Inspiron Service-Handbuch
|
|
|
- Maximilian Vogel
- vor 6 Jahren
- Abrufe
Transkript
1 Inspiron Service-Handbuch Computer-Modell: Inspiron Vorschriftenmodell: P32E Vorschriftentyp: P32E001
2 Anmerkungen, Vorsichtshinweise und Warnungen ANMERKUNG: Eine ANMERKUNG macht auf wichtige Informationen aufmerksam, mit denen Sie Ihr Produkt besser einsetzen können. VORSICHT: Ein VORSICHTSHINWEIS macht darauf aufmerksam, dass bei Nichtbefolgung von Anweisungen eine Beschädigung der Hardware oder ein Verlust von Daten droht, und zeigt auf, wie derartige Probleme vermieden werden können. WARNUNG: Durch eine WARNUNG werden Sie auf Gefahrenquellen hingewiesen, die materielle Schäden, Verletzungen oder sogar den Tod von Personen zur Folge haben können. Copyright 2017 Dell Inc. oder deren Tochtergesellschaften. Alle Rechte vorbehalten. Dell, EMC und andere Marken sind Marken von Dell Inc. oder deren Tochtergesellschaften. Andere Marken können Marken ihrer jeweiligen Inhaber sein Rev. A02
3 Inhaltsverzeichnis Vor der Arbeit an Komponenten im Innern des Computers Bevor Sie beginnen: Sicherheitshinweise Empfohlene Werkzeuge Schraubenliste Nach der Arbeit an Komponenten im Inneren des Computers Entfernen des optischen Laufwerks...16 Vorgehensweise...16 Austauschen des optischen Laufwerks Vorgehensweise Entfernen der Bodenabdeckung Voraussetzungen Vorgehensweise Wiedereinbauen der Bodenabdeckung Vorgehensweise Voraussetzungen nach der Arbeit am Computer...26 Entfernen des Akkus Voraussetzungen...27 Vorgehensweise
4 Wiedereinbauen des Akkus Vorgehensweise Voraussetzungen nach der Arbeit am Computer...29 Entfernen des Festplattenlaufwerks Voraussetzungen Vorgehensweise Wiedereinbauen der Festplatte Vorgehensweise Voraussetzungen nach der Arbeit am Computer Entfernen der Speichermodule Voraussetzungen...34 Vorgehensweise Wiedereinbauen der Speichermodule...36 Vorgehensweise Voraussetzungen nach der Arbeit am Computer...38 Entfernen der Wireless-Karte...39 Voraussetzungen...39 Vorgehensweise Wiedereinbauen der Wireless-Karte...41 Vorgehensweise...41 Voraussetzungen nach der Arbeit am Computer Entfernen der Knopfzellenbatterie Voraussetzungen...44 Vorgehensweise
5 Wiedereinbauen der Knopfzellenbatterie...46 Vorgehensweise Voraussetzungen nach der Arbeit am Computer...46 Entfernen des Touchpads...47 Voraussetzungen...47 Vorgehensweise Wiedereinbauen des Touchpads...50 Vorgehensweise...50 Voraussetzungen nach der Arbeit am Computer...51 Entfernen der Lautsprecher Voraussetzungen...52 Vorgehensweise Wiedereinbauen der Lautsprecher...54 Vorgehensweise Voraussetzungen nach der Arbeit am Computer...54 Entfernen der E/A-Platine Voraussetzungen Vorgehensweise...55 Wiedereinbauen der E/A-Platine Vorgehensweise Voraussetzungen nach der Arbeit am Computer Ausbauen der Statusanzeigeplatine Voraussetzungen Vorgehensweise
6 Austauschen der Statusanzeigeplatine Vorgehensweise...61 Voraussetzungen nach der Arbeit am Computer...61 Entfernen des Interposers des optischen Laufwerks Voraussetzungen...62 Vorgehensweise Austauschen des Interposers des optischen Laufwerks Vorgehensweise Voraussetzungen nach der Arbeit am Computer...64 Entfernen der Bildschirmbaugruppe...65 Voraussetzungen Vorgehensweise...65 Wiedereinsetzen der Bildschirmbaugruppe Vorgehensweise Voraussetzungen nach der Arbeit am Computer...68 Entfernen der Systemplatinenbaugruppe Voraussetzungen...70 Vorgehensweise Austauschen der Systemplatinenbaugruppe...76 Vorgehensweise Voraussetzungen nach der Arbeit am Computer Entfernen des Kühlkörpers...78 Voraussetzungen...78 Vorgehensweise
7 Austauschen des Kühlkörpers Vorgehensweise Voraussetzungen nach der Arbeit am Computer...80 Entfernen der Betriebsschalterplatine...82 Voraussetzungen...82 Vorgehensweise Wiedereinsetzen der Betriebsschalterplatine Vorgehensweise Voraussetzungen nach der Arbeit am Computer...84 Entfernen des Netzadapteranschlusses Voraussetzungen Vorgehensweise Wiedereinbauen des Netzadapteranschlusses Vorgehensweise Voraussetzungen nach der Arbeit am Computer Entfernen der Handballenstützen- und Tastaturbaugruppe...88 Voraussetzungen...88 Vorgehensweise Wiedereinbauen der Handballenstützen- und Tastaturbaugruppe...90 Vorgehensweise...90 Voraussetzungen nach der Arbeit am Computer
8 Entfernen der Bildschirmblende...92 Voraussetzungen...92 Vorgehensweise Wiedereinbauen der Bildschirmblende Vorgehensweise Voraussetzungen nach der Arbeit am Computer...94 Entfernen des Bildschirms Voraussetzungen Vorgehensweise...95 Wiedereinbauen des Bildschirms...98 Vorgehensweise Voraussetzungen nach der Arbeit am Computer...98 Entfernen der Bildschirmscharniere Voraussetzungen Vorgehensweise Wiedereinsetzen der Bildschirmscharniere Vorgehensweise Voraussetzungen nach der Arbeit am Computer Entfernen der Kamera Voraussetzungen Vorgehensweise Wiedereinbauen der Kamera Vorgehensweise Voraussetzungen nach der Arbeit am Computer
9 Entfernen des Bildschirmkabels Voraussetzungen Vorgehensweise Wiederbefestigen des Bildschirmkabels Vorgehensweise Voraussetzungen nach der Arbeit am Computer Entfernen der hinteren Bildschirmabdeckung und der Antennenbaugruppe Voraussetzungen Vorgehensweise Austauschen der hinteren Bildschirmabdeckung und der Antennenbaugruppe Vorgehensweise Voraussetzungen nach der Arbeit am Computer Aktualisieren des BIOS Diagnose Hilfe erhalten und Kontaktaufnahme mit Dell Selbsthilfe-Ressourcen Kontaktaufnahme mit Dell
10 Vor der Arbeit an Komponenten im Innern des Computers ANMERKUNG: Die Abbildungen in diesem Dokument können von Ihrem Computer abweichen, je nach der von Ihnen bestellten Konfiguration. Bevor Sie beginnen: 1 Speichern und schließen Sie alle geöffneten Dateien und beenden Sie alle geöffneten Programme. 2 Fahren Sie den Computer herunter. Die Anleitung zum Herunterfahren variierte, je nachdem welches Betriebssystem auf Ihrem Computer installierte ist. Windows 10: Klicken Sie auf Start Ein/Aus Herunterfahren. Windows 8.1: Klicken Sie auf dem Bildschirm Start auf das Symbol Ein/Aus Herunterfahren. Windows 7: Klicken Sie auf Start Herunterfahren. ANMERKUNG: Wenn Sie ein anderes Betriebssystem benutzen, lesen Sie bitte in der entsprechenden Betriebssystemdokumentation nach, wie der Computer heruntergefahren wird. 3 Trennen Sie Ihren Computer sowie alle daran angeschlossenen Geräte vom Stromnetz. 4 Trennen Sie alle angeschlossenen Netzwerkgeräte und Peripheriegeräte wie z. B. Tastatur, Maus und Monitor vom Computer. 5 Entfernen Sie alle Medienkarten und optische Datenträger aus dem Computer, falls vorhanden. 6 Schließen Sie den Bildschirm und drehen Sie den Computer um. Sicherheitshinweise Beachten Sie folgende Sicherheitsrichtlinien, damit Ihr Computer vor möglichen Schäden geschützt und Ihre eigene Sicherheit sichergestellt ist. 10
11 WARNUNG: Bevor Sie Arbeiten im Inneren des Computers ausführen, lesen Sie zunächst die im Lieferumfang des Computers enthaltenen Sicherheitshinweise. Weitere Informationen zur bestmöglichen Einhaltung der Sicherheitsrichtlinien finden Sie auf der Homepage zur Richtlinienkonformität unter WARNUNG: Trennen Sie den Computer vom Netz, bevor Sie die Computerabdeckung oder Verkleidungselemente entfernen. Bringen Sie nach Abschluss der Arbeiten innerhalb des Computers wieder alle Abdeckungen, Verkleidungselemente und Schrauben an, bevor Sie das Gerät erneut an das Stromnetz anschließen. VORSICHT: Achten Sie auf eine ebene und saubere Arbeitsfläche, um Schäden am Computer zu vermeiden. VORSICHT: Greifen Sie Bauteile und Karten nur an den Außenkanten und berühren Sie keine Steckverbindungen oder Kontakte, um Schäden an diesen zu vermeiden. VORSICHT: Sie dürfen nur Fehlerbehebungsmaßnahmen durchführen und Reparaturen vornehmen, wenn Sie durch das Dell Team für technische Unterstützung dazu autorisiert oder angeleitet wurden. Schäden durch nicht von Dell genehmigte Wartungsversuche werden nicht durch die Garantie abgedeckt. Weitere Informationen finden Sie in den Sicherheitshinweisen, die mit dem Produkt geliefert wurden, oder unter regulatory_compliance. VORSICHT: Bevor Sie Komponenten im Innern des Computers berühren, müssen Sie sich erden. Berühren Sie dazu eine nicht lackierte Metalloberfläche, beispielsweise Metallteile an der Rückseite des Computers. Wiederholen Sie diese Erdung während der Arbeit am System regelmäßig, um statische Elektrizität abzuleiten, die interne Bauteile beschädigen könnte. VORSICHT: Ziehen Sie beim Trennen des Geräts nur am Stecker oder an der Zuglasche und nicht am Kabel selbst. Einige Kabel verfügen über Anschlussstecker mit Sperrzungen oder Fingerschrauben, die vor dem Trennen des Kabels gelöst werden müssen. Ziehen Sie die Kabel beim Trennen möglichst gerade ab, um die Anschlussstifte nicht zu beschädigen bzw. zu verbiegen. Stellen Sie beim Anschließen von Kabeln sicher, dass die Anschlüsse korrekt orientiert und ausgerichtet sind. 11
12 VORSICHT: Drücken Sie auf im Medienkartenlesegerät installierte Karten, um sie auszuwerfen. Empfohlene Werkzeuge Für die in diesem Dokument beschriebenen Arbeitsschritte können die folgenden Werkzeuge erforderlich sein: Kreuzschlitzschraubenzieher Kunststoffstift Schraubenliste Komponente Bodenabdeckun g Bodenabdeckun g Bodenabdeckun g Akku Lüfter Festplattenlauf werk Zur Befestigung von Handballenstütze n- und Tastaturbaugrupp e Handballenstütze n- und Tastaturbaugrupp e Handballenstütze n- und Tastaturbaugrupp e Handballenstütze n- und Tastaturbaugrupp e Handballenstütze n- und Tastaturbaugrupp e Festplattenlaufw erkhalterung Schraubentyp Menge Abbildung Schraube M2x2 Big Head 3 M2x4 2 M2,5x8 13 M2x3 4 M2,5 x 5 1 M3x3 4 12
13 Komponente Festplattenlauf werkhalterung Kühlkörperbaugr uppe Scharnierhalteru ngen Scharnierhalteru ngen Scharnier (LCD- Seite) E/A-Platine Halterung des optischen Laufwerks Interposer für optisches Laufwerk Frontblende Zur Befestigung von Handballenstütze n- und Tastaturbaugrupp e Systemplatinenba ugruppe Hintere Bildschirmabdeck ung und Antennenbaugru ppe Handballenstütze n- und Tastaturbaugrupp e Hintere Bildschirmabdeck ung und Antennenbaugru ppe Handballenstütze n- und Tastaturbaugrupp e Optisches Laufwerk Handballenstütze n- und Tastaturbaugrupp e Hintere Bildschirmabdeck ung und Antennenbaugru ppe Schraubentyp Menge Abbildung Schraube M2,5 x 5 3 M2x3 3 M2,5x4 8 M2,5 x 5 4 M2x3 2 M2,5 x 5 1 M2x3 2 M2x2 Big Head 2 M2x3 4 13
14 Komponente Netzadapterans chluss Betriebsschalter platine Systemplatinenb augruppe Touchpad Touchpadhalter ung Wireless- Kartenhalterung Zur Befestigung von Handballenstütze n- und Tastaturbaugrupp e Handballenstütze n- und Tastaturbaugrupp e Handballenstütze n- und Tastaturbaugrupp e Handballenstütze n- und Tastaturbaugrupp e Handballenstütze n- und Tastaturbaugrupp e Systemplatinenba ugruppe Schraubentyp Menge Abbildung Schraube M2x3 1 M2x3 1 M2x3 3 M2x2 4 M2x2 3 M2x3 1 14
15 Nach der Arbeit an Komponenten im Inneren des Computers VORSICHT: Im Inneren des Computers vergessene oder lose Schrauben können den Computer erheblich beschädigen. 1 Bringen Sie alle Schrauben wieder an und stellen Sie sicher, dass sich im Inneren des Computers keine losen Schrauben mehr befinden. 2 Schließen Sie alle externen Geräte, Peripheriegeräte oder Kabel wieder an, die Sie vor dem Arbeiten an Ihrem Computer entfernt haben. 3 Setzen Sie alle Medienkarten, Laufwerke oder andere Teile wieder ein, die Sie vor dem Arbeiten an Ihrem Computer entfernt haben. 4 Schließen Sie den Computer sowie alle daran angeschlossenen Geräte an das Stromnetz an. 5 Schalten Sie den Computer ein. 15
16 Entfernen des optischen Laufwerks WARNUNG: Bevor Sie Arbeiten im Inneren des Computers ausführen, lesen Sie zunächst die im Lieferumfang des Computers enthaltenen Sicherheitshinweise und befolgen Sie die Anweisungen unter Bevor Sie im Inneren Ihres Computers arbeiten. Befolgen Sie nach Arbeiten im Inneren des Computers die Anweisungen unter. nach Abschluss der Arbeiten im Inneren Ihres Computers. Weitere Informationen zur bestmöglichen Einhaltung der Sicherheitsrichtlinien finden Sie auf der Homepage zur Richtlinienkonformität unter Vorgehensweise 1 Entfernen Sie die Schraube, mit der die Baugruppe des optischen Laufwerks an der Handballenstützen- und Tastaturbaugruppe befestigt ist. 2 Drücken Sie das optische Laufwerk mithilfe eines Kunststoffstifts aus dem Steckplatz, um die Baugruppe des optischen Laufwerks aus dem entsprechenden Laufwerkschacht zu lösen. 16
17 3 Schieben Sie die Baugruppe des optischen Laufwerks aus dem entsprechenden Laufwerkschacht heraus. 1 Baugruppe des optischen Laufwerks 2 Handballenstützen- und Tastaturbaugruppe 3 M2x4-Schraube 4 Kunststoffstift 4 Entfernen Sie die Schrauben, mit denen die Halterung des optischen Laufwerks am Laufwerkfach befestigt ist. 17
18 5 Entfernen Sie die Halterung des optischen Laufwerks. 1 Optisches Laufwerk 2 M2x3-Schrauben (2) 3 Halterung des optischen Laufwerks 18
19 6 Ziehen Sie vorsichtig an der Blende des optischen Laufwerks, um diese vom optischen Laufwerk zu lösen. 1 Blende des optischen Laufwerks 3 Halterungen (3) 2 Optisches Laufwerk 19
20 Austauschen des optischen Laufwerks WARNUNG: Bevor Sie Arbeiten im Inneren des Computers ausführen, lesen Sie zunächst die im Lieferumfang des Computers enthaltenen Sicherheitshinweise und befolgen Sie die Anweisungen unter Bevor Sie im Inneren Ihres Computers arbeiten. Befolgen Sie nach Arbeiten im Inneren des Computers die Anweisungen unter. nach Abschluss der Arbeiten im Inneren Ihres Computers. Weitere Informationen zur bestmöglichen Einhaltung der Sicherheitsrichtlinien finden Sie auf der Homepage zur Richtlinienkonformität unter Vorgehensweise 1 Richten Sie die Halterungen auf der Blende des optischen Laufwerks an den Steckplätzen auf dem optischen Laufwerk aus und lassen Sie die Blende vorsichtig einrasten. 2 Richten Sie die Schraubenbohrungen auf der Halterung des optischen Laufwerks an den Schraubenbohrungen auf dem optischen Laufwerk aus. 3 Setzen Sie die Schrauben, mit denen die Halterung des optischen Laufwerks am optischen Laufwerk befestigt wird, wieder ein. 4 Schieben Sie die Baugruppe des optischen Laufwerk in den Schacht des optischen Laufwerks. 5 Richten Sie die Schraubenbohrung auf der Halterung des optischen Laufwerks an der Schraubenbohrung auf der Bodenabdeckung aus. 6 Bringen Sie die Schraube wieder an, mit der die Baugruppe des optischen Laufwerks an der Abdeckung an der Unterseite befestigt wird. 20
21 Entfernen der Bodenabdeckung WARNUNG: Bevor Sie Arbeiten im Inneren des Computers ausführen, lesen Sie zunächst die im Lieferumfang des Computers enthaltenen Sicherheitshinweise und befolgen Sie die Anweisungen unter Bevor Sie im Inneren Ihres Computers arbeiten. Befolgen Sie nach Arbeiten im Inneren des Computers die Anweisungen unter. nach Abschluss der Arbeiten im Inneren Ihres Computers. Weitere Informationen zur bestmöglichen Einhaltung der Sicherheitsrichtlinien finden Sie auf der Homepage zur Richtlinienkonformität unter Voraussetzungen Entfernen Sie das optische Laufwerk. 21
22 Vorgehensweise 1 Entfernen Sie die Schrauben, mit denen die Bodenabdeckung an der Handballenstützen- und Tastaturbaugruppe befestigt ist. 1 M2x4-Schraube 2 Bodenabdeckung 3 M2x2-Schrauben (3) 4 M2,5x8-Schrauben (13) 2 Hebeln Sie mithilfe eines Kunststoffstifts die Bodenabdeckung auf beginnend mit der oberen linken Ecke des Computersockels. 22
23 3 Heben Sie die Bodenabdeckung schräg aus der Handballenstützen- und Tastaturbaugruppe. 1 Bodenabdeckung 23
24 Wiedereinbauen der Bodenabdeckung WARNUNG: Bevor Sie Arbeiten im Inneren des Computers ausführen, lesen Sie zunächst die im Lieferumfang des Computers enthaltenen Sicherheitshinweise und befolgen Sie die Anweisungen unter Bevor Sie im Inneren Ihres Computers arbeiten. Befolgen Sie nach Arbeiten im Inneren des Computers die Anweisungen unter. nach Abschluss der Arbeiten im Inneren Ihres Computers. Weitere Informationen zur bestmöglichen Einhaltung der Sicherheitsrichtlinien finden Sie auf der Homepage zur Richtlinienkonformität unter 24
25 Vorgehensweise VORSICHT: Um versehentliche Schäden am Netzadapteranschluss zu vermeiden, drücken Sie die Bodenabdeckung nicht gegen den Netzadapteranschluss, wenn Sie die Bodenabdeckung an der Computerbasis befestigen. 1 Setzen Sie die Bodenabdeckung wieder auf der Handballenstützen- und Tastaturbaugruppe ein und lassen Sie sie einrasten. Beginnen Sie dabei am Netzadapteranschluss. 1 Bodenabdeckung 2 Netzadapteranschluss 2 Bringen Sie die Schrauben wieder an, mit denen die Bodenabdeckung an der Handballenstützen- und Tastaturbaugruppe befestigt wird. 25
26 Voraussetzungen nach der Arbeit am Computer Bauen Sie das optische Laufwerk wieder ein. 26
27 Entfernen des Akkus WARNUNG: Bevor Sie Arbeiten im Inneren des Computers ausführen, lesen Sie zunächst die im Lieferumfang des Computers enthaltenen Sicherheitshinweise und befolgen Sie die Anweisungen unter Bevor Sie im Inneren Ihres Computers arbeiten. Befolgen Sie nach Arbeiten im Inneren des Computers die Anweisungen unter. nach Abschluss der Arbeiten im Inneren Ihres Computers. Weitere Informationen zur bestmöglichen Einhaltung der Sicherheitsrichtlinien finden Sie auf der Homepage zur Richtlinienkonformität unter Voraussetzungen 1 Entfernen Sie das optische Laufwerk. 2 Entfernen Sie die Abdeckung an der Unterseite. Vorgehensweise 1 Entfernen Sie die Schrauben, mit denen der Akku an der Handballenstützen- und Tastaturbaugruppe befestigt ist. 2 Trennen Sie das Batteriekabel von der Systemplatine. 27
28 3 Heben Sie den Akku aus der Handballenstützen- und Tastaturbaugruppe. 1 Akkukabel 2 M2x3-Schrauben (4) 3 Handballenstützen- und Tastaturbaugruppe 4 Akku 28
29 Wiedereinbauen des Akkus WARNUNG: Bevor Sie Arbeiten im Inneren des Computers ausführen, lesen Sie zunächst die im Lieferumfang des Computers enthaltenen Sicherheitshinweise und befolgen Sie die Anweisungen unter Bevor Sie im Inneren Ihres Computers arbeiten. Befolgen Sie nach Arbeiten im Inneren des Computers die Anweisungen unter. nach Abschluss der Arbeiten im Inneren Ihres Computers. Weitere Informationen zur bestmöglichen Einhaltung der Sicherheitsrichtlinien finden Sie auf der Homepage zur Richtlinienkonformität unter Vorgehensweise 1 Richten Sie die Schraubenbohrungen auf dem Akku an den Schraubenbohrungen auf der Handballenstützen- und Tastaturbaugruppe aus. 2 Bringen Sie die Schrauben wieder an, mit denen der Akku an der Handballenstützen- und Tastaturbaugruppe befestigt wird. 3 Verbinden Sie das Batteriekabel mit der Systemplatine. Voraussetzungen nach der Arbeit am Computer 1 Bringen Sie die Bodenabdeckung wieder an. 2 Bauen Sie das optische Laufwerk wieder ein. 29
30 Entfernen des Festplattenlaufwerks WARNUNG: Bevor Sie Arbeiten im Inneren des Computers ausführen, lesen Sie zunächst die im Lieferumfang des Computers enthaltenen Sicherheitshinweise und befolgen Sie die Anweisungen unter Bevor Sie im Inneren Ihres Computers arbeiten. Befolgen Sie nach Arbeiten im Inneren des Computers die Anweisungen unter. nach Abschluss der Arbeiten im Inneren Ihres Computers. Weitere Informationen zur bestmöglichen Einhaltung der Sicherheitsrichtlinien finden Sie auf der Homepage zur Richtlinienkonformität unter VORSICHT: Festplattenlaufwerke sind äußerst empfindlich. Handhaben Sie das Festplattenlaufwerk mit Vorsicht. VORSICHT: Um Datenverlust zu vermeiden, entfernen Sie das Festplattenlaufwerk nicht, während sich der Computer im Energiesparmodus befindet oder eingeschaltet ist. Voraussetzungen 1 Entfernen Sie das optische Laufwerk. 2 Entfernen Sie die Abdeckung an der Unterseite. 3 Entfernen Sie den Akku. Vorgehensweise 1 Heben Sie den Riegel an und trennen Sie das Festplattenkabel von der Systemplatine. 2 Entfernen Sie die Schrauben, mit denen die Festplattenbaugruppe an der Handballenstützen- und Tastaturbaugruppe befestigt ist. 30
31 3 Heben Sie die Festplattenbaugruppe aus der Handballenstützen- und Tastaturbaugruppe. 1 Riegel 2 Festplattenlaufwerkkabel 3 Handballenstützen- und Tastaturbaugruppe 5 M2,5x5-Schrauben (3) 4 Festplattenbaugruppe 4 Entfernen Sie die Schrauben, mit denen die Festplattenlaufwerkhalterung am Festplattenlaufwerk befestigt ist. 31
32 5 Heben Sie die Festplatte von der Festplattenlaufwerkshalterung. 1 Festplattenlaufwerk 2 Festplattenlaufwerkhalterung 3 M3x3-Schrauben (4) 6 Trennen Sie den Interposer von der Festplatte. 1 Interposer 2 Festplattenlaufwerk 32
33 Wiedereinbauen der Festplatte WARNUNG: Bevor Sie Arbeiten im Inneren des Computers ausführen, lesen Sie zunächst die im Lieferumfang des Computers enthaltenen Sicherheitshinweise und befolgen Sie die Anweisungen unter Bevor Sie im Inneren Ihres Computers arbeiten. Befolgen Sie nach Arbeiten im Inneren des Computers die Anweisungen unter. nach Abschluss der Arbeiten im Inneren Ihres Computers. Weitere Informationen zur bestmöglichen Einhaltung der Sicherheitsrichtlinien finden Sie auf der Homepage zur Richtlinienkonformität unter VORSICHT: Festplattenlaufwerke sind äußerst empfindlich. Handhaben Sie das Festplattenlaufwerk mit Vorsicht. Vorgehensweise 1 Schließen Sie den Interposer an die Festplatte an. 2 Richten Sie die Schraubenbohrungen der Festplattenlaufwerkhalterung an den Schraubenbohrungen des Festplattenlaufwerks aus. 3 Bringen Sie die Schrauben wieder an, mit denen die Festplattenlaufwerkhalterung am Festplattenlaufwerk befestigt wird. 4 Platzieren Sie die Festplattenbaugruppe auf der Handballenstützen- und Tastaturbaugruppe und richten Sie die Schraubenbohrungen auf der Festplattenbaugruppe an den Schraubenbohrungen der Handballenstützen- und Tastaturbaugruppe aus. 5 Bringen Sie die Schrauben wieder an, mit denen die Festplattenbaugruppe an der Handballenstützen- und Tastaturbaugruppe befestigt wird. 6 Schieben Sie das Festplattenkabel in den entsprechenden Anschluss auf der Systemplatine und schließen Sie den Riegel, um das Kabel zu sichern. Voraussetzungen nach der Arbeit am Computer 1 Bauen Sie den Akku wieder ein. 2 Bringen Sie die Bodenabdeckung wieder an. 3 Bauen Sie das optische Laufwerk wieder ein. 33
34 Entfernen der Speichermodule WARNUNG: Bevor Sie Arbeiten im Inneren des Computers ausführen, lesen Sie zunächst die im Lieferumfang des Computers enthaltenen Sicherheitshinweise und befolgen Sie die Anweisungen unter Bevor Sie im Inneren Ihres Computers arbeiten. Befolgen Sie nach Arbeiten im Inneren des Computers die Anweisungen unter. nach Abschluss der Arbeiten im Inneren Ihres Computers. Weitere Informationen zur bestmöglichen Einhaltung der Sicherheitsrichtlinien finden Sie auf der Homepage zur Richtlinienkonformität unter Voraussetzungen 1 Entfernen Sie das optische Laufwerk. 2 Entfernen Sie die Abdeckung an der Unterseite. 3 Entfernen Sie den Akku. Vorgehensweise 1 Drücken Sie die Sicherungsklammern auf beiden Seiten des Speichermodulsteckplatzes vorsichtig mit den Fingerspitzen auseinander, bis das Speichermodul herausspringt. 34
35 2 Schieben Sie das Speichermodul aus dem Speichermodulsteckplatz. 1 Speichermodul 2 Sicherungsklammern (2) 3 Speichermodulsteckplatz 35
36 Wiedereinbauen der Speichermodule WARNUNG: Bevor Sie Arbeiten im Inneren des Computers ausführen, lesen Sie zunächst die im Lieferumfang des Computers enthaltenen Sicherheitshinweise und befolgen Sie die Anweisungen unter Bevor Sie im Inneren Ihres Computers arbeiten. Befolgen Sie nach Arbeiten im Inneren des Computers die Anweisungen unter. nach Abschluss der Arbeiten im Inneren Ihres Computers. Weitere Informationen zur bestmöglichen Einhaltung der Sicherheitsrichtlinien finden Sie auf der Homepage zur Richtlinienkonformität unter Vorgehensweise 1 Richten Sie die Kerbe am Speichermodul an der Halterung des Speichermodulsteckplatzes aus. 36
37 2 Schieben Sie das Speichermodul fest und schräg in den Steckplatz und drücken Sie es nach unten, bis es mit einem Klicken einrastet. ANMERKUNG: Wenn kein Klicken zu vernehmen ist, entfernen Sie das Speichermodul und installieren Sie es erneut. 1 Speichermodul 2 Speichermodulsteckplatz 3 Kerbe 4 Lasche 37
38 Voraussetzungen nach der Arbeit am Computer 1 Bauen Sie den Akku wieder ein. 2 Bringen Sie die Bodenabdeckung wieder an. 3 Bauen Sie das optische Laufwerk wieder ein. 38
39 Entfernen der Wireless-Karte WARNUNG: Bevor Sie Arbeiten im Inneren des Computers ausführen, lesen Sie zunächst die im Lieferumfang des Computers enthaltenen Sicherheitshinweise und befolgen Sie die Anweisungen unter Bevor Sie im Inneren Ihres Computers arbeiten. Befolgen Sie nach Arbeiten im Inneren des Computers die Anweisungen unter. nach Abschluss der Arbeiten im Inneren Ihres Computers. Weitere Informationen zur bestmöglichen Einhaltung der Sicherheitsrichtlinien finden Sie auf der Homepage zur Richtlinienkonformität unter Voraussetzungen 1 Entfernen Sie das optische Laufwerk. 2 Entfernen Sie die Abdeckung an der Unterseite. 3 Entfernen Sie den Akku. Vorgehensweise 1 Entfernen Sie die Schraube, mit der die Wireless-Kartenhalterung und die Wireless-Karte an der Systemplatine befestigt sind. 2 Heben Sie die Wireless-Karte schräg an. 3 Schieben Sie die Halterung der Wireless-Karte aus der Wireless-Karte heraus. 4 Trennen Sie die Antennenkabel von der Wireless-Karte. 39
40 5 Schieben Sie die Wireless-Karte und entfernen Sie sie aus dem Wireless-Karten- Steckplatz auf der Systemplatine. 1 M2 x 3-mm-Schraube 2 Wireless-Kartenhalterung 3 Antennenkabel (2) 4 Wireless-Karte 5 Wireless-Kartensteckplatz 40
41 Wiedereinbauen der Wireless- Karte WARNUNG: Bevor Sie Arbeiten im Inneren des Computers ausführen, lesen Sie zunächst die im Lieferumfang des Computers enthaltenen Sicherheitshinweise und befolgen Sie die Anweisungen unter Bevor Sie im Inneren Ihres Computers arbeiten. Befolgen Sie nach Arbeiten im Inneren des Computers die Anweisungen unter. nach Abschluss der Arbeiten im Inneren Ihres Computers. Weitere Informationen zur bestmöglichen Einhaltung der Sicherheitsrichtlinien finden Sie auf der Homepage zur Richtlinienkonformität unter Vorgehensweise VORSICHT: Um eine Beschädigung der Wireless-Karte zu vermeiden, legen Sie keine Kabel darunter. 1 Richten Sie die Kerbe an der Wireless-Karte an der Lasche am Wireless-Karten- Steckplatz aus und schieben Sie die Karte auf den Steckplatz. 2 Richten Sie die Schraubenbohrung der Wireless-Karte an der Schraubenbohrung der Systemplatine aus. 3 Verbinden Sie die Antennenkabel mit der Wireless-Karte. Die folgende Tabelle enthält die Farbcodierung der Antennenkabel für alle von Ihrem Computer unterstützten Wireless-Karten. Anschlüsse auf der Wireless-Karte Netzkabel (weißes Dreieck) Auxiliary-Kabel (schwarzes Dreieck) Antennenkabelfarbe Weiß Schwarz 4 Richten Sie die Schraubenbohrung der Wireless-Kartenhalterung an der Schraubenbohrung der Wireless-Karte und der Systemplatine aus. 41
42 5 Bringen Sie die Schraube wieder an, mit der die Wireless-Kartenhalterung und die Wireless-Karte an der Systemplatine befestigt werden. 1 Wireless-Kartensteckplatz 2 Kerbe 3 Wireless-Karte 4 Lasche 5 Antennenkabel 6 Wireless-Kartenhalterung 7 M2 x 3-mm-Schraube 42
43 Voraussetzungen nach der Arbeit am Computer 1 Bauen Sie den Akku wieder ein. 2 Bringen Sie die Bodenabdeckung wieder an. 3 Bauen Sie das optische Laufwerk wieder ein. 43
44 Entfernen der Knopfzellenbatterie WARNUNG: Bevor Sie Arbeiten im Inneren des Computers ausführen, lesen Sie zunächst die im Lieferumfang des Computers enthaltenen Sicherheitshinweise und befolgen Sie die Anweisungen unter Bevor Sie im Inneren Ihres Computers arbeiten. Befolgen Sie nach Arbeiten im Inneren des Computers die Anweisungen unter. nach Abschluss der Arbeiten im Inneren Ihres Computers. Weitere Informationen zur bestmöglichen Einhaltung der Sicherheitsrichtlinien finden Sie auf der Homepage zur Richtlinienkonformität unter VORSICHT: Durch das Entfernen der Knopfzellenbatterie wird das BIOS auf die Standardeinstellungen zurückgesetzt. Daher sollten Sie vor dem Entfernen der Knopfzellenbatterie die BIOS-Einstellungen notieren. Voraussetzungen 1 Entfernen Sie das optische Laufwerk. 2 Entfernen Sie die Abdeckung an der Unterseite. 3 Entfernen Sie den Akku. Vorgehensweise 1 Trennen Sie das Kabel der Knopfzellenbatterie von der Systemplatine. 44
45 2 Lösen Sie die Knopfzellenbatterie von der Handballenstützen- und Tastaturbaugruppe. 1 Kabel der Knopfzellenbatterie 2 Knopfzellenbatterie 3 Handballenstützen- und Tastaturbaugruppe 45
46 Wiedereinbauen der Knopfzellenbatterie WARNUNG: Bevor Sie Arbeiten im Inneren des Computers ausführen, lesen Sie zunächst die im Lieferumfang des Computers enthaltenen Sicherheitshinweise und befolgen Sie die Anweisungen unter Bevor Sie im Inneren Ihres Computers arbeiten. Befolgen Sie nach Arbeiten im Inneren des Computers die Anweisungen unter. nach Abschluss der Arbeiten im Inneren Ihres Computers. Weitere Informationen zur bestmöglichen Einhaltung der Sicherheitsrichtlinien finden Sie auf der Homepage zur Richtlinienkonformität unter Vorgehensweise 1 Befestigen Sie die Knopfzellenbatterie an der Handballenstützen- und Tastaturbaugruppe. 2 Schließen Sie das Knopfzellenbatteriekabel auf der Systemplatine an. Voraussetzungen nach der Arbeit am Computer 1 Bauen Sie den Akku wieder ein. 2 Bringen Sie die Bodenabdeckung wieder an. 3 Bauen Sie das optische Laufwerk wieder ein. 46
47 Entfernen des Touchpads WARNUNG: Bevor Sie Arbeiten im Inneren des Computers ausführen, lesen Sie zunächst die im Lieferumfang des Computers enthaltenen Sicherheitshinweise und befolgen Sie die Anweisungen unter Bevor Sie im Inneren Ihres Computers arbeiten. Befolgen Sie nach Arbeiten im Inneren des Computers die Anweisungen unter. nach Abschluss der Arbeiten im Inneren Ihres Computers. Weitere Informationen zur bestmöglichen Einhaltung der Sicherheitsrichtlinien finden Sie auf der Homepage zur Richtlinienkonformität unter Voraussetzungen 1 Entfernen Sie das optische Laufwerk. 2 Entfernen Sie die Abdeckung an der Unterseite. 3 Entfernen Sie den Akku. Vorgehensweise 1 Öffnen Sie die Riegel und trennen Sie das Festplattenkabel und das E/A- Platinenkabel von der Systemplatine. 47
48 2 Öffnen Sie den Riegel und trennen Sie das Touchpadkabel. 1 Festplattenlaufwerkkabel 2 Riegel 3 Riegel 4 E/A-Platinenkabel 5 Touchpadkabel 6 Riegel 3 Entfernen Sie die Schrauben, mit denen die Touchpadhalterung an der Handballenstützen- und Tastaturbaugruppe befestigt ist. 4 Entfernen Sie die Schrauben, mit denen das Touchpad an der Handballenstützen- und Tastaturbaugruppe befestigt ist. 5 Lösen Sie vorsichtig das Klebeband ab und heben Sie das Touchpad aus der Handballenstützen- und Tastaturbaugruppe. 48
49 6 1 M2x2-Schrauben (4) 2 M2x2-Schrauben (3) 3 Touchpadhalterung 4 Handballenstützen- und Tastaturbaugruppe 5 Touchpad 6 Klebeband 49
50 Wiedereinbauen des Touchpads WARNUNG: Bevor Sie Arbeiten im Inneren des Computers ausführen, lesen Sie zunächst die im Lieferumfang des Computers enthaltenen Sicherheitshinweise und befolgen Sie die Anweisungen unter Bevor Sie im Inneren Ihres Computers arbeiten. Befolgen Sie nach Arbeiten im Inneren des Computers die Anweisungen unter. nach Abschluss der Arbeiten im Inneren Ihres Computers. Weitere Informationen zur bestmöglichen Einhaltung der Sicherheitsrichtlinien finden Sie auf der Homepage zur Richtlinienkonformität unter Vorgehensweise ANMERKUNG: Stellen Sie sicher, dass das Touchpad an den Führungen ausgerichtet ist, die auf der Handballenstützen- und Tastaturbaugruppe verfügbar sind, und dass der Spalt auf beiden Seiten des Touchpads gleich ist. 1 Befestigen Sie das Klebeband, mit dem Touchpad an der Handballenstützen- und Tastaturbaugruppe befestigt wird. 2 Richten Sie die Schraubenbohrungen auf dem Touchpad an den Schraubenbohrungen der Handballenstützen- und Tastaturbaugruppe aus. 3 Bringen Sie die Schrauben wieder an, mit denen das Touchpad an der Handballenstützen- und Tastaturbaugruppe befestigt ist. 4 Richten Sie die Schraubenbohrungen auf der Touchpad-Halterung an den Schraubenbohrungen der Handballenstützen- und Tastaturbaugruppe aus. 5 Bringen Sie die Schrauben wieder an, mit denen die Touchpad-Halterung an der Handballenstützen- und Tastaturbaugruppe befestigt wird. 6 Schieben Sie das Touchpadkabel in den entsprechenden Anschluss und schließen Sie den Riegel, um das Kabel zu sichern. 7 Schieben Sie das Festplattenkabel und das E/A-Platinenkabel in die entsprechenden Anschlüsse auf der Systemplatine und schließen Sie die Riegel, um die Kabel zu sichern. 50
51 Voraussetzungen nach der Arbeit am Computer 1 Bauen Sie den Akku wieder ein. 2 Bringen Sie die Bodenabdeckung wieder an. 3 Bauen Sie das optische Laufwerk wieder ein. 51
52 Entfernen der Lautsprecher WARNUNG: Bevor Sie Arbeiten im Inneren des Computers ausführen, lesen Sie zunächst die im Lieferumfang des Computers enthaltenen Sicherheitshinweise und befolgen Sie die Anweisungen unter Bevor Sie im Inneren Ihres Computers arbeiten. Befolgen Sie nach Arbeiten im Inneren des Computers die Anweisungen unter. nach Abschluss der Arbeiten im Inneren Ihres Computers. Weitere Informationen zur bestmöglichen Einhaltung der Sicherheitsrichtlinien finden Sie auf der Homepage zur Richtlinienkonformität unter Voraussetzungen 1 Entfernen Sie das optische Laufwerk. 2 Entfernen Sie die Abdeckung an der Unterseite. 3 Entfernen Sie den Akku. Vorgehensweise 1 Trennen Sie das Lautsprecherkabel von der Systemplatine. 2 Notieren Sie sich die Lautsprecherkabelführung auf der Handballenstützen- und Tastaturbaugruppe und lösen Sie das Kabel aus den Kabelführungen. 52
53 3 Heben Sie die Lautsprecher zusammen mit dem Lautsprecherkabel aus der Handballenstützen- und Tastaturbaugruppe. 1 Lautsprecherkabel 2 Lautsprecher (2) 3 Handballenstützen- und Tastaturbaugruppe 4 Kabelführungen 53
54 Wiedereinbauen der Lautsprecher WARNUNG: Bevor Sie Arbeiten im Inneren des Computers ausführen, lesen Sie zunächst die im Lieferumfang des Computers enthaltenen Sicherheitshinweise und befolgen Sie die Anweisungen unter Bevor Sie im Inneren Ihres Computers arbeiten. Befolgen Sie nach Arbeiten im Inneren des Computers die Anweisungen unter. nach Abschluss der Arbeiten im Inneren Ihres Computers. Weitere Informationen zur bestmöglichen Einhaltung der Sicherheitsrichtlinien finden Sie auf der Homepage zur Richtlinienkonformität unter Vorgehensweise 1 Richten Sie die Lautsprecher mithilfe der Führungsstifte aus und platzieren Sie sie auf der Handballenstützen- und Tastaturbaugruppe. 2 Führen Sie das Lautsprecherkabel durch die Kabelführungen auf der Handballenstützen- und Tastaturbaugruppe. 3 Schließen Sie das Lautsprecherkabel an die Systemplatine an. Voraussetzungen nach der Arbeit am Computer 1 Bauen Sie den Akku wieder ein. 2 Bringen Sie die Bodenabdeckung wieder an. 3 Bauen Sie das optische Laufwerk wieder ein. 54
55 Entfernen der E/A-Platine WARNUNG: Bevor Sie Arbeiten im Inneren des Computers ausführen, lesen Sie zunächst die im Lieferumfang des Computers enthaltenen Sicherheitshinweise und befolgen Sie die Anweisungen unter Bevor Sie im Inneren Ihres Computers arbeiten. Befolgen Sie nach Arbeiten im Inneren des Computers die Anweisungen unter. nach Abschluss der Arbeiten im Inneren Ihres Computers. Weitere Informationen zur bestmöglichen Einhaltung der Sicherheitsrichtlinien finden Sie auf der Homepage zur Richtlinienkonformität unter Voraussetzungen 1 Entfernen Sie das optische Laufwerk. 2 Entfernen Sie die Abdeckung an der Unterseite. 3 Entfernen Sie den Akku. 4 Entfernen Sie die Festplatte. Vorgehensweise 1 Heben Sie den Riegel an und trennen Sie das E/A-Platinenkabel von der E/A- Platine. 2 Lösen Sie das E/A-Platinenkabel von der Handballenstützen- und Tastaturbaugruppe. 3 Entfernen Sie die Schraube, mit der die E/A-Platine an der Handballenstützenund Tastaturbaugruppe befestigt ist. 55
56 4 Heben Sie die E/A-Platine aus der Handballenstützen- und Tastaturbaugruppe heraus. 1 Riegel 2 E/A-Platinenkabel 3 E/A-Platine 4 Handballenstützen- und Tastaturbaugruppe 5 M2,5x5-Schraube 56
57 Wiedereinbauen der E/A-Platine WARNUNG: Bevor Sie Arbeiten im Inneren des Computers ausführen, lesen Sie zunächst die im Lieferumfang des Computers enthaltenen Sicherheitshinweise und befolgen Sie die Anweisungen unter Bevor Sie im Inneren Ihres Computers arbeiten. Befolgen Sie nach Arbeiten im Inneren des Computers die Anweisungen unter. nach Abschluss der Arbeiten im Inneren Ihres Computers. Weitere Informationen zur bestmöglichen Einhaltung der Sicherheitsrichtlinien finden Sie auf der Homepage zur Richtlinienkonformität unter Vorgehensweise 1 Richten Sie die Schraubenbohrung auf der E/A-Platine an der Schraubenbohrung auf der Handballenstützen- und Tastaturbaugruppe aus. 2 Bringen Sie die Schraube wieder an, mit der die E/A-Platine an der Handballenstützen- und Tastaturbaugruppe befestigt wird. 3 Befestigen Sie das E/A-Platinenkabel an der Handballenstützen- und Tastaturbaugruppe. 4 Schließen Sie das E/A-Platinenkabel an den E/A-Platinenanschluss auf der Systemplatine an und drücken Sie den Riegel nach unten, um das Kabel zu sichern. Voraussetzungen nach der Arbeit am Computer 1 Setzen Sie die Festplatte wieder ein. 2 Bauen Sie den Akku wieder ein. 3 Bringen Sie die Bodenabdeckung wieder an. 4 Bauen Sie das optische Laufwerk wieder ein. 57
58 Ausbauen der Statusanzeigeplatine WARNUNG: Bevor Sie Arbeiten im Inneren des Computers ausführen, lesen Sie zunächst die im Lieferumfang des Computers enthaltenen Sicherheitshinweise und befolgen Sie die Anweisungen unter Bevor Sie im Inneren Ihres Computers arbeiten. Befolgen Sie nach Arbeiten im Inneren des Computers die Anweisungen unter. nach Abschluss der Arbeiten im Inneren Ihres Computers. Weitere Informationen zur bestmöglichen Einhaltung der Sicherheitsrichtlinien finden Sie auf der Homepage zur Richtlinienkonformität unter Voraussetzungen 1 Entfernen Sie das optische Laufwerk. 2 Entfernen Sie die Abdeckung an der Unterseite. 3 Entfernen Sie den Akku. Vorgehensweise 1 Öffnen Sie den Riegel und trennen Sie das Festplattenkabel von der Systemplatine. 2 Öffnen Sie den Riegel und trennen Sie das E/A-Platinenkabel von der E/A- Platine. 3 Trennen Sie das Lautsprecherkabel von der Systemplatine. 58
59 4 Lösen Sie das Lautsprecherkabel aus den Kabelführungen und heben Sie den rechten Lautsprecher aus der Handballenstützen- und Tastaturbaugruppe. 1 Festplattenlaufwerkkabel 2 Riegel 3 Riegel 4 E/A-Platinenkabel 5 Lautsprecherkabel 6 Lautsprecher 7 Kabelführungen 8 Handballenstützen- und Tastaturbaugruppe 5 Öffnen Sie den Riegel und trennen Sie das Kabel der Statusanzeige von der Systemplatine. 6 Lösen Sie das Kabel der Statusanzeigeplatine von der Handballenstützen- und Tastaturbaugruppe. 59
60 7 Lösen Sie die Statusanzeigeplatine aus der Halterung auf der Handballenstützenund Tastaturbaugruppe. 1 Riegel 2 Kabel der Statusanzeigeplatine 3 Statusanzeigeplatine 4 Lasche 5 Handballenstützen- und Tastaturbaugruppe 60
61 Austauschen der Statusanzeigeplatine WARNUNG: Bevor Sie Arbeiten im Inneren des Computers ausführen, lesen Sie zunächst die im Lieferumfang des Computers enthaltenen Sicherheitshinweise und befolgen Sie die Anweisungen unter Bevor Sie im Inneren Ihres Computers arbeiten. Befolgen Sie nach Arbeiten im Inneren des Computers die Anweisungen unter. nach Abschluss der Arbeiten im Inneren Ihres Computers. Weitere Informationen zur bestmöglichen Einhaltung der Sicherheitsrichtlinien finden Sie auf der Homepage zur Richtlinienkonformität unter Vorgehensweise 1 Setzen Sie die Statusanzeigeplatine schräg auf die Handballenstützen- und Tastaturbaugruppe und lassen Sie sie einrasten. 2 Befestigen Sie das Kabel der Statusanzeigeplatine an der Handballenstützenund Tastaturbaugruppe. 3 Schieben Sie das Kabel der Statusanzeigeplatine in den Anschluss auf der Systemplatine und schließen Sie den Riegel, um das Kabel zu sichern. 4 Führen Sie das Lautsprecherkabel durch die Kabelführungen und platzieren Sie den Lautsprecher auf der Handballenstützen- und Tastaturbaugruppe. 5 Schließen Sie das Lautsprecherkabel an den Steckplatz auf der Systemplatine an. 6 Schieben Sie das E/A-Platinenkabel in den Anschluss auf der Systemplatine und schließen Sie den Riegel, um das Kabel zu sichern. 7 Schieben Sie das Festplattenkabel in den entsprechenden Anschluss auf der Systemplatine und schließen Sie den Riegel, um das Kabel zu sichern. Voraussetzungen nach der Arbeit am Computer 1 Bauen Sie den Akku wieder ein. 2 Bringen Sie die Bodenabdeckung wieder an. 3 Bauen Sie das optische Laufwerk wieder ein. 61
62 Entfernen des Interposers des optischen Laufwerks WARNUNG: Bevor Sie Arbeiten im Inneren des Computers ausführen, lesen Sie zunächst die im Lieferumfang des Computers enthaltenen Sicherheitshinweise und befolgen Sie die Anweisungen unter Bevor Sie im Inneren Ihres Computers arbeiten. Befolgen Sie nach Arbeiten im Inneren des Computers die Anweisungen unter. nach Abschluss der Arbeiten im Inneren Ihres Computers. Weitere Informationen zur bestmöglichen Einhaltung der Sicherheitsrichtlinien finden Sie auf der Homepage zur Richtlinienkonformität unter Voraussetzungen 1 Entfernen Sie das optische Laufwerk. 2 Entfernen Sie die Abdeckung an der Unterseite. 3 Entfernen Sie den Akku. Vorgehensweise 1 Heben Sie den Riegel an und trennen Sie das Kabel der Anschlussplatine des optischen Laufwerks vom Platinenanschluss des optischen Laufwerks. 2 Entfernen Sie die Schrauben, mit denen die Anschlussplatine des optischen Laufwerks an der Handballenstützen- und Tastaturbaugruppe befestigt ist. 62
63 3 Heben Sie die Anschlussplatine des optischen Laufwerks aus der Handballenstützen- und Tastaturbaugruppe. 1 Anschlussplatine des optischen Laufwerks 2 M2x2-Schrauben (2) 3 Riegel 4 Kabel der Anschlussplatine des optischen Laufwerks 63
64 Austauschen des Interposers des optischen Laufwerks WARNUNG: Bevor Sie Arbeiten im Inneren des Computers ausführen, lesen Sie zunächst die im Lieferumfang des Computers enthaltenen Sicherheitshinweise und befolgen Sie die Anweisungen unter Bevor Sie im Inneren Ihres Computers arbeiten. Befolgen Sie nach Arbeiten im Inneren des Computers die Anweisungen unter. nach Abschluss der Arbeiten im Inneren Ihres Computers. Weitere Informationen zur bestmöglichen Einhaltung der Sicherheitsrichtlinien finden Sie auf der Homepage zur Richtlinienkonformität unter Vorgehensweise 1 Richten Sie die Schraubenbohrungen auf der Anschlussplatine des optischen Laufwerks an den Schraubenbohrungen auf der Handballenstützen- und Tastaturbaugruppe aus. 2 Bringen Sie die Schrauben wieder an, mit denen die Anschlussplatine des optischen Laufwerks an der Handballenstützen- und Tastaturbaugruppe befestigt wird. 3 Drücken Sie den Riegel nach unten, um das Kabel der Anschlussplatine des optischen Laufwerks an die Anschlussplatine des optischen Laufwerks anzuschließen. Voraussetzungen nach der Arbeit am Computer 1 Bauen Sie den Akku wieder ein. 2 Bringen Sie die Bodenabdeckung wieder an. 3 Bauen Sie das optische Laufwerk wieder ein. 64
65 Entfernen der Bildschirmbaugruppe WARNUNG: Bevor Sie Arbeiten im Inneren des Computers ausführen, lesen Sie zunächst die im Lieferumfang des Computers enthaltenen Sicherheitshinweise und befolgen Sie die Anweisungen unter Bevor Sie im Inneren Ihres Computers arbeiten. Befolgen Sie nach Arbeiten im Inneren des Computers die Anweisungen unter. nach Abschluss der Arbeiten im Inneren Ihres Computers. Weitere Informationen zur bestmöglichen Einhaltung der Sicherheitsrichtlinien finden Sie auf der Homepage zur Richtlinienkonformität unter Voraussetzungen 1 Entfernen Sie das optische Laufwerk. 2 Entfernen Sie die Abdeckung an der Unterseite. 3 Entfernen Sie den Akku. 4 Entfernen Sie die Wireless-Karte. Vorgehensweise 1 Heben Sie den Riegel an und trennen Sie das Bildschirmkabel von seinem Anschluss. 2 Lösen Sie das Klebeband, mit dem das Bildschirmkabel an der Handballenstützen- und Tastaturbaugruppe befestigt ist. 3 Notieren Sie sich die Kabelführung des Bildschirmkabels und entfernen Sie das Kabel aus den Kabelführungen. 65
66 4 Entfernen Sie die Schrauben, mit denen die Bildschirmscharniere an der Handballenstützen- und Tastaturbaugruppe befestigt sind. 1 Riegel 2 Bildschirmkabel 3 M2,5x5-Schrauben (4) 4 Kabelführung 5 Handballenstützen- und Tastaturbaugruppe 6 Klebeband 5 Heben Sie die Bildschirmscharniere von der Handballenstützen- und Tastaturbaugruppe. 66
67 6 Schieben Sie die Handballenstützen- und Tastaturbaugruppe heraus und heben Sie sie hoch. 1 Handballenstützen- und Tastaturbaugruppe 2 Bildschirmscharniere (2) 67
68 Wiedereinsetzen der Bildschirmbaugruppe WARNUNG: Bevor Sie Arbeiten im Inneren des Computers ausführen, lesen Sie zunächst die im Lieferumfang des Computers enthaltenen Sicherheitshinweise und befolgen Sie die Anweisungen unter Bevor Sie im Inneren Ihres Computers arbeiten. Befolgen Sie nach Arbeiten im Inneren des Computers die Anweisungen unter. nach Abschluss der Arbeiten im Inneren Ihres Computers. Weitere Informationen zur bestmöglichen Einhaltung der Sicherheitsrichtlinien finden Sie auf der Homepage zur Richtlinienkonformität unter Vorgehensweise 1 Schieben Sie die Handballenstützen- und Tastaturbaugruppe ein und platzieren Sie sie auf der Bildschirmbaugruppe. 2 Drücken Sie mithilfe der Führungsstifte die Bildschirmscharniere auf der Handballenstützen- und Tastaturbaugruppe nach unten. 3 Richten Sie die Schraubenbohrungen der Bildschirmscharniere an den Schraubenbohrungen auf der Handballenstützen- und Tastaturbaugruppe aus. 4 Bringen Sie die Schrauben wieder an, mit denen die Bildschirmscharniere an der Handballenstützen- und Tastaturbaugruppe befestigt werden. 5 Führen Sie das Bildschirmkabel durch die Kabelführungen auf der Handballenstützen- und Tastaturbaugruppe. 6 Bringen Sie das Klebeband an, mit dem das Bildschirmkabel an der Handballenstützen- und Tastaturbaugruppe befestigt wird. 7 Schieben Sie das Bildschirmkabel in den Anschluss auf der Systemplatine und schließen Sie den Riegel, um das Kabel zu sichern. Voraussetzungen nach der Arbeit am Computer 1 Setzen Sie die Wireless-Karte wieder ein. 2 Bauen Sie den Akku wieder ein. 68
69 3 Bringen Sie die Bodenabdeckung wieder an. 4 Bauen Sie das optische Laufwerk wieder ein. 69
70 Entfernen der Systemplatinenbaugruppe WARNUNG: Bevor Sie Arbeiten im Inneren des Computers ausführen, lesen Sie zunächst die im Lieferumfang des Computers enthaltenen Sicherheitshinweise und befolgen Sie die Anweisungen unter Bevor Sie im Inneren Ihres Computers arbeiten. Befolgen Sie nach Arbeiten im Inneren des Computers die Anweisungen unter. nach Abschluss der Arbeiten im Inneren Ihres Computers. Weitere Informationen zur bestmöglichen Einhaltung der Sicherheitsrichtlinien finden Sie auf der Homepage zur Richtlinienkonformität unter ANMERKUNG: Die Service-Tag-Nummer Ihres Computers befindet sich auf der Systemplatine. Sie müssen die Service-Tag-Nummer nach dem Wiedereinbauen der Systemplatine im System-Setup eingeben. ANMERKUNG: Durch das Wiedereinbauen der Systemplatine werden alle Änderungen im BIOS, die Sie über das System-Setup vorgenommen haben, entfernt. Sie müssen die entsprechenden Änderungen erneut vornehmen, nachdem Sie die Systemplatine ausgetauscht haben. ANMERKUNG: Bevor Sie die Kabel von der Systemplatine trennen, notieren Sie sich die Position der Anschlüsse, sodass Sie die Kabel nach dem Wiedereinbau der Systemplatine wieder korrekt anschließen können. Voraussetzungen 1 Entfernen Sie das optische Laufwerk. 2 Entfernen Sie die Abdeckung an der Unterseite. 3 Entfernen Sie den Akku. 4 Entfernen Sie die Wireless-Karte. 5 Entfernen Sie die Speichermodule. 6 Entfernen Sie die Bildschirmbaugruppe. 70
71 Vorgehensweise 1 Heben Sie die Riegel des Anschlusses an und trennen Sie das Kabel der Anschlussplatine des optischen Laufwerks und das Kabel der Statusanzeigeplatine von der Systemplatine. 71
72 2 Heben Sie die Riegel des Anschlusses an und trennen Sie das Kabel des Festplattenlaufwerks und das E/A-Platinenkabel von der Systemplatine. 1 Riegel 2 Kabel der Anschlussplatine des optischen Laufwerks 3 Riegel 4 Riegel 5 Kabel der Statusanzeigeplatine 6 E/A-Platinenkabel 7 Festplattenlaufwerkkabel 8 Riegel 3 Heben Sie die Riegel des Anschlusses an und trennen Sie das Touchpad-Kabel von der Systemplatine. 4 Heben Sie den Arretierungsbügel und trennen Sie das Tastaturkabel von der Systemplatine. 72
73 5 Trennen Sie das Kabel der Knopfzellenbatterie und das Lautsprecherkabel von der Systemplatine. 1 Touchpad-Kabel 2 Riegel 3 Systemplatine 4 Riegel 5 Tastaturkabel 6 Lautsprecherkabel 7 Kabel der Knopfzellenbatterie 6 Entfernen Sie die Schrauben, mit denen die Systemplatinenbaugruppe an der Handballenstützen- und Tastaturbaugruppe befestigt ist. 7 Heben Sie die Systemplatinenbaugruppe vorsichtig von der inneren Kante aus an, um die Systemplatinenbaugruppe aus der Handballenstützen- und Tastaturbaugruppe zu lösen. 73
74 8 Drehen Sie die Systemplatinenbaugruppe auf die andere Seite. 1 Schrauben (M2 x 3) (3) 2 Systemplatine 3 Handballenstützen- und Tastaturbaugruppe 4 M2,5 x 5-Schrauben (1) 9 Trennen Sie das Netzadapteranschlusskabel von der Systemplatine. 10 Heben Sie den Riegel und trennen Sie das Betriebsschalterkabel von der Systemplatine. 74
75 11 Lösen Sie das Betriebsschalterkabel von der Rückseite der Kühlkörperbaugruppe. 1 Systemplatine 2 Kühlkörperbaugruppe 3 Riegel 4 Betriebsschalterkabel 5 Netzadapteranschlusskabel 12 Entfernen Sie die Kühlkörperbaugruppe. 75
76 Austauschen der Systemplatinenbaugruppe WARNUNG: Bevor Sie Arbeiten im Inneren des Computers ausführen, lesen Sie zunächst die im Lieferumfang des Computers enthaltenen Sicherheitshinweise und befolgen Sie die Anweisungen unter Bevor Sie im Inneren Ihres Computers arbeiten. Befolgen Sie nach Arbeiten im Inneren des Computers die Anweisungen unter. nach Abschluss der Arbeiten im Inneren Ihres Computers. Weitere Informationen zur bestmöglichen Einhaltung der Sicherheitsrichtlinien finden Sie auf der Homepage zur Richtlinienkonformität unter ANMERKUNG: Die Service-Tag-Nummer Ihres Computers befindet sich auf der Systemplatine. Sie müssen die Service-Tag-Nummer nach dem Wiedereinbauen der Systemplatine im System-Setup eingeben. ANMERKUNG: Durch das Wiedereinbauen der Systemplatine werden alle Änderungen im BIOS, die Sie über das System-Setup vorgenommen haben, entfernt. Sie müssen die entsprechenden Änderungen erneut vornehmen, nachdem Sie die Systemplatine ausgetauscht haben. Vorgehensweise VORSICHT: Um Schäden an der Systemplatine zu vermeiden, stellen Sie sicher, dass sich keine Kabel darunter befinden. 1 Setzen Sie die Kühlkörperbaugruppe wieder ein. 2 Verbinden Sie das Netzadapteranschlusskabel mit der Systemplatine. 3 Schieben Sie das Betriebsschalterkabel in den Anschluss auf der Systemplatine und drücken Sie den Riegel nach unten, um das Kabel zu sichern. 4 Drehen Sie die Systemplatinenbaugruppe auf die andere Seite. 5 Schieben Sie die Anschlüsse auf der Systemplatinenbaugruppe in die Steckplätze auf der Handballenstützen- und Tastaturbaugruppe. 6 Richten Sie die Schraubenbohrungen auf der Systemplatinenbaugruppe an den Schraubenbohrungen der Handballenstützen- und Tastaturbaugruppe aus. 7 Bringen Sie die Schrauben wieder an, mit denen die Systemplatinenbaugruppe an der Handballenstützen- und Tastaturbaugruppe befestigt wird. 76
77 8 Schließen Sie das Kabel der Knopfzellenbatterie und das Lautsprecherkabel an die Systemplatine an. 9 Schieben Sie das Tastaturkabel, das Touchpadkabel, das Festplattenkabel, das E/A-Platinenkabel und das Kabel der Anschlussplatine des optischen Laufwerks in die entsprechenden Anschlüsse und drücken Sie die Riegel nach unten, um die Kabel zu sichern. Voraussetzungen nach der Arbeit am Computer 1 Bauen Sie die Bildschirmbaugruppe wieder ein. 2 Setzen Sie die Speichermodule wieder ein. 3 Setzen Sie die Wireless-Karte wieder ein. 4 Bauen Sie den Akku wieder ein. 5 Bringen Sie die Bodenabdeckung wieder an. 6 Bauen Sie das optische Laufwerk wieder ein. 77
78 Entfernen des Kühlkörpers WARNUNG: Bevor Sie Arbeiten im Inneren des Computers ausführen, lesen Sie zunächst die im Lieferumfang des Computers enthaltenen Sicherheitshinweise und befolgen Sie die Anweisungen unter Bevor Sie im Inneren Ihres Computers arbeiten. Befolgen Sie nach Arbeiten im Inneren des Computers die Anweisungen unter. nach Abschluss der Arbeiten im Inneren Ihres Computers. Weitere Informationen zur bestmöglichen Einhaltung der Sicherheitsrichtlinien finden Sie auf der Homepage zur Richtlinienkonformität unter WARNUNG: Der Kühlkörper kann im normalen Betrieb heiß werden. Lassen Sie den Kühlkörper ausreichend abkühlen, bevor Sie ihn berühren. VORSICHT: Um eine maximale Kühlleistung für den Prozessor sicherzustellen, vermeiden Sie jede Berührung der Wärmeleitbereiche auf dem Kühlkörper. Durch Hautfette kann die Wärmeleitfähigkeit der Wärmeleitpaste verringert werden. Voraussetzungen 1 Entfernen Sie das optische Laufwerk. 2 Entfernen Sie die Abdeckung an der Unterseite. 3 Entfernen Sie den Akku. 4 Entfernen Sie die Systemplatinenbaugruppe. Vorgehensweise ANMERKUNG: Legen Sie die Systemplatine auf eine saubere und ebene Oberfläche. 1 Trennen Sie das Lüfterkabel von der Systemplatine. 2 Lösen Sie der Reihe nach (Reihenfolge auf der Kühlkörperbaugruppe angegeben) die unverlierbaren Schrauben, mit denen die Kühlkörperbaugruppe an der Systemplatine befestigt ist. 3 Entfernen Sie die Schrauben, mit denen die Kühlkörperbaugruppe an der Systemplatine befestigt ist. 78
79 4 Lösen Sie die Kühlkörperanordnung von der Systemplatine. 1 Kühlkörperbaugruppe 2 Schrauben (M2 x 3) (3) 3 Systemplatine 4 Unverlierbare Schrauben (4) 5 Lüfterkabel 79
80 Austauschen des Kühlkörpers WARNUNG: Bevor Sie Arbeiten im Inneren des Computers ausführen, lesen Sie zunächst die im Lieferumfang des Computers enthaltenen Sicherheitshinweise und befolgen Sie die Anweisungen unter Bevor Sie im Inneren Ihres Computers arbeiten. Befolgen Sie nach Arbeiten im Inneren des Computers die Anweisungen unter. nach Abschluss der Arbeiten im Inneren Ihres Computers. Weitere Informationen zur bestmöglichen Einhaltung der Sicherheitsrichtlinien finden Sie auf der Homepage zur Richtlinienkonformität unter VORSICHT: Durch eine falsche Ausrichtung des Kühlkörpers können die Systemplatine und der Prozessor beschädigt werden. ANMERKUNG: Die ursprüngliche Wärmeleitpaste kann wiederverwendet werden, wenn sowohl die ursprüngliche Hauptplatine als auch der ursprüngliche Kühlkörper wieder eingebaut werden. Wenn die Systemplatine oder der Kühlkörper ausgetauscht werden, dann verwenden Sie das im Kit enthaltene Wärmeleitpad, um die Wärmeleitfähigkeit sicherzustellen. Vorgehensweise 1 Richten Sie die Schraubenbohrungen der Kühlkörperanordnung an den Schraubenbohrungen der Systemplatine aus. 2 Bringen Sie die Schrauben wieder an, mit denen die Kühlkörperbaugruppe an der Systemplatine befestigt ist. 3 Ziehen Sie der Reihe nach (Reihenfolge auf der Kühlkörperbaugruppe angegeben) die unverlierbaren Schrauben fest, mit denen die Kühlkörperbaugruppe an der Systemplatine befestigt wird. 4 Schließen Sie das Lüfterkabel an die Systemplatine an. Voraussetzungen nach der Arbeit am Computer 1 Setzen Sie die Systemplatinenbaugruppe wieder ein. 2 Bauen Sie den Akku wieder ein. 3 Bringen Sie die Bodenabdeckung wieder an. 80
81 4 Bauen Sie das optische Laufwerk wieder ein. 81
82 Entfernen der Betriebsschalterplatine WARNUNG: Bevor Sie Arbeiten im Inneren des Computers ausführen, lesen Sie zunächst die im Lieferumfang des Computers enthaltenen Sicherheitshinweise und befolgen Sie die Anweisungen unter Bevor Sie im Inneren Ihres Computers arbeiten. Befolgen Sie nach Arbeiten im Inneren des Computers die Anweisungen unter. nach Abschluss der Arbeiten im Inneren Ihres Computers. Weitere Informationen zur bestmöglichen Einhaltung der Sicherheitsrichtlinien finden Sie auf der Homepage zur Richtlinienkonformität unter Voraussetzungen 1 Entfernen Sie das optische Laufwerk. 2 Entfernen Sie die Abdeckung an der Unterseite. 3 Entfernen Sie den Akku. 4 Entfernen Sie die Bildschirmbaugruppe. Vorgehensweise 1 Heben Sie den Riegel an und trennen Sie das Kabel der Betriebsschalterplatine von der Handballenstützen- und Tastaturbaugruppe. 2 Entfernen Sie die Schraube, mit der die Betriebsschalterplatine an der Handballenstützen- und Tastaturbaugruppe befestigt ist. 3 Lösen Sie das Klebeband, mit dem die Betriebsschalterplatine an der Handballenstützen- und Tastaturbaugruppe befestigt ist. 82
83 4 Heben Sie die Betriebsschalterplatine aus der Handballenstützen- und Tastaturbaugruppe. 1 Riegel 2 Kabel der Betriebsschalterplatine 3 M2x3-Schraube 4 Klebeband 5 Betriebsschalterplatine 6 Handballenstützen- und Tastaturbaugruppe 83
84 Wiedereinsetzen der Betriebsschalterplatine WARNUNG: Bevor Sie Arbeiten im Inneren des Computers ausführen, lesen Sie zunächst die im Lieferumfang des Computers enthaltenen Sicherheitshinweise und befolgen Sie die Anweisungen unter Bevor Sie im Inneren Ihres Computers arbeiten. Befolgen Sie nach Arbeiten im Inneren des Computers die Anweisungen unter. nach Abschluss der Arbeiten im Inneren Ihres Computers. Weitere Informationen zur bestmöglichen Einhaltung der Sicherheitsrichtlinien finden Sie auf der Homepage zur Richtlinienkonformität unter Vorgehensweise 1 Platzieren Sie die Betriebsschalterplatine auf der Handballenstützen- und Tastaturbaugruppe und richten Sie die Schraubenbohrung auf der Betriebsschalterplatine an der Schraubenbohrung auf der Handballenstützenund Tastaturbaugruppe aus. 2 Bringen Sie das Klebeband an, mit dem die Betriebsschalterplatine an der Handballenstützen- und Tastaturbaugruppe befestigt wird. 3 Bringen Sie die Schraube wieder an, mit der die Betriebsschalterplatine an der Handballenstützen- und Tastaturbaugruppe befestigt wird. 4 Schieben Sie das Betriebsschalterkabel in die Betriebsschalterplatine und schließen Sie den Riegel, um das Kabel zu sichern. Voraussetzungen nach der Arbeit am Computer 1 Bauen Sie die Bildschirmbaugruppe wieder ein. 2 Bauen Sie den Akku wieder ein. 3 Bringen Sie die Bodenabdeckung wieder an. 4 Bauen Sie das optische Laufwerk wieder ein. 84
85 Entfernen des Netzadapteranschlusses WARNUNG: Bevor Sie Arbeiten im Inneren des Computers ausführen, lesen Sie zunächst die im Lieferumfang des Computers enthaltenen Sicherheitshinweise und befolgen Sie die Anweisungen unter Bevor Sie im Inneren Ihres Computers arbeiten. Befolgen Sie nach Arbeiten im Inneren des Computers die Anweisungen unter. nach Abschluss der Arbeiten im Inneren Ihres Computers. Weitere Informationen zur bestmöglichen Einhaltung der Sicherheitsrichtlinien finden Sie auf der Homepage zur Richtlinienkonformität unter Voraussetzungen 1 Entfernen Sie das optische Laufwerk. 2 Entfernen Sie die Abdeckung an der Unterseite. 3 Entfernen Sie den Akku. 4 Entfernen Sie die Wireless-Karte. 5 Entfernen Sie die Speichermodule. 6 Entfernen Sie die Kühlkörperbaugruppe. 7 Entfernen Sie die Systemplatinenbaugruppe. Vorgehensweise 1 Notieren Sie sich die Führung des Netzadapteranschlusskabels und entfernen Sie es aus den Kabelführungen auf der Handballenstützen- und Tastaturbaugruppe. 2 Entfernen Sie die Schraube, mit der der Netzadapteranschluss an der Handballenstützen- und Tastaturbaugruppe befestigt ist. 85
86 3 Heben Sie den Netzadapteranschluss zusammen mit dem Kabel aus der Handballenstützen- und Tastaturbaugruppe. 1 Kabelführung 2 Netzadapteranschlusskabel 3 M2x3-Schraube 4 Netzadapteranschluss 5 Handballenstützen- und Tastaturbaugruppe 86
87 Wiedereinbauen des Netzadapteranschlusses WARNUNG: Bevor Sie Arbeiten im Inneren des Computers ausführen, lesen Sie zunächst die im Lieferumfang des Computers enthaltenen Sicherheitshinweise und befolgen Sie die Anweisungen unter Bevor Sie im Inneren Ihres Computers arbeiten. Befolgen Sie nach Arbeiten im Inneren des Computers die Anweisungen unter. nach Abschluss der Arbeiten im Inneren Ihres Computers. Weitere Informationen zur bestmöglichen Einhaltung der Sicherheitsrichtlinien finden Sie auf der Homepage zur Richtlinienkonformität unter Vorgehensweise 1 Schieben Sie den Netzadapteranschluss in den Steckplatz auf der Handballenstützen- und Tastaturbaugruppe ein. 2 Bringen Sie die Schraube wieder an, mit der der Netzadapteranschluss an der Handballenstützen- und Tastaturbaugruppe befestigt ist. 3 Führen Sie das Netzadapteranschlusskabel durch die Kabelführungen auf der Handballenstützen- und Tastaturbaugruppe. Voraussetzungen nach der Arbeit am Computer 1 Setzen Sie die Systemplatinenbaugruppe wieder ein. 2 Setzen Sie die Kühlkörperbaugruppe wieder ein. 3 Setzen Sie die Speichermodule wieder ein. 4 Setzen Sie die Wireless-Karte wieder ein. 5 Bauen Sie den Akku wieder ein. 6 Bringen Sie die Bodenabdeckung wieder an. 7 Bauen Sie das optische Laufwerk wieder ein. 87
88 Entfernen der Handballenstützen- und Tastaturbaugruppe WARNUNG: Bevor Sie Arbeiten im Inneren des Computers ausführen, lesen Sie zunächst die im Lieferumfang des Computers enthaltenen Sicherheitshinweise und befolgen Sie die Anweisungen unter Bevor Sie im Inneren Ihres Computers arbeiten. Befolgen Sie nach Arbeiten im Inneren des Computers die Anweisungen unter. nach Abschluss der Arbeiten im Inneren Ihres Computers. Weitere Informationen zur bestmöglichen Einhaltung der Sicherheitsrichtlinien finden Sie auf der Homepage zur Richtlinienkonformität unter Voraussetzungen 1 Entfernen Sie das optische Laufwerk. 2 Entfernen Sie die Abdeckung an der Unterseite. 3 Entfernen Sie den Akku. 4 Entfernen Sie die Wireless-Karte. 5 Entfernen Sie die Speichermodule. 6 Entfernen Sie die Festplatte. 7 Entfernen Sie die E/A-Platine. 8 Entfernen Sie die Kühlkörperbaugruppe. 9 Entfernen Sie die Bildschirmbaugruppe. 10 Entfernen Sie den Netzadapteranschluss. 11 Entfernen Sie die Betriebsschalterplatine. 12 Entfernen Sie die Lautsprecher. 13 Entfernen Sie das Touchpad. 14 Entfernen Sie die Knopfzellenbatterie. 15 Entfernen Sie die Systemplatinenbaugruppe. 16 Entfernen Sie die Statusanzeigeplatine. 17 Entfernen Sie den Interposer des optischen Laufwerks. 88
89 Vorgehensweise Nachdem alle unter Voraussetzungen beschriebenen Schritte ausgeführt wurden, verbleibt die Handballenstützen- und Tastaturbaugruppe. 1 Handballenstützen- und Tastaturbaugruppe 89
90 Wiedereinbauen der Handballenstützen- und Tastaturbaugruppe WARNUNG: Bevor Sie Arbeiten im Inneren des Computers ausführen, lesen Sie zunächst die im Lieferumfang des Computers enthaltenen Sicherheitshinweise und befolgen Sie die Anweisungen unter Bevor Sie im Inneren Ihres Computers arbeiten. Befolgen Sie nach Arbeiten im Inneren des Computers die Anweisungen unter. nach Abschluss der Arbeiten im Inneren Ihres Computers. Weitere Informationen zur bestmöglichen Einhaltung der Sicherheitsrichtlinien finden Sie auf der Homepage zur Richtlinienkonformität unter Vorgehensweise Legen Sie die Handballenstützen- und Tastaturbaugruppe auf eine ebene Fläche. Voraussetzungen nach der Arbeit am Computer 1 Bauen Sie den Interposer des optischen Laufwerks wieder ein. 2 Setzen Sie die Statusanzeigeplatine wieder ein. 3 Setzen Sie die Systemplatinenbaugruppe wieder ein. 4 Setzen Sie die Knopfzellenbatterie wieder ein. 5 Bringen Sie das Touchpad wieder an. 6 Bauen Sie die Lautsprecher wieder ein. 7 Setzen Sie die Betriebsschalterplatine wieder ein. 8 Befestigen Sie den Netzadapteranschluss wieder. 9 Bauen Sie die Bildschirmbaugruppe wieder ein. 10 Setzen Sie die Kühlkörperbaugruppe wieder ein. 11 Bauen Sie die E/A-Platine wieder ein. 12 Setzen Sie die Festplatte wieder ein. 90
91 13 Setzen Sie die Speichermodule wieder ein. 14 Setzen Sie die Wireless-Karte wieder ein. 15 Bauen Sie den Akku wieder ein. 16 Bringen Sie die Bodenabdeckung wieder an. 17 Bauen Sie das optische Laufwerk wieder ein. 91
92 Entfernen der Bildschirmblende WARNUNG: Bevor Sie Arbeiten im Inneren des Computers ausführen, lesen Sie zunächst die im Lieferumfang des Computers enthaltenen Sicherheitshinweise und befolgen Sie die Anweisungen unter Bevor Sie im Inneren Ihres Computers arbeiten. Befolgen Sie nach Arbeiten im Inneren des Computers die Anweisungen unter. nach Abschluss der Arbeiten im Inneren Ihres Computers. Weitere Informationen zur bestmöglichen Einhaltung der Sicherheitsrichtlinien finden Sie auf der Homepage zur Richtlinienkonformität unter Voraussetzungen ANMERKUNG: Diese Anweisungen gelten nur für Laptops mit Bildschirm ohne Touchscreen. 1 Entfernen Sie das optische Laufwerk. 2 Entfernen Sie die Abdeckung an der Unterseite. 3 Entfernen Sie den Akku. 4 Entfernen Sie die Wireless-Karte. 5 Entfernen Sie die Bildschirmbaugruppe. Vorgehensweise 1 Hebeln Sie mithilfe eines Kunststoffstifts vorsichtig die Bildschirmblende hoch. 92
93 2 Entfernen Sie die Bildschirmblende von der hinteren Bildschirmabdeckung. 1 Bildschirmblende 2 Hintere Bildschirmabdeckung 3 Kunststoffstift 93
94 Wiedereinbauen der Bildschirmblende WARNUNG: Bevor Sie Arbeiten im Inneren des Computers ausführen, lesen Sie zunächst die im Lieferumfang des Computers enthaltenen Sicherheitshinweise und befolgen Sie die Anweisungen unter Bevor Sie im Inneren Ihres Computers arbeiten. Befolgen Sie nach Arbeiten im Inneren des Computers die Anweisungen unter. nach Abschluss der Arbeiten im Inneren Ihres Computers. Weitere Informationen zur bestmöglichen Einhaltung der Sicherheitsrichtlinien finden Sie auf der Homepage zur Richtlinienkonformität unter Vorgehensweise ANMERKUNG: Diese Anweisungen gelten nur für Laptops mit Bildschirm ohne Touchscreen. Richten Sie die Bildschirmblende an der hinteren Bildschirmabdeckung aus und lassen Sie sie vorsichtig einrasten. Voraussetzungen nach der Arbeit am Computer 1 Bauen Sie die Bildschirmbaugruppe wieder ein. 2 Setzen Sie die Wireless-Karte wieder ein. 3 Bauen Sie den Akku wieder ein. 4 Bringen Sie die Bodenabdeckung wieder an. 5 Bauen Sie das optische Laufwerk wieder ein. 94
95 Entfernen des Bildschirms WARNUNG: Bevor Sie Arbeiten im Inneren des Computers ausführen, lesen Sie zunächst die im Lieferumfang des Computers enthaltenen Sicherheitshinweise und befolgen Sie die Anweisungen unter Bevor Sie im Inneren Ihres Computers arbeiten. Befolgen Sie nach Arbeiten im Inneren des Computers die Anweisungen unter. nach Abschluss der Arbeiten im Inneren Ihres Computers. Weitere Informationen zur bestmöglichen Einhaltung der Sicherheitsrichtlinien finden Sie auf der Homepage zur Richtlinienkonformität unter Voraussetzungen ANMERKUNG: Diese Anweisungen gelten nur für Laptops ohne Touchscreen. 1 Entfernen Sie das optische Laufwerk. 2 Entfernen Sie die Abdeckung an der Unterseite. 3 Entfernen Sie den Akku. 4 Entfernen Sie die Wireless-Karte. 5 Entfernen Sie die Bildschirmbaugruppe. 6 Entfernen Sie die Bildschirmblende. Vorgehensweise 1 Entfernen Sie die Schrauben, mit denen der Bildschirm an der hinteren Bildschirmabdeckung befestigt ist. 95
96 2 Heben Sie den Bildschirm vorsichtig an und drehen Sie ihn um. 1 Hintere Bildschirmabdeckung 2 Bildschirm 3 M2x3-Schrauben (4) 3 Lösen Sie vorsichtig das Klebeband, heben Sie dann den Riegel an und trennen Sie das Bildschirmkabel vom Bildschirmkabelanschluss. 96
97 4 Heben Sie den Bildschirm aus der hinteren Bildschirmabdeckung. 1 Klebeband 2 Bildschirmkabel 3 Riegel 4 Hintere Bildschirmabdeckung 5 Bildschirm 97
98 Wiedereinbauen des Bildschirms WARNUNG: Bevor Sie Arbeiten im Inneren des Computers ausführen, lesen Sie zunächst die im Lieferumfang des Computers enthaltenen Sicherheitshinweise und befolgen Sie die Anweisungen unter Bevor Sie im Inneren Ihres Computers arbeiten. Befolgen Sie nach Arbeiten im Inneren des Computers die Anweisungen unter. nach Abschluss der Arbeiten im Inneren Ihres Computers. Weitere Informationen zur bestmöglichen Einhaltung der Sicherheitsrichtlinien finden Sie auf der Homepage zur Richtlinienkonformität unter Vorgehensweise ANMERKUNG: Diese Anweisungen gelten nur für Laptops mit Bildschirm ohne Touchscreen. 1 Schieben Sie das Bildschirmkabel in den Bildschirmkabelanschluss und drücken Sie den Riegel nach unten, um das Kabel zu befestigen. 2 Bringen Sie das Klebeband über dem Bildschirmkabelanschluss an. 3 Legen Sie den Bildschirm vorsichtig auf die hintere Bildschirmabdeckung und richten Sie die Schraubenbohrungen des Bildschirms an den Schraubenbohrungen der hinteren Bildschirmabdeckung aus. 4 Bringen Sie die Schrauben wieder an, mit denen der Bildschirm an der hinteren Bildschirmabdeckung befestigt wird. Voraussetzungen nach der Arbeit am Computer 1 Bringen Sie die Bildschirmblende an. 2 Bauen Sie die Bildschirmbaugruppe wieder ein. 3 Setzen Sie die Wireless-Karte wieder ein. 4 Bauen Sie den Akku wieder ein. 5 Bringen Sie die Bodenabdeckung wieder an. 6 Bauen Sie das optische Laufwerk wieder ein. 98
99 Entfernen der Bildschirmscharniere WARNUNG: Bevor Sie Arbeiten im Inneren des Computers ausführen, lesen Sie zunächst die im Lieferumfang des Computers enthaltenen Sicherheitshinweise und befolgen Sie die Anweisungen unter Bevor Sie im Inneren Ihres Computers arbeiten. Befolgen Sie nach Arbeiten im Inneren des Computers die Anweisungen unter. nach Abschluss der Arbeiten im Inneren Ihres Computers. Weitere Informationen zur bestmöglichen Einhaltung der Sicherheitsrichtlinien finden Sie auf der Homepage zur Richtlinienkonformität unter Voraussetzungen ANMERKUNG: Diese Anweisungen gelten nur für Notebooks ohne Touchscreen. 1 Entfernen Sie das optische Laufwerk. 2 Entfernen Sie die Abdeckung an der Unterseite. 3 Entfernen Sie den Akku. 4 Entfernen Sie die Wireless-Karte. 5 Entfernen Sie die Bildschirmbaugruppe. 6 Entfernen Sie die Bildschirmblende. 7 Entfernen Sie den Bildschirm. Vorgehensweise 1 Entfernen Sie die Schrauben, die die Bildschirmscharniere am Bildschirm befestigen. 99
100 2 Heben Sie die Bildschirmscharniere aus dem Bildschirm heraus. 1 M2x3-Schrauben (2) 2 Bildschirmscharniere (2) 3 M2,5x4-Schrauben (8) 4 Bildschirm 100
101 Wiedereinsetzen der Bildschirmscharniere WARNUNG: Bevor Sie Arbeiten im Inneren des Computers ausführen, lesen Sie zunächst die im Lieferumfang des Computers enthaltenen Sicherheitshinweise und befolgen Sie die Anweisungen unter Bevor Sie im Inneren Ihres Computers arbeiten. Befolgen Sie nach Arbeiten im Inneren des Computers die Anweisungen unter. nach Abschluss der Arbeiten im Inneren Ihres Computers. Weitere Informationen zur bestmöglichen Einhaltung der Sicherheitsrichtlinien finden Sie auf der Homepage zur Richtlinienkonformität unter Vorgehensweise ANMERKUNG: Diese Anweisungen gelten nur für Laptops mit Bildschirm ohne Touchscreen. 1 Richten Sie die Schraubenbohrungen auf den Bildschirmscharnieren an den Schraubenbohrungen am Bildschirm aus. 2 Setzen Sie die Schrauben wieder ein, mit denen die Bildschirmscharniere am Bildschirm befestigt werden. Voraussetzungen nach der Arbeit am Computer 1 Bauen Sie den Bildschirm wieder ein. 2 Bringen Sie die Bildschirmblende an. 3 Bauen Sie die Bildschirmbaugruppe wieder ein. 4 Setzen Sie die Wireless-Karte wieder ein. 5 Bauen Sie den Akku wieder ein. 6 Bringen Sie die Bodenabdeckung wieder an. 7 Bauen Sie das optische Laufwerk wieder ein. 101
102 Entfernen der Kamera WARNUNG: Bevor Sie Arbeiten im Inneren des Computers ausführen, lesen Sie zunächst die im Lieferumfang des Computers enthaltenen Sicherheitshinweise und befolgen Sie die Anweisungen unter Bevor Sie im Inneren Ihres Computers arbeiten. Befolgen Sie nach Arbeiten im Inneren des Computers die Anweisungen unter. nach Abschluss der Arbeiten im Inneren Ihres Computers. Weitere Informationen zur bestmöglichen Einhaltung der Sicherheitsrichtlinien finden Sie auf der Homepage zur Richtlinienkonformität unter Voraussetzungen ANMERKUNG: Diese Anweisungen gelten nur für Notebooks ohne Touchscreen. 1 Entfernen Sie das optische Laufwerk. 2 Entfernen Sie die Abdeckung an der Unterseite. 3 Entfernen Sie den Akku. 4 Entfernen Sie die Wireless-Karte. 5 Entfernen Sie die Bildschirmbaugruppe. 6 Entfernen Sie die Bildschirmblende. Vorgehensweise 1 Trennen Sie das Kamerakabel vom Kameramodul. 102
103 2 Lösen Sie das Kameramodul mit einem Kunststoffstift vorsichtig von der äußeren Bildschirmabdeckung. 1 Kamerakabel 2 Kamera 3 Kunststoffstift 4 Hintere Bildschirmabdeckung 103
104 Wiedereinbauen der Kamera WARNUNG: Bevor Sie Arbeiten im Inneren des Computers ausführen, lesen Sie zunächst die im Lieferumfang des Computers enthaltenen Sicherheitshinweise und befolgen Sie die Anweisungen unter Bevor Sie im Inneren Ihres Computers arbeiten. Befolgen Sie nach Arbeiten im Inneren des Computers die Anweisungen unter. nach Abschluss der Arbeiten im Inneren Ihres Computers. Weitere Informationen zur bestmöglichen Einhaltung der Sicherheitsrichtlinien finden Sie auf der Homepage zur Richtlinienkonformität unter Vorgehensweise ANMERKUNG: Diese Anweisungen gelten nur für Laptops mit Bildschirm ohne Touchscreen. 1 Befestigen Sie die Kamera mithilfe des Führungsstifts an der hinteren Bildschirmabdeckung. 2 Schließen Sie das Kamerakabel am Kameraanschluss an. Voraussetzungen nach der Arbeit am Computer 1 Bringen Sie die Bildschirmblende an. 2 Bauen Sie die Bildschirmbaugruppe wieder ein. 3 Setzen Sie die Wireless-Karte wieder ein. 4 Bauen Sie den Akku wieder ein. 5 Bringen Sie die Bodenabdeckung wieder an. 6 Bauen Sie das optische Laufwerk wieder ein. 104
105 Entfernen des Bildschirmkabels WARNUNG: Bevor Sie Arbeiten im Inneren des Computers ausführen, lesen Sie zunächst die im Lieferumfang des Computers enthaltenen Sicherheitshinweise und befolgen Sie die Anweisungen unter Bevor Sie im Inneren Ihres Computers arbeiten. Befolgen Sie nach Arbeiten im Inneren des Computers die Anweisungen unter. nach Abschluss der Arbeiten im Inneren Ihres Computers. Weitere Informationen zur bestmöglichen Einhaltung der Sicherheitsrichtlinien finden Sie auf der Homepage zur Richtlinienkonformität unter Voraussetzungen ANMERKUNG: Dieser Abschnitt gilt nur für Notebooks mit einem Bildschirm ohne Touchscreen. 1 Entfernen Sie das optische Laufwerk. 2 Entfernen Sie die Abdeckung an der Unterseite. 3 Entfernen Sie den Akku. 4 Entfernen Sie die Wireless-Karte. 5 Entfernen Sie die Bildschirmbaugruppe. 6 Entfernen Sie die Bildschirmblende. 7 Entfernen Sie den Bildschirm. Vorgehensweise 1 Entfernen Sie die Schrauben, mit denen die rechten Bildschirmscharniere am Bildschirm befestigt sind. 105
106 2 Heben Sie die Bildschirmscharniere aus dem Bildschirm heraus. 1 M2x3-Schraube 2 Bildschirmscharnier 3 M2,5x4-Schrauben (4) 4 Hintere Bildschirmabdeckung 3 Trennen Sie das Kamerakabel vom Kameramodul. 4 Lösen Sie das Kamerakabel von der hinteren Bildschirmabdeckung. 106
107 5 Notieren Sie sich die Bildschirmkabelführung und entfernen Sie das Bildschirmkabel aus den Kabelführungen auf der hinteren Bildschirmabdeckung. 1 Kamera 2 Kamerakabel 3 Kabelführungen 4 Hintere Bildschirmabdeckung 107
Computermodell: Inspiron 17R-5720/17R-7720 Muster-Modellnummer: P15E Muster-Typnummer: P15E001. Dell Inspiron 17R Benutzerhandbuch
 Computermodell: Inspiron 17R-5720/17R-7720 Muster-Modellnummer: P15E Muster-Typnummer: P15E001 Dell Inspiron 17R Benutzerhandbuch Anmerkungen, Vorsichtshinweise und Warnungen ANMERKUNG: Eine ANMERKUNG
Computermodell: Inspiron 17R-5720/17R-7720 Muster-Modellnummer: P15E Muster-Typnummer: P15E001 Dell Inspiron 17R Benutzerhandbuch Anmerkungen, Vorsichtshinweise und Warnungen ANMERKUNG: Eine ANMERKUNG
Dell XPS One 2710 Benutzerhandbuch
 Dell XPS One 2710 Benutzerhandbuch Computermodell: XPS One 2710 Vorschriftenmodell: W06C Vorschriftentyp: W06C001 Anmerkungen, Vorsichtshinweise und Warnhinweise ANMERKUNG: Eine ANMERKUNG macht auf wichtige
Dell XPS One 2710 Benutzerhandbuch Computermodell: XPS One 2710 Vorschriftenmodell: W06C Vorschriftentyp: W06C001 Anmerkungen, Vorsichtshinweise und Warnhinweise ANMERKUNG: Eine ANMERKUNG macht auf wichtige
Alienware-Grafikverstärker Benutzerhandbuch
 Alienware-Grafikverstärker Benutzerhandbuch Vorschriftenmodell: Z01G Vorschriftentyp: Z01G001 Anmerkungen, Vorsichtshinweise und Warnungen ANMERKUNG: Eine ANMERKUNG liefert wichtige Informationen, mit
Alienware-Grafikverstärker Benutzerhandbuch Vorschriftenmodell: Z01G Vorschriftentyp: Z01G001 Anmerkungen, Vorsichtshinweise und Warnungen ANMERKUNG: Eine ANMERKUNG liefert wichtige Informationen, mit
ATA Festplatte. Hinweis: Online-Anweisungen finden Sie unter der Adresse http://www.apple.com/support/doityourself/.
 Deutsch Anweisungen zum Aus- und Einbau ATA Festplatte AppleCare Bitte folgen Sie diesen Anweisungen gewissenhaft. Geschieht dies nicht, können kann Ihr Computersystem beschädigt werden, und Ihr Garantieanspruch
Deutsch Anweisungen zum Aus- und Einbau ATA Festplatte AppleCare Bitte folgen Sie diesen Anweisungen gewissenhaft. Geschieht dies nicht, können kann Ihr Computersystem beschädigt werden, und Ihr Garantieanspruch
Packard Bell Easy Repair
 Packard Bell Easy Repair EasyNote MB Series Austauschanleitung für Festplattenlaufwerk 7440930003 7440930003 Dokument Version: 1.0 - Februar 2008 www.packardbell.com Sicherheitshinweise Bitte lesen Sie
Packard Bell Easy Repair EasyNote MB Series Austauschanleitung für Festplattenlaufwerk 7440930003 7440930003 Dokument Version: 1.0 - Februar 2008 www.packardbell.com Sicherheitshinweise Bitte lesen Sie
Packard Bell Easy Repair
 Packard Bell Easy Repair EasyNote Serie MX Reparaturanleitung für Festplattenlaufwerk 7420220003 7420220003 Dokument Version: 1.0 - November 2007 www.packardbell.com Wichtige Sicherheitshinweise Bitte
Packard Bell Easy Repair EasyNote Serie MX Reparaturanleitung für Festplattenlaufwerk 7420220003 7420220003 Dokument Version: 1.0 - November 2007 www.packardbell.com Wichtige Sicherheitshinweise Bitte
DEN COMPUTER AUFRÜSTEN
 Capitolo 4 potenziare il computer K A P I T E L 4 DEN COMPUTER AUFRÜSTEN In diesem Kapitel wird erklärt, wie Sie Systemspeicher und Festplatte aufrüsten können, und wie die optionale interne kabellose
Capitolo 4 potenziare il computer K A P I T E L 4 DEN COMPUTER AUFRÜSTEN In diesem Kapitel wird erklärt, wie Sie Systemspeicher und Festplatte aufrüsten können, und wie die optionale interne kabellose
Handbuch für die Aufrüstung und Wartung
 Handbuch für die Aufrüstung und Wartung Copyright-Informationen Die für Hewlett-Packard-Produkte und -Dienstleistungen geltenden einzigen Gewährleistungen sind in den ausdrücklichen Gewährleistungshinweisen
Handbuch für die Aufrüstung und Wartung Copyright-Informationen Die für Hewlett-Packard-Produkte und -Dienstleistungen geltenden einzigen Gewährleistungen sind in den ausdrücklichen Gewährleistungshinweisen
Packard Bell Easy Repair
 Packard Bell Easy Repair EasyNote Serie MX Anleitung zur Reparatur des Speichers 7420210003 7420210003 Dokument Version: 1.0 - November 2007 www.packardbell.com Wichtige Sicherheitshinweise Bitte lesen
Packard Bell Easy Repair EasyNote Serie MX Anleitung zur Reparatur des Speichers 7420210003 7420210003 Dokument Version: 1.0 - November 2007 www.packardbell.com Wichtige Sicherheitshinweise Bitte lesen
Festplattenlaufwerk. Erforderliche Werkzeuge Flachkopfschraubendreher Torx T-8 Schraubendreher Kreuzschlitzschraubendreher (Phillips)
 Deutsch Festplattenlaufwerk AppleCare Installationsanweisungen Bitte befolgen Sie diese Anweisungen gewissenhaft. Geschieht dies nicht, können die Geräte beschädigt werden und Ihr Garantieanspruch kann
Deutsch Festplattenlaufwerk AppleCare Installationsanweisungen Bitte befolgen Sie diese Anweisungen gewissenhaft. Geschieht dies nicht, können die Geräte beschädigt werden und Ihr Garantieanspruch kann
Batterie. Hinweis: Online-Anweisungen finden Sie unter der Adresse http://www.apple.com/support/doityourself/.
 Deutsch Anweisungen zum Aus- und Einbau Batterie AppleCare Bitte folgen Sie diesen Anweisungen gewissenhaft. Geschieht dies nicht, können kann Ihr Computersystem beschädigt werden, und Ihr Garantieanspruch
Deutsch Anweisungen zum Aus- und Einbau Batterie AppleCare Bitte folgen Sie diesen Anweisungen gewissenhaft. Geschieht dies nicht, können kann Ihr Computersystem beschädigt werden, und Ihr Garantieanspruch
Dell Precision Mobile Workstation M6800 Benutzerhandbuch
 Dell Precision Mobile Workstation M6800 Benutzerhandbuch Vorschriftenmodell: P30F Vorschriftentyp: P30F001 Anmerkungen, Vorsichtshinweise und Warnungen ANMERKUNG: Eine ANMERKUNG liefert wichtige Informationen,
Dell Precision Mobile Workstation M6800 Benutzerhandbuch Vorschriftenmodell: P30F Vorschriftentyp: P30F001 Anmerkungen, Vorsichtshinweise und Warnungen ANMERKUNG: Eine ANMERKUNG liefert wichtige Informationen,
Dell Latitude E6220 Benutzerhandbuch
 Dell Latitude E6220 Benutzerhandbuch Vorschriftenmodell P15S Vorschriftentyp P15S001 Anmerkungen, Vorsichtshinweise und Warnungen ANMERKUNG: Eine ANMERKUNG macht auf wichtige Informationen aufmerksam,
Dell Latitude E6220 Benutzerhandbuch Vorschriftenmodell P15S Vorschriftentyp P15S001 Anmerkungen, Vorsichtshinweise und Warnungen ANMERKUNG: Eine ANMERKUNG macht auf wichtige Informationen aufmerksam,
Dell Latitude E5440 Benutzerhandbuch
 Dell Latitude E5440 Benutzerhandbuch Vorschriftenmodell: P44G Vorschriftentyp: P44G001 Anmerkungen, Vorsichtshinweise und Warnungen ANMERKUNG: Eine ANMERKUNG liefert wichtige Informationen, mit denen Sie
Dell Latitude E5440 Benutzerhandbuch Vorschriftenmodell: P44G Vorschriftentyp: P44G001 Anmerkungen, Vorsichtshinweise und Warnungen ANMERKUNG: Eine ANMERKUNG liefert wichtige Informationen, mit denen Sie
AUFRÜSTEN IHRES NOTEBOOKS
 Kapitel 4 AUFRÜSTEN IHRES NOTEBOOKS In diesem Kapitel erfahren Sie, wie Sie den Arbeitsspeicher und Hardware aufrüsten können. 4-1 BENUTZERHANDBUCH Aufrüsten der Festplatte Anmerkung: Einige IBM-Festplatten
Kapitel 4 AUFRÜSTEN IHRES NOTEBOOKS In diesem Kapitel erfahren Sie, wie Sie den Arbeitsspeicher und Hardware aufrüsten können. 4-1 BENUTZERHANDBUCH Aufrüsten der Festplatte Anmerkung: Einige IBM-Festplatten
Dell Latitude E5550 / 5550 Benutzerhandbuch
 Dell Latitude E5550 / 5550 Benutzerhandbuch Vorschriftenmodell: P37F Vorschriftentyp: P37F001 Anmerkungen, Vorsichtshinweise und Warnungen ANMERKUNG: Eine ANMERKUNG liefert wichtige Informationen, mit
Dell Latitude E5550 / 5550 Benutzerhandbuch Vorschriftenmodell: P37F Vorschriftentyp: P37F001 Anmerkungen, Vorsichtshinweise und Warnungen ANMERKUNG: Eine ANMERKUNG liefert wichtige Informationen, mit
Packard Bell Easy Repair
 Packard Bell Easy Repair Hard Disk Drive Wichtige Sicherheitshinweise Bitte lesen Sie sämtliche Anleitungen sorgfältig durch, ehe Sie mit der Reparatur beginnen, bei der Sie die unten stehenden Verfahren
Packard Bell Easy Repair Hard Disk Drive Wichtige Sicherheitshinweise Bitte lesen Sie sämtliche Anleitungen sorgfältig durch, ehe Sie mit der Reparatur beginnen, bei der Sie die unten stehenden Verfahren
Handbuch für die Aufrüstung und Wartung
 Handbuch für die Aufrüstung und Wartung Die für HP-Produkte und -Dienstleistungen geltenden Gewährleistungen sind in den ausdrücklichen Gewährleistungshinweisen für die jeweiligen Produkte und Dienstleistungen
Handbuch für die Aufrüstung und Wartung Die für HP-Produkte und -Dienstleistungen geltenden Gewährleistungen sind in den ausdrücklichen Gewährleistungshinweisen für die jeweiligen Produkte und Dienstleistungen
Dell Latitude E5450 / 5450 Benutzerhandbuch
 Dell Latitude E5450 / 5450 Benutzerhandbuch Vorschriftenmodell: P48G Vorschriftentyp: P48G001 Anmerkungen, Vorsichtshinweise und Warnungen ANMERKUNG: Eine ANMERKUNG liefert wichtige Informationen, mit
Dell Latitude E5450 / 5450 Benutzerhandbuch Vorschriftenmodell: P48G Vorschriftentyp: P48G001 Anmerkungen, Vorsichtshinweise und Warnungen ANMERKUNG: Eine ANMERKUNG liefert wichtige Informationen, mit
Handbuch für den Besitzer
 Handbuch für den Besitzer Owner s Guide December 6, 2010 NSOG-1.0-100 Legal 2 2 Rechtliche Hinweise Copyright 2011 Google Inc. Alle Rechte vorbehalten. Copyright 2010 Google Inc. All rights reserved. Google,
Handbuch für den Besitzer Owner s Guide December 6, 2010 NSOG-1.0-100 Legal 2 2 Rechtliche Hinweise Copyright 2011 Google Inc. Alle Rechte vorbehalten. Copyright 2010 Google Inc. All rights reserved. Google,
Dell Latitude E5530 Benutzerhandbuch
 Dell Latitude E5530 Benutzerhandbuch Vorschriftenmodell: P28G Vorschriftentyp: P28G001 Inhaltsverzeichnis Anmerkungen, Vorsichtshinweise und Warnungen... 0 Kapitel 1: Arbeiten am Computer...5 Vor der Arbeit
Dell Latitude E5530 Benutzerhandbuch Vorschriftenmodell: P28G Vorschriftentyp: P28G001 Inhaltsverzeichnis Anmerkungen, Vorsichtshinweise und Warnungen... 0 Kapitel 1: Arbeiten am Computer...5 Vor der Arbeit
Dell Client Management Pack-Version 6.0 für Microsoft System Center Operations Manager Installationsanleitung
 Dell Client Management Pack-Version 6.0 für Microsoft System Center Operations Manager Installationsanleitung Anmerkungen, Vorsichtshinweise und Warnungen ANMERKUNG: Eine ANMERKUNG liefert wichtige Informationen,
Dell Client Management Pack-Version 6.0 für Microsoft System Center Operations Manager Installationsanleitung Anmerkungen, Vorsichtshinweise und Warnungen ANMERKUNG: Eine ANMERKUNG liefert wichtige Informationen,
Dell Latitude 6430u Benutzerhandbuch
 Dell Latitude 6430u Benutzerhandbuch Vorschriftenmodell: P36G Vorschriftentyp: P36G001 Anmerkungen, Vorsichtshinweise und Warnungen ANMERKUNG: Eine ANMERKUNG liefert wichtige Informationen, mit denen Sie
Dell Latitude 6430u Benutzerhandbuch Vorschriftenmodell: P36G Vorschriftentyp: P36G001 Anmerkungen, Vorsichtshinweise und Warnungen ANMERKUNG: Eine ANMERKUNG liefert wichtige Informationen, mit denen Sie
Dell Latitude 3540 Benutzerhandbuch
 Dell Latitude 3540 Benutzerhandbuch Vorschriftenmodell: P28F Vorschriftentyp: P28F004 Anmerkungen, Vorsichtshinweise und Warnungen ANMERKUNG: Eine ANMERKUNG liefert wichtige Informationen, mit denen Sie
Dell Latitude 3540 Benutzerhandbuch Vorschriftenmodell: P28F Vorschriftentyp: P28F004 Anmerkungen, Vorsichtshinweise und Warnungen ANMERKUNG: Eine ANMERKUNG liefert wichtige Informationen, mit denen Sie
Dell Client Management Pack-Version 6.1 für Microsoft System Center Operations Manager Installationsanleitung
 Dell Client Management Pack-Version 6.1 für Microsoft System Center Operations Manager Installationsanleitung Anmerkungen, Vorsichtshinweise und Warnungen ANMERKUNG: Eine ANMERKUNG liefert wichtige Informationen,
Dell Client Management Pack-Version 6.1 für Microsoft System Center Operations Manager Installationsanleitung Anmerkungen, Vorsichtshinweise und Warnungen ANMERKUNG: Eine ANMERKUNG liefert wichtige Informationen,
Dell Latitude 3440 Benutzerhandbuch
 Dell Latitude 3440 Benutzerhandbuch Vorschriftenmodell: P37G Vorschriftentyp: P37G004 Anmerkungen, Vorsichtshinweise und Warnungen ANMERKUNG: Eine ANMERKUNG liefert wichtige Informationen, mit denen Sie
Dell Latitude 3440 Benutzerhandbuch Vorschriftenmodell: P37G Vorschriftentyp: P37G004 Anmerkungen, Vorsichtshinweise und Warnungen ANMERKUNG: Eine ANMERKUNG liefert wichtige Informationen, mit denen Sie
Installationsanleitung
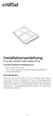 Installationsanleitung Crucial msata Solid State Drive Für die Installation benötigen Sie: Die Crucial msata SSD Einen nicht-magnetischen Kreuzschlitzschraubenzieher Ihr Systemhandbuch Besonderheiten Wenn
Installationsanleitung Crucial msata Solid State Drive Für die Installation benötigen Sie: Die Crucial msata SSD Einen nicht-magnetischen Kreuzschlitzschraubenzieher Ihr Systemhandbuch Besonderheiten Wenn
Handbuch zum Austauschen von Hardware Typen 8700, 8701, 8705, 8717, 8973 Typen 8975, 8979, 8983, 8985, 8991 Typen 8995, 9265, 9269, 9277, 9279 Typen
 Handbuch zum Austauschen von Hardware Typen 8700, 8701, 8705, 8717, 8973 Typen 8975, 8979, 8983, 8985, 8991 Typen 8995, 9265, 9269, 9277, 9279 Typen 9283, 9287, 9379, 9383, 9387 Typen 9389, 9631, 9635,
Handbuch zum Austauschen von Hardware Typen 8700, 8701, 8705, 8717, 8973 Typen 8975, 8979, 8983, 8985, 8991 Typen 8995, 9265, 9269, 9277, 9279 Typen 9283, 9287, 9379, 9383, 9387 Typen 9389, 9631, 9635,
Installationsanleitung. Hardlock Internal PCI Hardlock Server Internal PCI
 Installationsanleitung Hardlock Internal PCI Hardlock Server Internal PCI Aladdin Knowledge Systems 2001 Aladdin Document : Hardlock Internal PCI Guide D Hl-mn (10/2001) 1.1-00851 Revision: 1.1 Stand:
Installationsanleitung Hardlock Internal PCI Hardlock Server Internal PCI Aladdin Knowledge Systems 2001 Aladdin Document : Hardlock Internal PCI Guide D Hl-mn (10/2001) 1.1-00851 Revision: 1.1 Stand:
HP USB POS-Tastatur für POS-System Benutzerhandbuch
 HP USB POS-Tastatur für POS-System Benutzerhandbuch 2006, 2008 Hewlett-Packard Development Company, L.P. Microsoft, Windows und Windows Vista sind Marken oder eingetragene Marken der Microsoft Corporation
HP USB POS-Tastatur für POS-System Benutzerhandbuch 2006, 2008 Hewlett-Packard Development Company, L.P. Microsoft, Windows und Windows Vista sind Marken oder eingetragene Marken der Microsoft Corporation
ThinkCentre. Handbuch zum Entfernen und Austauschen von Hardware Typen 8424, 8425, 8428 Typen 8171, 8172, 8173
 ThinkCentre Handbuch zum Entfernen und Austauschen on Hardware Typen 8424, 8425, 8428 Typen 8171, 8172, 8173 ThinkCentre Handbuch zum Entfernen und Austauschen on Hardware Typen 8424, 8425, 8428 Typen
ThinkCentre Handbuch zum Entfernen und Austauschen on Hardware Typen 8424, 8425, 8428 Typen 8171, 8172, 8173 ThinkCentre Handbuch zum Entfernen und Austauschen on Hardware Typen 8424, 8425, 8428 Typen
Bedienungsanleitung 1
 Bedienungsanleitung 1 Deutsch 1. Sicherheitshinweise 2. Installation 3. Fehlersuche 8 9 9-10 2 Bedienungsanleitung 1. Sicherheitshinweise Bitte lesen Sie dieses Handbuch sorgfältig bevor Sie das Netzteil
Bedienungsanleitung 1 Deutsch 1. Sicherheitshinweise 2. Installation 3. Fehlersuche 8 9 9-10 2 Bedienungsanleitung 1. Sicherheitshinweise Bitte lesen Sie dieses Handbuch sorgfältig bevor Sie das Netzteil
Upgrade your Life GV-R9700 INSTALLATIONSANLEITUNG. Radeon 9700 Grafikbeschleuniger. Rev. 101
 GV-R9700 Radeon 9700 Grafikbeschleuniger Upgrade your Life INSTALLATIONSANLEITUNG Rev. 101 1.HARDWARE-INSTALLATION 1.1. LIEFERUMFANG Das Pakte des Grafikbeschleunigers GV-R9700 enthält die folgenden Teile:
GV-R9700 Radeon 9700 Grafikbeschleuniger Upgrade your Life INSTALLATIONSANLEITUNG Rev. 101 1.HARDWARE-INSTALLATION 1.1. LIEFERUMFANG Das Pakte des Grafikbeschleunigers GV-R9700 enthält die folgenden Teile:
Hier starten. Ausrichten der Tintenpatronen ohne Computer
 Hier starten Ausrichten der Tintenpatronen ohne Computer Befolgen Sie für die Durchführung der Hardware-Installation unbedingt die Schritte auf dem Infoblatt mit Einrichtungsanweisungen. Führen Sie folgende
Hier starten Ausrichten der Tintenpatronen ohne Computer Befolgen Sie für die Durchführung der Hardware-Installation unbedingt die Schritte auf dem Infoblatt mit Einrichtungsanweisungen. Führen Sie folgende
TS-x53 Pro, SS-x53 Pro, TS-651, TS-851, TS-x69-Serie (2/4/5/6/8 Einschü be)
 Speicher an QNAP Turbo-NAS aufrü sten (RAM- Modulinstallation) Warnung: Die folgenden Anweisungen sollten nur von einem autorisierten und ausgebildeten Techniker durchgefü hrt werden. Halten Sie die Anweisungen
Speicher an QNAP Turbo-NAS aufrü sten (RAM- Modulinstallation) Warnung: Die folgenden Anweisungen sollten nur von einem autorisierten und ausgebildeten Techniker durchgefü hrt werden. Halten Sie die Anweisungen
Montagehalterung für Festplattenlaufwerk Bedienungsanleitung
 Montagehalterung für Festplattenlaufwerk Bedienungsanleitung CECH-ZCD1 7020229 Kompatibles Gerät PlayStation 3-System (CECH-400x-Serie) Hinweise Um die sichere Verwendung dieses Produkts zu gewährleisten,
Montagehalterung für Festplattenlaufwerk Bedienungsanleitung CECH-ZCD1 7020229 Kompatibles Gerät PlayStation 3-System (CECH-400x-Serie) Hinweise Um die sichere Verwendung dieses Produkts zu gewährleisten,
my-ditto festplattenfreie Version
 1 my-ditto festplattenfreie Version my-ditto ist ein Netzwerkspeicher (NAS), auf dessen Daten Sie von überall auf der Welt per sicherem USB-Stick oder Mobilgerät zugreifen können (iphone, ipad, Android
1 my-ditto festplattenfreie Version my-ditto ist ein Netzwerkspeicher (NAS), auf dessen Daten Sie von überall auf der Welt per sicherem USB-Stick oder Mobilgerät zugreifen können (iphone, ipad, Android
IceCube Pleiades. Externes Festplattengehäuse für 3.5 Festplatten. Benutzerhandbuch
 IceCube Pleiades Externes Festplattengehäuse für 3.5 Festplatten Benutzerhandbuch Inhaltsverzeichnis KAPITEL 1 EINLEITUNG - 1 - SYMBOLERKLÄRUNG - 1 - DER ICECUBE PLEIADES - 1 - ERHÄLTLICHE SCHNITTSTELLEN
IceCube Pleiades Externes Festplattengehäuse für 3.5 Festplatten Benutzerhandbuch Inhaltsverzeichnis KAPITEL 1 EINLEITUNG - 1 - SYMBOLERKLÄRUNG - 1 - DER ICECUBE PLEIADES - 1 - ERHÄLTLICHE SCHNITTSTELLEN
HP DeskJet 720C Series. Druckereinrichtung. in sieben Schritten
 HP DeskJet 720C Series Druckereinrichtung in sieben Schritten Wir gratulieren Ihnen zum Kauf des Druckers der Serie HP DeskJet 720C! berprüfen Sie den Lieferumfang. Falls Teile Üfehlen, sollten Sie sich
HP DeskJet 720C Series Druckereinrichtung in sieben Schritten Wir gratulieren Ihnen zum Kauf des Druckers der Serie HP DeskJet 720C! berprüfen Sie den Lieferumfang. Falls Teile Üfehlen, sollten Sie sich
Festplatten-Erweiterungskit für WD Arkeia DA2300
 Festplatten-Erweiterungskit für WD Arkeia DA2300 Produkt-SKU und Beschreibung: WDBSED0080JNC-WESN : ERWEITERUNGSKIT FESTPLATTEN UND ARBEITSSPEICHER FÜR WD ARKEIA DA2300, 8 TB ROH, 4 TB MIT WELTWEITER LIZENZ
Festplatten-Erweiterungskit für WD Arkeia DA2300 Produkt-SKU und Beschreibung: WDBSED0080JNC-WESN : ERWEITERUNGSKIT FESTPLATTEN UND ARBEITSSPEICHER FÜR WD ARKEIA DA2300, 8 TB ROH, 4 TB MIT WELTWEITER LIZENZ
Wichtiger Hinweis im Bezug auf Ihre Blu- ray- Laufwerke
 Wichtiger Hinweis im Bezug auf Ihre Blu- ray- Laufwerke Benutzen Sie die Hinweise, um Ihr Gerät richtig aufzusetzen und einzurichten. Ihr Disc Publisher verfügt über esata-anschlüsse, um die Blu-ray-Laufwerke
Wichtiger Hinweis im Bezug auf Ihre Blu- ray- Laufwerke Benutzen Sie die Hinweise, um Ihr Gerät richtig aufzusetzen und einzurichten. Ihr Disc Publisher verfügt über esata-anschlüsse, um die Blu-ray-Laufwerke
Festplattenlaufwerk (mit Montagehalterung) Bedienungsanleitung
 Festplattenlaufwerk (mit Montagehalterung) Bedienungsanleitung CECH-ZHD1 7020228 Kompatibles Gerät PlayStation 3-System (CECH-400x-Serie) Hinweise Um die sichere Verwendung dieses Produkts zu gewährleisten,
Festplattenlaufwerk (mit Montagehalterung) Bedienungsanleitung CECH-ZHD1 7020228 Kompatibles Gerät PlayStation 3-System (CECH-400x-Serie) Hinweise Um die sichere Verwendung dieses Produkts zu gewährleisten,
HARD DISK CASING 2.5 STORAGE IDE/PATA TO USB 2.0
 STORAGE SUPPORT HARD DISK CASING 2.5 STORAGE IDE/PATA TO USB 2.0 Handbuch SI-707143 STORAGE SUPPORT HARD DISK CASING 2.5 STORAGE IDE/PATA TO USB 2.0 Vielen Dank, dass Sie sich für den Kauf dieses ICIDU
STORAGE SUPPORT HARD DISK CASING 2.5 STORAGE IDE/PATA TO USB 2.0 Handbuch SI-707143 STORAGE SUPPORT HARD DISK CASING 2.5 STORAGE IDE/PATA TO USB 2.0 Vielen Dank, dass Sie sich für den Kauf dieses ICIDU
Multimedia-Netzwerk. Installationshandbuch
 Multimedia-Netzwerk Installationshandbuch 1 Inhaltsverzeichnis Wichtige Bemerkungen... 3 1..NewClass Komponenten... 4 1.1 NewClass Lehrer-Kontrollpult... 4 1.2 NewClass Lehrer-Kontroll-Pult: Zubehör...
Multimedia-Netzwerk Installationshandbuch 1 Inhaltsverzeichnis Wichtige Bemerkungen... 3 1..NewClass Komponenten... 4 1.1 NewClass Lehrer-Kontrollpult... 4 1.2 NewClass Lehrer-Kontroll-Pult: Zubehör...
Kapitel 1 Hardware-Installation (PrintServer NC-8000)
 Kapitel 1 Hardware-Installation (PrintServer NC-8000) Vor der Installation Gehen Sie vorsichtig mit der Platine NC-8000 um. Auf ihr befinden sich viele empfindliche elektronische Bauteile, die durch statische
Kapitel 1 Hardware-Installation (PrintServer NC-8000) Vor der Installation Gehen Sie vorsichtig mit der Platine NC-8000 um. Auf ihr befinden sich viele empfindliche elektronische Bauteile, die durch statische
Anleitung für die Aktualisierung des HTML-Dokuments
 Anleitung für die Aktualisierung des HTML-Dokuments Diese Anleitung erläutert das Herunterladen des G800SE-HTML-Dokuments von der Ricoh- Website und das Aktualisieren des HTML-Dokuments. Nehmen Sie folgende
Anleitung für die Aktualisierung des HTML-Dokuments Diese Anleitung erläutert das Herunterladen des G800SE-HTML-Dokuments von der Ricoh- Website und das Aktualisieren des HTML-Dokuments. Nehmen Sie folgende
E S - M P 3 Einbauanleitung. 17 -Monitor-Panel STAND: FEBRUAR 2010
 E S - M P 3 Einbauanleitung 17 -Monitor-Panel STAND: FEBRUAR 2010 Lieferumfang 2x Monitor-Haltebleche (2) 1x Halteblech für die linke Seite des 17 -Monitor-Panels (4) 1x Halteblech für die rechte Seite
E S - M P 3 Einbauanleitung 17 -Monitor-Panel STAND: FEBRUAR 2010 Lieferumfang 2x Monitor-Haltebleche (2) 1x Halteblech für die linke Seite des 17 -Monitor-Panels (4) 1x Halteblech für die rechte Seite
ONE Technologies AluDISC 3.0
 ONE Technologies AluDISC 3.0 SuperSpeed Desktop Kit USB 3.0 Externe 3.5 Festplatte mit PCIe Controller Karte Benutzerhandbuch Inhaltsverzeichnis: I. Packungsinhalt II. Eigenschaften III. Technische Spezifikationen
ONE Technologies AluDISC 3.0 SuperSpeed Desktop Kit USB 3.0 Externe 3.5 Festplatte mit PCIe Controller Karte Benutzerhandbuch Inhaltsverzeichnis: I. Packungsinhalt II. Eigenschaften III. Technische Spezifikationen
Creatix 802.11g Adapter CTX405 V.1/V.2 Handbuch
 Creatix 802.11g Adapter CTX405 V.1/V.2 Handbuch 1 Sicherheitshinweise für Creatix 802.11g Adapter Dieses Gerät wurde nach den Richtlinien des Standards EN60950 entwickelt und getestet Auszüge aus dem Standard
Creatix 802.11g Adapter CTX405 V.1/V.2 Handbuch 1 Sicherheitshinweise für Creatix 802.11g Adapter Dieses Gerät wurde nach den Richtlinien des Standards EN60950 entwickelt und getestet Auszüge aus dem Standard
Vorwort. Wir wünschen Ihnen viel Freude mit unserem Produkt. S2 - INDEX
 Seite 2... Index, Vorwort 3... Produktübersicht 4... Vorbereitungen 5-6... Installation des Mainboards 7... Anschlußdiagramm 8... Installation der HDD/ODD Laufwerke 9... Installation einer PCI Karte /
Seite 2... Index, Vorwort 3... Produktübersicht 4... Vorbereitungen 5-6... Installation des Mainboards 7... Anschlußdiagramm 8... Installation der HDD/ODD Laufwerke 9... Installation einer PCI Karte /
Dell Latitude ST Benutzerhandbuch
 Dell Latitude ST Benutzerhandbuch Vorschriftenmodell: T02G Vorschriftentyp: T02G001 Anmerkungen, Vorsichtshinweise und Warnungen ANMERKUNG: Eine ANMERKUNG liefert wichtige Informationen, mit denen Sie
Dell Latitude ST Benutzerhandbuch Vorschriftenmodell: T02G Vorschriftentyp: T02G001 Anmerkungen, Vorsichtshinweise und Warnungen ANMERKUNG: Eine ANMERKUNG liefert wichtige Informationen, mit denen Sie
----------------------------------------------------------------------------------------------------------------
 IEEE 1394 / USB 2.0 3,5 Aluminium Festplattengehäuse Bedienungsanleitung Einleitung Sehr geehrter Kunde, wir danken Ihnen für den Kauf dieses Produktes. Sie haben ein Produkt erworben, das entwickelt wurde,
IEEE 1394 / USB 2.0 3,5 Aluminium Festplattengehäuse Bedienungsanleitung Einleitung Sehr geehrter Kunde, wir danken Ihnen für den Kauf dieses Produktes. Sie haben ein Produkt erworben, das entwickelt wurde,
Arbeitsanweisung für das Agilent SampliQ SPE-System mit 12 und 20 Positionen
 Arbeitsanweisung für das Agilent SampliQ SPE-System mit 12 und 20 Positionen Die Agilent Extraktionseinheit für 12 und 20 Positionen: 12 oder 20 Plätze für SPE-Säulen mit Luerspitzen Anordnung zum leichten
Arbeitsanweisung für das Agilent SampliQ SPE-System mit 12 und 20 Positionen Die Agilent Extraktionseinheit für 12 und 20 Positionen: 12 oder 20 Plätze für SPE-Säulen mit Luerspitzen Anordnung zum leichten
Anleitung für die Firmware-Aktualisierung
 Anleitung für die Firmware-Aktualisierung Diese Anleitung erläutert das Herunterladen der G800-Firmware von der Ricoh-Website und das Aktualisieren der Firmware. Nehmen Sie folgende Schritte vor, um die
Anleitung für die Firmware-Aktualisierung Diese Anleitung erläutert das Herunterladen der G800-Firmware von der Ricoh-Website und das Aktualisieren der Firmware. Nehmen Sie folgende Schritte vor, um die
Benutzerhandbuch für Dell E-Port Plus
 Benutzerhandbuch für Dell E-Port Plus Modell PRO2X www.dell.com support.dell.com Anmerkungen, Hinweise und Vorsichtshinweise ANMERKUNG: Eine ANMERKUNG macht auf wichtige Informationen aufmerksam, mit denen
Benutzerhandbuch für Dell E-Port Plus Modell PRO2X www.dell.com support.dell.com Anmerkungen, Hinweise und Vorsichtshinweise ANMERKUNG: Eine ANMERKUNG macht auf wichtige Informationen aufmerksam, mit denen
Dell Printer Management Pack Suite Version 5.0 für Microsoft System Center Operations Manager und Microsoft System Center Essentials
 Dell Printer Management Pack Suite Version 5.0 für Microsoft System Center Operations Manager und Microsoft System Center Essentials Installationsanleitung Anmerkungen, Vorsichtshinweise und Warnungen
Dell Printer Management Pack Suite Version 5.0 für Microsoft System Center Operations Manager und Microsoft System Center Essentials Installationsanleitung Anmerkungen, Vorsichtshinweise und Warnungen
Dell Server PRO Management Pack in Version 4.0 für Microsoft System Center Virtual Machine Manager Installationsanleitung
 Dell Server PRO Management Pack in Version 4.0 für Microsoft System Center Virtual Machine Manager Installationsanleitung Anmerkungen, Vorsichtshinweise und Warnungen ANMERKUNG: Eine ANMERKUNG liefert
Dell Server PRO Management Pack in Version 4.0 für Microsoft System Center Virtual Machine Manager Installationsanleitung Anmerkungen, Vorsichtshinweise und Warnungen ANMERKUNG: Eine ANMERKUNG liefert
AKKUSTROM UND ENERGIEMANAGEMENT
 K A P I T E L 3 AKKUSTROM UND ENERGIEMANAGEMENT In diesem Kapitel erfahren Sie etwas über die Grundlagen des Energiemanagements und darüber, wie die Lebensdauer des Akkus verlängert werden kann. 3-1 In
K A P I T E L 3 AKKUSTROM UND ENERGIEMANAGEMENT In diesem Kapitel erfahren Sie etwas über die Grundlagen des Energiemanagements und darüber, wie die Lebensdauer des Akkus verlängert werden kann. 3-1 In
EW3752 - PCI-Soundkarte 7.1
 EW3752 - PCI-Soundkarte 7.1 EW3752 - PCI-Soundkarte 7.1 Warnungen und wichtige Hinweise Reparaturen des Produktes sollten ausschließlich von qualifizierten Ewent- Mitarbeitern ausgeführt werden! Inhalt
EW3752 - PCI-Soundkarte 7.1 EW3752 - PCI-Soundkarte 7.1 Warnungen und wichtige Hinweise Reparaturen des Produktes sollten ausschließlich von qualifizierten Ewent- Mitarbeitern ausgeführt werden! Inhalt
Hardware-Referenzhandbuch. Small Form Factor Business PCs der Serie HP Pro 3000
 Hardware-Referenzhandbuch Small Form Factor Business PCs der Serie HP Pro 3000 Copyright 2009 Hewlett-Packard Development Company, L.P. Die hierin enthaltenen Informationen können ohne Ankündigung geändert
Hardware-Referenzhandbuch Small Form Factor Business PCs der Serie HP Pro 3000 Copyright 2009 Hewlett-Packard Development Company, L.P. Die hierin enthaltenen Informationen können ohne Ankündigung geändert
Nokia Mobile Holder CR-123 & Easy Mount HH-22 Bedienungsanleitung
 Nokia Mobile Holder CR-123 & Easy Mount HH-22 Bedienungsanleitung Ausgabe 1.1 2 Informationen zur Autohalterung Mit dem Nokia Gerätehalter CR-123 & Easy Mount HH-22 können Sie jederzeit auf Ihr Mobiltelefon
Nokia Mobile Holder CR-123 & Easy Mount HH-22 Bedienungsanleitung Ausgabe 1.1 2 Informationen zur Autohalterung Mit dem Nokia Gerätehalter CR-123 & Easy Mount HH-22 können Sie jederzeit auf Ihr Mobiltelefon
Einbauanleitung für Grafikkarten (AGP, PCI, PCIe)
 Einbauanleitung für Grafikkarten (AGP, PCI, PCIe) CM3 Computer ohg Schinderstr. 7 84030 Ergolding Hinweise Diese Einbauanleitung beschreibt den Einbau von Grafikkarten für Computer mit Hauptplatinen, die
Einbauanleitung für Grafikkarten (AGP, PCI, PCIe) CM3 Computer ohg Schinderstr. 7 84030 Ergolding Hinweise Diese Einbauanleitung beschreibt den Einbau von Grafikkarten für Computer mit Hauptplatinen, die
CMS-24 Anschluss/Schaltbox für den Einbau/Betrieb in Fahrzeugen
 CMS-24 Anschluss/Schaltbox für den Einbau/Betrieb in Fahrzeugen Vielen Dank dass Sie sich für dieses Produkt entschieden haben. Um die CMS-24 richtig anzuschließen und zu benutzen, lesen Sie bitte diese
CMS-24 Anschluss/Schaltbox für den Einbau/Betrieb in Fahrzeugen Vielen Dank dass Sie sich für dieses Produkt entschieden haben. Um die CMS-24 richtig anzuschließen und zu benutzen, lesen Sie bitte diese
Notebook oder Desktop-PC mit USB 2.0- oder USB 1.1-Anschlüssen Microsoft Windows 98SE, 2000 oder XP Mac OS 9.x oder höher
 H A N D B U C H S I - 7 0 7 1 2 5 1 I N H A LT D E R V E R P A C K U N G 4 T E C H N I S C H E D AT E N 4 S Y S T E M A N F O R D E R U N G E N 4 H A R D W A R E - I N S TA L L AT I O N 5 I N S TA L L
H A N D B U C H S I - 7 0 7 1 2 5 1 I N H A LT D E R V E R P A C K U N G 4 T E C H N I S C H E D AT E N 4 S Y S T E M A N F O R D E R U N G E N 4 H A R D W A R E - I N S TA L L AT I O N 5 I N S TA L L
TASER CAM Rekorder Kurzanleitung
 TASER CAM Rekorder Kurzanleitung Wir gratulieren Ihnen zum Kauf eines TASER CAM Rekorders. Lesen Sie sich diesen Abschnitt durch, damit Sie das Gerät gleich einsetzen können. Der TASER CAM Rekorder kann
TASER CAM Rekorder Kurzanleitung Wir gratulieren Ihnen zum Kauf eines TASER CAM Rekorders. Lesen Sie sich diesen Abschnitt durch, damit Sie das Gerät gleich einsetzen können. Der TASER CAM Rekorder kann
IBM Security SiteProtector System SP3001 - Erste Schritte
 IBM Security SiteProtector System SP3001 - Erste Schritte Diese Dokument enthält Informationen dazu, wie Sie mit Ihrer IBM Security SiteProtector System SP3001-Appliance eine Verbindung herstellen und
IBM Security SiteProtector System SP3001 - Erste Schritte Diese Dokument enthält Informationen dazu, wie Sie mit Ihrer IBM Security SiteProtector System SP3001-Appliance eine Verbindung herstellen und
DRF-A3 IEEE 1394 FireWire Adapter Schnellinstallationsleitfaden
 DRF-A3 IEEE 1394 FireWire Adapter Schnellinstallationsleitfaden DRF-A3 Schnellinstallationsleitfaden Vielen Dank, dass Sie die D-Link DRF-A3 PCI FireWire Upgradekarte gekauft haben. Dieser Leitfaden zeigt
DRF-A3 IEEE 1394 FireWire Adapter Schnellinstallationsleitfaden DRF-A3 Schnellinstallationsleitfaden Vielen Dank, dass Sie die D-Link DRF-A3 PCI FireWire Upgradekarte gekauft haben. Dieser Leitfaden zeigt
Start. In diesem Handbuch erfahren Sie, wie Sie:
 Bitte zuerst lesen Start In diesem Handbuch erfahren Sie, wie Sie: Das Gerät aufladen und einrichten. Die Palm Desktop-Software und andere Software, z. B. zum Synchronisieren und Verschieben von Dateien,
Bitte zuerst lesen Start In diesem Handbuch erfahren Sie, wie Sie: Das Gerät aufladen und einrichten. Die Palm Desktop-Software und andere Software, z. B. zum Synchronisieren und Verschieben von Dateien,
KODAK D4000 Duplex Photo Printer-Treiber für WINDOWS
 ReadMe_Driver.pdf 11/2011 KODAK D4000 Duplex Photo Printer-Treiber für WINDOWS Beschreibung Der D4000-Druckertreiber ist ein MICROSOFT-Druckertreiber, der speziell für die Verwendung mit dem D4000 Duplex
ReadMe_Driver.pdf 11/2011 KODAK D4000 Duplex Photo Printer-Treiber für WINDOWS Beschreibung Der D4000-Druckertreiber ist ein MICROSOFT-Druckertreiber, der speziell für die Verwendung mit dem D4000 Duplex
EINSTIEG. Inhalt. Netzadapter. USB-HotSync -Docking-Station. Palm Zire 71 -Handheld. Palm Desktop- Software-CD-ROM. Anwendungssoftware-CD-ROM
 Bitte zuerst lesen Erste Schritte: Laden Sie den Palm Zire 71-Handheld und richten Sie ihn ein. Installieren Sie die Palm Desktop-Software. Machen Sie sich mit der Verwendung des Handheld vertraut. Wichtig!
Bitte zuerst lesen Erste Schritte: Laden Sie den Palm Zire 71-Handheld und richten Sie ihn ein. Installieren Sie die Palm Desktop-Software. Machen Sie sich mit der Verwendung des Handheld vertraut. Wichtig!
RAID Array 4100. Konfigurationsübersicht 146298-043
 Konfigurationsübersicht RAID Array 4100 2001 Compaq Computer Corporation. Compaq, ProLiant, ProSignia und ROMpaq sind eingetragen beim United States Patent and Trademark Office. Dritte Ausgabe (April 2001)
Konfigurationsübersicht RAID Array 4100 2001 Compaq Computer Corporation. Compaq, ProLiant, ProSignia und ROMpaq sind eingetragen beim United States Patent and Trademark Office. Dritte Ausgabe (April 2001)
Wir sind bemüht, diese Anleitung so genau wie möglich zu machen, jedoch können wir nicht für die Vollständigkeit garantieren.
 Bedienungsanleitung cocos-simple WHITE MP3-Player Wichtige Hinweise: Wir sind bemüht, diese Anleitung so genau wie möglich zu machen, jedoch können wir nicht für die Vollständigkeit garantieren. Wir übernehmen
Bedienungsanleitung cocos-simple WHITE MP3-Player Wichtige Hinweise: Wir sind bemüht, diese Anleitung so genau wie möglich zu machen, jedoch können wir nicht für die Vollständigkeit garantieren. Wir übernehmen
DB-R35DUS Benutzer Handbuch
 DB-R35DUS Benutzer Handbuch Deutsch Detail Ansicht: Front Ansicht: 1. Power Anzeige 2. Wiederherstellung Anzeige 3. HDD1 Zugriffanzeige 4. HDD2 Zugriffsanzeige 5. HDD1 Fehleranzeige 6. HDD2 Fehleranzeige
DB-R35DUS Benutzer Handbuch Deutsch Detail Ansicht: Front Ansicht: 1. Power Anzeige 2. Wiederherstellung Anzeige 3. HDD1 Zugriffanzeige 4. HDD2 Zugriffsanzeige 5. HDD1 Fehleranzeige 6. HDD2 Fehleranzeige
KURZANLEITUNG FÜR DIE. Installation von Nokia Connectivity Cable Drivers
 KURZANLEITUNG FÜR DIE Installation von Nokia Connectivity Cable Drivers Inhalt 1. Einführung...1 2. Voraussetzungen...1 3. Installation von Nokia Connectivity Cable Drivers...2 3.1 Vor der Installation...2
KURZANLEITUNG FÜR DIE Installation von Nokia Connectivity Cable Drivers Inhalt 1. Einführung...1 2. Voraussetzungen...1 3. Installation von Nokia Connectivity Cable Drivers...2 3.1 Vor der Installation...2
Ihr Benutzerhandbuch BLACKBERRY SMART CARD READER http://de.yourpdfguides.com/dref/1118411
 Lesen Sie die Empfehlungen in der Anleitung, dem technischen Handbuch oder der Installationsanleitung für BLACKBERRY SMART CARD READER. Hier finden Sie die Antworten auf alle Ihre Fragen über die in der
Lesen Sie die Empfehlungen in der Anleitung, dem technischen Handbuch oder der Installationsanleitung für BLACKBERRY SMART CARD READER. Hier finden Sie die Antworten auf alle Ihre Fragen über die in der
CRIBMASTER TECH DOC. Coil Störungsbehebung
 CRIBMASTER TECH DOC Coil Störungsbehebung Coil Störungsbehebung Dieses Dokument beschreibt die gängigsten Soft- und Hardwareprobleme beim Automat Coil. Inhaltsverzeichnis Coil Störungsbehebung... 1 Softwareprobleme...
CRIBMASTER TECH DOC Coil Störungsbehebung Coil Störungsbehebung Dieses Dokument beschreibt die gängigsten Soft- und Hardwareprobleme beim Automat Coil. Inhaltsverzeichnis Coil Störungsbehebung... 1 Softwareprobleme...
Herunterladen und Installieren von Updates für Vapor logic 4-Firmware
 Herunterladen und Installieren von Updates für Vapor logic 4-Firmware Die Experten in Sachen Befeuchtung VORSICHT Alle Warnhinweise und Arbeitsanweisungen lesen Dieses Dokument enthält wichtige zusätzliche
Herunterladen und Installieren von Updates für Vapor logic 4-Firmware Die Experten in Sachen Befeuchtung VORSICHT Alle Warnhinweise und Arbeitsanweisungen lesen Dieses Dokument enthält wichtige zusätzliche
Installationsanleitung
 Installationsanleitung Crucial 2,5 Zoll Solid State Drive Equipment Needed Die Crucial 2,5 Zoll SSD Einen nicht-magnetischen Kreuzschlitzschraubenzieher Ihr Systemhandbuch Besonderheiten Wenn Ihre Crucial
Installationsanleitung Crucial 2,5 Zoll Solid State Drive Equipment Needed Die Crucial 2,5 Zoll SSD Einen nicht-magnetischen Kreuzschlitzschraubenzieher Ihr Systemhandbuch Besonderheiten Wenn Ihre Crucial
Willkommen. Vielen Dank, dass Sie sich für Arlo entschieden haben. Die ersten Schritte sind ganz einfach.
 Kurzanleitung 1 Willkommen Vielen Dank, dass Sie sich für Arlo entschieden haben. Die ersten Schritte sind ganz einfach. 2 Was ist enthalten Basisstation Netzteil für Basisstation Netzwerkkabel Magnetische
Kurzanleitung 1 Willkommen Vielen Dank, dass Sie sich für Arlo entschieden haben. Die ersten Schritte sind ganz einfach. 2 Was ist enthalten Basisstation Netzteil für Basisstation Netzwerkkabel Magnetische
OptiPlex 3040M Benutzerhandbuch
 OptiPlex 3040M Benutzerhandbuch Vorschriftenmodell: D10U Vorschriftentyp: D10U001 Anmerkungen, Vorsichtshinweise und Warnungen ANMERKUNG: Eine ANMERKUNG liefert wichtige Informationen, mit denen Sie den
OptiPlex 3040M Benutzerhandbuch Vorschriftenmodell: D10U Vorschriftentyp: D10U001 Anmerkungen, Vorsichtshinweise und Warnungen ANMERKUNG: Eine ANMERKUNG liefert wichtige Informationen, mit denen Sie den
3WebCube 3 B190 LTE WLAN-Router Kurzanleitung
 3WebCube 3 B190 LTE WLAN-Router Kurzanleitung HUAWEI TECHNOLOGIES CO., LTD. 1 1 Lernen Sie den 3WebCube kennen Die Abbildungen in dieser Anleitung dienen nur zur Bezugnahme. Spezielle Modelle können geringfügig
3WebCube 3 B190 LTE WLAN-Router Kurzanleitung HUAWEI TECHNOLOGIES CO., LTD. 1 1 Lernen Sie den 3WebCube kennen Die Abbildungen in dieser Anleitung dienen nur zur Bezugnahme. Spezielle Modelle können geringfügig
Installationsanleitung für ReadyNAS OS 6 Desktop-Speichersysteme
 Installationsanleitung für ReadyNAS OS 6 Desktop-Speichersysteme Inhalt Lieferumfang.......................................... 3 Erstmalige Einrichtung................................... 4 Neuformatieren
Installationsanleitung für ReadyNAS OS 6 Desktop-Speichersysteme Inhalt Lieferumfang.......................................... 3 Erstmalige Einrichtung................................... 4 Neuformatieren
Nokia Mini-Lautsprecher MD-8 9209474/1
 Nokia Mini-Lautsprecher MD-8 9209474/1 7 2008 Nokia. Alle Rechte vorbehalten. Nokia, Nokia Connecting People und das Logo für Nokia Original-Zubehör sind Marken bzw. eingetragene Marken der Nokia Corporation.
Nokia Mini-Lautsprecher MD-8 9209474/1 7 2008 Nokia. Alle Rechte vorbehalten. Nokia, Nokia Connecting People und das Logo für Nokia Original-Zubehör sind Marken bzw. eingetragene Marken der Nokia Corporation.
Administratorhandbuch für das Dell Storage Center Update Utility
 Administratorhandbuch für das Dell Storage Center Update Utility Anmerkungen, Vorsichtshinweise und Warnungen ANMERKUNG: Eine ANMERKUNG liefert wichtige Informationen, mit denen Sie den Computer besser
Administratorhandbuch für das Dell Storage Center Update Utility Anmerkungen, Vorsichtshinweise und Warnungen ANMERKUNG: Eine ANMERKUNG liefert wichtige Informationen, mit denen Sie den Computer besser
W.A.W. -Elektronik GmbH
 W.A.W. -Elektronik GmbH Computer - Beratung - Verkauf - Service Autorisierter Commodore System & Service-Händler Tegeler Straße 2 13467 Berlin Telefon: (030) 404 33 31 BTX * 030 404 33 31 # Fax : (030)
W.A.W. -Elektronik GmbH Computer - Beratung - Verkauf - Service Autorisierter Commodore System & Service-Händler Tegeler Straße 2 13467 Berlin Telefon: (030) 404 33 31 BTX * 030 404 33 31 # Fax : (030)
Start. Dieses Handbuch erläutert folgende Schritte: Upgrades
 Bitte zuerst lesen Start Dieses Handbuch erläutert folgende Schritte: Aufladen und Einrichten des Handhelds Installation der Palm Desktop- Software und weiterer wichtiger Software Synchronisieren des Handhelds
Bitte zuerst lesen Start Dieses Handbuch erläutert folgende Schritte: Aufladen und Einrichten des Handhelds Installation der Palm Desktop- Software und weiterer wichtiger Software Synchronisieren des Handhelds
HP PSC 2100 All-in-One-Gerät - Quick Check
 HP PSC 2100 All-in-One-Gerät - Quick Check Abschnitt A: Kann das Gerät gestartet werden? Abschnitt B: Kann mit dem Gerät gedruckt werden? Abschnitt C: Wird Papier aus dem Zufuhrfach eingezogen? Abschnitt
HP PSC 2100 All-in-One-Gerät - Quick Check Abschnitt A: Kann das Gerät gestartet werden? Abschnitt B: Kann mit dem Gerät gedruckt werden? Abschnitt C: Wird Papier aus dem Zufuhrfach eingezogen? Abschnitt
2.5" SATA HDD Gehäuse
 2.5" SATA HDD Gehäuse Ultraschnelle Datenübertragung und flexible Verbindung Benutzeranleitung The product information provided in this manual is subject to change without prior notice and does not represent
2.5" SATA HDD Gehäuse Ultraschnelle Datenübertragung und flexible Verbindung Benutzeranleitung The product information provided in this manual is subject to change without prior notice and does not represent
Start. In diesem Handbuch erfahren Sie, wie Sie: Wichtig! Verwenden Sie bereits einen palmone -Handheld?
 BITTE ZUERST LESEN Start In diesem Handbuch erfahren Sie, wie Sie: Den Handheld aufladen und einrichten. Die Palm Desktop-Software und andere Software, z.b. zum Synchronisieren und Verschieben von Dateien,
BITTE ZUERST LESEN Start In diesem Handbuch erfahren Sie, wie Sie: Den Handheld aufladen und einrichten. Die Palm Desktop-Software und andere Software, z.b. zum Synchronisieren und Verschieben von Dateien,
Aspire Notebook Serie
 Aspire Notebook Serie Kurzanleitung Produktregistrierung Wenn Sie das Produkt zum ersten Mal verwenden, sollten Sie es umgehend registrieren. Sie kommen so in den Genuss einer Reihe von Vorteilen, einschließlich:
Aspire Notebook Serie Kurzanleitung Produktregistrierung Wenn Sie das Produkt zum ersten Mal verwenden, sollten Sie es umgehend registrieren. Sie kommen so in den Genuss einer Reihe von Vorteilen, einschließlich:
DiskStation DS211j, DS211
 DiskStation DS211j, DS211 Kurz-Installationsanleitung Dokument Nr.: Synology_QIG_2bayCL_20101028 SICHERHEITSANWEISUNGEN Bitte lesen Sie vor der ersten Anwendung des Systems diese Sicherheitshinweise und
DiskStation DS211j, DS211 Kurz-Installationsanleitung Dokument Nr.: Synology_QIG_2bayCL_20101028 SICHERHEITSANWEISUNGEN Bitte lesen Sie vor der ersten Anwendung des Systems diese Sicherheitshinweise und
FlashAir. Tool zur Firmwareaktualisierung Version 1.00.03. Bedienungsanleitung
 FlashAir Tool zur Firmwareaktualisierung Version 1.00.03 Bedienungsanleitung 1 Tool zur FlashAir -Firmwareaktualisierung Version 1.00.03 Toshiba Corporation - Semiconductor & Storage Products Company Copyright
FlashAir Tool zur Firmwareaktualisierung Version 1.00.03 Bedienungsanleitung 1 Tool zur FlashAir -Firmwareaktualisierung Version 1.00.03 Toshiba Corporation - Semiconductor & Storage Products Company Copyright
 Handbuch FireWire IEEE 1394a PCI Schnittstellenkarten 3+1 deutsch Handbuch_Seite 2 Inhalt 1.0 Was bedeutet IEEE1394a 2 2.0 1394a Eigenschaften 2 3.0 PC Systemvoraussetzungen 3 4.0 Technische Informationen
Handbuch FireWire IEEE 1394a PCI Schnittstellenkarten 3+1 deutsch Handbuch_Seite 2 Inhalt 1.0 Was bedeutet IEEE1394a 2 2.0 1394a Eigenschaften 2 3.0 PC Systemvoraussetzungen 3 4.0 Technische Informationen
Referenzhandbuch HP Notebook Docking Station
 Referenzhandbuch HP Notebook Docking Station Teilenummer des Dokuments: 336449-041 August 2003 Dieses Dokument enthält Anleitungen für die Verwendung der HP Notebook Docking Station mit bestimmten HP und
Referenzhandbuch HP Notebook Docking Station Teilenummer des Dokuments: 336449-041 August 2003 Dieses Dokument enthält Anleitungen für die Verwendung der HP Notebook Docking Station mit bestimmten HP und
FAQ506. Was ist Drive Xpert, und was kann damit bezweckt werden
 FAQ506 Was ist Drive Xpert, und was kann damit bezweckt werden Die exklusive ASUS Funktion Drive Xpert ist ideal zur Sicherung von Festplattendaten oder zur Verbesserung der Festplattenleistung, ohne dazu
FAQ506 Was ist Drive Xpert, und was kann damit bezweckt werden Die exklusive ASUS Funktion Drive Xpert ist ideal zur Sicherung von Festplattendaten oder zur Verbesserung der Festplattenleistung, ohne dazu
SATA HDD-FESTPLATTE 3.5 USB 3.0 Externes Gehäuse
 SATA HDD-FESTPLATTE 3.5 USB 3.0 Externes Gehäuse Bedienungsanleitung (DA-70577) I. Systemanforderung Grundvoraussetzungen für die Installation dieses Gerätes: Hardware-Voraussetzungen: ein PC oder Notebook
SATA HDD-FESTPLATTE 3.5 USB 3.0 Externes Gehäuse Bedienungsanleitung (DA-70577) I. Systemanforderung Grundvoraussetzungen für die Installation dieses Gerätes: Hardware-Voraussetzungen: ein PC oder Notebook
Deutsche Version. Einleitung. Hardware. Installation unter Windows 98SE. PU007 Sweex 1 Port Parallel & 2 Port Serial PCI Card
 PU007 Sweex 1 Port Parallel & 2 Port Serial PCI Card Einleitung Zuerst herzlichen Dank dafür, dass Sie sich für die Sweex 1 Port Parallel & 2 Port Serial PCI Card entschieden haben. Mit dieser Karten können
PU007 Sweex 1 Port Parallel & 2 Port Serial PCI Card Einleitung Zuerst herzlichen Dank dafür, dass Sie sich für die Sweex 1 Port Parallel & 2 Port Serial PCI Card entschieden haben. Mit dieser Karten können
Global. Village. Kurzanleitung
 Global Village Kurzanleitung Willkommen! Sie haben sich für das Hardlock-System entschieden, das Ihnen ermöglicht, Ihre Software sicher und geschützt zu vertreiben. Hardlock ist ein umfassendes Schutzsystem
Global Village Kurzanleitung Willkommen! Sie haben sich für das Hardlock-System entschieden, das Ihnen ermöglicht, Ihre Software sicher und geschützt zu vertreiben. Hardlock ist ein umfassendes Schutzsystem
Mobiles Internet USB-Breitbandmodem MF192 Quick Start Guide
 Mobiles Internet USB-Breitbandmodem MF192 Quick Start Guide 1 USB_Modem_MF192_QSG.indd 1 12.09.11 13:06 Versionsnummer: R1.0 Copyright 2010 ZTE CORPORATION. Satz- und Druckfehler sowie Änderungen vorbehalten.
Mobiles Internet USB-Breitbandmodem MF192 Quick Start Guide 1 USB_Modem_MF192_QSG.indd 1 12.09.11 13:06 Versionsnummer: R1.0 Copyright 2010 ZTE CORPORATION. Satz- und Druckfehler sowie Änderungen vorbehalten.
Motion Computing Tablet PC
 Motion Computing Tablet PC TRUSTED PLATFORM MODULE (TPM)-AKTIVIERUNG Benutzerhandbuch Trusted Platform Module-Aktivierung Mit den Infineon Security Platform-Tools und dem integrierten Trusted Computing
Motion Computing Tablet PC TRUSTED PLATFORM MODULE (TPM)-AKTIVIERUNG Benutzerhandbuch Trusted Platform Module-Aktivierung Mit den Infineon Security Platform-Tools und dem integrierten Trusted Computing
