Hier starten. Ihren Microtek XT3500 installieren
|
|
|
- Katrin Böhm
- vor 6 Jahren
- Abrufe
Transkript
1 Hier starten Ihren Microtek XT3500 installieren Schritt 1: Karton auspacken Öffnen Sie den Scannerkarton und prüfen Sie alle enthaltenen Teile. 1. Scanner 2. Netzteil 3. Netzleitung 4. Software-CDs/DVDs 5. Hi-Speed USB-Kabel Schritt 2: Software installieren Wichtig: Entfernen Sie die gelben Aufkleber erst vom Scanner, wenn Sie dazu aufgefordert werden. Installieren Sie erst die Software, und schließen Sie dann den Scanner an. Schließen Sie vor dem Installieren von Software stets alle offenen Programme und deaktivieren Sie Antivirenprogramme. PC: A. Legen Sie die Microtek-Software-CD/ DVD in ein Laufwerk und installieren Sie Treiber und Software gemäß Anweisungen auf dem Bildschirm. B. Starten Sie nach Installation der gesamten Software Ihren Computer neu. HINWEIS: Erscheint der Installationsbildschirm der Microtek-Software nicht automatisch, doppelklicken Sie nacheinander auf:»arbeitsplatz«; das CD/DVD-ROM-Symbol; dann cdsetup.exe, um die Installation zu starten. MAC: A. Legen Sie die Microtek-Software-CD/DVD* in ein Laufwerk und klicken Sie das ScanPotter-Installationssymbol doppelt an. B. Installieren Sie die restlichen Softwarekomponenten und starten Sie nach Installation der gesamten Software den Computer. HINWEIS: Nach dem Neustart Ihres Mac versucht die Microtek-Software, den Scanner auf dem System zu finden. Da dies eine Erstinstallation und der Scanner noch nicht angeschlossen ist, ignorieren Sie die angezeigte Meldung und fahren Sie mit dem nächsten Schritt fort. Copyright 2013 Microtek International, Inc. I B, September
2 Scanner entriegeln A. Ziehen Sie den gelben»schritt 3«-Aufkleber vom Scanner ab. B. Stellen Sie die rechte, vordere Ecke des ausgeschalteten Scanners schräg, um den Sicherungsschalter auf der Unterseite zu sehen. C. Drücken Sie den Sicherungsschalter zur oben abgebildeten Position, so dass das Schaltersymbol auf»entriegelt«steht. HINWEIS: Zur Verriegelung des Scanners (für Transport und aus anderen Gründen) stellen Sie ihn schräg, um den Sicherungsschalter in der rechte, vordere Ecke sehen, und setzen Sie ihn auf»verriegelt«. Drehen Sie den Scanner zum Verriegeln NICHT auf den Kopf. Entriegelt Verriegelt Scanner anschließen An das Netzteil A. Ziehen Sie den gelben»schritt4«-aufkleber vom Scanner ab. B. Schließen Sie das Netzteil hinten an den Scanner an. C. Schließen Sie ein Ende der Netzleitung an das Netzteil und das andere Ende an eine Steckdose oder andere Stromquelle an. C B 2
3 OCR F3 SCAN F2 F1 Schritt 4: Scanner anschließen (Forts.) An das Hi-Speed USB-Kabel D. Verbinden Sie ein Ende des Kabels mit dem Computer. E. Verbinden Sie das andere Kabelende mit dem Scanner. F. Betätigen Sie den Ein/Ausschalter auf der Rückseite des Scanners. Wird der Scanner von Ihrem System erkannt, leuchtet die LED und der Scanner ist scanbereit. D E F Ein/Ausschalter Funktionstasten anpassen Der XT3500 besitzt 3 programmierbare Funktionstasten (Scan/F1, Copy/F2 und PCR/F3) zur Automatisierung vieler vordefinierter Vorgänge, z.b. Scannen zur Datei, Senden eines Bildes zum Drucker, Scannen für OCR, etc. Mit dem Befehl Einstellungen in Funktionstaste speichern werden diese Vorgänge definiert, Details hierzu siehe das XT3500-Benutzerhandbuch. Scan (F1), Copy (F2) und OCR (F3): Definiert die Funktionstasten zur Ausführung gewünschter Funktionen. F1 SCAN F2 COPY COPY F3 OCR 3
4 OCR COPY F3 SCAN F2 F1 OCR COPY F3 SCAN F2 F1 Dokumente positionieren 1. Klappen Sie den Scannerdeckel hoch. 2. Legen Sie das zu scannende Dokument mit der Bildseite nach unten auf die Glasfläche des Scanners. Richten Sie die Vorlage am horizontalen Lineal des Scanners. 3. Schließen Sie den Scannerdeckel ' HINWEIS: Scannen eines Buches oder einer dicken Vorlage: Heben Sie den Scannerdeckel ggf. aus seinen Scharnieren heraus. Richten Sie dann den Innenrand eines Buches längs der Seite der Glasfläche des Scanners, siehe Abbildung, aus, wobei die Pfeildruckmarkierung auf dem horizontalen Lineal als Bezugspunkt dient. Scangrundlagen für PC-Benutzer 1. Legen Sie die einzelseitige Vorlage zum Scannen auf die Glasfläche des Scanners. 2. Starten Sie ScanWizard DI als unabhängiges Programm durch Anklicken des Programmsymbols oder über die Befehle Datei-Importieren oder Einlesen einer Anwendung. 3. Geben Sie Ihre Scanparameter im ScanWizard DI-Steuerfeld ein. a) Wählen Sie Flachbett als Bildeingabegerät im Drop-down-Menü Scanquelle. b) Wählen Sie den Bildausgabetyp im Drop-down-Menü Bildtyp. Wählen Sie RGB-Farbe (24-Bit), um das Bild in Farbe zu scannen. Wählen Sie Graustufe (8-Bit) für einen Graustufenscan. Wählen Sie Schwarzweiß (1-Bit) für einen Schwarzweißscan. c) Bestimmen Sie ein Format als Vorschaubild im Drop-down-Menü Papiergröße. d) Wählen Sie die gewünschte Bildausgabeauflösung im Drop-down-Menü Auflösung. e) Bei Wahl von»autom. zuschneiden & Autom. begradigen«erkennt der Scanner automatisch die Vorlagengröße, schneidet den Scannrahmen auf das Bild zu, entfernt nach dem Scan unerwünschte schwarze Ränder und richtet das verschobene Bild richtig aus. 4. Klicken Sie auf Vorschau, um eine vorläufige Ansicht des ganzes Bildes zu erhalten. Hiernach erscheint das Vorschaubild im Vorschaufenster. 4
5 Scangrundlagen für PC-Benutzer (Forts.) 5. Klicken Sie auf das Werkzeug Rahmen wählen, um die Größe des Scanrahmens (rot gepunktet umrandet und mit»hauptscan«bezeichnet) einzustellen. Verschieben Sie den Rand oder die Ecke des Scanrahmens, um seine Größe zu ändern. 6. Wählen Sie den Bildtyp im Drop-down-Menü Attribut. Wählen Sie Zeichnung, um Zeichnungen zu scannen (Bilder in einer Farbe oder in Schwarzweiß, z.b. Logos oder Blaupausen). Wählen Sie Foto, um Farbdrucke zu scannen. Wählen Sie Text, um Text zu scannen. 7. Verbessern Sie ggf. die Bildqualität mit der Bildkorrektur. 8. Klicken Sie auf Einlesen oder Scanziel, um zu scannen. Starten Sie ScanWizard DI als Plug-In in einer Bildverarbeitung, wird das Bild nach dem Scannen zur Anwendung weitergeleitet, wo es gespeichert, gedruckt oder weiter bearbeitet werden kann. Starten Sie ScanWizard DI als unabhängiges Programm, kann das Bild nach dem Scannen als Datei abgespeichert, in einer Bildverarbeitung geöffnet oder zum Drucker gesendet werden. Scaneinstellungen Scanrahmen (mit gepunkteten Linien umrandet, mit»hauptscan«bezeichnet) Vorschaubild (der rot umrandete Rahmen) Schaltfläche Fensterausdehnung Bildtyp Bildkorrektureinstellungen Fenster Vorschau HINWEIS: Details über weitere Scanvorgänge mit dem XT3500 finden Sie im XT3500- Benutzerhandbuch. 5
6 Scangrundlagen für Mac-Benutzer 1. Legen Sie das zu scannende Dokument mit der Bildseite nach unten auf die Glasfläche des Scanners, wie im Abschnitt»Dokumente positionieren«dieser Anleitung angegeben ist. 2. Starten Sie ScanPotter als unabhängiges Programm durch Anklicken seines Symbols oder, indem Sie es im Anwendungsordner Ihres Mac OS X-Systems auswählen. 3. Wählen Sie je nach Scanvorlage die Option Aufsichtvorlage. 4. Geben Sie Ihre Scanparameter in der Rubrik Scannereinstellungen ein. a) Wählen Sie den geeigneten Bildtyp (z.b. RGB-Farbe) als Bildausgabetyp unter Farbtyp. - Wählen Sie Farbe, um das Bild in Farbe zu scannen. - Wählen Sie Graustufe für einen Graustufenscan. - Wählen Sie Schwarzweiß für einen Schwarzweißscan. b) Wählen Sie in Auflösung eine gewünschte Auflösung für Ihre Bildausgabe. c) Wählen Sie Automatische Erkennung oder ein gewünschte Größe beim Scanrahmen für das Vorschaubild. 5. Klicken Sie auf Vorschau, um einen vorläufigen Scan vom Bild im Vorschaufenster zu erhalten. 6. Sie können die Größe des Scanrahmens (fließend gepunktete Linie) um das Bild ändern, indem Sie die quadratischen Punkte an den Rändern oder in den Ecken des Rahmens auf die endgültige Scangröße schieben. 7. Gegebenenfalls legen Sie die Dateieinstellungen für Ihre Bilddateiausgabe mit den Optionen in der Rubrik Einstellungen für Dateispeicherung fest. 8. Klicken Sie falls nötig auf Bildeinstellungen, um ein Fenster zu öffnen, in dem Sie einen voreingestellten Bildeffekt direkt auswählen oder mit zusätzlichen Bildkorrekturen die Bildqualität manuell einstellen können. 9. Klicken Sie auf Scannen, um zu scannen. HINWEIS: Details zur Verwendung von ScanPotter finden Sie im ScanPotter-Nachschlagewerk auf der Microtek-Software-CD/DVD. 6
7 Scanrahmen (mit gepunkteten Linien umrandet) Klicken Sie auf Scaneinstellungen, um zum standardmäßigen Steuerfeld von ScanPotter zurückzukehren Klicken Sie auf Bildeinstellungen, um ein Fenster mit einer kombinierten Neun- Bilder-Anzeige (Rubrik Filter) und zusätzlichen Bildkorrekturen (Rubrik Zusatzeinstellung) für Ihr gescanntes Bild zu öffnen. Vorschaufenster beim Scannen von Fotos 7
8 OCR COPY F3 SCAN F2 F1 Probleme? Die LED auf dem vorderen Feld zeigt den Scannerstatus an. Ein - Bereit zum Scannen Grün blinkend - Scanvorgang Aus - Scanner ist ausgeschaltet LED Durchlaufen Sie zuerst die hierin beschriebenen Schritte 1 bis 4 (Auspacken, Installieren, Entriegeln, Anschließen). Ist Ihr Problem dann hier aufgelistet, führen Sie den Lösungsvorschlag aus. 1. Beim Einschalten des Scanners leuchtet kein Licht. Prüfen Sie, ob der Scanner an den Computer und eine Stromquelle angeschlossen ist. Ihr Scanner muss von Ihrem Computer erkannt werden. 2. Der Hardwareassistent erscheint auf dem Bildschirm. Klicken Sie auf»abrechen«und schließen Sie das ScanWizard DI- oder ScanPotter- Steuerfeld. Ziehen Sie das Hi-Speed USB-Kabel hinten am Computer ab und beachten Sie die Installationsschritte in dieser Anleitung oder im XT3500-Benutzerhandbuch. 3. Beim Scannen wird die Fehlermeldung»Es konnten keine Scanner gefunden werden«angezeigt. Der Scanner muss entriegelt sein (siehe Schritt 3). Prüfen Sie, ob der Scanner an den Computer und eine Stromquelle angeschlossen ist (siehe Schritt 4). Deinstallieren Sie ScanWizard DI oder ScanPotter und dann wieder neu. 4. Nach dem Klicken auf Einlesen erscheint ein leerer Bildschirm. Der Scanner muss entriegelt sein (siehe Schritt 3). Deinstallieren Sie ScanWizard DI oder ScanPotter und dann wieder neu. 5. Probleme beim Scannen von Dokumenten. Legen Sie die Vorlage zum Scannen richtig auf die Glasfläche des Scanners. Deinstallieren Sie ScanWizard DI oder ScanPotter und dann wieder neu. 8
9 Benötigen Sie Unterstützung? Handbücher Für weitere Fragen und weitere Anweisungen oder Informationen machen wir elektronische Handbücher verfügbar für: 1. Das XT3500-Benutzerhandbuch verwenden 2. Die Scansoftware ScanWizard DI oder ScanPotter verwenden 3. Die mitgelieferte Software von Drittherstellern verwenden Zugriff auf elektronische Handbücher: Legen Sie die Scansoftware-CD/DVD in das CD/DVD- ROM-Laufwerk Ihres Computers. Finden Sie die Option»Handbücher«und klicken Sie sie an, wenn das Installationsfenster für die Software erscheint. Wählen Sie den Titel des gewünschten Handbuchs und klicken Sie ihn an. Fehlende Artikel Fehlen Artikel in Ihrem Lieferkarton, rufen Sie den Microtek-Kundendienst an. Treiber- & Softwareaktualisierungen Wenn nach Installation der Software die installierten Treiber und die Software auf Ihrem Produkt oder Computersystem nicht richtig ausgeführt werden, rufen Sie bitte die Microtek Download-Service-Site unter ww7.microtek.com.tw/service.php auf, um die erforderlichen Updates herunterzuladen und zu installieren. Für weitere Informationen über Microtek-Produkte rufen Sie bitte unsere Website auf unter Netzteil Verwenden Sie nur folgende Netzteile (AC/DC-Aapter): Stromspannung Hersteller Modellnr. 100V bis 240V HAIDER HDAD38W101 HINWEIS: Achten Sie darauf, dass die Steckdose für den Anschluss des Scanners in der Nähe und leicht erreichbar ist. Copyright 2013 Microtek. Microtek, ScanMaker, ArtixScan, ScanWizard and ColoRescue sind Warenzeichen oder eingetragene Warenzeichen von Microtek International, Inc. Alle anderen Warenzeichen oder eingetragene Warenzeichen sind Eigentum ihrer jeweiligen Inhaber. Änderungen von Spezifikationen, beigelegter Software und Hardware sind vorbehalten. Lieferänderungen von technischen Support-Diensten sind vorbehalten. Nicht verantwortlich für Druckfehler. 9
10 10
Hier starten. Ihren Microtek ScanMaker i800 Plus installieren
 Hier starten Ihren Microtek ScanMaker i800 Plus installieren Schritt 1: Karton auspacken Öffnen Sie den Scannerkarton und prüfen Sie alle angelieferten Teile. 6 1. ScanMaker i800 Plus 2. USB-Kabel 3. Netzteil
Hier starten Ihren Microtek ScanMaker i800 Plus installieren Schritt 1: Karton auspacken Öffnen Sie den Scannerkarton und prüfen Sie alle angelieferten Teile. 6 1. ScanMaker i800 Plus 2. USB-Kabel 3. Netzteil
B. Installieren Sie Treiber und Software gemäß Anweisungen auf dem Bildschirm.
 POWER SCAN COPY OCR E-MAIL PDF WEB Hier starten Microtek ScanMaker i2400 installieren Schritt 1: Karton auspacken Öffnen Sie den Scannerkarton und prüfen Sie alle enthaltenen Teile. 1. ScanMaker i2400-scanner
POWER SCAN COPY OCR E-MAIL PDF WEB Hier starten Microtek ScanMaker i2400 installieren Schritt 1: Karton auspacken Öffnen Sie den Scannerkarton und prüfen Sie alle enthaltenen Teile. 1. ScanMaker i2400-scanner
Hier starten PRO. Ihren Microtek ScanMaker i800 Plus installieren MAC: PC: Öffnen Sie den Scannerkarton und prüfen Sie alle angelieferten Teile.
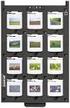 Hier starten Ihren Microtek ScanMaker i800 Plus installieren PRO Schritt 1: Karton auspacken Öffnen Sie den Scannerkarton und prüfen Sie alle angelieferten Teile. 6 1. ScanMaker i800 Plus 1 2. USB-Kabel
Hier starten Ihren Microtek ScanMaker i800 Plus installieren PRO Schritt 1: Karton auspacken Öffnen Sie den Scannerkarton und prüfen Sie alle angelieferten Teile. 6 1. ScanMaker i800 Plus 1 2. USB-Kabel
Hier starten. Ihren Microtek ScanMaker i800 Plus installieren
 Hier starten Ihren Microtek ScanMaker i800 Plus installieren Schritt 1: Karton auspacken Öffnen Sie den Scannerkarton und prüfen Sie alle angelieferten Teile. 6 1. ScanMaker i800 Plus 2. USB-Kabel 3. Netzteil
Hier starten Ihren Microtek ScanMaker i800 Plus installieren Schritt 1: Karton auspacken Öffnen Sie den Scannerkarton und prüfen Sie alle angelieferten Teile. 6 1. ScanMaker i800 Plus 2. USB-Kabel 3. Netzteil
Beilage. Ihren ScanMaker i280 kennenlernen. ScanMaker i280 Funktionen, Szenarios und Informationen
 Beilage ScanMaker i280 Funktionen, Szenarios und Informationen Ihren ScanMaker i280 kennenlernen Der ScanMaker i280 ist ein hochauflösender Scanner für Aufsichtvorlagen. Er besitzt ein 4800 x 9600 dpi,
Beilage ScanMaker i280 Funktionen, Szenarios und Informationen Ihren ScanMaker i280 kennenlernen Der ScanMaker i280 ist ein hochauflösender Scanner für Aufsichtvorlagen. Er besitzt ein 4800 x 9600 dpi,
PC: A. Legen Sie die Microtek-CD-ROM in das CD-ROM-Laufwerk. B. Installieren Sie Treiber und Software gemäß Anweisungen auf dem Bildschirm.
 Hier starten Ihren Microtek ScanMaker s480/s380 installieren Schritt 1: Karton auspacken Öffnen Sie den Scannerkarton und prüfen Sie alle enthaltenen Teile. 1. Scanner mit eingebautem Lichtaufsatz 2. Hi-Speed
Hier starten Ihren Microtek ScanMaker s480/s380 installieren Schritt 1: Karton auspacken Öffnen Sie den Scannerkarton und prüfen Sie alle enthaltenen Teile. 1. Scanner mit eingebautem Lichtaufsatz 2. Hi-Speed
Quick Installation Guide
 Quick Installation Guide Lieferumfang Scanner Anleitung Schnellinstallation, gedruckt Software auf DVD-ROM (Scanner-Treiber für CyberView CS und Adobe Photoshop Elements 5.0 enthalten) Medienhalter (je
Quick Installation Guide Lieferumfang Scanner Anleitung Schnellinstallation, gedruckt Software auf DVD-ROM (Scanner-Treiber für CyberView CS und Adobe Photoshop Elements 5.0 enthalten) Medienhalter (je
Benutzerhandbuch. Ihren ScanMaker 1000XL Plus kennenlernen. ScanMaker 1000XL Plus Funktionen, Szenarios und Informationen
 ScanMaker XL Plus Funktionen, Szenarios und Informationen Benutzerhandbuch Ihren ScanMaker XL Plus kennenlernen Der ScanMaker XL Plus ist ein Scanner im Zeitungsformat mit einem x 2,9 cm Scannerbett, einer
ScanMaker XL Plus Funktionen, Szenarios und Informationen Benutzerhandbuch Ihren ScanMaker XL Plus kennenlernen Der ScanMaker XL Plus ist ein Scanner im Zeitungsformat mit einem x 2,9 cm Scannerbett, einer
Installation des Thermotransferdruckers MG2 bei Windows XP (SP2)
 Deutsch 07 I 062 D Installation des Thermotransferdruckers MG2 bei Windows XP (SP2) Legen Sie die CD in den Computer ein. Warte Sie ein paar Sekunden, die Installation startet automatisch. Den Drucker
Deutsch 07 I 062 D Installation des Thermotransferdruckers MG2 bei Windows XP (SP2) Legen Sie die CD in den Computer ein. Warte Sie ein paar Sekunden, die Installation startet automatisch. Den Drucker
Beilage. ScanMaker i2400 Funktionen, Szenarios und Informationen. Ihren ScanMaker i2400 kennenlernen
 Beilage ScanMaker i2400 Funktionen, Szenarios und Informationen Ihren ScanMaker i2400 kennenlernen ScanMaker i2400, der neue Microtek-Scanner, gibt der Welt der Scanner eine ganz neue Note. Mit neu entwickeltem
Beilage ScanMaker i2400 Funktionen, Szenarios und Informationen Ihren ScanMaker i2400 kennenlernen ScanMaker i2400, der neue Microtek-Scanner, gibt der Welt der Scanner eine ganz neue Note. Mit neu entwickeltem
Printer Driver. In dieser Anleitung wird die Installation des Druckertreibers für Windows Vista und Windows XP beschrieben.
 4-153-310-32(1) Printer Driver Installationsanleitung In dieser Anleitung wird die Installation des Druckertreibers für Windows Vista und Windows XP beschrieben. Vor der Verwendung der Software Lesen Sie
4-153-310-32(1) Printer Driver Installationsanleitung In dieser Anleitung wird die Installation des Druckertreibers für Windows Vista und Windows XP beschrieben. Vor der Verwendung der Software Lesen Sie
Dokumentbildscanner. XT3300 Benutbuch.
 Dokumentbildscanner XT3300 Benutbuch www.microtek.com Vorwort Copyright Copyright 2013 Microtek International, Inc. Alle Rechte vorbehalten. Dieses Dokument darf ohne Genehmigung von Microtek International,
Dokumentbildscanner XT3300 Benutbuch www.microtek.com Vorwort Copyright Copyright 2013 Microtek International, Inc. Alle Rechte vorbehalten. Dieses Dokument darf ohne Genehmigung von Microtek International,
Erste Schritte mit Ihrer neuen Silhouette Curio
 Erste Schritte mit Ihrer neuen Silhouette Curio Nehmen Sie als erstes das Zubehör aus dem Karton Nehmen Sie die Curio aus dem geliefertem Karton Bitte beachten Sie, dass das Netzteil erst nach dem herausnehmen
Erste Schritte mit Ihrer neuen Silhouette Curio Nehmen Sie als erstes das Zubehör aus dem Karton Nehmen Sie die Curio aus dem geliefertem Karton Bitte beachten Sie, dass das Netzteil erst nach dem herausnehmen
Installationshandbuch zum FAX L-Treiber
 Deutsch Installationshandbuch zum FAX L-Treiber User Software CD-ROM.................................................................. 1 Treiber und Software.............................................................................
Deutsch Installationshandbuch zum FAX L-Treiber User Software CD-ROM.................................................................. 1 Treiber und Software.............................................................................
P-touch Editor starten
 P-touch Editor starten Version 0 GER Einführung Wichtiger Hinweis Der Inhalt dieses Dokuments sowie die Spezifikationen des Produkts können jederzeit ohne vorherige Ankündigung geändert werden. Brother
P-touch Editor starten Version 0 GER Einführung Wichtiger Hinweis Der Inhalt dieses Dokuments sowie die Spezifikationen des Produkts können jederzeit ohne vorherige Ankündigung geändert werden. Brother
Inhaltsverzeichnis. Diese Kurzanleitung beschreibt die ersten Schritte mit dem IRIScan TM Mouse Executive 2
 Diese Kurzanleitung beschreibt die ersten Schritte mit dem IRIScan TM Mouse Executive 2 Die Beschreibungen in dieser Dokumentation beziehen sich auf die Betriebssysteme Windows 7 und Mac OS X Mountain
Diese Kurzanleitung beschreibt die ersten Schritte mit dem IRIScan TM Mouse Executive 2 Die Beschreibungen in dieser Dokumentation beziehen sich auf die Betriebssysteme Windows 7 und Mac OS X Mountain
Capture Pro Software. Referenzhandbuch. A-61640_de
 Capture Pro Software Referenzhandbuch A-61640_de Erste Schritte mit der Kodak Capture Pro Software Dieses Handbuch bietet einfache Anweisungen zur schnellen Installation und Inbetriebnahme der Kodak Capture
Capture Pro Software Referenzhandbuch A-61640_de Erste Schritte mit der Kodak Capture Pro Software Dieses Handbuch bietet einfache Anweisungen zur schnellen Installation und Inbetriebnahme der Kodak Capture
Honoree 2. Externes Gehäuse für Slim-Type ATAPI Geräte. Benutzerhandbuch (Deutsch)
 Honoree 2 Externes Gehäuse für Slim-Type ATAPI Geräte Benutzerhandbuch (Deutsch) DE Inhaltsverzeichnis KAPITEL 1 EINLEITUNG - 1 - KAPITEL 3 SYSTEMEINSTELLUNGEN - 5 - SYMBOLERKLÄRUNG - 1 - DER HONOREE 2-1
Honoree 2 Externes Gehäuse für Slim-Type ATAPI Geräte Benutzerhandbuch (Deutsch) DE Inhaltsverzeichnis KAPITEL 1 EINLEITUNG - 1 - KAPITEL 3 SYSTEMEINSTELLUNGEN - 5 - SYMBOLERKLÄRUNG - 1 - DER HONOREE 2-1
Lieferumfang Bestandteile des Scanners
 Lieferumfang Scanner ImageBox Anleitung Schnellinstallation, gedruckt USB 2.0 Kabel Software auf DVD-ROM (Scanner-Treiber CyberView CS und Adobe Photoshop Elements 5.0) Medienhalter (je 1 für Filmstreifen,
Lieferumfang Scanner ImageBox Anleitung Schnellinstallation, gedruckt USB 2.0 Kabel Software auf DVD-ROM (Scanner-Treiber CyberView CS und Adobe Photoshop Elements 5.0) Medienhalter (je 1 für Filmstreifen,
Scanner. Gerätetypen und deren Anwendung
 Scanner Gerätetypen und deren Anwendung Computeria Zürich Werner Züst 13.07.2016 1 Verschiedene Scanner-Typen Was ist ein Scanner? o Ein Gerät, das Dokumente, Zeitungsausschnitte, Bilder, und ähnliches
Scanner Gerätetypen und deren Anwendung Computeria Zürich Werner Züst 13.07.2016 1 Verschiedene Scanner-Typen Was ist ein Scanner? o Ein Gerät, das Dokumente, Zeitungsausschnitte, Bilder, und ähnliches
Dokumentbildscanner XT3500. Benutbuch.
 Dokumentbildscanner XT3500 Benutbuch www.microtek.com Vorwort Copyright Copyright 2013 Microtek International, Inc. Alle Rechte vorbehalten. Dieses Dokument darf ohne Genehmigung von Microtek International,
Dokumentbildscanner XT3500 Benutbuch www.microtek.com Vorwort Copyright Copyright 2013 Microtek International, Inc. Alle Rechte vorbehalten. Dieses Dokument darf ohne Genehmigung von Microtek International,
Hier starten. Wichtig: Schließen Sie das USB-Kabel erst an, wenn Sie die Softwareinstallation in Schritt 15 durchgeführt haben.
 Hier starten 1 2 Wichtig: Schließen Sie das USB-Kabel erst an, wenn Sie die Softwareinstallation in Schritt 15 durchgeführt haben. Packung entfernen a Entfernen Sie das Klebeband. b Öffnen Sie die Zugangsklappe
Hier starten 1 2 Wichtig: Schließen Sie das USB-Kabel erst an, wenn Sie die Softwareinstallation in Schritt 15 durchgeführt haben. Packung entfernen a Entfernen Sie das Klebeband. b Öffnen Sie die Zugangsklappe
OTOsuite. Installationshandbuch. Deutsch
 OTOsuite Installationshandbuch Deutsch In diesem Dokument wird die Installation der OTOsuite-Software von einer DVD, einem Speicherstick oder aus einer komprimierten Datei beschrieben. Systemanforderungen
OTOsuite Installationshandbuch Deutsch In diesem Dokument wird die Installation der OTOsuite-Software von einer DVD, einem Speicherstick oder aus einer komprimierten Datei beschrieben. Systemanforderungen
2010 Microtek International, Inc. Alle Rechte vorbehalten.
 2010 Microtek International, Inc. Alle Rechte vorbehalten. Microtek und ScanWizard sind Warenzeichen der Microtek International, Inc. Windows ist eingetragenes Warenzeichen der Microsoft Corporation. Alle
2010 Microtek International, Inc. Alle Rechte vorbehalten. Microtek und ScanWizard sind Warenzeichen der Microtek International, Inc. Windows ist eingetragenes Warenzeichen der Microsoft Corporation. Alle
Hier starten. Transportkarton und Klebeband entfernen. Zubehörteile überprüfen
 HP Photosmart 2600/2700 series all-in-one User Guide Hier starten 1 Wichtig: Schließen Sie das USB-Kabel erst in Schritt 16 an; andernfalls wird die Software unter Umständen nicht korrekt installiert.
HP Photosmart 2600/2700 series all-in-one User Guide Hier starten 1 Wichtig: Schließen Sie das USB-Kabel erst in Schritt 16 an; andernfalls wird die Software unter Umständen nicht korrekt installiert.
Hier starten. Alle Klebebänder entfernen. Zubehörteile überprüfen
 HP Photosmart 2600/2700 series all-in-one User Guide Hier starten 1 Benutzer von USB-Kabeln: Schließen Sie das USB-Kabel erst bei der entsprechenden Anweisung in diesem Handbuch an, da die Software sonst
HP Photosmart 2600/2700 series all-in-one User Guide Hier starten 1 Benutzer von USB-Kabeln: Schließen Sie das USB-Kabel erst bei der entsprechenden Anweisung in diesem Handbuch an, da die Software sonst
Gebrauchsanweisung. Produkt-Nr.: Beschreibungs-Nr: a.
 TM Gebrauchsanweisung we move the world Produkt-Nr.: 89050 Beschreibungs-Nr: 89050-a www.delock.de Kurzbeschreibung Die DeLock PCI Karte erweitert Ihren PC um zwei externe FireWire und einen internen FireWire
TM Gebrauchsanweisung we move the world Produkt-Nr.: 89050 Beschreibungs-Nr: 89050-a www.delock.de Kurzbeschreibung Die DeLock PCI Karte erweitert Ihren PC um zwei externe FireWire und einen internen FireWire
Kapitel 1 I NSTALLATION
 1-1 BENUTZERHANDBUCH Kapitel 1 I NSTALLATION In diesem Kapitel werden die Systemvoraussetzungen und die Installation von Cardiris besprochen. Je nach Ihrer Version, ist Cardiris mit einem Visitenkarten-
1-1 BENUTZERHANDBUCH Kapitel 1 I NSTALLATION In diesem Kapitel werden die Systemvoraussetzungen und die Installation von Cardiris besprochen. Je nach Ihrer Version, ist Cardiris mit einem Visitenkarten-
Webservices zum Scannen in Ihrem Netzwerk verwenden (Windows Vista SP2 oder höher, Windows 7 und Windows 8)
 Webservices zum Scannen in Ihrem Netzwerk verwenden (Windows Vista SP2 oder höher, Windows 7 und Windows 8) Mit dem Webservices-Protokoll können Benutzer von Windows Vista (SP2 oder höher), Windows 7 und
Webservices zum Scannen in Ihrem Netzwerk verwenden (Windows Vista SP2 oder höher, Windows 7 und Windows 8) Mit dem Webservices-Protokoll können Benutzer von Windows Vista (SP2 oder höher), Windows 7 und
TWAIN-Benutzeroberfläche der HP Scan Software
 Broschüre TWAIN-Benutzeroberfläche der HP Scan Software Bei den Scannermodellen HP ScanJet 3000 s2, 5000 s2, 5000 s3, 7000 s2, 7500 und N9120 Inhalt Einleitung 2 Hintergrundinformationen 2 HP führt optimierte
Broschüre TWAIN-Benutzeroberfläche der HP Scan Software Bei den Scannermodellen HP ScanJet 3000 s2, 5000 s2, 5000 s3, 7000 s2, 7500 und N9120 Inhalt Einleitung 2 Hintergrundinformationen 2 HP führt optimierte
Hier starten. Ausrichten der Tintenpatronen ohne Computer
 Hier starten Ausrichten der Tintenpatronen ohne Computer Befolgen Sie für die Durchführung der Hardware-Installation unbedingt die Schritte auf dem Infoblatt mit Einrichtungsanweisungen. Führen Sie folgende
Hier starten Ausrichten der Tintenpatronen ohne Computer Befolgen Sie für die Durchführung der Hardware-Installation unbedingt die Schritte auf dem Infoblatt mit Einrichtungsanweisungen. Führen Sie folgende
USB 2.0 ZU IDE/SATA ADAPTER-KABEL
 USB 2.0 ZU IDE/SATA ADAPTER-KABEL Benutzerhandbuch DA-70148-3 1. Eigenschaften Unterstützt SATA Spread-Spectrum-Transmitter Unterstützt SATA II Asynchronous Signal Recovery (Hot Plug) Funktion Kompatibel
USB 2.0 ZU IDE/SATA ADAPTER-KABEL Benutzerhandbuch DA-70148-3 1. Eigenschaften Unterstützt SATA Spread-Spectrum-Transmitter Unterstützt SATA II Asynchronous Signal Recovery (Hot Plug) Funktion Kompatibel
1. Installation. 1.2 Installieren des IRIScan Express 3. 1.3 Kalibrierung des Scanners
 Diese Kurzanleitung hilft Ihnen bei der Installation und den ersten Schritten mit IRIScan Express 3. Dieses Produkt wird mit der Software Readiris Pro 12 geliefert. Ausführliche Informationen über den
Diese Kurzanleitung hilft Ihnen bei der Installation und den ersten Schritten mit IRIScan Express 3. Dieses Produkt wird mit der Software Readiris Pro 12 geliefert. Ausführliche Informationen über den
SCHRITT 1: VERKABELUNG
 EINRICHTUNG IHRER FRITZ!BOX 7490 VDSL-BITSTREAM-ANSCHLUSS BEVOR ES LOSGEHT Entfernen Sie (falls vorhanden) den DSL-Splitter und den ISDN-NTBA, die bei Ihrem neuen Anschluss nicht mehr benötigt werden!
EINRICHTUNG IHRER FRITZ!BOX 7490 VDSL-BITSTREAM-ANSCHLUSS BEVOR ES LOSGEHT Entfernen Sie (falls vorhanden) den DSL-Splitter und den ISDN-NTBA, die bei Ihrem neuen Anschluss nicht mehr benötigt werden!
Capture Pro Software. Erste Schritte. A-61640_de
 Capture Pro Software Erste Schritte A-61640_de Erste Schritte mit der Kodak Capture Pro Software und Capture Pro Limited Edition Installieren der Software: Kodak Capture Pro Software und Network Edition...
Capture Pro Software Erste Schritte A-61640_de Erste Schritte mit der Kodak Capture Pro Software und Capture Pro Limited Edition Installieren der Software: Kodak Capture Pro Software und Network Edition...
Bedienungsanleitung. Grand Multi View Best.-Nr.:
 ELV Elektronik AG Postfach 1000 26787 Leer Tel: 0491/600888 Bedienungsanleitung Grand Multi View Best.-Nr.: 808-55 Kurzbeschreibung: Der USB-2.0-zu-VGA/HDMI-Adapter ermöglicht Ihnen, jeden Monitor, LC-Display
ELV Elektronik AG Postfach 1000 26787 Leer Tel: 0491/600888 Bedienungsanleitung Grand Multi View Best.-Nr.: 808-55 Kurzbeschreibung: Der USB-2.0-zu-VGA/HDMI-Adapter ermöglicht Ihnen, jeden Monitor, LC-Display
AirPrint Anleitung DCP-J562DW DCP-J785DW MFC-J480DW MFC-J680DW MFC-J880DW MFC-J985DW
 AirPrint Anleitung DCP-J562DW DCP-J785DW MFC-J480DW MFC-J680DW MFC-J880DW MFC-J985DW Vor der Verwendung des Brother-Geräts Erläuterungen zu den Hinweisen Marken Wichtiger Hinweis Erläuterungen zu den Hinweisen
AirPrint Anleitung DCP-J562DW DCP-J785DW MFC-J480DW MFC-J680DW MFC-J880DW MFC-J985DW Vor der Verwendung des Brother-Geräts Erläuterungen zu den Hinweisen Marken Wichtiger Hinweis Erläuterungen zu den Hinweisen
Externe Geräte. Teilenummer des Dokuments: In diesem Handbuch wird die Verwendung optionaler externer Geräte mit dem Computer erläutert.
 Externe Geräte Teilenummer des Dokuments: 406856-041 April 2006 In diesem Handbuch wird die Verwendung optionaler externer Geräte mit dem Computer erläutert. Inhaltsverzeichnis 1 Verwenden eines USB-Geräts
Externe Geräte Teilenummer des Dokuments: 406856-041 April 2006 In diesem Handbuch wird die Verwendung optionaler externer Geräte mit dem Computer erläutert. Inhaltsverzeichnis 1 Verwenden eines USB-Geräts
Installationsanleitung
 Installationsanleitung USB-IrDA Adapter USB-IrDA Adapter Windows XP/2000/ME/98SE InstallShield: Installation und Entfernung Version 1.26 Dieses Dokument enthält Anleitungen zur Installation und Entfernung
Installationsanleitung USB-IrDA Adapter USB-IrDA Adapter Windows XP/2000/ME/98SE InstallShield: Installation und Entfernung Version 1.26 Dieses Dokument enthält Anleitungen zur Installation und Entfernung
Freshman Mini. Benutzerhandbuch. Externes Festplattengehäuse für die 1.8 Hitachi Festplatte
 Freshman Mini Externes Festplattengehäuse für die 1.8 Hitachi Festplatte Benutzerhandbuch Copyright 2000-2004 by Macpower & Tytech Technology Co., LTD. - www.macpower.com.tw Inhaltsverzeichnis KAPITEL
Freshman Mini Externes Festplattengehäuse für die 1.8 Hitachi Festplatte Benutzerhandbuch Copyright 2000-2004 by Macpower & Tytech Technology Co., LTD. - www.macpower.com.tw Inhaltsverzeichnis KAPITEL
Windows auf einen USb-Stick kopieren
 Lizenzfuchs Anleitung Windows auf einen USb-Stick kopieren Windows auf einen Lizenzfuchs Anleitung Klicken Sie auf die Windows-Version, die Sie auf Ihren möchten und Sie gelangen zu der entsprechenden
Lizenzfuchs Anleitung Windows auf einen USb-Stick kopieren Windows auf einen Lizenzfuchs Anleitung Klicken Sie auf die Windows-Version, die Sie auf Ihren möchten und Sie gelangen zu der entsprechenden
KURZANLEITUNG FÜR DIE. Installation von Nokia Connectivity Cable Drivers
 KURZANLEITUNG FÜR DIE Installation von Nokia Connectivity Cable Drivers Inhalt 1. Einführung...1 2. Voraussetzungen...1 3. Installation von Nokia Connectivity Cable Drivers...2 3.1 Vor der Installation...2
KURZANLEITUNG FÜR DIE Installation von Nokia Connectivity Cable Drivers Inhalt 1. Einführung...1 2. Voraussetzungen...1 3. Installation von Nokia Connectivity Cable Drivers...2 3.1 Vor der Installation...2
IDE zu USB2.0 Externes Festplatten - Gehäuse 2,5 (DA ) BEDIENUNGSANLEITUNG
 IDE zu USB2.0 Externes Festplatten - Gehäuse 2,5 (DA-70550-1) BEDIENUNGSANLEITUNG I. Vorwort Herzlichen Glückwunsch zum Kauf dieses Produkts! Wir zeigen Ihnen ein neues Speicherkonzept mit einfacher Bedienung
IDE zu USB2.0 Externes Festplatten - Gehäuse 2,5 (DA-70550-1) BEDIENUNGSANLEITUNG I. Vorwort Herzlichen Glückwunsch zum Kauf dieses Produkts! Wir zeigen Ihnen ein neues Speicherkonzept mit einfacher Bedienung
INSTALLATIONSANLEITUNG WISO MEIN BÜRO
 Buhl Data Service GmbH Am Siebertsweiher 3/5 57290 Neunkirchen INSTALLATIONSANLEITUNG WISO MEIN BÜRO AUF IHREM MAC (Stand 03. Mai 2017) Alle Rechte vorbehalten. Weitergabe und Vervielfältigung dieser Dokumentation
Buhl Data Service GmbH Am Siebertsweiher 3/5 57290 Neunkirchen INSTALLATIONSANLEITUNG WISO MEIN BÜRO AUF IHREM MAC (Stand 03. Mai 2017) Alle Rechte vorbehalten. Weitergabe und Vervielfältigung dieser Dokumentation
Handbuch zum VivaWeb-Serienbrief-Programm
 Handbuch zum VivaWeb-Serienbrief-Programm In 10 Schritten zum Serienbrief Das folgende Handbuch erläutert Ihnen die Nutzungsmöglichkeiten des ARV Serienbrief-Programms in all seinen Einzelheiten. Dieses
Handbuch zum VivaWeb-Serienbrief-Programm In 10 Schritten zum Serienbrief Das folgende Handbuch erläutert Ihnen die Nutzungsmöglichkeiten des ARV Serienbrief-Programms in all seinen Einzelheiten. Dieses
KURZANLEITUNG FÜR DIE. Installation von Nokia Connectivity Cable Drivers
 KURZANLEITUNG FÜR DIE Installation von Nokia Connectivity Cable Drivers Inhalt 1. Einführung...1 2. Voraussetzungen...1 3. Installation von Nokia Connectivity Cable Drivers...2 3.1 Vor der Installation...2
KURZANLEITUNG FÜR DIE Installation von Nokia Connectivity Cable Drivers Inhalt 1. Einführung...1 2. Voraussetzungen...1 3. Installation von Nokia Connectivity Cable Drivers...2 3.1 Vor der Installation...2
Beilage ScanMaker s460 Funktionen, Szenarios und Informationen
 Beilage ScanMaker s460 Funktionen, Szenarios und Informationen Ihren ScanMaker s460 kennenlernen ScanMaker s460, der neue Microtek-Scanner, gibt der Welt der Scanner eine ganz neue Note. Mit neu entwickeltem
Beilage ScanMaker s460 Funktionen, Szenarios und Informationen Ihren ScanMaker s460 kennenlernen ScanMaker s460, der neue Microtek-Scanner, gibt der Welt der Scanner eine ganz neue Note. Mit neu entwickeltem
Freshman - USB. Externes Festplattengehäuse für 2.5 IDE oder SATA Festplatten. Benutzerhandbuch (Deutsch)
 Externes Festplattengehäuse für 2.5 IDE oder SATA Festplatten Benutzerhandbuch (Deutsch) DE Inhaltsverzeichnis KAPITEL 1 - EINLEITUNG 1 SYMBOLERKLÄRUNG 1 DER FRESHMAN USB 1 ERHÄLTLICHE SCHNITTSTELLEN 1
Externes Festplattengehäuse für 2.5 IDE oder SATA Festplatten Benutzerhandbuch (Deutsch) DE Inhaltsverzeichnis KAPITEL 1 - EINLEITUNG 1 SYMBOLERKLÄRUNG 1 DER FRESHMAN USB 1 ERHÄLTLICHE SCHNITTSTELLEN 1
BASIC MODE EXPERT MODUS. 1. Schritt: Bitte führen Sie einen USB-Stick in einen der Steckplätze auf der rechten Seite des Gerätes ein. 2.
 BASIC MODE Bitte führen Sie einen USB-Stick in einen der Steckplätze auf der rechten Seite des Gerätes ein. Positionieren Sie das Buch in der Mitte der Aufliegefläche. Durch Drehen der Schrauben kann für
BASIC MODE Bitte führen Sie einen USB-Stick in einen der Steckplätze auf der rechten Seite des Gerätes ein. Positionieren Sie das Buch in der Mitte der Aufliegefläche. Durch Drehen der Schrauben kann für
Bitte vergewissern Sie sich, dass alle hier aufgeführten Zubehörteile im Packungsinhalt enthalten sind.
 P3PC-2712-03DE Los Geht's Vielen Dank, dass Sie sich für ScanSnap S1300 (im Folgenden als "ScanSnap" bezeichnet) entschieden haben. Dieses Handbuch beschreibt die für die Benutzung von ScanSnap erforderlichen
P3PC-2712-03DE Los Geht's Vielen Dank, dass Sie sich für ScanSnap S1300 (im Folgenden als "ScanSnap" bezeichnet) entschieden haben. Dieses Handbuch beschreibt die für die Benutzung von ScanSnap erforderlichen
WICHTIG: Installationshinweise für Benutzer von Windows 7 und Windows Server 2008 R2
 WICHTIG: Installationshinweise für Benutzer von Windows 7 und Windows Server 2008 R2 Die automatische Installationsroutine auf der mit dem System mitgelieferten CD oder DVD-ROM wurde ausschließlich für
WICHTIG: Installationshinweise für Benutzer von Windows 7 und Windows Server 2008 R2 Die automatische Installationsroutine auf der mit dem System mitgelieferten CD oder DVD-ROM wurde ausschließlich für
Windows 98 und Windows Me
 Windows 98 und Windows Me Dieses Thema hat folgenden Inhalt: Vorbereitungen auf Seite 3-28 Schnellinstallation mit der CD auf Seite 3-29 Andere Installationsmethoden auf Seite 3-29 Fehlerbehebung für Windows
Windows 98 und Windows Me Dieses Thema hat folgenden Inhalt: Vorbereitungen auf Seite 3-28 Schnellinstallation mit der CD auf Seite 3-29 Andere Installationsmethoden auf Seite 3-29 Fehlerbehebung für Windows
Anleitung für Mobildruck und -scan aus Brother iprint&scan (Android )
 Anleitung für Mobildruck und -scan aus Brother iprint&scan (Android ) Inhaltsverzeichnis Vor der Verwendung des Brother-Geräts... Erläuterungen zu den Hinweisen... Warenzeichen... Einleitung... Brother
Anleitung für Mobildruck und -scan aus Brother iprint&scan (Android ) Inhaltsverzeichnis Vor der Verwendung des Brother-Geräts... Erläuterungen zu den Hinweisen... Warenzeichen... Einleitung... Brother
Übergröße Scannen
 7.3.11 Übergröße Scannen newsclip 4.5 unterstützt das horizontale und das vertikale Zusammenfügen von Seiten. Um die Funktion aufzurufen, müssen zunächst zwei entsprechende Seiten eingescannt werden. Dazu
7.3.11 Übergröße Scannen newsclip 4.5 unterstützt das horizontale und das vertikale Zusammenfügen von Seiten. Um die Funktion aufzurufen, müssen zunächst zwei entsprechende Seiten eingescannt werden. Dazu
DA Benutzerhandbuch. USB 2.0 IDE/SATA Kabel
 DA-70200-1 Benutzerhandbuch USB 2.0 IDE/SATA Kabel 1. Funktionsmerkmale Unterstützt SATA-Spread-Spectrum-Transmitter Unterstützt die Funktion asynchrone Signalwiederherstellung fur SATA II (Hot Plug) Entspicht
DA-70200-1 Benutzerhandbuch USB 2.0 IDE/SATA Kabel 1. Funktionsmerkmale Unterstützt SATA-Spread-Spectrum-Transmitter Unterstützt die Funktion asynchrone Signalwiederherstellung fur SATA II (Hot Plug) Entspicht
Installationsanleitung Primera LX400
 Installationsanleitung Primera LX400 Inhalt 1. Installation an USB-Schnittstelle 2. Installation unter Windows 7 3. Drucker an Pharmtaxe anpassen 4. Netzwerkinstallation 5. Drucker aktivieren 6. Netzwerkprobleme
Installationsanleitung Primera LX400 Inhalt 1. Installation an USB-Schnittstelle 2. Installation unter Windows 7 3. Drucker an Pharmtaxe anpassen 4. Netzwerkinstallation 5. Drucker aktivieren 6. Netzwerkprobleme
Fehlersuche. Probleme beim Installieren der Software Probleme beim Starten der Software Probleme beim Scannen Probleme beim Drucken Sonstige Fragen
 Fehlersuche Lesen Sie bitte zunächst die Hinweise in diesem Abschnitt, falls das Scannen nicht wie erwartet gelingt, oder für den Fall, daß bei der Bedienung des Scanners Probleme auftreten. Falls die
Fehlersuche Lesen Sie bitte zunächst die Hinweise in diesem Abschnitt, falls das Scannen nicht wie erwartet gelingt, oder für den Fall, daß bei der Bedienung des Scanners Probleme auftreten. Falls die
ONE Technologies AluDISC 3.0
 ONE Technologies AluDISC 3.0 SuperSpeed Notebook Kit USB 3.0 Externe 3.5 Festplatte mit ExpressCard Controller Benutzerhandbuch Inhaltsverzeichnis: I. Packungsinhalt II. Eigenschaften III. Technische Spezifikationen
ONE Technologies AluDISC 3.0 SuperSpeed Notebook Kit USB 3.0 Externe 3.5 Festplatte mit ExpressCard Controller Benutzerhandbuch Inhaltsverzeichnis: I. Packungsinhalt II. Eigenschaften III. Technische Spezifikationen
Starten der Software unter Windows 7
 Starten der Software unter Windows 7 Im Folgenden wird Ihnen Schritt für Schritt erklärt, wie Sie Ihr persönliches CONTOUR NEXT USB auf dem Betriebssystem Ihrer Wahl starten und benutzen. Schritt 1. Stecken
Starten der Software unter Windows 7 Im Folgenden wird Ihnen Schritt für Schritt erklärt, wie Sie Ihr persönliches CONTOUR NEXT USB auf dem Betriebssystem Ihrer Wahl starten und benutzen. Schritt 1. Stecken
Skyfillers Hosted SharePoint. Kundenhandbuch
 Skyfillers Hosted SharePoint Kundenhandbuch Kundenhandbuch Inhalt Generell... 2 Online Zugang SharePoint Seite... 2 Benutzerpasswort ändern... 2 Zugriff & Einrichtung... 3 Windows... 3 SharePoint als
Skyfillers Hosted SharePoint Kundenhandbuch Kundenhandbuch Inhalt Generell... 2 Online Zugang SharePoint Seite... 2 Benutzerpasswort ändern... 2 Zugriff & Einrichtung... 3 Windows... 3 SharePoint als
Stellar Phoenix JPEG Repair 4.5. Installationsanleitung
 Stellar Phoenix JPEG Repair 4.5 Installationsanleitung Überblick Stellar Phoenix JPEG Repair bietet eine vollständig Lösung zur Reparatur fehlerhafter Fotos und Bilddateien mit JPG oder JPEG Dateierweiterungen.
Stellar Phoenix JPEG Repair 4.5 Installationsanleitung Überblick Stellar Phoenix JPEG Repair bietet eine vollständig Lösung zur Reparatur fehlerhafter Fotos und Bilddateien mit JPG oder JPEG Dateierweiterungen.
5.4.1.4 Übung - Installieren eines virtuellen PCs
 5.0 5.4.1.4 Übung - Installieren eines virtuellen PCs Einführung Drucken Sie diese Übung aus und führen Sie sie durch. In dieser Übung installieren und konfigurieren Sie den XP-Modus in Windows 7. Anschließend
5.0 5.4.1.4 Übung - Installieren eines virtuellen PCs Einführung Drucken Sie diese Übung aus und führen Sie sie durch. In dieser Übung installieren und konfigurieren Sie den XP-Modus in Windows 7. Anschließend
STORAGEGEHÄUSE FÜR 2 3,5" SATA/SATAII FESTPLATTEN. Bedienungsanleitung. 1 Funktionsmerkmale. 2 Systemanforderungen
 1 Funktionsmerkmale Stimmt überein mit den Standardspezifikationen USB 1.1 und USB 2.0 STORAGEGEHÄUSE FÜR 2 3,5" SATA/SATAII FESTPLATTEN Hochgeschwindigkeitsübertragung mit einer Datenrate von bis zu 480
1 Funktionsmerkmale Stimmt überein mit den Standardspezifikationen USB 1.1 und USB 2.0 STORAGEGEHÄUSE FÜR 2 3,5" SATA/SATAII FESTPLATTEN Hochgeschwindigkeitsübertragung mit einer Datenrate von bis zu 480
TREIBER INSTALLATIONSPROZESS WINDOWS 8 (32 oder 64 BIT)
 TREIBER INSTALLATIONSPROZESS WINDOWS 8 (32 oder 64 BIT) N-Com Wizard 2.0 (und folgenden) IDENTIFIZIEREN SIE IHR BETRIEBSSYSTEM: 1. Als erstes müssen Sie herausfinden ob Sie ein 32 Bit oder ein 64 Bit System
TREIBER INSTALLATIONSPROZESS WINDOWS 8 (32 oder 64 BIT) N-Com Wizard 2.0 (und folgenden) IDENTIFIZIEREN SIE IHR BETRIEBSSYSTEM: 1. Als erstes müssen Sie herausfinden ob Sie ein 32 Bit oder ein 64 Bit System
Fingerpulsoximeter. 1. Wie führe ich eine Echtzeitübertragung vom PULOX PO-300 zum PC durch und speichere meine Messdaten auf dem PC?
 Mini-FAQ v1.5 PO-300 Fingerpulsoximeter 1. Wie führe ich eine Echtzeitübertragung vom PULOX PO-300 zum PC durch und speichere meine Messdaten auf dem PC? 2. Wie nehme ich mit dem PULOX PO-300 Daten auf
Mini-FAQ v1.5 PO-300 Fingerpulsoximeter 1. Wie führe ich eine Echtzeitübertragung vom PULOX PO-300 zum PC durch und speichere meine Messdaten auf dem PC? 2. Wie nehme ich mit dem PULOX PO-300 Daten auf
Kurzanleitung. Packungsinhalt. Der Digitalstift
 Kurzanleitung Achtung Diese Kurzanleitung enthält allgemeine Anleitungen zu Installation und Verwendung von IRISnotes Executive. Detaillierte Anweisungen zur Verwendung der gesamten Funktionspalette von
Kurzanleitung Achtung Diese Kurzanleitung enthält allgemeine Anleitungen zu Installation und Verwendung von IRISnotes Executive. Detaillierte Anweisungen zur Verwendung der gesamten Funktionspalette von
Download von Sporttracks: Download von unserer Webseite:
 Die BB-Runner mit Spottracks verbinden 1. Schließen Sie das USB-Kabel noch nicht an den Computer an! Im Verlauf dieser Anleitung (Schritt 5) wird Ihnen gesagt, wenn Sie das USB-Kabel an Ihren Computer
Die BB-Runner mit Spottracks verbinden 1. Schließen Sie das USB-Kabel noch nicht an den Computer an! Im Verlauf dieser Anleitung (Schritt 5) wird Ihnen gesagt, wenn Sie das USB-Kabel an Ihren Computer
Seite 1. Scan4All2PDF. RK-Software. Inhalt
 Seite 1 Scan4All2PDF RK-Software sverzeichnis Seite 2 INHALTSVERZEICHNIS... 2 EINFÜHRUNG... 3 VERSIONS-EINSCHRÄNKUNGEN... 4 VERSION UPDATEN... 5 KÄUFE WIEDERHERSTELLEN... 7 DIE SCAN-VERWALTUNG... 8 NEUEN
Seite 1 Scan4All2PDF RK-Software sverzeichnis Seite 2 INHALTSVERZEICHNIS... 2 EINFÜHRUNG... 3 VERSIONS-EINSCHRÄNKUNGEN... 4 VERSION UPDATEN... 5 KÄUFE WIEDERHERSTELLEN... 7 DIE SCAN-VERWALTUNG... 8 NEUEN
DIE TASKLEISTE VON WINDOWS 10
 DIE TASKLEISTE VON WINDOWS 10 Links in der Taskleiste ist der Startbutton, das Suchfeld und die Taskansicht. Danach kommen die Programmsymbole der angehefteten und der geöffneten Programme. Rechts in der
DIE TASKLEISTE VON WINDOWS 10 Links in der Taskleiste ist der Startbutton, das Suchfeld und die Taskansicht. Danach kommen die Programmsymbole der angehefteten und der geöffneten Programme. Rechts in der
A) Aktivierung der Barcodelesefunktion am VetScan I-STAT 1
 A) Aktivierung der Barcodelesefunktion am VetScan I-STAT 1 Diese Funktion muss vor dem System-Update im Gerät aktiviert werden. 1. VetScan I-STAT 1 einschalten 2. Menü 3. 4 Einstelllungen 2 Ändern 4. Passwortabfrage
A) Aktivierung der Barcodelesefunktion am VetScan I-STAT 1 Diese Funktion muss vor dem System-Update im Gerät aktiviert werden. 1. VetScan I-STAT 1 einschalten 2. Menü 3. 4 Einstelllungen 2 Ändern 4. Passwortabfrage
JetSend für Windows CE-Geräte und Pocket PCs
 JetSend für Windows CE-Geräte und Pocket PCs Inhalt JetSend von Hewlett-Packard............... 2 Unterstützte Geräte...............................2 Systemanforderungen..............................2 JetSend-Website.................................2
JetSend für Windows CE-Geräte und Pocket PCs Inhalt JetSend von Hewlett-Packard............... 2 Unterstützte Geräte...............................2 Systemanforderungen..............................2 JetSend-Website.................................2
Contents. Diese Kurzanleitung beschreibt die ersten Schritte mit dem IRIScan TM Mouse 2
 Diese Kurzanleitung beschreibt die ersten Schritte mit dem IRIScan TM Mouse 2 Die Beschreibungen in dieser Dokumentation beziehen sich auf die Betriebssysteme Windows 7 und Mac OS X Mountain Lion. Lesen
Diese Kurzanleitung beschreibt die ersten Schritte mit dem IRIScan TM Mouse 2 Die Beschreibungen in dieser Dokumentation beziehen sich auf die Betriebssysteme Windows 7 und Mac OS X Mountain Lion. Lesen
SINAMICS Intelligent Operator Panel (IOP)
 SINAMICS Intelligent Operator Panel (IOP) Anweisungen zur Installation der IOP Firmware und Software Ausgabe: Dezember 2013 Technische Änderungen vorbehalten Page Siemens AG 2013 Subject to change without
SINAMICS Intelligent Operator Panel (IOP) Anweisungen zur Installation der IOP Firmware und Software Ausgabe: Dezember 2013 Technische Änderungen vorbehalten Page Siemens AG 2013 Subject to change without
4. Mit Fenstern arbeiten
 4. Mit Fenstern arbeiten In dieser Lektion lernen Sie... wie Sie Fenster wieder schließen das Aussehen der Fenster steuern mit mehreren Fenstern gleichzeitig arbeiten Elemente von Dialogfenstern Was Sie
4. Mit Fenstern arbeiten In dieser Lektion lernen Sie... wie Sie Fenster wieder schließen das Aussehen der Fenster steuern mit mehreren Fenstern gleichzeitig arbeiten Elemente von Dialogfenstern Was Sie
1. Hauptfunktionen Digitale Kamera, Fotowiedergabe (Dia-Show) und PC Kamera
 1 2 1. Hauptfunktionen Digitale Kamera, Fotowiedergabe (Dia-Show) und PC Kamera 2. Beschreibung der Kamera Sucher Linse Auslöser / SET-Taste Ein-/Ausschalter / Modustaste Wiedergabetaste Oben-Taste Unten-Taste
1 2 1. Hauptfunktionen Digitale Kamera, Fotowiedergabe (Dia-Show) und PC Kamera 2. Beschreibung der Kamera Sucher Linse Auslöser / SET-Taste Ein-/Ausschalter / Modustaste Wiedergabetaste Oben-Taste Unten-Taste
P-touch Transfer Manager verwenden
 P-touch Transfer Manager verwenden Version 0 GER Einführung Wichtiger Hinweis Der Inhalt dieses Dokuments sowie die Spezifikationen des Produkts können jederzeit ohne vorherige Ankündigung geändert werden.
P-touch Transfer Manager verwenden Version 0 GER Einführung Wichtiger Hinweis Der Inhalt dieses Dokuments sowie die Spezifikationen des Produkts können jederzeit ohne vorherige Ankündigung geändert werden.
Aus Sicherheitsgründen wird empfohlen, vor der Installation den Computer auszuschalten, bevor Sie mit dem Installationsvorgang beginnen.
 Vitalograph TM Pneumotrac-USB USB-Kabel Aus Sicherheitsgründen wird empfohlen, vor der Installation den Computer auszuschalten, bevor Sie mit dem Installationsvorgang beginnen. 1 Stecken Sie ein Ende des
Vitalograph TM Pneumotrac-USB USB-Kabel Aus Sicherheitsgründen wird empfohlen, vor der Installation den Computer auszuschalten, bevor Sie mit dem Installationsvorgang beginnen. 1 Stecken Sie ein Ende des
Vor dem ersten Gebrauch
 Vor dem ersten Gebrauch Kapitel 1. Anschlüsse (3.1) 2. Alte Produkte und Treiber deinstallieren (3.2) 3. USB-Karte einbauen (3.3) 4. Installation unter Windows (3.5) 5. Installation unter Mac OS (3.9)
Vor dem ersten Gebrauch Kapitel 1. Anschlüsse (3.1) 2. Alte Produkte und Treiber deinstallieren (3.2) 3. USB-Karte einbauen (3.3) 4. Installation unter Windows (3.5) 5. Installation unter Mac OS (3.9)
w-lantv 50n Kurzanleitung Eine Schritt für Schritt Anleitung zum erfolgreichen, drahtlosen TV Erlebnis. Bitte zuerst lesen!
 Eine Schritt für Schritt Anleitung zum erfolgreichen, drahtlosen TV Erlebnis. Bitte zuerst lesen! Änderungen von Design und /oder Technik vorbehalten. 2008-2009 PCTV Systems S.à r.l. 8420-20056-01 R1 Lieferumfang
Eine Schritt für Schritt Anleitung zum erfolgreichen, drahtlosen TV Erlebnis. Bitte zuerst lesen! Änderungen von Design und /oder Technik vorbehalten. 2008-2009 PCTV Systems S.à r.l. 8420-20056-01 R1 Lieferumfang
Benutzerhandbuch für Mac
 Benutzerhandbuch für Mac Inhalt Einführung... 1 Vorbereitung mit dem Mac Formatierungsprogramm... 1 Installation der Software... 4 Sicheres Entfernen von Laufwerken... 9 Festplattenverwaltung... 10 Ausführen
Benutzerhandbuch für Mac Inhalt Einführung... 1 Vorbereitung mit dem Mac Formatierungsprogramm... 1 Installation der Software... 4 Sicheres Entfernen von Laufwerken... 9 Festplattenverwaltung... 10 Ausführen
USB3.0 Docking-Station BEDIENUNGSANLEITUNG (DA-70546)
 USB3.0 Docking-Station BEDIENUNGSANLEITUNG (DA-70546) Vorwort Herzlichen Glückwunsch zum Kauf dieses Produkts! Wir zeigen Ihnen ein neues Speicherkonzept mit Sicherheit und einfacher Bedienbarkeit. Wir
USB3.0 Docking-Station BEDIENUNGSANLEITUNG (DA-70546) Vorwort Herzlichen Glückwunsch zum Kauf dieses Produkts! Wir zeigen Ihnen ein neues Speicherkonzept mit Sicherheit und einfacher Bedienbarkeit. Wir
Anweisungen zur Installation und Entfernung von Windows PostScript- und PCL-Druckertreibern Version 8
 Anweisungen zur Installation und Entfernung von Windows PostScript- und PCL-Druckertreibern Version 8 Diese README-Datei enthält Anweisungen zum Installieren des Custom PostScript- und PCL- Druckertreibers
Anweisungen zur Installation und Entfernung von Windows PostScript- und PCL-Druckertreibern Version 8 Diese README-Datei enthält Anweisungen zum Installieren des Custom PostScript- und PCL- Druckertreibers
HARD DISK CASING 2.5 STORAGE IDE/PATA TO USB 2.0
 STORAGE SUPPORT HARD DISK CASING 2.5 STORAGE IDE/PATA TO USB 2.0 Handbuch SI-707143 STORAGE SUPPORT HARD DISK CASING 2.5 STORAGE IDE/PATA TO USB 2.0 Vielen Dank, dass Sie sich für den Kauf dieses ICIDU
STORAGE SUPPORT HARD DISK CASING 2.5 STORAGE IDE/PATA TO USB 2.0 Handbuch SI-707143 STORAGE SUPPORT HARD DISK CASING 2.5 STORAGE IDE/PATA TO USB 2.0 Vielen Dank, dass Sie sich für den Kauf dieses ICIDU
TOOLS for CC121 Installationshandbuch
 TOOLS for CC121 shandbuch Informationen Diese Software und dieses shandbuch sind im Sinne des Urheberrechts alleiniges Eigentum der Yamaha Corporation. Das Kopieren der Software und die Reproduktion dieser
TOOLS for CC121 shandbuch Informationen Diese Software und dieses shandbuch sind im Sinne des Urheberrechts alleiniges Eigentum der Yamaha Corporation. Das Kopieren der Software und die Reproduktion dieser
1. Hardware. Inventur mit FURIOS-Mobile. Es gibt drei verschiedene mobile Geräte. Psion Workabout Pro S, Opticon H19-A, Opticon H21
 1. Hardware Es gibt drei verschiedene mobile Geräte. Psion Workabout Pro S, Opticon H19-A, Opticon H21 SOCO GmbH 2006-2011 1 / 15 1.1. Psion Workabout Pro S Psion Workabout Pro S mit integrierten Barcodescanner
1. Hardware Es gibt drei verschiedene mobile Geräte. Psion Workabout Pro S, Opticon H19-A, Opticon H21 SOCO GmbH 2006-2011 1 / 15 1.1. Psion Workabout Pro S Psion Workabout Pro S mit integrierten Barcodescanner
Das Startmenü. Das Startmenü anpassen
 Das Startmenü Über das Startmenü gelangen Sie zu allen Programmen und Funktionen des Computers. Klicken Sie dazu auf die Schaltfläche Start. Die meistgenutzten Programme finden Sie in der linken Liste.
Das Startmenü Über das Startmenü gelangen Sie zu allen Programmen und Funktionen des Computers. Klicken Sie dazu auf die Schaltfläche Start. Die meistgenutzten Programme finden Sie in der linken Liste.
Wichtig: Um das Software Update für Ihr Messgerät herunterzuladen und zu installieren, müssen Sie sich in einem der folgenden Länder befinden:
 Ein Software Update für das FreeStyle InsuLinx Messgerät ist erforderlich. Lesen Sie dieses Dokument sorgfältig durch, bevor Sie mit dem Update beginnen. Die folgenden Schritte führen Sie durch den Prozess
Ein Software Update für das FreeStyle InsuLinx Messgerät ist erforderlich. Lesen Sie dieses Dokument sorgfältig durch, bevor Sie mit dem Update beginnen. Die folgenden Schritte führen Sie durch den Prozess
Beilage PRO. Ihren ScanMaker i800 Plus kennenlernen. ScanMaker i800 Plus Funktionen, Szenarios und Informationen
 ScanMaker i800 Plus Funktionen, Szenarios und Informationen Beilage PRO Ihren ScanMaker i800 Plus kennenlernen Der ScanMaker i800 Plus ist leistungsstarker Scanner zum Scannen von Aufsicht- und Transparenzvorlagen
ScanMaker i800 Plus Funktionen, Szenarios und Informationen Beilage PRO Ihren ScanMaker i800 Plus kennenlernen Der ScanMaker i800 Plus ist leistungsstarker Scanner zum Scannen von Aufsicht- und Transparenzvorlagen
HOSTED SHAREPOINT. Skyfillers Kundenhandbuch. Generell... 2. Online Zugang SharePoint Seite... 2 Benutzerpasswort ändern... 2
 HOSTED SHAREPOINT Skyfillers Kundenhandbuch INHALT Generell... 2 Online Zugang SharePoint Seite... 2 Benutzerpasswort ändern... 2 Zugriff & Einrichtung... 3 Windows... 3 Mac OS X... 5 Benutzer & Berechtigungen...
HOSTED SHAREPOINT Skyfillers Kundenhandbuch INHALT Generell... 2 Online Zugang SharePoint Seite... 2 Benutzerpasswort ändern... 2 Zugriff & Einrichtung... 3 Windows... 3 Mac OS X... 5 Benutzer & Berechtigungen...
Anleitung Software Update CReaderV
 Anleitung Software Update CReaderV Inhaltsverzeichnis 1. Herunterladen der Software... 2 1.1a Registrierung als Neukunde... 2 1.1b Produkt hinzufügen... 3 1.2 Download... 4 1.3 Installation der Software...
Anleitung Software Update CReaderV Inhaltsverzeichnis 1. Herunterladen der Software... 2 1.1a Registrierung als Neukunde... 2 1.1b Produkt hinzufügen... 3 1.2 Download... 4 1.3 Installation der Software...
Anleitung zur Bluetooth - Inbetriebnahme für Lactate Scout+
 Anleitung zur Bluetooth - Inbetriebnahme für Lactate Scout+ Anleitung für die Betriebssysteme Windows Vista, Windows 7, Windows 8 und Windows 8.1 Gehen Sie bitte je nach verwendetem Betriebssystem entweder
Anleitung zur Bluetooth - Inbetriebnahme für Lactate Scout+ Anleitung für die Betriebssysteme Windows Vista, Windows 7, Windows 8 und Windows 8.1 Gehen Sie bitte je nach verwendetem Betriebssystem entweder
ANT-5 Software Upgrade - Installationshinweise
 ANT-5 Software Upgrade - Installationshinweise Der SDH-Zugangstester ANT-5 von Acterna wird ständig verbessert und weiterentwickelt. Daher stehen regelmäßig neue Funktionen und Optionen zur Verfügung.
ANT-5 Software Upgrade - Installationshinweise Der SDH-Zugangstester ANT-5 von Acterna wird ständig verbessert und weiterentwickelt. Daher stehen regelmäßig neue Funktionen und Optionen zur Verfügung.
PO-250. Fingerpulsoximeter. 1. Wie führe ich eine Echtzeitübertragung vom PULOX PO-250 zum PC durch und speichere meine Messdaten auf dem PC?
 Mini-FAQ v1.5 PO-250 Fingerpulsoximeter 1. Wie führe ich eine Echtzeitübertragung vom PULOX PO-250 zum PC durch und speichere meine Messdaten auf dem PC? 2. Wie nehme ich mit dem PULOX PO-250 Daten auf
Mini-FAQ v1.5 PO-250 Fingerpulsoximeter 1. Wie führe ich eine Echtzeitübertragung vom PULOX PO-250 zum PC durch und speichere meine Messdaten auf dem PC? 2. Wie nehme ich mit dem PULOX PO-250 Daten auf
USB 3.0 Externes Festplattengehäuse 3,5" (8,89 cm)
 USB 3.0 Externes Festplattengehäuse 3,5" (8,89 cm) Benutzerhandbuch DA-71035 Vorwort Herzlichen Glückwunsch zum Erwerb dieses Artikels! Lernen Sie eine neue Art der Datenspeicherung kennen. Es ist uns
USB 3.0 Externes Festplattengehäuse 3,5" (8,89 cm) Benutzerhandbuch DA-71035 Vorwort Herzlichen Glückwunsch zum Erwerb dieses Artikels! Lernen Sie eine neue Art der Datenspeicherung kennen. Es ist uns
EIBPORT INBETRIEBNAHME MIT DEM BROWSER / JAVA EINSTELLUNGEN / VORBEREITUNGEN AM CLIENT PC
 EIBPORT INBETRIEBNAHME MIT DEM BROWSER / JAVA EINSTELLUNGEN / VORBEREITUNGEN AM CLIENT PC Falls Sie zur Konfiguration des EIBPORT nicht BAB STARTER sondern den Browser benutzen wollen, und dieser die Ausführung
EIBPORT INBETRIEBNAHME MIT DEM BROWSER / JAVA EINSTELLUNGEN / VORBEREITUNGEN AM CLIENT PC Falls Sie zur Konfiguration des EIBPORT nicht BAB STARTER sondern den Browser benutzen wollen, und dieser die Ausführung
ChanSort installieren
 1 ChanSort installieren Wir klicken bei Downloads auf ChanSort_2016-08-10.zip. Wenn die Zip-Datei heruntergeladen ist, öffnen wir den Download Ordner und die heruntergeladene Zip-Datei extrahieren wir
1 ChanSort installieren Wir klicken bei Downloads auf ChanSort_2016-08-10.zip. Wenn die Zip-Datei heruntergeladen ist, öffnen wir den Download Ordner und die heruntergeladene Zip-Datei extrahieren wir
2 x Parallel PCI Karte
 Gebrauchsanweisung 2 x Parallel PCI Karte Produkt-Nr.:89016 Beschreibung-Nr.:89016-a www.delock.com Kurzbeschreibung Die DeLock PCI Karte erweitert Ihren PC um zwei externe Parallele Ports. Sie können
Gebrauchsanweisung 2 x Parallel PCI Karte Produkt-Nr.:89016 Beschreibung-Nr.:89016-a www.delock.com Kurzbeschreibung Die DeLock PCI Karte erweitert Ihren PC um zwei externe Parallele Ports. Sie können
bhv ist ein eingetragenes Warenzeichen der bhv Publishing GmbH. Andere erwähnte Produktnamen sind teilweise Warenzeichen der entsprechenden
 Defrag X3 Handbuch Lizenzbedingungen Die vorliegende Dokumentation ist urheberrechtlich geschützt. Alle Rechte, insbesondere das Recht der Vervielfältigung und Verbreitung sowie der Übersetzung, bleiben
Defrag X3 Handbuch Lizenzbedingungen Die vorliegende Dokumentation ist urheberrechtlich geschützt. Alle Rechte, insbesondere das Recht der Vervielfältigung und Verbreitung sowie der Übersetzung, bleiben
Anweisungen zur Aktualisierung der IOP Firmware und Software
 Anweisungen zur Aktualisierung der IOP Firmware und Software Einschränkungen Für die Aktualisierung der Firmware und Software des SINAMICS Intelligent Operator Panels (IOP) gelten die folgenden Einschränkungen:
Anweisungen zur Aktualisierung der IOP Firmware und Software Einschränkungen Für die Aktualisierung der Firmware und Software des SINAMICS Intelligent Operator Panels (IOP) gelten die folgenden Einschränkungen:
Bedienungsanleitung. Dokumentenscanner
 Bedienungsanleitung Dokumentenscanner 1. Wesentliche Merkmale 1. Scannen in Farbe oder Monochrom 2. 900 / 600 / 300 dpi Auflösung 3. Speichern im JPG oder PDF Format 4. Speichern der JPG oder PDF Datei
Bedienungsanleitung Dokumentenscanner 1. Wesentliche Merkmale 1. Scannen in Farbe oder Monochrom 2. 900 / 600 / 300 dpi Auflösung 3. Speichern im JPG oder PDF Format 4. Speichern der JPG oder PDF Datei
