bla bla Groupware Kompaktanleitung
|
|
|
- Kornelius Kopp
- vor 6 Jahren
- Abrufe
Transkript
1 bla bla Groupware Kompaktanleitung
2 Groupware Groupware: Kompaktanleitung Veröffentlicht Mittwoch, 23. März 2016 Version Copyright OX Software GmbH. Dieses Werk ist geistiges Eigentum der OX Software GmbH. Das Werk darf als Ganzes oder auszugsweise kopiert werden, vorausgesetzt, dass dieser Copyright-Vermerk in jeder Kopie enthalten ist. Die in diesem Buch enthaltenen Informationen wurden mit größter Sorgfalt zusammengestellt. Fehlerhafte Angaben können jedoch nicht vollkommen ausgeschlossen werden. Die OX Software GmbH, die Autoren und die Übersetzer haften nicht für eventuelle Fehler und deren Folgen. Die in diesem Buch verwendeten Soft- und Hardwarebezeichnungen sind in der Regel auch eingetragene Warenzeichen; sie werden ohne Gewährleistung der freien Verwendbarkeit benutzt. Die OX Software GmbH richtet sich im Wesentlichen nach den Schreibweisen der Hersteller. Die Wiedergabe von Waren- und Handelsnamen usw. in diesem Buch (auch ohne besondere Kennzeichnung) berechtigt nicht zu der Annahme, dass solche Namen (im Sinne der Warenzeichen und Markenschutz-Gesetzgebung) als frei zu betrachten sind. 2
3 Inhaltsverzeichnis 1 Über diese Dokumentation An wen richtet sich diese Dokumentation? Welche Inhalte umfasst diese Dokumentation? Gestaltungsmittel Einstieg in die Groupware Hinweise zur Bedienung Anmelden, Abmelden Erste Schritte Die Benutzeroberfläche Grundeinstellungen anpassen Persönliche Kontaktdaten ändern Passwort ändern Clients und Apps manuell installieren Clients und Apps mit Hilfe des Assistenten einrichten Portal Die Portal Bestandteile Das Portal anpassen Reihenfolge der Widgets ändern Portal-Widget entfernen Portal-Widget hinzufügen Portal-Widget-Einstellungen ändern s anzeigen s senden Neue senden beantworten weiterleiten s organisieren s als gelesen oder ungelesen markieren s löschen Adressbuch Kontakte anzeigen Die Halo View Kontakte hinzufügen Neuen Kontakt anlegen
4 Groupware Kontakt aus vcard hinzufügen Verteilerliste anlegen Kontakte organisieren aus Adressbuch senden Kontakte zu einem Termin einladen Kontakte bearbeiten Kontakte löschen Kalender Termine anzeigen Termine in einer Kalenderansicht anzeigen Termine in der Listenansicht anzeigen Wie werden Termine dargestellt? Termine anlegen Neuen Termin anlegen Terminkonflikte lösen Termine verwalten Termine bearbeiten Termine mit Drag&Drop bearbeiten Termine löschen Aufgaben Aufgaben anzeigen Aufgaben anlegen Aufgaben verwalten Aufgaben bearbeiten Aufgaben als erledigt kennzeichnen Fälligkeit einer Aufgabe ändern Aufgaben löschen Drive Dateien und Ordner anzeigen Inhalte von Dateien anzeigen Präsentationen vorführen Dateien oder Ordnerinhalte herunterladen Dateien oder Ordner anlegen Dateien organisieren Dateien als Link senden Dateien als -Anlage senden Dateinamen bearbeiten Beschreibung erstellen oder bearbeiten Dateien löschen Mit Versionen arbeiten Freigaben Dateien und Ordner freigeben Auf Freigaben zugreifen Eigene Freigaben anzeigen
5 Groupware Eigene Freigaben verwalten Datenorganisation Ordner Ordnerarten Navigieren in der Ordnerstruktur Ordner anlegen Ordner umbenennen Ordner verschieben Ordner löschen Berechtigungen Welche Berechtigungen können erteilt werden? Berechtigungen an vorhandenen Ordnern Berechtigungen an neuen Ordnern Freigaben Daten freigeben Auf Freigaben zugreifen Eigene Freigaben verwalten Fragen und Antworten Stichwortverzeichnis
6 6
7 1 Über diese Dokumentation 1.1 An wen richtet sich diese Dokumentation? Diese Dokumentation richtet sich an den Endbenutzer. 1.2 Welche Inhalte umfasst diese Dokumentation? Diese Dokumentation beschreibt den Umgang mit einer typischen Installation und Konfiguration der Groupware. Die Installation und Konfiguration, mit der Sie arbeiten, kann davon abweichen. Hinweis: Diese Dokumentation beschreibt einige wesentliche Funktionen der Groupware. Die vollständige Benutzerdokumentation finden Sie in der Online Hilfe und in der Benutzeranleitung. 1.3 Gestaltungsmittel Zur besseren Lesbarkeit und zur Verdeutlichung des Textinhalts verwendet diese Anleitung die folgenden Gestaltungsmittel. Schaltflächen Schaltflächen oder Funktionen, die angeklickt werden können, werden in fetter Schrift hervorgehoben. Beispiel: Bezeichner Klicken Sie auf Neue verfassen. Bezeichner für Elemente der Benutzeroberfläche wie die Namen von Fenstern oder von Eingabefeldern werden in kursiver Schrift hervorgehoben. Beispiel: Die Seite Neue verfassen wird angezeigt. Tastenbezeichnungen Links Tastenbezeichnungen werden mit eckigen Klammern "[ ]" umschlossen. Sollen mehrere Tasten gedrückt werden, verbindet ein Pluszeichen "+" die Tastenbezeichnungen. Beispiel: Kopieren Sie den Inhalt mit [strg]+[c] in die Zwischenablage. Links im Text werden in blauer Schrift angezeigt. Beispiel: Details finden Sie in 5.2: s senden (Seite 28). Beschreibende Texte Texte, die mehrere Funktionen oder Möglichkeiten beschreiben, werden in Form einer Aufzählung dargestellt. Beispiel: Sie haben folgende Möglichkeiten: Neue senden. beantworten. weiterleiten. 7
8 Über diese Dokumentation Gestaltungsmittel Schritt-für-Schritt-Anleitungen Anleitungen werden in Form einer nummerierten Liste dargestellt. Wenn die Anleitung nur einen einzigen Schritt oder mehrere alternative Schritte umfasst, entfällt die Nummerierung. Am Anfang wird das Ziel genannt. Am Ende wird häufig das Ergebnis genannt. Beispiel: So beantworten Sie eine 1. Wählen Sie in der Seitenleiste eine Klicken Sie im Anzeigebereich neben dem -Header auf Antworten. 3. Geben Sie den -Text ein. 4. Klicken Sie in der Befehlsleiste auf Senden. Ergebnis: Die wird gesendet. 8
9 Gestaltungsmittel Über diese Dokumentation Tipps zur Arbeitserleichterung Tipps zur Arbeitserleichterung verweisen auf Aktionen, die Sie optional befolgen können. Das sind zum Beispiel alternative Bedienungsmöglichkeiten, die im Zusammenhang mit der aktuellen Anleitung stehen. Ein Tipp wird durch das Wort Tipp: eingeleitet. Beispiel: Tipp: Sie können eine Anlage auch hinzufügen, indem Sie ein Dokument aus einem Dateibrowser oder vom Desktop in das -Fenster ziehen und ablegen. Störungshinweis Ein Störungshinweis nennt Bedienungsaktionen, die in der aktuellen Situation nicht ausgeführt werden können. Ein Störungshinweis hilft damit, Bedienungsfehler zu vermeiden. Ein Störungshinweis wird durch das Wort Hinweis: eingeleitet. Beispiel: Hinweis: Um eine Signatur einzufügen, müssen Sie vorher in den -Einstellungen eine Signatur erstellt haben. Warnung vor Datenverlusten oder vor Sicherheitsrisiken Eine Warnung vor Datenverlusten weist auf eine Aktion hin, die Daten unwiederbringlich löscht, sobald Sie die Aktion ausgeführt haben. Eine Warnung vor Sicherheitsrisiken weist auf eine Aktion hin, die möglicherweise die Sicherheit Ihrer Daten gefährdet. Eine Warnung wird durch das Wort Achtung: eingeleitet. Beispiel: Achtung: Endgültig gelöschte s sind unwiederbringlich verloren. Bevor Sie s endgültig löschen, stellen Sie sicher, dass Sie diese s nicht mehr benötigen. 9
10 10
11 2 Einstieg in die Groupware 2.1 Hinweise zur Bedienung Sie verwenden die folgenden Techniken: Anklicken von Elementen mit Hilfe der linken Maustaste Verwendung von Drag & Drop Mehrfachselektion mit festgehaltener <strg>-taste beziehungsweise <cmd>-taste auf Mac-Systemen Arbeiten mit mehreren Fenstern Öffnen, Speichern und Schließen von Dateien Öffnen, Schließen und Auswählen von Ordnern in einem Ordnerbaum Informationen zu diesen Techniken finden Sie in der Dokumentation zum Betriebssystem Ihres Arbeitsplatz-Rechners. 2.2 Anmelden, Abmelden Um sich anzumelden, benötigen Sie die Adresse des Servers, Ihren Benutzernamen und Ihr Passwort. Sie erhalten diese Informationen von Ihren Administrator oder Hoster. So melden Sie sich an: 1. Starten Sie einen Browser. 2. Geben Sie in die Adressleiste die Adresse des Servers ein. Die Anmeldeseite wird angezeigt. 3. Geben Sie Ihren Benutzernamen und Ihr Passwort ein. Achten Sie auf Groß- und Kleinschreibung. 4. Wenn Sie möchten, dass Ihre Anmeldedaten lokal gespeichert werden sollen, aktivieren Sie Angemeldet bleiben. Achtung: Aktivieren Sie diese Einstellung nur dann, wenn dieser Computer nur von Ihnen verwendet wird. Wenn Sie sich an einem öffentlich zugänglichen Computer anmelden, aktivieren Sie diese Einstellung nicht. 5. Klicken Sie auf Anmelden. Hinweis: Wenn Sie einen falschen Benutzernamen oder ein falsches Passwort eingeben, erhalten Sie eine Fehlermeldung. Geben Sie die korrekten Werte ein. So melden Sie sich ab: 1. Klicken Sie in der Menüleiste rechts auf das Symbol Systemmenü. Klicken Sie auf Abmelden. Die Anmeldeseite wird angezeigt. Je nach Konfiguration der Groupware befindet sich rechts oberhalb der Menüleiste das Symbol Abmelden. 2. Wenn andere Personen Zugang zu diesem Computer haben, schließen Sie den Browser. 11
12 Einstieg in die Groupware Anmelden, Abmelden Achtung: Wenn Sie den Tab des Webbrowsers schließen, ohne sich abzumelden, sind Sie weiterhin am Server angemeldet. Wenn nun eine andere Person die Adresse des Servers eingibt, wird diese Person automatisch unter Ihrem Namen angemeldet und hat vollen Zugriff auf Ihre Daten. Melden Sie sich stets vom Server ab, wenn Sie Ihre Arbeit beenden. Achtung: Möglicherweise bleiben Ihre Anmeldedaten im Arbeitsspeicher erhalten, solange der Browser geöffnet ist. Dies kann ein Sicherheitsrisiko darstellen. Um Ihre Anmeldedaten aus dem Arbeitsspeicher zu entfernen, schließen Sie den Browser. 12
13 3 Erste Schritte 3.1 Die Benutzeroberfläche Die Benutzeroberfläche enthält folgende Komponenten: Am oberen Rand eine Menüleiste. Je nach Konfiguration der Groupware befindet sich oberhalb der Menüleiste eine Kopfleiste. Sie enthält den Namen der Software und Ihren Benutzernamen. Links unterhalb der Menüleiste wird die Suchleiste angezeigt. Sie kann gemeinsam mit dem Ordnerbaum ein- oder ausgeblendet werden. Am linken Rand kann der Ordnerbaum eingeblendet werden. Unterhalb der Menüleiste wird eine Werkzeugleiste angezeigt. Sie enthält App-spezifische Funktionen und Funktionen, um die Darstellung im Anzeigebereich zu wählen. Der restliche Platz wird verwendet für den Anzeigebereich. Je nachdem welche Aktion Sie ausführen, wird der Anzeigebereich überlagert vom Popup-Fenster oder vom Infobereich. Anklickbare Texte der Benutzeroberfläche werden in der Farbe Blau angezeigt. Die folgenden Bilder zeigen die Benutzeroberfläche am Beispiel der App . Menüleiste Enthält die folgenden Symbole und Schaltflächen: Schaltflächen zum Starten einer App wie oder Kalender Neben der Schaltfläche wird die Anzahl ungelesener s angezeigt, die sich in Ihren persönlichen -Ordnern befinden. Bei manchen Aktionen werden weitere Schaltflächen eingeblendet, z.b. wenn Sie eine neue E- Mail verfassen oder einen Termin bearbeiten. Symbol Neue Objekte. Das Symbol informiert Sie über die Anzahl neuer Objekte, zum Beispiel ungelesene s oder ausstehende Termineinladungen. Anklicken öffnet den Infobereich. Symbol Aktualisieren. Lädt Objekte neu vom Server. Unabhängig von dieser Funktion werden Objekte in regelmäßigen Zeitabständen neu geladen. Symbol Hilfe. Öffnet eine kontextbezogene Hilfeseite. Je nach aktueller App wird eine passende Hilfeseite aus der Online Hilfe angezeigt. Alternativ dazu können Sie die Online Hilfe im Systemmenü aufrufen. Tipp: Einige Dialogfenster enthalten ebenfalls das Hilfe-Symbol. Anklicken zeigt eine Hilfe passend zum Dialogfenster. Symbol Systemmenü. Öffnet ein Menü mit den folgenden Einträgen: Einstellungen. Öffnet eine Seite, auf der Sie die Einstellungen anpassen können. Meine Kontaktdaten. Öffnet ein Fenster, in dem Sie Ihre persönlichen Kontaktdaten im Globalen Adressbuch anpassen können. Hilfe. Öffnet die Online Hilfe. Abmelden. Meldet Sie von der Groupware ab. Je nach Konfiguration der Groupware können weitere Menüeinträge vorhanden sein. 13
14 Erste Schritte Die Benutzeroberfläche Suchleiste Um die Suchleiste anzuzeigen, klicken Sie in der Werkzeugleiste auf Ansicht. Aktivieren Sie Ordneransicht. Die Suchleiste befindet sich links unterhalb der Menüleiste. Sie enthält die folgenden Elemente: Eingabefeld für den Suchbegriff Symbol Suchen. Startet eine Suche. Das Ergebnis der Suche wird im Anzeigebereich angezeigt. 14
15 Die Benutzeroberfläche Erste Schritte Werkzeugleiste Die Werkzeugleiste befindet sich unterhalb der Menüleiste. Sie enthält die folgenden Funktionen: Schaltflächen zum Erstellen neuer Objekte, zum Beispiel einer neuen oder eines neuen Kontakts. Schaltflächen oder Symbole zum Bearbeiten von Objekten. Je nach App sind weitere App-spezifische Schaltflächen oder Symbole vorhanden. Symbol Aktionen. Enthält App-spezifische Funktionen zum Organisieren von Objekten. Schaltfläche Ansicht. Enthält Funktionen zum Steuern der Anzeige im Anzeigebereich sowie zum Öffnen oder Schließen des Ordnerbaums. 15
16 Erste Schritte Die Benutzeroberfläche Ordnerbaum Um den Ordnerbaum anzuzeigen, klicken Sie in der Werkzeugleiste auf Ansicht. Aktivieren Sie Ordneransicht. Der Ordnerbaum zeigt die folgenden Inhalte: die App-spezifischen Ordner je nach App Abschnitte für persönliche Ordner, öffentliche Ordner, freigegebene Ordner Hinweis: Wenn keine öffentlichen oder freigegebenen Ordner vorhanden sind, werden diese Abschnitte je nach Konfiguration der Groupware nicht angezeigt. neben dem gewählten Ordner das Symbol Ordnerspezifische Aktionen. Es enthält Funktionen zur Ordnerverwaltung. Je nach Ordner können weitere Funktionen enthalten sein. Tipp: Sie können die ordnerspezifischen Aktionen auch verwenden, indem Sie einen Ordner mit der rechten Maustaste anklicken. Je nach App können weitere Funktionen vorhanden sein. Das Symbol Ordneransicht öffnen oder Ordneransicht schließen am linken unteren Rand öffnet oder schließt den Ordnerbaum. 16
17 Die Benutzeroberfläche Erste Schritte Anzeigebereich Je nach App enthält der Anzeigebereich die folgenden Bestandteile. Eine Liste von Objekten. Oberhalb der Liste werden Bedienelemente zum Auswählen oder Sortieren von Objekten angezeigt. Eine Detailansicht zeigt die Details des Objekts, das in der Liste ausgewählt ist. Eine Symboldarstellung von Objekten. Anklicken eines Objektes öffnet ein Popup-Fenster. Das Popup-Fenster zeigt die Details des Objekts. Sie können Darstellung im Anzeigebereich beeinflussen, indem Sie in der Werkzeugleiste die Schaltfläche Ansicht verwenden. 17
18 Erste Schritte Die Benutzeroberfläche Popup Zeigt Detailinformationen eines Objekts. Um das Popup zu öffnen, klicken Sie im Anzeigebereich auf ein Groupware-Objekt. Wenn Sie zum Beispiel im Anzeigebereich eine lesen und auf den Namen des Absenders klicken, zeigt das Popup folgende Elemente an: Schaltflächen, um bestimmte Funktionen auszuführen, zum Beispiel um die Kontaktdaten des Absenders in einen Ordner zu kopieren. die Kontaktdaten des Absenders relevante Informationen, zum Beispiel Ihre gemeinsamen Termine oder Ihre -Kommunikation mit dem Absender Informationen zu dieser Person aus sozialen Netzwerken. Sie können mit Hilfe der angezeigten Schaltflächen die Profilseiten dieser Person aufrufen. Diese personenbezogenen Daten werden als Halo View bezeichnet. Anklicken von bestimmten Objekten im Popup öffnet ein weiteres Popup. Um ein Popup zu schließen, klicken Sie rechts oben auf das Symbol Schließen. 18
19 Grundeinstellungen anpassen Erste Schritte Infobereich Zeigt Informationen zu den folgenden Objekten: ungelesene s neue Termineinladungen anstehende Aufgaben Aufgaben, deren Fälligkeit überschritten ist Um den Infobereich zu öffnen, klicken Sie in der Menüleiste rechts auf das Symbol Neue Objekte. Sie können folgende Aktionen ausführen: Um neue s zu lesen, klicken Sie auf die . Um den Posteingang zu öffnen, klicken Sie auf Posteingang zeigen. Um neue Termine zu bestätigen, klicken Sie auf die Schaltfläche Bestätigen. Um Informationen zu einer Gruppe von Objekten auszublenden, klicken Sie rechts neben der Gruppe auf das Symbol Schließen. Um den Infobereich zu schließen, klicken Sie erneut auf das Symbol Neue Objekte. 3.2 Grundeinstellungen anpassen So passen Sie die Grundeinstellungen an: 1. Klicken Sie in der Menüleiste rechts auf das Symbol Systemmenü. Klicken Sie im Menü auf Einstellungen. 2. Klicken Sie in der Seitenleiste auf Grundeinstellungen. 3. Ändern Sie die Einstellungen [19]. Die folgenden Einstellungen sind verfügbar. 19
20 Erste Schritte Grundeinstellungen anpassen Sprache Zeitzone Aktualisierungsintervall Design Hoher Kontrast Standard-App nach dem Anmelden Automatisch abmelden Infobereich automatisch öffnen Desktop-Benachrichtigungen anzeigen Schaltfläche Meine Kontaktdaten Passwort ändern Hinweis: Je nach Konfiguration der Groupware sind einige Einstellungen möglicherweise nicht verfügbar. Sprache Bestimmt die Sprache der Benutzeroberfläche. Zeitzone Bestimmt die Zeitzone, auf der sich alle Zeitangaben beziehen. Aktualisierungsintervall Bestimmt das Intervall, in dem neue Objekte auf dem Server abgefragt werden. Design Bestimmt das Design, in dem die Benutzeroberfläche angezeigt wird. Hoher Kontrast Bestimmt, ob für die Darstellung des aktuellen Designs ein hoher Kontrast verwendet wird. Standard-App nach dem Anmelden Bestimmt, welche App nach dem Anmelden angezeigt wird. Automatisch abmelden Bestimmt, ob Sie automatisch abgemeldet werden, wenn Sie für eine bestimmte Zeit nicht mit der Groupware gearbeitet haben. Infobereich automatisch öffnen Bestimmt, ob der Infobereich automatisch geöffnet wird, wenn Sie eine neue Benachrichtigung oder eine neue erhalten. Desktop-Benachrichtigungen anzeigen Bestimmt, ob auf dem Desktop Ihres Systems eine Benachrichtigung eingeblendet wird, wenn Sie eine neue erhalten. Schaltfläche Meine Kontaktdaten Um Ihre persönlichen Kontaktdaten im Globalen Adressbuch zu ändern, klicken Sie auf diese Schaltfläche. Passwort ändern Um Ihr Passwort zu ändern, klicken Sie auf diese Schaltfläche. 20
21 Persönliche Kontaktdaten ändern Erste Schritte 3.3 Persönliche Kontaktdaten ändern So ändern Sie Ihre persönlichen Kontaktdaten: 1. Klicken Sie in der Menüleiste rechts auf das Symbol Systemmenü. Klicken Sie im Menü auf Meine Kontaktdaten. Alternativ klicken Sie im Menü auf Einstellungen. Klicken Sie in der Seitenleiste auf Grundeinstellungen. Klicken Sie auf die Schaltfläche Meine Kontaktdaten. 2. Ändern Sie die Daten. Klicken Sie auf Speichern. Tipp: Sie können Ihre persönlichen Kontaktdaten auch ändern, indem Sie in der App Portal das Widget Benutzerdaten verwenden. 3.4 Passwort ändern So ändern Sie Ihr Passwort: Hinweis: Je nach Konfiguration der Groupware weichen die Schritte zum Ändern des Passworts möglicherweise von dieser Anleitung ab. Wenden Sie sich in diesem Fall an Ihren Administrator oder Hoster. 1. Klicken Sie in der Menüleiste auf Portal. 2. Klicken Sie im Widget Benutzerdaten auf Mein Passwort. 3. Geben Sie das aktuelle Passwort ein. Geben Sie zweimal das neue Passwort ein. 4. Klicken Sie auf Passwort ändern. Hinweis: Möglicherweise wird dieses Widget nicht angezeigt. In diesem Fall können Sie das Widget hinzufügen. Tipp: Sie können Ihr Passwort auch bei den Grundeinstellungen ändern. 3.5 Clients und Apps manuell installieren Sie können die folgenden Clients oder Apps mit Hilfe der Groupware installieren: Updater für MS Windows. Der Updater informiert Sie, sobald eine neue Version eines Clients verfügbar ist. Konnektor für Microsoft Outlook Notifier. Informiert Sie über neue s oder Termine. Lokale Drive Apps für MS Windows, MacOS, ios, Android. Die lokalen Drive Apps synchronisieren Ihre Daten der App Drive mit Ihrem lokalen Arbeitsplatzrechner oder Mobilgerät. Hinweis: Je nach Konfiguration der Groupware sind diese Funktionen nicht verfügbar. In diesem Fall können Sie Clients und Apps mit Hilfe eines Assistenten einrichten. So installieren Sie Clients oder Apps für Arbeitsplatzrechner oder Mobilgeräte: 1. Klicken Sie in der Menüleiste rechts auf das Symbol Systemmenü. Klicken Sie im Menü auf Einstellungen. 2. Klicken Sie in der Seitenleiste auf Downloads. 3. Folgen Sie im Anzeigebereich den Hinweisen zum Herunterladen der Clients. Ausführliche Anleitungen zur Installation finden Sie in den Client- oder App-spezifischen Benutzeranleitungen. 21
22 Erste Schritte Clients und Apps mit Hilfe des Assistenten einrichten 3.6 Clients und Apps mit Hilfe des Assistenten einrichten Sie können auf Ihre s oder Ihre Groupware Daten auch zugreifen, indem Sie geeignete Apps und Clients auf Mobilgeräten oder Arbeitsplatzrechnern verwenden. Um diese Apps und Clients zu installieren und zu konfigurieren, können Sie in der Groupware einen Assistenten verwenden. Der Assistent bietet diese Funktionen: Installation und Konfiguration von Apps und Clients auf Geräten wie PC's, Tablets und Smartphones. Die unterstützten Systeme sind Windows, Apple, Android. Installation des Konnektors für Microsoft Outlook und des Konnektors für Business Mobility. Installation der lokalen Drive App für Desktop- und Mobilgeräte. Diese App wird je nach Gerät vom passenden App Store heruntergeladen und installiert. Die lokalen Drive Apps synchronisieren Ihre Daten der App Drive mit Ihrem lokalen Arbeitsplatzrechner oder Mobilgerät. Die Konfiguration ist je nach Gerät auch per oder SMS möglich. Fortgeschrittene Benutzer sich die Daten für die Konfiguration anzeigen lassen, um die Konfiguration manuell vorzunehmen. Hinweis: Je nach Konfiguration der Groupware ist der Assistent nicht verfügbar. In diesem Fall können Sie Clients und Apps manuell installieren. So verwenden Sie den Assistenten: 1. Klicken Sie in der Menüleiste rechts auf das Symbol Systemmenü. Klicken Sie im Menü auf Ihr Gerät verbinden. Der Assistent wird gestartet. 2. Wählen Sie Ihr System und die gewünschten Geräte. Folgen Sie den Anweisungen des Assistenten. 22
23 4 Portal So starten Sie die App Portal : Klicken Sie in der Menüleiste auf Portal. 4.1 Die Portal Bestandteile Das Portal enthält diese Bestandteile. Je nach Konfiguration der Groupware können die Bestandteile Ihres Portals von der hier beschriebenen Darstellung abweichen. 23
24 Portal Die Portal Bestandteile Angemeldet als Zeigt den Benutzernamen, unter dem Sie angemeldet sind. Widget Termine Zeigt Ihre nächsten Termine. Sie können folgende Aktionen ausführen: Wenn Sie auf einen Termin klicken, wird ein Popup geöffnet. Das Popup zeigt die Termindaten. Anklicken eines Teilnehmers öffnet ein weiteres Popup. Um ein Popup zu schließen, klicken Sie rechts oben auf Schließen. Widget Posteingang Zeigt neue s. Sie können folgende Aktionen ausführen: Wenn Sie auf eine klicken, wird ein Popup geöffnet. Das Popup zeigt die Inhalte der . Um die zu löschen, zu beantworten oder weiter zu leiten, klicken Sie im Popup auf die entsprechende Schaltfläche. Um das Popup zu schließen, klicken Sie rechts oben auf Schließen. Um eine neue zu verfassen, klicken Sie in der Liste auf Neue verfassen. Widget Aufgaben Zeigt unerledigte Aufgaben. Sie können folgende Aktionen ausführen: Wenn Sie auf eine Aufgabe klicken, wird ein Popup geöffnet. Das Popup zeigt die Termindaten. Um ein Popup zu schließen, klicken Sie rechts oben auf Schließen. Widget Kürzlich geänderte Dateien Zeigt neue oder geänderte Dateien. Hinweis: Möglicherweise wird dieses Widget nicht angezeigt. In diesem Fall können Sie das Widget hinzufügen. Widget Benutzerdaten Enthält die Links zu den folgenden Funktionen: Ändern Ihrer persönlichen Kontaktdaten Ändern Ihres Passworts Hinweis: Möglicherweise wird dieses Widget nicht angezeigt. In diesem Fall können Sie das Widget hinzufügen. Widget Speicherplatz Zeigen die aktuelle Speicherplatzbelegung Ihres Kontos auf dem Server. Hinweis: Möglicherweise wird dieses Widget nicht angezeigt. In diesem Fall können Sie das Widget hinzufügen. Widgets mit Nachrichten Zeigen aktuelle Informationen aus unterschiedlichen Quellen: Nachrichten aus RSS Feeds Fotos von Webseiten wie Flickr oder Tumblr Um eine Nachrichtenquelle oder einen RSS Feed zu abonnieren, fügen Sie dem Portal ein neues Widget hinzu. Sie können die Einstellungen einer Nachrichtenquelle oder eines RSS Feeds nachträglich ändern. 24
25 Das Portal anpassen Portal 4.2 Das Portal anpassen Reihenfolge der Widgets ändern Sie können festlegen, in welcher Reihenfolge die Widgets angezeigt werden. So ändern Sie die Reihenfolge der Widgets: 1. Ziehen Sie ein Widget an eine andere Position. 2. Legen Sie das Widget an der neuen Position ab Portal-Widget entfernen Sie können ein Widget vom Portal entfernen, indem Sie das Widget schließen. So entfernen Sie ein Widget: Klicken Sie im Widget auf das Symbol Schließen. Um das Widget wieder anzuzeigen, verwenden Sie die Portal-Einstellungen Portal-Widget hinzufügen Sie können die vorhandenen Widgets ergänzen, indem Sie neue hinzufügen. So fügen Sie neue Widgets hinzu: 1. Klicken Sie in der App Portal rechts oben auf Widget hinzufügen. Wählen Sie einen Eintrag. 2. Manche Widgets benötigen weitere Angaben. In diesem Fall geben Sie die erforderlichen Werte ein. Klicken Sie auf Speichern Portal-Widget-Einstellungen ändern So verwenden Sie die Portal-Widgets-Einstellungen: 1. Klicken Sie in der Menüleiste rechts auf das Symbol Systemmenü. Klicken Sie im Menü auf Einstellungen. 2. Klicken Sie in der Seitenleiste auf Portal. 3. Ändern Sie die Einstellungen [25]. Tipp: Sie können die Seite mit den Portal-Widget-Einstellungen auch anzeigen, indem Sie in der App Portal auf Diese Seite personalisieren klicken. Die folgenden Einstellungen sind verfügbar. Schaltfläche Bearbeiten Schaltfläche Farbe Schaltfläche Deaktivieren Symbol Löschen Kontrollfeld Auf Widget-Übersicht reduzieren Schaltfläche Bearbeiten Bearbeitet die Einstellungen eines Widgets, zum Beispiel die URL oder die Beschreibung. Hinweis: Diese Schaltfläche ist nur bei bestimmten Widgets vorhanden. 25
26 Portal Portal-Widget-Einstellungen ändern Schaltfläche Farbe Bestimmt die Farbe, in der der Name eines Widgets angezeigt wird. Schaltfläche Deaktivieren Entfernt ein Widget vom Portal. Um das Widget wieder anzuzeigen, klicken Sie auf die Schaltfläche Aktivieren. Symbol Löschen Achtung: Wenn Sie ein Widget löschen, gehen alle Einstellungen dieses Widgets verloren. Dieses Symbol löscht ein Widget vom Portal und aus der Liste der Widgets auf der Einstellungsseite. Kontrollfeld Auf Widget-Übersicht reduzieren Bestimmt, ob auf Mobilgeräten der vollständige Inhalt eines Widgets angezeigt wird oder nur eine Zusammenfassung. Dies betrifft zum Beispiel die Widgets Kürzlich geänderte Dateien, Termine, Posteingang. Um den vollständigen Inhalt des Widgets zu sehen, tippen Sie auf den Text der Zusammenfassung. Hinweis: Sie müssen sich neu anmelden, damit eine Änderung dieser Einstellung wirksam wird. 26
27 5 So starten Sie die App Klicken Sie in der Menüleiste auf s anzeigen Standardmäßig wird der Inhalt des Posteingangs angezeigt. Andere -Ordner können Sie mit Hilfe des Ordnerbaums öffnen. So zeigen Sie eine an: 1. Öffnen Sie im Ordnerbaum einen -Ordner. 2. Um ein Layout zu wählen, klicken Sie in der Werkzeugleiste auf Ansicht. Wählen Sie unterhalb von Layout einen Eintrag. 3. Um die Liste der s zu sortieren, klicken Sie oberhalb der Liste auf Sortieren nach. Aktivieren Sie einen Eintrag. Hinweis: Um Wartezeiten beim Laden der -Liste zu verringern, wird ab einer bestimmten Anzahl nur ein Teil der s eines Ordners vom Server geladen. Wenn Sie zum Ende der Liste blättern, wird der nächste Teil geladen. Um alle s einer Konversation zu einem Listeneintrag zusammenzufassen, aktivieren Sie in Sortieren nach das Kontrollfeld Konversationen. 4. Klicken Sie in der Liste auf eine . Der Inhalt der wird der Detailansicht angezeigt. Bei Konversationen werden alle s dieser Konversation untereinander angezeigt. Um eine einer Konversation zu öffnen oder zu schließen, klicken Sie auf eine freie Stelle zwischen Absender und Datum des Empfangs. Um alle s der Konversation zu öffnen oder zu schließen, klicken Sie rechts oben in der Detailansicht auf das Symbol Alle Nachrichten öffnen/schließen. Wenn die ein Zitat aus einer früheren enthält, können Sie das Zitat anzeigen, indem Sie auf das Symbol Zitierten Text anzeigen klicken. Wenn Sie in der Werkzeugleiste in Ansicht die Einstellung Vertikal, Kompakt oder Horizontal gewählt haben, können Sie eine auf einer separaten Seite öffnen, indem Sie die in der Liste doppelklicken. Wenn Sie in der Werkzeugleiste in Ansicht die Einstellung Liste gewählt haben, enthält der Anzeigebereich eine Liste aller s des Ordners. Anklicken einer zeigt die Detailansicht der . Oberhalb der Detailansicht sind die folgenden Funktionen verfügbar: Um zur Liste zurück zu kehren, klicken Sie auf die Schaltfläche oder das Symbol Zurück. Um die nächste anzuzeigen, klicken Sie auf das Symbol Nächste anzeigen. Um die vorherige anzuzeigen, klicken Sie auf das Symbol Vorherige anzeigen. Hinweis: Der Inhalt von sehr großen s wird je nach Konfiguration des Servers unvollständig angezeigt. Sie erhalten in diesem Fall eine Meldung, die einen Link enthält. Um die vollständig anzuzeigen, klicken Sie auf den Link. 27
28 s senden 5.2 s senden Neue senden So senden Sie eine neue 1. Klicken Sie in der Werkzeugleiste auf Verfassen. 2. Geben Sie in An die -Adresse des Empfängers ein. Drücken Sie die Eingabetaste. Wenn Sie mehrere Empfänger bestimmen wollen, wiederholen Sie den Vorgang. Alternativ können Sie den Namen einer Verteilerliste [32] eingeben. Um einen Empfänger zu löschen, klicken Sie auf das Symbol Löschen. Tipp: Während Sie die -Adresse eingeben, werden passende Vorschläge angezeigt. Um einen Vorschlag zu übernehmen, verwenden Sie eine der folgenden Methoden: Blättern Sie mit Hilfe des Rollbalkens durch die Liste. Klicken Sie auf einen Vorschlag. Wählen Sie einen Vorschlag mit den Cursortasten. Drücken Sie die Eingabetaste. Tipp: Sie können bestimmen, dass die Empfänger nur Ihre -Adresse sehen, nicht auch Ihren vollen Namen. Dazu führen Sie die folgenden Schritte aus: Klicken Sie neben Von auf die Absender-Adresse. Aktivieren Sie Namen ausblenden. 3. Geben Sie einen Betreff an. 4. Geben Sie den -Text ein. Wenn Sie die im Textformat erstellen wollen, klicken Sie auf Optionen. Wählen Sie Nur Text. Wenn Sie die im HTML-Format erstellen wollen, klicken Sie auf Optionen. Wählen Sie HTML. Eine Formatierleiste erscheint. So können Sie den Text formatieren: Wählen Sie einzelne Textinhalte. Klicken Sie auf ein Element der Formatierleiste. 5. Wenn Sie das HTML-Format verwenden, können Sie Bilder in den Text einfügen. Dazu führen Sie die folgenden Schritte aus: Setzen Sie den Cursor an die Stelle, an der Sie Bilder einfügen wollen. Ziehen Sie ein Bild oder mehrere Bilder aus einem Dateibrowser oder vom Desktop in das - Fenster. Legen Sie die Bilder im Eingabefeld für den Text ab. Um ein Bild aus dem Text zu entfernen, markieren Sie das Bild. Auf der Tastatur drücken Sie die Löschtaste. 6. Bei Bedarf können Sie weitere Funktionen verwenden: Kopien senden, Absender-Adresse auswählen, Anlagen hinzufügen, Signatur hinzufügen, Visitenkarte anhängen, Empfangsbestätigung anfordern, Wichtigkeit festlegen 7. Klicken Sie auf Senden beantworten Wenn Sie eine beantworten, werden einige Eingabefelder der neuen mit Werten gefüllt: Der Absender der und weitere Empfänger der werden automatisch als Empfänger der Antwort- eingetragen. Der Betreff der wird als Betreff der Antwort- eingetragen. Vor dem Betreff der Antwort- steht der Text "Re: ". Der Text der wird in der Antwort- zitiert. Vor jeder Zeile kennzeichnet eine senkrechte Linie die Zeile als Zitat. 28
29 weiterleiten So beantworten Sie eine 1. Wählen Sie eine Klicken Sie in der Werkzeugleiste auf das Symbol Antwort an Absender. Um die Antwort auch an alle anderen Empfänger zu senden, klicken Sie auf das Symbol Antwort an alle Empfänger. Alternativ verwenden Sie in der Detailansicht die Schaltfläche Allen Antworten. 3. Geben Sie den -Text ein. Verwenden Sie bei Bedarf weitere Funktionen, z.b. - Anlagen. 4. Klicken Sie auf Senden. Tipp: Um eine mit möglichst geringem Aufwand zu beantworten, klicken Sie in der Detailansicht auf die Schaltfläche Schnellantwort weiterleiten Wenn Sie eine weiterleiten, werden einige Eingabefelder der neuen mit Werten gefüllt: Der Betreff der wird als Betreff der weitergeleiteten eingetragen. Vor dem Betreff der Antwort- steht der Text "Fwd: ". Der Text der wird in der weitergeleiteten eingetragen. Vor dem Text stehen folgende Angaben: Die Überschrift "Ursprüngliche Nachricht" Absender, Adressat, Datum und Betreff der ursprünglichen Nachricht So leiten Sie eine weiter: 1. Wählen Sie eine Klicken Sie in der Werkzeugleiste auf das Symbol Weiterleiten. Alternativ verwenden Sie in der Detailansicht die Schaltfläche Weiterleiten. 3. Bestimmen Sie einen oder mehrere Empfänger. Details finden Sie in So senden Sie eine neue (Seite 28). 4. Geben Sie den -Text ein. Verwenden Sie bei Bedarf weitere Funktionen, z.b. - Anlagen. 5. Klicken Sie auf Senden s organisieren s als gelesen oder ungelesen markieren Ungelesene s werden mit dem Symbol Ungelesen gekennzeichnet. Um eine als gelesen oder ungelesen markieren, haben Sie folgende Möglichkeiten: Einzelne s als gelesen oder als ungelesen markieren. Alle s eines -Ordners als gelesen markieren So markieren Sie eine als ungelesen oder als gelesen: 1. Wählen Sie eine Klicken Sie in der Werkzeugleiste auf das Symbol Aktionen. Klicken Sie im Menü auf Als ungelesen markieren. Wenn die zu einer Konversation gehört, werden alle empfangenen Nachrichten dieser Konversation als ungelesen markiert. Alternativ verwenden Sie in der Detailansicht das Symbol Aktionen, oder Sie klicken auf das Symbol Gelesen. Das Symbol wechselt zur Darstellung Ungelesen. 3. Um diese als gelesen zu markieren, verwenden Sie sinngemäß die gleichen Schritte. 29
30 s löschen So markieren Sie alle s eines Ordners als gelesen: 1. Wählen Sie im Ordnerbaum einen -Ordner. 2. Klicken Sie neben dem Ordnernamen auf das Symbol Ordnerspezifische Aktionen. Klicken Sie auf Alle s als gelesen markieren s löschen So löschen Sie eine 1. Wählen Sie eine Klicken Sie in der Werkzeugleiste auf das Symbol Löschen. Alternativ verwenden Sie die Taste [Entf] oder [Rücktaste]. Alternativ verwenden Sie in der Detailansicht die Schaltfläche Löschen. So löschen Sie alle s eines Ordners: 1. Wählen Sie im Ordnerbaum den Ordner, dessen s Sie löschen wollen. 2. Klicken Sie neben dem Ordnernamen auf das Symbol Ordnerspezifische Aktionen. Klicken Sie auf Ordner leeren. Alternativ wählen Sie in der Liste 2 oder mehr s. Klicken Sie in der Detailansicht auf Alle Nachrichten löschen. Ergebnis: Die s werden in den Ordner Papierkorb verschoben. So können Sie eine gelöschte wieder herstellen: 1. Öffnen Sie im Ordnerbaum den Ordner Papierkorb. 2. Wählen Sie eine Klicken Sie in der Werkzeugleiste auf das Symbol Aktionen. Klicken Sie im Menü auf Verschieben. 4. Wählen Sie im Fenster Verschieben einen Ordner. Klicken Sie auf die Schaltfläche Verschieben. Ergebnis: Die wird in den gewählten Ordner verschoben. So können Sie eine gelöschte endgültig löschen: Achtung: Endgültig gelöschte s können nicht wieder hergestellt werden. Bevor Sie eine endgültig löschen, stellen Sie sicher, dass Sie diese nicht mehr benötigen. 1. Öffnen Sie im Ordnerbaum den Ordner Papierkorb. 2. Wählen Sie eine Klicken Sie in der Werkzeugleiste auf das Symbol Löschen. Ergebnis: Die wird endgültig gelöscht. So löschen Sie den Inhalt des Papierkorbs endgültig: Achtung: Endgültig gelöschte s können nicht wieder hergestellt werden. Bevor Sie eine endgültig löschen, stellen Sie sicher, dass Sie diese nicht mehr benötigen. 1. Wählen Sie im Ordnerbaum den Ordner Papierkorb. 2. Klicken Sie neben dem Ordnernamen auf das Symbol Ordnerspezifische Aktionen. Klicken Sie auf Papierkorb leeren. 3. Bestätigen Sie, dass Sie den Ordner leeren wollen. Ergebnis: Die Objekte im Papierkorb werden endgültig gelöscht. 30
31 6 Adressbuch So starten Sie die App Adressbuch : Klicken Sie in der Menüleiste auf Adressbuch. 6.1 Kontakte anzeigen Standardmäßig werden die Kontakte des Globalen Adressbuchs angezeigt. Ihr persönliches Adressbuch finden Sie im Ordnerbaum unter dem Namen Kontakte. So zeigen Sie einen Kontakt an: 1. Öffnen Sie im Ordnerbaum ein Adressbuch. 2. Um Kontakte ab einem bestimmten Anfangsbuchstaben anzuzeigen, klicken Sie in der Navigationsleiste auf einen Buchstaben. 3. Klicken Sie in der Liste auf einen Kontakt. Die Daten des Kontakts werden in der Detailansicht angezeigt. Sie können den Kontakt auf einer separaten Seite öffnen, indem Sie den Kontakt in der Liste doppelklicken. 4. Um einen anderen Kontakt anzuzeigen, verwenden Sie eine der folgenden Methoden: Klicken Sie in der Liste auf einen anderen Kontakt. Blättern Sie mit Hilfe der Cursortasten durch die Liste. 6.2 Die Halo View Die Halo View zeigt in einem Popup-Fenster alle relevanten Informationen zu einem Kontakt: Anschriften, -Adressen, Telefonnummern Wenn in Ihrer Groupware die App Messenger verfügbar ist, wird der Verlauf Ihrer Anrufe mit diesem Kontakt angezeigt. Anklicken der Schaltfläche Komplette Historie anzeigen öffnet den Anrufverlauf in der App Messenger. Ihre aktuelle Korrespondenz mit diesem Kontakt Gemeinsame Termine mit diesem Kontakt Informationen zu dieser Person aus sozialen Netzwerken. Sie können mit Hilfe der angezeigten Schaltflächen die Profilseiten dieser Person aufrufen. So zeigen Sie einen Kontakt in der Halo View an: 1. Je nach App verwenden Sie eine der folgenden Methoden: In der App wählen Sie eine . Klicken Sie in der Detailansicht auf einen Empfänger oder auf den Absender. In der App Kalender oder Aufgaben wählen Sie einen Termin oder eine Aufgabe. Klicken Sie in der Detailansicht oder im Popup auf einen Teilnehmer. 2. Um die Halo View zu schließen, klicken Sie im Popup auf das Symbol Schließen. 6.3 Kontakte hinzufügen Neuen Kontakt anlegen Um einen neuen Kontakt anzulegen, müssen Sie im Fenster Kontakt hinzufügen zumindest einen Namen eingeben. Alle weiteren Angaben sind optional. 31
32 Adressbuch Kontakt aus vcard hinzufügen So legen Sie einen neuen Kontakt an: 1. Öffnen Sie im Ordnerbaum ein Adressbuch. Hinweis: Öffnen Sie ein Adressbuch, in dem Sie die Berechtigung zum Anlegen von Objekten haben. 2. Klicken Sie in der Werkzeugleiste auf Neu. Klicken Sie auf Kontakt hinzufügen. 3. Geben Sie die Daten ein. 4. Wenn Sie dem Kontakt Anlagen hinzufügen wollen, klicken Sie unterhalb von Anlagen auf Anlagen hinzufügen. Wählen Sie eine oder mehrere Dateien. Um eine Anlage zu entfernen, klicken Sie auf das Symbol Löschen. Tipp: Sie können eine Anlage auch hinzufügen, indem Sie ein Dokument aus einem Dateibrowser oder vom Desktop in das Kontakt-Fenster ziehen und ablegen. 5. Klicken Sie auf Speichern Kontakt aus vcard hinzufügen Sie können einen Kontakt aus einer vcard-anlage einer hinzufügen. Eine vcard-anlage hat standardmäßig die Namenserweiterung vcf. So fügen Sie einen Kontakt aus der vcard-anlage einer an: 1. In der App zeigen Sie eine an, die eine vcard-anlage enthält. 2. Klicken Sie in der Detailansicht auf den Namen der Anlage. Klicken Sie im Menü auf Zu Adressbuch hinzufügen. 6.4 Verteilerliste anlegen Mit Hilfe einer Verteilerliste können Sie eine gleichzeitig an mehrere Empfänger senden, indem Sie als Empfänger der die Verteilerliste angeben. Um eine neue Verteilerliste anzulegen, geben Sie auf der Seite Verteilerliste hinzufügen einen Namen an und fügen Kontakte hinzu. So erstellen Sie eine neue Verteilerliste: 1. Öffnen Sie im Ordnerbaum ein Adressbuch. Hinweis: Öffnen Sie ein Adressbuch, in dem Sie die Berechtigung zum Anlegen von Objekten haben. 2. Klicken Sie in der Werkzeugleiste auf Neu. Klicken Sie auf Verteilerliste hinzufügen. 3. Geben Sie in Name einen Namen für die Verteilerliste ein. 4. Geben Sie unterhalb von Teilnehmer die -Adresse eines Teilnehmers ein. Tipp: Während Sie die -Adresse eingeben, werden passende Vorschläge angezeigt. Um einen Vorschlag zu übernehmen, verwenden Sie eine der folgenden Methoden: Blättern Sie mit Hilfe des Rollbalkens durch die Liste. Klicken Sie auf einen Vorschlag. Wählen Sie einen Vorschlag mit den Cursortasten. Drücken Sie die Eingabetaste. Um weitere Kontakte hinzuzufügen, wiederholen Sie diesen Schritt. Um einen Kontakt zu entfernen, klicken Sie neben dem Kontakt auf. 5. Klicken Sie auf Liste anlegen. 32
33 Kontakte organisieren Adressbuch 6.5 Kontakte organisieren aus Adressbuch senden So senden Sie eine aus einem Adressbuch: 1. Wählen Sie in der Liste einen Kontakt oder eine Verteilerliste. 2. Klicken Sie in der Werkzeugleiste auf versenden. 3. Vervollständigen Sie die Angaben zum Senden einer neuen Kontakte zu einem Termin einladen So laden Sie Kontakte zu einem Termin ein: 1. Wählen Sie in der Liste einen Kontakt oder eine Verteilerliste. 2. Klicken Sie in der Werkzeugleiste auf Einladen. 3. Vervollständigen Sie die Angaben zum Anlegen eines Termins Kontakte bearbeiten Sie können alle Daten eines Kontakts nachträglich bearbeiten. Im Bearbeitungsfenster werden die Daten angezeigt, die am häufigsten benötigt werden. Andere Daten können eingeblendet werden. So bearbeiten Sie einen Kontakt: Voraussetzung: Sie haben für den Ordner, der den Kontakt enthält, die Berechtigung zum Bearbeiten von Objekten. 1. Wählen Sie in der Liste einen Kontakt. 2. Klicken Sie in der Werkzeugleiste auf Bearbeiten. Die Daten des Kontakts werden angezeigt. 3. Bearbeiten Sie die Daten. 4. Klicken Sie auf Speichern Kontakte löschen So löschen Sie einen Kontakt: Achtung: Wenn Sie einen Kontakt löschen, ist dieser Kontakt unwiederbringlich verloren. 1. Wählen Sie in der Liste einen Kontakt. 2. Klicken Sie in der Werkzeugleiste auf Löschen. 3. Bestätigen Sie, dass Sie den Kontakt löschen möchten. Ergebnis: Der Kontakt wird gelöscht. 33
34 34
35 7 Kalender So starten Sie die App Kalender : Klicken Sie in der Menüleiste auf Kalender. 7.1 Termine anzeigen Termine in einer Kalenderansicht anzeigen So zeigen Sie Termine in einer Kalenderansicht an: 1. Klicken Sie in der Werkzeugleiste auf Ansicht. Wählen Sie einen der folgenden Einträge: Tag, Arbeitswoche, Woche, Monat. 2. Öffnen Sie im Ordnerbaum einen Kalenderordner. Wenn Sie alle Ihre Termine aus allen Kalenderordnern sehen möchten, öffnen Sie den Ordner Alle meine Termine. 3. Klicken Sie im Kalenderblatt auf einen Termin. Die Daten des Termins werden im Popup angezeigt. 4. Um im Kalender zu blättern, verwenden Sie die Navigationselemente oberhalb des Kalenderblatts. Um den Zeitraum anzuzeigen, der den aktuellen Tag enthält, klicken Sie in der Werkzeugleiste auf Heute. Informationen über die Darstellung von Terminen finden Sie in Wie werden Termine dargestellt? (S. 35) Termine in der Listenansicht anzeigen So zeigen Sie einen Termin in der Listenansicht an: 1. Klicken Sie in der Werkzeugleiste auf Ansicht. Wählen Sie Liste. 2. Öffnen Sie im Ordnerbaum einen Kalenderordner. Wenn Sie alle Ihre Termine aus allen Kalenderordnern sehen möchten, öffnen Sie den Ordner Alle meine Termine. 3. Klicken Sie in der Liste auf einen Termin. Die Daten des Termins werden in der Detailansicht angezeigt. Sie können den Termin auf einer separaten Seite öffnen, indem Sie den Termin in der Liste doppelklicken. 4. Um einen anderen Termin anzuzeigen, verwenden Sie eine der folgenden Methoden: Klicken Sie in der Liste auf einen anderen Termin. Blättern Sie mit Hilfe der Cursortasten durch die Liste Wie werden Termine dargestellt? In einer Kalenderansicht wird die Darstellung der Termine von den folgenden Faktoren bestimmt: Eingestelltes Farbschema: Klassische Farben, Dunkle Farben, Benutzerdefinierte Farben Anzeige Ihrer Verfügbarkeit während der Dauer des Termins: Gebucht, Mit Vorbehalt, Abwesend, Frei Status Ihrer Terminbestätigung: Bestätigt, Vorläufig, Abgelehnt Sichtbarkeit des Terminbetreffs und der Terminbeschreibung: Privat oder für andere Benutzer sichtbar Die Darstellungen unterscheiden sich durch Farben, Symbole und unterschiedliche Schraffuren. 35
36 Kalender Wie werden Termine dargestellt? Darstellung bei den Farbschemata Klassische Farben oder Dunkle Farben Je nach Anzeige der Verfügbarkeit werden die Termine in den folgenden Farben angezeigt: Mit Vorbehalt: Gelb Frei: Grün Gebucht: Blau Abwesend: Rot Je nach Status der Terminbestätigung werden die Termine folgendermaßen angezeigt: Bestätigte Termine werden in der Farbe der Verfügbarkeit angezeigt Vorläufig bestätigte Termine erhalten den Textzusatz Vorläufig. Abgelehnte Termine werden in Hellgrau mit durchgestrichenem Betreff angezeigt. Tipp: Sie können in den Kalender-Einstellungen bestimmen, ob abgelehnte Termine angezeigt werden. Private Termine werden in der Farbe Grau angezeigt und mit dem Symbol Privat Darstellung bei dem Farbschema Benutzerdefinierte Farben gekennzeichnet. Je nach Anzeige der Verfügbarkeit werden die Termine in den folgenden Farben und Mustern angezeigt: Mit Vorbehalt: Gewählte Farbe mit schmalen diagonalen Streifen Frei: Gewählte Farbe mit breiten diagonalen Streifen Gebucht: Gewählte Farbe Abwesend: Gewählte Farbe Tipp: Bei Bedarf können Sie für Abwesend eine bestimmte Farbe nach Wahl verwenden. Wenn Sie keine Farbe wählen, wird die Standardfarbe Hellblau verwendet. Je nach Status der Terminbestätigung werden die Termine folgendermaßen angezeigt: Bestätigte Termine werden in der Farbe und dem Muster der Verfügbarkeit angezeigt Vorläufig bestätigte Termine werden in Hellgrau angezeigt. Abgelehnte Termine werden in Hellgrau mit durchgestrichenem Betreff angezeigt. Tipp: Sie können in den Kalender-Einstellungen bestimmen, ob abgelehnte Termine angezeigt werden. Private Termine werden in der Farbe Grau angezeigt und mit dem Symbol Privat gekennzeichnet. 36
37 Termine anlegen Kalender 7.2 Termine anlegen Neuen Termin anlegen So legen Sie einen neuen Termin an: 1. Öffnen Sie im Ordnerbaum einen Kalenderordner. 2. Klicken Sie in der Werkzeugleiste auf Neu. 3. Geben Sie einen Betreff ein. Bei Bedarf geben Sie den Ort und eine Beschreibung ein. Wenn Sie den Kalenderordner ändern möchten, in dem der Termin angelegt wird, klicken Sie oben neben Kalender auf den Ordnernamen. Wählen Sie einen Kalenderordner. 4. Legen Sie den Beginn und das Ende des Termins fest. Bei ganztägigen Terminen aktivieren Sie Ganztägig. Um die Uhrzeit in verschiedenen Zeitzonen anzuzeigen, klicken Sie neben der Uhrzeit auf die Zeitzonen-Schaltfläche. In den Kalender-Einstellungen können Sie häufig benötigte Zeitzonen als Favoriten festlegen. 5. Wenn Sie eine Terminerinnerung wünschen, wählen Sie in Erinnerung eine Einstellung. 6. Bei Bedarf können Sie weitere Funktionen verwenden: Serientermin erstellen, andere Teilnehmer oder Ressourcen hinzufügen, Verfügbarkeit festlegen, Farbe zuweisen, Anlagen hinzufügen. 7. Klicken Sie auf Anlegen. Tipp: Sie können alternativ auch eine der folgenden Methoden verwenden: Wählen Sie eine der Kalenderansichten Tag, Arbeitswoche, Woche, Monat. Um einen bestimmten Zeitraum anzuzeigen, klicken Sie oberhalb des Kalenderblatts auf das Datum. Im Kalenderblatt doppelklicken Sie auf eine freie Stelle, oder ziehen Sie einen Bereich vom Beginn zum Ende des neuen Termins. Um einen ganztägigen Termin zu erstellen, können Sie alternativ eine der folgenden Methoden verwenden: Wählen Sie eine der Kalenderansichten Tag, Arbeitswoche, Woche. Doppelklicken Sie oberhalb des Kalenderblatts auf eine freie Stelle. Wählen Sie eine der Kalenderansichten Arbeitswoche, Woche. Klicken Sie oberhalb des Kalenderblatts auf einen Tag Terminkonflikte lösen Ein Terminkonflikt tritt auf, wenn folgende Umstände zusammentreffen: Sie sind Teilnehmer eines vorhandenen Termins. Ihre Verfügbarkeit in Anzeigen als ist auf einen dieser Werte eingestellt: Gebucht, Mit Vorbehalt, Abwesend. Sie legen einen neuen Termin an. Ihre Verfügbarkeit in Anzeigen als ist auf einen dieser Werte eingestellt: Gebucht, Mit Vorbehalt, Abwesend. Der neue Termin überschneidet sich zeitlich mit dem vorhandenen Termin. Sobald Sie auf Anlegen klicken, erscheint die Meldung Konflikt aufgetreten. Die Termine, die den Konflikt verursachen, werden angezeigt. Um den Konflikt zu lösen, verwenden Sie eine der folgenden Methoden: Wenn Sie den Termin trotz Konflikt anlegen möchten, klicken Sie auf Konflikte ignorieren. Wenn Sie den Konflikt beseitigen möchten, klicken Sie auf Abbrechen. Ändern Sie die Zeiten des Termins oder setzen Sie Anzeigen als auf Frei. 37
bla bla Groupware Kompaktanleitung
 bla bla Groupware Kompaktanleitung Groupware Groupware: Kompaktanleitung Veröffentlicht Mittwoch, 23. März 2016 Version 7.8.0 Copyright 2016-2016 OX Software GmbH. Dieses Werk ist geistiges Eigentum der
bla bla Groupware Kompaktanleitung Groupware Groupware: Kompaktanleitung Veröffentlicht Mittwoch, 23. März 2016 Version 7.8.0 Copyright 2016-2016 OX Software GmbH. Dieses Werk ist geistiges Eigentum der
bla bla OX App Suite Kompaktanleitung
 bla bla OX App Suite Kompaktanleitung OX App Suite OX App Suite: Kompaktanleitung Veröffentlicht Donnerstag, 18. Juni 2015 Version 7.6.2 Copyright 2006-2015 OPEN-XCHANGE Inc. Dieses Werk ist geistiges
bla bla OX App Suite Kompaktanleitung OX App Suite OX App Suite: Kompaktanleitung Veröffentlicht Donnerstag, 18. Juni 2015 Version 7.6.2 Copyright 2006-2015 OPEN-XCHANGE Inc. Dieses Werk ist geistiges
bla bla Guard Benutzeranleitung
 bla bla Guard Benutzeranleitung Guard Guard: Benutzeranleitung Veröffentlicht Mittwoch, 03. September 2014 Version 1.0 Copyright 2006-2014 OPEN-XCHANGE Inc. Dieses Werk ist geistiges Eigentum der Open-Xchange
bla bla Guard Benutzeranleitung Guard Guard: Benutzeranleitung Veröffentlicht Mittwoch, 03. September 2014 Version 1.0 Copyright 2006-2014 OPEN-XCHANGE Inc. Dieses Werk ist geistiges Eigentum der Open-Xchange
bla bla OX App Suite Kurzanleitung für OX6 User
 bla bla OX App Suite Kurzanleitung für OX6 User OX App Suite OX App Suite: Kurzanleitung für OX6 User Veröffentlicht Mittwoch, 18. Juni 2014 Version 7.4.2 Copyright 2006-2014 OPEN-XCHANGE Inc. Dieses Werk
bla bla OX App Suite Kurzanleitung für OX6 User OX App Suite OX App Suite: Kurzanleitung für OX6 User Veröffentlicht Mittwoch, 18. Juni 2014 Version 7.4.2 Copyright 2006-2014 OPEN-XCHANGE Inc. Dieses Werk
bla bla Kurzanleitung für OX6 User OX App Suite
 bla bla Kurzanleitung für OX6 User OX App Suite Kurzanleitung für OX6 User Kurzanleitung für OX6 User: OX App Suite Veröffentlicht Mittwoch, 04. März 2015 Version 7.6.0 Copyright 2006-2015 OPEN-XCHANGE
bla bla Kurzanleitung für OX6 User OX App Suite Kurzanleitung für OX6 User Kurzanleitung für OX6 User: OX App Suite Veröffentlicht Mittwoch, 04. März 2015 Version 7.6.0 Copyright 2006-2015 OPEN-XCHANGE
bla bla Guard Benutzeranleitung
 bla bla Guard Benutzeranleitung Guard Guard: Benutzeranleitung Veröffentlicht Dienstag, 13. Januar 2015 Version 1.2 Copyright 2006-2015 OPEN-XCHANGE Inc. Dieses Werk ist geistiges Eigentum der Open-Xchange
bla bla Guard Benutzeranleitung Guard Guard: Benutzeranleitung Veröffentlicht Dienstag, 13. Januar 2015 Version 1.2 Copyright 2006-2015 OPEN-XCHANGE Inc. Dieses Werk ist geistiges Eigentum der Open-Xchange
bla bla OX App Suite Kalender und Kontakte synchronisieren mit CalDAV und CardDAV
 bla bla OX App Suite Kalender und Kontakte synchronisieren mit CalDAV und CardDAV OX App Suite OX App Suite: Kalender und Kontakte synchronisieren mit CalDAV und CardDAV Veröffentlicht Mittwoch, 15. Oktober
bla bla OX App Suite Kalender und Kontakte synchronisieren mit CalDAV und CardDAV OX App Suite OX App Suite: Kalender und Kontakte synchronisieren mit CalDAV und CardDAV Veröffentlicht Mittwoch, 15. Oktober
bla bla Groupware Benutzeranleitung
 bla bla Groupware Benutzeranleitung Groupware Groupware: Benutzeranleitung Veröffentlicht Montag, 14. September 2015 Version 7.8.0 Copyright 2006-2015 OPEN-XCHANGE Inc. Dieses Werk ist geistiges Eigentum
bla bla Groupware Benutzeranleitung Groupware Groupware: Benutzeranleitung Veröffentlicht Montag, 14. September 2015 Version 7.8.0 Copyright 2006-2015 OPEN-XCHANGE Inc. Dieses Werk ist geistiges Eigentum
bla bla Groupware Benutzeranleitung
 bla bla Groupware Benutzeranleitung Groupware Groupware: Benutzeranleitung Veröffentlicht Dienstag, 12. Juli 2016 Version 7.8.2 Copyright 2016-2016 OX Software GmbH. Dieses Werk ist geistiges Eigentum
bla bla Groupware Benutzeranleitung Groupware Groupware: Benutzeranleitung Veröffentlicht Dienstag, 12. Juli 2016 Version 7.8.2 Copyright 2016-2016 OX Software GmbH. Dieses Werk ist geistiges Eigentum
@HERZOvision.de. Kurzanleitung WebClient. v 1.0.0 by Herzo Media GmbH & Co. KG - www.herzomedia.de
 @HERZOvision.de Kurzanleitung WebClient v 1.0.0 by Herzo Media GmbH & Co. KG - www.herzomedia.de Inhaltsverzeichnis Inhaltsverzeichnis... 2 E-Mails direkt im Browser bearbeiten... 3 Einführung in den WebClient
@HERZOvision.de Kurzanleitung WebClient v 1.0.0 by Herzo Media GmbH & Co. KG - www.herzomedia.de Inhaltsverzeichnis Inhaltsverzeichnis... 2 E-Mails direkt im Browser bearbeiten... 3 Einführung in den WebClient
bla bla OX App Suite Benutzeranleitung
 bla bla OX App Suite Benutzeranleitung OX App Suite OX App Suite: Benutzeranleitung Veröffentlicht Freitag, 15. Februar 2013 Version 7.0.1 Copyright 2006-2013 OPEN-XCHANGE Inc., Dieses Werk ist geistiges
bla bla OX App Suite Benutzeranleitung OX App Suite OX App Suite: Benutzeranleitung Veröffentlicht Freitag, 15. Februar 2013 Version 7.0.1 Copyright 2006-2013 OPEN-XCHANGE Inc., Dieses Werk ist geistiges
bla bla Guard Benutzeranleitung
 bla bla Guard Benutzeranleitung Guard Guard: Benutzeranleitung Veröffentlicht Freitag, 24. Juli 2015 Version 2.0.0 Copyright 2006-2015 OPEN-XCHANGE Inc. Dieses Werk ist geistiges Eigentum der Open-Xchange
bla bla Guard Benutzeranleitung Guard Guard: Benutzeranleitung Veröffentlicht Freitag, 24. Juli 2015 Version 2.0.0 Copyright 2006-2015 OPEN-XCHANGE Inc. Dieses Werk ist geistiges Eigentum der Open-Xchange
Novell. GroupWise 2014 effizient einsetzen. Peter Wies. 1. Ausgabe, Juni 2014
 Peter Wies 1. Ausgabe, Juni 2014 Novell GroupWise 2014 effizient einsetzen GW2014 1 Novell GroupWise 2014 effizient einsetzen Menüleiste Navigationsleiste Symbolleisten Kopfleiste Favoritenliste Fensterbereich
Peter Wies 1. Ausgabe, Juni 2014 Novell GroupWise 2014 effizient einsetzen GW2014 1 Novell GroupWise 2014 effizient einsetzen Menüleiste Navigationsleiste Symbolleisten Kopfleiste Favoritenliste Fensterbereich
bla bla OX App Suite Benutzeranleitung
 bla bla OX App Suite Benutzeranleitung OX App Suite OX App Suite: Benutzeranleitung Veröffentlicht Mittwoch, 10. April 2013 Version 7.2 Copyright 2006-2013 OPEN-XCHANGE Inc. Dieses Werk ist geistiges Eigentum
bla bla OX App Suite Benutzeranleitung OX App Suite OX App Suite: Benutzeranleitung Veröffentlicht Mittwoch, 10. April 2013 Version 7.2 Copyright 2006-2013 OPEN-XCHANGE Inc. Dieses Werk ist geistiges Eigentum
bla bla OX App Suite Kalender und Kontakte synchronisieren mit CalDAV und CardDAV
 bla bla OX App Suite Kalender und Kontakte synchronisieren mit CalDAV und CardDAV OX App Suite OX App Suite: Kalender und Kontakte synchronisieren mit CalDAV und CardDAV Veröffentlicht Donnerstag, 06.
bla bla OX App Suite Kalender und Kontakte synchronisieren mit CalDAV und CardDAV OX App Suite OX App Suite: Kalender und Kontakte synchronisieren mit CalDAV und CardDAV Veröffentlicht Donnerstag, 06.
bla bla Open-Xchange Server Schnelleinstieg
 bla bla Open-Xchange Server Schnelleinstieg Open-Xchange Server Open-Xchange Server: Schnelleinstieg Veröffentlicht Donnerstag, 24. März 2016 Version 6.22.11 Copyright 2016-2016 OX Software GmbH., Dieses
bla bla Open-Xchange Server Schnelleinstieg Open-Xchange Server Open-Xchange Server: Schnelleinstieg Veröffentlicht Donnerstag, 24. März 2016 Version 6.22.11 Copyright 2016-2016 OX Software GmbH., Dieses
bla bla OX App Suite Benutzeranleitung
 bla bla OX App Suite Benutzeranleitung OX App Suite OX App Suite: Benutzeranleitung Veröffentlicht Mittwoch, 18. Juni 2014 Version 7.4.2 Copyright 2006-2014 OPEN-XCHANGE Inc. Dieses Werk ist geistiges
bla bla OX App Suite Benutzeranleitung OX App Suite OX App Suite: Benutzeranleitung Veröffentlicht Mittwoch, 18. Juni 2014 Version 7.4.2 Copyright 2006-2014 OPEN-XCHANGE Inc. Dieses Werk ist geistiges
bla bla Open-Xchange Server OXtender for SyncML
 bla bla Open-Xchange Server OXtender for SyncML Open-Xchange Server Open-Xchange Server: OXtender for SyncML Veröffentlicht Donnerstag, 04. Oktober 2012 Version 6.20.7 Copyright 2006-2012 OPEN-XCHANGE
bla bla Open-Xchange Server OXtender for SyncML Open-Xchange Server Open-Xchange Server: OXtender for SyncML Veröffentlicht Donnerstag, 04. Oktober 2012 Version 6.20.7 Copyright 2006-2012 OPEN-XCHANGE
bla bla -Clients verwenden Benutzeranleitung
 bla bla E-Mail-Clients verwenden Benutzeranleitung E-Mail-Clients verwenden E-Mail-Clients verwenden: Benutzeranleitung Veröffentlicht Dienstag, 12. Juli 2016 Version 7.8.2 Copyright 2016-2016 OX Software
bla bla E-Mail-Clients verwenden Benutzeranleitung E-Mail-Clients verwenden E-Mail-Clients verwenden: Benutzeranleitung Veröffentlicht Dienstag, 12. Juli 2016 Version 7.8.2 Copyright 2016-2016 OX Software
Anleitung NetCom Mail Service
 Ein Unternehmen der EnBW Anleitung NetCom Mail Service Bedienung des Webmails, Weiterleitungen und Verteilergruppen Stand 02/2016 Diese Anleitung zeigt Ihnen, wie Sie Ihr Webmail einrichten und benutzen
Ein Unternehmen der EnBW Anleitung NetCom Mail Service Bedienung des Webmails, Weiterleitungen und Verteilergruppen Stand 02/2016 Diese Anleitung zeigt Ihnen, wie Sie Ihr Webmail einrichten und benutzen
Von Lotus Notes 8.5 auf Office 365 for Business
 Von Lotus Notes 8.5 auf Office 365 for Business Der Umstieg Microsoft Outlook 2013 hat ein anderes Erscheinungsbild als Lotus Notes 8.5, aber Sie werden schnell feststellen, dass Sie mit Outlook alles
Von Lotus Notes 8.5 auf Office 365 for Business Der Umstieg Microsoft Outlook 2013 hat ein anderes Erscheinungsbild als Lotus Notes 8.5, aber Sie werden schnell feststellen, dass Sie mit Outlook alles
bla bla Open-Xchange Server VoipNow Benutzeranleitung
 bla bla Open-Xchange Server VoipNow Benutzeranleitung Open-Xchange Server Open-Xchange Server: VoipNow Benutzeranleitung Veröffentlicht Dienstag, 17. Juli 2012 Version 6.20.6 Copyright 2006-2012 OPEN-XCHANGE
bla bla Open-Xchange Server VoipNow Benutzeranleitung Open-Xchange Server Open-Xchange Server: VoipNow Benutzeranleitung Veröffentlicht Dienstag, 17. Juli 2012 Version 6.20.6 Copyright 2006-2012 OPEN-XCHANGE
Lektion 8 Organisation
 Basic Computer Skills Outlook Text kopieren und Text löschen Link einfügen Adressbücher und Kontaktgruppen / Verteilerlisten Nachricht kennzeichnen und als ungelesen markieren E-Mails organisieren Sortieren
Basic Computer Skills Outlook Text kopieren und Text löschen Link einfügen Adressbücher und Kontaktgruppen / Verteilerlisten Nachricht kennzeichnen und als ungelesen markieren E-Mails organisieren Sortieren
bla bla OX App Suite E-Mail-Clients verwenden
 bla bla OX App Suite E-Mail-Clients verwenden OX App Suite OX App Suite: E-Mail-Clients verwenden Veröffentlicht Montag, 23. Juni 2014 Version 7.6.0 Copyright 2006-2014 OPEN-XCHANGE Inc. Dieses Werk ist
bla bla OX App Suite E-Mail-Clients verwenden OX App Suite OX App Suite: E-Mail-Clients verwenden Veröffentlicht Montag, 23. Juni 2014 Version 7.6.0 Copyright 2006-2014 OPEN-XCHANGE Inc. Dieses Werk ist
INHALTSVERZEICHNIS: 1. ANMELDUNG ÜBER WEBMAIL 2. MAILBOX
 Webmail INHALTSVERZEICHNIS: 1. ANMELDUNG ÜBER WEBMAIL 2. MAILBOX 2.1 E-MAILS LESEN 2.2 E-MAIL SCHREIBEN 2.3 ADRESSEN 2.4 ORDNER 2.5 OPTIONEN 2.6 SUCHEN 2.7 KALENDER 2.8 FILTER ok_anleitung Webmail Seite
Webmail INHALTSVERZEICHNIS: 1. ANMELDUNG ÜBER WEBMAIL 2. MAILBOX 2.1 E-MAILS LESEN 2.2 E-MAIL SCHREIBEN 2.3 ADRESSEN 2.4 ORDNER 2.5 OPTIONEN 2.6 SUCHEN 2.7 KALENDER 2.8 FILTER ok_anleitung Webmail Seite
Convergence. Was ist Convergence? Die Anmeldung. ACHTUNG! Nach dem erstmaligen Login sollte sofort das Mailpasswort geändert werden. www.uni-erfurt.
 Convergence Was ist Convergence? Convergence ist ein Webclient, mit dem Sie Mails empfangen, lesen und schreiben können. Außerdem besitzt es einen Kalender, indem Sie Ihre Termine/Aufgaben verwalten können
Convergence Was ist Convergence? Convergence ist ein Webclient, mit dem Sie Mails empfangen, lesen und schreiben können. Außerdem besitzt es einen Kalender, indem Sie Ihre Termine/Aufgaben verwalten können
SWN-NetT Webmail. Benutzerhandbuch für SWN-NetT Webmail. SWN-NetT Webmail finden Sie unter: http://webmail.swn-nett.de
 SWN-NetT Webmail Benutzerhandbuch für SWN-NetT Webmail SWN-NetT Webmail finden Sie unter: http://webmail.swn-nett.de Übersicht Einstieg... 2 Menü... 2 E-Mail... 3 Funktionen... 4 Auf eine neue Nachricht
SWN-NetT Webmail Benutzerhandbuch für SWN-NetT Webmail SWN-NetT Webmail finden Sie unter: http://webmail.swn-nett.de Übersicht Einstieg... 2 Menü... 2 E-Mail... 3 Funktionen... 4 Auf eine neue Nachricht
Benutzerhandbuch Managed ShareFile
 Benutzerhandbuch Managed ShareFile Kurzbeschrieb Das vorliegende Dokument beschreibt die grundlegenden Funktionen von Managed ShareFile Auftraggeber/in Autor/in Manuel Kobel Änderungskontrolle Version
Benutzerhandbuch Managed ShareFile Kurzbeschrieb Das vorliegende Dokument beschreibt die grundlegenden Funktionen von Managed ShareFile Auftraggeber/in Autor/in Manuel Kobel Änderungskontrolle Version
Schnellstartanleitung Excitor DME (Android)
 Schnellstartanleitung Excitor DME (Android) Autor: Competence Center Mobility Version 1.00 Version Date 21.03.2012 Inhalt DME starten... 3 E-Mail... 4 Posteingang... 4 Verfassen und Senden einer Mail...
Schnellstartanleitung Excitor DME (Android) Autor: Competence Center Mobility Version 1.00 Version Date 21.03.2012 Inhalt DME starten... 3 E-Mail... 4 Posteingang... 4 Verfassen und Senden einer Mail...
SIHLNET E-Mail-Konfiguration
 SIHLNET E-Mail-Konfiguration Inhaltsverzeichnis 1. Allgemeines...2 2. OWA...2 2.1. Anmeldung... 2 2.2. Arbeiten mit OWA... 3 2.2.1. Neue E-Mail versenden... 3 2.2.2. E-Mail beantworten / weiterleiten...
SIHLNET E-Mail-Konfiguration Inhaltsverzeichnis 1. Allgemeines...2 2. OWA...2 2.1. Anmeldung... 2 2.2. Arbeiten mit OWA... 3 2.2.1. Neue E-Mail versenden... 3 2.2.2. E-Mail beantworten / weiterleiten...
Outlook Web App 2010. Kurzanleitung. interner OWA-Zugang
 interner OWA-Zugang Neu-Isenburg,08.06.2012 Seite 2 von 15 Inhalt 1 Einleitung 3 2 Anmelden bei Outlook Web App 2010 3 3 Benutzeroberfläche 4 3.1 Hilfreiche Tipps 4 4 OWA-Funktionen 6 4.1 neue E-Mail 6
interner OWA-Zugang Neu-Isenburg,08.06.2012 Seite 2 von 15 Inhalt 1 Einleitung 3 2 Anmelden bei Outlook Web App 2010 3 3 Benutzeroberfläche 4 3.1 Hilfreiche Tipps 4 4 OWA-Funktionen 6 4.1 neue E-Mail 6
VMware Workspace Portal- Benutzerhandbuch
 VMware Workspace Portal- Benutzerhandbuch Workspace Portal 2.1 Dieses Dokument unterstützt die aufgeführten Produktversionen sowie alle folgenden Versionen, bis das Dokument durch eine neue Auflage ersetzt
VMware Workspace Portal- Benutzerhandbuch Workspace Portal 2.1 Dieses Dokument unterstützt die aufgeführten Produktversionen sowie alle folgenden Versionen, bis das Dokument durch eine neue Auflage ersetzt
Windows 7. Der Desktop und seine Elemente. Der Desktop
 Windows 7 Der Desktop und seine Elemente Der Desktop Nach der erfolgten Anmeldung an den Computer wird der DESKTOP angezeigt Der Desktop ist mit einem Schreibtisch zu vergleichen auf welchem Dokumente
Windows 7 Der Desktop und seine Elemente Der Desktop Nach der erfolgten Anmeldung an den Computer wird der DESKTOP angezeigt Der Desktop ist mit einem Schreibtisch zu vergleichen auf welchem Dokumente
BSH-FX (File Exchange) Datenaustausch mit registrierten Mailbox-Usern
 BSH-FX (File Exchange) Dokumentation für BSH-Mitarbeiter und externe Partner für den Datenaustausch mit registrierten Mailbox-Usern Stand: 24.06.2015, Version 1.01 Inhalt Inhalt... 2 Allgemeines zum BSH-FX
BSH-FX (File Exchange) Dokumentation für BSH-Mitarbeiter und externe Partner für den Datenaustausch mit registrierten Mailbox-Usern Stand: 24.06.2015, Version 1.01 Inhalt Inhalt... 2 Allgemeines zum BSH-FX
Internet Kapitel 4 Lektion 3 Organisation
 Basic Computer Skills Internet Internet Kapitel 4 Lektion 3 Organisation Text kopieren und Text löschen Link einfügen Adressbücher und Kontaktgruppen / Verteilerlisten Nachricht kennzeichnen und als ungelesen
Basic Computer Skills Internet Internet Kapitel 4 Lektion 3 Organisation Text kopieren und Text löschen Link einfügen Adressbücher und Kontaktgruppen / Verteilerlisten Nachricht kennzeichnen und als ungelesen
mail.unibas.ch Kurzanleitung
 mail.unibas.ch Kurzanleitung Inhaltsverzeichnis Outlook Web App Anmeldeseite 3 Outlook Web App Oberfläche 4 Nachricht erstellen 5 Nachrichten bearbeiten 6 Nachrichten sortieren 7 Nachrichten suchen 8 Nachrichten
mail.unibas.ch Kurzanleitung Inhaltsverzeichnis Outlook Web App Anmeldeseite 3 Outlook Web App Oberfläche 4 Nachricht erstellen 5 Nachrichten bearbeiten 6 Nachrichten sortieren 7 Nachrichten suchen 8 Nachrichten
Kurzanleitung für die mobile Novell Messenger 3.0.1-App
 Kurzanleitung für die mobile Novell Messenger 3.0.1-App Mai 2015 Novell Messenger 3.0.1 und höher ist für unterstützte ios-, Android- und BlackBerry-Mobilgeräte verfügbar. Da Sie an mehreren Standorten
Kurzanleitung für die mobile Novell Messenger 3.0.1-App Mai 2015 Novell Messenger 3.0.1 und höher ist für unterstützte ios-, Android- und BlackBerry-Mobilgeräte verfügbar. Da Sie an mehreren Standorten
Lotus Notes: Mail Lunchveranstaltung für Institutsmitarbeitende
 Lotus Notes: Mail Lunchveranstaltung für Institutsmitarbeitende Lotus Notes: Mail Lunchveranstaltung für Institutsmitarbeitende... 1 Notes Clients... 1 Die Arbeitsoberfläche... 2 Nachrichten erstellen
Lotus Notes: Mail Lunchveranstaltung für Institutsmitarbeitende Lotus Notes: Mail Lunchveranstaltung für Institutsmitarbeitende... 1 Notes Clients... 1 Die Arbeitsoberfläche... 2 Nachrichten erstellen
Open-Xchange Server VoipNow Benutzeranleitung
 Open-Xchange Server VoipNow Benutzeranleitung Open-Xchange Server Open-Xchange Server: VoipNow Benutzeranleitung Veröffentlicht Montag, 08. März 2010 Version 6.16 Copyright 2006-2010 OPEN-XCHANGE Inc.,
Open-Xchange Server VoipNow Benutzeranleitung Open-Xchange Server Open-Xchange Server: VoipNow Benutzeranleitung Veröffentlicht Montag, 08. März 2010 Version 6.16 Copyright 2006-2010 OPEN-XCHANGE Inc.,
Webmail. Anleitung für Ihr online E-Mail-Postfach. http://webmail.willytel.de
 Webmail Anleitung für Ihr online E-Mail-Postfach http://webmail.willytel.de Inhalt: Inhalt:... 2 Übersicht:... 3 Menü:... 4 E-Mail:... 4 Funktionen:... 5 Auf neue Nachrichten überprüfen... 5 Neue Nachricht
Webmail Anleitung für Ihr online E-Mail-Postfach http://webmail.willytel.de Inhalt: Inhalt:... 2 Übersicht:... 3 Menü:... 4 E-Mail:... 4 Funktionen:... 5 Auf neue Nachrichten überprüfen... 5 Neue Nachricht
Microsoft Outlook 2013 Kalender
 Microsoft Outlook 2013 Kalender Felizitas Heinebrodt Technische Hochschule Nürnberg Rechenzentrum Kesslerplatz 12, 90489 Nürnberg DokID: RZ_0302_HR_Kal-Outlook-Einstieg_public, Vers. 4, 22.07.2016, RZ/THN
Microsoft Outlook 2013 Kalender Felizitas Heinebrodt Technische Hochschule Nürnberg Rechenzentrum Kesslerplatz 12, 90489 Nürnberg DokID: RZ_0302_HR_Kal-Outlook-Einstieg_public, Vers. 4, 22.07.2016, RZ/THN
ANMELDEN... 3 NEUE ERFASSEN... 4 KONTAKTE HINZUFÜGEN ODER ABÄNDERN... 8 KALENDER VERWALTEN AUFGABEN VERWALTEN... 13
 SmarterMail 11.12.2013Fehler! Verwenden Sie die Registerkarte 'Start', um Überschrift 1 ohne Numm. dem Text zuzuweisen, der hier angezeigt werden soll.li-life edv+internet est. 2 Inhaltsverzeichnis ANMELDEN...
SmarterMail 11.12.2013Fehler! Verwenden Sie die Registerkarte 'Start', um Überschrift 1 ohne Numm. dem Text zuzuweisen, der hier angezeigt werden soll.li-life edv+internet est. 2 Inhaltsverzeichnis ANMELDEN...
2015 conject all rights reserved
 2015 conject all rights reserved conjectpm Dokumentenmanagement - Verwaltung allgemeiner Dokumente wie Schriftverkehr oder Protokolle 1. Navigieren Sie durch die Ordnerstruktur, wie Sie dies aus Windows
2015 conject all rights reserved conjectpm Dokumentenmanagement - Verwaltung allgemeiner Dokumente wie Schriftverkehr oder Protokolle 1. Navigieren Sie durch die Ordnerstruktur, wie Sie dies aus Windows
1. Anleitung: telemed DFÜ Setup Programm
 1. Anleitung: telemed DFÜ Setup Programm Nachfolgend finden Sie eine Anleitung zur Verwendung des telemed DFÜ Setup Programms. Dieses Programm gibt es in jeweils einer Version für die Betriebssysteme Windows
1. Anleitung: telemed DFÜ Setup Programm Nachfolgend finden Sie eine Anleitung zur Verwendung des telemed DFÜ Setup Programms. Dieses Programm gibt es in jeweils einer Version für die Betriebssysteme Windows
Handbuch Groupware - Mailserver
 Handbuch Inhaltsverzeichnis 1. Einführung...3 2. Ordnerliste...3 2.1 E-Mail...3 2.2 Kalender...3 2.3 Kontakte...3 2.4 Dokumente...3 2.5 Aufgaben...3 2.6 Notizen...3 2.7 Gelöschte Objekte...3 3. Menüleiste...4
Handbuch Inhaltsverzeichnis 1. Einführung...3 2. Ordnerliste...3 2.1 E-Mail...3 2.2 Kalender...3 2.3 Kontakte...3 2.4 Dokumente...3 2.5 Aufgaben...3 2.6 Notizen...3 2.7 Gelöschte Objekte...3 3. Menüleiste...4
Das neue Webmail Überblick über die neuen Funktionen im Outlook Web App 2010
 Das neue Webmail Überblick über die neuen Funktionen im Outlook Web App 2010 Mehr unterstützte Webbrowser Ansicht Unterhaltung Ein anderes Postfach öffnen (für den Sie Berechtigung haben) Kalender freigeben
Das neue Webmail Überblick über die neuen Funktionen im Outlook Web App 2010 Mehr unterstützte Webbrowser Ansicht Unterhaltung Ein anderes Postfach öffnen (für den Sie Berechtigung haben) Kalender freigeben
Webmail Portal der DHBW-Mosbach
 Webmail Portal der DHBW-Mosbach Kurzanleitung Duale Hochschule Baden-Württemberg Mosbach Lohrtalweg 10, 74821 Mosbach, Tel. : + 49 6261 939-0 www.dhbw-mosbach.de DHBW-Mosbach Seite 2 von 12 Inhaltsverzeichnis
Webmail Portal der DHBW-Mosbach Kurzanleitung Duale Hochschule Baden-Württemberg Mosbach Lohrtalweg 10, 74821 Mosbach, Tel. : + 49 6261 939-0 www.dhbw-mosbach.de DHBW-Mosbach Seite 2 von 12 Inhaltsverzeichnis
Brainloop Secure Connector für Microsoft PowerPoint Version 4.5 Benutzerleitfaden
 Brainloop Secure Connector für Microsoft PowerPoint Version 4.5 Benutzerleitfaden Copyright Brainloop AG, 2004-2015. Alle Rechte vorbehalten. Dokumentenversion 1.2 Sämtliche verwendeten Markennamen und
Brainloop Secure Connector für Microsoft PowerPoint Version 4.5 Benutzerleitfaden Copyright Brainloop AG, 2004-2015. Alle Rechte vorbehalten. Dokumentenversion 1.2 Sämtliche verwendeten Markennamen und
Dokumentation Eigenwartung
 Inhaltsverzeichnis 1 Allgemeines... 3 1.1 Copyright... 3 1.2 Einstieg... 3 2 Ordner Navigation... 4 3 Menüleiste... 5 3.1 Alle/Keine Elemente auswählen... 5 3.2 Kopieren... 5 3.3 Ausschneiden... 5 3.4
Inhaltsverzeichnis 1 Allgemeines... 3 1.1 Copyright... 3 1.2 Einstieg... 3 2 Ordner Navigation... 4 3 Menüleiste... 5 3.1 Alle/Keine Elemente auswählen... 5 3.2 Kopieren... 5 3.3 Ausschneiden... 5 3.4
UNIVERSITÄT HAMBURG / RRZ. Outlook Umstellung. Anleitung. Martina Hopp Version 1.2
 UNIVERSITÄT HAMBURG / RRZ Outlook Umstellung Anleitung Martina Hopp Version 2 Anleitung zum Einrichten von Outlook als E-Mail-Client mit Übertragung der Daten aus Thunderbird und Webmail Inhalt Vor der
UNIVERSITÄT HAMBURG / RRZ Outlook Umstellung Anleitung Martina Hopp Version 2 Anleitung zum Einrichten von Outlook als E-Mail-Client mit Übertragung der Daten aus Thunderbird und Webmail Inhalt Vor der
OPENXCHANGE Server 5. Dokumentation - E-Mails -
 OPENXCHANGE Server 5 Dokumentation - E-Mails - Anmelden und Abmelden am Webmail-Modul Wenn Sie sich erfolgreich am Webclient des Mailservers angemeldet haben, gelangen Sie sofort auf Ihre Portalseite.
OPENXCHANGE Server 5 Dokumentation - E-Mails - Anmelden und Abmelden am Webmail-Modul Wenn Sie sich erfolgreich am Webclient des Mailservers angemeldet haben, gelangen Sie sofort auf Ihre Portalseite.
OX Updater: als frei zu betrachten sind. Bitte senden Sie Verbesserungshinweise zu dieser Dokumentation an documentation@open-xchange.
 bla bla OX Updater OX Updater: Veröffentlicht Mittwoch, 04. Dezember 2013 Version 6.18.23 Copyright 2006-2013 OPEN-XCHANGE Inc., Dieses Werk ist geistiges Eigentum der Open-Xchange Inc., Das Werk darf
bla bla OX Updater OX Updater: Veröffentlicht Mittwoch, 04. Dezember 2013 Version 6.18.23 Copyright 2006-2013 OPEN-XCHANGE Inc., Dieses Werk ist geistiges Eigentum der Open-Xchange Inc., Das Werk darf
Bedienungsanleitung BITel WebMail
 1. BITel WebMail Mit BITel WebMail stellt Ihnen die BITel ab sofort einen neuen Service zur Verfügung. Ob im Büro, auf Geschäftsreise, oder im Urlaub von überall auf der Welt kann der eigene elektronische
1. BITel WebMail Mit BITel WebMail stellt Ihnen die BITel ab sofort einen neuen Service zur Verfügung. Ob im Büro, auf Geschäftsreise, oder im Urlaub von überall auf der Welt kann der eigene elektronische
Diese Anleitung zeigt, wie Sie s über die Internetseite des KKG abrufen können und wie sie diese benutzen können.
 Webmail Oberfla che Diese Anleitung zeigt, wie Sie E-Mails über die Internetseite des KKG abrufen können und wie sie diese benutzen können. Falls Sie Ihre E-Mails über eine Mailprogramm (z.b. Outlook oder
Webmail Oberfla che Diese Anleitung zeigt, wie Sie E-Mails über die Internetseite des KKG abrufen können und wie sie diese benutzen können. Falls Sie Ihre E-Mails über eine Mailprogramm (z.b. Outlook oder
CBS-Heidelberg Helpdesk Filr-Dokumentation S.1
 CBS-Heidelberg Helpdesk Filr-Dokumentation S.1 Dokumentation der Anwendung Filr von Novell G Informationen zu Filr, die über diese Dokumentation hinausgehen, finden Sie im Internet unter: http://www.novell.com/de-de/documentation/novell-filr-1-1/
CBS-Heidelberg Helpdesk Filr-Dokumentation S.1 Dokumentation der Anwendung Filr von Novell G Informationen zu Filr, die über diese Dokumentation hinausgehen, finden Sie im Internet unter: http://www.novell.com/de-de/documentation/novell-filr-1-1/
Konfiguration und Verwendung von MIT - Hosted Exchange
 Konfiguration und Verwendung von MIT - Hosted Exchange Version 3.0, 15. April 2014 Exchange Online via Browser nutzen Sie können mit einem Browser von einem beliebigen Computer aus auf Ihr MIT-Hosted Exchange
Konfiguration und Verwendung von MIT - Hosted Exchange Version 3.0, 15. April 2014 Exchange Online via Browser nutzen Sie können mit einem Browser von einem beliebigen Computer aus auf Ihr MIT-Hosted Exchange
Internet Grundkurs kompakt. Charlotte von Braunschweig 1. Ausgabe, 1. Aktualisierung, Januar mit Internet Explorer 8 K-IE8-G
 Charlotte von Braunschweig 1. Ausgabe, 1. Aktualisierung, Januar 2010 Internet Grundkurs kompakt mit Internet Explorer 8 K-IE8-G Inhalt Zu diesem Buch 4 1 Das Internet 7 1.1 Was ist das Internet?...8 1.2
Charlotte von Braunschweig 1. Ausgabe, 1. Aktualisierung, Januar 2010 Internet Grundkurs kompakt mit Internet Explorer 8 K-IE8-G Inhalt Zu diesem Buch 4 1 Das Internet 7 1.1 Was ist das Internet?...8 1.2
Sun Convergence. Um sich anzumelden gehen Sie auf http://www.uni-erfurt.de/ und dann rechts oben auf IMAP Der Anmeldebildschirm sieht wie folgt aus:
 Sun Convergence 1. Was ist Sun Convergence? Es ist ein neuer Web Client, mit dem Sie E-Mails empfangen, lesen und schreiben können. Noch dazu haben Sie einen Kalender in dem Sie Ihre Termine/Aufgaben verwalten
Sun Convergence 1. Was ist Sun Convergence? Es ist ein neuer Web Client, mit dem Sie E-Mails empfangen, lesen und schreiben können. Noch dazu haben Sie einen Kalender in dem Sie Ihre Termine/Aufgaben verwalten
Novell Filr Inhaltsverzeichnis
 Novell Filr Inhaltsverzeichnis 1. Webanwendung...2 1.1 Aufbau...2 1.2 Funktionen...2 1.2.1 Meine Dateien...2 1.2.2 Für mich freigegeben...3 1.2.3 Von mir freigegeben...4 1.2.4 Netzwerkordner...4 1.2.5
Novell Filr Inhaltsverzeichnis 1. Webanwendung...2 1.1 Aufbau...2 1.2 Funktionen...2 1.2.1 Meine Dateien...2 1.2.2 Für mich freigegeben...3 1.2.3 Von mir freigegeben...4 1.2.4 Netzwerkordner...4 1.2.5
Windows 10 Grundkurs kompakt. Markus Krimm. 1. Ausgabe, September 2015 ISBN 978-3-86249-442-2 K-W10-G
 Windows 10 Grundkurs kompakt Markus Krimm 1. Ausgabe, September 2015 K-W10-G ISBN 978-3-86249-442-2 Windows 10 kennenlernen 1 Desktop, Startschaltfläche und Startmenü Nach der Anmeldung gelangen Sie zum
Windows 10 Grundkurs kompakt Markus Krimm 1. Ausgabe, September 2015 K-W10-G ISBN 978-3-86249-442-2 Windows 10 kennenlernen 1 Desktop, Startschaltfläche und Startmenü Nach der Anmeldung gelangen Sie zum
Vorwort Einführung: Was ist Windows? Arbeiten mit Maus und Tastatur Der erste Einstieg 21 INHALTSVERZEICHNIS
 INHALTSVERZEICHNIS Vorwort 9 1. Einführung: Was ist Windows? 11 1.1. Aufgaben eines Betriebssystems 11 1.2. Windows Versionen 12 1.3. Zusammenfassung 13 2. Arbeiten mit Maus und Tastatur 14 2.1. Der Umgang
INHALTSVERZEICHNIS Vorwort 9 1. Einführung: Was ist Windows? 11 1.1. Aufgaben eines Betriebssystems 11 1.2. Windows Versionen 12 1.3. Zusammenfassung 13 2. Arbeiten mit Maus und Tastatur 14 2.1. Der Umgang
Desktop Schultz Informatik 1
 Desktop Schultz Informatik 1 Welche Laufwerke sind eingerichtet? Systemübersicht Führen Sie einen Doppelklick auf das Desktopsymbol Arbeitsplatz aus und Sie erhalten diese Übersicht. Sie sehen sofort,
Desktop Schultz Informatik 1 Welche Laufwerke sind eingerichtet? Systemübersicht Führen Sie einen Doppelklick auf das Desktopsymbol Arbeitsplatz aus und Sie erhalten diese Übersicht. Sie sehen sofort,
Einführung in den Seminarordner für Teilnehmerinnen und Teilnehmer
 Einführung in den Seminarordner für Teilnehmerinnen und Teilnehmer 1. Anmelden An den Seminarordner können Sie sich unter der Adresse www.eakademie.nrw.de anmelden. Rechts oben befindet sich das Anmeldefenster,
Einführung in den Seminarordner für Teilnehmerinnen und Teilnehmer 1. Anmelden An den Seminarordner können Sie sich unter der Adresse www.eakademie.nrw.de anmelden. Rechts oben befindet sich das Anmeldefenster,
Outlook - CommuniGate Pro Schnittstelle installieren. Outlook - Elemente freigeben. Outlook - Freigegebene Elemente öffnen
 Microsoft Outlook 1 Nutzung der Groupware mit Microsoft Outlook 1.1 Outlook - CommuniGate Pro Schnittstelle installieren 4 1.2 Outlook - Elemente freigeben 11 1.3 Outlook - Freigegebene Elemente öffnen
Microsoft Outlook 1 Nutzung der Groupware mit Microsoft Outlook 1.1 Outlook - CommuniGate Pro Schnittstelle installieren 4 1.2 Outlook - Elemente freigeben 11 1.3 Outlook - Freigegebene Elemente öffnen
Kontakte nach Nachnamen sortieren lassen
 Kontakte nach Nachnamen sortieren lassen Wer hat sich nicht schon darüber geärgert, dass standardmässig die Kontakte im Adressbuch nach den Vornamen sortiert und nicht nach Nachnamen. Durch eine einfache
Kontakte nach Nachnamen sortieren lassen Wer hat sich nicht schon darüber geärgert, dass standardmässig die Kontakte im Adressbuch nach den Vornamen sortiert und nicht nach Nachnamen. Durch eine einfache
Outlook 2007. Microsoft. Internet-E-Mail (Quickmanual) Microsoft Outlook 2007 IM (QM) Autor: Thomas Kannengießer
 Microsoft Outlook 2007 Internet-E-Mail (Quickmanual) Microsoft Outlook 2007 IM (QM) Autor: Thomas Kannengießer 1. Auflage: Dezember 2009 (311209) by TWK PUBLIC, Essen, Germany Internet: http://www.twk-group.de
Microsoft Outlook 2007 Internet-E-Mail (Quickmanual) Microsoft Outlook 2007 IM (QM) Autor: Thomas Kannengießer 1. Auflage: Dezember 2009 (311209) by TWK PUBLIC, Essen, Germany Internet: http://www.twk-group.de
Häufig gestellte Fragen zu Professional webmail
 Häufig gestellte Fragen zu Professional webmail Wo finde ich meine persönlichen Daten und Einstellungen? Sie können folgende persönliche Daten und Einstellungen anpassen: Wie Sie Ihre persönlichen Daten
Häufig gestellte Fragen zu Professional webmail Wo finde ich meine persönlichen Daten und Einstellungen? Sie können folgende persönliche Daten und Einstellungen anpassen: Wie Sie Ihre persönlichen Daten
Inhaltsverzeichnis. Inhalt. 1 Anmelden 3. 2 E-Mail bearbeiten 4. 3 E-Mail erfassen/senden 5. 4 Neuer Ordner erstellen 6.
 Anleitung Webmail Inhaltsverzeichnis Inhalt 1 Anmelden 3 2 E-Mail bearbeiten 4 3 E-Mail erfassen/senden 5 4 Neuer Ordner erstellen 6 5 Adressbuch 7 6 Einstellungen 8 2/10 1. Anmelden Quickline Webmail
Anleitung Webmail Inhaltsverzeichnis Inhalt 1 Anmelden 3 2 E-Mail bearbeiten 4 3 E-Mail erfassen/senden 5 4 Neuer Ordner erstellen 6 5 Adressbuch 7 6 Einstellungen 8 2/10 1. Anmelden Quickline Webmail
Informatik-Ausbildung. Basis: I-CH Modulbaukasten R3. Autorenteam des HERDT-Verlags
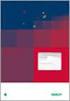 Autorenteam des HERDT-Verlags 1. Ausgabe, Juli 2014 Informatik-Ausbildung Basis: I-CH Modulbaukasten R3 Modul 302: Fortgeschrittene Funktionen von Office-Werkzeugen nutzen (Teil 2) I-CH-M302-13-CC_2 1
Autorenteam des HERDT-Verlags 1. Ausgabe, Juli 2014 Informatik-Ausbildung Basis: I-CH Modulbaukasten R3 Modul 302: Fortgeschrittene Funktionen von Office-Werkzeugen nutzen (Teil 2) I-CH-M302-13-CC_2 1
OWA Benutzerhandbuch. Benutzerhandbuch Outlook Web App 2010
 Benutzerhandbuch Outlook Web App 2010 P:\Administratives\Information\Internet\hftm\OWA_Benutzerhandbuch.docx Seite 1/25 Inhaltsverzeichnis Benutzerhandbuch Outlook Web App 2010... 1 1 Zugang zur Webmail-Plattform...
Benutzerhandbuch Outlook Web App 2010 P:\Administratives\Information\Internet\hftm\OWA_Benutzerhandbuch.docx Seite 1/25 Inhaltsverzeichnis Benutzerhandbuch Outlook Web App 2010... 1 1 Zugang zur Webmail-Plattform...
swissdatabox onwcloud Anleitung
 swissdatabox onwcloud Anleitung Zu swissdatabox owncloud Im Gegensatz zu Dropbox usw. liegen die Daten auf dem eigenen Server und werden nicht wie bei vielen anderen Cloud-Anwendungen in anderen Staaten
swissdatabox onwcloud Anleitung Zu swissdatabox owncloud Im Gegensatz zu Dropbox usw. liegen die Daten auf dem eigenen Server und werden nicht wie bei vielen anderen Cloud-Anwendungen in anderen Staaten
Erste Schritte mit Citrix ShareFile
 Leitfaden Erste Schritte mit Citrix ShareFile Lernen Sie die grundlegenden Schritte zu Ihrem ShareFile-Konto und erhalten Sie Antworten auf einige der am häufigsten gestellten Fragen zur Bedienung. ShareFile.com
Leitfaden Erste Schritte mit Citrix ShareFile Lernen Sie die grundlegenden Schritte zu Ihrem ShareFile-Konto und erhalten Sie Antworten auf einige der am häufigsten gestellten Fragen zur Bedienung. ShareFile.com
Anleitung für TYPO3... 1. Bevor Sie beginnen... 2. Newsletter anlegen... 2. Inhalt platzieren und bearbeiten... 3. Neuen Inhalt anlegen...
 Seite 1 von 11 Anleitung für TYPO3 Inhalt Anleitung für TYPO3... 1 Bevor Sie beginnen... 2 Newsletter anlegen... 2 Inhalt platzieren und bearbeiten... 3 Neuen Inhalt anlegen... 3 Bestehenden Inhalt bearbeiten...
Seite 1 von 11 Anleitung für TYPO3 Inhalt Anleitung für TYPO3... 1 Bevor Sie beginnen... 2 Newsletter anlegen... 2 Inhalt platzieren und bearbeiten... 3 Neuen Inhalt anlegen... 3 Bestehenden Inhalt bearbeiten...
Freigeben des Posteingangs oder des Kalenders in Outlook
 Freigeben des Posteingangs oder des Kalenders in Outlook Berechtigungen für Postfächer können von den Anwendern selbst in Outlook konfiguriert werden. Dazu rufen Benutzer in Outlook das Kontextmenü ihres
Freigeben des Posteingangs oder des Kalenders in Outlook Berechtigungen für Postfächer können von den Anwendern selbst in Outlook konfiguriert werden. Dazu rufen Benutzer in Outlook das Kontextmenü ihres
Anwendungsbeschreibung Tobit David.fx iphone Client
 Anwendungsbeschreibung Tobit David.fx iphone Client Stand: Oktober 2009 ...Inhalt Inhalt Inhalt...1-2 1.) Vorabinformation...1-3 2.) Automatische Benachrichtigung...2-3 3.) Starten des David.fx Client
Anwendungsbeschreibung Tobit David.fx iphone Client Stand: Oktober 2009 ...Inhalt Inhalt Inhalt...1-2 1.) Vorabinformation...1-3 2.) Automatische Benachrichtigung...2-3 3.) Starten des David.fx Client
ANLEITUNG. Outlook Web App. Luzern, 15. Februar 2016 VEA. Autor: Alessia Verta Status: In Bearbeitung
 Fehler! Unb ekannt er N ame für Do kument-eig en sch aft. Dienststelle Informatik Ruopigenplatz 1 Postfach 663 6015 Luzern Telefon 041 228 56 15 Telefax 041 228 59 56 informatik@lu.ch www.informatik.lu.ch
Fehler! Unb ekannt er N ame für Do kument-eig en sch aft. Dienststelle Informatik Ruopigenplatz 1 Postfach 663 6015 Luzern Telefon 041 228 56 15 Telefax 041 228 59 56 informatik@lu.ch www.informatik.lu.ch
Anleitung zur Nutzung des zentralen Mailsystems der Fachhochschule Köln
 Anleitung zur Nutzung des zentralen Mailsystems der Fachhochschule Köln Kurzfassung Campus IT Service-Desk Tel.: 0221 / 8275 2323 support@campus-it.fh-koeln.de Inhaltsverzeichnis 1 Über das Dokument...3
Anleitung zur Nutzung des zentralen Mailsystems der Fachhochschule Köln Kurzfassung Campus IT Service-Desk Tel.: 0221 / 8275 2323 support@campus-it.fh-koeln.de Inhaltsverzeichnis 1 Über das Dokument...3
Klicken Sie auf den Ordner mit der Bezeichnung Microsoft Office und wählen Sie den Eintrag Microsoft Outlook 2010.
 8 DAS E-MAIL-PROGRAMM OUTLOOK 2010 Im Lieferumfang von Office 2010 ist auch das E-Mail-Programm Outlook 2010 enthalten. ten. Es bietet Funktionen, um E-Mails zu verfassen und zu versenden, zu empfangen
8 DAS E-MAIL-PROGRAMM OUTLOOK 2010 Im Lieferumfang von Office 2010 ist auch das E-Mail-Programm Outlook 2010 enthalten. ten. Es bietet Funktionen, um E-Mails zu verfassen und zu versenden, zu empfangen
K. Hartmann-Consulting. Schulungsunterlage Outlook 2013 Kompakt Teil 1
 K. Hartmann-Consulting Schulungsunterlage Outlook 03 Kompakt Teil Inhaltsverzeichnis Outlook... 4. Das Menüband... 4. Die Oberfläche im Überblick... 4.. Ordner hinzufügen... 5.. Ordner zu den Favoriten
K. Hartmann-Consulting Schulungsunterlage Outlook 03 Kompakt Teil Inhaltsverzeichnis Outlook... 4. Das Menüband... 4. Die Oberfläche im Überblick... 4.. Ordner hinzufügen... 5.. Ordner zu den Favoriten
E-MAIL MIT WINDOWS LIVE MAIL 2009
 Windows Live Mail 2009 1 E-MAIL MIT WINDOWS LIVE MAIL 2009 MAILS ABHOLEN UND VERSENDEN Der Befehl Synchronisieren im Hauptfenster veranlasst Windows Live Mail, die Post beim Mailserver abzuholen und von
Windows Live Mail 2009 1 E-MAIL MIT WINDOWS LIVE MAIL 2009 MAILS ABHOLEN UND VERSENDEN Der Befehl Synchronisieren im Hauptfenster veranlasst Windows Live Mail, die Post beim Mailserver abzuholen und von
Einstieg in die Mac-Welt mit OS X Mountain Lion. Grundkurs kompakt. Andreas Konitzer 1. Ausgabe, Februar 2013 K-MAC2-G
 Einstieg in die Mac-Welt mit OS X Mountain Lion Andreas Konitzer 1. Ausgabe, Februar 2013 Grundkurs kompakt K-MAC2-G 3 3 Ordnung im Mac wo befindet sich was? Voraussetzungen Basiswissen Maus- und Tastaturbedienung
Einstieg in die Mac-Welt mit OS X Mountain Lion Andreas Konitzer 1. Ausgabe, Februar 2013 Grundkurs kompakt K-MAC2-G 3 3 Ordnung im Mac wo befindet sich was? Voraussetzungen Basiswissen Maus- und Tastaturbedienung
Aufwandprotokoll für Amtstierärzte Bedienungsanleitung
 Aufwandprotokoll für Amtstierärzte Bedienungsanleitung Inhalt 1 Anwendung auswählen... 2 1.1 Anwendung starten... 3 1.1.1 Installation von Silverlight beim ersten Aufruf... 3 1.2 Anmeldung... 4 1.2.1 Kennwort
Aufwandprotokoll für Amtstierärzte Bedienungsanleitung Inhalt 1 Anwendung auswählen... 2 1.1 Anwendung starten... 3 1.1.1 Installation von Silverlight beim ersten Aufruf... 3 1.2 Anmeldung... 4 1.2.1 Kennwort
OutlookExAttachments AddIn
 OutlookExAttachments AddIn K e i n m ü h s e l i g e s S p e i c h e r n u n t e r f ü r j e d e n A n h a n g! K e i n e a u f g e b l ä h t e O u t l o o k - D a t e n d a t e i m e h r! E f f e k t
OutlookExAttachments AddIn K e i n m ü h s e l i g e s S p e i c h e r n u n t e r f ü r j e d e n A n h a n g! K e i n e a u f g e b l ä h t e O u t l o o k - D a t e n d a t e i m e h r! E f f e k t
Mail: Christina
 Ausgabe 2011/1. Auflage alle Rechte vorbehalten Das Werk einschließlich aller seiner Teile ist urheberrechtlich geschützt. Jede Verwertung ohne Zustimmung von FLOCOM und dem Autor ist unzulässig. Das gilt
Ausgabe 2011/1. Auflage alle Rechte vorbehalten Das Werk einschließlich aller seiner Teile ist urheberrechtlich geschützt. Jede Verwertung ohne Zustimmung von FLOCOM und dem Autor ist unzulässig. Das gilt
Quick Start Anleitung
 Quick Start Anleitung SuperOffice Pocket CRM wurde komplett überarbeitet und verfügt über viele neue Funktionen im Vergleich zur Vorgängerversion. Um Ihnen den Start zu vereinfachen, haben wir diese kurze
Quick Start Anleitung SuperOffice Pocket CRM wurde komplett überarbeitet und verfügt über viele neue Funktionen im Vergleich zur Vorgängerversion. Um Ihnen den Start zu vereinfachen, haben wir diese kurze
Brainloop Dox Häufig gestellte Fragen
 Brainloop Dox Häufig gestellte Fragen 1. Wie kann ich ein Unternehmenskonto für Brainloop Dox erstellen? Zum Erstellen eines Unternehmenskontos für Brainloop Dox, besuchen Sie unsere Webseite www.brainloop.com/de/dox.
Brainloop Dox Häufig gestellte Fragen 1. Wie kann ich ein Unternehmenskonto für Brainloop Dox erstellen? Zum Erstellen eines Unternehmenskontos für Brainloop Dox, besuchen Sie unsere Webseite www.brainloop.com/de/dox.
Pronto! Webmail-Oberfläche. Empfohlener Browser: Google Chrome. Kontakt:
 Pronto! Webmail-Oberfläche Empfohlener Browser: Google Chrome Kontakt: universität bonn Hochschulrechenzentrum Wegelerstr. 6, 53115 Bonn Tel.: 0228/73-3127 www.hrz.uni-bonn.de Pronto! Pronto! ist eine
Pronto! Webmail-Oberfläche Empfohlener Browser: Google Chrome Kontakt: universität bonn Hochschulrechenzentrum Wegelerstr. 6, 53115 Bonn Tel.: 0228/73-3127 www.hrz.uni-bonn.de Pronto! Pronto! ist eine
Dateien verwalten (Bilder, Dokumente, Medien)
 17 Dateien verwalten (Bilder, Dokumente, Medien) Bilder und Dokumente können Sie im Funktionsmenü unter Dateiliste verwalten. Alle Bilder und Dokumente, die Sie in Ihren Baukasten hochgeladen haben, werden
17 Dateien verwalten (Bilder, Dokumente, Medien) Bilder und Dokumente können Sie im Funktionsmenü unter Dateiliste verwalten. Alle Bilder und Dokumente, die Sie in Ihren Baukasten hochgeladen haben, werden
Anwendungsbeschreibung Tobit David.fx Client Web
 Anwendungsbeschreibung Tobit David.fx Client Web Stand: Oktober 2009 ...Inhalt Inhalt Inhalt...1-2 1.) Vorabinformation...1-3 2.) Starten des David.fx Client Web im Browser...2-3 3.) Arbeiten mit E-Mails...3-11
Anwendungsbeschreibung Tobit David.fx Client Web Stand: Oktober 2009 ...Inhalt Inhalt Inhalt...1-2 1.) Vorabinformation...1-3 2.) Starten des David.fx Client Web im Browser...2-3 3.) Arbeiten mit E-Mails...3-11
Kurzanleitung Projektverwaltung
 Kurzanleitung Projektverwaltung Inhalt 2 Inhalt Dendrit STUDIO starten... 3 Dendrit STUDIO unter Windows Vista/Windows 7 starten... 3 Dendrit STUDIO unter Windows 8/Windows 10 starten... 3 Projektverwaltung...
Kurzanleitung Projektverwaltung Inhalt 2 Inhalt Dendrit STUDIO starten... 3 Dendrit STUDIO unter Windows Vista/Windows 7 starten... 3 Dendrit STUDIO unter Windows 8/Windows 10 starten... 3 Projektverwaltung...
Inhaltsverzeichnis. Erste Schritte mit Outlook Outlook 2007 kennenlernen 39. Einleitung 9 Die Tastatur 15 Die Maus 18
 Inhaltsverzeichnis Einleitung 9 Die Tastatur 15 Die Maus 18 Erste Schritte mit Outlook 2007 21 1: Installation und Aktivierung 23 2: Outlook 2007 starten 25 3: Outlook 2007 beenden 26 4: Outlook beim ersten
Inhaltsverzeichnis Einleitung 9 Die Tastatur 15 Die Maus 18 Erste Schritte mit Outlook 2007 21 1: Installation und Aktivierung 23 2: Outlook 2007 starten 25 3: Outlook 2007 beenden 26 4: Outlook beim ersten
Oberfläche von GroupWise WebAccess Basic
 Oberfläche von GroupWise WebAccess Basic 21. November 2011 Novell Kurzanleitung Nachdem Ihr Systemadministrator GroupWise 2012 WebAccess installiert hat, können Sie auf der Oberfläche von GroupWise 2012
Oberfläche von GroupWise WebAccess Basic 21. November 2011 Novell Kurzanleitung Nachdem Ihr Systemadministrator GroupWise 2012 WebAccess installiert hat, können Sie auf der Oberfläche von GroupWise 2012
edubs Webmail Anleitung
 edubs Webmail Anleitung 1. Login https://webmail.edubs.ch Loggen Sie sich mit Ihrem Benutzernamen (vorname.nachname) und Ihrem Passwort ein. 2. Erste Übersicht Nach der Anmeldung befinden Sie sich im Posteingang
edubs Webmail Anleitung 1. Login https://webmail.edubs.ch Loggen Sie sich mit Ihrem Benutzernamen (vorname.nachname) und Ihrem Passwort ein. 2. Erste Übersicht Nach der Anmeldung befinden Sie sich im Posteingang
Windows 8. Grundlagen. Markus Krimm. 3. Ausgabe, März 2013
 Windows 8 Markus Krimm 3. Ausgabe, März 2013 Grundlagen W8 Mit Windows beginnen 1 Der erste Blick auf den Startbildschirm Nach dem Einschalten des Computers und der erfolgreichen Anmeldung ist der sogenannte
Windows 8 Markus Krimm 3. Ausgabe, März 2013 Grundlagen W8 Mit Windows beginnen 1 Der erste Blick auf den Startbildschirm Nach dem Einschalten des Computers und der erfolgreichen Anmeldung ist der sogenannte
E-Mails lesen, senden und empfangen
 Kontakt samt Adresse in MS- Word einfügen Kontakt samt Adresse in MS-Word einfügen Sie möchten eine Adresse aus dem -Adressbuch in ein Word-Dokument einfügen. Eine entsprechende Funktion ist in Word allerdings
Kontakt samt Adresse in MS- Word einfügen Kontakt samt Adresse in MS-Word einfügen Sie möchten eine Adresse aus dem -Adressbuch in ein Word-Dokument einfügen. Eine entsprechende Funktion ist in Word allerdings
HILFE Datei. UPC Online Backup
 HILFE Datei UPC Online Backup Inhalt Login Screen......? Welcome Screen:......? Manage Files Screen:...? Fotoalbum Screen:.........? Online backup Client Screen...? Frequently Asked Questions (FAQ s)...?
HILFE Datei UPC Online Backup Inhalt Login Screen......? Welcome Screen:......? Manage Files Screen:...? Fotoalbum Screen:.........? Online backup Client Screen...? Frequently Asked Questions (FAQ s)...?
In der Version ProjectNetWorld 6.2 erwarten Sie neue Funktionen und Weiterentwicklungen, die wir Ihnen im Folgenden kurz beschreiben.
 ProjectNetWorld 6.2 In der Version ProjectNetWorld 6.2 erwarten Sie neue Funktionen und Weiterentwicklungen, die wir Ihnen im Folgenden kurz beschreiben. Drag and Drop Neue Dokumente hochladen Bestehende
ProjectNetWorld 6.2 In der Version ProjectNetWorld 6.2 erwarten Sie neue Funktionen und Weiterentwicklungen, die wir Ihnen im Folgenden kurz beschreiben. Drag and Drop Neue Dokumente hochladen Bestehende
Bedienungsanleitung. FarmPilot-Uploader
 Bedienungsanleitung FarmPilot-Uploader Stand: V1.20110818 31302736-02 Lesen und beachten Sie diese Bedienungsanleitung. Bewahren Sie diese Bedienungsanleitung für künftige Verwendung auf. Impressum Dokument
Bedienungsanleitung FarmPilot-Uploader Stand: V1.20110818 31302736-02 Lesen und beachten Sie diese Bedienungsanleitung. Bewahren Sie diese Bedienungsanleitung für künftige Verwendung auf. Impressum Dokument
Überblick über COPYDISCOUNT.CH
 Überblick über COPYDISCOUNT.CH Pläne, Dokumente, Verrechnungsangaben usw. werden projektbezogen abgelegt und können von Ihnen rund um die Uhr verwaltet werden. Bestellungen können online zusammengestellt
Überblick über COPYDISCOUNT.CH Pläne, Dokumente, Verrechnungsangaben usw. werden projektbezogen abgelegt und können von Ihnen rund um die Uhr verwaltet werden. Bestellungen können online zusammengestellt
1 Was ist Windows?...15
 Inhalt 1 Was ist Windows?...15 1.1 Verstehen, was ein Computer ist... 16 1.2 Aufgaben eines Betriebssystems... 17 1.3 Die verschiedenen Windows-Versionen... 18 1.4 Zusammenfassung... 20 2 Maus, Tastatur
Inhalt 1 Was ist Windows?...15 1.1 Verstehen, was ein Computer ist... 16 1.2 Aufgaben eines Betriebssystems... 17 1.3 Die verschiedenen Windows-Versionen... 18 1.4 Zusammenfassung... 20 2 Maus, Tastatur
