Übersicht. Teil 1 Einstieg in AutoCAD 2018/AutoCAD LT Teil 2 Befehle, Befehle, Befehle Vorwort...17
|
|
|
- Viktor Fleischer
- vor 6 Jahren
- Abrufe
Transkript
1 Übersicht Vorwort...17 Teil 1 Einstieg in AutoCAD 2018/AutoCAD LT Einstieg und Bedienelemente Zeichentechniken Eigenschaften von Objekten: Layer, Farben, Linientypen und mehr Zeichnen und Editieren Schraffieren, Bemaßen und Beschriften Teil 2 Befehle, Befehle, Befehle Noch mehr Zeichen- und Editierbefehle Weitere Schraffurfunktionen, gefüllte Flächen, Umgrenzungen und Regionen Bemaßungen und Stile Texte und Tabellen sowie Beschriftungsobjekte Blöcke, Attribute, externe Referenzen und Gruppen Parametrisches Zeichnen und dynamische Blöcke Bilder, DWF-, DGN-, PDF-Dateien, Zwischenablage und OLE Änderungsfunktionen und spezielle Bedienelemente Plotten, Plotter- und Plotstil-Manager Layouts im Papierbereich Datenaustausch, Dienstprogramme und AutoCAD in der Cloud Zeichnungsstandards Plansätze
2 Teil 3 Abheben in die dritte Dimension D-Modellieren, -Editieren und -Präsentieren Volumenkörper modellieren und bearbeiten Netz- und Flächenmodellierung Rendern von 3D-Modellen Teil 4 Anhang und Referenz A. Anhang Index
3 Inhaltsverzeichnis Vorwort Teil 1 Einstieg in AutoCAD 2018/AutoCAD LT Einstieg und Bedienelemente Die Gliederung des Buches AutoCAD oder AutoCAD LT? Die Konventionen in diesem Buch Download der Übungsdateien AutoCAD starten Der AutoCAD-Bildschirm Eine Zeichnung öffnen Menübrowser, Menüleiste und Werkzeugkasten Schnellzugriff Die Multifunktionsleiste und die Paletten Die Arbeitsbereiche Befehlszeilenfenster und Textfenster Befehle und Optionen Zoom- und Pan-Befehle Tastenbelegung der Maus Das Navigationsrad und die Navigationsleiste Mehrere Zeichnungen geöffnet CAD-Fadenkreuz oder Windows-Zeiger AutoCAD beenden Zeichentechniken Eine neue Zeichnung beginnen Linien, Kreise und Rechtecke zeichnen Freihandzeichnen
4 2.4 Das Koordinatensystem und die Koordinatenformate Limiten, Papierformat und Maßstab Mit Koordinaten zeichnen Orthogonales Zeichnen Mit Abstands- und Winkelangaben zeichnen Befehle zurücknehmen Objekte löschen und Objektwahl Objekte isolieren oder ausblenden Mit Fang und Raster zeichnen Der Polarfang Mit dem Objektfang zeichnen Relativpunkte und Objektfang Objektfangspuren Temporärer Spurpunkt Eigenschaften von Objekten: Layer, Farben, Linientypen und mehr Layer, Farben, Linientypen und Linienstärken Linientypen und Linientypfaktoren Die aktuelle Farbe Die aktuelle Linienstärke Die aktuelle Transparenz Die Zeichnung speichern Layerfilter Layer- und Objekteigenschaften ändern Layerwerkzeuge Zeichnen und Editieren Mit einer Vorlage starten Zeichnen der Konturen Versetzen von Objekten Stutzen und Dehnen Abrunden und Fasen von Objekten
5 4.6 Zeichenübungen Konstruktionslinie und Strahl Zeichnen von Bögen Benutzerkoordinatensysteme BKS Objekte kopieren Objekte spiegeln Objekte drehen Objekte schieben Objekte skalieren Objekte strecken Mittellinien zeichnen Ausschnitte in der Zeichnung speichern Schraffieren, Bemaßen und Beschriften Flächen schraffieren Ausmessen und Abfragen Die Zeichnung bemaßen Ein Befehl für alle Bemaßungsarten Beschriften der Zeichnung Teil 2 Befehle, Befehle, Befehle Noch mehr Zeichen- und Editierbefehle Zeichnen von Polylinien Polylinien editieren Splines zeichnen und editieren Ellipse, Polygon, Ring und Spirale Skizzieren Revisionsmarkierungen Zeichnen mit komplexen Linientypen Multilinien zeichnen und editieren
6 6.9 Zeichnen von Doppellinien Punkte, Messen und Teilen Objekte brechen und verbinden Regelmäßige Anordnungen Rechteckige Anordnung Polare Anordnung Pfadanordnung Anordnungen ändern Doppelte Objekte löschen Der Taschenrechner Weitere Schraffurfunktionen, gefüllte Flächen, Umgrenzungen und Regionen Weitere Funktionen beim Schraffieren Gefüllte Flächen und Farbverläufe Zeichnungsreihenfolge und Abdeckungen Umgrenzung Regionen erstellen und analysieren Regionen verknüpfen D-Konstruktionen aus Regionen Bemaßungen und Stile Koordinatenbemaßung Weitere Bemaßungsfunktionen bei Bögen und Kreisen Assoziative Mittellinien Schnellbemaßung Form- und Lagetoleranzen sowie Prüfmaße Bemaßungsparameter in Dialogfeldern Bemaßungsstile Objekte mit Bemaßung editieren Editierbefehle für Maße Multi-Führungslinien Multi-Führungslinien-Stil
7 9. Texte und Tabellen sowie Beschriftungsobjekte Textabsätze Textstile Textänderungen Rechtschreibprüfung Suchen und ersetzen Schriftfelder Tabellen und Tabellenstile Datenverknüpfungen Beschriftungsobjekte Blöcke, Attribute, externe Referenzen und Gruppen Eigenschaften von Blöcken Blöcke schreiben Blöcke einfügen und bearbeiten Attribute erstellen und ändern Attributeingabe Attributwerte ändern Datenextraktion für Attribute Externe Referenzen zuordnen Externe Referenzen binden Benannte Objekte binden Blöcke und externe Referenzen zuschneiden Blöcke und externe Referenzen bearbeiten Benannte und unbenannte Gruppen Parametrisches Zeichnen und dynamische Blöcke Geometrische Abhängigkeiten automatisch vergeben Geometrische Abhängigkeiten manuell vergeben Abhängigkeiten schon beim Zeichnen vergeben Geometrische Abhängigkeiten anzeigen und bearbeiten Bemaßungsabhängigkeiten
8 11.6 Anzeige und Arten von Bemaßungsabhängigkeiten Der Parameter-Manager Der Blockeditor für dynamische Blöcke Verschiebung und Drehung Sichtbarkeit Streckung und Spiegelung Abfragetabelle Skalieren Anordnung Dynamische Blöcke und Parametrik Bilder, DWF-, DGN-, PDF-Dateien, Zwischenablage und OLE Bilddateien zuordnen Bilder bearbeiten Beispiele für Bilder in Zeichnungen DWF-Dateien unterlegen DGN-Dateien unterlegen PDF-Dateien unterlegen Import von PDF-Dateien SHX-Schriften in PDF-Dateien Zwischen Zeichnungsfenstern kopieren Die Zwischenablage in AutoCAD Verknüpfen und Einbetten (OLE) Partielles Öffnen Änderungsfunktionen und spezielle Bedienelemente Das Schnelleigenschaften-Fenster Der Objekteigenschaften-Manager Änderungen im Kontextmenü Schnellauswahl und ähnliche Objekte auswählen Objekteigenschaften übertragen Änderungen an den Griffen
9 13.7 Objekte umbenennen Das AutoCAD-Design-Center Funktionen im AutoCAD-Design-Center Die Werkzeugpaletten Werkzeugpaletten anpassen Der Aktionsrekorder Plotten, Plotter- und Plotstil-Manager Das Zeichnungslayout Plotten der Zeichnung Weitere Plot-Befehle Der Plotter-Manager Plotstiltabellen Plotstiltabellen bearbeiten Plotstile beim Zeichnen Layouts im Papierbereich Ansichtsfenster im Modellbereich Modellbereich, Papierbereich, Layouts Ansichtsfenster im Layout Papier- und Modellbereich im Layout Sichtbarkeit in den Ansichtsfenstern Mit assoziativen Maßen bemaßen Ohne assoziative Maße bemaßen Beschriftungsobjekte in Ansichtsfenstern Layerfilter und Ausschnitte beim Erstellen von Layouts Datenaustausch, Dienstprogramme und AutoCAD in der Cloud Austausch mit AutoCAD Austausch im DXF-Format Weitere Austauschformate PDF-Ausgabe
10 16.5 Im DWF-Format publizieren Markierungen erstellen und einlesen Elektronisches Plotten Extraktion von Geometriedaten Zeichnungen wiederherstellen oder prüfen Hyperlinks in der Zeichnung AutoCAD in der Cloud Zeichnungen online bearbeiten Apps in AutoCAD Autodesk Seek Zeichnungsstandards Layerstatus verwalten Abgestimmte Layer Layer konvertieren Zeichnungsstandard Plansätze Manager für Planungsunterlagen Arbeiten mit Plansätzen Erstellen eines neuen Plansatzes Teil 3 Abheben in die dritte Dimension D-Modellieren, -Editieren und -Präsentieren D-Techniken D-Koordinatenformate Zeichnen mit Objekthöhe und Erhebung Das erste 3D-Modell Der Ansichtspunkt D-Editierfunktionen
11 19.7 Benutzerkoordinatensysteme im Raum Verdecken und schattieren Ansichtsfenster im Modellbereich Layout von 3D-Modellen D-Darstellungen in AutoCAD Navigieren mit ViewCube, Navigationsrad, 3D-Orbit und Navigationsleiste Polarfang in z-richtung D-Editierbefehle Volumenkörper modellieren und bearbeiten Grundkörper erstellen Volumen aus Konturen Volumen bearbeiten Griffe an Volumenkörpern Arbeiten mit den Gizmo-Werkzeugen Weitere Hilfsmittel Bearbeiten von Volumenkörpern D-Konstruktionen aus Volumenkörpern Ansichten und Schnitte Zeichnungen von Modellen erstellen Import und Export von 3D-Modellen sowie 3D-Druck-Ausgabe Print Studio, das Zusatzprogramm für den 3D-Druck Netz- und Flächenmodellierung Grundkörper erstellen Oberflächen aus Drähten erstellen Netzmodelle konvertieren Die Gizmo-Werkzeuge einsetzen Weitere Bearbeitungsfunktionen für Netze Als Volumen weiterbearbeiten
12 21.7 Flächen aus Konturen modellieren Flächen bearbeiten Der 3D-Objektfang NURBS-Flächen und Kontrollscheitelpunkte Analyse von 3D-Objekten Punktwolken in Zeichnungen Autodesk ReCap Rendern von 3D-Modellen Rendern von 3D-Modellen Rendern mit Hintergrund Materialien Materialien erstellen und bearbeiten Arbeiten mit Kameras Lichter und Schatten Rendern in der Cloud Animationen in AutoCAD Präsentationen mit ShowMotion Teil 4 Anhang und Referenz A. Anhang A.1 Installation von AutoCAD/AutoCAD LT A.2 Der erste Start von AutoCAD/AutoCAD LT A.3 Komfortable Migration und Portierung A.4 Optionen in AutoCAD A.5 Dynamische Eingabe konfigurieren A.6 AutoCAD Express Tools A.7 Systemvariablen überwachen Index
13 Kapitel 19 3D-Modellieren, -Editieren und -Präsentieren Layout von 3D-Modellen In Kapitel 15.3 haben Sie gesehen, wie Sie aus Ihrer Zeichnung Layouts im Papierbereich anlegen können. Genauso gehen Sie auch beim Layout für ein 3D-Modell vor. Sehen wir es uns gleich am Beispiel an. Layouts für 3D-Modell erstellen 1. Arbeiten Sie mit Ihrem Schrank weiter oder laden Sie wie vorher wieder die Zeichnung A19-05.dwg. 2. Wechseln Sie zum Register Layout1 und richten Sie die Seite ein. Wählen Sie im Register Plotter die Einstellung AutoCAD PDF (General Documentation).pc3. Wählen Sie eine Plotstiltabelle, zum Beispiel acad.cbt. 3. Wählen Sie das Papierformat ISO full bleed A3 (420,00 x 297,00 mm). Fügen Sie den Zeichnungsrahmen mit dem Befehl Einfüge ein. Verwenden Sie DIN_A3.dwg aus dem Ordner Aufgaben und fügen Sie ihn am Punkt 0,0,0 ein. 4. Erstellen Sie einen Layer Afenster, ordnen Sie ihm eine Farbe zu und machen Sie ihn zum aktuellen Layer. 5. Benennen Sie das Layout um in 3_Ansichten. Wählen Sie den Befehl Afenster. Verwenden Sie das Symbol im Werkzeugkasten Ansichtsfenster oder Layouts oder wählen Sie im Pull-down-Menü Ansicht, Untermenü Ansichtsfenster die Funktion Neue Ansichtsfenster. 6. Stellen Sie drei Ansichten ein, und zwar die Anordnung Drei: Rechts, wählen Sie einen Abstand zwischen den Fenstern von 20 und im Pull-down-Menü Einrichten die Einstellung 3D. Stellen Sie im Fenster links oben die Ansicht Vorne ein, darunter Oben und im rechten Fenster Iso-Ansicht SW. 7. Klicken Sie auf OK und ziehen Sie das Fenster für die Anordnung auf. Erste Ecke angeben oder [Zbereich]: <Zbereich>: Linken oberen Eckpunkt des inneren Zeichenbereichs am Zeichnungsrahmen anklicken Entgegengesetzte Ecke angeben: Rechten oberen Eckpunkt des Schriftfeldes anklicken 8. Aktivieren Sie den Werkzeugkasten Ansichtsfenster. Aktivieren Sie nacheinander alle Ansichtsfenster mit einem Doppelklick im Fenster und stellen Sie im Pull-down-Menü des Werkzeugkastens Ansichtsfenster den Maßstab 1:1 ein. Der Schrank ist in Zentimetern gezeichnet. Mit dieser Einstellung ergibt sich, dass ein Zentimeter aus dem Modellbereich auf dem Papier einem Millimeter entspricht. Somit haben Sie auf dem Papier den Maßstab 1: Aktivieren Sie wieder den Papierbereich, indem Sie doppelt auf die Papierfläche klicken, und zwar an einer Stelle, an der sich kein Ansichtsfenster befindet. Aktivieren Sie den Objekteigenschaften-Manager. Wählen Sie alle Ansichtsfenster an und stellen Sie im Feld Anzeige gesperrt die Option Ja ein, die Fenster sind jetzt gegen versehentliches Zoomen geschützt. Dann können Sie den Objekteigenschaften-Manager wieder abschalten. 712
14 3D-Darstellungen in AutoCAD Kapitel Erstellen Sie weitere Layouts, beispielsweise eine isometrische Darstellung auf einem A4-Blatt. 11. Schalten Sie zum Schluss den Layer Afenster aus, damit die Rahmen der Fenster auf dem Layout nicht sichtbar sind. 12. In der Zeichnung L19-06.dwg im Ordner Aufgaben finden Sie außer dem gerade erstellten Layout (siehe Abbildung 19.21) weitere Layouts, auch eine perspektivische Darstellung und eine Darstellung ohne Fronten. Wollen Sie die Zeichnungen plotten, machen Sie das im Layout. Abbildung 19.21: Drei Ansichten auf dem Layout Bemaßen von 3D-Layouts Bemaßungen werden immer in der xy-ebene erstellt. Ansichten von vorne könnten Sie nicht bemaßen. Mit einem eigenen BKS für jedes Ansichtsfenster könnten Sie das Problem lösen. Bemaßen Sie auf dem Layout, dann haben Sie das Problem nicht. Bei der Bemaßung von isometrischen Darstellungen bekommen Sie allerdings keine sinnvollen Werte D-Darstellungen in AutoCAD Das war s für AutoCAD LT. Alles, was noch über 3D zu sagen ist, und das ist eine ganze Menge, gilt nur für AutoCAD. Hier gibt es auch den Arbeitsbereich zum Modellieren in drei Dimensionen, den Arbeitsbereich 3D-Modellierung. 713
15 Kapitel 19 3D-Modellieren, -Editieren und -Präsentieren Parallelprojektion und perspektivische Projektion In den vorherigen Abschnitten hatten wir nur Parallelprojektionen bekommen, wenn ein Ansichtspunkt eingestellt wurde. In AutoCAD geht es realistischer. Da beispielsweise die Kanten eines Würfels, die vom Betrachter weg verlaufen, in der Parallelprojektion auch in der Darstellung parallel sind, entsteht ein unrealistischer Eindruck. Ja, man meint sogar, dass sie auseinanderlaufen. Unseren Sehgewohnheiten entspricht es, dass diese Linien auf einen Fluchtpunkt im Raum zulaufen. Viele der Bilder des niederländischen Grafikers M.C. Escher beruhen auf optischen Täuschungen, verursacht durch Parallelprojektion. Bei der perspektivischen Projektion geht man von einer fiktiven Kamera aus. Der Abstand der Kamera vom Objekt und die Brennweite des Objektivs sind für die Stärke des perspektivischen Effekts verantwortlich. Kleine Abstände erzeugen starke perspektivische Effekte, große Abstände erzeugen schwache Effekte. Abbildung zeigt dasselbe Modell in einer Parallelprojektion und in einer perspektivischen Projektion. Beiden Ansichten liegt dieselbe Ansichtsrichtung zugrunde. Abbildung 19.22: Modell in Parallelprojektion und in perspektivischer Projektion Umschalten zwischen paralleler und perspektivischer Projektion 1. Damit Sie diese Funktion und die folgenden gleich nachvollziehen können, laden Sie die Datei A19-07.dwg aus dem Ordner Aufgaben. Im nächsten Kapitel werden Sie dieses Modell selbst erstellen. Hier schon mal die Lösung zum Experimentieren. 2. Jetzt sollten Sie auf jeden Fall den Arbeitsbereich 3D-Modellierung einstellen, sonst geht nichts. 3. Mit einem Rechtsklick auf den Würfel, den sogenannten ViewCube (rechts oben auf der Zeichenfläche), können Sie im Kontextmenü zwischen Parallel und Perspektive umschalten. Zu den visuellen Stilen finden Sie unten gleich mehr. Alles über den ViewCube erfahren Sie in Kapitel
16 3D-Darstellungen in AutoCAD Kapitel 19 Visuelle Stile In AutoCAD kann jedes Ansichtsfenster seinen eigenen visuellen Stil haben, sowohl im Modellbereich als auch auf den Layouts. Der visuelle Stil gibt an, wie die 3D-Objekte dargestellt werden. Abbildung zeigt einige Beispiele der verschiedenen Stile: 2D-Drahtkörper, Verdeckt, 3dWireframe (obere Reihe, von links nach rechts) und Konzeptuell, Skizzenhaft und Realistisch (untere Reihe, von links nach rechts). Abbildung 19.23: Verschiedene Visuelle Stile Wie können die visuellen Stile umgeschaltet werden? Multifunktionsleiste: Menü im Register Start, Gruppe Ansicht, und im Register Visualisieren, Gruppe Visuelle Stile (siehe Abbildung 19.24) Wählen Sie einen Stil aus und das aktuelle Ansichtsfenster erhält den Stil. Wenn Sie im Modellbereich verschiedene Fenster haben, klicken Sie in das, für das Sie den Stil einstellen wollen, und wählen Sie dann aus. Genauso machen Sie es in einem Layout mit verschiedenen Ansichtsfenstern. Abbildung 19.24: Auswahl des visuellen Stils 715
17 Kapitel 19 3D-Modellieren, -Editieren und -Präsentieren Wenn Sie in der Menüleiste oder im Pull-down-Menü der Multifunktionsleiste den Eintrag Manager für visuelle Stile wählen, bekommen Sie diesen (siehe Abbildung 19.25) auf den Bildschirm. Sie erhalten ihn auch, wenn Sie im Register Visualisieren, Gruppe Visuelle Stile den Pfeil rechts unten anklicken. Per Drag-and-drop können Sie einen der vorhandenen visuellen Stile in ein Ansichtsfenster oder auf den Modellbereich ziehen und der Stil wird auf dieses Fenster angewendet. Oder anders: Sie klicken einen visuellen Stil doppelt an und er wird dem aktiven Ansichtsfenster zugeordnet. Abbildung 19.25: Manager für visuelle Stile Im unteren Teil der Palette können Sie die Parameter für den oben markierten Stil einstellen. Sie verändern damit den visuellen Stil nur in dieser Zeichnung. Wenn Sie Änderungen vornehmen wollen, ist es besser, einen neuen Stil anzulegen. Mit dem linken Symbol unter der Anzeige der visuellen Stile wird ein neuer Stil angelegt. Dabei wird zunächst der markierte Stil kopiert, den Sie dann anpassen können. Auch der neue Stil ist nur in dieser Zeichnung verfügbar. Ein Name und eine Beschreibung werden in einem Dialogfeld angefragt. In dem oberen Feld erscheint auch zu diesem Stil ein Voransichtsbild. Mit dem zweiten Symbol von links wird dem aktuellen Ansichtsfenster der markierte Stil zugeordnet. Mit dem Symbol ganz rechts wird der markierte Stil gelöscht. Die Standardstile können nicht gelöscht werden. Sie sind im Voransichtsbild mit einem AutoCAD-Symbol rechts unten markiert. Mit dem dritten Symbol von links wird der markierte Stil auf der aktuellen Werkzeugpalette abgelegt. Gehen Sie dazu am besten so vor: 716
18 3D-Darstellungen in AutoCAD Kapitel 19 Aktivieren Sie das Werkzeugpaletten-Fenster (Register Ansicht, Gruppe Paletten) und dort die Werkzeugpalette Visuelle Stile. Machen Sie einen Rechtsklick im Manager für visuelle Stile auf dem Voransichtsbild des neuen bzw. geänderten visuellen Stils und klicken Sie auf das Symbol oder wählen Sie die Funktion In aktive Werkzeugpalette exportieren aus dem Kontextmenü, das Sie mit einem Rechtsklick bekommen. Der Stil wird mit Voransichtsbild auf die Werkzeugpalette exportiert und steht damit in jeder Zeichnung zur Verfügung. Weitere Einstellungsmöglichkeiten in der Multifunktionsleiste In der Multifunktionsleiste haben Sie im Register Visualisieren, Gruppe Visuelle Stile noch eine Reihe weiterer Einstellungsmöglichkeiten. Beachten Sie aber, dass diese Einstellungen temporär sind. Sobald Sie im Pull-down-Menü einen neuen Stil wählen, werden die Einstellungen wieder überschrieben. Aber alle diese Einstellungen können Sie auch im Manager für visuelle Stile für einen neuen oder bestehenden Stil vornehmen. Flyout zur Einstellung der Schatten: Im Register Visualisieren, Gruppe Lichter wählen Sie zwischen der Darstellung ohne Schatten, Schatten auf Grundfläche und vollständigem Schatten (gegenseitige Abschattung der Objekte). Abbildung zeigt das Modell mit Schatten auf der Grundfläche. Abbildung 19.26: 3D-Modell mit Schatten auf der Grundfläche Röntgeneffekt: Bei den schattierten Darstellungen können Sie Ihr Modell auch in einer geröntgten Darstellung anzeigen (Register Visualisieren, Gruppe Visuelle Stile). Je nach Stärke des Röntgeneffekts ist das Modell mehr oder weniger durchlässig. In Abbildung haben Sie das Modell mit mehr oder weniger starkem Röntgeneffekt. Wählen Sie den visuellen Stil Röntgen. In der Multifunktionsleiste finden Sie dann den Schalter Röntgen-Effekt und den Schieberegler Opazität für die Stärke des Effekts. 717
19 Kapitel 19 3D-Modellieren, -Editieren und -Präsentieren Abbildung 19.27: Modell in schattierter und mehr oder weniger geröntgter Darstellung Flyout für die Kantendarstellung: Wählen Sie zwischen der Darstellung ohne Kanten und der Darstellung mit Isolinien bzw. Facettenkanten. Verdecken: Schalter für eine einfache Darstellung ohne verdeckte Kanten. Flyout für die Farbdarstellung: Wählen Sie zwischen der Darstellung in der Objektfarbe, einer monochromen Darstellung, einer stärker schattierten monochromen Darstellung und einer Darstellung in der Objektfarbe mit weniger Farbsättigung. Flyout für den Flächenstil: Es kann zwischen Kein Flächenstil (einfarbig), dem Realistischen Flächenstil oder dem Warm-Kalt-Flächenstil mit einer tonreduzierten Darstellung (wie im visuellen Stil Konzeptuell) gewählt werden. Flyout zur Einstellung der Darstellung von Materialien: Wurden den Objekten schon Materialien zugewiesen (siehe Kapitel 22), kann hier gewählt werden, ob die Darstellung ohne Materialien, mit den zugeordneten Materialien oder mit Materialien und Texturen erfolgen soll (Register Visualisieren, Gruppe Materialien). Raster in der perspektivischen Projektion Wie in der Draufsicht haben Sie ein Raster aus sich kreuzenden Linien, den kräftigen Haupt- und den etwas dünneren Nebenlinien, wenn Sie es in der Statusleiste eingeschaltet haben. Haben Sie die Parallelprojektion aktiviert, läuft das Raster über den ganzen Bildschirm, bei der perspektivischen Projektion bedeckt es die xy-ebene, und Sie haben einen Horizont, an dem das Raster endet (siehe Abbildung 19.29). Die Einstellung für das Raster können Sie im gleichen Dialogfeld vornehmen wie beim 2D-Raster. Wählen Sie dazu: 718
20 3D-Darstellungen in AutoCAD Kapitel 19 Rechtsklick auf eine der Tasten Fang oder Raster in der Statusleiste und Wahl der Funktion Rastereinstellungen bzw. Fangeinstellungen aus dem Kontextmenü. Sie bekommen das Dialogfeld für die Einstellungen (siehe Abbildung 19.28), das Sie bereits aus der Arbeit im 2D-Bereich kennen. Im Feld Rasterabstand befindet sich das Eingabefeld Hauptlinie alle. Dort können Sie einstellen, dass beispielsweise jede fünfte Linie dick angezeigt wird. Abbildung 19.28: Einstellung des Rasters im 3D-Bereich Haben Sie im Feld Rasterverhalten die Option Adaptives Raster eingeschaltet, dann passt sich das Raster beim Zoomen an. Ist diese Option nicht aktiv, sind irgendwann die Rasterlinien so dicht, dass sie alles überdecken würden. Sie werden dann abgeschaltet. Vergrößern Sie, dann haben Sie irgendwann kein Raster mehr, weil Sie eine Lücke vergrößert haben. Das adaptive Raster beschränkt das Raster beim Verkleinern. Das Raster ist nicht mehr maßstäblich, es dient dann nur der Abschätzung von relativen Abständen. Ist zusätzlich die Option Unterteilung unter Rasterwert zulassen aktiviert, werden beim Vergrößern zusätzliche, näher zusammenliegende Rasterlinien erzeugt. Abbildung 19.29: Raster in der Parallelprojektion und in der perspektivischen Projektion 719
21 Kapitel 19 3D-Modellieren, -Editieren und -Präsentieren Haben Sie die Option Raster über Begrenzung anzeigen eingeschaltet, wird das Raster auch über die Limiten hinaus angezeigt. Ist sie ausgeschaltet, wird es durch die Limiten begrenzt. Die Option Dynamischem BKS folgen bewirkt, wenn sie aktiviert ist, dass die Rasterebene der xy-ebene des dynamischen BKS folgt. Zum dynamischen BKS später mehr. Plotten von 3D-Modellen Beim Plotten müssen wir zwischen dem Modell- und dem Papierbereich unterscheiden. Im Modellbereich können Sie angeben, in welchem visuellen Stil geplottet werden soll. Sie können aber auch wählen, dass so geplottet werden soll, wie die momentane Anzeige auf dem Bildschirm aussieht, also in diesem visuellen Stil. Sie finden die Einstellung im erweiterten Plotfenster im Feld Optionen des schattierten Ansichtsfensters und dort im Pull-down-Menü Schatt.-Plot (siehe Abbildung 19.30, links). Im Pull-down-Menü Qualität direkt darunter wählen Sie die Druckqualität des Ausdrucks (siehe Abbildung 19.30, rechts). Haben Sie sich für Benutzerspezifisch entschieden, können Sie darunter im Feld DPI einen Wert für die Auflösung (dpi = Punkte pro Zoll) eintragen. Beim Plotten im Modellbereich werden die Ansichtsfenster immer mit den ihnen zugeordneten visuellen Stilen geplottet. Hier kann lediglich die Qualität eingestellt werden. Abbildung 19.30: Ausschnitt Plot- Dialogfeld, visueller Stil und Plotqualität Visuelle Stile 1. Laden Sie das 3D-Modell A19-07.dwg aus dem Ordner Aufgaben. 2. Testen Sie die verschiedenen visuellen Stile und schalten Sie dabei auf die Röntgendarstellung um. Verändern Sie die Transparenz, damit der Effekt besser sichtbar wird. 3. Wechseln Sie zwischen paralleler Projektion und Perspektive. Schalten Sie dabei das Raster zu. Teilen Sie den Bildschirm im Modellbereich in verschiedene Ansichtsfenster und stellen Sie unterschiedliche visuelle Stile und verschiedene Ansichtspunkte ein. 720
22 Navigieren mit ViewCube, Navigationsrad, 3D-Orbit und Navigationsleiste Kapitel 19 Neues 3D-Modell erstellen Wenn Sie ein neues Modell erstellen wollen, starten Sie am besten mit der Vorlage Acadiso3d.dwt. Hier sind schon einige der Voreinstellungen gemacht Navigieren mit ViewCube, Navigationsrad, 3D-Orbit und Navigationsleiste In AutoCAD haben Sie bei 3D-Modellen wesentlich mehr Möglichkeiten, Ihr 3D- Modell im Raum auszurichten, als die in Kapitel 19.5 beschriebenen. Arbeiten mit dem ViewCube Das universelle Werkzeug ist der sogenannte ViewCube. Sie müssen ihn nicht wählen, der Würfel wird rechts oben im Fenster angezeigt (siehe Abbildung 19.31). Abbildung 19.31: 3D-Modell mit ViewCube Die Bedienung ist denkbar einfach. Stellen Sie sich Ihr 3D-Modell als Würfel vor. Der Würfel zeigt an, wie Ihr Modell im Raum ausgerichtet ist. Zeigen Sie mit der Maus auf den Würfel, wird er aktiv. Folgendes gilt jetzt: Klicken Sie auf eine Fläche, wird das Modell so ausgerichtet, dass Sie auf diese Fläche sehen (siehe Abbildung 19.32, links). Klicken Sie auf eine Kante, wird das Modell so ausgerichtet, dass Sie auf diese Kante sehen (siehe Abbildung 19.32, zweites Bild von links). Klicken Sie auf einen Eckpunkt, wird das Modell so ausgerichtet, dass Sie auf diesen Eckpunkt sehen (siehe Abbildung 19.32, drittes Bild von links). Abbildung 19.32: Wechsel der Ansicht mit dem ViewCube 721
AutoCAD 2012 und LT 2012
 AutoCAD 2012 und LT 2012 Zeichnungen, 3D-Modelle, Layouts WERNER SOMMER AutoCAD 2012 und LT 2012 - PDF Inhaltsverzeichnis AutoCAD 2012 und LT 2012 Zeichnungen, 3D-Modelle, Layouts Zeichnungen, 3D-Modelle,
AutoCAD 2012 und LT 2012 Zeichnungen, 3D-Modelle, Layouts WERNER SOMMER AutoCAD 2012 und LT 2012 - PDF Inhaltsverzeichnis AutoCAD 2012 und LT 2012 Zeichnungen, 3D-Modelle, Layouts Zeichnungen, 3D-Modelle,
AutoCAD 2012 und LT 2012
 AutoCAD 2012 und LT 2012 ; 1 Zeichnungen, 3D-Modelle, Layouts [-T^^sgiOp^i^h"^";^"TT^T"^ Markt +Technik Vorwort 19 Teil i Der Start mit AutoCAD 2012/LT 2012 23 Kapitel 1 Einführung 25 1.1 Die Gliederung
AutoCAD 2012 und LT 2012 ; 1 Zeichnungen, 3D-Modelle, Layouts [-T^^sgiOp^i^h"^";^"TT^T"^ Markt +Technik Vorwort 19 Teil i Der Start mit AutoCAD 2012/LT 2012 23 Kapitel 1 Einführung 25 1.1 Die Gliederung
Inhaltsverzeichnis. ( KOMPENDIUM ) Das AutoCAD 3D-Buch 7. Vorwort... 11
 Vorwort......................................................... 11 Kapitel 1 Vorbemerkungen................................................. 13 1.1 Welche AutoCAD-Version?...........................................
Vorwort......................................................... 11 Kapitel 1 Vorbemerkungen................................................. 13 1.1 Welche AutoCAD-Version?...........................................
Teil 1 Der Start mit AutoCAD 2013/LT
 Inhalt Vorwort................................................... 19 Teil 1 Der Start mit AutoCAD 2013/LT 2013 23 Kapitel 1 Einführung............................................... 25 1.1 Die Gliederung..............................................
Inhalt Vorwort................................................... 19 Teil 1 Der Start mit AutoCAD 2013/LT 2013 23 Kapitel 1 Einführung............................................... 25 1.1 Die Gliederung..............................................
AutoCAD^ Grundlagen der 3D-Konstruktion. Robert Fröhler /Roman Mair. Fachbuchverlag Leipzig im Carl Hanser Verlag
 Robert Fröhler /Roman Mair AutoCAD^ 2002 - Grundlagen der 3D-Konstruktion mit Anwendungen in der Heizungs-, Lüftungs- und Sanitärtechnik Mit 520 Abbildungen und einer CD-ROM ft Fachbuchverlag Leipzig im
Robert Fröhler /Roman Mair AutoCAD^ 2002 - Grundlagen der 3D-Konstruktion mit Anwendungen in der Heizungs-, Lüftungs- und Sanitärtechnik Mit 520 Abbildungen und einer CD-ROM ft Fachbuchverlag Leipzig im
AutoCAD Grundlagen, 3D-Entwurf, 2D-Planung. Inhaltsverzeichnis. Einfach mehr können. Einführung und Grundsätzliches
 Einfach mehr können. AutoCAD 2012 Grundlagen, 3D-Entwurf, 2D-Planung Inhaltsverzeichnis Einführung und Grundsätzliches Installation Vor der Installation (LT) 03:20 Installation von AutoCAD 2012 08:23 Installation
Einfach mehr können. AutoCAD 2012 Grundlagen, 3D-Entwurf, 2D-Planung Inhaltsverzeichnis Einführung und Grundsätzliches Installation Vor der Installation (LT) 03:20 Installation von AutoCAD 2012 08:23 Installation
Power Workshop zur Narrenzeit AutoCAD 2010 am 15.02.10
 Power Workshop zur Narrenzeit AutoCAD 2010 am 15.02.10 Wir bieten 3 Themen an, den Rest entscheiden Sie!!!! Einführung in die neue Oberfläche Parametrik Beschriftungs-Maßstab weitere Themen nach Ihren
Power Workshop zur Narrenzeit AutoCAD 2010 am 15.02.10 Wir bieten 3 Themen an, den Rest entscheiden Sie!!!! Einführung in die neue Oberfläche Parametrik Beschriftungs-Maßstab weitere Themen nach Ihren
Kapitel 5. 5 Beschriftungsobjekte. AutoCAD 2013 Layout- und Plot-Management
 Kapitel 5 5 Beschriftungsobjekte In diesem Kapitel wird die Verwendung von Beschriftungsobjekten in Verbindung mit Layouts beschrieben. Die Eigenschaft Beschriftungsobjekt dient dazu, dass Texte, Bemaßungen,
Kapitel 5 5 Beschriftungsobjekte In diesem Kapitel wird die Verwendung von Beschriftungsobjekten in Verbindung mit Layouts beschrieben. Die Eigenschaft Beschriftungsobjekt dient dazu, dass Texte, Bemaßungen,
European Computer Driving Licence Europäischer Computer Führerschein ECDL CAD. CAD Syllabus Version 1.5
 European Computer Driving Licence Europäischer Computer Führerschein ECDL CAD CAD Syllabus Version 1.5 EUROPÄISCHER COMPUTER FÜHRERSCHEIN CAD Syllabus Version 1.5 The European Computer Driving Licence
European Computer Driving Licence Europäischer Computer Führerschein ECDL CAD CAD Syllabus Version 1.5 EUROPÄISCHER COMPUTER FÜHRERSCHEIN CAD Syllabus Version 1.5 The European Computer Driving Licence
8.4.2 Plotten aus dem Layout
 8.4.2 Plotten aus dem Layout Das Plotten aus dem Layout bietet eine Vielzahl von Vorteilen gegenüber dem Plotten aus dem Modelbereich. Alle Plotteinstellungen bleiben in der Zeichnung gespeichert. Das
8.4.2 Plotten aus dem Layout Das Plotten aus dem Layout bietet eine Vielzahl von Vorteilen gegenüber dem Plotten aus dem Modelbereich. Alle Plotteinstellungen bleiben in der Zeichnung gespeichert. Das
Die Befehle können Sie in der Registerkarte Einfügen in der Gruppe Block aufrufen.
 Kapitel 1 1 Blöcke und Wblöcke Unter einem Block versteht man die Zusammenfassung mehrerer Objekte zu einer geschlossenen Einheit. Blöcke können mehrfach an beliebigen Stellen in der Zeichnung platziert
Kapitel 1 1 Blöcke und Wblöcke Unter einem Block versteht man die Zusammenfassung mehrerer Objekte zu einer geschlossenen Einheit. Blöcke können mehrfach an beliebigen Stellen in der Zeichnung platziert
Einem Block können beliebig viele Attribute zugeordnet werden, vorausgesetzt jedes Attribut besitzt eine andere Bezeichnung.
 Kapitel 4 4 Attribute Attribute sind Beschriftungen oder Bezeichnungen, mit denen Sie einem Block einen Text zuordnen. Jedes Mal, wenn Sie einen Block mit einem variablen Attribut einfügen, werden Sie
Kapitel 4 4 Attribute Attribute sind Beschriftungen oder Bezeichnungen, mit denen Sie einem Block einen Text zuordnen. Jedes Mal, wenn Sie einen Block mit einem variablen Attribut einfügen, werden Sie
Programmfenster LU 3. Lernübersicht. TZ RB LibreCAD. Programm-Menu Befehle direkt anwählen. copy / paste Ansicht. Rückgängig. Auswahl.
 LU 3 Programmfenster Programm-Menu Befehle direkt anwählen Datei Auswahl Rückgängig copy / paste Ansicht Objekteigenschaften - Farbe - Linienstil - Füllung Ebenen (Layer) Werkzeuge: - zeichnen - auswählen
LU 3 Programmfenster Programm-Menu Befehle direkt anwählen Datei Auswahl Rückgängig copy / paste Ansicht Objekteigenschaften - Farbe - Linienstil - Füllung Ebenen (Layer) Werkzeuge: - zeichnen - auswählen
Tipps und Tricks fürs Layout und plotten
 Tipps und Tricks fürs Layout und plotten Die Planzusammenstellung in bietet unzählige Möglichkeiten für eine flexible Layoutgestaltung. IN dieser Technischen Information habe ich einige Tricks zusammengestellt,
Tipps und Tricks fürs Layout und plotten Die Planzusammenstellung in bietet unzählige Möglichkeiten für eine flexible Layoutgestaltung. IN dieser Technischen Information habe ich einige Tricks zusammengestellt,
Autodesk AutoCAD D-Aufbaukurs. Dietmar Strobel. 1. Ausgabe, September 2012 AUC2013F
 Autodesk AutoCAD 2013 Dietmar Strobel 2D-Aufbaukurs 1. Ausgabe, September 2012 AUC2013F Fortgeschrittene Bemaßungstechniken 4 Abb. 4.3 Schaltfläche NEU Abb. 4.4 Neuer typspezifischer (untergeordneter)
Autodesk AutoCAD 2013 Dietmar Strobel 2D-Aufbaukurs 1. Ausgabe, September 2012 AUC2013F Fortgeschrittene Bemaßungstechniken 4 Abb. 4.3 Schaltfläche NEU Abb. 4.4 Neuer typspezifischer (untergeordneter)
Autodesk AutoCAD Certified User Skills
 Autodesk Einführung Die erfolgreich abgelegte Zertifizierung Autodesk Certified User (ACU) ist ein verlässlicher Nachweis der vermittelten Kenntnisse und Fähigkeiten und kann die berufliche Entwicklung
Autodesk Einführung Die erfolgreich abgelegte Zertifizierung Autodesk Certified User (ACU) ist ein verlässlicher Nachweis der vermittelten Kenntnisse und Fähigkeiten und kann die berufliche Entwicklung
Schalter für Zeichnungshilfen Statuszeile
 Das Programmfenster Zeichnungsname Werkzeugkästen Menüleiste Zeichenbereich Bildschirmmenü Befehlszeilenfenster Schalter für Zeichnungshilfen Statuszeile Während der Arbeit mit AutoCAD kann über eine Online-Hilfe
Das Programmfenster Zeichnungsname Werkzeugkästen Menüleiste Zeichenbereich Bildschirmmenü Befehlszeilenfenster Schalter für Zeichnungshilfen Statuszeile Während der Arbeit mit AutoCAD kann über eine Online-Hilfe
Trainingshandbuch. Layout- und Plotmanagement. AutoCAD 2015. Leseprobe!
 AutoCAD 2015 Layout- und Plotmanagement Trainingshandbuch Leseprobe! Dieses Werk ist urheberrechtlich geschützt. Alle Rechte, auch die der Übersetzung, des Nachdrucks und der Vervielfältigung der Seminarunterlagen
AutoCAD 2015 Layout- und Plotmanagement Trainingshandbuch Leseprobe! Dieses Werk ist urheberrechtlich geschützt. Alle Rechte, auch die der Übersetzung, des Nachdrucks und der Vervielfältigung der Seminarunterlagen
Die Befehle können über die Schnellstartleiste oder über das AutoCAD Mechanical Programmicon aufgerufen werden.
 Kapitel 3 3 Einstieg In diesem Kapitel werden die Befehle zur Erstellung von neuen Zeichnungen, zum Speichern von Zeichnungen und zum Öffnen von vorhanden Zeichnungen behandelt. Die Befehle können über
Kapitel 3 3 Einstieg In diesem Kapitel werden die Befehle zur Erstellung von neuen Zeichnungen, zum Speichern von Zeichnungen und zum Öffnen von vorhanden Zeichnungen behandelt. Die Befehle können über
AutoDesk Inventor. Teil /12. Grundlagen, erstellen einer Skizze, erstellen von Ansichten. Arbeiten mit. Vers.R11 bis AutoCAD Schulungen
 Datum : Inventor Seite : 1 Arbeiten mit AutoDesk Inventor Vers.R11 bis 2013 Grundlagen, erstellen einer Skizze, erstellen von Ansichten Teil 1 2007/12 Datum : Inventor Seite : 2 Zeichnungsbeispiele erstellt
Datum : Inventor Seite : 1 Arbeiten mit AutoDesk Inventor Vers.R11 bis 2013 Grundlagen, erstellen einer Skizze, erstellen von Ansichten Teil 1 2007/12 Datum : Inventor Seite : 2 Zeichnungsbeispiele erstellt
STUNDE 3. Ändern geht schneller als Zeichnen. jetzt lerne ich. 3.1 Versetzen spart Arbeit. Anleitung: Befehl VERSETZ
 STUNDE 3 Ändern geht schneller als Zeichnen jetzt lerne ich In dieser Stunde werden wir uns mit Änderungsbefehlen beschäftigen und erste Beschriftungen anbringen. Sie lernen in dieser Stunde: was Sie mit
STUNDE 3 Ändern geht schneller als Zeichnen jetzt lerne ich In dieser Stunde werden wir uns mit Änderungsbefehlen beschäftigen und erste Beschriftungen anbringen. Sie lernen in dieser Stunde: was Sie mit
BILDZUORDNEN/_IMAGEATTACH
 Rasterbilder und Hybrid-Technik 1. Rasterbilder und Hybrid-Technik Es ist möglich, Zeichnungen mit Rasterbildern (Pixelgrafiken) zu verknüpfen. Diese bleiben weiterhin extern und werden nur über eine Referenz
Rasterbilder und Hybrid-Technik 1. Rasterbilder und Hybrid-Technik Es ist möglich, Zeichnungen mit Rasterbildern (Pixelgrafiken) zu verknüpfen. Diese bleiben weiterhin extern und werden nur über eine Referenz
PowerPoint Kapitel 1 Lektion 2 Benutzeroberfläche
 PowerPoint Kapitel 1 Lektion 2 Benutzeroberfläche Benutzeroberfläche Öffnen Sie Microsoft PowerPoint 2010 und lernen Sie die Benutzeroberfläche kennen. Aufgabe Übungsdatei: - 1. Benutzeroberfläche Öffnen
PowerPoint Kapitel 1 Lektion 2 Benutzeroberfläche Benutzeroberfläche Öffnen Sie Microsoft PowerPoint 2010 und lernen Sie die Benutzeroberfläche kennen. Aufgabe Übungsdatei: - 1. Benutzeroberfläche Öffnen
Inventor. C:\Dokumente und Einstellungen\Administrator\Desktop\COMENIUS_Juni2005\Inventor01_D.doc Seite 1
 EINZELTEILMODELLIERUNG MIT DEM INVENTOR... 3 DIE BENUTZEROBERFLÄCHE...4 BAUTEILKONSTRUKTION FÜR EINE BOHRVORRICHTUNG MIT HILFE VON SKIZZENABHÄNGIGKEITEN... 22 Editieren von Skizzen mit Abhängigkeiten...
EINZELTEILMODELLIERUNG MIT DEM INVENTOR... 3 DIE BENUTZEROBERFLÄCHE...4 BAUTEILKONSTRUKTION FÜR EINE BOHRVORRICHTUNG MIT HILFE VON SKIZZENABHÄNGIGKEITEN... 22 Editieren von Skizzen mit Abhängigkeiten...
Microstation / Powerdraft / Redline XM Einsteigerhandbuch 2D und 3D
 Microstation / Powerdraft / Redline XM Einsteigerhandbuch 2D und 3D Autor: Enrico Ferraro www.ferraro.ch Mai 2009 by Ferraro GmbH Inhalt 01 Vorwort... 6 02 Voreinstellungen... 7 02.01 Einstellungen speichern...
Microstation / Powerdraft / Redline XM Einsteigerhandbuch 2D und 3D Autor: Enrico Ferraro www.ferraro.ch Mai 2009 by Ferraro GmbH Inhalt 01 Vorwort... 6 02 Voreinstellungen... 7 02.01 Einstellungen speichern...
ECDL CAD. ECDL CAD Syllabus Version 1.5. Für technische ZeichnerInnen von heute
 ECDL CAD ECDL CAD Syllabus Version 1.5 Für technische ZeichnerInnen von heute Der Europäische Computer Führerschein ist eine Initiative von ECDL Foundation und Österreichischer Computer Gesellschaft. The
ECDL CAD ECDL CAD Syllabus Version 1.5 Für technische ZeichnerInnen von heute Der Europäische Computer Führerschein ist eine Initiative von ECDL Foundation und Österreichischer Computer Gesellschaft. The
Einführung in AutoCAD
 WS 04 AUTOCAD 2000 1 Einführung in AutoCAD 1EIGENSCHAFTEN VON AUTOCAD...3 2 ERKLÄRUNG DES STARTBILDSCHIRMS...3 3VORARBEITEN, EINSTELLUNGEN...4 3.1Bildschirmhintergrundfarbe einstellen...4 3.2Größe des
WS 04 AUTOCAD 2000 1 Einführung in AutoCAD 1EIGENSCHAFTEN VON AUTOCAD...3 2 ERKLÄRUNG DES STARTBILDSCHIRMS...3 3VORARBEITEN, EINSTELLUNGEN...4 3.1Bildschirmhintergrundfarbe einstellen...4 3.2Größe des
PowerPoint Kapitel 1 Lektion 2 Benutzeroberfläche
 PowerPoint Kapitel 1 Lektion 2 Benutzeroberfläche Benutzeroberfläche Öffnen Sie Microsoft PowerPoint 2016 und lernen Sie die Benutzeroberfläche kennen. Aufgabe Übungsdatei: - 1. Benutzeroberfläche Öffnen
PowerPoint Kapitel 1 Lektion 2 Benutzeroberfläche Benutzeroberfläche Öffnen Sie Microsoft PowerPoint 2016 und lernen Sie die Benutzeroberfläche kennen. Aufgabe Übungsdatei: - 1. Benutzeroberfläche Öffnen
A Allgemeines. B Benutzeroberfläche. PRO INGENIEUR (Werkzeugbau) INVENTOR (Alternative zu Auto-Cad) ALIAS (Produktdesign)
 A Allgemeines Begriff CAD Alternative CAD-Programme Einsatz von CAD-Programmen Computer Aided Design CATIA (Autoindustrie) PRO INGENIEUR (Werkzeugbau) INVENTOR (Alternative zu Auto-Cad) ALIAS (Produktdesign)
A Allgemeines Begriff CAD Alternative CAD-Programme Einsatz von CAD-Programmen Computer Aided Design CATIA (Autoindustrie) PRO INGENIEUR (Werkzeugbau) INVENTOR (Alternative zu Auto-Cad) ALIAS (Produktdesign)
Gestalten mit AutoCAD
 Gestalten mit AutoCAD Band 2: Entwerfen - Modellieren - Präsentieren: Fortgeschrittene Techniken und Workshops von Karin Schlosser, Christoph Russ, Prof. Johannes Diebel 1. Auflage Hanser München 2012
Gestalten mit AutoCAD Band 2: Entwerfen - Modellieren - Präsentieren: Fortgeschrittene Techniken und Workshops von Karin Schlosser, Christoph Russ, Prof. Johannes Diebel 1. Auflage Hanser München 2012
Word Kapitel 1 Grundlagen Lektion 1 Benutzeroberfläche
 Word Kapitel 1 Grundlagen Lektion 1 Benutzeroberfläche Elemente der Benutzeroberfläche Sie kennen nach dieser Lektion die Word-Benutzeroberfläche und nutzen das Menüband für Ihre Arbeit. Aufgabe Übungsdatei:
Word Kapitel 1 Grundlagen Lektion 1 Benutzeroberfläche Elemente der Benutzeroberfläche Sie kennen nach dieser Lektion die Word-Benutzeroberfläche und nutzen das Menüband für Ihre Arbeit. Aufgabe Übungsdatei:
CAD mit AutoCAD Lupe als 3D-Modell
 1 Aufgabe Erstellen Sie die Zeichnung einer 4-Tasten-Lupe für ein Digitalisiertablett mit 3-D-Funktionen als Volumenkörper. Um Zeit zu sparen, wird der Volumenkörper aus der vorhandenen 2D-Zeichnung entwickelt.
1 Aufgabe Erstellen Sie die Zeichnung einer 4-Tasten-Lupe für ein Digitalisiertablett mit 3-D-Funktionen als Volumenkörper. Um Zeit zu sparen, wird der Volumenkörper aus der vorhandenen 2D-Zeichnung entwickelt.
Bedienungsanleitung Version: 1.0 Datum:
 Bedienungsanleitung Version: 1.0 Datum: 16.07.2007 CD LAB AG, Irisweg 12, CH-3280 Murten, Tel. +41 (0)26 672 37 37, Fax +41 (0)26 672 37 38 www.wincan.com Inhaltsverzeichniss 1 Einführung... 3 2 Systemvoraussetzungen...
Bedienungsanleitung Version: 1.0 Datum: 16.07.2007 CD LAB AG, Irisweg 12, CH-3280 Murten, Tel. +41 (0)26 672 37 37, Fax +41 (0)26 672 37 38 www.wincan.com Inhaltsverzeichniss 1 Einführung... 3 2 Systemvoraussetzungen...
Übungen für packedia pro und AutoCAD / Bricscad:
 Übungen für packedia pro und AutoCAD / Bricscad: Beispiel für packedia pro und den Wellpappkatalog. Datei: Materialsparen durch Alternativen.DWG Beim Durchlauf eines FEFCO 2498 kommen die Hinweise: Wegen
Übungen für packedia pro und AutoCAD / Bricscad: Beispiel für packedia pro und den Wellpappkatalog. Datei: Materialsparen durch Alternativen.DWG Beim Durchlauf eines FEFCO 2498 kommen die Hinweise: Wegen
Unterlagen zur. CAD-Schulung. Inhalt. Benutzeroberfläche Tastenkombinationen Funktionstasten Flansch Drehteil Schriftfeld
 Unterlagen zur CAD-Schulung Inhalt Benutzeroberfläche Tastenkombinationen Funktionstasten Flansch Drehteil Schriftfeld Benutzeroberfläche Menüleiste Werkzeugleiste Zeichenfläche Kontextmenü Statusleiste
Unterlagen zur CAD-Schulung Inhalt Benutzeroberfläche Tastenkombinationen Funktionstasten Flansch Drehteil Schriftfeld Benutzeroberfläche Menüleiste Werkzeugleiste Zeichenfläche Kontextmenü Statusleiste
Übung: Abhängigkeiten
 Übung: Abhängigkeiten Befehle: Linie, Abhängigkeiten, Kreis, Drehung Vorgehen Erstellen Sie ein neues Bauteil. Projizieren Sie die X-Achse und die Y-Achse als Bezug zum Koordinatensystem. Klicken Sie auf
Übung: Abhängigkeiten Befehle: Linie, Abhängigkeiten, Kreis, Drehung Vorgehen Erstellen Sie ein neues Bauteil. Projizieren Sie die X-Achse und die Y-Achse als Bezug zum Koordinatensystem. Klicken Sie auf
Tipps und Tricks zu externen Referenzen
 Tipps und Tricks zu externen Referenzen In den meisten Planungsprozessen sind externe Referenzen (XRef) ein wichtiger Bestandteil der 2D und 3D Planung mit AutoCAD Architecture. Der Projektnavigator stellt
Tipps und Tricks zu externen Referenzen In den meisten Planungsprozessen sind externe Referenzen (XRef) ein wichtiger Bestandteil der 2D und 3D Planung mit AutoCAD Architecture. Der Projektnavigator stellt
Name, Vorname... Matrikelnummer... Rechnername... Grundlagen der Darstellung II (Einführung in CAD), Prüfung WS 2011/2012
 Name, Vorname... Matrikelnummer... Rechnername... Grundlagen der Darstellung II (Einführung in CAD), Prüfung WS 2011/2012 Allgemeines Ort: Seminarraum 3149 Datum: 9.2.2012 Beginn der Prüfung: 10:00 Uhr
Name, Vorname... Matrikelnummer... Rechnername... Grundlagen der Darstellung II (Einführung in CAD), Prüfung WS 2011/2012 Allgemeines Ort: Seminarraum 3149 Datum: 9.2.2012 Beginn der Prüfung: 10:00 Uhr
PLOTSTILE IN AUTOCAD
 PLOTSTILE IN AUTOCAD DIE ANFÄNGE AutoCAD bietet die Möglichkeit, das Erscheinungsbild eines Objektes im Plot über seine Farbe zu steuern. Ob diese Farbe vonlayer, vonblock oder aus der ACI-Tabelle (AutoCAD
PLOTSTILE IN AUTOCAD DIE ANFÄNGE AutoCAD bietet die Möglichkeit, das Erscheinungsbild eines Objektes im Plot über seine Farbe zu steuern. Ob diese Farbe vonlayer, vonblock oder aus der ACI-Tabelle (AutoCAD
Wenn schon Objekte in der Zeichnung sind, ist es einfach, diese in einem bestimmten einstellbaren Abstand zu versetzen.
 STUNDE 3 Ändern geht schneller als zeichnen jetzt lerne ich In dieser Stunde werden wir uns mit Änderungsbefehlen beschäftigen und erste Beschriftungen anbringen. Sie lernen in dieser Stunde: was Sie mit
STUNDE 3 Ändern geht schneller als zeichnen jetzt lerne ich In dieser Stunde werden wir uns mit Änderungsbefehlen beschäftigen und erste Beschriftungen anbringen. Sie lernen in dieser Stunde: was Sie mit
CAD-Schulungen im ServiceCenter Schulungskonzept und Praxisbezug
 CAD-Schulungen im ServiceCenter Schulungskonzept und Praxisbezug Natürlich haben wir für unsere Schulungen bewährte Konzepte, Beispielaufgaben, Zeitpläne und Abläufe. Aber wir beten Ihnen nicht einfach
CAD-Schulungen im ServiceCenter Schulungskonzept und Praxisbezug Natürlich haben wir für unsere Schulungen bewährte Konzepte, Beispielaufgaben, Zeitpläne und Abläufe. Aber wir beten Ihnen nicht einfach
In Inventor werden Stile bzw. Stilbibliotheken zur Formatierung von Objekten benutzt:
 11. Stile und Stilbibliotheken In Inventor werden Stile bzw. Stilbibliotheken zur Formatierung von Objekten benutzt: In einem Stil werden mehrere Eigenschaften bzw. Parameter zusammengefasst, die für einen
11. Stile und Stilbibliotheken In Inventor werden Stile bzw. Stilbibliotheken zur Formatierung von Objekten benutzt: In einem Stil werden mehrere Eigenschaften bzw. Parameter zusammengefasst, die für einen
Layoutmanagerpalette. Layouts in einer Ordnerstruktur verwalten
 Layoutmanagerpalette Die Layoutmanagerpalette ermöglicht die umfangreiche Verwaltung der Layouts der aktuellen Zeichnung. Sie unterteilt sich in zwei Bereiche. Im rechten Teil der Palette werden die aktuell
Layoutmanagerpalette Die Layoutmanagerpalette ermöglicht die umfangreiche Verwaltung der Layouts der aktuellen Zeichnung. Sie unterteilt sich in zwei Bereiche. Im rechten Teil der Palette werden die aktuell
Im ersten Teil dieses Dokuments erlangen Sie grundlegende Fähigkeiten im Umgang mit AutoCAD P&ID.
 Kapitel 1 1 Programmfunktionen 1.1 Einleitung Im ersten Teil dieses Dokuments erlangen Sie grundlegende Fähigkeiten im Umgang mit AutoCAD P&ID. 1.1.1 Syntaxkonventionen Um Ihnen die Durcharbeitung des
Kapitel 1 1 Programmfunktionen 1.1 Einleitung Im ersten Teil dieses Dokuments erlangen Sie grundlegende Fähigkeiten im Umgang mit AutoCAD P&ID. 1.1.1 Syntaxkonventionen Um Ihnen die Durcharbeitung des
Neuerungen AutoCAD Blog:
 Neuerungen AutoCAD 2017 Dipl. Ing. Janine Krüger Contelos GmbH krueger@contelos.de Blog: http://contelos-gis.blogspot.de/ ACAD 2017 Neuerungen Übersicht: -Autodesk App -Reibungslose Migration -PDF-Unterstützung
Neuerungen AutoCAD 2017 Dipl. Ing. Janine Krüger Contelos GmbH krueger@contelos.de Blog: http://contelos-gis.blogspot.de/ ACAD 2017 Neuerungen Übersicht: -Autodesk App -Reibungslose Migration -PDF-Unterstützung
KURZREFERENZ. Zoomen. Schwenken NAVIGATION STRUKTURIERUNG. Punktanwahl. Schnellmenü Strukturbaum. Eigenschaftenleiste
 Zeichnung öffnen Speichern Neues Zeichenblatt Alle Zeichnungen speichern Zeichenblatt schließen Kopie speichern unter Bild Neuaufbau Fenster Zoom Verkleinern Gespeicherte Fenster Zoom auf Auswahl Zoom
Zeichnung öffnen Speichern Neues Zeichenblatt Alle Zeichnungen speichern Zeichenblatt schließen Kopie speichern unter Bild Neuaufbau Fenster Zoom Verkleinern Gespeicherte Fenster Zoom auf Auswahl Zoom
Vergleichsmatrix. CorelCAD 2015 für Windows und Mac OS im Vergleich zu leichten CAD-Anwendungen. Dateiunterstützung * * Benutzeroberfläche
 für Windows und Mac OS im Vergleich zu leichten CAD- In dieser Tabelle werden die verschiedenen Standardfunktionen von CorelCAD mit den CAD-Grundfunktionen leichter CAD- verglichen. Zu den vielen exklusiven
für Windows und Mac OS im Vergleich zu leichten CAD- In dieser Tabelle werden die verschiedenen Standardfunktionen von CorelCAD mit den CAD-Grundfunktionen leichter CAD- verglichen. Zu den vielen exklusiven
Mausnavigation. Mittlere Taste (Rad) Schwenken. Klicken + Ziehen. Ansicht wieder zentrieren. Doppelklicken. Kontextmenü. Mit Werkzeugen arbeiten
 BLUEBEAM REVU TASTENKOMBINATIONEN Mausnavigation Mittlere Taste (Rad) Schwenken Ansicht wieder zentrieren Klicken + Ziehen Doppelklicken Linke Taste Rechte Taste Mit Werkzeugen arbeiten Klicken Kontextmenü
BLUEBEAM REVU TASTENKOMBINATIONEN Mausnavigation Mittlere Taste (Rad) Schwenken Ansicht wieder zentrieren Klicken + Ziehen Doppelklicken Linke Taste Rechte Taste Mit Werkzeugen arbeiten Klicken Kontextmenü
AutoCAD 2013 Trainingshandbuch
 AutoCAD 2013 Trainingshandbuch Blöcke und externe Referenzen Leseprobe! Dieses Werk ist urheberrechtlich geschützt. Alle Rechte, auch die der Übersetzung, des Nachdrucks und der Vervielfältigung der Seminarunterlagen
AutoCAD 2013 Trainingshandbuch Blöcke und externe Referenzen Leseprobe! Dieses Werk ist urheberrechtlich geschützt. Alle Rechte, auch die der Übersetzung, des Nachdrucks und der Vervielfältigung der Seminarunterlagen
Kennen, können, beherrschen lernen was gebraucht wird
 Technisches Zeichnen mit CorelDraw Abbildung 1 - Übersicht Einrichten der Seiten und Lineale Maßstäbliches Zeichnen setzt das richtige Seitenformat, die entsprechenden Maßeinheiten und den benötigten Maßstab
Technisches Zeichnen mit CorelDraw Abbildung 1 - Übersicht Einrichten der Seiten und Lineale Maßstäbliches Zeichnen setzt das richtige Seitenformat, die entsprechenden Maßeinheiten und den benötigten Maßstab
Mittlere Taste (Rad)
 Tastenkombinationen Mausnavigation Mittlere Taste (Rad) Schwenken Ansicht wieder zentrieren Klicken + Ziehen Doppelklicken Linke Taste Rechte Taste Mit Werkzeugen arbeiten Klicken Kontextmenü Klicken Schwenken
Tastenkombinationen Mausnavigation Mittlere Taste (Rad) Schwenken Ansicht wieder zentrieren Klicken + Ziehen Doppelklicken Linke Taste Rechte Taste Mit Werkzeugen arbeiten Klicken Kontextmenü Klicken Schwenken
Über diese Befehle können Sie Längen, Punkte und Geometriedaten von Zeichnungsobjekten
 Kapitel 16 16 Abfragen Über diese Befehle können Sie Längen, Punkte und Geometriedaten von Zeichnungsobjekten abfragen. In der Multifunktionsleiste können Sie die Befehle in der Registerkarte Start, in
Kapitel 16 16 Abfragen Über diese Befehle können Sie Längen, Punkte und Geometriedaten von Zeichnungsobjekten abfragen. In der Multifunktionsleiste können Sie die Befehle in der Registerkarte Start, in
Ü 301 Benutzeroberfläche Word 2007
 Ü 301 Benutzeroberfläche Word 2007 Benutzeroberfläche Multifunktionsleisten Sie kennen nach dieser Übung die Word-Benutzeroberfläche und können mit der Multifunktionsleiste arbeiten. Aufgabe Benutzeroberfläche
Ü 301 Benutzeroberfläche Word 2007 Benutzeroberfläche Multifunktionsleisten Sie kennen nach dieser Übung die Word-Benutzeroberfläche und können mit der Multifunktionsleiste arbeiten. Aufgabe Benutzeroberfläche
3.1 PowerPoint starten
 Grundlagen der Handhabung MS Powerpoint 2007 - Einführung 3.1 PowerPoint starten Um mit PowerPoint zu arbeiten, müssen Sie das Programm zunächst starten. Sie starten PowerPoint. Klicken Sie nach dem Starten
Grundlagen der Handhabung MS Powerpoint 2007 - Einführung 3.1 PowerPoint starten Um mit PowerPoint zu arbeiten, müssen Sie das Programm zunächst starten. Sie starten PowerPoint. Klicken Sie nach dem Starten
Kennen, können, beherrschen lernen was gebraucht wird
 Inhaltsverzeichnis Inhaltsverzeichnis... 1 Datei- und Ordnerverwaltung... 2 Eine Ordnerstruktur erstellen... 2 Regeln für die Vergabe von Namen... 2 So erstellen Sie Ordner... 2 Vorgehensweise beim Markieren
Inhaltsverzeichnis Inhaltsverzeichnis... 1 Datei- und Ordnerverwaltung... 2 Eine Ordnerstruktur erstellen... 2 Regeln für die Vergabe von Namen... 2 So erstellen Sie Ordner... 2 Vorgehensweise beim Markieren
So gibst du die Richtung mit einem Kompass vor
 So gibst du die Richtung mit einem Kompass vor Das bevorstehende neue Jahr ist vielerorts Anlass zur Neubestimmung oder Anpassung von Zielen. Warum dafür nicht einen Kompass als bildhafte Darstellung nutzen?
So gibst du die Richtung mit einem Kompass vor Das bevorstehende neue Jahr ist vielerorts Anlass zur Neubestimmung oder Anpassung von Zielen. Warum dafür nicht einen Kompass als bildhafte Darstellung nutzen?
Programmeinstellungen für die Erstellung technischer Zeichnungen mit OpenOffice Draw
 Technisches Zeichnen mit OpenOffice Draw Einstellungen Seite 1 Programmeinstellungen für die Erstellung technischer Zeichnungen mit OpenOffice Draw Inhaltsverzeichnis Einstellungen...2 Symbolleisten aktivieren...2
Technisches Zeichnen mit OpenOffice Draw Einstellungen Seite 1 Programmeinstellungen für die Erstellung technischer Zeichnungen mit OpenOffice Draw Inhaltsverzeichnis Einstellungen...2 Symbolleisten aktivieren...2
3 Arbeiten mit AutoCAD ecscad
 3 Arbeiten mit AutoCAD ecscad 3.1 Starten von AutoCAD ecscad Nach der Installation von AutoCAD ecscad wird eine Verknüpfung AutoCAD ecscad 2011 auf Ihrem Desktop angelegt. Abbildung 15: Start-Verknüpfungssymbol
3 Arbeiten mit AutoCAD ecscad 3.1 Starten von AutoCAD ecscad Nach der Installation von AutoCAD ecscad wird eine Verknüpfung AutoCAD ecscad 2011 auf Ihrem Desktop angelegt. Abbildung 15: Start-Verknüpfungssymbol
AutoCAD Architecture 2011 für Entwurf und Wettbewerb
 AutoCAD Architecture 2011 für Entwurf und Wettbewerb Mit AutoCAD steht Ihnen ein hervorragendes Werkzeug zur Erstellung von zweidimensionalen Plänen und 3D Körpermodellen zur Verfügung in AutoCAD Architecture
AutoCAD Architecture 2011 für Entwurf und Wettbewerb Mit AutoCAD steht Ihnen ein hervorragendes Werkzeug zur Erstellung von zweidimensionalen Plänen und 3D Körpermodellen zur Verfügung in AutoCAD Architecture
Projektverwaltung mittels Projekt-Navigator
 Kapitel 1 Projektverwaltung mittels Projekt-Navigator Im bisherigen Verlauf des Tutorials haben Sie meist in einer Zeichnung, die jeweils nur ein Geschoss beinhaltete, gearbeitet. In Kapitel 10 haben Sie
Kapitel 1 Projektverwaltung mittels Projekt-Navigator Im bisherigen Verlauf des Tutorials haben Sie meist in einer Zeichnung, die jeweils nur ein Geschoss beinhaltete, gearbeitet. In Kapitel 10 haben Sie
Produktunterlagen ( ) Produkttyp: pcon.planner Tastenkombinationen
 Produktunterlagen (2017-01-23) Produkttyp: pcon.planner Tastenkombinationen Inhalt 1 Anwendungsmenü... 2 2 Start... 2 3 Bearbeiten... 3 4 Ansicht... 4 4.1 Darstellung... 4 4.2 Projektion... 4 4.3 Kamera...
Produktunterlagen (2017-01-23) Produkttyp: pcon.planner Tastenkombinationen Inhalt 1 Anwendungsmenü... 2 2 Start... 2 3 Bearbeiten... 3 4 Ansicht... 4 4.1 Darstellung... 4 4.2 Projektion... 4 4.3 Kamera...
Inhalt. 3. Grundlagen der CAD - Arbeitstechnik Zur Notation der Befehlsdiagramme 30.
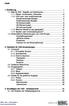 Inhalt 1. Einführung 1 1.1. Was ist CAD - Begriffe und Definitionen 1 1.1.1. Planen, Konstruieren, Entwerfen 3 1.1.2. CAD zwei- oder dreidimensional 4 Zweidimensionale Modelle 6 Dreidimensionale Modelle
Inhalt 1. Einführung 1 1.1. Was ist CAD - Begriffe und Definitionen 1 1.1.1. Planen, Konstruieren, Entwerfen 3 1.1.2. CAD zwei- oder dreidimensional 4 Zweidimensionale Modelle 6 Dreidimensionale Modelle
VERWENDETE BRICSCAD VERSION
 Dokumentation Bricscad VERWENDETE BRICSCAD VERSION Version 9.13.3 Build 16149 VERWENDETE CAM350 VERSION Version 8.7.1 Zweck der Dokumentation Mit dem Programm Bricscad sollen die Umrisse einer Platine
Dokumentation Bricscad VERWENDETE BRICSCAD VERSION Version 9.13.3 Build 16149 VERWENDETE CAM350 VERSION Version 8.7.1 Zweck der Dokumentation Mit dem Programm Bricscad sollen die Umrisse einer Platine
Visio 2013. Grundlagen. Linda York. 1. Ausgabe, Oktober 2013
 Visio 2013 Linda York 1. Ausgabe, Oktober 2013 Grundlagen V2013 2 Visio 2013 - Grundlagen 2 Einfache Zeichnungen erstellen In diesem Kapitel erfahren Sie wie Sie Shapes einfügen, kopieren und löschen was
Visio 2013 Linda York 1. Ausgabe, Oktober 2013 Grundlagen V2013 2 Visio 2013 - Grundlagen 2 Einfache Zeichnungen erstellen In diesem Kapitel erfahren Sie wie Sie Shapes einfügen, kopieren und löschen was
Markus Mandalka Einführung in die Fotoverwaltung mit JPhotoTagger. Version vom 6. September Inhaltsverzeichnis
 Markus Mandalka Einführung in die Fotoverwaltung mit JPhotoTagger Version 10.07.06 vom 6. September 2010 Inhaltsverzeichnis Grundaufbau der Programmoberfläche...2 Bilder suchen und sichten...2 Schnellsuche...2
Markus Mandalka Einführung in die Fotoverwaltung mit JPhotoTagger Version 10.07.06 vom 6. September 2010 Inhaltsverzeichnis Grundaufbau der Programmoberfläche...2 Bilder suchen und sichten...2 Schnellsuche...2
Autodesk AutoCAD 2013. 3D-Konstruktion. Martin Harbauer. 1. Ausgabe, August 2012 AUC20133D
 Autodesk AutoCAD 2013 Martin Harbauer 3D-Konstruktion 1. Ausgabe, August 2012 AUC20133D Rendern 14 14.5 Material Eine der wichtigsten und umfangreichsten Variationsmöglichkeiten beim Rendern liegt in der
Autodesk AutoCAD 2013 Martin Harbauer 3D-Konstruktion 1. Ausgabe, August 2012 AUC20133D Rendern 14 14.5 Material Eine der wichtigsten und umfangreichsten Variationsmöglichkeiten beim Rendern liegt in der
Release Note -ZWCAD+ 2014
 Release Note -ZWCAD+ 2014 ZWCAD+ 2014 hat einen weiteren Schritt unternommen, um die Ansprüche der Nutzer zufrieden zu stellen. Neue Funktionen wie dynamische Blöcke, CUI,.Net und DWG 2013 erweitert die
Release Note -ZWCAD+ 2014 ZWCAD+ 2014 hat einen weiteren Schritt unternommen, um die Ansprüche der Nutzer zufrieden zu stellen. Neue Funktionen wie dynamische Blöcke, CUI,.Net und DWG 2013 erweitert die
Inhalt. 1 Grundlagen - Einführung 6. 2 Übung 1: Handling und Bedienung von VectorWorks Übung 2: Möbelscharnier - 2D Zeichnen 27.
 Inhalt 1 Inhalt Vorwort 4 Kursablauf 5 Voraussetzungen 5 1 Grundlagen - Einführung 6 1.1 Vorbereitungen - Herunterladen der Vorgabedateien 6 1.2 Arbeitsbereich von VectorWorks 7 1.3 Hilfe 9 1.4 Tastenkürzel
Inhalt 1 Inhalt Vorwort 4 Kursablauf 5 Voraussetzungen 5 1 Grundlagen - Einführung 6 1.1 Vorbereitungen - Herunterladen der Vorgabedateien 6 1.2 Arbeitsbereich von VectorWorks 7 1.3 Hilfe 9 1.4 Tastenkürzel
AutoCAD. Teil 2.2. Arbeiten mit. Arbeiten im Maßstab; Papierbereich; Modellbereich; Bemaßungsstil. AutoCAD Schulungen FRANK BÖSCHEN
 Datum : Seite : 1 Arbeiten mit AutoCAD Arbeiten im Maßstab; Papierbereich; Modellbereich; Bemaßungsstil Teil 2.2 2001 Arbeiten im Maßstab Datum : Seite : 2 Es gibt mehrere Möglichkeiten Zeichnungen im
Datum : Seite : 1 Arbeiten mit AutoCAD Arbeiten im Maßstab; Papierbereich; Modellbereich; Bemaßungsstil Teil 2.2 2001 Arbeiten im Maßstab Datum : Seite : 2 Es gibt mehrere Möglichkeiten Zeichnungen im
VektorWorks - Einführungskurs
 - Einführungskurs Ablauf: Step1 - die Arbeitsoberfläche Step2 - ein neues Dokument anlegen Step3 - Grundformen anlegen Step4-2D-Formen bearbeiten Step5 - Ebenen und Klassen Start Step6 - Vermaßen Step7
- Einführungskurs Ablauf: Step1 - die Arbeitsoberfläche Step2 - ein neues Dokument anlegen Step3 - Grundformen anlegen Step4-2D-Formen bearbeiten Step5 - Ebenen und Klassen Start Step6 - Vermaßen Step7
Verfasser: M. Krokowski, R. Dietrich Einzelteilzeichnung CATIA-Praktikum. Ableitung einer. Einzelteilzeichnung. mit CATIA P2 V5 R11
 Ableitung einer Einzelteilzeichnung mit CATIA P2 V5 R11 Inhaltsverzeichnis 1. Einrichten der Zeichnung...1 2. Erstellen der Ansichten...3 3. Bemaßung der Zeichnung...6 3.1 Durchmesserbemaßung...6 3.2 Radienbemaßung...8
Ableitung einer Einzelteilzeichnung mit CATIA P2 V5 R11 Inhaltsverzeichnis 1. Einrichten der Zeichnung...1 2. Erstellen der Ansichten...3 3. Bemaßung der Zeichnung...6 3.1 Durchmesserbemaßung...6 3.2 Radienbemaßung...8
Die funktionalen Ergänzungen in AutoCAD 2005 beschränken sich vor allem auf folgende Bereiche:
 AutoCAD 2005 1 AutoCAD 2005 AutoCAD 2000, 2002, 2004, 2005, 2006,...? Nun ist sie da, eine neuere Version als AutoCAD 2004. Und sie heißt nicht AutoCAD 2006, sondern AutoCAD 2005. AutoCAD 2006 gibt es
AutoCAD 2005 1 AutoCAD 2005 AutoCAD 2000, 2002, 2004, 2005, 2006,...? Nun ist sie da, eine neuere Version als AutoCAD 2004. Und sie heißt nicht AutoCAD 2006, sondern AutoCAD 2005. AutoCAD 2006 gibt es
Hinweis In der Gruppe Beschriftung werden alle Stile für Texte, Bemaßungen, Führungslinien und Tabellen verwaltet.
 Kapitel 13 13 Texte Dem kompletten Text in einer AutoCAD-Zeichnung sind Textstile zugewiesen. Wenn Sie den Befehl Text aufrufen, verwendet AutoCAD den aktuellen Textstil, in dem Schrift, Größe, Winkel,
Kapitel 13 13 Texte Dem kompletten Text in einer AutoCAD-Zeichnung sind Textstile zugewiesen. Wenn Sie den Befehl Text aufrufen, verwendet AutoCAD den aktuellen Textstil, in dem Schrift, Größe, Winkel,
CAD-Schnittstelle. Auf diese Weise gelangen Sie zu einem Fenster, in dem Sie Ihre zu importierende DXF- oder DWG-Datei auswählen können.
 Über die CAD-Schnittstelle können Sie CAD-Zeichnungen importieren und exportieren. metigo MAP bietet Ihnen drei Varianten des CAD-Imports an: Import von CAD-Zeichnungen als Kartierungsgrundlage (DXB, DXF,
Über die CAD-Schnittstelle können Sie CAD-Zeichnungen importieren und exportieren. metigo MAP bietet Ihnen drei Varianten des CAD-Imports an: Import von CAD-Zeichnungen als Kartierungsgrundlage (DXB, DXF,
Präsentieren mit Power Point Einführung
 Präsentieren mit Power Point Einführung Version 2004 für MacOSX Educational Solutions Educational Solutions Einführung in PowerPoint für MacOSX 2004 Präsentationen mit Power Point erstellen Arbeiten mit
Präsentieren mit Power Point Einführung Version 2004 für MacOSX Educational Solutions Educational Solutions Einführung in PowerPoint für MacOSX 2004 Präsentationen mit Power Point erstellen Arbeiten mit
Inhaltsverzeichnisse. 1. Überschriften zuweisen. 2. Seitenzahlen einfügen. 3. Einen Seitenwechsel einfügen
 Inhaltsverzeichnisse 1. Überschriften zuweisen Formatieren Sie die Überschriften mit Hilfe der integrierten Formatvorlagen als Überschrift. Klicken Sie dazu in die Überschrift und dann auf den Drop- Down-Pfeil
Inhaltsverzeichnisse 1. Überschriften zuweisen Formatieren Sie die Überschriften mit Hilfe der integrierten Formatvorlagen als Überschrift. Klicken Sie dazu in die Überschrift und dann auf den Drop- Down-Pfeil
Neuheiten PROfirst. Version 7. www.profirst-group.com Neuheiten PROfirst CAD Version 7 ab 6.0.37 1/6
 Neuheiten PROfirst CAD Version 7 www.profirst-group.com Neuheiten PROfirst CAD Version 7 ab 6.0.37 1/6 Neuheiten PROfirst CAD Version 7 Neuheiten PROfirst CAD Version 7...2 Neuheit: AutoCAD 2010 kompatibel,
Neuheiten PROfirst CAD Version 7 www.profirst-group.com Neuheiten PROfirst CAD Version 7 ab 6.0.37 1/6 Neuheiten PROfirst CAD Version 7 Neuheiten PROfirst CAD Version 7...2 Neuheit: AutoCAD 2010 kompatibel,
Verwendung von DXF/DWG Dateien
 Verwendung von DXF/DWG Dateien 1. Inhaltsverzeichnis 1. Inhaltsverzeichnis 1 2. Verwenden von DXF/DWG Dateien 3 2.1 Laden von DXF/DWG Dateien 5 2.1.1 So wird eine DXF/DWG Datei geladen: 5 2.1.2 So werden
Verwendung von DXF/DWG Dateien 1. Inhaltsverzeichnis 1. Inhaltsverzeichnis 1 2. Verwenden von DXF/DWG Dateien 3 2.1 Laden von DXF/DWG Dateien 5 2.1.1 So wird eine DXF/DWG Datei geladen: 5 2.1.2 So werden
Grasshopper-Rhino-Illustrator Tutorial
 Grasshopper-Rhino-Illustrator Tutorial BAKE - MAKE2D - EXPORT Sobald ihr eure Schaltung fertig gebaut habt müsste es in etwa so in Rhino angezeigt werden. Wenn ihr jetzt die Geometrie d.h. die gelofteten
Grasshopper-Rhino-Illustrator Tutorial BAKE - MAKE2D - EXPORT Sobald ihr eure Schaltung fertig gebaut habt müsste es in etwa so in Rhino angezeigt werden. Wenn ihr jetzt die Geometrie d.h. die gelofteten
Hilfestellung. für die Benutzung der elektronischen Ausgabe Anlegen eines naturnahen Kindergartens - Ein Leitfaden
 Hilfestellung für die Benutzung der elektronischen Ausgabe Anlegen eines naturnahen Kindergartens - Ein Leitfaden (unter Verwendung des Adobe Acrobat Readers) Hinweis: Diese Hilfe basiert auf den verfügbaren
Hilfestellung für die Benutzung der elektronischen Ausgabe Anlegen eines naturnahen Kindergartens - Ein Leitfaden (unter Verwendung des Adobe Acrobat Readers) Hinweis: Diese Hilfe basiert auf den verfügbaren
Einführung GAM. Beispiel 1: Quader
 Einführung GAM GAM gliedert sich in eine Menüleiste (oben) in der man die Befehle zur Konstruktion und zur Bearbeitung der Körper findet. Rechts findet man unter anderem die Rissleiste, in der man die
Einführung GAM GAM gliedert sich in eine Menüleiste (oben) in der man die Befehle zur Konstruktion und zur Bearbeitung der Körper findet. Rechts findet man unter anderem die Rissleiste, in der man die
Graphikexport von Geogebra und GAM nach Word, bzw. Erstellen von Graphiken in Word
 Graphikexport von Geogebra und GAM nach Word, bzw. Erstellen von Graphiken in Word Umgang mit Tabellen in Word Tabellen helfen Graphiken an einem bestimmten Platz zu fixieren auch bei nachträglichen Textänderungen.
Graphikexport von Geogebra und GAM nach Word, bzw. Erstellen von Graphiken in Word Umgang mit Tabellen in Word Tabellen helfen Graphiken an einem bestimmten Platz zu fixieren auch bei nachträglichen Textänderungen.
Objekte zeichnen, formatieren, anordnen
 In diesem Kapitel erlernen Sie die Arbeit mit Zeichenwerkzeugen wie etwa Linien, Ellipsen, aber auch AutoFormen und 3D-Objekten. Der Begriff des Objekts ist in PowerPoint sehr zentral. Ob Text, Grafik,
In diesem Kapitel erlernen Sie die Arbeit mit Zeichenwerkzeugen wie etwa Linien, Ellipsen, aber auch AutoFormen und 3D-Objekten. Der Begriff des Objekts ist in PowerPoint sehr zentral. Ob Text, Grafik,
Rufen Sie auf: Registerkarte Ansicht, Gruppe Masteransichten. Hier können Sie wählen: Master- oder Vorlagenansicht
 1 Die Masteransicht Nachdem Sie eine Bildschirmpräsentation abgespielt haben, können Sie erkennen, dass jede Seite einheitlich aussieht. Falls Sie an diesen einheitlichen Elementen etwas ändern wollen,
1 Die Masteransicht Nachdem Sie eine Bildschirmpräsentation abgespielt haben, können Sie erkennen, dass jede Seite einheitlich aussieht. Falls Sie an diesen einheitlichen Elementen etwas ändern wollen,
2 SolidWorks Vorlagendateien
 9 2 SolidWorks Vorlagendateien 2.1 Erstellung einer Teil-Vorlage In einer Dokumentenvorlage sind Dokumenteneinstellungen, angepasst an firmen- oder schulspezifische Besonderheiten, eingestellt. Sie können
9 2 SolidWorks Vorlagendateien 2.1 Erstellung einer Teil-Vorlage In einer Dokumentenvorlage sind Dokumenteneinstellungen, angepasst an firmen- oder schulspezifische Besonderheiten, eingestellt. Sie können
Einführung in CAD. Institut für rechnergestützte Modellierung im Bauingenieurwesen
 Einführung in CAD Einführung in CAD Organisatorisches Einführung in CAD Einführung in CAD Einführung in CAD Einführung in CAD Gruppeneinteilung für Rechner-Praktikum Einführung in CAD Rechneranmeldung
Einführung in CAD Einführung in CAD Organisatorisches Einführung in CAD Einführung in CAD Einführung in CAD Einführung in CAD Gruppeneinteilung für Rechner-Praktikum Einführung in CAD Rechneranmeldung
Das Anwendungsfenster
 Das Word-Anwendungsfenster 2.2 Das Anwendungsfenster Nach dem Start des Programms gelangen Sie in das Word-Anwendungsfenster. Dieses enthält sowohl Word-spezifische als auch Windows-Standardelemente. OFFICE-
Das Word-Anwendungsfenster 2.2 Das Anwendungsfenster Nach dem Start des Programms gelangen Sie in das Word-Anwendungsfenster. Dieses enthält sowohl Word-spezifische als auch Windows-Standardelemente. OFFICE-
Importieren und Exportieren von Inhalt
 Importieren und Exportieren von Inhalt Willkommen bei Corel DESIGNER, dem umfassenden vektorbasierten Zeichenprogramm zur Erstellung technischer Grafiken. In diesem Tutorial importieren Sie eine AutoCAD
Importieren und Exportieren von Inhalt Willkommen bei Corel DESIGNER, dem umfassenden vektorbasierten Zeichenprogramm zur Erstellung technischer Grafiken. In diesem Tutorial importieren Sie eine AutoCAD
Seminare. Autodesk-Produkte. Seminarüberblick ( Konstruktion ) Seminarüberblick ( Programmierung) AutoCAD Einsteiger. AutoCAD Aufbauthemen
 Seminare Autodesk-Produkte Seminarüberblick ( Konstruktion ) AutoCAD Einsteiger AutoCAD Aufbauthemen AutoCAD 3D Konstruktion AutoCAD Workshop AutoCAD Blöcke und Referenzen AutoCAD Layout und Plot Management
Seminare Autodesk-Produkte Seminarüberblick ( Konstruktion ) AutoCAD Einsteiger AutoCAD Aufbauthemen AutoCAD 3D Konstruktion AutoCAD Workshop AutoCAD Blöcke und Referenzen AutoCAD Layout und Plot Management
Autodesk Revit Certified User Skills
 Autodesk Einführung Für Fachleute in der Planung, Konstruktion oder im Design ist die Autodesk-Zertifizierung der Nachweis der besonderen Fähigkeiten. Folgende Autodesk Certified User Zertifizierungen
Autodesk Einführung Für Fachleute in der Planung, Konstruktion oder im Design ist die Autodesk-Zertifizierung der Nachweis der besonderen Fähigkeiten. Folgende Autodesk Certified User Zertifizierungen
Adobe Illustrator 01. Turorial_Übung_03. Darstellungsmethoden WS 2013/ Neues Dokument. 1.2 Formatgröße bestimmen 1.3 Ebenen
 Adobe Illustrator 01 1. Neues Dokument 1.1 Neues Dokument 1.2 Formatgröße bestimmen 1.3 Ebenen 2. Hintergrund erstellen 2.1 Rechteck zeichnen 2.2 Skalieren 3. Bild platzieren 3.1 Bild skalieren 3.2 Objekte
Adobe Illustrator 01 1. Neues Dokument 1.1 Neues Dokument 1.2 Formatgröße bestimmen 1.3 Ebenen 2. Hintergrund erstellen 2.1 Rechteck zeichnen 2.2 Skalieren 3. Bild platzieren 3.1 Bild skalieren 3.2 Objekte
Kennen, können, beherrschen lernen was gebraucht wird
 Mit Tastenkombinationen im Text bewegen So gelangen Sie zum Textanfang / Textende Absatzweise nach oben / unten Bildschirmseite nach oben / unten zum Anfang der vorherigen / nächsten Seite S p S Y / S
Mit Tastenkombinationen im Text bewegen So gelangen Sie zum Textanfang / Textende Absatzweise nach oben / unten Bildschirmseite nach oben / unten zum Anfang der vorherigen / nächsten Seite S p S Y / S
BENUTZEROBERFLÄCHE. Menüleiste. Steuerungsleiste. Einstellparameter, die sich je nach ausgewähltem Werkzeug oder. Werkzeuge. versteckte Werkzeuge
 BENUTZEROBERFLÄCHE Menüleiste Steuerungsleiste Werkzeuge versteckte Werkzeuge Einstellparameter, die sich je nach ausgewähltem Werkzeug oder durch längeres Klicken auf die Dreiecke auf den Werkzeugen einzublenden
BENUTZEROBERFLÄCHE Menüleiste Steuerungsleiste Werkzeuge versteckte Werkzeuge Einstellparameter, die sich je nach ausgewähltem Werkzeug oder durch längeres Klicken auf die Dreiecke auf den Werkzeugen einzublenden
Dateien verwalten (Bilder, Dokumente, Medien)
 17 Dateien verwalten (Bilder, Dokumente, Medien) Bilder und Dokumente können Sie im Funktionsmenü unter Dateiliste verwalten. Alle Bilder und Dokumente, die Sie in Ihren Baukasten hochgeladen haben, werden
17 Dateien verwalten (Bilder, Dokumente, Medien) Bilder und Dokumente können Sie im Funktionsmenü unter Dateiliste verwalten. Alle Bilder und Dokumente, die Sie in Ihren Baukasten hochgeladen haben, werden
Erstellen von Zeichnungssätzen mit der Mechanical-Struktur
 09.01.17-1 - E:\Stefan\CAD\AutoCAD\R2015\Mechanical\Anleitungen und Aufgaben\Struktur.doc Erstellen von Zeichnungssätzen mit der Mechanical-Struktur Vorgehensweise: Mit der Mechanical-Struktur kann Geometrie
09.01.17-1 - E:\Stefan\CAD\AutoCAD\R2015\Mechanical\Anleitungen und Aufgaben\Struktur.doc Erstellen von Zeichnungssätzen mit der Mechanical-Struktur Vorgehensweise: Mit der Mechanical-Struktur kann Geometrie
Neuerungen in AutoCAD Christian Walz, Dipl.-Ing. Geodäsie, Schulung und Support
 Neuerungen in Christian Walz, Dipl.-Ing. Geodäsie, Schulung und Support 2007 2008 2009 2010 2011 2012 2013 2014 2015 2016 2017 Dateiformat Wie schon bei der Version 2016 behält auch die Version 2017 das
Neuerungen in Christian Walz, Dipl.-Ing. Geodäsie, Schulung und Support 2007 2008 2009 2010 2011 2012 2013 2014 2015 2016 2017 Dateiformat Wie schon bei der Version 2016 behält auch die Version 2017 das
1 Arbeit mit Ebenen 1
 1 Arbeit mit Ebenen 1 1.1 Kapitel Guide oder Was Sie anhand dieses Beispiels lernen werden Jedes Photoshop-Bild besteht aus einer oder mehreren Ebenen. Sie können bis zu 100 Ebenen in einem Bild anlegen.
1 Arbeit mit Ebenen 1 1.1 Kapitel Guide oder Was Sie anhand dieses Beispiels lernen werden Jedes Photoshop-Bild besteht aus einer oder mehreren Ebenen. Sie können bis zu 100 Ebenen in einem Bild anlegen.
Microsoft Word für Office 365 Symbole einfügen
 Hochschulrechenzentrum Justus-Liebig-Universität Gießen Microsoft Word für Office 365 Symbole einfügen Symbole einfügen in Word für Office 365 Seite 1 von 11 Inhaltsverzeichnis Einleitung... 2 Symbol
Hochschulrechenzentrum Justus-Liebig-Universität Gießen Microsoft Word für Office 365 Symbole einfügen Symbole einfügen in Word für Office 365 Seite 1 von 11 Inhaltsverzeichnis Einleitung... 2 Symbol
Hochschulrechenzentrum Justus-Liebig-Universität Gießen. CorelDRAW X7. Zoomen
 Hochschulrechenzentrum Justus-Liebig-Universität Gießen CorelDRAW X7 Zoomen Zoomen in CorelDRAW Seite 1 von 11 Inhaltsverzeichnis Einleitung... 2 Die Standardzoomgröße... 2 Zoomgröße ändern... 2 Einstellungen
Hochschulrechenzentrum Justus-Liebig-Universität Gießen CorelDRAW X7 Zoomen Zoomen in CorelDRAW Seite 1 von 11 Inhaltsverzeichnis Einleitung... 2 Die Standardzoomgröße... 2 Zoomgröße ändern... 2 Einstellungen
Word Kapitel 1 Grundlagen Lektion 1 Benutzeroberfläche
 Word Kapitel 1 Grundlagen Lektion 1 Benutzeroberfläche Elemente der Benutzeroberfläche Sie kennen nach dieser Lektion die Word-Benutzeroberfläche und nutzen das Menüband für Ihre Arbeit. Aufgabe Übungsdatei:
Word Kapitel 1 Grundlagen Lektion 1 Benutzeroberfläche Elemente der Benutzeroberfläche Sie kennen nach dieser Lektion die Word-Benutzeroberfläche und nutzen das Menüband für Ihre Arbeit. Aufgabe Übungsdatei:
