Texte schreiben und gestalten
|
|
|
- Hannelore Holzmann
- vor 6 Jahren
- Abrufe
Transkript
1 Texte schreiben und gestalten
2 0 Das richtige Programm für Ihren Text start Klicken Sie ganz rechts außen in der Dock-Leiste auf Programme. Sie sehen, dass OS X Lion eine Vielzahl an Programmen enthält. Wählen Sie mit einem Klick den blauen Ordner namens iwork aus. Dort finden Sie das Programm Pages, das für das Schreiben für Briefe hervorragend geeignet ist. Klicken Sie darauf. Egal, welches Textverarbeitungsprogramm Sie verwenden: Die Grundlagen für die Texteingabe und Textkorrektur sind immer die gleichen. Alternativ zu Pages können Sie mit Writer von OpenOffice arbeiten. Übrigens erhalten Sie alle Programme von OpenOffice kostenlos und per Download unter folgender Adresse: de.openoffice.org. Wissen
3 Texte schreiben und gestalten Möchten Sie das Programm testen, klicken Sie auf das Kalenderblatt. Anschlie ßend können Sie Pages 0 Tage lang kostenlos und ohne Einschränkung verwenden. Nach der Installation werden Sie aufgefordert, eine passende Vorlage zu wählen. Klicken Sie auf Leer in der linken Fensterhälfte, dann auf das hochformatige weiße Blatt Papier in der rechten Fensterhälfte und anschließend auf Auswählen. Pages zeigt sich in seiner vollen Pracht. Die Menüleiste passt sich Pages an und zeigt alle Menübefehle. ende Mit Download ist das Herunterladen, also das Übertragen von Daten zum Beispiel aus dem Internet auf den eigenen Mac (Computer) gemeint. Fachwort Eine Internetadresse ist sozusagen die genaue Anschrift im Internet. Sie dient zur Identifikation der Internetseiten. Beispielsweise könnte eine Internetadresse so lauten: Fachwort
4 So geben Sie Ihren Text ein start In der linken oberen Ecke des Fensters Pages sehen Sie den blinkenden Cursor. Dort beginnen Sie zu schreiben. Blenden Sie die Dokumentränder über Darstellung/Layout einblenden ein, um sich besser auf der Seite orientieren zu können. Der erste Rahmen beinhaltet die Kopfzeile, der zweite Rahmen den Text. Geben Sie Ihren Text in den zweiten Rahmen ein. Der blinkende Cursor wandert mit. Klicken Sie an die Stelle, an der Sie etwas ändern möchten. Nur dann weiß Pages, wo es etwas zu tun hat. Hinschauen alleine genügt nicht! Alle Aktionen, die Sie unternehmen, beziehen sich immer auf den Standort des blinkenden Cursors oder auf eine Markierung, die Sie zuvor vorgenommen haben. Wissen
5 Texte schreiben und gestalten Drücken Sie auf die Æ-Taste, wenn Sie einen neuen Absatz erzeugen möchten. Drücken Sie erneut dieselbe Taste, wenn eine Leerzeile dazwischen sein soll. Vertippt? Dann nehmen Sie die Maus in die Hand und klicken an die Stelle, wo der Buchstabe fehlt, in diesem Beispiel zwischen die Buchstaben r und b. Der Cursor blinkt zwischen den Buchstaben. Tippen Sie den fehlenden Buchstaben (hier: o ) ein. Der Text verschiebt sich entsprechend nach rechts. ende Auf den Seiten, und 7 finden Sie wichtige Tastenkombinationen zum Thema Text auswählen und korrigieren. Verwechseln Sie den blinkenden Cursor nicht mit dem Mauszeiger. Der Mauszeiger bewegt sich, wenn Sie die Maus bewegen oder mit dem Finger auf dem Touchpad wischen, der blinkende Cursor nicht. Sind Sie beim Tippen am Ende einer Zeile angelangt, springt der Cursor automatisch an den Anfang der nächsten Zeile. Das wird als Zeilenumbruch bezeichnet. Fachwort
6 Und so korrigieren Sie Ihren Text start à x Klicken Sie rechts neben den Buchstaben, den Sie löschen möchten. Drücken Sie einmal auf die Ã-Taste. Der Buchstabe wird in Pfeilrichtung gelöscht. Doppelklicken Sie auf ein Wort, das Sie durch ein anderes Wort ersetzen möchten. Tippen Sie das neue Wort ein. Pages ersetzt das alte gegen das neue Wort (hier: erzeugen wird durch erstellen ersetzt). Vertippen ist auf Ihrem Mac überhaupt kein Problem. Selbst wenn Sie den gesamten Text bereits geschrieben haben, lassen sich Tippfehler leicht korrigieren. Einfach mit der Maus hinklicken und den Vertipper korrigieren. Wissen
7 Texte schreiben und gestalten Text auswählen x klicken Wort auswählen x klicken Absatz auswählen + A Alles auswählen Á + À + } Wortweise nach rechts markieren Á + À + { Wortweise nach links markieren Á + + } Auswahl bis zum Ende der Zeile erweitern Á + + { Auswahl bis an den Zeilenanfang erweitern Auswahl mehrerer Textblöcke oder Wörter, die nicht nebeneinander liegen: Text auswählen, -Taste gedrückt halten, weiteren Text auswählen usw. Ist beim Schreiben etwas schiefgelaufen und Sie wollen den vorherigen Stand wiederherstellen, wählen Sie in der Menüleiste Bearbeiten/Widerrufen. Mit den angegebenen Klicks und Tastenkombinationen wählen Sie Ihren Text ganz schnell aus und korrigieren ihn um so schneller. ende Welcher Fehler Ihnen auch immer beim Arbeiten mit Pages unterläuft, denken Sie immer daran, dass Sie den Befehl Widerrufen jederzeit verwenden können. Möchten Sie einen wider - rufenen Befehl rückgängig machen, klicken Sie auf Bearbei ten/wieder holen (müsste eigentlich Wiederherstellen heißen). Mit der Tastenkombination +Z machen Sie den letzten Schritt rückgängig und mit +Á+Z stellen Sie ihn wieder her. Tipp
8 Textpassagen bequem kopieren und verschieben start Text in die Zwischenablage legen und wieder hervorholen. +C +V Markieren Sie den Text, den Sie kopieren möchten, und drücken Sie die Tasten - kombination +C. Der Text landet in der Zwischenablage, die Sie sich wie eine imaginäre Schublade vorstellen können. Klicken Sie mit der Maus an die Position im Text, an der Sie eine Kopie einfügen möchten, und drücken Sie die Tastenkombination +V. Es ist ganz egal, in welchem Programm Sie gerade arbeiten: Markierter Text oder markierte Elemente (das können auch Fotos oder Musikdateien sein) lassen sich immer und überall über die Zwischenablage kopieren oder verschieben. Wissen
9 Texte schreiben und gestalten 7 Text in die Zwischenablage legen und wieder hervorholen. +X +V Markieren Sie den Text, den Sie verschieben möchten, und drücken Sie die Tasten - kombination +X. Der markierte Text landet in der Zwischenablage. Positionieren Sie den Cursor an der Stelle, an der Sie den Text wieder einfügen möchten, und drücken Sie die Tastenkombination +V. ende Die drei Befehle Ausschneiden, Kopieren und Einsetzen finden Sie in der Menüleiste unter dem Befehl Bearbeiten. In die Zwischenablage legen Sie zuvor markierten Text oder markierte Elemente mit den Befehlen Bearbeiten/Ausschneiden oder Bearbeiten/Kopieren. Fachwort Für Schnelle: Bewegen Sie den Mauszeiger auf den markierten Text und ziehen Sie ihn mit ge - drück ter ë-taste (kopieren) oder mit gedrückter ê-taste (verschieben) an seine neue Position. Tipp
10 8 Brief erst schreiben und dann gestalten start Rufen Sie das Textverarbeitungsprogramm Pages über Programme/iWork/Pages auf. Wählen Sie in der Vorlagenauswahl Leer, klicken Sie auf die hochformatige Seite und bestätigen Sie mit Auswählen. Blenden Sie die Dokumentränder (Seitenränder) unter Darstellung/Layout einblenden ein. Pages stellt viele hübsche Briefvorlagen bereit. Leider passen die vorgesehenen Positionen für Empfängeradressen nicht in die Fenster der Briefumschläge. Hintergrund ist, dass hier nicht mit deutschen, sondern mit amerikanischen Standardgrößen gemessen wird. Wissen
11 Texte schreiben und gestalten 9 Um Leerzeichen und Absatzmarken sehen zu können, klicken Sie auf Darstellung/ Steuerzeichen einblenden. Drücken Sie 8 Mal auf die Æ-Taste, damit die Adresse Ihres Briefes in ein Fenster - kuvert passt. Schreiben Sie die erste Zeile der Empfängeradresse und drücken Sie die Æ-Taste. Die Dokumentränder bezeichnen den Bereich, der nicht bedruckt wird. Er wird von den Blatträndern oben, links, rechts und unten in Zentimeter gemessen. Fachwort Möchten Sie die Dokument ränder ändern, klicken Sie auf das Symbol Informationen. Im Fenster Dokument wählen Sie das erste Symbol (Blatt Papier) aus und klicken dort auf Dokument. Geben Sie die Werte für die Dokumentränder ein.
12 70 Brief erst schreiben und dann gestalten Tippen Sie nun den Straßennamen und drücken Sie zweimal auf die Æ-Taste. Es entsteht eine Leerzeile zwischen Straße und Ort. Geben Sie Postleitzahl und Ort ein. Drücken Sie mehrfach die Æ-Taste und fügen Sie das Datum über Einfügen/Datum & Uhrzeit ein. Eingeblendete Dokumentränder und Steuerzeichen (Leerzeichen und Absatzmarken) werden nur am Bildschirm angezeigt, aber nicht ausgedruckt. Sie dienen dem Schreiberling dazu, sich besser auf der Seite zu orientieren, und können jederzeit wieder ausgeblendet werden. Wissen
13 Texte schreiben und gestalten Damit Ihr Datum am rechten Dokumentrand steht, klicken Sie in der Symbolleiste auf Text rechtsbündig ausrichten. Achten Sie dabei darauf, dass der Cursor irgendwo in der Datumszeile blinkt. Drücken Sie die Æ-Taste und klicken in der Symbolleiste auf Text linksbündig ausrichten, so schreiben Sie am linken Dokumentrand weiter. Nicht vergessen: Bewegen Sie sich durch Wischen mit Zeige- und Mittelfinger durch Ihr Pages-Dokument. Sie erzeugen einen Absatz, wenn Sie beim Tippen die Æ-Taste drücken, egal ob nach einem Wort oder nach einer oder mehreren Zeilen. Fachwort Mit den Symbolen Text linksbündig ausrichten, Text zentrieren, Text rechtsbündig ausrichten und Blocksatz richten Sie immer einen Absatz links, rechts, zentriert oder im Block aus.
14 7 Brief erst schreiben und dann gestalten Möchten Sie Aufzählungszeichen einfügen, klicken Sie auf das Symbol Listenstil auswählen und aktivieren Aufzählungszeichen. Dort wo Ihr Cursor blinkt, fügt Pages ein Aufzählungszeichen hinzu. Schalten Sie die Aufzählungszeichen wieder aus, indem Sie erneut auf Listenstil auswählen klicken und Ohne wählen. Pages arbeitet immer dort, wo Ihr Cursor blinkt (Absatz) oder wo Sie Ihren Text markieren (Zeichen). Das gilt sowohl für die Ausrichtung der Absätze und Aufzählungszeichen als auch für die Zeichengestaltung Fett, Kursiv, Unterstrichen und Schriftgröße. Übrigens werden die Aufzählungszeichen pro Absatz vergeben. Wissen
15 Texte schreiben und gestalten 7 +A Markieren Sie den gesamten Text Ihres Briefes mit der Tastenkombination +A oder Bearbeiten/Alles auswählen. Wählen Sie über die Schriftfamilie eine andere Schrift für Ihren Brief aus. Klicken Sie dazu auf die beiden Pfeilchen. Pages zeigt Ihnen die vorhandenen Schriften an. Wählen Sie mit einem Klick die gewünschte Schrift aus. ende Ob die Schrift fett, kursiv oder unterstrichen sein soll, entscheiden Sie sehr schnell mit einem Klick auf B, I oder U. Der Text muss zuvor markiert werden. Tipp Mit diesem Feld bestimmen Sie die Schriftgröße. Wählen Sie beispielsweise pt aus, um die Schrift zu vergrößern. Rechts neben der Schrift - familie legen Sie den Stil der Schrift fest: normaler Fließtext, fett oder kursiv. Regular bedeutet übrigens, dass die Schrift normal dargestellt wird.
16 7 Nicht vergessen: Brief speichern start Klicken Sie in der Menüleiste auf Ablage/Sichern, um den Brief zu speichern. Vorerst wurde der Name Ohne Titel vergeben. Geben Sie Ihrem Brief einen Namen, tippen Sie ihn sofort ein. Dadurch überschreiben Sie Ohne Titel mit dem neuen Dateinamen. Besitzt Ihr Brief noch keinen Namen und Sie wählen das erste Mal Ablage/Sichern, öffnet sich ein Fenster, in dem Sie einen Namen vergeben können. Hat Ihr Brief bereits einen Namen und Sie wählen erneut Ablage/Sichern, halten Sie lediglich Änderungen fest. Wissen
17 Texte schreiben und gestalten 7 Werfen Sie einen Blick auf den Ort, an dem Pages standardmäßig Ihren Brief ablegt, nämlich im Ordner Dokumente oder Mac-Dokumente. Bestätigen Sie mit Sichern. Im Fenster von Pages sehen Sie nun den zuvor vergebenen Namen (hier: Terminverschiebung). ende Natürlich können Sie Ihren Brief in einem eigenen Ordner ab legen. Klicken Sie dazu auf den Pfeil, dann auf Neuer Ordner, oder wählen Sie einen vorhandenen Ordner aus. Eine Kopie des Briefes legen Sie an, wenn Sie Ablage/Sichern unter wählen und einen neuen Namen vergeben. Eine Datei enthält vielerlei Informationen, die unter einem Namen auf Ihrem Mac gespeichert werden. Beim Vergeben eines Namens erstellen Sie automatisch eine Datei. Fachwort
18 7 Absender in den Briefkopf einfügen start Klicken Sie in die Kopfzeile Ihres Briefes und schreiben Sie Ihren Absender. Möchten Sie Trennzeichen zwischen Name, Straße und Ort einfügen, klicken Sie auf Bearbeiten/Sonderzeichen. Wählen Sie in der linken Fensterhälfte eine Kategorie aus, bis Sie das gewünschte Sonderzeichen finden. Wenn Sie den Absender in der Kopfzeile unterbringen, wird er auf jeder Seite wiederholt. Ist der Brief also zwei oder drei Seiten lang, erscheint Ihr Absender oben auf Seite eins, zwei und drei. Eingerichtet wird die Kopfzeile allerdings nur einmal. Das Gleiche gilt übrigens auch für die Fußzeile. Wissen
19 Texte schreiben und gestalten 77 x x Doppelklicken Sie auf das Sonderzeichen. Es wird an der Position des blinkenden Cursors eingefügt. Ergänzen Sie Ihren Absender. Markieren Sie Ihren Absender mit Dreifachklick und zentrieren Sie ihn über das Symbol Text zentrieren. Wählen Sie eine andere Schriftgröße über das Feld Schriftgröße festlegen. ende Mit Streichen von Zeige- und Mittelfinger von unten nach oben und umgekehrt blättern Sie durch die geöffneten Menüs. Möchten Sie den Absender mit einer Linie vom restlichen Brieftext trennen, klicken Sie auf Informationen. Im neu geöffneten Fenster wählen Sie das T-Symbol. Klicken Sie auf Mehr und suchen Sie unter Rahmen & Linien die passende Linie aus. Tipp
20 78 Seitenzahl in die Fußzeile setzen start Die Seitennummerierung können Sie von Pages automatisch einfügen lassen. Wählen Sie dazu Einfügen/Seitenzahlen automatisch. Im folgenden Fenster wählen Sie die Ausrichtung der Seitenzahl. Klicken Sie auf Zentrieren, um die Seitenzahl mittig auszurichten. Bestätigen Sie mit Importieren. Die Seitenzahl wird am Ende der Seite in die Fußzeile eingefügt. Klicken Sie in die Fußzeile, um die Seitenzahl weiter zu bearbeiten. Um auf jeder Seite die Seitennummerierung einzufügen, bietet es sich an, die Seitenzahl in der Fußzeile des Briefes unterzubringen. Pages kann die Seitenzahl automatisch einfügen. Nutzen Sie diese Funktion, wenn Sie im Umgang mit Pages noch nicht so vertraut sind. Wissen
21 Texte schreiben und gestalten 79 Möchten Sie die Seitenzahl durch eine durchgezogene Linie vom Brieftext trennen, klicken Sie in der Symbolleiste von Pages auf Informationen. Im folgenden Fenster wählen Sie ganz oben das T-Symbol. Anschließend klicken Sie auf Mehr. Unter Rahmen & Linien wählen Sie die durchgezogene Linie aus und klicken auf Linie oberhalb des Absatzes hinzufügen. ende Fenster Informa - tionen: Mit diesem Symbol bearbeiten Sie Grafiken. Fenster Informa tionen: Mit diesem Symbol bearbeiten Sie eingefügte Tabellen. Sollten Sie die ganze Symbolleiste von Pages nicht sehen, also die Infor ma - tionen vermissen, dann ziehen Sie Ihr Pages-Fenster in der rechten unteren Ecke breiter. Tipp
22 80 Briefkopf freilassen Seitenzahl ab Seite start x +X Klicken Sie dreimal in die Kopfzeile, um sie zu markieren, und drücken Sie die Tastenkombination +X. Der Text wird in der Zwischenablage zwischengelagert. Rufen Sie die Informationen über einen Klick auf den entsprechenden Befehl in der Symbolleiste auf. Im folgenden Fenster klicken Sie auf Layout-Informationen und anschließend auf Abschnitt. Freilich lässt sich der Brief gleich von Anfang an mit einer leeren Seite beginnen. Dabei fällt lediglich Schritt (siehe Bild ) der beschriebenen Schrittfolge weg. Ist die Kopfzeile bereits eingerichtet, muss sie allerdings zuerst von der ersten Seite entfernt und ab Seite zwei wieder neu eingefügt werden. Wissen
23 Texte schreiben und gestalten 8 Aktivieren Sie mit einem Klick Erste Seite ist anders und deaktivieren Sie Vorherige Kopf-/Fußzeilen verw. Damit Sie auf die zweite Seite Ihres Briefs wechseln können, müssen Sie einen Seitenumbruch einfügen. Klicken Sie dazu an das Ende Ihres Briefes. Wählen Sie in der Menüleiste Einfügen/Seitenumbruch. Achtung! Wenn Sie Text markiert haben und einen Seitenumbruch einfügen, ist der markierte Text gelöscht. Wählen Sie Bearbeiten/Widerrufen. Sehr schnell und bequem fügen Sie einen Seitenumbruch über die Tastenkombination ê+æ ein. Der Seitenumbruch wird an der Stelle eingefügt, an der Ihr Cursor blinkt.
24 8 Briefkopf freilassen Seitenzahl ab Seite 7 8 +V 7 8 Klicken Sie auf der zweiten, leeren Seite in die Kopfzeile. Dort sollte jetzt Ihr Cursor blinken. Nachdem die Kopfzeile von der ersten Seite in die Zwischenablage gelegt wurde, können Sie sie über die Tastenkombination +V wieder hervorholen. Der Text, inklusive aller Gestaltungsmerkmale, wird eingefügt. Wer ein bereits bedrucktes Briefpapier mit Logo und Adresse besitzt, der muss natürlich die erste Seite freihalten, damit der Brieftext nicht die bedruckten Stellen des Briefpapiers überdruckt. Ab der zweiten Seite wird in der Regel leeres weißes Papier verwendet. Deshalb kann dort z.b. die Seitenzahl stehen. Wissen
25 Texte schreiben und gestalten Nun sieht die erste Seite so aus: Kopf- und Fußzeile werden freigehalten. Mit dieser Briefform können Sie ein bereits bedrucktes Briefpapier verwenden. Ab Seite zwei erscheint nun die Kopfzeile (hier: Absender) und die Fußzeile mit integrierter Seitenzahl. Kopf- und Fußzeile sind optisch durch eine Linie vom Brieftext getrennt. ende Wenn Sie den individuellen Brieftext löschen und z.b. Platzhaltertext für Adresse und Anrede einfügen, können Sie den Brief als Vorlage speichern. Wählen Sie dazu Ablage/Als Vorlage sichern. Tipp Jede von Ihnen gespeicherte Vorlage finden Sie unter Ablage/Neu /Meine Vorlagen. In dem Moment, in dem Sie Erste Seite anders aktivieren, löscht Pages die automatisch eingefügte Seitenzahl auf Seite eins und übernimmt sie ab Seite zwei.
26 8 Rechtschreibprüfung gekonnt einsetzen start + é Möchten Sie während der Texteingabe die Rechtschreibung überprüfen, kontrollieren Sie, ob diese Funktion aktiv ist. Wählen Sie dazu Bearbeiten/Rechtschreibung und aktivieren Sie gegebenenfalls Während der Texteingabe prüfen. Sobald Pages einen Vertipper entdeckt, unterstreicht es das entsprechende Wort mit einer gestrichelten roten Linie. Klicken Sie mit gedrückter é-taste auf das unterstrichene Wort. Pages greift auf ein Wörterbuch zu, das mit allerlei Begriffen gefüllt ist. Findet Pages einen Begriff wie z.b. einen Eigennamen oder einen Fachbegriff nicht, so wird er automatisch kenntlich gemacht. Aus einer Liste alter - nativer Vorschläge können Sie die richtige Schreibweise wählen oder den Begriff zum Wörterbuch hinzufügen. Wissen
27 Texte schreiben und gestalten 8 Im folgenden Menü bietet Ihnen Pages unterschiedliche Schreibweisen an. Wählen Sie mit einem Klick die korrekte Schreibweise (hier: Gründen). Eigennamen erkennt Pages in der Regel nicht, deshalb können Sie die Schreibweise ignorieren oder Sie lassen Pages die Schreibweise lernen. ende Möchten Sie einen Begriff grundsätzlich nicht trennen, klicken Sie mit gedrückter é-taste darauf und wählen Ohne Silbentrennung. Vielschreiber sollten den Befehl Schreibweise lernen nutzen. Dadurch fügen Sie den Begriff zum Wörterbuch hinzu. Ab sofort erfolgt beim Tippen des gelernten Begriffs keine rote Unterstreichung mehr. Tipp
28 8 Brief anschauen und ausdrucken start Wählen Sie Ablage/Drucken. Mithilfe der Pfeile blättern Sie in Ihrem Dokument vor und zurück. So können Sie vor dem Druck noch mal einen letzten Blick auf Ihren Brief werfen. Über Details einblenden erweitern Sie das Drucken-Fenster. Übrigens kann über das Drucken-Fenster nicht nur gedruckt, sondern beispielsweise gefaxt oder eine verschickt werden. Und es lässt sich problemlos eine PDF aus dem geschriebenen Brief erstellen. Um die gewünschte Aktion zu starten, müssen Sie lediglich im Drucken-Fenster auf PDF klicken (siehe ). Wissen
29 Texte schreiben und gestalten 87 x Geben Sie dort beispielsweise ein, wenn Sie Ihren Brief dreimal drucken möchten. Bestätigen Sie Ihre Einstellungen mit Drucken. In der Dock-Leiste erscheint das Drucken-Symbol. Die rote symbolisiert den an - stehenden Druckauftrag. Mit Doppelklick auf den Drucker öffnen Sie ein Fenster, in dem Sie den Status des Druckauftrags ablesen können. ende Jeder Drucker stellt unter schied - liche Funktionen zur Verfügung. Um an die Einstellungen Ihres Druckers zu gelangen, wählen Sie über das ¼-Symbol die Systemeinstellungen/Drucken & Scannen. Möchten Sie Ihren Brief als PDF speichern, klicken Sie im Drucken-Fenster auf PDF/Als PDF sichern.
Texte schreiben und gestalten
 Texte schreiben und gestalten Das richtige Programm für Ihren Text start Klicken Sie ganz rechts außen in der Dock-Leiste auf Programme. Sie sehen, dass Snow Leopard eine Vielzahl an Programmen enthält.
Texte schreiben und gestalten Das richtige Programm für Ihren Text start Klicken Sie ganz rechts außen in der Dock-Leiste auf Programme. Sie sehen, dass Snow Leopard eine Vielzahl an Programmen enthält.
Text markieren mit der Maus. Text markieren mit der Tastatur. Text schnell formatieren. Löschen, überschreiben, rückgängig machen
 Text markieren mit der Maus Ein Wort Einen Satz Eine Zeile Einen Absatz doppelt in das Word klicken S Taste gedrückt halten und in den Satz klicken in den Bereich links neben der Zeile klicken doppelt
Text markieren mit der Maus Ein Wort Einen Satz Eine Zeile Einen Absatz doppelt in das Word klicken S Taste gedrückt halten und in den Satz klicken in den Bereich links neben der Zeile klicken doppelt
Kennen, können, beherrschen lernen was gebraucht wird www.doelle-web.de
 Inhaltsverzeichnis Inhaltsverzeichnis... 1 Grundlagen... 1 Texteingabe und einfache Korrekturen... 1 Einen Text erfassen... 1 Cursor im Text positionieren... 2 Mit der Maus... 2 Mit der Tastatur... 2 Zeichen
Inhaltsverzeichnis Inhaltsverzeichnis... 1 Grundlagen... 1 Texteingabe und einfache Korrekturen... 1 Einen Text erfassen... 1 Cursor im Text positionieren... 2 Mit der Maus... 2 Mit der Tastatur... 2 Zeichen
Word öffnen und speichern
 Word öffnen und speichern 1. Öffne das Programm "Word" mit Klick auf das Symbol in der Taskleiste. 2. Schreibe den Titel deiner Wortliste auf und drücke auf die Enter-Taste. 3. Klicke auf "Speichern".
Word öffnen und speichern 1. Öffne das Programm "Word" mit Klick auf das Symbol in der Taskleiste. 2. Schreibe den Titel deiner Wortliste auf und drücke auf die Enter-Taste. 3. Klicke auf "Speichern".
Mit Wordpad unter Windows 7 arbeiten
 Klicken Sie in der Windows 7 Startleiste in die Suchleiste und geben Sie WordPad ein. Das Programm wird nun in der Startleiste angezeigt. Klicken Sie mit der rechten Maustaste auf die Anzeige des Programms
Klicken Sie in der Windows 7 Startleiste in die Suchleiste und geben Sie WordPad ein. Das Programm wird nun in der Startleiste angezeigt. Klicken Sie mit der rechten Maustaste auf die Anzeige des Programms
1. Beschreiben Sie stichwortartig die Benutzeroberfläche von Word (benennen Sie die einzelnen Leisten): ...
 Fragenkatalog Word 2007 301 Benutzeroberfläche 1. Beschreiben Sie stichwortartig die Benutzeroberfläche von Word (benennen Sie die einzelnen Leisten): 2. Die Multifunktionsleiste ist ausgeblendet. Wie
Fragenkatalog Word 2007 301 Benutzeroberfläche 1. Beschreiben Sie stichwortartig die Benutzeroberfläche von Word (benennen Sie die einzelnen Leisten): 2. Die Multifunktionsleiste ist ausgeblendet. Wie
Microsoft Word 2010. Einführung. Microsoft Word 2010 - Einführung
 Microsoft Word 2010 Einführung Martina Hoffmann-Seidel Otto-Hirsch-Straße 34, 71686 Remseck www.hoffmann-seidel.de, info@hoffmann-seidel.de Seite 1 Inhaltsverzeichnis Grundlagen... 3 Das Word-Anwendungsfenster...
Microsoft Word 2010 Einführung Martina Hoffmann-Seidel Otto-Hirsch-Straße 34, 71686 Remseck www.hoffmann-seidel.de, info@hoffmann-seidel.de Seite 1 Inhaltsverzeichnis Grundlagen... 3 Das Word-Anwendungsfenster...
Tipps und Tricks zu Word. Flickflauder.ch Webdesign/Webprogramming. www.flickflauder.ch Mail: info@flickflauder.ch
 Tipps und Tricks zu Word Flickflauder.ch Webdesign/Webprogramming www.flickflauder.ch Mail: info@flickflauder.ch Textpassagen markieren 1. Markieren mit Mausklicks: Mit Maus an den Anfang klicken, dann
Tipps und Tricks zu Word Flickflauder.ch Webdesign/Webprogramming www.flickflauder.ch Mail: info@flickflauder.ch Textpassagen markieren 1. Markieren mit Mausklicks: Mit Maus an den Anfang klicken, dann
1b) Seite einrichten: Datei, Seite einrichten: Seitenrand oben: 5 cm. 1c) Kopf- und Fußzeile einrichten: Ansicht, Kopf- und Fußzeile
 1. Programm starten, Seite und Kopfzeile einrichten Es soll ein Brief werden, bei dem wir einige Möglichkeiten des Textverarbeitungsprogramms Word kennenlernen: Seiten-, Absatz- und Zeichenformatierungen
1. Programm starten, Seite und Kopfzeile einrichten Es soll ein Brief werden, bei dem wir einige Möglichkeiten des Textverarbeitungsprogramms Word kennenlernen: Seiten-, Absatz- und Zeichenformatierungen
WORD-EINFÜHRUNG. Inhaltsverzeichnis
 WORD-EINFÜHRUNG INHALT Inhaltsverzeichnis 1 Erste Schritte in Word...1 1.1 Word starten... 1 1.2 Der Word-Bildschirm... 2 2 Erste Arbeiten am Text...6 2.1 Text erfassen und speichern... 6 2.1.1 Übung...
WORD-EINFÜHRUNG INHALT Inhaltsverzeichnis 1 Erste Schritte in Word...1 1.1 Word starten... 1 1.2 Der Word-Bildschirm... 2 2 Erste Arbeiten am Text...6 2.1 Text erfassen und speichern... 6 2.1.1 Übung...
Der Editor und seine Funktionen
 Der Editor und seine Funktionen Für die Eingabe und Änderung von Texten steht Ihnen im Pflegemodus ein kleiner WYSIWYG-Editor zur Verfügung. Tinymce 1 ist ein Open Source Javascript-Editor, der mittlerweile
Der Editor und seine Funktionen Für die Eingabe und Änderung von Texten steht Ihnen im Pflegemodus ein kleiner WYSIWYG-Editor zur Verfügung. Tinymce 1 ist ein Open Source Javascript-Editor, der mittlerweile
Thema: Briefvorlage. Word 2003/2007/2010, Writer 3
 Thema: Briefvorlage Word 2003/2007/2010, Writer 3 Eine Briefvorlage ist praktisch, weil man den prinzipiellen Aufbau eines Briefes nicht immer wieder neu erstellen muss. Sie ist besser bzw. sicherer einzusetzen
Thema: Briefvorlage Word 2003/2007/2010, Writer 3 Eine Briefvorlage ist praktisch, weil man den prinzipiellen Aufbau eines Briefes nicht immer wieder neu erstellen muss. Sie ist besser bzw. sicherer einzusetzen
Word 2010 Grafiken exakt positionieren
 WO.009, Version 1.2 10.11.2014 Kurzanleitung Word 2010 Grafiken exakt positionieren Wenn Sie eine Grafik in ein Word-Dokument einfügen, wird sie in die Textebene gesetzt, sie verhält sich also wie ein
WO.009, Version 1.2 10.11.2014 Kurzanleitung Word 2010 Grafiken exakt positionieren Wenn Sie eine Grafik in ein Word-Dokument einfügen, wird sie in die Textebene gesetzt, sie verhält sich also wie ein
ERSTELLEN EINES BRIEFBOGENS MIT WORD 1 SCHRITT 1: EINRICHTEN VON KOPF- UND FUßZEILEN 1. Die Ansicht Kopf- und Fußzeilen 1
 ERSTELLEN EINES BRIEFBOGENS MIT WORD 1 SCHRITT 1: EINRICHTEN VON KOPF- UND FUßZEILEN 1 Die Ansicht Kopf- und Fußzeilen 1 Erste Seite anders gestalten 1 Den Briefbogen gestalten 1 Ab der zweiten Seite durchnummerieren
ERSTELLEN EINES BRIEFBOGENS MIT WORD 1 SCHRITT 1: EINRICHTEN VON KOPF- UND FUßZEILEN 1 Die Ansicht Kopf- und Fußzeilen 1 Erste Seite anders gestalten 1 Den Briefbogen gestalten 1 Ab der zweiten Seite durchnummerieren
Von: Sven Weltring, Viola Berlage, Pascal Küterlucks, Maik Merscher
 Von: Sven Weltring, Viola Berlage, Pascal Küterlucks, Maik Merscher Inhaltsverzeichnis 1. Desktop 2. Erklärung von Tastatur und Maus 3. Computer ausschalten 4. Neuer Ordner erstellen 5. Microsoft Word
Von: Sven Weltring, Viola Berlage, Pascal Küterlucks, Maik Merscher Inhaltsverzeichnis 1. Desktop 2. Erklärung von Tastatur und Maus 3. Computer ausschalten 4. Neuer Ordner erstellen 5. Microsoft Word
Die Arbeitsoberfläche
 Die Arbeitsoberfläche Word starten und beenden Word über die START-Schaltfläche starten Klicken Sie auf die START-Schaltfläche von Windows und zeigen Sie auf den Menüpunkt ALLE PROGRAMME eine Liste aller
Die Arbeitsoberfläche Word starten und beenden Word über die START-Schaltfläche starten Klicken Sie auf die START-Schaltfläche von Windows und zeigen Sie auf den Menüpunkt ALLE PROGRAMME eine Liste aller
Achtung! Speichern nicht vergessen
 PROJEKT Senioren starten am Computer Achtung! Speichern nicht vergessen Begriffe wie Festplatte, Datei, Menüleiste, Dialogfenster, Ordner, Cursor usw. werden in dieser Lektion geklärt. Sie schreiben einen
PROJEKT Senioren starten am Computer Achtung! Speichern nicht vergessen Begriffe wie Festplatte, Datei, Menüleiste, Dialogfenster, Ordner, Cursor usw. werden in dieser Lektion geklärt. Sie schreiben einen
Fusszeile mit Datumsfeld und Dateiname
 Fusszeile mit Datumsfeld und Dateiname Für innerbetriebliche Rundschreiben kann es nützlich sein, in der Fusszeile den Namen der Autorin bzw. des Autors und das Datum mit der Uhrzeit als Feld einzufügen.
Fusszeile mit Datumsfeld und Dateiname Für innerbetriebliche Rundschreiben kann es nützlich sein, in der Fusszeile den Namen der Autorin bzw. des Autors und das Datum mit der Uhrzeit als Feld einzufügen.
Dateiverwaltung mit dem Windows-Explorer
 Dateiverwaltung mit dem Windows-Explorer Hinweis: Die Beschreibungen für die Aktionen mit Dateien gelten jeweils für Ordner analog. Sie können Aktionen wie Umbenennen, Löschen, Kopieren und Verschieben
Dateiverwaltung mit dem Windows-Explorer Hinweis: Die Beschreibungen für die Aktionen mit Dateien gelten jeweils für Ordner analog. Sie können Aktionen wie Umbenennen, Löschen, Kopieren und Verschieben
Textverarbeitungsprogramm WORD
 Textverarbeitungsprogramm WORD Es gibt verschiedene Textverarbeitungsprogramme, z. B. von Microsoft, von IBM, von Star und anderen Softwareherstellern, die alle mehr oder weniger dieselben Funktionen anbieten!
Textverarbeitungsprogramm WORD Es gibt verschiedene Textverarbeitungsprogramme, z. B. von Microsoft, von IBM, von Star und anderen Softwareherstellern, die alle mehr oder weniger dieselben Funktionen anbieten!
HILFE ZUM ÄNDERN VON INHALTEN
 HILFE ZUM ÄNDERN VON INHALTEN Erste Schritte - Loggen Sie sich mit dem Benutzernamen und dem Passwort ein. Bestätigen mit Enter-Taste oder auf den grünen Button klicken. hier bestätigen - Wählen Sie den
HILFE ZUM ÄNDERN VON INHALTEN Erste Schritte - Loggen Sie sich mit dem Benutzernamen und dem Passwort ein. Bestätigen mit Enter-Taste oder auf den grünen Button klicken. hier bestätigen - Wählen Sie den
Einführung in Windows 7 mit Microsoft Office Word 2007. Erste Schritte bei der Verwendung
 Einführung in Windows 7 mit Microsoft Office Word 2007 Erste Schritte bei der Verwendung Lars-Sören Steck 10.10.2011 Inhalt Starten von Microsoft Word 2007... 3 Ein bereits vorhandenes Dokument öffnen...
Einführung in Windows 7 mit Microsoft Office Word 2007 Erste Schritte bei der Verwendung Lars-Sören Steck 10.10.2011 Inhalt Starten von Microsoft Word 2007... 3 Ein bereits vorhandenes Dokument öffnen...
Cmsbox Kurzanleitung. Das Wichtigste in Kürze
 Cmsbox Kurzanleitung Cmsbox Kurzanleitung Das Wichtigste in Kürze Die Benutzeroberfläche der cmsbox ist nahtlos in die Webseite integriert. Elemente wie Texte, Links oder Bilder werden direkt an Ort und
Cmsbox Kurzanleitung Cmsbox Kurzanleitung Das Wichtigste in Kürze Die Benutzeroberfläche der cmsbox ist nahtlos in die Webseite integriert. Elemente wie Texte, Links oder Bilder werden direkt an Ort und
Schriftbild. STRG + UMSCHALT + * Nichdruckbare Zeichen anzeigen
 Tastenkombination Beschreibung Befehlsrubrik Tastenkombinationen zum Arbeiten mit Dokumenten STRG + N Neues Dokument erstellen Dokument STRG + O Dokument öffnen Dokument STRG + W Dokument schließen Dokument
Tastenkombination Beschreibung Befehlsrubrik Tastenkombinationen zum Arbeiten mit Dokumenten STRG + N Neues Dokument erstellen Dokument STRG + O Dokument öffnen Dokument STRG + W Dokument schließen Dokument
Tastenkombinationen in Officepaketen
 Tastenkombinationen in Officepaketen Wer viel Office-Arbeiten bewältigen muss profitiert am Meisten von den Tastenkombinationen. Ausschneiden, Kopieren, Alles Markieren, etc. sind Funktionen, die man mithilfe
Tastenkombinationen in Officepaketen Wer viel Office-Arbeiten bewältigen muss profitiert am Meisten von den Tastenkombinationen. Ausschneiden, Kopieren, Alles Markieren, etc. sind Funktionen, die man mithilfe
Arbeiten mit Text. Textfelder. PowerPoint 2003. Arbeiten mit Text
 In diesem Kapitel erarbeiten Sie den Umgang mit Text in PowerPoint Folien. Sie können nach Durcharbeit dieses Kapitels Texte erstellen, löschen, formatieren und gliedern. Was erfahren Sie in diesem Kapitel?
In diesem Kapitel erarbeiten Sie den Umgang mit Text in PowerPoint Folien. Sie können nach Durcharbeit dieses Kapitels Texte erstellen, löschen, formatieren und gliedern. Was erfahren Sie in diesem Kapitel?
1 ÖFFNEN UND SPEICHERN VON DATEIEN... 2
 1 ÖFFNEN UND SPEICHERN VON DATEIEN... 2 2 SEITENANSICHT, ZOOM, FORMATIERUNGSZEICHEN... 2 2.1 SEITENANSICHT... 2 2.2 ZOOM... 2 2.3 FORMATIERUNGSZEICHEN... 3 3 MARKIEREN... 3 3.1 MARKIEREN VON ZEICHEN...
1 ÖFFNEN UND SPEICHERN VON DATEIEN... 2 2 SEITENANSICHT, ZOOM, FORMATIERUNGSZEICHEN... 2 2.1 SEITENANSICHT... 2 2.2 ZOOM... 2 2.3 FORMATIERUNGSZEICHEN... 3 3 MARKIEREN... 3 3.1 MARKIEREN VON ZEICHEN...
1 GRUNDLAGEN. 1.1 Word EinfÄhrung
 Grundlagen Word effektiv 1 GRUNDLAGEN 1.1 Word EinfÄhrung Word ist ein Textverarbeitungsprogramm, mit dem Sie sehr komfortabel Texte erfassen, verçndern, gestalten und ausdrucken kånnen. Sie kånnen kurze
Grundlagen Word effektiv 1 GRUNDLAGEN 1.1 Word EinfÄhrung Word ist ein Textverarbeitungsprogramm, mit dem Sie sehr komfortabel Texte erfassen, verçndern, gestalten und ausdrucken kånnen. Sie kånnen kurze
Kapitel 2: Textverarbeitung mit Word
 Kapitel 2: Textverarbeitung mit Word Eine "Schritt für Schritt" Anleitung -1- Inhaltsverzeichnis Grandparents and Grandchildren Keeping In Touch 2.1 Arbeiten mit dem Textverarbeitungsprogramm Word: Erste
Kapitel 2: Textverarbeitung mit Word Eine "Schritt für Schritt" Anleitung -1- Inhaltsverzeichnis Grandparents and Grandchildren Keeping In Touch 2.1 Arbeiten mit dem Textverarbeitungsprogramm Word: Erste
Informatik-Grundlagen für die zweijährige Grundbildung Unterlage E 1: Textverarbeitung gibb AVK
 Informatik-Grundlagen für die zweijährige Grundbildung Unterlage E 1: Textverarbeitung gibb AVK Grundlegende Schritte in WORD Grundlegende Schritte in WORD... 1 1.Neues Dokument sofort speichern... 2 2.Formatvorlage...
Informatik-Grundlagen für die zweijährige Grundbildung Unterlage E 1: Textverarbeitung gibb AVK Grundlegende Schritte in WORD Grundlegende Schritte in WORD... 1 1.Neues Dokument sofort speichern... 2 2.Formatvorlage...
Word-Grundlagen. Identifizieren von Benutzeroberflächenelementen, mit denen grundlegende Aufgaben ausgeführt w erden können Navigieren im Dokument
 Word-Grundlagen Word ist eine leistungsfähige Anw endung für die Textverarbeitung und die Layouterstellung. Wenn Sie diese Anw endung auf effektive Weise nutzen möchten, müssen Sie sich jedoch zunächst
Word-Grundlagen Word ist eine leistungsfähige Anw endung für die Textverarbeitung und die Layouterstellung. Wenn Sie diese Anw endung auf effektive Weise nutzen möchten, müssen Sie sich jedoch zunächst
Einstellungen in MS-Word - Schnellzugriffsleiste -
 - Schnellzugriffsleiste - Anpassen der Schnellzugriffsleiste Zusätzlich zum Menüband (Multifunktionsleiste) existiert eine Schnellzugriffsleiste die man sich selbst konfigurieren kann Schaltfläche "Office"
- Schnellzugriffsleiste - Anpassen der Schnellzugriffsleiste Zusätzlich zum Menüband (Multifunktionsleiste) existiert eine Schnellzugriffsleiste die man sich selbst konfigurieren kann Schaltfläche "Office"
Gemeinsamkeiten in der Bedienung
 Office 2010 Kapitel 3 Gemeinsamkeiten in der Bedienung In diesem Kapitel: Office-Programme starten 66 Der Aufgabenbereich Zwischenablage 69 Automatische Rechtschreibprüfung 71 Rechtschreibprüfung in Excel
Office 2010 Kapitel 3 Gemeinsamkeiten in der Bedienung In diesem Kapitel: Office-Programme starten 66 Der Aufgabenbereich Zwischenablage 69 Automatische Rechtschreibprüfung 71 Rechtschreibprüfung in Excel
ECDL - Core. Modul 3 - MS Word. Arbeitsblätter für Schüler mit praktischen Übungen zu allen Lernzielen des Syllabus 5
 ECDL - Core Modul 3 - MS Word Arbeitsblätter für Schüler mit praktischen Übungen zu allen Lernzielen des Syllabus 5 - 2-1. Syllabus 5 - Lernziele für Modul 3. 1 Vorgegebene Lernziele für die Prüfung 2.
ECDL - Core Modul 3 - MS Word Arbeitsblätter für Schüler mit praktischen Übungen zu allen Lernzielen des Syllabus 5 - 2-1. Syllabus 5 - Lernziele für Modul 3. 1 Vorgegebene Lernziele für die Prüfung 2.
1 Einleitung. Lernziele. das Drucklayout einer Tabelle mit der Seitenansicht kontrollieren
 1 Einleitung Lernziele das Drucklayout einer Tabelle mit der Seitenansicht kontrollieren mit dem Register Seitenlayout das Drucklayout einer Tabelle ändern Kopf- und Fußzeilen schnell einfügen Lerndauer
1 Einleitung Lernziele das Drucklayout einer Tabelle mit der Seitenansicht kontrollieren mit dem Register Seitenlayout das Drucklayout einer Tabelle ändern Kopf- und Fußzeilen schnell einfügen Lerndauer
Was Sie bald kennen und können
 Eine Webseite erstellen 3 In diesem Kapitel lernen Sie, wie Sie Text für eine Webseite erfassen. Fügen Sie Zeichen hinzu oder löschen Sie diese. Arbeiten Sie mit Überschriften. Markieren Sie Ihren Text.
Eine Webseite erstellen 3 In diesem Kapitel lernen Sie, wie Sie Text für eine Webseite erfassen. Fügen Sie Zeichen hinzu oder löschen Sie diese. Arbeiten Sie mit Überschriften. Markieren Sie Ihren Text.
Computer Tastatur und Funktionsweisen
 Computer Tastatur und Funktionsweisen Nr.. Taste Beschreibung 1 ESC ESC-Taste, Menüfenster abbrechen 2 TAB Tabulator-Taste 3 CAPLOCK Permanente Großschreibung ein/aus (bei manchen Tastaturen muss zum Ausschalten
Computer Tastatur und Funktionsweisen Nr.. Taste Beschreibung 1 ESC ESC-Taste, Menüfenster abbrechen 2 TAB Tabulator-Taste 3 CAPLOCK Permanente Großschreibung ein/aus (bei manchen Tastaturen muss zum Ausschalten
Handbuch ECDL 2003 Basic Modul 3: Textverarbeitung Dokumentformatierung: Kopf- und Fußzeile
 Handbuch ECDL 2003 Basic Modul 3: Textverarbeitung Dokumentformatierung: Kopf- und Fußzeile Dateiname: ecdl3_02_03_documentation.doc Speicherdatum: 07.03.2005 ECDL 2003 Basic Modul 3 Textverarbeitung
Handbuch ECDL 2003 Basic Modul 3: Textverarbeitung Dokumentformatierung: Kopf- und Fußzeile Dateiname: ecdl3_02_03_documentation.doc Speicherdatum: 07.03.2005 ECDL 2003 Basic Modul 3 Textverarbeitung
Rufen Sie im Internet Explorer die folgende Adresse auf: www.dskv.de/webedition
 Diese Kurzanleitung soll Ihnen eine schnelle und einfache Bearbeitung Ihrer Seiten ermöglichen. Aus diesem Grunde kann hier nicht auf alle Möglichkeiten des eingesetzten Content-Management-Systems (CMS)
Diese Kurzanleitung soll Ihnen eine schnelle und einfache Bearbeitung Ihrer Seiten ermöglichen. Aus diesem Grunde kann hier nicht auf alle Möglichkeiten des eingesetzten Content-Management-Systems (CMS)
Webseiten bearbeiten. Seite 10 von 48
 Seite 10 von 48 Webseiten bearbeiten Nun wollen wir näher darauf eingehen, wie Sie eine Webseite bearbeiten. Dazu werden wir das Werkzeug Seiteninhalte bearbeiten näher kennen lernen. Mit diesem Werkzeug
Seite 10 von 48 Webseiten bearbeiten Nun wollen wir näher darauf eingehen, wie Sie eine Webseite bearbeiten. Dazu werden wir das Werkzeug Seiteninhalte bearbeiten näher kennen lernen. Mit diesem Werkzeug
Microsoft Word Autokorrektur, Autotext
 Microsoft Word Autokorrektur, Autotext 1. Autokorrektur benutzen 2. Allgemeine Autokorrektur definieren 3. Autokorrektur individuell ergänzen für immer wiederkehrende Tippfehler, z.b. zürück (2 x ü) oder
Microsoft Word Autokorrektur, Autotext 1. Autokorrektur benutzen 2. Allgemeine Autokorrektur definieren 3. Autokorrektur individuell ergänzen für immer wiederkehrende Tippfehler, z.b. zürück (2 x ü) oder
Handbuch ECDL 2003 Basic Modul 3: Textverarbeitung Dokument bearbeiten und speichern
 Handbuch ECDL 2003 Basic Modul 3: Textverarbeitung Dokument bearbeiten und speichern Dateiname: ecdl3_01_03_documentation_standard.doc Speicherdatum: 14.02.2005 ECDL 2003 Basic Modul 3 Textverarbeitung
Handbuch ECDL 2003 Basic Modul 3: Textverarbeitung Dokument bearbeiten und speichern Dateiname: ecdl3_01_03_documentation_standard.doc Speicherdatum: 14.02.2005 ECDL 2003 Basic Modul 3 Textverarbeitung
1 Präsentationen zusammenführen
 1 Präsentationen zusammenführen Wir werden nun die Dateien Präsentation mit Diagrammen7 und Schulungspräsentation2 zu einer Präsentation zusammenführen, wobei die Folien der Präsentation mit Diagrammen7
1 Präsentationen zusammenführen Wir werden nun die Dateien Präsentation mit Diagrammen7 und Schulungspräsentation2 zu einer Präsentation zusammenführen, wobei die Folien der Präsentation mit Diagrammen7
UMGANG MIT MICROSOFT WORD ~DER EINSTIEG~
 UMGANG MIT MICROSOFT WORD ~DER EINSTIEG~ INHALT Inhalt... 1 1. Titelblatt... 1 1.1 Inhalt... 1 1.2 Gestaltung... 2 1.3 Kopf-und Fußzeile... 3 2. Seitenlayout... 4 2.1 Typografie... 4 2.2 Seitenränder...
UMGANG MIT MICROSOFT WORD ~DER EINSTIEG~ INHALT Inhalt... 1 1. Titelblatt... 1 1.1 Inhalt... 1 1.2 Gestaltung... 2 1.3 Kopf-und Fußzeile... 3 2. Seitenlayout... 4 2.1 Typografie... 4 2.2 Seitenränder...
Kapitel 3 Folieninhalt bearbeiten
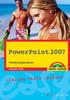 53 Kapitel 3 Folieninhalt bearbeiten Sie können bereits eine Präsentation mit einfachen Textfolien erstellen. Damit Sie Ihre Folien in PowerPoint aber vernünftig bearbeiten können, müssen Sie sich jetzt
53 Kapitel 3 Folieninhalt bearbeiten Sie können bereits eine Präsentation mit einfachen Textfolien erstellen. Damit Sie Ihre Folien in PowerPoint aber vernünftig bearbeiten können, müssen Sie sich jetzt
Textverarbeitung - Fragen. a. Damit die Rechtschreibung Ihre Tipp- und Rechtschreibfehler nicht rot markiert.
 1. Was bewirkt der Zoom-Modus? a. Das Dokument wird vergrößert oder verkleinert gedruckt. b. Das Dokument wird am Bildschirm vergrößert oder verkleinert angezeigt. c. Der Schriftgrad des markierten Textes
1. Was bewirkt der Zoom-Modus? a. Das Dokument wird vergrößert oder verkleinert gedruckt. b. Das Dokument wird am Bildschirm vergrößert oder verkleinert angezeigt. c. Der Schriftgrad des markierten Textes
5 Textdokumente bearbeiten
 5 Textdokumente bearbeiten 5.1 Der Navigator Sie suchen die Gliederungsansicht? Diese befindet sich im Navigator, mit dem sich sehr komfortabel die verschiedenen Bereiche, Gliederungspunkte, Verzeichnisse
5 Textdokumente bearbeiten 5.1 Der Navigator Sie suchen die Gliederungsansicht? Diese befindet sich im Navigator, mit dem sich sehr komfortabel die verschiedenen Bereiche, Gliederungspunkte, Verzeichnisse
NÜTZLICHE TIPPS ZUR ANFERTIGUNG
 NÜTZLICHE TIPPS ZUR ANFERTIGUNG WISSENSCHAFTLICHER ARBEITEN MIT MICROSOFT OFFICE WORD (Seminar-, Bachelor- und Masterarbeiten) Fachbereich Sozial- und Wirtschaftswissenschaften Kapitelgasse 5-7 5010 Salzburg
NÜTZLICHE TIPPS ZUR ANFERTIGUNG WISSENSCHAFTLICHER ARBEITEN MIT MICROSOFT OFFICE WORD (Seminar-, Bachelor- und Masterarbeiten) Fachbereich Sozial- und Wirtschaftswissenschaften Kapitelgasse 5-7 5010 Salzburg
Dateiverwaltung mit dem Windows-Explorer
 Dateiverwaltung mit dem Windows-Explorer Hinweis: Die Beschreibungen für die Aktionen mit Dateien gelten jeweils für Ordner analog. Sie können Aktionen wie Umbenennen, Löschen, Kopieren und Verschieben
Dateiverwaltung mit dem Windows-Explorer Hinweis: Die Beschreibungen für die Aktionen mit Dateien gelten jeweils für Ordner analog. Sie können Aktionen wie Umbenennen, Löschen, Kopieren und Verschieben
Kennen, können, beherrschen lernen was gebraucht wird www.doelle-web.de
 Texte markieren Mit der Maus markieren EIN WORT Doppelt in das Wort klicken BELIEBIGE TEXTTEILE Mit der Maus auf den Anfang bzw. das Ende des zu markierenden Textteiles zeigen Mit gedrückter linker Maustaste
Texte markieren Mit der Maus markieren EIN WORT Doppelt in das Wort klicken BELIEBIGE TEXTTEILE Mit der Maus auf den Anfang bzw. das Ende des zu markierenden Textteiles zeigen Mit gedrückter linker Maustaste
Nützliche Tasten in WORD 2010
 Nützliche Tasten in WORD 2010 A L L G E M E I N E B E F E H L E + Neues Dokument + Datei öffnen + Aktuelle Datei schließen (mit Speichern-Abfrage) + Word schließen (mit Speichern-Abfrage) + Speichern Speichern
Nützliche Tasten in WORD 2010 A L L G E M E I N E B E F E H L E + Neues Dokument + Datei öffnen + Aktuelle Datei schließen (mit Speichern-Abfrage) + Word schließen (mit Speichern-Abfrage) + Speichern Speichern
Nachhilfe konkret! 05251-2986530 Mike's Lernstudio
 Erste Schritte mit Word 1. Word kennenlernen 1.1 Textverarbeitung mit Word 1.2 Word starten und beenden 1.3 Das Word-Anwendungsfenster 1.4 Befehle aufrufen 1.5 Anzeige eines Dokuments verkleinern bzw.
Erste Schritte mit Word 1. Word kennenlernen 1.1 Textverarbeitung mit Word 1.2 Word starten und beenden 1.3 Das Word-Anwendungsfenster 1.4 Befehle aufrufen 1.5 Anzeige eines Dokuments verkleinern bzw.
Martin Gembus. Facharbeit Umgang mit OpenOffice (Version 2.0 bis 3.1)
 Martin Gembus Facharbeit Umgang mit OpenOffice (Version 2.0 bis 3.1) Inhaltsverzeichnis 1 Vorwort...4 2 Dokument- und Seiteneinrichtung...5 2.1 Formatvorlagen: Seitenvorlagen...5 2.1.1 Seitenränder...6
Martin Gembus Facharbeit Umgang mit OpenOffice (Version 2.0 bis 3.1) Inhaltsverzeichnis 1 Vorwort...4 2 Dokument- und Seiteneinrichtung...5 2.1 Formatvorlagen: Seitenvorlagen...5 2.1.1 Seitenränder...6
Inhalte mit DNN Modul HTML bearbeiten
 Einführung Redaktoren Content Management System DotNetNuke Inhalte mit DNN Modul HTML bearbeiten DotNetNuke Version 7+ w3studio GmbH info@w3studio.ch www.w3studio.ch T 056 288 06 29 Letzter Ausdruck: 15.08.2013
Einführung Redaktoren Content Management System DotNetNuke Inhalte mit DNN Modul HTML bearbeiten DotNetNuke Version 7+ w3studio GmbH info@w3studio.ch www.w3studio.ch T 056 288 06 29 Letzter Ausdruck: 15.08.2013
Webseite innerhalb der TYPO3-Oberfläche anzeigen. Newsletter-Adressen verwalten. Datei Verzeichnisbaum und Dateien anzeigen und bearbeiten
 TYPO3-Symbole Web Seite Anzeigen Liste NL Queue Seitenansicht aktivieren Webseite innerhalb der TYPO3-Oberfläche anzeigen Listenansicht aktivieren ansicht aktivieren Newsletter-Adressen verwalten Datei
TYPO3-Symbole Web Seite Anzeigen Liste NL Queue Seitenansicht aktivieren Webseite innerhalb der TYPO3-Oberfläche anzeigen Listenansicht aktivieren ansicht aktivieren Newsletter-Adressen verwalten Datei
Webseite innerhalb der TYPO3-Oberfläche anzeigen. Datei Verzeichnisbaum und Dateien anzeigen und bearbeiten
 TYPO3-Symbole Web Seite Anzeigen Liste NL Queue Seitenansicht aktivieren Webseite innerhalb der TYPO3-Oberfläche anzeigen Listenansicht aktivieren ansicht aktivieren Newsletter-Adressen verwalten Datei
TYPO3-Symbole Web Seite Anzeigen Liste NL Queue Seitenansicht aktivieren Webseite innerhalb der TYPO3-Oberfläche anzeigen Listenansicht aktivieren ansicht aktivieren Newsletter-Adressen verwalten Datei
Grundlagen Word Eigene Symbolleisten. Eigene Symbolleisten in Word erstellen
 Eigene Symbolleisten in Word erstellen Diese Anleitung beschreibt, wie man in Word eigene Symbolleisten erstellt und mit Schaltflächen füllt. Im zweiten Teil wird erklärt, wie man mit dem Makrorekorder
Eigene Symbolleisten in Word erstellen Diese Anleitung beschreibt, wie man in Word eigene Symbolleisten erstellt und mit Schaltflächen füllt. Im zweiten Teil wird erklärt, wie man mit dem Makrorekorder
Einfügen mit Hilfe des Assistenten: Um eine Seite hinzufügen zu können, müssen Sie nur mehr auf ein Symbol Stelle klicken.
 2. SEITE ERSTELLEN 2.1 Seite hinzufügen Klicken Sie in der Navigationsleiste mit der rechten Maustaste auf das Symbol vor dem Seitentitel. Es öffnet sich ein neues Kontextmenü. Wenn Sie nun in diesem Kontextmenü
2. SEITE ERSTELLEN 2.1 Seite hinzufügen Klicken Sie in der Navigationsleiste mit der rechten Maustaste auf das Symbol vor dem Seitentitel. Es öffnet sich ein neues Kontextmenü. Wenn Sie nun in diesem Kontextmenü
Verwenden von WordPad (Win7)
 Verwenden von WordPad (Win7) WordPad ist ein Textverarbeitungsprogramm, mit dem Sie Dokumente erstellen und bearbeiten können. In WordPad können Dokumente komplexe Formatierungen und Grafiken enthalten.
Verwenden von WordPad (Win7) WordPad ist ein Textverarbeitungsprogramm, mit dem Sie Dokumente erstellen und bearbeiten können. In WordPad können Dokumente komplexe Formatierungen und Grafiken enthalten.
Überreicht von IT-Schulungen Volkard Schwarz www.it-schulungen.info
 en für Windows WIN + E WIN + D WIN + M F2 STRG beim Ziehen eines Elements STRG + A F3 ALT + F4 ALT+TAB ALT+ESC F5 Windows Explorer öffnen Desktop anzeigen Alle Programme / Fenster minimieren Gewähltes
en für Windows WIN + E WIN + D WIN + M F2 STRG beim Ziehen eines Elements STRG + A F3 ALT + F4 ALT+TAB ALT+ESC F5 Windows Explorer öffnen Desktop anzeigen Alle Programme / Fenster minimieren Gewähltes
FTV 1. Semester. Spalte A Spalte B Spalte C Spalte D. Zeile 1 Zelle A1 Zelle B1 Zelle C1 Zelle D1. Zeile 3 Zelle A3 Zelle B3 Zelle C3 Zelle D3
 Eine besteht aus Zeilen und spalten von Zellen, die mit Text oder Grafik gefüllt werden können. Die wird standardmäßig mit einfachen Rahmenlinien versehen, die verändert oder entfernt werden können. Spalte
Eine besteht aus Zeilen und spalten von Zellen, die mit Text oder Grafik gefüllt werden können. Die wird standardmäßig mit einfachen Rahmenlinien versehen, die verändert oder entfernt werden können. Spalte
FlowFact Alle Versionen
 Training FlowFact Alle Versionen Stand: 29.09.2005 Brief schreiben, ablegen, ändern Die FlowFact Word-Einbindung macht es möglich, direkt von FlowFact heraus Dokumente zu erzeugen, die automatisch über
Training FlowFact Alle Versionen Stand: 29.09.2005 Brief schreiben, ablegen, ändern Die FlowFact Word-Einbindung macht es möglich, direkt von FlowFact heraus Dokumente zu erzeugen, die automatisch über
Randziffern in Microsoft Word: Eine Schritt-für-Schritt-Anleitung
 Randziffern in Microsoft Word: Eine Schritt-für-Schritt-Anleitung Einleitung Unzählige Juristen aber mit Sicherheit auch andere Schreibende haben sich schon gefragt, wie man in Microsoft Word Randziffern
Randziffern in Microsoft Word: Eine Schritt-für-Schritt-Anleitung Einleitung Unzählige Juristen aber mit Sicherheit auch andere Schreibende haben sich schon gefragt, wie man in Microsoft Word Randziffern
In dieser Lektion erlernen Sie die Verwendung von Vorlagen, die Anwendung von Mastern sowie die Bearbeitung von Kopf- und Fußzeilen.
 In dieser Lektion erlernen Sie die Verwendung von Vorlagen, die Anwendung von Mastern sowie die Bearbeitung von Kopf- und Fußzeilen. Was erfahren Sie in diesem Kapitel? Wie Sie den Folienmaster anwenden
In dieser Lektion erlernen Sie die Verwendung von Vorlagen, die Anwendung von Mastern sowie die Bearbeitung von Kopf- und Fußzeilen. Was erfahren Sie in diesem Kapitel? Wie Sie den Folienmaster anwenden
Anleitung zur Erstellung einer Gefährdungsbeurteilung
 Anleitung zur Erstellung einer Gefährdungsbeurteilung 1 Vorbereiten der Gefährdungsbeurteilung 1.1 Richten Sie mit Hilfe des Windows-Explorers (oder des Windows-Arbeitsplatzes) einen neuen Ordner ein,
Anleitung zur Erstellung einer Gefährdungsbeurteilung 1 Vorbereiten der Gefährdungsbeurteilung 1.1 Richten Sie mit Hilfe des Windows-Explorers (oder des Windows-Arbeitsplatzes) einen neuen Ordner ein,
Leitfaden zur Schulung
 AWO Ortsverein Sehnde Reiner Luck Straße des Großen Freien 5 awo-sehnde.de PC Verwaltung für Vereine Leitfaden zur Schulung Inhalt Sortieren nach Geburtsdaten... 2 Sortieren nach Ort, Nachname, Vorname...
AWO Ortsverein Sehnde Reiner Luck Straße des Großen Freien 5 awo-sehnde.de PC Verwaltung für Vereine Leitfaden zur Schulung Inhalt Sortieren nach Geburtsdaten... 2 Sortieren nach Ort, Nachname, Vorname...
LÖSUNGEN AUFGABEN: EXCEL XP (OHNE DATEIEN)
 LÖSUNGEN AUFGABEN: EXCEL XP (OHNE DATEIEN) Übung (1) Elemente des Excelfensters Ordnen Sie die Begriffe richtig zu: [1] Titelleiste (Programmleiste) [9] waagrechte/horizontale Bildlaufleiste [2] Menüleiste
LÖSUNGEN AUFGABEN: EXCEL XP (OHNE DATEIEN) Übung (1) Elemente des Excelfensters Ordnen Sie die Begriffe richtig zu: [1] Titelleiste (Programmleiste) [9] waagrechte/horizontale Bildlaufleiste [2] Menüleiste
1 MAKROS AUFZEICHNEN. 1.1 Einführung
 Makro Aufzeichnen Makro + VBA 2010 effektiv 1 MAKROS AUFZEICHNEN 1.1 Einführung Sie können Excel sehr einfach automatisieren, indem Sie ein Makro aufzeichnen. Ähnlich wie bei einem Kassettenrecorder werden
Makro Aufzeichnen Makro + VBA 2010 effektiv 1 MAKROS AUFZEICHNEN 1.1 Einführung Sie können Excel sehr einfach automatisieren, indem Sie ein Makro aufzeichnen. Ähnlich wie bei einem Kassettenrecorder werden
Dingsda - Bedienungsanleitung unter Windows
 Dingsda - Bedienungsanleitung unter Windows Benötigte Software Um die Dateien von Dingsda zu öffnen und zu bearbeiten, benötigen Sie ein Textverarbeitungsprogramm, das doc- oder rtf-dateien lesen kann
Dingsda - Bedienungsanleitung unter Windows Benötigte Software Um die Dateien von Dingsda zu öffnen und zu bearbeiten, benötigen Sie ein Textverarbeitungsprogramm, das doc- oder rtf-dateien lesen kann
Beim Schreiben von kürzeren Text reicht es völlig, wenn Sie
 5 Vorlagen gestalten In diesem Kapitel: n Gestaltungsbereiche und -werkzeuge n Designs bearbeiten n Formatvorlagen erstellen n Formatvorlagen prüfen n Formatvorlagen ändern n Mit Dokumentvorlagen arbeiten
5 Vorlagen gestalten In diesem Kapitel: n Gestaltungsbereiche und -werkzeuge n Designs bearbeiten n Formatvorlagen erstellen n Formatvorlagen prüfen n Formatvorlagen ändern n Mit Dokumentvorlagen arbeiten
PRAXISBUTLER ANPASSUNG DER VORLAGEN
 Praxisbutler Anpassung der Vorlagen 1 PRAXISBUTLER ANPASSUNG DER VORLAGEN Die Vorlagen werden hauptsächlich in den Bereichen Klienten und Fakturierung benutzt. Die Anpassung dieser Vorlagen ist wichtig,
Praxisbutler Anpassung der Vorlagen 1 PRAXISBUTLER ANPASSUNG DER VORLAGEN Die Vorlagen werden hauptsächlich in den Bereichen Klienten und Fakturierung benutzt. Die Anpassung dieser Vorlagen ist wichtig,
Visio 2013. Grundlagen. Linda York. 1. Ausgabe, Oktober 2013
 Visio 2013 Linda York 1. Ausgabe, Oktober 2013 Grundlagen V2013 2 Visio 2013 - Grundlagen 2 Einfache Zeichnungen erstellen In diesem Kapitel erfahren Sie wie Sie Shapes einfügen, kopieren und löschen was
Visio 2013 Linda York 1. Ausgabe, Oktober 2013 Grundlagen V2013 2 Visio 2013 - Grundlagen 2 Einfache Zeichnungen erstellen In diesem Kapitel erfahren Sie wie Sie Shapes einfügen, kopieren und löschen was
Serienbriefe erstellen mit Word 2013. Themen-Special. Tina Wegener. 1. Ausgabe, September 2013 WW2013SB
 Serienbriefe erstellen mit Word 2013 Tina Wegener 1. Ausgabe, September 2013 Themen-Special WW2013SB 2 Serienbriefe erstellen mit Word 2013 2 Anwendungsbeispiele für Serienbriefe In diesem Kapitel erfahren
Serienbriefe erstellen mit Word 2013 Tina Wegener 1. Ausgabe, September 2013 Themen-Special WW2013SB 2 Serienbriefe erstellen mit Word 2013 2 Anwendungsbeispiele für Serienbriefe In diesem Kapitel erfahren
Anleitung v3.1. Übersicht zeigt Ihnen alle Seiten Ihres Albums Seite zeigt eine bestimmte Seite Ihres Albums
 3 Fotos und Text einfügen und ordnen Oben im Programmfenster sehen Sie zwei Registerkarten: Anleitung v3.1 Übersicht zeigt Ihnen alle Seiten Ihres Albums Seite zeigt eine bestimmte Seite Ihres Albums Doppelklicken
3 Fotos und Text einfügen und ordnen Oben im Programmfenster sehen Sie zwei Registerkarten: Anleitung v3.1 Übersicht zeigt Ihnen alle Seiten Ihres Albums Seite zeigt eine bestimmte Seite Ihres Albums Doppelklicken
Übung 10 Lernzielkontrolle
 1 Übung 10 Lernzielkontrolle Grundlagen Organisation Eingabe und Korrekturen Listen Rechnen Funktionen Diagramme und Objekte Formate Seite einrichten und Druck Ein Firmenleiter fragt: Ich möchte, dass
1 Übung 10 Lernzielkontrolle Grundlagen Organisation Eingabe und Korrekturen Listen Rechnen Funktionen Diagramme und Objekte Formate Seite einrichten und Druck Ein Firmenleiter fragt: Ich möchte, dass
Anwendungsbeschreibung des ReNoStar-Druckers
 Anwendungsbeschreibung des ReNoStar-Druckers Stand September 2007 Inhalt Inhalt... 2 Anforderung aus der Praxis... 3 Die ReNoStar Drucker-Leiste... 3 Erstellen einer Vorlage... 3 Reihenfolge der Vorlagen
Anwendungsbeschreibung des ReNoStar-Druckers Stand September 2007 Inhalt Inhalt... 2 Anforderung aus der Praxis... 3 Die ReNoStar Drucker-Leiste... 3 Erstellen einer Vorlage... 3 Reihenfolge der Vorlagen
1. Positionieren Textfelder. 1.1. Textfelder einfügen und bearbeiten. 1.2. Größe und Position des Textfeldes verändern
 1. Positionieren Textfelder 1.1. Textfelder einfügen und bearbeiten Textfelder können auf zwei Arten eingefügt werden. Entweder Textfeld einfügen und dann den Text hineinschreiben, oder zuerst den Text
1. Positionieren Textfelder 1.1. Textfelder einfügen und bearbeiten Textfelder können auf zwei Arten eingefügt werden. Entweder Textfeld einfügen und dann den Text hineinschreiben, oder zuerst den Text
IT-Service Im pädagogischen Umfeld. GH - edumation www.gh-edumation.de. MS-Word 2007. kompakt - Übungen
 MS-Word 2007 kompakt - Übungen 1.a Word-Optionen 1. Klicken Sie im Menüband auf die Schaltfläche Office 2. Klicken Sie im Menü der Schaltfläche auf Word-Optionen 1.b Symbolleiste für den Schnellzugriff
MS-Word 2007 kompakt - Übungen 1.a Word-Optionen 1. Klicken Sie im Menüband auf die Schaltfläche Office 2. Klicken Sie im Menü der Schaltfläche auf Word-Optionen 1.b Symbolleiste für den Schnellzugriff
ECDL / ICDL Textverarbeitung
 ECDL / ICDL Textverarbeitung DLGI Dienstleistungsgesellschaft für Informatik Am Bonner Bogen 6 53227 Bonn Tel.: 0228-688-448-0 Fax: 0228-688-448-99 E-Mail: info@dlgi.de, URL: www.dlgi.de In Zweifelsfällen
ECDL / ICDL Textverarbeitung DLGI Dienstleistungsgesellschaft für Informatik Am Bonner Bogen 6 53227 Bonn Tel.: 0228-688-448-0 Fax: 0228-688-448-99 E-Mail: info@dlgi.de, URL: www.dlgi.de In Zweifelsfällen
Wir lernen PowerPoint - Grundkurs Grußkarten erstellen
 Wir lernen PowerPoint - Grundkurs Grußkarten erstellen Inhalt der Anleitung Seite 1. Geburtstagskarte erstellen 2 6 2. Einladung erstellen 7 1 1. Geburtstagskarte erstellen a) Wir öffnen PowerPoint und
Wir lernen PowerPoint - Grundkurs Grußkarten erstellen Inhalt der Anleitung Seite 1. Geburtstagskarte erstellen 2 6 2. Einladung erstellen 7 1 1. Geburtstagskarte erstellen a) Wir öffnen PowerPoint und
1 GRUNDLAGEN. 6 WORD EFFEKTIV Edi Bauer
 1 GRUNDLAGEN 1.1 Word Einführung Word ist ein Textverarbeitungsprogramm, mit dem Sie sehr komfortabel Texte erfassen, verändern, gestalten und ausdrucken können. Sie können kurze Briefe sowie umfangreiche
1 GRUNDLAGEN 1.1 Word Einführung Word ist ein Textverarbeitungsprogramm, mit dem Sie sehr komfortabel Texte erfassen, verändern, gestalten und ausdrucken können. Sie können kurze Briefe sowie umfangreiche
Fotobuch. VHS Bad Oldesloe. Dozent: Arne Wempen
 Fotobuch VHS Bad Oldesloe Dozent: Arne Wempen Download http://www.cewe-fotobuch.de Download Download Installation Mit Doppelklick die Installation starten Installation n Nach dem Download der Software
Fotobuch VHS Bad Oldesloe Dozent: Arne Wempen Download http://www.cewe-fotobuch.de Download Download Installation Mit Doppelklick die Installation starten Installation n Nach dem Download der Software
Tutorial Facharbeit erstellen in. Word
 Tutorial Facharbeit erstellen in Word II Inhaltsverzeichnis Vorwort...Fehler! Textmarke nicht definiert. Inhaltsverzeichnis... III Abbildungsverzeichnis...IV 1 Grundeinstellungen... 1 1.1 Seite einrichten...
Tutorial Facharbeit erstellen in Word II Inhaltsverzeichnis Vorwort...Fehler! Textmarke nicht definiert. Inhaltsverzeichnis... III Abbildungsverzeichnis...IV 1 Grundeinstellungen... 1 1.1 Seite einrichten...
10. Die Programmoberfläche
 DIE PROGRAMMOBERFLÄCHE 10. Die Programmoberfläche Menüband 10.1. Mit dem Menüband arbeiten Die Benutzeroberfläche von Office 2010 wurde gegenüber der Version 2003 komplett neu gestaltet. Anstelle von Menüzeile
DIE PROGRAMMOBERFLÄCHE 10. Die Programmoberfläche Menüband 10.1. Mit dem Menüband arbeiten Die Benutzeroberfläche von Office 2010 wurde gegenüber der Version 2003 komplett neu gestaltet. Anstelle von Menüzeile
Professionelle Bewerbung mit dem PC
 Professionelle Bewerbung mit dem PC BSS Franken GmbH Yvonne Kinzel Welches Programm? Ein Textverarbeitungsprogramm eignet sich ideal, um Bewerbungsschreiben, Lebensläufe und andere Dokumente wie eine Auflistung
Professionelle Bewerbung mit dem PC BSS Franken GmbH Yvonne Kinzel Welches Programm? Ein Textverarbeitungsprogramm eignet sich ideal, um Bewerbungsschreiben, Lebensläufe und andere Dokumente wie eine Auflistung
In dieser Lektion lernen Sie wie Sie Texte auf einer PowerPoint-Folie formatieren.
 Text formatieren In dieser Lektion lernen Sie wie Sie Texte auf einer PowerPoint-Folie formatieren. Wichtiger als in der herkömmlichen Textverarbeitung, ist die Textgestaltung auf Präsentationsfolien.
Text formatieren In dieser Lektion lernen Sie wie Sie Texte auf einer PowerPoint-Folie formatieren. Wichtiger als in der herkömmlichen Textverarbeitung, ist die Textgestaltung auf Präsentationsfolien.
Druckvorbereitung. 1. Seitenansicht. Excel 2010
 Excel 00 Sie sind hier: Excel 00/Grundlagen/ Zu jeder Arbeit mit dem Computer gehört auch die Datenausgabe und das ist häufig der Ausdruck der berechneten Tabelle. Da eine Excel-Tabelle riesig groß werden
Excel 00 Sie sind hier: Excel 00/Grundlagen/ Zu jeder Arbeit mit dem Computer gehört auch die Datenausgabe und das ist häufig der Ausdruck der berechneten Tabelle. Da eine Excel-Tabelle riesig groß werden
Kapitel 5 Excel VII. Tabellen drucken
 1.0 Mit der Seitenansicht arbeiten Bevr Sie eine Exceltabelle ausdrucken, sllten Sie mit der Seitenansicht die auszudruckende Seite und deren Frmat kntrllieren. In der Seitenansicht wird Ihnen angezeigt,
1.0 Mit der Seitenansicht arbeiten Bevr Sie eine Exceltabelle ausdrucken, sllten Sie mit der Seitenansicht die auszudruckende Seite und deren Frmat kntrllieren. In der Seitenansicht wird Ihnen angezeigt,
SimpliMed Formulardesigner Anleitung für die SEPA-Umstellung
 SimpliMed Formulardesigner Anleitung für die SEPA-Umstellung www.simplimed.de Dieses Dokument erhebt keinen Anspruch auf Vollständigkeit oder Korrektheit. Seite: 2 1. Der Formulardesigner Der in SimpliMed23
SimpliMed Formulardesigner Anleitung für die SEPA-Umstellung www.simplimed.de Dieses Dokument erhebt keinen Anspruch auf Vollständigkeit oder Korrektheit. Seite: 2 1. Der Formulardesigner Der in SimpliMed23
Symbole: für Programme, Ordner, Dateien -
 Der Desktop (von Windows) Aufbau des Desktops (= englisch für Arbeitsfläche, Schreibtischplatte): Arbeitsplatz: Zugriff auf Dateien und Ordner Papierkorb: Gelöschte Dateien landen erst mal hier. Symbole:
Der Desktop (von Windows) Aufbau des Desktops (= englisch für Arbeitsfläche, Schreibtischplatte): Arbeitsplatz: Zugriff auf Dateien und Ordner Papierkorb: Gelöschte Dateien landen erst mal hier. Symbole:
Textverarbeitung mit diversen Gesten und der virtuellen Tastatur
 Textverarbeitung mit diversen Gesten und der virtuellen Tastatur Die Virtuelle Tastatur Die zwei Eingabemodi von VoiceOver Bearbeiten von Text mit VoiceOver Die virtuelle Tastatur Mit Hilfe der virtuellen
Textverarbeitung mit diversen Gesten und der virtuellen Tastatur Die Virtuelle Tastatur Die zwei Eingabemodi von VoiceOver Bearbeiten von Text mit VoiceOver Die virtuelle Tastatur Mit Hilfe der virtuellen
MS Office Grundlagen. Erstellen einer Briefvorlage für einen Privatbrief an den DIN 5008 Entwurf angelehnt.
 Erstellen einer Briefvorlage für einen Privatbrief an den DIN 5008 Entwurf angelehnt. Zunächst werden die Ränder des Briefes festgelegt durch klick auf Benutzerdefinierte Seitenränder. Es öffnet sich das
Erstellen einer Briefvorlage für einen Privatbrief an den DIN 5008 Entwurf angelehnt. Zunächst werden die Ränder des Briefes festgelegt durch klick auf Benutzerdefinierte Seitenränder. Es öffnet sich das
Outlook Express Anleitung
 Mit dem Programm versenden. Outlook Express können Sie E-Mails empfangen und 1. E-Mail Adressen Um andere Personen via E-Mail erreichen zu können, benötigen Sie - wie auf dem regulären Postweg - eine Adresse.
Mit dem Programm versenden. Outlook Express können Sie E-Mails empfangen und 1. E-Mail Adressen Um andere Personen via E-Mail erreichen zu können, benötigen Sie - wie auf dem regulären Postweg - eine Adresse.
Avery Zweckform Assistent 4.x Tipps für die Fehlerbehebung
 Avery Zweckform Assistent 4.x Tipps für die Fehlerbehebung Installation und Makros Installationstipps Im Netzwerk installierte Anwendungen gegenüber Netzwerk-Anwendungen Microsoft Word Makro-Sicherheit
Avery Zweckform Assistent 4.x Tipps für die Fehlerbehebung Installation und Makros Installationstipps Im Netzwerk installierte Anwendungen gegenüber Netzwerk-Anwendungen Microsoft Word Makro-Sicherheit
Textbearbeitung mit WORD. Die wichtigsten Einstellungen für die Erstellung wissenschaftlicher Arbeiten
 Textbearbeitung mit WORD Die wichtigsten Einstellungen für die Erstellung wissenschaftlicher Arbeiten Seminar Scientific Writing AG Paläomikrobiologie Katja Ziegelmüller 05. Juli 2007 Tipps für die Formatierung
Textbearbeitung mit WORD Die wichtigsten Einstellungen für die Erstellung wissenschaftlicher Arbeiten Seminar Scientific Writing AG Paläomikrobiologie Katja Ziegelmüller 05. Juli 2007 Tipps für die Formatierung
2." TEXTVERARBEITUNGSGRUNDLAGEN
 2." TEXTVERARBEITUNGSGRUNDLAGEN TEXT EINGEBEN Beim Start von Open Office.org Writer wird automatisch ein neues, leeres Textdokument angezeigt. Auf dem Bildschirm ist der weiße Arbeitsbereich zu sehen und
2." TEXTVERARBEITUNGSGRUNDLAGEN TEXT EINGEBEN Beim Start von Open Office.org Writer wird automatisch ein neues, leeres Textdokument angezeigt. Auf dem Bildschirm ist der weiße Arbeitsbereich zu sehen und
Dokumentation Eigenwartung
 Inhaltsverzeichnis 1 Allgemeines... 3 1.1 Copyright... 3 1.2 Einstieg... 3 2 Ordner Navigation... 4 3 Menüleiste... 5 3.1 Alle/Keine Elemente auswählen... 5 3.2 Kopieren... 5 3.3 Ausschneiden... 5 3.4
Inhaltsverzeichnis 1 Allgemeines... 3 1.1 Copyright... 3 1.2 Einstieg... 3 2 Ordner Navigation... 4 3 Menüleiste... 5 3.1 Alle/Keine Elemente auswählen... 5 3.2 Kopieren... 5 3.3 Ausschneiden... 5 3.4
(Sara Treptau / WG 13 / 2010/11)
 www.klausschenck.de / Minihandbuch Office 2010 / S. 1von 21 Verfasst von: Sara Treptau Klasse: 13.1 Schuljahr: 2010 /11 Schule: Fach: Fachlehrer: Kaufmännische Schule TBB Deutsch OSR. Schenck www.klausschenck.de
www.klausschenck.de / Minihandbuch Office 2010 / S. 1von 21 Verfasst von: Sara Treptau Klasse: 13.1 Schuljahr: 2010 /11 Schule: Fach: Fachlehrer: Kaufmännische Schule TBB Deutsch OSR. Schenck www.klausschenck.de
Erstellen von Formbriefen, Adressetiketten und Briefumschlägen ohne Serienbrief-Assistenten
 Erstellen von Formbriefen, Adressetiketten und Briefumschlägen ohne Serienbrief-Assistenten Das Verfahren läuft in folgenden Schritten ab: Erstellen der Datenquelle Erstellen eines Textdokuments Einfügen
Erstellen von Formbriefen, Adressetiketten und Briefumschlägen ohne Serienbrief-Assistenten Das Verfahren läuft in folgenden Schritten ab: Erstellen der Datenquelle Erstellen eines Textdokuments Einfügen
Comic Life 2.x. Fortbildung zum Mediencurriculum
 Comic Life 2.x Fortbildung zum Mediencurriculum - 1 - Comic Life Eine kurze Einführung in die Bedienung von Comic Life 2.x. - 2 - Starten von Comic Life Bitte starte das Programm Comic Life. Es befindet
Comic Life 2.x Fortbildung zum Mediencurriculum - 1 - Comic Life Eine kurze Einführung in die Bedienung von Comic Life 2.x. - 2 - Starten von Comic Life Bitte starte das Programm Comic Life. Es befindet
