Arbeiten mit Adobe Connect Pro
|
|
|
- Gitta Hauer
- vor 6 Jahren
- Abrufe
Transkript
1 Arbeiten mit Adobe Connect Pro für Teilnehmerinnen und Teilnehmer einer esession IR Johannes Böttcher, M.A. elearning Kompetenzzentrum Akademie für Lehrerfortbildung und Personalführung Dillingen Version 4.1
2 Voreinstellungen in Adobe Connect Adobe Connect ist ein Videokonferenzsystem, das über viele Funktionen verfügt, die für eine Online- Fortbildung, bei der alle Teilnehmer zeitgleich in einem virtuellen Klassenzimmer versammelt sind, wichtig sind (z. B. Steuerung von Präsentationen, Wiedergabe des Computerbildschirms des Referenten, Abfragen, Whiteboards, Dateidownload). Das Programm baut auf der Flash-Technologie auf. Das Flash-PlugIn (Flashplayer) muss in allen Browsern eingebunden sein, wenn die Oberfläche von Adobe Connect übertragen werden soll. Es ist über die Adresse verfügbar. Nach der Anmeldung in den Adobe Connect Server prüft das System, ob der Flashplayer installiert ist. Wird dieser nicht erkannt, erfolgt eine Meldung mit der entsprechenden Download-Adresse. Zur Nutzung von Adobe Connect als Teilnehmer sollten Sie über ein Headset verfügen, um sich aktiv in die Fortbildung einklinken zu können. Sie haben die Möglichkeit über ein Mikrofon oder über einen Chat ein Feedback zu geben oder Fragen an den Referenten zu stellen. Die Einstellung des Mikrofons wird auf den folgenden Seiten erläutert. Sollten Sie einen Lautsprecher verwenden, besteht die Gefahr einer akustischen Rückkopplung (Echo), wenn Sie über ein Mikrofon sprechen. 2
3 Mikrofon Exkurs: Einstellung des Mikrofons unter Windows In der Regel sind diese Schritte nur im Zuge einer Fehlerbehandlung notwendig, wenn das Mikrofon nicht richtig funktioniert. 1. In der Startleiste befindet sich rechts das Symbol. 2. Über einen Doppelklick öffnet sich der Mixer der Ausgabegeräte. 3. Wählen Sie im Menü Optionen den Befehl Eigenschaften. Markieren Sie im Auswahlfenster den Mixer für Eingabegeräte (Input). 4. Der Mixer der Eingabegeräte wird geöffnet. Wählen Sie als Eingabegerät die Option (Haken) Mikrofon. Regeln Sie die Lautstärke Ihres Mikrofons, indem Sie den Regler nach oben (lauter) bzw. nach unten ziehen. 5. Falls die Mikrofonausgabe immer noch zu leise ist, können Sie den Vorverstärker aktivieren: Schaltfläche Erweitert Option 1 Mikrofon-Verstärker 3
4 Die ersten Schritt im Meetingraum Über das Menü Meeting muss die Verbindungsgeschwindigkeit und die Audioeinstellung (Tonübertragung, Mikrofonkontrolle) bei jedem neuen Meeting kontrolliert werden. Wählen Sie als Geschwindigkeit DSL/Kabel, mit der Sie im Netz mit dem Server verbunden sind. Prüfen Sie Tonqualität und Mikrofoneinstellung Ihres Headsets. Wählen Sie die an Ihrem Computer angeschlossene WebCam aus (i. d. R. arbeitet nur der Moderator oder der Experte mit einer WebCam). Das Fenster der gesamten Oberfläche wird per Mausklick maximiert/minimiert. In der Abbildung ist der Vollbildmodus aktiviert. 4
5 Wichtige Hinweise zur Audioeinstellung Ändern Sie die Standardeinstellungen bei der Audioeoinstellung über den Assistenten nur dann, wenn akustische Probleme auftreten. Wollen Sie von vornherein nur über den Chat mit dem Moderator/Experte oder den TeilnehmerInnen kommunizieren, entfallen alle Arbeitsschritte, die sich auf die Einstellungen Ihres Mikrofons beziehen und in den folgenden 4 Seiten beschrieben ist. In vielen Fällen sind defekte Headsets Ursache für akustische Probleme beim Hören oder beim Sprechen. Halten Sie daher Geräte für die Sprachausgabe als Ersatz bereit (zweiter Kopfhörer oder Lautsprecher). Eine weitere Ursache für Aussetzer bei der Übertragung der Sprache kann eine schwache Anbindung Ihres Internet oder Störungen im Internet sein. Verwenden Sie einen Lautsprecher, müssen Sie diesen sehr leise stellen, damit beim Einschalten Ihres Mikrofons und der Sprachübertragung kein Echo auftritt. Nutzen Sie auf jeden Fall das Angebot des Soundchecks, der immer vor einer esession stattfindet. 5
6 Assistent für Audio-Einrichtung (1) Wählen Sie im Menü Meeting den Befehl Assistent für die Audio-Einrichtung Schritt 0: Installieren Sie kein Add-in! Klicken Sie auf die Schaltfläche Weiter. Falls Sie aus Versehen auf die Schaltfläche Installieren geklickt haben: Schließen Sie alle Fenster Ihres Browsers. Öffnen Sie den Browser erneut. Geben Sie die Adresse des Meeting-Raumes ein. Öffnen Sie erneut den Assistenten. Schritt 1: Führen Sie nach der Anweisung den Test durch. Klicken Sie nach der korrekten Tonausgabe auf die Schaltfläche Weiter um das Mikrofon einzustellen. Die folgenden Arbeitsschritte beziehen sich auf die Mikrofonnutzung. Schritt 2: Wählen Sie das Mikrofon aus, das Sie benutzen wollen. Grund: In Notebooks sind eingebaute Mikrofone angeschlossen oder Ihr Computer verfügt über mehrere Soundkarten. Auch Headsets mit USB-Anschluss werden wie eine zweite Soundkarte angezeigt. Es ist daher wichtig, dass Sie das Mikrofon auswählen, mit dem Sie sprechen wollen. Schaltfläche Weiter 6
7 Assistent für Audio-Einrichtung (2) Schritt 3: Testen Sie das Mikrofon entsprechend der Anweisung. Falls es Probleme gibt: Kontrollieren Sie, ob Ihr Mikrofon angeschaltet ist. Kontrollieren Sie, ob Sie die Stecker Ihres Headsets richtig angeschlossen haben (die Buchsen sind mit Symbolen versehen). Kontrollieren Sie, ob Sie den Mikrofoneingang aktiviert und den Pegel richtig eingeschaltet haben (s. Hinweise nächste Seite). Wechseln Sie das Mikrofon. Bei Headsets kommt es häufig zu Kabelbrüchen. Verwenden Sie ein externes Mikrofon. Schließen Sie nach dem Wechsel alle Browserfenster und wiederholen Sie die bisher beschriebenen Arbeitsschritte. Nun können Sie das neue Mikrofon auswählen. Schritt 4: Sie steuern mit dieser Einstellung die Empfindlichkeit Ihres Mikrofons. Werden starke Hintergrundgeräusche wahrgenommen, wird das Mikrofon beim Sprechen erst dann aktiviert, wenn Sie dabei wesentlich lauter sind, als die Hintergrundgeräusche. Halten Sie das Mikrofon in der Nähe des Mundes, damit Ihre Stimme nicht in Teilen als zu leise erkannt wird, und keine Sprachaussetzer beim Übertragen Ihres Beitrags erfolgen. 7
8 Assistent für Audio-Einrichtung (3) Schritt 5: Bestätigen Sie über die Schaltfläche Fertig stellen den Abschluss des Checks. Sollten Probleme auftauchen, wiederholen Sie die Schritte 0 bis 4 und aktivieren Sie im Schritt 5 die Schaltfläche Erweiterte Einstellungen. Erweiterte Einstellungen (nur in Windows möglich) Sie können nun manuell zusätzliche Einstellungen vornehmen oder Einstellungen der vorherigen Schritte manuell ändern. (1) Aktivieren Sie das Optionsfeld Verbessertes Audio einstellen. (2) Kommt es bei Ihren Beiträgen zu Tonaussetzern, ziehen Sie den Regler Geräuschpegel ganz nach links. (3) Ist bei Ihrem Beitrag ein Echo zu hören, wählen Sie unter Akustischer Echokompensation Halbduplex oder Kopfhörer. (4) Ist ihr Mikro zu schwach, schieben Sie den Regler Mikrofonlautstärke weiter nach rechts. (5) Verfügen Sie über einen sehr leistungsfähigen Rechner, können Sie die Tonqualität optimieren (= Reduzierung der Kompression bei der Sprachvermittlung). 8
9 Oberfläche eines Meeting-Raumes Meetingraum Pod In einem virtuellen Arbeitsraum kommen TeilnehmerInnen, Moderator und Experte zeitgleich zusammen. Ein Moderator steuert verschiedene Arbeitsaktivitäten (Präsentationen, Chat, Whiteboard, etc.) und stellt die Brücke zwischen Experten und TeilnehmerInnen dar. Objekt (Fenster) mit einer bestimmten Funktion wie z. B. Pod Chat, Pod Whiteboard, Pod Dateiliste. Layout Bildschirmoberfläche in der die Pods nach den methodischen Bedürfnissen des Moderators ausgewählt und angeordnet werden. 9
10 Die Rollen im Meeting-Raum Rollen Die Bedienung der Pods ist an Rechte der Benutzer geknüpft. Die Rolle wird als Symbol neben dem Namen im PodTeilnehmerliste angezeigt. Man unterscheidet: Teilnehmer Moderator Veranstalter Fortbildungsraum betreten, Chatfunktionen und Emotions nutzen. Material bereitstellen und präsentieren, Folien präsentieren, Rederecht vergeben, Dateien und Anwendungen freigeben; Alle Rechte des Moderators und zusätzlich das Recht Teilnehmer einladen, Meetingraum anpassen, Teilnehmer temporär höher stufen (Moderator, Veranstalter), neue Layouts erstellen, Pods und Layout verwalten; 10
11 Mit den anderen sprechen (1) (2) (1): Klicken Sie auf die Schaltfläche, um das Rederecht beim Moderator zu beantragen; (2): Die Schaltfläche zur Aktivierung des Mikrofons wird eingeblendet. Bevor Sie sprechen, müssen Sie Ihr Mikro über eine der folgende Schaltflächen aktivieren. Wählen Sie diese Schaltfläche, können Sie nur sprechen, wenn Sie die Maustaste gedrückt halten. Einmal anklicken: Sie können frei sprechen. Wieder anklicken: Ihr Mikrofon wird ausgeschaltet. Tonkontrolle: Verfügt man über das Rederecht, erscheint im Pod Teilnehmerliste neben dem Namen das Symbol. Wenn Sie sprechen, werden symbolisch Schallwellen eingeblendet. Ausschalten Ihres Mikrofons: Vergessen Sie nicht, nach Ihrem Beitrag den Mikrofonzugang zum Meeting-Raum abzuschalten, da ansonsten die akustische Verbindung zu Ihrem Arbeitsplatz erhalten bleibt. Ausschalten: Klicken Sie nochmals auf die Schaltfläche. 11
12 Seinen Status durch Symbole anzeigen Jeder, der sich im Meetingraum befindet, kann über Symbole seinen Status (Emotion) anzeigen. (2) (1) Vorgehen: 1. Klicken Sie entweder im Pod Teilnehmerliste oder in der Schaltfläche auf (1). Das Auswahlfeld (2) wird aufgeschlagen. 2. Wählen Sie das Symbol. Der Status wird im Pod Teilnehmerliste (3) angezeigt. (2) 3. Löschen des Status: Wiederholen Sie den Schritt 1. Wählen Sie die Option Meinen Status löschen (4). (1) (4) (3) 12
13 Den Chat nutzen Bisher wurden die Interaktionsmöglichkeiten über Sprache und Emotions beschrieben. Ein wichtiges Kommunikationsmittel ist der Chat. Sie können dort Fragen eingeben, die der Moderator sammelt und an entsprechender Stelle im Verlauf des Meetings selbst beantwortet oder dem Experten vorlegt. Können Sie auf Fragen anderer TeilnehmerInnen antworten, sollten Sie hierzu auch den Chat nutzen. Hier können Sie Ihren Text eingeben. Vergessen Sie nicht, danach auf die Schaltfläche zu klicken. Bei Bedarf können Sie den Adressaten Ihrer Nachricht bestimmen (diese Funktion kann der Moderator unterbinden). 13
14 Den Vollbildmodus nutzen Normalerweise wird auf Ihrem Bildschirm das Layout (Ansammlung verschiedener Pods) sichtbar. Der Moderator hat die Möglichkeit, allen TeilnehmerInnen die Option Vollbild zur Verfügung zu stellen, über die die Präsention als Vollbild Ihrem Bildschirm erscheint. Layoutansicht Sie erkennen an der Anzeige der Schaltfläche, (1) dass Sie in den Vollbildmodus wechseln können. (1) 1. Klicken Sie auf die Schaltfläche Vollbild (2). (2) Vollbildansicht (3) 2. Klicken Sie erneut auf die Schaltfläche Vollbild (3), um in die Layoutansicht zurückzukehren. 14
Anleitung Virtual Classroom für Teilnehmer
 Anleitung Virtual Classroom für Teilnehmer INHALT 1 Einführung... 1 2 Voraussetzungen... 1 3 Virtual Classroom öffnen... 1 4 Der Meeting-Raum... 2 4.1 Die Pods... 2 4.2 Die Menüleiste... 2 4.3 Audio-Einrichtung...
Anleitung Virtual Classroom für Teilnehmer INHALT 1 Einführung... 1 2 Voraussetzungen... 1 3 Virtual Classroom öffnen... 1 4 Der Meeting-Raum... 2 4.1 Die Pods... 2 4.2 Die Menüleiste... 2 4.3 Audio-Einrichtung...
Kurzanleitung WebEx fu r Teilnehmer
 Kurzanleitung WebEx fu r Teilnehmer Inhalt Einem Meeting beitreten... 1 Hauptbildschirm... 4 Teilnehmerliste... 5 Chatbereich... 6 Einem Meeting beitreten Zum Beitreten zu einem Meeting klicken Sie den
Kurzanleitung WebEx fu r Teilnehmer Inhalt Einem Meeting beitreten... 1 Hauptbildschirm... 4 Teilnehmerliste... 5 Chatbereich... 6 Einem Meeting beitreten Zum Beitreten zu einem Meeting klicken Sie den
Guideline für Connect Einsteiger
 Guideline für Connect Einsteiger Wie bereite ich mich auf die Teilnahme an einer Veranstaltung in Connect vor? 1. Testen Sie die techn. Voraussetzungen zur Nutzung von Adobe Connect Um Ihren PC Arbeitsplatz
Guideline für Connect Einsteiger Wie bereite ich mich auf die Teilnahme an einer Veranstaltung in Connect vor? 1. Testen Sie die techn. Voraussetzungen zur Nutzung von Adobe Connect Um Ihren PC Arbeitsplatz
Thema: Bereitstellen von Lehrveranstaltungen
 Informations- und Kommunikationstechnologie E-Learning Service Leitfaden für Adobe Connect (Stand 05/2013) Thema: Bereitstellen von Lehrveranstaltungen in Adobe Connect Adobe Connect ist ein Konferenzsystem,
Informations- und Kommunikationstechnologie E-Learning Service Leitfaden für Adobe Connect (Stand 05/2013) Thema: Bereitstellen von Lehrveranstaltungen in Adobe Connect Adobe Connect ist ein Konferenzsystem,
Adobe Connect Tutorial
 Adobe Connect Tutorial Table of Contents Vorbereitung und Konfiguration... 2 Überprüfen der Hardware...2 Plugin für Desktop Sharing... 4 Voraussetzungen zum Desktop Sharing...4 Sprechmodi:...5 Teilnehmerrollen
Adobe Connect Tutorial Table of Contents Vorbereitung und Konfiguration... 2 Überprüfen der Hardware...2 Plugin für Desktop Sharing... 4 Voraussetzungen zum Desktop Sharing...4 Sprechmodi:...5 Teilnehmerrollen
Anleitung Virtual Classroom für Veranstalter
 Anleitung Virtual Classroom für Veranstalter INHALT 1 Einführung... 1 2 Voraussetzungen... 1 3 Virtual Classroom öffnen... 1 4 Der Meeting-Raum... 2 4.1 Die Pods... 2 4.2 Die Menüleiste... 3 4.3 Audio-Einrichtung...
Anleitung Virtual Classroom für Veranstalter INHALT 1 Einführung... 1 2 Voraussetzungen... 1 3 Virtual Classroom öffnen... 1 4 Der Meeting-Raum... 2 4.1 Die Pods... 2 4.2 Die Menüleiste... 3 4.3 Audio-Einrichtung...
Konferenzsystem Adobe Connect
 Konferenzsystem Adobe Connect Adobe Connect ist eine Software, um Online-Konferenzen durchzuführen. Sie erzeugt «Räume» für die webgestützte Zusammenarbeit. Innerhalb eines solchen Raumes können die Teilnehmenden
Konferenzsystem Adobe Connect Adobe Connect ist eine Software, um Online-Konferenzen durchzuführen. Sie erzeugt «Räume» für die webgestützte Zusammenarbeit. Innerhalb eines solchen Raumes können die Teilnehmenden
Eintritt in den virtuellen Seminarraum 2. Virtueller Seminarraum 3. Menüleiste 4. Teilnehmerliste 4. Chatbereich 4. Wortmeldung 5
 Sehr geehrte Teilnehmerin, sehr geehrter Teilnehmer der vw-online -Seminare, im Folgenden finden Sie eine Einführung in die Benutzung unserer virtuellen Seminarräume. Diese werden über die Software Adobe
Sehr geehrte Teilnehmerin, sehr geehrter Teilnehmer der vw-online -Seminare, im Folgenden finden Sie eine Einführung in die Benutzung unserer virtuellen Seminarräume. Diese werden über die Software Adobe
Hinweis: Skype ist ein Dienst von Skype Communications S.à.r.l. Hinweis: Windows ist ein eingetragenes Warenzeichen von Microsoft.
 Skype - Installation und Einrichtung für Windows-PCs Hinweis: Skype ist ein Dienst von Skype Communications S.à.r.l. Hinweis: Windows ist ein eingetragenes Warenzeichen von Microsoft. Skype-Website öffnen
Skype - Installation und Einrichtung für Windows-PCs Hinweis: Skype ist ein Dienst von Skype Communications S.à.r.l. Hinweis: Windows ist ein eingetragenes Warenzeichen von Microsoft. Skype-Website öffnen
Adobe Connect Meeting
 Adobe Connect Meeting Kurzbeschreibung Adobe Connect ist eine Konferenzlösung für Webmeetings, E-Learning und Webinare. Im Rahmen der Mitgliedschaft der Hochschule Esslingen im Deutschen Forschungsnetz
Adobe Connect Meeting Kurzbeschreibung Adobe Connect ist eine Konferenzlösung für Webmeetings, E-Learning und Webinare. Im Rahmen der Mitgliedschaft der Hochschule Esslingen im Deutschen Forschungsnetz
Adobe Connect das virtuelle Klassenzimmer
 Neuburg, 10.06.2015 Adobe Connect das virtuelle Klassenzimmer Inhalt 1. Hardware... 2 1.1 Headset... 2 1.2 Bildschirme... 2 2. Adobe Connect... 2 2.1 Pods... 2 2.2 Statusoptionen... 2 2.3 Chat... 3 2.4
Neuburg, 10.06.2015 Adobe Connect das virtuelle Klassenzimmer Inhalt 1. Hardware... 2 1.1 Headset... 2 1.2 Bildschirme... 2 2. Adobe Connect... 2 2.1 Pods... 2 2.2 Statusoptionen... 2 2.3 Chat... 3 2.4
Anleitung Virtual Classroom Backend
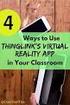 Anleitung Virtual Classroom Backend (Virtuelle Räume selbst erstellen und verwalten) INHALT Einführung... Voraussetzungen.... Account DFN.... Technische Voraussetzungen....3 Organisatorische Rahmenbedingungen...
Anleitung Virtual Classroom Backend (Virtuelle Räume selbst erstellen und verwalten) INHALT Einführung... Voraussetzungen.... Account DFN.... Technische Voraussetzungen....3 Organisatorische Rahmenbedingungen...
Echo-Problematik im vitero Raum
 Echo-Problematik im vitero Raum 1 Einführung in die Problematik und Kurzzusammenfassung Ein Echo entsteht meist, wenn ein Teilnehmer seine Wiedergabe (also das, was er hört) über sein Mikrofon an die anderen
Echo-Problematik im vitero Raum 1 Einführung in die Problematik und Kurzzusammenfassung Ein Echo entsteht meist, wenn ein Teilnehmer seine Wiedergabe (also das, was er hört) über sein Mikrofon an die anderen
Bevor Sie mit den virtuellen Konferenzraum aufrufen, gehen Sie bitte diese Checkliste Punkt für Punkt durch.
 IHK@hoc - Kurzanleitung Seite 1 18.03.2010 PC-Checkliste und Kurzanleitung zur Bedienung des DLS (DistanceLearningSystem) von IHK@hoc und zum Aufrufen der gebuchten Online-Trainings Für Fragen stehen wir
IHK@hoc - Kurzanleitung Seite 1 18.03.2010 PC-Checkliste und Kurzanleitung zur Bedienung des DLS (DistanceLearningSystem) von IHK@hoc und zum Aufrufen der gebuchten Online-Trainings Für Fragen stehen wir
Sehr geehrte TeilnehmerInnen der Online-Akademie,
 Sehr geehrte TeilnehmerInnen der Online-Akademie, ab dem 01.01.2013 wird für die Online-Schulungen und die Online-Workshops der MEDISTAR-Fachkraft eine neue Schulungs-Software verwendet: GoToWebinar. Technische
Sehr geehrte TeilnehmerInnen der Online-Akademie, ab dem 01.01.2013 wird für die Online-Schulungen und die Online-Workshops der MEDISTAR-Fachkraft eine neue Schulungs-Software verwendet: GoToWebinar. Technische
Live Online Training der Bremer Akademie für berufliche Weiterbildung. Hinweise für den Verbindungaufbau zu den Systemen der Bremer Akademie
 Live Online Training der Bremer Akademie für berufliche Weiterbildung Hinweise für den Verbindungaufbau zu den Systemen der Bremer Akademie Um am Live Online Training der Bremer Akademie teilnehmen zu
Live Online Training der Bremer Akademie für berufliche Weiterbildung Hinweise für den Verbindungaufbau zu den Systemen der Bremer Akademie Um am Live Online Training der Bremer Akademie teilnehmen zu
Die Überbau-Lernwelt als TeilnehmerIn:
 Die Überbau-Lernwelt als TeilnehmerIn: Was Sie für die Lernwelt benötigen: PC oder Notebook mit Internetzugang Browser: Internet Explorer, Firefox, Chrome funktionieren tadellos. Sollten Sie Safari verwenden
Die Überbau-Lernwelt als TeilnehmerIn: Was Sie für die Lernwelt benötigen: PC oder Notebook mit Internetzugang Browser: Internet Explorer, Firefox, Chrome funktionieren tadellos. Sollten Sie Safari verwenden
Herzlich Willkommen in unserem Virtuellen Klassenzimmer Adobe Connect - Eine kurze Bedienungsanleitung
 Herzlich Willkommen in unserem Virtuellen Klassenzimmer Adobe Connect - Eine kurze Bedienungsanleitung Voraussetzungen: Computer mit Internetanschluss - Breitbandanschluss Mikrofon Lautsprecher im PC bzw.
Herzlich Willkommen in unserem Virtuellen Klassenzimmer Adobe Connect - Eine kurze Bedienungsanleitung Voraussetzungen: Computer mit Internetanschluss - Breitbandanschluss Mikrofon Lautsprecher im PC bzw.
Handbuch. zur Teilnahme am Online Teaching. der CRM Centrum für Reisemedizin GmbH
 Handbuch zur Teilnahme am Online Teaching der CRM Centrum für Reisemedizin GmbH mit Adobe Acrobat Connect Version 2.5 Stand: August 2014 Seite 1 von 11 1. Inhalt 1. Inhalt...2 2. Einleitung...3 3. Systemvoraussetzungen...4
Handbuch zur Teilnahme am Online Teaching der CRM Centrum für Reisemedizin GmbH mit Adobe Acrobat Connect Version 2.5 Stand: August 2014 Seite 1 von 11 1. Inhalt 1. Inhalt...2 2. Einleitung...3 3. Systemvoraussetzungen...4
Voreinstellungen für Tonaufnahmen in Audacity
 Ein Projekt der Durchgeführt durch das Voreinstellungen für Tonaufnahmen in Audacity Inhalt Voreinstellungen für Tonaufnahmen in Audacity... 1 1 Übersicht Audio-Aufnahmegeräte... 2 2 Voreinstellungen für
Ein Projekt der Durchgeführt durch das Voreinstellungen für Tonaufnahmen in Audacity Inhalt Voreinstellungen für Tonaufnahmen in Audacity... 1 1 Übersicht Audio-Aufnahmegeräte... 2 2 Voreinstellungen für
Flatcast Soundeinstellung Win 7 mit Winamp & Shoutcast DSP Plug-In
 Flatcast Soundeinstellung Win 7 mit Winamp & Shoutcast DSP Plug-In WINAMP AB VERSION 5,6... SHOUTCAST DSP PLUG-IN 2.3.2 NEUSTE REALTEK HIGH AUDIO DEFINITION TREIBER Headset Anschluss Der rosa Mikrophon
Flatcast Soundeinstellung Win 7 mit Winamp & Shoutcast DSP Plug-In WINAMP AB VERSION 5,6... SHOUTCAST DSP PLUG-IN 2.3.2 NEUSTE REALTEK HIGH AUDIO DEFINITION TREIBER Headset Anschluss Der rosa Mikrophon
Erste Schritte mit dem Notebook. Markus Krimm, Susanne Weber 1. Ausgabe, unter Windows 8.1 PE-ESNOTEW81
 Markus Krimm, Susanne Weber 1. Ausgabe, 2014 Erste Schritte mit dem Notebook unter Windows 8.1 PE-ESNOTEW81 Das Notebook kennenlernen Kapitel 1 Damit Sie mit dem Computer kommunizieren können, benötigen
Markus Krimm, Susanne Weber 1. Ausgabe, 2014 Erste Schritte mit dem Notebook unter Windows 8.1 PE-ESNOTEW81 Das Notebook kennenlernen Kapitel 1 Damit Sie mit dem Computer kommunizieren können, benötigen
Ephesus. Download von Skype in der aktuellsten Version. Tutorium I Installationsanleitung Skype. Für den Unterricht via Internet sind erforderlich:
 Der Verfasser haftet nicht für Schäden, die durch oder in Folge der Installation auftreten! Die Installation erfolgt in eigener Verantwortung und auf eigenes Risiko. Obwohl dese Anleitung mit größter Sorgfalt
Der Verfasser haftet nicht für Schäden, die durch oder in Folge der Installation auftreten! Die Installation erfolgt in eigener Verantwortung und auf eigenes Risiko. Obwohl dese Anleitung mit größter Sorgfalt
Technische Tipps für den Wimba classroom
 Technische Tipps für den Wimba classroom http://support.blackboardcollaborate.com/ics/support/default.asp?deptid=8336 Setup Wizard: Ganz wichtig ist es, dass alle Beteiligten im Vorfeld den Setup Wizard
Technische Tipps für den Wimba classroom http://support.blackboardcollaborate.com/ics/support/default.asp?deptid=8336 Setup Wizard: Ganz wichtig ist es, dass alle Beteiligten im Vorfeld den Setup Wizard
Skype Outlook OneNote
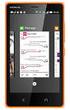 DAAD Outlook Web App Skype Outlook OneNote Präsentiert von Jörg Häschel DAAD Agenda 1 Outlook Web App Outlook im Browser. 2 3 Skype Präsentieren, Chatten, Videokonferenz. One Note Mein Notizbuch Arbeit
DAAD Outlook Web App Skype Outlook OneNote Präsentiert von Jörg Häschel DAAD Agenda 1 Outlook Web App Outlook im Browser. 2 3 Skype Präsentieren, Chatten, Videokonferenz. One Note Mein Notizbuch Arbeit
GoToMeeting. Teilnehmeranleitung. http://support.citrixonline.com/de/ 2013 Citrix Online UK Ltd. Alle Rechte vorbehalten.
 GoToMeeting Teilnehmeranleitung http://support.citrixonline.com/de/ 2013 Citrix Online UK Ltd. Alle Rechte vorbehalten. Inhalte Teilnehmen an einer Sitzung... 1 Teilnehmen an einer Sitzung über die Einladungs-E-Mail...
GoToMeeting Teilnehmeranleitung http://support.citrixonline.com/de/ 2013 Citrix Online UK Ltd. Alle Rechte vorbehalten. Inhalte Teilnehmen an einer Sitzung... 1 Teilnehmen an einer Sitzung über die Einladungs-E-Mail...
E-Learning Manager. Technische Voraussetzungen
 E-Learning Manager Technische Voraussetzungen Stand: Oktober 2013 Voraussetzungen für die Nutzung des E-Learning Managers Um das fehlerfreie Arbeiten mit dem E-Learning Manager zu gewährleisten, gehen
E-Learning Manager Technische Voraussetzungen Stand: Oktober 2013 Voraussetzungen für die Nutzung des E-Learning Managers Um das fehlerfreie Arbeiten mit dem E-Learning Manager zu gewährleisten, gehen
Einrichtung des Internetzugangs unter
 Einrichtung des Internetzugangs unter Bevor Sie den Internetzugang einrichten, ist entscheidend, ob Sie an das Netzwerk per LAN-Kabel gebunden sind oder das System per WLAN (Wireless) nutzen wollen. An
Einrichtung des Internetzugangs unter Bevor Sie den Internetzugang einrichten, ist entscheidend, ob Sie an das Netzwerk per LAN-Kabel gebunden sind oder das System per WLAN (Wireless) nutzen wollen. An
DIE TASKLEISTE VON WINDOWS 10
 DIE TASKLEISTE VON WINDOWS 10 Links in der Taskleiste ist der Startbutton, das Suchfeld und die Taskansicht. Danach kommen die Programmsymbole der angehefteten und der geöffneten Programme. Rechts in der
DIE TASKLEISTE VON WINDOWS 10 Links in der Taskleiste ist der Startbutton, das Suchfeld und die Taskansicht. Danach kommen die Programmsymbole der angehefteten und der geöffneten Programme. Rechts in der
Citrix Zugang Inhaltsverzeichnis
 Citrix Zugang Inhaltsverzeichnis Inhaltsverzeichnis... 1 1. Deinstallieren des Citrix Online Plug-in :... 2 2. Installieren des Citrix Receivers :... 5 3. Anmelden an das Citrix Portal... 8 4. Drucken
Citrix Zugang Inhaltsverzeichnis Inhaltsverzeichnis... 1 1. Deinstallieren des Citrix Online Plug-in :... 2 2. Installieren des Citrix Receivers :... 5 3. Anmelden an das Citrix Portal... 8 4. Drucken
DFBnet Web-Konferenz. Anleitung
 1 Voraussetzungen zur Teilnahme Das Modul funktioniert zurzeit ausschließlich mit dem Internet Explorer (Version 6.0 aufwärts). Andere Explorer wie z.b. Opera, Firefox Mozilla etc. können für dieses Programm
1 Voraussetzungen zur Teilnahme Das Modul funktioniert zurzeit ausschließlich mit dem Internet Explorer (Version 6.0 aufwärts). Andere Explorer wie z.b. Opera, Firefox Mozilla etc. können für dieses Programm
Technische Tipps für den Wimba classroom (live-classroom)
 Technische Tipps für den Wimba classroom (live-classroom) http://www.wimba.com/technicalsupport/ Setup Wizard: Ganz wichtig ist es, dass alle Beteiligten im Vorfeld den Setup Wizard durchlaufen und erfolgreich
Technische Tipps für den Wimba classroom (live-classroom) http://www.wimba.com/technicalsupport/ Setup Wizard: Ganz wichtig ist es, dass alle Beteiligten im Vorfeld den Setup Wizard durchlaufen und erfolgreich
Das Startmenü. Das Startmenü anpassen
 Das Startmenü Über das Startmenü gelangen Sie zu allen Programmen und Funktionen des Computers. Klicken Sie dazu auf die Schaltfläche Start. Die meistgenutzten Programme finden Sie in der linken Liste.
Das Startmenü Über das Startmenü gelangen Sie zu allen Programmen und Funktionen des Computers. Klicken Sie dazu auf die Schaltfläche Start. Die meistgenutzten Programme finden Sie in der linken Liste.
2 Software Grundlagen 2.3 Windows 7
 2 Software Grundlagen 2.3 Windows 7 p Start-Bildschirm Nach dem Einschalten des PC meldet er sich nach kurzer Zeit (je nach Prozessor) mit dem folgenden Bildschirm (Desktop): Der Desktop enthält u. a.
2 Software Grundlagen 2.3 Windows 7 p Start-Bildschirm Nach dem Einschalten des PC meldet er sich nach kurzer Zeit (je nach Prozessor) mit dem folgenden Bildschirm (Desktop): Der Desktop enthält u. a.
Installationsanweisung Aktivierung für RadarOpus für PC s ohne Internetzugang (WINDOWS)
 Installationsanweisung Aktivierung für RadarOpus für PC s ohne Internetzugang (WINDOWS) Dieses Handbuch hilft Anwendern, ihren RadarOpus Dongle (Kopierschutz) auf einem anderen Computer zu aktivieren,
Installationsanweisung Aktivierung für RadarOpus für PC s ohne Internetzugang (WINDOWS) Dieses Handbuch hilft Anwendern, ihren RadarOpus Dongle (Kopierschutz) auf einem anderen Computer zu aktivieren,
Pronto! Webmail-Oberfläche. Empfohlener Browser: Google Chrome. Kontakt:
 Pronto! Webmail-Oberfläche Empfohlener Browser: Google Chrome Kontakt: universität bonn Hochschulrechenzentrum Wegelerstr. 6, 53115 Bonn Tel.: 0228/73-3127 www.hrz.uni-bonn.de Pronto! Pronto! ist eine
Pronto! Webmail-Oberfläche Empfohlener Browser: Google Chrome Kontakt: universität bonn Hochschulrechenzentrum Wegelerstr. 6, 53115 Bonn Tel.: 0228/73-3127 www.hrz.uni-bonn.de Pronto! Pronto! ist eine
Anleitung für Webcasts
 Anleitung für Webcasts 2 INHALT ALLGEMEINES Inhalt 1. Allgemeines... 2 2. Vorbereitung auf das Webcast... 3 3 Einladung zu einem Webcast... 3 4. Teilnahme über Smartphone oder Tablet-PC... 4 Anlagen...
Anleitung für Webcasts 2 INHALT ALLGEMEINES Inhalt 1. Allgemeines... 2 2. Vorbereitung auf das Webcast... 3 3 Einladung zu einem Webcast... 3 4. Teilnahme über Smartphone oder Tablet-PC... 4 Anlagen...
AUDIO-EINSTELLUNGEN...
 Inhaltsverzeichnis AUDIO-EINSTELLUNGEN... 2 1.1 LOKALE EINRICHTUNG... 2 1.1.1 Schnelltest... 2 1.1.2 Allgemeine Lautstärke-Steuerung... 2 1.1.3 Auswahl des korrekten Audio-Gerätes... 4 1.2 EINRICHTUNG
Inhaltsverzeichnis AUDIO-EINSTELLUNGEN... 2 1.1 LOKALE EINRICHTUNG... 2 1.1.1 Schnelltest... 2 1.1.2 Allgemeine Lautstärke-Steuerung... 2 1.1.3 Auswahl des korrekten Audio-Gerätes... 4 1.2 EINRICHTUNG
Vodafone Conferencing Kurzanleitung
 Vodafone Benutzerhandbuch Vodafone Conferencing Kurzanleitung Eine kurze Einführung, um Vodafone Konferenzen zu erstellen, an Meetings teilzunehmen und durchzuführen Vodafone Conferencing Eine Kurzübersicht
Vodafone Benutzerhandbuch Vodafone Conferencing Kurzanleitung Eine kurze Einführung, um Vodafone Konferenzen zu erstellen, an Meetings teilzunehmen und durchzuführen Vodafone Conferencing Eine Kurzübersicht
Zero Distance 3.0. Kurzanleitung
 Zero Distance 3.0 Kurzanleitung Version: 01.10.2013 Zero Distance ist das Wildix-Tool für Konferenzen und Desktop Sharing, komplett in CTIconnect integriert. Sie können virtuelle Meetings mit entfernten
Zero Distance 3.0 Kurzanleitung Version: 01.10.2013 Zero Distance ist das Wildix-Tool für Konferenzen und Desktop Sharing, komplett in CTIconnect integriert. Sie können virtuelle Meetings mit entfernten
Installationsanweisung zur Aktivierung für RadarOpus auf PC s ohne Internetzugang (MAC)
 Installationsanweisung zur Aktivierung für RadarOpus auf PC s ohne Internetzugang (MAC) Dieses Handbuch hilft Anwendern, ihren RadarOpus Dongle (Kopierschutz) auf einem anderen Computer zu aktivieren,
Installationsanweisung zur Aktivierung für RadarOpus auf PC s ohne Internetzugang (MAC) Dieses Handbuch hilft Anwendern, ihren RadarOpus Dongle (Kopierschutz) auf einem anderen Computer zu aktivieren,
ADOBE CONNECT KURZANLEITUNG
 Inhalt Ein Meeting mit Adobe Connect veranstalten... 2 Den eigenen Meeting-Raum einrichten und betreten...2 Add-in für Adobe Connect installieren...2 Den eigenen Bildschirm freigeben...2 Inhalte aus PowerPoint
Inhalt Ein Meeting mit Adobe Connect veranstalten... 2 Den eigenen Meeting-Raum einrichten und betreten...2 Add-in für Adobe Connect installieren...2 Den eigenen Bildschirm freigeben...2 Inhalte aus PowerPoint
Teilnahme an Onlinemeetings des Rotary E-Club of D-1850
 Teilnahme an Onlinemeetings des Rotary E-Club of D-1850 Eine Schritt für Schritt Anleitung (v0.6) Kim Grüttner Präsident 2011/12 Einleitung Die Meetings des E-Clubs werden auf der Onlineplattform edudip
Teilnahme an Onlinemeetings des Rotary E-Club of D-1850 Eine Schritt für Schritt Anleitung (v0.6) Kim Grüttner Präsident 2011/12 Einleitung Die Meetings des E-Clubs werden auf der Onlineplattform edudip
ADOBE CONNECT KURZANLEITUNG
 Inhalt Ein Meeting mit Adobe Connect veranstalten... 2 Den eigenen Meeting-Raum einrichten und betreten...2 Add-in für Adobe Connect installieren...2 Den eigenen Bildschirm freigeben...2 Inhalte aus PowerPoint
Inhalt Ein Meeting mit Adobe Connect veranstalten... 2 Den eigenen Meeting-Raum einrichten und betreten...2 Add-in für Adobe Connect installieren...2 Den eigenen Bildschirm freigeben...2 Inhalte aus PowerPoint
Vodafone Conferencing Meetings durchführen
 Vodafone Benutzerhandbuch Vodafone Conferencing Meetings durchführen Ihre Schritt-für-Schritt Anleitung für das Durchführen von Meetings Vodafone Conferencing Meetings durchführen Kurzübersicht Sie können
Vodafone Benutzerhandbuch Vodafone Conferencing Meetings durchführen Ihre Schritt-für-Schritt Anleitung für das Durchführen von Meetings Vodafone Conferencing Meetings durchführen Kurzübersicht Sie können
Karaoke Funktion und Mikrofon unter Windows 7 einrichten.
 Karaoke Funktion und Mikrofon unter Windows 7 einrichten. Mit dieser Anleitung zeige ich Ihnen wie ich mein Mikrofon unter Windows 7 RC1 Version 7100 an den PC anschließe und funktionstüchtig einstelle.
Karaoke Funktion und Mikrofon unter Windows 7 einrichten. Mit dieser Anleitung zeige ich Ihnen wie ich mein Mikrofon unter Windows 7 RC1 Version 7100 an den PC anschließe und funktionstüchtig einstelle.
Unter folgendem Link können Sie das PowerBox Terminal herunterladen:
 Download des PowerBox Terminals Unter folgendem Link können Sie das PowerBox Terminal herunterladen: http://www.powerbox-systems.com/fileadmin/_downloads/pb_terminal/powerbox-terminal.exe Es erscheint
Download des PowerBox Terminals Unter folgendem Link können Sie das PowerBox Terminal herunterladen: http://www.powerbox-systems.com/fileadmin/_downloads/pb_terminal/powerbox-terminal.exe Es erscheint
Handbuch zum VivaWeb-Serienbrief-Programm
 Handbuch zum VivaWeb-Serienbrief-Programm In 10 Schritten zum Serienbrief Das folgende Handbuch erläutert Ihnen die Nutzungsmöglichkeiten des ARV Serienbrief-Programms in all seinen Einzelheiten. Dieses
Handbuch zum VivaWeb-Serienbrief-Programm In 10 Schritten zum Serienbrief Das folgende Handbuch erläutert Ihnen die Nutzungsmöglichkeiten des ARV Serienbrief-Programms in all seinen Einzelheiten. Dieses
AnleitungfürVideokonferenzen mitadobe Connect
 AnleitungfürVideokonferenzen mitadobe Connect VorbereitungI als Konferenz- Veranstalter einmalig per Email (mit Vornamen, Nachnamen und E-Mail-Adresse) an anmeldung@vc.dfn.de registrieren Bitte beachten
AnleitungfürVideokonferenzen mitadobe Connect VorbereitungI als Konferenz- Veranstalter einmalig per Email (mit Vornamen, Nachnamen und E-Mail-Adresse) an anmeldung@vc.dfn.de registrieren Bitte beachten
Installationshandbuch zum FAX L-Treiber
 Deutsch Installationshandbuch zum FAX L-Treiber User Software CD-ROM.................................................................. 1 Treiber und Software.............................................................................
Deutsch Installationshandbuch zum FAX L-Treiber User Software CD-ROM.................................................................. 1 Treiber und Software.............................................................................
EIBPORT INBETRIEBNAHME MIT DEM BROWSER / JAVA EINSTELLUNGEN / VORBEREITUNGEN AM CLIENT PC
 EIBPORT INBETRIEBNAHME MIT DEM BROWSER / JAVA EINSTELLUNGEN / VORBEREITUNGEN AM CLIENT PC Falls Sie zur Konfiguration des EIBPORT nicht BAB STARTER sondern den Browser benutzen wollen, und dieser die Ausführung
EIBPORT INBETRIEBNAHME MIT DEM BROWSER / JAVA EINSTELLUNGEN / VORBEREITUNGEN AM CLIENT PC Falls Sie zur Konfiguration des EIBPORT nicht BAB STARTER sondern den Browser benutzen wollen, und dieser die Ausführung
Kurzanleitung zur Kommunikations-Software AHD-COM
 Kurzanleitung zur Kommunikations-Software AHD-COM Nach dem Starten der Software erscheint der Startbildschirm (siehe oben). Zu sehen sind das Bild der eigenen Kamera sowie die Bedienelemente, welche durch
Kurzanleitung zur Kommunikations-Software AHD-COM Nach dem Starten der Software erscheint der Startbildschirm (siehe oben). Zu sehen sind das Bild der eigenen Kamera sowie die Bedienelemente, welche durch
Webinare mit Adobe Connect
 Webinare mit Adobe Connect // Anleitung für Webinarteilnehmer Webinar... 2 2 Adobe Connect... 2 2. Allgemeines zu Adobe Connect... 2 2.2 Technische Voraussetzungen... 2 3 Teilnahme an einem Webinar...
Webinare mit Adobe Connect // Anleitung für Webinarteilnehmer Webinar... 2 2 Adobe Connect... 2 2. Allgemeines zu Adobe Connect... 2 2.2 Technische Voraussetzungen... 2 3 Teilnahme an einem Webinar...
Gruppengespräche mit Skype
 Gruppengespräche mit Skype Gesammelte Erfahrungen von Senioren-Lernen-Online www.digital-kompass.de Datum: Juni 2016 Erstellt von: Uta Krope und Horst Sievert 1 Gruppengespräche mit Skype Gesammelte Erfahrungen
Gruppengespräche mit Skype Gesammelte Erfahrungen von Senioren-Lernen-Online www.digital-kompass.de Datum: Juni 2016 Erstellt von: Uta Krope und Horst Sievert 1 Gruppengespräche mit Skype Gesammelte Erfahrungen
Deutsche Version. Einleitung. Packungsinhalt. Spezifikationen. HM301 Sweex Speaker Control Neckband Headset
 HM301 Sweex Speaker Control Neckband Headset Einleitung Zuerst herzlichen Dank dafür, dass Sie sich für das Sweex Speaker Control Neckband Headset entschieden haben. Mit diesem Headset macht Musik hören,
HM301 Sweex Speaker Control Neckband Headset Einleitung Zuerst herzlichen Dank dafür, dass Sie sich für das Sweex Speaker Control Neckband Headset entschieden haben. Mit diesem Headset macht Musik hören,
IrfanView installieren und konfigurieren
 IrfanView installieren und konfigurieren In dieser Anleitung wird beschrieben wie Sie IrfanView und die IrfanView-Plugins aus dem Internet herunterladen, wie Sie IrfanView und die IrfanView-Plugins installieren,
IrfanView installieren und konfigurieren In dieser Anleitung wird beschrieben wie Sie IrfanView und die IrfanView-Plugins aus dem Internet herunterladen, wie Sie IrfanView und die IrfanView-Plugins installieren,
Quick Start-Karte. Arbeiten mit AT&T Connect auf Ihrem PC. Für Teilnehmer, Hosts und Konferenzmoderatoren
 Quick Start-Karte Arbeiten mit AT&T Connect auf Ihrem PC Für Teilnehmer, Hosts und Konferenzmoderatoren 2016 AT&T Intellectual Property. Alle Rechte vorbehalten. AT&T, das AT&T Logo und alle anderen hierin
Quick Start-Karte Arbeiten mit AT&T Connect auf Ihrem PC Für Teilnehmer, Hosts und Konferenzmoderatoren 2016 AT&T Intellectual Property. Alle Rechte vorbehalten. AT&T, das AT&T Logo und alle anderen hierin
4. Mit Fenstern arbeiten
 4. Mit Fenstern arbeiten In dieser Lektion lernen Sie... wie Sie Fenster wieder schließen das Aussehen der Fenster steuern mit mehreren Fenstern gleichzeitig arbeiten Elemente von Dialogfenstern Was Sie
4. Mit Fenstern arbeiten In dieser Lektion lernen Sie... wie Sie Fenster wieder schließen das Aussehen der Fenster steuern mit mehreren Fenstern gleichzeitig arbeiten Elemente von Dialogfenstern Was Sie
Starten Sie die Installation der SEPA Überweisungs-Druckerei mit einem Doppelklick auf die nach dem Kauf heruntergeladene Datei hph.ued8.setup.exe.
 Installation Die Programminstallation erfolgt über ein Setup-Programm, das alle erforderlichen Schritte per Assistent mit Ihnen durchführt. Vor der Installation sollten Sie unbedingt nochmals prüfen, ob
Installation Die Programminstallation erfolgt über ein Setup-Programm, das alle erforderlichen Schritte per Assistent mit Ihnen durchführt. Vor der Installation sollten Sie unbedingt nochmals prüfen, ob
Webconnect xdsl Tool V 4.0
 * Webconnect xdsl Tool V 4.0 Allgemeine Informationen www.camguard-security.com *CamGuard ist eingetragenes Warenzeichen der Fa. DVS-Gröger 89129 Langenau Inhalt 1. Beschreibung - Wichtig - Daten IMPORT
* Webconnect xdsl Tool V 4.0 Allgemeine Informationen www.camguard-security.com *CamGuard ist eingetragenes Warenzeichen der Fa. DVS-Gröger 89129 Langenau Inhalt 1. Beschreibung - Wichtig - Daten IMPORT
Anweisungen zur Installation und Entfernung von Windows PostScript- und PCL-Druckertreibern Version 8
 Anweisungen zur Installation und Entfernung von Windows PostScript- und PCL-Druckertreibern Version 8 Diese README-Datei enthält Anweisungen zum Installieren des Custom PostScript- und PCL- Druckertreibers
Anweisungen zur Installation und Entfernung von Windows PostScript- und PCL-Druckertreibern Version 8 Diese README-Datei enthält Anweisungen zum Installieren des Custom PostScript- und PCL- Druckertreibers
pcvisit 4 Remote Quick Steps SetUp:
 pcvisit 4 Remote Quick Steps für -Rechner mit Betriebssystem ab Windows 2000 SetUp: Nach Installation und vor Eingabe des Lizenzschlüssels wird folgender Status angezeigt. Icon in der Taskleiste: Datei
pcvisit 4 Remote Quick Steps für -Rechner mit Betriebssystem ab Windows 2000 SetUp: Nach Installation und vor Eingabe des Lizenzschlüssels wird folgender Status angezeigt. Icon in der Taskleiste: Datei
Das beantragte persönliche Zertifikat wird standardmäßig in den Zertifikatspeicher des Browsers abgelegt, mit dem es beantragt wurde.
 1. Zertifikatsinstallation und Anbindung an das Mailkonto Das beantragte persönliche Zertifikat wird standardmäßig in den Zertifikatspeicher des Browsers abgelegt, mit dem es beantragt wurde. Hinweis:
1. Zertifikatsinstallation und Anbindung an das Mailkonto Das beantragte persönliche Zertifikat wird standardmäßig in den Zertifikatspeicher des Browsers abgelegt, mit dem es beantragt wurde. Hinweis:
Installation des Citrix Receiver v1.2 Manuelles Upgrade auf die neuste Version
 Installation des Citrix Receiver v1.2 Manuelles Upgrade auf die neuste Version Inhaltsverzeichnis 1 Informationen... 3 2 Herunterladen der neusten Version... 3 2.1 Im Internet Explorer:... 3 2.2 Im Firefox:...
Installation des Citrix Receiver v1.2 Manuelles Upgrade auf die neuste Version Inhaltsverzeichnis 1 Informationen... 3 2 Herunterladen der neusten Version... 3 2.1 Im Internet Explorer:... 3 2.2 Im Firefox:...
Um weitere Einstellungen im Regler vorzunehmen, muss man sich als Fachmann (Profi) im Regler anmelden.
 Um weitere Einstellungen im Regler vorzunehmen, muss man sich als Fachmann (Profi) im Regler anmelden. Zugangscode 365 Alle Systemeinstellungen müssen nach Installation komplett neu eingestellt werden.
Um weitere Einstellungen im Regler vorzunehmen, muss man sich als Fachmann (Profi) im Regler anmelden. Zugangscode 365 Alle Systemeinstellungen müssen nach Installation komplett neu eingestellt werden.
Bevor Sie mit dem Online-Training beginnen gehen Sie bitte diese Checkliste Punkt für Punkt durch.
 IHK@hoc - Kurzanleitung Seite 1 04.12.2012 Kurzanleitung zur Bedienung des DLS (DistanceLearningSystem) von IHK@hoc und zum Aufrufen der gebuchten Online-Trainings Für Fragen stehen wir Ihnen unter Telefon
IHK@hoc - Kurzanleitung Seite 1 04.12.2012 Kurzanleitung zur Bedienung des DLS (DistanceLearningSystem) von IHK@hoc und zum Aufrufen der gebuchten Online-Trainings Für Fragen stehen wir Ihnen unter Telefon
Die Bedienung von Yosemite
 Die Bedienung von Yosemite Kapitel 3 In diesem Kapitel zeigen wir Ihnen, wie Yosemite aussieht und wie Sie mit Schreibtisch, Dock und Finder produktiv arbeiten können. Außerdem lernen Sie die Menüleiste
Die Bedienung von Yosemite Kapitel 3 In diesem Kapitel zeigen wir Ihnen, wie Yosemite aussieht und wie Sie mit Schreibtisch, Dock und Finder produktiv arbeiten können. Außerdem lernen Sie die Menüleiste
Benutzer Handbuch fitmefit Gateway
 Benutzer Handbuch fitmefit Gateway HMM Diagnostics GmbH Friedrichstr. 89 69221 Dossenheim (Germany) www.hmm.info Seite 1 von 35 Inhalt Seite 1 Einleitung... 3 2 Aufgabe des Gateways... 3 3 Installation...
Benutzer Handbuch fitmefit Gateway HMM Diagnostics GmbH Friedrichstr. 89 69221 Dossenheim (Germany) www.hmm.info Seite 1 von 35 Inhalt Seite 1 Einleitung... 3 2 Aufgabe des Gateways... 3 3 Installation...
Freigeben des Posteingangs oder des Kalenders in Outlook
 Freigeben des Posteingangs oder des Kalenders in Outlook Berechtigungen für Postfächer können von den Anwendern selbst in Outlook konfiguriert werden. Dazu rufen Benutzer in Outlook das Kontextmenü ihres
Freigeben des Posteingangs oder des Kalenders in Outlook Berechtigungen für Postfächer können von den Anwendern selbst in Outlook konfiguriert werden. Dazu rufen Benutzer in Outlook das Kontextmenü ihres
Balabolka. Eine kurze Anleitung. Kommhelp e.v Vereinsregister. Spendenkonto kommhelp e. V. Konto Horstweg 25
 Balabolka Balabolka Eine kurze Anleitung Kommhelp e.v. 2013 Kontakt Telefon: +49. (0)30. 3260 2572 Vereinsregister Spendenkonto Fax: +49. (0)30. 3434 7945 beim Amtsgericht Berlin Charlottenburg Nr. 10183
Balabolka Balabolka Eine kurze Anleitung Kommhelp e.v. 2013 Kontakt Telefon: +49. (0)30. 3260 2572 Vereinsregister Spendenkonto Fax: +49. (0)30. 3434 7945 beim Amtsgericht Berlin Charlottenburg Nr. 10183
Kurzanleitung für Windows-Computer - IPC-10 AC
 Kurzanleitung für Windows-Computer - IPC-10 AC Auspacken Packen Sie die Überwachungskamera vorsichtig aus und prüfen Sie, ob alle der nachfolgend aufgeführten Teile enthalten sind: 1. MAGINON IPC-10 AC
Kurzanleitung für Windows-Computer - IPC-10 AC Auspacken Packen Sie die Überwachungskamera vorsichtig aus und prüfen Sie, ob alle der nachfolgend aufgeführten Teile enthalten sind: 1. MAGINON IPC-10 AC
Windows 7. Der Desktop und seine Elemente. Der Desktop
 Windows 7 Der Desktop und seine Elemente Der Desktop Nach der erfolgten Anmeldung an den Computer wird der DESKTOP angezeigt Der Desktop ist mit einem Schreibtisch zu vergleichen auf welchem Dokumente
Windows 7 Der Desktop und seine Elemente Der Desktop Nach der erfolgten Anmeldung an den Computer wird der DESKTOP angezeigt Der Desktop ist mit einem Schreibtisch zu vergleichen auf welchem Dokumente
ADOBE CONNECT - Anleitung für den Veranstalter
 ADOBE CONNECT - Anleitung für den Veranstalter zur Verfügung gestellt durch: Werk und Inhalt sind unter einer Creative Commons-Lizenz lizenziert. Inhaltsverzeichnis 1. Anmeldung & Einrichtung von einem
ADOBE CONNECT - Anleitung für den Veranstalter zur Verfügung gestellt durch: Werk und Inhalt sind unter einer Creative Commons-Lizenz lizenziert. Inhaltsverzeichnis 1. Anmeldung & Einrichtung von einem
Um mit dem Dialogpost-Manager effektiv arbeiten zu können, sollte Ihr PC folgende Mindestvoraussetzungen erfüllen:
 Installationsanleitung Dialogpost-Manager Um mit dem Dialogpost-Manager effektiv arbeiten zu können, sollte Ihr PC folgende Mindestvoraussetzungen erfüllen: RAM-Speicher: mind. 2 GB Speicher Festplatte:
Installationsanleitung Dialogpost-Manager Um mit dem Dialogpost-Manager effektiv arbeiten zu können, sollte Ihr PC folgende Mindestvoraussetzungen erfüllen: RAM-Speicher: mind. 2 GB Speicher Festplatte:
IFA-Formulare im PDF-Format mit Adobe Acrobat Reader DC öffnen. Inhalt. Einleitung. 1. PDF-Formular lokal speichern und öffnen
 Inhalt Einleitung 1. PDF-Formular lokal speichern und öffnen 1.1 Internet Explorer 1.2 Mozilla Firefox 1.3 Google Chrome 1.4 Opera 1.5 Safari 1.6 Öffnen mit unter Windows 1.7 Öffnen mit unter MacOS Bitte
Inhalt Einleitung 1. PDF-Formular lokal speichern und öffnen 1.1 Internet Explorer 1.2 Mozilla Firefox 1.3 Google Chrome 1.4 Opera 1.5 Safari 1.6 Öffnen mit unter Windows 1.7 Öffnen mit unter MacOS Bitte
Installation der USV-Anlage
 Installation der USV-Anlage 1) Schließen Sie die USV durch ein serielles oder mittels eines USB Kabels am PC an. Das Betriebssystem sollte die USV-Anlage erkennen und automatisch die erforderlichen Treiber
Installation der USV-Anlage 1) Schließen Sie die USV durch ein serielles oder mittels eines USB Kabels am PC an. Das Betriebssystem sollte die USV-Anlage erkennen und automatisch die erforderlichen Treiber
Einführung in OpenMeetings
 Einführung in OpenMeetings Inhaltsverzeichnis Was ist OpenMeetings?... 2 Systemvoraussetzung... 2 Software... 2 Hardware... 2 Die Funktionsweise im Überblick... 2 Einrichtung einer OpenMeetings-Aktivität
Einführung in OpenMeetings Inhaltsverzeichnis Was ist OpenMeetings?... 2 Systemvoraussetzung... 2 Software... 2 Hardware... 2 Die Funktionsweise im Überblick... 2 Einrichtung einer OpenMeetings-Aktivität
Arbeiten mit Acrobat. Vorstellung von Adobe Acrobat Bearbeitung des Dokuments Präsentationen erstellen Teamarbeit
 Arbeiten mit Acrobat Vorstellung von Adobe Acrobat Bearbeitung des Dokuments Präsentationen erstellen Teamarbeit Vollbildmodus Wählen Sie das Menü Fenster Vollbildmodus. Die aktuell angezeigte Seite verdeckt
Arbeiten mit Acrobat Vorstellung von Adobe Acrobat Bearbeitung des Dokuments Präsentationen erstellen Teamarbeit Vollbildmodus Wählen Sie das Menü Fenster Vollbildmodus. Die aktuell angezeigte Seite verdeckt
Wibu Hardlock Installation
 Wibu Hardlock Installation 1..Allgemeines zum Hardlock... 2 2..Automatisierte Installation des Hardlocks bei einer Loco-Soft Installation... 2 3..Manuelle Installation des Hardlocks an einem Einzelplatz...
Wibu Hardlock Installation 1..Allgemeines zum Hardlock... 2 2..Automatisierte Installation des Hardlocks bei einer Loco-Soft Installation... 2 3..Manuelle Installation des Hardlocks an einem Einzelplatz...
CRecorder Bedienungsanleitung
 CRecorder Bedienungsanleitung 1. Einführung Funktionen Der CRecorder zeichnet Istwerte wie unter anderem Motordrehzahl, Zündzeitpunkt, usw. auf und speichert diese. Des weiteren liest er OBDII, EOBD und
CRecorder Bedienungsanleitung 1. Einführung Funktionen Der CRecorder zeichnet Istwerte wie unter anderem Motordrehzahl, Zündzeitpunkt, usw. auf und speichert diese. Des weiteren liest er OBDII, EOBD und
Installationsanleitung - Command WorkStation 5.6 mit Fiery Extended Applications 4.2
 Installationsanleitung - Command WorkStation 5.6 mit Fiery Extended Applications 4.2 Das Softwarepaket Fiery Extended Applications Package v4.2 enthält Fiery Anwendungsprogramme, mit denen Sie bestimmte
Installationsanleitung - Command WorkStation 5.6 mit Fiery Extended Applications 4.2 Das Softwarepaket Fiery Extended Applications Package v4.2 enthält Fiery Anwendungsprogramme, mit denen Sie bestimmte
Symbole: für Programme, Ordner, Dateien -
 Der Desktop (von Windows) Aufbau des Desktops (= englisch für Arbeitsfläche, Schreibtischplatte): Arbeitsplatz: Zugriff auf Dateien und Ordner Papierkorb: Gelöschte Dateien landen erst mal hier. Symbole:
Der Desktop (von Windows) Aufbau des Desktops (= englisch für Arbeitsfläche, Schreibtischplatte): Arbeitsplatz: Zugriff auf Dateien und Ordner Papierkorb: Gelöschte Dateien landen erst mal hier. Symbole:
Inhaltsverzeichnis. Seite. Tabbed Browsing (Öffnen mehrerer Browserfenster) 1-2. Download/Herunterladen/Speichern (Acrobat Reader/ PDF) 3
 Inhaltsverzeichnis Seite Tabbed Browsing (Öffnen mehrerer Browserfenster) 1-2 Download/Herunterladen/Speichern (Acrobat Reader/ PDF) 3 Download/Herunterladen/Speichern (Browser Firefox) 4 Festlegen/Ändern
Inhaltsverzeichnis Seite Tabbed Browsing (Öffnen mehrerer Browserfenster) 1-2 Download/Herunterladen/Speichern (Acrobat Reader/ PDF) 3 Download/Herunterladen/Speichern (Browser Firefox) 4 Festlegen/Ändern
Informationen zur Nutzung des Formularservers von Haus und Grund Aachen
 Informationen zur Nutzung des Formularservers von Haus und Grund Aachen Stand: 07.10.2014 Bedienungsanleitung Formularserver Seite 2 Inhaltsverzeichnis Bedienungsanleitung...3 Nutzungsvoraussetzungen:...4
Informationen zur Nutzung des Formularservers von Haus und Grund Aachen Stand: 07.10.2014 Bedienungsanleitung Formularserver Seite 2 Inhaltsverzeichnis Bedienungsanleitung...3 Nutzungsvoraussetzungen:...4
Microsoft PowerPoint 2013 YouTube-Video einfügen
 Hochschulrechenzentrum Justus-Liebig-Universität Gießen Microsoft PowerPoint 2013 YouTube-Video einfügen YouTube-Video einfügen in PowerPoint 2013 Seite 1 von 6 Inhaltsverzeichnis Einleitung... 2 Vorbereitungen...
Hochschulrechenzentrum Justus-Liebig-Universität Gießen Microsoft PowerPoint 2013 YouTube-Video einfügen YouTube-Video einfügen in PowerPoint 2013 Seite 1 von 6 Inhaltsverzeichnis Einleitung... 2 Vorbereitungen...
Installation des Thermotransferdruckers MG2 bei Windows XP (SP2)
 Deutsch 07 I 062 D Installation des Thermotransferdruckers MG2 bei Windows XP (SP2) Legen Sie die CD in den Computer ein. Warte Sie ein paar Sekunden, die Installation startet automatisch. Den Drucker
Deutsch 07 I 062 D Installation des Thermotransferdruckers MG2 bei Windows XP (SP2) Legen Sie die CD in den Computer ein. Warte Sie ein paar Sekunden, die Installation startet automatisch. Den Drucker
1. Hauptfunktionen Digitale Kamera, Fotowiedergabe (Dia-Show) und PC Kamera
 1 2 1. Hauptfunktionen Digitale Kamera, Fotowiedergabe (Dia-Show) und PC Kamera 2. Beschreibung der Kamera Sucher Linse Auslöser / SET-Taste Ein-/Ausschalter / Modustaste Wiedergabetaste Oben-Taste Unten-Taste
1 2 1. Hauptfunktionen Digitale Kamera, Fotowiedergabe (Dia-Show) und PC Kamera 2. Beschreibung der Kamera Sucher Linse Auslöser / SET-Taste Ein-/Ausschalter / Modustaste Wiedergabetaste Oben-Taste Unten-Taste
VVA und Microsoft Internet Explorer Pop-up Blocker
 VVA und Microsoft Internet Explorer Pop-up Blocker Inhaltsverzeichnis 1 VVA UND MICROSOFT INTERNET EXPLORER POP-UP BLOCKER... 2 1.1 WAS SIND POPUP S... 2 1.2 VARIANTE 1... 3 1.3 VARIANTE 2... 5 1.4 ÜBERPRÜFEN
VVA und Microsoft Internet Explorer Pop-up Blocker Inhaltsverzeichnis 1 VVA UND MICROSOFT INTERNET EXPLORER POP-UP BLOCKER... 2 1.1 WAS SIND POPUP S... 2 1.2 VARIANTE 1... 3 1.3 VARIANTE 2... 5 1.4 ÜBERPRÜFEN
P-touch Editor starten
 P-touch Editor starten Version 0 GER Einführung Wichtiger Hinweis Der Inhalt dieses Dokuments sowie die Spezifikationen des Produkts können jederzeit ohne vorherige Ankündigung geändert werden. Brother
P-touch Editor starten Version 0 GER Einführung Wichtiger Hinweis Der Inhalt dieses Dokuments sowie die Spezifikationen des Produkts können jederzeit ohne vorherige Ankündigung geändert werden. Brother
212. Informationen für Webkonferenz-Veranstalter
 212. Informationen für Webkonferenz-Veranstalter Einleitung Neuregistrierung: Adobe Connect MIT OLAT Adobe Connect OHNE OLAT Bevor es losgeht Einrichten der Webkonferenz (nur gültig für die Nutzung OHNE
212. Informationen für Webkonferenz-Veranstalter Einleitung Neuregistrierung: Adobe Connect MIT OLAT Adobe Connect OHNE OLAT Bevor es losgeht Einrichten der Webkonferenz (nur gültig für die Nutzung OHNE
Memeo Instant Backup Kurzleitfaden. Schritt 1: Richten Sie Ihr kostenloses Memeo-Konto ein
 Einleitung Memeo Instant Backup ist eine einfache Backup-Lösung für eine komplexe digitale Welt. Durch automatisch und fortlaufende Sicherung Ihrer wertvollen Dateien auf Ihrem Laufwerk C:, schützt Memeo
Einleitung Memeo Instant Backup ist eine einfache Backup-Lösung für eine komplexe digitale Welt. Durch automatisch und fortlaufende Sicherung Ihrer wertvollen Dateien auf Ihrem Laufwerk C:, schützt Memeo
Installation eines TerraTec Treibers unter Windows Vista
 Installation eines TerraTec Treibers unter Windows Vista Bitte beachten Sie: Die Abbildungen sind beispielhaft. Die Darstellung kann je nach individuell gewähltem Desktop-Design abweichen. Die Treiberinstallation
Installation eines TerraTec Treibers unter Windows Vista Bitte beachten Sie: Die Abbildungen sind beispielhaft. Die Darstellung kann je nach individuell gewähltem Desktop-Design abweichen. Die Treiberinstallation
Virtual PC 2004 SP1 Seite 2: Virtual PC für das Internet einrichten:
 Virtual PC 2004 SP1 Seite 2: Virtual PC für das Internet einrichten: Arbeiten Sie mit einem Router, wird der Internetzugang sofort funktionieren, wenn nicht, aktivieren Sie unter Windows XP die Internetverbindungsfreigabe.
Virtual PC 2004 SP1 Seite 2: Virtual PC für das Internet einrichten: Arbeiten Sie mit einem Router, wird der Internetzugang sofort funktionieren, wenn nicht, aktivieren Sie unter Windows XP die Internetverbindungsfreigabe.
Internet Kapitel 2 WWW Lektion 1 Recherchen
 Internet Kapitel 2 WWW Lektion 1 Recherchen Begriffe Startseite Homepage - Website Adresse bzw. URL aufrufen Hyperlinks aktivieren und Navigieren Neues Fenster / Neue Registerkarte Abbrechen und Aktualisieren
Internet Kapitel 2 WWW Lektion 1 Recherchen Begriffe Startseite Homepage - Website Adresse bzw. URL aufrufen Hyperlinks aktivieren und Navigieren Neues Fenster / Neue Registerkarte Abbrechen und Aktualisieren
Anleitung zum Download und zur Bedienung des Tarifbrowsers für Microsoft Windows 7 und Mozilla Firefox
 Anleitung zum Download und zur Bedienung des Tarifbrowsers für Microsoft Windows 7 und Mozilla Firefox Inhalt 1 Kurz und knapp... 1 2 Allgemeine Erklärungen zur Funktionsweise des Browsers... 2 3 Download...
Anleitung zum Download und zur Bedienung des Tarifbrowsers für Microsoft Windows 7 und Mozilla Firefox Inhalt 1 Kurz und knapp... 1 2 Allgemeine Erklärungen zur Funktionsweise des Browsers... 2 3 Download...
Audio- und Videokonferenzen in WebWeaver Suite
 Audio- und Videokonferenzen in WebWeaver Suite Dieses Dokument gibt Ihnen eine Einführung in die Nutzung der Funktion Konferenz, mit der sich Audio und Video-Konferenzen von Mitgliedern auf einfache Weise
Audio- und Videokonferenzen in WebWeaver Suite Dieses Dokument gibt Ihnen eine Einführung in die Nutzung der Funktion Konferenz, mit der sich Audio und Video-Konferenzen von Mitgliedern auf einfache Weise
Hilfe bei Adobe Reader. Internet Explorer 8 und 9
 Hilfe bei Adobe Reader Internet Explorer 8 und 9 1. Öffnen Sie Internet Explorer und wählen Sie Extras > Add-Ons verwalten. 2. Wählen Sie unter Add-On-Typen die Option Symbolleisten und Erweiterungen aus.
Hilfe bei Adobe Reader Internet Explorer 8 und 9 1. Öffnen Sie Internet Explorer und wählen Sie Extras > Add-Ons verwalten. 2. Wählen Sie unter Add-On-Typen die Option Symbolleisten und Erweiterungen aus.
ANLEITUNGEN ZUR WEBEX NUTZUNG
 WebEx Einrichten & Testen: ANLEITUNGEN ZUR WEBEX NUTZUNG Bitte überprüft Ton (Lautsprecher Lautstärke, etc.) und Bild auf eurem Computer vor dem Kurs, um sicherzustellen, dass ihr den Kurs vollständig
WebEx Einrichten & Testen: ANLEITUNGEN ZUR WEBEX NUTZUNG Bitte überprüft Ton (Lautsprecher Lautstärke, etc.) und Bild auf eurem Computer vor dem Kurs, um sicherzustellen, dass ihr den Kurs vollständig
Übergänge und Animationen
 PowerPoint 2003 bietet eine Reihe von Möglichkeiten, eine Bildschirmpräsentation sehr effektvoll zu gestalten. In diesem Kapitel lernen Sie, wie Sie bestimmte Folienobjekte animieren und Folienübergänge
PowerPoint 2003 bietet eine Reihe von Möglichkeiten, eine Bildschirmpräsentation sehr effektvoll zu gestalten. In diesem Kapitel lernen Sie, wie Sie bestimmte Folienobjekte animieren und Folienübergänge
