Precision 5720 All-in-One
|
|
|
- Sigrid Hartmann
- vor 6 Jahren
- Abrufe
Transkript
1 Precision 5720 All-in-One Benutzerhandbuch Vorschriftenmodell: W13C Vorschriftentyp: W13C001
2 Notes, cautions, and warnings ANMERKUNG: A NOTE indicates important information that helps you make better use of your product. VORSICHT: A CAUTION indicates either potential damage to hardware or loss of data and tells you how to avoid the problem. WARNUNG: A WARNING indicates a potential for property damage, personal injury, or death Dell Inc. oder ihre Tochtergesellschaften. Alle Rechte vorbehalten. Dell, EMC und andere Marken sind Marken von Dell Inc. oder deren Tochtergesellschaften. Andere Marken können Marken ihrer jeweiligen Inhaber sein Rev. A00
3 Inhaltsverzeichnis 1 Arbeiten am Computer... 8 Sicherheitshinweise... 8 Vor der Arbeit an Komponenten im Innern des Computers...8 Ausschalten des Computers... 9 Ausschalten des Computers Windows Ausschalten des Computers Windows Sicherheitsvorkehrungen... 9 Standby-Stromversorgung...9 Bonding...10 Schutz vor elektrostatischer Entladung ESD-Service-Kit...10 Komponenten eines ESD-Service-Kits ESD-Schutz Zusammenfassung...11 Transport empfindlicher Komponenten...11 Hebevorrichtung...12 Nach der Arbeit an Komponenten im Inneren des Computers Entfernen und Einbauen von Komponenten Schachtabdeckung des USB-Dongles Entfernen der Schachtabdeckung des USB-Dongles...13 Installieren der Schachtabdeckung des Dongles Hintere Abdeckung...14 Entfernen der hinteren Abdeckung Installieren der hinteren Abdeckung Speichermodul Entfernen des Speichermoduls...15 Installieren eines Speichermoduls Festplattenlaufwerk...16 Entfernen von HDDs/SSDs...16 Installieren von HDDs/SSDs...18 Abdeckung der Systemplatine Entfernen der Systemplatinenabdeckung Einsetzen der Systemplatinenabdeckung...19 M.2-PCIe-SSD-Laufwerk Entfernen des M.2-PCIe-SSD-Laufwerks...19 Installieren eines PCIe-SSD-Laufwerks...20 Speicherlüfter...20 Entfernen des Speicherlüfters...20 Installieren des Speicherlüfters Kühlkörper...22 Entfernen des Prozessorkühlkörpers für Systeme mit separater Grafikkarte...22 Entfernen des Kühlkörpers für Computer mit integrierter Grafikkarte...22 Einbauen des Prozessorkühlkörpers Inhaltsverzeichnis 3
4 Prozessor Entfernen des Prozessors...23 Installieren des Prozessors...24 Knopfzellenbatterie...25 Entfernen der Knopfzellenbatterie...25 Einsetzen der Knopfzellenbatterie...25 WLAN-Karte...26 Entfernen der Wireless-Karte...26 Einbauen der Wireless-Karte...27 Standrahmen Entfernen des Standrahmens...27 Einsetzen des Standrahmens Systemlüfter Entfernen des Systemlüfters...28 Installieren des Systemlüfters...30 Netzteil...30 Entfernen des Netzteils Installieren des Netzteils...32 Innerer Rahmen...33 Entfernen des inneren Rahmens...33 Installieren des inneren Rahmens...34 Taste für den integrierten Selbsttest...34 Entfernen der Taste für den integrierten Selbsttest...34 Installieren der integrierten Selbsttest-Schalterplatine Mikrofon...36 Entfernen des Mikrofons...36 Installieren des Mikrofons...37 E/A-Platine Entfernen der E/A-Platine Installieren der E/A-Platine USB-Dongle-Anschluss...40 Entfernen des USB-Dongle-Anschlusses Einbauen des USB-Dongle-Anschlusses...41 Diagnoseanzeige- und Schalterplatine Ausbau der Diagnoseanzeige- und Schalterplatine...42 Installieren der Diagnoseanzeige- und Schalterplatine Laufwerksgehäuse...44 Entfernen des HDD/SSD-Laufwerksgehäuses...44 Einsetzen des HDD/SSD-Laufwerksgehäuses...47 Umwandlerplatine...47 Ausbauen der Umwandlerplatine...47 Einbauen der Umwandlerplatine Lautsprecher Entfernen der Lautsprecher Einbauen der Lautsprecher...51 Betriebsschalterplatine...52 Entfernen der Betriebsschalterplatine Inhaltsverzeichnis
5 Installieren der Betriebsschalterplatine...53 Medienkartenlesegerät...53 Entfernen des Medienkartenlesers...53 Installieren eines Medienkartenlesers Kamera Entfernen der Kamera...54 Installieren der Kamera...55 Systemplatine...56 Entfernen der Systemplatine...56 Installieren der Systemplatine...59 Beschriftungen der Systemplatine Bildschirmbaugruppe...61 Entfernen der Bildschirmbaugruppe...61 Einbauen der Bildschirmbaugruppe Mittlerer Rahmen...63 Entfernen des mittleren Rahmens Einbauen des mittleren Rahmens Lautsprecherblende...66 Entfernen der Lautsprecherblende...66 Installieren der Lautsprecherblende Bildschirm...67 Entfernen des Bildschirms Einbauen des Bildschirms Technologie und Komponenten Prozessoren Skylake Prozessoren Kaby Lake...74 Bestimmen von Prozessoren bei Windows Bestimmen des Prozessors bei Windows Überprüfen der Prozessornutzung im Task-Manager (Windows 7 und Windows 10) Überprüfen der Prozessornutzung im Ressourcenmonitor (Windows 7 und Windows 10) Chipsätze Herunterladen des Chipsatz-Treibers...76 Bestimmen des Chipsatzes im Geräte-Manager bei Windows Bestimmen des Chipsatzes im Geräte-Manager bei Windows Anzeigeoptionen...76 Bestimmen der Bildschirmadapter unter Windows Bestimmen der Bildschirmadapter unter Windows Grafikoptionen Ändern der Bildschirmauflösung (Windows 7 und Windows 10)...77 Einstellen der Helligkeit bei Windows Einstellen der Helligkeit bei Windows Speicheroptionen...77 Festplattenlaufwerksoptionen Bestimmen des Festplattenlaufwerks bei Windows Bestimmen des Festplattenlaufwerks bei Windows Inhaltsverzeichnis 5
6 Identifizieren der Festplatte im BIOS-Setup-Programm USB-Funktionen...78 USB 3.0 (SuperSpeed USB) Geschwindigkeit Anwendungen...79 Kompatibilität...80 Herunterladen des USB 3.0-Treibers HDMI Verbinden mit externen Anzeigegeräten...81 WLAN...81 WLAN aktivieren oder deaktivieren...81 Konfigurieren von WLAN Herunterladen des WLAN-Treibers Kamera Identifizieren der Webcam im Geräte-Manager Starten der Kamera-Anwendung Arbeitsspeichermerkmale...83 Überprüfen des Systemspeichers unter Windows 10 und Windows Überprüfen der Systemspeicher im Setup...83 DDR Testen des Arbeitsspeicher über epsa Speicherkartenleser...85 Herunterladen des Medienkartenlesegeräte-Treibers...85 Realtek HD-Audiotreiber Herunterladen der Audiotreiber...86 Betriebssystem...86 Ort der Service-Tag-Nummer System-Setup...87 BIOS-Übersicht Startmenü Navigationstasten...87 Aktualisieren des BIOS unter Windows...88 Optionen des System-Setup Software...97 Konfiguration des Betriebssystems...97 Herunterladen von Grafiktreibern...97 Treiber für Intel Virtual Buttons Intel WLAN- und Bluetooth-Treiber Intel Trusted Execution Engine Interface Intel Serial IO Driver Intel-Chipsatztreiber Grafiktreiber Trusted Platform Module (TPM) Übersicht TPM Installation des Dell TPM Updatedienstprogramms für Windows/DOS Inhaltsverzeichnis
7 6 Fehlerbehebung Systemdiagnoseanzeigen Dell epsa-diagnose 3.0 (Enhanced Pre-boot System Assessment, Erweiterte Systemtests vor Hochfahren des Computers) LCD-integrierter Selbsttest (BIST) Initiieren von BIST Technische Daten System Arbeitsspeicher Video Audio Kommunikation Anschlüsse Anzeige Speicherspezifikationen Anschlüsse und Stecker Technische Daten Stromversorgung Technische Daten Kamera Standrahmen Technische Daten Abmessungen und Gewicht Umgebungsbedingungen Kontaktaufnahme mit Dell Inhaltsverzeichnis 7
8 Arbeiten am Computer 1 Sicherheitshinweise Beachten Sie folgende Sicherheitsrichtlinien, damit Ihr Computer vor möglichen Schäden geschützt und Ihre eigene Sicherheit sichergestellt ist. Wenn nicht anders angegeben, wird bei jedem in diesem Dokument vorgestellten Verfahren vorausgesetzt, dass folgende Bedingungen zutreffen: Sie haben die im Lieferumfang des Computers enthaltenen Sicherheitshinweise gelesen. Eine Komponente kann ersetzt oder, wenn sie separat erworben wurde, installiert werden, indem der Entfernungsvorgang in umgekehrter Reihenfolge ausgeführt wird. WARNUNG: Trennen Sie alle Energiequellen, bevor Sie die Computerabdeckung oder Verkleidungselemente öffnen. Bringen Sie nach Abschluss der Arbeiten im Inneren des Computers alle Abdeckungen, Verkleidungselemente und Schrauben wieder an, bevor die Verbindung zur Energiequelle hergestellt wird. WARNUNG: Bevor Sie Arbeiten im Inneren des Computers ausführen, lesen Sie zunächst die im Lieferumfang des Computers enthaltenen Sicherheitshinweise. Zusätzliche Informationen zur bestmöglichen Einhaltung der Sicherheitsrichtlinien finden Sie auf der Homepage zur Richtlinienkonformität unter VORSICHT: Zahlreiche Reparaturen dürfen nur von zugelassenen Service-Technikern durchgeführt werden. Sie sollten die Behebung von Störungen sowie einfache Reparaturen nur unter Berücksichtigung der jeweiligen Angaben in Ihren Produktdokumentationen durchführen, bzw. die elektronischen oder telefonischen Anweisungen des Service- und Supportteams befolgen. Schäden durch nicht von Dell genehmigte Wartungsversuche werden nicht durch die Garantie abgedeckt. Lesen und beachten Sie die Sicherheitshinweise, die Sie zusammen mit Ihrem Produkt erhalten haben. VORSICHT: Um elektrostatische Entladungen zu vermeiden, erden Sie sich mit einem Erdungsarmband oder durch regelmäßiges Berühren einer nicht lackierten metallenen Oberfläche, wenn Sie einen Anschluss auf der Rückseite des Computers berühren. VORSICHT: Gehen Sie mit Komponenten und Erweiterungskarten vorsichtig um. Berühren Sie nicht die Komponenten oder Kontakte auf einer Karte. Halten Sie Karten ausschließlich an den Rändern oder am Montageblech fest. Fassen Sie Komponenten, wie zum Beispiel einen Prozessor, grundsätzlich an den Kanten und niemals an den Kontaktstiften an. VORSICHT: Ziehen Sie beim Trennen des Geräts nur am Stecker oder an der Zugentlastung und nicht am Kabel selbst. Einige Kabel haben Stecker mit Verriegelungsklammern. Drücken Sie beim Abziehen solcher Kabel vor dem Abnehmen die Verriegelungsklammern auseinander, um sie zu öffnen. Ziehen Sie beim Trennen von Steckverbindungen die Anschlüsse immer gerade heraus, damit Sie keine Stifte verbiegen. Richten Sie vor dem Herstellen von Steckverbindungen die Anschlüsse stets korrekt aus. ANMERKUNG: Die Farbe Ihres Computers und bestimmter Komponenten kann von den in diesem Dokument gezeigten Farben abweichen. Vor der Arbeit an Komponenten im Innern des Computers Um Schäden am Computer zu vermeiden, führen Sie folgende Schritte aus, bevor Sie mit den Arbeiten im Computerinneren beginnen. 1 Die Sicherheitshinweise müssen strikt befolgt werden. 2 Stellen Sie sicher, dass die Arbeitsoberfläche eben und sauber ist, damit die Computerabdeckung nicht zerkratzt wird. 3 Schalten Sie den Computer aus. VORSICHT: Wenn Sie ein Netzwerkkabel trennen, ziehen Sie es zuerst am Computer und dann am Netzwerkgerät ab. 4 Trennen Sie alle Netzwerkkabel vom Computer. 5 Trennen Sie Ihren Computer sowie alle daran angeschlossenen Geräte vom Stromnetz. 8 Arbeiten am Computer
9 6 Halten Sie den Betriebsschalter gedrückt, während Sie den Computer vom Netz trennen, um die Systemplatine zu erden. 7 Entfernen Sie die Abdeckung. VORSICHT: Bevor Sie Komponenten im Inneren des Computers berühren, erden Sie sich mit einem Erdungsarmband oder durch regelmäßiges Berühren einer nicht lackierten metallenen Oberfläche, während Sie Anschlüsse auf der Rückseite des Computers berühren. Ausschalten des Computers Ausschalten des Computers Windows 10 VORSICHT: Um Datenverlust zu vermeiden, speichern und schließen Sie alle geöffneten Dateien, und beenden Sie alle aktiven Programme, bevor Sie den Computer ausschalten. 1 Klicken oder tippen Sie auf das. 2 Klicken oder tippen Sie auf das und klicken oder tippen Sie dann auf Herunterfahren. ANMERKUNG: Stellen Sie sicher, dass der Computer und alle angeschlossenen Geräte ausgeschaltet sind. Wenn der Computer und die angeschlossenen Geräte nicht automatisch beim Herunterfahren des Betriebssystems ausgeschaltet wurden, halten Sie den Betriebsschalter 6 Sekunden lang gedrückt. Ausschalten des Computers Windows 7 VORSICHT: Um Datenverlust zu vermeiden, speichern und schließen Sie alle geöffneten Dateien, und beenden Sie alle aktiven Programme, bevor Sie den Computer ausschalten. 1 Klicken Sie auf Start. 2 Klicken Sie auf Herunterfahren. ANMERKUNG: Stellen Sie sicher, dass der Computer und alle angeschlossenen Geräte ausgeschaltet sind. Wenn der Computer und die angeschlossenen Geräte nicht automatisch beim Herunterfahren des Betriebssystems ausgeschaltet wurden, halten Sie den Betriebsschalter 6 Sekunden lang gedrückt. Sicherheitsvorkehrungen Im Kapitel zu den Vorsichtsmaßnahmen werden die primären Schritte, die vor der Demontage durchzuführen sind, detailliert beschrieben. Lesen Sie die folgenden Vorsichtsmaßnahmen vor der Durchführung von Installations- oder Reparaturverfahren, bei denen es sich um Demontage oder Neumontage handelt: Schalten Sie das System und alle angeschlossenen Peripheriegeräte aus. Trennen Sie das System und alle angeschlossenen Peripheriegeräte von der Netzstromversorgung. Trennen Sie alle Netzwerkkabel, Telefon- und Telekommunikationsverbindungen vom System. Verwenden Sie ein ESD-Service-Kit beim Arbeiten im Inneren eines Desktops, um Schäden durch elektrostatische Entladungen (ESD) zu vermeiden. Nach dem Entfernen von Systemkomponenten setzen Sie die entfernte Komponente vorsichtig auf eine antistatische Matte. Tragen Sie Schuhe mit nicht leitenden Gummisohlen, um das Risiko eines Stromschlags zu reduzieren. Standby-Stromversorgung Dell-Produkte mit Standby-Stromversorgung müssen vom Strom getrennt sein, bevor das Gehäuse geöffnet wird. Systeme mit Standby- Stromversorgung werden im ausgeschalteten Zustand mit einer minimalen Stromzufuhr versorgt. Durch die interne Stromversorgung kann Arbeiten am Computer 9
10 das System remote eingeschaltet werden (Wake on LAN), vorübergehend in einen Ruhemodus versetzt werden und verfügt über andere erweiterte Energieverwaltungsfunktionen. Nach dem Trennen des Systems von der Stromversorgung und vor dem Entfernen der Komponenten warten Sie ca. 30 bis 45 Sekunden, bis das System sicher stromlos ist. Entfernen Sie den Akku aus tragbaren Desktop-PCs. Bonding Bonding ist eine Methode zum Anschließen von zwei oder mehreren Erdungsleitern an dieselbe elektrische Spannung. Dies erfolgt durch die Nutzung eines Field Service Electrostatic Discharge (ESD)-Kits. Stellen Sie beim Anschließen eines Bonddrahts sicher, dass er mit blankem Metall und nicht mit einer lackierten oder nicht metallischen Fläche verbunden ist. Das Armband sollte sicher sitzen und sich in vollem Kontakt mit Ihrer Haut befinden. Entfernen Sie außerdem sämtlichen Schmuck wie Uhren, Armbänder oder Ringe, bevor Sie die Bonding-Verbindung mit dem Geräte herstellen. Schutz vor elektrostatischer Entladung Die elektrostatische Entladung ist beim Umgang mit elektronischen Komponenten, insbesondere empfindlichen Komponenten wie z. B. Erweiterungskarten, Prozessoren, Speicher-DIMMs und Systemplatinen, ein wichtiges Thema. Sehr leichte Ladungen können Schaltkreise bereits auf eine Weise schädigen, die eventuell nicht offensichtlich ist (z. B. zeitweilige Probleme oder eine verkürzte Produktlebensdauer). Da die Branche auf geringeren Leistungsbedarf und höhere Dichte drängt, ist der ESD-Schutz von zunehmender Bedeutung. Aufgrund der höheren Dichte von Halbleitern, die in aktuellen Produkten von Dell verwendet werden, ist die Empfindlichkeit gegenüber Beschädigungen durch elektrostatische Entladungen inzwischen größer als bei früheren Dell-Produkten. Aus diesem Grund sind einige zuvor genehmigte Verfahren zur Handhabung von Komponenten nicht mehr anwendbar. Es gibt zwei anerkannte Arten von Schäden durch elektrostatische Entladung (ESD): katastrophale und gelegentliche Ausfälle. Katastrophal: Katastrophale Ausfälle machen etwa 20 Prozent der ESD-bezogenen Ausfälle aus. Der Schaden verursacht einen sofortigen und kompletten Verlust der Gerätefunktion. Ein Beispiel eines katastrophalen Ausfalls ist ein Speicher-DIMM, das einen elektrostatischen Schock erhalten hat und sofort das Symptom No POST/No Video (Kein POST/Kein Video) mit einem Signaltoncode erzeugt, der im Falle von fehlendem oder nicht funktionsfähigem Speicher ertönt. Gelegentlich: Gelegentliche Ausfälle machen etwa 80 Prozent der ESD-bezogenen Ausfälle aus. Die hohe Rate gelegentlicher Ausfälle bedeutet, dass auftretende Schäden in den meisten Fällen nicht sofort zu erkennen sind. Das DIMM erhält einen elektrostatischen Schock, aber die Ablaufverfolgung erfolgt nur langsam, sodass nicht sofort ausgehende Symptome im Bezug auf die Beschädigung erzeugt werden. Die Verlangsamung der Ablaufverfolgung kann Wochen oder Monate andauern und kann in der Zwischenzeit zur Verschlechterung der Speicherintegrität, zu zeitweiligen Speicherfehlern usw. führen. Gelegentliche Ausfälle (auch bekannt als latente Ausfälle oder walking wounded ) sind deutlich schwieriger zu erkennen und zu beheben. Führen Sie die folgenden Schritte durch, um Beschädigungen durch elektrostatische Entladungen zu vermeiden: Verwenden Sie ein kabelgebundenes ESD-Armband, das ordnungsgemäß geerdet ist. Die Verwendung von drahtlosen antistatischen Armbändern ist nicht mehr zulässig; sie bieten keinen ausreichenden Schutz. Das Berühren des Gehäuses vor der Handhabung von Komponenten bietet keinen angemessenen ESD-Schutz auf Teilen mit erhöhter Empfindlichkeit auf ESD-Schäden. Arbeiten Sie mit statikempfindlichen Komponenten ausschließlich in einer statikfreien Umgebung. Verwenden Sie nach Möglichkeit antistatische Bodenmatten und Werkbankunterlagen. Beim Auspacken einer statikempfindlichen Komponente aus dem Versandkarton, entfernen Sie die Komponente erst aus der antistatischen Verpackung, wenn Sie bereit sind, die Komponente tatsächlich zu installieren. Stellen Sie vor dem Entfernen der antistatischen Verpackung sicher, dass Sie statische Elektrizität aus Ihrem Körper ableiten. Legen Sie eine statikempfindliche Komponente vor deren Transport in einen antistatischen Behälter oder eine antistatische Verpackung. ESD-Service-Kit Das nicht kontrollierte Service-Kit ist das am häufigsten verwendete Service-Kit. Jedes Service-Kit beinhaltet drei Hauptkomponenten: antistatische Matte, Armband, und Bonddraht. 10 Arbeiten am Computer
11 Komponenten eines ESD-Service-Kits ESD-Service-Kits enthalten folgende Komponenten: Antistatische Matte: Die antistatische Matte ist ableitfähig. Während Wartungsverfahren sollten Sie Teile darauf ablegen. Wenn Sie mit einer antistatischen Matte arbeiten, sollte Ihr Armband fest angelegt und der Bonddraht mit der Matte und mit sämtlichen blanken Metallteilen im System verbunden sein, an denen Sie arbeiten. Nach ordnungsgemäßer Bereitstellung können Ersatzteile aus dem ESD- Beutel entnommen und auf der Matte platziert werden. Denken Sie daran, dass ESD-empfindliche Elemente nur in Ihrer Hand, auf der ESD-Matte, im System oder innerhalb des Beutels sicher geschützt sind. Armband und Bonddraht: Das Armband und der Bonddraht können entweder direkt zwischen Ihrem Handgelenk und blankem Metall auf der Hardware befestigt werden, falls die ESD-Matte nicht erforderlich ist, oder mit der antistatischen Matte verbunden werden, sodass Hardware geschützt wird, die vorübergehend auf der Matte platziert wird. Die physische Verbindung zwischen dem Armband bzw. dem Bonddraht und Ihrer Haut, der ESD-Matte und der Hardware wird als Bonding bezeichnet. Verwenden Sie nur Service-Kits mit einem Armband, einer Matte und Bonddraht. Verwenden Sie niemals kabellose Armbänder. Bedenken Sie immer, dass bei den internen Kabeln eines Erdungsarmbands die Gefahr besteht, dass sie durch normale Abnutzung beschädigt werden, und daher müssen Sie regelmäßig mit einem Armbandtester geprüft werden, um versehentliche ESD-Hardwareschäden zu vermeiden. Es wird empfohlen, das Armband und den Bonddraht mindestens einmal pro Woche zu überprüfen. ESD Armbandtester: Die Kabel innerhalb eines ESD-Armbands sind anfällig für Schäden im Laufe der Zeit. Bei der Verwendung eines nicht kontrollierten Kits sollten Sie das Armband regelmäßig vor jeder Wartungsanfrage bzw. mindestens einmal pro Woche testen. Ein Armbandtester ist für diese Zwecke die beste Lösung. Wenn Sie keinen eigenen Armbandtester besitzen, fragen Sie bei Ihrem regionalen Büro nach, ob dieses über einen verfügt. Stecken Sie für den Test den Bonddraht des Armbands in den Tester (während das Armband an Ihrem Handgelenk angelegt ist) und drücken Sie die Taste zum Testen. Eine grüne LED leuchtet auf, wenn der Test erfolgreich war. Eine rote LED leuchtet auf und ein Alarmton wird ausgegeben, wenn der Test fehlschlägt. Isolatorelemente: Es ist sehr wichtig, ESD-empfindliche Geräte, wie z. B. Kunststoff-Kühlkörpergehäuse, von internen Teilen fernzuhalten, die Isolatoren und oft stark geladen sind. Arbeitsumgebung: Vor der Bereitstellung des ESD-Service-Kits sollten Sie die Situation am Standort des Kunden überprüfen. Zum Beispiel unterscheidet sich die Bereitstellung des Kits für eine Serverumgebung von der Bereitstellung für eine Desktop-PC- oder mobile Umgebung. Server werden in der Regel in einem Rack innerhalb eines Rechenzentrums montiert. Desktop-PCs oder tragbare Geräte befinden sich normalerweise auf Schreibtischen oder an Arbeitsplätzen. Achten Sie stets darauf, dass Sie über einen großen, offenen, ebenen und übersichtlichen Arbeitsbereich mit ausreichend Platz für die Bereitstellung des ESD-Kits und mit zusätzlichem Platz für den jeweiligen Systemtyp verfügen, den Sie reparieren. Der Arbeitsbereich sollte zudem frei von Isolatoren sein, die zu einem ESD-Ereignis führen können. Isolatoren wie z. B. Styropor und andere Kunststoffe sollten vor dem physischen Umgang mit Hardwarekomponenten im Arbeitsbereich immer mit mindestens 12" bzw. 30 cm Abstand von empfindlichen Teilen platziert werden. ESD-Verpackung: Alle ESD-empfindlichen Geräte müssen in einer Schutzverpackung zur Vermeidung von elektrostatischer Aufladung geliefert und empfangen werden. Antistatische Beutel aus Metall werden bevorzugt. Beschädigte Teile sollten Sie immer unter Verwendung des gleichen ESD-Beutels und der gleichen ESD-Verpackung zurückschicken, die auch für den Versand des Teils verwendet wurde. Der ESD-Beutel sollte zugefaltet und mit Klebeband verschlossen werden und Sie sollten dasselbe Schaumstoffverpackungsmaterial verwenden, das in der Originalverpackung des neuen Teils genutzt wurde. ESD-empfindliche Geräte sollten aus der Verpackung nur an einer ESD-geschützten Arbeitsfläche entnommen werden und Ersatzteile sollte nie auf dem ESD- Beutel platziert werden, da nur die Innenseite des Beutels abgeschirmt ist. Legen Sie Teile immer in Ihre Hand, auf die ESD-Matte, ins System oder in einen antistatischen Beutel. Transport von empfindlichen Komponenten: Wenn empfindliche ESD-Komponenten, wie z. B. Ersatzteile oder Teile, die an Dell zurückgesendet werden sollen, transportiert werden, ist es äußerst wichtig, diese Teile für den sicheren Transport in antistatischen Beuteln zu platzieren. ESD-Schutz Zusammenfassung Es wird empfohlen, dass Servicetechniker das herkömmliche verkabelte ESD-Erdungsarmband und die antistatische Matte jederzeit bei der Wartung von Dell Produkten verwenden. Darüber hinaus ist es äußerst wichtig, dass Techniker während der Wartung empfindliche Teile separat von allen Isolatorteilen aufbewahren und dass sie einen antistatischen Beutel für den Transport empfindlicher Komponenten verwenden. Transport empfindlicher Komponenten Wenn empfindliche ESD-Komponenten, wie z. B. Ersatzteile oder Teile, die an Dell zurückgesendet werden sollen, transportiert werden, ist es äußerst wichtig, diese Teile für den sicheren Transport in antistatischen Beuteln zu platzieren. Arbeiten am Computer 11
12 Hebevorrichtung Beachten Sie die folgenden Richtlinien beim Heben von schweren Geräten: VORSICHT: Heben Sie nicht schwerer als 50 Pfund. Bitten Sie immer weitere Personen um Hilfe oder verwenden Sie eine mechanische Hebevorrichtung. 1 Sorgen Sie dafür, dass Sie einen fest Stand haben. Um einen stabilen Stand zu haben, stellen Sie die Füße etwas auseinander und drehen Sie die Zehen nach außen. 2 Spannen Sie die Bauchmuskeln an. Die Bauchmuskulatur unterstützt den Rücken, wenn Sie etwas anheben, und gleicht so die Last aus. 3 Heben Sie die Last mit den Beinen, nicht mit dem Rücken. 4 Halten Sie die Last nahe am Körper. Je näher die Last am Rücken ist, desto weniger wird Ihr Rücken belastet. 5 Halten Sie den Rücken immer aufrecht unabhängig davon, ob Sie die Last anheben oder absetzen. Versuchen Sie, die Last nicht durch Ihr eigenes Körpergewicht zu beschweren. Vermeiden Sie es, Ihren Körper oder Rücken zu verdrehen. 6 Befolgen Sie die gleichen Techniken in umgekehrter Reihenfolge zum Abstellen der Last. Nach der Arbeit an Komponenten im Inneren des Computers Stellen Sie nach Abschluss von Aus- und Einbauvorgängen sicher, dass Sie zuerst sämtliche externen Geräte, Karten, Kabel usw. wieder anschließen, bevor Sie den Computer einschalten. 1 Bringen Sie die Abdeckung wieder an. VORSICHT: Wenn Sie ein Netzwerkkabel anschließen, verbinden Sie das Kabel zuerst mit dem Netzwerkgerät und danach mit dem Computer. 2 Schließen Sie die zuvor getrennten Telefon- und Netzwerkkabel wieder an den Computer an. 3 Schließen Sie den Computer sowie alle daran angeschlossenen Geräte an das Stromnetz an. 4 Schalten Sie den Computer ein. 5 Überprüfen Sie gegebenenfalls, ob der Computer einwandfrei läuft, indem Sie epsa Diagnostics ausführen. 12 Arbeiten am Computer
13 Entfernen und Einbauen von Komponenten Dieser Abschnitt bietet detaillierte Informationen über das Entfernen und Einbauen von Komponenten Ihres Computers. Schachtabdeckung des USB-Dongles Entfernen der Schachtabdeckung des USB-Dongles VORSICHT: Legen Sie den Computer auf einer ebenen, weichen und sauberen Oberfläche ab, um Kratzer auf dem Bildschirm zu verhindern. 1 Folgen Sie den Anweisungen unter Vor der Arbeit an Komponenten im Inneren des Computers. 2 Legen Sie den Computer mit der Oberseite nach unten. 3 Drücken Sie auf die Schachtabdeckung des USB-Dongles und ziehen Sie sie aus dem Computer. 2 Entfernen und Einbauen von Komponenten 13
14 Installieren der Schachtabdeckung des Dongles 1 Richten Sie die Laschen an der Schachtabdeckung des USB-Dongles auf die Schlitze an der hinteren Abdeckung aus und lassen Sie die Schachtabdeckung des USB-Dongles einrasten. 2 Folgen Sie den Anweisungen unter Nach der Arbeit an Komponenten im Inneren des Computers. Hintere Abdeckung Entfernen der hinteren Abdeckung 1 Folgen Sie den Anweisungen unter Vor der Arbeit an Komponenten im Inneren des Computers. 2 Nehmen Sie die Schachtabdeckung des USB-Dongles ab. 3 Lösen Sie die zwei unverlierbaren Schrauben, mit denen die hintere Abdeckung am inneren Rahmen befestigt wird [1]. 4 Drücken Sie den Standrahmen nach unten [2]. 5 Schieben Sie die hintere Abdeckung in Richtung der Computeroberseite und heben Sie sie vom inneren Rahmen ab [3]. Installieren der hinteren Abdeckung 1 Richten Sie die Laschen der hinteren Abdeckung auf die Schlitze am inneren Rahmen aus. 2 Schieben Sie die hintere Abdeckung in Richtung der Computerunterseite und lassen Sie sie einrasten. 3 Ziehen Sie die zwei unverlierbaren Schrauben fest, mit denen die hintere Abdeckung am inneren Rahmen befestigt wird. 14 Entfernen und Einbauen von Komponenten
15 4 Bringen Sie die Schachtabdeckung des USB-Dongles wieder an. 5 Folgen Sie den Anweisungen unter Nach der Arbeit an Komponenten im Inneren des Computers. Speichermodul Entfernen des Speichermoduls 1 Folgen Sie den Anweisungen unter Vor der Arbeit an Komponenten im Inneren des Computers. 2 Entfernen Sie folgende Komponenten: a Schachtabdeckung des USB-Dongles b hintere Abdeckung 3 Hebeln Sie mit den Laschen die Speichermodulabdeckung auf [1]. 4 Drücken Sie die Sicherungsklammern auf beiden Seiten des Speichermodulsteckplatzes vorsichtig mit den Fingerspitzen auseinander, bis das Speichermodul herausspringt [2]. 5 Schieben Sie das Speichermodul aus dem Speichermodulsteckplatz [3]. Entfernen und Einbauen von Komponenten 15
16 Installieren eines Speichermoduls 1 Richten Sie die Kerbe am Speichermodul an der Halterung des Speichermodulsteckplatzes aus. 2 Schieben Sie das Speichermodul fest und schräg in den Steckplatz und drücken Sie es nach unten, bis es mit einem Klicken einrastet. ANMERKUNG: Wenn kein Klicken zu vernehmen ist, entfernen Sie das Speichermodul und installieren Sie es erneut. 3 Bauen Sie folgende Komponenten ein: a hintere Abdeckung b Schachtabdeckung des USB-Dongles 4 Folgen Sie den Anweisungen unter Nach der Arbeit an Komponenten im Inneren des Computers. Festplattenlaufwerk Entfernen von HDDs/SSDs ANMERKUNG: Das Laufwerk im oberen Steckplatz des Laufwerkträgers ist das Primärlaufwerk. Die Vorgehensweise beim Entfernen von Primär- und Sekundärlaufwerken ist identisch. 1 Folgen Sie den Anweisungen unter Vor der Arbeit an Komponenten im Inneren des Computers. 2 Entfernen Sie folgende Komponenten: 16 Entfernen und Einbauen von Komponenten
17 a Schachtabdeckung des USB-Dongles b hintere Abdeckung 3 Drücken Sie auf den Bügel auf der Laufwerksbaugruppe [1]. 4 Drücken Sie auf die Bügel der Laufwerksbaugruppe und heben Sie sie aus dem Laufwerksgehäuse heraus [2]. 5 Heben Sie die Laufwerkhalterung an, um die Laschen an der Halterung aus den Steckplätzen an dem HDD/SSD zu lösen [3]. 6 Schieben Sie das HDD/SSD-Laufwerk aus der Laufwerkhalterung [4]. ANMERKUNG: Notieren Sie sich die Ausrichtung des Festplattenlaufwerks, so dass Sie es korrekt wieder einsetzen können. Entfernen und Einbauen von Komponenten 17
18 . Installieren von HDDs/SSDs ANMERKUNG: Das im oberen Steckplatz eingebaute Laufwerk ist das Primärlaufwerk. Falls nur ein Laufwerk vorhanden ist, bauen Sie es im oberen Steckplatz ein. Die Vorgehensweise beim Installieren von Primär- und Sekundärlaufwerken ist identisch. 1 Setzen Sie das Laufwerk in die Laufwerkhalterung ein und richten Sie die Laschen an der Halterung auf die Steckplätze am Laufwerk aus. 2 Lassen Sie das Laufwerk in die Laufwerkhalterung einrasten. 3 Richten Sie die Laufwerksbaugruppe mit den Bügeln nach oben auf die Steckplätze am Laufwerksgehäuse aus. 4 Ziehen Sie die Laufwerksbaugruppe über die Bügel in Richtung der Rückseite des Computers, bis sie in dem Laufwerk-Interposer einrastet. 5 Bauen Sie folgende Komponenten ein: a b hintere Abdeckung Schachtabdeckung des USB-Dongles 6 Folgen Sie den Anweisungen unter Nach der Arbeit an Komponenten im Inneren des Computers. Abdeckung der Systemplatine Entfernen der Systemplatinenabdeckung 1 Folgen Sie den Anweisungen unter Vor der Arbeit an Komponenten im Inneren des Computers. 2 Entfernen Sie folgende Komponenten: a Schachtabdeckung des USB-Dongles b hintere Abdeckung 3 Lösen Sie die drei Schrauben (M3X4), mit denen die Abdeckung der Systemplatine am mittleren Rahmen befestigt ist [1]. 4 Heben Sie die Abdeckung der Systemplatine aus dem mittleren Rahmen [2]. 18 Entfernen und Einbauen von Komponenten
19 Einsetzen der Systemplatinenabdeckung 1 Richten Sie die Schraubenbohrungen an der Abdeckung der Systemplatine auf die Schraubenbohrungen am mittleren Rahmen aus. VORSICHT: Seien Sie beim Platzieren der Systemplatinenabdeckung vorsichtig, damit Sie die WLAN-Antenne nicht beschädigen. 2 Bringen Sie die drei Schrauben (M3X4) wieder an, mit denen die Abdeckung der Systemplatine am mittleren Rahmen befestigt ist. 3 Bauen Sie folgende Komponenten ein: a b hintere Abdeckung Schachtabdeckung des USB-Dongles 4 Folgen Sie den Anweisungen unter Nach der Arbeit an Komponenten im Inneren des Computers. M.2-PCIe-SSD-Laufwerk Entfernen des M.2-PCIe-SSD-Laufwerks 1 Folgen Sie den Anweisungen unter Vor der Arbeit an Komponenten im Inneren des Computers. 2 Entfernen Sie folgende Komponenten: a Schachtabdeckung des USB-Dongles b hintere Abdeckung c Abdeckung der Systemplatine 3 Öffnen Sie die Sicherungsklammer, mit der das SSD-Laufwerk an der Systemplatine befestigt ist [1]. 4 Schieben Sie das SSD-Laufwerk aus dem SSD-Steckplatz [2]. Entfernen und Einbauen von Komponenten 19
20 Installieren eines PCIe-SSD-Laufwerks 1 Richten Sie die Kerbe auf dem SSD-Laufwerk an der Lasche am SSD-Steckplatz aus. 2 Schieben Sie das SSD-Laufwerk in den SSD-Steckplatz. 3 Befestigen Sie das SSD-Laufwerk mit der Sicherungsklammer an der Systemplatine. 4 Bauen Sie folgende Komponenten ein: a Abdeckung der Systemplatine b hintere Abdeckung c Schachtabdeckung des USB-Dongles 5 Folgen Sie den Anweisungen unter Nach der Arbeit an Komponenten im Inneren des Computers. Speicherlüfter Entfernen des Speicherlüfters 1 Folgen Sie den Anweisungen unter Vor der Arbeit an Komponenten im Inneren des Computers. 2 Entfernen Sie folgende Komponenten: 20 Entfernen und Einbauen von Komponenten
21 a Schachtabdeckung des USB-Dongles b hintere Abdeckung c Abdeckung der Systemplatine 3 Lösen Sie die vier Schrauben (M2X3), mit denen der Speicherlüfter am mittleren Rahmen befestigt ist [1]. 4 Ziehen Sie den Speicherlüfter vorsichtig von der Systemplatine ab [2]. 5 Trennen Sie das Kabel des Speicherlüfters von der Systemplatine [3]. Installieren des Speicherlüfters 1 Verbinden Sie das Speicherlüfterkabel mit der Systemplatine. 2 Richten Sie die Schraubenbohrungen am Speicherlüfter auf die Schraubenbohrungen an der Systemplatine aus. 3 Bringen Sie die vier Schrauben (M2X3) wieder an, mit denen der Speicherlüfter an der Systemplatine befestigt ist. 4 Bauen Sie folgende Komponenten ein: a Abdeckung der Systemplatine b hintere Abdeckung c Schachtabdeckung des USB-Dongles 5 Folgen Sie den Anweisungen unter Nach der Arbeit an Komponenten im Inneren des Computers. Entfernen und Einbauen von Komponenten 21
22 Kühlkörper Entfernen des Prozessorkühlkörpers für Systeme mit separater Grafikkarte ANMERKUNG: Abhängig von der von Ihnen bestellten Konfiguration, können das Aussehen des Prozessorkühlkörpers und die Anzahl der Schrauben abweichen. ANMERKUNG: Die im folgenden beschriebene Vorgehensweise zum Entfernen des Kühlkörpers bezieht sich auf Systeme mit separater Grafikkarte. 1 Folgen Sie den Anweisungen unter Vor der Arbeit an Komponenten im Inneren des Computers. 2 Entfernen Sie folgende Komponenten: a b c Schachtabdeckung des USB-Dongles hintere Abdeckung Abdeckung der Systemplatine 3 Lösen Sie der Reihe nach (Reihenfolge auf dem Kühlkörper angegeben) die acht unverlierbaren Schrauben, mit denen der Prozessorkühlkörper auf der Systemplatine befestigt ist [1]. 4 Lösen Sie die Schraube (M3X4), mit der der Prozessorkühlkörper-Lüfter am mittleren Rahmen befestigt ist [2]. 5 Heben Sie den Prozessorkühlkörper aus der Systemplatine [3]. ANMERKUNG: Im Lieferumfang von Computern, die die Konfiguration von AMD Radeon Pro WX7100-, AMD Radeon Pro WX4150-Grafikkarten unterstützen, sind sieben unverlierbare Schrauben enthalten. Entfernen des Kühlkörpers für Computer mit integrierter Grafikkarte ANMERKUNG: Abhängig von der von Ihnen bestellten Konfiguration können das Aussehen des Prozessorkühlkörpers und die Anzahl der Schrauben unterschiedlich sein. 1 Folgen Sie den Anweisungen unter Vor der Arbeit an Komponenten im Inneren des Computers. 2 Entfernen Sie folgende Komponenten: 22 Entfernen und Einbauen von Komponenten
23 a b c Schachtabdeckung des USB-Dongles hintere Abdeckung Abdeckung der Systemplatine 3 Lösen Sie der Reihe nach (Reihenfolge auf dem Kühlkörper angegeben) die unverlierbaren Schrauben, mit denen der Prozessorkühlkörper auf der Hauptplatine befestigt ist. 4 Lösen Sie die Schraube (M3X4), mit der der Prozessorkühlkörper-Lüfter am mittleren Rahmen befestigt ist. 5 Heben Sie den Prozessorkühlkörper von der Systemplatine ab. Einbauen des Prozessorkühlkörpers 1 Richten Sie die unverlierbaren Schrauben des Prozessorkühlkörpers an den Schraubenbohrungen der Systemplatine aus. 2 Ziehen Sie die unverlierbaren Schrauben, mit denen der Prozessorkühlkörper an der Hauptplatine befestigt wird, der Reihe nach (Reihenfolge auf dem Prozessorkühlkörper angegeben) fest. 3 Bringen Sie die Schraube (M3X4) wieder an, mit der der Prozessorkühlkörper-Lüfter am mittleren Rahmen befestigt ist. 4 Bauen Sie folgende Komponenten ein: a b c Abdeckung der Systemplatine hintere Abdeckung Schachtabdeckung des USB-Dongles 5 Folgen Sie den Anweisungen unter Nach der Arbeit an Komponenten im Inneren des Computers. Prozessor Entfernen des Prozessors 1 Folgen Sie den Anweisungen unter Vor der Arbeit an Komponenten im Inneren des Computers. 2 Entfernen Sie folgende Komponenten: a Schachtabdeckung des USB-Dongles b hintere Abdeckung c Abdeckung der Systemplatine d Prozessorkühlkörper 3 Drücken Sie den Entriegelungshebel nach unten und ziehen Sie ihn nach außen, um ihn aus der Sicherungslasche zu lösen [1]. Entfernen und Einbauen von Komponenten 23
24 4 Ziehen Sie den Entriegelungshebel ganz nach oben, um die Prozessorabdeckung zu öffnen [2]. 5 Heben Sie den Prozessor vorsichtig an und entfernen Sie ihn aus dem Prozessorsockel [3]. Installieren des Prozessors 1 Stellen Sie sicher, dass der Entriegelungshebel am Prozessorsockel vollständig geöffnet ist. VORSICHT: Die Kontaktstift-1-Ecke des Prozessors weist ein Dreiecksymbol auf, das an dem Dreiecksymbol auf der Kontaktstift-1-Ecke des Prozessorsockels ausgerichtet werden muss. Wenn der Prozessor korrekt eingesetzt ist, befinden sich alle vier Ecken auf gleicher Höhe. Wenn eine oder mehrere Ecken des Moduls höher als andere liegen, ist der Prozessor falsch eingesetzt. 2 Richten Sie die Kerben des Prozessors auf die Laschen am Prozessorsockel aus und setzen Sie den Prozessor in den Prozessorsockel ein. VORSICHT: Stellen Sie sicher, dass sich die Kerbe der Prozessorabdeckung unter dem Führungsstift befindet. 3 Schließen Sie die Prozessorabdeckung, wenn der Prozessor vollständig im Sockel eingesetzt ist. 4 Schwenken Sie den Entriegelungshebel nach unten und bewegen Sie ihn unter die Halterung der Prozessorabdeckung. 5 Bauen Sie folgende Komponenten ein: a b c d Prozessorkühlkörper Abdeckung der Systemplatine hintere Abdeckung Schachtabdeckung des USB-Dongles 6 Folgen Sie den Anweisungen unter Nach der Arbeit an Komponenten im Inneren des Computers. 24 Entfernen und Einbauen von Komponenten
25 Knopfzellenbatterie Entfernen der Knopfzellenbatterie 1 Folgen Sie den Anweisungen unter Vor der Arbeit an Komponenten im Inneren des Computers. 2 Entfernen Sie folgende Komponenten: a b Schachtabdeckung des USB-Dongles hintere Abdeckung 3 Drücken Sie mit einem Stift aus Kunststoff vorsichtig die Halterung an der Knopfzellenbatterie weg und heben Sie die Knopfzellenbatterie aus ihrem Steckplatz auf der Systemplatine. Einsetzen der Knopfzellenbatterie 1 Schieben Sie die Knopfzellenbatterie mit dem Pluspol nach oben in die Batteriehalterung ein und drücken Sie die Batterie in Position. 2 Bauen Sie folgende Komponenten ein: a Abdeckung der Systemplatine b hintere Abdeckung c Schachtabdeckung des USB-Dongles 3 Folgen Sie den Anweisungen unter Nach der Arbeit an Komponenten im Inneren des Computers. Entfernen und Einbauen von Komponenten 25
26 WLAN-Karte Entfernen der Wireless-Karte 1 Entfernen Sie folgende Komponenten: a Schachtabdeckung des USB-Dongles b hintere Abdeckung c Abdeckung der Systemplatine 2 Entfernen Sie die Antennenkabel von der Sicherungsklammer [1]. 3 Lösen Sie die beiden Schrauben (M2X2,5), mit denen die Abdeckung der Wireless-Karte an der Systemplatine befestigt ist [2]. 4 Heben Sie die Abdeckung der Wireless-Karte aus der Systemplatine [3]. 5 Lösen Sie die Schraube (M2X2,5), mit der die Wireless-Kartenhalterung und die Wireless-Karte an der Systemplatine befestigt sind [4]. 6 Heben Sie die Wireless-Kartenhalterung von der Wireless-Karte [5]. 7 Trennen Sie die Antennenkabel von der Wireless-Karte [6]. 8 Entfernen Sie die Wireless-Karte, indem Sie sie aus dem Wireless-Kartensteckplatz schieben [7]. 26 Entfernen und Einbauen von Komponenten
27 Einbauen der Wireless-Karte VORSICHT: Um eine Beschädigung der Wireless-Karte zu vermeiden, legen Sie keine Kabel darunter. 1 Richten Sie die Kerbe an der Wireless-Karte an der Lasche am Wireless-Karten-Steckplatz aus und schieben Sie die Wireless-Karte in den Wireless-Steckplatz. 2 Verlegen Sie das Antennenkabel durch die Kabelführung. 3 Verbinden Sie die Antennenkabel mit der Wireless-Karte. Die folgenden Tabellen enthalten die Farbcodierung der Antennenkabel für alle vom Computer unterstützten Wireless-Karten. Tabelle 1. : Farbkodierung der Wireless-Karte Anschlüsse auf der Wireless-Karte Netzkabel (weißes Dreieck) Auxiliary-Kabel (schwarzes Dreieck) Antennenkabelfarbe Weiß Schwarz 4 Drücken Sie das eine Ende der Wireless-Karte nach unten und richten Sie die Schraubenbohrung in der Halterung der Wireless-Karte mit der Schraubenbohrung in der Systemplatine aus. 5 Bringen Sie die Schraube (M2X2.5) wieder an, mit der die Wireless-Kartenhalterung und die Wireless-Karte an der Systemplatine befestigt sind. 6 Richten Sie die Schraubenbohrungen an der Abdeckung der Wireless-Karte auf die Schraubenbohrungen an der Systemplatine aus. 7 Bringen Sie die beiden Schrauben (M2X2.5) wieder an, mit denen die Abdeckung der Wireless-Karte an der Systemplatine befestigt ist. 8 Verlegen Sie die Antennenkabel durch die Sicherungsklammer. 9 Bauen Sie folgende Komponenten ein: a b c Abdeckung der Systemplatine hintere Abdeckung Schachtabdeckung des USB-Dongles 10 Folgen Sie den Anweisungen unter Nach der Arbeit an Komponenten im Inneren des Computers. Standrahmen Entfernen des Standrahmens 1 Folgen Sie den Anweisungen unter Vor der Arbeit an Komponenten im Inneren des Computers. 2 Entfernen Sie folgende Komponenten: a Schachtabdeckung des USB-Dongles b hintere Abdeckung 3 Lösen Sie die sechs Schrauben (M4X6), mit denen der Standrahmen am mittleren Rahmen befestigt ist [1]. 4 Heben Sie den Standrahmen vom Computer ab [2]. Entfernen und Einbauen von Komponenten 27
28 Einsetzen des Standrahmens 1 Richten Sie die Schraubenbohrungen am Standrahmen auf die Schraubenbohrungen am mittleren Rahmen aus. 2 Bringen Sie die sechs Schrauben (M4X6) wieder an, mit denen der Standrahmen am mittleren Rahmen befestigt ist. 3 Bauen Sie folgende Komponenten ein: a hintere Abdeckung b Schachtabdeckung des USB-Dongles 4 Folgen Sie den Anweisungen unter Nach der Arbeit an Komponenten im Inneren des Computers. Systemlüfter Entfernen des Systemlüfters 1 Folgen Sie den Anweisungen unter Vor der Arbeit an Komponenten im Inneren des Computers. 2 Entfernen Sie folgende Komponenten: a Schachtabdeckung des USB-Dongles b hintere Abdeckung c Standrahmen d Abdeckung der Systemplatine 3 Entfernen Sie das Netzteilkabel aus den Kabelführungen am Systemlüfter ab [1]. 4 Trennen Sie das Netzteilkabel von seinem Anschluss auf der Systemplatine [2]. 28 Entfernen und Einbauen von Komponenten
29 5 Trennen Sie das Systemlüfterkabel von der Systemplatine [1]. 6 Lösen Sie die vier Schrauben (M3X4), mit denen der Systemlüfter am mittleren Rahmen befestigt ist [2]. 7 Heben Sie den Systemlüfter zusammen mit seinem Kabel aus dem mittleren Rahmen [3]. Entfernen und Einbauen von Komponenten 29
30 Installieren des Systemlüfters 1 Richten Sie die Schraubenbohrungen am Systemlüfter auf die Schraubenbohrungen am mittleren Rahmen aus. 2 Bringen Sie die vier Schrauben (M3X4) wieder an, mit denen der Systemlüfter am mittleren Rahmen befestigt ist. 3 Verbinden Sie das Systemlüfterkabel mit der Systemplatine. 4 Verbinden Sie das Netzteilkabel mit seinem Anschluss auf der Systemplatine. 5 Verlegen Sie das Netzteilkabel durch die Kabelführungen am Systemlüfter. 6 Bauen Sie folgende Komponenten ein: a Blende der Systemplatine befestigt ist. b Standrahmen c hintere Abdeckung d Schachtabdeckung des USB-Dongles 7 Folgen Sie den Anweisungen unter Nach der Arbeit an Komponenten im Inneren des Computers. Netzteil Entfernen des Netzteils 1 Folgen Sie den Anweisungen unter Vor der Arbeit an Komponenten im Inneren des Computers. 2 Entfernen Sie folgende Komponenten: 30 Entfernen und Einbauen von Komponenten
31 a Schachtabdeckung des USB-Dongles b hintere Abdeckung c Standrahmen 3 Entfernen Sie das Netzteilkabel aus den Kabelführungen am Systemlüfter ab [1]. 4 Trennen Sie das Netzteilkabel von seinem Anschluss auf der Systemplatine [2]. 5 Drücken Sie auf die Sicherungsklammer, um das Netzteil-LED-Kabel von seinem Anschluss zu lösen [3]. 6 Drücken Sie auf die Sicherungsklammer, um das Kabel des Netzteil-Lüfters von seinem Anschluss zu lösen [4]. 7 Öffnen Sie die Sicherungsklammern und lösen Sie die Kabel [5]. 8 Lösen Sie die fünf Schrauben (M3X4), mit denen das Netzteil an der mittleren Abdeckung befestigt ist [6]. 9 Heben Sie das Netzteil mit dem Kabel aus der mittleren Abdeckung [7]. Entfernen und Einbauen von Komponenten 31
32 Installieren des Netzteils 1 Richten Sie die Schraubenbohrungen am Netzteil auf die Schraubenbohrungen an der mittleren Abdeckung aus. 2 Bringen Sie die fünf Schrauben (M3X4) wieder an, mit denen das Netzteil am mittleren Rahmen befestigt ist. 3 Verlegen Sie die Kabel durch die Führung und schließen Sie die Klammer, um die Kabel zu befestigen. 4 Verbinden Sie das Netzteil-LED-Kabel und das Netzteil-Lüfterkabel mit ihren jeweiligen Anschlüssen. 5 Verlegen Sie das Netzteilkabel durch die Kabelführungen am Systemlüfter. 6 Verbinden Sie das Netzteilkabel mit seinem Anschluss auf der Systemplatine. 7 Bauen Sie folgende Komponenten ein: a hintere Abdeckung b Schachtabdeckung des USB-Dongles c Standrahmen 8 Folgen Sie den Anweisungen unter Nach der Arbeit an Komponenten im Inneren des Computers. 32 Entfernen und Einbauen von Komponenten
33 Innerer Rahmen Entfernen des inneren Rahmens 1 Folgen Sie den Anweisungen unter Vor der Arbeit an Komponenten im Inneren des Computers. 2 Entfernen Sie folgende Komponenten: a Schachtabdeckung des USB-Dongles b hintere Abdeckung c Standrahmen 3 Lösen Sie die 20 Schrauben (M3X4), mit denen der innere Rahmen am mittleren Rahmen befestigt ist. 4 Lösen Sie den inneren Rahmen vorsichtig von den Seiten und heben Sie ihn aus dem mittleren Rahmen heraus.(2) Entfernen und Einbauen von Komponenten 33
34 Installieren des inneren Rahmens 1 Richten Sie die Schraubenbohrungen am inneren Rahmen auf die Schraubenbohrungen am mittleren Rahmen aus. 2 Bringen Sie die 20 Schrauben (M3X4) wieder an, mit denen der innere Rahmen am mittleren Rahmen befestigt ist. 3 Bauen Sie folgende Komponenten ein: a Standrahmen b hintere Abdeckung c Schachtabdeckung des USB-Dongles 4 Folgen Sie den Anweisungen unter Nach der Arbeit an Komponenten im Inneren des Computers. Taste für den integrierten Selbsttest Entfernen der Taste für den integrierten Selbsttest 1 Folgen Sie den Anweisungen unter Vor der Arbeit an Komponenten im Inneren des Computers. 2 Entfernen Sie folgende Komponenten: a Schachtabdeckung des USB-Dongles b hintere Abdeckung c Standrahmen d innerer Rahmen 3 Entfernen Sie das Betriebsschalterkabel aus der Kabelführung an der Abdeckung der Betriebsschalterplatine [1]. 34 Entfernen und Einbauen von Komponenten
35 4 Lösen Sie die beiden Schrauben (M2X3), mit denen die Abdeckung der Betriebsschalterplatine am mittleren Rahmen befestigt ist [2]. 5 Schieben Sie die Abdeckung der Betriebsschalterplatine nach vorne und heben Sie sie aus dem mittleren Rahmen [3]. 6 Trennen Sie das integrierte Bildschirm-Selbsttest-Schalterkabel von der Betriebsschalterplatine [4]. 7 Entfernen Sie das integrierte Bildschirm-Selbsttest-Schalterkabel aus der Kabelführung am mittleren Rahmen [5]. 8 Lösen Sie die beiden Schrauben (M2X3), mit denen die integrierte Bildschirm-Selbsttest-Schalterplatine am mittleren Rahmen befestigt ist [6]. 9 Heben Sie die integrierte Bildschirm-Selbsttest-Schalterplatine aus dem mittleren Rahmen [7]. Installieren der integrierten Selbsttest-Schalterplatine 1 Bringen Sie die integrierte Bildschirm-Selbsttest-Schalterplatine am mittleren Rahmen an. 2 Richten Sie die Schraubenbohrungen an der integrierten Bildschirm-Selbsttest-Schalterplatine auf die Schraubenbohrungen am mittleren Rahmen aus. 3 Bringen Sie die beiden Schrauben (M2X3) wieder an, mit denen die integrierte Bildschirm-Selbsttest-Schalterplatine am mittleren Rahmen befestigt ist. 4 Verlegen Sie das integrierte Bildschirm-Selbsttest-Schalterkabel durch die Kabelführungen. 5 Verbinden Sie das integrierte Bildschirm-Selbsttest-Schalterkabel mit der Betriebsschalterplatine. 6 Setzen Sie die Abdeckung der Betriebsschalterplatine in den Steckplatz auf dem mittleren Rahmen ein, bis sie einrastet. 7 Richten Sie die Schraubenbohrungen an der Abdeckung der Betriebsschalterplatine auf die Schraubenbohrungen am mittleren Rahmen aus. Entfernen und Einbauen von Komponenten 35
36 8 Bringen Sie die beiden Schrauben (M2X3) wieder an, mit denen die Abdeckung der Betriebsschalterplatine am mittleren Rahmen befestigt ist. 9 Verlegen Sie das Betriebsschalterkabel durch die Kabelführungen an der Abdeckung der Betriebsschalterplatine. 10 Bauen Sie folgende Komponenten ein: a b c Standrahmen hintere Abdeckung Schachtabdeckung des USB-Dongles 11 Folgen Sie den Anweisungen unter Nach der Arbeit an Komponenten im Inneren des Computers. Mikrofon Entfernen des Mikrofons 1 Folgen Sie den Anweisungen unter Vor der Arbeit an Komponenten im Inneren des Computers. 2 Entfernen Sie folgende Komponenten: a Schachtabdeckung des USB-Dongles b hintere Abdeckung c Abdeckung der Systemplatine d Standrahmen e innerer Rahmen 3 Trennen Sie das Mikrofonkabel von der Systemplatine [1]. 4 Lösen Sie die vier Schrauben (M2X2.2), mit denen das Mikrofonmodul am mittleren Rahmen befestigt ist [2]. 5 Lösen Sie das Mikrofonkabel aus den Kabelführungen am mittleren Rahmen [3]. 6 Hebeln Sie mit einem Kunststoffstift die Mikrofonmodule (4) mit dem Kabel vorsichtig aus den Schlitzen am mittleren Rahmen [4]. 36 Entfernen und Einbauen von Komponenten
37 Installieren des Mikrofons 1 Richten Sie die Mikrofonmodule (4) auf ihre Steckplätze am mittleren Rahmen aus. 2 Führen Sie das Kabel durch die Kabelführungen der mittleren Abdeckung. 3 Bringen Sie die vier Schrauben (M2X2.2) wieder an, mit denen das Mikrofonmodul am mittleren Rahmen befestigt ist. 4 Schließen Sie das Mikrofonkabel an die Systemplatine an. 5 Bauen Sie folgende Komponenten ein: a innerer Rahmen b Standrahmen c Abdeckung der Systemplatine d hintere Abdeckung e Schachtabdeckung des USB-Dongles 6 Folgen Sie den Anweisungen unter Nach der Arbeit an Komponenten im Inneren des Computers. Entfernen und Einbauen von Komponenten 37
38 E/A-Platine Entfernen der E/A-Platine 1 Folgen Sie den Anweisungen unter Vor der Arbeit an Komponenten im Inneren des Computers. 2 Entfernen Sie folgende Komponenten: a Schachtabdeckung des USB-Dongles b hintere Abdeckung c Abdeckung der Systemplatine d Standrahmen e innerer Rahmen 3 Drücken Sie auf die Sicherungsklammer, um das Betriebsschalterkabel von seinem Anschluss zu lösen [1]. 4 Drücken Sie auf die Sicherungsklammer, um das Diagnoseanzeige- und Schalterkabel von seinem Anschluss zu lösen [2]. 5 Trennen Sie das USB-Dongle-Kabel von der Systemplatine [3]. 6 Lösen Sie die vier Schrauben (M3X4), mit denen die E/A-Leiste am mittleren Rahmen und an der Systemplatine befestigt ist [1]. 7 Heben Sie die E/A-Leiste aus dem mittleren Rahmen [2]. 38 Entfernen und Einbauen von Komponenten
39 8 Entfernen Sie den USB-Dongle-Anschluss. 9 Entfernen Sie die Diagnoseanzeige Schalterplatine. Installieren der E/A-Platine 1 Bauen Sie die Diagnoseanzeige Schalterplatine wieder ein. 2 Bauen Sie den USB-Dongle-Anschluss wieder ein. 3 Verbinden Sie das Kabel des USB-Dongles mit der Systemplatine. 4 Richten Sie die Schraubenbohrungen an der E/A-Platinenleiste auf die Schraubenbohrungen am mittleren Rahmen aus. 5 Bringen Sie die vier Schrauben (M3X4) wieder an, mit denen die E/A-Leiste am mittleren Rahmen und an der Systemplatine befestigt ist. 6 Verbinden Sie das Diagnoseanzeige- und Schalterkabel. 7 Schließen Sie das Betriebsschalterkabel an. 8 Bauen Sie folgende Komponenten ein: a b c d e innerer Rahmen Standrahmen Abdeckung der Systemplatine hintere Abdeckung Schachtabdeckung des USB-Dongles 9 Folgen Sie den Anweisungen unter Nach der Arbeit an Komponenten im Inneren des Computers. Entfernen und Einbauen von Komponenten 39
40 USB-Dongle-Anschluss Entfernen des USB-Dongle-Anschlusses 1 Folgen Sie den Anweisungen unter Vor der Arbeit an Komponenten im Inneren des Computers. 2 Entfernen Sie folgende Komponenten: a Schachtabdeckung des USB-Dongles b hintere Abdeckung c Standrahmen d innerer Rahmen e Blende der Systemplatine befestigt ist. f E/A-Platine 3 Lösen Sie die drei Schrauben (M3X4), mit denen der USB-Dongle-Anschluss an der E/A-Leiste befestigt ist. 4 Entfernen Sie das Kabel für den USB-Dongle-Anschluss aus der Kabelführung an der E/A-Leiste [2]. 5 Entfernen Sie den USB-Dongle-Anschluss von der E/A-Leiste. [3] 40 Entfernen und Einbauen von Komponenten
41 Einbauen des USB-Dongle-Anschlusses 1 Verlegen Sie das Kabel des USB-Dongle-Anschlusses in den Steckplatz auf der E/A-Leiste. 2 Verlegen Sie das Kabel des USB-Dongle-Anschlusses durch die Kabelführung auf der E/A-Leiste. 3 Richten Sie die Schraubenbohrungen am USB-Dongle-Anschluss auf die Schraubenbohrungen an der E/A-Leiste aus. 4 Bringen Sie die drei Schrauben (M3X4) wieder an, mit denen der USB-Dongle-Anschluss an der E/A-Leiste befestigt ist. 5 Bauen Sie folgende Komponenten ein: a E/A-Platine b Blende der Systemplatine befestigt ist. c innerer Rahmen d Standrahmen e hintere Abdeckung f Schachtabdeckung des USB-Dongles 6 Folgen Sie den Anweisungen unter Nach der Arbeit an Komponenten im Inneren des Computers. Entfernen und Einbauen von Komponenten 41
42 Diagnoseanzeige- und Schalterplatine Ausbau der Diagnoseanzeige- und Schalterplatine 1 Folgen Sie den Anweisungen unter Vor der Arbeit an Komponenten im Inneren des Computers. 2 Entfernen Sie folgende Komponenten: a Schachtabdeckung des USB-Dongles b hintere Abdeckung c Standrahmen d Blende der Systemplatine befestigt ist. e innerer Rahmen f E/A-Platine 3 Spreizen Sie die Sicherungslaschen auf, um die Halterung der E/A-Leiste von der E/A-Leiste zu lösen. 4 Heben Sie die Halterung der E/A-Leiste aus der E/A-Leiste. 42 Entfernen und Einbauen von Komponenten
43 5 Lösen Sie die Schraube, mit der die Diagnoseanzeige- und Betriebsschalterplatine an der Halterung der E/A-Leiste befestigt ist [1]. 6 Heben Sie die Diagnoseanzeige- und Betriebsschalterplatine aus der Halterung der E/A-Leiste [2]. Entfernen und Einbauen von Komponenten 43
44 Installieren der Diagnoseanzeige- und Schalterplatine 1 Richten Sie die Schraubenbohrungen an der Diagnoseanzeige- und Betriebsschalterplatine auf die Schraubenbohrungen an der Halterung der E/A-Leiste aus. 2 Bringen Sie die Schraube wieder an, mit der die Diagnoseanzeige- und Betriebsschalterplatine an der Halterung der E/A-Leiste befestigt ist. 3 Richten Sie die Laschen an der Halterung der E/A-Leiste auf die Steckplätze an der E/A-Leiste aus und lassen Sie die Halterung der E/A-Leiste einrasten. 4 Bauen Sie folgende Komponenten ein: a b c d e f E/A-Platine innerer Rahmen Blende der Systemplatine befestigt ist. Standrahmen hintere Abdeckung Schachtabdeckung des USB-Dongles 5 Folgen Sie den Anweisungen unter Nach der Arbeit an Komponenten im Inneren des Computers. Laufwerksgehäuse Entfernen des HDD/SSD-Laufwerksgehäuses 1 Folgen Sie den Anweisungen unter Vor der Arbeit an Komponenten im Inneren des Computers. 2 Entfernen Sie folgende Komponenten: a Schachtabdeckung des USB-Dongles b hintere Abdeckung c Standrahmen d Festplattenlaufwerk e Blende der Systemplatine befestigt ist. f E/A-Platine 3 Entfernen Sie das Kabel aus der Kabelführung am Laufwerksgehäuse [1]. 4 Öffnen Sie die Sicherungsklammern und lösen Sie die HDD/SDD-Kabel [2]. 5 Trennen Sie das HDD/SDD-Kabel von der Systemplatine [3]. 6 Trennen Sie die HDD/SDD-Datenkabel von der Systemplatine [4]. 44 Entfernen und Einbauen von Komponenten
45 7 Lösen Sie die vier Schrauben (M3X4), mit denen das Laufwerksgehäuse am mittleren Rahmen befestigt ist [1]. 8 Heben Sie das Festplattengehäuse aus dem mittleren Rahmen [2]. Entfernen und Einbauen von Komponenten 45
46 9 Lösen Sie die vier Schrauben (M2X3), mit denen der Interposer am Festplattengehäuse befestigt ist [1]. 10 Trennen Sie den Interposer vom Festplattengehäuse [2]. 46 Entfernen und Einbauen von Komponenten
47 Einsetzen des HDD/SSD-Laufwerksgehäuses 1 Richten Sie die Schraubenbohrungen an dem Interposer auf die Schraubenbohrungen am Laufwerksgehäuse aus. 2 Bringen Sie die vier Schrauben (M2X3) wieder an, mit denen der Interposer am Laufwerksgehäuse befestigt ist. 3 Richten Sie die Schraubenbohrungen am Festplattengehäuse auf die Schraubenbohrungen am mittleren Rahmen aus. 4 Bringen Sie die vier Schrauben (M3X4) wieder an, mit denen das Laufwerksgehäuse am mittleren Rahmen befestigt ist. 5 Verbinden Sie die HDD/SDD-Kabel und das HDD/SDD-Stromkabel mit der Systemplatine. ANMERKUNG: Verbinden Sie das blaue Kabel an der Oberseite und das rote Kabel mit der Unterseite des Laufwerksgehäuses. 6 Verlegen Sie die Kabel durch die Führung und schließen Sie die Klammer, um die Kabel zu befestigen. 7 Bauen Sie folgende Komponenten ein: a b c d e f E/A-Platine Blende der Systemplatine befestigt ist. Standrahmen Festplattenlaufwerk hintere Abdeckung Schachtabdeckung des USB-Dongles 8 Folgen Sie den Anweisungen unter Nach der Arbeit an Komponenten im Inneren des Computers. Umwandlerplatine Ausbauen der Umwandlerplatine 1 Folgen Sie den Anweisungen unter Vor der Arbeit an Komponenten im Inneren des Computers. 2 Entfernen Sie folgende Komponenten: a Schachtabdeckung des USB-Dongles b hintere Abdeckung c Standrahmen d Abdeckung der Systemplatine e innerer Rahmen f E/A-Platine 3 Trennen Sie das Stromkabel der linken Hintergrundbeleuchtung von der Umwandlerplatine [1]. 4 Trennen Sie das Kabel der Umwandlerplatine von der Umwandlerplatine [2]. 5 Trennen Sie das Stromkabel der rechten Hintergrundbeleuchtung von der Umwandlerplatine [3]. Entfernen und Einbauen von Komponenten 47
48 6 Lösen Sie die drei Schrauben (M3X4), mit denen die Umwandlerplatine am mittleren Rahmen befestigt ist [1]. 7 Heben Sie die Umwandlerplatine aus dem mittleren Rahmen [2]. 48 Entfernen und Einbauen von Komponenten
49 Einbauen der Umwandlerplatine 1 Richten Sie die Schraubenbohrungen an der Umwandlerplatine auf die Schraubenbohrungen am mittleren Rahmen aus. 2 Bringen Sie die drei Schrauben (M3X4) wieder an, mit denen die Umwandlerplatine am mittleren Rahmen befestigt ist. 3 Verbinden Sie das Kabel der Umwandlerplatine mit der Umwandlerplatine. 4 Verbinden Sie die Stromkabel für die Hintergrundbeleuchtung mit der Umwandlerplatine. 5 Bauen Sie folgende Komponenten ein: a E/A-Platine b innerer Rahmen c Blende der Systemplatine befestigt ist. d Standrahmen e hintere Abdeckung f Schachtabdeckung des USB-Dongles 6 Folgen Sie den Anweisungen unter Nach der Arbeit an Komponenten im Inneren des Computers. Entfernen und Einbauen von Komponenten 49
50 Lautsprecher Entfernen der Lautsprecher 1 Folgen Sie den Anweisungen unter Vor der Arbeit an Komponenten im Inneren des Computers. 2 Entfernen Sie folgende Komponenten: a Schachtabdeckung des USB-Dongles b hintere Abdeckung c Abdeckung der Systemplatine d Standrahmen e innerer Rahmen 3 Trennen Sie das Lautsprecherkabel von der Systemplatine und lösen Sie es aus den Kabelführungen am mittleren Rahmen [1] [2]. 4 Lösen Sie die acht Schrauben (M3x4), mit denen die Lautsprecher am mittleren Rahmen befestigt sind [1]. 50 Entfernen und Einbauen von Komponenten
51 5 Heben Sie die Lautsprecher zusammen mit dem Kabel vom mittleren Rahmen ab [2]. Einbauen der Lautsprecher 1 Richten Sie die Schraubenbohrungen der Lautsprecher mit den Schraubenbohrungen am mittleren Rahmen aus. 2 Bringen Sie die acht Schrauben (M3x4) wieder an, mit denen die Lautsprecher am mittleren Rahmen befestigt sind. 3 Verlegen Sie das Kabel durch die Kabelführungen am mittleren Rahmen und verbinden Sie das Lautsprecherkabel mit der Systemplatine. 4 Bauen Sie folgende Komponenten ein: a b c d e innerer Rahmen Standrahmen Abdeckung der Systemplatine hintere Abdeckung Schachtabdeckung des USB-Dongles Entfernen und Einbauen von Komponenten 51
52 Betriebsschalterplatine Entfernen der Betriebsschalterplatine ANMERKUNG: Notieren Sie sich die Kabelverlegung, wenn Sie sie entfernen, sodass Sie sie nach dem Wiedereinbau der Betriebsschalterplatine wieder richtig verlegen können. 1 Folgen Sie den Anweisungen unter Vor der Arbeit an Komponenten im Inneren des Computers. 2 Entfernen Sie folgende Komponenten: a b c d Schachtabdeckung des USB-Dongles hintere Abdeckung Standrahmen innerer Rahmen 3 Entfernen Sie das Betriebsschalterkabel aus der Kabelführung an der Abdeckung der Betriebsschalterplatine [1]. 4 Lösen Sie die beiden Schrauben (M2X3), mit denen die Abdeckung der Betriebsschalterplatine am mittleren Rahmen befestigt ist [2]. 5 Schieben Sie die Abdeckung der Betriebsschalterplatine und entfernen Sie sie aus dem mittleren Rahmen [3]. 6 Heben Sie die Betriebsschalterplatine aus dem Steckplatz am mittleren Rahmen [4]. 7 Trennen Sie das Kabel der Betriebsschalterplatine von der Betriebsschalterplatine [5]. 8 Trennen Sie das integrierte Bildschirm-Selbsttest-Schalterkabel von der Betriebsschalterplatine [6]. 52 Entfernen und Einbauen von Komponenten
53 Installieren der Betriebsschalterplatine 1 Verbinden Sie das Kabel der Betriebsschalterplatine und das integrierte Bildschirm-Selbsttest-Schalterkabel mit der Betriebsschalterplatine. 2 Richten Sie die Betriebsschalterplatine auf den Steckplatz am mittleren Rahmen aus und bringen Sie die Betriebsschalterplatine am mittleren Rahmen an. 3 Richten Sie die Schraubenbohrungen an der Abdeckung der Betriebsschalterplatine auf die Schraubenbohrungen am mittleren Rahmen aus. 4 Bringen Sie die beiden Schrauben (M2X3) wieder an, mit denen die Abdeckung der Betriebsschalterplatine am mittleren Rahmen befestigt ist. 5 Verlegen Sie das Betriebsschalterkabel durch die Kabelführungen an der Abdeckung der Betriebsschalterplatine. Medienkartenlesegerät Entfernen des Medienkartenlesers 1 Folgen Sie den Anweisungen unter Vor der Arbeit an Komponenten im Inneren des Computers. 2 Entfernen Sie folgende Komponenten: a Schachtabdeckung des USB-Dongles b hintere Abdeckung c Standrahmen d innerer Rahmen e Lautsprecher 3 Lösen Sie die beiden Schrauben (M2X3), mit denen die Abdeckung des Medienkartenlesers am mittleren Rahmen befestigt ist [1]. 4 Heben Sie die Abdeckung des Medienkartenlesers aus dem mittleren Rahmen [2]. 5 Schieben und heben Sie den Medienkartenleser aus dem Steckplatz am mittleren Rahmen [3]. 6 Trennen Sie das Kabel des Medienkartenlesers vom Medienkartenleser [4]. 7 Trennen Sie das Audiokabel vom Medienkartenleser [5]. Entfernen und Einbauen von Komponenten 53
54 Installieren eines Medienkartenlesers 1 Verbinden Sie das Audiokabel mit der Medienkarte. 2 Verbinden Sie das Kabel des Medienkartenlesegeräts mit der Medienkarte. 3 Richten Sie das Medienkartenlesegerät auf den Steckplatz am mittleren Rahmen aus. 4 Richten Sie die Schraubenbohrung an der Abdeckung des Medienkartenlesegeräts auf die Schraubenbohrung am mittleren Rahmen aus. 5 Bringen Sie die beiden Schrauben (M2X3) wieder an, mit denen die Abdeckung des Medienkartenlesegeräts am mittleren Rahmen befestigt ist. 6 Bauen Sie folgende Komponenten ein: a b c d e Lautsprecher innerer Rahmen Standrahmen hintere Abdeckung Schachtabdeckung des USB-Dongles 7 Folgen Sie den Anweisungen unter Nach der Arbeit an Komponenten im Inneren des Computers. Kamera Entfernen der Kamera 1 Folgen Sie den Anweisungen unter Vor der Arbeit an Komponenten im Inneren des Computers. 2 Entfernen Sie folgende Komponenten: a Schachtabdeckung des USB-Dongles 54 Entfernen und Einbauen von Komponenten
55 b hintere Abdeckung c Standrahmen d innerer Rahmen e Lautsprecher 3 Lösen Sie die zwei Schrauben (M2X3), mit denen die Kamerabaugruppe am mittleren Rahmen befestigt ist [1]. 4 Ziehen Sie das Kamerakabel aus der Kabelführung am mittleren Rahmen [2]. 5 Heben Sie die Metallfolie an und drehen Sie die Kamerabaugruppe um [3]. 6 Lösen Sie das Kabel aus der Klammer und trennen Sie das Kamerakabel von der Kamerabaugruppe [4]. Installieren der Kamera 1 Schließen Sie das Kamerakabel an der Kamerabaugruppe an. 2 Drehen Sie die Kamerabaugruppe um und verlegen Sie das Kamerakabel durch die Kabelführung am mittleren Rahmen. 3 Richten Sie die Schraubenbohrungen an der Kamerabaugruppe auf die Schraubenbohrungen am mittleren Rahmen aus. 4 Bringen Sie die zwei Schrauben (M2X3) wieder an, mit denen die Kamerabaugruppe am mittleren Rahmen befestigt ist. 5 Bauen Sie folgende Komponenten ein: a Lautsprecher b innerer Rahmen Entfernen und Einbauen von Komponenten 55
56 c Standrahmen d hintere Abdeckung e Schachtabdeckung des USB-Dongles 6 Folgen Sie den Anweisungen unter Nach der Arbeit an Komponenten im Inneren des Computers. Systemplatine Entfernen der Systemplatine ANMERKUNG: Um eine mögliche Beschädigung an den Kabeln zu vermeiden, stellen Sie sicher, sie aus den Kabelführungen zu lösen. 1 Folgen Sie den Anweisungen unter Vor der Arbeit an Komponenten im Inneren des Computers. 2 Entfernen Sie folgende Komponenten: a b c d e f g h i j k l m n Schachtabdeckung des USB-Dongles hintere Abdeckung Speichermodule Standrahmen Systemlüfter innerer Rahmen Blende der Systemplatine befestigt ist. E/A-Platine Prozessorkühlkörper Prozessor Knopfzellenbatterie Speicherlüfter Wireless-Karte SSD-Laufwerk 3 Trennen Sie mithilfe der Zuglasche das Bildschirmkabel von der Systemplatine [3]. 4 Trennen Sie das Kabel der Kamera von der Systemplatine [2]. 5 Trennen Sie das USB-Verbindungskabel mithilfe der Zuglasche von der Systemplatine [3]. 6 Trennen Sie das Stromkabel der Festplatte von der Systemplatine. [4] 7 Trennen Sie die Festplatten-Datenkabel von der Systemplatine [5]. 56 Entfernen und Einbauen von Komponenten
57 8 Trennen Sie das Lautsprecherkabel von der Systemplatine [1]. 9 Trennen Sie das Kabel der Umwandlerplatine von der Systemplatine [2]. 10 Trennen Sie das Kabel für den Medienkartenleser mithilfe der Zuglasche von der Systemplatine [3]. 11 Trennen Sie das Audiokabel von der Systemplatine [4]. 12 Lösen Sie die Schraube (M3X4), mit der das Kabel des Medienkartenlesers und das Audiokabel mit der Systemplatine befestigt sind [5]. 13 Trennen Sie das Mikrofonkabel von der Systemplatine [6]. Entfernen und Einbauen von Komponenten 57
58 14 Lösen Sie die 12 Schrauben (M3X4), mit denen die Systemplatine am mittleren Rahmen befestigt ist [1]. 15 Heben Sie die Systemplatine aus dem mittleren Rahmen [2]. 58 Entfernen und Einbauen von Komponenten
59 Installieren der Systemplatine 1 Richten Sie die Schraubenbohrungen an der Systemplatine auf die Schraubenbohrungen am mittleren Rahmen aus. 2 Bringen Sie die 12 Schrauben (M3X4) wieder an, mit denen die Systemplatine am mittleren Rahmen befestigt ist. 3 Bringen Sie die Schraube (M3X4) wieder an, mit der die Kabel des Medienkartenlesers und das Audiokabel mit der Systemplatine befestigt sind. 4 Verbinden Sie das Mikrofonkabel, das Audiokabel, das Kabel des Medienkartenlesers und das Kabel der Umwandlerplatine mit den jeweiligen Anschlüssen auf der Systemplatine. 5 Verbinden Sie das Kabel des Medienkartenlesegeräts, das Webcam- und Bildschirmkabel mit den jeweiligen Anschlüssen auf der Systemplatine. 6 Bauen Sie folgende Komponenten ein: a b c d e f g h i SSD-Laufwerk Wireless-Karte Speicherlüfter Knopfzellenbatterie Prozessor Prozessorkühlkörper E/A-Platine Blende der Systemplatine befestigt ist. innerer Rahmen Entfernen und Einbauen von Komponenten 59
60 j Systemlüfter k Standrahmen l Speichermodule m hintere Abdeckung n Schachtabdeckung des USB-Dongles 7 Folgen Sie den Anweisungen unter Nach der Arbeit an Komponenten im Inneren des Computers. Beschriftungen der Systemplatine Abbildung 1. Beschriftungen der Systemplatine 1 Jumper zum Löschen des Kennworts 2 Knopfzellenbatterie-Anschluss 3 Mikrofonkabelanschluss 4 Prozessorsockel 5 Speichermodulsteckplatz 6 Systemlüfteranschluss 7 Wireless-Kartensteckplatz 8 Audiokabelanschluss 9 Medienkartenanschluss 10 SSD-Kartenanschluss (M.2) 11 Anschluss des Lautsprecherkabels 12 Anschluss des Umwandlerplatinen-Kabels 13 Speicherlüfter-Kabelanschluss 14 USB 3.0-Anschlüsse (4) 15 HDMI-Anschluss 16 Line-Out-Anschluss 17 DisplayPort 18 Netzwerkanschluss 60 Entfernen und Einbauen von Komponenten
61 19 Thunderbolt 3 (USB Typ-C)-Anschluss 20 Thunderbolt 3 (USB Typ-C)-Anschluss 21 Netzteil-Kabelanschluss 22 SATA-Karten-Steckplatz 23 SATA-Stromversorgungsanschluss 24 USB-Anschluss 25 Jumper zum Löschen des CMOS 26 Seitlicher USB-Anschluss 27 Kabelanschluss für Touchpad 28 Kameraanschluss 29 Anschluss des Display-Inverters Bildschirmbaugruppe Entfernen der Bildschirmbaugruppe 1 Folgen Sie den Anweisungen unter Vor der Arbeit an Komponenten im Inneren des Computers. 2 Entfernen Sie folgende Komponenten: a Schachtabdeckung des USB-Dongles b hintere Abdeckung c Speichermodule d Standrahmen e Systemlüfter f innerer Rahmen g Abdeckung der Systemplatine h E/A-Platine i Prozessorkühlkörper j Prozessor k Knopfzellenbatterie l Speicherlüfter m Wireless-Karte n SSD-Laufwerk o Systemplatine 3 Drücken Sie auf die Laschen am Kabel, um es vom Anschluss zu lösen [1]. 4 Trennen Sie das Kabel von seinem Steckplatz am mittleren Rahmen [2]. 5 Drücken Sie auf die Laschen am Kabel für die Hintergrundbeleuchtung [3]. 6 Trennen Sie das Kabel für die Hintergrundbeleuchtung von seinem Steckplatz am mittleren Rahmen [4]. 7 Öffnen Sie den Riegel und trennen Sie das Bildschirmkabel von seinem Steckplatz am mittleren Rahmen. 8 Heben Sie das Bildschirmkabel aus dem mittleren Rahmen. Entfernen und Einbauen von Komponenten 61
62 Die letzte Komponente ist die Bildschirmbaugruppe. Einbauen der Bildschirmbaugruppe 1 Öffnen Sie den Riegel und verbinden Sie das Bildschirmkabel mit seinem Steckplatz am mittleren Rahmen. 2 Verbinden Sie das Kabel für die Hintergrundbeleuchtung mit seinem Steckplatz am mittleren Rahmen. 3 Verbinden Sie das Kabel für die Umwandlerplatine mit seinem Steckplatz am mittleren Rahmen. 4 Bauen Sie folgende Komponenten ein: a Systemplatine b SSD-Laufwerk c Wireless-Karte d Speicherlüfter e Knopfzellenbatterie f Prozessor g Prozessorkühlkörper h E/A-Platine i Blende der Systemplatine befestigt ist. j innerer Rahmen k Systemlüfter l Standrahmen 62 Entfernen und Einbauen von Komponenten
63 m Speichermodule n hintere Abdeckung o Schachtabdeckung des USB-Dongles 5 Folgen Sie den Anweisungen unter Nach der Arbeit an Komponenten im Inneren des Computers. Mittlerer Rahmen Entfernen des mittleren Rahmens ANMERKUNG: Die folgenden Schritte gelten nur für Non-Touch-Systeme. ANMERKUNG: Der mittlere Rahmen kann nur durch Entfernen der folgenden Komponenten abgenommen werden. In diesem Szenario muss der Benutzer 15 Schrauben lösen, mit denen der mittlere Rahmen am Bildschirm und an der Lautsprecherblende befestigt ist (einschließlich einer Schraube vom Medienkartenlesegerät und einer Schraube von der Betriebsschalterplatine). 1 Schachtabdeckung des USB-Dongles 2 hintere Abdeckung 3 Abdeckung der Systemplatine 4 Standrahmen 5 innerer Rahmen 6 E/A-Platine 7 Lautsprecher 8 Kamera ANMERKUNG: Der mittlere Rahmen kann auch durch Entfernen aller in den folgenden Schritten angegebenen Komponenten abgenommen werden. In diesem Szenario muss der Benutzer 13 Schrauben lösen, mit denen der mittlere Rahmen am Bildschirm und an der Lautsprecherblende befestigt ist. 1 Folgen Sie den Anweisungen unter Vor der Arbeit an Komponenten im Inneren des Computers. 2 Entfernen Sie folgende Komponenten: a b c d e f g h i j k l m n o p q r s t u Schachtabdeckung des USB-Dongles hintere Abdeckung Speichermodul Festplattenlaufwerk Standrahmen Abdeckung der Systemplatine Systemlüfter Wireless-Karte Netzteil Speicherlüfter innerer Rahmen Mikrofone E/A-Platine Prozessorkühlkörper Prozessor Festplattenlaufwerksgehäuse Knopfzellenbatterie SSD-Laufwerk Umwandlerplatine. Lautsprecher Betriebsschalterplatine Entfernen und Einbauen von Komponenten 63
64 v Medienkartenlesegerät w Kamera 3 Drücken Sie auf die Laschen am Kabel, um es vom Anschluss zu lösen [1]. 4 Trennen Sie das Kabel von seinem Steckplatz am mittleren Rahmen [2]. 5 Öffnen Sie den Riegel und trennen Sie das Bildschirmkabel von seinem Steckplatz am mittleren Rahmen. [3] 6 Heben Sie das Bildschirmkabel aus dem mittleren Rahmen [4]. 7 Drücken Sie auf die Laschen am Kabel für die Hintergrundbeleuchtung [5]. 8 Trennen Sie das Kabel für die Hintergrundbeleuchtung von seinem Steckplatz am mittleren Rahmen [6]. 9 Lösen Sie die sieben Schrauben (M3X4), mit denen der mittlere Rahmen am Bildschirm befestigt ist [1]. 10 Lösen Sie die sechs Schrauben (M2X3), mit denen der mittlere Rahmen an der Lautsprecherblende befestigt ist [2]. 11 Heben Sie den mittleren Rahmen vom Bildschirm ab [3]. 64 Entfernen und Einbauen von Komponenten
65 Einbauen des mittleren Rahmens ANMERKUNG: Die folgenden Schritte gelten nur für Non-Touch-Systeme. Bei Touch-Systemen muss die gesamte LCD- Baugruppe ausgetauscht werden. 1 Richten Sie die Schraubenbohrungen am mittleren Rahmen auf die Schraubenbohrungen am Bildschirm aus. 2 Bringen Sie die sieben Schrauben (M3X4) wieder an, mit denen der mittlere Rahmen am Bildschirm befestigt ist. 3 Richten Sie die Schraubenbohrungen am mittleren Rahmen auf die Schraubenbohrungen an der Lautsprecherblende aus. 4 Bringen Sie die sechs Schrauben (M2X3) wieder an, mit denen der mittlere Rahmen an der Lautsprecherblende befestigt ist. 5 Öffnen Sie den Riegel und verbinden Sie das Bildschirmkabel mit seinem Steckplatz am mittleren Rahmen. 6 Verbinden Sie das Kabel für die Hintergrundbeleuchtung mit seinem Steckplatz am mittleren Rahmen. 7 Verbinden Sie das Kabel für die Umwandlerplatine mit seinem Steckplatz am mittleren Rahmen. 8 Bauen Sie folgende Komponenten ein: a b c d e f g h i j Integrierte Bildschirm-Selbsttest-Schalterplatine Systemplatine Kamera Medienkartenleser Betriebsschalterplatine Lautsprecher Umwandlerplatine. SSD-Laufwerk Knopfzellenbatterie Laufwerksgehäuse Entfernen und Einbauen von Komponenten 65
66 k l m n o p q r s t u v w x Prozessor Prozessorkühlkörper E/A-Platine Mikrofone innerer Rahmen Speicherlüfter Netzteil Wireless-Karte Blende der Systemplatine befestigt ist. Standrahmen Festplattenlaufwerk Speichermodule hintere Abdeckung Schachtabdeckung des USB-Dongles a b c d e f g h ANMERKUNG: Der mittlere Rahmen kann nur durch erneutes Anbringen der folgenden Komponenten wieder eingebaut werden. In diesem Szenario muss der Benutzer 13 Schrauben wieder anbringen, mit denen der mittlere Rahmen am Bildschirm befestigt ist. Kamera Lautsprecher E/A-Platine innerer Rahmen Blende der Systemplatine befestigt ist. Standrahmen hintere Abdeckung Schachtabdeckung des USB-Dongles 9 Folgen Sie den Anweisungen unter Nach der Arbeit an Komponenten im Inneren des Computers. Lautsprecherblende Entfernen der Lautsprecherblende ANMERKUNG: Die folgenden Schritte gelten nur für Non-Touch-Systeme. 1 Folgen Sie den Anweisungen unter Vor der Arbeit an Komponenten im Inneren des Computers. 2 Entfernen Sie folgende Komponenten: a b c d e f g h i Schachtabdeckung des USB-Dongles hintere Abdeckung Abdeckung der Systemplatine Standrahmen innerer Rahmen E/A-Platine Lautsprecher Kamera mittlerer Rahmen 3 Heben Sie den Bildschirm an. 4 Ziehen Sie die Lautsprecherblende vom Bildschirm ab. 66 Entfernen und Einbauen von Komponenten
67 Installieren der Lautsprecherblende ANMERKUNG: Die folgenden Schritte gelten nur für Non-Touch-Systeme. Bringen Sie die Lautsprecherblende unter dem Bildschirm an. 1 Bauen Sie folgende Komponenten ein: a mittlerer Rahmen b Kamera c Lautsprecher d E/A-Platine e innerer Rahmen f Standrahmen g Abdeckung der Systemplatine h hintere Abdeckung i Schachtabdeckung des USB-Dongles 2 Folgen Sie den Anweisungen unter Nach der Arbeit an Komponenten im Inneren des Computers. Bildschirm Entfernen des Bildschirms ANMERKUNG: Die folgenden Schritte gelten nur für Non-Touch-Systeme. 1 Folgen Sie den Anweisungen unter Vor der Arbeit an Komponenten im Inneren des Computers. 2 Entfernen Sie folgende Komponenten: a Schachtabdeckung des USB-Dongles Entfernen und Einbauen von Komponenten 67
68 b c d e f g h i j hintere Abdeckung Abdeckung der Systemplatine Standrahmen innerer Rahmen E/A-Platine Lautsprecher Kamera mittlerer Rahmen Lautsprecherblende Die letzte Komponente ist der Bildschirm. Einbauen des Bildschirms ANMERKUNG: Die folgenden Schritte gelten nur für Non-Touch-Systeme. 1 Platzieren Sie den Bildschirm über der Lautsprecherblende. 68 Entfernen und Einbauen von Komponenten
69 2 Platzieren Sie den mittleren Rahmen auf dem Gehäuse. Entfernen und Einbauen von Komponenten 69
70 3 Bringen Sie die sechs Schrauben (M2X3) wieder an, mit denen der mittlere Rahmen an der Lautsprecherblende befestigt ist [3]. 4 Bringen Sie die sieben Schrauben (M3X4) wieder an, mit denen der mittlere Rahmen am Bildschirm befestigt ist [4]. 5 Drehen Sie die Bildschirmbaugruppe um [5]. 6 Ziehen Sie die Schutzhülle vom Bildschirm ab. 70 Entfernen und Einbauen von Komponenten
71 ANMERKUNG: Die sechs Schutzhüllen sind werkseitig am Austauschbildschirm angebracht. Das Abziehen der Schutzhülle kann eines der beiden folgenden zulässigen Szenarien zur Folge haben: a b Ein Teil der Schutzhülle bleibt am mittleren Rahmen. Die gesamte Schutzhülle wird von der Bildschirmbaugruppe abgezogen. 7 Bauen Sie folgende Komponenten ein: a Lautsprecherblende b mittlerer Rahmen Entfernen und Einbauen von Komponenten 71
72 c Kamera d Lautsprecher e E/A-Platine f innerer Rahmen g Standrahmen h Abdeckung der Systemplatine i hintere Abdeckung j Schachtabdeckung des USB-Dongles 8 Folgen Sie den Anweisungen unter Nach der Arbeit an Komponenten im Inneren des Computers. 72 Entfernen und Einbauen von Komponenten
73 Technologie und Komponenten 3 Dieses Kapitel erläutert die in dem System verfügbare Technologie und Komponenten. Themen: Prozessoren Chipsätze Anzeigeoptionen Speicheroptionen Festplattenlaufwerksoptionen USB-Funktionen HDMI WLAN Kamera Arbeitsspeichermerkmale Speicherkartenleser Realtek HD-Audiotreiber Betriebssystem Ort der Service-Tag-Nummer Prozessoren Das Precision 5720 AIO-System wird mit folgenden Prozessoren geliefert: Intel Xeon E v6 Prozessor (Quad Core HT 3,8 GHz, 4,2 GHz Turbo,8 MB); unterstützt Windows 10/Linux Intel Core i (Quad Core 3,60 GHz, 4,2 GHz Turbo, 8 MB) 7. Generation; unterstützt Windows 10/Linux Intel Xeon E v6 Prozessor (Quad Core HT 3,7 GHz, 4,1 GHz Turbo, 8 MB); unterstützt Windows 10/Linux Intel Core i (Quad Core 3,5GHz, 4,1 GHz Turbo, 6 MB) 7. Generation; unterstützt Windows 10/Linux Intel Xeon Prozessor E v6 (Quad Core 3,3 GHz, 3,7 GHz Turbo, 8 MB); unterstützt Windows 10/Linux Intel Core i (Quad Core 3,4 GHz, 3,8 GHz Turbo, 6 MB) 7. Generation; unterstützt Windows 10/Linux Intel Xeon Prozessor E v5 (Quad Core HT 3,6 GHz, 4,0 GHz Turbo, 8 MB); unterstützt Windows 7/10 Intel Core i (Quad Core 3,40 GHz, 4,0 GHz Turbo, 8 MB) 6. Generation; unterstützt Windows 7/10 Intel Xeon Prozessor E v5 (Quad Core HT 3,5 GHz, 3,9 GHz Turbo, 8 MB); unterstützt Windows 7/10 Intel Core i (Quad Core 3,3 GHz, 3,9 GHz Turbo, 6 MB) 6. Generation; unterstützt Windows 7/10 Intel Xeon Prozessor E v5 (Quad Core 3,3 GHz, 3,7 GHz Turbo, 8 MB); unterstützt Windows 7/10 Intel Core i (Quad Core 3,2 GHz (3,6 GHz Turbo, 6 MB) 7. Generation; unterstützt Windows 7/10 ANMERKUNG: Die Taktrate und Leistung variieren abhängig vom Workload und anderen Variablen. Gesamt-Cache bis zu 8 MB, je nach Prozessortyp. Technologie und Komponenten 73
74 Skylake Prozessoren Intel Skylake ist der Nachfolger des Intel Haswell Prozessors. Er wurde auf mikroarchitektonischer Ebene neu gestaltet und baut auf der vorhandenen Prozesstechnologie auf. Vermarktet wird er als Intel Core der 6. Generation. Wie Haswell, steht auch Skylake in vier Varianten mit jeweils den Suffixen SKL-Y, SKL-H, SKL-U und SKL-S zur Verfügung. Skylake umfasst darüber hinaus Core i7, i5, i3, Pentium und Celeron Prozessoren. Technische Daten zu Skylake Tabelle 2. Technische Daten zu Skylake Prozessornummer Taktrate Cache Stromverbrauch Speichertyp Intel Core i ,4 GHz 8 MB 65 W DDR Intel Core i ,3 GHz 6 MB 65 W DDR Intel Core i ,2 GHz 6 MB 65 W DDR Intel Xeon E v5 3,6 GHz 8 MB 65 W DDR Intel Xeon E v5 3,5 GHz 8 MB 65 W DDR Intel Xeon E v5 3,3 GHz 8 MB 65 W DDR Kaby Lake Die Intel Core Prozessorfamilie der 7. Generation (Kaby Lake) ist der Nachfolger der Prozessoren der 6. Generation (Skylake). Zu den Hauptfunktionen gehören: Intel 14 nm Fertigungsprozesstechnologie Intel Turbo Boost Technology (Intel-Turbo-Boost-Technologie) Intel Hyper-Threading Technology (Intel-Hyperthreading-Technologie) Integrierte Intel-Grafik Intel HD-Grafikkarte herausragende Videos, Bearbeiten winziger Details in Videos Intel Quick Sync Video hervorragende Videokonferenzfunktion, schnelle Videobearbeitung und -erstellung Intel Clear Video HD verbesserte visuelle Qualität und Farbtiefe für die HD-Wiedergabe und ansprechendes Websurfen Integrierter Speicher-Controller Intel Smart Cache Optionale Intel vpro-technologie (i5/i7) mit Active Management Technology Version 11.6 Intel Rapid-Storage-Technik Technische Daten zu Kaby Lake Tabelle 3. Technische Daten zu Kaby Lake Prozessornummer Taktrate Cache Stromverbrauch Speichertyp Intel Core i ,6 GHz 8 MB 65 W DDR Technologie und Komponenten
75 Intel Core i ,5 GHz 6 MB 65 W DDR Intel Core i ,8 GHz 6 MB 65 W DDR Intel Xeon E v6 3,8 GHz 8 MB 65 W DDR Intel Xeon E v6 3,7 GHz 8 MB 65 W DDR Intel Xeon E v6 3,3 GHz 8 MB 65 W DDR Bestimmen von Prozessoren bei Windows 7 1 Klicken Sie auf Start > Systemsteuerung > Geräte-Manager. 2 Erweitern Sie Prozessoren. Bestimmen des Prozessors bei Windows 10 1 Tippen Sie auf Web und Windows durchsuchen. 2 Geben Sie Geräte-Manager ein. Das Fenster Geräte-Manager wird angezeigt. 3 Erweitern Sie Prozessoren. Überprüfen der Prozessornutzung im Task-Manager (Windows 7 und Windows 10) 1 Klicken Sie mit der rechten Maustaste auf den Desktop. 2 Wählen Sie Start Task-Manager. Das Fenster Windows Task-Manager wird angezeigt. 3 Klicken Sie auf die Registerkarte Leistung im Fenster Windows Task-Manager. Überprüfen der Prozessornutzung im Ressourcenmonitor (Windows 7 und Windows 10) 1 Klicken Sie mit der rechten Maustaste auf den Desktop. 2 Wählen Sie Start Task-Manager. Das Fenster Windows Task-Manager wird angezeigt. 3 Klicken Sie auf die Registerkarte Leistung im Fenster Windows Task-Manager. Die Details zur Prozessorleistung werden angezeigt. 4 Klicken Sie auf Ressourcenmonitor öffnen. Chipsätze Alle Desktops kommunizieren über den Chipsatz mit der CPU. Dieses System wird mit dem Chipsatz der Intel C236 Serie ausgeliefert. Technologie und Komponenten 75
76 Herunterladen des Chipsatz-Treibers 1 Schalten Sie den Computer ein. 2 Rufen Sie die Website Dell.com/support auf. 3 Klicken Sie auf Produktsupport, geben Sie die Service-Tag-Nummer Ihres Computers ein und klicken Sie auf Senden. ANMERKUNG: Wenn Sie keine Service-Tag-Nummer haben, verwenden Sie die automatische Erkennungsfunktion oder suchen Sie manuell nach Ihrem Cpmputermodell. 4 Klicken Sie auf Treiber und Downloads. 5 Klicken Sie auf die Registerkarte Find it myself (Selbst suchen). 6 Wählen Sie das Betriebssystem aus, das auf Ihrem Computer installiert ist. 7 Scrollen Sie auf der Seite nach unten, erweitern Sie Chipsatz und wählen Sie den Chipsatz-Treiber. 8 Klicken Sie auf Datei herunterladen, um die aktuellste Version des Chipsatztreibers für Ihren Computer herunterzuladen. 9 Sobald der Download abgeschlossen ist, wechseln Sie zu dem Ordner, in dem Sie die Treiberdatei gespeichert haben. 10 Doppelklicken Sie auf das Dateisymbol des Chipsatz-Treibers und befolgen Sie die Anweisungen auf dem Bildschirm. Bestimmen des Chipsatzes im Geräte-Manager bei Windows 7 1 Klicken Sie auf Start Systemsteuerung Geräte-Manager. 2 Erweitern Sie Systemgeräte und suchen Sie den Chipsatz. Bestimmen des Chipsatzes im Geräte-Manager bei Windows 10 1 Klicken Sie in das Cortana-Suchfeld und geben Sie Systemsteuerung ein und klicken Sie darauf oder drücken Sie die Eingabetaste, um ein entsprechendes Suchergebnis zu erhalten. 2 Wählen Sie in der Systemsteuerung den Geräte-Manager. 3 Erweitern Sie Systemgeräte und suchen Sie den Chipsatz. Anzeigeoptionen Bestimmen der Bildschirmadapter unter Windows 7 1 Starten Sie den Charm Suche und wählen Sie Einstellungen. 2 Geben Sie Geräte-Manager in das Suchfeld ein und tippen Sie im linken Fensterbereich auf Geräte-Manager. 3 Erweitern Sie Bildschirmadapter. Bestimmen der Bildschirmadapter unter Windows 10 1 Klicken Sie in der Aktionsleiste von Windows 10 auf Alle Einstellungen. 2 Klicken Sie auf Systemsteuerung, wählen Sie Geräte-Manager und erweitern Sie Grafikkarte. Die installierten Adapter sind unter Grafikkarte aufgelistet. 76 Technologie und Komponenten
77 Grafikoptionen Im Lieferumfang Ihres Computers ist je nach Konfiguration einer der folgenden Grafikkarten-Chipsätze enthalten. Separate Grafikkarte: AMD Radeon Pro WX 7100 mit 8 GB dediziertem GDDR5-Speicher AMD Radeon Pro WX 4150 mit 4 GB dediziertem GDDR5-Speicher Integrierte Grafikkarte Intel HD-Grafik 530 Ändern der Bildschirmauflösung (Windows 7 und Windows 10) 1 Klicken Sie mit der rechten Maustaste auf den Desktop und wählen Sie Anzeigeeinstellungen. 2 Tippen oder klicken Sie auf Erweiterte Anzeigeeinstellungen. 3 Wählen Sie die gewünschte Auflösung aus der Dropdown-Liste aus und tippen Sie auf Anwenden. Einstellen der Helligkeit bei Windows 7 So aktivieren oder deaktivieren Sie die automatische Anpassung der Bildschirmhelligkeit: 1 Klicken Sie auf Start Systemsteuerung Bildschirm. 2 Verwenden Sie den Schieberegler Bildschirmhelligkeit anpassen zum Aktivieren oder Deaktivieren der automatischen Helligkeitsanpassung. ANMERKUNG: Sie können die Helligkeit auch manuell mithilfe des Schiebereglers Helligkeitsstufe anpassen. Einstellen der Helligkeit bei Windows 10 So aktivieren oder deaktivieren Sie die automatische Anpassung der Bildschirmhelligkeit: 1 Öffnen Sie Einstellungen im Startmenü unter Windows Klicken Sie auf System Anzeige. 3 Verwenden Sie den Schieberegler Helligkeitsstufe anpassen zum Aktivieren oder Deaktivieren der automatischen Helligkeitsanpassung. Speicheroptionen Dieser Computer unterstützt bis zu zwei SSDs/HDDs und ein M.2-PCIe-SSD-Laufwerk. Festplattenlaufwerksoptionen Der Computer unterstützt bis zu zwei HDDs/SSDs. Bestimmen des Festplattenlaufwerks bei Windows 7 1 Klicken Sie auf Start > Systemsteuerung > Geräte-Manager. Das Festplattenlaufwerk ist in den Laufwerken aufgeführt. 2 Erweitern Sie Laufwerke. Technologie und Komponenten 77
78 Bestimmen des Festplattenlaufwerks bei Windows 10 1 Klicken Sie auf der Charm-Leiste von Windows 10 auf Alle Einstellungen. 2 Klicken Sie auf Systemsteuerung wählen Sie Geräte-Manager und erweitern Sie Laufwerke. Das Festplattenlaufwerk ist unter Laufwerke aufgeführt. Identifizieren der Festplatte im BIOS-Setup-Programm 1 Schalten Sie den Laptop ein oder starten Sie ihn neu. 2 Wenn das Dell-Logo angezeigt wird, führen Sie eine der folgenden Aktionen durch, um das BIOS-Setup-Programm aufzurufen: Mit Tastatur - Tippen Sie auf F2, bis die Meldung Aufrufen des BIOS-Setup angezeigt wird. Um das Systemstart-Menü aufzurufen, tippen Sie auf F12. Das Festplattenlaufwerk finden Sie unter Systeminformationen in der Gruppe Allgemein. USB-Funktionen Der Universal Serial Bus, oder besser als USB bekannt, wurde 1996 in die PC-Welt eingeführt; dies vereinfachte erheblich die Verbindung zwischen Hostcomputer und Peripheriegeräte wie Mäuse und Tastaturen, externe Festplatten oder optische Geräte, Bluetooth und viele weitere Peripheriegeräte auf dem Markt. Werfen wir nun einen kurzen Blick auf die USB-Entwicklung mit Bezugnahme auf die nachstehende Tabelle. Tabelle 4. USB-Entwicklung Typ Datenübertragungsrate Kategorie Einführungsjahr USB GBit/s Super-Speed 2010 USB Mbit/s Hi-Speed 2000 USB Mbit/s Full-Speed 1998 USB 1.0 1,5 Mbit/s Low-Speed 1996 USB 3.0 (SuperSpeed USB) Viele Jahre lang war der USB 2.0 in der PC-Welt der Industriestandard für Schnittstellen. Das zeigen die etwa 6 Milliarden verkauften Geräte. Der Bedarf an noch größerer Geschwindigkeit ist jedoch durch die immer schneller werdende Computerhardware und die Nachfrage nach größerer Bandbreiten gestiegen. Der USB 3.0 hat endlich die Antwort auf die Anforderungen der Verbraucher. Er ist theoretisch 10 mal schneller als sein Vorgänger. Eine Übersicht der USB 3.0-Funktionen: Höhere Übertragungsraten (bis zu 5 Gbit/s) Erhöhte maximale Busleistung und erhöhte Gerätestromaufnahme, um ressourcenintensiven Geräten besser zu entsprechen Neue Funktionen zur Energieverwaltung Vollduplex-Datenübertragungen und Unterstützung für neue Übertragungsarten USB 2.0-Rückwärtskompatibilität Neue Anschlüsse und Kabel In den folgenden Abschnitten werden einige der am häufigsten gestellten Fragen zu USB 3.0 behandelt. 78 Technologie und Komponenten
79 Geschwindigkeit Die aktuelle USB 3.0-Spezifikation definiert drei Geschwindigkeitsmodi: Super-Speed, Hi-Speed und Full-Speed. Der neue SuperSpeed- Modus hat eine Übertragungsrate von 4,8 Gbit/s. Die Spezifikation übernimmt weiterhin die USB-Modi Hi-Speed- und Full-Speed, die jeweils als USB 2.0 und 1.1 bekannt sind. Die langsameren Modi arbeiten weiterhin bei 480 Mbit/s und 12 Mbit/s und bewahren ihre Rückwärtskompatibilität. USB 3.0 erreicht die wesentlich höhere Leistung durch die nachstehenden technischen Änderungen: Ein zusätzlicher physischer Bus, der parallel zum vorhandenen USB 2.0-Bus hinzugefügt wird (siehe Abbildung unten). USB 2.0 hatte zuvor vier Drähte (Leistung, Masse und ein Paar für differentielle Daten); USB 3.0 fügt vier weitere für zwei Paare Differenzsignale (Empfangen und Senden) hinzu, was insgesamt acht Verbindungen in den Anschlüssen und Kabeln ergibt. USB 3.0 nutzt anstatt der Halbduplex-Anordnung von USB 2.0 die bidirektionale Datenschnittstelle. Das erweitert die theoretische Bandbreite um das 10-fache. Mit den heutigen steigenden Anforderungen an Datenübertragungen mit High-Definition-Videoinhalten, Terabyte-Speichergeräten, digitalen Kameras mit hoher Megapixelanzahl usw. ist USB 2.0 möglicherweise nicht schnell genug. Darüber hinaus kam kein USB 2.0-Anschluss jemals in die Nähe des theoretischen maximalen Durchsatzes von 480 Mbit/s mit einer Datenübertragung von etwa 320Mbit/s (40 MB/s) - das ist der tatsächliche reale Höchstwert. Entsprechend werden die USB 3.0-Verbindungen niemals 4,8 Gbit/s erreichen. Eine reale maximale Geschwindigkeit von 400 MB/s mit Overheads ist hier wahrscheinlich. Bei dieser Geschwindigkeit ist USB 3.0 eine Verbesserung um das 10-fache gegenüber USB 2.0. Anwendungen USB 3.0 öffnet Wege und bietet Geräten mehr Raum für bessere Gesamtfunktionalität. USB-Video war zuvor was maximale Auflösung, Latenz und Videokomprimierung anbelangt nicht akzeptabel. Aufgrund der 5 bis 10 mal größeren Bandbreite lassen sich nun weitaus bessere USB-Videolösungen vorstellen. Single-link-DVI erfordert einen Durchsatz von nahezu 2 Gbit/s. 480 Mbit/s legte Beschränkungen auf, 5 Gbit/s ist mehr als vielversprechend. Mit der versprochenen Geschwindigkeit von 4,8 Gbit/s wird der Standard für Produkte interessant, die zuvor kein USB-Territorium waren, beispielsweise für externe RAID-Speichersysteme. Im Folgenden sind einige der verfügbaren Super-Speed USB 3.0-Produkte aufgeführt: Externe Desktop-USB 3.0-Festplatten Portable USB 3.0-Festplatten USB 3.0-Laufwerk-Docks & Adapter USB 3.0 Flashlaufwerke & Leser Technologie und Komponenten 79
80 USB 3.0-SSD-Laufwerke USB 3.0-RAIDs Optische Medien/Laufwerke Multimedia-Geräte Netzwerkbetrieb USB 3.0-Adapterkarten & Hubs Kompatibilität Gute Nachrichten: der USB 3.0 wurde von Anfang an so geplant, dass er mit USB 2.0 parallel existieren kann. USB 3.0 gibt neue physische Verbindungen an. Daher profitieren neue Kabel von den höheren Geschwindigkeitsmöglichkeiten des neuen Protokolls. Der Anschluss selbst hat dieselbe rechteckige Form mit vier USB 2.0-Kontakten an derselben Position wie zuvor. In den USB 3.0-Kabeln befinden sich fünf neue Verbindungen, über die Daten unabhängig voneinander empfangen und übertragen werden. Sie kommen nur in Kontakt, wenn sie an eine SuperSpeed USB-Verbindung angeschlossen werden. Windows 8/10 verfügt über native Unterstützung für USB 3.0-Controller. Vorhergehende Versionen von Windows benötigen hingegen weiterhin separate Treiber für die USB 3.0-Controller. Microsoft gab die Unterstützung von USB 3.0 für Windows 7 bekannt. Nicht in der derzeitigen Version, aber in nachfolgenden Service Packs oder Updates. Man kann davon ausgehen, dass nach erfolgreichem Hinzufügen der USB 3.0-Unterstützung in Windows 7, SuperSpeed schließlich auch bei Vista ankommt. Dies wurde von Microsoft mit der Aussage bestätigt, dass die meisten Partner ebenfalls der Meinung seien, Vista solle USB 3.0 unterstützen. Super-Speed-Unterstützung für Windows XP ist zu diesem Zeitpunkt nicht bekannt. Bei einem sieben Jahre alten Betriebssystem wie XP ist die Wahrscheinlichkeit einer solchen Unterstützung gering. Herunterladen des USB 3.0-Treibers 1 Schalten Sie den Computer ein. 2 Rufen Sie die Website Dell.com/support auf. 3 Klicken Sie auf Produktsupport, geben Sie die Service-Tag-Nummer Ihres Computers ein und klicken Sie auf Senden. ANMERKUNG: Wenn Sie keine Service-Tag-Nummer haben, verwenden Sie die automatische Erkennungsfunktion oder suchen Sie manuell nach Ihrem Computermodell. 4 Klicken Sie auf Treiber und Herunterladen > Selbst suchen. 5 Scrollen Sie auf der Seite nach unten durch und erweitern Sie Chipsatz. 6 Klicken Sie auf Herunterladen, um den USB 3.0-Treiber herunterzuladen. 7 Sobald der Download abgeschlossen ist, wechseln Sie zu dem Ordner, in dem Sie die Datei für den USB 3.0-Treiber gespeichert haben. 8 Doppelklicken Sie auf das Dateisymbol des USB 3.0-Treibers und befolgen Sie die Anweisungen auf dem Bildschirm. HDMI Dieser Computer unterstützt HDMI für den Anschluss eines Fernseh- oder eines anderen HDMI-in-fähigen Geräts. Es stellt Audio- und Videoausgang zur Verfügung. Der HDMI-Anschluss befindet sich auf der Rückseite Ihres Computers. ANMERKUNG: Zum Anschluss von standardmäßigen DVI- und DisplayPort-Geräten sind entsprechende Umwandler erforderlich (separat erhältlich). 80 Technologie und Komponenten
81 Verbinden mit externen Anzeigegeräten 1 Schließen Sie das HDMI-Kabel an Ihren Computer und das externe Anzeigegerät an. 2 Drücken Sie den EIN/AUS-Schalter auf der rechten Seite des Computers, um zwischen den Anzeigemodi zu wechseln. WLAN Im Lieferumfang dieses Computers ist Folgendes enthalten: Intel Dual Band Wireless-AC x AC+ Bluetooth 4.2 (Windows 10 unterstützt bis 4.1 ) Intel Dual Band Wireless-AC x AC Qualcomm QCA61x4A 2x ac + Bluetooth 4.1 WLAN aktivieren oder deaktivieren ANMERKUNG: Es gibt keine physischen Schalter zum Aktivieren oder Deaktivieren des WLANs. Das muss über Computereinstellungen geschehen. 1 Wischen Sie ausgehend vom rechten Rand des Bildschirms oder klicken Sie auf das Symbol Action Center auf der Taskleiste, um auf das Action Center zuzugreifen. 2 Klicken Sie auf Wi-Fi (WLAN), um WLAN ein- oder auszuschalten. Konfigurieren von WLAN 1 Schalten Sie Wi-Fi ein. Weitere Informationen finden Sie im Abschnitt Ein- oder Ausschalten von WLAN. 2 Wischen Sie ausgehend vom rechten Rand des Bildschirms oder klicken Sie auf das Symbol Action Center auf der Taskleiste, um auf das Action Center zuzugreifen. 3 Klicken Sie auf Wi-Fi (WLAN) und anschließend auf Go to settings (Zu Einstellungen wechseln). Eine Liste der verfügbaren Netzwerke wird angezeigt. 4 Wählen Sie Ihr Netzwerk aus und klicken Sie auf Verbinden. ANMERKUNG: Geben Sie den Netzwerksicherheitsschlüssel ein, falls Sie dazu aufgefordert werden. Technologie und Komponenten 81
82 Herunterladen des WLAN-Treibers 1 Schalten Sie den Computer ein. 2 Rufen Sie die Website dell.com/support auf. 3 Klicken Sie auf Produktsupport, geben Sie die Service-Tag-Nummer Ihres Computers ein und klicken Sie auf Senden. ANMERKUNG: Wenn Sie keine Service-Tag-Nummer haben, verwenden Sie die automatische Erkennungsfunktion oder suchen Sie manuell nach Ihrem Computermodell. 4 Klicken Sie auf Drivers & downloads > Find it myself (Treiber und Downloads)(Selbst suchen). 5 Scrollen Sie auf der Seite nach unten durch und erweitern Sie Netzwerk. 6 Klicken Sie auf Herunterladen, um den WLAN-Treiber für Ihren Computer herunterzuladen. 7 Sobald der Download abgeschlossen ist, wechseln Sie zu dem Ordner, in dem Sie die Datei für den WLAN-Treiber gespeichert haben. 8 Doppelklicken Sie auf das Dateisymbol des Treibers und befolgen Sie die Anweisungen auf dem Bildschirm. Kamera Identifizieren der Webcam im Geräte-Manager 1 Klicken Sie in der Taskleiste auf das Suchfeld und geben Sie dann Device Manager ein. 2 Klicken Sie auf Geräte-Manager. Das Fenster Geräte-Manager wird angezeigt. 3 Erweitern Sie Bildbearbeitungsgeräte. Starten der Kamera-Anwendung 1 Klicken Sie in der Taskleiste auf das Suchfeld und geben Sie dann Camera. ein. 2 Klicken Sie auf Camera (Kamera). 82 Technologie und Komponenten
83 Arbeitsspeichermerkmale In diesem Computer ist der Arbeitsspeicher (RAM) ein Teil der Systemplatine. Der Computer unterstützt MHz DDR4 für Intel Prozessoren der 6. und 7. Generation. Überprüfen des Systemspeichers unter Windows 10 und Windows 7 Windows 10 1 Klicken Sie auf die Schaltfläche Windows und wählen Sie Alle Einstellungen > System. 2 Klicken Sie unter System auf Über. Windows 7 1 Klicken Sie auf Start Systemsteuerung System. Überprüfen der Systemspeicher im Setup 1 Schalten Sie den Computer ein oder führen Sie einen Neustart durch. 2 Führen Sie eine der folgenden Aktionen durch, nachdem das Dell Logo angezeigt wird: Mit Tastatur - Tippen Sie auf F2, bis die Meldung Aufrufen des BIOS-Setup angezeigt wird. Ohne Tastatur Um das Systemstart-Menü aufzurufen, tippen Sie auf F12. 3 Wählen Sie im linken Fenster Einstellungen > Allgemeine > Systeminformationen, Die Informationen zum Arbeitsspeicher werden im rechten Fenster angezeigt. DDR4 DDR4-Speicher (Double Data Rate der vierten Generation) ist der schnellere Nachfolger der DDR2- und DDR3-Technologie und ermöglicht bis zu 512 GB Kapazität im Vergleich zu der maximalen Kapazität von 128 GB pro DIMM bei DDR3-Speicher. Synchroner DDR4-Speicher (Dynamic Random-Access) ist mit einer anderen Passung versehen als SDRAM und DDR. Damit soll verhindert werden, dass Benutzer den falschen Typ Speicher im System installieren. DDR4 benötigt 20 Prozent weniger Volt bzw. nur 1,2 Volt im Vergleich zu DDR3, der eine Stromversorgung von 1,5 Volt für den Betrieb benötigt. DDR4 unterstützt auch einen neuen Deep-Power-Down-Modus, mit dem das Host-Gerät in den Standby-Modus wechseln kann, ohne dass der Arbeitsspeicher aktualisiert werden muss. Mit dem Deep-Power-Down-Modus soll der Stromverbrauch im Standby um 40 bis 50 Prozent reduziert werden. DDR4-Details Es gibt feine Unterschiede zwischen DDR3- und DDR4-Speichermodulen. Diese werden unten aufgeführt. Kerbenunterschied Technologie und Komponenten 83
84 Die Kerbe auf einem DDR4-Modul ist an einem anderen Ort als die Kerbe auf einem DDR3-Modul. Beide Kerben befinden sich auf der Einsetzkante, aber beim DDR4 unterscheidet sich die Position der Kerbe leicht. Dadurch soll verhindert werden, dass Module an einer inkompatiblen Platine oder Plattform installiert werden. Abbildung 2. Kerbenunterschied Höhere Stärke DDR4-Module sind etwas dicker als DDR3, sodass mehr Signalebenen möglich sind. Abbildung 3. Stärkenunterschied Gebogene Kante DDR4-Module haben eine gebogene Kante zur Unterstützung beim Einsetzen und zur Verringerung der Beanspruchung der PCB während der Arbeitsspeicherinstallation. Abbildung 4. Gebogene Kante Testen des Arbeitsspeicher über epsa 1 Schalten Sie den Computer ein oder führen Sie einen Neustart durch. 2 Führen Sie eine der folgenden Aktionen durch, nachdem das Dell Logo angezeigt wird: Mit Tastatur Drücken Sie F2. Das Preboot System Assessment (PSA) startet auf Ihrem Computer. ANMERKUNG: Wenn Sie zu lange gewartet haben und bereits das Betriebssystem-Logo angezeigt wird, warten Sie, bis der Desktop angezeigt wird. Schalten sie den Computer aus und versuchen Sie es erneut. 84 Technologie und Komponenten
85 Speicherkartenleser Dieser Computer verfügt über einen SD-Kartensteckplatz, der sich auf der linken Seite Ihres Computers befindet. Herunterladen des Medienkartenlesegeräte-Treibers 1 Schalten Sie den Computer ein. 2 Rufen Sie die Website Dell.com/support auf. 3 Klicken Sie auf Produktsupport, geben Sie die Service-Tag-Nummer Ihres Computers ein und klicken Sie auf Senden. ANMERKUNG: Wenn Sie keine Service-Tag-Nummer haben, verwenden Sie die automatische Erkennungsfunktion oder suchen Sie manuell nach Ihrem Computermodell. 4 Klicken Sie auf Drivers & Downloads (Treiber & Downloads). 5 Klicken Sie auf Find it myself (Selbst suchen). 6 Scrollen Sie auf der Seite nach unten durch und erweitern Sie Chipsatz. 7 Klicken Sie auf Herunterladen, um den Treiber des Medienkartenlesegeräts für Ihren Computer herunterzuladen. 8 Sobald der Download abgeschlossen ist, wechseln Sie zu dem Ordner, in dem Sie die Datei für den Medienkartenlesegeräte-Treiber gespeichert haben. 9 Doppelklicken Sie auf das Dateisymbol des Kartenlesegeräts und befolgen Sie die Anweisungen auf dem Bildschirm. Realtek HD-Audiotreiber Überprüfen Sie, ob die Realtek-Audiotreiber bereits auf dem Computer installiert sind. Tabelle 5. Realtek HD-Audiotreiber Technologie und Komponenten 85
86 Herunterladen der Audiotreiber 1 Schalten Sie den Computer ein. 2 Rufen Sie die Website dell.com/support auf. 3 Klicken Sie auf Produktsupport, geben Sie die Service-Tag-Nummer Ihres Computers ein und klicken Sie auf Senden. ANMERKUNG: Wenn Sie keine Service-Tag-Nummer haben, verwenden Sie die automatische Erkennungsfunktion oder suchen Sie manuell nach Ihrem Computermodell. 4 Klicken Sie auf Treiber und Herunterladen > Selbst suchen. 5 Scrollen Sie auf der Seite nach unten durch und erweitern Sie Audio. 6 Klicken Sie auf Herunterladen, um den Audiotreiber herunterzuladen. 7 Speichern Sie die Datei und navigieren Sie nach Abschluss des Downloads zum Ordner, in dem Sie die Audiotreiberdatei gespeichert haben. 8 Doppelklicken Sie auf das Dateisymbol des Audiotreibers und befolgen Sie die Anweisungen auf dem Bildschirm, um den Treiber zu installieren. Betriebssystem Dieser Computer wird mit werksseitig installiertem Windows 10 geliefert. Ort der Service-Tag-Nummer Die Service-Tag-Nummer ist eine eindeutige alphanumerische Kennung, mit der Dell Servicetechniker die Hardware-Komponenten in Ihrem Computer identifizieren und auf die Garantieinformationen zugreifen können. 86 Technologie und Komponenten
87 4 System-Setup Das System-Setup ermöglicht das Verwalten der Desktop-Hardware und das Festlegen von Optionen auf BIOS-Ebene. Mit dem System Setup (System-Setup) können Sie folgende Vorgänge durchführen: Ändern der NVRAM-Einstellungen nach dem Hinzufügen oder Entfernen von Hardware Anzeigen der Hardwarekonfiguration des Systems Aktivieren oder Deaktivieren von integrierten Geräten Festlegen von Schwellenwerten für die Leistungs- und Energieverwaltung Verwaltung der Computersicherheit Themen: BIOS-Übersicht Optionen des System-Setup BIOS-Übersicht Startmenü Drücken Sie die <F12>, wenn das Dell -Logo angezeigt wird, um ein einmaliges Menü mit einer Liste der gültigen Startgeräte für das System zu starten. Das Menü enthält darüber hinaus Diagnose- und BIOS-Setup-Optionen. Welche Geräte im Startmenü angezeigt werden, hängt von den startfähigen Geräten im System ab. Dieses Menü ist nützlich, wenn Sie versuchen, auf einem bestimmten Gerät zu starten oder die Diagnose für das System aufzurufen. Über das Systemstartmenü können Sie keine Änderungen an der im BIOS gespeicherten Startreihenfolge vornehmen. Die Optionen sind: Legacy-Start: Internal HDD (Interne Festplatte) Onboard NIC (Integrierte NIC) UEFI Boot (UEFI-Start): Windows-Start-Manager Andere Optionen: BIOS-Setup BIOS Flash Update (BIOS-Flash-Aktualisierung) Diagnose Change Boot Mode Settings (Startmoduseinstellungen ändern) Navigationstasten Die folgende Tabelle zeigt die Navigationstasten im System-Setup. System-Setup 87
88 ANMERKUNG: Bei den meisten Optionen im System-Setup werden Änderungen zunächst nur gespeichert und erst beim nächsten Start des Systems wirksam. Tabelle 6. Navigationstasten Tasten Pfeil nach oben Pfeil nach unten <Eingabetaste> <Leertaste> <Tabulatortaste> Navigation Zurück zum vorherigen Feld Weiter zum nächsten Feld Ermöglicht die Eingabe eines Wertes im ausgewählten Feld (falls zutreffend) oder das Verfolgen des Links in dem Feld. Öffnet oder schließt gegebenenfalls eine Dropdown-Liste. Weiter zum nächsten Fokusbereich. ANMERKUNG: Nur für den Standard- Grafikbrowser <Esc> <F1> Wechselt zur vorherigen Seite, bis das Hauptfenster angezeigt wird. Durch Drücken der Esc-Taste im Hauptfenster wird eine Meldung angezeigt, die Sie auffordert, alle nicht gespeicherten Änderungen zu speichern. Anschließend wird das System neu gestartet. Zeigt die Hilfedatei des System-Setups an. Aktualisieren des BIOS unter Windows Es wird empfohlen, Ihr BIOS (System-Setup) beim Ersetzen der Systemplatine, oder wenn eine Aktualisierung verfügbar ist, zu aktualisieren. Wenn Sie einen Laptop verwenden, stellen Sie sicher, dass der Akku vollständig geladen und der Computer an das Stromnetz angeschlossen ist. ANMERKUNG: Wenn BitLocker aktiviert ist, muss es vor dem Aktualisieren des System-BIOS vorübergehend deaktiviert und nach der BIOS-Aktualisierung wieder aktiviert werden. 1 Den Computer neu starten. 2 Rufen Sie die Website Dell.com/support auf. Geben Sie die Service Tag (Service-Tag-Nummer) oder den Express Service Code (Express-Servicecode) ein und klicken Sie auf Submit (Absenden). Klicken Sie Detect Product (Produkt erkennen) und befolgen Sie die Anweisungen auf dem Bildschirm. 3 Wenn Sie die Service-Tag-Nummer nicht finden oder ermitteln können, klicken Sie auf Choose from all products (Aus allen Produkten auswählen). 4 Wählen Sie die Kategorie Products (Produkte) aus der Liste aus. ANMERKUNG: Wählen Sie die entsprechende Kategorie aus, um zur Produktseite zu gelangen. 5 Wählen Sie Ihr Computermodell aus. Die Seite Product Support (Produktunterstützung) wird auf Ihrem Computer angezeigt. 6 Klicken Sie auf Get drivers (Treiber erhalten) und klicken Sie auf Drivers and Downloads (Treiber und Downloads). Der Abschnitt Drivers and Downloads (Treiber und Downloads) wird angezeigt. 7 Klicken Sie auf Find it myself (Selbst suchen). 8 Klicken Sie auf BIOS zur Anzeige der BIOS-Versionen. 9 Suchen Sie die neueste BIOS-Datei und klicken Sie auf Download (Herunterladen). 10 Wählen Sie im Fenster Please select your download method below (Wählen Sie unten die Download-Methode) die bevorzugte Download-Methode aus. Klicken Sie dann auf Download Now (Jetzt herunterladen). Das Fenster File Download (Dateidownload) wird angezeigt. 11 Klicken Sie auf Save (Speichern), um die Datei auf Ihrem Computer zu speichern. 12 Klicken Sie auf Run (Ausführen), um die aktualisierten BIOS-Einstellungen auf Ihrem Computer zu speichern. Befolgen Sie die Anweisungen auf dem Bildschirm. 88 System-Setup
89 ANMERKUNG: Es wird empfohlen, die BIOS-Version auf nicht mehr als 3 Revisionen zu aktualisieren. Beispiel: Wenn Sie das BIOS von 1.0 auf 7.0 aktualisieren möchten, installieren Sie zuerst Version 4.0 und dann Version 7.0. Optionen des System-Setup ANMERKUNG: Abhängig von Ihrem Computer und den installierten Geräten werden manche der in diesem Abschnitt beschriebenen Elemente möglicherweise nicht angezeigt. Tabelle 7. Allgemein Option System Information Beschreibung Zeigt die folgenden Informationen an: System Information (Systeminformationen): Angezeigt werden BIOS Version, Service Tag, Asset Tag, Ownership Tag, Ownership Date, Manufacture Date und Express Service Code (BIOS-Version, Service-Tag-Nummer, Systemkennnummer, Besitzkennnummer, Besitzdatum, Herstellungsdatum und der Express-Servicecode). Memory Information (Speicherinformationen): Angezeigt werden Memory Installed, Memory Available, Memory Speed, Memory Channels Mode, Memory Technology, DIMM 1 Size, DIMM 2 Size, DIMM 3 Size und DIMM 4 Size. (Installierter Speicher, Verfügbarer Speicher, Speichergeschwindigkeit, Speicherkanalmodus, Speichertechnologie, DIMM-1-Größe, DIMM-2- Größe, DIMM-3-Größe und DIMM-4-Größe). PCI Information (PCI-Informationen) : Zeigt SLOT1 (Steckplatz 1) und SLOT2_M.2 (Steckplatz 2_M.2) an. Processor Information (Prozessorinformationen): Angezeigt werden Processor Type, Core Count, Processor ID, Current Clock Speed, Minimum Clock Speed, Maximum Clock Speed, Processor L2 Cache, Processor L3 Cache, HT Capable und 64-Bit Technology (Prozessortyp, Kern-Anzahl, Prozessor-ID, Aktuelle Taktrate, Minimale Taktrate, Maximale Taktrate, Prozessor- L2-Cache, Prozessor-L3-Cache, HT-Fähigkeit und 64-Bit-Technologie. Device Information (Geräteinformationen): Angezeigt werden SATA-0, SATA-1, SATA-4, M.2 PCIe SSD-0, LOM MAC Address, Video Controller, dgpu video controller, Video BIOS version, Video memory, panel type, Native resolution, Wi-Fi Device, Bluetooth Device und Audio Controller (SATA-0, SATA-1, SATA-4, M.2 PCIe SSD-0, LOM-MAC-Adresse, Video- Controller, dgpu-video-controller, Video-BIOS-Version, Videospeicher, Bildschirmtyp, Systemeigene Auflösung, Wi-Fi-Gerät, Bluetooth-Gerät und Audio-Controller).. Boot Sequence Ermöglicht es Ihnen festzulegen, in welcher Reihenfolge der Computer ein Betriebssystem auf den in dieser Liste angegebenen Geräten zu finden versucht. Legacy UEFI (Standardeinstellung) Advanced Boot Options Ermöglicht die Auswahl der Option Enable Legacy Option ROMs (Legacy-Option-ROMs aktivieren) im UEFI-Startmodus. Ermöglicht die Auswahl der Option Enable Attempt Legacy Boot (Legacy-Startversuch aktivieren). Date/Time Ermöglicht das Einstellen von Datum- und Uhrzeiteinstellungen. Änderungen an Systemdatum und - zeit werden sofort wirksam. Tabelle 8. System Configuration (Systemkonfiguration) Option Integrated NIC Beschreibung Gibt Ihnen die Möglichkeit, den integrierten LAN-Controller zu steuern. Die Option Enable UEFI Network Stack (UEFI-Netzwerk-Stack aktivieren) ist standardmäßig nicht ausgewählt. Die Optionen sind: Disabled (Deaktiviert) Enabled (Aktiviert) Enabled w/pxe (Aktiviert mit PXE) Standardeinstellung System-Setup 89
90 Option Beschreibung ANMERKUNG: Abhängig von Ihrem Computer und den installierten Geräten werden manche der in diesem Abschnitt beschriebenen Elemente möglicherweise nicht angezeigt. SATA Operation Bietet Ihnen Möglichkeit, den Betriebsmodus des integrierten Festplatten-Controllers zu konfigurieren. Disabled (Deaktiviert) = Die SATA-Controller werden ausgeblendet RAID ON (RAID ein) = SATA ist für die Unterstützung des RAID-Modus konfiguriert. Diese Option ist standardmäßig ausgewählt. AHCI = SATA ist für AHCI-Modus konfiguriert Drives Bietet Ihnen die Möglichkeit, die verschiedenen integrierten Laufwerke zu aktivieren oder zu deaktivieren: SATA-0 SATA-1 SATA-4 M.2 PCIE SSD-0 Smart Reporting USB Configuration Dieses Feld steuert, ob während des Systemstarts Fehler zu den integrierten Festplatten gemeldet werden. Die Option Enable Smart Reporting (SMART-Berichte aktivieren) ist standardmäßig deaktiviert. Ermöglicht das Aktivieren oder Deaktivieren des integrierten USB-Controllers für: Enable Boot Support (Startunterstützung aktivieren) Enable Side USB Ports (Seitliche USB-Anschlüsse aktivieren) Enable rear USB Ports (Rückseitige USB-Anschlüsse aktivieren) Alle Optionen sind standardmäßig aktiviert. Rear USB Configuration Side USB Configuration USB PowerShare Thunderbolt Ermöglicht das Aktivieren oder Deaktivieren der rückseitigen USB-Anschlüsse. Alle Anschlüsse sind standardmäßig aktiviert. Ermöglicht das Aktivieren oder Deaktivieren der seitlichen USB-Anschlüsse. Diese Option ermöglicht das Aufladen der externen Geräte, wie z. B. Mobiltelefone, Musik-Player. Diese Option ist standardmäßig deaktiviert. Diese Option ist standardmäßig aktiviert. Folgende Optionen werden angezeigt: No Security (Keine Sicherheit) User Configurations (Benutzerkonfigurationen) (Standardeinstellung) Secure Connect (Sicheres Verbinden) Display Port Only (Nur DisplayPort) Audio Ermöglicht das Aktivieren oder Deaktivieren des integrierten Audio-Controllers. Die Option Enable Audio (Audio aktivieren) ist standardmäßig ausgewählt. Enable Microphone (Mikrofon aktivieren) Enable Internal Speaker (Internen Lautsprecher aktivieren) Beide Optionen sind standardmäßig aktiviert. Touchscreen Verschiedenes Mit diesem Feld wird der Touchscreen aktiviert oder deaktiviert. Ermöglicht das Aktivieren oder Deaktivieren verschiedener integrierter Geräte. Enable camera (Kamera aktivieren, Standardeinstellung) Secure Digital (SD) Card (Secure Digital (SD)-Karte) (Standardeinstellung) Disable Media Card (Medienkarte deaktivieren) 90 System-Setup
91 Tabelle 9. Video Option Switchable Graphics Beschreibung Diese Option legt den Betriebsmodus der Grafikhardware des Systems fest. Disabled (Deaktiviert) Enabled (Aktiviert) Tabelle 10. Security (Sicherheit) Option Admin Password System Password Internal HDD-0 Password Strong Password Password Configuration Password Bypass Beschreibung Ermöglicht das Einrichten, Ändern oder Löschen des Administratorkennworts (Admin). Ermöglicht das Einrichten, Ändern oder Löschen des System-Kennworts. Ermöglicht das Einrichten, Ändern oder Löschen des Kennworts der internen Festplatte des Systems. Diese Option ermöglicht das Aktivieren oder Deaktivieren von sicheren Kennwörtern für das System. Die Option Enable Strong Password (Sicheres Kennwort aktivieren) ist standardmäßig nicht ausgewählt. Ermöglicht die Steuerung der minimalen und maximalen Anzahl von Zeichen für das administrative Kennwort und das Systemkennwort. Der zulässige Zeichenbereich liegt zwischen 4 und 32 Zeichen. Mit dieser Option können Sie das Systemkennwort (Startkennwort) und die Eingabeaufforderungen für das Festplattenkennwort während eines Systemneustarts umgehen. Disabled (Deaktiviert) Aufforderung zur Eingabe des System- und internen Festplattenkennworts, immer wenn diese eingerichtet werden. Dies ist die Standardoption. Reboot Bypass (Neustartumgehung) Aufforderungen zur Kennworteingabe bei Neustart (Warmstart) umgehen. ANMERKUNG: Das System fordert beim Einschalten (Kaltstart) immer zur Eingabe des System- und internen Festplattenkennworts auf. Darüber hinaus fordert das System immer zur Kennworteingabe für jede eventuell vorhandene Modulschacht-Festplatte auf. Password Change UEFI Capsule Firmware Updates TPM 2.0 Security Mit dieser Option können Sie festlegen, ob Änderungen an den System- und Festplattenkennwörtern erlaubt sein sollen, wenn ein Administrator-Kennwort festgelegt ist. Allow Non-Admin Password Changes (Admin-fremde Kennwortänderungen erlauben) Diese Option ist standardmäßig aktiviert. Diese Option steuert, ob das System BIOS-Aktualisierungen über UEFI Capsule-Aktualisierungspakete zulässt. Die Option Enable UEFI Capsule Firmware Updates (UEFI Capsule-Firmware- Aktualisierungen aktivieren) ist standardmäßig ausgewählt. Ein Deaktivieren dieser Option blockiert BIOS-Aktualisierungen über Dienste wie Microsoft Windows Update und Linux Vendor Firmware Service (LVFS). Hiermit können Sie steuern, ob das TPM (Trusted Platform Module, vertrauenswürdiges Plattformmodul) für das Betriebssystem sichtbar ist. TPM On (TPM Ein) (Standardeinstellung) Clear (Löschen) (deaktiviert) PPI Bypass for Enable Commands (PPI-Kennwortumgehung zum Aktivieren von Befehlen) PPI Bypass for Disable Commands (PPI-Kennwortumgehung zum Deaktivieren von Befehlen) Disabled (Deaktiviert) Enabled (Aktiviert) (Standardeinstellung) Computrace Mit diesem Feld können Sie die BIOS-Modulschnittstelle des optionalen Computrace-Services von Absolute Software aktivieren oder deaktivieren. Aktiviert oder deaktiviert den optionalen Computrace-Anlagenverwaltungsdienst. Deactivate (Deaktivieren) Diese Option ist standardmäßig aktiviert. System-Setup 91
92 Option Beschreibung Disable (Deaktivieren) Activate (Aktivieren) Chassis Intrusion Ermöglicht das Steuern der Chassis Intrustion-Funktion (Gehäuseeingriff). Sie können für diese Option folgende Werte festlegen: Enabled (Aktiviert) Disabled (Deaktiviert) (Standardeinstellung) On-Silent (Stumm aktiviert) CPU XD Support OROM Keyboard Access Bietet Ihnen die Möglichkeit, den Execute-Disable-Modus für den Prozessor zu aktivieren oder zu deaktivieren. Diese Option ist standardmäßig aktiviert. Diese Option legt fest, ob Benutzer während des Startvorgangs Option-ROM- Konfigurationsbildschirme über Hotkeys aufrufen können. Diese Einstellungen können insbesondere den Zugriff auf Intel RAID (STRG+I) oder Intel Management Engine BIOS Extension (STRG+P/F12) verhindern. Enable (Aktivieren) (standardmäßig ausgewählt) Benutzer können die Bildschirme zur OROM- Konfiguration über den Hotkey aufrufen. One-Time Enable (Einmalig aktivieren) Benutzer können nur beim nächsten Start OROM- Konfigurationsbildschirme über Hotkeys aufrufen. Nach dem nächsten Start wird die Einstellung wieder auf Disabled (Deaktiviert) zurückgesetzt. Disable (Deaktivieren) Benutzer können die Bildschirme zur OROM-Konfiguration nicht über den Hotkey erreichen. Admin Setup Lockout Bietet Ihnen die Möglichkeit, die Option zum Erreichen des Setups zu aktivieren oder zu deaktivieren, wenn ein Administratorkennwort festgelegt ist. Diese Option ist standardmäßig nicht aktiviert. Tabelle 11. Secure Boot Option Secure Boot Enable Beschreibung Ermöglicht das Aktivieren oder Deaktivieren der Funktion 'Sicherer Start'. Disabled (Deaktiviert) Enable (Aktivieren, Standardeinstellung) Expert Key Management Die Sicherheitsschlüssel-Datenbanken können nur bearbeitet werden, wenn sich das System im benutzerdefinierten Modus befindet. Die Option Enable Custom Mode (Benutzerdefinierten Modus aktivieren) ist standardmäßig deaktiviert. Die Optionen sind: PK (Standardeinstellung) KEK db dbx Bei aktivierter Option Custom Mode (Benutzerdefinierter Modus) werden die relevanten Optionen für PK, KEK, db und dbx angezeigt. Die Optionen sind: Save to File (In Datei speichern) Speichert den Schlüssel in einer vom Benutzer ausgewählten Datei Replace from File (Aus Datei ersetzen) Ersetzt den aktuellen Schlüssel durch einen Schlüssel aus einer vom Benutzer ausgewählten Datei Append from File (Aus Datei anhängen) Fügt einen Schlüssel aus einer vom Benutzer ausgewählten Datei zur aktuellen Datenbank hinzu Delete (Löschen) Löscht den ausgewählten Schlüssel Reset All Keys (Alle Schlüssel zurücksetzen) Setzt auf Standardeinstellungen zurück Delete All Keys (Alle Schlüssel löschen) Löscht alle Schlüssel 92 System-Setup
93 Option Beschreibung ANMERKUNG: Wenn Sie den benutzerdefinierten Modus deaktivieren, werden sämtliche Änderungen entfernt und die Schlüssel werden die Standardeinstellungen wiederherstellen. Tabelle 12. Intel Software Guard Extensions Option Intel SGX Enable Beschreibung Ermöglicht das Aktivieren oder Deaktivieren der Intel Software Guard-Erweiterungen, um eine sichere Umgebung für die Ausführung von Codes bzw. die Speicherung vertraulicher Informationen im Kontext des Hauptbetriebssystems bereitzustellen. Disabled (Deaktiviert) (Standardeinstellung) Enabled (Aktiviert) Enclave Memory Size Ermöglicht das Festlegen der Intel SGX Enclave Reserve-Speichergröße. 32 MB 64 MB (standardmäßig deaktiviert) 128 MB (standardmäßig deaktiviert) Tabelle 13. Leistung Option Multi Core Support Beschreibung In diesem Feld wird angegeben, ob einer oder alle Cores des Prozesses aktiviert sind. Diese Option ist standardmäßig aktiviert. Optionen: All (Alle) (Standardeinstellung) Intel SpeedStep C States Control Limited CPUID Value Intel TurboBoost HyperThread control Ermöglicht das Aktivieren oder Deaktivieren des Intel SpeedStep-Modus für den Prozessor. Diese Option ist standardmäßig aktiviert. Ermöglicht das Aktivieren oder Deaktivieren der zusätzlichen Prozessor-Ruhezustände. Diese Option ist standardmäßig aktiviert. Ermöglicht die Beschränkung des Maximalwerts, der von der standardmäßigen Prozessor-CPUID- Funktion unterstützt wird. Diese Optionen sind standardmäßig deaktiviert. Ermöglicht das Aktivieren oder Deaktivieren des Intel TurboBoost-Modus für den Prozessor. Diese Option ist standardmäßig aktiviert. Disabled (Deaktiviert) Enabled (Aktiviert) (Standardeinstellung) Tabelle 14. Energieverwaltung Option AC Recovery Beschreibung Legt fest, wie das System nach einem Stromausfall reagiert, wenn es anschließend wieder mit Strom versorgt wird. Sie können folgende Einstellungen für die Netzstromwiederherstellung festlegen: Ausschalten Einschalten System-Setup 93
94 Option Beschreibung Last Power State (Letzter Energiestatus) Diese Option ist standardmäßig auf Power Off (Ausschalten) gesetzt. Auto On Time Deep Sleep Control Legt fest, wann der Computer automatisch eingeschaltet werden soll. Die Zeit wird im 12-Stunden- Standardformat notiert (Stunden:Minuten:Sekunden). Sie können die Einschaltzeit ändern, indem Sie die gewünschten Werte in die Felder für Zeit und AM/PM (vor/nach 12:00 mittags) eingeben. ANMERKUNG: Diese Funktion ist nicht wirksam, wenn der Computer über eine Steckerleiste oder einen Überspannungsschutzschalter ausgeschaltet wird oder wenn Auto Power deaktiviert ist. Ermöglicht die Festlegung der Steuerung, wenn Deep Sleep aktiviert ist. Disabled (Deaktiviert) Enabled in S5 only (Nur in S5 aktiviert) Enabled in S4 and S5 (Nur in S5 und S4 aktiviert) Enabled in S4 and S5 (Nur in S4 und S5 aktiviert) ist standardmäßig ausgewählt. Fan Control Override USB Wake Support Wake on WLAN Mit diesem Feld wird die Geschwindigkeit des Systemlüfters festgelegt. Wenn diese Option aktiviert ist, läuft der Systemlüfter bei maximaler Geschwindigkeit. Diese Option ist standardmäßig deaktiviert. Ermöglicht Ihnen das Aktivieren von USB-Geräten, um den Computer aus dem Standby-Modus zu holen. Die Option Enable USB Wake Support (USB Wake-Unterstützung aktivieren) ist standardmäßig ausgewählt. Mit dieser Option kann der ausgeschaltete Computer durch ein spezielles LAN-Signal hochgefahren werden. Diese Funktion ist nur wirksam, wenn der Computer an die Netzstromversorgung angeschlossen ist. Deaktiviert (Deaktiviert) Das System darf nicht über spezielle LAN-Signale hochgefahren werden, wenn es ein Reaktivierungssignal von einem LAN oder WLAN empfängt. LAN oder WLAN Das System kann durch spezielle LAN- oder WLAN-Signale hochgefahren werden. LAN Only (Nur LAN) Das System kann durch spezielle LAN-Signale hochgefahren werden. LAN with PXE Boot (LAN mit PXE-Start) Ein Aktivierungspaket, das an das System im S4- oder S5-Zustand gesendet wird, aktiviert das System und startet sofort im PXE. WLAN Only (Nur WLAN) Das System kann durch spezielle WLAN-Signale hochgefahren werden. Diese Option ist standardmäßig deaktiviert. Block Sleep Intel Ready Mode Ermöglicht das Blockieren des Standby-Modus (S3-Status) in Betriebssystemumgebungen. Diese Option ist standardmäßig deaktiviert. Ermöglicht das Aktivieren der Funktion der Intel-Ready-Mode-Technik. Diese Option ist standardmäßig deaktiviert. Tabelle 15. POST-Funktionsweise Option Numlock LED Keyboard Errors Fast Boot Beschreibung Ermöglicht das Aktivieren oder Deaktivieren der NumLock-Funktion beim Start des Computers. Diese Option ist standardmäßig aktiviert. Ermöglicht das Aktivieren oder Deaktivieren von Meldungen über Tastaturfehler, wenn der Computer hochfährt. Dies ist die Standardoption. Diese Option kann den Startvorgang durch Umgehung einiger Kompatibilitätsschritte beschleunigen: Minimal Das System startet schnell, es sei denn, das BIOS wurde aktualisiert, Speicher geändert oder der letzte POST (Einschalt-Selbsttest) wurde nicht fertig gestellt. Thorough (Gründlich) Das System lässt während des Startvorgangs keine Schritte aus. 94 System-Setup
95 Option Beschreibung Auto Ermöglicht es dem Betriebssystem, diese Einstellung zu steuern (funktioniert nur, wenn das Betriebssystem Simple Boot Flag unterstützt). Diese Option ist standardmäßig auf Thorough (Gründlich) festgelegt. MEBx HotKey Dies ist die Standardoption. Tabelle 16. Unterstützung der Virtualisierung Option Virtualization VT for Direct I/O Trusted Execution Beschreibung Diese Option legt fest, ob ein Virtual Machine Monitor (VMM) die zusätzlichen Hardwarefunktionen der Intel -Virtualisierungstechnik nutzen kann. Enable Intel Virtualization Technology (Intel- Virtualisierungstechnik aktivieren) Diese Option ist standardmäßig ausgewählt. Aktiviert oder deaktiviert die Nutzung der von der Intel -Virtualisierungstechnologie für direktes E/A bereitgestellten zusätzlichen Hardwarefunktionen durch den VMM (Virtual Machine Monitor). Enable VT for Direct I/O (VT für direkte E/A aktivieren) Diese Option ist standardmäßig ausgewählt. Die Option Trusted Execution ist standardmäßig ausgewählt. Tabelle 17. WLAN Wireless Device Enable Ermöglicht es Ihnen, eine der folgenden Optionen zu aktivieren. WLAN/WGig Bluetooth Tabelle 18. Maintenance Option Service Tag Asset Tag SERR Messages BIOS Downgrade Data Wipe BIOS recovery Beschreibung Zeigt die Service-Tag-Nummer des Computers an. Ermöglicht es, eine Systemkennnummer zu definieren, wenn noch keine festgelegt wurde. Diese Option ist standardmäßig aktiviert. Steuert die SERR-Meldungsfunktion. Diese Option ist standardmäßig aktiviert. Bei bestimmten Grafikkarten muss die SERR-Meldungsfunktion deaktiviert sein. Ermöglicht die Steuerung des Zurücksetzens der Systemfirmware auf ältere Versionen. Diese Option ist standardmäßig aktiviert. ANMERKUNG: Wenn diese Option nicht ausgewählt ist, wird das Zurücksetzen der Systemfirmware auf ältere Versionen blockiert. Ermöglicht das sichere Löschen der Daten von allen verfügbaren internen Speichern, wie z. B. HDD, SSD, msata und emmc. Die Option Wipe on Next Boot (Beim nächsten Start löschen) ist standardmäßig deaktiviert. Ermöglicht das Wiederherstellen der beschädigten BIOS-Bedingungen von Wiederherstellungsdateien auf der primären Festplatte. Die Option BIOS Recovery from Hard Drive (BIOS-Wiederherstellung von der Festplatte) ist standardmäßig aktiviert. Tabelle 19. System Logs Option BIOS Events Beschreibung Zeigt das Ereignisprotokoll des Systems an und stellt folgende Einstellungsmöglichkeiten bereit: Protokoll löschen System-Setup 95
96 Option Beschreibung Mark all Entries (Alle Einträge markieren) Tabelle 20. SupportAsssist System Resolution (SupportAssist-Systemproblemlösung) Option Auto OS Recovery Threshold Beschreibung Optionen: Aus 1 2 (Standardeinstellung) 3 96 System-Setup
97 5 Software Konfiguration des Betriebssystems In diesem Thema werden die auf den Precision 5720 AIO Systemen unterstützten Betriebssysteme aufgelistet. Tabelle 21. Betriebssysteme Windows 10 Windows 10 Pro (64 Bit) werkseitig installiert Windows 10 Pro (64-Bit) mit Downgrade-Rechten auf Windows 7 Professional (64-Bit) Prozessor der 6. Generation Windows 10 Home (64 Bit) werkseitig installiert Andere Ubuntu 16.04, NeoKylin v6.0, Red Hat Enterprise Linux 7.3 Herunterladen von Grafiktreibern 1 Schalten Sie den Computer ein. 2 Rufen Sie die Website Dell.com/support auf. 3 Klicken Sie auf Produktsupport, geben Sie die Service-Tag-Nummer Ihres Computers ein und klicken Sie auf Senden. ANMERKUNG: Wenn Sie keine Service-Tag-Nummer haben, verwenden Sie die automatische Erkennungsfunktion oder suchen Sie manuell nach Ihrem Computermodell. 4 Klicken Sie auf Treiber und Downloads. 5 Klicken Sie auf die Registerkarte Find it myself (Selbst suchen). 6 Wählen Sie das Betriebssystem aus, das auf Ihrem Computer installiert ist. 7 Scrollen Sie auf der Seite nach unten durch und wählen Sie den zu installierenden Grafiktreiber. 8 Klicken Sie auf Datei herunterladen, um den Grafiktreiber für Ihren Computer herunterzuladen. 9 Sobald der Download abgeschlossen ist, wechseln Sie zu dem Ordner, in dem Sie die Datei für den Grafiktreiber gespeichert haben. 10 Doppelklicken Sie auf das Dateisymbol der Grafiktreiberdatei und befolgen Sie die Anweisungen auf dem Bildschirm. Treiber für Intel Virtual Buttons Prüfen Sie im Geräte-Manager, ob der Treiber für Intel Virtual Buttons installiert ist. Installieren Sie die Treiber-Updates von Dell.com/ support. Software 97
98 98 Software
99 Intel WLAN- und Bluetooth-Treiber Prüfen Sie im Geräte-Manager, ob der Netzwerkkartentreiber installiert ist. Installieren Sie die Treiber-Updates von dell.com/support. Treiber-Updates von dell.com/support. Überprüfen Sie im Geräte-Manager, ob der Bluetooth-Treiber installiert ist. Installieren Sie die Intel Trusted Execution Engine Interface Prüfen Sie im Geräte-Manager, ob der Treiber für Intel Trusted Execution Engine Interface installiert ist. Installieren Sie die Treiber-Updates von Dell.com/support. Software 99
100 Intel Serial IO Driver Prüfen Sie im Geräte-Manager, ob der Intel Serial IO Driver installiert ist. Installieren Sie die Treiber-Updates von dell.com/support. 100 Software
101 Software 101
102 Intel-Chipsatztreiber Überprüfen Sie, ob die Intel-Chipsatztreiber bereits auf dem Computer installiert sind. Grafiktreiber Überprüfen Sie, ob die Grafiktreiber bereits auf dem Computer installiert sind. 102 Software
103 Abbildung 5. Grafiktreiber Trusted Platform Module (TPM) Übersicht Trusted Platform Module oder TPM ist ein Sicherheitsgerät, das computergenerierte Schlüssel für die Verschlüsselung enthält. Diese Hardware-basierten Lösung verhindert Hacking-Versuche zur Erfassung von Kennwörtern, Verschlüsselungsschlüsseln und anderen sensiblen Daten. Die vom TPM bereitgestellten Sicherheitsfunktionen werden intern unterstützt von: Hashing Zufallszahlgenerierung Asymmetrischer Schlüsselgenerierung Asymmetrischer Verschlüsselung/Entschlüsselung Jedes TPM hat eine während des Silikonherstellungsprozesses initialisierte eindeutige Signatur, die die Trust/Sicherheitseffizienz erhöht. Jedes TPM muss einen Besitzer haben, bevor es genutzt werden kann. Der TPM-Benutzer muss physisch anwesend sein, um Besitzer sein zu können. Nachdem das Verfahren abgeschlossen ist und das TPM einen eindeutigen Besitzer hat, wird das TPM aktiviert. TPM Installation des Dell TPM Updatedienstprogramms für Windows/DOS 1 Laden Sie die TPM-Datei von Dell.com/support herunter. 2 Klicken Sie auf Datei herunterladen. 3 Klicken Sie im Fenster File Download (Dateidownload) auf Save (Speichern), um die Datei auf Ihrer Festplatte zu speichern. Löschen Sie das TPM. 4 Löschen Sie vor Ausführung des TPM den TPM-Besitzer. ANMERKUNG: Stellen Sie sicher, dass Sie auf Systemen mit aktiviertem BitLocker die BitLocker Verschlüsselung anhalten, bevor Sie das TPM aktualisieren. Software 103
104 ANMERKUNG: Das TPM muss angeschaltet und im BIOS-Setup aktiviert sein. Zudem darf es keinen Besitzer haben. Hat das TM einen Besitzer, müssen Sie das BIOS-Setup aufrufen und das TPM löschen, bevor Sie fortfahren. Möglicherweise müssen Sie die Datei TPM.msc ausführen, um das TPM unter Windows zu reinitialisieren ANMERKUNG: Wenn Sie den TPM-Besitzer löschen, tragen sich einige Betriebssysteme beim nächsten Neustart automatisch selbst als Besitzer des TPMs ein (automatische TPM-Bereitstellung). Sie müssen diese Funktion im Betriebssystem deaktivieren, um mit der Aktualisierung fortzufahren. Löschen Sie das TPM. 5 Starten Sie das System unter Windows. Starten Sie das PowerShell-Befehlsfenster im Administratormodus. Geben Sie folgenden Befehl in die PowerShell-Eingabeaufforderung ein: > Disable-TpmAutoProvisioning. Bestätigen Sie die folgenden Ergebnisse:- AutoProvisioning: Deaktiviert. Starten Sie das System neu und rufen Sie über die Taste F2 das BIOS-Setup auf. Navigieren Sie zu Security (Sicherheit) > TPM 1.2/2.0 Security (TPM 1.2/2.0 Sicherheit). Aktivieren Sie das Kontrollkästchen Clear (Löschen) und wählen Sie bei Aufforderung die Option Yes (Ja) aus, um die TPM- Einstellungen zu löschen. (Sie können diesen Schritt überspringen, wenn das Element grau unterlegt ist.) Klicken Sie auf Exit (Beenden), um die Änderungen zu speichern. Starten Sie das System unter Windows neu. Bestätigen Sie, dass das TPM keinen Besitzer hat. Das TPM sollte nun nicht mehr automatisch von Windows bereitgestellt werden. Starten Sie nach Abschluss der TPM-Aktualisierung den Befehl PowerShell im Administratormodus, um die automatische Bereitstellung wieder zu aktivieren. > Enable-TpmAutoProvisioning. Bestätigen Sie die folgenden Ergebnisse:- AutoProvisioning: Aktiviert. Führen Sie das Dienstprogramm für die TPM-Aktualisierung in einer Windows Umgebung aus. Wechseln Sie in das Verzeichnis, in das Sie die Datei heruntergeladen haben. Doppelklicken Sie dann auf die neue Datei. Das Windows System startet automatisch neu und aktualisiert während des Systemstarts das TPM. Nach Abschluss der TPM-Aktualisierung wird das System automatisch neu gestartet, damit die Änderungen wirksam werden. Nach Abschluss der TPM-Aktualisierung wird das System automatisch neu gestartet, damit die Änderungen wirksam werden. Führen Sie das Dienstprogramm für die TPM-Aktualisierung in einer DOS-Umgebung im Startmodus "Legacy" (für Benutzer mit nicht Windows-basierten Systemen) aus. Kopieren Sie die heruntergeladene Datei auf einen startfähigen USB-Stick mit DOS. Schalten Sie das System ein und drücken Sie die Taste F12. Wählen Sie nun "USB Storage Device" (USB-Speichergerät) und anschließend "Boot to DOS" (Starten von DOS) aus. Rufen Sie die Befehlszeile auf und geben Sie den Dateinamen der heruntergeladenen Datei ein, um sie auszuführen. Das DOS-System startet automatisch neu und aktualisiert während des Systemstarts das TPM. Nach Abschluss der TPM-Aktualisierung wird das System automatisch neu gestartet, damit die Änderungen wirksam werden. Führen Sie das Dienstprogramm für die BIOS-Aktualisierung in einer DOS-Umgebung im Startmodus "UEFI" (für Benutzer mit nicht Windows-basierten Systemen) aus. Kopieren Sie die heruntergeladene Datei auf einen startfähigen USB-Stick mit DOS. Schalten Sie das System ein. Drücken Sie F2, um das BIOS-Setup aufzurufen, und wählen Sie dann General (Allgemein) > Boot Sequence (Startreihenfolge) > Boot List Option (Startlistenoption) aus. Ändern Sie den Wert für Boot List Option (Startlistenoption) von UEFI zu Legacy. Klicken Sie auf Apply (Anwenden) und Exit (Beenden), um die Änderungen zu speichern und das System neu zu starten. Drücken Sie F12. Wählen Sie USB Storage Device (USB-Speichergerät) und "Boot to DOS" (Starten von DOS) aus. Rufen Sie die Befehlszeile auf und geben Sie den Dateinamen der heruntergeladenen Datei ein, um sie auszuführen. Nach Abschluss der TPM-Aktualisierung wird das System automatisch neu gestartet, damit die Änderungen wirksam werden. Drücken Sie F2, um das BIOS-Setup aufzurufen, und wählen Sie dann "General" (Allgemein) > "Boot Sequence" (Startreihenfolge) > "Boot List Option" (Startlistenoption) aus. Ändern Sie die Startoption von Legacy zu UEFI. Klicken Sie auf Apply (Anwenden) und Exit (Beenden), um die Änderungen zu speichern und das System neu zu starten. 104 Software
105 6 Systemdiagnoseanzeigen Fehlerbehebung Stromversorgungsanzeige: Zeigt den Status der Stromversorgung an. Stetig gelb leuchtend: Auf dem Computer kann das Betriebssystem nicht gestartet werden. Dies weist darauf hin, dass die Stromversorgung oder ein anderes Gerät im Computer fehlerhaft ist. Gelb blinkend: Auf dem Computer kann das Betriebssystem nicht gestartet werden. Dies weist darauf hin, dass die Stromversorgung normal ist, aber ein anderes Gerät im Computer fehlerhaft oder nicht ordnungsgemäß installiert ist. ANMERKUNG: Sehen Sie sich die Anzeigemuster an, um zum ermitteln, welche Komponente versagt. Aus - Computer befindet sich im Schlafmodus oder ist ausgeschaltet. Die Stromversorgungsanzeige blinkt gelb und es ertönen Signaltoncodes, die auf Fehler hinweisen. Zum Beispiel blinkt die Stromversorgungsanzeige zwei Mal gelb (gefolgt von einer Pause) und dann drei Mal weiß (gefolgt von einer Pause). Dieses 2,3-Muster wird fortgesetzt, bis der Computer ausgeschaltet ist. Dies weist darauf hin, dass das Recovery Image nicht gefunden wurde. Die folgende Tabelle zeigt die verschiedenen Anzeigemuster und deren Bedeutung: Tabelle 22. Systemdiagnoseanzeigen Anzeigemuster Problembeschreibung 2,1 Fehler der Systemplatine 2,2 Systemplatine oder Netzteil oder Netzteilkabel fehlerhaft 2,3 Systemplatinen-, Speicher- oder CPU-Fehler Gelb, wenn der Prozessor nicht installiert ist 2,4 Knopfzellenbatterie-Fehler 2,5 BIOS-Fehler 2,6 CPU-Fehler 2,7 Arbeitsspeicher- oder RAM-Fehler 3,3 Speicherfehler 3,5 Speicherfehler 3,6 BIOS-Recovery Image nicht gefunden 3,7 BIOS-Recovery Image gefunden aber ungültig Während des Startvorgangs gibt der Computer möglicherweise eine Folge von Signaltönen aus, wenn keine Fehlermeldungen oder Probleme angezeigt werden können. Die sich wiederholenden Signaltoncodes helfen dem Benutzer bei der Behebung von Problemen mit dem Computer. Fehlerbehebung 105
106 Kamerastatusanzeige: Gibt an, ob die Kamera in Betrieb ist. Stetig weiß leuchtend Kamera ist in Betrieb. Aus Kamera ist nicht in Betrieb. Dell epsa-diagnose 3.0 (Enhanced Pre-boot System Assessment, Erweiterte Systemtests vor Hochfahren des Computers) Weitere Informationen finden Sie unter Dell EPSA-Diagnose 3.0. LCD-integrierter Selbsttest (BIST) All-in-One-Systeme (AIO) unterstützen LCD-BIST, ähnlich wie andere Dell Systeme, auf denen BIST-Test implementiert ist. Mit diesem Test wird die LCD-Anzeige bei der Fehlerbehebung isoliert, um zu ermitteln, welches Subsystem fehlerhaft ist. Der Hauptunterschied ist der fehlende Scan Controller der integrierten Tastatur in den AIO. Bei der Initiierung von BIST wird ein intern generiertes Muster der LCD- Anzeige zur Beobachtung abgegeben. Dieses Muster wird in der angegebenen Reihenfolge durchlaufen. Schwarz-Weiß-Rot-Grün-Blau oder Weiß-Schwarz-Rot-Grün-Blau, wobei jedes Muster 2 bis 3 Sekunden lang ausgegeben wird. Die folgenden Abbildungen zeigen das Muster der Farben der LCD-Anzeige an: 106 Fehlerbehebung
107 Fehlerbehebung 107
108 Initiieren von BIST 1 Fahren Sie das System herunter. 2 Halten Sie die BIST-Taste gedrückt und drücken Sie den Betriebsschalter. 108 Fehlerbehebung
Dell XPS One 2710 Benutzerhandbuch
 Dell XPS One 2710 Benutzerhandbuch Computermodell: XPS One 2710 Vorschriftenmodell: W06C Vorschriftentyp: W06C001 Anmerkungen, Vorsichtshinweise und Warnhinweise ANMERKUNG: Eine ANMERKUNG macht auf wichtige
Dell XPS One 2710 Benutzerhandbuch Computermodell: XPS One 2710 Vorschriftenmodell: W06C Vorschriftentyp: W06C001 Anmerkungen, Vorsichtshinweise und Warnhinweise ANMERKUNG: Eine ANMERKUNG macht auf wichtige
Computermodell: Inspiron 17R-5720/17R-7720 Muster-Modellnummer: P15E Muster-Typnummer: P15E001. Dell Inspiron 17R Benutzerhandbuch
 Computermodell: Inspiron 17R-5720/17R-7720 Muster-Modellnummer: P15E Muster-Typnummer: P15E001 Dell Inspiron 17R Benutzerhandbuch Anmerkungen, Vorsichtshinweise und Warnungen ANMERKUNG: Eine ANMERKUNG
Computermodell: Inspiron 17R-5720/17R-7720 Muster-Modellnummer: P15E Muster-Typnummer: P15E001 Dell Inspiron 17R Benutzerhandbuch Anmerkungen, Vorsichtshinweise und Warnungen ANMERKUNG: Eine ANMERKUNG
DEN COMPUTER AUFRÜSTEN
 Capitolo 4 potenziare il computer K A P I T E L 4 DEN COMPUTER AUFRÜSTEN In diesem Kapitel wird erklärt, wie Sie Systemspeicher und Festplatte aufrüsten können, und wie die optionale interne kabellose
Capitolo 4 potenziare il computer K A P I T E L 4 DEN COMPUTER AUFRÜSTEN In diesem Kapitel wird erklärt, wie Sie Systemspeicher und Festplatte aufrüsten können, und wie die optionale interne kabellose
ATA Festplatte. Hinweis: Online-Anweisungen finden Sie unter der Adresse http://www.apple.com/support/doityourself/.
 Deutsch Anweisungen zum Aus- und Einbau ATA Festplatte AppleCare Bitte folgen Sie diesen Anweisungen gewissenhaft. Geschieht dies nicht, können kann Ihr Computersystem beschädigt werden, und Ihr Garantieanspruch
Deutsch Anweisungen zum Aus- und Einbau ATA Festplatte AppleCare Bitte folgen Sie diesen Anweisungen gewissenhaft. Geschieht dies nicht, können kann Ihr Computersystem beschädigt werden, und Ihr Garantieanspruch
Alienware-Grafikverstärker Benutzerhandbuch
 Alienware-Grafikverstärker Benutzerhandbuch Vorschriftenmodell: Z01G Vorschriftentyp: Z01G001 Anmerkungen, Vorsichtshinweise und Warnungen ANMERKUNG: Eine ANMERKUNG liefert wichtige Informationen, mit
Alienware-Grafikverstärker Benutzerhandbuch Vorschriftenmodell: Z01G Vorschriftentyp: Z01G001 Anmerkungen, Vorsichtshinweise und Warnungen ANMERKUNG: Eine ANMERKUNG liefert wichtige Informationen, mit
Packard Bell Easy Repair
 Packard Bell Easy Repair EasyNote Serie MX Reparaturanleitung für Festplattenlaufwerk 7420220003 7420220003 Dokument Version: 1.0 - November 2007 www.packardbell.com Wichtige Sicherheitshinweise Bitte
Packard Bell Easy Repair EasyNote Serie MX Reparaturanleitung für Festplattenlaufwerk 7420220003 7420220003 Dokument Version: 1.0 - November 2007 www.packardbell.com Wichtige Sicherheitshinweise Bitte
Batterie. Hinweis: Online-Anweisungen finden Sie unter der Adresse http://www.apple.com/support/doityourself/.
 Deutsch Anweisungen zum Aus- und Einbau Batterie AppleCare Bitte folgen Sie diesen Anweisungen gewissenhaft. Geschieht dies nicht, können kann Ihr Computersystem beschädigt werden, und Ihr Garantieanspruch
Deutsch Anweisungen zum Aus- und Einbau Batterie AppleCare Bitte folgen Sie diesen Anweisungen gewissenhaft. Geschieht dies nicht, können kann Ihr Computersystem beschädigt werden, und Ihr Garantieanspruch
Upgrade your Life GV-R9700 INSTALLATIONSANLEITUNG. Radeon 9700 Grafikbeschleuniger. Rev. 101
 GV-R9700 Radeon 9700 Grafikbeschleuniger Upgrade your Life INSTALLATIONSANLEITUNG Rev. 101 1.HARDWARE-INSTALLATION 1.1. LIEFERUMFANG Das Pakte des Grafikbeschleunigers GV-R9700 enthält die folgenden Teile:
GV-R9700 Radeon 9700 Grafikbeschleuniger Upgrade your Life INSTALLATIONSANLEITUNG Rev. 101 1.HARDWARE-INSTALLATION 1.1. LIEFERUMFANG Das Pakte des Grafikbeschleunigers GV-R9700 enthält die folgenden Teile:
Packard Bell Easy Repair
 Packard Bell Easy Repair EasyNote MB Series Austauschanleitung für Festplattenlaufwerk 7440930003 7440930003 Dokument Version: 1.0 - Februar 2008 www.packardbell.com Sicherheitshinweise Bitte lesen Sie
Packard Bell Easy Repair EasyNote MB Series Austauschanleitung für Festplattenlaufwerk 7440930003 7440930003 Dokument Version: 1.0 - Februar 2008 www.packardbell.com Sicherheitshinweise Bitte lesen Sie
Dell Precision Mobile Workstation M6800 Benutzerhandbuch
 Dell Precision Mobile Workstation M6800 Benutzerhandbuch Vorschriftenmodell: P30F Vorschriftentyp: P30F001 Anmerkungen, Vorsichtshinweise und Warnungen ANMERKUNG: Eine ANMERKUNG liefert wichtige Informationen,
Dell Precision Mobile Workstation M6800 Benutzerhandbuch Vorschriftenmodell: P30F Vorschriftentyp: P30F001 Anmerkungen, Vorsichtshinweise und Warnungen ANMERKUNG: Eine ANMERKUNG liefert wichtige Informationen,
Packard Bell Easy Repair
 Packard Bell Easy Repair Hard Disk Drive Wichtige Sicherheitshinweise Bitte lesen Sie sämtliche Anleitungen sorgfältig durch, ehe Sie mit der Reparatur beginnen, bei der Sie die unten stehenden Verfahren
Packard Bell Easy Repair Hard Disk Drive Wichtige Sicherheitshinweise Bitte lesen Sie sämtliche Anleitungen sorgfältig durch, ehe Sie mit der Reparatur beginnen, bei der Sie die unten stehenden Verfahren
ONE Technologies AluDISC 3.0
 ONE Technologies AluDISC 3.0 SuperSpeed Desktop Kit USB 3.0 Externe 3.5 Festplatte mit PCIe Controller Karte Benutzerhandbuch Inhaltsverzeichnis: I. Packungsinhalt II. Eigenschaften III. Technische Spezifikationen
ONE Technologies AluDISC 3.0 SuperSpeed Desktop Kit USB 3.0 Externe 3.5 Festplatte mit PCIe Controller Karte Benutzerhandbuch Inhaltsverzeichnis: I. Packungsinhalt II. Eigenschaften III. Technische Spezifikationen
Packard Bell Easy Repair
 Packard Bell Easy Repair EasyNote Serie MX Anleitung zur Reparatur des Speichers 7420210003 7420210003 Dokument Version: 1.0 - November 2007 www.packardbell.com Wichtige Sicherheitshinweise Bitte lesen
Packard Bell Easy Repair EasyNote Serie MX Anleitung zur Reparatur des Speichers 7420210003 7420210003 Dokument Version: 1.0 - November 2007 www.packardbell.com Wichtige Sicherheitshinweise Bitte lesen
Handbuch für die Aufrüstung und Wartung
 Handbuch für die Aufrüstung und Wartung Copyright-Informationen Die für Hewlett-Packard-Produkte und -Dienstleistungen geltenden einzigen Gewährleistungen sind in den ausdrücklichen Gewährleistungshinweisen
Handbuch für die Aufrüstung und Wartung Copyright-Informationen Die für Hewlett-Packard-Produkte und -Dienstleistungen geltenden einzigen Gewährleistungen sind in den ausdrücklichen Gewährleistungshinweisen
Festplattenlaufwerk. Erforderliche Werkzeuge Flachkopfschraubendreher Torx T-8 Schraubendreher Kreuzschlitzschraubendreher (Phillips)
 Deutsch Festplattenlaufwerk AppleCare Installationsanweisungen Bitte befolgen Sie diese Anweisungen gewissenhaft. Geschieht dies nicht, können die Geräte beschädigt werden und Ihr Garantieanspruch kann
Deutsch Festplattenlaufwerk AppleCare Installationsanweisungen Bitte befolgen Sie diese Anweisungen gewissenhaft. Geschieht dies nicht, können die Geräte beschädigt werden und Ihr Garantieanspruch kann
Handbuch für die Aufrüstung und Wartung
 Handbuch für die Aufrüstung und Wartung Die für HP-Produkte und -Dienstleistungen geltenden Gewährleistungen sind in den ausdrücklichen Gewährleistungshinweisen für die jeweiligen Produkte und Dienstleistungen
Handbuch für die Aufrüstung und Wartung Die für HP-Produkte und -Dienstleistungen geltenden Gewährleistungen sind in den ausdrücklichen Gewährleistungshinweisen für die jeweiligen Produkte und Dienstleistungen
AUFRÜSTEN IHRES NOTEBOOKS
 Kapitel 4 AUFRÜSTEN IHRES NOTEBOOKS In diesem Kapitel erfahren Sie, wie Sie den Arbeitsspeicher und Hardware aufrüsten können. 4-1 BENUTZERHANDBUCH Aufrüsten der Festplatte Anmerkung: Einige IBM-Festplatten
Kapitel 4 AUFRÜSTEN IHRES NOTEBOOKS In diesem Kapitel erfahren Sie, wie Sie den Arbeitsspeicher und Hardware aufrüsten können. 4-1 BENUTZERHANDBUCH Aufrüsten der Festplatte Anmerkung: Einige IBM-Festplatten
Dell Latitude E6220 Benutzerhandbuch
 Dell Latitude E6220 Benutzerhandbuch Vorschriftenmodell P15S Vorschriftentyp P15S001 Anmerkungen, Vorsichtshinweise und Warnungen ANMERKUNG: Eine ANMERKUNG macht auf wichtige Informationen aufmerksam,
Dell Latitude E6220 Benutzerhandbuch Vorschriftenmodell P15S Vorschriftentyp P15S001 Anmerkungen, Vorsichtshinweise und Warnungen ANMERKUNG: Eine ANMERKUNG macht auf wichtige Informationen aufmerksam,
Einbauanleitung für Grafikkarten (AGP, PCI, PCIe)
 Einbauanleitung für Grafikkarten (AGP, PCI, PCIe) CM3 Computer ohg Schinderstr. 7 84030 Ergolding Hinweise Diese Einbauanleitung beschreibt den Einbau von Grafikkarten für Computer mit Hauptplatinen, die
Einbauanleitung für Grafikkarten (AGP, PCI, PCIe) CM3 Computer ohg Schinderstr. 7 84030 Ergolding Hinweise Diese Einbauanleitung beschreibt den Einbau von Grafikkarten für Computer mit Hauptplatinen, die
IceCube Pleiades. Externes Festplattengehäuse für 3.5 Festplatten. Benutzerhandbuch
 IceCube Pleiades Externes Festplattengehäuse für 3.5 Festplatten Benutzerhandbuch Inhaltsverzeichnis KAPITEL 1 EINLEITUNG - 1 - SYMBOLERKLÄRUNG - 1 - DER ICECUBE PLEIADES - 1 - ERHÄLTLICHE SCHNITTSTELLEN
IceCube Pleiades Externes Festplattengehäuse für 3.5 Festplatten Benutzerhandbuch Inhaltsverzeichnis KAPITEL 1 EINLEITUNG - 1 - SYMBOLERKLÄRUNG - 1 - DER ICECUBE PLEIADES - 1 - ERHÄLTLICHE SCHNITTSTELLEN
Vorwort. Wir wünschen Ihnen viel Freude mit unserem Produkt. S2 - INDEX
 Seite 2... Index, Vorwort 3... Produktübersicht 4... Vorbereitungen 5-6... Installation des Mainboards 7... Anschlußdiagramm 8... Installation der HDD/ODD Laufwerke 9... Installation einer PCI Karte /
Seite 2... Index, Vorwort 3... Produktübersicht 4... Vorbereitungen 5-6... Installation des Mainboards 7... Anschlußdiagramm 8... Installation der HDD/ODD Laufwerke 9... Installation einer PCI Karte /
HP DeskJet 720C Series. Druckereinrichtung. in sieben Schritten
 HP DeskJet 720C Series Druckereinrichtung in sieben Schritten Wir gratulieren Ihnen zum Kauf des Druckers der Serie HP DeskJet 720C! berprüfen Sie den Lieferumfang. Falls Teile Üfehlen, sollten Sie sich
HP DeskJet 720C Series Druckereinrichtung in sieben Schritten Wir gratulieren Ihnen zum Kauf des Druckers der Serie HP DeskJet 720C! berprüfen Sie den Lieferumfang. Falls Teile Üfehlen, sollten Sie sich
TASER CAM Rekorder Kurzanleitung
 TASER CAM Rekorder Kurzanleitung Wir gratulieren Ihnen zum Kauf eines TASER CAM Rekorders. Lesen Sie sich diesen Abschnitt durch, damit Sie das Gerät gleich einsetzen können. Der TASER CAM Rekorder kann
TASER CAM Rekorder Kurzanleitung Wir gratulieren Ihnen zum Kauf eines TASER CAM Rekorders. Lesen Sie sich diesen Abschnitt durch, damit Sie das Gerät gleich einsetzen können. Der TASER CAM Rekorder kann
Wichtiger Hinweis im Bezug auf Ihre Blu- ray- Laufwerke
 Wichtiger Hinweis im Bezug auf Ihre Blu- ray- Laufwerke Benutzen Sie die Hinweise, um Ihr Gerät richtig aufzusetzen und einzurichten. Ihr Disc Publisher verfügt über esata-anschlüsse, um die Blu-ray-Laufwerke
Wichtiger Hinweis im Bezug auf Ihre Blu- ray- Laufwerke Benutzen Sie die Hinweise, um Ihr Gerät richtig aufzusetzen und einzurichten. Ihr Disc Publisher verfügt über esata-anschlüsse, um die Blu-ray-Laufwerke
Dell Latitude E5440 Benutzerhandbuch
 Dell Latitude E5440 Benutzerhandbuch Vorschriftenmodell: P44G Vorschriftentyp: P44G001 Anmerkungen, Vorsichtshinweise und Warnungen ANMERKUNG: Eine ANMERKUNG liefert wichtige Informationen, mit denen Sie
Dell Latitude E5440 Benutzerhandbuch Vorschriftenmodell: P44G Vorschriftentyp: P44G001 Anmerkungen, Vorsichtshinweise und Warnungen ANMERKUNG: Eine ANMERKUNG liefert wichtige Informationen, mit denen Sie
----------------------------------------------------------------------------------------------------------------
 IEEE 1394 / USB 2.0 3,5 Aluminium Festplattengehäuse Bedienungsanleitung Einleitung Sehr geehrter Kunde, wir danken Ihnen für den Kauf dieses Produktes. Sie haben ein Produkt erworben, das entwickelt wurde,
IEEE 1394 / USB 2.0 3,5 Aluminium Festplattengehäuse Bedienungsanleitung Einleitung Sehr geehrter Kunde, wir danken Ihnen für den Kauf dieses Produktes. Sie haben ein Produkt erworben, das entwickelt wurde,
Bedienungsanleitung 1
 Bedienungsanleitung 1 Deutsch 1. Sicherheitshinweise 2. Installation 3. Fehlersuche 8 9 9-10 2 Bedienungsanleitung 1. Sicherheitshinweise Bitte lesen Sie dieses Handbuch sorgfältig bevor Sie das Netzteil
Bedienungsanleitung 1 Deutsch 1. Sicherheitshinweise 2. Installation 3. Fehlersuche 8 9 9-10 2 Bedienungsanleitung 1. Sicherheitshinweise Bitte lesen Sie dieses Handbuch sorgfältig bevor Sie das Netzteil
Dell Latitude E5550 / 5550 Benutzerhandbuch
 Dell Latitude E5550 / 5550 Benutzerhandbuch Vorschriftenmodell: P37F Vorschriftentyp: P37F001 Anmerkungen, Vorsichtshinweise und Warnungen ANMERKUNG: Eine ANMERKUNG liefert wichtige Informationen, mit
Dell Latitude E5550 / 5550 Benutzerhandbuch Vorschriftenmodell: P37F Vorschriftentyp: P37F001 Anmerkungen, Vorsichtshinweise und Warnungen ANMERKUNG: Eine ANMERKUNG liefert wichtige Informationen, mit
w-lantv 50n Kurzanleitung Eine Schritt für Schritt Anleitung zum erfolgreichen, drahtlosen TV Erlebnis. Bitte zuerst lesen!
 Eine Schritt für Schritt Anleitung zum erfolgreichen, drahtlosen TV Erlebnis. Bitte zuerst lesen! Änderungen von Design und /oder Technik vorbehalten. 2008-2009 PCTV Systems S.à r.l. 8420-20056-01 R1 Lieferumfang
Eine Schritt für Schritt Anleitung zum erfolgreichen, drahtlosen TV Erlebnis. Bitte zuerst lesen! Änderungen von Design und /oder Technik vorbehalten. 2008-2009 PCTV Systems S.à r.l. 8420-20056-01 R1 Lieferumfang
Handbuch für den Besitzer
 Handbuch für den Besitzer Owner s Guide December 6, 2010 NSOG-1.0-100 Legal 2 2 Rechtliche Hinweise Copyright 2011 Google Inc. Alle Rechte vorbehalten. Copyright 2010 Google Inc. All rights reserved. Google,
Handbuch für den Besitzer Owner s Guide December 6, 2010 NSOG-1.0-100 Legal 2 2 Rechtliche Hinweise Copyright 2011 Google Inc. Alle Rechte vorbehalten. Copyright 2010 Google Inc. All rights reserved. Google,
Creatix 802.11g Adapter CTX405 V.1/V.2 Handbuch
 Creatix 802.11g Adapter CTX405 V.1/V.2 Handbuch 1 Sicherheitshinweise für Creatix 802.11g Adapter Dieses Gerät wurde nach den Richtlinien des Standards EN60950 entwickelt und getestet Auszüge aus dem Standard
Creatix 802.11g Adapter CTX405 V.1/V.2 Handbuch 1 Sicherheitshinweise für Creatix 802.11g Adapter Dieses Gerät wurde nach den Richtlinien des Standards EN60950 entwickelt und getestet Auszüge aus dem Standard
DB-R35DUS Benutzer Handbuch
 DB-R35DUS Benutzer Handbuch Deutsch Detail Ansicht: Front Ansicht: 1. Power Anzeige 2. Wiederherstellung Anzeige 3. HDD1 Zugriffanzeige 4. HDD2 Zugriffsanzeige 5. HDD1 Fehleranzeige 6. HDD2 Fehleranzeige
DB-R35DUS Benutzer Handbuch Deutsch Detail Ansicht: Front Ansicht: 1. Power Anzeige 2. Wiederherstellung Anzeige 3. HDD1 Zugriffanzeige 4. HDD2 Zugriffsanzeige 5. HDD1 Fehleranzeige 6. HDD2 Fehleranzeige
Leitfaden zur Aufstellung des 3Series Scanners
 Leitfaden zur Aufstellung des 3Series Scanners 1 Technische Daten und Zubehör TECHNISCHE DATEN: Scannertechnologie: Achsen: Scanvolumen Computer Datenformat (Ausgabe) Scannbare Materialien Monitoranschlüsse
Leitfaden zur Aufstellung des 3Series Scanners 1 Technische Daten und Zubehör TECHNISCHE DATEN: Scannertechnologie: Achsen: Scanvolumen Computer Datenformat (Ausgabe) Scannbare Materialien Monitoranschlüsse
USB 2.0-/FireWire IEEE 1394a PCI Interface Card
 Handbuch USB 2.0-/FireWire IEEE 1394a PCI Interface Card deutsch Handbuch_Seite 2 Inhalt 1. Einbau 3 2. Treiber-Einschränkung 4 3. Treiberinstallation unter Windows Vista 4 4. Treiberinstallation unter
Handbuch USB 2.0-/FireWire IEEE 1394a PCI Interface Card deutsch Handbuch_Seite 2 Inhalt 1. Einbau 3 2. Treiber-Einschränkung 4 3. Treiberinstallation unter Windows Vista 4 4. Treiberinstallation unter
A1 Festnetz-Internet. Mit A1 WLAN Box (PRG AV4202N)
 Einfach A1. Installationsanleitung A1 Festnetz-Internet Mit A1 WLAN Box (PRG AV4202N) Willkommen Bequem zuhause ins Internet einsteigen. Kabellos über WLAN. Mit dem Kauf von A1 Festnetz- Internet für zuhause
Einfach A1. Installationsanleitung A1 Festnetz-Internet Mit A1 WLAN Box (PRG AV4202N) Willkommen Bequem zuhause ins Internet einsteigen. Kabellos über WLAN. Mit dem Kauf von A1 Festnetz- Internet für zuhause
A1 Festnetz-Internet. Mit A1 WLAN Box (TG788A1vn)
 Einfach A1. Installationsanleitung A1 Festnetz-Internet Mit A1 WLAN Box (TG788A1vn) Willkommen Bequem zuhause ins Internet einsteigen. Kabellos über WLAN. Mit dem Kauf von A1 Festnetz- Internet für Zuhause
Einfach A1. Installationsanleitung A1 Festnetz-Internet Mit A1 WLAN Box (TG788A1vn) Willkommen Bequem zuhause ins Internet einsteigen. Kabellos über WLAN. Mit dem Kauf von A1 Festnetz- Internet für Zuhause
Installationsanleitung
 Installationsanleitung http:// www.pcinspector.de Verzichtserklärung Wir haben unser Bestes getan um sicherzustellen, dass die aufgeführten Installationsanweisungen in korrekter Weise wiedergegeben wurden
Installationsanleitung http:// www.pcinspector.de Verzichtserklärung Wir haben unser Bestes getan um sicherzustellen, dass die aufgeführten Installationsanweisungen in korrekter Weise wiedergegeben wurden
Bedienungsanleitung für. Android Box 3.0
 Bedienungsanleitung für Android Box 3.0 Android Box 3.0 Bedienungsanleitung Danke, dass Sie unser innovatives Produkt erworben haben. Bitte lesen Sie sorgfältig die Bedienungsanleitung bevor Sie das Gerät
Bedienungsanleitung für Android Box 3.0 Android Box 3.0 Bedienungsanleitung Danke, dass Sie unser innovatives Produkt erworben haben. Bitte lesen Sie sorgfältig die Bedienungsanleitung bevor Sie das Gerät
Hier starten. Ausrichten der Tintenpatronen ohne Computer
 Hier starten Ausrichten der Tintenpatronen ohne Computer Befolgen Sie für die Durchführung der Hardware-Installation unbedingt die Schritte auf dem Infoblatt mit Einrichtungsanweisungen. Führen Sie folgende
Hier starten Ausrichten der Tintenpatronen ohne Computer Befolgen Sie für die Durchführung der Hardware-Installation unbedingt die Schritte auf dem Infoblatt mit Einrichtungsanweisungen. Führen Sie folgende
Technaxx Video Watch Compass HD 4GB Bedienungsanleitung
 Technaxx Video Watch Compass HD 4GB Bedienungsanleitung Die Konformitätserklärung für dieses Produkt finden Sie unter folgendem Internet-Link: www.technaxx.de//konformitätserklärung/video_watch_compass_hd_4gb
Technaxx Video Watch Compass HD 4GB Bedienungsanleitung Die Konformitätserklärung für dieses Produkt finden Sie unter folgendem Internet-Link: www.technaxx.de//konformitätserklärung/video_watch_compass_hd_4gb
Für eine zuverlässige Leistung wird ein mit dem IBM kompatiblen PC-System mit den folgenden Merkmalen empfohlen. ATAPI/E-IDE-Laufwerke:
 EINFÜHRUNG Vielen Dank für Ihre Wahl dieses DVD-ROM-Laufwerkes. Lesen Sie dieses Handbuch durch, bevor Sie das Laufwerk in Betrieb nehmen. In diesem Handbuch wird das Aufstellen und das Installieren des
EINFÜHRUNG Vielen Dank für Ihre Wahl dieses DVD-ROM-Laufwerkes. Lesen Sie dieses Handbuch durch, bevor Sie das Laufwerk in Betrieb nehmen. In diesem Handbuch wird das Aufstellen und das Installieren des
PU051 Sweex 4 Port USB 2.0 & 2 Port Firewire PCI Card
 PU051 Sweex 4 Port USB 2.0 & 2 Port Firewire PCI Card Einleitung Zuerst herzlichen Dank dafür, dass Sie sich für die Sweex 4 Port USB 2.0 & 2 Port Firewire PCI Card entschieden haben. Mit dieser Karte
PU051 Sweex 4 Port USB 2.0 & 2 Port Firewire PCI Card Einleitung Zuerst herzlichen Dank dafür, dass Sie sich für die Sweex 4 Port USB 2.0 & 2 Port Firewire PCI Card entschieden haben. Mit dieser Karte
GV-N52128D/GV-N52128T-P
 GV-N52128D/GV-N52128T-P GeForce FX 5200 Grafikbeschleuniger BENUTZERHANDBUCH Rev. 101 Urheberrecht 2003 GIGABYTE TECHNOLOGY CO., LTD Urheberrechtlich geschützt GIGA-BYTE TECHNOLOGY CO., LTD. ( GBT ). Diese
GV-N52128D/GV-N52128T-P GeForce FX 5200 Grafikbeschleuniger BENUTZERHANDBUCH Rev. 101 Urheberrecht 2003 GIGABYTE TECHNOLOGY CO., LTD Urheberrechtlich geschützt GIGA-BYTE TECHNOLOGY CO., LTD. ( GBT ). Diese
3WebCube 3 B190 LTE WLAN-Router Kurzanleitung
 3WebCube 3 B190 LTE WLAN-Router Kurzanleitung HUAWEI TECHNOLOGIES CO., LTD. 1 1 Lernen Sie den 3WebCube kennen Die Abbildungen in dieser Anleitung dienen nur zur Bezugnahme. Spezielle Modelle können geringfügig
3WebCube 3 B190 LTE WLAN-Router Kurzanleitung HUAWEI TECHNOLOGIES CO., LTD. 1 1 Lernen Sie den 3WebCube kennen Die Abbildungen in dieser Anleitung dienen nur zur Bezugnahme. Spezielle Modelle können geringfügig
Dell Latitude E5450 / 5450 Benutzerhandbuch
 Dell Latitude E5450 / 5450 Benutzerhandbuch Vorschriftenmodell: P48G Vorschriftentyp: P48G001 Anmerkungen, Vorsichtshinweise und Warnungen ANMERKUNG: Eine ANMERKUNG liefert wichtige Informationen, mit
Dell Latitude E5450 / 5450 Benutzerhandbuch Vorschriftenmodell: P48G Vorschriftentyp: P48G001 Anmerkungen, Vorsichtshinweise und Warnungen ANMERKUNG: Eine ANMERKUNG liefert wichtige Informationen, mit
Netzwerkverbindungen-Handbuch Evo Desktop Familie Evo Workstation Familie
 b Evo Desktop Familie Evo Workstation Familie Dokument-Teilenummer: 177922-044 Mai 2002 Dieses Handbuch enthält Definitionen und Anleitungen zur Verwendung der NIC-Funktionen (Network Interface Controller
b Evo Desktop Familie Evo Workstation Familie Dokument-Teilenummer: 177922-044 Mai 2002 Dieses Handbuch enthält Definitionen und Anleitungen zur Verwendung der NIC-Funktionen (Network Interface Controller
Kapitel 1 Hardware-Installation (PrintServer NC-8000)
 Kapitel 1 Hardware-Installation (PrintServer NC-8000) Vor der Installation Gehen Sie vorsichtig mit der Platine NC-8000 um. Auf ihr befinden sich viele empfindliche elektronische Bauteile, die durch statische
Kapitel 1 Hardware-Installation (PrintServer NC-8000) Vor der Installation Gehen Sie vorsichtig mit der Platine NC-8000 um. Auf ihr befinden sich viele empfindliche elektronische Bauteile, die durch statische
Die Hardwareausstattung unserer Schule
 Die Hardwareausstattung unserer Schule Von: Bernd Lefers, Steffen Wirth, Michael Roters Die Hardwareausstattung der Schülerinseln Zuerst lässt sich festhalten, dass sich ein Arbeitsplatz aus einem Dell-Rechner,
Die Hardwareausstattung unserer Schule Von: Bernd Lefers, Steffen Wirth, Michael Roters Die Hardwareausstattung der Schülerinseln Zuerst lässt sich festhalten, dass sich ein Arbeitsplatz aus einem Dell-Rechner,
Deutsche Version. Einleitung. Hardware. Installation unter Windows 98SE. PU007 Sweex 1 Port Parallel & 2 Port Serial PCI Card
 PU007 Sweex 1 Port Parallel & 2 Port Serial PCI Card Einleitung Zuerst herzlichen Dank dafür, dass Sie sich für die Sweex 1 Port Parallel & 2 Port Serial PCI Card entschieden haben. Mit dieser Karten können
PU007 Sweex 1 Port Parallel & 2 Port Serial PCI Card Einleitung Zuerst herzlichen Dank dafür, dass Sie sich für die Sweex 1 Port Parallel & 2 Port Serial PCI Card entschieden haben. Mit dieser Karten können
AKKUSTROM UND ENERGIEMANAGEMENT
 K A P I T E L 3 AKKUSTROM UND ENERGIEMANAGEMENT In diesem Kapitel erfahren Sie etwas über die Grundlagen des Energiemanagements und darüber, wie die Lebensdauer des Akkus verlängert werden kann. 3-1 In
K A P I T E L 3 AKKUSTROM UND ENERGIEMANAGEMENT In diesem Kapitel erfahren Sie etwas über die Grundlagen des Energiemanagements und darüber, wie die Lebensdauer des Akkus verlängert werden kann. 3-1 In
Pleiades - Taurus. Benutzerhandbuch. Externes Festplattengehäuse für zwei 3.5 Serial ATA Festplatten. v1.0
 Externes Festplattengehäuse für zwei 3.5 Serial ATA Festplatten Benutzerhandbuch v1.0 DE Inhaltsverzeichnis KAPITEL 1 - EINLEITUNG - 1 - KAPITEL 3 SYSTEMEINSTELLUNGEN - 6 - SYMBOLERKLÄRUNG - 1 - VERBINDUNG
Externes Festplattengehäuse für zwei 3.5 Serial ATA Festplatten Benutzerhandbuch v1.0 DE Inhaltsverzeichnis KAPITEL 1 - EINLEITUNG - 1 - KAPITEL 3 SYSTEMEINSTELLUNGEN - 6 - SYMBOLERKLÄRUNG - 1 - VERBINDUNG
KURZANLEITUNG Treiber- und Softwareinstallation von TT-budget und TTconnect
 KURZANLEITUNG Treiber- und Softwareinstallation von TT-budget und TTconnect Produkte Diese Kurzanleitung beschreibt, wie man die Treiber und Software für TT-budget und TTconnect Produkte auf dem Computer
KURZANLEITUNG Treiber- und Softwareinstallation von TT-budget und TTconnect Produkte Diese Kurzanleitung beschreibt, wie man die Treiber und Software für TT-budget und TTconnect Produkte auf dem Computer
Dell Latitude 3440 Benutzerhandbuch
 Dell Latitude 3440 Benutzerhandbuch Vorschriftenmodell: P37G Vorschriftentyp: P37G004 Anmerkungen, Vorsichtshinweise und Warnungen ANMERKUNG: Eine ANMERKUNG liefert wichtige Informationen, mit denen Sie
Dell Latitude 3440 Benutzerhandbuch Vorschriftenmodell: P37G Vorschriftentyp: P37G004 Anmerkungen, Vorsichtshinweise und Warnungen ANMERKUNG: Eine ANMERKUNG liefert wichtige Informationen, mit denen Sie
Montagehalterung für Festplattenlaufwerk Bedienungsanleitung
 Montagehalterung für Festplattenlaufwerk Bedienungsanleitung CECH-ZCD1 7020229 Kompatibles Gerät PlayStation 3-System (CECH-400x-Serie) Hinweise Um die sichere Verwendung dieses Produkts zu gewährleisten,
Montagehalterung für Festplattenlaufwerk Bedienungsanleitung CECH-ZCD1 7020229 Kompatibles Gerät PlayStation 3-System (CECH-400x-Serie) Hinweise Um die sichere Verwendung dieses Produkts zu gewährleisten,
SIMATIC. Industrie PC SIMATIC Panel PC 477B. Betriebsanleitung (kompakt) 05/2007 A5E01023487-01
 SIMATIC Industrie PC Betriebsanleitung (kompakt) 05/2007 A5E01023487-01 Marken Haftungsausschluss Alle mit dem Schutzrechtsvermerk gekennzeichneten Bezeichnungen sind eingetragene Marken der Siemens AG.
SIMATIC Industrie PC Betriebsanleitung (kompakt) 05/2007 A5E01023487-01 Marken Haftungsausschluss Alle mit dem Schutzrechtsvermerk gekennzeichneten Bezeichnungen sind eingetragene Marken der Siemens AG.
Willkommen. Vielen Dank, dass Sie sich für Arlo entschieden haben. Die ersten Schritte sind ganz einfach.
 Kurzanleitung 1 Willkommen Vielen Dank, dass Sie sich für Arlo entschieden haben. Die ersten Schritte sind ganz einfach. 2 Was ist enthalten Basisstation Netzteil für Basisstation Netzwerkkabel Magnetische
Kurzanleitung 1 Willkommen Vielen Dank, dass Sie sich für Arlo entschieden haben. Die ersten Schritte sind ganz einfach. 2 Was ist enthalten Basisstation Netzteil für Basisstation Netzwerkkabel Magnetische
Ihr Benutzerhandbuch TRANSCEND SSD18C3 http://de.yourpdfguides.com/dref/3700537
 Lesen Sie die Empfehlungen in der Anleitung, dem technischen Handbuch oder der Installationsanleitung für TRANSCEND SSD18C3. Hier finden Sie die Antworten auf alle Ihre Fragen über die TRANSCEND SSD18C3
Lesen Sie die Empfehlungen in der Anleitung, dem technischen Handbuch oder der Installationsanleitung für TRANSCEND SSD18C3. Hier finden Sie die Antworten auf alle Ihre Fragen über die TRANSCEND SSD18C3
DiskStation DS211j, DS211
 DiskStation DS211j, DS211 Kurz-Installationsanleitung Dokument Nr.: Synology_QIG_2bayCL_20101028 SICHERHEITSANWEISUNGEN Bitte lesen Sie vor der ersten Anwendung des Systems diese Sicherheitshinweise und
DiskStation DS211j, DS211 Kurz-Installationsanleitung Dokument Nr.: Synology_QIG_2bayCL_20101028 SICHERHEITSANWEISUNGEN Bitte lesen Sie vor der ersten Anwendung des Systems diese Sicherheitshinweise und
Installationsanleitung
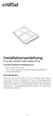 Installationsanleitung Crucial msata Solid State Drive Für die Installation benötigen Sie: Die Crucial msata SSD Einen nicht-magnetischen Kreuzschlitzschraubenzieher Ihr Systemhandbuch Besonderheiten Wenn
Installationsanleitung Crucial msata Solid State Drive Für die Installation benötigen Sie: Die Crucial msata SSD Einen nicht-magnetischen Kreuzschlitzschraubenzieher Ihr Systemhandbuch Besonderheiten Wenn
Orion. Benutzerhanduch. Festplattengehäuse für 3.5 Festplatten. (Deutsch)
 Festplattengehäuse für 3.5 Festplatten Benutzerhanduch (Deutsch) v1.0 October 18, 2006 DE Inhaltsverzeichnis KAPITEL 1 - EINLEITUNG 1 SYMBOLERKLÄRUNG 1 DER ORION 1 ERHÄLTLICHE SCHNITTSTELLEN 1 LIEFERUMFANG
Festplattengehäuse für 3.5 Festplatten Benutzerhanduch (Deutsch) v1.0 October 18, 2006 DE Inhaltsverzeichnis KAPITEL 1 - EINLEITUNG 1 SYMBOLERKLÄRUNG 1 DER ORION 1 ERHÄLTLICHE SCHNITTSTELLEN 1 LIEFERUMFANG
Wir sind bemüht, diese Anleitung so genau wie möglich zu machen, jedoch können wir nicht für die Vollständigkeit garantieren.
 Bedienungsanleitung cocos-simple WHITE MP3-Player Wichtige Hinweise: Wir sind bemüht, diese Anleitung so genau wie möglich zu machen, jedoch können wir nicht für die Vollständigkeit garantieren. Wir übernehmen
Bedienungsanleitung cocos-simple WHITE MP3-Player Wichtige Hinweise: Wir sind bemüht, diese Anleitung so genau wie möglich zu machen, jedoch können wir nicht für die Vollständigkeit garantieren. Wir übernehmen
Handbuch. Garantiekarte. * Die Abbildungen in diesem Dokument können möglicherweise von Ihrem Model abweichen.
 Herzlichen Glückwunsch zum Kauf Ihres GIGABYTE Notebooks. Diese Anleitung hilft Ihnen bei der Inbetriebnahme Ihres Notebooks. Weitere Informationen erhalten Sie auf unserer Webseite unter www.gigabyte.com.
Herzlichen Glückwunsch zum Kauf Ihres GIGABYTE Notebooks. Diese Anleitung hilft Ihnen bei der Inbetriebnahme Ihres Notebooks. Weitere Informationen erhalten Sie auf unserer Webseite unter www.gigabyte.com.
EW3752 - PCI-Soundkarte 7.1
 EW3752 - PCI-Soundkarte 7.1 EW3752 - PCI-Soundkarte 7.1 Warnungen und wichtige Hinweise Reparaturen des Produktes sollten ausschließlich von qualifizierten Ewent- Mitarbeitern ausgeführt werden! Inhalt
EW3752 - PCI-Soundkarte 7.1 EW3752 - PCI-Soundkarte 7.1 Warnungen und wichtige Hinweise Reparaturen des Produktes sollten ausschließlich von qualifizierten Ewent- Mitarbeitern ausgeführt werden! Inhalt
Festplatten-Erweiterungskit für WD Arkeia DA2300
 Festplatten-Erweiterungskit für WD Arkeia DA2300 Produkt-SKU und Beschreibung: WDBSED0080JNC-WESN : ERWEITERUNGSKIT FESTPLATTEN UND ARBEITSSPEICHER FÜR WD ARKEIA DA2300, 8 TB ROH, 4 TB MIT WELTWEITER LIZENZ
Festplatten-Erweiterungskit für WD Arkeia DA2300 Produkt-SKU und Beschreibung: WDBSED0080JNC-WESN : ERWEITERUNGSKIT FESTPLATTEN UND ARBEITSSPEICHER FÜR WD ARKEIA DA2300, 8 TB ROH, 4 TB MIT WELTWEITER LIZENZ
Dell Latitude 3540 Benutzerhandbuch
 Dell Latitude 3540 Benutzerhandbuch Vorschriftenmodell: P28F Vorschriftentyp: P28F004 Anmerkungen, Vorsichtshinweise und Warnungen ANMERKUNG: Eine ANMERKUNG liefert wichtige Informationen, mit denen Sie
Dell Latitude 3540 Benutzerhandbuch Vorschriftenmodell: P28F Vorschriftentyp: P28F004 Anmerkungen, Vorsichtshinweise und Warnungen ANMERKUNG: Eine ANMERKUNG liefert wichtige Informationen, mit denen Sie
Installationsanleitung. Hardlock Internal PCI Hardlock Server Internal PCI
 Installationsanleitung Hardlock Internal PCI Hardlock Server Internal PCI Aladdin Knowledge Systems 2001 Aladdin Document : Hardlock Internal PCI Guide D Hl-mn (10/2001) 1.1-00851 Revision: 1.1 Stand:
Installationsanleitung Hardlock Internal PCI Hardlock Server Internal PCI Aladdin Knowledge Systems 2001 Aladdin Document : Hardlock Internal PCI Guide D Hl-mn (10/2001) 1.1-00851 Revision: 1.1 Stand:
TS-x53 Pro, SS-x53 Pro, TS-651, TS-851, TS-x69-Serie (2/4/5/6/8 Einschü be)
 Speicher an QNAP Turbo-NAS aufrü sten (RAM- Modulinstallation) Warnung: Die folgenden Anweisungen sollten nur von einem autorisierten und ausgebildeten Techniker durchgefü hrt werden. Halten Sie die Anweisungen
Speicher an QNAP Turbo-NAS aufrü sten (RAM- Modulinstallation) Warnung: Die folgenden Anweisungen sollten nur von einem autorisierten und ausgebildeten Techniker durchgefü hrt werden. Halten Sie die Anweisungen
N150 WLAN-Router (N150R)
 Easy, Reliable & Secure Installationsanleitung N150 WLAN-Router (N150R) Marken Marken- und Produktnamen sind Marken oder eingetragene Marken der jeweiligen Inhaber. Informationen können ohne vorherige
Easy, Reliable & Secure Installationsanleitung N150 WLAN-Router (N150R) Marken Marken- und Produktnamen sind Marken oder eingetragene Marken der jeweiligen Inhaber. Informationen können ohne vorherige
Herunterladen und Installieren von Updates für Vapor logic 4-Firmware
 Herunterladen und Installieren von Updates für Vapor logic 4-Firmware Die Experten in Sachen Befeuchtung VORSICHT Alle Warnhinweise und Arbeitsanweisungen lesen Dieses Dokument enthält wichtige zusätzliche
Herunterladen und Installieren von Updates für Vapor logic 4-Firmware Die Experten in Sachen Befeuchtung VORSICHT Alle Warnhinweise und Arbeitsanweisungen lesen Dieses Dokument enthält wichtige zusätzliche
Installation. NETGEAR 802.11ac Wireless Access Point WAC120. Lieferumfang. NETGEAR, Inc. 350 East Plumeria Drive San Jose, CA 95134 USA.
 Marken NETGEAR und das NETGEAR-Logo sind Marken und/oder eingetragene Marken von NETGEAR, Inc. und/oder seiner Tochtergesellschaften in den USA und/oder anderen Ländern. Informationen können ohne vorherige
Marken NETGEAR und das NETGEAR-Logo sind Marken und/oder eingetragene Marken von NETGEAR, Inc. und/oder seiner Tochtergesellschaften in den USA und/oder anderen Ländern. Informationen können ohne vorherige
`bob`=p=^ìñå~üãééáåüéáí
 kéì=~äw= MOKOMMT `bob`=p=^ìñå~üãééáåüéáí fåëí~ää~íáçåë~åäéáíìåö=ti^k= aéìíëåü 2 D 3344.092.01.01.01 02.2007 Inhaltsverzeichnis 1 Allgemeine Hinweise... 5 1.1 WLAN-Karte... 5 1.2 Lieferumfang... 5 2 Windows
kéì=~äw= MOKOMMT `bob`=p=^ìñå~üãééáåüéáí fåëí~ää~íáçåë~åäéáíìåö=ti^k= aéìíëåü 2 D 3344.092.01.01.01 02.2007 Inhaltsverzeichnis 1 Allgemeine Hinweise... 5 1.1 WLAN-Karte... 5 1.2 Lieferumfang... 5 2 Windows
my-ditto festplattenfreie Version
 1 my-ditto festplattenfreie Version my-ditto ist ein Netzwerkspeicher (NAS), auf dessen Daten Sie von überall auf der Welt per sicherem USB-Stick oder Mobilgerät zugreifen können (iphone, ipad, Android
1 my-ditto festplattenfreie Version my-ditto ist ein Netzwerkspeicher (NAS), auf dessen Daten Sie von überall auf der Welt per sicherem USB-Stick oder Mobilgerät zugreifen können (iphone, ipad, Android
5.4.1.4 Übung - Installieren eines virtuellen PCs
 5.0 5.4.1.4 Übung - Installieren eines virtuellen PCs Einführung Drucken Sie diese Übung aus und führen Sie sie durch. In dieser Übung installieren und konfigurieren Sie den XP-Modus in Windows 7. Anschließend
5.0 5.4.1.4 Übung - Installieren eines virtuellen PCs Einführung Drucken Sie diese Übung aus und führen Sie sie durch. In dieser Übung installieren und konfigurieren Sie den XP-Modus in Windows 7. Anschließend
 Handbuch FireWire IEEE 1394a PCI Schnittstellenkarten 3+1 deutsch Handbuch_Seite 2 Inhalt 1.0 Was bedeutet IEEE1394a 2 2.0 1394a Eigenschaften 2 3.0 PC Systemvoraussetzungen 3 4.0 Technische Informationen
Handbuch FireWire IEEE 1394a PCI Schnittstellenkarten 3+1 deutsch Handbuch_Seite 2 Inhalt 1.0 Was bedeutet IEEE1394a 2 2.0 1394a Eigenschaften 2 3.0 PC Systemvoraussetzungen 3 4.0 Technische Informationen
KURZANLEITUNG FÜR DIE. Installation von Nokia Connectivity Cable Drivers
 KURZANLEITUNG FÜR DIE Installation von Nokia Connectivity Cable Drivers Inhalt 1. Einführung...1 2. Voraussetzungen...1 3. Installation von Nokia Connectivity Cable Drivers...2 3.1 Vor der Installation...2
KURZANLEITUNG FÜR DIE Installation von Nokia Connectivity Cable Drivers Inhalt 1. Einführung...1 2. Voraussetzungen...1 3. Installation von Nokia Connectivity Cable Drivers...2 3.1 Vor der Installation...2
www.allround-security.com 1
 Warnung: Um einem Feuer oder einem Elektronik Schaden vorzubeugen, sollten Sie das Gerät niemals Regen oder Feuchtigkeit aussetzen.. Vorsicht: Wir möchten Sie darauf hinweisen, dass sämtliche Änderungen
Warnung: Um einem Feuer oder einem Elektronik Schaden vorzubeugen, sollten Sie das Gerät niemals Regen oder Feuchtigkeit aussetzen.. Vorsicht: Wir möchten Sie darauf hinweisen, dass sämtliche Änderungen
Allgemeine USB Kabel Installation und Troubleshooting
 Allgemeine USB Kabel Installation und Troubleshooting Inhalt Installation der Treiber... 2 BrotherLink... 4 SilverLink... 5 Bei Problemen... 6 So rufen Sie den Geräte-Manager in den verschiedenen Betriebssystemen
Allgemeine USB Kabel Installation und Troubleshooting Inhalt Installation der Treiber... 2 BrotherLink... 4 SilverLink... 5 Bei Problemen... 6 So rufen Sie den Geräte-Manager in den verschiedenen Betriebssystemen
Installationsanleitung. XNX-Universaltransmitter Modbus -Platine
 Installationsanleitung XNX-Universaltransmitter Modbus -Platine Elektrostatisch empfindliches Gerät Als elektrostatische Entladung (ESD) wird die Übertragung einer elektrostatischen Ladung zwischen Körpern
Installationsanleitung XNX-Universaltransmitter Modbus -Platine Elektrostatisch empfindliches Gerät Als elektrostatische Entladung (ESD) wird die Übertragung einer elektrostatischen Ladung zwischen Körpern
USB Tablet. Installationsanleitung
 USB Tablet Installationsanleitung Inhaltsverzeichnis Einleitung...3 Eigenschaften...3 Bitte vermeiden Sie...4 Ihr Packungsinhalt...4 Kapitel 1: Installation...5 Software...5 Installationsablauf:...5 Hardware...5
USB Tablet Installationsanleitung Inhaltsverzeichnis Einleitung...3 Eigenschaften...3 Bitte vermeiden Sie...4 Ihr Packungsinhalt...4 Kapitel 1: Installation...5 Software...5 Installationsablauf:...5 Hardware...5
KODAK D4000 Duplex Photo Printer-Treiber für WINDOWS
 ReadMe_Driver.pdf 11/2011 KODAK D4000 Duplex Photo Printer-Treiber für WINDOWS Beschreibung Der D4000-Druckertreiber ist ein MICROSOFT-Druckertreiber, der speziell für die Verwendung mit dem D4000 Duplex
ReadMe_Driver.pdf 11/2011 KODAK D4000 Duplex Photo Printer-Treiber für WINDOWS Beschreibung Der D4000-Druckertreiber ist ein MICROSOFT-Druckertreiber, der speziell für die Verwendung mit dem D4000 Duplex
B E D I E N U N G S A N L E I T U N G C-DMX CONTROLLER
 B E D I E N U N G S A N L E I T U N G C-DMX CONTROLLER Inhaltsverzeichnis 1. Sicherheitshinweise... 3 1.1. Hinweise für den sicheren und einwandfreien Gebrauch... 3 2. Einführung... 4 3. Technische Daten...
B E D I E N U N G S A N L E I T U N G C-DMX CONTROLLER Inhaltsverzeichnis 1. Sicherheitshinweise... 3 1.1. Hinweise für den sicheren und einwandfreien Gebrauch... 3 2. Einführung... 4 3. Technische Daten...
Mini Wireless Desktop. Bedienungsanleitung. Model: GK-520D - 0 -
 Mini Wireless Desktop Bedienungsanleitung Model: GK-520D - 0 - www.a4tech.com Patentiertes U-Shape Scroll-Rad Angenehm bei Dauerarbeiten Auf Wiedersehen Doppelklick Jetzt nur noch ein Klick für einen Doppelklick
Mini Wireless Desktop Bedienungsanleitung Model: GK-520D - 0 - www.a4tech.com Patentiertes U-Shape Scroll-Rad Angenehm bei Dauerarbeiten Auf Wiedersehen Doppelklick Jetzt nur noch ein Klick für einen Doppelklick
USB 2.0 PCI-Karte mit NEC CHIPSATZ
 Handbuch USB 2.0 PCI-Karte mit NEC CHIPSATZ deutsch Handbuch_Seite 2 Handbuch_Seite 3 Inhalt 1.0 Eigenschaften 4 2.0 Systemvoraussetzungen 4 3.0 Hardware Installation 4 4.0 Treiber Installation (Windows
Handbuch USB 2.0 PCI-Karte mit NEC CHIPSATZ deutsch Handbuch_Seite 2 Handbuch_Seite 3 Inhalt 1.0 Eigenschaften 4 2.0 Systemvoraussetzungen 4 3.0 Hardware Installation 4 4.0 Treiber Installation (Windows
Matrox MXO2 Kurzanleitung zur Installation
 Matrox MXO2 Kurzanleitung zur Installation 11. Januar 2013 Y11078-103-0330 Warenzeichen Matrox Electronic Systems Ltd....Matrox, MXO Adobe Systems Inc...Adobe, Premiere Apple Inc...Apple, Final Cut Pro,
Matrox MXO2 Kurzanleitung zur Installation 11. Januar 2013 Y11078-103-0330 Warenzeichen Matrox Electronic Systems Ltd....Matrox, MXO Adobe Systems Inc...Adobe, Premiere Apple Inc...Apple, Final Cut Pro,
KURZANLEITUNG FÜR DIE. Installation von Nokia Connectivity Cable Drivers
 KURZANLEITUNG FÜR DIE Installation von Nokia Connectivity Cable Drivers Inhalt 1. Einführung...1 2. Voraussetzungen...1 3. Installation von Nokia Connectivity Cable Drivers...2 3.1 Vor der Installation...2
KURZANLEITUNG FÜR DIE Installation von Nokia Connectivity Cable Drivers Inhalt 1. Einführung...1 2. Voraussetzungen...1 3. Installation von Nokia Connectivity Cable Drivers...2 3.1 Vor der Installation...2
Druckersoftware installieren... 2 Software für den Netezwerkdruck installieren... 5
 KURZANLEITUNG für Benutzer von Windows Vista INHALT Kapitel 1: SYSTEMANFORDERUNGEN... 1 Kapitel 2: DRUCKERSOFTWARE UNTER WINDOWS INSTALLIEREN... 2 Druckersoftware installieren... 2 Software für den Netezwerkdruck
KURZANLEITUNG für Benutzer von Windows Vista INHALT Kapitel 1: SYSTEMANFORDERUNGEN... 1 Kapitel 2: DRUCKERSOFTWARE UNTER WINDOWS INSTALLIEREN... 2 Druckersoftware installieren... 2 Software für den Netezwerkdruck
1 HYUNDAI-VIDEO-SONNENBRILLE Sunnyboy X4s:
 1 HYUNDAI-VIDEO-SONNENBRILLE Sunnyboy X4s: 1. Überblick: 1: Kamera-Linse 2: ON/OFF Ein/Abschalttaste 3: Funktionstaste 4: Indikator - Lampe 5: MicroSD( TF-Karte) Schlitz 6: 2.5 USB Anschluss 7: Akku (eingebaut)
1 HYUNDAI-VIDEO-SONNENBRILLE Sunnyboy X4s: 1. Überblick: 1: Kamera-Linse 2: ON/OFF Ein/Abschalttaste 3: Funktionstaste 4: Indikator - Lampe 5: MicroSD( TF-Karte) Schlitz 6: 2.5 USB Anschluss 7: Akku (eingebaut)
PV-S1600 Betriebssystem-Aktualisierungsvorgang. Sie müssen die beiden folgenden Schritte ausführen,
 PV-S1600 Betriebssystem-Aktualisierungsvorgang Vorbereitung Sie müssen die beiden folgenden Schritte ausführen, bevor Sie den unten beschriebenen Vorgang ausführen können. Installieren Sie den File Transfer
PV-S1600 Betriebssystem-Aktualisierungsvorgang Vorbereitung Sie müssen die beiden folgenden Schritte ausführen, bevor Sie den unten beschriebenen Vorgang ausführen können. Installieren Sie den File Transfer
Dell Precision T1700 Kompaktgehäuse Benutzerhandbuch
 Dell Precision T1700 Kompaktgehäuse Benutzerhandbuch Vorschriftenmodell: D07S Vorschriftentyp: D07S001 Anmerkungen, Vorsichtshinweise und Warnungen ANMERKUNG: Eine ANMERKUNG liefert wichtige Informationen,
Dell Precision T1700 Kompaktgehäuse Benutzerhandbuch Vorschriftenmodell: D07S Vorschriftentyp: D07S001 Anmerkungen, Vorsichtshinweise und Warnungen ANMERKUNG: Eine ANMERKUNG liefert wichtige Informationen,
Anleitung für die Aktualisierung des HTML-Dokuments
 Anleitung für die Aktualisierung des HTML-Dokuments Diese Anleitung erläutert das Herunterladen des G800SE-HTML-Dokuments von der Ricoh- Website und das Aktualisieren des HTML-Dokuments. Nehmen Sie folgende
Anleitung für die Aktualisierung des HTML-Dokuments Diese Anleitung erläutert das Herunterladen des G800SE-HTML-Dokuments von der Ricoh- Website und das Aktualisieren des HTML-Dokuments. Nehmen Sie folgende
Start. Dieses Handbuch erläutert folgende Schritte: Upgrades
 Bitte zuerst lesen Start Dieses Handbuch erläutert folgende Schritte: Aufladen und Einrichten des Handhelds Installation der Palm Desktop- Software und weiterer wichtiger Software Synchronisieren des Handhelds
Bitte zuerst lesen Start Dieses Handbuch erläutert folgende Schritte: Aufladen und Einrichten des Handhelds Installation der Palm Desktop- Software und weiterer wichtiger Software Synchronisieren des Handhelds
Multimedia-Netzwerk. Installationshandbuch
 Multimedia-Netzwerk Installationshandbuch 1 Inhaltsverzeichnis Wichtige Bemerkungen... 3 1..NewClass Komponenten... 4 1.1 NewClass Lehrer-Kontrollpult... 4 1.2 NewClass Lehrer-Kontroll-Pult: Zubehör...
Multimedia-Netzwerk Installationshandbuch 1 Inhaltsverzeichnis Wichtige Bemerkungen... 3 1..NewClass Komponenten... 4 1.1 NewClass Lehrer-Kontrollpult... 4 1.2 NewClass Lehrer-Kontroll-Pult: Zubehör...
Erste Inbetriebnahme des GIGABYTE Notebooks
 Herzlichen Glückwunsch zum Kauf Ihres GIGABYTE Notebooks. Diese Anleitungen hilft Ihnen bei der Inbetriebnahme Ihres Notebooks. Alle Spezifikationen unterliegen der Herstellerkonfiguration zum Zeitpunkt
Herzlichen Glückwunsch zum Kauf Ihres GIGABYTE Notebooks. Diese Anleitungen hilft Ihnen bei der Inbetriebnahme Ihres Notebooks. Alle Spezifikationen unterliegen der Herstellerkonfiguration zum Zeitpunkt
Smart PC Stick Bedienungsanleitung Lieferumfang
 Bedienungsanleitung für Smart PC Stick Copyright JOY it Smart PC Stick Bedienungsanleitung Danke, dass Sie unser innovatives Produkt erworben haben. Bitte lesen Sie sorgfältig die Bedienungsanleitung bevor
Bedienungsanleitung für Smart PC Stick Copyright JOY it Smart PC Stick Bedienungsanleitung Danke, dass Sie unser innovatives Produkt erworben haben. Bitte lesen Sie sorgfältig die Bedienungsanleitung bevor
MD4 Super-S Combo. Benutzerhandbuch. 19 Gehäuse für 4 x 3.5 SATA HDDs. 23. Dezember 2008 - v1.0
 19 Gehäuse für 4 x 3.5 SATA HDDs Benutzerhandbuch 23. Dezember 2008 - v1.0 DE Inhaltsverzeichnis Inhaltsverzeichnis 1 EINLEITUNG 1 1.1 SYSTEMVORAUSSETZUNGEN 1 1.1.1 PC VORAUSSETZUNGEN 1 1.1.2 MAC VORAUSSETZUNGEN
19 Gehäuse für 4 x 3.5 SATA HDDs Benutzerhandbuch 23. Dezember 2008 - v1.0 DE Inhaltsverzeichnis Inhaltsverzeichnis 1 EINLEITUNG 1 1.1 SYSTEMVORAUSSETZUNGEN 1 1.1.1 PC VORAUSSETZUNGEN 1 1.1.2 MAC VORAUSSETZUNGEN
CMS-24 Anschluss/Schaltbox für den Einbau/Betrieb in Fahrzeugen
 CMS-24 Anschluss/Schaltbox für den Einbau/Betrieb in Fahrzeugen Vielen Dank dass Sie sich für dieses Produkt entschieden haben. Um die CMS-24 richtig anzuschließen und zu benutzen, lesen Sie bitte diese
CMS-24 Anschluss/Schaltbox für den Einbau/Betrieb in Fahrzeugen Vielen Dank dass Sie sich für dieses Produkt entschieden haben. Um die CMS-24 richtig anzuschließen und zu benutzen, lesen Sie bitte diese
CSL Powerline. Handbuch
 CSL Powerline Handbuch Inhaltsverzeichnis Lieferumfang... 3 Sicherheitshinweise... 4 CE-Erklärung... 4 Übersicht... 5 Anzeigen... 6 Powerline-Netzwerk einrichten... 8 Powerline-Netzwerk verschlüsseln...
CSL Powerline Handbuch Inhaltsverzeichnis Lieferumfang... 3 Sicherheitshinweise... 4 CE-Erklärung... 4 Übersicht... 5 Anzeigen... 6 Powerline-Netzwerk einrichten... 8 Powerline-Netzwerk verschlüsseln...
VAS 5581. akkuteam. Firmware Updater Software zum Aktualisieren der Firmware des VAS 5581. Energietechnik GmbH. Bedienungsanleitung Software
 VAS 5581 Firmware Updater Software zum Aktualisieren der Firmware des VAS 5581 D Bedienungsanleitung Software akkuteam Energietechnik GmbH Theodor-Heuss-Straße 4 D-37412 Herzberg am Harz Telefon +49 5521
VAS 5581 Firmware Updater Software zum Aktualisieren der Firmware des VAS 5581 D Bedienungsanleitung Software akkuteam Energietechnik GmbH Theodor-Heuss-Straße 4 D-37412 Herzberg am Harz Telefon +49 5521
BeoLab 3. Bedienungsanleitung
 BeoLab 3 Bedienungsanleitung Für Zugang zu den Zulassungsetiketten nehmen Sie die obere Abdeckung des BeoLab 3 ab. HINWEIS! Längere Benutzung bei hoher Lautstärke kann Gehörschäden verursachen. Acoustic
BeoLab 3 Bedienungsanleitung Für Zugang zu den Zulassungsetiketten nehmen Sie die obere Abdeckung des BeoLab 3 ab. HINWEIS! Längere Benutzung bei hoher Lautstärke kann Gehörschäden verursachen. Acoustic
