TvActor Benutzeroberfläche Android Gebrauchsanleitung
|
|
|
- Kora Keller
- vor 6 Jahren
- Abrufe
Transkript
1 TvActor Benutzeroberfläche Android Gebrauchsanleitung
2 Inhalt Versionsverzeichnis 1 Voraussetzungen 1 Herunterladen 1 Registrieren 2 Mit QR-Code registrieren 2 Mit IP-Adresse registrieren 3 Benutzeroberfläche 4 Menü 4 Einstellungen 5 TV Programm anzeigen 14 Detailinformationen zu Sendungen aufrufen 16 Suche von Sendungen 19 Fernsehen auf dem mobilen Gerät 23 Funktionen des integrierten Players 27 Wiedergabe am TV-Gerät starten 33 Aufnahme von Sendungen 36 Filme 41 Suchen nach Inhalten 44 Fernbedienung verwenden 45 Verbindung von TvActor zur Set Top Box trennen 49
3 Versionsverzeichnis 1 Versionsverzeichnis Version Datum Autor/Bearbeiter Beschreibung AB Erstversion AB Korrekturen und Ergänzungen AB kleinere Korrekturen AB Registrieren mit IP-Adresse Details zu integriertem Player hinzugefügt Voraussetzungen Android ab Version 4.4 Ein auf Ocilion IPTV-Technologie basierendes Fernsehsystem Ihres lokalen Netzbetreibers Herunterladen Sie können die App TvActor gratis in Google Play herunterladen.
4 Registrieren 2 Registrieren Bevor Sie TvActor verwenden können, müssen Sie eine Verbindung zum IPTV-System herstellen. Es stehen mehrere Möglichkeiten zur Verfügung: QR-Code von der Benutzeroberfläche des IPTV-Systems scannen: Diese Möglichkeit steht nur dann zur Verfügung, wenn Sie IPTV bereits über eine Set Top Box empfangen Registrieren mit IP-Adresse: Kann anstelle des QR-Code scannens verwendet werden oder bei Empfang von IPTV ausschließlich über ein mobiles Gerät Mit QR-Code registrieren 1. Starten Sie das IPTV-System auf Ihrem TV-Gerät. 2. Rufen Sie den Menüpunkt Mobile auf. Ein QR-Code wird angezeigt. Wenn KEIN QR-Code angezeigt wird, drücken Sie bitte die grüne Taste auf der Fernbedienung. 3. Starten Sie TvActor auf Ihrem mobilen Gerät. 4. Erfassen Sie den QR-Code mit dem angezeigten Kamera-Ausschnitt. TvActor ist nun mit Ihrem IPTV-System verbunden. TvActor wird gestartet. QR-Code scannen
5 Registrieren 3 Mit IP-Adresse registrieren Wenn Sie sich mit einer IP-Adresse registrieren möchten, benötigen Sie Login-Daten. Diese erhalten Sie bei Ihrem Netzbetreiber. 1. Starten Sie TvActor auf Ihrem mobilen Gerät. 2. Tippen Sie auf die Schaltfläche Anmeldung über IP. Eine Eingabemaske wird geöffnet. 3. Geben Sie Ihre Login-Daten ein. 4. Tippen Sie auf das Kontrollkästchen Speichern, um Ihre Login-Daten zu speichern. So können Sie sich zu einem anderen Zeitpunkt wieder anmelden, ohne Ihre Login-Daten erneut einzugeben. 5. Tippen Sie auf Verbinden. TvActor ist nun mit Ihrem IPTV-System verbunden. TvActor wird gestartet. Mit IP-Adresse registrieren
6 Registrieren 4 Login-Daten eingeben Benutzeroberfläche Menü Der Funktionsumfang des Menüs ist abhängig von Ihrem Vertrag. Menüpunkte, welche mit einem Stern gekennzeichnet sind, müssen möglicherweise von Ihrem Netzbetreiber freigeschaltet werden. Das Menü von TvActor setzt sich aus folgenden Bereichen zusammen: TV Programm: Sender und Sendungen werden in Form einer Liste angezeigt TV Übersicht: Sender und Sendungen werden in Form einer Matrix angezeigt Videothek*: Liste von Top-Filmen sowie eine große Auswahl an Filmen Aufnahmen*: Liste Ihrer aufgenommenen Sendungen Suche: Suche nach Sendungen, Aufnahmen und Filmen Vom TV starten: Startet die aktuelle Sendung Ihres TV-Geräts am mobilen Gerät Fernsehen*: Startet die aktuelle Sendung am mobilen Gerät Fernbedienung: Fernbedienung zur Steuerung der Benutzeroberfläche am TV-Gerät Speicher*: Verfügbarer Speicherplatz für Aufnahmen Einstellungen: Verschiedene Einstellungen für Aufnahmen, Steuerung sowie Senderreihenfolge Abmelden: Trennt die Verbindung zwischen dem mobilen Gerät und der Set Top Box
7 Benutzeroberfläche 5 Menü von TvActor Einstellungen Fernbedienung Die Fernbedienung steht nur dann im Menü zur Verfügung, wenn Sie sich mittels QR-Code mit dem IPTV-System registriert haben. Sie können TvActor dazu verwenden, Ihre Set Top Box zu steuern. Wenn in Ihrem Vertrag mehrere Set Top Boxen registriert sind, müssen Sie auswählen, welche Set Top Box Sie mit TvActor steuern möchten. Zusätzlich können Sie die Steuerung auf Ihr WLAN beschränken. Dies hat zur Folge, dass Sie Ihre Set Top Box ausschließlich innerhalb des WLANs verwenden können, in welchem Sie sich zu dieser Zeit befinden.
8 Benutzeroberfläche 6 Steuerung anpassen Fernbedienung aktivieren Aktivieren Sie diese Einstellung, um Ihre Set Top Box mit TvActor zu steuern. 1. Tippen Sie auf den Regler, um die Fernbedienung zu aktivieren bzw. um sie zu deaktivieren Fernbedienung ist aktiviert Fernbedienung ist nicht aktiviert Fernbedienung auf aktuelles WLAN beschränken Sie können einstellen, ob die Fernbedienung nur im aktuellen WLAN verwendet werden soll oder auch außerhalb des aktuellen WLANs verwendet werden kann. Aktivieren Sie diese Einstellung, um die Steuerung Ihrer Set Top Box durch TvActor auf das aktuelle WLAN zu beschränken. 1. Tippen Sie auf den Regler, um die Beschränkung auf das aktuelle WLAN zu aktivieren bzw. um sie zu deaktivieren angezeigt Fernbedienung ist auf aktuelles WLAN beschränkt; der Name des aktuellen WLANs wird Fernbedienung funktioniert auch außerhalb des aktuellen WLANs.
9 Benutzeroberfläche 7 Set Top Box auswählen Wenn Sie mehrere Set Top Boxen haben, müssen Sie auswählen, welche der Set Top Boxen Sie mit der Fernbedienung steuern möchten. 1. Tippen Sie im Einstellungsmenü unter Verbundene Set Top Box auf den Pfeil Verbundene Set Top Boxen werden angezeigt. 2. Tippen Sie auf die Set Top Box, welche Sie mit der Fernbedienung steuern möchten. Verbundene Set Top Box
10 Benutzeroberfläche 8 Set Top Box auswählen TV-Senderreihenfolge anpassen Die Senderreihenfolge in TvActor entspricht der Reihenfolge in der Benutzeroberfläche Ihres IPTV-Systems. Wenn Sie die Senderreihenfolge in TvActor ändern, ändert sich die Senderreihenfolge auch in der Benutzeroberfläche Ihres IPTV-Systems. Sie können die Senderreihenfolge in TvActor anpassen. Dadurch bestimmen Sie selbst, in welcher Reihenfolge die Sender im Menü TV Programm sowie TV Übersicht dargestellt werden. 1. Tippen Sie im Einstellungsmenü auf TV-Senderreihenfolge. Die Sender werden in der aktuellen Reihenfolge angezeigt. 2. Tippen und halten Sie das Symbol neben dem gewünschten Sender, welchen Sie verschieben möchten und ziehen Sie den Sender an die gewünschte Stelle. 3. Sortieren Sie so die Senderreihenfolge nach Ihren Wünschen. 4. Um diese Reihenfolge zu speichern, tippen Sie abschließend auf das Symbol
11 Benutzeroberfläche 9 TV-Senderreihenfolge Senderreihenfolge anpassen
12 Benutzeroberfläche 10 Senderreihenfolge speichern Ansicht des TV-Programms beim Start anpassen TvActor bietet unterschiedliche Ansichten des TV-Programms (siehe Abschnitt TV Programm anzeigen). Wenn Sie TvActor zum ersten Mal starten, wird das TV-Programm in der Ansicht TV Programm angezeigt (siehe Abschnitt TV Programm anzeigen). Wenn Sie möchten, dass nach dem Starten von TvActor das TV-Programm in der Ansicht TV Übersicht angezeigt wird, müssen Sie diese Option im Einstellungsmenü aktivieren. 1. Tippen Sie im Einstellungsmenü auf TV-Übersicht beim Start um TV Übersicht beim Start zu aktivieren bzw. zu deaktivieren Beim Starten von TvActor wird die TV Übersicht angezeigt. Beim Starten von TvActor wird das TV Programm angezeigt.
13 Benutzeroberfläche 11 Ansicht TV-Programm anpassen Aufnahmezeit anpassen Wenn Sie eine Sendung aufnehmen, verwendet TvActor die Zeitangaben (Start und Ende), des TV-Programms. Diese Zeitangaben werden vom IPTV-System zur Verfügung gestellt und können von der tatsächlichen Sendezeit abweichen. Um sicherzustellen, dass die gesamte Sendung aufgenommen wird, können Sie mit der Einstellung Vor-/Abspann bestimmen, wie viele Minuten Aufnahmezeit vor und nach der Sendung hinzugefügt werden soll. 1. Passen Sie unter Vor-/Abspann die zusätzliche Aufnahmezeit an 2. Tippen und halten Sie den Schieberegler und verschieben sie diesen an die gewünschte Position Vorspann: Zusätzliche Aufnahmezeit vor der geplanten Sendezeit in Minuten Abspann: Zusätzliche Aufnahmezeit nach der geplanten Sendezeit in Minuten
14 Benutzeroberfläche 12 Aufnahmezeit anpassen Fernsehen über Mobilfunknetz Um Sendungen auch außerhalb Ihres WLANs abspielen zu können, muss diese Funktion in Ihrem Vertrag aktiviert sein. Wenn Fernsehen über Mobilfunknetz aktiviert ist, können Zusatzkosten für mobile Daten entstehen. Welche Sender im Mobilfunknetz abgespielt werden können, hängt von den gewährten Senderechten ab. Wenn Sie wissen möchten, welche Sender auch im Mobilfunknetz abgespielt werden können, kontaktieren Sie Ihren Netzbetreiber. In TvActor können Sie auch außerhalb Ihres WLANs Sendungen abspielen (streamen). 1. Tippen Sie auf den Regler, um Fernsehen über Mobilfunknetz zu aktivieren bzw. zu deaktivieren. Fernsehen über Mobilfunknetz ist aktiviert. Fernsehen über Mobilfunknetz ist deaktiviert.
15 Benutzeroberfläche 13 Fernsehen über Mobilfunknetz aktivieren Information Der Menüpunkt Information im Einstellungsmenü enthält folgende Informationen: Name Ihres mobilen Geräts Installierte Version von TvActor Informationen
16 Benutzeroberfläche 14 Version der App TV Programm anzeigen TvActor bietet unterschiedliche Darstellungsmöglichkeiten des TV-Programms: TV Programm: Sender und die jeweils aktuelle Sendung werden in Form einer Liste dargestellt. Durch Tippen auf einen Sender wird das Programm des gewählten Senders aufgerufen. Durch Tippen auf eine Sendung werden Details zur gewählten Sendung angezeigt. TV Übersicht: Sender und Sendungen werden in Form einer Zeitleiste dargestellt. Daran lässt sich ablesen, welche Sendung gerade ausgestrahlt wird, welche Sendung in der Vergangenheit liegt, bzw. welche Sendung als nächstes ausgestrahlt wird. Die Anzeige ist in ein Raster von jeweils 30 Minuten eingeteilt, wobei ein roter Balken die aktuelle Uhrzeit markiert.
17 Benutzeroberfläche 15 Ansicht TV Programm Ansicht Programm des gewählten Senders
18 Benutzeroberfläche 16 Ansicht TV Übersicht am Tablet Detailinformationen zu Sendungen aufrufen Nicht alle Sender stellen Detailinformationen zur Verfügung. Wenn zu einer Sendung keine Detailinformationen aufgerufen werden können, handelt es sich nicht um einen Fehler von TvActor. Detailinformationen im TV Programm aufrufen oder 1. Sendung antippen Detailinformationen zur Sendung (falls vorhanden) werden angezeigt. 1. Senderlogo antippen Programm des Senders wird in Form einer Liste angezeigt 2. Sendung antippen Detailinformationen zur Sendung (falls vorhanden) werden angezeigt.
19 Benutzeroberfläche 17 Sendung antippen Details zur Sendung
20 Benutzeroberfläche 18 Programm des Senders Detailinformationen in der TV Übersicht aufrufen 1. Sendung antippen Detailinformationen zur Sendung (falls vorhanden) werden angezeigt. Sendung in der TV Übersicht antippen
21 Benutzeroberfläche 19 Details zur Sendung Suche von Sendungen TvActor bietet unterschiedliche Möglichkeiten, nach Sendungen zu suchen: mit Datum und Uhrzeit mit Suchbegriff Sendungen mit Datum und Uhrzeit suchen In der Ansicht TV Programm Wenn Sie sich in der Ansicht TV Programm befinden, haben Sie mehrere Möglichkeiten, Sendungen nach Datum und Uhrzeit zu suchen 1. Tippen Sie in der Ansicht TV Programm auf einen Untermenüpunkt Jetzt: Zeigt aktuelle Sendungen an Danach: Zeigt die nächsten Sendungen an 20:15: Zeigt Sendungen an, welche um 20:15 Uhr ausgestrahlt werden 22:00: Zeigt Sendungen an, welche um 22:00 Uhr ausgestrahlt werden Zeitpunkt Einstellen: Geben Sie im folgenden Dialog ein individuelles Datum und eine individuelle Uhrzeit an; Zeigt Sendungen, welche zu diesem Zeitpunkt ausgestrahlt werden oder 1. Tippen Sie auf das Symbol 2. Geben Sie im folgenden Dialog ein individuelles Datum und eine individuelle Uhrzeit an Zeigt Sendungen an, welche zu diesem Zeitpunkt ausgestrahlt werden
22 Benutzeroberfläche 20 Auswahl Uhrzeit Auswahl Datum
23 Benutzeroberfläche 21 In der Ansicht TV Übersicht Wenn Sie sich in der Ansicht TV Übersicht befinden, werden Sendungen in einer Zeitleiste angezeigt. Zu jeder Sendung wird die Anfangszeit angezeigt. 1. Wischen Sie nach links bzw. nach rechts, um in der Zeitleiste zurück oder nach vorn zu scrollen 2. Tippen Sie auf das Icon 3. Wählen Sie die gewünschte Uhrzeit aus Auswahl Uhrzeit
24 Benutzeroberfläche 22 Uhrzeit auswählen
25 Benutzeroberfläche 23 Sendungen mit Suchbegriff suchen 1. Tippen Sie in der Ansicht TV Programm bzw. TV Uebersicht auf das Symbol 2. Geben Sie den gewünschten Suchbegriff ein Suchbegriffe werden gespeichert und werden bei der nächsten Suche in Form einer Liste angezeigt. Suche mit Suchbegriff Fernsehen auf dem mobilen Gerät Um Sendungen auf Ihrem mobilen Gerät abspielen (streamen) zu können, muss diese Funktion in Ihrem Vertrag aktiviert sein. Wenn Sie außerhalb Ihres WLANs Sendungen auf Ihrem mobilen Gerät abspielen möchten, müssen Sie Fernsehen über das Mobilfunknetz aktivieren (siehe Abschnitt Fernsehen über Mobilfunknetz). In diesem Fall können Kosten für mobile Daten entstehen. Mithilfe des integrierten Players (siehe Abschnitt Funktionen des integrierten Players können Sie Sendungen auf Ihrem mobilen Gerät abspielen (streamen). Welche Sender das Streamen erlauben erkennen Sie an folgendem Symbol: TvActor bietet unterschiedliche Möglichkeiten, Sendungen auf Ihrem mobilen Gerät zu starten: In der Detailansicht (gilt für TV Programm und TV Übersicht) Über den Menüpunkt Fernsehen (das erste Programm Ihrer Senderliste wird gestartet) Sendungen können in unterschiedlichen Modi wiedergegeben werden: Live-Modus: Die Sendung wird in Echtzeit wiedergegeben Replay-Modus: Sendungen, die bereits ausgestrahlt wurden, können bis zu einer bestimmten Anzahl an Stunden in der Vergangenheit wiedergegeben werden. Die verfügbare Replay-Zeit ist im TV Programm bzw. in der TV Übersicht neben dem Senderlogo angegeben.
26 Benutzeroberfläche 24 Um Sendungen im Replay-Modus wiedergeben zu können, muss diese Funktion in Ihrem Vertrag aktiviert sein. Sendung in der Detailansicht starten 1. Tippen Sie in der Detailansicht auf die gewünschte Option Sendung starten: Startet die ausgewählte Sendung von Beginn an (Replay-Modus) Zum Sender: Startet die aktuelle Sendung im Live-Modus 2. Wählen Sie im folgenden Dialog Am Gerät, um die Sendung auf Ihrem mobilen Gerät wiederzugeben. Sendung in der Detailansicht starten
27 Benutzeroberfläche 25 Sendung auf dem mobilen Gerät starten
28 Benutzeroberfläche 26 Sendung über den Menüpunkt "Fernsehen" starten Sie können die jeweils aktuelle Sendung des ersten Programms Ihrer Senderliste über das Menü von TvActor starten. 1. Tippen Sie im Menü auf Fernsehen Die aktuelle Sendung des ersten Programms Ihrer Senderliste wird gestartet Fernsehen über Menü starten
29 Benutzeroberfläche 27 Aktuelle Sendung des TV-Geräts auf dem mobilen Gerät starten Sie können die aktuelle Sendung, welche auf Ihrem TV-Gerät abgespielt wird, auf Ihr mobiles Gerät übertragen. 1. Tippen Sie im Menü auf Vom TV starten Die aktuelle Sendung auf Ihrem TV-Gerät wird auf Ihrem mobilen Gerät abgespielt. Beachten Sie auch den Abschnitt Sendung auf mobiles Gerät/TV-Gerät übertragen. Sendung des TV-Geräts auf mobilem Gerät starten Funktionen des integrierten Players Wenn Sie eine Sendung auf Ihrem mobilen Gerät starten, öffnet sich der integrierte Player von TvActor. Der Player verfügt über unterschiedliche Funktionen: Durch Sender bzw. Sendungen navigieren: Sendungsdetails einblenden, Vor-/Zurückspulen, Pause/Play, zum nächsten/vorigen Sender wechseln Einstellungen: Einstellungen für Sprache und Videoqualität der Sendung anpassen Sendung auf mobiles Gerät/TV-Gerät übertragen: Startet die laufende Sendung des mobilen Geräts auf Ihrem TV-Gerät und umgekehrt
30 Benutzeroberfläche 28 Durch Sender/Sendungen navigieren 1. Wischen Sie nach links oder nach rechts, um den Sender zu wechseln Nach links wischen: zum nächsten Sender Ihrer TV-Senderliste wechseln Nach rechts wischen: zum vorigen Sender Ihrer TV-Senderliste wechseln 2. Tippen Sie auf das Display, um die verfügbaren Funktionen einzublenden 3. Navigieren Sie mithilfe der eingeblendeten Funktionen durch die Sendung 4. Tippen Sie auf das Symbol um die Sendungsdetails einzublenden Fernsehen
31 Benutzeroberfläche 29 Funktionen Fernsehen Sendungsdetails einblenden
32 Benutzeroberfläche 30 Sprache/Tonspur anpassen 1. Tippen Sie auf das Symbol Die verfügbaren Einstellungen werden angezeigt 2. Tippen Sie auf Audiosprache Die verfügbaren Sprachen werden angezeigt 3. Tippen Sie auf die gewünschte Sprache Die Sendung wird in der ausgewählten Sprache fortgesetzt Einstellungen Fernsehen
33 Benutzeroberfläche 31 Verfügbare Sprachen Videoqualität anpassen 1. Tippen Sie auf das Symbol Die verfügbaren Einstellungen werden angezeigt 2. Tippen Sie auf Videoqualität Die verfügbaren Videoqualitäten werden angezeigt 3. Tippen Sie auf die gewünschte Videoqualität Die Sendung wird in der ausgewählten Videoqualität fortgesetzt
34 Benutzeroberfläche 32 Einstellungen Fernsehen Verfügbare Videoqualitäten
35 Benutzeroberfläche 33 Sendung auf mobiles Gerät/TV-Gerät übertragen Wenn Sie eine Sendung auf Ihrem mobilen Gerät abspielen, können Sie die Wiedergabe auf Ihr TV-Gerät übertragen. Wenn Sie eine Sendung auf Ihrem TV-Gerät abspielen, können Sie die Wiedergabe auf Ihr mobiles Gerät übertragen. 1. Tippen Sie auf das Display und halten Sie für ca. 2 Sekunden 2. Wischen Sie nach oben oder nach unten, um die Sendung auf Ihr TV-Gerät bzw. auf Ihr mobiles Gerät zu übertragen Nach oben wischen: Sendung auf mobilem Gerät am TV-Gerät starten Nach unten wischen: Sendung auf TV-Gerät am mobilen Gerät starten Screen tauschen Wiedergabe am TV-Gerät starten Sie können TvActor dazu verwenden, Sendungen auf Ihrem TV-Gerät zu starten. Es stehen folgende Möglichkeiten zur Verfügung: Zum Sender: Gewählten Sender am TV-Gerät starten (Live-TV) Sendung starten: Ausgewählte Sendung von Anfang an am TV-Gerät starten (Replay). Beachten Sie auch den Abschnitt Sendung auf mobiles Gerät/TV-Gerät übertragen.
36 Benutzeroberfläche 34 Gewählten Sender starten 1. Tippen Sie in der Detailansicht einer Sendung auf Zum Sender (gilt für TV Programm und TV Übersicht). 2. Wählen Sie im folgenden Dialog Am Fernseher, um die Sendung auf Ihrem TV-Gerät zu starten. Der gewünschte Sender wird auf Ihrem TV-Gerät im Live-Modus gestartet. Gewählten Sender starten Sender am TV-Gerät wiedergeben
37 Benutzeroberfläche 35 Sendung von Anfang an starten Um Sendungen von Anfang an starten zu können (Replay), muss diese Funktion in Ihrem Vertrag aktiviert sein. Wenn der gewählte Sender Replay unterstützt, können Sendungen bis zu einer bestimmten Anzahl Stunden aus der Vergangenheit gestartet werden. 1. Tippen Sie in der Detailansicht einer Sendung auf Sendung starten (gilt für TV Programm und TV Übersicht). 2. Wählen Sie im folgenden Dialog Am Fernseher, um die Sendung auf Ihrem TV-Gerät zu starten. Die gewünschte Sendung wird auf Ihrem TV-Gerät gestartet. Sendung von Anfang an starten
38 Benutzeroberfläche 36 Sendung am TV-Gerät wiedergeben Aufnahme von Sendungen Um Sendungen auf Ihrem mobilen Gerät aufnehmen zu können, muss diese Funktion in Ihrem Vertrag aktiviert sein. Wenn der gewählte Sender Replay unterstützt, können Sendungen auch bis zu einer bestimmten Anzahl Stunden aus der Vergangenheit aufgenommen werden. Die verfügbare Replay-Zeit wird jeweils unterhalb des Senderlogos angezeigt. Um Sendungen aus der Vergangenheit aufnehmen zu können, muss Replay in Ihrem Vertrag aktiviert sein. Sendungen können von unterschiedlichen Positionen innerhalb von TvActor aufgenommen werden. In der Detailansicht einer Sendung die Schaltfläche Sendung aufnehmen antippen (gilt auch für TV Übersicht) Sender, Datum und Uhrzeit der Aufnahme manuell bestimmen im Menü Aufnahmen Aufgenommene Sendungen sowie geplante Aufnahmen werden im Menüpunkt Aufnahmen angezeigt.
39 Benutzeroberfläche 37 Übersicht aller Aufnahmen Aufnahme in der Ansicht Sendungsdetails planen 1. Rufen Sie im Menü TV Programm oder TV Übersicht die gewünschte Sendung auf Sendungsdetails werden angezeigt 2. Tippen Sie auf Sendung aufnehmen Der Dialog Aufnehmen mit Angaben zur Sendung wird angezeigt. Bestätigen Sie wie folgt: Abbrechen: Sendung wird nicht aufgenommen OK: Sendung wird aufgenommen
40 Benutzeroberfläche 38 Sendung aufnehmen in Sendungsdetails Manuelle Aufnahme 1. Rufen Sie den Menüpunkt Aufnahmen auf 2. Tippen Sie auf das Symbol Ein Formular wird aufgerufen 3. Tippen Sie auf Titel, um der Aufnahme einen individuellen Titel hinzuzufügen (Pflichtangabe) 4. Wählen Sie den gewünschten Sender aus 5. Wählen Sie die Zeit aus, zu der die Aufnahme starten soll 6. Wählen Sie die Zeit aus, zu der die Aufnahme beendet werden soll 7. Geben Sie optional einen Untertitel und eine Beschreibung ein 8. Tippen Sie auf das Symbol, um die Angaben zu bestätigen
41 Benutzeroberfläche 39 Menü Aufnahmen Fomular Aufnahme
42 Benutzeroberfläche 40 Aufnahmen suchen Sie können nach einer bestimmten Aufnahme suchen. 1. Rufen Sie im Menü den Menüpunkt Aufnahmen auf 2. Tippen Sie auf das Symbol 3. Geben Sie im angezeigten Suchfeld den gewünschten Suchbegriff ein Gefundene Aufnahmen werden unter Personal Video Recordings angezeigt Aufnahmen wiedergeben 1. Rufen Sie den Menüpunkt Aufnahmen auf 2. Tippen Sie auf die gewünschte Aufnahme Aufnahmendetails werden angezeigt 3. Tippen Sie auf Aufnahme wiedergeben 4. Wählen Sie im folgenden Dialog aus, ob Sie die Sendung auf Ihrem mobilen Gerät oder auf Ihrem TV-Gerät starten möchten Aufnahme starten
43 Benutzeroberfläche 41 Aufnahmen löschen Gelöschte Aufnahmen können nicht wiederhergestellt werden. 1. Rufen Sie im Menü den Menüpunkt Aufnahmen auf 2. Tippen Sie auf die gewünschte Aufnahme Aufnahmendetails werden angezeigt 3. Tippen Sie auf Aufnahme löschen 4. Bestätigen Sie den folgenden Dialog: NEIN: Aufnahmen werden NICHT gelöscht JA: Aufnahmen werden unwiderruflich gelöscht Aufnahmen löschen Filme Der Menüpunkt Filme steht in TvActor nur dann zur Verfügung, wenn diese Option in Ihrem Vertrag enthalten ist. Es ist nicht möglich, die angezeigten Filme auf Ihrem mobilen Gerät abzuspielen. Im Menüpunkt Filme werden alle Filme aufgelistet, welche im IPTV-System zur Verfügung stehen. Die Filme werden in zwei Kategorien dargestellt: Top Filme: Redaktionell vorgeschlagene Filme Alle Filme: Alle verfügbaren Filme
44 Benutzeroberfläche 42 Top Filme anzeigen Wenn Sie den Menüpunkt Filme aufrufen, werden Top Filme angezeigt 1. Wischen Sie nach rechts bzw. nach links, um den nächsten bzw. vorigen Film anzuzeigen 2. Tippen Sie auf den gewünschten Film, um Filmdetails anzuzeigen Top Filme
45 Benutzeroberfläche 43 Alle Filme anzeigen 1. Tippen Sie auf Alle Filme, um alle Filme in Form einer Liste anzuzeigen 2. Scrollen Sie durch Auf- und Abwischen durch die Filmliste 3. Tippen Sie auf den gewünschten Film, um Filmdetails anzuzeigen Alle Filme
46 Benutzeroberfläche 44 Filmdetails Suchen nach Inhalten Die Suchergebnisse sind abhängig von Ihrem Vertrag. Wenn die Option Replay oder die Option Filme nicht in Ihrem Vertrag enthalten ist, werden auch keine Ergebnisse zu diesen Optionen angezeigt. Im Menüpunkt Suche können Sie das gesamte IPTV-System auf Inhalte durchsuchen (siehe auch Abschnitt Suche von Sendungen). Die Suchergebnisse werden entsprechend ihrer Kategorie gruppiert angezeigt: Video On Demand: Alle Filme, welche im IPTV-System zur Verfügung stehen EPG: Replay-Sendungen, aktuelle Sendungen sowie zukünftige Sendungen Personal Video Recordings: Ihre Aufnahmen (ohne geplante Aufnahmen) Beachten Sie auch den Abschnitt Suche von Sendungen.
47 Benutzeroberfläche 45 Suchergebnisse Fernbedienung verwenden Um die Fernbedienung zu verwenden, muss diese Funktion aktiviert sein (siehe Abschnitt Fernbedienung). Sie können TvActor als Fernbedienung für Ihre Set Top Box verwenden. Die Fernbedienung hat die gleichen Funktionen, wie die im Lieferumfang enthaltene Fernbedienung. Fernbedienung am Smartphone Aufgrund der umfangreichen Funktionen ist die Fernbedienung am Smartphone auf vier Ansichten aufgeteilt: Fernsehen: Funktionen wie Lautstärke, Vor- und Zurückspulen, Programm auf/ab etc. Menü: Pfeiltasten, Funktionstasten, Power etc. Ziffern: Ziffernblock Stream: Dynamische Kontrolle der Wiedergabe 1. Rufen Sie den Menüpunkt Fernbedienung auf Die Ansicht Fernsehen wird angezeigt 2. Tippen Sie auf ein Symbol, um dessen Funktion auszuführen 3. Wischen Sie nach rechts bzw. nach links, um weitere Ansichten anzuzeigen
48 Benutzeroberfläche 46 Fernbedienung Fernsehen Fernbedienung Menü
49 Benutzeroberfläche 47 Fernbedienung Ziffernblock Fernbedienung Stream
50 Benutzeroberfläche 48 Fernbedienung am Tablet Wenn Sie ein Tablet verwenden, werden alle vier Ansichten der Fernbedienung gemeinsam angezeigt. Fernbedienung am Tablet
51 Benutzeroberfläche 49 Verbindung von TvActor zur Set Top Box trennen 1. Tippen Sie auf den Menüpunkt Abmelden 2. Tippen Sie im folgenden Dialog auf JA: Verbindung zur Set Top Box wird getrennt NEIN: Verbindung zur Set Top Box NICHT trennen Verbindung zur Set Top Box trennen
Einfach A1. Anleitung A1 TV aufnehmen. A1.net. Bitte beachten Sie: Aufnahmen sind nur mit dem A1 Mediabox Recorder möglich.
 Anleitung A1 TV aufnehmen A1.net Einfach A1. Bitte beachten Sie: Aufnahmen sind nur mit dem A1 Mediabox Recorder möglich. Stand: November 2012 Der A1 Mediabox Recorder bietet Ihnen mehr Möglichkeiten.
Anleitung A1 TV aufnehmen A1.net Einfach A1. Bitte beachten Sie: Aufnahmen sind nur mit dem A1 Mediabox Recorder möglich. Stand: November 2012 Der A1 Mediabox Recorder bietet Ihnen mehr Möglichkeiten.
AirMusic Control App für DR 460-C und DR 470 Anleitung Deutsch
 AirMusic Control App für DR 460-C und DR 470 Anleitung AirMusic Control App_10042015.indd 1 13.04.2015 12:36:58 1. Inhalt 1. Einleitung... 3 2. Voraussetzungen... 3 3. Die Benutzeroberfläche... 3 3.1.
AirMusic Control App für DR 460-C und DR 470 Anleitung AirMusic Control App_10042015.indd 1 13.04.2015 12:36:58 1. Inhalt 1. Einleitung... 3 2. Voraussetzungen... 3 3. Die Benutzeroberfläche... 3 3.1.
Kurzanleitung. ewl tv + radio
 Kurzanleitung ewl tv + radio Gewusst wie Die TV- und Radio-Signale werden über das Internet übertragen. Die ewl TV-Box empfängt die Signaldaten und spielt diese auf dem TV-Gerät ab. Mit der ewl Fernbedienung
Kurzanleitung ewl tv + radio Gewusst wie Die TV- und Radio-Signale werden über das Internet übertragen. Die ewl TV-Box empfängt die Signaldaten und spielt diese auf dem TV-Gerät ab. Mit der ewl Fernbedienung
ErstE schritte mit EntErtain to go
 Erste Schritte mit Entertain to go Buchung und erste NutzunG 1. Buchen > 2. Aufrufen > 3. Einloggen > 4. Fertig 1. Buchen Sie Entertain to go bequem im Kundencenter unter www.telekom.de/entertain-to-go
Erste Schritte mit Entertain to go Buchung und erste NutzunG 1. Buchen > 2. Aufrufen > 3. Einloggen > 4. Fertig 1. Buchen Sie Entertain to go bequem im Kundencenter unter www.telekom.de/entertain-to-go
Inhalt 1 Inbetriebnahme 2 Erläuterungen zum Gateway 3 Bedienung der App 4 Hinweise zur Fehlerbehebung. 1 - Inbetriebnahme. 1.1 - Gateway anschließen
 Inhalt 1 Inbetriebnahme 2 Erläuterungen zum Gateway 3 Bedienung der App 4 Hinweise zur Fehlerbehebung 1 - Inbetriebnahme Nachdem Sie die WeatherHub App von TFA Dostmann aus dem Apple App Store oder dem
Inhalt 1 Inbetriebnahme 2 Erläuterungen zum Gateway 3 Bedienung der App 4 Hinweise zur Fehlerbehebung 1 - Inbetriebnahme Nachdem Sie die WeatherHub App von TFA Dostmann aus dem Apple App Store oder dem
Bedienungsanleitung. Model No. : ETUS HD BOX. Deutsch
 Bedienungsanleitung Model No. : ETUS HD BOX Deutsch Inhaltsverzeichnis 1. Auschalten & Neustarten des Gerätes... 3 2. Hauptmenü... 3 3. Menüpunkt Einstellung... 4 3.1 PIN CODE:... 4 3.2 Reiter Video :...
Bedienungsanleitung Model No. : ETUS HD BOX Deutsch Inhaltsverzeichnis 1. Auschalten & Neustarten des Gerätes... 3 2. Hauptmenü... 3 3. Menüpunkt Einstellung... 4 3.1 PIN CODE:... 4 3.2 Reiter Video :...
Bedienungsanleitung. 1 S eite
 Bedienungsanleitung 1 S eite Bedienungsanleitung OPTIMUSS underline Fernbedienung Grundfunktionen Informationsleiste / InfoBar EPG Senderliste Hauptmenü Funktionen Programm Installation System Einstellungen
Bedienungsanleitung 1 S eite Bedienungsanleitung OPTIMUSS underline Fernbedienung Grundfunktionen Informationsleiste / InfoBar EPG Senderliste Hauptmenü Funktionen Programm Installation System Einstellungen
Bedienungsanleitung Set-Top Box Kathrein Glasfaser und Koax. Telefonie-Zusatzdienste
 Bedienungsanleitung Set-Top Box Kathrein Glasfaser und Koax Telefonie-Zusatzdienste Inhaltsverzeichnis 1 Funktionsbeschreibung der Fernbedienung...4 2 Menü-Führung Leucom TV...5 2.1 Einschalten...5 2.2
Bedienungsanleitung Set-Top Box Kathrein Glasfaser und Koax Telefonie-Zusatzdienste Inhaltsverzeichnis 1 Funktionsbeschreibung der Fernbedienung...4 2 Menü-Führung Leucom TV...5 2.1 Einschalten...5 2.2
Bedienungsanleitung Set-Top-Box Kathrein Glasfaser und Koax
 Bedienungsanleitung Set-Top-Box Kathrein Glasfaser und Koax Inhaltsverzeichnis 01 Allgemein 3 01.1 Herzlichen Dank 3 02 Fernbedienung 4 02.1 Funktionsbeschreibung der Fernbedienung 4 03 Menü-Führung des
Bedienungsanleitung Set-Top-Box Kathrein Glasfaser und Koax Inhaltsverzeichnis 01 Allgemein 3 01.1 Herzlichen Dank 3 02 Fernbedienung 4 02.1 Funktionsbeschreibung der Fernbedienung 4 03 Menü-Führung des
Arbeiten mit Acrobat. Vorstellung von Adobe Acrobat Bearbeitung des Dokuments Präsentationen erstellen Teamarbeit
 Arbeiten mit Acrobat Vorstellung von Adobe Acrobat Bearbeitung des Dokuments Präsentationen erstellen Teamarbeit Vollbildmodus Wählen Sie das Menü Fenster Vollbildmodus. Die aktuell angezeigte Seite verdeckt
Arbeiten mit Acrobat Vorstellung von Adobe Acrobat Bearbeitung des Dokuments Präsentationen erstellen Teamarbeit Vollbildmodus Wählen Sie das Menü Fenster Vollbildmodus. Die aktuell angezeigte Seite verdeckt
So nutzen Sie die HiDrive App mit Ihrem Android Smartphone
 So nutzen Sie die HiDrive App mit Ihrem Android Smartphone Die STRATO HiDrive App ermöglicht Ihnen die bequeme Nutzung Ihres Kontos mit Ihrem Android Smartphone. Betrachten Sie direkt Ihre Inhalte und
So nutzen Sie die HiDrive App mit Ihrem Android Smartphone Die STRATO HiDrive App ermöglicht Ihnen die bequeme Nutzung Ihres Kontos mit Ihrem Android Smartphone. Betrachten Sie direkt Ihre Inhalte und
DVA-110DOOR - Quick Install
 DVA-110DOOR - Quick Install Technische Daten Bildsensor Kompression Auflösung Speicher Objektiv IR Stromversorgung Einsatztemperatur Abmessungen Schutzklasse 1/4 Color CMSOS Tag / Autom. Tag / Nacht Umschaltung
DVA-110DOOR - Quick Install Technische Daten Bildsensor Kompression Auflösung Speicher Objektiv IR Stromversorgung Einsatztemperatur Abmessungen Schutzklasse 1/4 Color CMSOS Tag / Autom. Tag / Nacht Umschaltung
Kurzanleitung für die mobile Novell Messenger 3.0.1-App
 Kurzanleitung für die mobile Novell Messenger 3.0.1-App Mai 2015 Novell Messenger 3.0.1 und höher ist für unterstützte ios-, Android- und BlackBerry-Mobilgeräte verfügbar. Da Sie an mehreren Standorten
Kurzanleitung für die mobile Novell Messenger 3.0.1-App Mai 2015 Novell Messenger 3.0.1 und höher ist für unterstützte ios-, Android- und BlackBerry-Mobilgeräte verfügbar. Da Sie an mehreren Standorten
BENUTZERHANDBUCH APP INTERCALL REMOTE VIP
 DE TECHNISCHES HANDBUCH BENUTZERHANDBUCH APP INTERCALL REMOTE VIP FÜR GERÄTE: www.comelitgroup.com Installation App Intercall Remote ViP... Konfiguration der Anwendung... 4 Ruf entgegennehmen... 6 UNBEANTWORTETE
DE TECHNISCHES HANDBUCH BENUTZERHANDBUCH APP INTERCALL REMOTE VIP FÜR GERÄTE: www.comelitgroup.com Installation App Intercall Remote ViP... Konfiguration der Anwendung... 4 Ruf entgegennehmen... 6 UNBEANTWORTETE
Vodafone TV Manager. Benutzerhandbuch Stand Juni 2015
 Vodafone TV Manager Benutzerhandbuch Stand Juni 05 Inhalt Erste Schritte. Download der App. Mit dem Vodafone TV Center verbinden 3. Hauptmenü verwenden 4. Virtuelle Fernbedienung nutzen TV-Programm. TV-Programm
Vodafone TV Manager Benutzerhandbuch Stand Juni 05 Inhalt Erste Schritte. Download der App. Mit dem Vodafone TV Center verbinden 3. Hauptmenü verwenden 4. Virtuelle Fernbedienung nutzen TV-Programm. TV-Programm
Access 2013. Grundlagen für Anwender. Susanne Weber. 1. Ausgabe, 1. Aktualisierung, Juni 2013
 Access 2013 Susanne Weber 1. Ausgabe, 1. Aktualisierung, Juni 2013 Grundlagen für Anwender ACC2013 2 Access 2013 - Grundlagen für Anwender 2 Mit Datenbanken arbeiten In diesem Kapitel erfahren Sie was
Access 2013 Susanne Weber 1. Ausgabe, 1. Aktualisierung, Juni 2013 Grundlagen für Anwender ACC2013 2 Access 2013 - Grundlagen für Anwender 2 Mit Datenbanken arbeiten In diesem Kapitel erfahren Sie was
TEAMWORK App. Erste Schritte
 TEAMWORK App Erste Schritte 1. Die TEAMWORK App Mit der einfachen und intuitiven Oberfläche haben Sie nicht nur Zugriff auf alle Dateien, die Sie über Ihren PC zu TEAMWORK hochgeladen haben, Sie können
TEAMWORK App Erste Schritte 1. Die TEAMWORK App Mit der einfachen und intuitiven Oberfläche haben Sie nicht nur Zugriff auf alle Dateien, die Sie über Ihren PC zu TEAMWORK hochgeladen haben, Sie können
ALON Dictaphone. Betriebsanleitung
 ALON Dictaphone...1 Betriebsanleitung...1 1. Einleitung...1 2. Benutzungsoberfläche...1 3. Aufnehmen...3 4. Kategorien...12 5. Tools...13 6. Abspielfunktionen...21 7. Lesezeichen...21 8. icloud...24 9.
ALON Dictaphone...1 Betriebsanleitung...1 1. Einleitung...1 2. Benutzungsoberfläche...1 3. Aufnehmen...3 4. Kategorien...12 5. Tools...13 6. Abspielfunktionen...21 7. Lesezeichen...21 8. icloud...24 9.
-1- Anleitung zum Brennen einer DVD
 -1- Anleitung zum Brennen einer DVD -2- Sie haben einige Aufnahme auf der Festplatte Ihrer Dreambox, die sie auf DVDs archivieren möchten, um sie zu einem späteren Zeitpunkt jederzeit auf einem DVD-Player
-1- Anleitung zum Brennen einer DVD -2- Sie haben einige Aufnahme auf der Festplatte Ihrer Dreambox, die sie auf DVDs archivieren möchten, um sie zu einem späteren Zeitpunkt jederzeit auf einem DVD-Player
Nutzerhandbuch Audible für WindowsPhone
 Nutzerhandbuch Audible für WindowsPhone Inhaltsverzeichnis Willkommen 3 Anmelden 3 Neu bei Audible 4 Der Hörbuch-Shop 5 Meine Bibliothek 6 Titel herunterladen 7 Titel löschen 8 Titel anhören 9 Einstellungen
Nutzerhandbuch Audible für WindowsPhone Inhaltsverzeichnis Willkommen 3 Anmelden 3 Neu bei Audible 4 Der Hörbuch-Shop 5 Meine Bibliothek 6 Titel herunterladen 7 Titel löschen 8 Titel anhören 9 Einstellungen
Mobilrapport für Android v1.1-2001 2014 Sander & Doll AG
 Mobilrapport für Android v1.1-2001 2014 Sander & Doll AG Installation, Bedienung, Highlights Installation und kompatible Gerätetypen Der Mobilrapport ist geeignet für Mobilgeräte ab der Android-Version
Mobilrapport für Android v1.1-2001 2014 Sander & Doll AG Installation, Bedienung, Highlights Installation und kompatible Gerätetypen Der Mobilrapport ist geeignet für Mobilgeräte ab der Android-Version
Handy-leicht-gemacht! Apple iphone 4, ios 7
 telecomputer marketing Handy-leicht-gemacht! für Apple iphone 4, ios 7 1. Teil Handy-Grundfunktionen Eine Handy-Kurzanleitung mit bis zu 42 Kapiteln auf 29 Seiten. Handy Apple iphone 4, einschalten Handy
telecomputer marketing Handy-leicht-gemacht! für Apple iphone 4, ios 7 1. Teil Handy-Grundfunktionen Eine Handy-Kurzanleitung mit bis zu 42 Kapiteln auf 29 Seiten. Handy Apple iphone 4, einschalten Handy
Gehen Sie in den Appstore und geben unter Suche Tagblatt ein. Klicken Sie den Buttons I nstallieren an und geben Sie I hr itunes Passwort ein.
 Anleitung ipad App Gehen Sie in den Appstore und geben unter Suche Tagblatt ein. Klicken Sie den Buttons I nstallieren an und geben Sie I hr itunes Passwort ein. 1 Die App wird nun geladen und auf dem
Anleitung ipad App Gehen Sie in den Appstore und geben unter Suche Tagblatt ein. Klicken Sie den Buttons I nstallieren an und geben Sie I hr itunes Passwort ein. 1 Die App wird nun geladen und auf dem
1. 2. 3. 4. 5. HOME 6. LIVE SENDER 7. TV PROGRAMM 8. VIDEOTHEK:
 1 Inhalt: 1. Was wird benötigt Voraussetzung für den Download und die Nutzung von Horizon-Apps 2. Download der App 3. Erste Nutzung: Land auswählen und Anmelden 4. Hauptmenü 5. HOME 6. LIVE SENDER 7. TV
1 Inhalt: 1. Was wird benötigt Voraussetzung für den Download und die Nutzung von Horizon-Apps 2. Download der App 3. Erste Nutzung: Land auswählen und Anmelden 4. Hauptmenü 5. HOME 6. LIVE SENDER 7. TV
AMS (Albatros Mobile Services) Anleitung für Android-App
 2 von 8 1. Allgemein Seit der Saison 2012 steht die Albatros Software, die viele Golfspieler bereits aus dem Internet kennen, auch als Andoid-Applikation zur Verfügung. Für iphones gibt es die App seit
2 von 8 1. Allgemein Seit der Saison 2012 steht die Albatros Software, die viele Golfspieler bereits aus dem Internet kennen, auch als Andoid-Applikation zur Verfügung. Für iphones gibt es die App seit
Benutzerhandbuch Quickline Mobil-TV. für Internet Client, Android, ios und Windows 8.1 Apps
 Benutzerhandbuch Quickline Mobil-TV für Internet Client, Android, ios und Windows 8.1 Apps Einleitung Herzlich Willkommen Lieber Quickline-Kunde, liebe Quickline-Kundin Herzlichen Glückwunsch zur Wahl
Benutzerhandbuch Quickline Mobil-TV für Internet Client, Android, ios und Windows 8.1 Apps Einleitung Herzlich Willkommen Lieber Quickline-Kunde, liebe Quickline-Kundin Herzlichen Glückwunsch zur Wahl
Dokumentation PuSCH App. iphone
 Dokumentation PuSCH App iphone Inhaltsverzeichnis Mit dem PuSCH App am Smartphone wird das Bestellen deutlich vereinfacht und beschleunigt! Die PuSCH App ist eine mobile Erweiterung zum Partnerportal auf
Dokumentation PuSCH App iphone Inhaltsverzeichnis Mit dem PuSCH App am Smartphone wird das Bestellen deutlich vereinfacht und beschleunigt! Die PuSCH App ist eine mobile Erweiterung zum Partnerportal auf
Benutzer-Handbuch. elearning-portal Sportbootführerscheine
 Benutzer-Handbuch elearning-portal Sportbootführerscheine Inhalt 1 Login... 3 1.1 Passwort vergessen?... 4 2 Zentrale... 5 3 Kurse... 6 3.1 Mein Zielende setzen... 7 3.2 Kurs starten... 8 3.3 Keine Kursmaterialien...10
Benutzer-Handbuch elearning-portal Sportbootführerscheine Inhalt 1 Login... 3 1.1 Passwort vergessen?... 4 2 Zentrale... 5 3 Kurse... 6 3.1 Mein Zielende setzen... 7 3.2 Kurs starten... 8 3.3 Keine Kursmaterialien...10
1. Schnellkurs Android-Tablet den Startbildschirm individuell anpassen und optimal nutzen
 . Schnellkurs Android-Tablet den Startbildschirm individuell anpassen und optimal nutzen Android-Tablets lassen sich sprichwörtlich mit dem richtigen Fingerspitzengefühl steuern. Das Grundprinzip von Tippen,
. Schnellkurs Android-Tablet den Startbildschirm individuell anpassen und optimal nutzen Android-Tablets lassen sich sprichwörtlich mit dem richtigen Fingerspitzengefühl steuern. Das Grundprinzip von Tippen,
Dokumentation PuSCH App. windows-phone
 Dokumentation PuSCH App windows-phone Inhaltsverzeichnis Mit dem PuSCH App am Smartphone wird das Bestellen deutlich vereinfacht und beschleunigt! Die PuSCH App ist eine mobile Erweiterung zum Partnerportal
Dokumentation PuSCH App windows-phone Inhaltsverzeichnis Mit dem PuSCH App am Smartphone wird das Bestellen deutlich vereinfacht und beschleunigt! Die PuSCH App ist eine mobile Erweiterung zum Partnerportal
Softwareaktualisierung
 Ergänzung zum Benutzerhandbuch Softwareaktualisierung Zeitbasierte Aufnahme + Zusatz zum Kapitel IX. Digitaler Videorekorder (DVR) 5 Vorwort Mit Tele Columbus und dem HD Festplatten-Receiver erleben Sie
Ergänzung zum Benutzerhandbuch Softwareaktualisierung Zeitbasierte Aufnahme + Zusatz zum Kapitel IX. Digitaler Videorekorder (DVR) 5 Vorwort Mit Tele Columbus und dem HD Festplatten-Receiver erleben Sie
Ihr neues entertain TV das wichtigste im überblick
 Ihr neues entertain TV das wichtigste im überblick Fernsehen ohne anfangszeiten Mit Restart und 7 Tagen Replay EINFACH SCHauen, WorauF SIE Lust Haben Vielfalt mit dem On-Demand-Angebot Unterhaltung überall
Ihr neues entertain TV das wichtigste im überblick Fernsehen ohne anfangszeiten Mit Restart und 7 Tagen Replay EINFACH SCHauen, WorauF SIE Lust Haben Vielfalt mit dem On-Demand-Angebot Unterhaltung überall
S-Banking Kurzhilfe. Neues Konto Um ein neue Konto einzurichten, wählen Sie bitte die Schaltfläche "+".
 S-Banking Kurzhilfe Anmeldung Vergeben Sie ein Passwort, bestehend aus mind. 6 Zeichen. Beim ersten Start wiederholen Sie Ihr Passwort aus Sicherheitsgründen. Wichtig: Das Passwort sollte sich aus Ziffern
S-Banking Kurzhilfe Anmeldung Vergeben Sie ein Passwort, bestehend aus mind. 6 Zeichen. Beim ersten Start wiederholen Sie Ihr Passwort aus Sicherheitsgründen. Wichtig: Das Passwort sollte sich aus Ziffern
Das Smartphone mit Android 4.x. Markus Krimm 2. Ausgabe, März 2015. Kommunikation & Organisation, Fotos, Videos & Medien
 Markus Krimm. Ausgabe, März 05 Das Smartphone mit Android 4.x Kommunikation & Organisation, Fotos, Videos & Medien ISBN: 978--8649-46- K-SMART-AND4X-G Erste Schritte Hinweis Möchten Sie die Gruppierung
Markus Krimm. Ausgabe, März 05 Das Smartphone mit Android 4.x Kommunikation & Organisation, Fotos, Videos & Medien ISBN: 978--8649-46- K-SMART-AND4X-G Erste Schritte Hinweis Möchten Sie die Gruppierung
Verwendung der Support Webseite
 amasol Dokumentation Verwendung der Support Webseite Autor: Michael Bauer, amasol AG Datum: 19.03.2015 Version: 3.2 amasol AG Campus Neue Balan Claudius-Keller-Straße 3 B 81669 München Telefon: +49 (0)89
amasol Dokumentation Verwendung der Support Webseite Autor: Michael Bauer, amasol AG Datum: 19.03.2015 Version: 3.2 amasol AG Campus Neue Balan Claudius-Keller-Straße 3 B 81669 München Telefon: +49 (0)89
Depotbezogen in der Depotübersicht, indem Sie auf die Zahl der ungelesenen Dokumente in der Kopfspalte der Depotübersicht klicken.
 Postbox FAQ/Hilfe Wie rufe ich die Postbox auf? Nach dem Einloggen in Ihren persönlichen Transaktionsbereich können Sie die Postbox an 3 unterschiedlichen Stellen aufrufen. Depotbezogen in der Depotübersicht,
Postbox FAQ/Hilfe Wie rufe ich die Postbox auf? Nach dem Einloggen in Ihren persönlichen Transaktionsbereich können Sie die Postbox an 3 unterschiedlichen Stellen aufrufen. Depotbezogen in der Depotübersicht,
JustSend Poster. Die Poster App für Android Smartphones
 JustSend Poster Die Poster App für Android Smartphones Verwandeln Sie Ihre schönsten Fotos in eindrucksvolle Poster. Mit nur wenigen Klicks sind sie fertiggestellt. Und werden zu Ihnen nach Hause zugesendet.
JustSend Poster Die Poster App für Android Smartphones Verwandeln Sie Ihre schönsten Fotos in eindrucksvolle Poster. Mit nur wenigen Klicks sind sie fertiggestellt. Und werden zu Ihnen nach Hause zugesendet.
Bedienungsanleitung DOK App
 Bedienungsanleitung DOK App Auf den folgenden Seiten finden Sie eine Erklärung der Funktionen der Steuerungs App DOK. Sie können die App auf Ihrem Smartphone oder Tablet einrichten und benutzen. Bitte
Bedienungsanleitung DOK App Auf den folgenden Seiten finden Sie eine Erklärung der Funktionen der Steuerungs App DOK. Sie können die App auf Ihrem Smartphone oder Tablet einrichten und benutzen. Bitte
GPS-CarControl APP Android Benutzeranleitung
 GPS-CarControl APP Android Benutzeranleitung Inhaltsverzeichnis Der Login Bildschirm... 2 Der Basisbildschirm... 3 BITTE VOR NUTZUNG DER ALARM FUNKTIONEN EINE ALARM E-MAIL HINTERLEGEN!... 4 Die Fahrzeugliste...
GPS-CarControl APP Android Benutzeranleitung Inhaltsverzeichnis Der Login Bildschirm... 2 Der Basisbildschirm... 3 BITTE VOR NUTZUNG DER ALARM FUNKTIONEN EINE ALARM E-MAIL HINTERLEGEN!... 4 Die Fahrzeugliste...
Zusatzbetriebsanleitung. Freude am Fahren MY BMW REMOTE ANDROID. ZUSATZBETRIEBSANLEITUNG.
 Zusatzbetriebsanleitung Freude am Fahren MY BMW REMOTE ANDROID. ZUSATZBETRIEBSANLEITUNG. My BMW Remote Android Zu dieser Betriebsanleitung In dieser Betriebsanleitung sind alle My BMW Remote App Funktionen
Zusatzbetriebsanleitung Freude am Fahren MY BMW REMOTE ANDROID. ZUSATZBETRIEBSANLEITUNG. My BMW Remote Android Zu dieser Betriebsanleitung In dieser Betriebsanleitung sind alle My BMW Remote App Funktionen
Hinweise für Anwender
 Hinweise für Anwender Dieses Handbuch beschreibt Ergänzungen und Änderungen in den Funktionen infolge des Firmware-Upgrades. Lesen Sie dieses Handbuch zusammen mit den neuesten Versionen des "Gerätehandbuch"
Hinweise für Anwender Dieses Handbuch beschreibt Ergänzungen und Änderungen in den Funktionen infolge des Firmware-Upgrades. Lesen Sie dieses Handbuch zusammen mit den neuesten Versionen des "Gerätehandbuch"
Handbuch zum Palm Dialer
 Handbuch zum Palm Dialer Copyright Copyright 2002 Palm, Inc. Alle Rechte vorbehalten. Graffiti und Palm OS sind eingetragene Marken von Palm, Inc. Palm und das Palm-Logo sind Marken von Palm, Inc. Andere
Handbuch zum Palm Dialer Copyright Copyright 2002 Palm, Inc. Alle Rechte vorbehalten. Graffiti und Palm OS sind eingetragene Marken von Palm, Inc. Palm und das Palm-Logo sind Marken von Palm, Inc. Andere
iphone app - Berichte
 iphone app - Berichte Berichte - iphone App Diese Paxton-App ist im Apple App Store erhältlich. Die App läuft auf allen iphones mit ios 5.1 oder höher und enthält hochauflösende Bilder für Geräte mit Retina-Display.
iphone app - Berichte Berichte - iphone App Diese Paxton-App ist im Apple App Store erhältlich. Die App läuft auf allen iphones mit ios 5.1 oder höher und enthält hochauflösende Bilder für Geräte mit Retina-Display.
Folgende Schritte sind für das Update auf die Version 4.0 der App des Kölner Stadt-Anzeiger zu beachten
 Folgende Schritte sind für das Update auf die Version 4.0 der App des Kölner Stadt-Anzeiger zu beachten! Wichtig: Bitte installieren Sie das Update, damit Sie auch weiterhin die Tablet-Ausgabe der App
Folgende Schritte sind für das Update auf die Version 4.0 der App des Kölner Stadt-Anzeiger zu beachten! Wichtig: Bitte installieren Sie das Update, damit Sie auch weiterhin die Tablet-Ausgabe der App
@HERZOvision.de. Kurzanleitung WebClient. v 1.0.0 by Herzo Media GmbH & Co. KG - www.herzomedia.de
 @HERZOvision.de Kurzanleitung WebClient v 1.0.0 by Herzo Media GmbH & Co. KG - www.herzomedia.de Inhaltsverzeichnis Inhaltsverzeichnis... 2 E-Mails direkt im Browser bearbeiten... 3 Einführung in den WebClient
@HERZOvision.de Kurzanleitung WebClient v 1.0.0 by Herzo Media GmbH & Co. KG - www.herzomedia.de Inhaltsverzeichnis Inhaltsverzeichnis... 2 E-Mails direkt im Browser bearbeiten... 3 Einführung in den WebClient
Smart Music Control Application
 Smart Music Control Application JVC KENWOOD Corporation Smart Music Control Anwendung Fehlersuche 2012 JVC KENWOOD Corporation Allgemeines Wo kann ich die Smart Music Control App finden, um sie zu installieren?
Smart Music Control Application JVC KENWOOD Corporation Smart Music Control Anwendung Fehlersuche 2012 JVC KENWOOD Corporation Allgemeines Wo kann ich die Smart Music Control App finden, um sie zu installieren?
DVB-T305. Freeview HD Receiver Récepteur TNT HD DVB-T Receiver Ricevitore TDT HD Sintonizador TDT HD EN FR DE IT ES
 DVB-T305 August International Ltd United Kingdom Telephone:+ (0) 85 250 0586 www.augustint.com EN FR DE IT ES Freeview HD Receiver Récepteur TNT HD DVB-T Receiver Ricevitore TDT HD Sintonizador TDT HD
DVB-T305 August International Ltd United Kingdom Telephone:+ (0) 85 250 0586 www.augustint.com EN FR DE IT ES Freeview HD Receiver Récepteur TNT HD DVB-T Receiver Ricevitore TDT HD Sintonizador TDT HD
Klicken Sie auf den Ordner mit der Bezeichnung Microsoft Office und wählen Sie den Eintrag Microsoft Outlook 2010.
 8 DAS E-MAIL-PROGRAMM OUTLOOK 2010 Im Lieferumfang von Office 2010 ist auch das E-Mail-Programm Outlook 2010 enthalten. ten. Es bietet Funktionen, um E-Mails zu verfassen und zu versenden, zu empfangen
8 DAS E-MAIL-PROGRAMM OUTLOOK 2010 Im Lieferumfang von Office 2010 ist auch das E-Mail-Programm Outlook 2010 enthalten. ten. Es bietet Funktionen, um E-Mails zu verfassen und zu versenden, zu empfangen
Die Hifidelio App Beschreibung
 Die Hifidelio App Beschreibung Copyright Hermstedt 2010 Version 1.0 Seite 1 Inhalt 1. Zusammenfassung 2. Die Umgebung für die Benutzung 3. Der erste Start 4. Die Ansicht Remote Control RC 5. Die Ansicht
Die Hifidelio App Beschreibung Copyright Hermstedt 2010 Version 1.0 Seite 1 Inhalt 1. Zusammenfassung 2. Die Umgebung für die Benutzung 3. Der erste Start 4. Die Ansicht Remote Control RC 5. Die Ansicht
Client Server Abfrage- und Verwaltungssoftware SRX 20XXXIP. Anleitung
 Client Server Abfrage- und Verwaltungssoftware SRX 20XXXIP Anleitung 1 Inhaltsangabe 1. Anmelden am System 2. Liveansicht starten 3. Wiedergabe Starten 4. Auslagerung von Videos 5. Auslagern von Bildern
Client Server Abfrage- und Verwaltungssoftware SRX 20XXXIP Anleitung 1 Inhaltsangabe 1. Anmelden am System 2. Liveansicht starten 3. Wiedergabe Starten 4. Auslagerung von Videos 5. Auslagern von Bildern
Handbuch für ios 1.4 1
 Handbuch für ios 1.4 1 Inhaltsverzeichnis 1. Leistungsumfang... 3 1.1 Über Boxcryptor Classic... 3 1.2 Über dieses Handbuch... 4 2. Installation... 5 3. Grundfunktionen... 6 3.1. Einrichtung von Boxcryptor
Handbuch für ios 1.4 1 Inhaltsverzeichnis 1. Leistungsumfang... 3 1.1 Über Boxcryptor Classic... 3 1.2 Über dieses Handbuch... 4 2. Installation... 5 3. Grundfunktionen... 6 3.1. Einrichtung von Boxcryptor
HP Visual Collaboration Room. Benutzerhandbuch
 HP Visual Collaboration Room Benutzerhandbuch HP Visual Collaboration Room v2.0 First edition: December 2010 Rechtliche Hinweise 2010 Copyright Hewlett-Packard Development Company, L.P. Änderungen an den
HP Visual Collaboration Room Benutzerhandbuch HP Visual Collaboration Room v2.0 First edition: December 2010 Rechtliche Hinweise 2010 Copyright Hewlett-Packard Development Company, L.P. Änderungen an den
Bedienungsanleitung Digital TV
 Bedienungsanleitung Digital TV Inhalt Ihrer Lieferung 1. Empfangsbox einrichten 1. Plazierung 1. Empfangsbox 2. Ethernet Kabel anschliessen 3. Fernseher anschliessen 4. Netzteil anschliessen 5. Empfangsbox
Bedienungsanleitung Digital TV Inhalt Ihrer Lieferung 1. Empfangsbox einrichten 1. Plazierung 1. Empfangsbox 2. Ethernet Kabel anschliessen 3. Fernseher anschliessen 4. Netzteil anschliessen 5. Empfangsbox
Anleitung Quickline Personal Cloud
 Anleitung Quickline Personal Cloud für ios (iphone / ipad) Inhaltsverzeichnis Inhaltsverzeichnis Einstieg 3 So verwenden Sie die Anwendung 4 Verwalten der Inhalte 4 Manuelles Hinzufügen von Inhalten 4
Anleitung Quickline Personal Cloud für ios (iphone / ipad) Inhaltsverzeichnis Inhaltsverzeichnis Einstieg 3 So verwenden Sie die Anwendung 4 Verwalten der Inhalte 4 Manuelles Hinzufügen von Inhalten 4
TELIS FINANZ Login App
 Installation & Bedienung der TELIS FINANZ Login App 1. Voraussetzungen - Android Version 4.0 oder höher - Uhrzeit automatisch gestellt - Für die Einrichtung wird einmalig eine Internetverbindung benötigt
Installation & Bedienung der TELIS FINANZ Login App 1. Voraussetzungen - Android Version 4.0 oder höher - Uhrzeit automatisch gestellt - Für die Einrichtung wird einmalig eine Internetverbindung benötigt
Anleitung Quickline Personal Cloud
 Anleitung Quickline Personal Cloud für Android Mobiltelefone/Tablets Inhaltsverzeichnis Inhaltsverzeichnis Einstieg 3 So verwenden Sie die Anwendung 4 Verwalten der Inhalte 4 Manuelles Hinzufügen von Inhalten
Anleitung Quickline Personal Cloud für Android Mobiltelefone/Tablets Inhaltsverzeichnis Inhaltsverzeichnis Einstieg 3 So verwenden Sie die Anwendung 4 Verwalten der Inhalte 4 Manuelles Hinzufügen von Inhalten
2. Einloggen bei PROJEKTE2GO... 3. 3. Systemanforderungen... 3. 4. Benutzeroberfläche... 3. 5. Funktionen... 6
 PROJEKTE2GO Inhalt 1. Ihr mobiles Projektmanagement für unterwegs... 3 2. Einloggen bei PROJEKTE2GO... 3 3. Systemanforderungen... 3 4. Benutzeroberfläche... 3 5. Funktionen... 6 5.1 Zeiterfassung...6
PROJEKTE2GO Inhalt 1. Ihr mobiles Projektmanagement für unterwegs... 3 2. Einloggen bei PROJEKTE2GO... 3 3. Systemanforderungen... 3 4. Benutzeroberfläche... 3 5. Funktionen... 6 5.1 Zeiterfassung...6
Dokumentation PuSCH App. iphone
 Dokumentation PuSCH App iphone Inhaltsverzeichnis Mit dem PuSCH App am Smartphone wird das Bestellen deutlich vereinfacht und beschleunigt! Die PuSCH App ist eine mobile Erweiterung zum Partnerportal auf
Dokumentation PuSCH App iphone Inhaltsverzeichnis Mit dem PuSCH App am Smartphone wird das Bestellen deutlich vereinfacht und beschleunigt! Die PuSCH App ist eine mobile Erweiterung zum Partnerportal auf
> VR-NetWorld Software - was ist neu?
 > VR-NetWorld Software - was ist neu? Die VR-NetWorld Software Version 5.0 hat teilweise ihr Gesicht verändert. Einige Funktionalitäten wurden auch geändert. Um Ihnen den Umstieg leichter zu machen, finden
> VR-NetWorld Software - was ist neu? Die VR-NetWorld Software Version 5.0 hat teilweise ihr Gesicht verändert. Einige Funktionalitäten wurden auch geändert. Um Ihnen den Umstieg leichter zu machen, finden
X10 Webinterface Benutzerhandbuch(ver0.9) 1. Wie das Webinterface gestartet wird und wie es eingerichtet werden muss:
 X10 Webinterface Benutzerhandbuch(ver0.9) ACHTUNG : Bitte beachten Sie, das am X10 mindestens eine Firmwareversion R1644 oder höher installiert sein sollte um den fehlerfreien Betrieb des Webinterface
X10 Webinterface Benutzerhandbuch(ver0.9) ACHTUNG : Bitte beachten Sie, das am X10 mindestens eine Firmwareversion R1644 oder höher installiert sein sollte um den fehlerfreien Betrieb des Webinterface
iphone app - Anwesenheit
 iphone app - Anwesenheit Anwesenheit - iphone App Diese Paxton-App ist im Apple App Store erhältlich. Die App läuft auf allen iphones mit ios 5.1 oder höher und enthält hochauflösende Bilder für Geräte
iphone app - Anwesenheit Anwesenheit - iphone App Diese Paxton-App ist im Apple App Store erhältlich. Die App läuft auf allen iphones mit ios 5.1 oder höher und enthält hochauflösende Bilder für Geräte
S-Finanzstatus Kurzhilfe
 S-Finanzstatus Kurzhilfe Hinweis: Im S-Finanzstatus können nur Konten einer Bankleitzahl einer Sparkasse eingerichtet werden. Es ist nicht möglich Konten von anderen Banken einzurichten Neues Konto Um
S-Finanzstatus Kurzhilfe Hinweis: Im S-Finanzstatus können nur Konten einer Bankleitzahl einer Sparkasse eingerichtet werden. Es ist nicht möglich Konten von anderen Banken einzurichten Neues Konto Um
Quickstart JVC GZ-MG610SE Übersicht über die Kamera:
 Übersicht über die Kamera: 1 Ein- / Aus-Schalter 2 Taste zum Ein- / Ausschalten der Display-Anzeigen 3 Lautsprecher 4 Zoom (bei Aufnahme), Lautstärke (bei Wiedergabe) 5 Auslöse-Taste für Fotoaufnahme (Snapshot)
Übersicht über die Kamera: 1 Ein- / Aus-Schalter 2 Taste zum Ein- / Ausschalten der Display-Anzeigen 3 Lautsprecher 4 Zoom (bei Aufnahme), Lautstärke (bei Wiedergabe) 5 Auslöse-Taste für Fotoaufnahme (Snapshot)
Nutzerhandbuch Audible für iphone, ipad, ipod Touch
 Nutzerhandbuch Audible für iphone, ipad, ipod Touch Inhaltsverzeichnis Willkommen 3 Anmelden 3 Neu bei Audible 4 Meine Bibliothek 4 Titel herunterladen 5 Titel löschen 6 Titel anhören 7 Statistiken 8 News
Nutzerhandbuch Audible für iphone, ipad, ipod Touch Inhaltsverzeichnis Willkommen 3 Anmelden 3 Neu bei Audible 4 Meine Bibliothek 4 Titel herunterladen 5 Titel löschen 6 Titel anhören 7 Statistiken 8 News
WDR App KUTTLER DIGITAL VOM 15.05.2015. Woher bekomme ich die WDR App?
 WDR App Radio hören oder Fernsehen mit dem Smartphone - inzwischen ist das für viele Teil des Multimedia-Alltags. Neben den "allgemeinen Apps", die tausende von Radiostationen in einer einzigen Software
WDR App Radio hören oder Fernsehen mit dem Smartphone - inzwischen ist das für viele Teil des Multimedia-Alltags. Neben den "allgemeinen Apps", die tausende von Radiostationen in einer einzigen Software
Unterhaltungsmodus Zweck Bedingung Ein- und Ausschalten. Einstellungen Anzeigeeinstellungen Optionen Zustellungsberichte Verteilergruppen.
 Inhalt Unterhaltungsmodus Zweck Bedingung Ein- und Ausschalten Einstellungen Anzeigeeinstellungen Optionen Zustellungsberichte Verteilergruppen 1 Webmail aufrufen Rufen Sie einen Browser auf und geben
Inhalt Unterhaltungsmodus Zweck Bedingung Ein- und Ausschalten Einstellungen Anzeigeeinstellungen Optionen Zustellungsberichte Verteilergruppen 1 Webmail aufrufen Rufen Sie einen Browser auf und geben
Anleitung Quickline Personal Cloud
 Anleitung Quickline Personal Cloud für Windows Phone Inhaltsverzeichnis Inhaltsverzeichnis Einstieg 3 So verwenden Sie die Anwendung 4 Verwalten der Inhalte 4 Manuelles Hinzufügen von Inhalten 4 Anzeigen
Anleitung Quickline Personal Cloud für Windows Phone Inhaltsverzeichnis Inhaltsverzeichnis Einstieg 3 So verwenden Sie die Anwendung 4 Verwalten der Inhalte 4 Manuelles Hinzufügen von Inhalten 4 Anzeigen
Komfortable Bedien-App Metz mecacontrol. Beschreibung der App zur Steuerung von Metz TV-Geräten via Android bzw. ios
 Komfortable Bedien-App Metz mecacontrol Beschreibung der App zur Steuerung von Metz TV-Geräten via Android bzw. ios Sehr geehrte Kundin, sehr geehrter Kunde, vielen Dank für Ihr Interesse an unserer mecacontrol
Komfortable Bedien-App Metz mecacontrol Beschreibung der App zur Steuerung von Metz TV-Geräten via Android bzw. ios Sehr geehrte Kundin, sehr geehrter Kunde, vielen Dank für Ihr Interesse an unserer mecacontrol
vit.w.v. NETRIND basic & mobil 22.03.2013 NETRIND mobil (für Android-Smartphones)
 NETRIND mobil (für Android-Smartphones) 1. Konfiguration und Installation Konfiguration der Hardware Für die reibungslose Installation und Arbeit möchten wir Ihnen einige Empfehlungen zur Konfiguration
NETRIND mobil (für Android-Smartphones) 1. Konfiguration und Installation Konfiguration der Hardware Für die reibungslose Installation und Arbeit möchten wir Ihnen einige Empfehlungen zur Konfiguration
5. Wählen Sie das neue Gerät aus und wechseln Sie anschließend auf die Registerkarte Einstellungen. Aktivieren Sie dort mindestens die Option Aktiv.
 Mobilrapport für ios v1.3.1-2001 2014 Sander & Doll AG Installation, Bedienung, Highlights Installation und kompatible Gerätetypen Der Mobilrapport ist geeignet für Mobilgeräte ab der ios-version 6.0.
Mobilrapport für ios v1.3.1-2001 2014 Sander & Doll AG Installation, Bedienung, Highlights Installation und kompatible Gerätetypen Der Mobilrapport ist geeignet für Mobilgeräte ab der ios-version 6.0.
JVC CAM Control (für ipad) Benutzerhandbuch
 JVC CAM Control (für ipad) Benutzerhandbuch Deutsch Dies ist die Bedienungsanleitung zur ipad-software für die Live Streaming Camera GV-LS2/GV-LS1 der Marke JVC KENWOOD. Diese App ist mit den Modellen
JVC CAM Control (für ipad) Benutzerhandbuch Deutsch Dies ist die Bedienungsanleitung zur ipad-software für die Live Streaming Camera GV-LS2/GV-LS1 der Marke JVC KENWOOD. Diese App ist mit den Modellen
CloudMatic V1.0. Inhalt
 CloudMatic V1.0 Inhalt Einleitung... 2 CCUs hinzufügen... 3 meine-homematic.de... 4 Eigenes VPN... 4 View Editor... 5 Übersicht... 5 Allgemeine Einstellungen... 6 Kanäle hinzufügen... 6 Spezielle Kanäle...
CloudMatic V1.0 Inhalt Einleitung... 2 CCUs hinzufügen... 3 meine-homematic.de... 4 Eigenes VPN... 4 View Editor... 5 Übersicht... 5 Allgemeine Einstellungen... 6 Kanäle hinzufügen... 6 Spezielle Kanäle...
Alerts für Microsoft CRM 4.0
 Alerts für Microsoft CRM 4.0 Benutzerhandbuch Der Inhalt des Dokuments ist Änderungen vorbehalten. Microsoft und Microsoft CRM sind registrierte Markenzeichen von Microsoft Inc. Alle weiteren erwähnten
Alerts für Microsoft CRM 4.0 Benutzerhandbuch Der Inhalt des Dokuments ist Änderungen vorbehalten. Microsoft und Microsoft CRM sind registrierte Markenzeichen von Microsoft Inc. Alle weiteren erwähnten
Brainloop Secure Dataroom Version 8.30 QR-Code-Scanner-App für ios und Android Schnellstartanleitung
 Schnellstartanleitung Brainloop Secure Dataroom Version 8.30 Copyright Brainloop AG, 2004-2015. Alle Rechte vorbehalten. Dokumentenversion 1.3 Sämtliche verwendeten Markennamen und Markenzeichen sind Eigentum
Schnellstartanleitung Brainloop Secure Dataroom Version 8.30 Copyright Brainloop AG, 2004-2015. Alle Rechte vorbehalten. Dokumentenversion 1.3 Sämtliche verwendeten Markennamen und Markenzeichen sind Eigentum
Leitfaden zur Nutzung der Bauernblatt-App
 Leitfaden zur Nutzung der Bauernblatt-App Ich möchte zukünftig die digitale Ausgabe des Bauernblattes auf meinem ipad / Tablet lesen. Was muss ich tun? 1. Sie müssen mit Ihrem ipad / Tablet eine Internetverbindung
Leitfaden zur Nutzung der Bauernblatt-App Ich möchte zukünftig die digitale Ausgabe des Bauernblattes auf meinem ipad / Tablet lesen. Was muss ich tun? 1. Sie müssen mit Ihrem ipad / Tablet eine Internetverbindung
Androidprojekt. Benutzerdokumentation. Buchverwaltung. Autoren: Katharina Mollus Steffen Ritter. Betreuer: Prof. Dr.
 Androidprojekt Benutzerdokumentation Buchverwaltung Autoren: Katharina Mollus Steffen Ritter Betreuer: Prof. Dr. Lothar Piepmeyer 1 1 Aufbau Die App besteht im Großen und Ganzen aus zwei Ansichten. Auf
Androidprojekt Benutzerdokumentation Buchverwaltung Autoren: Katharina Mollus Steffen Ritter Betreuer: Prof. Dr. Lothar Piepmeyer 1 1 Aufbau Die App besteht im Großen und Ganzen aus zwei Ansichten. Auf
HANDBUCH ZUR AKTIVIERUNG UND NUTZUNG DER HANDY-SIGNATUR APP
 HANDBUCH ZUR AKTIVIERUNG UND NUTZUNG DER HANDY-SIGNATUR APP In diesem Dokument wurde aus Gründen der besseren Lesbarkeit auf geschlechtsneutrale Formulierungen verzichtet A-Trust GmbH 2015 2 Handbuch Handy-Signatur
HANDBUCH ZUR AKTIVIERUNG UND NUTZUNG DER HANDY-SIGNATUR APP In diesem Dokument wurde aus Gründen der besseren Lesbarkeit auf geschlechtsneutrale Formulierungen verzichtet A-Trust GmbH 2015 2 Handbuch Handy-Signatur
Kurzanleitung OmniTouch 4135 IP DEUTSCH
 Kurzanleitung OmniTouch 4135 IP DEUTSCH Beschreibung Das Alcatel-Lucent OmniTouch 4135 IP ist ein Konferenztelefon für IP-Telefonie. Unter www. alcatel-lucent.com finden Sie ein Handbuch mit ausführlichen
Kurzanleitung OmniTouch 4135 IP DEUTSCH Beschreibung Das Alcatel-Lucent OmniTouch 4135 IP ist ein Konferenztelefon für IP-Telefonie. Unter www. alcatel-lucent.com finden Sie ein Handbuch mit ausführlichen
VMware Workspace Portal- Benutzerhandbuch
 VMware Workspace Portal- Benutzerhandbuch Workspace Portal 2.1 Dieses Dokument unterstützt die aufgeführten Produktversionen sowie alle folgenden Versionen, bis das Dokument durch eine neue Auflage ersetzt
VMware Workspace Portal- Benutzerhandbuch Workspace Portal 2.1 Dieses Dokument unterstützt die aufgeführten Produktversionen sowie alle folgenden Versionen, bis das Dokument durch eine neue Auflage ersetzt
Bedienungsanleitung MacroSystem Galileo für Enterprise
 Bedienungsanleitung MacroSystem Galileo für Enterprise Inhaltsverzeichnis Seite 1. Allgemeines... 3 2. Was ist MacroSystem Galileo?... 3 3. Installation / Programmstart... 4 4. Datensicherung... 4 4.1
Bedienungsanleitung MacroSystem Galileo für Enterprise Inhaltsverzeichnis Seite 1. Allgemeines... 3 2. Was ist MacroSystem Galileo?... 3 3. Installation / Programmstart... 4 4. Datensicherung... 4 4.1
AMS (Albatros Mobile Services) Anleitung für iphone-app
 2 [10] 1. Allgemein Seit der Saison 2009 steht die Albatros Software, die viele Golfspieler bereits aus dem Internet kennen, auch als iphone- Applikation zur Verfügung. Es wurde eine Bedienoberfläche entwickelt,
2 [10] 1. Allgemein Seit der Saison 2009 steht die Albatros Software, die viele Golfspieler bereits aus dem Internet kennen, auch als iphone- Applikation zur Verfügung. Es wurde eine Bedienoberfläche entwickelt,
StickSecurity Home Edition 2006
 StickSecurity Home Edition 2006 Inhalt: 1. Konfiguration Sprache wählen Wechseldatenträger wählen 1. 1 Allgemein Bedienung Hotkey 2. Menü Aktionen Passwort Sonstige USB Stick Info USB Explorer USB Backup
StickSecurity Home Edition 2006 Inhalt: 1. Konfiguration Sprache wählen Wechseldatenträger wählen 1. 1 Allgemein Bedienung Hotkey 2. Menü Aktionen Passwort Sonstige USB Stick Info USB Explorer USB Backup
Das neue Webmail Überblick über die neuen Funktionen im Outlook Web App 2010
 Das neue Webmail Überblick über die neuen Funktionen im Outlook Web App 2010 Mehr unterstützte Webbrowser Ansicht Unterhaltung Ein anderes Postfach öffnen (für den Sie Berechtigung haben) Kalender freigeben
Das neue Webmail Überblick über die neuen Funktionen im Outlook Web App 2010 Mehr unterstützte Webbrowser Ansicht Unterhaltung Ein anderes Postfach öffnen (für den Sie Berechtigung haben) Kalender freigeben
Digitalabo-Handbuch 1
 Digitalabo-Handbuch 1 Willkommen beim Digitalabo der SZ Lieber Leser, liebe Leserin, vielen Dank, dass Sie sich für das Digitalabo der Saarbrücker Zeitung entschieden haben! Ab sofort können Sie Ihre SZ
Digitalabo-Handbuch 1 Willkommen beim Digitalabo der SZ Lieber Leser, liebe Leserin, vielen Dank, dass Sie sich für das Digitalabo der Saarbrücker Zeitung entschieden haben! Ab sofort können Sie Ihre SZ
Teamcenter Mobility Produktentscheidungen überall und jederzeit. Funktionen. Siemens AG 2013. All Rights Reserved.
 Teamcenter Mobility Produktentscheidungen überall und jederzeit Funktionen Siemens AG 2013. All Rights Reserved. Einstellungen App-Einstellungen finden Sie in den ipad-einstellungen. Seite 2 Einstellungen
Teamcenter Mobility Produktentscheidungen überall und jederzeit Funktionen Siemens AG 2013. All Rights Reserved. Einstellungen App-Einstellungen finden Sie in den ipad-einstellungen. Seite 2 Einstellungen
Datenaustausch mit dem BVK Data Room
 BEDIENUNGSANLEITUNG FÜR ANGESCHLOSSENE ARBEITGEBER Datenaustausch mit dem BVK Data Room In diesem Manual erfahren Sie, wie Sie den «Data Room» (Datenlogistik ZH) der BVK bedienen. Anmeldung und Login im
BEDIENUNGSANLEITUNG FÜR ANGESCHLOSSENE ARBEITGEBER Datenaustausch mit dem BVK Data Room In diesem Manual erfahren Sie, wie Sie den «Data Room» (Datenlogistik ZH) der BVK bedienen. Anmeldung und Login im
Fehlerliste Elipsus DVR/DVI
 Fehlerliste Elipsus DVR/DVI (alle aufgelisteten Fehler treten noch in Version 129 auf) Stand: 18.06.2005 Nr. 016 wurde ergänzt, Neu sind Nr. 026-028 Reproduzierbare Fehler Nr. 002 vom 21.05.2004 Display-Anzeige
Fehlerliste Elipsus DVR/DVI (alle aufgelisteten Fehler treten noch in Version 129 auf) Stand: 18.06.2005 Nr. 016 wurde ergänzt, Neu sind Nr. 026-028 Reproduzierbare Fehler Nr. 002 vom 21.05.2004 Display-Anzeige
Hat man Dateien schon auf dem Computer, wählt man ganz einfach unter 1. Video aufnehmen > Video importieren.
 Movie Maker 2.6 Der Movie Maker 2.6 ist grundsätzlich für Windows Vista gedacht, funktioniert allerdings auch mit Windows 7. Die Funktionsweise ist nahezu identisch mit der Version 2.1 für Windows XP.
Movie Maker 2.6 Der Movie Maker 2.6 ist grundsätzlich für Windows Vista gedacht, funktioniert allerdings auch mit Windows 7. Die Funktionsweise ist nahezu identisch mit der Version 2.1 für Windows XP.
Anleitung zur Pflege der Homepage über den Raiffeisen-Homepage-Manager
 Anleitung zur Pflege der Homepage über den Raiffeisen-Homepage-Manager Homepage-Manager Navigation Home Der Homepage-Manager bietet die Möglichkeit im Startmenü unter dem Punkt Home einfach und schnell
Anleitung zur Pflege der Homepage über den Raiffeisen-Homepage-Manager Homepage-Manager Navigation Home Der Homepage-Manager bietet die Möglichkeit im Startmenü unter dem Punkt Home einfach und schnell
SharePoint Foundation 2013. für Anwender. Dr. Benjamin S. Bergfort. 1. Ausgabe, November 2013
 SharePoint Foundation 2013 Dr. Benjamin S. Bergfort 1. Ausgabe, November 2013 für Anwender SHPAN2013 3 SharePoint Foundation 2013 für Anwender 3 SharePoint 2013 anwenden In diesem Kapitel erfahren Sie
SharePoint Foundation 2013 Dr. Benjamin S. Bergfort 1. Ausgabe, November 2013 für Anwender SHPAN2013 3 SharePoint Foundation 2013 für Anwender 3 SharePoint 2013 anwenden In diesem Kapitel erfahren Sie
Innovator for Model Sketching. Kurzanleitung zu Installation und Benutzung
 Kurzanleitung zu Installation und Benutzung Inhaltsverzeichnis Installation... 3 Systemvoraussetzungen... 3 Innovator for Model Sketching herunterladen... 3 Innovator for Model Sketching einrichten...
Kurzanleitung zu Installation und Benutzung Inhaltsverzeichnis Installation... 3 Systemvoraussetzungen... 3 Innovator for Model Sketching herunterladen... 3 Innovator for Model Sketching einrichten...
Das Tablet mit Android 4.x. Markus Krimm 2. Ausgabe, März 2015. Kommunikation & Organisation, Fotos, Videos & Medien
 Markus Krimm. Ausgabe, März 015 Das Tablet mit Android 4.x Kommunikation & Organisation, Fotos, Videos & Medien ISBN: 978-3-8649-417-0 K-TAB-AND4X-G Erste Schritte.1 Homescreen Homescreen Ihr zentraler
Markus Krimm. Ausgabe, März 015 Das Tablet mit Android 4.x Kommunikation & Organisation, Fotos, Videos & Medien ISBN: 978-3-8649-417-0 K-TAB-AND4X-G Erste Schritte.1 Homescreen Homescreen Ihr zentraler
Kommunikation per Apple Watch
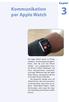 Kapitel Kommunikation per Apple Watch Die Apple Watch bietet im Prinzip sämtliche Kommunikationsmöglichkeiten, über die auch das iphone verfügt nur in abgespeckter Form: Sie können E-Mails empfangen und
Kapitel Kommunikation per Apple Watch Die Apple Watch bietet im Prinzip sämtliche Kommunikationsmöglichkeiten, über die auch das iphone verfügt nur in abgespeckter Form: Sie können E-Mails empfangen und
O UTLOOK EDITION. Was ist die Outlook Edition? Installieren der Outlook Edition. Siehe auch:
 O UTLOOK EDITION Was ist die Outlook Edition? Outlook Edition integriert Microsoft Outlook E-Mail in Salesforce. Die Outlook Edition fügt neue Schaltflächen und Optionen zur Outlook- Benutzeroberfläche
O UTLOOK EDITION Was ist die Outlook Edition? Outlook Edition integriert Microsoft Outlook E-Mail in Salesforce. Die Outlook Edition fügt neue Schaltflächen und Optionen zur Outlook- Benutzeroberfläche
Office-Programme starten und beenden
 Office-Programme starten und beenden 1 Viele Wege führen nach Rom und auch zur Arbeit mit den Office- Programmen. Die gängigsten Wege beschreiben wir in diesem Abschnitt. Schritt 1 Um ein Programm aufzurufen,
Office-Programme starten und beenden 1 Viele Wege führen nach Rom und auch zur Arbeit mit den Office- Programmen. Die gängigsten Wege beschreiben wir in diesem Abschnitt. Schritt 1 Um ein Programm aufzurufen,
Kundeninformation zur neuen Version 5.0
 Kundeninformation zur neuen Version 5.0 Kundeninformation Die Version 5.0 hat teilweise ihr Gesicht verändert. Einige Funktionalitäten wurden auch geändert. Um Ihnen den Umstieg leichter zu machen, finden
Kundeninformation zur neuen Version 5.0 Kundeninformation Die Version 5.0 hat teilweise ihr Gesicht verändert. Einige Funktionalitäten wurden auch geändert. Um Ihnen den Umstieg leichter zu machen, finden
Dokumentation PuSCH App. windows-phone
 Dokumentation PuSCH App windows-phone Inhaltsverzeichnis Mit dem PuSCH App am Smartphone wird das Bestellen deutlich vereinfacht und beschleunigt! Die PuSCH App ist eine mobile Erweiterung zum Partnerportal
Dokumentation PuSCH App windows-phone Inhaltsverzeichnis Mit dem PuSCH App am Smartphone wird das Bestellen deutlich vereinfacht und beschleunigt! Die PuSCH App ist eine mobile Erweiterung zum Partnerportal
tentoinfinity Apps 1.0 EINFÜHRUNG
 tentoinfinity Apps Una Hilfe Inhalt Copyright 2013-2015 von tentoinfinity Apps. Alle Rechte vorbehalten. Inhalt der online-hilfe wurde zuletzt aktualisiert am August 6, 2015. Zusätzlicher Support Ressourcen
tentoinfinity Apps Una Hilfe Inhalt Copyright 2013-2015 von tentoinfinity Apps. Alle Rechte vorbehalten. Inhalt der online-hilfe wurde zuletzt aktualisiert am August 6, 2015. Zusätzlicher Support Ressourcen
