Inhaltsverzeichnis. Knust eshop 1
|
|
|
- Elmar Kramer
- vor 6 Jahren
- Abrufe
Transkript
1 Inhaltsverzeichnis Knust eshop 1
2 Inhaltsverzeichnis Inhaltsverzeichnis 1 Administration Organisationen Organisation Adressen Adressen erstellen Adressen bearbeiten Adressen löschen Kontierungen Kontierungen erstellen Kontierungen bearbeiten Kontierungen löschen Workflow Workflow erstellen Workflow bearbeiten Workflow löschen Benutzergruppen Benutzergruppen erstellen Zuordbare Rechte Benutzergruppen bearbeiten Benutzergruppen löschen Benutzergruppen einem Benutzer zuordnen Benutzer Benutzerkonto erstellen Zuordbare Rechte Benutzerkonto bearbeiten Account bearbeiten Adresse bearbeiten Workflowdaten bearbeiten Kontierungsdaten bearbeiten Adressenzuordnung bearbeiten Benutzerkonto löschen Infobenutzer Infobenutzer erstellen Infobenutzer bearbeiten Infobenutzer einem Bestellbenutzer zuordnen Infobenutzer löschen Knust eshop 2
3 Inhaltsverzeichnis 6 Sichten Katalogsichten Katalogsicht erstellen Katalogsicht bearbeiten Katalogsicht kopieren Katalogsicht löschen Katalogsicht einem Benutzer zuordnen Katalogsicht einer Benutzergruppe zuordnen Klassifikationssichten Klassifikationssicht erstellen Klassifikationssicht bearbeiten Klassifikationssicht löschen Klassifikationssicht einem Benutzer zuordnen Klassifikationssicht einer Benutzergruppe zuordnen Index Knust eshop 3
4 Administration 1 Administration Wenn Sie administrative Rechte besitzen, steht Ihnen der Administrationsbereich zur Verfügung. Hier können Sie Ihre Benutzer, Ihre Katalogsichten/ Klassifikationssichten und Ihre Unternehmenseinkaufslisten verwalten. Die folgenden Funktionen können Sie auswählen: Organisationen Bearbeiten von Ihrer Organisation Benutzergruppen Erstellen und Pflegen von Benutzergruppen Benutzer Erstellen und Pflegen von Benutzern Katalogsichten Erstellen und Pflegen von Katalogsichten Klassifikationssichten Erstellen und Pflegen von Klassifikationssichten Um in den Administrationsbereich zu gelangen, klicken Sie über der oberen Navigationsleiste auf Durch das Menü auf der linken Seite gelangen Sie zu allen Teilen des Administrationsbereiches. Knust eshop 4
5 Organisationen 2 Organisationen Hier können Sie bestehende Organisationen bearbeiten. 2.1 Organisation Unter Organisation können Sie die Hauptdaten der Organisation bearbeiten. 1. Klicken Sie auf Organisationen in der linken Navigationsleiste. Im rechten Fenster sehen Sie den Namen Ihrer Organisation. 2. Klicken Sie auf den Namen Ihrer Organisation. Die Option Organisation ist geöffnet. 3. Hier können Sie jetzt bearbeiten. 4. Klicken Sie auf, um diese Daten zu speichern. 2.2 Adressen Unter Adressen können Sie die Lieferadressen Ihrer Organisation anlegen, bearbeiten oder löschen. 1. Klicken Sie auf Organisationen in der linken Navigationsleiste. Im rechten Fenster sehen Sie den Namen Ihrer Organisation. 2. Klicken Sie auf den Namen Ihrer Organisation. Die Option Organisation ist geöffnet. 3. Wählen Sie aus dem Aufklappmenü Bereich die Option Adressen aus. Das rechte Fenster zeigt eine Liste Ihrer Lieferadressen. 4. Sie können die Liste sortieren oder filtern. Klicken Sie auf einen Spaltentitel, um die Liste nach den Einträgen alphabetisch/alphanummerisch in dieser Spalte zu sortieren. Wenn Sie erneut darauf klicken ändert sich die Sortierung wieder Adressen erstellen 1. Klicken Sie auf. 2. Geben Sie eine Lieferadresse ein. 3. Diese Adresse können Sie angelegten Benutzern zuordnen, indem Sie bei dem ausgewählten Benutzer ein Häkchen in der Spalte Zuordnung setzen. Knust eshop 5
6 Organisationen Der ausgewählte Benutzer hat nun die Möglichkeit bei einer Bestellung diese hinterlegte Adresse als Lieferadresse auszuwählen, ohne diese jedes Mal von Hand eingeben zu müssen. 4. Klicken Sie auf. Die neue Adresse ist jetzt gespeichert Adressen bearbeiten 1. Um eine bestehende Adresse oder die Zuordnung zu den jeweiligen Benutzern zu ändern, klicken Sie auf die Adresse oder auf. 2. Bearbeiten Sie Ihre Adresse. 3. Hier können Sie auch die Zuordnung zu den Benutzern ändern, indem Sie bei dem ausgewählten Benutzer ein Häkchen in das Kontrollkästchen Zuordnung setzen oder dieses rausnehmen. 4. Klicken Sie auf Adressen löschen Die bearbeitete Adresse ist jetzt gespeichert. 1. Um eine Adresse zu löschen, klicken Sie bei der entsprechenden Adresse auf. 2. Eine Abfrage ob Sie die Adresse wirklich löschen wollen, erscheint. 3. Klicken Sie auf OK, um die Adresse zu löschen. 2.3 Kontierungen Unter Kontierungen können Sie neue Kontierungen für den Kontierungstyp Kostenstelle` erstellen und bestehende bearbeiten. 1. Klicken Sie auf Organisationen in der linken Navigationsleiste. Im rechten Fenster sehen Sie den Namen Ihrer Organisation. 2. Klicken Sie auf den Namen Ihrer Organisation. Die Option Organisation ist geöffnet. 3. Wählen Sie aus dem Aufklappmenü Bereich die Option Kontierungen aus. Das rechte Fenster zeigt eine Liste Ihrer Kontierungen an. Knust eshop 6
7 Organisationen 4. Sie können die Liste sortieren oder filtern. Klicken Sie auf einen Spaltentitel, um die Liste nach den Einträgen alphabetisch/alphanumerisch in dieser Spalte zu sortieren. Wenn Sie erneut klicken ändert sich die Sortierung wieder Kontierungen erstellen 1. Klicken Sie auf. 2. Geben Sie die Nummer und den Namen der Kontierung an. 3. Diese Kontierung können Sie angelegten Benutzern zuordnen, indem Sie bei dem ausgewählten Benutzer ein Häkchen in das Kontrollkästchen Zuordnung setzen. Der ausgewählte Benutzer hat nun die Möglichkeit bei einer Bestellung diese hinterlegte Kontierung auszuwählen. 4. Klicken Sie auf. Die neue Kontierung ist jetzt gespeichert Kontierungen bearbeiten 1. Um eine bestehende Kontierung oder die Zuordnung zu den jeweiligen Benutzern zu ändern, klicken Sie auf. 2. Bearbeiten Sie die Kontierung. 3. Hier können Sie auch die Zuordnung zu den Benutzern ändern, indem Sie bei dem ausgewählten Benutzer ein Häkchen in das Kontrollkästchen Zuordnung setzen oder diesen rausnehmen. 4. Klicken Sie auf. Die bearbeitete Kontierung ist jetzt gespeichert Kontierungen löschen 1. Um eine Kontierung zu löschen, klicken Sie bei der entsprechenden Kontierung auf. 2. Eine Abfrage, ob Sie die Kontierung wirklich löschen wollen erscheint. 3. Klicken Sie auf OK, um die Kontierung zu löschen. Knust eshop 7
8 Organisationen 2.4 Workflow Unter Workflow können sie einen Genehmigungsworkflow definieren. Dadurch wird die bessere Kontrolle über Ihre Bestellungsvorgänge gewährleistet. Die Freigabe oder Ablehnung erfolgt über die im System hinterlegte Genehmigungsregel. Dieser Prozess findet statt, wenn ein Einkaufswagen bestellt wird. Die Bestellung wird direkt durch die Erteilung der Genehmigung ausgelöst. 1. Klicken Sie auf Organisationen in der linken Navigationsleiste. Im rechten Fenster sehen Sie den Namen Ihrer Organisation. 2. Klicken Sie auf den Namen Ihrer Organisation. Die Option Organisation ist geöffnet. 3. Wählen Sie aus dem Aufklappmenü Bereich die Option Workflow aus. Das rechte Fenster zeigt eine Liste Ihrer Workflows. 4. Sie können die Liste sortieren oder filtern. Klicken Sie auf einen Spaltentitel, um die Liste nach den Einträgen in dieser Spalte zu sortieren. Wenn Sie erneut klicken ändert sich die Sortierung wieder Workflow erstellen 1. Klicken Sie auf. Das Formular zum Erstellen eines Workflows öffnet sich. 2. Geben Sie einen Namen und eine Beschreibung des Workflows an. 3. Unter dem Abschnitt Schritte klicken Sie erneut auf. 4. Wählen Sie einen Typ aus und tragen Sie in das Feld Vergleichswert den entsprechenden Vergleich-Betrag ein. Knust eshop 8
9 Organisationen Sie haben folgende Typen zur Auswahl: Generell: Jede Bestellung muss generell genehmigt werden. Kein Vergleichswert. Maximaler Auftragswert: Definieren Sie einen Wert als maximalen Auftragswert. Ist dieses Limit überschritten muss die Bestellung genehmigt werden. Maximaler Positionswert: Definieren Sie einen Wert als maximalen Wert für eine einzelne Position. Ist dieses Limit überschritten muss die Bestellung genehmigt werden. Lieferant enthalten: Nicht relevant Maximaler Lieferantenbestellwert: Nicht relevant Gefahrgüter enthalten: Enthält die Bestellung Gefahrgüter muss diese genehmigt werden. Kein Vergleichswert. 5. Bestimmen Sie einen Benutzer der die Bestellung genehmigen darf. 6. Bestimmen Sie einen Benutzer der den autorisierten Benutzer vertreten darf. 7. Klicken Sie auf, um diesen Stepp zu speichern. 8. Diesen Workflow können Sie angelegten Benutzern zuordnen, indem Sie bei dem ausgewählten Benutzer ein Häkchen in das Kontrollkästchen Zuordnung setzen. 9. Klicken Sie auf. Der neue Workflow ist jetzt gespeichert Workflow bearbeiten 1. Um einen bestehenden Workflow oder die Zuordnung zu den jeweiligen Benutzern zu ändern, klicken Sie auf den Namen des Workflows oder auf. 2. Bearbeiten Sie den Workflow. 3. Hier können Sie auch die Zuordnung zu den Benutzern ändern, indem Sie bei dem ausgewählten Benutzer ein Häkchen in das Kontrollkästchen Zuordnung setzen oder diesen rausnehmen. 4. Klicken Sie auf. Der bearbeitete Workflow ist jetzt gespeichert. Knust eshop 9
10 Organisationen Workflow löschen 1. Um einen Workflow zu löschen, klicken Sie bei dem entsprechenden Workflow auf. 2. Eine Abfrage ob Sie den Workflow wirklich löschen wollen erscheint. 3. Klicken Sie auf OK, um den Workflow zu löschen. Knust eshop 10
11 Benutzergruppen 3 Benutzergruppen Benutzergruppen erlauben Ihnen die Benutzerrechte für viele Benutzer zu verwalten. 3.1 Benutzergruppen erstellen 1. Klicken Sie auf Benutzergruppen in der linken Navigationsleiste. Das rechte Fenster zeigt eine Liste Ihrer Benutzergruppen. 2. Klicken Sie auf. Das Formular zum Anlegen der Benutzergruppen öffnet sich. 3. Tragen Sie folgendes in das Formular ein: Name: Name der Benutzergruppe Beschreibung: Geben Sie eine kurze Definition der Benutzergruppe ein. Unter Sichten und Rechten können Sie der Benutzergruppe eine Katalogsicht und Klassifikationssichten zuordnen. Wählen Sie eine Katalogansicht aus dem Aufklappmenü aus. Die Standardeinstellung -----" bedeutet das der Benutzer alle Kataloge sehen kann. Wählen Sie eine oder mehrere Klassifikationsansichten für den Benutzer: Wählen Sie eine oder mehrere Sichten aus Verfügbare Sichten Klicken Sie auf. Die Einträge erscheinen jetzt in Sichten für diesen Account und sind der Benutzergruppe zugeordnet. Um die Zuordnung der Sichten wieder zu löschen, wählen Sie die entsprechende Sicht in Sichten für diesen Account. Klicken Sie auf. Wenn der Benutzergruppe keine Sichten zugeordnet sind können die zugeordneten Benutzer dieser Gruppe das komplette Sortiment sehen. Knust eshop 11
12 Benutzergruppen 4. Ordnen Sie der Benutzergruppe Rechte zu, damit die Benutzer dieser Benutzergruppe Aktionen ausführen können. Sie weisen der Benutzergruppe ein Recht zu, indem Sie bei dem jeweiligen Recht ein Häkchen in das Kontrollkästchen setzen. 5. Klicken Sie auf, um die vorgenommenen Einstellungen zu speichern Zuordbare Rechte Rechte Eigene Organisation verwalten Benutzergruppen der eigenen Organisation verwalten Accounts der eigenen Organisation verwalten Katalog- und Klassifikationssichten der eigenen Organisation verwalten Einkaufslisten der eigenen Organisation verwalten Alle Gruppeneinkaufslisten der eigenen Organisationen verwalten Info-User verwalten Individuelle Berichte ausführen Auftragsworkflows der eigenen Organisation bearbeiten Bestellungen der eigenen Organisation einsehen Beschreibung Recht zur Verwaltung der Daten der eigenen Organisation Recht zur Anlage und Pflege der Benutzergruppen der eigenen Organisation Recht zur Anlage und Pflege der Accounts der eigenen Organisation Recht zum Verwalten von Katalog- und Klassifikationssichten der eigenen Organisation Recht zum Verwalten der organisationsweiten Einkaufslisten der eigenen Organisation Recht zum Verwalten aller Gruppeneinkaufslisten der eigenen Organisation Recht zum Pflegen von Info-Usern Recht zum Ausführen von individuellen Berichten Recht zum Verwalten der Auftragsworkflows der eigenen Organisation Recht zum Ansehen aller Bestellungen der eigenen Organisation 3.2 Benutzergruppen bearbeiten 1. Klicken Sie auf Benutzergruppen in der linken Navigationsleiste. Das rechte Fenster zeigt eine Liste Ihrer Benutzergruppen. 2. Sie können die Liste sortieren oder filtern. Klicken Sie auf einen Spaltentitel, um die Liste nach den Einträgen in dieser Spalte zu sortieren. Wenn Sie erneut klicken ändert sich die Sortierung wieder. 3. Wenn Sie eine Benutzergruppe bearbeiten wollen klicken Sie auf den Namen der Benutzergruppe oder auf. Das Formular zum Bearbeiten der Benutzergruppe öffnet sich. Knust eshop 12
13 Benutzergruppen 4. Bearbeiten Sie die Daten. 5. Klicken Sie auf, um Ihre Änderungen zu speichern. 3.3 Benutzergruppen löschen 1. Klicken Sie auf Benutzergruppe in der linken Navigationsleiste. Das rechte Fenster zeigt eine Liste Ihrer Benutzergruppen. 2. Sie können die Liste sortieren oder filtern. Klicken Sie auf einen Spaltentitel, um die Liste nach den Einträgen in dieser Spalte zu sortieren. Wenn Sie erneut klicken ändert sich die Sortierung wieder. 3. Wählen Sie die Benutzergruppe, die Sie löschen wollen aus, indem Sie ein Häkchen in das Kontrollkästchen neben der Benutzergruppe setzen. 4. Klicken Sie auf. Eine Abfrage ob Sie die Benutzergruppe wirklich löschen wollen erscheint. 5. Klicken Sie auf OK, um die Benutzergruppe zu löschen. Knust eshop 13
14 Benutzergruppen 3.4 Benutzergruppen einem Benutzer zuordnen Sie können die Benutzergruppe beliebig vielen Benutzern zuordnen. 1. Klicken Sie auf Benutzer in der linken Navigationsleiste. Das rechte Fenster zeigt eine Liste Ihrer Benutzer. 2. Sie können die Liste sortieren oder filtern. Klicken Sie auf einen Spaltentitel, um die Liste nach den Einträgen in dieser Spalte zu sortieren. Wenn Sie erneut klicken ändert sich die Sortierung wieder. 3. Klicken Sie auf den Namen des Benutzer den Sie einer Benutzergruppe zuordnen wollen oder auf. Das Formular zum Bearbeiten der Benutzerdaten öffnet sich. 4. Unter Benutzergruppe können Sie den Benutzer einer Benutzergruppe zuordnen, indem Sie aus dem Aufklappmenü die entsprechende Benutzergruppe wählen. 5. Haben Sie den Benutzer einer Benutzergruppe zugeordnet, werden alle Einstellungen für Katalog- und Klassifizierungsansichten und alle Benutzerrechte von der Benutzergruppe dem Benutzer vererbt. 6. Klicken Sie auf, um Ihre Änderungen zu speichern. Knust eshop 14
15 Benutzer 4 Benutzer Die Daten der Benutzer werden in den Benutzerkonten verwaltet. Das Benutzerkonto enthält die Login Daten (Name, Passwort etc.), weist den Blick auf Benutzergruppen und Benutzer und legt die Benutzerrechte fest, um die Funktionen des Katalogsystems benutzen zu können. 4.1 Benutzerkonto erstellen 1. Klicken Sie auf Benutzer in der linken Navigationsleiste. Das rechte Fenster zeigt eine Liste Ihrer Benutzer. 2. Klicken Sie auf. Das Formular zum Eingeben der Benutzerdaten öffnet sich. 3. Tragen Sie in das Formular ein: Benutzername: Benutzername zum einloggen Deaktiviert: Setzen Sie ein Häkchen in dieses Kästchen, wenn Sie den Benutzer zunächst blockieren wollen. Passwort: Das Passwort muss aus mindestens 6 Zeichen bestehen. Passwort (Bestätigung): Wiederholen Sie das Passwort um Tipp und Rechtschreibfehler zu vermeiden. Passworthinweis: Geben Sie eine Text ein, der Ihnen (und nur Ihnen) hilft sich an das Passwort zu erinnern. Ein Beispiel: Vorname der Mutter, wenn Sie diesen als Passwort gewählt haben. Adresse: Sie brauchen die Adresse zur Kommunikation zwischen dem Infobenutzer und dem Bestellbenutzer. Beschreibung: Erklärung des Benutzerkontos, zum Beispiel die Funktion des Benutzers in der Firma Gültigkeit: Der Zeitraum, in dem das Konto benutzt werden soll. Knust eshop 15
16 Benutzer 4. Sie können den Benutzer einer Benutzergruppe zuordnen. Wählen Sie eine Benutzergruppe über das Aufklappmenü. In diesem Fall werden alle Einstellungen für Katalog- und Klassifizierungsansichten und alle Benutzerrechte von der Benutzergruppe vererbt. 5. Klicken Sie auf. Der neue Benutzer ist jetzt gespeichert. Hinweis: Sie müssen zuerst eine Benutzergruppe erstellen, um den Benutzer einer Benutzergruppe zuordnen zu können. Wenn Sie den Benutzer nicht zu einer Benutzergruppe zugeordnet haben, müssen sie dem Benutzer Rechte und optional Katalog- und Klassifikationssichten zuweisen. Dieses können Sie unter Sichten und Rechte tun. 1. Wählen Sie eine Katalogsicht aus dem Aufklappmenü aus. Die Standardeinstellung -----" bedeutet das der Benutzer alle Kataloge sehen kann. 2. Ordnen Sie dem Benutzer eine oder mehrere Klassifikationsansichten zu: Wählen Sie eine oder mehrere Sichten aus Verfügbare Sichten Klicken Sie auf. Die Einträge erscheinen jetzt in Sichten für diesen Account und sind dem Benutzer zugeordnet. Knust eshop 16
17 Benutzer Um die Sichten wieder zu löschen wählen Sie die entsprechende Sicht in Sichten für diesen Account. Klicken Sie auf. Wenn dem Benutzer keine Sichten zugeordnet sind kann dieser das komplette Sortiment sehen. 3. Ordnen Sie dem Benutzer Rechte zu, damit dieser Aktionen ausführen kann. Um dem Benutzer ein Recht zuzuweisen müssen Sie bei dem jeweiligen Recht ein Häkchen in das Kontrollkästchen vor dem jeweiligen Recht setzen. 4. Klicken Sie auf, um Ihre Änderungen zu speichern Zuordbare Rechte Rechte Eigene Organisation verwalten Benutzergruppen der eigenen Organisation verwalten Accounts der eigenen Organisation verwalten Katalog- und Klassifikationssichten der eigenen Organisation verwalten Einkaufslisten der eigenen Organisation verwalten Alle Gruppeneinkaufslisten der eigenen Organisationen verwalten Info-User verwalten Individuelle Berichte ausführen Auftragsworkflows der eigenen Organisation bearbeiten Bestellungen der eigenen Organisation einsehen Beschreibung Recht zur Verwaltung der Daten der eigenen Organisation Recht zur Anlage und Pflege der Benutzergruppen der eigenen Organisation Recht zur Anlage und Pflege der Accounts der eigenen Organisation Recht zum Verwalten von Katalog- und Klassifikationssichten der eigenen Organisation Recht zum Verwalten der organisationsweiten Einkaufslisten der eigenen Organisation Recht zum Verwalten aller Gruppeneinkaufslisten der eigenen Organisation Recht zum Pflegen von Info-Usern Recht zum Ausführen von individuellen Berichten Recht zum Verwalten der Auftragsworkflows der eigenen Organisation Recht zum Ansehen aller Bestellungen der eigenen Organisation 4.2 Benutzerkonto bearbeiten Account bearbeiten 1. Klicken Sie auf Benutzer in der linken Navigationsleiste. Das rechte Fenster zeigt eine Liste Ihrer Benutzer. 2. Sie können die Liste sortieren oder filtern. Klicken Sie auf einen Spaltentitel, um die Liste nach den Einträgen in dieser Spalte zu sortieren. Wenn Sie erneut klicken ändert sich die Sortierung wieder. Knust eshop 17
18 Benutzer 3. Klicken auf den Namen des Benutzer dessen Daten Sie bearbeiten wollen oder auf. Das Formular zum Bearbeiten der Benutzerdaten öffnet sich. 4. Bearbeiten Sie die Daten. 5. Klicken Sie auf, um Ihre Änderungen zu speichern Adresse bearbeiten 1. Klicken Sie auf Benutzer in der linken Navigationsleiste. Das rechte Fenster zeigt eine Liste Ihrer Benutzer. 2. Sie können die Liste sortieren oder filtern. Klicken Sie auf einen Spaltentitel, um die Liste nach den Einträgen in dieser Spalte zu sortieren. Wenn Sie erneut klicken ändert sich die Sortierung wieder. 3. Klicken Sie auf. Das Formular, das die Adressen des Benutzers enthält, öffnet sich. 4. Geben Sie die Personendaten (Adresse, Telefonnummer etc.) an. 5. Klicken Sie auf, um Ihre Änderungen zu speichern. Knust eshop 18
19 Benutzer Workflowdaten bearbeiten 1. Klicken Sie auf Benutzer in der linken Navigationsleiste. Das rechte Fenster zeigt eine Liste Ihrer Benutzer. 2. Sie können die Liste sortieren oder filtern. Klicken Sie auf einen Spaltentitel, um die Liste nach den Einträgen in dieser Spalte zu sortieren. Wenn Sie erneut klicken ändert sich die Sortierung wieder. 3. Klicken Sie auf. Das Formular, das die Workflowdaten des Benutzers enthält, öffnet sich. 4. Unter Workflowdaten können Sie diese Daten bearbeiten. Sie können dem Benutzer das Recht geben Auftragsworkflow- Schritte zu genehmigen, indem Sie ein Häkchen in das Kontrollkästchen bei diesem Punkt setzen. Hat der Benutzer das Recht schon und Sie möchten dieses nicht mehr, muss nur das Häkchen rausgenommen werden. Sie können entscheiden, ob der Benutzer eine bekommen soll, wenn eine Bestellung zu genehmigen ist oder wenn diese genehmigt/abgelehnt wurde. Hierzu müssen Sie nur ein Häkchen in das Kontrollkästchen bei Benachrichtigung aktiv zufügen oder wegnehmen. Sie können sehen, ob der Benutzer einem Workflow zugeordnet ist. Möchten Sie dieses ändern, wählen Sie einen neuen Workflow oder die Standardeinstellung -----" aus. Die Standardeinstellung bedeutet, dass der Benutzer keinem Workflow zugeordnet ist. 5. Klicken Sie auf, um Ihre Änderungen zu speichern. Knust eshop 19
20 Benutzer Kontierungsdaten bearbeiten 1. Klicken Sie auf Benutzer in der linken Navigationsleiste. Das rechte Fenster zeigt eine Liste Ihrer Benutzer. 2. Sie können die Liste sortieren oder filtern. Klicken Sie auf einen Spaltentitel, um die Liste nach den Einträgen in dieser Spalte zu sortieren. Wenn Sie erneut klicken ändert sich die Sortierung wieder. 3. Klicken Sie auf. Das Formular, das die Kontierungsdaten des Benutzers enthält, öffnet sich. 4. Unter Kontierungsdaten können Sie diese Daten bearbeiten: 1. Versandart: Wählen Sie eine oder mehrere Versandarten aus Verfügbar. Klicken Sie auf. Die Einträge erscheinen jetzt in Zugeordnet und der Benutzer kann eine dieser Versandarten bei seiner Bestellung auswählen. Um die Versandarten wieder zu löschen, wählen Sie die entsprechende Versandart aus Zugeordnet. Klicken Sie auf. Diese Versandart kann der Benutzer jetzt nicht mehr auswählen. Knust eshop 20
21 Benutzer 2. Kostenart nicht relevant 3. Kostenstelle: Wählen Sie eine oder mehrere Kostenstellen aus Verfügbar. Klicken Sie auf. Die Einträge erscheinen jetzt in Zugeordnet und der Benutzer kann eine dieser Kostenstellen bei seiner Bestellung auswählen. Um die Kostenstellen wieder zu löschen wählen Sie die entsprechende Kostenstelle aus Zugeordnet. Klicken Sie auf. Diese Kostenstelle kann der Benutzer jetzt nicht mehr auswählen. Wählen Sie Freitext Nein, wenn der Benutzer nur die zugeordneten Kostenstellen auswählen soll. 4. Lieferart: Knust eshop 21
22 Benutzer Wählen Sie eine oder mehrere Lieferarten aus Verfügbar. Klicken Sie auf. Die Einträge erscheinen jetzt in Zugeordnet und der Benutzer kann eine dieser Lieferarten bei seiner Bestellung auswählen. Um die Lieferarten wieder zu löschen, wählen Sie die entsprechende Lieferart aus Zugeordnet. Klicken Sie auf. Diese Lieferart kann der Benutzer jetzt nicht mehr auswählen. 5. Kontierungstyp: Wählen Sie den Kontierungstyp Standard aus Verfügbar. Klicken Sie auf. Kontierungstyp Standard muss immer zugeordnet sein, sonst kann der Benutzer keine Bestellung abschicken! Klicken Sie auf, um die Einstellungen zu speichern. 6. Defaults: Erst nachdem die Einstellungen gespeichert wurden, können Sie Ihre Standardeinstellungen bestimmen. Wenn der Benutzer z.b. immer für die Kostenstelle Buchhaltung bestellt, dann stellen Sie die Kostenstelle auf Buchhaltung und jede Bestellung läuft über die Kostenstelle Buchhaltung. Der Benutzer kann aber weiterhin auch die anderen Kostenstellen auswählen. Die Defaults können Sie auch über den Reiter Meine Daten oben in der Navigationsleiste einstellen oder ändern. 5. Klicken Sie auf, um Ihre Änderungen zu speichern. Knust eshop 22
23 Benutzer Adressenzuordnung bearbeiten 1. Klicken Sie auf Benutzer in der linken Navigationsleiste. Das rechte Fenster zeigt eine Liste Ihrer Benutzer. 2. Sie können die Liste sortieren oder filtern. Klicken Sie auf einen Spaltentitel, um die Liste nach den Einträgen in dieser Spalte zu sortieren. Wenn die erneut klicken ändert sich die Sortierung wieder. drücken ENTER. Die Liste enthält dann nur Einträge mit diesem Suchwort. 3. Klicken Sie auf. Das Formular, das die Adressenzuordnung des Benutzers enthält, öffnet sich. 4. Unter Adressenzuordnungen können Sie Ihre Lieferadressen bearbeiten. 1. Lieferadresse: Hier können Sie eine Lieferadresse auswählen, indem Sie ein Häkchen bei der entsprechenden Adresse in der Spalte Zuordnung und Standard setzen. Möchten Sie noch eine zweite Adresse zuordnen, müssen Sie nur ein weiteres Häkchen in der Spalte Zuordnung setzen. Soll diese Adresse die Standard Lieferadresse sein ändern Sie einfach das Häkchen in der Spalte Standard. 5. Klicken Sie auf, um Ihre Änderungen zu speichern. 6. Die Adressenzuordnungen können Sie auch unter dem Reiter Meine Daten oben in der Navigationsleiste einstellen oder ändern. 4.3 Benutzerkonto löschen 1. Klicken Sie auf Benutzer in der linken Navigationsleiste. Das rechte Fenster zeigt eine Liste Ihrer Benutzer. 2. Sie können die Liste sortieren oder filtern. Klicken Sie auf einen Spaltentitel, um die Liste nach den Einträgen in dieser Spalte zu sortieren. Wenn Sie erneut klicken ändert sich die Sortierung wieder. Knust eshop 23
24 Benutzer 3. Wählen Sie den Benutzer deren Benutzerkonto Sie löschen wollen aus, indem Sie ein Häkchen in das Feld neben dem Benutzer setzen. 4. Klicken Sie auf. Eine Abfrage ob Sie das gewählte Benutzerkonto wirklich löschen wollen erscheint. 5. Klicken Sie auf OK, um das Benutzerkonto zu löschen. Achtung: Wenn Sie ein Bestellbenutzer-Konto löschen, wird der zugehörige Infobenutzer automatisch mit gelöscht. Knust eshop 24
25 Infobenutzer 5 Infobenutzer Der Infobenutzer ist ein Benutzer mit beschränkten Rechten. Er kann zwar die Warenkörbe zusammenstellen, jedoch keine Bestellung durchführen. Deswegen ist jeder Infobenutzer immer einem Bestellbenutzer zugeordnet. Sobald ein Warenkorb durch den Infobenutzer erstellt wurde, bekommt der Bestellbenutzer automatisch eine Nachricht per (die E-Mai Adresse muss hinterlegt sein), und nach der Überprüfung der Warenkörbe kann er die Bestellung auslösen. 5.1 Infobenutzer erstellen 1. Klicken Sie auf Benutzer in der linken Navigationsleiste. Das rechte Fenster zeigt eine Liste Ihrer Benutzer. 2. Sie können die Liste sortieren oder filtern. Klicken Sie auf einen Spaltentitel, um die Liste nach den Einträgen in dieser Spalte zu sortieren. Wenn Sie erneut klicken ändert sich die Sortierung wieder. 3. Klicken Sie auf den Namen des Benutzers dem Sie einen Infobenutzer zuordnen wollen oder auf. Das Formular, das die Benutzerdaten enthält, öffnet sich. 4. Um einen Infobenutzer zu erstellen, klicken Sie auf unter Info User. Das Formular zum Erstellen eines Infobenutzers öffnet sich. 5. Tragen Sie in das Formular ein: Benutzername: Benutzername zum Einloggen. Deaktiviert: Setzen Sie ein Häkchen in dieses Kästchen, wenn Sie den Benutzer zunächst blockieren wollen. Passwort: Das Passwort muss aus mindestens 6 Zeichen bestehen, hier wird es automatisch vom System erstellt. Der Infobenutzer muss es bei erstem Login ändern. Passwort (Bestätigung): Wiederholen Sie das Passwort um Tipp und Rechtschreibfehler zu vermeiden. Adresse: Sie brauchen die Adresse zur Kommunikation zwischen dem Infobenutzer und dem Bestellbenutzer. Knust eshop 25
26 Infobenutzer Beschreibung: Erklärung des Benutzerkontos, zum Beispiel die Funktion des Benutzers in der Firma Gültigkeit: Der Zeitraum, in dem das Konto benutzt werden soll. 6. Klicken Sie auf, um den Infobenutzer zu speichern. Es wird automatisch eine erzeugt, die den Infobenutzer darüber informiert, dass für ihn ein Infobenutzerkonto erstellt wurde. Ebenso enthält die die Benutzerdaten. Der Bestellbenutzer kann Infobenutzer Daten ändern, sobald der Infobenutzer erstellt ist. Es soll aber nach der Datenänderung beachtet werden, dass die , die schon verschickt wurde, nicht mehr aktuell ist! 5.2 Infobenutzer bearbeiten 1. Klicken Sie auf Benutzer in der linken Navigationsleiste. Das rechte Fenster zeigt eine Liste Ihrer Benutzer. 2. Sie können die Liste sortieren oder filtern. Klicken Sie auf einen Spaltentitel, um die Liste nach den Einträgen in dieser Spalte zu sortieren. Wenn Sie erneut klicken ändert sich die Sortierung wieder. Oder geben Sie ein Suchwort in eines der Felder bei einer Spalte ein und 3. Klicken Sie auf den Namen des Benutzer dessen Infobenutzer Sie bearbeiten wollen oder auf. Das Formular, das die Benutzerdaten enthält, öffnet sich. 4. Klicken Sie auf den Infobenutzer, den Sie bearbeiten möchten. 5. Klicken Sie auf, um den Benutzer zu bearbeiten. Das Formular zum Bearbeiten des Infobenutzers öffnet sich. 6. Geben Sie Ihre Änderungen ein. 7. Klicken Sie auf, um die Änderungen zu speichern. 5.3 Infobenutzer einem Bestellbenutzer zuordnen 1. Klicken Sie auf Benutzer in der linken Navigationsleiste. Das rechte Fenster zeigt eine Liste Ihrer Benutzer. 2. Sie können die Liste sortieren oder filtern. Klicken Sie auf einen Spaltentitel, um die Liste nach den Einträgen in dieser Spalte zu sortieren. Wenn Sie erneut klicken ändert sich die Sortierung wieder. 3. Klicken Sie auf den Namen des Benutzer, dem Sie einen Infobenutzer zuordnen wollen oder auf Knust eshop 26
27 Infobenutzer Das Formular zum Bearbeiten der Benutzerdaten öffnet sich. 4. Klicken Sie auf unter Info User. Eine Liste mit den Infobenutzern und deren zugeordneten Bestellbenutzern öffnet sich. 5. Klicken Sie auf den Infobenutzer, den Sie zuordnen wollen. Der Infobenutzer ist dem Bestellbenutzer jetzt zugeordnet. Tipp: Wenn nicht aktiviert ist, ist der Benutzer nicht dazu berechtigt Infobenutzer zu verwalten. Wenn notwendig, überarbeiten Sie die Rechte des Benutzers. 5.4 Infobenutzer löschen 1. Klicken Sie auf Benutzer in der linken Navigationsleiste. Das rechte Fenster zeigt eine Liste Ihrer Benutzer. 2. Sie können die Liste sortieren oder filtern. Klicken Sie auf einen Spaltentitel, um die Liste nach den Einträgen in dieser Spalte zu sortieren. Wenn Sie erneut klicken ändert sich die Sortierung. 3. Klicken Sie auf den Namen des Benutzers dessen Infobenutzer Sie löschen wollen oder auf. 4. Klicken Sie auf den Infobenutzer den Sie löschen wollen. 5. Klicken Sie auf. Eine Abfrage ob Sie den Benutzer wirklich löschen wollen erscheint. 6. Klicken Sie auf OK, um den Infobenutzer zu löschen. Knust eshop 27
28 Sichten 6 Sichten Mit Katalogsichten können Sie festlegen, welche Katalogpositionen bestimmte Benutzer oder Benutzergruppen, sehen/bestellen dürfen, also um einzelnen Fachabteilungen oder Mitarbeitern mit speziellen Aufgaben eine Auswahl an Katalogbereichen und Katalogpositionen auf bestimmte Bereiche einzugrenzen. Jeder Benutzer kann nur Positionen aus der Sicht, die ihm zugeordnet ist, bestellen. Hinweis: Dies gilt auch, wenn der Benutzer eine Unternehmenseinkaufsliste auswählt, die auch andere Positionen enthält. Die Positionen aus der Unternehmenseinkaufsliste, die nicht in der Benutzersicht enthalten sind, werden ausgeblendet und tauchen nicht im Warenkorb auf. Sichten bestimmen nicht, welche Daten der Benutzer bei einer sichtbaren Position sieht. Insbesondere ist es nicht möglich Sichten zu benutzen, um spezielle Preise verschiedenen Benutzer (-gruppen) zuzuordnen. Die Preise gelten immer für die ganze Organisation. Es wird zwischen Katalogsichten und Klassifikationssichten unterschieden. 6.1 Katalogsichten Die Katalogsicht bestimmt die Auswahl an Produkten die zur Verfügung stehen, wenn Sie unter Lieferantenkatalog suchen und navigieren. Eine Katalogsicht wird durch die Auswahl oder das Ausblenden von Materialgruppen aus dem gesamten Katalog erstellt Katalogsicht erstellen 1. Klicken Sie auf Katalogsichten in der linken Navigationsleiste. Das rechte Fenster zeigt eine Liste mit Katalogsichten. 2. Klicken Sie auf. Das Formular zum Anlegen einer Katalogsicht öffnet sich. 3. Füllen Sie aus: Name: Namen der Katalogsicht Beschreibung: Geben Sie ein kleine Definition an um die neue Katalogsicht von den anderen Sichten zu unterscheiden. 4. Klicken Sie auf. Eine (zunächst) leere Katalogsicht wird erstellt und eine Liste der Kataloge wird darunter angezeigt. 5. Weisen Sie komplette Kataloge oder einzelne Materialgruppen der Katalogsicht zu. Dabei gelten folgende Regeln: Klicken Sie auf einen Eintrag oder auf, öffnet sich dieser mit allen Untergruppen. Klicken Sie doppelt auf den Eintrag oder auf schließt sich die Liste wieder. Knust eshop 28
29 Sichten Klicken Sie in ein leeres Kontrollkästchen wird der Katalog, die einzelnen Materialgruppen (mit allen Untergruppen) oder nur einzelne Untergruppen der Katalogsicht zugeordnet. Klicken Sie auf ein Kontrollkästchen mit einem Häkchen wird dieser Katalog, diese Materialgruppe (mit allen Untergruppen) oder die einzelne Untergruppe aus dem Katalog entfernt. Die Kontrollkästchen haben folgende Bedeutung: o o o Nichts ist ausgewählt. Der ganze Katalog (mit allen Materialgruppen) oder die ganze Materialgruppe ist ausgewählt. Katalog oder Materialgruppe ist teilweise ausgewählt. 6. Klicken Sie auf, um die Katalogsicht zu speichern Katalogsicht bearbeiten 1. Klicken Sie auf Katalogsichten in der linken Navigationsleiste. Das rechte Fenster zeigt eine Liste mit Katalogsichten. Knust eshop 29
30 Sichten 2. Klicken Sie auf den Namen der Katalogsicht die Sie bearbeiten möchten oder auf. Das Formular zum Bearbeiten einer Katalogsicht öffnet sich. 3. Ordnen Sie mehr Kataloge, Materialgruppen oder Untergruppen der Katalogansicht zu oder nehmen Sie welche raus. Sie können auch den Namen oder die Beschreibung ändern. 4. Klicken Sie auf, um Ihre Änderungen zu speichern Katalogsicht kopieren 1. Klicken Sie auf Katalogsichten in der linken Navigationsleiste. Das rechte Fenster zeigt eine Liste mit Katalogsichten. 2. Klicken Sie auf den Namen der Katalogsicht die Sie kopieren wollen oder auf. Das Formular zum Bearbeiten einer Katalogsicht öffnet sich. 3. Klicken Sie auf. Das Fenster zum Kopieren einer Katalogsicht öffnet sich. Wenn Sie vorher Änderung gemacht haben, ohne diese zu speichern, werden diese nicht mit übernommen. 4. Geben Sie einen Namen und eine Beschreibung ein. 5. Klicken Sie auf. Das Fenster zum Bearbeiten einer Katalogsicht öffnet sich. 6. Wenn notwendig ändern Sie die Zuordnungen. 7. Klicken Sie auf. Die neue Katalogsicht ist jetzt gespeichert Katalogsicht löschen 1. Klicken Sie auf Katalogsichten in der linken Navigationsleiste. Auf der rechten Seite erscheint eine Liste mit Katalogsichten. 2. Setzen Sie ein Häkchen in das Kontrollkästchen neben der Katalogsicht die Sie löschen wollen. 3. Klicken Sie auf. Eine Abfrage, ob Sie die Katalogsicht wirklich löschen wollen erscheint. 4. Klicken Sie auf OK, um die Katalogsicht zu löschen. Knust eshop 30
31 Sichten Katalogsicht einem Benutzer zuordnen Wenn Sie eine Katalogsicht erstellen ist diese unabhängig von einem bestimmten Benutzer und muss dann noch einem Benutzer zugeordnet werden. Sie können eine Katalogsicht einer beliebigen Anzahl an Benutzern zuordnen. Die einem Benutzer zugeordneten Katalogsichten sind konstant und werden nicht automatisch um neue Kataloge erweitert. Bei Bedarf müssen Katalogsichten manuell bearbeitet dh. um neue Kataloge bzw. Materialgruppen ergänzt werden. Ist einem Benutzer keine Katalogsicht zugeordnet, kann dieser alle Kataloge sehen, auch die, die neu zugefügt werden. So ordnen Sie einem Benutzer eine Katalogsicht zu: 1. Klicken Sie auf Benutzer in der linken Navigationsleiste. Das rechte Fenster zeigt eine Liste Ihrer Benutzer. 2. Sie können die Liste sortieren oder filtern. Klicken Sie auf einen Spaltentitel, um die Liste nach den Einträgen in dieser Spalte zu sortieren. Wenn Sie erneuert klicken ändert sich die Sortierung wieder. 3. Klicken Sie auf den Namen des Benutzers dem Sie eine Katalogsicht zuordnen wollen oder auf. Das Formular zum Bearbeiten der Benutzerdaten öffnet sich. 4. Unter Sichten und Rechte können Sie diesem nun eine Katalogsicht zuordnen, indem Sie aus dem Aufklappmenü die entsprechende Katalogsicht wählen. Die Standardeinstellung -----" bedeutet das der Benutzer alle Kataloge sehen kann. 5. Klicken Sie auf, um Ihre Zuordnung zu speichern. Wird eine Katalogsicht zugeordnet, muss erst der Aufbau des Suchindexes ausgeführt werden. Der Kunde kann somit erst am nächsten Tag suchen Katalogsicht einer Benutzergruppe zuordnen Wenn Sie eine Katalogsicht erstellen ist diese unabhängig von einer bestimmten Benutzergruppe und muss dann noch einer Benutzergruppe zugeordnet werden. Knust eshop 31
32 Sichten Sie können eine Katalogsicht einer beliebigen Anzahl an Benutzergruppen zuordnen. Ist einer Benutzergruppe keine Katalogsicht zugeordnet, kann diese alle Kataloge sehen, auch die, die neu zugefügt werden. Ordnen Sie einer Benutzergruppe eine Katalogsicht mit allen Katalogen zu und danach werden neue Kataloge hinzugefügt, werden die neuen Kataloge nicht sichtbar. Bei Bedarf müssen Katalogsichten manuell bearbeitet, und um neue Kataloge bzw. Materialgruppen ergänzt werden. So ordnen Sie einer Benutzergruppe eine Katalogsicht zu: 1. Klicken Sie auf Benutzergruppe in der linken Navigationsleiste. Das rechte Fenster zeigt eine Liste Ihrer Benutzergruppen. 2. Sie können die Liste sortieren oder filtern. Klicken Sie auf einen Spaltentitel, um die Liste nach den Einträgen in dieser Spalte zu sortieren. Wenn Sie erneuert klicken ändert sich die Sortierung wieder. 3. Klicken Sie auf den Namen der Benutzergruppe der Sie eine Katalogsicht zuordnen wollen oder auf. Das Formular zum Bearbeiten der Benutzerdaten öffnet sich. 4. Unter Sichten und Rechte können Sie der Benutzergruppe nun eine Katalogsicht zuordnen, indem Sie aus dem Aufklappmenü die entsprechende Katalogsicht wählen. Die Standardeinstellung -----" bedeutet das der Benutzer alle Kataloge sehen kann. 5. Klicken Sie auf, um Ihre Zuordnung zu speichern. 6.2 Klassifikationssichten Die Klassifikationssicht bestimmt die Auswahl an Produkten die zur Verfügung stehen, wenn Sie unter Produktklassen navigieren. Alle Produkte aus dem Standardsortiment in unserem Online-Shop sind nach der EClass Version 5.1 klassifiziert. Eine Klassifikationssicht wird durch die Auswahl oder das Ausblenden von eclass Nummern aus dem gesamten Katalog erstellt Klassifikationssicht erstellen 1. Klicken Sie auf Klassifikationssichten in der linken Navigationsleiste. Das rechte Fenster zeigt eine Liste mit der Klassifikationssicht. 2. Klicken Sie auf. Das Formular zum Anlegen einer Klassifikationssicht öffnet sich. Knust eshop 32
33 Sichten 3. Füllen Sie aus: Name: Namen der Klassifikationssicht Beschreibung: Geben Sie eine kleine Definition an, um die neue Klassifikationssicht von den anderen Sichten zu unterscheiden. 4. Klicken Sie auf. Eine (zunächst) leere Klassifikationssicht wird erstellt und eine Liste der eclass Nummern wird darunter angezeigt. 5. Weisen Sie komplette Kataloge, eclass-gruppen (mit allen Untergruppen) oder einzelne eclass Nummern der Klassifikationssicht zu. 6. Dabei gelten folgende Regeln: Klicken Sie auf einen Eintrag oder auf öffnet sich dieser mit allen Untergruppen. Klicken Sie doppelt auf den Eintrag oder auf schließt sich die Liste wieder. Klicken Sie in ein leeres Kontrollkästchen wird der Katalog, die einzelnen eclass-gruppen (mit allen Untergruppen) oder nur einzelne eclass Nummern der Klassifikationssicht zugeordnet. Klicken Sie auf ein Kontrollkästchen mit einem Häkchen wird dieser Katalog, diese eclass-gruppe (mit allen Untergruppen) oder die einzelnen eclass Nummern aus dem Katalog entfernt. Die Kontrollkästchen haben folgende Bedeutung: o o o Nichts ist ausgewählt. Der ganze Katalog (mit allen Materialgruppen) oder die ganze Materialgruppe ist ausgewählt. Katalog oder Materialgruppe ist teilweise ausgewählt. Knust eshop 33
34 Sichten 7. Klicken Sie auf, um die Klassifikationssicht zu speichern Klassifikationssicht bearbeiten 1. Klicken Sie auf Klassifikationssichten in der linken Navigationsleiste. Das rechte Fenster zeigt eine Liste mit Ihren Klassifikationssichten. 2. Klicken Sie auf den Namen der Klassifikationssicht die Sie bearbeiten wollen oder auf. Das Formular zum Bearbeiten einer Klassifikationssicht öffnet sich. 3. Ordnen Sie mehr Kataloge, eclass-gruppen oder eclass Nummern der Klassifikationssicht zu oder nehmen Sie welche raus. Sie können auch den Namen oder die Beschreibung ändern. 4. Klicken Sie auf, um Ihre Änderungen zu speichern. Knust eshop 34
35 Sichten Klassifikationssicht löschen 1. Klicken Sie auf Klassifikationssichten in der linken Navigationsleiste. Das rechte Fenster zeigt eine Liste mit Ihren Klassifikationssichten. 2. Setzen Sie ein Häkchen in das Kontrollkästchen neben der Klassifikationssicht die Sie löschen wollen. 3. Klicken Sie auf. Eine Abfrage ob Sie die Klassifikationssicht wirklich löschen wollen erscheint. 4. Klicken Sie auf OK, um die Klassifikationssicht zu löschen Klassifikationssicht einem Benutzer zuordnen Wenn Sie eine Klassifikationssicht erstellen ist diese unabhängig von einem bestimmten Benutzer und muss dann noch einem Benutzer zugeordnet werden. Sie können eine Klassifikationssicht einer beliebigen Anzahl an Benutzern zuordnen. So ordnen Sie einem Benutzer eine Klassifikationssicht zu: 1. Klicken Sie auf Benutzer in der linken Navigationsleiste. Das rechte Fenster zeigt eine Liste Ihrer Benutzer. 2. Sie können die Liste sortieren oder filtern. Klicken Sie auf einen Spaltentitel, um die Liste nach den Einträgen in dieser Spalte zu sortieren. Wenn Sie erneut klicken ändert sich die Sortierung wieder. 3. Klicken Sie auf den Namen des Benutzers dem Sie eine Klassifikationssicht zuordnen oder auf. Das Formular zum Bearbeiten der Benutzerdaten öffnet sich. 4. Unter Sichten und Rechte können Sie diesem nun eine Klassifikationssicht zuordnen. Wählen Sie aus Verfügbare Sichten eine oder mehrere Klassifikationssichten. Klicken Sie auf. Die Einträge erscheinen jetzt in Sichten für diesen Account und sind dem Benutzer zugeordnet. Knust eshop 35
36 Sichten Um die Sichten wieder zu löschen, wählen Sie die entsprechende Sicht in Sichten für diesen Account. Klicken Sie auf. Wenn dem Benutzer keine Sichten zugeordnet sind kann dieser das komplette Sortiment sehen. 5. Klicken Sie auf, um Ihre Zuordnung zu speichern Klassifikationssicht einer Benutzergruppe zuordnen Wenn Sie eine Klassifikationssicht erstellen ist diese unabhängig von einer bestimmten Benutzergruppe und muss dann noch einer Benutzergruppe zugeordnet werden. Sie können eine Klassifikationssicht einer beliebigen Anzahl an Benutzergruppen zuordnen. So ordnen Sie einer Benutzergruppe eine oder mehrere Klassifikationssichten zu: 1. Klicken Sie auf Benutzergruppen in der linken Navigationsleiste. Das rechte Fenster zeigt eine Liste Ihrer Benutzergruppen. 2. Sie können die Liste sortieren oder filtern. Klicken Sie auf einen Spaltentitel, um die Liste nach den Einträgen in dieser Spalte zu sortieren. Wenn Sie erneut klicken ändert sich die Sortierung wieder. 3. Klicken Sie auf den Namen der Benutzergruppe der Sie eine Klassifikationssicht zuordnen wollen oder auf. Das Formular zum Bearbeiten der Daten öffnet sich. 4. Unter Sichten und Rechte können Sie diesem nun eine Klassifikationssicht zuordnen. Wählen Sie aus Verfügbare Sichten eine oder mehrere Klassifikationssichten. Klicken Sie auf. Die Einträge erscheinen jetzt in Sichten für diesen Account und sind dem Benutzer zugeordnet. Um die Sichten wieder zu löschen, wählen Sie die entsprechende Sicht in Sichten für diesen Account. Klicken Sie auf. Wenn der Benutzergruppe keine Sichten zugeordnet sind kann dieser das komplette Sortiment sehen. 5. Klicken Sie auf, um Ihre Zuordnung zu speichern. Knust eshop 36
37 Index 7 Index Administration... 4 Adressen... 5 Adressen bearbeiten... 6 Adressen erstellen... 5 Adressen löschen... 6 Benutzer Benutzer bearbeiten Account bearbeiten Adresse bearbeiten Adressenzuordnungen bearbeiten Kontierungsdaten bearbeiten Workflowdaten bearbeiten Benutzer erstellen Zuordbare Rechte Benutzer löschen Benutzergruppen Benutzergruppen bearbeiten Benutzergruppen einem Benutzer zuordnen Benutzergruppen erstellen Benutzergruppen löschen Zuordbare Rechte Infobenutzer Infobenutzer bearbeiten Infobenutzer einem Bestellbenutzer zuordnen Infobenutzer erstellen Infobenutzer löschen Katalogsichten Katalogsicht bearbeiten Katalogsicht einem Benutzer zuordnen Katalogsicht erstellen Katalogsicht kopieren Katalogsicht löschen Klassifikationssichten Klassifikationssicht bearbeiten Klassifikationssicht einer Benutzergruppe zuordnen Klassifikationssicht löschen Klassifikationssichte einem Benutzer zuordnen Kontierungen... 6 Kontierungen bearbeiten... 7 Kontierungen erstellen... 7 Kontierungen löschen... 7 Organisation... 5 Organisationen... 5 Sichten Workflow... 8 Workflow erstellen... 8 Workflow löschen Knust eshop 37
Benutzerprofile verwalten. Tipps & Tricks
 Tipps & Tricks INHALT SEITE 1. Benutzerprofile verwalten 3 1.1 Grundlegende Informationen 3 1.2 Benutzer hinzufügen 5 1.2.1 Existiert die Lieferanschrift bereits 16 1.2.2 Existiert die Lieferanschrift
Tipps & Tricks INHALT SEITE 1. Benutzerprofile verwalten 3 1.1 Grundlegende Informationen 3 1.2 Benutzer hinzufügen 5 1.2.1 Existiert die Lieferanschrift bereits 16 1.2.2 Existiert die Lieferanschrift
HILFE Bedienungsanleitung für die Administrationsseite Ihres Online-Shops
 HILFE Bedienungsanleitung für die Administrationsseite Ihres Online-Shops Auf den folgenden Seiten wird beschrieben, wie Sie den Online-Shop bedienen können! Für den Anfang ist es wichtig, Gruppen anzulegen.
HILFE Bedienungsanleitung für die Administrationsseite Ihres Online-Shops Auf den folgenden Seiten wird beschrieben, wie Sie den Online-Shop bedienen können! Für den Anfang ist es wichtig, Gruppen anzulegen.
Inhalt. meliarts. 1. Allgemeine Informationen... 2 2. Administration... 2 2.1 Aufruf... 2 2.2 Das Kontextmenü... 3 3. E-Mail Vorlagen...
 Inhalt 1. Allgemeine Informationen... 2 2. Administration... 2 2.1 Aufruf... 2 2.2 Das Kontextmenü... 3 3. E-Mail Vorlagen... 4 Seite 1 von 7 meliarts 1. Allgemeine Informationen meliarts ist eine Implementierung
Inhalt 1. Allgemeine Informationen... 2 2. Administration... 2 2.1 Aufruf... 2 2.2 Das Kontextmenü... 3 3. E-Mail Vorlagen... 4 Seite 1 von 7 meliarts 1. Allgemeine Informationen meliarts ist eine Implementierung
Persönliche Daten bearbeiten
 HOCHSCHULKOMMUNIKATION Persönliche Daten bearbeiten 1. Login Öffnen Sie den Browser (Internet Explorer oder Firefox) und rufen Sie die Homepage der Universität Hohenheim auf. Klicken Sie dort auf das Schloss-Symbol
HOCHSCHULKOMMUNIKATION Persönliche Daten bearbeiten 1. Login Öffnen Sie den Browser (Internet Explorer oder Firefox) und rufen Sie die Homepage der Universität Hohenheim auf. Klicken Sie dort auf das Schloss-Symbol
KOSTENTRÄGER VERWALTUNG / ZUWEISUNG
 KOSTENTRÄGER VERWALTUNG / ZUWEISUNG WUSSTEN SIE SCHON, DASS Sie im Würth Online-Shop Kostenträger hinterlegen bzw. zuweisen und vorbelegen können? Und so geht s: 1 KOSTENTRÄGERVERWALTUNG KOSTENTRÄGER ANLEGEN
KOSTENTRÄGER VERWALTUNG / ZUWEISUNG WUSSTEN SIE SCHON, DASS Sie im Würth Online-Shop Kostenträger hinterlegen bzw. zuweisen und vorbelegen können? Und so geht s: 1 KOSTENTRÄGERVERWALTUNG KOSTENTRÄGER ANLEGEN
BEDIENUNGSANLEITUNG Selfservice QSC -COSPACE business
 Inhaltsverzeichnis 1 Erst-Login 2 2 Benutzerkonto einrichten 2 3 Benutzerkonto bearbeiten 2 3.1 Aktivieren/Deaktivieren 2 3.2 Speichererweiterung hinzubuchen/deaktivieren 3 3.3 Rufnummer hinzufügen/entfernen
Inhaltsverzeichnis 1 Erst-Login 2 2 Benutzerkonto einrichten 2 3 Benutzerkonto bearbeiten 2 3.1 Aktivieren/Deaktivieren 2 3.2 Speichererweiterung hinzubuchen/deaktivieren 3 3.3 Rufnummer hinzufügen/entfernen
E-Mails zuordnen. Änderungen, Irrtümer und Druckfehler vorbehalten. Bearbeitet von Harald Borges. Stand April 2015 www.cobra.de
 E-Mails zuordnen Copyright 2015 cobra computer s brainware GmbH cobra Adress PLUS, cobra CRM PLUS, cobra CRM PRO und cobra CRM BI sind eingetragene Warenzeichen der cobra computer s brainware GmbH. Andere
E-Mails zuordnen Copyright 2015 cobra computer s brainware GmbH cobra Adress PLUS, cobra CRM PLUS, cobra CRM PRO und cobra CRM BI sind eingetragene Warenzeichen der cobra computer s brainware GmbH. Andere
Benutzerhandbuch Jesse-Onlineshop
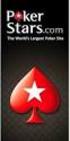 Benutzerhandbuch Jesse-Onlineshop Version: 1.4 Stand: Mai 2011 Jesse GmbH & Co. KG 38723 Seesen / Harz Triftstraße 33 Hotline: + 49 (0) 5381 9470-84 onlineshop@jesseonline.de www.jesseb2b.de Benutzerhandbuch
Benutzerhandbuch Jesse-Onlineshop Version: 1.4 Stand: Mai 2011 Jesse GmbH & Co. KG 38723 Seesen / Harz Triftstraße 33 Hotline: + 49 (0) 5381 9470-84 onlineshop@jesseonline.de www.jesseb2b.de Benutzerhandbuch
Benutzeranleitung Superadmin Tool
 Benutzeranleitung Inhalt 1 Einleitung & Voraussetzungen... 2 2 Aufruf des... 3 3 Konto für neuen Benutzer erstellen... 3 4 Services einem Konto hinzufügen... 5 5 Benutzer über neues Konto informieren...
Benutzeranleitung Inhalt 1 Einleitung & Voraussetzungen... 2 2 Aufruf des... 3 3 Konto für neuen Benutzer erstellen... 3 4 Services einem Konto hinzufügen... 5 5 Benutzer über neues Konto informieren...
Benutzerhandbuch Premium Online-Shop
 Benutzerhandbuch Effizient Premium einkaufenonline-shop und Prozesskosten sparen. 1 Benutzerhandbuch Premium Online-Shop Ihre Ansprechpartner Herr Stefan Hamatna Frau Susanne Fischer Frau Silke Schleißing
Benutzerhandbuch Effizient Premium einkaufenonline-shop und Prozesskosten sparen. 1 Benutzerhandbuch Premium Online-Shop Ihre Ansprechpartner Herr Stefan Hamatna Frau Susanne Fischer Frau Silke Schleißing
DOKUMENTATION IVT Online-Shop
 DOKUMENTATION IVT Online-Shop Inhaltsverzeichnis Dokumentation IVT Online-Shop... 3 1 Erste Schritte... 4 1.1 Registrieren... 4 1.2 Anmelden... 4 2 Kontoeinstellungen... 5 2.1 Meine Daten... 5 2.2 Passwort
DOKUMENTATION IVT Online-Shop Inhaltsverzeichnis Dokumentation IVT Online-Shop... 3 1 Erste Schritte... 4 1.1 Registrieren... 4 1.2 Anmelden... 4 2 Kontoeinstellungen... 5 2.1 Meine Daten... 5 2.2 Passwort
FAQ zum Online Shop von F. + H. Engel AG
 FAQ zum Online Shop von F. + H. Engel AG Profitieren Sie jetzt und bestellen Sie ab sofort im neuen Online Shop von F. + H. Engel AG. Der Online Shop von F. + H. Engel AG beinhaltet über 250 000 Artikeln.
FAQ zum Online Shop von F. + H. Engel AG Profitieren Sie jetzt und bestellen Sie ab sofort im neuen Online Shop von F. + H. Engel AG. Der Online Shop von F. + H. Engel AG beinhaltet über 250 000 Artikeln.
Online-Bestellung Tageskarten für Mitglieder des FC St. Pauli, die nicht im Besitz einer Dauer- oder Saisonkarte sind.
 Online-Bestellung Tageskarten für Mitglieder des FC St. Pauli, die nicht im Besitz einer Dauer- oder Saisonkarte sind. 1. Anmeldung Soweit noch nicht geschehen, muss im Vorfeld (vor Verkaufsstart am 21.07.)
Online-Bestellung Tageskarten für Mitglieder des FC St. Pauli, die nicht im Besitz einer Dauer- oder Saisonkarte sind. 1. Anmeldung Soweit noch nicht geschehen, muss im Vorfeld (vor Verkaufsstart am 21.07.)
Benutzerhandbuch DBL-Arbeitsschutz Onlineshop. Besteller. Version: 1.4 Stand: Februar 2012
 Benutzerhandbuch DBL-Arbeitsschutz Onlineshop Besteller Version: 1.4 Stand: Februar 2012 DBL Arbeitsschutz- und Handels-GmbH Albert-Einstein-Str. 30 90513 Zirndorf Tel. 0800-6648278 Fax 0800-6648279 http://www.dbl-arbeitsschutz.de
Benutzerhandbuch DBL-Arbeitsschutz Onlineshop Besteller Version: 1.4 Stand: Februar 2012 DBL Arbeitsschutz- und Handels-GmbH Albert-Einstein-Str. 30 90513 Zirndorf Tel. 0800-6648278 Fax 0800-6648279 http://www.dbl-arbeitsschutz.de
ANTALIS WEBSHOP BENUTZERANLEITUNG. www.antalis.de
 ANTALIS WEBSHOP BENUTZERANLEITUNG www.antalis.de ANTALIS WEBSHOP BENUTZERANLEITUNG.) REGISTRIERUNG 4.) ANMELDUNG 6 3.) SUCHFUNKTIONEN 0 4.) BESTELLVORGANG 6 REGISTRIERUNG REGISTRIERUNG Besuchen Sie www.antalis.de
ANTALIS WEBSHOP BENUTZERANLEITUNG www.antalis.de ANTALIS WEBSHOP BENUTZERANLEITUNG.) REGISTRIERUNG 4.) ANMELDUNG 6 3.) SUCHFUNKTIONEN 0 4.) BESTELLVORGANG 6 REGISTRIERUNG REGISTRIERUNG Besuchen Sie www.antalis.de
Persönliche Daten bearbeiten
 ZENTRALER WEBMASTER Universitäts-Homepage Persönliche Daten bearbeiten Durchblick im Website-Dschungel 1 Login Öffnen Sie den Browser (Internet Explorer oder Firefox) und rufen Sie die Homepage der Universität
ZENTRALER WEBMASTER Universitäts-Homepage Persönliche Daten bearbeiten Durchblick im Website-Dschungel 1 Login Öffnen Sie den Browser (Internet Explorer oder Firefox) und rufen Sie die Homepage der Universität
BearingNet Anfragen/Angebote. Einführung... 2 Erhaltene Anfragen... 3 Verkaufen laufend... 3 Verkaufen gespeichert... 3
 Inhalt Einführung... 2 Erhaltene Anfragen... 3 Verkaufen laufend... 3 Verkaufen gespeichert... 3 Erhaltene Anfragen... 3 Kaufen laufend... 3 Kaufen gespeichert... 3 Ein Angebot ansehen... 4 Angebotssuche...
Inhalt Einführung... 2 Erhaltene Anfragen... 3 Verkaufen laufend... 3 Verkaufen gespeichert... 3 Erhaltene Anfragen... 3 Kaufen laufend... 3 Kaufen gespeichert... 3 Ein Angebot ansehen... 4 Angebotssuche...
OP 2005: Änderungen Mailimport
 OP 2005: Änderungen Mailimport 02.01.2008 Dokumentation Original auf SharePoint Doku zu OP 2005 JT-Benutzerkonfiguration - EMail In dieser Registerkarte können Sie die E-Mail-Konfiguration, des Benutzers
OP 2005: Änderungen Mailimport 02.01.2008 Dokumentation Original auf SharePoint Doku zu OP 2005 JT-Benutzerkonfiguration - EMail In dieser Registerkarte können Sie die E-Mail-Konfiguration, des Benutzers
Auswertung erstellen: Liste mit E-Mail-
 Anleitung Auswertung erstellen: Liste mit E-Mail-Adressen Auswertung erstellen: Liste mit E-Mail- Adressen Das Beispiel Sie möchten für den Versand eines Newletters per E-Mail eine Liste der in mention
Anleitung Auswertung erstellen: Liste mit E-Mail-Adressen Auswertung erstellen: Liste mit E-Mail- Adressen Das Beispiel Sie möchten für den Versand eines Newletters per E-Mail eine Liste der in mention
Workflows verwalten. Tipps & Tricks
 Tipps & Tricks INHALT SEITE 1. Grundlegende Informationen 3 2. Workflows / Genehmigungsprofile verwalten 2.1 Erstes Genehmigungsprofil einrichten 5 2.2 Zweites Genehmigungsprofil einrichten 11 2.3 Workflow
Tipps & Tricks INHALT SEITE 1. Grundlegende Informationen 3 2. Workflows / Genehmigungsprofile verwalten 2.1 Erstes Genehmigungsprofil einrichten 5 2.2 Zweites Genehmigungsprofil einrichten 11 2.3 Workflow
ANTALIS WEBSHOP BENUTZERANLEITUNG
 ANTALIS WEBSHOP BENUTZERANLEITUNG ANTALIS WEBSHOP BENUTZERANLEITUNG.) REGISTRIERUNG.) ANMELDUNG 4.) SUCHFUNKTIONEN 7 4.) BESTELLVORGANG .) REGISTRIERUNG Besuchen Sie www.antalis.de und klicken Sie auf
ANTALIS WEBSHOP BENUTZERANLEITUNG ANTALIS WEBSHOP BENUTZERANLEITUNG.) REGISTRIERUNG.) ANMELDUNG 4.) SUCHFUNKTIONEN 7 4.) BESTELLVORGANG .) REGISTRIERUNG Besuchen Sie www.antalis.de und klicken Sie auf
FinishWeb 3 Shop-Verwaltung
 FinishWeb 3 Shop-Verwaltung rhone.ch GmbH FinishWeb 3 Shop-Verwaltung Informationen zum Dokument Versionierung Version Datum Status Änderungen und Bemerkungen Autor 0.1.0 22.05.07 Draft Erste Version Iwan
FinishWeb 3 Shop-Verwaltung rhone.ch GmbH FinishWeb 3 Shop-Verwaltung Informationen zum Dokument Versionierung Version Datum Status Änderungen und Bemerkungen Autor 0.1.0 22.05.07 Draft Erste Version Iwan
Online Linguistic Support (OLS) Online-Sprachunterstützung
 Inhaltsverzeichnis 1. Was ist die? (Seite 1) 2. Welche Systemanforderungen müssen erfüllt sein? (Seite 1) 3. Zugang und Anmeldung auf der Erasmus+ OLS Website 3.1 Ansicht und Struktur nach erfolgreicher
Inhaltsverzeichnis 1. Was ist die? (Seite 1) 2. Welche Systemanforderungen müssen erfüllt sein? (Seite 1) 3. Zugang und Anmeldung auf der Erasmus+ OLS Website 3.1 Ansicht und Struktur nach erfolgreicher
Das Anlagenmanagement:
 1 / 8 Das Anlagenmanagement: Mein Konto Meine Anlagen 1. Loggen Sie sich auf www.onergys.de mit Ihrer Kundennummer oder Ihrer Email-Adresse und dem Passwort ein. Sie finden den Login-Bereich oben rechts
1 / 8 Das Anlagenmanagement: Mein Konto Meine Anlagen 1. Loggen Sie sich auf www.onergys.de mit Ihrer Kundennummer oder Ihrer Email-Adresse und dem Passwort ein. Sie finden den Login-Bereich oben rechts
Mepha Online Shop Benutzerhandbuch 1.0
 Mepha Online Shop Benutzerhandbuch 1.0 Inhaltsverzeichnis 2 Die Benutzeroberfläche - Die Haupt-Bedienungselemente im Überblick - Login 3 Produkte - Übersicht der Katalogdarstellung - Navigation im Katalog
Mepha Online Shop Benutzerhandbuch 1.0 Inhaltsverzeichnis 2 Die Benutzeroberfläche - Die Haupt-Bedienungselemente im Überblick - Login 3 Produkte - Übersicht der Katalogdarstellung - Navigation im Katalog
In diesem Tutorial lernen Sie, wie Sie einen Termin erfassen und verschiedene Einstellungen zu einem Termin vornehmen können.
 Tutorial: Wie erfasse ich einen Termin? In diesem Tutorial lernen Sie, wie Sie einen Termin erfassen und verschiedene Einstellungen zu einem Termin vornehmen können. Neben den allgemeinen Angaben zu einem
Tutorial: Wie erfasse ich einen Termin? In diesem Tutorial lernen Sie, wie Sie einen Termin erfassen und verschiedene Einstellungen zu einem Termin vornehmen können. Neben den allgemeinen Angaben zu einem
Ersterfassung Volksbank Office Banking
 Ersterfassung Volksbank Office Banking (Datenbank, Benutzer, Verfüger und Produkte einrichten) Nach erfolgreicher Programminstallation finden Sie im Startmenü und auf dem Desktop Ihres PC das Volksbank
Ersterfassung Volksbank Office Banking (Datenbank, Benutzer, Verfüger und Produkte einrichten) Nach erfolgreicher Programminstallation finden Sie im Startmenü und auf dem Desktop Ihres PC das Volksbank
Formular-Generator. 1. Übersichtsseite
 Formular-Generator Der Formular-Generator dient dazu, Formulare ohne Kenntnisse von Html- oder JavaScript- Programmierung zu erstellen. Mit den Formularen können Sie einfache Anfragen, Anregungen und Wünsche
Formular-Generator Der Formular-Generator dient dazu, Formulare ohne Kenntnisse von Html- oder JavaScript- Programmierung zu erstellen. Mit den Formularen können Sie einfache Anfragen, Anregungen und Wünsche
Einrichtungs-Daten bearbeiten
 HOCHSCHULKOMMUNIKATION Einrichtungs-Daten bearbeiten 1. Login Öffnen Sie den Browser (Internet Explorer oder Firefox) und rufen Sie die Homepage der Universität Hohenheim auf. Klicken Sie dort auf das
HOCHSCHULKOMMUNIKATION Einrichtungs-Daten bearbeiten 1. Login Öffnen Sie den Browser (Internet Explorer oder Firefox) und rufen Sie die Homepage der Universität Hohenheim auf. Klicken Sie dort auf das
Das Imbiss Shopsystem
 Das Imbiss Shopsystem Für wen ist dieses Shopsystem geeignet? Für jeden Imbiss/ Pizzeria/ jedes Restaurant mit Lieferservice. Ermöglichen Sie durch dieses Shopsystem ihren Kunden eine einfache und bequeme
Das Imbiss Shopsystem Für wen ist dieses Shopsystem geeignet? Für jeden Imbiss/ Pizzeria/ jedes Restaurant mit Lieferservice. Ermöglichen Sie durch dieses Shopsystem ihren Kunden eine einfache und bequeme
Handbuch für die Termindatenbank
 Handbuch für die Termindatenbank der NetzWerkstatt Kostenlos Termine im Internet veröffentlichen wie wird s gemacht? Eine Orientierungshilfe von der NetzWerkstatt Veranstalter Inhalt Usergruppen 3 Veranstalter
Handbuch für die Termindatenbank der NetzWerkstatt Kostenlos Termine im Internet veröffentlichen wie wird s gemacht? Eine Orientierungshilfe von der NetzWerkstatt Veranstalter Inhalt Usergruppen 3 Veranstalter
Administration Erste Schritte im Brainloop Datenraum
 Administration Erste Schritte im Brainloop Datenraum Inhalt 1. Überblick... 2 2. Limits anpassen... 2 2.1 Anzahl der Benutzer Lizenzen anpassen. 2 2.2 Zusätzlichen Speicherplatz anpassen. 3 3. Gruppe anlegen...
Administration Erste Schritte im Brainloop Datenraum Inhalt 1. Überblick... 2 2. Limits anpassen... 2 2.1 Anzahl der Benutzer Lizenzen anpassen. 2 2.2 Zusätzlichen Speicherplatz anpassen. 3 3. Gruppe anlegen...
Volksbank Office Banking mit Erst-PIN
 Volksbank Office Banking mit Erst-PIN (Datenbank, Benutzer, Verfüger und Produkte einrichten) Nach erfolgreicher Programminstallation finden Sie im Startmenü und auf dem Desktop Ihres PC das Volksbank
Volksbank Office Banking mit Erst-PIN (Datenbank, Benutzer, Verfüger und Produkte einrichten) Nach erfolgreicher Programminstallation finden Sie im Startmenü und auf dem Desktop Ihres PC das Volksbank
Einkaufslisten verwalten. Tipps & Tricks
 Tipps & Tricks INHALT SEITE 1.1 Grundlegende Informationen 3 1.2 Einkaufslisten erstellen 4 1.3 Artikel zu einer bestehenden Einkaufsliste hinzufügen 9 1.4 Mit einer Einkaufslisten einkaufen 12 1.4.1 Alle
Tipps & Tricks INHALT SEITE 1.1 Grundlegende Informationen 3 1.2 Einkaufslisten erstellen 4 1.3 Artikel zu einer bestehenden Einkaufsliste hinzufügen 9 1.4 Mit einer Einkaufslisten einkaufen 12 1.4.1 Alle
Anleitung für den Zugriff auf Mitgliederdateien der AG-KiM
 Anleitung für den Zugriff auf Mitgliederdateien der AG-KiM Hinweise: - Dies ist eine schrittweise Anleitung um auf den Server der Ag-Kim zuzugreifen. Hierbei können Dateien ähnlich wie bei Dropbox hoch-
Anleitung für den Zugriff auf Mitgliederdateien der AG-KiM Hinweise: - Dies ist eine schrittweise Anleitung um auf den Server der Ag-Kim zuzugreifen. Hierbei können Dateien ähnlich wie bei Dropbox hoch-
smartportal Benutzerhandbuch für Kunden Inhaltsverzeichnis
 Inhaltsverzeichnis Login. 2 Produktsuche... 3 Produkte in den Warenkorb legen 4 Angebote erstellen und abspeichern... 5 Bestellungen platzieren... 6 Lieferadressen auswählen oder anlegen.... 8 Konto-Optionen..10
Inhaltsverzeichnis Login. 2 Produktsuche... 3 Produkte in den Warenkorb legen 4 Angebote erstellen und abspeichern... 5 Bestellungen platzieren... 6 Lieferadressen auswählen oder anlegen.... 8 Konto-Optionen..10
Die neue Datenraum-Center-Administration in. Brainloop Secure Dataroom Service Version 8.30
 Die neue Datenraum-Center-Administration in Brainloop Secure Dataroom Service Version 8.30 Leitfaden für Datenraum-Center-Manager Copyright Brainloop AG, 2004-2014. Alle Rechte vorbehalten. Dokumentversion:
Die neue Datenraum-Center-Administration in Brainloop Secure Dataroom Service Version 8.30 Leitfaden für Datenraum-Center-Manager Copyright Brainloop AG, 2004-2014. Alle Rechte vorbehalten. Dokumentversion:
Anleitung - Assistent Lanfex 2011
 Anleitung - Assistent Lanfex 2011 1. Installationshinweise: Bitte installieren Sie Assistent Lanfex direkt am Domänen-Controller. Das Programm sollte ausschließlich auf dem PDC gestartet werden. Hinweis
Anleitung - Assistent Lanfex 2011 1. Installationshinweise: Bitte installieren Sie Assistent Lanfex direkt am Domänen-Controller. Das Programm sollte ausschließlich auf dem PDC gestartet werden. Hinweis
Die Erinnerungsfunktion in DokuExpert.net
 in DokuExpert.net buchner documentation GmbH Lise-Meitner-Straße 1-7 D-24223 Schwentinental Tel 04307/81190 Fax 04307/811999 www.buchner.de Inhaltsverzeichnis 1. SINN UND ZWECK...3 2. ERINNERUNGEN ANLEGEN...3
in DokuExpert.net buchner documentation GmbH Lise-Meitner-Straße 1-7 D-24223 Schwentinental Tel 04307/81190 Fax 04307/811999 www.buchner.de Inhaltsverzeichnis 1. SINN UND ZWECK...3 2. ERINNERUNGEN ANLEGEN...3
Anleitung. Steigen Sie auf www.trinkwasserschule.at ein und klicken Sie auf "Anmeldung zum Projekt".
 Anleitung für die Anmeldung, die Beitrags-Erstellung und die Anmeldung zu den Aktionstagen auf www.trinkwasserschule.at der Plattform der Salzburger TrinkWasser!Schulen 1. Projekt-Anmeldung (Sie haben
Anleitung für die Anmeldung, die Beitrags-Erstellung und die Anmeldung zu den Aktionstagen auf www.trinkwasserschule.at der Plattform der Salzburger TrinkWasser!Schulen 1. Projekt-Anmeldung (Sie haben
Schnelleinstieg KASSENBUCH ONLINE (Mandanten-Version)
 Seite 1 Schnelleinstieg KASSENBUCH ONLINE (Mandanten-Version) Bereich: Online-Services Inhaltsverzeichnis 1. Zweck der Anwendung 2. Voraussetzungen 2.1. Voraussetzung für die Nutzung 2.2. Organisationsanweisung
Seite 1 Schnelleinstieg KASSENBUCH ONLINE (Mandanten-Version) Bereich: Online-Services Inhaltsverzeichnis 1. Zweck der Anwendung 2. Voraussetzungen 2.1. Voraussetzung für die Nutzung 2.2. Organisationsanweisung
Beschaffung mit. Auszug aus dem Schulungshandbuch: Erste Schritte im UniKat-System
 Beschaffung mit Auszug aus dem Schulungshandbuch: Erste Schritte im UniKat-System Stand: 31. Oktober 2014 Inhaltsverzeichnis 1 Erste Schritte im UniKat-System... 2 1.1 Aufruf des Systems... 2 1.2 Personalisierung...
Beschaffung mit Auszug aus dem Schulungshandbuch: Erste Schritte im UniKat-System Stand: 31. Oktober 2014 Inhaltsverzeichnis 1 Erste Schritte im UniKat-System... 2 1.1 Aufruf des Systems... 2 1.2 Personalisierung...
SWN-NetT Webmail. Benutzerhandbuch für SWN-NetT Webmail. SWN-NetT Webmail finden Sie unter: http://webmail.swn-nett.de
 SWN-NetT Webmail Benutzerhandbuch für SWN-NetT Webmail SWN-NetT Webmail finden Sie unter: http://webmail.swn-nett.de Übersicht Einstieg... 2 Menü... 2 E-Mail... 3 Funktionen... 4 Auf eine neue Nachricht
SWN-NetT Webmail Benutzerhandbuch für SWN-NetT Webmail SWN-NetT Webmail finden Sie unter: http://webmail.swn-nett.de Übersicht Einstieg... 2 Menü... 2 E-Mail... 3 Funktionen... 4 Auf eine neue Nachricht
Bedienungsanleitung. Audi connect (myaudi) Bedienungsanleitung Audi connect (myaudi) Deutsch 11.2012 131566AMH00. Audi Vorsprung durch Technik
 Bedienungsanleitung Audi connect (myaudi) Bedienungsanleitung Audi connect (myaudi) Deutsch 11.2012 131.566.AMH.00 131566AMH00 www.audi.com Audi Vorsprung durch Technik 2012 AUDI AG Die AUDI AG arbeitet
Bedienungsanleitung Audi connect (myaudi) Bedienungsanleitung Audi connect (myaudi) Deutsch 11.2012 131.566.AMH.00 131566AMH00 www.audi.com Audi Vorsprung durch Technik 2012 AUDI AG Die AUDI AG arbeitet
Kostenstellen verwalten. Tipps & Tricks
 Tipps & Tricks INHALT SEITE 1.1 Kostenstellen erstellen 3 13 1.3 Zugriffsberechtigungen überprüfen 30 2 1.1 Kostenstellen erstellen Mein Profil 3 1.1 Kostenstellen erstellen Kostenstelle(n) verwalten 4
Tipps & Tricks INHALT SEITE 1.1 Kostenstellen erstellen 3 13 1.3 Zugriffsberechtigungen überprüfen 30 2 1.1 Kostenstellen erstellen Mein Profil 3 1.1 Kostenstellen erstellen Kostenstelle(n) verwalten 4
Kurzanleitung für das CMS Joomla 3.x
 Kurzanleitung für das CMS Joomla 3.x 1. Login ins Backend Die Anmeldung ins sogenannte Backend (die Verwaltungsebene) der Website erfolgt über folgenden Link: www.name-der-website.de/administrator. Das
Kurzanleitung für das CMS Joomla 3.x 1. Login ins Backend Die Anmeldung ins sogenannte Backend (die Verwaltungsebene) der Website erfolgt über folgenden Link: www.name-der-website.de/administrator. Das
Alerts für Microsoft CRM 4.0
 Alerts für Microsoft CRM 4.0 Benutzerhandbuch Der Inhalt des Dokuments ist Änderungen vorbehalten. Microsoft und Microsoft CRM sind registrierte Markenzeichen von Microsoft Inc. Alle weiteren erwähnten
Alerts für Microsoft CRM 4.0 Benutzerhandbuch Der Inhalt des Dokuments ist Änderungen vorbehalten. Microsoft und Microsoft CRM sind registrierte Markenzeichen von Microsoft Inc. Alle weiteren erwähnten
Anleitung für den E-Shop Version 1.5
 Anleitung für den E-Shop Version 1.5 Der Trösch Autoglas E-Shop Inhaltsverzeichnis Vor 20 Jahren war es noch relativ einfach, für ein Fahrzeug die richtige Windschutzscheibe zu bestellen. Die Auswahl beschränkte
Anleitung für den E-Shop Version 1.5 Der Trösch Autoglas E-Shop Inhaltsverzeichnis Vor 20 Jahren war es noch relativ einfach, für ein Fahrzeug die richtige Windschutzscheibe zu bestellen. Die Auswahl beschränkte
Anleitung: PraxisApp Mein Frauenarzt
 Anleitung: PraxisApp Mein Frauenarzt Loggen Sie sich mit Ihren individuellen Zugangsdaten, die Sie per Email von Monks Ärzte im Netz erhalten haben, in die PraxisApp Verwaltung (http://praxisapp.frauenaerzte
Anleitung: PraxisApp Mein Frauenarzt Loggen Sie sich mit Ihren individuellen Zugangsdaten, die Sie per Email von Monks Ärzte im Netz erhalten haben, in die PraxisApp Verwaltung (http://praxisapp.frauenaerzte
E-Mail Benutzername Passwort Postausgangsserver Port Verschlüsselung mit den Angaben Ihres E-Mail-Providers (z.b. web.de, gmx.net etc.) aus.
 16 E-Mail-Client Über dieses Modul können Sie Ihre verwaltungsrelevanten E-Mails gleich in Immoware24 empfangen und senden. Im DMS hinterlegte PDF s können komfortabel als Anhang per E-Mail verschickt
16 E-Mail-Client Über dieses Modul können Sie Ihre verwaltungsrelevanten E-Mails gleich in Immoware24 empfangen und senden. Im DMS hinterlegte PDF s können komfortabel als Anhang per E-Mail verschickt
StudCom CMS Guide Version 1.1, März 2010
 StudCom CMS Guide Version 1.1, März 2010 Inhalte 3 Login 5 Benutzerverwaltung 6 Benutzer anlegen 7 Benutzerrechte 8 Gruppen 9 Seitenverwaltung 10 Kategorie anlegen 11 Kategorie verwalten 12 Seite anlegen
StudCom CMS Guide Version 1.1, März 2010 Inhalte 3 Login 5 Benutzerverwaltung 6 Benutzer anlegen 7 Benutzerrechte 8 Gruppen 9 Seitenverwaltung 10 Kategorie anlegen 11 Kategorie verwalten 12 Seite anlegen
Outlook-Abgleich. Änderungen, Irrtümer und Druckfehler vorbehalten. Bearbeitet von Harald Borges. Stand April 2015 www.cobra.de
 Outlook-Abgleich Copyright 2015 cobra computer s brainware GmbH cobra Adress PLUS, cobra CRM PLUS, cobra CRM PRO und cobra CRM BI sind eingetragene Warenzeichen der cobra computer s brainware GmbH. Andere
Outlook-Abgleich Copyright 2015 cobra computer s brainware GmbH cobra Adress PLUS, cobra CRM PLUS, cobra CRM PRO und cobra CRM BI sind eingetragene Warenzeichen der cobra computer s brainware GmbH. Andere
Einstiegsdokument Kursleiter
 Einstiegsdokument Kursleiter Inhaltsverzeichnis 1. Die Anmeldung...2 1.1 Login ohne Campus-Kennung...2 1.2 Login mit Campus-Kennung...2 1.3 Probleme beim Login...3 2. Kurse anlegen...4 3. Rollenrechte...4
Einstiegsdokument Kursleiter Inhaltsverzeichnis 1. Die Anmeldung...2 1.1 Login ohne Campus-Kennung...2 1.2 Login mit Campus-Kennung...2 1.3 Probleme beim Login...3 2. Kurse anlegen...4 3. Rollenrechte...4
ReynaPro EOS manual. ReynaPro EOS Manual. 23-12-2015 Reynaers Aluminium NV 1
 ReynaPro EOS Manual 23-12-2015 Reynaers Aluminium NV 1 1. Allgemein EOS = Electronic Ordering System Mit diesem System können Sie eine Bestellung elektronisch an uns übermitteln. Ihre Bestellung wird dann
ReynaPro EOS Manual 23-12-2015 Reynaers Aluminium NV 1 1. Allgemein EOS = Electronic Ordering System Mit diesem System können Sie eine Bestellung elektronisch an uns übermitteln. Ihre Bestellung wird dann
Knorr Bremse Group Einkaufsplattform Lieferantenregistrierung Anleitung für neue Lieferanten
 Knorr Bremse Group Einkaufsplattform Lieferantenregistrierung Anleitung für neue Lieferanten Inhalt 1 Einleitung... 3 2 Lieferantenregistrierung... 4 3 Lieferantenprofil... 7 3.1 Schritt 1: Registrierung
Knorr Bremse Group Einkaufsplattform Lieferantenregistrierung Anleitung für neue Lieferanten Inhalt 1 Einleitung... 3 2 Lieferantenregistrierung... 4 3 Lieferantenprofil... 7 3.1 Schritt 1: Registrierung
Anleitung MEZGER Online-Shop
 Anleitung MEZGER Online-Shop 1. Internetseite Unseren neuen Online-Shop erreicht man über den Link Online-Bestellsystem auf unserer Homepage www.mezger.de oder direkt über www.mezger.de/shop 2. Anmeldung
Anleitung MEZGER Online-Shop 1. Internetseite Unseren neuen Online-Shop erreicht man über den Link Online-Bestellsystem auf unserer Homepage www.mezger.de oder direkt über www.mezger.de/shop 2. Anmeldung
Outlook-Abgleich. Copyright 2012 cobra computer s brainware GmbH
 Outlook-Abgleich Copyright 2012 cobra computer s brainware GmbH cobra Adress PLUS ist eingetragenes Warenzeichen der cobra computer s brainware GmbH. Andere Begriffe können Warenzeichen oder anderweitig
Outlook-Abgleich Copyright 2012 cobra computer s brainware GmbH cobra Adress PLUS ist eingetragenes Warenzeichen der cobra computer s brainware GmbH. Andere Begriffe können Warenzeichen oder anderweitig
Handbuch SyCOM Administration
 Handbuch SyCOM Administration Hotline: +9 (0) 89 970 - SEITHE & PARTNER GMBH & CO.KG Hafenweg a 99 Bergkamen INHALT SyCom.0.0.6 Administration von SyCom Bereich Allgemein Registerkarte Allgemein Registerkarte
Handbuch SyCOM Administration Hotline: +9 (0) 89 970 - SEITHE & PARTNER GMBH & CO.KG Hafenweg a 99 Bergkamen INHALT SyCom.0.0.6 Administration von SyCom Bereich Allgemein Registerkarte Allgemein Registerkarte
Funktion «Formulare» in educanet²
 Funktion «Formulare» in educanet² Schulen und Bildungsinstitutionen haben vielfältige Ansprüche daran, Meinungen einzuholen, Umfragen durchzuführen oder Anmeldungen zu regeln. Mit der Funktion Formulare
Funktion «Formulare» in educanet² Schulen und Bildungsinstitutionen haben vielfältige Ansprüche daran, Meinungen einzuholen, Umfragen durchzuführen oder Anmeldungen zu regeln. Mit der Funktion Formulare
OutlookExAttachments AddIn
 OutlookExAttachments AddIn K e i n m ü h s e l i g e s S p e i c h e r n u n t e r f ü r j e d e n A n h a n g! K e i n e a u f g e b l ä h t e O u t l o o k - D a t e n d a t e i m e h r! E f f e k t
OutlookExAttachments AddIn K e i n m ü h s e l i g e s S p e i c h e r n u n t e r f ü r j e d e n A n h a n g! K e i n e a u f g e b l ä h t e O u t l o o k - D a t e n d a t e i m e h r! E f f e k t
Klicken Sie auf den Ordner mit der Bezeichnung Microsoft Office und wählen Sie den Eintrag Microsoft Outlook 2010.
 8 DAS E-MAIL-PROGRAMM OUTLOOK 2010 Im Lieferumfang von Office 2010 ist auch das E-Mail-Programm Outlook 2010 enthalten. ten. Es bietet Funktionen, um E-Mails zu verfassen und zu versenden, zu empfangen
8 DAS E-MAIL-PROGRAMM OUTLOOK 2010 Im Lieferumfang von Office 2010 ist auch das E-Mail-Programm Outlook 2010 enthalten. ten. Es bietet Funktionen, um E-Mails zu verfassen und zu versenden, zu empfangen
Dokumentation Managed Exchange Endkunden Anleitung
 Dokumentation Managed Exchange Endkunden Anleitung Kurzbeschrieb Das vorliegende Dokument beschreibt die Verwaltung für Endkunden über das Hosting Portal. Auftraggeber/in Autor/in Markus Schütze / Daniel
Dokumentation Managed Exchange Endkunden Anleitung Kurzbeschrieb Das vorliegende Dokument beschreibt die Verwaltung für Endkunden über das Hosting Portal. Auftraggeber/in Autor/in Markus Schütze / Daniel
Anleitungen zum Publizieren Ihrer Homepage
 Anleitungen zum Publizieren Ihrer Homepage Einrichtung und Konfiguration zum Veröffentlichen Ihrer Homepage mit einem Programm Ihrer Wahl Stand Februar 2015 Die Anleitungen gelten für die Homepage-Produkte:
Anleitungen zum Publizieren Ihrer Homepage Einrichtung und Konfiguration zum Veröffentlichen Ihrer Homepage mit einem Programm Ihrer Wahl Stand Februar 2015 Die Anleitungen gelten für die Homepage-Produkte:
VIDA ADMIN KURZANLEITUNG
 INHALT 1 VIDA ADMIN... 3 1.1 Checkliste... 3 1.2 Benutzer hinzufügen... 3 1.3 VIDA All-in-one registrieren... 4 1.4 Abonnement aktivieren und Benutzer und Computer an ein Abonnement knüpfen... 5 1.5 Benutzername
INHALT 1 VIDA ADMIN... 3 1.1 Checkliste... 3 1.2 Benutzer hinzufügen... 3 1.3 VIDA All-in-one registrieren... 4 1.4 Abonnement aktivieren und Benutzer und Computer an ein Abonnement knüpfen... 5 1.5 Benutzername
OWNCLOUD DIENST AN DER STAATLICHEN AKADEMIE DER BILDENDEN KÜNSTE STUTTGART
 A OWNCLOUD DIENST AN DER STAATLICHEN AKADEMIE DER BILDENDEN KÜNSTE STUTTGART Owncloud ist ein Cloud-Service, der auf Servern der Kunstakademie betrieben wird. Er bietet die Möglichkeit der Nutzung einer
A OWNCLOUD DIENST AN DER STAATLICHEN AKADEMIE DER BILDENDEN KÜNSTE STUTTGART Owncloud ist ein Cloud-Service, der auf Servern der Kunstakademie betrieben wird. Er bietet die Möglichkeit der Nutzung einer
Das Miele Händler Portal ist eine neue Plattform um Sie als Händler besser zu unterstützen.
 Das Miele Händler Portal ist eine neue Plattform um Sie als Händler besser zu unterstützen. Die Startseite: Klicken Sie hier um zum Login zu gelangen und sich mit Ihren Benutzerdaten anzumelden Das aktuelle
Das Miele Händler Portal ist eine neue Plattform um Sie als Händler besser zu unterstützen. Die Startseite: Klicken Sie hier um zum Login zu gelangen und sich mit Ihren Benutzerdaten anzumelden Das aktuelle
ONLINE Kaufen im Internet.
 ONLINE Kaufen im Internet. Unser online-shop Klick für Klick und klick-and-buy I. Über die Zugangsseiten www.gb-meesenburg.de oder www.gb-meesenburg.com gelangen Sie auf unsere Startseite mit interessanten
ONLINE Kaufen im Internet. Unser online-shop Klick für Klick und klick-and-buy I. Über die Zugangsseiten www.gb-meesenburg.de oder www.gb-meesenburg.com gelangen Sie auf unsere Startseite mit interessanten
Im Browser www.kraft-egh.de eintippen
 Im Browser eintippen Registrieren Um unseren Onlineshop nutzen zu können, müssen Sie sich zuerst registrieren. Das Formular für die Registrierung finden Sie im Login-Bereich unter dem Link: Jetzt registrieren!
Im Browser eintippen Registrieren Um unseren Onlineshop nutzen zu können, müssen Sie sich zuerst registrieren. Das Formular für die Registrierung finden Sie im Login-Bereich unter dem Link: Jetzt registrieren!
1 Zugangsdaten. 1.1 Registrieren. 1.2 Neu im Service Bund? ServiceBund ecommerce Plattform
 1 Zugangsdaten 1.1 Registrieren Als bestehender Kunde klicken Sie den Button "Registrieren" oben rechts und wählen dann entsprechend "Bestandskunde". Hinterlegen Sie im folgenden Schritt über das Formular
1 Zugangsdaten 1.1 Registrieren Als bestehender Kunde klicken Sie den Button "Registrieren" oben rechts und wählen dann entsprechend "Bestandskunde". Hinterlegen Sie im folgenden Schritt über das Formular
E-Shop Benutzeranleitung Mit dieser Anleitung lernen Sie in wenigen Minuten den neuen Rekag E-Shop zu benutzen.
 E-Shop Benutzeranleitung Mit dieser Anleitung lernen Sie in wenigen Minuten den neuen Rekag E-Shop zu benutzen. 1. Wie komme ich zum E-Shop Gehen sie ins Internet auf unsere Homepage www.rekag.ch und rufen
E-Shop Benutzeranleitung Mit dieser Anleitung lernen Sie in wenigen Minuten den neuen Rekag E-Shop zu benutzen. 1. Wie komme ich zum E-Shop Gehen sie ins Internet auf unsere Homepage www.rekag.ch und rufen
Webmail. Anleitung für Ihr online E-Mail-Postfach. http://webmail.willytel.de
 Webmail Anleitung für Ihr online E-Mail-Postfach http://webmail.willytel.de Inhalt: Inhalt:... 2 Übersicht:... 3 Menü:... 4 E-Mail:... 4 Funktionen:... 5 Auf neue Nachrichten überprüfen... 5 Neue Nachricht
Webmail Anleitung für Ihr online E-Mail-Postfach http://webmail.willytel.de Inhalt: Inhalt:... 2 Übersicht:... 3 Menü:... 4 E-Mail:... 4 Funktionen:... 5 Auf neue Nachrichten überprüfen... 5 Neue Nachricht
1. Einführung. 2. Die Mitarbeiterübersicht
 1. Einführung In orgamax können Sie jederzeit neue Mitarbeiter anlegen und diesen Mitarbeitern bestimmte Berechtigungen in der Software zuordnen. Darüber hinaus können auch Personaldaten wie Gehalt und
1. Einführung In orgamax können Sie jederzeit neue Mitarbeiter anlegen und diesen Mitarbeitern bestimmte Berechtigungen in der Software zuordnen. Darüber hinaus können auch Personaldaten wie Gehalt und
Inhaltsverzeichnis. I. Einrichtungassistent 3
 Inhaltsverzeichnis I. Einrichtungassistent 3 II. Aufbau & Ersteinrichtung Assistent 3 Möglichkeit 1 - Netzwerk Verbindung mit Ihrem Computer 3 Möglichkeit 2 - Die Monitor Konsole 4 III. Der Kamera Konfigurator
Inhaltsverzeichnis I. Einrichtungassistent 3 II. Aufbau & Ersteinrichtung Assistent 3 Möglichkeit 1 - Netzwerk Verbindung mit Ihrem Computer 3 Möglichkeit 2 - Die Monitor Konsole 4 III. Der Kamera Konfigurator
Anleitung zu EASY-CERT
 Anleitung zu EASY-CERT 1. Anmelden... 2 1.1. EASY-CERT aktivieren... 2 1.1.1. Nutzungsbedingungen akzeptieren... 3 2. Zugang... 4 2.1. Login... 4 2.2. Kennwort vergessen... 5 2.3. Kennwort ändern... 7
Anleitung zu EASY-CERT 1. Anmelden... 2 1.1. EASY-CERT aktivieren... 2 1.1.1. Nutzungsbedingungen akzeptieren... 3 2. Zugang... 4 2.1. Login... 4 2.2. Kennwort vergessen... 5 2.3. Kennwort ändern... 7
Distribution Group. Anlegen und Administrieren
 Distribution Group Anlegen und Administrieren Einleitung: Als Ablösung der vorhandenen (Global/Domain lokal) Gruppen, wird ab sofort nur noch der Gruppentyp Distribution Groups/Security angelegt und benutzt.
Distribution Group Anlegen und Administrieren Einleitung: Als Ablösung der vorhandenen (Global/Domain lokal) Gruppen, wird ab sofort nur noch der Gruppentyp Distribution Groups/Security angelegt und benutzt.
Südliche Weinstraße Datenpflege Wein-Datenbank
 Südliche Weinstraße Datenpflege Wein-Datenbank Für die Anmeldung benutzen Sie bitte die Ihnen zugesandten Zugangsdaten. Wenn Sie einmal Ihr Passwort vergessen sollten, können Sie über die Funktion "Passwort
Südliche Weinstraße Datenpflege Wein-Datenbank Für die Anmeldung benutzen Sie bitte die Ihnen zugesandten Zugangsdaten. Wenn Sie einmal Ihr Passwort vergessen sollten, können Sie über die Funktion "Passwort
Anleitung OpenCms 8 Extranet - Geschützter Bereich
 Anleitung OpenCms 8 Extranet - Geschützter Bereich 1 Erzbistum Köln Extranet August 2014 Inhalt... 3 1. Extranet interner Bereich geschützter Bereich... 3 1.1. Voraussetzungen... 3 1.2. Webuser Extranet
Anleitung OpenCms 8 Extranet - Geschützter Bereich 1 Erzbistum Köln Extranet August 2014 Inhalt... 3 1. Extranet interner Bereich geschützter Bereich... 3 1.1. Voraussetzungen... 3 1.2. Webuser Extranet
ÖBFK Vereinsdatenbank Erste Schritte
 ÖBFK Vereinsdatenbank Erste Schritte 1. Einstieg in die Datenbank Um Zugang zur ÖBFK-Vereinsdatenbank zu erhalten benötigen Sie einen Benutzernamen und ein Passwort. Ihr Account inklusive Benutzernamen
ÖBFK Vereinsdatenbank Erste Schritte 1. Einstieg in die Datenbank Um Zugang zur ÖBFK-Vereinsdatenbank zu erhalten benötigen Sie einen Benutzernamen und ein Passwort. Ihr Account inklusive Benutzernamen
Handbuch Mitarbeiter
 Handbuch Die des Mandanten werden hier angelegt mit Adresse, Telefon, Fax, Kürzel, Name f. Belege, Mobil-Profil und Windows-Anmelden. Hier wird auch eine Signatur für ihn hinterlegt. Die Anwendergruppe
Handbuch Die des Mandanten werden hier angelegt mit Adresse, Telefon, Fax, Kürzel, Name f. Belege, Mobil-Profil und Windows-Anmelden. Hier wird auch eine Signatur für ihn hinterlegt. Die Anwendergruppe
Erstellen von Mailboxen
 Seite 1 von 5 Erstellen von Mailboxen Wenn Sie eine E-Mail-Adresse anlegen möchten, mit Ihrem Domain-Namen, z. B. IhrName@Domain.com, müssen Sie eine Mailbox erstellen. Gehen Sie hierzu wie folgt vor:
Seite 1 von 5 Erstellen von Mailboxen Wenn Sie eine E-Mail-Adresse anlegen möchten, mit Ihrem Domain-Namen, z. B. IhrName@Domain.com, müssen Sie eine Mailbox erstellen. Gehen Sie hierzu wie folgt vor:
Handbuch Groupware - Mailserver
 Handbuch Inhaltsverzeichnis 1. Einführung...3 2. Ordnerliste...3 2.1 E-Mail...3 2.2 Kalender...3 2.3 Kontakte...3 2.4 Dokumente...3 2.5 Aufgaben...3 2.6 Notizen...3 2.7 Gelöschte Objekte...3 3. Menüleiste...4
Handbuch Inhaltsverzeichnis 1. Einführung...3 2. Ordnerliste...3 2.1 E-Mail...3 2.2 Kalender...3 2.3 Kontakte...3 2.4 Dokumente...3 2.5 Aufgaben...3 2.6 Notizen...3 2.7 Gelöschte Objekte...3 3. Menüleiste...4
SMS4OL Administrationshandbuch
 SMS4OL Administrationshandbuch Inhalt 1. Vorwort... 2 2. Benutzer Übersicht... 3 Benutzer freischalten oder aktivieren... 3 3. Whitelist... 4 Erstellen einer Whitelist... 5 Whitelist bearbeiten... 5 Weitere
SMS4OL Administrationshandbuch Inhalt 1. Vorwort... 2 2. Benutzer Übersicht... 3 Benutzer freischalten oder aktivieren... 3 3. Whitelist... 4 Erstellen einer Whitelist... 5 Whitelist bearbeiten... 5 Weitere
Sie möchten einen neuen Termin im Kalender anlegen:
 Termin anlegen Sie möchten einen neuen Termin im Kalender anlegen: Wählen Sie Tag und Uhrzeit durch entsprechendes setzten der Markierung im Kalender Taste Enter drücken, um neuen Termin anzulegen Termindaten
Termin anlegen Sie möchten einen neuen Termin im Kalender anlegen: Wählen Sie Tag und Uhrzeit durch entsprechendes setzten der Markierung im Kalender Taste Enter drücken, um neuen Termin anzulegen Termindaten
Benutzerverwaltung mit Zugriffsrechteverwaltung (optional)
 Benutzerverwaltung mit Zugriffsrechteverwaltung (optional) Mit der Zugriffsrechteverwaltung können Sie einzelnen Personen Zugriffsrechte auf einzelne Bereiche und Verzeichnisse Ihrer Internetpräsenz gewähren.
Benutzerverwaltung mit Zugriffsrechteverwaltung (optional) Mit der Zugriffsrechteverwaltung können Sie einzelnen Personen Zugriffsrechte auf einzelne Bereiche und Verzeichnisse Ihrer Internetpräsenz gewähren.
Anleitung directcms 5.0 Newsletter
 Anleitung directcms 5.0 Newsletter Jürgen Eckert Domplatz 3 96049 Bamberg Tel (09 51) 5 02-2 75 Fax (09 51) 5 02-2 71 - Mobil (01 79) 3 22 09 33 E-Mail eckert@erzbistum-bamberg.de Im Internet http://www.erzbistum-bamberg.de
Anleitung directcms 5.0 Newsletter Jürgen Eckert Domplatz 3 96049 Bamberg Tel (09 51) 5 02-2 75 Fax (09 51) 5 02-2 71 - Mobil (01 79) 3 22 09 33 E-Mail eckert@erzbistum-bamberg.de Im Internet http://www.erzbistum-bamberg.de
White Paper Office Add-In & Exchange
 White Paper Office Add-In & Exchange Copyright 2012 Inhaltsverzeichnis 1. Office Add-In... 3 1.1. Einführung... 3 1.2. Office Add-In Installation... 3 1.2.1. Setup...3 1.3. Add-In Microsoft Outlook...
White Paper Office Add-In & Exchange Copyright 2012 Inhaltsverzeichnis 1. Office Add-In... 3 1.1. Einführung... 3 1.2. Office Add-In Installation... 3 1.2.1. Setup...3 1.3. Add-In Microsoft Outlook...
S TAND N OVEMBE R 2012 HANDBUCH DUDLE.ELK-WUE.DE T E R M I N A B S P R A C H E N I N D E R L A N D E S K I R C H E
 S TAND N OVEMBE R 2012 HANDBUCH T E R M I N A B S P R A C H E N I N D E R L A N D E S K I R C H E Herausgeber Referat Informationstechnologie in der Landeskirche und im Oberkirchenrat Evangelischer Oberkirchenrat
S TAND N OVEMBE R 2012 HANDBUCH T E R M I N A B S P R A C H E N I N D E R L A N D E S K I R C H E Herausgeber Referat Informationstechnologie in der Landeskirche und im Oberkirchenrat Evangelischer Oberkirchenrat
Ablauf Bestellungen im Radiokiosk von Radio Central und Radio Eviva
 Ablauf Bestellungen im Radiokiosk von Radio Central und Radio Eviva 1 2 1. Mit einem Klick auf den Einkaufs-Button (Einkaufswagen) beim Produkt wird diese Auswahl 2. in den Warenkorb (rechte Seite) eingefügt.
Ablauf Bestellungen im Radiokiosk von Radio Central und Radio Eviva 1 2 1. Mit einem Klick auf den Einkaufs-Button (Einkaufswagen) beim Produkt wird diese Auswahl 2. in den Warenkorb (rechte Seite) eingefügt.
webbank+ Handbuch Module & Rechner, Kapitel 1 Version 5.2 29. Januar 2015
 // Ein Passwort für alle odule - Single Sign-on Rollen & Rechte, Bank-Admin, Applikations-Admin, Benutzer anlegen & verwalten, Applikationen verwalten, Kapitel 1 Version 5.2 29. Januar 2015 2 // Ein Passwort
// Ein Passwort für alle odule - Single Sign-on Rollen & Rechte, Bank-Admin, Applikations-Admin, Benutzer anlegen & verwalten, Applikationen verwalten, Kapitel 1 Version 5.2 29. Januar 2015 2 // Ein Passwort
Updatebeschreibung JAVA Version 3.6 und Internet Version 1.2
 Updatebeschreibung JAVA Version 3.6 und Internet Version 1.2 Hier finden Sie die Beschreibung der letzten Änderungen und Aktualisierungen. Bei Fragen und Anregungen steht das EDI-Real-Team unter +43 732
Updatebeschreibung JAVA Version 3.6 und Internet Version 1.2 Hier finden Sie die Beschreibung der letzten Änderungen und Aktualisierungen. Bei Fragen und Anregungen steht das EDI-Real-Team unter +43 732
Verwendung der Support Webseite
 amasol Dokumentation Verwendung der Support Webseite Autor: Michael Bauer, amasol AG Datum: 19.03.2015 Version: 3.2 amasol AG Campus Neue Balan Claudius-Keller-Straße 3 B 81669 München Telefon: +49 (0)89
amasol Dokumentation Verwendung der Support Webseite Autor: Michael Bauer, amasol AG Datum: 19.03.2015 Version: 3.2 amasol AG Campus Neue Balan Claudius-Keller-Straße 3 B 81669 München Telefon: +49 (0)89
Nutzerhandbuch Softwaresystem Inspirata. Benutzerhandbuch Softwaresystem Inspirata
 Benutzerhandbuch Softwaresystem Inspirata 1 Inhaltsverzeichnis 1. Login und Logout... 3 2. Kalender/Buchungen auswählen... 5 3. Betreuer... 7 3.1 Buchung anlegen... 7 3.2 Betreuer zuordnen... 8 3.3 Notiz
Benutzerhandbuch Softwaresystem Inspirata 1 Inhaltsverzeichnis 1. Login und Logout... 3 2. Kalender/Buchungen auswählen... 5 3. Betreuer... 7 3.1 Buchung anlegen... 7 3.2 Betreuer zuordnen... 8 3.3 Notiz
Hinweise zur Benutzung des CRM-Systems FIGO für PharmaK. Link zum System: https://ssl-account.com/base.mubsolutions.com/index.php
 Hinweise zur Benutzung des CRM-Systems FIGO für PharmaK Link zum System: https://ssl-account.com/base.mubsolutions.com/index.php 1) Login 2) Übersicht 3) Ärzte 4) Aktivitäten 5) Besuchsfrequenz 6) Praxisbeispiel
Hinweise zur Benutzung des CRM-Systems FIGO für PharmaK Link zum System: https://ssl-account.com/base.mubsolutions.com/index.php 1) Login 2) Übersicht 3) Ärzte 4) Aktivitäten 5) Besuchsfrequenz 6) Praxisbeispiel
Konfigurationsanleitung UPC Hosted Exchange E-Mail Verwaltung
 UPC Hosted Exchange E-Mail Verwaltung UPC Hosted Exchange E-Mail Verwaltung In der UPC Hosted Exchange - E-Mail Verwaltung können bestehende Ressourcen verwaltet, neue Ressourcen gekauft und hinzugefügt,
UPC Hosted Exchange E-Mail Verwaltung UPC Hosted Exchange E-Mail Verwaltung In der UPC Hosted Exchange - E-Mail Verwaltung können bestehende Ressourcen verwaltet, neue Ressourcen gekauft und hinzugefügt,
FAQ: BESTELLUNG ABSCHLIESSEN
 FAQ: BESTELLUNG ABSCHLIESSEN BESTELLVORGANG: SCHRITT EINS FEINABSTIMMUNG IHRES WARENKORBES Klicken Sie um Produkte in Ihren Warenkorb zu legen Nachdem Sie Ihre Auswahl getätigt haben klicken Sie auf das
FAQ: BESTELLUNG ABSCHLIESSEN BESTELLVORGANG: SCHRITT EINS FEINABSTIMMUNG IHRES WARENKORBES Klicken Sie um Produkte in Ihren Warenkorb zu legen Nachdem Sie Ihre Auswahl getätigt haben klicken Sie auf das
Das Brennercom Webmail
 Das Brennercom Webmail Webmail-Zugang Das Webmail Brennercom ermöglicht Ihnen einen weltweiten Zugriff auf Ihre E-Mails. Um in Ihre Webmail einzusteigen, öffnen Sie bitte unsere Startseite www.brennercom.it
Das Brennercom Webmail Webmail-Zugang Das Webmail Brennercom ermöglicht Ihnen einen weltweiten Zugriff auf Ihre E-Mails. Um in Ihre Webmail einzusteigen, öffnen Sie bitte unsere Startseite www.brennercom.it
Alle alltäglichen Aufgaben können auch über das Frontend durchgeführt werden, das in den anderen Anleitungen erläutert wird.
 Der Admin-Bereich im Backend Achtung: Diese Anleitung gibt nur einen groben Überblick über die häufigsten Aufgaben im Backend-Bereich. Sollten Sie sich nicht sicher sein, was genau Sie gerade tun, dann
Der Admin-Bereich im Backend Achtung: Diese Anleitung gibt nur einen groben Überblick über die häufigsten Aufgaben im Backend-Bereich. Sollten Sie sich nicht sicher sein, was genau Sie gerade tun, dann
Benutzer Verwalten. 1. Benutzer Browser
 Benutzer Verwalten 1. Benutzer Browser Die Benutzer können vom Verwaltung Panel Benutzer Option Gruppe Benutzer, verwaltet werden. Diese Option öffnet ein Browser, der die Benutzer der CRM Applikation,
Benutzer Verwalten 1. Benutzer Browser Die Benutzer können vom Verwaltung Panel Benutzer Option Gruppe Benutzer, verwaltet werden. Diese Option öffnet ein Browser, der die Benutzer der CRM Applikation,
Ablauf und Anleitung für Büromaterial Bestellungen
 Ablauf und Anleitung für Büromaterial Bestellungen 1. Anmeldung Nach Erhalt der Zugangsdaten (über das Einkaufsmanagement) für den Shop von Büro Mix, können Sie sich über den Link: http://premium01.privatepilot.de/bueromixffm/uni-ffm/
Ablauf und Anleitung für Büromaterial Bestellungen 1. Anmeldung Nach Erhalt der Zugangsdaten (über das Einkaufsmanagement) für den Shop von Büro Mix, können Sie sich über den Link: http://premium01.privatepilot.de/bueromixffm/uni-ffm/
FAQ. Hilfe und Antworten zu häufig gestellten Fragen
 FAQ Hilfe und Antworten zu häufig gestellten Fragen Ich kann mich nicht einloggen 2 Wie kann ich die hinterlegte E-Mail Adresse in meinem Account ändern 2 Wie funktioniert die Bestellung 2 Wo kann ich
FAQ Hilfe und Antworten zu häufig gestellten Fragen Ich kann mich nicht einloggen 2 Wie kann ich die hinterlegte E-Mail Adresse in meinem Account ändern 2 Wie funktioniert die Bestellung 2 Wo kann ich
