Die Seminarunterlagen des Dettmer-Verlags für Microsoft Project 2007 sind digital und können beliebig oft für die eigenen Kurse eingesetzt werden
|
|
|
- Clemens Kneller
- vor 8 Jahren
- Abrufe
Transkript
1 Die Seminarunterlagen des Dettmer-Verlags für Microsoft Project 2007 sind digital und können beliebig oft für die eigenen Kurse eingesetzt werden
2 6 Kostenmanagement 6.1 Kostenkontrolle Grundsätzlich kennt Microsoft Project folgende Kostenarten: Kostensatzabhängige Kosten - Dabei handelt es sich um Kosten, die auf der Basis von Kostensätzen, die für eine Ressource angegeben sind und abhängig vom Arbeitsumfang, der von der jeweiligen Ressource bewältigt wird, berechnet werden (z.b. Arbeit in Stunden x Stundensatz in Euro). Kosten pro Einsatz - Darunter sind Kosten zu verstehen, die jedes Mal anfallen, wenn eine Ressource zum Einsatz kommt oder einmal für jeden abgeschlossenen, der der Ressource zugewiesen wurde. Feste Kosten - Das sind Kosten, die nicht für eine Ressource, sondern für einen Vorgang festgelegt werden. Feste Kosten ändern sich nicht und sind unabhängig von dem von einer Ressource für diesen Vorgang aufgewendeten Arbeitsumfang. Wenn z. B. ein Zimmermann kostensatzabhängig arbeitet (Bezahlung auf Stundenbasis) und einen Vorgang in fünf Tagen erledigen soll, der Vorgang aber erst nach sieben Tage abgeschlossen ist, erhält der Zimmermann mehr als geplant. Wurden mit dem Zimmermann aber feste Kosten für seine Arbeit vereinbart, bleiben die Kosten gleich, egal, wie viel Zeit für den Vorgang benötigt wird. Die festen Kosten werden nicht separat als Summe im Sammelvorgang oder Projektsammelvorgang ausgewiesen, sondern automatisch zu den Gesamtkosten addiert. Kostenressourcen - Dabei handelt es sich um eine Kostenart, die es Ihnen ermöglicht, einmalige oder periodisch auftretende Kosten, die zu einem Vorgang gehören, zu akkumulieren. Unter Kostenressourcen können Flugkosten und Unterkunft gebucht werden. Das sind üblicherweise einmalige Kosten pro Vorgang, obgleich es mehrere getrennte Einträge für diese Kostenart im Verlauf des betreffenden Vorgangs geben kann. Budgetressource - Das ist eine Ressource, die auf ein Projekt als Ganzes angewendet wird. Budgetressourcen stellen die maximale Kapazität für ein Projekt hinsichtlich des Verbrauchs an Geld, Arbeits- oder Materialeinheiten dar. Das bedeutet jedoch nicht, dass ein Projekt nicht seinen Kostenrahmen überschreiten kann. Eine Budgetressource ermöglicht eher einen Vergleich der Planzahlen mit den anfallenden Kosten und damit die Überwachung der Projektkosten. (s. im folgenden unter 6.2 Budgetverfolgung) 60
3 Nachfolgend wird an einem Beispiel die vollständige Abbildung aller Kostenarten dargestellt. Sowohl Personalressourcen, feste Kosten und variable Reisekosten werden berücksichtigt, ausgewertet, gegenübergestellt und grafisch angezeigt. Als erstes werden die Ressourcen für die verschiedenen Ressourcenarten in der Maske Ansicht / Ressourcen Tabelle angelegt. Auswahl erfolgt über die Spalte Art. Für die Kostenressource werden hier keine Kosten eingegeben, da sie für jeden Vorgang unterschiedlich sein können und direkt bei der Zuordnung der Ressourcen erfasst werden (wird in Folge beschrieben). Für die Zuordnung der Ressourcen zu den Vorgängen ist die Ansicht Balkendiagramm/Gantt erforderlich. Über das Icon cenzuordnung aufgerufen. wird die Maske Ressour- Die Zuordnung der Arbeitsressource erfolgt durch Zuweisung der Einheit 100%. Darauf werden die Kosten ausgewiesen, die durch die Zuweisung entstanden sind (Arbeit in Std. x Std. Satz). Die Reisekosten werden dem verursachendem Vorgang (hier Seminarkonzeption) zugewiesen und der Betrag (500 ) in der Spalte Kosten (Maske Ressourcen zuweisen) eingegeben. So können jedem Vorgang Reisekosten in unterschiedlicher Höhe zugewiesen werden. Mit dieser Kostendarstellung können auch weitere Kostenarten mit ähnlicher Kostenzuordnung/-verursachung definiert werden. 61
4 Die Miete der Notebooks wird als Einmalige Kosten = Kosten pro Einsatz (definiert in der Ansicht Ressource / Tabelle) dem Vorgang Schulung Standardsoftware zugeordnet. Dieser Betrag wird später in Summe mit den Ressourcenkosten in einer Summe als Gesamtkosten ausgewiesen. Die Arbeitsressource wird noch einem zweiten Vorgang zugewiesen (Einweisung Buchungssoftware mit 100% für 1 Woche). Über den Menüpunkt Ansicht / Tabelle / Kosten werden die Kosten pro Vorgang dargestellt. Pro Sammelvorgang wird eine Zwischensumme gebildet und wenn über Extras / Optionen der Projektsammelvorgang ausgewählt wurde, sind auch die Summen für das ganze Projekt dargestellt. 62
5 63
6 Über den Menüpunkt Berichte / Grafische Berichte kann nun eine grafische Darstellung der Kostenarten aufgerufen werden. Voraussetzung ist Excel 2003 mit SP2 (für andere Berichte auch Visio Professional 2007). In Excel kann die automatisch generierte Grafik noch mit allen zur Verfügung stehenden Möglichkeiten formatiert und Datenreihen/Zeiträume ein- oder ausgeblendet werden. 64
7 6.2 Budget-Verfolgung Ein weiteres nützliches Feature in Project 2007 ist die Ressourceneigenschaft Budget. Man kann zu jedem Ressourcentyp eine Ressource mit der Eigenschaft Budget anlegen. Diese Ressourcen können nur auf Projektsammelvorgangsebene zugewiesen werden. Über diesen Weg ist es möglich, Kosten- oder Stundenbudgets auf Projektebene festzulegen, um sie anschließend mit dem tatsächlichen Verbrauch zu vergleichen. Damit auch Budget-Änderungen dokumentiert werden können, werden Kosten- und Stundenbudgets beim Speichern eines Basisplans ebenfalls abgespeichert. Die Ressource wird mit dem Namen Budgetierte Kosten benannt. Wichtig ist die Kennzeichnung Budget im Fenster Informationen zur Ressource. Dann müssen die Budgetressourcen dem Projektsammelvorgang zugewiesen werden, ansonsten ist die Eingabe des Budgets wie folgt beschrieben, nicht möglich! 65
8 Die Eingabe der Budgets erfolgt in der Ansicht Ressource Einsatz (nur hier möglich). Dafür wurden die Spalten Budget, Kostenbudget und Arbeitsbudget zusätzlich eingefügt. In der Ansicht Balkendiagramm Gantt / Tabelle Kosten muss jetzt noch die Spalte hinzugefügt werden, die das Budget der Kosten enthält. Die Spalte heißt entsprechend Kostenbudget. Dann wird der eben eingetragene Wert in der eingefügten Spalte angezeigt. Nun kann der Projektleiter direkt die Kontrolle über das geplante Budget und die effektiv aufgelaufenen Projektkosten durchführen. Entsprechend ist mit dem Arbeitsbudget zu verfahren. In diesem Beispiel wurde zusätzlich eine Formel aufgebaut, die in einer neuen Spalte mit einem benutzerdefinierten Feld das bereits verbrauchte Budget in % anzeigt. Andere umfangreiche Darstellungen und Berechnungen sind natürlich möglich. Nun kann das geplante Budget direkt auf Projektebene mit den tatsächlich entstandenen Kosten verglichen werden. Weiteren Berechnungen sind kaum Grenzen gesetzt. 66
9 7 Projekt-/Vorgangsansichten Informationen, die in Microsoft Project erfasst werden, können gezielt und nach definierten Kriterien ausgewählt und angezeigt werden. Mit diesen Funktionen ist es möglich, ein laufendes Projekt zu kontrollieren. Die Methoden reichen von einfachen Filterfunktionen, über Gruppierungen bis zur Verwendung von variablen Feldern mit Ampelfunktionen. 7.1 Filterfunktionen Der erste Filter ist vielleicht schon aus Microsoft Excel oder Microsoft Access bekannt: der AutoFilter. Hier sehen Sie die Anwendung des Autofilters am Beispiel des Herausfilterns aller Vorgänge, die in der folgenden Woche beendet werden sollen. Autofilter verwenden 1. Sie befinden sich in der Ansicht Balkendiagramm (Gantt) mit der Tabelle Eingabe. 2. Wählen Sie im Menü Projekt / Filter / AutoFilter, oder klicken Sie auf die Schaltfläche: In den Spaltenköpfen erscheinen Listenfeldzeichen. 3. Öffnen Sie die Liste für die Spalte Ende und wählen nächste Woche aus. 5. Für das Löschen der Filter wählen Sie aus der betreffenden Liste den Eintrag (Alle) aus. Der Kopftitel wird blau als Kennzeichnung für Gefiltert dargestellt. Nur noch Vorgänge, deren Ende für nächste Woche geplant ist, werden angezeigt. Oder schalten Sie den Autofilter über das Menü oder die Schaltfläche aus. Die Autofilter enthalten eine Reihe vorgegebener Kriterien, die lediglich auszuwählen sind. Weitere Filterkriterien können Sie als Anwenderinnen und Anwender selber vorgeben mit: Autofilter benutzerdefiniert. Im folgenden Beispiel werden über einen benutzerdefinierten Autofilter alle Vorgänge ausgewählt, deren Dauer zwischen 1 und 14 Tagen betragen. Autofilter Benutzerdefiniert 1. Der Autofilter ist angeschaltet. Listenfeldzeichen in den Spaltenköpfen sind sichtbar. 2. Wählen Sie aus der Liste der Spalte Dauer den Eintrag (Benutzerdefiniert) aus. 3. Geben Sie in das obere Feld ein Größer und in das Nachbarfeld 1 ein. 67
10 4. In die zweite Zeile geben Sie Kleiner und 14 ein. Danach klicken Sie auf die Schaltfläche OK. Es besteht die Möglichkeit, einen solchen benutzerdefinierten AutoFilter zu speichern. Dieser Filter wird dann in der Liste der Filter im Menü Projekt / Filter und in der Symbolleiste angezeigt. Filterauswahl über die Symbolleiste.1. Sie befinden sich in der Ansicht Balkendiagramm (Gantt). 2. Wählen Sie aus der Liste den Filter Meilensteine aus. Nun werden nur noch die Meilensteine angezeigt. 3. Über die Auswahl Alle Vorgänge wird die Filterfunktion wieder aufgehoben. Einige Filter erfordern noch eine Benutzereingabe, so z. B. Benutzt Ressource... Bei Aufruf dieses Filters erscheint ein Dialogfenster aus dem eine Ressource ausgewählt werden kann. Weitere wichtige und nützliche Filter sind: Abgeschlossene Vorgänge Vorgänge, die aktuell laufen Überschrittener Kostenrahmen (Basisplan muss gespeichert sein!) Kritische Vorgänge Vorgänge zwischen zwei Terminen Überlastete Ressourcen Weitere Filter können in dem Menü Projekt / Filter / Weitere Filter erstellt und geändert werden. 68
11 7.2 Gruppieren Das Gruppieren von Vorgängen oder Ressourcen dient der schnellen Zusammenfassung nach bestimmten Kriterien, wie z.b. Meilenstein und Nicht Meilenstein. In den folgenden Beispielen sind einige Möglichkeiten beschrieben. Gruppierung auswählen 1. Aus einer Vorgangsansicht. z.b. Balkendiagramm (Gantt). 2. Menü Projekt / Gruppieren nach: den Eintrag Kritisch aus. Oder wählen diesen Eintrag aus der Standardsymbolleiste aus. Nun werden die einzelnen Vorgänge in gewählter Gruppierung gruppiert. Auch die Gruppierung nach Meilensteinen ist mit der beschriebenen Filterfunktion möglich, doch sieht man hier noch die Verknüpfung zu den Vorgängern und Nachfolgern. Hier ist die Filterfunktion evtl. besser anzuwenden. Weitere Gruppierungen können Sie auch selber erstellen: Menü Projekt / Gruppieren nach:... / Weitere Gruppen. 69
12 7.3 Hervorheben des Zellenhintergrunds Eine schnelle Möglichkeit besondere Informationen kenntlich zu machen, bietet die neue Funktion Hervorheben des Zellenhintergrunds, zu finden unter dem Menüpunkt Format / Textarten. Darüber können z.b. die Vorgänge, die auf dem kritischen Weg liegen, besonders markiert werden. Die zu ändernden Einträge können aus dem Drop-down Menü ausgewählt werden. Dann kann eine Hervorhebung über eine andere Schriftart/stil und/oder - größe erfolgen. Weiterhin können die entsprechenden Zellen mit einer Hintergrundfarbe und/oder einem Hintergrundmuster versehen werden. Zusammen mit einer Formatierung der Balken lässt sich ein individuelles Gantt- Chart mit Anzeige der kritischen Aktivitäten im Tabellen- und Kalenderteil realisieren s. a
13 7.4 In Project hinterlegte Berichtsvorlagen Basisberichte Entgegen ersten Ankündigungen wurden die Standardberichtstypen nicht aus der Version 2007 entfernt und stehen weiterhin als tabellarische Berichte zur Verfügung. Interessanter sind jedoch die grafischen Berichte (Menüpunkt 7.4.2), die komplexe Informationen in Visio oder Excel aufbereiten. Basisberichte werden im Dialogfeld Berichte (Menü Bericht) in sechs Kategorien unterteilt. In den folgenden Abschnitten werden die Berichte der einzelnen Kategorien beschrieben. Alle Berichte in den Kategorien Vorgangsstatus, Kosten und Zuordnungen können geändert werden, indem der Vorgangsfilter geändert oder eine andere Tabelle angewendet wird. Zudem kann die Darstellung des Texts in jedem Basisbericht geändert werden. Kategorie Übersicht Mit den Berichten in der Kategorie Übersicht werden die wichtigsten Informationen zum Projekt angezeigt. Name Projektsammelvorgang Vorgänge höchster Ebene Kritische Vorgänge Beschreibung Mit diesem Übersichtsbericht können Sie eine Übersicht über die Anzahl der Vorgänge und Ressourcen, Projektkosten, Anfangs- und Endtermine sowie über den Gesamtarbeitsaufwand drucken. Mit diesem Übersichtsbericht kann eine Liste mit den Vorgängen höchster Ebene und den Sammelvorgängen, in der der berechnete Anfangsund Endtermin, die Dauer, der abgeschlossene Prozentsatz, die Kosten und die Arbeit angezeigt werden. Es besteht die Möglichkeit, den Inhalt (mit Hilfe von Tabellen und Vorgangsfiltern), den Zeitraum (oder die Einheit) sowie die Details (einschließlich Notizen und Objekte) zu ändern und die Daten in diesem Bericht zu sortieren. Druckt eine Liste der kritischen Vorgänge, in der die geplanten Anfangs- und Endtermine sowie die Vorgänger und Nachfolger für jeden Vorgang angezeigt werden. Sie können den Vorgangsfilter 71
14 ändern oder eine andere Tabelle anwenden, um den in diesem Bericht angezeigten Inhalt zu ändern. Meilensteine Arbeitstage Mit diesem Übersichtsbericht wird eine Liste der nach Anfangstermin sortierten Meilensteine gedruckt. Sie können den Vorgangsfilter ändern o- der eine andere Tabelle anwenden, um den in diesem Bericht angezeigten Inhalt zu ändern. Druckt eine Liste der Arbeitszeiten für jeden Wochentag im Basiskalender. Individuelle Änderungen/Einstellungen am Basiskalender, wie z.b. Feiertage, werden angezeigt. Kategorie Vorgangsstatus Die Berichte in der Kategorie Vorgangsstatus enthalten Informationen zum Status der Vorgänge. Name Nicht angefangene Vorgänge Bald anfangende Vorgänge Vorgänge in Arbeit Abgeschlossene Vorgänge Verspätete Vorgänge Verzögerte Vorgänge Beschreibung Mit diesem Vorgangsstatusbericht können Sie eine Liste der noch nicht angefangenen Vorgänge, ihrer Dauer, Vorgängervorgänge, Anfangsund Endtermine, Ressourcen und Zuordnungen (alle sortiert nach dem Anfangstermin) drucken. Druckt eine Liste der Vorgänge, die in einem angegebenen Zeitraum beginnen. Mit diesem Vorgangsstatusbericht können Sie eine Liste der Vorgänge drucken, die derzeit in Arbeit sind. Dabei werden die Monate angezeigt, in denen die Vorgänge auftreten. Mit diesem Vorgangsstatusbericht können Sie eine Liste der abgeschlossenen Vorgänge drucken. Dabei werden die Monate angezeigt, in denen die Vorgänge auftreten. Mit diesem Vorgangsstatusbericht können Sie eine Liste der Vorgänge drucken, die zu dem angegebenen Termin beginnen sollten. Mit diesem Vorgangsstatusbericht können Sie eine Liste der Vorgänge drucken, deren Ende hinter den ursprünglich vorgesehenen Endtermin verschoben wurde. Kategorie Kosten Mit den Berichten in der Kategorie Kosten werden die tatsächlichen Kosten des Projekts im Vergleich zu den veranschlagten Kosten auf der Projekt-, Vorgangsund Ressourcenebene dargestellt. Name Vorgangskosten Beschreibung Mit diesem Kostenbericht können Sie eine Tabelle drucken, in der die Kosten pro Vorgang und Woche dargestellt werden. Sie können diesen 72
15 Bericht bearbeiten und den Zeitraum ändern. Kostenrahmen Mit diesem Kostenbericht können Sie eine Liste der Vorgänge drucken, in der die Soll-Kosten für jeden Vorgang und die Abweichung zwischen Soll-Kosten und aktuellen Kosten angezeigt werden. Vorgangskostenrahmen überschritten Ressourcenkostenrahmen überschritten Kostenanalyse Mit diesem Kostenbericht können Sie eine Liste der Vorgänge drucken, deren Kosten die geplanten Kosten übersteigen. Mit diesem Kostenbericht können Sie eine Liste der Ressourcen drucken, deren Kosten die geplanten Kosten übersteigen. Mit diesem Kostenbericht können Sie eine Liste der Vorgänge mit geplanten Werten, Ertragswerten, tatsächlichen Kosten und Abweichungen drucken, die auf dem Kostenbudget der ausgeführten Arbeit und den tatsächlichen Kosten der ausgeführten Arbeit basieren. Durch diesen Bericht erhalten Sie einen Überblick darüber, wie nah die Vorgänge am Projektbudget liegen. 73
16 Kategorie Zuordnungen Die Berichte in der Kategorie Zuordnungen enthalten Informationen zu den Ressourcen und den entsprechenden Vorgangszuordnungen des Projekts. Name Wer-macht-was Wer-macht-was-wann Vorgangszuordnungen Überlastete Ressourcen Beschreibung Mit diesem Zuordnungsbericht können Sie eine Liste der Ressourcen drucken, in der die den Ressourcen zugeordneten Vorgänge, die für jeden Vorgang geplante Arbeit, die Anfangs- und Endtermine und die Ressourcendetails angezeigt werden. Sie können diesen Bericht bearbeiten und Details aufnehmen (z. B. Notizen und Objekte). Mit diesem Zuordnungsbericht können Sie eine Liste der Ressourcen drucken, in der die zugeordneten Vorgänge und die für jeden Vorgang geplante Tagesarbeit aufgeführt werden. Mit diesem Zuordnungsbericht können Sie eine Liste der Vorgänge mit der Dauer, den Anfangsund Endterminen und den Vorgängern drucken. Diese Angaben sind nach Wochen für eine angegebene Ressource aufgeschlüsselt. Mit diesem Zuordnungsbericht können Sie eine Liste der überlasteten Ressourcen und den entsprechenden Vorgängen drucken. Kategorie Arbeitsauslastung Mithilfe der Berichte in der Kategorie Arbeitsauslastung können Sie das Arbeitsvolumen der Ressourcen für Ihr Projekt pro Woche nachvollziehen. Name Arbeitsauslastung nach Vorgängen Arbeitsauslastung nach Ressourcen Beschreibung Mit diesem Arbeitsauslastungsbericht können Sie eine Liste mit den Vorgängen und den zugeordneten Ressourcen sowie dem geplanten Arbeitsvolumen pro Woche drucken. Mit diesem Arbeitsauslastungsbericht können Sie eine Liste mit den Ressourcen und den entsprechenden Vorgängen sowie dem geplanten Arbeitsvolumen pro Woche drucken. 74
17 Benutzerdefinierte Berichte Die Berichte in der Kategorie Benutzerdefiniert dienen als Grundlage für die Entwicklung von eigenen benutzerdefinierten Berichten. Sie können die benutzerdefinierten Berichte bearbeiten oder neue benutzerdefinierte Berichte erstellen, die Ihren Anforderungen für Berichte entsprechen. Name Arbeitsauslastung nach Ressourcen (Material oder Arbeit) Basiskalender Vorgang Ressource (Material, Arbeit oder beides) Kreuztabelle Beschreibung Mit diesem benutzerdefinierten Bericht können Sie eine Ressourcenliste drucken, in der die Vorgänge aufgeführt werden, denen die einzelnen Ressourcen zugeordnet sind, sowie das geplante Arbeitsvolumen pro Woche. Sie können die in diesem Bericht angezeigten Daten sowie den Zeitraum ändern. Sie können den Vorgangs- o- der den Ressourcenfilter ändern, um den angezeigten Inhalt zu ändern. Mit diesem benutzerdefinierten Bericht können Sie eine Tabelle drucken, in der die Arbeitstage, Arbeitsstunden und die arbeitsfreien Zeiten für alle Basiskalender in Ihrem Projekt angezeigt werden. Mit diesem benutzerdefinierten Bericht können Sie einen benutzerdefinierten Bericht drucken, der Vorgangsinformationen enthält. Sie können Tabellen, Vorgangsfilter und andere Elemente verwenden, um einen benutzerdefinierten Vorgangsbericht zu erstellen. Mit diesem benutzerdefinierten Bericht können Sie einen benutzerdefinierten Bericht drucken, der Ressourceninformationen enthält. Sie können Tabellen, Ressourcenfilter und andere Elemente verwenden, um einen benutzerdefinierten Ressourcenbericht zu erstellen. Mit diesem benutzerdefinierten Bericht können Sie einen benutzerdefinierten tabellarischen Bericht mit Vorgangs- und Ressourceninformationen in den Zeilen und mit Zeiteinheiten in den Spalten drucken. Sie können Vorgangs- oder Ressourcenfilter und andere Elemente verwenden, um einen benutzerdefinierten Kreuztabellenbericht zu erstellen. Für diese Art von Informationen können Sie auch die Ansichten Vorgang: Einsatz und Ressource: Einsatz verwenden. 75
18 7.4.2 Grafische Berichtsvorlagen Die neuen grafischen Berichtsvorlagen werden im Dialogfeld Grafische Berichte - Bericht erstellen (Menü Bericht) in sechs Kategorien unterteilt. In den folgenden Abschnitten werden die grafischen Berichte der einzelnen Kategorien vorgestellt. Damit alle Berichtsvorlagen genutzt werden können, müssen die Programme Microsoft Excel Version 2003 mit SP2 und Microsoft Visio Professional Version 2007 installiert sein! Ein Beispiel für einen grafischen Bericht mit einer Kostenauswertung steht unter 6.1 Kostenkontrolle. Kategorie Vorgang: Einsatz Name Art Beschreibung Cashflowbericht Excel Mit diesem Bericht können Sie ein Balkendiagramm mit Werten für Kosten und kumulierte Kosten über einen bestimmten Zeitraum anzeigen. Bericht zum Ertragswert über einen Zeitraum Excel Mit diesem Bericht können Sie ein Diagramm anzeigen, in dem die tatsächlichen Kosten der ausgeführten Arbeiten (IK, Ist-Kosten), der geplante Wert (die veranschlagten Kosten der ausgeführ- 76
19 Kategorie Ressource: Einsatz Name Art Beschreibung ten Arbeiten) sowie der Ertragswert (die veranschlagten Kosten der ausgeführten Arbeiten) über einen bestimmten Zeitraum dargestellt werden. Cashflowbericht Visio In diesem Bericht werden ursprünglich geplante Arbeit und Kosten mit geplanter Arbeit und geplanten Kosten verglichen. Mit Indikatoren wird angezeigt, wann die ursprünglich geplante Arbeit die geplante Arbeit übersteigt und wann die ursprünglich geplanten Kosten die geplanten Kosten übersteigen. Bericht zur Ressourcenverfügbarkeit Bericht mit Zusammenfassung der Ressourcenkosten Bericht zur Verfügbarkeit der Arbeit von Ressourcen Bericht mit Zusammenfassung der Arbeit von Ressourcen Visio Excel Excel Excel Mit diesem Bericht können Sie ein Diagramm anzeigen, in dem die Arbeit und die Restverfügbarkeit der Ressourcen des Projekts dargestellt werden, gegliedert nach Ressourcenart (Arbeit, Material und Kosten). Neben den überlasteten Ressourcen wird ein rotes Kennzeichen angezeigt. Mit diesem Bericht können Sie ein Kreisdiagramm anzeigen, in dem die Aufteilung der Ressourcenkosten unter den drei Ressourcenarten Kosten, Material und Arbeit veranschaulicht wird. Mit diesem Bericht können Sie ein Balkendiagramm anzeigen, in dem die Gesamtkapazität, Arbeit und verbleibende Verfügbarkeit für Arbeitsressourcen über einen bestimmten Zeitraum veranschaulicht wird. Mit diesem Bericht können Sie ein Balkendiagramm anzeigen, in dem die Gesamtkapazität der Ressourcen, die Arbeit, die verbleibende Verfügbarkeit sowie die tatsächliche Arbeit in Arbeitseinheiten veranschaulicht werden. Kategorie Zuordnungseinsatz Name Art Beschreibung Bericht zu geplanten Kosten Excel Mit diesem Bericht können Sie ein Balkendiagramm anzeigen, in 77
20 dem die geplanten Kosten, die ursprünglich geplanten Kosten und die tatsächlichen Kosten zu dem Projekt für mehrere Vorgänge veranschaulicht werden. Basisbericht Visio Mit diesem Bericht können Sie ein Diagramm Ihres Projekts anzeigen, das nach Quartal und dann nach Vorgang aufgeschlüsselt ist. In diesem Bericht werden ursprünglich geplante Arbeit und Kosten mit geplanter Arbeit und geplanten Kosten verglichen. Mit Indikatoren wird angezeigt, wann die ursprünglich geplante Arbeit die geplante Arbeit übersteigt und wann die ursprünglich geplanten Kosten die geplanten Kosten übersteigen. Bericht zur geplanten Arbeit Excel Mit diesem Bericht können Sie ein Balkendiagramm anzeigen, in dem die geplante Arbeit, die ursprünglich geplante Arbeit und die tatsächliche Arbeit zu dem Projekt für mehrere Vorgänge veranschaulicht werden. Bericht zum Kostenbudget Excel Mit diesem Bericht können Sie ein Balkendiagramm anzeigen, in dem das Kostenbudget, die geplanten Kosten, die ursprünglich geplanten Kosten sowie die tatsächlichen Kosten über einen bestimmten Zeitraum veranschaulicht werden. Bericht zum Arbeitsbudget Excel Mit diesem Bericht können Sie ein Balkendiagramm anzeigen, in dem das Arbeitsbudget, die geplante Arbeit, die ursprünglich geplante Arbeit sowie die tatsächliche Arbeit über einen bestimmten Zeitraum veranschaulicht werden. Kategorien Vorgangszusammenfassung, Ressourcenzusammenfassung und Zuordnungszusammenfassung Kategorie Art Beschreibung Vorgangszusammenfassung Statusbericht zu kritischen Vorgängen Visio Mit diesem Bericht können Sie ein Diagramm anzeigen, in dem die Arbeit und die verbleibende Arbeit für kritische sowie nicht kritische Vorgänge veranschaulicht werden. Mit dem Datenbalken wird der prozentuale Anteil der abgeschlossenen Arbeit angegeben. Vorgangszusammenfas- Visio Mit diesem Bericht können Sie ein 78
21 sung Bericht zum Vorgangsstatus Ressourcenzusammenfassung Bericht zur verbleibenden Arbeit für Ressourcen Zuordnungszusammenfassung Bericht zum Ressourcenstatus Excel Visio Diagramm der Arbeit und des prozentualen Anteils der abgeschlossenen Arbeit für die Vorgänge in Ihrem Projekt anzeigen. Dabei wird mit Symbolen angegeben, wann die geplante Arbeit die Arbeit übersteigt, wann die geplante Arbeit der Arbeit entspricht und wann die Arbeit die geplante Arbeit übersteigt. Mit dem Datenbalken wird der prozentuale Anteil der abgeschlossenen Arbeit angegeben. Mit diesem Bericht können Sie ein Balkendiagramm mit verbleibender Arbeit und tatsächlicher Arbeit für die einzelnen Arbeitsressourcen anzeigen. Diese Angaben erfolgen in Arbeitseinheiten. Mit diesem Bericht können Sie ein Diagramm der Arbeit und der Kostenwerte für die einzelnen Ressourcen Ihres Projekts anzeigen. Der prozentuale Anteil der abgeschlossenen Arbeit wird durch die Schattierung in den einzelnen Feldern des Diagramms angezeigt. Die Schattierung wird dunkler, je näher der Abschluss der zugeordneten Arbeit für die Ressource rückt. 79
22 7.5 Benutzerdefinierte Felder In den benutzerdefinierten Feldern (früher auch variable Felder) können Informationen oder Ergebnisse von Berechnungen von Anwenderinnen und Anwendern gespeichert werden, für die Project eigentlich keine Felder vorgesehen hatte. Insgesamt stehen folgende Felder zur Verfügung: (Zur Vollständigkeit sind auch die Enterprise-Felder aufgeführt, die nur in Verbindung mit dem Project-Server relevant sind) Microsoft Project Anfang1-10 Attribut1-20 Datum1-10 Dauer1-10 Ende1-10 Gliederungscode1-10 Kosten1-10 Text1-30 Zahl1-20 Microsoft Project-Server Enterprise-Attribut1-20 Enterprise-Datum1-30 Enterprise-Dauer1-10 Enterprise-Kosten1-10 Enterprise-Projekt Attribut1-20 Enterprise-Projekt Datum1-30 Enterprise-Projekt Dauer1-10 Enterprise-Projekt Gliederungscode1-30 Enterprise-Projekt Kosten1-10 Enterprise-Projekt Text1-40 Enterprise-Projekt Zahl1-40 Enterprise-Ressource Gliederungscode1-29 Enterprise-Text1-40 Enterprise-Vorgang Gliederungscode1-30 Enterprise-Zahl1-40 Für die Felder können Wertelisten hinterlegt werden, damit z.b. bei einem Textfeld aus einer vorgefertigten Liste ausgewählt werden kann. Die Zahl- oder Kostenfelder eignen sich hervorragend für Berechnungen. Das Ergebnis kann auch als Symbol ausgegeben werden, damit sind Ampelfunktionen oder KPI (Key Performance Indicator) möglich. Als Beispiel soll die von MS-Project ausgewiesene Arbeit in Stunden, umgerechnet werden in Tage. Variables Feld Zahl1 nutzen. 1. Wählen Sie das Menü Extras / Benutzerdefinierte Felder / Felder anpassen aus. 3. Wählen Sie rechts im Drop-down den Feldtyp Zahl aus und dann das Feld Zahl1 (falls nicht schon mit anderen Berechnungen belegt). 80
23 4. Als erstes wird das Feld von Zahl2 umbenannt in Arbeit in Tagen. Dann geben Sie obenstehende Formel ein und bestätigen Sie mit OK. Damit Berechnungen auch auf Sammelvorgänge wirken, ist die Funktion Formel verwenden zu aktivieren. Die nachfolgende Meldung, dass alle Werte aus dem Feld Arbeit in Tagen (Zahl1) überschrieben werden, bestätigen Sie ebenfalls mit OK. Die Arbeit wird durch 480 geteilt, da MS-Project intern die Arbeit in Minuten speichert und nur in der Anzeige in Stunden umrechnet. 60 Min. x 8 (Std.) = 480 (1 Tag) 81
24 8 Projektkontrolle/-überwachung Zu den Aufgaben des Projektmanagers beim Überwachen eines Projektes gehören: Den Fortschritt des Projekts überwachen Aktuelle Informationen zum Projekt eingeben Soll/Ist-Vergleiche erstellen und daraus Änderungen im Projekt und deren Auswirkung zu analysieren 8.1 Basisplan festlegen Als erste Aktion sollte mit der Funktion Extras / Überwachung / Basisplan festlegen der aktuelle Terminplan als Referenzplan für einen Soll/Ist-Vergleich abgespeichert werden. Dies ist Voraussetzung um in laufenden Projekten einen Vergleich mit der ursprünglichen Planung zu erhalten Soll festhalten (Basisplan festlegen) Basisplan über das Menü speichern 1. Menü Extras / Überwachung / Basisplan festlegen. 82
25 2. Belassen Sie die Standardeinstellung, und klicken Sie auf die Schaltfläche OK. Beim Ablegen der Sollwerte speichert Microsoft Project u. a. die Feldinhalte aus den Feldern Anfang, Ende und Dauer in die Felder Geplanter Anfang, Geplantes Ende und Geplante Dauer. Anfang Kopie der Feldinhalte Geplanter Anfang Ende Geplantes Ende Dauer Geplante Dauer Weiterhin werden als Referenz gespeichert: Geplante Arbeit Geplante Dauer Geplante Fälligkeit von Fixkosten Geplante Fixkosten Geplanter Anfang Geplanter Anfang des Lieferumfangs Geplantes Arbeitsbudget Geplantes Ende Geplantes Ende des Lieferumfangs Geplantes Kostenbudget Insgesamt können bis zu 10 Basispläne abgespeichert werden, um eine Kontrolle über einen längeren Zeitraum zu ermöglichen Plan- und Ist-Werte tabellarisch vergleichen Die Auswirkung vom Speichern des Basisplans wird sichtbar, wenn z.b. in der Ansicht Balkendiagramm (Gantt) die Tabelle Abweichung aufgerufen wird. Die Felder Geplanter Anfang und Geplantes Ende sind vor dem Speichern des Basisplans mit den Buchstaben NV (= Nicht verfügbar) gefüllt. 83
26 Nach Festlegung des Basisplans stehen dort erst einmal die gleichen Werte wie in Anfang und Ende, da ja noch keine Abweichungen erfolgt sind. Bei den Verschiebungen eines Vorgangs zeigt die Tabelle sofort die Abweichungen an. In der Tabelle unten verlängert sich der Vorgang Auswahl der DV um 4 Tage auf 8 Tage. Beim Anfang führt dies nicht zu einer Abweichung, aber natürlich aufgrund der längeren Dauer beim Ende. Die Spalte Abw. Ende zeigt demnach auch 4 Tage an. Da dieser Vorgang ein kritischer Vorgang ist, wirkt sich die Abweichung bis zum Projektende aus Plan- und Ist-Werte grafisch vergleichen Die Soll- und Ist-Werte werden in der Ansicht Balkendiagramm: Überwachung grafisch aufbereitet dargestellt. Die grauen Balken zeigen den Soll-Plan, die blauen Balken den Ist-Wert des nicht kritischen Pfades und die roten Balken den Ist-Wert des kritischen Pfades. Bei diesem Beispiel ist zu erkennen, dass der Vorgang in Zeile 3 länger dauert als geplant und daher später enden wird. Dadurch bedingt werden die nächsten Vorgänge auch verspätet beginnen und verspätet enden, incl. der Meilensteine. Diese Balkendarstellung kann auch über Format Balkenarten individuell gestaltet werden. 84
27 8.1.4 Basisplan korrigieren / löschen Wenn die Soll-Werte zu früh gespeichert wurden und sich eine Planungsänderung ergeben hat, kann der Basisplan korrigiert bzw. gelöscht werden. Basisplan löschen 1. Menü Extras / Überwachung / Basisplan löschen 2. Wählen Sie den Basisplan aus, den Sie löschen möchten, sowie die gewünschte Option Gesamtes Projekt oder ausgewählte Vorgänge und klicken dann auf die Schaltfläche OK 3. Eine andere Möglichkeit besteht darin, den gespeicherten Basisplan zu überschreiben. D.h. der aktuelle Plan wird wieder als Basisplan gespeichert nachdem ein Hinweisschirm mit OK bestätigt wurde. 85
28 8.1.5 Zwischenpläne speichern Neben dem Basisplan können in Microsoft Project auch Zwischenpläne gespeichert werden. Allerdings werden bei diesen Zwischenplänen nicht so viele Informationen gespeichert, wie dies beim Basisplan der Fall ist, nämlich nur noch: Anfang Ende Ein Zwischenplan enthält also nur noch die Informationen über den zeitlichen Verlauf des Projekts, aber nicht mehr die Kosten oder die Arbeit. 1. Menü Extras / Überwachung / Basisplan festlegen 2. Wählen Sie die Option Zwischenplan festlegen aus. 3. Wählen Sie in dem Feld Nach die Felder aus, in die die aktuellen Werte Anfang und Ende kopiert werden sollen und klicken auf die Schaltfläche OK. Damit sind die aktuellen Werte in die neuen Felder AnfangX/EndeX kopiert worden und stehen für eine spätere Analyse zur Verfügung. In Microsoft Project sind 10 Felder für die Zwischenpläne reserviert. 86
29 8.2 Projektfortschreibung Nachdem das Projekt gespeichert wurde sind Soll/Ist-Vergleiche möglich, und im Projektverlauf erfolgen jetzt die Aktualisierungen. Der Fortschritt in Microsoft Project wird über die geleistete Arbeit eingegeben. Entweder in Stunden oder in % (Prozent). Dafür eignet sich die Ansicht Tabelle-Arbeit. Durch den gespeicherten Basisplan (Spalte Geplant) können Abweichungen direkt erkannt werden. In der Spalte Aktuell werden die geleisteten Arbeitsstunden eingetragen oder alternativ der Fertigstellungsgrad in %, der dann wiederum in Stunden umgerechnet wird. Die Eingabe von 50% + 25% führen zu einer Fertigstellung von 6,4 Stunden bzw. 40 Stunden. Im Projektsammelvorgang wirkt sich die Fertigstellung auf den gesamten Projektaufwand mit 9 % aus. Gleichzeitig wird im Balkendiagramm eine schwarze Fortschrittslinie eingezeichnet, die den Fortschritt grafisch darstellt. Die Erfassung des Projektfortschritts wird erleichtert durch die Verwendung der Symbolleiste Überwachen. Symbolleiste Überwachen aufrufen 1. Menü Ansicht / Symbolleisten / Überwachen Über die Schaltflächen mit den Prozentangaben besteht die Möglichkeit, den Fortschritt eines Vorgangs anzugeben. Bei der Auswahl 100% abgeschlossen erscheint in der Indikatorenspalte ein Haken. Wenn alle Vorgänge in der Vergangenheit planmäßig abgelaufen sind, werden diese Vorgänge markiert, und der Fortschritt kann über die Schaltfläche Aktualisieren wie berechnet automatisch festgehalten werden. Wenn etwas nicht so abläuft wie geplant, können über das Dialogfenster Vorgang aktualisieren in der Symbolleiste Überwachen die aktuellen und abweichenden Daten erfasst werden. 87
30 Vorgang aktualisieren 1. Anklicken des Symbols Oder Menü Extras / Überwachung / Vorgänge aktualisieren 2. Geben Sie nun die Ihnen bekannten Daten ein. Beachten Sie: Wenn bei Aktuell das Endedatum eingegeben wird, ist der Vorgang automatisch auch erledigt. Für das Anfangsdatum wird der berechnete Termin eingesetzt. Wenn das tatsächliche (aktuelle) Anfangsdatum ein anderes ist, muss auch dieses Datum erfasst werden. 88
31 8.3 Überwachungsinformationen auswerten Über das Icon aus der Symbolleiste Überwachung oder Menü Extras / Überwachung / Fortschrittslinien kann eine Fortschrittslinie eingeblendet werden, die grafisch den Projektfortschritt anzeigt. Für ein ausgewähltes Datum verbindet Microsoft Project die in Arbeit befindlichen Vorgänge. Die nach links zeigenden Spitzen zeigen dabei die Arbeiten, die gegenüber dem Terminplan zurück sind, und die nach rechts zeigenden Spitzen Arbeiten, die im Terminplan voraus sind. Fortschrittslinie für das aktuelle Datum.1. Sie sehen die Balkendiagrammansicht. 2. Wählen Sie Menü Extras / Überwachung / Fortschrittslinien. z.b. Balkendiagramm: Überwachung. 3. Wählen Sie in dem Feld Aktuelle Fortschrittslinie anzeigen zum die Option Aktuellen Datum aus. 4 Alternativ zur Eingabe des Datums kann die Fortschrittslinie über das Icon mit der Maus auf das gewünschte Datum gezogen werden. Eine senkrechte Linie wird an die Stelle des aktuellen Datums eingesetzt. Die Fortschrittslinie, gesetzt auf das aktuelle Datum = , zeigt durch die Ausschläge nach links zwei Vorgänge an, die noch nicht zu 100% erledigt sind. Gerade in großen Projekten mit vielen Vorgängen kann man sich so schnell einen ersten Überblick zu verspäteten Vorgängen anzeigen lassen. Die Fortschrittslinie kann über das o. a. Menü formatiert, geändert oder gelöscht werden. 89
32 8.4 PERT-Analyse durchführen Eine weitere Möglichkeit, auf verschiedene Projektgeschehnisse einzugehen, ist das 3-Zeiten Schätzverfahren, das in Microsoft Project unter dem Punkt PERT- Analyse (Was-wäre-Wenn-Szenarien) angeboten wird. Bei dieser Methode werden die verschiedenen Projektaktivitäten über 3 Faktoren gewichtet und bewertet. Jeder Vorgang wird zeitlich geschätzt mit einem Wert für den bestmöglichsten Verlauf -> optimistischster Wert, einem Wert für die wahrscheinlichste Dauer und ein Wert für den ungünstigsten Verlauf -> pessimistischster Wert. Diese Werte werden gewichtet, wobei die Gewichtungsfaktoren selbst bestimmt werden und immer durch 6 teilbar sein müssen. So wird gewährleistet, dass negative wie positive Zeitschätzungen mit in die Vorgangsdauer einfließen. Für die einzelnen Dauern kann ein extra Balken abgebildet werden. Durch die Eingabe der verschiedenen Werte (Schätzungen) berechnet Project die Dauer als Mittelwert als Daten neu. Die Werte können ebenfalls als entsprechende Balkendiagramme angezeigt werden. 90
33 Inhaltsverzeichnis VORWORT WAS IST NEU IN MS-PROJECT 2007? DIE ARBEITSWEISE VON MICROSOFT PROJECT DAS DATENMODELL VON MICROSOFT PROJECT SYSTEMARCHITEKTUR MICROSOFT PROJECT INFORMATIONSFLUSS UND PROJEKTBETEILIGTE BILDSCHIRMAUFBAU / ANSICHTEN VON MICROSOFT PROJECT MEHRFACH RÜCKGÄNGIG AKTIONEN ANLAGE EINES VORHABENS / PROJEKTES PROJEKTBERATER PROJEKTINFO PROJEKTEIGENSCHAFTEN PROJEKTVORGÄNGE ERFASSEN VON VORGÄNGEN VORGANGSDAUER ERMITTELN VORGANGSNOTIZEN HINZUFÜGEN VORGÄNGE LÖSCHEN, KOPIEREN, VERSCHIEBEN HYPERLINK EINFÜGEN VORGANG UNTERBRECHEN VORGÄNGE STRUKTURIEREN VERKNÜPFUNGEN VON VORGÄNGEN VORGANGSEINSCHRÄNKUNGEN STICHTAG FESTLEGEN EINSCHRÄNKUNGSART FESTLEGEN VERKNÜPFUNGEN ANALYSIEREN KRITISCHER WEG / PFAD PUFFERZEITEN ÄNDERUNGSHERVORHEBUNG VORGANGSTREIBER MEILENSTEIN FESTLEGEN MEILENSTEIN (AUTOMATISCH ERZEUGEN) MEILENSTEIN (MANUELL DEFINIEREN) PERIODISCHER VORGANG RESSOURCENMANAGEMENT RESSOURCENEINSATZ PLANEN PROJEKTBEZOGEN RESSOURCEN ERFASSEN UND VERWALTEN RESSOURCEN VORGÄNGEN ZUORDNEN VORGANGSARTEN KAPAZITÄTSPLANUNG KAPAZITÄTSABGLEICH ANALYSE DER ÜBERLASTUNG FUNKTION KAPAZITÄTSABGLEICH MANUELLER ABGLEICH
34 6 KOSTENMANAGEMENT KOSTENKONTROLLE BUDGET-VERFOLGUNG PROJEKT-/VORGANGSANSICHTEN FILTERFUNKTIONEN GRUPPIEREN HERVORHEBEN DES ZELLENHINTERGRUNDS IN PROJECT HINTERLEGTE BERICHTSVORLAGEN BASISBERICHTE GRAFISCHE BERICHTSVORLAGEN BENUTZERDEFINIERTE FELDER PROJEKTKONTROLLE/-ÜBERWACHUNG BASISPLAN FESTLEGEN SOLL FESTHALTEN (BASISPLAN FESTLEGEN) PLAN- UND IST-WERTE TABELLARISCH VERGLEICHEN PLAN- UND IST-WERTE GRAFISCH VERGLEICHEN BASISPLAN KORRIGIEREN / LÖSCHEN ZWISCHENPLÄNE SPEICHERN PROJEKTFORTSCHREIBUNG ÜBERWACHUNGSINFORMATIONEN AUSWERTEN PERT-ANALYSE DURCHFÜHREN BENUTZERDEFINIERTE ANSICHTEN / TABELLEN ANSICHT AUSWÄHLEN TABELLE ERSTELLEN ANSICHT ERSTELLEN ANSICHTSKOMBINATION ZUSAMMENWIRKEN VON MS PROJECT UND MS-OFFICE ZUSAMMENSPIEL MIT EXCEL AUSTAUSCH ÜBER DIE ZWISCHENABLAGE DYNAMIK BEIM EINFÜGEN MS PROJECT -DATEN NACH EXCEL EXPORTIEREN EXPORT NACH WORD DIE ZWISCHENABLAGE PRÄSENTIEREN MIT POWERPOINT EXPORT IM TEXTFORMAT OFFICE-ASSISTENT ANHANG GRUNDEINSTELLUNGEN (EMPFOHLEN) STANDARDISIERUNG IN DER ARBEIT MIT MS PROJECT STANDARDS BEI DER NAMENSGEBUNG STANDARDS FÜR SAMMELVORGÄNGE STANDARDS FÜR MEILENSTEINE STANDARDS FÜR VORGÄNGE TECHNISCHE VORAUSSETZUNGEN MICROSOFT OFFICE PROJECT GLOSSAR
Einführung. MS-Project Standard 2003. Desktop-Tool für Projektmanager. MS-Project Professional 2003
 Microsoft Office Project 2003 Einführung MS-Project Standard 2003 Desktop-Tool für Projektmanager MS-Project Professional 2003 Mit Project Server 2003 und Project Web Access für unternehmensweites Projektmanagement
Microsoft Office Project 2003 Einführung MS-Project Standard 2003 Desktop-Tool für Projektmanager MS-Project Professional 2003 Mit Project Server 2003 und Project Web Access für unternehmensweites Projektmanagement
Faktura. IT.S FAIR Faktura. Handbuch. Dauner Str.12, D-41236 Mönchengladbach, Hotline: 0900/1 296 607 (1,30 /Min)
 IT.S FAIR Faktura Handbuch Dauner Str.12, D-41236 Mönchengladbach, Hotline: 0900/1 296 607 (1,30 /Min) 1. Inhalt 1. Inhalt... 2 2. Wie lege ich einen Kontakt an?... 3 3. Wie erstelle ich eine Aktion für
IT.S FAIR Faktura Handbuch Dauner Str.12, D-41236 Mönchengladbach, Hotline: 0900/1 296 607 (1,30 /Min) 1. Inhalt 1. Inhalt... 2 2. Wie lege ich einen Kontakt an?... 3 3. Wie erstelle ich eine Aktion für
Stundenerfassung. Version 1.8. Anleitung. Budgetverwaltung. und. Abrechnungssätze
 Stundenerfassung Version 1.8 Anleitung Budgetverwaltung und Abrechnungssätze 2008 netcadservice GmbH netcadservice GmbH Augustinerstraße 3 D-83395 Freilassing Dieses Programm ist urheberrechtlich geschützt.
Stundenerfassung Version 1.8 Anleitung Budgetverwaltung und Abrechnungssätze 2008 netcadservice GmbH netcadservice GmbH Augustinerstraße 3 D-83395 Freilassing Dieses Programm ist urheberrechtlich geschützt.
Handbuch ECDL 2003 Modul 4: Tabellenkalkulation Formatierungen von Zahlen- und Datumswerten
 Handbuch ECDL 2003 Modul 4: Tabellenkalkulation Formatierungen von Zahlen- und Datumswerten Dateiname: ecdl4_05_01_documentation.doc Speicherdatum: 26.11.2004 ECDL 2003 Modul 4 Tabellenkalkulation - Formatierungen
Handbuch ECDL 2003 Modul 4: Tabellenkalkulation Formatierungen von Zahlen- und Datumswerten Dateiname: ecdl4_05_01_documentation.doc Speicherdatum: 26.11.2004 ECDL 2003 Modul 4 Tabellenkalkulation - Formatierungen
Excel Pivot-Tabellen 2010 effektiv
 7.2 Berechnete Felder Falls in der Datenquelle die Zahlen nicht in der Form vorliegen wie Sie diese benötigen, können Sie die gewünschten Ergebnisse mit Formeln berechnen. Dazu erzeugen Sie ein berechnetes
7.2 Berechnete Felder Falls in der Datenquelle die Zahlen nicht in der Form vorliegen wie Sie diese benötigen, können Sie die gewünschten Ergebnisse mit Formeln berechnen. Dazu erzeugen Sie ein berechnetes
Projektmanagement / Übungen
 Prof. Dr.-Ing. Günter Eberl Projektmanagement mit Microsoft Project Projektmanagement / Übungen 4 Übungen zu Termin- und Kostenmanagement Eine wichtige Aufgabe bei der Projekterstellung ist die Terminplanung.
Prof. Dr.-Ing. Günter Eberl Projektmanagement mit Microsoft Project Projektmanagement / Übungen 4 Übungen zu Termin- und Kostenmanagement Eine wichtige Aufgabe bei der Projekterstellung ist die Terminplanung.
8* Microsoft. Project 2010. Das offizielle Trainingsbuch. Microsoft Press
 8* Microsoft Project 2010 Das offizielle Trainingsbuch Microsoft Press Über die Autoren IX Microsoft Project 2010 - ein Überblick XI Neue Funktionen XII Fazit". XIV Das Menüband anpassen Dynamische Elemente
8* Microsoft Project 2010 Das offizielle Trainingsbuch Microsoft Press Über die Autoren IX Microsoft Project 2010 - ein Überblick XI Neue Funktionen XII Fazit". XIV Das Menüband anpassen Dynamische Elemente
So importieren Sie einen KPI mithilfe des Assistenten zum Erstellen einer Scorecard
 1 von 6 102013 18:09 SharePoint 2013 Veröffentlicht: 16.07.2012 Zusammenfassung: Hier erfahren Sie, wie Sie einen KPI (Key Performance Indicator) mithilfe des PerformancePoint Dashboard Designer in SharePoint
1 von 6 102013 18:09 SharePoint 2013 Veröffentlicht: 16.07.2012 Zusammenfassung: Hier erfahren Sie, wie Sie einen KPI (Key Performance Indicator) mithilfe des PerformancePoint Dashboard Designer in SharePoint
Kostenstellen verwalten. Tipps & Tricks
 Tipps & Tricks INHALT SEITE 1.1 Kostenstellen erstellen 3 13 1.3 Zugriffsberechtigungen überprüfen 30 2 1.1 Kostenstellen erstellen Mein Profil 3 1.1 Kostenstellen erstellen Kostenstelle(n) verwalten 4
Tipps & Tricks INHALT SEITE 1.1 Kostenstellen erstellen 3 13 1.3 Zugriffsberechtigungen überprüfen 30 2 1.1 Kostenstellen erstellen Mein Profil 3 1.1 Kostenstellen erstellen Kostenstelle(n) verwalten 4
Excel Allgemeine Infos
 Spalten Zeilen Eine Eingabe bestätigen Die Spalten werden mit Buchstaben benannt - im Spaltenkopf Die Zeilen werden durchnumeriert - im Zeilenkopf Mit der Eingabe Taste Bewegen innerhalb der Arbeitsmappe
Spalten Zeilen Eine Eingabe bestätigen Die Spalten werden mit Buchstaben benannt - im Spaltenkopf Die Zeilen werden durchnumeriert - im Zeilenkopf Mit der Eingabe Taste Bewegen innerhalb der Arbeitsmappe
TempusCapio Erste Schritte
 TempusCapio Erste Schritte 1. Anlegen eines Friedhofs Klicken Sie unter dem Reiter Friedhöfe auf Bearbeiten um die Daten Ihres Friedhofes anzupassen. Einen weiteren zusätzlichen Friedhof können Sie bei
TempusCapio Erste Schritte 1. Anlegen eines Friedhofs Klicken Sie unter dem Reiter Friedhöfe auf Bearbeiten um die Daten Ihres Friedhofes anzupassen. Einen weiteren zusätzlichen Friedhof können Sie bei
Die Dateiablage Der Weg zur Dateiablage
 Die Dateiablage In Ihrem Privatbereich haben Sie die Möglichkeit, Dateien verschiedener Formate abzulegen, zu sortieren, zu archivieren und in andere Dateiablagen der Plattform zu kopieren. In den Gruppen
Die Dateiablage In Ihrem Privatbereich haben Sie die Möglichkeit, Dateien verschiedener Formate abzulegen, zu sortieren, zu archivieren und in andere Dateiablagen der Plattform zu kopieren. In den Gruppen
Outlook 2000 Thema - Archivierung
 interne Schulungsunterlagen Outlook 2000 Thema - Inhaltsverzeichnis 1. Allgemein... 3 2. Grundeinstellungen für die Auto in Outlook... 3 3. Auto für die Postfach-Ordner einstellen... 4 4. Manuelles Archivieren
interne Schulungsunterlagen Outlook 2000 Thema - Inhaltsverzeichnis 1. Allgemein... 3 2. Grundeinstellungen für die Auto in Outlook... 3 3. Auto für die Postfach-Ordner einstellen... 4 4. Manuelles Archivieren
Mit der Maus im Menü links auf den Menüpunkt 'Seiten' gehen und auf 'Erstellen klicken.
 Seite erstellen Mit der Maus im Menü links auf den Menüpunkt 'Seiten' gehen und auf 'Erstellen klicken. Es öffnet sich die Eingabe Seite um eine neue Seite zu erstellen. Seiten Titel festlegen Den neuen
Seite erstellen Mit der Maus im Menü links auf den Menüpunkt 'Seiten' gehen und auf 'Erstellen klicken. Es öffnet sich die Eingabe Seite um eine neue Seite zu erstellen. Seiten Titel festlegen Den neuen
sellmore Project-Suite für Sage CRM
 App für Sage CRM sellmore Project-Suite für Sage CRM Projektmanagement - einfach, professionell und übersichtlich Die App Mit der sellmore Project- Suite für Sage CRM können Sie Projekte strukturieren,
App für Sage CRM sellmore Project-Suite für Sage CRM Projektmanagement - einfach, professionell und übersichtlich Die App Mit der sellmore Project- Suite für Sage CRM können Sie Projekte strukturieren,
Bedienungsanleitung. Stand: 26.05.2011. Copyright 2011 by GEVITAS GmbH www.gevitas.de
 GEVITAS-Sync Bedienungsanleitung Stand: 26.05.2011 Copyright 2011 by GEVITAS GmbH www.gevitas.de Inhalt 1. Einleitung... 3 1.1. Installation... 3 1.2. Zugriffsrechte... 3 1.3. Starten... 4 1.4. Die Menü-Leiste...
GEVITAS-Sync Bedienungsanleitung Stand: 26.05.2011 Copyright 2011 by GEVITAS GmbH www.gevitas.de Inhalt 1. Einleitung... 3 1.1. Installation... 3 1.2. Zugriffsrechte... 3 1.3. Starten... 4 1.4. Die Menü-Leiste...
Programm GArtenlisten. Computerhinweise
 Programm GArtenlisten Computerhinweise Liebe/r Vogelbeobachter/in, anbei haben wir Ihnen ein paar wichtige Tipps für ein reibungsloses Funktionieren der mitgelieferten Ergebnisdatei auf Ihrem Computer
Programm GArtenlisten Computerhinweise Liebe/r Vogelbeobachter/in, anbei haben wir Ihnen ein paar wichtige Tipps für ein reibungsloses Funktionieren der mitgelieferten Ergebnisdatei auf Ihrem Computer
PowerPoint 2010 Mit Folienmastern arbeiten
 PP.002, Version 1.1 07.04.2015 Kurzanleitung PowerPoint 2010 Mit Folienmastern arbeiten Der Folienmaster ist die Vorlage für sämtliche Folien einer Präsentation. Er bestimmt das Design, die Farben, die
PP.002, Version 1.1 07.04.2015 Kurzanleitung PowerPoint 2010 Mit Folienmastern arbeiten Der Folienmaster ist die Vorlage für sämtliche Folien einer Präsentation. Er bestimmt das Design, die Farben, die
Erste-Schritte VP 5.1
 In diesem Dokument werden wichtige Einstellungen beschrieben, die vorgenommen werden müssen, wenn mit einer leeren Planung begonnen wird. Inhaltsverzeichnis Erstellung einer leeren Planung...1 Wichtige
In diesem Dokument werden wichtige Einstellungen beschrieben, die vorgenommen werden müssen, wenn mit einer leeren Planung begonnen wird. Inhaltsverzeichnis Erstellung einer leeren Planung...1 Wichtige
Visio 2013. Grundlagen. Linda York. 1. Ausgabe, Oktober 2013
 Visio 2013 Linda York 1. Ausgabe, Oktober 2013 Grundlagen V2013 2 Visio 2013 - Grundlagen 2 Einfache Zeichnungen erstellen In diesem Kapitel erfahren Sie wie Sie Shapes einfügen, kopieren und löschen was
Visio 2013 Linda York 1. Ausgabe, Oktober 2013 Grundlagen V2013 2 Visio 2013 - Grundlagen 2 Einfache Zeichnungen erstellen In diesem Kapitel erfahren Sie wie Sie Shapes einfügen, kopieren und löschen was
Update Informationen
 Update Informationen Quartal 01/2013 Hilfe Menü Hilfe/Info Der Aufruf der Fernwartung im Fenster Hilfe/Info wurde auf die aktuelle Version von PC-Visit umgestellt. Es ist nun zusätzlich möglich die Fernwartung
Update Informationen Quartal 01/2013 Hilfe Menü Hilfe/Info Der Aufruf der Fernwartung im Fenster Hilfe/Info wurde auf die aktuelle Version von PC-Visit umgestellt. Es ist nun zusätzlich möglich die Fernwartung
E-Mail-Versand an Galileo Kundenstamm. Galileo / Outlook
 E-Mail-Versand an Galileo Kundenstamm Galileo / Outlook 1 Grundsätzliches...1 2 Voraussetzung...1 3 Vorbereitung...2 3.1 E-Mail-Adressen exportieren 2 3.1.1 Ohne Filter 2 3.1.2 Mit Filter 2 4 Mail-Versand
E-Mail-Versand an Galileo Kundenstamm Galileo / Outlook 1 Grundsätzliches...1 2 Voraussetzung...1 3 Vorbereitung...2 3.1 E-Mail-Adressen exportieren 2 3.1.1 Ohne Filter 2 3.1.2 Mit Filter 2 4 Mail-Versand
Leitfaden #1a. "zanox Publisher-Statistik" (next generation)
 Leitfaden #1a "zanox Publisher-Statistik" (next generation) Thema: Sortieren von Leads und Sales nach dem Bearbeitungsdatum (inklusive Abschnitt "Filterung nach Transaktionsstatus") 1/8 Leitfaden "Sortieren
Leitfaden #1a "zanox Publisher-Statistik" (next generation) Thema: Sortieren von Leads und Sales nach dem Bearbeitungsdatum (inklusive Abschnitt "Filterung nach Transaktionsstatus") 1/8 Leitfaden "Sortieren
Ihre Interessentendatensätze bei inobroker. 1. Interessentendatensätze
 Ihre Interessentendatensätze bei inobroker Wenn Sie oder Ihre Kunden die Prozesse von inobroker nutzen, werden Interessentendatensätze erzeugt. Diese können Sie direkt über inobroker bearbeiten oder mit
Ihre Interessentendatensätze bei inobroker Wenn Sie oder Ihre Kunden die Prozesse von inobroker nutzen, werden Interessentendatensätze erzeugt. Diese können Sie direkt über inobroker bearbeiten oder mit
Diese Ansicht erhalten Sie nach der erfolgreichen Anmeldung bei Wordpress.
 Anmeldung http://www.ihredomain.de/wp-admin Dashboard Diese Ansicht erhalten Sie nach der erfolgreichen Anmeldung bei Wordpress. Das Dashboard gibt Ihnen eine kurze Übersicht, z.b. Anzahl der Beiträge,
Anmeldung http://www.ihredomain.de/wp-admin Dashboard Diese Ansicht erhalten Sie nach der erfolgreichen Anmeldung bei Wordpress. Das Dashboard gibt Ihnen eine kurze Übersicht, z.b. Anzahl der Beiträge,
Alerts für Microsoft CRM 4.0
 Alerts für Microsoft CRM 4.0 Benutzerhandbuch Der Inhalt des Dokuments ist Änderungen vorbehalten. Microsoft und Microsoft CRM sind registrierte Markenzeichen von Microsoft Inc. Alle weiteren erwähnten
Alerts für Microsoft CRM 4.0 Benutzerhandbuch Der Inhalt des Dokuments ist Änderungen vorbehalten. Microsoft und Microsoft CRM sind registrierte Markenzeichen von Microsoft Inc. Alle weiteren erwähnten
Anleitung für das MS Project Professional 2003 (Deutsche Version)
 Anleitung für das MS Project Professional 2003 (Deutsche Version) Erstes Starten... 2 Tutorial... 3 Hilfe... 4 Critical Path / Kritischer Weg... 5 Der Critical Path / Kritischer Weg wird nicht korrekt
Anleitung für das MS Project Professional 2003 (Deutsche Version) Erstes Starten... 2 Tutorial... 3 Hilfe... 4 Critical Path / Kritischer Weg... 5 Der Critical Path / Kritischer Weg wird nicht korrekt
Bauteilattribute als Sachdaten anzeigen
 Mit den speedikon Attributfiltern können Sie die speedikon Attribute eines Bauteils als MicroStation Sachdaten an die Elemente anhängen Inhalte Was ist ein speedikon Attribut?... 3 Eigene Attribute vergeben...
Mit den speedikon Attributfiltern können Sie die speedikon Attribute eines Bauteils als MicroStation Sachdaten an die Elemente anhängen Inhalte Was ist ein speedikon Attribut?... 3 Eigene Attribute vergeben...
Archiv - Berechtigungen
 Archiv - Berechtigungen - 1 Inhaltsverzeichnis 1. Grunddefinitionen...3 1.1. Mögliche Definitionen...3 1.1.1. Programme...3 1.1.2. Prinzipale...3 1.1.3 Archivzugriff...3 1.2. Leserichtung...3 1.2.1. Ordnerbezogen...3
Archiv - Berechtigungen - 1 Inhaltsverzeichnis 1. Grunddefinitionen...3 1.1. Mögliche Definitionen...3 1.1.1. Programme...3 1.1.2. Prinzipale...3 1.1.3 Archivzugriff...3 1.2. Leserichtung...3 1.2.1. Ordnerbezogen...3
In diesem Tutorial lernen Sie, wie Sie einen Termin erfassen und verschiedene Einstellungen zu einem Termin vornehmen können.
 Tutorial: Wie erfasse ich einen Termin? In diesem Tutorial lernen Sie, wie Sie einen Termin erfassen und verschiedene Einstellungen zu einem Termin vornehmen können. Neben den allgemeinen Angaben zu einem
Tutorial: Wie erfasse ich einen Termin? In diesem Tutorial lernen Sie, wie Sie einen Termin erfassen und verschiedene Einstellungen zu einem Termin vornehmen können. Neben den allgemeinen Angaben zu einem
Einkaufslisten verwalten. Tipps & Tricks
 Tipps & Tricks INHALT SEITE 1.1 Grundlegende Informationen 3 1.2 Einkaufslisten erstellen 4 1.3 Artikel zu einer bestehenden Einkaufsliste hinzufügen 9 1.4 Mit einer Einkaufslisten einkaufen 12 1.4.1 Alle
Tipps & Tricks INHALT SEITE 1.1 Grundlegende Informationen 3 1.2 Einkaufslisten erstellen 4 1.3 Artikel zu einer bestehenden Einkaufsliste hinzufügen 9 1.4 Mit einer Einkaufslisten einkaufen 12 1.4.1 Alle
Excel-Anwendung Wartungsplan
 Excel-Anwendung Wartungsplan 1. Eigenschaften 2. Installation 3. Makros in Excel 2010 aktivieren 4. Hinweise zur Eingabe der Daten 5. Dateneingabe 6. Suchblatt 7. Autor 1. Eigenschaften (zurück) Wartungsplan
Excel-Anwendung Wartungsplan 1. Eigenschaften 2. Installation 3. Makros in Excel 2010 aktivieren 4. Hinweise zur Eingabe der Daten 5. Dateneingabe 6. Suchblatt 7. Autor 1. Eigenschaften (zurück) Wartungsplan
1. Arbeiten mit dem Touchscreen
 1. Arbeiten mit dem Touchscreen 1.1. Einleitung Als weitere Buchungsart steht bei DirectCASH ein Touchscreen zur Verfügung. Dieser kann zwar normal via Maus bedient werden, vorzugsweise jedoch durch einen
1. Arbeiten mit dem Touchscreen 1.1. Einleitung Als weitere Buchungsart steht bei DirectCASH ein Touchscreen zur Verfügung. Dieser kann zwar normal via Maus bedient werden, vorzugsweise jedoch durch einen
3. GLIEDERUNG. Aufgabe:
 3. GLIEDERUNG Aufgabe: In der Praxis ist es für einen Ausdruck, der nicht alle Detaildaten enthält, häufig notwendig, Zeilen oder Spalten einer Tabelle auszublenden. Auch eine übersichtlichere Darstellung
3. GLIEDERUNG Aufgabe: In der Praxis ist es für einen Ausdruck, der nicht alle Detaildaten enthält, häufig notwendig, Zeilen oder Spalten einer Tabelle auszublenden. Auch eine übersichtlichere Darstellung
Anwendungsbeispiele Buchhaltung
 Kostenstellen in Webling Webling ist ein Produkt der Firma: Inhaltsverzeichnis 1 Kostenstellen 1.1 Was sind Kostenstellen? 1.2 Kostenstellen in der 2 Kostenstellen in Webling 2.1 Kostenstellen erstellen
Kostenstellen in Webling Webling ist ein Produkt der Firma: Inhaltsverzeichnis 1 Kostenstellen 1.1 Was sind Kostenstellen? 1.2 Kostenstellen in der 2 Kostenstellen in Webling 2.1 Kostenstellen erstellen
Handbuch ECDL 2003 Professional Modul 2: Tabellenkalkulation Vorlagen benutzen und ändern
 Handbuch ECDL 2003 Professional Modul 2: Tabellenkalkulation Vorlagen benutzen und ändern Dateiname: ecdl_p2_02_03_documentation.doc Speicherdatum: 08.12.2004 ECDL 2003 Professional Modul 2 Tabellenkalkulation
Handbuch ECDL 2003 Professional Modul 2: Tabellenkalkulation Vorlagen benutzen und ändern Dateiname: ecdl_p2_02_03_documentation.doc Speicherdatum: 08.12.2004 ECDL 2003 Professional Modul 2 Tabellenkalkulation
Newsletter. 1 Erzbistum Köln Newsletter
 Newsletter 1 Erzbistum Köln Newsletter Inhalt 1. Newsletter verwalten... 3 Schritt 1: Administration... 3 Schritt 2: Newsletter Verwaltung... 3 Schritt 3: Schaltflächen... 3 Schritt 3.1: Abonnenten Verwaltung...
Newsletter 1 Erzbistum Köln Newsletter Inhalt 1. Newsletter verwalten... 3 Schritt 1: Administration... 3 Schritt 2: Newsletter Verwaltung... 3 Schritt 3: Schaltflächen... 3 Schritt 3.1: Abonnenten Verwaltung...
Dossier: Rechnungen und Lieferscheine in Word
 www.sekretaerinnen-service.de Dossier: Rechnungen und Lieferscheine in Word Es muss nicht immer Excel sein Wenn Sie eine Vorlage für eine Rechnung oder einen Lieferschein erstellen möchten, brauchen Sie
www.sekretaerinnen-service.de Dossier: Rechnungen und Lieferscheine in Word Es muss nicht immer Excel sein Wenn Sie eine Vorlage für eine Rechnung oder einen Lieferschein erstellen möchten, brauchen Sie
Kurzeinführung Excel2App. Version 1.0.0
 Kurzeinführung Excel2App Version 1.0.0 Inhalt Einleitung Das Ausgangs-Excel Excel-Datei hochladen Excel-Datei konvertieren und importieren Ergebnis des Imports Spalten einfügen Fehleranalyse Import rückgängig
Kurzeinführung Excel2App Version 1.0.0 Inhalt Einleitung Das Ausgangs-Excel Excel-Datei hochladen Excel-Datei konvertieren und importieren Ergebnis des Imports Spalten einfügen Fehleranalyse Import rückgängig
Auswertung erstellen: Liste mit E-Mail-
 Anleitung Auswertung erstellen: Liste mit E-Mail-Adressen Auswertung erstellen: Liste mit E-Mail- Adressen Das Beispiel Sie möchten für den Versand eines Newletters per E-Mail eine Liste der in mention
Anleitung Auswertung erstellen: Liste mit E-Mail-Adressen Auswertung erstellen: Liste mit E-Mail- Adressen Das Beispiel Sie möchten für den Versand eines Newletters per E-Mail eine Liste der in mention
Excel 2010 Zwischenergebnisse automatisch berechnen
 EX.031, Version 1.0 14.10.2013 Kurzanleitung Excel 2010 Zwischenergebnisse automatisch berechnen Wenn man in Excel mit umfangreichen Listen oder Tabellen arbeitet, interessiert vielfach nicht nur das Gesamtergebnis,
EX.031, Version 1.0 14.10.2013 Kurzanleitung Excel 2010 Zwischenergebnisse automatisch berechnen Wenn man in Excel mit umfangreichen Listen oder Tabellen arbeitet, interessiert vielfach nicht nur das Gesamtergebnis,
Generelle Planungsprozedur
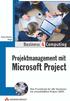 Generelle Planungsprozedur Um unliebsame Überraschungen zu vermeiden, ist es unbedingt erforderlich, bei der Planung ein bestimmtes Vorgehen einzuhalten. Außerdem sind für die erfolgreiche Arbeit mit Microsoft
Generelle Planungsprozedur Um unliebsame Überraschungen zu vermeiden, ist es unbedingt erforderlich, bei der Planung ein bestimmtes Vorgehen einzuhalten. Außerdem sind für die erfolgreiche Arbeit mit Microsoft
Access 2013. Grundlagen für Anwender. Susanne Weber. 1. Ausgabe, 1. Aktualisierung, Juni 2013
 Access 2013 Susanne Weber 1. Ausgabe, 1. Aktualisierung, Juni 2013 Grundlagen für Anwender ACC2013 2 Access 2013 - Grundlagen für Anwender 2 Mit Datenbanken arbeiten In diesem Kapitel erfahren Sie was
Access 2013 Susanne Weber 1. Ausgabe, 1. Aktualisierung, Juni 2013 Grundlagen für Anwender ACC2013 2 Access 2013 - Grundlagen für Anwender 2 Mit Datenbanken arbeiten In diesem Kapitel erfahren Sie was
Microsoft Office Project 2010
 Microsoft Office Project 2010 Inhaltsverzeichnis Basis-Information zu Project... 1 Die Arbeitsweise... 1 Das Datenmodell... 1 Project-Varianten... 1 Bildschirmaufbau / Ansichten... 2 Stolperfallen für
Microsoft Office Project 2010 Inhaltsverzeichnis Basis-Information zu Project... 1 Die Arbeitsweise... 1 Das Datenmodell... 1 Project-Varianten... 1 Bildschirmaufbau / Ansichten... 2 Stolperfallen für
32.4 Anpassen von Menüs und Symbolleisten 795i
 32.4 Anpassen von Menüs und Symbolleisten 795i Fortsetzung der Seiten in der 8. Auflage 32.4 Anpassen von Menüs und Symbolleisten 32.4.1 Anpassen von Menüs Die Menüs können um folgende Typen von Optionen
32.4 Anpassen von Menüs und Symbolleisten 795i Fortsetzung der Seiten in der 8. Auflage 32.4 Anpassen von Menüs und Symbolleisten 32.4.1 Anpassen von Menüs Die Menüs können um folgende Typen von Optionen
1 Einleitung. Lernziele. Symbolleiste für den Schnellzugriff anpassen. Notizenseiten drucken. eine Präsentation abwärtskompatibel speichern
 1 Einleitung Lernziele Symbolleiste für den Schnellzugriff anpassen Notizenseiten drucken eine Präsentation abwärtskompatibel speichern eine Präsentation auf CD oder USB-Stick speichern Lerndauer 4 Minuten
1 Einleitung Lernziele Symbolleiste für den Schnellzugriff anpassen Notizenseiten drucken eine Präsentation abwärtskompatibel speichern eine Präsentation auf CD oder USB-Stick speichern Lerndauer 4 Minuten
6 Das Kopieren eines bereits bestehenden Inhaltselements
 6 Das Kopieren eines bereits bestehenden Inhaltselements Inhaltsverzeichnis 6 Das Kopieren eines bereits bestehenden Inhaltselements 1 Vorbemerkung.......................................... 1 6.1 Schritt
6 Das Kopieren eines bereits bestehenden Inhaltselements Inhaltsverzeichnis 6 Das Kopieren eines bereits bestehenden Inhaltselements 1 Vorbemerkung.......................................... 1 6.1 Schritt
Zwischenablage (Bilder, Texte,...)
 Zwischenablage was ist das? Informationen über. die Bedeutung der Windows-Zwischenablage Kopieren und Einfügen mit der Zwischenablage Vermeiden von Fehlern beim Arbeiten mit der Zwischenablage Bei diesen
Zwischenablage was ist das? Informationen über. die Bedeutung der Windows-Zwischenablage Kopieren und Einfügen mit der Zwischenablage Vermeiden von Fehlern beim Arbeiten mit der Zwischenablage Bei diesen
OutlookExAttachments AddIn
 OutlookExAttachments AddIn K e i n m ü h s e l i g e s S p e i c h e r n u n t e r f ü r j e d e n A n h a n g! K e i n e a u f g e b l ä h t e O u t l o o k - D a t e n d a t e i m e h r! E f f e k t
OutlookExAttachments AddIn K e i n m ü h s e l i g e s S p e i c h e r n u n t e r f ü r j e d e n A n h a n g! K e i n e a u f g e b l ä h t e O u t l o o k - D a t e n d a t e i m e h r! E f f e k t
Hilfe zur Urlaubsplanung und Zeiterfassung
 Hilfe zur Urlaubsplanung und Zeiterfassung Urlaubs- und Arbeitsplanung: Mit der Urlaubs- und Arbeitsplanung kann jeder Mitarbeiter in Coffee seine Zeiten eintragen. Die Eintragung kann mit dem Status anfragen,
Hilfe zur Urlaubsplanung und Zeiterfassung Urlaubs- und Arbeitsplanung: Mit der Urlaubs- und Arbeitsplanung kann jeder Mitarbeiter in Coffee seine Zeiten eintragen. Die Eintragung kann mit dem Status anfragen,
Ihr CMS für die eigene Facebook Page - 1
 Ihr CMS für die eigene Facebook Page Installation und Einrichten eines CMS für die Betreuung einer oder mehrer zusätzlichen Seiten auf Ihrer Facebook Page. Anpassen der "index.php" Installieren Sie das
Ihr CMS für die eigene Facebook Page Installation und Einrichten eines CMS für die Betreuung einer oder mehrer zusätzlichen Seiten auf Ihrer Facebook Page. Anpassen der "index.php" Installieren Sie das
MS Excel 2010 Kompakt
 MS Excel 00 Kompakt FILTERN Aus einem großen Datenbestand sollen nur jene Datensätze (Zeilen) angezeigt werden, die einem bestimmten Eintrag eines Feldes (Spalte) entsprechen. Excel unterstützt Filterungen
MS Excel 00 Kompakt FILTERN Aus einem großen Datenbestand sollen nur jene Datensätze (Zeilen) angezeigt werden, die einem bestimmten Eintrag eines Feldes (Spalte) entsprechen. Excel unterstützt Filterungen
Im Folgenden wird Ihnen an einem Beispiel erklärt, wie Sie Excel-Anlagen und Excel-Vorlagen erstellen können.
 Excel-Schnittstelle Im Folgenden wird Ihnen an einem Beispiel erklärt, wie Sie Excel-Anlagen und Excel-Vorlagen erstellen können. Voraussetzung: Microsoft Office Excel ab Version 2000 Zum verwendeten Beispiel:
Excel-Schnittstelle Im Folgenden wird Ihnen an einem Beispiel erklärt, wie Sie Excel-Anlagen und Excel-Vorlagen erstellen können. Voraussetzung: Microsoft Office Excel ab Version 2000 Zum verwendeten Beispiel:
Berechnungen in Access Teil I
 in Access Teil I Viele Daten müssen in eine Datenbank nicht eingetragen werden, weil sie sich aus anderen Daten berechnen lassen. Zum Beispiel lässt sich die Mehrwertsteuer oder der Bruttopreis in einer
in Access Teil I Viele Daten müssen in eine Datenbank nicht eingetragen werden, weil sie sich aus anderen Daten berechnen lassen. Zum Beispiel lässt sich die Mehrwertsteuer oder der Bruttopreis in einer
Werbemittelverwaltung
 Werbemittelverwaltung 1 Inhaltsverzeichnis Werbemittelverwaltung...1 Ihr Nutzen...3 Notwendige Stammdateneinstellungen...4 Das Anlegen einer Gruppe:... 4 Das Anlegen der Gruppeneinträge (Auswahl):... 4
Werbemittelverwaltung 1 Inhaltsverzeichnis Werbemittelverwaltung...1 Ihr Nutzen...3 Notwendige Stammdateneinstellungen...4 Das Anlegen einer Gruppe:... 4 Das Anlegen der Gruppeneinträge (Auswahl):... 4
Die neue Datenraum-Center-Administration in. Brainloop Secure Dataroom Service Version 8.30
 Die neue Datenraum-Center-Administration in Brainloop Secure Dataroom Service Version 8.30 Leitfaden für Datenraum-Center-Manager Copyright Brainloop AG, 2004-2014. Alle Rechte vorbehalten. Dokumentversion:
Die neue Datenraum-Center-Administration in Brainloop Secure Dataroom Service Version 8.30 Leitfaden für Datenraum-Center-Manager Copyright Brainloop AG, 2004-2014. Alle Rechte vorbehalten. Dokumentversion:
12. Dokumente Speichern und Drucken
 12. Dokumente Speichern und Drucken 12.1 Überblick Wie oft sollte man sein Dokument speichern? Nachdem Sie ein Word Dokument erstellt oder bearbeitet haben, sollten Sie es immer speichern. Sie sollten
12. Dokumente Speichern und Drucken 12.1 Überblick Wie oft sollte man sein Dokument speichern? Nachdem Sie ein Word Dokument erstellt oder bearbeitet haben, sollten Sie es immer speichern. Sie sollten
LÖSUNGEN AUFGABEN: EXCEL XP (OHNE DATEIEN)
 LÖSUNGEN AUFGABEN: EXCEL XP (OHNE DATEIEN) Übung (1) Elemente des Excelfensters Ordnen Sie die Begriffe richtig zu: [1] Titelleiste (Programmleiste) [9] waagrechte/horizontale Bildlaufleiste [2] Menüleiste
LÖSUNGEN AUFGABEN: EXCEL XP (OHNE DATEIEN) Übung (1) Elemente des Excelfensters Ordnen Sie die Begriffe richtig zu: [1] Titelleiste (Programmleiste) [9] waagrechte/horizontale Bildlaufleiste [2] Menüleiste
Handbuch. ECDL 2003 Professional Modul 3: Kommunikation. Signatur erstellen und verwenden sowie Nachrichtenoptionen
 Handbuch ECDL 2003 Professional Modul 3: Kommunikation Signatur erstellen und verwenden sowie Nachrichtenoptionen einstellen Dateiname: ecdl_p3_01_01_documentation.doc Speicherdatum: 08.12.2004 ECDL 2003
Handbuch ECDL 2003 Professional Modul 3: Kommunikation Signatur erstellen und verwenden sowie Nachrichtenoptionen einstellen Dateiname: ecdl_p3_01_01_documentation.doc Speicherdatum: 08.12.2004 ECDL 2003
Excel-Anwendung Lagerverwaltung
 Excel-Anwendung Lagerverwaltung 1. Eigenschaften 2. Installation 3. Makros in Excel 2010 aktivieren 4. Hinweise zur Eingabe der Daten 5. Dateneingabe 6. Suchblatt 7. Autor 1. Eigenschaften (zurück) Lagerverwaltung
Excel-Anwendung Lagerverwaltung 1. Eigenschaften 2. Installation 3. Makros in Excel 2010 aktivieren 4. Hinweise zur Eingabe der Daten 5. Dateneingabe 6. Suchblatt 7. Autor 1. Eigenschaften (zurück) Lagerverwaltung
Dokumentation für die software für zahnärzte der procedia GmbH Onlinedokumentation
 Dokumentation für die software für zahnärzte der procedia GmbH Onlinedokumentation (Bei Abweichungen, die bspw. durch technischen Fortschritt entstehen können, ziehen Sie bitte immer das aktuelle Handbuch
Dokumentation für die software für zahnärzte der procedia GmbH Onlinedokumentation (Bei Abweichungen, die bspw. durch technischen Fortschritt entstehen können, ziehen Sie bitte immer das aktuelle Handbuch
Fusszeile mit Datumsfeld und Dateiname
 Fusszeile mit Datumsfeld und Dateiname Für innerbetriebliche Rundschreiben kann es nützlich sein, in der Fusszeile den Namen der Autorin bzw. des Autors und das Datum mit der Uhrzeit als Feld einzufügen.
Fusszeile mit Datumsfeld und Dateiname Für innerbetriebliche Rundschreiben kann es nützlich sein, in der Fusszeile den Namen der Autorin bzw. des Autors und das Datum mit der Uhrzeit als Feld einzufügen.
Stellen Sie bitte den Cursor in die Spalte B2 und rufen die Funktion Sverweis auf. Es öffnet sich folgendes Dialogfenster
 Es gibt in Excel unter anderem die so genannten Suchfunktionen / Matrixfunktionen Damit können Sie Werte innerhalb eines bestimmten Bereichs suchen. Als Beispiel möchte ich die Funktion Sverweis zeigen.
Es gibt in Excel unter anderem die so genannten Suchfunktionen / Matrixfunktionen Damit können Sie Werte innerhalb eines bestimmten Bereichs suchen. Als Beispiel möchte ich die Funktion Sverweis zeigen.
Excel 2010 Kommentare einfügen
 EX.015, Version 1.0 25.02.2014 Kurzanleitung Excel 2010 Kommentare einfügen Beim Arbeiten mit Tabellen sind Kommentare ein nützliches Hilfsmittel, sei es, um anderen Personen Hinweise zu Zellinhalten zu
EX.015, Version 1.0 25.02.2014 Kurzanleitung Excel 2010 Kommentare einfügen Beim Arbeiten mit Tabellen sind Kommentare ein nützliches Hilfsmittel, sei es, um anderen Personen Hinweise zu Zellinhalten zu
Einstieg in Exact Online Buchungen erfassen. Stand 05/2014
 Einstieg in Exact Online Buchungen erfassen Stand 05/2014 Einstieg und Grundprinzip... 2 Buchungen erfassen... 3 Neue Buchung eingeben... 4 Sonstige Buchungen erfassen... 8 Bestehende Buchungen bearbeiten
Einstieg in Exact Online Buchungen erfassen Stand 05/2014 Einstieg und Grundprinzip... 2 Buchungen erfassen... 3 Neue Buchung eingeben... 4 Sonstige Buchungen erfassen... 8 Bestehende Buchungen bearbeiten
1. Adressen für den Serienversand (Briefe Katalogdruck Werbung/Anfrage ) auswählen. Die Auswahl kann gespeichert werden.
 Der Serienversand Was kann man mit der Maske Serienversand machen? 1. Adressen für den Serienversand (Briefe Katalogdruck Werbung/Anfrage ) auswählen. Die Auswahl kann gespeichert werden. 2. Adressen auswählen,
Der Serienversand Was kann man mit der Maske Serienversand machen? 1. Adressen für den Serienversand (Briefe Katalogdruck Werbung/Anfrage ) auswählen. Die Auswahl kann gespeichert werden. 2. Adressen auswählen,
E-MAIL VERWALTUNG. Postfächer, Autoresponder, Weiterleitungen, Aliases. http://www.athost.at. Bachstraße 47, 3580 Mödring office@athost.
 E-MAIL VERWALTUNG Postfächer, Autoresponder, Weiterleitungen, Aliases http://www.athost.at Bachstraße 47, 3580 Mödring office@athost.at Loggen Sie sich zunächst unter http://www.athost.at/kundencenter
E-MAIL VERWALTUNG Postfächer, Autoresponder, Weiterleitungen, Aliases http://www.athost.at Bachstraße 47, 3580 Mödring office@athost.at Loggen Sie sich zunächst unter http://www.athost.at/kundencenter
Verwaltung der Projekte
 ACS Data Systems AG Verwaltung der Projekte (Version 10.08.2009) Buchhaltung für Schulen ACS Data Systems AG Bozen / Brixen / Trient Tel +39 0472 27 27 27 obu@acs.it 2 Inhaltsverzeichnis 1. PROJEKTVERWALTUNG...
ACS Data Systems AG Verwaltung der Projekte (Version 10.08.2009) Buchhaltung für Schulen ACS Data Systems AG Bozen / Brixen / Trient Tel +39 0472 27 27 27 obu@acs.it 2 Inhaltsverzeichnis 1. PROJEKTVERWALTUNG...
Wollen Sie einen mühelosen Direkteinstieg zum Online Shop der ÖAG? Sie sind nur einen Klick davon entfernt!
 Wollen Sie einen mühelosen Direkteinstieg zum Online Shop der ÖAG? Sie sind nur einen Klick davon entfernt! Sehr geehrte(r) Geschäftspartner(in), Um Ihre Transaktionen schneller durchzuführen, bieten wir
Wollen Sie einen mühelosen Direkteinstieg zum Online Shop der ÖAG? Sie sind nur einen Klick davon entfernt! Sehr geehrte(r) Geschäftspartner(in), Um Ihre Transaktionen schneller durchzuführen, bieten wir
Handbuch ECDL 2003 Basic Modul 5: Datenbank Grundlagen von relationalen Datenbanken
 Handbuch ECDL 2003 Basic Modul 5: Datenbank Grundlagen von relationalen Datenbanken Dateiname: ecdl5_01_00_documentation_standard.doc Speicherdatum: 14.02.2005 ECDL 2003 Basic Modul 5 Datenbank - Grundlagen
Handbuch ECDL 2003 Basic Modul 5: Datenbank Grundlagen von relationalen Datenbanken Dateiname: ecdl5_01_00_documentation_standard.doc Speicherdatum: 14.02.2005 ECDL 2003 Basic Modul 5 Datenbank - Grundlagen
Handbuch ECDL 2003 Professional Modul 2: Tabellenkalkulation Arbeiten mit Pivot-Tabellen
 Handbuch ECDL 2003 Professional Modul 2: Tabellenkalkulation Arbeiten mit Pivot-Tabellen Dateiname: ecdl_p2_04_01_documentation.doc Speicherdatum: 08.12.2004 ECDL 2003 Professional Modul 2 Tabellenkalkulation
Handbuch ECDL 2003 Professional Modul 2: Tabellenkalkulation Arbeiten mit Pivot-Tabellen Dateiname: ecdl_p2_04_01_documentation.doc Speicherdatum: 08.12.2004 ECDL 2003 Professional Modul 2 Tabellenkalkulation
Im Folgenden sehen Sie die Projektzeit erfassen - Maske eines Mitarbeiters (Renner Rudi) direkt nach Aufruf des Menüpunktes.
 Projektzeit erfassen Allgemeines Die Projektzeit erfassen - Maske bietet dem Benutzer die Möglichkeit, Projektzeiten die nicht direkt per Stoppuhr (Projektzeit-Buchung 1 ) verbucht wurden, im Nachhinein
Projektzeit erfassen Allgemeines Die Projektzeit erfassen - Maske bietet dem Benutzer die Möglichkeit, Projektzeiten die nicht direkt per Stoppuhr (Projektzeit-Buchung 1 ) verbucht wurden, im Nachhinein
6.3 Serienbriefe über Microsoft Excel und Word
 6.3 Serienbriefe über Microsoft Excel und Word Handelt es sich um eine große Anzahl von Kontakten, die an einem Mailing teilnehmen soll, kann es vorteilhaft sein, den Serienbrief über Microsoft Excel und
6.3 Serienbriefe über Microsoft Excel und Word Handelt es sich um eine große Anzahl von Kontakten, die an einem Mailing teilnehmen soll, kann es vorteilhaft sein, den Serienbrief über Microsoft Excel und
ClubWebMan Veranstaltungskalender
 ClubWebMan Veranstaltungskalender Terminverwaltung geeignet für TYPO3 Version 4. bis 4.7 Die Arbeitsschritte A. Kategorien anlegen B. Veranstaltungsort und Veranstalter anlegen B. Veranstaltungsort anlegen
ClubWebMan Veranstaltungskalender Terminverwaltung geeignet für TYPO3 Version 4. bis 4.7 Die Arbeitsschritte A. Kategorien anlegen B. Veranstaltungsort und Veranstalter anlegen B. Veranstaltungsort anlegen
Notizen erstellen und organisieren
 261 In diesem Kapitel lernen Sie wie Sie Notizen erstellen und bearbeiten. wie Sie Notizen organisieren und verwenden. Es passiert Ihnen vielleicht manchmal während der Arbeit, dass Ihnen spontan Ideen
261 In diesem Kapitel lernen Sie wie Sie Notizen erstellen und bearbeiten. wie Sie Notizen organisieren und verwenden. Es passiert Ihnen vielleicht manchmal während der Arbeit, dass Ihnen spontan Ideen
Einrichten eines IMAP Kontos unter Outlook Express
 Einrichten eines IMAP Kontos unter Outlook Express Klicken Sie auf Start->Programme->Outlook Express Wählen Sie oben in der Leiste den Menüpunkt Extras Klicken Sie dann bitte auf Konten. Nun erscheint
Einrichten eines IMAP Kontos unter Outlook Express Klicken Sie auf Start->Programme->Outlook Express Wählen Sie oben in der Leiste den Menüpunkt Extras Klicken Sie dann bitte auf Konten. Nun erscheint
nessbase Projekte Über Projekte I
 nessbase Projekte Über Projekte I nessbase Projekte ist eine Erweiterung für nessbase, die es ermöglicht, eine Projekt Verwaltung zu führen. Diese Erweiterung besteht aus der Formular Datei und Externals,
nessbase Projekte Über Projekte I nessbase Projekte ist eine Erweiterung für nessbase, die es ermöglicht, eine Projekt Verwaltung zu führen. Diese Erweiterung besteht aus der Formular Datei und Externals,
Handbuch. NAFI Online-Spezial. Kunden- / Datenverwaltung. 1. Auflage. (Stand: 24.09.2014)
 Handbuch NAFI Online-Spezial 1. Auflage (Stand: 24.09.2014) Copyright 2016 by NAFI GmbH Unerlaubte Vervielfältigungen sind untersagt! Inhaltsangabe Einleitung... 3 Kundenauswahl... 3 Kunde hinzufügen...
Handbuch NAFI Online-Spezial 1. Auflage (Stand: 24.09.2014) Copyright 2016 by NAFI GmbH Unerlaubte Vervielfältigungen sind untersagt! Inhaltsangabe Einleitung... 3 Kundenauswahl... 3 Kunde hinzufügen...
FIS: Projektdaten auf den Internetseiten ausgeben
 Rechenzentrum FIS: Projektdaten auf den Internetseiten ausgeben Ist ein Forschungsprojekt im Forschungsinformationssystem (FIS) erfasst und für die Veröffentlichung freigegeben, können Sie einige Daten
Rechenzentrum FIS: Projektdaten auf den Internetseiten ausgeben Ist ein Forschungsprojekt im Forschungsinformationssystem (FIS) erfasst und für die Veröffentlichung freigegeben, können Sie einige Daten
iphone-kontakte zu Exchange übertragen
 iphone-kontakte zu Exchange übertragen Übertragen von iphone-kontakten in ein Exchange Postfach Zunächst muss das iphone an den Rechner, an dem es üblicherweise synchronisiert wird, angeschlossen werden.
iphone-kontakte zu Exchange übertragen Übertragen von iphone-kontakten in ein Exchange Postfach Zunächst muss das iphone an den Rechner, an dem es üblicherweise synchronisiert wird, angeschlossen werden.
Durchführung der Datenübernahme nach Reisekosten 2011
 Durchführung der Datenübernahme nach Reisekosten 2011 1. Starten Sie QuickSteuer Deluxe 2010. Rufen Sie anschließend über den Menüpunkt /Extras/Reisekosten Rechner den QuickSteuer Deluxe 2010 Reisekosten-Rechner,
Durchführung der Datenübernahme nach Reisekosten 2011 1. Starten Sie QuickSteuer Deluxe 2010. Rufen Sie anschließend über den Menüpunkt /Extras/Reisekosten Rechner den QuickSteuer Deluxe 2010 Reisekosten-Rechner,
Office 2010 Die neue Oberfläche
 OF.001, Version 1.0 02.04.2013 Kurzanleitung Office 2010 Die neue Oberfläche Die Benutzeroberfläche von Office 2010 wurde gegenüber Office 2003 radikal überarbeitet mit dem Ziel, die Arbeit mit Office
OF.001, Version 1.0 02.04.2013 Kurzanleitung Office 2010 Die neue Oberfläche Die Benutzeroberfläche von Office 2010 wurde gegenüber Office 2003 radikal überarbeitet mit dem Ziel, die Arbeit mit Office
Frankieren in Microsoft Word mit dem E Porto Add in der Deutschen Post
 Frankieren in Microsoft Word mit dem E Porto Add in der Deutschen Post 1. E Porto Word Add in für Microsoft Office 2003, 2007 oder 2010 kostenfrei herunterladen unter www.internetmarke.de/add in/download
Frankieren in Microsoft Word mit dem E Porto Add in der Deutschen Post 1. E Porto Word Add in für Microsoft Office 2003, 2007 oder 2010 kostenfrei herunterladen unter www.internetmarke.de/add in/download
Projektmanagement / Übungen
 Prof. Dr.-Ing. Günter Eberl Projektmanagement mit Microsoft Project Projektmanagement / Übungen 5 Übungen zu Multiprojektmanagement Multiprojektmanagement ist die Bezeichnung für das Arbeiten mit mehreren
Prof. Dr.-Ing. Günter Eberl Projektmanagement mit Microsoft Project Projektmanagement / Übungen 5 Übungen zu Multiprojektmanagement Multiprojektmanagement ist die Bezeichnung für das Arbeiten mit mehreren
Erstellen eines Formulars
 Seite 1 von 5 Word > Erstellen bestimmter Dokumente > Formen Erstellen von Formularen, die in Word ausgefüllt werden können Basierend auf einer Vorlage können Sie dieser Inhaltssteuerelemente und Hinweistext
Seite 1 von 5 Word > Erstellen bestimmter Dokumente > Formen Erstellen von Formularen, die in Word ausgefüllt werden können Basierend auf einer Vorlage können Sie dieser Inhaltssteuerelemente und Hinweistext
How to do? Projekte - Zeiterfassung
 How to do? Projekte - Zeiterfassung Stand: Version 4.0.1, 18.03.2009 1. EINLEITUNG...3 2. PROJEKTE UND STAMMDATEN...4 2.1 Projekte... 4 2.2 Projektmitarbeiter... 5 2.3 Tätigkeiten... 6 2.4 Unterprojekte...
How to do? Projekte - Zeiterfassung Stand: Version 4.0.1, 18.03.2009 1. EINLEITUNG...3 2. PROJEKTE UND STAMMDATEN...4 2.1 Projekte... 4 2.2 Projektmitarbeiter... 5 2.3 Tätigkeiten... 6 2.4 Unterprojekte...
Handbuch ECDL 2003 Basic Modul 6: Präsentation Diagramm auf einer Folie erstellen
 Handbuch ECDL 2003 Basic Modul 6: Präsentation Diagramm auf einer Folie erstellen Dateiname: ecdl6_05_01_documentation_standard.doc Speicherdatum: 14.02.2005 ECDL 2003 Basic Modul 6 Präsentation - Diagramm
Handbuch ECDL 2003 Basic Modul 6: Präsentation Diagramm auf einer Folie erstellen Dateiname: ecdl6_05_01_documentation_standard.doc Speicherdatum: 14.02.2005 ECDL 2003 Basic Modul 6 Präsentation - Diagramm
E-TIME ADVANCED Dokumentation zum Vorgehen bei der elektronischen Zeiterfassung. Geben Sie folgende Internetadresse ein: https://www.kellyweb.
 E-TIME ADVANCED Dokumentation zum Vorgehen bei der elektronischen Zeiterfassung Geben Sie folgende Internetadresse ein: https://www.kellyweb.de Anmeldung und Stundeneingabe 1. Bitte geben Sie Ihre Userdaten
E-TIME ADVANCED Dokumentation zum Vorgehen bei der elektronischen Zeiterfassung Geben Sie folgende Internetadresse ein: https://www.kellyweb.de Anmeldung und Stundeneingabe 1. Bitte geben Sie Ihre Userdaten
Vorlagen im Online Banking. Anlegen von Vorlagen
 Vorlagen im Online Banking Beiträge werden üblicherweise regelmäßig wiederkehrend eingezogen. Daher ist es sinnvoll, die Lastschriften mit den Bankdaten der Mitglieder als sogenannte Vorlagen anzulegen.
Vorlagen im Online Banking Beiträge werden üblicherweise regelmäßig wiederkehrend eingezogen. Daher ist es sinnvoll, die Lastschriften mit den Bankdaten der Mitglieder als sogenannte Vorlagen anzulegen.
1 Möglichkeiten zur Darstellung von Daten
 1 1 Möglichkeiten zur Darstellung von Daten 1.1 Diagramme 1.1.1 Datenreihen in Zeilen oder Spalten Die erste Wahl bei der Erstellung eines Diagramms besteht daraus, ob die Datenreihen auf den Daten aus
1 1 Möglichkeiten zur Darstellung von Daten 1.1 Diagramme 1.1.1 Datenreihen in Zeilen oder Spalten Die erste Wahl bei der Erstellung eines Diagramms besteht daraus, ob die Datenreihen auf den Daten aus
Erste Schritte mit CVP 9.0
 1 Schnelleinstieg Um möglichst kompakt einen Überblick zu CVP zu erhalten, werden in diesem Kapitel die wichtigsten Punkte des Bereichs Mitgliederverwaltung erläutert. Dies soll noch nicht den Umgang mit
1 Schnelleinstieg Um möglichst kompakt einen Überblick zu CVP zu erhalten, werden in diesem Kapitel die wichtigsten Punkte des Bereichs Mitgliederverwaltung erläutert. Dies soll noch nicht den Umgang mit
Professionelle Diagramme mit Excel 2013 erstellen. Sabine Spieß Themen-Special. 1. Ausgabe, Dezember 2013 W-EX2013DI
 Professionelle Diagramme mit Excel 2013 erstellen Sabine Spieß Themen-Special 1. Ausgabe, Dezember 2013 W-EX2013DI 5 Professionelle Diagramme mit Excel 2013 erstellen - Themen-Special 5 Diagramme beschriften
Professionelle Diagramme mit Excel 2013 erstellen Sabine Spieß Themen-Special 1. Ausgabe, Dezember 2013 W-EX2013DI 5 Professionelle Diagramme mit Excel 2013 erstellen - Themen-Special 5 Diagramme beschriften
Handbuch ECDL 2003 Professional Modul 3: Kommunikation Postfach aufräumen und archivieren
 Handbuch ECDL 2003 Professional Modul 3: Kommunikation Postfach aufräumen und archivieren Dateiname: ecdl_p3_04_03_documentation.doc Speicherdatum: 08.12.2004 ECDL 2003 Professional Modul 3 Kommunikation
Handbuch ECDL 2003 Professional Modul 3: Kommunikation Postfach aufräumen und archivieren Dateiname: ecdl_p3_04_03_documentation.doc Speicherdatum: 08.12.2004 ECDL 2003 Professional Modul 3 Kommunikation
Das Modul Hilfsmittel ermöglicht den Anwender die Verwaltung der internen Nachrichten, Notizen, Kontakte, Aufgaben und Termine.
 Hilfsmittel Das Modul Hilfsmittel ermöglicht den Anwender die Verwaltung der internen Nachrichten, Notizen, Kontakte, Aufgaben und Termine. Interne Nachrichten Mit Hilfe der Funktion Interne Nachrichten
Hilfsmittel Das Modul Hilfsmittel ermöglicht den Anwender die Verwaltung der internen Nachrichten, Notizen, Kontakte, Aufgaben und Termine. Interne Nachrichten Mit Hilfe der Funktion Interne Nachrichten
EDV-Fortbildung Kombi-Schulung Word-Excel 2010. Modul Excel. Informationen zum Programm. Die Programmoberfläche von Excel
 EDV-Fortbildung Kombi-Schulung Word-Excel 2010 Modul Excel Informationen zum Programm Microsoft Excel ist das meistverbreitete Programm zur Tabellenkalkulation. Excel bietet sich für umfangreiche, aber
EDV-Fortbildung Kombi-Schulung Word-Excel 2010 Modul Excel Informationen zum Programm Microsoft Excel ist das meistverbreitete Programm zur Tabellenkalkulation. Excel bietet sich für umfangreiche, aber
Einrichten eines Postfachs mit Outlook Express / Outlook bis Version 2000
 Folgende Anleitung beschreibt, wie Sie ein bestehendes Postfach in Outlook Express, bzw. Microsoft Outlook bis Version 2000 einrichten können. 1. Öffnen Sie im Menü die Punkte Extras und anschließend Konten
Folgende Anleitung beschreibt, wie Sie ein bestehendes Postfach in Outlook Express, bzw. Microsoft Outlook bis Version 2000 einrichten können. 1. Öffnen Sie im Menü die Punkte Extras und anschließend Konten
Einrichten einer Festplatte mit FDISK unter Windows 95/98/98SE/Me
 Einrichten einer Festplatte mit FDISK unter Windows 95/98/98SE/Me Bevor Sie die Platte zum ersten Mal benutzen können, muss sie noch partitioniert und formatiert werden! Vorher zeigt sich die Festplatte
Einrichten einer Festplatte mit FDISK unter Windows 95/98/98SE/Me Bevor Sie die Platte zum ersten Mal benutzen können, muss sie noch partitioniert und formatiert werden! Vorher zeigt sich die Festplatte
1. Einschränkung für Mac-User ohne Office 365. 2. Dokumente hochladen, teilen und bearbeiten
 1. Einschränkung für Mac-User ohne Office 365 Mac-User ohne Office 365 müssen die Dateien herunterladen; sie können die Dateien nicht direkt öffnen und bearbeiten. Wenn die Datei heruntergeladen wurde,
1. Einschränkung für Mac-User ohne Office 365 Mac-User ohne Office 365 müssen die Dateien herunterladen; sie können die Dateien nicht direkt öffnen und bearbeiten. Wenn die Datei heruntergeladen wurde,
So gehts Schritt-für-Schritt-Anleitung
 So gehts Schritt-für-Schritt-Anleitung Software WISO Mein Büro Thema Eigene Auswertungen, Tabellenauswertungen Version/Datum V 13.00.05.101 Über die Tabellen-Auswertungen ist es möglich eigene Auswertungen
So gehts Schritt-für-Schritt-Anleitung Software WISO Mein Büro Thema Eigene Auswertungen, Tabellenauswertungen Version/Datum V 13.00.05.101 Über die Tabellen-Auswertungen ist es möglich eigene Auswertungen
