HTC Sensation XE Handbuch
|
|
|
- Kurt Vogel
- vor 6 Jahren
- Abrufe
Transkript
1 HTC Sensation XE Handbuch
2 2 Inhalte Inhalte Erste Schritte HTC Sensation XE 8 Rückabdeckung 10 SIM-Karte 11 Speicherkarte 12 Akku 13 Laufzeit des Akkus verlängern 14 Ein- und Ausschalten 15 Fingerbewegungen 15 Erstmalige Einrichtung des HTC Sensation XE 16 Hinzufügen von Kontakten zum HTC Sensation XE 16 Startseite 17 Anschließen von Kopfhörern 18 Grundlagen Einstellen der Lautstärke 19 Standbymodus 19 Statusanzeigen 21 Benachrichtigungen 22 Wechseln zwischen zuletzt geöffneten Apps 24 Verwendung von Schnelleinstellungen 24 Wo Apps, Daten und Dateien gespeichert sind 25 Anschluss des HTC Sensation XE an einen Computer 26 Kopieren von Dateien zur und von der Speicherkarte 26 Übertragen von Kontakten von einem alten Telefon 27 Kopieren und Teilen von Text 28 Drucken 29 Persönliche Einrichtung Abstimmen des HTC Sensation XE auf eigene Bedürfnisse 31 Personalisierung Ihres HTC Sensation XE mit Szenen 31 Ändern des Hintergrundbildes 33 Anwenden einer neuen Oberfläche 33 Persönliche Einrichtung der Startseite mit Widgets 34 Hinzufügen von Apps und anderen Verknüpfungen zur Startseite 35 Anordnen und Entfernen von Widgets und Symbolen auf der Startseite 36 Personalisieren der Startleiste 37 Apps in einem Ordner gruppieren 37 Neuanordnen der Startseite 39 Personalisierung mit Tonsätzen 40
3 3 Inhalte Neuanordnen von Applikations-Registerkarten 41 Benutzerdefinieren des Displaysperren-Fensterstils 42 Anrufe Anruf mit Smart Dialing absetzen 43 Verwendung von Kurzwahl 43 Anrufen einer Telefonnummer in einer SMS 44 Anrufen einer Nummer in einer 44 Anrufen einer Telefonnummer in einem Kalender-Termin 44 Absetzen eines Notrufs 44 Empfangen von Anrufen 45 Welche Möglichkeiten gibt es während eines Anrufs? 46 Einrichtung einer Konferenzschaltung 47 Internetanrufe 48 Anrufliste 49 Zu Hause anrufen 50 Telefondienste 51 Nachrichten Über die Nachrichten-App 52 Senden einer SMS 52 Senden einer MMS 53 Fortfahren mit einem Nachrichtenentwurf 54 Überprüfen Ihrer Nachrichten 54 Antworten auf eine Nachricht 55 Eine Nachricht weiterleiten 56 WAP Push-Nachrichten 57 Verwalten von Nachrichten-Threads 58 Sichern von SMS 59 Einstellen von Nachrichtenoptionen 60 Suche und Webbrowser Suche auf dem HTC Sensation XE und dem Web 61 Surfen im Web 61 Herunterladen von Dateien und Apps 63 Anzeige von Lesezeichen und zuvor besuchten Seiten 64 Synchronisierung Ihrer Lesezeichen mit Google Chrome 66 Einstellen von Browseroptionen 66 Kamera Kamera-Grundlagen 68 Vor der Aufnahme 68 Aufnahme eines Fotos 70 Aufnahme von Video 70 Kameraszenen 71 Verbessern von Personenaufnahmen 71 Aufnahme eines Panoramafotos 71 Kontinuierliche Aufnahme von Bildern 72 Aufnahme eines HDR (High Dynamic Range) Fotos 72 Ändern der Kameraeinstellungen 73
4 4 Inhalte Fotos, Videos und Musik Alben 74 Musik 81 Verbundene Medien 85 HTC Dienste HTC Watch 87 Konten und Synchronisierung Mit welchen Onlinekonten können Sie synchronisieren? 91 Synchronisierung mit einem Google-Konto 91 Hinzufügen eines Sozialnetzwerkkontos 92 Verwaltung von Online-Konten 92 Kontakte Über die Kontakte-App 94 Die Kontaktliste 94 Einrichtung Ihres Profils 95 Importieren von Kontakten von einer SIM-Karte 96 Hinzufügen eines neuen Kontaktes 96 Einstellung von Kontaktsuchoptionen 96 Importieren eines Kontakts aus einem Exchange ActiveSync-Konto 97 Zusammenfassen von Kontaktinformationen 97 Sichern von Kontakten auf der Speicherkarte 98 Kontaktinformationen und Konversationen 98 Kontaktinformationen senden 100 Kontaktgruppen 100 Hinzufügen von Kontakte-Widgets 102 Soziale Netzwerke Facebook für HTC Sense 104 Twitter für HTC Sense 104 Über Friend Stream 105 Update Ihres Status in Friend Stream 105 Viel Spaß Facebook im Friend Stream 106 Tweeten im Friend Stream 107 Verwendung von Facebook Chat 108 Chatten in Google Talk 108 Google+ verwenden 108 Google Mail Kalender Über Kalender 117 Erstellen eines Termins 117 Kalender ansichten 118
5 5 Inhalte Verwaltung von Kalenderterminen 119 Besprechungseinladung annehmen oder ablehnen 119 Einstellen von Erinnerungen für Termine 120 Verwerfen oder Wiederholen von Erinnerungen 120 Anzeigen und Ausblenden von Kalender 120 Ändern der Kalender einstellungen 120 Karten und Standort Standorteinstellungen 121 Locations 121 Google Maps 131 Google Play und andere Apps Apps von Google Play abrufen 135 Verwendung der Uhr 136 Anzeige von Wetter 138 Lesen von ebooks 139 Lesen von Nachrichten-Feeds 141 Behalten der Übersicht über Ihre Aktien 142 Anschauen von Videos auf YouTube 143 Hören von FM-Radio 144 Teilen von Spielen und Apps 145 Produktivität Arbeiten an Dokumenten 146 Hochladen von Dateien zur Dropbox 147 Sprachaufnahmen 148 Aufnahme von Notizen 149 Erledigung von Aufgaben 152 HTC Sync Über HTC Sync 155 Einrichtung von HTC Sync zur Erkennung des HTC Sensation XE 156 Musiktitel und Wiedergabelisten synchronisieren 156 Synchronisieren von Fotos und Videos 157 Kalendertermine synchronisieren 157 Kontakte synchronisieren 158 Lesezeichen synchronisieren 158 Dokumente und Anhänge synchronisieren 159 Herunterladen von Karten und Kaufen von Diensten 159 Installation einer App vom Computer zum HTC Sensation XE 160 Synchronisieren eines anderen Gerätes mit dem Computer 160 Tastatur Verwendung der Displaytastatur 161 Eingabe von Wörtern mit Wortvorhersage 162 Spracheingabe von Text 164 Texteingabe durch Verfolgung 165
6 6 Inhalte Internetverbindungen Datenverbindung 166 WLAN 167 Verbindung mit einem VPN 169 Verwendung des HTC Sensation XE als ein Modem (USB-Anbindung) 170 Verbinden mit dem Internet über einen Computer 171 Verwendung des HTC Sensation XE als einen WLAN Hotspot 171 Bluetooth Bluetooth-Grundlagen 173 Anschließen an ein Bluetooth-Headset oder eine Autofreisprechanlage 174 Trennen der Verbindung oder Aufhebung des Pairing mit einem Bluetooth-Gerät 175 Senden von Daten mit Bluetooth 176 Empfangen von Daten mit Bluetooth 177 Sicherheit Schutz der SIM-Karte mit einer PIN 179 Schutz des HTC Sensation XE mit einer Displaysperre 180 Verschlüsseln von Daten auf dem HTC Sensation XE 181 Einstellungen Ändern der Displayeinstellungen 182 Änderung der Soundeinstellungen 183 Ändern der Anzeigesprache 184 Weitere Wege, um die Akkulaufzeit zu verlängern 184 Verwaltung von Speicher 185 Sichern von Einstellungen nach Google 187 Eingabehilfen Einstellungen 187 Prüfen von Informationen über das HTC Sensation XE 187 Aktualisieren und Zurücksetzen Update der HTC Sensation XE Software 188 Neustart des HTC Sensation XE 189 Zurücksetzen des HTC Sensation XE 189 Handelsmarken und Urheberrecht Index
7 7 In diesem Handbuch benutzte Darstellungen In diesem Handbuch benutzte Darstellungen In diesem Handbuch benutzen wir die folgenden Symbole, um nützliche und wichtige Informationen hervorzuheben: Dies ist ein Hinweis. Ein Hinweis gibt oft weitere Informationen darüber, was geschieht, wenn Sie gewisse Aktion ausführen oder nicht ausführen. Ein Hinweis bietet auch Informationen, die möglicherweise nur für einige Situationen zutreffen. Dies ist ein Tipp. Ein Tipp zeigt Ihnen eine Alternative zur Ausführung eines bestimmten Schrittes oder Vorganges oder informiert Sie über eine Option, die Sie vielleicht nützlich finden werden. Dies sind wichtige Informationen darüber, was Sie tun müssen, um eine gewisse Aufgabe zu erledigen oder eine Funktion zu aktivieren. Dies beschreibt Sicherheitsmaßnahmen, d.h. Informationen, die Sie berücksichtigen müssen, um potentielle Probleme bei der Benutzung zu vermeiden.
8 8 Erste Schritte Erste Schritte HTC Sensation XE Vorderseite 1. STARTSEITE 2. MENÜ 3. ZURÜCK 4. SUCHE 5. Touchscreen 6. Annäherungssensor 7. Frontkamera 8. Benachrichtigungs-LED Wenn Sie einen Bildschirmschutz verwenden möchten, achten Sie darauf, den Annäherungssensor nicht zu verdecken. Sie können einen für das HTC Sensation XE geeigneten Bildschirmschutz kaufen, der eine Öffnung für den Sensor besitzt. Oberseite 1. 3,5 mm Kopfhörerbuchse 2. POWER
9 9 Erste Schritte Linke Seite 1. LAUTER 2. LEISER 3. USB-Anschluss Rückseite 1. Dual-LED-Blitz 2. 8-Megapixel-Kamera 3. Lautspr. 4. Rückabdeckung Unterseite 1. AUSLÖSER-Taste für die Rückabdeckung 2. Mikrofon
10 10 Erste Schritte Rückabdeckung Entfernen der Rückabdeckung 1. Halten Sie das HTC Sensation XE mit der Vorderseite nach oben. 2. Drücken Sie etwas länger auf die AUSLÖSER-Taste an der Unterseite des Telefons und heben Sie die Vorderabdeckung anschließend leicht an. Damit wird der untere Teil des Telefons von der Rückabdeckung getrennt. 3. Ziehen Sie das HTC Sensation XE langsam von der Rückabdeckung ab.
11 11 Erste Schritte Wiederaufsetzen der Rückabdeckung Die Antennen des Telefons befinden sich unterhalb der Abdeckung auf der Rückseite. Um das beste Signal für Anrufe, Datenverbindungen und GPS-Navigation zu erhalten, stellen Sie sicher, dass die Rückabdeckung fest am Telefon angebracht ist. 1. Halten Sie die Rückabdeckung mit der offenen Seite nach oben. 2. Fügen Sie die obere Seite des HTC Sensation XE in die Rückabdeckung ein. 3. Drücken Sie das HTC Sensation XE nach unten, um die Abdeckung zu befestigen. Die Rückseitenabdeckung ist gesichert, sobald sie eingerastet ist. SIM-Karte Auf der SIM-Karte befinden sich Ihre Telefonnummer, Einzelheiten über den Dienst und Speicher zum Speichern von Telefonbuchkontakten und/oder SMS. Einsetzen der SIM-Karte 1. Entfernen Sie die Rückabdeckung. 2. Entfernen Sie den Akku. 3. Setzen Sie die SIM-Karte vollständig in den Einschub hinein, wobei die goldenen Kontaktstellen nach unten und die abgeschrägte Ecke nach außen zeigen.
12 12 Erste Schritte Entfernen der SIM-Karte Schalten Sie das HTC Sensation XE aus, bevor Sie die SIM-Karte herausnehmen. 1. Entfernen Sie die Rückabdeckung. 2. Entfernen Sie den Akku. 3. Schieben Sie die SIM-Karte mit Ihrem Daumen aus dem Einschub heraus. Speicherkarte Speichern Sie auf einer Speicherkarte Fotos, Videos und Musiktitel. Die Speicherkarte ist bereits in das HTC Sensation XE eingesetzt. Einsetzen der Speicherkarte 1. Entfernen Sie die Rückabdeckung. 2. Setzen Sie die microsd -Karte in den Speicherkarten-Einschub hinein, bis sie einrastet, wobei die goldenen Kontaktstellen nach unten zeigen. Entfernen der Speicherkarte Wenn Ihr HTC Sensation XE eingeschaltet ist, müssen Sie die Speicherkarte vor dem Entfernen zuerst "abmelden", um eine Beschädigung der Dateien auf der Speicherkarte zu vermeiden. 1. Entfernen Sie die Rückabdeckung. 2. Drücken Sie die Speicherkarte etwas hinein, so dass sie aus dem Einschub hervorspringt. 3. Schieben Sie die Speicherkarte aus dem Einschub heraus.
13 13 Erste Schritte Entnehmen der Speicherkarte Wenn Sie die Speicherkarte entfernen möchten, während das HTC Sensation XE eingeschaltet ist, müssen Sie sie erst deaktivieren, um eine Beschädigung der auf ihr gespeicherten Daten zu vermeiden. 1. Tippen Sie auf der Startseite auf und anschließend auf Einstellungen. 2. Tippen Sie auf Speicher > SD-Karte entnehmen. Akku Entfernen des Akkus Bevor Sie das HTC Sensation XE das erste Mal verwenden, müssen Sie die Folie vom Akku entfernen. 1. Entfernen Sie die Rückabdeckung. 2. Heben Sie die Akkufachabdeckung mit Ihrem Daumen oder Finger ab. Einsetzen des Akkus Verwenden Sie nur Akkus und Zubehör, welche mit dem Telefon geliefert oder von uns zugelassen wurden. 1. Entfernen Sie die Rückabdeckung. 2. Setzen Sie den Akku (mit den freiliegenden kupfernen Kontaktstellen zuerst) in das Akkufach hinein.
14 14 Erste Schritte Laden des Akkus Bevor Sie das HTC Sensation XE einschalten und verwenden, sollten Sie den Akku erst laden. Bei der Auslieferung ist der Akku bereits im HTC Sensation XE installiert. Zwischen dem Akku und dem Akkufach befindet sich eine dünne Folie. Sie müssen diese Folie entfernen, bevor Sie den Akku aufladen können. Zur Ladung des Akkus sollten Sie nur das beiliegende Netzteil und USB-Kabel verwenden. Entfernen Sie den Akku nicht aus dem HTC Sensation XE, während er mit dem Netzteil oder einem Autoadapter geladen wird. 1. Stecken Sie das kleine Ende des USB-Kabels in die USB-Buchse. 2. Stecken Sie das andere Ende des USB-Kabels in das Netzteil. 3. Stecken Sie das Netzteil in eine Netzsteckdose, um mit dem Laden des Akkus zu beginnen. Als Sicherheitsvorkehrung wird der Ladevorgang unterbrochen, wenn der Akku zu heiß wird. Laufzeit des Akkus verlängern Die Akkunutzungsdauer zwischen Ladevorgängen hängt davon ab, wie Sie das HTC Sensation XE verwenden. Die verwendeten Funktionen und Zubehör können Sie die Akkunutzungsdauer beeinflussen. Hier sind ein paar Tipps zum Verlängern der Laufzeit des Akkus: Schalten Sie das Display aus, wenn Sie es nicht verwenden Verringern Sie die Lautstärke Schließen Sie Programme, sehr viel Strom verbrauchen, z. B. die Kamera, wenn Sie sie nicht verwenden Stellen Sie sicher, dass Apps nicht im Hintergrund ausgeführt werden
15 15 Erste Schritte Ein- und Ausschalten Einschalten Drücken Sie auf die POWER-Taste. Einfach. Wenn Sie das HTC Sensation XE zum ersten Mal einschalten, müssen Sie es einrichten. Ausschalten 1. Wenn das Display deaktiviert ist, drücken Sie auf die POWER-Taste, um es wieder zu aktivieren und entsperren Sie anschließend den Bildschirm. 2. Drücken Sie für ein paar Sekunden auf die POWER. 3. Wenn das Energieoptionen-Menü angezeigt wird, tippen Sie auf Ausschalten. Fingerbewegungen Tippen Etwas länger drücken Streichen oder Schieben Ziehen Schnelles Streichen Drehen Wenn Sie etwas über die Tastatur eingeben, Elemente auf dem Display, z.b. Anwendungs- und Einstellungssymbole, auswählen, oder auf Displayschaltflächen drücken möchten, tippen Sie das Display einfach leicht mit Ihrem Finger an. Um die verfügbaren Optionen für ein Element (z.b. einen Kontakt oder eine Verknüpfung in einer Webseite) zu öffnen, drücken einfach etwas länger auf das Element. Streichen oder Schieben bedeutet das schnelle Bewegen Ihres Fingers vertikal oder horizontal über das Display. Berühren Sie das Display und üben Sie ein wenig Druck aus, bevor Sie Ihren Finger über das Display ziehen. Lassen Sie beim Ziehen den Finger erst wieder los, wenn Sie die Zielposition erreicht haben. Das schnelle Streichen entspricht in etwa dem normalen Streichen. Sie streichen aber hierbei mit dem Finger in leichten, schnelleren Zügen über das Display. Der Finger wird immer vertikal bewegt, z.b. wenn Sie über eine Kontakt- oder Nachrichtenliste streichen. Bei den meisten Fenstern können Sie die Displayausrichtung automatisch vom Hochformat zum Querformat wechseln, indem Sie das HTC Sensation XE einfach zur Seite drehen. Bei der Eingabe von Text können Sie das HTC Sensation XE seitlich drehen, um eine größere Tastatur aufzurufen.
16 16 Erste Schritte Kneifen Zwei-Finger Scrollen Bei einigen Apps, z.b. die Alben oder der Webbrowser, können Sie das Display mit zwei Fingern (beispielsweise Daumen und Zeigefinger ) "kneifen", um in ein Bild oder eine Webseite hineinzuzoomen oder aus ihm/ihr herauszuzoomen. In einigen Apps mit Sortierfunktion, z.b. Mail oder Kontakte können Sie zwei Finger zum scrollen des Displays verwenden. Das Display zeigt die Sortierreihenfolge an und Sie können ganz einfach zur gewünschten Information scrollen. Erstmalige Einrichtung des HTC Sensation XE Wenn Sie das HTC Sensation XE zum ersten Mal einschalten, werden Sie aufgefordert, es einzurichten. Befolgen Sie einfach die Anweisungen auf dem Display und im Nu ist alles zur Verwendung bereit. Für bestimmte Funktionen, welche eine Internetverbindung in Anspruch nehmen, z. B. ortsbasierte Dienste und die automatische Synchronisierung von Online- Konten, können zusätzliche Gebühren für die Datenübertragung berechnet werden. Keine Sorge. Sie können sie unter den Einstellungen später jederzeit aktivieren und deaktivieren. Hinzufügen von Kontakten zum HTC Sensation XE Kontakte lassen sich auf unterschiedliche Weise dem HTC Sensation XE hinzufügen. Sie können das HTC Sensation XE mit Kontakten aus Ihrem Google Konto, Computer, Facebook und mehr synchronisieren. HTC Sync Google Mail Facebook Telefonkontakte SIM-Karte Synchronisieren Sie die Kontakte von Ihrem alten Telefon mit dem Computer und verwenden Sie anschließend HTC Sync, um das HTC Sensation XE mit Microsoft Outlook, Outlook Express oder Windows Kontakten auf Ihrem Computer zu synchronisieren. Google Kontakte werden in das HTC Sensation XE importiert, nachdem Sie sich bei Ihrem Google-Konto angemeldet haben. Sie können auch weitere Google-Kontakte direkt auf dem HTC Sensation XE erstellen. Melden Sie sich bei Ihrem Facebook-Konto an, um die Kontaktinformationen Ihrer Facebook Freunde zu importieren. Sie können Kontakte direkt auf dem HTC Sensation XE erstellen und speichern oder bestehende Kontakte von Ihrem alten Telefon übertragen. Kopieren Sie alle SIM-Kontakte auf das HTC Sensation XE.
17 17 Erste Schritte Microsoft Exchange ActiveSync Übertragen Das HTC Sensation XE synchronisiert Ihre beruflichen Kontakte vom Microsoft Exchange ActiveSync Server Ihres Büros. Verwenden Sie die Übertragen-App, um nicht nur Ihre Kontakte, sondern auch Kalendertermine und Textnachrichten vom alten Telefon auf das HTC Sensation XE zu übertragen. Startseite Die Startseite ist der Ort, an dem Sie Ihr HTC Sensation XE persönlicher gestalten können. Sie können Ihre Favoritenanwendungen, Verknüpfungen, Ordner und Widgets hinzufügen, so dass Sie jederzeit mit einem Fingertipp auf sie zugreifen können. Im Kapitel Persönliche Einrichtung auf Seite 31 erfahren Sie, wie Sie dabei vorgehen können. Erweiterte Startseite Wenn Sie eine Vielzahl von Dingen mit dem HTC Sensation XE anstellen, werden Sie möglicherweise bald feststellen, dass der Platz auf der Startseite nicht ausreicht. Kein Problem. Wenn Sie Ihren Finger horizontal nach links oder rechts über das Display streichen, stellen Sie fest, dass es auf weiteren Fenstern zusätzlichen Platz zum Hinzufügen von Symbolen, Widgets usw. gibt. Drücken Sie auf, um zum Hauptfenster der Startseite zurückzukehren.
18 18 Erste Schritte Verwendung der Leap-Ansicht Wenn Sie direkt zu einem gewünschten Fenster wechseln möchten, drücken Sie auf oder führen Sie Ihre Finger auf dem Display zusammen, um die Leap- Ansicht aufzurufen. Es werden dann alle Fenster der Startseite als Miniaturansichten angezeigt. Tippen Sie einfach auf eine der Miniaturansichten, um direkt zu dem entsprechenden Fenster zu wechseln. Wenn es in der Leap-Ansicht noch Platz zum Hinzufügen eines neuen Fensters gibt, können Sie auf Feld hinzufügen tippen. Es wird eine leere Startseite angezeigt und Sie können diese dann persönlich einrichten. Anschließen von Kopfhörern Wenn Sie sich ein besseres Klangerlebnis wünschen, schließen Sie Ihre Kopfhörer an, um Beats Audio zu aktivieren. Mit den Voreinstellungen für Musik in Studioqualität von Beats Audio hört sich Ihre Musiksammlung am besten an. Wenn Sie einen Musiktitel abspielen, wird das Beats Symbol in der Statusleiste angezeigt. Wenn Sie ein Video anschauen, verbessert Beats Audio ebenfalls die Audioqualität.
19 19 Grundlagen Grundlagen Einstellen der Lautstärke Einstellen der Klingellautstärke Drücken Sie auf die LAUTSTÄRKE-Tasten, um den Klingellautstärke einzustellen. Das Klingellautstärke-Fenster wird mit den Lautstärke-Stufen auf dem Display angezeigt. Wenn bereits die niedrigste Klingellautstärke (Lautlosmodus) eingestellt ist, drücken Sie noch einmal auf LEISER, um in den Vibrationsmodus zu wechseln. Das Vibrationsmodus-Symbol wird auf der Statusleiste angezeigt. Wenn der Vibrationsmodus aktiviert ist, drücken Sie einmal auf LAUTER, um zum Lautlosmodus zu wechseln. Das Ton-aus-Symbol wird auf der Statusleiste angezeigt. Einstellen der Hörmuschellautstärke für Anrufe Drücken Sie während eines Gespräches auf die LAUTSTÄRKE-Tasten. Einstellen der Medienlautstärke Drücken Sie während der Wiedergabe von Musik oder Video auf die LAUTSTÄRKE- Tasten, um die Lautstärke einzustellen. Das Medienlautstärke-Fenster wird mit der Lautstärkestufe auf dem Display angezeigt. Standbymodus Im Standbymodus verbraucht das HTC Sensation XE bei deaktiviertem Display weniger Akkustrom. Wenn sich das HTC Sensation XE in einer Tasche befindet, wird in diesem Modus auch das unbeabsichtigte Drücken von Tasten vermieden. Nachrichten und Anrufe können aber weiterhin empfangen werden, und verpasste Anrufe und Nachrichten werden im Displaysperren-Fenster angezeigt. Um eine Anzeige von verpassten Anrufen oder Nachrichten im Displaysperren- Fenster zu verhindern, drücken Sie auf und tippen Sie anschließend auf Einstellungen > Datenschutz. Wechseln zum Standbymodus Drücken Sie kurz auf die POWER-Taste, um das Display auszuschalten und den Standbymodus zu aktivieren. Der Standbymodus wird auch aktiviert, wenn das HTC Sensation XE für einen bestimmten Zeitraum nicht bedient wird.
20 20 Grundlagen Beenden des Standbymodus Wenn Sie das HTC Sensation XE manuell aufwecken möchten, drücken Sie kurz auf die POWER-Taste. Sie müssen dabei das Display entsperren. Das HTC Sensation XE wird automatisch aus dem Standbymodus aufgeweckt, wenn Sie einen Anruf erhalten. Entsperren des Displays Ziehen Sie den Ring nach oben, um das Display zu entsperren. Wenn Sie ein Display-Entsperrungsmuster, eine PIN oder ein Kennwort eingestellt haben, werden Sie aufgefordert, entweder das Muster auf dem Display zu zeichnen oder die PIN oder das Kennwort einzugeben, um das Display zu entsperren. Wenn Sie eine Terminerinnerung oder einen Wecker eingestellt haben, können Sie oder zu dem Ring ziehen, um den Termin oder den Wecker zu wiederholen zu beenden. Öffnen einer App im Displaysperren-Fenster Ziehen Sie das Symbol einer App im Displaysperren-Fenster auf den Ring, um das Display zu entsperren und direkt zur App zu gehen. Die Verknüpfungen, die Sie im Displaysperren-Fenster sehen, sind dieselben Apps wie in der Startleiste der Startseite. Um die Displaysperren-Verknüpfungen zu ändern, müssen Sie die Apps in der Startleiste ersetzen.
21 21 Grundlagen Statusanzeigen Signalstärke Akku wird geladen GPRS verbunden Akkuladung ist gering (noch 20%) GPRS ist aktiviert Akkuladung ist sehr gering (noch 8% oder weniger) EDGE ist verbunden Lautlosmodus EDGE ist aktiviert Vibrationsmodus 3G ist verbunden Mikrofon ist deaktiviert 3G ist aktiviert HSDPA ist verbunden HSDPA ist aktiviert Freisprecheinrichtung ist eingeschaltet Verdrahtetes Mikrofon ist angeschlossen Verdrahtetes Headset ist angeschlossen Roaming Bluetooth ist aktiviert Kein Signal Verbindung mit einem Bluetooth- Gerät hergestellt Keine SIM-Karte eingesetzt Flugmodus Verbindung zu WLAN -Netz ist hergestellt GPS ist aktiviert Datensynchronisierung Wecker ist eingestellt Akku ist voll geladen
22 22 Grundlagen Benachrichtigungen Benachrichtigungs-LED Die Benachrichtigungs-LED erscheint folgendermaßen: Stetiges Grün, wenn an das HTC Sensation XE ein Netzteil oder ein Computer angeschlossen und der Akku voll geladen ist. Blinkendes Grün, wenn es eine noch nicht gelesene Benachrichtigung gibt. Stetiges Orange, während der Akku geladen wird. Blinkendes Orange, wenn die verbleibende Akkuladung sehr niedrig ist. Benachrichtigungssymbole Mit den Benachrichtigungssymbolen in der Statusleiste, haben Sie jederzeit Nachrichten, Kalenderereignisse und Erinnerungen im Auge.
23 23 Grundlagen Benachrichtigungsfeld Wenn Sie eine neue Benachrichtigung erhalten, können Sie das Benachrichtigungsfeld öffnen, um eine Nachricht, Erinnerung oder Ereignisbenachrichtigung zu lesen. Auf dem Benachrichtigungsfeld können Sie schnell zwischen zuletzt geöffneten Apps wechseln, sowie ganz schnell Einstellungen wie z.b. WLAN und Bluetooth einschalten. 1. Um das Benachrichtigungsfeld zu öffnen, drücken Sie etwas länger auf die Statusleiste und ziehen Sie Ihren Finger dann nach unten. Wenn es mehrere Benachrichtigungen gibt, können Sie im Fenster nach unten scrollen, um alle anzuzeigen. 2. Drücken Sie etwas länger auf die Leiste unten im Benachrichtigungsfeld und schieben Sie anschließend Ihren Finger nach oben über das Display, um das Benachrichtigungsfeld zu schließen. Oder drücken Sie einfach auf.
24 24 Grundlagen Wechseln zwischen zuletzt geöffneten Apps Sie können ganz einfach auf Apps zugreifen, die Sie kürzlich geöffnet haben. 1. Halten Sie etwas länger gedrückt. 2. Streichen Sie Ihren Finger nach oben oder unten, um kürzlich geöffnete Anwendungen anzuzeigen. 3. Tippen Sie auf eine App, um sie zu öffnen. Verwendung von Schnelleinstellungen Auf der Registerkarte Schnelleinstellungen können Sie ganz einfach WLAN, Bluetooth und mehr einschalten und es gibt zusätzlich eine Schnellverknüpfung zu allen Einstellungen des HTC Sensation XE. 1. Drücken Sie etwas länger auf die Statusleiste und streichen Sie Ihren Finger dann nach unten, um das Benachrichtigungsfeld anzuzeigen. 2. Tippen Sie auf die Registerkarte Schnelleinstellungen. 3. Tippen Sie auf Ein/Aus neben einem Element, das aus- oder eingeschaltet werden soll.
25 25 Grundlagen 4. Tippen Sie für den Zugriff auf die WLAN Einstellungen auf neben WLAN- Verbindung. 5. Um auf alle Einstellungen des HTC Sensation XE zuzugreifen, tippen Sie auf neben Zusätzliche Einstellungen. Wo Apps, Daten und Dateien gespeichert sind HTC Sensation XE verwendet die folgenden Speichertypen: Apps und Datenspeicher Apps werden in diesem Speicher abgelegt, der als Interner Speicher in Ihren Telefoneinstellungen markiert ist. Es werden auch Daten wie z.b. SMS, von Ihnen erstellte oder mit dem Telefon synchronisierte Kontakte, Kontoeinstellungen usw. gespeichert. Der Speicher wird vom Telefon gründlich verwaltet und geschützt, da sich Ihre persönlichen darin befinden. Wenn Sie das Telefon mit einem Computer verbinden, ist dieser Speicher nicht vom Computer aus verfügbar. Die Inhalte des Speichers werden gelöscht, wenn Sie das Tablet zurück die Standardeinstellungen setzen. Sichern Sie Ihre Daten, bevor das Tablet auf die Standardeinstellungen zurücksetzen. Einige Apps ermöglichen die Sicherung Ihrer Speicherkarte, z.b. Kontakte. Speicherkarte Bei Auslieferung ist auf dem Telefon bereits eine microsd-karte installiert. Auf diesem austauschbaren Datenträger können Sie Ihre Dateien wie z.b. Fotos, Musik und Videos speichern. Wenn Sie das Telefon mit einem Computer verbinden, kann auf diesen Speicher zugegriffen werden Sie können Dateien kopieren.
26 26 Grundlagen Anschluss des HTC Sensation XE an einen Computer Immer wenn Sie das HTC Sensation XE über das USB-Kabel an einen Computer anschließen, wird das Fenster Verbindungstyp wählen angezeigt und Sie werden aufgefordert, die Art der USB-Verbindung auszuwählen. Wählen Sie eine der folgenden Optionen und tippen Sie anschließend auf Fertig: Nur laden Festplatte Wählen Sie diese Option, wenn Sie nur den Akku laden möchten, während das Gerät mit einem Computer verbunden ist. Dieser Modus steht nur zur Verfügung, wenn eine Speicherkarte in das HTC Sensation XE eingesetzt ist. Wählen Sie diesen Modus, wenn Sie Dateien zwischen der Speicherkarte im Gerät und einem Computer kopieren möchten. Wird der Modus Festplatte aktiviert, während das HTC Sensation XE mit einem Computer verbunden ist, werden Sie nicht in der Lage sein, Apps auf dem HTC Sensation XE zu nutzen, um auf die Speicherkarte zuzugreifen. HTC Sync USB- Anbindung Internet- Durchgang Wählen Sie diese Option, um Kontakte, Kalender und andere Informationen zwischen einem Computer und dem HTC Sensation XE zu synchronisieren. Wenn Ihr Computer über keine Internetverbindung verfügt, können Sie diesen Modus auswählen, um die Datenverbindung des HTC Sensation XE dem Computer zur Verfügung zu stellen. Wenn Sie keinen Datenplan besitzen oder keinen Zugang zu einem WLAN-Netz haben, können Sie diesen Modus auswählen, um die Internetverbindung eines Computers für das HTC Sensation XE zu verwenden. Kopieren von Dateien zur und von der Speicherkarte Sie können Musiktitel, Fotos und andere Dateien zur Speicherkarte kopieren. 1. Schließen Sie das HTC Sensation XE über das mitgelieferte USB-Kabel an einen Computer an. 2. Wählen Sie im Fenster Verbindungstyp wählen die Option Festplatte und tippen Sie anschließend auf Fertig. Auf dem Computer wird die Speicherkarte als ein Wechseldatenträger erkannt. 3. Navigieren Sie zu diesem Wechseldatenträger und öffnen Sie ihn.
27 27 Grundlagen 4. Gehen Sie auf eine der folgenden Weisen vor: Kopieren Sie die Dateien vom Computer zum Stammordner der Speicherkarte. Kopieren Sie die Dateien von der Speicherkarte zu einem Ordner auf dem Computer. 5. Nachdem Sie die Dateien kopiert haben, heben Sie die Bereitstellung des Laufwerkes (d.h. des verbundenen HTC Sensation XE) auf, so wie es vom Betriebssystem des Computers verlangt wird, um das HTC Sensation XE sicher zu entfernen. 6. Gehen Sie auf eine der folgenden Weisen vor: Trennen Sie das HTC Sensation XE vom Computer. Wenn Sie auf die Speicherkarte zugreifen möchten, während das HTC Sensation XE am Computer angeschlossen ist, öffnen Sie das Benachrichtigungsfeld, tippen Sie auf Festplatte, wählen Sie eine andere Option als Festplatte aus und tippen Sie anschließend auf Fertig. Übertragen von Kontakten von einem alten Telefon Über Bluetooth können Sie Kontakte aus einem alten Telefon einfach zu Ihrem HTC Sensation XE übertragen. Abhängig vom alten Telefonmodell können Sie auch andere Arten von Daten, z.b. Kalendertermine und SMS, zum HTC Sensation XE übertragen. 1. Tippen Sie auf der Startseite auf > Übertragung. 2. Tippen Sie auf Weiter, um zu beginnen. 3. Wählen Sie den Namen und das Modell des alten Telefons aus. 4. Schalten Sie Bluetooth auf Ihrem alten Telefon ein, stellen Sie den Erkennbar- Modus ein und folgen Sie den Anweisungen auf dem Display.
28 28 Grundlagen Kopieren und Teilen von Text In Applikationen wie dem Webbrowser und Mail können Sie Text auswählen und kopieren und ihn anschließend einfügen oder teilen. Auswahl von Text 1. Drücken Sie etwas länger auf ein Wort. 2. Ziehen Sie die Start- und Endmarkierungen, um den Umgebungstext zu markieren. Um die Adresse einer verlinkten Webseite zu kopieren, drücken Sie etwas auf den Link und tippen Sie anschließend auf Link-URL kopieren. Kopieren und Einfügen von Text 1. Nachdem Sie den Text ausgewählt haben, den Sie kopieren möchten, tippen Sie auf Kopieren. Der ausgewählte Text wird dann zur Zwischenablage kopiert. 2. Drücken Sie etwas länger auf den Punkt im Texteingabefeld (z. B. beim Schreiben einer ), an dem Sie den Text einfügen möchten. 3. Tippen Sie auf Einfügen. Teilen von Text 1. Nachdem Sie den Text ausgewählt haben, den Sie teilen möchten, tippen Sie auf Teilen. 2. Wählen Sie aus, wo Sie den ausgewählten Text einfügen und teilen möchten, z.b. in einer oder Statusaktualisierung eines sozialen Netzwerks.
29 29 Grundlagen Drucken Verbinden Sie den HTC Sensation XE mit einem unterstützten Drucker und drucken Sie Dokumente, s, Besprechungseinladungen, Fotos und mehr aus. Sowohl Drucker als auch HTC Sensation XE müssen eingeschaltet und mit demselben lokalen Netzwerk verbunden sein. Verbinden Sie das HTC Sensation XE über WLAN mit dem lokalen Netzwerk. Weitere Informationen zur Verbindung des Druckers mit einem lokalen Netzwerk erhalten Sie im Benutzerhandbuch des Druckers. Das lokale Netzwerk darf sich nicht hinter einer Firewall befinden. 1. Wenn Sie sich in einer App wie z. B. Internet, Mail, Kalender oder Polaris Office befinden, öffnen Sie das Element, das Sie ausdrucken möchten. 2. Drücken Sie auf und tippen Sie anschließend auf Drucken (oder Mehr > Drucken). 3. Tippen Sie im Fenster Drucken auf den Drucker, den Sie verwenden möchten. 4. Falls mehr als eine Seite gedruckt werden soll, stellen Sie den gewünschten Seitenbereich an. Tippen Sie auf Erweitert, um die Seitengröße, das Drucklayout und die Seitenausrichtung einzustellen und wählen Sie, ob in Farbe oder Schwarzweiß drucken möchten. 5. Tippen Sie auf Drucken. Sie können die Druckdetails durch Öffnen des Benachrichtigungsfeldes und Antippen des zu druckenden Objekts überprüfen. Ausdrucken eines Fotos 1. Öffnen Sie in Alben das Foto, welches Sie ausdrucken möchten. 2. Tippen Sie auf das Foto. Es wird ein Menü angezeigt. 3. Tippen Sie auf Mehr > Drucken und anschließend auf den Drucker, den Sie verwenden möchten. 4. Tippen Sie auf Drucken. Sie können die Druckdetails durch Öffnen des Benachrichtigungsfeldes und Antippen des zu druckenden Objekts überprüfen.
30 30 Grundlagen Hinzufügen eines Druckers Sollte Ihr Drucker nicht in der Liste angezeigt werden, müssen Sie ihn erst hinzufügen. Der Drucker muss sich in dem von Ihnen genutzten WLAN-Netz befinden. 1. Tippen Sie im Drucken-Fenster auf Drucker hinzufügen. 2. Geben Sie die IP-Adresse des Druckers ein, welchen Sie hinzufügen möchten, und wählen Sie einen Anschluss aus. Sollten Sie die IP-Adresse des Druckers nicht kennen, erfragen Sie sie beim Netzwerkadministrator. 3. Tippen Sie auf Weiter und wählen Sie den Hersteller und das Modell des Druckers aus. 4. Tippen Sie auf Speichern. Der Drucker wird in der Liste angezeigt und Sie können ihn antippen, um ein Foto oder Dokument auszudrucken.
31 31 Persönliche Einrichtung Persönliche Einrichtung Abstimmen des HTC Sensation XE auf eigene Bedürfnisse Gestalten Sie das Aussehen und die Töne des HTC Sensation XE genau so wie Sie es möchten. Personalisieren Sie es mit einem anderen Hintergrundbild, Oberfläche, Klingelton und Benachrichtigungston für Ereignisse wie zum Beispiel eingehende SMS, und Kalendererinnerungen. Drücken Sie auf der Startseite etwas länger auf eine freie Stelle und wählen Sie anschließend, was Sie anpassen möchten. Personalisierung Ihres HTC Sensation XE mit Szenen Mit Szenen können Sie aus dem HTC Sensation XE praktisch mehrere Telefone machen. Szenen sind persönlich angepasste Startseite-Layouts, die Sie ganz einfach anwenden können. Wechseln Sie z.b. zwischen Szenen, um das HTC Sensation XE perfekt für Arbeit, Freizeit, Reisen, etc. anzupassen. Jedes Mal, wenn Sie etwas auf der Startseite hinzufügen oder entfernen, speichert das HTC Sensation XE die Änderungen automatisch in der aktuell ausgewählten Szene. Verwendung einer voreingestellten Szene Das HTC Sensation XE besitzt bereits voreingestellte Szenen. Jede dieser Szenen enthält ein anderes Hintergrundbild und eine unterschiedliche Auswahl von Widgets, die sich für unterschiedliche Lebenslagen eignen. Sie können z.b. eine Szene auswählen, die sich für die Arbeit, die Freizeit, den Urlaub oder Ihr soziales Leben eignet. 1. Drücken Sie auf der Startseite etwas länger auf eine freie Stelle, um das Personalisieren Fenster anzuzeigen. 2. Tippen Sie auf der Registerkarte Display auf Szene. 3. Streichen Sie Ihren Finger von rechts nach links über das Display zur gewünschten Szene. 4. Tippen Sie auf Übernehmen.
32 32 Persönliche Einrichtung Erstellen einer neuen Szene Sie beginnen mit einer leeren Startseite, wenn Sie eine neue Szene erstellen. 1. Drücken Sie auf der Startseite etwas länger auf eine freie Stelle, um das Personalisieren Fenster anzuzeigen. 2. Tippen Sie auf der Registerkarte Display auf Szene. 3. Drücken Sie auf und tippen Sie anschließend auf Neu. 4. Geben Sie den Namen der neuen Szene ein und tippen Sie anschließend auf Fertig. 5. Personalisieren Sie die Szene, indem Sie Widgets und andere Elemente hinzufügen, das Layout der Startseite festlegen und die Oberfläche oder den Hintergrund ändern. Alle Änderungen werden automatisch in der Szene gespeichert. Umbenennen einer Szene 1. Drücken Sie auf der Startseite etwas länger auf eine freie Stelle, um das Personalisieren Fenster anzuzeigen. 2. Tippen Sie auf der Registerkarte Display auf Szene. 3. Streichen Sie Ihren Finger von rechts nach links über das Display zu der Szene, die Sie umbenennen möchten. 4. Drücken Sie etwas länger auf eine Szenen-Miniaturansicht und tippen Sie anschließend auf Umbenennen. 5. Geben Sie einen neuen Szenennamen ein. 6. Tippen Sie auf Fertig. Löschen von Szenen 1. Drücken Sie auf der Startseite etwas länger auf eine freie Stelle, um das Personalisieren Fenster anzuzeigen. 2. Tippen Sie auf der Registerkarte Display auf Szene. 3. Tippen Sie auf und anschließend auf Löschen. 4. Streichen Sie Ihren Finger von rechts nach links über das Display, um durch Szenen zu laufen. Tippen Sie dann auf die Szene, die Sie löschen möchten. 5. Tippen Sie auf Löschen.
33 33 Persönliche Einrichtung Ändern des Hintergrundbildes Wählen Sie Ihr Lieblingsfoto als Hintergrundbild auf der Startseite aus. Sie haben die Auswahl aus verfügbaren Hintergrundbildern oder Fotos, die Sie mit der Kamera aufgenommen haben. 1. Drücken Sie auf der Startseite etwas länger auf eine freie Stelle, um das Personalisieren Fenster anzuzeigen. 2. Tippen Sie auf der Registerkarte Display auf Hintergrundbild. 3. Tippen Sie auf eine dieser Optionen: Alben Wählen Sie ein Foto aus und schneiden Sie es zu. HTC-Hintergründe Wählen Sie einen voreingestellten Hintergrund aus und tippen Sie auf Vorschau. Live-Hintergründe Wählen Sie einen voreingestellten animierten Hintergrund aus und tippen Sie auf Vorschau. Falls der gewählte animierte Hintergrund angepasst werden kann, tippen Sie auf Einstellungen. 4. Tippen Sie auf Speichern oder Übernehmen. Anwenden einer neuen Oberfläche Machen Sie die Startseite mit neuen Oberflächen noch persönlicher. Mit Oberflächen können Sie den Display-Schaltflächen, App-Fensters, Optionsmenüs und anderen Elementen ein anderes Aussehen verleihen. 1. Drücken Sie auf der Startseite etwas länger auf eine freie Stelle, um das Personalisieren Fenster anzuzeigen. 2. Tippen Sie auf der Registerkarte Display auf Oberfläche. 3. Streichen Sie Ihren Finger von rechts nach links über das Display zur gewünschten Oberfläche. 4. Tippen Sie auf Übernehmen.
34 34 Persönliche Einrichtung Persönliche Einrichtung der Startseite mit Widgets Mit Widgets können Sie wichtige Informationen und Medieninhalte direkt in der Startseite anzeigen. Einige Widgets wurden bereits der Startseite hinzugefügt. Sie können weitere aus den verfügbaren Widgets auswählen. Hinzufügen eines Widgets zur Startseite 1. Drücken Sie auf der Startseite etwas länger auf eine freie Stelle, um das Personalisieren Fenster anzuzeigen. 2. Tippen Sie auf der Registerkarte Startseite hinzufügen auf Widget. 3. Wählen Sie das gewünschte Widget aus. 4. Die meisten HTC-Widgets gibt es in unterschiedlichen Layouts und Größen. Streichen Sie Ihren Finger von rechts nach links über das Display, um die unterschiedlichen Stile anzuzeigen. Tippen Sie anschließend auf Auswählen, um einen auszuwählen. Sie können auch Widgets hinzufügen, mit denen Sie schnell bestimmte Einstellungen, z.b. WLAN und Bluetooth ein- und ausschalten können. Rollen Sie in der Liste mit den Widgets nach unten, tippen Sie auf Einstellungen und anschließend auf das gewünschte Widget.
35 35 Persönliche Einrichtung Ändern der Einstellungen eines Widgets Sie können grundlegende Einstellungen bestimmter Widgets (z. B. die Kontakte und Mail Widgets) auf der Startseite ändern. 1. Halten Sie ein Widget auf der Startseite etwas länger gedrückt und ziehen Sie es anschließend nach. Es werden dann die entsprechenden Fenster angezeigt, in denen Sie einige Einstellungen für das Widget öffnen können. 2. Ändern Sie die Widget-Einstellungen nach Belieben. Hinzufügen von Apps und anderen Verknüpfungen zur Startseite Sie können häufig verwendete Apps auf der Startseite ablegen. Sie können ebenfalls Verknüpfungen zu häufig verwendeten Einstellungen, gespeicherten Webseiten usw. hinzufügen. 1. Drücken Sie auf der Startseite etwas länger auf eine freie Stelle, um das Personalisieren Fenster anzuzeigen. 2. Wählen Sie auf der Registerkarte Zur Startseite hinzufügen, ob Sie eine App oder eine Verknüpfung hinzufügen möchten. Um eine App hinzuzufügen, können Sie auch auf tippen, etwas länger auf eine App tippen und sie anschließend in einen freien Bereich auf der Startseite ziehen.
36 36 Persönliche Einrichtung Anordnen und Entfernen von Widgets und Symbolen auf der Startseite Verschieben eines Widgets oder Symbols 1. Drücken Sie etwas länger auf das Widget oder Symbol, das Sie verschieben möchten. 2. Ziehen Sie das Widget oder das Symbol an eine andere Stelle des Fensters. Sie können an der linken oder rechten Seite des Fensters anhalten, um das Widget oder das Symbol auf andere Fenster der Startseite zu ziehen. Wenn Sie ein Widget auf einen Platz ziehen, der bereits von einem anderen Widget belegt wird, schiebt sich das Widget automatisch beiseite, um Platz zu schaffen. 3. Wenn das Widget oder das Symbol an der gewünschten Stelle liegt, heben Sie Ihren Finger an. Entfernen eines Widgets oder Symbols 1. Drücken Sie etwas länger auf das Widget oder Symbol, das Sie entfernen möchten und ziehen Sie es anschließend nach. 2. Wenn sich das Widget oder das Symbol rot färbt, heben Sie Ihren Finger an.
37 37 Persönliche Einrichtung Personalisieren der Startleiste Die Startleiste auf der Startseite ermöglicht Ihnen den direkten Zugriff auf häufig verwendete Apps. Sie können die Apps in der Startleiste durch andere häufig von Ihnen verwendete Apps ersetzen. 1. Drücken Sie etwas länger auf die App, die Sie ersetzen möchten und ziehen Sie sie anschließend aus der Startleiste heraus. 2. Tippen Sie auf, um das Fenster Alle Apps aufzurufen. 3. Drücken Sie etwas länger auf eine App und ziehen Sie sie anschließend an die freie Stelle in der Startleiste. Sie können in der Startleiste auch Verknüpfungen zu Einstellungen oder Informationen hinzufügen. Fügen Sie zunächst eine Verknüpfung auf der Startseite hinzu und ziehen Sie sie anschließend in die Startleiste. Die Apps oder Verknüpfungen, die Sie im Displaysperren-Fenster sehen, sind dieselben Apps wie in der Startleiste. Apps in einem Ordner gruppieren Verwenden Sie Ordner, um Apps in der Startleiste oder auf der Startseite zu gruppieren, um mehr Platz für das Hinzufügen weiterer Apps zu schaffen. 1. Drücken Sie etwas länger auf eine App und ziehen Sie sie anschließend auf eine andere App, um automatisch einen Ordner zu erstellen. 2. Um eine weitere App hinzuzufügen, drücken Sie etwas länger auf die App und ziehen Sie sie anschließend in den Ordner. Wiederholen Sie diesen Schritt, um weitere App hinzuzufügen. Sie können auch Verknüpfungen zu Einstellungen oder Informationen hinzufügen. Fügen Sie zunächst eine Verknüpfung auf der Startseite hinzu und ziehen Sie sie anschließend in den Ordner.
38 38 Persönliche Einrichtung Umbenennen eines Ordners 1. Tippen Sie auf den Ordner, um ihn zu öffnen. 2. Tippen Sie auf die Titelleiste des Ordner-Fensters. 3. Geben Sie einen neuen Ordnernamen ein. 4. Tippen Sie außerhalb des Ordners, um ihn zu schließen. Elemente aus einem Ordner entfernen 1. Tippen Sie auf den Ordner, um ihn zu öffnen. 2. Drücken Sie etwas länger auf eine App oder eine Verknüpfung und ziehen Sie sie anschließend auf die Startseite oder hinaus zu, um sie zu entfernen. Wiederholen Sie diese Schritte, um weitere Elemente aus dem Ordner zu entfernen. Wenn nur noch ein Element im Ordner vorhanden ist, wird die Gruppierung automatisch aufgehoben und der Ordner entfernt.
39 39 Persönliche Einrichtung Neuanordnen der Startseite Ordnen Sie die einzelnen Fenster der Startseite ganz nach Bedarf an. Fenster mit häufig genutzten Widgets, Verknüpfungen und Ordnern können Sie z.b. näher am Hauptfenster der Startseite anordnen. Das Hauptfenster der Startseite ist das Fenster, welches in der Leap-Ansicht von einer dünnen Linie umgeben ist. 1. Ziehen Sie die Startseite mit Ihren Fingern zusammen, um die Leap-Ansicht aufzurufen. 2. Drücken Sie etwas länger auf die Miniaturansicht des Startseitenfensters, das Sie verschieben möchten. Das HTC Sensation XE wird anschließend vibrieren. Heben Sie Ihren Finger noch nicht an. 3. Ziehen Sie die Miniaturansicht an die gewünschte Position und heben Sie den Finger anschließend an. Entfernen eines Startseitenfensters Wenn Sie die Anzahl von Startseitenfenstern reduzieren möchten, können Fenster entfernen. 1. Führen Sie auf der Startseite Ihre Finger zusammen oder drücken Sie auf, um zur Leap-Ansicht zu wechseln. 2. Drücken Sie etwas länger auf das Fenster, das Sie entfernen möchten. Heben Sie Ihren Finger noch nicht an. 3. Ziehen Sie das Fenster nach.
40 40 Persönliche Einrichtung Hinzufügen eines Startseitenfensters Fügen Sie ein Startseitenfenster hinzu, wenn Sie weitere Widgets, Apps, und Verknüpfungen für direkten Zugriff hinzufügen möchten. 1. Führen Sie auf der Startseite Ihre Finger zusammen oder drücken Sie auf, um zur Leap-Ansicht zu wechseln. 2. Tippen Sie auf. Ein neues Startseitenfenster wird angezeigt. Sie können dann Widgets, Apps und Verknüpfungen hinzufügen. Personalisierung mit Tonsätzen Jeder Tonsatz verfügt über eine andere Kombination von Tönen für unterschiedliche Klingeltöne und Benachrichtigungen wie z.b. eingehende Nachrichten, , Kalender-Terminerinnerungen, und mehr. Durch das Wechseln der Tonsätze können Sie das HTC Sensation XE lustige Töne wiedergeben lassen, wenn Sie mit Freunden unterwegs sind oder zu dezenten Tönen wechseln, wenn Sie arbeiten. Erstellen eines Soundschemas 1. Drücken Sie auf der Startseite etwas länger auf eine freie Stelle, um das Personalisieren Fenster anzuzeigen. 2. Tippen Sie auf der Registerkarte Sound auf Soundschema. 3. Tippen Sie im Fenster Tonsätze auf. 4. Geben Sie den Namen des neuen Soundschemas ein und tippen Sie anschließend auf Fertig. Das neu erstellte Soundschema wird dann der Soundschemaliste hinzugefügt. Sie können dem Soundschema unterschiedliche Töne zuweisen. Ändern von Klingeltönen, Benachrichtigungen und Tönen 1. Drücken Sie auf der Startseite etwas länger auf eine freie Stelle, um das Personalisieren Fenster anzuzeigen. 2. Tippen Sie auf der Registerkarte Sound auf Soundschema. 3. Wählen Sie ein Soundschema, das Sie anpassen möchten oder erstellen Sie ein neues und tippen Sie anschließend auf Übernehmen. 4. Ändern Sie den Klingel, Benachrichtigungs- und den Weckerton im Fenster Personalisieren. Gehen Sie zu den Apps Nachrichten, Mail und Kalender, um jeweils Töne für neue Nachrichten, und Kalendererinnerungen auszuwählen. Das HTC Sensation XE speichert Ihre Auswahl automatisch für den aktuellen Soundschema.
41 41 Persönliche Einrichtung Löschen eines Soundschemas 1. Drücken Sie auf der Startseite etwas länger auf eine freie Stelle, um das Personalisieren Fenster anzuzeigen. 2. Tippen Sie auf der Registerkarte Sound auf Soundschema. 3. Tippen Sie auf und anschließend auf Löschen. 4. Wählen Sie ein oder mehrere Soundschemata, die Sie löschen möchten. 5. Tippen Sie auf Löschen. Neuanordnen von Applikations-Registerkarten Sie können die Registerkarten unten im Fenster bestimmter Apps neu anordnen, um wichtigen Informationen den Vorrang zu geben. Sie können auch Registerkarten hinzufügen oder entfernen. 1. Öffnen Sie eine App, bei der die typischen Registerkarten unten im Fenster zu sehen sind. 2. Halten Sie die aktuelle Registerkarte etwas länger gedrückt, bis das Display eine Meldung über das Neuanordnen von Registerkarten anzeigt. 3. Sie können Folgendes tun: Ändern Sie die Reihenfolge der Registerkarten. Drücken Sie etwas länger auf eine Registerkarte und ziehen Sie sie anschließend an die gewünschte Position. Ziehen Sie eine Registerkarte in oder aus der unteren Reihe heraus, um sie hinzuzufügen oder zu entfernen. 4. Wenn Sie damit fertig sind, drücken Sie auf.
42 42 Persönliche Einrichtung Benutzerdefinieren des Displaysperren- Fensterstils Wählen Sie aus verschiedenen Displaysperren-Hintergründen aus. 1. Drücken Sie auf der Startseite etwas länger auf eine freie Stelle, um das Personalisieren Fenster anzuzeigen. 2. Tippen Sie auf der Registerkarte Display auf Displaysperren-Stil. 3. Streichen mit Ihrem Finger nach links oder rechts, um den Stil der Displaysperre auszuwählen. 4. Tippen Sie auf den Displaysperren-Stil, um eine Vorschau anzuzeigen. Wenn Sie den Stil weiter benutzerdefinieren möchten, tippen Sie auf Einstellungen. 5. Tippen Sie auf Übernehmen. Die Verknüpfungen, die Sie im Displaysperren-Fenster sehen, sind dieselben Apps wie in der Startleiste der Startseite. Um diese zu ändern, müssen Sie die Apps in der Startleiste ersetzen.
43 43 Anrufe Anrufe Anruf mit Smart Dialing absetzen Sie können entweder eine Nummer direkt anrufen oder Smart Dialing verwenden, um schnell einen Anruf abzusetzen. Smart Dialing sucht und ruft einen gespeicherten/ synchronisierten Kontakt oder eine Nummer in der Anrufliste an. 1. Tippen Sie auf der Startseite auf. 2. Geben Sie die Telefonnummer oder die ersten paar Buchstaben des Kontaktnamens ein. 3. Tippen Sie in der Liste auf einen Kontakt, den Sie anrufen möchten. Um andere mit dem Kontakt verknüpfte Telefonnummern zu prüfen, tippen Sie auf neben dem Kontaktnamen. 4. Um aufzulegen, tippen Sie auf Beenden. Verwendung von Kurzwahl Mit der Kurzwahl können Sie eine Rufnummer mit einem Fingertipp anwählen. Wenn Sie z.b. die Nummer eines Kontaktes der Zifferntaste 2 auf der Telefontastatur zugewiesen haben, brauchen Sie lediglich etwas länger auf diese Taste drücken, um die Nummer zu wählen. Die Nummer 1 ist in der Regel für die Mailbox reserviert. Drücken Sie etwas länger auf diese Taste, um die Mailbox anzurufen und Mailbox-Nachrichten abzurufen. Zuweisen einer Kurzwahlnummer zu einer Taste 1. Tippen Sie auf der Startseite auf. 2. Drücken Sie auf und tippen Sie anschließend auf Kurzwahl >. 3. Wählen Sie auf einen Kontakt in der Liste. 4. Wählen Sie im Kurzwahl-Fenster die Telefonnummer des Kontaktes, welche Sie verwenden möchten, und anschließend die Taste für die Kurzwahl. 5. Tippen Sie auf Speichern. Sie können auch eine Kurzwahltaste unter Kontakte einstellen. Tippen Sie auf einem Kontakt, drücken Sie auf und wählen Sie anschließend Kurzwahl einrichten (oder Mehr > Kurzwahl einrichten).
44 44 Anrufe Anrufen einer Telefonnummer in einer SMS 1. Tippen Sie auf die Telefonnummer in der Nachricht. 2. Tippen Sie auf Anrufen. Um den Sender der Nachricht anzurufen, drücken Sie auf die empfangene Nachricht und tippen Sie anschließend auf Anrufen im Optionenmenü. Anrufen einer Nummer in einer 1. Tippen Sie auf die Telefonnummer im -Text. 2. Tippen Sie auf Anrufen. Anrufen einer Telefonnummer in einem Kalender-Termin 1. Öffnen Sie einen Termin im Kalender. 2. Tippen Sie im Fenster Termindetails auf die Telefonnummer. 3. Tippen Sie auf Anrufen. Absetzen eines Notrufs In einigen Ländern können Sie auch dann Notrufe von Ihrem HTC Sensation XE absetzen, wenn Sie keine SIM-Karte eingelegt haben oder Ihre SIM-Karte gesperrt wurde. 1. Tippen Sie auf der Startseite auf. 2. Wählen Sie die lokale Notrufnummer und drücken Sie anschließend auf Anrufen.
45 45 Anrufe Empfangen von Anrufen Wenn Sie einen Anruf von einem Kontakt erhalten, wird das Fenster Eingehender Anruf anzeigt. Sie können für das Empfangen von Anrufen den Modus Höfliches Klingeln und den Taschenmodus verwenden. Weitere Einzelheiten finden Sie unter Änderung der Soundeinstellungen auf Seite 183. Annehmen eines Anrufs Gehen Sie auf eine der folgenden Weisen vor: Ist das Display deaktiviert wenn Sie einen Anruf erhalten, ziehen Sie auf den Ring im Displaysperren-Fenster. Wenn das Display beim Eingang eines Anrufs aktiviert ist, tippen Sie auf Annehmen. Abweisen eines Anrufs Gehen Sie auf eine der folgenden Weisen vor: Ist das Display deaktiviert wenn Sie einen Anruf erhalten, ziehen Sie auf den Ring im Displaysperren-Fenster. Wenn das Display beim Eingang eines Anrufs aktiviert ist, tippen Sie auf Ablehnen. Drücken Sie zwei Mal auf die POWER-Taste, um einen Anruf abzuweisen. Deaktivieren des Klingeltons ohne den Abruf abzuweisen. Gehen Sie auf eine der folgenden Weisen vor: Drücken Sie die LEISER- oder LAUTER-Taste. Drücken Sie auf die POWER-Taste. Legen Sie das HTC Sensation XE mit der Vorderseite nach unten auf eine flache Unterlage. Falls Sie das HTC Sensation XE bereits mit der Vorderseite nach unten abgelegt haben, wird es bei nachfolgenden Anrufen trotzdem klingeln.
46 46 Anrufe Sieh mal, wir da anruft Jedes Mal wenn Sie einen Anruf absetzen oder Sie von einem Freund angerufen werden, sehen Sie den aktuellen Status des Freundes in sozialen Netzwerken rechts im Anruf-Fenster. Zudem wird innerhalb von sieben Tagen vor dem Geburtstag eines Kontaktes eine Geburtstagserinnerung angezeigt. Welche Möglichkeiten gibt es während eines Anrufs? Während eines Anrufs können Sie die Freisprechfunktion aktivieren, den Anruf in die Warteschleife legen usw. Gespräch in Wartestellung geben Um den Anruf in die Warteschleife zu legen, drücken Sie auf und tippen Sie anschließend auf Halten. Die Anzeige für Anruf halten wird in der Statusleiste angezeigt. Um den Anruf fortzusetzen, drücken Sie auf Fortsetzen. und tippen Sie anschließend auf Makeln zwischen Anrufen Wenn Sie bereits ein Gespräch führen und eine weiteren Anruf annehmen, können Sie zwischen den zwei Anrufen makeln. 1. Wenn Sie einen zweiten Anruf erhalten, tippen Sie auf Annehmen, um den zweiten Anruf anzunehmen und den ersten Anruf in die Warteschleife zu legen. 2. Um zwischen Anrufen zu wechseln, tippen Sie auf den Kontakt im Fenster, mit dem Sie sich unterhalten möchten. 3. Wenn Sie das aktuelle Gespräch beenden und zum anderen Gespräch zurückkehren möchten, tippen Sie auf Beenden.
47 47 Anrufe Ein-oder Ausschalten von Freisprechen während eines Anrufs Um Ihre Ohren nicht zu verletzen, sollten Sie das HTC Sensation XE nicht an Ihr Ohr halten, nachdem Sie die Freisprechfunktion aktiviert haben. Gehen Sie auf eine der folgenden Weisen vor: Drehen Sie das HTC Sensation XE während eines Anrufs um (stellen Sie sicher, dass Für Lautsprecher umdrehen unter > > Einstellungen > Sound ausgewählt ist). Tippen Sie im Anruf-Fenster auf. Das Freisprechsymbol aktiviert ist. erscheint in der Statusleiste, wenn die Freisprechfunktion Wenn Sie die Freisprech-Funktion deaktivieren möchten, drehen Sie das HTC Sensation XE einfach wieder um, so dass seine Vorderseite nach oben zeigt. Oder tippen Sie erneut auf. Deaktivierung des Mikrofons während eines Anrufes Tippen Sie im Anruf-Fenster auf, um das Mikrofon ein- oder auszuschalten. Wenn das Mikrofon ausgeschaltet ist, erscheint das Ton-aus-Symbol auf der Statusleiste. Anruf beenden Beenden Sie einen Anruf auf eine der folgenden Weisen: Tippen Sie im Anruf-Fenster auf Beenden. Schieben Sie das Benachrichtigungsfeld auf und tippen Sie anschließend auf. Wenn die Telefonnummer der Person, die Sie angerufen hat, noch nicht in der Kontaktliste enthalten ist, können Sie die Nummer nach dem Auflegen in Ihrer Kontaktliste speichern. Einrichtung einer Konferenzschaltung Das Führen von Konferenzen mit Freunden, Familienmitgliedern und Kollegen ist einfach. Setzen Sie den ersten Anruf ab (oder nehmen Sie einen an) und wählen Sie anschließend weitere Kontakte an, welche an der Konferenzschaltung teilnehmen sollen. Stellen Sie sicher, dass die SIM-Karte für den Konferenzschaltungsdienst aktiviert ist. Kontaktieren Sie Ihren Netzbetreiber für weitere Einzelheiten. 1. Rufen Sie den ersten Teilnehmer der Konferenzschaltung an. 2. Wenn eine Verbindung besteht, drücken Sie auf, tippen Sie auf Anruf hinzufügen und wählen Sie anschließend die Nummer des zweiten Teilnehmers. Der erste Teilnehmer wird auf Halten gestellt.
48 48 Anrufe 3. Wenn die Verbindung mit dem zweiten Teilnehmer hergestellt ist, tippen Sie auf. 4. Um einen weiteren Teilnehmer hinzufügen, tippen Sie auf im Fenster Konferenzschaltung und wählen Sie anschließend die Nummer des Kontaktes aus. 5. Tippen Sie nach Herstellung der Verbindung auf, um den Kontakt der Konferenzschaltung hinzuzufügen. 6. Wenn Sie in der Konferenzschaltung mit einer Person privat sprechen möchten, tippen Sie auf und wählen Sie anschließend Privatgespräch aus dem Optionsmenü. Um das Gespräch mit einem Teilnehmer zu beenden, tippen Sie auf Optionsmenü anschließend auf Anruf beenden. und im Um die Konferenzschaltung zu beenden, tippen Sie auf Beenden. Internetanrufe Wenn Sie mit einem WLAN-Netzwerk verbunden sind können Sie Anrufe über ein Internet-Telefon-Konto tätigen und empfangen. Bevor Sie ein Internet-Telefon-Konto hinzufügen, stellen Sie sicher, dass Sie sich bei einem Internet Telefonanbieter angemeldet haben, der Telefongespräche über das Session Initiation Protokoll (SIP) unterstützt. Wenn Sie über das Internet ein Telefon anrufen, können dafür Gebühren berechnet werden. Hinzufügen eines Internet-Telefon-Kontos 1. Tippen Sie auf der Startseite auf und anschließend auf Einstellungen > Anrufen. 2. Tippen Sie unter Internet Anrufeinstellungen auf Konten. 3. Tippen Sie auf Konto hinzufügen. 4. Geben Sie Ihre Kontoangeben ein. 5. Drücken Sie auf, um das Konto zu speichern. 6. Um das HTC Sensation XE für den Empfang von Internetanrufen über das hinzugefügte Konto einzurichten, tippen Sie auf das Kästchen Eingehende Anrufe empfangen.
49 49 Anrufe Absetzen eines Internetanrufs Tätigen Sie einen Internetanruf, um entweder das Internet-Telefon-Konto oder die Telefonnummer eines Kontaktes anzurufen. Rufen Sie eine dieser Möglichkeiten an: Internet-Telefon- Konto Telefonnummer Tippen Sie unter Kontakte auf den Kontakt mit einem Internet- Telefon-Konto und anschließend auf Internetanruf. Tippen Sie unter Anrufliste auf ein Internet-Anrufprotokoll. Aktivieren Sie zunächst die Verwendung von Internettelefon für abgehende Anrufe. Tippen Sie auf der Startseite auf und anschließend auf Einstellungen > Anrufen. Tippen Sie auf Internettelefon verwenden und wählen Sie anschließend entweder Für alle Anrufe mit verfügbarem Datennetz oder Bei jedem Anruf fragen. Anrufliste In der Anrufliste sehen Sie verpasste Anrufe, gewählte Nummern und empfangene Anrufe. Einen verpassten Anrufer zurückrufen Wenn Sie einen Anruf verpasst haben, erscheint das Symbol für einen verpassten Anruf in der Statusleiste. 1. Schieben Sie das Benachrichtigungsfeld auf, um nachzuschauen, wer Sie angerufen hat. 2. Wenn Sie einen Anrufer zurückrufen möchten, tippen Sie auf die Benachrichtigung für den verpassten Anruf. 3. Tippen Sie auf den Namen des Anrufers oder die Nummer im Anrufliste-Fenster. Anzeige von Anrufen in der Anrufliste 1. Tippen Sie auf der Startseite auf. 2. Tippen Sie auf die Registerkarte Anrufliste. 3. Im Anrufliste-Fenster haben Sie folgende Möglichkeiten: Tippen Sie auf einen Namen bzw. eine Nummer in der Liste, den/die Sie anrufen möchten. Drücken Sie etwas länger auf einen Namen oder eine Nummer in der Liste, um das Optionenmenü aufzurufen. Tippen Sie auf, um nur die Anrufe eines bestimmten Kontaktes anzuzeigen. Drücken Sie auf und tippen Sie auf Ansicht, um nur eine bestimmte Art von Anrufen, z.b. Verpasste Anrufe oder Ausgehende Anrufe, anzuzeigen.
50 50 Anrufe Hinzufügen einer neuen Telefonnummer aus der Anrufliste zu den Kontakten 1. Drücken Sie im Anrufliste-Fenster etwas länger auf die Telefonnummer und tippen Sie anschließend auf Als Kontakt speichern. 2. Entscheiden Sie, ob Sie einen neuen Kontakt erstellen oder die Nummer unter einem bestehenden Kontakt speichern möchten. Löschen der Anrufliste Im Anrufliste-Fenster können Sie Folgendes ausführen: Einen Namen oder eine Nummer entfernen Gesamte Liste löschen Drücken Sie etwas länger auf den Namen oder die Nummer und tippen Sie anschließend auf Aus Anrufliste löschen. Drücken Sie auf und tippen Sie anschließend auf Anrufliste entfernen. Tippen Sie auf Alle auswählen > Löschen. Zu Hause anrufen Wenn Sie im Ausland unterwegs sind, können Sie Freunde und Verwandte ganz einfach anrufen. Der Code Ihres Heimatlandes wird beim Anrufen Ihrer Kontakte während Roaming automatisch hinzugefügt. Wenn Sie allerdings eine Nummer zum Wählen manuell eingeben, müssen Sie ein Pluszeichen (+) und eine Ländervorwahl vor der Nummer eingeben. Ändern der standardmäßigen Ländervorwahl für Heimatwahl 1. Tippen Sie auf der Startseite auf und anschließend auf Einstellungen. 2. Tippen Sie auf Anrufen > Telefoneinstellungen > Heimatwahl-Einstellungen. 3. Wählen Sie die gewünschte Ländervorwahl in der Dropdown-Liste aus. 4. Tippen Sie auf OK. Ausschalten von Zu Hause anrufen Wenn Sie komplette Telefonnummern während Roaming lieber manuell eingeben möchten, können Sie die Zu Hause anrufen Funktion ausschalten. 1. Drücken Sie bei Anzeige der Startseite auf und tippen Sie anschließend auf Einstellungen > Anruf > Telefoneinstellungen. 2. Deaktivieren Sie die Option Zu Hause anrufen.
51 51 Anrufe Telefondienste Sie können die Einstellungen unterschiedlicher Telefondienste ändern. Zu Telefondiensten können Rufumleitung, Anklopfen, Mobilbox usw. gehören. Kontaktieren Sie Ihren Netzbetreiber, um Informationen über die Verfügbarkeit von Telefondiensten zu erhalten. Um die Telefondienste zu öffnen, drücken Sie bei Anzeige der Startseite auf tippen Sie anschließend auf Einstellungen > Anrufen. und
52 52 Nachrichten Nachrichten Über die Nachrichten-App Bleiben Sie stets mit den wichtigen Menschen in Ihrem Leben in Kontakt. Mit der Nachrichten-App können Sie SMS und MMS schreiben und senden. Im Fenster Alle Nachrichten werden all Ihre gesendeten und empfangenen Nachrichten nach Kontaktnamen oder Telefonnummern in Konversationen gruppiert. Senden einer SMS 1. Tippen Sie auf der Startseite auf > Nachrichten. 2. Tippen Sie auf. 3. Geben Sie einen Kontaktnamen oder eine Mobiltelefonnummer ins Feld An ein. Möchten Sie die Nachricht an eine Gruppe von Freunden senden? Tippen Sie auf und wählen Sie anschließend die Kontakte, an die Sie die Nachricht senden möchten. 4. Tippen Sie auf das Feld Text hinzufügen und geben Sie anschließend die Nachricht ein. 5. Tippen Sie auf Senden oder drücken Sie auf, um die Nachricht als einen Entwurf zu speichern. Es gibt ein Limit für die Anzahl von Buchstaben in einer SMS (wird über der Schaltfläche Senden angezeigt). Überschreiten Sie dieses Limit, wird die SMS zwar als eine Nachricht ausgeliefert, es werden aber Gebühren für mehrere Nachrichten berechnet. Die SMS wird automatisch zu einer MMS, wenn Sie eine -Adresse als Empfänger eingeben, einen Betreff für die Nachricht hinzufügen, ein Objekt anhängen oder eine sehr lange Nachricht erstellen.
53 53 Nachrichten Senden einer MMS 1. Tippen Sie auf der Startseite auf > Nachrichten. 2. Tippen Sie auf. 3. Geben Sie einen Kontaktnamen, eine Mobiltelefonnummer oder Adresse ins Feld An ein. Möchten Sie die Nachricht an eine Gruppe von Freunden senden? Tippen Sie auf und wählen Sie anschließend die Kontakte, an die Sie die Nachricht senden möchten. 4. Drücken Sie zum Hinzufügen einer Betreffszeile auf und tippen Sie anschließend auf Betreff hinzufügen. 5. Tippen Sie auf das Feld Text hinzufügen und geben Sie anschließend die Nachricht ein. 6. Tippen Sie auf und wählen Sie anschließend die Art der Anlage. 7. Wählen Sie das anzuhängende aus oder suchen Sie danach. 8. Tippen Sie nach dem Hinzufügen eines Anhangs auf, um Optionen für den Austausch, die Anzeige oder das Entfernen des Anhangs anzuzeigen. 9. Tippen Sie auf Senden oder drücken Sie auf, um die Nachricht als einen Entwurf zu speichern. Erstellen einer Diashow 1. Tippen Sie nach dem Hinzufügen eines Fotos, Videos oder Audio zur MMS auf > Diashow. 2. Wählen Sie aus, wo Sie das nächste Dia einfügen möchten. 3. Direkt nachdem Sie ein Dia eingefügt haben, können Sie Folgendes tun: Tippen Sie auf und wählen Sie ein Foto oder ein Video aus. Tippen Sie auf > Audio, um Musik oder eine Sprachnotiz zum Dia hinzufügen. Tippen Sie auf Text hinzufügen und geben Sie anschließend die Unterschrift ein. Tippen Sie auf, um Optionen für den Austausch, die Anzeige oder das Entfernen des Anhangs anzuzeigen. 4. Drücken Sie auf und anschließend auf Vorschau. Tippen Sie ein Mal auf das Vorschaufenster, um die Wiedergabesteuerungen anzuzeigen. 5. Tippen Sie nach Abschluss auf Senden oder drücken Sie auf, um die Nachricht als einen Entwurf zu speichern.
54 54 Nachrichten Können Sie die Adressen Ihrer Kontakte in der Nachrichten-App nicht finden? Wenn nur Telefonnummern bei der Eingabe eines Kontaktnamens angezeigt werden, gehen Sie zu den Nachrichten Einstellungen, um die Anzeige von E- Mail Adresse zu aktivieren. 1. Wenn Sie eine neue Nachricht erstellt haben, drücken Sie zuerst auf, um zum Alle Nachrichten Fenster zurückzukehren. 2. Drücken Sie auf und tippen Sie anschließend auf Einstellungen > Allgemein. 3. Aktivieren Sie die Option -Adresse anzeigen. Fortfahren mit einem Nachrichtenentwurf 1. Drücken Sie im Fenster Alle Nachrichten auf und tippen Sie anschließend auf Entwürfe. 2. Tippen Sie auf die Nachricht, um mit der Bearbeitung fortzufahren. 3. Tippen Sie auf Senden. Überprüfen Ihrer Nachrichten Abhängig von den Benachrichtigungseinstellungen spielt das HTC Sensation XE einen Ton ab, vibriert oder zeigt die Nachricht kurz in der Statusleiste an, wenn Sie eine neue Nachricht empfangen. In der Statusleiste wird ebenfalls ein Symbol für eine neue Nachricht angezeigt. Für das Öffnen und Lesen haben Sie folgende Möglichkeiten: Öffnen Sie das Benachrichtigungsfeld und tippen Sie auf die Benachrichtigung über eine neue Nachricht. Gehen Sie zur Nachrichten-App und öffnen Sie die Nachricht.
55 55 Nachrichten Anzeige und Speichern einer Anlage aus einer MMS Wenn Sie sich Sorgen um die Größe des Downloads machen, prüfen Sie die Größe der MMS, bevor Sie sie herunterladen. Wenn die Option Automatisch abrufen in den MMS-Einstellungen deaktiviert ist, wird nur die Kopfzeile der Nachricht heruntergeladen. Wenn Sie die gesamte Nachricht herunterladen möchten, tippen Sie auf die Taste Herunterladen. Wenn es eine Medienanlage wie z.b. ein Foto oder Video in einer empfangenen Nachricht gibt, tippen Sie sie an, um die Inhalte anzuzeigen. Wenn es sich bei der Anlage um einen Kontakt (vcard) handelt, tippen Sie ihn an, um die Kontaktinformationen anzuzeigen. Tippen Sie anschließend auf Speichern, um ihn Ihren Kontakten hinzuzufügen. Wenn es sich bei der Anlage um einen Termin oder ein Ereignis (vcalendar) handelt, tippen Sie sie an, um den Kalender auszuwählen, in dem Sie sie speichern möchten, und tippen Sie anschließend auf Importieren. Um den Anhang zu speichern, drücken Sie etwas länger auf die MMS und wählen Sie anschließend den Typ der zu speichernden Anlage aus dem Optionsmenü aus. Speichern einer SMS in der Aufgaben-App Speichern Sie eine SMS in Ihrer Aufgaben-Liste, um sich daran zu erinnern, wann Sie darauf antworten möchten. 1. Tippen Sie im Fenster Alle Nachrichten auf einen Kontakt (oder eine Telefonnummer), um die mit dem Kontakt ausgetauschten Nachrichten anzuzeigen. 2. Tippen Sie auf die Nachricht, die Sie speichern möchten, und anschließend auf Als Aufgabe speichern. 3. Geben Sie einen Aufgabennamen und andere Details ein. 4. Tippen Sie auf Speichern. Antworten auf eine Nachricht 1. Tippen Sie im Fenster Alle Nachrichten auf einen Kontakt (oder eine Telefonnummer), um die mit dem Kontakt ausgetauschten Nachrichten anzuzeigen. 2. Tippen Sie auf das Feld Text hinzufügen und geben Sie anschließend die Nachricht ein. 3. Tippen Sie auf Senden.
56 56 Nachrichten Antworten über eine andere Telefonnummer des Kontaktes Wenn Sie für einen Kontakt mehrere Telefonnummern auf dem HTC Sensation XE gespeichert haben, sehen Sie die Telefonnummer unter dem Namen des Kontakts. Denken Sie daran, dass Ihre Antwort an die Telefonnummer der letzten vom Kontakt empfangenen Nachricht gesendet wird. 1. Tippen Sie im Fenster Alle Nachrichten auf einen Kontakt (oder eine Telefonnummer), um die mit dem Kontakt ausgetauschten Nachrichten anzuzeigen. 2. Tippen Sie auf und wählen Sie eine andere Telefonnummer dieses Kontaktes. 3. Tippen Sie auf das Feld Text hinzufügen und geben Sie anschließend die Nachricht ein. 4. Tippen Sie auf Senden. Eine Nachricht weiterleiten 1. Tippen Sie im Fenster Alle Nachrichten auf einen Kontakt (oder eine Telefonnummer), um die mit dem Kontakt ausgetauschten Nachrichten anzuzeigen. 2. Tippen Sie auf eine Nachricht und anschließend auf Weiterleiten. 3. Geben Sie einen oder mehrere Empfänger in das An Feld ein. 4. Tippen Sie auf Senden.
57 57 Nachrichten WAP Push-Nachrichten WAP Push-Nachrichten enthalten einen Web-Link. Über den Link wird häufig eine Datei herunterladen, die Sie von einem Anbieter angefordert haben. Wenn Sie eine WAP Push-Nachricht erhalten, wird ein Benachrichtigungssymbol auf der Statusleiste angezeigt. Öffnen und Lesen einer neuen WAP Push-Nachricht 1. Öffnen Sie das Benachrichtigungsfeld und tippen Sie auf die Benachrichtigung über eine neue Push-Nachricht. 2. Tippen Sie auf Website besuchen. Anzeige aller WAP Push-Nachrichten 1. Tippen Sie auf der Startseite auf > Nachrichten. 2. Drücken Sie auf und tippen Sie anschließend auf Push-Nachrichten. Sie können diese Option nur dann sehen, wenn Sie zuvor WAP Push-Nachrichten erhalten haben.
58 58 Nachrichten Verwalten von Nachrichten-Threads Eine Nachricht sperren Sie können eine Nachricht sperren, so dass sie nicht gelöscht wird, selbst wenn Sie die anderen Nachrichten im Thread löschen. 1. Tippen Sie im Fenster Alle Nachrichten auf einen Kontakt (oder eine Telefonnummer), um die mit dem Kontakt ausgetauschten Nachrichten anzuzeigen. 2. Tippen Sie auf die Nachricht, die Sie sperren möchten. 3. Tippen Sie auf Nachricht sperren im Optionsmenü. Ein Sperrsymbol wird angezeigt. Kopieren einer Textnachricht auf die SIM-Karte 1. Tippen Sie im Fenster Alle Nachrichten auf einen Kontakt (oder eine Telefonnummer), um die mit dem Kontakt ausgetauschten Nachrichten anzuzeigen. 2. Tippen Sie auf die Nachricht und anschließend auf Zur SIM-Karte kopieren. Das Symbol einer SIM-Karte wird angezeigt. Löschen einer einzelnen Nachricht 1. Tippen Sie im Fenster Alle Nachrichten auf einen Kontakt (oder eine Telefonnummer), um die mit dem Kontakt ausgetauschten Nachrichten anzuzeigen. 2. Tippen Sie auf die Nachricht, die Sie löschen möchten. 3. Wenn die Nachricht gesperrt ist, drücken Sie etwas länger auf Nachricht entsperren im Optionsmenü und drücken Sie anschließend etwas länger auf die Nachricht, um das Optionsmenü wieder anzuzeigen. 4. Tippen Sie auf Nachricht löschen und anschließend auf OK. Löschen mehrerer Nachrichten innerhalb einer Konversation 1. Tippen Sie im Fenster Alle Nachrichten auf einen Kontakt (oder eine Telefonnummer), um die mit dem Kontakt ausgetauschten Nachrichten anzuzeigen. 2. Drücken Sie auf und tippen Sie anschließend auf Löschen (oder Mehr > Löschen).
59 59 Nachrichten 3. Tippen Sie auf Nach Auswahl löschen oder Nach Telefonnummer löschen (falls der Kontakt im Verlauf der Konversation mehrere Telefonnummern verwendet hat). 4. Wählen Sie die Nachrichten aus, die Sie löschen möchten, und tippen Sie anschließend auf Löschen. Tippen Sie in den Nachrichten-Einstellungen auf Allgemein > Alte Nachrichten löschen, um alte Nachrichten pro Konversation automatisch zu löschen. Löschen einer Konversation 1. Drücken Sie im Fenster Alle Nachrichten etwas länger auf einen Kontakt (oder eine Telefonnummer), dessen Nachrichten Sie löschen möchten, und tippen Sie anschließend auf Löschen. 2. Tippen Sie auf OK, um den gesamten Thread zu löschen. Gesperrte Nachrichten im Konversations-Thread werden erst dann gelöscht, wenn Sie die Option Gesperrte Nachrichten löschen markieren. Löschen mehrerer Konversationen 1. Drücken Sie bei Anzeige des Fensters Alle Nachrichten auf und tippen Sie anschließend auf Löschen. 2. Wählen Sie die Konversations-Threads aus, die Sie löschen möchten. 3. Tippen Sie auf Löschen. Gesperrte Nachrichten werden nicht gelöscht. Sichern von SMS 1. Tippen Sie auf der Startseite auf > Nachrichten. 2. Drücken Sie auf und tippen Sie anschließend auf SMS sichern > SMS sichern. 3. Geben Sie einen Namen für die Sicherungsdatei ein und tippen Sie anschließend auf OK. Importieren von SMS Sie können nur SMS importieren, die mit der Funktion SMS sichern exportiert wurden. 1. Tippen Sie auf der Startseite auf > Nachrichten. 2. Drücken Sie auf und tippen Sie anschließend auf SMS sichern > SMS wiederherstellen. 3. Tippen Sie auf die Sicherungsdatei, die importiert werden soll. 4. Tippen Sie auf OK.
60 60 Nachrichten Einstellen von Nachrichtenoptionen Greifen Sie auf die Einstellungen der Nachrichten zu und ändern Sie diese. Sie können Benachrichtigungen aktivieren, Ihren Nachrichten eine Signatur hinzufügen, Ihre MMS Optionen bearbeiten usw. Drücken Sie bei Anzeige des Fensters Alle Nachrichten auf anschließend auf Einstellungen. und tippen Sie
61 61 Suche und Webbrowser Suche und Webbrowser Suche auf dem HTC Sensation XE und dem Web Sie können mit HTC Sensation XE nach Informationen auf dem Suche und im Web suchen. Einige Apps wie z.b. Kontakte oder Mail verfügen über eine eigene Suchfunktion, die Sie verwenden können, um nur in diesen Apps zu suchen. Einstellung von Suchoptionen 1. Drücken Sie bei Anzeige der Startseite auf. 2. Drücken Sie auf und tippen Sie anschließend auf Einstellungen. 3. Tippen Sie auf Google Suche und legen Sie anschließend Ihre Sucheinstellungen fest. 4. Wenn Sie damit fertig sind, drücken Sie auf. 5. Tippen Sie auf Suchbare Elemente und wählen Sie anschließend die Elemente aus, die Sie in die Suche mit einbeziehen möchten. Ausführen von Suchabfragen im Web und auf dem HTC Sensation XE 1. Drücken Sie bei Anzeige der Startseite auf. 2. Geben Sie im Suchfeld anschließend die Wörter ein, nach denen Sie suchen möchten. Während der Eingabe werden entsprechende Begriffe auf dem HTC Sensation XE und Vorschläge von der Google-Websuche in einer Liste angezeigt. 3. Wenn Sie das gewünschte Ergebnis in der Liste mit Vorschlägen sehen, tippen Sie auf das Element, um es in der entsprechenden App zu öffnen. Tippen Sie auf, um es in das Suchfeld einzugeben. Neue Vorschläge werden angezeigt und Sie können weiteren Text eingeben oder auf neben einem nachstehenden Vorschlag tippen, um die Suche zu verfeinern. Surfen im Web 1. Tippen Sie auf der Startseite auf > Internet. 2. Tippen Sie in das URL Feld oben im Fenster.
62 62 Suche und Webbrowser 3. Geben Sie einen Suchbegriff oder die Adresse einer Webseite ein. 4. Auf der Webseite können Sie Folgendes tun: Tippen Sie auf einen Link, um ihn zu öffnen, oder drücken Sie etwas länger auf ihn, um weitere Optionen anzuzeigen. Tippen Sie auf eine Adresse und senden Sie eine Nachricht an die E- Mail Adresse. Drücken Sie beim Surfen im Web auf anzuzeigen., um das URL Feld und die Statusleiste Öffnen eines neuen Browserfensters Öffnen Sie mehrere Browserfenster, um einfacher von einer Website zur anderen wechseln zu können. 1. Drücken Sie bei Anzeige einer Webseite auf und tippen Sie anschließend auf Fenster. 2. Tippen Sie auf. Es wird ein neues Fenster geöffnet. Wechseln zwischen Browserfenstern 1. Drücken Sie bei Anzeige einer Webseite auf und tippen Sie anschließend auf Fenster. 2. Streichen Sie mit Ihrem Finger, bis die gewünschte Webseite angezeigt wird. 3. Tippen Sie auf eine Webseite, um sie im Vollbild anzuzeigen. Tippen Sie auf, um eine Webseite zu schließen.
63 63 Suche und Webbrowser Die Vollversion einer Webseite anzeigen Drücken Sie bei Anzeige einer Webseite auf Option Desktop-Seite anzeigen. und aktivieren Sie anschließend die Privates Browsen Sie können Inkognito-Fenster verwenden, um mit mehr Privatsphäre als in normalen Browserfenstern durch das Web zu surfen. Wenn Sie inkognito surfen, werden Ihre regulären Browser Cookies nicht geteilt, sondern gelöscht, wenn Sie alle Inkognito- Fenster schließen. Seiten, die Sie inkognito angezeigt haben werden ebenso nicht in der Verlaufsliste erscheinen, außer Dateien, die Sie heruntergeladen haben. Tippen Sie im Browserfenster auf und anschließend auf Fenster >. Es wird sich ein neues Fenster mit einigen Informationen über das inkognito gehen öffnen. Herunterladen von Dateien und Apps Sie können Dateien und Apps direkt von Ihren bevorzugten Webseiten herunterladen. Aus dem Web heruntergeladene Dateien und Apps können aus unbekannten Quellen stammen. Um das HTC Sensation XE und Ihre persönlichen Daten zu schützen, empfehlen wir nur den Download und das Öffnen von Apps und Dateien aus vertrauenswürdigen Quellen. 1. Öffnen Sie Ihren Webbrowser und rufen Sie die Webseite auf, von der Sie die gewünschte Datei herunterladen können. 2. Folgen Sie den Anweisungen auf der Webseite zum Download. Bevor Sie die heruntergeladene App installieren können, müssen Sie Ihrem HTC Sensation XE die Installation von Anwendungen von Drittanbietern erlauben. Drücken Sie bei Anzeige der Startseite auf und tippen Sie anschließend auf Einstellungen > Sicherheit > Unbekannte Quellen. Anzeige von Downloads 1. Tippen Sie auf der Startseite auf > Downloads. 2. Tippen Sie auf die Datei, um sie zu öffnen.
64 64 Suche und Webbrowser Anzeige von Lesezeichen und zuvor besuchten Seiten Sie können beliebig viele Lesezeichen auf dem HTC Sensation XE speichern. Sie können auch auf eine praktische Liste der Seiten zugreifen, die Sie zuvor besucht haben, oder schnell die Seiten anzeigen, die Sie am häufigsten besuchen. Markieren einer Webseite mit einem Lesezeichen 1. Drücken Sie bei Anzeige einer Webseite auf und tippen Sie anschließend auf Hinzufügen zu > Lesezeichen. Sie können keine Lesezeichen erstellen, wenn Sie sich im Inkognito Browserfenster befinden. 2. Ändern Sie bei Bedarf den Namen des Lesezeichens und tippen Sie anschließend auf Fertig. Öffnen eines Lesezeichens 1. Drücken Sie bei Anzeige einer Webseite auf und tippen Sie anschließend auf Lesezeichen. 2. Wechseln Sie auf der Registerkarte Lesezeichen zu dem Lesezeichen, das Sie öffnen möchten, und tippen Sie es an. Wenn Sie Google Chrome Synchronisierung in Ihrem Google-Konto eingerichtet haben, drücken Sie auf und tippen Sie anschließend auf Kontenliste, um die synchronisierten Lesezeichen anzuzeigen. Bearbeiten eines Lesezeichens 1. Drücken Sie bei Anzeige einer Webseite auf und tippen Sie anschließend auf Lesezeichen. 2. Drücken Sie bei Anzeige der Registerkarte Lesezeichen auf, drücken Sie auf und tippen Sie anschließend auf Bearbeiten. 3. Tippen Sie auf rechts des Lesezeichens, das Sie bearbeiten möchten. 4. Nehmen Sie die Änderungen vor und tippen Sie anschließend auf Fertig.
65 65 Suche und Webbrowser Anzeige einer zuvor besuchten Seite 1. Drücken Sie bei Anzeige einer Webseite auf und tippen Sie anschließend auf Lesezeichen. 2. Wechseln Sie auf der Registerkarte Verlauf zu der Seite, die Sie anzeigen möchten, und tippen Sie anschließend auf die Seite. Sie können auch etwas länger auf drücken, um den Webverlauf anzuzeigen. Löschen der Liste zuvor besuchter Seiten 1. Drücken Sie bei Anzeige einer Webseite auf und tippen Sie anschließend auf Lesezeichen. 2. Drücken Sie bei Anzeige der Registerkarte Verlauf auf und tippen Sie anschließend auf Alle löschen. Anzeige einer Seite, die Sie häufig besuchen 1. Drücken Sie bei Anzeige einer Webseite auf und tippen Sie anschließend auf Lesezeichen. 2. Wechseln Sie auf der Registerkarte Meistbesucht zu der Seite, die Sie anzeigen möchten, und tippen Sie anschließend auf die Seite. Löschen der Liste meist besuchter Seiten 1. Drücken Sie bei Anzeige einer Webseite auf und tippen Sie anschließend auf Lesezeichen. 2. Drücken Sie bei Anzeige der Registerkarte Meist besucht auf und tippen Sie anschließend auf Alle löschen. Ändern der Ansicht von Lesezeichen oder der am häufigsten besuchten Seiten 1. Drücken Sie bei Anzeige einer Webseite auf und tippen Sie anschließend auf Lesezeichen. 2. Drücken Sie auf der Registerkarte Lesezeichen oder der Registerkarte Meistbesucht auf. 3. Wechseln zwischen Sie den Ansichten Miniaturbilder und Liste.
66 66 Suche und Webbrowser Synchronisierung Ihrer Lesezeichen mit Google Chrome Erstellen Sie Lesezeichen im Google Chrome Browser auf Ihrem Computer und synchronisieren Sie sie mit dem HTC Sensation XE. Weitere Informationen über Google Chromefinden Sie unter Mit Ihrem Google Chrome Desktop Browser müssen Sie sich bei Ihrem Google- Konto anmelden und die Google Chrome-Synchronisierung einrichten. Stellen Sie sicher, dass Sie bei Ihrem Google-Konto angemeldet sind, wenn Sie Google Chrome Lesezeichen auf Ihrem Computer speichern. 1. Drücken Sie bei Anzeige der Startseite auf und tippen Sie anschließend auf Einstellungen > Konten & Synchronisierung. 2. Tippen Sie auf Ihr Google-Konto. 3. Wählen Sie die Option Internet synchronisieren. 4. Tippen Sie auf Jetzt synchronisieren. Einstellen von Browseroptionen Richten Sie den Webbrowser ganz nach Ihren Internetgewohnheiten ein. Stellen Sie für die Verwendung des Webbrowsers Anzeige-, Datenschutz- und Sicherheitsoptionen ein. Tippen Sie im Browserfenster auf und anschließend auf Einstellungen. Einstellen der Startseite 1. Drücken Sie im Browserfenster auf und tippen Sie anschließend auf Einstellungen > Allgemein > Startseite einstellen. 2. Wählen Sie die Startseite aus, die Sie verwenden möchten.
67 67 Suche und Webbrowser Festlegen, welche Adobe Flash-Inhalte angezeigt werden Wählen Sie aus, welche Adobe Flash -Inhalte Sie auf einer Webseite anzeigen möchten und wann Sie sie anzeigen möchten. Sie müssen die Adobe Flash Software zunächst von Google Play herunterladen und installieren. Sie müssen sie erneut herunterladen und installieren, wenn Sie das HTC Sensation XE mit der neuesten Android Version aktualisiert haben. 1. Drücken Sie im Browser-Fenster auf und tippen Sie anschließend auf Einstellungen > Erweitert > Flash und Plug-ins aktivieren. 2. Tippen Sie auf Auf Anfrage. Nachdem Sie nach Nach Bedarf gewechselt sind, können Sie Adobe Flash-Inhalte anzeigen, indem Sie auf der Webseite antippen.
68 68 Kamera Kamera Kamera-Grundlagen Ob Sie nun geschäftlich oder privat reisen, mit der Kamera des HTC Sensation XE werden Sie viel Spaß beim Aufnehmen von Fotos und Videos unterwegs haben. Um die Kamera zu öffnen, tippen Sie auf der Startseite auf Kamera. und anschließend auf Im Suchfenster finden Sie die folgenden Display-Steuerelemente und Anzeigen: Anhand der Autofokus-Anzeige erkennen Sie, wo sich der Fokus im Bild befindet. Die Wackelerkennungsanzeige wird eingeblendet, wenn Sie Fotos bei schwachen Lichtverhältnissen aufnehmen möchten. Verwenden Sie die Steuerelemente auf dem Display, um zwischen den Fotound Videomodi zu wechseln, in das Motiv hinein- oder herauszuzoomen usw. Vor der Aufnahme Zoomen Bevor Sie ein Foto oder Video aufnehmen, können Sie erst mit der Zoomleiste auf dem Display in das Bild hinein- oder aus ihm herauszoomen. Streichen Sie Ihren Finger über die Zoomleiste, um hinein- oder herauszuzoomen. Bei der Aufnahme von Video wird die Zoomleiste immer auf dem Display angezeigt. Sie können während der Aufnahme nach Belieben hinein- und herauszoomen.
69 69 Kamera Auto-Fokussierung Immer wenn Sie die Kamera auf ein anderes Motiv oder einen anderen Ort richten, wird das Suchfenster die Auto-Fokus-Anzeige anzeigen. Sie können die Kamera die Mitte des Bildes automatisch fokussieren lassen. Oder tippen Sie auf einen anderen Bereich des Bildes, den Sie fokussieren möchten. Wechsel zwischen der vorderen und hinteren Kamera 1. Tippen Sie im Suchfenster auf. 2. Tippen Sie auf den Front/Haupt Regler, um zwischen den beiden Kameras zu wechseln. Einige Kamerafunktionen sind nicht verfügbar, wenn Sie die Frontkamera verwenden, z.b. Autofokus, Zoomen und Gesichtserkennung. Auswahl eines Effektes Verwenden Sie die verfügbaren Kameraeffekte, um Fotos so aussehen zu lassen, als wären sie mit besonderen Objektiven oder Filtern aufgenommen worden. Sie können Videos auch bestimmte Effekte hinzufügen. 1. Tippen Sie auf. 2. Scrollen Sie durch die verfügbaren Effekte und tippen Sie auf einen, der Ihnen gefällt. Einstellen der Auflösung Tippen Sie im Fotomodus auf > Auflösung und anschließend eine gewünschte Größe. Tippen Sie im Videomodus auf und wählen Sie anschließend eine Auflösung. Auswahl eines Blitzmodus Tippen Sie wiederholt auf die Blitz-Taste, um je nach Umgebungshelligkeit einen Blitzmodus auszuwählen.
70 70 Kamera Aufnahme eines Fotos 1. Tippen Sie auf der Startseite auf > Kamera. 2. Richten Sie die Kamera auf das Motiv und stellen Sie die Schärfe ein. Wenn Sie eine Gruppe von Personen aufnehmen, erkennt die Kamera automatisch Gesichter und stellt den Fokus ein. Auf den Gesichtern werden Rahmen angezeigt. Aktivieren Sie in den Kameraeinstellungen die Optionen Autofokus und Gesichtserkennung. 3. Wenn Sie zum Herunterladen des Fotos bereits sind, tippen Sie auf. 4. Wählen Sie, was Sie mit dem Foto machen möchten, z.b. Senden, als Hintergrund einrichten usw. Aufnahme von Video 1. Tippen Sie auf der Startseite auf > Kamera. 2. Tippen Sie im Suchfenster auf Modus und anschließend auf den Foto/Video Regler zur Auswahl von Video. 3. Richten Sie das Bild im Suchfenster ein. 4. Tippen Sie auf, um mit der Aufnahme zu beginnen. 5. Während der Aufnahme können Sie Folgendes tun: Frei hinein- oder herauszoomen. Den Fokus auf ein anderes Motiv oder einen anderen Bereich einstellen, indem Sie einfach auf das Suchfenster tippen. Tippen Sie auf die Blitz-Taste, um das Licht der Kamera ein- oder auszuschalten. 6. Tippen Sie erneut auf, um die Aufnahme zu beenden. 7. Wählen Sie, was Sie mit dem Video machen möchten, z.b. Senden, Zuschneiden, Abspielen usw.
71 71 Kamera Kameraszenen Szenen bieten eine einfache Möglichkeit, die normalen Einstellungen der Kamera zu überschreiben, um der aktuellen Belichtung und Umgebung zu entsprechen. Verwenden Sie Autom. und lassen Sie die Kamera automatisch die optimalen Einstellungen bestimmen, oder wählen Sie aus einer breiten Auswahl von Szenen, bevor Sie Fotos aufnehmen. Verbessern von Personenaufnahmen Wenn Sie Fotos aufnehmen möchten, in denen Ihre Familie oder Ihre Freunde einfach spitzenmäßig aussehen, verwenden Sie am besten die Porträt-Szene. Die Hauttöne von Personen in den Aufnahmen werden dann weicher dargestellt. Tippen Sie im Suchfenster einfach auf Szenen > Porträt. Aufnahme eines Panoramafotos Ob es nun die Golden Gate Bridge oder der Eiffelturm ist, Sie können alles, breit oder hoch, in einem einzelnen Foto aufnehmen. 1. Tippen Sie im Suchfenster auf Szenen > Panorama. Bei Verwendung dieses Modus sind die Zoomfunktion und das Blitzlicht deaktiviert. 2. Richten Sie die Kamera auf das Motiv und stellen Sie die Schärfe ein. 3. Wenn Sie für die erste Aufnahme bereit sind, tippen Sie auf. Daraufhin wird eine Meldung erscheinen und Ihnen zeigen, in welche Richtung Sie sich bewegen sollten, um die nächste Aufnahme zu machen. Während Sie sich bewegen, werden Richtungspfeile erscheinen. 4. Verwenden Sie die Richtungspfeile, die gestrichelte Linie und Kreise auf dem Display als Orientierung und schwenken Sie im Querformat nach links oder rechts (oder im Hochformat nach oben oder unten). Wenn der Ring den nächsten Kreis erreicht und erfasst, macht die Kamera die Aufnahme automatisch. 5. Machen Sie dasselbe, um die letzte Aufnahme zu machen oder tippen Sie auf, um die Aufnahme zu beenden. Die Kamera fügt die Aufnahmen zu einem einzelnen Foto zusammen.
72 72 Kamera Kontinuierliche Aufnahme von Bildern Bewegt sich Ihr Motiv? Verwenden Sie den Sequenz-Modus, um Aufnahmen hintereinander zu machen. 1. Tippen Sie im Suchfenster auf Szenen > Mehrfachaufnahme. Bei Verwendung dieses Modus ist das Blitzlicht deaktiviert. 2. Richten Sie die Kamera auf das Motiv und stellen Sie die Schärfe ein. 3. Wenn Sie zum Herunterladen des Fotos bereits sind, tippen Sie auf. Die Kamera macht nacheinander fünf Aufnahmen des Motivs. Aufnahme eines HDR (High Dynamic Range) Fotos Nehmen Sie mit HDR Fotos wie ein Profi auf. Wenn dies aktiviert ist, rendert HTC Sensation XE sowohl die hellen als auch die dunklen Bereiche des Motivs. Das Ergebnis: Bessere Fotos mit der richtigen Bildintensität und starken Kontrasten. 1. Tippen Sie im Suchfenster auf Szenen > Rücklicht-HDR. Bei Verwendung dieses Modus ist das Blitzlicht deaktiviert. 2. Richten Sie die Kamera auf das Motiv und stellen Sie die Schärfe ein. 3. Wenn Sie zum Herunterladen des Fotos bereits sind, tippen Sie auf. Die Kamera verarbeitet das Foto dann mit unterschiedlichen Belichtungsstufen, um es zu verbessern.
73 73 Kamera Ändern der Kameraeinstellungen 1. Tippen Sie auf, um die Kameraeinstellungen zu öffnen. 2. Neben dem Ändern der grundlegeben Kameraeinstellungen können Sie ebenfalls: Den ISO-Wert einstellen. Höhere ISO-Werte eignen sich besser für die Aufnahme von Bildern bei schlechten Lichtverhältnissen (nur im Fotomodus). Die Dauer ändern, für die ein aufgenommenes Foto oder Video im Vorschaufenster angezeigt wird, bevor die Kamera wieder das Suchfenster anzeigt. GPS Standortdaten auf aufgenommenen Fotos speichern (Geotagging) (nur Fotomodus). Fotos durch Verringerung von Bildrauschen bei Verwendung einer hohen ISO-Einstellung automatisch verbessern und zur automatischen Anpassung der Bildhelligkeit (nur Fotomodus). Fotos automatisch zu einem sozialen Netzwerk hochladen (nur Fotomodus). Sie können die Upload-Häufigkeit, das Album, in den der Upload erfolgen soll, sowie die Datenschutzstufe einstellen.
74 74 Fotos, Videos und Musik Fotos, Videos und Musik Alben Über die Alben-App Erinnerungen an alte Zeiten. Verwenden Sie Alben, um alle Fotos und Videos auf dem HTC Sensation XE oder Ihren Online-Alben anzuzeigen. Sie können auch: Fotorahmen hinzufügen und Effekte anwenden. Videos zuschneiden. In ihren sozialen Netzwerken, Fotoseiten usw. teilen. Aufgenommene Fotos und Videos auf einem großen Fernseher anzeigen. Anzeige von Fotos und Videos 1. Tippen Sie auf der Startseite auf > Alben. 2. Tippen Sie auf ein Foto- oder Videoalbum. 3. Tippen Sie auf ein Foto oder Video, um es im Vollbild anzuzeigen Tippen Sie bei Anzeige eines Fotos im Vollbild auf eine beliebige Stelle des Displays und tippen Sie anschließend auf Mehr > Auf Karte anzeigen tippen, um den Ort der Aufnahme des Fotos anzuzeigen. (Auf Karte anzeigen ist verfügbar, wenn Sie Fotos mit Geotag versehen unter Kamera aktiviert haben.) Starten einer Diashow 1. Tippen Sie auf ein Fotoalbum. 2. Tippen Sie auf Diashow. Tippen Sie während der Diashow auf das Display, um die Steuerung anzuzeigen. Tippen Sie zum Festlegen der Diashow-Einstellungen auf.
75 75 Fotos, Videos und Musik Anschauen eines Videos 1. Tippen Sie auf ein Videoalbum und anschließend auf ein Video. 2. Tippen Sie auf die Steuerelemente auf dem Display, um die Wiedergabe zu steuern, die Lautstärke einzustellen usw. Tippen Sie auf, um das Video in Ihrem Heimnetzwerk zu senden. Bearbeiten von Fotos und Videos Drehen eines Fotos 1. Tippen Sie in der Alben-App im Fenster Alben auf ein Album. 2. Halten Sie ein Foto etwas länger gedrückt und tippen Sie anschließend auf Bearbeiten > Links drehen oder Rechts drehen.
76 76 Fotos, Videos und Musik Zuschneiden eines Fotos 1. Tippen Sie in der Alben-App im Fenster Alben auf ein Album. 2. Drücken Sie etwas länger auf ein Foto und tippen Sie anschließend auf Bearbeiten > Zuschneiden. Um das Foto herum wird ein Zuschneidefenster angezeigt. 3. Sie können Folgendes tun: Ziehen Sie das Zuschneidefenster über den Teil des Fotos, das Sie zuschneiden möchten. Halten Sie die Ecke des Zuschneidefensters gedrückt. Wenn die Richtungspfeile angezeigt werden, ziehen Sie mit Ihrem Finger im Zuschneidebereich nach innen oder außen, um die Größe des Zuschneidefensters zu ändern. 4. Tippen Sie auf Speichern. Das zugeschnittene Foto wird als Kopie gespeichert. Das Originalfoto bleibt dabei unverändert. Hinzufügen von Fotoeffekten 1. Tippen Sie in der Alben-App im Fenster Alben auf ein Album. 2. Drücken Sie etwas länger auf ein Foto und tippen Sie anschließend auf Bearbeiten > Effekte. 3. Tippen Sie auf ein Effekt, um ihn auf das Foto anzuwenden oder tippen Sie auf, um dem Foto einen Rahmen hinzuzufügen. 4. Tippen Sie auf Speichern. Das verbesserte Foto wird als Kopie gespeichert. Das Originalfoto bleibt dabei unverändert. Zuschneiden eines Videos Sie können unerwünschte Szenen aus Videos entfernen, die auf dem HTC Sensation XE aufgenommen wurden. 1. Tippen Sie in der Alben-App im Fenster Alben auf ein Album. 2. Drücken Sie etwas länger auf das Video, das Sie bearbeiten möchten, und tippen Sie anschließend auf Zuschneiden.
77 77 Fotos, Videos und Musik 3. Ziehen Sie zuerst die zwei Zuschneideschieberegler an die Stellen, an denen das Video beginnen und enden soll. Beim Ziehen der Regler sehen Sie Zeitmarken und Videobilder. Derjenige in der Mitte ist das Start- oder Endbild. 4. Tippen Sie auf, um eine Vorschau des Videos anzuzeigen. 5. Tippen Sie auf Fertig. Das zugeschnittene Video wird als neue Datei gespeichert. Das Originalvideo bleibt dabei unverändert. Ansehen von Fotos in Ihren sozialen Netzwerken Schauen Sie sich direkt in der Alben-App an, was Sie und Ihre Freunde nach sozialen Netzwerken oder Fotoseiten hochgeladen haben. Melden Sie sich bei Ihren Konten an, bevor Sie Fotos online ansehen. 1. Tippen Sie auf der Startseite auf > Alben. 2. Tippen Sie in der oberen Leiste auf und anschließend auf ein soziales Netzwerk oder eine Fotoseite. 3. Tippen Sie auf ein Konto, um Fotos in diesem Konto anzusehen. Um ein Foto zu kommentieren, drücken Sie etwas länger auf ein Miniaturbild und tippen Sie anschließend auf Kommentar hinzufügen. Senden von Fotos und Videos Senden Sie Fotos und Videos per , MMS oder Bluetooth an einen Computer oder ein anderes Gerät. Senden von Fotos oder Videos per Sie können mehrere Fotos, Videos oder beides mit einer senden. Sie werden Ihrer als Dateianhang hinzugefügt. 1. Tippen Sie auf der Startseite auf > Alben. 2. Tippen Sie auf das Album mit den Fotos oder Videos, die Sie teilen möchten. 3. Tippen Sie auf Senden und anschließend auf Google Mail oder .
78 78 Fotos, Videos und Musik 4. Wählen Sie die Fotos oder Videos aus, die Sie senden möchten, und tippen Sie anschließend auf Weiter. 5. Schreiben Sie die Nachricht und tippen Sie anschließend auf (Google Mail) oder Senden (Mail). Wenn Sie auswählen und über mehrere -Konten verfügen, wird das Standard- -Konto verwendet. Senden eines Fotos oder Videos per MMS 1. Tippen Sie auf der Startseite auf > Alben. 2. Tippen Sie auf das Album mit den Fotos oder Videos, die Sie teilen möchten. 3. Tippen Sie auf Senden > Nachrichten. 4. Tippen Sie auf das Foto oder Video, das Sie senden möchten. Das Foto oder Video wird automatisch der MMS-Nachricht hinzugefügt. 5. Wenn Sie ein weiteres Foto oder Video der Diashow-Anlage hinzufügen möchten, tippen Sie auf und anschließend auf Bild oder Video. 6. Schreiben Sie die Nachricht und tippen Sie anschließend auf Senden. Senden von Fotos oder Videos mit Bluetooth Verwenden Sie Bluetooth zum Senden von Fotos und Videos an ein anderes Gerät oder einen Computer. 1. Tippen Sie auf der Startseite auf > Alben. 2. Tippen Sie auf das Album mit den Fotos oder Videos, die Sie teilen möchten. 3. Tippen Sie auf Senden > Bluetooth. 4. Wählen Sie die Fotos oder Videos aus, die Sie senden möchten, und tippen Sie anschließend auf Weiter. Sie werden zur Aktivierung von Bluetooth aufgefordert sowie zur Verbindung mit einem Bluetooth-Gerät, damit die Dateien gesendet werden können.
79 79 Fotos, Videos und Musik Teilen von Fotos und Videos auf dem Web Mit der Alben-App können Sie Fotos und Videos in Ihren sozialen Netzwerken direkt teilen. Und Videos auf YouTube veröffentlichen. Sie können ein Foto oder Video auch direkt nach der Aufnahme teilen. Teilen von Fotos oder Videos auf Facebook Melden Sie sich bei Ihrem Facebook-Konto an, bevor Sie Fotos oder Videos hochladen. 1. Tippen Sie auf der Startseite auf > Alben. 2. Tippen Sie auf das Album mit den Fotos oder Videos, die Sie teilen möchten. 3. Tippen Sie auf Senden > Facebook für HTC Sense. 4. Wählen Sie die Fotos oder Videos aus, die Sie senden möchten, und tippen Sie anschließend auf Weiter. 5. Entscheiden Sie, welches Album Sie hochladen möchten, und stellen Sie die Datenschutzeinstellungen für die hochgeladenen Fotos ein. Tippen Sie auf Tag und Beschreibung hinzufügen, um eine Beschreibung für jedes Foto oder Video hinzuzufügen oder Freunde auf Ihren Fotos zu markieren. Wenn Sie mehrere Fotos oder Video senden, streichen Sie nach links, um das nächste anzuzeigen. Tippen Sie zum Abschluss auf Speichern. 6. Tippen Sie auf Fertig. Teilen von Fotos und Videos auf Flickr Melden Sie sich bei Ihrem Flickr -Konto an, bevor Sie Fotos oder Videos hochladen. 1. Tippen Sie auf der Startseite auf > Alben. 2. Tippen Sie auf das Album mit den Fotos oder Videos, die Sie teilen möchten. 3. Tippen Sie auf Senden > Flickr. 4. Wählen Sie die Fotos oder Videos aus, die Sie senden möchten, und tippen Sie anschließend auf Weiter. 5. Entscheiden Sie, welches Album Sie hochladen möchten, und stellen Sie die Datenschutzeinstellungen für die hochgeladenen Fotos ein. Tippen Sie auf Tag und Beschreibung hinzufügen, um eine Beschreibung für jedes Foto oder Video hinzuzufügen oder Freunde auf Ihren Fotos zu markieren. Wenn Sie mehrere Fotos oder Video senden, streichen Sie nach links, um das nächste anzuzeigen. Tippen Sie zum Abschluss auf Speichern. 6. Tippen Sie auf Fertig.
80 80 Fotos, Videos und Musik Teilen von Fotos auf Picasa Melden Sie sich bei Ihrem Google-Konto an, bevor Sie Fotos zu Picasa hochladen. 1. Tippen Sie auf der Startseite auf > Alben. 2. Tippen Sie auf das Album mit den Fotos, die Sie teilen möchten. 3. Tippen Sie auf Senden > Picasa. 4. Wählen Sie die Fotos aus, die Sie teilen möchten, und tippen Sie anschließend auf Weiter. 5. Geben Sie einen Unterschrift für die Fotos ein, die Sie hochladen. 6. Wählen Sie das Onlinealbum, in das Sie die Fotos hochladen möchten, oder tippen Sie auf, um ein neues Album zu erstellen. 7. Tippen Sie auf Hochladen. Teilen von Videos auf YouTube Laden Sie Ihre Videos auf YouTube hoch und werden Sie zu einer Internet-Sensation. 1. Tippen Sie auf der Startseite auf > Alben. 2. Tippen Sie auf ein Videoalbum und anschließend auf Senden > YouTube. 3. Wählen Sie die Videos aus, die Sie teilen möchten, und tippen Sie anschließend auf Weiter. 4. Tippen Sie auf das Google-Konto, das Sie verwenden möchten, stimmen Sie den Nutzungsbedingungen zu und wählen Sie anschließend, welche Sie Datenverbindung Sie zum Hochladen der Videos nutzen möchten. 5. Geben Sie einen Titel und eine Beschreibung für die Videos ein, die Sie hochladen. 6. Wählen Sie eine Privatsphäre-Option für die Videos oder markieren Sie sie, damit sie einfacher gefunden werden können. 7. Tippen Sie auf Hochladen.
81 81 Fotos, Videos und Musik Musik Suchen von Musik in der Bibliothek Sie müssen zunächst Musikdateien nach HTC Sensation XE kopieren, um die Musik- App zum Abspielen von Musik verwenden zu können. 1. Tippen Sie auf der Startseite auf > Musik. 2. Tippen Sie auf, um eine Kategorie zu durchsuchen, z. B. Interpreten oder Alben. Anhören von Musik Mit der Musik-App können Sie Lieder und Musiktitel auf dem HTC Sensation XE abspielen. 1. Tippen Sie, während Sie Ihre Musiksammlung durchsuchen, auf einen Musiktitel, den Sie abspielen möchten. 2. Tippen Sie auf die Symbole auf dem Display, um die Musikwiedergabe zu steuern, Musiktitel zu wiederholen usw. Stellen Sie die Medienlautstärke ein. Wechseln Sie zur Bibliothek. Wechseln Sie zwischen dem Player-Modus und der Warteliste. Sie können Musiktitel in der Warteliste neu anordnen. Drücken und schieben Sie Ihren Finger auf dem Fortschrittsbalken, um zu einer beliebigen Stelle des Musiktitels zu springen. Rufen Sie Optionen für das Hinzufügen eines Musiktitels zu einer Wiedergabeliste, zum Teilen des Musiktitels usw. auf. Schalten Sie die zufällige Wiedergabe ein oder aus. (Die zufällige Wiedergabe ist ausgeschaltet, wenn die Schaltfläche grau angezeigt wird.) Durchlaufen Sie die Wiederholungsmodi: Alle Musiktitel wiederholen, Aktuellen Musiktitel wiederholen und Nicht wiederholen.
82 82 Fotos, Videos und Musik Suchen nach Musikvideos in YouTube Sie können ganz einfach Musikvideos der Titel, die Sie anhören, auf YouTube suchen. Drücken Sie bei Anzeige des Fensters Aktuelle Wiedergabe auf und tippen Sie anschließend auf Videos suchen. Aktualisierung von Albumcover 1. Drücken Sie bei Anzeige des Fensters Aktuelle Wiedergabe auf und tippen Sie anschließend auf Album-Art aktualisieren. 2. Wählen Sie im Fenster Aktuelle Wiedergabe aus, ob Sie alle Albumcover oder nur den aktuellen Titel im Wiedergabefenster automatisch oder manuell aktualisieren möchten. Wiedergabe von Musik über das Displaysperren-Fenster Wenn Sie sich Musik anhören und das Display deaktiviert wird, drücken Sie auf die POWER-Taste, um es wieder zu aktivieren. Sie können die Musikwiedergabe dann auf dem Displaysperren-Fenster direkt steuern. Wenn die Elemente für die Wiedergabesteuerung nicht auf dem Displaysperren- Fenster angezeigt werden, streichen Sie mit Ihrem Finger auf dem Bildschirmfeld von links nach rechts. Sie können die Musikwiedergabe auch direkt auf dem Benachrichtigungsfeld anhalten. Erstellen einer Wiedergabeliste Erstellen Sie Wiedergabelisten, um Ihren Musikgenuss individuell anzupassen. Erstellen Sie eine Wiedergabeliste mit Ihren Lieblingsliedern oder eine, die Ihrer Tagesstimmung entspricht. Sie können beliebig viele Wiedergabelisten erstellen. 1. Tippen Sie auf der Startseite auf > Musik. 2. Tippen Sie auf > Wiedergabelisten. 3. Tippen Sie auf.
83 83 Fotos, Videos und Musik 4. Geben Sie einen Namen für die Wiedergabeliste ein. 5. Wenn Sie weitere Musiktitel hinzufügen möchten, tippen Sie auf. 6. Tippen Sie auf, um eine Kategorie auszuwählen. Suchen Sie anschließen nach Musiktiteln. 7. Wählen Sie die Musiktitel aus, die Sie der Wiedergabeliste hinzufügen möchten, und tippen Sie anschließend auf Hinzufügen. 8. Tippen Sie auf Speichern. Wiedergabe der Musiktitel in einer Wiedergabeliste 1. Tippen Sie auf der Startseite auf > Musik. 2. Tippen Sie auf > Wiedergabelisten. 3. Tippen Sie auf eine Wiedergabeliste und tippen Sie anschließend auf den Musiktitel, den Sie zuerst wiedergeben möchten. Wenn Sie auf einen Titel in der Liste zum Abspielen tippen, wird das Fenster Aktuelle Wiedergabe mit der Titeln Ihrer Wiedergabeliste aktualisiert. Verwalten von Wiedergabelisten Nach der Erstellung einer Wiedergabeliste können Sie weitere Titel hinzufügen, ihre Reihenfolge ändern und mehr. 1. Tippen Sie auf der Startseite auf > Musik. 2. Tippen Sie auf > Wiedergabelisten und tippen Sie anschließend auf die Wiedergabeliste, welche Sie bearbeiten möchten. 3. Drücken Sie auf und tippen Sie anschließend auf Wiedergabeliste bearbeiten. Musiktitel hinzufügen 1. Tippen Sie auf. 2. Tippen Sie auf, um eine Kategorie auszuwählen. Suchen Sie anschließen nach Musiktiteln. 3. Wählen Sie die Musiktitel aus, die Sie der Wiedergabeliste hinzufügen möchten, und tippen Sie anschließend auf Hinzufügen. Musiktitel neu anordnen Musiktitel löschen Namen der Wiedergabeliste ändern Drücken Sie etwas länger auf am Ende des Titels, den Sie verschieben möchten. Wenn die Zeile hervorgehoben wird, ziehen Sie sie an die neue Position und lassen Sie sie anschließend los. Wählen Sie die Kontrollkästchen der Musiktitel, welche Sie aus der Wiedergabeliste entfernen möchten. Geben Sie den neuen Namen der Wiedergabeliste in das Titeltextfeld ein. 4. Tippen Sie auf Speichern.
84 84 Fotos, Videos und Musik Löschen von Wiedergabelisten 1. Tippen Sie auf der Startseite auf > Musik. 2. Tippen Sie auf > Wiedergabelisten. 3. Drücken Sie auf und tippen Sie anschließend auf Wiedergabelisten löschen. 4. Wählen Sie die Wiedergabeliste aus, die Sie löschen möchten, und tippen Sie anschließend auf Löschen. Einrichten eines Musiktitels als Klingelton Wählen Sie einen Musiktitel aus Ihrer Musik Bibliothek aus und stellen Sie ihn als Ihren Klingelton oder als Klingelton eines Favoritenkontaktes ein. 1. Tippen Sie auf der Startseite auf > Musik. 2. Wählen Sie den Musiktitel aus, den Sie als Klingelton einrichten möchten und spielen Sie ihn ab. 3. Drücken Sie bei Anzeige des Fensters Aktuelle Wiedergabe auf und tippen Sie anschließend auf Als Klingelton einrichten (oder Mehr > Als Klingelton einrichten). 4. Tippen Sie auf Telefonklingelton oder Kontaktklingelton. Wenn Sie Kontaktklingelton auswählen, wählen Sie die Kontakte, die Sie mit dem Klingelton verknüpfen möchten. Zuschneiden eines MP3-Klingeltons Verwenden Sie die Klingelton-Zuschneidefunktion der Musik-App, wenn Sie nur einen Teil des Musiktitels als Klingelton verwenden möchten. 1. Drücken Sie bei Anzeige des Fensters Aktuelle Wiedergabe auf und tippen Sie anschließend auf Als Klingelton einrichten > Klingelton zuschneiden. 2. Ziehen Sie die Zuschneideschieberegler an die Stellen, an denen der Klingelton beginnen und enden soll. Für ein präziseres Zuschneiden können Sie auf die Pfeiltasten links und rechts tippen. Zeitmarken zeigen an, an welcher Stelle des Musiktitels Sie sich befinden. 3. Wenn Sie mit dem Zuschneiden fertig sind, tippen Sie auf Einstellen als. 4. Entscheiden Sie, ob Sie den zugeschnittenen Musiktitel als Klingelton oder Kontaktklingelton einstellen möchten. Wenn Sie auf der Startseite auf drücken und anschließend auf Einstellungen > Ton > Klingelton tippen, wird der zugeschnittene Musiktitel in der Liste der Klingeltöne angezeigt.
85 85 Fotos, Videos und Musik Senden von Musik über Bluetooth Wähle Sie einen Musiktitel aus der Musik Bibliothek der App und verwenden Sie Bluetooth, um ihn an einen anderen Computer zu senden. 1. Tippen Sie auf der Startseite auf > Musik. 2. Wählen Sie den Musiktitel aus, den Sie senden möchten und spielen Sie ihn ab. 3. Drücken Sie bei Anzeige des Fensters Aktuelle Wiedergabe auf und tippen Sie anschließend auf Senden > Datei senden > Bluetooth. Sie werden zur Aktivierung von Bluetooth auf dem HTC Sensation XE aufgefordert sowie zur Verbindung mit einem Bluetooth-Gerät, damit die Musik gesendet werden kann. Verbundene Medien Teilen von Medien auf Ihrem Heimnetzwerk Teilen Sie in Ihrem Heimnetzwerk Fotos, Videos und Musik mit einem größeren Kreis von Freunden. Verbinden Sie das Telefon einfach mit dem Netzwerk und zeigen Sie Ihren aufgenommenen Fotos und Videos dann auf einem großen Fernsehbildschirm oder beginnen Sie mit dem Streamen von Musiktiteln an ein Hi-Fi-Audiosystem und dies alles über DLNA. Weitere Informationen über DLNA finden Sie unter Bevor Sie Medien auf Ihrem Heimnetzwerk teilen: Verbinden Sie das Telefon über WLAN mit dem Netzwerk. Verbinden Sie das Fernsehgerät oder das Audiosystem mit dem Netzwerk. Lesen Sie für weitere Einzelheiten die Anleitung zu Ihrem Fernsehgerät oder Audiosystem. 1. Öffnen Sie die Alben- oder Musik-App. 2. Suchen Sie nach den Medien, die Sie teilen möchten, und tippen Sie sie an.
86 86 Fotos, Videos und Musik 3. Tippen Sie während der Anzeige des Fotos oder der Wiedergabe des Videos auf das Display, um die Steuerelemente anzuzeigen. Tippen Sie anschließend auf. Drücken Sie während der Wiedergabe von Musik auf und tippen Sie anschließend auf Ausgabe. 4. Wählen Sie das Gerät auf dem Netzwerk aus, auf dem Sie die Medien wiedergeben möchten. 5. Tippen Sie nach der Verbindung mit dem anderen Gerät auf die Steuerelemente auf dem Display, um die Wiedergabe zu steuern, die Lautstärke einzustellen usw. 6. Tippen Sie auf, um das Senden von Medien zu stoppen und die Verbindung zum anderen Gerät zu trennen. Während Sie Medien auf einem anderen Gerät abspielen, können Sie auf drücken, um andere Dinge auf dem HTC Sensation XE zu tun.
87 87 HTC Dienste HTC Dienste HTC Watch Über HTC Watch Mit unserem HTC Watch Online Videodienst können Sie Ihre Lieblingsfilme oder Fernsehsieren kaufen und ansehen. Sie können Folgendes tun: Filme und Fernsehserien mieten oder kaufen. Sie müssten zunächst ein HTC Watch Konto erstellen. Vorschau vor dem Kauf von Filmen ansehen. Einen Film oder eine Fernsehserie an Ihre Familie und Freunde weiterempfehlen. Ihre gekauften Videos auf bis zu fünf HTC Geräten, die Zugriff auf HTC Watch über dasselbe Konto haben, ansehen zu können. HTC Watch ist nur in bestimmten Ländern verfügbar. Ein HTC Watch-Konto erstellen oder sich dort anmelden 1. Drücken Sie bei Anzeige der Startseite auf und tippen Sie anschließend auf Einstellungen > Konten & Synchronisierung. 2. Tippen Sie auf Konto hinzufügen > Watch. 3. Erstellen Sie ein neues HTC Watch-Konto oder melden Sie sich direkt an, wenn Sie bereits ein Konto besitzen.
88 88 HTC Dienste Filme oder TV-Serien ansehen Mit der Watch-App können Sie vorab geladene Inhalte und Filme oder TV-Serien ansehen, die Sie aus dem HTC Watch Shop heruntergeladen haben. 1. Tippen Sie auf der Startseite auf > Watch. 2. Streichen von links oder rechts über das Display, um die Videos zu durchsuchen und tippen Sie anschließend auf ein Video, um es anzusehen. Tippen Sie auf Empfohlen, um zu sehen, welche aktuellen Veröffentlichen oder TV- Serien im Shop verfügbar sind. Ein Video mieten oder kaufen Verwenden Sie eine Kreditkarte, die in demselben Land wie Ihr HTC Watch Konto registriert ist. 1. Tippen Sie auf der Startseite auf > Watch. 2. Tippen Sie auf. 3. Durchsuchen Sie den Video-Shop oder drücken Sie auf und suchen Sie nach einem Titel. 4. Tippen Sie auf ein Video, um eine Zusammenfassung anzuzeigen. 5. Während der Ansicht einer Videozusammenfassung können Sie: Den Trailer sehen, falls verfügbar. Tippen Sie auf, um ihn abzuspielen. Das Video durch Senden des Links empfehlen. Tippen Sie auf und wählen Sie anschließend, wie Sie ihn teilen möchten. 6. Tippen Sie auf, um das Video zu mieten oder auf, um es zu kaufen. 7. Wenn dies das erste Mal ist, dass Sie ein Video mieten oder kaufen, geben Sie Ihre Kreditkartendetails und die Abrechnungsinformationen ein.
89 89 HTC Dienste 8. Bestätigen Sie die Mietung oder den Kauf. 9. Tippen Sie auf Download. Sie können die Bibliothek aufrufen, um Ihre Downloads zu überprüfen. Verwaltung von Downloads In der Bibliothek können Sie Ihre heruntergeladenen Inhalte verwalten und all Ihre gekauften Produkte sehen. Sie können auch ein Video starten, während es noch heruntergeladen wird. 1. Tippen Sie im Hauptfenster von Watch auf, um auf die Bibliothek zuzugreifen. 2. Sie können Folgendes tun: Tippen Sie auf die Registerkarte Fortschritt und tippen Sie anschließend auf ein Video, um es anzusehen. Tippen Sie auf die Registerkarte Alle Videos, um zu prüfen, welche Videos Sie gemietet oder gekauft haben. Sie können einen Download auch anhalten, fortsetzen oder ein Video erneut herunterladen. Ändern von Einstellungen Drücken Sie in der Watch-App auf und tippen Sie anschließend auf Einstellungen. Sie können Ihre Kontoeinstellungen ändern, Ihre Kreditkarteninformationen bearbeiten oder entfernen usw. Mit Ihrem HTC Watch-Konto verknüpfte Geräte überprüfen Wenn Sie Videos oder TV-Serien aus dem Video-Shop herunterladen, wird Ihr HTC Gerät automatisch zu Ihrem HTC Watch-Konto hinzugefügt. Wenn Sie mehr als ein HTC Gerät mit Zugang zu HTC Watch besitzen, können Sie Videos auf bis zu fünf Geräte herunterladen und ansehen. Sie können überprüfen, welche HTC Geräte mit Ihrem HTC Watch-Konto verknüpft sind. 1. Drücken Sie in der Watch-App auf und tippen Sie anschließend auf Einstellungen. 2. Tippen Sie auf Geräteverwaltung. Tippen Sie auf Gerät entfernen, wenn Sie ein HTC Gerät von Ihrem Konto trennen und entfernen möchten. Löschen Ihres HTC Watch-Kontos 1. Drücken Sie in der Watch-App auf und tippen Sie anschließend auf Einstellungen. 2. Tippen Sie auf Konto > Konto entfernen.
90 90 HTC Dienste Häufig gestellte Fragen zu HTC Watch Warum muss ich mich erneut bei meinem Konto anmelden? Nach Ablauf eines bestimmten Zeitintervalls (ca. 20 Minuten) werden erneut zur Anmeldung bei Ihrem HTC Watch Konto aufgefordert, bevor Sie mit dem Mieten oder Kaufen von Videos oder den Zugriff auf Einstellungen fortfahren können. Dies ist eine Sicherheitsvorkehrung, um Ihre Identität zu überprüfen und sicherzustellen, dass es sich um Ihr Konto handelt. Wie lang die Mietdauer eines Videos? Abhängig von den Bedingungen des Studios und dem Land, in dem Sie das Video heruntergeladen haben, beträgt die Mietdauer entweder 24 oder 48 Stunden, beginnen mit der ersten Ansicht. Wenn Sie das Video nicht direkt ansehen, haben Sie 30 Tage, bis die Mietdauer abläuft. Warum erlaubt mir HTC Watch nicht, ein Gerät zu entfernen und ein neues hinzuzufügen? Sie können ein HTC Gerät nur ein Mal innerhalb von 120 Tagen entfernen.
91 91 Konten und Synchronisierung Konten und Synchronisierung Mit welchen Onlinekonten können Sie synchronisieren? Ihr HTC Sensation XE kann verschiedene Online-Netzwerke und Konten synchronisieren. Um zu erfahren mit welchen Konten Sie synchronisieren können, drücken Sie auf der Startseite auf und tippen Sie anschließend auf Einstellungen > Konten & Synchronisierung. Synchronisierung mit einem Google-Konto Melden Sie sich bei Ihrem Google-Konto an, um Ihre Google Mail, Kontakte und Kalender auf Ihrem HTC Sensation XE anzuzeigen. Sie müssen auch bei Ihrem Google- Konto angemeldet sein, um die meisten Google-Apps zu verwenden. Hinzufügen weiterer Google-Konten Sie können mehr als ein Google-Konto hinzufügen. Allerdings können Sie nur die Telefoneinstellungen eines Google-Kontos sichern, mit dem Sie sich bei den Google Servern anmelden. Die meisten Google-Apps verwenden zudem das erste Google- Konto mit dem Sie sich angemeldet haben, bieten Ihnen aber vielleicht auch die Möglichkeit, die anderen hinzugefügten Google-Konten zu nutzen. 1. Drücken Sie bei Anzeige der Startseite auf und tippen Sie anschließend auf Einstellungen > Konten & Synchronisierung. 2. Tippen Sie auf Konto hinzufügen > Google. 3. Folgen Sie den Anweisungen auf dem Display, um sich bei einem Konto anzumelden oder ein neues Konto zu erstellen.
92 92 Konten und Synchronisierung Kennwort für das Google-Konto vergessen? Sollten Sie das Kennwort Ihres Google-Kontos vergessen haben, können Sie versuchen, es auf der Google-Website wieder zu finden. 1. Öffnen Sie auf dem HTC Sensation XE oder Ihrem Computer den Webbrowser 2. und besuchen Sie 3. Geben Sie die -Adresse oder den Benutzernamen ein, die/den Sie für die Anmeldung bei Ihrem Google-Konto verwenden. 4. Klicken Sie auf Senden. 5. Folgen Sie den Anweisungen auf dem Display, um das Kennwort zurückzusetzen. Hinzufügen eines Sozialnetzwerkkontos 1. Drücken Sie bei Anzeige der Startseite auf und tippen Sie anschließend auf Einstellungen > Konten & Synchronisierung. 2. Tippen Sie auf Konto hinzufügen. 3. Tippen Sie auf den Kontotyp, den Sie hinzufügen möchten. 4. Folgen Sie den Anweisungen auf dem Display, um die Kontoinformationen einzugeben. Verwaltung von Online-Konten Synchronisierungseinstellungen ändern 1. Drücken Sie bei Anzeige der Startseite auf und tippen Sie anschließend auf Einstellungen > Konten & Synchronisierung. 2. Ziehen Sie den Regler am oberen Fenster, um die automatische Synchronisierung ein- oder auszuschalten. Ein Konto manuell synchronisieren 1. Drücken Sie bei Anzeige der Startseite auf und tippen Sie anschließend auf Einstellungen > Konten & Synchronisierung. 2. Tippen Sie auf das Konto, das Sie synchronisieren möchten. 3. Tippen Sie auf Jetzt synchronisieren.
93 93 Konten und Synchronisierung Einstellungen synchronisierter Konten verwalten 1. Drücken Sie bei Anzeige der Startseite auf und tippen Sie anschließend auf Einstellungen > Konten & Synchronisierung. 2. Tippen Sie auf das Konto, das Sie aktualisieren möchten. 3. Tippen Sie auf das Element, das Sie synchronisieren oder bearbeiten möchten. Entfernen eines Kontos Sie können ein Konto entfernen, um alle damit verbundenen Informationen auf dem HTC Sensation XE zu löschen. Wenn Sie ein Konto entfernen, werden die Informationen beim Online-Dienst nicht gelöscht. 1. Drücken Sie bei Anzeige der Startseite auf und tippen Sie anschließend auf Einstellungen > Konten & Synchronisierung. 2. Tippen Sie auf das Konto, das Sie entfernen mochten. 3. Tippen Sie auf Konto entfernen.
94 94 Kontakte Kontakte Über die Kontakte-App Mit der Kontakte-App, können Sie mit Kontakten über Telefon, Nachrichten, s und soziale Netzwerke ausgetauschte Kommunikationen ganz einfach verwalten. Und wenn Sie identische Kontakte aus unterschiedlichen Quellen haben, können Sie ihre Kontakteinformationen zusammenführen, so dass keine doppelten Einträge entstehen. Um die Kontakte-App zu öffnen, tippen Sie auf der Startseite auf > Kontakte. Die Kontaktliste Die Kontakte-App listet alle Kontakte Ihres HTC Sensation XE und der Online-Konten, bei denen Sie angemeldet sind, auf. Die Kontaktliste zeigt ebenfalls die auf Ihrer SIM-Karte gespeicherten Kontakte an (normalerweise mit versehen). Sie können Folgendes tun: Rufen Sie Ihr Profil auf und bearbeiten Sie Ihre eigenen Kontaktinformationen. Erstellen, bearbeiten oder finden Sie Kontakte. Status-Updates anzeigen. Tippen Sie auf einen Namen, um die gespeicherten Informationen über den Kontakt anzuzeigen. Lassen Sie sich ein Benachrichtigungssymbol anzeigen, wenn Ihnen ein Kontakt neue Nachrichten gesendet oder wenn er Geburtstag hat. Prüfen Sie, wer bei Google Talk online ist. Online- Status-Symbole werden angezeigt, wenn Sie sich bei Google Talk angemeldet haben.
95 95 Kontakte Filtern der Kontaktliste Wählen Sie aus, welche Kontokontakte Sie anzeigen lassen möchten. 1. Tippen Sie in der oberen Leiste der Registerkarte Kontakte auf. 2. Wählen Sie die Onlinekonten, welche die anzuzeigenden Kontakte beinhalten. 3. Drücken Sie auf. Um weitere Optionen zur Sortierung Ihrer Kontakte einzustellen, drücken Sie auf und tippen Sie anschließend auf Einstellungen. Einrichtung Ihres Profils Speichern Sie Ihre persönlichen Kontaktinformationen, um sie schnell an andere Kontakte senden zu können. 1. Tippen Sie auf der Registerkarte Kontakte auf Ich und wählen Sie anschließend aus, ob Sie Ihr Profil mit einem bestehenden Kontakteintrag, der bereits Ihre persönlichen Informationen enthält, verknüpfen oder Ihr Profil bearbeiten möchten. Wenn Sie bereits bei einem Ihrer Online-Konten angemeldet sind, tippen Sie auf Ihren Namen oder Ihre -Adresse und anschließend auf Eigene Kontaktkarte bearbeiten. 2. Geben Sie Ihren Namen und Ihre Kontaktdetails ein oder bearbeiten Sie sie. 3. Tippen Sie auf (oder auf das aktuelle Bild), um Ihr Bild zu ändern. 4. Tippen Sie auf Speichern. Was Sie in Ihrem Profil sehen können Wenn Sie auf Eigenes Profil tippen, werden die folgenden Registerkarte angezeigt: Details Zeigt Ihre Kontaktdetails an. Es werden auch Ihre aktuellsten Beiträge in sozialen Netzwerken angezeigt (falls Sie bei sozialen Netzwerken angemeldet sind). Sie können auch Ihr Profil bearbeiten oder mit anderen teilen. Updates Zeit die Updates an, welche Sie in Ihren sozialen Netzwerken gepostet haben. Alben Zeigt Ihre Alben und Fotos in sozialen Netzwerken an.
96 96 Kontakte Importieren von Kontakten von einer SIM- Karte 1. Drücken Sie auf der Registerkarte Kontakte auf. 2. Tippen Sie anschließend auf Importieren/Exportieren > Von SIM-Karte importieren. 3. Wenn Sie ein Google- oder Exchange ActiveSync-Konto auf dem Telefon eingerichtet haben, tippen Sie auf die Art der importierten Kontakte. 4. Wählen Sie die Kontakte aus, die Sie importieren möchten. 5. Tippen Sie auf Speichern. Hinzufügen eines neuen Kontaktes 1. Tippen Sie auf der Registerkarte Kontakte auf. 2. Tippen Sie auf das Feld Name und geben Sie anschließend den Kontaktnamen ein. Tippen Sie auf, wenn Sie den Vornamen, Zweitnamen und Nachnamen separat eingeben möchten. Abhängig vom Kontakttyp können Sie ebenfalls ein Namenspräfix (wie z.b. Dr.) oder einen Namenszusatz (wie z.b. Ph.D) hinzufügen. 3. Wählen Sie den Kontakttyp. Damit legen Sie fest, mit welchem Konto der Kontakt synchronisiert wird. Bestimmte Felder sind möglicherweise nicht verfügbar, wenn Sie Kontakte zur SIM- Karte hinzufügen. 4. Geben Sie die Kontaktinformationen in die bereitstehenden Felder ein. 5. Tippen Sie auf Speichern. Einstellung von Kontaktsuchoptionen Zusätzlich zur Suche nach Kontakten nach Namen können Sie auch nach Kriterien wie z.b. nach Gruppenname oder Unternehmen suchen. 1. Drücken Sie auf der Registerkarte Kontakte auf. 2. Tippen Sie auf Einstellungen > Suche Kontakte nach. 3. Wählen Sie die Suchkriterien aus und tippen Sie anschließend auf Fertig.
97 97 Kontakte Importieren eines Kontakts aus einem Exchange ActiveSync-Konto 1. Geben Sie auf der Registerkarte Kontakte den Namen oder die -Adresse des Kontaktes in das Suchfeld ein. 2. Tippen Sie auf. 3. Tippen Sie auf den Namen des Kontaktes, den Sie auf das HTC Sensation XE kopieren möchten. 4. Tippen Sie auf Als Kontakt speichern. Zusammenfassen von Kontaktinformationen Vermeiden Sie doppelte Einträge, indem Sie Kontaktinformationen aus unterschiedlichen Quellen, z.b. Ihrer sozialen Netzwerkkonten, in einem Kontakt zusammenführen. Annehmen von Vorschlägen für übereinstimmende Kontakte Wenn das HTC Sensation XE Kontaktinformationen findet, die zusammengefasst werden können, sehen Sie ein Verknüpfungssymbol Benachrichtigungsbereich der Statusleiste. im 1. Schieben Sie das Benachrichtigungsfeld nach unten und tippen Sie auf Vorschlag für übereinstimmende Kontakte. Sie werden eine Liste mit vorgeschlagenen Kontakten zum Zusammenfassen sehen. 2. Tippen Sie auf die Kontakte, die Sie zusammenführen möchten. 3. Tippen Sie auf OK. Manuelles Zusammenfassen von Kontaktinformationen 1. Tippen Sie auf der Registerkarte Kontakte auf den Namen des Kontaktes (nicht das Symbol oder Foto), den Sie verknüpfen möchten. 2. Tippen Sie auf oder (sofern es vorgeschlagene Links gibt). 3. Sie können Folgendes tun: Tippen Sie unter Links empfehlen auf, um den Kontakt mit einem Konto zu verknüpfen. Tippen Sie unter Kontakt hinzufügen auf eine der Optionen, um eine Verknüpfung zu einem anderen Kontakt herzustellen.
98 98 Kontakte Aufheben der Verknüpfung 1. Tippen Sie auf der Registerkarte Kontakte auf den Namen des Kontaktes (nicht das Symbol oder Foto), für den Sie die Verknüpfung von Kontaktinformationen aufheben möchten. 2. Tippen Sie auf. 3. Tippen Sie unter Verknüpfte Kontakte auf neben einem Konto, um die Verknüpfung aufzuheben. Sichern von Kontakten auf der Speicherkarte 1. Drücken Sie auf der Registerkarte Kontakte auf. 2. Tippen Sie auf Importieren/Exportieren > An SD-Karte exportieren (oder Mehr > Importieren/Exportieren > An SD-Karte exportieren). 3. Wählen Sie ein Konto oder einen Kontakttyp für das Exportieren aus. 4. Tippen Sie auf OK. Importieren von Kontakten auf der Speicherkarte Sie können nur Kontakte importieren, die mit der Funktion An SD-Karte exportieren zur Speicherkarte exportiert wurden. 1. Drücken Sie auf der Registerkarte Kontakte auf. 2. Tippen Sie auf Importieren/Exportieren > Von SD-Karte importieren (oder Mehr > Importieren/Exportieren > Von SD-Karte importieren). 3. Wenn Sie mehr als ein Konto eingerichtet haben, tippen Sie auf die Art der importierten Kontakte. Kontaktinformationen und Konversationen Wenn Sie im Kontakte-Fenster auf einen Kontakt tippen, wird sich das Fenster mit den Kontaktdetails öffnen. Im Fenster Kontaktdetails gibt es die folgenden Registerkarten:
99 99 Kontakte Details Zeigt die Informationen an, die Sie über diesen Kontakt gespeichert haben. Setzen Sie sich mit dem Kontakt in Verbindung, indem Sie eine Option antippen. Thread Zeigt SMS und s, die Sie vom Kontakt empfangen haben. Es werden auch alle eingegangen, ausgegangenen und verpassten Anrufe zum und vom Kontakt aus aufgelistet. Über diese Registerkarte können Sie einer Nachricht antworten, eine senden oder den Kontakt anrufen. Updates Zeigt die Updates und Ereignisse des Kontakts aus Sozialnetzwerk-Konten. Wenn im Abschnitt Ereignisse eine Benachrichtigung für den Geburtstag des Kontaktes angezeigt wird, können Sie auf die Benachrichtigung tippen und auswählen, wie Sie den Kontakt beglückwünschen können. Alben Zeigt die verknüpften Alben und Fotos des Kontakts an. Bearbeiten von Kontaktinformationen Kontakte in sozialen Netzwerken können nicht bearbeitet werden. 1. Drücken Sie auf der Registerkarte Kontakte etwas länger auf den Kontakt und tippen Sie anschließend auf Kontakt bearbeiten. 2. Geben Sie die neuen Informationen ein. 3. Tippen Sie auf Speichern. Löschen von Kontakten 1. Drücken Sie auf der Registerkarte Kontakte auf. 2. Tippen Sie auf Löschen. 3. Wählen Sie die Kontakte aus, die Sie entfernen möchten. 4. Tippen Sie auf Löschen.
100 100 Kontakte Kontaktinformationen senden 1. Auf der Registerkarte Kontakte können Sie Folgendes ausführen: Um zu senden Informationen eines Kontaktes Ihre Kontaktinformationen Tun Sie dies Drücken Sie etwas länger auf den Namen des Kontaktes (nicht das Symbol oder Foto) und tippen Sie anschließend auf Kontakt als vcard senden. Drücken Sie auf Eigenes Profil und tippen Sie anschließend auf Eigenes Profil senden. 2. Wählen Sie aus, wie Sie die vcard senden möchten. 3. Wählen Sie die Art der Informationen aus, die Sie senden möchten. 4. Tippen Sie auf Senden. Senden mehrerer Kontaktkarten 1. Drücken Sie auf der Registerkarte Kontakte auf. 2. Tippen Sie auf Kontakte senden. 3. Wählen Sie die Kontakte aus, deren Kontaktinformationen Sie teilen möchten 4. Tippen Sie auf Senden. Wenn die Schaltfläche Senden bei aktivierter Bildschirmtastatur nicht angezeigt wird, drücken Sie auf, um die Tastatur zu schließen. 5. Wählen Sie aus, wie Sie die Kontaktkarten senden möchten. Kontaktgruppen Weisen Sie Kontakte zu Gruppen zu, so dass Sie einer ganzen Gruppe einfach Nachrichten oder s senden können. Sie können Gruppen auf dem HTC Sensation XE auch mit Gruppen in Ihrem Google-Konto, auf welches Sie über den Webbrowser Ihres Computers zugreifen können, synchronisieren. Die Gruppe Häufig ist eine besondere Gruppe, in der automatisch Kontakte gespeichert werden, die Sie am häufigsten anrufen oder von denen Sie am häufigsten angerufen werden. Erstellen einer Gruppe 1. Tippen Sie auf der Registerkarte Gruppen auf. 2. Geben Sie einen Namen für die Gruppe ein. 3. Tippen Sie auf.
101 101 Kontakte 4. Wählen Sie die Kontakte aus, die Sie hinzufügen möchten. Wenn Ihre Kontaktliste sehr lang ist, können Sie Kontakte schnell über die Suchleiste auffinden. Oder Sie können auf drücken, um die Displaytastatur auszublenden. 5. Tippen Sie auf Speichern. 6. Tippen Sie auf, um ein Foto für die Gruppe auszuwählen. 7. Tippen Sie auf Speichern. Bearbeiten einer Kontaktgruppe 1. Drücken Sie auf der Registerkarte Gruppen etwas länger auf die Gruppe und tippen Sie anschließend auf Gruppe bearbeiten. 2. Sie können Folgendes tun: Tippen Sie auf den Gruppennamen, um diesen zu ändern. Sie können nur die Namen von Gruppen ändern, die Sie selbst erstellt haben. Tippen Sie auf das Symbol links neben dem Gruppennamen, um das Gruppenfoto zu ändern oder zu entfernen. Tippen Sie auf, um weitere Kontakte zur Gruppe hinzuzufügen. Tippen Sie auf das Kästchen neben einem Kontakt, um ihn aus der Gruppe zu entfernen. 3. Tippen Sie auf Speichern. Senden einer Nachricht oder an eine Gruppe Für jede gesendete SMS werden Gebühren erhoben. Wenn Sie z.b. eine Nachricht an fünf Kontakte senden, werden Gebühren für fünf Nachrichten erhoben. 1. Tippen Sie auf der Registerkarte Gruppen auf die Gruppe, der Sie eine Nachricht oder senden möchten. 2. Rufen Sie die Registerkarte Gruppenaktion auf. 3. Wählen Sie, ob Sie eine SMS oder senden möchten. Neuanordnen von Kontaktgruppen 1. Tippen Sie auf der Registerkarte Gruppen auf 2. Tippen Sie auf Gruppen bearbeiten. 3. Halten Sie etwas länger am Ende der Gruppe gedrückt, die Sie verschieben möchten und ziehen Sie sie an die neue Position. 4. Tippen Sie auf Speichern.
102 102 Kontakte Neuanordnen der Mitglieder einer Kontaktgruppe 1. Tippen Sie auf der Registerkarte Gruppen auf die Gruppe, um dessen Mitglieder anzuzeigen. 2. Drücken Sie auf. 3. Tippen Sie auf Gruppen bearbeiten. 4. Halten Sie etwas länger am Ende des zu verschiebenden Kontaktnamens gedrückt, und ziehen Sie ihn an die neue Position. 5. Tippen Sie auf Speichern. Löschen von Gruppen Sie können nur Gruppen löschen, die Sie selbst erstellt haben. Die Registerkarte Gruppen bietet Ihnen folgende Möglichkeiten: Halten Sie eine Gruppe, die Sie löschen möchten, etwas länger gedrückt und tippen Sie anschließend auf Gruppe löschen. Drücken Sie auf und tippen Sie anschließend auf Gruppen bearbeiten, um mehrere Kontaktgruppen zum Entfernen auszuwählen. Hinzufügen von Kontakte-Widgets Bleiben Sie mit wichtigen Personen in Kontakt, indem ein Kontakte-Widget für jede Ihrer Gruppen hinzufügen. 1. Tippen Sie auf der Startseite auf und anschließend auf Personalisieren. 2. Tippen Sie auf der Registerkarte Startseite hinzufügen auf Widget > Kontakte. 3. Wählen Sie den Widget-Stil und tippen Sie anschließend auf Auswählen. 4. Wählen Sie die Gruppe aus, die Sie als Widget hinzufügen möchten. 5. Wiederholen Sie die obigen Schritte, wenn Sie ein weiteres Kontakte-Widget hinzufügen möchten. Einstellen der Standard-Kommunikationsmethode Wählen Sie die Kommunikationsaktion (zum Beispiel Anruf oder Senden einer Nachricht), wenn Sie auf dem Kontakte-Widget auf das Foto eines Kontaktes tippen. 1. Wechseln Sie auf der Startseite zum Kontakte-Widget. 2. Tippen Sie auf einen Kontaktnamen (nicht das Foto) auf dem Widget. 3. Tippen Sie auf Standardaktion auswählen.
103 103 Kontakte 4. Tippen Sie auf die gewünschte Kommunikationsmethode für den Kontakt. 5. Drücken Sie auf. Tippen Sie auf den Kontaktnamen (nicht das Foto), wenn Sie die eingestellte Kommunikationsmethode ändern möchten. Kommunikation mit einem Kontakt 1. Wechseln Sie auf der Startseite zum Kontakte-Widget. 2. Tippen Sie auf einen Kontakt (nicht den Namen) auf dem Widget. Die Standard- Kommunikationsmethode, die Sie für diesen Kontakt eingestellt haben, wird ausgeführt.
104 104 Soziale Netzwerke Soziale Netzwerke Facebook für HTC Sense Wenn Sie sich bei Ihrem Facebook-Konto über die Konten & Synchr-Einstellungen oder die Facebook-App (bereits installiert oder heruntergeladen) anmelden, werden Sie auch automatisch bei Facebook für HTC Sense angemeldet. Sie müssen außerdem möglicherweise Facebook für HTC Sense autorisieren, um die Verbindung zu Ihrem Facebook-Konto herzustellen. Facebook für HTC Sense bietet Ihnen folgende Möglichkeiten: Sehen Sie all Ihre Facebook-Kontakte und deren Statusaktualisierungen in der Kontakte-App. Sehen Sie Facebook-Fotos in Alben. Sehen Sie die Facebook-Status-Updates Ihrer Freunde in Friend Stream. Lassen Sie Facebook Termine und die Geburtstage von Freunden im Kalender anzeigen. Twitter für HTC Sense Wenn Sie sich bei Twitter für HTC Sense anmelden, haben Sie folgende Möglichkeiten: Sehen Sie Ihre Twitter-Kontakte und deren neuesten Tweets in Kontakte. Senden Sie Tweets und prüfen Sie die Tweets Ihrer Freunde in Friend Stream. Wenn Sie die Twitter-App besitzen (entweder im voraus installiert oder heruntergeladen) und sich bei Twitter für HTC Sense anmelden, werden Sie nicht automatisch bei der Twitter-App angemeldet und umgekehrt. Wenn Sie dasselbe Twitter-Konto für beide Funktionen verwenden möchten, müssen Sie für beide die gleichen Anmeldeinformationen eingeben.
105 105 Soziale Netzwerke Über Friend Stream Mit Friend Stream können Sie eigene Updates teilen und die von Freunden in beliebten sozialen Netzwerken in einem einzelnen Feed empfangen. Tippen Sie auf der Startseite auf > Friend Stream. Wenn Sie auf das Status-Update einer Person tippen, haben Sie folgende Möglichkeiten: Den Tweet anzeigen. Wenn ein Weblink geteilt wird, werden Sie auch die Webseite gleicht unter dem Tweet sehen. Schreiben Sie einen Kommentar. Schauen Sie sich die Albumfotos einer Person an. Wenn Sie auf das Foto oder den Namen einer Person tippen, haben Sie folgende Möglichkeiten: Schauen Sie sich die Profildetails der Person an. Lesen Sie die von der Person geposteten Tweets. Tippen Sie auf, um Posts aus einem bestimmten sozialen Netzwerk anzuzeigen. Wechseln Sie zu den anderen Registerkarten, um weitere Optionen anzuzeigen. Drücken Sie auf und tippen Sie anschließend auf Einstellungen > Registerkarten bearbeiten, um die Registerkarten von Friend Stream frei zu definieren. Abrufen der Benachrichtigungen von sozialen Netzwerken Wechseln Sie zur Registerkarte Benachrichtigungen, um einen einzelnen Feed Ihrer Benachrichtigungen von sozialen Netzwerken zu sehen. Update Ihres Status in Friend Stream 1. Tippen Sie auf der Registerkarte Alle oder Benachrichtigungen auf. 2. Geben Sie Ihr Status-Update ein. 3. Wenn Sie das Status-Update nicht an all Ihre Sozialnetzwerk-Konten senden möchten, tippen Sie auf und heben Sie die Auswahl der sozialen Netzwerke auf, die Sie ausschließen möchten. 4. Tippen Sie auf Fertig. 5. Tippen Sie auf. 6. Wählen Sie aus, was Sie Ihrem Tweet oder Status-Update anhängen möchten. 7. Tippen Sie auf Posten.
106 106 Soziale Netzwerke Viel Spaß Facebook im Friend Stream Posten Sie Ihre Status-Updates, schreiben Sie Nachrichten an Pinnwände oder checken Sie an einem Ort ein. Posten eine Nachricht auf der Facebook Pinnwand eines Freundes 1. Tippen Sie im Friend Stream auf > Facebook. 2. Tippen Sie auf > Eigene Pinnwand. 3. Tippen Sie auf einen Freund in der Liste. 4. Geben Sie die Nachricht ein. 5. Tippen Sie auf, um ein Foto anzuhängen. 6. Tippen Sie auf Posten. Kommentieren von Facebook-Beiträgen Tippen Sie auf der Registerkarte Alle auf das Status-Update eines Freundes und tun Sie Folgendes: Tippen Sie auf ein Foto oder den Albumnamen, der im Status-Update angezeigt wird, um Albumfotos in der Alben-App anzuschauen und zu kommentieren. Tippen Sie auf Gefällt mir, wenn Ihnen das Status-Update des Freundes gefällt. Tippen Sie in das Textfeld und geben Sie anschließend Ihre Meinung über das Status-Update des Freundes ein. An einem Ort einchecken Lassen Sie Ihre Facebook Freunde wissen, wo Sie sich befinden, indem Sie an einem Ort einchecken. Sie müssen bei Facebook für HTC Sense angemeldet sein, um diese Funktion in Friend Stream zu verwenden. Um Ihren Standort zu finden, müssen ebenfalls die Ortsquellen unter Einstellungen > Ort aktiviert werden. 1. Wechseln Sie zur Registerkarte Locations und tippen Sie anschließend auf. 2. Tippen Sie auf einen Ort in der Liste. 3. Tippen Sie auf Anmelden. 4. Fügen Sie Ihre Statusmeldung hinzu und markieren Sie die Freunde, mit denen Sie zusammen sind. 5. Tippen Sie auf Anmelden.
107 107 Soziale Netzwerke Tweeten im Friend Stream 1. Tippen Sie im Friend Stream auf > Twitter. 2. Tippen Sie auf. 3. Geben Sie Ihr Tweet ein. 4. Tippen Sie auf oder, um dem Tweet ein Bild oder einen Ort hinzuzufügen. 5. Tippen Sie auf Posten. Suche nach Twitter zum Folgen 1. Tippen Sie auf einer beliebigen Registerkarten auf. 2. Geben Sie einen Twitter-Namen in das Suchfeld ein. 3. Tippen Sie auf. 4. Tippen Sie in der Liste mit Suchergebnissen auf den Twitter-Benutzer, dem Sie folgen möchten. 5. Drücken Sie auf. 6. Tippen Sie auf Folgen. Beenden des Folgens eines Twitter-Benutzers 1. Tippen Sie auf der Registerkarte Alle Tweets auf den Twitter Benutzer, dem Sie nicht mehr folgen möchten. 2. Drücken Sie auf und tippen Sie anschließend auf Nicht folgen. Senden einer Direktnachricht Sie können Direktnachrichten (DM) nur an Kontakte senden, die Ihnen folgen. 1. Tippen Sie auf der Registerkarte DMs auf. 2. Geben Sie den Namen eines Twitter-Benutzers in das Feld An ein. 3. Geben Sie die Nachricht ein und tippen Sie auf Posten. Sie können auch eine Direktnachricht senden, wenn Sie etwas länger auf einen Tweet der Person drücken, der Sie die Nachricht senden möchten. Tippen Sie anschließend auf Direktnachricht senden im Optionsmenü. Auf einen Tweet antworten oder retweeten 1. Halten Sie auf der Registerkarte Alle Tweets den Tweet gedrückt, auf den Sie antworten oder retweeten möchten. 2. Tippen Sie auf Antworten oder Retweet. 3. Geben Sie Ihre Antwort ein oder fügen Sie eine persönliche Notiz zum Tweet hinzu. 4. Tippen Sie auf Posten.
108 108 Soziale Netzwerke Verwendung von Facebook Chat 1. Tippen Sie auf der Startseite auf > Fb Chat. 2. Führen Sie einen dieser Schritte aus: Tippen Sie auf den Namen eines Freundes, um die Konversation fortzusetzen. Tippen Sie auf das Foto eines Freundes, um das Facebook-Profil, die Pinnwand und Uploads der Person anzuzeigen. Tippen Sie auf die Registerkarte Verlauf, um eine Liste vorheriger Konversationen anzuzeigen. Die Zahl auf dem Registerkartensymbol zeigt, wie viele Nachrichten ungelesen sind. Drücken Sie auf und anschließend auf Einstellungen um auszuwählen, Offline-Freunde auszublenden und Benachrichtigungseinstellungen vorzunehmen. Chatten in Google Talk Google Talk ist ein Instant-Messaging-Programm von Google. Mit dem Programm können Sie sich mit anderen Personen unterhalten, die ebenfalls Google Talk verwenden. Um Google Talk zu öffnen, tippen Sie bei Anzeige der Startseite auf > Talk. Um zu erfahren, was Sie tun können und Hilfe zu Google Talk zu erhalten, drücken Sie auf und anschließend auf Hilfe. Google+ verwenden Mit Google+ können Sie Updates Ihrer Freunde sehen, eigene Updates posten und in Ihren Google+ Circles mit Freunden chatten. Um Google+ von der Startseite zu öffnen, tippen Sie auf > Google+. Um zu erfahren, was Sie tun können und Hilfe zu Google+ zu erhalten, drücken Sie auf und anschließend auf Hilfe.
109 109 Google Mail Anzeige des Google Mail Posteingangs Alle s, die Sie empfangen, werden im Posteingang gespeichert. Tippen Sie auf der Startseite auf > Google Mail. Archivieren, Löschen oder Markieren mehrfacher Konversationen Entwürfe anzeigen, Nachrichten senden und andere Labels Wechseln Sie zum Exchange Google Mail-Konto. Tippen Sie auf das Kästchen vor der oder Konversation. Tippen Sie anschließend auf die unteren Bildschirmschaltflächen, um auszuwählen, wie mit den ausgewählten Nachrichten oder Konversationen verfahren werden soll. Tippen Sie in der oberen Leiste auf Posteingang und anschließend auf ein anderes Label (wie z.b. Gesendet, Entwürfe oder Ihr erstelltes Label), um die Nachrichten und Konversationen anzuzeigen. Tippen Sie in der oberen Leiste auf Posteingang und anschließend auf das Konto, zu dem Sie wechseln möchten. Senden einer in Google Mail 1. Tippen Sie im Google Mail Posteingang auf. Wenn Sie mehrere Google-Konten auf dem HTC Sensation XE eingerichtet haben, wählen Sie das gewünschte Konto aus. 2. Geben Sie einen oder mehrere Empfänger ein. Möchten Sie weitere Empfänger in einer Kopie (Cc) oder Blindkopie (Bcc) der E- Mail hinzufügen? Drücken Sie auf > CC/BCC hinzufügen. 3. Geben Sie den Betreff der ein und schreiben Sie anschließend die Nachricht.
110 Wenn Sie ein Foto oder Video anhängen möchten, drücken Sie auf und tippen Sie anschließend auf Datei anhängen. 5. Tippen Sie zum Senden auf. Auf s in Google Mail antworten oder weiterleiten 1. Tippen Sie im Google Mail Posteingang auf die oder die Konversation. 2. Tippen Sie auf, um dem Absender zu antworten. Oder tippen Sie auf und wählen Sie Allen antworten oder Weiterleiten. 3. Gehen Sie auf eine der folgenden Weisen vor: Wenn Sie Antworten oder Allen antworten auswählen, geben Sie Ihre Antwortnachricht ein. Wenn Sie Weiterleiten auswählen, geben Sie die Empfänger der Nachricht ein. Tippen Sie auf In Reihe antworten, wenn Sie Ihre neue Nachricht in die empfangene Mail integrieren möchten. Dies entfernt allerdings alle Anhänge oder Formatierungen der Original Tippen Sie zum Senden auf. Wo Sie Hilfe erhalten Um mehr über die Verwendung von Google Mail zu erfahren, drücken Sie auf anschließend auf Hilfe. und Hinzufügen eines POP3/IMAP- -Kontos 1. Tippen Sie auf der Startseite > Mail. 2. Gehen Sie auf eine der folgenden Weisen vor: Wenn Sie zum ersten Mal ein -Konto in der Mail-App hinzufügen, tippen Sie auf Andere (POP3/IMAP) im Fenster Wähle einen Maildienstanbieter. Wenn Sie bereits ein -Konto in der Mail-App hinzugefügt haben, drücken Sie auf und tippen Sie anschließend auf Neues Konto. Wenn das Fenster Wähle einen Maildienstanbieter angezeigt wird, tippen Sie auf Andere (POP3/IMAP).
111 Geben Sie die -Adresse und das Kennwort für das -Konto ein und tippen Sie anschließend auf Weiter. Wenn der Kontotyp, welchen Sie einrichten möchten, nicht in der internen Datenbank enthalten ist, werden Sie aufgefordert, weitere Informationen einzugeben. 4. Geben Sie den Kontonamen und Ihren Namen ein und tippen Sie anschließend auf Einrichtung beenden. Hinzufügen eines Microsoft Exchange ActiveSync-Kontos Die Synchronisierung ist mit Microsoft Exchange Server 2003 Service Pack 2 (SP2) oder einer neueren Version möglich. Sie können bis zu 15 Exchange ActiveSync Konten auf dem HTC Sensation XE hinzufügen. 1. Tippen Sie auf der Startseite > Mail. 2. Gehen Sie auf eine der folgenden Weisen vor: Wenn Sie zum ersten Mal ein -Konto in der Mail-App hinzufügen, tippen Sie auf Microsoft Exchange ActiveSync im Fenster Wähle einen Maildienstanbieter. Wenn Sie bereits ein -Konto in der Mail-App hinzugefügt haben, drücken Sie auf und tippen Sie anschließend auf Neues Konto. Tippen Sie im Fenster Wähle einen Maildienstanbieter auf Microsoft Exchange ActiveSync. 3. Geben Sie die Einzelheiten des Exchange ActiveSync-Kontos ein und tippen Sie anschließend auf Weiter. Wenn der Exchange Server Ihrer Firma keine Autoerkennung unterstützt, müssen Sie die Exchange Server-Einstellungen eingeben. Erkundigen Sie sich beim Verwalter des Exchange Servers nach Einzelheiten. 4. Wählen Sie die gewünschten Synchronisierungsoptionen aus und tippen Sie anschließend auf Weiter. 5. Geben Sie den Kontonamen ein und tippen Sie auf Einrichtung beenden.
112 112 Nachschauen im Mail-Posteingang Wenn Sie die Mail-App öffnen, wird der Posteingang eines Ihrer -Konten, die Sie auf dem HTC Sensation XE eingerichtet haben, angezeigt. Wenn Sie zwischen -Konten wechseln möchten, tippen Sie auf die Leiste, die das aktuelle -Konto anzeigt, und tippen Sie anschließend auf ein anderes Konto. Anzeige des gemeinsamen Posteingangs aller -Konten Sie können die s aus all Ihren Konten an einem Ort anschauen, anstatt zwischen unterschiedlichen Konten zu wechseln. Tippen Sie einfach auf die Leiste, welche das aktuelle -Konto anzeigt, und tippen Sie anschließend auf Alle Konten. -Nachrichten sind mit Farben gekennzeichnet, so dass Sie einfach erkennen können, zu welchen Konten sie gehören. Im gemeinsamen Posteingang können bis zu 15 -Konten angezeigt werden. Wechseln zwischen unterschiedlichen Ansichten des Posteingangs Haben Sie viele s? Es gibt mehrere Möglichkeiten Ihren Posteingang anzuzeigen. Tippen Sie auf eine der folgenden Registerkarten: Empfangen Zeigt s als individuelle Elemente an. Thread Zeigt s als Konversationen, gruppiert nach Betreff, an. Tippen Sie auf einen Betreff in der Liste, um die -Konversation anzuzeigen.
113 113 Favoriten Zeigt alle s von einer Kontaktgruppe an. Wenn Sie auswählen möchten, welche Gruppe angezeigt werden soll, drücken Sie auf, tippen Sie auf Ansicht und wählen Sie anschließend eine Gruppe aus. Ungelesen Zeigt ungelesene Nachrichten an. Markiert (nur Exchange ActiveSync) Zeigt alle markierten Nachrichten an. Einladungen oder Besprechungseinladungen (nur Exchange ActiveSync) Zeigt Besprechungseinladungen an, die Sie noch nicht angenommen oder abgelehnt haben. Angehängt Zeigt alle Nachrichten an, die Anhänge besitzen. Manuelles Aktualisieren eines -Kontos Unabhängig davon, welche Einstellungen Sie für die Synchronisierung festgelegt haben, können Sie die gesendeten und empfangenen s jederzeit manuell synchronisieren. Drücken Sie bei Anzeige eines Kontos auf und tippen Sie anschließend auf Aktualisieren. Wenn Sie mehrere -Konten besitzen, können Sie alle auf einmal aktualisieren. Wechseln Sie zuerst zum Alle Konten Posteingang. Tippen Sie anschließend auf und anschließend auf Aktualisieren. Sortieren von s Sie können s nach Empfangsdatum, Priorität, Betreff, Sender oder Größe sortieren. Drücken Sie bei Anzeige des Posteingangs auf wählen Sie eine Sortierungsoption aus., tippen Sie auf Sortieren und Um schnell durch die Nachrichtenliste zu blättern, drücken Sie mit zwei Fingern etwas länger auf eine und ziehen Sie die Finger anschließend nach oben oder unten. Senden einer 1. Tippen Sie auf der Startseite > Mail. 2. Wechseln Sie zu dem -Konto, das Sie verwenden möchten. 3. Tippen Sie auf.
114 Geben Sie einen oder mehrere Empfänger ein. Möchten Sie weitere Empfänger in einer Kopie (Cc) oder Blindkopie (Bcc) der E- Mail hinzufügen? Drücken Sie auf > CC/BCC anzeigen. 5. Geben Sie den Betreff der ein und schreiben Sie anschließend die Nachricht. 6. Wenn Sie eine Anlage hinzufügen möchten, tippen Sie auf Anhängen und wählen Sie anschließend die gewünschte Anlage aus. Möchten Sie eine mit hoher Priorität schreiben? Drücken Sie auf > Priorität festlegen. 7. Tippen Sie auf Senden oder auf Als Entwurf, um sie später zu senden. Fortfahren mit einem -Entwurf 1. Tippen Sie im Posteingang des -Kontos auf > Entwürfe. 2. Tippen Sie auf die Nachricht. 3. Wenn Sie die Bearbeitung der Nachricht beendet haben, tippen Sie auf Senden. Lesen und Beantworten einer 1. Tippen Sie auf der Startseite > Mail. 2. Wechseln Sie zu dem -Konto, das Sie verwenden möchten. 3. Tippen Sie im Posteingang des -Kontos auf die , welche Sie lesen möchten. 4. Wählen Sie unten auf dem Display eine Aktion für Ihre . Drücken Sie auf, um Optionen für das Löschen oder Markieren als ungelesen für Ihre anzuzeigen. Wo finde ich meine ungelesenen s? Auf der Registerkarte Ungelesen befinden sich all Ihre ungelesenen s. Fügen Sie sie hinzu, sollte sie nicht auf dem Display angezeigt werden. 1. Drücken Sie etwas länger auf eine Registerkarte. Wenn sich das Fenster ändert und der Bereich angezeigt wird, in dem Sie Symbole neu anordnen können, heben Sie Ihren Finger an. 2. Drücken Sie etwas länger auf die Registerkarte Ungelesen und ziehen Sie sie anschließend an die gewünschte Position. 3. Drücken Sie auf und tippen Sie anschließend auf die Registerkarte Ungelesen.
115 115 Speichern einer in der Aufgaben-App Speichern Sie eine in Ihrer Aufgaben-Liste, um sich daran zu erinnern, wann Sie darauf antworten möchten. 1. Drücken Sie etwas länger auf eine und tippen Sie anschließend auf Als Aufgabe speichern. 2. Geben Sie im Fenster Neue Aufgabe einen Namen für die Aufgabe ein. 3. Geben Sie andere Einzelheiten der Aufgabe ein und tippen Sie anschließend auf Speichern. Suchen nach und Filtern von s 1. Drücken Sie auf. 2. Wenn Sie die Suche verfeinern oder filtern möchten, tippen Sie auf und markieren Sie anschließend die gewünschten Optionen. Sie können die Suche z.b. auf einen bestimmten Teil einer konzentrieren oder s mit Anlagen filtern oder als hohe Priorität kennzeichnen. 3. Geben Sie im Suchfeld anschließend die Wörter ein, nach denen Sie suchen möchten. Tippen Sie auf einen Treffer, um die zu öffnen. Suche nach s eines Kontakts Suchen Sie eine , die von einem bestimmten Kontakt gesandt wurde? 1. Wechseln Sie zu dem -Konto, das Sie verwenden möchten. 2. Drücken Sie etwas länger auf eine des Kontakts. 3. Tippen Sie auf s vom Absender durchsuchen. Eine Liste mit s des Kontakts wird angezeigt. Verwendung von Exchange ActiveSync Kennzeichnen einer 1. Wechseln Sie zum Exchange ActiveSync-Konto. 2. Tippen Sie bei Anzeige des Posteingangs auf das Flaggensymbol, welches an der Seite einer oder Konversation angezeigt wird. Wenn Sie eine innerhalb einer Konversation kennzeichnen möchten, tippen Sie auf, um die Konversation aufzuklappen und anschließend auf das Flaggensymbol der . Einstellen des Abwesend-Status 1. Wechseln Sie zum Exchange ActiveSync-Konto. 2. Drücken Sie auf und tippen Sie anschließend auf Abwesend.
116 Tippen Sie auf das Feld und wählen Sie Abwesend. 4. Stellen Sie die Daten und Uhrzeiten ein. 5. Geben Sie die automatische Antwortnachricht ein. 6. Tippen Sie auf Speichern. Senden einer Besprechungsanfrage 1. Wechseln Sie zum Exchange ActiveSync-Konto. 2. Wechseln Sie zur Registerkarte Einladungen und tippen Sie anschließend auf. 3. Geben Sie die Besprechungsdetails ein. 4. Tippen Sie auf Speichern. Verwaltung von s Verschieben von s in einen anderen Ordner 1. Wechseln Sie zu dem -Konto, das Sie verwenden möchten. 2. Tippen Sie auf die Kontrollkästchen der s, die Sie verschieben möchten. 3. Tippen Sie auf Verschieben nach und wählen Sie anschließend einen Ordner. s löschen 1. Tippen Sie auf die Kontrollkästchen der s, die Sie löschen möchten. Wenn Sie alle s importieren möchten, drücken Sie auf anschließend auf Alle auswählen. und tippen Sie 2. Tippen Sie auf Löschen. Wechseln zu anderen -Ordnern 1. Tippen Sie auf. 2. Tippen Sie auf den -Ordner, der die Nachrichten enthält, die Sie anzeigen möchten. Änderung von -Kontoeinstellungen Sie können Ihre Benachrichtigungseinstellungen ändern, eine Signatur hinzufügen, ein Konto löschen usw. 1. Wechseln Sie zu dem -Konto, dessen Einstellungen Sie ändern möchten. 2. Drücken Sie auf und tippen Sie anschließend auf Einstellungen.
117 117 Kalender Kalender Über Kalender Verpassen Sie nie wieder einen wichtigen Termin. Erstellen und verwalten Sie mit dem Kalender Ereignisse, Besprechungen und Termine. Sie können HTC Sensation XE für die Synchronisierung mit Kalendern wie z.b. Google Kalender, Outlook Kalender und Microsoft Exchange ActiveSync Kalender einrichten. Wenn Sie bei Konten sozialer Netzwerke angemeldet sind, werden vorhandene Kalendertermine im Kalender angezeigt. Erstellen eines Termins Sie können Termine erstellen, die mit Ihren Google oder Exchange ActiveSync Kalendern, sowie mit Terminen auf dem HTC Sensation XE synchronisiert werden können. Noch nicht bei Ihren Konten angemeldet? Ihre Kalendertermine werden unter PC- Sync erstellt, welches Sie später mit dem Outlook Kalender auf Ihrem Computer über HTC Sync synchronisieren können. 1. Tippen Sie auf der Startseite auf > Kalender. 2. Tippen Sie auf einer Kalenderansicht auf. 3. Tippen Sie auf den Kalendernamen zur Auswahl des Kalenders, zu dem Sie den Termin hinzufügen möchten. 4. Um Personen einzuladen, tippen Sie auf und wählen Sie, wen Sie einladen möchten. 5. Geben Sie Einzelheiten zum Termin, z.b. Name, Datum usw. ein. 6. Tippen Sie auf Speichern.
118 118 Kalender Kalender ansichten Durch Antippen der Registerkarten können Sie ganz zwischen verschiedenen Kalenderansichten wechseln. Sie können in jeder Kalender-Ansicht zum aktuellen Datum zurückkehren, indem Sie auf drücken und anschließend auf Heute tippen. Termine in den Tages-, Wochen- und Agendaansichten sind farblich markiert, um anzuzeigen, zu welchem Konto oder Kalendertyp sie gehören. Um zu erfahren, für was jede Farbe steht, tippen Sie auf. Monatsansicht In der Monatsansicht sehen Sie Symbole an Tagen mit Terminen. Führen Sie in der Monatsansicht einen dieser Schritte aus: Tippen Sie auf einen Tag, um die Termine dieses Tages anzuzeigen. Drücken Sie etwas länger auf einen Tag, um ein Menü zu öffnen, aus dem Sie ebenfalls einen Termin erstellen oder zur Tages- oder Agendaansicht wechseln können. Streichen Sie mit ihrem Finger nach oben oder unten über das Display, um den vorherigen oder den nächsten Monat anzuzeigen. Tages- und Agendaansichten Die Tagesansicht zeigt eine Liste der Termine eines Tages, wohingegen die Agendaansicht eine Liste aller Termine in chronologischer Reihenfolge anzeigt. In der Tagesansicht können Sie folgendes tun: Sie können etwas länger auf einen Zeitraum drücken, um einen Termin für diesen Zeitraum zu erstellen. Streichen Sie nach links oder rechts über das Display, um die vorherigen oder die nächsten Tage anzuzeigen. Sie können auch das Wetter der jeweiligen Tage sehen, aber nur innerhalb der 7- Tage Vorhersage. Wochenansicht Die Wochenansicht zeigt eine Übersicht der Termine einer Woche an. In der Wochenansicht können Sie folgendes tun: Sie können etwas länger auf einen Zeitraum drücken, um einen Termin für diesen Zeitraum zu erstellen. Tippen Sie auf einen Termin (angezeigt mit farbigen Balken), um seine Einzelheiten anzuzeigen. Streichen Sie nach links oder rechts über das Display, um die vorherigen oder die nächsten Wochen anzuzeigen.
119 119 Kalender Verwaltung von Kalenderterminen Bearbeiten eines Termins Sie können nur Termine ändern, die Sie selbst erstellt haben. 1. Tippen Sie bei Anzeige eines Termins auf. 2. Nehmen Sie Änderungen an Ihrem Termin vor. 3. Tippen Sie auf Speichern. Löschen eines Termins Führen Sie einen dieser Schritte aus: Drücken Sie bei Anzeige eines Termins auf und tippen Sie anschließend auf Termin löschen. Drücken Sie in der Tages-, Agenda- und Wochenansicht etwas länger auf einen Termin und tippen Sie anschließend auf Termin löschen. Falls sich der Termin wiederholt werden Sie gefragt, ob Sie nur diesen Termin oder alle Termine im Kalender löschen möchten. Senden eines Termins Sie können einen Kalendertermin als einen vcalendar per Bluetooth oder als eine Dateianlage mit einer oder Nachricht senden. 1. Drücken Sie bei Anzeige eines Termins auf und tippen Sie anschließend auf Weiterleiten. 2. Wählen Sie, ob Sie den Termin über Bluetooth, oder Nachrichten senden möchten. Besprechungseinladung annehmen oder ablehnen 1. Wenn Sie ein Exchange ActiveSync-Konto verwenden, tippen Sie auf die Registerkarte Einladungen im Kalender, um Besprechungseinladungen anzuzeigen, welche noch nicht akzeptiert oder abgelehnt wurden. 2. Tippen Sie auf eine Besprechungseinladung und führen Sie dann einen der folgenden Schritte aus: Nehmen Sie die Einladung an, weisen Sie sie ab, nehmen Sie sie mit Vorbehalt an oder schlagen Sie eine andere Zeit vor. Drücken Sie auf, um Optionen zum Antworten, zum Verschieben der Einladung in einen Ordner und mehr anzuzeigen.
120 120 Kalender Einstellen von Erinnerungen für Termine Haben Sie einen wichtigen Termin, an den Sie sich erinnern müssen? Mit dem Kalender können Sie sich ganz einfach an wichtige Termine erinnern lassen. 1. Tippen Sie bei Anzeige eines Termins auf Erinnerung. 2. Wählen Sie, wie weit im Voraus Sie an den Termin erinnert werden möchten. Sie können bis zu fünf Erinnerungen für einen Termin einstellen. Sie können das Verhalten einer Terminerinnerung über die Kalender Einstellungen ändern. Verwerfen oder Wiederholen von Erinnerungen Wenn Sie wenigstens eine Erinnerung für einen Termin eingestellt haben, erscheint das Symbol für einen anstehenden Termin im Benachrichtigungsbereich der Statusleiste, um sie auf darauf hinzuweisen. 1. Öffnen Sie das Feld Benachrichtigungen. 2. Tippen Sie auf die Terminerinnerung. 3. Gehen Sie auf eine der folgenden Weisen vor: Wählen Sie aus, ob Sie alle Terminerinnerungen später wiederholen oder beenden möchten. Drücken Sie auf, um die Erinnerungen im Benachrichtigungsbereich der Statusleiste beizubehalten. Anzeigen und Ausblenden von Kalender Drücken Sie in allen Kalender-Ansichten auf und markieren oder demarkieren Sie anschließend einen Kalender, um ihn anzuzeigen oder auszublenden. Kalender bleiben auf dem HTC Sensation XE synchronisiert, selbst wenn sie ausgeblendet sind. Ändern der Kalender einstellungen Sie können die Kalender einstellungen ändern, um die Anzeige von Terminen und die Benachrichtigung bei bevorstehenden Terminen anzupassen. Drücken Sie in einer Kalender-Ansicht auf und tippen Sie anschließend auf Einstellungen (oder Mehr > Einstellungen) zur Auswahl wie der Kalender funktionieren und aussehen soll.
121 121 Karten und Standort Karten und Standort Standorteinstellungen Aktivieren von Ortsdiensten Damit Sie Ihren Standort auf dem HTC Sensation XE finden können, müssen Sie Ortsquellen aktivieren. 1. Tippen Sie auf der Startseite auf und anschließend auf Einstellungen > Anrufen. 2. Wählen Sie eine oder beide der folgenden Optionen aus: Googles Ortsdienst GPS Satelliten Nutzt WLAN oder Ihre mobile Datenverbindung, um Ihren ungefähren Standort zu ermitteln. Ermittelt Ihren exakten GPS-Standort. Hierfür ist eine freie Sicht zum Himmel erforderlich und außerdem wird auch mehr Akkustrom verbraucht. Locations Über Locations Suchen Sie nach Orten von Interesse, rufen Sie Wegbeschreibungen zu Orten auf und nutzen Sie beim Fahren die Turn-by-Turn-GPS-Navigation mit der Locations-App. Die Locations-App ist Ihr perfekter Reisebegleiter, egal ob Sie sich in Ihrer Heimat oder im Ausland befinden. Mit der Locations-App können Sie Karten im voraus herunterladen, so dass Sie sich keine Sorgen um eine Internetverbindung machen müssen, wenn Sie unterwegs sind, oder um hohe Gebühren für das Datenroaming im Ausland. Wenn Sie sich an einem Ort befinden, der von Gebäuden umgeben ist, kann Locations möglicherweise Ihren Standort nicht genau bestimmen. Suche nach eigenem Standort und der Umgebung 1. Tippen Sie auf der Startseite auf > Locations. 2. Tippen Sie auf, um Ihren eigenen Standort zu aktualisieren oder tippen Sie auf, um Ihren Standort auf der Karte anzuzeigen. 3. Wählen Sie eine Kategorie aus, die Sie interessiert, um Orte in der Nähe anzuzeigen.
122 122 Karten und Standort Suche nach einem Ort von Interesse Sie können nach dem Namen einer Einrichtung, einer Straße oder einer Stadt suchen. Vorgeschlagene Begriffe werden angezeigt, während Sie tippen. 1. Drücken Sie unter Locations auf die Schaltfläche. 2. Tippen Sie auf Locations. 3. Geben Sie den Ort ein, nach dem Sie suchen möchten. 4. Wenn Sie das Gewünschte nicht sehen können, tippen Sie auf, um die Suche zu erweitern. 5. Tippen Sie auf eine Einrichtung, um Wegbeschreibungen zu ihr zu erhalten, sie auf der Karte anzuzeigen, sie als Footprint hinzuzufügen usw. Suche nach einer Adresse 1. Drücken Sie unter Locations auf die Schaltfläche. 2. Tippen Sie auf Adresse. 3. Geben Sie alles über die Adresse ein, das Sie wissen. Übereinstimmende Informationen werden angezeigt. 4. Tippen Sie auf die Adresse, nach der Sie suchen. Wählen Sie unter den verfügbaren Optionen die Anzeige auf einer Karte, das Abrufen von Wegbeschreibungen usw. aus. Auswahl der Suchkarte Standardmäßig wird Locations in den vorgeladenen oder von Ihnen heruntergeladenen Länderkarten suchen. Sie können die Anwendung für Suche in einer anderen Länderkarte einstellen. 1. Drücken Sie unter Locations auf die Schaltfläche. 2. Tippen vor dem Ausführen der Suche auf die Option Aktuell durchsuchte Region und wählen Sie anschließend das gewünschte Land aus. Wenn Sie keine Karte für dieses Land heruntergeladen haben, wird Locations in den Online-Karten suchen.
123 123 Karten und Standort Anzeige von Karten Tippen Sie auf der Startseite auf aktueller Standort zu sehen ist. > Locations. Eine Karte wird geöffnet, auf der Ihr Tippen Sie hier, um zwischen der 2D- und 3D-Ansicht zu wechseln. Ort von Interesse. Tippen Sie hier, um Details anzuzeigen, einen Anruf abzusetzen, Wegbeschreibungen abzurufen oder Inhalte zu teilen. Ihr aktueller Standort. Tippen Sie hier, um den Kompass zu nutzen oder nicht. Dieses Symbol wird anstelle des Kompass angezeigt, wenn Sie die Richtung der Karte manuell steuern. Zoom-In Taste. Tippen Sie das Display zur Anzeige an. Zoom-Out Taste. Tippen Sie das Display zur Anzeige an. Direktverknüpfungen Tippen Sie hierauf, um weitere Registerkarten wie z. B. Footprints und Reisen anzuzeigen. Auswählen, welche Orte von Interesse auf der Karte angezeigt werden 1. Drücken Sie während der Anzeige der Karte auf und tippen Sie anschließend auf Ansicht (oder Mehr > Ansicht). 2. Wählen Sie die Orte von Interesse, welche Sie auf einer Karte anzeigen oder nicht anzeigen möchten. Sie können auch Footprints und 3D-Gebäude auf der Karte anzeigen oder ausblenden. 3. Tippen Sie auf Fertig.
124 124 Karten und Standort Markieren eines Ortes auf der Karte Markieren Sie einen Favoritenort auf der Karte und fügen Sie ihn als einen Footprint hinzu, rufen Sie Wegbeschreibungen zu ihm ab oder teilen Sie ihn mit Freunden. 1. Drücken Sie etwas länger auf den Ort auf einer Karte, den Sie markieren möchten. 2. Tippen Sie auf und entscheiden Sie anschließend, was Sie tun möchten. Wenn Sie alle Stecknadeln auf der Karte entfernen möchten, drücken Sie bei Anzeige der Karte auf MENU und tippen Sie anschließend auf Stecknadel löschen (oder Mehr > Stecknadel löschen). Ändern der Sprache für Straßennamen und Orte von Interesse 1. Drücken Sie bei Anzeige einer Karte auf und tippen Sie anschließend auf Einstellungen > Karte > Kartensprache. 2. Wählen Sie eine der folgenden Optionen. Native Kartensprache verwenden Geeignete Sprache verwenden Verwenden Sie dies, wenn Sie die lokale Sprache für die Karte verwenden möchten. Wenn sie z. B. eine Karte aus Japan öffnen, werden japanische Schriftzeichen angezeigt. Verwenden Sie dies, wenn Sie die aktuellen Spracheinstellungen verwenden möchten. Dies steht möglicherweise nicht für alle Karten zur Verfügung. Aufnahme beliebter Orte mit HTC Footprints HTC Footprints bietet eine einfache Möglichkeit, Ihre beliebten Orte aufzunehmen und diese Orte wieder zu besuchen. Sie können ein Foto von einem Ort wie z.b. einem Restaurant oder einer Sehenswürdigkeit aufnehmen und es zusammen mit dem exakten GPS-Standort, Adresse, Telefonnummer und mehr speichern. Wenn Sie einen solchen Ort wieder besuchen möchten, können Sie einfach den Footprint öffnen. Sie können anschließend den Standort auf der Karte anzeigen, im Web danach suchen und mehr. Hinzufügen eines Orts als Footprint 1. Suchen Sie nach dem Zielort, zu dem Sie fahren möchten. 2. Tippen Sie auf Unter Footprints speichern.
125 125 Karten und Standort 3. Sie können Folgendes tun: Tippen Sie auf, um die Position des Footprints auf der Karte anzupassen. Tippen Sie auf und wählen Sie anschließend die entsprechenden Labels für den Standort. Tippen Sie auf Aufnahme, um ein Bild aufzunehmen und es als ein Foto für den Footprint hinzuzufügen. Tippen Sie auf Bearbeiten, um eine Notiz für diesen Footprint hinzuzufügen. Drücken Sie auf und tippen Sie anschließend auf Sprachaufnahme, um eine Sprachnotiz zum Footprint hinzuzufügen. 4. Tippen Sie auf Fertig. Einstellung eines Footprints als Heimatort Speichern Sie Ihre Heimadresse als einen Footprint, so dass Sie sie einfach als Ihren Zielort einstellen können. 1. Wenn Sie sich zu Hause befinden, öffnen Sie die Locations-App und tippen Sie auf Direktverknüpfungen > Footprints. 2. Tippen Sie auf. 3. Ändern Sie bei Bedarf die Einzelheiten und tippen Sie anschließend auf Fertig. 4. Tippen Sie auf Eigenen Wohnsitz einstellen und wählen Sie anschließend Ihre Heimadresse in der Liste aus. Wenn Sie Ihre Heimadresse zu einem beliebigen Zeitpunkt ändern möchten, tippen Sie auf. Erneutes Besuchen eines Footprints 1. Tippen Sie auf der Registerkarte Footprints auf eine Kategorie. 2. Tippen Sie auf den Footprint, den Sie erneut besuchen mochten. 3. Wählen Sie auf die Registerkarte Aktionen, ob Sie den Footprint auf der Karte anzeigen, Wegbeschreibungen erhalten, Einrichtungen in der Nähe abfragen usw. möchten. Bearbeiten oder Löschen eines Footprints 1. Tippen Sie auf der Registerkarte Footprints auf eine Kategorie. 2. Drücken Sie etwas länger auf den Footprint, den Sie bearbeiten oder löschen möchten. 3. Tippen Sie auf Bearbeiten oder Löschen im Optionenmenü. Teilen von Footprints 1. Tippen Sie auf der Registerkarte Footprints auf eine Kategorie. 2. Drücken Sie etwas länger auf den gewünschten Footprint. 3. Tippen Sie auf Teilen und entscheiden Sie, wie Sie den Footprint teilen möchten.
126 126 Karten und Standort Löschen mehrerer Footprints 1. Tippen Sie auf der Registerkarte Footprints auf eine Kategorie. 2. Drücken Sie auf und tippen Sie anschließend auf Löschen. 3. Wählen Sie die Footprints aus, die Sie löschen möchten, und tippen Sie anschließend auf Löschen. Sichern Ihrer Footprints Sichern Sie Footprints, indem Sie sie exportieren. Sie können exportierte Footprints- Dateien auch in anderen Anwendungen wie z.b. Google Earth auf Ihrem PC öffnen. 1. Tippen Sie auf der Registerkarte Footprints auf eine Kategorie. 2. Drücken Sie auf und tippen Sie anschließend auf Export. 3. Heben Sie die Auswahl des Footprints auf, den Sie nicht exportieren möchten. Um die Auswahl aller Footprints auf einmal aufzuheben, drücken Sie auf tippen Sie anschließend auf Auswahl für alle aufheben. und 4. Tippen Sie auf Exportieren. Footprints werden als.kmz-dateien exportiert. Wenn Sie mehrere Footprints gleichzeitig exportiert haben, werden sie zusammen in einer.kmz Datei gespeichert. Importieren von Footprints Holen Sie Footprints zurück, welche Sie zuvor gesichert haben. Sie können auch.kmz- Dateien importieren, welche Sie in anderen Applikationen gespeichert haben. 1. Drücken Sie bei Anzeige der Registerkarte Footprints auf und tippen Sie anschließend auf Importieren. 2. Tippen Sie auf Footprints-Daten und tippen Sie anschließend auf die Datei, welche Sie importieren möchten. Sie können auch auf Fotos tippen, um ein Bild zu importieren, zu dem Footprint Informationen hinzugefügt sein könnten. Planen Ihrer Reisen Verwenden Sie Reisen, um Ihren Reiseverlauf zu planen. Markieren Sie Orte in einer Stadt oder einem Land, das Sie besuchen möchten und rufen Sie ganz einfach Wegbeschreibungen von einem Ort zum anderen ab. Eine Reise erstellen 1. Tippen Sie auf der Startseite auf > Locations. 2. Tippen Sie auf Direktverknüpfungen > Reisen. 3. Tippen Sie auf.
127 127 Karten und Standort 4. Wenn dies nicht das erste Mal ist, das Sie eine Reise erstellen, tippen Sie auf Neue Reise erstellen. 5. Geben Sie einen Namen für die Reise ein. 6. Tippen Sie auf Ort zu Reise hinzufügen und suchen Sie anschließend aus den verfügbaren Optionen nach einem Ort von Interesse. 7. Fügen Sie weitere Orte hinzu, die Sie besuchen möchten. 8. Tippen Sie auf Speichern. Route zu Ihren Orten von Interesse anzeigen 1. Tippen Sie im Reise-Fenster auf eine Reise, um sie zu öffnen. 2. Tippen Sie auf, um die Karte anzuzeigen. 3. Tippen Sie auf. Die Karte zeigt die Route zu den Orten, die Sie hinzufügt haben, beginnend mit dem ersten Punkt Ihrer Route. 4. Gehen Sie auf eine der folgenden Weisen vor: Tippen Sie unten im Fenster auf oder, um die Route Ihrer Reise zu verfolgen. Schieben Sie die Wegbeschreibungsleiste nach oben und tippen Sie auf die Anweisungen, um die Route Ihrer Reise zu verfolgen. Verwalten einer Reise Haben Sie Ihre Reisepläne geändert? Nach der Erstellung einer Reise können Sie Orte hinzufügen, neu anordnen oder löschen. 1. Tippen Sie im Reise-Fenster auf eine Reise, um sie zu öffnen. 2. Führen Sie einen dieser Schritte aus: Weitere Orte hinzufügen Orte neu anordnen 1. Tippen Sie auf. 2. Suchen Sie aus den verfügbaren Optionen nach einem Ort von Interesse. 1. Drücken Sie auf und tippen Sie anschließend auf Bearbeiten. 2. Drücken Sie etwas länger auf am Ende des Elementes, das Sie verschieben möchten. Wenn die Zeile hervorgehoben wird, ziehen Sie sie an die neue Position und lassen Sie sie anschließend los. 3. Tippen Sie auf Fertig. Orte löschen 1. Drücken Sie auf und tippen Sie anschließend auf Bearbeiten. 2. Markieren Sie die Orte, die Sie löschen möchten. 3. Tippen Sie auf Fertig.
128 128 Karten und Standort Löschen von Reisen 1. Drücken Sie bei Anzeige der Registerkarte Reisen auf und tippen Sie anschließend auf Löschen. 2. Wählen Sie die Reisen aus, die Sie löschen möchten. 3. Tippen Sie auf Löschen. Exportieren Ihrer Reisen Sichern Sie Reisen, indem Sie sie als.tcz Dateien exportieren und speichern. Drücken Sie bei Anzeige der Registerkarte Reisen auf auf Exportieren. und tippen Sie anschließend Drücken Sie auf und tippen Sie anschließend auf Auswahl aller aufheben, um die Markierung aller Reisen aufzuheben. Exportierte Reisen werden als.tcz Dateien gespeichert. Wenn Sie mehrere Reisen gleichzeitig exportiert haben, werden sie zusammen in einer.tcz Datei gespeichert. Importieren von Reisen Sie können als.tcz Dateien gesicherte Reisen wieder anzeigen. 1. Drücken Sie bei Anzeige der Registerkarte Reisen auf und tippen Sie anschließend auf Importieren. 2. Tippen Sie auf die Datei, die Sie importieren möchten, und anschließend auf Importieren. Abrufen von Wegbeschreibungen Rufen Sie detaillierte Wegbeschreibungen zu Ihrem Zielort ab. Abrufen von Wegbeschreibungen von Ihrem aktuellen Ort 1. Suchen Sie in der Locations-App nach dem Ort, zu dem Sie fahren möchten. Haben Sie Footprints gespeichert? Sie können einen Footprint auch als Ihren Zielort einstellen. Wechseln Sie einfach zur Registerkarte Footprints und wählen Sie einen Footprint aus. 2. Tippen Sie auf Wegbeschreibungen.
129 129 Karten und Standort 3. Legen Sie fest, wie Sie Ihr Ziel erreichen möchten. Auf der angezeigten Karte wird die Route zu Ihrem Ziel angezeigt. 4. Gehen Sie auf eine der folgenden Weisen vor: Tippen Sie unten im Fenster auf oder, um der Route zum Ziel zu folgen. Schieben Sie die Wegbeschreibungsleiste nach oben und tippen Sie auf die Anweisungen, um der Route zu Ihrem Ziel zu folgen. Wenn Sie die Turn-by-Turn-Navigation für das Land besitzen, drücken Sie auf und anschließend auf Premium Navi, um mit der Turn-by-Turn-Navigation zu beginnen. Abrufen von Wegbeschreibungen durch Einstellung eines Start- und Zielortes 1. Drücken Sie während der Anzeige einer Karte auf und tippen Sie anschließend auf Wegbeschreibungen. 2. Tippen Sie auf das Textfeld Mein Standort und suchen Sie anschließend nach dem gewünschten Startort. 3. Tippen Sie auf das Textfeld Endpunkt und suchen Sie anschließend nach dem gewünschten Ziel. 4. Tippen Sie auf Mit Auto oder Zu Fuß, je nachdem, wie Sie zum Ziel kommen möchten. 5. Gehen Sie auf eine der folgenden Weisen vor: Tippen Sie unten im Fenster auf oder, um der Route zum Ziel zu folgen. Schieben Sie die Wegbeschreibungsleiste nach oben und tippen Sie auf die Anweisungen, um der Route zu Ihrem Ziel zu folgen. Wenn Sie die Turn-by-Turn-Navigation für das Land besitzen, drücken Sie auf und tippen Sie anschließend auf Premium Navi, um mit der Turn-by-Turn- Navigation zu beginnen.
130 130 Karten und Standort Verwendung von Turn-by-Turn-Navigation Schauen Sie nach, ob Sie die Turn-by-Turn-Navigation für das Land oder die Region, im dem/der Sie sich befinden, gekauft haben. Damit Sie die Turn-by-Turn-Navigation nutzen können, muss die Option GPS- Satelliten unter Einstellungen > Ort ausgewählt sein. 1. Suchen Sie in der Locations-App nach dem Ort, zu dem Sie fahren möchten. Haben Sie Footprints gespeichert? Sie können ihn auch als Ihren Zielort einstellen. Wechseln Sie einfach zur Registerkarte Footprints und wählen Sie einen Footprint aus. 2. Tippen Sie auf Premium-Navigation. Während Sie navigieren, können Sie auf das Display tippen, um weitere verfügbare Optionen anzuzeigen. Voreinstellung für die Navigation Legen Sie fest, wie die Locations-App Ihre Route anzeigen soll. Sie können die Locations-App anweisen, Autobahnen oder gebührenpflichtige Straßen zu umgehen, Fahrbahninformationen anzuzeigen, Ihre bevorzugte Route anzuzeigen usw. 1. Tippen Sie bei Verwendung der Turn-by-Turn-Navigation auf das Display. 2. Tippen Sie auf Einstellungen > Navigator. 3. Legen Sie Ihre Voreinstellungen fest, indem Sie Elemente auswählen oder antippen. Ausschalten von Warnungen für Radarfallen und Sicherheitskameras Wenn Sie den Sicherheitskameradienst besitzen, können Sie diesen Dienst vorübergehend deaktivieren. 1. Tippen Sie bei Verwendung der Turn-by-Turn-Navigation auf das Display. 2. Tippen Sie auf Einstellungen > Warnungen. 3. Deaktivieren Sie die Optionen Geschwindigkeitshinweis und Sicherheitskamerahinweis. Annehmen eines Anrufs während der Nutzung der Navigation Wenn Sie einen Anruf empfangen, wird die gesamte Karte etwas nach oben geschoben, so dass Sie den eingehenden Anruf sehen und annehmen können. Sie können die Navigation dann weiter verwenden, da das Anruffenster nur einen kleinen Bereich unten auf dem Display belegt.
131 131 Karten und Standort Verwalten von Ortsdiensten Schauen Sie sich die Karten, Navigationshilfen, Sicherheitskamerainformationen und Stimmen für Turn-by-Turn-Sprachanweisungen an, welche bereits auf dem HTC Sensation XE vorhanden sind. 1. Tippen Sie auf der Startseite auf > Locations. 2. Drücken Sie auf und tippen Sie anschließend auf Mehr erhalten. Auf der Registerkarte Eigene Lizenzen & Inhalte sehen Sie eine Liste von Diensten, welche bereits auf dem HTC Sensation XE vorhanden sind. Herunterladen von Karten und Kaufen von Diensten Möchten Sie eine Urlaubsreise in ein anderes Land machen? Laden Sie eine Karte für das Land kostenlos herunter. Sie können auch zusätzliche Dienste, wie z.b. Navigationshilfen, Sicherheitskameras und Turn-by-Turn-Sprachanweisungen herunterladen und käuflich erwerben. Sie benötigen eine Internetverbindung für das Herunterladen und Kaufen von Karten und Diensten. 1. Tippen Sie auf der Startseite auf > Locations. 2. Drücken Sie auf und tippen Sie anschließend auf Mehr erhalten. 3. Wechseln Sie zur Registerkarte des Elements oder Dienstes, das/den Sie herunterladen möchten. 4. Tippen Sie je nach Auswahl entweder auf Herunterladen oder Kaufen. Wenn Sie einen Coupon-Code besitzen, geben Sie diesen ein, indem Sie auf Coupon- Code oben auf der Registerkarte Navigationslizenz erwerben. Google Maps Über Google Maps Mit Google Maps können Sie Ihren aktuellen Standort bestimmen, Verkehrssituationen in Echtzeit anzeigen und genaue Wegbeschreibungen erhalten. Es gibt auch ein Suchwerkzeug, mit dem Sie Orte von Interesse oder Adressen auf einer Karte auffinden oder Orte auf Straßenebene anzeigen können. Damit Sie Ihren Standort mit Google Maps finden können, müssen Sie Ortsdienste aktivieren. Die Anwendung Google Maps bietet nicht für alle Länder oder Städte Karten.
132 132 Karten und Standort Navigation auf Karten Wenn Sie Google Maps öffnen, können Sie Ihren Ort einfach auf der Karte finden oder Sie können sich durch Schwenken und Zoomen Orte in der Nähe ansehen. Damit Sie Ihren Standort mit Google Maps finden können, müssen Sie Ortsdienste aktivieren. 1. Tippen Sie auf der Startseite auf > Maps. 2. Tippen Sie auf, um Ihren aktuellen Standort anzuzeigen. Die blaue Markierung zeigt Ihren aktuellen Standort auf der Karte an. 3. Tippen Sie auf, um um den Kompassmodus zu aktivieren oder zu deaktivieren. Im Kompassmodus wechselt die Karte in eine Winkelansicht und richtet sich automatisch nach der Richtung aus, in die Sie blicken. Suche nach einem Ort In Google Maps können Sie nach einem Ort, z. B. einer Adresse oder einem Geschäft oder Institut (z. B. einem Museum) suchen. 1. Tippen Sie unter Maps auf. 2. Geben Sie den Ort, den Sie suchen möchten, in das Suchfeld ein. 3. Tippen Sie auf die Eingabe-Taste, um nach dem eingegebenen Ort zu suchen, oder tippen Sie auf einen vorgeschlagenen Suchbegriff. Die Suchergebnisse werden als Markierungen auf der Karte angezeigt. 4. Führen Sie einen dieser Schritte aus: Tippen Sie auf eine Markierung. Ein Ballon mit dem Namen des Standortes wird sich daraufhin öffnen. Tippen Sie auf den Ballon, wenn es der gewünschte Ort ist. Tippen Sie auf Ergebnisliste, um die Ergebnisse als eine Liste anzuzeigen, und tippen Sie anschließend auf den Ort. Einzelheiten über den ausgewählten Ort werden auf dem Display angezeigt. 5. Tippen Sie auf die Schaltflächen auf dem Display, um den Ort auf der Karte anzuzeigen, Wegbeschreibungen abzurufen, den Ort in der Street View anzusehen (falls verfügbar), usw. Scrollen Sie im Fenster nach unten, um weitere Optionen anzuzeigen. Löschen der Karte Nach der Suche auf einer Karte können Sie die darauf befindlichen Markierungen entfernen. Drücken Sie auf und tippen Sie anschließend auf Karte löschen.
133 133 Karten und Standort Details zu einem Standort abrufen 1. Drücken Sie etwas länger auf einen Ort auf der Karte. Ein Ballon öffnet sich über dem Ort und der Name des Ortes, ein Teil der Adresse, sowie ein Vorschaubild von der Street View (falls verfügbar) wird angezeigt. 2. Tippen Sie auf den Ballon, um weitere Informationen anzuzeigen. Sie können eine Wegbeschreibung zum Ort abrufen, nach Orten von Interesse in der Nähe suchen usw. Suche nach einem Ort von Interesse in Ihrer Nähe Mit Orte können Sie Orte von Interesse in der Nähe Ihres aktuellen Standortes finden. Die Orte-Funktion nutzt Google Maps, um nach allgemeinen Orten zu suchen, die Sie vielleicht auffinden möchten, z.b. eine Tankstelle oder einen Geldautomaten. Bevor Sie die Orte-Funktion verwenden, müssen Sie Ortsquellen aktivieren. 1. Tippen Sie auf der Startseite auf > Orte. 2. Tippen Sie auf den Ortstyp, nach dem Sie suchen möchten oder tippen Sie auf, um einzugeben, nach was Sie suchen möchten. Wurden mehrere Orte gefunden, werden die Suchergebnisse in einer Liste angezeigt. 3. Sie können Folgendes tun: Tippen Sie auf Kartenansicht, um anzuzeigen, wo sich die Orte auf der Karte befinden. Tippen Sie in der Liste der Suchergebnisse auf einen Ort, um weitere Informationen anzuzeigen. Abrufen von Wegbeschreibungen Rufen Sie genaue Wegbeschreibungen zu Ihrem Ziel ab. Google Maps kann Wegbeschreibungen anzeigen, um einen Ort zu Fuß, mit öffentlichen Verkehrsmitteln oder mit dem Auto zu erreichen. 1. Tippen Sie bei Anzeige einer Karte auf. 2. Führen Sie einen dieser Schritte aus: Verwenden Sie Ihren aktuellen Standort als Startpunkt oder geben Sie in das erste Textfeld einen Ort ein, von dem aus Sie beginnen möchten. Geben Sie dann den Zielort in das zweite Textfeld ein. Tippen Sie auf, um eine Adresse aus den Kontakten auszuwählen, oder einen Punkt, den Sie auf einer Karte antippen. Wenn der Ort, den Sie als Ihr Ziel eingestellt haben, mehrere Ortsoptionen besitzt, wählen Sie eine davon aus. 3. Legen Sie fest, wie Sie Ihr Ziel erreichen möchten. 4. Tippen Sie auf Wegbeschreibungen abrufen.
134 134 Karten und Standort 5. Tippen Sie auf Wegbeschreibungsliste, um die Wegbeschreibungen anzuzeigen. 6. Tippen Sie auf die Pfeiltasten auf der Karte, um den Wegbeschreibungen zu folgen. Wenn Sie das Ansehen der Karte beendet oder den Wegbeschreibungen ganz gefolgt sind, drücken Sie auf, um die Karte zurückzusetzen. Der Zielort wird automatisch im Verlauf von Google Maps gespeichert. Suche nach Freunden mit Google Latitude (Verfügbarkeit von Land abhängig) Mit dem Benutzerortsdienst Google Latitude können Sie mit Ihren Freunden Ortsund Statusnachrichten austauschen. Sie können auch Wegbeschreibungen zum Standort Ihrer Freunde anzeigen lassen, Einzelheiten zu Ihrem Standort senden und mehr. Ihr Standort wird nicht automatisch freigegeben. Sie müssen sich erst bei Breitengrad anmelden und anschließend Ihre Freunde zum Ansehen Ihres Standortes oder zum Annehmen Ihrer Einladungen auffordern. Nur Freunde, die Sie ausdrücklich eingeladen oder angenommen haben, können Ihren Standort sehen. Öffnen und Beitreten zu Breitengrad 1. Tippen Sie auf der Startseite auf > Maps. 2. Drücken Sie während der Anzeige einer Karte auf und tippen Sie anschließend auf Latitude. 3. Nachdem Sie Breitengrad beigetreten sind und die Applikation geschlossen haben, können Sie Folgendes tun, um sie von der Startseite aus zu öffnen: Tippen Sie auf > Latitude. Tippen Sie auf Maps, drücken Sie auf und tippen Sie anschließend auf Latitude. Wo Sie Hilfe erhalten Sollten Sie Hilfe benötigen oder Fragen zu Maps oder Breitengrad haben, drücken Sie auf und tippen Sie anschließend auf Hilfe (oder Mehr > Hilfe).
135 135 Google Play und andere Apps Google Play und andere Apps Apps von Google Play abrufen Bei Google Play finden Sie neue Apps für das HTC Sensation XE. Wählen Sie unter einer großen Auswahl von kostenlosen und käuflichen Apps aus, zu denen Apps für produktives Arbeiten, für die Unterhaltung und für Spiele gehören. Wenn Sie Android Market anstelle von Google Play sehen, öffnen Sie Android Market und stimmen Sie den Bestimmungen zur Aktualisierung von Google Play zu. Eine Google Wallet Zahlungsdienst muss ausgewählt werden, um eine kostenpflichtige App zu erwerben. Sie werden aufgefordert, die Zahlungsmethode zu bestätigen, wenn Sie eine App kaufen. Suchen und Installieren einer App Wenn Sie Apps installieren und auf dem HTC Sensation XE verwenden, könnten sie den Zugriff auf Ihre persönlichen Informationen oder Zugang zu gewissen Funktionen oder Einstellungen benötigen. Deshalb sollten Sie nur vertrauenswürdige Apps herunterladen und installieren. Seien Sie bei Applikationen vorsichtig, welche auf eine Vielzahl von Funktionen des HTC Sensation XE oder eine große Menge Ihrer Daten zugreifen können. Sie allein sind für die Folgen der Verwendung von heruntergeladenen Anwendungen verantwortlich. 1. Tippen Sie auf der Startseite auf > Play Store. 2. Nach einer App suchen. 3. Wenn Sie eine App gefunden haben, die Ihnen gefällt, tippen Sie sie an und lesen Sie ihre Beschreibung und Kommentare anderer Anwender. 4. Um die App herunterzuladen oder zu kaufen, tippen Sie auf Download (für kostenlose Apps) oder auf die Preistaste (für kostenpflichtige Apps). 5. Tippen Sie auf Akzeptieren & Download oder Akzeptieren & Kaufen. Um die App zu öffnen, tippen Sie auf der Startseite auf Apps auf die App.. Tippen Sie im Fenster Alle
136 136 Google Play und andere Apps Deinstallation einer App Sie können eine App innerhalb eines bestimmten Zeitraums nach dem Kauf für eine Kostenrückerstattung wieder deinstallieren. Für weitere Informationen über die Rückerstattung besuchen Sie bitte die Google Play Hilfeseite ( support.google.com/googleplay/). 1. Tippen Sie auf der Startseite auf > Play Store. 2. Drücken Sie auf und tippen Sie anschließend auf Eigene Apps. 3. Tippen Sie auf die App, die Sie deinstallieren möchten, und anschließend auf Deinstallieren. Wo Sie Hilfe erhalten Sollten Sie Hilfe benötigen oder Fragen zu Google Play haben, drücken Sie auf tippen Sie anschließend auf Hilfe. und Verwendung der Uhr Über das HTC Uhr-Widget Mit dem HTC-Uhr-Widget können Sie das aktuelle Datum, die Uhrzeit und Ihren Standort anzeigen. Sie können die Uhr auch zur Anzeige der Uhrzeit in einer anderen Stadt verwenden. Ändern des Standortes im Uhr-Widget Standardmäßig zeigt das Uhr-Widget das Wetter Ihres aktuellen Standortes an. Sie können das Uhr-Widget auf der Startseite anpassen, um das Wetter eines anderes Standortes anzuzeigen. 1. Drücken Sie etwas länger auf das Uhr-Widget und ziehen Sie es anschließend auf Schaltfläche Bearbeiten. 2. Wählen Sie einen Ort aus. Wenn Sie den gewünschten Ort nicht sehen, tippen Sie auf suchen und ihn hinzuzufügen., um nach ihm zu 3. Tippen Sie auf Fertig. Sie können mehr als ein Uhr-Widget zur erweiterten Startseite hinzufügen.
137 137 Google Play und andere Apps Über die Uhr-App Die Uhr-App kann Ihnen mehr bieten als lediglich die Anzeige von Datum und Uhrzeit. Machen Sie aus dem HTC Sensation XE eine Schreibtischuhr, die selbst Wetterinformationen anzeigt oder eine Weltuhr, die Ihnen die Uhrzeiten in Orten auf der ganzen Welt anzeigt. Sie können die App auch als Wecker, Stoppuhr und Countdown- Zeitnehmer verwenden. Um die Uhr-App zu öffnen, tippen Sie auf der Startseite auf und tippen Sie anschließend auf Uhr. Tippen Sie auf die Registerkarten auf der Leiste unten oder streichen Sie Ihren Finger über die Registerkarten, um zwischen den unterschiedlichen Funktionen zu wechseln. Weltuhreinstellungen Einstellen Ihres Heimatortes 1. Drücken Sie auf der Registerkarte Weltuhr auf und tippen Sie anschließend auf Starteinstellungen. 2. Geben Sie den Namen Ihres Heimatortes ein. 3. Scrollen Sie durch die Liste und tippen Sie auf Ihren Heimatort. Datum und Uhrzeit manuell einstellen 1. Drücken Sie auf der Registerkarte Weltuhr auf und tippen Sie anschließend auf Ortszeiteinstellungen. 2. Deaktivieren Sie die Optionen Automatisch Datum & Uhrzeit und Automatische Zeitzone und stellen Sie anschließend die Zeitzone, das Datum und die Uhrzeit ein. Hinzufügen eines Ortes zum Weltuhr-Fenster 1. Tippen Sie auf der Registerkarte Weltuhr auf. 2. Geben Sie den Namen der Stadt ein, die Sie hinzufügen möchten. 3. Scrollen Sie durch die Liste und tippen Sie auf die Stadt, die Sie hinzufügen möchten. Stellen eines Weckers Sie können einen oder mehrere Wecker einrichten. 1. Wählen Sie auf der Registerkarte Wecker das Kästchen eines Weckers aus und tippen Sie anschließend auf diesen Wecker. 2. Streichen Sie Ihren Finger unter Wecker einstellen nach oben oder unten, um die Räder für die Zeit zu drehen und so die Weckerzeit einzustellen.
138 138 Google Play und andere Apps 3. Wenn Sie den Wecker wiederholen möchten, tippen Sie auf Wiederholen und stellen Sie ein, wann Sie den Alarm deaktivieren möchten. 4. Tippen Sie auf Fertig. Wenn Sie einen Wecker ausschalten möchten, heben Sie die Markierung seines Kontrollkästchens auf. Wenn Sie mehr als drei Wecker stellen möchten, tippen Sie auf. Löschen eines Weckers 1. Drücken Sie bei Anzeige der Registerkarte Wecker auf und tippen Sie anschließend auf Löschen. 2. Wählen Sie die Wecker aus, die Sie löschen möchten, und tippen Sie anschließend auf Löschen. Anzeige von Wetter Verwenden Sie die Wetter-App und das Widget, um das aktuelle Wetter und Wettervorhersagen für die nächsten 4 Tage anzuzeigen. Zusätzlich zu Ihrem aktuellen Standort können Sie auch Wettervorhersagen für andere Städte auf der ganzen Welt anzeigen. 1. Tippen Sie auf der Startseite auf > Wetter. 2. Streichen Sie mit Ihrem Finger nach oben/unten über das Display, um das Wetter an anderen Orten anzuzeigen. 3. Tippen Sie auf, um die aktuellen Wetterinformationen wie z. B. die Temperatur, den ungefähren Zeitpunkt des Sonnenuntergangs usw. anzuzeigen. 4. Während eine Vorhersage angezeigt wird, haben Sie folgende Möglichkeiten: Streichen Sie mit Ihrem Finger nach oben/unten über das Display, um das Wetter an anderen Orten anzuzeigen. Tippen Sie auf, um die Wetterinformationen zu aktualisieren. Ihre Einstellungen in der Wetter-App steuern auch die Wetterinformationen, die in der Uhr um im Kalender angezeigt werden. Hinzufügen eines Ortes zum Wetter-Fenster Fügen Sie dem Wetter-Fenster weitere Orte hinzu, so dass Sie die Wettervorhersagen für diese Orte sofort abrufen können. Zusätzlich zu Ihrem aktuellen Standort können im Wetter-Fenster bis zu 15 Orte angezeigt werden. 1. Tippen Sie im Wetter-Fenster auf. Oder tippen Sie auf und anschließend auf Hinzufügen. 2. Geben Sie den Ort ein, den Sie hinzufügen möchten. 3. Wählen Sie die gewünschte Stadt aus.
139 139 Google Play und andere Apps Ändern der Reihenfolge von Orten im Wetter-Fenster 1. Drücken Sie bei Anzeige der Registerkarte Wetter auf und tippen Sie anschließend auf Bearbeiten. 2. Halten Sie etwas länger am Ende des Elements gedrückt, dass Sie verschieben möchten und ziehen Sie es an die neue Position. 3. Tippen Sie auf Fertig. Löschen von Orten im Wetter-Fenster 1. Drücken Sie bei Anzeige der Registerkarte Wetter auf und tippen Sie anschließend auf Bearbeiten. 2. Wählen Sie die Städte aus, die Sie löschen möchten, und tippen Sie anschließend auf Fertig. Lesen von ebooks Erstellen Sie eine Bibliothek mit Bestsellern und literarischen Klassiker direkt auf dem HTC Sensation XE. Mit der ebook-app können Sie ebooks von Kobo, einem Online- Buchladen, lesen und herunterladen. 1. Tippen Sie auf der Startseite auf > ebook. 2. Streichen Sie Ihren Finger nach links oder rechts über das Fenster, um die verfügbaren ebooks zu durchsuchen. 3. Tippen Sie auf ein ebook, um es zu öffnen. 4. Tippen Sie auf das Display, um folgende Steuerelemente zu nutzen: Springen Markieren Ziehen Sie den Schieberegler, um schnell zu einer Seite oder von Kapitel zu Kapitel zu wechseln. Zeigen Sie das Inhaltsverzeichnis und Seiten mit Lesezeichen an. Sie können auch die Notizen und Hervorhebungen sehen, die Sie dem ebook hinzugefügt haben. Versehen Sie die Seite mit einem Lesezeichen. Schriftgröße Ändern Sie die Schriftgröße. Teilen Empfehlen Sie das ebook Ihren Freunden. Sie können den Buchtitel in Ihren Sozialnetzwerken teilen oder in per Textnachricht oder senden. 5. Um ein Wort zu markieren oder eine Notiz zu erstellen, drücken Sie etwas länger auf ein Wort und ziehen Sie anschließend die Anfangs- und Endmarkierungen, um den benachbarten Text auszuwählen.
140 140 Google Play und andere Apps Herunterladen eines ebooks Durchsuchen Sie den Bücherladen und wählen Sie unter Hunderten verfügbarer Titel zum Herunterladen aus. Es müssen folgende Voraussetzungen erfüllt sein: Eine aktive WLAN- oder Datenverbindung. Sie besitzen ein Kobo- und ein Adobe ID-Konto. Wenn Sie diese Konten noch nicht besitzen, registrieren Sie sich auf dem HTC Sensation XE oder über den Webbrowser eines Computers. (Besuchen Sie auf dem Computer folgende Websites: und index.cfm.) 1. Wenn Sie sich bei Ihren Kobo- und Adobe ID-Konten noch nicht angemeldet haben, drücken Sie auf und tippen Sie anschließend auf Konten, um sich anzumelden. 2. Tippen Sie im Hauptfenster des ebook auf. 3. Gehen Sie auf der Registerkarte ebooks von Kobo folgendermaßen vor, um ein Buch zu finden: Tippen Sie auf eine Kategorie, um die verfügbaren Buchtitel anzuzeigen. Zeigen Sie weitere Kategorien an. Drücken Sie auf und tippen Sie anschließend entweder auf Durchsuchen oder Entdecken. Tippen Sie auf, um einen bestimmten Buchtitel oder Autor zu finden. 4. Tippen Sie auf das ebook, das Sie herunterladen möchten. 5. Tippen Sie auf, um die Bestellung abzusenden. 6. Geben Sie die für den Kauf nötigen Einzelheiten an und tippen Sie anschließend auf Kaufen. 7. Tippen Sie auf, um das ebook herunterzuladen. Nachdem das ebook heruntergeladen wurde, finden Sie es in Ihrer Bibliothek. Wenn Sie zuvor über Ihren Computer ebooks bei Kobo gekauft haben, wechseln Sie zur Registerkarte Zum Download verfügbar im ebook, um die Bücher auf das HTC Sensation XE herunterzuladen.
141 141 Google Play und andere Apps Lesen von Nachrichten-Feeds Seien Sie stets auf dem Laufenden. Abonnieren Sie mit der News-App Nachrichten- Feeds mit aktuellen Nachrichten, Sport, Top-Blogs und vielem mehr. Sie können auch Updates basierend auf bestimmten ausgewählten Stichwörtern erhalten. Abonnieren neuer Nachrichtenkanäle 1. Tippen Sie auf der Startseite auf > News. 2. Tippen Sie auf und anschließend auf Abonnements > Feeds hinzufügen. 3. Wählen Sie einen zu abonnierenden Kanal aus: Tippen Sie auf eine Kategorie wie z.b. Blogs oder Unterhaltung, um aus beliebten Nachrichten-Feeds auszuwählen. Tippen Sie auf mehr Weitere suchen (oder Suche > Weitere suchen), um nach einem bestimmten Stichwort oder einer Feed-URL zu suchen. 4. Tippen Sie auf Hinzufügen. Um einen Kanal abzubestellen, drücken Sie auf und tippen Sie anschließend auf Abbestellen. Wählen Sie die Feeds aus, die Sie abbestellen möchten, und tippen Sie anschließend auf Löschen. Hinzufügen eines Stichwortes Wenn Sie ein Stichwort eingeben, können Sie Storys einfach wiederfinden. 1. Tippen Sie auf der Startseite auf > News. 2. Tippen Sie auf und anschließend auf Eigene Elemente > Stichworte > Stichworte hinzufügen. 3. Geben Sie das Stichwort ein und tippen Sie anschließend auf Hinzufügen. Das neue Stichwort wird der Stichwortliste hinzugefügt. Tippen Sie auf das neue Stichwort, um die Storys anzuzeigen, welche das Stichwort enthalten. Lesen einer Story 1. Tippen Sie auf der Startseite auf > News. 2. Tippen Sie im Fenster Eigene Elemente auf eine Story, die Sie lesen möchten. Drücken Sie auf, um weitere Optionen anzuzeigen, z.b. das Hinzufügen von Tags zur Story oder Ändern der Schriftgröße.
142 142 Google Play und andere Apps Ändern des Aktualisierungszeitplans und der Inhaltseinstellungen 1. Drücken Sie bei Anzeige der News-App auf und tippen Sie anschließend auf Einstellungen (oder Mehr > Einstellungen). 2. Verwalten Sie Synchronisierungsoptionen, wählen Sie die Standardansicht für Nachrichtenartikel usw. Behalten der Übersicht über Ihre Aktien Mit der Aktien-App erhalten Sie aktuelle Updates über Aktienkurse und Börsenindizes. Für das Herunterladen von Aktieninformationen können automatisch zusätzliche Gebühren für die Datenübertragung berechnet werden. 1. Tippen Sie auf der Startseite auf > Aktien. 2. Im Aktien-Fenster können Sie Folgendes ausführen: Tippen Sie auf ein Element, um es in der Liste mit Aktienangeboten und Börsenindizes anzuschauen. Tippen Sie auf, um die Aktieninformationen zu aktualisieren. Tippen Sie auf, um einen Aktienkurs oder einen Börsenindex hinzuzufügen. Um die Reihenfolge der Aktienliste zu ändern, drücken Sie auf und tippen Sie anschließend auf Bearbeiten. Halten Sie etwas länger am Ende des Elements gedrückt, dass Sie verschieben möchten und ziehen Sie es an die neue Position. 3. Wenn Sie einen bestimmten Aktienkurs oder Börsenindex auswählen, können Sie: Handelsinformationen über ein Element, sowie seine Preiskurve für einen bestimmten Zeitraum anzeigen. Tippen Sie auf einen anderen Datenzeitraum, um frühere Handelsinformationen über ein Element anzuzeigen. Hinzufügen eines Aktienkurses oder eines Börsenindexes 1. Tippen Sie im Hauptfenster von Aktien auf. 2. Geben Sie den Aktienkurs oder den Börsenindex in das Textfeld ein und tippen Sie anschließend auf. 3. Tippen Sie auf das Aktienangebot oder den Börsenindex, das/den Sie hinzufügen möchten. Um ein Element zu löschen, drücken Sie während er Anzeige des Aktien Hauptfensters auf und tippen Sie anschließend auf Bearbeiten. Wählen Sie die Elemente aus, die Sie löschen möchten, und tippen Sie anschließend auf Fertig.
143 143 Google Play und andere Apps Anschauen von Videos auf YouTube Mit der YouTube-App können Sie herausfinden, was derzeit auf der Website für Video-Sharing neu und beliebt ist. 1. Tippen Sie auf der Startseite auf > YouTube. 2. Scrollen Sie durch die Liste mit Videos und tippen Sie auf ein Video, das Sie anschauen möchten. 3. Während der Wiedergabe eines Videos können Sie Folgendes tun: Tippen Sie auf das Videofenster, um das Video anzuhalten, die Wiedergabe fortzusetzen oder ziehen Sie am Regler, um zu einem anderen Teil des Videos zu springen. Tippen Sie auf eine Registerkarte über das Video, sehen Sie ähnliche Videos an oder schauen Sie nach, was andere darüber denken. Sie können Ihren Finger auch über die Registerkarten streichen, um zu sehen, ob noch weitere Elemente verfügbar sind. Tippen Sie auf das YouTube Symbol, um zum Hauptfenster zurückkehren. Suche nach Videos 1. Tippen Sie im Hauptfenster von YouTube auf. 2. Geben Sie einen Suchbegriff ein und tippen Sie anschließend auf der Displaytastatur auf. 3. Scrollen Sie durch die Ergebnisse und tippen Sie auf ein Video, dass Sie ansehen möchten. Sie haben auch die Möglichkeit Ergebnisse anzuzeigen, die erst kürzlich veröffentlicht wurden. Tippen Sie auf Gesamte Zeit und wählen Sie anschließend einen gewünschten Zeitraum aus. Löschen des Suchverlaufs 1. Drücken Sie bei Anzeige des YouTube Hauptfensters auf und tippen Sie anschließend auf Einstellungen. 2. Tippen Sie auf Sucheinstellungen > Suchverlauf löschen. Weiterleiten einer Videoverknüpfung 1. Tippen Sie im Videofenster auf. 2. Wählen Sie in den verfügbaren Optionen aus, wie Sie den Video-Link teilen möchten. Aufnahme eines Videos und Hochladen nach YouTube 1. Tippen Sie im Hauptfenster von YouTube auf. 2. Tippen Sie auf, um mit der Videoaufnahme zu beginnen.
144 144 Google Play und andere Apps 3. Wenn Sie mit der Aufnahme fertig sind, tippen Sie erneut auf und anschließend auf Fertig. 4. Sie können einen Titel und eine Beschreibung zu Ihrem Video eingeben, die Datenschutzstufe einzustellen und Tags oder Standortinformationen hinzuzufügen. 5. Tippen Sie auf Hochladen. Hören von FM-Radio Hören Sie sich mit der FM-Radio-App Ihre Lieblingsradiosender an. Sie müssen erst ein Headset an die Audiobuchse des HTC Sensation XE anschließen, um das FM-Radio nutzen zu können. Das FM-Radio nutzt das Stereo- Headset als FM-Radio-Antenne. Tippen Sie auf der Startseite auf > FM-Radio. Wenn Sie FM-Radio zum ersten Mal öffnen, sucht das Programm automatisch nach verfügbaren FM-Sendern, speichert diese als Favoriten und spielt den zuerst gefundenen Sender ab. Einstellen eines FM-Senders Im FM-Radio-Fenster stehen Ihnen unterschiedliche Möglichkeiten zur Verfügung: Tippen Sie auf zur Anzeige der Liste Alle Voreinstellungen, und wählen Sie anschließend eine Station aus, die Sie anhören möchten. Tippen Sie auf, um zum vorherigen verfügbaren FM-Sender zu wechseln, oder auf, um zum nächsten verfügbaren FM-Sender zu wechseln. Ziehen Sie diesen Regler, um eine Frequenz auf dem FM-Band einzustellen. Tippen Sie auf, um die Radiofrequenz um -0.1 MHz oder, um die Radiofrequenz um +0.1 MHz zu ändern. Tippen Sie auf, um dem aktuell eingestellten Sender einen voreingestellten Namen hinzuzufügen. Drücken Sie auf, um das Suchen nach und das Speichern von FM-Sendern zu wiederholen, den Ton zu deaktivieren usw. Ausblenden und Ausschalten von FM-Radio Drücken Sie auf, um während der Nutzung anderer Apps weiterhin Radio zu hören. Tippen Sie auf, um das FM Radio komplett zu beenden.
145 145 Google Play und andere Apps Teilen von Spielen und Apps Gefällt Ihnen ein Spiel oder eine App, die Sie von Google Play heruntergeladen haben? Teilen Sie Ihre Lieblingsspiele und Apps direkt mit Ihrem Freundeskreis. Damit Ihre Freunde eine Verbindung zu einer App herstellen und sie von Google Play herunterladen können, müssen sie ein Android-Telefon benutzen. 1. Tippen Sie auf der Startseite auf. 2. Tippen Sie auf und anschließend auf Teilen. 3. Tippen Sie auf eine App und wählen Sie eine Methode zum Teilen aus.
146 146 Produktivität Produktivität Arbeiten an Dokumenten Verwenden Sie Polaris Office, um Microsoft Office Word (.doc und.docx), Microsoft Office Excel (.xls und.xlsx), Microsoft Office PowerPoint (.ppt,.pps und.pptx) und normale (.txt) Textdateien ganz einfach unterwegs anzuzeigen und zu bearbeiten. Sie können auch Microsoft Office PowerPoint Shows (.pps) anzeigen. Tippen Sie auf der Startseite auf > Polaris Office. Anzeige eines Dokuments 1. Tippen Sie auf der Startseite auf > Polaris Office. 2. Tippen Sie im Hauptfenster von Polaris Office auf die Datei, die Sie öffnen möchten. Drücken Sie auf anzuzeigen., um Optionen zum Speichern oder Senden der Datei und mehr Erstellen eines Dokuments 1. Drücken Sie bei Anzeige des Hauptfensters von Polaris Office auf und tippen Sie anschließend auf Neu. 2. Wählen Sie den Dateityp aus, den Sie erstellen möchten. 3. Geben Sie Text ein. 4. Drücken Sie nach Abschluss auf und tippen Sie anschließend auf Speichern (oder Mehr > Speichern als).
147 147 Produktivität Bearbeiten eines Dokuments 1. Tippen Sie im Hauptfenster von Polaris Office auf die Datei, die Sie bearbeiten möchten. 2. Führen Sie einen dieser Schritte aus: Wenn Ihre Datei ein Microsoft Office Word, ein Microsoft Office PowerPoint, oder ein einfaches Textdokument ist, drücken Sie auf > Bearbeiten. Wenn Ihre Datei ein Microsoft Office Excel Dokument ist, tippen Sie auf eine Zelle und geben Sie anschließend Ihre Änderungen in das Textfeld ein. Um eine andere Arbeitsmappe auszuwählen, drücken Sie auf > Arbeitsmappe. 3. Wenn Sie die Änderungen abgeschlossen haben, drücken Sie auf und tippen Sie anschließend auf Speichern oder Speichern als. Hochladen von Dateien zur Dropbox Nehmen Sie Ihre Dateien überall hin mit. Unabhängig davon, ob Sie Dokumente, Videos oder Fotos vom HTC Sensation XE hochladen, werden mit der Dropbox gleichzeitig auch Ihr Webkonto und andere Geräte, auf denen Sie die Dropbox installiert haben, aktualisiert. Sie müssen ein Dropbox-Konto einrichten bzw. sich dafür anmelden, um die App nutzen zu können. Damit Sie Dokumente hochladen können, müssen Sie eine Dateimanager-App auf dem HTC Sensation XE installiert haben. Unter finden Sie weitere Einzelheiten. 1. Tippen Sie auf der Startseite auf > Dropbox. 2. Wählen oder erstellen Sie den Ordner, zu dem Sie die Datei hochladen möchten. Wenn Sie einen neuen Ordner erstellen möchten, drücken Sie auf Sie anschließend auf Neu > Ordner. und tippen 3. Drücken Sie auf und tippen Sie anschließend auf Hochladen. 4. Wählen Sie einen Dateityp aus und suchen Sie anschließend nach der Datei, welche Sie hochladen möchten. Nachdem Sie die Datei zur Dropbox hochgeladen haben, können Sie sie mit anderen teilen. Drücken Sie etwas länger auf die Datei und tippen Sie anschließend auf Teilen > Link teilen oder Diese Datei teilen.
148 148 Produktivität Sprachaufnahmen Nehmen Sie Ihre Gedanken schnell mit dem Sprachrekorder auf. 1. Tippen Sie auf der Startseite auf > Sprachrekorder. 2. Halten Sie das Mikrofon in der Nähe Ihres Mundes. 3. Tippen Sie auf, um mit der Aufnahme eines Sprachclips zu beginnen. Der Sprachrekorder kann im Hintergrund weiterlaufen, während Sie andere Dinge auf dem HTC Sensation XE tun. Dies funktioniert aber nicht, wenn Sie andere Apps öffnen, für die auch Audiofunktionen genutzt werden. 4. Tippen Sie auf, um die Aufnahme zu stoppen. 5. Geben Sie einen Namen für den Sprachclip ein und tippen Sie anschließend auf Speichern. Tippen Sie auf, um den Sprachclip abzuspielen. Drücken Sie auf, um Optionen für das Teilen, Löschen und Umbenennen des Sprachclips anzuzeigen. Senden eines Sprachclips 1. Tippen Sie im Sprachrekorder-Fenster auf. 2. Drücken Sie etwas länger auf den Sprachclip, den Sie teilen möchten, und tippen Sie anschließend auf Senden. 3. Wählen Sie, wie Sie den Sprachclip teilen möchten. Einrichten eines Sprachclips als Klingelton 1. Tippen Sie im Sprachrekorder-Fenster auf. 2. Drücken Sie etwas länger auf den Sprachclip, den Sie als Klingelton einstellen möchten, und tippen Sie anschließend auf Als Klingelton einstellen.
149 149 Produktivität Aufnahme von Notizen Verwenden Sie Hinweise, um Ideen, Fragen und alles andere festzuhalten. Sie können Text eintippen, Tonaufnahmen machen, Fotos und Dokumente anhängen und Ihre Notizen sogar mit einem Termin verknüpfen. Melden Sie sich an oder erstellen Sie ein neues Evernote -Konto auf dem HTC Sensation XE, wenn Sie Ihre Notizen auf dem sicheren Evernote Online Server speichern möchten. Weitere Informationen finden Sie unter about/learn_more. Tippen Sie auf der Startseite auf > Notizen. Erstellen eines Notizbuchs 1. Tippen Sie im Hauptfenster der Hinweise-App auf, um ein Auswahlmenü zu öffnen und anschließend auf Neues Notizbuch. 2. Geben Sie einen Namen für das Notizbuch ein. 3. Tippen Sie auf Lokales Notizbuch, um das Notizbuch auf dem HTC Sensation XE zu speichern oder tippen Sie auf Synchronisiertes Notizbuch, um Ihre Notizen mit Ihrem Evernote-Konto zu synchronisieren. 4. Tippen Sie auf Erstellen. Um es zu öffnen oder zu einem anderen Notizbuch zu wechseln, tippen Sie einfach erneut auf und anschließend auf den Namen des Notizbuchs. Notizen manuell synchronisieren Sie müssen sich bei Ihrem Evernote-Konto vom HTC Sensation XE aus anmelden, um die Synchronisierung von Notizen zu starten. 1. Tippen Sie im Hauptfenster der Hinweise-App auf und anschließend auf Alle Notizen. 2. Drücken Sie auf und tippen Sie anschließend auf Synchronisieren. Schreiben einer Notiz 1. Tippen Sie bei einem geöffneten Notizbuch auf. 2. Geben Sie einen Namen für die Notiz ein.
150 150 Produktivität 3. Verfassen Sie die Notiz: Tippen Sie auf die Notiz und beginnen Sie anschließend mit der Eingabe Ihres Textes. Tippen Sie auf, um die Audioaufnahme zu starten oder zu stoppen. Tippen Sie auf und wählen Sie einen Dateityp aus. Tippen Sie auf, um eine Zeichnung zu erstellen und sie in Ihre Notiz einzufügen. Tippen Sie auf, um ein Foto aufzunehmen und es in Ihre Notiz einzufügen. 4. Drücken Sie auf und tippen Sie anschließend auf Speichern. Sie können eine Notiz mit einem Termin im Kalender verknüpfen. Drücken Sie auf und tippen Sie anschließend auf Kalender. Erstellen einer Zeichnung Sie können eine Zeichnung, eine Skizze oder Illustration erstellen und sie in Ihre Anmerkung einfügen. 1. Tippen Sie bei einer geöffneten Notiz auf. 2. Wählen Sie eine Farbe aus. 3. Zeichnen Sie mit Ihrer Fingerspitze auf die freie Fläche. 4. Wenn Sie einen Teil der Zeichnung löschen möchten, tippen Sie auf und bewegen Sie Ihren Finger im zu löschenden Bereich nach links und rechts. Sie können auch auf Rückgängig tippen, um den zuletzt gemachten Strich zu löschen. 5. Tippen Sie auf Speichern, um die Zeichnung in eine Anmerkung einzufügen.
151 151 Produktivität Prüfen einer Notiz Wiedergabe einer Audioaufnahme in Hinweise Nach der Aufnahme einer Besprechung können Sie den Audioclip anhören, um Stichpunkte zu wiederholen. Wenn Sie während der Audioaufnahme Notizen gemacht haben, werden "Zeitmarken" (kleine farbige Punkte in der Audioleiste) hinzugefügt, um Ihre Notizen an den Zeitrahmen der Audioaufnahme anzuhängen. 1. Öffnen Sie eine Notiz, in der Sie eine Sprachaufnahme angefertigt haben. 2. Tippen Sie auf, um wie Audioaufnahme wiederzugeben. 3. Tippen Sie auf oder, um zum nächsten oder zur vorherigen Zeitmarke zu gehen. Wenn Sie von einer Zeitmarke zu einer anderen wechseln, wird ein Notiz- Miniaturbild für eine schnelle Ansicht des Inhalts der Notiz während der Aufnahme angezeigt. Sie können auch auf einen bestimmten Inhalt in Ihrer Notiz tippen, um zur entsprechenden Zeitmarke zu springen und das zu der Zeit aufgenommene Audio anzuhören. Teilen einer Notiz 1. Tippen Sie in einem geöffneten Notizbuch auf die Notiz, die Sie teilen möchten. 2. Drücken Sie auf und tippen Sie anschließend auf Notiz teilen. 3. Wählen Sie, wie Sie die Notiz teilen möchten. Für die meisten Optionen zum Teilen werden Notizen automatisch umgewandelt und als Bilder versendet. Sie können Notizen ausdrucken, wenn das HTC Sensation XE über WLAN an einen Drucker angeschlossen ist.
HTC Sensation Handbuch
 HTC Sensation Handbuch 2 Inhalte Inhalte Erste Schritte HTC Sensation 8 Rückabdeckung 10 SIM-Karte 11 Speicherkarte 12 Akku 13 Laufzeit des Akkus verlängern 14 Ein- und Ausschalten 15 Fingerbewegungen
HTC Sensation Handbuch 2 Inhalte Inhalte Erste Schritte HTC Sensation 8 Rückabdeckung 10 SIM-Karte 11 Speicherkarte 12 Akku 13 Laufzeit des Akkus verlängern 14 Ein- und Ausschalten 15 Fingerbewegungen
Das HTC Explorer Handbuch
 Das HTC Explorer Handbuch 2 Inhalte Inhalte Erste Schritte HTC Explorer 8 Rückabdeckung 10 SIM-Karte 11 Speicherkarte 12 Akku 13 Ein- und Ausschalten 15 Eingabe der PIN 16 Fingerbewegungen 16 Erstmalige
Das HTC Explorer Handbuch 2 Inhalte Inhalte Erste Schritte HTC Explorer 8 Rückabdeckung 10 SIM-Karte 11 Speicherkarte 12 Akku 13 Ein- und Ausschalten 15 Eingabe der PIN 16 Fingerbewegungen 16 Erstmalige
Das HTC Sensation XL mit Beats Audio Handbuch
 Das HTC Sensation XL mit Beats Audio Handbuch 2 Inhalte Inhalte Erste Schritte Inhalt des Kartons 8 HTC Sensation XL mit Beats Audio 8 Rückabdeckung 10 SIM-Karte 12 Akku 12 Laufzeit des Akkus verlängern
Das HTC Sensation XL mit Beats Audio Handbuch 2 Inhalte Inhalte Erste Schritte Inhalt des Kartons 8 HTC Sensation XL mit Beats Audio 8 Rückabdeckung 10 SIM-Karte 12 Akku 12 Laufzeit des Akkus verlängern
Das HTC Sensation XE mit Beats Audio Handbuch
 Das HTC Sensation XE mit Beats Audio Handbuch 2 Inhalte Inhalte Erste Schritte Inhalt des Kartons 8 HTC Sensation XE mit Beats Audio 8 Rückabdeckung 10 SIM-Karte 11 Speicherkarte 12 Akku 13 Ein- und Ausschalten
Das HTC Sensation XE mit Beats Audio Handbuch 2 Inhalte Inhalte Erste Schritte Inhalt des Kartons 8 HTC Sensation XE mit Beats Audio 8 Rückabdeckung 10 SIM-Karte 11 Speicherkarte 12 Akku 13 Ein- und Ausschalten
HTC Sensation Handbuch
 HTC Sensation Handbuch 2 Inhalte Inhalte Erste Schritte Inhalt des Kartons 8 HTC Sensation 8 Rückabdeckung 10 SIM-Karte 12 Speicherkarte 12 Akku 14 Ein- und Ausschalten 17 Eingabe der PIN 17 Fingerbewegungen
HTC Sensation Handbuch 2 Inhalte Inhalte Erste Schritte Inhalt des Kartons 8 HTC Sensation 8 Rückabdeckung 10 SIM-Karte 12 Speicherkarte 12 Akku 14 Ein- und Ausschalten 17 Eingabe der PIN 17 Fingerbewegungen
Das HTC Desire S Handbuch
 Das HTC Desire S Handbuch 2 Inhalte Inhalte Erste Schritte Inhalt des Kartons 8 Das Telefon 8 Abdeckung auf Unterseite 10 Abdeckung des Akkufachs 12 SIM-Karte 13 Speicherkarte 14 Akku 15 Ein- und Ausschalten
Das HTC Desire S Handbuch 2 Inhalte Inhalte Erste Schritte Inhalt des Kartons 8 Das Telefon 8 Abdeckung auf Unterseite 10 Abdeckung des Akkufachs 12 SIM-Karte 13 Speicherkarte 14 Akku 15 Ein- und Ausschalten
Das HTC EVO 3D Handbuch
 Das HTC EVO 3D Handbuch 2 Inhalte Inhalte Erste Schritte Inhalt des Kartons 8 HTC EVO 3D 8 Rückabdeckung 10 SIM-Karte 11 Speicherkarte 12 Akku 13 Ein- und Ausschalten 16 Eingabe der PIN 16 Fingerbewegungen
Das HTC EVO 3D Handbuch 2 Inhalte Inhalte Erste Schritte Inhalt des Kartons 8 HTC EVO 3D 8 Rückabdeckung 10 SIM-Karte 11 Speicherkarte 12 Akku 13 Ein- und Ausschalten 16 Eingabe der PIN 16 Fingerbewegungen
Das HTC Sensation XL mit Beats Audio Handbuch
 Das HTC Sensation XL mit Beats Audio Handbuch 2 Inhalte Inhalte Erste Schritte Inhalt des Kartons 8 HTC Sensation XL mit Beats Audio 8 Rückabdeckung 10 SIM-Karte 12 Akku 13 Ein- und Ausschalten 16 Eingabe
Das HTC Sensation XL mit Beats Audio Handbuch 2 Inhalte Inhalte Erste Schritte Inhalt des Kartons 8 HTC Sensation XL mit Beats Audio 8 Rückabdeckung 10 SIM-Karte 12 Akku 13 Ein- und Ausschalten 16 Eingabe
Das HTC Velocity 4G Handbuch
 Das HTC Velocity 4G Handbuch 2 Inhalte Inhalte Erste Schritte Inhalt des Kartons 8 HTC Velocity 4G 8 Rückabdeckung 10 SIM-Karte 12 Speicherkarte 13 Akku 14 Ein- und Ausschalten 16 Eingabe der PIN 17 Fingerbewegungen
Das HTC Velocity 4G Handbuch 2 Inhalte Inhalte Erste Schritte Inhalt des Kartons 8 HTC Velocity 4G 8 Rückabdeckung 10 SIM-Karte 12 Speicherkarte 13 Akku 14 Ein- und Ausschalten 16 Eingabe der PIN 17 Fingerbewegungen
Das HTC ChaCha Handbuch
 Das HTC ChaCha Handbuch 2 Inhalte Inhalte Erste Schritte Inhalt des Kartons 8 HTC ChaCha 8 Abdeckung auf Unterseite 10 SIM-Karte 11 Speicherkarte 12 Akku 13 Ein- und Ausschalten 16 Eingabe der PIN 16 Fingerbewegungen
Das HTC ChaCha Handbuch 2 Inhalte Inhalte Erste Schritte Inhalt des Kartons 8 HTC ChaCha 8 Abdeckung auf Unterseite 10 SIM-Karte 11 Speicherkarte 12 Akku 13 Ein- und Ausschalten 16 Eingabe der PIN 16 Fingerbewegungen
Das HTC Flyer Handbuch
 Das HTC Flyer Handbuch 2 Inhalte Inhalte Erste Schritte Inhalt des Kartons 8 HTC Flyer 8 Obere Abdeckung 10 SIM-Karte 11 Speicherkarte 12 Akku 13 Ein- und Ausschalten 13 Eingabe der PIN 14 Fingerbewegungen
Das HTC Flyer Handbuch 2 Inhalte Inhalte Erste Schritte Inhalt des Kartons 8 HTC Flyer 8 Obere Abdeckung 10 SIM-Karte 11 Speicherkarte 12 Akku 13 Ein- und Ausschalten 13 Eingabe der PIN 14 Fingerbewegungen
Das HTC Desire HD. Handbuch
 Das HTC Desire HD Handbuch In diesem Handbuch benutzte Darstellungen In diesem Handbuch benutzen wir die folgenden Symbole, um nützliche und wichtige Informationen hervorzuheben. Dies ist ein Hinweis.
Das HTC Desire HD Handbuch In diesem Handbuch benutzte Darstellungen In diesem Handbuch benutzen wir die folgenden Symbole, um nützliche und wichtige Informationen hervorzuheben. Dies ist ein Hinweis.
Ihr HTC Desire C Handbuch
 Ihr HTC Desire C Handbuch 2 Inhalte Inhalte Auspacken HTC Desire C 8 Rückabdeckung 9 Entfernen des Akkus 10 SIM-Karte 11 Speicherkarte 12 Laden des Akkus 13 Ein- und Ausschalten 13 Erstmalige Einrichtung
Ihr HTC Desire C Handbuch 2 Inhalte Inhalte Auspacken HTC Desire C 8 Rückabdeckung 9 Entfernen des Akkus 10 SIM-Karte 11 Speicherkarte 12 Laden des Akkus 13 Ein- und Ausschalten 13 Erstmalige Einrichtung
Your HTC Rhyme User guide
 Your HTC Rhyme User guide 2 Inhalte Inhalte Erste Schritte Inhalt des Kartons 8 HTC Rhyme 9 Rückabdeckung 11 SIM-Karte 13 Speicherkarte 13 Akku 15 Ein- und Ausschalten 16 Eingabe der PIN 17 Fingerbewegungen
Your HTC Rhyme User guide 2 Inhalte Inhalte Erste Schritte Inhalt des Kartons 8 HTC Rhyme 9 Rückabdeckung 11 SIM-Karte 13 Speicherkarte 13 Akku 15 Ein- und Ausschalten 16 Eingabe der PIN 17 Fingerbewegungen
Das HTC Desire Z. Handbuch
 Das HTC Desire Z Handbuch In diesem Handbuch benutzte Darstellungen In diesem Handbuch benutzen wir die folgenden Symbole, um nützliche und wichtige Informationen hervorzuheben. Dies ist ein Hinweis. Ein
Das HTC Desire Z Handbuch In diesem Handbuch benutzte Darstellungen In diesem Handbuch benutzen wir die folgenden Symbole, um nützliche und wichtige Informationen hervorzuheben. Dies ist ein Hinweis. Ein
Das HTC Desire X Handbuch
 Das HTC Desire X Handbuch 2 Inhalte Inhalte Auspacken HTC Desire X 8 Rückabdeckung 9 SIM-Karte 10 Speicherkarte 11 Akku 12 Ein- und Ausschalten 13 Erstmalige Einrichtung des HTC Desire X 14 Benötigen Sie
Das HTC Desire X Handbuch 2 Inhalte Inhalte Auspacken HTC Desire X 8 Rückabdeckung 9 SIM-Karte 10 Speicherkarte 11 Akku 12 Ein- und Ausschalten 13 Erstmalige Einrichtung des HTC Desire X 14 Benötigen Sie
Das HTC Desire 300 Handbuch
 Das HTC Desire 300 Handbuch 2 Inhalte Inhalte Auspacken HTC Desire 300 7 Rückabdeckung 8 micro-sim-karte 9 Speicherkarte 10 Akku 11 Ein- und Ausschalten 14 Benötigen Sie eine Kurzanleitung zur Verwendung
Das HTC Desire 300 Handbuch 2 Inhalte Inhalte Auspacken HTC Desire 300 7 Rückabdeckung 8 micro-sim-karte 9 Speicherkarte 10 Akku 11 Ein- und Ausschalten 14 Benötigen Sie eine Kurzanleitung zur Verwendung
Das HTC One S Handbuch
 Das HTC One S Handbuch 2 Inhalte Inhalte Auspacken HTC One S 8 SIM-Karte 9 Laden des Akkus 10 Ein- und Ausschalten 10 Erstmalige Einrichtung des HTC One S 11 Benötigen Sie eine Kurzanleitung zur Verwendung
Das HTC One S Handbuch 2 Inhalte Inhalte Auspacken HTC One S 8 SIM-Karte 9 Laden des Akkus 10 Ein- und Ausschalten 10 Erstmalige Einrichtung des HTC One S 11 Benötigen Sie eine Kurzanleitung zur Verwendung
Quick Start Guide My Surf
 Quick Start Guide My Surf Sicherheitsvorkehrungen Bitte lesen Sie diese Sicherheitsvorkehrungen vor dem erstmaligen Gebrauch Ihres Telefons sorgfältig durch. Lesen Sie den mitgelieferten Sicherheitsleitfaden.
Quick Start Guide My Surf Sicherheitsvorkehrungen Bitte lesen Sie diese Sicherheitsvorkehrungen vor dem erstmaligen Gebrauch Ihres Telefons sorgfältig durch. Lesen Sie den mitgelieferten Sicherheitsleitfaden.
Das HTC Wildfire. Handbuch
 Das HTC Wildfire Handbuch Das HTC Wildfire Handbuch Lesen Sie bitte folgende Informationen, bevor Sie fortfahren Akku laden Der Akku im Telefon wurde noch nicht geladen. Nehmen Sie den Akku während des
Das HTC Wildfire Handbuch Das HTC Wildfire Handbuch Lesen Sie bitte folgende Informationen, bevor Sie fortfahren Akku laden Der Akku im Telefon wurde noch nicht geladen. Nehmen Sie den Akku während des
Inhalt. Kapitel 1: Start mit dem iphone... 13. Kapitel 2: Mit der Tastatur schreiben... 47. Inhalt
 Kapitel 1: Start mit dem iphone... 13 Die SIM-Karte einlegen... 14 Ist itunes installiert?... 16 Das iphone aktivieren... 17 Nach Aktualisierungen für das Betriebssystem suchen... 23 Alle Knöpfe und Schalter
Kapitel 1: Start mit dem iphone... 13 Die SIM-Karte einlegen... 14 Ist itunes installiert?... 16 Das iphone aktivieren... 17 Nach Aktualisierungen für das Betriebssystem suchen... 23 Alle Knöpfe und Schalter
Das HTC One SV Handbuch
 Das HTC One SV Handbuch 2 Inhalte Inhalte Auspacken HTC One SV 9 Rückabdeckung 10 SIM-Karte 11 Speicherkarte 12 Akku 13 Ein- und Ausschalten 15 Benötigen Sie eine Kurzanleitung zur Verwendung Ihres Telefons?
Das HTC One SV Handbuch 2 Inhalte Inhalte Auspacken HTC One SV 9 Rückabdeckung 10 SIM-Karte 11 Speicherkarte 12 Akku 13 Ein- und Ausschalten 15 Benötigen Sie eine Kurzanleitung zur Verwendung Ihres Telefons?
Haier W858 BEDIENUNGSANLEITUNG
 Haier W858 BEDIENUNGSANLEITUNG Vorsichtsmaßnahmen Lesen Sie folgende Bedingungen sorgfältig durch und beachten Sie diese: Sichere Verwendung Verwenden Sie Ihr Mobiltelefon nicht an Orten, an denen die
Haier W858 BEDIENUNGSANLEITUNG Vorsichtsmaßnahmen Lesen Sie folgende Bedingungen sorgfältig durch und beachten Sie diese: Sichere Verwendung Verwenden Sie Ihr Mobiltelefon nicht an Orten, an denen die
Avaya 3725 DECT- Telefon Kurzanleitung
 Avaya 3725 DECT- Telefon Kurzanleitung Lautstärketasten Anzeige Ton-aus-Taste Softkeys Bestätigungstaste Annehmen-Taste Fünffach- Navigationstaste Sprach-Mail Multifunktionstaste LED Tastensperre und Leertaste
Avaya 3725 DECT- Telefon Kurzanleitung Lautstärketasten Anzeige Ton-aus-Taste Softkeys Bestätigungstaste Annehmen-Taste Fünffach- Navigationstaste Sprach-Mail Multifunktionstaste LED Tastensperre und Leertaste
Das HTC Desire X Handbuch
 Das HTC Desire X Handbuch 2 Inhalte Inhalte Auspacken HTC Desire X 8 Rückabdeckung 9 SIM-Karte 10 Speicherkarte 11 Akku 12 Ein- und Ausschalten 13 Erstmalige Einrichtung des HTC Desire X 14 Benötigen Sie
Das HTC Desire X Handbuch 2 Inhalte Inhalte Auspacken HTC Desire X 8 Rückabdeckung 9 SIM-Karte 10 Speicherkarte 11 Akku 12 Ein- und Ausschalten 13 Erstmalige Einrichtung des HTC Desire X 14 Benötigen Sie
Das HTC One S Handbuch
 Das HTC One S Handbuch 2 Inhalte Inhalte Auspacken HTC One S 9 SIM-Karte 10 Laden des Akkus 11 Ein- und Ausschalten 11 Benötigen Sie eine Kurzanleitung zur Verwendung Ihres Telefons? 12 Einrichtung des
Das HTC One S Handbuch 2 Inhalte Inhalte Auspacken HTC One S 9 SIM-Karte 10 Laden des Akkus 11 Ein- und Ausschalten 11 Benötigen Sie eine Kurzanleitung zur Verwendung Ihres Telefons? 12 Einrichtung des
Inhaltsverzeichnis. Die fehlenden Danksagungen... IX Einleitung... 1. Kapitel 1: Erster Überblick... 5. Kapitel 2: Telefonieren...
 Die fehlenden Danksagungen.......................... IX Einleitung....................................... 1 Teil 1: Das iphone als Telefon Kapitel 1: Erster Überblick............................. 5 Standby-Taste...........................................
Die fehlenden Danksagungen.......................... IX Einleitung....................................... 1 Teil 1: Das iphone als Telefon Kapitel 1: Erster Überblick............................. 5 Standby-Taste...........................................
Das HTC One X Handbuch
 Das HTC One X Handbuch 2 Inhalte Inhalte Auspacken HTC One X 9 SIM-Karte 10 Laden des Akkus 12 Ein- und Ausschalten 12 Benötigen Sie eine Kurzanleitung zur Verwendung Ihres Telefons? 13 Einrichtung des
Das HTC One X Handbuch 2 Inhalte Inhalte Auspacken HTC One X 9 SIM-Karte 10 Laden des Akkus 12 Ein- und Ausschalten 12 Benötigen Sie eine Kurzanleitung zur Verwendung Ihres Telefons? 13 Einrichtung des
FAQ für Transformer TF201
 FAQ für Transformer TF201 Dateien verwalten... 2 Wie greife ich auf meine in der microsd-, SD-Karte und einen USB-Datenträger gespeicherten Daten zu?... 2 Wie verschiebe ich eine markierte Datei in einen
FAQ für Transformer TF201 Dateien verwalten... 2 Wie greife ich auf meine in der microsd-, SD-Karte und einen USB-Datenträger gespeicherten Daten zu?... 2 Wie verschiebe ich eine markierte Datei in einen
Das HTC Desire 500 Handbuch
 Das HTC Desire 500 Handbuch 2 Inhalte Inhalte Auspacken HTC Desire 500 7 Rückabdeckung 8 microsim-karte 9 Speicherkarte 10 Akku 11 Ein- und Ausschalten 14 Benötigen Sie eine Kurzanleitung zur Verwendung
Das HTC Desire 500 Handbuch 2 Inhalte Inhalte Auspacken HTC Desire 500 7 Rückabdeckung 8 microsim-karte 9 Speicherkarte 10 Akku 11 Ein- und Ausschalten 14 Benötigen Sie eine Kurzanleitung zur Verwendung
Das HTC TITAN Handbuch
 Das HTC TITAN Handbuch 2 Inhalte Inhalte Erste Schritte Inhalt des Kartons 7 Das Telefon 7 Rückabdeckung 9 SIM-Karte 10 Akku 11 Ein- und Ausschalten 14 Eingabe der PIN 14 Fingerbewegungen 14 Erstmalige
Das HTC TITAN Handbuch 2 Inhalte Inhalte Erste Schritte Inhalt des Kartons 7 Das Telefon 7 Rückabdeckung 9 SIM-Karte 10 Akku 11 Ein- und Ausschalten 14 Eingabe der PIN 14 Fingerbewegungen 14 Erstmalige
Das HTC 7 Trophy. Handbuch
 Das HTC 7 Trophy Handbuch In diesem Handbuch benutzte Symbole Folgende Symbole werden in diesem Handbuch verwendet, um auf hilfreiche und wichtige Informationen hinzuweisen: Dies zeigt einen Hinweis an.
Das HTC 7 Trophy Handbuch In diesem Handbuch benutzte Symbole Folgende Symbole werden in diesem Handbuch verwendet, um auf hilfreiche und wichtige Informationen hinzuweisen: Dies zeigt einen Hinweis an.
Das HTC Butterfly Handbuch
 Das HTC Butterfly Handbuch 2 Inhalte Inhalte Auspacken HTC Butterfly 9 SIM-Karte 10 Laden des Akkus 11 Ein- und Ausschalten 12 Benötigen Sie eine Kurzanleitung zur Verwendung Ihres Telefons? 12 Einrichtung
Das HTC Butterfly Handbuch 2 Inhalte Inhalte Auspacken HTC Butterfly 9 SIM-Karte 10 Laden des Akkus 11 Ein- und Ausschalten 12 Benötigen Sie eine Kurzanleitung zur Verwendung Ihres Telefons? 12 Einrichtung
Ihr HTC Desire. Handbuch
 Ihr HTC Desire Handbuch Bitte zuerst lesen Akku laden Der Akku in Ihrem Telefon wurde bislang nicht aufgeladen. Während des Ladevorgangs ist es wichtig, dass Sie den Akku nicht entfernen. Ihr Telefon könnte
Ihr HTC Desire Handbuch Bitte zuerst lesen Akku laden Der Akku in Ihrem Telefon wurde bislang nicht aufgeladen. Während des Ladevorgangs ist es wichtig, dass Sie den Akku nicht entfernen. Ihr Telefon könnte
BEDIENUNGSANLEITUNG Smartphone W867
 BEDIENUNGSANLEITUNG Smartphone W867 Vorsichtsmaßnahmen Lesen Sie folgende Bedingungen sorgfältig und halten Sie sich bitte daran: Sichere Verwendung Verwenden Sie Ihr Mobiltelefon nicht an Orten, an denen
BEDIENUNGSANLEITUNG Smartphone W867 Vorsichtsmaßnahmen Lesen Sie folgende Bedingungen sorgfältig und halten Sie sich bitte daran: Sichere Verwendung Verwenden Sie Ihr Mobiltelefon nicht an Orten, an denen
www.devicemanuals.eu/
 Handbuch HTC Desire 626G dual sim 2 Inhalte Inhalte Auspacken HTC Desire 626G dual sim 8 Dual nano SIM-Karten 9 Speicherkarte 11 Akku 12 Ein- und Ausschalten 13 Einrichtung des Telefons Erstmalige Einrichtung
Handbuch HTC Desire 626G dual sim 2 Inhalte Inhalte Auspacken HTC Desire 626G dual sim 8 Dual nano SIM-Karten 9 Speicherkarte 11 Akku 12 Ein- und Ausschalten 13 Einrichtung des Telefons Erstmalige Einrichtung
Kapitell: Start mit dem Samsung Galaxy S6 13. Kapitel 2: Das Galaxy S6 einrichten und bedienen... 31
 Inhalt Kapitell: Start mit dem Samsung Galaxy S6 13 Android und Samsung - eine Erfolgsgeschichte 14 Das Galaxy 56-frisch ausgepackt 14 Die Bedienelemente des Galaxy 56 17 Das S6 zum ersten Mal starten
Inhalt Kapitell: Start mit dem Samsung Galaxy S6 13 Android und Samsung - eine Erfolgsgeschichte 14 Das Galaxy 56-frisch ausgepackt 14 Die Bedienelemente des Galaxy 56 17 Das S6 zum ersten Mal starten
Schnellstartanleitung
 Verwenden von Office 365 auf Ihrem Android-Smartphone Schnellstartanleitung E-Mails abrufen Richten Sie Ihr Android-Smartphone für das Senden und Empfangen von E-Mail von Ihrem Office 365-Konto ein. Kalender
Verwenden von Office 365 auf Ihrem Android-Smartphone Schnellstartanleitung E-Mails abrufen Richten Sie Ihr Android-Smartphone für das Senden und Empfangen von E-Mail von Ihrem Office 365-Konto ein. Kalender
Das HTC TITAN Handbuch
 Das HTC TITAN Handbuch 2 Inhalte Inhalte Erste Schritte Inhalt des Kartons 6 Das Telefon 6 Rückabdeckung 8 SIM-Karte 10 Akku 11 Ein- und Ausschalten 13 Eingabe der PIN 13 Fingerbewegungen 13 Erstmalige
Das HTC TITAN Handbuch 2 Inhalte Inhalte Erste Schritte Inhalt des Kartons 6 Das Telefon 6 Rückabdeckung 8 SIM-Karte 10 Akku 11 Ein- und Ausschalten 13 Eingabe der PIN 13 Fingerbewegungen 13 Erstmalige
Das HTC One Handbuch
 Das HTC One Handbuch 2 Inhalte Inhalte Auspacken SIM-Karte 6 Laden des Akkus 8 Ein- und Ausschalten 8 Benötigen Sie eine Kurzanleitung zur Verwendung Ihres Telefons? 9 Einrichtung des Telefons Erstmalige
Das HTC One Handbuch 2 Inhalte Inhalte Auspacken SIM-Karte 6 Laden des Akkus 8 Ein- und Ausschalten 8 Benötigen Sie eine Kurzanleitung zur Verwendung Ihres Telefons? 9 Einrichtung des Telefons Erstmalige
Von Lotus Notes 8.5 auf Office 365 for Business
 Von Lotus Notes 8.5 auf Office 365 for Business Der Umstieg Microsoft Outlook 2013 hat ein anderes Erscheinungsbild als Lotus Notes 8.5, aber Sie werden schnell feststellen, dass Sie mit Outlook alles
Von Lotus Notes 8.5 auf Office 365 for Business Der Umstieg Microsoft Outlook 2013 hat ein anderes Erscheinungsbild als Lotus Notes 8.5, aber Sie werden schnell feststellen, dass Sie mit Outlook alles
Kurzanleitung für die mobile Novell Messenger 3.0.1-App
 Kurzanleitung für die mobile Novell Messenger 3.0.1-App Mai 2015 Novell Messenger 3.0.1 und höher ist für unterstützte ios-, Android- und BlackBerry-Mobilgeräte verfügbar. Da Sie an mehreren Standorten
Kurzanleitung für die mobile Novell Messenger 3.0.1-App Mai 2015 Novell Messenger 3.0.1 und höher ist für unterstützte ios-, Android- und BlackBerry-Mobilgeräte verfügbar. Da Sie an mehreren Standorten
Kurzeinweisung. Samsung Omnia
 Samsung Omnia Kurzeinweisung Je nach der auf dem Gerät installierten Software oder Ihrem Netzbetreiber kann es sein, dass einige in dieser Anleitung enthaltenen Abbildungen und Beschreibungen nicht für
Samsung Omnia Kurzeinweisung Je nach der auf dem Gerät installierten Software oder Ihrem Netzbetreiber kann es sein, dass einige in dieser Anleitung enthaltenen Abbildungen und Beschreibungen nicht für
Ihr HTC Legend. Handbuch
 Ihr HTC Legend Handbuch Bitte zuerst lesen Akku laden Der Akku in Ihrem Telefon wurde bislang nicht aufgeladen. Während des Ladevorgangs ist es wichtig, dass Sie den Akku nicht entfernen. Ihr Telefon könnte
Ihr HTC Legend Handbuch Bitte zuerst lesen Akku laden Der Akku in Ihrem Telefon wurde bislang nicht aufgeladen. Während des Ladevorgangs ist es wichtig, dass Sie den Akku nicht entfernen. Ihr Telefon könnte
Das HTC Wildfire Kurzanleitung
 Das HTC Wildfire Kurzanleitung Kurzanleitung Lesen Sie bitte folgende Informationen, bevor Sie fortfahren Akku laden Der Akku im Telefon wurde noch nicht geladen. Nehmen Sie den Akku während des Ladevorgangs
Das HTC Wildfire Kurzanleitung Kurzanleitung Lesen Sie bitte folgende Informationen, bevor Sie fortfahren Akku laden Der Akku im Telefon wurde noch nicht geladen. Nehmen Sie den Akku während des Ladevorgangs
Ihr HTC Desire. Handbuch
 Ihr HTC Desire Handbuch Bitte zuerst lesen Akku laden Der Akku in Ihrem Telefon wurde bislang nicht aufgeladen. Während des Ladevorgangs ist es wichtig, dass Sie den Akku nicht entfernen. Ihr Telefon könnte
Ihr HTC Desire Handbuch Bitte zuerst lesen Akku laden Der Akku in Ihrem Telefon wurde bislang nicht aufgeladen. Während des Ladevorgangs ist es wichtig, dass Sie den Akku nicht entfernen. Ihr Telefon könnte
Das HTC Radar Handbuch
 Das HTC Radar Handbuch 2 Inhalte Inhalte Erste Schritte Inhalt des Kartons 7 Das Telefon 7 Abdeckung auf Unterseite 9 SIM-Karte 11 Akku 12 Ein- und Ausschalten 13 Eingabe der PIN 13 Fingerbewegungen 13
Das HTC Radar Handbuch 2 Inhalte Inhalte Erste Schritte Inhalt des Kartons 7 Das Telefon 7 Abdeckung auf Unterseite 9 SIM-Karte 11 Akku 12 Ein- und Ausschalten 13 Eingabe der PIN 13 Fingerbewegungen 13
Inhalt 1 Inbetriebnahme 2 Erläuterungen zum Gateway 3 Bedienung der App 4 Hinweise zur Fehlerbehebung. 1 - Inbetriebnahme. 1.1 - Gateway anschließen
 Inhalt 1 Inbetriebnahme 2 Erläuterungen zum Gateway 3 Bedienung der App 4 Hinweise zur Fehlerbehebung 1 - Inbetriebnahme Nachdem Sie die WeatherHub App von TFA Dostmann aus dem Apple App Store oder dem
Inhalt 1 Inbetriebnahme 2 Erläuterungen zum Gateway 3 Bedienung der App 4 Hinweise zur Fehlerbehebung 1 - Inbetriebnahme Nachdem Sie die WeatherHub App von TFA Dostmann aus dem Apple App Store oder dem
Konfiguration und Verwendung von MIT - Hosted Exchange
 Konfiguration und Verwendung von MIT - Hosted Exchange Version 3.0, 15. April 2014 Exchange Online via Browser nutzen Sie können mit einem Browser von einem beliebigen Computer aus auf Ihr MIT-Hosted Exchange
Konfiguration und Verwendung von MIT - Hosted Exchange Version 3.0, 15. April 2014 Exchange Online via Browser nutzen Sie können mit einem Browser von einem beliebigen Computer aus auf Ihr MIT-Hosted Exchange
Schnellstartanleitung
 Verwenden von Office 365 auf Ihrem iphone oder ipad Schnellstartanleitung E-Mails abrufen Richten Sie Ihr iphone oder ipad für das Senden und Empfangen von E-Mail von Ihrem Office 365-Konto ein. Kalender
Verwenden von Office 365 auf Ihrem iphone oder ipad Schnellstartanleitung E-Mails abrufen Richten Sie Ihr iphone oder ipad für das Senden und Empfangen von E-Mail von Ihrem Office 365-Konto ein. Kalender
Windows Phone 8S von HTC Handbuch
 Windows Phone 8S von HTC Handbuch 2 Inhalte Inhalte Auspacken Das Telefon 8 Abdeckung auf Unterseite 9 SIM-Karte 10 Speicherkarte 11 Akku 13 Ein- und Ausschalten 14 Einrichtung des Telefons Eingabe der
Windows Phone 8S von HTC Handbuch 2 Inhalte Inhalte Auspacken Das Telefon 8 Abdeckung auf Unterseite 9 SIM-Karte 10 Speicherkarte 11 Akku 13 Ein- und Ausschalten 14 Einrichtung des Telefons Eingabe der
HTC Desire 310. Handbuch
 HTC Desire 310 Handbuch 2 Inhalte Inhalte Auspacken HTC Desire 310 7 Rückabdeckung 8 SIM-Karte 9 Speicherkarte 10 Akku 11 Ein- und Ausschalten 14 Einrichtung des Telefons Erstmalige Einrichtung des HTC
HTC Desire 310 Handbuch 2 Inhalte Inhalte Auspacken HTC Desire 310 7 Rückabdeckung 8 SIM-Karte 9 Speicherkarte 10 Akku 11 Ein- und Ausschalten 14 Einrichtung des Telefons Erstmalige Einrichtung des HTC
1 Was ist Windows?...15
 Inhalt 1 Was ist Windows?...15 1.1 Verstehen, was ein Computer ist... 16 1.2 Aufgaben eines Betriebssystems... 17 1.3 Die verschiedenen Windows-Versionen... 18 1.4 Zusammenfassung... 20 2 Maus, Tastatur
Inhalt 1 Was ist Windows?...15 1.1 Verstehen, was ein Computer ist... 16 1.2 Aufgaben eines Betriebssystems... 17 1.3 Die verschiedenen Windows-Versionen... 18 1.4 Zusammenfassung... 20 2 Maus, Tastatur
Das HTC Gratia. Handbuch
 Das HTC Gratia Handbuch Lesen Sie bitte folgende Informationen, bevor Sie fortfahren Akku laden Der Akku im Telefon wurde noch nicht geladen. Nehmen Sie den Akku während des Ladevorgangs nicht heraus.
Das HTC Gratia Handbuch Lesen Sie bitte folgende Informationen, bevor Sie fortfahren Akku laden Der Akku im Telefon wurde noch nicht geladen. Nehmen Sie den Akku während des Ladevorgangs nicht heraus.
Quick Start Guide MOTOKRZR K1
 Quick Start Guide MOTOKRZR K1 Inhalt 1. Vorbereitung 3 2. So nutzen Sie Ihr Handy 5 3. Die Kamera 7 4. So verschicken Sie MMS 10 5. Vodafone live! 13 6. Downloads 14 7. Weitere Funktionen und Services
Quick Start Guide MOTOKRZR K1 Inhalt 1. Vorbereitung 3 2. So nutzen Sie Ihr Handy 5 3. Die Kamera 7 4. So verschicken Sie MMS 10 5. Vodafone live! 13 6. Downloads 14 7. Weitere Funktionen und Services
Das HTC Legend Kurzanleitung
 Das HTC Legend Kurzanleitung Eine vollständige Anleitung zur Bedienung des Telefons erhalten Sie, wenn Sie das Handbuch von www.htc.com/de/support.aspx herunterladen. Lesen Sie bitte auch die im Karton
Das HTC Legend Kurzanleitung Eine vollständige Anleitung zur Bedienung des Telefons erhalten Sie, wenn Sie das Handbuch von www.htc.com/de/support.aspx herunterladen. Lesen Sie bitte auch die im Karton
Quickstart JVC GZ-MG610SE Übersicht über die Kamera:
 Übersicht über die Kamera: 1 Ein- / Aus-Schalter 2 Taste zum Ein- / Ausschalten der Display-Anzeigen 3 Lautsprecher 4 Zoom (bei Aufnahme), Lautstärke (bei Wiedergabe) 5 Auslöse-Taste für Fotoaufnahme (Snapshot)
Übersicht über die Kamera: 1 Ein- / Aus-Schalter 2 Taste zum Ein- / Ausschalten der Display-Anzeigen 3 Lautsprecher 4 Zoom (bei Aufnahme), Lautstärke (bei Wiedergabe) 5 Auslöse-Taste für Fotoaufnahme (Snapshot)
Betriebssystem Windows 8
 Betriebssystem Windows 8 Inhaltsverzeichnis Startbildschirm...1 Neuanordnen der Kacheln auf der Startseite...1 So ändern Sie das Tastaturlayout für eine Sprache...2 Anschließen eines weiteren Monitors
Betriebssystem Windows 8 Inhaltsverzeichnis Startbildschirm...1 Neuanordnen der Kacheln auf der Startseite...1 So ändern Sie das Tastaturlayout für eine Sprache...2 Anschließen eines weiteren Monitors
Einrichtung des NVS Calender-Google-Sync-Servers. Installation des NVS Calender-Google-Sync Servers (Bei Neuinstallation)
 Einrichtung des NVS Calender-Google-Sync-Servers Folgende Aktionen werden in dieser Dokumentation beschrieben und sind zur Installation und Konfiguration des NVS Calender-Google-Sync-Servers notwendig.
Einrichtung des NVS Calender-Google-Sync-Servers Folgende Aktionen werden in dieser Dokumentation beschrieben und sind zur Installation und Konfiguration des NVS Calender-Google-Sync-Servers notwendig.
www.fireslim.de Benutzerhandbuch
 www.fireslim.de Benutzerhandbuch Inhalt Hallo...4 Schaltflächen...5 Simkarte installieren...6-7 Entfernen der Simkarte...6-7 Akku laden...8-9 Akku laden mit dem Ladegerät...8-9 Akku laden mit dem Schnellladegerät...10-11
www.fireslim.de Benutzerhandbuch Inhalt Hallo...4 Schaltflächen...5 Simkarte installieren...6-7 Entfernen der Simkarte...6-7 Akku laden...8-9 Akku laden mit dem Ladegerät...8-9 Akku laden mit dem Schnellladegerät...10-11
Das HTC One max Handbuch
 Das HTC One max Handbuch 2 Inhalte Inhalte Auspacken HTC One max 9 Rückabdeckung 10 micro-sim-karte 12 Speicherkarte 13 Laden des Akkus 14 Ein- und Ausschalten 14 Benötigen Sie eine Kurzanleitung zur Verwendung
Das HTC One max Handbuch 2 Inhalte Inhalte Auspacken HTC One max 9 Rückabdeckung 10 micro-sim-karte 12 Speicherkarte 13 Laden des Akkus 14 Ein- und Ausschalten 14 Benötigen Sie eine Kurzanleitung zur Verwendung
BENUTZERHANDBUCH. Los gehts! Notepadgrundlagen... 2. Notepadeinstellungen... 4. Tastaturbearbeiter... 6. Sich organisieren... 9. Inhalte teilen...
 BENUTZERHANDBUCH Notepadgrundlagen... 2 Notepadeinstellungen... 4 Tastaturbearbeiter... 6 Sich organisieren... 9 Inhalte teilen... 11 Ein Dokument importieren... 12 Los gehts! 1 Notepadgrundlagen Ein Notepad
BENUTZERHANDBUCH Notepadgrundlagen... 2 Notepadeinstellungen... 4 Tastaturbearbeiter... 6 Sich organisieren... 9 Inhalte teilen... 11 Ein Dokument importieren... 12 Los gehts! 1 Notepadgrundlagen Ein Notepad
Liebe Leserinnen und Leser 10. 1 Grundlagen 11
 Inhalt Liebe Leserinnen und Leser 10 1 Grundlagen 11 Das iphone stellt sich vor 12 Zubehör: Kopfhörer, Kabel und Netzteil 14 So legen Sie die SIM-Karte ein 14 Einschalten, ausschalten, Standby 15 Das iphone
Inhalt Liebe Leserinnen und Leser 10 1 Grundlagen 11 Das iphone stellt sich vor 12 Zubehör: Kopfhörer, Kabel und Netzteil 14 So legen Sie die SIM-Karte ein 14 Einschalten, ausschalten, Standby 15 Das iphone
SP-1101W Schnellanleitung
 SP-1101W Schnellanleitung 06-2014 / v1.2 1 I. Produktinformationen... 3 I-1. Verpackungsinhalt... 3 I-2. Vorderseite... 3 I-3. LED-Status... 4 I-4. Schalterstatus-Taste... 4 I-5. Produkt-Aufkleber... 5
SP-1101W Schnellanleitung 06-2014 / v1.2 1 I. Produktinformationen... 3 I-1. Verpackungsinhalt... 3 I-2. Vorderseite... 3 I-3. LED-Status... 4 I-4. Schalterstatus-Taste... 4 I-5. Produkt-Aufkleber... 5
Über die Autoren 7. Teil I Windows 8.1 kennenlernen 23. Kapitel 1 Erster Kontakt mit Windows 8.1 25
 Inhaltsverzeichnis Über die Autoren 7 Einführung 17 Über dieses Buch 18 Konventionen in diesem Buch 18 Was Sie nicht lesen müssen 19 Törichte Annahmen über den Leser 19 Wie dieses Buch aufgebaut ist 20
Inhaltsverzeichnis Über die Autoren 7 Einführung 17 Über dieses Buch 18 Konventionen in diesem Buch 18 Was Sie nicht lesen müssen 19 Törichte Annahmen über den Leser 19 Wie dieses Buch aufgebaut ist 20
BENUTZERHANDBUCH APP INTERCALL REMOTE VIP
 DE TECHNISCHES HANDBUCH BENUTZERHANDBUCH APP INTERCALL REMOTE VIP FÜR GERÄTE: www.comelitgroup.com Installation App Intercall Remote ViP... Konfiguration der Anwendung... 4 Ruf entgegennehmen... 6 UNBEANTWORTETE
DE TECHNISCHES HANDBUCH BENUTZERHANDBUCH APP INTERCALL REMOTE VIP FÜR GERÄTE: www.comelitgroup.com Installation App Intercall Remote ViP... Konfiguration der Anwendung... 4 Ruf entgegennehmen... 6 UNBEANTWORTETE
Doro Experience. Kurzanleitung
 Doro Experience Kurzanleitung 2 Willkommen Dieses Handbuch ermöglicht Ihnen das Kennenlernen der Hauptfunktionen und Dienste der Software Doro Experience und hilft Ihnen bei den ersten Schritten. 3 Bevor
Doro Experience Kurzanleitung 2 Willkommen Dieses Handbuch ermöglicht Ihnen das Kennenlernen der Hauptfunktionen und Dienste der Software Doro Experience und hilft Ihnen bei den ersten Schritten. 3 Bevor
Das HTC One Handbuch
 Das HTC One Handbuch 2 Inhalte Inhalte Auspacken HTC One 7 SIM-Karte 8 Laden des Akkus 10 Ein- und Ausschalten 10 Benötigen Sie eine Kurzanleitung zur Verwendung Ihres Telefons? 11 Einrichtung des Telefons
Das HTC One Handbuch 2 Inhalte Inhalte Auspacken HTC One 7 SIM-Karte 8 Laden des Akkus 10 Ein- und Ausschalten 10 Benötigen Sie eine Kurzanleitung zur Verwendung Ihres Telefons? 11 Einrichtung des Telefons
SP-2101W Quick Installation Guide
 SP-2101W Quick Installation Guide 05-2014 / v1.0 1 I. Produktinformationen... 2 I-1. Verpackungsinhalt... 2 I-2. Vorderseite... 2 I-3. LED-Status... 3 I-4. Schalterstatus-Taste... 3 I-5. Produkt-Aufkleber...
SP-2101W Quick Installation Guide 05-2014 / v1.0 1 I. Produktinformationen... 2 I-1. Verpackungsinhalt... 2 I-2. Vorderseite... 2 I-3. LED-Status... 3 I-4. Schalterstatus-Taste... 3 I-5. Produkt-Aufkleber...
HTC Desire 620. Handbuch
 HTC Desire 620 Handbuch 2 Inhalte Inhalte Features, an denen Sie Spaß haben werden Die Funktionen des HTC Desire 620 9 Auspacken HTC Desire 620 11 Rückabdeckung 12 Micro-SIM-Karte 14 Speicherkarte 15 Akku
HTC Desire 620 Handbuch 2 Inhalte Inhalte Features, an denen Sie Spaß haben werden Die Funktionen des HTC Desire 620 9 Auspacken HTC Desire 620 11 Rückabdeckung 12 Micro-SIM-Karte 14 Speicherkarte 15 Akku
SP-1101W/SP-2101W Quick Installation Guide
 SP-1101W/SP-2101W Quick Installation Guide 05-2014 / v1.0 1 I. Produktinformationen I-1. Verpackungsinhalt I-2. Smart Plug-Schalter Schnellinstallationsanleitung CD mit Schnellinstallationsan leitung Vorderseite
SP-1101W/SP-2101W Quick Installation Guide 05-2014 / v1.0 1 I. Produktinformationen I-1. Verpackungsinhalt I-2. Smart Plug-Schalter Schnellinstallationsanleitung CD mit Schnellinstallationsan leitung Vorderseite
Windows 8.1. Grundlagen. Markus Krimm. 1. Ausgabe, Oktober 2013 W81
 Windows 8.1 Markus Krimm 1. Ausgabe, Oktober 2013 Grundlagen W81 Mit Windows beginnen 1 Der erste Blick auf den Startbildschirm Nach dem Einschalten des Computers und der erfolgreichen Anmeldung ist der
Windows 8.1 Markus Krimm 1. Ausgabe, Oktober 2013 Grundlagen W81 Mit Windows beginnen 1 Der erste Blick auf den Startbildschirm Nach dem Einschalten des Computers und der erfolgreichen Anmeldung ist der
Herzlich willkommen!... 13. Schnelleinstieg in Windows 10... 23. Inhalt 1. Inhalt 5
 Inhalt 5 Inhalt 1 Herzlich willkommen!... 13 Vorwort... 14 Was ist neu in Windows 10?... 16 Wo finde ich was?... 18 Der Desktop im Überblick... 19 Der Explorer in der Übersicht... 20 2 Schnelleinstieg
Inhalt 5 Inhalt 1 Herzlich willkommen!... 13 Vorwort... 14 Was ist neu in Windows 10?... 16 Wo finde ich was?... 18 Der Desktop im Überblick... 19 Der Explorer in der Übersicht... 20 2 Schnelleinstieg
Brainloop Secure Connector für Microsoft PowerPoint Version 4.5 Benutzerleitfaden
 Brainloop Secure Connector für Microsoft PowerPoint Version 4.5 Benutzerleitfaden Copyright Brainloop AG, 2004-2015. Alle Rechte vorbehalten. Dokumentenversion 1.2 Sämtliche verwendeten Markennamen und
Brainloop Secure Connector für Microsoft PowerPoint Version 4.5 Benutzerleitfaden Copyright Brainloop AG, 2004-2015. Alle Rechte vorbehalten. Dokumentenversion 1.2 Sämtliche verwendeten Markennamen und
Inhalt. Kapitel 1: Start mit dem Android- Smartphone... 13. Kapitel 2: Das Smartphone einrichten und bedienen... 29. Inhalt
 Kapitel 1: Start mit dem Android- Smartphone... 13 Android eine Erfolgsgeschichte... 14 Frisch ausgepackt... 14 Die Bedienelemente eines Android-Smartphones... 16 Das Android-Smartphone zum ersten Mal
Kapitel 1: Start mit dem Android- Smartphone... 13 Android eine Erfolgsgeschichte... 14 Frisch ausgepackt... 14 Die Bedienelemente eines Android-Smartphones... 16 Das Android-Smartphone zum ersten Mal
VMware Workspace Portal- Benutzerhandbuch
 VMware Workspace Portal- Benutzerhandbuch Workspace Portal 2.1 Dieses Dokument unterstützt die aufgeführten Produktversionen sowie alle folgenden Versionen, bis das Dokument durch eine neue Auflage ersetzt
VMware Workspace Portal- Benutzerhandbuch Workspace Portal 2.1 Dieses Dokument unterstützt die aufgeführten Produktversionen sowie alle folgenden Versionen, bis das Dokument durch eine neue Auflage ersetzt
IP Office 9608 Telefonkurzanleitung (Referenz)
 9608 Telefonkurzanleitung (Referenz) Das Telefonmodell 9608 unterstützt das Telefonmodell 9608. Das Telefon bietet 24 programmierbare Anrufpräsentations-/Funktionstasten. Die Beschriftungen dieser Tasten
9608 Telefonkurzanleitung (Referenz) Das Telefonmodell 9608 unterstützt das Telefonmodell 9608. Das Telefon bietet 24 programmierbare Anrufpräsentations-/Funktionstasten. Die Beschriftungen dieser Tasten
Ihr Benutzerhandbuch HTC HD MINI http://de.yourpdfguides.com/dref/3462734
 Lesen Sie die Empfehlungen in der Anleitung, dem technischen Handbuch oder der Installationsanleitung für. Hier finden Sie die Antworten auf alle Ihre Fragen über die in der Bedienungsanleitung (Informationen,
Lesen Sie die Empfehlungen in der Anleitung, dem technischen Handbuch oder der Installationsanleitung für. Hier finden Sie die Antworten auf alle Ihre Fragen über die in der Bedienungsanleitung (Informationen,
Doro Secure 580. Benutzerhandbuch. Deutsch
 Doro Secure 580 Benutzerhandbuch Deutsch 3 2 1 4 5 6 7 8 9 14 13 12 11 10 15 16 Hinweis! Alle Abbildungen dienen lediglich zu anschaulichen Zwecken und geben das Aussehen des Geräts möglicherweise nicht
Doro Secure 580 Benutzerhandbuch Deutsch 3 2 1 4 5 6 7 8 9 14 13 12 11 10 15 16 Hinweis! Alle Abbildungen dienen lediglich zu anschaulichen Zwecken und geben das Aussehen des Geräts möglicherweise nicht
Calisto P240-M. USB-Telefonhörer BEDIENUNGSANLEITUNG
 TM Calisto P240-M USB-Telefonhörer BEDIENUNGSANLEITUNG Willkommen Vielen Dank, dass Sie sich für den Kauf eines Plantronics-Produkts entschieden haben. Dieses Benutzerhandbuch enthält Anweisungen zur Installation
TM Calisto P240-M USB-Telefonhörer BEDIENUNGSANLEITUNG Willkommen Vielen Dank, dass Sie sich für den Kauf eines Plantronics-Produkts entschieden haben. Dieses Benutzerhandbuch enthält Anweisungen zur Installation
Sametime Meetings - Taskreferenz
 Sametime Meetings - Taskreferenz ii Sametime Meetings - Taskreferenz Inhaltserzeichnis Sametime Meetings - Taskreferenz... 1 iii i Sametime Meetings - Taskreferenz Sametime Meetings - Taskreferenz Mit
Sametime Meetings - Taskreferenz ii Sametime Meetings - Taskreferenz Inhaltserzeichnis Sametime Meetings - Taskreferenz... 1 iii i Sametime Meetings - Taskreferenz Sametime Meetings - Taskreferenz Mit
iphone 4S Giesbert Damaschke Markt +Technik ULB Darmstadt
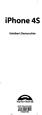 iphone 4S Giesbert Damaschke Markt +Technik ULB Darmstadt 17533100 Inhalt Liebe Leserinnen und Leser, 10 1 Grundlagen 11 Das iphone4s stellt sich vor 12 Zubehör: Kopfhörer, Kabel und Netzteil 14 So legen
iphone 4S Giesbert Damaschke Markt +Technik ULB Darmstadt 17533100 Inhalt Liebe Leserinnen und Leser, 10 1 Grundlagen 11 Das iphone4s stellt sich vor 12 Zubehör: Kopfhörer, Kabel und Netzteil 14 So legen
Anleitung Quickline Personal Cloud
 Anleitung Quickline Personal Cloud für Windows Phone Inhaltsverzeichnis Inhaltsverzeichnis Einstieg 3 So verwenden Sie die Anwendung 4 Verwalten der Inhalte 4 Manuelles Hinzufügen von Inhalten 4 Anzeigen
Anleitung Quickline Personal Cloud für Windows Phone Inhaltsverzeichnis Inhaltsverzeichnis Einstieg 3 So verwenden Sie die Anwendung 4 Verwalten der Inhalte 4 Manuelles Hinzufügen von Inhalten 4 Anzeigen
2 1. Was ist in der Packung enthalten? Akku. Netzteil. Getting Started-CD. USB-Kabel. Handbuch und Kurzanleitung. Telefon.
 Smart Kurzanleitung 2 1. Was ist in der Packung enthalten? Akku Netzteil Getting Started-CD USB-Kabel Handbuch und Kurzanleitung Kopfhörer Telefon 2. Ihr Telefon auf einen Blick 1 2 3 4 5 6 7 1. Kameraobjektiv
Smart Kurzanleitung 2 1. Was ist in der Packung enthalten? Akku Netzteil Getting Started-CD USB-Kabel Handbuch und Kurzanleitung Kopfhörer Telefon 2. Ihr Telefon auf einen Blick 1 2 3 4 5 6 7 1. Kameraobjektiv
Klicken Sie auf den Ordner mit der Bezeichnung Microsoft Office und wählen Sie den Eintrag Microsoft Outlook 2010.
 8 DAS E-MAIL-PROGRAMM OUTLOOK 2010 Im Lieferumfang von Office 2010 ist auch das E-Mail-Programm Outlook 2010 enthalten. ten. Es bietet Funktionen, um E-Mails zu verfassen und zu versenden, zu empfangen
8 DAS E-MAIL-PROGRAMM OUTLOOK 2010 Im Lieferumfang von Office 2010 ist auch das E-Mail-Programm Outlook 2010 enthalten. ten. Es bietet Funktionen, um E-Mails zu verfassen und zu versenden, zu empfangen
Benutzerhandbuch KIRK 5020 Handset
 phone total Business-Telefonanlage im Netz Benutzerhandbuch KIRK 5020 Handset Herzlich Willkommen! Ihr neues IP Telefon stellt den direkten Zugang zu Ihrer Telefonanlage dar. Dieses Handbuch soll Ihnen
phone total Business-Telefonanlage im Netz Benutzerhandbuch KIRK 5020 Handset Herzlich Willkommen! Ihr neues IP Telefon stellt den direkten Zugang zu Ihrer Telefonanlage dar. Dieses Handbuch soll Ihnen
Verbinden von Outlook mit ihrem Office 365 Konto
 Webmailanmeldung Öffnen sie in ihrem Browser die Adresse webmail.gym-knittelfeld.at ein. Sie werden automatisch zum Office 365 Anmeldeportal weitergeleitet. Melden sie sich mit ihrer vollständigen E-Mail-Adresse
Webmailanmeldung Öffnen sie in ihrem Browser die Adresse webmail.gym-knittelfeld.at ein. Sie werden automatisch zum Office 365 Anmeldeportal weitergeleitet. Melden sie sich mit ihrer vollständigen E-Mail-Adresse
Inhaltsverzeichnis. Willk ommen, Smartphone, willk ommen, Android! 11 verwalten 43. Android Smartphone 13 erweitern
 Inhaltsverzeichnis Willk ommen, Smartphone, Den Internet-Zugang einrichten und willk ommen, Android! 11 verwalten 43 Mit dem WLAN-Netz verbinden 45 1. Sofort starten mit dem Den Speicher mit einer neuen
Inhaltsverzeichnis Willk ommen, Smartphone, Den Internet-Zugang einrichten und willk ommen, Android! 11 verwalten 43 Mit dem WLAN-Netz verbinden 45 1. Sofort starten mit dem Den Speicher mit einer neuen
Anleitung Quickline Personal Cloud. für Internet Client
 Anleitung Quickline Personal Cloud für Internet Client Inhaltsverzeichnis Inhalt 1 Nutzen der Cloud 3 2 Speichern und Freigeben Ihrer Inhalte 3 3 Verwalten der Inhalte 4 Browser-Unterstützung 4 Manuelles
Anleitung Quickline Personal Cloud für Internet Client Inhaltsverzeichnis Inhalt 1 Nutzen der Cloud 3 2 Speichern und Freigeben Ihrer Inhalte 3 3 Verwalten der Inhalte 4 Browser-Unterstützung 4 Manuelles
Xerox Mobile Link - Häufig gestellte Fragen (FAQ)
 Xerox Mobile Link - Häufig gestellte Fragen (FAQ) Mobile Link ist eine persönliche Produktivitäts-App, die Ihr Mobiltelefon und Tablet mit Multifunktionsgeräten und mit den Clouds verbindet, in denen Ihre
Xerox Mobile Link - Häufig gestellte Fragen (FAQ) Mobile Link ist eine persönliche Produktivitäts-App, die Ihr Mobiltelefon und Tablet mit Multifunktionsgeräten und mit den Clouds verbindet, in denen Ihre
Schnellstartanleitung Excitor DME (Android)
 Schnellstartanleitung Excitor DME (Android) Autor: Competence Center Mobility Version 1.00 Version Date 21.03.2012 Inhalt DME starten... 3 E-Mail... 4 Posteingang... 4 Verfassen und Senden einer Mail...
Schnellstartanleitung Excitor DME (Android) Autor: Competence Center Mobility Version 1.00 Version Date 21.03.2012 Inhalt DME starten... 3 E-Mail... 4 Posteingang... 4 Verfassen und Senden einer Mail...
Einrichten oder Löschen eines E-Mail-Kontos
 Einrichten oder Löschen eines E-Mail-Kontos Abhängig von dem E-Mail-Konto, das Sie auf dem Handy einrichten, können auch andere Elemente des Kontos (z. B. Kontakte, Kalender, Aufgabenlisten usw.) auf dem
Einrichten oder Löschen eines E-Mail-Kontos Abhängig von dem E-Mail-Konto, das Sie auf dem Handy einrichten, können auch andere Elemente des Kontos (z. B. Kontakte, Kalender, Aufgabenlisten usw.) auf dem
Windows Phone 8X von HTC Handbuch
 Windows Phone 8X von HTC Handbuch 2 Inhalte Inhalte Auspacken Das Telefon 8 SIM-Karte 9 Akku 11 Ein- und Ausschalten 12 Einrichtung des Telefons Eingabe der PIN 13 Erstmalige Einrichtung des Telefons 13
Windows Phone 8X von HTC Handbuch 2 Inhalte Inhalte Auspacken Das Telefon 8 SIM-Karte 9 Akku 11 Ein- und Ausschalten 12 Einrichtung des Telefons Eingabe der PIN 13 Erstmalige Einrichtung des Telefons 13
BEDIENUNGSANLEITUNG ZUM KONGRESS-TABLET
 BEDIENUNGSANLEITUNG ZUM KONGRESS-TABLET Einschalten: Der Power-Button befindet sich am Rand des Tablets. Man erkennt ihn an diesem Symbol: Button so lange drücken, bis sich das Display einschaltet. Entsperren:
BEDIENUNGSANLEITUNG ZUM KONGRESS-TABLET Einschalten: Der Power-Button befindet sich am Rand des Tablets. Man erkennt ihn an diesem Symbol: Button so lange drücken, bis sich das Display einschaltet. Entsperren:
Anleitung für die Aktualisierung des HTML-Dokuments
 Anleitung für die Aktualisierung des HTML-Dokuments Diese Anleitung erläutert das Herunterladen des G800SE-HTML-Dokuments von der Ricoh- Website und das Aktualisieren des HTML-Dokuments. Nehmen Sie folgende
Anleitung für die Aktualisierung des HTML-Dokuments Diese Anleitung erläutert das Herunterladen des G800SE-HTML-Dokuments von der Ricoh- Website und das Aktualisieren des HTML-Dokuments. Nehmen Sie folgende
nio & nio Premium App Text
 nio & nio Premium App Text Zusammenfassung Das folgende Dokument stellt den gesamten Text der nio App und der nio Premium App dar. Überschriften in Großbuchstaben bezeichnen die Hauptmenüs innerhalb der
nio & nio Premium App Text Zusammenfassung Das folgende Dokument stellt den gesamten Text der nio App und der nio Premium App dar. Überschriften in Großbuchstaben bezeichnen die Hauptmenüs innerhalb der
Das Praxisbuch Samsung Galaxy Tab 2 10.1 und 7.0
 Rainer Gievers Das Praxisbuch Samsung Galaxy Tab 2 10.1 und 7.0 Für die Tablet-Modelle P3100 (3G), P3110 (Wi-Fi), P5100 (3G) und P5110 (Wi-Fi) Leseprobe Kapitel 13 ISBN 978-3-938036-57-0 Weitere Infos
Rainer Gievers Das Praxisbuch Samsung Galaxy Tab 2 10.1 und 7.0 Für die Tablet-Modelle P3100 (3G), P3110 (Wi-Fi), P5100 (3G) und P5110 (Wi-Fi) Leseprobe Kapitel 13 ISBN 978-3-938036-57-0 Weitere Infos
Sound und Video hinzufügen
 9 Sound und Video hinzufügen n Audioclip hinzufügen In diesem Kapitel: n Wiedergabe eines Audioclips bearbeiten n Videoclip hinzufügen n Anzeige des Videofensters anpassen n Wiedergabe eines Videoclips
9 Sound und Video hinzufügen n Audioclip hinzufügen In diesem Kapitel: n Wiedergabe eines Audioclips bearbeiten n Videoclip hinzufügen n Anzeige des Videofensters anpassen n Wiedergabe eines Videoclips
Benutzerhandbuch. Version 6.9
 Benutzerhandbuch Version 6.9 Copyright 1981 2009 Netop Business Solutions A/S. Alle Rechte vorbehalten. Teile unter Lizenz Dritter. Senden Sie Ihre Anmerkungen und Kommentare bitte an: Netop Business Solutions
Benutzerhandbuch Version 6.9 Copyright 1981 2009 Netop Business Solutions A/S. Alle Rechte vorbehalten. Teile unter Lizenz Dritter. Senden Sie Ihre Anmerkungen und Kommentare bitte an: Netop Business Solutions
Windows Live Fotogalerie zum kostenlosen Download
 Windows Live Fotogalerie zum kostenlosen Download Download von Windows Live Fotogalerie: 1. Rufen Sie im Internet die folgende URL auf: http://www.windowslive.de/download/windows-live-download.aspx 2.
Windows Live Fotogalerie zum kostenlosen Download Download von Windows Live Fotogalerie: 1. Rufen Sie im Internet die folgende URL auf: http://www.windowslive.de/download/windows-live-download.aspx 2.
