1 Lernen Sie den Raspberry Pi kennen
|
|
|
- Alfred Dittmar
- vor 8 Jahren
- Abrufe
Transkript
1 1 Lernen Sie den Raspberry Pi kennen Bevor Sie den Raspberry Pi das erste Mal starten, sollten Sie sich mit seinen Anschlüssen und Fähigkeiten vertraut machen. So können Sie leichter entscheiden, für welche Projekte Sie den Pi einsetzen können, und verstehen besser, welche Zusatzhardware Sie benötigen. Sie brauchen z. B. ein Netzteil, eine Tastatur, eine Maus und einen Bildschirm. In diesem Kapitel erfahren Sie, welche Geräte am besten geeignet sind. 1.1 Die Hardware Es ist spannend, den Pi auszupacken, wenn auch nicht so sehr wie ein neues Apple-Produkt. Normalerweise wird der Pi in einem einfachen Pappkarton zusammen mit einer oder zwei Seiten Sicherheitshinweise für elektronische Produkte und einer Schnellstartanleitung geliefert. Die erste Version des Pi sieht nur für Bastler ansprechend aus. Es handelt sich um einen Einplatinencomputer in der Größe einer Scheckkarte. Er erinnert irgendwie an die Eingeweide vieler Elektronikgeräte, die Sie vielleicht in Ihrer Kindheit geöffnet haben. Spätere Versionen des Pi könnten ein Gehäuse besitzen, bis dahin konzentrieren wir uns allerdings auf seine inneren Werte das ist es, was zählt, oder? Was im Pi steckt Der Pi ist in zwei Versionen erhältlich: Modell A und Modell B. Modell A ist etwas günstiger und bietet nicht so viele Anschlüsse wie Modell B. Im folgenden Text gehe ich kurz auf die Unterschiede ein. Da Modell A zur Drucklegung dieses Buchs aber noch nicht erhältlich war, behandele ich im Rest des Buchs nur Modell B, das Sie in Abbildung 1 1 sehen. 1
2 Abb. 1 1 Die Vorderseite von Modell B Alle Raspberry Pi haben dasselbe Herz und dasselbe Gehirn: Ein Einchipsystem (System on a Chip, SoC) namens BCM2835 1, das Sie in vielen Mobiltelefonen finden können. Es ist günstig, leistungsfähig und verbraucht nicht viel Strom. Diese Eigenschaften machten es zur ersten Wahl für das Raspberry-Team. Im Gegensatz zu einer typischen PC-Architektur sind in einem SoC Prozessor (CPU), Grafikeinheit (GPU) und etwas Speicher in einer einzigen Baugruppe zusammengefasst. Der BCM2835 enthält einen ARM1176JZ-F- Prozessor mit 700 MHz, 512 MB Speicher und eine GPU namens Video- Core IV. Geräte der ersten Generation enthielten nur 256 MB Speicher. Für Puristen ist die GPU etwas problematisch, da ihr Design und ihre Firmware proprietär sind, ihr Quellcode also nicht öffentlich erhältlich ist. Bei Ihrer täglichen Arbeit mit dem Pi werden Sie das nicht bemerken, es ist jedoch für strenge Verfechter freier Software eine ärgerliche Sache. Immerhin hat Broadcom nach langem Ringen die Software für die Trei- 1) 2 Lernen Sie den Raspberry Pi kennen
3 ber unter der BSD-Lizenz freigegeben. Dies ist ein absolutes Novum und nicht zuletzt das Verdienst der Raspberry-Foundation. Der Pi hat viele Anschlüsse und die meisten dürften Ihnen vertraut vorkommen. Auf einer Modell-B-Platine finden Sie zwei normal große USB- Anschlüsse, an die Sie z. B. eine Tastatur und eine Maus anschließen können. Des Weiteren gibt es einen Micro-USB-Anschluss, der zur Stromversorgung des Pi dient und an den Sie keine weiteren Geräte anschließen können. Für den Anschluss zusätzlicher Geräte benötigen Sie einen USB- Hub. Die Modell-A-Platine besitzt nur einen einzelnen USB-Anschluss, sodass Sie fast immer einen USB-Hub verwenden müssen. Sie können das Modell B über seinen Ethernet-Anschluss mit einem Netzwerk verbinden. Modell A hat keine Ethernet-Schnittstelle, Sie können jedoch eine mittels eines USB-zu-Ethernet-Konverters hinzufügen. Interessanterweise verwendet Modell B die interne USB-Hardware auch für das Netzwerk, sodass es keine Leistungsunterschiede zwischen Modell B und einem Modell A mit USB-zu-Ethernet-Konverter gibt. Um den Pi mit einem Bildschirm oder einem Fernsehgerät zu verbinden, haben Sie zwei Möglichkeiten: Der Pi hat Anschlüsse für HDMI und Composite Video. Der digitale HDMI-Standard ist wesentlich leistungsfähiger als sein älterer analoger Bruder, Composite Video. Mit HDMI können Sie hochauflösende Videosignale in kristallklarer Qualität übertragen, während der Composite-Ausgang auf das beschränkt ist, was ältere Personen als Fernsehen aus ihrer Kindheit kennen. Mit Composite Video können Sie keine hochauflösenden Grafiken darstellen und das Bild neigt meist ein wenig zum Flackern. Der größte Vorteil ist, dass Sie noch immer viele Fernsehgeräte finden, die einen Composite-Eingang haben. Allerdings gewinnt HDMI immer mehr an Einfluss. Übrigens hat das Raspberry-Team keinen VGA-Anschluss vorgesehen, weil es der Meinung ist, dass es sich bei VGA um eine auslaufende Technologie handelt. Natürlich können Sie das HDMI-Signal des Pi mit einem Adapter an einen DVI- oder VGA-Bildschirm anschließen. Mittels HDMI können Sie außerdem Video und Ton gleichzeitig übertragen, während Sie bei Composite einen separaten Tonanschluss verwenden müssen. Dazu dient der Audioanschluss. Sie können ihn an Kopfhörer, Lautsprecher oder Ihren Receiver mit einem 3,5-mm-Klinkenstecker anschließen. Die Hardware 3
4 Links vom Composite-Video-Anschluss sehen Sie eine Erweiterungsleiste, die aus zwei Kontaktreihen besteht. Die meisten dieser Kontakte sind universelle Ein-/Ausgabekontakte (GPIOs), mit denen Sie den Pi an andere elektronische Geräte anschließen können. Wie Sie vielleicht aufgrund des Namens bereits vermutet haben, dienen sie keinem bestimmten Zweck; Sie können damit die unterschiedlichsten Dinge anstellen. Zum Beispiel können Sie daran Ihren guten, alten Atari VCS 2600-Joystick anschließen und Ihre 8-Bit-Lieblingsspiele in einem Emulator spielen. In Kapitel 9»Mit den GPIO-Pins herumbasteln«lernen Sie, die Erweiterungskontakte einzusetzen, und bauen ein kleines Hardwareprojekt. Auf der Platine befinden sich weitere Anschlüsse. Der CSI-Anschluss 2 dient zum Anschluss einer Kamera an den Pi (zur Drucklegung war eine solche Kamera bereits fertig, aber noch nicht im Handel erhältlich). Mit dem DSI-Anschluss 3 können Sie einen Bildschirm anschließen und die JTAG-Steckplätze 4 helfen Ihnen, Ihre Hardwareprojekte zu debuggen. Die Platine verfügt außerdem über fünf Status-LEDs mit den folgenden Bedeutungen: Die OK-LED zeigt einen Zugriff auf die SD-Karte an, und bei jedem Zugriff des Pi auf die Karte blinkt sie. Allerdings können Sie die LED auch per Software steuern, das heißt, sie ist nicht sonderlich genau. Sobald Sie den Pi mit einem Netzteil verbinden, geht die PWR-LED an. Die FDX-LED zeigt an, ob das LAN im Vollduplex-Modus läuft. Bei jedem LAN-Zugriff blinkt die LNK-LED. Die 10M-LED zeigt an, ob die Ethernet-Schnittstelle des Pi mit 10 Mbit/s oder 100 Mbit/s läuft. Leuchtet die LED, beträgt die Geschwindigkeit 100 Mbit/s. In der folgenden Abbildung sehen Sie die Rückseite eines Pi mit dem Steckplatz für die SD-Karte rechts. 2) 3) 4) 4 Lernen Sie den Raspberry Pi kennen
5 Abb. 1 2 Die Rückseite eines Pi Der Pi besitzt keinen dauerhaften internen Speicher, sodass Sie ihn von einer SD-Karte hochfahren müssen. Sie kennen SD-Karten möglicherweise schon als beliebtes Speichermedium in Kameras, Mobiltelefonen und tragbaren Spielkonsolen. Es gibt sie in verschiedenen Abmessungen und mit unterschiedlich viel Speicher, normalerweise von 1 GB bis 64 GB (siehe auch Abb. 1 3). Abb. 1 3 Vorder- und Rückseite einer SD-Karte Die Hardware 5
6 Was der Pi nicht bietet Berücksichtigt man den günstigen Preis, bietet der Pi viele nützliche Dinge, andere fehlen jedoch. Zum Beispiel hat der Pi keine Echtzeituhr (Real-Time Clock; RTC) mit Batteriebackup und er besitzt auch kein grundlegendes Ein- und Ausgabesystem (BIOS 5 ). Sie können die fehlende Uhr einfach über einen Zeitserver im Netzwerk ersetzen, und die meisten Betriebssysteme machen das automatisch, aber das fehlende BIOS führt zu ein paar Einschränkungen. Einfach gesagt ist das BIOS ein im Nur-Lese-Speicher (ROM) abgelegtes Programm, das auf einem PC beim Systemstart ausgeführt wird. Unter anderem dient es dazu, neue Geräte zu konfigurieren und die Startreihenfolge festzulegen. Zum Beispiel können Sie mit dem BIOS festlegen, ob Sie von der Festplatte oder von einer DVD starten. Der Pi besitzt kein BIOS und startet daher immer von einer SD-Karte. Auch wenn Sie ein perfekt installiertes Betriebssystem auf einem USB-Stick oder einer externen Festplatte haben, können Sie es nicht starten. Natürlich können Sie auf externe Speichergeräte zugreifen, nur starten kann der Pi nicht davon. Der Pi unterstützt von Haus aus kein Bluetooth oder WLAN, aber Sie können beides über USB-Geräte realisieren. Leider sind die meisten Linux-Distributionen noch immer wählerisch, was die Hardware angeht. Daher sollten Sie zuerst prüfen, ob Ihre Linux-Version Ihr Gerät unterstützt. (Lesen Sie auch die Hinweise, wo Sie kompatible Hardware erhalten.) Dies gilt auch für andere Hardware, wie Mikrofone und Webcams. Solange Ihr Betriebssystem und Ihre Anwendungen Ihre Geräte unterstützen, ist alles gut. Wenn nicht, halten Sie lieber nach einer Alternative Ausschau, die vom Betriebssystem unterstützt wird. Sie wissen jetzt, wozu all die Anschlüsse am Pi dienen. Im nächsten Abschnitt lernen Sie, welche Geräte Sie an den Pi anschließen können. 5) 6 Lernen Sie den Raspberry Pi kennen
7 1.2 Was Sie sonst noch benötigen Wenn Sie das erste Mal einen Pi auspacken, erkennen Sie schnell, dass das Raspberry-Team dem Motto»BYOP«6 folgt. Die Schachtel enthält nur die Platine. Sie benötigen aber noch ein paar Dinge mehr, um sie richtig einsetzen zu können. Die meisten davon haben Sie vermutlich schon im Hause. Auswählen eines Netzteils Zuerst benötigen Sie ein Netzteil mit Micro-USB-Stecker, denn momentan wird mit dem Pi keines mitgeliefert. Entsprechend der Pi-Spezifikation erfordern beide Modelle ein Netzteil mit 5 V Ausgangsspannung. Das Netzteil sollte 300 ma für Modell A und 700 ma für Modell B liefern. Abhängig von den angeschlossenen Geräten kann die benötigte Leistung auch höher liegen. Viele Ladegeräte für Mobiltelefone entsprechen den Anforderungen des Pi, und das ist kein Zufall. Das Raspberry-Team wollte diese Kompatibilität, da solche Ladegeräte nahezu überall verfügbar sind. Ich habe das Ladegerät des Samsung Galaxy S II ein paar Tage verwendet, und meine ersten Experimente haben damit prima funktioniert. Für den Anschluss weiterer Geräte reichte die Leistung aber nicht mehr und ich habe es durch ein Ladegerät von Belkin ersetzt (siehe Abb. 1 4). Es hat eine Leistung von 1 A und funktioniert besser, ist aber für manche Hardwareprojekte noch immer nicht ausreichend. Die größte Einschränkung des Pi bei der Stromversorgung besteht darin, dass kein externes USB-Gerät mehr als 100 ma verbrauchen darf. Solange also Ihre Tastatur und Ihre Maus jeweils bis zu 100 ma verbrauchen, ist alles in Ordnung. Normalerweise finden Sie auf der Unterseite der Geräte einen kleinen Aufkleber mit dem Stromverbrauch. Wenn ein externes Gerät mehr als 100 ma benötigt, werden Sie früher oder später seltsame Effekte erleben 7. Auf der sicheren Seite sind Sie mit einem Netzteil, das für Modell B 1 A bis 1,2 A liefert. Für Modell A sollten es zwischen 500 ma und 700 ma sein. 6) Bring Your Own Peripherals (Bringen Sie eigene Peripheriegeräte mit). 7) Was Sie sonst noch benötigen 7
8 Sie können den Pi durch einen USB-Hub mit eigener Stromversorgung entlasten, das funktioniert aber nicht mit jedem Hub. Bevor Sie also etwas für Ihren Pi kaufen, sollten Sie einen Blick in das Projekt-Wiki 8 werfen. Abb. 1 4 Ein USB-Ladegerät Auswählen einer SD-Karte Auch mit der perfekten Stromversorgung tut der Pi nicht viel, wenn Sie ihn starten, da er eine SD-Karte mit einem Betriebssystem benötigt. Sie können dazu vorbereitete SD-Karten kaufen 9, aber Sie können auch eine leere Karte verwenden und sie selbst vorbereiten (lesen Sie dazu Abschnitt 2.2»Vorbereiten einer bootfähigen SD-Karte«). Normalerweise ist dies die bessere Wahl, weil Sie so die neueste und beste Software für Ihren Pi bekommen. Als dieses Buch geschrieben wurde, basierten einige fertige SD-Karten noch auf Debian»squeeze«, das schon durch Debian»wheezy«(Raspbian) abgelöst war. Auch Raspbian selbst wird kontinuierlich verbessert und unterstützt zum Beispiel seit kurzer Zeit die neuen Pi-Modelle mit 512 MB RAM. 8) 9) 8 Lernen Sie den Raspberry Pi kennen
9 Einige Anwender berichten über inkompatible SD-Karten. Wenn Sie Zweifel haben, sollten Sie einen Blick auf den Abschnitt»Wo bekomme ich einen Raspberry Pi und Zusatzhardware«werfen. Prinzipiell können Sie Karten jeder Größe einsetzen. Natürlich hängt die Mindestgröße von Ihrem Betriebssystem, den Anwendungen, die Sie installieren wollen, und den Daten ab, die auf dem Pi später erzeugt werden. Wie so oft im Leben ist größer meist besser und Sie sollten für einen bequemen Einsatz des Pi mindestens 4 GB verwenden. Anschließen von Tastatur und Maus Sofern Sie nicht planen, den Pi als pures Serversystem 10 einzusetzen, benötigen Sie eine Tastatur und eine Maus. Wahrscheinlich haben Sie zu Hause eine Ersatztastatur und eine zweite Maus, und solange diese einen USB-Anschluss besitzen, funktionieren sie vermutlich auch mit dem Pi. Manchmal verursachen Tastaturen mit integriertem USB-Hub Probleme, da sie dem Pi Strom wegnehmen, der anderweitig benötigt wird. Wenn Sie eigenartige Effekte feststellen, wie eine nicht reagierende Tastatur oder sich unendlich wiederholende Zeichen, probieren Sie eine andere Tastatur aus oder schließen Sie sie über einen USB-Hub mit Stromversorgung an. Im Idealfall verbrauchen Ihre Tastatur und Maus jeweils maximal 100 ma. Einige drahtlose Tastaturen und Mäuse könnten ebenfalls nicht funktionieren, da Linux nicht alle unterstützt. Zu Anfang sollten Sie einfach konservativ sein und drahtgebundene Geräte verwenden, bis alles richtig funktioniert. Tauschen Sie anschließend die Komponenten nacheinander aus und wenn ein Problem auftritt, prüfen Sie, ob Ihr Betriebssystem die entsprechende Tastatur oder Maus unterstützt. Häufig werden Sie mehr als zwei USB-Geräte (oder eines beim Modell A) benötigen, weshalb Sie sie mit einem USB-Hub an den Pi anschließen müssen. Achten Sie darauf, dass der Hub alle angeschlossenen Geräte mit genug Energie versorgen kann. In beinahe allen Fällen benötigen Sie einen Hub mit eigener Stromversorgung. 10) Was Sie sonst noch benötigen 9
10 Auswählen eines Bildschirms Abhängig vom verwendeten Bildschirm benötigen Sie ein HDMI- oder ein Composite-Video-Kabel. Wenn Sie HDMI verwenden und Ihr Bildschirm auch Lautsprecher hat, ist alles geritzt. Wenn nicht, müssen Sie den Audioausgang des Pi durch ein Kabel mit 3,5-mm-Klinkensteckern an das Soundsystem anschließen. Diesen Stecker finden Sie auch in den Kopfhörern Ihres ipod, die Sie natürlich auch verwenden können. Auswählen des richtigen Netzwerk-Equipments Wenn Sie ein Modell B an ein Netzwerk anschließen möchten, benötigen Sie nur ein Ethernet-Kabel. Modell A besitzt keine eigene Ethernet- Schnittstelle, sodass Sie einen USB-zu-Ethernet-Konverter einsetzen müssen. Hinzufügen eines Gehäuses Zukünftige Versionen des Pi werden vielleicht mit einem Gehäuse geliefert. Bis dahin müssen wir uns jedoch selbst helfen. Wie jedes elektronische Gerät ist auch der Pi empfindlich gegenüber Staub und leitenden Oberflächen, sodass früher oder später ein Gehäuse fällig ist. Die Pi-Community ist sehr kreativ, und es haben schon viele Personen Gehäuse aus Lego-Steinen gebaut 11 und sogar aus Pappe 12. Eines der größeren Probleme mit selbst gebauten Gehäusen ist, dass sie keinen bequemen Zugang zu den Erweiterungsanschlüssen des Pi bieten. Daher besteht die beste Lösung im Kauf eines professionellen Gehäuses, z. B. bei Adafruit 13 oder bei ModMyPi 14. Zusätzlich zu den erwähnten Geräten benötigen Sie einen PC, um z. B. ein Datenträgerabbild auf eine SD-Karte zu kopieren oder Anwendungen zu kompilieren. Einen Pi einzurichten ist also nicht ganz so kostengünstig, wie es zu Anfang schien. 11) 12) 13) 14) 10 Lernen Sie den Raspberry Pi kennen
11 Ein typisches Pi-System sieht auf Ihrem Schreibtisch ziemlich unordentlich aus, wenn alle Kabel angeschlossen sind (siehe Abb. 1 5). Trotz des ungewohnten Aussehens ist die Hardware jetzt zu einem ersten Testlauf bereit. Abb. 1 5 Pi-System mit angeschlossenen Kabeln 1.3 Die nächsten Schritte In diesem Kapitel haben Sie gelernt, wozu all die Anschlüsse des Pi dienen, welche Zusatzgeräte benötigt werden und wie Sie die richtigen auswählen. Im Prinzip können Sie den Pi jetzt das erste Mal starten. Ohne ein Betriebssystem passiert jedoch nicht viel. Im folgenden Kapitel erfahren Sie, welche Möglichkeiten Sie haben und wie Sie ein vollständiges Linux-System installieren. Die nächsten Schritte 11
12 3 Raspbian konfigurieren Kein Betriebssystem und keine Hardware erfüllen alle Bedürfnisse des Anwenders von vornherein. Das gilt insbesondere für die Debian-Version, die auf dem Pi läuft, da sie als Image geliefert wird und wir daher nicht alle Konfigurationsparameter einstellen können, die wir bei einer normalen Installation setzen würden. Zum Beispiel hat das Image fest eingestellte Tastaturbelegungen und Ländercodes. In diesem Kapitel starten wir den Pi erstmalig und sehen uns das Ganze mal an. Sie lernen, wie Sie viele Grundeinstellungen wie Passwort und Zeitzone vornehmen. 3.1 Den Pi zum ersten Mal starten Es ist wichtig, die Hardware vorzubereiten und ein Betriebssystem zu installieren, viel mehr Spaß macht es jedoch, den Pi zu starten und zu sehen, was er kann. Legen Sie also die im letzten Kapitel vorbereitete SD- Karte ein und schließen Sie das Netzteil an. Wenn Sie schon vorher mit Linux gearbeitet haben, kennen Sie die meisten Meldungen, die über den Bildschirm laufen. Das ist keine Überraschung, denn auch wenn der Pi ein ungewöhnlicher Computer ist, bleibt Raspbian eine normale Linux-Distribution. Wenn Sie Raspbian das erste Mal starten, wird ein Konfigurationsprogramm namens Raspi-config ausgeführt. Es hilft Ihnen dabei, die wichtigsten Einstellungen des Linux-Systems vorzunehmen. Sie sehen das Hauptmenü in Abbildung 3 1. Sie sind vermutlich gewöhnt, die Benutzerschnittstelle mit der Maus zu bedienen, Raspi-config müssen Sie jedoch mit der Tastatur steuern. Verwenden Sie die Pfeil-unten-Taste, um zum nächsten Menüpunkt zu gelangen und die Pfeil-oben-Taste, um zum vorhergehenden zurückzugelan- 25
13 gen. Um einen Menüpunkt zu wählen, drücken Sie die Tabulator- oder Pfeil-rechts-Taste. Dadurch wird die Select-Schaltfläche unten aktiviert. Drücken Sie jetzt die Leer- oder Returntaste, um den Menüpunkt zu aktivieren. Abb. 3 1 Raspi-config macht die Konfigurationseinstellungen zum Kinderspiel. Um mit Raspi-config vertraut zu werden, wählen Sie zuerst den Menüpunkt Info. Dadurch öffnet sich ein Fenster, das kurz den Zweck von Raspi-config erläutert. Klicken Sie auf die Schaltfläche Ok und drücken Sie die Leertaste, um zum Hauptmenü zurückzukehren. Die meisten Menüs in Raspi-config haben eine Schaltfläche zum Abbrechen. Um den aktuellen Vorgang abzubrechen, drücken Sie die Tabulatortaste, bis Cancel hervorgehoben wird, und dann die Leer- oder Returntaste. Das Hauptmenü bietet die Schaltfläche Finish, mit der Sie Raspi-config verlassen. Ein Großteil der Änderungen in Raspi-config erfordert einen Neustart des Pi. Wenn Sie also die Schaltfläche Finish in Raspi-config aktivieren, werden Sie gegebenenfalls gefragt, ob Sie neu starten möchten. Raspi-config wird beim nächsten Start des Pi nicht automatisch ausgeführt. Machen Sie sich darüber aber keine Sorgen. Sie können es im Terminal immer wie folgt aufrufen: pi@raspberry:~$ sudo raspi-config 26 Raspbian konfigurieren
14 Im nächsten Abschnitt erfahren Sie, welchem Zweck die meisten Optionen in Raspi-config dienen. 3.2 Anpassen Ihrer Installation mit Raspi-config Bevor Sie irgendetwas mit dem Pi machen, sollten Sie die wichtigsten Einstellungen Ihrer Installation mit Raspi-config anpassen. Zum Beispiel sollten Sie den freien Speicherplatz auf Ihrer SD-Karte vergrößern und die richtige Ländereinstellung vornehmen. In diesem Abschnitt lernen Sie die wichtigsten Menüpunkte von Raspiconfig kennen, die restlichen Menüpunkte folgen später. Nutzen des gesamten Speichers Ihrer SD-Karte Das Raspbian-Image beschränkt Ihr Root-Dateisystem auf 2 GB. Mit anderen Worten, egal wie groß die SD-Karte ist, sie wird auf 2 GB beschränkt. Sie können das Image auf eine SD-Karte mit 16 GB kopieren, davon aber nur 2 GB nutzen. Mit dem Menüpunkt expand_rootfs in Raspi-config können Sie das schnell abstellen. Wählen Sie den Menüpunkt aus, und nach dem nächsten Neustart kann der Pi auf den gesamten Speicher Ihrer SD-Karte zugreifen. Abhängig von Geschwindigkeit und Größe Ihrer SD-Karte kann das eine Weile dauern. Vergessen Sie nicht, dass Raspi-config nicht automatisch neu gestartet wird. Sie müssen sich mit dem Benutzernamen pi und dem Passwort raspberry anmelden. Um Raspi-config erneut auszuführen, geben Sie folgenden Befehl ein: pi@raspberry:~$ sudo raspi-config Konfigurieren des Overscan-Modus Das Raspberry-Team wollte, dass der Pi mit so vielen unterschiedlichen Bildschirmen wie möglich funktioniert. Deshalb mussten Overscan und Underscan berücksichtigt werden. Im Falle von Underscan nutzt die Videoausgabe nicht die gesamte Bildschirmgröße, sodass Sie einen schwarzen Rahmen um das eigentliche Bild sehen. Bei Overscan passiert das Gegen- Anpassen Ihrer Installation mit Raspi-config 27
15 teil: In manchen Fällen sehen Sie nicht das gesamte Bild, weil es an den Rändern abgeschnitten wird. Mit dem Menüpunkt Overscan in Raspiconfig können Sie den Overscan-Modus ein- oder ausschalten. In Abschnitt 4.3 lernen Sie, wie Sie noch feinere Einstellungen vornehmen können. Ändern der Tastaturbelegung und der Ländereinstellung In der Voreinstellung nimmt Debian an, dass Sie eine englische Tastatur verwenden, was verwirrend sein kann, wenn das nicht der Fall ist. Sie können die Tastaturbelegung im Menüpunkt configure_keyboard in Raspi- Config ändern. Dadurch wird ein Konfigurationsprogramm gestartet, das Sie zuerst nach der Art Ihrer Tastatur fragt (siehe Abb. 3 2). Abb. 3 2 Wählen Sie Ihre Tastatur. Nun müssen Sie Ihre Sprache einstellen und danach das Verhalten einiger Sondertasten konfigurieren. Um das neue Tastaturlayout zu aktivieren, müssen Sie Raspi-config über die Finish-Schaltfläche verlassen und den Pi neu starten. Vorher sollten Sie jedoch noch die Ländereinstellung anpassen. Eine Ländereinstellung besteht aus mehr als nur dem Tastaturlayout. Sie legt beispielsweise fest, 28 Raspbian konfigurieren
16 wie Text und Daten sortiert und dargestellt werden. Sie beeinflusst auch die Sprache, in der das System Informationen wie Menütexte und Anwendungen anzeigt. In Abbildung 3 3 sehen Sie z. B. einen deutschen LXDE-Desktop. Sie können die Ländereinstellung im Menüpunkt change_ locale von Raspi-config einstellen. Dadurch starten Sie ein Konfigurationsprogramm, das Sie mit dem Menü in Abbildung 3 4 begrüßt. Hier können Sie die Ländereinstellungen vornehmen, die Raspbian verwenden soll. Sie können mehrere Einstellungen auswählen und bei Bedarf zwischen ihnen umschalten. Verwenden Sie die Pfeiltasten, um sich durch die Liste zu bewegen, und die Leertaste, um eine Ländereinstellung anoder abzuwählen. Mit der Tabulatortaste können Sie zwischen der Länderauswahl und den Ok- und Cancel-Schaltflächen umschalten. Drücken Sie Return, um eine Schaltfläche auszuwählen. Abb. 3 3 Eine deutsche Version von LXDE Anpassen Ihrer Installation mit Raspi-config 29
17 Abb. 3 4 Ihre Ländereinstellung anpassen Wenn Sie eine Liste mit Ländereinstellungen ausgewählt und auf Ok gedrückt haben, können Sie die gewünschte Voreinstellung wählen. Drücken Sie erneut auf Ok, und Sie sind fertig. Einstellen von Zeitzone, Zeit und Datum Um Kosten zu sparen, besitzt der Pi keine Echtzeituhr, das heißt, er speichert die aktuelle Uhrzeit und das aktuelle Datum nicht intern. Die richtige Uhrzeit und das Datum einzustellen ist nicht nur eine nette Funktion, sondern auch wichtig für kryptografische Funktionen, wie das Überprüfen von Zertifikaten. Sie benötigen die aktuelle Uhrzeit und das Datum also für viele Zwecke. Raspbian verbindet sich beim Systemstart mit einem Zeitserver im Internet und stellt Uhrzeit und Datum automatisch ein. Intern kennt der Pi also die richtige Uhrzeit in der UTC-Darstellung, jedoch nicht Ihre Zeitzone. Dazu dient der Menüpunkt change_timezone in Raspi-config. Wählen Sie ihn aus und beantworten Sie einige Fragen, die exakt bestimmen, wo Sie leben. Dann werden die Informationen über die Zeitzone in Ihrem Profil abgelegt, sodass der Pi beim nächsten Start weiß, in welcher Zeitzone Sie leben. 30 Raspbian konfigurieren
18 Wenn Sie Ihren Pi nicht mit dem Internet verbunden haben, können Sie Datum und Uhrzeit wie folgt manuell einstellen: sudo date --set=" :24:42" Diese Lösung hat ein paar Nachteile: Sie ist nicht so genau wie eine automatische Einstellung und Sie müssen die Einstellung bei jedem Neustart des Pi vornehmen, was leicht vergessen wird. Anpassen der Speicherkonfiguration Wie Sie bereits wissen, hat der Pi entweder 256 MB oder 512 MB RAM. Lassen Sie uns das auf einem Gerät mit 256 MB einmal überprüfen: free -m total used free shared buffers cached Mem: /+ buffers/cache: Swap: Nanu! Scheinbar hat der Pi viel weniger als 256 MB. Wie kann das sein? Machen Sie sich darüber keine Sorgen. Mit Ihrer Hardware ist alles in Ordnung, und Ihr Pi hat tatsächlich 256 MB RAM. Er teilt den Speicher nur zwischen der CPU und der GPU auf (das Gerät, das für die Grafikverarbeitung zuständig ist). In der Voreinstellung erhält die CPU 192 MB Arbeitsspeicher und die GPU 64 MB. In den meisten Anwendungsfällen ist das sinnvoll, manchmal ist jedoch eine andere Einteilung notwendig. Wenn Sie den Pi z. B. als Server einsetzen, benötigen Sie keine besondere Grafikleistung, sondern mehr RAM für die CPU. Sie können die Speicherkonfiguration mit Menüpunkt memory_split in Raspi-config ändern. Hier können Sie angeben, wie viel Speicher dem Grafikchip zugeteilt werden soll. Wählen Sie die passende Menge für Ihren Anwendungsfall aus und starten Sie den Pi dann neu. Ändern Ihres Passworts Als dieses Buch geschrieben wurde, mussten Sie den Benutzernamen pi und das Passwort raspberry verwenden, um sich am Pi anzumelden. Wenn Sie zu den Glücklichen gehören, die eine der ersten Platinen erwischt haben, bekamen Sie noch ein Beiblatt mit falschen Anmelde- Anpassen Ihrer Installation mit Raspi-config 31
19 informationen. In früheren Versionen was das Passwort suse. Um ganz sicher zu gehen, sollten Sie die aktuellen Angaben auf der Downloadseite 1 nachschlagen. Verwenden Sie den Menüpunkt change_pass in Raspi-config, um das Passwort zu ändern. Raspi-config fragt Sie nach dem neuen Passwort und fordert noch eine Bestätigung des Passworts an. Aus Sicherheitsgründen können Sie keine einfachen Passwörter wie 123 oder aaaa verwenden. Wenn Sie mehr über Benutzer und Passwörter erfahren möchten, lesen Sie Abschnitt A.4. raspberry ist übrigens ein sehr schlechtes Passwort, nicht nur, weil man es leicht erraten kann, sondern auch, weil es den Buchstaben»y«enthält. Jeder, der keine englische oder amerikanische Tastatur besitzt, wird bei der Anmeldung Probleme haben, weil die Debian-Voreinstellung von einem QWERTY-Tastaturlayout ausgeht. In Deutschland verwendet man gewöhnlich ein QWERTZ-Layout. Wenn Sie also absolut sicher sind, das Passwort schon zehnmal richtig eingegeben zu haben, probieren Sie einmal»raspberrz«. Den Pi beschleunigen (Overclocking) Normalerweise arbeitet der Pi intern mit einem Takt von 700 MHz. Das ist schon recht flott, schneidet aber im Vergleich zu modernen PCs eher bescheiden ab. Wie viele PCs können Sie den Pi aber auch übertakten, und zwar mit dem Menüpunkt overclocking in Raspi-config. Hier können Sie den Systemtakt auf bis zu 1 GHz setzen. Das beschleunigt zwar den Pi deutlich, erhöht aber auch den Stromverbrauch und die Betriebstemperatur. Je nach Leistung und Qualität Ihres Netzteils kann das Übertakten deshalb auch zu Stabilitätsproblemen führen. In diesem Fall halten Sie beim Booten des Pi die Shift-Taste gedrückt. Dies schaltet die Übertaktung ab und Sie können anschließend mittels Raspi-config eine geringere Taktrate wählen. 1) 32 Raspbian konfigurieren
20 3.3 Den Desktop starten Im Gegensatz zu anderen Betriebssystemen ist eine Desktop-Umgebung bei Linux optional. Es ist daher nicht ungewöhnlich, sie manuell starten zu müssen. Wenn Sie die Kommandozeile nicht oft verwenden, können Sie sie automatisch starten lassen, wenn der Pi hochfährt. Wählen Sie dazu den Menüpunkt boot_behaviour in Raspi-config, um das Startverhalten zu ändern. Abb. 3 5 Anmeldeaufforderung Ansonsten sehen Sie nach einer erfolgreichen Anmeldung immer nur eine langweilige Eingabeaufforderung. Starten Sie den Desktop mit dem folgenden Befehl, um etwas mehr Farbe zu bekommen. (Es erinnert an die guten, alten MS-DOS-Zeiten, als Sie noch win starten mussten, um loszulegen, oder?) pi@raspberry:~$ startx Den Desktop starten 33
21 Nach ein paar Sekunden zeigt der Raspberry Pi einen hübschen Desktop mit einer farbenfrohen Himbeere als Hintergrund an: Abb. 3 6 Desktop des Raspberry Pi Die Desktop-Umgebung, die Sie gerade gestartet haben, heißt LXDE 2, und obwohl sie nicht sehr viel Systemleistung benötigt, hält sie einige nette Funktionen bereit. Zum Beispiel bietet sie virtuelle Bildschirme, die Sie mit den Schaltflächen in der Werkzeugleiste unten verwalten. Das Starten von Anwendungen funktioniert genauso wie auf Windows- Systemen vor Windows 8. Klicken Sie auf das kleine LXDE-Logo links von der Werkzeugleiste unten, und Sie sehen, welche Anwendungen zur Verfügung stehen. Bewegen Sie sich mit der Maus durch das Pop-up- Menü und starten Sie eine Anwendung mit einem Mausklick auf deren Namen. In Abbildung 3 3 sehen Sie das Pop-up-Menü in Aktion. Sie können viele weitere Einstellungen vornehmen, wie das»look and Feel«aller Elemente, die Auflösung usw. Die meisten dieser Einstellungen ändern Sie in den Menüs für die Systemeinstellungen. Abbildung 3 7 zeigt einige davon. Um LXDE zu verlassen, verwenden Sie den kleinen Schalter unten rechts im Bildschirm. Wenn Sie Raspi-config so eingestellt haben, dass der 2) 34 Raspbian konfigurieren
22 Desktop immer gestartet wird, fährt der Pi herunter, wenn Sie sich aus LXDE ausloggen. Wenn nicht, gelangen Sie zurück zum Terminalfenster des Pi. Um ihn von dort herunterzufahren, geben Sie folgenden Befehl ein: sudo shutdown -h now Abb. 3 7 Sie können in LXDE viele Einstellungen ändern. 3.4 Verwalten Ihrer Software mit apt-get Nachdem Sie Debian eingerichtet haben, wollen Sie vermutlich weitere Software installieren. In der guten, alten Zeit war es sehr lästig, auf Linux-Systemen neue Software zu installieren. Normalerweise mussten Sie den Quellcode eines Programms herunterladen und es selbst kompilieren und installieren. Basierte das Programm auf anderen Projekten oder Bibliotheken, erfuhren Sie das, wenn der Compiler oder Linker Fehlermeldungen ausspuckte, und Sie mussten die Probleme selbst lösen, also weitere Programme herunterladen, kompilieren und installieren usw. Diese Zeiten sind glücklicherweise vorbei. Alle modernen Linux-Distributionen besitzen einen Paketmanager, der das Herunterladen und Installieren von Software automatisiert. Nicht nur die Abhängigkeiten werden vom Paketmanager automatisch aufgelöst, er spart auch viel Zeit, indem Verwalten Ihrer Software mit apt-get 35
23 Stimmen zu Raspberry Pi Der Raspberry Pi bringt die goldenen Zeiten des Experimentierens mit Heimcomputern zurück und Maiks Buch ist der ideale Einstieg. Die beschriebenen Projekte sind ideal für Anwender des Raspberry Pi, egal welchen Alters oder mit welchen Vorkenntnissen. Tony Williamitis Senior Embedded Systems Engineer Schmidt wirft einen kurzen Blick auf die vielen Dinge, die Sie mit einem Raspberry Pi ohne viel Zubehör anstellen können. Das hat mir sehr dabei geholfen, zu erkennen, wozu ich meinen Pi einsetzen kann, und Ideen für die nächsten Projekte geliefert! Stephen Orr Technikenthusiast und Web Developer Dies ist das Anwenderhandbuch, das sich alle Raspberry Pi-Anwender zulegen sollten, bevor sie loslegen. Es ist klar verständlich und kompakt. Mehr benötigt man nicht. Thomas Lockney Professional Geek DorkbotPDX Eine wunderbar klare, präzise und nützliche Einführung in den Raspberry Pi. Michael Hunter xiii
24 Maik Schmidt Raspberry Pi Einstieg Optimierung Projekte
25 Maik Schmidt Übersetzung: Volkmar Gronau, Flensburg Lektorat: Dr. Michael Barabas Copy-Editing: Ursula Zimpfer, Herrenberg Satz & Herstellung: Birgit Bäuerlein, Miriam Metsch Umschlaggestaltung: Helmut Kraus, Druck und Bindung: M.P. Media-Print Informationstechnologie GmbH, Paderborn Bibliografische Information der Deutschen Nationalbibliothek Die Deutsche Nationalbibliothek verzeichnet diese Publikation in der Deutschen Nationalbibliografie; detaillierte bibliografische Daten sind im Internet über abrufbar. ISBN Auflage 2013 Translation Copyright für die deutschsprachige Ausgabe 2013 dpunkt.verlag GmbH Ringstraße 19 B Heidelberg Copyright der amerikanischen Originalausgabe 2012 The Pragmatic Programmers, LLC. Title of American original: Raspberry Pi: A Quick-Start Guide. Pragmatic Bookshelf, The Pragmatic Programmers, LLC, Dallas, Texas, Raleigh, North Carolina ISBN: Die vorliegende Publikation ist urheberrechtlich geschützt. Alle Rechte vorbehalten. Die Verwendung der Texte und Abbildungen, auch auszugsweise, ist ohne die schriftliche Zustimmung des Verlags urheberrechtswidrig und daher strafbar. Dies gilt insbesondere für die Vervielfältigung, Übersetzung oder die Verwendung in elektronischen Systemen. Es wird darauf hingewiesen, dass die im Buch verwendeten Soft- und Hardware-Bezeichnungen sowie Markennamen und Produktbezeichnungen der jeweiligen Firmen im Allgemeinen warenzeichen-, marken- oder patentrechtlichem Schutz unterliegen. Alle Angaben und Programme in diesem Buch wurden mit größter Sorgfalt kontrolliert. Weder Autor noch Verlag können jedoch für Schäden haftbar gemacht werden, die in Zusammenhang mit der Verwendung dieses Buches stehen
26 Vorwort In den letzten Jahrzehnten sind Computer immer billiger geworden, sodass Sie sie heute nicht nur auf Ihrem Schreibtisch finden, sondern in fast jedem Elektronikgerät, angefangen beim Smartphone bis zum DVD- Player. Trotzdem sind sie noch nicht so günstig, dass Sie beim Einkaufen einfach einen mitnehmen würden. Normalerweise planen Sie den Kauf Ihres nächsten PCs gründlich, weil Sie ihn mehrere Jahre lang verwenden werden. Computer wie der Raspberry Pi werden diese Situation in naher Zukunft komplett verändern. Der Raspberry Pi, oder kurz Pi, ist ein vollwertiger Desktop-PC, der nur 35 Euro kostet. Sie können ihn direkt ans Internet anschließen und HD-Videos auf ihm abspielen. Er läuft unter Linux, sodass Sie für das Betriebssystem nichts bezahlen müssen. Dadurch wird der Pi zum ersten Wegwerfcomputer in der Geschichte. Die Raspberry-Stiftung 1 entwickelte den Pi, um Kindern das Programmieren beizubringen. Es überrascht daher nicht, dass der Pi sich hierzu hervorragend eignet. Darüber hinaus kann der Pi für viele andere spannende Dinge verwendet werden. Sie können ihn beispielsweise in ein Multimediacenter verwandeln, ihn als günstigen und leistungsfähigen Webserver einsetzen oder damit Spieleklassiker spielen. Der Pi ist auch ein tolles Gerät für Elektronikexperimente. Im Gegensatz zu vielen beliebten Mikrocontroller-Boards wie Arduino verfügt der Pi über ein vollständiges Betriebssystem und Sie können eine Vielzahl von Programmiersprachen verwenden, um Ihre Projekte umzusetzen. 1) vii
27 Mit günstigen und kleinen Geräten wie dem Raspberry Pi hat eine neue Ära des allgegenwärtigen Computers begonnen, und Sie können Teil davon sein. Mit diesem Buch bekommen Sie einen schnellen Einstieg. Für wen dieses Buch gedacht ist Dieses Buch ist für alle gedacht, die mit dem Raspberry Pi schnell loslegen möchten. Selbst wenn Sie etwas Erfahrung mit anderen Computern haben, werden Sie schnell erkennen, dass der Pi in vielerlei Hinsicht anders ist. Mit diesem Buch vermeiden Sie die häufigsten Fallstricke. Sie können aus einer ganzen Reihe von Betriebssystemen für den Pi wählen. Der Schwerpunkt dieses Buchs liegt auf Debian Linux (Raspbian), weil es für den Einsteiger die bequemste Alternative darstellt. Wenn Sie noch nie mit Linux gearbeitet haben, sollten Sie mit Anhang A»Eine Einführung in Linux«beginnen. Aber auch wenn Sie schon mit Linux etwas vertraut sind, könnten Sie noch Neues erfahren, denn Linux auf dem Pi ist in mancher Hinsicht anders. Am meisten holen Sie aus diesem Buch heraus, wenn Sie einen Raspberry Pi besitzen und die Beispiele direkt nachvollziehen. Was Sie in diesem Buch finden Der Raspberry Pi wird ohne Handbuch geliefert, mit diesem Buch jedoch lernen Sie schrittweise, wie Sie das Maximum aus Ihrem Minicomputer herausholen können. Sie erfahren nicht nur, wie die Pi-Hardware prinzipiell funktioniert, sondern auch, wie Sie verschiedene Betriebssysteme laufen lassen und wie Sie den Pi für spezielle Anwendungen, wie z. B. ein Multimediacenter, einsetzen. Die folgenden Dinge lernen Sie im Verlauf dieses Buchs: Das Buch beginnt mit einer Einführung in die Hardware des Raspberry Pi. Sie lernen die Anschlüsse des Pi kennen und welche Zusatzhardware Sie benötigen, um den Pi das erste Mal zu starten. Wenn Sie alle erforderlichen Geräte an den Pi angeschlossen haben, benötigen Sie ein Betriebssystem. Obwohl der Pi ein recht junges Projekt ist, können Sie bereits zwischen mehreren wählen und lernen deren Für und Wider kennen. viii Vorwort
28 Ein Betriebssystem auf dem Pi zu installieren unterscheidet sich ziemlich von der Installation auf einem regulären PC. Sie werden lernen, wie Sie Debian Linux auf Ihrem Pi zum Laufen bringen. Debian Linux funktioniert schon in der Grundkonfiguration gut auf dem Pi. Das Maximum holen Sie jedoch mit ein paar Konfigurationsparametern heraus. Zum Beispiel ist es sinnvoll, das Tastaturlayout richtig einzustellen. Sie lernen weiter, wie Sie neue Software installieren, aktualisieren und wieder entfernen. Die Pi-Hardware, insbesondere was die Grafik angeht, ist in vielerlei Hinsicht speziell. Abhängig vom eingesetzten Bildschirm müssen Sie einige Low-Level-Einstellungen in der Pi-Firmware vornehmen. Sie lernen, welche Einstellungen verfügbar sind und wie Sie die häufigsten Firmware-Probleme lösen. Um zu sehen, was Sie mit nur minimalem Einsatz erreichen können, verwandeln Sie den Pi in ein Kiosk-System. Er zeigt eine statische Diashow an oder aktuelle Informationen aus dem Internet. Bis hierhin haben Sie den Pi mehr oder weniger isoliert betrieben. Jetzt binden Sie ihn in ein Netzwerk ein. Sie verwenden den Pi für alltägliche Aufgaben wie das Surfen im Netz, greifen per SSH darauf zu und verwandeln ihn dann in einen kompletten Webserver. Sie lernen auch, wie Sie die Oberfläche des Pi vom PC aus bedienen und umgekehrt. Mit dem Projekt XBMC verwandeln Sie Ihren Raspberry Pi mit Leichtigkeit in ein Multimediacenter. Sie können damit nicht nur Ihren Freunden Fotos im Wohnzimmer präsentieren, sondern auch Musik in den gängigen Formaten abspielen. Dasselbe gilt für Ihre Lieblingsfilme und Fernsehshows in HD. Das Raspberry-Team hat den Pi eigentlich zu Lernzwecken entworfen, Sie können ihn aber leicht in eine Spielkonsole verwandeln. Auch wenn es möglich ist, Ego-Shooter laufen zu lassen, bevorzugen Sie vielleicht eher klassische Spiele, wie Adventures und Point-and-Click- Spiele. Einer der größten Vorteile des Pi gegenüber normalen PCs sind seine GPIO-Pins. In den letzten beiden Kapiteln des Buchs lernen Sie, wie Sie damit Ihre eigenen Elektronikprojekte und den Pi verbinden können. Der Anhang enthält eine kurze Einführung in Linux. Wenn Sie noch nie mit Linux gearbeitet haben, sollten Sie mit dem Anhang beginnen. Was Sie in diesem Buch finden ix
29 Wo bekomme ich einen Raspberry Pi und Zusatzhardware? Zur Drucklegung produzierten und verkauften nur zwei Händler den Raspberry Pi in Europa. Um einen Pi zu kaufen, besuchen Sie den Webshop von Farnell 2 oder RS Components 3. Diese Anbieter verkaufen auch viel Zubehör für den Pi wie Netzteile, Tastaturen, Mäuse usw. Die Ware wird aus Großbritannien versendet. Adafruit 4 bietet ebenfalls nützliches Zubehör, versendet allerdings nur aus den USA. Sie finden eine schnell wachsende Liste mit kompatibler Hardware im Projekt-Wiki: Wenn Sie Zweifel haben, kaufen Sie die Hardware lieber bei einem der hier genannten Anbieter. Insbesondere verkaufen einige Händler noch alte Modelle mit nur 256MB RAM zu recht überzogenen Preisen. Debian Linux Das beliebteste Betriebssystem für den Pi ist Linux. Es sind verschiedene Distributionen für den Pi erhältlich; wir haben uns für Debian entschieden. Erst kürzlich hat das Debian-Team die letzte Version namens wheezy freigegeben, und dank der Anstrengungen des Raspbian-Teams 5 ist es schon für den Pi erhältlich. Raspbian löst Debian»squeeze«ab, das lange Zeit das Referenzbetriebssystem für den Pi war. Die Raspbian-Distribution hat gegenüber ihren Vorgängern einige Vorzüge. Sie ist viel schneller, bietet mehr aktuelle Software und wird bald immer stabiler laufen. Es ist außerdem die bevorzugte Lösung des Raspberry-Teams, weshalb sich dieses Buch auf Raspbian konzentriert. 2) 3) 4) 5) x Vorwort
30 Codebeispiele und Konventionen In diesem Buch finden Sie Codebeispiele in PHP, Python, HTML und in der Programmiersprache der Bash-Shell. Sie alle sind recht kurz und wenn Sie schon programmiert haben, werden Sie sie sicher verstehen. Wenn Sie noch keine Software entwickelt haben, können Sie den Code trotzdem auf den Pi kopieren und zum Laufen bringen. Onlinematerial Für dieses Buch gibt es unter eine eigene Webseite, auf der Sie den Code aller Beispiele herunterladen können. Auf der Webseite haben Sie auch die Möglichkeit, am Diskussionsforum teilzunehmen und andere Leser oder mich zu treffen. Wenn Sie Fehler in der Software oder im Text dieses Buchs finden oder auf andere Ärgernisse stoßen, lassen Sie es mich bitte über die Errata-Seite dieses Buchs wissen. Jetzt ist es Zeit, den Raspberry Pi auszupacken und ein bisschen Spaß zu haben! Wo bekomme ich einen Raspberry Pi und Zusatzhardware? xi
31 7 Den Pi in ein Multimediacenter verwandeln Die kleine Baugröße des Pi, sein geringer Stromverbrauch und seine Grafikfähigkeiten machen ihn zum perfekten Kandidaten für ein Multimediacenter wie eine PlayStation oder ein AppleTV. Um den Pi in ein solches Multimediacenter zu verwandeln, benötigen Sie eine spezielle Software namens XBMC 1. XBMC ist ein getunter Media-Player, der beinahe jeden PC in ein Unterhaltungsgerät für digitale Medien verwandelt. Dies gilt auch für den Pi. In diesem Kapitel lernen Sie, wie Sie XBMC auf dem Pi laufen lassen. 7.1 Raspbmc installieren XBMC ist ein umfangreiches Softwareprojekt und die Installation und Konfiguration kann etwas trickreich werden. Glücklicherweise müssen Sie diese Arbeit nicht selbst für den Pi erledigen, sondern profitieren von den glorreichen Anstrengungen des Raspbmc-Teams. 2 Raspbmc ist eine Linux-Distribution für den Pi, auf der nur XBMC läuft. Sie können wie gewohnt ein Image dieser Distribution auf einer SD-Karte erstellen und den Pi mit dieser SD-Karte starten. Statt eines Terminals oder Desktops startet die Raspbmc-Distribution dann XBMC automatisch. Im Gegensatz zu anderen Linux-Distributionen für den Pi bietet das Raspbmc-Team nicht nur vollständige Image-Dateien für die SD-Karte zum Download an. Zusätzlich gibt es für alle wichtigen Plattformen einen komfortablen Installer. Dieser Installer lädt die aktuelle Version von Raspbmc aus dem Web herunter und kopiert sie automatisch auf Ihre SD-Karte. 1) 2) 81
32 Wenn Sie die Raspbmc-Karte von einem Windows-PC erstellen möchten, laden Sie den Installer 3 herunter, extrahieren Sie ihn auf Ihre Festplatte und starten Sie das Programm namens installer.exe. Sie sehen dann ein Fenster wie das folgende: Abb. 7 1 Raspbmc-Installer für Windows Legen Sie eine SD-Karte ein, wählen Sie Ihren Kartenleser aus und klicken Sie auf die Schaltfläche Install. Der Installer lädt dann die aktuelle Version von Raspbmc herunter und kopiert sie auf die SD-Karte. Beachten Sie, dass der Installer alle auf der SD-Karte enthaltenen Daten löscht! Der Raspbmc-Installer für Linux und Mac OS besitzt keine schöne Benutzeroberfläche, ist aber trotzdem einfach zu verwenden. Es handelt sich um ein Python-Programm, und nachdem Sie es heruntergeladen 3) 82 Den Pi in ein Multimediacenter verwandeln
33 haben 4, können Sie es wie im folgenden Beispiel in einem Terminalfenster ausführen: maik> sudo python install.py < Raspbmc installer for Linux and Mac OS X Please ensure you've inserted your SD card, and press Enter to continue. Enter the 'IDENTIFIER' of the device you would like imaged, from the following list: #: TYPE NAME SIZE IDENTIFIER 1: EFI MB disk0s1 2: Apple_HFS Macintosh HD GB disk0s2 3: Apple_Boot Recovery HD MB disk0s3 #: TYPE NAME SIZE IDENTIFIER 1: Windows_FAT_ MB disk1s1 2: Linux_Swap MB disk1s2 3: Linux 16.0 GB disk1s3 Enter your choice here (e.g. 'disk1s1'): disk1s1 < It is your own responsibility to ensure there is no data loss! Please backup your system before imaging Are you sure you want to install Raspbmc to '/dev/disk1s1'? [y/n] y < Downloading, please be patient... Downloaded of MiB (100.00%) Unmounting the drive in preparation for writing... Unmount of all volumes on disk1 was successful Please wait while Raspbmc is installed to your SD card... (This may take some time and no progress will be reported until it has finished.) records in records out bytes transferred in secs ( bytes/sec) Installation complete. Finalising SD card, please wait... Disk /dev/rdisk1 ejected Raspbmc is now ready to finish setup on your Pi, please insert the SD card with an active internet connection Das Installationsprogramm zeigt eine Liste aller an den PC angeschlossenen Laufwerke an, einschließlich des Kartenlesers. Auf Ihrem PC wird die Ausgabe etwas anders aussehen, aber in unserem Beispiel besteht die SD- 4) Raspbmc installieren 83
34 Karte aus drei Partitionen namens disk1s1, disk1s2 und disk1s3. Geben Sie den Namen der ersten Partition an in diesem Fall disk1s1 und bestätigen Sie, dass Sie Raspbmc installieren wollen. Verwenden Sie unbedingt das richtige Laufwerk, da der Installer alle Daten auf dem ausgewählten Gerät löscht. Wenn Sie die startfähige SD-Karte erzeugt haben, stecken Sie sie in den Pi und schalten ihn ein. Der Pi startet XBMC nicht direkt, sondern lädt ein minimalistisches Linux-System und beginnt die eigentliche Installation von Raspbmc. Zuerst wird die SD-Karte neu partitioniert und dann formatiert. Danach wird das Root-Dateisystem heruntergeladen und es werden der Kernel sowie einige Kernelmodule und Bibliotheken installiert. Nach einem Neustart wird schließlich die aktuelle Version von XBMC heruntergeladen und installiert. Alle diese Schritte laufen ohne Benutzereingriffe ab. Abhängig von der Geschwindigkeit Ihrer SD-Karte und Ihrer Internetverbindung kann das bis zu 20 Minuten dauern. Sie können also ruhig einen Spaziergang machen oder einen Kaffee oder Tee trinken. 7.2 Raspbmc das erste Mal starten Nachdem die Installation abgeschlossen ist, startet Raspbmc automatisch und führt XBMC aus. Abbildung 7 2 zeigt das Hauptmenü: Abb. 7 2 Hauptmenü von XBMC 84 Den Pi in ein Multimediacenter verwandeln
35 Auf den ersten Blick sieht XBMC aus wie viele andere Media-Player. Es gibt Menüeinträge zum Anzeigen von Fotos, Abspielen von Videos oder Musik und zur Konfiguration einiger Systemeinstellungen. Diese Funktionen erklären sich meist von selbst. Um Inhalte anzusehen oder abzuspielen, wählen Sie einfach Mediendateien von der SD-Karte oder einem USB-Gerät und XBMC zeigt sie an. Um ein USB-Gerät wie eine Festplatte oder einen USB-Stick an den Pi anzuschließen, müssen Sie einen USB-Hub verwenden oder vorübergehend Ihre Maus abziehen und XBMC mit der Tastatur steuern. Statt einen Menüeintrag mit der Maus anzuklicken, können Sie den Fokus mit den Cursortasten bewegen und den Eintrag mit Return auswählen. Mit der Esc-Taste gelangen Sie in der Menühierarchie um eine Ebene nach oben. XBMC ist jedoch mehr als ein einfacher Media-Player. Sie können ihn durch viele Add-ons verbessern und erweitern, die gratis im Web erhältlich sind. Einfach gesagt geben Ihnen Add-ons Zugriff auf Medien im Web. Zum Beispiel finden Sie Add-ons, die den Inhalt bestimmter Fernsehsender sammeln, oder Add-ons, mit denen Sie Zugriff auf die Musik toller Videospiele bekommen. XBMC bietet sogar einen bequemen Weg zur Verwaltung der Add-ons. In der folgenden Abbildung sehen Sie das Add-on TED, das die neuesten und besten TED-Konferenzvideos anzeigt. Abb. 7 3 Das Add-on TED Raspbmc das erste Mal starten 85
36 Nehmen Sie sich ein paar Minuten Zeit und schauen Sie sich die Add-ons an, um zu sehen, ob etwas Interessantes für Sie dabei ist. Im Zweifel installieren Sie sie und werfen einen Blick darauf. Nicht gewünschte Addons lassen sich leicht wieder entfernen. Beachten Sie, dass Sie für viele Add-Ons genügend Bandbreite benötigen, da sie eine Menge Daten übertragen. Abhängig von der Geschwindigkeit Ihrer SD-Karte und Ihrer Internetverbindung werden Sie Verzögerungen bemerken, wenn Sie in XBMC Menüeinträge wählen. Das wird sich in zukünftigen Versionen verbessern, momentan müssen Sie jedoch damit leben und geduldig sein, wenn Sie sich durch die XBMC-Menüs bewegen. Die Wiedergabe von Inhalten funktioniert dagegen prima, ohne Verzögerungen oder Ruckeln. Schließlich sollten Sie einen Blick auf das Menü Systems > Settings werfen und prüfen, ob alle Einstellungen mit ihrer lokalen Konfiguration übereinstimmen. Wenn Sie z. B. Composite Video verwenden, müssen Sie analog als Audiogerät in Systems > Settings > Audio wählen. 7.3 Hinzufügen von Dateien zu XBMC In XBMC können Sie einfach neue Filme, Fernsehsendungen oder Musik hinzufügen, indem Sie in den Menüs Videos oder Music den Eintrag Add Files verwenden. Bevor Sie beginnen, Mediendateien hinzuzufügen, sollten Sie wissen, wie XBMC intern funktioniert. XBMC ist mehr als ein einfacher Media-Player. Es ist eine vollständige Medienbibliothek, die versucht, automatisch so viele Informationen über Ihre Mediendateien zu bekommen wie möglich. Zum Beispiel ruft XBMC Zusatzinformationen über Ihre Lieblingssendungen aus Webdatenbanken ab und fügt sie Ihrer Bibliothek hinzu. Dabei kann es sich um das Datum der Erstausstrahlung handeln oder um eine kurze Zusammenfassung. Um das zu ermöglichen, verwendet XBMC ein bestimmtes Benennungsschema. Sie finden alle Informationen darüber im Projekt-Wiki 5. Beachten Sie, dass die Verwendung der richtigen Dateinamen und Verzeichnisstrukturen auch das Hauptmenü von XBMC beeinflusst. Wenn Sie z. B. das Verzeichnis TV- Shows anlegen, fügt XBMC in das Hauptmenü einen Eintrag für Fern- 5) 86 Den Pi in ein Multimediacenter verwandeln
Vorwort. vii. 1) http://www.raspberrypi.org/
 Vorwort In den letzten Jahrzehnten sind Computer immer billiger geworden, sodass Sie sie heute nicht nur auf Ihrem Schreibtisch finden, sondern in fast jedem Elektronikgerät, angefangen beim Smartphone
Vorwort In den letzten Jahrzehnten sind Computer immer billiger geworden, sodass Sie sie heute nicht nur auf Ihrem Schreibtisch finden, sondern in fast jedem Elektronikgerät, angefangen beim Smartphone
7 Den Pi in ein Multimediacenter verwandeln
 7 Den Pi in ein Multimediacenter verwandeln Die kleine Baugröße des Pi, sein geringer Stromverbrauch und seine Grafikfähigkeiten machen ihn zum perfekten Kandidaten für ein Multimediacenter wie eine PlayStation
7 Den Pi in ein Multimediacenter verwandeln Die kleine Baugröße des Pi, sein geringer Stromverbrauch und seine Grafikfähigkeiten machen ihn zum perfekten Kandidaten für ein Multimediacenter wie eine PlayStation
1 Lernen Sie den Raspberry Pi kennen
 1 Lernen Sie den Raspberry Pi kennen Bevor Sie den Raspberry Pi das erste Mal starten, sollten Sie sich mit seinen Anschlüssen und Fähigkeiten vertraut machen. So können Sie leichter entscheiden, für welche
1 Lernen Sie den Raspberry Pi kennen Bevor Sie den Raspberry Pi das erste Mal starten, sollten Sie sich mit seinen Anschlüssen und Fähigkeiten vertraut machen. So können Sie leichter entscheiden, für welche
7 Den Pi in ein Multimediacenter verwandeln
 7 Den Pi in ein Multimediacenter verwandeln Die kleine Baugröße des Pi, sein geringer Stromverbrauch und seine Grafikfähigkeiten machen ihn zum perfekten Kandidaten für ein Multimediacenter wie eine PlayStation
7 Den Pi in ein Multimediacenter verwandeln Die kleine Baugröße des Pi, sein geringer Stromverbrauch und seine Grafikfähigkeiten machen ihn zum perfekten Kandidaten für ein Multimediacenter wie eine PlayStation
Maik Schmidt arbeitet seit beinahe 20 Jahren als Softwareentwickler für mittelständische und Großunternehmen. Er schreibt seit einigen Jahren
 Maik Schmidt arbeitet seit beinahe 20 Jahren als Softwareentwickler für mittelständische und Großunternehmen. Er schreibt seit einigen Jahren Buchkritiken und Artikel für internationale Zeitschriften und
Maik Schmidt arbeitet seit beinahe 20 Jahren als Softwareentwickler für mittelständische und Großunternehmen. Er schreibt seit einigen Jahren Buchkritiken und Artikel für internationale Zeitschriften und
3 Raspbian konfigurieren
 3 Raspbian konfigurieren Kein Betriebssystem und keine Hardware erfüllen alle Bedürfnisse des Anwenders von vornherein. Das gilt insbesondere für die Debian-Version, die auf dem Pi läuft, da sie als Image
3 Raspbian konfigurieren Kein Betriebssystem und keine Hardware erfüllen alle Bedürfnisse des Anwenders von vornherein. Das gilt insbesondere für die Debian-Version, die auf dem Pi läuft, da sie als Image
Inhaltsverzeichnis. xiii
 1 Lernen Sie den Raspberry Pi kennen 1 1.1 Die Hardware...................................... 1 Was im Pi steckt................................... 1 Was der Pi nicht bietet...............................
1 Lernen Sie den Raspberry Pi kennen 1 1.1 Die Hardware...................................... 1 Was im Pi steckt................................... 1 Was der Pi nicht bietet...............................
3 Raspbian konfigurieren
 3 Raspbian konfigurieren Kein Betriebssystem und keine Hardware erfüllen alle Bedürfnisse des Anwenders von vornherein. Das gilt insbesondere für die Debian-Version, die auf dem Pi läuft, da sie als Image
3 Raspbian konfigurieren Kein Betriebssystem und keine Hardware erfüllen alle Bedürfnisse des Anwenders von vornherein. Das gilt insbesondere für die Debian-Version, die auf dem Pi läuft, da sie als Image
Die Computerwerkstatt
 Klaus Dembowski Die Computerwerkstatt Für PCs, Notebooks, Tablets und Smartphones Klaus Dembowski Lektorat: Gabriel Neumann Herstellung: Nadine Thiele Umschlaggestaltung: Helmut Kraus, www.exclam.de Druck
Klaus Dembowski Die Computerwerkstatt Für PCs, Notebooks, Tablets und Smartphones Klaus Dembowski Lektorat: Gabriel Neumann Herstellung: Nadine Thiele Umschlaggestaltung: Helmut Kraus, www.exclam.de Druck
Maik Schmidt www.dpunkt.de/plus
 Maik Schmidt arbeitet seit beinahe 20 Jahren als Softwareentwickler für mittelständische und Großunternehmen. Er schreibt seit einigen Jahren Buchkritiken und Artikel für internationale Zeitschriften und
Maik Schmidt arbeitet seit beinahe 20 Jahren als Softwareentwickler für mittelständische und Großunternehmen. Er schreibt seit einigen Jahren Buchkritiken und Artikel für internationale Zeitschriften und
Raspberry Pi. Einstieg - Optimierung - Projekte. Bearbeitet von Maik Schmidt
 Raspberry Pi Einstieg - Optimierung - Projekte Bearbeitet von Maik Schmidt 1. Auflage 2013. Taschenbuch. XVIII, 156 S. Paperback ISBN 978 3 86490 032 7 Format (B x L): 15,5 x 22 cm Weitere Fachgebiete
Raspberry Pi Einstieg - Optimierung - Projekte Bearbeitet von Maik Schmidt 1. Auflage 2013. Taschenbuch. XVIII, 156 S. Paperback ISBN 978 3 86490 032 7 Format (B x L): 15,5 x 22 cm Weitere Fachgebiete
Wie halte ich Ordnung auf meiner Festplatte?
 Wie halte ich Ordnung auf meiner Festplatte? Was hältst du von folgender Ordnung? Du hast zu Hause einen Schrank. Alles was dir im Wege ist, Zeitungen, Briefe, schmutzige Wäsche, Essensreste, Küchenabfälle,
Wie halte ich Ordnung auf meiner Festplatte? Was hältst du von folgender Ordnung? Du hast zu Hause einen Schrank. Alles was dir im Wege ist, Zeitungen, Briefe, schmutzige Wäsche, Essensreste, Küchenabfälle,
TeamSpeak3 Einrichten
 TeamSpeak3 Einrichten Version 1.0.3 24. April 2012 StreamPlus UG Es ist untersagt dieses Dokument ohne eine schriftliche Genehmigung der StreamPlus UG vollständig oder auszugsweise zu reproduzieren, vervielfältigen
TeamSpeak3 Einrichten Version 1.0.3 24. April 2012 StreamPlus UG Es ist untersagt dieses Dokument ohne eine schriftliche Genehmigung der StreamPlus UG vollständig oder auszugsweise zu reproduzieren, vervielfältigen
Starten der Software unter Windows 7
 Starten der Software unter Windows 7 Im Folgenden wird Ihnen Schritt für Schritt erklärt, wie Sie Ihr persönliches CONTOUR NEXT USB auf dem Betriebssystem Ihrer Wahl starten und benutzen. Schritt 1. Stecken
Starten der Software unter Windows 7 Im Folgenden wird Ihnen Schritt für Schritt erklärt, wie Sie Ihr persönliches CONTOUR NEXT USB auf dem Betriebssystem Ihrer Wahl starten und benutzen. Schritt 1. Stecken
Memeo Instant Backup Kurzleitfaden. Schritt 1: Richten Sie Ihr kostenloses Memeo-Konto ein
 Einleitung Memeo Instant Backup ist eine einfache Backup-Lösung für eine komplexe digitale Welt. Durch automatisch und fortlaufende Sicherung Ihrer wertvollen Dateien auf Ihrem Laufwerk C:, schützt Memeo
Einleitung Memeo Instant Backup ist eine einfache Backup-Lösung für eine komplexe digitale Welt. Durch automatisch und fortlaufende Sicherung Ihrer wertvollen Dateien auf Ihrem Laufwerk C:, schützt Memeo
Kurzanleitung. MEYTON Aufbau einer Internetverbindung. 1 Von 11
 Kurzanleitung MEYTON Aufbau einer Internetverbindung 1 Von 11 Inhaltsverzeichnis Installation eines Internetzugangs...3 Ist mein Router bereits im MEYTON Netzwerk?...3 Start des YAST Programms...4 Auswahl
Kurzanleitung MEYTON Aufbau einer Internetverbindung 1 Von 11 Inhaltsverzeichnis Installation eines Internetzugangs...3 Ist mein Router bereits im MEYTON Netzwerk?...3 Start des YAST Programms...4 Auswahl
Mike Burrows Übersetzer: Florian Eisenberg Wolfgang Wiedenroth www.dpunkt.de/plus
 Mike Burrows ist Geschäftsführer und Principal Consultant von David J. Anderson and Associates (djaa.com). In seiner beruflichen Laufbahn, die sich von der Luftfahrt über das Bankwesen, das Energiewesen
Mike Burrows ist Geschäftsführer und Principal Consultant von David J. Anderson and Associates (djaa.com). In seiner beruflichen Laufbahn, die sich von der Luftfahrt über das Bankwesen, das Energiewesen
Installationshandbuch. Software Version 3.0
 Installationshandbuch Software Version 3.0 Installationshandbuch Einführung Gratulation, dass du dich für e-mix entschieden hast. e-mix bietet dir alles, was du für einen professionellen Auftritt benötigst.
Installationshandbuch Software Version 3.0 Installationshandbuch Einführung Gratulation, dass du dich für e-mix entschieden hast. e-mix bietet dir alles, was du für einen professionellen Auftritt benötigst.
Er musste so eingerichtet werden, dass das D-Laufwerk auf das E-Laufwerk gespiegelt
 Inhaltsverzeichnis Aufgabe... 1 Allgemein... 1 Active Directory... 1 Konfiguration... 2 Benutzer erstellen... 3 Eigenes Verzeichnis erstellen... 3 Benutzerkonto erstellen... 3 Profil einrichten... 5 Berechtigungen
Inhaltsverzeichnis Aufgabe... 1 Allgemein... 1 Active Directory... 1 Konfiguration... 2 Benutzer erstellen... 3 Eigenes Verzeichnis erstellen... 3 Benutzerkonto erstellen... 3 Profil einrichten... 5 Berechtigungen
1 Voraussetzungen für Einsatz des FRITZ! LAN Assistenten
 AVM GmbH Alt-Moabit 95 D-10559 Berlin Faxversand mit dem FRITZ! LAN Assistenten Mit dem FRITZ! LAN Assistenten können Sie einen Computer als FRITZ!fax Server einrichten, über den dann Faxe von anderen
AVM GmbH Alt-Moabit 95 D-10559 Berlin Faxversand mit dem FRITZ! LAN Assistenten Mit dem FRITZ! LAN Assistenten können Sie einen Computer als FRITZ!fax Server einrichten, über den dann Faxe von anderen
Swisscom TV Medien Assistent
 Swisscom TV Medien Assistent Mithilfe dieses Assistenten können Sie Fotos und Musik, die Sie auf Ihrem Computer freigegeben haben, auf Swisscom TV geniessen. Diese Bedienungsanleitung richtet sich an die
Swisscom TV Medien Assistent Mithilfe dieses Assistenten können Sie Fotos und Musik, die Sie auf Ihrem Computer freigegeben haben, auf Swisscom TV geniessen. Diese Bedienungsanleitung richtet sich an die
Handbuch PCI Treiber-Installation
 Handbuch PCI Treiber-Installation W&T Release 1.0, September 2003 09/2003 by Wiesemann & Theis GmbH Microsoft und Windows sind eingetragene Warenzeichen der Microsoft Corporation Irrtum und Änderung vorbehalten:
Handbuch PCI Treiber-Installation W&T Release 1.0, September 2003 09/2003 by Wiesemann & Theis GmbH Microsoft und Windows sind eingetragene Warenzeichen der Microsoft Corporation Irrtum und Änderung vorbehalten:
Windows 7 Winbuilder USB Stick
 Windows 7 Winbuilder USB Stick Benötigt wird das Programm: Winbuilder: http://www.mediafire.com/?qqch6hrqpbem8ha Windows 7 DVD Der Download wird in Form einer gepackten Datei (7z) angeboten. Extrahieren
Windows 7 Winbuilder USB Stick Benötigt wird das Programm: Winbuilder: http://www.mediafire.com/?qqch6hrqpbem8ha Windows 7 DVD Der Download wird in Form einer gepackten Datei (7z) angeboten. Extrahieren
In 12 Schritten zum mobilen PC mit Paragon Drive Copy 11 und Microsoft Windows Virtual PC
 PARAGON Technologie GmbH, Systemprogrammierung Heinrich-von-Stephan-Str. 5c 79100 Freiburg, Germany Tel. +49 (0) 761 59018201 Fax +49 (0) 761 59018130 Internet www.paragon-software.com Email sales@paragon-software.com
PARAGON Technologie GmbH, Systemprogrammierung Heinrich-von-Stephan-Str. 5c 79100 Freiburg, Germany Tel. +49 (0) 761 59018201 Fax +49 (0) 761 59018130 Internet www.paragon-software.com Email sales@paragon-software.com
Installation und Sicherung von AdmiCash mit airbackup
 Installation und Sicherung von AdmiCash mit airbackup airbackup airbackup ist eine komfortable, externe Datensicherungslösung, welche verschiedene Funktionen zur Sicherung, sowie im Falle eines Datenverlustes,
Installation und Sicherung von AdmiCash mit airbackup airbackup airbackup ist eine komfortable, externe Datensicherungslösung, welche verschiedene Funktionen zur Sicherung, sowie im Falle eines Datenverlustes,
Tapps mit XP-Mode unter Windows 7 64 bit (V2.0)
 Tapps mit XP-Mode unter Windows 7 64 bit (V2.0) 1 Einleitung... 2 2 Download und Installation... 3 2.1 Installation von WindowsXPMode_de-de.exe... 4 2.2 Installation von Windows6.1-KB958559-x64.msu...
Tapps mit XP-Mode unter Windows 7 64 bit (V2.0) 1 Einleitung... 2 2 Download und Installation... 3 2.1 Installation von WindowsXPMode_de-de.exe... 4 2.2 Installation von Windows6.1-KB958559-x64.msu...
Eine Einführung in die Installation und Nutzung von cygwin
 Eine Einführung in die Installation und Nutzung von cygwin 1 1. Woher bekomme ich cygwin? Cygwin ist im Internet auf http://www.cygwin.com/ zu finden. Dort lädt man sich die setup.exe in ein beliebiges
Eine Einführung in die Installation und Nutzung von cygwin 1 1. Woher bekomme ich cygwin? Cygwin ist im Internet auf http://www.cygwin.com/ zu finden. Dort lädt man sich die setup.exe in ein beliebiges
Mein eigener Homeserver mit Ubuntu 10.04 LTS
 In diesem Tutorial zeige ich ihnen wie sie mittels einer Ubuntu Linux Installation einen eigenen Homeserver für Windows Freigaben aufsetzen (SMB/CIFS). Zunächst zur der von mir verwendeten Software- /Hardwarekombination:
In diesem Tutorial zeige ich ihnen wie sie mittels einer Ubuntu Linux Installation einen eigenen Homeserver für Windows Freigaben aufsetzen (SMB/CIFS). Zunächst zur der von mir verwendeten Software- /Hardwarekombination:
Verschlüsseln Sie Ihre Dateien lückenlos Verwenden Sie TrueCrypt, um Ihre Daten zu schützen.
 HACK #39 Hack Verschlüsseln Sie Ihre Dateien lückenlos Verwenden Sie TrueCrypt, um Ihre Daten zu schützen.»verschlüsseln Sie Ihren Temp-Ordner«[Hack #33] hat Ihnen gezeigt, wie Sie Ihre Dateien mithilfe
HACK #39 Hack Verschlüsseln Sie Ihre Dateien lückenlos Verwenden Sie TrueCrypt, um Ihre Daten zu schützen.»verschlüsseln Sie Ihren Temp-Ordner«[Hack #33] hat Ihnen gezeigt, wie Sie Ihre Dateien mithilfe
Einrichtung des Cisco VPN Clients (IPSEC) in Windows7
 Einrichtung des Cisco VPN Clients (IPSEC) in Windows7 Diese Verbindung muss einmalig eingerichtet werden und wird benötigt, um den Zugriff vom privaten Rechner oder der Workstation im Home Office über
Einrichtung des Cisco VPN Clients (IPSEC) in Windows7 Diese Verbindung muss einmalig eingerichtet werden und wird benötigt, um den Zugriff vom privaten Rechner oder der Workstation im Home Office über
Zunächst empfehlen wir Ihnen die bestehenden Daten Ihres Gerätes auf USB oder im internen Speicher des Gerätes zu sichern.
 Anleitung zum Softwareupdate Eycos S 75.15 HD+ Eine falsche Vorgehensweise während des Updates kann schwere Folgen haben. Sie sollten auf jeden Fall vermeiden, während des laufenden Updates die Stromversorgung
Anleitung zum Softwareupdate Eycos S 75.15 HD+ Eine falsche Vorgehensweise während des Updates kann schwere Folgen haben. Sie sollten auf jeden Fall vermeiden, während des laufenden Updates die Stromversorgung
COMPUTERIA VOM 29.1.14. Wenn man seine Termine am Computer verwaltet hat dies gegenüber einer Agenda oder einem Wandkalender mehrere Vorteile.
 COMPUTERIA VOM 29.1.14 DESKTOP-TERMINKALENDER: VORTEILE GEGENÜBER EINER AGENDA RAINLENDAR Wenn man seine Termine am Computer verwaltet hat dies gegenüber einer Agenda oder einem Wandkalender mehrere Vorteile.
COMPUTERIA VOM 29.1.14 DESKTOP-TERMINKALENDER: VORTEILE GEGENÜBER EINER AGENDA RAINLENDAR Wenn man seine Termine am Computer verwaltet hat dies gegenüber einer Agenda oder einem Wandkalender mehrere Vorteile.
EASYINSTALLER Ⅲ SuSE Linux Installation
 EASYINSTALLER Ⅲ SuSE Linux Installation Seite 1/17 Neuinstallation/Update von Meytonsystemen!!! Die Neuinstallation von MEYTON Software ist relativ einfach durchzuführen. Anhand dieser Beschreibung werden
EASYINSTALLER Ⅲ SuSE Linux Installation Seite 1/17 Neuinstallation/Update von Meytonsystemen!!! Die Neuinstallation von MEYTON Software ist relativ einfach durchzuführen. Anhand dieser Beschreibung werden
Workshop: Eigenes Image ohne VMware-Programme erstellen
 Workshop: Eigenes Image ohne VMware-Programme erstellen Normalerweise sind zum Erstellen neuer, kompatibler Images VMware-Programme wie die Workstation, der ESX-Server oder VMware ACE notwendig. Die Community
Workshop: Eigenes Image ohne VMware-Programme erstellen Normalerweise sind zum Erstellen neuer, kompatibler Images VMware-Programme wie die Workstation, der ESX-Server oder VMware ACE notwendig. Die Community
Einrichten einer Festplatte mit FDISK unter Windows 95/98/98SE/Me
 Einrichten einer Festplatte mit FDISK unter Windows 95/98/98SE/Me Bevor Sie die Platte zum ersten Mal benutzen können, muss sie noch partitioniert und formatiert werden! Vorher zeigt sich die Festplatte
Einrichten einer Festplatte mit FDISK unter Windows 95/98/98SE/Me Bevor Sie die Platte zum ersten Mal benutzen können, muss sie noch partitioniert und formatiert werden! Vorher zeigt sich die Festplatte
Computeria Solothurn
 Computeria Solothurn Seniorinnen und Senioren entdecken den Computer und das Internet Sich mit «TeamViewer» von einem Supporter helfen lassen Diese Anleitung und die Illustrationen wurden unter Mac OS
Computeria Solothurn Seniorinnen und Senioren entdecken den Computer und das Internet Sich mit «TeamViewer» von einem Supporter helfen lassen Diese Anleitung und die Illustrationen wurden unter Mac OS
Inhalt. 1 Einleitung AUTOMATISCHE DATENSICHERUNG AUF EINEN CLOUDSPEICHER
 AUTOMATISCHE DATENSICHERUNG AUF EINEN CLOUDSPEICHER Inhalt 1 Einleitung... 1 2 Einrichtung der Aufgabe für die automatische Sicherung... 2 2.1 Die Aufgabenplanung... 2 2.2 Der erste Testlauf... 9 3 Problembehebung...
AUTOMATISCHE DATENSICHERUNG AUF EINEN CLOUDSPEICHER Inhalt 1 Einleitung... 1 2 Einrichtung der Aufgabe für die automatische Sicherung... 2 2.1 Die Aufgabenplanung... 2 2.2 Der erste Testlauf... 9 3 Problembehebung...
Windows 10 > Fragen über Fragen
 www.computeria-olten.ch Monatstreff für Menschen ab 50 Merkblatt 103 Windows 10 > Fragen über Fragen Was ist das? Muss ich dieses Upgrade machen? Was bringt mir das neue Programm? Wie / wann muss ich es
www.computeria-olten.ch Monatstreff für Menschen ab 50 Merkblatt 103 Windows 10 > Fragen über Fragen Was ist das? Muss ich dieses Upgrade machen? Was bringt mir das neue Programm? Wie / wann muss ich es
In 15 einfachen Schritten zum mobilen PC mit Paragon Drive Copy 10 und Microsoft Windows Virtual PC
 PARAGON Technologie GmbH, Systemprogrammierung Heinrich-von-Stephan-Str. 5c 79100 Freiburg, Germany Tel. +49 (0) 761 59018201 Fax +49 (0) 761 59018130 Internet www.paragon-software.com Email sales@paragon-software.com
PARAGON Technologie GmbH, Systemprogrammierung Heinrich-von-Stephan-Str. 5c 79100 Freiburg, Germany Tel. +49 (0) 761 59018201 Fax +49 (0) 761 59018130 Internet www.paragon-software.com Email sales@paragon-software.com
Über die Herausgeber
 Über die Herausgeber Frank R. Lehmann, Paul Kirchberg und Michael Bächle (von links nach rechts) sind Professoren im Studiengang Wirtschaftsinformatik an der Dualen Hochschule Baden-Württemberg (DHBW),
Über die Herausgeber Frank R. Lehmann, Paul Kirchberg und Michael Bächle (von links nach rechts) sind Professoren im Studiengang Wirtschaftsinformatik an der Dualen Hochschule Baden-Württemberg (DHBW),
Schritt-Schritt-Anleitung zum mobilen PC mit Paragon Drive Copy 10 und VMware Player
 PARAGON Technologie GmbH, Systemprogrammierung Heinrich-von-Stephan-Str. 5c 79100 Freiburg, Germany Tel. +49 (0) 761 59018201 Fax +49 (0) 761 59018130 Internet www.paragon-software.com Email sales@paragon-software.com
PARAGON Technologie GmbH, Systemprogrammierung Heinrich-von-Stephan-Str. 5c 79100 Freiburg, Germany Tel. +49 (0) 761 59018201 Fax +49 (0) 761 59018130 Internet www.paragon-software.com Email sales@paragon-software.com
Anleitung zur Daten zur Datensicherung und Datenrücksicherung. Datensicherung
 Anleitung zur Daten zur Datensicherung und Datenrücksicherung Datensicherung Es gibt drei Möglichkeiten der Datensicherung. Zwei davon sind in Ges eingebaut, die dritte ist eine manuelle Möglichkeit. In
Anleitung zur Daten zur Datensicherung und Datenrücksicherung Datensicherung Es gibt drei Möglichkeiten der Datensicherung. Zwei davon sind in Ges eingebaut, die dritte ist eine manuelle Möglichkeit. In
PowerWeiss Synchronisation
 PowerWeiss Synchronisation 1 Einrichtung der Synchronisation I. Starten des Synchronisations Wizard Seite 3 II. Schritt 1 - Benutzer auswählen Seite 3 III. Schritt 2 - Grundlegende Einstellungen Seite
PowerWeiss Synchronisation 1 Einrichtung der Synchronisation I. Starten des Synchronisations Wizard Seite 3 II. Schritt 1 - Benutzer auswählen Seite 3 III. Schritt 2 - Grundlegende Einstellungen Seite
Klicken Sie mit einem Doppelklick auf das Symbol Arbeitsplatz auf Ihrem Desktop. Es öffnet sich das folgende Fenster.
 ADSL INSTALLATION WINDOWS 2000 Für die Installation wird folgendes benötigt: Alcatel Ethernet-Modem Splitter für die Trennung Netzwerkkabel Auf den folgenden Seiten wird Ihnen in einfachen und klar nachvollziehbaren
ADSL INSTALLATION WINDOWS 2000 Für die Installation wird folgendes benötigt: Alcatel Ethernet-Modem Splitter für die Trennung Netzwerkkabel Auf den folgenden Seiten wird Ihnen in einfachen und klar nachvollziehbaren
unter http://www.microsoft.com/de-de/download/details.aspx?id=3512 runtergeladen werden.
 Dieser Leitfaden zeigt die Installation der C-MOR Videoüberwachung auf einem Microsoft Hyper-V-Server. Microsoft Hyper-V 2012 kann unter http://www.microsoft.com/enus/server-cloud/hyper-v-server/ runtergeladen
Dieser Leitfaden zeigt die Installation der C-MOR Videoüberwachung auf einem Microsoft Hyper-V-Server. Microsoft Hyper-V 2012 kann unter http://www.microsoft.com/enus/server-cloud/hyper-v-server/ runtergeladen
In 15 Schritten zum mobilen PC mit Paragon Drive Copy 11 und VMware Player
 PARAGON Technologie GmbH, Systemprogrammierung Heinrich-von-Schritthan-Str. 5c 79100 Freiburg, Germany Tel. +49 (0) 761 59018201 Fax +49 (0) 761 59018130 Internet www.paragon-software.com Email sales@paragon-software.com
PARAGON Technologie GmbH, Systemprogrammierung Heinrich-von-Schritthan-Str. 5c 79100 Freiburg, Germany Tel. +49 (0) 761 59018201 Fax +49 (0) 761 59018130 Internet www.paragon-software.com Email sales@paragon-software.com
Anleitung zum Computercheck Windows Firewall aktivieren oder eine kostenlose Firewall installieren
 Anleitung zum Computercheck Windows Firewall aktivieren oder eine kostenlose Firewall installieren Ziel der Anleitung Sie möchten ein modernes Firewallprogramm für Ihren Computer installieren, um gegen
Anleitung zum Computercheck Windows Firewall aktivieren oder eine kostenlose Firewall installieren Ziel der Anleitung Sie möchten ein modernes Firewallprogramm für Ihren Computer installieren, um gegen
Schritt-für-Schritt Anleitung: Windows 7 per USB-Stick installieren
 Schritt-für-Schritt Anleitung: Windows 7 per USB-Stick installieren Sie würden gerne Windows 7 installieren, aber Ihr PC besitzt weder ein internes noch externes DVD- Laufwerk? In dieser Anleitung zeigen
Schritt-für-Schritt Anleitung: Windows 7 per USB-Stick installieren Sie würden gerne Windows 7 installieren, aber Ihr PC besitzt weder ein internes noch externes DVD- Laufwerk? In dieser Anleitung zeigen
Installationsanleitung für das Touch Display: S170E1-01 LCD A170E1-T3 ChiMei - egalaxy
 Installationsanleitung für das Touch Display: S170E1-01 LCD A170E1-T3 ChiMei - egalaxy 1. Schnellanleitung - Seite 2 2. Ausführlichere Anleitung - Seite 3 a) Monitor anschließen - Seite 3 Alternativer
Installationsanleitung für das Touch Display: S170E1-01 LCD A170E1-T3 ChiMei - egalaxy 1. Schnellanleitung - Seite 2 2. Ausführlichere Anleitung - Seite 3 a) Monitor anschließen - Seite 3 Alternativer
Diese Anleitung beschreibt das Vorgehen mit dem Browser Internet Explorer. Das Herunterladen des Programms funktioniert in anderen Browsern ähnlich.
 Die Lernsoftware Revoca Das Sekundarschulzentrum Weitsicht verfügt über eine Lizenz bei der Lernsoftware «Revoca». Damit können die Schülerinnen und Schüler auch zu Hause mit den Inhalten von Revoca arbeiten.
Die Lernsoftware Revoca Das Sekundarschulzentrum Weitsicht verfügt über eine Lizenz bei der Lernsoftware «Revoca». Damit können die Schülerinnen und Schüler auch zu Hause mit den Inhalten von Revoca arbeiten.
Starten der Software unter Windows XP
 Starten der Software unter Windows XP Im Folgenden wird Ihnen Schritt für Schritt erklärt, wie Sie Ihr persönliches CONTOUR NEXT USB auf dem Betriebssystem Ihrer Wahl starten und benutzen. Schritt 1. Stecken
Starten der Software unter Windows XP Im Folgenden wird Ihnen Schritt für Schritt erklärt, wie Sie Ihr persönliches CONTOUR NEXT USB auf dem Betriebssystem Ihrer Wahl starten und benutzen. Schritt 1. Stecken
Sicherung persönlicher Daten
 Social Bookmarking Home PC- und Internetwissen Wohnen im Alter Gesundheit Hobby und Internet Nützliches im Internet Kontakt Sicherung persönlicher Daten Bei der Sicherung persönlicher Daten geht es um
Social Bookmarking Home PC- und Internetwissen Wohnen im Alter Gesundheit Hobby und Internet Nützliches im Internet Kontakt Sicherung persönlicher Daten Bei der Sicherung persönlicher Daten geht es um
disk2vhd Wie sichere ich meine Daten von Windows XP? Vorwort 1 Sichern der Festplatte 2
 disk2vhd Wie sichere ich meine Daten von Windows XP? Inhalt Thema Seite Vorwort 1 Sichern der Festplatte 2 Einbinden der Sicherung als Laufwerk für Windows Vista & Windows 7 3 Einbinden der Sicherung als
disk2vhd Wie sichere ich meine Daten von Windows XP? Inhalt Thema Seite Vorwort 1 Sichern der Festplatte 2 Einbinden der Sicherung als Laufwerk für Windows Vista & Windows 7 3 Einbinden der Sicherung als
Nutzung der VDI Umgebung
 Nutzung der VDI Umgebung Inhalt 1 Inhalt des Dokuments... 2 2 Verbinden mit der VDI Umgebung... 2 3 Windows 7... 2 3.1 Info für erfahrene Benutzer... 2 3.2 Erklärungen... 2 3.2.1 Browser... 2 3.2.2 Vertrauenswürdige
Nutzung der VDI Umgebung Inhalt 1 Inhalt des Dokuments... 2 2 Verbinden mit der VDI Umgebung... 2 3 Windows 7... 2 3.1 Info für erfahrene Benutzer... 2 3.2 Erklärungen... 2 3.2.1 Browser... 2 3.2.2 Vertrauenswürdige
Anleitung zur Installation und Nutzung des Sony PRS-T1 ebook Readers
 Anleitung zur Installation und Nutzung des Sony PRS-T1 ebook Readers Der neue Sony PRS-T1 ebook-reader ist nicht mehr mit dem Programm Adobe Digital Editions zu bedienen. Es sind daher einige Schritte
Anleitung zur Installation und Nutzung des Sony PRS-T1 ebook Readers Der neue Sony PRS-T1 ebook-reader ist nicht mehr mit dem Programm Adobe Digital Editions zu bedienen. Es sind daher einige Schritte
Anleitung zur Installation und Nutzung des Sony PRS-T1 ebook Readers
 Anleitung zur Installation und Nutzung des Sony PRS-T1 ebook Readers Der neue Sony PRS-T1 ebook-reader ist nicht mehr mit dem Programm Adobe Digital Editions zu bedienen. Es sind daher einige Schritte
Anleitung zur Installation und Nutzung des Sony PRS-T1 ebook Readers Der neue Sony PRS-T1 ebook-reader ist nicht mehr mit dem Programm Adobe Digital Editions zu bedienen. Es sind daher einige Schritte
Anleitung: DV4Mini auf einem Raspberry Pi
 Anleitung: DV4Mini auf einem Raspberry Pi Präambel OE7BSH Diese Anleitung wurde am 8. September 2015 nach aktuellen release Status (DV4Mini 1.4) erstellt. Nachdem der DV4Mini quasi work in progress ist,
Anleitung: DV4Mini auf einem Raspberry Pi Präambel OE7BSH Diese Anleitung wurde am 8. September 2015 nach aktuellen release Status (DV4Mini 1.4) erstellt. Nachdem der DV4Mini quasi work in progress ist,
Bedienungsanleitung: Medienanlage Raum A104
 Bedienungsanleitung: Medienanlage Raum A104 Inhalt 1. Ein- und Ausschalten... 1 2. Wo kann ich mein Notebook oder externes AV-Gerät anschließen?... 2 3. Notebook oder AV-Geräte anschließen... 2 4. Arbeiten
Bedienungsanleitung: Medienanlage Raum A104 Inhalt 1. Ein- und Ausschalten... 1 2. Wo kann ich mein Notebook oder externes AV-Gerät anschließen?... 2 3. Notebook oder AV-Geräte anschließen... 2 4. Arbeiten
Wenn keine Verbindung zwischen den Computern besteht, dann bist du offline.
 online Das ist ein englisches Wort und bedeutet in der Leitung". Wenn du mit einem Freund oder einer Freundin telefonierst, bist du online. Wenn sich 2 Computer dein Computer und einer in Amerika miteinander
online Das ist ein englisches Wort und bedeutet in der Leitung". Wenn du mit einem Freund oder einer Freundin telefonierst, bist du online. Wenn sich 2 Computer dein Computer und einer in Amerika miteinander
Anleitung zum Upgrade auf SFirm 3.0 + Datenübernahme
 I. Vorbereitungen 1. Laden Sie zunächst die Installationsdateien zu SFirm 3.0, wie in der Upgrade-Checkliste (Schritt 1.) beschrieben, herunter (www.sparkasse-fuerth.de/sfirm30download). 2. Starten Sie
I. Vorbereitungen 1. Laden Sie zunächst die Installationsdateien zu SFirm 3.0, wie in der Upgrade-Checkliste (Schritt 1.) beschrieben, herunter (www.sparkasse-fuerth.de/sfirm30download). 2. Starten Sie
GloboFleet. Bedienungsanleitung. GloboFleet Downloadkey EAN / GTIN 4260179020070
 GloboFleet GloboFleet Downloadkey Bedienungsanleitung EAN / GTIN 4260179020070 Inhalt Inhalt / Übersicht... 2 Tachographendaten auslesen... 3 Tachographendaten und Fahrerkarte auslesen... 4 Daten auf den
GloboFleet GloboFleet Downloadkey Bedienungsanleitung EAN / GTIN 4260179020070 Inhalt Inhalt / Übersicht... 2 Tachographendaten auslesen... 3 Tachographendaten und Fahrerkarte auslesen... 4 Daten auf den
Modul 113 - Windows XP Professional
 Inhalt Vorbereitung...2 Von CD-Rom starten...2 Das Setup im DOS...2 Kopieren der Dateien...4 Von CD-Rom starten...4 Regions- und Sprachenoptionen...5 Benutzerinformationen...5 Computername und Administatorkennwort...5
Inhalt Vorbereitung...2 Von CD-Rom starten...2 Das Setup im DOS...2 Kopieren der Dateien...4 Von CD-Rom starten...4 Regions- und Sprachenoptionen...5 Benutzerinformationen...5 Computername und Administatorkennwort...5
SharePoint Workspace 2010 Installieren & Konfigurieren
 [Geben Sie Text ein] SharePoint Workspace 2010 Installieren & Konfigurieren SharePoint Workspace 2010 Installieren & Konfigurieren Inhalt SharePoint Workspace 2010 Installieren... 2 SharePoint Workspace
[Geben Sie Text ein] SharePoint Workspace 2010 Installieren & Konfigurieren SharePoint Workspace 2010 Installieren & Konfigurieren Inhalt SharePoint Workspace 2010 Installieren... 2 SharePoint Workspace
Anleitung zum Upgrade auf SFirm 3.1 + Datenübernahme
 I. Vorbereitungen 1. Laden Sie zunächst die Installationsdateien zu SFirm 3.1, wie in der Upgrade-Checkliste (Schritt 1.) beschrieben, herunter (www.sparkasse-forchheim.de/sfirm) 2. Starten Sie nochmals
I. Vorbereitungen 1. Laden Sie zunächst die Installationsdateien zu SFirm 3.1, wie in der Upgrade-Checkliste (Schritt 1.) beschrieben, herunter (www.sparkasse-forchheim.de/sfirm) 2. Starten Sie nochmals
Leitfaden zur ersten Nutzung der R FOM Portable-Version für Windows (Version 1.0)
 Leitfaden zur ersten Nutzung der R FOM Portable-Version für Windows (Version 1.0) Peter Koos 03. Dezember 2015 0 Inhaltsverzeichnis 1 Voraussetzung... 3 2 Hintergrundinformationen... 3 2.1 Installationsarten...
Leitfaden zur ersten Nutzung der R FOM Portable-Version für Windows (Version 1.0) Peter Koos 03. Dezember 2015 0 Inhaltsverzeichnis 1 Voraussetzung... 3 2 Hintergrundinformationen... 3 2.1 Installationsarten...
Konfiguration eines DNS-Servers
 DNS-Server Grundlagen des Themas DNS sind im Kapitel Protokolle und Dienste in meinem Buch (LINUX erschienen im bhv-verlag) beschrieben. Als Beispiel dient ein Intranet mit mehreren Webservern auf verschiedenen
DNS-Server Grundlagen des Themas DNS sind im Kapitel Protokolle und Dienste in meinem Buch (LINUX erschienen im bhv-verlag) beschrieben. Als Beispiel dient ein Intranet mit mehreren Webservern auf verschiedenen
Windows 8... 2. Verbindung mit WLAN BZPflege trennen... 29 Verbindung mit WLAN EDU-BZPflege automatisch erstellen... 30
 WLAN EDU-BZPflege INHALTSVERZEICHNIS Windows 8... 2 Verbindung mit WLAN BZPflege trennen... 2 Verbindung mit WLAN EDU-BZPflege automatisch erstellen... 3 Verbindung mit WLAN EDU-BZPflege manuell erstellen...
WLAN EDU-BZPflege INHALTSVERZEICHNIS Windows 8... 2 Verbindung mit WLAN BZPflege trennen... 2 Verbindung mit WLAN EDU-BZPflege automatisch erstellen... 3 Verbindung mit WLAN EDU-BZPflege manuell erstellen...
! " # $ " % & Nicki Wruck worldwidewruck 08.02.2006
 !"# $ " %& Nicki Wruck worldwidewruck 08.02.2006 Wer kennt die Problematik nicht? Die.pst Datei von Outlook wird unübersichtlich groß, das Starten und Beenden dauert immer länger. Hat man dann noch die.pst
!"# $ " %& Nicki Wruck worldwidewruck 08.02.2006 Wer kennt die Problematik nicht? Die.pst Datei von Outlook wird unübersichtlich groß, das Starten und Beenden dauert immer länger. Hat man dann noch die.pst
Wichtiger Hinweis im Bezug auf Ihre Blu- ray- Laufwerke
 Wichtiger Hinweis im Bezug auf Ihre Blu- ray- Laufwerke Benutzen Sie die Hinweise, um Ihr Gerät richtig aufzusetzen und einzurichten. Ihr Disc Publisher verfügt über esata-anschlüsse, um die Blu-ray-Laufwerke
Wichtiger Hinweis im Bezug auf Ihre Blu- ray- Laufwerke Benutzen Sie die Hinweise, um Ihr Gerät richtig aufzusetzen und einzurichten. Ihr Disc Publisher verfügt über esata-anschlüsse, um die Blu-ray-Laufwerke
Umgang mit der Software ebuddy Ändern von IP Adresse, Firmware und erstellen von Backups von ewon Geräten.
 ewon - Technical Note Nr. 001 Version 1.3 Umgang mit der Software ebuddy Ändern von IP Adresse, Firmware und erstellen von Backups von ewon Geräten. 19.10.2006/SI Übersicht: 1. Thema 2. Benötigte Komponenten
ewon - Technical Note Nr. 001 Version 1.3 Umgang mit der Software ebuddy Ändern von IP Adresse, Firmware und erstellen von Backups von ewon Geräten. 19.10.2006/SI Übersicht: 1. Thema 2. Benötigte Komponenten
Installation / Aktualisierung von Druckertreibern unter Windows 7
 Rechenzentrum Installation / Aktualisierung von Druckertreibern unter Windows 7 Es gibt drei verschiedene Wege, um HP-Druckertreiber unter Windows7 zu installieren: (Seite) 1. Automatische Installation...
Rechenzentrum Installation / Aktualisierung von Druckertreibern unter Windows 7 Es gibt drei verschiedene Wege, um HP-Druckertreiber unter Windows7 zu installieren: (Seite) 1. Automatische Installation...
Durchführung der Datenübernahme nach Reisekosten 2011
 Durchführung der Datenübernahme nach Reisekosten 2011 1. Starten Sie QuickSteuer Deluxe 2010. Rufen Sie anschließend über den Menüpunkt /Extras/Reisekosten Rechner den QuickSteuer Deluxe 2010 Reisekosten-Rechner,
Durchführung der Datenübernahme nach Reisekosten 2011 1. Starten Sie QuickSteuer Deluxe 2010. Rufen Sie anschließend über den Menüpunkt /Extras/Reisekosten Rechner den QuickSteuer Deluxe 2010 Reisekosten-Rechner,
HÄUFIG GESTELLTE FRAGEN. 4. Wie kann man den FixMeStick für Mac auf Fabrikeinstellungen upgraden?
 SUPPORT-ANLEITUNGEN HÄUFIG GESTELLTE FRAGEN 1. Wie startet man den FixMeStick für Mac? 2. Wie startet man den FixMeStick für Windows? 3. Wie startet man den FixMeStick aus dem BIOS? 4. Wie kann man den
SUPPORT-ANLEITUNGEN HÄUFIG GESTELLTE FRAGEN 1. Wie startet man den FixMeStick für Mac? 2. Wie startet man den FixMeStick für Windows? 3. Wie startet man den FixMeStick aus dem BIOS? 4. Wie kann man den
Anleitung zur Neuinstallation von Windows 8
 Anleitung zur Neuinstallation von Windows 8 1. Windows 8 Medium bereitstellen Verwenden Sie ein 32bit Windows 8 wenn zuvor ein 32bit Windows eingesetzt wurde. Verwenden Sie ein 64bit Windows 8 wenn zuvor
Anleitung zur Neuinstallation von Windows 8 1. Windows 8 Medium bereitstellen Verwenden Sie ein 32bit Windows 8 wenn zuvor ein 32bit Windows eingesetzt wurde. Verwenden Sie ein 64bit Windows 8 wenn zuvor
Windows 7-Installation leicht gemacht
 Windows 7-Installation leicht gemacht Wenn Sie Windows 7 haben wollen, und bisher nicht Windows Vista hatten, kommen Sie nicht um eine Komplettinstallation herum. Diese dauert etwa 45 Minuten. COMPUTER
Windows 7-Installation leicht gemacht Wenn Sie Windows 7 haben wollen, und bisher nicht Windows Vista hatten, kommen Sie nicht um eine Komplettinstallation herum. Diese dauert etwa 45 Minuten. COMPUTER
TrekStor - ebook-reader 3.0 - TrekStor (TS) Edition - Firmware-Update
 TrekStor - ebook-reader 3.0 - TrekStor (TS) Edition - Firmware-Update Es gibt mehrere Versionen der Software (Firmware), da es unterschiedliche Editionen des ebook-reader 3.0 gibt. Um zu überprüfen, welches
TrekStor - ebook-reader 3.0 - TrekStor (TS) Edition - Firmware-Update Es gibt mehrere Versionen der Software (Firmware), da es unterschiedliche Editionen des ebook-reader 3.0 gibt. Um zu überprüfen, welches
Folgeanleitung für Fachlehrer
 1. Das richtige Halbjahr einstellen Folgeanleitung für Fachlehrer Stellen sie bitte zunächst das richtige Schul- und Halbjahr ein. Ist das korrekte Schul- und Halbjahr eingestellt, leuchtet die Fläche
1. Das richtige Halbjahr einstellen Folgeanleitung für Fachlehrer Stellen sie bitte zunächst das richtige Schul- und Halbjahr ein. Ist das korrekte Schul- und Halbjahr eingestellt, leuchtet die Fläche
Die Dateiablage Der Weg zur Dateiablage
 Die Dateiablage In Ihrem Privatbereich haben Sie die Möglichkeit, Dateien verschiedener Formate abzulegen, zu sortieren, zu archivieren und in andere Dateiablagen der Plattform zu kopieren. In den Gruppen
Die Dateiablage In Ihrem Privatbereich haben Sie die Möglichkeit, Dateien verschiedener Formate abzulegen, zu sortieren, zu archivieren und in andere Dateiablagen der Plattform zu kopieren. In den Gruppen
icloud nicht neu, aber doch irgendwie anders
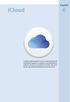 Kapitel 6 In diesem Kapitel zeigen wir Ihnen, welche Dienste die icloud beim Abgleich von Dateien und Informationen anbietet. Sie lernen icloud Drive kennen, den Fotostream, den icloud-schlüsselbund und
Kapitel 6 In diesem Kapitel zeigen wir Ihnen, welche Dienste die icloud beim Abgleich von Dateien und Informationen anbietet. Sie lernen icloud Drive kennen, den Fotostream, den icloud-schlüsselbund und
Firmware-Installationsanleitung für AVIC-F60DAB, AVIC-F960BT, AVIC-F960DAB und AVIC-F860BT
 Firmware-Installationsanleitung für AVIC-F60DAB, AVIC-F960BT, AVIC-F960DAB und AVIC-F860BT Firmware-Version 1.04 HINWEISE: ü Firmware-Updates werden nur vom USB-Anschluss 1 unterstützt. Sie können aber
Firmware-Installationsanleitung für AVIC-F60DAB, AVIC-F960BT, AVIC-F960DAB und AVIC-F860BT Firmware-Version 1.04 HINWEISE: ü Firmware-Updates werden nur vom USB-Anschluss 1 unterstützt. Sie können aber
[Tutorial] Windows 7 Clean-Install
![[Tutorial] Windows 7 Clean-Install [Tutorial] Windows 7 Clean-Install](/thumbs/22/1642139.jpg) [Tutorial] Windows 7 Clean-Install Teil 1: Verwenden der Reparaturfunktion (Wenn Windows nicht mehr startet, kann vor dem (möglichen) Clean- Install eine Systemreparatur versucht werden!) Schritt 1: Booten
[Tutorial] Windows 7 Clean-Install Teil 1: Verwenden der Reparaturfunktion (Wenn Windows nicht mehr startet, kann vor dem (möglichen) Clean- Install eine Systemreparatur versucht werden!) Schritt 1: Booten
Seite 1 von 14. Cookie-Einstellungen verschiedener Browser
 Seite 1 von 14 Cookie-Einstellungen verschiedener Browser Cookie-Einstellungen verschiedener Browser, 7. Dezember 2015 Inhaltsverzeichnis 1.Aktivierung von Cookies... 3 2.Cookies... 3 2.1.Wofu r braucht
Seite 1 von 14 Cookie-Einstellungen verschiedener Browser Cookie-Einstellungen verschiedener Browser, 7. Dezember 2015 Inhaltsverzeichnis 1.Aktivierung von Cookies... 3 2.Cookies... 3 2.1.Wofu r braucht
Installation Server HASP unter Windows 2008 R2 Server 1 von 15. Inhaltsverzeichnis
 Installation Server HASP unter Windows 2008 R2 Server 1 von 15 Inhaltsverzeichnis 1.1. Allgemeines zum Server HASP...2 1.2. Installation des Sentinel HASP License Manager (Windows Dienst) auf dem Windows
Installation Server HASP unter Windows 2008 R2 Server 1 von 15 Inhaltsverzeichnis 1.1. Allgemeines zum Server HASP...2 1.2. Installation des Sentinel HASP License Manager (Windows Dienst) auf dem Windows
Windows Vista Security
 Marcel Zehner Windows Vista Security ISBN-10: 3-446-41356-1 ISBN-13: 978-3-446-41356-6 Leseprobe Weitere Informationen oder Bestellungen unter http://www.hanser.de/978-3-446-41356-6 sowie im Buchhandel
Marcel Zehner Windows Vista Security ISBN-10: 3-446-41356-1 ISBN-13: 978-3-446-41356-6 Leseprobe Weitere Informationen oder Bestellungen unter http://www.hanser.de/978-3-446-41356-6 sowie im Buchhandel
Wichtig: Um das Software Update für Ihr Messgerät herunterzuladen und zu installieren, müssen Sie sich in einem der folgenden Länder befinden:
 Ein Software Update für das FreeStyle InsuLinx Messgerät ist erforderlich. Lesen Sie dieses Dokument sorgfältig durch, bevor Sie mit dem Update beginnen. Die folgenden Schritte führen Sie durch den Prozess
Ein Software Update für das FreeStyle InsuLinx Messgerät ist erforderlich. Lesen Sie dieses Dokument sorgfältig durch, bevor Sie mit dem Update beginnen. Die folgenden Schritte führen Sie durch den Prozess
Installationsanleitung für das Integrity Tool zur AusweisApp Version 1.7 (Microsoft Windows) Dokumentversion 1.0
 Installationsanleitung für das Integrity Tool zur AusweisApp Version 1.7 (Microsoft Windows) Dokumentversion 1.0 Inhaltsverzeichnis 1 Vorbemerkung 2 2 Mindestanforderungen an Ihr System 3 3 Sicherheitsmaßnahmen
Installationsanleitung für das Integrity Tool zur AusweisApp Version 1.7 (Microsoft Windows) Dokumentversion 1.0 Inhaltsverzeichnis 1 Vorbemerkung 2 2 Mindestanforderungen an Ihr System 3 3 Sicherheitsmaßnahmen
Mitarbeiter-Alarm. 1x Taster mit Kabel zum Anschluss an den seriellen Com-Port (optional) 1x Installationsprogramm auf CD 1x Lizenz
 Mitgelieferte Komponenten: Mitarbeiter-Alarm 1x Taster mit Kabel zum Anschluss an den seriellen Com-Port (optional) 1x Installationsprogramm auf CD 1x Lizenz Hardware: (optional) Alarmtaster befestigen
Mitgelieferte Komponenten: Mitarbeiter-Alarm 1x Taster mit Kabel zum Anschluss an den seriellen Com-Port (optional) 1x Installationsprogramm auf CD 1x Lizenz Hardware: (optional) Alarmtaster befestigen
ClouDesktop 7.0. Support und Unterstützung. Installation der Clientsoftware und Nutzung über Webinterface
 ClouDesktop 7.0 Installation der Clientsoftware und Nutzung über Webinterface Version 1.07 Stand: 22.07.2014 Support und Unterstützung E-Mail support@anyone-it.de Supportticket helpdesk.anyone-it.de Telefon
ClouDesktop 7.0 Installation der Clientsoftware und Nutzung über Webinterface Version 1.07 Stand: 22.07.2014 Support und Unterstützung E-Mail support@anyone-it.de Supportticket helpdesk.anyone-it.de Telefon
kontakt@artepictura.de
 Cora und Georg Banek leben und arbeiten im Raum Mainz, wo sie Mitte 2009 ihr Unternehmen um eine Fotoschule (www.artepictura-akademie.de) erweitert haben. Vorher waren sie hauptsächlich im Bereich der
Cora und Georg Banek leben und arbeiten im Raum Mainz, wo sie Mitte 2009 ihr Unternehmen um eine Fotoschule (www.artepictura-akademie.de) erweitert haben. Vorher waren sie hauptsächlich im Bereich der
Sich einen eigenen Blog anzulegen, ist gar nicht so schwer. Es gibt verschiedene Anbieter. www.blogger.com ist einer davon.
 www.blogger.com Sich einen eigenen Blog anzulegen, ist gar nicht so schwer. Es gibt verschiedene Anbieter. www.blogger.com ist einer davon. Sie müssen sich dort nur ein Konto anlegen. Dafür gehen Sie auf
www.blogger.com Sich einen eigenen Blog anzulegen, ist gar nicht so schwer. Es gibt verschiedene Anbieter. www.blogger.com ist einer davon. Sie müssen sich dort nur ein Konto anlegen. Dafür gehen Sie auf
Anleitung zur Installation von SFirm 3.1 inklusive Datenübernahme
 Anleitung zur Installation von SFirm 3.1 inklusive Datenübernahme Stand: 01.06.2015 SFirm 3.1 wird als separates Programm in eigene Ordner installiert. Ihre Daten können Sie nach der Installation bequem
Anleitung zur Installation von SFirm 3.1 inklusive Datenübernahme Stand: 01.06.2015 SFirm 3.1 wird als separates Programm in eigene Ordner installiert. Ihre Daten können Sie nach der Installation bequem
Hier ist die Anleitung zum Flashen des MTK GPS auf der APM 2.0. Prinzipiell funktioniert es auch auf der APM 2.5 und APM 1.
 Hier ist die Anleitung zum Flashen des MTK GPS auf der APM 2.0. Prinzipiell funktioniert es auch auf der APM 2.5 und APM 1. Vorweg: Die neue MTK Firmware 1.9 (AXN1.51_2776_3329_384.1151100.5_v19.bin) ist
Hier ist die Anleitung zum Flashen des MTK GPS auf der APM 2.0. Prinzipiell funktioniert es auch auf der APM 2.5 und APM 1. Vorweg: Die neue MTK Firmware 1.9 (AXN1.51_2776_3329_384.1151100.5_v19.bin) ist
Dipl.-Inform. Sven Röpstorff Dipl.-Kaufm. Robert Wiechmann
 Dipl.-Inform. Sven Röpstorff ist freiberuflicher Agiler Projektmanager und Coach mit 17 Jahren Berufserfahrung, Wandler zwischen der traditionellen und der agilen Welt mit Schwerpunkt in agilen Methoden
Dipl.-Inform. Sven Röpstorff ist freiberuflicher Agiler Projektmanager und Coach mit 17 Jahren Berufserfahrung, Wandler zwischen der traditionellen und der agilen Welt mit Schwerpunkt in agilen Methoden
Kurzanleitung Zugang Studenten zum BGS-Netzwerk (Mac) BGS - Bildungszentrum Gesundheit und Soziales Gürtelstrasse 42/44. 7000 Chur
 Kurzanleitung Zugang Studenten zum BGS-Netzwerk (Mac) für BGS - Bildungszentrum Gesundheit und Soziales Gürtelstrasse 42/44 Änderungen Datum Kürzel Erstellung 19.02.2013 Taru Anpassung 19.03.2013 Taru
Kurzanleitung Zugang Studenten zum BGS-Netzwerk (Mac) für BGS - Bildungszentrum Gesundheit und Soziales Gürtelstrasse 42/44 Änderungen Datum Kürzel Erstellung 19.02.2013 Taru Anpassung 19.03.2013 Taru
Anleitung zur Nutzung des SharePort Utility
 Anleitung zur Nutzung des SharePort Utility Um die am USB Port des Routers angeschlossenen Geräte wie Drucker, Speicherstick oder Festplatte am Rechner zu nutzen, muss das SharePort Utility auf jedem Rechner
Anleitung zur Nutzung des SharePort Utility Um die am USB Port des Routers angeschlossenen Geräte wie Drucker, Speicherstick oder Festplatte am Rechner zu nutzen, muss das SharePort Utility auf jedem Rechner
Einen Wiederherstellungspunktes erstellen & Rechner mit Hilfe eines Wiederherstellungspunktes zu einem früheren Zeitpunkt wieder herstellen
 Einen Wiederherstellungspunktes erstellen & Rechner mit Hilfe eines Wiederherstellungspunktes zu einem früheren Zeitpunkt wieder herstellen 1 Hier einige Links zu Dokumentationen im WEB Windows XP: http://www.verbraucher-sicher-online.de/node/18
Einen Wiederherstellungspunktes erstellen & Rechner mit Hilfe eines Wiederherstellungspunktes zu einem früheren Zeitpunkt wieder herstellen 1 Hier einige Links zu Dokumentationen im WEB Windows XP: http://www.verbraucher-sicher-online.de/node/18
Handbuch USB Treiber-Installation
 Handbuch USB Treiber-Installation W&T Release 1.0 02/2003 by Wiesemann & Theis GmbH Microsoft und Windows sind eingetragene Warenzeichen der Microsoft Corporation Irrtum und Änderung vorbehalten: Da wir
Handbuch USB Treiber-Installation W&T Release 1.0 02/2003 by Wiesemann & Theis GmbH Microsoft und Windows sind eingetragene Warenzeichen der Microsoft Corporation Irrtum und Änderung vorbehalten: Da wir
Anleitung zum Upgrade auf SFirm 3.x + Datenübernahme. I. Vorbereitungen
 Anleitung zum Upgrade auf 3.x + Datenübernahme I. Vorbereitungen 1. Laden Sie zunächs die Installationsdateien zu 3.x, wie in der Upgrade-Checkliste (Schritt 1.) beschrieben, herunter. 2. Starten Sie nochmals
Anleitung zum Upgrade auf 3.x + Datenübernahme I. Vorbereitungen 1. Laden Sie zunächs die Installationsdateien zu 3.x, wie in der Upgrade-Checkliste (Schritt 1.) beschrieben, herunter. 2. Starten Sie nochmals
Installation des COM Port Redirectors
 Installation des COM Port Redirectors Über die entsprechenden Treiber ist es möglich, die seriellen Schnittstellen eines IGW/400 als virtuelle COM-Ports eines Windows-PCs zu nutzen. Aus Sicht der PC-Software
Installation des COM Port Redirectors Über die entsprechenden Treiber ist es möglich, die seriellen Schnittstellen eines IGW/400 als virtuelle COM-Ports eines Windows-PCs zu nutzen. Aus Sicht der PC-Software
