Versenden eines Faxes. Verwenden des Bedienfelds
|
|
|
- Anke Vogt
- vor 6 Jahren
- Abrufe
Transkript
1 Kurzanleitung Kopieren Erstellen von Kopien 1 Legen Sie ein Originaldokument in das ADZ-Fach oder auf das Scannerglas. Hinweise: Um zu vermeiden, dass ein Bild beschnitten wird, müssen das Format des Originaldokuments und das Format der Ausgabe identisch sein. Um eine Schnellkopie zu erstellen, drücken Sie im Bedienfeld die Taste. 2 Tippen Sie auf dem Startbildschirm auf die Option Kopieren, und geben Sie das Format des Originaldokuments an. Hinweis: Wenn es sich bei dem Dokument um eine Mischung verschiedener Papierformate handelt, wählen Sie die Option Letter/Legal gemischt. 3 Geben Sie gegebenenfalls ein anderes Fach oder eine andere Zuführung sowie ein anderes Ausgabeformat an. 4 Senden Sie den Kopierauftrag. Beidseitiges Kopieren (beidseitig) 1 Legen Sie ein Originaldokument in das ADZ-Fach oder auf das Scannerglas. 2 Tippen Sie auf dem Startbildschirm auf die Option Kopieren > Papiereinstellungen. 3 Passen Sie die Einstellungen an. 4 Senden Sie den Kopierauftrag. Kopieren von mehreren Seiten auf ein einzelnes Blatt 1 Legen Sie ein Originaldokument in das ADZ-Fach oder auf das Scannerglas. 2 Drücken Sie auf dem Startbildschirm Kopieren > Seiten pro Seite. 3 Passen Sie die Einstellungen an. 4 Senden Sie den Kopierauftrag. Faxen Versenden eines Faxes Verwenden des Bedienfelds 1 Legen Sie das Originaldokument in die automatische Dokumentzuführung (ADZ) oder auf das Scannerglas. 2 Tippen Sie auf dem Startbildschirm auf die Option Faxen, und geben Sie anschließend die erforderlichen Informationen ein. 3 Konfigurieren Sie falls erforderlich weitere Faxeinstellungen. 4 Senden Sie den Faxauftrag. Verwenden des Computers Für Windows-Benutzer 1 Klicken Sie bei einem geöffnetem Dokument auf Datei > Drucken. 2 Wählen Sie den Drucker, und klicken Sie dann auf Eigenschaften, Voreinstellungen, Optionen oder Einrichtung. 3 Klicken Sie auf Faxen > Fax aktivieren, und geben Sie die Nummer des Empfängers ein. 4 Konfigurieren Sie falls erforderlich weitere Faxeinstellungen. 5 Senden Sie den Faxauftrag. Für Macintosh-Benutzer 1 Wählen Sie bei geöffnetem Dokument Datei > Drucken aus. 2 Wählen Sie den Drucker aus, und geben Sie die Nummer des Empfängers ein. 3 Konfigurieren Sie falls erforderlich weitere Faxeinstellungen. 4 Senden Sie den Faxauftrag. s Senden einer Verwenden des Bedienfelds 1 Legen Sie ein Originaldokument in das ADZ-Fach oder auf das Scannerglas. 2 Tippen Sie auf dem Startbildschirm auf die Option , und geben Sie anschließend die erforderlichen Informationen ein. Hinweis: Sie können den Empfänger auch über das Adressbuch oder die Kurzwahlnummer eingeben. 3 Falls erforderlich, konfigurieren Sie die Einstellungen für den Ausgabedateityp. 4 Senden Sie die . Verwenden der Kurzwahlnummer 1 Drücken Sie auf dem Bedienfeld des Druckers auf #, und geben Sie dann die Kurzwahlnummer über die Tastatur ein. 2 Senden Sie die . Drucken Von einem Computer aus drucken Hinweis: Für Spezialdruckmedien wie Etiketten, Karten und Umschläge müssen das Papierformat und die Papiersorte im Drucker vor dem Senden des Druckauftrags festgelegt 1 Klicken Sie bei einem geöffnetem Dokument auf Datei > Drucken. 2 Passen Sie nach Bedarf die Einstellungen an. 3 Senden Sie den Druckauftrag. Drucken angehaltener Aufträge 1 Wählen Sie bei geöffnetem Dokument Datei > Drucken aus. 1
2 2 Wählen Sie den Drucker aus und befolgen Sie dann die folgenden Schritte: Windows-Benutzer müssen auf Eigenschaften oder Einstellungen und dann auf Drucken und Zurückhalten klicken. Macintosh-Benutzer müssen Drucken und Zurückhalten auswählen. 3 Wählen Sie die Druckauftragsart aus. 4 Weisen Sie, falls erforderlich, einen Benutzernamen zu. 5 Senden Sie den Druckauftrag. 6 Berühren Sie auf dem Startbildschirm des Druckers Angehaltene Aufträge. 7 Senden Sie den Druckauftrag. Abbrechen eines Druckauftrags Über die Druckerbedienerkonsole 1 Berühren Sie im Startbildschirm die Option Auftragswarteschlange. Hinweis: Sie können diese Einstellung auch aufrufen, indem Sie auf den oberen Bereich des Startbildschirm tippen. 2 Wählen Sie den abzubrechenden Auftrag aus. Computer 1 Führen Sie je nach Betriebssystem einen der folgenden Schritte aus: Öffnen Sie den Ordner "Drucker", und wählen Sie dann Ihren Drucker aus. Navigieren Sie über die Systemeinstellungen im Apple- Menü zu Ihrem Drucker. 2 Wählen Sie den abzubrechenden Auftrag aus. Einlegen von Druckmedien Laden der Fächer VORSICHT - UMSTURZGEFAHR: Um zu vermeiden, dass die Komponenten instabil werden, befüllen Sie jedes Fach getrennt. Alle anderen Fächer sollten bis zu ihrem Einsatz geschlossen bleiben. 1 Ziehen Sie das Fach heraus. Hinweis: Zur Vermeidung von Papierstaus nehmen Sie kein Fach heraus, während der Drucker belegt ist. 2 Passen Sie die Führungen so an, dass sie dem Format des eingelegten Papiers entsprechen. Hinweis: Schieben Sie die Führungen mithilfe der Markierungen unten im Fach in die richtige Position. 3 Biegen Sie das Papier vor dem Einlegen in beide Richtungen, fächern Sie es auf, und gleichen Sie die Kanten an. 4 Legen Sie den Papierstapel mit der Druckseite nach oben ein. Hinweise: Schieben Sie das Papier nicht in das Fach. Stellen Sie sicher, dass die Stapelhöhe die Markierung für die maximale Füllhöhe nicht überschreitet. Durch Überladen des Fachs können Papierstaus entstehen. 5 Schieben Sie das Fach in den Drucker. Stellen Sie bei Bedarf im Menü "Papier" sicher, dass die Einstellungen "Papierformat" und "Papiersorte" mit dem im Fach eingelegten Papier übereinstimmen. 2
3 Einlegen von Druckmedien in die Universalzuführung 1 Öffnen Sie die Universalzuführung. 3 Biegen Sie das Papier vor dem Einlegen in beide Richtungen, fächern Sie es auf, und gleichen Sie die Kanten an. Papierführung zeigt. Legen Sie europäischen Umschläge mit der Klappe zuerst in den Drucker ein. 4 Legen Sie das Papier ein. Legen Sie Papier und Karten so ein, dass die Druckseite nach unten weist und die Oberkante zuerst in den Drucker eingezogen wird. Legen Sie Briefumschläge so ein, dass die Umschlagklappe nach oben und zur rechten Seite der Warnung - Mögliche Schäden: Es dürfen keine Umschläge mit Briefmarken, Metallklammern, Haken, Fenstern, Fütterung oder selbstklebenden Klebeflächen verwendet 5 Stellen Sie Papierformat und -sorte auf dem Bedienfeld entsprechend dem in das Fach eingelegten Papier ein. 2 Passen Sie die Führung so an, dass sie dem Format des eingelegten Papiers entspricht. Festlegen des Formats und derselben Sorte der Spezialdruckmedien Die Fächer erkennen automatisch das Format von Normalpapier. Für Spezialdruckmedien wie Etiketten, Karten oder Umschlägen gehen Sie wie folgt vor: 1 Wechseln Sie auf dem Startbildschirm zu: Einstellungen > Papier > Fachkonfiguration > Fach auswählen 2 Festlegen des Formats und der Sorte der Spezialdruckmedien. 3
4 Wartung des Druckers 2 Nehmen Sie die Tonerkassette heraus. 4 Setzen Sie die neue Tonerkassette ein. Austauschen der Tonerkassette 1 Öffnen Sie Klappe B. VORSICHT - HEISSE OBERFLÄCHE: Das Innere des Druckers kann sehr heiß sein. Vermeiden Sie Verletzungen, indem Sie heiße Komponenten stets abkühlen lassen, bevor Sie ihre Oberfläche berühren. 3 Nehmen Sie die neue Tonerkassette aus der Verpackung. 5 Schließen Sie Klappe B. Reinigen des Scannerglases 1 Öffnen Sie die Scannerabdeckung. 4
5 2 Wischen Sie die abgebildeten Bereiche mit einem feuchten, weichen, fusselfreien Tuch ab. Richtiges Einlegen von Papier Falsches Einlegen von Papier Verwenden von empfohlenem Papier Verwenden Sie nur empfohlenes Papier bzw. empfohlene Spezialdruckmedien. Legen Sie kein Papier ein, das Knitterspuren oder Falten aufweist bzw. feucht oder gewellt ist. Biegen Sie das Papier vor dem Einlegen in beide Richtungen, fächern Sie es auf, und gleichen Sie die Kanten an. 1 Weiße Unterseite der Scannerabdeckung 2 Scannerglas 3 Glas auf der automatischen Dokumentenzuführung (ADZ) 4 Weiße Unterseite der ADZ-Abdeckung 3 Schließen Sie die Scannerabdeckung. Legen Sie kein Papier in ein Fach ein oder entfernen Sie welches, während der Drucker einen Druckauftrag ausführt. Legen Sie nicht zu viel Papier ein. Stellen Sie sicher, dass die Stapelhöhe die Markierung für die maximale Füllhöhe nicht überschreitet. Schieben Sie das Papier nicht in das Fach. Legen Sie das Papier wie in der Abbildung gezeigt ein. Verwenden Sie kein Papier, das manuell zugeschnitten wurde. Legen Sie keine unterschiedlichen Papierformate, -gewichte oder -sorten in ein Fach ein. Stellen Sie sicher, dass Papierformat und -sorte auf dem Computer oder Druckerbedienfeld richtig eingestellt wurden. Lagern Sie das Papier entsprechend den Empfehlungen des Herstellers. Beseitigen von Staus Vermeiden von Papierstaus Richtiges Einlegen von Papier Stellen Sie sicher, dass das Papier flach im Fach liegt und nicht gebogen ist. Stellen Sie sicher, dass die Papierführungen richtig positioniert sind und nicht fest am Papier oder den Briefumschlägen anliegen. Schieben Sie das Fach fest in den Drucker ein, nachdem Sie Papier eingelegt haben. 5
6 Papierstau in Fächern 1 Ziehen Sie das Fach heraus. 3 Klappe E schließen. Warnung - Mögliche Schäden: Ein Sensor innerhalb des optionalen Fachs wird durch statische Aufladung leicht beschädigt. Berühren Sie einen Metallgegenstand, bevor Sie das verklemmte Papier in dem Fach entfernen. 2 Entfernen Sie das gestaute Papier. 3 Schieben Sie das Fach in den Drucker. Papierstau hinter Klappe E 1 Klappe E öffnen. Papierstau in der Universalzuführung 1 Entnehmen Sie das Papier aus der Universalzuführung. 2 Ziehen Sie das Fach heraus. 3 Entfernen Sie das gestaute Papier. 2 Entfernen Sie das gestaute Papier. 6
7 2 Öffnen Sie die Klappen A und D, und entfernen Sie sämtliche Papierteile. VORSICHT - HEISSE OBERFLÄCHE: Das Innere des Druckers kann sehr heiß sein. Vermeiden Sie Verletzungen, indem Sie heiße Komponenten stets abkühlen lassen, bevor Sie ihre Oberfläche berühren. VORSICHT - HEISSE OBERFLÄCHE: Das Innere des Druckers kann sehr heiß sein. Vermeiden Sie Verletzungen, indem Sie heiße Komponenten stets abkühlen lassen, bevor Sie ihre Oberfläche berühren. 4 Schieben Sie das Fach in den Drucker. Papierstau im Standardfach 1 Entfernen Sie das gestaute Papier. 2 Entfernen Sie das gestaute Papier. 3 Schließen Sie die Klappen D und A. Papierstau in Klappe A Papierstau in der Fixierstation 1 Öffnen Sie Klappe A. 7
8 3 Öffnen Sie die Zugriffsklappe der Fixierstation. Papierstau in der Duplexeinheit 1 Öffnen Sie Klappe A. VORSICHT - HEISSE OBERFLÄCHE: Das Innere des Druckers kann sehr heiß sein. Vermeiden Sie Verletzungen, indem Sie heiße Komponenten stets abkühlen lassen, bevor Sie ihre Oberfläche berühren. 4 Entfernen Sie das gestaute Papier. 2 Entfernen Sie das gestaute Papier. 5 Schließen Sie Klappe A. 8
9 3 Öffnen Sie die Duplexabdeckung. 5 Schließen Sie die Duplexabdeckung und Klappe A. 4 Entfernen Sie das gestaute Papier. 9
Kurzanleitung. Einlegen von Druckmedien. Einlegen von Druckmedien in die Universalzuführung. Verbinden von Fächern
 Kurzanleitung Einlegen von Druckmedien Einlegen von Druckmedien in die Universalzuführung 1 Öffnen Sie die Universalzuführung. 3 Biegen Sie das Papier vor dem Einlegen in beide Richtungen, fächern Sie
Kurzanleitung Einlegen von Druckmedien Einlegen von Druckmedien in die Universalzuführung 1 Öffnen Sie die Universalzuführung. 3 Biegen Sie das Papier vor dem Einlegen in beide Richtungen, fächern Sie
Einlegen von Papier in die Universalzuführung
 In die Universalzuführung können verschiedene Papierformate und -sorten eingelegt werden, wie beispielsweise Folien und Briefumschläge. Dies ist hilfreich, wenn Sie Druckaufträge mit nur einer Seite auf
In die Universalzuführung können verschiedene Papierformate und -sorten eingelegt werden, wie beispielsweise Folien und Briefumschläge. Dies ist hilfreich, wenn Sie Druckaufträge mit nur einer Seite auf
Papierstaus. Farblaserdrucker Phaser 6200
 Farblaserdrucker Phaser 6200 Papierstaus Dieser Abschnitt umfasst Informationen zum Vermeiden und zu den Ursachen von Papierstaus sowie wie die folgenden Arten von Papierstaus beseitigt werden können:
Farblaserdrucker Phaser 6200 Papierstaus Dieser Abschnitt umfasst Informationen zum Vermeiden und zu den Ursachen von Papierstaus sowie wie die folgenden Arten von Papierstaus beseitigt werden können:
Einlegen von Druckmedien
 In den folgenden Tabellen wird erläutert, welche Art von Sie verwenden können, wie viele Blätter jeweils eingelegt werden dürfen und wohin die Druckseite im Fach beziehungsweise in der Zuführung zeigen
In den folgenden Tabellen wird erläutert, welche Art von Sie verwenden können, wie viele Blätter jeweils eingelegt werden dürfen und wohin die Druckseite im Fach beziehungsweise in der Zuführung zeigen
Kurzanleitung. Kurzanleitung 2013. 5 A63P-9561-01C - 1 -
 Kurzanleitung 2013. 5 A63P-9561-01C - 1 - Inhalt 1 Informationen zum Drucker... 3 Verwenden des Druckerbedienfelds... 3 Bedeutung der Signalfolgen der Kontrollleuchten am Druckerbedienfeld... 4 2 Einlegen
Kurzanleitung 2013. 5 A63P-9561-01C - 1 - Inhalt 1 Informationen zum Drucker... 3 Verwenden des Druckerbedienfelds... 3 Bedeutung der Signalfolgen der Kontrollleuchten am Druckerbedienfeld... 4 2 Einlegen
Ermitteln von Bereichen mit Papierstaus
 Durch sorgfältige Auswahl von Druckmedien und das korrekte Einlegen der Medien können die meisten Papierstaus bereits vermieden werden. Kommt es dennoch zu einem Papierstau, befolgen Sie die in diesem
Durch sorgfältige Auswahl von Druckmedien und das korrekte Einlegen der Medien können die meisten Papierstaus bereits vermieden werden. Kommt es dennoch zu einem Papierstau, befolgen Sie die in diesem
Abbrechen aller Druckervorgänge. 9 Schaltfläche "Start" Starten eines Auftrags je nach ausgewähltem Modus. 10 Schaltfläche "Faxen" Senden von Faxen.
 Kurzanleitung Informationen zum Drucker Verwenden des Druckerbedienfelds 1 2 3 5 4 6 7 Komponente Beschreibung 7 Energiesparmodus-Taste Aktivieren des Energiespar- oder Ruhemodus. Beenden Sie den Energiesparmodus
Kurzanleitung Informationen zum Drucker Verwenden des Druckerbedienfelds 1 2 3 5 4 6 7 Komponente Beschreibung 7 Energiesparmodus-Taste Aktivieren des Energiespar- oder Ruhemodus. Beenden Sie den Energiesparmodus
Lösen von Druckproblemen
 Wenn das mit der vorgeschlagenen nicht behoben werden kann, wenden Sie sich an den Kundendienst. 1 lösung Der Auftrag wurde nicht gedruckt, oder es wurden falsche Zeichen gedruckt. Achten Sie darauf, daß
Wenn das mit der vorgeschlagenen nicht behoben werden kann, wenden Sie sich an den Kundendienst. 1 lösung Der Auftrag wurde nicht gedruckt, oder es wurden falsche Zeichen gedruckt. Achten Sie darauf, daß
Abbrechen aller Druckervorgänge. 9 Schaltfläche "Start" Starten eines Auftrags je nach ausgewähltem Modus. 10 Schaltfläche "Faxen" Senden von Faxen.
 Kurzanleitung Informationen zum Drucker Verwenden des Druckerbedienfelds Komponente 13 1 2 3 4 5 12 11 Beschreibung 10 6 7 1 Display Anzeigen von Druckerstatus und Meldungen. Einrichten und Inbetriebnahme
Kurzanleitung Informationen zum Drucker Verwenden des Druckerbedienfelds Komponente 13 1 2 3 4 5 12 11 Beschreibung 10 6 7 1 Display Anzeigen von Druckerstatus und Meldungen. Einrichten und Inbetriebnahme
Einlegen von Papier, Karten oder Etiketten. Einlegen von Briefbögen. Einlegen von Folien
 Der Drucker teilt Ihnen mit, wann Sie Papier nachlegen müssen. Wenn sich weniger als 50 Blatt Papier im Drucker befinden, wird die Meldung Fach x fast leer angezeigt, wobei x für das entsprechende Papierfach
Der Drucker teilt Ihnen mit, wann Sie Papier nachlegen müssen. Wenn sich weniger als 50 Blatt Papier im Drucker befinden, wird die Meldung Fach x fast leer angezeigt, wobei x für das entsprechende Papierfach
Kurzanleitung.
 Kurzanleitung www.lexmark.com Inhalt Informationen zum Drucker...5 Verwenden des Druckerbedienfelds...5 Bedeutung der Signalfolgen der Kontrollleuchten am Druckerbedienfeld...6 Einlegen von Papier und
Kurzanleitung www.lexmark.com Inhalt Informationen zum Drucker...5 Verwenden des Druckerbedienfelds...5 Bedeutung der Signalfolgen der Kontrollleuchten am Druckerbedienfeld...6 Einlegen von Papier und
Anleitung zur Druckqualität und zur Problemlösung. Gedruckte Zeichen weisen gezackte oder ungleichmäßige Kanten auf
 Seite 1 von 13 Anleitung zur Druckqualität und zur Wenn das Problem mit den aufgeführten Vorschlägen nicht behoben werden kann, wenden Sie sich an den Kundendienst. Es muss dann unter Umständen eine Druckerkomponente
Seite 1 von 13 Anleitung zur Druckqualität und zur Wenn das Problem mit den aufgeführten Vorschlägen nicht behoben werden kann, wenden Sie sich an den Kundendienst. Es muss dann unter Umständen eine Druckerkomponente
Lösen von Druckerproblemen. Druckprobleme. Druckqualität. Papierzufuhr. Drucken. Druckmedien. Verbrauchsmaterial. Problemlösung.
 Manche Druckerprobleme sind einfach zu beheben. Wenn Ihr Drucker nicht reagiert, sollten Sie zuerst folgendes überprüfen: Ist der Drucker eingeschaltet? Ist das Netzkabel eingesteckt? Funktionieren andere,
Manche Druckerprobleme sind einfach zu beheben. Wenn Ihr Drucker nicht reagiert, sollten Sie zuerst folgendes überprüfen: Ist der Drucker eingeschaltet? Ist das Netzkabel eingesteckt? Funktionieren andere,
Einlegen von Druckmedien in das Standard-250-Blatt-Fach
 Kurzanleitung Einlegen von Papier und Spezialdruckmedien In diesem Abschnitt wird das Einlegen von Druckmedien in 250- und 550-Blatt-Fächer sowie in die manuelle Zuführung beschrieben. Er enthält zudem
Kurzanleitung Einlegen von Papier und Spezialdruckmedien In diesem Abschnitt wird das Einlegen von Druckmedien in 250- und 550-Blatt-Fächer sowie in die manuelle Zuführung beschrieben. Er enthält zudem
Grundlegende Informationen zum Drucken
 Grundlegende Informationen zum Drucken Dieses Thema hat folgenden Inhalt: Einlegen von Papier in Fach 1 (MPT) für einseitiges Drucken auf Seite 2-9 Einlegen von Papier in die Fächer 2-5 für einseitiges
Grundlegende Informationen zum Drucken Dieses Thema hat folgenden Inhalt: Einlegen von Papier in Fach 1 (MPT) für einseitiges Drucken auf Seite 2-9 Einlegen von Papier in die Fächer 2-5 für einseitiges
Richtlinien für Druckmedien
 Verwenden Sie für Ihren Drucker empfohlene Druckmedien (Papier, Folien, Briefumschläge, Karten und Etiketten), um Druckprobleme zu vermeiden. Weitere Informationen zu Druckmedieneigenschaften finden Sie
Verwenden Sie für Ihren Drucker empfohlene Druckmedien (Papier, Folien, Briefumschläge, Karten und Etiketten), um Druckprobleme zu vermeiden. Weitere Informationen zu Druckmedieneigenschaften finden Sie
Unterstützte Papierformate, -sorten, -gewichte und -kapazitäten
 Seite 1 von 5 Druckmedienanleitung Der Drucker unterstützt die folgenden Papier- und Spezialdruckmedienformate. Es können individuelle Formate bis zu den für die Einstellung "Universal" definierten Maximalabmessungen
Seite 1 von 5 Druckmedienanleitung Der Drucker unterstützt die folgenden Papier- und Spezialdruckmedienformate. Es können individuelle Formate bis zu den für die Einstellung "Universal" definierten Maximalabmessungen
4 Tastatur Dient zur Eingabe von Zahlen, Buchstaben oder Symbolen. 5 Start-Taste Starten Sie einen Auftrag je nach ausgewähltem Modus.
 Kurzanleitung Element 4 Tastatur Dient zur Eingabe von Zahlen, Buchstaben oder Symbolen. Berühren Sie 3 Fax Zugriff auf die Faxmenüs und Senden von Faxnachrichten. Informationen zum Drucker Verwenden der
Kurzanleitung Element 4 Tastatur Dient zur Eingabe von Zahlen, Buchstaben oder Symbolen. Berühren Sie 3 Fax Zugriff auf die Faxmenüs und Senden von Faxnachrichten. Informationen zum Drucker Verwenden der
7 Stopp/Abbrechen Beendet alle Druckervorgänge. Hinweis: Wenn Angehalten angezeigt wird, wird außerdem eine Liste mit Optionen angezeigt.
 Kurzanleitung Informationen zum Drucker Das Druckerbedienfeld Element 1 2 3 4 5 7 1 Display Zeigt den Druckerstatus an. 2 Startbildschirm Ermöglicht die Rückkehr zum Startbildschirm. 3 Tastatur Dient zur
Kurzanleitung Informationen zum Drucker Das Druckerbedienfeld Element 1 2 3 4 5 7 1 Display Zeigt den Druckerstatus an. 2 Startbildschirm Ermöglicht die Rückkehr zum Startbildschirm. 3 Tastatur Dient zur
HP PSC 2100 All-in-One-Gerät - Quick Check
 HP PSC 2100 All-in-One-Gerät - Quick Check Abschnitt A: Kann das Gerät gestartet werden? Abschnitt B: Kann mit dem Gerät gedruckt werden? Abschnitt C: Wird Papier aus dem Zufuhrfach eingezogen? Abschnitt
HP PSC 2100 All-in-One-Gerät - Quick Check Abschnitt A: Kann das Gerät gestartet werden? Abschnitt B: Kann mit dem Gerät gedruckt werden? Abschnitt C: Wird Papier aus dem Zufuhrfach eingezogen? Abschnitt
Kurzanleitung. Kurzanleitung 2013. 8 A6WD-9561-00C - 1 -
 Kurzanleitung 2013. 8 A6WD-9561-00C - 1 - Inhalt 1 Informationen zum Drucker... 5 Verwenden des Druckerbedienfelds... 5 Der Startbildschirm... 6 Verwenden der Touchscreen-Schaltflächen... 8 2 Einrichten
Kurzanleitung 2013. 8 A6WD-9561-00C - 1 - Inhalt 1 Informationen zum Drucker... 5 Verwenden des Druckerbedienfelds... 5 Der Startbildschirm... 6 Verwenden der Touchscreen-Schaltflächen... 8 2 Einrichten
Lösen von Problemen mit der Druckqualität
 In den folgenden Tabellen finden Sie svorschläge für aufgetretene Druckprobleme. Wenn Sie das nicht lösen können, wenden Sie sich an den Händler, bei dem Sie den Drucker gekauft haben. Unter Umständen
In den folgenden Tabellen finden Sie svorschläge für aufgetretene Druckprobleme. Wenn Sie das nicht lösen können, wenden Sie sich an den Händler, bei dem Sie den Drucker gekauft haben. Unter Umständen
Papier. Richtlinien für Druckmedien 1. Drucken. Arbeiten mit Farben. Papierhandhabung. Wartung. Problemlösung. Verwaltung. Index
 Richtlinien für Druckmedien 1 Verwenden Sie die empfohlenen Druckmedien (Papier, Folien, Briefumschläge, Karten und Etiketten) für Ihren Drucker, um Druckprobleme zu vermeiden. Einzelheiten zu Druckmedieneigenschaften
Richtlinien für Druckmedien 1 Verwenden Sie die empfohlenen Druckmedien (Papier, Folien, Briefumschläge, Karten und Etiketten) für Ihren Drucker, um Druckprobleme zu vermeiden. Einzelheiten zu Druckmedieneigenschaften
2 Biegen Sie den Papierstapel in beide Richtungen, um die Blätter voneinander zu lösen, und fächern Sie das Papier auf.
 In Fach 1 1 1 Ziehen Sie die hintere Papierstütze heraus, bis Sie ein Klickgeräusch hören. 2 Biegen Sie den Papierstapel in beide Richtungen, um die Blätter voneinander zu lösen, und fächern Sie das Papier
In Fach 1 1 1 Ziehen Sie die hintere Papierstütze heraus, bis Sie ein Klickgeräusch hören. 2 Biegen Sie den Papierstapel in beide Richtungen, um die Blätter voneinander zu lösen, und fächern Sie das Papier
10 USB-Anschluss Anschließen eines Flash-Laufwerks an den Drucker. Hinweis: Nur der USB-Anschluss auf der Vorderseite unterstützt Flash- Laufwerke.
 Kurzanleitung Informationen zum Drucker Verwenden der Druckerbedienerkonsole Element 1 Display Anzeigen von Druckerstatus und Meldungen. Einrichten und Inbetriebnahme des Druckers. 2 Home-Taste Zurückkehren
Kurzanleitung Informationen zum Drucker Verwenden der Druckerbedienerkonsole Element 1 Display Anzeigen von Druckerstatus und Meldungen. Einrichten und Inbetriebnahme des Druckers. 2 Home-Taste Zurückkehren
Der Startbildschirm. 1 Sprache ändern Öffnet das Popup-Fenster "Sprache ändern", in dem Sie die Hauptsprache des Druckers ändern können.
 Kurzanleitung Informationen zum Drucker Verwenden der Druckerbedienerkonsole Element 1 Display Anzeigen von Druck-, Kopier-, E- Mail-, Fax- und Scanoptionen. Anzeigen von Druckerstatus und Fehlermeldungen.
Kurzanleitung Informationen zum Drucker Verwenden der Druckerbedienerkonsole Element 1 Display Anzeigen von Druck-, Kopier-, E- Mail-, Fax- und Scanoptionen. Anzeigen von Druckerstatus und Fehlermeldungen.
Spezialpapier. Bedrucken von Hochglanzpapier. Richtlinien. Farblaserdrucker Phaser 7750
 Spezialpapier Dieses Thema hat folgenden Inhalt: Bedrucken von Hochglanzpapier auf Seite 2-63 Bedrucken von digitalem Fotopapier auf Seite 2-68 Bedrucken von Postkarten und Faltbroschüren auf Seite 2-70
Spezialpapier Dieses Thema hat folgenden Inhalt: Bedrucken von Hochglanzpapier auf Seite 2-63 Bedrucken von digitalem Fotopapier auf Seite 2-68 Bedrucken von Postkarten und Faltbroschüren auf Seite 2-70
Lösen von Kopierproblemen. Anworten und Problemlösungen... 2. Kopieren - Statusmeldungen... 6. Kopieren - Fehlermeldungen... 7. Weitere Konfiguration
 1 Anworten und Problemlösungen................. 2 Kopieren - Statusmeldungen.................... 6 Kopieren - Fehlermeldungen.................... 7 Anworten und Problemlösungen Zusätzliche Hilfe zum Lösen
1 Anworten und Problemlösungen................. 2 Kopieren - Statusmeldungen.................... 6 Kopieren - Fehlermeldungen.................... 7 Anworten und Problemlösungen Zusätzliche Hilfe zum Lösen
Wartung Systemeinrichtung Informationen Eingabe Verbrauchsinformationen Eingabetaste Lebensdauer des Wartungs-Kits Eingabetaste
 Wartung Dieser Abschnitt behandelt folgende Themen: Einsetzen von neuen Tintenstiften auf Seite 7-32 Leeren des Abfallfachs auf Seite 7-36 Austauschen des Wartungs-Kits auf Seite 7-39 Reinigen der Papiertrennklinge
Wartung Dieser Abschnitt behandelt folgende Themen: Einsetzen von neuen Tintenstiften auf Seite 7-32 Leeren des Abfallfachs auf Seite 7-36 Austauschen des Wartungs-Kits auf Seite 7-39 Reinigen der Papiertrennklinge
Anleitung zum Kopieren
 Seite 1 von 5 Anleitung zum Kopieren Erstellen einer Schnellkopie 1 Legen Sie das Originaldokument mit der bedruckten Seite nach oben und der kurzen Kante zuerst in die automatische Dokumentzuführung (ADZ)
Seite 1 von 5 Anleitung zum Kopieren Erstellen einer Schnellkopie 1 Legen Sie das Originaldokument mit der bedruckten Seite nach oben und der kurzen Kante zuerst in die automatische Dokumentzuführung (ADZ)
4 Tastatur Dient zur Eingabe von Zahlen, Buchstaben oder Symbolen. 5 Übernehmen Ermöglicht die Übernahme von Änderungen an den Druckereinstellungen.
 Kurzanleitung Informationen zum Drucker Das Druckerbedienfeld Element 1 2 3 4 Beschreibung 7 1 @!. 2 A B C 3 D E F 4 G H I 5 J K L 6 M N O 7 P Q R S 8 T U V 9 W X Y Z * 0 # 1 Anzeigen Zeigt den Status
Kurzanleitung Informationen zum Drucker Das Druckerbedienfeld Element 1 2 3 4 Beschreibung 7 1 @!. 2 A B C 3 D E F 4 G H I 5 J K L 6 M N O 7 P Q R S 8 T U V 9 W X Y Z * 0 # 1 Anzeigen Zeigt den Status
Kurzanleitung. Übersicht über den Drucker. Kurzanleitung
 Kurzanleitung Übersicht über den Drucker 7 6 5 4 1 1 150-Blatt-Papierablage 2 250-Blatt-Fach 3 250-Blatt-Zuführung oder 550-Blatt-Zuführung (zusätzlich) 4 Manuelle Einzelblattzuführung 5 Vordere Klappe
Kurzanleitung Übersicht über den Drucker 7 6 5 4 1 1 150-Blatt-Papierablage 2 250-Blatt-Fach 3 250-Blatt-Zuführung oder 550-Blatt-Zuführung (zusätzlich) 4 Manuelle Einzelblattzuführung 5 Vordere Klappe
Handbuch zur Einrichtung der Hardware
 Entpacken Entfernen Sie alle Schutzmaterialien. Die Abbildungen in diesem Handbuch entsprechen einem gleichartigen Modell. Auch wenn es Abweichungen von Ihrem tatsächlichen Modell gibt, ist die Vorgehensweise
Entpacken Entfernen Sie alle Schutzmaterialien. Die Abbildungen in diesem Handbuch entsprechen einem gleichartigen Modell. Auch wenn es Abweichungen von Ihrem tatsächlichen Modell gibt, ist die Vorgehensweise
Meldungen am vorderen Bedienfeld
 en am vorderen Bedienfeld Dieses Thema hat folgenden Inhalt: Statusmeldungen auf Seite 4-31 Fehler- und Warnmeldungen auf Seite 4-32 Das vordere Bedienfeld Ihres Druckers liefert Ihnen Informationen und
en am vorderen Bedienfeld Dieses Thema hat folgenden Inhalt: Statusmeldungen auf Seite 4-31 Fehler- und Warnmeldungen auf Seite 4-32 Das vordere Bedienfeld Ihres Druckers liefert Ihnen Informationen und
Grundlegende Informationen zum Drucken
 Grundlegende Informationen zum Drucken Dieses Thema hat folgenden Inhalt: Einlegen von Papier in Fach 1 (Mehrzweckfach) auf Seite 2-13 Einlegen von Papier in die Fächer 2-5 auf Seite 2-18 Verwenden des
Grundlegende Informationen zum Drucken Dieses Thema hat folgenden Inhalt: Einlegen von Papier in Fach 1 (Mehrzweckfach) auf Seite 2-13 Einlegen von Papier in die Fächer 2-5 auf Seite 2-18 Verwenden des
Papierstaus. Stau am Ausgang und Stau an Rückseite. Laserdrucker Phaser 4500
 Papierstaus Dieses Thema hat folgenden Inhalt: Stau am Ausgang und Stau an Rückseite auf Seite 4-3 Stau am Ausgang und Stau an Rückseite (mit Duplexeinheit) auf Seite 4-5 Stau am Ausgang Öffnen Sie zum
Papierstaus Dieses Thema hat folgenden Inhalt: Stau am Ausgang und Stau an Rückseite auf Seite 4-3 Stau am Ausgang und Stau an Rückseite (mit Duplexeinheit) auf Seite 4-5 Stau am Ausgang Öffnen Sie zum
Hier starten. Transportkarton und Klebeband entfernen. Zubehörteile überprüfen
 HP Photosmart 2600/2700 series all-in-one User Guide Hier starten 1 Wichtig: Schließen Sie das USB-Kabel erst in Schritt 16 an; andernfalls wird die Software unter Umständen nicht korrekt installiert.
HP Photosmart 2600/2700 series all-in-one User Guide Hier starten 1 Wichtig: Schließen Sie das USB-Kabel erst in Schritt 16 an; andernfalls wird die Software unter Umständen nicht korrekt installiert.
LASERJET PRO 200 COLOR MFP. Kurzübersicht M276
 LASERJET PRO 200 COLOR MFP Kurzübersicht M276 Optimieren der Kopierqualität Die folgenden Einstellungen für die Kopierqualität sind verfügbar: Autom. Auswahl: Verwenden Sie diese Einstellung, wenn die
LASERJET PRO 200 COLOR MFP Kurzübersicht M276 Optimieren der Kopierqualität Die folgenden Einstellungen für die Kopierqualität sind verfügbar: Autom. Auswahl: Verwenden Sie diese Einstellung, wenn die
Kopieren über das Scannerglas. nach unten in die obere linke Ecke des Scannerglases.
 Kurzanleitung Kopieren Kopieren Erstellen einer Schnellkopie 3 Drücken Sie an der Bedienerkonsole des Druckers auf. 4 Wenn Sie das Dokument auf das Scannerglas gelegt haben, berühren Sie Fertig stellen,
Kurzanleitung Kopieren Kopieren Erstellen einer Schnellkopie 3 Drücken Sie an der Bedienerkonsole des Druckers auf. 4 Wenn Sie das Dokument auf das Scannerglas gelegt haben, berühren Sie Fertig stellen,
Steuerpult. Steuerpultanordnung. Dieser Abschnitt umfasst: Steuerpultanordnung Seite 30 Gerätedaten Seite 32
 Übersicht Steuerpult Dieser Abschnitt umfasst: Steuerpultanordnung Seite 30 Gerätedaten Seite 32 Steuerpultanordnung Touchscreen Anzeige des Betriebsstatus Kopier-/Druck-/Scan- und Faxoptionen Zugriff
Übersicht Steuerpult Dieser Abschnitt umfasst: Steuerpultanordnung Seite 30 Gerätedaten Seite 32 Steuerpultanordnung Touchscreen Anzeige des Betriebsstatus Kopier-/Druck-/Scan- und Faxoptionen Zugriff
Drucken auf den Kopierern: Kurzanleitung
 Drucken auf den Kopierern: Kurzanleitung Liebe Mitarbeiter und Mitarbeiterinnen, ab sofort können wir Ihnen auf den neuen Kopierern zusätzlich zum reinen Kopieren folgende Dienste anbieten: 1. Drucken
Drucken auf den Kopierern: Kurzanleitung Liebe Mitarbeiter und Mitarbeiterinnen, ab sofort können wir Ihnen auf den neuen Kopierern zusätzlich zum reinen Kopieren folgende Dienste anbieten: 1. Drucken
HP Color LaserJet CM2320 MFP-Serie Papier- und Druckmedienhandbuch
 HP Color LaserJet CM2320 MFP-Serie Papier- und Druckmedienhandbuch Copyright und Lizenz 2008 Copyright Hewlett-Packard Development Company, L.P. Die Vervielfältigung, Adaption oder Übersetzung ist ohne
HP Color LaserJet CM2320 MFP-Serie Papier- und Druckmedienhandbuch Copyright und Lizenz 2008 Copyright Hewlett-Packard Development Company, L.P. Die Vervielfältigung, Adaption oder Übersetzung ist ohne
Menü Papier. Papiereinzug. Abl/Typ zuweisen. Papiersorte. Ablagen konfig. Univ.Zuf.Konfig. Papiergewicht. Ersatzformat. Benutzersorten.
 Verwenden Sie das, um das in die einzelnen Papierfächer eingelegte Papier sowie die Standardpapierzuführung und die Standardpapierablage anzugeben. Wählen Sie eine Menüoption, um weitere Informationen
Verwenden Sie das, um das in die einzelnen Papierfächer eingelegte Papier sowie die Standardpapierzuführung und die Standardpapierablage anzugeben. Wählen Sie eine Menüoption, um weitere Informationen
Aktualisierung des Benutzerhandbuchs RAM195ADE
 Aktualisierung des Benutzerhandbuchs ABX Pentra 60C+, Pentra 80, Pentra XL 80, Pentra 400, ABC Vet Verwendung des Druckers OKI B4350 Bitte beachten Sie die Änderungen auf den folgenden Seiten. Streichen
Aktualisierung des Benutzerhandbuchs ABX Pentra 60C+, Pentra 80, Pentra XL 80, Pentra 400, ABC Vet Verwendung des Druckers OKI B4350 Bitte beachten Sie die Änderungen auf den folgenden Seiten. Streichen
Verwenden der Druck- und Zurückhaltefunktion
 Beim Senden eines Druckauftrags an den Drucker können Sie im Treiber angeben, daß der Drucker den Auftrag im Speicher zurückhalten und nicht sofort drucken soll. Wenn Sie zum Drucken des Auftrags bereit
Beim Senden eines Druckauftrags an den Drucker können Sie im Treiber angeben, daß der Drucker den Auftrag im Speicher zurückhalten und nicht sofort drucken soll. Wenn Sie zum Drucken des Auftrags bereit
Auswählen von vorgedruckten Formularen und Briefbögen
 Je nach verwendeter Papiersorte und verwendetem Papierformat können Druckqualität und Zuverlässigkeit des Papiereinzugs, die Sie mit Ihrem Drucker und den Optionen erzielen können, variieren. In diesem
Je nach verwendeter Papiersorte und verwendetem Papierformat können Druckqualität und Zuverlässigkeit des Papiereinzugs, die Sie mit Ihrem Drucker und den Optionen erzielen können, variieren. In diesem
Auswählen vorgedruckter Formulare und Briefbögen
 Je nach Sorte und Format des verwendeten Druckmediums können Druckqualität und Zuverlässigkeit des Papiereinzugs durch den Drucker variieren. Dieser Abschnitt enthält Richtlinien für die verschiedenen
Je nach Sorte und Format des verwendeten Druckmediums können Druckqualität und Zuverlässigkeit des Papiereinzugs durch den Drucker variieren. Dieser Abschnitt enthält Richtlinien für die verschiedenen
Behälter 5 (optional) Behälter 6 (Zuschießeinheit, optional) Steuerpult. Großraumfinisher (optional) Steuerpult
 Xerox ColorQube 90/ 90/ 90 Geräteübersicht Geräteübersicht Funktionen Je nach Gerätekonfiguration stehen folgende Funktionen zur Auswahl: 8 Kopieren E-Mail Internetfax Serverfax Vorlageneinzug Behälter
Xerox ColorQube 90/ 90/ 90 Geräteübersicht Geräteübersicht Funktionen Je nach Gerätekonfiguration stehen folgende Funktionen zur Auswahl: 8 Kopieren E-Mail Internetfax Serverfax Vorlageneinzug Behälter
Hier starten. Alle Klebebänder entfernen. Zubehörteile überprüfen
 HP Photosmart 2600/2700 series all-in-one User Guide Hier starten 1 Benutzer von USB-Kabeln: Schließen Sie das USB-Kabel erst bei der entsprechenden Anweisung in diesem Handbuch an, da die Software sonst
HP Photosmart 2600/2700 series all-in-one User Guide Hier starten 1 Benutzer von USB-Kabeln: Schließen Sie das USB-Kabel erst bei der entsprechenden Anweisung in diesem Handbuch an, da die Software sonst
Hinweis: Um zu vermeiden, dass ein Bild beschnitten wird, müssen das Format des Originaldokuments und die Größe des Kopierpapiers identisch sein.
 Seite 1 von 5 Anleitungen kopieren Erstellen einer Schnellkopie 1 Legen Sie das Originaldokument mit der bedruckten Seite nach oben und der kurzen Kante zuerst in die automatische Dokumentzuführung (ADZ)
Seite 1 von 5 Anleitungen kopieren Erstellen einer Schnellkopie 1 Legen Sie das Originaldokument mit der bedruckten Seite nach oben und der kurzen Kante zuerst in die automatische Dokumentzuführung (ADZ)
Einlegen der Druckmedien
 Einlegen der Druckmedien Dieses Kapitel umfasst folgende Themen: Unterstützte Medien auf Seite 2-2 Einlegen von Druckmedien in Fach 1 auf Seite 2-7 Einlegen von Druckmedien in die Fächer 2, 3 und 4 auf
Einlegen der Druckmedien Dieses Kapitel umfasst folgende Themen: Unterstützte Medien auf Seite 2-2 Einlegen von Druckmedien in Fach 1 auf Seite 2-7 Einlegen von Druckmedien in die Fächer 2, 3 und 4 auf
STÖRUNGEN PROBLEME BEI DER ÜBERTRAGUNG. Beim Senden aus dem Dokumenteneinzug. Beim Senden aus dem Speicher
 STÖRUNGEN PROBLEME BEI DER ÜBERTRAGUNG Bei Fehlschlagen der Übertragung führt der Fernkopierer automatische Wahlwiederholungen zu einem späteren Zeitpunkt aus. Das Display informiert Sie über den weiteren
STÖRUNGEN PROBLEME BEI DER ÜBERTRAGUNG Bei Fehlschlagen der Übertragung führt der Fernkopierer automatische Wahlwiederholungen zu einem späteren Zeitpunkt aus. Das Display informiert Sie über den weiteren
Drucken und Löschen von angehaltenen Druckaufträgen Erkennen von Formatierungsfehlern Bestätigen von Druckaufträgen Reservieren von Druckaufträgen
 Beim Senden eines Druckauftrags an den Drucker können Sie im Treiber angeben, daß der Drucker den Auftrag im Speicher zurückhalten soll. Wenn Sie zum Drucken des Auftrags bereit sind, müssen Sie an der
Beim Senden eines Druckauftrags an den Drucker können Sie im Treiber angeben, daß der Drucker den Auftrag im Speicher zurückhalten soll. Wenn Sie zum Drucken des Auftrags bereit sind, müssen Sie an der
Drücken Sie den Einschaltknopf an Ihrem PC, Laptop oder Tablet und warten Sie, bis der Computer gestartet ist.
 1. Windows 10 Update-Infos Windows starten Drücken Sie den Einschaltknopf an Ihrem PC, Laptop oder Tablet und warten Sie, bis der Computer gestartet ist. Beim allerersten Start werden Sie bei der Einrichtung
1. Windows 10 Update-Infos Windows starten Drücken Sie den Einschaltknopf an Ihrem PC, Laptop oder Tablet und warten Sie, bis der Computer gestartet ist. Beim allerersten Start werden Sie bei der Einrichtung
Aufkleber, Visitenkarten und Karteikarten
 Dieses Thema hat folgenden Inhalt: Richtlinien auf Seite 2-36 Bedrucken von Aufklebern aus Fach 1 auf Seite 2-37 Bedrucken von Aufklebern aus Fach 2, 3 oder 4 auf Seite 2-38 Visitenkarten und Karteikarten
Dieses Thema hat folgenden Inhalt: Richtlinien auf Seite 2-36 Bedrucken von Aufklebern aus Fach 1 auf Seite 2-37 Bedrucken von Aufklebern aus Fach 2, 3 oder 4 auf Seite 2-38 Visitenkarten und Karteikarten
Entfernen der alten Fixierstation
 Die Fixierstation ist eine Komponente des skits. Tauschen Sie sie aus, wenn die Meldung 80 Planmäßige angezeigt wird. Entfernen der alten Fixierstation 1 Schalten Sie den Drucker aus. 2 Wenn am Drucker
Die Fixierstation ist eine Komponente des skits. Tauschen Sie sie aus, wenn die Meldung 80 Planmäßige angezeigt wird. Entfernen der alten Fixierstation 1 Schalten Sie den Drucker aus. 2 Wenn am Drucker
Xerox ColorQube 9201/9202/9203 Kopieren. Vorbereitung. Scannen. Weitere Informationen
 Xerox ColorQube 90/90/90 Kopieren. Die Vorlagen mit der zu scannenden Seite nach oben in den. Die Taste Betriebsartenstartseite drücken.. Die Option Kopieren wählen. Die Registerkarte "Kopieren" wird.
Xerox ColorQube 90/90/90 Kopieren. Die Vorlagen mit der zu scannenden Seite nach oben in den. Die Taste Betriebsartenstartseite drücken.. Die Option Kopieren wählen. Die Registerkarte "Kopieren" wird.
Serie XC6100. Benutzerhandbuch. Gerätetyp(en): 7563 Modell(e): 196, 197
 Serie XC6100 Benutzerhandbuch Januar 2016 www.lexmark.com Gerätetyp(en): 7563 Modell(e): 196, 197 Inhalt 2 Inhalt Sicherheitshinweise...6 Konventionen...6 Informationen zum Drucker... 9 Ermitteln von Druckerinformationen...9
Serie XC6100 Benutzerhandbuch Januar 2016 www.lexmark.com Gerätetyp(en): 7563 Modell(e): 196, 197 Inhalt 2 Inhalt Sicherheitshinweise...6 Konventionen...6 Informationen zum Drucker... 9 Ermitteln von Druckerinformationen...9
HP LaserJet P2050 Series Drucker Verwendung von Papier und Druckmedien
 HP LaserJet P2050 Series Drucker Verwendung von Papier und Druckmedien Copyright und Lizenz 2008 Copyright Hewlett-Packard Development Company, L.P. Die Vervielfältigung, Adaption oder Übersetzung ist
HP LaserJet P2050 Series Drucker Verwendung von Papier und Druckmedien Copyright und Lizenz 2008 Copyright Hewlett-Packard Development Company, L.P. Die Vervielfältigung, Adaption oder Übersetzung ist
4 Tastatur Ermöglicht die Eingabe von Zahlen, Buchstaben oder Symbolen auf dem Display.
 Kurzanleitung Informationen zum Drucker Das Druckerbedienfeld Element 9 3 8 Beschreibung Display Ermöglicht das Anzeigen von Optionen für Scannen, Kopieren, Faxversand und Drucken sowie Status- und Fehlermeldungen.
Kurzanleitung Informationen zum Drucker Das Druckerbedienfeld Element 9 3 8 Beschreibung Display Ermöglicht das Anzeigen von Optionen für Scannen, Kopieren, Faxversand und Drucken sowie Status- und Fehlermeldungen.
Lexmark Drucker der Produktfamilie E360d und E360dn
 Lexmark Drucker der Produktfamilie E360d und E360dn Benutzerhandbuch Mai 2008 www.lexmark.com Lexmark und Lexmark mit dem Diamantlogo sind Marken von Lexmark International, Inc. Sie sind in den Vereinigten
Lexmark Drucker der Produktfamilie E360d und E360dn Benutzerhandbuch Mai 2008 www.lexmark.com Lexmark und Lexmark mit dem Diamantlogo sind Marken von Lexmark International, Inc. Sie sind in den Vereinigten
Lösen von Problemen mit dem Finisher
 In der folgenden Tabelle finden Sie Lösungsvorschläge zu Problemen mit dem optionalen Finisher. Es kommt häufig zu Papierstaus im Finisher. Der Finisher und der Drucker sind nicht richtig aufeinander ausgerichtet.
In der folgenden Tabelle finden Sie Lösungsvorschläge zu Problemen mit dem optionalen Finisher. Es kommt häufig zu Papierstaus im Finisher. Der Finisher und der Drucker sind nicht richtig aufeinander ausgerichtet.
Anfertigen von Kopien Schnellkopien................................ 2 Beispiele typischer Aufträge.................... 3
 1 FTP Schnellkopien................................ 2 Beispiele typischer Aufträge.................... 3 Auftrag 1: Eine Seite............................. 3 Auftrag 2: Gemischter Inhalt.......................
1 FTP Schnellkopien................................ 2 Beispiele typischer Aufträge.................... 3 Auftrag 1: Eine Seite............................. 3 Auftrag 2: Gemischter Inhalt.......................
Schnellübersichten. ECDL Modul Computer-Grundlagen
 Schnellübersichten ECDL Modul Computer-Grundlagen 3 Windows 10 kennenlernen 2 4 Desktop und Apps 3 5 Fenster bedienen 4 6 Explorer kennenlernen 5 7 Dateien und Ordner verwalten 6 8 Elemente und Informationen
Schnellübersichten ECDL Modul Computer-Grundlagen 3 Windows 10 kennenlernen 2 4 Desktop und Apps 3 5 Fenster bedienen 4 6 Explorer kennenlernen 5 7 Dateien und Ordner verwalten 6 8 Elemente und Informationen
Meldungen am vorderen Bedienfeld
 en am vorderen Bedienfeld Dieses Thema hat folgenden Inhalt: Statusmeldungen auf Seite 4-63 Fehler- und Warnmeldungen auf Seite 4-64 Das vordere Bedienfeld Ihres Druckers liefert Ihnen Informationen und
en am vorderen Bedienfeld Dieses Thema hat folgenden Inhalt: Statusmeldungen auf Seite 4-63 Fehler- und Warnmeldungen auf Seite 4-64 Das vordere Bedienfeld Ihres Druckers liefert Ihnen Informationen und
Menü Papier. Drucken. Papierhandhabung. Wartung. Problemlösung. Verwaltung. Index
 Verwenden Sie das, um das in die einzelnen Papierfächer eingelegte Papier sowie die Standardpapierzuführung anzugeben. Wählen Sie eine Menüoption, um weitere Informationen zu erhalten: 1 Univ.Zuf.Konfig.
Verwenden Sie das, um das in die einzelnen Papierfächer eingelegte Papier sowie die Standardpapierzuführung anzugeben. Wählen Sie eine Menüoption, um weitere Informationen zu erhalten: 1 Univ.Zuf.Konfig.
Hier starten. Wichtig: Schließen Sie das USB-Kabel erst an, wenn Sie die Softwareinstallation in Schritt 15 durchgeführt haben.
 Hier starten 1 2 Wichtig: Schließen Sie das USB-Kabel erst an, wenn Sie die Softwareinstallation in Schritt 15 durchgeführt haben. Packung entfernen a Entfernen Sie das Klebeband. b Öffnen Sie die Zugangsklappe
Hier starten 1 2 Wichtig: Schließen Sie das USB-Kabel erst an, wenn Sie die Softwareinstallation in Schritt 15 durchgeführt haben. Packung entfernen a Entfernen Sie das Klebeband. b Öffnen Sie die Zugangsklappe
HP LaserJet P2030 Series. Verwendung von Papier und Druckmedien
 HP LaserJet P2030 Series Verwendung von Papier und Druckmedien HP LaserJet P2030 Series-Drucker Verwendung von Papier und Druckmedien Copyright und Lizenz 2008 Copyright Hewlett-Packard Development Company,
HP LaserJet P2030 Series Verwendung von Papier und Druckmedien HP LaserJet P2030 Series-Drucker Verwendung von Papier und Druckmedien Copyright und Lizenz 2008 Copyright Hewlett-Packard Development Company,
1&1 MOBILE WLAN-ROUTER USB
 & MOBILE WLAN-ROUTER USB SCHNELL START ANLEITUNG Router vorbereiten Per WLAN verbinden PIN eingeben Lossurfen & Mobile WLAN-Router USB vorbereiten Mit dem & Mobile WLAN-Router USB kommen Sie ganz einfach
& MOBILE WLAN-ROUTER USB SCHNELL START ANLEITUNG Router vorbereiten Per WLAN verbinden PIN eingeben Lossurfen & Mobile WLAN-Router USB vorbereiten Mit dem & Mobile WLAN-Router USB kommen Sie ganz einfach
Informationsanleitung
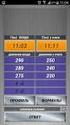 Informationsanleitung Informationsanleitung Es steht Ihnen eine Reihe an Veröffentlichungen zum MFP und dessen Funktionen zur Verfügung. Auf dieser Seite finden Sie Angaben zu den Veröffentlichungen sowie
Informationsanleitung Informationsanleitung Es steht Ihnen eine Reihe an Veröffentlichungen zum MFP und dessen Funktionen zur Verfügung. Auf dieser Seite finden Sie Angaben zu den Veröffentlichungen sowie
PDF-Erzeugung mit PDF-Creator (nur für Windows, wenn kein Acrobat Distiller vorliegt)
 PDF-Erzeugung mit PDF-Creator (nur für Windows, wenn kein Acrobat Distiller vorliegt) Erläuterung PDFCreator ist eine Software zur Erzeugung von PDF-Dateien unter Windows. Es kann in all den Fällen verwendet
PDF-Erzeugung mit PDF-Creator (nur für Windows, wenn kein Acrobat Distiller vorliegt) Erläuterung PDFCreator ist eine Software zur Erzeugung von PDF-Dateien unter Windows. Es kann in all den Fällen verwendet
C530, C532 und C534. Benutzerhandbuch
 C530, C532 und C534 Benutzerhandbuch Juli 2006 www.lexmark.com Lexmark und Lexmark mit dem Diamantlogo sind Marken von Lexmark International, Inc. Sie sind in den Vereinigten Staaten und/oder in anderen
C530, C532 und C534 Benutzerhandbuch Juli 2006 www.lexmark.com Lexmark und Lexmark mit dem Diamantlogo sind Marken von Lexmark International, Inc. Sie sind in den Vereinigten Staaten und/oder in anderen
Lexmark 5400 Series All-In-One. Benutzerhandbuch
 Lexmark 5400 Series All-In-One Benutzerhandbuch Januar 2007 www.lexmark.com Inhalt Drucken...5 Erste Schritte...5 Durchführen von Druckaufgaben und zugehörigen Aufgaben...9 Verwalten von Druckaufträgen...16
Lexmark 5400 Series All-In-One Benutzerhandbuch Januar 2007 www.lexmark.com Inhalt Drucken...5 Erste Schritte...5 Durchführen von Druckaufgaben und zugehörigen Aufgaben...9 Verwalten von Druckaufträgen...16
Citrix Zugang Inhaltsverzeichnis
 Citrix Zugang Inhaltsverzeichnis Inhaltsverzeichnis... 1 1. Deinstallieren des Citrix Online Plug-in :... 2 2. Installieren des Citrix Receivers :... 5 3. Anmelden an das Citrix Portal... 8 4. Drucken
Citrix Zugang Inhaltsverzeichnis Inhaltsverzeichnis... 1 1. Deinstallieren des Citrix Online Plug-in :... 2 2. Installieren des Citrix Receivers :... 5 3. Anmelden an das Citrix Portal... 8 4. Drucken
X84-X85 Scan/Print/Copy
 X84-X85 Scan/Print/Copy Erste Schritte Juni 2002 www.lexmark.com Erklärung zur FCC-Konformität (FCC Federal Communications Commission) Dieses Produkt hält die Grenzwerte für ein digitales Gerät der Klasse
X84-X85 Scan/Print/Copy Erste Schritte Juni 2002 www.lexmark.com Erklärung zur FCC-Konformität (FCC Federal Communications Commission) Dieses Produkt hält die Grenzwerte für ein digitales Gerät der Klasse
Batterie. Hinweis: Online-Anweisungen finden Sie unter der Adresse http://www.apple.com/support/doityourself/.
 Deutsch Anweisungen zum Aus- und Einbau Batterie AppleCare Bitte folgen Sie diesen Anweisungen gewissenhaft. Geschieht dies nicht, können kann Ihr Computersystem beschädigt werden, und Ihr Garantieanspruch
Deutsch Anweisungen zum Aus- und Einbau Batterie AppleCare Bitte folgen Sie diesen Anweisungen gewissenhaft. Geschieht dies nicht, können kann Ihr Computersystem beschädigt werden, und Ihr Garantieanspruch
Lexmark E320/E322. Benutzerhandbuch. April 2001. www.lexmark.com
 Lexmark E320/E322 Benutzerhandbuch April 2001 www.lexmark.com Inhalt Kapitel 1: Übersicht über den Drucker... 5 Info zu Ihrem Drucker... 5 Kapitel 2: Verwenden der Bedienerkonsole... 7 Kapitel 3: Abbrechen
Lexmark E320/E322 Benutzerhandbuch April 2001 www.lexmark.com Inhalt Kapitel 1: Übersicht über den Drucker... 5 Info zu Ihrem Drucker... 5 Kapitel 2: Verwenden der Bedienerkonsole... 7 Kapitel 3: Abbrechen
ANLEITUNG 1&1 Mobile WLAN-Router
 SCHNELL-START ANLEITUNG & Mobile WLAN-Router. Router vorbereiten. per WLAN verbinden. PIN eingeben 4. lossurfen Inbetriebnahme Legen Sie zuerst Ihre & Mini-SIM-Karte in den & Mobile WLAN-Router ein. Zum
SCHNELL-START ANLEITUNG & Mobile WLAN-Router. Router vorbereiten. per WLAN verbinden. PIN eingeben 4. lossurfen Inbetriebnahme Legen Sie zuerst Ihre & Mini-SIM-Karte in den & Mobile WLAN-Router ein. Zum
Hier starten. Ausrichten der Tintenpatronen ohne Computer
 Hier starten Ausrichten der Tintenpatronen ohne Computer Befolgen Sie für die Durchführung der Hardware-Installation unbedingt die Schritte auf dem Infoblatt mit Einrichtungsanweisungen. Führen Sie folgende
Hier starten Ausrichten der Tintenpatronen ohne Computer Befolgen Sie für die Durchführung der Hardware-Installation unbedingt die Schritte auf dem Infoblatt mit Einrichtungsanweisungen. Führen Sie folgende
Dell 3330dn Laserdrucker
 Dell 3330dn Laserdrucker Benutzerhandbuch Juni 2009 www.dell.com support.dell.com Inhalt Sicherheit...9 Informationen zum Drucker...11 Gewusst wo...11 Druckerkonfigurationen...13 Die Druckerbedienerkonsole...15
Dell 3330dn Laserdrucker Benutzerhandbuch Juni 2009 www.dell.com support.dell.com Inhalt Sicherheit...9 Informationen zum Drucker...11 Gewusst wo...11 Druckerkonfigurationen...13 Die Druckerbedienerkonsole...15
Kapitel 6: Probleme und Lösungen
 Kapitel 6: Probleme und Lösungen Die meisten der auftretenden Betriebsstörungen lassen sich leicht beheben. Bevor Sie den Kundendienst anrufen, sollten Sie erst anhand der in diesem Kapitel aufgeführten
Kapitel 6: Probleme und Lösungen Die meisten der auftretenden Betriebsstörungen lassen sich leicht beheben. Bevor Sie den Kundendienst anrufen, sollten Sie erst anhand der in diesem Kapitel aufgeführten
Anleitung zur Druckerinstallation unter Mac OS X
 Anleitung zur Druckerinstallation unter Mac OS X Für die Druckerinstallation unter Mac OS X muss zunächst der Treiber für das System heruntergeladen werden. Dazu als erstes auf der Herstellerwebseite http://www.kyoceradocumentsolutions.de/
Anleitung zur Druckerinstallation unter Mac OS X Für die Druckerinstallation unter Mac OS X muss zunächst der Treiber für das System heruntergeladen werden. Dazu als erstes auf der Herstellerwebseite http://www.kyoceradocumentsolutions.de/
Ändern von Druckereinstellungen 1
 Ändern von Druckereinstellungen 1 Sie können eine Druckereinstellung über die Anwendungssoftware, den Lexmark Druckertreiber, die Bedienerkonsole des Druckers oder die druckerferne Bedienerkonsole des
Ändern von Druckereinstellungen 1 Sie können eine Druckereinstellung über die Anwendungssoftware, den Lexmark Druckertreiber, die Bedienerkonsole des Druckers oder die druckerferne Bedienerkonsole des
Serie CX725. Benutzerhandbuch. Gerätetyp(en): 7528 Modell(e): 576, 578
 Serie CX725 Benutzerhandbuch Januar 2016 www.lexmark.com Gerätetyp(en): 7528 Modell(e): 576, 578 Inhalt 2 Inhalt Sicherheitshinweise...6 Konventionen...6 Informationen zum Drucker... 9 Ermitteln von Druckerinformationen...9
Serie CX725 Benutzerhandbuch Januar 2016 www.lexmark.com Gerätetyp(en): 7528 Modell(e): 576, 578 Inhalt 2 Inhalt Sicherheitshinweise...6 Konventionen...6 Informationen zum Drucker... 9 Ermitteln von Druckerinformationen...9
HP Color LaserJet CM1312 MFP-Serie Papier- und Druckmedienhandbuch
 HP Color LaserJet CM1312 MFP-Serie Papier- und Druckmedienhandbuch Copyright und Lizenz 2008 Copyright Hewlett-Packard Development Company, L.P. Die Vervielfältigung, Adaption oder Übersetzung ist ohne
HP Color LaserJet CM1312 MFP-Serie Papier- und Druckmedienhandbuch Copyright und Lizenz 2008 Copyright Hewlett-Packard Development Company, L.P. Die Vervielfältigung, Adaption oder Übersetzung ist ohne
Kurzanleitung. Kurzanleitung 2013. 5 A63N-9561-01C - 1 -
 Kurzanleitung 2013. 5 A63N-9561-01C - 1 - Inhalt 1 Informationen zum Drucker... 3 Verwenden des Druckerbedienfelds... 3 Farben der Kontrollleuchte und der Energiesparmodus-Taste... 4 Einstellen von Papierformat
Kurzanleitung 2013. 5 A63N-9561-01C - 1 - Inhalt 1 Informationen zum Drucker... 3 Verwenden des Druckerbedienfelds... 3 Farben der Kontrollleuchte und der Energiesparmodus-Taste... 4 Einstellen von Papierformat
Kurzübersicht. Druckerübersicht. Drucken. Kopieren. Scannen. Faxen. Fehlerbehebung. Weitere Informationen. Phaser 6180MFP. multifunction printer
 Phaser 680MFP multifunction printer Kurzübersicht Druckerübersicht Drucken Fehlerbehebung Weitere Informationen Druckertreiber und Dienstprogramme Schnellstart-Tutorials Benutzerhandbücher und -anleitungen
Phaser 680MFP multifunction printer Kurzübersicht Druckerübersicht Drucken Fehlerbehebung Weitere Informationen Druckertreiber und Dienstprogramme Schnellstart-Tutorials Benutzerhandbücher und -anleitungen
Serie CX825 und CX860
 Serie CX825 und CX860 Benutzerhandbuch März 2016 www.lexmark.com Gerätetyp(en): 7564 Modell(e): 336, 337, 536, 537 Inhalt 2 Inhalt Sicherheitshinweise...6 Konventionen...6 Informationen zum Drucker...
Serie CX825 und CX860 Benutzerhandbuch März 2016 www.lexmark.com Gerätetyp(en): 7564 Modell(e): 336, 337, 536, 537 Inhalt 2 Inhalt Sicherheitshinweise...6 Konventionen...6 Informationen zum Drucker...
Drucken. Kopierer/Drucker WorkCentre C2424
 Drucken Dieses Kapitel umfasst folgende Themen: Grundlegende Informationen zum Drucken auf Seite 5-2 Druckerschriftarten auf Seite 5-3 Einstellen der Druckoptionen auf Seite 5-6 Automatischer Duplexdruck
Drucken Dieses Kapitel umfasst folgende Themen: Grundlegende Informationen zum Drucken auf Seite 5-2 Druckerschriftarten auf Seite 5-3 Einstellen der Druckoptionen auf Seite 5-6 Automatischer Duplexdruck
Leere Seiten Mehrseit Reihenf. Sortieren Mehrseitendruck Kopien Mehrseit.ansicht
 Menü Papierausg. 1 Verwenden Sie das Menü Papierausg., um die Einstellungen für die Druckausgabe festzulegen. Wählen Sie eine Menüoption, um weitere Informationen zu erhalten: Leere Seiten Mehrseit Reihenf
Menü Papierausg. 1 Verwenden Sie das Menü Papierausg., um die Einstellungen für die Druckausgabe festzulegen. Wählen Sie eine Menüoption, um weitere Informationen zu erhalten: Leere Seiten Mehrseit Reihenf
Einführung. Übersicht über den Drucker 1. Drucken. Arbeiten mit Farben. Papierhandhabung. Wartung. Problemlösung. Verwaltung.
 Einführung Papieranschlag Vordere Klappe 250-Blatt- Standardfach Bedienerkonsole Übersicht über den Drucker 1 Papierablage und obere Klappe Entriegelung Zusätzliches 500-Blatt-Fach Optionale Duplexeinheit
Einführung Papieranschlag Vordere Klappe 250-Blatt- Standardfach Bedienerkonsole Übersicht über den Drucker 1 Papierablage und obere Klappe Entriegelung Zusätzliches 500-Blatt-Fach Optionale Duplexeinheit
Installationshandbuch zum FAX L-Treiber
 Deutsch Installationshandbuch zum FAX L-Treiber User Software CD-ROM.................................................................. 1 Treiber und Software.............................................................................
Deutsch Installationshandbuch zum FAX L-Treiber User Software CD-ROM.................................................................. 1 Treiber und Software.............................................................................
Vodafone WebSessions nutzen mit Apple Mac OS X
 Vodafone WebSessions nutzen mit Apple Mac OS X Für Vodafone Mobile Connect Card und Vodafone Zuhause EasyBox Vodafone Mobile Connect Card (Beispiel) Vodafone Zuhause EasyBox Option ICON Vodafone Zuhause
Vodafone WebSessions nutzen mit Apple Mac OS X Für Vodafone Mobile Connect Card und Vodafone Zuhause EasyBox Vodafone Mobile Connect Card (Beispiel) Vodafone Zuhause EasyBox Option ICON Vodafone Zuhause
Lexmark Multifunktionsdrucker
 Lexmark Multifunktionsdrucker Installationshandbuch April 2007 www.lexmark.com Lexmark und Lexmark mit dem Diamantlogo sind Marken von Lexmark International, Inc. Sie sind in den Vereinigten Staaten und/oder
Lexmark Multifunktionsdrucker Installationshandbuch April 2007 www.lexmark.com Lexmark und Lexmark mit dem Diamantlogo sind Marken von Lexmark International, Inc. Sie sind in den Vereinigten Staaten und/oder
Einstellen der Druckoptionen
 Einstellen der Druckoptionen Dieses Thema hat folgenden Inhalt: Festlegen der Druckoptionen auf Seite 2-36 Auswählen der Druckqualitätsmodi auf Seite 2-42 Festlegen der Druckoptionen Im Xerox-Druckertreiber
Einstellen der Druckoptionen Dieses Thema hat folgenden Inhalt: Festlegen der Druckoptionen auf Seite 2-36 Auswählen der Druckqualitätsmodi auf Seite 2-42 Festlegen der Druckoptionen Im Xerox-Druckertreiber
Verwenden der Druck- und Zurückhaltefunktion 1
 Verwenden der Druck- und Zurückhaltefunktion 1 Beim Senden eines Druckauftrags an den Drucker können Sie im Treiber angeben, daß der Drucker den Auftrag im Speicher zurückhalten und nicht sofort drucken
Verwenden der Druck- und Zurückhaltefunktion 1 Beim Senden eines Druckauftrags an den Drucker können Sie im Treiber angeben, daß der Drucker den Auftrag im Speicher zurückhalten und nicht sofort drucken
Erste Schritte mit Ihrer neuen Silhouette Curio
 Erste Schritte mit Ihrer neuen Silhouette Curio Nehmen Sie als erstes das Zubehör aus dem Karton Nehmen Sie die Curio aus dem geliefertem Karton Bitte beachten Sie, dass das Netzteil erst nach dem herausnehmen
Erste Schritte mit Ihrer neuen Silhouette Curio Nehmen Sie als erstes das Zubehör aus dem Karton Nehmen Sie die Curio aus dem geliefertem Karton Bitte beachten Sie, dass das Netzteil erst nach dem herausnehmen
Entfernen von Speicher- und Optionskarten
 Mit diesen Anweisungen können Sie Speicher- oder Optionskarten entfernen. Ermitteln Sie mit Hilfe der folgenden Abbildung den Steckplatz für die zu entfernende Karte. Festplattensteckplatz 1 Optionskartensteckplatz
Mit diesen Anweisungen können Sie Speicher- oder Optionskarten entfernen. Ermitteln Sie mit Hilfe der folgenden Abbildung den Steckplatz für die zu entfernende Karte. Festplattensteckplatz 1 Optionskartensteckplatz
Was Sie bald kennen und können
 Präsentationen drucken 13 In den Lektionen dieses Kapitels dreht sich alles ums Drucken, denn hier hat PowerPoint viel zu bieten: Sie können Folien einfach, wie sie sind, auf Papier oder Folie drucken,
Präsentationen drucken 13 In den Lektionen dieses Kapitels dreht sich alles ums Drucken, denn hier hat PowerPoint viel zu bieten: Sie können Folien einfach, wie sie sind, auf Papier oder Folie drucken,
CS310 Series. Benutzerhandbuch. Gerätetyp(en): 5027 Modell(e): 210, 230
 CS310 Series Benutzerhandbuch September 2014 www.lexmark.com Gerätetyp(en): 5027 Modell(e): 210, 230 Inhalt 2 Inhalt Sicherheit...5 Informationen zum Drucker...7 Suchen nach Informationen zum Drucker...7
CS310 Series Benutzerhandbuch September 2014 www.lexmark.com Gerätetyp(en): 5027 Modell(e): 210, 230 Inhalt 2 Inhalt Sicherheit...5 Informationen zum Drucker...7 Suchen nach Informationen zum Drucker...7
