Microsoft Excel 2016 Matrix-Funktionen
|
|
|
- Klaus Kneller
- vor 6 Jahren
- Abrufe
Transkript
1 Hochschulrechenzentrum Justus-Liebig-Universität Gießen Microsoft Excel 2016 Matrix-Funktionen
2
3 Matrix-Funktionen in Excel 2016 Seite 1 von 10 Inhaltsverzeichnis Einleitung... 2 Integrierte Matrixfunktionen... 2 Verwendung einer Matrixfunktion... 4 Matrixkonstante... 5 Zellbereich einer Matrix markieren... 6 Beispiele für Matrix-Funktionen... 7 Abbildungsverzeichnis Abb. 1: Eine Matrixberechnung bzw. Matrixfunktion in der Bearbeitungsleiste... 4 Abb. 2: Dialogfeld Gehe zu... 7 Abb. 3: Dialogfeld Inhalte auswählen... 7 Abb. 4: Beispiel einer normalen Funktion als Matrixfunktion... 7 Abb. 5: Beispiel für eine Matrixfunktion mit zweidimensionalen Matrizen... 8 Abb. 6: Beispiel für eine Matrixkonstante... 8 Abb. 7: Wiederholung von Beispiel 3 mit anderer Anordnung der Matrixkonstanten... 8 Abb. 8: Beispiele für Matrixkonstanten... 9 Abb. 9: Beispiel für eine Trendberechnung... 9 Abb. 10: Das letzte Wort in einem Satz extrahieren... 10
4 Matrix-Funktionen in Excel 2016 Seite 2 von 10 Einleitung Eine Matrixformel kann mehrere Berechnungen durchführen und dann entweder ein einzelnes Ergebnis oder mehrere Ergebnisse liefern. Matrixformeln bearbeiten zwei oder mehr Wertsätze (Zellbereiche; keine einzelnen Tabellenzellen), die als Matrixargumente bezeichnet werden. Excel enthält spezielle Matrixfunktionen, aber es gibt auch Anwendungen, wo eine eigentlich normale Formel als Matrixformel benutzt werden muss. Auch hierfür finden Sie in dem Skript ein Beispiel. Sie erstellen eine Matrixformel auf dieselbe Weise wie andere Formeln, aber mit dem Unterschied, dass Sie zur Bestätigung der Formeleingabe die Tastenkombination Strg verwenden. Der Inhalt dieses Skripts bezieht sich zwar in erster Linie auf Excel 2016 bzw. Excel für Office 365, gilt prinzipiell aber für alle Excel-Versionen (auch für Excel 2003 und älter). Integrierte Matrixfunktionen Zunächst eine kleine Übersicht von Matrixfunktionen, die bereits bei Excel integriert sind (die Übersicht ist nicht unbedingt vollständig): Funktion BEREICH.VERSCHIEBEN BEREICHE HÄUFIGKEIT INDEX KORREL MDET MINV Beschreibung Gibt einen Verweis auf einen Bereich zurück, der eine festgelegte Anzahl von Zeilen und Spalten von einer Tabellenzelle oder einem Zellbereich entfernt ist. Der zurückgegebene Verweis kann eine einzelne Tabellenzelle oder ein Zellbereich sein. Sie können die Anzahl der zurückzugebenden Zeilen und Spalten festlegen. BEREICH.VERSCHIEBEN(Bezug;Zeilen;Spalten;Höhe;Breite) Gibt die Anzahl der innerhalb eines Verweises aufgeführten Bereiche zurück. Ein Bereich (Teilbereich) kann sowohl aus mehreren zusammenhängenden Tabellenzellen (Zellbereich) als auch aus nur einer Tabellenzelle bestehen. BEREICHE(Bezug) Berechnet, wie oft Werte innerhalb eines Wertebereichs auftreten, und gibt eine Häufigkeitsverteilung als einspaltige Matrix zurück. HÄUFIGKEIT(Daten;Klassen) Gibt den Wert eines Elements in einer Tabelle oder einer Matrix zurück. Das Element wird mit seiner Zeilen- und Spaltennummer angegeben. INDEX(Matrix;Zeile;Spalte) INDEX(Bezug;Zeile;Spalte;Bereich) Gibt den Korrelationskoeffizienten einer zweidimensionalen Zufallsgröße zurück, deren Werte in den Zellbereichen Matrix1 und Matrix2 stehen. Mit dem Korrelationskoeffizienten lässt sich feststellen, ob eine Beziehung zwischen zwei Eigenschaften vorliegt. KORREL(Matrix1;Matrix2) Liefert die Determinante einer Matrix. MDET(Matrix) Gibt die Inverse einer Matrix (die zu einer Matrix gehörende Kehrmatrix) zurück. MINV(Matrix)
5 Matrix-Funktionen in Excel 2016 Seite 3 von 10 Funktion MMULT MTRANS PEARSON RKP SCHÄTZER SPALTE SPALTEN SUMMEX2MY2 SUMMEX2PY2 SUMMEXMY2 SVERWEIS TREND VERGLEICH Beschreibung Gibt das Produkt zweier Matrizen zurück. Das Ergebnis ist eine Matrix, die dieselbe Anzahl an Zeilen wie Matrix1 und dieselbe Anzahl an Spalten wie Matrix2 aufweist. MMULT(Matrix1;Matrix2) Mit der Funktion MTRANS wird ein vertikaler Zellbereich als horizontaler Bereich zurückgegeben oder umgekehrt. Die Funktion MTRANS muss als Matrixformel in einem Bereich eingegeben werden, der die gleiche Anzahl von Zeilen bzw. Spalten wie der Quellbereich hat. MTRANS(Matrix) Gibt den pearsonschen Korrelationskoeffizienten r zurück. Dieser Koeffizient ist ein dimensionsloser Index mit dem Wertebereich zwischen -1,0 und 1,0 und ein Maß dafür, inwieweit zwischen zwei Datenmengen eine lineare Abhängigkeit besteht. PEARSON(Matrix1;Matrix2) Liefert die Parameter eines exponentiellen Trends. In Regressionsanalysen berechnet diese Funktion eine Exponentialkurve, die möglichst gut an die von Ihnen bereitgestellten Daten angepasst ist, und liefert eine Matrix von Werten, die diese Kurve beschreibt. RKP(Y_Werte;X_Werte;Konstante;Stats) Gibt den Schätzwert für einen linearen Trend zurück. Der Vorhersagewert ist ein y-wert für einen gegebenen x-wert. SCHÄTZER(x;Y_Werte;X_Werte) Mit dieser Funktion wird die Spaltennummer des jeweiligen Zellbezug zurückgegeben. SPALTE(Bezug) Gibt die Anzahl der Spalten eines Bezugs zurück. SPALTEN(Matrix) Summiert für sich entsprechende Werte zweier Matrizen die aus Quadratzahlen gebildeten Differenzen. SUMMEX2MY2(Matrix_x;Matrix_y) Summiert für sich entsprechende Werte zweier Matrizen die aus Quadratzahlen gebildeten Summen. SUMMEX2PY2(Matrix_x;Matrix_y) Gibt die Summe der quadrierten Differenzen einander entsprechender Werte in zwei Matrix zurück. SUMMEXMY2(Matrix_x;Matrix_y) Durchsucht die erste Spalte einer Matrix und durchläuft die Zeile nach rechts, um den Wert einer Tabellenzelle zurückzugeben. SVERWEIS(Suchkriterium;Matrix;Spaltenindex;Bereich_Verweis) Gibt Werte zurück, die sich aus einem linearen Trend ergeben. TREND(Y_Werte;X_Werte;Neue_X_Werte;Konstante) Gibt die relative Position eines Elements in einer Matrix zurück, die einem bestimmten Wert in einer angegebenen Reihenfolge entspricht. VERGLEICH(Suchkriterium;Suchmatrix;Vergleichstyp)
6 Matrix-Funktionen in Excel 2016 Seite 4 von 10 Funktion VERWEIS WVERWEIS ZEILE Beschreibung Mit der Funktion VERWEIS wird ein Wert aus einem Bereich mit einer Zeile oder einer Spalte oder aus einer Matrix zurückgegeben. VERWEIS(Suchkriterium;Suchvektor;Ergebnisvektor) VERWEIS(Suchkriterium;Matrix) Durchsucht die erste Zeile einer Matrix und durchläuft die Spalte nach unten, um den Wert einer Tabellenzelle zurückzugeben. WVERWEIS(Suchkriterium;Matrix;Zeilenindex;Bereich_Verweis) Gibt die Zeilennummer eines Verweises zurück. ZEILE(Bezug) Neben diesen Funktionen gibt es außerdem noch Befehle, die eine Matrixfunktion beinhalten. Dazu gehört beispielsweise die Mehrfachoperation (Register Daten, Gruppe Datentools, Symbol Was-wäre-wenn-Analyse, Befehl Datentabelle). Verwendung einer Matrixfunktion Prinzipiell werden Matrixfunktionen genauso in Berechnungen verwendet wie normale Funktionen. Trotzdem gibt es bei Matrixfunktionen auch Unterschiede. Hier drei, sehr bedeutsame Unterschiede: 1. Die meisten Matrixfunktionen liefern mehrere Ergebniswerte. Dazu müssen auch mehrere Tabellenzellen ausgewählt werden. Um wie viele Tabellenzellen es sich dabei genau handelt und ob dabei Tabellenzellen in einer Zeile oder Spalte (oder beides) markiert werden müssen, hängt von der jeweiligen Matrixformel und den Ausgangsdaten ab. 2. Wie fast alle Funktionen, benötigen auch Matrixfunktionen Angaben in Form von Funktionsargumenten. Bei diesen Funktionsargumenten handelt es sich in den meisten Fällen um Matrizen, was in Excel identisch ist mit Zellbereichen. Auch hier kommt es darauf an, ob die Daten in Zeilen- oder Spaltenform (oder beides) angeordnet sind. 3. Wird eine Matrixfunktion direkt in die Tabellenzelle(n) eingetragen, muss zur Eingabebestätigung die Tastenkombination Strg verwendet werden. Wenn die Eingabe der Matrixfunktion mit der Tastenkombination Strg abgeschlossen worden ist, wird die gesamte Berechnung (inkl. dem Gleichheitszeichen) in geschweifte Klammern { und } eingeschlossen (sichtbar in der Bearbeitungsleiste; siehe Abbildung 1). Abb. 1: Eine Matrixberechnung bzw. Matrixfunktion in der Bearbeitungsleiste
7 Matrix-Funktionen in Excel 2016 Seite 5 von 10 Anmerkung: Wenn eine Matrixfunktion mehrere Ergebniswerte liefert, können Sie einen einzelnen Ergebniswert (oder einen Teil der Ergebniswerte) nicht überschreiben oder löschen. Dies geht nur wenn der Zellbereich mit allen Ergebniswerten markiert wird. Wenn Sie trotzdem versuchen, eine einzelne Ergebniszelle zu überschreiben oder zu löschen, können Sie den Versuch nur mit der Taste Esc abbrechen. Matrixkonstante In einer gewöhnlichen Funktion können Sie entweder einen Bezug auf eine Tabellenzelle mit einem bestimmten Wert als Funktionsargument oder als konstanten Wert angeben. Entsprechend können Sie in einer Matrixformel, in der Sie einen Bezug auf einen Zellbereich verwenden, die Werte dieses Zellbereichs auch als konstante Matrix eingeben. Die Matrix der konstanten Werte wird als Matrixkonstante bezeichnet. Im Allgemeinen werden Sie Matrixkonstanten anstelle von Bezügen verwenden, wenn Sie vermeiden wollen, jede Konstante in eine eigene Tabellenzelle in Ihrer Tabelle einzugeben. So geben Sie eine Matrixkonstante ein: 1. Geben Sie die Werte direkt in die Funktion ein, und schließen sie in geschweifte Klammern ein ({ }) 1. Für die öffnende Klammer ({) verwenden Sie die Tastenkombination AltGr 7 / { und für die schließende Klammer (}) die Tastenkombination AltGr 0 2. Trennen Sie Werte in verschiedenen Spalten durch Punkte. 3. Trennen Sie Werte in verschiedenen Zeilen durch Semikola. Die nachfolgende Tabelle zeigt einige Beispiele von Matrixkonstanten. Dabei wird die Excel- Schreibweise die der mathematischen Schreibweise gegenübergestellt. = }. Beispiele: Matrix-Schreibweise (Mathematik) Excel-Schreibweise {1.2.3;4.5.6} { } 32, 6 54, 9 12, a b c WAHR FALSCH {32,6;54,9;12,7} {1.2.3;"a"."b"."c"} {56.34;WAHR.FALSCH} 1 Bitte verwechseln Sie diese geschweiften Klammern nicht mit denen, die sich am Anfang bzw. Ende der Matrixformeln befinden.
8 Matrix-Funktionen in Excel 2016 Seite 6 von 10 Matrixkonstanten können folgende Inhalte besitzen: Matrixkonstanten können Zahlen, Text, Wahrheitswerte oder Fehlerwerte enthalten. Zahlen in Matrixkonstanten können im Ganzzahlformat, Dezimalformat oder im wissenschaftlichen Zahlenformat (Exponentialschreibweise) angegeben werden. Text muss in doppelte Anführungszeichen (") eingeschlossen werden. In derselben Matrixkonstante können verschiedene Wertetypen gleichzeitig verwendet werden. Die Werte einer Matrixkonstante müssen Konstanten und dürfen keine Funktionen sein. Matrixkonstanten dürfen kein Dollarzeichen, Klammern oder Prozentzeichen enthalten. Matrixkonstanten dürfen keinen Zeilen oder Spalten ungleicher Länge enthalten. Excel erlaubt es nicht, in einer Matrix-Funktion Zellbezüge oder Namen genauso wie konstante Werte aufzulisten. Beispielsweise können Sie nicht mit {A1.B1.C1} die Matrix angeben, die die Werte aus den Tabellenzellen A1, B1 und C1 enthält. Stattdessen müssen Sie den Bezug auf den Zellbereich A1:C1 verwenden oder die Werte dieser Tabellenzellen direkt als Konstanten in die Matrix eingeben, z.b. { }. Zellbereich einer Matrix markieren Wenn Sie in einer Arbeitsmappe viele Matrixberechnungen durchgeführt haben, ist es häufig schwierig nachzuvollziehen, in welchen Zellbereichen sich die Matrixberechnungen befinden. Sie können natürlich jede einzelne Tabellenzelle auswählen und in der Bearbeitungsleiste nachschauen, ob sich in der Tabellenzelle eine Matrixformel befindet oder nicht (erkennbar an den geschweiften Klammen vor und hinter der Formel; siehe Abbildung 1, Seite 4). Allerdings wissen Sie dann immer noch nicht, wie groß der zugehörige Zellbereich ist, in dem sich die Matrixformel befindet. Excel stellt aber zwei Möglichkeiten bereit, mit denen Sie den kompletten Zellbereich einer Matrixformel markieren lassen können. Voraussetzung ist allerdings, dass mindestens eine Tabellenzelle der Matrixformel ausgewählt ist: Wählen Sie im Register Start in der Gruppe Bearbeiten das Symbol Suchen und Auswählen und dann den Befehl Gehe zu (alternativ benutzen Sie die Funktionstaste F5 ). Im Dialogfeld Gehe zu (siehe Abbildung 2, Seite 7) klicken Sie auf die Schaltfläche. Im Dialogfeld Inhalte auswählen wählen Sie die Option Aktuelles Array (siehe Abbildung 3, Seite 7) und bestätigen das Dialogfeld. Benutzen Sie die Tastenkombination Strg 7 / {.
9 Matrix-Funktionen in Excel 2016 Seite 7 von 10 Abb. 2: Dialogfeld Gehe zu Abb. 3: Dialogfeld Inhalte auswählen Beispiele für Matrix-Funktionen Im ersten Beispiel 2 wird eine normale Funktion als Matrixfunktion eingesetzt. Es handelt sich in diesem Beispiel um die Funktion SIN. Dabei soll der Sinus für die X-Werte von -2,0 bis +2,0 (in Schritten von 0,5) ermittelt werden (siehe Abbildung 4). Abb. 4: Beispiel einer normalen Funktion als Matrixfunktion Das zweite Beispiel zeigt eine Matrixfunktion, die eine zweidimensionale Matrix als Ausgangsmatrix benötigt und die eine zweidimensionale Matrix als Ergebnis liefert. Für dieses Beispiel wurde die Funktion MINV (invertierte Matrix) genommen (siehe Abbildung 5, Seite 8). 2 Die Angabe <Strg>+<Umschalten>+<Eingabetaste> in den einzelnen Beispielen entspricht der Tastenkombination Strg.
10 Matrix-Funktionen in Excel 2016 Seite 8 von 10 Abb. 5: Beispiel für eine Matrixfunktion mit zweidimensionalen Matrizen Im dritten Beispiel werden die Elemente zweier Matrizen multipliziert (Funktion MMULT). Dabei wird die eine Matrix in einem Zellbereich angegeben, während die zweite Matrix in Form einer Matrixkonstante in die Formel eingetragen wird (siehe Abbildung 6). Abb. 6: Beispiel für eine Matrixkonstante Im vierten Beispiel wird noch mal Beispiel 3 wiederholt. Diesmal allerdings wird bei der Matrixkonstanten nicht das Semikolon als Trennzeichen zwischen den Werten 3, 6 und 9 genommen, sondern der Punkt (siehe Abbildung 7). Abb. 7: Wiederholung von Beispiel 3 mit anderer Anordnung der Matrixkonstanten Im fünften Beispiel wird nur eine Matrixkonstante verwendet. Als Beispiel wird eine transponierte Matrix mit der Funktion MTRANS erzeugt (siehe Abbildung 8, Seite 9).
11 Matrix-Funktionen in Excel 2016 Seite 9 von 10 Abb. 8: Beispiele für Matrixkonstanten Im sechsten Beispiel wird die Matrixfunktion TREND gezeigt, die eher einen Bezug zur Praxis hat als die Funktionen MINV, MMULT oder MTRANS aus der linearen Algebra. Ausgehend von einer Grundmenge an existierenden Werten berechnet die Funktion TREND eine Reihe von Werten, die, wenn Sie in einem XY-Diagramm als Linie dargestellt werden, eine steigende oder sinkende Gerade ergibt. Abb. 9: Beispiel für eine Trendberechnung Bei dem siebten Beispiel handelt es sich auf den ersten Blick gar nicht um eine Matrixformel, allerdings muss sie als Matrixformel bestätigt werden, damit das gewünschte Ergebnis herauskommt. Dabei geht es in der Formel darum, aus einem längeren Satz, der aus mehreren Wörtern besteht, das letzte Wort zu extrahieren. Als Beispiel steht der Satz in der Tabellenzelle A1 3 und die Formel in der Tabellenzelle B1. Die Formel lautet: =TEIL(A1;MAX((TEIL(A1;ZEILE(INDIREKT("1:"&LÄNGE(A1)));1)=" ")*ZEILE(INDIREKT("1:"&LÄNGE(A1))))+1;LÄNGE(A1)) Die Formel sieht recht kompliziert aus und sie ist es auch. An dieser Stelle wird auf eine genaue Beschreibung der einzelnen Schritte der Formel verzichtet. Vertrauen Sie einfach darauf, dass die Formel genau das tut, was sie soll. Nach der Formeleingabe müssen Sie die Eingabe mit der Tastenkombination Strg abschließen, auch wenn es sich gar nicht um Matrixfunktionen handelt und die Formel auch nur in eine einzige Tabellenzelle eingetragen worden ist. Bestätigen Sie die Formeleingabe nur mit der Eingabetaste, erhalten Sie ein falsches Ergebnis. Abbildung 10, Seite 10, zeigt nochmal die Formel in Aktion. 3 Der Satz dürfte sicherlich breiter sein als die Spalte, in der er steht. Aber es ist ja kein großes Problem, die Spaltenbreite an die Satzlänge anzupassen.
12 Matrix-Funktionen in Excel 2016 Seite 10 von 10 Abb. 10: Das letzte Wort in einem Satz extrahieren Anmerkung: Sie werden sich vielleicht fragen, muss das so kompliziert sein, oder geht das nicht auch mit einer einfacheren Formel? Die Antwort ist: ja, es gibt eine einfachere Formel, die auch nicht als Matrixformel eingegeben werden muss. Die gezeigte Formel soll ja auch nur als Beispiel dafür diesen, dass es Situationen in Excel gibt, wo Sie zur Lösung eines Problems eine Matrixformel benötigen, auch wenn die Formel keine Matrixfunktionen enthält und sie auch nur einen Ergebniswert liefert. Übrigens: die einfachere Formel lautet (auch wenn sie immer noch recht lang ist und kompliziert aussieht): =RECHTS(A1;LÄNGE(A1)-FINDEN("#";WECHSELN(A1;" ";"#";LÄNGE(A1)-LÄNGE(WECHSELN(A1;" ";))))) Wie Sie am ersten Beispiel in Abbildung 10 sehen können, liefert die Formel (es spielt keine Rolle, ob es sich hierbei um die Matrixformel oder die in dieser Anmerkung gezeigten kürzeren Formel handelt) beim Ergebnis auch noch den Punkt hinter dem Wort. Die Formeln sind also nicht ganz perfekt.
Microsoft Excel 2013 Matrix-Funktionen
 Hochschulrechenzentrum Justus-Liebig-Universität Gießen Microsoft Excel 2013 Matrix-Funktionen Matrix-Funktionen in Excel 2013 Seite 1 von 9 Inhaltsverzeichnis Einleitung... 2 Integrierte Matrixfunktionen...
Hochschulrechenzentrum Justus-Liebig-Universität Gießen Microsoft Excel 2013 Matrix-Funktionen Matrix-Funktionen in Excel 2013 Seite 1 von 9 Inhaltsverzeichnis Einleitung... 2 Integrierte Matrixfunktionen...
Microsoft Excel 2010 Matrix-Funktionen
 Hochschulrechenzentrum Justus-Liebig-Universität Gießen Microsoft Excel 2010 Matrix-Funktionen Matrix-Funktionen in Excel 2010 Seite 1 von 7 Inhaltsverzeichnis Einleitung... 2 Integrierte Matrixfunktionen...
Hochschulrechenzentrum Justus-Liebig-Universität Gießen Microsoft Excel 2010 Matrix-Funktionen Matrix-Funktionen in Excel 2010 Seite 1 von 7 Inhaltsverzeichnis Einleitung... 2 Integrierte Matrixfunktionen...
Microsoft Excel 2016 Relative und absolute Bezüge
 Hochschulrechenzentrum Justus-Liebig-Universität Gießen Microsoft Excel 2016 Relative und absolute Bezüge Relative und absolute Bezüge in Excel 2016 Seite 1 von 8 Inhaltsverzeichnis Vorwort... 2 Relativer
Hochschulrechenzentrum Justus-Liebig-Universität Gießen Microsoft Excel 2016 Relative und absolute Bezüge Relative und absolute Bezüge in Excel 2016 Seite 1 von 8 Inhaltsverzeichnis Vorwort... 2 Relativer
Inhaltsverzeichnis... 1 Bestandteile einer Formel... 1 Die Funktion Summenprodukt... 4
 Inhaltsverzeichnis Inhaltsverzeichnis... 1 Bestandteile einer Formel... 1 Die Funktion SUMME... 2 Die Funktion AUTOSUMME... 2 Die Funktion SUMMEWENN... 2 Die Funktion SUMMEWENNS... 3 Die Funktion Summenprodukt...
Inhaltsverzeichnis Inhaltsverzeichnis... 1 Bestandteile einer Formel... 1 Die Funktion SUMME... 2 Die Funktion AUTOSUMME... 2 Die Funktion SUMMEWENN... 2 Die Funktion SUMMEWENNS... 3 Die Funktion Summenprodukt...
Microsoft Excel 2016 Eingabe von Informationen
 Hochschulrechenzentrum Justus-Liebig-Universität Gießen Microsoft Excel 2016 Eingabe von Informationen Eingabe von Informationen in Excel 2016 Seite 1 von 9 Inhaltsverzeichnis Zahlenwerte... 2 Texte...
Hochschulrechenzentrum Justus-Liebig-Universität Gießen Microsoft Excel 2016 Eingabe von Informationen Eingabe von Informationen in Excel 2016 Seite 1 von 9 Inhaltsverzeichnis Zahlenwerte... 2 Texte...
Microsoft Excel 2013 Eingabe von Informationen
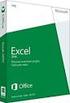 Hochschulrechenzentrum Justus-Liebig-Universität Gießen Microsoft Excel 2013 Eingabe von Informationen Eingabe von Informationen in Excel 2013 Seite 1 von 9 Inhaltsverzeichnis Zahlenwerte... 2 Texte...
Hochschulrechenzentrum Justus-Liebig-Universität Gießen Microsoft Excel 2013 Eingabe von Informationen Eingabe von Informationen in Excel 2013 Seite 1 von 9 Inhaltsverzeichnis Zahlenwerte... 2 Texte...
Microsoft Excel 2016 Eingabe von Informationen
 Hochschulrechenzentrum Justus-Liebig-Universität Gießen Microsoft Excel 2016 Eingabe von Informationen Eingabe von Informationen in Excel 2016 Seite 1 von 9 Inhaltsverzeichnis Einleitung... 2 Zahlenwerte...
Hochschulrechenzentrum Justus-Liebig-Universität Gießen Microsoft Excel 2016 Eingabe von Informationen Eingabe von Informationen in Excel 2016 Seite 1 von 9 Inhaltsverzeichnis Einleitung... 2 Zahlenwerte...
Microsoft Excel 2016 Automatisches Ausfüllen
 Hochschulrechenzentrum Justus-Liebig-Universität Gießen Microsoft Excel 2016 Automatisches Ausfüllen Automatisches Ausfüllen in Excel 2016 Seite 1 von 11 Inhaltsverzeichnis Einleitung... 2 Lineare Reihe
Hochschulrechenzentrum Justus-Liebig-Universität Gießen Microsoft Excel 2016 Automatisches Ausfüllen Automatisches Ausfüllen in Excel 2016 Seite 1 von 11 Inhaltsverzeichnis Einleitung... 2 Lineare Reihe
4.1 Aufbau und Eingabe von Formeln
 4.1 Aufbau und Eingabe von Formeln Grundlagen zu Formeln Formeln sind Berechnungen, die in eine Zelle oder in die Bearbeitungsleiste eingetragen werden können. Standardmässig zeigt Excel in der Bearbeitungsleiste
4.1 Aufbau und Eingabe von Formeln Grundlagen zu Formeln Formeln sind Berechnungen, die in eine Zelle oder in die Bearbeitungsleiste eingetragen werden können. Standardmässig zeigt Excel in der Bearbeitungsleiste
Microsoft Excel 2010 Mehrfachoperation
 Hochschulrechenzentrum Justus-Liebig-Universität Gießen Microsoft Excel 2010 Mehrfachoperation Mehrfachoperationen in Excel 2010 Seite 1 von 6 Inhaltsverzeichnis Einleitung... 2 Mehrfachoperation mit
Hochschulrechenzentrum Justus-Liebig-Universität Gießen Microsoft Excel 2010 Mehrfachoperation Mehrfachoperationen in Excel 2010 Seite 1 von 6 Inhaltsverzeichnis Einleitung... 2 Mehrfachoperation mit
Inhaltsverzeichnis Trendanalysen Linearer Trend Exponentieller Trend... 1
 Inhaltsverzeichnis Inhaltsverzeichnis... 1 Trendanalysen... 1 Linearer Trend... 1 Exponentieller Trend... 1 Trend bei unveränderten Vergangenheitswerten (Ausfüllfunktion)... 2 Trend mit einbezogenen Vergangenheitswerten
Inhaltsverzeichnis Inhaltsverzeichnis... 1 Trendanalysen... 1 Linearer Trend... 1 Exponentieller Trend... 1 Trend bei unveränderten Vergangenheitswerten (Ausfüllfunktion)... 2 Trend mit einbezogenen Vergangenheitswerten
Xpert - Europäischer ComputerPass. Peter Wies. Tabellenkalkulation (mit Excel 2010) 1. Ausgabe, 5. Aktualisierung, Juli 2013
 Xpert - Europäischer ComputerPass Peter Wies 1. Ausgabe, 5. Aktualisierung, Juli 2013 Tabellenkalkulation (mit Excel 2010) XP-EX2010 3 Xpert - Europäischer ComputerPass - Tabellenkalkulation (mit Excel
Xpert - Europäischer ComputerPass Peter Wies 1. Ausgabe, 5. Aktualisierung, Juli 2013 Tabellenkalkulation (mit Excel 2010) XP-EX2010 3 Xpert - Europäischer ComputerPass - Tabellenkalkulation (mit Excel
Microsoft Excel 2016 Kopieren und Einfügen
 Hochschulrechenzentrum Justus-Liebig-Universität Gießen Microsoft Excel 2016 Kopieren und Einfügen Kopieren und Einfügen in Excel 2016 Seite 1 von 12 Inhaltsverzeichnis Einleitung... 2 Einfaches Kopieren
Hochschulrechenzentrum Justus-Liebig-Universität Gießen Microsoft Excel 2016 Kopieren und Einfügen Kopieren und Einfügen in Excel 2016 Seite 1 von 12 Inhaltsverzeichnis Einleitung... 2 Einfaches Kopieren
Microsoft Word 2013 Aufzählungen und Nummerierungen
 Hochschulrechenzentrum Justus-Liebig-Universität Gießen Microsoft Word 2013 Aufzählungen und Nummerierungen Aufzählungen und Nummerierungen in Word 2013 Seite 1 von 12 Inhaltsverzeichnis Vorbemerkung...
Hochschulrechenzentrum Justus-Liebig-Universität Gießen Microsoft Word 2013 Aufzählungen und Nummerierungen Aufzählungen und Nummerierungen in Word 2013 Seite 1 von 12 Inhaltsverzeichnis Vorbemerkung...
Tastenkombinationen zum Markieren von Daten und Zellen
 Tastenkombinationen zum Markieren von Daten und Zellen Markieren von Zellen, Zeilen und Spalten sowie Objekten STRG+LEERTASTE Die gesamte Spalte markieren UMSCHALT+LEERTASTE Die gesamte Zeile markieren
Tastenkombinationen zum Markieren von Daten und Zellen Markieren von Zellen, Zeilen und Spalten sowie Objekten STRG+LEERTASTE Die gesamte Spalte markieren UMSCHALT+LEERTASTE Die gesamte Zeile markieren
Microsoft Excel 2013 Zellen benennen
 Hochschulrechenzentrum Justus-Liebig-Universität Gießen Microsoft Excel 2013 Zellen benennen Zellen benennen in Excel 2013 Seite 1 von 18 Inhaltsverzeichnis Vorwort... 2 Benutzerdefinierten Namen festlegen...
Hochschulrechenzentrum Justus-Liebig-Universität Gießen Microsoft Excel 2013 Zellen benennen Zellen benennen in Excel 2013 Seite 1 von 18 Inhaltsverzeichnis Vorwort... 2 Benutzerdefinierten Namen festlegen...
Microsoft Excel 2016 Tabellen
 Hochschulrechenzentrum Justus-Liebig-Universität Gießen Microsoft Excel 2016 Tabellen Tabellen in Excel 2016 Seite 1 von 16 Inhaltsverzeichnis Einleitung... 2 Datensammlung in eine Tabelle umwandeln...
Hochschulrechenzentrum Justus-Liebig-Universität Gießen Microsoft Excel 2016 Tabellen Tabellen in Excel 2016 Seite 1 von 16 Inhaltsverzeichnis Einleitung... 2 Datensammlung in eine Tabelle umwandeln...
Microsoft Excel 2016 Tabellenzellen benennen
 Hochschulrechenzentrum Justus-Liebig-Universität Gießen Microsoft Excel 2016 Tabellenzellen benennen Tabellenzellen benennen in Excel 2016 Seite 1 von 18 Inhaltsverzeichnis Einleitung... 2 Benutzerdefinierten
Hochschulrechenzentrum Justus-Liebig-Universität Gießen Microsoft Excel 2016 Tabellenzellen benennen Tabellenzellen benennen in Excel 2016 Seite 1 von 18 Inhaltsverzeichnis Einleitung... 2 Benutzerdefinierten
Inhaltsverzeichnis Was sind Funktionen? Bestandteile einer Funktion Beispiele für einfache Funktionen... 2
 Inhaltsverzeichnis Inhaltsverzeichnis... 1 Was sind Funktionen?... 2 Bestandteile einer Funktion... 2 Beispiele für einfache Funktionen... 2 Als Tabelle definierten Zellbereich schnell auswerten... 3 Die
Inhaltsverzeichnis Inhaltsverzeichnis... 1 Was sind Funktionen?... 2 Bestandteile einer Funktion... 2 Beispiele für einfache Funktionen... 2 Als Tabelle definierten Zellbereich schnell auswerten... 3 Die
Xpert - Europäischer ComputerPass. Peter Wies. Tabellenkalkulation (mit Excel 2013) 1. Ausgabe, Januar 2014
 Xpert - Europäischer ComputerPass Peter Wies 1. Ausgabe, Januar 2014 Tabellenkalkulation (mit Excel 2013) XP-EX2013 3 Xpert - Europäischer ComputerPass - Tabellenkalkulation (mit Excel 2013) 3 Mit Formeln
Xpert - Europäischer ComputerPass Peter Wies 1. Ausgabe, Januar 2014 Tabellenkalkulation (mit Excel 2013) XP-EX2013 3 Xpert - Europäischer ComputerPass - Tabellenkalkulation (mit Excel 2013) 3 Mit Formeln
Microsoft Excel 2016 Tabellen
 Hochschulrechenzentrum Justus-Liebig-Universität Gießen Microsoft Excel 2016 Tabellen Tabellen in Excel 2016 Seite 1 von 16 Inhaltsverzeichnis Einleitung... 2 Datensammlung in eine Tabelle umwandeln...
Hochschulrechenzentrum Justus-Liebig-Universität Gießen Microsoft Excel 2016 Tabellen Tabellen in Excel 2016 Seite 1 von 16 Inhaltsverzeichnis Einleitung... 2 Datensammlung in eine Tabelle umwandeln...
Erstellen bedingter Formeln
 Microsoft Office Excel Erstellen bedingter Formeln Alle ausblenden Bei vielen Aufgaben wird häufig getestet, ob Bedingungen wahr oder falsch sind. Außerdem werden häufig logische Vergleiche zwischen Ausdrücken
Microsoft Office Excel Erstellen bedingter Formeln Alle ausblenden Bei vielen Aufgaben wird häufig getestet, ob Bedingungen wahr oder falsch sind. Außerdem werden häufig logische Vergleiche zwischen Ausdrücken
Microsoft Excel 2013 Kopieren und Einfügen
 Hochschulrechenzentrum Justus-Liebig-Universität Gießen Microsoft Excel 2013 Kopieren und Einfügen Kopieren und Einfügen in Excel 2013 Seite 1 von 12 Inhaltsverzeichnis Vorwort... 2 Einfaches Kopieren
Hochschulrechenzentrum Justus-Liebig-Universität Gießen Microsoft Excel 2013 Kopieren und Einfügen Kopieren und Einfügen in Excel 2013 Seite 1 von 12 Inhaltsverzeichnis Vorwort... 2 Einfaches Kopieren
Microsoft PowerPoint 2016 Tabellen animieren
 Hochschulrechenzentrum Justus-Liebig-Universität Gießen Microsoft PowerPoint 2016 Tabellen animieren Tabellen animieren in PowerPoint 2016 Seite 1 von 8 Inhaltsverzeichnis Einleitung... 2 Tabelle erstellen...
Hochschulrechenzentrum Justus-Liebig-Universität Gießen Microsoft PowerPoint 2016 Tabellen animieren Tabellen animieren in PowerPoint 2016 Seite 1 von 8 Inhaltsverzeichnis Einleitung... 2 Tabelle erstellen...
ECDL EXCEL ... ADVANCED
 1 BEARBEITEN 1.1 Daten 1.1.1 Zellbereich benennen Tabellen sind in Zeilen und Spalten unterteilt. Jede dieser Schnittstellen bildet eine Zelle. Bekanntlich werden diese Zellen nach ihrer Spalte (A-XFD)
1 BEARBEITEN 1.1 Daten 1.1.1 Zellbereich benennen Tabellen sind in Zeilen und Spalten unterteilt. Jede dieser Schnittstellen bildet eine Zelle. Bekanntlich werden diese Zellen nach ihrer Spalte (A-XFD)
Inhaltsverzeichnis Namen vergeben Richtlinien für Namen Zellen und Zellbereiche benennen Einen Namen automatisch vergeben...
 Inhaltsverzeichnis Inhaltsverzeichnis... 1 Namen vergeben... 1 Richtlinien für Namen... 2 Zellen und Zellbereiche benennen... 2 Einen Namen automatisch vergeben... 2 Namen in Formeln/Funktionen... 2 Namen
Inhaltsverzeichnis Inhaltsverzeichnis... 1 Namen vergeben... 1 Richtlinien für Namen... 2 Zellen und Zellbereiche benennen... 2 Einen Namen automatisch vergeben... 2 Namen in Formeln/Funktionen... 2 Namen
Microsoft PowerPoint 2016 Tabellen animieren
 Hochschulrechenzentrum Justus-Liebig-Universität Gießen Microsoft PowerPoint 2016 Tabellen animieren Tabellen animieren in PowerPoint 2016 Seite 1 von 8 Inhaltsverzeichnis Einleitung... 2 Tabelle erstellen...
Hochschulrechenzentrum Justus-Liebig-Universität Gießen Microsoft PowerPoint 2016 Tabellen animieren Tabellen animieren in PowerPoint 2016 Seite 1 von 8 Inhaltsverzeichnis Einleitung... 2 Tabelle erstellen...
Microsoft Excel 2007 Basis. Leseprobe
 Microsoft Excel 2007 Basis Kapitel 4 - Mit Formeln und Funktionen arbeiten 4.1 Formeln und Funktionen eingeben 4.1.1 Aufbau von Formeln und mathematische Operatoren in Formeln 4.1.2 Aufbau von Funktionen
Microsoft Excel 2007 Basis Kapitel 4 - Mit Formeln und Funktionen arbeiten 4.1 Formeln und Funktionen eingeben 4.1.1 Aufbau von Formeln und mathematische Operatoren in Formeln 4.1.2 Aufbau von Funktionen
Microsoft Excel 2013 Automatisches Ausfüllen
 Hochschulrechenzentrum Justus-Liebig-Universität Gießen Microsoft Excel 2013 Automatisches Ausfüllen Automatisches Ausfüllen in Excel 2013 Seite 1 von 10 Inhaltsverzeichnis Lineare Reihen erstellen...
Hochschulrechenzentrum Justus-Liebig-Universität Gießen Microsoft Excel 2013 Automatisches Ausfüllen Automatisches Ausfüllen in Excel 2013 Seite 1 von 10 Inhaltsverzeichnis Lineare Reihen erstellen...
Unterlagen, Literatur. Grundlegende Einstellungen. HILFE!? Wenn Excel nicht mehr so aussieht wie beim letzten mal!
 Unterlagen, Literatur Excel Einsteiger Teil 2 Herdt Skript : Excel Grundlagen der Tabellenkalkulation am Service-Punkt (34-209). täglich von 13:00-15:00 Uhr Preis: ca. 5,50 Oder diese Folien unter: www.rhrk-kurse.de.vu
Unterlagen, Literatur Excel Einsteiger Teil 2 Herdt Skript : Excel Grundlagen der Tabellenkalkulation am Service-Punkt (34-209). täglich von 13:00-15:00 Uhr Preis: ca. 5,50 Oder diese Folien unter: www.rhrk-kurse.de.vu
Kennen, können, beherrschen lernen was gebraucht wird
 Inhaltsverzeichnis Inhaltsverzeichnis... 1 Das Excel-Anwendungsfenster... 2 Allgemeine Bildschirmelemente... 2 Befehle aufrufen... 3 Die Menüleiste nutzen... 3 Grundlegende Tabellenbearbeitung... 4 Im
Inhaltsverzeichnis Inhaltsverzeichnis... 1 Das Excel-Anwendungsfenster... 2 Allgemeine Bildschirmelemente... 2 Befehle aufrufen... 3 Die Menüleiste nutzen... 3 Grundlegende Tabellenbearbeitung... 4 Im
Excel Reloaded die Matrixformeln
 Excel Reloaded die Matrixformeln 149 Vorbemerkung 151 Tipp 5.1: SVERWEIS()/WVERWEIS() mit genauer Übereinstimmung 152 Tipp 5.2: SVERWEIS() mit ungefährer Übereinstimmung 153 Tipp 5.3: Matrixkonstanten
Excel Reloaded die Matrixformeln 149 Vorbemerkung 151 Tipp 5.1: SVERWEIS()/WVERWEIS() mit genauer Übereinstimmung 152 Tipp 5.2: SVERWEIS() mit ungefährer Übereinstimmung 153 Tipp 5.3: Matrixkonstanten
RECHNEN MIT WORD 2010
 RECHNEN MIT WORD 2010 Viele Anwender wissen wahrscheinlich gar nicht, dass Word 2010 über eine versteckte Funktion verfügt, mit der man einfache Berechnungen im ganz normalen (Fließ)Text durchführen kann.
RECHNEN MIT WORD 2010 Viele Anwender wissen wahrscheinlich gar nicht, dass Word 2010 über eine versteckte Funktion verfügt, mit der man einfache Berechnungen im ganz normalen (Fließ)Text durchführen kann.
WiWi SoSe2016 Excel Grundlagen
 Excel Grundlagen Agenda Grundlagen Diagramme Wenn-Formel Bezüge Grundlagen Grundlagen Aufbau einer Formel: Bestandteil Erläuterung = Gleichheitszeichen leiten den Beginn einer Berechnung ein. NAME Name
Excel Grundlagen Agenda Grundlagen Diagramme Wenn-Formel Bezüge Grundlagen Grundlagen Aufbau einer Formel: Bestandteil Erläuterung = Gleichheitszeichen leiten den Beginn einer Berechnung ein. NAME Name
Informatik BMS. Excel. Trainingsunterlagen EXCEL XP BASIC
 Trainingsunterlagen EXCEL XP BASIC Karin Seibel Seite 1 21.01.2008 Was ist eine Tabellenkalkulation? Inhalt Was ist eine Tabellenkalkulation?... 3 Aufbau einer Datei... 3 starten... 4 Das -Anwendungsfenster...
Trainingsunterlagen EXCEL XP BASIC Karin Seibel Seite 1 21.01.2008 Was ist eine Tabellenkalkulation? Inhalt Was ist eine Tabellenkalkulation?... 3 Aufbau einer Datei... 3 starten... 4 Das -Anwendungsfenster...
Microsoft PowerPoint für Office 365 Schnellstarter
 Hochschulrechenzentrum Justus-Liebig-Universität Gießen Microsoft PowerPoint für Office 365 Schnellstarter Schnellstarter in PowerPoint für Office 365 Seite 1 von 5 Inhaltsverzeichnis Einleitung... 2
Hochschulrechenzentrum Justus-Liebig-Universität Gießen Microsoft PowerPoint für Office 365 Schnellstarter Schnellstarter in PowerPoint für Office 365 Seite 1 von 5 Inhaltsverzeichnis Einleitung... 2
Inhalt. 1 Grundlagen Elemente der Excel Arbeitsoberfläche...16
 Inhalt 1 Grundlagen... 15 1.1 Elemente der Excel Arbeitsoberfläche...16 1.2 Formeln...17 Operatoren...17 Zellbezüge in Formeln...18 Beispiele Formeln kopieren...19 1.3 Rechnen mit Matrizen...21 Begriffe...21
Inhalt 1 Grundlagen... 15 1.1 Elemente der Excel Arbeitsoberfläche...16 1.2 Formeln...17 Operatoren...17 Zellbezüge in Formeln...18 Beispiele Formeln kopieren...19 1.3 Rechnen mit Matrizen...21 Begriffe...21
Aufgabe 3 Word 2013 (Musterlösung)
 Aufgabe 3 Word 2013 (Musterlösung) Seite 1 von 6 Aufgabe 3 Word 2013 (Musterlösung) In dieser Musterlösung wird lediglich die Entstehung der Tabelle 6 (Kreuzworträtsel) gezeigt. Inhaltsverzeichnis Schritt
Aufgabe 3 Word 2013 (Musterlösung) Seite 1 von 6 Aufgabe 3 Word 2013 (Musterlösung) In dieser Musterlösung wird lediglich die Entstehung der Tabelle 6 (Kreuzworträtsel) gezeigt. Inhaltsverzeichnis Schritt
Hochschulrechenzentrum Justus-Liebig-Universität Gießen. CorelDRAW X7. Zoomen
 Hochschulrechenzentrum Justus-Liebig-Universität Gießen CorelDRAW X7 Zoomen Zoomen in CorelDRAW Seite 1 von 11 Inhaltsverzeichnis Einleitung... 2 Die Standardzoomgröße... 2 Zoomgröße ändern... 2 Einstellungen
Hochschulrechenzentrum Justus-Liebig-Universität Gießen CorelDRAW X7 Zoomen Zoomen in CorelDRAW Seite 1 von 11 Inhaltsverzeichnis Einleitung... 2 Die Standardzoomgröße... 2 Zoomgröße ändern... 2 Einstellungen
Microsoft Word 2016 Fuß- und Endnoten
 Hochschulrechenzentrum Justus-Liebig-Universität Gießen Microsoft Word 2016 Fuß- und Endnoten Fuß- und Endnoten in Word 2016 Seite 1 von 10 Inhaltsverzeichnis Einleitung... 2 Unterschied zwischen Fuß-
Hochschulrechenzentrum Justus-Liebig-Universität Gießen Microsoft Word 2016 Fuß- und Endnoten Fuß- und Endnoten in Word 2016 Seite 1 von 10 Inhaltsverzeichnis Einleitung... 2 Unterschied zwischen Fuß-
Microsoft Excel 2016 Blitzvorschau
 Hochschulrechenzentrum Justus-Liebig-Universität Gießen Microsoft Excel 2016 Blitzvorschau Blitzvorschau in Excel 2016 Seite 1 von 13 Inhaltsverzeichnis Einleitung... 2 Blitzvorschau aktivieren... 2 Automatische
Hochschulrechenzentrum Justus-Liebig-Universität Gießen Microsoft Excel 2016 Blitzvorschau Blitzvorschau in Excel 2016 Seite 1 von 13 Inhaltsverzeichnis Einleitung... 2 Blitzvorschau aktivieren... 2 Automatische
Inhaltsverzeichnis... 1. Was sind Funktionen?... 2. Bestandteile einer Funktion... 2. Beispiele für einfache Funktionen... 2
 Inhaltsverzeichnis Inhaltsverzeichnis... 1 Was sind Funktionen?... 2 Bestandteile einer Funktion... 2 Beispiele für einfache Funktionen... 2 Als Tabelle definierten Zellbereich schnell auswerten... 3 Die
Inhaltsverzeichnis Inhaltsverzeichnis... 1 Was sind Funktionen?... 2 Bestandteile einer Funktion... 2 Beispiele für einfache Funktionen... 2 Als Tabelle definierten Zellbereich schnell auswerten... 3 Die
Microsoft Excel 2016 Blitzvorschau
 Hochschulrechenzentrum Justus-Liebig-Universität Gießen Microsoft Excel 2016 Blitzvorschau Blitzvorschau in Excel 2016 Seite 1 von 11 Inhaltsverzeichnis Vorwort... 2 Blitzvorschau aktivieren... 2 Automatische
Hochschulrechenzentrum Justus-Liebig-Universität Gießen Microsoft Excel 2016 Blitzvorschau Blitzvorschau in Excel 2016 Seite 1 von 11 Inhaltsverzeichnis Vorwort... 2 Blitzvorschau aktivieren... 2 Automatische
Excel Grundlagen. Peter Wies. 1. Ausgabe, Februar 2013
 Excel 2013 Peter Wies 1. Ausgabe, Februar 2013 Grundlagen EX2013 3 Excel 2013 - Grundlagen Die folgende Tabelle zeigt Beispiele für häufige Fehler bei der Eingabe von Formeln: Fehlerbeschreibung Beispiel
Excel 2013 Peter Wies 1. Ausgabe, Februar 2013 Grundlagen EX2013 3 Excel 2013 - Grundlagen Die folgende Tabelle zeigt Beispiele für häufige Fehler bei der Eingabe von Formeln: Fehlerbeschreibung Beispiel
Aufgabe 6 Excel 2013 (Fortgeschrittene) Musterlösung
 - 1 - Aufgabe 6 Excel 2013 (Fortgeschrittene) Musterlösung 1. Die Tabelle mit den Werten und Gewichten der Gegenstände, sowie die Spalte mit der Anzahl ist vorgegeben und braucht nur eingegeben zu werden
- 1 - Aufgabe 6 Excel 2013 (Fortgeschrittene) Musterlösung 1. Die Tabelle mit den Werten und Gewichten der Gegenstände, sowie die Spalte mit der Anzahl ist vorgegeben und braucht nur eingegeben zu werden
7 FUNKTIONEN. 7.1 Syntax-Regeln von Funktionen
 Eine Funktion ist eine vordefinierte Formel, bei der das WIE (also die Rechenweise) bereits festgelegt ist und der Sie nur mehr die Werte (also WAS berechnet werden soll) mitteilen müssen. Zudem hat jede
Eine Funktion ist eine vordefinierte Formel, bei der das WIE (also die Rechenweise) bereits festgelegt ist und der Sie nur mehr die Werte (also WAS berechnet werden soll) mitteilen müssen. Zudem hat jede
Excel der Taschenrechner
 Kapitel 3 Excel der Taschenrechner In diesem Kapitel ist es so weit. Sie machen das, wofür Excel da ist: Sie führen die ersten Berechnungen durch. Anstatt Berechnungen verwenden Sie den Ausdruck Kalkulationen.
Kapitel 3 Excel der Taschenrechner In diesem Kapitel ist es so weit. Sie machen das, wofür Excel da ist: Sie führen die ersten Berechnungen durch. Anstatt Berechnungen verwenden Sie den Ausdruck Kalkulationen.
3.1 Allgemeines. Abbildung 3.1: Eröffnungsmenü einer Excel-Mappe
 3.1 Allgemeines Nach Aufruf des Programms-MS-Excel wird eine leere Datei, auch als Arbeitsmappe oder Excel-Worksheet als bezeichnet, geöffnet (= Abb. 3.1). Eine Arbeitsmappe besteht aus einem Stapel von
3.1 Allgemeines Nach Aufruf des Programms-MS-Excel wird eine leere Datei, auch als Arbeitsmappe oder Excel-Worksheet als bezeichnet, geöffnet (= Abb. 3.1). Eine Arbeitsmappe besteht aus einem Stapel von
Vorübung 1 Beschriften Sie die Tabelle wie in der Abbildung dargestellt.
 Diese Anleitung führt in einige Grundfunktionen des Tabellenkalkulationsprogramms Microsoft Excel ein. Sie erstellen nach einigen Vorübungen mit Excel ein kleines Programm, das auf der Grundlage der Gesamtpunktzahl
Diese Anleitung führt in einige Grundfunktionen des Tabellenkalkulationsprogramms Microsoft Excel ein. Sie erstellen nach einigen Vorübungen mit Excel ein kleines Programm, das auf der Grundlage der Gesamtpunktzahl
Microsoft Excel 2016 Mathematische Funktionen grafisch darstellen
 Hochschulrechenzentrum Justus-Liebig-Universität Gießen Microsoft Excel 2016 Mathematische Funktionen grafisch darstellen Mathematische Funktionen grafisch darstellen in Excel 2016 Seite 1 von 11 Inhaltsverzeichnis
Hochschulrechenzentrum Justus-Liebig-Universität Gießen Microsoft Excel 2016 Mathematische Funktionen grafisch darstellen Mathematische Funktionen grafisch darstellen in Excel 2016 Seite 1 von 11 Inhaltsverzeichnis
Microsoft PowerPoint für Office 365 Designer
 Hochschulrechenzentrum Justus-Liebig-Universität Gießen Microsoft PowerPoint für Office 365 Designer Designer in PowerPoint für Office 365 Seite 1 von 6 Inhaltsverzeichnis Einleitung... 2 Den Designer
Hochschulrechenzentrum Justus-Liebig-Universität Gießen Microsoft PowerPoint für Office 365 Designer Designer in PowerPoint für Office 365 Seite 1 von 6 Inhaltsverzeichnis Einleitung... 2 Den Designer
IT-Grundlagen Excel Excel Grundbegriffe
 Excel 2010 1.Semester 1 Karin Maier Excel 2010 - Grundbegriffe Excel ist ein Tabellenkalkulationsprogramm Darin können Daten eingegeben, formatiert und berechnet werden Arbeitsmappe = Datei Arbeitsmappe
Excel 2010 1.Semester 1 Karin Maier Excel 2010 - Grundbegriffe Excel ist ein Tabellenkalkulationsprogramm Darin können Daten eingegeben, formatiert und berechnet werden Arbeitsmappe = Datei Arbeitsmappe
Excel-Anleitung zur Übung 1. Formeln in Excel (Auszug aus der MS Excel Hilfe)
 Excel-Anleitung zur Übung 1 Diese Unterlage bezieht sich auf Excel 2003 (auf Deutsch), die Version, die auch im PC-Labor des WWZ zur Verfügung steht. Die Benutzeroberfläche kann in anderen Versionen der
Excel-Anleitung zur Übung 1 Diese Unterlage bezieht sich auf Excel 2003 (auf Deutsch), die Version, die auch im PC-Labor des WWZ zur Verfügung steht. Die Benutzeroberfläche kann in anderen Versionen der
1. Beispiel 1, die Tabelle Daten 1
 Nachdem ich im letzten Newsletter einige Funktionen vorgestellt habe, biete ich im Newsletter vom März praktische Anwendungsbeispiele dazu an. Im ersten Beispiel in der Tabelle Daten1 geht es darum, gezielt
Nachdem ich im letzten Newsletter einige Funktionen vorgestellt habe, biete ich im Newsletter vom März praktische Anwendungsbeispiele dazu an. Im ersten Beispiel in der Tabelle Daten1 geht es darum, gezielt
VERWEIS-FUNKTIONEN...
 Verweisfunktionen Excel 2010 - Fortgeschritten ZID/Dagmar Serb V.02/Jän. 2016 VERWEIS-FUNKTIONEN... 2 SVERWEIS... 2 Die 4 ARGUMENTE von SVERWEIS... 2 1. SUCHKRITERIUM (Nachschlagewert)...2 2. MATRIX (Nachschlagetabelle)...3
Verweisfunktionen Excel 2010 - Fortgeschritten ZID/Dagmar Serb V.02/Jän. 2016 VERWEIS-FUNKTIONEN... 2 SVERWEIS... 2 Die 4 ARGUMENTE von SVERWEIS... 2 1. SUCHKRITERIUM (Nachschlagewert)...2 2. MATRIX (Nachschlagetabelle)...3
Excel Tipps & Tricks Umgang mit umfangreichen Tabellen
 3 Umgang mit umfangreichen Tabellen Das Bewegen in großen Tabellen in Excel kann mit der Maus manchmal etwas umständlich sein. Deshalb ist es nützlich, ein paar Tastenkombinationen zum Bewegen und zum
3 Umgang mit umfangreichen Tabellen Das Bewegen in großen Tabellen in Excel kann mit der Maus manchmal etwas umständlich sein. Deshalb ist es nützlich, ein paar Tastenkombinationen zum Bewegen und zum
1 Excel Schulung Andreas Todt
 1 Excel Schulung Andreas Todt Inhalt 1 Darum geht es hier... 1 2 So wird es gemacht... 1 2.1 Zellen und Blatt schützen... 1 2.2 Arbeitsmappe schützen... 5 2.3 Schritt für Schritt... 6 1 Darum geht es hier
1 Excel Schulung Andreas Todt Inhalt 1 Darum geht es hier... 1 2 So wird es gemacht... 1 2.1 Zellen und Blatt schützen... 1 2.2 Arbeitsmappe schützen... 5 2.3 Schritt für Schritt... 6 1 Darum geht es hier
Microsoft Excel 2013 Datenüberprüfung
 Hochschulrechenzentrum Justus-Liebig-Universität Gießen Microsoft Excel 2013 Datenüberprüfung Datenüberprüfung in Excel 2013 Seite 1 von 18 Inhaltsverzeichnis Einleitung... 3 Eine Datenüberprüfung für
Hochschulrechenzentrum Justus-Liebig-Universität Gießen Microsoft Excel 2013 Datenüberprüfung Datenüberprüfung in Excel 2013 Seite 1 von 18 Inhaltsverzeichnis Einleitung... 3 Eine Datenüberprüfung für
Die wichtigsten SHORTCUTS in Excel
 Die wichtigsten SHORTCUTS in Excel Zellbearbeitung STRG + C Kopieren STRG + V Einfügen STRG + X Ausschneiden STRG + Z Letzter Schritt wird rückgängig gemacht STRG + A Tabellenblatt markieren Allgemeine
Die wichtigsten SHORTCUTS in Excel Zellbearbeitung STRG + C Kopieren STRG + V Einfügen STRG + X Ausschneiden STRG + Z Letzter Schritt wird rückgängig gemacht STRG + A Tabellenblatt markieren Allgemeine
11. LISTENAUSWERTUNG. Aufgabe:
 11. LISTENAUSWERTUNG Aufgabe: Die Auswertung von Listen zählt mit zu den wichtigsten Gebieten von Excel. Dementsprechend bietet Microsoft eine Vielzahl von Techniken in diesem Bereich an. Dieses Kapitel
11. LISTENAUSWERTUNG Aufgabe: Die Auswertung von Listen zählt mit zu den wichtigsten Gebieten von Excel. Dementsprechend bietet Microsoft eine Vielzahl von Techniken in diesem Bereich an. Dieses Kapitel
Einführung in die Tabellenkalkulation Microsoft Excel
 Einführung in die Tabellenkalkulation Microsoft Excel Mit Hilfe einer Tabellenkalkulation kann man Daten tabellarisch auswerten und grafisch darstellen. Die Daten werden als Tabelle erfasst, verwaltet
Einführung in die Tabellenkalkulation Microsoft Excel Mit Hilfe einer Tabellenkalkulation kann man Daten tabellarisch auswerten und grafisch darstellen. Die Daten werden als Tabelle erfasst, verwaltet
Aufgabe 5 Excel 2013 (Fortgeschrittene)
 - 1 - Aufgabe 5 Excel 2013 (Fortgeschrittene) 1. Starten Sie Excel und geben die Tabelle Hypothekenanalyse ein. Achten Sie bitte darauf, dass in den Zellen B10 und C11:G21 noch keine Angaben erfolgen.
- 1 - Aufgabe 5 Excel 2013 (Fortgeschrittene) 1. Starten Sie Excel und geben die Tabelle Hypothekenanalyse ein. Achten Sie bitte darauf, dass in den Zellen B10 und C11:G21 noch keine Angaben erfolgen.
Als Beispiel soll die Gewinnermittlung beim Autoverkauf dienen (Datei Weitere Beispiele.xlsx, Arbeitsblatt Zielwertsuche).
 1 Zielwertsuche Mit der Zielwertsuche werfen Sie einen Blick in die Zukunft! Um einen bestimmten Zielwert zu erreichen, müssen Sie den Eingabeparameter so lange variieren, bis der gesuchte Wert berechnet
1 Zielwertsuche Mit der Zielwertsuche werfen Sie einen Blick in die Zukunft! Um einen bestimmten Zielwert zu erreichen, müssen Sie den Eingabeparameter so lange variieren, bis der gesuchte Wert berechnet
Erzeugen benutzerdefinierter Buchstabenlisten in EXCEL
 Erzeugen benutzerdefinierter Buchstabenlisten in EXCEL In der Praxis werden öfter Tabellen mit Spaltenüberschriften, die Buchstabenfolgen haben, versehen. Dabei ist es müßig, diese Überschriften immer
Erzeugen benutzerdefinierter Buchstabenlisten in EXCEL In der Praxis werden öfter Tabellen mit Spaltenüberschriften, die Buchstabenfolgen haben, versehen. Dabei ist es müßig, diese Überschriften immer
Microsoft PowerPoint für Office 365 Symbole einfügen
 Hochschulrechenzentrum Justus-Liebig-Universität Gießen Microsoft PowerPoint für Office 365 Symbole einfügen Symbole einfügen in PowerPoint für Office 365 Seite 1 von 11 Inhaltsverzeichnis Einleitung...
Hochschulrechenzentrum Justus-Liebig-Universität Gießen Microsoft PowerPoint für Office 365 Symbole einfügen Symbole einfügen in PowerPoint für Office 365 Seite 1 von 11 Inhaltsverzeichnis Einleitung...
die gewünschte Funktion und starte dann den Funktionsassistenten.
 Kategorie Logische Funktionen Wenn-Dann-Sonst-Bedingung Wenn wir die Berechnung von einer Bedingung abhängig machen möchten, nutzen wir die Funktion Wenn-Dann-Sonst. Einer Berechnung kann also an eine
Kategorie Logische Funktionen Wenn-Dann-Sonst-Bedingung Wenn wir die Berechnung von einer Bedingung abhängig machen möchten, nutzen wir die Funktion Wenn-Dann-Sonst. Einer Berechnung kann also an eine
Microsoft Excel 2016 Blitzvorschau
 Hochschulrechenzentrum Justus-Liebig-Universität Gießen Microsoft Excel 2016 Blitzvorschau Blitzvorschau in Excel 2016 Seite 1 von 14 Inhaltsverzeichnis Einleitung... 2 Blitzvorschau aktivieren... 2 Automatische
Hochschulrechenzentrum Justus-Liebig-Universität Gießen Microsoft Excel 2016 Blitzvorschau Blitzvorschau in Excel 2016 Seite 1 von 14 Inhaltsverzeichnis Einleitung... 2 Blitzvorschau aktivieren... 2 Automatische
Handbuch ECDL 2003 Professional Modul 2: Tabellenkalkulation Kopieren, Einfügen und Verknüpfen von Daten
 Handbuch ECDL 2003 Professional Modul 2: Tabellenkalkulation Kopieren, Einfügen und Verknüpfen von Daten Dateiname: ecdl_p2_02_02_documentation.doc Speicherdatum: 08.12.2004 ECDL 2003 Professional Modul
Handbuch ECDL 2003 Professional Modul 2: Tabellenkalkulation Kopieren, Einfügen und Verknüpfen von Daten Dateiname: ecdl_p2_02_02_documentation.doc Speicherdatum: 08.12.2004 ECDL 2003 Professional Modul
Arbeitsmappe. Die Arbeitsblatt-Register. 31 Die Arbeitsblatt-Register 32 Der Umgang mit Arbeitsmappen 34 Mustervorlagen. ADer Einstieg in Excel 2000
 2 Die Arbeitsmappe 31 Die Arbeitsblatt-Register 32 Der Umgang mit Arbeitsmappen 34 Mustervorlagen Abbildung 2.1: Die einzelnen Blätter können Sie auf den Registern anwählen Mehrere Blätter markieren: Umschalt-Taste
2 Die Arbeitsmappe 31 Die Arbeitsblatt-Register 32 Der Umgang mit Arbeitsmappen 34 Mustervorlagen Abbildung 2.1: Die einzelnen Blätter können Sie auf den Registern anwählen Mehrere Blätter markieren: Umschalt-Taste
Diese Unterlage bezieht sich auf Excel 2003 (auf Deutsch). Die Benutzeroberfläche kann in anderen Versionen der Software erheblich anders aussehen.
 Vorbemerkung Diese Unterlage bezieht sich auf Excel 2003 (auf Deutsch). Die Benutzeroberfläche kann in anderen Versionen der Software erheblich anders aussehen. Einiges, das bei der Bearbeitung der Übung
Vorbemerkung Diese Unterlage bezieht sich auf Excel 2003 (auf Deutsch). Die Benutzeroberfläche kann in anderen Versionen der Software erheblich anders aussehen. Einiges, das bei der Bearbeitung der Übung
Im Original veränderbare Word-Dateien
 Formeln Einheit 4: Berechnungen mit Excel Die Stärke eines Tabellenkalkulationsprogramms wie Excel liegt natürlich in seiner Fähigkeit, Berechnungen durchzuführen. Man kann in die Zellen Rechenformeln
Formeln Einheit 4: Berechnungen mit Excel Die Stärke eines Tabellenkalkulationsprogramms wie Excel liegt natürlich in seiner Fähigkeit, Berechnungen durchzuführen. Man kann in die Zellen Rechenformeln
Microsoft Word für Office 365 Symbole einfügen
 Hochschulrechenzentrum Justus-Liebig-Universität Gießen Microsoft Word für Office 365 Symbole einfügen Symbole einfügen in Word für Office 365 Seite 1 von 12 Inhaltsverzeichnis Einleitung... 2 Symbol
Hochschulrechenzentrum Justus-Liebig-Universität Gießen Microsoft Word für Office 365 Symbole einfügen Symbole einfügen in Word für Office 365 Seite 1 von 12 Inhaltsverzeichnis Einleitung... 2 Symbol
Microsoft Word für Office 365 Symbole einfügen
 Hochschulrechenzentrum Justus-Liebig-Universität Gießen Microsoft Word für Office 365 Symbole einfügen Symbole einfügen in Word für Office 365 Seite 1 von 11 Inhaltsverzeichnis Einleitung... 2 Symbol
Hochschulrechenzentrum Justus-Liebig-Universität Gießen Microsoft Word für Office 365 Symbole einfügen Symbole einfügen in Word für Office 365 Seite 1 von 11 Inhaltsverzeichnis Einleitung... 2 Symbol
2 Formular für eine Hotelrechnung optimieren
 2 Formular für eine Hotelrechnung optimieren In diesem Kapitel erfahren Sie wie Sie Zahlenwerte individuell formatieren wie Sie Eingabezellen hervorheben wie Sie ein Formular vor versehentlichen Änderungen
2 Formular für eine Hotelrechnung optimieren In diesem Kapitel erfahren Sie wie Sie Zahlenwerte individuell formatieren wie Sie Eingabezellen hervorheben wie Sie ein Formular vor versehentlichen Änderungen
Tipps & Tricks in Excel 2010 und früher
 Tipps & Tricks in Excel 2010 und früher Inhalt Tipps & Tricks in Excel 2012... 2 Spalten und Zeilen vertauschen... 2 Eine bestehende Tabelle dynamisch drehen... 3 Den drittgrößten Wert einer Datenreihe
Tipps & Tricks in Excel 2010 und früher Inhalt Tipps & Tricks in Excel 2012... 2 Spalten und Zeilen vertauschen... 2 Eine bestehende Tabelle dynamisch drehen... 3 Den drittgrößten Wert einer Datenreihe
Excel 2016 Grundkurs kompakt. Peter Wies. 1. Ausgabe, 1. Aktualisierung, Mai 2016 ISBN K-EX2016-G
 Excel 206 Grundkurs kompakt Peter Wies. Ausgabe,. Aktualisierung, Mai 206 K-EX206-G ISBN 978-3-86249-53-3 3 Mit Formeln arbeiten 3 3. Mit Formeln arbeiten 3. Aufbau und Eingabe von Formeln Basiswissen
Excel 206 Grundkurs kompakt Peter Wies. Ausgabe,. Aktualisierung, Mai 206 K-EX206-G ISBN 978-3-86249-53-3 3 Mit Formeln arbeiten 3 3. Mit Formeln arbeiten 3. Aufbau und Eingabe von Formeln Basiswissen
Inhaltsverzeichnis Datenquellen von Pivot-Tabellen Eine Pivot-Tabelle aus Excel-Daten erstellen... 2
 Inhaltsverzeichnis Inhaltsverzeichnis... 1 Datenquellen von Pivot-Tabellen... 1 Eine Pivot-Tabelle aus Excel-Daten erstellen... 2 Das Layout der Pivot-Tabelle bestimmen... 3 Berechnungen im Wertebereich
Inhaltsverzeichnis Inhaltsverzeichnis... 1 Datenquellen von Pivot-Tabellen... 1 Eine Pivot-Tabelle aus Excel-Daten erstellen... 2 Das Layout der Pivot-Tabelle bestimmen... 3 Berechnungen im Wertebereich
Stellen Sie bitte den Cursor in die Spalte B2 und rufen die Funktion Sverweis auf. Es öffnet sich folgendes Dialogfenster
 Es gibt in Excel unter anderem die so genannten Suchfunktionen / Matrixfunktionen Damit können Sie Werte innerhalb eines bestimmten Bereichs suchen. Als Beispiel möchte ich die Funktion Sverweis zeigen.
Es gibt in Excel unter anderem die so genannten Suchfunktionen / Matrixfunktionen Damit können Sie Werte innerhalb eines bestimmten Bereichs suchen. Als Beispiel möchte ich die Funktion Sverweis zeigen.
Microsoft PowerPoint 2013 Layouts
 Hochschulrechenzentrum Justus-Liebig-Universität Gießen Microsoft PowerPoint 2013 Layouts Layouts in PowerPoint 2013 Seite 1 von 8 Inhaltsverzeichnis Einleitung... 2 Layout auswählen... 2 Arbeiten mit
Hochschulrechenzentrum Justus-Liebig-Universität Gießen Microsoft PowerPoint 2013 Layouts Layouts in PowerPoint 2013 Seite 1 von 8 Inhaltsverzeichnis Einleitung... 2 Layout auswählen... 2 Arbeiten mit
Excel Pivot-Tabellen 2010 effektiv
 7.2 Berechnete Felder Falls in der Datenquelle die Zahlen nicht in der Form vorliegen wie Sie diese benötigen, können Sie die gewünschten Ergebnisse mit Formeln berechnen. Dazu erzeugen Sie ein berechnetes
7.2 Berechnete Felder Falls in der Datenquelle die Zahlen nicht in der Form vorliegen wie Sie diese benötigen, können Sie die gewünschten Ergebnisse mit Formeln berechnen. Dazu erzeugen Sie ein berechnetes
Microsoft Excel 2016 Prognosen erstellen
 Hochschulrechenzentrum Justus-Liebig-Universität Gießen Microsoft Excel 2016 Prognosen erstellen Prognosen erstellen in Excel 2016 Seite 1 von 11 Inhaltsverzeichnis Vorwort... 2 Datenreihe erstellen...
Hochschulrechenzentrum Justus-Liebig-Universität Gießen Microsoft Excel 2016 Prognosen erstellen Prognosen erstellen in Excel 2016 Seite 1 von 11 Inhaltsverzeichnis Vorwort... 2 Datenreihe erstellen...
Microsoft PowerPoint 2016 Abschnitte
 Hochschulrechenzentrum Justus-Liebig-Universität Gießen Microsoft PowerPoint 2016 Abschnitte Abschnitte in PowerPoint 2016 Seite 1 von 5 Inhaltsverzeichnis Einleitung... 2 Die Präsentation in Abschnitte
Hochschulrechenzentrum Justus-Liebig-Universität Gießen Microsoft PowerPoint 2016 Abschnitte Abschnitte in PowerPoint 2016 Seite 1 von 5 Inhaltsverzeichnis Einleitung... 2 Die Präsentation in Abschnitte
4 Formeln und Funktionen 4.1 Arithmetische Formeln
 Tabellenkalkulation mit Microsoft Excel 2013 4 Formeln und Funktionen 4.1 Arithmetische Formeln 4 Formeln und Funktionen 4.1 Arithmetische Formeln 4.1.1 Gute Praxis bei der Erstellung von Formeln kennen,
Tabellenkalkulation mit Microsoft Excel 2013 4 Formeln und Funktionen 4.1 Arithmetische Formeln 4 Formeln und Funktionen 4.1 Arithmetische Formeln 4.1.1 Gute Praxis bei der Erstellung von Formeln kennen,
1 Was Sie über Formeln und Funktionen wissen sollten...13
 Inhalt 1 Was Sie über Formeln und Funktionen wissen sollten...13 1.1 Berechnungen mit Excel (Überblick)... 14 Grundlagen... 14 Eine einfache Formel eingeben... 15 Summe und einfache Funktionen berechnen...
Inhalt 1 Was Sie über Formeln und Funktionen wissen sollten...13 1.1 Berechnungen mit Excel (Überblick)... 14 Grundlagen... 14 Eine einfache Formel eingeben... 15 Summe und einfache Funktionen berechnen...
1 Die Arbeitsumgebung Programmoberfläche Menüband Symbolleiste für den Schnellzugriff...20
 Inhalt 1 Die Arbeitsumgebung...15 1.1 Programmoberfläche...16 1.2 Menüband...17 1.3 Symbolleiste für den Schnellzugriff...20 1.4 Weitere Möglichkeiten der Befehlseingabe...21 Kontextmenü... 21 Tasten und
Inhalt 1 Die Arbeitsumgebung...15 1.1 Programmoberfläche...16 1.2 Menüband...17 1.3 Symbolleiste für den Schnellzugriff...20 1.4 Weitere Möglichkeiten der Befehlseingabe...21 Kontextmenü... 21 Tasten und
Vorwort Die Excel-Arbeitsumgebung Programmoberfläche Menüband Symbolleiste für den Schnellzugriff...
 Inhalt Vorwort... 11 1 Die Excel-Arbeitsumgebung... 13 1.1 Programmoberfläche...14 1.2 Menüband...15 1.3 Symbolleiste für den Schnellzugriff...17 1.4 Weitere Möglichkeiten der Befehlseingabe...18 Kontextmenü...18
Inhalt Vorwort... 11 1 Die Excel-Arbeitsumgebung... 13 1.1 Programmoberfläche...14 1.2 Menüband...15 1.3 Symbolleiste für den Schnellzugriff...17 1.4 Weitere Möglichkeiten der Befehlseingabe...18 Kontextmenü...18
9.3 Lineare Regression
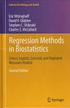 9.3 Lineare Regression 115 A B C D E F G H 1 2 Pearsonscher Korrelationskoeffizient 3 4 5 6 x-werte y-werte ANALYSE ASSISTENT 7 2,4-4 8 3,2-1 9 8,3 6,4 Spalte 1 Spalte 2 10 6,4 6 Spalte 1 1 11 7,2 6,3
9.3 Lineare Regression 115 A B C D E F G H 1 2 Pearsonscher Korrelationskoeffizient 3 4 5 6 x-werte y-werte ANALYSE ASSISTENT 7 2,4-4 8 3,2-1 9 8,3 6,4 Spalte 1 Spalte 2 10 6,4 6 Spalte 1 1 11 7,2 6,3
2. ZELLINHALTE UND FORMELN
 2. ZELLINHALTE UND FORMELN Aufgabe: In dem Beispiel Haushaltsbuch entwickeln Sie eine Kostenaufstellung, die alle monatlichen Ausgaben einzelner Sparten enthält. Darauf basierend berechnen Sie mit einfachen
2. ZELLINHALTE UND FORMELN Aufgabe: In dem Beispiel Haushaltsbuch entwickeln Sie eine Kostenaufstellung, die alle monatlichen Ausgaben einzelner Sparten enthält. Darauf basierend berechnen Sie mit einfachen
Excel Aufbaukurs kompakt. Peter Wies 1. Ausgabe, November inkl. zusätzlichem Übungsanhang K-EX2013-AK-UA
 Excel 2013 Peter Wies 1. Ausgabe, November 2013 Aufbaukurs kompakt inkl. zusätzlichem Übungsanhang K-EX2013-AK-UA 2.1 Daten mit der Blitzvorschau extrahieren Blitzvorschau.xlsx Vorteile der Blitzvorschau
Excel 2013 Peter Wies 1. Ausgabe, November 2013 Aufbaukurs kompakt inkl. zusätzlichem Übungsanhang K-EX2013-AK-UA 2.1 Daten mit der Blitzvorschau extrahieren Blitzvorschau.xlsx Vorteile der Blitzvorschau
Nachschlagen von Daten in einer Liste mit Daten
 Microsoft Office Excel Nachschlagen von Daten in einer Liste mit Daten Anwenden für: Microsoft Office Excel 2007 Alle ausblenden Angenommen, Sie möchten mithilfe der Namensschildnummer eines Mitarbeiters
Microsoft Office Excel Nachschlagen von Daten in einer Liste mit Daten Anwenden für: Microsoft Office Excel 2007 Alle ausblenden Angenommen, Sie möchten mithilfe der Namensschildnummer eines Mitarbeiters
Microsoft PowerPoint für Office 365 Zoom
 Hochschulrechenzentrum Justus-Liebig-Universität Gießen Microsoft PowerPoint für Office 365 Zoom Zoom in PowerPoint für Office 365 Seite 1 von 9 Inhaltsverzeichnis Einleitung... 2 Abschnittszoom... 2
Hochschulrechenzentrum Justus-Liebig-Universität Gießen Microsoft PowerPoint für Office 365 Zoom Zoom in PowerPoint für Office 365 Seite 1 von 9 Inhaltsverzeichnis Einleitung... 2 Abschnittszoom... 2
