ANLEITUNG QUALIFIZIERTE SIGNATURKARTEN
|
|
|
- Lisa Hafner
- vor 6 Jahren
- Abrufe
Transkript
1 ANLEITUNG QUALIFIZIERTE SIGNATURKARTEN Anleitung zur Beantragung von Telesec Signaturkarten über die Citkomm Erstellt durch: KDVZ Citkomm Sonnenblumenallee Hemer
2 IHR KONTAKT Hotline: Kundendienst: Fax: Status: in Arbeit Datum: Seite 1
3 INHALTSVERZEICHNIS INHALTSVERZEICHNIS... 2 DOKUMENTENHISTORIE VORAUSSETZUNGEN FREISCHALTUNG (EMPFANG) / PIN PIN Verwaltung Übersicht Installation Sign Live Toolbox Download von Sign Live Installation Sign Live Toolbox: Schritt-für-Schritt Anleitung SIGN LIVE! TOOLBOX Starten der Anwendung Setzen der Signaturkartenpins SIGNATUR PIN Vorgehensweise SIGNATUR PIN Vorgehensweise GLOBALE PIN Vorgehensweise GLOBALE PIN Vorgehensweise SIGNATURKARTEN EMPFANGSBESTÄTIGUNG SIGNATUR PIN /GLOBALE PIN ZURÜCKSETZEN (NACH FEHLVERSUCHEN) VERZEICHNISDIENST SPERRUNG FÜR QUALIFIZIERTE ZERTIFIKATE Status: in Arbeit Datum: Seite 2
4 12. ANHANG: MERKBLATT SICHERE KOMMUNIKATION IM NETZ Die elektronische Signatur Der Zertifizierungsdienstanbieter UMGANG MIT DER ELEKTRONISCHEN SIGNATUR Wie geht man mit der Chipkarte um? Was ist beim Signieren und Prüfen zu beachten? Status: in Arbeit Datum: Seite 3
5 DOKUMENTENHISTORIE Datum Version Änderungen Autor Entwurf & Pflege Thomas Metz/ Marco Dahlke Status: in Arbeit Datum: Seite 4
6 1. VORAUSSETZUNGEN Zur Arbeit mit der Signaturkarte ist ein Kartenlesegerät notwendig. Eine Aufzählung der vom Verlag für Standesamtswesen getesteten Geräte finden Sie unter Die Geräte können im Elektrohandel bestellt werden (Die Citkomm vertreibt keine Kartenlesegeräte). Des Weiteren wird ein Programm zur Inbetriebnahme der Signaturkarte benötigt. Im Folgenden werden Installation und der Umgang mit der Sign Live Toolbox beschrieben ( 2. FREISCHALTUNG (EMPFANG) / PIN 2.1. PIN Verwaltung Die Auslieferung der qualifizierten Signaturkarte erfolgt im sogenannten Null-Pin-Verfahren der TeleSec. Es wird keine PIN mitgeliefert. Die Karte wird ohne einen Signatur-Pin ausgeliefert. Sie müssen nach Erhalt die notwendigen PINs setzen, um mit der Karte signieren zu können. Ohne Signatur PIN 1 kann mit der Karte nicht gearbeitet werden. Diese PIN wird immer benötigt, wenn die qualifizierte Signatur gebraucht wird, z.b. beim Beurkunden im Standesamt für den Zugriff auf den epr-server, für den Einheitlichen Ansprechpartner EAP oder beim elektronischen Abfallnachweis (eanv). Nachfolgend ist die Eingabe über Sign Live Toolbox beschrieben. Hinweis! Das bisher genutzte Programm mytrustcardmanager wird seitens der TeleSec nicht mehr empfohlen und kann für die neuen Signaturkarten (ECC-Karten mit neuer Verschlüsselungstechnik) nicht mehr benutzt werden. Mit Sign Live können alte und neue Karten benutzt werden. Die Eingaben aller Pins erfolgt bei Sign Live ausschließlich über das Kartenlesegerät. Nach der Freischaltung der Karte und dem Setzen aller PINs erfolgt die Eingabe der Signatur PIN 1 für die tägliche Arbeit ausschließlich über das Kartenlesegerät. Status: in Arbeit Datum: Seite 5
7 2.2. Übersicht Bitte beachten Sie die Hinweise, damit die Karte ordnungsgemäß freigeschaltet werden kann. Alle Eingaben erfolgen über Sign Live Toolbox. Alle Eingaben für das Setzen der PINs erfolgen am Kartenlesegerät. Die nachfolgende Reihenfolge ist unbedingt einzuhalten. Es ist wie folgt vorzugehen: 1. Installation Sign Live a. Installation mit Adminrechten erforderlich b. PIN Management anklicken Hinweis! Ignorieren Sie die von der Telesec mitgelieferte zweiseitige Anleitung und gehen Sie wie folgt vor, da es sonst zu Problemen beim Aktivieren der Karte kommen kann. 2. Signatur PIN 1 a. Karte im Lesegerät - 30 Sekunden Zeitfenster beachten b. SigG PIN1 initialisieren c. Beachten Sie den Hinweistext, evtl. Transport PIN eingeben d. Fertig stellen (Zeit läuft) e. Alle Eingaben am Lesegerät 3. Signatur PIN 2 (Reparatur-PIN) a. Karte im Lesegerät - 30 Sekunden Zeitfenster beachten b. SigG PIN2 zurücksetzen c. Beachten Sie den Hinweistext d. Fertig stellen (Zeit läuft) e. Alle Eingaben am Lesegerät 4. Globale PIN 1 a. Karte im Lesegerät - 30 Sekunden Zeitfenster beachten b. Globale PIN1 initialisieren c. Beachten Sie den Hinweistext, evtl. Transport PIN eingeben d. Fertig stellen (Zeit läuft) e. Alle Eingaben am Lesegerät 5. Globale PIN 2 (Reparatur-PIN) a. Karte im Lesegerät - 30 Sekunden Zeitfenster beachten b. Globale PIN2 zurücksetzen c. Beachten Sie den Hinweistext d. Fertig stellen (Zeit läuft) e. Alle Eingaben am Lesegerät Status: in Arbeit Datum: Seite 6
8 6. Empfangsbestätigung a. Webportal b. Eintrag vom Antragsteller u.a. mit der TelePin c. Empfangsbestätigung online absenden Die einzelnen Schritte sind auf den folgenden Seiten erläutert. Mit der Taste Cancel wird der Vorgang am Lesegerät abgebrochen. Durch Betätigen der Taste Fertig stellen läuft die Zeit wieder von vorn. Hinweis! Faustregel: PIN1 (6 Stellen) ist für die tägliche Arbeit, PIN2 ( PUK mit 8 Stellen) ist für den Notfall und gehört in den Tresor. Status: in Arbeit Datum: Seite 7
9 2.3. Installation Sign Live Toolbox Für das Setzen der verschiedenen PINs empfehlen wir das Programm Sign Live. Diese Software ist lokal zu installieren. Hierfür sind Administrationsrechte erforderlich. Da diese Software ausschließlich für die Änderungen der verschiedenen PINs erforderlich ist, besteht auch die Möglichkeit der Nutzung eines zentralen Arbeitsplatzes, so dass die Software nur einmal zu installieren ist. Dies liegt im Ermessen der örtlichen IT-Abteilung Download von Sign Live Sign Live können Sie auf der folgenden Webseite herunterladen: signlive-toolbox-windows Stimmen Sie den Bedingungen zu und drücken auf Download Status: in Arbeit Datum: Seite 8
10 Installation Sign Live Toolbox: Schritt-für-Schritt Anleitung Hinweis! Abhängig von den definierten Benutzerrechten ist für die Installation dieser Software die Unterstützung eines IT-Administrators erforderlich. Außerdem ist ein Kartenlesegerät erforderlich. Datei speichern setup exe anklicken mit OK bestätigen Status: in Arbeit Datum: Seite 9
11 Status: in Arbeit Datum: Seite 10
12 Status: in Arbeit Datum: Seite 11
13 3. SIGN LIVE! TOOLBOX 3.1. Starten der Anwendung Ein Aufruf der Software Sign Live! ist über das Desktopsymbol oder über StartmenüProgrammeSign Live ToolboxT-Systems möglich. Starten Sie bitte die Anwendung. Nachdem Sie den Willkommensbildschirm gesehen haben, stecken Sie Ihre Signaturkarte in das Kartenlesegerät Setzen der Signaturkartenpins Hinweis: Wählen Sie auf keinen Fall Karte in Betrieb nehmen, da es sonst im Lauf der Konfiguration zu Problemen kommen kann. Um die PINs für Ihre Signaturkarte zu setzen, wählen Sie bitte PIN Management. Aus Sicherheitsgründen haben Sie bei Eingaben am Kartenlesegerät ein 30 Sekunden Zeitfenster. Erfolgt keine Eingabe, wird die Eingabe abgebrochen und Sie müssen wieder von vorn beginnen. Deshalb ist es sehr empfehlenswert, sich im Vorfeld über die neuen PINs im Klaren zu sein. Vor Beginn der Eingabe sollte die zu setzende PIN ausgewählt sein. Bitte beachten Sie die angezeigte Vorgehensweise für das Setzen der PINs. Status: in Arbeit Datum: Seite 12
14 4. SIGNATUR PIN 1 Die Signatur PIN 1 werden Sie für Ihr Tagesgeschäft benötigen. Jedes Mal, wenn Sie etwas mit Ihrer Signaturkarte signieren müssen, ist die Eingabe der Signatur PIN 1 erforderlich. Initialisieren anklicken um die Signatur PIN 1 zu setzen Hinweis! Bevor Sie starten, müssen Sie wissen, wie Ihre 6-stellige PIN heißt, sonst schaffen Sie es nicht das Zeitfenster einzuhalten. Überlegen Sie sich also vorher, wie Ihre PIN1 lauten soll. Status: in Arbeit Datum: Seite 13
15 4.1. Vorgehensweise Erst bei der Ausgabe PIN AEND oder PIN RESET drücken Sie die OK Taste des Kartenlesegerätes Jetzt warten Sie bitte auf die Freigabe (dauert ein paar Sekunden!) nun müssen Sie die Transport-PIN eingeben Wenn Sie die Taste Fertig stellen betätigen, haben Sie ein 30 Sekunden Zeitfenster, um Ihre PIN1 zu setzen. Alle PIN-Eingaben erfolgen über die Tastatur des Lesegerätes. Bitte warten Sie auf die Eingabeaufforderung am Lesegerät. Das weitere Vorgehen ist geräteabhängig. Sobald alles richtig eingegeben wurde, erscheint folgende Meldung: Stimmen Wiederholungseingabe und Ersteingabe nicht überein, wird Ihnen dies im PIN Management am Monitor des PCs angezeigt. Anschließend beginnen Sie wieder mit den Schritten wie unter Punkt 9 beschrieben. Status: in Arbeit Datum: Seite 14
16 5. SIGNATUR PIN 2 Wir empfehlen eine Signatur PIN 2 zu setzen, um die Karte bei Fehleingaben Ihrer Signatur PIN 1 entsperren zu können (Sie können die PIN 2 mit einem SIM-Karten PUK vergleichen). zurücksetzen anklicken, um die Signatur PIN2 zu setzen ACHTUNG: Bevor Sie starten, müssen Sie wissen, wie Ihre 8-stellige PIN2 (PUK) heißt, sonst schaffen Sie es nicht das Zeitfenster einzuhalten. Überlegen Sie sich also vorher, wie Ihre PIN2 lauten soll. Status: in Arbeit Datum: Seite 15
17 5.1. Vorgehensweise Erst bei der Ausgabe PIN AEND oder PIN RESET drücken Sie die OK Taste des Kartenlesegerätes Jetzt warten Sie bitte auf die Freigabe (dauert ein paar Sekunden!) nun müssen Sie die Transport-PIN eingeben Wenn Sie die Taste Fertig stellen betätigen, haben Sie ein 30 Sekunden Zeitfenster, um Ihre PIN2 zu setzen. Alle PIN-Eingaben erfolgen über die Tastatur des Lesegerätes. Bitte warten Sie auf die Eingabeaufforderung am Lesegerät. Sobald alles richtig eingegeben wurde, erscheint folgende Meldung: Status: in Arbeit Datum: Seite 16
18 6. GLOBALE PIN 1 HINWEIS! für AUTISTA-Kunden: Für den ersten Zugriff beim Signieren in AutiSta wird ein Verschlüsselungs-PIN verlangt. Dabei ist die Globale PIN1 zu setzen. Verwenden Sie für diesen Vorgang die Sign Live Toolbox (Siehe Kapitel 8). Für die Globale PIN 1 bitte die Taste Initialisieren anklicken. ACHTUNG: Bevor Sie starten, müssen Sie wissen, wie Ihre 6-stellige PIN heißt, sonst schaffen Sie es nicht, das Zeitfenster einzuhalten. Überlegen Sie sich also vorher, wie Ihre Globale PIN1 lauten soll. Status: in Arbeit Datum: Seite 17
19 6.1. Vorgehensweise Erst bei der Ausgabe PIN AEND oder PIN RESET drücken Sie die OK Taste des Kartenlesegerätes Jetzt warten Sie bitte auf die Freigabe (dauert ein paar Sekunden!) nun müssen Sie die Transport-PIN eingeben je nach Gerät können Sie ohne drücken der OK Taste die PIN eingeben Wenn Sie die Taste Fertig stellen betätigen, haben Sie ein 30 Sekunden Zeitfenster, um Ihre Globale PIN1 zu setzen. Alle PIN-Eingaben erfolgen über die Tastatur des Lesegerätes. Bitte warten Sie auf die Eingabeaufforderung am Lesegerät. Das weitere Vorgehen ist geräteabhängig. Sobald alles richtig eingegeben wurde, erscheint folgende Meldung: Status: in Arbeit Datum: Seite 18
20 7. GLOBALE PIN 2 Wir empfehlen eine Globale PIN 2 zu setzen, um die Karte bei Fehleingaben Ihrer Globalen PIN 1 entsperren zu können (Sie können die Globale PIN 2 mit einem SIM-Karten PUK vergleichen). Verwenden Sie für diesen Vorgang die Sign Live Toolbox (Siehe Kapitel 8). zurücksetzen anklicken, um die Globale PIN2 zu setzen ACHTUNG: Bevor Sie starten, müssen Sie wissen, wie Ihre 8-stellige Globale PIN2 (PUK) heißt, sonst schaffen Sie es nicht, das Zeitfenster einzuhalten. Überlegen Sie sich also vorher, wie Ihre Globale PIN2 lauten soll. Status: in Arbeit Datum: Seite 19
21 7.1. Vorgehensweise Erst bei der Ausgabe PIN AEND oder PIN RESET drücken Sie die OK Taste des Kartenlesegerätes Jetzt warten Sie bitte auf die Freigabe (dauert ein paar Sekunden!) nun müssen Sie die Transport-PIN eingeben je nach Gerät können Sie ohne drücken der OK Taste die PIN eingeben Wenn Sie die Taste Fertig stellen betätigen, haben Sie ein 30 Sekunden Zeitfenster, um Ihre PIN1 zu setzen. Alle PIN-Eingaben erfolgen über die Tastatur des Lesegerätes. Bitte warten Sie auf die Eingabeaufforderung am Lesegerät. Sobald alles richtig eingegeben wurde, erscheint folgende Meldung: Hinweis! Bitte beachten Sie, dass die Empfangsbestätigung (Freischalten) nicht in Sign Live erfolgt!!!! Bitte hier abbrechen. Der Empfang wird ausschließlich auf der Telesec-Seite bestätigt. Status: in Arbeit Datum: Seite 20
22 8. SIGNATURKARTEN EMPFANGSBESTÄTIGUNG Die Signaturkarte wird Ihnen nach Fertigstellung an Ihre Verwaltungsanschrift geschickt ggf. über Ihre IT-Abteilung. Hinweis! Ignorieren Sie die von der Telesec mitgelieferte zweiseitige Anleitung und gehen Sie wie folgt vor, da es sonst zu Problemen beim Aktivieren der Karte kommen kann. Der Empfang der Karte muss von Ihnen bestätigt werden, sonst ist eine Verwendung nicht möglich. Sie können die Empfangsbestätigung online über den Link ausführen. Dieser Weg dient zur Vereinfachung der Prozesse. Bitte geben Sie hier Ihre Karten-Nr. und die TelePIN aus Ihrem Antrag (1. Seite Mitte) ein. Danach bestätigen Sie bitte den Captsha und aktivieren die folgenden 3 Checkboxen. Anschließend ist die Empfangsbestätigung abzusenden. Die Karte wird dann sofort freigegeben und kann nach dem Setzen der PINs verwendet werden. Wie Sie prüfen können, ob die Signaturkarte freigegeben wurde können Sie im folgenden Kapitel nachlesen. Status: in Arbeit Datum: Seite 21
23 9. SIGNATUR PIN /GLOBALE PIN ZURÜCKSETZEN (NACH FEHLVERSUCHEN) Nach drei Fehleingaben der PIN wird diese gesperrt. Sie können daher mit Hilfe des jeweiligen Gegenstücks eine neue PIN setzen. Signatur PIN 1 Signatur PIN 2 Globale PIN 1 Globale PIN 2 Verwenden Sie für diesen Vorgang die Sign Live Toolbox (Siehe Kapitel 8) zurücksetzen anklicken, um die Signatur PIN1 zurückzusetzen Für das Zurücksetzen wird in diesem Beispiel die Signatur PIN 2 benötigt ACHTUNG: Bevor Sie starten, müssen Sie wissen, wie Ihre 8-stellige Globale PIN2 (PUK) heißt, sonst schaffen Sie es nicht das Zeitfenster einzuhalten. Suchen Sie sich bitte vorher Ihre Signatur PIN2 heraus. Status: in Arbeit Datum: Seite 22
24 Wenn Sie die Taste Fertig stellen betätigen, haben Sie ein 30 Sekunden Zeitfenster, um Ihre PIN2 einzugeben. Alle PIN-Eingaben erfolgen über die Tastatur des Lesegerätes. Bitte warten Sie auf die Eingabeaufforderung am Lesegerät. Wenn alles richtig eingegeben wurde, erscheint diese Meldung: Nach dem Zurücksetzen schauen Sie bitte in das entsprechende Kapitel dieser Dokumentation, um die zurück gesetzte PIN neu zu setzen. Status: in Arbeit Datum: Seite 23
25 10. VERZEICHNISDIENST Jeder Zertifikatsinhaber kann prüfen, ob sein Zertifikat freigegeben worden ist. Dazu muss er den Verzeichnisdienst der Telesec aufrufen. URL: Signaturkarte (PKS) aufrufen, danach Verzeichnisdienst anklicken: Danach PKD-Verzeichnis aufrufen Status: in Arbeit Datum: Seite 24
26 Bitte Commonname eingeben, und zwar in der Form *Name*. Das Feld Nachname, Vorname bleibt leer. Beispiel: Anschließend auf Benutzerzertifikat suchen klicken. Anschließend auf Download klicken. Status: in Arbeit Datum: Seite 25
27 11. SPERRUNG FÜR QUALIFIZIERTE ZERTIFIKATE Sie haben rund um die Uhr die Möglichkeit, bei Verlust o.ä. Ihre Karte sperren zu lassen. Sie können die Sperrung telefonisch durchgeben, dann benötigt der ZDA zur Bearbeitung Ihr Telepasswort. Telefon-Nr (T-Systems). Sie können auch online über das Portal eine Karte sperren: Status: in Arbeit Datum: Seite 26
28 12. ANHANG: MERKBLATT SICHERE KOMMUNIKATION IM NETZ Die elektronische Signatur Was ist eine elektronische Signatur? Die handschriftliche Unterschrift verbindet ein Papierdokument mit dem Unterzeichner. Dabei dient sie der Funktion der Authentisierung (das Dokument ist vom Unterzeichner gesehen worden) und der Bekräftigung einer Willenserklärung. Der Unterzeichner schließt z.b. einen Vertrag durch Unterzeichnung mit seiner eigenhändigen Unterschrift. Ebenso verbindet die elektronische Signatur einen Unterzeichner mit elektronischen Daten z.b. einem Textdokument so, dass man diese Zuordnung sicher nachprüfen kann. Im Gegensatz zur handschriftlichen Unterschrift, für die der Unterzeichner Papier und Stift benötigt, nutzt er bei der elektronischen Signatur mathematische Verfahren auf einer Signaturkarte. Public-Key-Verfahren bilden in der Regel die Grundlage für die elektronische Signatur. Für das Verfahren benötigt man ein spezielles Schlüsselpaar. Daten, die mit dem einen Schlüssel verschlüsselt werden, können nur mit dem dazugehörigen anderen Schlüssel entschlüsselt werden. Diese Eigenschaft nutzt man für die Erstellung einer elektronischen Signatur und deren Überprüfung. Welche Rechtswirkung hat die elektronische Signatur? Die qualifizierte elektronische Signatur wird im Signaturgesetz ausführlich beschrieben und ist der handschriftlichen Unterschrift im BGB und Verwaltungsverfahrensgesetz weitgehend gleichgestellt. Das bedeutet, dass in vielen Rechtsgeschäften der Einsatz der qualifizierten elektronischen Signatur (nur auf Chipkarte) neben der handschriftlichen Unterschrift möglich ist. Informieren Sie sich vorher, ob dies in dem jeweiligen Rechtsgeschäft zugelassen ist. Beispiele in der Praxis sind: Verträge im Privatrecht, Vergabeverfahren, Vorsteuerabzug usw. Durch die Nutzung Ihres Signaturschlüssels wird Ihnen die qualifizierte elektronische Signatur zugerechnet. D.h. Sie zeichnen verantwortlich wie bei einer handschriftlichen Unterschrift Der Zertifizierungsdienstanbieter Welche Aufgaben übernimmt ein Zertifizierungsdienstanbieter? Der Zertifizierungsdienstanbieter (auch Trust Center oder kurz ZDA genannt) stellt die benötigten Komponenten und Dienstleistungen für die elektronische Signatur zur Verfügung. Dies sind im Einzelnen: Identifizierung des Kunden Der ZDA prüft bei der Antragsstellung Ihre Identität anhand von Personalausweis oder Reisepass. Beschlüsselung der Chipkarte Der ZDA erzeugt Ihre beiden Schlüssel in einer besonders gesicherten Umgebung. Der Signaturschlüssel wird beim ZDA nicht gespeichert oder archiviert. Er wird auf die Chipkarte unauslesbar gespeichert. Die Chipkarte wird mit einer elektronischen Transportsicherung versehen. Status: in Arbeit Datum: Seite 27
29 Erzeugung der qualifizierten Zertifikate Der ZDA fügt die Identifikationsdaten und den Signaturschlüssel zusammen und bestätigt durch eine elektronische Signatur diese Verbindung. Wünschen Sie die Einrichtung von Attributen, so erzeugt der ZDA die zugehörigen Attributzertifikate. Auslieferung Sie erhalten nun entweder die Chipkarte mit dem Zertifikat, oder falls Sie die Chipkarte schon besitzen, die notwendigen Zertifikate gesichert zugesandt. Bereitstellung in einem Verzeichnisdienst Sie überprüfen die Transportsicherung und geben dem ZDA eine Rückmeldung. Ist Ihre Rückmeldung positiv, stellt der ZDA das qualifizierte Zertifikat im Verzeichnisdienst zur Verfügung. Das qualifizierte Zertifikat kann dann im Verzeichnisdienst über das Internet auf Gültigkeit und Vorhandensein geprüft werden. Falls Sie dem Abruf aus dem Verzeichnis zugestimmt haben, kann man nun Ihr qualifiziertes Zertifikat aus dem Verzeichnisdienst laden. Sperrung der qualifizierten Zertifikate Die Sperrung der qualifizierten Zertifikate kann im Festnetz über die allgemeine deutsche Sperrhotline beauftragt werden. Zur Bearbeitung werden Ihre Kartennummer und das Telepasswort (steht in Ihren Auftragsdaten) benötigt. Sie können auch online über das Portal eine Karte sperren. Status: in Arbeit Datum: Seite 28
30 13. UMGANG MIT DER ELEKTRONISCHEN SIGNATUR Wie geht man mit der Chipkarte um? Die Signaturen, die mit Ihrer Chipkarte erzeugt werden, werden Ihnen unmittelbar zugerechnet, daher halten Sie bitte die nachfolgenden Hinweise unbedingt ein: > Halten Sie die Chipkarte immer in Ihrem persönlichen Gewahrsam. Tragen Sie sie möglichst diebstahlsicher am Körper. > Haben Sie Ihre Chipkarte verloren, lassen Sie das Zertifikat sofort sperren. > Ist Ihre Chipkarte beschädigt, kann dies auf einen Manipulationsversuch hinweisen. Wenn Sie Beschädigungen nicht zuordnen können, lassen Sie sicherheitshalber das zugehörige Zertifikat sperren. > Verwenden Sie die Chipkarte niemals bei Anwendungen, Maschinen, Terminals, deren Funktionen Ihnen unbekannt, verdächtig oder unzuverlässig erscheinen. > Sollten Sie den Verdacht auf eine missbräuchliche Verwendung Ihrer Karte haben, empfehlen wir Ihnen die Sperrung des Zertifikates. > Wir empfehlen, die Chipkarte nur in Applikationen zu benutzen, die gemäß Signaturgesetz bestätigt sind. > Beachten Sie auf jeden Fall die Benutzung und Sicherheitshinweise aller Anwendungsbereiche, in denen Sie die Chipkarte benutzen wollen. > Wenn Sie Ihre Chipkarte nicht mehr nutzen wollen, zerstören Sie den Chip mit einem handelsüblichen Locher. Sperren Sie in diesem Fall das zugehörige Zertifikat. > Halten Sie Ihre PIN und Ihr Telepasswort, wie bei Ihrer EC-Karte geheim. Wechseln Sie in gewissen Zeitabständen Ihre PIN und vermeiden Sie es, sich die PIN zu notieren. Bei dem Verdacht, dass jemand von Ihrer PIN Kenntnis erlangt hat, ändern Sie die PIN sofort Was ist beim Signieren und Prüfen zu beachten? Das Signaturgesetz schreibt Ihnen nicht vor, welche Signaturanwendungskomponente Sie mit Ihrer Chipkarte zum Signieren oder Prüfen benutzen dürfen. Das liegt allein in Ihrem Ermessen. Folgende Empfehlungen sollten Sie jedoch berücksichtigen: > Verwenden Sie einen Kartenleser mit PIN-Pad, Ihre PIN ist dadurch besser vor Missbrauch geschützt. > Halten Sie Ihren Computer immer auf dem neuesten Sicherheitsstand. Wenn Sicherheitslücken auftreten, dann stellt der Hersteller Ihres Betriebssystem (z. B. Windows) meist einen Patch als Download zur Verfügung. > Nutzen Sie Antiviren- und Firewallsoftware für Ihren Computer und laden und installieren Sie jeweils regelmäßig die neuesten Versionen. > Sichern Sie Ihren Computer durch Passwörter für BIOS, Bildschirmschoner usw. oder mittels Chipkarte vor unberechtigtem Zugriff. > Beachten Sie die Hinweise im Handbuch Ihrer Signatursoftware. > Signieren Sie grundsätzlich nur Informationen, deren Inhalt Sie vorher geprüft haben. > Haben Sie Zweifel an der Erstellung Ihrer elektronischen Signatur, dann überprüfen Sie die Signatur und den Inhalt vor dem Versand selbst noch einmal nach. Status: in Arbeit Datum: Seite 29
31 > Falls Sie Ihr qualifiziertes Zertifikat in der Nutzung beschränkt haben, fügen Sie das zugehörige Attributzertifikat dem entsprechenden Vorgang bei. > Nutzen Sie die Möglichkeit, das qualifizierte Zertifikat im Verzeichnisdienst online zu überprüfen. Citkomm Hotline: Mailadresse: Status: in Arbeit Datum: Seite 30
ANLEITUNG QUALIFIZIERTE SIGNATURKARTEN
 ANLEITUNG QUALIFIZIERTE SIGNATURKARTEN Anleitung zur Beantragung von Telesec Signaturkarten über die Citkomm Erstellt durch: KDVZ Citkomm Sonnenblumenallee 3 58675 Hemer IHR KONTAKT Hotline: 02372 5520
ANLEITUNG QUALIFIZIERTE SIGNATURKARTEN Anleitung zur Beantragung von Telesec Signaturkarten über die Citkomm Erstellt durch: KDVZ Citkomm Sonnenblumenallee 3 58675 Hemer IHR KONTAKT Hotline: 02372 5520
Anleitung. SignLive Toolbox T-Telesec. X-Sign GmbH
 Anleitung SignLive Toolbox T-Telesec X-Sign GmbH Copyright 2014 Dieses Dokument und zugehörige Arbeitsunterlagen sind von X-Sign GmbH zur Verfügung gestellt worden. Sie sind Eigentum von X-Sign und unterliegen
Anleitung SignLive Toolbox T-Telesec X-Sign GmbH Copyright 2014 Dieses Dokument und zugehörige Arbeitsunterlagen sind von X-Sign GmbH zur Verfügung gestellt worden. Sie sind Eigentum von X-Sign und unterliegen
Anleitung. SignLiveToolbox T-Telesec. X-Sign GmbH
 Anleitung SignLiveToolbox T-Telesec X-Sign GmbH Copyright 2015 Dieses Dokument und zugehörige Arbeitsunterlagen sind von X-Sign GmbH zur Verfügung gestellt worden. Sie sind Eigentum von X-Sign und unterliegen
Anleitung SignLiveToolbox T-Telesec X-Sign GmbH Copyright 2015 Dieses Dokument und zugehörige Arbeitsunterlagen sind von X-Sign GmbH zur Verfügung gestellt worden. Sie sind Eigentum von X-Sign und unterliegen
Informationen zur Teilnahme am Public Key Service (PKS -SigG) ===!"
 Bitte unbedingt vor Auftragsstellung lesen. Informationen zur Teilnahme am Public Key Service 22.04.2015 T-Systems International GmbH 1. Inhalt 1 Die elektronische Signatur 5 1.1 Was ist eine elektronische
Bitte unbedingt vor Auftragsstellung lesen. Informationen zur Teilnahme am Public Key Service 22.04.2015 T-Systems International GmbH 1. Inhalt 1 Die elektronische Signatur 5 1.1 Was ist eine elektronische
Informationen zur Teilnahme am Public Key Service (PKS -) ===!"
 Bitte unbedingt vor Auftragsstellung lesen. Informationen zur Teilnahme am Public Key Service 25.08.2017 T-Systems International GmbH 1. Inhalt 1 Die elektronische Signatur 5 1.1 Was ist eine elektronische
Bitte unbedingt vor Auftragsstellung lesen. Informationen zur Teilnahme am Public Key Service 25.08.2017 T-Systems International GmbH 1. Inhalt 1 Die elektronische Signatur 5 1.1 Was ist eine elektronische
ANLEITUNG QUALIFIZIERTE SIGNATURKARTEN
 ANLEITUNG QUALIFIZIERTE SIGNATURKARTEN Erstellt durch: KDVZ Citkomm Griesenbraucker Straße 4 58640 Iserlohn IHR KONTAKT Auskunft erteilt: Johannes Höhmann Durchwahl: 02371 787-248 Zentrale: 02371 787-0
ANLEITUNG QUALIFIZIERTE SIGNATURKARTEN Erstellt durch: KDVZ Citkomm Griesenbraucker Straße 4 58640 Iserlohn IHR KONTAKT Auskunft erteilt: Johannes Höhmann Durchwahl: 02371 787-248 Zentrale: 02371 787-0
Informationen zum Folgekartenantrag der T-Systems (TeleSec)
 Informationen zum Folgekartenantrag der T-Systems (TeleSec) Inhalt Übersicht... 2 Begriffe und Abkürzungen... 2 Wann ist ein Folgekartenantrag möglich?... 2 Voraussetzungen... 2 Vorbereitende Arbeiten...
Informationen zum Folgekartenantrag der T-Systems (TeleSec) Inhalt Übersicht... 2 Begriffe und Abkürzungen... 2 Wann ist ein Folgekartenantrag möglich?... 2 Voraussetzungen... 2 Vorbereitende Arbeiten...
Anleitung SignLive Toolbox T-Telesec
 Anleitung SignLive Toolbox T-Telesec X-Sign GmbH Copyright 2013 Dieses Dokument und zugehörige Arbeitsunterlagen sind von X-Sign GmbH zur Verfügung gestellt worden. Sie sind Eigentum von X-Sign und unterliegen
Anleitung SignLive Toolbox T-Telesec X-Sign GmbH Copyright 2013 Dieses Dokument und zugehörige Arbeitsunterlagen sind von X-Sign GmbH zur Verfügung gestellt worden. Sie sind Eigentum von X-Sign und unterliegen
PIN-Vergaben Ihrer Telesec Signaturkarte
 PIN-Vergaben Ihrer Telesec Signaturkarte Sie haben 3 verschiedene Möglichkeiten Ihrer Telesec-Signaturkarte PIN s zu vergeben: Art der PIN Software 1. OpenLimit Smart Signatur-PIN PUK für Signatur-PIN
PIN-Vergaben Ihrer Telesec Signaturkarte Sie haben 3 verschiedene Möglichkeiten Ihrer Telesec-Signaturkarte PIN s zu vergeben: Art der PIN Software 1. OpenLimit Smart Signatur-PIN PUK für Signatur-PIN
ANLEITUNG QUALIFIZIERTE SIGNATURKARTEN
 ANLEITUNG QUALIFIZIERTE SIGNATURKARTEN Anleitung zur Beantragung von Telesec Signaturkarten über die Citkomm Erstellt durch: KDVZ Citkomm Sonnenblumenallee 3 58675 Hemer IHR KONTAKT Hotline: 02372 5520242
ANLEITUNG QUALIFIZIERTE SIGNATURKARTEN Anleitung zur Beantragung von Telesec Signaturkarten über die Citkomm Erstellt durch: KDVZ Citkomm Sonnenblumenallee 3 58675 Hemer IHR KONTAKT Hotline: 02372 5520242
Aktivierung der Signaturkarte mit der Software ZEDAL CardTool. Stand: 15.12.2014
 Aktivierung der Signaturkarte mit der Software ZEDAL CardTool Stand: 15.12.2014 - Lieferumfang (bitte prüfen) Lieferschein/Rechnung der ZEDAL AG Signaturkarte (aufgeklebt auf dem Lieferschein) Formblatt
Aktivierung der Signaturkarte mit der Software ZEDAL CardTool Stand: 15.12.2014 - Lieferumfang (bitte prüfen) Lieferschein/Rechnung der ZEDAL AG Signaturkarte (aufgeklebt auf dem Lieferschein) Formblatt
PIN-Vergaben Ihrer Telesec Signaturkarte
 PIN-Vergaben Ihrer Telesec Signaturkarte Vom Hersteller Telesec stehen unter folgender Seite verschiedene Tools zur PIN-Vergabe zur Verfügung: https://www.telesec.de/de/pks/support/downloadbereich/category/13-tools
PIN-Vergaben Ihrer Telesec Signaturkarte Vom Hersteller Telesec stehen unter folgender Seite verschiedene Tools zur PIN-Vergabe zur Verfügung: https://www.telesec.de/de/pks/support/downloadbereich/category/13-tools
HANDBUCH INBETRIEBNAHME IHRER MEDISIGN SIGNATURKARTE
 HANDBUCH INBETRIEBNAHME IHRER MEDISIGN SIGNATURKARTE Version 1.0 // Stand: 20.01.2017 Kartentypen Diese Anleitung kann für Ihren elektronischen Arztausweis, Ihren elektronischen Zahnarztausweis, Ihre ZOD-Karte
HANDBUCH INBETRIEBNAHME IHRER MEDISIGN SIGNATURKARTE Version 1.0 // Stand: 20.01.2017 Kartentypen Diese Anleitung kann für Ihren elektronischen Arztausweis, Ihren elektronischen Zahnarztausweis, Ihre ZOD-Karte
Problemlösungen bei Fragen zur Bedienung von Zertifikaten der Citkomm
 TIPPS UND TRICKS Problemlösungen bei Fragen zur Bedienung von Zertifikaten der Citkomm Erstellt durch: KDVZ Citkomm Sonnenblumenallee 3 58675 Hemer IHR KONTAKT Auskunft erteilt: Citkomm Trustcenter Kundendienst:
TIPPS UND TRICKS Problemlösungen bei Fragen zur Bedienung von Zertifikaten der Citkomm Erstellt durch: KDVZ Citkomm Sonnenblumenallee 3 58675 Hemer IHR KONTAKT Auskunft erteilt: Citkomm Trustcenter Kundendienst:
Anleitung zur Nutzung der Webschnittstelle für Zertifikatanträge in der DFN-PKI
 Anleitung zur Nutzung der Webschnittstelle für Zertifikatanträge in der DFN-PKI DFN-Verein, Juli 2013, V1.91 Seite 1 Inhalt Inhalt 1 Registerkarte Zertifikate... 4 1.1 Nutzerzertifikat... 4 1.1.1 Zertifikatdaten
Anleitung zur Nutzung der Webschnittstelle für Zertifikatanträge in der DFN-PKI DFN-Verein, Juli 2013, V1.91 Seite 1 Inhalt Inhalt 1 Registerkarte Zertifikate... 4 1.1 Nutzerzertifikat... 4 1.1.1 Zertifikatdaten
Installationshinweise Mozilla Firefox OLB Onlinebanking Starter
 Herzlich willkommen Anleitung für Nutzer mit HBCI-Chipkarte der OLB Mit dem haben Sie per Mausklick rund um die Uhr Zugang zu Ihren Konten, Kreditkartenumsätzen, Geldanlagen, Depots und Kreditkonten. Die
Herzlich willkommen Anleitung für Nutzer mit HBCI-Chipkarte der OLB Mit dem haben Sie per Mausklick rund um die Uhr Zugang zu Ihren Konten, Kreditkartenumsätzen, Geldanlagen, Depots und Kreditkonten. Die
TC CLIENT CERTIFICATES
 Inbetriebnahme der Chipkarte TC TrustCenter 2007 Inhalt 1 Vorbereitungen zur 2 Installation der Card-API der Firma Siemens AG 3 Eingabe der Transport-PIN und Vergabe der persönlichen, geheimen Signatur-PIN
Inbetriebnahme der Chipkarte TC TrustCenter 2007 Inhalt 1 Vorbereitungen zur 2 Installation der Card-API der Firma Siemens AG 3 Eingabe der Transport-PIN und Vergabe der persönlichen, geheimen Signatur-PIN
Kommunales Gebietsrechenzentrum Hessen
 ekom21 KGRZ Hessen, Postfach 42 02 08, 34071 Kassel Kommunales Gebietsrechenzentrum Hessen Körperschaft des öffentlichen Rechts epr21-hotline 0561.204.3521 0561.204.3519 Oktober 2009 Ihr Schreiben Unser
ekom21 KGRZ Hessen, Postfach 42 02 08, 34071 Kassel Kommunales Gebietsrechenzentrum Hessen Körperschaft des öffentlichen Rechts epr21-hotline 0561.204.3521 0561.204.3519 Oktober 2009 Ihr Schreiben Unser
Anleitung. Antragsseite / Webauftrag SignLive Toolbox T-Telesec Online Empfangsbestätigung. X-Sign GmbH
 Anleitung Antragsseite / Webauftrag SignLive Toolbox T-Telesec Online Empfangsbestätigung X-Sign GmbH Copyright 2014 Dieses Dokument und zugehörige Arbeitsunterlagen sind von X-Sign GmbH zur Verfügung
Anleitung Antragsseite / Webauftrag SignLive Toolbox T-Telesec Online Empfangsbestätigung X-Sign GmbH Copyright 2014 Dieses Dokument und zugehörige Arbeitsunterlagen sind von X-Sign GmbH zur Verfügung
Anleitung zur Installation und Freischaltung der Signaturlösung S-Trust für Mitglieder der Rechtsanwaltskammer des Landes Brandenburg
 Anleitung zur Installation und Freischaltung der Signaturlösung S-Trust für Mitglieder der Rechtsanwaltskammer des Landes Brandenburg Bitte lesen Sie sich diese Anleitung durch, bevor Sie mit der Installation
Anleitung zur Installation und Freischaltung der Signaturlösung S-Trust für Mitglieder der Rechtsanwaltskammer des Landes Brandenburg Bitte lesen Sie sich diese Anleitung durch, bevor Sie mit der Installation
Sign Live! CC - Signieren mit dem npa (Kurzanleitung)
 Sign Live! CC - Signieren mit dem npa (Kurzanleitung) Inhaltsverzeichnis 1 Einführung... 1 2 Voraussetzungen... 1 3 Datei mit dem npa signieren... 2 4 Sie benötigen Unterstützung?... 6 1 Einführung Die
Sign Live! CC - Signieren mit dem npa (Kurzanleitung) Inhaltsverzeichnis 1 Einführung... 1 2 Voraussetzungen... 1 3 Datei mit dem npa signieren... 2 4 Sie benötigen Unterstützung?... 6 1 Einführung Die
Freischaltung des elektronischen Arztausweises (ea)
 Freischaltung des elektronischen Arztausweises (ea) Die Freischaltung des eas kann offline erfolgen, es ist ein Kartenlesegerät aber kein Internetanschluss erforderlich. Der Produzent Ihres elektronischen
Freischaltung des elektronischen Arztausweises (ea) Die Freischaltung des eas kann offline erfolgen, es ist ein Kartenlesegerät aber kein Internetanschluss erforderlich. Der Produzent Ihres elektronischen
Information der Ärztekammer Hamburg zum earztausweis. Beantragung und Herausgabe des elektronischen Arztausweises
 Information der Ärztekammer Hamburg zum earztausweis Beantragung und Herausgabe des elektronischen Arztausweises 1 Wozu dient der elektronische Arztausweis? Sichtausweis ersetzt den bisherigen Papierausweis
Information der Ärztekammer Hamburg zum earztausweis Beantragung und Herausgabe des elektronischen Arztausweises 1 Wozu dient der elektronische Arztausweis? Sichtausweis ersetzt den bisherigen Papierausweis
Sign Live! CC Qualifiziertes Signieren und Validieren
 Sign Live! CC Qualifiziertes Signieren und Validieren (Kurzanleitung) Inhaltsverzeichnis 1 Einführung... 2 2 Begriffe und Abkürzungen... 2 3 Bevor es losgeht:... 3 3.1 Was tun, wenn keine Lizenz vorliegt:...
Sign Live! CC Qualifiziertes Signieren und Validieren (Kurzanleitung) Inhaltsverzeichnis 1 Einführung... 2 2 Begriffe und Abkürzungen... 2 3 Bevor es losgeht:... 3 3.1 Was tun, wenn keine Lizenz vorliegt:...
BOLB - Installation Homebanking Kontakte
 BOLB - Installation Homebanking Kontakte Installation der Homebanking Kontakte Zur Nutzung dieser Schnittstelle ist es erforderlich, Ihre Bankdaten zu hinterlegen. Diese Hinterlegung erfolgt in dem Programm
BOLB - Installation Homebanking Kontakte Installation der Homebanking Kontakte Zur Nutzung dieser Schnittstelle ist es erforderlich, Ihre Bankdaten zu hinterlegen. Diese Hinterlegung erfolgt in dem Programm
LEGALXPRESS - Kurzanleitung. Das Signaturpaket für die qualifizierte elektronische Signatur (QES)
 XPRESS - Das für die qualifizierte elektronische Signatur (QES) XPRESS Inhaltsverzeichnis Das 3 Signaturkarte bestellen 3 Karte in Betrieb nehmen 3 3 Kartenleser 3 Signatursoftware 3 Signieren in Word
XPRESS - Das für die qualifizierte elektronische Signatur (QES) XPRESS Inhaltsverzeichnis Das 3 Signaturkarte bestellen 3 Karte in Betrieb nehmen 3 3 Kartenleser 3 Signatursoftware 3 Signieren in Word
Merkblatt zur Freischaltung von PIN und PUK des elektronischen Arztausweis-light (ea-light)
 Merkblatt zur Freischaltung von PIN und PUK des elektronischen Arztausweis-light (ea-light) Anforderungen Um die elektronischen Funktionen des ea-light zu nutzen, benötigen Sie immer einen an einen Rechner
Merkblatt zur Freischaltung von PIN und PUK des elektronischen Arztausweis-light (ea-light) Anforderungen Um die elektronischen Funktionen des ea-light zu nutzen, benötigen Sie immer einen an einen Rechner
Hier finden Sie wichtige Informationen zur Teilnahme am PKS:
 Bestellhinweise Vor Antragstellung erwerben Sie unter dieser Webadresse einen Voucher (Gutscheincode), den Sie benötigen. Sie können Signaturkarten mit einer Laufzeit von 2 Jahren oder 3 Jahren bestellen.
Bestellhinweise Vor Antragstellung erwerben Sie unter dieser Webadresse einen Voucher (Gutscheincode), den Sie benötigen. Sie können Signaturkarten mit einer Laufzeit von 2 Jahren oder 3 Jahren bestellen.
Anleitung Neue Signaturkarte V1.3. Die Plattform für das elektronische Abfallnachweisverfahren
 Anleitung Neue Signaturkarte V1.3 Die Plattform für das elektronische Abfallnachweisverfahren Inhaltsverzeichnis Inhaltsverzeichnis... 2 Wichtige Informationen... 3 Schritt 1 Voucher-Code und Angaben zur
Anleitung Neue Signaturkarte V1.3 Die Plattform für das elektronische Abfallnachweisverfahren Inhaltsverzeichnis Inhaltsverzeichnis... 2 Wichtige Informationen... 3 Schritt 1 Voucher-Code und Angaben zur
Beantragung einer BNotK-Signaturkarte
 Beantragung einer BNotK-Signaturkarte Im Folgenden wird das Verfahren beschrieben, mit dem Sie über den sog. Online-Antrag der Zertifizierungsstelle der Bundesnotarkammer Signaturkarten für qualifizierte
Beantragung einer BNotK-Signaturkarte Im Folgenden wird das Verfahren beschrieben, mit dem Sie über den sog. Online-Antrag der Zertifizierungsstelle der Bundesnotarkammer Signaturkarten für qualifizierte
HBCI-Chipkarte unter VR-NetWorld einrichten
 HBCI-Chipkarte unter VR-NetWorld einrichten 1. Treiber des Chipkartenlesegeräte installieren Bitte legen Sie zunächst die mitgelieferte Treiber-CD des HBCI-Chipkartenlesegerätes ein und folgen Sie den
HBCI-Chipkarte unter VR-NetWorld einrichten 1. Treiber des Chipkartenlesegeräte installieren Bitte legen Sie zunächst die mitgelieferte Treiber-CD des HBCI-Chipkartenlesegerätes ein und folgen Sie den
Tutorial zu Sign Live! CC Installation und Lizenzierung
 Tutorial zu Sign Live! CC Installation und Lizenzierung Inhalt 1 Übersicht... 2 1.1 Was benötigt man für eine qualifizierte Signatur?... 2 1.2 Übersicht Lizenzierung... 2 2 In diesem Tutorial benutzte
Tutorial zu Sign Live! CC Installation und Lizenzierung Inhalt 1 Übersicht... 2 1.1 Was benötigt man für eine qualifizierte Signatur?... 2 1.2 Übersicht Lizenzierung... 2 2 In diesem Tutorial benutzte
BehördenIdent. Handbuch. Qualifizierte Zertifikate
 Handbuch Qualifizierte Zertifikate 15.03.2012 Impressum Herausgeber T-Systems Enterprise Services GmbH ICT Operations Dateiname Dokumentennummer Dokumentenbezeichnung DOI121 Handbuch Qualifizierte Zertifikate
Handbuch Qualifizierte Zertifikate 15.03.2012 Impressum Herausgeber T-Systems Enterprise Services GmbH ICT Operations Dateiname Dokumentennummer Dokumentenbezeichnung DOI121 Handbuch Qualifizierte Zertifikate
Installationsanleitung Anmeldung im GovernmentGateway mit dem earztausweis
 Behörde für Arbeit, Soziales, Familie und Integration Versorgungsamt Hamburg Installationsanleitung Anmeldung im GovernmentGateway mit dem earztausweis 1. Installation Kartenlesegerät Als erstes muss der
Behörde für Arbeit, Soziales, Familie und Integration Versorgungsamt Hamburg Installationsanleitung Anmeldung im GovernmentGateway mit dem earztausweis 1. Installation Kartenlesegerät Als erstes muss der
Installationshinweise Mozilla Firefox OLB Onlinebanking Starter
 Herzlich willkommen Anleitung für Nutzer mit Schlüsseldatei auf Wechseldatenträger (z.b. USB-Stick) Mit dem haben Sie per Mausklick rund um die Uhr Zugang zu Ihren Konten, Kreditkartenumsätzen, Geldanlagen,
Herzlich willkommen Anleitung für Nutzer mit Schlüsseldatei auf Wechseldatenträger (z.b. USB-Stick) Mit dem haben Sie per Mausklick rund um die Uhr Zugang zu Ihren Konten, Kreditkartenumsätzen, Geldanlagen,
Extrahieren eines S/MIME Zertifikates aus einer digitalen Signatur
 Extrahieren eines S/MIME Zertifikates aus einer digitalen Signatur Anleitung für Microsoft Outlook 2007 und 2010 Dokument Anwenderdokumentation_Outlook_Zertifikatsverwaltung Status Final Datum: 03.06.2012
Extrahieren eines S/MIME Zertifikates aus einer digitalen Signatur Anleitung für Microsoft Outlook 2007 und 2010 Dokument Anwenderdokumentation_Outlook_Zertifikatsverwaltung Status Final Datum: 03.06.2012
Update-Dokumentation. Bitte unbedingt lesen!
 Update-Dokumentation Bitte unbedingt lesen! Enthaltene Programmänderungen DMP Assist Version 4.83 Inhaltsverzeichnis 1 Systemvoraussetzungen... 3 2 Datensicherung vor dem Update... 3 3 Die Installation
Update-Dokumentation Bitte unbedingt lesen! Enthaltene Programmänderungen DMP Assist Version 4.83 Inhaltsverzeichnis 1 Systemvoraussetzungen... 3 2 Datensicherung vor dem Update... 3 3 Die Installation
Die elektronische Signatur. Anleitung
 Die elektronische Signatur Anleitung Online-Banking mit der VR-BankCard FinTS Wie Sie die elektronische Signaturkarte im Online- Banking verwenden, lesen Sie ausführlich in diesem Dokument. Inhalt 1. Zum
Die elektronische Signatur Anleitung Online-Banking mit der VR-BankCard FinTS Wie Sie die elektronische Signaturkarte im Online- Banking verwenden, lesen Sie ausführlich in diesem Dokument. Inhalt 1. Zum
Wie Sie Ihr Windows-Smartphone auf Windows 10 Mobile finale Konfiguration aktualisieren
 Wie Sie Ihr Windows-Smartphone auf Windows 10 Mobile finale Konfiguration aktualisieren BASF-Smartphone-Nutzer erhalten die Möglichkeit, Ihre Geräte auf Windows 10 Mobile finale Konfiguration zu aktualisieren.
Wie Sie Ihr Windows-Smartphone auf Windows 10 Mobile finale Konfiguration aktualisieren BASF-Smartphone-Nutzer erhalten die Möglichkeit, Ihre Geräte auf Windows 10 Mobile finale Konfiguration zu aktualisieren.
NB PC-Banking - Änderung der HBCI-Schlüssellänge
 NB PC-Banking - Änderung der HBCI-Schlüssellänge In dieser Anleitung erläutern wir Ihnen für unsere Software NB PC-Banking (Version 4.6.3.0), wie Sie zur Optimierung Ihrer Sicherheit bei einer bestehenden
NB PC-Banking - Änderung der HBCI-Schlüssellänge In dieser Anleitung erläutern wir Ihnen für unsere Software NB PC-Banking (Version 4.6.3.0), wie Sie zur Optimierung Ihrer Sicherheit bei einer bestehenden
Hinweise zur Inbetriebnahme der FMH-HPC auf Windows 7
 7 Version 1.3,v0.20, 21.06.2013 Wollen Sie die FMH-HPC mit Standard-Applikationen wie zum Beispiel Login zu myfmh, E-Mails und Dokumente signieren, usw. verwenden, müssen Sie Ihren Windows PC entsprechend
7 Version 1.3,v0.20, 21.06.2013 Wollen Sie die FMH-HPC mit Standard-Applikationen wie zum Beispiel Login zu myfmh, E-Mails und Dokumente signieren, usw. verwenden, müssen Sie Ihren Windows PC entsprechend
Wie Sie Ihr Windows-Smartphone auf Windows 10 Mobile finale Konfiguration aktualisieren
 Wie Sie Ihr Windows-Smartphone auf Windows 10 Mobile finale Konfiguration aktualisieren BASF-Smartphone-Nutzer erhalten die Möglichkeit, Ihre Geräte auf Windows 10 Mobile finale Konfiguration zu aktualisieren.
Wie Sie Ihr Windows-Smartphone auf Windows 10 Mobile finale Konfiguration aktualisieren BASF-Smartphone-Nutzer erhalten die Möglichkeit, Ihre Geräte auf Windows 10 Mobile finale Konfiguration zu aktualisieren.
Modul 5. Freischaltung der e-card zur Bürgerkarte. Digitale Signatur: Infrastruktur
 Modul 5 Digitale Signatur: Infrastruktur Freischaltung der e-card zur Bürgerkarte Voraussetzungen e-card noch länger als 6 Monate gültig BenutzerIn (= Signator ) bereits 14 Jahre alt e-card wurde noch
Modul 5 Digitale Signatur: Infrastruktur Freischaltung der e-card zur Bürgerkarte Voraussetzungen e-card noch länger als 6 Monate gültig BenutzerIn (= Signator ) bereits 14 Jahre alt e-card wurde noch
Benutzeranleitung zum Folgeauftrag qualifizierte elektronische Signatur V 2.3
 Benutzeranleitung zum Folgeauftrag qualifizierte elektronische Signatur V 2.3 Inhalt 1 Vorwort... 2 2 Voraussetzungen... 2 3 Teilnahmeantrag... 2 4 Folgeauftrag... 3 4.1 Beantragung... 3 4.2 Persönliche
Benutzeranleitung zum Folgeauftrag qualifizierte elektronische Signatur V 2.3 Inhalt 1 Vorwort... 2 2 Voraussetzungen... 2 3 Teilnahmeantrag... 2 4 Folgeauftrag... 3 4.1 Beantragung... 3 4.2 Persönliche
Schnellstart zum MAN-Extranet Seite 1 von 21
 Schnellstart zum MAN-Extranet 06.05.2011 Seite 1 von 21 Schnellstart zum MAN-Extranet 06.05.2011 Seite 2 von 21 Inhaltsverzeichnis 1 Einleitung... 4 2 Sicherheitshinweise... 5 3 Installation... 6 3.1 Überblick...
Schnellstart zum MAN-Extranet 06.05.2011 Seite 1 von 21 Schnellstart zum MAN-Extranet 06.05.2011 Seite 2 von 21 Inhaltsverzeichnis 1 Einleitung... 4 2 Sicherheitshinweise... 5 3 Installation... 6 3.1 Überblick...
TÜV Informationstechnik GmbH - ein Unternehmen der RWTÜV-Gruppe - Zertifizierungsstelle Am Technologiepark Essen
 Bestätigung für Produkte für qualifizierte elektronische Signaturen gemäß 15 (7) und 17 (4) Gesetz über Rahmenbedingungen für elektronische Signaturen und 16 und 17 Signaturverordnung TÜV Informationstechnik
Bestätigung für Produkte für qualifizierte elektronische Signaturen gemäß 15 (7) und 17 (4) Gesetz über Rahmenbedingungen für elektronische Signaturen und 16 und 17 Signaturverordnung TÜV Informationstechnik
Fragen und Antworten zum QES-Aufladeverfahren
 Fragen und Antworten zum QES-Aufladeverfahren (auch Nachladeverfahren genannt) bea - besonderes elektronisches Anwaltspostfach Inhaltsverzeichnis A. QES Aufladeverfahren Allgemein 1. Wie erhalte ich das
Fragen und Antworten zum QES-Aufladeverfahren (auch Nachladeverfahren genannt) bea - besonderes elektronisches Anwaltspostfach Inhaltsverzeichnis A. QES Aufladeverfahren Allgemein 1. Wie erhalte ich das
Advolux und das bea Die Nutzung von Softwarezertifikaten
 Advolux und das bea Die Nutzung von Softwarezertifikaten (Stand 13.09.2017) Softwarezertifikate ermöglichen es, das bea auch ohne Einsatz der bea-karte in Advolux zu benutzen. Ein Softwarezertifikat ist
Advolux und das bea Die Nutzung von Softwarezertifikaten (Stand 13.09.2017) Softwarezertifikate ermöglichen es, das bea auch ohne Einsatz der bea-karte in Advolux zu benutzen. Ein Softwarezertifikat ist
Agenda ASP einrichten mit Browser-Login
 Agenda ASP einrichten mit Browser-Login Bereich: Onlineservices - Info für Anwender Nr. 86222 Inhaltsverzeichnis 1. Ziel 2. Voraussetzungen 3. Vorgehensweise 3.1. Einrichten des Agenda ASP-Systems 2 2
Agenda ASP einrichten mit Browser-Login Bereich: Onlineservices - Info für Anwender Nr. 86222 Inhaltsverzeichnis 1. Ziel 2. Voraussetzungen 3. Vorgehensweise 3.1. Einrichten des Agenda ASP-Systems 2 2
Einrichten der TSM-Backup-Software unter dem Betriebssystem Windows. Einrichten der TSM-Backup-Software unter dem Betriebssystem Windows
 Einrichten der TSM-Backup-Software unter dem Betriebssystem Windows v. 1.0 Mai 2017 1 Inhaltsverzeichnis Installation... 3 Konfiguration... 7 Einrichtung der TSM-Dienste zur automatischen Sicherung...
Einrichten der TSM-Backup-Software unter dem Betriebssystem Windows v. 1.0 Mai 2017 1 Inhaltsverzeichnis Installation... 3 Konfiguration... 7 Einrichtung der TSM-Dienste zur automatischen Sicherung...
Schrittweise Anleitung zur Installation von Zertifikaten der Bayerischen Versorgungskammer im Microsoft Internet Explorer ab Version 6.
 Schrittweise Anleitung zur Installation von Zertifikaten der Bayerischen Versorgungskammer im Microsoft Internet Explorer ab Version 6.0 Diese Anleitung führt Sie Schritt für Schritt durch die komplette
Schrittweise Anleitung zur Installation von Zertifikaten der Bayerischen Versorgungskammer im Microsoft Internet Explorer ab Version 6.0 Diese Anleitung führt Sie Schritt für Schritt durch die komplette
2. Installation unter Windows 10 mit Internetexplorer 11.0
 1. Allgemeines Der Zugang zum Landesnetz stellt folgende Anforderungen an die Software: Betriebssystem: Windows 7 32- / 64-bit Windows 8.1 64-bit Windows 10 64-bit Windows Server Windows Server Windows
1. Allgemeines Der Zugang zum Landesnetz stellt folgende Anforderungen an die Software: Betriebssystem: Windows 7 32- / 64-bit Windows 8.1 64-bit Windows 10 64-bit Windows Server Windows Server Windows
Signaturzubehörservice Bestellhinweise, Ausfüllhilfen und Anleitungen
 Signaturzubehörservice Bestellhinweise, Ausfüllhilfen und Anleitungen Seite 1 Inhaltsverzeichnis 1. Bestellhinweise Voucher und Kartenlesegeräte... 3 2. Ausfüllhilfe zum PKS-Online-Antrag - Erstauftrag...
Signaturzubehörservice Bestellhinweise, Ausfüllhilfen und Anleitungen Seite 1 Inhaltsverzeichnis 1. Bestellhinweise Voucher und Kartenlesegeräte... 3 2. Ausfüllhilfe zum PKS-Online-Antrag - Erstauftrag...
Einrichtung HBCI mit personalisierter Chipkarte (VR-NetWorld-Card SECCOS 6) in der VR-NetWorld Software
 Einrichtung HBCI mit personalisierter Chipkarte (VR-NetWorld-Card SECCOS 6) in der VR-NetWorld Software 1. Bankverbindung anlegen: Im der Menüleiste auf Stammdaten klicken, dann den Punkt Bankverbindung
Einrichtung HBCI mit personalisierter Chipkarte (VR-NetWorld-Card SECCOS 6) in der VR-NetWorld Software 1. Bankverbindung anlegen: Im der Menüleiste auf Stammdaten klicken, dann den Punkt Bankverbindung
Vorbereitung. Kartenlesegerät installieren und bei Bedarf dessen Firmware aktualisieren.
 Vorbereitung WICHTIG: Für die beschriebenen Maßnahmen sind teilweise Administrationsrechte und sehr gute Computer-Kenntnisse erforderlich. Bitte lassen Sie die Maßnahmen nur durch Ihren IT-Administrator
Vorbereitung WICHTIG: Für die beschriebenen Maßnahmen sind teilweise Administrationsrechte und sehr gute Computer-Kenntnisse erforderlich. Bitte lassen Sie die Maßnahmen nur durch Ihren IT-Administrator
Information der Landesärztekammer Brandenburg zum earztausweis Beantragung und Herausgabe des elektronischen Arztausweises
 Information der zum earztausweis Beantragung und Herausgabe des elektronischen Arztausweises Aktuelle Rahmenbedingungen zum earztausweis 1. Zurzeit können elektronische Arztausweise der Generation 0 produziert
Information der zum earztausweis Beantragung und Herausgabe des elektronischen Arztausweises Aktuelle Rahmenbedingungen zum earztausweis 1. Zurzeit können elektronische Arztausweise der Generation 0 produziert
disigner Bedienungsanleitung Version 1.0, 26. Mai 2010
 www.egiz.gv.at E- Mail: post@egiz.gv.at Telefon: ++43 (316) 873 5514 Fax: ++43 (316) 873 5520 Inffeldgasse 16a / 8010 Graz / Austria disigner Bedienungsanleitung Version 1.0, 26. Mai 2010 Inhaltsverzeichnis:
www.egiz.gv.at E- Mail: post@egiz.gv.at Telefon: ++43 (316) 873 5514 Fax: ++43 (316) 873 5520 Inffeldgasse 16a / 8010 Graz / Austria disigner Bedienungsanleitung Version 1.0, 26. Mai 2010 Inhaltsverzeichnis:
Beantragen und installieren eines Nutzerzertifikats der CA HS-Bochum - Basic
 CAMPUS IT DEPARTMENT OF INFORMATION TECHNOLOGY Beantragen und installieren eines Nutzerzertifikats der CA HS-Bochum - Basic Seite 1 Ein Dokument der Campus IT Hochschule Bochum Stand 12.2013 Version 0.02
CAMPUS IT DEPARTMENT OF INFORMATION TECHNOLOGY Beantragen und installieren eines Nutzerzertifikats der CA HS-Bochum - Basic Seite 1 Ein Dokument der Campus IT Hochschule Bochum Stand 12.2013 Version 0.02
Ablauf Installation Jahresupdate 2015 ReNoStar Version Internetdownload
 2 Ablauf Installation ReNoStar Version 12.000.0 Internetdownload 1. Nachfolgende Punkte sind verbindlich zu beachten, bevor mit der eigentlichen Updateinstallation begonnen wird: ReNoStar wird mit einem
2 Ablauf Installation ReNoStar Version 12.000.0 Internetdownload 1. Nachfolgende Punkte sind verbindlich zu beachten, bevor mit der eigentlichen Updateinstallation begonnen wird: ReNoStar wird mit einem
Elektronisches Vergabeinformations-System. Bedienungsanleitung für Bewerber / Bieter
 Bedienungsanleitung für Bewerber / Bieter Angebotsabgabe mit qualifizierter Signatur, fortgeschrittener Signatur und ohne Signatur - Login...Seite 2 - Angebotsabgabe mit qualifizierter Signatur...Seite
Bedienungsanleitung für Bewerber / Bieter Angebotsabgabe mit qualifizierter Signatur, fortgeschrittener Signatur und ohne Signatur - Login...Seite 2 - Angebotsabgabe mit qualifizierter Signatur...Seite
IaaS Handbuch. Version 2
 terra CLOUD IaaS Handbuch Version 2 Inhaltsverzeichnis 1 Einleitung... 3 2 Voraussetzungen für den Zugriff... 3 3 VPN-Daten herunterladen... 3 4 Verbindung zur IaaS Firewall herstellen... 4 4.1 Ersteinrichtung
terra CLOUD IaaS Handbuch Version 2 Inhaltsverzeichnis 1 Einleitung... 3 2 Voraussetzungen für den Zugriff... 3 3 VPN-Daten herunterladen... 3 4 Verbindung zur IaaS Firewall herstellen... 4 4.1 Ersteinrichtung
Wechsel einer auslaufenden VR-NetWorld-Card VR-NetWorld Software ab Version 5.x
 Wechsel einer auslaufenden VR-NetWorld-Card VR-NetWorld Software ab Version 5.x Die personalisierte VR-NetWorld-Card wird mit einem festen Laufzeitende ausgeliefert. Am Ende der Laufzeit müssen Sie die
Wechsel einer auslaufenden VR-NetWorld-Card VR-NetWorld Software ab Version 5.x Die personalisierte VR-NetWorld-Card wird mit einem festen Laufzeitende ausgeliefert. Am Ende der Laufzeit müssen Sie die
Wie richte ich mein Webhosting auf dem Admin Panel ein?
 Wie richte ich mein Webhosting auf dem Admin Panel ein? Anleitung für Unico Data AG Webhosting mit Parallels Plesk Panel Inhaltsverzeichnis Wie richte ich mein Webhosting auf dem Admin Panel ein?...1 Inhaltsverzeichnis...1
Wie richte ich mein Webhosting auf dem Admin Panel ein? Anleitung für Unico Data AG Webhosting mit Parallels Plesk Panel Inhaltsverzeichnis Wie richte ich mein Webhosting auf dem Admin Panel ein?...1 Inhaltsverzeichnis...1
Schritt 1: Vorbereitungen
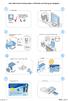 Im Folgenden hat die Ärztekammer Hamburg für Sie einige wichtige Hinweise und Erläuterungen zu jedem Schritt zusammengestellt, die Sie bei dem gesamten Verfahren vom Antrag bis zur Ausgabe des elektronischen
Im Folgenden hat die Ärztekammer Hamburg für Sie einige wichtige Hinweise und Erläuterungen zu jedem Schritt zusammengestellt, die Sie bei dem gesamten Verfahren vom Antrag bis zur Ausgabe des elektronischen
Erstanmeldung Online-Banking
 Ihre VR-Kennung: Ihre Kartennummer (nur bei Smart-T@N plus oder Smart-T@N optic benötigt) Erstanmeldung Online-Banking Voraussetzungen: Start-PIN-Brief liegt vor (ca. 2-3 Werktage nach Freischaltung bzw.
Ihre VR-Kennung: Ihre Kartennummer (nur bei Smart-T@N plus oder Smart-T@N optic benötigt) Erstanmeldung Online-Banking Voraussetzungen: Start-PIN-Brief liegt vor (ca. 2-3 Werktage nach Freischaltung bzw.
Installationsbeschreibung VR-NetWorld-Software mit HBCI-Benutzerkennung und Sicherheitsmedium
 Installationsbeschreibung VR-NetWorld-Software mit HBCI-Benutzerkennung und Sicherheitsmedium Für die Installation benötigen Sie: VR-NetWorld-Software ab Version 3.0 für Windows XP, ab Version 3.2 für
Installationsbeschreibung VR-NetWorld-Software mit HBCI-Benutzerkennung und Sicherheitsmedium Für die Installation benötigen Sie: VR-NetWorld-Software ab Version 3.0 für Windows XP, ab Version 3.2 für
RAS-Zugang (Remote Access Service)
 Remote Access Service (RAS).docx C1 - Public RAS-Zugang (Remote Access Service) Bedienungsanleitung Swisscom (Schweiz) AG Remote Access Service (RAS) 0/13 PMK-SME-PDC-OP Miller Patrice 13.07.2016 Inhaltsverzeichnis
Remote Access Service (RAS).docx C1 - Public RAS-Zugang (Remote Access Service) Bedienungsanleitung Swisscom (Schweiz) AG Remote Access Service (RAS) 0/13 PMK-SME-PDC-OP Miller Patrice 13.07.2016 Inhaltsverzeichnis
2. Installation unter Windows 8.1 mit Internetexplorer 11.0
 1. Allgemeines Der Zugang zum Landesnetz stellt folgende Anforderungen an die Software: Betriebssystem: Windows 7 32- / 64-bit Windows 8.1 64-bit Windows Server 2K8 R2 Webbrowser: Microsoft Internet Explorer
1. Allgemeines Der Zugang zum Landesnetz stellt folgende Anforderungen an die Software: Betriebssystem: Windows 7 32- / 64-bit Windows 8.1 64-bit Windows Server 2K8 R2 Webbrowser: Microsoft Internet Explorer
Beantragung einer Signaturkarte über Ihren ZEDAL Account
 Beantragung einer Signaturkarte über Ihren ZEDAL Account Schritt 1 - Einloggen Bitte loggen Sie sich mit Ihren Zugangsdaten in Ihr ZEDAL Portal ein und klicken auf den Menü Button "Service". Schritt 2
Beantragung einer Signaturkarte über Ihren ZEDAL Account Schritt 1 - Einloggen Bitte loggen Sie sich mit Ihren Zugangsdaten in Ihr ZEDAL Portal ein und klicken auf den Menü Button "Service". Schritt 2
Installationsablauf ReNoStar Version 12.011.0 für Internetdownload Actionpack März 2016
 2 Installationsablauf ReNoStar Version 12.011.0 für Internetdownload 1. Nachfolgende Punkte sind verbindlich zu beachten, bevor mit der eigentlichen Installation des Actionpacks 12.011.0 begonnen wird:
2 Installationsablauf ReNoStar Version 12.011.0 für Internetdownload 1. Nachfolgende Punkte sind verbindlich zu beachten, bevor mit der eigentlichen Installation des Actionpacks 12.011.0 begonnen wird:
Anleitung Umstieg auf AnA-Web
 Anleitung Umstieg auf AnA-Web Dieses Dokument richtet sich ausschließlich an die Nutzer des Angebotsassistenten der e-vergabe (AnA), die bereits vor dem 06.04.2017 registriert waren. Die Anmeldung im neuen
Anleitung Umstieg auf AnA-Web Dieses Dokument richtet sich ausschließlich an die Nutzer des Angebotsassistenten der e-vergabe (AnA), die bereits vor dem 06.04.2017 registriert waren. Die Anmeldung im neuen
MySQL Community Server Installationsbeispiel
 MySQL Community Server 5.5.28 Installationsbeispiel Dieses Dokument beschreibt das Herunterladen der Serversoftware, die Installation und Konfiguration der Software. Bevor mit der Migration der untermstrich-datenbank
MySQL Community Server 5.5.28 Installationsbeispiel Dieses Dokument beschreibt das Herunterladen der Serversoftware, die Installation und Konfiguration der Software. Bevor mit der Migration der untermstrich-datenbank
Handbuch zur Installation der Software für die Bürgerkarte
 Handbuch zur Installation der Software für die Bürgerkarte Microsoft Windows (7, Vista, XP) Version: 1 / Datum: 28.09.2012 www.provinz.bz.it/buergerkarte/ Inhaltsverzeichnis Haftungsausschlussklausel...
Handbuch zur Installation der Software für die Bürgerkarte Microsoft Windows (7, Vista, XP) Version: 1 / Datum: 28.09.2012 www.provinz.bz.it/buergerkarte/ Inhaltsverzeichnis Haftungsausschlussklausel...
IT-Dienstleistungszentrum des Freistaats Bayern. Dokumentation. Signaturprüfung. Bearbeitung: Erich Lechner
 IT-Dienstleistungszentrum des Freistaats Bayern Dokumentation Signaturprüfung Bearbeitung: Erich Lechner München, den 13.02.2017 Dokumententwicklung Version Datum Bearbeiter Beschreibung, QS-Maßnahme Status
IT-Dienstleistungszentrum des Freistaats Bayern Dokumentation Signaturprüfung Bearbeitung: Erich Lechner München, den 13.02.2017 Dokumententwicklung Version Datum Bearbeiter Beschreibung, QS-Maßnahme Status
Bewohnerinnenstatistik ONLINE - Kurzanleitung
 Bewohnerinnenstatistik ONLINE - Kurzanleitung Dies ist eine Kurzinformation zum schnellen Einstieg in die Bewohnerinnenstatistik. Ausführliche Hinweise finden Sie im Handbuch, das Sie nach dem Anmelden
Bewohnerinnenstatistik ONLINE - Kurzanleitung Dies ist eine Kurzinformation zum schnellen Einstieg in die Bewohnerinnenstatistik. Ausführliche Hinweise finden Sie im Handbuch, das Sie nach dem Anmelden
Vorgehensweise zum Installieren und Entfernen der schlüssellosen Edgecam- Lizenz für Einzel- PCs
 Merkblatt Thema: IdentNr: Kurzbeschreibung: Installieren der Edgecam Standalone schlüssellosen Lizenz LI-010.0 Installation Edgecam RMS schlüsselfreie Standalone Lizenz Vorgehensweise zum Installieren
Merkblatt Thema: IdentNr: Kurzbeschreibung: Installieren der Edgecam Standalone schlüssellosen Lizenz LI-010.0 Installation Edgecam RMS schlüsselfreie Standalone Lizenz Vorgehensweise zum Installieren
Wie installiere ich den Unity Web Player?
 Wie installiere ich den Unity Web Player? Installation mit dem Mozilla Firefox 1. Die Installationsseite aufrufen Wenn Sie dieses Feld in Browser sehen, klicken Sie bitte auf das mit dem roten Pfeil markierte
Wie installiere ich den Unity Web Player? Installation mit dem Mozilla Firefox 1. Die Installationsseite aufrufen Wenn Sie dieses Feld in Browser sehen, klicken Sie bitte auf das mit dem roten Pfeil markierte
Installationsdokumentation BKW E-Commerce Zertifikate. b2b-energy client Zertifikat 3 Jahre Kunde installiert das Zertifikat
 Installationsdokumentation BKW E-Commerce Zertifikate b2b-energy client Zertifikat 3 Jahre Kunde installiert das Zertifikat selbst 2 / 12 Inhaltsverzeichnis 1. Einführung... 3 1.1. Voraussetzungen... 3
Installationsdokumentation BKW E-Commerce Zertifikate b2b-energy client Zertifikat 3 Jahre Kunde installiert das Zertifikat selbst 2 / 12 Inhaltsverzeichnis 1. Einführung... 3 1.1. Voraussetzungen... 3
Hinweise zur Inbetriebnahme der FMH-HPC auf Mac
 Version 4, 04.02.2015 Sollten Sie vor dem 01.01.2016 bereits eine HPC verwendet haben deinstallieren Sie vor Schritt 1 dieser Anleitung die bisherige Card Token-Management / Card-API Version falls diese
Version 4, 04.02.2015 Sollten Sie vor dem 01.01.2016 bereits eine HPC verwendet haben deinstallieren Sie vor Schritt 1 dieser Anleitung die bisherige Card Token-Management / Card-API Version falls diese
Anleitung zur Konfiguration eines E-Mail-Kontos unter Outlook 2013 mit dem Exchange- oder IMAP-Protokoll. hslu.ch/helpdesk Andere
 IT Services Support Werftestrasse 4, Postfach 2969, CH-6002 Luzern T +41 41 228 21 21 hslu.ch/helpdesk, informatikhotline@hslu.ch Luzern, 27. Oktober 2014 Seite 1/9 Kurzbeschrieb: Anleitung zur Konfiguration
IT Services Support Werftestrasse 4, Postfach 2969, CH-6002 Luzern T +41 41 228 21 21 hslu.ch/helpdesk, informatikhotline@hslu.ch Luzern, 27. Oktober 2014 Seite 1/9 Kurzbeschrieb: Anleitung zur Konfiguration
Signaturzubehörservice Bestellhinweise, Ausfüllhilfen und Anleitungen
 Signaturzubehörservice Bestellhinweise, Ausfüllhilfen und Anleitungen Seite 1 Inhaltsverzeichnis 1. Bestellhinweise Voucher und Kartenlesegeräte... 3 2. Ausfüllhilfe zum PKS-Online-Antrag - Erstauftrag...
Signaturzubehörservice Bestellhinweise, Ausfüllhilfen und Anleitungen Seite 1 Inhaltsverzeichnis 1. Bestellhinweise Voucher und Kartenlesegeräte... 3 2. Ausfüllhilfe zum PKS-Online-Antrag - Erstauftrag...
mobile TAN Umstellungsanleitung VR-NetWorld Software
 mobile TAN Umstellungsanleitung VR-NetWorld Software INHALTSVERZEICHNIS 1 Sicherheitshinweise... 3 2 Schritt 1 die Anmeldung... 4 3 Schritt 2 die Freischaltung... 5 4 Schritt 3 die Umstellung in der VR-NetWorld
mobile TAN Umstellungsanleitung VR-NetWorld Software INHALTSVERZEICHNIS 1 Sicherheitshinweise... 3 2 Schritt 1 die Anmeldung... 4 3 Schritt 2 die Freischaltung... 5 4 Schritt 3 die Umstellung in der VR-NetWorld
Anleitung zum Upgrade auf SFirm Datenübernahme
 I. Vorbereitungen 1. Laden Sie zunächst die Installationsdatei zu SFirm 3.2 unter www.s-kukc.de/sfirm herunter. 2. Starten Sie nochmals Ihre alte SFirm-Version. Merken/Notieren Sie sich Ihren Benutzernamen,
I. Vorbereitungen 1. Laden Sie zunächst die Installationsdatei zu SFirm 3.2 unter www.s-kukc.de/sfirm herunter. 2. Starten Sie nochmals Ihre alte SFirm-Version. Merken/Notieren Sie sich Ihren Benutzernamen,
D.C.DialogManager Internet
 D.C.DialogManager Internet Diese Hinweise sollen die wichtigsten Fragen im Zusammenhang mit der Nutzung des D.C.Dialogmanager beantworten. Sie wenden sich an Personen, die zur Nutzung des D.C.Dialogmanager
D.C.DialogManager Internet Diese Hinweise sollen die wichtigsten Fragen im Zusammenhang mit der Nutzung des D.C.Dialogmanager beantworten. Sie wenden sich an Personen, die zur Nutzung des D.C.Dialogmanager
Benutzeranleitung zu GlobalTrustApp v1.0a
 powered by e-commerce monitoring gmbh Benutzeranleitung zu GlobalTrustApp v1.0a Gültig für GlobalTrustApp ab Version v1.0.0 Stand: 13. Mai 2016 http://www.globaltrust.eu/globaltrustapp.html http://www.globaltrust.eu/static/doku-globaltrustapp.pdf
powered by e-commerce monitoring gmbh Benutzeranleitung zu GlobalTrustApp v1.0a Gültig für GlobalTrustApp ab Version v1.0.0 Stand: 13. Mai 2016 http://www.globaltrust.eu/globaltrustapp.html http://www.globaltrust.eu/static/doku-globaltrustapp.pdf
KOBIL Sicheres Online-Banking Anleitung
 KOBIL HomeB@nk Sicheres Online-Banking Anleitung 2 1. Einführung Vielen Dank, dass Sie sich für das sichere Online-Banking von KOBIL entschieden haben. KOBIL KAAN Advanced ist ein leistungsfähiger und
KOBIL HomeB@nk Sicheres Online-Banking Anleitung 2 1. Einführung Vielen Dank, dass Sie sich für das sichere Online-Banking von KOBIL entschieden haben. KOBIL KAAN Advanced ist ein leistungsfähiger und
Kurz-Inbetriebnahme Anleitung YOXIMO
 Kurz-Inbetriebnahme Anleitung YOXIMO TID: Support Hotline: Öffnungszeiten: Akku einlegen Terminal Einschalten Terminal Abschalten Terminal Reboot Einschalten: Drücken der GELBEN Taste (CORR). Abschalten:
Kurz-Inbetriebnahme Anleitung YOXIMO TID: Support Hotline: Öffnungszeiten: Akku einlegen Terminal Einschalten Terminal Abschalten Terminal Reboot Einschalten: Drücken der GELBEN Taste (CORR). Abschalten:
1 Aktualisierung der Software per OpenLimit UpdateCheck
 Anleitung zur Selbsthilfe mithilfe des OpenLimit Support-Assistenten Bei Problemen oder Fragen zur Bedienung von OpenLimit CC Sign beachten Sie bitte die folgenden Schritte. 1 Aktualisierung der Software
Anleitung zur Selbsthilfe mithilfe des OpenLimit Support-Assistenten Bei Problemen oder Fragen zur Bedienung von OpenLimit CC Sign beachten Sie bitte die folgenden Schritte. 1 Aktualisierung der Software
BAP-Informationsblatt
 Abteilung Arbeit ESF-zwischengeschaltete Stelle BAP-Informationsblatt Elektronische Übermittlung von vertraulichen Dateien an den Senator für Wirtschaft, Arbeit und Häfen, Referate 23 und 24 Dateien, die
Abteilung Arbeit ESF-zwischengeschaltete Stelle BAP-Informationsblatt Elektronische Übermittlung von vertraulichen Dateien an den Senator für Wirtschaft, Arbeit und Häfen, Referate 23 und 24 Dateien, die
INTERNET-SICHERHEIT SICHERHEITSPAKET INSTALLATION
 Systemvoraussetzungen: Microsoft Windows 7: 32- oder 64-Bit-Prozessor, 2 GHz RAM (Minimum): 2 GB 250 MB verfügbarer Festplattenplatz Microsoft Vista mit installiertem Service Pack 2: 32- oder 64-Bit-Prozessor
Systemvoraussetzungen: Microsoft Windows 7: 32- oder 64-Bit-Prozessor, 2 GHz RAM (Minimum): 2 GB 250 MB verfügbarer Festplattenplatz Microsoft Vista mit installiertem Service Pack 2: 32- oder 64-Bit-Prozessor
Import von D-TRUST-Zertifikaten in die Zertifikatsverwaltung des Adobe Readers 8
 Seite 1 von 10 Import von D-TRUST-Zertifikaten in die Zertifikatsverwaltung des Adobe Readers 8 Erstellt von: secrypt GmbH Ansprechpartner: Herr Sotiris Agricola Fon: +49 (0)30.756 59 78-0 E-Mail: support@secrypt.de
Seite 1 von 10 Import von D-TRUST-Zertifikaten in die Zertifikatsverwaltung des Adobe Readers 8 Erstellt von: secrypt GmbH Ansprechpartner: Herr Sotiris Agricola Fon: +49 (0)30.756 59 78-0 E-Mail: support@secrypt.de
Anleitung zur Einrichtung des Bridge-Modus Für DIR-868L mit aktueller Firmware und deutschem Sprachpaket
 Anleitung zur Einrichtung des Bridge-Modus Für DIR-868L mit aktueller Firmware und deutschem Sprachpaket Mit dem Bridge-Modus kann der DIR-868L per WLAN in ein Netzwerk eingebunden werden. Die per LAN
Anleitung zur Einrichtung des Bridge-Modus Für DIR-868L mit aktueller Firmware und deutschem Sprachpaket Mit dem Bridge-Modus kann der DIR-868L per WLAN in ein Netzwerk eingebunden werden. Die per LAN
Einrichten der TSM-Backup-Software unter dem Betriebssystem Windows. Einrichten der TSM-Backup-Software unter dem Betriebssystem Windows
 Einrichten der TSM-Backup-Software unter dem Betriebssystem Windows v. 1.0 Mai 2017 1 Inhaltsverzeichnis Installation... 3 Konfiguration... 7 Einrichtung der TSM-Dienste zur automatischen Sicherung...
Einrichten der TSM-Backup-Software unter dem Betriebssystem Windows v. 1.0 Mai 2017 1 Inhaltsverzeichnis Installation... 3 Konfiguration... 7 Einrichtung der TSM-Dienste zur automatischen Sicherung...
WLAN-Anleitung für Windows XP
 WLAN-Anleitung für Windows XP Inhalt Schritt 1: Übersicht der drahtlosen Netzwerke... 3 Schritt 2: Eigenschaften der drahtlosen Netzwerkverbindung - Reiter Drahtlosnetzwerke auswählen... 4 Schritt 3: Manuell
WLAN-Anleitung für Windows XP Inhalt Schritt 1: Übersicht der drahtlosen Netzwerke... 3 Schritt 2: Eigenschaften der drahtlosen Netzwerkverbindung - Reiter Drahtlosnetzwerke auswählen... 4 Schritt 3: Manuell
mobile TAN Umstellungsanleitung PROFIcash
 mobile TAN Umstellungsanleitung PROFIcash INHALTSVERZEICHNIS 1 Sicherheitshinweise... 3 2 Schritt 1 die Anmeldung... 4 3 Schritt 2 die Freischaltung... 5 4 Schritt 3 die Umstellung in PROFIcash... 6 5
mobile TAN Umstellungsanleitung PROFIcash INHALTSVERZEICHNIS 1 Sicherheitshinweise... 3 2 Schritt 1 die Anmeldung... 4 3 Schritt 2 die Freischaltung... 5 4 Schritt 3 die Umstellung in PROFIcash... 6 5
Dokumentation zum Datatrain Handwerkerportal
 Dokumentation zum Datatrain Handwerkerportal USB Tokeninstallation und Einstellungen im Microsoft Internetexplorer Auftraggeber Auftragnehmer Datatrain GmbH support@datatrain.de Version Datum Autor Kommentar
Dokumentation zum Datatrain Handwerkerportal USB Tokeninstallation und Einstellungen im Microsoft Internetexplorer Auftraggeber Auftragnehmer Datatrain GmbH support@datatrain.de Version Datum Autor Kommentar
Upgrade von Profi cash 10.X auf Profi cash 11
 Unsere Empfehlung: Laden Sie sich das Programmpaket Profi cash 11 auf unserer Homepage herunter, installieren Sie es in einem neuen Verzeichnis und befüllen es anschließend mit einer Datenrücksicherung
Unsere Empfehlung: Laden Sie sich das Programmpaket Profi cash 11 auf unserer Homepage herunter, installieren Sie es in einem neuen Verzeichnis und befüllen es anschließend mit einer Datenrücksicherung
