Microsoft Excel 2016 Blitzvorschau
|
|
|
- Angelika Klein
- vor 6 Jahren
- Abrufe
Transkript
1 Hochschulrechenzentrum Justus-Liebig-Universität Gießen Microsoft Excel 2016 Blitzvorschau
2
3 Blitzvorschau in Excel 2016 Seite 1 von 14 Inhaltsverzeichnis Einleitung... 2 Blitzvorschau aktivieren... 2 Automatische Blitzvorschau... 2 Manuelle Blitzvorschau Zusatzinformationen Abbildungsverzeichnis Abb. 1: Die Blitzvorschau in den Excel-Optionen aktivieren... 2 Abb. 2: Eine Namensliste als Vorgabe für die Blitzvorschau... 3 Abb. 3: Die Blitzvorschau hat ein Muster erkannt... 3 Abb. 4: Die fertige Namensliste (Vorname und Nachname)... 4 Abb. 5: Zellbereich für die manuelle Blitzvorschau markieren... 4 Abb. 6: Die halbfertige Tabelle... 5 Abb. 7: Die fertige Tabelle... 5 Abb. 8: Ausgangstabelle zum Trennen von Nachname und Vorname... 5 Abb. 9: Namensliste zusätzlich mit Titel einzelner Personen... 6 Abb. 10: Namensliste komplett in Kleinbuchstaben... 7 Abb. 11: Namensliste besteht aus Mischung von Klein- und Großbuchstaben... 8 Abb. 12: Die Tabelle mit den -Adressen... 8 Abb. 13: Die Ausgangstabelle für die Produktnummer... 9 Abb. 14: Die fertige Tabelle für die Produktnummer... 9 Abb. 15: Die Tabelle mit den zu trennenden Artikelnummern Abb. 16: Die beiden letzten Ziffern der Artikelnummern stimmen nicht Abb. 17: Diesmal stimmen alle Ziffern der Artikelnummern Abb. 18: Die Datumsangaben als 8-stellige Zahlen (Zahlenformat: Standard) Abb. 19: Die Tabelle mit den zu trennenden Telefonnummern Abb. 20: Die Tabelle mit den Vorwahlnummern Abb. 21: Die Tabelle mit den Vorwahl- und den Rufnummern Abb. 22: Die Tabelle mit internationalen Telefonnummern... 14
4 Blitzvorschau in Excel 2016 Seite 2 von 14 Einleitung Bei der Blitzvorschau handelt es sich um ein neues Werkzeug ab Excel 2013, dass das Verfahren Automatisches Ausfüllen (siehe Skript Microsoft Excel Automatisches Ausfüllen) ergänzt. Im Gegensatz zum automatischen Ausfüllen werden bei der Blitzvorschau allerdings keine Reihen gebildet, sondern Excel versucht anhand Ihrer Eingaben ein Muster zu erkennen, um dann einen ganzen Zellbereich schnell und bequem mit den richtigen Daten zu füllen. Allerdings benötigt die Blitzvorschau eine vorgegebene Reihe, an der sie sich orientieren kann. Wenn Sie also in ein völlig leeres Tabellenblatt Daten eingeben, kann die Blitzvorschau kein Muster erkennen und wird daher auch nicht aktiv. In diesem Skript wird nun die Vorgehensweise der Blitzvorschau anhand verschiedener Daten (u.a. Text, Zahlen, Datumsangaben) vorgestellt. Blitzvorschau aktivieren Die Blitzvorschau kann automatisch aktiv werden oder Sie können sie auch manuell einsetzen. Wenn die Blitzvorschau automatisch aktiv werden soll, muss zuvor eine Einstellung bei den Excel-Optionen vorgenommen (oder zumindest überprüft) werden. Wählen Sie im Register Datei den Befehl Optionen. Im Dialogfeld Excel-Optionen wählen Sie die Kategorie Erweitert und aktivieren dann zunächst in der Unterkategorie Bearbeitungsoptionen das Kontrollkästchen Auto-Vervollständigen für Zellwerte aktivieren und dann das Kontrollkästchen Automatische Blitzvorschau (siehe Abbildung 1). Abb. 1: Die Blitzvorschau in den Excel-Optionen aktivieren Automatische Blitzvorschau In vielen Fällen reagiert die Blitzvorschau automatisch, sobald sie bei der Eingabe von Daten ein Muster erkennt. Wie bereits im Vorwort angedeutet, benötigt die Blitzvorschau bereits Daten, an denen sie sich orientieren und hoffentlich auch das Muster erkennen kann 1. Für die ersten zwei Beispiele wird eine Namensliste vorgegeben (siehe Abbildung 2, Seite 3). 1 Wenn keine automatische Erkennung stattfindet, kann immer noch die manuelle Nutzung der Blitzvorschau eingesetzt werden (siehe Kapitel Manuelle Blitzvorschau, Seite 11).
5 Blitzvorschau in Excel 2016 Seite 3 von 14 Abb. 2: Eine Namensliste als Vorgabe für die Blitzvorschau In Spalte A stehen die Nachnamen und in Spalte C die Vornamen (die zweiten Vornamen in Spalte B sind für das erste Beispiel unerheblich). Im ersten Beispiel sollen nun in Spalte D Vor- und Nachname getrennt durch ein Leerzeichen eingegeben werden. Geben Sie in die Tabellenzelle D2 Konrad Petersen ein und bestätigen die Eingabe. Zunächst werden Sie keinen Unterschied zur normalen Dateneingabe feststellen. Der Auswahlrahmen wird auf die Tabellenzelle D3 verschoben, so wie Sie das bei der normalen Dateneingabe gewohnt sind. Die Blitzvorschau ist noch nicht aktiv geworden, da sie anhand der einen Eingabe (Konrad Petersen) noch kein Muster erkennen kann. Geben Sie jetzt in die Tabellenzelle D3 den ersten Buchstaben des Vornamens Sabine ein. Diesmal passiert etwas. Excel füllt den Rest der Eingabe für Sie aus (siehe Abbildung 3). Und nicht nur das. Es werden auch die Tabellenzellen D4 bis D11 ausgefüllt (zumindest gibt das die Blitzvorschau erst einmal so vor). Sie können nun überprüfen, ob die Mustererkennung der Blitzvorschau korrekt ist. Sollte dies der Fall sein, drücken Sie nur noch die Taste. Wenn Sie aber feststellen, dass die von der Blitzvorschau angebotene Liste Fehler enthält, geben Sie manuell die Daten für die Tabellenzelle D3 ein und bestätigen die Eingabe. Versuchen Sie es dann nochmal mit der Eingabe in der nächsten Tabellenzelle. Eventuell hat die Blitzvorschau jetzt das korrekte Muster erkannt. Ist dies immer noch nicht der Fall, benutzen Sie die manuelle Blitzvorschau (siehe Kapitel Manuelle Blitzvorschau, Seite 14). Das Ergebnis nach der Bestätigung sehen Sie in Abbildung 4, Seite 4. Wenn Sie das Problem mit Hilfe einer Formel hätten lösen müssen, müssten Sie in die Tabellenzelle D2 folgende Formel eintragen: =C2&" "&A2 (alternativ: =VERKETTEN(C2;" ";A2)) Anschließend können Sie die Formel mit Hilfe des automatischen Ausfüllens (siehe Skript Excel 2013 Automatisches Ausfüllen) in die anderen Tabellenzellen D3 bis D11 kopieren. Abb. 3: Die Blitzvorschau hat ein Muster erkannt
6 Blitzvorschau in Excel 2016 Seite 4 von 14 Abb. 4: Die fertige Namensliste (Vorname und Nachname) Im zweiten Beispiel soll in Spalte D der Nachname, dann ein Komma und ein Leerzeichen, danach der Vorname und dann der erste Buchstabe des zweiten Vornamens und ein Punkt eingegeben werden (also für den ersten Eintrag: Petersen, Konrad W.). Geben Sie genau dies in die Tabellenzelle D2 ein und bestätigen die Eingabe. Jetzt geben Sie den nächsten Eintrag in die Tabellenzelle D3 ein. Diesmal reagiert die Blitzvorschau nicht, erkennt also noch kein Muster. Sie könnten jetzt den zweiten Eintrag komplett manuell vornehmen und bestätigen und dann den dritten Eintrag angehen. Da allerdings gibt es das Problem, dass bei der dritten Person kein zweiter Vorname existiert. Also kann Excel immer noch kein Muster erkennen. Sie könnten versuchen, noch ein paar weitere Eingaben zu machen, in der Hoffnung, dass die Blitzvorschau irgendwann ein Muster erkennt. Wenn Sie aber Pech haben, gelingt dies nicht. Daher müssen Sie an dieser Stelle die manuelle Blitzvorschau einsetzen. Da die Vorgehensweise bei der manuellen Blitzvorschau erst später (Kapitel Manuelle Blitzvorschau, Seite 14) behandelt wird, hier nur die Kurzfassung: 1. Markieren Sie den Zellbereich D2 bis D11 (siehe Abbildung 5; in D2 und D3 belassen Sie die Einträge, die Sie ja schon manuell vorgenommen haben). Abb. 5: Zellbereich für die manuelle Blitzvorschau markieren 2. Drücken Sie die Tastenkombination Strg E. Das Ergebnis sehen Sie in Abbildung 6, Seite 5. Wie Sie an Abbildung 6, Seite 5, erkennen können, sind nicht alle Tabellenzellen in Spalte D ausgefüllt worden. Die Tabellenzellen, wo die Personen keinen zweiten Vornamen haben, sind leer geblieben. Um diese auch noch mit der Blitzvorschau auszufüllen, wählen Sie die Tabellenzelle D4 und geben ein: Schmidt, Jutta. In dem Moment, wo Sie die Eingabe bestätigen, werden alle anderen (noch) leeren Tabellenzellen mit den korrekten Daten ausgefüllt. Die fertige Tabelle sehen Sie in Abbildung 7, Seite 5.
7 Blitzvorschau in Excel 2016 Seite 5 von 14 Abb. 6: Die halbfertige Tabelle Abb. 7: Die fertige Tabelle Auch hier kurz die Alternative mit Hilfe einer Formel (Formel in die Tabellenzelle D2 eintragen und anschließend mit dem automatischen Ausfüllen in die anderen Tabellenzellen kopieren): =A2&", "&C2&WENN(ISTLEER(B2);"";" "&LINKS(B2)&".") Dies waren zwei Beispiele, bei denen die Blitzvorschau zum Kombinieren von Textteilen verwendet worden ist. Im nächsten Beispiel wird dagegen eine Trennung vorgenommen. In einer Spalte sind Nachname und Vorname durch ein Komma und ein Leerzeichen voneinander getrennt 2. Sie möchten aber Nachnamen und Vornamen getrennt in zwei separaten Spalten haben. Abbildung 8 zeigt die Ausgangstabelle. Abb. 8: Ausgangstabelle zum Trennen von Nachname und Vorname 2 Dies kommt häufig beim Import von Daten aus anderen Anwendungen (z.b. Textverarbeitungsprogrammen) vor.
8 Blitzvorschau in Excel 2016 Seite 6 von 14 Jetzt wählen Sie die Tabellenzelle B2 aus und geben den ersten Nachnamen (Althaus) ein und bestätigen die Eingabe. Dann geben Sie die ersten beiden Buchstaben des nächsten Nachnamens in die Tabellenzelle B3 ein 3. In diesem Moment erkennt die Blitzvorschau das Muster und zeigt Ihnen die Liste der Nachnamen an (vergleiche Abbildung 3, Seite 3). Sie müssen die Eingabe nur noch bestätigen. Dann wiederholen Sie das Ganze für die Spalte C mit den Vornamen (ersten Vornamen in Tabellenzelle C2 eingeben und bestätigen; ersten Buchstaben des nächsten Vornamens in Tabellenzelle C3 eingeben; die vorgeschlagene Vornamensliste bestätigen). Aber auch hier kann es dazu führen, dass die Blitzvorschau kein Muster erkennt (Nachname bzw. Vorname). Dann hilft wieder nur die manuelle Blitzvorschau. Alternativ können Sie die beiden folgenden Formeln in die Tabellenzellen B2 und C2 eintragen (und anschließend natürlich wieder jeweils nach unten kopieren): =LINKS(A2;FINDEN(",";A2)-1) (Formel für den Nachnamen) =TEIL(A2;FINDEN(" ";A2)+1;50) (Formel für den Vornamen) 4 Jetzt wird das Beispiel noch dadurch ergänzt, dass einige der Personen einen Titel besitzen (z.b. Dr. oder Prof. Dr., siehe Abbildung 9). Abb. 9: Namensliste zusätzlich mit Titel einzelner Personen Dabei soll neben dem Nachnamen und dem Vornamen auch der Titel in eine separate Spalte eingetragen werden. Um die automatische Blitzvorschau einsetzen zu können, müssen Sie bei dem vorliegenden Beispiel folgendermaßen vorgehen: 1. Tragen Sie in die Tabellenzelle B2 den Text Prof. Dr. ein (da ja die erste Person in der Liste genau diesen Titel trägt). 2. Tragen Sie in die Tabellenzelle B4 den Text Dr. ein. In die Tabellenzelle B3 tragen Sie nichts ein, da die zweite Person der Liste keinen Titel hat. 3 Die Blitzvorschau erkennt in diesem Beispiel erst nach Eingabe des zweiten Buchstabens ein Muster, da der erste Buchstabe (hier A von Amt) identisch ist mit dem Anfangsbuchstaben der ersten Person (Althaus). Erst beim zweiten Buchstaben gibt es einen Unterschied (m l). 4 Die Zahl 50 für die Anzahl der Zeichen ist willkürlich gewählt. Sie können auch einen anderen Wert nehmen. Er sollte aber groß genug sein, damit wirklich der komplette Vorname als Ergebnis der Formel angezeigt wird.
9 Blitzvorschau in Excel 2016 Seite 7 von Markieren Sie den Zellbereich B2:B Drücken Sie die Tastenkombination Strg E. Bei den Nachnamen und Vornamen gehen Sie dann wieder exakt genauso vor, wie bei dem Beispiel auf der vorherigen Seite. Wenn Sie auch hier das Ganze mit einer Formel anstelle der Blitzvorschau erledigen wollen, dann wird es diesmal deutlich komplizierter. Gleich bei der Extrahierung des Titels entsteht schon das erste große Problem. Einerseits kann ein Titel ja aus mehreren einzelnen Titeln (z.b. Prof. und Dr., also Prof. Dr.) bestehen, andererseits besitzt nicht jede Person einen Titel. Es muss also zunächst überprüft werden, ob eine Person überhaupt einen Titel hat. Ist das nicht der Fall, muss eigentlich nichts mehr weiter getan werden. Dieses Problem kann noch vergleichsweise leicht gelöst werden. Ungleich schwerer wird es, wenn die Person einen oder mehrere Titel enthält. Um dieses Problem lösen zu können, müssten Sie eine sehr komplizierte Formel bestehend aus mehreren, ineinander geschachtelten Funktionen erstellen. Dafür ist der Aufwand viel zu groß. Abhilfe könnte eine benutzerdefinierte Funktion schaffen, die mit dem Entwicklerwerkzeug VBA (Visual Basic for Application) erstellt wird. Allerdings soll in diesem Skript keine benutzerdefinierte Funktion erstellt oder gezeigt werden. Schließlich geht es darum, solche komplexen Formeln mit Hilfe der Blitzvorschau zu vermeiden. Ebenfalls nicht ohne einen großen Aufwand kann der Nachname aus dem Zellinhalt extrahiert werden. Auch hierfür wäre eine benutzerdefinierte Funktion notwendig. Lediglich für den Vornamen könnte folgende Formel eingesetzt werden: =TEIL(A2;FINDEN(",";A2)+2;50) An diesem Beispiel können Sie wirklich sehr gut sehen, wie sinnvoll die Blitzvorschau ist. Nun wird das vorhergehende Beispiel (ohne Titel) ein wenig abgeändert. Wenn die vorgegebenen Namen und Vornamen komplett in Kleinschreibweise vorgegeben sind (bei den Anfangsbuchstaben handelt es sich also nicht um Großbuchstaben; siehe Abbildung 10), können Sie die Blitzvorschau dazu nutzen, für alle Nachnamen und Vornamen große Anfangsbuchstaben zu verwenden. Geben Sie nun den ersten Namen (Nachname und Vorname durch Komma und Leerzeichen getrennt) in die Tabellenzelle B2 ein (also Althaus, Christa). Nach der Eingabebestätigung geben Sie in die Tabellenzelle B3 die ersten beiden Buchstaben des nächsten Nachnamens ein. Nun sollte die Blitzvorschau das Muster erkennen und Sie können die restlichen Tabellenzellen durch Betätigung der Taste ausfüllen. Abb. 10: Namensliste komplett in Kleinbuchstaben
10 Blitzvorschau in Excel 2016 Seite 8 von 14 Auch bei diesem Beispiel können Sie natürlich wieder alternativ eine Formel in die Tabellenzelle B2 eintragen und anschließend für die anderen Tabellenzellen kopieren: =GROSS2(A2) Wandeln wir das vorherige Beispiel ein wenig ab. Jetzt handelt es sich nicht um reine Kleinbuchstaben, sondern eine willkürliche Mischung von Klein- und Großbuchstaben (siehe Abbildung 11). So etwas kann beim Import von Daten aus einem anderen Programm durchaus entstehen. Abb. 11: Namensliste besteht aus Mischung von Klein- und Großbuchstaben In diesem Fall hilft die Blitzvorschau leider nicht weiter. Egal, was Sie versuchen, weder die automatische, noch die manuelle Blitzvorschau nutzen etwas. Hier können Sie wirklich nur eine Formel in Tabellenzelle B2 verwenden, die aber in diesem Fall sehr einfach aufgebaut ist: =GROSS2(A2) Anschließend kopieren Sie die Formel in die anderen Tabellenzellen. Bei einem weiteren Beispiel kann der Vor- und Nachname aus einer -Adresse extrahiert werden. In Abbildung 12 sehen Sie in Spalte A die -Adresse. In Spalte B und C sollen dann die Vor- und Nachnamen aus der -Adresse übernommen werden. Abb. 12: Die Tabelle mit den -Adressen Sie können jetzt in die Tabellenzelle B2 den Namen Meier eintragen und bestätigen und dann in B3 den ersten Buchstaben des Namens Schulz. Die Blitzvorschau erkennt das Muster und Sie müssen das Ganze nur noch mit der Eingabetaste bestätigen. Danach wiederholen Sie die Eingabe für die Vornamen.
11 Blitzvorschau in Excel 2016 Seite 9 von 14 Anmerkung: Es gibt bei der Sache mit den Namen bei -Adressen ein Problem mit den Umlauten ä, ö, ü und ß. In der vorliegenden Tabelle gibt es z.b. die Namen Mueller oder auch Koenig. Es kann natürlich sein, dass im einen Fall (oder auch in beiden Fällen) der Name tatsächlich mit ue oder oe geschrieben wird. Sollte es allerdings Müller bzw. König heißen, kann das Excel natürlich nicht erkennen. In diesem Fall hilft die Blitzvorschau also nicht weiter. Das Gleiche gilt natürlich auch für die Vornamen. Beim nächsten Beispiel soll aus vorhandenen Informationen eine Produktnummer generiert werden. Dabei stehen drei Informationen zur Verfügung: Herstellername, Produkt und Datum (z.b. könnte es sich hierbei um das Datum handeln, wann das Produkt in den Handel gekommen ist. Zunächst sehen Sie in Abbildung 13 die Ausgangstabelle. Abb. 13: Die Ausgangstabelle für die Produktnummer Nun soll in Spalte D die Produktnummer aus den drei Ausgangswerten mit der Blitzvorschau erstellt werden. Die Produktnummer soll folgendermaßen aufgebaut sein: Erster Buchstabe des Herstellernamens, Trennstrich, erster Buchstabe der Produktart, Trennstrich und Datum in der Form JJJJMMTT. Also lautet der erste Eintrag: C-A Bei der Erstellung gehen Sie im Grunde genauso vor, wie bei den anderen Beispielen. Abbildung 14 zeigt das Ergebnis. Abb. 14: Die fertige Tabelle für die Produktnummer Wenn Sie sich die Tabelle in Abbildung 14 genauer betrachten, wird Ihnen auffallen, dass manche Produktnummern nicht ganz korrekt aufgebaut sind. Wenn beim Herstellernamen oder der Produktgruppe mehrere Großbuchstaben aufeinander folgen (rot umrahmt), werden alle Großbuchstaben in die Produktnummer übernommen. Das ist aber nicht erwünscht. Jetzt denken Sie vielleicht, dann benutze ich einfach die manuelle Blitzvorschau. Aber die versagt leider bei diesem Beispiel ebenfalls.
12 Blitzvorschau in Excel 2016 Seite 10 von 14 Sie sehen also, dass die Blitzvorschau nicht für alle Problemstellungen eine Lösung parat hat. In diesem konkreten Beispiel hilft nur der Einsatz einer Excel-Formel. Sie lautet: =LINKS(A2)&"-"&LINKS(B2)&"-"&TEXT(C2;"JJJJMMTT") Nachdem Sie die Formel in die Tabellenzelle D2 eingetragen haben, kopieren Sie sie in den nächsten Tabellenzellen mit dem automatischen Ausfüllen (siehe Skript Microsoft Excel Automatisches Ausfüllen). Die Blitzvorschau kann natürlich auch bei Zahlenreihen verwendet werden. Im nächsten Beispiel stehen in Spalte A 10-stellige Artikelnummern (siehe Abbildung 15). Abb. 15: Die Tabelle mit den zu trennenden Artikelnummern In Spalte B sollen nun die Artikelnummern übernommen werden, aber mit Trennzeichen. In diesem Beispiel wird der Trennstrich verwendet 5. Dabei soll zwischen der ersten und zweiten Ziffer, zwischen der vierten und fünften Ziffer und zwischen der achten und neunten Ziffer jeweils ein Trennstrich eingesetzt werden (also z.b ). Sie geben die erste Artikelnummer mit den Trennstrichen manuell in die Tabellenzelle B2 ein und bestätigen die Eingabe. Dann geben Sie in die Tabellenzelle B3 die erste Ziffer der nächsten Artikelnummer ein. Die Blitzvorschau reagiert und zeigt Ihnen die Liste mit den Vorschlägen für die restlichen Artikelnummern. Aber diesmal Vorsicht! Die ersten 8 Ziffern der Artikelnummern sind in Ordnung. Aber die letzten zwei Ziffern nicht. Da übernimmt die Blitzvorschau erstaunlicherweise die letzten beiden Ziffern der ersten Artikelnummer (siehe Abbildung 16). Die Blitzvorschau hat also noch kein korrektes Muster erkannt. Abb. 16: Die beiden letzten Ziffern der Artikelnummern stimmen nicht Sie dürfen jetzt nicht die Eingabe bestätigen, sondern müssen auch die zweite Artikelnummer zusammen mit den Trennstrichen komplett eingeben und erst dann bestätigen. Dann geben Sie die erste 5 Um welches Trennzeichen es sich dabei handelt, ist prinzipiell ohne Bedeutung. Sie können auch unterschiedliche Trennzeichen zusammen verwenden (z.b /8783_94).
13 Blitzvorschau in Excel 2016 Seite 11 von 14 Ziffer der dritten Artikelnummer in die Tabellenzelle B4 ein. Erneut bekommen Sie die Liste mit den Vorschlägen (siehe Abbildung 17). Diesmal stimmen die Vorschläge auch für die letzten beiden Ziffern. Jetzt hat die Blitzvorschau das Muster erkannt und Sie können die Vorschläge mit der Taste bestätigen. Abb. 17: Diesmal stimmen alle Ziffern der Artikelnummern Auch für dieses Zahlenbeispiel mit den Artikelnummern gibt es eine alternative Lösung mit einer Formel. Allerdings ist in diesem Fall eine Formel gar nicht wirklich notwendig (sie wäre auch ein wenig kompliziert vom Aufbau her), sondern Sie können das ganze mit einem Zahlenformat (siehe auch Skript Microsoft Excel 2016 Zahlenformate) erledigen. Dafür müssten Sie zunächst den Inhalt des Zellbereichs A2:A10 in den Zellbereich B2:B10 kopieren (Sie können die Zahlenformatierung natürlich auch direkt auf den Zellinhalt A2:A10 anwenden; dann wäre die Kopie nicht notwendig). Dann markieren Sie den Zellbereich B2:B10 und legen folgenden Zahlenformat fest: Das Zahlenbeispiel soll nun dahingehend abgeändert werden, dass anstelle von Trennstrichen Leerzeichen für die Trennung verwendet werden. Dabei soll nach den ersten drei Ziffern ein Leerzeichen eingefügt werden, dann kommen die nächsten drei Ziffern und erneut ein Leerzeichen und zum Schluss noch die restlichen vier Ziffern (z.b.: ). Bei der Eingabe machen Sie aber versehentlich einen Tippfehler und geben erst nach der vierten Ziffer das Leerzeichen ein, dann geben Sie nur zwei anstelle von drei Ziffern ein. Danach folgt korrekt das nächste Leerzeichen und die restlichen vier Ziffern (bezogen auf das obige Beispiel: ). Nach der Eingabe markieren Sie die Tabellenzelle mit der gerade getätigten (fehlerhaften) Eingabe und die vielen leeren Tabellenzellen, wo die anderen Artikelnummern eingetragen werden sollen. Dann benutzen Sie die Tastenkombination Strg E (siehe Kapitel Manuelle Blitzvorschau, Seite 14). Die leeren Tabellenzellen werden mit den Daten ausgefüllt. In diesem Moment bemerken Sie Ihren Fehler. Der Zellbereich ist immer noch markiert und die erste Tabellenzelle des markierten Bereichs ist ausgewählt (weißer Hintergrund). Geben Sie in diese Tabellenzelle nun die korrekte Form ein (drei Ziffern, Leerzeichen, drei Ziffern, Leerzeichen, vier Ziffern) und bestätigen die Eingabe. Die Blitzvorschau korrigiert nun automatisch die anderen Inhalte des markierten Zellbereichs. Bei einem weiteren Zahlenbeispiel geht es um Datumsangaben, die in eine andere Darstellungsweise umgewandelt werden sollen. Dabei sind die Datumsvorgaben in der Form JJJJMMTT, also als 8-stellige Zahl vorgegeben (die ersten vier Ziffern zeigen die Jahreszahl, die fünfte und sechste Ziffer bilden den Monat (als zweistellige Zahl) und die beiden letzten Ziffern den Tag (ebenfalls als zweistellige Zahl)). Diese Darstellung wird durchaus in anderen Anwendungen verwendet. Beim Export nach Excel bleibt diese Darstellung dann erhalten. Allerdings erkennt Excel dann nicht unbedingt, dass es
14 Blitzvorschau in Excel 2016 Seite 12 von 14 sich um Datumsangaben handelt. Für Excel sind es nur 8-stellige Zahlen. In der Excel-Tabelle möchten Sie aber eine gängigere Darstellung des Datums (z.b. TT.MM.JJJJ) 6 haben. Hierbei hilft Ihnen wieder die Blitzvorschau. In Abbildung 18 sehen Sie zunächst die Ausgangstabelle. Abb. 18: Die Datumsangaben als 8-stellige Zahlen (Zahlenformat: Standard) Jetzt geben Sie in die Tabellenzelle B2 das erste Datum ein und bestätigen die Eingabe. Im vorliegenden Beispiel wäre das dann der Dann geben Sie das zweite Datum in die Tabellenzelle B3 ein. Sie werden merken, dass die Blitzvorschau keine Liste mit Vorschlägen anzeigt. Also müssen Sie das Datum komplett manuell eingeben und bestätigen. Auch beim dritten Datum in Tabellenzelle B4 passiert nichts. Die Blitzvorschau kann einfach kein Muster erkennen. Das liegt daran, dass für die 8-stelligen Zahlen in Spalte A die Zahlenformatierung Standard eingestellt ist und für die Angaben in Spalte B Excel automatisch das Datumsformat TT.MM.JJJJ nimmt, sobald ein gültiges Datum eingegeben und bestätigt worden ist. In diesem Fall müssen Sie wieder die manuelle Blitzvorschau einsetzen, also den Zellbereich in Spalte B (in diesem Beispiel B2:B10) markieren und die Tastenkombination Strg E benutzen. Übrigens: die Blitzvorschau würde auch dann nicht reagieren, wenn für die Angaben in Spalte A ein Datumsformat eingestellt wäre. Alternativ kann die Umwandlung auch wieder mit Hilfe einer Formel vorgenommen werden. Tragen Sie in die Tabellenzelle B2 folgende Formel ein und kopieren sie anschließend nach unten: =DATUM(LINKS(A2;4);Teil(A2;5;2);RECHTS(A2;2)) Durch diese Umwandlung wird auch sofort das passende Datumsformat (TT.MM.JJJJ) auf den Zellbereich B2:B10 angewendet. Sie müssen also selbst keine Zahlenformatierung durchführen. Falls doch, wählen Sie in der Liste der Zahlenformate den Eintrag Datum, kurz. Bei einem weiteren Beispiel geht es um Telefonnummern. Angenommen, in einer Spalte steht die komplette Telefonnummer mit Vorwahl und Rufnummer. Dabei ist die Vorwahl in runde Klammern eingeschlossen und die Rufnummer besteht aus Ziffernblöcken zu je drei Ziffern, die durch Leerzeichen getrennt sind. Abbildung 19, Seite 13, zeigt ein entsprechendes Beispiel. Nun sollen Vorwahl und Rufnummern getrennt werden. Die Vorwahl soll gemäß dem vorliegenden Beispiel in Spalte B eingetragen werden, allerdings ohne die Klammern. Daraus ergibt sich aber ein Problem: die Vorwahl beginnt immer mit einer Null (0). Geben Sie aber in die erste Tabellenzelle (im Beispiel wäre das die Tabellenzelle B2) 0511 ein und bestätigen die Eingabe, zeigt Excel nur 511 an (ohne die führende Null). Um das zu umgehen, wird die Vorwahl als Kommentar eingegeben (siehe Skript Microsoft Excel Eingabe von Informationen, Kapitel Kommentare, Seite 4). Geben Sie also zunächst das Hochkomma (') und dann die Vorwahlnummer ein und bestätigen die Eingabe. Dann geben Sie 6 Die genaue Beschreibung von T, M und J finden Sie im Skript Microsoft Excel Zahlenformate, Seite 6.
15 Blitzvorschau in Excel 2016 Seite 13 von 14 in die nächste Tabellenzelle (im Beispiel: B3) erneut das Hochkomma ein. Excel erkennt das Muster und Sie müssen die Eingabe nur bestätigen (Ergebnis siehe Abbildung 20). Lassen Sie sich nicht an den kleinen, grünen Dreiecken in der linken, oberen Ecke der Tabellenzellen stören. Excel meint, dass es sich um eine fehlerhafte Darstellung der Vorwahlnummern handelt, was aber gar nicht wirklich stimmt. Bei einer eventuellen Druckausgabe werden die grünen Dreiecke nicht mit ausgedruckt. Abb. 19: Die Tabelle mit den zu trennenden Telefonnummern Abb. 20: Die Tabelle mit den Vorwahlnummern Bei der Rufnummer gibt es keine große Besonderheit. Geben Sie in die Tabellenzelle C2 die erste Rufnummer ein und bestätigen die Eingabe. Geben Sie in die Tabellenzelle C3 die erste Ziffer der zweiten Rufnummer ein und Excel erkennt wieder das Muster und Sie müssen nur die Eingabe bestätigen. Ergebnis siehe Abbildung 21. Wenn Sie sich die Abbildung aber genau betrachten, werden Sie feststellen, dass der Inhalt der Tabellenzelle C11 rechtsbündig ausgerichtet ist. Das liegt daran, dass bei allen Rufnummern mit mindestens vier Ziffern nach jedem Dreierblock ein Leerzeichen folgt. Damit sind die Rufnummern aus Sicht von Excel Text und nicht Zahlen. Daher werden sie linksbündig ausgerichtet. Bei der letzten Rufnummer handelt es sich nur um drei Ziffern, daher folgt nach den drei Ziffern kein Leerzeichen. Also handelt es sich diesmal aus Sicht von Excel um eine Zahl, die rechtsbündig in der Tabellenzelle steht. Sie müssen für alle Rufnummern in Spalte C aber einfach nur eine gemeinsame Ausrichtung wählen und schon ist das Problem gelöst. Abb. 21: Die Tabelle mit den Vorwahl- und den Rufnummern
16 Blitzvorschau in Excel 2016 Seite 14 von 14 In der Spalte D soll nun noch die internationale Darstellung (mit ++49 für die deutsche Länderkennung) verwendet werden. Auch hier müssen Sie (analog zur Vorwahl) die Eingabe als Kommentar vornehmen. Sie geben in die Tabellenzelle D2 also zunächst das Hochkomma ein und dann (für das erste Beispiel) Nach Bestätigung der Eingabe geben Sie in die Tabellenzelle D3 wieder zuerst das Hochkomma ein. Excel hat das Muster erkannt und Sie müssen nur noch das Ganze mit der Eingabetaste bestätigen. Abbildung 22 zeigt das Ergebnis. Abb. 22: Die Tabelle mit internationalen Telefonnummern Manuelle Blitzvorschau Wie Sie an den Beispielen des vorherigen Kapitels sehen können, kann die Blitzvorschau nicht in allen Fällen ein Muster erkennen, um Ihnen dann eine Liste mit Vorschlägen anzubieten. In solchen Fällen hilft dann nur die manuelle Blitzvorschau. Eine manuelle Vorgabe müssen Sie natürlich immer machen, da Sie der Blitzvorschau ja ein Muster angeben müssen, an der sie sich orientieren kann. In den meisten Fällen reicht eine Vorgabe. In seltenen Fällen müssen Sie vielleicht auch mal zwei Vorgaben machen. Dann markieren Sie den Zellbereich, der mit der Blitzvorschau ausgefüllt werden soll (vergleiche Abbildung 5, Seite 4). In der Markierung ist natürlich auch die Tabellenzelle mit der manuellen Vorgabe (also mit dem vorgegebenen Muster) enthalten. Wählen Sie im Register Daten in der Gruppe Datentools das Symbol Blitzvorschau. Alternativ können Sie auch die Tastenkombination Strg E benutzen. Zusatzinformationen Es gibt noch ein paar Zusatzinformationen, die beim Einsatz der Blitzvorschau von sehr großer Bedeutung sind: 1. Damit die Blitzvorschau (ob manuell oder automatisch) eingesetzt werden kann, darf zwischen den Spalten mit den Ausgangsdaten und der Spalte, wo die Blitzvorschau die Tabellenzellen ausfüllt, keine Leerspalte(n) existieren. 2. Die Blitzvorschau (automatisch oder manuell) funktioniert nur dann, wenn die vorgegebenen Daten in Spaltenform vorliegen. 3. In manchen Fällen wird die automatische Blitzvorschau deshalb nicht aktiv, weil die Tabelle keine Überschriftzeile besitzt. Daher sollten die Tabellen, bei denen die Blitzvorschau zum Einsatz kommt, eine Überschriftzeile besitzen. Diese sollte dann auch noch möglichst eine andere Formatierung aufweisen (ist aber keine Verpflichtung). Die manuelle Blitzvorschau sollte aber auf alle Fälle funktionieren, auch ohne Überschriftzeile.
Microsoft Excel 2016 Blitzvorschau
 Hochschulrechenzentrum Justus-Liebig-Universität Gießen Microsoft Excel 2016 Blitzvorschau Blitzvorschau in Excel 2016 Seite 1 von 11 Inhaltsverzeichnis Vorwort... 2 Blitzvorschau aktivieren... 2 Automatische
Hochschulrechenzentrum Justus-Liebig-Universität Gießen Microsoft Excel 2016 Blitzvorschau Blitzvorschau in Excel 2016 Seite 1 von 11 Inhaltsverzeichnis Vorwort... 2 Blitzvorschau aktivieren... 2 Automatische
Microsoft Excel 2016 Blitzvorschau
 Hochschulrechenzentrum Justus-Liebig-Universität Gießen Microsoft Excel 2016 Blitzvorschau Blitzvorschau in Excel 2016 Seite 1 von 13 Inhaltsverzeichnis Einleitung... 2 Blitzvorschau aktivieren... 2 Automatische
Hochschulrechenzentrum Justus-Liebig-Universität Gießen Microsoft Excel 2016 Blitzvorschau Blitzvorschau in Excel 2016 Seite 1 von 13 Inhaltsverzeichnis Einleitung... 2 Blitzvorschau aktivieren... 2 Automatische
Microsoft Excel 2016 Relative und absolute Bezüge
 Hochschulrechenzentrum Justus-Liebig-Universität Gießen Microsoft Excel 2016 Relative und absolute Bezüge Relative und absolute Bezüge in Excel 2016 Seite 1 von 8 Inhaltsverzeichnis Vorwort... 2 Relativer
Hochschulrechenzentrum Justus-Liebig-Universität Gießen Microsoft Excel 2016 Relative und absolute Bezüge Relative und absolute Bezüge in Excel 2016 Seite 1 von 8 Inhaltsverzeichnis Vorwort... 2 Relativer
Microsoft Excel 2016 Automatisches Ausfüllen
 Hochschulrechenzentrum Justus-Liebig-Universität Gießen Microsoft Excel 2016 Automatisches Ausfüllen Automatisches Ausfüllen in Excel 2016 Seite 1 von 11 Inhaltsverzeichnis Einleitung... 2 Lineare Reihe
Hochschulrechenzentrum Justus-Liebig-Universität Gießen Microsoft Excel 2016 Automatisches Ausfüllen Automatisches Ausfüllen in Excel 2016 Seite 1 von 11 Inhaltsverzeichnis Einleitung... 2 Lineare Reihe
Microsoft Word 2013 Aufzählungen und Nummerierungen
 Hochschulrechenzentrum Justus-Liebig-Universität Gießen Microsoft Word 2013 Aufzählungen und Nummerierungen Aufzählungen und Nummerierungen in Word 2013 Seite 1 von 12 Inhaltsverzeichnis Vorbemerkung...
Hochschulrechenzentrum Justus-Liebig-Universität Gießen Microsoft Word 2013 Aufzählungen und Nummerierungen Aufzählungen und Nummerierungen in Word 2013 Seite 1 von 12 Inhaltsverzeichnis Vorbemerkung...
Microsoft Excel 2013 Kopieren und Einfügen
 Hochschulrechenzentrum Justus-Liebig-Universität Gießen Microsoft Excel 2013 Kopieren und Einfügen Kopieren und Einfügen in Excel 2013 Seite 1 von 12 Inhaltsverzeichnis Vorwort... 2 Einfaches Kopieren
Hochschulrechenzentrum Justus-Liebig-Universität Gießen Microsoft Excel 2013 Kopieren und Einfügen Kopieren und Einfügen in Excel 2013 Seite 1 von 12 Inhaltsverzeichnis Vorwort... 2 Einfaches Kopieren
Microsoft Excel 2016 Kopieren und Einfügen
 Hochschulrechenzentrum Justus-Liebig-Universität Gießen Microsoft Excel 2016 Kopieren und Einfügen Kopieren und Einfügen in Excel 2016 Seite 1 von 12 Inhaltsverzeichnis Einleitung... 2 Einfaches Kopieren
Hochschulrechenzentrum Justus-Liebig-Universität Gießen Microsoft Excel 2016 Kopieren und Einfügen Kopieren und Einfügen in Excel 2016 Seite 1 von 12 Inhaltsverzeichnis Einleitung... 2 Einfaches Kopieren
Microsoft Excel 2013 Automatisches Ausfüllen
 Hochschulrechenzentrum Justus-Liebig-Universität Gießen Microsoft Excel 2013 Automatisches Ausfüllen Automatisches Ausfüllen in Excel 2013 Seite 1 von 10 Inhaltsverzeichnis Lineare Reihen erstellen...
Hochschulrechenzentrum Justus-Liebig-Universität Gießen Microsoft Excel 2013 Automatisches Ausfüllen Automatisches Ausfüllen in Excel 2013 Seite 1 von 10 Inhaltsverzeichnis Lineare Reihen erstellen...
Microsoft PowerPoint 2016 Tabellen animieren
 Hochschulrechenzentrum Justus-Liebig-Universität Gießen Microsoft PowerPoint 2016 Tabellen animieren Tabellen animieren in PowerPoint 2016 Seite 1 von 8 Inhaltsverzeichnis Einleitung... 2 Tabelle erstellen...
Hochschulrechenzentrum Justus-Liebig-Universität Gießen Microsoft PowerPoint 2016 Tabellen animieren Tabellen animieren in PowerPoint 2016 Seite 1 von 8 Inhaltsverzeichnis Einleitung... 2 Tabelle erstellen...
Microsoft PowerPoint 2016 Tabellen animieren
 Hochschulrechenzentrum Justus-Liebig-Universität Gießen Microsoft PowerPoint 2016 Tabellen animieren Tabellen animieren in PowerPoint 2016 Seite 1 von 8 Inhaltsverzeichnis Einleitung... 2 Tabelle erstellen...
Hochschulrechenzentrum Justus-Liebig-Universität Gießen Microsoft PowerPoint 2016 Tabellen animieren Tabellen animieren in PowerPoint 2016 Seite 1 von 8 Inhaltsverzeichnis Einleitung... 2 Tabelle erstellen...
Microsoft PowerPoint für Office 365 Designer
 Hochschulrechenzentrum Justus-Liebig-Universität Gießen Microsoft PowerPoint für Office 365 Designer Designer in PowerPoint für Office 365 Seite 1 von 6 Inhaltsverzeichnis Einleitung... 2 Den Designer
Hochschulrechenzentrum Justus-Liebig-Universität Gießen Microsoft PowerPoint für Office 365 Designer Designer in PowerPoint für Office 365 Seite 1 von 6 Inhaltsverzeichnis Einleitung... 2 Den Designer
Xpert - Europäischer ComputerPass. Peter Wies. Tabellenkalkulation (mit Excel 2010) 1. Ausgabe, 5. Aktualisierung, Juli 2013
 Xpert - Europäischer ComputerPass Peter Wies 1. Ausgabe, 5. Aktualisierung, Juli 2013 Tabellenkalkulation (mit Excel 2010) XP-EX2010 3 Xpert - Europäischer ComputerPass - Tabellenkalkulation (mit Excel
Xpert - Europäischer ComputerPass Peter Wies 1. Ausgabe, 5. Aktualisierung, Juli 2013 Tabellenkalkulation (mit Excel 2010) XP-EX2010 3 Xpert - Europäischer ComputerPass - Tabellenkalkulation (mit Excel
Hochschulrechenzentrum Justus-Liebig-Universität Gießen. CorelDRAW X7. Zoomen
 Hochschulrechenzentrum Justus-Liebig-Universität Gießen CorelDRAW X7 Zoomen Zoomen in CorelDRAW Seite 1 von 11 Inhaltsverzeichnis Einleitung... 2 Die Standardzoomgröße... 2 Zoomgröße ändern... 2 Einstellungen
Hochschulrechenzentrum Justus-Liebig-Universität Gießen CorelDRAW X7 Zoomen Zoomen in CorelDRAW Seite 1 von 11 Inhaltsverzeichnis Einleitung... 2 Die Standardzoomgröße... 2 Zoomgröße ändern... 2 Einstellungen
Excel Tipps & Tricks Umgang mit umfangreichen Tabellen
 3 Umgang mit umfangreichen Tabellen Das Bewegen in großen Tabellen in Excel kann mit der Maus manchmal etwas umständlich sein. Deshalb ist es nützlich, ein paar Tastenkombinationen zum Bewegen und zum
3 Umgang mit umfangreichen Tabellen Das Bewegen in großen Tabellen in Excel kann mit der Maus manchmal etwas umständlich sein. Deshalb ist es nützlich, ein paar Tastenkombinationen zum Bewegen und zum
Microsoft Word 2016 Fuß- und Endnoten
 Hochschulrechenzentrum Justus-Liebig-Universität Gießen Microsoft Word 2016 Fuß- und Endnoten Fuß- und Endnoten in Word 2016 Seite 1 von 10 Inhaltsverzeichnis Einleitung... 2 Unterschied zwischen Fuß-
Hochschulrechenzentrum Justus-Liebig-Universität Gießen Microsoft Word 2016 Fuß- und Endnoten Fuß- und Endnoten in Word 2016 Seite 1 von 10 Inhaltsverzeichnis Einleitung... 2 Unterschied zwischen Fuß-
Textfunktionen. Die Tabellenfunktion LINKS. Zellinhalte extrahieren
 Kapitel 5 201 Die sind dann sehr wertvoll, wenn Sie Texte in Tabellen bearbeiten oder anpassen möchten. Oft müssen vor allem Daten, die aus Fremdsystemen kommen, in Excel umgewandelt und in eine besser
Kapitel 5 201 Die sind dann sehr wertvoll, wenn Sie Texte in Tabellen bearbeiten oder anpassen möchten. Oft müssen vor allem Daten, die aus Fremdsystemen kommen, in Excel umgewandelt und in eine besser
Microsoft Word 2016 Nächste Seitenzahl
 Hochschulrechenzentrum Justus-Liebig-Universität Gießen Microsoft Word 2016 Nächste Seitenzahl Nächste Seitenzahl in Word 2016 Seite 1 von 5 Inhaltsverzeichnis Grundlegende Idee... 2 Nächste Seitenzahl
Hochschulrechenzentrum Justus-Liebig-Universität Gießen Microsoft Word 2016 Nächste Seitenzahl Nächste Seitenzahl in Word 2016 Seite 1 von 5 Inhaltsverzeichnis Grundlegende Idee... 2 Nächste Seitenzahl
Um Zellformatierung aufzurufen wählen Sie Register START / und anschließend die jeweiligen Gruppen-Dialoge oder gleich die Tastenkombination +.
 5 Der Informationsgehalt Ihrer Tabellen wird wesentlich unterstützt durch eine übersichtliche Formatierung. Die wichtigsten Standardformatierungen können Sie über das Register START anwählen. Für differenziertere
5 Der Informationsgehalt Ihrer Tabellen wird wesentlich unterstützt durch eine übersichtliche Formatierung. Die wichtigsten Standardformatierungen können Sie über das Register START anwählen. Für differenziertere
Erzeugen benutzerdefinierter Buchstabenlisten in EXCEL
 Erzeugen benutzerdefinierter Buchstabenlisten in EXCEL In der Praxis werden öfter Tabellen mit Spaltenüberschriften, die Buchstabenfolgen haben, versehen. Dabei ist es müßig, diese Überschriften immer
Erzeugen benutzerdefinierter Buchstabenlisten in EXCEL In der Praxis werden öfter Tabellen mit Spaltenüberschriften, die Buchstabenfolgen haben, versehen. Dabei ist es müßig, diese Überschriften immer
Aufgabe 3 Word 2013 (Musterlösung)
 Aufgabe 3 Word 2013 (Musterlösung) Seite 1 von 6 Aufgabe 3 Word 2013 (Musterlösung) In dieser Musterlösung wird lediglich die Entstehung der Tabelle 6 (Kreuzworträtsel) gezeigt. Inhaltsverzeichnis Schritt
Aufgabe 3 Word 2013 (Musterlösung) Seite 1 von 6 Aufgabe 3 Word 2013 (Musterlösung) In dieser Musterlösung wird lediglich die Entstehung der Tabelle 6 (Kreuzworträtsel) gezeigt. Inhaltsverzeichnis Schritt
Microsoft Excel 2016 Eingabe von Informationen
 Hochschulrechenzentrum Justus-Liebig-Universität Gießen Microsoft Excel 2016 Eingabe von Informationen Eingabe von Informationen in Excel 2016 Seite 1 von 9 Inhaltsverzeichnis Einleitung... 2 Zahlenwerte...
Hochschulrechenzentrum Justus-Liebig-Universität Gießen Microsoft Excel 2016 Eingabe von Informationen Eingabe von Informationen in Excel 2016 Seite 1 von 9 Inhaltsverzeichnis Einleitung... 2 Zahlenwerte...
ECDL EXCEL ... ADVANCED
 1 BEARBEITEN 1.1 Daten 1.1.1 Zellbereich benennen Tabellen sind in Zeilen und Spalten unterteilt. Jede dieser Schnittstellen bildet eine Zelle. Bekanntlich werden diese Zellen nach ihrer Spalte (A-XFD)
1 BEARBEITEN 1.1 Daten 1.1.1 Zellbereich benennen Tabellen sind in Zeilen und Spalten unterteilt. Jede dieser Schnittstellen bildet eine Zelle. Bekanntlich werden diese Zellen nach ihrer Spalte (A-XFD)
Microsoft Excel 2016 Eingabe von Informationen
 Hochschulrechenzentrum Justus-Liebig-Universität Gießen Microsoft Excel 2016 Eingabe von Informationen Eingabe von Informationen in Excel 2016 Seite 1 von 9 Inhaltsverzeichnis Zahlenwerte... 2 Texte...
Hochschulrechenzentrum Justus-Liebig-Universität Gießen Microsoft Excel 2016 Eingabe von Informationen Eingabe von Informationen in Excel 2016 Seite 1 von 9 Inhaltsverzeichnis Zahlenwerte... 2 Texte...
Microsoft Excel 2010 Matrix-Funktionen
 Hochschulrechenzentrum Justus-Liebig-Universität Gießen Microsoft Excel 2010 Matrix-Funktionen Matrix-Funktionen in Excel 2010 Seite 1 von 7 Inhaltsverzeichnis Einleitung... 2 Integrierte Matrixfunktionen...
Hochschulrechenzentrum Justus-Liebig-Universität Gießen Microsoft Excel 2010 Matrix-Funktionen Matrix-Funktionen in Excel 2010 Seite 1 von 7 Inhaltsverzeichnis Einleitung... 2 Integrierte Matrixfunktionen...
4.1 Aufbau und Eingabe von Formeln
 4.1 Aufbau und Eingabe von Formeln Grundlagen zu Formeln Formeln sind Berechnungen, die in eine Zelle oder in die Bearbeitungsleiste eingetragen werden können. Standardmässig zeigt Excel in der Bearbeitungsleiste
4.1 Aufbau und Eingabe von Formeln Grundlagen zu Formeln Formeln sind Berechnungen, die in eine Zelle oder in die Bearbeitungsleiste eingetragen werden können. Standardmässig zeigt Excel in der Bearbeitungsleiste
Microsoft Excel 2010 Mehrfachoperation
 Hochschulrechenzentrum Justus-Liebig-Universität Gießen Microsoft Excel 2010 Mehrfachoperation Mehrfachoperationen in Excel 2010 Seite 1 von 6 Inhaltsverzeichnis Einleitung... 2 Mehrfachoperation mit
Hochschulrechenzentrum Justus-Liebig-Universität Gießen Microsoft Excel 2010 Mehrfachoperation Mehrfachoperationen in Excel 2010 Seite 1 von 6 Inhaltsverzeichnis Einleitung... 2 Mehrfachoperation mit
Microsoft Excel 2013 Eingabe von Informationen
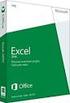 Hochschulrechenzentrum Justus-Liebig-Universität Gießen Microsoft Excel 2013 Eingabe von Informationen Eingabe von Informationen in Excel 2013 Seite 1 von 9 Inhaltsverzeichnis Zahlenwerte... 2 Texte...
Hochschulrechenzentrum Justus-Liebig-Universität Gießen Microsoft Excel 2013 Eingabe von Informationen Eingabe von Informationen in Excel 2013 Seite 1 von 9 Inhaltsverzeichnis Zahlenwerte... 2 Texte...
Unterlagen, Literatur. Grundlegende Einstellungen. HILFE!? Wenn Excel nicht mehr so aussieht wie beim letzten mal!
 Unterlagen, Literatur Excel Einsteiger Teil 2 Herdt Skript : Excel Grundlagen der Tabellenkalkulation am Service-Punkt (34-209). täglich von 13:00-15:00 Uhr Preis: ca. 5,50 Oder diese Folien unter: www.rhrk-kurse.de.vu
Unterlagen, Literatur Excel Einsteiger Teil 2 Herdt Skript : Excel Grundlagen der Tabellenkalkulation am Service-Punkt (34-209). täglich von 13:00-15:00 Uhr Preis: ca. 5,50 Oder diese Folien unter: www.rhrk-kurse.de.vu
MICROSOFT EXCEL XP. Inhaltsverzeichnis
 MICROSOFT EXCEL XP ARBEITSTECHNIKEN IN EXCEL In diesem Modul lernen grundlegende Arbeitstechniken in Excel kennen. Wie Sie navigieren und Zellen, Spalten und Zeilen behandeln. Inhaltsverzeichnis 4. ARBEITSTECHNIKEN
MICROSOFT EXCEL XP ARBEITSTECHNIKEN IN EXCEL In diesem Modul lernen grundlegende Arbeitstechniken in Excel kennen. Wie Sie navigieren und Zellen, Spalten und Zeilen behandeln. Inhaltsverzeichnis 4. ARBEITSTECHNIKEN
Lektion: SUDOKU 1 (mittelschwer)
 OSZ Wirtschaft und Sozialversicherung Fach: Datenverarbeitung /Wn EXCEL-Kurs Lektion: SUDOKU 1 (mittelschwer) Ziele dieser Lektion: Sie lernen, in EXCEL eine vorgegebene Tabelle zu erstellen, Rahmen zu
OSZ Wirtschaft und Sozialversicherung Fach: Datenverarbeitung /Wn EXCEL-Kurs Lektion: SUDOKU 1 (mittelschwer) Ziele dieser Lektion: Sie lernen, in EXCEL eine vorgegebene Tabelle zu erstellen, Rahmen zu
Inhaltsverzeichnis Namen vergeben Richtlinien für Namen Zellen und Zellbereiche benennen Einen Namen automatisch vergeben...
 Inhaltsverzeichnis Inhaltsverzeichnis... 1 Namen vergeben... 1 Richtlinien für Namen... 2 Zellen und Zellbereiche benennen... 2 Einen Namen automatisch vergeben... 2 Namen in Formeln/Funktionen... 2 Namen
Inhaltsverzeichnis Inhaltsverzeichnis... 1 Namen vergeben... 1 Richtlinien für Namen... 2 Zellen und Zellbereiche benennen... 2 Einen Namen automatisch vergeben... 2 Namen in Formeln/Funktionen... 2 Namen
ZAHLEN FORMATIEREN...
 Zahlen formatieren Excel 2010 - Grundlagen ZID/Dagmar Serb V.02/Sept. 2015 ZAHLEN FORMATIEREN... 2 AUTOMATISCHES FORMATIEREN... 2 Falsche Interpretierung eines Formats... 2 MANUELLES FORMATIEREN... 3 Format
Zahlen formatieren Excel 2010 - Grundlagen ZID/Dagmar Serb V.02/Sept. 2015 ZAHLEN FORMATIEREN... 2 AUTOMATISCHES FORMATIEREN... 2 Falsche Interpretierung eines Formats... 2 MANUELLES FORMATIEREN... 3 Format
2 Formular für eine Hotelrechnung optimieren
 2 Formular für eine Hotelrechnung optimieren In diesem Kapitel erfahren Sie wie Sie Zahlenwerte individuell formatieren wie Sie Eingabezellen hervorheben wie Sie ein Formular vor versehentlichen Änderungen
2 Formular für eine Hotelrechnung optimieren In diesem Kapitel erfahren Sie wie Sie Zahlenwerte individuell formatieren wie Sie Eingabezellen hervorheben wie Sie ein Formular vor versehentlichen Änderungen
Listen - AutoAusfüllen
 Listen - AutoAusfüllen Excel 2010 - Grundlagen ZID/Dagmar Serb V.02/Sept. 2015 LISTEN AUTOMATISCH AUSFÜLLEN - AUTOAUSFÜLLEN... 2 MITGELIEFERTE LISTEN... 2 EIGENE LISTEN DEFINIEREN... 2 EIGENE LISTE VERWENDEN...
Listen - AutoAusfüllen Excel 2010 - Grundlagen ZID/Dagmar Serb V.02/Sept. 2015 LISTEN AUTOMATISCH AUSFÜLLEN - AUTOAUSFÜLLEN... 2 MITGELIEFERTE LISTEN... 2 EIGENE LISTEN DEFINIEREN... 2 EIGENE LISTE VERWENDEN...
Aufgabe 2 (Musterlösung) CorelDRAW
 Aufgabe 2 (Musterlösung) CorelDRAW Seite 1 von 9 Aufgabe 2 (Musterlösung) CorelDRAW Inhaltsverzeichnis Einleitung... 2 Musterlösung... 2 Nachtrag... 9 Abbildungsverzeichnis Abb. 1: Linie und Dreieck (vorher
Aufgabe 2 (Musterlösung) CorelDRAW Seite 1 von 9 Aufgabe 2 (Musterlösung) CorelDRAW Inhaltsverzeichnis Einleitung... 2 Musterlösung... 2 Nachtrag... 9 Abbildungsverzeichnis Abb. 1: Linie und Dreieck (vorher
Datenstrukturen bei Datenübernahme
 7.3.2. Datenstrukturen bei Datenübernahme Folgende Abbildung enthält zwei typische Beispiele zur Organisation von Plan/Ist-Daten. Abbildung 22: Plan/Ist-Wertestrukturen Im linken Teil der Abbildung 22
7.3.2. Datenstrukturen bei Datenübernahme Folgende Abbildung enthält zwei typische Beispiele zur Organisation von Plan/Ist-Daten. Abbildung 22: Plan/Ist-Wertestrukturen Im linken Teil der Abbildung 22
ECDL Information und Kommunikation Kapitel 7
 Kapitel 7 Bearbeiten von E-Mails Outlook Express bietet Ihnen noch weitere Möglichkeiten, als nur das Empfangen und Versenden von Mails. Sie können empfangene Mails direkt beantworten oder an andere Personen
Kapitel 7 Bearbeiten von E-Mails Outlook Express bietet Ihnen noch weitere Möglichkeiten, als nur das Empfangen und Versenden von Mails. Sie können empfangene Mails direkt beantworten oder an andere Personen
Microsoft PowerPoint für Office 365 Schnellstarter
 Hochschulrechenzentrum Justus-Liebig-Universität Gießen Microsoft PowerPoint für Office 365 Schnellstarter Schnellstarter in PowerPoint für Office 365 Seite 1 von 5 Inhaltsverzeichnis Einleitung... 2
Hochschulrechenzentrum Justus-Liebig-Universität Gießen Microsoft PowerPoint für Office 365 Schnellstarter Schnellstarter in PowerPoint für Office 365 Seite 1 von 5 Inhaltsverzeichnis Einleitung... 2
LÖS Lektion: SUDOKU 1 (mittelschwer)
 OSZ Wirtschaft und Sozialversicherung Fach: Datenverarbeitung /Wn EXCEL-Kurs LÖS Lektion: SUDOKU 1 (mittelschwer) Ziele dieser Lektion: Sie lernen, in EXCEL eine vorgegebene Tabelle zu erstellen, Rahmen
OSZ Wirtschaft und Sozialversicherung Fach: Datenverarbeitung /Wn EXCEL-Kurs LÖS Lektion: SUDOKU 1 (mittelschwer) Ziele dieser Lektion: Sie lernen, in EXCEL eine vorgegebene Tabelle zu erstellen, Rahmen
Xpert - Europäischer ComputerPass. Peter Wies. Tabellenkalkulation (mit Excel 2013) 1. Ausgabe, Januar 2014
 Xpert - Europäischer ComputerPass Peter Wies 1. Ausgabe, Januar 2014 Tabellenkalkulation (mit Excel 2013) XP-EX2013 3 Xpert - Europäischer ComputerPass - Tabellenkalkulation (mit Excel 2013) 3 Mit Formeln
Xpert - Europäischer ComputerPass Peter Wies 1. Ausgabe, Januar 2014 Tabellenkalkulation (mit Excel 2013) XP-EX2013 3 Xpert - Europäischer ComputerPass - Tabellenkalkulation (mit Excel 2013) 3 Mit Formeln
Microsoft Excel 2016 Mathematische Funktionen grafisch darstellen
 Hochschulrechenzentrum Justus-Liebig-Universität Gießen Microsoft Excel 2016 Mathematische Funktionen grafisch darstellen Mathematische Funktionen grafisch darstellen in Excel 2016 Seite 1 von 11 Inhaltsverzeichnis
Hochschulrechenzentrum Justus-Liebig-Universität Gießen Microsoft Excel 2016 Mathematische Funktionen grafisch darstellen Mathematische Funktionen grafisch darstellen in Excel 2016 Seite 1 von 11 Inhaltsverzeichnis
Excel Grundlagen. Peter Wies. 1. Ausgabe, Februar 2013
 Excel 2013 Peter Wies 1. Ausgabe, Februar 2013 Grundlagen EX2013 3 Excel 2013 - Grundlagen Die folgende Tabelle zeigt Beispiele für häufige Fehler bei der Eingabe von Formeln: Fehlerbeschreibung Beispiel
Excel 2013 Peter Wies 1. Ausgabe, Februar 2013 Grundlagen EX2013 3 Excel 2013 - Grundlagen Die folgende Tabelle zeigt Beispiele für häufige Fehler bei der Eingabe von Formeln: Fehlerbeschreibung Beispiel
1 Excel Schulung Andreas Todt
 1 Excel Schulung Andreas Todt Inhalt 1 Darum geht es hier... 1 2 So wird es gemacht... 1 2.1 Zellen und Blatt schützen... 1 2.2 Arbeitsmappe schützen... 5 2.3 Schritt für Schritt... 6 1 Darum geht es hier
1 Excel Schulung Andreas Todt Inhalt 1 Darum geht es hier... 1 2 So wird es gemacht... 1 2.1 Zellen und Blatt schützen... 1 2.2 Arbeitsmappe schützen... 5 2.3 Schritt für Schritt... 6 1 Darum geht es hier
Die Gruppe Funktionsbibliothek
 Die Gruppe Funktionsbibliothek Neben der Schaltfläche Funktion einfügen sind auf der Registerkarte Formeln in der Gruppe Funktionsbibliothek weitere Funktions-Kategorien platziert. Mit einem Klick auf
Die Gruppe Funktionsbibliothek Neben der Schaltfläche Funktion einfügen sind auf der Registerkarte Formeln in der Gruppe Funktionsbibliothek weitere Funktions-Kategorien platziert. Mit einem Klick auf
Microsoft Excel 2013 Datenüberprüfung
 Hochschulrechenzentrum Justus-Liebig-Universität Gießen Microsoft Excel 2013 Datenüberprüfung Datenüberprüfung in Excel 2013 Seite 1 von 18 Inhaltsverzeichnis Einleitung... 3 Eine Datenüberprüfung für
Hochschulrechenzentrum Justus-Liebig-Universität Gießen Microsoft Excel 2013 Datenüberprüfung Datenüberprüfung in Excel 2013 Seite 1 von 18 Inhaltsverzeichnis Einleitung... 3 Eine Datenüberprüfung für
Microsoft Word 2016 Textbearbeitung
 Hochschulrechenzentrum Justus-Liebig-Universität Gießen Microsoft Word 2016 Textbearbeitung Textbearbeitung in Word 2016 Seite 1 von 15 Inhaltsverzeichnis Einleitung... 2 Texteingabe... 2 Sonderzeichen
Hochschulrechenzentrum Justus-Liebig-Universität Gießen Microsoft Word 2016 Textbearbeitung Textbearbeitung in Word 2016 Seite 1 von 15 Inhaltsverzeichnis Einleitung... 2 Texteingabe... 2 Sonderzeichen
Excel 2013. Grundlagen. Sabine Spieß, Peter Wies. 1. Ausgabe, September 2013. Trainermedienpaket EX2013_TMP
 Excel 2013 Sabine Spieß, Peter Wies Grundlagen 1. Ausgabe, September 2013 Trainermedienpaket EX2013_TMP 12 Excel 2013 - Grundlagen 12 Spezielle Gestaltungsmöglichkeiten nutzen Trainerhinweise Unterrichtsdauer
Excel 2013 Sabine Spieß, Peter Wies Grundlagen 1. Ausgabe, September 2013 Trainermedienpaket EX2013_TMP 12 Excel 2013 - Grundlagen 12 Spezielle Gestaltungsmöglichkeiten nutzen Trainerhinweise Unterrichtsdauer
Microsoft Excel 2007 Basis. Leseprobe
 Microsoft Excel 2007 Basis Kapitel 4 - Mit Formeln und Funktionen arbeiten 4.1 Formeln und Funktionen eingeben 4.1.1 Aufbau von Formeln und mathematische Operatoren in Formeln 4.1.2 Aufbau von Funktionen
Microsoft Excel 2007 Basis Kapitel 4 - Mit Formeln und Funktionen arbeiten 4.1 Formeln und Funktionen eingeben 4.1.1 Aufbau von Formeln und mathematische Operatoren in Formeln 4.1.2 Aufbau von Funktionen
Microsoft PowerPoint 2016 Abschnitte
 Hochschulrechenzentrum Justus-Liebig-Universität Gießen Microsoft PowerPoint 2016 Abschnitte Abschnitte in PowerPoint 2016 Seite 1 von 5 Inhaltsverzeichnis Einleitung... 2 Die Präsentation in Abschnitte
Hochschulrechenzentrum Justus-Liebig-Universität Gießen Microsoft PowerPoint 2016 Abschnitte Abschnitte in PowerPoint 2016 Seite 1 von 5 Inhaltsverzeichnis Einleitung... 2 Die Präsentation in Abschnitte
Lektion: SUDOKU 2 (etwas schwerer)
 OSZ Wirtschaft und Sozialversicherung Fach: Datenverarbeitung /Wn EXCEL-Kurs Lektion: SUDOKU 2 (etwas schwerer) Ziele dieser Lektion: Sie lernen, in EXCEL eine vorgegebene Tabelle zu erstellen, Rahmen
OSZ Wirtschaft und Sozialversicherung Fach: Datenverarbeitung /Wn EXCEL-Kurs Lektion: SUDOKU 2 (etwas schwerer) Ziele dieser Lektion: Sie lernen, in EXCEL eine vorgegebene Tabelle zu erstellen, Rahmen
Vorübung 1 Beschriften Sie die Tabelle wie in der Abbildung dargestellt.
 Diese Anleitung führt in einige Grundfunktionen des Tabellenkalkulationsprogramms Microsoft Excel ein. Sie erstellen nach einigen Vorübungen mit Excel ein kleines Programm, das auf der Grundlage der Gesamtpunktzahl
Diese Anleitung führt in einige Grundfunktionen des Tabellenkalkulationsprogramms Microsoft Excel ein. Sie erstellen nach einigen Vorübungen mit Excel ein kleines Programm, das auf der Grundlage der Gesamtpunktzahl
RECHNEN MIT WORD 2010
 RECHNEN MIT WORD 2010 Viele Anwender wissen wahrscheinlich gar nicht, dass Word 2010 über eine versteckte Funktion verfügt, mit der man einfache Berechnungen im ganz normalen (Fließ)Text durchführen kann.
RECHNEN MIT WORD 2010 Viele Anwender wissen wahrscheinlich gar nicht, dass Word 2010 über eine versteckte Funktion verfügt, mit der man einfache Berechnungen im ganz normalen (Fließ)Text durchführen kann.
Inhaltsverzeichnisse. 1. Überschriften zuweisen. 2. Seitenzahlen einfügen. 3. Einen Seitenwechsel einfügen
 Inhaltsverzeichnisse 1. Überschriften zuweisen Formatieren Sie die Überschriften mit Hilfe der integrierten Formatvorlagen als Überschrift. Klicken Sie dazu in die Überschrift und dann auf den Drop- Down-Pfeil
Inhaltsverzeichnisse 1. Überschriften zuweisen Formatieren Sie die Überschriften mit Hilfe der integrierten Formatvorlagen als Überschrift. Klicken Sie dazu in die Überschrift und dann auf den Drop- Down-Pfeil
Informatik BMS. Excel. Trainingsunterlagen EXCEL XP BASIC
 Trainingsunterlagen EXCEL XP BASIC Karin Seibel Seite 1 21.01.2008 Was ist eine Tabellenkalkulation? Inhalt Was ist eine Tabellenkalkulation?... 3 Aufbau einer Datei... 3 starten... 4 Das -Anwendungsfenster...
Trainingsunterlagen EXCEL XP BASIC Karin Seibel Seite 1 21.01.2008 Was ist eine Tabellenkalkulation? Inhalt Was ist eine Tabellenkalkulation?... 3 Aufbau einer Datei... 3 starten... 4 Das -Anwendungsfenster...
Microsoft Excel 2016 Tabellen
 Hochschulrechenzentrum Justus-Liebig-Universität Gießen Microsoft Excel 2016 Tabellen Tabellen in Excel 2016 Seite 1 von 16 Inhaltsverzeichnis Einleitung... 2 Datensammlung in eine Tabelle umwandeln...
Hochschulrechenzentrum Justus-Liebig-Universität Gießen Microsoft Excel 2016 Tabellen Tabellen in Excel 2016 Seite 1 von 16 Inhaltsverzeichnis Einleitung... 2 Datensammlung in eine Tabelle umwandeln...
Microsoft Excel 2016 Tabellen
 Hochschulrechenzentrum Justus-Liebig-Universität Gießen Microsoft Excel 2016 Tabellen Tabellen in Excel 2016 Seite 1 von 16 Inhaltsverzeichnis Einleitung... 2 Datensammlung in eine Tabelle umwandeln...
Hochschulrechenzentrum Justus-Liebig-Universität Gießen Microsoft Excel 2016 Tabellen Tabellen in Excel 2016 Seite 1 von 16 Inhaltsverzeichnis Einleitung... 2 Datensammlung in eine Tabelle umwandeln...
Microsoft PowerPoint 2013 Layouts
 Hochschulrechenzentrum Justus-Liebig-Universität Gießen Microsoft PowerPoint 2013 Layouts Layouts in PowerPoint 2013 Seite 1 von 8 Inhaltsverzeichnis Einleitung... 2 Layout auswählen... 2 Arbeiten mit
Hochschulrechenzentrum Justus-Liebig-Universität Gießen Microsoft PowerPoint 2013 Layouts Layouts in PowerPoint 2013 Seite 1 von 8 Inhaltsverzeichnis Einleitung... 2 Layout auswählen... 2 Arbeiten mit
Aufgabe 6 Excel 2013 (Fortgeschrittene) Musterlösung
 - 1 - Aufgabe 6 Excel 2013 (Fortgeschrittene) Musterlösung 1. Die Tabelle mit den Werten und Gewichten der Gegenstände, sowie die Spalte mit der Anzahl ist vorgegeben und braucht nur eingegeben zu werden
- 1 - Aufgabe 6 Excel 2013 (Fortgeschrittene) Musterlösung 1. Die Tabelle mit den Werten und Gewichten der Gegenstände, sowie die Spalte mit der Anzahl ist vorgegeben und braucht nur eingegeben zu werden
Das Ergebnis ist 1.000. Verändert man nun einen der Werte in B1 oder B2, wird wegen der Formel der neue Gewinn angezeigt.
 Prof. Dr. Günther Dey Excel-Basics Excel ist ein für betriebswirtschaftliche Zwecke sehr schönes Programm. Es ermöglicht, schnell und einfach betriebswirtschaftliche Zusammenhänge darzustellen. Über die
Prof. Dr. Günther Dey Excel-Basics Excel ist ein für betriebswirtschaftliche Zwecke sehr schönes Programm. Es ermöglicht, schnell und einfach betriebswirtschaftliche Zusammenhänge darzustellen. Über die
Excel 2010. Grundlagen. Sabine Spieß, Peter Wies. 1. Ausgabe, 7. Aktualisierung, Juli 2013. Trainermedienpaket EX2010_TMP
 Sabine Spieß, Peter Wies Excel 2010 Grundlagen 1. Ausgabe, 7. Aktualisierung, Juli 2013 Trainermedienpaket EX2010_TMP 12 Excel 2010 - Grundlagen 12 Spezielle Gestaltungsmöglichkeiten nutzen Trainerhinweise
Sabine Spieß, Peter Wies Excel 2010 Grundlagen 1. Ausgabe, 7. Aktualisierung, Juli 2013 Trainermedienpaket EX2010_TMP 12 Excel 2010 - Grundlagen 12 Spezielle Gestaltungsmöglichkeiten nutzen Trainerhinweise
Microsoft PowerPoint für Office 365 Symbole einfügen
 Hochschulrechenzentrum Justus-Liebig-Universität Gießen Microsoft PowerPoint für Office 365 Symbole einfügen Symbole einfügen in PowerPoint für Office 365 Seite 1 von 11 Inhaltsverzeichnis Einleitung...
Hochschulrechenzentrum Justus-Liebig-Universität Gießen Microsoft PowerPoint für Office 365 Symbole einfügen Symbole einfügen in PowerPoint für Office 365 Seite 1 von 11 Inhaltsverzeichnis Einleitung...
Im Original veränderbare Word-Dateien
 Funktionen Summe Funktionen in Tabellenkalkulationsprogrammen sind komplexe Bearbeitungsvorschriften, die eigentlich auch in Formelschreibweise ausgedrückt werden können. Ein Begriff in Textform (z. B.
Funktionen Summe Funktionen in Tabellenkalkulationsprogrammen sind komplexe Bearbeitungsvorschriften, die eigentlich auch in Formelschreibweise ausgedrückt werden können. Ein Begriff in Textform (z. B.
Microsoft Excel 2010
 Microsoft Excel 2010 Eine Einführung Seite 1 Tabellenkalkulation... Eine Excel-Tabelle stellt ein elektronisches Kalkulationsblatt dar, auf dem Sie Text, Zahlen und Formeln eingeben können. (RRZN, 1998)
Microsoft Excel 2010 Eine Einführung Seite 1 Tabellenkalkulation... Eine Excel-Tabelle stellt ein elektronisches Kalkulationsblatt dar, auf dem Sie Text, Zahlen und Formeln eingeben können. (RRZN, 1998)
Tastenkombinationen zum Markieren von Daten und Zellen
 Tastenkombinationen zum Markieren von Daten und Zellen Markieren von Zellen, Zeilen und Spalten sowie Objekten STRG+LEERTASTE Die gesamte Spalte markieren UMSCHALT+LEERTASTE Die gesamte Zeile markieren
Tastenkombinationen zum Markieren von Daten und Zellen Markieren von Zellen, Zeilen und Spalten sowie Objekten STRG+LEERTASTE Die gesamte Spalte markieren UMSCHALT+LEERTASTE Die gesamte Zeile markieren
Microsoft Excel 2007
 Microsoft Excel 2007 Eine Einführung Seite 1 Willkommen... Organisatorisches 3 Vormittage von 9.15 12.30 Uhr Wo finde ich was im RRZN Allgemeines Seite 2 Literatur Excel 2007 Grundlagen der Benutzung unter
Microsoft Excel 2007 Eine Einführung Seite 1 Willkommen... Organisatorisches 3 Vormittage von 9.15 12.30 Uhr Wo finde ich was im RRZN Allgemeines Seite 2 Literatur Excel 2007 Grundlagen der Benutzung unter
Zahlenformat bei der Eingabe
 Zahlenformat bei der Eingabe Excel stellt Zahlen oft nicht so dar wie sie eingegeben werden, es verwendet zur Anzeige das eingestellte Zahlenformat. Ist für eine Zelle noch kein Zahlenformat festgelegt
Zahlenformat bei der Eingabe Excel stellt Zahlen oft nicht so dar wie sie eingegeben werden, es verwendet zur Anzeige das eingestellte Zahlenformat. Ist für eine Zelle noch kein Zahlenformat festgelegt
Microsoft PowerPoint 2016 Abschnitte
 Hochschulrechenzentrum Justus-Liebig-Universität Gießen Microsoft PowerPoint 2016 Abschnitte Abschnitte in PowerPoint 2016 Seite 1 von 5 Inhaltsverzeichnis Einleitung... 2 Die Präsentation in Abschnitte
Hochschulrechenzentrum Justus-Liebig-Universität Gießen Microsoft PowerPoint 2016 Abschnitte Abschnitte in PowerPoint 2016 Seite 1 von 5 Inhaltsverzeichnis Einleitung... 2 Die Präsentation in Abschnitte
Microsoft PowerPoint 2013 Folienübergänge
 Hochschulrechenzentrum Justus-Liebig-Universität Gießen Microsoft PowerPoint 2013 Folienübergänge Folienübergänge in PowerPoint 2013 Seite 1 von 8 Inhaltsverzeichnis Einleitung... 2 Einer Folie einen
Hochschulrechenzentrum Justus-Liebig-Universität Gießen Microsoft PowerPoint 2013 Folienübergänge Folienübergänge in PowerPoint 2013 Seite 1 von 8 Inhaltsverzeichnis Einleitung... 2 Einer Folie einen
Schnellstartanleitung
 Schnellstartanleitung Inhalt: Ein Projekt erstellen Ein Projekt verwalten und bearbeiten Projekt/Assessment-Ergebnisse anzeigen Dieses Dokument soll Ihnen dabei helfen, Assessments auf der Plattform CEB
Schnellstartanleitung Inhalt: Ein Projekt erstellen Ein Projekt verwalten und bearbeiten Projekt/Assessment-Ergebnisse anzeigen Dieses Dokument soll Ihnen dabei helfen, Assessments auf der Plattform CEB
3.1 Allgemeines. Abbildung 3.1: Eröffnungsmenü einer Excel-Mappe
 3.1 Allgemeines Nach Aufruf des Programms-MS-Excel wird eine leere Datei, auch als Arbeitsmappe oder Excel-Worksheet als bezeichnet, geöffnet (= Abb. 3.1). Eine Arbeitsmappe besteht aus einem Stapel von
3.1 Allgemeines Nach Aufruf des Programms-MS-Excel wird eine leere Datei, auch als Arbeitsmappe oder Excel-Worksheet als bezeichnet, geöffnet (= Abb. 3.1). Eine Arbeitsmappe besteht aus einem Stapel von
Inhaltsverzeichnisse
 Inhaltsverzeichnisse Überschriften zuweisen Formatieren Sie die Überschriften mit Hilfe der integrierten Formatvorlagen als Überschrift. Klicken Sie dazu in die jeweilige Überschrift und dann auf der Registerkarte
Inhaltsverzeichnisse Überschriften zuweisen Formatieren Sie die Überschriften mit Hilfe der integrierten Formatvorlagen als Überschrift. Klicken Sie dazu in die jeweilige Überschrift und dann auf der Registerkarte
Excel 2010 Werte aus einer Liste wählen
 EX.014, Version 1.1 22.09.2016 Kurzanleitung Excel 2010 Werte aus einer Liste wählen Häufig werden in Excel-Listen Daten verwendet, die immer wieder vorkommen, wie zum Beispiel Namen von Mitarbeitenden
EX.014, Version 1.1 22.09.2016 Kurzanleitung Excel 2010 Werte aus einer Liste wählen Häufig werden in Excel-Listen Daten verwendet, die immer wieder vorkommen, wie zum Beispiel Namen von Mitarbeitenden
Handbuch ECDL 2003 Professional Modul 2: Tabellenkalkulation Kopieren, Einfügen und Verknüpfen von Daten
 Handbuch ECDL 2003 Professional Modul 2: Tabellenkalkulation Kopieren, Einfügen und Verknüpfen von Daten Dateiname: ecdl_p2_02_02_documentation.doc Speicherdatum: 08.12.2004 ECDL 2003 Professional Modul
Handbuch ECDL 2003 Professional Modul 2: Tabellenkalkulation Kopieren, Einfügen und Verknüpfen von Daten Dateiname: ecdl_p2_02_02_documentation.doc Speicherdatum: 08.12.2004 ECDL 2003 Professional Modul
2 In wenigen Schritten zu einer guten Tabellenstruktur
 1 Excel Schulung Andreas Todt 1 Inhaltsverzeichnis 2 In wenigen Schritten zu einer guten Tabellenstruktur... 1 2.1 Eine Excel-Tabelle erstellen... 1 2.2 Filterpfeile entfernen... 2 2.3 Format beibehalten,
1 Excel Schulung Andreas Todt 1 Inhaltsverzeichnis 2 In wenigen Schritten zu einer guten Tabellenstruktur... 1 2.1 Eine Excel-Tabelle erstellen... 1 2.2 Filterpfeile entfernen... 2 2.3 Format beibehalten,
Nützliche Tastenkombinationen (Word)
 Nützliche Tastenkombinationen (Word) Dateioperationen Neues leeres Dokument erstellen S n Zwischen geöffneten Dokumenten wechseln S & Dokument öffnen S o Dokument schließen S $ Dokument speichern S s Die
Nützliche Tastenkombinationen (Word) Dateioperationen Neues leeres Dokument erstellen S n Zwischen geöffneten Dokumenten wechseln S & Dokument öffnen S o Dokument schließen S $ Dokument speichern S s Die
Excel der Taschenrechner
 Kapitel 3 Excel der Taschenrechner In diesem Kapitel ist es so weit. Sie machen das, wofür Excel da ist: Sie führen die ersten Berechnungen durch. Anstatt Berechnungen verwenden Sie den Ausdruck Kalkulationen.
Kapitel 3 Excel der Taschenrechner In diesem Kapitel ist es so weit. Sie machen das, wofür Excel da ist: Sie führen die ersten Berechnungen durch. Anstatt Berechnungen verwenden Sie den Ausdruck Kalkulationen.
Inhaltsverzeichnis. 1 Excel-Oberfläche und erste Dateneingabe 10
 5 Inhaltsverzeichnis 1 Excel-Oberfläche und erste Dateneingabe 10 1.1 Der Excel-Bildschirm 12 Eine Excel-Tabelle 12 So groß ist Ihr Excel-Tabellenblatt 13 Grundlagen zu Tabellenblättern 14 Die Statusleiste
5 Inhaltsverzeichnis 1 Excel-Oberfläche und erste Dateneingabe 10 1.1 Der Excel-Bildschirm 12 Eine Excel-Tabelle 12 So groß ist Ihr Excel-Tabellenblatt 13 Grundlagen zu Tabellenblättern 14 Die Statusleiste
Excel 3. Benutzerdefinierte Zahlenformate Version: Relevant für: IKA, DA
 Excel 3 Benutzerdefinierte Zahlenformate Version: 150401 Relevant für: IKA, DA 03-Excel-Grundlagen.docx Inhaltsverzeichnis 1 Hinweise 1.1 Zu diesem Lehrmittel... 3 1.1.1 Arbeitsdateien zum Lehrmittel...
Excel 3 Benutzerdefinierte Zahlenformate Version: 150401 Relevant für: IKA, DA 03-Excel-Grundlagen.docx Inhaltsverzeichnis 1 Hinweise 1.1 Zu diesem Lehrmittel... 3 1.1.1 Arbeitsdateien zum Lehrmittel...
Funktionen. Excel Aufbau ZID/Dagmar Serb V.02/Okt 2013
 Funktionen Excel 2010 - Aufbau ZID/Dagmar Serb V.02/Okt 2013 FUNKTIONEN... 1 FUNKTIONSSYNTAX... 1 EINGABEHILFEN... 1 Summenschaltfläche... 1 Der Funktionsassistent... 1 AutoVervollständigung für Formeln:...
Funktionen Excel 2010 - Aufbau ZID/Dagmar Serb V.02/Okt 2013 FUNKTIONEN... 1 FUNKTIONSSYNTAX... 1 EINGABEHILFEN... 1 Summenschaltfläche... 1 Der Funktionsassistent... 1 AutoVervollständigung für Formeln:...
Microsoft Word für Office 365 Symbole einfügen
 Hochschulrechenzentrum Justus-Liebig-Universität Gießen Microsoft Word für Office 365 Symbole einfügen Symbole einfügen in Word für Office 365 Seite 1 von 12 Inhaltsverzeichnis Einleitung... 2 Symbol
Hochschulrechenzentrum Justus-Liebig-Universität Gießen Microsoft Word für Office 365 Symbole einfügen Symbole einfügen in Word für Office 365 Seite 1 von 12 Inhaltsverzeichnis Einleitung... 2 Symbol
Microsoft Word für Office 365 Symbole einfügen
 Hochschulrechenzentrum Justus-Liebig-Universität Gießen Microsoft Word für Office 365 Symbole einfügen Symbole einfügen in Word für Office 365 Seite 1 von 11 Inhaltsverzeichnis Einleitung... 2 Symbol
Hochschulrechenzentrum Justus-Liebig-Universität Gießen Microsoft Word für Office 365 Symbole einfügen Symbole einfügen in Word für Office 365 Seite 1 von 11 Inhaltsverzeichnis Einleitung... 2 Symbol
Wir basteln einen Jahreskalender mit MS Excel
 Guido Knauf bunte akademie Wir basteln einen Jahreskalender mit MS Excel In meinen Seminaren werde ich hin und wieder nach einem Excel-Jahreskalender gefragt. Im Internet findet man natürlich eine ganze
Guido Knauf bunte akademie Wir basteln einen Jahreskalender mit MS Excel In meinen Seminaren werde ich hin und wieder nach einem Excel-Jahreskalender gefragt. Im Internet findet man natürlich eine ganze
Word starten. Word Word 2010 starten. Schritt 1
 Schritt 1 Word 2010 starten. 2) Klicke danach auf Microsoft Office Word 2010. Sollte Word nicht in dieser Ansicht aufscheinen, dann gehe zu Punkt 3 weiter. 1) Führe den Mauszeiger auf die Schaltfläche
Schritt 1 Word 2010 starten. 2) Klicke danach auf Microsoft Office Word 2010. Sollte Word nicht in dieser Ansicht aufscheinen, dann gehe zu Punkt 3 weiter. 1) Führe den Mauszeiger auf die Schaltfläche
Mit Formatierungszeichen arbeiten
 Mit Formatierungszeichen arbeiten Inhaltsverzeichnis Sonderzeichen Suchen und Ersetzen... 1 Das Dialogfeld Ersetzen... 1 Weitere Bereinigungen im Text... 3 Das manuelle Zeilenende... 3 Weitere Tipps zum
Mit Formatierungszeichen arbeiten Inhaltsverzeichnis Sonderzeichen Suchen und Ersetzen... 1 Das Dialogfeld Ersetzen... 1 Weitere Bereinigungen im Text... 3 Das manuelle Zeilenende... 3 Weitere Tipps zum
Excel: Zellen formatieren. Damit du Zellen optimal formatieren 1 kannst, musst du folgendermassen vorgehen:
 Excel: Zellen formatieren Damit du Zellen optimal formatieren 1 kannst, musst du folgendermassen vorgehen: Du gehst auf die Gruppe SCHRIFTART und klickst auf. Du kannst auch alternativ dazu mit der rechten
Excel: Zellen formatieren Damit du Zellen optimal formatieren 1 kannst, musst du folgendermassen vorgehen: Du gehst auf die Gruppe SCHRIFTART und klickst auf. Du kannst auch alternativ dazu mit der rechten
Zahlen als Tausender darstellen
 Zahlen als Tausender darstellen In einer Tabelle sollen Euro-Werte zur besseren Übersicht als Tausender mit einer Nachkommastelle ausgegeben werden. Aus 93.239 wird beispielsweise 93,2. Für weitere Analysen
Zahlen als Tausender darstellen In einer Tabelle sollen Euro-Werte zur besseren Übersicht als Tausender mit einer Nachkommastelle ausgegeben werden. Aus 93.239 wird beispielsweise 93,2. Für weitere Analysen
Microsoft Excel 2016 Mathematische Funktionen grafisch darstellen
 Hochschulrechenzentrum Justus-Liebig-Universität Gießen Microsoft Excel 2016 Mathematische Funktionen grafisch darstellen Mathematische Funktionen grafisch darstellen in Excel 2016 Seite 1 von 11 Inhaltsverzeichnis
Hochschulrechenzentrum Justus-Liebig-Universität Gießen Microsoft Excel 2016 Mathematische Funktionen grafisch darstellen Mathematische Funktionen grafisch darstellen in Excel 2016 Seite 1 von 11 Inhaltsverzeichnis
Dissertationen.dot. Dissertationen.dot Leitfaden für Autoren
 Dissertationen.dot Leitfaden für Autoren Inhaltsverzeichnis 1. Vorwort... 3 2. Neues Dokument erstellen... 4 3. Bearbeiten und Fertigstellen eines Dokumentes... 5 4. Die Symbolleiste im Überblick... 5
Dissertationen.dot Leitfaden für Autoren Inhaltsverzeichnis 1. Vorwort... 3 2. Neues Dokument erstellen... 4 3. Bearbeiten und Fertigstellen eines Dokumentes... 5 4. Die Symbolleiste im Überblick... 5
Inventur in raum level10 durchführen...
 Inventur in raum level10 durchführen... raum level10 bietet Ihnen eine komfortable Lösung für Ihre jährliche Inventur. Dabei wird zum Jahreswechsel (bzw. zum Zeitpunkt der Inventur) eine so genannte Inventurdatei
Inventur in raum level10 durchführen... raum level10 bietet Ihnen eine komfortable Lösung für Ihre jährliche Inventur. Dabei wird zum Jahreswechsel (bzw. zum Zeitpunkt der Inventur) eine so genannte Inventurdatei
Microsoft PowerPoint für Office 365 Zoom
 Hochschulrechenzentrum Justus-Liebig-Universität Gießen Microsoft PowerPoint für Office 365 Zoom Zoom in PowerPoint für Office 365 Seite 1 von 9 Inhaltsverzeichnis Einleitung... 2 Abschnittszoom... 2
Hochschulrechenzentrum Justus-Liebig-Universität Gießen Microsoft PowerPoint für Office 365 Zoom Zoom in PowerPoint für Office 365 Seite 1 von 9 Inhaltsverzeichnis Einleitung... 2 Abschnittszoom... 2
3. Nummerierung von Überschriften
 3. Nummerierung von Überschriften Nachdem Sie Formatvorlagen für die Überschriften festgelegt haben, fehlt den Überschriften jetzt noch eine Nummerierung. 3.1. Nummerierung auswählen Setzen Sie den Cursor
3. Nummerierung von Überschriften Nachdem Sie Formatvorlagen für die Überschriften festgelegt haben, fehlt den Überschriften jetzt noch eine Nummerierung. 3.1. Nummerierung auswählen Setzen Sie den Cursor
