Bedienungsanleitung Operating Manual. MAX! Cube. LAN Gateway (S. 2) MAX! Cube LAN Gateway (p. 16)
|
|
|
- Holger Voss
- vor 8 Jahren
- Abrufe
Transkript
1 Bedienungsanleitung Operating Manual MAX! Cube LAN Gateway (S. 2) MAX! Cube LAN Gateway (p. 16) 1
2 Inhaltsverzeichnis 1. Einleitung und bestimmungsgemäßer Einsatz Übersicht Sicherheitshinweise Entsorgungshinweise Montage Einrichten des MAX! Systems MAX! Cube anschließen Installation der MAX! Software/ Systemkompatibilität Installation der Geräte Internetsteuerung einrichten Werkseinstellungen wiederherstellen LED-Blinkfolgen und Sendeverhalten Hinweise zum Funkbetrieb Wartung und Reinigung Technische Eigenschaften Einleitung und bestimmungsgemäßer Einsatz Die MAX! Heizungssteuerung ist ein System zur komfortablen Regelung der Raumtemperatur in Wohnungen, Einfamilienhäusern und weiteren vergleichbaren Gebäuden. Das MAX! System bietet drei Ausbaustufen: MAX! Heizkörperlösung Lokale Steuerung einzelner Heizkörper über den MAX! Heizkörperthermostat +. MAX! Raumlösung Zentrale Steuerung aller Heizkörper in einem Raum über den MAX! Wandthermostat +. MAX! Hauslösung Zentrale Steuerung aller MAX! Geräte im Haus über Smartphone und Internet. Lesen Sie diese Anleitung bitte sorgfältig, bevor Sie das Gerät in Betrieb nehmen. Bewahren Sie die Anleitung zum späteren Nachschlagen auf. 1. Ausgabe Deutsch 04/2012 Dokumentation 2012 eq-3 Ltd., Hongkong. Alle Rechte vorbehalten. BC-LGW-O-TW, V3.2, Mit dem MAX! Cube als zentrales Element der MAX! Hauslösung haben Sie die Möglichkeit, alle MAX! Geräte in Ihrem Haus besonders komfortabel und auf unterschiedliche Weise zu steuern: über die lokale MAX! Software auf Ihrem Computer, über die MAX! Internetsteuerung von jedem beliebigen Computer aus sowie über die MAX! App für ios- und Android-Smartphones. 2 3
3 Zusätzlich lässt sich über den MAX! Cube jederzeit der Status all Ihrer Räume abrufen. Der MAX! Cube ist das Bindeglied zwischen den angelernten MAX! Geräten im Haus und Ihrem Computer-Netzwerk und dient darüber hinaus als Speicher der von Ihnen vorgenommenen Einstellungen und Konfigurationen. Einstellungen und Konfigurationen für alle MAX! Geräte lassen sich für einzelne Räume individuell vornehmen. Da der MAX! Cube alle Einstellungen und Konfigurationen speichert, ist der tägliche Betrieb des Systems auch ohne eingeschalteten Computer oder aktive Internetverbindung gewährleistet. Die funkbasierte Kommunikation zwischen den Geräten erfolgt in zwei Richtungen (bidirektional). So ist sichergestellt, dass gesendete Informationen den Empfänger erreichen und Störungen erkannt werden. Haben Sie bisher die MAX! Raumlösung oder die MAX! Heizkörperlösung eingesetzt, lassen sich alle MAX! Geräte ganz einfach in die MAX! Hauslösung integrieren. Es genügt, die bisherigen Geräte einfach in den Auslieferungszustand zurücksetzen und anschließend an den MAX! Cube anzulernen. Hinweise dazu finden Sie in den Bedienungsanleitungen der einzelnen Geräte. 2. Übersicht Oberseite: 1 Power: Die LED zeigt an, ob eine Stromversorgung besteht und das Gerät betriebsbereit ist. Internet: Die LED signalisiert, ob eine Verbindung zum Netzwerk/MAX! Portal besteht. Battery: Die LED zeigt an, ob bei einer MAX! Komponente die Batterie auszutauschen ist. Unterseite: Reset-Taste: Zum Wiederherstellen der Werkseinstellung. Seite: 1) Netzwerkanschluss zur Verbindung mit einem Router. 2) Anschluss für USB-Versorgungsspannung (siehe Kapitel 6.1). 1 vgl. Kapitel 8 LED-Blinkfolgen und Sendeverhalten 4 5
4 3. Sicherheitshinweise Die Geräte sind keine Spielzeuge, erlauben Sie Kindern nicht, damit zu spielen. Lassen Sie das Verpackungsmaterial nicht achtlos liegen, dies kann für Kinder zu einem gefährlichen Spielzeug werden. Öffnen Sie das Gerät nicht, es enthält keine durch den Anwender zu wartenden Teile. Im Fehlerfall schicken Sie das Gerät an den Service. Betreiben Sie das Gerät nur in Innenräumen und vermeiden Sie den Einfluss von Feuchtigkeit, Staub sowie Sonnen- oder Wärmebestrahlung. Jeder andere Einsatz als der in dieser Bedienungsanleitung beschriebene ist nicht bestimmungsgemäß und führt zu Garantie- und Haftungsausschluss. Dies gilt auch für Umbauten und Veränderungen. Die Geräte sind ausschließlich für den privaten Gebrauch gedacht. 4. Entsorgungshinweise Gerät nicht im Hausmüll entsorgen! Bitte entsorgen Sie elektronische Geräte entsprechend der Richtlinie über Elektro- und Elektronik-Altgeräte über die örtlichen Sammelstellen für Elektronik-Altgeräte. Das CE-Zeichen ist ein Freiverkehrszeichen, das sich ausschließlich an die Behörden wendet und keine Zusicherung von Eigenschaften beinhaltet. 5. Montage Der MAX! Cube kann an der Wand befestigt oder als Standgerät betrieben werden. Zur Wandmontage des MAX! Cubes verwenden Sie die Wandhalterung: Markieren Sie die Bohrlöcher (a) mit einem Stift an der Wand. Bohren Sie die angezeichneten Löcher (a) mit einem Bohrer. Verwenden Sie zur Befestigung der Wandhalterung die mitgelieferten Schrauben und Dübel. Nach Befestigung der Wandhalterung kann der MAX! Cube von oben mit der Öffnung nach unten auf die Wandhalterung aufgesetzt werden. 6. Einrichten des MAX! Systems Das Einrichten des MAX! Systems erfolgt in den nachfolgend beschriebenen Schritten: MAX! Cube anschließen, MAX! Software installieren, MAX! Geräte installieren und anlernen, Internetsteuerung einrichten. 6 7
5 6.1 MAX! Cube anschließen 1. MAX! Cube an Stromversorgung anschließen: Die Stromversorgung des MAX! Cubes erfolgt mit dem mitgelieferten Steckernetzteil. Achtung: Um Schäden am Gerät zu vermeiden, benutzen Sie bitte ausschließlich das mitgelieferte Originalnetzteil für die Stromversorgung. Stecken Sie das mitgelieferte USB-Netzteil in eine Steckdose. Verbinden Sie den MAX! Cube und das Netzteil mit dem USB-Kabel. Verwenden Sie hierzu die seitlich angebrachte USB-Anschlussbuchse (2) (vgl. Grafik S. 5). Die Power-LED beginnt zu blinken, sobald der MAX! Cube einen Selbsttest startet. Die Power-LED leuchtet dauerhaft, wenn der Selbsttest erfolgreich abgeschlossen wurde und die Stromversorgung besteht. 2. MAX! Cube an Router/PC anschließen: Verbinden Sie den MAX! Cube mit einem Router. Stecken Sie dazu das mitgelieferte Netzwerkkabel in die dafür vorgesehene Buchse (1) seitlich am MAX! Cube (vgl. Grafik S. 5). Das andere Ende stecken Sie in eine freie Ethernet-Buchse Ihres Routers. Verbinden Sie den Router mit Ihrem Computer. Die Internet-LED beginnt zu blinken, sobald die Verbindung zum Router aktiv ist. Die Stromversorgung des MAX! Cube ist alternativ auch über den USB-Anschluss eines Computers oder eines Routers möglich. Beachten Sie dabei, dass bei einigen Modellen die USB-Spannung nach Ausschalten des Gerätes nicht mehr zur Verfügung steht. Sollte die Stromversorgung zum MAX! Cube unterbrochen sein, regeln die Thermostate die Temperatur in den Räumen autark weiter. Der MAX! Cube dient als Schnittstelle zur MAX! Software, zu einem MAX! Eco Taster und als zentraler Datenspeicher. 8 9
6 6.2 Installation der MAX! Software/ Systemvoraussetzungen Sie benötigen die MAX! Software, um über den MAX! Cube MAX! Komponenten anzulernen, zu konfigurieren und um Statusmeldungen der Geräte abzurufen. Der MAX! Cube muss für die Installation der MAX! Software mit Strom versorgt und mit einem Router verbunden sein. Bei der Inbetriebnahme des MAX! Cubes muss DHCP beim Router aktiviert sein. Alternativ kann dem MAX! Cube manuell über die MAX! Software folgende IP- Adresse zugewiesen werden: Laden Sie die Software für Ihre MAX! Hauslösung herunter. Den Link für den Download der Installationsdatei finden Sie oben auf der Verpackung Ihres MAX! Cubes. Installieren Sie die Software auf Ihrem Computer. Die Software startet automatisch und Sie gelangen auf die Softwareoberfläche in Ihrem Browser. Systemkompatibilität: Betriebssystem: Windows XP / Windows Vista / Windows 7 / Windows 8*, Mac OS X * Browser: Internet Explorer Version 11*, Mozilla Firefox Version 26*, Safari Version 6 bzw (Mac)*, Google Chrome Version 31* und weitere Browser *Gegebenenfalls sind auch neuere oder ältere Versionen kompatibel. 6.3 Installation der Geräte Damit MAX! Komponenten miteinander kommunizieren können, müssen sie aneinander angelernt werden. Die Installation der Geräte sollte raumweise und im Raum Gerät für Gerät erfolgen. Gehen Sie dafür folgendermaßen vor: Sollten Sie bereits eine MAX! Heizkörperlösung oder eine MAX! Raumlösung genutzt haben, so müssen vor dem Anlernen an den MAX! Cube alle Geräte in den Auslieferungszustand zurückgesetzt werden. Die notwendigen Schritte ent nehmen Sie bitte den je weiligen Bedienungsanleitungen. Montieren Sie das Gerät, das Sie an das MAX! System anlernen möchten (z. B. MAX! Heizkörperthermostat) gemäß der entsprechenden Bedienungsanleitung. Bringen Sie den MAX! Cube über Neues Gerät in der Software in den Anlernmodus. Bringen Sie das Gerät, das Sie an das MAX! System anlernen möchten (z. B. MAX! Heizkörperthermostat), gemäß der entsprechenden Bedienungsanleitung in den Anlernmodus. Das Gerät erscheint in der Software. Gehen Sie in der Software auf Weiter. Vergeben Sie einen Namen für das Gerät. Ordnen Sie das Gerät einem Raum zu. Verfahren Sie so für alle weiteren Geräte, die Sie an das MAX! System anlernen möchten
7 6.4 Internetsteuerung einrichten Um Ihr System über die Internetsteuerung oder per Smartphone steuern zu können, muss zusätzlich der Internetzugriff freigeschaltet und die Internetsteuerung eingerichtet sein. Bitte beachten Sie, dass der Zugriff auf den MAX! Cube über die MAX! Internetsteuerung nur möglich ist, wenn die lokale MAX! Software inaktiv ist. Richten Sie Ihr Benutzerkonto für einen Portalbetrieb über die lokale MAX! Software ein. Klicken Sie dazu unter Einstellungen auf Internetsteuerung und vergeben Sie einen Benutzernamen und ein Passwort. Verwenden Sie hierbei bitte ausschließlich Buchstaben und Zahlen, da Sonderzeichen nicht zulässig sind. Loggen Sie sich aus, um die lokale Steuerung zu deaktivieren. Nach wenigen Minuten wechselt die Internet-LED am MAX! Qube auf Dauerlicht. Die Verbindung zum MAX! Portal ist aktiv und der MAX! Cube ist jetzt einsatzbereit. Sie können Ihr MAX! System jetzt flexibel steuern und konfigurieren und sowohl von zu Hause als auch unterwegs über das Internet darauf zugreifen. 7. Werkseinstellungen wiederherstellen Der Auslieferungszustand des MAX! Cube kann bei Bedarf jederzeit manuell wiederhergestellt werden. Bei der Wiederherstellung der Werkseinstellungen gehen alle vorgenommenen Einstellungen und Informationen über angelernte Geräte unwiderruflich verloren. Trennen Sie den MAX! Cube von der Stromversorgung und warten Sie 1 Minute. Halten Sie die Reset-Taste gedrückt und stellen Sie gleichzeitig die Stromversorgung wieder her. Die Power-LED leuchtet und beginnt anschließend zu blinken. Die Power-LED leuchtet wieder permanent. Die Werkseinstellungen sind nun wiederhergestellt
8 8. LED-Blinkfolgen und Sendeverhalten LED Zustand Bedeutung Power- LED aus Stromversorgung unterbrochen LED LED blinkt MAX! Cube startet und führt Selbsttest durch LED leuchtet dauerhaft Selbsttest erfolgreich abgeschlossen und die Stromversorgung besteht Internet- LED Battery- LED LED aus LED blinkt LED leuchtet dauerhaft LED aus LED blinkt Keine Verbindung zum Netzwerk (Verkabelung prüfen!) Netzwerk-Verbindung zum Router besteht, keine Verbindung zum MAX! Portal Verbindung zum MAX! Portal aktiv Alle MAX! Komponenten haben ausreichend Batteriespannung Batterien einer MAX! Komponente müssen ausgetauscht werden (siehe MAX! Software) 9. Hinweise zum Funkbetrieb Die Funkübertragung wird auf einem nicht exklusiven Übertragungsweg realisiert, weshalb Störungen nicht ausgeschlossen werden können. Störeinflüsse können u. a. durch Schaltvorgänge, Elektromotoren oder auch defekte Elektrogeräte hervorgerufen werden. Die Reichweite in Gebäuden kann stark von der im Freifeld abweichen. Außer der Sendeleistung und den Empfangseigenschaften der Empfänger spielen Umwelteinflüsse wie Luftfeuchtigkeit neben baulichen Gegebenheiten eine wichtige Rolle. Hiermit erklärt die eq-3 Entwicklung GmbH, dass sich dieses Gerät in Übereinstimmung mit den grundlegenden Anforderungen und den anderen relevanten Vorschriften der Richtlinie 1999/5/EG befindet. Die vollständige Konformitätserklärung finden Sie unter Wartung und Reinigung Das Produkt ist wartungsfrei. Überlassen Sie eine Reparatur einer Fachkraft. Reinigen Sie das Produkt mit einem weichen, sauberen, trockenen und fusselfreien Tuch. Für die Entfernung von stärkeren Verschmutzungen kann das Tuch leicht mit lauwarmem Wasser angefeuchtet werden. Verwenden Sie keine lösungsmittelhaltigen Reinigungsmittel, das Kunststoffgehäuse und die Beschriftung können dadurch angegriffen werden. Trennen Sie das Gerät vor der Reinigung vom Stromnetz. 11. Technische Eigenschaften Spannungsversorgung: Input: V~ / 350 ma (Netzteil) Output: 5 V= / 550 ma Gehäusemaße (B x H x T): 80 x 80 x 80 mm Funkfrequenz: 868,3 MHz Empfängerklasse: SRD Class 2 Schutzart: IP20 Typische Freifeldreichweite: 100 m Schnittstelle: RJ-45 (Ethernet) Farbe: weiß Technische Änderungen sind vorbehalten
9 Table of contents 1. Introduction and intended use Overview Safety instructions Instructions for disposal Mounting Setting up the MAX! system Connecting the MAX! Cube Installing the MAX! software/ system compatibility Installing the devices Setting up Internet control Restoring the factory settings LED flashing sequences and transmission behaviour Information about radio operation Maintenance and cleaning Technical characteristics Introduction and intended use With the MAX! Heating Control system, the room temperature in apartments, houses and other small buildings can comfortably be controlled and regulated. The MAX! Heating Control system offers three expandable solutions: MAX! Radiator Solution Local control for single radiators via the MAX! Radiator Thermostat +. MAX! Room Solution Central control of all radiators in one room via the MAX! Wall Thermostat +. MAX! House Solution Central control of all MAX! devices in your house via smartphone and the Internet. The MAX! Cube as central element of the MAX! House Solution offers convenient control of all MAX! devices in your house in several ways: Read this manual carefully before starting to use the device. Keep the manual so you can refer to it at a later date should you need to. via the local MAX! software on your PC, via the MAX! Internet control from any PC with internet connection or via the MAX! app for ios and Android smartphones. 1st. English Edition 04/2012 Documentation 2012 eq-3 Ltd., Hong Kong. All rights reserved. BC-LGW-O-TW, V3.2,
10 Additionally, the status of all rooms can be checked via the MAX! Cube at all times. The MAX! Cube links the MAX! devices in your house and your computer network. Furthermore, the device stores any settings and configurations that you have made. Different settings and configurations for all MAX! devices can be made for individual rooms. As the MAX! Cube saves all settings and configurations, the system can be operated even without PC or active Internet connection. The wireless communication between MAX! components is performed in two directions (bidirectional). This ensures that the information sent reaches the recipient and possible interferences are detected. If you have been using the MAX! Room Solution or the MAX! Radiator Solution so far, all MAX! devices can easily be integrated into to MAX! House Solution. Therefore, you only have to restore the factory settings of your MAX! components and teach-in the devices to the MAX! Cube. You will find further information in the operating manual of the single devices. 2. Overview Top 1 : Power: The LED indicates whether a power supply is present and if the device is ready for operation. Internet: The LED indicates whether a connection to the network/max! Portal exists. Battery: The LED indicates whether the battery needs to be replaced on a MAX! Component. Underside: Reset button: Restores the factory setting. Side: (1) Network port to connect to a router (2) Port for for USB power supply (see Section 6.1) 1 See chapter 8 for LED flashing sequences 18 19
11 3. Safety instructions This device is not a toy; do not allow children to play with it. Do not leave packaging material lying around, as it can be dangerous in the hands of a child. Do not open the device: it does not contain any components that need to be serviced by the user. In the event of an error, please return the device to our service department. The device may only be operated indoors and must be protected from the effects of damp and dust, as well as solar or heat radiation. Using this device for any purpose other than that described in this operating manual does not fall within the scope of intended use and shall invalidate any warranty or liability. This also applies to any conversion or modification work. This device is intended for private use only. 4. Instructions for disposal Do not dispose of the device with regular domestic waste! Electronic equipment must be disposed of at local collection points for waste electronic equipment in compliance with the Waste Electrical and Electronic Equipment Directive. The CE Marking is simply an official symbol relating to the free movement of a product; it does not warrant a product s characteristics. 5. Mounting The MAX! Cube can be fastened to the wall or stood up on its feet. Use the wall bracket if you wish to mount the MAX! Cube on a wall: Use a pen to mark the bore hole positions (a) of the wall mount on the wall. Use a drill to make the holes as illustrated (a). Use the screws and plugs supplied to fasten the bracket to the wall. Once the wall bracket is in place, the MAX! Cube can be attached to the wall bracket from above, with the opening pointing down. 6. Setting up the MAX! system System set-up involves the following steps, which are described below: Connecting the MAX! Cube Installing the MAX! software Installing and teaching in the MAX! devices Setting up Internet control 20 21
12 6.1 Connecting the MAX! Cube 1. Connect the MAX! Cube to the power supply: The MAX! Cube draws its power supply from the plug-in main adapter included in the scope of supply. Attention: To avoid damaging the device, please only use the original main adapter supplied with the device for the power supply. Plug the USB main adapter supplied into a socket outlet. Connect the MAX! Cube and the main adapter with the USB cable. Use the USB port on the side of the device (2) for this purpose (see diagram on page 19). The Power LED starts to flash as soon as the MAX! Cube initiates a self-test. The Power LED lights up continuously once the selftest has been successfully completed and the power supply is present. 2. Connect the MAX! Cube to the router/pc: Connect the MAX! Cube to a router. To do this, plug the network cable supplied with the device into the designated port (1) on the side of the MAX! Cube (see diagram on page 19). Connect the other end of the cable to a free ethernet slot on your router. Connect the router to your PC. The Internet LED starts to flash as soon as the connection to the router is active. Alternatively, the MAX! Cube can be supplied with power via a USB port on a router or a computer. Please note that in the case of some models, the USB voltage is no longer available once the device has been switched off. If the power supply to the MAX! Cube is interrupted, the thermostats in the rooms continue to regulate the temperature independently. The MAX! Cube serves as the interface to the MAX! software, to a MAX! Eco Button and as a central data store
13 6.2 Installing the MAX! software/ system requirements You need the MAX! software to teach in MAX! components via the MAX! Cube, for configuration purposes and to call up device status messages. The MAX! Cube must be supplied with power and connected to router for the installation of the MAX! software. When the MAX! Cube is being set up, DHCP must be activated on the router. Alternatively, the following address can be manually assigned to the MAX! Cube via the MAX! software: First download the software for your MAX! House Solution. You will find the download link for your installtion file on the top of the MAX! Cube package. Install the software on your PC. The software launches automatically and the software interface is displayed in your browser. System compatibility: Operating system: Windows XP / Windows Vista / Windows 7 / Windows 8*, Mac OS X * Browser: Internet Explorer Version 11*, Mozilla Firefox Version 26*, Safari Version 6 or (Mac)*, Google Chrome Version 31* and other Browsers *Previous and later versions may also be applied. 6.3 Installing the devices In order to enable communication between MAX! components, the devices have to be taught in to one another. The devices should be installed room by room and, within rooms, one device at a time. To do this, proceed as follows: If you have already used a MAX! Room Solution or a MAX! Radiator Solution, please restore the factory settings of all devices before teaching in to the MAX! Cube. For further details, please see the corresponding operating manual. Install the device that you want to teach in on the MAX! system (e.g. MAX! Radiator Thermostat) by following the instructions in the relevant operating manual. Select New device in the software to switch the MAX! Cube to teach-in mode. Set the device that you want to teach in on the MAX! system (e.g. MAX! Radiator Thermostat) to teach-in mode by following the instructions in the relevant operating manual. The device appears in the software. In the software, click Next. Assign a name for the device. Allocate the device to a room. Follow the same procedure for all the other devices that you want to teach in on the MAX! system
14 6.4 Setting up Internet control If you want to be able to control your system using the Internet control feature or via a smartphone, then Internet access must also be enabled and Internet control must be set up. Please note that the MAX! Cube can only be accessed with the MAX! Internet control feature if the local MAX! software is inactive. Set up your user account for portal operation using the local MAX! software. Therefore, click Settings and Internet control. Please enter a username and a password. Both may only contain letters and numbers. Log out to deactivate the local MAX! software. After a brief delay, the Internet LED lights up continuously. The connection to the MAX! Portal is active and the MAX! Cube is now ready for operation. You now have a flexible means of controlling and configuring your MAX! system and can access it from home as well as via the Internet. 7. Restoring the factory settings The MAX! Cube can be reset to the initial state manually. When the factory settings are restored, all information about taught-in devices and all settings made are lost and cannot be retrieved. Disconnect the MAX! Cube from the power supply and wait for 1 minute. Press and hold down the reset button and at the same time reconnect the power supply. The Power LED lights up and then starts to flash. The Power LED then lights up permanently again. The factory settings are restored. 8. LED flashing sequences and transmission behaviour LED State Meaning Power LED off Power supply interrupted LED LED flashing MAX! Cube starting up and performing self-test LED Self-test completed successfully permanently lit and power supply present Internet LED Battery LED LED off No network connection (check cabling) LED flashing Network connection to router established, no connection to MAX! portal LED Connection to MAX! portal is permanently lit active LED off All MAX! components have sufficient battery voltage LED flashing Batteries of a MAX! component need to be replaced (see MAX! software) 26 27
15 9. Information about radio operation Radio transmission is performed on a non-exclusive transmission path, which means that there is a possibility of interference occurring. Interference can also be caused by switching operations, electrical motors or defective electrical devices. The range of transmission within buildings can differ greatly from that available in the open air. Besides the transmitting power and the reception characteristics of the receiver, environmental factors such as humidity in the vicinity have an important role to play, as do on-site structural/screening conditions. eq-3 Entwicklung GmbH hereby declares that this device complies with the essential requirements and other relevant regulations of Directive 1999/5/EC. You can find the full declaration of conformity at Technical characteristics Power supply: Input: V~ / 350 ma (main adapter) Output: 5 V= / 550 ma Housing dimensions (W x H x D): 80 x 80 x 80 mm Radio frequency: MHz Receiver class: SRD Class 2 Degree of protection: IP20 Typical open air range: 100 m Interface: RJ-45 (Ethernet) Colour: White Subject to technical changes. 10. Maintenance and cleaning The product does not require any maintenance. Enlist the help of an expert to carry out any repairs. Clean the product using a soft, lint-free cloth that is clean and dry. You may dampen the cloth a little with lukewarm water in order to remove more stubborn marks. Do not use any detergents containing solvents, as they could corrode the plastic housing and label. Disconnect the device from the power supply system before commencing cleaning
16 30 31
17 32 eq-3 AG Maiburger Straße 29 D Leer
Sparpaket Heizung. Bedienungsanleitung Zentrale
 Sparpaket Heizung Bedienungsanleitung Zentrale Inhaltsverzeichnis 1. Bestimmungsgemäßer Einsatz 2. Übersicht 3. Sicherheitshinweise 4. Entsorgungshinweise 5. Montage 6. Stromversorgung 7. Installation
Sparpaket Heizung Bedienungsanleitung Zentrale Inhaltsverzeichnis 1. Bestimmungsgemäßer Einsatz 2. Übersicht 3. Sicherheitshinweise 4. Entsorgungshinweise 5. Montage 6. Stromversorgung 7. Installation
Schnell-Start-Anleitung Quick Start Guide
 Schnell-Start-Anleitung Quick Start Guide 3 1. Cube anschließen Schließen Sie den Cube an die Stromversorgung an. Verbinden Sie den Cube mit dem Router. Die Power- und die Internet-LED beginnen zu blinken,
Schnell-Start-Anleitung Quick Start Guide 3 1. Cube anschließen Schließen Sie den Cube an die Stromversorgung an. Verbinden Sie den Cube mit dem Router. Die Power- und die Internet-LED beginnen zu blinken,
Bedienungsanleitung Operating Manual. Cube. Cube LAN Gateway (S. 2) Cube LAN Gateway (p. 14) BC-LGW-O-TW
 Bedienungsanleitung Operating Manual Cube Cube LAN Gateway (S. 2) Cube LAN Gateway (p. 14) BC-LGW-O-TW 1 Inhaltsverzeichnis 1. Bestimmungsgemäßer Einsatz...3 2. Übersicht...4 3. Sicherheitshinweise...5
Bedienungsanleitung Operating Manual Cube Cube LAN Gateway (S. 2) Cube LAN Gateway (p. 14) BC-LGW-O-TW 1 Inhaltsverzeichnis 1. Bestimmungsgemäßer Einsatz...3 2. Übersicht...4 3. Sicherheitshinweise...5
mobilcom-debitel SmartHome Schnell-Start-Anleitung Quick Start Guide
 mobilcom-debitel SmartHome Schnell-Start-Anleitung Quick Start Guide 1. Cube anschließen 1. Connect Cube n Schließen Sie den Cube an die Stromversorgung an. n Legen Sie die Batterien polungsrichtig in
mobilcom-debitel SmartHome Schnell-Start-Anleitung Quick Start Guide 1. Cube anschließen 1. Connect Cube n Schließen Sie den Cube an die Stromversorgung an. n Legen Sie die Batterien polungsrichtig in
https://portal.microsoftonline.com
 Sie haben nun Office über Office365 bezogen. Ihr Account wird in Kürze in dem Office365 Portal angelegt. Anschließend können Sie, wie unten beschrieben, die Software beziehen. Congratulations, you have
Sie haben nun Office über Office365 bezogen. Ihr Account wird in Kürze in dem Office365 Portal angelegt. Anschließend können Sie, wie unten beschrieben, die Software beziehen. Congratulations, you have
Bedienungsanleitung Operating Manual. EVN SmartHome Cube. LAN Gateway (S. 2) LAN Gateway (p. 12) eq-3 AG I BC-LGW-O-TW-EV
 Bedienungsanleitung Operating Manual EVN SmartHome Cube LAN Gateway (S. 2) EVN SmartHome Cube LAN Gateway (p. 12) eq-3 AG I BC-LGW-O-TW-EV 1 Inhaltsverzeichnis 1. Bestimmungsgemäßer Einsatz...3 2. Übersicht...4
Bedienungsanleitung Operating Manual EVN SmartHome Cube LAN Gateway (S. 2) EVN SmartHome Cube LAN Gateway (p. 12) eq-3 AG I BC-LGW-O-TW-EV 1 Inhaltsverzeichnis 1. Bestimmungsgemäßer Einsatz...3 2. Übersicht...4
Bedienungsanleitung Operating Manual. MAX! Cube. LAN Gateway (S. 2) MAX! Cube LAN Gateway (p. 14)
 Bedienungsanleitung Operating Manual MAX! Cube LAN Gateway (S. 2) MAX! Cube LAN Gateway (p. 14) 1 Inhaltsverzeichnis 1. Bestimmungsgemäßer Einsatz...3 2. Übersicht...4 3. Sicherheitshinweise...5 4. Entsorgungshinweise...5
Bedienungsanleitung Operating Manual MAX! Cube LAN Gateway (S. 2) MAX! Cube LAN Gateway (p. 14) 1 Inhaltsverzeichnis 1. Bestimmungsgemäßer Einsatz...3 2. Übersicht...4 3. Sicherheitshinweise...5 4. Entsorgungshinweise...5
Kurzanleitung um Transponder mit einem scemtec TT Reader und der Software UniDemo zu lesen
 Kurzanleitung um Transponder mit einem scemtec TT Reader und der Software UniDemo zu lesen QuickStart Guide to read a transponder with a scemtec TT reader and software UniDemo Voraussetzung: - PC mit der
Kurzanleitung um Transponder mit einem scemtec TT Reader und der Software UniDemo zu lesen QuickStart Guide to read a transponder with a scemtec TT reader and software UniDemo Voraussetzung: - PC mit der
Hinweisblatt. Für den Einsatz des MAX! Heizungssteuerungssystems haben Sie zwei Alternativen: Die MAX! Einzelraumlösung und die MAX! Hauslösung.
 Hinweisblatt MAX! Heizkörperthermostat BC-RT-TRX-CyG Art.-Nr. 99017 MAX! Fensterkontakt BC-SC-Rd-WM Art.-Nr. 99023 Für den Einsatz des MAX! Heizungssteuerungssystems haben Sie zwei Alternativen: Die MAX!
Hinweisblatt MAX! Heizkörperthermostat BC-RT-TRX-CyG Art.-Nr. 99017 MAX! Fensterkontakt BC-SC-Rd-WM Art.-Nr. 99023 Für den Einsatz des MAX! Heizungssteuerungssystems haben Sie zwei Alternativen: Die MAX!
Softwareupdate-Anleitung // AC Porty L Netzteileinschub
 1 Softwareupdate-Anleitung // AC Porty L Netzteileinschub Softwareupdate-Anleitung // AC Porty L Netzteileinschub HENSEL-VISIT GmbH & Co. KG Robert-Bunsen-Str. 3 D-97076 Würzburg-Lengfeld GERMANY Tel./Phone:
1 Softwareupdate-Anleitung // AC Porty L Netzteileinschub Softwareupdate-Anleitung // AC Porty L Netzteileinschub HENSEL-VISIT GmbH & Co. KG Robert-Bunsen-Str. 3 D-97076 Würzburg-Lengfeld GERMANY Tel./Phone:
Bedienungsanleitung Operating Manual. MAX! Cube. LAN Gateway (S. 2) MAX! Cube LAN Gateway (p. 16)
 Bedienungsanleitung Operating Manual MAX! Cube LAN Gateway (S. 2) MAX! Cube LAN Gateway (p. 16) 1 Inhaltsverzeichnis 1. Einleitung und bestimmungsgemäßer Einsatz...3 2. Übersicht...5 3. Sicherheitshinweise...6
Bedienungsanleitung Operating Manual MAX! Cube LAN Gateway (S. 2) MAX! Cube LAN Gateway (p. 16) 1 Inhaltsverzeichnis 1. Einleitung und bestimmungsgemäßer Einsatz...3 2. Übersicht...5 3. Sicherheitshinweise...6
Cube LAN Gateway. Bedienungsanleitung BC-LGW-O-TW
 Cube LAN Gateway Bedienungsanleitung BC-LGW-O-TW Lieferumfang Lieferumfang Anzahl Artikel 1x MAX! Cube LAN Gateway 1x 1x 1x 1x 1x 3x USB-Stecker-Netzteil USB-Kabel Netzwerk-Kabel Montagematerial Montagewinkel
Cube LAN Gateway Bedienungsanleitung BC-LGW-O-TW Lieferumfang Lieferumfang Anzahl Artikel 1x MAX! Cube LAN Gateway 1x 1x 1x 1x 1x 3x USB-Stecker-Netzteil USB-Kabel Netzwerk-Kabel Montagematerial Montagewinkel
miditech 4merge 4-fach MIDI Merger mit :
 miditech 4merge 4-fach MIDI Merger mit : 4 x MIDI Input Port, 4 LEDs für MIDI In Signale 1 x MIDI Output Port MIDI USB Port, auch für USB Power Adapter Power LED und LOGO LEDs Hochwertiges Aluminium Gehäuse
miditech 4merge 4-fach MIDI Merger mit : 4 x MIDI Input Port, 4 LEDs für MIDI In Signale 1 x MIDI Output Port MIDI USB Port, auch für USB Power Adapter Power LED und LOGO LEDs Hochwertiges Aluminium Gehäuse
KURZANLEITUNG. Firmware-Upgrade: Wie geht das eigentlich?
 KURZANLEITUNG Firmware-Upgrade: Wie geht das eigentlich? Die Firmware ist eine Software, die auf der IP-Kamera installiert ist und alle Funktionen des Gerätes steuert. Nach dem Firmware-Update stehen Ihnen
KURZANLEITUNG Firmware-Upgrade: Wie geht das eigentlich? Die Firmware ist eine Software, die auf der IP-Kamera installiert ist und alle Funktionen des Gerätes steuert. Nach dem Firmware-Update stehen Ihnen
ALL1681 Wireless 802.11g Powerline Router Quick Installation Guide
 ALL1681 Wireless 802.11g Powerline Router Quick Installation Guide 1 SET ALL1681 Upon you receive your wireless Router, please check that the following contents are packaged: - Powerline Wireless Router
ALL1681 Wireless 802.11g Powerline Router Quick Installation Guide 1 SET ALL1681 Upon you receive your wireless Router, please check that the following contents are packaged: - Powerline Wireless Router
Montage- und Bedienungsanleitung RWE SmartHome Funkrouter. www.rwe-smarthome.de
 Montage- und Bedienungsanleitung RWE SmartHome Funkrouter www.rwe-smarthome.de Inhaltsverzeichnis 1. Hinweise zu dieser Bedienungsanleitung... 4 2. Benutzte Symbole... 4 3. Gefahrenhinweise... 5 4. Funktion...
Montage- und Bedienungsanleitung RWE SmartHome Funkrouter www.rwe-smarthome.de Inhaltsverzeichnis 1. Hinweise zu dieser Bedienungsanleitung... 4 2. Benutzte Symbole... 4 3. Gefahrenhinweise... 5 4. Funktion...
Cameraserver mini. commissioning. Ihre Vision ist unsere Aufgabe
 Cameraserver mini commissioning Page 1 Cameraserver - commissioning Contents 1. Plug IN... 3 2. Turn ON... 3 3. Network configuration... 4 4. Client-Installation... 6 4.1 Desktop Client... 6 4.2 Silverlight
Cameraserver mini commissioning Page 1 Cameraserver - commissioning Contents 1. Plug IN... 3 2. Turn ON... 3 3. Network configuration... 4 4. Client-Installation... 6 4.1 Desktop Client... 6 4.2 Silverlight
Kabellos surfen mit Ihrem D-Link DIR-615
 Kabellos surfen mit Ihrem D-Link DIR-615 Konfiguration für die Nutzung mit dem Kabel-Gateway Cisco EPC3208G! Sie möchten einen anderen WLAN-Router mit dem Cisco EPC3208G verbinden? Der jeweilige Router
Kabellos surfen mit Ihrem D-Link DIR-615 Konfiguration für die Nutzung mit dem Kabel-Gateway Cisco EPC3208G! Sie möchten einen anderen WLAN-Router mit dem Cisco EPC3208G verbinden? Der jeweilige Router
Quick Guide Home Network Mode
 Quick Guide Home Network Mode English > 1 German > 3 About the Home Network Mode EN Tivizen Nano & iplug normally work on their own created networks (whose SSID starts with tivizentv or iplug ) in which
Quick Guide Home Network Mode English > 1 German > 3 About the Home Network Mode EN Tivizen Nano & iplug normally work on their own created networks (whose SSID starts with tivizentv or iplug ) in which
CABLE TESTER. Manual DN-14003
 CABLE TESTER Manual DN-14003 Note: Please read and learn safety instructions before use or maintain the equipment This cable tester can t test any electrified product. 9V reduplicated battery is used in
CABLE TESTER Manual DN-14003 Note: Please read and learn safety instructions before use or maintain the equipment This cable tester can t test any electrified product. 9V reduplicated battery is used in
UM ALLE DATEN ZU KOPIEREN. ZUNÄCHST die Daten des alten Telefons auf einen Computer kopieren
 IPHONE UM ALLE DATEN des alten Telefons auf einen Computer Software von welcomehome.to/nokia auf Ihrem PC oder Mac. verbinden Sie Ihr altes Telefon über 3. Wenn Sie Outlook nutzen, öffnen Sie itunes, um
IPHONE UM ALLE DATEN des alten Telefons auf einen Computer Software von welcomehome.to/nokia auf Ihrem PC oder Mac. verbinden Sie Ihr altes Telefon über 3. Wenn Sie Outlook nutzen, öffnen Sie itunes, um
CONTROLLER RECEIVER REPEATER PAIRING SLIM CLIP
 ANLEITUNGEN // INSTRUCTIONS CONTROLLER RECEIVER REPEATER PAIRING SLIM CLIP BEDIENUNGSANLEITUNG // INSTRUCTION MANUAL MONTAGEANLEITUNG // ASSEMBLY INSTRUCTION MONTAGEANLEITUNG // ASSEMBLY INSTRUCTION KOPPLUNG
ANLEITUNGEN // INSTRUCTIONS CONTROLLER RECEIVER REPEATER PAIRING SLIM CLIP BEDIENUNGSANLEITUNG // INSTRUCTION MANUAL MONTAGEANLEITUNG // ASSEMBLY INSTRUCTION MONTAGEANLEITUNG // ASSEMBLY INSTRUCTION KOPPLUNG
a.i.o. control AIO GATEWAY Einrichtung
 a.i.o. control AIO GATEWAY Einrichtung Die folgende Anleitung beschreibt die Vorgehensweise bei der Einrichtung des mediola a.i.o. gateways Voraussetzung: Für die Einrichtung des a.i.o. gateway von mediola
a.i.o. control AIO GATEWAY Einrichtung Die folgende Anleitung beschreibt die Vorgehensweise bei der Einrichtung des mediola a.i.o. gateways Voraussetzung: Für die Einrichtung des a.i.o. gateway von mediola
LED WIFI Controller - Bedienungsanleitung
 LED WIFI Controller - Bedienungsanleitung Inhaltsverzeichnis 1. Übersicht...1 2. Software/Technische Daten...2 3. Software für Android...2 3.01 Installationsanleitung...2 3.02 WiFi Verbindungseinstellungen...3
LED WIFI Controller - Bedienungsanleitung Inhaltsverzeichnis 1. Übersicht...1 2. Software/Technische Daten...2 3. Software für Android...2 3.01 Installationsanleitung...2 3.02 WiFi Verbindungseinstellungen...3
Parameter-Updatesoftware PF-12 Plus
 Parameter-Updatesoftware PF-12 Plus Mai / May 2015 Inhalt 1. Durchführung des Parameter-Updates... 2 2. Kontakt... 6 Content 1. Performance of the parameter-update... 4 2. Contact... 6 1. Durchführung
Parameter-Updatesoftware PF-12 Plus Mai / May 2015 Inhalt 1. Durchführung des Parameter-Updates... 2 2. Kontakt... 6 Content 1. Performance of the parameter-update... 4 2. Contact... 6 1. Durchführung
Wireless LAN Installation Windows XP
 Wireless LAN Installation Windows XP Vergewissern Sie sich bitte zuerst, ob Ihre Hardware kompatibel ist und das Betriebssystem mit den aktuellen Service Packs und Patches installiert ist. Installieren
Wireless LAN Installation Windows XP Vergewissern Sie sich bitte zuerst, ob Ihre Hardware kompatibel ist und das Betriebssystem mit den aktuellen Service Packs und Patches installiert ist. Installieren
p^db=`oj===pìééçêíáåñçêã~íáçå=
 p^db=`oj===pìééçêíáåñçêã~íáçå= Error: "Could not connect to the SQL Server Instance" or "Failed to open a connection to the database." When you attempt to launch ACT! by Sage or ACT by Sage Premium for
p^db=`oj===pìééçêíáåñçêã~íáçå= Error: "Could not connect to the SQL Server Instance" or "Failed to open a connection to the database." When you attempt to launch ACT! by Sage or ACT by Sage Premium for
ReadMe zur Installation der BRICKware for Windows, Version 6.1.2. ReadMe on Installing BRICKware for Windows, Version 6.1.2
 ReadMe zur Installation der BRICKware for Windows, Version 6.1.2 Seiten 2-4 ReadMe on Installing BRICKware for Windows, Version 6.1.2 Pages 5/6 BRICKware for Windows ReadMe 1 1 BRICKware for Windows, Version
ReadMe zur Installation der BRICKware for Windows, Version 6.1.2 Seiten 2-4 ReadMe on Installing BRICKware for Windows, Version 6.1.2 Pages 5/6 BRICKware for Windows ReadMe 1 1 BRICKware for Windows, Version
Umbau Sparpaket Heizung auf MAX! System
 Umbau Sparpaket Heizung auf MAX! System Leitfaden Ab dem 1. Januar 2018 wird das Sparpaket Heizung in der bisherigen Form insbesondere der Fernzugriff nicht mehr nutzbar sein. Sollten Sie das System nur
Umbau Sparpaket Heizung auf MAX! System Leitfaden Ab dem 1. Januar 2018 wird das Sparpaket Heizung in der bisherigen Form insbesondere der Fernzugriff nicht mehr nutzbar sein. Sollten Sie das System nur
MobiDM-App Handbuch für Windows Mobile
 MobiDM-App Handbuch für Windows Mobile Dieses Handbuch beschreibt die Installation und Nutzung der MobiDM-App für Windows Mobile Version: x.x MobiDM-App Handbuch für Windows Mobile Seite 1 Inhalt 1. WILLKOMMEN
MobiDM-App Handbuch für Windows Mobile Dieses Handbuch beschreibt die Installation und Nutzung der MobiDM-App für Windows Mobile Version: x.x MobiDM-App Handbuch für Windows Mobile Seite 1 Inhalt 1. WILLKOMMEN
Der Adapter Z250I / Z270I lässt sich auf folgenden Betriebssystemen installieren:
 Installationshinweise Z250I / Z270I Adapter IR USB Installation hints Z250I / Z270I Adapter IR USB 06/07 (Laden Sie den Treiber vom WEB, entpacken Sie ihn in ein leeres Verzeichnis und geben Sie dieses
Installationshinweise Z250I / Z270I Adapter IR USB Installation hints Z250I / Z270I Adapter IR USB 06/07 (Laden Sie den Treiber vom WEB, entpacken Sie ihn in ein leeres Verzeichnis und geben Sie dieses
ZeppelinAir AirPlay -Konfiguration wireless
 ZeppelinAir AirPlay -Konfiguration wireless Um das AirPlay-Feature nutzen zu können, muss der Zeppelin Air an Ihr bestehendes Heimnetzwerk (im folgenden Text als Ihr Heimnetzwerk bezeichnet) angeschlossen
ZeppelinAir AirPlay -Konfiguration wireless Um das AirPlay-Feature nutzen zu können, muss der Zeppelin Air an Ihr bestehendes Heimnetzwerk (im folgenden Text als Ihr Heimnetzwerk bezeichnet) angeschlossen
NVR Mobile Viewer for iphone/ipad/ipod Touch
 NVR Mobile Viewer for iphone/ipad/ipod Touch Quick Installation Guide DN-16111 DN-16112 DN16113 2 DN-16111, DN-16112, DN-16113 for Mobile ios Quick Guide Table of Contents Download and Install the App...
NVR Mobile Viewer for iphone/ipad/ipod Touch Quick Installation Guide DN-16111 DN-16112 DN16113 2 DN-16111, DN-16112, DN-16113 for Mobile ios Quick Guide Table of Contents Download and Install the App...
Nachdem Sie die Datei (z.b. t330usbflashupdate.exe) heruntergeladen haben, führen Sie bitte einen Doppelklick mit der linken Maustaste darauf aus:
 Deutsch 1.0 Vorbereitung für das Firmwareupdate Vergewissern Sie sich, dass Sie den USB-Treiber für Ihr Gerät installiert haben. Diesen können Sie auf unserer Internetseite unter www.testo.de downloaden.
Deutsch 1.0 Vorbereitung für das Firmwareupdate Vergewissern Sie sich, dass Sie den USB-Treiber für Ihr Gerät installiert haben. Diesen können Sie auf unserer Internetseite unter www.testo.de downloaden.
VIDEO CALL CAMERA G-VCAM-01
 VIDEO CALL CAMERA G-VCAM-01 EN AUS GUTEM GRUND ENGLISH 07-10 2 SAFETY AND INFORMATION Safety 7 This camera is designed to transmit video and audio signals. All other uses are expressly prohibited. 7 Protect
VIDEO CALL CAMERA G-VCAM-01 EN AUS GUTEM GRUND ENGLISH 07-10 2 SAFETY AND INFORMATION Safety 7 This camera is designed to transmit video and audio signals. All other uses are expressly prohibited. 7 Protect
300 MBIT WIRELESS ACCESS POINT ROUTER
 300 MBIT WIRELESS ACCESS POINT ROUTER Kurzanleitung zur Installation DN-7059-2 Inhalt Packungsinhalt... Seite 1 Netzwerkverbindungen aufbauen... Seite 2 Netzwerk einrichten... Seite 3 Packungsinhalt Bevor
300 MBIT WIRELESS ACCESS POINT ROUTER Kurzanleitung zur Installation DN-7059-2 Inhalt Packungsinhalt... Seite 1 Netzwerkverbindungen aufbauen... Seite 2 Netzwerk einrichten... Seite 3 Packungsinhalt Bevor
Titelbild1 ANSYS. Customer Portal LogIn
 Titelbild1 ANSYS Customer Portal LogIn 1 Neuanmeldung Neuanmeldung: Bitte Not yet a member anklicken Adressen-Check Adressdaten eintragen Customer No. ist hier bereits erforderlich HERE - Button Hier nochmal
Titelbild1 ANSYS Customer Portal LogIn 1 Neuanmeldung Neuanmeldung: Bitte Not yet a member anklicken Adressen-Check Adressdaten eintragen Customer No. ist hier bereits erforderlich HERE - Button Hier nochmal
Readme-USB DIGSI V 4.82
 DIGSI V 4.82 Sehr geehrter Kunde, der USB-Treiber für SIPROTEC-Geräte erlaubt Ihnen, mit den SIPROTEC Geräten 7SJ80/7SK80 über USB zu kommunizieren. Zur Installation oder Aktualisierung des USB-Treibers
DIGSI V 4.82 Sehr geehrter Kunde, der USB-Treiber für SIPROTEC-Geräte erlaubt Ihnen, mit den SIPROTEC Geräten 7SJ80/7SK80 über USB zu kommunizieren. Zur Installation oder Aktualisierung des USB-Treibers
Word-CRM-Upload-Button. User manual
 Word-CRM-Upload-Button User manual Word-CRM-Upload for MS CRM 2011 Content 1. Preface... 3 2. Installation... 4 2.1. Requirements... 4 2.1.1. Clients... 4 2.2. Installation guidelines... 5 2.2.1. Client...
Word-CRM-Upload-Button User manual Word-CRM-Upload for MS CRM 2011 Content 1. Preface... 3 2. Installation... 4 2.1. Requirements... 4 2.1.1. Clients... 4 2.2. Installation guidelines... 5 2.2.1. Client...
USB Treiber updaten unter Windows 7/Vista
 USB Treiber updaten unter Windows 7/Vista Hinweis: Für den Downloader ist momentan keine 64 Bit Version erhältlich. Der Downloader ist nur kompatibel mit 32 Bit Versionen von Windows 7/Vista. Für den Einsatz
USB Treiber updaten unter Windows 7/Vista Hinweis: Für den Downloader ist momentan keine 64 Bit Version erhältlich. Der Downloader ist nur kompatibel mit 32 Bit Versionen von Windows 7/Vista. Für den Einsatz
Montage- und Bedienungsanleitung RWE SmartHome Fernbedienung
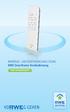 Montage- und Bedienungsanleitung RWE SmartHome Fernbedienung www.rwe-smarthome.de Inhaltsverzeichnis 1. Hinweise zu dieser Bedienungsanleitung... 4 2. Benutzte Symbole... 4 3. Gefahrenhinweise... 4 4.
Montage- und Bedienungsanleitung RWE SmartHome Fernbedienung www.rwe-smarthome.de Inhaltsverzeichnis 1. Hinweise zu dieser Bedienungsanleitung... 4 2. Benutzte Symbole... 4 3. Gefahrenhinweise... 4 4.
A1 WLAN Box Thomson Gateway 585 für Windows 7
 Installationsanleitung Einfach A1. A1 WLAN Box Thomson Gateway 585 für Windows 7 Einfach schneller zum Ziel. Zu Ihrer A1 WLAN Box haben Sie eine A1 Installations-CD erhalten, mit der Sie alle Einstellungen
Installationsanleitung Einfach A1. A1 WLAN Box Thomson Gateway 585 für Windows 7 Einfach schneller zum Ziel. Zu Ihrer A1 WLAN Box haben Sie eine A1 Installations-CD erhalten, mit der Sie alle Einstellungen
4.) Geben Sie im Feld Adresse die IP Adresse des TDC Controllers ein. Die Standard Adresse lautet 192.168.1.50.
 Netzwerk: 1.) Kopieren Sie die Datei C30remote.exe von der Installations CD auf ihre Festplatte. 2.) Starten Sie die Datei C30remote.exe auf ihrer Festplatte. 3.) Wählen Sie aus dem Menü Verbindung den
Netzwerk: 1.) Kopieren Sie die Datei C30remote.exe von der Installations CD auf ihre Festplatte. 2.) Starten Sie die Datei C30remote.exe auf ihrer Festplatte. 3.) Wählen Sie aus dem Menü Verbindung den
User Manual Bedienungsanleitung. www.snom.com. snom Wireless Headset Adapter snom Schnurlos-Headset-Adapter. English. Deutsch
 English snom Wireless Headset Adapter snom Schnurlos-Headset-Adapter Deutsch User Manual Bedienungsanleitung 2007 snom technology AG All rights reserved. Version 1.00 www.snom.com English snom Wireless
English snom Wireless Headset Adapter snom Schnurlos-Headset-Adapter Deutsch User Manual Bedienungsanleitung 2007 snom technology AG All rights reserved. Version 1.00 www.snom.com English snom Wireless
EEX Kundeninformation 2007-09-05
 EEX Eurex Release 10.0: Dokumentation Windows Server 2003 auf Workstations; Windows Server 2003 Service Pack 2: Information bezüglich Support Sehr geehrte Handelsteilnehmer, Im Rahmen von Eurex Release
EEX Eurex Release 10.0: Dokumentation Windows Server 2003 auf Workstations; Windows Server 2003 Service Pack 2: Information bezüglich Support Sehr geehrte Handelsteilnehmer, Im Rahmen von Eurex Release
EMCO Installationsanleitung Installation instructions
 EMCO Installationsanleitung Installation instructions Installationsanleitung Installation instructions Digitalanzeige digital display C40, FB450 L, FB600 L, EM 14D/17D/20D Ausgabe Edition A 2009-12 Deutsch...2
EMCO Installationsanleitung Installation instructions Installationsanleitung Installation instructions Digitalanzeige digital display C40, FB450 L, FB600 L, EM 14D/17D/20D Ausgabe Edition A 2009-12 Deutsch...2
USB -> Seriell Adapterkabel Benutzerhandbuch
 USB -> Seriell Adapterkabel Benutzerhandbuch 1. Produkt Eigenschaften 1 2. System Vorraussetzungen 1 3. Treiber Installation (Alle Windows Systeme) 1 4. Den COM Port ändern 2 5. Einstellen eines RS232
USB -> Seriell Adapterkabel Benutzerhandbuch 1. Produkt Eigenschaften 1 2. System Vorraussetzungen 1 3. Treiber Installation (Alle Windows Systeme) 1 4. Den COM Port ändern 2 5. Einstellen eines RS232
Bosch Smart Home Controller. Installationsanleitung 6 720 830 109 (2015/10) DE
 Bosch Smart Home Installationsanleitung 6 720 830 109 (2015/10) DE 2 Inhaltsverzeichnis Inhaltsverzeichnis 1 Symbolerklärung und Sicherheitshinweise........................... 3 1.1 Symbolerklärung.............................................
Bosch Smart Home Installationsanleitung 6 720 830 109 (2015/10) DE 2 Inhaltsverzeichnis Inhaltsverzeichnis 1 Symbolerklärung und Sicherheitshinweise........................... 3 1.1 Symbolerklärung.............................................
A1 WLAN Box ADB DV 2210 für Windows 7
 Installationsanleitung Einfach A1. A1 WLAN Box ADB DV 2210 für Windows 7 Einfach schneller zum Ziel. Zu Ihrer A1 WLAN Box haben Sie eine A1 Installations-CD erhalten, mit der Sie alle Einstellungen automatisch
Installationsanleitung Einfach A1. A1 WLAN Box ADB DV 2210 für Windows 7 Einfach schneller zum Ziel. Zu Ihrer A1 WLAN Box haben Sie eine A1 Installations-CD erhalten, mit der Sie alle Einstellungen automatisch
300Mbps Wireless Outdoor PoE Access Point/Bridge Quick Installation Guide
 LevelOne WAB-5120 300Mbps Wireless Outdoor PoE Access Point/Bridge Quick Installation Guide English Deutsch - 1 - Table of Content English... - 3 - Deutsch... - 9 - This guide covers only the most common
LevelOne WAB-5120 300Mbps Wireless Outdoor PoE Access Point/Bridge Quick Installation Guide English Deutsch - 1 - Table of Content English... - 3 - Deutsch... - 9 - This guide covers only the most common
Softwareupdate-Anleitung // Porty L 600 / Porty L 1200
 Softwareupdate-Anleitung // Porty L 600 / Porty L 1200 1 Softwareupdate-Anleitung // Porty L 600 / Porty L 1200 HENSEL-VISIT GmbH & Co. KG Robert-Bunsen-Str. 3 D-97076 Würzburg-Lengfeld GERMANY Tel./Phone:
Softwareupdate-Anleitung // Porty L 600 / Porty L 1200 1 Softwareupdate-Anleitung // Porty L 600 / Porty L 1200 HENSEL-VISIT GmbH & Co. KG Robert-Bunsen-Str. 3 D-97076 Würzburg-Lengfeld GERMANY Tel./Phone:
UWC 8801 / 8802 / 8803
 Wandbedieneinheit Wall Panel UWC 8801 / 8802 / 8803 Bedienungsanleitung User Manual BDA V130601DE UWC 8801 Wandbedieneinheit Anschluss Vor dem Anschluss ist der UMM 8800 unbedingt auszuschalten. Die Übertragung
Wandbedieneinheit Wall Panel UWC 8801 / 8802 / 8803 Bedienungsanleitung User Manual BDA V130601DE UWC 8801 Wandbedieneinheit Anschluss Vor dem Anschluss ist der UMM 8800 unbedingt auszuschalten. Die Übertragung
KONFIGURATION TECHNICOLOR TC7200
 Kabelrouter anschliessen Schliessen Sie den Kabelrouter wie oben abgebildet an. Das Gerät benötigt nun 30-60 Minuten bis es online ist und das erste Update installiert. Nach dem Update startet das Modem
Kabelrouter anschliessen Schliessen Sie den Kabelrouter wie oben abgebildet an. Das Gerät benötigt nun 30-60 Minuten bis es online ist und das erste Update installiert. Nach dem Update startet das Modem
A1 WLAN Box Technicolor TG588 WLAN Sicherheit & WLAN-Kanal ändern
 Installationsanleitung Einfach A1. A1 WLAN Box Technicolor TG588 WLAN Sicherheit & WLAN-Kanal ändern Einfach schneller zum Ziel. Sie können die Konfiguration für Ihre WLAN- Verbindung manuell überprüfen
Installationsanleitung Einfach A1. A1 WLAN Box Technicolor TG588 WLAN Sicherheit & WLAN-Kanal ändern Einfach schneller zum Ziel. Sie können die Konfiguration für Ihre WLAN- Verbindung manuell überprüfen
Installation und Start der Software AQ2sp Installation and Start of the software AQ2sp
 Installation and Start of the software Abhängig von Ihrer WINDOWS-Version benötigen Sie Administrator-Rechte zur Installation dieser Software. Geeignet für folgende WINDOWS-Versionen: Windows 98 SE Windows
Installation and Start of the software Abhängig von Ihrer WINDOWS-Version benötigen Sie Administrator-Rechte zur Installation dieser Software. Geeignet für folgende WINDOWS-Versionen: Windows 98 SE Windows
Einleitung. Hinweise zur Kompatibilität: Vorbereitung. Konfiguration des DSL-320T / DSL-380T unter Mac OS X
 Konfiguration des DSL-320T / DSL-380T unter Mac OS X Einleitung Diese Anleitung beschreibt, wie Sie ein DSL-Modem vom Typ DSL-320T / DSL-380T unter Mac OS X (10.4. Tiger ) konfigurieren, und wie Sie eine
Konfiguration des DSL-320T / DSL-380T unter Mac OS X Einleitung Diese Anleitung beschreibt, wie Sie ein DSL-Modem vom Typ DSL-320T / DSL-380T unter Mac OS X (10.4. Tiger ) konfigurieren, und wie Sie eine
Das neue Volume-Flag S (Scannen erforderlich)
 NetWorker 7.4.2 - Allgemein Tip 2, Seite 1/5 Das neue Volume-Flag S (Scannen erforderlich) Nach der Wiederherstellung des Bootstraps ist es sehr wahrscheinlich, daß die in ihm enthaltenen Informationen
NetWorker 7.4.2 - Allgemein Tip 2, Seite 1/5 Das neue Volume-Flag S (Scannen erforderlich) Nach der Wiederherstellung des Bootstraps ist es sehr wahrscheinlich, daß die in ihm enthaltenen Informationen
Systemübersicht. Funk-Heizungssteuerung Einführung und Übersicht
 Systemübersicht Funk-Heizungssteuerung Einführung und Übersicht Inhaltsverzeichnis Inhaltsverzeichnis 1 Hinweise zu dieser Anleitung...3 2 Einleitung...3 3 Übersicht...4 4 MAX! Hauslösung...7 4.1 MAX!
Systemübersicht Funk-Heizungssteuerung Einführung und Übersicht Inhaltsverzeichnis Inhaltsverzeichnis 1 Hinweise zu dieser Anleitung...3 2 Einleitung...3 3 Übersicht...4 4 MAX! Hauslösung...7 4.1 MAX!
Schnellstart. MX510 mit public.ip via OpenVPN
 Schnellstart MX510 mit public.ip via OpenVPN Diese Schnellstartanleitung beschreibt die Einrichtung des MX510 bei Verwendung Ihrer eigenen SIM-Karte und der mdex Dienstleistung public.ip zum Fernzugriff.
Schnellstart MX510 mit public.ip via OpenVPN Diese Schnellstartanleitung beschreibt die Einrichtung des MX510 bei Verwendung Ihrer eigenen SIM-Karte und der mdex Dienstleistung public.ip zum Fernzugriff.
KONFIGURATION TECHNICOLOR TC7230
 Kabelrouter anschliessen - Schliessen Sie den Kabelrouter wie oben abgebildet an. - Das Gerät benötigt nun ca. 15-25 Minuten bis es online ist. Version 1.1 Seite 1/9 Sie können fortfahren, wenn die unteren
Kabelrouter anschliessen - Schliessen Sie den Kabelrouter wie oben abgebildet an. - Das Gerät benötigt nun ca. 15-25 Minuten bis es online ist. Version 1.1 Seite 1/9 Sie können fortfahren, wenn die unteren
Anleitung zur Einrichtung des WDS / WDS with AP Modus
 Anleitung zur Einrichtung des WDS / WDS with AP Modus Inhaltsverzeichnis Seite 2 Einführung Seite 3 Aufbau des Netzwerkes Seite 4 Einrichtung des 1. DAP-2553 Seite 5 Einrichtung des 1. DAP-2553 (2) Seite
Anleitung zur Einrichtung des WDS / WDS with AP Modus Inhaltsverzeichnis Seite 2 Einführung Seite 3 Aufbau des Netzwerkes Seite 4 Einrichtung des 1. DAP-2553 Seite 5 Einrichtung des 1. DAP-2553 (2) Seite
Quick Installation Guide
 LevelOne WHG-1000 300Mbps Wireless PoE Hotspot Gateway Quick Installation Guide English Deutsch Table of Contents English... 3 Deutsch... 13 Default Settings IP Address-LAN1 192.168.1.254 IP Address-LAN2
LevelOne WHG-1000 300Mbps Wireless PoE Hotspot Gateway Quick Installation Guide English Deutsch Table of Contents English... 3 Deutsch... 13 Default Settings IP Address-LAN1 192.168.1.254 IP Address-LAN2
VGM. VGM information. HAMBURG SÜD VGM WEB PORTAL USER GUIDE June 2016
 Overview The Hamburg Süd VGM Web portal is an application that enables you to submit VGM information directly to Hamburg Süd via our e-portal Web page. You can choose to enter VGM information directly,
Overview The Hamburg Süd VGM Web portal is an application that enables you to submit VGM information directly to Hamburg Süd via our e-portal Web page. You can choose to enter VGM information directly,
GGAweb - WLAN Router Installationsanleitung Zyxel NBG 6616
 GGAweb - WLAN Router Installationsanleitung Zyxel NBG 6616 Ausgabe vom November 2014 1. Einleitung... 1 2. Gerät anschliessen... 1 3. Gerät Konfigurieren - Initial... 1 3.1. Mit dem Internet verbinden...
GGAweb - WLAN Router Installationsanleitung Zyxel NBG 6616 Ausgabe vom November 2014 1. Einleitung... 1 2. Gerät anschliessen... 1 3. Gerät Konfigurieren - Initial... 1 3.1. Mit dem Internet verbinden...
Live Streaming => Netzwerk ( Streaming Server )
 Live Streaming => Netzwerk ( Streaming Server ) Verbinden Sie den HDR / IRD-HD Decoder mit dem Netzwerk. Stellen Sie sicher, dass der HDR / IRD-HD Decoder mit ihrem Computer kommuniziert. ( Bild 1 ) Wichtig:
Live Streaming => Netzwerk ( Streaming Server ) Verbinden Sie den HDR / IRD-HD Decoder mit dem Netzwerk. Stellen Sie sicher, dass der HDR / IRD-HD Decoder mit ihrem Computer kommuniziert. ( Bild 1 ) Wichtig:
KIP Druckerstatus Benutzerhandbuch KIP Druckerstatus Installations- und Benutzerhandbuch
 KIP Druckerstatus Installations- und Benutzerhandbuch - 1 - Inhalt 1 Einführung... 3 2 Installation und Einrichtung... 4 3 Funktionalität des KIP Druckerstatus... 6 4 Benutzung des KIP Druckerstatus...
KIP Druckerstatus Installations- und Benutzerhandbuch - 1 - Inhalt 1 Einführung... 3 2 Installation und Einrichtung... 4 3 Funktionalität des KIP Druckerstatus... 6 4 Benutzung des KIP Druckerstatus...
Technical Note 32. 2 ewon über DSL & VPN mit einander verbinden
 Technical Note 32 2 ewon über DSL & VPN mit einander verbinden TN_032_2_eWON_über_VPN_verbinden_DSL Angaben ohne Gewähr Irrtümer und Änderungen vorbehalten. 1 1 Inhaltsverzeichnis 1 Inhaltsverzeichnis...
Technical Note 32 2 ewon über DSL & VPN mit einander verbinden TN_032_2_eWON_über_VPN_verbinden_DSL Angaben ohne Gewähr Irrtümer und Änderungen vorbehalten. 1 1 Inhaltsverzeichnis 1 Inhaltsverzeichnis...
Umgang mit der Software ebuddy Ändern von IP Adresse, Firmware und erstellen von Backups von ewon Geräten.
 ewon - Technical Note Nr. 001 Version 1.3 Umgang mit der Software ebuddy Ändern von IP Adresse, Firmware und erstellen von Backups von ewon Geräten. 19.10.2006/SI Übersicht: 1. Thema 2. Benötigte Komponenten
ewon - Technical Note Nr. 001 Version 1.3 Umgang mit der Software ebuddy Ändern von IP Adresse, Firmware und erstellen von Backups von ewon Geräten. 19.10.2006/SI Übersicht: 1. Thema 2. Benötigte Komponenten
Anleitung zur Schnellinstallation TFM-560X YO.13
 Anleitung zur Schnellinstallation TFM-560X YO.13 Table of Contents Deutsch 1 1. Bevor Sie anfangen 1 2. Installation 2 Troubleshooting 6 Version 06.08.2011 1. Bevor Sie anfangen Packungsinhalt ŸTFM-560X
Anleitung zur Schnellinstallation TFM-560X YO.13 Table of Contents Deutsch 1 1. Bevor Sie anfangen 1 2. Installation 2 Troubleshooting 6 Version 06.08.2011 1. Bevor Sie anfangen Packungsinhalt ŸTFM-560X
A1 Modem Speed Touch 510 für Windows Vista (Routerzugang)
 Installationsanleitung Einfach A1. A1 Modem Speed Touch 510 für Windows Vista (Routerzugang) Einfach schneller zum Ziel. Zu Ihrem A1 Modem haben Sie eine A1 Installations-CD erhalten, mit der Sie alle
Installationsanleitung Einfach A1. A1 Modem Speed Touch 510 für Windows Vista (Routerzugang) Einfach schneller zum Ziel. Zu Ihrem A1 Modem haben Sie eine A1 Installations-CD erhalten, mit der Sie alle
INSTALLATION DES ETHERNET MODEMS. Inhalt:
 INSTALLATION DES ETHERNET MODEMS Inhalt: Seite 2-6 : Hardwareinstallation Seite 7-10: Installation unter Windows XP Seite 11-13: Installation unter Windows 98 Seite 1 von 13 Stand Juni 2003 Hardware-Installation
INSTALLATION DES ETHERNET MODEMS Inhalt: Seite 2-6 : Hardwareinstallation Seite 7-10: Installation unter Windows XP Seite 11-13: Installation unter Windows 98 Seite 1 von 13 Stand Juni 2003 Hardware-Installation
Table of Cont 6. 2 General Information... 4 Purpose...4 Documentation...4 Scope of Supply...5 Technical Data Safety Regulations...
 2 General Information........................ 4 Purpose........................................4 Documentation................................4 Scope of Supply................................5 Technical
2 General Information........................ 4 Purpose........................................4 Documentation................................4 Scope of Supply................................5 Technical
Installationsanleitung
 Installationsanleitung Pirelli PRG AV4202N Einrichten der A1 WLAN Box für Ihre Internetverbindung (Ein oder mehrere Rechner) MAC OS X 10.5 Version03 Jänner 2012 1 Klicken Sie auf das Apple Symbol in der
Installationsanleitung Pirelli PRG AV4202N Einrichten der A1 WLAN Box für Ihre Internetverbindung (Ein oder mehrere Rechner) MAC OS X 10.5 Version03 Jänner 2012 1 Klicken Sie auf das Apple Symbol in der
Bedienungsanleitung User Manual
 Bedienungsanleitung User Manual Einführung Introduction Vielen Dank, dass Sie sich für das KOBIL SecOVID Token entschieden haben. Mit dem SecOVID Token haben Sie ein handliches, einfach zu bedienendes
Bedienungsanleitung User Manual Einführung Introduction Vielen Dank, dass Sie sich für das KOBIL SecOVID Token entschieden haben. Mit dem SecOVID Token haben Sie ein handliches, einfach zu bedienendes
iid software tools QuickStartGuide iid USB base driver installation
 iid software tools QuickStartGuide iid software tools USB base driver installation microsensys Nov 2016 Introduction / Einleitung This document describes in short form installation of the microsensys USB
iid software tools QuickStartGuide iid software tools USB base driver installation microsensys Nov 2016 Introduction / Einleitung This document describes in short form installation of the microsensys USB
Installationsbeschreibung für den Allnet ALL0277DSLvB wireless ADSL Router (Quickstart)
 Installationsbeschreibung für den Allnet ALL0277DSLvB wireless ADSL Router (Quickstart) Inhaltsverzeichnis 1 Einleitung... 1 2 Konfiguration des Routers:... 2 3 Kontakt und Hilfe... 8 1 Einleitung Für
Installationsbeschreibung für den Allnet ALL0277DSLvB wireless ADSL Router (Quickstart) Inhaltsverzeichnis 1 Einleitung... 1 2 Konfiguration des Routers:... 2 3 Kontakt und Hilfe... 8 1 Einleitung Für
SanStore: Kurzanleitung / SanStore: Quick reference guide
 SanStore Rekorder der Serie MM, MMX, HM und HMX Datenwiedergabe und Backup Datenwiedergabe 1. Drücken Sie die Time Search-Taste auf der Fernbedienung. Hinweis: Falls Sie nach einem Administrator-Passwort
SanStore Rekorder der Serie MM, MMX, HM und HMX Datenwiedergabe und Backup Datenwiedergabe 1. Drücken Sie die Time Search-Taste auf der Fernbedienung. Hinweis: Falls Sie nach einem Administrator-Passwort
GGAweb - WLAN Router Installationsanleitung Zyxel NBG 4615 v2
 GGAweb - WLAN Router Installationsanleitung Zyxel NBG 4615 v2 Ausgabe vom 16. Januar 2014 1. Einleitung... 1 2. Gerät anschliessen... 1 3. Gerät Konfigurieren - Initial... 2 3.1. Mit dem Internet verbinden...
GGAweb - WLAN Router Installationsanleitung Zyxel NBG 4615 v2 Ausgabe vom 16. Januar 2014 1. Einleitung... 1 2. Gerät anschliessen... 1 3. Gerät Konfigurieren - Initial... 2 3.1. Mit dem Internet verbinden...
Powerline Netzwerk SICHERHEITS EINSTELLUNGEN. ALL1683 USB Adapter. und. ALL1682 Ethernet bridge. ALLNET Powerline Configuration Utility
 Powerline Netzwerk Das perfekte Netzwerk für Internet-Access und mehr Die Netzwerklösung für HOME OFFICE UND KLEINE BÜROS SICHERHEITS EINSTELLUNGEN für ALL1683 USB Adapter und ALL1682 Ethernet bridge ALLNET
Powerline Netzwerk Das perfekte Netzwerk für Internet-Access und mehr Die Netzwerklösung für HOME OFFICE UND KLEINE BÜROS SICHERHEITS EINSTELLUNGEN für ALL1683 USB Adapter und ALL1682 Ethernet bridge ALLNET
ALL6260 Giga 802. SATA STORAGE
 ALL6260 Giga 802. SATA STORAGE Kurzinstallationsanleitung 1. Bevor Sie beginnen Bevor Sie mit der Installation des ALL6260 beginnen, stellen Sie sicher, dass folgende Voraussetzungen erfüllt sind: Microsoft
ALL6260 Giga 802. SATA STORAGE Kurzinstallationsanleitung 1. Bevor Sie beginnen Bevor Sie mit der Installation des ALL6260 beginnen, stellen Sie sicher, dass folgende Voraussetzungen erfüllt sind: Microsoft
BLK-2000. Quick Installation Guide. English. Deutsch
 BLK-2000 Quick Installation Guide English Deutsch This guide covers only the most common situations. All detail information is described in the user s manual. English BLK-2000 Quick Installation Guide
BLK-2000 Quick Installation Guide English Deutsch This guide covers only the most common situations. All detail information is described in the user s manual. English BLK-2000 Quick Installation Guide
NuVinci Harmony Software und Firmware. Anleitung in deutscher Sprache
 NuVinci Harmony Software und Firmware Anleitung in deutscher Sprache NuVinci Desktop ( Harmony Programmierung ) Software Für Hersteller und Händler Download über eine abgesicherte Internetverbindung http://harmony.fallbrooktech.net/
NuVinci Harmony Software und Firmware Anleitung in deutscher Sprache NuVinci Desktop ( Harmony Programmierung ) Software Für Hersteller und Händler Download über eine abgesicherte Internetverbindung http://harmony.fallbrooktech.net/
EINBAUHINWEISE INSTALLATION INSTRUCTIONS
 EINBAUHINWEISE INSTALLATION INSTRUCTIONS FÜR JEDEN ANSPRUCH DAS RICHTIGE FAHRWERK. KW automotive GmbH Aspachweg 14 74427 Fichtenberg Telefon: +49 7971 9630-0 Telefax: +49 7971 9630-191 www.kwsuspensions.de
EINBAUHINWEISE INSTALLATION INSTRUCTIONS FÜR JEDEN ANSPRUCH DAS RICHTIGE FAHRWERK. KW automotive GmbH Aspachweg 14 74427 Fichtenberg Telefon: +49 7971 9630-0 Telefax: +49 7971 9630-191 www.kwsuspensions.de
Schnellstart. mdex mobile.dsl Paket (MX510)
 Schnellstart mdex mobile.dsl Paket (MX510) Diese Schnellstartanleitung beschreibt die Einrichtung des mdex Routers MX510 als mdex mobile.dsl Paket zum Fernzugriff auf ein angeschlossenes Gerät über die
Schnellstart mdex mobile.dsl Paket (MX510) Diese Schnellstartanleitung beschreibt die Einrichtung des mdex Routers MX510 als mdex mobile.dsl Paket zum Fernzugriff auf ein angeschlossenes Gerät über die
Discovery Tool für COMbricks PROCENTEC
 Die PROFIBUS und PROFINET Spezialisten Discovery Tool für Schnell-Start PROCENTEC Die PROFIBUS und PROFINET Anleitung Spezialisten Copyright 2012 PROCENTEC. All rights reserved Einleitung Das Discovery
Die PROFIBUS und PROFINET Spezialisten Discovery Tool für Schnell-Start PROCENTEC Die PROFIBUS und PROFINET Anleitung Spezialisten Copyright 2012 PROCENTEC. All rights reserved Einleitung Das Discovery
Bedienungsanleitung für den Wi-Fi Controller CU-100WIFI. Vielen Dank, dass Sie sich für diesen Wi-Fi-Controller entschieden haben.
 Bedienungsanleitung für den Wi-Fi Controller CU-100WIFI Vielen Dank, dass Sie sich für diesen Wi-Fi-Controller entschieden haben. Der Wi-Fi-Controller CU-100WIFI eignet sich zur Steuerung der Geräte CU-1RGB,
Bedienungsanleitung für den Wi-Fi Controller CU-100WIFI Vielen Dank, dass Sie sich für diesen Wi-Fi-Controller entschieden haben. Der Wi-Fi-Controller CU-100WIFI eignet sich zur Steuerung der Geräte CU-1RGB,
ALL0276VPN / Wireless 802.11g VPN Router
 ALL0276VPN / Wireless 802.11g VPN Router A. Anschluß des ALL0276VPN Routers Step 1: Bevor Sie beginnen, stellen Sie bitte sicher, dass Sie alle notwendigen Informationen über Ihren Internet-Account von
ALL0276VPN / Wireless 802.11g VPN Router A. Anschluß des ALL0276VPN Routers Step 1: Bevor Sie beginnen, stellen Sie bitte sicher, dass Sie alle notwendigen Informationen über Ihren Internet-Account von
v i r t u A L C O M P o r t s
 v i r t u A L C O M P o r t s (HO720 / HO730) Installieren und Einstellen Installation and Settings Deutsch / English Installieren und Einstellen des virtuellen COM Ports (HO720 / HO730) Einleitung Laden
v i r t u A L C O M P o r t s (HO720 / HO730) Installieren und Einstellen Installation and Settings Deutsch / English Installieren und Einstellen des virtuellen COM Ports (HO720 / HO730) Einleitung Laden
Lokale Installation von DotNetNuke 4 ohne IIS
 Lokale Installation von DotNetNuke 4 ohne IIS ITM GmbH Wankelstr. 14 70563 Stuttgart http://www.itm-consulting.de Benjamin Hermann hermann@itm-consulting.de 12.12.2006 Agenda Benötigte Komponenten Installation
Lokale Installation von DotNetNuke 4 ohne IIS ITM GmbH Wankelstr. 14 70563 Stuttgart http://www.itm-consulting.de Benjamin Hermann hermann@itm-consulting.de 12.12.2006 Agenda Benötigte Komponenten Installation
Einrichtung des D-Link Routers als Accesspoint Für DIR-615 Rev.D Basierend auf der aktuellen Firmware mit installiertem Deutschen Sprachpaket
 Einrichtung des D-Link Routers als Accesspoint Für DIR-615 Rev.D Basierend auf der aktuellen Firmware mit installiertem Deutschen Sprachpaket Haben Sie von Ihrem Kabelprovider ein Modem-Router-Kombigerät
Einrichtung des D-Link Routers als Accesspoint Für DIR-615 Rev.D Basierend auf der aktuellen Firmware mit installiertem Deutschen Sprachpaket Haben Sie von Ihrem Kabelprovider ein Modem-Router-Kombigerät
Montage- und Bedienungsanleitung RWE SmartHome Zwischenstecker. www.rwe-smarthome.de
 Montage- und Bedienungsanleitung RWE SmartHome Zwischenstecker www.rwe-smarthome.de Inhaltsverzeichnis 1. Hinweise zu dieser Bedienungsanleitung... 4 2. Benutzte Symbole... 4 3. Gefahrenhinweise... 4 4.
Montage- und Bedienungsanleitung RWE SmartHome Zwischenstecker www.rwe-smarthome.de Inhaltsverzeichnis 1. Hinweise zu dieser Bedienungsanleitung... 4 2. Benutzte Symbole... 4 3. Gefahrenhinweise... 4 4.
CSL Powerline. Handbuch
 CSL Powerline Handbuch Inhaltsverzeichnis Lieferumfang... 3 Sicherheitshinweise... 4 CE-Erklärung... 4 Übersicht... 5 Anzeigen... 6 Powerline-Netzwerk einrichten... 8 Powerline-Netzwerk verschlüsseln...
CSL Powerline Handbuch Inhaltsverzeichnis Lieferumfang... 3 Sicherheitshinweise... 4 CE-Erklärung... 4 Übersicht... 5 Anzeigen... 6 Powerline-Netzwerk einrichten... 8 Powerline-Netzwerk verschlüsseln...
Formatting the TrekStor i.beat run
 DE EN Formatting the TrekStor i.beat run Formatierung des TrekStor i.beat run a Beim Formatieren werden ALLE Daten auf dem MP3-Player gelöscht. In diesem Abschnitt wird Ihnen erläutert, wie Sie Ihren MP3-Player
DE EN Formatting the TrekStor i.beat run Formatierung des TrekStor i.beat run a Beim Formatieren werden ALLE Daten auf dem MP3-Player gelöscht. In diesem Abschnitt wird Ihnen erläutert, wie Sie Ihren MP3-Player
Smart Home. Quickstart User Guide
 Smart Home Quickstart User Guide Um Ihr ubisys Smart Home von Ihrem mobilen Endgerät steuern zu können, müssen Sie noch ein paar kleine Einstellungen vornehmen. Hinweis: Die Abbildungen in dieser Anleitung
Smart Home Quickstart User Guide Um Ihr ubisys Smart Home von Ihrem mobilen Endgerät steuern zu können, müssen Sie noch ein paar kleine Einstellungen vornehmen. Hinweis: Die Abbildungen in dieser Anleitung
Schnellstart. MX510 ohne mdex Dienstleistung
 Schnellstart MX510 ohne mdex Dienstleistung Diese Schnellstartanleitung beschreibt die Einrichtung des MX510 als Internet- Router mit einer eigenen SIM-Karte ohne Verwendung einer mdex SIM-Karte und ohne
Schnellstart MX510 ohne mdex Dienstleistung Diese Schnellstartanleitung beschreibt die Einrichtung des MX510 als Internet- Router mit einer eigenen SIM-Karte ohne Verwendung einer mdex SIM-Karte und ohne
Die Leuchtdiode Power / DSL beginnt nach einigen Sekunden zu blinken und signalisiert damit die Betriebsbereitschaft der FRITZ!Box.
 1. An die Stromversorgung anschließen 1. Nehmen Sie das Netzteil aus dem Lieferumfang der FRITZ!Box zur Hand. 2. Verwenden Sie für den Anschluss an die Stromversorgung nur dieses Netzteil. 3. Schließen
1. An die Stromversorgung anschließen 1. Nehmen Sie das Netzteil aus dem Lieferumfang der FRITZ!Box zur Hand. 2. Verwenden Sie für den Anschluss an die Stromversorgung nur dieses Netzteil. 3. Schließen
UM ALLE DATEN ZU KOPIEREN. ZUNÄCHST die Daten des alten Telefons auf einen Computer kopieren
 LUMIA mit WP8 IPHONE Daten des alten Telefons auf einen Computer kopieren Software von welcomehome.to/nokia auf Ihrem PC oder Mac. verbinden Sie Ihr altes Telefon über 3. Wenn Sie Outlook nutzen, öffnen
LUMIA mit WP8 IPHONE Daten des alten Telefons auf einen Computer kopieren Software von welcomehome.to/nokia auf Ihrem PC oder Mac. verbinden Sie Ihr altes Telefon über 3. Wenn Sie Outlook nutzen, öffnen
Netzwerkeinstellungen unter Mac OS X
 Netzwerkeinstellungen unter Mac OS X Dieses Dokument bezieht sich auf das D-Link Dokument Apple Kompatibilität und Problemlösungen und erklärt, wie Sie schnell und einfach ein Netzwerkprofil unter Mac
Netzwerkeinstellungen unter Mac OS X Dieses Dokument bezieht sich auf das D-Link Dokument Apple Kompatibilität und Problemlösungen und erklärt, wie Sie schnell und einfach ein Netzwerkprofil unter Mac
