Vodafone One Net-App Schnellstartanleitung Für PC
|
|
|
- Gertrud Melsbach
- vor 6 Jahren
- Abrufe
Transkript
1 Vodafone One Net-App Schnellstartanleitung Für PC Power to you
2 Inhalt Was ist die One Net-App? 1 Installation der One Net-App 2 An- und abmelden 2 Erstmalige Anmeldung 2 One Net-App beim Hochfahren Ihres PCs automatisch starten 2 Abmelden 3 Anzeigesprache ändern 3 Persönliche Details einrichten 4 Foto ändern 4 Standort ändern 4 Statusmeldung ändern 4 Verfügbarkeit 5 Verfügbarkeit ändern 5 Prüfen, wer verfügbar ist 6 Kontakte 8 Kontakte im Telefonbuch suchen 8 Kontakte aus dem Telefonbuch zur One Net-Kontaktliste hinzufügen 9 Kontakte in Ihrer One Net-Kontaktliste suchen 9 Favoriten auswählen 9 Personen gruppieren 10 Anrufe in der One Net-App 11 One Net-App - Schnellstartanleitung - Version 1.1
3 Anruf einleiten 11 Gruppenanruf tätigen 11 Anruf annehmen 12 Chats 13 Chat starten 13 Bildschirm oder Anwendung freigeben 13 Dateien senden und empfangen 15 MyRoom 17 MyRoom nutzen 18 MyRoom-Konferenzen 18 Kontakte zu einem MyRoom-Meeting einladen 18 Kontakte zu einer MyRoom-Sitzung hinzufügen oder daraus entfernen 19 One Net-App - Schnellstartanleitung - Version 1.1
4 Was ist die One Net-App? Was ist die One Net-App? Mit der One Net-App können Sie einfach mit Kollegen kommunizieren und zusammenarbeiten, egal ob Sie am Computer, auf dem Laptop, Handy oder Tablet arbeiten. Sie profitieren von nahtloser Integration all Ihrer Geräte. Dadurch haben Sie Zugriff auf das Telefonbuch des Unternehmens, auf Kontakte, Favoriten und Konferenznummern. Die One Net-App bietet folgende Möglichkeiten, um immer in Verbindung zu bleiben: Sprach- und Videoanrufe Chat mit anderen Kontakten oder mit Gruppen von Kontakten Übertragen von Dateien Freigeben von Bildschirm oder Anwendung One Net-App - Schnellstartanleitung - Version 1.1 1
5 Installation der One Net-App Installation der One Net-App Laden Sie die One Net-App herunter von: Was benötige ich für die ersten Schritte? Geben Sie nach der Installation der One Net-App Ihren One Net Business- Benutzernamen und Ihr Kennwort auf dem Anmeldebildschirm ein. Jetzt können Sie telefonieren. An- und abmelden Erstmalige Anmeldung Sie benötigen Ihre One Net Business-Anmeldedaten, um sich bei der One Net-App anzumelden. 1. Starten Sie die One Net-App. 2. Wählen Sie Ihren Benutzernamen aus oder geben Sie diesen ein. 3. Geben Sie Ihr Kennwort ein. 4. Wählen Sie Kennwort speichern und Automatisch anmelden aus, wenn diese Funktionen beim nächsten Start der One Net-App aktiv sein sollen. 5. Wählen Sie Anmelden aus. One Net-App beim Hochfahren Ihres PCs automatisch starten 2. Wählen Sie oben die Dropdown-Liste und dann Allgemein aus. 3. Aktivieren oder deaktivieren Sie die Option Dieses Programm ausführen, wenn das System gestartet wird. One Net-App - Schnellstartanleitung - Version 1.1 2
6 An- und abmelden Abmelden Optionen zum Verlassen der One Net-App: One Net beenden zum Abmelden und Schließen der App oder Abmelden um zum Anmeldefenster zurückzukehren. Diese Funktion ist nützlich, wenn Sie Ihren Computer mit einer anderen Person teilen. 1. Wählen Sie Datei aus. 2. Wählen Sie One Net beenden oder Abmelden aus. Anzeigesprache ändern 2. Wählen Sie oben die schwarze Dropdown-Liste und dann Allgemein aus. 3. Wählen Sie die gewünschte Sprache aus. One Net-App - Schnellstartanleitung - Version 1.1 3
7 Persönliche Details einrichten Persönliche Details einrichten Sie können Ihr Foto, Ihren Standort und die Statusmeldung ändern, die im oberen Bereich des One Net-App-Fensters angezeigt wird. Diese Elemente gehören zu den Verfügbarkeitsinformationen, die mit Ihren Freunden geteilt werden. Foto ändern Sie können Ihr Foto nicht sehen? Wählen Sie die Verfügbarkeitsfahne, um die Dropdown-Liste Verfügbarkeit und Ihr Foto anzuzeigen. 1. Rechtsklicken Sie auf das Foto im One Net-App-Fenster. 2. Wählen Sie Profilfoto ändern aus. 3. Navigieren Sie im Datei-Explorer zu dem gewünschten Foto und wählen Sie Öffnen aus. Standort ändern Ihr Standort wird automatisch erkannt, aber Sie können ihn auch manuell einrichten. 1. Wählen Sie Standort festlegen aus oder wählen Sie den Namen des Standorts oben im Fenster der One Net-App. 2. Wählen Sie Manuellen Standort verwenden aus und geben Sie den Namen des Standorts ein, der für Ihre Freunde angezeigt werden soll. 3. Wählen Sie eine Zeitzone aus. 4. Wählen Sie Standort veröffentlichen aus. Statusmeldung ändern Ihre Statusmeldung wird in den Kontaktlisten anderer Benutzer neben Ihrem Foto angezeigt. 1. Wählen Sie das Textfeld unter Ihrem Profilfoto aus. 2. Geben Sie die Statusmeldung ein, die für Ihre Freunde angezeigt werden soll. One Net-App - Schnellstartanleitung - Version 1.1 4
8 Verfügbarkeit Verfügbarkeit Am oberen Rand des One Net-Fensters wird Ihre Verfügbarkeit für Chats und Anrufe mit Freunden angezeigt. Sie wird als Quadrat dargestellt. Der obere Fensterbereich enthält außerdem Ihr Foto, Ihren Standort und eine Statusmeldung, sofern Sie diese Elemente eingerichtet haben. Wenn Sie einen Freund hinzufügen, erhält er von One Net automatisch eine Anfrage, seine Verfügbarkeit mit Ihnen zu teilen. Akzeptiert er die Anfrage, dann wird seine Verfügbarkeit neben seinem Namen angezeigt und Ihre Verfügbarkeit ist für ihn zu sehen. Wenn jemand Sie als Freund hinzufügt, erhalten Sie eine Anfrage, Ihre Verfügbarkeit zu teilen. Sie können entscheiden, ob Sie das tun wollen oder nicht. Verfügbarkeit ändern Ihre Verfügbarkeit ändert sich automatisch, wenn Sie telefonieren. Sie können Ihren Verfügbarkeitsstatus auch selbst festlegen. Wenn Ihr Outlook -Kalender mit der One Net-App verbunden ist, ändert sich Ihre Verfügbarkeit automatisch, wenn eine Besprechung beginnt, die Sie angenommen haben. One Net-App - Schnellstartanleitung - Version 1.1 5
9 Verfügbarkeit Eigene Verfügbarkeit manuell ändern Sie können die Dropdown-Liste Verfügbarkeit nicht sehen? Wählen Sie die Verfügbarkeitsfahne, um die Dropdown-Liste Verfügbarkeit und Ihr Foto anzuzeigen. 1. Wählen Sie neben Ihrer Verfügbarkeit und Ihrem Foto am oberen Rand des One Net-App-Fensters aus. 2. Wählen Sie einen Status aus der Liste aus. Prüfen, wer verfügbar ist An den Fahnen in der One Net-Kontaktliste erkennen Sie, wer angemeldet und für Chats oder Anrufe verfügbar ist. One Net-App - Schnellstartanleitung - Version 1.1 6
10 Verfügbarkeit Fahnensymbol Kontakt Der Kontakt möchte seine Verfügbarkeit nicht für Sie freigeben, oder Der Kontakt ist Mitglied eines Sammelanschlusses oder Der Kontakt ist kein One Net Business-Benutzer oder Der Kontakt ist nicht angemeldet oder Der Kontakt hat seine Verfügbarkeit zu Offline geändert. Der Kontakt hat Ihre Freundschaftsanfrage noch nicht akzeptiert oder abgelehnt. Der Kontakt ist für Chats und Anrufe verfügbar. Der Kontakt ist beschäftigt oder Der Kontakt ist in einer Besprechung oder Der Kontakt telefoniert gerade. Der Kontakt ist nicht am Platz. One Net-App - Schnellstartanleitung - Version 1.1 7
11 Kontakte Kontakte Kontakte im Telefonbuch suchen Über die One Net-App können Sie auf das Telefonbuch Ihres Unternehmens zugreifen. Wenn Sie eine Person im Telefonbuch gefunden haben, können Sie einen Anruf oder Chat starten. Wenn Sie bestimmte Personen häufiger kontaktieren als andere, können Sie sie zu Ihrer One Net-Kontaktliste hinzufügen, um sie schneller aufrufen zu können. 2. Suchen Sie nach der Person, die Sie kontaktieren wollen. One Net-App - Schnellstartanleitung - Version 1.1 8
12 Kontakte Kontakte aus dem Telefonbuch zur One Net-Kontaktliste hinzufügen Wenn Sie bestimmte Personen häufiger kontaktieren als andere, können Sie sie zu Ihrer One Net-Kontaktliste hinzufügen, um sie schneller aufrufen zu können. Sie können Kontakte im Telefonbuch Ihres Unternehmens suchen und sie zu Ihrer One Net-Kontaktliste hinzufügen. 2. Suchen Sie die Person, die Sie zu Ihrer One Net-Kontaktliste hinzufügen wollen. 3. Klicken Sie mit der rechten Maustaste und wählen Sie Neuer Kontakt aus. Kontakte in Ihrer One Net-Kontaktliste suchen Sie können in Ihrer One Net-Kontaktliste nach Kontakten suchen. 1. Wählen Sie aus, um Ihre One Net-Kontaktliste zu öffnen. 2. Wählen Sie die gewünschte Person aus. Oder geben Sie einen Teil des Namens in das Suchfeld ein, um die Liste entsprechend zu filtern. Outlook-Kontakte Auf einem Windows -PC werden Suchergebnisse auch Outlook - Kontakte enthalten, wenn Sie die Outlook-Integration aktiviert haben. Favoriten auswählen Wenn Sie Kontakte zu Ihrer One Net-Kontaktliste hinzugefügt haben, können Sie diejenigen, mit denen Sie am meisten kommunizieren, als Favoriten markieren. Favoriten erscheinen in einem separaten Bereich oben in Ihrer One Net- Kontaktliste. One Net-App - Schnellstartanleitung - Version 1.1 9
13 Kontakte Sie können beliebig viele Favoriten einrichten. 2. Wählen Sie den gewünschten Kontakt aus. 3. Klicken Sie mit der rechten Maustaste und wählen Sie Als Favorit speichern aus. Personen gruppieren Sie können One Net-Kontakte in Gruppen zusammenfassen und dann mit allen Gruppenmitgliedern Gruppen-Chats oder Gruppen-Telefonate führen. Neue Gruppe erstellen Bevor Sie Kontakte zu einer Gruppe hinzufügen können, müssen Sie diese Gruppe erstellen. 2. Wählen Sie aus. 3. Wählen Sie Neue Gruppe und geben Sie einen Namen für die neue Gruppe ein. Kontakte zur Gruppe hinzufügen Sie können Ihre One Net-Kontakte zu beliebig vielen Gruppen hinzufügen. 2. Wählen Sie den gewünschten Kontakt aus, den Sie zu einer Gruppe hinzufügen möchten. 3. Klicken Sie mit der rechten Maustaste und wählen Sie Zu Gruppe hinzufügen aus. 4. Wählen Sie die Gruppe aus, zu der der Kontakt hinzugefügt werden soll. One Net-App - Schnellstartanleitung - Version
14 Anrufe in der One Net-App Anrufe in der One Net-App Sie können einen Videoanruf im Hauptfenster der One Net-App, in einem Chat- Fenster oder im Kommunikationsverlauf-Fenster starten. Anruf einleiten Wenn Sie ein Anrufsymbol nicht auswählen können Wenn Sie das Symbol für den gewünschten Anruf nicht sehen, dann ist diese Art von Anruf möglicherweise für Sie nicht verfügbar oder wird von Ihrem Gerät nicht unterstützt. Wenden Sie sich für weitere Informationen an Ihren Administrator. 1. Wählen Sie aus, um Ihre One Net-Kontaktliste zu öffnen. 2. Wählen Sie den Kontakt aus, den Sie anrufen wollen. 3. Wählen Sie oder oder, um einen Anruf von Ihrem Computer oder Tischtelefon oder als Videoanruf zu starten. Wenn sich der Kontakt nicht im Telefonbuch oder in Ihrer One Net-Kontaktliste befindet: 2. Geben Sie die Rufnummer ein. 3. Wählen Sie oder oder, um einen Anruf von Ihrem Computer oder Tischtelefon oder als Videoanruf zu starten. Gruppenanruf tätigen 2. Rechtsklicken Sie auf den Namen der Gruppe, die Sie anrufen wollen. 3. Wählen Sie Anruf oder Click-to-Dial um einen Anruf von Ihrem Computer oder Tischtelefon zu starten. Mit Videoanruf können Sie von Ihrem Computer auch einen Videoanruf starten. One Net-App - Schnellstartanleitung - Version
15 Anrufe in der One Net-App Anruf annehmen Wenn bei Ihnen ein Anruf eingeht, öffnet sich ein Fenster. Es werden der Name oder die Rufnummer des Anrufers und die verfügbaren Optionen zum Annehmen des Anrufs angezeigt. Wenn ein Sprachanruf eingeht, sind Ihre Annahme-Optionen Audio oder Ablehnen. Bei einem eingehenden Videoanruf können Sie Audio, Video oder Ablehnen auswählen. Bei Anrufen von oder bei einem PC oder Mac können Sie außerdem auswählen, um zuerst ein Chat-Fenster zu öffnen und dann den Anruf anzunehmen. Wählen Sie eine der folgenden Optionen aus: Audio um den Anruf anzunehmen und mit dem Anrufer zu sprechen. Video um den Anruf in einem Videoanruf-Fenster anzunehmen. Diese Option ist nur verfügbar, wenn der Anrufer einen Videoanruf tätigt. Wählen Sie neben dem Namen des Anrufers aus, um ein Chat-Fenster zu öffnen. Nehmen Sie dann den Anruf an. Auf diese Weise können Sie während des Gesprächs auch Chat-Nachrichten mit dem Anrufer austauschen. Ablehnen um das Anruffenster zu schließen und den Anruf abzuweisen. One Net-App - Schnellstartanleitung - Version
16 Chats Chats Ein Chat ist der Austausch von Sofortnachrichten (Instant Messages, IM). Sie können mit einzelnen Personen oder mit Gruppen chatten. Chat starten Sie können einen Chat mit Kontakten in Ihrer One Net-Kontaktliste oder im Telefonbuch Ihres Unternehmens oder im Fenster Verlauf starten. Starten Sie einen Gruppen-Chat, indem Sie mehrere Personen zu einem vorhandenen Chat einladen. Sie können auch zuerst mehrere Kontakte auswählen und sie dann zu einem Gruppen-Chat einladen. Wenn die Chat-Option nach Auswahl eines Kontakts nicht wählbar ist, dann ist dieser nicht für die Chat-Funktion konfiguriert. 1. Wählen Sie und die Person aus, mit der Sie chatten möchten. 2. Wählen Sie aus. Gruppen-Chat starten Wählen Sie bei Bedarf weitere Kontakte aus und verschieben Sie sie in das Chat-Fenster, um sie zum Chat hinzuzufügen. Oder wählen Sie die gewünschten Personen für den Chat und dann Einladungen zu einem Gruppen-Chat werden automatisch an die ausgewählten Personen gesendet. Wenn eine Person die Einladung annimmt, erscheint ihr Name im Chat-Fenster. aus. Bildschirm oder Anwendung freigeben Alle Teilnehmer, die ihren Bildschirm freigeben wollen, müssen einen PC oder Mac verwenden. Sobald Sie einen Anruf oder Chat gestartet haben, können Sie Ihren Bildschirm oder eine Anwendung für andere Personen freigeben. One Net-App - Schnellstartanleitung - Version
17 Chats Verwenden Sie die folgenden Symbole für die Bildschirm- oder Anwendungsfreigabe: Symbol Aktion Anruf von Desktop starten Videoanruf starten Chat starten Fenster mit den Optionen zur Bildschirm-Freigabe öffnen Steuerelemente für die Bildschirm-Freigabe Aktion Bildschirm- oder Anwendungsfreigabe starten Bildschirm- oder Anwendungsfreigabe unterbrechen Bildschirm- oder Anwendungsfreigabe beenden Bildschirm oder Anwendung zur Freigabe auswählen Vorschau der freigegebenen Inhalte One Net-App - Schnellstartanleitung - Version
18 Chats So geben Sie Ihren Bildschirm oder Ihre Anwendung frei: 1. Wählen Sie die Kontakte aus, für die Sie den Bildschirm oder die Anwendung freigeben wollen. 2. Wählen Sie, oder aus. 3. Wählen Sie aus. 4. Wählen Sie einen Bildschirm oder eine Anwendung aus. 5. Wählen Sie Freigabe starten aus, um die Freigabe Ihres Bildschirms oder der Anwendung zu starten. 6. Verwenden Sie die Steuerelemente für Folgendes: Die Freigabe unterbrechen, wiederaufnehmen und beenden Einen anderen Bildschirm oder eine andere Anwendung zur Freigabe auswählen Eine Vorschau der freigegebenen Inhalte aufrufen Personen zu Ihrer Freigabe hinzufügen Sie können Personen zu Ihrer Bildschirm- oder Anwendungsfreigabe hinzufügen, indem Sie sie markieren und in das Anruf- oder Chat-Fenster verschieben. Dateien senden und empfangen Bei einem Chat, den Sie in der One Net-App gestartet haben, können Sie Dateien mit den anderen Kontakten im Chat austauschen, die einen PC oder Mac verwenden. Datei aus dem Chat-Fenster senden 2. Navigieren Sie zu der gewünschten Datei oder den gewünschten Dateien und wählen Sie Öffnen aus. Die One Net-App schickt an die anderen Chat-Teilnehmer eine Nachricht mit der Bitte, die Datei anzunehmen oder abzulehnen. 3. Wenn ein Kontakt die Datei annimmt, wird sie übertragen. In Ihrem Chat-Fenster wird daraufhin Datei gesendet angezeigt. One Net-App - Schnellstartanleitung - Version
19 Chats Datei aus dem Chat-Fenster empfangen Wenn in Ihrem Fenster ein Dateiname eingeblendet wird: 1. Wählen Sie Akzeptieren aus. 2. Navigieren Sie zu dem Ort, an dem Sie die Datei speichern möchten. 3. Wählen Sie Speichern aus. One Net-App - Schnellstartanleitung - Version
20 MyRoom MyRoom MyRoom ist ein Ihnen persönlich zugeordneter virtueller Raum, in dem Sie mit anderen kommunizieren und zusammenarbeiten können. In MyRoom können Sie mit anderen Personen im Raum chatten oder mit ihnen eine Audiokonferenz führen. Sie können MyRoom-Meeting-Einladungen an Personen schicken, mit denen Sie zusammenarbeiten möchten. Und zwar auch dann, wenn diese nicht Ihrem Unternehmen angehören oder nicht über One Net Business verfügen. Wenn Sie eine weitere Person hinzufügen möchten, verschieben Sie einfach deren Namen mit Drag-and-Drop in MyRoom schon kann diese Person an Ihrem Gespräch teilnehmen. Diese Schaltflächen werden in MyRoom verwendet: Schaltfläche Aktion Telefonkonferenz starten Telefonkonferenz mit Tischtelefon starten Videokonferenz starten Freigabefenster öffnen und schließen Bildschirm-Freigabe starten Bildschirm-Freigabe unterbrechen Bildschirm-Freigabe beenden Anderen Bildschirm oder andere Anwendung zur Freigabe auswählen Vorschau der freigegebenen Inhalte One Net-App - Schnellstartanleitung - Version
21 MyRoom MyRoom nutzen 2. Fügen Sie Teilnehmer per Drag-and-Drop aus der Kontaktliste hinzu. Wenn Sie fertig sind, schließen Sie MyRoom wieder, um die Sitzung zu beenden. MyRoom-Konferenzen 2. Wählen Sie aus, um alle One Net-Kontakte im Telefonbuch Ihres Unternehmens anzuzeigen. 3. Wählen Sie die Kontakte aus, die Sie einladen wollen, und verschieben Sie sie in das MyRoom-Fenster. 4. Wählen Sie für eine Audiokonferenz oder für eine Videokonferenz. Ihre One Net-App fasst alle Kontakte in MyRoom in der Konferenz zusammen. Kontakte zu einem MyRoom-Meeting einladen 1. Rechtsklicken Sie auf. 2. Wählen Sie Gast-Beitrittslink per senden aus. Eine Einladungs- für MyRoom wird geöffnet. Die enthält: Einen Link zu MyRoom für Benutzer der One Net-App Anleitungen zum Einwählen in die Konferenz für Benutzer ohne die One Net- App 3. Geben Sie die -Adressen der Kontakte, die Sie einladen möchten, in das Feld An der ein. Einladung in Zwischenablage kopieren Wählen Sie MyRoom-Einladung kopieren aus, um den Einladungstext in Ihre Zwischenablage zu kopieren. So können Sie ihn in andere Anwendungen einfügen. One Net-App - Schnellstartanleitung - Version
22 MyRoom Kontakte zu einer MyRoom-Sitzung hinzufügen oder daraus entfernen So fügen Sie einen Kontakt zu einer aktiven MyRoom-Sitzung hinzu: Wählen Sie die Namen der Kontakte aus, die Sie hinzufügen möchten. Verschieben Sie sie dann mit Drag-and-Drop in den Bereich Teilnehmer. So entfernen Sie einen Kontakt aus einer aktiven MyRoom-Sitzung: Rechtsklicken Sie auf den Namen des Kontakts, den Sie aus MyRoom entfernen möchten. Wählen Sie dann Entfernen aus. One Net-App - Schnellstartanleitung - Version
Vodafone One Net-App Schnellstartanleitung Für Android -Tablet
 Vodafone One Net-App Schnellstartanleitung Für Android -Tablet Power to you Inhalt Was ist die One Net -App? 1 Installation der One Net-App 2 An- und abmelden 2 Erstmalige Anmeldung 2 Abmelden 2 Anzeigesprache
Vodafone One Net-App Schnellstartanleitung Für Android -Tablet Power to you Inhalt Was ist die One Net -App? 1 Installation der One Net-App 2 An- und abmelden 2 Erstmalige Anmeldung 2 Abmelden 2 Anzeigesprache
Vodafone One Net-App Schnellstartanleitung Für Android -Smartphone
 Vodafone One Net-App Schnellstartanleitung Für Android -Smartphone Power to you Inhalt Was ist die One Net -App? 1 Installation der One Net-App 2 An- und abmelden 2 Erstmalige Anmeldung 2 Abmelden 2 Anzeigesprache
Vodafone One Net-App Schnellstartanleitung Für Android -Smartphone Power to you Inhalt Was ist die One Net -App? 1 Installation der One Net-App 2 An- und abmelden 2 Erstmalige Anmeldung 2 Abmelden 2 Anzeigesprache
Vodafone One Net-App Schnellstartanleitung Für iphone
 Vodafone One Net-App Schnellstartanleitung Für iphone Power to you Inhalt Was ist die One Net -App? 1 Installation der One Net-App 2 An- und abmelden 2 Erstmalige Anmeldung 2 Abmelden 2 Anzeigesprache
Vodafone One Net-App Schnellstartanleitung Für iphone Power to you Inhalt Was ist die One Net -App? 1 Installation der One Net-App 2 An- und abmelden 2 Erstmalige Anmeldung 2 Abmelden 2 Anzeigesprache
Sametime Meetings - Taskreferenz
 Sametime Meetings - Taskreferenz ii Sametime Meetings - Taskreferenz Inhaltserzeichnis Sametime Meetings - Taskreferenz... 1 iii i Sametime Meetings - Taskreferenz Sametime Meetings - Taskreferenz Mit
Sametime Meetings - Taskreferenz ii Sametime Meetings - Taskreferenz Inhaltserzeichnis Sametime Meetings - Taskreferenz... 1 iii i Sametime Meetings - Taskreferenz Sametime Meetings - Taskreferenz Mit
Schnellstartanleitung
 Schnellstartanleitung Inhalt: Ein Projekt erstellen Ein Projekt verwalten und bearbeiten Projekt/Assessment-Ergebnisse anzeigen Dieses Dokument soll Ihnen dabei helfen, Assessments auf der Plattform CEB
Schnellstartanleitung Inhalt: Ein Projekt erstellen Ein Projekt verwalten und bearbeiten Projekt/Assessment-Ergebnisse anzeigen Dieses Dokument soll Ihnen dabei helfen, Assessments auf der Plattform CEB
Skype Outlook OneNote
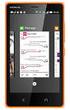 DAAD Outlook Web App Skype Outlook OneNote Präsentiert von Jörg Häschel DAAD Agenda 1 Outlook Web App Outlook im Browser. 2 3 Skype Präsentieren, Chatten, Videokonferenz. One Note Mein Notizbuch Arbeit
DAAD Outlook Web App Skype Outlook OneNote Präsentiert von Jörg Häschel DAAD Agenda 1 Outlook Web App Outlook im Browser. 2 3 Skype Präsentieren, Chatten, Videokonferenz. One Note Mein Notizbuch Arbeit
Masergy Communicator - Überblick
 Masergy Communicator - Überblick Kurzanleitung Version 20 - März 2014 1 Was ist der Masergy Communicator? Der Masergy Communicator bietet Endanwendern ein Unified Communications (UC) - Erlebnis für gängige
Masergy Communicator - Überblick Kurzanleitung Version 20 - März 2014 1 Was ist der Masergy Communicator? Der Masergy Communicator bietet Endanwendern ein Unified Communications (UC) - Erlebnis für gängige
Verizon Collaboration Plug-in für Microsoft Office Communicator Benutzerhandbuch
 Verizon Collaboration Plug-in für Microsoft Office Communicator Benutzerhandbuch Version 2.11 Letzte Aktualisierung: Juli 2011 2011 Verizon. Alle Rechte vorbehalten. Die Namen und Logos von Verizon und
Verizon Collaboration Plug-in für Microsoft Office Communicator Benutzerhandbuch Version 2.11 Letzte Aktualisierung: Juli 2011 2011 Verizon. Alle Rechte vorbehalten. Die Namen und Logos von Verizon und
Skype Installation und Einstieg in das Programm
 Installation und Einstieg in das Programm Seite 2 Was ist? Download Installieren Anrufe Video Chat Seite 3 Was ist? ermöglicht kostenloses Telefonieren über das Internet (so genanntes Voice over IP VoIP):
Installation und Einstieg in das Programm Seite 2 Was ist? Download Installieren Anrufe Video Chat Seite 3 Was ist? ermöglicht kostenloses Telefonieren über das Internet (so genanntes Voice over IP VoIP):
Benutzerhandbuch Managed ShareFile
 Benutzerhandbuch Managed ShareFile Kurzbeschrieb Das vorliegende Dokument beschreibt die grundlegenden Funktionen von Managed ShareFile Auftraggeber/in Autor/in Manuel Kobel Änderungskontrolle Version
Benutzerhandbuch Managed ShareFile Kurzbeschrieb Das vorliegende Dokument beschreibt die grundlegenden Funktionen von Managed ShareFile Auftraggeber/in Autor/in Manuel Kobel Änderungskontrolle Version
Skype. Gliederung. Was ist Skype? Download und Einrichten Anrufe Video Chat. Installation und Einstieg in das Programm 01.02.2014
 01.02.2014 1 Skype Installation und Einstieg in das Programm 1 MUSTERPRÄSENTATION 09.01.2008 2 Gliederung Was ist Skype? Anrufe Video Chat 2 MUSTERPRÄSENTATION 09.01.2008 1 Was ist Skype? 3 Skype ermöglicht
01.02.2014 1 Skype Installation und Einstieg in das Programm 1 MUSTERPRÄSENTATION 09.01.2008 2 Gliederung Was ist Skype? Anrufe Video Chat 2 MUSTERPRÄSENTATION 09.01.2008 1 Was ist Skype? 3 Skype ermöglicht
Das neue Webmail Überblick über die neuen Funktionen im Outlook Web App 2010
 Das neue Webmail Überblick über die neuen Funktionen im Outlook Web App 2010 Mehr unterstützte Webbrowser Ansicht Unterhaltung Ein anderes Postfach öffnen (für den Sie Berechtigung haben) Kalender freigeben
Das neue Webmail Überblick über die neuen Funktionen im Outlook Web App 2010 Mehr unterstützte Webbrowser Ansicht Unterhaltung Ein anderes Postfach öffnen (für den Sie Berechtigung haben) Kalender freigeben
Von Lotus Notes 8.5 auf Office 365 for Business
 Von Lotus Notes 8.5 auf Office 365 for Business Der Umstieg Microsoft Outlook 2013 hat ein anderes Erscheinungsbild als Lotus Notes 8.5, aber Sie werden schnell feststellen, dass Sie mit Outlook alles
Von Lotus Notes 8.5 auf Office 365 for Business Der Umstieg Microsoft Outlook 2013 hat ein anderes Erscheinungsbild als Lotus Notes 8.5, aber Sie werden schnell feststellen, dass Sie mit Outlook alles
Kurzanleitung für die Polycom RealPresence Content Sharing Suite
 Kurzanleitung für die Polycom RealPresence Content Sharing Suite Version 1.4 3725-03261-003 Rev.A Dezember 2014 In dieser Anleitung erfahren Sie, wie Sie Content während einer Telefonkonferenz anzeigen
Kurzanleitung für die Polycom RealPresence Content Sharing Suite Version 1.4 3725-03261-003 Rev.A Dezember 2014 In dieser Anleitung erfahren Sie, wie Sie Content während einer Telefonkonferenz anzeigen
Schnellstartanleitung
 Verwenden von Office 365 auf Ihrem iphone oder ipad Schnellstartanleitung E-Mails abrufen Richten Sie Ihr iphone oder ipad für das Senden und Empfangen von E-Mail von Ihrem Office 365-Konto ein. Kalender
Verwenden von Office 365 auf Ihrem iphone oder ipad Schnellstartanleitung E-Mails abrufen Richten Sie Ihr iphone oder ipad für das Senden und Empfangen von E-Mail von Ihrem Office 365-Konto ein. Kalender
Doro Experience. Manager. für Android. Tablets. Deutsch
 Doro für Android Tablets Manager Deutsch Einführung Verwenden Sie den Doro Manager, um Anwendungen auf einem Doro über einen Internet-Browser von jedem beliebigen Ort aus zu installieren und zu bearbeiten.
Doro für Android Tablets Manager Deutsch Einführung Verwenden Sie den Doro Manager, um Anwendungen auf einem Doro über einen Internet-Browser von jedem beliebigen Ort aus zu installieren und zu bearbeiten.
1 Support bei Problemen mit dem Altium Designer
 1 Support bei Problemen mit dem Altium Designer Damit der Support gewährleistet werden kann, ist es möglich, mittels TeamViewer und Skype zu arbeiten. Im Folgenden wird die Installation und Verwendung
1 Support bei Problemen mit dem Altium Designer Damit der Support gewährleistet werden kann, ist es möglich, mittels TeamViewer und Skype zu arbeiten. Im Folgenden wird die Installation und Verwendung
Hinweis: An einem Gruppenchat können maximal 50 Kontakte teilnehmen. Es können nur Kontakte teilnehmen, die mit einem Blizz- Konto angemeldet sind.
 Chat Per Chat können Sie in Echtzeit Textnachrichten mit einer oder mehreren Personen austauschen. Wenn ein Kontakt gerade offline ist, erhält er die Nachricht, sobald er Blizz startet, auch dann, wenn
Chat Per Chat können Sie in Echtzeit Textnachrichten mit einer oder mehreren Personen austauschen. Wenn ein Kontakt gerade offline ist, erhält er die Nachricht, sobald er Blizz startet, auch dann, wenn
Schnellstartanleitung
 Verwenden von Office 365 auf Ihrem Android-Smartphone Schnellstartanleitung E-Mails abrufen Richten Sie Ihr Android-Smartphone für das Senden und Empfangen von E-Mail von Ihrem Office 365-Konto ein. Kalender
Verwenden von Office 365 auf Ihrem Android-Smartphone Schnellstartanleitung E-Mails abrufen Richten Sie Ihr Android-Smartphone für das Senden und Empfangen von E-Mail von Ihrem Office 365-Konto ein. Kalender
Erforderliche Umgebung
 Erforderliche Umgebung Unterstützte Geräte ipod Touch: ab 5. Generation iphone: ab iphone 4S ipad: ab ipad 2 Unterstützte Netzwerkverbindung Wi-Fi 3G 4G LTE Unterstützte Betriebssysteme ios ab Version
Erforderliche Umgebung Unterstützte Geräte ipod Touch: ab 5. Generation iphone: ab iphone 4S ipad: ab ipad 2 Unterstützte Netzwerkverbindung Wi-Fi 3G 4G LTE Unterstützte Betriebssysteme ios ab Version
Zello Schnellstartanleitung für Kyocera TORQUE
 Zello Schnellstartanleitung für Kyocera TORQUE Zello installieren Tippen Sie in Ihrer Apps-Liste auf Zello und anschließend auf AKTUALISIEREN, um mit der Installation zu beginnen. Suchen Sie Zello in Google
Zello Schnellstartanleitung für Kyocera TORQUE Zello installieren Tippen Sie in Ihrer Apps-Liste auf Zello und anschließend auf AKTUALISIEREN, um mit der Installation zu beginnen. Suchen Sie Zello in Google
Webmail piaristengymnasium.at
 Webmail piaristengymnasium.at http://campus.piakrems.ac.at Benutzername: familienname.vorname Kennwort: *********** (siehe Infoblatt) Einstellungen für Mailprogramm (zb.: Outlook, Thunderbird, ) IMAP Port
Webmail piaristengymnasium.at http://campus.piakrems.ac.at Benutzername: familienname.vorname Kennwort: *********** (siehe Infoblatt) Einstellungen für Mailprogramm (zb.: Outlook, Thunderbird, ) IMAP Port
A1 Webphone Benutzeranleitung
 A1 Webphone Benutzeranleitung 1. Funktionsübersicht Menü Minimieren Maximieren Schließen Statusanzeige ändern Statusnachricht eingeben Kontakte verwalten Anzeigeoptionen für Kontaktliste ändern Kontaktliste
A1 Webphone Benutzeranleitung 1. Funktionsübersicht Menü Minimieren Maximieren Schließen Statusanzeige ändern Statusnachricht eingeben Kontakte verwalten Anzeigeoptionen für Kontaktliste ändern Kontaktliste
@HERZOvision.de. Kurzanleitung WebClient. v 1.0.0 by Herzo Media GmbH & Co. KG - www.herzomedia.de
 @HERZOvision.de Kurzanleitung WebClient v 1.0.0 by Herzo Media GmbH & Co. KG - www.herzomedia.de Inhaltsverzeichnis Inhaltsverzeichnis... 2 E-Mails direkt im Browser bearbeiten... 3 Einführung in den WebClient
@HERZOvision.de Kurzanleitung WebClient v 1.0.0 by Herzo Media GmbH & Co. KG - www.herzomedia.de Inhaltsverzeichnis Inhaltsverzeichnis... 2 E-Mails direkt im Browser bearbeiten... 3 Einführung in den WebClient
Hinweis: Skype ist ein Dienst von Skype Communications S.à.r.l. Hinweis: Windows ist ein eingetragenes Warenzeichen von Microsoft.
 Skype - Installation und Einrichtung für Windows-PCs Hinweis: Skype ist ein Dienst von Skype Communications S.à.r.l. Hinweis: Windows ist ein eingetragenes Warenzeichen von Microsoft. Skype-Website öffnen
Skype - Installation und Einrichtung für Windows-PCs Hinweis: Skype ist ein Dienst von Skype Communications S.à.r.l. Hinweis: Windows ist ein eingetragenes Warenzeichen von Microsoft. Skype-Website öffnen
Drücken Sie den Einschaltknopf an Ihrem PC, Laptop oder Tablet und warten Sie, bis der Computer gestartet ist.
 1. Windows 10 Update-Infos Windows starten Drücken Sie den Einschaltknopf an Ihrem PC, Laptop oder Tablet und warten Sie, bis der Computer gestartet ist. Beim allerersten Start werden Sie bei der Einrichtung
1. Windows 10 Update-Infos Windows starten Drücken Sie den Einschaltknopf an Ihrem PC, Laptop oder Tablet und warten Sie, bis der Computer gestartet ist. Beim allerersten Start werden Sie bei der Einrichtung
DIE TASKLEISTE VON WINDOWS 10
 DIE TASKLEISTE VON WINDOWS 10 Links in der Taskleiste ist der Startbutton, das Suchfeld und die Taskansicht. Danach kommen die Programmsymbole der angehefteten und der geöffneten Programme. Rechts in der
DIE TASKLEISTE VON WINDOWS 10 Links in der Taskleiste ist der Startbutton, das Suchfeld und die Taskansicht. Danach kommen die Programmsymbole der angehefteten und der geöffneten Programme. Rechts in der
Benutzeranleitung. A1 Communicator
 Benutzeranleitung A1 Communicator Inhaltsverzeichnis 1. A1 Communicator V3.5 Merkmale.3 2. A1 Communicator installieren...4 3. A1 Communicator starten...5 4. Funktionsübersicht...6 5. Kontakte verwalten...6
Benutzeranleitung A1 Communicator Inhaltsverzeichnis 1. A1 Communicator V3.5 Merkmale.3 2. A1 Communicator installieren...4 3. A1 Communicator starten...5 4. Funktionsübersicht...6 5. Kontakte verwalten...6
HP Visual Collaboration Desktop. Benutzerhandbuch. HP Visual Collaboration Desktop v2.0
 HP Visual Collaboration Desktop Benutzerhandbuch HP Visual Collaboration Desktop v2.0 First edition: December 2010 Rechtliche Hinweise 2010 Copyright Hewlett-Packard Development Company, L.P. Änderungen
HP Visual Collaboration Desktop Benutzerhandbuch HP Visual Collaboration Desktop v2.0 First edition: December 2010 Rechtliche Hinweise 2010 Copyright Hewlett-Packard Development Company, L.P. Änderungen
VERSION 5.1/5.2 KURZANLEITUNG FÜR WINDOWS 32-BIT
 VERSION 5.1/5.2 KURZANLEITUNG FÜR WINDOWS 32-BIT TM GROUPWISE 5.2 KURZANLEITUNG GroupWise erfüllt Ihre gesamten Anforderungen an eine Nachrichtenübermittlungs-, Terminplanungs- und Dokumentverwaltungssoftware.
VERSION 5.1/5.2 KURZANLEITUNG FÜR WINDOWS 32-BIT TM GROUPWISE 5.2 KURZANLEITUNG GroupWise erfüllt Ihre gesamten Anforderungen an eine Nachrichtenübermittlungs-, Terminplanungs- und Dokumentverwaltungssoftware.
VMware Workspace Portal- Benutzerhandbuch
 VMware Workspace Portal- Benutzerhandbuch Workspace Portal 2.1 Dieses Dokument unterstützt die aufgeführten Produktversionen sowie alle folgenden Versionen, bis das Dokument durch eine neue Auflage ersetzt
VMware Workspace Portal- Benutzerhandbuch Workspace Portal 2.1 Dieses Dokument unterstützt die aufgeführten Produktversionen sowie alle folgenden Versionen, bis das Dokument durch eine neue Auflage ersetzt
Psi unter Mac OS X benutzen
 Psi unter Mac OS X benutzen Andreas Stöcker Juni 2008 Installation Auf der Webseite http://psi-im.org/ kann das Programm für Mac OS X heruntergeladen werden. Um das Programm zu erhalten, muss die heruntergeladene
Psi unter Mac OS X benutzen Andreas Stöcker Juni 2008 Installation Auf der Webseite http://psi-im.org/ kann das Programm für Mac OS X heruntergeladen werden. Um das Programm zu erhalten, muss die heruntergeladene
Diese Anleitung zeigt, wie Sie s über die Internetseite des KKG abrufen können und wie sie diese benutzen können.
 Webmail Oberfla che Diese Anleitung zeigt, wie Sie E-Mails über die Internetseite des KKG abrufen können und wie sie diese benutzen können. Falls Sie Ihre E-Mails über eine Mailprogramm (z.b. Outlook oder
Webmail Oberfla che Diese Anleitung zeigt, wie Sie E-Mails über die Internetseite des KKG abrufen können und wie sie diese benutzen können. Falls Sie Ihre E-Mails über eine Mailprogramm (z.b. Outlook oder
Ute Kalff Windows7 www.utekalff.de. Zusammenfassung aus Windows-Hilfe
 Zusammenfassung aus Windows-Hilfe Anmerkung: Peek, Shake und Desktophintergrund-Diashow sind nicht in Windows 7 Home Basic oder Windows 7 Starter enthalten. Öffnen Sie in der Systemsteuerung den Eintrag
Zusammenfassung aus Windows-Hilfe Anmerkung: Peek, Shake und Desktophintergrund-Diashow sind nicht in Windows 7 Home Basic oder Windows 7 Starter enthalten. Öffnen Sie in der Systemsteuerung den Eintrag
Startup-Anleitung für Macintosh
 Intralinks VIA Version 2.0 Startup-Anleitung für Macintosh Intralinks-Support rund um die Uhr USA: +1 212 543 7800 GB: +44 (0) 20 7623 8500 Zu den internationalen Rufnummern siehe die Intralinks-Anmeldeseite
Intralinks VIA Version 2.0 Startup-Anleitung für Macintosh Intralinks-Support rund um die Uhr USA: +1 212 543 7800 GB: +44 (0) 20 7623 8500 Zu den internationalen Rufnummern siehe die Intralinks-Anmeldeseite
Kurzanleitung WebEx fu r Teilnehmer
 Kurzanleitung WebEx fu r Teilnehmer Inhalt Einem Meeting beitreten... 1 Hauptbildschirm... 4 Teilnehmerliste... 5 Chatbereich... 6 Einem Meeting beitreten Zum Beitreten zu einem Meeting klicken Sie den
Kurzanleitung WebEx fu r Teilnehmer Inhalt Einem Meeting beitreten... 1 Hauptbildschirm... 4 Teilnehmerliste... 5 Chatbereich... 6 Einem Meeting beitreten Zum Beitreten zu einem Meeting klicken Sie den
SIHLNET E-Mail-Konfiguration
 SIHLNET E-Mail-Konfiguration Inhaltsverzeichnis 1. Allgemeines...2 2. OWA...2 2.1. Anmeldung... 2 2.2. Arbeiten mit OWA... 3 2.2.1. Neue E-Mail versenden... 3 2.2.2. E-Mail beantworten / weiterleiten...
SIHLNET E-Mail-Konfiguration Inhaltsverzeichnis 1. Allgemeines...2 2. OWA...2 2.1. Anmeldung... 2 2.2. Arbeiten mit OWA... 3 2.2.1. Neue E-Mail versenden... 3 2.2.2. E-Mail beantworten / weiterleiten...
Kurzanleitung für die mobile Novell Messenger 3.0.1-App
 Kurzanleitung für die mobile Novell Messenger 3.0.1-App Mai 2015 Novell Messenger 3.0.1 und höher ist für unterstützte ios-, Android- und BlackBerry-Mobilgeräte verfügbar. Da Sie an mehreren Standorten
Kurzanleitung für die mobile Novell Messenger 3.0.1-App Mai 2015 Novell Messenger 3.0.1 und höher ist für unterstützte ios-, Android- und BlackBerry-Mobilgeräte verfügbar. Da Sie an mehreren Standorten
Kalender. FAQs Webmailer. 1) Wie lade ich zu einem Termin ein? a)
 Kalender 1) Wie lade ich zu einem Termin ein? a) Webmailer öffnen und den Karteireiter Kalender auswählen. Dort auf den Button Neuer Termin klicken. b) Es öffnet sich ein neues Fenster, in dem der Titel
Kalender 1) Wie lade ich zu einem Termin ein? a) Webmailer öffnen und den Karteireiter Kalender auswählen. Dort auf den Button Neuer Termin klicken. b) Es öffnet sich ein neues Fenster, in dem der Titel
Secure Recipient Guide
 Secure Email Recipient Guide Inhalt Öffnen einer gesicherten E-Mail... 3 Anmelden bei Proofpoint Encryption... 4 Antworten auf Ihre gesicherte E-Mail... 5 Speichern Ihrer gesicherten E-Mail... 6 Kennwort
Secure Email Recipient Guide Inhalt Öffnen einer gesicherten E-Mail... 3 Anmelden bei Proofpoint Encryption... 4 Antworten auf Ihre gesicherte E-Mail... 5 Speichern Ihrer gesicherten E-Mail... 6 Kennwort
Alteryx Server Schnellstart-Handbuch
 Alteryx Server Schnellstart-Handbuch A. Installation und Lizenzierung Laden Sie das Alteryx Server-Installationspaket herunter und folgen Sie den nachstehenden Anweisungen, um Alteryx Server zu installieren
Alteryx Server Schnellstart-Handbuch A. Installation und Lizenzierung Laden Sie das Alteryx Server-Installationspaket herunter und folgen Sie den nachstehenden Anweisungen, um Alteryx Server zu installieren
Schnellübersichten. ECDL Modul Computer-Grundlagen
 Schnellübersichten ECDL Modul Computer-Grundlagen 3 Windows 10 kennenlernen 2 4 Desktop und Apps 3 5 Fenster bedienen 4 6 Explorer kennenlernen 5 7 Dateien und Ordner verwalten 6 8 Elemente und Informationen
Schnellübersichten ECDL Modul Computer-Grundlagen 3 Windows 10 kennenlernen 2 4 Desktop und Apps 3 5 Fenster bedienen 4 6 Explorer kennenlernen 5 7 Dateien und Ordner verwalten 6 8 Elemente und Informationen
Psi unter Microsoft Windows benutzen
 Psi unter Microsoft Windows benutzen Andreas Stöcker Juni 2008 Installation Auf der Webseite http://psi-im.org/ kann das Programm für Windows heruntergeladen werden. Doppelklicken Sie auf die setup- Datei,
Psi unter Microsoft Windows benutzen Andreas Stöcker Juni 2008 Installation Auf der Webseite http://psi-im.org/ kann das Programm für Windows heruntergeladen werden. Doppelklicken Sie auf die setup- Datei,
TeamViewer App für Outlook Dokumentation
 TeamViewer App für Outlook Dokumentation Version 1.0.0 TeamViewer GmbH Jahnstr. 30 D-73037 Göppingen www.teamviewer.com Inhaltsverzeichnis 1 Installation... 3 1.1 Option 1 Ein Benutzer installiert die
TeamViewer App für Outlook Dokumentation Version 1.0.0 TeamViewer GmbH Jahnstr. 30 D-73037 Göppingen www.teamviewer.com Inhaltsverzeichnis 1 Installation... 3 1.1 Option 1 Ein Benutzer installiert die
1 ANLEITUNG: CONNECT LIVE MEETINGS
 1 ZEITPLAN-/KALENDERSEITE Willkommen zu CONNECT Live-Meetings. SCHRITT 1: MEETING PLANEN Wählen Sie ein Datum, um geplante Meetings anzuzeigen und zu bearbeiten. Klicken Sie auf die Schaltfläche Meeting
1 ZEITPLAN-/KALENDERSEITE Willkommen zu CONNECT Live-Meetings. SCHRITT 1: MEETING PLANEN Wählen Sie ein Datum, um geplante Meetings anzuzeigen und zu bearbeiten. Klicken Sie auf die Schaltfläche Meeting
Startup-Anleitung für Windows
 Intralinks VIA Version 2.0 Startup-Anleitung für Windows Intralinks-Support rund um die Uhr USA: +1 212 543 7800 GB: +44 (0) 20 7623 8500 Zu den internationalen Rufnummern siehe die Intralinks-Anmeldeseite
Intralinks VIA Version 2.0 Startup-Anleitung für Windows Intralinks-Support rund um die Uhr USA: +1 212 543 7800 GB: +44 (0) 20 7623 8500 Zu den internationalen Rufnummern siehe die Intralinks-Anmeldeseite
Outlook 2010 Stellvertretung
 OU.008, Version 1.0 14.01.2013 Kurzanleitung Outlook 2010 Stellvertretung Sind Sie häufig unterwegs oder abwesend, dann müssen wichtige Mitteilungen und Besprechungsanfragen in Outlook nicht unbeantwortet
OU.008, Version 1.0 14.01.2013 Kurzanleitung Outlook 2010 Stellvertretung Sind Sie häufig unterwegs oder abwesend, dann müssen wichtige Mitteilungen und Besprechungsanfragen in Outlook nicht unbeantwortet
Vidia Nutzer. Vidia Die neue Videokonferenzlösung. Quickstart Guide. 1. Vidia Nutzer werden. 2. Zu einer Vidia Konferenz einladen
 Quickstart Guide Vidia Nutzer 1. Vidia Nutzer werden Unter www.swisscom.ch/vidia können Sie einen Vidia Trial-Account erstellen, den Sie 30 Tage lang kostenlos nutzen können. Falls Sie Vidia in Ihrem Team
Quickstart Guide Vidia Nutzer 1. Vidia Nutzer werden Unter www.swisscom.ch/vidia können Sie einen Vidia Trial-Account erstellen, den Sie 30 Tage lang kostenlos nutzen können. Falls Sie Vidia in Ihrem Team
O UTLOOK EDITION. Was ist die Outlook Edition? Installieren der Outlook Edition. Siehe auch:
 O UTLOOK EDITION Was ist die Outlook Edition? Outlook Edition integriert Microsoft Outlook E-Mail in Salesforce. Die Outlook Edition fügt neue Schaltflächen und Optionen zur Outlook- Benutzeroberfläche
O UTLOOK EDITION Was ist die Outlook Edition? Outlook Edition integriert Microsoft Outlook E-Mail in Salesforce. Die Outlook Edition fügt neue Schaltflächen und Optionen zur Outlook- Benutzeroberfläche
Zugriff auf das Gäste-WLAN( Grethor2)
 Zugriff auf das Gäste-WLAN( Grethor2) Kurzanweisung Verbinden Sie sich mit dem Netzwerk guest. Dabei handelt es sich um ein ungesichertes Netzwerk. Rufen Sie einen Browser Ihrer Wahl auf. Sie erhalten
Zugriff auf das Gäste-WLAN( Grethor2) Kurzanweisung Verbinden Sie sich mit dem Netzwerk guest. Dabei handelt es sich um ein ungesichertes Netzwerk. Rufen Sie einen Browser Ihrer Wahl auf. Sie erhalten
Zero Distance 3.0. Kurzanleitung
 Zero Distance 3.0 Kurzanleitung Version: 01.10.2013 Zero Distance ist das Wildix-Tool für Konferenzen und Desktop Sharing, komplett in CTIconnect integriert. Sie können virtuelle Meetings mit entfernten
Zero Distance 3.0 Kurzanleitung Version: 01.10.2013 Zero Distance ist das Wildix-Tool für Konferenzen und Desktop Sharing, komplett in CTIconnect integriert. Sie können virtuelle Meetings mit entfernten
Erste Schritte mit Citrix ShareFile
 Leitfaden Erste Schritte mit Citrix ShareFile Lernen Sie die grundlegenden Schritte zu Ihrem ShareFile-Konto und erhalten Sie Antworten auf einige der am häufigsten gestellten Fragen zur Bedienung. ShareFile.com
Leitfaden Erste Schritte mit Citrix ShareFile Lernen Sie die grundlegenden Schritte zu Ihrem ShareFile-Konto und erhalten Sie Antworten auf einige der am häufigsten gestellten Fragen zur Bedienung. ShareFile.com
Pidgin unter Microsoft Windows benutzen
 Pidgin unter Microsoft Windows benutzen Andreas Stöcker Juni 2008 Installation Auf der Webseite http://www.pidgin.im/ kann das Programm für Windows heruntergeladen werden. Doppelklicken Sie auf die setup-datei,
Pidgin unter Microsoft Windows benutzen Andreas Stöcker Juni 2008 Installation Auf der Webseite http://www.pidgin.im/ kann das Programm für Windows heruntergeladen werden. Doppelklicken Sie auf die setup-datei,
Die Verwendung von Office 365
 Die Verwendung von Office 365 Jede Schülerin und jeder Schüler sowie jede Lehrerin und jeder Lehrer unserer Schule erhält ein Office 365 Konto. Dieses Konto bietet die Möglichkeit das Emailsystem von Office
Die Verwendung von Office 365 Jede Schülerin und jeder Schüler sowie jede Lehrerin und jeder Lehrer unserer Schule erhält ein Office 365 Konto. Dieses Konto bietet die Möglichkeit das Emailsystem von Office
Windows 8. Grundlagen. Markus Krimm. 3. Ausgabe, März 2013
 Windows 8 Markus Krimm 3. Ausgabe, März 2013 Grundlagen W8 Mit Windows beginnen 1 Der erste Blick auf den Startbildschirm Nach dem Einschalten des Computers und der erfolgreichen Anmeldung ist der sogenannte
Windows 8 Markus Krimm 3. Ausgabe, März 2013 Grundlagen W8 Mit Windows beginnen 1 Der erste Blick auf den Startbildschirm Nach dem Einschalten des Computers und der erfolgreichen Anmeldung ist der sogenannte
Anleitung NetCom Mail Service
 Ein Unternehmen der EnBW Anleitung NetCom Mail Service Bedienung des Webmails, Weiterleitungen und Verteilergruppen Stand 02/2016 Diese Anleitung zeigt Ihnen, wie Sie Ihr Webmail einrichten und benutzen
Ein Unternehmen der EnBW Anleitung NetCom Mail Service Bedienung des Webmails, Weiterleitungen und Verteilergruppen Stand 02/2016 Diese Anleitung zeigt Ihnen, wie Sie Ihr Webmail einrichten und benutzen
Installation des Citrix Receiver v1.2 Manuelles Upgrade auf die neuste Version
 Installation des Citrix Receiver v1.2 Manuelles Upgrade auf die neuste Version Inhaltsverzeichnis 1 Informationen... 3 2 Herunterladen der neusten Version... 3 2.1 Im Internet Explorer:... 3 2.2 Im Firefox:...
Installation des Citrix Receiver v1.2 Manuelles Upgrade auf die neuste Version Inhaltsverzeichnis 1 Informationen... 3 2 Herunterladen der neusten Version... 3 2.1 Im Internet Explorer:... 3 2.2 Im Firefox:...
Outlook Web App 2010 Kurzanleitung
 Seite 1 von 6 Outlook Web App 2010 Einleitung Der Zugriff über Outlook Web App ist von jedem Computer der weltweit mit dem Internet verbunden ist möglich. Die Benutzeroberfläche ist ähnlich zum Microsoft
Seite 1 von 6 Outlook Web App 2010 Einleitung Der Zugriff über Outlook Web App ist von jedem Computer der weltweit mit dem Internet verbunden ist möglich. Die Benutzeroberfläche ist ähnlich zum Microsoft
CBS-Heidelberg Helpdesk Filr-Dokumentation S.1
 CBS-Heidelberg Helpdesk Filr-Dokumentation S.1 Dokumentation der Anwendung Filr von Novell G Informationen zu Filr, die über diese Dokumentation hinausgehen, finden Sie im Internet unter: http://www.novell.com/de-de/documentation/novell-filr-1-1/
CBS-Heidelberg Helpdesk Filr-Dokumentation S.1 Dokumentation der Anwendung Filr von Novell G Informationen zu Filr, die über diese Dokumentation hinausgehen, finden Sie im Internet unter: http://www.novell.com/de-de/documentation/novell-filr-1-1/
OmniTouch 8400 Instant Communications Suite. My Instant Communicator für Microsoft Lync Benutzerhandbuch. Release 6.7
 OmniTouch 8400 Instant Communications Suite My Instant Communicator für Microsoft Lync Benutzerhandbuch Release 6.7 8AL 90268DEAA ed01 Sept. 2012 Inhaltsverzeichnis 1 MY INSTANT COMMUNICATOR FÜR MICROSOFT
OmniTouch 8400 Instant Communications Suite My Instant Communicator für Microsoft Lync Benutzerhandbuch Release 6.7 8AL 90268DEAA ed01 Sept. 2012 Inhaltsverzeichnis 1 MY INSTANT COMMUNICATOR FÜR MICROSOFT
HP Visual Collaboration Room. Benutzerhandbuch
 HP Visual Collaboration Room Benutzerhandbuch HP Visual Collaboration Room v2.0 First edition: December 2010 Rechtliche Hinweise 2010 Copyright Hewlett-Packard Development Company, L.P. Änderungen an den
HP Visual Collaboration Room Benutzerhandbuch HP Visual Collaboration Room v2.0 First edition: December 2010 Rechtliche Hinweise 2010 Copyright Hewlett-Packard Development Company, L.P. Änderungen an den
Vodafone Unified Communications. Erste Schritte mit Microsoft Online Services
 Vodafone Unified Communications Erste Schritte mit Microsoft Online Services 02 Anleitung für Einsteiger Vodafone Unified Communications Optimieren Sie mit Vodafone Unified Communications Ihre Zeit. Sie
Vodafone Unified Communications Erste Schritte mit Microsoft Online Services 02 Anleitung für Einsteiger Vodafone Unified Communications Optimieren Sie mit Vodafone Unified Communications Ihre Zeit. Sie
2 Skype zum ersten Mal öffnen und einrichten
 1 Skype starten Skype muss zunächst auf Ihrem Rechner installiert sein. 2 Skype zum ersten Mal öffnen und einrichten Dazu öffnen Sie Skype mit einem Doppelklick auf obiges Symbol, wenn es auf dem Desktop
1 Skype starten Skype muss zunächst auf Ihrem Rechner installiert sein. 2 Skype zum ersten Mal öffnen und einrichten Dazu öffnen Sie Skype mit einem Doppelklick auf obiges Symbol, wenn es auf dem Desktop
Kurzanleitung für den MyDrive Client
 Kurzanleitung für den MyDrive Client Hinweis: Prüfen Sie bei Problemen zuerst, ob eine neuere Version vorhanden ist und installieren Sie diese. Version 1.3 für MAC und Linux (29.06.2017) - Hochladen mit
Kurzanleitung für den MyDrive Client Hinweis: Prüfen Sie bei Problemen zuerst, ob eine neuere Version vorhanden ist und installieren Sie diese. Version 1.3 für MAC und Linux (29.06.2017) - Hochladen mit
Skype Me telefonieren mit Skype
 5 Skype Me telefonieren mit Skype Ziel des Kapitels Skype im Alltagsbetrieb einsetzen Schritte zum Erfolg Kontakte in die Kontaktliste aufnehmen und verwalten Kontakte suchen und importieren Mit anderen
5 Skype Me telefonieren mit Skype Ziel des Kapitels Skype im Alltagsbetrieb einsetzen Schritte zum Erfolg Kontakte in die Kontaktliste aufnehmen und verwalten Kontakte suchen und importieren Mit anderen
Pidgin unter Ubuntu-Linux einsetzen
 Pidgin unter Ubuntu-Linux einsetzen Andreas Stöcker Juni 2008 Installation Rufen Sie den aus dem Menü System Systemverwaltung den Installationsmanager Synaptic- Paketverwaltung auf. Suchen Sie das Paket
Pidgin unter Ubuntu-Linux einsetzen Andreas Stöcker Juni 2008 Installation Rufen Sie den aus dem Menü System Systemverwaltung den Installationsmanager Synaptic- Paketverwaltung auf. Suchen Sie das Paket
Microsoft OneNote. für Präsentationen und Konferenzen. Verwenden von OneNote 2016
 Verwenden von OneNote 2016 auf Touchboards oder Touchgeräten Speichern Sie mit OneNote Ihre Notizen, Zeitungsausschnitte, Skizzen, Fotos und vieles mehr an einem zentralen Ort, auf den Sie von überall
Verwenden von OneNote 2016 auf Touchboards oder Touchgeräten Speichern Sie mit OneNote Ihre Notizen, Zeitungsausschnitte, Skizzen, Fotos und vieles mehr an einem zentralen Ort, auf den Sie von überall
6.1.2 Beispiel 118: Kennwort eines Benutzers ändern
 Herzlich willkommen zum Kurs "Windows XP Home & Professional" 6 Windows XP und die Sicherheit Sicherheit beim Arbeiten am Computer ist einer der wichtigsten Themen. Windows XP wurde von Microsoft mit zahlreichen
Herzlich willkommen zum Kurs "Windows XP Home & Professional" 6 Windows XP und die Sicherheit Sicherheit beim Arbeiten am Computer ist einer der wichtigsten Themen. Windows XP wurde von Microsoft mit zahlreichen
User-Guide. von datac Kommunikationssysteme.
 User-Guide von datac Kommunikationssysteme www.datac-gmbh.de Über diesen User-Guide Mit diesem User-Guide gibt Ihnen datac Kommunikationssysteme eine Hilfe zur professionellen Nutzung von Skype4B an die
User-Guide von datac Kommunikationssysteme www.datac-gmbh.de Über diesen User-Guide Mit diesem User-Guide gibt Ihnen datac Kommunikationssysteme eine Hilfe zur professionellen Nutzung von Skype4B an die
Tipps und Tricks zu Netop Vision und Vision Pro
 Tipps und Tricks zu Netop Vision und Vision Pro Anwendungen auf Schülercomputer freigeben und starten Netop Vision ermöglicht Ihnen, Anwendungen und Dateien auf allen Schülercomputern gleichzeitig zu starten.
Tipps und Tricks zu Netop Vision und Vision Pro Anwendungen auf Schülercomputer freigeben und starten Netop Vision ermöglicht Ihnen, Anwendungen und Dateien auf allen Schülercomputern gleichzeitig zu starten.
UNIVERSITÄT HAMBURG / RRZ. Outlook Umstellung. Anleitung. Martina Hopp Version 1.2
 UNIVERSITÄT HAMBURG / RRZ Outlook Umstellung Anleitung Martina Hopp Version 2 Anleitung zum Einrichten von Outlook als E-Mail-Client mit Übertragung der Daten aus Thunderbird und Webmail Inhalt Vor der
UNIVERSITÄT HAMBURG / RRZ Outlook Umstellung Anleitung Martina Hopp Version 2 Anleitung zum Einrichten von Outlook als E-Mail-Client mit Übertragung der Daten aus Thunderbird und Webmail Inhalt Vor der
Xpert Starter. mit Windows 10 und Outlook Markus Krimm. 1. Ausgabe, 1. Aktualisierung, August 2016 ISBN XP-START-W10
 Markus Krimm 1. Ausgabe, 1. Aktualisierung, August 2016 Xpert Starter mit Windows 10 und Outlook 2016 ISBN 978-3-86249-584-9 XP-START-W10 Windows 10 kennenlernen 1 1.3 Erste Schritte mit Windows 10 Windows-Anmeldung
Markus Krimm 1. Ausgabe, 1. Aktualisierung, August 2016 Xpert Starter mit Windows 10 und Outlook 2016 ISBN 978-3-86249-584-9 XP-START-W10 Windows 10 kennenlernen 1 1.3 Erste Schritte mit Windows 10 Windows-Anmeldung
5.3.5.3 Übung - Fernzugriff und Remoteunterstützung in Windows Vista
 IT-Essentials 5.0 5.3.5.3 Übung - Fernzugriff und Remoteunterstützung in Windows Vista Einführung Drucken Sie diese Übung aus und führen Sie sie durch. In dieser Übung stellen Sie eine Remoteverbindung
IT-Essentials 5.0 5.3.5.3 Übung - Fernzugriff und Remoteunterstützung in Windows Vista Einführung Drucken Sie diese Übung aus und führen Sie sie durch. In dieser Übung stellen Sie eine Remoteverbindung
Einrichtung Ihres Exchange-Kontos in Outlook 2010/2013
 Einrichtung Ihres Exchange-Kontos in Outlook 2010/2013 Mit Microsoft Exchange können Sie u.a. Ihre Termine in Ihren Kalender einpflegen, Besprechungsanfragen verschicken, Aufgaben verwalten und Ressourcen
Einrichtung Ihres Exchange-Kontos in Outlook 2010/2013 Mit Microsoft Exchange können Sie u.a. Ihre Termine in Ihren Kalender einpflegen, Besprechungsanfragen verschicken, Aufgaben verwalten und Ressourcen
Quickline Cloud Desktop
 Quickline Cloud Desktop Inhaltsverzeichnis Inhalt 1 Quickline Cloud Desktop 3 2 Installation Desktopanwendung 3 2.1 Menü 5 2.1.1 Aktualisierung 6 2.1.2 Einstellungen/Präferenzen 7 2.2 Quickline Cloud Ordner
Quickline Cloud Desktop Inhaltsverzeichnis Inhalt 1 Quickline Cloud Desktop 3 2 Installation Desktopanwendung 3 2.1 Menü 5 2.1.1 Aktualisierung 6 2.1.2 Einstellungen/Präferenzen 7 2.2 Quickline Cloud Ordner
Import des persönlichen Zertifikats in Outlook 2003
 Import des persönlichen Zertifikats in Outlook 2003 1. Installation des persönlichen Zertifikats 1.1 Voraussetzungen Damit Sie das persönliche Zertifikat auf Ihren PC installieren können, benötigen Sie:
Import des persönlichen Zertifikats in Outlook 2003 1. Installation des persönlichen Zertifikats 1.1 Voraussetzungen Damit Sie das persönliche Zertifikat auf Ihren PC installieren können, benötigen Sie:
2. Die eigenen Benutzerdaten aus orgamax müssen bekannt sein
 Einrichtung von orgamax-mobil Um die App orgamax Heute auf Ihrem Smartphone nutzen zu können, ist eine einmalige Einrichtung auf Ihrem orgamax Rechner (bei Einzelplatz) oder Ihrem orgamax Server (Mehrplatz)
Einrichtung von orgamax-mobil Um die App orgamax Heute auf Ihrem Smartphone nutzen zu können, ist eine einmalige Einrichtung auf Ihrem orgamax Rechner (bei Einzelplatz) oder Ihrem orgamax Server (Mehrplatz)
CHARE Erste Schritte
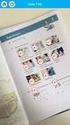 CHARE Erste Schritte Die CHARE App ist eine einfache und sichere mobile App für effektive Gruppenkommunikation. Mit Hilfe unkomplizierter Kommunikations Tools wird der Aufwand Informationen zu senden und
CHARE Erste Schritte Die CHARE App ist eine einfache und sichere mobile App für effektive Gruppenkommunikation. Mit Hilfe unkomplizierter Kommunikations Tools wird der Aufwand Informationen zu senden und
Verwendung von GoToAssist Remote-Support
 Verwendung von GoToAssist Remote-Support GoToAssist Remote-Support bietet sowohl Live-Support als auch die Möglichkeit, auf entfernte, unbemannte Computer und Server zuzugreifen und diese zu steuern. Der
Verwendung von GoToAssist Remote-Support GoToAssist Remote-Support bietet sowohl Live-Support als auch die Möglichkeit, auf entfernte, unbemannte Computer und Server zuzugreifen und diese zu steuern. Der
Skype Outlook OneNote
 DAAD Outlook Web App Skype Outlook OneNote Präsentiert von Jörg Häschel DAAD Agenda 1 Outlook Web App Outlook im Browser. 2 3 Skype Präsentieren, Chatten, Videokonferenz. One Note Mein Notizbuch Arbeit
DAAD Outlook Web App Skype Outlook OneNote Präsentiert von Jörg Häschel DAAD Agenda 1 Outlook Web App Outlook im Browser. 2 3 Skype Präsentieren, Chatten, Videokonferenz. One Note Mein Notizbuch Arbeit
Computer-Telefon-Integration (CTI) Installation XPhone 3.0
 Computer-Telefon-Integration (CTI) Installation XPhone 3.0 Inhalt: 1 Funktionen von XPhone...2 2 Installation von XPhone (als Admin)...2 2.1 Softwareverzeichnis für XPhone...2 2.2 Installation...3 2.3
Computer-Telefon-Integration (CTI) Installation XPhone 3.0 Inhalt: 1 Funktionen von XPhone...2 2 Installation von XPhone (als Admin)...2 2.1 Softwareverzeichnis für XPhone...2 2.2 Installation...3 2.3
Anwenderleitfaden Outlook Web Access (OWA)
 Anwenderleitfaden Outlook Web Access (OWA) Inhalt Ansprechpartner... 3 Sicherheitstipps... 4 Rechtlicher Hinweis zur Signatur... 4 Arbeiten mit Exchange 2013 OWA... 5 Anmelden am System... 5 Designänderung...
Anwenderleitfaden Outlook Web Access (OWA) Inhalt Ansprechpartner... 3 Sicherheitstipps... 4 Rechtlicher Hinweis zur Signatur... 4 Arbeiten mit Exchange 2013 OWA... 5 Anmelden am System... 5 Designänderung...
VERSION 5.1/5.2 KURZANLEITUNG FÜR MACINTOSH
 VERSION 5.1/5.2 KURZANLEITUNG FÜR MACINTOSH TM GROUPWISE 5.2 KURZANLEITUNG GroupWise erfüllt Ihre gesamten Anforderungen an eine Nachrichtenübermittlungs-, Terminplanungs- und Dokumentverwaltungssoftware.
VERSION 5.1/5.2 KURZANLEITUNG FÜR MACINTOSH TM GROUPWISE 5.2 KURZANLEITUNG GroupWise erfüllt Ihre gesamten Anforderungen an eine Nachrichtenübermittlungs-, Terminplanungs- und Dokumentverwaltungssoftware.
Dokumente freigeben Anleitungen für Merlin Server ProjectWizards GmbH
 Dokumente freigeben Anleitungen für Merlin Server 2016 - ProjectWizards GmbH Dokumente freigeben Freigabe über die Programmfenster von Merlin Server 1 Freigabe über die Programmfenster von Merlin Project
Dokumente freigeben Anleitungen für Merlin Server 2016 - ProjectWizards GmbH Dokumente freigeben Freigabe über die Programmfenster von Merlin Server 1 Freigabe über die Programmfenster von Merlin Project
Erforderliche Umgebung
 Erforderliche Umgebung Unterstützte Geräte ipod Touch: ab 5. Generation iphone: ab iphone 4S ipad: ab ipad 2 Unterstützte Netzwerkverbindung Wi-Fi 3G 4G LTE Unterstützte etriebssysteme ios ab Version 6.0
Erforderliche Umgebung Unterstützte Geräte ipod Touch: ab 5. Generation iphone: ab iphone 4S ipad: ab ipad 2 Unterstützte Netzwerkverbindung Wi-Fi 3G 4G LTE Unterstützte etriebssysteme ios ab Version 6.0
Novell Filr 2.0 Web-Kurzanleitung
 Novell Filr 2.0 Web-Kurzanleitung Februar 2016 Kurzanleitung Dieses Dokument macht Sie mit Novell Filr vertraut und enthält Informationen zu den wichtigsten Konzepten und Aufgaben. Funktionen von Filr
Novell Filr 2.0 Web-Kurzanleitung Februar 2016 Kurzanleitung Dieses Dokument macht Sie mit Novell Filr vertraut und enthält Informationen zu den wichtigsten Konzepten und Aufgaben. Funktionen von Filr
Anrufe tätigen Einen Teilnehmer über das Tastenfeld anrufen 1. Tippen Sie in der Kommunikationsanwendung unter dem mittleren Scheinwerfer auf
 Einschalten des Avaya A175 Desktop Video Device Um das Avaya A175 Desktop Video Device einzuschalten, halten Sie den Ein/Aus-Schalter an der Seite des Gerätes so lange gedrückt, bis auf dem Display Avaya
Einschalten des Avaya A175 Desktop Video Device Um das Avaya A175 Desktop Video Device einzuschalten, halten Sie den Ein/Aus-Schalter an der Seite des Gerätes so lange gedrückt, bis auf dem Display Avaya
Push einrichten
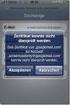 Push E-Mail einrichten Um Push E-Mail mit OMA-EMN oder IMAP Idle zu nutzen, wählen Sie die entsprechende Benachrichtigungs-Option im Internet oder im Vodafone live!-portal (Schritt 1) und nehmen zusätzlich
Push E-Mail einrichten Um Push E-Mail mit OMA-EMN oder IMAP Idle zu nutzen, wählen Sie die entsprechende Benachrichtigungs-Option im Internet oder im Vodafone live!-portal (Schritt 1) und nehmen zusätzlich
Blizz bietet eine Reihe von Einstellmöglichkeiten, mit denen Sie Blizz an Ihre persönlichen Vorlieben oder Anforderungen anpassen können.
 Einstellungen Blizz bietet eine Reihe von Einstellmöglichkeiten, mit denen Sie Blizz an Ihre persönlichen Vorlieben oder Anforderungen anpassen können. Hinweis: Einige der hier beschriebenen Einstellungen
Einstellungen Blizz bietet eine Reihe von Einstellmöglichkeiten, mit denen Sie Blizz an Ihre persönlichen Vorlieben oder Anforderungen anpassen können. Hinweis: Einige der hier beschriebenen Einstellungen
Sicherer Datenaustausch zwischen der MPC-Group und anderen Firmen. Möglichkeiten zum Datenaustausch... 2
 Sicherer Datenaustausch zwischen der MPC-Group und anderen Firmen Inhaltsverzeichnis Möglichkeiten zum Datenaustausch... 2 Möglichkeit 1: Datenaustausch mit Ihrem Webbrowser (HTTPS):... 3 Disclaimer...
Sicherer Datenaustausch zwischen der MPC-Group und anderen Firmen Inhaltsverzeichnis Möglichkeiten zum Datenaustausch... 2 Möglichkeit 1: Datenaustausch mit Ihrem Webbrowser (HTTPS):... 3 Disclaimer...
MIKA - Eine kleine Einführung
 MIKA - Eine kleine Einführung von Kerstin Schulze 1. MIKA (Mail- Instant Messaging- Kalender- Adressen) MIKA ist der neue Web-Mail Service an der HBK. MIKA steht für die Funktionsbereiche Mail, Instant
MIKA - Eine kleine Einführung von Kerstin Schulze 1. MIKA (Mail- Instant Messaging- Kalender- Adressen) MIKA ist der neue Web-Mail Service an der HBK. MIKA steht für die Funktionsbereiche Mail, Instant
Outlook - CommuniGate Pro Schnittstelle installieren. Outlook - Elemente freigeben. Outlook - Freigegebene Elemente öffnen
 Microsoft Outlook 1 Nutzung der Groupware mit Microsoft Outlook 1.1 Outlook - CommuniGate Pro Schnittstelle installieren 4 1.2 Outlook - Elemente freigeben 11 1.3 Outlook - Freigegebene Elemente öffnen
Microsoft Outlook 1 Nutzung der Groupware mit Microsoft Outlook 1.1 Outlook - CommuniGate Pro Schnittstelle installieren 4 1.2 Outlook - Elemente freigeben 11 1.3 Outlook - Freigegebene Elemente öffnen
1Unified Mobile für Android Benutzerhandbuch
 1Unified Mobile für Android Benutzerhandbuch Autor: Bernhard Mayrhofer Versionsnummer: 3.12 Änderungsdatum: 12. September 2014 Copyright 2014 UNICOPE GmbH Inhaltsverzeichnis 1. Einrichten und Einstellungen
1Unified Mobile für Android Benutzerhandbuch Autor: Bernhard Mayrhofer Versionsnummer: 3.12 Änderungsdatum: 12. September 2014 Copyright 2014 UNICOPE GmbH Inhaltsverzeichnis 1. Einrichten und Einstellungen
Sprache ändern. Um die Sprache zu ändern, in der Ihnen die Bedienoberfläche angezeigt wird:
 Anmelden Abmelden Passwort ändern Bevor Ihnen die Bedienoberfläche angezeigt wird, müssen Sie sich anmelden. Um sich anzumelden: Ø Im Webbrowser die Internetadresse des Web Clients aufrufen. Die Anmeldeseite
Anmelden Abmelden Passwort ändern Bevor Ihnen die Bedienoberfläche angezeigt wird, müssen Sie sich anmelden. Um sich anzumelden: Ø Im Webbrowser die Internetadresse des Web Clients aufrufen. Die Anmeldeseite
Quick Start Anleitung
 Quick Start Anleitung SuperOffice Pocket CRM wurde komplett überarbeitet und verfügt über viele neue Funktionen im Vergleich zur Vorgängerversion. Um Ihnen den Start zu vereinfachen, haben wir diese kurze
Quick Start Anleitung SuperOffice Pocket CRM wurde komplett überarbeitet und verfügt über viele neue Funktionen im Vergleich zur Vorgängerversion. Um Ihnen den Start zu vereinfachen, haben wir diese kurze
Verbinden von Outlook mit ihrem Office 365 Konto
 Webmailanmeldung Öffnen sie in ihrem Browser die Adresse webmail.gym-knittelfeld.at ein. Sie werden automatisch zum Office 365 Anmeldeportal weitergeleitet. Melden sie sich mit ihrer vollständigen E-Mail-Adresse
Webmailanmeldung Öffnen sie in ihrem Browser die Adresse webmail.gym-knittelfeld.at ein. Sie werden automatisch zum Office 365 Anmeldeportal weitergeleitet. Melden sie sich mit ihrer vollständigen E-Mail-Adresse
5.3.5.2 Übung - Remote-Desktop und Remoteunterstützung in Windows 7
 5.0 5.3.5.2 Übung - Remote-Desktop und Remoteunterstützung in Windows 7 Einführung Drucken Sie diese Übung aus und führen Sie sie durch. In dieser Übung stellen Sie eine Remoteverbindung zu einem Computer
5.0 5.3.5.2 Übung - Remote-Desktop und Remoteunterstützung in Windows 7 Einführung Drucken Sie diese Übung aus und führen Sie sie durch. In dieser Übung stellen Sie eine Remoteverbindung zu einem Computer
Handbuch für Teilnehmer. zur Anwendung. FastViewer
 Handbuch für Teilnehmer zur Anwendung FastViewer INHALTSVERZEICHNIS 1. ALLGEMEIN... 3 2. FASTVIEWER STARTEN (BEI WINDOWS BETRIEBSSYSTEM)... 4 2.1. Download Teilnehmermodul... 4 2.2. Verbindung aufbauen...
Handbuch für Teilnehmer zur Anwendung FastViewer INHALTSVERZEICHNIS 1. ALLGEMEIN... 3 2. FASTVIEWER STARTEN (BEI WINDOWS BETRIEBSSYSTEM)... 4 2.1. Download Teilnehmermodul... 4 2.2. Verbindung aufbauen...
Hornetsecurity Outlook-Add-In
 Hornetsecurity Outlook-Add-In für Spamfilter Service, Aeternum und Verschlüsselungsservice Blanko (Dokumenteneigenschaften) 1 Inhaltsverzeichnis 1. Das Outlook Add-In... 3 1.1 Feature-Beschreibung... 3
Hornetsecurity Outlook-Add-In für Spamfilter Service, Aeternum und Verschlüsselungsservice Blanko (Dokumenteneigenschaften) 1 Inhaltsverzeichnis 1. Das Outlook Add-In... 3 1.1 Feature-Beschreibung... 3
5.3.5.4 Übung - Fernzugriff und Remoteunterstützung in Windows XP
 5.0 5.3.5.4 Übung - Fernzugriff und Remoteunterstützung in Windows XP Einführung Drucken Sie diese Übung aus und führen Sie sie durch. In dieser Übung stellen Sie eine Remoteverbindung zu einem Computer
5.0 5.3.5.4 Übung - Fernzugriff und Remoteunterstützung in Windows XP Einführung Drucken Sie diese Übung aus und führen Sie sie durch. In dieser Übung stellen Sie eine Remoteverbindung zu einem Computer
