- Nutzerhandbuch. Erste Schritte für Lehrkräfte Neue Klasse anlegen Zugänge für die Schüler/innen einrichten... 14
|
|
|
- Alma Auttenberg
- vor 6 Jahren
- Abrufe
Transkript
1 Inhaltsverzeichnis Über 1 Was ist Denken und Rechnen Interaktiv? Welche Lizenzen gibt es? Welche Zugänge gibt es?... 3 Erste Schritte für Lehrkräfte Neue Klasse anlegen Zugänge für die Schüler/innen einrichten... 4 Neue/n Schüler/in hinzufügen...6 Interaktive Aufgaben Interaktive Aufgaben aufrufen Interaktive Aufgaben bearbeiten... 7 Aufgaben sperren/freigeben (Aufgabenverwaltung)...8 Vorlesefunktion einstellen...8 Auswertung ansehen Auswertungsübersicht für die ganze Klasse Auswertungsübersicht für einzelne Schüler/innen... 9 Ergebnisse löschen...9 Klasse / Schüler/in übergeben Klasse an eine andere Lehrkraft der Schule übergeben Einzelne Schüler/in an eine andere Lehrkraft der Schule übergeben Kennwörter Kennwörter anzeigen lassen Kennwörter ausdrucken Neues Kennwort für eine/n Schüler/in vergeben Schülername ändern Benutzername Briefkasten Onlinehilfe und Datenschutz Onlinehilfe Datenschutz Erste Schritte für Eltern, die Lizenzen gekauft haben Neue Gruppe anlegen Zugänge für die Schüler/innen einrichten Neue/n Schüler/in hinzufügen Interaktive Aufgaben Interaktive Aufgaben aufrufen Interaktive Aufgaben bearbeiten Aufgaben sperren/freigeben (Aufgabenverwaltung) Vorlesefunktion einstellen Bildungshaus Schulbuchverlage Westermann Schroedel Diesterweg Schöningh Winklers GmbH, Braunschweig Seite 1 von 23
2 Auswertung ansehen Auswertungsübersicht für die ganze Gruppe Auswertungsübersicht für einzelne Kinder Ergebnisse löschen Kennwörter Kennwörter anzeigen lassen Kennwörter ausdrucken Neues Kennwort für eine/n Schüler/in vergeben Schülername ändern Benutzername Briefkasten Onlinehilfe und Datenschutz Onlinehilfe Datenschutz Hinweise für Eltern, deren Kinder einen Zugang über die Schule haben Was ist Denken und Rechnen Interaktiv? Das Lesezeichen-Menü (Navigationsleiste) Interaktive Aufgaben bearbeiten Auswertung ansehen Benutzername und Kennwort Briefkasten Schriftgröße Onlinehilfe Datenschutz Legende Kennzeichnungen im Text Ruft eine neue Seite auf > Button, der eine Funktion aufruft/ausführt Verlinkungen innerhalb des Nutzerhandbuchs [Strg + Klicken, um Link zu folgen] Hinweis Wichtig 2017 Bildungshaus Schulbuchverlage Westermann Schroedel Diesterweg Schöningh Winklers GmbH, Braunschweig Seite 2 von 23
3 Über 1 Was ist Denken und Rechnen Interaktiv? Denken und Rechnen Interaktiv ist eine Website, auf der Sie das interaktive Schulbuch von Denken und Rechnen aufrufen können auf der Sie Lizenzen für Ihre Schüler/innen freischalten können auf der Ihre Schüler/innen die Aufgaben aus dem Schulbuch interaktiv bearbeiten können auf der Sie die statistische Auswertung der Ergebnisse Ihrer Schüler/innen einsehen können. 2 Welche Lizenzen gibt es? Einzellizenzen, die von Schulen/Lehrkräften pro Schüler/in erworben werden (die Zugänge für die Lehrkräfte sind kostenlos) Einzellizenzen, die von Eltern pro Kind erworben werden (der Zugang für die Eltern ist kostenlos) Testlizenz für Schulen/Lehrkräfte mit 30 Zugängen für Schüler/innen und einem Zugang für eine Lehrkraft Testlizenz für Eltern mit einem Zugang für ein Kind und einem Zugang für ein Elternteil 3 Welche Zugänge gibt es? Schul-Zugang Lehrer-Zugang Eltern-Zugang Schüler-Zugang Mit dem Schul- Zugang können Lizenzen für die ganze Schule gekauft werden. Jede Lehrkraft der Schule kann auf diese Lizenzen zugreifen. Lehrkräfte richten die Klassen und die Schüler/innen ein weisen ihren Schüler/innen die Lizenzen zu Eltern richten eine Gruppe und die Schüler/innen ein weisen ihren Kindern die Lizenzen zu Die Kinder können nicht mit dem Zugang der Eltern in dem interaktiven Schulbuch arbeiten. Über den Elternzugang können zwar die Aufgaben aufgerufen werden, aber die erzielten Ergebnisse werden nicht ausgewertet. Die Schüler/innen erhalten ihre Zugangsdaten von der Lehrkraft oder ihren Eltern Bildungshaus Schulbuchverlage Westermann Schroedel Diesterweg Schöningh Winklers GmbH, Braunschweig Seite 3 von 23
4 Erste Schritte für Lehrkräfte 1 Neue Klasse anlegen Nach der Anmeldung auf befinden Sie sich auf dem Screen Übersicht. Dieser Screen gibt Ihnen eine Übersicht über alle interaktiven Schulbücher, für die Ihnen Lizenzen zur Verfügung stehen, und über alle Klassen, mit denen Sie arbeiten. Von dort können Sie auch das Inhaltsverzeichnis eines interaktiven Schulbuchs aufrufen, so dass Sie auf die interaktiven Aufgaben zugreifen können. Links oben befindet sich das Lesezeichen-Menü (Navigationsleiste), das per Klick/Tippen ein- und ausgefahren werden kann Hinweis: Wir empfehlen, die Schüler/innen mit dem Lesezeichen in der Position 2 im Programm arbeiten zu lassen, damit sie daran erinnert werden, sich abzumelden. 2 Zugänge für die Schüler/innen einrichten Der Screen Lizenz-Verwaltung : Klicken/tippen Sie auf Lizenz-Verwaltung und wählen Sie das entsprechende Lehrwerk. Klicken/tippen Sie auf den blauen Reiter Neue Klasse. Klicken/tippen Sie als Erstes auf das blaue Stift-Symbol, füllen Sie die Angaben zur Klasse aus und speichern Sie die Eingaben. Sie können diese Angaben jederzeit durch Klick auf das blaue Stift-Symbol ändern. Legen Sie danach die benötigten Schüler-Zugänge an, indem Sie auf die drei orangefarbenen Reiter klicken/tippen: - Klassen anzeigen Unter Klassen anzeigen sehen Sie Klassen, die bereits einen Zugang zu einem der Online- Programme Antolin, Bumblebee online, Online Diagnose Grundschule oder Zahlenzorro an 2017 Bildungshaus Schulbuchverlage Westermann Schroedel Diesterweg Schöningh Winklers GmbH, Braunschweig Seite 4 von 23
5 Ihrer Schule haben. Sie können alle Schüler/innen oder einzelne Schüler/innen aus diesen Klassen in Ihre neue Klasse übernehmen, indem Sie auf Übernehmen klicken. - Schüler/in suchen Sie können überprüfen, ob Ihre Schüler/innen bereits einen Zugang zu einem der Online- Programme Antolin, Bumblebee online, Online Diagnose Grundschule oder Zahlenzorro an Ihrer Schule haben, indem Sie nach dem Vornamen und Nachnamen bzw. Benutzernamen und optional der Jahrgangsstufe suchen. - Neue/n Schüler/in anlegen Wenn Sie Ihre Schüler/innen nicht unter Klassen anzeigen oder Schüler/in suchen gefunden haben, können Sie einen neuen Zugang für Ihre Schüler/innen anlegen. Wählen Sie die Schüler/innen aus oder legen Sie die Schüler/innen neu an und klicken/tippen Sie auf Übernehmen. Die ausgewählten Schüler/innen erscheinen dann rechts unter Meine neue Klasse. Nach Klick/Tippen auf Klasse anlegen wird Ihre neue Klasse angelegt. Wenn Sie nach dem Klick/Tippen auf Klasse anlegen eine weitere Schüler/innen hinzufügen möchten, klicken/tippen Sie im Lesezeichen-Menü auf Meine Klassen und wählen dann die entsprechende Klasse Klicken/tippen Sie auf den Reiter Schüler/in hinzufügen und fügen Sie die Schülerin/den Schüler auf dem oben beschriebenen Weg der Klasse hinzu. Die neu hinzugefügten Schüler/innen werden automatisch in die Zentrale Schülerverwaltung übernommen und können in jedes andere Online-Programm (Antolin, Bumblebee online, Online Diagnose Grundschule oder Zahlenzorro), für das Sie eine Lizenz haben, übernommen werden, sodass Ihre Schüler/innen für alle Online-Programme die gleichen Zugangsdaten nutzen können. 3 Den Schüler/innen Lizenzen zuweisen Der Screen Lizenz-Verwaltung : Nachdem Sie Zugänge für die Schüler/innen angelegt haben, können Sie ihnen unter dem blauen Reiter Lizenzen zuweisen die Lizenzen zu den jeweiligen Schulbüchern zuweisen. Klicken/tippen Sie dann auf Übernehmen. Die Schüler/innen können sich nun mit ihren Zugangsdaten auf anmelden und mit dem interaktiven Schulbuch arbeiten Bildungshaus Schulbuchverlage Westermann Schroedel Diesterweg Schöningh Winklers GmbH, Braunschweig Seite 5 von 23
6 Hinweis: Mit Benutzername und Kennwort erhält die Schülerin/der Schüler einen persönlichen Zugang. Deshalb sollten die Schüler/innen darauf hingewiesen werden, - dass die Zugangsdaten nicht an Dritte weitergegeben werden dürfen und - dass sie sich in dem Programm immer abmelden, bevor sie den Rechner verlassen. Der Benutzername eines Schülers/einer Schülerin kann nicht geändert werden. Sie können jederzeit ein neues Kennwort vergeben. Das Kennwort gilt dann für alle Online- Programme (Antolin, Bumblebee online, Online Diagnose Grundschule oder Zahlenzorro), die die Schülerin/der Schüler nutzt. Neue/n Schüler/in hinzufügen Wenn Sie einer bereits eingerichteten Klasse eine/n weitere/n Schüler/in hinzufügen möchten, klicken/tippen Sie im Lesezeichen-Menü auf Meine Klassen und wählen dann die Klasse aus, der Sie eine/n Schüler/in hinzufügen möchten. Klicken/tippen Sie auf den Reiter Schüler/in hinzufügen und fügen Sie die Schülerin/den Schüler auf dem oben beschriebenen Weg der Klasse hinzu. Klicken/tippen Sie auf Lizenz-Verwaltung >. Klicken/tippen Sie auf den blauen Reiter Lizenzen zuweisen. Weisen Sie dem Schüler/der Schülerin eine Lizenz zu und klicken/tippen Sie auf Übernehmen. Die neu hinzugefügten Schüler/innen werden automatisch in die Zentrale Schülerverwaltung übernommen und können in jedes andere Online-Programm (Antolin, Bumblebee online, Online Diagnose Grundschule oder Zahlenzorro), für das Sie eine Lizenz haben, übernommen werden, so dass Ihre Schüler/innen für diese Online-Programme die gleichen Zugangsdaten nutzen können. Interaktive Aufgaben 1 Interaktive Aufgaben aufrufen Nach der Anmeldung auf befinden Sie sich auf dem Screen Übersicht. Klicken/tippen Sie dort auf das Buchcover oder Inhaltsverzeichnis >. Sie können den Screen Übersicht auch überall über die Navigationsleiste aufrufen. Auf dem Screen Inhaltsverzeichnis können Sie links nach einer bestimmten Seitenzahl suchen oder per Klick/Tippen die Kapitel ausklappen. Per Klick/Tippen auf Aufgabe starten wird der Aufgabenscreen geöffnet Bildungshaus Schulbuchverlage Westermann Schroedel Diesterweg Schöningh Winklers GmbH, Braunschweig Seite 6 von 23
7 2 Interaktive Aufgaben bearbeiten - Nutzerhandbuch Hilfe (zum Programm + Lexikon) / PDF des Schulbuchs / Aufgabe schließen Vorlesefunktion ab dem 3. Versuch: Tipp Teilaufgaben: richtig x falsch - übersprungen gesperrt außerhalb der Anwendung bearbeitet Die Bearbeitungsreihenfolge der Aufgaben können die Schüler/innen frei wählen. Sie können für einzelne Schüler/innen oder die ganze Klasse Aufgaben sperren. Die Schüler/innen haben drei Versuche, um die richtige Lösung einzugeben. Ausnahme: Es handelt sich um Multiple-Choice-Aufgaben mit max. drei Auswahlmöglichkeiten; dann gibt es nur einen Versuch. Als Hilfen stehen das mathematische Lexikon und ab dem dritten Eingabeversuch ggf. ein zur Aufgabe passender Tipp zur Verfügung. Die Schüler/innen können sich die Aufgaben vorlesen lassen. Sie können die Vorlesefunktion für einzelne Schüler/innen oder die ganze Klasse an- und ausschalten. Eine nicht vollständig bearbeitete Aufgabe kann jederzeit wieder aufgerufen werden. Eine übersprungene Aufgabe (Button Nicht bearbeiten ) ist danach für den Schüler gesperrt und kann nicht noch einmal bearbeitet werden. Hierfür müssen Sie die Aufgabe erst wieder manuell freischalten. Dieses erfolgt durch das Löschen der Ergebnisse der jeweiligen Teilaufgabe. Achten Sie in diesem Fall darauf, dass Sie nur die Ergebnisse der Teilaufgaben löschen, die übersprungen wurden. Aufgaben, die außerhalb der Anwendung, z.b. im Heft, bearbeitet werden sollen, sind mit dem Stiftsymbol gekennzeichnet (und müssen von Ihnen manuell korrigiert werden). Sie können beispielsweise als allgemeine Regel festlegen, dass Ihre Schüler/innen erst auf OK klicken, nachdem sie die Aufgabe im Heft bearbeitet haben Bildungshaus Schulbuchverlage Westermann Schroedel Diesterweg Schöningh Winklers GmbH, Braunschweig Seite 7 von 23
8 Aufgaben sperren/freigeben (Aufgabenverwaltung) Klicken/tippen Sie auf dem Screen Übersicht auf die Klasse. Oder klicken/tippen Sie in der Navigationsleiste auf Meine Klassen und wählen dann die Klasse mit dem jeweiligen Lehrwerk Klicken/tippen Sie auf den blauen Reiter Aufgabenverwaltung. Sie können alle Teilaufgaben oder nur die Biene- bzw. Delfin-Aufgaben für einzelne Schüler/innen oder die ganze Klasse sperren und wieder freigeben. Einzelne Aufgaben wählen Sie im Inhaltsverzeichnis links Sie können dort nach einer bestimmten Seitenzahl suchen oder per Klick/Tippen die Kapitel ausklappen. Vorlesefunktion einstellen Klicken/tippen Sie auf dem Screen Übersicht auf die Klasse. Oder klicken/tippen Sie im Lesezeichen-Menü auf Meine Klassen und wählen dann die Klasse Klicken/tippen Sie auf den blauen Reiter Übersicht. Sie können in der letzten Spalte die Vorlesefunktion in den interaktiven Aufgaben für einzelne Schüler/innen oder die ganze Klasse an- und ausschalten. Auswertung ansehen Klicken/tippen Sie auf dem Screen Übersicht auf die Klasse. Oder klicken/tippen Sie im Lesezeichen-Menü auf Meine Klassen und wählen dann die Klasse 1 Auswertungsübersicht für die ganze Klasse Klicken/tippen Sie auf den blauen Reiter Auswertung. Sie können links im Inhaltsverzeichnis nach einer bestimmten Seitenzahl suchen oder per Klick/Tippen die Kapitel ausklappen. Sie sehen, welche Aufgaben von den Schüler/n/innen - im 1. Versuch richtig gelöst wurden - im 2. Versuch richtig gelöst wurden - im 3. Versuch richtig gelöst wurden - nicht richtig gelöst wurden - übersprungen also nicht bearbeitet wurden - außerhalb der Anwendung gelöst wurden 2017 Bildungshaus Schulbuchverlage Westermann Schroedel Diesterweg Schöningh Winklers GmbH, Braunschweig Seite 8 von 23
9 - noch nicht bearbeitet worden sind - nicht bearbeitet werden konnten, weil sie gesperrt sind Und Sie können sich für jede/n Schüler/in als PDF-Dokument anzeigen lassen, welche Eingaben sie/er gemacht hat: Dazu wählen Sie im Inhaltsverzeichnis die jeweilige Aufgabe aus und wählen dann Eingaben als PDF >. 2 Auswertungsübersicht für einzelne Schüler/innen Klicken/tippen Sie auf den Namen des/der Schüler/in. Klicken/tippen Sie auf den blauen Reiter Auswertung. Klicken/tippen Sie auf den orangefarbenen Reiter Aufgaben pro Kompetenzbereich : Sie sehen die Aufgabenauswertung nach Kompetenzbereichen. Klicken/tippen Sie auf den orangefarbenen Reiter Schüler/in-Klassen-Vergleich : Sie sehen sortiert nach Kompetenzbereichen, wie viel Prozent der Aufgaben die Schülerin/der Schüler richtig beantwortet hat (im ersten, zweiten und dritten Versuch) und wie viel Prozent der Aufgaben im Klassendurchschnitt richtig beantwortet wurden. Ergebnisse löschen Die Ergebnisse, die die Schüler/innen erzielt haben, können pro Schüler/in gelöscht werden. Klicken/tippen Sie auf dem Screen Übersicht auf die Klasse. Oder klicken/tippen Sie im Lesezeichen-Menü auf Meine Klassen und wählen dann die Klasse Klicken/tippen Sie auf den Namen der Schülerin/des Schülers. Klicken/tippen Sie auf den blauen Reiter Ergebnis löschen. Sie können links im Inhaltsverzeichnis nach einer bestimmten Seitenzahl suchen oder per Klick/Tippen die Kapitel ausklappen. Wählen Sie dort die Aufgaben oder Teilaufgaben aus, deren Ergebnisse gelöscht werden sollen. Sie sehen die Auswertung. Klicken/tippen Sie auf Ergebnisse löschen. Wichtig: Das Löschen kann nicht wieder rückgängig gemacht werden. Klasse / Schüler/in übergeben Klicken/tippen Sie auf dem Screen Übersicht auf die Klasse. Oder klicken/tippen Sie im Lesezeichen-Menü auf Meine Klassen und wählen dann die Klasse 2017 Bildungshaus Schulbuchverlage Westermann Schroedel Diesterweg Schöningh Winklers GmbH, Braunschweig Seite 9 von 23
10 1 Klasse an eine andere Lehrkraft der Schule übergeben Hinweis: Wichtig ist, dass sich die neue Lehrkraft vor der Übergabe mindestens einmal auf angemeldet hat, sonst wird sie nicht in der Auflistung der Lehrkräfte angezeigt, an die Sie die Klasse übergeben können. Klicken/tippen Sie auf dem Screen Übersicht auf die Klasse, die Sie übergeben möchten. Oder klicken/tippen Sie im Lesezeichen-Menü auf Meine Klassen und wählen die Klasse Klicken/tippen Sie oben auf Klasse übergeben. Aus Datenschutzgründen können Klassen und Schüler/innen nur an eine Lehrkraft Ihrer Schule übergeben werden. Hinweis: Die Schüler/innen werden ohne Lizenz übergeben. D. h. Sie verfügen nach der Übergabe über die entsprechende Anzahl an freien Lizenzen. Und die Lehrkraft, an die Sie die Schüler/innen übergeben haben, muss den Kindern Lizenzen zuweisen. Diesen Vorgang können Sie nicht rückgängig machen. Die ausgewählte Lehrkraft kann Ihnen jedoch auf gleiche Weise die Klasse wieder rück-übertragen. 2 Einzelne Schüler/in an eine andere Lehrkraft der Schule übergeben Hinweis: Wichtig ist, dass sich die neue Lehrkraft vor der Übergabe mindestens einmal auf angemeldet hat, sonst wird sie nicht in der Auflistung der Lehrkräfte angezeigt, an die Sie die Klasse übergeben können. Klicken/tippen Sie auf dem Screen Übersicht auf die Klasse, die Sie übergeben möchten. Oder klicken/tippen Sie im Lesezeichen-Menü auf Meine Klassen und wählen dann die Klasse Klicken/tippen Sie auf den Namen der Schülerin/des Schülers. Klicken/tippen Sie oben auf Schüler/in übergeben. Aus Datenschutzgründen können Schüler/innen nur an eine Lehrkraft Ihrer Schule übergeben werden. Hinweis: Der/die Schüler/innen wird ohne Lizenz übergeben. D. h. Sie verfügen nach der Übergabe über eine freie Lizenz. Und die Lehrkraft, an die Sie den/die Schüler/in übergeben haben, muss dem Kind eine Lizenz zuweisen. Diesen Vorgang können Sie nicht rückgängig machen. Die ausgewählte Lehrkraft kann Ihnen jedoch auf gleiche Weise die Klasse wieder rück-übertragen Bildungshaus Schulbuchverlage Westermann Schroedel Diesterweg Schöningh Winklers GmbH, Braunschweig Seite 10 von 23
11 Kennwörter 1 Kennwörter anzeigen lassen Klicken/tippen Sie auf dem Screen Übersicht auf die Klasse. Oder klicken/tippen Sie im Lesezeichen-Menü auf Meine Klassen und wählen dann die Klasse Klicken/tippen Sie auf den blauen Reiter Übersicht. Klicken/tippen Sie auf Kennwörter anzeigen. 2 Kennwörter ausdrucken Klicken/tippen Sie auf dem Screen Übersicht auf die Klasse. Oder klicken/tippen Sie im Lesezeichen-Menü auf Meine Klassen und wählen dann die Klasse Klicken/tippen Sie auf den blauen Reiter Übersicht. Klicken/tippen Sie auf Kennwörter anzeigen. Klicken/tippen Sie rechts auf das blaue Drucker-Symbol. 3 Neues Kennwort für eine/n Schüler/in vergeben Hinweis: Der Benutzername einer Schülerin/eines Schülers wird automatisch beim Anlegen erzeugt. Er kann nicht geändert werden. Nur so können Doppelungen von Benutzernamen im System, die ein Sicherheitsrisiko darstellen, vermieden werden. Klicken/tippen Sie auf dem Screen Übersicht auf die Klasse. Oder klicken/tippen Sie im Lesezeichen-Menü auf Meine Klassen und wählen dann die Klasse Klicken/tippen Sie auf den blauen Reiter Übersicht. Klicken/tippen Sie auf Kennwörter anzeigen. Klicken/tippen Sie auf ein Kennwort. Das neue Kennwort wird automatisch zugewiesen; das alte Kennwort ist für alle Online-Programme, für die das Kind freigeschaltet ist, gesperrt. Schülername ändern Hinweis: Der Benutzername einer Schülerin/eines Schülers wird automatisch beim Anlegen erzeugt. Er kann nicht geändert werden. Nur so können Doppelungen von Benutzernamen im System, die ein Sicherheitsrisiko darstellen, vermieden werden Bildungshaus Schulbuchverlage Westermann Schroedel Diesterweg Schöningh Winklers GmbH, Braunschweig Seite 11 von 23
12 Klicken/tippen Sie auf dem Screen Übersicht auf die Klasse. Oder klicken/tippen Sie im Lesezeichen-Menü auf Meine Klassen und wählen dann die Klasse Klicken/tippen Sie auf den blauen Reiter Übersicht. Klicken/tippen Sie auf eine/n Schüler/in. Klicken/tippen Sie oben auf das blaue Stift-Symbol. Benutzername Der Benutzername einer Schülerin/eines Schülers wird automatisch beim Anlegen erzeugt. Er kann nicht geändert werden. Nur so können Doppelungen von Benutzernamen im System, die ein Sicherheitsrisiko darstellen, vermieden werden. Briefkasten Hinweise auf neue Nachrichten erhalten Sie links im Lesezeichen-Menü. Sie können Nachrichten an alle Klassen, an eine ausgewählte Klasse oder an einzelne Schüler/innen schreiben. Hinweis: Schüler/innen können sich untereinander keine Nachrichten schicken. Onlinehilfe und Datenschutz 1 Onlinehilfe Die Hilfe/FAQ finden Sie im unteren Bildschirmbereich. Sollten Sie keine Antwort auf Ihr Problem finden, schicken Sie bitte eine an unseren Kundendienst über Kontakt > im unteren Bildschirmbereich. 2 Datenschutz Der Link zum Datenschutzhinweis befindet sich unten auf jedem Screen Bildungshaus Schulbuchverlage Westermann Schroedel Diesterweg Schöningh Winklers GmbH, Braunschweig Seite 12 von 23
13 Erste Schritte für Eltern, die Lizenzen gekauft haben Der Zugang für Eltern gleicht im Wesentlichen dem Zugang der Lehrkräfte. Da Sie ggf. für ein interaktives Schulbuch mehr als eine Einzellizenz kaufen möchten, ist es notwendig, dass Sie zunächst unter Ihrem Zugang eine oder auch mehrere Gruppen anlegen. Dieser Gruppe fügen Sie dann ein oder mehrere Kinder hinzu. Zum Schluss weisen Sie den Kindern die von Ihnen gekauften Lizenzen zu. Erst dann können Ihre Kinder sich anmelden und mit dem jeweiligen interaktiven Schulbuch arbeiten. Wichtig: Ihre Kinder können erst mit dem interaktiven Schulbuch arbeiten, wenn Sie Ihnen einen eigenen Zugang eingerichtet und eine Lizenz zugewiesen haben. D. h. Sie und Ihre Kinder haben eigene Zugangsdaten für Der Zugang der Kinder unterscheidet sich von Ihrem Zugang. 1 Neue Gruppe anlegen Nach der Anmeldung auf befinden Sie sich auf dem Screen Übersicht. Dieser Screen gibt Ihnen eine Übersicht über alle interaktiven Schulbücher, für die Ihnen Lizenzen zur Verfügung stehen und über alle Gruppen, mit denen Sie arbeiten. Von diesem Screen können Sie auch das Inhaltsverzeichnis des interaktiven Schulbuchs aufrufen, so dass Sie auf die interaktiven Aufgaben zugreifen können. Links oben befindet sich das Lesezeichen-Menü (Navigationsleiste), das per Klick/Tippen ein- und ausgefahren werden kann Hinweis: Wir empfehlen, die Kinder mit dem Lesezeichen in der Position 2 im Programm arbeiten zu lassen, damit sie daran erinnert werden, sich abzumelden. Klicken/tippen Sie auf diesem Screen auf Neue Gruppe > Bildungshaus Schulbuchverlage Westermann Schroedel Diesterweg Schöningh Winklers GmbH, Braunschweig Seite 13 von 23
14 2 Zugänge für Ihr/e Kind/er einrichten Der Screen Lizenz-Verwaltung : Klicken/tippen Sie auf Lizenz-Verwaltung und wählen Sie das entsprechende Lehrwerk. Klicken/tippen Sie auf den blauen Reiter Neue Gruppe. Klicken/tippen Sie auf das blaue Stift-Symbol, füllen Sie die Angaben zur Gruppe aus und speichern Sie die Eingaben. Sie können diese Angaben jederzeit durch Klick/Tippen auf das blaue Stift-Symbol ändern. Legen Sie Zugänge für Ihr/e Kind/er an Hinweis: Es ist nicht möglich, den Zugang Ihres Kindes zu einem späteren Zeitpunkt auf die Lehrkraft Ihres Kindes zu übertragen. Das Kind/die Kinder erscheinen dann rechts unter Meine neue Gruppe. Nach Klick/Tippen auf Gruppe anlegen wird Ihre neue Gruppe angelegt. Wenn Sie nach dem Klick/Tippen auf Gruppe anlegen ein weiteres Kind hinzufügen möchten, klicken/tippen Sie im Lesezeichen-Menü auf Meine Gruppen und wählen dann die Gruppe aus, der Sie ein Kind hinzufügen möchten. Klicken/tippen Sie auf den Reiter Schüler/in hinzufügen und fügen Sie das Kind auf dem oben beschriebenen Weg der Gruppe hinzu. 3 Kindern Lizenzen zuweisen Der Screen Lizenz-Verwaltung : Nachdem Sie Zugänge für Ihr/e Kind/er angelegt haben, können Sie ihm/ihnen unter dem blauen Reiter Lizenzen zuweisen die Lizenzen zuweisen. Klicken/tippen Sie dann auf Übernehmen. Die Kinder können sich nun mit ihren Zugangsdaten auf anmelden und mit dem interaktiven Schulbuch arbeiten. Hinweis: Mit Benutzername und Kennwort erhält Ihr Kind Zugang zu seinem persönlichen Konto. Deshalb sollte das Kind darauf hingewiesen werden, - dass die Zugangsdaten nicht an Dritte weitergegeben werden dürfen und - dass es sich in dem Programm immer abmeldet, bevor es den Rechner verlässt. Der Benutzername eines Kindes kann nicht geändert werden. Sie können jederzeit ein neues Kennwort vergeben Bildungshaus Schulbuchverlage Westermann Schroedel Diesterweg Schöningh Winklers GmbH, Braunschweig Seite 14 von 23
15 Neues Kind hinzufügen Wenn Sie einer bereits eingerichteten Gruppe ein weiteres Kind hinzufügen möchten, klicken/tippen Sie im Lesezeichen-Menü auf Meine Gruppen und wählen dann die Gruppe aus, der Sie ein Kind hinzufügen möchten. Klicken/tippen Sie auf den Reiter Schüler/in hinzufügen und fügen Sie das Kind auf dem oben beschriebenen Weg der Gruppe hinzu. Klicken/tippen Sie auf Lizenz-Verwaltung >. Klicken/tippen Sie auf den blauen Reiter Lizenzen zuweisen. Weisen Sie dem Kind eine Lizenz zu und klicken/tippen Sie auf Übernehmen. Interaktive Aufgaben 1 Interaktive Aufgaben aufrufen Nach der Anmeldung auf befinden Sie sich auf dem Screen Übersicht. Klicken/tippen Sie dort auf das Buchcover oder Inhaltsverzeichnis >. Sie können den Screen Übersicht auch überall über das Lesezeichen-Menü aufrufen. Auf dem Screen Inhaltsverzeichnis können Sie links nach einer bestimmten Seitenzahl suchen oder per Klick/Tippen die Kapitel ausklappen. Per Klick/Tippen auf Aufgabe starten wird der Aufgabenscreen geöffnet. 2 Interaktive Aufgaben bearbeiten Hilfe (zum Programm + Lexikon) / PDF des Schulbuchs / Aufgabe schließen Vorlesefunktion ab dem 3. Versuch: Tipp Teilaufgaben: richtig x falsch - übersprungen gesperrt außerhalb der Anwendung bearbeitet 2017 Bildungshaus Schulbuchverlage Westermann Schroedel Diesterweg Schöningh Winklers GmbH, Braunschweig Seite 15 von 23
16 Die Bearbeitungsreihenfolge der Aufgaben kann Ihr Kind frei wählen. Sie können Aufgaben sperren. Ihr Kind hat drei Versuche, um die richtige Lösung einzugeben. Ausnahme: Es handelt sich um Multiple-Choice-Aufgaben mit max. drei Auswahlmöglichkeiten; dann gibt es nur einen Versuch. Als Hilfen stehen das mathematische Lexikon und ab dem dritten Eingabeversuch ggf. ein zur Aufgabe passender Tipp zur Verfügung. Ihr Kind kann sich die Aufgaben vorlesen lassen. Sie können die Vorlesefunktion an- und ausschalten. Eine nicht vollständig bearbeitete Aufgabe kann jederzeit wieder aufgerufen werden. Eine übersprungene Aufgabe ist danach für Ihr Kind gesperrt und kann nicht noch einmal bearbeitet werden. Hierfür müssen Sie die Aufgabe erst wieder manuell freischalten. Dieses erfolgt durch das Löschen der Ergebnisse der jeweiligen Teilaufgabe. Achten Sie in diesem Fall darauf, dass Sie nur die Ergebnisse der Teilaufgaben löschen, die übersprungen wurden. Aufgaben, die im Heft bearbeitet werden sollen, sind mit dem Stiftsymbol gekennzeichnet (und müssen von Ihnen manuell korrigiert werden). Sie können beispielsweise als allgemeine Regel festlegen, dass Ihr Kind erst auf OK klickt, nachdem es die Aufgabe im Heft bearbeitet hat. Aufgaben sperren/freigeben (Aufgabenverwaltung) Klicken/tippen Sie auf dem Screen Übersicht auf die Gruppe. Oder klicken/tippen Sie im Lesezeichen-Menü auf Meine Gruppen und wählen die Gruppe Klicken/tippen Sie auf den blauen Reiter Aufgabenverwaltung. Sie können links im Inhaltsverzeichnis nach einer bestimmten Seitenzahl suchen oder per Klick/Tippen die Kapitel ausklappen. Sie können alle Teilaufgaben oder nur die Biene- bzw. Delfin-Aufgaben sperren und wieder freigeben. Vorlesefunktion einstellen Klicken/tippen Sie auf dem Screen Übersicht auf die Gruppe. Oder klicken/tippen Sie im Lesezeichen-Menü auf Meine Gruppen und wählen dann die Gruppe Klicken/tippen Sie auf den blauen Reiter Übersicht. Sie können in der letzten Spalte die Vorlesefunktion in den interaktiven Aufgaben an- und ausschalten Bildungshaus Schulbuchverlage Westermann Schroedel Diesterweg Schöningh Winklers GmbH, Braunschweig Seite 16 von 23
17 Auswertung ansehen Klicken/tippen Sie auf dem Screen Übersicht auf die Gruppe. Oder klicken/tippen Sie im Lesezeichen-Menü auf Meine Gruppen und wählen dann die Gruppen 1 Auswertungsübersicht für die ganze Gruppe Klicken/tippen Sie auf den blauen Reiter Auswertung. Sie können links im Inhaltsverzeichnis nach einer bestimmten Seitenzahl suchen oder per Klick/Tippen die Kapitel ausklappen. Sie sehen, welche Aufgaben - im 1. Versuch richtig gelöst wurden - im 2. Versuch richtig gelöst wurden - im 3. Versuch richtig gelöst wurden - nicht richtig gelöst wurden - übersprungen also nicht bearbeitet wurden - im Heft gelöst werden sollen - noch nicht bearbeitet worden sind - nicht bearbeitet werden konnten, weil sie gesperrt sind Und Sie können sich als PDF-Dokument anzeigen lassen, welche Eingaben Ihr Kind gemacht hat: Dazu wählen Sie im Inhaltsverzeichnis die jeweilige Aufgabe aus und wählen dann Eingaben als PDF >. 2 Auswertungsübersicht für einzelne Kinder Klicken/tippen Sie auf den Namen des Kindes. Klicken/tippen Sie auf den blauen Reiter Auswertung. Klicken/tippen Sie auf den orangefarbenen Reiter Aufgaben pro Kompetenzbereich : Sie sehen die Aufgabenauswertung nach Kompetenzbereichen. Klicken/tippen Sie auf den orangefarbenen Reiter Schüler/in-Gruppen-Vergleich : Sie sehen sortiert nach Kompetenzbereichen, wie viel Prozent der Aufgaben Ihr Kind richtig beantwortet hat (im ersten, zweiten und dritten Versuch) und wie viel Prozent der Aufgaben im Gruppendurchschnitt richtig beantwortet wurden Bildungshaus Schulbuchverlage Westermann Schroedel Diesterweg Schöningh Winklers GmbH, Braunschweig Seite 17 von 23
18 Ergebnisse löschen Die Ergebnisse, die Ihr/e Kind/er erzielt haben, können pro Kind gelöscht werden. Klicken/tippen Sie auf dem Screen Übersicht auf die Gruppe. Oder klicken/tippen Sie im Lesezeichen-Menü auf Meine Gruppen und wählen dann die Gruppe Klicken/tippen Sie auf den Namen des Kindes. Klicken/tippen Sie auf den blauen Reiter Ergebnisse löschen. Sie können links im Inhaltsverzeichnis nach einer bestimmten Seitenzahl suchen oder per Klicken/Tippen die Kapitel ausklappen. Wählen Sie dort die Aufgaben oder Teilaufgaben aus, deren Ergebnisse gelöscht werden sollen. Sie sehen die Auswertung. Klicken/tippen Sie auf Ergebnisse löschen. Wichtig: Das Löschen kann nicht wieder rückgängig gemacht werden. Kennwörter 1 Kennwörter anzeigen lassen Klicken/tippen Sie auf dem Screen Übersicht auf die Gruppe. Oder klicken/tippen Sie im Lesezeichen-Menü auf Meine Gruppen und wählen dann die Gruppen Klicken/tippen Sie auf den blauen Reiter Übersicht. Klicken/tippen Sie auf Kennwörter anzeigen. 2 Kennwörter ausdrucken Klicken/tippen Sie auf dem Screen Übersicht auf die Gruppe. Oder klicken/tippen Sie im Lesezeichen-Menü auf Meine Gruppen und wählen dann die Gruppe Klicken/tippen Sie auf den blauen Reiter Übersicht. Klicken/tippen Sie auf Kennwörter anzeigen. Klicken/tippen Sie rechts auf das blaue Drucker-Symbol. 3 Neues Kennwort für Ihr Kind vergeben Hinweis: Der Benutzername eines Kindes wird automatisch beim Anlegen erzeugt. Er kann nicht geändert werden. Nur so können Doppelungen von Benutzernamen im System, die ein 2017 Bildungshaus Schulbuchverlage Westermann Schroedel Diesterweg Schöningh Winklers GmbH, Braunschweig Seite 18 von 23
19 Sicherheitsrisiko darstellen, vermieden werden. Klicken/tippen Sie auf dem Screen Übersicht auf die Gruppe. Oder klicken/tippen Sie im Lesezeichen-Menü auf Meine Gruppen und wählen dann die Gruppen Klicken/tippen Sie auf den blauen Reiter Übersicht. Klicken/tippen Sie auf Kennwörter anzeigen. Klicken/tippen Sie auf ein Kennwort. Das neue Kennwort wird automatisch zugewiesen; das alte Kennwort ist sofort gesperrt. Schülername ändern Hinweis: Der Benutzername eines Kindes wird automatisch beim Anlegen erzeugt. Er kann nicht geändert werden. Nur so können Doppelungen von Benutzernamen im System, die ein Sicherheitsrisiko darstellen, vermieden werden. Klicken/tippen Sie auf dem Screen Übersicht auf die Gruppe. Oder klicken/tippen Sie im Lesezeichen-Menü auf Meine Gruppen und wählen dann die Gruppe Klicken/tippen Sie auf den blauen Reiter Übersicht. Klicken/tippen Sie auf ein Kind. Klicken/tippen Sie oben auf das blaue Stift-Symbol. Benutzername Der Benutzername eines Kindes wird automatisch beim Anlegen erzeugt. Er kann nicht geändert werden. Nur so können Doppelungen von Benutzernamen im System, die ein Sicherheitsrisiko darstellen, vermieden werden. Briefkasten Hinweise auf neue Nachrichten erhalten Sie links im Lesezeichen-Menü. Sie können Nachrichten an alle Gruppen, an eine ausgewählte Gruppe oder an einzelne Kinder schreiben Bildungshaus Schulbuchverlage Westermann Schroedel Diesterweg Schöningh Winklers GmbH, Braunschweig Seite 19 von 23
20 Hinweis: Die zu einer Gruppe gehörenden Kinder können sich keine Nachrichten untereinander schicken. Onlinehilfe und Datenschutz 1 Onlinehilfe Die Hilfe/FAQ finden Sie im unteren Bildschirmbereich. Sollten Sie keine Antwort auf Ihr Problem finden, so schicken Sie bitte eine an unseren Kundendienst über Kontakt > im unteren Bildschirmbereich. 2 Datenschutz Der Link zum Datenschutzhinweis befindet sich unten auf jedem Screen Bildungshaus Schulbuchverlage Westermann Schroedel Diesterweg Schöningh Winklers GmbH, Braunschweig Seite 20 von 23
21 Hinweise für Eltern, deren Kinder einen Zugang über die Schule haben 1 Was ist Denken und Rechnen Interaktiv? Denken und Rechnen Interaktiv ist eine Website, auf der Ihr Kind das interaktive Schulbuch von Denken und Rechnen aufrufen kann auf der Ihr Kind die Aufgaben aus dem Schulbuch interaktiv bearbeiten kann auf der Sie und Ihr Kind sehen können, welche Lösungen Ihr Kind eingegeben hat und mit welchem Ergebnis Ihr Kind die Aufgaben bearbeitet hat. 2 Das Lesezeichen-Menü (Navigationsleiste) Links oben befindet sich das Lesezeichen-Menü (Navigationsleiste), das per Klick/Tippen ein- und ausgefahren werden kann Hinweis: Wir empfehlen, Ihr Kind mit dem Lesezeichen in der Position 2 im Programm arbeiten zu lassen, damit es daran erinnert wird, sich abzumelden. 3 Interaktive Aufgaben bearbeiten Nach der Anmeldung auf befindet sich Ihr Kind auf dem Screen Meine Bücher. Klicken/tippen Sie dort auf das Buchcover oder Inhaltsverzeichnis >. Sie können den Screen Meine Bücher auch über das Lesezeichen-Menü aufrufen. Auf dem Screen Inhaltsverzeichnis können Sie links nach einer bestimmten Seitenzahl suchen oder per Klick/Tippen die Kapitel ausklappen. Per Klick/Tippen auf Aufgabe starten wird der bildschirmfüllende Aufgabenscreen geöffnet Bildungshaus Schulbuchverlage Westermann Schroedel Diesterweg Schöningh Winklers GmbH, Braunschweig Seite 21 von 23
22 Hilfe (zum Programm + Lexikon) / PDF des Schulbuchs / Aufgabe schließen Vorlesefunktion ab dem 3. Versuch: Tipp Teilaufgaben: richtig x falsch - übersprungen Die Bearbeitungsreihenfolge der Aufgaben kann Ihr Kind frei wählen. gesperrt außerhalb der Anwendung bearbeitet Ihr Kind hat drei Versuche, um die richtige Lösung einzugeben. Ausnahme: Es handelt sich um Multiple-Choice-Aufgaben mit max. drei Auswahlmöglichkeiten; dann gibt es nur einen Versuch. Als Hilfen stehen das mathematische Lexikon und ab dem dritten Eingabeversuch ein zur Aufgabe passender Tipp zur Verfügung. Ihr Kind kann sich die Aufgaben vorlesen lassen, wenn diese Funktion aktiviert ist. Eine nicht vollständig bearbeitete Aufgabe kann jederzeit wieder aufgerufen werden. Eine übersprungene Aufgabe ist danach für Ihr Kind gesperrt und kann nicht noch einmal bearbeitet werden. Hierfür muss die Lehrkraft die Aufgabe erst wieder manuell freischalten. Aufgaben, die im Heft bearbeitet werden sollen, sind mit dem Stiftsymbol gekennzeichnet (und müssen manuell von der Lehrkraft korrigiert werden). Die Lehrkraft kann beispielsweise als allgemeine Regel festlegen, dass Ihr Kind erst auf OK klickt, nachdem es die Aufgabe im Heft bearbeitet hat. 4 Auswertung ansehen Klicken/tippen Sie auf dem Screen Meine Bücher auf Auswertung. Sie können links im Inhaltsverzeichnis nach einer bestimmten Seitenzahl suchen oder per Klick/Tippen die Kapitel ausklappen. Sie sehen, welche Aufgaben - im 1. Versuch richtig gelöst wurden - im 2. Versuch richtig gelöst wurden 2017 Bildungshaus Schulbuchverlage Westermann Schroedel Diesterweg Schöningh Winklers GmbH, Braunschweig Seite 22 von 23
23 - im 3. Versuch richtig gelöst wurden - nicht richtig gelöst wurden - übersprungen also nicht bearbeitet wurden - im Heft gelöst werden sollen - noch nicht bearbeitet worden sind - nicht bearbeitet werden konnten, weil sie gesperrt sind Sie können sich als PDF-Dokument anzeigen lassen, welche Eingaben Ihr Kind gemacht hat: Dazu wählen Sie im Inhaltsverzeichnis die jeweilige Aufgabe aus und wählen dann Eingaben als PDF >. 5 Benutzername und Kennwort Der Benutzername Ihres Kindes wird automatisch beim Anlegen des Zugangs vergeben und kann nicht geändert werden. Hinweis: Wenn der Zugang Ihres Kindes von seiner Lehrkraft angelegt worden ist, kann nur die Lehrkraft das Kennwort Ihres Kindes ändern. Bitte erklären Sie Ihrem Kind, dass es seinen Benutzernamen und sein Kennwort nicht an andere Kinder bzw. Erwachsene weitergeben soll. 6 Briefkasten Ihr Kind kann nur Nachrichten an die Person schreiben bzw. von dieser Person erhalten, die den Zugang für Ihr Kind eingerichtet hat. 7 Schriftgröße Oben rechts kann Ihr Kind zwischen zwei Schriftgrößen wählen. 8 Onlinehilfe Die Hilfe/FAQ finden Sie unten auf jedem Screen. Sollten Sie keine Antwort auf Ihr Problem finden, so schicken Sie bitte eine an unseren Kundendienst über Kontakt im unteren Bildschirmbereich. 9 Datenschutz Der Link zum Datenschutzhinweis befindet sich unten auf jedem Screen Bildungshaus Schulbuchverlage Westermann Schroedel Diesterweg Schöningh Winklers GmbH, Braunschweig Seite 23 von 23
- Nutzerhandbuch. Erste Schritte für Lehrkräfte Neue Klasse anlegen Zugänge für die Schüler/innen einrichten... 14
 Inhaltsverzeichnis Über www.denken-und-rechnen-interaktiv.de...3 1 Was ist Denken und Rechnen Interaktiv?... 3 2 Welche Lizenzen gibt es?... 3 3 Welche Zugänge gibt es?... 3 Erste Schritte für Lehrkräfte...4
Inhaltsverzeichnis Über www.denken-und-rechnen-interaktiv.de...3 1 Was ist Denken und Rechnen Interaktiv?... 3 2 Welche Lizenzen gibt es?... 3 3 Welche Zugänge gibt es?... 3 Erste Schritte für Lehrkräfte...4
Nutzerhandbuch Zentrale Schülerverwaltung. Inhalt. (Stand )
 Nutzerhandbuch Zentrale Schülerverwaltung (Stand 28.04.2016) Inhalt 1. Über die Zentrale Schülerverwaltung... 2 2. Das Admintool der Zentralen Schülerverwaltung... 2 2.1 Login... 2 2.2 Online-Programme...
Nutzerhandbuch Zentrale Schülerverwaltung (Stand 28.04.2016) Inhalt 1. Über die Zentrale Schülerverwaltung... 2 2. Das Admintool der Zentralen Schülerverwaltung... 2 2.1 Login... 2 2.2 Online-Programme...
1. Anmeldung als Schule und Einrichten der Unternutzer (Lehrer Ihrer Schule)
 Erste Schritte mit der Online-Diagnose Ziel der Online-Diagnose ist es, anhand von Tests im Internet den Lernstand jeder Schülerin und jedes Schülers zu ermitteln und die Schüler anschließend durch individuell
Erste Schritte mit der Online-Diagnose Ziel der Online-Diagnose ist es, anhand von Tests im Internet den Lernstand jeder Schülerin und jedes Schülers zu ermitteln und die Schüler anschließend durch individuell
Mathe mal anders. Seite 1
 Mathe mal anders www.zahlenzorro.de Seite 1 www.zahlenzorro.de - Das Mathe-Online- Programm für Klasse 1 bis 4: bietet spannende Themen für hohe Motivation beinhaltet auch Aufgaben zum Wettrechnen sowie
Mathe mal anders www.zahlenzorro.de Seite 1 www.zahlenzorro.de - Das Mathe-Online- Programm für Klasse 1 bis 4: bietet spannende Themen für hohe Motivation beinhaltet auch Aufgaben zum Wettrechnen sowie
Empfänger. Alle Empfänger, die sich für Ihre(n) Newsletter angemeldet haben, werden in der Empfängerverwaltung erfasst.
 Empfänger Alle Empfänger, die sich für Ihre(n) Newsletter angemeldet haben, werden in der Empfängerverwaltung erfasst. Für eine größere Flexibilität in der Handhabung der Empfänger erfolgt der Versand
Empfänger Alle Empfänger, die sich für Ihre(n) Newsletter angemeldet haben, werden in der Empfängerverwaltung erfasst. Für eine größere Flexibilität in der Handhabung der Empfänger erfolgt der Versand
Mathe mal anders. NEU: Jetzt für Klasse 1 bis 4! Schroedel. Gut gemacht.
 Mathe mal anders NEU: Jetzt Klasse 1 bis 4! Gib die richtige Lösung ein und klicke auf OK. Jede thematische Aufgabenreihe besteht aus 10 Aufgaben. So macht Mathe richtig Spaß Wenn deine Lösung falsch ist,
Mathe mal anders NEU: Jetzt Klasse 1 bis 4! Gib die richtige Lösung ein und klicke auf OK. Jede thematische Aufgabenreihe besteht aus 10 Aufgaben. So macht Mathe richtig Spaß Wenn deine Lösung falsch ist,
Online-Diagnose Grundschule
 Deutsch und Mathematik Online-Diagnose Grundschule Zuverlässig diagnostizieren individuell fördern. Für Deutsch und Mathematik 931.862 Bildungsstandards leicht umsetzen. Jedem Kind gerecht werden Online-Diagnose
Deutsch und Mathematik Online-Diagnose Grundschule Zuverlässig diagnostizieren individuell fördern. Für Deutsch und Mathematik 931.862 Bildungsstandards leicht umsetzen. Jedem Kind gerecht werden Online-Diagnose
Administratorinnenrechte/Administratorenrechte entziehen
 Inhalt ADMINISTRATORINNENRECHTE/ADMINISTRATORENRECHTE ENTZIEHEN... 1 NEUE BENUTZERIN/NEUEN BENUTZER ANLEGEN... 6 VERFAHRENSRECHTE (Z.B. ERECHNUNG AN DEN BUND, AWS ETC.) ZUWEISEN... 8 LÖSCHEN/SPERREN EINER
Inhalt ADMINISTRATORINNENRECHTE/ADMINISTRATORENRECHTE ENTZIEHEN... 1 NEUE BENUTZERIN/NEUEN BENUTZER ANLEGEN... 6 VERFAHRENSRECHTE (Z.B. ERECHNUNG AN DEN BUND, AWS ETC.) ZUWEISEN... 8 LÖSCHEN/SPERREN EINER
Bewohnerinnenstatistik ONLINE - Kurzanleitung
 Bewohnerinnenstatistik ONLINE - Kurzanleitung Dies ist eine Kurzinformation zum schnellen Einstieg in die Bewohnerinnenstatistik. Ausführliche Hinweise finden Sie im Handbuch, das Sie nach dem Anmelden
Bewohnerinnenstatistik ONLINE - Kurzanleitung Dies ist eine Kurzinformation zum schnellen Einstieg in die Bewohnerinnenstatistik. Ausführliche Hinweise finden Sie im Handbuch, das Sie nach dem Anmelden
Kontakt Dipl.-Ing. Christian Ekhart christian.ekhart@icomedias.com Mag. Heidi Simon heidi.simon@icomedias.com
 Dokumentation Version 1.0.0 19. März 2015 Copyright icomedias GmbH icomedias Gruppe www.icomedias.com Kontakt Dipl.-Ing. Christian Ekhart christian.ekhart@icomedias.com Mag. Heidi Simon heidi.simon@icomedias.com
Dokumentation Version 1.0.0 19. März 2015 Copyright icomedias GmbH icomedias Gruppe www.icomedias.com Kontakt Dipl.-Ing. Christian Ekhart christian.ekhart@icomedias.com Mag. Heidi Simon heidi.simon@icomedias.com
S TAND N OVEMBE R 2012 HANDBUCH DUDLE.ELK-WUE.DE T E R M I N A B S P R A C H E N I N D E R L A N D E S K I R C H E
 S TAND N OVEMBE R 2012 HANDBUCH T E R M I N A B S P R A C H E N I N D E R L A N D E S K I R C H E Herausgeber Referat Informationstechnologie in der Landeskirche und im Oberkirchenrat Evangelischer Oberkirchenrat
S TAND N OVEMBE R 2012 HANDBUCH T E R M I N A B S P R A C H E N I N D E R L A N D E S K I R C H E Herausgeber Referat Informationstechnologie in der Landeskirche und im Oberkirchenrat Evangelischer Oberkirchenrat
Einstiegsdokument Kursleiter
 Einstiegsdokument Kursleiter Inhaltsverzeichnis 1. Die Anmeldung...2 1.1 Login ohne Campus-Kennung...2 1.2 Login mit Campus-Kennung...2 1.3 Probleme beim Login...3 2. Kurse anlegen...4 3. Rollenrechte...4
Einstiegsdokument Kursleiter Inhaltsverzeichnis 1. Die Anmeldung...2 1.1 Login ohne Campus-Kennung...2 1.2 Login mit Campus-Kennung...2 1.3 Probleme beim Login...3 2. Kurse anlegen...4 3. Rollenrechte...4
-Weiterleitung einrichten
 E-Mail-Weiterleitung einrichten Inhaltsverzeichnis E-Mail-Weiterleitung einrichten... 2 1.1 Webmail aufrufen... 2 1.2 Webmail-Anmeldung... 3 1.2.1 Anmeldung über internes Hochschul-Netzwerk... 3 1.2.2
E-Mail-Weiterleitung einrichten Inhaltsverzeichnis E-Mail-Weiterleitung einrichten... 2 1.1 Webmail aufrufen... 2 1.2 Webmail-Anmeldung... 3 1.2.1 Anmeldung über internes Hochschul-Netzwerk... 3 1.2.2
Handbuch
 Fördern@Cornelsen Handbuch Anmeldung auf der Plattform: Das Login Öffnen Sie mit Ihrem Internetbrowser die Plattform www.foerdern.cornelsen.de. Mit dem Einführungsfilm können Sie sich einen ersten Überblick
Fördern@Cornelsen Handbuch Anmeldung auf der Plattform: Das Login Öffnen Sie mit Ihrem Internetbrowser die Plattform www.foerdern.cornelsen.de. Mit dem Einführungsfilm können Sie sich einen ersten Überblick
vergabeplattform.berlin.de
 Vergabeplattform vergabeplattform.berlin.de Ausgabe / Stand Mai 2010 2 Vergabeplattform vergabeplattform.berlin.de Inhaltsverzeichnis Bekanntmachungsassistent 4 1 Assistent starten... 5 2 Schritt 1 3 Schritt
Vergabeplattform vergabeplattform.berlin.de Ausgabe / Stand Mai 2010 2 Vergabeplattform vergabeplattform.berlin.de Inhaltsverzeichnis Bekanntmachungsassistent 4 1 Assistent starten... 5 2 Schritt 1 3 Schritt
HANDBUCH. für die Arbeit auf den Portalen der SolDaCon UG. Version 1.1 Stand Handbuch SolDaCon 1.1 1
 HANDBUCH für die Arbeit auf den Portalen der SolDaCon UG Version 1.1 Stand 15.02.2017 Handbuch SolDaCon 1.1 1 1. Inhaltsverzeichnis 1. Inhaltsverzeichnis 2 2. Allgemeines 3 3. Zugangsdaten 4 4. Bearbeitung
HANDBUCH für die Arbeit auf den Portalen der SolDaCon UG Version 1.1 Stand 15.02.2017 Handbuch SolDaCon 1.1 1 1. Inhaltsverzeichnis 1. Inhaltsverzeichnis 2 2. Allgemeines 3 3. Zugangsdaten 4 4. Bearbeitung
Leitfaden für Kalender-Redakteure (Terminverwaltung)
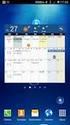 Leitfaden für Kalender-Redakteure (Terminverwaltung) LEITFADEN FÜR KALENDER-REDAKTEURE (TERMINVERWALTUNG)... 1 0. ZUGANG ZUM WEBKALENDER UND HINWEISE FÜR REDAKTEURE... 2 1. SYSTEM (-PARAMETER UND -STATISTIKEN)...
Leitfaden für Kalender-Redakteure (Terminverwaltung) LEITFADEN FÜR KALENDER-REDAKTEURE (TERMINVERWALTUNG)... 1 0. ZUGANG ZUM WEBKALENDER UND HINWEISE FÜR REDAKTEURE... 2 1. SYSTEM (-PARAMETER UND -STATISTIKEN)...
DOKUMENTATION PHOENIX II - VEREINSACCOUNT
 it4sport GmbH DOKUMENTATION PHOENIX II - VEREINSACCOUNT Version 2.2 Stand 06.02.2015 1 INHALTSVERZEICHNIS 1 Inhaltsverzeichnis... 2 2 Abbildungsverzeichnis... 3 3 Dokumentenumfang... 4 4 Rolle Vereinsaccount...
it4sport GmbH DOKUMENTATION PHOENIX II - VEREINSACCOUNT Version 2.2 Stand 06.02.2015 1 INHALTSVERZEICHNIS 1 Inhaltsverzeichnis... 2 2 Abbildungsverzeichnis... 3 3 Dokumentenumfang... 4 4 Rolle Vereinsaccount...
Schritt 1: Testversion einrichten
 Anmeldung bei Office 365 für Bildungseinrichtungen Die Anmeldung für die Nutzung von Office 365 für Bildungseinrichtungen verläuft in drei Schritten: Im ersten Schritt müssen Sie sich für die kostenlose
Anmeldung bei Office 365 für Bildungseinrichtungen Die Anmeldung für die Nutzung von Office 365 für Bildungseinrichtungen verläuft in drei Schritten: Im ersten Schritt müssen Sie sich für die kostenlose
Online-Diagnose Grundschule
 Online-Diagnose Grundschule Fotolia/Monkey Business Zuverlässig diagnostizieren individuell fördern. Für Deutsch und Mathematik GRUNDSCHULE KLASSE 2 BIS 4 2017 953.175 Bildungsstandards leicht umsetzen.
Online-Diagnose Grundschule Fotolia/Monkey Business Zuverlässig diagnostizieren individuell fördern. Für Deutsch und Mathematik GRUNDSCHULE KLASSE 2 BIS 4 2017 953.175 Bildungsstandards leicht umsetzen.
TempusCapio Erste Schritte
 TempusCapio Erste Schritte 1. Anlegen eines Friedhofs Klicken Sie unter dem Reiter Friedhöfe auf Bearbeiten um die Daten Ihres Friedhofes anzupassen. Einen weiteren zusätzlichen Friedhof können Sie bei
TempusCapio Erste Schritte 1. Anlegen eines Friedhofs Klicken Sie unter dem Reiter Friedhöfe auf Bearbeiten um die Daten Ihres Friedhofes anzupassen. Einen weiteren zusätzlichen Friedhof können Sie bei
So funktioniert Online-Diagnose Grundschule
 So funktioniert Online-Diagnose Grundschule Mit Online-Diagnose Grundschule können Sie den Lernstand Ihrer Schülerinnen und Schüler schnell und einfach testen und diagnostizieren. Darüber hinaus bietet
So funktioniert Online-Diagnose Grundschule Mit Online-Diagnose Grundschule können Sie den Lernstand Ihrer Schülerinnen und Schüler schnell und einfach testen und diagnostizieren. Darüber hinaus bietet
Anmeldung bei Office 365 für Bildungseinrichtungen
 Anmeldung bei Office 365 für Bildungseinrichtungen Die Anmeldung für die Nutzung von Office 365 für Bildungseinrichtungen verläuft in drei Schritten: Im ersten Schritt müssen Sie sich für die kostenlose
Anmeldung bei Office 365 für Bildungseinrichtungen Die Anmeldung für die Nutzung von Office 365 für Bildungseinrichtungen verläuft in drei Schritten: Im ersten Schritt müssen Sie sich für die kostenlose
Anleitungen zum Publizieren Ihrer Homepage
 Anleitungen zum Publizieren Ihrer Homepage Einrichtung und Konfiguration zum Veröffentlichen Ihrer Homepage mit einem Programm Ihrer Wahl Stand Februar 2015 Die Anleitungen gelten für die Homepage-Produkte:
Anleitungen zum Publizieren Ihrer Homepage Einrichtung und Konfiguration zum Veröffentlichen Ihrer Homepage mit einem Programm Ihrer Wahl Stand Februar 2015 Die Anleitungen gelten für die Homepage-Produkte:
Anleitung NetCom Mail Service
 Ein Unternehmen der EnBW Anleitung NetCom Mail Service Bedienung des Webmails, Weiterleitungen und Verteilergruppen Stand 02/2016 Diese Anleitung zeigt Ihnen, wie Sie Ihr Webmail einrichten und benutzen
Ein Unternehmen der EnBW Anleitung NetCom Mail Service Bedienung des Webmails, Weiterleitungen und Verteilergruppen Stand 02/2016 Diese Anleitung zeigt Ihnen, wie Sie Ihr Webmail einrichten und benutzen
Handbuch Onlineauswahlprogramm BSelect
 Die Handbuch Onlineauswahlprogramm BSelect 1 Radial Axial Antriebe und Monitoring Strahl Entrauchung Inhaltsverzeichnis 1. Vorteile... 3 2. Aufrufen der Website... 4 3. Auswahlprogramm Bselect... 5 3.1
Die Handbuch Onlineauswahlprogramm BSelect 1 Radial Axial Antriebe und Monitoring Strahl Entrauchung Inhaltsverzeichnis 1. Vorteile... 3 2. Aufrufen der Website... 4 3. Auswahlprogramm Bselect... 5 3.1
1. Einführung. 2. Die Mitarbeiterübersicht
 1. Einführung In orgamax können Sie jederzeit neue Mitarbeiter anlegen und diesen Mitarbeitern bestimmte Berechtigungen in der Software zuordnen. Darüber hinaus können auch Personaldaten wie Gehalt und
1. Einführung In orgamax können Sie jederzeit neue Mitarbeiter anlegen und diesen Mitarbeitern bestimmte Berechtigungen in der Software zuordnen. Darüber hinaus können auch Personaldaten wie Gehalt und
SMS4OL Administrationshandbuch
 SMS4OL Administrationshandbuch Inhalt 1. Vorwort... 2 2. Benutzer Übersicht... 3 Benutzer freischalten oder aktivieren... 3 3. Whitelist... 4 Erstellen einer Whitelist... 5 Whitelist bearbeiten... 5 Weitere
SMS4OL Administrationshandbuch Inhalt 1. Vorwort... 2 2. Benutzer Übersicht... 3 Benutzer freischalten oder aktivieren... 3 3. Whitelist... 4 Erstellen einer Whitelist... 5 Whitelist bearbeiten... 5 Weitere
E-Mail Benutzername Passwort Postausgangsserver Port Verschlüsselung mit den Angaben Ihres E-Mail-Providers (z.b. web.de, gmx.net etc.) aus.
 16 E-Mail-Client Über dieses Modul können Sie Ihre verwaltungsrelevanten E-Mails gleich in Immoware24 empfangen und senden. Im DMS hinterlegte PDF s können komfortabel als Anhang per E-Mail verschickt
16 E-Mail-Client Über dieses Modul können Sie Ihre verwaltungsrelevanten E-Mails gleich in Immoware24 empfangen und senden. Im DMS hinterlegte PDF s können komfortabel als Anhang per E-Mail verschickt
TYPO3 Super Admin Handbuch
 TYPO3 Super Admin Handbuch Erweiterung News Für das System der Maria Hilf Gruppe Version 02 09.03.10 Erstellt durch: NCC Design Florian Kesselring Zeltnerstraße 9 90443 Nürnberg 1 Inhaltsverzeichnis Inhalt
TYPO3 Super Admin Handbuch Erweiterung News Für das System der Maria Hilf Gruppe Version 02 09.03.10 Erstellt durch: NCC Design Florian Kesselring Zeltnerstraße 9 90443 Nürnberg 1 Inhaltsverzeichnis Inhalt
Kleines Handbuch zur Fotogalerie der Pixel AG
 1 1. Anmelden an der Galerie Um mit der Galerie arbeiten zu können muss man sich zuerst anmelden. Aufrufen der Galerie entweder über die Homepage (www.pixel-ag-bottwartal.de) oder über den direkten Link
1 1. Anmelden an der Galerie Um mit der Galerie arbeiten zu können muss man sich zuerst anmelden. Aufrufen der Galerie entweder über die Homepage (www.pixel-ag-bottwartal.de) oder über den direkten Link
webbank+ Handbuch Module & Rechner, Kapitel 1 Version 5.2 29. Januar 2015
 // Ein Passwort für alle odule - Single Sign-on Rollen & Rechte, Bank-Admin, Applikations-Admin, Benutzer anlegen & verwalten, Applikationen verwalten, Kapitel 1 Version 5.2 29. Januar 2015 2 // Ein Passwort
// Ein Passwort für alle odule - Single Sign-on Rollen & Rechte, Bank-Admin, Applikations-Admin, Benutzer anlegen & verwalten, Applikationen verwalten, Kapitel 1 Version 5.2 29. Januar 2015 2 // Ein Passwort
Das Bürgerportal oder: Wie komme ich zu einem Bürgerkonto. Eine sichere Verbindung... Ein Bürgerkonto anlegen, schneller als bei der Bank
 Das Bürgerportal oder: Wie komme ich zu einem Bürgerkonto Die Stadt Gütersloh bietet inzwischen viele Dienstleistungen online auf der Seite https://buergerportal.guetersloh.de an, und bis auf ein paar
Das Bürgerportal oder: Wie komme ich zu einem Bürgerkonto Die Stadt Gütersloh bietet inzwischen viele Dienstleistungen online auf der Seite https://buergerportal.guetersloh.de an, und bis auf ein paar
Inhaltsverzeichnis Anmeldung...3 1.1. Programaufruf...3 1.2. Zugang...3 Nachrichten...6 2.1. Bulletins...6 2.2. Mitteilungen...6
 Inhaltsverzeichnis 1. Anmeldung...3 1.1. Programaufruf...3 1.2. Zugang...3 2. Nachrichten...6 2.1. Bulletins...6 2.2. Mitteilungen...6 3. Meine Konten...8 3.1. Konten...8 3.1.1. Kontenübersicht...8 3.1.2.
Inhaltsverzeichnis 1. Anmeldung...3 1.1. Programaufruf...3 1.2. Zugang...3 2. Nachrichten...6 2.1. Bulletins...6 2.2. Mitteilungen...6 3. Meine Konten...8 3.1. Konten...8 3.1.1. Kontenübersicht...8 3.1.2.
Anleitung: Wie trage ich Noten in FlexNow ein
 1 Anleitung: Wie trage ich Noten in FlexNow ein Stand: 26. März 2012 Zur Freischaltung oder Erweiterung Ihres FlexNow-Zugangs füllen Sie bitte das Formular unter www.uni-goettingen.de/de/124316.html aus.
1 Anleitung: Wie trage ich Noten in FlexNow ein Stand: 26. März 2012 Zur Freischaltung oder Erweiterung Ihres FlexNow-Zugangs füllen Sie bitte das Formular unter www.uni-goettingen.de/de/124316.html aus.
Benutzeranleitung Superadmin Tool
 Benutzeranleitung Inhalt 1 Einleitung & Voraussetzungen... 2 2 Aufruf des... 3 3 Konto für neuen Benutzer erstellen... 3 4 Services einem Konto hinzufügen... 5 5 Benutzer über neues Konto informieren...
Benutzeranleitung Inhalt 1 Einleitung & Voraussetzungen... 2 2 Aufruf des... 3 3 Konto für neuen Benutzer erstellen... 3 4 Services einem Konto hinzufügen... 5 5 Benutzer über neues Konto informieren...
Digitale Schulbücher von Diesterweg, Schroedel und Westermann Häufig gestellte Fragen - FAQ
 1/16 Digitale Schulbücher von Diesterweg, Schroedel und Westermann Häufig gestellte Fragen - FAQ Das digitale Schulbuch und die Bücherregal-Software Digitale Schulbücher Was ist ein digitales Schulbuch?
1/16 Digitale Schulbücher von Diesterweg, Schroedel und Westermann Häufig gestellte Fragen - FAQ Das digitale Schulbuch und die Bücherregal-Software Digitale Schulbücher Was ist ein digitales Schulbuch?
Quiz-Café Web-Client Handbuch. Inhaltsverzeichnis
 Quiz-Café Web-Client Handbuch Inhaltsverzeichnis Benutzer 1. Benutzer registrieren 2. Benutzer anmelden 3. Benutzer abmelden 4. Passwort vergessen 5. Benutzerdaten ändern und Statistik einsehen 6. Spielen
Quiz-Café Web-Client Handbuch Inhaltsverzeichnis Benutzer 1. Benutzer registrieren 2. Benutzer anmelden 3. Benutzer abmelden 4. Passwort vergessen 5. Benutzerdaten ändern und Statistik einsehen 6. Spielen
Bedienungsanleitung Dokumente im Internet veröffentlichen
 Bedienungsanleitung Dokumente im Internet veröffentlichen Zunächst vielen Dank, dass Sie Mitglied im Portal www.meineverwaltung.info geworden sind. Sie können jetzt einfach Dokumente und Neuigkeiten zur
Bedienungsanleitung Dokumente im Internet veröffentlichen Zunächst vielen Dank, dass Sie Mitglied im Portal www.meineverwaltung.info geworden sind. Sie können jetzt einfach Dokumente und Neuigkeiten zur
SbX-Admin Schritt für Schritt durch s SbX-Portal
 SbX-Admin Schritt für Schritt durch s SbX-Portal Übersicht 1. Was ein SbX-Admin tun muss: Ihre Eintrittskarte: das SbX-Admin-Ticket S. 2 So sieht das SbX-Admin-Ticket aus S. 2 Schritt 1: Ins SbX-Portal
SbX-Admin Schritt für Schritt durch s SbX-Portal Übersicht 1. Was ein SbX-Admin tun muss: Ihre Eintrittskarte: das SbX-Admin-Ticket S. 2 So sieht das SbX-Admin-Ticket aus S. 2 Schritt 1: Ins SbX-Portal
Leitfaden zum Einsatz von interaktiven Unterrichtseinheiten
 Leitfaden zum Einsatz von interaktiven Unterrichtseinheiten Die interaktiven Unterrichseinheiten in RAAbits Ethik online sind eine motivierende Alternative für Schülerinnen und Schüler und sorgen für Abwechslung
Leitfaden zum Einsatz von interaktiven Unterrichtseinheiten Die interaktiven Unterrichseinheiten in RAAbits Ethik online sind eine motivierende Alternative für Schülerinnen und Schüler und sorgen für Abwechslung
ELWIS 3.0. Dokumentation E-Mail-Verteilerlisten
 ELWIS 3.0 Dokumentation E-Mail-Verteilerlisten Dienstleistungszentrum Informationstechnik im Geschäftsbereich des BMVBS (DLZ-IT BMVBS) Bundesanstalt für Wasserbau Am Ehrenberg 8, 98693 Ilmenau Stand, 10.02.2011
ELWIS 3.0 Dokumentation E-Mail-Verteilerlisten Dienstleistungszentrum Informationstechnik im Geschäftsbereich des BMVBS (DLZ-IT BMVBS) Bundesanstalt für Wasserbau Am Ehrenberg 8, 98693 Ilmenau Stand, 10.02.2011
it4sport GmbH DOKUMENTATION PHOENIX II - VEREINSACCOUNT Version 1.0 HVW Stand
 it4sport GmbH DOKUMENTATION PHOENIX II - VEREINSACCOUNT Version 1.0 HVW Stand 01.09.2015 1 INHALTSVERZEICHNIS 2 Dokumentenumfang... 3 3 Wie kommt man in den Vereinsaccount... 3 4 Die Rolle Vereinsaccount
it4sport GmbH DOKUMENTATION PHOENIX II - VEREINSACCOUNT Version 1.0 HVW Stand 01.09.2015 1 INHALTSVERZEICHNIS 2 Dokumentenumfang... 3 3 Wie kommt man in den Vereinsaccount... 3 4 Die Rolle Vereinsaccount
Inhaltsverzeichnis. Seite
 UEmail und GMX Inhaltsverzeichnis I. Email/ Allgemeines 1 II. Emailprogramm GMX 1 1. Zugangsdaten bei GMX 1 2. Anmelden bei GMX/ Zugang zu Ihrem Email-Postfach 1 3. Lesen neuer Emails 4 4. Neue Email schreiben
UEmail und GMX Inhaltsverzeichnis I. Email/ Allgemeines 1 II. Emailprogramm GMX 1 1. Zugangsdaten bei GMX 1 2. Anmelden bei GMX/ Zugang zu Ihrem Email-Postfach 1 3. Lesen neuer Emails 4 4. Neue Email schreiben
WKO Benutzerverwaltung
 WKO Benutzerverwaltung Einfach. Sicher. Schnell. Registrierung Um Online-Angebote der Wirtschaftskammern Österreichs nutzen zu können, ist eine Registrierung erforderlich. Diese kann ganz bequem und einfach
WKO Benutzerverwaltung Einfach. Sicher. Schnell. Registrierung Um Online-Angebote der Wirtschaftskammern Österreichs nutzen zu können, ist eine Registrierung erforderlich. Diese kann ganz bequem und einfach
1 Mareon Büro und Administration
 Übersicht über die Änderungen in Mareon für Handwerker Wie wir Ihnen in unserem Newsletter 1/2007 bereits angekündigt haben, erhält Mareon ab dem 8. März 2007 ein neues Gesicht. Viele Menüs wurden optisch
Übersicht über die Änderungen in Mareon für Handwerker Wie wir Ihnen in unserem Newsletter 1/2007 bereits angekündigt haben, erhält Mareon ab dem 8. März 2007 ein neues Gesicht. Viele Menüs wurden optisch
Online Bedienungsanleitung elektronisches Postfach
 Online Bedienungsanleitung elektronisches Postfach 1. elektronisches Postfach 1.1. Prüfung ob das Postfach bereits für Sie bereit steht. 1.2. Postfach aktivieren 1.3. Neue Mitteilungen/Nachrichten von
Online Bedienungsanleitung elektronisches Postfach 1. elektronisches Postfach 1.1. Prüfung ob das Postfach bereits für Sie bereit steht. 1.2. Postfach aktivieren 1.3. Neue Mitteilungen/Nachrichten von
Anleitungen zum Publizieren Ihrer Homepage
 Anleitungen zum Publizieren Ihrer Homepage Einrichtung und Konfiguration zum Veröffentlichen Ihrer Homepage mit einem Programm Ihrer Wahl Stand April 2008 Die Anleitungen gelten für die Homepage-Produkte:
Anleitungen zum Publizieren Ihrer Homepage Einrichtung und Konfiguration zum Veröffentlichen Ihrer Homepage mit einem Programm Ihrer Wahl Stand April 2008 Die Anleitungen gelten für die Homepage-Produkte:
Unternehmensverzeichnis.org
 Unternehmensverzeichnis.org 1 Copyright Die hier enthaltenen Angaben und Daten können ohne vorherige Ankündigung geändert werden. Die in den Beispielen verwendeten Namen und Daten sind frei erfunden, soweit
Unternehmensverzeichnis.org 1 Copyright Die hier enthaltenen Angaben und Daten können ohne vorherige Ankündigung geändert werden. Die in den Beispielen verwendeten Namen und Daten sind frei erfunden, soweit
So funktioniert Online-Diagnose Grundschule
 So funktioniert Online-Diagnose Grundschule Mit Online-Diagnose Grundschule können Sie den Lernstand Ihrer Schülerinnen und Schüler schnell und einfach testen und diagnostizieren. Darüber hinaus bietet
So funktioniert Online-Diagnose Grundschule Mit Online-Diagnose Grundschule können Sie den Lernstand Ihrer Schülerinnen und Schüler schnell und einfach testen und diagnostizieren. Darüber hinaus bietet
LDAP-Server. Jederzeit und überall auf Adressen von CAS genesisworld zugreifen
 LDAP-Server Jederzeit und überall auf Adressen von CAS genesisworld zugreifen Copyright Die hier enthaltenen Angaben und Daten können ohne vorherige Ankündigung geändert werden. Die in den Beispielen verwendeten
LDAP-Server Jederzeit und überall auf Adressen von CAS genesisworld zugreifen Copyright Die hier enthaltenen Angaben und Daten können ohne vorherige Ankündigung geändert werden. Die in den Beispielen verwendeten
Klassenverwaltung im FIS-Lernportal
 Tutorial Klassenverwaltung im FIS-Lernportal Schritte Nutzen Auswertung Fernerkundung in Schulen Klassenverwaltung im FIS-Lernportal Seite 1 / 5 Die Klassenverwaltung des FIS-Lernportals bietet allen Lehrer/Innen
Tutorial Klassenverwaltung im FIS-Lernportal Schritte Nutzen Auswertung Fernerkundung in Schulen Klassenverwaltung im FIS-Lernportal Seite 1 / 5 Die Klassenverwaltung des FIS-Lernportals bietet allen Lehrer/Innen
Kontakte. Allgemein. Neuen Kontakt anlegen
 Kontakte Allgemein In der Kontakte-Übersicht können Sie Ihre Kontakte verwalten. Neben der Erstellung neuer Kontakte können Sie hier Ihre Kontaktliste einsehen, editieren und einzelne oder mehrere Kontakte
Kontakte Allgemein In der Kontakte-Übersicht können Sie Ihre Kontakte verwalten. Neben der Erstellung neuer Kontakte können Sie hier Ihre Kontaktliste einsehen, editieren und einzelne oder mehrere Kontakte
Webmail piaristengymnasium.at
 Webmail piaristengymnasium.at http://campus.piakrems.ac.at Benutzername: familienname.vorname Kennwort: *********** (siehe Infoblatt) Einstellungen für Mailprogramm (zb.: Outlook, Thunderbird, ) IMAP Port
Webmail piaristengymnasium.at http://campus.piakrems.ac.at Benutzername: familienname.vorname Kennwort: *********** (siehe Infoblatt) Einstellungen für Mailprogramm (zb.: Outlook, Thunderbird, ) IMAP Port
Nutzerhandbuch Was ist Antolin? Wie funktioniert Antolin?
 Inhaltsverzeichnis 1 Was ist Antolin? 3 2 Antolin in der Grundschule 3 3 Antolin in der Sekundarstufe 4 4 Wer hat welchen Zugang zu Antolin? 6 5 Erste Schritte in Antolin mit dem Schul-Zugang 6 5.1 Neue
Inhaltsverzeichnis 1 Was ist Antolin? 3 2 Antolin in der Grundschule 3 3 Antolin in der Sekundarstufe 4 4 Wer hat welchen Zugang zu Antolin? 6 5 Erste Schritte in Antolin mit dem Schul-Zugang 6 5.1 Neue
Unterrichtsversion Anleitung für Lehrkräfte
 Unterrichtsversion - Anleitung für Lehrkräfte 1 INHALTSVERZEICHNIS REGISTRIERUNG UND ANMELDUNG FÜR LEHRER... 3 FUNKTIONEN IM ÜBERBLICK... 12 Der Administrationsbereich im Detail... 12 Anlegen und Starten
Unterrichtsversion - Anleitung für Lehrkräfte 1 INHALTSVERZEICHNIS REGISTRIERUNG UND ANMELDUNG FÜR LEHRER... 3 FUNKTIONEN IM ÜBERBLICK... 12 Der Administrationsbereich im Detail... 12 Anlegen und Starten
MEZ-TECHNIK Online-Shop. Handbuch Version 1.0
 MEZ-TECHNIK Online-Shop Handbuch Version 1.0 01. Allgemein Der neue MEZ-TECHNIK Online-Shop bietet Ihnen jederzeit einen Überblick über das komplette Sortiment an Produkten für die Produktion, Montage
MEZ-TECHNIK Online-Shop Handbuch Version 1.0 01. Allgemein Der neue MEZ-TECHNIK Online-Shop bietet Ihnen jederzeit einen Überblick über das komplette Sortiment an Produkten für die Produktion, Montage
Benutzerhandbuch Versuchsleiter
 Benutzerhandbuch Versuchsleiter Erste Anmeldung Bei der ersten Anmeldung ändern Sie unbedingt das Ihnen zugewiesene Passwort! Verwenden Sie eine Kombination aus Groß- und Kleinbuchstaben, Sonderzeichen
Benutzerhandbuch Versuchsleiter Erste Anmeldung Bei der ersten Anmeldung ändern Sie unbedingt das Ihnen zugewiesene Passwort! Verwenden Sie eine Kombination aus Groß- und Kleinbuchstaben, Sonderzeichen
Benutzer/innen- Verwaltung
 Handbuch für Lehrer/innen schule.tugraz.at Benutzer/innen- Verwaltung 22.04.2016 v1.0.1 Inhaltsverzeichnis Voraussetzungen 1 Übersicht 1 Schulklassen verwalten 3 Schulklasse anlegen / Schulklasse editieren................
Handbuch für Lehrer/innen schule.tugraz.at Benutzer/innen- Verwaltung 22.04.2016 v1.0.1 Inhaltsverzeichnis Voraussetzungen 1 Übersicht 1 Schulklassen verwalten 3 Schulklasse anlegen / Schulklasse editieren................
Einen Intranet Artikel erstellen/bearbeiten
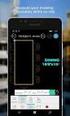 Einen Intranet Artikel erstellen/bearbeiten Wie melde ich mich bei Siteswift an? Wo und wie lege ich einen Artikel an? Wie bearbeite ich Artikel oder füge einen Download hinzu? Im System anmelden Wo finde
Einen Intranet Artikel erstellen/bearbeiten Wie melde ich mich bei Siteswift an? Wo und wie lege ich einen Artikel an? Wie bearbeite ich Artikel oder füge einen Download hinzu? Im System anmelden Wo finde
Handbuch. Anlegen von Vermittlern, Gruppen und Anwendern. 1. Auflage. (Stand: 24.09.2014)
 Handbuch NAFI Online-Spezial Anlegen von Vermittlern, Gruppen und Anwendern 1. Auflage (Stand: 24.09.2014) Copyright 2015 by NAFI GmbH Unerlaubte Vervielfältigungen sind untersagt! Inhaltsangabe Einleitung...
Handbuch NAFI Online-Spezial Anlegen von Vermittlern, Gruppen und Anwendern 1. Auflage (Stand: 24.09.2014) Copyright 2015 by NAFI GmbH Unerlaubte Vervielfältigungen sind untersagt! Inhaltsangabe Einleitung...
AplusixAdmin : Administration von Aplusix 3 Benutzerhandbuch
 1. Einleitung AplusixAdmin : Administration von Aplusix 3 Benutzerhandbuch Mai 2011 Deutsche Übersetzung von Marion Göbel verfaßt mit epsilonwriter AplusixAdmin ist die Verwaltungssoftware von Aplusix.
1. Einleitung AplusixAdmin : Administration von Aplusix 3 Benutzerhandbuch Mai 2011 Deutsche Übersetzung von Marion Göbel verfaßt mit epsilonwriter AplusixAdmin ist die Verwaltungssoftware von Aplusix.
Aktivieren Ihrer neuen Onlinedienste
 Februar 2015 Aktivieren Ihrer neuen Onlinedienste Kunden im Microsoft Open-Programm können ihre Cloud-Dienste (mit Ausnahme von Azure) mithilfe eines neuen, einfacheren Prozesses aktivieren. Sie müssen
Februar 2015 Aktivieren Ihrer neuen Onlinedienste Kunden im Microsoft Open-Programm können ihre Cloud-Dienste (mit Ausnahme von Azure) mithilfe eines neuen, einfacheren Prozesses aktivieren. Sie müssen
Kurzanleitung webbasierter Förderplaner der Hochschule für Heilpädagogik 1 BEVOR SIE BEGINNEN 2 2 EINEN BENUTZER ERFASSEN 2 3 ANMELDUNG 2
 Kurzanleitung webbasierter Förderplaner der Hochschule für Heilpädagogik Inhaltsverzeichnis 1 BEVOR SIE BEGINNEN 2 2 EINEN BENUTZER ERFASSEN 2 3 ANMELDUNG 2 4 DOSSIER ERÖFFNEN 4 5 NEUE FRAGESTELLUNG ERÖFFNEN
Kurzanleitung webbasierter Förderplaner der Hochschule für Heilpädagogik Inhaltsverzeichnis 1 BEVOR SIE BEGINNEN 2 2 EINEN BENUTZER ERFASSEN 2 3 ANMELDUNG 2 4 DOSSIER ERÖFFNEN 4 5 NEUE FRAGESTELLUNG ERÖFFNEN
Anleitung zum Prozess Anfrage an Kursliste stellen Inhalt
 Anleitung zum Prozess Anfrage an Kursliste stellen Inhalt Anleitung zum Prozess Anfrage an Kursliste stellen...1 Inhalt...1 Zugriff...2 Registrieren...3 Neues Passwort anfordern...5 Anfrage stellen...6
Anleitung zum Prozess Anfrage an Kursliste stellen Inhalt Anleitung zum Prozess Anfrage an Kursliste stellen...1 Inhalt...1 Zugriff...2 Registrieren...3 Neues Passwort anfordern...5 Anfrage stellen...6
Benutzerverwaltung mit Zugriffsrechteverwaltung (optional)
 Benutzerverwaltung mit Zugriffsrechteverwaltung (optional) Mit der Zugriffsrechteverwaltung können Sie einzelnen Personen Zugriffsrechte auf einzelne Bereiche und Verzeichnisse Ihrer Internetpräsenz gewähren.
Benutzerverwaltung mit Zugriffsrechteverwaltung (optional) Mit der Zugriffsrechteverwaltung können Sie einzelnen Personen Zugriffsrechte auf einzelne Bereiche und Verzeichnisse Ihrer Internetpräsenz gewähren.
Schulung der Vereinsmitarbeiter in Theorie und Verwaltung. Modul 3: Spielbetrieb online Stand:
 Schulung der Vereinsmitarbeiter in Theorie und Verwaltung Modul 3: Spielbetrieb online Stand: 16.02.2013 Erstellte Unterlagen mit Unterstützung von Florian Weissmann WWW.BFV.DE Inhalt 1. Anlegen eines
Schulung der Vereinsmitarbeiter in Theorie und Verwaltung Modul 3: Spielbetrieb online Stand: 16.02.2013 Erstellte Unterlagen mit Unterstützung von Florian Weissmann WWW.BFV.DE Inhalt 1. Anlegen eines
HILFE Bedienungsanleitung für die Administrationsseite Ihres Online-Shops
 HILFE Bedienungsanleitung für die Administrationsseite Ihres Online-Shops Auf den folgenden Seiten wird beschrieben, wie Sie den Online-Shop bedienen können! Für den Anfang ist es wichtig, Gruppen anzulegen.
HILFE Bedienungsanleitung für die Administrationsseite Ihres Online-Shops Auf den folgenden Seiten wird beschrieben, wie Sie den Online-Shop bedienen können! Für den Anfang ist es wichtig, Gruppen anzulegen.
Benutzerverwaltung Business- & Company-Paket
 Benutzerverwaltung Business- & Company-Paket Gemeinsames Arbeiten mit der easyfeedback Umfragesoftware. Inhaltsübersicht Freischaltung des Business- oder Company-Paketes... 3 Benutzerverwaltung Business-Paket...
Benutzerverwaltung Business- & Company-Paket Gemeinsames Arbeiten mit der easyfeedback Umfragesoftware. Inhaltsübersicht Freischaltung des Business- oder Company-Paketes... 3 Benutzerverwaltung Business-Paket...
GoToMeeting & GoToWebinar Corporate Administrator-Anleitung. Chalfont Park House, Chalfont Park, Gerrards Cross Buckinghamshire, UK, SL9 0DZ
 GoToMeeting & GoToWebinar Corporate Administrator-Anleitung Chalfont Park House, Chalfont Park, Gerrards Cross Buckinghamshire, UK, SL9 0DZ http://support.citrixonline.com/meeting/ 2012 Citrix Online,
GoToMeeting & GoToWebinar Corporate Administrator-Anleitung Chalfont Park House, Chalfont Park, Gerrards Cross Buckinghamshire, UK, SL9 0DZ http://support.citrixonline.com/meeting/ 2012 Citrix Online,
OWNCLOUD DIENST AN DER STAATLICHEN AKADEMIE DER BILDENDEN KÜNSTE STUTTGART
 A OWNCLOUD DIENST AN DER STAATLICHEN AKADEMIE DER BILDENDEN KÜNSTE STUTTGART Owncloud ist ein Cloud-Service, der auf Servern der Kunstakademie betrieben wird. Er bietet die Möglichkeit der Nutzung einer
A OWNCLOUD DIENST AN DER STAATLICHEN AKADEMIE DER BILDENDEN KÜNSTE STUTTGART Owncloud ist ein Cloud-Service, der auf Servern der Kunstakademie betrieben wird. Er bietet die Möglichkeit der Nutzung einer
Nutzerhandbuch Softwaresystem Inspirata. Benutzerhandbuch Softwaresystem Inspirata
 Benutzerhandbuch Softwaresystem Inspirata 1 Inhaltsverzeichnis 1. Login und Logout... 3 2. Kalender/Buchungen auswählen... 5 3. Betreuer... 7 3.1 Buchung anlegen... 7 3.2 Betreuer zuordnen... 8 3.3 Notiz
Benutzerhandbuch Softwaresystem Inspirata 1 Inhaltsverzeichnis 1. Login und Logout... 3 2. Kalender/Buchungen auswählen... 5 3. Betreuer... 7 3.1 Buchung anlegen... 7 3.2 Betreuer zuordnen... 8 3.3 Notiz
1. Diigo.com. Pädagogische Hochschule Thurgau. Lehre Weiterbildung Forschung. 1.1. Anmeldung
 Pädagogische Hochschule Thurgau. Lehre Weiterbildung Forschung Prorektorat Forschung und Wissensmanagement Lars Nessensohn 1. Diigo.com Bewegt man sich im Internet, so arbeitet man früher oder später auch
Pädagogische Hochschule Thurgau. Lehre Weiterbildung Forschung Prorektorat Forschung und Wissensmanagement Lars Nessensohn 1. Diigo.com Bewegt man sich im Internet, so arbeitet man früher oder später auch
E-mail-Konto Einrichtung. Webmail. Outlook Express. Outlook
 E-mail-Konto Einrichtung Webmail Outlook Express Outlook 1 Allgemeines Sobald ein E-mail-Konto vom VÖP-Büro eingerichtet und bestätigt wurde steht der Zugang Web - Mail zu Verfügung. Im Zuge der Einrichtung
E-mail-Konto Einrichtung Webmail Outlook Express Outlook 1 Allgemeines Sobald ein E-mail-Konto vom VÖP-Büro eingerichtet und bestätigt wurde steht der Zugang Web - Mail zu Verfügung. Im Zuge der Einrichtung
Terminland Free / Terminland Easy Schnellstart
 Dokumentation: V 10.04.0 Datum: 22.12.2014 Inhaltsverzeichnis 1. Einführung... 3 2. Hilfe... 3 3. Online-Terminbuchung... 4 3.1. Aufruf der Online-Terminbuchung... 4 3.2. Aufruf des internen Terminmanagers...
Dokumentation: V 10.04.0 Datum: 22.12.2014 Inhaltsverzeichnis 1. Einführung... 3 2. Hilfe... 3 3. Online-Terminbuchung... 4 3.1. Aufruf der Online-Terminbuchung... 4 3.2. Aufruf des internen Terminmanagers...
DROOMS Q&A / BIETERSICHT HANDBUCH. www.drooms.com
 HANDBUCH www.drooms.com HANDBUCH Werter Nutzer, Egal ob Sie im Rahmen einer Due Diligence Fragen stellen, diese beantworten oder den Q&A-Prozess insgesamt verwalten wollen: Drooms ist das Softwareprogramm
HANDBUCH www.drooms.com HANDBUCH Werter Nutzer, Egal ob Sie im Rahmen einer Due Diligence Fragen stellen, diese beantworten oder den Q&A-Prozess insgesamt verwalten wollen: Drooms ist das Softwareprogramm
Lehrer: Einschreibemethoden
 Lehrer: Einschreibemethoden Einschreibemethoden Für die Einschreibung in Ihren Kurs gibt es unterschiedliche Methoden. Sie können die Schüler über die Liste eingeschriebene Nutzer Ihrem Kurs zuweisen oder
Lehrer: Einschreibemethoden Einschreibemethoden Für die Einschreibung in Ihren Kurs gibt es unterschiedliche Methoden. Sie können die Schüler über die Liste eingeschriebene Nutzer Ihrem Kurs zuweisen oder
EINFACH ALLE MITNEHMEN. Alles klar in Deutsch, Mathematik und Englisch
 EINFACH ALLE MITNEHMEN Alles klar in Deutsch, Mathematik und Englisch Diagnostizieren Fördern Evaluieren www.onlinediagnose.de Diagnostizieren Fördern Evaluieren Zuverlässig diagnostizieren und individuell
EINFACH ALLE MITNEHMEN Alles klar in Deutsch, Mathematik und Englisch Diagnostizieren Fördern Evaluieren www.onlinediagnose.de Diagnostizieren Fördern Evaluieren Zuverlässig diagnostizieren und individuell
OWA Benutzerhandbuch. Benutzerhandbuch Outlook Web App 2010
 Benutzerhandbuch Outlook Web App 2010 P:\Administratives\Information\Internet\hftm\OWA_Benutzerhandbuch.docx Seite 1/25 Inhaltsverzeichnis Benutzerhandbuch Outlook Web App 2010... 1 1 Zugang zur Webmail-Plattform...
Benutzerhandbuch Outlook Web App 2010 P:\Administratives\Information\Internet\hftm\OWA_Benutzerhandbuch.docx Seite 1/25 Inhaltsverzeichnis Benutzerhandbuch Outlook Web App 2010... 1 1 Zugang zur Webmail-Plattform...
Produktcenter: Erste Schritte, Besonderheiten und Highlights
 Seite 1 Produktcenter: Erste Schritte, Besonderheiten und Highlights Mit der nachfolgenden Beschreibung lernen Sie das neue Produktcenter (PDC) kennen. Es werden Neuheiten und Besonderheiten erklärt, damit
Seite 1 Produktcenter: Erste Schritte, Besonderheiten und Highlights Mit der nachfolgenden Beschreibung lernen Sie das neue Produktcenter (PDC) kennen. Es werden Neuheiten und Besonderheiten erklärt, damit
Beschaffung mit. Auszug aus dem Schulungshandbuch: Erste Schritte im UniKat-System
 Beschaffung mit Auszug aus dem Schulungshandbuch: Erste Schritte im UniKat-System Stand: 31. Oktober 2014 Inhaltsverzeichnis 1 Erste Schritte im UniKat-System... 2 1.1 Aufruf des Systems... 2 1.2 Personalisierung...
Beschaffung mit Auszug aus dem Schulungshandbuch: Erste Schritte im UniKat-System Stand: 31. Oktober 2014 Inhaltsverzeichnis 1 Erste Schritte im UniKat-System... 2 1.1 Aufruf des Systems... 2 1.2 Personalisierung...
Handbuch oasebw Seite 1 von 11
 Seite 1 von 11 Seite 2 von 11 Inhaltsverzeichnis BESCHREIBUNG 4 STARTSEITE 5 ANTRAG ZUR JUGENDERHOLUNG FÜR FINANZIELL SCHWÄCHER GESTELLTE (A1) 5 REGISTRIEREN 5 ANMELDEN 5 PASSWORT VERGESSEN 5 VORLAGEN
Seite 1 von 11 Seite 2 von 11 Inhaltsverzeichnis BESCHREIBUNG 4 STARTSEITE 5 ANTRAG ZUR JUGENDERHOLUNG FÜR FINANZIELL SCHWÄCHER GESTELLTE (A1) 5 REGISTRIEREN 5 ANMELDEN 5 PASSWORT VERGESSEN 5 VORLAGEN
Einkaufslisten verwalten. Tipps & Tricks
 Tipps & Tricks INHALT SEITE 1.1 Grundlegende Informationen 3 1.2 Einkaufslisten erstellen 4 1.3 Artikel zu einer bestehenden Einkaufsliste hinzufügen 9 1.4 Mit einer Einkaufslisten einkaufen 12 1.4.1 Alle
Tipps & Tricks INHALT SEITE 1.1 Grundlegende Informationen 3 1.2 Einkaufslisten erstellen 4 1.3 Artikel zu einer bestehenden Einkaufsliste hinzufügen 9 1.4 Mit einer Einkaufslisten einkaufen 12 1.4.1 Alle
ACS Data Systems AG. Bestellungen. (Version 10.08.2009) Buchhaltung für Schulen. ACS Data Systems AG. Bozen / Brixen / Trient. Tel +39 0472 27 27 27
 ACS Data Systems AG Bestellungen (Version 10.08.2009) Buchhaltung für Schulen ACS Data Systems AG Bozen / Brixen / Trient Tel +39 0472 27 27 27 obu@acs.it 2 Inhaltsverzeichnis 1. BESTELLUNGEN... 3 1.1
ACS Data Systems AG Bestellungen (Version 10.08.2009) Buchhaltung für Schulen ACS Data Systems AG Bozen / Brixen / Trient Tel +39 0472 27 27 27 obu@acs.it 2 Inhaltsverzeichnis 1. BESTELLUNGEN... 3 1.1
Bedienungsanleitung. NGN-Telefonkonferenz
 Bedienungsanleitung NGN-Telefonkonferenz Bedienungsanleitung NGN-Telefonkonferenz V004 INHALTSVERZEICHNIS 1 ZUGANG UND OBERFLÄCHE 3 2 NEUE KONFERENZ ANLEGEN 4 3 KONFERENZLEITER FUNKTIONEN 8 4 FUNKTIONEN
Bedienungsanleitung NGN-Telefonkonferenz Bedienungsanleitung NGN-Telefonkonferenz V004 INHALTSVERZEICHNIS 1 ZUGANG UND OBERFLÄCHE 3 2 NEUE KONFERENZ ANLEGEN 4 3 KONFERENZLEITER FUNKTIONEN 8 4 FUNKTIONEN
Freigeben des Posteingangs oder des Kalenders in Outlook
 Freigeben des Posteingangs oder des Kalenders in Outlook Berechtigungen für Postfächer können von den Anwendern selbst in Outlook konfiguriert werden. Dazu rufen Benutzer in Outlook das Kontextmenü ihres
Freigeben des Posteingangs oder des Kalenders in Outlook Berechtigungen für Postfächer können von den Anwendern selbst in Outlook konfiguriert werden. Dazu rufen Benutzer in Outlook das Kontextmenü ihres
Android VHS - Weiterbildungskurs Ort: Sulingen
 Kontakte Neuen Kontakt anlegen Um einen neuen Kontakt anzulegen, wird zuerst (Kontakte) aufgerufen. Unten Rechts befindet sich die Schaltfläche um einen neuen Kontakt zu erstellen. Beim Kontakt anlegen
Kontakte Neuen Kontakt anlegen Um einen neuen Kontakt anzulegen, wird zuerst (Kontakte) aufgerufen. Unten Rechts befindet sich die Schaltfläche um einen neuen Kontakt zu erstellen. Beim Kontakt anlegen
PTV MAP&GUIDE INTERNET V2 UMSTEIGEN LEICHT GEMACHT
 PTV MAP&GUIDE INTERNET V2 UMSTEIGEN LEICHT GEMACHT Inhalt Inhalt 1 PTV Map&Guide internet V2 Was ist neu?... 4 1.1 Änderung des Lizenzmodells... 4 1.1.1 Bestandskunden 4 1.1.2 Neukunden 5 1.2 Administrationstool
PTV MAP&GUIDE INTERNET V2 UMSTEIGEN LEICHT GEMACHT Inhalt Inhalt 1 PTV Map&Guide internet V2 Was ist neu?... 4 1.1 Änderung des Lizenzmodells... 4 1.1.1 Bestandskunden 4 1.1.2 Neukunden 5 1.2 Administrationstool
Umstellung des Vergütungsverfahrens externer Gutachter beim Versorgungsamt Hamburg
 FS 5138 Dr. Kölln 428 63 3266 28. September 2015 Umstellung des Vergütungsverfahrens externer Gutachter beim Versorgungsamt Hamburg Ab dem 1. September 2015 wird im Versorgungsamt Hamburg die Bezahlung
FS 5138 Dr. Kölln 428 63 3266 28. September 2015 Umstellung des Vergütungsverfahrens externer Gutachter beim Versorgungsamt Hamburg Ab dem 1. September 2015 wird im Versorgungsamt Hamburg die Bezahlung
Anleitung zum elektronischen Postfach
 Anleitung zum elektronischen Postfach 1. Anmeldung von Konten für das Elektronische Postfach 1. Für die Registrierung zum Elektronischen Postfach melden Sie sich bitte über die Homepage der Sparkasse Erlangen
Anleitung zum elektronischen Postfach 1. Anmeldung von Konten für das Elektronische Postfach 1. Für die Registrierung zum Elektronischen Postfach melden Sie sich bitte über die Homepage der Sparkasse Erlangen
Das nachfolgende Konfigurationsbeispiel geht davon aus, dass Sie bereits ein IMAP Postfach eingerichtet haben!
 IMAP EINSTELLUNGEN E Mail Adresse : Art des Mailservers / Protokoll: AllesIhrWunsch@IhreDomain.de IMAP SMTP Server / Postausgangsserver: IhreDomain.de (Port: 25 bzw. 587) IMAP Server / Posteingangsserver:
IMAP EINSTELLUNGEN E Mail Adresse : Art des Mailservers / Protokoll: AllesIhrWunsch@IhreDomain.de IMAP SMTP Server / Postausgangsserver: IhreDomain.de (Port: 25 bzw. 587) IMAP Server / Posteingangsserver:
malistor Phone ist für Kunden mit gültigem Servicevertrag kostenlos.
 malistor Phone malistor Phone ist die ideale Ergänzung zu Ihrer Malersoftware malistor. Mit malistor Phone haben Sie Ihre Adressen und Dokumente (Angebote, Aufträge, Rechnungen) aus malistor immer dabei.
malistor Phone malistor Phone ist die ideale Ergänzung zu Ihrer Malersoftware malistor. Mit malistor Phone haben Sie Ihre Adressen und Dokumente (Angebote, Aufträge, Rechnungen) aus malistor immer dabei.
Tutorial: Wie nutze ich den Mobile BusinessManager?
 Tutorial: Wie nutze ich den Mobile BusinessManager? Im vorliegenden Tutorial erfahren Sie, wie Sie mit Hilfe des Mobile BusinessManagers über ein mobiles Endgerät, z. B. ein PDA, jederzeit auf die wichtigsten
Tutorial: Wie nutze ich den Mobile BusinessManager? Im vorliegenden Tutorial erfahren Sie, wie Sie mit Hilfe des Mobile BusinessManagers über ein mobiles Endgerät, z. B. ein PDA, jederzeit auf die wichtigsten
Online-Schritt-für-Schritt-Anleitung. WISO Hausverwalter 2017
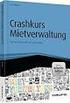 Online-Schritt-für-Schritt-Anleitung WISO Hausverwalter 2017 Inhaltsverzeichnis Allgemeine Hinweise und Anleitung Über die Schritt-für-Schritt-Anleitung Allgemeine Hinweise zur Anleitung Erster Start Verwaltung-Registerkarte
Online-Schritt-für-Schritt-Anleitung WISO Hausverwalter 2017 Inhaltsverzeichnis Allgemeine Hinweise und Anleitung Über die Schritt-für-Schritt-Anleitung Allgemeine Hinweise zur Anleitung Erster Start Verwaltung-Registerkarte
1 Was ist ein Portfolio? Ein Portfolio anlegen... 4
 Portfolio erstellen Inhalt 1 Was ist ein Portfolio?... 3 2 Ein Portfolio anlegen... 4 2.1 Zeilen- und Spaltenzuordnung anlegen... 6 2.2 Zeilen- und Spaltenzuordnung bearbeiten... 7 2.3 Portfolio mit Einträgen
Portfolio erstellen Inhalt 1 Was ist ein Portfolio?... 3 2 Ein Portfolio anlegen... 4 2.1 Zeilen- und Spaltenzuordnung anlegen... 6 2.2 Zeilen- und Spaltenzuordnung bearbeiten... 7 2.3 Portfolio mit Einträgen
DFBnet Spielbericht online Handbuch für Sportrichter
 DFBnet Spielbericht online Handbuch für Sportrichter Stand: 14.März 2012 Inhaltsverzeichnis 1 Vorbemerkungen... 1 1.1 Voraussetzungen... 1 1.2 Einwahl in das System... 1 2 Spielberichte auswählen und drucken...
DFBnet Spielbericht online Handbuch für Sportrichter Stand: 14.März 2012 Inhaltsverzeichnis 1 Vorbemerkungen... 1 1.1 Voraussetzungen... 1 1.2 Einwahl in das System... 1 2 Spielberichte auswählen und drucken...
E-Mail-Verschlüsselung mit S/MIME
 E-Mail-Verschlüsselung mit S/MIME 17. November 2015 Inhaltsverzeichnis 1 Zertifikat erstellen 1 2 Zertifikat speichern 4 3 Zertifikat in Thunderbird importieren 6 4 Verschlüsselte Mail senden 8 5 Verschlüsselte
E-Mail-Verschlüsselung mit S/MIME 17. November 2015 Inhaltsverzeichnis 1 Zertifikat erstellen 1 2 Zertifikat speichern 4 3 Zertifikat in Thunderbird importieren 6 4 Verschlüsselte Mail senden 8 5 Verschlüsselte
Wie richten Sie Ihren Mail Account bei Netpage24 ein
 Wie richten Sie Ihren Mail Account bei Netpage24 ein Eine kostenlose ebook Anleitung von Netpage24 - Webseite Information 1 Webmailer Login... 3 2 Kontakte anlegen... 4 3 Ordner anlegen... 4 4 Einstellungen...
Wie richten Sie Ihren Mail Account bei Netpage24 ein Eine kostenlose ebook Anleitung von Netpage24 - Webseite Information 1 Webmailer Login... 3 2 Kontakte anlegen... 4 3 Ordner anlegen... 4 4 Einstellungen...
Die Verwendung von Office 365
 Die Verwendung von Office 365 Jede Schülerin und jeder Schüler sowie jede Lehrerin und jeder Lehrer unserer Schule erhält ein Office 365 Konto. Dieses Konto bietet die Möglichkeit das Emailsystem von Office
Die Verwendung von Office 365 Jede Schülerin und jeder Schüler sowie jede Lehrerin und jeder Lehrer unserer Schule erhält ein Office 365 Konto. Dieses Konto bietet die Möglichkeit das Emailsystem von Office
Volksbank Jever eg. VR-Networld Software - Kurzanleitung - Ihre Kundennummer: Ihre VR-Kennung: Voraussetzungen
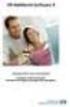 Volksbank Jever eg VR-Networld Software - Kurzanleitung - Ihre Kundennummer: Ihre VR-Kennung: Voraussetzungen Voraussetzungen für die VR-NetWorld Software in Verbindung mit HBCI oder PIN / TAN Einen eingerichteten
Volksbank Jever eg VR-Networld Software - Kurzanleitung - Ihre Kundennummer: Ihre VR-Kennung: Voraussetzungen Voraussetzungen für die VR-NetWorld Software in Verbindung mit HBCI oder PIN / TAN Einen eingerichteten
