es control 0701/0702
|
|
|
- Roland Schuler
- vor 6 Jahren
- Abrufe
Transkript
1 UNITEST Bedienungsanleitung Best.-Nr.1252 Software es control 0701/0702
2 2 UNITEST es control 0701/0702
3 Inhaltsverzeichnis...Seite 1.0 Einleitung Produktbeschreibung Lieferumfang Systemvoraussetzungen Hinweise Installation Programmstart Programmbedienung Beispiel Grundeinstellungen Datensätze anlegen Datensätze bearbeiten und löschen Durchführung von Prüfungen anhand eines Beispieles Vorbereiten des Prüfgerätes Liste mit fälligen Prüflingen erstellen Daten an Prüfgerät übertragen Durchführung der Prüfung Übertragung der Messungen in es control Zuordnung der Messungen zu Kunde und Prüfer Zuordnung der Messungen zu Prüflingen Prüfprotokolle ausdrucken
4 6.0 Erklärung der einzelne Menüfunktionen Menü "Datei" Menü "Datensatz" Menü "Ansicht" Menü "Protokoll" Menü "Einstellung" Menü "? (Hilfe) " Datenimport Datenimport von UNITEST Protokoll Datenimport von UNITEST Archiv Datensicherung Lizenzbedingungen Registrierung Hotline
5 In der Bedienungsanleitung vermerkte Hinweise: Achtung, Bedienungsanleitung beachten. Hinweis. Bitte unbedingt beachten. Die Bedienungsanleitung enthält Informationen und Hinweise, die zu einer korrekten Bedienung und Nutzung der Software notwendig sind. Vor der Installation und Anwendung ist die Bedienungsanleitung aufmerksam zu lesen und in allen Punkten zu befolgen. 1.0 Einleitung Mit der UNITEST es control 0701/0702 haben Sie eine leistungsfähige Software der Firma Ch. BEHA GmbH erworben, mit der Sie Erst- und Wiederholungsprüfungen nach BGV A 2 (VBG 4) verwalten können. Die Software UNITEST es control 0701/0702 dient der Verwaltung und Überwachung von Prüflingen bei wiederkehrenden Prüfungen und der Protokollierung von Messwerten aus Prüfgeräten mit Messwertspeicher (z.b. dem UNITEST 0701/0702-PC-Multitester). Die Ch. BEHA GmbH ist ein Mitglied der weltweit operierenden BEHA-Gruppe. Der Hauptsitz der BEHA-Gruppe liegt in Glottertal/Schwarzwald, wo auch das Technologiezentrum angesiedelt ist. Die BEHA-Gruppe ist eines der führenden Unternehmen für Mess- und Prüfgeräte. 5
6 1.1 Produktbeschreibung, Funktionen der Software: Komfortable, ausbaufähige Software zum Verwalten und Protokollieren der Prüfungen von ortsveränderlichen Geräten nach DIN VDE 0701/0702 und BGV A 2 (VBG 4) Strukturierte Datenbank mit übersichtlicher und klarer Hierarchie für Kunde, Standort, Abteilung, Prüfling und Prüfungen. Alle Teile des Datenstammbaumes sind immer sichtbar. Zuordnung der Prüflinge und Prüfungen zu Kunde, Standort und Abteilung. Einfache Verwaltung der Daten mit den Funktionen: Datensatz hinzufügen, duplizieren ausschneiden, einfügen und löschen. Übersichtliche Darstellung aller Prüflingsdaten in einem Fenster. Erstellen von Listen mit fälligen Prüflingen, Ausdruck mit Barcode für Prüflingsnummer und Prüfcode. Übertragung der Prüfdaten aller zur Prüfung fälligen Geräte vom PC zum 0701/0702-PC-Multitester. Automatische Zuordnung der Messdaten beim Einlesen von Messwerten über Anwendercode direkt am Prüfgerät. Einfaches Erstellen und Ausdrucken von Einzel- oder Gesamt-Prüfprotokollen. Ausdruck der Prüfergebnisse einer Prüfserie als Liste oder als Einzelprüfprotokolle. Es wird dringend empfohlen, das Beispiel in Abschnitt 5 durchzuarbeiten. 1.2 Lieferumfang Software UNITEST es control 0701/0702 auf Datenträger (z.b. CD-ROM) Bedienungsanleitung im PDF-Format auf (z.b. CD-ROM) Bedienungsanleitung 6
7 2.0 Systemvoraussetzungen Mindestkonfiguration Betriebssystem:...Win 95; 98; Windows ME; NT 4.0; Windows 2000 Prozessor:...Pentium 90 oder vergleichbare Prozessoren Arbeitsspeicher:...16 MB RAM verfügbarer Speicherplatz: MB Laufwerk:...CD-ROM Schnittstelle:...RS-232; 9-polig (auf 25-polig nur mit Adapter) Empfohlene Konfiguration Betriebssystem:...Win 95; 98; Windows ME; NT 4.0; Windows 2000 Prozessor:...Pentium Pro oder vergleichbare Prozessoren Arbeitsspeicher:...32 MB RAM oder mehr verfügbarer Speicherplatz: MB Laufwerk:...CD-ROM Schnittstelle:...RS-232; 9-polig (auf 25-polig nur mit Adapter) 2.1 Hinweise Der Hersteller garantiert, dass die Software im wesentlichen gemäß dem schriftlichen Begleitmaterial arbeitet. Beim derzeitigen Stand der Technik und der schnellen Weiter- bzw. Neuentwicklung von Betriebssystemen kann eine Lauffähigkeit nicht für alle Systeme garantiert werden. In keinem Fall ist die Fa. CH. BEHA GmbH einem Anwender gegenüber für jegliche, besondere, Zufalls- oder Folgeschäden haftbar, die in irgendeiner Form auf die Verwendung der Software zurückzuführen sind. Viren! Beim heutigen Stand der Technik kann nicht zu 100% gewährleistet werden, dass der beiliegende Datenträger virenfrei ist. Trotz einer sorgfältigen Virenprüfung mit topaktuellen Anti-Viren-Programmen können wir für keine durch Viren verursachten Schäden haften. 7
8 Unter bestimmten ungünstigen Umständen können bei jedem elektronischen Speicher Daten verloren gehen oder verändert werden. Die CH. BEHA GmbH übernimmt keine Haftung für finanzielle oder sonstige Verluste, die durch einen Datenverlust, falsche Handhabung oder sonstige Gründe entstanden sind. Datensicherung! Es ist unerlässlich, dass Ihre Daten in regelmäßigen Abständen gesichert werden. Bei einem Ausfall des Computersystems (z.b. Festplattendefekt oder sonstigem Hardwarefehler) können Daten verlorengehen oder beschädigt werden, Hinweise zur Datensicherung siehe Abschnitt Installation Bei der Installation der Software werden die benötigten Dateien auf die Festplatte kopiert. Vor der Installation der Software UNITEST es control bitte Windows neu starten oder alle laufenden Anwendungs-Programme beenden. Für den Aufruf der Hilfefunktion von UNITEST es control wird das Programm "Adobe Acrobat Reader *" benötigt. Falls Acrobat Reader bei Ihnen noch nicht installiert wurde, sollte dies zusammen mit der Installation von UNITEST es control ebenfalls installiert werden, sonst kann die Hilfefunktion von UNITEST es control nicht benutzt werden. Legen Sie die CD-ROM in das entsprechende Laufwerk ihres Computers. Starten Sie den Windows Explorer und wählen Sie das entsprechende Laufwerk aus. Mit dem Explorer die Datei "SETUP.EXE" anwählen und mit einem Doppelklick die Installation starten. Wahlweise können Sie über das Menü "START", mit "AUSFÜHREN" und der Eingabe von z.b. "D:\SETUP.EXE" ebenfalls die Installation starten. Das Programm "SETUP" installiert das Programm UNITEST es control auf Ihre Festplatte. 8
9 Die Installation wird nun gestartet, das Programm "SETUP" leitet Sie durch den weiteren Installationsvorgang. Folgen Sie den Installationsanweisungen am Bildschirm. * Adobe Acrobat ist eingetragenes Warenzeichen von Adobe Systems Incorporated. 4.0 Programmstart Starten Sie nun das Programm UNITEST es control. Beim ersten Programmstart werden Sie daran erinnert den Firmennamen einzugeben, es erscheint folgendes Fenster: Bild 4.1: Fenster nach dem ersten Start von UNITEST es control Bestätigen Sie diese Meldung mit "OK", Ihre Firmenadresse und Ihr Firmenlogo können Sie im Menü "Einstellungen Firma" eingeben (siehe Abschnitt 6.5.9). Anschließend befinden Sie sich im Hauptfenster des Programms (siehe Bild 4.2). A Bild 4.2: Hauptfenster nach dem Start von UNITEST es control 9
10 4.1 Programmbedienung Hauptmenü Am oberen Rand befindet sich die Menüleiste (siehe A, Bild 4.2) mit dem Hauptmenü, über diese erreichen Sie alle Funktionen des Programms. Das Haupmenü hat folgende Funktionen: "Datei Datensatz Ansicht Protokoll Einstellung?", in Abschnitt 6.0 finden Sie eine Beschreibung der Menüfunktionen: Anzeige der Datensätze Unterhalb der Menüleiste befinden sich die einzelnen Fenster (siehe B, Bild 4.4), in denen Listen mit den Datensätzen für die vorhandenen Kunden, Standorte, Abteilungen, Prüflinge und Prüfungen angezeigt werden. Die Prüflinge werden Kunden, Standort, und Abteilung zugeordnet. Die einzelnen Prüfungen werden dann den entsprechenden Prüflingen zugeordnet. Die Fenster entsprechen den jeweiligen Hierachieebenen. Die Hierarchie kann auch als Baumstruktur dargestellt werden, Beispiel siehe Bild 4.3. Bild 4.3: Hierarchie der Datenbankstruktur von UNITEST es control 10
11 In jedem einzelnen Fenster wird aus einer Liste mit Datensätzen ausgewählt. Sollen z.b. die Prüflinge der Abteilung Service angezeigt werden, so wird einfach nacheinander Musterfirma, Werk B und Abteilung Service ausgewählt. Nach erfolgter Auswahl wird folgendes angezeigt. B C Bild 4.4: Hauptfenster mit ausgewählten Datensätzen Unterhalb der Fenster befindet sich eine Zeile mit Schaltflächen (C). Diese können zum direkten Umschalten für die verschiedenen Ansichten des ausgewählten Datensatzes benutzt werden. Für die Auswahl von "Standort", "Abteilung", "Prüfling" und "Prüfung" befindet sich unter jedem Fenster die zugehörige Schaltfläche. Die Beschriftung der Schaltflächen entspricht dem aktuell ausgewählten Datensatz. Direkt nach dem Programmstart ist die Ansicht (siehe Bild 4.2) leer, da keine Datensätze ausgewählt wurden. 11
12 5.0 Beispiel Es wird dringend empfohlen, das untenstehende Beispiel durchzuarbeiten. 5.1 Grundeinstellungen Hier sind nur die grundlegenden Einstellungen erwähnt, die für das nachfolgende Beispiel notwendig sind. Die vollständige Erklärung aller Einstellungen siehe Abschnitt Einstellung der Firmenadresse Wählen Sie aus dem Menü "Einstellung" das Untermenü "Firma" aus. Es erscheint folgendes Fenster: Bild 5.1: Einstellung Firmenadresse und Firmenlogo Geben Sie im Feld Anschrift Ihre Firmenadresse ein. Falls gewünscht geben Sie im Feld Logo das Verzeichnis und den Dateinamen Ihres Firmenlogos ein, standardmäßig ist das Beha-Logo vorgegeben. Das Firmenlogo muss im Bitmap Format (*.bmp) vorliegen. Beides erscheint auf den ausgedruckten Prüfprotokollen. Bestätigen Sie mit "OK". 12
13 5.1.2 Einstellung der Seriellen Schnittstelle Wählen Sie aus dem Menü "Einstellung" das Untermenü "Serielle Schnittstelle" aus. Es erscheint folgendes Fenster: Bild 5.2: Einstellung Schnittstelle Geben Sie im Eingabefenster "COM" die serielle Schnittstelle an, die zur Datenübertragung vom bzw. zum Prüfgerät verwendet wird. Mögliche Eingaben sind 1, 2, 3, 4. Wählen Sie z.b. COM 2 und bestätigen Sie mit "OK" Einstellung des Anwendercodes Wählen Sie aus dem Menü "Einstellung" das Untermenü "Anwendercode" aus. Es erscheint folgendes Fenster: Bild 5.3: Einstellung Anwendercode Wählen Sie aus, wieviel Zeichen Sie für den Prüfercode verwenden wollen, Voreinstellung ist 2 Zeichen. Bestätigen Sie mit "OK". 13
14 Der Anwendercode ist maximal 10-stellig und besteht aus einem Kundencode und einem Prüfercode. Mit dieser Funktion kann die Länge des Prüfercodes eingestellt werden. Der Anwendercode wird am Prüfgerät direkt nach der Prüfung eingegeben. Der erste Teil des Anwendercodes (Kundencode) ermöglicht eine direkte Zuordnung der Prüfungen zu den Kunden. Der zweite Teil des Anwendercodes (Prüfercode) legt den Prüfer fest (siehe Abschnitt 6.3.7). Beispiel: Prüfercode ist auf 2 Zeichen eingestellt: Eingegebener Anwendercode ergibt: Zuordnung zu Kundencode: Zuordnung zu Prüfercode: Einstellung des Prüfgerätes Wählen Sie aus dem Menü "Ansicht" das Untermenü "Prüfgerät" aus. Es erscheint folgendes Fenster: Bild 5.4: Einstellung des Prüfgerätes Legen Sie einen neuen Datensatz mit dem Menü "Datensatz Hinzufügen" an. Es wird ein neuer Datensatz " Kopie von UNITEST PC-Multitester 8993 " angelegt. Ändern Sie die Angaben nach Ihren Wünschen, geben Sie die Felder "Bezeichnung", "Seriennummer", "Kalibrierdatum" und "Anmerkung" entsprechend ein. Bestätigen Sie mit "OK". Das Feld "Seriennummer" muss unbedingt ausgefüllt werden, da UNITEST es control anhand der Seriennummer das Prüfgerät und damit die entsprechenden Kommunikationsparameter ermittelt. 14
15 5.1.5 Einstellung des Prüfers Wählen Sie aus dem Menü "Ansicht" das Untermenü "Prüfer" aus. Es erscheint folgendes Fenster: Bild 5.5: Einstellung des Prüfers [hier Datei BILD_505.bmp einfügen] Legen Sie einen neuen Datensatz mit dem Menü "Datensatz Hinzufügen" an. Es wird ein neuer Datensatz " Kopie von Meier, Walter" angelegt. Modifizieren Sie die Angaben nach Ihren Wünschen, geben Sie die Felder "Name" "Beschreibung" und "Anmerkung" entsprechend ein. Im Feld "Prüfercode" geben Sie einen zweistelligen Prüfercode ein (z.b.: die Personalnummer). Prüfungen werden damit bestimmten Prüfern zugeordnet. Achten Sie darauf, dass die Länge mit der Einstellung des Anwendercodes (siehe Abschnitt oder 6.5.6) übereinstimmt. Bestätigen Sie mit "OK". Falls der Anwendercode benutzt wird, muss das Feld "Prüfercode" unbedingt ausgefüllt sein! Der Prüfercode muss eindeutig sein, es dürfen keine doppelten Nummern auftreten, damit bei der automatischen Zuordnung die Prüfungen den einzelnen Prüfer zugeordnet werden können. 5.2 Datensätze anlegen In diesem Abschnitt werden neue Datensätze angelegt. Bei der Auslieferung des Programms UNITEST es control sind in der Datenbank bereits Musterdatensätze angelegt. Diese können bei Bedarf modifiziert oder gelöscht werden. Die Daten werden in die Datenbank geschrieben, sobald Sie das aktuelle Eingabefenster verlassen oder einen anderen Datensatz auswählen. 15
16 5.2.1 Datensatz für Kunden anlegen Wählen Sie die Datensätzen für die Kunden an, wählen Sie dazu entweder das Menü "Ansicht Kunde" oder klicken Sie direkt in das Listenfeld "Kunde". Legen Sie nun einen neuen Datensatz mit dem Menübefehl "Datensatz Hinzufügen" an. Der neue Datensatz für den Kunden wird dargestellt wie in Bild 5.6. Bild 5.6: Datensatz für Kunde hinzufügen Ändern Sie den Namen des Kunden in "Kunde A", und geben Sie nun für den neuen Datensatz Ihre Daten ein. Füllen Sie die restlichen Felder nach Bedarf aus. Die Felder "Kontakt, Firma, Straße, Postleitzahl und Stadt" werden auf dem Prüfprotokoll als Daten des Auftraggebers gedruckt. Deshalb sollten diese Felder ausgefüllt werden. Der Kundencode muss eindeutig sein, es dürfen keine doppelten Nummern auftreten! Dieses Feld muss unbedingt ausgefüllt sein! 16
17 Der Anwendercode ist maximal 10-stellig und besteht aus einem Kundencode und einem Prüfercode. Der Anwendercode wird am Prüfgerät direkt nach der Prüfung eingegeben. Der erste Teil des Anwendercodes (Kundencode) ermöglicht eine direkte Zuordnung der Prüfungen zu den Kunden. Der zweite Teil des Anwendercodes (Prüfercode) legt den Prüfer fest (siehe Abschnitt 6.3.7) Beispiel: Prüfercode ist auf 2 Zeichen eingestellt: Eingegebener Anwendercode ergibt: Zuordnung zu Kundencode: Zuordnung zu Prüfercode: 12 Sind doppelte Nummern vorhanden, werden Sie bei der Eingabe durch eine entsprechende Meldung darauf hingewiesen. Nach der Eingabe sollte Ihr Fenster wie folgt aussehen: Bild 5.7: Neuer Datensatz für Kunden mit eingegebenen Daten 17
18 5.2.2 Datensatz für Standort anlegen Wechseln Sie nun in das Fenster "Standort", wählen Sie dazu entweder das Menü "Ansicht Standort" oder klicken Sie direkt in das Listenfeld "Standort". Der zuvor angelegte Kunde "Kunde A" muss im Fenster "Kunde" noch angezeigt sein. Legen Sie nun einen neuen Datensatz durch den Menübefehl "Datensatz Hinzufügen" an. Es wird ein neuer Standort für den Kunden "Kunde A" angelegt. Der neue Datensatz für den Standort wird dargestellt wie in Bild 5.8. Bild 5.8 Datensatz für Standort hinzufügen Ändern Sie den Namen des Standortes in "Werk 1", und geben Sie nun für den neuen Datensatz Ihre Daten ein. Füllen Sie die restlichen Felder nach Bedarf aus. Die Adressfelder 1 bis 4 werden auf dem Prüfprotokoll bei Angaben zum Prüfling gedruckt. Deshalb sollten diese Felder ausgefüllt werden. 18
19 5.2.3 Datensatz für Abteilung anlegen Wechseln Sie nun in das Fenster "Abteilung", wählen Sie dazu entweder das Menü "Ansicht Abteilung " oder klicken Sie direkt in das Listenfeld " Abteilung ". Die zuvor angelegte Datensätze für "Kunde A" und "Werk 1" müssen in den entsprechenden Fenstern noch angezeigt sein. Legen Sie nun einen neuen Datensatz durch den Menübefehl "Datensatz Hinzufügen" an. Es wird eine Abteilung für den Standort "Werk 1" beim Kunden "Kunde A" angelegt. Der neue Datensatz für die Abteilung wird dargestellt wie in Bild 5.9. Bild 5.9: Datensatz für Abteilung hinzufügen Ändern Sie den Namen der Abteilung in "Abteilung 1". Füllen Sie das Feld "Anmerkung" nach Bedarf aus. Der Name der Abteilung sollte sinnvoll ausgefüllt werden, dieser wird auf dem Prüfprotokoll bei Angaben zum Prüfling gedruckt. 19
20 5.2.4 Datensatz für Prüfling anlegen Wechseln Sie nun in das Fenster "Prüfling", wählen Sie dazu entweder das Menü "Ansicht Prüfling" oder klicken Sie direkt in das Listenfeld " Prüfling ". Die zuvor angelegte Datensätze für "Kunde A", "Werk 1" und "Abteilung 1" müssen in den entsprechenden Fenstern noch angezeigt sein. Legen Sie nun einen neuen Datensatz durch den Menübefehl "Datensatz Hinzufügen" an. Es wird ein neuer Prüfling für die Abteilung "Abteilung 1" für den Standort "Werk 1" beim Kunden "Kunde A" angelegt. Der neue Datensatz für den Prüfling wird dargestellt wie in Bild Bild 5.10: Datensatz für Prüfling hinzufügen Ändern Sie die Prüflingsnummer in "123". Wählen Sie für die Prüflingsbezeichnung "Bohrmaschine" aus. Klicken Sie dazu auf das Feld " " rechts neben dem Eingabefeld. Es erscheint dann eine Liste aller verwendeten Prüflingsbezeichnungen, suchen Sie sich den entsprechenden Eintrag aus der Liste aus. 20
21 Wählen Sie für Typ "Allg. elektrische Geräte SKII nach 0702" aus. Klicken Sie dazu auf das Schaltfläche "..." rechts neben dem Eingabefeld. Es erscheint dann das Fenster "Prüflingstyp", suchen Sie sich dazu den entsprechenden Eintrag aus und bestätigen Sie mit "OK". Füllen Sie das Feld "Fabriknummer" aus. Füllen Sie das Feld "Hersteller" aus. Geben Sie entweder direkt einen Hersteller ein, oder suchen Sie sich einen Eintrag aus einer Liste aus. Klicken Sie dazu auf das Feld " " rechts neben dem Eingabefeld. Es erscheint dann eine Liste aller verwendeten Hersteller, aus der Sie auswählen können. Die Felder für "Prüfintervall (Voll)" und "Prüfintervall (Sicht)" wurden entsprechend dem ausgewählten Typ auf 12 Monate gesetzt. Lassen Sie diese beiden Werte unverändert. Das Feld für "nächste Prüfung" wird auf das aktuelle Datum gesetzt, das Feld für "nächste Sichtprüfung" bleibt leer. Lassen Sie diese Werte ebenfalls unverändert. Das Feld Prüfcode zeigt den Prüfcode an, welcher durch den ausgewählten Typ erzeugt wurde, dieses Feld kann nicht verändert werden. Füllen Sie das Feld "Anmerkung" nach Bedarf aus. Für die automatische Zuordnung muss die Prüflingsnummer innerhalb eines Kunden eindeutig sein, es dürfen keine doppelten Nummern auftreten! Dieses Feld muss unbedingt ausgefüllt sein! Sind innerhalb eines Kunden doppelte Prüflingsnummern vorhanden, werden Sie beim nächsten Programmstart durch eine entsprechende Meldung darauf hingewiesen, und es wird eine Liste mit den entsprechenden Prüflingsnummern angezeigt. Das Feld "Typ" gibt an, wie die Prüfungen durchgeführt werden, dieses Feld muss zwingend ausgefüllt werden. Die Prüfintervalle und der Prüfcode werden entsprechend dem ausgewählten Typ übernommen. Falls Sie nichts auswählen, werden Sie durch eine entsprechende Meldung darauf hingewiesen. 21
22 Für die Auswahl von Bezeichnung und Hersteller werden im entsprechenden Auswahlfeld alle bereits verwendeten Bezeichnungen in einer Liste angezeigt. Die Felder "Prüflingsnummer, Bezeichnung, Typ, Fabriknummer, Hersteller, Prüfcode und Anmerkung" werden auf den Prüfprotokollen ausgedruckt. Nach der Eingabe sollte Ihr Datensatz wie folgt aussehen: Bild 5.11: Vollständiger Datensatz für Prüfling Datensatz für neue Prüfung anlegen Im nachfolgenden Beispiel wird eine Prüfung manuell angelegt. Falls Sie ein Prüfgerät mit Messwertspeicher besitzen (z.b. den UNITEST 0701/0702-PC- Multitester Best.Nr. 8993), werden Prüfungen automatisch in der Datenbank angelegt, wenn Sie Messdaten aus dem Prüfgerät übertragen und Prüflingen zuordnen. 22
23 Durch die Möglichkeit der manuellen Eingabe von Prüfungen lassen sich auch Prüfungen von manuellen Prüfgeräten eingeben oder auch Wiederholungsprüfung von nichtelektrischen Prüflingen (z.b. Feuerlöschern oder Leitern) verwalten. Wechseln Sie nun in das Fenster "Prüfung", wählen Sie dazu entweder das Menü "Ansicht Prüfung" oder klicken Sie direkt in das Listenfeld " Prüfung ". Die zuvor angelegte Datensätze für "Kunde A", "Werk 1", "Abteilung 1" und "Prüfling 123" müssen in den entsprechenden Fenstern noch angezeigt sein. Legen Sie nun einen neuen Datensatz durch den Menübefehl "Datensatz Hinzufügen" an. Es wird nun manuell eine neue Prüfung mit dem aktuellen Datum für den Prüfling "123" angelegt. Der neue Datensatz für die Prüfung wird dargestellt wie in Bild C D E A B Bild 5.12: Datensatz für Prüfung hinzufügen 23
24 Geben Sie nun jeweils einen Messwert für die Isolationsprüfung und die Leistungsaufnahme in die jeweiligen Felder ein, Sie müssen zur Eingabe von Messwerten einen Doppelklick auf das Eingabefeld machen. Geben Sie z.b. für die Isolationsprüfung einen Messwert von 19,5 und für die Leistungsaufnahme einen Messwert von 0,8 ein (siehe A, Bild 5.12). Kreuzen Sie für die drei Einzelprüfungen die Felder "Bestanden" an (siehe B, Bild 5.12). Nun wird automatisch das Feld "Bestanden" (siehe C, Bild 5.12) aktiviert. Geben Sie nun einen Prüfer an, klicken Sie dazu auf das Schaltfläche "..." rechts neben dem Eingabefeld (siehe D, Bild 5.12) Es erscheint dann ein Fenster mit der Liste aller angelegten Prüfer, wählen Sie einen Prüfer (z.b. den von Ihnen bei Grundeinstellungen unter angelegten Prüfer) aus der Liste aus und bestätigen Sie mit "OK". Geben Sie nun ein Prüfgerät an, klicken Sie dazu auf das Schaltfläche "..." rechts neben dem Eingabefeld (siehe E, Bild 5.12). Es erscheint dann ein Fenster mit der Liste aller angelegten Prüfgeräte, wählen Sie ein Prüfgerät aus der Liste aus und bestätigen Sie mit "OK". Im Feld "Anmerkungen" können Sie zusätzliche Bemerkungen zu der Prüfung eingeben. Nach der Eingabe sollte Ihr Fenster wie folgt aussehen: Bild 5.13: Datensatz für Prüfung mit eingegebenen Daten 24
25 5.3 Datensätze suchen, bearbeiten und löschen In diesem Abschnitt werden Datensätze bearbeitet, dupliziert (kopiert) und gelöscht. Bei der Auslieferung des Programms UNITEST es control sind in der Datenbank bereits Musterdatensätze angelegt. Diese können bei Bedarf modifiziert oder gelöscht werden. Die eingegebenen oder veränderten Daten werden in die Datenbank geschrieben, sobald Sie das aktuelle Eingabefenster verlassen oder einen anderen Datensatz auswählen Datensätze suchen Innerhalb eines Kunden lässt sich der Datensatz eines Prüflings mit der Funktion "Datensatz Prüfling suchen..." direkt anzeigen. Wählen Sie den entsprechenden Kunden aus, indem Sie direkt auf das Feld "Kunde" klicken und den Kunden "Musterfirma" auswählen. Wählen Sie das Menü "Datensatz Prüfling suchen..." aus und geben Sie im Fenster die Prüflingsnummer "2105" ein. Bild 5.14: Prüfling suchen Sie können den Datensatz auch anzeigen, indem Sie nacheinander "Musterfirma", "Werk B", "Lager" und Prüfling "2105" auswählen. 25
26 5.3.2 Datensätze bearbeiten Der nun am Bildschirm angezeigte Datensatz kann entsprechend geändert werden, siehe Beispiel Bild Geben Sie in das Feld "Fabriknummer" etwas ein (z.b.: Inventar Nummer "). Ändern Sie das Feld "Hersteller", indem Sie sich den Hersteller "Eigenbau" aus der Liste aussuchen oder direkt einen eigenen Text eingeben. Bild 5.15: Datensatz für Prüfling anzeigen 26
27 5.3.3 Datensätze duplizieren (kopieren) Mit diese Funktion können vorhandene Datensätze komplett kopiert werden. Wählen Sie den Datensatz "Prüfling Nr. 2105" aus dem Beispiel Bild 5.15 aus. Wählen Sie aus dem Menü "Datensatz" die Funktion "Duplizieren", es wird eine Kopie des zuvor ausgewählten Datensatzes erstellt. Im untenstehenden Beispiel wird als neue Prüflingsnummer "Kopie von 2105" erstellt, siehe Bild Bild 5.16: Datensatz für Prüfling duplizieren Anschließend kann der neue Datensatz direkt geändert werden, ändern Sie die entsprechenden Felder nach Ihren Wünschen. Ändern Sie das Feld "Prüflingsnummer" in "2310" ab. Die Prüflingsnummer muss innerhalb eines Kunden eindeutig sein, es dürfen keine doppelten Nummern auftreten! Die Prüflingsnummer muss nach jedem Duplizieren überprüft und entsprechend geändert werden! Prüfungen lassen sich nicht duplizieren, diese müssen neu angelegt werden (siehe Abschnitt oder 6.2.2), da jeder Prüfling nachweisbar geprüft werden muss. Falls versucht wird, eine Prüfung zu duplizieren, erscheint eine entsprechende Fehlermeldung. 27
28 5.3.4 Datensätze ausschneiden und einfügen. Wählen Sie den Datensatz "Prüfling Nr. 2310" aus dem Beispiel aus. Wählen Sie aus dem Menü "Datensatz" die Funktion " Ausschneiden ". Wechseln Sie nun in das Fenster "Abteilung" und wählen Sie die Abteilung "Service" aus. Klicken Sie dazu direkt in das Listenfeld " Abteilung " auf den Eintrag "Service". Fügen Sie nun den markierten Datensatz durch den Menübefehl "Datensatz Einfügen" in der ausgewählten Abteilung ein, d.h. der Datensatz wird von der Abteilung "Lager" in "Service" verschoben. Bild 5.17: Datensatz einfügen Datensätze löschen Wählen Sie den Datensatz "Prüfling Nr. 2310" aus dem Beispiel aus. Wählen Sie aus dem Menü "Datensatz" die Funktion "Löschen" und bestätigen Sie die folgende Sicherheitsabfrage mit "OK". Bild 5.18: Datensatz löschen Der Datensatz mit der Prüflingsnummer "2310" wird nun gelöscht. 28
29 5.4 Durchführung von Prüfungen anhand eines Beispiels Hier werden Prüfungen durchgeführt. Die fälligen Prüflinge werden zuerst in einer Liste angezeigt und ausgewählt. Dann wird die Liste ausgedruckt und die entsprechenden Daten (Prüflingsnummer und zugehöriger Prüfcode) an das Prüfgerät übertragen. Dann müssen die Prüfungen durchgeführt werden und die Messungen wieder zurück in die UNITEST es control Datenbank übertragen werden. Abschließend werden Prüfprotokolle ausgedruckt. 5.5 Vorbereiten des Prüfgerätes Löschen Sie an Ihrem Prüfgerät den Messwertspeicher. Schließen Sie das Prüfgerät an die entsprechende Schnittstelle Ihres Computers an (COM 1 oder COM 2). 5.6 Liste mit fälligen Prüflingen erstellen Wählen Sie in der Software UNITEST es control Kunde, Standort und Abteilung (Musterfirma, Werk A, Einkauf) entsprechend Bild 5.19 aus. Bild 5.19: Fenster "Anzeige Abteilung " Wählen Sie die Funktion "Protokoll fällige Prüflinge", nach dem Aufruf dieser Funktion erscheint das untenstehende Fenster. 29
30 Wählen Sie im angezeigten Fenster für die Auswahl "Abteilung" (A), sortiert nach "Prüflingsnummer " (B), entsprechend Bild 5.20 aus. A B Bild 5.20: Fenster "Auswahl fällige Prüflinge " Bestätigen Sie mit "OK", es wird nun die Liste der fälligen Prüflinge für Kunde "Musterfirma", Standort "Werk A" und Abteilung "Einkauf" angezeigt. Bild 5.21: Fenster "Liste fälliger Prüflinge" Alle angezeigten Prüflinge (Prüflingsnummer 1201 bis 1208) sind bereits selektiert, da die ersten 125 Prüflingen automatisch markiert werden. Es sollen nur die Prüflinge 1201, 1202, 1203, 1204 und 1205 geprüft werden. Löschen Sie nun die Markierung bei den Prüflingen 1206, 1207 und 1208, indem Sie mit der Maus in das Listenfeld "Übertragen" klicken oder mit der Leertaste die Markierung aufheben. 30
31 Drucken Sie nun die Liste mit den fälligen Prüflingen aus. Klicken Sie dazu auf die Schaltfläche "Drucken". Es wird die untenstehende Liste ausgedruckt. Liste der fälligen Prüflinge erstellt am Prüflingsbezeichnung Prüflingsnummer Typbezeichnung Prüftermin Prüfcode Kundennname Musterfirma Kundennummer MU1000 Kundencode 1000 Standortname Werk A Abteilungsname Einkauf Computer, Desktop 1201 IT-Geräte SKI nach Computer Monitor 1202 IT-Geräte SKI nach Drucker 1203 IT-Geräte SKII nach Kaltgeräte-Netzkabel 1204 Leitungen bis 5m nach 0701/ Telefax 1205 IT-Geräte SKI nach es control, Ch.Beha GmbH Seite 1 Bild 5.22: Ausdruck "Liste fälliger Prüflinge " 31
32 5.7 Daten an Prüfgerät übertragen Es sollen nun die Daten (Prüflingsnummer und zugehöriger Prüfcode) für die ausgewählten Prüflinge an das Prüfgerät übertragen werden. Klicken Sie dazu auf die Schaltfläche "Übertragen". Es erscheint das Fenster mit der Auswahl des Prüfgerätes. Wählen Sie nun Ihr Prüfgerät aus, das Sie unter angelegt haben. Bild 5.23: Fenster "Auswahl Prüfgerät" Klicken Sie auf die Schaltfläche "Senden". Es erscheint folgendes Fenster: Bild 5.24: Fenster "Datenübertragung starten" 32
33 Um die Datenübertragung zum Prüfgerät zu starten, schalten Sie nun den 0701/0702-PC-Multitester 8993 kurz aus und wieder ein. Sie können auch die Taste "NEIN" kurz drücken, falls die LC-Anzeige des Prüfgerätes "# DRÜCKEN NEUER TEST" anzeigt. Das Prüfgerät führt einen Reset durch und schaltet auf Datenübertragung um. Nun werden die Daten vom Computer zum Prüfgerät übertragen. Während der Datenübertragung erscheint folgendes Fenster. Bild 5.25: Fenster "laufende Datenübertragung" Nach dem Abschluss der Datenübertragung schaltet sich das Prüfgerät wieder zurück in die normale Betriebsart. Schließen Sie die beiden Fenster "Prüfgerät" (mit der Schaltfläche "Abbrechen") und "Fällige Prüflinge" (mit der Schaltfläche "Schließen"). 5.8 Durchführung der Prüfung Führen Sie nun die Prüfungen für die ausgewählten Prüflinge entsprechend den Vorgaben durch. Benutzen Sie dazu entsprechende Prüflinge. Geben Sie bei der Eingabe für die Prüflingsnummer entsprechend 1201 bis 1205 ein. Für den Anwendercode nach Abschluss jeder Prüfung geben Sie ein (Kundencode 1000 und Prüfercode 20). Wahlweise können Sie für dieses Beispiel die Messergebnisse der durchgeführten Prüfungen direkt aus einer Datei laden, ohne die Messungen durchführen zu müssen. Benutzen Sie dazu die Funktion "Datei Daten einlesen aus Datei", und laden Sie die Messwerte aus der Datei "BEISPIEL.ESCO". Fahren Sie bei Abschnitt 5.10 fort. 33
34 5.9 Übertragung der Messungen in UNITEST es control Nach der Durchführung der Prüfungen werden die Messungen vom Prüfgerät zum Computer übertragen. Wählen Sie die Funktion "Datei Daten empfangen vom Prüfgerät ", nach dem Aufruf dieser Funktion erscheint das untenstehende Fenster. Bild 5.26: Fenster "Datei Daten empfangen vom Prüfgerät" Wählen Sie aus der Liste das Prüfgerät aus, von welchem Sie Messungen einlesen möchten. Klicken Sie auf die Schaltfläche "Empfangen", es erscheint das nachfolgende Fenster ". Bild 5.27: Fenster "serielle Datenübertragung" 34
35 Starten Sie nun die Datenübertragung am Prüfgerät. Sie können die Übertragung der einzelnen Messwerte verfolgen. Warten Sie unbedingt, bis alle Daten übertragen wurden. Nach Ende des letzten Messwertes erscheint im obigen Fenster kurz "DATEN ENDE" : Anschließend erscheint ein Fenster "Speichern unter". Sie können nun die eingelesenen Messungen in einer Datei zwischenspeichern. Bild 5.28: Fenster " Speichern unter " Falls gewünscht, ändern Sie den Dateinamen und klicken Sie auf die Schaltfläche "Speichern". Das Zwischenspeichern ermöglicht Ihnen, die Messungen in einer Datei zu sichern und die Daten später weiterzuverarbeiten. Dateien können Sie mit der Funktion "Datei Daten einlesen aus Datei" wieder einlesen, siehe Abschnitt Das nächste Fenster "Sollen die Daten jetzt weiterverarbeitet werden?" bestätigen Sie mit "Ja". Bild 5.29: Fenster " Daten weiterverarbeiten " 35
36 5.10 Zuordnung der Messungen zu Kunde und Prüfer Nach dem Einlesen müssen die eingelesenen Messungen Kunden und Prüfern zugeordnet werden. Es erscheint ein Fenster mit der Angabe der Zuordnung für die eingelesenen Messungen. Bild 5.30: Fenster " Zuordnung der Messungen" Geben Sie hier "Automatische Zuordnung..." an und bestätigen Sie mit "Weiter". Die automatische Zuordnung für alle Messungen kann nur erfolgen, wenn der Anwendercode richtig eingegeben wurde Zuordnung der Messungen zu Prüflingen Es erscheint nun eine Liste mit den eingelesenen Messungen (für Prüflinge 1201 bis 1299). Bild 5.31: Fenster "Einlesedaten" 36
37 Die Messungen für Prüfling Nummer 1299 können nicht zugeordnet werden, weil die Prüflingsnummer und der Prüfercode nicht vorhanden sind. Die Prüflingsnummer (1299) und der Prüfercode (99) sind rot markiert. Doppelklicken Sie bei Prüfling Nummer 1299 in das Feld "Prüfercode" und wählen Sie in der Liste den Prüfer mit Prüfercode 30 (Müller, Fritz) aus, siehe Bild Bild 5.32: Fenster " Liste den Prüfer " Schließen Sie das Fenster mit "OK". Doppelklicken Sie bei Prüfling Nummer 1299 in das Feld "Prüflingsnummer " und wählen Sie in der Liste der Prüflinge den Prüfling mit Nummer 1205 aus, siehe Bild Bild 5.33: Fenster " Liste den Prüflinge" 37
38 Schließen Sie das Fenster mit "OK". Anschließend sollte Ihre Liste mit den eingelesenen Messdaten wie folgt aussehen: Bild 5.34: Fenster "Einlesedaten" Klicken Sie auf die Schaltfläche "Daten übernehmen", die Einlesedaten werden in die UNITEST es control Datenbank übernommen. Klicken Sie auf die Schaltfläche "Schließen", um dieses Fenster zu schließen. Überprüfen Sie den Eintrag der Prüfung in der Datenbank, wählen Sie dazu Prüfling 1205 und klicken Sie auf die Prüfung vom , die eingelesenen Messergebnisse werden wie in Bild 5.35 dargestellt. Bild 5.35: Fenster "Ansicht Prüfung" 38
39 5.12 Prüfprotokolle ausdrucken Abschließend werden Prüfprotokolle ausgedruckt, UNITEST es control bietet die Möglichkeit, Gesamt- oder Einzelprüfprotokolle auszudrucken Einzelprüfprotokoll ausdrucken Lassen Sie den Prüfling 1205 und die Prüfung vom angezeigt. Wählen Sie die Funktion "Protokoll Einzel-Prüfprotokoll drucken ", es erscheint folgendes Fenster: Bild 5.36: Fenster " Liste der Protokolle" Klicken Sie auf die Schaltfläche "Bericht drucken", um die angezeigte Liste auszudrucken. Der Ausdruck erscheint wie in Bild 5.37 gezeigt. Wenn Sie auf die Schaltfläche "Daten exportieren" klicken, können Sie die angezeigte Liste in eine Textdatei exportieren. Klicken Sie auf die Schaltfläche "Schließen", um dieses Fenster zu schließen. 39
40 Prüfprotokoll elektrischer Geräte gemäß DIN VDE 0701/0702 Auftraggeber Mustermann Apparatebau Herr M ller Musterstrasse Musterstadt Auftragnehmer Harald Mustermann Elektro-Meisterbetrieb Hauptstrasse Musterstadt Tel.: 0123/ Angaben zum Prüfling Bezeichnung: Telefax Prüflingsnummer: 1205 Typ: IT-Geräte SKI nach 0702 Schutzklasse: I Prüfcode: Hersteller: Siemens Standort: Musterfirma Werk A Abteilung: Einkauf Bemerkung: Beispiel für Prüfling Angaben zur Prüfung Prüfdatum: Geprüft von: Müller, Fritz verwendetes Prüfgerät: UNITEST PC Multitester 8993, Seriennummer: U R Bemerkung zur Prüfung: Prüfergebnis Grenzwert Messwert Prüfergebnis Sichtprüfung für Gerät und Zuleitung gut PE-Widerstand ±200mA [0,3 Ohm], bis 5m Max 0,30 Ohm gut Zuleitung Schutzleiterstrom [3,5mA] Max 3,50 ma <0.050 gut Berührungsstrom [0,5mA] Max 0,50 ma gut Leistungsaufnahme [3,7kVA], (=230V*16A) Max 3,70 kva 0.03 gut Die Prüfung wurde ordnungsgemäß durchgeführt. Der Prüfling hat die Prüfung bestanden. Ort,Datum Unterschrift Bild 5.37: Ausdruck "Einzel-Prüfprotokoll" 40
41 Gesamtprüfprotokoll ausdrucken Sie können mit einer Funktion alle Prüfungen, die innerhalb eines Zeitraumes durchgeführt wurden, auf einem Protokoll ausdrucken oder in eine Datei exportieren. Wählen Sie die Funktion "Protokoll Prüfung ". Geben Sie für die Auswahl "Abteilung" (A), für den Betrachtungzeitraum den bis zum (B) und für Sortierung "Prüflingsnummer" (C) an. Siehe Bild A B Bild 5.38: Fenster "Protokoll Prüfung " C Nach dem Aufruf dieser Funktion erscheint das untenstehende Fenster. Bild 5.39: Fenster "Liste der Prüfungen" Klicken Sie auf die Schaltfläche "Bericht drucken", um die angezeigte Liste auszudrucken. Der Ausdruck erscheint wie in Bild 5.40 gezeigt. Wenn Sie auf die Schaltfläche "Daten exportieren" klicken, können Sie die angezeigte Liste in eine Textdatei exportieren. Klicken Sie auf die Schaltfläche "Schließen", um diese Fenster zu schließen. 41
42 Liste der Prüfungen erstellt am Prüfdatum Bestanden Prüfername IstSichtprüfung Kundennname Musterfirma Standortname Werk A Abteilungsname Einkauf Nummer/Prüfling/Typ 1201/Computer, Desktop/IT-Geräte SKI nach 0702 Ja Mustermann, Harald Nein Kundennname Musterfirma Standortname Werk A Abteilungsname Einkauf Nummer/Prüfling/Typ 1202/Computer Monitor/IT-Geräte SKI nach 0702 Nein Mustermann, Harald Nein Kundennname Musterfirma Standortname Werk A Abteilungsname Einkauf Nummer/Prüfling/Typ 1203/Drucker/IT-Geräte 0702 SKII nach Nein Mustermann, Harald Nein Kundennname Musterfirma Standortname Werk A Abteilungsname Einkauf Nummer/Prüfling/Typ 1204/Kaltgeräte-Netzkabel/Leitungen bis 5m nach 0701/0702 Ja Mustermann, Harald Nein Kundennname Musterfirma Standortname Werk A Abteilungsname Einkauf Nummer/Prüfling/Typ 1205/Telefax/IT-Geräte 0702 SKI nach Ja M ller, Fritz Nein Ort,Datum Unterschrift es control, Ch.Beha GmbH Seite 1 Bild 5.40: Ausdruck "Liste der Prüfungen" 42
43 6.0 Erklärung der Menüfunktionen 6.1 Menü "Datei" Menü "Daten empfangen vom Prüfgerät" Mit dieser Funktion können Messungen vom Prüfgerät in die Datenbank oder in eine Datei eingelesen werden. Nach dem Aufruf dieser Funktion erscheint das untenstehende Fenster "Prüfgerät", wählen Sie aus der Liste das Prüfgerät aus, von dem Sie Messungen einlesen möchten. Bild 6.1: Fenster "Datei Daten empfangen vom Prüfgerät" Klicken Sie auf die Schaltfläche "Empfangen", es erscheint ein Fenster "serielle Datenübertragung". Starten Sie nun die Datenübertragung am Prüfgerät. Sie können die Übertragung der Messungen verfolgen. Anschließend erscheint ein Fenster "Speichern unter". Sie können nun die eingelesenen Messungen in einer Datei zwischenspeichern, falls gewünscht, ändern Sie den Dateinamen und klicken Sie auf die Schaltfläche "Speichern". 43
44 Das Zwischenspeichern ermöglicht Ihnen, die Messungen in einer Datei zu sichern und die Daten später weiterzuverarbeiten. Dateien können Sie mit der Funktion "Datei Daten einlesen aus Datei" wieder einlesen, siehe Abschnitt Als Standardvorgabe für den Dateinamen wird das aktuelle Datum (im Format 'JJMMDD') und eine laufende Nummer vergeben. Standardvorgabe für die Dateiendung ist "*.esco". Generell werden alle eingelesenen Messungen in einer Sicherungsdatei (mit der Dateiendung *.bak) abgespeichert. Aus dieser Datei kann ebenfalls eingelesen werden. Falls Sie auf die Schaltfläche "Abbrechen" klicken, werden die eingelesenen Messungen nicht zwischengespeichert und müssen direkt weiterverarbeitet werden. Im nächsten Fenster "Sollen die Daten jetzt weiterverarbeitet werden?", werden Sie gefragt, ob Sie die Messungen direkt weiterverarbeiten oder den Einlesevorgang beenden wollen. Falls Sie die Daten nicht weiterverarbeiten, wird diese Funktion beendet. Falls Sie die Daten direkt weiterverarbeiten, wird anschließend ein Fenster mit der Angabe der Zuordnung für die eingelesenen Messungen angezeigt. Geben Sie hier an, wie die Messungen zugeordnet werden sollen. Die automatische Zuordnung für alle Messungen kann nur erfolgen, wenn der Anwendercode richtig eingegeben wurde. Die manuelle Zuordnung (für Messungen ohne Anwendercode) weist die entsprechenden Messungen direkt einem Prüfer und einem Kunden zu. Dies sollte benutzt werden, falls Messungen ohne eingegebenen Anwendercode vorkommen. Die manuelle Zuordnung (für alle Messungen) weist alle Messungen direkt einem Prüfer und einem Kunden zu. Der eingegebene Anwendercode wird dabei ignoriert. 44
45 Anschließend wird das Fenster "Einlesedaten" angezeigt, hier erfolgt die endgültige Zuordnung der Messung zu den Prüflingen, dieses Fenster wird direkt aufgerufen, wenn Sie die Funktion "Ansicht Einlesedaten" aufrufen, siehe Abschnitt Menü "Daten einlesen von Datei" Mit dieser Funktion können Messungen, die in einer Datei gespeichert wurden, in die Datenbank einlesen werden. Nach dem Aufruf dieser Funktion erscheint das untenstehende Fenster, wählen Sie eine Datei mit den Messungen aus, und klicken Sie auf die Schaltfläche "Öffnen". Bild 6.2: Fenster "Datei Daten einlesen aus Datei" Alle Dateien, die noch nicht eingelesen wurden, haben standardmäßig die Endung "*.esco". Nach dem Einlesen und der Übernahme in die Liste "Einlesedaten" werden die Dateien in "*.esca" umbenannt. Generell werden alle eingelesenen Messungen in einer Sicherungsdatei (*.bak) abgespeichert. Aus dieser Datei kann ebenfalls eingelesen werden. Anschließend wird ein Fenster mit der Angabe der Zuordnung für die eingelesenen Messungen angezeigt. Geben Sie hier an wie die Messungen zugeordnet werden sollen. 45
46 Die Automatische Zuordnung für alle Messungen kann nur erfolgen wenn der Anwendercode richtig eingegeben wurde. Die manuelle Zuordnung (für Messungen ohne Anwendercode) weist die entsprechenden Messungen direkt einem Prüfer und einem Kunden zu. Dies sollte benutzt werden, falls Messungen ohne eingegebenen Anwendercode vorkommen. Die manuelle Zuordnung (für alle Messungen) weist allen Messungen direkt einem Prüfer und einem Kunden zu. Der eingegebene Anwendercode wird dabei ignoriert. Anschließend wird das Fenster "Einlesedaten" angezeigt, hier erfolgt die endgültige Zuordnung der Messung zu den Prüflingen, dieses Fenster wird direkt aufgerufen, wenn Sie die Funktion "Anzeigen Einlesedaten" aufrufen, siehe Abschnitt Menü "Daten importieren" Mit dieser Funktion können Messungen aus dem Programmen "UNITEST Protokoll und Verwaltungssoftware PVS Best.Nr.:1062" oder "UNITEST Archiv 0701 Best.Nr. 1121" importiert und in die Datenbank eingelesen werden. Schließen Sie zuerst das Programm, aus dem Sie Daten importieren wollen. Nach dem Aufruf dieser Funktion erscheint das untenstehende Fenster. 46
47 Bild 6.3: Fenster "Datei Daten importieren" Geben Sie im Feld "Datenquelle" direkt das Verzeichnis und eine Datenbankdatei an, aus denen importiert werden soll. Wahlweise können Sie auch auf das Feld "Ändern" klicken, um das Verzeichnis und eine Datenbankdatei auszuwählen. Wählen Sie den entsprechenden Dateityp (PVS oder Archiv). Klicken Sie auf die Schaltfläche "Konvertieren", um den Datenimport zu starten. Der Datenimport wird nun gestartet. Während des Datenimportes wird angezeigt, wieviel Prüflinge importiert werden. Nach erfolgreichem Ablauf des Datenimportes erfolgt eine entsprechende Meldung. Der Datenimport kann einen längeren Zeitraum in Anspruch nehmen (z.b. bei PVS mit 1000 Prüflingen mit je 2 Prüfungen ca. 10 Minuten). Bitte brechen Sie unter keinen Umständen den laufenden Datenimport ab, sonst kann die Datenbank von UNITEST es control beschädigt werden. Dann müssen die teilweise importierten Datensätze unbedingt wieder manuell aus der Datenbank von UNITEST es control gelöscht und die Datenbank komprimiert werden! 47
48 6.1.4 Menü "Datenbank komprimieren und beenden" Mit dieser Funktion erfolgt eine Reorganisation und Komprimierung der Datenbank von UNITEST es control. Anschließend wird das Programm beendet. Es wird empfohlen, diese Funktion regelmäßig durchzuführen, z.b. einmal pro Woche oder wenn viele Änderungen in der Datenbank (Löschen, Duplizieren) durchgeführt wurden. Die Reorganisation und Komprimierung kann je nach Größe der Datenbank länger dauern. Die Datenbank kann während dieser Zeit nicht geöffnet werden. Wird gleich darauf das Programm UNITEST es control nochmals gestartet, erfolgt eine entsprechende Fehlermeldung Menü "Beenden des Programmes" Mit dieser Funktion wird die Datenbank geschlossen und das Programm beendet. Beim Programmende kann die UNITEST es control Datenbank zur Datensicherung in einer Sicherungsdatei mit dem Namen "ESCONTROL.BAK" gespeichert werden. Es erscheint folgendes Fenster: Bild 6.4: Fenster " Datensicherung " Bestätigen Sie mit Ja, falls Sie eine Kopie der Datenbank erstellen wollen. Die Datenbank wird zum heutigen Stand in die Datei mit dem Namen "ESCON- TROL.BAK" gesichert. Das Speichern kann je nach Rechnergeschwindigkeit und Größe der Datenbank längeren Zeitraum in Anspruch nehmen. 48
49 Falls nach dem nächsten Programmstart Ihre Daten zerstört oder versehentlich gelöscht werden, kann diese Kopie später zur Datenwiederherstellung verwendet werden. Zur Datenwiederherstellung benennen Sie zuerst die zerstörte Datenbank "ESCONTROL.MDB" in "ESCONTROL.ALT" um. Anschließend benennen Sie die Kopie der Datenbank "ESCONTROL.BAK" in "ESCONTROL.MDB" um, und starten das Programm UNITEST es control erneut. 6.2 Menü "Datensatz Menü "Prüfling suchen" Mit dieser Funktion können Sie innerhalb eines Kunden einen Prüfling direkt anzeigen. Wählen Sie zuerst den entsprechenden Kunden aus. Wählen Sie dazu die Funktion "Ansicht Kunde", oder klicken Sie dazu direkt auf das Feld "Kunde" und wählen den gewünschten Kunden aus. Wählen Sie das Menü "Datensatz Prüfling suchen..." aus, und geben Sie im Fenster die Prüflingsnummer ein, siehe Bild 6.5. Bild 6.5: Fenster "Datensatz Prüfling suchen" Klicken Sie auf die Schaltfläche "Suchen". Der gewünschte Datensatz wird direkt angezeigt, falls die Püflingsnummer nicht vorhanden ist, wird eine entsprechenden Meldung angezeigt. 49
50 6.2.2 Menü "Hinzufügen" Mit dieser Funktion können Sie einen neuen Datensatz für das jeweils ausgewählte Datenbankfeld anlegen (gültig für Datensätze von Kunde, Standort, Abteilung, Prüfling, Prüfung). Wählen Sie zuerst das entsprechende Datenbankfeld aus. Benutzen Sie dazu die Menüfunktion "Ansicht", oder klicken Sie dazu direkt auf das Datenbankfeld. Legen Sie nun einen neuen Datensatz mit dem Menübefehl "Datensatz Hinzufügen" an. Bild 6.6: Fenster "Datensatz hinzufügen" Ändern Sie den Namen des Datensatzes und geben Sie für den neuen Datensatz Ihre Daten ein. Füllen Sie die restlichen Felder nach Bedarf aus. Standardvorgabe für einen neuen Datensatz bei Kunde, Standort, Abteilung ist "neuer Datensatz". -Standardvorgabe für einen neuen Prüfling ist "neue Nr.". -Standardvorgabe für eine neue Prüfung ist das aktuelle Datum. Die Daten werden in die Datenbank geschrieben, sobald Sie das aktuelle Eingabefenster verlassen oder einen anderen Datensatz auswählen. 50
51 6.2.3 Menü "Duplizieren" (kopieren) Mit dieser Funktion können Sie einen vorhandenen Datensatz für das jeweils ausgewählte Datenbankfeld mit allen Einträgen kopieren (gültig für Datensätze von Kunde, Standort, Abteilung, Prüfling). Wählen Sie zuerst das entsprechende Datenbankfeld aus. Benutzen Sie dazu die Menüfunktion "Ansicht", oder klicken Sie dazu direkt auf das Datenbankfeld. Wählen Sie aus dem Menü "Datensatz" die Funktion "Duplizieren", es wird eine Kopie des zuvor ausgewählten Datensatzes erstellt. Im untenstehenden Beispiel wird als neue Prüflingsnummer "Kopie von 1205" erstellt. Bild 6.7: Fenster "Datensatz duplizieren" Ändern Sie den Namen des Datensatzes und ändern Sie auch die restlichen Felder nach Bedarf. Die Prüflingsnummer muss innerhalb eines Kunden eindeutig sein, es dürfen keine doppelten Nummern auftreten! Die Prüflingsnummer muss nach jedem Duplizieren überprüft und entsprechend geändert werden! Standardvorgabe für einen duplizierten (kopierten) Datensatz ist "Kopie von xxxx". Die Daten werden in die Datenbank geschrieben, sobald Sie das aktuelle Eingabefenster verlassen oder einen anderen Datensatz auswählen. 51
52 Prüfungen lassen sich nicht duplizieren, sie müssen neu angelegt werden (siehe Abschnitt oder 6.2.2), da jeder Prüfling nachweisbar geprüft werden muss. Falls versucht wird, eine Prüfung zu duplizieren, erscheint eine entsprechende Fehlermeldung Menü "Ausschneiden" Mit dieser Funktion können Sie einen vorhandenen Datensatz im ausgewählten Datenbankfeld ausschneiden. Mit der Funktion "Datensatz einfügen" (siehe 6.2.5) kann der Datensatz innerhalb der UNITEST es control Datenbank verschoben werden (gültig für Datensätze von Standort, Abteilung, Prüfling, Prüfung). Wählen Sie zuerst das entsprechende Datenbankfeld aus. Benutzen Sie dazu die Menüfunktion "Ansicht", oder klicken Sie dazu direkt auf das Datenbankfeld. Wählen Sie aus dem Menü "Datensatz" die Funktion " Ausschneiden ". Der Datensatz ist nun markiert. Bild 6.8: Fenster "Datensatz ausschneiden" Kunden lassen sich nicht ausschneiden, da diese keiner nächsthöheren Datenbankebene zugewiesen werden können. Das Auswählen dieser Funktion ist nicht möglich bzw. wird ignoriert. 52
53 6.2.5 Menü "Einfügen" Mit dieser Funktion können Sie einen zuvor ausgeschnittenen Datensatz einem anderen Datensatz innerhalb der UNITEST es control Datenbank zuweisen (gültig für Datensätze von Standort, Abteilung, Prüfling, Prüfung). Zum Einfügen des Datensatzes muss ein Datenbankfeld der nächsthöheren Datenbankebene ausgewählt werden, z.b. zum Einfügen von Prüflingen muss die Abteilung ausgewählt werden. Wählen Sie zuerst das entsprechende Datenbankfeld aus. Benutzen Sie dazu die Menüfunktion "Ansicht", oder klicken Sie dazu direkt auf das Datenbankfeld. Fügen Sie nun den markierten Datensatz durch den Menübefehl "Datensatz Einfügen" in der ausgewählten Abteilung ein, d.h. der Datensatz wird verschoben. Bild 6.9: Fenster "Datensatz einfügen" 53
54 6.2.6 Menü "Löschen" Mit dieser Funktion können sie den ausgewählten Datensatz löschen. Wählen Sie zuerst das entsprechende Datenbankfeld aus. Benutzen Sie dazu die Menüfunktion "Ansicht", oder klicken Sie dazu direkt auf das Datenbankfeld. Löschen Sie nun den markierten Datensatz durch den Menübefehl "Datensatz Löschen". Bestätigen Sie die folgende Sicherheitsabfrage mit "OK", der Datensatz wird gelöscht Bild 6.10: Fenster "Datensatz löschen" Beim Löschen von Kunden, Standorten oder Abteilungen erscheint eine zusätzliche Sicherheitsabfrage, da alle untergeordneten Datensätze ebenfalls gelöscht werden. Werden viele Änderungen in der Datenbank (Löschen, duplizieren) durchgeführt, so wird empfohlen, die Funktion "Datenbank komprimieren und beenden" durchzuführen. 54
55 6.3 Menü "Ansicht" Die folgenden Menüfunktionen werden zum Umschalten in die verschiedenen Datenbankfelder benutzt, zur eigentlichen Auswahl eines Datensatzes muss zusätzlich im Datenbankfeld ein Eintrag ausgewählt werden. Die Datensätze selbst werden direkt angezeigt, indem in das entsprechende Listenfeld oder auf die Schaltfläche unterhalb der Listenfelder geklickt wird. Allgemein gilt, dass alle Datenbankfelder, falls nicht extra erwähnt, 50 Zeichen aufnehmen können. Das heißt aber nicht, dass die Nutzung der vollen Länge in Berichten und Listen zu sinnvollen Ergebnissen führen muss. Memo-Felder haben keine vorgegebene Länge (max. aber Zeichen). Es dürfen Zeilenumbrüche in das Feld eingegeben werden. Der Feldinhalt wird automatisch umgebrochen, wenn ein Zeilenumbruch erforderlich ist. Die Zeilenlänge am Bildschirm stimmt nicht unbedingt mit dem Druckbild überein Menü "Kunde" Hier wird der Datensatz für Kunde angezeigt, alle Felder können geändert werden. Jeder Prüfling muss einem Kunden zugeordnet werden. Die Kunden bilden die oberste Ebene der Datenstruktur bestehend aus Standort, Abteilung, Prüfling und Prüfung. Bild 6.11: Fenster "Ansicht Kunde" 55
56 Die Felder Name und Kundennummer werden als Kurzbezeichnung für den Kunden verwendet. Diese Felder werden nicht auf dem Prüfprotokoll ausgedruckt. Im Feld "Kundencode" muss ein eindeutiger Schlüssel eingegeben werden, dieser ermöglicht eine direkte Zuordnung der Messungen mittels Anwendercode. Die Felder "Kontakt", "Firma", "Abteilung", "Straße", "Postleitzahl" und "Stadt" bilden die Kundenanschrift, die in den Prüfprotokollen als Auftraggeber gedruck werden. Das Feld "Anmerkung" ist ein Memo-Feld, in dieses Feld können weitere Kundendaten eingegeben werden Menü "Standort" Hier wird der Datensatz für Standort angezeigt, alle Felder können geändert werden. Jeder Kunde kann mehrere Standorte (z.b. Werke) haben, an denen sich Abteilungen und Prüflinge befinden. Bild 6.12: Fenster "Ansicht Standort" Das Feld "Name" wird als Kurzbeschreibung verwendet. Es wird nicht auf dem Prüfprotokoll ausgedruckt. Die Adressfelder 1 bis 4 werden auf dem Prüfprotokoll bei Angaben zum Prüfling gedruckt. Das Feld "Anmerkung" ist ein Memo-Feld, in dieses Feld können weitere Daten eingegeben werden. 56
57 6.3.3 Menü "Abteilung" Hier wird der Datensatz für Abteilung angezeigt, alle Felder können geändert werden. Zu jedem Standort können Abteilungen angelegt werden. Bild 6.13: Fenster "Ansicht Abteilung" Der Name der Abteilung wird in den Prüfprotokollen ausgedruckt. Das Feld "Anmerkung" ist ein Memo-Feld, in dieses Feld können weitere Daten eingegeben werden Menü "Prüfling" Hier wird der Datensatz für Prüfling angezeigt, alle Felder können geändert werden. Die Hauptfunktion der Software UNITEST es control ist die Verwaltung und Überwachung von Prüflingen bei wiederkehrenden Prüfungen. Der Prüfling ist somit das zentrale Objekt dieser Datenbank. Bild 6.14: Fenster "Ansicht Prüfling" 57
58 Das Feld "Prüflingsnummer" enthält die Identnummer des Prüflings und muss innerhalb eines Kunden eindeutig sein! Die Prüflingsnummer kann alphanumerisch sein, zur einfachen Eingabe am Prüfgerät (z.b. 0701/0702-PC-Multitester 8993) empfiehlt sich die Verwendung numerischer Zeichen. Die Prüflingsnummer wird in allen Listen bei der Auswahl eines Prüflings mit angezeigt und auch ausgedruckt. Das Feld "Bezeichnung" enthält eine Beschreibung des Prüflings, es können alle bereits eingegebenen Bezeichnungen aus einer Liste ausgewählt werden oder direkt neue Beschreibungen eingeben werden. Im Feld "Typ" wird aus einer Liste ein vorgegebener Prüflingstyp ausgewählt. Die Prüflingstypen legen fest, wie Prüflinge geprüft werden. Jedem Prüflingstyp sind Prüfschritte, Grenzwerte und Prüfintervalle hinterlegt. Das Feld "Fabriknummer" kann eine Seriennummer oder Herstellernummer aufnehmen. Im Feld "Hersteller" kann die Herstellerfirma und Typenbezeichnung eingetragen werden. Alle bereits eingegebenen Hersteller können aus einer Liste ausgewählt werden oder direkt neu eingeben werden. Die Felder für die Prüfintervalle erlauben Eingaben im Bereich von 0 bis 999 Tage, Wochen, Monate oder Jahre. Prüfintervalle können für jeden Prüfling individuell angepasst werden. Diese können aber wahlweise bei Änderungen von Prüfintervallen des Prüflingstyps überschrieben werden. Das Feld "nächste Prüfung" wird beim Anlegen eines Prüflings auf das aktuelle Datum gesetzt, das Feld "nächste Sichtprüfung" bleibt leer. Nach einer bestandenen Prüfung wird das Datum für die nächste Prüfung anhand der Prüfintervalle neu ermittelt. In beide Felder kann auch direkt ein Datum eingegeben werden. Das Feld "Prüfcode" zeigt den Prüfcode an, welcher durch den ausgewählten Typ festgelegt wurde, dieses Feld kann nicht verändert werden. Dies ist der Prüfcode für das verwendete Prüfgerät. Das Feld "Anmerkung" ist ein Memo-Feld, in dieses Feld können weitere Daten zum Prüfling (z.b. gekauft am...) eingegeben werden. Die Felder "Prüflingsnummer", "Bezeichnung", "Typ", "Fabriknummer", "Hersteller", "Prüfcode" und "Anmerkung" werden auf den Prüfprotokollen ausgedruckt. 58
59 Werden die Felder für "nächste Prüfung" oder "nächste Sichtprüfung" leer gelassen bzw. gelöscht, so erscheint dieser Prüfling beim Aufruf der Funktion "Protokoll fällige Prüflinge" nicht mehr. In diesem Fall wird der Prüfling "stillgelegt" und unterliegt nicht mehr der Überwachung für wiederkehrende Prüfungen Menü "Prüfung" Hier wird der Datensatz für Prüfung angezeigt, alle Felder (und Messwerte) können geändert werden. Die Prüfungen werden nach dem Prüfdatum absteigend sortiert dargestellt. Prüfungen werden automatisch durch Einlesen von Messungen aus dem Prüfgerät angelegt. Wahlweise können Prüfungen auch manuell angelegt werden. Die Prüfungen gelten als bestanden, wenn sämtliche Prüfschritte bestanden sind. Bild 6.15: Fenster "Ansicht Prüfung" Das Feld "Prüfdatum" enthält das Datum der Prüfung im Format "Tag. Monat. Jahr". Das Feld "Testnummer" enthält die laufende Nummer der Prüfungen des Prüfgerätes (z.b. 0701/0702-PC-Multitester 8993). Das Feld "Bestanden" wird automatisch von dem Ergebnis der einzelnen Prüfschritte gesteuert. Nur wenn alle Prüfschritte bestanden wurden, wird dieses Feld markiert. Es kann manuell verändert werden, wird aber bei Änderungen der einzelnen Prüfschritte wieder überschrieben. 59
60 Das Feld "Ist Sichtprüfung" wird markiert, wenn es sich bei der Prüfung um eine Sichtprüfung handelt. Eine Sichtprüfung wird im Regelfall ohne Prüfgerät durchgeführt und es werden keine Messungen vorgenommen. Im Feld "Prüfer" wird die Person eingetragen welche die Prüfung durchgeführt hat. Um den Prüfer zu ändern oder mehr Infos zu erhalten, klicken Sie auf die Schaltfläche "...". Im Feld "Prüfgerät" wird das verwendete Prüfgerät eingetragen. Um dies zu ändern oder mehr Infos zu erhalten, klicken Sie auf die Schaltfläche "...". Das Feld "Anmerkung" ist ein Memo-Feld, in dieses Feld können weitere Daten zur Prüfung (z.b. Reparatur der Netzzuleitung...) eingegeben werden. Die Liste "Prüfschritt" enthält die einzelnen Prüfschritte. Es können Prüfschritte mit den Schaltflächen "Hinzufügen" oder "Löschen" hinzugefügt oder gelöscht werden. Die Felder "Messwert" und "Bestanden" können verändert werden (durch Doppelklick bzw. Einzelklick). Alle Felder für die Messwerte sind Textfelder, es können auch Eingaben wie ">300" oder "<0,50" eingetragen werden. Die Felder "Prüfdatum", "Bestanden", "Prüfer", "Prüfgerät", "Anmerkung" und die einzelnen Prüfschritte (mit den Grenzwerten und Messwerten) werden auf dem Prüfprotokoll gedruckt. 60
61 6.3.6 Menü "Prüfgerät" Hier werden die Datensätze für alle angelegten Prüfgeräte angezeigt. Alle Prüfgeräte, die für Prüfungen verwendet werden, müssen hier eingetragen sein. Es können Datensätze verändert, hinzugefügt oder gelöscht werden, benutzen Sie dazu die entsprechenden Menüfunktionen "Datensatz Hinzufügen" oder "Datensatz Löschen". Bild 6.16: Fenster "Ansicht Prüfgerät" Das Feld "Bezeichnung" enthält die Beschreibung des Prüfgerätes und wird bei den entsprechenden Prüfungen direkt angezeigt. Das Feld "Seriennummer" enthält eine Identnummer für das Prüfgerät (z.b. Inventar- oder Prüfmittelnummer). Das Feld "Kalibrierdatum" ist ein Textfeld, hier kann das Kalibrierdatum des Prüfgerätes eingegeben werden. Das Feld "Anmerkung" ist ein Memo-Feld, in dieses Feld können weitere Daten zum Prüfgerät (z.b. Lieferant, Reparaturen, Kalibriermittel...) eingegeben werden. Auf Prüfprotokollen werden die Felder Bezeichnung und die Seriennummer verwendet. Das Feld "Seriennummer" muss unbedingt ausgefüllt werden, da UNITEST es control anhand der Seriennummer das Prüfgerät und damit die entsprechenden Kommunikationsparameter ermittelt. Falls die verwendeten Prüfgeräte keiner getrennten Messmittelüberwachung unterliegen, muss das Prüfgerät zur Überwachung des Kalibrierdatums in der UNITEST es control Datenbank ebenfalls als Prüfling hinterlegt sein. 61
62 6.3.7 Menü "Prüfer" Hier werden die Datensätze für alle angelegten Prüfer angezeigt. Alle Prüfer, welche Prüfungen durchführen, müssen hier eingetragen sein. Es können Datensätze verändert, hinzugefügt oder gelöscht werden, benutzen Sie dazu die entsprechenden Menüfunktionen "Datensatz Hinzufügen" oder "Datensatz Löschen". Bild 6.17: Fenster "Ansicht Prüfer" Das Feld "Name" enthält die Namen des Prüfers und wird bei den entsprechenden Prüfungen direkt angezeigt. Das Feld "Beschreibung" enthält zusätzliche Beschreibungen zum Prüfer. Das Feld "Prüfercode" enthält einen Code welcher es ermöglicht, durch die Eingabe eines Anwendercodes direkt am Prüfgerät die einzelnen Prüfungen automatisch einem Prüfer zuzuordnen. Die Länge des Prüfercodes wird im Menü "Einstellungen Anwendercode" (siehe Abschnitt 6.5.6) eingestellt. Das Feld "Anmerkung" ist ein Memo-Feld, in dieses Feld können weitere Daten zum Prüfer eingegeben werden. Das Feld "Name" wird auf den Prüfprotokollen ausgedruckt. Falls der Anwendercode benutzt wird, muss das Feld "Prüfercode" unbedingt ausgefüllt sein! Der Prüfercode muss eindeutig sein, es dürfen keine doppelten Nummern auftreten, damit bei der automatischen Zuordnung die Prüfungen den einzelnen Prüfer zugeordnet werden können. 62
63 6.3.8 Menü "Prüflingstyp" Hier werden die Datensätze für die angelegten Prüflingstypen angezeigt. Es sind Datensätze mit Beispielen angelegt, die beliebig verändert oder gelöscht werden können, ebenfalls können neue Datensätze hinzugefügt werden, benutzen Sie dazu die entsprechenden Menüfunktionen "Datensatz Hinzufügen" oder "Datensatz Löschen". Werden Prüflingstypen geändert, so werden diese Änderungen in allen Prüflingen, in denen der Prüflingstyp verwendet wird, ebenfalls geändert. Die Prüflingstypen legen fest, wie Prüflinge geprüft werden. Jedem Prüflingstyp sind Prüfschritte, Grenzwerte und Prüfintervalle hinterlegt: Jedem Prüflingstyp können beliebig viele Prüfschritte hinterliegen. Bild 6.18: Fenster "Ansicht Prüflingstyp" Das Feld "Bezeichnung" enthält die Beschreibung des Prüflingstyps, dieser Text wird bei den entsprechenden Prüflingen direkt angezeigt. Im Feld "Protokollüberschrift" kann eine eigene Überschrift für das Einzel-Prüfprotokolle festgelegt werden. Der Standardtext "Prüfprotokoll elektrischer Geräte gemäß DIN VDE 0701/0702" wird dann durch den eingegebenen Text ersetzt. Im Feld "Schutzklasse" wird die Schutzklasse eingetragen. 63
64 Die Felder für die Prüfintervalle erlauben Eingaben im Bereich von 0 bis 999 Tage, Wochen, Monate oder Jahre. Prüfintervalle können aber zusätzlich für jeden Prüfling nochmals individuell angepasst werden. Die Prüfintervalle der Prüflinge werden aber bei Änderungen von Prüfintervallen des Prüflingstyps (wahlweise) überschrieben. Das Feld "Elektrische Prüfung" wird bei Prüflingstypen, die für ein Prüfgerät mit Messwertspeicher bestimmt sind, markiert. (z.b. den UNITEST 0701/0702-PC-Multitester Best.Nr. 8993). Das Feld "Prüfcode" zeigt den Prüfcode an, der durch die einzelnen Prüfschritte erzeugt wurde, dieses Feld kann nicht direkt verändert werden. Das Feld "Anmerkung" ist ein Memo-Feld, in dieses Feld können weitere Angabe zum Prüflingstyp (z.b. Zur Prüfung von...) eingegeben werden. Die Liste "Prüfschritt" enthält die einzelnen Prüfschritte. Es können Prüfschritte mit den Schaltflächen "Hinzufügen" oder "Löschen" hinzugefügt oder gelöscht werden. Auf Prüfprotokollen werden die Felder "Bezeichnung", "Schutzklasse", "Prüfcode" und die einzelnen Prüfschritte mit den Grenzwerten ausgedruckt Menü "Prüfschritt" Hier werden die Datensätze für die angelegten Prüfschritte angezeigt. Es sind bereits Datensätze angelegt, diese können nicht verändert oder gelöscht werden. Sie können jedoch neue Datensätze für eigene Prüfschritte hinzufügen, die auch beliebig geändert oder gelöscht werden können, benutzen Sie dazu die entsprechenden Menüfunktionen "Datensatz Hinzufügen" oder "Datensatz Löschen". 64
65 Bild 6.19: Fenster "Ansicht Prüfschritt" Die Prüflingstypen sind aus einzelnen Prüfschritten aufgebaut. Die Prüfschritte legen entsprechend ihrer Reihenfolge die einzelnen Prüfungen und damit den Prüfcode für das entsprechende Prüfgerät (z.b. den UNITEST 0701/0702-PC-Multitester 8993) fest. Das Feld "Bezeichnung" enthält eine Beschreibung des Prüfschrittes, die Bezeichnung wird bei den Prüflingstypen und den Listen angezeigt. Das Feld "Gruppe" ermöglicht eine Gruppierung der Prüfschritte. Das Feld "Reihenfolge" gibt die Reihenfolge der Prüfschritte in Listen und beim Ausdruck an. Das Feld "Maximum" legt fest, ob der Messwert unter einem Grenzwert bleiben muss, um die einzelne Prüfung zu bestehen. Das Feld "Grenzwert" legt den numerischen Grenzwert fest, der eingehalten werden muss. Bleibt dieses Feld leer, handelt es sich um einen Ja/Nein-Prüfschritt (z.b. Sichtprüfung). Das Feld "Einheit" ist ein Textfeld und wird zusammen mit den Grenzwertangaben ausgegeben. Das Feld "Setup" wird für interne Zwecke benötigt. Die Felder "Bezeichnung", "Maximum", "Grenzwert" und "Einheit" werden auf den Prüfprotokollen ausgedruckt. 65
66 Menü "Einlesedaten" Hier werden Einlesedaten die noch nicht in die Datenbank übernommen wurden, in einer Liste angezeigt. Alle Prüfungen, die mit einem Prüfgerät mit Messwertspeicher (z.b. dem UNITEST 0701/0702-PC-Multitester 8993) durchgeführt und in UNITEST es control übertragen werden, sind in der Tabelle "Einlesedaten" aufgelistet, bevor diese endgültig in der Datenbank den Prüflingen zugeordnet werden. Dies ermöglicht es, die übertragenen Prüfungen zu bearbeiten oder auch direkt zu löschen. Hier kann das Prüfdatum, das verwendete Prüfgerät und der Prüfer geändert werden. Es kann aber auch der Kundencode und die Prüflingsnummer geändert, und somit die Zuordnung der Messungen zu Kunde und Prüflingen nochmals angepasst werden. Die Kombination Kundencode / Prüflingsnummer muss in jedem Fall eindeutig sein. Falls dies nicht der Fall ist, erscheinen die Felder Kundencode, Prüfercode oder Prüflingsnummer in einer anderen Farbe. Rot, wenn die Nummer unbekannt ist, Blau, wenn die Kombination (Kundencode und Prüflingsnummer) der beiden Nummern unbekannt ist, d.h. den Prüfling gibt es nicht beim angegebenen Kunden. Bild 6.20: Fenster "Ansicht Einlesedaten" Im Feld "Auswahl" können mehrere Prüfungen markiert werden. Die Markierung kann entweder mit einem Mausklick oder mit der Leertaste erfolgen. Alle Änderungen können dann gleichzeitig für alle markierten Datensätze übernommen werden. Das Feld "Testnummer" enthält die laufende Nummer der Prüfung vom Prüfgerät (z.b. 0701/0702-PC-Multitester 8993). Das Feld "Prüfdatum" enthält das am Prüfgerät eingegebene Prüfdatum. 66
67 Das Feld "Prüfgerät" enthält die Seriennummer des für diese Prüfung benutzten Prüfgerätes. Das Feld "Kundencode" wird entweder aus dem Anwendercode übernommen (Einstellung siehe Abschnitt 6.5.6) oder manuell bei der Angabe der Zuordnung für die eingelesenen Messungen angegeben. Im Feld "Prüfercode" ist der Prüfercode für die Person eingetragen, welche die Prüfung durchgeführt hat. Der Prüfercode wird entweder aus dem Anwendercode übernommen (Einstellung siehe Abschnitt 6.5.6) oder ebenfalls manuell bei der Angabe der Zuordnung für die eingelesenen Messungen angegeben. Das Feld "Prüflingsnummer" enthält die Nummer des Prüflings, die am Prüfgerät für diese Prüfung eingegeben wurde. Das Feld "Bemerkung" ist ein Memo-Feld, in diesem Feld werden vom Prüfgerät mit übertragene Zusatzinformationen eingetragen, diese Informationen werden später bei der Prüfung als Text in das Feld "Anmerkung" eingetragen. Die Schaltfläche "Auswahl aufheben" setzt alle gesetzten Markierungen der Prüfungen zurück. Die Schaltfläche "Auswahl löschen" löscht alle markierten Prüfungen. Die Schaltfläche "Daten übernehmen" übernimmt alle Einlesedaten, die in den Feldern Kundencode, Prüfercode oder Prüflingsnummer nicht mehr rot oder blau gekennzeichnet sind, sie werden der Datenbank zugeordnet und gleichzeitig aus der Liste der Einlesedaten entfernt. Die Schaltfläche "Schließen" schließt dieses Fenster. Um die Felder "Prüfgerät", "Kundencode", "Prüfercode" oder "Prüflingsnummer" zu ändern, doppelklicken Sie auf das entsprechende Feld in der Liste. Sie erhalten dann eine Liste aller vorhandenen Datenbankeinträge angezeigt, aus der Sie sich einen Eintrag auswählen können. Um die Felder "Testnummer", "Prüfdatum" oder "Bemerkung" zu ändern, doppelklicken Sie auf das entsprechende Feld in der Liste und geben Sie Ihre Änderungen direkt ein. 67
68 6.4 Menü "Protokoll" Mit den folgenden Menüfunktionen können Protokolle und Listen erstellt, exportiert oder ausgedruckt werden. Sie können sich Listen aller Datenbankeinträge z.b. für Kunden, Standort, Abteilung, Prüfling Prüfung, Prüfgeräte, Prüfer, Prüflingstypen oder Prüfschritte erstellen. Weiterhin können Sie sich eine Liste mit fälligen Prüflingen erstellen und an das Prüfgerät übertragen und können Einzel oder Gesamt-Prüfprotokolle ausdrukken oder exportieren. Wenn Sie in den entsprechenden Fenstern die Funktion "Daten exportieren" auswählen, können Sie die angezeigte Liste in eine Textdatei exportieren, die einzelnen Felder werden mit Absatzmarken (Tab) getrennt. Die Vorgabe für den Dateinamen ist "EXPORT.TXT", der Name kann aber beliebig geändert werden Menü "Kunde" Nach dem Aufruf dieser Funktion erscheint das untenstehende Fenster. Bild 6.21: Fenster "Protokoll Kunde" Wählen Sie zwischen Kurzbericht oder ausführlichem Bericht aus. Wählen Sie die gewünschte Gruppierung aus (sortiert nach Kundenname oder Kundennummer). Bestätigen Sie mit "OK", nun erscheint eine Liste mit den Datenbankeinträgen. 68
69 Bild 6.22: Fenster "Liste der Kunden" Wenn Sie das Feld "Ausdruck mit Barcode" anwählen, wird der Kundencode zusätzlich als Barcode ausgedruckt. Wenn Sie das Feld "Ausdruck mit Barcode" anwählen und gleichzeitig in dem Listenfeld daneben einen Prüfer auswählen, wird beim Ausdruck der Kundenliste ein Anwendercode erstellt und zusätzlich als Barcode ausgedruckt. Der Anwendercode wird aus Kundencode und Prüfercode zusammengesetzt. Wenn Sie auf die Schaltfläche "Daten exportieren" klicken, können Sie die angezeigte Liste in eine Textdatei exportieren. Wenn Sie auf die Schaltfläche "Bericht drucken" klicken, können Sie die angezeigte Liste ausdrucken. Der Anwendercode ermöglicht eine Zuordnung der Prüfungen zu Kunde und Prüfer und kann nach der durchgeführten Prüfung am Prüfgerät entweder manuell eingegeben werden oder unter Verwendung der oben ausgedrukkten Liste mittels Barcodelesestift eingelesen werden. Im Kurzbericht erscheinen nur die Felder "Kundenname", "Kundennummer", "Firma" und "Kundencode", im ausführlichen Bericht alle Felder. 69
70 6.4.7 Menü "Standort" Nach dem Aufruf dieser Funktion erscheint das untenstehende Fenster. Bild 6.23: Fenster "Protokoll Standort" Wählen Sie aus, ob die Liste für alle oder nur für den ausgewählten Kunden erstellt werden soll. Wählen Sie zwischen Kurzbericht oder ausführlichem Bericht aus. Wählen Sie die gewünschte Gruppierung aus (sortiert nach Kundenname oder Kundennummer). Die Standorte innerhalb eines Kunden werden aufsteigend nach Standortnamen sortiert. Bestätigen Sie mit "OK", nun erscheint eine Liste mit den Datenbankeinträgen. Bild 6.24: Fenster "Liste der Standorte " Wenn Sie auf die Schaltfläche "Daten exportieren" klicken, können Sie die angezeigte Liste in eine Textdatei exportieren. Wenn Sie auf die Schaltfläche "Bericht drucken" klicken, können Sie die angezeigte Liste ausdrucken. Im Kurzbericht erscheinen nur die Felder "Kundenname", "Kundennummer", "Standortname", "Kontakt", "Telefon" und "Fax", im ausführlichem Bericht alle Felder. 70 Die Kundennummer und der Kundenname erscheinen beim Ausdruck jeweils vor dem ersten Standort des jeweiligen Kunden.
71 6.4.8 Menü "Abteilung" Nach dem Aufruf dieser Funktion erscheint das untenstehende Fenster. Bild 6.25: Fenster "Protokoll Abteilung" Wählen Sie aus, für welchen Bereich die Liste erstellt werden soll. Entweder übergreifend für alle Bereiche oder nur für den ausgewählten Bereich (Kunde, Standort). Wählen Sie zwischen Kurzbericht oder ausführlichem Bericht aus. Wählen Sie die gewünschte Gruppierung aus (sortiert nach Kundenname oder Kundennummer). Die Abteilungen innerhalb eines Standortes werden aufsteigend nach Abteilungsnamen sortiert. Bestätigen Sie mit "OK", nun erscheint eine Liste mit den Datenbankeinträgen. Bild 6.26: Fenster "Liste der Abteilungen" Wenn Sie auf die Schaltfläche "Daten exportieren" klicken, können Sie die angezeigte Liste in eine Textdatei exportieren. Wenn Sie auf die Schaltfläche "Bericht drucken" klicken, können Sie die angezeigte Liste ausdrucken. 71
72 Im Kurzbericht erscheinen nur die Felder "Kundenname", "Kundennummer", "Standortname" und "Abteilungsname". Die Kundennummer, der Kundenname und der Standortname erscheinen beim Ausdruck jeweils vor jeder Abteilung Menü "Prüfling" Nach dem Aufruf dieser Funktion erscheint das untenstehende Fenster. Bild 6.27: Fenster "Protokoll Prüfling" Wählen Sie aus, für welchen Bereich die Liste erstellt werden soll. Entweder übergreifend für alle Bereiche oder nur für den ausgewählten Bereich (Kunde, Standort, Abteilung). Wählen Sie zwischen Kurzbericht oder ausführlichem Bericht aus. Wählen Sie die gewünschte Gruppierung aus (sortiert nach Kundenname oder Kundennummer). Innerhalb dieser Gruppierung werden die Standorte und Abteilungen aufsteigend nach Namen sortiert. Wählen Sie die Sortierung des Prüflings nach Bezeichnung, Prüflingstyp oder Prüflingsnummer aus. Bestätigen Sie mit "OK", nun erscheint eine Liste mit den Datenbankeinträgen. 72
73 Bild 6.28: Fenster "Liste der Prüflinge" Wenn Sie das Feld "Ausdruck mit Barcode" anwählen, wird beim Ausdruck der Prüflingsliste zusätzlich die Prüflingsnummer als Barcode ausgedruckt. Wenn Sie auf die Schaltfläche "Daten exportieren" klicken, können Sie die angezeigte Liste in eine Textdatei exportieren. Wenn Sie auf die Schaltfläche "Bericht drucken" klicken, können Sie die angezeigte Liste ausdrucken. Im Kurzbericht erscheinen die Felder "Kundenname", "Kundennummer", "Standortname", "Abteilungsname", "Prüflingsbezeichnung", "Prüflingsnummer" und "Prüflingstyp". Die Prüflinge werden abteilungsweise ausgedruckt. Die Bezeichnungen für Kundennummer, Kundenname, Standortname und Abteilungsname erscheinen beim Ausdruck jeweils vor jeder Auflistung der Prüflinge. 73
74 Menü "Prüfung" Nach dem Aufruf dieser Funktion erscheint das untenstehende Fenster. Bild 6.29: Fenster "Protokoll Prüfung" Wählen Sie aus, für welchen Bereich die Liste der Prüfungen erstellt werden soll. Entweder übergreifend für alle Bereiche oder nur für den ausgewählten Bereich (Kunde, Standort, Abteilung, Prüfling). Wählen Sie zwischen Kurzbericht oder ausführlichem Bericht aus. Geben Sie den Zeitraum ein, in welchem Sie Prüfungen auflisten wollen. Wählen Sie die gewünschte 1. Gruppierung aus (sortiert nach Kundenname oder Kundennummer). Innerhalb dieser Gruppierung werden die Standorte und Abteilungen aufsteigend nach Namen sortiert. Wählen Sie die 2. Gruppierung der Prüfungen aus (sortiert nach Bezeichnung, Prüflingstyp oder Prüflingsnummer). Bestätigen Sie mit "OK", nun erscheint eine Liste mit den Datenbankeinträgen. 74
75 Bild 6.30: Fenster "Liste der Prüfungen" Wenn Sie auf die Schaltfläche "Daten exportieren" klicken, können Sie die angezeigte Liste in eine Textdatei exportieren. Wenn Sie auf die Schaltfläche "Bericht drucken" klicken, können Sie die angezeigte Liste ausdrucken. In Berichten erscheinen die Felder "Kundenname", "Kundennummer", "Standortname", "Abteilungsname", "Prüflingsbezeichnung", "Prüflingsnummer", "Prüflingstyp", "Prüfdatum", "Prüfer" und das Feld "Sichtprüfung". Die Prüflinge werden entsprechend der ausgewählten Gruppierung ausgedruckt. Die Bezeichnungen für Kundennummer / Kundenname, Standortname und Abteilungsname erscheinen beim Ausdruck jeweils vor jeder Prüfung. Am Schluss jedes Prüfprotokolls wird eine Zeile "Ort, Datum, Unterschrift" gedruckt. 75
76 Menü "Prüfgerät" Nach dem Aufruf dieser Funktion wird eine Liste mit allen angelegten Prüfgeräten angezeigt, es erscheint das untenstehende Fenster. Bild 6.31: Fenster " Liste der Prüfgeräte" Wenn Sie auf die Schaltfläche "Daten exportieren" klicken, können Sie die angezeigte Liste in eine Textdatei exportieren. Wenn Sie auf die Schaltfläche "Bericht drucken" klicken, können Sie die angezeigte Liste ausdrucken Menü "Prüfer" Nach dem Aufruf dieser Funktion wird eine Liste mit allen angelegten Prüfern angezeigt, es erscheint das untenstehende Fenster. Bild 6.32: Fenster " Liste der Prüfer" Wenn Sie auf die Schaltfläche "Daten exportieren" klicken, können Sie die angezeigte Liste in eine Textdatei exportieren. Wenn Sie auf die Schaltfläche "Bericht drucken" klicken, können Sie die angezeigte Liste ausdrucken. 76
77 Menü "Prüflingstyp" Nach dem Aufruf dieser Funktion wird eine Liste mit allen angelegten Prüflingstypen angezeigt, es erscheint das untenstehende Fenster. Bild 6.33: Fenster "Protokoll Prüflingstyp" Wählen Sie zwischen Kurzbericht oder ausführlichem Bericht aus. Bestätigen Sie mit "OK", nun erscheint eine Liste mit den Datenbankeinträgen. Bild 6.34: Fenster " Liste der Prüflingstypen" Wenn Sie auf die Schaltfläche "Daten exportieren" klicken, können Sie die angezeigte Liste in eine Textdatei exportieren. Wenn Sie auf die Schaltfläche "Bericht drucken" klicken, können Sie die angezeigte Liste ausdrucken. Im Kurzbericht erscheinen die Felder "Bezeichnung", "Schutzklasse", "Prüfintervalle" und "Prüfcode". Im ausführlichen Bericht zusätzlich das Feld "Beschreibung". 77
78 Menü "Prüfschritt" Nach dem Aufruf dieser Funktion wird eine Liste mit allen angelegten Prüfschritten angezeigt, es erscheint das untenstehende Fenster. Bild 6.35: Fenster "Protokoll Prüfschritte" Wenn Sie auf die Schaltfläche "Daten exportieren" klicken, können Sie die angezeigte Liste in eine Textdatei exportieren. Wenn Sie auf die Schaltfläche "Bericht drucken" klicken, können Sie die angezeigte Liste ausdrucken. 78
79 Menü "Fällige Prüflinge" Hier kann eine Liste mit fälligen Prüflingen erstellt werden. Es können aus dieser Liste Prüflinge ausgewählt werden, die anschließend an das Prüfgerät übertragen oder ausgedruckt werden. Nach dem Aufruf dieser Funktion erscheint das untenstehende Fenster. Bild 6.36: Fenster "Protokoll fällige Prüflinge" Wählen Sie aus, für welchen Bereich die Liste mit den fälligen Prüflingen erstellt werden soll. Entweder übergreifend für alle Bereiche oder nur für den ausgewählten Bereich (Kunde, Standort, Abteilung). Wählen Sie die Art der Prüfung aus (üblicherweise 0702-Volltest). Geben Sie den Zeitraum ein, in welchem Sie die fälligen Prüflinge auflisten wollen. Wählen Sie die Sortierung der fälligen Prüflinge aus (sortiert nach Prüfdatum, Bezeichnung oder Prüflingsnummer). Bestätigen Sie mit "OK", nun erscheint die Liste der fälligen Prüflinge. 79
80 Bild 6.37: Fenster "Liste der fälligen Prüflinge" Im Feld "Übertragen" können mehrere Prüfungen markiert werden. Die Markierung kann entweder mit einem Mausklick oder mit der Leertaste erfolgen. Wenn diese Liste aufgerufen wird, sind bereits automatisch die ersten 125 Prüflinge markiert. Wenn Sie auf die Schaltfläche "Übertragen" klicken, werden die markierten Datensätze in das Prüfgerät (z.b. 0701/0702 PC-Multitester 8993) übertragen. An den 0701/0702-PC-Multitester 8993 können maximal 125 Datensätze übertragen werden, falls mehr ausgewählt sind, so wird eine entsprechende Meldung angezeigt. Wenn Sie auf die Schaltfläche "Drucken" klicken, können Sie die markierten Datensätze ausdrucken. Ob ein Prüfling in der Liste der fälligen Prüflinge erscheint, hängt vom nächsten Prüfdatum und von der ausgewählten Art der Prüfung ab. Das Prüfdatum muss im ausgewählten Betrachtungszeitraum liegen und gleichzeitig muss die Art der Prüfung (Vollprüfung/Sichtprüfung) der eingestellten Auswahl entsprechen. 80
81 Werden die Felder für "nächste Prüfung" oder "nächste Sichtprüfung" leer gelassen bzw. gelöscht, so erscheint dieser Prüfling beim Aufruf der Funktion "Protokoll fällige Prüflinge" nicht mehr. In diesem Fall wird der Prüfling "stillgelegt" und unterliegt nicht mehr der Überwachung für wiederkehrende Prüfungen. Nur Prüfungen für den 0702-Volltest können an das Prüfgerät (z.b. 0701/0702-PC-Multitester 8993) übertragen werden. Sichtprüfungen und nichtelektrische Prüfungen können nur als Liste ausgedruckt werden. In ausgedruckten Berichten erscheinen die Felder "Kundenname", "Kundennummer", "Kundencode", "Standortname", "Abteilungsname", "Prüflingsbezeichnung", "Prüflingsnummer", "Prüflingstyp", "Prüftermin" und "Prüfcode". Die Prüflinge werden entsprechend der ausgewählten Gruppierung ausgedruckt. Die Bezeichnung für Kundenname, Kundennummer, Kundencode, Standortname und Abteilungsname erscheinen beim Ausdruck jeweils vor jedem Prüfling. Ebenfalls wird ein Barcode für Prüflingsnummer und Prüfcode ausgedruckt. 81
82 Menü "Einzel-Prüfprotokoll drucken" Hier kann ein Prüfprotokoll für eine einzelne Prüfung ausgedruckt oder exportiert werden. Wählen Sie den Prüfling und die Prüfung aus, von denen Sie ein Prüfprotokoll drucken wollen, siehe untenstehendes Beispiel. Sie müssen die Ansicht "Prüfung" aktiviert haben, sonst erscheint eine entsprechende Meldung. Bild 6.38: Fenster "Auswahl der Prüfung" Wählen Sie die Funktion "Protokoll Einzel-Prüfprotokoll drucken", es erscheint das untenstehende Fenster. Bild 6.39: Fenster "Liste der Protokolle" Wenn Sie auf die Schaltfläche "Daten exportieren" klicken, werden die Daten der angezeigten Prüfung in eine Textdatei exportiert. Wenn Sie auf die Schaltfläche "Bericht drucken" klicken, wird die angezeigte Prüfung als Einzel-Prüfprotokoll ausgedruckt, Ausdruck siehe Bild
83 Prüfprotokoll elektrischer Geräte gemäß DIN VDE 0701/0702 Auftraggeber Mustermann Apparatebau Herr Müller Musterstrasse Musterstadt Auftragnehmer Harald Mustermann Elektro-Meisterbetrieb Hauptstrasse Musterstadt Tel.: 0123/ Angaben zum Prüfling Bezeichnung: Computer, Desktop Prüflingsnummer: 1101 Typ: IT-Geräte SKI nach 0702 Schutzklasse: I Prüfcode: Hersteller: Noname Standort: Musterfirma Werk A Abteilung: Buchhaltung Bemerkung: Beispiel für Prüfling Angaben zur Prüfung Prüfdatum: Geprüft von: Mustermann, Harald verwendetes Prüfgerät: UNITEST PC Multitester 8993, Seriennummer: U R Bemerkung zur Prüfung: Beispiel für Prüfung Pr fergebnis Grenzwert Messwert Pr fergebnis Sichtprüfung für Gerät und Zuleitung gut PE-Widerstand ±200mA [0,3 Ohm], bis 5m Max 0,30 Ohm 0.11 gut Zuleitung Schutzleiterstrom [3,5mA] Max 3,50 ma 1.12 gut Berührungsstrom [0,5mA] Max 0,50 ma <0.050 gut Leistungsaufnahme [3,7kVA], (=230V*16A) Max 3,70 kva 0.07 gut Die Prüfung wurde ordnungsgemäß durchgeführt. Der Prüfling hat die Prüfung bestanden. Ort,Datum Unterschrift Bild 6.40: Ausdruck " Einzel-Prüfprotokoll " In ausgedruckten Berichten erscheinen Informationen zum Kunden (Auftraggeber), zur Firma (Auftragnehmer), zum Prüfling und zur Prüfung. 83
84 6.5 Menü "Einstellung" Menü "Anwendercode" Hier wird die Länge des Prüfercodes als Teil des 10-stelligen Anwendercodes eingestellt. Nach dem Aufruf dieser Funktion erscheint das untenstehende Fenster. Bild 6.31: Fenster " Anwendercode Einstellungen" Wählen Sie aus, wieviel Zeichen Sie für den Prüfercode verwenden wollen, Voreinstellung ist 2 Zeichen. Bestätigen Sie mit "OK". Der Anwendercode ist maximal 10-stellig und besteht aus einem Kundencode und einem Prüfercode. Mit dieser Funktion kann die Länge des Prüfercodes eingestellt werden. Der Anwendercode wird am Prüfgerät direkt nach der Prüfung eingegeben. Der erste Teil des Anwendercodes (Kundencode) ermöglicht eine direkte Zuordnung der Prüfungen zu den Kunden. Der zweite Teil des Anwendercodes (Prüfercode) legt den Prüfer fest (siehe Abschnitt 6.3.7). 84
85 Beispiel: Prüfercode ist auf 2 Zeichen eingestellt: Eingegebener Anwendercode ergibt: Zuordnung zu Kundencode: Zuordnung zu Prüfercode: Menü "Barcode" Hier werden Einstellungen für den Barcode vorgenommen, der beim Erstellen von Listen mit Barcodeausdruck (Liste von Kunden, Prüflingen und fälligen Prüflingen) erscheint. Nach dem Aufruf dieser Funktion erscheint das untenstehende Fenster. Bild 6.42: Fenster "Barcode Einstellungen" Wählen Sie den Typ des ausgedruckten Barcodes aus. Es können verschiedene Barcodetypen ausgewählt werden, die Standardeinstellung ist "Code 39" und muss für den UNITEST Barcodelesestift 1061 beibehalten werden. Wählen Sie die gewünschte Ausdruckbreite aus. Die Barcodebreite muss dem verwendeten Drucker angepasst werden und kann zwischen 50% und 150% geändert werden. 85
86 6.5.8 Menü "Dateiablage" Hier werden die Verzeichnisse für die Ablage der zwischengespeicherten Messdaten und der eingelesenen Messdaten eingegeben. Nach dem Aufruf dieser Funktion erscheint das untenstehende Fenster. Bild 6.43: Fenster "Dateiablageverzeichnis" In der Zeile " Dateiablageverzeichnis" wird angegeben, wo die Dateien mit den zwischengespeicherten Messdaten (mit den Dateiendungen *.esco oder *.esca) ablegt werden. In der Zeile "Backupverzeichnis" wird angegeben, wo die Sicherungsdateien (mit der Dateiendung *.bak) der eingelesenen Messdaten abgelegt werden. Durch Anlegen von Unterverzeichnissen können Messdaten und Einlesedaten in getrennten Verzeichnissen gespeichert werden. Dies ermöglicht eine übersichtlichere Datenstruktur und einfachere Datensicherung. Das Anlegen der Unterverzeichnisse und das Umkopieren der Dateien muss aber manuell (im Windows-Explorer) erfolgen. 86
87 6.5.9 Menü "Firma" Hier wird die Anschrift Ihrer Firma und das Verzeichnis mit Ihrem Firmenlogo eingetragen. Beides erscheint auf den ausgedruckten Prüfprotokollen. Nach dem Aufruf dieser Funktion erscheint das untenstehende Fenster. Bild 6.44: Fenster "Firmen Einstellungen" Im Feld "Anschrift" können Sie Ihre Firmenadresse eingeben. Im Feld "Logo" können Sie das Verzeichnis und den Dateinamen Ihres Firmenlogos eingeben, standardmäßig ist das Beha-Logo (behalogo.bmp) vorgegeben. Das Logo und die Firmenadresse erscheinen auf den ausgedruckten Einzel-Prüfprotokollen. Das Firmenlogo muss im Bitmap-Format (*.bmp) vorliegen. Die Größe des Firmenlogos muss dem Ausdruck angepasst werden. Falls die Datei oder das angegebene Verzeichnis nicht vorhanden ist, wird das Firmenlogo nicht ausgedruckt. 87
88 Menü "Liste" Hier werden die Ränder für die Ausdrucke von Prüfprotokollen oder Listen eingestellt. Nach dem Aufruf dieser Funktion erscheint das untenstehende Fenster. Bild 6.45: Fenster "Listen Einstellungen" In den einzelnen Feldern können die entsprechenden Ränder beim Ausdruck der Protokolle verändert werden. Der rechte Rand ist bei den einzelnen Protokollen verschieden und kann nicht verändert werden. Bitte beachten Sie bei den Einstellungen der Ränder den maximalen Druckbereich Ihres Druckers Menü "Serielle Schnittstelle" Hier wird die serielle Schnittstelle für die Datenübertragung vom bzw. zum Prüfgerät eingestellt. Nach dem Aufruf dieser Funktion erscheint das untenstehende Fenster. Bild 6.46: Fenster "Serielle Schnittstelle Einstellungen" Im Eingabefenster "COM" muss die verwendete serielle Schnittstelle angegeben werden. Mögliche Eingaben sind 1, 2, 3, 4. 88
89 Menü "Sprache" Hier kann die Sprache eingestellt werden. Falls dieser Menüpunkt inaktiv ist, ist diese Funktion noch nicht anwählbar. 6.6 Menü "?" (Hilfe) Menü "Hilfe" Hier wird die Hilfefunktion zur Software UNITEST es control aufgerufen. Nach dem Aufruf dieser Funktion wird das Programm "Adobe Acrobat Reader *" aufgerufen und gleichzeitig wird die Hilfedatei geladen. Der Hilfetext zu UNITEST es control befindet sich in der Datei "manual es control d.pdf" * Adobe Acrobat ist eingetragenes Warenzeichen von Adobe Systems incorporated Menü "Info" Hier erhalten Sie Informationen zur Programmversion. Nach dem Aufruf dieser Funktion erscheint das untenstehende Fenster. Bild 6.47: Fenster "Info " 89
90 7.0 Datenimport Mit dieser Funktion können Daten aus den Programmen "UNITEST Protokoll- und Verwaltungssoftware PVS Best.Nr.:1062" oder "UNITEST Archiv 0701 Best.Nr. 1121" importiert und in die Datenbank eingelesen werden. 7.1 Datenimport von UNITEST Protokoll und Verwaltungssoftware PVS Schließen Sie zuerst das Programm PVS. Wir empfehlen vor dem Datenimport eine abschließende Datensicherung. Nach dem Aufruf dieser Funktion erscheint das untenstehende Fenster. Bild 7.1: Fenster "Datei Daten importieren" Geben Sie im Feld "Datenquelle" direkt das Verzeichnis und eine Datenbankdatei an, aus denen importiert werden soll. Wahlweise können Sie auch auf das Feld "Ändern" klicken, um das Verzeichnis (z.b. C:\PVS) und eine Datenbankdatei (z.b. SDATA.DBF) auszuwählen. Wählen Sie für PVS den entsprechenden Dateityp (PVS Daten). Klicken Sie auf die Schaltfläche "Konvertieren", um den Datenimport zu starten. 90
es control 0113 Best-Nr. 1314 es control 0701/0702 Best-Nr. 1313 es control 0751 Best-Nr. 1315
 UNITEST Bedienungsanleitung Software es control 0113 Best-Nr. 1314 es control 0701/0702 Best-Nr. 1313 es control 0751 Best-Nr. 1315 Professional 1.0 Einleitung...4 1.1 Produktbeschreibung, Funktionen der
UNITEST Bedienungsanleitung Software es control 0113 Best-Nr. 1314 es control 0701/0702 Best-Nr. 1313 es control 0751 Best-Nr. 1315 Professional 1.0 Einleitung...4 1.1 Produktbeschreibung, Funktionen der
Bedienungsanleitung Software. es control0113 Best-Nr. 1253. 1314 es control0701/0702 Best-Nr. 1252,1313 es control0751 Best-Nr.
 Bedienungsanleitung Software es control0113 Best-Nr. 1253. 1314 es control0701/0702 Best-Nr. 1252,1313 es control0751 Best-Nr. 1255, 1315 1.0 Einleitung...4 1.1 Produktbeschreibung, Funktionen der Software...5
Bedienungsanleitung Software es control0113 Best-Nr. 1253. 1314 es control0701/0702 Best-Nr. 1252,1313 es control0751 Best-Nr. 1255, 1315 1.0 Einleitung...4 1.1 Produktbeschreibung, Funktionen der Software...5
Softwarepakete für die Protokollierung
 pakete für die Protokollierung Prüfprotokolle dienen als Nachweis der einwandfreien Ausführung der durchgeführten Arbeiten und geben dem Kunden und dem beauftragten Unternehmen eine nachvollziehbare Dokumentation
pakete für die Protokollierung Prüfprotokolle dienen als Nachweis der einwandfreien Ausführung der durchgeführten Arbeiten und geben dem Kunden und dem beauftragten Unternehmen eine nachvollziehbare Dokumentation
Rodatest Software Modul II. Gebrauchsanweisung
 Rodatest Software Modul II Gebrauchsanweisung Inhaltsverzeichnis. 1. Allgemeine Angaben und Hinweise. 3 1.1 Einführung. 3 1.2 Angaben zum Produkt. 3 1.2.1 Produktbezeichnung. 3 1.2.2 Hersteller. 3 1.2.3
Rodatest Software Modul II Gebrauchsanweisung Inhaltsverzeichnis. 1. Allgemeine Angaben und Hinweise. 3 1.1 Einführung. 3 1.2 Angaben zum Produkt. 3 1.2.1 Produktbezeichnung. 3 1.2.2 Hersteller. 3 1.2.3
Hinweise zum Programm Überprüfung des Betriebszustandes von Kläranlagen. Bitte prüfen Sie regelmäßig den aktuellen Stand der Software im Internet!
 Hinweise zum Programm Überprüfung des Betriebszustandes von Kläranlagen Bitte prüfen Sie regelmäßig den aktuellen Stand der Software im Internet! Vor Programmstart muss die Makrosicherheit richtig eingestellt
Hinweise zum Programm Überprüfung des Betriebszustandes von Kläranlagen Bitte prüfen Sie regelmäßig den aktuellen Stand der Software im Internet! Vor Programmstart muss die Makrosicherheit richtig eingestellt
Einrichten und Verwenden der Solutio Charly PA-Konzepte Schnittstelle
 Einrichten und Verwenden der Solutio Charly PA-Konzepte Schnittstelle Version 1.3.11 vom 22.11.2016 Haftungsausschluss Die Firma PA-Konzepte GbR übernimmt keinerlei Support, Garantie und keine Verantwortung
Einrichten und Verwenden der Solutio Charly PA-Konzepte Schnittstelle Version 1.3.11 vom 22.11.2016 Haftungsausschluss Die Firma PA-Konzepte GbR übernimmt keinerlei Support, Garantie und keine Verantwortung
Installation des Thermotransferdruckers MG2 bei Windows XP (SP2)
 Deutsch 07 I 062 D Installation des Thermotransferdruckers MG2 bei Windows XP (SP2) Legen Sie die CD in den Computer ein. Warte Sie ein paar Sekunden, die Installation startet automatisch. Den Drucker
Deutsch 07 I 062 D Installation des Thermotransferdruckers MG2 bei Windows XP (SP2) Legen Sie die CD in den Computer ein. Warte Sie ein paar Sekunden, die Installation startet automatisch. Den Drucker
Netxp GmbH Mühlstrasse 4 D Hebertsfelden Telefon Telefax Url:
 Stand 22.03.2010 Änderungen und Irrtümer vorbehalten Netxp GmbH Mühlstrasse 4 D-84332 Hebertsfelden Telefon +49 8721 50648-0 Telefax +49 8721 50648-50 email: info@smscreator.de Url: www.smscreator.de SMSCreator:Mini
Stand 22.03.2010 Änderungen und Irrtümer vorbehalten Netxp GmbH Mühlstrasse 4 D-84332 Hebertsfelden Telefon +49 8721 50648-0 Telefax +49 8721 50648-50 email: info@smscreator.de Url: www.smscreator.de SMSCreator:Mini
DMS Software. Kurzanleitung DMS 0100/INST DMS 0702/PAT DMS COMPL
 DMS Software DMS 0100/INST DMS 0702/PAT DMS COMPL Kurzanleitung PN 2634442 April 2006, 04/06 (German) 2006 Fluke Corporation. All rights reserved. All product names are trademarks of their respective companies.
DMS Software DMS 0100/INST DMS 0702/PAT DMS COMPL Kurzanleitung PN 2634442 April 2006, 04/06 (German) 2006 Fluke Corporation. All rights reserved. All product names are trademarks of their respective companies.
Markus Mandalka Einführung in die Fotoverwaltung mit JPhotoTagger. Version vom 6. September Inhaltsverzeichnis
 Markus Mandalka Einführung in die Fotoverwaltung mit JPhotoTagger Version 10.07.06 vom 6. September 2010 Inhaltsverzeichnis Grundaufbau der Programmoberfläche...2 Bilder suchen und sichten...2 Schnellsuche...2
Markus Mandalka Einführung in die Fotoverwaltung mit JPhotoTagger Version 10.07.06 vom 6. September 2010 Inhaltsverzeichnis Grundaufbau der Programmoberfläche...2 Bilder suchen und sichten...2 Schnellsuche...2
Becker Content Manager Inhalt
 Becker Content Manager Inhalt Willkommen beim Becker Content Manager...2 Installation des Becker Content Manager...2 Becker Content Manager starten...3 Becker Content Manager schließen...3 Kartendaten
Becker Content Manager Inhalt Willkommen beim Becker Content Manager...2 Installation des Becker Content Manager...2 Becker Content Manager starten...3 Becker Content Manager schließen...3 Kartendaten
PPC2 MANAGER Online-Hilfe
 INDEX i PPC2 MANAGER Online-Hilfe Auf dem gewünschten Argument klicken. IP2037 rev. 2009-09-28 Abschnitt Argument 1 Sprache wählen 2 Kommunikationsausgang wählen 3 Realisierung Komponentenkatalog 4 Funktionsleiste
INDEX i PPC2 MANAGER Online-Hilfe Auf dem gewünschten Argument klicken. IP2037 rev. 2009-09-28 Abschnitt Argument 1 Sprache wählen 2 Kommunikationsausgang wählen 3 Realisierung Komponentenkatalog 4 Funktionsleiste
Installationsanleitung
 Archiv.One Installationsanleitung Version 004.008.022 Juli 2015 Inhaltsverzeichnis Kapitel 1 Installation der Programme... 2 Kapitel 2 Lizenzierung der Novaline Archivierung (Server)... 7 Kapitel 3 Einrichten
Archiv.One Installationsanleitung Version 004.008.022 Juli 2015 Inhaltsverzeichnis Kapitel 1 Installation der Programme... 2 Kapitel 2 Lizenzierung der Novaline Archivierung (Server)... 7 Kapitel 3 Einrichten
Softwarepakete für die Protokollierung
 pakete für die Protokollierung Prüfprotokolle dienen als Nachweis der einwandfreien Ausführung der durchgeführten Arbeiten und geben dem Kunden und dem beauftragten Unternehmen eine nachvollziehbare Dokumentation
pakete für die Protokollierung Prüfprotokolle dienen als Nachweis der einwandfreien Ausführung der durchgeführten Arbeiten und geben dem Kunden und dem beauftragten Unternehmen eine nachvollziehbare Dokumentation
Beschreibung zur Überprüfung einer digital signierten E-Rechnung
 Beschreibung zur Überprüfung einer digital signierten E-Rechnung Aufgrund des BMF-Erlasses vom Juli 2005 (BMF-010219/0183-IV/9/2005) sind ab 1.1.2006 nur noch jene elektronischen Rechnungen vorsteuerabzugsberechtigt,
Beschreibung zur Überprüfung einer digital signierten E-Rechnung Aufgrund des BMF-Erlasses vom Juli 2005 (BMF-010219/0183-IV/9/2005) sind ab 1.1.2006 nur noch jene elektronischen Rechnungen vorsteuerabzugsberechtigt,
3 Maps richtig ablegen und
 PROJEKT MindManager 2002 Intensiv 3 Maps richtig ablegen und speichern Ihre Map ist nun fertig gestellt wenn Sie jetzt Ihre Arbeit mit MindManager beenden, ohne die aktuellen Eingaben und Formatierungen
PROJEKT MindManager 2002 Intensiv 3 Maps richtig ablegen und speichern Ihre Map ist nun fertig gestellt wenn Sie jetzt Ihre Arbeit mit MindManager beenden, ohne die aktuellen Eingaben und Formatierungen
Erste Schritte mit IMS 2000
 IMS 2000 Objekt installieren Erste Schritte mit IMS 2000 1. Legen Sie die Installations- CD-ROM in das CD-ROM Laufwerk Ihres PCs 2. Das Installationsmenü von IMS 2000 Objekt wird gestartet. 3. Wenn die
IMS 2000 Objekt installieren Erste Schritte mit IMS 2000 1. Legen Sie die Installations- CD-ROM in das CD-ROM Laufwerk Ihres PCs 2. Das Installationsmenü von IMS 2000 Objekt wird gestartet. 3. Wenn die
Inventarimporter für Inventarisierung. Version 4.11 Stand: Februar 2013
 für Inventarisierung Stand: Februar 2013 Seite 2 von 20 Inhalt mit der Schalterstellung Inventarbuchführung...4 Erstellen einer Import Liste...5 Prüfung der einzelnen Spalten...6 Checkliste bevor der Import
für Inventarisierung Stand: Februar 2013 Seite 2 von 20 Inhalt mit der Schalterstellung Inventarbuchführung...4 Erstellen einer Import Liste...5 Prüfung der einzelnen Spalten...6 Checkliste bevor der Import
Netzlaufwerk-Verbindung auf den Server se-1ug w2k.makro.privat. im Computerraum für die Daten der Chemikaliendatenbank
 Netzlaufwerk-Verbindung auf den Server se-1ug-01008-05.w2k.makro.privat im Computerraum für die Daten der Chemikaliendatenbank Verwendung nur für geschäftliche Belange, ablegen oder Missbrauch durch private
Netzlaufwerk-Verbindung auf den Server se-1ug-01008-05.w2k.makro.privat im Computerraum für die Daten der Chemikaliendatenbank Verwendung nur für geschäftliche Belange, ablegen oder Missbrauch durch private
Installations- und Bedienungsanleitung für die iks Datastar Software
 Installations- und Bedienungsanleitung für die iks Datastar Software 1. Laden Sie die Software iks Datastar (komprimierte Datei datastar.exe; Dateigröße ca. 2000 kbyte) von unserer Internet-Seite http://www.iks-aqua.com/html/d/aquastarsoftware.htm
Installations- und Bedienungsanleitung für die iks Datastar Software 1. Laden Sie die Software iks Datastar (komprimierte Datei datastar.exe; Dateigröße ca. 2000 kbyte) von unserer Internet-Seite http://www.iks-aqua.com/html/d/aquastarsoftware.htm
Kurzanleitung für den MyDrive Client
 Kurzanleitung für den MyDrive Client Hinweis: Prüfen Sie bei Problemen zuerst, ob eine neuere Version vorhanden ist und installieren Sie diese. Version 1.3 für MAC und Linux (29.06.2017) - Hochladen mit
Kurzanleitung für den MyDrive Client Hinweis: Prüfen Sie bei Problemen zuerst, ob eine neuere Version vorhanden ist und installieren Sie diese. Version 1.3 für MAC und Linux (29.06.2017) - Hochladen mit
Printer Driver. In dieser Anleitung wird die Installation des Druckertreibers für Windows Vista und Windows XP beschrieben.
 4-153-310-32(1) Printer Driver Installationsanleitung In dieser Anleitung wird die Installation des Druckertreibers für Windows Vista und Windows XP beschrieben. Vor der Verwendung der Software Lesen Sie
4-153-310-32(1) Printer Driver Installationsanleitung In dieser Anleitung wird die Installation des Druckertreibers für Windows Vista und Windows XP beschrieben. Vor der Verwendung der Software Lesen Sie
Empfänger. Alle Empfänger, die sich für Ihre(n) Newsletter angemeldet haben, werden in der Empfängerverwaltung erfasst.
 Empfänger Alle Empfänger, die sich für Ihre(n) Newsletter angemeldet haben, werden in der Empfängerverwaltung erfasst. Für eine größere Flexibilität in der Handhabung der Empfänger erfolgt der Versand
Empfänger Alle Empfänger, die sich für Ihre(n) Newsletter angemeldet haben, werden in der Empfängerverwaltung erfasst. Für eine größere Flexibilität in der Handhabung der Empfänger erfolgt der Versand
Process: Installationsleitfaden
 Inhaltsverzeichnis 1 Einleitung...4 2 Technische Details...5 2.1 Systemvoraussetzungen...5 2.2 Technischer Support...5 3 Installation von Process...6 3.1 Datenbank und Dokument-Wurzelverzeichnis...7 3.2
Inhaltsverzeichnis 1 Einleitung...4 2 Technische Details...5 2.1 Systemvoraussetzungen...5 2.2 Technischer Support...5 3 Installation von Process...6 3.1 Datenbank und Dokument-Wurzelverzeichnis...7 3.2
Dokumentation IBIS Master Version 1.5.6
 Dokumentation IBIS Master Version 1.5.6 Seite 1 von 9 11.01.06 Inhaltsverzeichnis 1. Einleitung... 3 2. Hardware IBIS Master... 4 3. Software IBIS Master..... 5 3.1 Installation und Programmstart... 5
Dokumentation IBIS Master Version 1.5.6 Seite 1 von 9 11.01.06 Inhaltsverzeichnis 1. Einleitung... 3 2. Hardware IBIS Master... 4 3. Software IBIS Master..... 5 3.1 Installation und Programmstart... 5
es control 0100 Best-Nr es control 0100 professional Best-Nr. 1312
 UNITEST Bedienungsanleitung Software es control 0100 Best-Nr. 1251 es control 0100 professional Best-Nr. 1312 Inhalt...Seite 1.0 Einleitung...4 1.1 Produktbeschreibung, Funktionen der Software...5 1.2
UNITEST Bedienungsanleitung Software es control 0100 Best-Nr. 1251 es control 0100 professional Best-Nr. 1312 Inhalt...Seite 1.0 Einleitung...4 1.1 Produktbeschreibung, Funktionen der Software...5 1.2
Avantgarde www.avantgarde-vs.de. Avantgarde 3.0 User s Guide Benutzerhandbuch Guide de L utilisateur
 Avantgarde www.avantgarde-vs.de Avantgarde 3.0 User s Guide Benutzerhandbuch Guide de L utilisateur ING.-BÜRO JOACHIM NÜß Kremser Straße 25 D-78052 Villingen-Schwenningen Copyright: 2010 ING.-BÜRO JOACHIM
Avantgarde www.avantgarde-vs.de Avantgarde 3.0 User s Guide Benutzerhandbuch Guide de L utilisateur ING.-BÜRO JOACHIM NÜß Kremser Straße 25 D-78052 Villingen-Schwenningen Copyright: 2010 ING.-BÜRO JOACHIM
Einspielanleitung für das CompuMED M1-Update
 Achtung Während der Einspielzeit können Sie CompuMED M1 nicht für den Praxisbetrieb nutzen. Beenden Sie bitte CompuMED M1 an allen Arbeitsplätzen! Spielen Sie das Update bitte am Server ein. Vor dem Einspielen
Achtung Während der Einspielzeit können Sie CompuMED M1 nicht für den Praxisbetrieb nutzen. Beenden Sie bitte CompuMED M1 an allen Arbeitsplätzen! Spielen Sie das Update bitte am Server ein. Vor dem Einspielen
COLLECTION. Installation und Neuerungen. Märklin 00/H0 Jahresversion 2009. Version 7. Die Datenbank für Sammler
 Die Datenbank für Sammler COLLECTION Version 7 Installation und Neuerungen Märklin 00/H0 Jahresversion 2009 Stand: April 2009 Inhaltsverzeichnis Inhaltsverzeichnis... 2 VORWORT... 3 Hinweise für Anwender,
Die Datenbank für Sammler COLLECTION Version 7 Installation und Neuerungen Märklin 00/H0 Jahresversion 2009 Stand: April 2009 Inhaltsverzeichnis Inhaltsverzeichnis... 2 VORWORT... 3 Hinweise für Anwender,
Gebrauchsanleitung Software TitroLine-Chart
 Gebrauchsanleitung Software TitroLine-Chart 1 1 Eigenschaften der Software Die Software TitroLineChart dient zur einfachen graphischen Darstellung der Titrationsdaten, die mit dem TitroLine easy ermittelt
Gebrauchsanleitung Software TitroLine-Chart 1 1 Eigenschaften der Software Die Software TitroLineChart dient zur einfachen graphischen Darstellung der Titrationsdaten, die mit dem TitroLine easy ermittelt
Software-Installation
 Software-Installation Hardware und Betriebssystemanforderungen Mindestens Pentium CPU mit 166 MHz und 32 MB RAM, CD-Rom Laufwerk, COM Anschluss Microsoft Windows 95/98, NT 4, 2000 Professional, XP Microsoft
Software-Installation Hardware und Betriebssystemanforderungen Mindestens Pentium CPU mit 166 MHz und 32 MB RAM, CD-Rom Laufwerk, COM Anschluss Microsoft Windows 95/98, NT 4, 2000 Professional, XP Microsoft
Fingerpulsoximeter. 1. Wie führe ich eine Echtzeitübertragung vom PULOX PO-300 zum PC durch und speichere meine Messdaten auf dem PC?
 Mini-FAQ v1.5 PO-300 Fingerpulsoximeter 1. Wie führe ich eine Echtzeitübertragung vom PULOX PO-300 zum PC durch und speichere meine Messdaten auf dem PC? 2. Wie nehme ich mit dem PULOX PO-300 Daten auf
Mini-FAQ v1.5 PO-300 Fingerpulsoximeter 1. Wie führe ich eine Echtzeitübertragung vom PULOX PO-300 zum PC durch und speichere meine Messdaten auf dem PC? 2. Wie nehme ich mit dem PULOX PO-300 Daten auf
Bedienungsanleitung V1.0. PC-Programm / Konverter EP-Schachtmanagement. TECTUS Transponder Technology GmbH
 Bedienungsanleitung V1.0 PC-Programm / Konverter EP-Schachtmanagement TECTUS Transponder Technology GmbH Eurotecring 39 D-47445 Moers ALLGEMEIN 4 Installation 4 PROGRAMMBESCHREIBUNG 5 1 TASKLEISTEN SYMBOL
Bedienungsanleitung V1.0 PC-Programm / Konverter EP-Schachtmanagement TECTUS Transponder Technology GmbH Eurotecring 39 D-47445 Moers ALLGEMEIN 4 Installation 4 PROGRAMMBESCHREIBUNG 5 1 TASKLEISTEN SYMBOL
Installationsanleitung. Novaline Bautec.One incl. MS SQL Server 2012 Express. ohne Demodaten
 Installationsanleitung Novaline Bautec.One incl. MS SQL Server 2012 Express ohne Demodaten Juni 2016 Installation des Programms Programmvoraussetzungen Diese Anleitung dient zur Installation des MS SQL
Installationsanleitung Novaline Bautec.One incl. MS SQL Server 2012 Express ohne Demodaten Juni 2016 Installation des Programms Programmvoraussetzungen Diese Anleitung dient zur Installation des MS SQL
Billy 3.1 Kurzanleitung (Details im Handbuch)
 Billy 3.1 (Details im Handbuch) Installation + Datensicherung Import der Monatsdaten Migration von Billy 2.2 nach Billy 3.1 Online-Hilfe Stand 10.12.2009 1/6 1 Installation + Datensicherung Billy 2.2,
Billy 3.1 (Details im Handbuch) Installation + Datensicherung Import der Monatsdaten Migration von Billy 2.2 nach Billy 3.1 Online-Hilfe Stand 10.12.2009 1/6 1 Installation + Datensicherung Billy 2.2,
Bedienungsanleitung MiniDV (V3)
 Bedienungsanleitung MiniDV (V3) 1. Voraussetzungen 1.1. Messgerät Messgerät: ecom-b, ecom-cl, ecom-cn, ecom-en2, ecom-j2k(n) PC mit Betriebssystem ab WinXP Datenkabel (nur Spezialkabel von rbr-ecom verwenden!)
Bedienungsanleitung MiniDV (V3) 1. Voraussetzungen 1.1. Messgerät Messgerät: ecom-b, ecom-cl, ecom-cn, ecom-en2, ecom-j2k(n) PC mit Betriebssystem ab WinXP Datenkabel (nur Spezialkabel von rbr-ecom verwenden!)
Erstellen und Verwalten von Karteikarten für imcards am iphone / ipod touch
 IMCARDSPC Erstellen und Verwalten von Karteikarten für imcards am iphone / ipod touch You 2 Software E-Mail: info@you2.de Homepage: http://www.you2.de You 2 Software 2010 imcardspc Handbuch 1-9 Haupt-Fenster
IMCARDSPC Erstellen und Verwalten von Karteikarten für imcards am iphone / ipod touch You 2 Software E-Mail: info@you2.de Homepage: http://www.you2.de You 2 Software 2010 imcardspc Handbuch 1-9 Haupt-Fenster
1) Übernahme Adressen und Mutter LVs über die Datensicherung (automatisierter Import)
 Datenübernahme aus Handwerksbüro X in Handwerksbüro PS Sie können folgende Daten übernehmen: 1. Übernahme Stammdaten (Adressen und Mutter LVs) über die Datensicherung (automatisierter Import). Alle Angebote
Datenübernahme aus Handwerksbüro X in Handwerksbüro PS Sie können folgende Daten übernehmen: 1. Übernahme Stammdaten (Adressen und Mutter LVs) über die Datensicherung (automatisierter Import). Alle Angebote
Handbuch für die Termindatenbank
 Handbuch für die Termindatenbank der NetzWerkstatt Kostenlos Termine im Internet veröffentlichen wie wird s gemacht? Eine Orientierungshilfe von der NetzWerkstatt Angepasster Veranstalter Inhalt Usergruppen
Handbuch für die Termindatenbank der NetzWerkstatt Kostenlos Termine im Internet veröffentlichen wie wird s gemacht? Eine Orientierungshilfe von der NetzWerkstatt Angepasster Veranstalter Inhalt Usergruppen
Bitte lesen Sie dieses Dokument erst komplett durch, bevor Sie mit dem Installieren anfangen.
 Bitte lesen Sie dieses Dokument erst komplett durch, bevor Sie mit dem Installieren anfangen. 1) Umfang des Downloads o Dieser Download enthält einen Patch für die GoPal PNA PE 2.0A-4042 Navigationssoftware.
Bitte lesen Sie dieses Dokument erst komplett durch, bevor Sie mit dem Installieren anfangen. 1) Umfang des Downloads o Dieser Download enthält einen Patch für die GoPal PNA PE 2.0A-4042 Navigationssoftware.
JADE NRW. Benutzerleitfaden JADE NRW. für Haushaltsplan-Planschule
 JADE NRW Benutzerleitfaden JADE NRW für Haushaltsplan-Planschule JADE NRW Grundlegende Dokumentinformationen Projekt Titel JADE NRW Benutzerleitfaden JADE NRW Datum 12.01.2009 Dokument Benutzerleitfaden_Haushaltsplan_Planschule_JADE_NRW.doc
JADE NRW Benutzerleitfaden JADE NRW für Haushaltsplan-Planschule JADE NRW Grundlegende Dokumentinformationen Projekt Titel JADE NRW Benutzerleitfaden JADE NRW Datum 12.01.2009 Dokument Benutzerleitfaden_Haushaltsplan_Planschule_JADE_NRW.doc
zur Verfügung gestellt durch das OpenOffice.org Dokumentations-Projekt
 Serienbriefe Wie Sie einen Serienbrief mittels Calc und Writer erstellen zur Verfügung gestellt durch das OpenOffice.org Dokumentations-Projekt Inhaltsverzeichnis 1. Erzeugen einer Quelldatei 2. Erzeugung
Serienbriefe Wie Sie einen Serienbrief mittels Calc und Writer erstellen zur Verfügung gestellt durch das OpenOffice.org Dokumentations-Projekt Inhaltsverzeichnis 1. Erzeugen einer Quelldatei 2. Erzeugung
Bedienungsanleitung für Lieferanten und Hersteller
 www.produktdatenbank-get.at Bedienungsanleitung für Lieferanten und Hersteller Inhalt 1. Einleitung... 3 2. Registrierung... 4 3. Benutzerkonto verwalten... 4 3.1. Funktionen der Benutzerverwaltung...
www.produktdatenbank-get.at Bedienungsanleitung für Lieferanten und Hersteller Inhalt 1. Einleitung... 3 2. Registrierung... 4 3. Benutzerkonto verwalten... 4 3.1. Funktionen der Benutzerverwaltung...
BENUTZERHANDBUCH FHD FORMATTER SOFTWARE. Rev. 105/PC
 BENUTZERHANDBUCH FHD FORMATTER SOFTWARE Rev. 105/PC 2 DE FHD FORMATTER Achtung! Alle Rechte vorbehalten. Im Rahmen des Handbuches genannte Produktbezeichnungen dienen nur Identifikationszwecken und können
BENUTZERHANDBUCH FHD FORMATTER SOFTWARE Rev. 105/PC 2 DE FHD FORMATTER Achtung! Alle Rechte vorbehalten. Im Rahmen des Handbuches genannte Produktbezeichnungen dienen nur Identifikationszwecken und können
3 ORDNER UND DATEIEN. 3.1 Ordner Ordner anlegen
 PC EINSTEIGER Ordner und Dateien 3 ORDNER UND DATEIEN Themen in diesem Kapitel: Erstellung von Ordnern bzw Dateien Umbenennen von Datei- und Ordnernamen Speicherung von Daten 3.1 Ordner Ordner sind wie
PC EINSTEIGER Ordner und Dateien 3 ORDNER UND DATEIEN Themen in diesem Kapitel: Erstellung von Ordnern bzw Dateien Umbenennen von Datei- und Ordnernamen Speicherung von Daten 3.1 Ordner Ordner sind wie
Handbuch zum VivaWeb-Serienbrief-Programm
 Handbuch zum VivaWeb-Serienbrief-Programm In 10 Schritten zum Serienbrief Das folgende Handbuch erläutert Ihnen die Nutzungsmöglichkeiten des ARV Serienbrief-Programms in all seinen Einzelheiten. Dieses
Handbuch zum VivaWeb-Serienbrief-Programm In 10 Schritten zum Serienbrief Das folgende Handbuch erläutert Ihnen die Nutzungsmöglichkeiten des ARV Serienbrief-Programms in all seinen Einzelheiten. Dieses
Update von VISI 18 auf VISI 19. Release: VISI 19 Autor: Marko Bahns Update: Anja Gerlach Datum: 10. März 2011 Update: 27.Mai 2011
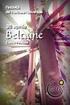 Update von VISI 18 auf VISI 19 Release: VISI 19 Autor: Marko Bahns Update: Anja Gerlach Datum: 10. März 2011 Update: 27.Mai 2011 Inhaltsverzeichnis 1 Übernahme der persönlichen Einstellungen aus VISI 18...
Update von VISI 18 auf VISI 19 Release: VISI 19 Autor: Marko Bahns Update: Anja Gerlach Datum: 10. März 2011 Update: 27.Mai 2011 Inhaltsverzeichnis 1 Übernahme der persönlichen Einstellungen aus VISI 18...
1. Was benötige ich zur Installation...2
 EDV ServiceWorkshop GmbH ------------------------------------------------------------------ 1. Was benötige ich zur Installation...2 2. Die Installation des Gerichtsvollzieher Büro System...2 2.1 Der Assistent...3
EDV ServiceWorkshop GmbH ------------------------------------------------------------------ 1. Was benötige ich zur Installation...2 2. Die Installation des Gerichtsvollzieher Büro System...2 2.1 Der Assistent...3
PDF-Erzeugung mit PDF-Creator (nur für Windows, wenn kein Acrobat Distiller vorliegt)
 PDF-Erzeugung mit PDF-Creator (nur für Windows, wenn kein Acrobat Distiller vorliegt) Erläuterung PDFCreator ist eine Software zur Erzeugung von PDF-Dateien unter Windows. Es kann in all den Fällen verwendet
PDF-Erzeugung mit PDF-Creator (nur für Windows, wenn kein Acrobat Distiller vorliegt) Erläuterung PDFCreator ist eine Software zur Erzeugung von PDF-Dateien unter Windows. Es kann in all den Fällen verwendet
Erweiterung Bilderstammdaten und bis zu fünf Artikelbilder
 Erweiterung Bilderstammdaten und bis zu fünf Artikelbilder Mit Hilfe dieser Erweiterung können Sie bis zu vier zusätzliche Artikelbilder in den Stammdaten eines Artikels verwalten. Diese stehen Ihnen dann
Erweiterung Bilderstammdaten und bis zu fünf Artikelbilder Mit Hilfe dieser Erweiterung können Sie bis zu vier zusätzliche Artikelbilder in den Stammdaten eines Artikels verwalten. Diese stehen Ihnen dann
Produktschulung WinArchiv
 Produktschulung WinArchiv Codex GmbH Stand 2012 Inhaltsverzeichnis Einleitung... 3 Starten des Programms... 4 Suchen von Kunden... 7 Funktionen in der Hauptmaske... 10 Erfassen von Besuchsnotizen in WinArchiv...
Produktschulung WinArchiv Codex GmbH Stand 2012 Inhaltsverzeichnis Einleitung... 3 Starten des Programms... 4 Suchen von Kunden... 7 Funktionen in der Hauptmaske... 10 Erfassen von Besuchsnotizen in WinArchiv...
Übung - Installation von Windows Vista
 5.0 5.2.1.6 Übung - Installation von Windows Vista Einleitung Drucken Sie die Übung aus und führen sie durch. In dieser Übung werden Sie das Betriebssystem Windows Vista installieren. Empfohlene Ausstattung
5.0 5.2.1.6 Übung - Installation von Windows Vista Einleitung Drucken Sie die Übung aus und führen sie durch. In dieser Übung werden Sie das Betriebssystem Windows Vista installieren. Empfohlene Ausstattung
1 Systemvoraussetzungen (minimal)
 Metrohm AG CH-9101 Herisau Switzerland Phone +41 71 353 85 85 Fax +41 71 353 89 01 info@metrohm.com www.metrohm.com Installation 1 Systemvoraussetzungen (minimal) Betriebssystem RAM Speicherplatz Schnittstelle
Metrohm AG CH-9101 Herisau Switzerland Phone +41 71 353 85 85 Fax +41 71 353 89 01 info@metrohm.com www.metrohm.com Installation 1 Systemvoraussetzungen (minimal) Betriebssystem RAM Speicherplatz Schnittstelle
Anleitung zum Download der EBMG_Datei_9_2.xls
 Anleitung zum Download der EBMG_Datei_9_2.xls Die folgende Beschreibung ist für die jeweils aktuelle Download-Version, unabhängig von Dateiname oder Versionsnummer, gültig. Die aktuelle Bezeichnung lautet
Anleitung zum Download der EBMG_Datei_9_2.xls Die folgende Beschreibung ist für die jeweils aktuelle Download-Version, unabhängig von Dateiname oder Versionsnummer, gültig. Die aktuelle Bezeichnung lautet
Anleitung für Fachlehrkräfte zur
 Seite 1/15!!! WICHTIG!!! Es wird JEDER Fachlehrkraft empfohlen, die Reihenfolge der Erste Schritte Anleitung genau und vollständig einzuhalten. Meine Kundennummer: Meine Schulnummer: Mein Passwort: 1.
Seite 1/15!!! WICHTIG!!! Es wird JEDER Fachlehrkraft empfohlen, die Reihenfolge der Erste Schritte Anleitung genau und vollständig einzuhalten. Meine Kundennummer: Meine Schulnummer: Mein Passwort: 1.
Bedienungsanleitung DP3 Report
 Bedienungsanleitung DP3 Report 1. Voraussetzungen Messgerät ecom-dp3 PC mit Kartenlesegerät und Betriebssystem ab Win2000 SD-Karten oder MM-Karten von rbr Kartengröße min. 32 MB - max. 2 GB Karte auf 16
Bedienungsanleitung DP3 Report 1. Voraussetzungen Messgerät ecom-dp3 PC mit Kartenlesegerät und Betriebssystem ab Win2000 SD-Karten oder MM-Karten von rbr Kartengröße min. 32 MB - max. 2 GB Karte auf 16
Dokumentation zur Installation und Anwendung des Meldedaten- Chiffrierers
 Dokumentation zur Installation und Anwendung des Meldedaten- Chiffrierers 1. Die Installation vorbereiten Stellen Sie bitte vor der Installation des Meldedaten-Chiffrierers sicher, dass der Computer, auf
Dokumentation zur Installation und Anwendung des Meldedaten- Chiffrierers 1. Die Installation vorbereiten Stellen Sie bitte vor der Installation des Meldedaten-Chiffrierers sicher, dass der Computer, auf
Dokumentation IBIS Monitor
 Dokumentation IBIS Monitor Seite 1 von 16 11.01.06 Inhaltsverzeichnis 1. Allgemein 2. Installation und Programm starten 3. Programmkonfiguration 4. Aufzeichnung 4.1 Aufzeichnung mitschneiden 4.1.1 Inhalt
Dokumentation IBIS Monitor Seite 1 von 16 11.01.06 Inhaltsverzeichnis 1. Allgemein 2. Installation und Programm starten 3. Programmkonfiguration 4. Aufzeichnung 4.1 Aufzeichnung mitschneiden 4.1.1 Inhalt
Bedienungsanleitung. Version 2.0. Aufruf des Online-Update-Managers. Bedienungsanleitung Online-Update Stand Juni 2010
 Bedienungsanleitung Online-Update Version 2.0 Aufruf des Online-Update-Managers Von Haus aus ist der Online-Update-Manager so eingestellt, dass die Updates automatisch heruntergeladen werden. An jedem
Bedienungsanleitung Online-Update Version 2.0 Aufruf des Online-Update-Managers Von Haus aus ist der Online-Update-Manager so eingestellt, dass die Updates automatisch heruntergeladen werden. An jedem
CPK-Terminal Bedienungsanleitung
 CPK-Terminal Bedienungsanleitung 1. Software Installation Führen Sie die Setup -Datei aus, die sich auf der DYNTEST-CD befindet. Wählen Sie Ihre Sprache und drücken dann den OK -Button, woraufhin die Installationsvorbereitung
CPK-Terminal Bedienungsanleitung 1. Software Installation Führen Sie die Setup -Datei aus, die sich auf der DYNTEST-CD befindet. Wählen Sie Ihre Sprache und drücken dann den OK -Button, woraufhin die Installationsvorbereitung
CRecorder Bedienungsanleitung
 CRecorder Bedienungsanleitung 1. Einführung Funktionen Der CRecorder zeichnet Istwerte wie unter anderem Motordrehzahl, Zündzeitpunkt, usw. auf und speichert diese. Des weiteren liest er OBDII, EOBD und
CRecorder Bedienungsanleitung 1. Einführung Funktionen Der CRecorder zeichnet Istwerte wie unter anderem Motordrehzahl, Zündzeitpunkt, usw. auf und speichert diese. Des weiteren liest er OBDII, EOBD und
Uwe Plate. Handbuch. Symptomenlexikon für Windows und Mac
 Uwe Plate Handbuch Symptomenlexikon für Windows und Mac 1 Kopierschutz Die Software ist an einen Rechner gebunden und kann nur auf diesem Rechner benutzt werden (Lizenzbedingungen). Die Lizenz wird in
Uwe Plate Handbuch Symptomenlexikon für Windows und Mac 1 Kopierschutz Die Software ist an einen Rechner gebunden und kann nur auf diesem Rechner benutzt werden (Lizenzbedingungen). Die Lizenz wird in
Kontakte. Inhaltsverzeichnis
 Kontakte Inhaltsverzeichnis 1 Einleitung... 3 2 Kontakt anlegen... 3 3 Kontakt (Firma / Person)... 3 3.1 Menü: Kontakt, Löschen, Aktivität, Kalender öffnen... 3 3.1.1 Kontakt - zusammenführen... 3 3.1.2
Kontakte Inhaltsverzeichnis 1 Einleitung... 3 2 Kontakt anlegen... 3 3 Kontakt (Firma / Person)... 3 3.1 Menü: Kontakt, Löschen, Aktivität, Kalender öffnen... 3 3.1.1 Kontakt - zusammenführen... 3 3.1.2
Anwenderdokumentation WFinac
 CARDIS Reynolds In diesem Dokument wird der Installationsablauf eines WFinac Updates beschrieben. Die Anleitung gilt für alle WFinac Versionen ab 2.35.100. Die Abbildungen sind als Beispiele zu verstehen;
CARDIS Reynolds In diesem Dokument wird der Installationsablauf eines WFinac Updates beschrieben. Die Anleitung gilt für alle WFinac Versionen ab 2.35.100. Die Abbildungen sind als Beispiele zu verstehen;
Information zur Konzeptberatungs-Schnittstelle
 Information zur Konzeptberatungs-Schnittstelle Mit dieser Schnittstelle können Kundendaten vom Coffee CRM System für die Excel Datei der Konzeptberatung zur Verfügung gestellt werden. Die Eingabefelder
Information zur Konzeptberatungs-Schnittstelle Mit dieser Schnittstelle können Kundendaten vom Coffee CRM System für die Excel Datei der Konzeptberatung zur Verfügung gestellt werden. Die Eingabefelder
Durchführung der Datenübernahme nach Reisekosten 2011
 Durchführung der Datenübernahme nach Reisekosten 2011 1. Starten Sie QuickSteuer Deluxe 2010. Rufen Sie anschließend über den Menüpunkt /Extras/Reisekosten Rechner den QuickSteuer Deluxe 2010 Reisekosten-Rechner,
Durchführung der Datenübernahme nach Reisekosten 2011 1. Starten Sie QuickSteuer Deluxe 2010. Rufen Sie anschließend über den Menüpunkt /Extras/Reisekosten Rechner den QuickSteuer Deluxe 2010 Reisekosten-Rechner,
Bedienungsanleitung DAS5
 Bedienungsanleitung DAS5 1. Voraussetzungen Messgerät ecom-en2 oder ecom-j2knpro PC mit Kartenlesegerät und Betriebssystem ab Windows XP USB-Treiber von rbr SD-Karten oder MM-Karten von rbr Kartengröße
Bedienungsanleitung DAS5 1. Voraussetzungen Messgerät ecom-en2 oder ecom-j2knpro PC mit Kartenlesegerät und Betriebssystem ab Windows XP USB-Treiber von rbr SD-Karten oder MM-Karten von rbr Kartengröße
6. Allgemeine Bedienung Programme Anzeigen
 6.3.1 Programme Anzeigen Zum Aufrufen der Programmliste drücken Sie die OK -Taste oder die blaue A-Z - Taste, wenn Sie eine alphabetisch sortierte Liste der Kanäle sehen wollen. Drücken Sie die Tasten,um
6.3.1 Programme Anzeigen Zum Aufrufen der Programmliste drücken Sie die OK -Taste oder die blaue A-Z - Taste, wenn Sie eine alphabetisch sortierte Liste der Kanäle sehen wollen. Drücken Sie die Tasten,um
eoslogistics Anleitung / Systemvoraussetzungen innight.web processing solutions eoscop gmbh Im Kugelfang 38 CH-4102 Binningen
 eoscop gmbh Im Kugelfang 38 CH-4102 Binningen eoscop gmbh Roggenstrasse 5 CH-4665 Oftringen Tel. +41 (0)62 788 44 44 info@eoscop.ch Anleitung / Systemvoraussetzungen innight.web Datum 31. November 2006
eoscop gmbh Im Kugelfang 38 CH-4102 Binningen eoscop gmbh Roggenstrasse 5 CH-4665 Oftringen Tel. +41 (0)62 788 44 44 info@eoscop.ch Anleitung / Systemvoraussetzungen innight.web Datum 31. November 2006
Sie können das Datum im Feld < Option > abändern. Klicken Sie dazu einfach in das Feld, Sie können dann ein Datum eingeben.
 Inbox Inhalt Inbox Vorgänge Übernahme in neuen Vorgang Übernahme in bestehenden Vorgang AER Belegübernahme Dokumentendruck Löschen eines Inbox Vorgang Inbox Dokumente Zuordnung von Dokumenten Inbox Vorgänge
Inbox Inhalt Inbox Vorgänge Übernahme in neuen Vorgang Übernahme in bestehenden Vorgang AER Belegübernahme Dokumentendruck Löschen eines Inbox Vorgang Inbox Dokumente Zuordnung von Dokumenten Inbox Vorgänge
Soli Manager 2011 Installation und Problemanalyse
 Soli Manager 2011 Installation und Problemanalyse Stand: 14.09.2011 Über dieses Dokument Dieses Dokument soll einen kurzen Überblick über die Installation, die Deinstallation von "Soli Manager 2011" liefern
Soli Manager 2011 Installation und Problemanalyse Stand: 14.09.2011 Über dieses Dokument Dieses Dokument soll einen kurzen Überblick über die Installation, die Deinstallation von "Soli Manager 2011" liefern
Artikel Schnittstelle über CSV
 Artikel Schnittstelle über CSV Sie können Artikeldaten aus Ihrem EDV System in das NCFOX importieren, dies geschieht durch eine CSV Schnittstelle. Dies hat mehrere Vorteile: Zeitersparnis, die Karteikarte
Artikel Schnittstelle über CSV Sie können Artikeldaten aus Ihrem EDV System in das NCFOX importieren, dies geschieht durch eine CSV Schnittstelle. Dies hat mehrere Vorteile: Zeitersparnis, die Karteikarte
 Dateimanagement Laden Sie die folgende ZIP-Datei auf Ihren Desktop herunter (Tippen Sie die Adresse genau wie untenstehend ab, ansonsten können Sie die ZIP-Datei nicht herunterladen: http://www.thinkabit.ch/content/1-kurse/4-kurs-ika/ecdl_m2_testdateien.zip
Dateimanagement Laden Sie die folgende ZIP-Datei auf Ihren Desktop herunter (Tippen Sie die Adresse genau wie untenstehend ab, ansonsten können Sie die ZIP-Datei nicht herunterladen: http://www.thinkabit.ch/content/1-kurse/4-kurs-ika/ecdl_m2_testdateien.zip
Innovator 11 excellence. Anbindung an Visual Studio. Einführung, Installation und Konfiguration. Connect. Roland Patka.
 Innovator 11 excellence Anbindung an Visual Studio Einführung, Installation und Konfiguration Roland Patka Connect www.mid.de Inhaltsverzeichnis Einführung... 1 Innovator Add-in im Visual Studio registrieren...
Innovator 11 excellence Anbindung an Visual Studio Einführung, Installation und Konfiguration Roland Patka Connect www.mid.de Inhaltsverzeichnis Einführung... 1 Innovator Add-in im Visual Studio registrieren...
Anleitung Version 1.1 Deutsch
 Anleitung Version 1.1 Deutsch Voraussetzungen, Mindestanforderungen Microsoft Windows Vista, Win7, Win8 Installiertes Framework 4.5 (in Win7 und Win8 bereits enthalten) MySQL Server (Setup unter Windows
Anleitung Version 1.1 Deutsch Voraussetzungen, Mindestanforderungen Microsoft Windows Vista, Win7, Win8 Installiertes Framework 4.5 (in Win7 und Win8 bereits enthalten) MySQL Server (Setup unter Windows
Installationsanleitung STATISTICA. Einzelplatz Domainbasierte Registrierung
 Installationsanleitung STATISTICA Einzelplatz Domainbasierte Registrierung Für diese Installation ist eine Internetverbindung zwingend erforderlich. Benutzer, die Windows Vista, Windows 7 oder Windows
Installationsanleitung STATISTICA Einzelplatz Domainbasierte Registrierung Für diese Installation ist eine Internetverbindung zwingend erforderlich. Benutzer, die Windows Vista, Windows 7 oder Windows
Desktop Schultz Informatik 1
 Desktop Schultz Informatik 1 Welche Laufwerke sind eingerichtet? Systemübersicht Führen Sie einen Doppelklick auf das Desktopsymbol Arbeitsplatz aus und Sie erhalten diese Übersicht. Sie sehen sofort,
Desktop Schultz Informatik 1 Welche Laufwerke sind eingerichtet? Systemübersicht Führen Sie einen Doppelklick auf das Desktopsymbol Arbeitsplatz aus und Sie erhalten diese Übersicht. Sie sehen sofort,
Anleitung zum Upgrade auf SFirm Datenübernahme
 I. Vorbereitungen 1. Laden Sie zunächst die Installationsdateien zu SFirm 3.1, wie in der Upgrade-Checkliste (Schritt 1.) beschrieben, herunter (www.sparkasse-forchheim.de/sfirm). 2. Starten Sie an einem
I. Vorbereitungen 1. Laden Sie zunächst die Installationsdateien zu SFirm 3.1, wie in der Upgrade-Checkliste (Schritt 1.) beschrieben, herunter (www.sparkasse-forchheim.de/sfirm). 2. Starten Sie an einem
Handbuch. Software dokustore 2.0
 Handbuch Software dokustore 2.0 DokuStoreManualDE.docx Seite 1 Rev. 01 08/2014 Allgemein Mit dokustore können Berichte aus Messdaten der beiden Messgeräte Megger Installationstester MFT1835 und Megger
Handbuch Software dokustore 2.0 DokuStoreManualDE.docx Seite 1 Rev. 01 08/2014 Allgemein Mit dokustore können Berichte aus Messdaten der beiden Messgeräte Megger Installationstester MFT1835 und Megger
Wechseln Sie in den oberen Bereich auf Start> Dokumentenverwaltung> Neues Schreiben.
 Software WISO Hausverwalter 2016 Thema Wie erstellt man Schreiben? Version / Datum V 1.0 / 23.06.2016 Die Software WISO Hausverwalter hat eine Dokumentenverwaltung, diese beinhaltet das Erzeugen und Verwalten
Software WISO Hausverwalter 2016 Thema Wie erstellt man Schreiben? Version / Datum V 1.0 / 23.06.2016 Die Software WISO Hausverwalter hat eine Dokumentenverwaltung, diese beinhaltet das Erzeugen und Verwalten
Für die Installation folgen Sie nun den Anweisungen auf dem Bildschirm
 SPG Verein Installationsprogramm = v-setup-xxx.exe Installation der Software Mitgelieferte CD ins CD-ROM-Laufwerk einlegen. Windows-Explorer öffnen und CD-Laufwerk auswählen. Doppelklick auf die Datei
SPG Verein Installationsprogramm = v-setup-xxx.exe Installation der Software Mitgelieferte CD ins CD-ROM-Laufwerk einlegen. Windows-Explorer öffnen und CD-Laufwerk auswählen. Doppelklick auf die Datei
Aufruf von PA-Konzepte aus Dampsoft DS-WIN-Plus und Datenübertragung mit dem Tippassistenten
 Aufruf von PA-Konzepte aus Dampsoft DS-WIN-Plus und Datenübertragung mit dem Tippassistenten Version 1.3.0 vom 13.01.2016 Haftungsausschluss Die Firma PA-Konzepte GbR übernimmt keinerlei Support, Garantie
Aufruf von PA-Konzepte aus Dampsoft DS-WIN-Plus und Datenübertragung mit dem Tippassistenten Version 1.3.0 vom 13.01.2016 Haftungsausschluss Die Firma PA-Konzepte GbR übernimmt keinerlei Support, Garantie
Installation von Bone-O-Matic im Windows-Netzwerk
 Installation von Bone-O-Matic im Windows-Netzwerk I. Vorbereitungen auf dem Server, auf dem die Datenbanken zentral im Netzwerk gespeichert werden sollen 1. Legen Sie einen Ordner auf dem Server an, der
Installation von Bone-O-Matic im Windows-Netzwerk I. Vorbereitungen auf dem Server, auf dem die Datenbanken zentral im Netzwerk gespeichert werden sollen 1. Legen Sie einen Ordner auf dem Server an, der
EasyProf 4: Installation
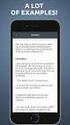 EasyProf 4: Installation Systemanforderungen: EasyProf 4 ist eine Desktop-Anwendung und muss auf einem Personal Computer installiert werden. Die aktuelle Version benötigt folgende Minimalkonfiguration:
EasyProf 4: Installation Systemanforderungen: EasyProf 4 ist eine Desktop-Anwendung und muss auf einem Personal Computer installiert werden. Die aktuelle Version benötigt folgende Minimalkonfiguration:
PRODUKT UND LEISTUNGSBESCHREIBUNGS SYSTEM PULS. Handbuch zu PULS V 12.9
 PULS PRODUKT UND LEISTUNGSBESCHREIBUNGS SYSTEM Handbuch zu PULS V 12.9 Inhaltsverzeichnis: 1. Programminstallation... 3 2. Bedienung von PULS... 9 3. Produktauswahlmaske... 10 4. Speicherung/Ausdruck eines
PULS PRODUKT UND LEISTUNGSBESCHREIBUNGS SYSTEM Handbuch zu PULS V 12.9 Inhaltsverzeichnis: 1. Programminstallation... 3 2. Bedienung von PULS... 9 3. Produktauswahlmaske... 10 4. Speicherung/Ausdruck eines
untermstrich SYNC Handbuch
 Handbuch 03/2017 Inhaltsverzeichnis 1. Einleitung... 2 2. Installation... 3 2.1 Systemanforderungen... 3 2.2 Vorbereitungen in Microsoft Outlook... 3 2.3 Setup... 4 3. SYNC-Einstellungen... 6 3.1 Verbindungsdaten...
Handbuch 03/2017 Inhaltsverzeichnis 1. Einleitung... 2 2. Installation... 3 2.1 Systemanforderungen... 3 2.2 Vorbereitungen in Microsoft Outlook... 3 2.3 Setup... 4 3. SYNC-Einstellungen... 6 3.1 Verbindungsdaten...
Stefan Schröder Hard- und Softwareentwicklungen. Anleitung TSImport. Zum Neetzekanal Brietlingen
 Stefan Schröder Hard- und Softwareentwicklungen Anleitung TSImport Stefan Schröder Hard- und Softwareentwicklungen Zum Neetzekanal 19 21382 Brietlingen e-mail: schroeder@sshus.de Internet: http://www.sshus.de
Stefan Schröder Hard- und Softwareentwicklungen Anleitung TSImport Stefan Schröder Hard- und Softwareentwicklungen Zum Neetzekanal 19 21382 Brietlingen e-mail: schroeder@sshus.de Internet: http://www.sshus.de
1 Bearbeitung alter Reports für SCHULKARTEI 4
 Bearbeitung alter Reports für SCHULKARTEI 4 1 1 Bearbeitung alter Reports für SCHULKARTEI 4 1.1 Vorbemerkung Eigene in SCHULKARTEI 3 erzeugte Reports funktionieren in SCHULKARTEI 4 nicht mehr, da die Datenbank
Bearbeitung alter Reports für SCHULKARTEI 4 1 1 Bearbeitung alter Reports für SCHULKARTEI 4 1.1 Vorbemerkung Eigene in SCHULKARTEI 3 erzeugte Reports funktionieren in SCHULKARTEI 4 nicht mehr, da die Datenbank
Anleitung zu T-Com Rechnungsprogramm für Excel
 Anleitung zu T-Com Rechnungsprogramm für Excel Inhaltsverzeichnis: 1) Programm Installation Seite: 2 2) Wichtige Einstellung in Microsoft Excel Seite: 2 3) Nach dem Programmstart (Zellen Erklärung) Seite:
Anleitung zu T-Com Rechnungsprogramm für Excel Inhaltsverzeichnis: 1) Programm Installation Seite: 2 2) Wichtige Einstellung in Microsoft Excel Seite: 2 3) Nach dem Programmstart (Zellen Erklärung) Seite:
Dateien verwalten (Bilder, Dokumente, Medien)
 17 Dateien verwalten (Bilder, Dokumente, Medien) Bilder und Dokumente können Sie im Funktionsmenü unter Dateiliste verwalten. Alle Bilder und Dokumente, die Sie in Ihren Baukasten hochgeladen haben, werden
17 Dateien verwalten (Bilder, Dokumente, Medien) Bilder und Dokumente können Sie im Funktionsmenü unter Dateiliste verwalten. Alle Bilder und Dokumente, die Sie in Ihren Baukasten hochgeladen haben, werden
1: Access starten und beenden
 Schnelleinstieg in Access 1 In diesem Kapitel können Sie sich einen ersten Überblick über die Grundfunktionen von Access verschaffen. Sie erstellen eine Access- Datenbank mit einer einfachen Adressverwaltung.
Schnelleinstieg in Access 1 In diesem Kapitel können Sie sich einen ersten Überblick über die Grundfunktionen von Access verschaffen. Sie erstellen eine Access- Datenbank mit einer einfachen Adressverwaltung.
Karten von data2map selbst ergänzen und an eigene Erfordernisse anpassen.
 Karten von selbst ergänzen und an eigene Erfordernisse anpassen. So einfach geht s! Anleitung in vier Schritten: 1. Öffnen der Karte in Adobe Acrobat Reader. 2. Exportieren der Karte aus Adobe Acrobat
Karten von selbst ergänzen und an eigene Erfordernisse anpassen. So einfach geht s! Anleitung in vier Schritten: 1. Öffnen der Karte in Adobe Acrobat Reader. 2. Exportieren der Karte aus Adobe Acrobat
Einrichten und Verwenden der Z1 Schnittstelle mit PA-Konzepte
 Einrichten und Verwenden der Z1 Schnittstelle mit PA-Konzepte Version 1.3.11 vom 25.11.2016 Haftungsausschluss Die Firma PA-Konzepte GbR übernimmt keinerlei Support, Garantie und keine Verantwortung für
Einrichten und Verwenden der Z1 Schnittstelle mit PA-Konzepte Version 1.3.11 vom 25.11.2016 Haftungsausschluss Die Firma PA-Konzepte GbR übernimmt keinerlei Support, Garantie und keine Verantwortung für
Word starten. Word Word 2010 starten. Schritt 1
 Schritt 1 Word 2010 starten. 2) Klicke danach auf Microsoft Office Word 2010. Sollte Word nicht in dieser Ansicht aufscheinen, dann gehe zu Punkt 3 weiter. 1) Führe den Mauszeiger auf die Schaltfläche
Schritt 1 Word 2010 starten. 2) Klicke danach auf Microsoft Office Word 2010. Sollte Word nicht in dieser Ansicht aufscheinen, dann gehe zu Punkt 3 weiter. 1) Führe den Mauszeiger auf die Schaltfläche
Bedienungsanleitung MT 4007 MedioControl
 R Bedienungsanleitung MT 4007 MedioControl Inhaltsverzeichnis Inhaltsverzeichnis... 2 Einleitung... 3 Vorraussetzungen... 3 Installation... 3 Speicher verwalten und anzeigen... 4 Speicher und Timer zum
R Bedienungsanleitung MT 4007 MedioControl Inhaltsverzeichnis Inhaltsverzeichnis... 2 Einleitung... 3 Vorraussetzungen... 3 Installation... 3 Speicher verwalten und anzeigen... 4 Speicher und Timer zum
Kurzanleitung zu WinZeit und dem Scanndy
 Kurzanleitung zu WinZeit und dem Scanndy Inhaltsverzeichnis Benötigte Materialien Seite 3 Grundlegende Bedienung des Scanndys Seite 4 Die Hauptmenü Punkte Seite 5 Das Drucken mit Barcode Seite 6 Zuordnen
Kurzanleitung zu WinZeit und dem Scanndy Inhaltsverzeichnis Benötigte Materialien Seite 3 Grundlegende Bedienung des Scanndys Seite 4 Die Hauptmenü Punkte Seite 5 Das Drucken mit Barcode Seite 6 Zuordnen
Quick-Handbuch Wärmebrückenkatalog 2008
 1. Allgemein 1.1 Installation Öffnen Sie das Programm WBK2008.exe und folgen Sie den Anweisungen auf dem Bildschirm um die Installation durchzuführen. ACHTUNG!! Das Programm benötigt unbedingt das Microsoft
1. Allgemein 1.1 Installation Öffnen Sie das Programm WBK2008.exe und folgen Sie den Anweisungen auf dem Bildschirm um die Installation durchzuführen. ACHTUNG!! Das Programm benötigt unbedingt das Microsoft
AplusixAdmin : Administration von Aplusix 3 Benutzerhandbuch
 1. Einleitung AplusixAdmin : Administration von Aplusix 3 Benutzerhandbuch Mai 2011 Deutsche Übersetzung von Marion Göbel verfaßt mit epsilonwriter AplusixAdmin ist die Verwaltungssoftware von Aplusix.
1. Einleitung AplusixAdmin : Administration von Aplusix 3 Benutzerhandbuch Mai 2011 Deutsche Übersetzung von Marion Göbel verfaßt mit epsilonwriter AplusixAdmin ist die Verwaltungssoftware von Aplusix.
Leitfaden für ebooks und den Reader von Sony
 Leitfaden für ebooks und den Reader von Sony Wir gratulieren zum Kauf Ihres neuen Reader PRS-505 von Sony! Dieser Leitfaden erklärt Ihnen Schritt für Schritt, wie Sie die Software installieren, neue ebooks
Leitfaden für ebooks und den Reader von Sony Wir gratulieren zum Kauf Ihres neuen Reader PRS-505 von Sony! Dieser Leitfaden erklärt Ihnen Schritt für Schritt, wie Sie die Software installieren, neue ebooks
