Git. Verteilte Versionskontrolle für Code und Dokumente. Valentin Haenel und Julius Plenz. Version vom 9. Januar Homepage:
|
|
|
- Erwin Kästner
- vor 6 Jahren
- Abrufe
Transkript
1 Git Verteilte Versionskontrolle für Code und Dokumente Valentin Haenel und Julius Plenz Version vom 9. Januar Homepage: Lizensiert unter der CreativeCommons Attribution-NonCommercial-ShareAlike 4.0 International (CC BY-NC-SA 4.0)
2 ii
3 INHALTSVERZEICHNIS iii Inhaltsverzeichnis 1 Einführung und erste Schritte Grundbegrifffe Erste Schritte mit Git Das erste Repository Der erste Commit Commits einsehen Git konfiigurieren Git Aliase Farbe einstellen Zeichensätze einstellen Zeilenenden einstellen Editor, Pager und Browser einstellen Konfiiguration über Umgebungsvariablen Automatische Fehlerkorrektur Grundlagen Git-Kommandos Index Difff auf Wortbasis Commits schrittweise erstellen
4 iv INHALTSVERZEICHNIS Commits erstellen Einen Commit verbessern Gute Commit-Nachrichten Dateien verschieben und löschen grep auf einem Repository Die Projektgeschichte untersuchen Zeitliche Einschränkungen Einschränkungen auf Dateiebene grep für Commits Commit-Ranges Unterschiede zwischen Commits Das Objektmodell SHA-1 der sichere Hash-Algorithmus Die Git-Objekte Die Objektdatenbank Die Objektdatenbank untersuchen Deduplication Die Graph-Struktur Referenzen: Branches und Tags Praktische Versionsverwaltung Referenzen: Branches und Tags HEAD und andere symbolische Referenzen Branches verwalten Branches wechseln: checkout Konventionen zur Benennung von Branches Gelöschte Branches und verlorene Commits Tags Wichtige Versionen markieren
5 INHALTSVERZEICHNIS v Tags verwalten Lightweight Tags Annotated Tags Signierte Tags Tags löschen und überschreiben Lightweight vs. Annotated Tags Non-Commit Tags Commits beschreiben Versionen wiederherstellen Detached HEAD Commits rückgängig machen Reset und der Index reset benutzen Branches zusammenführen: Merges Zwei Branches verschmelzen Fast-Forward-Merges: Einen Branch vorspulen Merge-Strategien Optionen für die recursive-strategie Merge-Konflikte lösen Hilfe beim Merge: mergetool rerere: Reuse Recorded Resolution Warum Rerere sinnvoll ist Rerere benutzen Konflikte vermeiden Einzelne Commits übernehmen: Cherry-Pick Visualisierung von Repositories Revision Parameters Referenz vs. Liste von Referenzen Gitk Reflog
6 vi INHALTSVERZEICHNIS 4 Fortgeschrittene Konzepte Commits verschieben Rebase Ein Beispiel Erweiterte Syntax und Konflikte Warum Rebase sinnvoll ist Wann Rebase nicht sinnvoll ist Rebase vs. Merge Ein Wort der Warnung Code-Dopplungen vermeiden Patch-Stacks verwalten Rebase einschränken mit --onto Einen Commit verbessern Rebase feinjustieren Die Geschichte umschreiben Interaktives Rebase Kleine Fehler korrigieren: Bug Squashing Commits beliebig editieren Commits aufteilen Wer hat diese Änderungen gemacht? git blame Blame grafiisch Dateien ignorieren Syntax für Muster Nachträglich ignorieren oder versionieren Ignorierte und unbekannte Dateien löschen Veränderungen auslagern git stash Grundlegende Benutzung Konflikte lösen Wenn Sie den Stash nicht anwenden können Nachricht anpassen Stashes einsehen
7 INHALTSVERZEICHNIS vii Stashes löschen Wie ist der Stash implementiert? Commits annotieren git notes Mehrere Root-Commits Regressionen fiinden git bisect Benutzung Automatisierung Verteiltes Git Wie funktioniert verteilte Versionsverwaltung? Repositories klonen Repository-URLs Remote-Tracking-Branches Commits herunterladen git fetch Refspec Verfallene Remote-Tracking-Branches löschen Lokale Branches zum Arbeiten git pull Upstream-Branches git fetch vs. git pull Verteiltes Git für Anfänger Verteiltes Git für Fortgeschrittene Commits hochladen: git push Remote-Referenzen löschen Push ohne Argumente: push.default Konfiiguration des Upstream-Branches Remotes untersuchen
8 viii INHALTSVERZEICHNIS Zusammenfassung eines Remotes Vergleich mit dem Upstream Verteilter Workflow mit mehreren Remotes Remotes verwalten Pull-Request Tags austauschen Tags herunterladen Tags hochladen Patches per Patches exportieren Patches versenden Patches einpflegen Ein verteilter, hierarchischer Workflow Unterprojekte verwalten Submodules Änderungen im Submodule Aus Sicht eines Nutzers Subtrees Ein Unterverzeichnis abspalten Submodules vs. Subtrees Workflows Anwender Ein Branching-Modell Releases-Management Aufgaben sondieren Release erstellen
9 INHALTSVERZEICHNIS ix 7 Git auf dem Server Einen Git-Server hosten Das Git-Protokoll Repositories auf dem gleichen Rechner Bare Repositories Repositories ohne Working Tree Zugrifffsrechte eines Repositorys Zugrifff per SSH: Die Git-Shell Zugrifff per SSH: Öfffentliche Schlüssel Beispiel: Zwei Nutzer wollen kollaborieren Gitolite: Git einfach hosten Gitolite installieren Gitolite-Konfiiguration Eigentümer und Beschreibung Zugrifffsrechte auf Datei- oder Branch-Ebene Persönliche Namespaces Zugrifffsregelung auf Dateiebene Aktionen explizit verbieten Sollte man Policies forcieren? Git-Daemon: Anonymer, lesender Zugrifff Git-Daemon und Inetd Der Debian-Weg: Git-Daemon sv Der Git-Daemon auf einem Produktivsystem Über Gitolite exportierbare Repositories festlegen Gitweb: Das integrierte Web-Frontend Gitweb global installieren Gitweb und Apache Gitweb und Lighttpd CGit CGI for Git
10 x INHALTSVERZEICHNIS CGit und Apache und Lighttpd Konfiiguration Einzelne Repositories speziell konfiigurieren Caching ausnutzen Git automatisieren Git-Attribute Dateien gesondert behandeln Filter: Smudge und Clean Keywords in Dateien Einschränkungen Eigene Difff-Programme API für externe Difff-Programme Externe Difffs konfiigurieren Bilder vergleichen Hooks Commits Serverseitig Das Format der receive-hooks s verschicken Der update-hook Deployment über Hooks Patches anwenden Sonstige Hooks Eigene Git-Kommandos schreiben Initialisierung Position im Repository Referenzen auflisten: rev-list Änderungen fiinden
11 INHALTSVERZEICHNIS xi Die Objektdatenbank und rev-parse Referenzen iterieren: for-each-ref Referenzen umschreiben: git update-ref Erweiterte Aliase Versionsgeschichte umschreiben Sensitive Informationen nachträglich entfernen Strings aus Dateien entfernen Einen Entwickler umbenennen Unterverzeichnis extrahieren Grafts: Nachträgliche Merges Alte Commits löschen Zusammenspiel mit anderen Versionsverwaltungssystemen Subversion Konvertierung Vorbereitung SVN-Metadaten Benutzernamen angeben Standardlayout konvertieren Non-Standard Layout Nachbearbeitung Subversion-Merges Bidirektionale Kommunikation Subversion-Repository klonen Repository untersuchen Commits austauschen Subversion-Branches und -Tags Eigene Importer
12 xii INHALTSVERZEICHNIS 10 Shell-Integration Git und die Bash Completion Prompt Git und die Z-Shell Completion Prompt Github 297 A Installation 305 A.1 Linux A.1.1 Debian/Ubuntu A.1.2 Fedora A.1.3 Gentoo A.1.4 Installation aus den Quellen A.2 Mac OS X A.3 Windows B Struktur eines Repositorys 309 B.1 Aufräumen B.2 Performance
13 VORWORT xiii Vorwort Git wurde Anfang 2005 von Linus Torvalds, dem Initiator und heutigen Maintainer des Linux- Kernels, entwickelt. Für die Verwaltung der Kernel-Quellen hatte sich das Entwickler-Team zunächst für das kommerzielle Versionsverwaltungssystem BitKeeper entschieden. Probleme traten auf, als die Firma hinter BitKeeper, die das Tool dem Projekt kostenfrei zur Verfügung stellte, einen Entwickler beschuldigte, die Mechanismen der Software durch Reverse Engineering offfenzulegen. Daraufhin beschloss Torvalds, ein neues Versionskontrollsystem zu schreiben. Der bloße Umstieg auf ein anderes System bot sich nicht an: Die Alternativen hatten eine zentralistische Architektur und skalierten nicht gut genug. Die Anforderungen des Kernel-Projekts an ein Versionskontrollsystem sind allerdings auch gewaltig: Zwischen einem kleinen Versionssprung (z.b nach ) liegen über geänderte Zeilen in knapp 1000 Dateien. Verantwortlich dafür sind über 1000 Einzelpersonen. Welche also waren die Design Goals des neuen Programms? Zwei Eigenschaften kristallisierten sich rasch als Design-Ziele heraus: Schnelligkeit bzw. Performance und überprüfbare Integrität der verwalteten Daten. Nach nur wenigen Wochen Arbeit war eine erste Version von Git in der Lage, den eigenen Quellcode zu verwalten. Als kleine Shell-Script-Sammlung mit performance-kritischen Teilen in C implementiert war die Version von einem ausgewachsenen Versionskontrollsystem jedoch noch weit entfernt. Seit Version 1.5 (Februar 2007) bietet Git ein neues und aufgeräumteres Nutzer-Interface sowie umfangreiche Dokumentation, was auch Leuten die Benutzung erlaubt, die nicht unmittelbar in die Entwicklung von Git involviert sind. Die Grundkonzepte sind bis in aktuelle Versionen dieselben geblieben: Allen voran das Objektmodell und der Index, wesentliche Merkmale, die Git von anderen VCS unterscheidet. Die Unix- Philosophie Ein Tool, ein Job fiindet sich auch hier konsequent umgesetzt; die Subkommandos von Git sind jeweils eigenständige, ausführbare Programme oder Scripte. Auch in der 2.0er-Version sind noch (wie zu Beginn der Entwicklung) einige Subkommandos mit Shell-Scripten implementiert (z.b. git pull).
14 xiv AN WEN RICHTET SICH DIESES BUCH? Linus Torvalds selbst programmiert heute kaum noch an Git; wenige Monate nach dem ersten Release hat Junio C. Hamano die Aufgabe des Maintainers übernommen. Nicht nur der revolutionäre Ansatz von Git, auch die Tatsache, dass die gesamte Kernel-Entwicklung schnell und erfolgreich nach Git migriert wurde, hat Git einen steilen Aufstieg beschert. Viele, teils sehr große Projekte setzen heute Git ein und profiitieren von der damit gewonnenen Flexibilität. An wen richtet sich dieses Buch? Das Buch wendet sich gleichermaßen an professionelle Softwareentwickler wie Anwender, die kleine Scripte, Webseiten oder andere Dokumente bearbeiten oder aktiv in die Arbeit bei einem (Open- Source-)Projekt einsteigen wollen. Es vermittelt grundlegende Techniken der Versionsverwaltung, führt in die Grundlagen von Git ein und erläutert alle wesentlichen Anwendungsfälle. Arbeit, die Sie nicht mit einem Versionskontrollsystem verwalten, ist Arbeit, die Sie möglicherweise noch einmal machen müssen sei es, weil Sie versehentlich eine Datei löschen oder Teile als obsolet betrachten, die Sie später doch wieder benötigen. Für jede Form produktiver Text- und Entwicklungsarbeit benötigen Sie ein Werkzeug, das Veränderungen an Dateien aufzeichnen und verwalten kann. Git ist flexibel, schnell und für kleine Projekte von Einzelpersonen genauso gut geeignet wie für umfangreiche Projekte mit Hunderten von Entwicklern wie z.b. den Linux-Kernel. Entwickler, die bereits mit einem anderen Versionskontrollsystem arbeiten, können von einer Umstellung auf Git profiitieren. Git ermöglicht eine wesentlich flexiblere Arbeitsweise und ist in vielen Belangen nicht so restriktiv wie vergleichbare Systeme. Es unterstützt echtes Merging und garantiert die Integrität der verwalteten Daten. Auch Open-Source-Projekten bietet Git Vorteile, weil jeder Entwickler über sein eigenes Repository verfügt, was Streit um Commit-Rechte vorbeugt. Außerdem erleichtert Git Neulingen den Einstieg deutlich. Auch wenn sich die vorgestellten Beispiele und Techniken größtenteils auf Quellcode beziehen, besteht kein grundlegender Unterschied zur Verwaltung von Dokumenten, die in LaTeX, HTML, AsciiDoc oder verwandten Formaten geschrieben sind. Wie ist das Buch zu lesen? Kapitel 1 gibt einen kurzen Überblick: Wie initialisiert man ein Git-Repository und verwaltet Dateien darin? Außerdem werden die wichtigsten Konfiigurationseinstellungen behandelt.
15 VORWORT xv Kapitel 2 behandelt zwei wesentliche Konzepte von Git: Den Index und das Objektmodell. Neben weiteren wichtigen Kommandos, die dort vorgestellt werden, ist das Verständnis dieser beiden Konzepte von großer Wichtigkeit für den sicheren Umgang mit Git. In Kapitel 3 geht es um praktische Aspekte der Versionsverwaltung. Vor allem werden die in Git so zentralen Branches und Merges behandelt. Auch auf die Behebung von Merge-Konflikten wird detailliert eingegangen. Kapitel 4 setzt sich mit fortgeschrittenen Konzepten auseinander, allen voran das Rebase-Kommando, ein unerlässliches Werkzeug für jeden Git-Profii. Es folgen weitere wichtige Kommandos, wie Blame, Stash und Bisect. Erst Kapitel 5 beschäftigt sich mit den verteilten Aspekten von Git: Wie kann man Veränderungen zwischen Repositories austauschen, wie können Entwickler zusammenarbeiten? Das anschließende Kapitel 6 gibt außerdem einen Überblick zu Strategien, wie Sie Entwicklungsarbeit in einem Projekt koordinieren. Wir empfehlen Ihnen, zumindest die ersten fünf Kapitel hintereinander zu lesen. Sie beschreiben alle wichtigen Konzepte und Techniken, um Git auch in großen Projekten sicher einzusetzen. Die nachfolgenden Kapitel können Sie, je nach Interesse und Bedarf, in beliebiger Reihenfolge lesen. Kapitel 7 behandelt Installation und Wartung von Git-Diensten: zwei Web-basierte Repository- Browser und die Zugrifffsverwaltung für gehostete Repositories mit Gitolite. Kapitel 8 fasst diverse Aspekte der Automatisierung zusammen: Wie Sie Hooks und eigene Git- Kommandos schreiben und bei Bedarf die komplette Versionsgeschichte umschreiben. Schließlich geht es in Kapitel 9 um die Migration von anderen Systemen zu Git. Im Vordergrund steht hier die Konvertierung existierender Subversion-Repositories sowie die Möglichkeit, aus Git heraus mit Subversion zu sprechen. Die Anhänge beschäftigen sich mit der Installation und der Integration von Git in die Shell. Ein Ausblick auf den Hosting-Service Github sowie eine detaillierte Beschreibung der Struktur und Wartungsmechanismen eines Git-Repositorys liefern weitere Hintergrundinformationen. Konventionen Die Beispiele führen wir ausschließlich auf der Shell aus. Auch wenn einige Editoren und IDEs mittlerweile eine recht gelungene Git-Integration bieten und auch eine Vielzahl grafiischer Frontends für Git existiert, sollten Sie doch zunächst die Grundlagen mit den echten Git-Kommandos erlernen. Das Shell-Prompt ist ein einzelnes Dollar-Zeichen ($); Tastatureingaben sind halbfett gedruckt, also z.b. so:
16 xvi INSTALLATION UND DAS GIT-REPOSITORY $ git status Um sich in der Shell schneller und besser zurechtzufiinden, empfehlen wir dringend, die Shell um Git-Funktionalität zu erweitern, wie z.b. die Anzeige des Branches im Prompt (siehe dazu Kapitel 10). Sofern nicht anders vermerkt, beziehen wir uns auf Git in der Version 2.0. Die Beispiele laufen allesamt mit englischsprachigen Lokaleneinstellungen. Zwar gibt es seit 2012 für die Ausgabe-Texte der meisten Git-Kommandos auch deutsche Übersetzungen diese klingen aber sehr gestelzt und sind aufgrund der Wortwahl häufiig verwirrend. Außerdem fiinden Sie für originale, also englische Fehlermeldungen online schneller Hilfe. Neu eingeführte Begrifffe sind kursiv gesetzt, teilweise mit deutscher Entsprechung in Klammern dahinter. Die meisten Git-spezifiischen Termini verwenden wir im Original mit von der Übersetzung abgeleitetem Artikel, z.b. der Branch statt der Zweig. Installation und das Git-Repository Die Installation von Git beschreiben wir ausführlich in Anhang A. Einige Beispiele verwenden das Quell-Repository von Git, also das Repository, in dem Git aktiv entwickelt wird. In englischsprachiger Dokumentation heißt dieses Repository auch Git-via-Git oder git.git. Nachdem Sie Git installiert haben, können Sie sich das Repository mit folgendem Befehl herunterladen: $ git clone git://git.kernel.org/pub/scm/git/git.git Der Vorgang dauert je nach Verbindungsgeschwindigkeit und Auslastung des Servers einige Minuten. Dokumentation und Hilfe Eine umfangreiche Dokumentation von Git liegt in Form vorinstallierter Man-Pages vor. Fast jedes Subkommando hat eine eigene Man-Page, die Sie auf drei äquivalente Weisen aufrufen können, hier z.b. für das Kommando git status: $ git help status $ git status --help $ man git-status
17 VORWORT xvii Auf der Git-Webseite 1 fiinden Sie außerdem Links zum offfiiziellen Tutorial sowie zu anderen freien Dokumentationen. Rund um Git hat sich eine große, lebhafte Community gebildet. Die Git-Mailingliste 2 ist Drehund Angelpunkt der Entwicklung: Dort werden Patches eingeschickt, Neuerungen diskutiert und auch Fragen zur Benutzung beantwortet. Allerdings ist die Liste, mit zuweilen über 100 teils sehr technischen s am Tag, nur eingeschränkt für Anfänger geeignet. Das Git-Wiki 3 enthält neben Dokumentation auch eine umfangreiche Linksammlung der Tools, die auf Git basieren 4, sowie FAQs 5. Alternativ bietet der IRC-Kanal #git im Freenode-Netzwerk einen Anlaufpunkt, Fragen loszuwerden, die nicht schon in den FAQs oder in der Dokumentation beantwortet wurden. Umsteigern aus dem Subversion-Umfeld ist der Git-SVN Crash Course 6 zu empfehlen, eine Gegenüberstellung von Git- und Subversion-Kommandos, mit der Sie Ihr Subversion-Wissen in die Git-Welt übertragen. Außerdem sei auf Stack Overflow 7 hingewiesen, eine Plattform von Programmierern für Programmierer, auf der technische Fragestellungen, u.a. zu Git, erörtert werden. Downloads und Kontakt Die Beispiel-Repositories der ersten beiden Kapitel sowie eine Sammlung aller längeren Scripte stehen unter zum Download bereit. Bei Anmerkungen kontaktieren Sie uns gerne per unter einer der folgenden Adressen: kontakt@gitbu.ch, valentin@gitbu.ch bzw. julius@gitbu.ch. Danksagungen Zunächst gilt unser Dank allen Entwicklern und Maintainern des Git-Projekts sowie der Mailing- Liste und dem IRC-Kanal
18 xviii VORWORT ZUR 2. AUFLAGE Vielen Dank an Sebastian Pipping und Frank Terbeck für Anmerkungen und Tipps. Besonders danken wir Holger Weiß für seine Durchsicht des Manuskripts und hilfreiche Ideen. Wir danken dem gesamten Open-Source-Press-Team für die gute und efffiiziente Zusammenarbeit. Unser Dank gilt vor allem unseren Eltern, die uns stets unterstützt und gefördert haben. Valentin Haenel und Julius Plenz Berlin, Juni 2011 Vorwort zur 2. Auflage Wir haben uns in der 2. Auflage darauf beschränkt, die Veränderungen in der Benutzung von Git, die bis Version 2.0 eingeführt wurden, behutsam aufzunehmen tatsächlich sind heute viele Kommandos und Fehlermeldungen konsistenter, so dass dies an einigen Stellen einer wesentlichen Vereinfachung des Textes entspricht. Eingestreut fiinden sich, inspiriert von Fragen aus Git-Schulungen und unserer eigenen Erfahrung, neue Hinweise auf Probleme, Lösungsansätze und interessante Funktionalitäten. Wir danken allen Einsendern von Korrekturen an der ersten Auflage: Philipp Hahn, Ralf Krüdewagen, Michael Prokop, Johannes Reinhold, Heiko Schlichting, Markus Weber. Valentin Haenel und Julius Plenz Berlin, September 2014 Vorwort zur CreativeCommons-Ausgabe Der Verlag Open Source Press, der uns initial überzeugte, überhaupt dieses Buch zu schreiben und es die vergangenen Jahre über verlegte, hat zum den Betrieb eingestellt, und sämtliche Rechte an den veröfffentlichten Texten an die Autoren zurückübertragen. Wir danken insbesondere Markus Wirtz für die immer gute und produktive Zusammenarbeit, die uns über viele Jahre verbunden hat. Aufgrund hauptsächlich sehr positiven Feedbacks zu diesem Text haben wir uns entschieden, diesen unter einer CreativeCommons-Lizens frei verfügbar zu machen. Valentin Haenel und Julius Plenz Berlin/Sydney, Januar 2016
19 KAPITEL 1. EINFÜHRUNG UND ERSTE SCHRITTE 1 Kapitel 1 Einführung und erste Schritte Das folgende Kapitel bietet eine kompakte Einführung in Grundbegrifffe und Konfiigurationseinstellungen von Git. Ein kleines Beispielprojekt zeigt, wie Sie eine Datei mit Git unter Versionsverwaltung stellen und mit welchen Kommandos Sie die wichtigsten Arbeitsschritte erledigen. 1.1 Grundbegriffe Einige wichtige Fachbegrifffe werden im Folgenden immer wieder vorkommen und bedürfen darum einer kurzen Erläuterung. Wenn Sie schon Erfahrung mit einem anderen Versionskontrollsystem gesammelt haben, werden Ihnen einige der damit verbundenen Konzepte bekannt sein, wenn vielleicht auch unter anderem Namen. Versionskontrollsystem (Version Control System, VCS) Ein System zur Verwaltung und Versionierung von Software oder anderer digitaler Informationen. Prominente Beispiele sind Git, Subversion, CVS, Mercurial (hg), Darcs und Bazaar. Synonyme sind Software Configuration Management (SCM) und Revision Control System. Wir unterscheiden zwischen zentralen und verteilten Systemen. In einem zentralen System, wie z.b. Subversion, muss es einen zentralen Server geben, auf dem die Geschichte des Projekts gespeichert wird. Alle Entwickler müssen sich mit diesem Server verbinden, um die Versionsgeschichte einzusehen oder Änderungen vorzunehmen. In einem verteilten System wie Git gibt es viele gleichwertige Instanzen des Repositorys, so dass jeder Entwickler über sein eigenes Repository verfügt. Der Austausch von Veränderungen ist flexibler und erfolgt nicht zwingend über einen zentralen Server.
20 GRUNDBEGRIFFE Repository Das Repository ist eine Datenbank, in der Git die verschiedenen Zustände jeder Datei eines Projekts über die Zeit hinweg ablegt. Insbesondere wird jede Änderung als Commit verpackt und abgespeichert. Working Tree Das Arbeitsverzeichnis von Git (in anderen Systemen manchmal auch Sandbox oder Checkout genannt). Hier nehmen Sie alle Modifiikationen am Quellcode vor. Oft fiindet man dafür auch die Bezeichnung Working Directory. Commit Veränderungen am Working Tree, also z.b. modifiizierte oder neue Dateien, werden im Repository als Commits gespeichert. Ein Commit enthält sowohl diese Veränderungen als auch Metadaten, wie den Autor der Veränderungen, Datum und Uhrzeit, und eine Nachricht (Commit Message), die die Veränderungen beschreibt. Ein Commit referenziert immer den Zustand aller verwalteten Dateien zu einem bestimmten Zeitpunkt. Die verschiedenen Git- Kommandos dienen dazu, Commits zu erstellen, zu manipulieren, einzusehen oder die Beziehungen zwischen ihnen zu verändern. HEAD Eine symbolische Referenz auf den neuesten Commit im aktuellen Branch. Von dieser Referenz hängt ab, welche Dateien Sie im Working Tree zur Bearbeitung vorfiinden. Es handelt sich also um den Kopf bzw. die Spitze eines Entwicklungsstrangs (nicht zu verwechseln mit HEAD in Systemen wie CVS oder SVN). SHA-1 Der Secure Hash Algorithm erstellt eine eindeutige, 160 Bit lange Prüfsumme (40 hexadezimale Zeichen) für beliebige digitale Informationen. Alle Commits in Git werden nach ihrer SHA-1-Summe benannt (Commit-ID), die aus dem Inhalt und den Metadaten des Commits errechnet wird. Es ist sozusagen eine inhaltsabhängige Versionsnummer, z.b. f785b8f9b a1a1f5b707a2c c807a7d661. Objektmodell Ein Git-Repository lässt sich als Graph von Commits modellieren, der durch Git-Kommandos manipuliert wird. Durch diese Modellierung ist es sehr einfach, die Funktionsweise von Git detailliert zu beschreiben. Für eine ausführliche Beschreibung des Objektmodells siehe Abschnitt 2.2. Index Der Index ist eine Zwischenstufe zwischen Working Tree und Repository, in der Sie einen Commit vorbereiten. Der Index indiziert also, welche Änderungen an welchen Dateien Sie
21 KAPITEL 1. EINFÜHRUNG UND ERSTE SCHRITTE 3 als Commit verpacken wollen. Dieses Konzept ist einzigartig in Git und bereitet Anfängern und Umsteigern häufiig Schwierigkeiten. Wir widmen uns dem Index ausführlich in Abschnitt Clone Wenn Sie sich ein Git-Repository aus dem Internet herunterladen, erzeugen Sie einen Klon (Clone) dieses Repositorys. Der Klon enthält alle Informationen, die im Ursprungsrepository enthalten sind, vor allem also die gesamte Versionsgeschichte einschließlich aller Commits. Branch Eine Abzweigung in der Entwicklung. Branches werden in der Praxis verwendet, um beispielsweise neue Features zu entwickeln, Releases vorzubereiten oder um alte Versionen mit Bugfiixes zu versorgen. Branches sind ebenso wie das Zusammenführen von Branches (Merge) in Git extrem einfach zu handhaben und ein herausragendes Feature des Systems. master Da Sie zum Arbeiten mit Git mindestens einen Branch brauchen, wird beim Initialisieren eines neuen Repositorys der Branch master erstellt. Der Name ist eine Konvention (analog zum trunk in anderen Systemen); Sie können diesen Branch beliebig umbenennen oder löschen, sofern mindestens ein anderer Branch zur Verfügung steht. Der master unterscheidet sich technisch in keiner Weise von anderen Branches. Tag Tags sind symbolische Namen für schwer zu merkende SHA-1-Summen. Wichtige Commits, wie z.b. Releases, können Sie mit Tags kennzeichnen. Ein Tag kann einfach nur ein Bezeichner, wie z.b. v1.6.2, sein, oder zusätzlich Metadaten wie Autor, Beschreibung und GPG- Signatur enthalten. 1.2 Erste Schritte mit Git Zum Einstieg wollen wir an einem kleinen Beispiel den Arbeitsablauf mit Git illustrieren. Wir erstellen ein Repository und entwickeln darin einen Einzeiler, ein Hello, World! -Programm in Perl. Damit Git einen Commit einem Autor zuordnen kann, müssen Sie Ihren Namen und Ihre - Adresse hinterlegen: $ git config --global user.name "Max Mustermann" $ git config --global user. "max.mustermann@example.com"
22 ERSTE SCHRITTE MIT GIT Beachten Sie, dass bei einem Aufruf von Git ein Subkommando angegeben wird, in diesem Fall config. Git stellt alle Operationen durch solche Subkommandos zur Verfügung. Wichtig ist auch, dass bei einem Aufruf von git config kein Gleichheitszeichen verwendet wird. Folgender Aufruf ist also falsch: $ git config --global user.name = "Max Mustermann" Das ist besonders für Anfänger eine Stolperfalle, da Git keine Fehlermeldung ausgibt, sondern das Gleichheitszeichen als zu setzenden Wert übernimmt Das erste Repository Bevor wir mit Git Dateien verwalten, müssen wir ein Repository für das Beispiel-Projekt erstellen. Das Repository wird lokal erstellt, liegt also nur auf dem Dateisystem des Rechners, auf dem Sie arbeiten. Es empfiiehlt sich generell, den Umgang mit Git zunächst lokal zu üben und erst später in die dezentralen Eigenschaften und Funktionen von Git einzutauchen. $ git init beispiel Initialized empty Git repository in /home/esc/beispiel/.git/ Zunächst erstellt Git das Verzeichnis beispiel/, falls es noch nicht existiert. Danach initialisiert Git ein leeres Repository in diesem Verzeichnis und legt dafür ein Unterverzeichnis.git/ an, in dem interne Daten verwaltet werden. Sollte das Verzeichnis beispiel/ bereits existieren, erstellt Git darin ein neues Repository. Gibt es bereits sowohl das Verzeichnis wie auch ein Repository, macht Git gar nichts. Wir wechseln in das Verzeichnis und schauen uns mit git status den aktuellen Zustand an: $ cd beispiel $ git status On branch master Initial commit nothing to commit (create/copy files and use "git add" to track) Git weist uns darauf hin, dass wir vor dem ersten Commit stehen (Initial commit), hat aber nichts gefunden, was in diesen Commit einfließen könnte (nothing to commit). Dafür liefert es einen Hinweis, welche Schritte sich als nächste anbieten (das tun übrigens die meisten Git- Kommandos): Erstellen oder kopieren Sie Dateien, und verwenden Sie git add, um diese mit Git zu verwalten.
23 KAPITEL 1. EINFÜHRUNG UND ERSTE SCHRITTE Der erste Commit Übergeben wir Git nun eine erste Datei zur Verwaltung, und zwar ein Hello World! -Programm in Perl. Selbstverständlich können Sie stattdessen auch ein beliebiges Programm in der Programmiersprache Ihrer Wahl schreiben. Wir erstellen zunächst die Datei hello.pl mit folgendem Inhalt print "Hello World!\n"; und führen das Script einmal aus: $ perl hello.pl Hello World! Damit sind wir bereit, die Datei mit Git zu verwalten. Schauen wir uns vorher aber noch die Ausgabe von git status an: $ git status On branch master Initial commit Untracked files: (use "git add <file>..." to include in what will be committed) hello.pl nothing added to commit but untracked files present (use "git add" to track) Zwar steht der erste Commit noch bevor, aber Git registriert, dass sich nun bereits Dateien in diesem Verzeichnis befiinden, die dem System allerdings nicht bekannt sind Git nennt solche Dateien untracked. Es handelt sich hier natürlich um unser kleines Perl-Programm. Um es mit Git zu verwalten, nutzen wir den Befehl git add <datei>: $ git add hello.pl Das add steht generell für Änderungen hinzufügen Sie werden es also immer dann benötigen, wenn Sie Dateien bearbeitet haben, nicht nur beim ersten Hinzufügen! Git liefert bei diesem Befehl keine Ausgabe. Mit git status überprüfen Sie, ob der Aufruf erfolgreich war:
24 ERSTE SCHRITTE MIT GIT $ git status On branch master Initial commit Changes to be committed: (use "git rm --cached <file>..." to unstage) new file: hello.pl Git wird die Veränderungen also unsere neue Datei beim nächsten Commit übernehmen. Allerdings ist dieser Commit noch nicht vollzogen wir haben ihn bisher lediglich vorbereitet. Um genau zu sein, haben wir die Datei dem Index hinzugefügt, einer Zwischenstufe, in der Sie Veränderungen, die in den nächsten Commit einfließen sollen, sammeln. Weitere Erklärungen zu diesem Konzept in Abschnitt Bei git status sehen Sie unter Changes to be committed immer, welche Dateien sich im Index befiinden, also in den nächsten Commit übernommen werden. Alles ist bereit für den ersten Commit mit dem Kommando git commit. Außerdem übergeben wir auf der Kommandozeile die Option -m mit einer Commit-Nachricht (Commit Message), in der wir den Commit beschreiben: $ git commit -m "Erste Version" [master (root-commit) 07cc103] Erste Version 1 file changed, 1 insertion(+) create mode hello.pl Git bestätigt, dass der Vorgang erfolgreich abgeschlossen wurde und die Datei von nun an verwaltet wird. Die etwas kryptische Ausgabe bedeutet soviel wie: Git hat den initialen Commit (rootcommit) mit der entsprechenden Nachricht erstellt. Es wurde eine Zeile in einer Datei hinzugefügt und die Datei mit den Unix-Rechten 0644 angelegt. 1 Wie Sie mittlerweile sicher festgestellt haben, ist git status ein unerlässliches Kommando in der täglichen Arbeit wir nutzen es an dieser Stelle noch einmal: $ git status On branch master nothing to commit, working directory clean 1 Auch wenn Sie das Beispiel exakt nachvollziehen, werden Sie nicht dieselben SHA-1-Prüfsummen erhalten, da diese unter anderem aus dem Inhalt des Commits, dem Autor, und dem Commit-Zeitpunkt errechnet werden.
25 KAPITEL 1. EINFÜHRUNG UND ERSTE SCHRITTE 7 Unser Beispiel-Repository ist jetzt sauber, denn es gibt weder Veränderungen im Working Tree noch im Index, auch keine Dateien, die nicht mit Git verwaltet werden (Untracked Files) Commits einsehen Zum Abschluss dieser kleinen Einführung stellen wir Ihnen noch zwei sehr nützliche Kommandos vor, die Sie häufiig einsetzen werden, um die Versionsgeschichte von Projekten zu untersuchen. Zunächst erlaubt git show die Untersuchung eines einzelnen Commits ohne weitere Argumente ist das der aktuellste: $ git show commit 07cc103feb393a a7bec285178fd56 Author: Valentin Haenel <valentin.haenel@gmx.de> Date: Tue Nov 16 00:40: Erste Version diff --git a/hello.pl b/hello.pl new file mode index fa5a /dev/null ,0 +print "Hello World!\n"; Sie sehen alle relevanten Informationen zu dem Commit: die Commit-ID, den Autor, das Datum und die Uhrzeit des Commits, die Commit-Nachricht sowie eine Zusammenfassung der Veränderungen im Unified-Diff -Format. Standardmäßig gibt git show immer den HEAD aus (ein symbolischer Name für den aktuellsten Commit); Sie könnten aber auch z.b. die Commit-ID, also die SHA-1-Prüfsumme des Commits, ein eindeutiges Präfiix davon oder den Branch (in diesem Fall master) angeben. Somit sind in diesem Beispiel folgende Kommandos äquivalent: $ git show $ git show HEAD $ git show master $ git show 07cc103 $ git show 07cc103feb393a a7bec285178fd56
26 ERSTE SCHRITTE MIT GIT Wollen Sie mehr als einen Commit einsehen, empfiiehlt sich git log. Um das Kommando sinnvoll zu demonstrieren, bedarf es weiterer Commits; andernfalls würde sich die Ausgabe kaum von git show unterscheiden, da das Beispiel-Repository im Moment nur einen einzigen Commit enthält. Fügen wir also folgende Kommentarzeile dem Hello World! -Programm hinzu: # Hello World! in Perl Schauen wir uns der Übung halber noch einmal mit git status den aktuellen Zustand an: $ git status On branch master Changes not staged for commit: (use "git add <file>..." to update what will be committed) (use "git checkout -- <file>..." to discard changes in working directory) modified: hello.pl no changes added to commit (use "git add" and/or "git commit -a ") Benutzen Sie danach, wie in der Ausgabe des Kommandos schon beschrieben, git add, um die Veränderungen dem Index hinzuzufügen. Wie bereits erwähnt, wird git add sowohl zum Hinzufügen neuer Dateien wie auch zum Hinzufügen von Veränderungen an Dateien, die bereits verwaltet werden, verwendet. $ git add hello.pl Erstellen Sie anschließend einen Commit: $ git commit -m "Kommentar-Zeile" [master 8788e46] Kommentar-Zeile 1 file changed, 1 insertion(+) Nun zeigt Ihnen git log die beiden Commits: $ git log commit 8788e46167aec2f6be92c94c905df3b430f6ecd6 Author: Valentin Haenel <valentin.haenel@gmx.de> Date: Fri May 27 12:52: Kommentar-Zeile
27 KAPITEL 1. EINFÜHRUNG UND ERSTE SCHRITTE 9 commit 07cc103feb393a a7bec285178fd56 Author: Valentin Haenel <valentin.haenel@gmx.de> Date: Tue Nov 16 00:40: Erste Version 1.3 Git konfigurieren Wie die meisten textbasierten Programme bietet Git eine Fülle an Konfiigurationsoptionen. Es ist daher jetzt an der Zeit, einige grundlegende Einstellungen vorzunehmen. Dazu gehören Farbeinstellungen, die in neueren Versionen standardmäßig bereits eingeschaltet sind und die es Ihnen erleichtern, die Ausgabe von Git-Kommandos zu erfassen, sowie kleine Aliase (Abkürzungen) für häufiig benötigte Kommandos. Git konfiigurieren Sie über das Kommando git config. Die Konfiiguration wird einem Format ähnlich einer INI-Datei gespeichert. Ohne Angabe weiterer Parameter gilt die Konfiiguration nur für das aktuelle Repository (.git/config). Mit der Option --global wird sie in der Datei.gitconfig im Home-Verzeichnis des Nutzers abgelegt und gilt dann für alle Repositories. 2 Wichtige Einstellungen, die Sie immer vornehmen sollten, sind Name und -Adresse des Benutzers: $ git config --global user.name "Max Mustermann" $ git config --global user. "max.mustermann@example.com" Beachten Sie, dass Sie Leerzeichen im Wert der Einstellung schützen müssen (durch Anführungszeichen oder Backslashes). Außerdem folgt der Wert direkt auf den Namen der Option ein Gleichheitszeichen ist auch hier nicht nötig. Das Ergebnis des Kommandos fiindet sich anschließend in der Datei ~/.gitconfig: $ less ~/.gitconfig [user] name = Max Mustermann = max.mustermann@example.com Die Einstellungen gelten nun global, also für alle Repositories, die Sie unter diesem Nutzernamen bearbeiten. Wollen Sie für ein bestimmtes Projekt eine andere -Adresse als Ihre global 2 Sie können die nutzerspezifiische Konfiiguration alternativ auch unter dem XDG-konformen Pfad.config/ git/config im Home-Verzeichnis ablegen (oder entsprechend relativ zu Ihrer gesetzten Umgebungsvariable $XD G_CONFIG_HOME).
28 GIT KONFIGURIEREN defiinierte angeben, ändern Sie dort einfach die Einstellung (diesmal natürlich ohne den Zusatz -- global): $ git config user. maintainer@project.example.com Bei der Abfrage einer Option geht Git so vor, dass es zuerst die Einstellung im aktuellen Repository nutzt, sofern vorhanden, andernfalls die aus der globalen.gitconfig; gibt es auch diese nicht, wird auf den Default-Wert zurückgegrifffen. 3 Letzteren erhält man für alle Optionen in der Man- Page git-config. Eine Liste aller gesetzten Einstellungen fragen Sie per git config -l ab. Sie können die Datei.gitconfig (bzw. im Repository.git/config) auch von Hand editieren. Gerade zum Löschen einer Einstellung ist das sinnvoll zwar bietet git config auch eine Option --unset, die entsprechende Zeile in einem Editor zu löschen ist aber einfacher. Tipp Die Kommandos git config -e bzw. git config --global -e starten den für Git konfigurierten Editor auf der lokalen bzw. globalen Konfigurationsdatei. Beachten Sie allerdings, dass Git beim Setzen von Optionen durch ein entsprechendes Kommando problematische Zeichen im Wert der Option automatisch schützt, so dass keine fehlerhaften Konfiigurationsdateien entstehen Git Aliase Git bietet Ihnen über Aliase die Möglichkeit, einzelne Kommandos und sogar ganze Kommandosequenzen abzukürzen. Die Syntax lautet: $ git config alias.<alias-name> <entsprechung> Um etwa st als Alias für status zu setzen: $ git config --global alias.st status $ git st On branch master... 3 Sofern vorhanden, werden auch Einstellungen aus /etc/gitconfig eingelesen (mit niedrigster Priorität). Setzen kann man Optionen in dieser Datei über den Parameter --system, wofür aber Root-Rechte notwendig sind. Systemweit Git-Optionen zu setzen ist aber unüblich.
29 KAPITEL 1. EINFÜHRUNG UND ERSTE SCHRITTE 11 Sie können auch Optionen in ein Alias einbauen, z.b.: $ git config --global alias.gconfig config --global Weitere nützliche Aliase fiinden Sie im weiteren Verlauf des Buches; wie Sie komplexere Aliase erstellen, ist in Abschnitt beschrieben. Vorab aber schon einige nützliche Abkürzungen: [alias] st = status ci = commit br = branch co = checkout df = diff he = help cl = clone Farbe einstellen Überaus hilfreich ist die Option color.ui, die prüft, ob Git die Ausgabe diverser Kommandos einfärben soll. So erscheinen gelöschte Dateien und Zeilen rot, neue Dateien und Zeilen grün, Commit-IDs gelb usw. In neueren Git-Versionen (ab 1.8.4) ist diese Einstellung bereits automatisch gesetzt, Sie müssen also nichts tun. Die Option color.ui sollte auf auto gesetzt sein erfolgt die Ausgabe von Git in ein Terminal, werden Farben verwendet. Schreibt das Kommando stattdessen in eine Datei oder wird die Ausgabe an ein anderes Programm gepipet, so gibt Git keine Farbsequenzen aus, da das die automatische Weiterverarbeitung behindern könnte. $ git config --global color.ui auto Zeichensätze einstellen Sofern nicht anders eingestellt, nimmt Git für alle Texte, also vor allem für die Namen der Autoren und die Commit-Nachricht, UTF-8 als Zeichenkodierung an. Wollen Sie ein anderes Encoding, sollten Sie dies explizit konfiigurieren: 4 $ git config i18n.commitencoding ISO i18n ist eine gebräuchliche Abkürzung für das Wort Internationalization die 18 steht für die Anzahl der ausgelassenen Buchstaben zwischen dem ersten und dem letzten Buchstaben des Wortes.
30 GIT KONFIGURIEREN Analog bestimmt die Einstellung i18n.logoutputencoding, in welchen Zeichensatz Git die Namen und Commit-Nachrichten konvertiert, bevor sie ausgegeben werden. Das Encoding der Dateien, die von Git verwaltet werden, spielt hier keine Rolle und wird von diesen Einstellungen nicht beeinflusst Dateien sind nur Bit-Streams, die Git nicht interpretiert. Tipp Wenn Sie in einer UTF-8-Umgebung mit Dateien, die nach ISO kodiert sind, umgehen müssen, sollten Sie die Einstellung Ihres Pagers (s.u.) entsprechend anpassen. Für die Autoren bewährt sich die folgende Einstellung: $ git config core.pager env LESSCHARSET=iso8859 less Zeilenenden einstellen Da Git auf Windows-Systemen wie auf unixoiden Systemen läuft, muss es das Problem verschiedener Zeilenende-Konventionen lösen. (Das betriffft nur Text-Dateien Binärdateien, die Git als solche erkennt, werden von dieser Behandlung ausgenommen.) Dafür ist im Wesentlichen die Einstellung core.eol relevant, die einen der Werte lf, crlf oder native annehmen kann. Die Standardeinstellung native lässt Git den System-Default verwenden Unix: nur Line Feed (lf), Windows: Carriage Return & Line Feed (crlf). Die Datei wird automatisch konvertiert, um nur Line Feeds zu erhalten, wird aber bei Bedarf mit CRLF ausgecheckt. Zwischen den beiden Varianten kann Git bei einem Checkout der Datei konvertieren; wichtig ist aber, dass die beiden Typen nicht vermischt werden. Dafür bietet die Option core.safecrlf einen Mechanismus, den Nutzer zu warnen (Wert warn) oder gar den Commit zu verbieten (Wert true). Eine sichere Einstellung, die auch mit älteren Git-Versionen unter Windows-Systemen funktioniert, ist core.autocrlf auf input zu setzen: Dadurch wird automatisch beim Einlesen der Dateien vom Dateisystem CRLF durch LF ersetzt. Ihr Editor muss dann entsprechend mit LF- Enden umgehen können. Sie können diese Einstellungen auch explizit pro Datei bzw. Unterverzeichnis angeben, so dass das Format über alle Plattformen hinweg gleich ist (siehe dafür Abschnitt 8.1).
31 KAPITEL 1. EINFÜHRUNG UND ERSTE SCHRITTE Editor, Pager und Browser einstellen Git startet für bestimmte Aktionen automatisch einen Editor, Pager oder Browser. Meist werden vernünftige Defaults verwendet, wenn nicht, können Sie Ihr Wunschprogramm mit den folgenden Optionen konfiigurieren: core.editor core.pager web.browser Ein Wort zum Pager: Standardmäßig verwendet Git das Programm less, das auf den meisten Grundsystemen installiert ist. Das Kommando wird immer gestartet, sobald ein Git-Kommando eine Ausgabe auf einem Terminal produziert. Allerdings wird less durch eine entsprechende Umgebungsvariable automatisch konfiiguriert sich zu beenden, wenn die Ausgabe vollständig auf das Terminal passt. Falls ein Kommando also viel Ausgabe produziert, tritt less automatisch in den Vordergrund und bleibt sonst unsichtbar. Wird core.pager auf cat gesetzt, verwendet Git keinen Pager. Dieses Verhalten kann man aber auch von Kommando zu Kommando durch den Parameter --no-pager erreichen. Zusätzlich kann man z.b. per git config pager.diff false erreichen, dass die Ausgabe des Difff-Kommandos nie in den Pager geleitet wird Konfiguration über Umgebungsvariablen Einige Optionen lassen sich auch durch Umgebungsvariablen überschreiben. Auf diese Weise können in einem Shell-Script oder in einem Alias Optionen lediglich für ein einzelnes Kommando gesetzt werden. GIT_EDITOR der Editor, den Git z.b. zum Erstellen der Commit-Nachricht startet. Alternativ greift Git auf die Variable EDITOR zurück. GIT_PAGER der zu verwendende Pager. Der Wert cat schaltet den Pager aus. GIT_AUTHOR_ , GIT_COMMITTER_ verwendet die entsprechende -Adresse für das Autor- bzw. Committer-Feld beim Erstellen eines Commits.
32 GIT KONFIGURIEREN GIT_AUTHOR_NAME, GIT_COMMITTER_NAME analog der Name. GIT_DIR Verzeichnis, in dem sich das Git-Repository befiindet; nur sinnvoll, wenn explizit ein Repository unter einem anderen Verzeichnis als.git gespeichert wird. Die letztgenannte Variable ist beispielsweise praktisch, wenn Sie innerhalb eines Projekts auf die Versionsgeschichte eines anderen Repositorys zugreifen wollen, ohne das Verzeichnis zu wechseln: $ GIT_DIR="~/proj/example/.git" git log Alternativ können Sie über die Option -c vor dem Subkommando eine Einstellung nur für diesen Aufruf überschreiben. So könnten Sie zum Beispiel Git anweisen, für den kommenden Aufruf die Option core.trustctime zu deaktivieren: $ git -c core.trustctime=false status Automatische Fehlerkorrektur Der Wert der Option help.autocorrect bestimmt, was Git tun soll, wenn es das eingegebene Subkommando nicht fiindet, der Nutzer also z.b. versehentlich git statsu statt git sta tus tippt. Ist die Option auf eine Zahl n größer Null gesetzt und Git fiindet nur ein Subkommando, das dem getippten Kommando ähnlich ist, so wird dieses Kommando nach n Zehntelsekunden ausgeführt. Ein Wert von -1 führt das Kommando sofort aus. Ungesetzt oder mit dem Wert 0 werden nur die Möglichkeiten aufgelistet. Um also bei einem Vertipper das Kommando nach einer Sekunde zu korrigieren, setzt man: $ git config --global help.autocorrect 10 $ git statsu WARNING: You called a Git command named statsu, which does not exist. Continuing under the assumption that you meant status in 1.0 seconds automatically... [...] Sie können das Kommando natürlich während dieser Zeit mit Strg+C abbrechen.
33 KAPITEL 2. GRUNDLAGEN 15 Kapitel 2 Grundlagen In diesem Kapitel stellen wir Ihnen die wichtigsten Git-Kommandos vor, mit Hilfe derer Sie Ihre Projektdateien in Git verwalten. Unabdingbar für eine fortgeschrittene Nutzung ist das Verständnis des Git-Objektmodells; dieses wichtige Konzept behandeln wir im zweiten Abschnitt des Kapitels. Mögen die Ausführungen zunächst allzu theoretisch scheinen, so möchten wir Sie Ihnen dennoch sehr ans Herz legen. Alle weiteren Aktionen werden Ihnen mit dem Wissen um diese Hintergründe deutlich leichter von der Hand gehen. 2.1 Git-Kommandos Die Kommandos, die Sie zum Einstieg kennengelernt haben (vor allem add und commit), arbeiten auf dem Index. Im Folgenden werden wir uns genauer mit dem Index auseinandersetzen und die erweiterte Benutzung dieser Kommandos behandeln Index Der Inhalt von Dateien liegt für Git auf drei Ebenen, dem Working Tree, dem Index und dem Repository. Der Working Tree entspricht den Dateien, wie sie auf dem Dateisystem Ihres Arbeitsrechners liegen wenn Sie also Dateien mit einem Editor bearbeiten, mit grep darin suchen etc., operieren Sie immer auf dem Working Tree. Das Repository ist der Sammelbehälter für Commits, also Änderungen, versehen mit Angaben zu Autor, Datum und Beschreibung. Die Commits ergeben zusammen die Versionsgeschichte.
34 GIT-KOMMANDOS Git führt nun, im Gegensatz zu vielen anderen Versionskontrollsystemen, eine Neuerung ein, den Index. Es handelt sich um eine etwas schwierig greifbare Zwischenebene zwischen Working Tree und Repository. Er dient dazu, Commits vorzubereiten. Das bedeutet, dass Sie nicht immer alle Änderungen, die Sie an einer Datei vorgenommen haben, auch als Commit einchecken müssen. Die Git-Kommandos add und reset agieren (in ihrer Grundform) auf dem Index und bringen Änderungen in den Index ein bzw. löschen diese wieder; erst das Kommando commit überträgt die Datei, wie sie im Index vorgehalten wird, in das Repository (Abbildung 2.1). Abbildung 2.1: Kommandos add, reset und commit Im Ausgangszustand, das heißt wenn git status die Nachricht nothing to commit ausgibt, sind Working Tree und Index mit HEAD synchronisiert. Der Index ist also nicht leer, sondern enthält die Dateien im gleichen Zustand, wie sie im Working Tree vorliegen. In der Regel ist dann der Arbeitsablauf folgender: Zuerst nehmen Sie mit einem Editor eine Veränderung am Working Tree vor. Diese Veränderung wird durch add in den Index übernommen und schließlich per commit im Repository abgespeichert. Sie können sich die Unterschiede zwischen diesen drei Ebenen jeweils durch das diff-kommando anzeigen lassen. Ein simples git diff zeigt die Unterschiede zwischen Working Tree und Index an also die Unterschiede zwischen den (tatsächlichen) Dateien auf Ihrem Arbeitssystem und den Dateien, wie sie eingecheckt würden, wenn Sie git commit aufrufen würden. Das Kommando git diff --staged zeigt hingegen die Unterschiede zwischen Index (der auch Staging Area genannt wird) und Repository an, also die Unterschiede, die ein Commit ins Repository übertragen würde. Im Ausgangszustand, wenn Working Tree und Index mit HEAD synchron sind, erzeugen weder git diff noch git diff --staged eine Ausgabe. Wollen Sie alle Änderungen an allen Dateien übernehmen, gibt es zwei Abkürzungen: Zunächst die Option -u bzw. --update von git add. Dadurch werden alle Veränderungen in den Index übertragen, aber noch kein Commit erzeugt. Weiter abkürzen können Sie mit der Option -a bzw. --all von git commit. Dies ist eine Kombination aus git add -u und git commit, wodurch alle Veränderungen an allen Dateien in einem Commit zusammengefasst werden Sie umgehen den Index. Vermeiden Sie es, sich diese Optionen zur Angewohnheit zu machen sie sind zwar gelegentlich als Abkürzung ganz praktisch, verringern aber die Flexibilität.
35 KAPITEL 2. GRUNDLAGEN Diff auf Wortbasis Ein alternatives Ausgabeformat für git diff ist das sog. Word-Diff, das über die Option -- word-diff zur Verfügung steht. Statt der entfernten und hinzugefügten Zeilen zeigt die Ausgabe von git diff mit einer entsprechenden Syntax sowie farblich kodiert die hinzugekommenen (grün) und entfernten (rot) Wörter. 1 Das ist dann praktisch, wenn Sie in einer Datei nur einzelne Wörter ändern, beispielsweise bei der Korrektur von AsciiDoc- oder LaTeX-Dokumenten, denn ein Difff ist schwierig zu lesen, wenn sich hinzugefügte und entfernte Zeile nur durch ein einziges Wort unterscheiden: $ git diff... - die Option --color-words zur Verfgung steht. Statt der entfernten + die Option --color-words zur Verfügung steht. Statt der entfernten... Verwenden Sie hingegen die Option --word-diff, so werden nur geänderte Wörter entsprechend markiert angezeigt; außerdem werden Zeilenumbrüche ignoriert, was ebenfalls sehr praktisch ist, weil eine Neuausrichtung der Wörter nicht als Änderung in die Difff-Ausgabe eingeht: $ git diff --word-diff... --color-words zur [-Verfgung-]{Verfügung} steht.... Tipp Falls Sie viel mit Fließtext arbeiten, bietet es sich an, ein Alias zur Abkürzung dieses Befehls einzurichten, so dass Sie beispielsweise nur noch git dw eingeben müssen: $ git config --global alias.dw "diff --word-diff" 1 Standardmäßig sind Wörter durch ein oder mehr Leerzeichen getrennt; Sie können aber einen anderen regulären Ausdruck angeben, um zu bestimmen, was ein Wort ist: git diff --word-diff-regex=<regex>. Siehe hierzu auch die Man-Page git-diff(1).
36 GIT-KOMMANDOS Commits schrittweise erstellen Warum aber sollte man Commits schrittweise erstellen will man nicht immer alle Änderungen auch einchecken? Ja, natürlich will man seine Änderungen in der Regel vollständig übernehmen. Es kann allerdings sinnvoll sein, sie in Schritten einzupflegen, um etwa die Entwicklungsgeschichte besser abzubilden. Ein Beispiel: Sie haben in den vergangenen drei Stunden intensiv an Ihrem Software-Projekt gearbeitet, haben aber, weil es so spannend war, vergessen, die vier neuen Features in handliche Commits zu verpacken. Zudem sind die Features über diverse Dateien verstreut. Im besten Fall wollen Sie also selektiv arbeiten, d.h. nicht alle Veränderungen aus einer Datei in einen Commit übernehmen, sondern nur bestimmte Zeilen (Funktionen, Defiinitionen, Tests,...), und das auch noch aus verschiedenen Dateien. Der Index von Git bietet dafür die gewünschte Flexibilität. Sie sammeln einige Änderungen im Index und verpacken sie in einem Commit alle anderen Änderungen bleiben aber nach wie vor in den Dateien erhalten. Wir wollen das anhand des Hello World! -Beispiels aus dem vorigen Kapitel illustrieren. Zur Erinnerung der Inhalt der Datei hello.pl: # Hello World! in Perl print "Hello World!\n"; Nun präparieren wir die Datei so, dass sie mehrere unabhängige Veränderungen hat, die wir nicht in einem einzelnen Commit zusammenfassen wollen. Zunächst fügen wir eine Shebang-Zeile am Anfang hinzu. 2 Außerdem kommt eine Zeile hinzu, die den Autor benennt, sowie eine Perl-Anweisung use strict, die den Perl-Interpreter anweist, bei der Syntaxanalyse möglichst streng zu sein. Wichtig ist für unser Beispiel, dass die Datei an mehreren Stellen verändert wurde: #!/usr/bin/perl # Hello World! in Perl # Author: Valentin Haenel use strict; print "Hello World!\n"; Mit einem einfachen git add hello.pl würden alle neuen Zeilen dem Index hinzugefügt der Stand der Datei im Index wäre also der gleiche wie im Working Tree. Stattdessen verwenden 2 Das ist eine Anweisung für den Kernel, welches Programm zum Interpretieren des Scripts verwendet werden soll. Typische Shebang-Zeilen sind etwa #!/bin/sh oder #!/usr/bin/perl.
37 KAPITEL 2. GRUNDLAGEN 19 wir die Option --patch bzw. kurz -p. 3 Dies hat zur Folge, dass wir interaktiv gefragt werden, welche Veränderungen wir dem Index hinzufügen wollen. Git bietet uns jede Veränderung einzeln an, und wir können von Fall zu Fall entscheiden, wie wir mit dieser verfahren wollen: $ git add -p diff --git a/hello.pl b/hello.pl index c6f28d5..908e a/hello.pl ,2 +#!/usr/bin/perl # Hello World! in Perl +# Author: Valentin Haenel +use strict; print "Hello World!\n"; Stage this hunk [y,n,q,a,d,/,s,e,?]? Hier zeigt Git alle Änderungen an, da sie im Code sehr nah beieinander liegen. Bei weit auseinanderliegenden oder auf verschiedene Dateien verteilten Veränderungen werden sie getrennt angeboten. Der Begrifff Hunk bezeichnet lose zusammenhängende Zeilen im Quellcode. Wir haben an dieser Stelle unter anderem folgende Optionen: Stage this hunk[y,n,q,a,d,/,s,e,?]? Die Optionen sind jeweils nur einen Buchstaben lang und schwierig zu merken. Eine kleine Erinnerung erhalten Sie immer durch [?]. Die wichtigsten Optionen haben wir im Folgenden zusammengefasst. y (yes) Übernimm den aktuellen Hunk in den Index. n (no) Übernimm den aktuellen Hunk nicht. q (quit) Übernimm weder den aktuellen Hunk noch einen der folgenden. 3 Genaugenommen führt die Option -p direkt in den Patch-Mode des Interactive-Mode von git add. Der Interactive-Mode wird aber in der Praxis im Gegensatz zu dem Patch-Mode sehr selten verwendet und ist deswegen hier nicht weiter beschrieben. Die Dokumentation dazu fiinden Sie in der Man-Page git-add(1) im Abschnitt Interactive Mode.
38 GIT-KOMMANDOS a (all) Übernimm den aktuellen Hunk und alle, die folgen (in der aktuellen Datei). s (split) Versuche, den aktuellen Hunk zu teilen. e (edit) Editiere den aktuellen Hunk. 4 In dem Beispiel teilen wir den aktuellen Hunk und geben s für split ein. Stage this hunk [y,n,q,a,d,/,s,e,?]? [s] Split into #!/usr/bin/perl # Hello World! in Perl Git bestätigt, dass der Hunk erfolgreich geteilt werden konnte, und bietet uns nun ein Difff an, das nur die Shebang-Zeile enthält. 5 Wir geben y für yes an und beim nächsten Hunk q für quit. Um zu überprüfen, ob alles geklappt hat, verwenden wir git diff mit der Option --staged, die den Unterschied zwischen Index und HEAD (dem neuesten Commit) anzeigt: $ git diff --staged diff --git a/hello.pl b/hello.pl index c6f28d5..d2cc6dc a/hello.pl ,2 +#!/usr/bin/perl # Hello World! in Perl print "Hello World!\n"; Um zu sehen, welche Veränderungen sich noch nicht im Index befiinden, reicht ein einfacher Aufruf von git diff, der uns zeigt, dass sich wie erwartet noch zwei Zeilen im Working Tree befiinden: 4 Git öfffnet dann den Hunk in einem Editor; unten sehen Sie eine Anleitung, wie Sie den Hunk editieren: Um gelöschte Zeilen (mit - präfiigiert) zu löschen also nicht dem Index hinzuzufügen, sie aber im Working Tree zu behalten!, ersetzen Sie das Minuszeichen durch ein Leerzeichen (die Zeile wird zu Kontext ). Um +-Zeilen zu löschen, entfernen Sie diese einfach aus dem Hunk. 5 Sie können Hunks in der Regel aber nicht beliebig teilen. Zumindest eine Zeile Kontext, also eine Zeile ohne Präfiix + oder -, muss dazwischen liegen. Wollen Sie den Hunk dennoch teilen, müssen Sie mit e für edit arbeiten.
39 KAPITEL 2. GRUNDLAGEN 21 $ git diff diff --git a/hello.pl b/hello.pl index d2cc6dc..908e a/hello.pl ,3 #!/usr/bin/perl # Hello World! in Perl +# Author: Valentin Haenel +use strict; print "Hello World!\n"; An dieser Stelle könnten wir einen Commit erzeugen, wollen zur Demonstration aber noch einmal von vorn beginnen. Darum setzen wir mit git reset HEAD den Index zurück. $ git reset HEAD Unstaged changes after reset: M hello.pl Git bestätigt und nennt die Dateien, in denen sich Veränderungen befiinden; in diesem Fall ist es nur die eine. Das Kommando git reset ist gewissermaßen das Gegenstück zu git add: Statt Unterschiede aus dem Working Tree in den Index zu übertragen, überträgt reset Unterschiede aus dem Repository in den Index. Änderungen in den Working Tree zu übertragen, ist möglicherweise destruktiv, da Ihre Änderungen verlorengehen könnten. Daher ist dies nur mit der Option --hard möglich, die wir in Abschnitt behandeln. Sollten Sie häufiiger git add -p verwenden, ist es nur eine Frage der Zeit, bis Sie versehentlich einen Hunk auswählen, den Sie eigentlich gar nicht wollten. Sollte der Index leer gewesen sein, ist dies kein Problem, da Sie ihn ja zurücksetzen können, um von vorn anzufangen. Problematisch wird es erst, wenn Sie bereits viele Veränderungen im Index aufgezeichnet haben und diese nicht verlieren möchten, Sie also einen bestimmten Hunk aus dem Index entfernen, ohne die anderen Hunks anfassen zu wollen. Analog zu git add -p gibt es daher den Befehl git reset -p, der einzelne Hunks wieder aus dem Index entfernt. Um das zu demonstrieren, übernehmen wir zunächst alle Veränderungen mit git add hello.pl und starten git reset -p. $ git reset -p diff --git a/hello.pl b/hello.pl index c6f28d5..908e
40 GIT-KOMMANDOS --- a/hello.pl +++ b/hello.pl -1,2 +1,5 +#!/usr/bin/perl # Hello World! in Perl +# Author: Valentin Haenel +use strict; print "Hello World!\n"; Unstage this hunk [y,n,q,a,d,/,s,e,?]? Wie bei dem Beispiel mit git add -p bietet Git nach und nach Hunks an, jedoch sind es diesmal alle Hunks im Index. Entsprechend lautet die Frage: Unstage this hunk [y,n,q, a,d,/,s,e,?]?, also ob wir den Hunk wieder aus dem Index herausnehmen möchten. Wie gehabt, erhalten wir durch die Eingabe des Fragezeichens eine erweiterte Beschreibung der verfügbaren Optionen. Wir drücken an dieser Stelle einmal s für split, einmal n für no und einmal y für yes. Damit sollte sich jetzt nur die Shebang-Zeile im Index befiinden: $ git diff --staged diff --git a/hello.pl b/hello.pl index c6f28d5..d2cc6dc a/hello.pl ,2 +#!/usr/bin/perl # Hello World! in Perl print "Hello World!\n"; Tipp Bei den interaktiven Modi von git add und git reset müssen Sie nach Eingabe einer Option die Enter-Taste drücken. Mit folgender Konfigurationseinstellung sparen Sie sich diesen zusätzlichen Tastendruck. $ git config --global interactive.singlekey true Ein Wort der Warnung: Ein git add -p kann dazu verleiten, Versionen einer Datei einzuchecken, die nicht laufffähig oder syntaktisch korrekt sind (z.b. weil Sie eine wesentliche Zeile vergessen haben). Verlassen Sie sich daher nicht darauf, dass Ihr Commit korrekt ist, nur weil make was auf den Dateien des Working Tree arbeitet! erfolgreich durchläuft. Auch wenn ein späterer Commit
41 KAPITEL 2. GRUNDLAGEN 23 das Problem behebt, stellt dies unter anderem bei der automatisierten Fehlersuche via Bisect (siehe Abschnitt 4.8) ein Problem dar Commits erstellen Sie wissen nun, wie Sie Änderungen zwischen Working Tree, Index und Repository austauschen. Wenden wir uns nun dem Kommando git commit zu, mit dem Sie Änderungen im Repository festschreiben. Ein Commit hält den Stand aller Dateien Ihres Projekts zu einem bestimmten Zeitpunkt fest und enthält zudem Metainformationen: 6 Name des Autors und -Adresse Name des Committers und -Adresse Erstellungsdatum Commit-Datum Tatsächlich ist es so, dass der Name des Autors nicht der Name des Committers (der den Commit einpflegt) sein muss. Häufiig werden Commits von Maintainern integriert oder bearbeitet (z.b. durch rebase, was auch die Committer-Informationen anpasst, siehe Abschnitt 4.1). Die Committer- Informationen sind aber in der Regel von nachrangiger Bedeutung die meisten Programme zeigen nur den Autor und das Datum der Commit-Erstellung an. Wenn Sie einen Commit erstellen, verwendet Git die im vorherigen Abschnitt konfiigurierten Einstellungen user.name und user. , um den Commit zu kennzeichnen. Bei einem Aufruf von git commit ohne zusätzliche Argumente fasst Git alle Veränderungen im Index zu einem Commit zusammen und öfffnet einen Editor, mit dem Sie eine Commit-Message erstellen. Die Nachricht enthält jedoch immer eine mit Rautezeichen (#) auskommentierte Anleitung bzw. Informationen darüber, welche Dateien durch den Commit geändert werden. Rufen Sie git commit -v auf, erhalten Sie unterhalb der Anleitung noch ein Difff der Änderungen, die Sie einchecken werden. Das ist vor allem praktisch, um einen Überblick über die Änderungen zu behalten und die Auto-Vervollständigungsfunktion Ihres Editors zu verwenden. Sobald Sie den Editor beenden, erstellt Git den Commit. Geben Sie keine Commit-Nachricht an oder löschen den gesamten Inhalt der Datei, bricht Git ab und erstellt keinen Commit. ler. 6 Sie können diese Informationen u.a. in gitk sehen oder mit dem Kommando git log --pretty=ful
42 GIT-KOMMANDOS Wollen Sie nur eine Zeile schreiben, bietet sich die Option --message oder kurz -m an, mit der Sie direkt auf der Kommandozeile die Nachricht angeben und so den Editor umgehen: $ git commit -m "Dies ist die Commit-Nachricht" Einen Commit verbessern Wenn Sie vorschnell git commit eingegeben haben, den Commit aber noch geringfügig verbessern wollen, hilft die Option --amend ( berichtigen ). Die Option veranlasst Git, die Änderungen im Index dem eben getätigten Commit hinzuzufügen. 7 Außerdem können Sie die Commit- Nachricht anpassen. Beachten Sie, dass sich die SHA-1-Summe des Commits in jedem Fall ändert. Mit dem Aufruf git commit --amend verändern Sie nur den aktuellen Commit auf einem Branch. Wie Sie weiter zurückliegende Commits verbessern, beschreibt Abschnitt Tipp Der Aufruf von git commit --amend startet automatisch einen Editor, so dass Sie auch noch die Commit-Nachricht bearbeiten können. Häufig wollen Sie aber nur noch eine kleine Korrektur an einer Datei vornehmen, ohne die Nachricht anzupassen. Für die Autoren bewährt sich in dieser Situation ein Alias fixup: $ git config --global alias.fixup "commit --amend --no-edit" Gute Commit-Nachrichten Wie sollte eine Commit-Nachricht aussehen? An der äußeren Form lässt sich nicht viel ändern: Die Commit-Nachricht muss mindestens eine Zeile lang sein, die am besten aber maximal 50 Zeichen umfasst. Das macht Auflistungen der Commits besser lesbar. Sofern Sie eine genauere Beschreibung hinzufügen wollen (was äußerst empfehlenswert ist!), trennen Sie diese von der ersten Zeile durch eine Leerzeile. Keine Zeile sollte wie auch bei s üblich länger als 76 Zeichen sein. Commit-Nachrichten folgen oft den Gewohnheiten oder Besonderheiten eines Projekts. Möglicherweise gibt es Konventionen, wie zum Beispiel Referenzen zum Bugtracking- oder Ticket-System oder ein Link zur entsprechenden API-Dokumentation. Beachten Sie die folgenden Punkte beim Verfassen einer Commit-Beschreibung: 7 Tatsächlich erstellt Git einen neuen Commit, dessen Änderungen eine Kombination der Änderungen des alten Commits und des Index ist. Der neue Commit ersetzt dann den alten.
43 KAPITEL 2. GRUNDLAGEN 25 Erstellen Sie niemals leere Commit-Nachrichten. Auch Commit-Nachrichten wie Update, Ver besserung, Fix etc. sind ebenso aussagekräftig wie eine leere Nachricht dann können Sie es auch gleich lassen. Ganz wichtig: Beschreiben Sie, warum etwas verändert wurde und welche Implikationen das haben kann. Was verändert wurde, ist immer aus dem Difff ersichtlich! Seien Sie kritisch und vermerken Sie, wenn Sie glauben, dass noch Verbesserungsbedarf besteht oder der Commit möglicherweise an anderer Stelle Fehler einführt. Die erste Zeile sollte nicht länger als 50 Zeichen sein, damit bleibt die Ausgabe der Versionsgeschichte stets gut formatiert und lesbar. Wird die Nachricht länger, sollte in der ersten Zeile eine kurze Zusammenfassung (mit den wichtigen Schlagwörtern) stehen. Nach einer Leerzeile folgt dann eine umfangreiche Beschreibung. Wir können nicht häufiig genug betonen, wie wichtig eine gute Commit-Beschreibung ist. Beim Commit sind einem Entwickler die Änderungen noch gut im Gedächtnis, aber schon nach wenigen Tagen ist die Motivation dahinter oft vergessen. Auch Ihre Kollegen oder Projektmitstreiter werden es Ihnen danken, weil sie Änderungen viel schneller erfassen können. Eine gute Commit-Nachricht zu schreiben hilft auch, kurz darüber zu reflektieren, was schon geschaffft ist und was noch ansteht. Vielleicht merken Sie beim Schreiben, dass Sie noch ein wesentliches Detail vergessen haben. Man kann auch über eine Zeitbilanz argumentieren: Die Zeit, die Sie benötigen, um eine gute Commit-Nachricht zu schreiben, beläuft sich auf ein bis zwei Minuten. Um wie viel Zeit wird sich die Fehlersuche aber verringern, wenn jeder Commit gut dokumentiert ist? Wie viel Zeit sparen Sie anderen (und sich selbst), wenn Sie zu einem möglicherweise schwer verständlichen Difff noch eine gute Beschreibung mitliefern? Auch das Blame-Tool, das jede Zeile einer Datei mit dem Commit, der sie zuletzt geändert hat, annotiert, wird bei ausführlichen Commit-Beschreibungen zu einem unerlässlichen Hilfsmittel werden (siehe Abschnitt 4.3). Wenn Sie nicht gewöhnt sind, ausführliche Commit-Nachrichten zu schreiben, fangen Sie heute damit an. Übung macht den Meister, und wenn Sie sich erst einmal daran gewöhnt haben, geht die Arbeit schnell von der Hand Sie selbst und andere profiitieren davon. Das Repository des Git-Projekts ist ein Paradebeispiel für gute Commit-Nachrichten. Ohne Details von Git zu kennen, wissen Sie schnell, wer warum was geändert hat. Außerdem sieht man, durch wie viele Hände solch ein Commit geht, bevor er integriert wird. Leider sind die Commit-Nachrichten in den meisten Projekten dennoch sehr spartanisch gehalten; seien Sie also nicht enttäuscht, wenn Ihre Mitstreiter schreibfaul sind, sondern gehen Sie mit gutem Beispiel und ausführlichen Beschreibungen voran.
44 GIT-KOMMANDOS Dateien verschieben und löschen Wenn Sie Dateien, die von Git verwaltet werden, löschen oder verschieben wollen, dann verwenden Sie dafür git rm bzw. git mv. Sie wirken wie die regulären Unix-Kommandos, modifiizieren aber darüber hinaus den Index, so dass die Aktion in den nächsten Commit einfließt. 8 Analog zu den Standard-Unix-Kommandos akzeptiert git rm auch die Optionen -r und -f, um rekursiv zu löschen bzw. das Löschen zu erzwingen. Auch git mv bietet eine Option -f (force), falls der neue Dateiname schon existiert und überschrieben werden soll. Beide Kommandos akzeptieren die Option -n bzw. --dry-run, die bewirkt, dass der Vorgang simuliert wird, Dateien also nicht modifiiziert werden. Tipp Um eine Datei nur aus dem Index zu löschen, verwenden Sie git rm --cached. Sie bleibt dann im Working Tree erhalten. Sie werden häufiiger vergessen, eine Datei über git mv zu verschieben oder per git rm zu löschen, und stattdessen die Standard-Unix-Kommandos verwenden. In diesem Fall markieren Sie die (schon per rm gelöschte) Datei einfach auch als gelöscht im Index, und zwar per git rm <datei>. Für eine Umbenennung gehen Sie so vor: Markieren Sie zunächst den alten Dateinamen per git rm <alter-name> als gelöscht. Fügen Sie dann die neue Datei hinzu: git add <neuername>. Überprüfen Sie anschließend per git status, ob die Datei als umbenannt gekennzeichnet ist. Tipp Intern spielt es für Git keine Rolle, ob Sie eine Datei regulär per mv verschieben, dann git add <neuer-name> und git rm <alter-name> ausführen. In jedem Fall wird lediglich die Referenz auf ein Blob-Objekt geändert (siehe Abschnitt 2.2). Git kommt allerdings mit einer sogenannten Rename Detection: Wenn ein Blob gleich ist und nur von einem anderen Dateinamen referenziert wird, dann fasst Git dies als eine Umbenennung auf. Wollen Sie die Geschichte einer Datei untersuchen und ihr bei eventuellen Umbenennungen folgen, verwenden Sie das folgende Kommando: $ git log --follow -- <datei> 8 Durch git rm löschen Sie eine Datei mit dem nächsten Commit; sie bleibt jedoch im Commit-Verlauf erhalten. Wie man eine Datei vollständig, also auch aus der Versionsgeschichte, löscht, ist in Abschnitt nachzulesen.
45 KAPITEL 2. GRUNDLAGEN grep auf einem Repository Wenn Sie nach einem Ausdruck in allen Dateien Ihres Projektes suchen wollen, bietet sich normalerweise ein Aufruf von grep -R <ausdruck>. an. Git bietet allerdings ein eigenes Grep-Kommando, das Sie per git grep <ausdruck> aufrufen. In der Regel sucht das Kommando den Ausdruck in allen von Git verwalteten Dateien. Wollen Sie stattdessen nur einen Teil der Dateien untersuchen, können Sie das Muster explizit angeben. Mit folgendem Kommando fiinden Sie alle Vorkommnisse von border-color in allen CSS-Dateien: $ git grep border-color -- *.css Die Grep-Implementation von Git unterstützt alle gängigen Flags, die auch in GNU Grep vorhanden sind. Allerdings ist ein Aufruf von git grep in der Regel um eine Größenordnung schneller, da Git durch die Objektdatenbank sowie das Multithread-Design des Kommandos wesentliche Performance-Vorteile hat. Tipp Die populäre grep-alternative ack zeichnet sich vor allem dadurch aus, dass es die auf das Suchmuster passenden Zeilen einer Datei unter einer entsprechenden Überschrift zusammenfasst, sowie prägnante Farben verwendet. Sie können die Ausgabe von ack mit git grep emulieren, indem Sie folgendes Alias verwenden: $ git config alias.ack!git -c color.grep.filename="green bold" \ -c color.grep.match="black yellow" -c color.grep.linenumber ="yellow bold" \ grep -n --break --heading --color=always --untracked Die Projektgeschichte untersuchen Mit git log untersuchen Sie die Versionsgeschichte des Projekts. Die Optionen dieses Kommandos (die großteils auch für git show funktionieren) sind sehr umfangreich, wir werden im Folgenden die wichtigsten vorstellen. Ohne weitere Argumente gibt git log für jeden Commit Autor, Datum, Commit-ID sowie die komplette Commit-Nachricht aus. Das ist dann praktisch, wenn Sie einen schnellen Überblick benötigen, wer wann was gemacht hat. Allerdings ist die Liste etwas unhandlich, sobald Sie viele Commits betrachten.
46 GIT-KOMMANDOS Wollen Sie nur die kürzlich erstellten Commits anschauen, begrenzen Sie die Ausgabe von git log durch die Option -<n> auf n Commits. Die letzten vier Commits erhalten Sie zum Beispiel mit: $ git log -4 Um einen einzelnen Commit anzuzeigen, geben Sie stattdessen ein: $ git log -1 <commit> Das Argument <commit> ist eine legale Bezeichnung für einen einzelnen Commit, z.b. die Commit- ID bzw. SHA-1-Summe. Wenn Sie jedoch nichts angeben, verwendet Git automatisch HEAD. Abgesehen von einzelnen Commits versteht das Kommando allerdings auch sog. Commit-Ranges (Reihe von Commits), siehe Abschnitt Die Option -p (--patch) fügt den vollen Patch im Unifiied-Difff-Format unter der Beschreibung an. Damit ist also ein git show <commit> von der Ausgabe äquivalent zu git log -1 - p <commit>. Wollen Sie die Commits in komprimierter Form anzeigen, empfiiehlt sich die Option --oneline: Sie fasst jeden Commit mit seiner abgekürzten SHA-1-Summe und der ersten Zeile der Commit- Nachricht zusammen. Daher ist es wichtig, dass Sie in dieser Zeile möglichst hilfreiche Informationen verpacken! Das sieht dann zum Beispiel so aus: 9 $ git log --oneline 25f3af3 Correctly report corrupted objects 786dabe tests: compress the setup tests 91c031d tests: cosmetic improvements to the repo-setup test b312b41 exec_cmd: remove unused extern Die Option --oneline ist nur ein Alias für --pretty=oneline. Es gibt noch andere Möglichkeiten, die Ausgabe von git log anzupassen. Die möglichen Werte für die Option --pre tty sind: oneline Commit-ID und erste Zeile der Beschreibung short Commit-ID, erste Zeile der Beschreibung sowie Autor des Commits; Ausgabe umfasst vier Zeilen. 9 Dieses und die folgenden Beispiele stammen aus dem Git-Repository.
47 KAPITEL 2. GRUNDLAGEN 29 medium Default; Ausgabe von Commit-ID, Autor, Datum und kompletter Beschreibung. full Commit-ID, Name des Autors, Name des Committers und vollständige Beschreibung kein Datum. fuller Wie medium, aber zusätzlich Datum und Name des Committers. Formatiert die Informationen von medium so, dass sie wie eine aussehen. format:<string> Durch Platzhalter beliebig anpassbares Format; für Details siehe die Man-Page git-log (1), Abschnitt Pretty Formats. Unabhängig davon können Sie unterhalb der Commit-Nachricht weitere Informationen über die Veränderungen durch den Commit ausgeben. Betrachten Sie folgende Beispiele, in denen deutlich wird, welche Dateien an wie vielen Stellen geändert wurden: $ git log -1 --oneline 4868b2ea 4868b2e setup: officially support --work-tree without --git-dir $ git log -1 --oneline --name-status 4868b2ea 4868b2e setup: officially support --work-tree without --git-dir M setup.c M t/t1510-repo-setup.sh $ git log -1 --oneline --stat 4868b2ea 4868b2e setup: officially support --work-tree without --git-dir setup.c 19 t/t1510-repo-setup.sh files changed, 134 insertions(), 95 deletions(-) $ git log -1 --oneline --shortstat 4868b2ea 4868b2e setup: officially support --work-tree without --gi-dir 2 files changed, 134 insertions(+), 95 deletions(-)
48 GIT-KOMMANDOS Zeitliche Einschränkungen Sie können die anzuzeigenden Commits zeitlich eingrenzen, und zwar mit den Optionen --after bzw. --since sowie --until bzw. --before. Die Optionen sind jeweils synonym, liefern also dieselben Ergebnisse. Sie können absolute Daten in jedem gängigen Format angeben oder auch relative Daten, hier einige Beispiele: $ git log --after= Tue Feb 1st, 2011 $ git log --since= $ git log --since= two weeks ago --before= one week ago $ git log --since= yesterday Einschränkungen auf Dateiebene Geben Sie nach einem git log-aufruf einen oder mehrere Datei- oder Verzeichnisnamen an, wird Git nur die Commits anzeigen, die zumindest eine der angegebenen Dateien betriffft. Gute Strukturierung eines Projekts vorausgesetzt, lässt sich die Ausgabe der Commits stark begrenzen und eine bestimmte Änderung rasch fiinden. Da Dateinamen möglicherweise mit Branches oder Tags kollidieren, sollten Sie die Dateinamen sicherheitshalber nach einem -- angeben, der besagt, dass nur noch Datei-Argumente folgen. $ git log -- main.c $ git log -- *.h $ git log -- Documentation/ Diese Aufrufe geben nur die Commits aus, in denen Änderungen an der Datei main.c, einer. h-datei respektive an einer Datei unterhalb von Documentation/ vorgenommen wurden grep für Commits Sie können auch im Stile von grep nach Commits suchen; hier stehen die Optionen --author, --committer und --grep zur Verfügung. Die ersten beiden Optionen fiiltern die Commits erwartungsgemäß nach Autor- bzw. Committer- Name oder -Adresse. So listen Sie zum Beispiel alle Commits, die Linus Torvalds seit Anfang 2010 gemacht hat: $ git log --since= author= Linus Torvalds
49 KAPITEL 2. GRUNDLAGEN 31 Hier können Sie auch nur Teile des Namens bzw. der -Adresse angeben; die Suche nach Li nus würde also dasselbe Ergebnis produzieren. Mit --grep suchen Sie zum Beispiel nach Schlagwörtern oder Satzteilen in der Commit-Nachricht, etwa nach allen Commits, in denen das Wort fiix vorkommt (ohne die Groß- und Kleinschreibung zu beachten): $ git log -i --grep=fix Die Option -i (bzw. --regexp-ignore-case) bewirkt, dass git log die Groß- und Kleinschreibung des Musters ignoriert (funktioniert auch in Verbindung mit --author und -- committer). Alle drei Optionen behandeln die Werte wie grep auch als reguläre Ausdrücke (siehe die Man- Page regex(7)). Durch -E und -F wird das Verhalten der Optionen analog zu egrep und fgrep umgestellt: erweiterte reguläre Ausdrücke zu verwenden bzw. nach dem literalen Suchterm (dessen spezielle Zeichen ihre Bedeutung verlieren) zu suchen. Tipp Um nach Änderungen zu suchen, verwenden Sie das sog. Pickaxe-Tool ( Spitzhacke ). So finden Sie Commits, in deren Diff ein bestimmter regulärer Ausdruck vorkommt ( grep für Diffs ): $ git log -p -G<regex> Der <regex> ist direkt, d.h. ohne Leerzeichen, nach der Pickaxe-Option -G anzugeben. Die Option --pickaxe-all bewirkt, dass alle Veränderungen des Commits aufgelistet werden, nicht nur diejenigen, die die gesuchte Änderung enthalten. Beachten Sie, dass in früheren Git-Versionen für diese Operation die Option -S zuständig war, die allerdings einen Unterschied zu -G aufweist: Sie findet nur die Commits, die die Anzahl der Vorkommnisse des Musters ändern insbesondere werden Code-Verschiebungen, also Entfernen und Hinzufügen an anderer Stelle in einer Datei, nicht gefunden. Mit diesen Werkzeugen gerüstet, können Sie nun selbst Massen von Commits bändigen. Geben Sie nur entsprechend viele Kriterien an, um die Anzahl der Commits zu verringern Commit-Ranges Bisher haben wir lediglich Kommandos betrachtet, die nur einen einzelnen Commit als Argument fordern, explizit identifiiziert durch seine Commit-ID oder implizit durch den symbolischen Namen HEAD, der den jeweils aktuellsten Commit referenziert.
50 DAS OBJEKTMODELL Das Kommando git show zeigt Informationen zu einem Commit an, das Kommando git log beginnt bei einem Commit, und geht dann so weit in der Versionsgeschichte zurück, bis der Anfang des Repositorys (der sogenannte Root-Commit) erreicht ist. Ein wichtiges Hilfsmittel, um eine Reihe von Commits anzugeben, sind sogenannte Commit-Ranges der Form <commit1>..<commit2>. Da wir bislang noch nicht mit mehreren Branches (Zweigen) arbeiten, ist dies einfach ein Ausschnitt der Commits in einem Repository, und zwar von <commit1> exklusive bis <commit2> inklusive. Sofern Sie eine der beiden Grenzen weglassen, nimmt Git dafür den Wert HEAD an Unterschiede zwischen Commits Das Kommando git show bzw. git log -p hat bisher immer nur den Unterschied zu dem jeweils vorherigen Commit ausgegeben. Wollen Sie die Unterschiede mehrerer Commits einsehen, hilft das Kommando git diff. Das Difff-Kommando erfüllt mehrere Aufgaben. Wie bereits gesehen, können Sie ohne weitere Angabe von Commits die Unterschiede zwischen Working Tree und Index bzw. mit der Option -- staged die Unterschiede zwischen Index und HEAD untersuchen. Wenn Sie dem Kommando aber zwei Commits bzw. eine Commit-Range übergeben, wird stattdessen der Unterschied zwischen diesen Commits angezeigt. 2.2 Das Objektmodell Git basiert auf einem simplen, aber äußerst mächtigen Objektmodell. Es dient dazu, die typischen Elemente eines Repositorys (Dateien, Verzeichnisse, Commits) und die Entwicklung über die Zeit abzubilden. Das Verständnis dieses Modells ist von großer Bedeutung und hilft sehr dabei, von typischen Git-Arbeitsschritten zu abstrahieren und sie so besser zu verstehen. Im Folgenden dient uns als Beispiel wieder ein Hello World! -Programm, diesmal in der Programmiersprache Python Sie können das Repository, das auf den folgenden Seiten detailliert untersucht wird, mit dem Befehl git clo ne git://github.com/gitbuch/objektmodell-beispiel.git herunterladen.
51 KAPITEL 2. GRUNDLAGEN 33 Abbildung 2.2: Hello World!-Programm in Python Das Projekt besteht aus der Datei hello.py sowie einer README-Datei und einem Verzeichnis test. Führt man das Programm mit dem Befehl python hello.py aus, erhält man die Ausgabe: Hello World!. In dem Verzeichnis test liegt ein simples Shell-Script, test.sh, das eine Fehlermeldung anzeigt, sollte das Python-Programm nicht wie erwartet den String Hello World! ausgeben. Das Repository für dieses Projekt besteht aus den folgenden vier Commits: $ git log --oneline e2c67eb Kommentar fehlte 8e2f5f9 Test Datei 308aea1 README Datei b0400b0 Erste Version SHA-1 der sichere Hash-Algorithmus SHA-1 ist ein sicherer Hash-Algorithmus (Secure Hash Algorithm), der eine Prüfsumme digitaler Informationen berechnet: die SHA-1-Summe. Der Algorithmus wurde 1995 vom amerikanischen National Institute of Standards and Technology (NIST) und der National Security Agency (NSA) vorgestellt. SHA-1 wurde für kryptographische Zwecke entwickelt und fiindet bei der Integritätsprüfung von Nachrichten sowie als Basis für digitale Signaturen Anwendung. Die Funktionsweise stellt Abbildung 2.3 dar, wo wir die Prüfsumme von hello.py berechnen. Es handelt sich bei dem Algorithmus um eine mathematische Einwegfunktion, die eine Bit-Sequenz mit maximaler Länge Bit (ca. 2 Exbibyte) auf eine Prüfsumme der Länge 160 Bit (20 Byte) abbildet. Die Prüfsumme wird üblicherweise als hexadezimale Zeichenkette der Länge 40 dargestellt. Der Algorithmus führt bei dieser Länge der Prüfsumme zu (ca ) verschiedenen Kombinationen, und daher ist es sehr, sehr unwahrscheinlich, dass zwei Bit-Sequenzen die gleiche Prüfsumme haben. Diese Eigenschaft wird als Kollisionssicherheit bezeichnet.
52 DAS OBJEKTMODELL Abbildung 2.3: SHA-1-Algorithmus Allen Bemühungen der Kryptologen zum Trotz wurden vor einigen Jahren verschiedene theoretische Angrifffe auf SHA-1 bekannt, die das Erzeugen von Kollisionen mit einem erheblichen Rechenaufwand möglich machen sollen. 11 Aus diesem Grund empfiiehlt das NIST heute die Verwendung der Nachfolger von SHA-1: SHA-256, SHA-384 und SHA-512, die über längere Prüfsummen verfügen und somit das Erzeugen von Kollisionen erschweren. Auf der Git-Mailingliste wurde debattiert, ob man zu einer dieser Alternativen wechseln solle, doch wurde dieser Schritt nicht als nötig erachtet. 12 Denn obwohl ein theoretischer Angrifffsvektor auf den SHA-1-Algorithmus besteht, beeinträchtigt dies nicht die Sicherheit von Git. Die Integrität eines Repositorys wird nämlich nicht vorrangig durch die Kollisionssicherheit eines Algorithmus geschützt, sondern dadurch, dass viele Entwickler identische Kopien des Repositorys haben. Der SHA-1-Algorithmus spielt bei Git eine zentrale Rolle, da er verwendet wird, um Prüfsummen von den im Git-Repository gespeicherten Daten, den Git-Objekten, zu bilden. Damit sind diese leicht und eindeutig als SHA-1-Summe ihres Inhalts zu referenzieren. Im täglichen Umgang mit Git werden Sie meist nur SHA-1-Summen von Commits verwenden, sog. Commit-IDs. Diese Referenz kann an viele Git-Kommandos, wie z.b. git show und git diff, übergeben werden. Je nach Repository müssen Sie oft nur die ersten Zeichen einer SHA-1-Summe angeben, da ein Präfiix in der Praxis ausreicht, um einen Commit eindeutig zu identifiizieren Die Git-Objekte Alle in einem Repository gespeicherten Daten liegen als Git-Objekte vor. Man unterscheidet vier Typen: Schwächen Die technische Dokumentation bietet die Man-Page gittutorial-2(7).
53 KAPITEL 2. GRUNDLAGEN 35 Tabelle 2.1: Git-Objekte Objekt Speichert... Referenziert andere Entsprechung Objekte Blob Dateiinhalt Nein Datei Tree Blobs und Trees Ja Verzeichnis Commit Projekt-Zustand Ja, einen Tree und weitere Commits Snapshot/Archiv zu einem Zeitpunkt Tag Tag-Informationen Ja, ein Objekt Benennung wichtiger Snapshots oder Blobs Abbildung 2.4 zeigt drei Objekte aus dem Beispielprojekt einen Blob, einen Tree und einen Commit. 14 Die Darstellung der einzelnen Objekte enthält den Objekttyp, die Größe in Byte, die SHA- 1-Summe sowie den Inhalt. Der Blob enthält den Inhalt der Datei hello.py (aber nicht den Dateinamen). Der Tree enthält Referenzen auf je einen Blob für jede Datei in dem Projekt, also eine für hello.py sowie eine für README, außerdem einen Tree pro Unterverzeichnis, also in diesem Fall nur einen einzigen für test. Die Dateien in den Unterverzeichnissen werden separat in den jeweiligen Trees referenziert, die diese Unterverzeichnisse abbilden. Abbildung 2.4: Git-Objekte Das Commit-Objekt enthält also genau eine Referenz auf einen Tree, und zwar auf den Tree des Projekt-Inhalts dies ist ein Schnappschuss des Projekt-Zustands. Des weiteren enthält das Commit- 14 Das Tag-Objekt wird hier nicht dargestellt, da es für das Verständnis der Objektstruktur nicht notwendig ist. Sie fiinden es stattdessen in Abbildung 3.4.
54 DAS OBJEKTMODELL Objekt eine Referenz auf dessen direkten Vorfahren sowie die Metadaten Autor und Committer und die Commit-Nachricht. Viele Git-Kommandos erwarten als Argument einen Tree. Da aber z.b. ein Commit einen Tree referenziert, spricht man hier von einem sog. tree-ish, d.h. Tree-artigen Argument. Gemeint ist damit jedes Objekt, das sich zuletzt auf einen Tree auflösen lässt. In diese Kategorie fallen auch Tags (vgl. Abschnitt 3.1.3). Analog bezeichnet commit-ish ein Argument, das sich auf einen Commit auflösen lässt. Dateiinhalte werden immer in Blobs gespeichert. Trees enthalten nur Referenzen zu Blobs und anderen Trees in Form der SHA-1-Summen dieser Objekte. Ein Commit wiederum referenziert einen Tree Die Objektdatenbank Alle Git-Objekte werden in der Objektdatenbank gespeichert und sind durch ihre eindeutige SHA- 1-Summe identifiizierbar, d.h. Sie können ein Objekt, nachdem es gespeichert wurde, über seine SHA-1-Summe in der Datenbank fiinden. Dadurch funktioniert die Objektdatenbank im Prinzip wie eine große Hash-Tabelle, wo die SHA-1-Summen als Schlüssel für den gespeicherten Inhalt 15 dienen: e2c67eb -> commit 8e2f5f9 -> commit 308aea1 -> commit b0400b0 -> commit a26b00a -> tree 6cf9be8 -> blob (README) 52ea6d6 -> blob (hello.py) c37fd6f -> tree (test) e92bf15 -> blob (test/test.sh) 5b4b58b -> tree dcc027b -> blob (hello.py) e4dc644 -> tree a347f5e -> tree 15 Git speichert sämtliche Objekte unterhalb von.git/objects. Man unterscheidet zwischen Loose Objects und Packfiles. Die losen Objekte speichern den Inhalt in einer Datei, deren Name der SHA-1-Summe des Inhalts entspricht (Git speichert pro Objekt eine Datei). Im Gegensatz dazu sind Packfiiles komprimierte Archive von vielen Objekten. Das geschieht aus Performancegründen: Nicht nur ist die Übertragung bzw. Speicherung dieser Archive efffiizienter, auch wird das Dateisystem entlastet.
55 KAPITEL 2. GRUNDLAGEN 37 Sie sehen zunächst die vier Commits, die das Repository ausmachen, unter anderem auch den in Abbildung 2.4 gezeigten Commit e2c67eb. Darauf folgen Trees und Blobs, jeweils mit Dateibzw. Verzeichnisentsprechung. Sogenannte Top-Level Trees haben keinen Verzeichnisnamen: Sie referenzieren die oberste Ebene eines Projekts. Ein Commit referenziert immer einen Top-Level Tree, daher gibt es davon auch vier Stück. Die hierarchische Beziehung der oben aufgelisteten Objekte stellt Abbildung 2.5 dar. Sie sehen auf der linken Seite die vier Commits, die sich bereits im Repository befiinden, auf der rechten Seite die referenzierten Inhalte des aktuellsten Commits (C4). So enthält jeder Commit, wie schon beschrieben, eine Referenz zu seinem direkten Vorfahren (auf den so entstehenden Graph von Commits wird weiter unten eingegangen). Dieser Zusammenhang wird durch die Pfeile, die von einem Commit zum nächsten zeigen, illustriert. Abbildung 2.5: Hierarchische Beziehung der Git-Objekte Jeder Commit referenziert den Top-Level Tree auch der Commit C4 in dem Beispiel. Der Top- Level Tree wiederum referenziert die Dateien hello.py und README in Form von Blobs sowie das Unterverzeichnis test in Form eines weiteren Trees. Durch diesen hierarchischen Aufbau und das Verhältnis der einzelnen Objekte zueinander ist Git in der Lage, die Inhalte eines hierarchischen Dateisystems als Git-Objekte abzubilden und in der Objektdatenbank zu speichern Die Objektdatenbank untersuchen In einem kleinen Exkurs gehen wir darauf ein, wie man die Objektdatenbank von Git untersucht. Dafür stellt Git sogenannte Plumbing-Kommandos ( Klempner-Kommandos ) zur Verfügung, ei-
56 DAS OBJEKTMODELL ne Gruppe von Low-Level-Tools für Git, im Gegensatz zu den Porcelain-Kommandos, mit denen Sie in der Regel arbeiten. Diese Kommandos sind also nicht wichtig für Git-Anfänger, sondern sollen nur einen anderen Zugang zum Konzept der Objektdatenbank vermitteln. Für mehr Informationen siehe Abschnitt 8.3. Schauen wir uns zuerst den aktuellen Commit an. Wir verwenden dazu das Kommando git s how mit der Option --format=raw, lassen uns also den Commit im Rohformat ausgeben, so dass alles, was dieser Commit enthält, auch angezeigt wird. $ git show --format=raw e2c67eb commit e2c67ebb6d2db2aab831f477306baa44036af635 tree a26b00aaef1492c697fd2f5a ce07006bf parent 8e2f5f996373b900bd4e54c3aefc08ae44d0aac2 author Valentin Haenel <valentin.haenel@gmx.de> committer Valentin Haenel <valentin.haenel@gmx.de> Kommentar fehlte Wie Sie sehen, werden alle Informationen aus Abbildung 2.4 ausgegeben: die SHA-1-Summen des Commits, des Trees und des direkten Vorfahren, außerdem Autor und Committer (inkl. Datum als Unix-Timestamp) sowie die Commit-Beschreibung. Das Kommando liefert zudem die Difff- Ausgabe zum vorherigen Commit diese ist aber strenggenommen nicht Teil des Commits und wird daher hier ausgelassen. Als nächstes schauen wir uns den Tree an, der von diesem Commit referenziert wurde, und zwar mit git ls-tree, ein Plumbing-Kommando zum Auflisten der in einem Tree gespeicherten Inhalte. Es entspricht in etwa einem ls -l, nur eben in der Objektdatenbank. Mit --abbrev= 7 kürzen wir die ausgegebenen SHA-1-Summen auf sieben Zeichen ab. $ git ls-tree --abbrev=7 a26b00a blob 6cf9be8 README blob 52ea6d6 hello.py tree c37fd6f test Analog zu Abbildung 2.4 enthält der von dem Commit referenzierte Tree je einen Blob für beide Dateien sowie einen Tree (auch: Subtree) für das test-verzeichnis. Dessen Inhalte können wir uns wieder mit ls-tree ansehen, da wir ja nun die SHA-1-Summe des Trees kennen. Wie erwartet sehen Sie, dass der test-tree ganz genau einen Blob referenziert, und zwar den Blob für die Datei test.sh.
57 KAPITEL 2. GRUNDLAGEN 39 $ git ls-tree --abbrev=7 c37fd6f blob e92bf15 test.sh Zuletzt überzeugen wir uns noch davon, dass in dem Blob für hello.py auch wirklich unser Hello World! -Programm enthalten ist und dass die SHA-1-Summe stimmt. Das Kommando git show zeigt beliebige Objekte an. Übergeben wir die SHA-1-Summe eines Blobs, wird dessen Inhalt ausgegeben. Zum Überprüfen der SHA-1-Summe verwenden wir das Plumbing-Kommando git hash-object. $ git show 52ea6d6 #! /usr/bin/env python """ Hello World! """ print Hello World! $ git hash-object hello.py 52ea6d6f53b2990f5d f43c98dc8788e81 Ein Hinweis für neugierige Leser: git hash-object hello.py liefert nicht die gleiche Ausgabe wie das Unix-Kommando sha1sum hello.py. Das liegt daran, dass nicht nur der Dateiinhalt in einem Blob gespeichert wird. Stattdessen wird zusätzlich der Objekttyp, in diesem Fall blob, sowie die Größe, in diesem Fall 67 Bytes, in einem Header am Anfang des Blobs abgespeichert. Das hash-object-kommando errechnet also nicht die Prüfsumme des Dateiinhalts, sondern des Blob-Objekts Deduplication Die vier Commits, aus denen das Beispiel-Repository besteht, sind in Abbildung 2.6 nochmals dargestellt, doch auf andere Weise: Die gestrichelt umrandeten Tree- und Blob-Objekte bezeichnen unveränderte Objekte, alle anderen wurden in dem entsprechenden Commit neu hinzugefügt bzw. verändert. Die Leserichtung geht hier von unten nach oben: zuunterst steht C1, der nur die Datei hello.py enthält. Da Trees nur Referenzen auf Blobs und weitere Trees enthalten, speichert jeder Commit zwar den Stand aller Dateien, aber nicht deren Inhalt. Normalerweise ändern sich bei einem Commit wenige Dateien. Für die neuen Dateien oder die, an denen Veränderungen vorgenommen wurden, werden nun neue Blob-Objekte (und daher auch neue Tree-Objekte) erzeugt. Die Referenzen auf die unveränderten Dateien bleiben aber die gleichen.
58 DAS OBJEKTMODELL Abbildung 2.6: Inhalt des Repositorys Mehr noch: Eine Datei, die zweimal existiert, existiert nur einmal in der Objektdatenbank. Der Inhalt dieser Datei liegt als Blob in der Objektdatenbank und wird an zwei Stellen von einem Tree referenziert. Diesen Efffekt bezeichnet man als Deduplizierung (Deduplication): Duplikate werden nicht nur verhindert, sondern gar nicht erst möglich gemacht. Deduplizierung ist ein wesentliches Merkmal von sog. Content-Addressable File Systems, also Dateisystemen, die Dateien nur unter ihrem Inhalt kennen (wie z.b. Git, indem es einem Objekt die SHA-1-Summe seiner selbst als Namen gibt). Konsequenterweise nimmt ein Repository, in dem die gleiche, 1 MB große Datei 1000 Mal existiert, nur etwas mehr als 1 MB ein. Git muss im Wesentlichen den Blob verwalten, außerdem einen Commit und einen Tree mit 1000 Blob-Einträgen (Größe jeweils 20 Byte plus Länge des Dateinamens). Ein Checkout dieses Repositorys hingegen verbraucht ca. 1 GB Speicherplatz auf dem Dateisystem, weil Git die Deduplizierung auflöst. 16 Mit den Befehlen git checkout und git reset stellen Sie einen früheren Zustand so wieder her (siehe auch Abschnitt 3.2): Sie geben die Referenz des entsprechenden Commits an, und Git sucht diesen aus der Objektdatenbank heraus. Danach wird anhand der Referenz das Tree-Objekt dieses Commits aus der Objektdatenbank herausgesucht. Schließlich sucht Git anhand der in dem Tree-Objekt enthaltenen Referenzen alle weiteren Tree- und Blob-Objekte aus der Objektdatenbank heraus und repliziert sie als Verzeichnisse und Dateien auf das Dateisystem. Somit kann genau 16 Intern kennt Git natürlich Mechanismen, um Blobs als Deltas anderer Blobs zu erkennen und diese platzsparend zu Packfiles zusammenzuschnüren.
59 KAPITEL 2. GRUNDLAGEN 41 der Projektzustand, der damals mit dem Commit abgespeichert wurde, wiederhergestellt werden Die Graph-Struktur Da jeder Commit seine direkten Vorfahren speichert, entsteht eine Graph-Struktur. Genauer gesagt erzeugt die Anordnung der Commits einen gerichteten, azyklischen Graphen (Directed Acyclic Graph, DAG). Ein Graph besteht aus zwei Kernelementen: den Knoten und den Kanten, die diese Knoten verbinden. In einem gerichteten Graphen zeichnen sich die Kanten zusätzlich durch eine Richtung aus, das heißt, wenn Sie den Graphen ablaufen, so können Sie, um von einem Knoten zum nächsten zu gelangen, nur diejenigen Kanten verwenden, die in die entsprechende Richtung zeigen. Die azyklische Eigenschaft schließt aus, dass man auf irgendeinem Weg durch den Graphen von einem Knoten erneut zu diesem zurück fiinden kann. Man kann sich also nicht im Kreis bewegen. 17 Tipp Die meisten Git-Kommandos dienen dazu, den Graphen zu manipulieren: um Knoten hinzuzufügen/zu entfernen oder die Relation der Knoten untereinander zu ändern. Sie wissen, dass Sie eine fortgeschrittene Git-Kompetenz erreicht haben, wenn Sie dieses eher abstrakte Konzept verinnerlicht haben und beim täglichen Arbeiten mit Branches stets an den dahinterliegenden Graphen denken. Das Verständnis von Git auf dieser Ebene ist die erste und einzige wirkliche Hürde, um Git sicher im Alltag zu meistern. Die Graph-Struktur ergibt sich aus dem Objektmodell, weil jeder Commit seinen direkten Vorfahren (bei einem Merge-Commit evtl. auch mehrere) kennt. Die Commits bilden die Knoten dieses Graphen die Referenzen auf Vorfahren die Kanten. Einen beispielhaften Graphen sehen Sie in Abbildung 2.7. Er besteht aus mehreren Commits, die eingefärbt sind, um deren Zugehörigkeit zu verschiedenen Entwicklungssträngen (Branches) leichter voneinander zu unterscheiden. Zuerst wurden die Commits A, B, C und D gemacht. Sie bilden den Hauptentwicklungszweig. Commits E und F enthalten eine Feature-Entwicklung, die mit Commit H in den Hauptzweig übernommen wurde. Commit G ist ein einzelner Commit, der noch nicht in den Hauptentwicklungszweig integriert wurde. 17 Diese beiden Eigenschaften gerichtet und azyklisch sind die einzig notwendige Beschränkung, die man an einen Graphen stellen muss, der Änderungen über Zeit abbildet: Weder kann man zukünftige Änderungen referenzieren (Richtung der Kanten zeigt immer in die Vergangenheit), noch kann man irgendwann an einem Punkt ankommen, von dem aus der Weg schon vorgezeichnet ist (Zirkelschluss).
60 DAS OBJEKTMODELL Abbildung 2.7: Ein Commit-Graph Ein Resultat der Graph-Struktur ist die kryptographisch gesicherte Integrität eines Repositorys. Git referenziert durch die SHA-1-Summe eines Commits nicht nur die Inhalte der Projektdateien zu einem bestimmten Zeitpunkt, sondern außerdem alle bis dahin ausgeführten Commits und deren Relation untereinander, also die vollständige Versionsgeschichte. Das Objektmodell macht dies möglich: Jeder Commit speichert eine Referenz auf seine Vorfahren. Diese Referenzen fließen wiederum in die Berechnung der SHA-1-Summe des Commits selbst ein. Sie erhalten also einen anderen Commit, wenn Sie einen anderen Vorgänger referenzieren. Da der Vorgänger wiederum Vorgänger referenziert und dessen SHA-1-Summe von den Vorgängern abhängt usw., bedeutet das konkret, dass in der Commit-ID die vollständige Versionsgeschichte implizit kodiert ist. Implizit bedeutet hier: Wenn sich auch nur ein Bit eines Commits irgendwo in der Versionsgeschichte ändert, dann ist die SHA-1-Summe der darauf folgenden Commits, insbesondere des obersten, nicht mehr dieselbe. Die SHA-1-Summe sagt aber nichts Detailliertes über die Versionsgeschichte aus, sondern ist wiederum nur eine Prüfsumme derselben Referenzen: Branches und Tags Mit einem reinen Commit-Graphen kann man aber noch nicht viel anfangen. Um einen Knoten zu referenzieren (also damit zu arbeiten), muss man dessen Namen kennen, also die SHA-1-Summe
61 KAPITEL 2. GRUNDLAGEN 43 des Commits. Im täglichen Umgang verwendet man aber selten direkt die SHA-1-Summe eines Commits, sondern stattdessen symbolische Namen, sog. Referenzen, die Git auf die SHA-1-Summe auflösen kann. Git bietet im Wesentlichen zwei Typen von Referenzen an, Branches und Tags. Das sind Zeiger in einen Commit-Graphen, die verwendet werden, um bestimmte Knoten zu markieren. Branches haben beweglichen Charakter, das heißt, sie rücken weiter an die Spitze, wenn neue Commits auf dem Branch dazu kommen. Tags hingegen haben statischen Charakter und markieren wichtige Punkte im Commit-Graphen, wie z.b. Releases. Abbildung 2.8 zeigt denselben Commit-Graphen mit den Branches master, HEAD, feature und bugfix. Sowie den Tags v0.1 und v0.2. Abbildung 2.8: Ein beispielhafter Commit-Graph mit Branches und Tags
62 DAS OBJEKTMODELL
63 KAPITEL 3. PRAKTISCHE VERSIONSVERWALTUNG 45 Kapitel 3 Praktische Versionsverwaltung Das folgende Kapitel stellt alle wesentlichen Techniken vor, die Sie im täglichen Umgang mit Git einsetzen werden. Neben einer genaueren Beschreibung des Index und wie man alte Versionen wiederherstellt, liegt der Fokus auf der efffektiven Arbeit mit Branches. 3.1 Referenzen: Branches und Tags Branch und Merge sind im CVS-/SVN-Umfeld für Neulinge oft ein Buch mit sieben Siegeln, für Könner regelmäßig Grund zum Haare raufen. In Git sind das Abzweigen im Entwicklungszyklus (Branching) und das anschließende Wiederzusammenführen (Merging) alltäglich, einfach, transparent und schnell. Es kommt häufiig vor, dass ein Entwickler an einem Tag mehrere Branches erstellt und mehrere Merges durchführt. Das Tool Gitk ist hilfreich, um bei mehreren Branches nicht den Überblick zu verlieren. Mit gitk --all zeigen Sie alle Branches an. Das Tool visualisiert den im vorigen Abschnitt erläuterten Commit-Graphen. Jeder Commit stellt eine Zeile dar. Branches werden als grüne Labels, Tags als gelbe Zeiger dargestellt. Für weitere Informationen siehe Abschnitt
64 REFERENZEN: BRANCHES UND TAGS Abbildung 3.1: Das Beispiel-Repository aus Kapitel 2 in Gitk. Zur Illustration wurde der zweite Commit mit dem Tag v0.1 versehen. Da Branches in Git billig und Merges einfach sind, können Sie es sich leisten, Branches exzessiv zu verwenden. Sie wollen etwas probieren, einen kleinen Bugfiix vorbereiten oder mit einem experimentellen Feature beginnen? Für all das erstellen Sie jeweils einen neuen Branch. Sie wollen testen, ob sich ein Branch mit dem anderen verträgt? Führen Sie die beiden zusammen, testen Sie alles, und löschen Sie danach den Merge wieder und entwickeln weiter. Das ist gängige Praxis unter Entwicklern, die Git einsetzen. Zunächst wollen wir uns mit Referenzen generell auseinandersetzen. Referenzen sind nichts weiter als symbolische Namen für die schwierig zu merkenden SHA-1-Summen von Commits. Diese Referenzen liegen in.git/refs/. Der Name einer Referenz wird anhand des Dateinamens, das Ziel anhand des Inhalts der Datei bestimmt. Der Master-Branch, auf dem Sie schon die ganze Zeit arbeiten, sieht darin zum Beispiel so aus:
65 KAPITEL 3. PRAKTISCHE VERSIONSVERWALTUNG 47 $ cat.git/refs/heads/master 89062b72afccda5b9e8ed77bf82c38577e Tipp Wenn Git sehr viele Referenzen verwalten muss, liegen diese nicht zwingend als Dateien unterhalb von.git/refs/. Git erstellt dann stattdessen einen Container, der gepackte Referenzen (Packed Refs) enthält: Eine Zeile pro Referenz mit Name und SHA-1-Summe. Das sequentielle Auflösen vieler Referenzen geht dann schneller. Git-Kommandos suchen Branches und Tags in der Datei.git/packed-refs, wenn die entsprechende Datei. git/refs/<name> nicht existiert. Unterhalb von.git/refs/ gibt es verschiedene Verzeichnisse, die für die Art von Referenz stehen. Fundamental unterscheiden sich diese Referenzen aber nicht, lediglich darin, wann und wie sie angewendet werden. Die Referenzen, die Sie am häufiigsten verwenden werden, sind Branches. Sie sind unter.git/refs/heads/ gespeichert. Heads bezeichnet das, was in anderen Systemen zuweilen auch Tip genannt wird: Den neuesten Commit auf einem Entwicklungsstrang. 1 Branches rücken weiter, wenn Sie Commits auf einem Branch erstellen sie bleiben also an der Spitze der Versionsgeschichte. 1 Das hindert Sie natürlich nicht, einen Branch auf einen Commit irgendwo in der Mitte zu setzen, was auch sinnvoll sein kann.
66 REFERENZEN: BRANCHES UND TAGS Abbildung 3.2: Der Branch referenziert immer den aktuellsten Commit Branches in Repositories anderer Entwickler (z.b. der Master-Branch des offfiiziellen Repositorys), sog. Remote-Tracking-Branches, werden unter.git/refs/remotes/ abgelegt (siehe Abschnitt 5.2.2). Tags, statische Referenzen, die meist der Versionierung dienen, liegen unter.git/refs/tags/ (siehe Abschnitt 3.1.3) HEAD und andere symbolische Referenzen Eine Referenz, die Sie selten explizit, aber ständig implizit benutzen, ist HEAD. Sie referenziert meist den gerade ausgecheckten Branch, hier master: $ cat.git/head ref: refs/heads/master HEAD kann auch direkt auf einen Commit zeigen, wenn Sie git checkout <commit-id> eingeben. Sie sind dann allerdings im sogenannten Detached-Head-Modus, in dem Commits möglicherweise verlorengehen, siehe auch Abschnitt
67 KAPITEL 3. PRAKTISCHE VERSIONSVERWALTUNG 49 Der HEAD bestimmt, welche Dateien im Working Tree zu fiinden sind, welcher Commit Vorgänger bei der Erstellung eines neuen wird, welcher Commit per git show angezeigt wird etc. Wenn wir hier von dem aktuellen Branch sprechen, dann ist damit technisch korrekt der HEAD gemeint. Die simplen Kommandos log, show und diff nehmen ohne weitere Argumente HEAD als erstes Argument an. Die Ausgabe von git log ist gleich der von git log HEAD usw. dies gilt für die meisten Kommandos, die auf einem Commit operieren, wenn Sie keinen explizit angeben. HEAD ist somit vergleichbar mit der Shell-Variable PWD, die angibt wo man ist. Wenn wir von einem Commit sprechen, dann ist es einem Kommando in der Regel egal, ob man die Commit-ID komplett oder verkürzt angibt oder den Commit über eine Referenz, wie z.b. ein Tag oder Branch, ansteuert. Eine solche Referenz muss aber nicht immer eindeutig sein. Was passiert, wenn es einen Branch master gibt und ein Tag gleichen Namens? Git überprüft, ob die folgenden Referenzen existieren:.git/<name> (meist nur sinnvoll für HEAD o.ä.).git/refs/<name>.git/refs/tags/<name>.git/refs/heads/<name>.git/refs/remotes/<name>.git/refs/remotes/<name>/head Die erste gefundene Referenz nimmt Git als Trefffer an. Sie sollten also Tags immer ein eindeutiges Schema geben, um sie nicht mit Branches zu verwechseln. So können Sie Branches direkt über den Namen statt über heads/<name> ansprechen. Besonders wichtig sind dafür die Sufffiixe ˆ und ~<n>. Die Syntax <ref>ˆ bezeichnet den direkten Vorfahren von <ref>. Dieser muss aber nicht immer eindeutig sein: Wenn zwei oder mehr Branches zusammengeführt wurden, hat der Merge-Commit mehrere direkte Vorfahren. <ref>ˆ bzw. <ref>ˆ1 bezeichnen dann den ersten direkten Vorfahren, <ref>ˆ2 den zweiten usw. 2 Die Syntax HEADˆˆ bedeutet also der zwei Ebenen vorher liegende direkte Vorfahre des aktuellen Commits. Achten Sie darauf, dass ˆ in Ihrer Shell möglicherweise eine spezielle Bedeutung hat und Sie es durch Anführungszeichen oder mit einem Backslash schützen müssen. 2 Aufgrund der Tatsache, dass bei einem Merge die Reihenfolge der direkten Vorfahren gespeichert wird, ist es wichtig, immer vom kleineren in den größeren Branch zu mergen, also z.b. topic nach master. Wenn Sie dann mit masterˆˆ Commits im Master-Branch untersuchen wollen, landen Sie nicht auf einmal auf Commits aus dem Topic-Branch (siehe auch Abschnitt 3.3).
68 REFERENZEN: BRANCHES UND TAGS Abbildung 3.3: Relative-Referenzen, ˆ und ~<n> Die Syntax <ref>~<n> kommt einer n-fachen Wiederholung von ˆ gleich: HEAD~10 bezeichnet also den zehnten direkten Vorgänger des aktuellen Commits. Achtung: Das heißt nicht, dass zwischen HEAD und HEAD~10 nur elf Commits liegen: Da ˆ bei einem etwaigen Merge nur dem ersten Strang folgt, liegen zwischen den beiden Referenzen die elf und alle durch einen Merge integrierten weiteren Commits. Die Syntax ist übrigens in der Man-Page git-rev-parse(1) im Abschnitt Specifying Revisions dokumentiert Branches verwalten Ein Branch ist in Git im Nu erstellt. Git muss lediglich den aktuell ausgecheckten Commit identifiizieren und die SHA-1-Summe in der Datei.git/refs/heads/<branch-name> ablegen. $ time git branch neuer-branch
69 KAPITEL 3. PRAKTISCHE VERSIONSVERWALTUNG 51 git branch neuer-branch 0.00s user 0.00s system 100% cpu total Das Kommando ist so schnell, weil (im Gegensatz zu anderen Systemen) keine Dateien kopiert und keine weiteren Metadaten abgelegt werden müssen. Informationen über die Struktur der Versionsgeschichte sind immer aus dem Commit, den ein Branch referenziert, und seinen Vorfahren ableitbar. Hier eine Übersicht der wichtigsten Optionen: git branch [-v] Listet lokale Branches auf. Dabei ist der aktuell ausgecheckte Branch mit einem Sternchen markiert. Mit -v werden außerdem die Commit-IDs, auf die die Branches zeigen, sowie die erste Zeile der Beschreibung der entsprechenden Commits angezeigt. $ git branch -v maint 65f13f2 Start maintenance track * master 791a765 Update draft release notes to next b Merge branch master into next pu d7a491c Merge branch js/info-man-path into pu git branch <branch> [<ref>] Erstellt einen neuen Branch <branch>, der auf Commit <ref> zeigt (<ref> kann die SHA-1-Summe eines Commits sein, ein anderer Branch usw.). Wenn Sie keine Referenz angeben, ist dies HEAD, der aktuelle Branch. git branch -m <neuer-name> git branch -m <alter-name> <neuer-name> In der ersten Form wird der aktuelle Branch in <neuer-name> umbenannt. In der zweiten Form wird <alter-name> in <neuer-name> umbenannt. Das Kommando schlägt fehl, wenn dadurch ein anderer Branch überschrieben würde. $ git branch -m master fatal: A branch named master already exists. Wenn Sie einen Branch umbenennen, gibt Git keine Meldung aus. Sie können also hinterher überprüfen, dass die Umbenennung erfolgreich war: $ git branch * master test
70 REFERENZEN: BRANCHES UND TAGS $ git branch -m test pu/feature $ git branch * master pu/feature git branch -M... Wie -m, nur dass ein Branch auch umbenannt wird, wenn dadurch ein anderer überschrieben wird. Achtung: Dabei können Commits des überschriebenen Branches verlorengehen! git branch -d <branch> Löscht <branch>. Sie können mehrere Branches gleichzeitig angeben. Git weigert sich, einen Branch zu löschen, wenn er noch nicht komplett in seinen Upstream-Branch, oder, falls dieser nicht existiert, in HEAD, also den aktuellen Branch, integriert ist. (Mehr über Upstream-Branches fiinden Sie in Abschnitt ) git branch -D... Löscht einen Branch, auch wenn er Commits enthält, die noch nicht in den Upstream- oder aktuellen Branch integriert wurden. Achtung: Diese Commits können möglicherweise verlorengehen, wenn sie nicht anders referenziert werden Branches wechseln: checkout Branches wechseln Sie mit git checkout <branch>. Wenn Sie einen Branch erstellen und direkt darauf wechseln wollen, verwenden Sie git checkout -b <branch>. Das Kommando ist äquivalent zu git branch <branch> && git checkout <branch>. Was passiert bei einem Checkout? Jeder Branch referenziert einen Commit, der wiederum einen Tree referenziert, also das Abbild einer Verzeichnisstruktur. Ein git checkout <branch> löst nun die Referenz <branch> auf einen Commit auf und repliziert den Tree des Commits auf den Index und auf den Working Tree (d.h. auf das Dateisystem). Da Git weiß, in welcher Version Dateien aktuell in Index und Working Tree vorliegen, müssen nur die Dateien, die sich auf dem aktuellen und dem neuen Branch unterscheiden, ausgecheckt werden. Git macht es Anwendern schwer, Informationen zu verlieren. Daher wird ein Checkout eher fehlschlagen als eventuell nicht abgespeicherte Änderungen in einer Datei überschreiben. Das passiert in den folgenden beiden Fällen: Der Checkout würde eine Datei im Working Tree überschreiben, in der sich Änderungen befiinden. Git gibt folgende Fehlermeldung aus: error:your local changes to the following files would be overwritten by checkout:datei.
71 KAPITEL 3. PRAKTISCHE VERSIONSVERWALTUNG 53 Der Checkout würde eine ungetrackte Datei überschreiben, d.h. eine Datei, die nicht von Git verwaltet wird. Git bricht dann mit der Fehlermeldung ab: error:the following untrac ked working tree files would be overwritten by checkout:datei. Liegen allerdings Änderungen im Working Tree oder Index vor, die mit beiden Branches verträglich sind, übernimmt ein Checkout diese Änderungen. Das sieht dann z.b. so aus: $ git checkout master A neue-datei.txt Switched to branch master Das bedeutet, dass die Datei neue-datei.txt hinzugefügt wurde, die auf keinem der beiden Branches existiert. Da hier also keine Informationen verlorengehen können, wird die Datei einfach übernommen. Die Meldung: A neue-datei.txt erinnert Sie, um welche Dateien Sie sich noch kümmern sollten. Dabei steht A für hinzugefügt (added), D für gelöscht (deleted) und M für geändert (modified). Wenn Sie ganz sicher sind, dass Sie Ihre Änderungen nicht mehr brauchen, können Sie per git checkout -f die Fehlermeldungen ignorieren und den Checkout trotzdem ausführen. Wenn Sie sowohl die Änderungen behalten als auch den Branch wechseln wollen (Beispiel: Arbeit unterbrechen und auf einem anderen Branch einen Fehler korrigieren), dann hilft git stash (Abschnitt 4.5) Konventionen zur Benennung von Branches Sie können Branches prinzipiell fast beliebig benennen. Ausnahmen sind aber Leerzeichen, einige Sonderzeichen mit spezieller Bedeutung für Git (z.b. *, ˆ, :, ~), sowie zwei aufeinanderfolgende Punkte (..) oder ein Punkt am Anfang des Namens. 3 Sinnvollerweise sollten Sie Branch-Namen immer komplett in Kleinbuchstaben angeben. Da Git Branch-Namen unter.git/refs/heads/ als Dateien verwaltet, ist die Groß- und Kleinschreibung wesentlich. Sie können Branches in Namespaces gruppieren, indem Sie als Separator einen / verwenden. Branches, die mit der Übersetzung einer Software zu tun haben, können Sie dann z.b. i18n/ german, i18n/english etc. nennen. Auch können Sie, wenn sich mehrere Entwickler ein Repository teilen, private Branches unter <username>/<topic> anlegen. Diese Namespaces 3 Wie Git eine Referenz auf Gültigkeit überprüft, können Sie bei Bedarf in der Man-Page git-check-refformat(1) nachlesen.
72 REFERENZEN: BRANCHES UND TAGS werden durch eine Verzeichnisstruktur abgebildet, so dass dann unter.git/refs/heads/ ein Verzeichnis <username>/ mit der Branch-Datei <topic> erstellt wird. Der Hauptentwicklungszweig Ihres Projekts sollte immer master heißen. Bugfiixes werden häufiig auf einem Branch maint (kurz für maintenance ) verwaltet. Das nächste Release wird meist auf next vorbereitet. Features, die sich noch in einem experimentellen Zustand befiinden, sollten in pu (für proposed updates ) entwickelt werden oder in pu/<feature>. Eine detailliertere Beschreibung, wie Sie mit Branches die Entwicklung strukturieren und Release-Zyklen organisieren, fiinden Sie in Kapitel 6 über Workflows Gelöschte Branches und verlorene Commits Commits kennen jeweils einen oder mehrere Vorgänger. Daher kann man den Commit-Graphen gerichtet, d.h. von neueren zu älteren Commits, durchlaufen, bis man an einem Wurzel-Commit ankommt. Andersherum geht das nicht: Wenn ein Commit seinen Nachfolger kennen würde, müsste diese Version irgendwo gespeichert werden. Dadurch würde sich die SHA-1-Summe des Commits ändern, worauf der Nachfolger den entsprechend neuen Commit referenzieren müsste, dadurch eine neue SHA-1-Summe erhielte, so dass wiederum der Vorgänger geändert werden müsste usw. Git kann also die Commits nur von einer benannten Referenz aus (z.b. ein Branch oder HEAD) in Richtung früherer Commits durchgehen. Wenn daher die Spitze eines Branches gelöscht wird, wird der oberste Commit nicht mehr referenziert (im Git-Jargon: unreachable). Dadurch wird der Vorgänger nicht mehr referenziert usw. bis der nächste Commit auftaucht, der irgendwie referenziert wird (sei es von einem Branch oder dadurch, dass er einen Nachfolger hat, der wiederum von einem Branch referenziert wird). Wenn Sie einen Branch löschen, werden die Commits auf diesem Branch also nicht gelöscht, sie gehen nur verloren. Git fiindet sie einfach nicht mehr. In der Objektdatenbank sind sie allerdings noch eine Weile lang vorhanden. 4 Sie können also einen Branch ohne weiteres wiederherstellen, indem Sie den vorherigen (und vermeintlich gelöschten) Commit explizit als Referenz angeben: $ git branch -D test Deleted branch test (was e32bf29). $ git branch test e32bf29 Eine weitere Möglichkeit, gelöschte Commits wiederzufiinden, ist das Reflog (siehe dafür Abschnitt 3.7). 4 Wie lange sie dort verweilen, bestimmen Sie mit entsprechenden Einstellungen für die Garbage Collection (Wartungsmechanismen), siehe Abschnitt B.1.
73 KAPITEL 3. PRAKTISCHE VERSIONSVERWALTUNG Tags Wichtige Versionen markieren SHA-1-Summen sind zwar eine sehr elegante Lösung, um Versionen dezentral zu beschreiben, aber semantikarm und für Menschen unhandlich. Im Gegensatz zu linearen Revisionsnummern sagen uns Commit-IDs allein nichts über die Reihenfolge der Versionen. Während der Entwicklung von Softwareprojekten müssen verschiedene wichtige Versionen so markiert werden, dass sie leicht in dem Repository zu fiinden sind. Die wichtigsten sind meist solche, die veröfffentlicht werden, die sogenannten Releases. Auch Release Candidates werden häufiig auf diese Weise markiert, also Versionen, die die Basis für die nächste Version bilden und im Zuge der Qualitätssicherung auf kritische Fehler untersucht werden, ohne dass neue Features hinzugefügt werden. Je nach Projekt und Entwicklungsmodell gibt es verschiedene Konventionen, um Releases zu bezeichnen, und Abläufe, wie sie vorbereitet und publiziert werden. Im Open-Source-Bereich haben sich zwei Versionierungsschemata durchgesetzt: die klassische Major/Minor/Micro- Versionierung und neuerdings auch die datumsbasierte Versionierung. Bei der Major/Minor/Micro- Versionierung, welche z.b. beim Linux-Kernel und auch Git eingesetzt wird, ist eine Version durch drei (oft auch vier) Zahlen gekennzeichnet: oder Bei der datumsbasierten Versionierung hingegen ist die Bezeichnung aus dem Zeitpunkt des Releases abgeleitet, z.b.: oder Das hat den großen Vorteil, dass das Alter einer Version leicht ersichtlich ist. 5 Git bietet Ihnen mit Tags ( Etiketten ) die Möglichkeit, beliebige Git-Objekte meist Commits zu markieren, um markante Zustände in der Entwicklungsgeschichte hervorzuheben. Tags sind, wie Branches auch, als Referenzen auf Objekte implementiert. Im Gegensatz zu Branches jedoch sind Tags statisch, das heißt, sie werden nicht verschoben, wenn neue Commits hinzukommen, und zeigen stets auf dasselbe Objekt. Es gibt zwei Arten von Tags: Annotated (mit Anmerkungen versehen) und Lightweight ( leichtgewichtig, d.h. ohne Anmerkungen). Annotated Tags sind mit Metadaten z.b. Autor, Beschreibung oder GPG-Signatur versehen. Lightweight Tags zeigen hingegen einfach nur auf ein bestimmtes Git-Objekt. Für beide Arten von Tags legt Git unter.git/ refs/tags/ bzw..git/packed-refs Referenzen an. Der Unterschied ist, dass Git für jedes Annotated Tag ein spezielles Git-Objekt und zwar ein Tag-Objekt in der Objektdatenbank anlegt, um die Metadaten sowie die SHA-1-Summe des markierten Objekts zu speichern, während ein Lightweight Tag direkt auf das markierte Objekt zeigt. Abbildung 3.4 zeigt den Inhalt eines Tag-Objekts; vergleichen Sie auch die anderen Git-Objekte, Abbildung Eine detaillierte Übersicht der Vor- und Nachteile der beiden Schemata sowie eine Beschreibung des Release- Prozesses usw. fiinden Sie im Kapitel 6 des Buches Open Source Projektmanagement von Michael Prokop (Open Source Press, München, 2010).
74 REFERENZEN: BRANCHES UND TAGS Abbildung 3.4: Das Tag-Objekt Das gezeigte Tag-Objekt hat sowohl eine Größe (158 Byte) als auch eine SHA-1-Summe. Es enthält die Bezeichnung (0.1), den Objekt-Typ und die SHA-1-Summe des referenzierten Objekts sowie den Namen und des Autors, der im Git-Jargon Tagger heißt. Außerdem enthält das Tag eine Tag-Message, die zum Beispiel die Version beschreibt, sowie optional eine GPG-Signatur. Im Git- Projekt etwa besteht eine Tag-Message aus der aktuellen Versionsbezeichnung und der Signatur des Maintainers. Schauen wir im Folgenden zunächst, wie Sie Tags lokal verwalten. Wie Sie Tags zwischen Repositories austauschen, beschreibt Abschnitt Tags verwalten Tags verwalten Sie mit dem Kommando git tag. Ohne Argumente zeigt es alle vorhandenen Tags an. Je nach Projektgröße lohnt es sich, die Ausgabe mit der Option -l und einem entsprechenden Muster einzuschränken. Mit folgendem Befehl zeigen Sie alle Varianten der Version des Git-Projekts an, also sowohl die Release-Candidates mit dem Zusatz -rc* sowie die (vierstelligen) Maintenance-Releases: $ git tag -l v1.7.1* v1.7.1 v1.7.1-rc0 v1.7.1-rc1 v1.7.1-rc2 v v
75 KAPITEL 3. PRAKTISCHE VERSIONSVERWALTUNG 57 v v Den Inhalt eines Tags liefert Ihnen git show: $ git show 0.1 head tag 0.1 Tagger: Valentin Haenel <valentin.haenel@gmx.de> Date: Wed Mar 23 16:52: Erste Veröffentlichung commit e2c67ebb6d2db2aab831f477306baa44036af635 Author: Valentin Haenel <valentin.haenel@gmx.de> Date: Sat Jan 8 20:30: Gitk stellt Tags als gelbe, pfeilartige Kästchen dar, die sich deutlich von den grünen, rechteckigen Branches unterscheiden: Abbildung 3.5: Tags in Gitk Lightweight Tags Um den HEAD mit einem Lightweight Tag zu versehen, übergeben Sie den gewünschten Namen an das Kommando (in diesem Beispiel, um einen wichtigen Commit zu markieren): $ git tag api-aenderung $ git tag api-aenderung Sie können aber auch die SHA-1-Summe eines Objekts oder eine valide Revisionsbezeichnung (z.b. mas ter oder HEAD~23) angeben, um ein Objekt nachträglich zu markieren.
76 REFERENZEN: BRANCHES UND TAGS $ git tag pre-regression HEAD~23 $ git tag api-aenderung pre-regression Tags sind einzigartig sollten Sie versuchen, ein Tag erneut zu erzeugen, bricht Git mit einer Fehlermeldung ab: $ git tag pre-regression fatal: tag pre-regression already exists Annotated Tags Annotated Tags erzeugen Sie mit der Option -a. Wie bei git commit öfffnet sich ein Editor, mit dem Sie die Tag-Message verfassen. Oder Sie übergeben die Tag-Message mit der Option -m dann ist die Option -a redundant: $ git tag -m "Zweite Veröffentlichung" Signierte Tags Um ein signiertes Tag zu überprüfen, verwenden Sie die Option -v (verify): $ git tag -v v1.7.1 object d599e0484f8ebac8cc50e9557a4c3d d type commit tag v1.7.1 tagger Junio C Hamano <gitster@pobox.com> Git gpg: Signature made Sat Apr 24 03:29: CEST using DSA key ID F3119B9A gpg: Good signature from "Junio C Hamano <junkio@cox.net>"... Das setzt natürlich voraus, dass Sie sowohl GnuPG installiert als auch den Schlüssel des Signierenden bereits importiert haben. Um selbst Tags zu signieren, müssen Sie zunächst den dafür bevorzugten Key einstellen:
77 KAPITEL 3. PRAKTISCHE VERSIONSVERWALTUNG 59 $ git config --global user.signingkey <GPG-Key-ID> Nun können Sie signierte Tags mit der Option -s (sign) erstellen: $ git tag -s -m "Dritte Veröffentlichung" Tags löschen und überschreiben Mit den Optionen -d und -f löschen Sie Tags bzw. überschreiben sie: $ git tag -d 0.2 Deleted tag 0.2 (was 4773c73) Die Optionen sind mit Vorsicht zu genießen, besonders wenn Sie die Tags nicht nur lokal verwenden, sondern auch veröfffentlichen. Unter bestimmten Umständen kann es dazu kommen, dass Tags unterschiedliche Commits bezeichnen Version 1.0 im Repository X zeigt auf einen anderen Commit als Version 1.0 im Repository Y. Aber sehen Sie hierzu auch Abschnitt Lightweight vs. Annotated Tags Für die öfffentliche Versionierung von Software sind allgemein Annotated Tags sinnvoller. Sie enthalten im Gegensatz zu Lightweight Tags Metainformationen, aus denen zu ersehen ist, wer wann ein Tag erstellt hat der Ansprechpartner ist eindeutig. Auch erfahren Benutzer einer Software so, wer eine bestimmte Version abgesegnet hat. Zum Beispiel ist klar, dass Junio C. Hamano die Git- Version getaggt hat sie hat also quasi sein Gütesiegel. Die Aussage bestätigt natürlich auch die kryptographische Signatur. Lightweight Tags hingegen eignen sich vor allem, um lokal Markierungen anzubringen, zum Beispiel um bestimmte, für die aktuelle Aufgabe relevante Commits zu kennzeichnen. Achten Sie aber darauf, solche Tags nicht in ein öfffentliches Repository hochzuladen (siehe Abschnitt 5.8), da diese sich sonst verbreiten könnten. Sofern Sie die Tags nur lokal verwenden, können Sie sie auch löschen, wenn sie ihren Dienst erfüllt haben (s.o.) Non-Commit Tags Mit Tags markieren Sie beliebige Git-Objekte, also nicht nur Commits, sondern auch Tree-, Blobund sogar Tag-Objekte selbst! Das klassische Beispiel ist, den öfffentlichen GPG-Schlüssel, der von dem Maintainer eines Projekts zum Signieren von Tags verwendet wird, in einem Blob zu hinterlegen.
78 REFERENZEN: BRANCHES UND TAGS So zeigt das Tag junio-gpg-pub im Git-Repository von Git auf den Schlüssel von Junio C. Hamano: $ git show junio-gpg-pub head -5 tag junio-gpg-pub Tagger: Junio C Hamano <junkio@cox.net> Date: Tue Dec 13 16:33: GPG key to sign git.git archive. Weil dieses Blob-Objekt von keinem Tree referenziert wird, ist die Datei quasi getrennt vom eigentlichen Code, aber dennoch im Repository vorhanden. Außerdem ist ein Tag auf einen einsamen Blob notwendig, damit dieser nicht als unreachable gilt und im Zuge der Repository-Wartung gelöscht wird. 6 Um den Schlüssel zu verwenden, gehen Sie wie folgt vor: $ git cat-file blob junio-gpg-pub gpg --import gpg: key F3119B9A: public key "Junio C Hamano <junkio@cox.net>" imported gpg: Total number processed: 1 gpg: imported: 1 Sie können dann, wie oben beschrieben, alle Tags im Git-via-Git-Repository verifiizieren Commits beschreiben Tags sind sehr nützlich, um beliebige Commits besser zu beschreiben. Das Kommando git d escribe gibt eine Beschreibung, die aus dem aktuellsten Tag und dessen relativer Position im Commit-Graphen besteht. Hier ein Beispiel aus dem Git-Projekt: Wir beschreiben einen Commit mit dem SHA-1-Präfiix 28ba96a, der sich im Commit-Graphen sieben Commits nach der Version befiindet: 6 Um einen solchen getaggten Blob in ein Repository aufzunehmen, bedienen Sie sich des folgenden Kommandos: git tag -am "<beschreibung>" <tag-name> $(git hash-object -w <datei>).
79 KAPITEL 3. PRAKTISCHE VERSIONSVERWALTUNG 61 Abbildung 3.6: Der zu beschreibende Commit in Grau hervorgehoben $ git describe --tags v g28ba96a Die Ausgabe von git describe ist wie folgt formatiert: <tag>-<position>-g<sha-1> Das Tag ist v1.7.1; die Position besagt, dass sich sieben neue Commits zwischen dem Tag und dem beschriebenen Commit befiinden. 7 Das Kürzel g vor der ID besagt, dass die Beschreibung aus einem Git-Repository abgeleitet ist, was in Umgebungen mit mehreren Versionsverwaltungssystemen nützlich ist. Standardmäßig sucht git describe nur nach Annotated Tags, mit der Option --tags erweitern Sie die Suche auch auf Lightweight Tags. Das Kommando ist sehr nützlich, weil es einen inhaltsbasierten Bezeichner in etwas für Menschen Sinnvolles übersetzt: v g28ba96a ist deutlich näher an v1.7.1 als v g Dadurch können Sie die Ausgaben sinnvoll wie im Git-Projekt auch direkt in die Software einkompilieren: $ git describe v1.7.5-rc2-8-g0e73bb4 $ make GIT_VERSION = rc2.8.g0e73bb... $./git --version git version rc2.8.g0e73bb Somit weiß ein Benutzer ungefähr, welche Version er hat, und kann nachvollziehen, aus welchem Commit die Version kompiliert wurde. 7 Es handelt sich hierbei um die Commits, die mit git log v ba96a erfasst werden.
80 VERSIONEN WIEDERHERSTELLEN 3.2 Versionen wiederherstellen Ziel einer Versionskontrollsoftware ist es nicht nur, Änderungen zwischen Commits zu untersuchen. Wichtig ist vor allem auch, ältere Versionen einer Datei oder ganzer Verzeichnisbäume wiederherzustellen oder Änderungen rückgängig zu machen. Dafür sind in Git insbesondere die Kommandos checkout, reset und revert zuständig. Das Git-Kommando checkout kann nicht nur Branches wechseln, sondern auch Dateien aus früheren Commits wiederherstellen. Die Syntax lautet allgemein: git checkout [-f] <referenz> -- <muster> checkout löst die angegebene Referenz (und wenn diese fehlt, HEAD) auf einen Commit auf und extrahiert alle Dateien, die auf <muster> passen, in den Working Tree. Ist <muster> ein Verzeichnis, bezieht sich das auf alle darin enthaltenen Dateien und Unterverzeichnisse. Sofern Sie kein Muster explizit angeben, werden alle Dateien ausgecheckt. Dabei werden Änderungen an einer Datei nicht einfach überschrieben, es sei denn, Sie geben die Option -f an (s.o.). Außerdem wird HEAD auf den entsprechenden Commit (bzw. Branch) gesetzt. Wenn Sie allerdings ein Muster angeben, dann überschreibt checkout diese Datei(en) ohne Nachfrage. Um also alle Änderungen an <datei> zu verwerfen, geben Sie git checkout -- <datei> ein: Git ersetzt dann <datei> durch die Version im aktuellen Branch. Auf diese Weise können Sie auch den älteren Zustand einer Datei rekonstruieren: $ git checkout ce <datei> Das doppelte Minus trennt die Muster von den Optionen bzw. Argumenten. Es ist allerdings nicht notwendig: Gibt es keine Branches oder andere Referenzen mit dem Namen, versucht Git, eine solche Datei zu fiinden. Die Separierung macht also nur eindeutig, dass Sie die entsprechende(n) Datei(en) wiederherstellen möchten. Um den Inhalt einer Datei aus einem bestimmten Commit anzuschauen, ohne sie auszuchecken, nutzen Sie das folgende Kommando: $ git show ce66692:<datei> Tipp Mit --patch bzw. -p rufen Sie git checkout im interaktiven Modus auf. Der Ablauf ist der gleiche wie bei git add -p (siehe Abschnitt 2.1.2), jedoch können Sie hier Hunks einer Datei schrittweise zurücksetzen.
81 KAPITEL 3. PRAKTISCHE VERSIONSVERWALTUNG Detached HEAD Wenn Sie einen Commit auschecken, der nicht durch einen Branch referenziert wird, befiinden Sie sich im sogenannten Detached-HEAD-Modus: $ git checkout Note: checking out You are in detached HEAD state. You can look around, make experimental changes and commit them, and you can discard any commits you make in this state without impacting any branches by performing another checkout. If you want to create a new branch to retain commits you create, you may do so (now or later) by using -b with the checkout command again. Example: git checkout -b new_branch_name HEAD is now at Add LICENSE file Wie die Erklärung, die Sie durch setzen der Option advice.detachedhead auf false ausblenden können, schon warnt, werden Änderungen, die Sie nun tätigen, im Zweifel verlorengehen: Da Ihr HEAD danach die einzige direkte Referenz auf den Commit ist, werden weitere Commits nicht direkt von einem Branch referenziert (sie sind unreachable, s.o.). Im Detached-HEAD-Modus zu arbeiten bietet sich also vor allem dann an, wenn Sie schnell etwas probieren wollen: Ist der Fehler eigentlich schon im Commit aufgetaucht? Gab es zum Zeitpunkt von eigentlich schon die Datei README? Tipp Wenn Sie von dem ausgecheckten Commit aus mehr machen wollen als sich bloß umzuschauen und beispielsweise testen möchten, ob Ihre Software schon damals einen bestimmten Bug hatte, sollten Sie einen Branch erstellen: $ git checkout -b <temp-branch> Dann können Sie wie gewohnt Commits machen, ohne befürchten zu müssen, dass diese verlorengehen.
82 VERSIONEN WIEDERHERSTELLEN Commits rückgängig machen Wenn Sie alle Änderungen, die ein Commit einbringt, rückgängig machen wollen, hilft das Kommando revert. Es löscht aber keinen Commit, sondern erstellt einen neuen, dessen Änderungen genau dem Gegenteil des anderen Commits entsprechen: Gelöschte Zeilen werden zu hinzugefügten und umgekehrt. Angenommen, Sie haben einen Commit, der eine Datei LICENSE erstellt. Der Patch des entsprechenden Commits sieht so aus: --- /dev/null +++ b/license -0,0 +1 +This software is released under the GNU GPL version 3 or newer. Nun können Sie die Änderungen rückgängig machen: $ git revert Finished one revert. [master a68ad2d] Revert "Add LICENSE file" 1 files changed, 0 insertions(+), 1 deletions(-) delete mode LICENSE Git erstellt einen neuen Commit auf dem aktuellen Branch sofern Sie nichts anderes angeben mit der Beschreibung Revert "<Alte Commit-Nachricht>". Dieser Commit sieht so aus: $ git show commit a68ad2d41e d ee7da48 Author: Julius Plenz <feh@mali> Date: Mon Mar 7 05:28: Revert "Add LICENSE file" This reverts commit af3c52e6b2ad7e9e7e7d789ba diff --git a/license b/license deleted file mode index 3fd9c a/license
83 KAPITEL 3. PRAKTISCHE VERSIONSVERWALTUNG 65 -This software is released under the GNU GPL version 3 or newer. Beachten Sie also, dass in der Versionsgeschichte eines Projekts ab nun sowohl der Commit als auch der Revert auftauchen. Sie machen also nur die Änderungen rückgängig, löschen aber keine Informationen aus der Versionsgeschichte. Sie sollten daher revert nur einsetzen, wenn Sie eine Änderung, die bereits veröfffentlicht wurde, rückgängig machen müssen. Entwickeln Sie allerdings lokal in einem eigenen Branch, ist es sinnvoller, diese Commits komplett zu löschen (siehe dafür den folgenden Abschnitt über reset sowie das Thema Rebase, Abschnitt 4.1). Sofern Sie einen Revert durchführen wollen, allerdings nicht für sämtliche Änderungen des Commits, sondern nur für die einer Datei, können Sie sich zum Beispiel so behelfen: $ git show -R LICENSE git apply --index $ git commit -m Revert change to LICENSE from Das Kommando git show gibt die Änderungen von Commit aus, die sich auf die Datei LICENSE beziehen. Die Option -R sorgt dafür, dass das Unifiied-Difff-Format andersherum angezeigt wird (reverse). Die Ausgabe wird an git apply weitergeleitet, um die Änderungen an der Datei und dem Index vorzunehmen. Anschließend werden die Änderungen eingecheckt. Eine weitere Möglichkeit, eine Änderung rückgängig zu machen, besteht darin, eine Datei aus einem vorherigen Commit auszuchecken, sie dem Index hinzuzufügen und neu einzuchecken: $ git checkout <datei> $ git add <datei> $ git commit -m Reverting <datei> to resemble Reset und der Index Wenn Sie einen Commit gänzlich löschen, also nicht nur rückgängig machen, dann verwenden Sie git reset. Das Reset-Kommando setzt den HEAD (und damit auch den aktuellen Branch) sowie wahlweise auch Index und Working Tree auf einen bestimmten Commit. Die Syntax lautet git reset [<option>] [<commit>]. Die wichtigsten Reset-Typen sind die folgenden: --soft Setzt nur den HEAD zurück; Index und Working Tree bleiben unberührt.
84 VERSIONEN WIEDERHERSTELLEN --mixed Voreinstellung, wenn Sie keine Option angeben. Setzt HEAD und Index auf den angegebenen Commit, die Dateien im Working Tree bleiben aber unberührt. --hard Synchronisiert HEAD, Index und Working Tree und setzt sie auf den gleichen Commit. Dabei gehen möglicherweise Änderungen im Working Tree verloren! Wenn Sie git reset ohne Optionen aufrufen, entspricht dies einem git reset --mix ed HEAD. Das Kommando haben wir schon kennengelernt: Git setzt den aktuellen HEAD auf HEAD (verändert ihn also nicht) und den Index auf HEAD dabei gehen die vorher hinzugefügten Änderungen verloren. Die Anwendungsmöglichkeiten dieses Kommandos sind vielfältig und werden in den verschiedenen Kommandosequenzen wieder auftauchen. Daher ist es wichtig, die Funktionalität zu verstehen, auch wenn es teilweise alternative Kommandos gibt, die den gleichen Efffekt haben. Angenommen, Sie haben auf master zwei Commits gemacht, die Sie eigentlich auf einen neuen Branch verschieben wollen, um noch weiter daran zu arbeiten. Die folgende Kommandosequenz erstellt einen neuen Branch, der auf den HEAD zeigt, und setzt anschließend HEAD und damit den aktuellen Branch master zwei Commits zurück. Dann checken Sie den neuen Branch <neuesfeature> aus. $ git branch <neues-feature> $ git reset --hard HEAD^^ $ git checkout <neues-feature> Alternativ hat die folgende Sequenz den gleichen Efffekt: Sie erstellen einen Branch <neues-fea ture>, der auf den aktuellen Commit zeigt. Dann löschen Sie master und erstellen ihn neu, so dass er auf den zweiten Vorgänger des aktuellen Commits zeigt. $ git checkout -b <neues-feature> $ git branch -D master $ git branch master HEAD^^ reset benutzen Mit reset löschen Sie nicht beliebige Commits, sondern verschieben immer nur Referenzen. Dadurch gehen die nicht mehr referenzierten Commits verloren, werden also quasi gelöscht (unreachable). Sie können also mit reset nur die obersten Commits auf einem Branch löschen, nicht
85 KAPITEL 3. PRAKTISCHE VERSIONSVERWALTUNG 67 beliebige Commits irgendwo aus der Mitte, da dies den Commit-Graphen zerstören würde. (Für das etwas kompliziertere Löschen von Commits mittendrin siehe Rebase, Abschnitt 4.1.) Git speichert den ursprünglichen HEAD immer unter ORIG_HEAD ab. Falls Sie also fälschlicherweise einen Reset durchgeführt haben, machen Sie diesen mit git reset --hard ORIG_ HEAD rückgängig (auch wenn der Commit vermeintlich gelöscht wurde). Das betriffft allerdings nicht die verlorengegangenen Änderungen am Working Tree (die Sie noch nicht eingecheckt haben) diese werden unwiderruflich gelöscht. Das Resultat von oben (zwei Commits auf einen neuen Branch verschieben) erreichen Sie also alternativ auch so: $ git reset --hard HEAD^^ $ git checkout -b <neues-feature> ORIG_HEAD Eine häufiige Anwendung von reset ist, testweise Änderungen zu verwerfen. Sie wollen einen Patch probieren? Ein bisschen Debugging-Output einbauen? Ein paar Konstanten ändern? Gefällt das Ergebnis nicht, löscht ein git reset --hard alle Änderungen am Working Tree. Auch können Sie mit Hilfe von reset Ihre Versionsgeschichte schön machen. Wenn Sie beispielsweise ein paar Commits auf einem auf master aufbauenden Branch <feature> haben, die aber nicht sinnvoll gegliedert (oder viel zu groß) sind, können Sie einen Branch <reorderfeature> erstellen und alle Änderungen in neue Commits verpacken: $ git checkout -b <reorder-feature> <feature> $ git reset master $ git add -p $ git commit $... Das Kommando git reset master setzt Index und HEAD auf den Stand von master. Ihre Änderungen im Working Tree bleiben aber erhalten, d.h. alle Änderungen, die den Branch <feature> von master unterscheiden, sind nun lediglich in den Dateien im Working Tree enthalten. Jetzt können Sie die Änderungen schrittweise per git add -p hinzufügen und in (mehrere) handliche Commits verpacken. 8 Angenommen, Sie arbeiten an einer Änderung und wollen diese temporär einchecken (um später daran weiterzuarbeiten). Dann können Sie folgende Kommandos verwenden: $ git commit -m feature (noch unfertig) 8 Um zu überprüfen, dass die Änderungen in Ihrem neuen Branch denen des alten entsprechen, verwenden Sie git diff <reorder-feature> <feature> wenn das Kommando keine Ausgabe erzeugt, dann enthalten die Branches identische Änderungen.
86 BRANCHES ZUSAMMENFÜHREN: MERGES (später) $ git reset --soft HEAD^ (weiterarbeiten) Das Kommando git reset --soft HEADˆ setzt den HEAD einen Commit zurück, lässt allerdings den Index sowie den Working Tree unberührt. Alle Änderungen aus Ihrem temporären Commit sind also nach wie vor im Index und Working Tree, aber der eigentliche Commit geht verloren. Sie können nun weitere Änderungen machen und später einen neuen Commit erstellen. Eine ähnliche Funktionalität stellt die Option --amend für git commit sowie auch das Kommando git stash (dt. verstauen ) bereit, das in Abschnitt 4.5 erklärt wird. 3.3 Branches zusammenführen: Merges Das Zusammenführen von Branches nennt man in Git mergen; der Commit, der zwei oder mehr Branches miteinander verbindet, heißt entsprechend Merge-Commit. Git stellt das Subkommando merge bereit, mit dem Sie einen Branch in einen anderen integrieren. Das bedeutet, dass alle Änderungen, die Sie auf dem Branch getätigt haben, in den aktuellen einfließen. Beachten Sie, dass das Kommando den angegebenen Branch in den aktuell ausgecheckten Branch (d.h. HEAD) integriert. Das Kommando benötigt also nur ein Argument: $ git merge <branch-name> Wenn Sie wohlüberlegt mit Ihren Branches hantieren, dürfte es keine Probleme beim Mergen geben. Wenn doch, dann stellen wir in diesem Abschnitt auch Strategien vor, wie Sie Merge-Konflikte lösen. Zunächst schauen wir uns einen Merge-Vorgang auf Objektebene an Zwei Branches verschmelzen Die zwei Branches topic und master, die Sie mergen wollen, referenzieren jeweils den aktuellsten Commit in einer Kette von Commits (F und D), und diese beiden Commits wiederum einen Tree (entspricht dem obersten Verzeichnis Ihres Projekts). Zunächst berechnet Git eine sogenannte Merge-Basis, also einen Commit, den beide zu verschmelzenden Commits als gemeinsamen Vorfahren haben. In der Regel gibt es mehrere solcher Basen im untenstehenden Diagramm A und B, dann wird die neueste (die also die anderen Basen als
87 KAPITEL 3. PRAKTISCHE VERSIONSVERWALTUNG 69 Vorfahren hat) verwendet. 9 Anschaulich gesprochen, ist dies für einfache Fälle der Commit, an dem die Branches divergiert haben (also B). Wenn Sie nun zwei Commits miteinander verschmelzen wollen (D und F zu M), dann müssen also die von den Commits referenzierten Trees verschmolzen werden. Abbildung 3.7: Merge-Basis und Merge-Commit Dafür geht Git so vor: 10 Wenn ein Tree-Eintrag (ein weiterer Tree oder ein Blob) in beiden Commits gleich ist, wird genau dieser Tree-Eintrag auch im Merge-Commit übernommen. Das passiert in zwei Fällen: 1. Eine Datei wurde von keinem der beiden Commits geändert, oder ein Unterverzeichnis enthält keine geänderte Datei: Im ersten Fall ist die Blob-SHA-1-Summe dieser Datei in beiden Commits gleich, im zweiten Fall wird von beiden Commits das gleiche Tree-Objekt referenziert. Der referenzierte Blob bzw. Tree ist also derselbe wie der in der Merge-Basis referenzierte. 2. Eine Datei wurde auf beiden Seiten und äquivalent geändert (gleiche Blobs). Das passiert zum Beispiel, wenn aus dem einen Branch alle Änderungen an einer Datei per git cherrypick (siehe Abschnitt 3.5) übernommen wurden. Der referenzierte Blob ist dann nicht derselbe wie in der Merge-Basis. Wenn ein Tree-Eintrag in einem der Commits verschwindet, im anderen aber noch vorhanden ist und der gleiche ist wie in der Merge-Basis, dann wird er nicht übernommen. Das entspricht dem 9 Es ist nicht zwingend notwendig, dass eine Merge-Basis existiert; wenn Sie zum Beispiel mehrere Root-Commits in einem Repository verwalten (siehe auch Abschnitt 4.7) und dann die darauf aufgebauten Branches mergen, gibt es sofern vorher noch kein Merge stattfand keine gemeinsame Basis. In diesem Fall erzeugt eine Datei, die auf beiden Seiten in verschiedenen Versionen vorliegt, einen Konflikt. 10 Die nachfolgende Beschreibung erläutert die Vorgehensweise der resolve-strategie. Sie unterscheidet sich nur wenig von der Standard-Strategie recursive, siehe auch die Detailbeschreibung dieser Strategie in Abschnitt
88 BRANCHES ZUSAMMENFÜHREN: MERGES Löschen einer Datei oder eines Verzeichnisses, wenn an der Datei auf der anderen Seite keine Änderungen vorgenommen wurden. Analog, wenn ein Commit einen neuen Tree-Eintrag mitbringt, wird dieser in den Merge-Tree übernommen. Was passiert nun, wenn eine Datei aus den Commits verschiedene Blobs aufweist, die Datei also zumindest auf der einen Seite verändert wurde? Im Falle, dass einer der Blobs der gleiche ist wie in der Merge-Basis, wurden nur auf einer Seite Änderungen an der Datei durchgeführt Git kann diese Änderungen also einfach übernehmen. Wenn sich aber beide Blobs von der Merge-Basis unterscheiden, könnte es möglicherweise zu Problemen kommen. Zunächst versucht Git, die Änderungen beider Seiten zu übernehmen. Dafür wird in der Regel ein 3-Wege-Merge-Algorithmus verwendet. Im Gegensatz zum klassischen 2-Wege-Merge-Algorithmus, der eingesetzt wird, wenn Sie zwei unterschiedliche Versionen A und B einer Datei haben und diese zusammenführen wollen, bezieht dieser 3-Wege-Algorithmus eine dritte Version C der Datei ein, extrahiert aus obiger Merge-Basis. Der Algorithmus kann daher, weil ein gemeinsamer Vorgänger der Datei bekannt ist, in vielen Fällen besser (d.h. nicht nur anhand der Zeilennummer bzw. des Kontextes) entscheiden, wie Änderungen zusammengeführt werden. In der Praxis werden so viele trivial lösbare Merge-Konflikte schon automatisch ohne Zutun des Nutzers gelöst. Es gibt allerdings Konflikte, die kein noch so guter Merge-Algorithmus zusammenführen kann. Das passiert zum Beispiel, wenn in Version A der Datei der Kontext direkt vor einer Änderung in Datei B geändert wurde, oder, schlimmer noch, Version A und B und C unterschiedliche Versionen einer Zeile aufweisen. Einen solchen Fall nennt man Merge-Konflikt. Git führt alle Dateien so gut es geht zusammen und präsentiert dem Nutzer dann die in Konflikt stehenden Änderungen, damit dieser sie manuell verschmelzen (und damit den Konflikt lösen) kann (siehe dafür Abschnitt 3.4). Zwar ist es grundsätzlich möglich, mit einem speziell auf die jeweilige Programmiersprache ausgerichteten Algorithmus eine syntaktisch korrekte Auflösung zu erzeugen allerdings kann ein Algorithmus nicht hinter die Semantik des Codes schauen, also die Bedeutung des Codes erfassen. Daher wäre eine so generierte Lösung in der Regel nicht sinnvoll Fast-Forward-Merges: Einen Branch vorspulen Das Kommando git merge erzeugt nicht immer einen Merge-Commit. Ein trivialer Fall, der aber häufiig vorkommt, ist der sogenannte Fast-Forward-Merge, also ein Vorspulen des Branches. Ein Fast-Forward-Merge tritt dann auf, wenn ein Branch, z.b. topic, Kind eines zweiten Branches, master, ist:
89 KAPITEL 3. PRAKTISCHE VERSIONSVERWALTUNG 71 Abbildung 3.8: Vor dem Fast-Forward-Merge Ein einfaches git merge topic im Branch master führt nun dazu, dass master einfach weitergerückt wird es wird kein Merge-Commit erzeugt. Abbildung 3.9: Nach dem Fast-Forward-Merge es wurde kein Merge-Commit erzeugt Ein solches Verhalten geht natürlich nur dann, wenn die beiden Branches nicht divergiert haben, wenn also die Merge-Basis beider Branches einer der beiden Branches selbst ist, in diesem Falle mas ter. Dieses Verhalten ist häufiig wünschenswert: 1. Sie wollen Upstream-Änderungen, also Änderungen aus einem anderen Git-Repository, integrieren. Dafür verwenden Sie typischerweise ein Kommando wie git merge origin/ master. Auch ein git pull wird einen Merge ausführen. Wie Sie Änderungen zwischen Git-Repositories austauschen, behandeln wir in Kapitel Sie wollen einen experimentellen Branch einpflegen. Da Sie besonders einfach und schnell Branches in Git erstellen, empfiiehlt es sich, für jedes Feature einen neuen Branch anzufangen. Wenn Sie nun etwas Experimentelles auf einem Branch ausprobiert haben und dies integrieren wollen, ohne dass man einen Zeitpunkt der Integration erkennen kann, dann geschieht das per Fast-Forward.
90 BRANCHES ZUSAMMENFÜHREN: MERGES Tipp Mit den Optionen --ff-only und --no-ff können Sie das Merge-Verhalten anpassen. Wenn Sie die erste Option verwenden und die Branches können nicht per Fast-Forward zusammengeführt werden, wird Git mit einer Fehlermeldung abbrechen. Die zweite Option zwingt Git dazu, einen Merge-Commit zu erstellen, obwohl ein Fast-Forward möglich gewesen wäre. Es gibt verschiedene Meinungen, ob man Änderungen immer per Fast-Forward integrieren sollte oder lieber einen Merge-Commit erstellt, obwohl dies nicht unbedingt nötig ist. Die Resultate sind in beiden Fällen gleich: Die Änderungen aus einem Branch werden in einen anderen integriert. Wenn Sie allerdings einen Merge-Commit erstellen, dann wird die Integration eines Features deutlich. Betrachten Sie die beiden folgenden Ausschnitte aus der Versionsgeschichte eines Projekts: Abbildung 3.10: Integration eines Features mit und ohne Fast-Forward Im oberen Fall können Sie nicht ohne weiteres erkennen, welche Commits ehemals im Branch sha1-caching entwickelt wurden, also mit einem spezifiischen Feature der Software zu tun haben.
91 KAPITEL 3. PRAKTISCHE VERSIONSVERWALTUNG 73 In der unteren Version jedoch können Sie auf den ersten Blick erkennen, dass es genau vier Commits auf diesem Branch gab und er dann integriert wurde. Da parallel nichts entwickelt wurde, wäre der Merge-Commit prinzipiell unnötig, allerdings macht er die Integration des Features deutlich. Tipp Es bietet sich daher an, statt auf die Magie von git merge zu vertrauen, zwei Aliase (siehe auch Abschnitt 1.3.1) zu kreieren, die einen Fast-Forward-Merge forcieren oder verbieten: nfm = merge --no-ff # no-ff-merge ffm = merge --ff-only # ff-merge Ein expliziter Merge-Commit ist auch hilfreich, weil Sie diesen mit einem einzigen Kommando rückgängig machen können. Dies ist beispielsweise dann sinnvoll, wenn Sie einen Branch integriert haben, der aber Fehler aufweist: Wenn der Code in Produktion läuft, ist es häufiig wünschenswert, die gesamte Änderung vorerst wieder auszubauen, bis der Fehler korrigiert ist. Verwenden Sie dafür: git revert -m 1 <merge-commit> Git produziert dann einen neuen Commit, der alle Änderungen rückgängig macht, die durch den Merge verursacht wurden. Die Option -m 1 gibt hier an, welche Seite des Merges als Mainline, also stabile Entwicklungslinie, gelten soll: deren Änderungen bleiben bestehen. Im obigen Beispiel würde -m 1 dazu führen, dass die Änderungen der vier Commits aus dem Branch sha1-cach ing, also dem zweiten Strang des Merges, rückgängig gemacht würden Merge-Strategien Git kennt fünf verschiedene Merge-Strategien, deren Verhalten teilweise noch durch Strategie-Optionen weiter angepasst werden kann. Die Strategie bestimmen Sie per -s, so dass ein Merge-Aufruf wie folgt lautet: git merge -s <strategie> <branch> Manche dieser Strategien können nur zwei Branches zusammenführen, andere eine beliebige Anzahl. resolve Die resolve-strategie kann zwei Branches mit Hilfe einer 3-Wege-Merge-Technik zusammenführen. Als Merge-Basis wird dafür die neueste (beste) aller möglichen Basen verwendet. Diese Strategie ist schnell und erzeugt generell gute Ergebnisse.
92 BRANCHES ZUSAMMENFÜHREN: MERGES recursive Dies ist die Standard-Strategie, die Git einsetzt, um zwei Branches zu verschmelzen. Auch hier wird ein 3-Wege-Merge-Algorithmus eingesetzt. Allerdings geht diese Strategie geschickter vor als resolve: Existieren mehrere Merge-Basen, die allesamt gleiche Berechtigung haben, 11 dann führt Git zunächst diese Basen zusammen, um das Ergebnis dann als Merge- Basis für den 3-Wege-Merge-Algorithmus zu verwenden. Neben der Tatsache, dass dadurch auch Merges mit Dateiumbenennungen besser verarbeitet werden können, hat ein Testlauf auf der Versionsgeschichte des Linux-Kernels gezeigt, dass durch diese Strategien weniger Merge-Konflikte auftreten als mit der resolve-strategie. Die Strategie kann durch diverse Optionen angepasst werden (s.u.). octopus Standard-Strategie, wenn drei oder mehr Branches zusammengeführt werden. Die Octopus- Strategie kann im Gegensatz zu den beiden vorher genannten Strategien nur dann Merges durchführen, wenn kein Fehler auftritt, also keine manuelle Konfliktauflösung notwendig ist. Die Strategie ist besonders dafür gedacht, viele Topic-Branches, von denen bekannt ist, dass sie sich mit der Mainline (Haupt-Entwicklungsstrang) vertragen, zu integrieren. ours Kann beliebig viele Branches verschmelzen, nutzt aber keinen Merge-Algorithmus. Stattdessen werden immer die Blobs bzw. Trees des aktuellen Branch (d.h. von dem Branch, von dem aus Sie git merge eingegeben haben) übernommen. Die Strategie wird vor allem dann verwendet, wenn Sie alte Entwicklungen mit dem aktuellen Stand der Dinge überschreiben wollen. subtree Funktioniert wie recursive, allerdings vergleicht die Strategie die Trees nicht auf gleicher Augenhöhe, sondern bemüht sich, den Tree der einen Seite als Subtree der anderen Seite zu fiinden und erst dann zu verschmelzen. Diese Strategie ist zum Beispiel dann sinnvoll, wenn Sie das Unterverzeichnis Documentation/ Ihres Projekts in einem separaten Repository verwalten. Dann können Sie die Änderungen aus diesem Repository in das Haupt-Repository übernehmen, indem Sie über git pull -s subtree <docume ntation-repo> die subtree-strategie bemühen, die die Inhalte von <documenta tion-repo> als Unterverzeichnis des Haupt-Repositorys erkennt und den Merge-Vorgang nur auf das entsprechende Unterverzeichnis anwendet. Dieses Thema wird eingehender in Abschnitt 5.11 behandelt. 11 Die recursive-strategie geht also nur dann wesentlich intelligenter als resolve vor, wenn die Topologie der Commits (d.h. die Anordnung, wo abgezweigt und zusammengeführt wurde) wesentlich komplizierter ist als ein bloßes Abzweigen und anschließendes Zusammenführen.
93 KAPITEL 3. PRAKTISCHE VERSIONSVERWALTUNG Optionen für die recursive-strategie Die Default-Strategie recursive kennt mehrere Optionen, die das Verhalten besonders bezüglich der Konfliktlösung anpassen. Sie bestimmen sie über die Option -X; die Syntax lautet also: git merge -s recursive -X <option> <branch> Sofern Sie nur zwei Branches mergen, müssen Sie die recursive-strategie nicht explizit per -s recursive angeben. Da die Strategie nur zwei Branches zusammenführen kann, ist es möglich, von unserer (engl. our) und deren (engl. theirs) Version zu sprechen: unsere Version ist dabei der ausgecheckte Branch beim Merge-Vorgang, während deren Version den Branch, den Sie integrieren wollen, referenziert. ours Wenn ein Merge-Konflikt auftritt, der normalerweise manuell gelöst werden müsste, wird stattdessen unsere Version verwendet. Die Strategie-Option unterscheidet sich allerdings von der Strategie ours, denn dort werden jegliche Änderungen der Gegenseite(n) ignoriert. Die ours-option hingegen übernimmt alle Änderungen unserer sowie der Gegenseite und gibt nur im Konfliktfall und nur an den Konfliktstellen unserer Seite Vorrang. theirs Wie ours, nur dass genau gegenteilig vorgegangen wird: bei Konflikten wird deren Version bevorzugt. ignore-space-change, ignore-all-space, ignore-space-at-eol Da Whitespace in den meisten Sprachen keine syntaktische Rolle spielt, können Sie mit diesen Optionen Git anweisen, im Falle eines Merge-Konfliktes zu probieren, ob dieser automatisch lösbar ist, wenn Whitespace keine Rolle spielt. Ein häufiiger Anwendungsfall ist, dass ein Editor oder eine IDE Quellcode automatisch umformatiert hat. Die Option ignore-space-at-eol ignoriert Whitespace am Ende der Zeile, was insbesondere dann hilfreich ist, wenn beide Seiten verschiedene Zeilenende-Konventionen (LF/- CRLF) verwenden. Geben Sie ignore-space-change an, wird außerdem Whitespace als reiner Trenner betrachtet: Für den Vergleich einer Zeile ist also unwesentlich, wie viele Leerzeichen oder Tabs an einer Stelle stehen eingerückte Zeilen bleiben eingerückt, und getrennte Wörter bleiben getrennt. Die Option ignore-all-space ignoriert jeglichen Whitespace. Generell geht die Strategie so vor: Falls deren Version nur durch die angegebene Option abgedeckte Whitespace-Änderungen hineinbringt, werden diese ignoriert und unsere Version verwendet; bringt sie weitere Änderungen mit, und unsere Version hat nur Whitespace-
94 MERGE-KONFLIKTE LÖSEN Änderungen, so wird deren Version verwendet. Wenn aber auf beiden Seiten nicht nur Whitespace geändert wurde, so gibt es weiterhin einen Merge-Konflikt. Generell empfiiehlt es sich nach einem Merge, den Sie nur mit Hilfe einer dieser Optionen lösen konnten, die entsprechenden Dateien noch einmal zu normalisieren, also die Zeilenenden und Einrückungen einheitlich zu machen. subtree=<tree> Ähnlich wie die subtree-strategie, allerdings wird hier ein expliziter Pfad angegeben. Analog zum obigen Beispiel würden Sie git pull -Xsubtree=Documentation <documentation-repo> verwenden. 3.4 Merge-Konflikte lösen Wie bereits beschrieben, sind manche Konflikte nicht durch Algorithmen aufzulösen hier ist manuelle Nachbesserung nötig. Gute Team-Koordination sowie schnelle Integrationszyklen können größere Merge-Konflikte minimieren. Aber gerade in der frühen Entwicklung, wenn möglicherweise die Interna einer Software geändert werden, statt neue Features hinzuzufügen, kann es zu Konflikten kommen. Wenn Sie in einem größeren Team arbeiten, dann ist in der Regel der Entwickler, der maßgeblich am konfliktbehafteten Code gearbeitet hat, dafür verantwortlich, eine Lösung zu fiinden. Eine solche Konfliktlösung ist aber meist nicht schwierig, wenn der Entwickler einen guten Überblick über die Software allgemein und insbesondere über sein Stück Code und dessen Interaktion mit anderen Teilen hat. Wir werden die Lösung eines Merge-Konflikts anhand eines einfachen Beispiels in C durchgehen. Betrachten Sie die folgende Datei output.c: int i; for(i = 0; i < nr_of_lines(); i++) output_line(i); print_stats(); Das Stück Code geht alle Zeilen einer Ausgabe durch und gibt diese nacheinander aus. Zuletzt liefert es eine kleine Statistik.
95 KAPITEL 3. PRAKTISCHE VERSIONSVERWALTUNG 77 Nun ändern zwei Entwickler etwas an diesem Code. Der erste, Axel, schreibt eine Funktion, die die Zeilen umbricht, bevor sie ausgegeben werden, und ersetzt im obigen Codestück output_line durch seine verbesserte Version output_wrapped_line: int i; int tw = 72; for(i = 0; i < nr_of_lines(); i++) output_wrapped_line(i, tw); print_stats(); Die zweite Entwicklerin, Beatrice, modifiiziert den Code, damit ihre neu eingeführte Konfiigurationseinstellung max_output_lines honoriert wird, und nicht zu viele Zeilen ausgegeben werden: int i; for(i = 0; i < nr_of_lines(); i++) { if(i > config_get("max_output_lines")) break; output_line(i); } print_stats(); Beatrice verwendet also die veraltete Version output_line, und Axel hat noch nicht das Konstrukt, das die Konfiigurationseinstellung überprüft. Nun versucht Beatrice, ihre Änderungen auf Branch B in den Branch master zu übernehmen, auf dem Axel seine Änderungen schon integriert hat: $ git checkout master $ git merge B Auto-merging output.c CONFLICT (content): Merge conflict in output.c Automatic merge failed; fix conflicts and then commit the result. In der Datei output.c platziert Git nun sogenannte Konflikt-Marker, unten halbfett hervorgehoben, die anzeigen, wo sich Änderungen überschneiden. Es gibt zwei Seiten: Zum einen HEAD, d.h. der Branch, in den Beatrice die Änderungen übernehmen will in diesem Falle master. Die
96 MERGE-KONFLIKTE LÖSEN andere Seite ist der zu integrierende Branch B. Die beiden Seiten werden durch eine Reihe von Gleichheitszeichen voneinander getrennt: int i; int tw = 72; <<<<<<< HEAD for(i = 0; i < nr_of_lines(); i++) output_wrapped_line(i, tw); ======= for(i = 0; i < nr_of_lines(); i++) { if(i > config_get("max_output_lines")) break; output_line(i); } >>>>>>> print_stats(); Zu beachten ist hier, dass nur die wirklich konfliktbehafteten Änderungen von Beatrice beanstandet werden. Axels Defiinition von tw weiter oben wird, obwohl bei Beatrice noch nicht vorhanden, anstandslos übernommen. Beatrice muss nun den Konflikt lösen. Das passiert, indem sie zunächst die Datei direkt editiert, den Code so abwandelt, wie er sein soll, und anschließend die Konflikt-Marker entfernt. Wenn Axel in seiner Commit-Nachricht entsprechend ausführlich dokumentiert hat 12 wie seine neue Funktion arbeitet, sollte das schnell gehen: int i; int tw = 72; for(i = 0; i < nr_of_lines(); i++) { if(i > config_get("max_output_lines")) break; output_wrapped_line(i, tw); } print_stats(); 12 Die für den Merge relevanten Commits, die etwas an der Datei output.c geändert haben, kann Beatrice mit git log --merge -p --output.c auflisten.
97 KAPITEL 3. PRAKTISCHE VERSIONSVERWALTUNG 79 Anschließend muss Beatrice die Änderungen per git add hinzufügen. Sofern keine Konflikt- Marker mehr in der Datei verbleiben, ist dies für Git das Zeichen, dass ein Konflikt gelöst wurde. Schließlich muss das Resultat noch eingecheckt werden: $ git add output.c $ git commit In der Commit-Nachricht sollte unbedingt stehen, wie dieser Konflikt gelöst wurde. Auch mögliche Seitenefffekte auf andere Teile des Programms sollten nicht unerwähnt bleiben. Normalerweise sind Merge-Commits leer, d.h. in git show erscheint keine Difff-Ausgabe (weil die Änderungen ja von anderen Commits verursacht wurden). Im Falle eines Merge-Commits, der einen Konflikt löst, ist dies aber anders: $ git show commit 6e6c55810c c078f30e45a e Merge: f f Author: Beatrice <beatrice@gitbu.ch> Date: Mon Feb 28 05:59: Merge branch B * B: honor max_output_lines config option Conflicts: output.c diff --cc output.c index a2bd8ed,f4c8bec..e39e39d --- a/output.c ,7-1,9 int i; +int tw = 72; - for(i = 0; i < nr_of_lines(); i++) + for(i = 0; i < nr_of_lines(); i++) { + if(i > config_get("max_output_lines")) + break; - output_line(i); + output_wrapped_line(i, tw); + }
98 MERGE-KONFLIKTE LÖSEN print_stats(); Diese kombinierte Difff-Ausgabe unterscheidet sich vom üblichen Unidifff-Format: Es gibt nicht nur eine Spalte mit den Markern für hinzugefügt (+), entfernt (-) und Kontext bzw. ungeändert ( ), sondern zwei. Git vergleicht also das Resultat mit beiden Vorfahren. Die in der zweiten Spalte geänderten Zeilen entsprechen genau denen des Commits von Axel; die (halbfett markierten) Änderungen in der ersten Spalte sind der Commit von Beatrice inklusive Konfliktlösung. Der Standard-Weg, wie oben gesehen, ist der folgende: 1. konfliktbehaftete Datei öfffnen 2. Konflikt lösen, Marker entfernen 3. Datei per git add als gelöst markieren 4. Schritt eins bis drei für alle Dateien wiederholen, in denen Konflikte auftraten 5. Konfliktlösungen per git commit einchecken Wenn Sie ad hoc nicht wissen, wie der Konflikt zu lösen ist (und zum Beispiel den ursprünglichen Entwickler damit beauftragen wollen, eine konfliktfreie Version des Codes zu produzieren), können Sie per git merge --abort den Merge-Vorgang abbrechen also den Zustand Ihres Working Trees wieder auf den Stand bringen, auf dem er war, bevor Sie den Merge-Vorgang angestoßen haben. Dieses Kommando bricht auch einen Merge ab, den Sie schon teilweise gelöst haben. Achtung: Dabei gehen alle nicht eingecheckten Änderungen verloren. Tipp Um einen Überblick zu erhalten, welche Commits für den Merge-Konflikt relevante Änderungen an Ihrer Datei verursacht haben, können Sie das Kommando git log --merge -p -- <datei> verwenden. Git listet dann die Diffs von Commits auf, die seit der Merge-Basis Änderungen an <datei> vorgenommen haben. Wenn Sie sich in einem Merge-Konflikt befiinden, liegt eine Datei mit Konflikten in drei Stufen (Stages) vor: Stufe eins enthält die Version der Datei in der Merge-Basis (also die gemeinsame Ursprungsversion der Datei), Stufe zwei enthält die Version aus dem HEAD (also die Version aus dem
99 KAPITEL 3. PRAKTISCHE VERSIONSVERWALTUNG 81 Branch, in den Sie mergen). Stufe drei enthält schließlich die Datei in der Version des zu integrierenden Branches (dieser hat die symbolische Referenz MERGE_HEAD). Im Working Tree befiindet sich die Kombination dieser drei Stufen mit Konflikt-Markern. Sie können diese Versionen aber jeweils mit git show :<n>:<datei> anzeigen: $ git show :1:output.c $ git show :2:output.c $ git show :3:output.c Mit einem speziell für 3-Wege-Merges entwickelten Programm behalten Sie allerdings wesentlich leichter den Überblick. Das Programm betrachtet die drei Stufen einer Datei, visualisiert sie entsprechend und bietet Ihnen Möglichkeiten an, Änderungen hin- und herzuschieben Hilfe beim Merge: mergetool Bei nicht-trivialen Merge-Konflikten empfiiehlt sich ein Merge-Tool, das die drei Stufen einer Datei entsprechend visualisiert und dadurch die Lösung des Konflikts erleichtert. Gängige IDEs und Editoren wie z.b. Vim und Emacs bieten einen solchen Modus an. Außerdem gibt es externe Tools, wie zum Beispiel KDiff3 13 und Meld 14. Letzteres visualisiert besonders gut, wie sich eine Datei zwischen den Commits verändert hat. Abbildung 3.11: Der Beispiel-Merge-Konflikt, im Merge-Tool Meld visualisiert Sie starten ein solches Merge-Tool über git mergetool. Git wird alle Dateien, die Konflikte enthalten, durchgehen und jeweils (wenn Sie Eingabe drücken) in einem Merge-Tool anzeigen. Per Default ist das Vimdifff In Vimdifff können Sie mit Strg+W und anschließender Bewegung mit den Pfeiltasten oder h, j, k, l das Fenster in die entsprechende Richtung wechseln. Mit dp bzw. do schieben Sie Änderungen auf die andere Seite oder übernehmen sie von dort (diff put diff obtain).
100 MERGE-KONFLIKTE LÖSEN Ein solches Programm wird in der Regel die drei Versionen einer Datei unsere Seite, deren Seite sowie die soweit wie möglich zusammengeführte Datei inklusive Konflikt-Markern in drei Spalten nebeneinander anzeigen, letztere sinnvollerweise in der Mitte. Wesentlich ist immer, dass Sie die Änderung (Konfliktlösung) in der mittleren Datei machen, also auf der Working-Copy. Die anderen Dateien sind temporär und werden wieder gelöscht, wenn das Merge-Tool beendet wurde. Prinzipiell können Sie ein beliebiges anderes Tool verwenden. Das mergetool-script legt lediglich die drei Stufen der Datei mit entsprechendem Dateinamen ab und startet das Difff-Tool auf diesen drei Dateien. Beendet sich das Programm wieder, überprüft Git, ob noch Konflikt-Marker in der Datei enthalten sind wenn nicht, wird Git annehmen, dass der Konflikt erfolgreich gelöst wurde, und die Datei automatisch per git add dem Index hinzufügen. Wenn Sie also alle Dateien abarbeiten, müssen Sie schließlich nur noch einen Commit-Aufruf ausführen, um die Konfliktlösung zu besiegeln. Welches Tool Git auf der Datei startet, regelt die Option merge.tool. Die folgenden Kommandos sind bereits vorkonfiiguriert, d.h. Git weiß bereits, in welcher Reihenfolge das Programm die Argumente erwartet und welche Zusatzoptionen angegeben werden müssen: araxis bc3 codecompare deltawalker diffmerge diffuse ecmerge emerge gvimdiff gvimdiff2 gvimdiff3 kdiff3 meld opendiff p4merge tkdiff tortoisemerge vimdiff vimdiff2 vimdiff3 xxdiff Um Ihr eigenes Merge-Tool zu verwenden, müssen Sie merge.tool auf einen geeigneten Namen setzen, zum Beispiel mymerge, und anschließend zumindest die Option mergetool. mymerge.cmd angeben. Den darin gespeicherten Ausdruck wertet die Shell aus, und die Variablen BASE, LOCAL, REMOTE sowie MERGED, die die Datei mit den Konflikt-Markern enthält, sind auf die entsprechend erzeugten temporären Dateien gesetzt. Sie können die Eigenschaften Ihres Merge-Kommandos weiter konfiigurieren, siehe dafür die Man-Page git-config(1) im Abschnitt der mergetool-konfiiguration. Tipp Wenn Sie sich zeitweise (nicht dauerhaft) für ein anderes Merge-Programm entscheiden, geben Sie dieses über die Option -t <tool> an. Um also Meld auszuprobieren, geben Sie während eines Merge-Konflikts einfach git mergetool -t meld ein dafür muss Meld natürlich installiert sein.
101 KAPITEL 3. PRAKTISCHE VERSIONSVERWALTUNG rerere: Reuse Recorded Resolution Git besitzt ein relativ unbekanntes (und schlecht dokumentiertes), aber sehr hilfreiches Feature: Rerere, kurz für Reuse Recorded Resolution ( gespeicherte Konfliktlösung wiederverwenden ). Sie müssen die Option rerere.enabled auf true setzen, damit das Kommando automatisch aufgerufen wird (beachten Sie das d am Ende von enabled). Die Idee hinter Rerere ist simpel, aber efffektiv: Sobald ein Merge-Konflikt auftritt, nimmt Rerere automatisch ein Preimage auf, ein Abbild der Konfliktdatei inklusive Markern. Im Falle des obigen Beispiels sähe das so aus: $ git merge B Auto-merging output.c CONFLICT (content): Merge conflict in output.c Recorded preimage for output.c Automatic merge failed; fix conflicts and then commit the result. Wird der Konflikt wie oben gelöst und die Lösung eingecheckt, speichert Rerere die Konfliktlösung ab: $ vim output.c $ git add output.c $ git commit Recorded resolution for output.c. [master 681acc2] Merge branch B Bisher hat Rerere noch nicht wirklich geholfen. Jetzt aber können wir den Merge-Commit komplett löschen (und sind wieder in der Ausgangssituation vor dem Merge). Dann führen wir den Merge noch einmal aus: $ git reset --hard HEAD^ HEAD is now at f wrap output at 72 chars $ git merge B Auto-merging output.c CONFLICT (content): Merge conflict in output.c Resolved output.c using previous resolution. Automatic merge failed; fix conflicts and then commit the result. Rerere bemerkt, dass der Konflikt bekannt ist und dass bereits eine Lösung gefunden wurde. 16 Also berechnet Rerere einen 3-Wege-Merge zwischen dem gespeicherten Preimage, der gespeicherten 16 Die Meldung Automatic merge failed bedeutet lediglich, dass ein Konflikt auftrat, der nicht durch
102 MERGE-KONFLIKTE LÖSEN Lösung und der im Working Tree vorliegenden Version der Datei. So kann Rerere nicht nur dieselben Konflikte lösen, sondern auch ähnliche (wenn zwischenzeitlich weitere Zeilen außerhalb des Konfliktbereichs geändert wurden). Das Ergebnis wird nicht direkt dem Index hinzugefügt. Die Lösung wird lediglich in die Datei übernommen. Sie können dann per git diff nachschauen, ob die Lösung sinnvoll aussieht, eventuell Tests laufen lassen etc. Wenn alles gut aussieht, übernehmen Sie wie üblich die automatische Lösung per git add Warum Rerere sinnvoll ist Man könnte einwenden: Wer geht denn freiwillig das Risiko ein, einen bereits (möglicherweise aufwendig) gelösten Merge-Konflikt zu löschen, um ihn irgendwann wiederholen zu wollen? Das Vorgehen ist allerdings wünschenswert: Zunächst ist es nicht sinnvoll, einfach periodisch und aus Gewohnheit die Mainline also den Hauptentwicklungsstrang, z.b. master in den Topic- Branch zu mergen (wir werden noch darauf zurückkommen). Wenn Sie aber einen langlebigen Topic-Branch haben und diesen gelegentlich darauf testen wollen, ob er sich mit der Mainline verträgt, dann wollen Sie nicht jedes Mal die Konflikte von Hand auflösen einmal gelöste Konflikte wird Rerere dann automatisch auflösen. Sie können so sukzessive Ihr Feature weiterentwickeln, wohlwissend, dass es mit der Mainline in Konflikt steht. Zum Zeitpunkt der Integration des Features sind die Konflikte aber alle automatisch lösbar (weil Sie gelegentlich Konfliktlösungen mit Rerere abgespeichert haben). Außerdem wird Rerere auch automatisch in Konfliktfällen aufgerufen, die in einem Rebase-Prozess (siehe Abschnitt 4.1) entstehen. Auch hier gilt wieder: Einmal gelöste Konflikte können automatisch wieder gelöst werden. Wenn Sie einen Branch einmal testweise per Merge in die Mainline integriert und einen Konflikt gelöst haben, wird diese Lösung automatisch angewendet, wenn Sie diesen Branch per Rebase auf die Mainline neu aufbauen Rerere benutzen Damit die Rerere-Funktionalität verwendet wird, müssen Sie, wie schon erwähnt, die Option rer ere.enabled auf true setzen. Rerere wird dann automatisch aufgerufen, wenn ein Merge- Konflikt auftritt (um das Preimage aufzunehmen, möglicherweise auch um den Konflikt zu lösen) und wenn eine Konfliktlösung eingecheckt wird (um die Lösung abzuspeichern). einen 3-Wege-Merge gelöst werden konnte. Da Rerere keine sinnvolle Lösung garantieren kann, wird die Lösung nur bereitgestellt, nicht aber als ultimative Lösung des Konflikts angesehen.
103 KAPITEL 3. PRAKTISCHE VERSIONSVERWALTUNG 85 Rerere legt Informationen wie Preimage und Lösung in.git/rr-cache/ ab, eindeutig identifiiziert durch eine SHA-1-Summe. Das Subkommando git rerere müssen Sie fast nie aufrufen, da es von merge und commit schon erledigt wird. Sie können analog zu git gc auch git rerere gc verwenden, um sehr alte Lösungen zu löschen. Was passiert, wenn eine falsche Konfliktlösung eingecheckt wurde? Dann sollten Sie die Konfliktlösung löschen, andernfalls wird Rerere die Lösung, wenn Sie den konfliktbehafteten Merge wiederholen, erneut anwenden. Dafür gibt es das Kommando git rerere forget <datei> direkt nachdem Rerere eine falsche Lösung eingespielt hat, können Sie auf diese Weise die falsche Lösung löschen und den Ursprungszustand der Datei wiederherstellen (d.h. mit Konflikt-Markern). Wollen Sie nur Letzteres bewirken, hilft auch ein git checkout -m <datei> Konflikte vermeiden Dezentrale Versionskontrollsysteme verwalten Merges generell wesentlich besser als zentrale. Das liegt vor allem daran, dass es bei dezentralen Systemen Usus ist, viele kleine Änderungen zunächst lokal einzuchecken. Dadurch entstehen keine Monster-Commits, die wesentlich mehr Konfliktpotential bieten. Diese feiner granulierte Entwicklungsgeschichte und der Umstand, dass Merges in der Regel wiederum Daten in der Versionsgeschichte sind (im Gegensatz zu einem simplen Kopieren der Codezeilen), führen dazu, dass dezentrale Systeme bei einem Merge nicht nur auf den bloßen Inhalt von Dateien schauen müssen. Um Merge-Konflikte zu minimieren, ist Vorbeugung das beste Mittel. Machen Sie kleine Commits! Fassen Sie Ihre Änderungen so zusammen, dass der resultierende Commit als Einheit Sinn ergibt. Bauen Sie Topic-Branches immer auf dem neuesten Release auf. Mergen Sie von Topic-Branches in Sammel-Branches oder direkt in den master, nicht anders herum. 17 Der Einsatz von Rerere erlaubt es, dass bereits gelöste Konflikte nicht ständig erneut auftreten. Offfensichtlich zählt zur Vorbeugung auch gute Kommunikation unter den Entwicklern: Wenn mehrere Entwickler an der gleichen Funktion unterschiedliche und sich gegenseitig beeinflussende Änderungen implementieren, wird das früher oder später sicher zu Konflikten führen. Ein weiterer Faktor, der leider häufiig zu unnötigen(!) Konflikten führt, sind autogenerierte Inhalte. Angenommen, Sie schreiben die Dokumentation einer Software in AsciiDoc 18 oder arbeiten an einem LaTeX-Projekt mit mehreren Mitstreitern: Fügen Sie keinesfalls die kompilierten Man-Pages oder das kompilierte DVI/PS/PDF im Repository ein! In den autogenerierten Formaten können kleine Änderungen am Plaintext (d.h. in der Ascii- bzw. LaTeX-Version) große (und 17 Weitere nützliche Tipps fiinden Sie in Kapitel AsciiDoc ist eine simple, wiki-ähnliche Markup-Sprache: Die Git-Dokumentation liegt in diesem Format vor und wird in HTML-Seiten und Man-Pages konvertiert, und auch dieses Buch wurde in AsciiDoc geschrieben!
104 EINZELNE COMMITS ÜBERNEHMEN: CHERRY-PICK unvorhersehbare) Änderungen an den kompilierten Formaten hervorrufen, die Git nicht adäquat auflösen wird. Sinnvoll ist es stattdessen, entsprechende Makefiile-Targets oder Scripte bereitzustellen, um die Dateien zu generieren, und möglicherweise die kompilierte Version auf einem separaten Branch vorzuhalten Einzelne Commits übernehmen: Cherry-Pick Es wird vorkommen, dass Sie nicht direkt einen ganzen Branch integrieren wollen, sondern zunächst Teile, also einzelne Commits. Dafür ist das Git-Kommando cherry-pick ( die guten Kirschen herauspicken ) zuständig. Das Kommando erwartet einen oder mehrere Commits, die auf den aktuellen Branch kopiert werden sollen. Zum Beispiel: $ git cherry-pick d0c915d $ git cherry-pick topic~5 topic~1 $ git cherry-pick topic~5..topic~1 Das mittlere Kommando kopiert zwei explizit angegebene Commits; das letzte Kommando hingegen kopiert alle zu der angegebenen Commit-Range gehörigen Commits. Im Gegensatz zu einem Merge werden aber nur die Änderungen integriert, nicht der Commit selbst. Dafür müsste er nämlich seinen Vorgänger referenzieren, so dass dieser auch integriert werden müsste usw. was einem Merge gleichkommt. Wenn Sie Commits mit cherry-pick übernehmen, entstehen dabei also neue Commits mit neuer Commit-ID. Git kann danach nicht ohne weiteres wissen, dass diese Commits eigentlich die gleichen sind. Daher kann es, wenn Sie zwei Branches mergen, zwischen denen Sie Änderungen per Cherry-Pick ausgetauscht haben, zu Konflikten kommen. 20 Diese sind meist trivial zu lösen, möglicherweise sind auch die Strategie-Optionen ours bzw. theirs hilfreich (siehe Abschnitt 3.3.4). Das Rebase- Kommando hingegen erkennt solche Commit-Doppelungen, 21 und lässt die gedoppelten Commits 19 Das Repository des Git-Projekts selbst verwaltet zum Beispiel die autogenerierte HTML-Dokumentation in einem Branch html, der von den Entwicklungsbranches vollständig abgekoppelt ist. So kann es bei Merges zwischen den Code-Branches nicht zu Konflikten wegen unterschiedlich kompilierter HTML-Dokumentation kommen. Wie Sie solche entkoppelten Branches erstellen, beschreiben wir in Abschnitt Das liegt daran, dass das Merge-Kommando nicht jeden Commit einzeln untersucht. Stattdessen werden drei Trees verglichen, in denen unter anderen diese Änderungen enthalten sind, siehe Abschnitt Das liegt daran, dass Rebase intern mit cherry-pick arbeitet, was wiederum erkennt, wenn die Änderungen, die durch den Commit eingebracht würden, schon vorhanden sind. Eine ähnliche Funktionalität bietet auch git c herry bzw. git patch-id, das fast gleiche Patches erkennen kann.
105 KAPITEL 3. PRAKTISCHE VERSIONSVERWALTUNG 87 aus. So können Sie einige Commits aus der Mitte übernehmen und dann den Branch, aus dem die Commits stammten, neu aufbauen. Das cherry-pick-kommando versteht außerdem selbst diese Merge-Strategie-Optionen: Wenn Sie einen Commit in den aktuellen Branch kopieren wollen, und im Konfliktfall dem neuen Commit recht geben wollen, verwenden Sie: git cherry-pick -Xtheirs <commit> Tipp Über die Option -n bzw. --no-commit veranlassen Sie Git, die Änderungen eines Commits zwar in den Index zu übernehmen, aber noch keinen Commit daraus zu machen. So können Sie mehrere kleine Commits erst im Index aggregieren und dann als einen Commit verpacken: $ git cherry-pick -n 785aa39 512f3e9 4e4a063 Finished one cherry-pick. Finished one cherry-pick. Finished one cherry-pick. $ git commit -m "Diverse kleine Änderungen" 3.6 Visualisierung von Repositories Wenn Sie einige Branches erstellt und wieder zusammengeführt haben, werden Sie gemerkt haben: Man verliert leicht den Überblick. Die Anordnung der Commits und ihre Beziehungen untereinander bezeichnet man als Topologie eines Repositorys. Im Folgenden werden wir unter anderem das grafiische Programm gitk vorstellen, um diese Topologien zu untersuchen. Rufen Sie bei kleinen Repositories zunächst ganz einfach gitk --all auf, das das komplette Repository als Graphen darstellt. Ein Klick auf die einzelnen Commits zeigt die Metainformationen sowie den erzeugten Patch an Revision Parameters Da die Auflistung mehrerer Commits kaum zu überblicken ist, untersuchen wir ein kleines Beispiel- Repository mit mehreren Branches, die untereinander gemergt wurden:
106 VISUALISIERUNG VON REPOSITORIES Abbildung 3.12: Der Graph der Commits, wie er in gitk dargestellt wird Wir erkennen vier Branches (A-D) sowie einen Tag release. Diesen Baum können wir mit geeigneten Kommandozeilenoptionen auch per log-kommando auf der Konsole anzeigen lassen (Branch- und Tag-Namen sind zur besseren Unterscheidung halbfett gedruckt): $ git log --decorate --pretty=oneline --abbrev-commit --graph -- all * c (HEAD, D) commit on branch D * b0b30ef (release, A) Merge branch C into A \ * 807db47 (C) commit on branch C * 996a53b commit on branch C / / * 83f6bf3 commit on branch A * 5b2c291 Merge branch B into A \ * 2417cf7 (B) commit on branch B / / * 0bf1433 commit on branch A / * initial commit
107 KAPITEL 3. PRAKTISCHE VERSIONSVERWALTUNG 89 Tipp Die Ausgabe des log-kommandos ist äquivalent zu der Ansicht in Gitk. Allerdings ist git log sehr viel schneller als Gitk und kommt ohne ein weiteres Programmfenster aus. Für eine schnelle Übersicht ist es also viel praktischer, ein Alias einzurichten, das die vielen langen Optionen automatisch hinzufügt. Die Autoren verwenden dafür das Alias tree, das Sie wie folgt definieren können: $ git config --global alias.tree log --decorate \ --pretty=oneline --abbrev-commit --graph Per git tree --all erhalten Sie eine ASCII-Version des Graphen des Git- Repositorys. Im Folgenden nutzen wir dieses Alias, um die Topologie darzustellen. Nun verändern wir obiges Kommando: Statt der Option --all, die alle Commits im Baum unterbringt, geben wir nun B an (den Namen des Branch): $ git tree B * 2417cf7 (B) commit on branch B * initial commit Wir erhalten alle Commits, die von B aus erreichbar sind. Ein Commit kennt jeweils nur seinen bzw. seine Vorgänger (mehrere dann, wenn Branches zusammengeführt werden). Alle von B erreichbaren Commits bezeichnet also die Liste der Commits von B an weiter bis zu einem Commit, der keinen Vorgänger hat (genannt Root-Commit). Statt einer kann das Kommando auch mehrere Referenzen entgegennehmen. Um also die gleiche Ausgabe wie mit der Option --all zu erhalten, müssen Sie die Referenzen A, B und D angeben. C kann ausgelassen werden, weil der Commit auf dem Weg von A zum Root-Commit bereits eingesammelt wird. Natürlich können Sie statt symbolischer Referenzen auch direkt eine SHA-1-Summe angeben: $ git tree 5b2c291 * 5b2c291 Merge branch B into A \ * 2417cf7 (B) commit on branch B * 0bf1433 commit on branch A / * initial commit
108 VISUALISIERUNG VON REPOSITORIES Wird einer Referenz ein Caret (ˆ) vorangestellt, so negiert das die Bedeutung. 22 Die Notation ˆA bedeutet also: nicht die Commits, die von A aus erreichbar sind. Allerdings schließt dieser Schalter lediglich diese Commits aus, nicht jedoch die anderen ein. Obiges log-kommando mit dem Argument ˆA wird also nichts ausgeben, da Git nur weiß, welche Commits nicht angezeigt werden sollen. Wir fügen also wieder --all hinzu, um alle Commits aufzulisten, abzüglich derer, die von A erreichbar sind: $ git tree --all ^A * c (HEAD, D) commit on branch D Eine alternative Notation ist mit --not verfügbar: Statt ˆA kann man auch --not A schreiben. Besonders hilfreich sind solche Kommandos, um den Unterschied zwischen zwei Branches zu untersuchen: Welche Commits sind in Branch D, die nicht in A sind? Die Antwort liefert das Kommando: $ git tree D ^A * c (HEAD, D) commit on branch D Weil sich diese Frage häufiig stellt, gibt es dafür eine andere, intuitivere Notation: A..D ist gleichbedeutend mit D ˆA: $ git tree A..D * c (HEAD, D) commit on branch D Natürlich ist hier die Reihenfolge wichtig: D ohne A ist eine andere Menge von Commits als A ohne D! (Vergleiche auch den vollständigen Graphen.) Im unserem Beispiel gibt es einen Tag release. Um zu überprüfen, welche Commits aus dem Branch D (der für Development stehen könnte) noch nicht im aktuellen Release enthalten sind, genügt die Angabe release..d. Tipp Die Syntax A..B kann man sich als Idiom von A bis B merken. Diese Differenz ist aber nicht symmetrisch, d.h. A..B sind in der Regel nicht die gleichen Commits wie B..A. Alternativ stellt Git die symmetrische Differenz A...B bereit. Sie entspricht dem Argument A B --not $(git merge-base A B), bezieht also alle Commits ein, die von A oder von B erreichbar sind aber nicht von beiden. 22 Möglicherweise besitzt das Zeichen ˆ in Ihrer Shell eine besondere Bedeutung (dies ist z.b. in der Z-Shell oder rc-shell der Fall). Dann müssen Sie das Zeichen maskieren, also das Argument in Anführungszeichen einfassen oder einen Backslash voranstellen. In der Z-Shell existiert außerdem das Kommando noglob, das Sie git voranstellen, um die Sonderbedeutung von ˆ aufzuheben.
109 KAPITEL 3. PRAKTISCHE VERSIONSVERWALTUNG Referenz vs. Liste von Referenzen Im Beispiel werden mit A immer alle Commits bezeichnet, die von A erreichbar sind. Aber eigentlich ist ein Branch ja nur eine Referenz auf einen Commit. Warum listet also log immer alle von A erreichbaren Commits auf, während das Git-Kommando show mit dem Argument A nur diesen einen Commit anzeigt? Der Unterschied liegt darin, was die Kommandos als Argument erwarten: show erwartet ein Objekt, also eine Referenz auf ein Objekt, das dann angezeigt wird. 23 Viele andere Kommandos erwarten stattdessen einen (oder auch mehrere) Commits, und diese Kommandos wandeln die Argumente in eine Liste von Commits um (traversieren die Liste bis zum Root-Commit) Gitk Gitk ist ein in Tcl implementiertes grafiisches Programm, das in der Regel von Distributoren zusammen mit den eigentlichen Git-Kommandos paketiert wird Sie können sich also darauf verlassen, es auf fast jedem System vorzufiinden. Es repräsentiert einzelne Commits oder das ganze Repository in einer dreiteiligen Ansicht: Oben die Baumstruktur mit zwei weiteren Spalten für Autor und Datum, unten eine Auflistung der Änderungen im Unifiied-Difff-Format sowie eine Liste von Dateien, um die angezeigten Änderungen einzuschränken. Die Graph-Ansicht ist intuitiv: Verschiedene Farben helfen, die verschiedenen Versionsstränge zu unterscheiden. Commits sind jeweils blaue Punkte, mit zwei Ausnahmen: Der HEAD ist gelb markiert, und ein Commit, der nicht Root-Commit ist, dessen Vorgänger aber nicht angezeigt ist, wird weiß dargestellt. Branches mit einer Pfeilspitze deuten an, dass auf dem Branch weitere Commits getätigt wurden. Aufgrund der zeitlichen Distanz der Commits blendet Gitk aber den Branch aus. Ein Klick auf die Pfeilspitze bringt Sie zu der Weiterführung des Branches. Branches erscheinen als grüne Labels, der aktuell ausgecheckte Branch zusätzlich fett. Tags sind als gelbe Pfeile dargestellt. Mit einem Rechtsklick auf einen Branch können Sie diesen löschen oder auschecken. Auf Commits öfffnet ein Rechtsklick ein Menü, in dem Sie Aktionen mit dem markierten Commit ausführen können. Die einzige, die mit Gitk möglicherweise leichter zu bewerkstelligen ist als über die Kommandozeile, ist Cherry-Picking, also das Übernehmen einzelner Commits in einen anderen Branch (siehe auch Abschnitt 3.5). 23 Dies ist nicht nötigerweise ein Commit das können auch Tags oder Blobs sein.
110 VISUALISIERUNG VON REPOSITORIES Abbildung 3.13: Komplizierte Topologie in Gitk Gitk akzeptiert im wesentlichen die gleichen Optionen wie git log. Einige Beispiele: $ gitk --since=yesterday -- doc/ $ gitk e13404a..48effd3 $ gitk --all -n 100 Das erste Kommando zeigt alle Commits seit gestern an, die Änderungen an einer Datei unterhalb des Verzeichnisses doc/ vorgenommen haben. Das zweite Kommando limitiert die Commits auf eine spezielle Range, während das dritte Kommando die 100 neuesten Commits aller Branches anzeigt. Tipp Erfahrungsgemäß sind Anfänger oft verwirrt, weil gitk standardmäßig nur den aktuellen Branch anzeigt. Das liegt vermutlich daran, dass gitk oft aufgerufen wird, um sich einen Überblick aller Branches zu verschaffen. Daher bietet sich folgendes Shell-Alias an: alias gik= gitk --all
111 KAPITEL 3. PRAKTISCHE VERSIONSVERWALTUNG 93 Viele Nutzer lassen gitk während der Arbeit offfen. Dann ist es wichtig, von Zeit zu Zeit die Anzeige zu aktualisieren, damit auch aktuellere Commits erscheinen. Mit F5 (Update) laden Sie alle neuen Commits und erneuern die Darstellung der Referenzen. Manchmal, wenn Sie z.b. einen Branch löschen, reicht dies jedoch nicht aus. Zwar wird der Branch nicht mehr angezeigt, aber evtl. sind unerreichbare Commits weiterhin quasi als Artefakte in der GUI vorhanden. Mit der Tastenkombination Strg+F5 (Reload) wird das Repository vollständig neu eingelesen, was das Problem beseitigt. Alternativ zu gitk können Sie auf UNIX-Systemen das GTK-basierte gitg oder Qt-basierte qgit verwenden; auf einem OS-X-System können Sie beispielsweise GitX verwenden; für Windows bieten sich die GitExtensions an. Einige IDEs verfügen mittlerweile auch über entsprechende Visualisierungen (z.b. das Eclipse-Plugin EGit). Weiterhin können Sie vollwertige Git-Clients wie Atlassian SourceTree (OS X, Windows; kostenlos), Tower (OS X; kommerziell) sowie SmartGit (Linux, OS X und Windows; kostenlos für nichtkommerzielle Nutzung) verwenden. 3.7 Reflog Das Reference Log (Reflog) sind Log-Dateien, die Git für jeden Branch sowie HEAD anlegt. Darin wird gespeichert, wann eine Referenz von wo nach wo verschoben wurde. Das passiert vor allem bei den Kommandos checkout, reset, merge und rebase. Diese Log-Dateien liegen unter.git/logs/ und tragen den Namen der jeweiligen Referenz. Das Reflog für den master-branch fiinden Sie also unter.git/logs/refs/heads/mas ter. Außerdem gibt es das Kommando git reflog show <referenz>, um das Reflog aufzulisten: $ git reflog show master 48effd3 master@{0}: HEAD^: updating HEAD ef51665 master@{1}: rebase -i (finish): refs/heads/master onto 69b9e27 231d0a3 master@{2}: Fast-forward... Das Reflog-Kommando wird selten direkt benutzt und ist nur ein Alias für git log -g -- oneline. Die Option -g bewirkt nämlich, dass das Kommando nicht die Vorgänger im Commit- Graphen anzeigt, sondern die Commits in der Reihenfolge des Reflogs abarbeitet. Das können Sie ganz leicht ausprobieren: Erstellen Sie einen Test-Commit und löschen Sie ihn danach wieder mit git reset --hard HEADˆ. Das Kommando git log -g wird nun zuerst den HEAD anzeigen, dann den gelöschten Commit und dann wieder den HEAD.
112 REFLOG Das Reflog referenziert also auch Commits, die sonst nicht mehr referenziert sind, also verloren sind (siehe Abschnitt 3.1.2). So hilft das Reflog Ihnen möglicherweise, wenn Sie einen Branch gelöscht haben, von dem sich im Nachhinein herausstellt, dass Sie ihn doch gebraucht hätten. Zwar löscht ein git branch -D auch das Reflog des Branches. Allerdings haben Sie den Branch ja auschecken müssen, um Commits darauf zu machen: Suchen Sie also mit git log -g HEAD nach dem letzten Zeitpunkt, zu dem Sie den gesuchten Branch ausgecheckt haben. Dann erstellen Sie einen Branch, der auf diese (scheinbar verlorene) Commit-ID zeigt, und Ihre verlorenen Commits sollten wieder da sein. 24 Kommandos, die eine oder mehrere Referenzen erwarten, können allerdings auch implizit das Reflog verwenden. Neben der Syntax, die sich schon bei der Ausgabe von git log -g fiindet (z.b. {1} für die vorherige Position des HEAD), versteht Git auch Git interpretiert den Zeitpunkt <wann> als absolutes oder relatives Datum und konsultiert dann das Reflog der entsprechenden Referenz, um herauszufiinden, was der zeitlich nächste Log-Eintrag ist. Dieser wird dann referenziert. Zwei Beispiele: $ git log master@{two weeks ago}.. $ git of April, 2011} Das erste Kommando listet alle Commits zwischen HEAD und dem Commit auf, auf den der mas ter-branch vor zwei Wochen gezeigt hat (beachten Sie das Sufffiix.., was eine Commit-Range bis HEAD bedeutet). Das muss nicht nötigerweise auch ein Commit sein, der zwei Wochen alt ist: Wenn Sie vor zwei Wochen testweise per git reset --hard <initial-commit> den Branch auf den allerersten Commit des Repositorys verschoben haben, dann wird genau dieser Commit referenziert. 25 Die zweite Zeile zeigt den Commit an, auf den der (wegen fehlender expliziter Referenz vor aktuell ausgecheckte Branch am 1. April 2011 gezeigt hat. In beiden Kommandos muss das Argument mit Reflog-Anhang sinnvoll in Anführungszeichen eingefasst werden, damit Git das Argument komplett erhält. Beachten Sie, dass das Reflog nur lokal vorliegt und somit nicht zum Repository gehört. Wenn Sie einem anderen Entwickler eine Commit-ID oder einen Tag-Namen schicken, dann referenziert dies den gleichen Commit ein master@{yesterday} kann aber je nach Entwickler verschiedene Commits referenzieren. 24 Ob die Commits nicht schon aufgrund ihres Alters herausgefallen sind, hängt natürlich davon ab, wie oft Sie eine Garbage-Collection per git gc durchführen. Siehe auch Abschnitt B Wollen Sie alle Commits der letzten zwei Wochen auflisten, verwenden Sie stattdessen git log --since= two weeks ago.
113 KAPITEL 3. PRAKTISCHE VERSIONSVERWALTUNG 95 Tipp Wenn Sie keinen Branch und keinen Zeitpunkt angeben, nimmt Git HEAD an. Somit können Sie in als Kurzform für HEAD verwenden. Weiterhin verstehen viele Kommandos das Argument - also letzte Position des HEAD : $ git checkout feature # vorher auf "master" $ git commit... # Änderungen, Commits machen $ git checkout - # zurück auf "master" $ git merge - # Merge von "feature"
114 REFLOG
115 KAPITEL 4. FORTGESCHRITTENE KONZEPTE 97 Kapitel 4 Fortgeschrittene Konzepte Das folgende Kapitel behandelt ausgewählte fortgeschrittene Konzepte. Im Vordergrund steht das Rebase-Kommando mit seinen vielfältigen Anwendungen. Wir fiinden heraus, wer wann eine Zeile im Quellcode verändert hat (Blame) und wie Sie Git anweisen, Dateien und Verzeichnisse zu ignorieren. Außerdem wird darauf eingegangen, wie Sie Änderungen am Working Tree in den Hintergrund stellen (Stash) und Commits annotieren (Notes). Zuletzt zeigen wir Ihnen, wie Sie schnell und automatisiert Commits fiinden, die einen Bug einführen (Bisect). 4.1 Commits verschieben Rebase Im Abschnitt über die Interna von Git wurde bereits erwähnt, dass man Commits in einem Git- Repository (anschaulich: dem Graphen) beliebig verschieben und modifiizieren kann. Möglich wird das in der Praxis vor allem durch das Git-Kommando rebase. Das Kommando ist sehr mächtig und wichtig, aber zum Teil auch etwas anspruchsvoller in der Anwendung. Rebase ist ein Kunstwort, was soviel bedeutet wie etwas auf eine neue Basis stellen. Gemeint ist damit, dass eine Gruppe von Commits innerhalb des Commit-Graphen verschoben, also Commit für Commit auf Basis eines anderen Knotens aufgebaut wird. Die nachfolgenden Grafiiken veranschaulichen die Funktionsweise:
116 COMMITS VERSCHIEBEN REBASE Abbildung 4.1: Vor dem Rebase Abbildung 4.2:...und danach In der einfachsten Form lautet das Kommando git rebase <referenz> (im o.g. Diagramm: git rebase master). Damit markiert Git zunächst alle Commits <referenz>..head, also die Commits, die von HEAD aus erreichbar sind (dem aktuellen Branch) abzüglich der Commits, die von <referenz> aus erreichbar sind anschaulich gesprochen also alles, was im aktuellen Branch, aber nicht in <referenz> liegt. Im Diagramm sind das also E und F. Die Liste dieser Commits wird zwischengespeichert. Anschließend checkt Git den Commit <re ferenz> aus und kopiert die einzelnen, zwischengespeicherten Commits in der ursprünglichen Reihenfolge als neue Commits in den Branch. Hierbei sind einige Punkte zu beachten: Weil der erste Knoten des topic-branches (E) nun einen neuen Vorgänger (D) hat, ändern sich seine Metadaten und somit seine SHA-1-Summe (er wird zu E ). Der zweite Commit (F) hat dann ebenfalls einen anderen Vorgänger (E statt E), dessen SHA-1-Summe ändert sich (er wird zu F ) usw. dies wird auch als Ripple Effect bezeichnet. Insgesamt werden alle kopierten Commits neue SHA-1-Summen haben sie sind also im Zweifel gleich (was die Änderungen betriffft), aber nicht identisch.
117 KAPITEL 4. FORTGESCHRITTENE KONZEPTE 99 Bei einer solchen Aktion können, genau wie bei einem Merge-Vorgang, konfliktbehaftete Änderungen auftreten. Git kann diese teilweise automatisch lösen, bricht aber mit einer entsprechenden Fehlermeldung ab, wenn die Konflikte nicht trivial sind. Der Rebase-Prozess kann dann entweder repariert und weitergeführt oder abgebrochen werden (s.u.). Sofern keine weitere Referenz auf den Knoten F zeigt, geht dieser verloren, weil die Referenz HEAD (und gegebenenfalls der entsprechende Branch) bei einem erfolgreichen Rebase auf den Knoten F verschoben wird. Wenn also F keine Referenz mehr hat (und auch keine Vorgänger, die F referenzieren), kann Git den Knoten nicht mehr fiinden, und der Baum verschwindet. Wenn Sie sich nicht sicher sind, ob Sie den Original-Baum noch einmal benötigen, können Sie zum Beispiel mit dem tag-kommando einfach eine Referenz darauf setzen. Dann bleiben die Commits auch nach einem Rebase erhalten (dann aber in doppelter Form an verschiedenen Stellen im Commit- Graphen) Ein Beispiel Betrachten Sie folgende Situation: Der Branch sqlite-support zweigt vom Commit fiixed a bug... ab. Der master-branch ist aber schon weitergerückt, und ein neues Release ist erschienen. Abbildung 4.3: Vor dem Rebase Nun wird sqlite-support ausgecheckt und neu auf master aufgebaut: $ git checkout sqlite-support $ git rebase master First, rewinding head to replay your work on top of it... Applying: include sqlite header files, prototypes Applying: generalize queries Applying: modify Makefile to support sqlite
118 COMMITS VERSCHIEBEN REBASE Rebase wendet die drei Änderungen, die durch Commits aus dem Branch sqlite-support eingeführt werden, auf den master-branch an. Danach sieht das Repository in Gitk wie folgt aus: Abbildung 4.4: Nach Rebase Erweiterte Syntax und Konflikte Normalerweise wird git rebase immer den Branch, auf dem Sie gerade arbeiten, auf einen neuen aufbauen. Allerdings gibt es eine Abkürzung: Wollen Sie topic auf master aufbauen, befiinden sich aber auf einem ganz anderen Branch, können Sie das per $ git rebase master topic Git macht intern Folgendes: $ git checkout topic $ git rebase master Beachten Sie die (leider wenig intuitive) Reihenfolge: git rebase <worauf> <was> Bei einem Rebase kann es zu Konflikten kommen. Der Prozess hält dann mit folgender Fehlermeldung an: $ git rebase master... CONFLICT (content): Merge conflict in <datei> Failed to merge in the changes. Patch failed at... The copy of the patch that failed is found in:.../.git/rebase-apply/patch
119 KAPITEL 4. FORTGESCHRITTENE KONZEPTE 101 When you have resolved this problem, run "git rebase --continue ". If you prefer to skip this patch, run "git rebase --skip" instead. To check out the original branch and stop rebasing, run "git rebase --abort". Sie gehen vor wie bei einem regulären Merge-Konflikt (siehe Abschnitt 3.4) git mergetool ist hier sehr hilfreich. Fügen Sie dann einfach die geänderte Datei per git add hinzu und lassen Sie den Prozess per git rebase --continue weiterlaufen. 1 Alternativ lässt sich der problematische Commit auch überspringen, und zwar mit dem Kommando git rebase --skip. Der Commit ist dann aber verloren, sofern er nicht in einem anderen Branch irgendwo referenziert wird! Sie sollten diese Aktion also nur ausführen, wenn Sie sicher wissen, dass der Commit obsolet ist. Wenn das alles nicht weiterhilft (Sie z.b. den Konflikt nicht an der Stelle lösen können oder gemerkt haben, dass Sie gerade den falschen Baum umbauen), ziehen Sie die Notbremse: git rebase --abort. Dies verwirft alle Änderungen am Repository (auch schon erfolgreich kopierte Commits), so dass der Zustand danach genau so ist, wie zu dem Zeitpunkt, als der Rebase-Prozess gestartet wurde. Das Kommando hilft auch, wenn Sie irgendwann vergessen haben, einen Rebase-Prozess zu Ende zu führen, und sich andere Kommandos beschweren, dass sie ihre Arbeit nicht verrichten können, weil gerade ein Rebase im Gang ist Warum Rebase sinnvoll ist Rebase ist vor allem sinnvoll, um die Commit-Geschichte eines Projekts einfach und leicht verständlich zu halten. Beispielsweise arbeitet ein Entwickler an einem Feature, hat dann aber ein paar Wochen lang etwas anderes zu tun. Währenddessen ist die Entwicklung im Projekt aber schon weiter vorangeschritten, es gab ein neues Release etc. Erst jetzt kommt der Entwickler dazu, ein Feature zu beenden. (Auch wenn Sie Patches per verschicken wollen, hilft Rebase, Konflikte zu vermeiden, siehe dazu Abschnitt 5.9.) Für die Versionsgeschichte ist es nun viel logischer, wenn sein Feature nicht über einen langen Zeitraum unfertig neben der eigentlichen Entwicklung mitgeschleppt wurde, sondern wenn die Entwicklung vom letzten stabilen Release abzweigt. 1 Wenn Sie Patch-Stacks mit Git verwalten, bei denen potentiell Konflikte auftreten können, sollten Sie sich in jedem Fall das Feature Reuse Recorded Resolution ansehen, kurz rerere. Rerere speichert Konfliktlösungen und korrigiert Konflikte automatisch, wenn schon eine Lösung gespeichert wurde, siehe auch Abschnitt
120 COMMITS VERSCHIEBEN REBASE Für genau diese Änderung in der Geschichte ist Rebase gut: Der Entwickler kann nun einfach auf seinem Branch, auf dem er das Feature entwickelt hat, das Kommando git rebase v eingeben, um seinen Feature-Branch neu auf dem Commit mit dem Release-Tag v1.4.2 aufzubauen. So lässt sich wesentlich leichter ablesen, welche Unterschiede das Feature wirklich in die Software einbringt. Auch passiert es jedem Entwickler im Eifer des Gefechts, dass Commits im falschen Branch landen. Da fiindet sich zufällig ein Fehler, der schnell durch einen entsprechenden Commit behoben wird; aber dann muss direkt noch ein Test geschrieben werden, um diesen Fehler in Zukunft zu vermeiden (ein weiterer Commit), was wiederum in der Dokumentation entsprechend zu vermerken ist. Nachdem die eigentliche Arbeit getan ist, kann man diese Commits mit Rebase an eine andere Stelle im Commit-Graphen transplantieren. Rebase kann auch dann sinnvoll sein, wenn in einem Branch ein Feature benötigt wird, das erst kürzlich in die Software eingeflossen ist. Ein Merge des master-branches ist semantisch nicht sinnvoll, da dann diese und andere Änderungen untrennbar mit dem Feature-Branch verschmolzen werden. Stattdessen baut man den Branch per Rebase auf einen neuen Commit auf, in dem das benötigte Feature schon enthalten ist, und kann dieses dann in der weiteren Entwicklung nutzen Wann Rebase nicht sinnvoll ist Rebase vs. Merge Das Konzept von Rebase ist zunächst etwas schwierig zu verstehen. Aber sobald Sie verstanden haben, was damit möglich ist, stellt sich die Frage: Wozu braucht man überhaupt noch ein simples Merge, wenn man doch alles mit Rebase bearbeiten kann? Wenn Git-Rebase nicht oder kaum angewendet wird, entwickelt sich häufiig eine Projektgeschichte, die relativ unüberschaubar wird, weil ständig und jeweils für wenige Commits Merges ausgeführt werden müssen. Wird Rebase dagegen zu viel angewendet, besteht die Gefahr, dass das gesamte Projekt sinnlos linearisiert wird: Das flexible Branching von Git wird zwar zur Entwicklung genutzt, die Branches werden aber dann reißverschlussartig per Rebase hintereinander(!) in den Veröfffentlichungsbranch integriert. Das stellt uns vor allem vor zwei Probleme: Logisch zusammengehörige Commits sind nicht mehr als solche zu erkennen. Da alle Commits linear sind, vermischt sich die Entwicklung mehrerer Features untrennbar. Die Integration eines Branches kann nicht mehr ohne weiteres rückgängig gemacht werden, denn diejenigen Commits zu identifiizieren, die einmal zu einem Feature-Branch gehörten, ist nur manuell möglich.
121 KAPITEL 4. FORTGESCHRITTENE KONZEPTE 103 So verspielen Sie die Vorteile des flexiblen Branchings von Git. Die Schlussfolgerung ist, dass Rebase weder zu viel noch zu wenig angewendet werden sollte. Beides macht die Projektgeschichte (auf unterschiedliche Art und Weise) unübersichtlich. Generell fahren Sie mit den folgenden Faustregeln gut: 1. Ein Feature wird, wenn es fertig wird, per Merge integriert. Sinnvollerweise sollte vermieden werden, einen Fast-Forward-Merge zu erzeugen, damit der Merge-Commit als Zeitpunkt der Integration erhalten bleibt. 2. Während Sie entwickeln, sollten Sie häufiig Rebase benutzen (besonders interaktives Rebase, s.u.). 3. Logisch getrennte Einheiten sollten auf getrennten Branches entwickelt werden logisch zusammengehörige eventuell auf mehreren, die dann per Rebase verschmolzen werden (wenn das sinnvoll ist). Die Zusammenführung logisch getrennter Einheiten erfolgt dann per Merge Ein Wort der Warnung Wie schon angesprochen, ändern sich bei einem Rebase zwangsläufiig die SHA-1-Summen aller Commits, die umgebaut werden. Wenn diese Änderungen noch nicht veröfffentlicht wurden, d.h. bei einem Entwickler im privaten Repository liegen, ist das auch nicht schlimm. Wenn aber ein Branch (z.b. master) veröfffentlicht 2 und später per Rebase umgeschrieben wird, hat das unschöne Folgen für alle Beteiligten: Alle Branches, die auf master aufbauen, referenzieren nun die alte Kopie des mittlerweile umgeschriebenen master-branches. Also muss jeder Branch wiederum per Rebase auf den neuen master aufgebaut werden (wodurch sich wiederum alle Commit-IDs ändern). Dieser Efffekt setzt sich fort und kann (je nachdem, wann so ein Rebase passiert und wie viele Entwickler an dem Projekt beteiligt sind) sehr zeitaufwendig zu beheben sein (das triffft vor allem dann zu, wenn Git-Neulinge dabei sind). Daher sollten Sie immer an folgende Regel denken: Warnung Bearbeiten Sie mit dem Rebase-Kommando nur unveröffentlichte Commits! 2 Indem zum Beispiel der Branch in ein öfffentlich verfügbares Repository hochgeladen wird, siehe Abschnitt 5.4.
122 COMMITS VERSCHIEBEN REBASE Ausnahmen bilden Konventionen wie persönliche Branches oder pu. Letzterer ist ein Kürzel für Proposed Updates und ist in der Regel ein Branch, in dem neue, experimentelle Features auf Kompatibilität getestet werden. Auf diesen Branch baut sinnvollerweise niemand seine eigene Arbeit auf, daher kann er ohne Probleme und vorherige Ankündigung umgeschrieben werden. Eine weitere Möglichkeit bieten private Branches, also solche, die zum Beispiel mit <user>/ starten. Triffft man die Vereinbarung, dass Entwickler auf diesen Branches eigene Entwicklung betreiben, aber ihre Features immer nur auf offfiiziellen Branches aufbauen, dann dürfen die Entwickler ihre Branches beliebig umschreiben Code-Dopplungen vermeiden Wird über einen langen Zeitraum an einem Feature entwickelt, und Teile des Features fließen schon in ein Mainstream-Release (z.b. per cherry-pick), dann erkennt das Rebase-Kommando diese Commits und lässt sie beim Kopieren bzw. Neuaufbauen der Commits aus, da die Änderung schon in dem Branch enthalten ist. So besteht der neue Branch nach einem Rebase nur aus den Commits, die noch nicht in den Basis- Branch eingeflossen sind. Auf diese Weise treten Commits nicht doppelt in der Versionsgeschichte eines Projekts auf. Wäre der Branch einfach nur per Merge integriert worden, so wären mitunter die gleichen Commits mit unterschiedlichen SHA-1-Summen an verschiedenen Stellen im Commit- Graphen vorhanden Patch-Stacks verwalten Es gibt Situationen, in denen es von einer Software eine Vanilla-Version ( einfachste Version ) gibt und außerdem eine gewisse Anzahl von Patches, die darauf angewendet werden, bevor die Vanilla- Version ausgeliefert wird. Zum Beispiel baut Ihre Firma eine Software, aber vor jeder Auslieferung an den Kunden müssen (je nach Kunde) einige Anpassungen vorgenommen werden. Oder Sie haben eine Open-Source-Software im Einsatz, diese aber ein wenig an Ihre Bedürfnisse angepasst jedes Mal, wenn nun eine neue, offfiizielle Version der Software erscheint, müssen Sie Ihre Änderungen neu anwenden und die Software anschließend neu bauen. 3 Um Patch-Stacks zu verwalten, gibt es einige Programme, die auf Git aufbauen, Ihnen aber den Komfort bieten, nicht direkt mit dem Rebase-Kommando arbeiten zu müssen. Beispielsweise erlaubt TopGit 4 Ihnen, Abhängigkeiten zwischen Branches zu defiinieren wenn sich dann in einem 3 Im letzteren Fall machen Sie z.b. einfach ein git remote update (die neuen Commits werden in den Branch origin/master geladen) und bauen anschließend Ihren eigenen Branch von neuem auf origin/mas ter auf. Siehe auch Abschnitt Den Quellcode fiinden Sie unter
123 KAPITEL 4. FORTGESCHRITTENE KONZEPTE 105 Branch etwas ändert und andere Branches hängen davon ab, baut TopGit diese auf Wunsch neu auf. Eine Alternative zu TopGit ist Stacked Git Rebase einschränken mit --onto Sie mögen sich nun gewundert haben: git rebase <referenz> kopiert immer alle Commits, die zwischen <referenz> und HEAD liegen. Was aber, wenn Sie nur einen Teil eines Branches umsetzen, quasi transplantieren möchten? Betrachten Sie folgende Situation: Abbildung 4.5: Vor dem rebase --onto Sie haben gerade auf dem Branch topic ein Feature entwickelt, als Ihnen ein Fehler aufgefallen ist; Sie haben einen Branch bugfix erstellt und noch einen Fehler gefunden. Rein semantisch hat aber Ihr Branch bugfix nichts mit dem topic-branch zu tun. Sinnvollerweise sollte er daher vom master-branch abzweigen. Wenn Sie nun aber per git rebase master den Branch bugfix neu aufbauen, passiert Folgendes: Alle Knoten, die in bugfix enthalten sind, aber nicht im master, werden der Reihe nach auf den master-branch kopiert das sind also die Knoten D, E, F und G. Dabei gehören jedoch D und E gar nicht zum Bugfiix. Hier kommt nun die Option --onto ins Spiel: Sie erlaubt, einen Start- und Endpunkt für die Liste der zu kopierenden Commits anzugeben. Die allgemeine Syntax lautet: git rebase --onto <worauf> <start> <ziel> 5 Kurz stg oder StGit, erreichbar unter
124 COMMITS VERSCHIEBEN REBASE In diesem Beispiel wollen wir nur die Commits F und G (oder auch: die Commits von topic bis bugfix) von oben auf master aufbauen. Daher lautet das Kommando: $ git rebase --onto master topic bugfix Das Ergebnis sieht aus wie erwartet: Abbildung 4.6: Nach einem rebase --onto Einen Commit verbessern Sie haben in Abschnitt 2.1 das Kommando commit --amend kennengelernt, mit dem Sie einen Commit verbessern. Es bezieht sich aber immer nur auf den aktuellen (letzten) Commit. Mit reb ase --onto können Sie auch Commits anpassen, die weiter in der Vergangenheit liegen. Suchen Sie zunächst den Commit heraus, den Sie editieren wollen, und erstellen Sie einen Branch darauf: $ git checkout -b fix-master 21d8691 Anschließend führen Sie Ihre Änderungen aus, fügen geänderte Dateien mit git add hinzu und korrigieren dann den Commit mit git commit --amend --no-edit (die Option -- no-edit übernimmt Meta-Informationen wie die Beschreibung des alten Commits und bietet diese nicht erneut zum Editieren an). Nun spielen Sie alle Commits aus dem master-branch von oben auf Ihren korrigierten Commit auf:
125 KAPITEL 4. FORTGESCHRITTENE KONZEPTE 107 $ git rebase --onto fix-master 21d8691 master Sie kopieren so alle Commits von 21d8691 (exklusive!) bis master (inklusive!). Der fehlerhafte Commit 21d8691 wird nicht mehr referenziert und taucht daher nicht mehr auf. Der Branch fix-master ist nun obsolet und kann gelöscht werden. Eine äquivalente Möglichkeit, einen Commit zu editieren, haben Sie mit der Aktion edit im interaktiven Rebase (siehe Abschnitt 4.2.2) Rebase feinjustieren Es gibt Situationen, in denen Sie das Standardverhalten von git rebase anpassen müssen. Erstens ist dies der Fall, wenn Sie einen Branch mit Rebase bearbeiten, der Merges enthält. Rebase kann versuchen, diese nachzuahmen statt die Commits zu linearisieren. Zuständig ist die Option - p bzw. --preserve-merges. 6 Mit der Option -m bzw. --merge können Sie git rebase anweisen, Merge-Strategien zu verwenden (siehe dafür auch Abschnitt 3.3.3). Wenn Sie diese Strategien anwenden, bedenken Sie, dass Rebase intern Commit für Commit per cherry-pick auf den neuen Branch aufspielt; daher sind die Rollen von ours und theirs vertauscht: theirs bezeichnet den Branch, den Sie auf eine neue Basis aufbauen! Ein interessanter Anwendungsfall ist daher die Strategie-Option theirs für die Merge-Strategie recursive: Falls Konflikte auftreten, wird den Änderungen aus dem Commit, der kopiert wird, Vorrang gegeben. Ein solches Szenario ist also sinnvoll, wenn Sie wissen, dass es konfliktverursachende Änderungen gibt, sich aber sicher sind, dass die Änderungen des neu aufzubauenden Branches richtiger sind als die des Baumes, auf den Sie aufbauen. Wenn Sie topic neu auf master aufbauen, sähe ein solcher Aufruf so aus: $ git checkout topic $ git rebase -m -Xtheirs master In den Fällen, in denen die recursive-strategie (Default) den Änderungen aus Commits aus topic den Vorzug gibt, werden Sie einen entsprechenden Hinweis Auto-merging <Com mit-beschreibung> fiinden. 6 Das funktioniert auch problemlos, sofern alle Abzweigungen und Zusammenführungen oberhalb der neuen Referenz sind (also nur Commits enthalten sind, von denen aus man die neue Basis erreichen kann). Sonst schlägt Rebase bei jedem Commit fehl, der schon in der Geschichte enthalten ist (Fehlermeldung: nothing to commit ); diese müssen dann stets mit einem git rebase --continue übersprungen werden.
126 DIE GESCHICHTE UMSCHREIBEN INTERAKTIVES REBASE Eine kleine, sehr nützliche Option, die von Rebase direkt an git apply weitergeleitet wird, ist --whitespace=fix. Sie veranlasst Git, automatisch Whitespace-Fehler (z.b. Trailing-Spaces) zu korrigieren. Falls Sie Merge-Konflikte aufgrund von Whitespace haben (zum Beispiel wegen geänderter Einrückung), können Sie auch die in Abschnitt vorgestellten Strategie-Optionen verwenden, um automatisch Lösungen erzeugen zu lassen (zum Beispiel durch Angabe von -Xign ore-space-change). 4.2 Die Geschichte umschreiben Interaktives Rebase Rebase kennt einen interaktiven Modus; er ist zwar technisch gleich implementiert wie der normale Modus, allerdings ist der typische Anwendungsfall ein ganz anderer, denn der interaktive Rebase erlaubt es, die Geschichte umzuschreiben, d.h. Commits beliebig zu bearbeiten (und nicht nur zu verschieben). Im interaktiven Rebase können Sie die Reihenfolge von Commits verändern Commits löschen Commits miteinander verschmelzen einen Commit in mehrere aufteilen die Beschreibung von Commits anpassen Commits auf jede sonst erdenkliche Weise bearbeiten Sie aktivieren den Modus durch die Option -i bzw. --interactive. Prinzipiell läuft dann der Rebase-Prozess genau so wie vorher, allerdings erhalten Sie eine Liste von Commits, die Rebase umschreiben wird, bevor das Kommando damit anfängt. Das kann zum Beispiel so aussehen: pick e6ec2b6 Fix expected values of setup tests on Windows pick 95b104c t/readme: hint about using $(pwd) rather than $PWD in tests pick 91c031d tests: cosmetic improvements to the repo-setup test pick 786dabe tests: compress the setup tests pick 4868b2e Subject: setup: officially support --work-tree without --git-dir
127 KAPITEL 4. FORTGESCHRITTENE KONZEPTE 109 Unter dieser Auflistung fiinden Sie einen Hilfstext, der beschreibt, was Sie nun mit den aufgelisteten Commits tun können. Im Wesentlichen gibt es pro Commit sechs mögliche Aktionen. Die Aktion schreiben Sie einfach statt der Standard-Aktion pick an den Anfang der Zeile, vor die SHA-1-Summe. Im Folgenden die Aktionen Sie können diese auch jeweils durch ihren Anfangsbuchstaben abkürzen, also z.b. s für squash. pick Commit verwenden (Default). Entspricht der Behandlung von Commits im nicht-interaktive Rebase. - Löschen Sie eine Zeile, dann wird der Commit nicht verwendet (geht verloren). reword Commit-Beschreibung anpassen. squash Commit mit dem vorherigen verschmelzen; Editor wird geöfffnet, um die Beschreibungen zusammenzuführen. fixup Wie squash, wirft aber die Beschreibung des Commits weg. edit Freies Editieren. Sie können beliebige Aktionen ausführen. exec Der Rest der Zeile wird als Kommando auf der Shell ausgeführt. Falls das Kommando sich nicht erfolgreich (das heißt mit Rückgabewert 0) beendet, hält der Rebase an. Die Aktion pick ist die simpelste sie besagt einfach, dass Sie den Commit verwenden wollen, Rebase soll diesen Commit so, wie er ist, übernehmen. Das Gegenteil von pick ist das simple Löschen einer kompletten Zeile. Der Commit geht dann verloren (wie git rebase --skip). Wenn Sie die Reihenfolge der Zeilen tauschen, dann wird Git die Commits in der neu defiinierten Reihenfolge anwenden. Zu Anfang sind die Zeilen in der Reihenfolge, in der sie später angewendet werden also genau anders herum als in der Baumansicht! Beachten Sie, dass Commits häufiig aufeinander aufbauen; daher wird es bei der Vertauschung von Commits häufiig zu Konflikten kommen, sofern die Commits auf den gleichen Dateien und an den gleichen Stellen Änderungen durchführen.
128 DIE GESCHICHTE UMSCHREIBEN INTERAKTIVES REBASE Das Kommando reword ist praktisch, wenn Sie Tippfehler in einer Commit-Nachricht haben und diese korrigieren wollen (oder bisher keine ausführliche verfasst haben und dies nun nachholen wollen). Der Rebase-Prozess wird bei dem mit reword markierten Prozess angehalten, und Git startet einen Editor, in dem die Nachricht des Commits bereits angezeigt wird. Sobald Sie den Editor beenden (Speichern nicht vergessen!), wird Git die neue Beschreibung einpflegen und den Rebase- Prozess weiterlaufen lassen Kleine Fehler korrigieren: Bug Squashing Die Kommandos squash bzw. fixup erlauben es, zwei oder mehr Commits miteinander zu verschmelzen. Niemand schreibt immer sofort fehlerfreien Code. Häufiig gibt es einen großen Commit, in dem Sie ein neues Feature implementiert haben; kurz darauf fiinden sich kleine Fehler. Was tun? Eine ausführliche Beschreibung, warum Sie aus Unachtsamkeit vergessen haben, eine Zeile hinzuzufügen oder zu entfernen? Nicht wirklich sinnvoll, und vor allem störend für andere Entwickler, die später Ihren Code überprüfen wollen. Schöner wäre es doch, die Illusion zu wahren, dass der Commit gleich beim ersten Mal fehlerfrei war... Für jeden Fehler, den Sie fiinden, machen Sie einen kleinen Commit mit einer mehr oder weniger sinnvollen Beschreibung. Das könnte dann zum Beispiel so aussehen: $ git log --oneline master..feature b5ffeb7 fix feature 1 34c4453 fix feature 2 ac445c6 fix feature 1 ae65efd implement feature 2 cf30f4d implement feature 1 Wenn sich einige solche Commits angesammelt haben, starten Sie einen interaktiven Rebase-Prozess über die letzten Commits. Schätzen Sie dazu einfach ab, auf wie vielen Commits Sie arbeiten wollen, und bearbeiten Sie dann beispielsweise per git rebase -i HEAD~5 die letzten fünf. Im Editor erscheinen die Commits nun in umgekehrter Reihenfolge im Vergleich zur Ausgabe von git log. Ordnen Sie nun die kleinen Bugfiix-Commits so an, dass sie unter dem Commit, den sie korrigieren, stehen. Markieren Sie dann die Korrektur-Commits mit squash (oder s), also z.b. so: pick cf30f4d implement feature 1 s ac445c6 fix feature 1 s b5ffeb7 fix feature 1 pick ae65efd implement feature 2
129 KAPITEL 4. FORTGESCHRITTENE KONZEPTE 111 s 34c4453 fix feature 2 Speichern Sie die Datei und beenden Sie den Editor; der Rebase-Prozess startet. Weil Sie squash ausgewählt haben, hält Rebase an, nachdem Commits verschmolzen wurden. Im Editor erscheinen die Commit-Nachrichten der verschmolzenen Commits, die Sie nun geeignet zusammenfassen. Verwenden Sie statt squash das Schlüsselwort fixup oder kurz f, wird die Commit-Nachricht der so markierten Commits weggeworfen für diese Arbeitsweise also vermutlich praktischer. Nach dem Rebase sieht die Versionsgeschichte viel aufgeräumter aus: $ git log --oneline master..feature 97fe253 implement feature a8a implement feature 1 Tipp Oft kommt es vor, dass man eine kleine Änderung noch in den zuletzt getätigten Commit schleusen möchte. Hier bietet sich folgendes Alias an, das an die fixup-aktion angelehnt ist: $ git config --global alias.fixup "commit --amend --no-edit" Wie oben schon erwähnt, übernimmt die Option --no-edit eins zu eins die Meta- Informationen des alten Commits, insbesondere die Commit-Message. Wenn Sie die Commit-Nachricht mit fixup! bzw. squash! beginnen, gefolgt vom Anfang der Beschreibung des Commits, den Sie korrigieren wollen, können Sie das Kommando $ git rebase -i --autosquash master aufrufen. Die wie oben mit fixup! bzw. squash! markierten Commits werden automatisch an die richtige Stelle verschoben und mit der Aktion squash bzw. fixup versehen. So können Sie den Editor direkt beenden, und die Commits werden verschmolzen. Falls Sie häufiig mit dieser Option arbeiten, können Sie dieses Verhalten auch durch eine Konfiigurationsoption zum Standard bei Rebase-Aufrufen machen: Setzen Sie dafür die Einstellung rebase.autosquash auf true Commits beliebig editieren Wenn Sie einen Commit mit edit markieren, kann er beliebig editiert werden. Dabei geht Rebase wie in den anderen Fällen auch sequentiell die Commits durch. Bei den Commits, die mit edit
130 DIE GESCHICHTE UMSCHREIBEN INTERAKTIVES REBASE markiert sind, hält Rebase an und HEAD wird auf den entsprechenden Commit gesetzt. Sie können dann den Commit ändern, als wäre er der aktuellste im Branch. Anschließend lassen Sie Rebase weiterlaufen: $ vim... # Korrekturen vornehmen $ git add... $ git commit --amend $ git rebase --continue Im Wesentlichen erreichen Sie dabei dasselbe wie im Beispiel git rebase --onto in Abschnitt allerdings können Sie auch weit kompliziertere Aktionen ausführen. Einen häufiigen Anwendungsfall beschreibt folgendes Rezept Commits aufteilen Jeder Programmierer kennt das: Diszipliniert und penibel jede Änderung einzuchecken, ist anstrengend und unterbricht häufiig den Arbeitsfluss. Das führt in der Praxis zu Commits, die groß und unübersichtlich sind. Damit die Versionsgeschichte aber für andere Entwickler und Sie selbst! nachvollziehbar bleibt, sollten die Änderungen in so kleine logische Einheiten wie möglich aufgeteilt werden. Im Übrigen ist es nicht nur für Entwickler hilfreich, so vorzugehen. Auch die automatisierte Fehlersuche mittels git bisect funktioniert besser und akkurater, je kleiner und sinnvoller die Commits sind (siehe Abschnitt 4.8). Mit ein wenig Erfahrung können Sie einen Commit sehr schnell aufteilen. Wenn Sie häufiig große Commits produzieren, sollte Ihnen der folgende Arbeitsschritt zur Routine werden. Zunächst starten Sie den Rebase-Prozess und markieren den Commit, den Sie aufteilen wollen, mit edit. Rebase hält dort an, HEAD zeigt auf diesen Commit. Anschließend setzen Sie den HEAD einen Commit zurück, ohne allerdings die Änderungen von HEAD (der aufzuteilende Commit) wegzuwerfen. Das passiert durch das Kommando reset (siehe auch Abschnitt 3.2.3; beachten Sie, dass, sofern Sie die Commit-Beschreibung noch brauchen, Sie diese vorher kopieren sollten): $ git reset HEAD^ Die Änderungen, die der aufzuteilende Commit verursacht, sind nun noch in den Dateien vorhanden; der Index und das Repository spiegeln aber den Stand des Vorgänger-Commits wider. Sie haben also die Änderungen des aufzuteilenden Commits in den unstaged-zustand verschoben (das können Sie verifiizieren, indem Sie git diff vor und nach dem reset-aufruf betrachten).
131 KAPITEL 4. FORTGESCHRITTENE KONZEPTE 113 Nun können Sie einige Zeilen hinzufügen, einen Commit erstellen, weitere Zeilen hinzufügen und schließlich einen dritten Commit für die übrigen Zeilen erstellen: $ git add -p $ git commit -m "Erster Teil" $ git add -p $ git commit -m "Zweiter Teil" $ git add -u $ git commit -m "Dritter (und letzter) Teil"; Was passiert? Durch das Reset-Kommando haben Sie den HEAD einen Commit zurückgesetzt. Mit jedem Aufruf von git commit erstellen Sie einen neuen Commit, aufbauend auf dem jeweiligen HEAD. Statt des einen großen Commits (den Sie durch den reset-aufruf weggeworfen haben) haben Sie nun drei kleinere Commits an dessen Stelle gesetzt. Lassen Sie jetzt Rebase weiterlaufen (git rebase --continue) und die übrigen Commits von oben auf HEAD (der jetzt der neueste Ihrer drei Commits ist) aufbauen. 4.3 Wer hat diese Änderungen gemacht? git blame Wie andere Versionskontrollsysteme hat auch Git ein Kommando blame bzw. annotate, das alle Zeilen einer Datei mit Datum und Autor der letzten Änderung versieht. So können Sie z.b. schnell herausfiinden, wer der Verantwortliche für eine Zeile Code ist, die ein Problem verursacht, oder seit wann das Problem besteht. Dabei ist das Kommando annotate lediglich für Umsteiger gedacht und hat die gleiche Funktionalität wie das Kommando blame, nur ein etwas anderes Ausgabeformat. Sie sollten also im Zweifel immer blame verwenden. Nützliche Optionen sind -M, um Code-Verschiebungen, und -C, um Code-Kopien anzuzeigen. Anhand des Dateinamens in der Ausgabe können Sie dann erkennen, aus welcher Datei möglicherweise Code kopiert oder verschoben wurde. Wird kein Dateiname angezeigt, konnte Git keine Code-Bewegungen oder -Kopien fiinden. Wenn Sie diese Optionen verwenden, ist es meist sinnvoll, per -s die Angabe von Autor und Datum zu unterdrücken, damit die Anzeige noch ganz auf den Bildschirm passt. Aus der folgenden Ausgabe erkennt man z.b., dass die Funktion end_url_with_slash ursprünglich aus der Datei http.c stammte. Die Option -L<m>,<n> grenzt die Ausgabe auf die entsprechenden Zeilen ein. $ git blame -C -s -L123,135 url.c
132 WER HAT DIESE ÄNDERUNGEN GEMACHT? GIT BLAME cd url.c 123) char *url_decode_parameter_value(const char **query) cd url.c 124) { ce83eda1 url.c 125) struct strbuf out = STRBUF_INIT; de url.c 126) return url_decode_internal(query, "&", & out, 1); cd url.c 127) } d7e92806 http.c 128) eb9d47cf http.c 129) void end_url_with_slash(struct strbuf *buf, const char *url) 5ace994f http.c 130) { 5ace994f http.c 131) strbuf_addstr(buf, url); 5ace994f http.c 132) if (buf->len && buf->buf[buf->len - 1]!= / ) 5ace994f http.c 133) strbuf_addstr(buf, "/"); 5ace994f http.c 134) } 3793a309 url.c 135) Blame grafisch Eine bequeme Alternative zu git blame auf der Konsole bietet das grafiische Tool git gui blame (hierfür müssen Sie gegebenenfalls das Paket git-gui installieren).
133 KAPITEL 4. FORTGESCHRITTENE KONZEPTE 115 Abbildung 4.7: Ein Stück Code, das aus einer anderen Datei verschoben wurde Wenn Sie eine Datei per git gui blame <datei> untersuchen, werden die unterschiedlichen Blöcke, die aus verschiedenen Commits stammen, mit Grautönen hinterlegt dargestellt. Links sehen Sie die abgekürzte Commit-ID sowie die Initialen des Autors. Erst wenn Sie mit der Maus über einen solchen Block fahren, erscheint ein kleines Popup-Fenster mit Informationen zum Commit, der die Zeilen geändert hat, möglicherweise auch mit einer Mitteilung, aus welcher Datei und welchem Commit dieser Codeblock verschoben oder kopiert wurde. Bei der Code-Review interessiert man sich häufiig dafür, wie eine Datei eigentlich vor einer bestimmten Änderung aussah. Dafür bietet das grafiische Blame-Tool die folgende Möglichkeit, in der Versionsgeschichte zurückzugehen: Klicken Sie mit der rechten Maustaste auf die Commit-ID eines Code-Blocks und wählen Sie im Kontextmenü Blame Parent Commit aus nun wird der Vorgänger dieser Änderung angezeigt. Sie können auf diese Weise mehrere Schritte zurückgehen. Über den grünen Pfeil links oben können Sie wieder in die Zukunft springen.
134 DATEIEN IGNORIEREN 4.4 Dateien ignorieren In fast jedem Projekt fallen Dateien an, die Sie nicht versionieren wollen. Sei es der binäre Output des Compilers, die autogenerierte Dokumentation im HTML-Format oder die Backup-Dateien, die Ihr Editor erzeugt. Git bietet Ihnen verschiedene Ebenen, um Dateien zu ignorieren: benutzerspezifiische Einstellung repositoryspezifiische Einstellung repositoryspezifiische Einstellung, die mit eingecheckt wird Welche Option Sie wählen, hängt ganz von Ihrem Anwendungsfall ab. Die benutzerspezifiischen Einstellungen sollten Dateien und Muster enthalten, die für den Benutzer relevant sind, beispielsweise Backup-Dateien, die Ihr Editor erzeugt. Solche Muster werden üblicherweise in einer Datei im $HOME-Verzeichnis abgelegt. Mit der Option core.excludesfile geben Sie an, welche Datei dies sein soll, z.b. im Fall von ~/.gitignore: $ git config --global core.excludesfile ~/.gitignore Bestimmte Dateien und Muster sind an ein Projekt gebunden und gelten für jeden Teilnehmer, z.b. Compiler-Output und autogenerierte HTML-Dokumentation. Diese Einstellung legen Sie in der Datei.gitignore ab, die Sie ganz normal einchecken und somit an alle Entwickler ausliefern. Zuletzt lässt sich die Datei.git/info/exclude für repositoryspezifiische Einstellungen nutzen, die nicht mit einem Klon ausgeliefert werden sollen, also Einstellungen, die gleichzeitig projektund benutzerspezifiisch sind Syntax für Muster Die Syntax für Muster ist der Shell-Syntax nachempfunden: Leere Zeilen haben keinen Efffekt und können zum Gliedern und Trennen verwendet werden. Zeilen, die mit einem # anfangen, werden als Kommentare gewertet und haben ebenfalls keinen Efffekt. Ausdrücke, die mit! anfangen, werden als Negation gewertet. Ausdrücke, die mit einem / enden, werden als Verzeichnis gewertet. Der Ausdruck man/ erfasst das Verzeichnis man, nicht aber die gleichnamige Datei oder den Symlink.
135 KAPITEL 4. FORTGESCHRITTENE KONZEPTE 117 Ausdrücke, die kein / enthalten, werden als Shell-Glob für das aktuelle und alle Unterverzeichnisse gewertet. Der Ausdruck *.zip in der obersten.gitignore etwa erfasst alle Zip-Dateien in der Verzeichnisstruktur des Projekts. Der Ausdruck ** umfasst Null oder mehr Dateien und Verzeichnisse. Sowohl t/data/set1/ store.txt als auch t/readme.txt werden durch das Muster t/**/*.txt erfasst. Sonst wird das Muster als Shell-Glob gewertet, genauer als Shell-Glob, das von der Funktion fnmatch(3) mit dem Flag FNM_PATHNAME ausgewertet wird. Das heißt, das Muster doc/ *html erfasst doc/index.html, nicht aber doc/api/singleton.html. Ausdrücke, die mit einem / beginnen, sind an den Pfad gebunden. Der Ausdruck /*.sh zum Beispiel erfasst upload.sh, nicht aber scripts/check-for-error.sh. Ein Beispiel: 7 $ cat ~/.gitignore # vim swap files.*.sw[nop] # python bytecode *.pyc # documents *.dvi *.pdf # miscellaneous *.*~ *.out Nachträglich ignorieren oder versionieren Dateien, die bereits versioniert sind, werden nicht automatisch ignoriert. Um eine solche Datei trotzdem zu ignorieren, weisen Sie Git explizit an, die Datei zu vergessen : $ git rm documentation.pdf 7 Weitere Beispiele fiinden Sie auf der Man-Page zu gitignore(5) und unter
136 VERÄNDERUNGEN AUSLAGERN GIT STASH Um die Datei mit dem nächsten Commit zu löschen, aber trotzdem im Working Tree vorzuhalten: $ git rm --cached documentation.pdf Dateien, die bereits ignoriert werden, erscheinen in der Ausgabe von git status nicht. Außerdem weigert sich git add, die Datei zu übernehmen; mit der Option --force bzw. -f zwingen Sie Git, die Datei doch zu beachten: $ git add documentation.pdf The following paths are ignored by one of your.gitignore files: documentation.pdf Use -f if you really want to add them. fatal: no files added $ git add -f documentation.pdf Ignorierte und unbekannte Dateien löschen Das Kommando git clean löscht ignorierte sowie unbekannte (sog. untracked) Dateien. Da evtl. Dateien unwiederbringlich verlorengehen könnten, verfügt das Kommando über die Option --dry-run (bzw. -n); sie gibt Auskunft, was gelöscht würde. Als weitere Vorsichtsmaßnahme weigert sich das Kommando, irgendetwas zu löschen, außer Sie übergeben explizit die Option -- force bzw. -f. 8 Standardmäßig löscht git clean nur die unbekannten Dateien, mit -X entfernt es nur die ignorierten Dateien und mit -x sowohl unbekannte als auch ignorierte. Mit der Option -d werden zusätzlich Verzeichnisse gelöscht, die in Frage kommen. Um also unbekannte sowie ignorierte Dateien und Verzeichnisse zu löschen, geben Sie ein: $ git clean -dfx 4.5 Veränderungen auslagern git stash Der Stash (Lager) ist ein Mechanismus, der dazu dient, noch nicht gespeicherte Veränderungen am Working Tree kurzfristig auszulagern. Ein klassischer Anwendungsfall: Ihr Chef bittet Sie, so schnell wie möglich einen kritischen Bug zu beheben, Sie haben aber gerade angefangen, ein neues Feature zu implementieren. Mit dem Kommando git stash räumen Sie die unfertigen Zeilen 8 Das Verhalten wird unterbunden, indem Sie die Einstellung clean.requireforce auf false setzen.
137 KAPITEL 4. FORTGESCHRITTENE KONZEPTE 119 vorübergehend aus dem Weg, ohne einen Commit zu erzeugen, und können sich so mit einem sauberen Working Tree dem Fehler zuwenden. Außerdem bietet der Stash Abhilfe, wenn Sie den Branch nicht wechseln können, weil dadurch Veränderungen verlorengehen würden (siehe auch Abschnitt 3.1.2) Grundlegende Benutzung Mit git stash speichern Sie den aktuellen Zustand von Working Tree und Index, sofern diese sich von HEAD unterscheiden: $ git stash Saved working directory and index state WIP on master: b529e34 new spec how the script should behave HEAD is now at b529e34 new spec how the script should behave Mit der Option --keep-index bleibt der Index intakt. Das heißt, alle Veränderungen die bereits im Index sind, bleiben im Working Tree und im Index vorhanden und werden zusätzlich im Stash gespeichert. Die Veränderungen am Working Tree sowie dem Index werden beiseite geschaffft, und Git erzeugt keinen Commit auf dem aktuellen Branch. Um den gespeicherten Zustand wieder herzustellen, also um den gespeicherten Patch auf dem aktuellen Working Tree anzuwenden und gleichzeitig den Stash zu löschen, verwenden Sie: $ git stash pop... Dropped refs/stash@{0} (d4cc94c37e92390e5fabf184a3b5b7ebd5c3943a ) Sie können zwischen dem Abspeichern und dem Wiederherstellen das Repository beliebig verändern, z.b. den Branch wechseln, Commits machen usw. Der Stash wird immer auf den aktuellen Working Tree angewendet. Das Kommando git stash pop ist eine Abkürzung für die zwei Kommandos git stash apply (Stash anwenden) und git stash drop (Stash verwerfen): $ git stash apply... $ git stash drop Dropped refs/stash@{0} (d4cc94c37e92390e5fabf184a3b5b7ebd5c3943a )
138 VERÄNDERUNGEN AUSLAGERN GIT STASH Sowohl pop als auch apply pflegen die Veränderungen in den Working Tree ein, der Zustand des Index wird nicht wieder hergestellt. Mit der Option --index stellen Sie auch den abgespeicherten Zustand des Index wieder her. Tipp Mit der Option --patch (bzw. kurz -p) starten Sie einen interaktiven Modus, d.h. Sie können wie mit git add -p und git reset -p einzelne Hunks auswählen, um sie dem Stash hinzuzufügen: $ git stash -p Die Konfigurationseinstellung interactive.singlekey (siehe Abschnitt 2.1.2) gilt auch hier Konflikte lösen Es kann zu Konflikten kommen, wenn Sie einen Stash auf einem anderen Commit anwenden als dem, auf dem er entstanden ist: $ git stash pop Auto-merging hello.pl CONFLICT (content): Merge conflict in hello.pl In dem Fall verwenden Sie die üblichen Rezepte zum Lösen des Konflikts, siehe Abschnitt 3.4. Wichtig ist aber, dass die Konflikt-Marker die Bezeichnungen Updated Upstream (die Version im aktuellen Working Tree) sowie Stashed Changes (Veränderungen im Stash) tragen: <<<<<<< Updated upstream # valentin.haenel@gmx.de ======== # valentin@gitbu.ch >>>>>>> Stashed changes Wichtig Sollten Sie versucht haben, einen Stash mit git stash pop anzuwenden, wird der Stash nicht automatisch gelöscht. Sie müssen ihn explizit mit git stash d rop löschen.
139 KAPITEL 4. FORTGESCHRITTENE KONZEPTE Wenn Sie den Stash nicht anwenden können... Der Stash wird per Default auf den aktuellen Working Tree angewendet, vorausgesetzt dieser ist sauber wenn nicht, bricht Git ab: $ git stash pop Cannot apply to a dirty working tree, please stage your changes Git schlägt zwar vor, dass Sie die Änderungen dem Index hinzufügen, wie Sie aber vorgehen sollten, hängt von Ihrem Ziel ab. Wenn Sie die Änderungen im Stash zusätzlich zu denen im Working Tree haben wollen, bietet sich Folgendes an: $ git add -u $ git stash pop $ git reset HEAD Zur Erläuterung: Zuerst werden die noch nicht gespeicherten Veränderungen am Working Tree dem Index hinzugefügt; dann die Veränderungen aus dem Stash herausgeholt und auf den Working Tree angewendet, und zuletzt noch der Index zurückgesetzt. Alternativ dazu können Sie auch einen zusätzlichen Stash erstellen, und die Veränderungen, die Sie haben wollen, auf einen sauberen Working Tree anwenden: $ git stash $ git stash apply stash@{1} $ git stash drop stash@{1} Bei diesem Rezept verwenden Sie mehrere Stashes. Zuerst lagern Sie die Veränderungen am Working Tree in einen neuen Stash aus, dann holen Sie die Veränderungen, die Sie eigentlich haben wollen, aus dem vorherigen Stash und löschen diesen nach der Anwendung Nachricht anpassen Standardmäßig setzt Git für einen Stash die folgende Nachricht: WIP: on <branch>: <sha1> <commit-msg> <branch> der aktuelle Branch <sha1> die Commit-ID des HEAD
140 VERÄNDERUNGEN AUSLAGERN GIT STASH <commit-msg> die Commit-Nachricht des HEAD Meist reicht dies aus, um einen Stash zu identifiizieren. Wenn Sie vorhaben, Ihre Stashes länger vorzuhalten (möglich, aber nicht wirklich zu empfehlen), oder wenn Sie mehrere machen wollen, raten wir, diese mit einer besseren Anmerkung zu versehen: $ git stash save "unfertiges feature" Saved working directory and index state On master: unfertiges feature HEAD is now at b529e34 new spec how the script should behave Stashes einsehen Git verwaltet alle Stashes als Stack, d.h. aktuellere Zustände liegen oben auf und werden zuerst verarbeitet. Die Stashes sind mit einer Reflog-Syntax (siehe auch Abschnitt 3.7) benannt: stash@{0} stash@{1} stash@{2}... Erzeugen Sie einen neuen Stash, wird dieser als stash@{0} bezeichnet und die Nummer der anderen wird inkrementiert: Aus stash@{0} wird stash@{1}, aus stash@{1} wird stash@ {2} usw. Geben Sie keinen expliziten Stash an, beziehen sich die Kommandos apply, drop und show auf den neuesten, also stash@{0}. Um einzelne Stashes einzusehen, verwenden Sie git stash show. Standardmäßig druckt dieses Kommando eine Bilanz der hinzugefügten und entfernten Zeilen aus (wie git diff -- stat): $ git stash show git-stats.sh files changed, 2 insertions(+), 2 deletions(-)
141 KAPITEL 4. FORTGESCHRITTENE KONZEPTE 123 Tipp Das Kommando git stash show akzeptiert zusätzlich allgemeine Diff-Optionen, die das Format beeinflussen, z.b. -p, um ein Patch im Diff-Format auszugeben: $ git stash show -p stash@{0} diff --git a/git-stats.sh b/git-stats.sh index 62f92fe..1235fd a/git-stats.sh ,6 #!/bin/bash -START= END= START= END= echo "Number of commits per author:" Das Kommando git stash list gibt eine Liste der derzeit angelegten Stashes aus: $ git stash list stash@{0}: WIP on master: eae23b6 add number of merge commits to output stash@{1}: WIP on master: b1ee2cf start and end date in one place only Stashes löschen Einzelne Stashes löschen Sie mit dem Kommando git stash drop, alle mit git stash clear. Sollten Sie versehentlich einen Stash löschen, fiinden Sie diesen nicht über die üblichen Reflog-Mechanismen wieder! Jedoch gibt folgender Befehl die ehemaligen Stashes aus: 9 $ git fsck --unreachable grep commit cut -d" " -f3 \ xargs git log --merges --no-walk --grep=wip 9 Das Kommando sucht zuerst alle Commit-Objekte heraus, die nicht mehr erreichbar sind, und schränkt die Liste dann auf diejenigen ein, die Merge-Commits sind und deren Commit-Message die Zeichenkette WIP enthält die Eigenschaften, die ein Commit-Objekt aufweist, das als Stash erstellt wurde, vgl. Abschnitt
142 VERÄNDERUNGEN AUSLAGERN GIT STASH Tipp Für den Notfall merken Sie sich, dass Sie den Befehl ganz am Ende der Man-Page von git-stash(1) finden. Außerdem ist wichtig, dass die so gezeigten Einträge nur als unerreichbare Objekte in der Objektdatenbank vorhanden sind und somit auch den normalen Wartungsmechanismen unterliegen sie werden also nach einiger Zeit gelöscht und nicht dauerhaft vorgehalten Wie ist der Stash implementiert? Git erzeugt für jeden Stash zwei Commit-Objekte, eines für die Veränderungen am Working Tree und eines für die Veränderungen am Index. Beide haben den aktuellen HEAD als Vorfahren, das Working-Tree-Objekt hat das Index-Objekt als Vorfahren. Dadurch wird ein Stash in Gitk als Dreieck angezeigt, was im ersten Moment etwas verwirrend ist: Abbildung 4.8: Ein Stash in Gitk Mit dem Alias git tree (siehe Abschnitt 3.6.1) sieht das so aus: * f1fda63 (refs/stash) WIP on master: e2c67eb Kommentar fehlte \ * 4faee09 index on master: e2c67eb Kommentar fehlte / * e2c67eb (HEAD, master) Kommentar fehlte * 8e2f5f9 Test Datei * 308aea1 README Datei * b0400b0 Erste Version Da die Stash-Objekte nicht durch einen Branch referenziert sind, wird das Working-Tree-Objekt mit einer besonderen Referenz, refs/stash, am Leben erhalten. Dies gilt aber nur für den
143 KAPITEL 4. FORTGESCHRITTENE KONZEPTE 125 neuesten Stash. Ältere Stashes werden nur im Reflog (siehe Abschnitt 3.7) referenziert und erscheinen deshalb auch nicht in Gitk. Im Gegensatz zu normalen Reflog-Einträgen verfallen gespeicherte Stashes jedoch nicht und werden deshalb auch nicht durch die normalen Wartungsmechanismen gelöscht. 4.6 Commits annotieren git notes In der Regel ist es nicht ohne Weiteres möglich, Commits, die einmal veröfffentlicht wurden, noch einmal zu ändern oder zu erweitern. Manchmal wünscht man sich jedoch, man könnte Commits im Nachhinein noch Informationen anhängen, ohne dass der Commit sich ändert. Das könnten Ticket-Nummern sein, Informationen darüber, ob die Software kompiliert, wer sie getestet hat usw. Git bietet mit dem Kommando git notes eine Möglichkeit, nachträglich Notizen an einen Commit zu heften. Dabei sind die Notizen ein abgekoppelter Branch von Commits, referenziert durch refs/notes/commits, auf dem die Entwicklung der Notes gespeichert wird. Auf diesem Branch liegen die Notizen zu einem Commit in einer Datei vor, deren Dateiname der SHA-1- Summe des Commits entspricht, den sie beschreibt. Diese Interna können Sie aber außer Acht lassen in der Praxis können Sie die Notizen komplett mit git notes verwalten. Wichtig ist nur zu wissen: Pro Commit können Sie nur eine Notiz speichern. 10 Dafür können Sie die Notizen aber im Nachhinein editieren bzw. erweitern. Um eine neue Notiz hinzuzufügen: git notes add <commit>. Wenn Sie <commit> auslassen, wird HEAD verwendet. Analog zu git commit öfffnet sich ein Editor, in dem Sie die Notiz verfassen. Alternativ können Sie diese direkt per -m "<notiz>" angeben. Die Notiz wird dann per Default immer unter der Commit-Nachricht angezeigt: $ git show 8e8a7c1f commit 8e8a7c1f4ca66aa024acde03a58c2b67fa901f88 Author: Julius Plenz <julius@plenz.com> Date: Sun May 22 15:48: Notes: Schleife optimieren 10 Das stimmt nicht ganz; Sie können unter refs/notes/commits nur eine Notiz pro Commit speichern, zusätzlich aber z.b. unter refs/notes/bts noch weitere Notizen, die sich auf das Bug-Tracking-System beziehen dort aber auch nur eine pro Commit.
144 MEHRERE ROOT-COMMITS Dies verursacht Bug #2319 und wird mit v g6dfa88a korrigiert Mit der Option --no-notes können Sie Kommandos wie log oder show explizit anweisen, Notizen nicht anzuzeigen. Das Kommando git notes add beendet sich mit einem Fehler, wenn zu dem angegebenen Commit schon eine Notiz vorliegt. Verwenden Sie dann stattdessen das Kommando git notes append, um weitere Zeilen an die Notiz anzuhängen, oder aber direkt git notes edit, um die Notiz beliebig zu editieren. Per Default werden die Notizen nicht hoch- oder runtergeladen, Sie müssen das explizit über die folgenden Kommandos tun: $ git push <remote> refs/notes/commits $ git fetch <remote> refs/notes/commits:refs/notes/commits Das Notizen-Konzept ist in Git nicht besonders weit entwickelt. Insbesondere macht es Probleme, wenn mehrere Entwickler parallel Notizen zu Commits erstellen und diese dann zusammengeführt werden müssen. Für weitere Informationen siehe die Man-Page git-notes(1). Tipp Wenn Sie Notizen verwenden wollen, bietet sich dies meist nur im Zusammenhang mit Ticket-, Bug-Tracking- oder Continuous-Integration-Systemen an: Diese könnten automatisiert Notizen erstellen und so möglicherweise hilfreiche Zusatzinformationen im Repository ablegen. Um die Notizen bei jedem git fetch automatisch herunterzuladen, fügen Sie eine Refspec der folgenden Form in die Datei.git/config ein (siehe auch Abschnitt 5.3.1): fetch = +refs/notes/*:refs/notes/* 4.7 Mehrere Root-Commits Bei der Initialisierung eines Repositorys wird der erste Commit, der sogenannte Root-Commit, erstellt. Dieser Commit ist in der Regel der einzige im ganzen Repository, der keinen Vorgänger hat. Allerdings ist es auch möglich, mehrere Root-Commits in einem Repository zu haben. Das kann in den folgenden Fällen sinnvoll sein:
145 KAPITEL 4. FORTGESCHRITTENE KONZEPTE 127 Sie wollen zwei eigenständige Projekte miteinander verbinden, die vorher in getrennten Repositories entwickelt wurden (siehe dafür auch Subtree-Merges in Abschnitt ). Sie wollen einen vollständig abgekoppelten Branch verwalten, auf dem Sie eine Todo-Liste vorhalten, kompilierte Binaries oder autogenerierte Dokumentation. Im Falle, dass Sie zwei Repositories zusammenführen wollen, reicht in der Regel dieses Kommando: $ git fetch -n <anderes-repo> master:<anderer-master> warning: no common commits... >From <anderes-repo> * [new branch] master -> <anderer-master> Der Branch master des anderen Repositorys wird als <anderer-master> ins lokale Repository kopiert, inklusive aller Commits, bis Git eine Merge-Basis fiindet oder einen Root-Commit. Die Warnung no common commits deutet schon darauf hin, dass die beiden Versionsgeschichten keinen gemeinsamen Commit haben. Das Repository hat nun zwei Root-Commits. Beachten Sie, dass ein Merge zwischen zwei Branches, die keine gemeinsamen Commits haben, fehlschlagen wird, sobald eine Datei auf beiden Seiten existiert und nicht gleich ist. Abhilfe schafffen hier möglicherweise Subtree-Merges, siehe Abschnitt Sie können aber auch, anstatt ein anderes Repository zu importieren, einen komplett abgekoppelten Branch neu erstellen, also einen zweiten Root-Commit. Dafür reichen die folgenden beiden Kommandos aus: $ git checkout --orphan <newroot> $ git rm --cached -rf. Das erste setzt den HEAD auf den (noch nicht existierenden) Branch <newroot>. Das rm-kommando löscht alle von Git verwalteten Dateien aus dem Index, lässt sie aber im Working Tree intakt. Sie haben nun also einen Index, der nichts enthält, und einen Branch, auf dem noch kein Commit existiert. Sie können jetzt mit dem Kommando git add Dateien zum neuen Root-Commit hinzufügen und ihn dann mit git commit erzeugen. 4.8 Regressionen finden git bisect Eine Regression bezeichnet in der Softwareentwicklung den Zeitpunkt, ab dem ein bestimmtes Feature eines Programms nicht mehr funktioniert. Das kann nach einem Update von Bibliotheken sein, nach der Einführung neuer Features, die Seitenefffekte verursachen etc.
146 REGRESSIONEN FINDEN GIT BISECT Solche Regressionen zu fiinden, ist mitunter schwer. Wenn Sie eine umfangreiche Test-Suite einsetzen, dann sind Sie relativ gut davor geschützt, trivial erkennbare Regressionen einzubauen (z.b. weil Sie vor jedem Commit ein make test laufen lassen). Wenn die Regression reproduzierbar ist ( Mit den Argumenten <x> stürzt das Programm ab, die Konfiigurationseinstellung <y> führt zu einem Speicherzugrifffsfehler ), dann können Sie mit Git die Suche nach dem Commit, der diese Regression verursacht, automatisieren. Git stellt dafür das Kommando bisect zur Verfügung, dessen Algorithmus nach dem Prinzip teile und herrsche (engl. divide and conquer) funktioniert: Zunächst defiinieren Sie einen Zeitpunkt (also einen Commit), zu dem die Regression noch nicht aufgetreten war (good), anschließend einen Zeitpunkt, zu dem sie auftritt (genannt bad, lassen Sie diesen weg, nimmt Git HEAD an). Das bisect-kommando geht von der idealisierten Annahme aus, dass die Regression durch einen Commit eingeleitet wurde es gibt also einen Commit, vor dem alles in Ordnung war, und nach dem der Fehler auftritt. 11 Nun wählt Git einen Commit aus der Mitte zwischen good und bad und checkt ihn aus. Sie müssen dann überprüfen, ob die Regression weiterhin vorhanden ist. Wenn ja, dann setzt Git bad auf diesen Commit, wenn nein, wird good auf diesen Commit gesetzt. Dadurch fällt circa die Hälfte der zu untersuchenden Commits weg. Git wiederholt den Schritt, bis nur noch ein Commit übrig bleibt. Die Anzahl der Schritte, die bisect benötigt, verhält sich also logarithmisch zur Anzahl der Commits, die Sie untersuchen: Für n Commits benötigen Sie ca. log 2 (n) Schritte. Bei 32 Commits sind das zwar maximal fünf Schritte, für 1024 Commits aber maximal 10 Schritte, weil Sie ja im ersten Schritt schon 512 Commits eliminieren können Benutzung Eine bisect-sitzung starten Sie mit den folgenden Kommandos: $ git bisect start $ git bisect bad <funktioniert-nicht> $ git bisect good <funktioniert> Sobald Sie die beiden Punkte defiiniert haben, checkt Git einen Commit in der Mitte aus, Sie befiinden sich also ab jetzt im Detached-Head-Modus (siehe Abschnitt 3.2.1). Nachdem Sie überprüft 11 Dieser Commit muss natürlich nicht den Kern der Regression ausmachen, sie wurde möglicherweise durch einen ganz anderen Commit vorbereitet.
147 KAPITEL 4. FORTGESCHRITTENE KONZEPTE 129 haben, ob die Regression noch immer vorhanden ist, können Sie ihn mit git bisect good bzw. git bisect bad markieren. Git checkt automatisch den nächsten Commit aus. Möglicherweise können Sie den ausgecheckten Commit nicht testen, z.b. weil das Programm nicht fehlerfrei kompiliert. In diesem Fall können Sie per Git git bisect skip einen anderen Commit in der Nähe auswählen lassen und mit diesem wie gewohnt verfahren. Die Fehlersuche können Sie jederzeit abbrechen per git bisect reset Automatisierung Idealerweise können Sie automatisiert testen, ob der Fehler auftritt mit einem Test, der erfolgreich laufen muss, wenn die Regression nicht auftritt. Sie können dann wie oben die Punkte good und bad defiinieren. Danach geben Sie git bise ct run <pfad/zum/test> ein. Anhand des Rückgabewerts entscheidet bisect, ob der überprüfte Commit good ist (wenn das Script sich erfolgreich, d.h. mit Rückgabewert 0 beendet) oder bad (Werte 1 127). Ein Spezialfall ist der Rückgabewert 125, der ein git bisect skip bewirkt. Wenn Sie also ein Programm haben, das kompiliert werden muss, sollten Sie als erstes ein Kommando wie make exit 125 einbauen, so dass der Commit übersprungen wird, wenn das Programm nicht richtig kompiliert. Bisect kann dann ganz automatisch den problematischen Commit identifiizieren. Das sieht z.b. so aus: $ git bisect run./t.sh Bisecting: 9 revisions left to test after this (roughly 3 steps)... Bisecting: 4 revisions left to test after this (roughly 2 steps)... Bisecting: 2 revisions left to test after this (roughly 1 step)... Bisecting: 0 revisions left to test after this (roughly 0 steps)... d29758fffc080d0d0a8ee9e5266fdf75fcb98076 is the first bad commit Tipp Mit kleinen Commits und sinnvollen Beschreibungen können Sie sich durch das bisect- Kommando bei der Suche nach obskuren Fehlern viel Arbeit sparen. Achten Sie daher besonders darauf, dass Sie keine Commits erzeugen, die die Software in einem kaputten Zustand lassen (kompiliert nicht etc.), was ein späterer Commit repariert.
148 REGRESSIONEN FINDEN GIT BISECT
149 KAPITEL 5. VERTEILTES GIT 131 Kapitel 5 Verteiltes Git Git ist ein verteiltes Versionskontrollsystem. Um diese Eigenschaft zu verstehen, ist zunächst ein kurzer Exkurs in die Welt der zentralen Versionsverwaltung notwendig: Wie der Name schon sagt, wird bei einem zentralen Versionskontrollsystem, wie z.b. RCS, CVS und Subversion, die Entwicklungsgeschichte zentral auf einem Server in dem Repository abgespeichert, und alle Entwickler synchronisieren ihre Arbeit mit diesem einen Repository. Entwickler, die etwas verändern möchten, laden sich eine aktuelle Version auf ihren Rechner herunter (Checkout), pflegen ihre Modifiikationen ein und schicken diese dann wieder an den Server zurück (Commit). 5.1 Wie funktioniert verteilte Versionsverwaltung? Einer der großen Nachteile des zentralen Ansatzes ist, dass für die meisten Arbeitsschritte eine Verbindung zum Server bestehen muss. Möchten Sie z.b. die Geschichte einsehen oder einen Commit machen, brauchen Sie eine Netzwerkverbindung zum Server. Leider ist diese nicht immer gewährleistet, vielleicht ist der Server außer Betrieb oder Sie arbeiten gerade auf Ihrem Laptop ohne (W)LAN-Anschluss. Bei verteilten Systemen ist das anders geregelt: Grundsätzlich verfügt hier jeder Entwickler über eine eigene, lokale Kopie des Repositorys stellt sich also die Frage, wie Entwickler Veränderungen untereinander austauschen. Ein Ansatz ist, ein einzelnes Haupt-Repository bereitzustellen, das alle Entwickler nutzen, um ihre lokalen Repositories zu synchronisieren. Die Entwickler verbinden sich also ab und zu mit diesem Repository, laden die eigenen Commits hoch (Push) und die der Kollegen herunter (Fetch
150 WIE FUNKTIONIERT VERTEILTE VERSIONSVERWALTUNG? bzw. Pull). Dieser sehr zentrale Ansatz kommt in der Praxis häufiig zum Einsatz. Eine Darstellung fiinden Sie in Abbildung 5.1. Es gibt im Git-Umfeld allerdings zwei nennenswerte Alternativen, die wir in diesem Kapitel vorstellen: den Integration-Manager-Workflow, bei dem mehrere öfffentliche Repositories zum Einsatz kommen (Abschnitt 5.6), und den Patch-Austausch per (Abschnitt 5.9). Abbildung 5.1: Zentraler Workflow mit verteilter Versionsverwaltung Im Unterschied zu zentralen Systemen erfolgen die Commit- und Checkout-Vorgänge bei Git lokal. Auch andere alltägliche Aufgaben, wie das Einsehen der Geschichte oder das Wechseln in einen Branch, spielen sich lokal ab. Einzig das Hoch- und Herunterladen von Commits sind nicht-lokale Vorgänge. Dadurch ergeben sich im Vergleich zur zentralen Versionsverwaltung zwei wichtige Vorteile: Es wird kein Netzwerk gebraucht, und alles geht (darum) schneller. Wie häufiig Sie Ihr Repository synchronisieren, hängt unter anderem von der Größe und der Entwicklungsgeschwindigkeit des Projekts ab. Arbeiten Sie gerade mit einem Kollegen an den Interna Ihrer Software, müssen Sie wahrscheinlich häufiiger synchronisieren als bei einem Feature, das keine weitreichenden Auswirkungen auf die übrige Codebasis hat. Es kann durchaus sein, dass einmaliges Synchronisieren pro Tag genügt. So können Sie auch ohne permanente Netzanbindung produktiv arbeiten. In diesem Kapitel geht es darum, wie Sie Veränderungen zwischen Ihrem lokalen und einem entfernten Repository (Remote Repository oder Remote) austauschen, was Sie beachten müssen, wenn Sie mit mehreren Remotes arbeiten, und wie Sie Patches per verschicken, so dass sie leicht vom Empfänger einzupflegen sind. Die wichtigsten Kommandos im Überblick:
151 KAPITEL 5. VERTEILTES GIT 133 git remote Allgemeine Konfiiguration von Remotes: hinzufügen, entfernen, umbenennen usw. git clone Komplette Kopie herunterladen. git pull und git fetch Commits und Referenzen aus einem Remote herunterladen. git push Commits und Referenzen in ein Remote hochladen. 5.2 Repositories klonen Den ersten Befehl in Zusammenhang mit den Remote-Repositories haben Sie bereits kennengelernt: git clone. Hier illustrieren wir den Klonvorgang mit unserem Git-Spickzettel 1 : $ git clone git://github.com/esc/git-cheatsheet-de.git Initialized empty Git repository in /tmp/test/git-cheatsheet-de /.git/ remote: Counting objects: 77, done. remote: Compressing objects: 100% (77/77), done. remote: Total 77 (delta 45), reused 0 (delta 0) Receiving objects: 100% (77/77), KiB, done. Resolving deltas: 100% (45/45), done. Bei diesem Aufruf gibt Git diverse Statusmeldungen aus. Die wichtigsten sind: die Benachrichtigung, in welches Verzeichnis das neue Repository geklont wird (Initialized empty Gi t repository in /tmp/test/git-cheatsheet-de/.git/), sowie die Bestätigung, dass alle Objekte erfolgreich empfangen wurden (Receiving objects:100% (77/ 77), KiB, done.). Ist der Klonvorgang erfolgreich, wird der master-branch ausgecheckt, 2 und der Working Tree samt Repository befiindet sich in dem Verzeichnis git-che atsheet-de. 1 Wir haben den Spickzettel im Zusammenhang mit verschiedenen Git-Workshops erarbeitet. Er steht unter einer Creative-Commons-Lizenz und wird mit der Git-Hosting-Plattform Github, die wir in Kapitel 11 beschreiben, verwaltet. 2 Genau genommen checkt Git nicht blind den Branch master aus. Tatsächlich schaut Git nach, welchen Branch der HEAD der Gegenseite referenziert, und checkt diesen aus.
152 REPOSITORIES KLONEN $ cd git-cheatsheet-de $ ls cheatsheet.pdf cheatsheet.tex Makefile README $ ls -d.*.git/ Um den Klon in einem anderen Verzeichnis zu erstellen, übergeben Sie es einfach als Argument: $ git clone git://github.com/esc/git-cheatsheet-de.git cheatsheet Initialized empty Git repository in /tmp/test/cheatsheet/.git/ $ ls cheatsheet/ Außerdem wird das Ursprungsrepository, also die Herkunft des Klons, als Remote-Repository mit dem Namen origin konfiiguriert. Das Kommando git remote zeigt die Einstellung an: $ git remote origin Die Einstellung wird in der Konfiigurationsdatei.git/config mit dem Eintrag remote festgehalten, in diesem Fall nur für origin: [remote "origin"] fetch = +refs/heads/*:refs/remotes/origin/* url = git://github.com/esc/git-cheatsheet-de.git Sie sehen in dem Ausschnitt zwei Einstellungen: fetch und url. Die erste, der sog. Refspec, gibt an, welche Veränderungen bei der Synchronisation mit dem Remote-Repository heruntergeladen werden sollen, und die zweite, mit welcher URL dies geschieht. Außerdem dient git remote zum Verwalten von Remote-Repositories. Sie können z.b. mit git remote add weitere Remote-Repositories hinzufügen, über git remote set-url die URL für das Remote-Repository anpassen usw., doch dazu später mehr. Der Name origin ist nur eine Konvention; mit git remote rename passen Sie den Namen des Ursprungsrepositorys Ihren Wünschen entsprechend an, z.b. von origin zu github: $ git remote rename origin github $ git remote github Mit der Option --origin bzw. -o setzen Sie den Namen gleich beim Klonen:
153 KAPITEL 5. VERTEILTES GIT 135 $ git clone -o github git://github.com/esc/git-cheatsheet-de.git Repository-URLs Git unterstützt mehrere Protokolle, um auf ein Remote-Repository zuzugreifen, die gängigsten drei sind das Git-Protokoll, SSH und HTTP(S). Das Git-Protokoll wurde speziell für Git entwickelt und begünstigt die Datenübertragung, da immer die kleinstmögliche Datenmenge übertragen wird. Es unterstützt keine Authentifiizierung und wird daher häufiig in einer SSH-Verbindung übertragen. Dadurch wird sowohl eine efffiiziente (Git-Protokoll) als auch sichere (SSH) Übertragung gewährleistet. HTTP(S) kommt dann zum Einsatz, wenn eine Firewall sehr restriktiv konfiiguriert ist und die zugelassenen Ports drastisch eingeschränkt sind. 3 Im Allgemeinen enthält eine valide URL das Übertragungsprotokoll, die Adresse des Servers sowie den Pfad zu dem Repository: 4 ssh://[user@]gitbu.ch[:port]/pfad/zum/repo.git/ git://gitbu.ch[:port]/pfad/zum/repo.git/ http[s]://gitbu.ch[:port]/pfad/zum/repo.git/ Für das SSH-Protokoll existiert noch die Kurzform: [user@]gitbu.ch:pfad/zum/repo.git/ Außerdem ist es möglich, lokale Repositories mit der folgenden Syntax zu klonen: /pfad/zum/repo.git/ file:///pfad/zum/repo.git/ Wenn Sie wissen wollen, welche URLs für ein Remote-Repository konfiiguriert sind, verwenden Sie die Option --verbose bzw. -v von git remote: 3 Weitere Informationen zu dem Git-Protokoll fiinden Sie in Abschnitt (siehe auch Abschnitt 3.1.1). 4 Eine vollständige Auflistung der möglichen URLs fiinden Sie in der Man-Page git-clone(1) im Abschnitt Git URLs.
154 REPOSITORIES KLONEN $ git remote -v origin git://github.com/esc/git-cheatsheet-de.git (fetch) origin git://github.com/esc/git-cheatsheet-de.git (push) Sie sehen, dass es zwei URLs für das Remote-Repository origin gibt, die aber standardmäßig auf denselben Wert gesetzt sind. Die erste URL (fetch) gibt an, von wo und mit welchem Protokoll Veränderungen heruntergeladen werden. Die zweite URL (push) gibt an, wohin und mit welchem Protokoll Veränderungen hochgeladen werden. Unterschiedliche URLs sind vor allem dann interessant, wenn Sie mit verschiedenen Protokollen herunter- bzw. hochladen. Ein gängiges Beispiel ist, mit dem Git-Protokoll (git://) herunterzuladen und mit dem SSH-Protokoll (ssh://) hoch. Es wird dann ohne Authentifiizierung und Verschlüsselung heruntergeladen, was einen Geschwindigkeitsvorteil bietet, aber mit Authentifiizierung und Verschlüsselung hochgeladen, was sicherstellt, dass nur Sie oder andere zugrifffsberechtigte Personen hochladen können. Mit dem Kommando git remote set-url passen Sie die URLs an: $ git remote set-url --add \ --push origin git@github.com:esc/git-cheatsheet-de.git $ git remote -v origin git://github.com/esc/git-cheatsheet-de.git (fetch) origin git@github.com:esc/git-cheatsheet-de.git (push) Tipp Falls Sie die URL eines Repositorys anpassen wollen, ist es häufig schneller, dies direkt in der Konfigurationsdatei.git/config zu tun. Git stellt dafür das Kommando git con fig -e bereit: es öffnet diese Datei in Ihrem Editor Remote-Tracking-Branches Der aktuelle Zustand des Remote-Repositorys wird lokal gespeichert. Git verwendet dazu den Mechanismus der Remote-Tracking-Branches, spezielle Branches also lokale Referenzen, die den Zustand der Branches im Remote, sog. Remote-Branches, widerspiegeln. Sie verfolgen also die Remote-Branches und werden bei einer Synchronisation mit dem Remote entsprechend von Git vorgerückt bzw. gesetzt, sofern sich die Branches in dem Remote verändert haben. Im Hinblick auf den Commit-Graphen sind Remote-Tracking-Branches Markierungen innerhalb des Graphen, die auf die gleichen Commits zeigen wie die Branches im Remote-Repository. Sie können Remote- Tracking-Branches nicht wie normale Branches verändern, Git verwaltet sie automatisch, sorgt al-
155 KAPITEL 5. VERTEILTES GIT 137 so für deren Aktualisierung. Wenn Sie ein Repository klonen, initialisiert Git für jeden Remote- Branch einen Remote-Tracking-Branch. Abbildung 5.2: Erzeugte Remote-Tracking-Branches In Abbildung 5.2 sehen Sie ein Beispiel. Das Remote-Repository origin hat drei Branches: pu, maint und master. Git erstellt in dem geklonten Repository für jeden dieser Remote-Branches einen Remote-Tracking-Branch. Außerdem wird in dem Klon ein lokaler Branch master erstellt, der dem Remote-Branch master entspricht. Dieser wird ausgecheckt und ist der Branch, in dem Sie arbeiten sollten, wenn Sie vorhaben, Commits in den master hochzuladen (siehe aber auch Abschnitt 5.3.1). In dem Beispiel mit dem Git-Spickzettel gibt es auf der Remote-Seite nur einen einzigen Branch, nämlich master. Darum erzeugt Git in dem Klon auch nur einen Remote-Tracking-Branch, und zwar origin/master. Der Befehl git branch -r zeigt alle Remote-Tracking-Branches an: $ git branch -r origin/head -> origin/master origin/master Der Sondereintrag origin/head -> origin/master besagt, dass in dem Remote-Repository der HEAD auf den Branch master zeigt. Das ist für das Klonen insofern wichtig, als dieser Branch nach dem Klonen ausgecheckt wird. Die Liste der Remote-Tracking-Branches ist in dem Beispiel etwas spärlich, mehr Einträge sehen Sie in einem Klon des Git-via-Git Repositorys:
156 REPOSITORIES KLONEN $ git branch -r origin/head -> origin/master origin/html origin/maint origin/man origin/master origin/next origin/pu origin/todo Alle Branches lassen Sie sich mit git branch -a anzeigen: $ git branch -a * master remotes/origin/head -> origin/master remotes/origin/master In diesem Fall verwendet Git das Präfiix remotes/, um Remote-Tracking-Branches eindeutig von den normalen zu unterscheiden. Haben Sie die Farbausgabe aktiviert, werden die unterschiedlichen Branches zudem farblich kodiert: der ausgecheckte Branch grün, Remote-Tracking-Branches rot. Remote-Tracking-Branches sind auch nur Referenzen und werden daher wie alle Referenzen unter.git/refs gespeichert. Da es sich aber um besondere Referenzen handelt, die zudem noch mit einem Remote-Repository verknüpft sind, landen sie unter.git/refs/remotes/<re mote-name> (siehe auch Abschnitt 3.1.1). In Gitk werden die Remote-Tracking-Branches mit dem Präfiix remotes/<remote-name>/ angezeigt, das zudem dunkelgelb gefärbt ist (Abbildung 5.3). Abbildung 5.3: Branch next und der entsprechende Remote-Tracking-Branch in Gitk
157 KAPITEL 5. VERTEILTES GIT Commits herunterladen Was bedeutet es nun, wenn Sie zwei Repositories synchronisieren, etwa einen Klon mit dem Ursprung? Synchronisation bedeutet in diesem Kontext zweierlei: erstens das Herunterladen von Commits und Referenzen, zweitens das Hochladen. Im Hinblick auf den Commit-Graphen muss der lokale Graph mit dem auf der Remote-Seite synchronisiert werden, damit beide dieselbe Struktur haben. In diesem Abschnitt behandeln wir zunächst, wie Sie Commits und Referenzen aus einem Remote herunterladen. Dafür gibt es zwei Kommandos: git fetch und git pull. Wir stellen zuerst beide Kommandos vor und beschreiben in Abschnitt 5.3.3, welches Kommando unter welchen Umständen zu bevorzugen ist git fetch Sobald in einem Remote neue Commits von anderen Entwicklern angelegt wurden, wollen Sie diese in Ihr lokales Repository herunterladen. Im einfachsten Fall wollen Sie nur herausfiinden, welche Commits Sie lokal noch nicht haben, diese herunterladen und die Remote-Tracking-Branches auf den neuesten Stand bringen, so dass sie den aktuellen Zustand im Remote widerspiegeln. Verwenden Sie dazu das Kommando git fetch: $ git fetch origin... From github.com:esc/git-cheatsheet-de 79170e8..003e3c7 master -> origin/master Git quittiert den Aufruf mit einer Meldung, dass origin/master von dem Commit e8 auf den Commit 003e3c7 gesetzt wurde. Die Notation master -> origin/mas ter besagt, dass der Branch master aus dem Remote verwendet wurde, um den Remote-Tracking- Branch origin/master zu aktualisieren. Sprich: Branches aus dem Remote auf der linken Seite und Remote-Tracking-Branches auf der rechten. Welche Auswirkung das auf den Commit-Graphen hat, sehen Sie in Abbildung 5.4: Auf der linken Seite ist der Ausgangszustand des Remote origin und daneben der des Klons dargestellt. Sowohl im Remote als auch im Klon sind seit der letzten Synchronisation neue Commits hinzugekommen (C und D). Der Remote-Tracking-Branch origin/master im Klon zeigt auf Commit B; dies ist der letzte Zustand des Remotes, der dem Klon bekannt ist. Durch einen Aufruf von git fe tch origin aktualisiert Git den Remote-Tracking-Branch im Klon, damit dieser den aktuellen Zustand des master (zeigt auf Commit C) im Remote widerspiegelt. Dazu lädt Git den fehlenden Commit C herunter und setzt anschließend den Remote-Tracking-Branch darauf.
158 COMMITS HERUNTERLADEN Abbildung 5.4: Remote-Tracking-Branches werden aktualisiert Refspec Der Refspec (Reference Specification) sorgt dafür, dass die Remote-Tracking-Branches gesetzt werden. Dies ist eine Beschreibung der Referenzen, die aus dem Remote geholt werden sollen. Ein Beispiel gab es schon weiter oben: [remote "origin"] fetch = +refs/heads/*:refs/remotes/origin/* url = git://github.com/esc/git-cheatsheet-de.git In dem Eintrag fetch wird der Refspec für das Remote gespeichert. Er hat die Form: <remoterefs>:<lokale-refs> mit einem optionalen Plus (+). Das Beispiel ist so konfiiguriert, dass alle Branches, also alle Referenzen, die im Remote unter refs/heads gespeichert sind, lokal unter refs/remotes/origin landen. 5 Somit wird z.b. der Branch master aus dem Remote origin (refs/heads/master) lokal als refs/remotes/origin/master gespeichert. Im Normalfall werden die Remote-Tracking-Branches, ähnlich wie bei einem Fast-Forward-Merge, vorgespult. Der Remote-Tracking-Branch wird also nur aktualisiert, wenn der Ziel-Commit ein Nachfahre der aktuellen Referenz ist. Es kann vorkommen, dass dies nicht möglich ist, z.b. nach 5 Der Stern (*) wird wie bei der Shell auch als Wildcard interpretiert und zieht alle Dateien in einem Verzeichnis in Betracht.
159 KAPITEL 5. VERTEILTES GIT 141 einem Rebase. In dem Fall verweigert Git, den Remote-Tracking-Branch zu aktualisieren. Das Plus setzt jedoch dieses Verhalten außer Kraft, und der Remote-Tracking-Branch wird trotzdem aktualisiert. Sollte das vorkommen, weist Git mit dem Zusatz (forced update) darauf hin: + f5225b8..0efec48 pu -> origin/pu (forced update) Diese Einstellung ist in der Praxis sinnvoll und wird daher standardmäßig gesetzt. Außerdem müssen Sie sich als Benutzer nicht darum kümmern, den Refspec zu setzen, denn wenn Sie das Kommando git clone oder git remote add verwenden, erstellt Ihnen Git automatisch den entsprechenden Default-Eintrag. Manchmal wollen Sie den Refspec explizit einschränken. Wenn Sie z.b. Namespaces für alle Entwickler verwenden und Sie nur an dem master-branch sowie an den Branches der anderen Entwickler in Ihrem Team (Beatrice und Carlos) interessiert sind, könnte das so aussehen: [remote "firma"] url = axel@example.com:produkt.git fetch = +refs/heads/master:refs/remotes/origin/master fetch = +refs/heads/beatrice/*:refs/remotes/origin/beatrice /* fetch = +refs/heads/carlos/*:refs/remotes/origin/carlos/* Im Hinblick auf den Commit-Graphen ist es so, dass Git nur die Commits herunterlädt, die notwendig sind, um Referenzen in dem Commit-Graphen zu erreichen. Das ist sinnvoll, weil Commits, die nicht durch eine Referenz gesichert sind, als unerreichbar gelten, und letztlich irgendwann gelöscht werden (siehe auch Abschnitt 3.1.2). In dem letzten Beispiel ist es deshalb für Git nicht notwendig, Commits herunterzuladen, die durch die Branches referenziert werden, die nicht im Refspec stehen. Im Sinne der Verteiltheit muss Git also nicht zwingend den gesamten Commit- Graphen synchronisieren, es reichen die relevanten Teile. Sie können alternativ auch den Refspec auf der Kommandozeile angeben: $ git fetch origin +refs/heads/master:refs/remotes/origin/master Sollte ein Refspec vorliegen, der keine Referenz auf der rechten Seite des Doppelpunkts hat, liegt kein Ziel zum Speichern vor. In dem Fall legt Git die Referenz stattdessen in der Datei.git/FET CH_HEAD ab, und Sie können den Spezialbegrifff FETCH_HEAD für einen Merge verwenden: $ git fetch origin master From github.com:esc/git-cheatsheet-de * branch master -> FETCH_HEAD $ cat.git/fetch_head 003e3c70ce7310f6d f d40e
160 COMMITS HERUNTERLADEN branch master of github.com:esc/git-cheatsheet-de $ git merge FETCH_HEAD Das Feature kann nützlich sein, wenn Sie ein einziges Mal an einem Branch im Remote interessiert sind, für den Sie keinen Remote-Tracking-Branch konfiiguriert haben und das auch nicht tun wollen Verfallene Remote-Tracking-Branches löschen Sollte ein Remote-Branch gelöscht werden (wie z.b. in Abschnitt beschrieben), bezeichnet man den entsprechenden Remote-Tracking-Branch als stale ( abgelaufen bzw. verfallen ). Da solche Branches meist keinen weiteren Nutzen haben, löschen Sie sie (engl. prune, beschneiden ): $ git remote prune origin Direkt beim Herunterladen löschen: $ git fetch --prune Da dies häufiig das gewünschte Verhalten ist, bietet Git die Option fetch.prune an. Setzen Sie diese auf true, dann verhält sich git fetch bei jedem Aufruf so, als ob Sie es mit der Option --prune aufgerufen hätten Lokale Branches zum Arbeiten Bisher haben wir nur besprochen, wie Sie die Veränderung in einem Remote verfolgen. Wenn Sie selbst Veränderungen vornehmen, die auf einem der Branches im Remote aufbauen, müssen Sie zuerst einen lokalen Branch erstellen, in dem Sie Commits machen dürfen: 6 $ git checkout -b next origin/next Branch next set up to track remote branch next from origin. Switched to a new branch next Wenn noch kein lokaler Branch mit Namen next existiert, funktioniert auch folgende Abkürzung: $ git checkout next Branch next set up to track remote branch next from origin. Switched to a new branch next 6 Remote-Tracking-Branches sind nur dazu gedacht, die Branches in einem Remote zu verfolgen. Das Auschecken eines Remote-Tracking-Branches führt zu einem Detached-Head-State samt entsprechender Warnung.
161 KAPITEL 5. VERTEILTES GIT 143 Die Meldung set up to track besagt, dass Git den Branch next aus dem Remote ori gin als Upstream-Branch für den lokalen Branch next konfiiguriert. Dies ist eine Art Verknüpfung, die anderen Git-Kommandos zugute kommt. Genaueres fiinden Sie in Abschnitt In dem lokalen Branch können Sie wie gewohnt arbeiten. Beachten Sie aber, dass Sie die Commits immer nur lokal tätigen. Um Ihre Arbeit zu veröfffentlichen, also in ein Remote hochzuladen, brauchen Sie noch das Kommando git push (Abschnitt 5.4) git pull Angenommen, Sie wollen Commits aus dem Remote-Repository in Ihren lokalen Branch übernehmen. Dazu führen Sie zuerst ein git fetch aus, um neue Commits zu holen, und anschließend mergen Sie die Veränderung aus dem entsprechenden Remote-Tracking-Branch: 7 $ git merge origin/master Updating 79170e8..003e3c7 Fast-forward cheatsheet.pdf Bin > bytes cheatsheet.tex files changed, 16 insertions(+), 3 deletions(-) Für diesen Anwendungsfall stellt Git das Kommando git pull bereit, um Ihren Workflow zu beschleunigen. Es ist eine Kombination von git fetch und git merge oder git reb ase. Neue Commits von origin herunterladen und alle Commits, die vom dortigen master referenziert werden, in den aktuellen Branch mergen ist also mit folgendem Kommando zu erledigen: $ git pull origin master... From github.com:esc/git-cheatsheet-de 79170e8..003e3c7 master -> origin/master Updating 79170e8..003e3c7 Fast-forward cheatsheet.pdf Bin > bytes cheatsheet.tex files changed, 16 insertions(+), 3 deletions(-) 7 Das Mergen von origin/master nach master ist ein ganz normaler Merge-Vorgang. Im obigen Beispiel wurden in der Zwischenzeit keine weiteren lokalen Commits getätigt und von daher auch keine Merge-Commits erstellt. Der master wurde per Fast-Forward auf origin/master vorgerückt.
162 COMMITS HERUNTERLADEN In Abbildung 5.5 illustrieren wir den Vorgang. Auf der linken Seite sehen Sie das Remote-Repository origin und daneben den aktuellen Zustand des lokalen Repositorys. Das Repository wurde geklont, als es nur die Commits A und B enthielt, daher zeigt der Remote-Tracking-Branch ori gin/master auf B. Mittlerweile sind sowohl im Remote (C) als auch im lokalen Repository (D) Commits hinzugekommen. Auf der rechten Seite ist der Zustand nach git pull origin master abgebildet. Commit C wurde ins lokale Repository übernommen. Der im pull enthaltene fetch-aufruf hat den Remote-Tracking-Branch aktualisiert, d.h. er zeigt auf denselben Commit wie der master in origin und spiegelt somit den dortigen Zustand wider. Außerdem hat der im pull enthaltene merge-aufruf den master aus origin in den lokalen master integriert, was Sie an dem Merge-Commit M sowie der aktuellen Position des lokalen master erkennen. Abbildung 5.5: Was bei einem Pull passiert Alternativ weist die Option --rebase das Pull-Kommando an, nach dem fetch den lokalen Branch per Rebase auf den Remote-Tracking-Branch aufzubauen: $ git pull --rebase origin master In Abbildung 5.6 sehen Sie, was passiert, wenn Sie statt des Standard-Merge einen Rebase ausführen.
163 KAPITEL 5. VERTEILTES GIT 145 Abbildung 5.6: Was bei einem Pull mit Rebase passiert Die Ausgangssituation ist dieselbe wie in Abbildung 5.5. Der im pull enthaltene fetch rückt den Remote-Tracking-Branch origin/master auf den Commit C. Der rebase erzeugt jedoch keinen Merge-Commit; stattdessen erhält der Commit D durch einen Aufruf von rebase eine neue Basis, und der lokale master wird auf den neuen Commit D gesetzt. (Rebase wird ausführlich in Abschnitt 4.1 beschrieben.) Upstream-Branches Oft werden git fetch, git pull und git push ohne Argumente ausgeführt. Git verwendet in dem Fall unter anderem die Konfiiguration der Upstream-Branches, um zu entscheiden, was zu tun ist. Aus der Confiig des Repositorys: [branch "master"] remote = origin merge = refs/heads/master Der Eintrag besagt, dass der lokale Branch master mit dem Remote-Branch master im ori gin-repository verknüpft ist. Der Eintrag remote weist git fetch und git pull an, von welchem Remote aus Commits heruntergeladen werden. Der Eintrag merge wiederum weist git pull an, dass die neuen
164 COMMITS HERUNTERLADEN Commits aus dem Remote-Branch master in den lokalen master gemergt werden sollen. Das erlaubt es, beide Kommandos ohne Argumente zu verwenden, was in der Praxis sehr häufiig vorkommt. $ git fetch... From github.com:esc/git-cheatsheet-de 79170e8..003e3c7 master -> origin/master $ git pull... From github.com:esc/git-cheatsheet-de 79170e8..003e3c7 master -> origin/master Updating 79170e8..003e3c7 Fast-forward cheatsheet.pdf Bin > bytes cheatsheet.tex files changed, 16 insertions(+), 3 deletions(-) Wenn kein Upstream-Branch konfiiguriert ist, versucht es git fetch mit origin und bricht ansonsten ab: $ git fetch fatal: No remote repository specified. Please, specify either a URL or a remote name from which new revisions should be fetched. Tipp Wenn Sie möchten, dass die Änderungen aus einem Upstream-Branch bei git pull standardmäßig per Rebase statt mit einem Merge übernommen werden, setzen Sie den Wert der Einstellung branch.<name>.rebase auf true, z.b.: $ git config branch.master.rebase true git fetch vs. git pull Git-Anfängern stellt sich häufiig die Frage, ob sie nun fetch oder pull verwenden sollen. Die Antwort hängt davon ab, wie entwickelt wird: Wie groß ist das Projekt? Wie viele Remotes gibt es? Wie stark werden Branches eingesetzt?
165 KAPITEL 5. VERTEILTES GIT Verteiltes Git für Anfänger Besonders für Anfänger ist es sinnvoll, dass alle Teilnehmer auf demselben Branch arbeiten (meist master), sich mit demselben Repository synchronisieren (zentraler Workflow) und nur git pull zum Herunterladen bzw. git push zum Hochladen verwenden. Das erübrigt die Auseinandersetzung mit komplexeren Aspekten wie Objektmodell, Branching und Verteilung; und die Teilnehmer können mit einigen wenigen Kommandos Verbesserungen beisteuern. Es entsteht der folgende Arbeitsablauf: # Repository Klonen $ git clone <URL> # Arbeiten und lokale Commits machen $ git add... $ git commit # Veränderungen von Anderen herunterladen $ git pull # Eigene Veränderungen hochladen $ git push # Weiter arbeiten, und Synchronisation bei Bedarf wiederholen $ git commit Dieser Ansatz hat Vor- und Nachteile. Von Vorteil ist sicherlich, dass nur ein geringes Verständnis von Git notwendig ist, um dem Arbeitsablauf erfolgreich zu folgen. Die automatische Konfiiguration der Upstream-Branches sorgt dafür, dass git push und git pull auch ohne Argument das Richtige tun. Außerdem ähnelt dieser Workflow dem, was Umsteiger von Subversion gewöhnt sind. Allerdings gibt es auch Nachteile, die hauptsächlich mit dem impliziten Merge zusammenhängen. Angenommen, das Team besteht aus zwei Teilnehmern, Beatrice und Carlos. Beide haben lokale Commits gemacht, und Beatrice hat ihre bereits hochgeladen. Carlos führt nun git pull aus und erhält die Meldung Merge made by recursive. Behält man den Commit-Graphen im Hinterkopf, ist das logisch: Der lokale Branch und der master des Remote sind auseinandergelaufen (diverged), darum wurden sie durch einen Merge wieder vereint. Jedoch versteht Carlos die Meldung nicht, da er ja an einem anderen Teil des Codes gearbeitet hat als seine Kollegin und seines Erachtens kein Merge notwendig war. Ein Problem liegt darin, dass der Term Merge bei vielen, die zentrale Versionsverwaltung gewohnt sind, die Assoziation hat, Veränderungen würden an derselben Datei zusammengeführt. Bei Git jedoch ist ein Merge in jedem Fall als Zusammenführung von Commits in einem Commit-Graphen zu verstehen. Dies kann das Zusammenführen von Veränderungen an derselben Datei meinen, setzt das aber nicht voraus. Neben der Verwirrung der Nutzer sorgt dieser Arbeitsablauf für unsinnige Commits in der Ge-
166 COMMITS HERUNTERLADEN schichte. Im Idealfall sollen Merge-Commits ein sinnvoller Eintrag in der Geschichte sein. Ein Außenstehender erkennt sofort, dass ein Entwicklungszweig eingeflossen ist. Jedoch kommt bei diesem Arbeitsablauf zwangsläufiig hinzu, dass der lokale master und dessen Pendant im Remote auseinanderlaufen und durch einen Merge wieder zusammengeführt werden. Die dabei entstehenden Merge-Commits sind aber nicht sinnvoll sie sind eigentlich nur eine Nebenwirkung des Workflows und verringern die Lesbarkeit der Geschichte. Zwar bietet die Option --rebase für git pull Abhilfe, aber die Man-Page rät explizit vom Einsatz der Option ab, sofern Sie nicht schon das Prinzip des Rebase verinnerlicht haben. Haben Sie dieses verstanden, ist Ihnen auch die Entstehung des Commit-Graphen vertraut und wie er zu manipulieren ist dann lohnt es sich für Sie, als Workflow gleich die featuregetriebene Entwicklung mit Branches anzustreben Verteiltes Git für Fortgeschrittene Sobald Sie das Objektmodell und den Commit-Graphen verstanden haben, empfehlen wir Ihnen einen Workflow einzusetzen, der im Wesentlichen aus git fetch, manuellen Merges und vielen Branches besteht. Es folgen als Anregung einige Rezepte. Sofern Sie master als Integrationsbranch verwenden, müssen Sie nach einem Aufruf von git fetch Ihren lokalen master vorrücken. Um genau zu sein, müssen Sie alle lokalen Branches, die eine Entsprechung auf der Remote-Seite haben, vorrücken. Git bietet dafür die eam} an, was dem für den aktuellen Branch konfiigurierten Remote-Tracking-Branch entspricht. Dies kann sehr hilfreich sein. # Veränderungen von Anderen herunterladen $ git remote update e8..003e3c7 master -> origin/master # Den Status der Remote-Tracking-Branches abfragen $ git branch -vv * master 79170e8 [origin/master: behind 1] Lizenz hinzugefügt # Veränderungen einsehen $ git log -p..@{u} # Heruntergeladene Änderungen übernehmen $ git Updating 79170e8..003e3c7 Fast-forward...
167 KAPITEL 5. VERTEILTES GIT 149 #... oder eigene Änderungen darauf neu aufbauen $ git # Änderungen dann hochladen $ git push Tipp Wenn Sie häufiger lokale Branches mit Ihrem Remote-Tracking-Branch synchronisieren, empfehlen wir Ihnen folgendes Alias: $ git config --global alias.fft "merge Damit können Sie ganz bequem mit git fft (Fast-Forward-Tracking) einen Branch vorrücken. Die Option --ff-only verhindert, dass versehentlich Merge-Commits entstehen, wo eigentlich keine hingehören. Hilfreich ist in diesem Kontext auch Kapitel 6, wo beschrieben wird, wie Sie übersichtlich mit vielen Topic-Branches arbeiten. 5.4 Commits hochladen: git push Das Gegenstück zu fetch und pull bildet das Kommando git push. Damit laden Sie Git- Objekte und Referenzen in ein Remote hoch z.b. den lokalen master in den Branch master im Remote origin: $ git push origin master:master Wie bei git fetch geben Sie die Referenzen zum Hochladen mit einem Refspec an. Dieser hat jedoch die umgekehrte Form: <lokale-refs>:<remote-refs> Diesmal befiinden sich die lokalen Referenzen auf der linken Seite des Doppelpunktes, und die Remote-Referenzen auf der rechten. Lassen Sie den Doppelpunkt und die Remote-Referenz weg, wird der lokale Name auch auf der Remote-Seite verwendet und von Git erstellt, falls er nicht existiert:
168 COMMITS HOCHLADEN: GIT PUSH $ git push origin master Counting objects: 73, done. Compressing objects: 100% (33/33), done. Writing objects: 100% (73/73), KiB, done. Total 73 (delta 42), reused 68 (delta 40) Unpacking objects: 100% (73/73), done. To git@github.com:esc/git-cheatsheet-de.git * [new branch] master -> master Den Vorgang hinter git push zeigt Abbildung 5.7. Die Ausgangssituation sehen Sie auf der linken Seite (es ist das Ergebnis eines pull-aufrufes). Die fehlenden Commits D und M lädt Git in das Remote origin hoch. Gleichzeitig wird der Remote-Branch master auf den Commit M vorgerückt, so dass dieser dem lokalen Branch master entspricht. Außerdem wird der Remote- Tracking-Branch origin/master vorgerückt, damit er den aktuellen Zustand im Remote widerspiegelt. Abbildung 5.7: Referenzen und Commits hochladen Analog zu fetch weigert sich Git, Referenzen zu aktualisieren, bei denen der Ziel-Commit kein Nachfahre des aktuellen Commits ist: $ git push origin master...! [rejected] master -> master (non-fast-forward) error: failed to push some refs to git@github.com:esc/git- cheatsheet-de.git
169 KAPITEL 5. VERTEILTES GIT 151 To prevent you from losing history, non-fast-forward updates were rejected Merge the remote changes before pushing again. See the Note about fast-forwards section of git push --help for details. Dieses Verhalten setzen Sie entweder durch ein vorangestelltes Plus (+) im Refspec oder durch die Option --force bzw. kurz -f außer Kraft: 8 $ git push origin --force master $ git push origin +master Vorsicht! Es können Commits auf der Remote-Seite verloren gehen zum Beispiel wenn sie per git reset --hard einen Branch verschoben haben und Commits nicht mehr referenziert werden. Sie erhalten die Fehlermeldung auch, wenn Sie Commits, die bereits per git push veröfffentlicht wurden, nachträglich mit git rebase oder git commit --amend modifiiziert haben. Daher hier noch einmal die ausdrückliche Warnung: Vermeiden Sie es, Commits, die Sie bereits veröfffentlicht haben, nachträglich zu verändern! Durch die veränderten SHA-1-Summen kommt es zu Doppelungen, wenn Andere die ursprünglichen Commits bereits heruntergeladen haben Remote-Referenzen löschen Es gibt zwei Möglichkeiten, um Referenzen im Remote wieder zu löschen: Die ältere (vor Git Version 1.7.0) ist, beim Refspec die lokale Referenz wegzulassen diese Anweisung bedeutet, Sie möchten nichts hochladen. Sie ersetzen also eine existierende durch die leere Referenz. $ git push origin :bugfix In neueren Git-Versionen wird aber in der Regel das Kommando git push mit der Option -- delete verwendet, was syntaktisch viel deutlicher ist: $ git push origin --delete bugfix Beachten Sie, dass in anderen Klonen der ggf. vorhandene Remote-Tracking-Branch origin/ bugfix dadurch nicht automatisch verschwindet! Siehe dafür den Abschnitt über Pruning weiter oben (Abschnitt 5.3). 8 Das Forcieren fiindet aber nur lokal statt: Der Empfänger-Server kann trotz Angabe der Option -f das Hochladen unterbinden. Dafür ist die Option receive.denynonfastforwards zuständig, bzw. die Rechtezuweisung RW bei Gitolite (siehe Abschnitt 7.2.2).
170 COMMITS HOCHLADEN: GIT PUSH Push ohne Argumente: push.default Im Alltag führen Sie git push oft ohne Angabe von Remote und Refspec aus. In dem Fall entscheidet Git anhand der Konfiigurationseinträge (Upstream-Branch und push.default), welche Referenzen wohin geschickt werden. $ git push... To git@github.com:esc/git-cheatsheet-de.git 79170e8..003e3c7 master -> master Git geht standardmäßig so vor: 9 Wenn Sie kein Remote angeben, dann sucht Git die Upstream- Konfiiguration des aktuellen Branches heraus. Sofern der Name des Branches auf der Remote-Seite mit dem Namen des lokalen Branches übereinstimmt, wird die entsprechende Referenz hochgeladen (dies soll Sie davor schützen, bei fehlerhafter Upstream-Konfiiguration zum Beispiel Ihren Branch devel nach master hochzuladen). Ist kein Upstream-Branch konfiiguriert, bricht Git mit einer Fehlermeldung ab: $ git push fatal: The current branch master has no upstream branch. To push the current branch and set the remote as upstream, use git push --set-upstream origin master Wenn Sie mit git push <remote> zwar ein Remote, aber keinen Branch angeben, so versucht Git, den aktuellen Branch unter dem gleichen Namen in das Remote hochzuladen. Die hier beschriebene Strategie wird auch als simple bezeichnet. Sie tut für die meisten Anwendungsfälle das, was der Nutzer erwartet, und schützt vor vermeidbaren Fehlern. Die dafür zuständige Option push.default können Sie aber bei Bedarf auch auf einen der folgenden Werte setzen: nothing Nichts hochladen. Dies ist sinnvoll, wenn Sie immer explizit angeben wollen, welchen Branch Sie wohin hochladen wollen. upstream Wenn der aktuelle Branch einen Upstream-Branch hat, dorthin pushen. 9 Dies ist das Standard-Verhalten seit Version 2.0 (push.default=simple). Frühere Git-Versionen verwendeten ohne weitere Konfiiguration die Einstellung push.default=matching, die besonders für Anfänger fehlerträchtig sein kann.
171 KAPITEL 5. VERTEILTES GIT 153 current Den aktuellen Branch in einen Remote-Branch gleichen Namens pushen. matching Lädt alle lokal existierenden Referenzen hoch, für die es im entsprechenden Remote bereits eine Referenz gleichen Namens gibt. Achtung: Sie laden dadurch potentiell mehrere Branches gleichzeitig hoch! Konfiguration des Upstream-Branches Git nimmt die Konfiiguration von Upstream-Branches in einigen Fällen automatisch vor (zum Beispiel nach einem git clone). Insbesondere für neue Branches, die Sie das erste Mal hochladen, müssen Sie dies allerdings explizit tun. Sie können dafür entweder im Nachhinein die Option -- set-upstream-to oder kurz -u von git branch verwenden: $ git push origin new-feature $ git branch -u origin/new-feature Branch new-feature set up to track remote branch new-feature from origin. Alternativ und wenn Sie daran denken, können Sie aber auch gleich beim Aufruf von git push mit der Option -u die Konfiiguration schreiben lassen: $ git push -u origin new-feature Um die Upstream-Konfiiguration Ihrer Branches anzuzeigen, rufen Sie git branch -vv auf. In der Ausgabe wird (falls vorhanden) der Upstream-Partner eines Branches in eckigen Klammern angezeigt. 5.5 Remotes untersuchen In diesem Abschnitt stellen wir Techniken vor, mit denen Sie ein Remote einsehen und Ihr lokales Repository damit vergleichen Zusammenfassung eines Remotes Das Kommando git remote show gibt eine prägnante Zusammenfassung des Remotes, inklusive den dort verfügbaren Branches, ob diese lokal verfolgt werden (Tracking-Status) und welche lokalen Branches für bestimmte Aufgaben konfiiguriert sind.
172 REMOTES UNTERSUCHEN Das Kommando muss beim Remote den aktuellen Stand erfragen, d.h. der Befehl scheitert, wenn das Remote nicht verfügbar ist, z.b. aufgrund fehlender Netzwerkverbindung. Die Option -n unterbindet die Abfrage. $ git remote show origin * remote origin Fetch URL: git://git.kernel.org/pub/scm/git/git.git Push URL: git://git.kernel.org/pub/scm/git/git.git HEAD branch: master Remote branches: html tracked maint tracked man tracked master tracked next tracked pu tracked todo tracked Local branches configured for git pull : master merges with remote master pu merges with remote pu Local refs configured for git push : master pushes to master (local out of date) pu pushes to pu (up to date) Vergleich mit dem Upstream Haben Sie einen Upstream-Branch konfiiguriert, erhalten Sie beim Wechseln des Branches (git checkout) und Abfragen des Status (git status) eine Benachrichtigung über den Zustand des Branches im Vergleich mit dem Upstream, z.b.: $ git checkout master Your branch is behind origin/master by 73 commits, and can be fast-forwarded. Hier gibt es vier verschiedene Möglichkeiten: Die Branches zeigen auf denselben Commit. Git zeigt keine besondere Nachricht an. Dieser Zustand heißt auch up-to-date. Der lokale Branch hat Commits, die noch nicht im Upstream verfügbar sind: Your branch is ahead of origin/master by 16 commits.
173 KAPITEL 5. VERTEILTES GIT 155 Der Remote-Tracking-Branch hat Commits, die in dem lokalen Branch noch nicht verfügbar sind: Your branch is behind origin/master by 73 commits, and can b e fast-forwarded. Sowohl die zweite als auch die dritte Bedingung trefffen zu, ein Zustand der im Git-Jargon als diverged bezeichnet wird: Your branch and origin/master have diverged, and have 16 an d 73 different commit(s) each, respectively. Mit der Option -v (nur den Vergleich) oder -vv (Vergleich und Upstream-Bezeichnung) zeigt git branch die entsprechenden Informationen für lokale Branches: $ git branch -vv * master 0a464e9 [origin/master: ahead 1] docs: fix grammar in git-tags.txt feature cd3065f Merge branch kc/gitweb-pathinfo-w-anchor next be8b495 [origin/next] Merge branch master into next pu 0c0c536 [origin/pu: behind 3] Merge branch jk/maint-merge-rename-create into pu Das Kommando gibt für alle Branches das SHA-1-Präfiix sowie die Commit-Message des aktuellen Commits aus. Ist für den Branch ein Upstream konfiiguriert, liefert Git sowohl den Namen als auch einen Vergleich zum Upstream. In dem Beispiel sehen Sie vier verschiedene Branches. master hat einen zusätzlichen Commit, der noch nicht ins Remote hochgeladen wurde, und ist daher ahead. Der Branch feature wiederum hat keinen Upstream-Branch konfiiguriert, ergo: er existiert momentan nur lokal. Der Branch next ist auf demselben Stand wie der entsprechende Remote- Tracking-Branch (up-to-date). Der Branch pu andererseits hinkt seinem Upstream hinterher und wird daher als behind angezeigt. Der einzige Zustand, der hier fehlt, ist diverged dann werden sowohl ahead als auch behind inklusive der Anzahl der fehlenden Commits angezeigt. 5.6 Verteilter Workflow mit mehreren Remotes Git unterstützt das Arbeiten mit mehreren Remotes. Ein beliebter Workflow, der sich diese Eigenschaft zu Nutze macht, ist der Integration-Manager Workflow. Hier gibt es kein zentrales Repository im eigentlichen Sinne, das heißt eines, auf das alle aktiven Entwickler Schreibzugrifff haben.
174 VERTEILTER WORKFLOW MIT MEHREREN REMOTES Stattdessen gibt es nur ein quasi-offfiizielles Repository, das blessed ( gesegnet ) genannt wird. Es ist beispielsweise über die jeweilige Projekt-Domain erreichbar und erlaubt nur den wichtigsten Maintainern (oder gar nur einem) Schreibzugrifff. Jeder, der zu dem Projekt beitragen will, klont das Blessed Repository und beginnt mit der Arbeit. Sobald er Fehler behoben oder ein neues Feature implementiert hat, stellt er seine Verbesserungen über ein öfffentlich zugängliches Repository, einem sog. Developer-Public, zur Verfügung. Danach sendet er an einen der Maintainer des offfiiziellen Repositorys (oder an die Mailingliste) einen sog. Pull-Request, also die Auffforderung, gewissen Code aus seinem öfffentlichen Repository in das offfiizielle Repository zu übernehmen. Die Infrastruktur für diesen Ablauf sehen Sie in Abbildung 5.8. Es ist zwar theoretisch möglich, Interessenten direkten Zugrifff auf die eigene Entwicklungsmaschine zu geben, das geschieht in der Praxis aber beinahe nie. Abbildung 5.8: Integration-Manager Workflow Einer der Maintainer, die Zugrifff auf das Haupt-Repository haben, überprüft dann, ob der Code funktioniert, ob er den Qualitätsanforderungen entspricht usw. Eventuelle Fehler oder Unklarheiten teilt er dem Autor des Codes mit, der diese dann wiederum in seinem Repository korrigiert. Erst wenn der Maintainer zufrieden ist, übernimmt er die Änderungen in das Haupt-Repository, so dass der Code in einem der folgenden Releases mitgeliefert wird. Maintainer, die neuen Code eingliedern, werden oft als Integration Manager bezeichnet, was dem Workflow seinen Namen gegeben hat. Oft haben solche Maintainer mehrere Remotes konfiiguriert, eines für jeden Mitwirkenden. Einer der großen Vorteile dieses Workflows ist, dass außer den Maintainern auch interessierte User Zugrifff auf die öfffentlichen Entwickler-Repositories haben, etwa Kollegen oder Freunde des Entwicklers. Diese müssen nicht warten, bis der Code seinen Weg in das offfiizielle Repository gefunden hat, sondern können direkt nach der Bereitstellung die Verbesserungen ausprobieren. Insbesondere
175 KAPITEL 5. VERTEILTES GIT 157 die Hosting-Plattform Github setzt sehr stark auf diesen Workflow. Die dort eingesetzte Weboberfläche bietet eine Vielzahl von Features, um diesen Workflow zu unterstützen, z.b. eine Visualisierung, die alle verfügbaren Klons eines Projekts und die darin enthaltenen Commits anzeigt, sowie die Möglichkeit, Merges direkt im Webinterface durchzuführen. Eine ausführliche Beschreibung dieses Dienstes fiinden Sie in Kapitel Remotes verwalten Mit git remote verwalten Sie zusätzliche Remotes. Um z.b. ein neues Remote eines anderen Entwicklers hinzuzufügen, verwenden Sie das Kommando git remote add. Meist wollen Sie im Anschluss die Remote-Tracking-Branches initialisieren, was Sie mit git fetch erreichen: $ git remote add example git://example.com/example.git $ git fetch example... Tipp Um beide Arbeitsschritte in einem Aufruf zu erledigen, verwenden Sie die Option -f, für fetch: $ git remote add -f example git://example.com/example.git Brauchen Sie das Remote nicht mehr, können Sie es mit git remote rm aus Ihrer lokalen Konfiiguration wieder entfernen. Dadurch werden auch alle Remote-Tracking-Branches für dieses Remote wieder gelöscht: $ git remote rm example Remotes müssen nicht zwingend per git remote add konfiiguriert werden. Sie können einfach die URL auf der Kommandozeile verwenden, 10 zum Beispiel, um die Objekte und Referenzen für einen Bugfiix herunterzuladen: $ git fetch git://example.com/example.git bugfix:bugfix 10 Im Git-Jargon werden solche Remotes als Anonymous bezeichnet.
176 REMOTES VERWALTEN Selbstverständlich geht das auch mit pull und push. Arbeiten Sie mit mehreren Remotes, bietet sich das Kommando git remote update -- prune an. Damit führen Sie fetch für alle Remotes durch, wobei die Option --prune dafür sorgt, dass alle abgelaufenen Remote-Tracking-Branches gelöscht werden. Tipp Folgendes Alias hat sich bei uns sehr bewährt, da es viele Arbeitsschritte, die in der Praxis oft hintereinander ausgeführt werden, vereint: $ git config --global alias.ru "remote update --prune" Pull-Request Um einen Pull-Request automatisch zu generieren, gibt es das Git-Kommando request-pull. Die Syntax lautet: git request-pull <Anfang> <URL> [<Ende>] Als <URL> geben Sie Ihr öfffentliches Repository an (entweder als tatsächliche URL oder als konfiiguriertes Remote-Repository), und als <Anfang> wählen Sie die Referenz, auf die das Feature aufbaut (in vielen Fällen den Branch master, der mit dem Master-Branch des offfiiziellen Repositorys übereinstimmen sollte). Optional können Sie ein <Ende> angeben; lassen Sie diese Angabe weg, so verwendet Git HEAD. Die Ausgabe erfolgt nach Standard-Out und enthält die URL sowie den Branch-Namen des Repositorys, die Kurzbeschreibung aller Commits nach Autor sowie ein Difff-Stat, also eine Bilanz von hinzugekommenen und gelöschten Zeilen nach Dateien. Diese Ausgabe lässt sich bequem an ein -Programm weiterleiten. Fügen Sie noch die Option -p hinzu, wird unter den Text noch ein Patch mit allen Änderungen angehängt. Zum Beispiel um jemanden darum zu bitten, die zwei neuesten Commits aus einem Repository herunterzuladen: $ git request-pull HEAD~2 origin The following changes since commit d2640ac6a1a552781[...] c48e08e695d53: README verbessert ( :27: )
177 KAPITEL 5. VERTEILTES GIT 159 are available in the git repository at: master Valentin Haenel (2): Lizenz hinzugefügt URL hinzugefügt und Metadaten neu formatiert cheatsheet.pdf Bin > bytes cheatsheet.tex files changed, 16 insertions(), 2 deletions(-) 5.8 Tags austauschen Tags werden ebenfalls mit den Remote-Kommandos fetch bzw. pull und push ausgetauscht. Im Gegensatz zu Branches, die sich verändern, sind Tags jedoch statisch. Aus diesem Grund werden Remote-Tags nicht noch einmal zusätzlich lokal referenziert, es gibt also kein Äquivalent zu den Remote-Tracking-Branches für die Tags. Tags, die Sie aus Ihren Remote-Repositories erhalten, speichert Git ganz normal unter.git/refs/tags/ bzw..git/packed-refs Tags herunterladen Prinzipiell lädt Git neue Tags automatisch bei einem Aufruf von git fetch bzw. git pull herunter. Das heißt, wenn Sie einen Commit herunterladen, auf den ein Tag zeigt, so wird dieses Tag mitgeliefert. Schließen Sie jedoch mit einem Refspec einzelne Branches aus, so werden Commits in diesen Branches nicht heruntergeladen und somit auch keine Tags, die evtl. auf diese Commits zeigen. Fazit: Git lädt nur relevante Tags herunter. Mit den Optionen --no-tags (keine Tags) und --tags bzw. -t (alle Tags) passen Sie das Standardverhalten an. Beachten Sie aber, dass Sie mit --tags nicht nur die Tags herunterladen, sondern notwendigerweise auch die Commits, auf die die Tags zeigen. Git benachrichtigt Sie, wenn neue Tags eintrefffen: $ git fetch [fetch output] From git://git.kernel.org/pub/scm/git/git * [new tag] v > v
178 TAGS AUSTAUSCHEN Wenn Sie wissen wollen, welche Tags auf der Remote-Seite vorhanden sind, verwenden Sie git ls-remote mit der Option --tags. Zum Beispiel erhalten Sie alle Release-Candidates der Git- Version mit folgendem Aufruf: $ git ls-remote origin --tags v1.7.1-rc* bdf533f9b47dc58ac452a4cc92c81dc0b2f5304f 537f6c7fb a ea43b5cdb8 ^{} d34cb027c31d8a80c5dbbf74272ecd e6 b9aa901856cee7ad f6a372bb ^{} 03c5bd d8d88d0c6b521e998041a13bb e2dab133a197dc2ca2fa47eb9e846ac19b66 ^{} refs/tags/v1.7.1-rc0 refs/tags/v1.7.1-rc0 refs/tags/v1.7.1-rc1 refs/tags/v1.7.1-rc1 refs/tags/v1.7.1-rc2 refs/tags/v1.7.1-rc2 Git gibt die SHA-1-Summen der Tags und deren Inhalt 11 aus Tags hochladen Git lädt Tags nicht automatisch hoch. Sie müssen diese, ähnlich den Branches, explizit an git p ush übergeben, z.b. um das Tag v0.1 hochzuladen: $ git push origin v0.1 Wenn Sie gleich alle Tags hochladen wollen, verwenden Sie die Option --tags. Aber Vorsicht: Vermeiden Sie diese Option, wenn Sie, wie in Abschnitt beschrieben, Annotated Tags zur Kennzeichnung von Versionen verwenden und Lightweight Tags, um lokal etwas zu markieren. Denn mit der Option würden Sie, wie schon gesagt, alle Tags hochladen. Achtung: Wenn Sie ein Tag einmal hochgeladen haben, sollten Sie es auf keinen Fall verändern! Der Grund: Angenommen, Axel verändert ein Tag, etwa v0.7, das er bereits veröfffentlicht hat. Zunächst zeigte es auf den Commit 5b6eef und nun auf bab18e. Beatrice hatte bereits die erste Version, die auf 5b6eef zeigt, heruntergeladen, Carlos aber noch nicht. Beim nächsten Mal, wenn Beatrice git pull aufruft, lädt Git nicht die neue Version von dem Tag v0.7 herunter; die Annahme ist, dass sich Tags nicht verändern, und darum überprüft Git die Gültigkeit des Tags nicht! Führt Carlos nun git pull aus, erhält er auch das Tag v0.7, das aber jetzt auf bab18e zeigt. Zuletzt sind zwei Versionen des Tags die jeweils auf unterschiedliche Commits zeigen im Umlauf. Keine besonders hilfreiche Situation. Wirklich verwirrend wird es, wenn sowohl Carlos 11 Die Syntax <tag>ˆ{} dereferenziert ein Tag-Objekt, liefert also das Commit-, Tree- oder Blob-Objekt, auf das das Tag zeigt.
179 KAPITEL 5. VERTEILTES GIT 161 als auch Beatrice dasselbe, öfffentliche Repository verwenden und standardmäßig alle Tags hochladen. 12 Das Tag springt quasi im öfffentlichen Repository zwischen zwei Commits hin und her; welche Version Sie mit einem Klon erhalten, hängt davon ab, wer zuletzt gepusht hat. Sollte Ihnen dieses Missgeschick doch einmal passieren, haben Sie zwei Möglichkeiten: 1. Die vernünftige Alternative: Statt das Tag zu ersetzen, erstellen Sie ein neues und laden es ebenfalls hoch. Benennen Sie das neue Tag entsprechend den Projektkonventionen. Heißt das alte v0.7, nennen Sie das neue etwa v Wenn Sie das Tag wirklich ersetzen wollen: Geben Sie öfffentlich zu (Mailingliste, Wiki, Blog), dass Sie einen Fehler gemacht haben. Weisen Sie alle Entwickler und Nutzer darauf hin, dass sich ein Tag geändert hat, und bitten Sie darum, dass jeder dieses Tag bei sich überprüft. Die Größe des Projekts und Ihre Risikobereitschaft entscheiden, ob diese Lösung machbar ist. 5.9 Patches per Eine Alternative zum Einrichten eines öfffentlichen Repositorys ist es, automatisch Patches per E- Mail zu verschicken. Das Format der wird dabei so gewählt, dass die Maintainer die per E- Mail empfangenen Patches automatisch von Git einspielen lassen können. Gerade für kleine Fehlerkorrekturen und sporadische Mitarbeit ist das meist weniger aufwändig und schneller. Es gibt viele Projekte, die auf diese Art des Austauschs setzen, allen voran das Git-Projekt selbst. Der Großteil der Patches für Git wird über die Mailingliste beigesteuert. Dort durchlaufen sie einen stringenten Review-Prozess, der meistens zu Korrekturen und Verbesserungen führt. Die Patches werden vom Autor so lange verbessert und erneut an die Liste geschickt, bis ein Konsens erreicht ist. Währenddessen speichert der Maintainer die Patches regelmäßig in einem Branch in seinem Repository, und stellt sie über den pu-branch zum Testen bereit. Sofern die Patch-Serie von den Teilnehmern auf der Liste als fertig betrachtet wird, wandert der Branch über die verschiedenen Integrations-Branches pu und next, wo die Veränderungen auf Kompatibilität und Stabilität geprüft werden. Ist alles in Ordnung, landet der Branch schließlich im master und bildet von dort aus einen Teil des nächsten Releases. Der Ansatz Patches per wird durch folgende Git-Kommandos realisiert: git format-patch Commits zum Verschicken als Patches formatieren. 12 Zum Beispiel mit dem Alias push =push --tags.
180 PATCHES PER git send- Patches verschicken. git am Patches aus einer Mailbox in den aktuellen Branch einpflegen (apply from mailbox) Patches exportieren Das Kommando git format-patch exportiert einen oder mehrere Commits als Patches im Unix-Mailbox-Format und gibt pro Commit eine Datei aus. Die Dateinamen bestehen aus einer sequenziellen Nummerierung und der Commit-Message und enden auf.patch. 13 Als Argument erwartet das Kommando entweder einen einzelnen Commit oder eine Auswahl wie z.b. A..B. Geben Sie einen einzelnen Commit an, wertet Git dies als die Auswahl von dem Commit bis zum HEAD. Abbildung 5.9: Drei Commits nach master als Patches formatieren Abbildung 5.9 zeigt die Ausgangssituation. Wir wollen die drei Commits in dem Branch fixgit-svn-docs, also alle Commits ab master, als Patches exportieren: $ git format-patch master 0001-git-svn.txt-fix-usage-of-add-author-from.patch 0002-git-svn.txt-move-option-descriptions.patch 0003-git-svn.txt-small-typeface-improvements.patch 13 Wie Sie die Nummerierung, den Text und das Datei-Sufffiix anpassen, fiinden Sie in der Man-Page git-for mat-patch(1).
181 KAPITEL 5. VERTEILTES GIT 163 Tipp Um nur den HEAD zu exportieren, verwenden Sie die Option -1. Dann erzeugt formatpatch nur für den ersten Commit einen Patch: $ git format-patch git-svn.txt-small-typeface-improvements.patch Das geht auch für beliebige SHA-1-Summen: $ git format-patch ce git-svn.txt-fix-usage-of-add-author-from.patch Die generierten Dateien enthalten unter anderem die Header-Felder From, Date und Subject, die zum Verschicken als dienen. Diese Felder werden anhand der im Commit vorhandenen Information Autor, Datum und Commit-Message vervollständigt. Des weiteren enthalten die Dateien eine Difff-Stat-Zusammenfassung sowie die Veränderungen selbst als Patch im Unifiied- Difff-Format. Den Zusatz [PATCH m/n] 14 in der Betrefff-Zeile nutzt Git später, um die Patches in der richtigen Reihenfolge anzuwenden. Es folgt ein entsprechender Ausschnitt: $ cat 0003-git-svn.txt-small-typeface-improvements.patch From 6cf93e4dae1e b1b9297e6d2d8a08f4 Mon Sep 17 00:00: From: Valentin Haenel <valentin.haenel@gmx.de> Date: Fri, 22 Apr :18: Subject: [PATCH 3/3] git-svn.txt: small typeface improvements Signed-off-by: Valentin Haenel <valentin.haenel@gmx.de> Acked-by: Eric Wong <normalperson@yhbt.net> --- Documentation/git-svn.txt files changed, 4 insertions(), 4 deletions(-) diff --git a/documentation/git-svn.txt b/documentation/git-svn. txt Die Zahl n ist die Gesamtzahl an Patches, die exportiert wurden, und m ist die Nummer des aktuellen Patches. In der Betrefff-Zeile des dritten Patch von fünf steht dann z.b. [PATCH 3/5].
182 PATCHES PER Wenn Sie vorhaben, eine Serie von Patches zu verschicken, ist es empfehlenswert, mit der Option - -cover-letter eine Art Deckblatt zu erzeugen, in dem Sie die Serie beschreiben. Die Datei heißt standardmäßig 0000-cover-letter.patch. Abgesehen von den Standard-Headern, sieht eine solche Datei wie folgt aus: Subject: [PATCH 0/3] *** SUBJECT HERE *** *** BLURB HERE *** Valentin Haenel (3): git-svn.txt: fix usage of --add-author-from git-svn.txt: move option descriptions git-svn.txt: small typeface improvements Documentation/git-svn.txt files changed, 11 insertions(+), 11 deletions(-) Wie Sie sehen, ist im Subject: noch das Präfiix [PATCH 0/3] eingetragen; so sehen alle Empfänger sofort, dass es sich um ein Deckblatt handelt. Außerdem enthält die Datei die Ausgabe von git shortlog sowie git diff --stat. Ersetzen Sie *** SUBJECT HERE *** durch einen Betrefff und *** BLURB HERE *** durch eine Zusammenfassung der Patch-Serie. Verschicken Sie die Datei zusammen mit den Patch-Dateien. Tipp Häufig werden Mailing-Listen, auf die Patches geschickt werden, dazu verwendet, die Patches inhaltlich und syntaktisch zu kritisieren und den Autor um Verbesserung zu bitten. Hat der Autor die Verbesserungen vorgenommen, schickt er die korrigierte Serie als Reroll erneut an die Liste. Je nach Größe der Patch-Serie und Anforderungen des Projektes kann eine Patch-Serie durchaus mehrere Rerolls durchlaufen, bis sie angenommen wird. Wenn Sie eine Patch-Serie an eine Mailing-Liste schicken: Halten Sie die Commits auf einem eigenen Branch vor, und arbeiten Sie die Korrekturen in neuen Commits (bei fehlender Funktionalität) oder mit interaktivem Rebase (zum Anpassen bestehender Commits) ein. Verwenden Sie anschließend das Kommando git format-patch mit der Option --reroll-count=<n> (oder kurz -v <n>): Sie erzeugen so Patches, die als Subject- Zeile z.b. [PATCH v2] tragen und machen so deutlich, dass es sich um den ersten Reroll dieser Serie handelt.
183 KAPITEL 5. VERTEILTES GIT Patches versenden Versenden Sie die generierten Dateien mit git send- (oder einem -Client Ihrer Wahl). Das Kommando erwartet als einziges zwingendes Argument entweder eine oder mehrere Patch-Dateien, ein Verzeichnis voller Patches oder aber eine Auswahl von Commits (in dem Fall ruft Git zusätzlich intern git format-patch auf): $ git send- 000* 0000-cover-letter.patch 0001-git-svn.txt-fix-usage-of-add-author-from.patch 0002-git-svn.txt-move-option-descriptions.patch 0003-git-svn.txt-small-typeface-improvements.patch Who should the s appear to be from? [Valentin Haenel <valentin.haenel@gmx.de>] $ git send- master /tmp/hmsotqifnb/0001-git-svn.txt-fix-usage-of-add-author-from. patch /tmp/hmsotqifnb/0002-git-svn.txt-move-option-descriptions.patch /tmp/hmsotqifnb/0003-git-svn.txt-small-typeface-improvements. patch Who should the s appear to be from? [Valentin Haenel <valentin.haenel@gmx.de>] Das Kommando git send- setzt die Felder Message-Id sowie In-Reply-To. Damit sehen alle s nach der ersten wie Antworten auf diese aus und werden dadurch von den meisten Mail-Programmen als zusammenhängender Thread angezeigt: 15 Abbildung 5.10: Patch-Serie als Mail-Thread 15 Sie sehen in Abbildung 5.10 eine etwas andere Reihenfolge der Patches als in den bisherigen Beispielen. Das liegt daran, dass die erste Version der Patch-Serie aus nur zwei Patches bestand, und das dritte erst nach dem Feedback von der Git-Mailingliste dazukam. Die Serie wurde dann erweitert und per Rebase auf den Stand gebracht, wie sie in diesem Abschnitt abgebildet ist.
184 PATCHES PER Das Kommando können Sie über Optionen beispielsweise --to, --from und --cc anpassen (siehe die Man-Page git-send- (1)). Die unbedingt benötigten Angaben werden aber, sofern nicht angegeben, interaktiv abgefragt vor allem wird eine Adresse benötigt, an die die Patches geschickt werden sollen. 16 Bevor die s tatsächlich versendet werden, wird Ihnen der Header nochmals angezeigt; Sie sollten überprüfen, ob alles Ihren Wünschen entspricht, und anschließend die Frage Send this ?([y]es [n]o [q]uit [a]ll): mit y für yes beantworten. Um sich mit dem Kommando vertraut zu machen, kann man zunächst alle s nur an sich selbst schicken oder die Option --dry-run verwenden. Tipp Alternativ zu git send- können Sie den Inhalt der Dateien in einen der vielen online Pastebin-Dienste, zum Beispiel dpaste a oder gist.github b einwerfen und den Verweis darauf per IRC oder Jabber verschicken. Zum Einpflegen lädt sich der Empfänger den Inhalt in eine Datei herunter und übergibt diese an git am (s.u.). a b Wenn Sie Ihren bevorzugten Mail User Agent (MUA) (z.b. Thunderbird, Kmail o.a.) verwenden wollen, um Patches zu verschicken, gibt es eventuell einiges zu beachten. Manche MUAs sind berüchtigt, Patches so zu verstümmeln, dass sie Git nicht mehr als solche erkennt Patches einpflegen Mit git format-patch exportierte Patch- s werden von dem Git-Kommando git am (apply from mailbox) wieder in Commits zurückübersetzt. Aus jeder wird ein neuer Commit erzeugt, dessen Meta-Informationen (Autor, Commit-Message usw.) aus den Header-Zeilen der (From, Date) generiert werden. Wie schon erwähnt, erkennt Git an der Nummer im Subject, in welcher Reihenfolge die Commits einzupflegen sind. Um das Beispiel von vorhin zu vollenden: Befiinden sich die s im Maildir-Verzeichnis patches, dann reicht: 16 Sofern auf Ihrem System kein Mail Transfer Agent (MTA) installiert bzw. für den -Versand konfiiguriert ist, können Sie auch einen externen SMTP-Server verwenden. Passen Sie dafür die in der Sektion Use GMail as the SMTP server der bereits erwähnten Man-Page beschriebenen Einstellungen an. 17 Nützliche Tipps und Tricks für diverse MUAs fiinden Sie in der Datei Documentation/SubmittingPa tches im Git-via-Git-Repository im Abschnitt MUA specifiic hints sowie in der Man-Page von git-formatpatch(1) in den Abschnitten MUA-specifiic Hints und Discussion.
185 KAPITEL 5. VERTEILTES GIT 167 $ git am patches Applying: git-svn.txt: fix usage of --add-author-from Applying: git-svn.txt: move option descriptions Applying: git-svn.txt: small typeface improvements Tipp Das Kommando versteht neben den Formaten Maildir und mbox auch Dateien, die die Ausgabe von git format-patch enthalten: $ git \ am 0001-git-svn.txt-fix-usage-of-add-author-from.patch Applying: git-svn.txt: fix usage of --add-author-from Wenn Sie Patches von Anderen mit git am einpflegen, unterscheiden sich die Werte von Author/AuthorDate und Committer/CommitDate. Somit werden sowohl der Autor des Commits als auch der, der ihn einspielt, gewürdigt. Insbesondere bleiben die Attribuierungen erhalten; es bleibt nachvollziehbar, wer welche Codezeilen geschrieben hat. Mit Gitk werden die Author- und Committer-Werte standardmäßig angezeigt; auf der Kommandozeile setzen Sie die Option --for mat=fuller ein, die unter anderem von git log und git show akzeptiert wird: $ git show --format=fuller 12d3065 commit 12d30657d411979af3ab9ca7139b e4abb Author: Valentin Haenel <valentin.haenel@gmx.de> AuthorDate: Mon Apr 25 23:36: Commit: Junio C Hamano <gitster@pobox.com> CommitDate: Tue Apr 26 11:48: git-svn.txt: fix usage of --add-author-from Bei dem Workflow Dictator and Lieutenants (Abschnitt 5.10) kommt es vor, dass mehr als nur zwei Personen in einen Commit involviert sind. In dem Fall ist es sinnvoll, dass jeder, der den Patch begutachtet, ihn auch absegnet, allen voran der Autor. Zu diesem Zweck gibt es die Option -- signoff (kurz -s) für die Kommandos git commit und git am, die Name und des Committers der Commit-Message anhängt: Signed-off-by: Valentin Haenel <valentin.haenel@gmx.de>
186 EIN VERTEILTER, HIERARCHISCHER WORKFLOW Das Feature ist vor allem bei größeren Projekten von Vorteil, meist haben diese auch Richtlinien, wie Commits zu formatieren sind und wie sie am besten verschickt werden. 18 Beim Einpflegen von Patches mit git am kann es zu Konflikten kommen, z.b. wenn die Patches auf einer älteren Version beruhen und die betrefffenden Zeilen bereits verändert wurden. In dem Fall wird der Prozess unterbrochen und Sie haben dann mehrere Möglichkeiten, wie Sie weiter vorgehen. Entweder Sie lösen den Konflikt, aktualisieren den Index und führen den Prozess mit git am --continue fort, oder Sie überspringen den Patch mit git am --skip. Mit git am --abort brechen Sie den Prozess ab und stellen den ursprünglichen Zustand des aktuellen Branches wieder her. Da die Patches meist Veränderungen von Anderen enthalten, kann es mitunter schwierig sein, die richtige Lösung für einen Konflikt zu fiinden. Die beste Strategie für Patches, die sich nicht anwenden lassen, ist es, den Autor der Patches zu bitten, diese per Rebase auf eine wohldefiinierte Basis, bspw. den aktuellen master, aufzubauen und erneut zu schicken. Tipp Eine Alternative zu git am ist das etwas rudimentäre Kommando git apply. Es dient dazu, einen Patch auf den Working Tree oder Index (mit der Option --index) anzuwenden. Es ähnelt so dem klassischen Unix-Kommando patch. Es ist vor allem dann nützlich, wenn Sie den Patch bzw. die Metadaten vor dem Commit noch bearbeiten wollen oder auch wenn Ihnen jemand die Ausgabe von git diff statt git format-patch als Patch geschickt hat Ein verteilter, hierarchischer Workflow Der Integration-Manager-Workflow skaliert nicht mit der Größe des Projekts. Bei großem Wachstum ist irgendwann der Maintainer mit der Komplexität des Projekts und der Anzahl der eingehenden Patches überfordert. Der sog. Dictator and Lieutenants-Workflow, der ausgiebig bei der Entwicklung des Linux-Kerns angewandt wird, schaffft hier Abhilfe. In diesem Fall ist die Software meist in verschiedene Subsysteme unterteilt, und Beiträge werden von den Lieutenants (auch Subsystem-Maintainer) untersucht und dann an den Benevolent Dictator ( Gütiger Diktator ) weitergeleitet. Dieser lädt die Veränderungen schließlich in das blessed ( gesegnete ) Repository hoch, mit dem sich wiederum alle Mitstreiter synchronisieren. 18 Für das Git-Projekt fiinden Sie diese unter: Documentation/SubmittingPatches im Quellcode- Repository.
187 KAPITEL 5. VERTEILTES GIT 169 Abbildung 5.11: Workflow: Dictator and Lieutenants Der Workflow basiert auf Vertrauen: Der Diktator vertraut seinen Lieutenants und übernimmt deren weitergeleitete Modifiikationen meist ohne Kontrolle. Vorteil ist, dass der Diktator entlastet wird, aber trotzdem ein Vetorecht behält, was zu dem Titel Benevolent Dictator führte. Historisch bedingt ist das offfiizielle Repository oft nur das öfffentliche Repository des aktuellen Haupt-Maintainers oder des Original-Autors. Wichtig ist, dass dieses Repository nur aufgrund sozialer Konventionen existiert. Sollte eines Tages ein anderer Entwickler das Projekt besser vorantreiben, kann es sein, dass sein öfffentliches Repository das neue Blessed Repository wird. Aus technischer Sicht spricht nichts dagegen. Die Projekte, die in der Praxis diesen Workflow einsetzen, favorisieren den Patch-Austausch per Mail. Jedoch ist die Art des Austauschs eher zweitrangig, und die Subsystem-Maintainer könnten genauso gut Pull-Requests von den ihnen bekannten Entwicklern erhalten; oder aber die Mitstreiter mischen ganz nach Belieben öfffentliche Repositories und per verschickte Patches. Die Flexibilität von Git insbesondere die Vielzahl von verschiedenen Methoden zum Austausch von Veränderungen unterstützen jeden erdenklichen Workflow im Sinne der freien, offfenen Entwicklung. Sicherlich eine Eigenschaft, die maßgeblich zur Beliebtheit von Git beigetragen hat.
188 UNTERPROJEKTE VERWALTEN 5.11 Unterprojekte verwalten Bei größeren Softwareprojekten ist es bisweilen nötig, bestimmte Teile eines Programms in eigene Projekte auszulagern. Das ist zum Beispiel in den folgenden Situationen der Fall: Ihre Software hängt von einer bestimmten Version einer Bibliothek ab, die Sie mit dem Quellcode zusammen ausliefern wollen. Ihr anfänglich kleines Projekt wird mit der Zeit so groß, dass Sie die Funktionalität in eine Bibliothek auslagern wollen, die als eigenständiges Projekt verwaltet werden soll. Eigenständige Teile Ihrer Software werden von anderen Entwicklergruppen verwaltet. Mit Git können Sie auf zwei verschiedene Weisen damit umgehen: Sie verwalten die Module als sogenannte Git-Submodules oder als Subtrees in beiden Fällen verwalten Sie Quellcode in einem Unterverzeichnis Ihres Projekts. Als Submodule verwalten Sie ein abgekoppeltes Repository, das nichts mit Ihrem übergeordneten Repository zu tun hat. Arbeiten Sie stattdessen mit Subtrees, dann wird die Projektgeschichte des Unterverzeichnisses untrennbar mit dem übergeordneten Projekt verbunden. Beides hat Vor- und Nachteile. Wir betrachten beide Techniken beispielhaft, indem wir ein fiiktionales Projekt erstellen, das die libgit2 benötigt. Die Bibliothek bietet, ähnlich der libgit.a, eine API, um Git-Repositories zu untersuchen und zu verändern. 19 Die in C geschriebene Bibliothek kann ihre Funktionen u.a. auch nach Lua, Ruby, Python, PHP und JavaScript herausreichen Submodules Submodules werden von Git als Unterverzeichnisse verwaltet, die einen speziellen Eintrag in der Datei.gitmodules besitzen. Zuständig für den Umgang mit ihnen ist das Kommando git submodule. Zunächst müssen wir die Bibliothek importieren. Das geschieht mit dem folgenden Kommando: $ git submodule add git://github.com/libgit2/libgit2.git libgit2 Cloning into libgit Die libgit.a wird beim Kompilieren von Git erzeugt und versammelt alle Funktionen, die in Git öfffentlich sind. Sie ist allerdings nicht reentrant oder Thread-sicher, so dass sie nur eingeschränkt verwendet werden kann. Diese Einschränkungen hat libgit2 nicht.
189 KAPITEL 5. VERTEILTES GIT 171 remote: Counting objects: 4296, done. remote: Compressing objects: 100% (1632/1632), done. remote: Total 4296 (delta 3214), reused 3530 (delta 2603) Receiving objects: 100% (4296/4296), 1.92 MiB 788 KiB/s, done. Resolving deltas: 100% (3214/3214), done. An der Ausgabe von git status können wir nun erkennen, dass ein neues Verzeichnis libg it2 vorliegt, sowie die Datei.gitmodules mit folgendem Inhalt erstellt wurde: [submodule "libgit2"] path = libgit2 url = git://github.com/libgit2/libgit2.git Diese Datei wurde auch schon dem Index hinzugefügt, also für den Commit vorbereitet. Das Verzeichnis libgit2 hingegen taucht in der Ausgabe von git diff --staged nicht wie gewohnt auf: $ git diff --staged -- libgit2 diff --git a/libgit2 b/libgit2 new file mode index b64e11d --- /dev/null ,0 +Subproject commit 7c80c19e1dffb4421f91913bc79b9cb a4 Anstatt alle Dateien des Verzeichnisses aufzulisten, speichert Git eine spezielle Datei (erkennbar an dem unüblichen Datei-Modus ), die lediglich den Commit, auf dem das Modul gerade steht, festhält. Wir importieren diese Änderungen und können von nun an die libgit2 in ihrem Unterverzeichnis kompilieren und dann gegen sie linken: $ git commit -m "libgit2-submodule importiert" Das übergeordnete Projekt und die libgit2 sind nun im Working Tree zusammengeführt ihre Versionsgeschichte aber ist und bleibt getrennt. In dem Git-Repository der libgit2 können Sie sich genau so verhalten wie in einem echten Repository. Sie können sich zum Beispiel die Ausgabe von git log in dem übergeordneten Projekt und nach einem cd libgit2 in dem Submodule anschauen.
190 UNTERPROJEKTE VERWALTEN Änderungen im Submodule Nun hat die libgit2 als Default-Branch (also der HEAD auf der Serverseite) den Branch devel opment ausgewählt. Es ist möglicherweise nicht die beste Idee, diesen Entwicklungsbranch mehr oder weniger mit Ihrem Repository zu verdrahten. Wir wechseln also in das Verzeichnis libgit2 und checken das neueste Tag aus, v0.10.0: $ cd libgit2 $ git checkout v # Nachricht über "detached HEAD state" $ cd.. $ git diff diff --git a/libgit2 b/libgit2 index 7c80c a/libgit Subproject commit 7c80c19e1dffb4421f91913bc79b9cb a4 +Subproject commit bd5e7ef47bfd79a685a62c1e2649e2ce7 Das übergeordnete Git-Repository sieht also einen Wechsel des HEAD, der durch das Kommando git checkout v in libgit2/ passiert ist, als Änderung der Pseudo-Datei libg it2, die nun auf den entsprechenden neuen Commit zeigt. Jetzt können wir diese Änderung dem Index hinzufügen und als Commit abspeichern: $ git add libgit2 $ git commit -m "Libgit2-Version auf v setzen" Achtung: Fügen Sie niemals Dateien aus libgit2 oder das Verzeichnis libgit2/ (endet mit Slash) hinzu das zerbricht das Modulkonzept von Git, Sie verwalten dann auf einmal Dateien aus dem Submodule in dem übergeordneten Projekt. Analog können Sie per submodule update (oder git remote update im Verzeichnis libgit2/) neue Commits runterladen und ein Update der Bibliothek entsprechend im übergeordneten Repository festhalten Aus Sicht eines Nutzers Wie sieht das Ganze nun aus Sicht eines Nutzer aus, der das Projekt zum ersten Mal klont? Zunächst ist offfensichtlich, dass das oder die Submodules nicht fest mit dem Repository verbunden sind und nicht mit ausgeliefert werden:
191 KAPITEL 5. VERTEILTES GIT 173 $ git clone /dev/shm/super clone-super $ cd clone-super $ ls bar.c foo.c libgit2/ $ ls -l libgit2 total 0 Das Verzeichnis libgit2/ ist leer. Alles, was Git also über die Submodules weiß, steckt in der Datei.gitmodules. Sie müssen dieses Modul erst initialisieren und dann das Repository des Moduls herunterladen: $ git submodule init Submodule libgit2 (git://github.com/libgit2/libgit2.git) registered for path libgit2 $ git submodule update... Submodule path libgit2 : checked out bd5e7ef47bfd79a685a62c1e2649e2ce7 Wir sehen also, dass libgit2 automatisch auf den in unserem Repository festgelegten Stand von v gesetzt wird. Prinzipiell kann nun aber der Nutzer auch in das Verzeichnis wechseln, den Branch development auschecken und das Projekt gegen diese Version kompilieren. Submodules erhalten die Flexibilität des Unter-Repositorys der Eintrag, auf welchem Stand das Modul steht, ist also nur eine Empfehlung Subtrees Im Gegensatz zu Submodules, die ihren Charakter als eigenständiges Git-Repository wahren, verschmelzen Sie die Geschichte zweier Projekte direkt, wenn Sie mit Subtrees arbeiten. Eine Gegenüberstellung beider Ansätze folgt im Anschluss. Im Wesentlichen basiert diese Technik auf sogenannten Subtree-Merges, auf die schon kurz in Abschnitt über Merge-Strategien eingegangen wurde. In unserem Beispiel erfolgt ein Subtree- Merge, indem reguläre Commits aus dem Repository der libgit2 unterhalb des Trees (Verzeichnisses) libgit2/ gemergt werden eine Datei auf oberster Ebene in dem Repository der Bibliothek wird also zu einer Datei auf oberster Ebene des Trees libgit2/, der wiederum Teil eines Repositorys ist.
192 UNTERPROJEKTE VERWALTEN Git verfügt über ein Kommando, um Subtree-Merges zu verwalten. 20 Dabei müssen Sie immer explizit durch -P <prefix> angeben, auf welches Unterverzeichnis Sie sich beziehen. Um die libgit2 in Version zu importieren, verwenden Sie: $ git subtree add -P libgit2 \ git://github.com/libgit2/libgit2.git v0.8.0 git fetch git://github.com/libgit2/libgit2.git v0.8.0 From git://github.com/libgit2/libgit2 * tag v > FETCH_HEAD Added dir libgit2 Das Kommando lädt automatisch alle benötigten Commits herunter und erzeugt einen Merge- Commit, der alle Dateien der libgit2 unterhalb des Verzeichnisses libgit2/ erstellt. Der Merge-Commit verknüpft nun die bisherige Versionsgeschichte mit der der libgit2 (dadurch, dass ein Original-Commit referenziert wird und der wiederum andere Commits referenziert). Dieses Vorgehen hat nun zur Folge, dass in Ihrem Repository von nun an alle relevanten Commits der libgit2 vorhanden sind. Ihr Repository hat also nun zwei Root-Commits (siehe auch Multi- Root-Repositories in Abschnitt 4.7). Die Dateien liegen nun untrennbar mit dem Projekt verbunden vor. Ein git clone dieses Repositorys würde auch alle Dateien unterhalb von libgit2 übertragen. 21 Was passiert nun, wenn Sie ein Upgrade auf v machen wollen? Verwenden Sie dafür das pull-kommando von git subtree: $ git subtree -P libgit2 \ pull git://github.com/libgit2/libgit2.git v From git://github.com/libgit2/libgit2 * tag v > FETCH_HEAD Merge made by the recursive strategy.... Beachten Sie: Da die Original-Commits der libgit2 vorliegen, ändern diese Commits auch scheinbar Dateien auf oberster Ebene (z.b. COPYING, wenn Sie per git log --name-status die Versionsgeschichte untersuchen). Tatsächlich werden diese Änderungen aber in libgit2 ausgeführt dafür ist der jeweilige Merge-Commit verantwortlich, der die Trees entsprechend ausrichtet. 20 Das Kommando ist kein Standard-Kommando von Git, wird aber von einigen Linux-Distributionen (z.b. Debian, Archlinux) sowie im Windows-Git-Installer automatisch mit installiert. Überprüfen Sie durch einen Aufruf von git subtree, ob das Kommando installiert ist. Falls nicht, können Sie das Script unter /usr/share/doc/ git/contrib/subtree/ suchen, oder aus dem Quellcode von Git (unter contrib/subtree) kopieren. 21 Achten Sie daher darauf, dass Sie mit dieser Technik nur Inhalte einbinden, die Sie auch weitergeben dürfen. Je nach Lizenz ist die Benutzung einer Software möglicherweise erlaubt, aber nicht die Weiterverbreitung (engl. Distribution).
193 KAPITEL 5. VERTEILTES GIT 175 Tipp Wenn Sie nicht an der Versionsgeschichte eines Unterprojektes interessiert sind, aber einen bestimmten Stand im Repository verankern wollen, können Sie die Option -- squash verwenden. Die Kommandos git subtree add/pull mergen dann nicht die entsprechenden Commits, sondern erzeugen nur einen Commit, der alle Änderungen enthält. Achtung: Verwenden Sie diese Option nicht, wenn Sie das Projekt nicht auch per - -squash importiert haben; dies führt zu Merge-Konflikten Ein Unterverzeichnis abspalten Möglicherweise stehen Sie irgendwann vor der Aufgabe, ein Unterverzeichnis Ihres Projektes als eigenes Repository verwalten zu wollen. Sie möchten die Änderungen aber weiterhin in dem ursprünglichen Projekt integrieren. Beispielsweise wird die Dokumentation, die unter doc/ lag, von nun an in einem eigenen Repository verwaltet. Gelegentlich, das heißt alle paar Wochen, wollen Sie die neuesten Entwicklungen dann in das Haupt-Repository übernehmen. Das Kommando git subtree bietet dafür ein eigenes Subkommando split an, mit dem Sie diesen Schritt automatisieren können. Es erstellt eine Versionsgeschichte, die alle Änderungen eines Verzeichnisses enthält, und gibt den neuesten Commit aus diesen können Sie dann in ein (leeres) Remote hochladen. $ git subtree split -P doc --rejoin Merge made by the ours strategy. 563c68aa14375f887d104d63bf817f $ git push <neues-doku-repo> 563c68aa14375:refs/heads/master Die Option --rejoin bewirkt, dass die so abgespaltene Versionsgeschichte direkt wieder per git subtree merge in das aktuelle Projekt integriert wird. Sie können von nun an per git subtree pull die neuen Commits integrieren. Wollen Sie stattdessen mit der Option --squ ash arbeiten, lassen Sie --rejoin weg Submodules vs. Subtrees Die Frage Submodules oder Subtrees? lässt sich nicht generell, sondern nur von Fall zu Fall beantworten. Ausschlaggebendes Kriterium sollte die Zugehörigkeit des Unterprojektes zu dem übergeordneten sein: Wenn Sie fremde Software einbinden, dann vermutlich eher als Submodule, eigene
194 UNTERPROJEKTE VERWALTEN mit begrenztem Aufkommen an Commits und einer direkten Relation zum Hauptprojekt eher als Subtree. Beispielsweise müssen Sie bei der Installation von CGit (siehe Abschnitt 7.5) ein Submodule initialisieren und updaten, um die libgit.a zu kompilieren. CGit benötigt also den Sourcecode von Git, will aber nicht die Entwicklungsgeschichte mit der von Git verschmelzen (die im Vergleich wenigen CGit-Commits würden darin auch untergehen!). Sie können aber CGit auch gegen eine andere Git-Version kompilieren, wenn Sie das möchten die Flexibilität des Unter-Repositorys bleibt gewahrt. Der grafiische Repository-Browser Gitk hingegen wird als Subtree verwaltet. Er wird in git:// ozlabs.org/~paulus/gitk entwickelt, aber im Haupt-Git-Repository mit der Subtree- Merge-Strategie unterhalb von gitk-git/ eingebunden.
195 KAPITEL 6. WORKFLOWS 177 Kapitel 6 Workflows Mit Workflows (dt. Arbeitsabläufe) werden in der Software-Entwicklung in der Regel Strategien bezeichnet, die Arbeitsabläufe im Team defiinieren (z.b. die Agile Softwareentwicklung). Wir können uns bei diesem Thema allgemein hier nur auf Literaturhinweise beschränken. 1 In Git kann man Workflows unter zwei Aspekten sehen: Abläufe (Kommandosequenzen), die den einzelnen Nutzer betrefffen, sowie projektbezogene Arbeitsabläufe (z.b. Release-Management). Auf beide Aspekte wird im Folgenden eingegangen. 6.1 Anwender Nachfolgend fiinden Sie eine Auflistung genereller Entwicklungsstrategien (ohne bestimmte Reihenfolge): Machen Sie möglichst kleine, eigenständige Commits Unterteilen Sie Ihre Arbeit in kleine, logische Schritte und tätigen Sie für jeden Schritt einen Commit. Die Commits sollten unabhängig von zukünftigen Commits sein und möglichst alle Tests (sofern vorhanden) bestehen. Das erleichtert es Ihren Kollegen bzw. den Maintainern, nachzuvollziehen, was Sie gemacht haben. Außerdem steigert es den Wirkungsgrad von Kommandos, die die Geschichte untersuchen, bspw. git bisect und git blame. 1 Zu empfehlen ist u.a. das dritte Kapitel von Open Source Projektmanagement von Michael Prokop (Open Source Press, München, 2010). Auch das Manifesto for Agile Software Development hält unter aufschlussreiche Hinweise bereit.
196 ANWENDER Haben Sie keine Angst, zu kleine Commits zu tätigen. Es ist im Nachhinein einfacher, mehrere kleine Commits mit git rebase --interactive zusammenzufassen als einen großen in mehrere kleine zu teilen. Entwickeln Sie in Topic-Branches Branching geht in Git leicht, schnell und intuitiv vonstatten. Anschließendes Mergen funktioniert problemlos, auch wiederholt. Nutzen Sie diese Flexibilität von Git: Entwickeln Sie nicht direkt in master, sondern jedes Feature in seinem eigenen Branch, genannt Topic- Branch. Dadurch bieten sich einige Vorteile: Sie können Features unabhängig voneinander entwickeln; Sie erhalten einen wohldefiinierten Zeitpunkt der Integration (Merge); Sie können die Entwicklung per Rebase stromlinienförmig und übersichtlich gestalten, bevor Sie sie veröfffentlichen; Sie erleichtern es anderen Entwicklern, ein neues Feature isoliert zu testen. Verwenden Sie Namespaces Sie können durch /-Zeichen im Branch-Namen verschiedene Klassen von Branches kreieren. In einem zentralen Repository können Sie sich durch Ihre Initialen einen eigenen Namensraum schafffen (z.b. jp/refactor-base64) oder Ihre Features je nach Stabilität unter experimental/ oder pu/ (s.u.) ablegen. Rebase early, Rebase often Wenn Sie auf Topic-Branches häufiig mit Rebase arbeiten, erzeugen Sie eine deutlich lesbarere Versionsgeschichte. Das ist für Sie und andere Entwickler praktisch und hilft, den eigentlichen Programmiervorgang in logische Einheiten aufzuteilen. Verschmelzen Sie Kleinstcommits, wenn sie zusammengehören. Nehmen Sie sich bei Bedarf die Zeit, große Commits noch einmal sinnvoll aufzuteilen (siehe Abschnitt 4.2.2). Verwenden Sie allerdings Rebase nur für eigene Commits: Verändern Sie keinesfalls bereits veröfffentlichte Commits oder die Commits anderer Entwickler. Unterscheiden Sie bewusst zwischen FF- und regulären Merges Integrieren Sie Änderungen aus dem Upstream immer per Fast-Forward (Sie spulen die lokale Kopie der Branches einfach vor). Integrieren Sie im Gegensatz dazu neue Features durch reguläre Merges. Hilfreich für die Unterscheidung sind auch die in Abschnitt vorgestellten Aliase. Beachten Sie die Merge-Richtung Das Kommando git merge zieht einen oder mehrere Branches in den aktuellen hinein. Beachten Sie daher immer die Richtung, in der Sie einen Merge durchführen: Integrieren Sie Topic-Branches in die Mainline (den Branch, auf dem Sie das stabile Release vorbereiten),
197 KAPITEL 6. WORKFLOWS 179 nicht umgekehrt. 2 Auf diese Weise können Sie auch im Nachhinein noch die Geschichte eines Features von der Mainline isolieren (git log topic listet nur die relevanten Commits auf). Criss-Cross-Merges (überkreuzte Merges) sind nach Möglichkeit zu vermeiden: Sie entstehen, wenn Sie einen Branch A in einen Branch B und eine ältere Version von B in A integrieren. Testen Sie die Verträglichkeit von Features per Throw-Away-Integration Erstellen Sie einen neuen (Wegwerf-)Branch und mergen Sie die Features, deren Kompatibilität Sie testen wollen. Lassen Sie die Testsuite laufen oder testen Sie das Zusammenspiel der neuen Komponenten auf andere Weise. Den Branch können Sie anschließend löschen und die Features weiter getrennt voneinander entwickeln. Solche Throw-Away-Branches werden in der Regel nicht veröfffentlicht. Gewisse Arbeitsschritte tauchen wieder und wieder auf. Im Folgenden ein paar allgemeine Lösungsstrategien: Einen kleinen Bug fixen Wenn Sie einen kleinen Bug bemerken, den Sie schnell korrigieren wollen, können Sie das auf zwei Arten tun: vorliegende Änderungen per Stash in den Hintergrund schieben (siehe Abschnitt 4.5), den entsprechenden Branch auschecken, den Bug beheben, wieder den Branch wechseln und den Stash anwenden. Die andere Möglichkeit besteht darin, auf dem Branch, auf dem Sie gerade arbeiten, den Fehler zu beheben und nachträglich den/die entsprechenden Commit(s) per Cherry-Pick oder Rebase-Onto (siehe Abschnitt 3.5 bzw. Abschnitt 4.1.8) in den dafür vorgesehenen Bugfiixoder Topic-Branch zu übernehmen. Einen Commit korrigieren Mit git commit --amend können Sie den letzten Commit anpassen. Die Option - -no-edit bewirkt, dass die Beschreibung beibehalten und nicht erneut zur Bearbeitung angeboten wird. Um tiefer liegende Commits zu korrigieren, verwenden Sie entweder interaktives Rebase und das edit-keyword (siehe Abschnitt 4.2.2) oder Sie erstellen für jede Korrektur einen kleinen Commit, ordnen diese schließlich im interaktiven Rebase entsprechend an und versehen sie mit der Aktion fixup, um den ursprünglichen Commit zu korrigieren. 2 Eine Ausnahme besteht, wenn Sie eine neue Entwicklung in der Mainline in Ihrem Topic-Branch benötigen; in dem Fall können Sie allerdings auch überlegen, den Topic-Branch per Rebase neu aufzubauen, so dass er die benötigte Funktionalität schon beinhaltet.
198 EIN BRANCHING-MODELL Welche Branches sind noch nicht in master? Verwenden Sie git branch -vv --no-merged, um herauszufiinden, welche Branches noch nicht in den aktuellen Branch integriert sind. Mehrere Änderungen aus unterschiedlichen Quellen zusammenfassen Nutzen Sie den Index, um mehrere Änderungen zusammenzufassen, z.b. Änderungen, die einander ergänzen, aber in verschiedenen Branches oder als Patches vorliegen. Die Kommandos git apply, git cherry-pick --no-commit sowie git merge - -squash wenden die entsprechenden Änderungen nur auf den Working Tree bzw. Index an, ohne einen Commit zu erzeugen. 6.2 Ein Branching-Modell Der folgende Abschnitt stellt ein Branching-Modell vor, das an das in der Man-Page gitworkf lows(7) beschriebene Modell angelehnt ist. Das Branching-Modell bestimmt, welcher Branch welche Funktionen erfüllt, wann und wie Commits aus einem Branch übernommen werden, welche Commits als Releases getaggt werden sollen usw. Es ist flexibel, skaliert gut und kann bei Bedarf erweitert werden (s.u.). In seiner Grundform besteht das Modell aus vier Branches: maint, master, next, und pu (Proposed Updates). Der master-branch dient vor allem der Vorbereitung des nächsten Releases und zum Sammeln trivialer Änderungen. pu-branch(es) dienen der Feature-Entwicklung (Topic- Branches). In dem Branch next werden halbwegs stabile neue Features gesammelt, im Verbund auf Kompatibilität, Stabilität und Korrektheit getestet und bei Bedarf verbessert. Auf dem maint- Branch werden kritische Bug-Fixes für vorangegangene Versionen gesammelt und als Maintenance- Releases veröfffentlicht. Prinzipiell werden Commits immer durch einen Merge in einen anderen Branch integriert (in Abbildung 6.1 durch Pfeile angedeutet). Im Gegensatz zum Cherry-Picking werden dabei Commits nicht gedoppelt, und Sie können einem Branch leicht ansehen, ob er einen bestimmten Commit schon enthält oder nicht. Das folgende Diagramm ist eine schematische Darstellung des zehn Punkte umfassenden Workflows, der unten detailliert erläutert wird.
199 KAPITEL 6. WORKFLOWS 181 Abbildung 6.1: Branch-Modell gemäß gitworkflows (7) 1. Neue Topic-Branches entstehen von wohldefiinierten Punkten, z.b. getaggten Releases, auf dem master. $ git checkout -b pu/cmdline-refactor v0.1
200 EIN BRANCHING-MODELL 2. Hinreichend stabile Features werden aus ihrem jeweiligen pu-branch nach next übernommen (Feature Graduation). $ git checkout next $ git merge pu/cmdline-refactor 3. Releasevorbereitung: Wenn sich genügend neue Features in next (featuregetriebene Entwicklung) angesammelt haben, wird next nach master gemergt und ggf. ein Release- Candidate-Tag (RC-Tag) erzeugt (Sufffiix -rc<n>). $ git checkout master $ git merge next $ git tag -a v0.2-rc1 4. Von nun an werden nur noch sogenannte Release-Critical Bugs (RC-Bugs) direkt im mas ter korrigiert. Es handelt sich hierbei um Show-Stopper, also Bugs, die die Funktionalität der Software maßgeblich einschränken oder neue Features unbenutzbar machen. Gegebenenfalls können Sie Merges von problematischen Branches wieder rückgängig machen (siehe Abschnitt 3.2.2). Was während der Release-Phase mit next passiert, hängt von der Größe des Projekts ab. Sind alle Entwickler damit beschäftigt, die RC-Bugs zu beheben, so bietet sich ein Entwicklungsstopp für next an. Bei größeren Projekten, wo während der Release-Phase schon die Entwicklung für das übernächste Release vorangetrieben wird, kann next weiterhin als Integrations-Branch für neue Features dienen. 5. Sind alle RC-Bugs getilgt, wird der master als Release getaggt und ggf. als Quellcode- Archiv, Distributions-Paket usw. veröfffentlicht. Außerdem wird master nach next gemergt, um alle Fixes für RC-Bugs zu übertragen. Wurden in der Zwischenzeit keine weiteren Commits auf next getätigt, so ist dies ein Fast-Forward-Merge. Nun können auch wieder neue Topic-Branches aufgemacht werden, die auf dem neuen Release basieren. $ git tag -a v0.2 $ git checkout next $ git merge master 6. Feature-Branches, die es nicht ins Release geschaffft haben, können nun entweder in den next-branch gemergt werden, oder aber, falls sie noch nicht fertig sind, per Rebase auf eine neue, wohldefiinierte Basis aufgebaut werden. $ git checkout pu/numeric-integration $ git rebase next
201 KAPITEL 6. WORKFLOWS Um Feature-Entwicklung sauber von Bug-Fixes und Maintenance ( Instandhaltung ) zu trennen, werden Bug-Fixes, die eine vorangegangene Version betrefffen, im Branch maint getätigt. Dieser Maintenance-Branch zweigt, wie die Feature-Branches auch, an wohldefiinierten Stellen von master ab. 8. Haben sich genügend Bug-Fixes angesammelt oder wurde ein kritischer Bug behoben, z.b. ein Security-Bug, wird der aktuelle Commit auf dem maint-branch als Maintenance-Release getaggt und kann über die gewohnten Kanäle publiziert werden. $ git checkout maint $ git tag -a v0.1.1 Manchmal kommt es vor, dass Bug-Fixes, die auf master gemacht wurden, auch in maint gebraucht werden. In diesem Fall ist es in Ordnung, diese per git cherry-pick dorthin zu übertragen. Das sollte aber eher die Ausnahme als die Regel sein. 9. Damit Bug-Fixes auch künftig verfügbar sind, wird der maint-branch nach einem Maintenance- Release nach master gemergt. $ git checkout master $ git merge maint Sind die Bug-Fixes sehr dringend, können sie mit git cherry-pick in den entsprechenden Branch (next oder pu/*) übertragen werden. Wie bei einem git cherrypick nach maint auch, sollte dies nur selten passieren. 10. Bei einem neuen Release wird der maint-branch per Fast-Forward auf den Stand von mas ter gebracht, so dass maint nun auch alle Commits enthält, die das neue Release ausmachen. Ist hier kein Fast-Forward möglich, ist das ein Anzeichen dafür, dass sich noch Bug- Fixes in maint befiinden, die nicht in master sind (siehe Punkt 9). $ git checkout maint $ git merge --ff-only master Das Branching-Modell können Sie beliebig erweitern. Ein Ansatz, den man oft antriffft, ist die Verwendung von Namespaces (siehe Abschnitt 3.1) im Zusatz zu den pu/*-branches. Das hat den Vorteil, dass jeder Entwickler einen eigenen Namensraum verwendet, der per Konvention abgegrenzt ist. Eine andere, sehr beliebte Erweiterung ist es, für jede vorangegangene Version einen eigenen maint-branch zu erhalten. Dadurch wird es möglich, beliebig viele ältere Versionen zu pflegen. Dazu wird vor dem Merge von maint nach master in Punkt 9 ein entsprechender Branch für die Version erstellt.
202 RELEASES-MANAGEMENT $ git branch maint-v0.1.2 Bedenken Sie aber, dass diese zusätzlichen Maintenance-Branches einen erhöhten Wartungsaufwand bedeuten, da jeder neue Bug-Fix geprüft werden muss. Ist er auch für eine ältere Version relevant, muss er per git cherry-pick in den Maintenance-Branch für die Version eingebaut werden. Außerdem muss ggf. eine neue Maintenance-Version getaggt und veröfffentlicht werden. 6.3 Releases-Management Sobald ein Projekt mehr als nur ein, zwei Entwickler hat, ist es in der Regel sinnvoll, einen Entwickler mit dem Management der Releases zu beauftragen. Dieser Integration Manager entscheidet nach Rücksprache mit den anderen (z.b. über die Mailingliste), welche Branches integriert und wann neue Releases erstellt werden. Jedes Projekt hat eigene Anforderungen an den Release-Ablauf. Nachfolgend einige generelle Tipps, wie Sie die Entwicklung überwachen und den Release-Prozess teilweise automatisieren können Aufgaben sondieren Der Maintainer einer Software muss einen guten Überblick über die Features haben, die aktiv entwickelt und bald integriert werden sollen. In den meisten Entwicklungsmodellen graduieren Commits von einem Branch auf den nächsten im oben vorgestellten Modell zunächst aus den pu- Branches nach next und dann nach master. Zunächst sollten Sie Ihre lokalen Branches immer aufräumen, um nicht den Überblick zu verlieren. Dabei hilft besonders das Kommando git branch --merged master, das alle Branches auflistet, die schon vollständig in master (oder einen anderen Branch) integriert sind. Diese können Sie in der Regel löschen. Um einen groben Überblick zu erhalten, welche Aufgaben anstehen, empfiiehlt es sich, git s how-branch einzusetzen. Ohne weitere Argumente listet es alle lokalen Branches auf, jeden mit einem Ausrufezeichen (!) in eigener Farbe. Der aktuelle Branch erhält einen Stern (*). Unterhalb der Ausgabe werden alle Commits ausgegeben sowie für jeden Branch in der jeweiligen Spalte ein Plus (+) bzw. ein Stern (*), wenn der Commit Teil des Branches ist. Ein Minus (-) signalisiert Merge-Commits. 3 Weitere Anregungen fiinden Sie im Kapitel 6 des Buches Open Source Projektmanagement von Michael Prokop (Open Source Press, München, 2010).
203 KAPITEL 6. WORKFLOWS 185 $ git show-branch! [for-hjemli] initialize buf2 properly * [master] Merge branch stable! [z-custom] silently discard "error opening directory" messages [for-hjemli] initialize buf2 properly -- [master] Merge branch stable +* [master^2] Add advice about scan-path in cgitrc.5.txt +* [master^2^] fix two encoding bugs +* [master^] make enable-log-linecount independent of - filecount +* [master~2] new_filter: correctly initialise... for a new filter +* [master~3] source_filter: fix a memory leak + [z-custom] silently discard "error opening directory" messages + [z-custom^] Highlight odd rows + [z-custom~2] print upstream modification time + [z-custom~3] make latin1 default charset +*+ [master~4] CGIT 0.9 Es werden nur so viele Commits gezeigt, bis eine gemeinsame Merge-Basis aller Commits gefunden wird (im Beispiel: master~4). Wollen Sie nicht alle Branches gleichzeitig untersuchen, sondern z.b. nur die Branches unter pu/, dann geben Sie dies explizit als Argument an. --topics <b ranch> bestimmt <branch> als Integrations-Zweig, dessen Commits nicht explizit angezeigt werden. Das folgende Kommando zeigt Ihnen also alle Commits aller pu-branches und deren Relation zu master: $ git show-branch --topics master "pu/*"
204 RELEASES-MANAGEMENT Tipp Es lohnt sich, die Kommandos, die Sie zum Release-Management verwenden, zu dokumentieren (so dass andere Ihre Aufgaben eventuell weiterführen können). Außerdem sollten Sie gängige Schritte durch Aliase abkürzen. Das o.g. Kommando könnten Sie wie folgt in ein Alias todo umwandeln: $ git config --global alias.todo \ "!git rev-parse --symbolic --branches \ xargs git show-branch --topics master" Das Kommando git show-branch erkennt allerdings nur gleiche, das heißt identische Commits. Wenn Sie einen Commit per git cherry-pick in einen anderen Branch übernehmen, sind die Änderungen fast die gleichen, git show-branch würde dies aber nicht erkennen, da sich die SHA-1-Summe des Commits ändert. Für diese Fälle ist das Tool git cherry zuständig. Es verwendet intern das kleine Tool gitpatch-id, das einen Commit auf seine bloßen Änderungen reduziert. Dabei werden Whitespace- Änderungen sowie die kontextuelle Position der Hunks (Zeilennummern) ignoriert. Das Tool liefert also für Patches, die essentiell die gleiche Änderung einbringen, die gleiche ID. In der Regel wird git cherry eingesetzt, wenn sich die Frage stellt: Welche Commits wurden schon in den Integrations-Branch übernommen? Dafür wird das Kommando git cherry -v <upstream> <topic> verwendet: Es listet alle Commits auf <topic> auf, und stellt ihnen ein Minus (-) voran, wenn sie schon in <upstream> sind, ansonsten ein Plus (+). Das sieht z.b. so aus: $ git cherry --abbrev=7 -v master z-custom + ae8538e guess default branch from HEAD - 6f70c3d fix two encoding bugs - 42a6061 Add advice about scan-path in cgitrc.5.txt + cd3cf53 make latin1 default charset + 95f7179 Highlight odd rows + bbaabe9 silently discard "error opening directory" messages Zwei der Patches wurden schon nach master übernommen. Das erkennt git cherry, obwohl sich die Commit-IDs dabei geändert haben Release erstellen Git bietet die folgenden zwei nützlichen Werkzeuge, um ein Release vorzubereiten:
205 KAPITEL 6. WORKFLOWS 187 git shortlog Fasst die Ausgabe von git log zusammen. git archive Erstellt automatisiert ein Quellcode-Archiv. Zu einem guten Release gehört ein sogenanntes Changelog, also eine Zusammenfassung der wichtigsten Neuerungen inklusive Danksagungen an Personen, die Hilfe beigesteuert haben. Hier kommt git shortlog zum Einsatz. Das Kommando zeigt die jeweiligen Autoren, wie viele Commits jeder gemacht hat und die Commit-Messages der einzelnen Commits. So ist sehr gut ersichtlich, wer was gemacht hat. $ git shortlog HEAD~3.. Georges Khaznadar (1): bugfix: Kai Dietrich (6): delete grammar tests in master updated changelog and makefile in-code version number updated version number in README version number in distutils setup.py Merge branch prepare-release Valentin Haenel (3): test: add trivial test for color transform test: expose bug with ID Merge branch fix Mit der Option --numbered bzw. -n wird die Ausgabe, statt alphabetisch, nach der Anzahl der Commits sortiert. Mit --summary bzw. -s fallen die Commit-Nachrichten weg. Sehen Sie aber im Zweifel davon ab, einfach die Ausgabe von git log oder git shortlog in die Datei CHANGELOG zu schreiben. Gerade bei vielen, technischen Commits ist das Changelog dann nicht hilfreich (wen diese Informationen interessieren, der kann immer im Repository nachschauen). Sie können aber die Ausgabe als Grundlage nehmen, unwichtige Änderungen löschen und die restlichen zu sinnvollen Gruppen zusammenfassen.
206 RELEASES-MANAGEMENT Tipp Oft stellt sich für den Maintainer die Frage, was sich seit dem letzten Release verändert hat. Hier hilft git-describe (siehe Abschnitt 3.1.3), das in Verbindung mit --abbrev=0 das erste erreichbare Tag vom HEAD aus ausgibt: $ git describe wiki2beamer g181f09a $ git describe --abbrev=0 wiki2beamer In Kombination mit git shortlog lässt sich die gestellte Frage sehr einfach beantworten: $ git shortlog -sn $(git describe --abbrev=0).. 15 Kai Dietrich 4 Valentin Haenel 1 Georges Khaznadar Das Kommando git archive hilft beim Erstellen eines Quellcode-Archivs. Das Kommando beherrscht sowohl das Tar- als auch das Zip-Format. Zusätzlich können Sie mit der Option -- prefix= ein Präfiix für die zu speichernden Dateien setzen. Die oberste Ebene des Repositorys wird dann unterhalb dieses Präfiix abgelegt, üblicherweise der Name und die Versionsnummer der Software: $ git archive --format=zip --prefix=wiki2beamer-0.9.3/ HEAD \ > wiki2beamer zip $ git archive --format=tar --prefix=wiki2beamer-0.9.3/ HEAD \ gzip > wiki2beamer tgz Als zwingendes Argument erwartet das Kommando einen Commit (bzw. einen Tree), der als Archiv gepackt werden soll. Im o.g. Beispiel ist das HEAD. Es hätte aber auch eine Commit-ID, eine Referenz (Branch oder Tag) oder direkt ein Tree-Objekt sein können. 4 Auch hier können Sie git describe einsetzen, nachdem Sie einen Release-Commit getaggt haben. Bei einem geeigneten Tag-Schema <name>-<x.y.z> wie oben reicht dann folgendes Kommando: 4 Jeder Commit referenziert genau einen Tree. Allerdings verhält sich git archive verschieden, je nachdem, ob Sie einen Commit (der einen Tree referenziert) oder einen Tree direkt angeben: Der Zeitpunkt der letzten Modifiikation, der im Archiv aufgenommen wird, ist bei Trees die Systemzeit bei einem Commit allerdings wird der Zeitpunkt des Commits gesetzt.
207 KAPITEL 6. WORKFLOWS 189 $ version=$(git describe) $ git archive --format=zip --prefix=$version/ HEAD > $version. zip Es kann sein, dass nicht alle Dateien, die Sie in Ihrem Git-Repository verwalten, auch in den Quellcode- Archiven vorkommen sollten, z.b. die Projekt-Webseite. Sie können zusätzlich noch Pfade angeben um also das Archiv auf das Verzeichnis src und die Dateien LICENSE und README zu beschränken, verwenden Sie: $ version=$(git describe) $ git archive --format=zip --prefix=$version/ HEAD src LICENSE README \ > $version.zip Git speichert, sofern Sie einen Commit als Argument angeben, die SHA-1-Summe mit im Archiv ab. Im Tar-Format wird dies als Pax-Header-Eintrag mit eingespeichert, den Git mit dem Kommando git get-tar-commit-id wieder auslesen kann: $ zcat wiki2beamer tgz git get-tar-commit-id 181f09a469546b4ebdc6f565ac31b3f07a19cecb In Zip-Dateien speichert Git die SHA-1-Summe einfach im Kommentarfeld: $ unzip -l wiki2beamer zip head -5 Archive: wiki2beamer zip 181f09a469546b4ebdc6f565ac31b3f07a19cecb Length Date Time Name :45 wiki2beamer-0.9.3/ Tipp Ein Problem, das Sie bedenken sollten, ist, dass zum Beispiel.gitignore-Dateien automatisch mit gepackt werden. Da sie aber außerhalb eines Git-Repositorys keine Bedeutung haben, lohnt es sich, sie mit dem Git-Attribut (siehe Abschnitt 8.1) export-ignore auszuschließen. Das geschieht durch einen Eintrag.gitignore export-ignore in. git/info/attributes. Auch können Sie vor dem Einpacken des Archivs automatische Keyword-Ersetzungen vornehmen (siehe Abschnitt 8.1.2).
208 RELEASES-MANAGEMENT
209 KAPITEL 7. GIT AUF DEM SERVER 191 Kapitel 7 Git auf dem Server Im Folgenden geht es um das Hosting von Git-Repositories und Gitolite, mit dem Sie Zugrifffsrechte auf Repositories über SSH-Public-Keys flexibel verwalten. Außerdem werden Installation und Konfiiguration der zwei Web-Interfaces Gitweb und CGit erläutert, alternativ für Apache oder Lighttpd. 7.1 Einen Git-Server hosten Zunächst einige Grundlagen: Wie unterscheiden sich Repositories auf einem Server von denen eines normalen Nutzers? Und wie tauscht Git die Änderungen aus? Das Git-Protokoll Git ist auf dezentrale Verwaltung der Repositories ausgelegt; die kleinste Einheit, um Änderungen zwischen Repositories auszutauschen, sind Commits. Da sich aber zwischen zwei Versionen einer Software bisweilen tausende von Commits ansammeln und eine einzelne, commitweise Übertragung viel Overhead erzeugen würde, werden Commits vor der Übertragung zu sogenannten Packfiles zusammengefasst. Diese Packfiiles sind ein simples, aber efffektives Format. 1 Sie werden auch 1 Eine genauere Beschreibung fiindet sich im Git-Quellrepository im Verzeichnis Documentation/techni cal. Dort fiinden sich drei Dateien, die das Packfiile-Format erklären, teilweise entstanden aus Erklärungen von Linus Torvalds im IRC: pack-format.txt, pack-heuristics.txt, pack-protocol.txt. Moderne Versionen von Git verwenden außerdem zusätzlich einen Bitmap Reachability Index, der in bitmap-format.txt erklärt ist.
210 EINEN GIT-SERVER HOSTEN verwendet, um (ältere) Commits auf der Festplatte platzsparend zu lagern (git gc bzw. git repack, siehe Abschnitt B.1). Diese Packfiiles werden in der Regel über das Git-Protokoll übertragen, das standardmäßig auf Port 9418/TCP läuft. Das Git-Protokoll ist vom Design her bewusst sehr einfach gehalten und bietet nur wenige Funktionen, die unmittelbar mit der Struktur von Git zu tun haben: Welche Daten gesendet oder empfangen werden sollen sowie eine Möglichkeit für Sender- und Empfängerseite, sich auf die kleinstmögliche Datenmenge zu einigen, die übertragen werden muss, um beide Seiten zu synchronisieren. Das Git-Protokoll enthält daher keine Möglichkeit der Authentifiizierung. Stattdessen verwendet Git eine bereits vorhandene, sichere und einfache Authentifiizierungsstruktur: SSH, die Secure Shell. Während das Git-Protokoll also unverschlüsselt und in Rohform für anonymen Lesezugriff uneingeschränkt verwendet werden kann, funktioniert ein Schreiben bzw. Hochladen über das Git- Protokoll nur, wenn dies über SSH erfolgt. Des Weiteren unterstützt Git auch den Transport über HTTP(S), FTP(S), sowie Rsync. Zwar gilt die Unterstützung für letzteres mittlerweile als deprecated, es sollte also nicht mehr benutzt werden; für HTTP(S) fiinden sich aber gewisse Anwendungsfälle: In besonders restriktiven Umgebungen mit sehr einschränkenden Firewall-Regeln kann man eventuell über HTTP(S) (also nur auf Port 80 bzw. 443) auf ein Repository lesend wie schreibend zugreifen. Plattformen wie GitHub (siehe Kapitel 11) bieten HTTPS daher als Standard-Transportmethode an Repositories auf dem gleichen Rechner Wollen Sie Änderungen an Repositories auf dem gleichen Rechner synchronisieren, muss dies nicht über Umwege erfolgen: Git kommuniziert direkt über Unix-Pipes mit der Gegenseite, handelt eine gemeinsame Basis aus und synchronisiert die Daten. (Dafür ist es natürlich nötig, dass der Nutzer, der das Git-Kommando aufruft, zumindest Leseberechtigung auf die Packfiiles des anderen Repositorys hat.) Bare Repositories Repositories ohne Working Tree Bisher haben Sie vermutlich größtenteils mit Git-Repositories gearbeitet, die Working Tree und Repository in einem waren: Die repositoryinternen Daten werden in einem Unterverzeichnis. git gespeichert, alle anderen Dateien gehören dem Working Tree an, d.h. Sie können sie editieren, während Git die Veränderung an diesen Dateien beobachtet und abspeichert (Tracking).
211 KAPITEL 7. GIT AUF DEM SERVER 193 Ein sogenanntes Bare Repository, also ein bloßes Repository, hat keinen zugeordneten Working Tree. Es enthält nur die Dateien und Verzeichnisse, die in einem regulären Repository unterhalb von.git gespeichert sind. Ein solches Bare Repository erstellen Sie durch git init --bare. Schauen Sie sich den Unterschied zwischen den beiden Möglichkeiten an: $ cd /tmp/ && mkdir init-test && cd init-test $ git init Initialized empty Git repository in /tmp/init-test/.git/ $ ls -AF.git/ $ mkdir../init-test-bare && cd../init-test-bare $ git init --bare Initialized empty Git repository in /tmp/init-test-bare/ $ ls -AF branches/ config description HEAD hooks/ info/ objects/ refs/ Um ein Backup eines Ihrer normalen Repositories anzulegen, können Sie (z.b. auf einem USB- Stick) ein neues Bare Repository erstellen und alle Ihre Referenzen (und damit alle Ihre Commits) hochladen: $ git init --bare /mnt/usb/repo-backup/ $ git push --all /mnt/usb/repo-backup/ Zugriffsrechte eines Repositorys Bei git init werden die Dateien in der Regel mit Lese- und Schreibberechtigung entsprechend der gesetzten umask angelegt. Für den Endanwender ist dies auch eine günstige Wahl. Wollen Sie aber ein Repository auf einem Server einrichten, dann können Sie mit der Option --shared angeben, wer (auf Dateisystemebene) auf das Repository zugreifen kann. umask Default, wenn --shared nicht angegeben ist; verwendet die aktuell gesetzte umask. group Default, wenn nur --shared angegeben wird. Vergibt Schreibrechte an alle Gruppenmitglieder. Speziell werden auch Verzeichnisse auf den Modus g+sx gesetzt, erlauben es also allen Gruppenmitgliedern, neue Dateien zu erstellen (also Commits hochzuladen). Beachten
212 EINEN GIT-SERVER HOSTEN all Sie, dass, wenn die umask Leseberechtigung für alle Nutzer (a+r) vorgibt, diese weiterhin vergeben wird. Das gleiche wie group, nur dass unabhängig von der umask Leseberechtigung für alle explizit vergeben wird. 0<nnn> Setzt die umask explizit auf <nnn>. Wenn Sie ein Repository mit --shared initialisieren, wird automatisch die Option receive. denynonfastforwards gesetzt. Sie verhindert, dass Commits hochgeladen werden, die nicht per Fast-Forward integriert werden können (selbst, wenn der Nutzer dies explizit will via git pu sh -f) Zugriff per SSH: Die Git-Shell In der Regel kann der Schreib-Zugrifff auf Git-Repositories, die auf einem anderen Rechner liegen, nur per SSH erfolgen. Allerdings ist es im Allgemeinen nicht wünschenswert, einem Nutzer, der Zugrifffsrechte auf ein Repository erhalten soll, auch gleich Nutzerrechte auf dem ganzen System einzuräumen. Dieses Problem umgeht Git mit dem mitgelieferten Programm git-shell. Es funktioniert wie eine Shell, erlaubt aber nur die Ausführung von vier Git-Kommandos, die für das Hoch- und Runterladen von Packfiiles zuständig sind. Interaktive Benutzung oder Ausführung anderer Kommandos verweigert die Shell, sofern Sie nicht den Interaktiven Modus der Shell explizit aktivieren siehe dafür die Man-Page git-shell(1). Wenn Sie einen neuen Benutzer anlegen und ihm z.b. per chsh <user> die Git-Shell zuweisen, kann er sich nicht per SSH einloggen, aber auf alle Git-Repositories, auf denen er Schreibberechtigung hat, Commits hochladen Zugriff per SSH: Öffentliche Schlüssel Es ist ein wesentlicher Vorteil, dass Git SSH als verschlüsselten und authentifiizierten Transportkanal verwendet, denn die meisten Nutzer haben bereits ein Schlüsselpaar (öfffentlich/privat), mit dem sie sich auf anderen Rechnern einloggen.
213 KAPITEL 7. GIT AUF DEM SERVER 195 Anstatt also umständlich Passwörter für Accounts zu vergeben (und dann zu versenden), kann ein Systemadministrator den Zugrifff auf Git-Repositories auf Nutzer limitieren, die sich gegen öfffentliche SSH-Schlüssel authentifiizieren. Das spart dem Nutzer Zeit (durch die möglicherweise wegfallende wiederholte Eingabe eines Passworts), aber auch dem Administrator, der sich nicht um Passwortänderungen kümmern muss (die durch Einsatz der Git-Shell nicht ohne weiteres möglich wären) Beispiel: Zwei Nutzer wollen kollaborieren Im Folgenden wollen wir beispielhaft die Kommandos entwickeln, mit denen Sie zwei Nutzer max und moritz auf Ihrem System einrichten und sie auf dem gleichen Repository arbeiten lassen. Zunächst müssen wir ein Repository einrichten, auf das die beiden später zugreifen wollen. Unter der Annahme, dass vielleicht später weitere Repositories folgen sollen, erstellen wir eine Unix- Gruppe git (generell für Git-Nutzer) und ein Verzeichnis /var/repositories mit Leseberechtigung für Mitglieder der Gruppe git, außerdem eine Gruppe git-beispiel und ein entsprechendes Verzeichnis, schreibbar nur für Mitglieder von git-beispiel, in dem sich dann später das Repository befiindet: $ groupadd git $ groupadd git-beispiel $ mkdir -m 0750 /var/repositories $ mkdir -m 0770 /var/repositories/git-beispiel $ chown root:git /var/repositories $ chown root:git-beispiel /var/repositories/git-beispiel Wir erstellen auch gleich ein Repository in dem zuletzt angelegten Verzeichnis: $ git init --bare --shared /var/repositories/git-beispiel $ chown -R nobody:git /var/repositories/git-beispiel Als nächstes erstellen wir die beiden Nutzer. Beachten Sie, dass bei diesem Aufruf kein Homeverzeichnis für die Nutzer unter /home/ erstellt wird. Außerdem werden beide der Gruppe git und git-beispiel hinzugefügt: $ adduser --no-create-home --shell /usr/bin/git-shell max $ adduser --no-create-home --shell /usr/bin/git-shell moritz $ adduser max git $ adduser max git-beispiel $ adduser moritz git $ adduser moritz git-beispiel
214 GITOLITE: GIT EINFACH HOSTEN Als nächstes müssen wir den Nutzern per passwd noch jeweils ein Passwort zuweisen, damit sie sich per SSH einloggen können. Anschließend können die neuen Nutzer nun gemeinsam an einem Projekt entwickeln. Das Remote fügen Sie wie folgt hinzu: $ git remote add origin max@server:/var/repositories/git-example Alle weiteren Nutzer, die an diesem Projekt mitarbeiten wollen, müssen der Gruppe git-beis piel angehören. Dieser Ansatz basiert also wesentlich auf der Nutzung von Unix-Gruppen und Unix-Nutzern. Allerdings will ein Server-Admin in der Regel nicht nur Git anbieten, sondern diverse Services. Und die Nutzerverwaltung vollständig über Unix-Gruppen zu regeln, ist eher unflexibel. 7.2 Gitolite: Git einfach hosten Die oben beschriebene Art und Weise, Nutzer zu verwalten, bringt einige wesentliche Nachteile. Namentlich: Für jeden Nutzer muss ein vollwertiger Unix-Account angelegt werden. Das bedeutet einen großen Mehraufwand für den Administrator und öfffnet möglicherweise auch Sicherheitslücken. Für jedes Projekt muss eine eigene Unix-Gruppe erstellt werden. Für jeden angelegten Nutzer müssen manuell (oder per Script) die Zugrifffsberechtigungen angepasst werden. Abhilfe schaffft das Programm Gitolite. 2 Gitolite ist aus dem Projekt Gitosis hervorgegangen, das mittlerweile als veraltet angesehen wird. Die Idee: Auf dem Server wird lediglich ein Unix-Benutzer (z.b. git) angelegt. Intern verwaltet dann Gitolite eine Liste von Nutzern mit zugehörigen SSH-Schlüsseln. Diese Nutzer haben aber keinen wirklichen Nutzer-Account auf dem System. Nutzer loggen sich ausschließlich mit ihrem öfffentlichen SSH-Schüssel auf diesem Account git ein. Das bringt drei wesentliche Vorteile: Kein Passwort muss vergeben oder geändert werden. 2 Die hier beschriebene Installation und Konfiiguration bezieht sich auf Gitolite in Version 3.6. Seit Gitolite Version 1.5, das in der ersten Auflage dieses Buches beschrieben wurde, gab es einige inkompatible Änderungen, die Sie hier nachlesen können:
215 KAPITEL 7. GIT AUF DEM SERVER 197 Nutzer können mehrere SSH-Schlüssel hinterlegen (für verschiedene Rechner, auf denen sie arbeiten). Anhand des SSH-Schlüssels, mit dem sich ein Nutzer einloggt, kann Gitolite eindeutig 3 den internen Nutzernamen ableiten und somit auch die Berechtigungen auf den von Gitolite verwalteten Repositories Gitolite installieren Die Installation von Gitolite ist einfach. Sie müssen dafür nur Ihren Public-Key bereithalten, um sich als Administrator eintragen zu können. Root-Rechte benötigen Sie nicht, es sei denn, Sie müssen den Nutzer git erst erstellen. 4 Überspringen Sie also den nachfolgenden Schritt, wenn Sie bereits einen solchen Nutzer erstellt haben. Zunächst erstellen Sie einen Nutzer auf dem Rechner, der als Git-Server arbeiten soll (im Folgenden <server>). In der Regel wird dieser Nutzer git genannt, Sie können ihn aber auch anders nennen (z.b. gitolite). Als Homeverzeichnis können Sie /home/git angeben oder auch, wie hier im Beispiel, etwas wie /var/git: server# adduser --home /var/git git Werden Sie nun zum Nutzer git. Gitolite braucht die Verzeichnisse.ssh/ und bin/, also müssen wir diese erstellen: server$ mkdir -m 0700 ~/.ssh ~/bin Klonen Sie nun das Gitolite-Repository, und installieren Sie einen Symlink nach bin (dies ist schon die ganze Installation): server$ git clone git://github.com/sitaramc/gitolite server$ gitolite/install -ln Sie können nun Gitolite konfiigurieren und Ihren öfffentlichen Schlüssel eintragen, mit dem Sie die Gitolite-Konfiiguration verwalten wollen: 3 Ein Nutzer kann sich nur mit seinem privaten Schlüssel bei einem SSH-Server authentifiizieren, wenn er eine mit seinem öfffentlichen (und bei Gitolite hinterlegten) Schlüssel verschlüsselte Nachricht entschlüsseln kann. Anhand des Schlüssels, gegen den sich der Nutzer authentifiiziert, kann Gitolite also den internen Nutzernamen ableiten. 4 Einige Distributionen stellen auch vorgefertigte Pakete von Gitolite zur Verfügung. Von deren Einsatz ist allerdings eher abzuraten, weil sie meist veraltet sind und außerdem global und mit einer bestimmten Konfiiguration installiert werden. Wenn Sie dann einen anderen Nutzernamen als den von den Entwicklern ausgesuchten wählen, müssen Sie einen erheblichen Mehraufwand betreiben, um Gitolite zum Laufen zu bringen.
216 GITOLITE: GIT EINFACH HOSTEN server$ bin/gitolite setup -pk <ihr-key>.pub Überprüfen Sie auf dem Rechner, auf dem Sie normalerweise arbeiten (und wo Sie den entsprechenden privaten Schlüssel hinterlegt haben), ob Gitolite funktioniert: client$ ssh -T R W gitolite-admin Sie sollten erkennen, dass Sie mit Ihrem Key Lese- und Schreibberechtigung auf dem Repository gitolite-admin besitzen. Dieses klonen Sie nun auf Ihren Computer: client$ git clone git@<server>:gitolite-admin Das Repository enthält die gesamte Konfiiguration für Gitolite. Sie checken Ihre Änderungen dort ein und laden Sie per git push hoch: Der Server aktualisiert automatisch die Einstellungen Gitolite-Konfiguration Im Gitolite-Admin-Verzeichnis befiinden sich zwei Unterverzeichnisse, conf und keydir. Um Gitolite einen neuen Nutzer vorzustellen, müssen Sie dessen SSH-Schlüssel unter keydir/<nu tzer>.pub ablegen. Hat der Nutzer mehrere Schlüssel, können Sie diese in einzelnen Dateien vom Format <nutzer>@<beschreibung>.pub ablegen: client$ cat > keydir/feh@laptop1.pub ssh-dss AAAAB3NzaC1kc3M... dtw== feh@mali ^D client$ cat > keydir/feh@laptop2.pub ssh-dss AAAAB3NzaC1kc3M... 5LA== feh@deepthought ^D Vergessen Sie nicht, mit git add keydir und einem anschließenden git commit die neuen Schlüssel einzuchecken. Um diese der Gitolite-Installation bekannt zu machen, müssen Sie außerdem die Commits durch git push hochladen. Danach können Sie diesem Nutzernamen in der Konfiigurationsdatei conf/gitolite.conf Berechtigungen zuweisen. Über sogenannte Makros können Sie sich viel administrativen Aufwand bzw. Tipparbeit sparen. Sie können Gruppen (von Nutzern oder Repositories) zusammenfassen, z.b.
217 KAPITEL 7. GIT AUF DEM SERVER = max markus = test1 test2 test3 Diese Makros werden auch rekursiv ausgewertet. Bei der Defiinition muss nicht klar sein, ob es sich um Nutzer oder Repositories handelt; die Makros werden erst zur Laufzeit ausgewertet. So können Sie Gruppen aus anderen Gruppen Es gibt eine spezielle die, je nach Kontext, alle Nutzer oder alle Repositories enthält. Ein (oder mehrere) Repositories können Sie wie folgt konfiigurieren: RW+ R und W stehen für Lese- bzw. Schreibzugrifff. Das Plus bedeutet, dass auch ein forciertes Hochladen erlaubt ist (non-fast-forward, also auch das Löschen von Commits). Für ein Repository können natürlich mehrere solcher Zeilen eingetragen werden. In einem kleinen Projekt könnte es Maintainer, weitere Entwickler und Tester geben. Dann könnten die Zugrifffsrechte wie folgt geregelt =... # =... # Weitere =... repo Projekt RW+ RW R So haben die Tester nur Lesezugrifff, während die Entwickler zwar neue Commits hochladen dürfen, aber nur, wenn diese per fast-forward integriert werden können. Die Hauptmaintainer dürfen alles. Diese Zeilen werden sequentiell abgearbeitet. Triffft die Zeile für einen Nutzer zu, so autorisiert Gitolite den Nutzer und stattet ihn mit den entsprechenden Rechten aus. Sofern keine Zeile auf den Nutzer zutriffft, wird er zurückgewiesen und darf an dem Repository nichts verändern. Ein Nutzer kann alle seine Berechtigungen anzeigen lassen, indem er sich einfach per SSH auf dem Git-Server einloggt. Direkt nach der Installation sieht dies für den Administrator dann so aus:
218 GITOLITE: GIT EINFACH HOSTEN $ ssh -q git@<server> hello feh, this is git@mjanja running gitolite3 v gdc8b590 on git R W R W gitolite-admin testing Eigentümer und Beschreibung Sofern Sie später ein webbasiertes Tool installieren wollen, mit dem man die Git-Repositories durchstöbern kann, sollten Sie auch gleich einen Verantwortlichen benennen und das Projekt beschreiben: repo <repo-name> # Zugriffsrechte config gitweb.owner = "Julius Plenz" config gitweb.description = "Ein Test-Repository" Damit dies funktioniert, müssen Sie allerdings erst aktivieren, dass Gitolite diese Confiig-Einstellungen setzen darf: Das geschieht auf dem Server, wo Gitolite installiert ist, in der Datei.gitolite. rc: Tragen Sie dort unter dem Schlüssel GIT_CONFIG_KEYS den Wert gitweb\..* ein Zugriffsrechte auf Datei- oder Branch-Ebene Gerade in Firmenumgebungen müssen die Zugrifffsrechte häufiig noch feiner diffferenziert werden als ein bloßes hat Zugrifff und darf nicht zugreifen. Dafür bietet Gitolite Zugrifffsbeschränkung auf Verzeichnis- und Datei- sowie Tag- und Branch-Ebene an. Wir betrachten zunächst einen Fall, der häufiig auftritt: Entwickler sollen auf Entwicklungs-Branches beliebig entwickeln können, aber nur eine kleine Gruppe von Maintainern soll wichtige Branches wie z.b. master, bearbeiten können. Das ließe sich in etwa so =... repo Projekt RW+ dev/
219 KAPITEL 7. GIT AUF DEM SERVER 201 RW+ R Hier wird ein Entwicklungs-Namespace geschafffen: Die Gruppe der Entwickler kann beliebig mit Branches unterhalb von dev/ verfahren, also z.b. dev/feature erstellen oder auch wieder löschen. Den Branch master können die Entwickler allerdings nur lesen, nicht aber verändern das ist den Maintainern vorbehalten. Der Teil zwischen den Flags (RW+) und dem Gleichzeichen ist ein sogenannter Perl-kompatibler regulärer Ausdruck (Perl-Compatible Regular Expression, kurz PCRE). Sofern er nicht mit refs/ beginnt, bezieht sich der Ausdruck auf alle Referenzen unterhalb von refs/heads/, also Branches. Im o.g. Beispiel können also beliebige Referenzen unterhalb von refs/heads/dev/ modifiiziert werden nicht aber der Branch dev selbst oder irgendwas-dev! Beginnt ein solcher Ausdruck aber explizit mit einem refs/, kann man beliebige Referenzen verwalten. Auf die folgende Weise richtet man ein, dass alle Maintainer Release-Candidate-Tags 5 erstellen dürfen, aber nur ein Maintainer wirklich den Versionierungs-Tag (bzw. beliebige andere) erstellen darf: repo Projekt RW+ refs/tags/v.*-rc[0-9]+$ RW+ refs/tags/ = <projektleiter> Will einer der Maintainer trotzdem einen Tag wie z.b. v1.0 hochladen, passiert Folgendes: remote: W refs/tags/v1.0 <repository> <user> DENIED by fallthru remote: error: hook declined to update refs/tags/v1.0 To <user>:<repository>! [remote rejected] v1.0 -> v1.0 (hook declined) Wie oben schon angesprochen, werden hier die Regeln nacheinander angewendet. Da der Tag v1. 0 nicht auf den o.g. regulären Ausdruck zutriffft, kommt nur die untere Zeile in Frage, allerdings passt der Nutzername nicht. Keine Zeile bleibt übrig (fallthru), daher wird die Aktion nicht erlaubt. 5 Ein Release Candidate einer Software ist eine Vorab-Version eines neuen Releases, das der Öfffentlichkeit (und nicht nur einer kleinen Gruppe von Beta-Testern) zugänglich gemacht wird. In das fiinale Release fließen dann nur noch Bugfiixes ein. Auf Version 1.0 RC 1 (v1.0-rc1) folgt RC 2 (v1.0-rc2) usw., bis Version 1.0 herausgegeben wird (v1.0).
220 GITOLITE: GIT EINFACH HOSTEN Persönliche Namespaces Etwas flexibler ist das Konzept persönlicher Namespaces. So erhält jeder Entwickler seine eigene Hierarchie von Branches, die er verwalten kann. Dafür gibt es ein spezielles Schlüsselwort, USER, das jeweils durch den gerade zugreifenden Nutzernamen ersetzt wird. Damit wird Folgendes möglich: repo Projekt RW+ p/user/ R = Nun können alle Developer unterhalb von p/<user>/ beliebig ihre Branches verwalten. Die untere Direktive sorgt dafür, dass alle diese Branches auch lesen können. Nun kann max z.b. p/ max/bugfixes erstellen, aber moritz kann nur lesend darauf zugreifen Zugriffsregelung auf Dateiebene Gitolite erlaubt auch Zugrifffsbeschränkungen auf Datei- und Verzeichnisebene. Zuständig dafür ist die virtuelle Referenz VREF/NAME. So können Sie beispielsweise dem Dokumentations-Team nur den (schreibenden 6 ) Zugrifff auf doc/ =... # Dokumentations-Team repo Projekt RW VREF/NAME/doc/ - VREF/NAME/ Hierbei sind allerdings folgende Fallstricke zu beachten: Sobald das Schlüsselwort VREF/NAME einmal auftaucht, werden die dateibasierten Regeln für alle Nutzer angewendet. Triffft keine von ihnen zu, so wird der Zugrifff zugelassen daher ist die zweite Regel wichtig, die den Zugrifff doc verbietet, es sei denn, der Commit modifiiziert nur Dateien unter doc/ (siehe auch weiter unten Abschnitt 7.2.7). Die Zugrifffskontrolle prüft auf Commit-Ebene, welche Dateien verändert werden; stecken in einem Commit Änderungen an einer Datei, die der Nutzer nicht editieren darf, wird der gesamte push-vorgang abgebrochen. Insbesondere können keine Aktionen ausgeführt werden, die Commits anderer Entwickler involvieren, die Dateien außerhalb des erlaubten Bereiches modifiizieren. 6 Den lesenden Zugrifff auf ein Unterverzeichnis kann Gitolite natürlich nicht verbieten; das würde das Konzept des Git-Objekt-Modells mit seiner kryptografiisch garantierten Integrität ad absurdum führen.
221 KAPITEL 7. GIT AUF DEM SERVER 203 Konkret auf das o.g. Beispiel bezogen heißt das, dass die Mitglieder im Allgemeinen keine neuen Branches erstellen können. Einen neuen Branch zu erstellen hieße nämlich, ein neue Referenz auf einen initialen Commit zu erstellen und dann alle Commits vom obersten bis zur Wurzel per fast-forward zu integrieren, also die gesamte Projekt-Historie. Darin befiinden sich aber sicherlich Commits, die Dateien außerhalb von doc/ verändern, und somit wird die Aktion verboten Aktionen explizit verbieten Bisher wurde ein Nutzer nur abgewiesen, wenn er durch alle Regeln durchgefallen war (fallt hru), ihm also keine Rechte zugewiesen wurden. Allerdings lässt sich durch das Flag - (statt RW) explizit der Zugrifff einschränken. Auch hier werden die Regeln wieder von oben nach unten durchgegangen. repo Projekt - VREF/NAME/Makefile Diese Direktive verbietet Mitgliedern Commits zu erstellen, die das Make file verändern. 7 Nach Konvention sollten Sie niemals forcierte Updates in die Branches master oder maint hochladen (siehe auch Abschnitt 3.1). Diese Policy können Sie nun mit Gitolite forcieren: repo Projekt RW master maint - master maint RW+ Wird ein Branch, der nicht master oder maint heißt, hochgeladen, so wird lediglich die dritte Regel angewendet und der beliebige Zugrifff (inkl. nicht-fast-forward-updates) erlaubt. Commits, die per fast-forward auf master oder maint integriert werden können, werden durch die erste Regel erlaubt. Beachten Sie allerdings das fehlende Plus-Zeichen: Ein forciertes Update wird nicht durch die erste Regel abgedeckt, aber durch die zweite, die explizit alles verbietet (was nicht vorher schon erlaubt wurde). 7 Beachten Sie auch, dass es hier wieder zu Problemen bei der Erstellung von Branches kommen kann, s.o.
222 GIT-DAEMON: ANONYMER, LESENDER ZUGRIFF Sollte man Policies forcieren? Mit den hier vorgestellten Mitteln und weiteren, die Sie der Dokumentation 8 entnehmen können, sind Sie in der Lage, Policies sehr flexibel zu forcieren. Allerdings ist es möglicherweise nicht sinnvoll, alles bis ins kleinste Detail zu kontrollieren. Wie oben bereits angesprochen, ist besonders eine Kontrolle auf Dateinamen-Ebene problematisch. Wenn dann stundenlange Arbeit in einem Commit steckt, er aber nicht hochgeladen werden kann, weil eine dieser Restriktionen es verbietet, ist die Frustration groß (und diesen Commit zu korrigieren, ist auch nicht ganz trivial, siehe Rebase, Abschnitt 4.1). Auf Branch-Ebene ist es sinnvoll, nur einer eingeschränkten Gruppe von Entwicklern Zugrifff auf wichtige Branches zu geben (wie z.b. master). Allerdings geht natürlich eine strikte Kontrolle, wer was machen darf, erheblich zu Lasten der Flexibilität, und gerade diese Flexibilität macht das Branching in Git so praktisch. 7.3 Git-Daemon: Anonymer, lesender Zugriff Der Git-Daemon erlaubt unverschlüsselten, anonymen, lesenden Zugrifff auf Git-Repositories über das Git-Protokoll. Er wird mit Git mitgeliefert und läuft in der Regel auf TCP-Port 9418 (und kann somit auch ohne Root-Rechte gestartet werden). Die Übertragung fiindet unverschlüsselt statt. Die kryptografiische Integrität, die Git ständig überprüft, schließt es allerdings aus, dass Angreifer den Datenstrom manipulieren und Schadcode einschmuggeln können. 9 Dieser Weg ist ideal, um schnell und einfach Quellcode einer großen Menge von Leuten zugänglich zu machen. Es wird nur das Minimum an nötigen Informationen heruntergeladen (es werden nur die benötigten Commits ausgehandelt und dann gepackt übertragen). Um ein oder mehrere Repositories zu exportieren, reicht prinzipiell ein einfacher Aufruf von git daemon <pfad>, wobei <pfad> der Pfad ist, in dem Ihre Repositories liegen. Es können auch mehrere Pfade angegeben werden. Sofern Sie Gitolite schon wie oben aufgesetzt haben, ist /var/ git/repositories ein sinnvoller Pfad. Zum Testen können Sie einen Git-Daemon auf einem einzigen Repository laufen lassen: 8 Die Dokumentation fiindet sich unter Der Autor hat außerdem das Buch Gitolite Essentials veröfffentlicht (Packt Publishing, 2014). 9 Streng genommen ist es dafür nötig, dass der kopierte HEAD mit dem der Gegenseite übereinstimmt. Besser noch überprüfen Sie ein von einem Entwickler signiertes Versions-Tag.
223 KAPITEL 7. GIT AUF DEM SERVER 205 $ touch.git/git-daemon-export-ok $ git daemon --verbose /home/feh/testrepo Dann klonen Sie (am besten in ein temporäres Verzeichnis) eben dieses Repository: $ git clone git://localhost/home/feh/testrepo Initialized empty Git repository in /tmp/tmp.kxtkwxkgkc/testrepo /.git/ remote: Counting objects: 130, done. remote: Compressing objects: 100% (102/102), done. Receiving objects: 100% (130/130), KiB, done. Resolving deltas: 100% (54/54), done. remote: Total 130 (delta 54), reused 0 (delta 0) Der Git-Daemon exportiert ein Repository aber nur, wenn eine Datei git-daemon-exportok im.git-verzeichnis angelegt wird (wie oben geschehen; im Falle von Bare Repositories muss dies natürlich im Verzeichnis selbst geschehen). Dies erfolgt aus Sicherheitsgründen: So können etwa unter /var/git/repositories viele (auch private) Repositories liegen, aber nur diejenigen, die wirklich ohne Zugrifffskontrolle exportiert werden sollen, erhalten diese Datei. Der Daemon akzeptiert allerdings die Option --export-all, die diese Restriktion aufhebt und alle Repositories in allen Unterverzeichnissen exportiert. Eine weitere wichtige Einstellung ist der Base Path, also der Pfad, in dem die eigentlichen Git- Repositories liegen. Startet man den Git-Daemon wie folgt: $ git daemon --base-path=/var/git/repositories /var/git/ repositories wird jeder Anfrage nach einem Git-Repository der Base Path vorangestellt. Nun können Nutzer ein Repository mit der Adresse git://<server>/<projekt>.git klonen, anstatt das umständliche git://<server>/var/git/repositories/<projekt>.git zu verwenden Git-Daemon und Inetd Im Regelfall soll der Git-Daemon eine große Anzahl von Repositories ständig ausliefern. Dafür läuft er ständig im Hintergrund oder wird für jede Anfrage neu gestartet. Letztere Aufgabe übernimmt typischerweise der aus OpenBSD stammende Inetd. Damit das funktioniert, muss lediglich folgende (eine!) Zeile in die /etc/inetd.conf eingetragen werden:
224 GIT-DAEMON: ANONYMER, LESENDER ZUGRIFF git stream tcp nowait <user> /usr/bin/git git daemon --inetd --base-path=/var/git/repositories /var/git/ repositories Dabei muss <user> ein Nutzer sein, der auf die Repositories lesend zugreifen kann. Das kann root sein, weil der Inetd normalerweise mit Root-Rechten läuft, sollte aber sinnvollerweise git oder ein ähnlich unprivilegierter Account sein. Die Konfiiguration für den xinetd ist analog, aber selbsterklärender. Sie wird z.b. unter /etc/ xinet.d/git-daemon abgelegt: service git { disable = no type = UNLISTED port = 9418 socket_type = stream wait = no user = <user> server = /usr/bin/git server_args = daemon --inetd --base-path= log_on_failure += USERID } Vergessen Sie nicht, den jeweiligen Daemon per /etc/init.d/[x]inetd restart neu zu starten Der Debian-Weg: Git-Daemon sv Debian bietet ein Paket git-daemon-run an, das Konfiigurationsdateien für sv 11 enthält. Das Paket erstellt im wesentlichen einen Nutzer gitlog sowie zwei ausführbare Shell-Scripte, /etc/ sv/git-daemon/run und /etc/sv/git-daemon/log/run. Modifiizieren Sie ersteres, damit der Git-Daemon auf dem Verzeichnis gestartet wird, in dem Ihre Repositories liegen: #!/bin/sh exec 2>&1 echo git-daemon starting. 10 In manchen Distributionen, wie z.b. Debian, heißt der Daemon openbsd-inetd. 11 Das Programm sv ist Teil des Init-Frameworks runit ( Es ersetzt die Funktionalität des SysV-Init, kann aber auch darin integriert werden.
225 KAPITEL 7. GIT AUF DEM SERVER 207 exec git-daemon --verbose --listen= user=git -- group=git \ --reuseaddr --base-path=/var/git/repositories /var/git/ repositories Wenn Sie den Git-Daemon auf diese Weise (oder auf ähnliche Weise per SysV-Init) aus einem Shell- Script starten, wird das Skript mit Root-Rechten ausgeführt. Folgende Optionen sind daher sinnvoll: --user=<user> Nutzer, als der der Daemon läuft (z.b. git). Muss lesend auf die Repositories zugreifen können. --group=<group> Gruppe, als die der Daemon läuft. Sinnvollerweise die Nutzergruppe (git) oder nobody. --reuseaddr Verhindert, dass der Neustart des Daemons schief läuft, weil noch offfene Verbindungen auf ein Timeout warten. Diese Option benutzt die Bind-Adresse trotz eventuell noch bestehender Verbindungen. Diese Option sollten Sie immer dann angeben, wenn eine Instanz kontinuierlich läuft. Wenn Sie das SysV-Init verwenden, Dienste also in der Regel über Symlinks in /etc/rc2.d/ zu Scripten in /etc/init.d/ gestartet werden, müssen Sie für einen automatischen Start des Git-Daemon beim Booten des Systems außerdem folgende Symlinks anlegen: # ln -s /usr/bin/sv /etc/init.d/git-daemon # ln -s../init.d/git-daemon /etc/rc2.d/s92git-daemon # ln -s../init.d/git-daemon /etc/rc0.d/k10git-daemon # ln -s../init.d/git-daemon /etc/rc6.d/k10git-daemon Der Git-Daemon auf einem Produktivsystem Auf einem Produktivsystem, das mehr als nur ein Git-Server ist, triffft man möglicherweise auf folgende Situationen: Es gibt mehrere Netzwerkkarten bzw. virtuelle Interfaces. Der Service soll auf einem anderen Port laufen.
226 GIT-DAEMON: ANONYMER, LESENDER ZUGRIFF Verschiedene IPs sollen verschiedene Repositories ausliefern. Der Git-Daemon bietet Optionen, um auf solche Situationen zu reagieren. Sie sind nachfolgend zusammengefasst. Für detailliertere Erklärungen ist die Man-Page git-daemon zu konsultieren. --max-connections=<n> Per Default erlaubt der Git-Daemon nur 32 gleichzeitige Verbindungen. Mit dieser Optionen können Sie die Anzahl erhöhen. Ein Wert von 0 lässt beliebig viele Verbindungen zu syslog Verwendet den Syslog-Mechanismus statt Standard-Error, um Fehlermeldungen zu loggen. --port=<n> Verwendet einen anderen Port als listen=<host/ip> Bestimmt, an welches Interface sich der Git-Daemon binden soll. Per Default ist der Daemon auf allen Interfaces erreichbar, bindet also auf Ein Einstellung von z.b. erlaubt nur Verbindungen vom lokalen Rechner. --interpolated-path=<template> Soll ein Git-Daemon abhängig von der Interface-Adresse verschiedene Repositories anbieten, so wird dies über das <template> geregelt: %IP wird durch die IP-Adresse des Interfaces, über das die Verbindung eingeht, ersetzt, und %D durch den angegebenen Pfad. Mit einem Template von /repos/%ip%d erscheint bei einem git clone git:/ /localhost/testrepo die folgende Nachricht in den Logfiiles: Interpolated dir /repos/ /testrepo (weil die Verbindung über das Loopback- Interface zustande kommt). Für jedes Interface, auf dem der Git-Daemon läuft, muss in diesem Fall in /repos/ ein Unterverzeichnis mit der entsprechenden IP-Adresse des Interfaces existieren, in dem sich exportierbare Repositories befiinden Über Gitolite exportierbare Repositories festlegen Gitolite kennt einen speziellen Nutzernamen, daemon. Für alle Repositories, auf denen dieser Nutzer Leseberechtigung hat, wird automatisch die Datei git-daemon-export-ok angelegt. Sie können also über Gitolite direkt festlegen, welche Repositories exportiert werden sollen: 12 Beachten Sie, dass eine Instanz des Git-Daemons nicht teuer ist. Das Zusammenpacken der angeforderten Objekte ist es allerdings. Nur weil Ihr Server also mehrere Dutzend HTTP-Abfragen pro Sekunde schaffft, heißt das nicht, dass er auch dieselbe Anzahl Git-Verbindungen schaffft.
227 KAPITEL 7. GIT AUF DEM SERVER 209 repo Projekt R = daemon Beachten Sie allerdings, dass diese Einstellung wirkungslos ist, wenn Sie den Git-Daemon mit der Option --export-all starten. Auch können Sie nicht per allen Repositories diese Berechtigung vergeben. 7.4 Gitweb: Das integrierte Web-Frontend Git kommt mit einem integrierten, browserbasierten Frontend, genannt Gitweb. Über das Frontend lässt sich die gesamte Versionsgeschichte eines Projekts durchsuchen: Jeder Commit kann mit allen Details angezeigt werden, Unterschiede zwischen Commits, Dateien oder Branches ebenso wie alle Log-Nachrichten. Außerdem kann jeder Snapshot individuell als Tar-Archiv heruntergeladen werden (das ist besonders für Git-Neulinge praktisch). Um einen Überblick über die Funktionalität zu erhalten, können Sie mit dem Kommando git instaweb ohne weitere Konfiiguration einen temporären Webserver mit Gitweb aufsetzen. Git bringt keinen eigenen Webserver mit. Über die Option --httpd=<webserver> können Sie festlegen, welchen Webserver Git verwenden soll, um die Seite auszuliefern. Um Gitweb lediglich auszuprobieren, empfiiehlt es sich, den Webserver webrick zu verwenden das ist ein kleiner Webserver, der automatisch mit der Scriptsprache Ruby ausgeliefert wird. Sobald Sie das nachfolgende Kommando ausführen, wird der Webserver gestartet und die Seite im Browser aufgerufen (welcher Browser verwendet wird, können Sie über die Option --browser festlegen). $ git instaweb --httpd=webrick Beachten Sie, dass das Kommando auf der obersten Ebene eines Git-Verzeichnisses gestartet werden muss. Stoppen Sie den Webserver, wenn nötig, mit folgendem Befehl: $ git instaweb --stop Gitweb global installieren Viele Distributionen bringen Gitweb bereits als eigenes Paket oder direkt im Git-Paket mit. Unter Debian heißt das korrespondierende Paket gitweb. Wenn Sie nicht sicher sind, ob Gitweb
228 GITWEB: DAS INTEGRIERTE WEB-FRONTEND auf Ihrem System verfügbar ist, sollten Sie das unter /usr/share/gitweb prüfen und ggf. nachinstallieren. Gitweb benötigt lediglich ein großes Perl-Script plus Konfiigurationsdatei sowie optional ein Logo, CSS-Stylesheet und Favicon. Die Konfiigurationsdatei liegt üblicherweise unter /etc/gitweb. conf, kann aber auch beliebig anders benannt werden. Wichtig ist, dass bei jedem Aufruf des Perl-Scripts über die Umgebungsvariable GITWEB_CONFIG übergeben wird, wo sich diese Datei befiindet. In der Regel sollten Sie schon eine solche Datei haben. In nachfolgender Liste sind die wichtigsten Konfiigurationsmöglichkeiten dargestellt. Achtung: Die Datei muss in validem Perl geschrieben sein. Vergessen Sie also insbesondere nicht das abschließende Semikolon bei der Variablenzuweisung! $projectroot Verzeichnis, in dem Ihre Git-Repositories liegen. $export_ok Dateiname, der bestimmt, ob ein Repository in Gitweb sichtbar sein soll. Sie sollten diese Variable auf "git-daemon-export-ok" setzen, damit nur diejenigen Repositories angezeigt werden, die auch durch den Git-Daemon ausgeliefert Array von URLs, über die das Projekt geklont werden kann. Diese URLs erscheinen in der Projektübersicht und sind sehr hilfreich, um Leuten schnellen Zugrifff auf den Quellcode zu geben, nachdem sie sich einen kurzen Überblick verschaffft haben. Geben Sie am besten die URL an, unter der Ihr Git-Daemon erreichbar ist, also z.b. ( git://git.example. com ). $projects_list Zuordnung von Projekten und ihren Besitzern. Diese Projektliste kann automatisch von Gitolite erzeugt werden; siehe die Beispiel-Konfiigurationsdatei weiter unten. $home_text Absoluter Pfad zu einer Datei, die z.b. einen fiirmen- oder projektspezifiischen Textbaustein enthält. Dieser wird oberhalb der Auflistung der Repositories eingeblendet. Sofern Sie Gitolite wie oben installiert haben und Ihre Repositories unter /var/git/reposi tories liegen, sollte folgende Konfiiguration für Gitweb ausreichen:
229 KAPITEL 7. GIT AUF DEM SERVER 211 $projects_list = "/var/git/projects.list"; $projectroot = "/var/git/repositories"; $export_ok = = ( git://example.com ); Gitweb und Apache Ausgehend davon, dass Sie das CGI-Script unter /usr/lib/cgi-bin und die Bild- und CSS- Dateien unter /usr/share/gitweb installiert haben (wie es z.b. auch das Debian-Paket git web macht), konfiigurieren Sie Apache wie folgt: Erstellen Sie /etc/apache2/sites-available/git.example.com mit folgendem Inhalt: <VirtualHost *:80> ServerName git.example.com ServerAdmin admins@example.com SetEnv GITWEB_CONFIG /etc/gitweb.conf Alias /gitweb.css Alias /git-logo.png Alias /git-favicon.png Alias / /usr/share/gitweb/gitweb.css /usr/share/gitweb/git-logo.png /usr/share/gitweb/git-favicon.png /usr/lib/cgi-bin/gitweb.cgi Options +ExecCGI </VirtualHost> Dann müssen Sie den virtuellen Host aktivieren und Apache die Konfiiguration neu laden lassen: # a2ensite git.example.com # /etc/init.d/apache2 reload Gitweb und Lighttpd Je nachdem, wie Sie virtuelle Hosts in Lighttpd realisieren, sieht die Konfiiguration möglicherweise anders aus. Wichtig sind drei Dinge: Dass Sie Aliase für die global installierten Gitweb-Dateien
230 GITWEB: DAS INTEGRIERTE WEB-FRONTEND machen, die Umgebungsvariable GITWEB_CONFIG setzen und dass CGI-Scripte ausgeführt werden. Dafür müssen Sie die Module mod_alias, mod_setenv und mod_cgi laden (sofern noch nicht geschehen). Die Konfiiguration sieht dann wie folgt aus: 13 $HTTP["host"] =~ "^git\.example\.com(:\d+)?$" { setenv.add-environment = ( "GITWEB_CONFIG" => "/etc/gitweb. conf" ) alias.url = ( "/gitweb.css" => "/usr/share/gitweb/gitweb.css", "/git-logo.png" => "/usr/share/gitweb/git-logo.png", } "/git-favicon.png" => "/usr/share/gitweb/git-favicon. png", "/" => "/usr/lib/cgi-bin/gitweb.cgi", ) $HTTP["url"] =~ "^/$" { cgi.assign = ( ".cgi" => "" ) } 13 Beachten Sie, dass die Reihenfolge in der alias.url-direktive wichtig ist. Wenn Sie die Zeile "/" =>... nach oben verschieben, startet Lighttpd nicht mehr bzw. die Alias-Zuordnung wird nicht die gewünschte sein.
231 KAPITEL 7. GIT AUF DEM SERVER 213 Abbildung 7.1: Übersichtsseite von Gitweb Abbildung 7.2: Darstellung eines Commits in Gitweb
232 CGIT CGI FOR GIT 7.5 CGit CGI for Git CGit ( CGI für Git ) ist ein alternatives Webfrontend. Im Gegensatz zu Gitweb, das komplett in Perl geschrieben ist, ist CGit in C geschrieben und arbeitet, wo möglich, mit Caching. Dadurch ist es viel schneller als Gitweb. Um CGit zu installieren, müssen Sie zuerst die Sourcen herunterladen. Es wird die aktuelle Git- Version benötigt, um auf Routinen aus dem Git-Quellcode zurückzugreifen. Dafür muss das bereits konfiigurierte Submodul initialisiert und der Code heruntergeladen werden: $ git clone git://git.zx2c4.com/cgit... $ cd cgit $ git submodule init Submodule git (git://git.kernel.org/pub/scm/git/git.git) registered for path git $ git submodule update <Git-Sourcen werden heruntergeladen.> Per Default installiert CGit die CGI-Datei in einem etwas obskuren Verzeichnis /var/www/htd ocs/cgit. Um etwas sinnvollere Alternativen zu wählen, legen Sie im CGit-Verzeichnis eine Datei cgit.conf an, die automatisch vom Makefile inkludiert wird: CGIT_SCRIPT_PATH=/usr/lib/cgi-bin CGIT_DATA_PATH=/usr/share/cgit Nun lässt sich das Programm mit make install übersetzen und installieren. Allerdings empfiiehlt es sich, checkinstall 14 zu verwenden, so dass Sie das Paket ggf. leicht wieder loswerden können. 14 Das Tool checkinstall baut automatisch Debian- oder RPM-Pakete, die alle Dateien enthalten, die durch make install installiert worden wären. Homepage des Programmes: ~izto/checkinstall/
233 KAPITEL 7. GIT AUF DEM SERVER 215 Abbildung 7.3: Übersichtsseite von CGit CGit und Apache und Lighttpd Die Einbindung in Apache und Lighttpd erfolgt ähnlich. Da CGit allerdings hübschere URLs verwendet (wie z.b. für die Datei dwm. c aus dem dwm-repository), muss ein wenig Aufwand betrieben werden, um die URLs umzuschreiben. Die folgenden Konfiigurationen lassen CGit auf git.example.com laufen: <VirtualHost *:80> ServerName git.example.com AcceptPathInfo On Options +ExecCGI Alias /cgit.css /usr/share/cgit/cgit.css Alias /cgit.png /usr/share/cgit/cgit.png AliasMatch ^/(.*) /usr/lib/cgi-bin/cgit.cgi/$1 </VirtualHost>
234 CGIT CGI FOR GIT Für Lighttpd muss man ein wenig tricksen. Sie dürfen nicht vergessen, virtual-root=/ zu konfiigurieren (s.u. diese Einstellung ist auch für Apache nicht schädlich). $HTTP["host"] =~ "^git\.example\.com(:\d+)?$" { alias.url = ( "/cgit.css" => "/usr/share/cgit/cgit.css", "/cgit.png" => "/usr/share/cgit/cgit.png", "/cgit.cgi" => "/usr/lib/cgi-bin/cgit.cgi", "/" => "/usr/lib/cgi-bin/cgit.cgi", ) cgi.assign = ( ".cgi" => "" ) url.rewrite-once = ( "^/cgit\.(css png)" => "$0", # statische Seiten " durchreichen" "^/.+" => "/cgit.cgi$0" ) } Konfiguration Die Konfiiguration wird über die Datei /etc/cgitrc geregelt. Eine Liste der unterstützten Optionen fiinden Sie in der Datei cgitrc.5.txt im Quellverzeichnis von CGit (leider bringt das Programm keine sonstige Dokumentation mit). Die wichtigsten sind nachfolgend aufgeführt: clone-prefix URL, unter der der Quellcode (bevorzugt per Git-Protokoll) heruntergeladen werden kann (analog von Gitweb). enable-index-links Wenn auf 1 gesetzt, erscheint in der Auflistung der Repositories eine weitere Spalte, mit direkten Links zu den Tabs summary, log und tree. enable-gitweb-owner Wenn auf 1 gesetzt, dann wird der Eigentümer aus der Konfiiguration gitweb.owner des Git-Repositorys ausgelesen. Gitolite setzt diese Option automatisch, wenn Sie einen Namen festlegen, siehe Abschnitt enable-log-filecount Zeigt zu jedem Commit eine Spalte an, in der die Anzahl der geänderten Dateien stehen.
235 KAPITEL 7. GIT AUF DEM SERVER 217 enable-log-linecount Analog zu -filecount, zeigt eine Bilanz von hinzugekommenen/entfernten Zeilen an. scan-path Pfad, den CGit nach Git-Repositories durchsuchen soll. Achtung: Diese Option berücksichtigt nicht, ob das Repository durch die Datei git-daemon-export-ok freigegeben wurde (siehe auch project-list)! Beachten Sie außerdem, dass die auf diese Weise hinzugefügten Repositories nur die Einstellungen erben, die bis dahin getätigt wurden. Es empfiiehlt sich daher, die scan-path-zeile als letzte in der Datei aufzuführen. project-list Liste von Projektdateien, die im scan-path berücksichtigt werden sollen. Gitolite legt eine solche Datei für alle öfffentliches Repositories an. Siehe die Beispielkonfiiguration weiter unten. remove-suffix Wenn die Option auf 1 gesetzt wird: Das Sufffiix.git wird aus URLs bzw. aus dem Namen von Repositories entfernt. root-title Überschrift, die auf der Startseite neben dem Logo angezeigt wird. root-desc Schriftzug, der auf der Startseite unter der Überschrift angezeigt wird. side-by-side-diffs Wird die Option auf 1 gesetzt, werden bei der Difff-Ausgabe zwei Dateien nebeneinander angezeigt, anstatt das Unifiied-Difff-Format zu verwenden. snapshots Gibt an, welche Snapshot-Formate angeboten werden. Per Default werden keine angeboten. Möglich sind tar, tar.gz, tar.bz2 und zip. Geben Sie die gewünschten Formate durch Leerzeichen getrennt an. virtual-root Legt fest, welche URL CGit jedem Link voranstellen soll. Sofern Sie CGit auf oberster Ebene, also z.b. laufen lassen wollen, sollte diese Option den Wert / erhalten (dies ist vor allem notwendig, wenn Sie Lighttpd verwenden). Wollen Sie CGit stattdessen in einem Unterverzeichnis laufen lassen, sollten Sie diese Option entsprechend anpassen, z.b. auf /git.
236 CGIT CGI FOR GIT Mit folgender Konfiiguration taucht jedes Repository, auf dem Sie in Gitolite dem Nutzer gitweb Zugrifff erlaubt haben, in der Auflistung auf außerdem werden Beschreibung und Autor (sofern angegeben, siehe Abschnitt 7.2.3) angezeigt: virtual-root=/ enable-gitweb-owner=1 remove-suffix=1 project-list=/var/git/projects.list scan-path=/var/git/repositories Abbildung 7.4: Darstellung eines Commits in CGit Einzelne Repositories speziell konfigurieren Durch die oben erläuterte Option scan-path ist es in Kombination mit Gitolite in der Regel nicht nötig, Repositories einzeln hinzuzufügen und zu konfiigurieren. Wollen Sie dies aber tun bzw. sind Ihre Repositories nicht an einer zentralen Stelle gelagert, können Sie dies pro Repository wie folgt: repo.url=foo repo.path=/pub/git/foo.git
237 KAPITEL 7. GIT AUF DEM SERVER 219 repo.desc=the master foo repository Für weitere repositoryspezifiische Konfiigurationen konsultieren Sie die Beispiel-Konfiigurationsdatei bzw. in die Erläuterungen der Optionen in der Datei cgitrc.5.txt im Quellverzeichnis von CGit. Sie können diese händisch konfiigurierten Repositories auch unter verschiedenen Sektionen gruppieren (Option section) Caching ausnutzen CGit ist im Vergleich zu Gitweb besonders schnell, weil es in C geschrieben ist und außerdem Caching unterstützt. Das ist vor allem dann notwendig, wenn Sie viele Repositories und/oder viele Seitenzugrifffe in kurzer Zeit haben. CGit verwendet einen simplen Hash-Mechanismus, um zu überprüfen, ob eine Anfrage schon im Cache vorhanden und nicht zu alt ist (konfiigurierbar, siehe folgende Liste). Wenn ein solcher Cache- Eintrag vorhanden ist, wird dieser ausgeliefert, statt die gleiche Seite neu zu erzeugen (der HTTP- Header Last-Modified bleibt auf dem alten Stand, d.h. der Browser weiß, von wann die Seite ist). CGit speichert auch das Resultat von scan-path zwischen. So muss CGit für die Übersichtsseite nicht jedes Mal alle Repositories einzeln hinzufügen. cache-root Pfad, unter dem die Cache-Dateien gespeichert werden; der Default ist /var/cache/ cgit. cache-size Anzahl der Einträge (d.h. einzelne Seiten), die der Cache enthält. Der Default-Wert ist 0, also ist Caching ausgeschaltet. Ein Wert ab 500 sollte selbst für große Seiten reichen. cache-<typ>-ttl Zeit in Minuten, die ein Cache-Eintrag als aktuell gilt. Die Zeit können Sie für einzelne Seiten speziell konfiigurieren. Mögliche Typen sind: scanrc für das Ergebnis von scanpath, root für die Auflistung der Repositories, repo für die Startseite eines Repositorys sowie dynamic bzw. static für die dynamischen Seiten (wie z.b. für Branch- Namen) bzw. statische Seiten (wie z.b. für einen Commit, der anhand seiner SHA-1-Summe identifiiziert wird). Per Default sind diese Werte auf fünf Minuten gesetzt, bis auf scanrc (15).
238 CGIT CGI FOR GIT Ein weiterer wichtiger Faktor, der beeinflusst, wie schnell sich die Index-Seite aufbaut, ist die Verwendung von sogenannten Agefiles. Die Spalte Idle ( untätig ) wird normalerweise jedes Mal neu erzeugt, indem CGit die Branches jedes Repositorys durchgeht und das Alter notiert. Das ist allerdings nicht sehr schnell. Praktischer ist es, pro Repository eine Datei zu verwenden, die angibt, wann der letzte Commit hochgeladen wurde. Das lässt sich am besten mit Hooks (siehe Abschnitt 8.2) erledigen. Verwenden Sie dieses Kommando im Hook post-update: mkdir -p info/web exit 1 git for-each-ref \ --sort=-committerdate \ --format= %(committerdate:iso8601) \ --count=1 refs/heads/* \ > info/web/last-modified Wenn Sie statt info/web/last-modified (relativ zu $GIT_DIR) einen anderen Pfad verwenden wollen, nutzen Sie für die Angabe den CGit-Konfiigurationsschlüssel agefile.
239 KAPITEL 8. GIT AUTOMATISIEREN 221 Kapitel 8 Git automatisieren In diesem Kapitel stellen wir fortgeschrittene Techniken zum Automatisieren von Git vor. Im ersten Abschnitt über Git-Attribute zeigen wir Ihnen, wie Sie Git anweisen, bestimmte Dateien gesondert zu behandeln, zum Beispiel um bei Grafiiken ein externes Difff-Kommando aufzurufen. Weiter geht es mit Hooks kleine Scripte, die beim Aufruf verschiedener Git-Kommandos ausgeführt werden, beispielsweise um alle Entwickler per zu benachrichtigen, wenn neue Commits im Repository eintrefffen. Danach geben wir eine grundlegende Einführung ins Scripting mit Git und zeigen Ihnen nützliche Plumbing-Kommandos. Zum Abschluss stellen wir das mächtige filter-branch-kommando vor, mit dem Sie die Projektgeschichte im großen Stil umschreiben, etwa um eine Datei mit einem Passwort aus allen Commits zu entfernen. 8.1 Git-Attribute Dateien gesondert behandeln Über Git-Attribute können Sie einzelnen oder einer Gruppe von Dateien bestimmte Eigenschaften zuweisen, so dass Git sie besonders behandelt; Beispiele wären, für bestimmte Dateien das Zeilenende zu forcieren oder sie als binär zu markieren. Die Attribute schreiben Sie wahlweise in die Datei.gitattributes oder.git/info/att ributes. Letztere gilt für ein Repository und wird nicht von Git verwaltet. Eine Datei.gita ttributes wird in der Regel eingecheckt, so dass alle Entwickler diese Attribute verwenden. Außerdem können Sie in Unterverzeichnissen weitere Attribut-Defiinitionen hinterlegen.
240 GIT-ATTRIBUTE DATEIEN GESONDERT BEHANDELN Eine Zeile in dieser Datei hat das Format: <muster> <attrib1> <attrib2>... Ein Beispiel: *.eps *.tex *.c binary -text filter=indent In der Regel können Attribute gesetzt (z.b. binary), aufgehoben (-text) oder auf einen Wert gesetzt werden (filter=indent). Die Man-Page gitattributes(5) beschreibt detailliert, wie Git die Attribute interpretiert. Ein Projekt, das parallel auf Windows- und Unix-Rechnern entwickelt wird, leidet darunter, dass die Entwickler verschiedene Konventionen für Zeilenenden verwenden. Dies ist bedingt durch das Betriebssystem: Windows-Systeme verwenden einen Carriage Return, gefolgt von einem Line Feed (CRLF), während unixoide Systeme nur einen Line Feed (LF) verwenden. Über geeignete Git-Attribute bestimmen Sie eine adäquate Policy in diesem Fall sind die Attribute text bzw. eol zuständig. Das Attribut text bewirkt, dass die Zeilenenden normalisiert werden. Egal, ob der Editor eines Entwicklers CRLF oder nur LF verwendet, Git wird im Blob nur die Version mit LF speichern. Setzen Sie das Attribut auf auto, wird Git diese Normalisierung nur ausführen, wenn die Datei auch wie Text aussieht. Das Attribut eol hingegen bestimmt, was bei einem Checkout passiert. Unabhängig von der Einstellung core.eol des Nutzers können Sie so für einige Dateien z.b. CRLF vorgeben (weil das Format dies benötigt). *.txt *.csv text eol=crlf Mit diesen Attributen werden.txt-dateien intern immer mit LF gespeichert und bei Bedarf (plattform- bzw. nutzerabhängig) als CRLF ausgecheckt. CSV-Dateien hingegen werden auf allen Plattformen mit CRLF ausgecheckt. (Intern wird Git all diese Blobs mit einfachen LF-Endungen speichern.) Filter: Smudge und Clean Git bietet über Filter eine Möglichkeit, Dateien nach einem Checkout zu verschmutzen (smudge) und vor einem git add wieder zu säubern (clean).
241 KAPITEL 8. GIT AUTOMATISIEREN 223 Die Filter erhalten keine Argumente, sondern nur den Inhalt des Blobs auf Standard-In. Die Ausgabe des Programms wird als neuer Blob verwendet. Für einen Filter müssen Sie jeweils ein Smudge- und ein Clean-Kommando defiinieren. Fehlt eine der Defiinitionen oder ist der Filter cat, wird der Blob unverändert übernommen. Welcher Filter für welche Art von Dateien verwendet wird, defiinieren Sie über das Git-Attribut filter. Um beispielsweise C-Dateien vor einem Commit automatisch richtig einzurücken, können Sie folgende Filterdefiinitionen verwenden (statt <indent> sind beliebige andere Namen möglich): $ git config filter.<indent>.clean indent $ git config filter.<indent>.smudge cat $ echo *.c filter=<indent> >.git/info/attributes Um eine C-Datei zu säubern, ruft Git nun automatisch das Programm indent auf, das auf Standardsystemen installiert sein sollte Keywords in Dateien So lassen sich prinzipiell auch die bekannten Keyword-Expansionen realisieren, so dass z.b. $Ver sion$ zu $Version:v1.5.4-rc2$ wird. Sie defiinieren die Filter in Ihrer Konfiiguration und statten dann entsprechende Dateien mit diesem Git-Attribut aus. Das geht z.b. so: $ git config filter.version.smudge ~/bin/git-version.smudge $ git config filter.version.clean ~/bin/git-version.clean $ echo * filter=version >.git/info/attributes Ein Filter, der das $Version$-Keyword ersetzt bzw. wieder aufräumt, könnte als Perl-Einzeiler realisiert werden; zunächst der Smudge-Filter: #!/bin/sh version= git describe --tags exec perl -pe s/$version(:\s[^$]+)?$/$version: "$version" $/g Und der Clean-Filter: #!/usr/bin/perl -p s/$version: [^$]+$/$Version$/g 1 Sie können das Programm indent aus dem GNU-Projekt von herunterladen.
242 GIT-ATTRIBUTE DATEIEN GESONDERT BEHANDELN Wichtig ist, dass mehrmalige Anwendung eines solchen Filters keine unkontrollierten Veränderungen in der Datei vornimmt. Ein doppelter Aufruf von Smudge sollte durch einen einfachen Aufruf von Clean wieder behoben werden können Einschränkungen Das Konzept von Filtern in Git ist bewusst simpel gehalten und wird auch in künftigen Versionen nicht erweitert werden. Die Filter erhalten keine Informationen über den Kontext, in dem sich Git gerade befiindet: Passiert ein Checkout? Ein Merge? Ein Difff? Sie erhalten lediglich den Blob-Inhalt. Die Filter sollen also nur kontextunabhängige Manipulationen durchführen. Zum Zeitpunkt, da Smudge aufgerufen wird, ist der HEAD möglicherweise noch nicht auf dem aktuellen Stand (der obige Filter würde bei einem git checkout eine falsche Versionsnummer in die Datei schreiben, da er vor dem Versetzen des HEAD aufgerufen wird). Die Filter eignen sich also nur bedingt zur Keyword-Expansion. Das mag zwar Nutzer, die sich an dieses Feature in anderen Versionskontrollsystemen gewöhnt haben, verärgern. Es gibt allerdings keine guten Argumente, innerhalb eines Versionskontrollsystems eine solche Expansion durchzuführen. Die internen Mechanismen, die Git verwendet, um zu überprüfen, ob Dateien verändert wurden, werden lahmgelegt (da sie immer durch den Clean-Filter geschickt werden müssen). Außerdem kann man aufgrund der Struktur von Git-Repositories einen Blob durch die Commits bzw. Trees hindurch verfolgen, kann also bei Bedarf die Zugehörigkeit einer Datei zu einem Commit immer an ihrem Inhalt erkennen. Eine Keyword-Expansion ist also nur außerhalb von Git sinnvoll. Dafür ist dann aber nicht Git zuständig, sondern ein entsprechendes Makefile-Target oder ein Script. So kann beispielsweise ein make dist alle Vorkommen von VERSION durch die Ausgabe von git describe -- tags ersetzen. Git wird die Dateien als geändert anzeigen. Sobald die Dateien verteilt sind (z.b. als Tarball), kann mit git reset --hard wieder aufgeräumt werden. Alternativ sorgt das Attribut export-subst dafür, dass eine Expansion der Form $Format: <Pretty>$ durchgeführt wird. Dabei muss <Pretty> ein Format sein, das für git log - -pretty=format:<pretty> gültig ist, also z.b. %h für die gekürzte Commit-Hash-Summe. Git expandiert diese Attribute nur, wenn die Datei per git archive (siehe Abschnitt 6.3.2) verpackt wird Eigene Diff-Programme Der interne Difff-Mechanismus von Git eignet sich sehr gut für alle Arten von Plaintext. Er versagt aber bei Binärdateien Git gibt lediglich aus, ob sie sich unterscheiden oder nicht. Wenn Sie
243 KAPITEL 8. GIT AUTOMATISIEREN 225 allerdings ein Projekt haben, in dem Sie Binärdaten verwalten müssen, wie z.b. PDF-, OpenOfffiice- Dokumente oder Bilder, dann ist es sinnvoll, ein spezielles Programm zu defiinieren, das sinnvolle Difffs dieser Dateien erstellt. So gibt es beispielsweise antiword und pdftotext, um Word-Dokumente und PDFs nach Plaintext zu konvertieren. Für OpenOfffiice-Formate gibt es analoge Scripte. Bei Bildern können Sie Kommandos aus der ImageMagick-Suite verwenden (siehe auch das Beispiel weiter unten). Wenn Sie statistische Daten verwalten, können Sie die geänderten Datensets nebeneinander plotten. Je nach Beschafffenheit der Daten gibt es meist adäquate Möglichkeiten, Veränderungen zu visualisieren. Solche Konvertierungsprozesse sind natürlich verlustbehaftet: Sie können diese Difff-Ausgabe nicht nutzen, um beispielsweise in einem Merge-Konflikt sinnvoll Änderungen in den Dateien vorzunehmen. Aber um einen schnellen Überblick zu erhalten, wer was geändert hat, reichen solche Techniken allemal aus API für externe Diff-Programme Git bietet eine simple API für eigene Difff-Filter. Einem Difff-Filter werden immer die folgenden sieben Argumente übergeben: 1. Pfad (Name der Datei im Git-Repository) 2. alte Version der Datei 3. alte SHA-1-ID des Blobs 4. alte Unix-Rechte 5. neue Version der Datei 6. neue SHA-1-ID des Blobs 7. neue Unix-Rechte Die Argumente 2 und 5 sind möglicherweise temporäre Dateien, die gelöscht werden, sobald sich das Difff-Programm wieder beendet; Sie müssen sich also nicht um das Aufräumen kümmern. Wenn eine der beiden Dateien nicht existiert (neu hinzugefügt oder gelöscht), dann wird /dev/ null als Dateiname übergeben. Der entsprechende Blob ist dann , auch in dem Fall, dass eine Datei noch nicht als festes Objekt in der Objektdatenbank liegt (also nur im Working Tree oder Index). Diese Fälle muss das Difff-Kommando entsprechend behandeln können.
244 GIT-ATTRIBUTE DATEIEN GESONDERT BEHANDELN Externe Diffs konfigurieren Es gibt zwei Möglichkeiten, ein externes Difff-Programm aufzurufen. Die erste Methode ist temporär: Setzen Sie einfach vor dem Aufruf von git diff die Umgebungsvariable GIT_EXTERNA L_DIFF auf den Pfad zu Ihrem Programm: $ GIT_EXTERNAL_DIFF=</pfad/zum/diff-kommando> git diff HEAD^ Die andere Möglichkeit ist persistent, erfordert aber ein wenig Konfiiguration. Zunächst defiinieren Sie ein eigenes Difff-Kommando <name>: $ git config diff.<name>.command </pfad/zum/diff-kommando> Das Kommando muss mit den oben erwähnten sieben Argumenten umgehen können. Nun müssen Sie über das Git-Attribut diff defiinieren, welches Difff-Programm aufgerufen wird. Schreiben Sie dazu z.b. folgende Zeilen in die Datei.gitattributes: *.jpg diff=imgdiff *.pdf diff=pdfdiff Wenn Sie die Datei einchecken, müssen andere Nutzer auch entsprechende Kommandos für img diff bzw. pdfdiff gesetzt haben, sonst sehen sie die reguläre Ausgabe. Wollen Sie diese Einstellung nur für ein Repository vorgeben, schreiben Sie diese Informationen nach.git/info/ attributes Bilder vergleichen Ein häufiiger Anwendungsfall sind Bilder: Was hat sich zwischen zwei Versionen eines Bildes geändert? Das zu visualisieren, ist nicht immer einfach. Das Tool compare aus der ImageMagick-Suite markiert für Bilder gleicher Größe die Stellen, die sich geändert haben. Auch kann man die beiden Bilder hintereinander animieren und durch das Flackern erkennen, wo das Bild geändert wurde. Stattdessen wollen wir ein Programm, das die beiden Bilder gegenüberstellt. Zwischen den beiden Bildern wird eine Art Diffferenz dargestellt: Alle Bereiche, in denen Änderungen aufgetreten sind, werden aus dem neuen Bild auf weißen Untergrund kopiert. Das Difff zeigt also, welche Bereiche hinzugekommen sind. Dafür speichern wir folgendes Script unter $HOME/bin/imgdiff: 2 2 Das Kommando convert ist Teil der ImageMagick-Suite. Wenn Sie -clone 1-2 durch -clone 0,2 ersetzen, werden die unterschiedlichen Bereiche aus dem alten Bild kopiert.
245 KAPITEL 8. GIT AUTOMATISIEREN 227 #!/bin/sh OLD="$2" NEW="$5" # "xc:none" ist "Nichts", entspricht einem fehlenden Bild [ "$OLD" = "/dev/null" ] && OLD="xc:none" [ "$NEW" = "/dev/null" ] && NEW="xc:none" exec convert "$OLD" "$NEW" -alpha off \ \( -clone 0-1 -compose difference -composite -threshold 0 \) \ \( -clone 1-2 -compose copy_opacity -composite \ -compose over -background white -flatten \) \ -delete 2 -swap 1,2 +append \ -background white -flatten x: Zuletzt müssen wir noch das Difff-Kommando konfiigurieren und dessen Verwendung durch einen Eintrag in der Datei.git/info/attributes sicherstellen. $ git config diff.imgdiff.command ~/bin/imgdiff $ echo "*.gif diff=imgdiff" >.git/info/attributes Als Beispiel verwenden wir die Ursprungsversionen des Tux. 3 Zunächst fügen wir den schwarzweißen Tux ein: $ wget \ -Otux.gif $ git add tux.gif && git commit -m "tux hinzugefügt" Im nächsten Commit wird er durch eine eingefärbte Version ersetzt: $ wget \ -Otux.gif $ git diff 3 Die Grafiiken wurden zum Release von Kernel 2.0 von Larry Ewing erstellt und fiinden sich unter
246 HOOKS Die Ausgabe des Kommandos git diff ist ein Fenster mit folgendem Inhalt: Links die alte, rechts die neue Version, und in der Mitte eine Maske derjenigen Teile des neuen Bildes, die anders als das alte sind. Abbildung 8.1: Die Ausgabe von git diff mit dem eigenen Difff-Programm imgdiff Das Beispiel mit dem Tux inkl. Anleitung fiinden Sie auch in einem Repository unter: gitbuch/tux-difff-demo. 8.2 Hooks Hooks bieten einen Mechanismus, in wichtige Git-Kommandos einzuhaken und eigene Aktionen auszuführen. In der Regel sind Hooks daher kleine Shell-Scripte, um automatisierte Aufgaben zu erfüllen, wie z.b. s zu versenden, sobald neue Commits hochgeladen werden, oder vor einem Commit auf Whitespace-Fehler zu überprüfen und ggf. eine Warnung auszugeben. Damit Hooks von Git ausgeführt werden, müssen sie im Verzeichnis hooks/ im Git-Verzeichnis liegen, also unter.git/hooks/ bzw. unter hooks/ auf oberster Ebene bei Bare Repositories. Zudem müssen sie ausführbar sein. Git installiert bei einem git init automatisch Beispiel-Hooks, diese tragen aber die Endung <hook>.sample und werden daher ohne das Zutun des Nutzers (Umbenennung der Dateien) nicht ausgeführt. Einen mitgelieferten Hook aktivieren Sie also z.b. so: $ mv.git/hooks/commit-msg.sample.git/hooks/commit-msg
247 KAPITEL 8. GIT AUTOMATISIEREN 229 Hooks kommen in zwei Klassen: solche, die lokal ausgeführt werden (Commit-Nachrichten bzw. Patches überprüfen, Aktionen nach einem Merge oder Checkout ausführen etc.), und solche, die serverseitig ausgeführt werden, wenn Sie Änderungen per git push veröfffentlichen. 4 Hooks, deren Name mit pre- beginnt, können häufiig dazu benutzt werden, zu entscheiden, ob eine Aktion ausgeführt wird oder nicht. Beendet sich ein pre-hook nicht erfolgreich (d.h. mit einem Exit-Status ungleich Null), wird die Aktion abgebrochen. Eine technische Dokumentation der Funktionsweise fiinden Sie in der Man-Page githooks(5) Commits pre-commit Wird aufgerufen, bevor die Commit-Nachricht abgefragt wird. Beendet sich der Hook mit einem Wert ungleich Null, wird der Commit-Vorgang abgebrochen. Der per Default installierte Hook überprüft, ob eine neu hinzugefügte Datei Nicht-ASCII-Zeichen im Dateinamen trägt, und ob in den geänderten Dateien Whitespace-Fehler vorhanden sind. Mit der Option -n bzw. --no-verify überspringt git commit diesen Hook. prepare-commit-msg Wird ausgeführt, direkt bevor die Nachricht in einem Editor angezeigt wird. Erhält bis zu drei Parameter, von denen der erste die Datei ist, in der die Commit-Nachricht gespeichert ist, so dass sie editiert werden kann. Der Hook kann z.b. automatisiert Zeilen hinzufügen. Ein Exit-Status ungleich Null bricht den Commit-Vorgang ab. Dieser Hook kann allerdings nicht übersprungen werden und sollte daher nicht die Funktionalität von pre-commit duplizieren oder ersetzen. commit-msg Wird ausgeführt, nachdem die Commit-Nachricht eingegeben wurde. Das einzige Argument ist die Datei, in der die Nachricht gespeichert ist, so dass sie modifiiziert werden kann (Normalisierung). Dieser Hook kann durch -n bzw. --no-verify übersprungen werden; beendet er sich nicht erfolgreich, bricht der Commit-Vorgang ab. post-commit Wird aufgerufen, nachdem ein Commit erstellt wurde. Diese Hooks agieren nur lokal und dienen dazu, bestimmte Richtlinien bezüglich der Commits bzw. der Commit-Nachrichten durchzusetzen. Besonders der pre-commit-hook ist dabei hilfreich. Zum Beispiel zeigen manche Editoren nicht adäquat an, wenn am Ende der Zeile Leerzeichen 4 Serverseitig heißt hier nur, dass sie nicht im lokalen Repository ausgeführt werden, sondern auf der Gegenseite.
248 HOOKS sind oder Leerzeilen Leerzeichen enthalten. Das ist wiederum störend, wenn andere Entwickler neben regulären Änderungen auch noch Whitespace aufräumen müssen. Hier hilft Git mit folgendem Kommando: $ git diff --cached --check hooks.tex:82: trailing whitespace. + auch noch Whitespace aufräumen müssen._ Die Option --check lässt git diff überprüfen, ob solche Whitespace-Fehler vorliegen, und beendet sich nur erfolgreich, wenn die Änderungen fehlerfrei sind. Schreiben Sie dieses Kommando in Ihren pre-commit-hook, werden Sie immer gewarnt, wenn Sie Whitespace-Fehler einchecken wollen. Sind Sie ganz sicher, können Sie den Hook einfach temporär per git commit -n aussetzen. Ganz analog können Sie auch für eine Scriptsprache Ihrer Wahl das Syntax überprüfen -Kommando in diesem Hook speichern. So zum Beispiel folgender Block für Perl-Scripte: git diff --diff-filter=ma --cached --name-only while read file; do if [ -f $file ] && [ $(head -n 1 $file) = "#!/usr/bin/perl" fi done true ]; then perl -c $file exit 1 Die Namen aller im Index veränderten Dateien (Difff-Filter modified und added, siehe auch Abschnitt 8.3.4) werden an eine Subshell weitergeleitet, die pro Datei überprüft, ob die erste Zeile ein Perl-Script ist. Wenn ja, wird die Datei mit perl -c überprüft. Falls sich ein Syntaxfehler in der Datei befiindet, gibt das Kommando eine entsprechende Fehlermeldung aus, und das exit 1 beendet den Hook, so dass Git den Commit-Vorgang abbricht, noch bevor ein Editor geöfffnet wird, um die Commit-Nachricht einzugeben. Das schließende true wird z.b. benötigt, wenn eine Nicht-Perl-Datei editiert wurde: Dann schlägt das If-Konstrukt fehl, die Shell gibt den Rückgabewert des letzten Kommandos wieder, und obwohl es nichts zu bemängeln gibt, wird Git den Commit nicht ausführen. Durch die Zeile true war der Hook erfolgreich, wenn alle Durchläufe der while-schleife erfolgreich waren. Der Hook kann natürlich vereinfacht werden, wenn man annimmt, dass alle Perl-Dateien als <na me>.pl vorliegen. Dann reicht der folgende Code: git ls-files -z -- *.pl xargs -z -n 1 perl -c
249 KAPITEL 8. GIT AUTOMATISIEREN 231 Weil Sie im Zweifel nur die von Git verwalteten Dateien überprüfen wollen, eignet sich hier ein git ls-files besser als ein simples ls, denn das würde auch nicht getrackte Dateien, die auf.pl enden, auflisten. Neben der Überprüfung der Syntax können Sie natürlich auch Programme im Stil von Lint einsetzen, die den Quellcode auf unschöne oder nicht portable Konstrukte überprüfen. Solche Hooks sind äußerst sinnvoll, um nicht versehentlich fehlerhaften Code einzuchecken. Sind Warnungen unangebracht, können Sie den Hook pre-commit ja immer über die Option -n beim Committen überspringen Serverseitig Die folgenden Hooks werden auf Empfängerseite von git receive-pack aufgerufen, nachdem der Nutzer im lokalen Repository git push eingegeben hat. Für einen Push-Vorgang erstellt git send-pack auf der lokalen Seite ein Packfiile (siehe auch Abschnitt 2.2.3), das von git receive-pack auf der Empfängerseite entgegengenommen wird. Ein solches Packfiile enthält die neuen Werte einer oder mehrerer Referenzen sowie die Commits, die das Empfänger-Repository benötigt, um die Versionsgeschichte komplett abzubilden. Welche Commits das sind, handeln die beiden Seiten vorher aus (ähnlich einer Merge-Basis). pre-receive Der Hook wird einmal aufgerufen und erhält auf Standard-Input eine Liste der geänderten Referenzen (Format s.u.). Wenn der Hook sich nicht erfolgreich beendet, verweigert git receive-pack die Annahme (der gesamte Push-Vorgang schlägt fehl). update Wird einmal pro geänderter Referenz aufgerufen und erhält drei Argumente: den alten Stand der Referenz, den vorgeschlagenen neuen sowie den Namen der Referenz. Beendet sich der Hook nicht erfolgreich, wird das Update der einzelnen Referenz verweigert (im Gegensatz zu pre-receive, wo nur einem ganzen Packfiile zugestimmt werden kann oder nicht). post-receive Analog zu pre-receive, aber wird erst aufgerufen, nachdem die Referenzen geändert wurden (kann also keinen Einfluss mehr nehmen, ob das Packfiile angenommen wird oder nicht). post-update Nachdem alle Referenzen geändert wurden, wird dieser Hook einmal ausgeführt und erhält die Namen aller geänderten Referenzen als Argumente. Der Hook bekommt aber nicht
250 HOOKS mitgeteilt, auf welchem Stand die Referenzen vorher waren bzw. jetzt sind. (Dafür können Sie post-receive verwenden.) Ein typischer Anwendungsfall ist ein Aufruf von git update-server-info, der nötig ist, wenn Sie ein Repository per HTTP anbieten wollen Das Format der receive-hooks Die Hooks pre-receive und post-receive erhalten eine äquivalente Eingabe auf Standard- Input. Das Format ist das folgende: <alte-sha1> <neue-sha1> <name-der-referenz> Das kann zum Beispiel so aussehen: ca0e8cf...12b14dc refs/heads/newbranch ca0e8cf...12b14dc refs/heads/oldbranch afb8d 62dec1c...ac5373b refs/heads/master Eine SHA-1-Summe aus lauter Nullen bedeutet nicht vorhanden. Die erste Zeile beschreibt also eine Referenz, die vorher nicht vorhanden war, während die zweite Zeile das Löschen einer Referenz bedeutet. Die dritte Zeile stellt ein reguläres Update dar. Sie können die Referenzen bequem mit folgender Schleife einlesen: while read old new ref; do #... done In old und new sind dann die SHA-1-Summen gespeichert, während ref den Namen der Referenz enthält. Ein git log $old..$new würde alle neuen Commits auflisten. Die Standard- Ausgabe wird an git send-pack auf der Seite, auf der git push eingegeben wurde, weitergeleitet. Sie können also mögliche Fehlermeldungen oder Reports unmittelbar an den Nutzer weiterleiten s verschicken Eine praktische Anwendung des post-receive-hooks ist, s zu verschicken, sobald neue Commits im Repository vorliegen. Das können Sie natürlich selbst programmieren, allerdings gibt es schon ein fertiges Script, das mit Git geliefert wird. Im Quellverzeichnis von Git fiinden Sie es
251 KAPITEL 8. GIT AUTOMATISIEREN 233 unter contrib/hooks/post-receive- , manche Distributionen, z.b. Debian, installieren es auch zusammen mit Git nach /usr/share/doc/git/contrib/hooks/postreceive- . Sobald Sie den Hook in das Unterverzeichnis hooks/ Ihres Bare Repositorys kopiert und ausführbar gemacht haben, können Sie noch die Konfiiguration entsprechend anpassen: $ less config... [hooks] mailinglist = "Autor Eins <autor1@example.com>, autor2@example.com" envelopesender = "git@example.com" prefix = "[project] " Damit wird für jeden Push-Vorgang pro Referenz eine Mail mit einer Zusammenfassung der neuen Commits verschickt. Die Mail geht an alle Empfänger, die in hooks.mailinglist defiiniert sind, und stammt von hooks.envelopesender. Der Subject-Zeile wird das hooks.ema ilprefix vorangestellt, so dass die leichter wegsortiert werden kann. Weitere Optionen sind in den Kommentaren des Hooks dokumentiert Der update-hook Der update-hook wird für jede Referenz einzeln aufgerufen. Er eignet sich daher besonders gut, eine Art Zugrifffsregelung auf bestimmte Branches zu implementieren. Tatsächlich wird der update-hook zum Beispiel von Gitolite (siehe Abschnitt 7.2) genutzt, um zu entscheiden, ob ein Branch modifiiziert werden darf oder nicht. Gitolite implementiert den Hook als Perl-Script, das überprüft, ob die entsprechende Berechtigung vorliegt, und sich entsprechend mit dem Rückgabewert Null oder nicht Null beendet Deployment über Hooks Git versteht sich als Versionsverwaltungssystem und weiß nichts von Deployment-Prozessen. Über den Update-Hook können Sie allerdings z.b. für Web-Applikationen ein einfaches Deployment- Verfahren implementieren. Der folgende update-hook wird, sofern der master-branch geändert wurde, die Änderungen auf /var/www/ replizieren: [ "$3" = "refs/heads/master" ] exit 0 env GIT_WORK_TREE=/var/www/ git checkout -f
252 HOOKS Sobald Sie also neue Commits per git push in den Master-Branch des Servers hochladen, wird dieser Hook die Web-Präsenz automatisch aktualisieren Patches anwenden Die folgenden Hooks werden jeweils von git am aufgerufen, wenn ein oder mehrere Patches angewendet werden. applypatch-msg Wird aufgerufen, bevor ein Patch angewendet wird. Der Hook erhält als einzigen Parameter die Datei, in der die Commit-Nachricht des Patches gespeichert ist. Der Hook kann die Nachricht bei Bedarf verändern. Ein Exit-Status ungleich Null veranlasst git am, den Patch nicht anzunehmen. pre-applypatch Wird aufgerufen, nachdem ein Patch angewendet wurde, aber bevor die Änderung committet wird. Ein Exit-Status ungleich Null veranlasst git am, den Patch nicht anzunehmen. post-applypatch Wird aufgerufen, nachdem ein Patch eingepflegt wurde. Die per Default installierten Hooks führen, sofern aktiviert, die entsprechenden Commit-Hooks commit-msg und pre-commit aus Sonstige Hooks pre-rebase Wird ausgeführt, bevor ein Rebase-Prozess beginnt. Erhält als Argumente die Referenzen, die auch dem Rebase-Kommando übergeben werden (also erhält der Hook z.b. bei dem Kommando git rebase master topic die Argumente master und topic). Anhand des Exit-Status entscheidet git rebase, ob der Rebase-Vorgang ausgeführt wird oder nicht. pre-push Wird ausgeführt, bevor ein Push-Vorgang startet. Erhält auf Standard-Input Zeilen der Form <lokale-ref> <lokale-sha1> <remote-ref> <remote-sha1>. Beendet sich der Hook nicht erfolgreich, so wird der Push-Vorgang abgebrochen.
253 KAPITEL 8. GIT AUTOMATISIEREN 235 post-rewrite Wird von Kommandos aufgerufen, die Commits umschreiben (momentan nur git co mmit --amend und git rebase). Erhält auf Standard-Input eine Liste im Format <alte-sha1> <neue-sha1>. post-checkout Wird nach einem Checkout aufgerufen. Die ersten beiden Parameter sind die alte und neue Referenz, auf die HEAD zeigt. Der dritte Parameter ist ein Flag, das anzeigt, ob ein Branch gewechselt wurde (1) oder einzelne Dateien ausgecheckt wurden (0). post-merge Wird ausgeführt, wenn ein Merge erfolgreich beendet wurde. Der Hook erhält als Argument eine 1, wenn der Merge ein sog. Squash-Merge war, also ein Merge, der keinen Commit erstellt, sondern nur die Dateien im Working Tree bearbeitet hat. pre-auto-gc Wird aufgerufen, bevor git gc --auto ausgeführt wird. Verhindert die Ausführung der automatischen Garbage-Collection, wenn der Rückgabewert ungleich Null ist. Die post-checkout- und post-commit-hooks können Sie gut verwenden, um Git echte Dateizugrifffsrechte beizubringen. Ein Blob-Objekt spiegelt nämlich nicht genau den Inhalt einer Datei und ihrer Zugrifffsrechte wider. Stattdessen kennt Git nur ausführbar oder nicht ausführbar. 5 Das im Git-Quellverzeichnis unter contrib/hooks/setgitperms.perl abgelegte Script bietet eine vorgefertigte Lösung, die Sie in die o.g. Hooks integrieren können. Das Script speichert die wirklichen Zugrifffsrechte in einer Datei.gitmeta ab. Wenn Sie das Einlesen (Option -r) im pre-commit-hook vornehmen und die Hooks post-checkout und post-merge mit dem Kommando zum Schreiben der Rechte ausstatten (Option -w), dann sollten die Zugrifffsrechte Ihrer Dateien nun persistent sein. Für die genauen Kommandos siehe die Kommentare in der Datei. Die Zugrifffsrechte sind natürlich nur zwischen Checkouts stabil sofern Sie die Datei.gitmeta nicht einchecken und die Benutzung der Hooks forcieren, bekommen Klone dieses Repositorys natürlich nur die einfachen Zugrifffsrechte. 5 Würde Git die kompletten Zugrifffsrechte aufnehmen, dann wäre eine Datei gleichen Inhalts bei zwei verschiedenen Entwicklern, die unterschiedliche umask(2)-einstellungen verwenden, nicht der gleiche Blob. Um das zu verhindern, verwendet Git ein vereinfachtes Rechtemanagement.
254 EIGENE GIT-KOMMANDOS SCHREIBEN 8.3 Eigene Git-Kommandos schreiben Git folgt mit seiner Einteilung in Subkommandos der Unix-Philosophie Ein Tool, ein Job. Außerdem teilt es die Subkommandos in zwei Kategorien: Porcelain und Plumbing. Porcelain bezeichnet das gute Porzellan, das für den Endnutzer aus dem Schrank geholt wird: ein aufgeräumtes Nutzerinterface und menschenlesbare Ausgaben. Die Plumbing-Kommandos hingegen werden vor allem für die Klempnerarbeit in Scripten verwendet und haben eine maschinenlesbare Ausgabe (meist zeilenweise mit eindeutigen Trennzeichen). Tatsächlich ist ein wesentlicher Teil der Porcelain-Kommandos als Shell-Script realisiert. Sie verwenden intern die diversen Plumbing-Kommandos, präsentieren aber nach außen hin ein verständliches Interface. Die Kommandos rebase, am, bisect und stash sind nur einige Beispiele. Es ist daher sinnvoll und einfach, selbst Shell-Scripte zu schreiben, um häufiig auftretende Aufgaben in Ihrem Arbeitsablauf zu automatisieren. Das können zum Beispiel Scripte sein, die den Release- Prozess der Software steuern, automatische Changelogs erstellen oder andere auf das Projekt zugeschnittene Operationen. Ein eigenes Git-Kommando zu schreiben, ist denkbar einfach: Sie müssen lediglich eine ausführbare Datei in einem Verzeichnis Ihres $PATH ablegen (also z.b. in ~/bin), dessen Name mit gitbeginnt. Wenn Sie git <kommando> eingeben und <kommando> ist weder ein Alias noch ein bekanntes Kommando, dann versucht Git einfach, git-<kommando> auszuführen. Tipp Auch wenn Sie prinzipiell Scripte in einer beliebigen Sprache schreiben können, empfehlen wir Ihnen die Verwendung von Shell-Scripten: Nicht nur sind sie für Außenstehende leichter verständlich, vor allem aber sind die typischen Operationen, mit denen man Git- Kommandos kombiniert Programme aufrufen, Ausgabeum- bzw. -weiterleitung mit der Shell intuitiv machbar und bedürfen keiner umständlichen Konstrukte, wie z.b. in Perl mit qx() oder in Python mit os.popen(). Wenn Sie Shell-Scripte schreiben, achten Sie bitte auf POSIX-Kompatibilität! a Dazu gehört insbesondere, keine Bashismen wie [[...]] zu verwenden (die POSIX-Entsprechung lautet [...]). Wenn Ihr Script nicht auch problemlos mit der Dash b läuft, sollten Sie die verwendete Shell explizit in der Shebang-Zeile angeben, z.b. via #!/bin/bash. a Sie können Ihre Shell-Scripte z.b. auf automatisch überprüfen lassen. b Die Debian Alquimist Shell, ein Fork der Alquimist Shell, ist eine besonders kleine, schnelle Shell, die POSIXkompatibel ist. Sie stellt auf vielen modernen Debian-Systemen sowie auf Ubuntu die Standard-Shell /bin/sh.
255 KAPITEL 8. GIT AUTOMATISIEREN 237 Sämtliche im folgenden Abschnitt vorgestellten Scripte fiinden Sie auch online, in der Scriptsammlung für dieses Buch Initialisierung Typischerweise wollen Sie sicherstellen, dass Ihr Script in einem Repository ausgeführt wird. Für notwendige Initialisierungsaufgaben bietet Git das git-sh-setup an. Dieses Shell-Script sollten Sie direkt nach der Shebang-Zeile per. einbinden (in interaktiven Shells bekannt als source): #!/bin/sh. $(git --exec-path)/git-sh-setup Sofern Git kein Repository entdecken kann, bricht git-sh-setup ab. Außerdem bricht das Script ab, wenn es nicht auf oberster Ebene in einem Repository ausgeführt wird. Ihr Script kommt dadurch nicht zur Ausführung, und es wird eine entsprechende Fehlermeldung ausgegeben. Dieses Verhalten können Sie umgehen, indem Sie vor dem Aufruf die Variable NONGIT_OK bzw. SUBD IRECTORY_OK setzen. Neben diesem Initialisierungsmechanismus stehen einige Funktionen bereit, die häufiig auftretende Aufgaben erledigen. Nachfolgend eine Übersicht über die wichtigsten: cd_to_toplevel Wechselt auf die oberste Ebene des Git-Repositorys. say Gibt die Argumente aus, es sei denn, GIT_QUIET ist gesetzt. git_editor Öfffnet den für Git eingestellten Editor auf den angegebenen Dateien. Es ist besser, diese Funktion zu verwenden als blind $EDITOR. Git verwendet dies auch als Fallback. git_pager Öfffnet analog den für Git defiinierten Pager. require_work_tree Die Funktion bricht mit einer Fehlermeldung ab, wenn es keinen Working Tree zum Repository gibt das ist bei Bare Repositories der Fall. Sie sollten diese Funktion also sicherheitshalber aufrufen, wenn Sie auf Dateien aus dem Working Tree zugreifen wollen. 6
256 EIGENE GIT-KOMMANDOS SCHREIBEN Position im Repository In Scripten werden Sie häufiig die Information benötigen, aus welchem Verzeichnis das Script aufgerufen wurde. Dafür bietet das Git-Kommando rev-parse einige Optionen. Das folgende Script, abgelegt unter ~/bin/git-whereami, verdeutlicht, wie man sich innerhalb eines Repositorys zurechtfiinden kann. #!/bin/sh SUBDIRECTORY_OK=Yes. $(git --exec-path)/git-sh-setup gitdir="$(git rev-parse --git-dir)" absolute="$(git rev-parse --show-toplevel)" relative="$(git rev-parse --show-cdup)" prefix="$(git rev-parse --show-prefix)" echo "gitdir absolute relative prefix" echo "$gitdir $absolute $relative $prefix" Die Ausgabe sieht wie folgt aus: $ git whereami gitdir absolute relative prefix.git /tmp/repo $ cd ganz/tief $ git whereami gitdir absolute relative prefix /tmp/repo/.git /tmp/repo../../ ganz/tief/ Besonders wichtig ist das Präfiix, das Sie per --show-prefix erhalten. Wenn Ihr Kommando Dateinamen entgegennimmt und Sie die Blobs, denen sie entsprechen, in der Objektdatenbank fiinden wollen, müssen Sie dieses Präfiix vor den Dateinamen setzen. Wenn Sie sich im Verzeichnis ganz/tief befiinden und dem Script den Dateinamen README übergeben, dann fiindet es den entsprechenden Blob im aktuellen Tree via ganz/tief/readme Referenzen auflisten: rev-list Herzstück der Plumbing-Kommandos ist git rev-list (revision list). Seine Grundfunktion besteht darin, ein oder mehrere Referenzen auf die SHA-1-Summe(n) aufzulösen, denen sie entsprechen.
257 KAPITEL 8. GIT AUTOMATISIEREN 239 Mit einem git log <ref1>..<ref2> zeigen Sie die Commit-Nachrichten von <ref1> (exklusive) bis <ref2> (inklusive) an. Das Kommando git rev-list löst diese Referenz auf die einzelnen Commits auf, die davon betrofffen sind, und gibt sie Zeile für Zeile aus: $ git rev-list master..topic f4a6a973e38f9fac4b be229786dbee9 bb8d8c12a4c9e769576f8ddeacb6eb4eedfa3751 c7c331668f544ac53de01bc2d5f5024dda7af283 Ein Script, das auf einem oder mehreren Commits operiert, kann also Angaben, wie andere Git- Kommandos sie auch verstehen, einfach an rev-list weiterleiten. Schon kann Ihr Script auch mit komplizierten Ausdrücken umgehen. Das Kommando können Sie beispielsweise nutzen, um zu überprüfen, ob ein Fast-Forward von einem Branch auf einen anderen möglich ist. Ein Fast-Forward von <ref1> auf <ref2> ist genau dann möglich, wenn Git im Commit-Graphen von <ref2> aus den Commit, den <ref1> markiert, erreichen kann. Oder anders ausgedrückt: Es gibt keinen von <ref1> erreichbaren Commit, der nicht auch von <ref2> erreichbar wäre. #!/bin/sh SUBDIRECTORY_OK=Yes. $(git --exec-path)/git-sh-setup [ $# -eq 2 ] { echo "usage: $(basename $0) <ref1> <ref2>"; exit 1; } for i in $1 $2 do if! git rev-parse --verify $i > /dev/null 2>&1 ; then echo "Ref: $i existiert nicht!" && exit 1 fi done one_two=$(git rev-list $1..$2) two_one=$(git rev-list $2..$1) [ $(git rev-parse $1) = $(git rev-parse $2) ] \ && echo "$1 und $2 zeigen auf denselben Commit!" && exit 2 [ -n "$one_two" ] && [ -z "$two_one" ] \ && echo "FF von $1 nach $2 möglich!" && exit 0
258 EIGENE GIT-KOMMANDOS SCHREIBEN [ -n "$two_one" ] && [ -z "$one_two" ] \ && echo "FF von $2 nach $1 möglich!" && exit 0 echo "FF nicht möglich! $1 und $2 sind divergiert!" && exit 3 Die Aufrufe von rev-parse in der For-Schleife prüfen, dass es sich bei den Argumenten um Referenzen handelt, die Git auf einen Commit (oder ein anderes Objekt der Datenbank) auflösen kann schlägt das fehl, bricht das Script mit einer Fehlermeldung ab. Die Ausgabe des Scripts könnte so aussehen: $ git check-ff topic master FF von master nach topic möglich! Tipp Für einfache Scripte, die nur eine begrenzte Zahl an Optionen und Argumenten erwarten, reicht eine simple Auswertung dieser, wie in dem obigen Script, völlig aus. Sofern Sie jedoch ein komplexeres Projekt planen, bietet sich der sog. Getopt-Modus von git revparse an. Dieser erlaubt die Syntaxanalyse von Kommandozeilen-Optionen, bietet also eine ähnliche Funktionalität wie die C-Bibliothek getopt. Für Details siehe die Man-Page git-rev-parse(1), Abschnitt Parseopt Änderungen finden git diff und git log weisen Sie durch die Option --name-status an, Informationen über die Dateien, die ein Commit geändert hat, anzuzeigen: $ git log -1 --name-status 8c8674fc9 commit 8c8674fc954d8c4bc46f303a141f510ecf264fcd... M git-pull.sh M t/t5520-pull.sh Jedem Namen wird eines von fünf Flags 7 vorangestellt, die in der nachfolgenden Liste aufgeführt sind: A (added) Datei wurde hinzugefügt 7 Es gibt noch weitere Flags (U, T und B), die aber in der Praxis meist keine Rolle spielen.
259 KAPITEL 8. GIT AUTOMATISIEREN 241 D (deleted) Datei wurde gelöscht M (modified) Datei wurde geändert C (copied) Datei wurde kopiert R (renamed) Datei wurde umbenannt Den Flags C und R wird eine dreistellige Zahl nachgestellt, die den prozentualen Anteil angibt, der gleich geblieben ist. Wenn Sie eine Datei duplizieren, entspricht das also der Ausgabe C100. Eine Datei, die im gleichen Commit per git mv umbenannt und ein wenig abgeändert wird, könnte als R094 auftauchen eine 94%-ige Umbenennung. $ git log -1 --name-status 0ecace728f... M Makefile R094 merge-index.c builtin-merge-index.c M builtin.h M git.c Sie können anhand dieser Flags über sog. Difff-Filter nach Commits suchen, die eine bestimmte Datei geändert haben. Wollen Sie zum Beispiel herausfiinden, wer eine Datei wann hinzugefügt hat, dann verwenden Sie das folgende Kommando: $ git log --pretty=format: added by %an %ar --diff-filter=a -- cache.h added by Linus Torvalds 6 years ago Sie können einem Difff-Filter mehrere Flags direkt hintereinander angeben. Die Frage Wer hat maßgeblich an dieser Datei gearbeitet? lässt sich häufiig dadurch beantworten, wessen Commits diese Datei am meisten modifiiziert haben. Das kann man zum Beispiel so herausfiinden: $ git log --pretty=format:%an --diff-filter=m -- cache.h \ sort uniq -c sort -rn head -n Junio C Hamano 100 Linus Torvalds 27 Johannes Schindelin 26 Shawn O. Pearce 24 Jeff King
260 EIGENE GIT-KOMMANDOS SCHREIBEN Die Objektdatenbank und rev-parse Das Git-Kommando rev-parse (revision parse) ist ein extrem flexibles Tool, dessen Aufgabe es unter anderem ist, Ausdrücke, die Commits oder andere Objekte der Objektdatenbank beschreiben, in deren komplette SHA-1-Summe zu übersetzen. So verwandelt das Kommando beispielsweise abgekürzte SHA-1-Summen in die eindeutige 40-Zeichen-Variante: $ git rev-parse --verify be1ca37e5 be1ca37e540973bb1bc9b7cf5507f9f8d6bce415 Die Option --verify wird übergeben, damit Git eine entsprechende Fehlermeldung ausgibt, wenn die übergebene Referenz keine gültige ist. Das Kommando kann aber auch mit der Option --short eine SHA-1-Summe abkürzen. Standard sind sieben Zeichen: $ git rev-parse --verify --short be1ca37e540973bb1bc9b7cf5507f9f8d6bce415 be1ca37 Tipp Wenn Sie den Namen des Branches herausfinden wollen, der gerade ausgecheckt ist (im Gegensatz zur Commit-ID), verwenden Sie git rev-parse --symbolic-fullname HEAD. Doch rev-parse (und damit auch alle anderen Git-Kommandos, die Argumente als Referenzen entgegennehmen) unterstützt noch weitere Möglichkeiten, Objekte zu referenzieren. <sha1>ˆ{<typ>} Folgt der Referenz <sha1> und löst sie auf ein Objekt vom Typ <typ> auf. So können Sie zu einem Commit <commit> durch Angabe von <commit>ˆ{tree} den entsprechenden Tree fiinden. Wenn Sie keinen expliziten Typ angeben, wird die Referenz so lange aufgelöst, bis Git ein Objekt fiindet, das kein Tag ist (das ist besonders praktisch, wenn man die Entsprechung zu einem Tag fiinden will). Viele Git-Kommandos arbeiten nicht auf einem Commit, sondern auf den Trees, die referenziert werden (z.b. das Kommando git diff, das ja Dateien, also Tree-Einträge, vergleicht). In der Man-Page werden diese Argumente tree-ish ( baumartig ) genannt. Git erwartet also beliebige Referenzen, die sich auf einen Tree auflösen lassen, mit dem das Kommando dann weiter arbeitet.
261 KAPITEL 8. GIT AUTOMATISIEREN 243 <tree-ish>:<pfad> Löst den Pfad <pfad> auf den entsprechend referenzierten Tree oder Blob auf (entspricht einem Verzeichnis bzw. einer Datei). Dabei wird das referenzierte Objekt aus <tree-ish> extrahiert, was also ein Tag, ein Commit oder ein Tree sein kann. Das folgende Beispiel illustriert die Funktionsweise dieser speziellen Syntax: Das erste Kommando extrahiert die SHA-1-ID des Trees, der durch HEAD referenziert wird. Das zweite Kommando extrahiert die SHA-1-ID des Blobs, der der Datei README auf oberster Ebene des Git-Repositorys entspricht. Das dritte Kommando verifiiziert anschließend, dass dies wirklich ein Blob ist. $ git rev-parse HEAD^{tree} 89f156b00f35fe5c92ac75c9ccf51f043fe65dd9 $ git rev-parse 89f156b00f:README 67cfeb2016b24df1cb406c18145efd399f6a1792 $ git cat-file -t 67cfeb2016b blob Ein git show 67cfeb2016b würde nun den tatsächlichen Inhalt des Blobs anzeigen. Durch Umleitung mit > können Sie so den Blob als Datei auf das Dateisystem extrahieren. Das folgende Script fiindet zunächst die Commit-ID des Commits, der zuletzt eine bestimmte Datei modifiiziert (die Datei wird als erstes Argument, also $1, übergeben). Dann extrahiert das Script die Datei (mit vorangestelltem Präfiix, s.o.) aus dem Vorgänger des Commits ($refˆ), der die Datei zuletzt verändert hat, und speichert dies in einer temporären Datei. Schließlich wird Vim im Difff-Modus auf der Datei aufgerufen und anschließend die Datei gelöscht. #!/bin/sh SUBDIRECTORY_OK=Yes. $(git --exec-path)/git-sh-setup [ -z "$1" ] && echo "usage: $(basename $0) <file>" && exit 1 ref="$(git log --pretty=format:%h --diff-filter=m $1)" git rev-parse --verify $ref >/dev/null exit 1 prefix="$(git rev-parse --show-prefix)" temp="$(mktemp.diff.$ref.xxxxxx)" git show $ref^:$prefix$1 > $temp vim -f -d $temp $1 rm $temp
262 EIGENE GIT-KOMMANDOS SCHREIBEN Tipp Um besonders viele Referenzen per rev-parse aufzulösen, sollten Sie dies in einem Programmaufruf tun: rev-parse gibt für jede Referenz dann eine Zeile aus. Bei Dutzenden oder sogar Hunderten von Referenzen ist der einmalige Aufruf ressourcenschonend und daher schneller Referenzen iterieren: for-each-ref Eine häufiige Aufgabe ist es, Referenzen zu iterieren. Hier stellt Git das Allzweckkommando foreach-ref zur Verfügung. Die gebräuchliche Syntax ist git for-each-ref --format= <format> <muster>. Mit dem Muster können Sie die zu iterierenden Referenzen einschränken, z.b. refs/heads oder refs/tags. Mit dem Format-Ausdruck geben Sie an, welche Eigenschaften der Referenz ausgegeben werden soll. Er besteht aus verschiedenen Feldern %(feld name), die in der Ausgabe zu entsprechenden Werten expandiert werden. refname Name der Referenz, z.b. heads/master. Der Zusatz :short zeigt die Kurzform, also master. objecttype Art des Objekts (blob, tree, commit oder tag) objectsize Objektgröße in Byte objectname Commit-ID bzw. SHA-1-Summe upstream Remote-Tracking-Branch des Upstream-Branches Hier ein simples Beispiel, wie Sie alle SHA-1-Summen der Release-Candidates der Version anzeigen: $ git for-each-ref --format= %(objectname)--%(objecttype)--%( refname:\ short) refs/tags/v1.7.1-rc* bdf533f9b47dc58ac452a4cc92c81dc0b2f5304f--tag--v1.7.1-rc0 d34cb027c31d8a80c5dbbf74272ecd e6--tag--v1.7.1-rc1 03c5bd d8d88d0c6b521e998041a13bb26--tag--v1.7.1-rc2
263 KAPITEL 8. GIT AUTOMATISIEREN 245 Beachten Sie, dass die Trennzeichen -- so übernommen werden und somit zusätzliche Zeichen zur Formatierung möglich sind. Je nach Objekt-Typ sind auch noch andere Feldnamen verfügbar, zum Beispiel bei einem Tag das Feld tagger, das den Tag-Autor, seine und das Datum enthält. Gleichzeitig stehen auch die Felder taggername, tagger und taggerdate zur Verfügung, die jeweils nur den Namen, die und das Datum enthalten. Wenn Sie zum Beispiel für ein Projekt wissen wollen, wer jemals ein Tag erstellt hat: $ git for-each-ref --format= %(taggername) refs/tags sort -u Junio C Hamano Linus Torvalds Pat Thoyts Shawn O. Pearce Als weitere Schnittstelle werden verschiedene Optionen für Script-Sprachen angeboten, --shell, --python, --perl und --tcl. Dadurch werden die Felder entsprechend als String-Literals in der jeweiligen Sprache formatiert, so dass sie per eval ausgewertet und in Variablen übersetzt werden können: $ git for-each-ref --shell --format= ref=%(refname) refs/tags/ v1.7.1.* ref= refs/tags/v ref= refs/tags/v ref= refs/tags/v ref= refs/tags/v Damit lässt sich folgendes Script schreiben, das eine Zusammenfassung aller Branches ausgibt, die einen Upstream-Branch haben einschließlich SHA-1-Summe des aktuellsten Commits, dessen Autor und Tracking-Status. Die Ausgabe ist inhaltlich der von git branch -vv sehr ähnlich, aber etwas lesbarer. Das Feld authorname enthält analog zu taggername den Namen des Commit-Autors. Das Kernstück bildet die Anweisung eval "$daten", die die zeilenweise Ausgabe von for-each-ref in die später verwendeten Variablen übersetzt. #!/bin/sh SUBDIRECTORY_OK=Yes. $(git --exec-path)/git-sh-setup git for-each-ref --shell --format=\ "refname=%(refname:short) "\ "author=%(authorname) "\ "sha1=%(objectname) "\
264 EIGENE GIT-KOMMANDOS SCHREIBEN "upstream=%(upstream:short)" \ refs/heads while read daten do eval "$daten" if [ -n "$upstream" ] ; then ahead=$(git rev-list $upstream..$refname wc -l) behind=$(git rev-list $refname..$upstream wc -l) echo $refname echo echo " Upstream: "$upstream echo " Letzter Autor: "$author echo " Commit-ID "$(git rev-parse --short $sha1) echo -n " Status: " [ $ahead -gt 0 ] && echo -n "ahead:"$ahead" " [ $behind -gt 0 ] && echo -n "behind:"$behind" " [ $behind -eq 0 ] && [ $ahead -eq 0 ] && echo -n " synchron!" echo fi done Die Ausgabe sieht dann wie folgt aus: $ git tstatus maint Upstream: origin/maint Letzter Autor: João Britto Commit-ID 4c007ae Status: synchron! master Upstream: origin/master Letzter Autor: Junio C Hamano Commit-ID 4e3aa87 Status: synchron! next Upstream: origin/next Letzter Autor: Junio C Hamano
265 KAPITEL 8. GIT AUTOMATISIEREN 247 pu Commit-ID Status: 711ff78 behind:22 Upstream: origin/pu Letzter Autor: Junio C Hamano Commit-ID dba0393 Status: ahead:43 behind:126 Die weiteren Feldnamen sowie Beispiele fiinden Sie in der Man-Page git-for-each-ref(1) Referenzen umschreiben: git update-ref Wer for-each-ref einsetzt, will meist auch Referenzen bearbeiten daher ist das Kommando update-ref noch zu erwähnen. Damit können Sie Referenzen anlegen und sicher umsetzen oder löschen. Grundsätzlich funktioniert git update-ref mit zwei bzw. drei Argumenten: git update-ref <ref> <new-value> [<oldvalue>] Hier ein Beispiel, das den master auf HEADˆ verschiebt, sofern dieser auf HEAD zeigt: $ git update-ref refs/heads/master HEAD^ HEAD Oder aber, um eine neue Referenz topic bei ea0ccd3 anzulegen: $ git update-ref refs/heads/topic ea0ccd3 Zum Löschen von Referenzen gibt es die Option -d: git update-ref -d <ref> [<oldvalue>] Um beispielsweise die Referenz topic wieder zu löschen: $ git update-ref -d topic ea0ccd3 Natürlich könnten Sie die Referenzen auch mit Kommandos wie echo <sha> >.git/refs/ heads/<ref> manipulieren, aber update-ref bringt diverse Sicherheiten und hilft so möglichen Schaden zu minimieren. Der Zusatz <oldvalue> ist zwar optional, hilft aber ggf. Programmierfehler zu vermeiden. Zudem kümmert sich das Kommando um Spezialfälle (Symlinks, deren Ziel innerhalb oder außerhalb des Repositorys liegt, Referenzen, die auf andere Referenzen zeigen usw.). Ein zusätzlicher Vorteil ist, dass git update-ref automatisch Einträge im Reflog macht, was die Fehlerbehebung deutlich vereinfacht.
266 EIGENE GIT-KOMMANDOS SCHREIBEN Erweiterte Aliase Sofern Sie nur einen Einzeiler haben, lohnt sich meist kein eigenes Script. Git-Aliase wurden für diesen Anwendungsfall entwickelt. Zum Beispiel ist es möglich, durch ein vorangestelltes Ausrufezeichen externe Programme aufzurufen, etwa um mit git k einfach gitk --all aufzurufen: $ git config --global alias.k!gitk --all Ein anderes Beispiel, das alle bereits gemergten Branches löscht und dafür eine Verkettung von Befehlen verwendet, ist: prune-local =!git branch --merged grep -v ^* xargs git branch -d Bei bestimmten Konstrukten kommt es vor, dass Sie die Argumente, die an das Alias übergeben werden, umstellen oder innerhalb einer Befehlskette verwenden wollen. Hierfür eignet sich folgender Trick, bei dem eine Shell-Funktion in das Alias eingebaut ist: $ git config --global alias.demo!f(){ echo $2 $1 ; }; f $ git demo foo bar bar foo Damit lassen sich auch komplexere Einzeiler elegant als Alias defiinieren. Die folgende Konstruktion fiiltert für eine bestimmte Datei heraus, welche Autoren wie viele Commits getätigt haben, in denen die Datei verändert wurde. Wenn Sie Patches an die Mailingliste des Git-Projekts schicken, wird darum gebeten, dass Sie die Mail per CC auch an die wichtigsten Autoren der von Ihnen veränderten Dateien schicken. Mit diesem Alias fiinden Sie heraus, wer das ist. who-signed = "!f(){ git log -- $1 \ grep Signed-off-by sort uniq --count \ sort --human-numeric-sort --reverse \ sed s/signed-off-by: / / head ; } ; f " Hier gibt es einiges zu beachten: Ein Alias wird immer vom Toplevel-Verzeichnis des Repositorys ausgeführt, daher muss das Argument den Pfad innerhalb des Repositorys enthalten. Außerdem beruht das Alias darauf, dass alle beteiligten Personen den Commit mit einer Signed-off-by- Zeile abgesegnet haben, denn anhand dieser Zeilen wird die Statistik erstellt. Da das Alias über mehrere Zeilen verteilt ist, muss es mit Anführungszeichen umgeben werden, sonst kann Git das Alias nicht korrekt interpretieren. Der fiinale Aufruf von head beschränkt die Ausgabe auf die oberen zehn Autoren: $ git who-signed Documentation/git-svn.txt
267 KAPITEL 8. GIT AUTOMATISIEREN Junio C Hamano <gitster@pobox.com> 30 Eric Wong <normalperson@yhbt.net> 27 Junio C Hamano <junkio@cox.net> 5 Jonathan Nieder <jrnieder@uchicago.edu> 4 Yann Dirson <ydirson@altern.org> 4 Shawn O. Pearce <spearce@spearce.org> 3 Wesley J. Landaker <wjl@icecavern.net> 3 Valentin Haenel <valentin.haenel@gmx.de> 3 Ben Jackson <ben@ben.com> 3 Adam Roben <aroben@apple.com> Weitere interessante Ideen und Anregungen fiinden sich im Git-Wiki auf der Seite zu Aliasen Versionsgeschichte umschreiben Das bereits vorgestellte Kommando git rebase und dessen interaktiver Modus erlaubt es Entwicklern, Commits beliebig zu editieren. Code, der sich noch in der Entwicklung befiindet, kann damit aufgeräumt werden, bevor er (z.b. per Merge) integriert und so fest mit der Software verschmolzen wird. Was aber, wenn nachträglich alle Commits geändert werden sollen, oder zumindest ein großer Teil? Solche Anforderungen entstehen beispielsweise, wenn ein bis dahin privates Projekt veröfffentlicht werden soll, aber sensitive Daten (Keys, Zertifiikate, Passwörter) in den Commits stecken. Git bietet hier das Kommando filter-branch, mit dem Sie diese Aufgabe automatisieren. Prinzipiell funktioniert das wie folgt: Sie geben eine Reihe von Referenzen an, die Git umschreiben soll. Darüber hinaus defiinieren Sie Kommandos, die für die Modifiikation der Commit-Nachricht, der Tree-Inhalte, der Commits etc. zuständig sind. Git geht jeden Commit durch und wendet den entsprechenden Filter auf den entsprechenden Teil an. Die Filter werden per eval in der Shell ausgeführt, können also komplette Kommandos oder Namen von Scripten sein. Die nachfolgende Liste beschreibt die Filter, die Git anbietet: --env-filter Kann dazu verwendet werden, die Umgebungsvariablen, unter denen der Commit umgeschrieben wird, anzupassen. Speziell die Variablen GIT_{AUTHOR,COMMITTER}_{NA ME, ,DATE} lassen sich so bei Bedarf mit neuen Werten exportieren. 8
268 VERSIONSGESCHICHTE UMSCHREIBEN --tree-filter Erzeugt für jeden umzuschreibenden Commit einen Checkout, wechselt in das Verzeichnis und führt den Filter aus. Anschließend werden neue Dateien automatisch hinzugefügt und alte gelöscht sowie alle Änderungen übernommen. --index-filter Manipuliert den Index. Verhält sich ähnlich wie der Tree-Filter, nur dass Git keinen Checkout erstellt, wodurch der Index-Filter schneller ist. --msg-filter Erhält die Commit-Nachricht auf Standard-In und gibt die neue Nachricht auf Standard- Out aus. --commit-filter Wird statt git commit-tree aufgerufen und kann so prinzipiell aus einem Commit mehrere machen. Für Details siehe die Man-Page. --tag-name-filter Wird für alle Tag-Namen aufgerufen, die auf einen Commit zeigen, der anderweitig umgeschrieben wurde. Verwenden Sie cat als Filter, dann werden die Tags übernommen. --subdirectory-filter Nur die Commits anschauen, die das angegebene Verzeichnis modifiizieren. Die umgeschriebene History wird nur dieses Verzeichnis enthalten, und zwar als oberstes Verzeichnis im Repository. Die allgemeine Syntax des Kommandos ist: git filter-branch <filter> --<refe renzen>. Dabei ist <referenzen> ein Argument für rev-parse, kann also ein oder mehrere Branch-Namen sein, eine Syntax der Form <ref1>..<ref2> oder einfach --all für alle Referenzen. Beachten Sie den Doppelstrich --, der die Argumente für filter-branch von denen für rev-parse abtrennt! Sobald sich einer der Filter bei einem Commit nicht mit dem Rückgabewert Null beendet, bricht der gesamte Umschreibevorgang ab. Achten Sie also darauf, mögliche Fehlermeldungen abzufangen oder durch Anhängen von true zu ignorieren. Die ursprünglichen Referenzen werden unter original/ gespeichert; wenn Sie also den Branch master umschreiben, zeigt original/refs/heads/master noch auf den ursprünglichen, nicht umgeschriebenen Commit (und entsprechend dessen Vorgänger). Existiert diese Backup- Referenz bereits, weigert sich das filter-branch-kommando, die Referenz umzuschreiben, es sei denn, Sie geben die Option -f für force an.
269 KAPITEL 8. GIT AUTOMATISIEREN 251 Tipp Sie sollten Ihre filter-branch-experimente immer in einem frischen Klon machen. Die Chance, durch unglückliche Vertipper Schaden anzurichten, ist nicht unerheblich. Gefällt Ihnen das Resultat jedoch, können Sie das neue Repository kurzerhand zum Haupt- Repository machen, sowie das alte als Backup auslagern. In den folgenden Beispielen geht es um einige typische Anwendungsfälle des filter-branch- Kommandos Sensitive Informationen nachträglich entfernen Idealerweise sind sensitive Daten wie Keys, Zertifiikate oder Passwörter nicht Teil eines Repositorys. Auch große Binärdateien oder anderer Datenmüll blähen die Größe des Repositorys unnötig auf. Open-Source-Software, deren Benutzung erlaubt, deren Weitergabe allerdings durch Lizenzbedingungen untersagt ist (no distribution), darf natürlich auch nicht in einem Repository auftauchen, das Sie der Öfffentlichkeit zugänglich machen. In all diesen Fällen können Sie die Projektgeschichte umschreiben, so dass niemand herausfiinden kann, dass die entsprechenden Daten je in der Versionsgeschichte des Projekts aufgetaucht sind. Tipp Wenn Sie mit Git-Tags arbeiten, empfiehlt es sich bei diesen Operationen immer, auch noch das Argument --tag-name-filter cat zu übergeben, damit Tags, die auf umzuschreibende Commits zeigen, auch auf die neue Version zeigen. Um aus der gesamten Projektgeschichte nur einige Dateien bzw. Unterverzeichnisse zu löschen, behelfen Sie sich mit einem einfachen Index-Filter. Sie müssen lediglich Git anweisen, die entsprechenden Einträge aus dem Index zu entfernen: $ git filter-branch --index-filter \ git rm --cached --ignore-unmatch <datei> \ --prune-empty -- --all Die Argumente --cached und --ignore-unmatch teilen git rm mit, nur den Indexeintrag zu entfernen und nicht mit einem Fehler abzubrechen, wenn der entsprechende Eintrag nicht existiert (z.b. weil die Datei erst bei einem bestimmten Commit hinzugefügt wurde). Wollen Sie Verzeichnisse löschen, müssen Sie zusätzlich -r angeben.
270 VERSIONSGESCHICHTE UMSCHREIBEN Das Argument --prune-empty sorgt dafür, dass Commits, die nach Anwendung des Filters den Tree nicht verändern, ausgelassen werden. Wenn Sie also ein Zertifiikat mit einem Commit hinzugefügt haben und dieser Commit durch Entfernen des Zertifiikats somit zu einem leeren Commit wird, dann lässt Git ihn ganz aus. Analog zum obigen Kommando können Sie mit git mv auch Dateien oder Verzeichnisse verschieben. Sind die Operationen etwas komplexer, sollten Sie sich überlegen, einfach mehrere, einfache Filter zu entwerfen und sie nacheinander aufzurufen. Tipp Möglicherweise hatte eine Datei, die Sie löschen wollen, früher einen anderen Namen. Um das zu überprüfen, verwenden Sie das Kommando git log --name-status - -follow --<datei>, um eventuelle Umbenennungen aufzuspüren Strings aus Dateien entfernen Falls Sie nicht ganze Dateien, sondern nur bestimmte Zeilen in allen Commits ändern wollen, reicht ein Filter auf Index-Ebene nicht aus. Sie müssen einen Tree-Filter verwenden. Git wird für jeden Commit den jeweiligen Tree auschecken, in das entsprechende Verzeichnis wechseln, und dann den Filter ausführen. Alle Änderungen, die Sie vornehmen, werden übernommen (ohne dass Sie git add etc. verwenden müssen). Um das Passwort v3rys3cr1t aus allen Dateien und allen Commits zu tilgen, bedarf es folgenden Kommandos: $ git filter-branch --tree-filter git ls-files -z \ xargs -0 -n 1 sed -i "s/v3rys3cr1t/passwort/g" \ 2>/dev/null true -- master Rewrite cbddbd b79dc3b6bd92ac9f811c8a6f4d1 (142/142) Ref refs/heads/master was rewritten Das Kommando führt eine in-place-ersetzung mit sed durch, und zwar auf jeder Datei des Repositorys. Eventuelle Fehlermeldungen werden weder ausgegeben noch führen sie zu einem Abbruch des filter-branch-aufrufs. Nachdem die Referenzen umgeschrieben wurden, können Sie via Pickaxe-Tool (-G<ausdruck>, siehe Abschnitt 2.1.6) überprüfen, ob wirklich kein Commit mehr den String v3rys3cr1t einführt: $ git log -p -G"v3rYs3cr1T" # sollte keine Ausgabe erzeugen
271 KAPITEL 8. GIT AUTOMATISIEREN 253 Tipp Tree-Filter müssen für jeden Commit den entsprechenden Tree auschecken. Das erzeugt bei vielen Commits und vielen Dateien einen erheblichen Overhead, so dass ein filterbranch-aufruf sehr lange dauern kann. Durch Angabe von -d <pfad> können Sie das Kommando anweisen, den Tree nach <pfad> statt nach.git-rewrite/ auszuchecken. Wenn Sie hier ein tmpfs verwenden (also insbesondere /dev/shm oder /tmp), dann werden die Dateien nur im Arbeitsspeicher gehalten, was den Aufruf des Kommandos um einige Größenordnungen beschleunigen kann Einen Entwickler umbenennen Wollen Sie einen Entwickler umbenennen, können Sie dies tun, indem Sie in einem Environment- Filter ggf. die Variable GIT_AUTHOR_NAME ändern. Zum Beispiel so: $ git filter-branch -f --env-filter \ if [ "$GIT_AUTHOR_NAME" = "Julius Plenz" ]; then export GIT_AUTHOR_NAME="Julius Foobar"; fi -- master Unterverzeichnis extrahieren Der Subdirectory-Filter erlaubt es, die Commits so umzuschreiben, dass ein Unterverzeichnis des aktuellen Repositorys neues Toplevel-Verzeichnis wird. Alle anderen Verzeichnisse sowie das ehemalige Toplevel-Verzeichnis fallen weg. Commits, die nichts in dem neuen Unterverzeichnis geändert haben, fallen ebenfalls weg. Auf diese Weise können Sie etwa die Versionsgeschichte einer Bibliothek aus einem größeren Projekt ausgliedern. Der Austausch zwischen dem ausgegliederten Projekt und dem Basisprojekt kann über Submodules oder Subtree-Merges funktionieren (siehe dazu Abschnitt 5.11). Um das Verzeichnis t/ (enthält die Test-Suite) aus dem Git-Quell-Repository abzuspalten, genügt folgendes Kommando: $ git filter-branch --subdirectory-filter t -- master Rewrite 2071fb015bc673d d7614b56a37b3faaf2 (5252/5252) Ref refs/heads/master was rewritten Achtung: Dieses Kommando läuft einige Minuten lang.
272 VERSIONSGESCHICHTE UMSCHREIBEN Grafts: Nachträgliche Merges Git stellt über sogenannte Graft Points bzw. Grafts (to graft: einpflanzen) eine Möglichkeit, Merges zu simulieren. Solche Grafts werden zeilenweise in der Datei.git/info/grafts abgelegt und haben das folgende Format: commit [parent1 [parent2...]] Neben den Informationen, die Git aus den Metadaten der Commits bezieht, können Sie also für beliebige Commits ein oder mehrere beliebige Vorgängercommits (Parents) angeben. 9 Achten Sie darauf, das Repository weiterhin als DAG zu betrachten und keine Kreise zu schließen: Defiinieren Sie nicht HEAD als den Vorgänger des Root-Commits! Die Grafts-Datei ist nicht Teil des Repositorys; ein git clone kopiert diese Informationen also nicht mit, sie helfen Git lediglich, eine Merge-Basis zu fiinden. Bei einem Aufruf von filter-branch werden diese Graft- Informationen allerdings fest in die Commits kodiert. Das ist vor allem in zwei Fällen sinnvoll: Wenn Sie eine alte Versionsgeschichte aus einem Tool importieren, das nicht korrekt mit Merges umgehen kann (z.b. frühere Subversion-Versionen), oder wenn Sie zwei Versionsgeschichten aneinander ankleben wollen. Angenommen, die Entwicklung wurde auf Git umgestellt. Um die Konvertierung der alten Versionsgeschichte hat sich allerdings noch niemand gekümmert. Das neue Repository wurde also mit einem initialen Commit gestartet, der den damaligen Stand des Projekts widerspiegelte. Mittlerweile haben Sie die alte Versionsgeschichte erfolgreich nach Git konvertiert und wollen sie nun vor den initialen Commit (oder stattdessen) anfügen. Dafür gehen Sie so vor: $ cd <neues-repository> $ git fetch <altes-repository> master:old-master... Konvertierte Commits importieren... Sie haben nun ein Multi-Root-Repository. Anschließend müssen Sie den initialen Commit des neuen Repositorys fiinden ($old_root) und den neuesten Commit des alten, konvertierten Repositorys ($old_tip) als dessen Vorgänger defiinieren: $ old_root= git rev-list --reverse master head -n 1 $ old_tip= git rev-parse old-master $ echo $old_root $old_tip >.git/info/grafts 9 Sie können prinzipiell auch gar keinen Vorgänger angeben. Dann wird der entsprechende Commit zu einem Root-Commit.
273 KAPITEL 8. GIT AUTOMATISIEREN 255 Schauen Sie sich das Resultat mit Gitk oder einem ähnlichen Programm an. Wenn Sie zufrieden sind, können Sie die Grafts permanent machen (dabei werden alle Commits ab $old_tip umgeschrieben). Dafür wird git filter-branch ohne Angabe von Filtern aufgerufen: $ git filter-branch -- $old_tip.. Rewrite 1591ed7dbb3a683b9bf1d880d7a6ef5d252fc0a0 (1532/1532) Ref refs/heads/master was rewritten $ rm.git/info/grafts Außerdem müssen Sie natürlich noch die verbleibenden Backup-Referenzen löschen (s.u.) Alte Commits löschen Nachdem Sie eventuelle sensitive Daten aus allen Commits getilgt haben, müssen Sie noch dafür sorgen, dass diese alten Commits nicht wieder auftauchen. In dem Repository, das Sie umgeschrieben haben, erfolgt das in drei Schritten: 1. Die Backup-Referenzen unter original/ löschen. Das erreichen Sie mit folgendem Kommando: $ git for-each-ref --format= %(refname) -- refs/original/ \ xargs -n 1 git update-ref -d Sofern Sie alte Tags oder andere Branches noch nicht umgeschrieben oder gelöscht haben, müssen Sie dies natürlich vorher erledigen. 2. Das Reflog löschen: $ git reflog expire --verbose --expire=now --all 3. Die nun nicht mehr erreichbaren (orphaned) Commits löschen. Das lässt sich am besten über die gc-option --prune regeln, mit der Sie einstellen, seit wann ein Commit nicht mehr erreichbar sein darf, damit er gelöscht wird: Ab sofort. $ git gc --prune=now Sofern andere Entwickler mit einer veralteten Version des Repositorys arbeiten, müssen sie nun migrieren. Wesentlich ist, dass sie nicht durch ihre Entwicklungsbranches wieder alte Commits in das gesäuberte Repository hineinziehen.
274 VERSIONSGESCHICHTE UMSCHREIBEN Dafür sollten am besten das neue Repository frisch geklont, wichtige Branches aus dem alten Repository per git fetch übernommen und direkt per Rebase auf die neuen Commits aufgebaut werden. Die alten Commits können Sie dann dann per git gc --prune=now entsorgen.
275 KAPITEL 9. ZUSAMMENSPIEL MIT ANDEREN VERSIONSVERWALTUNGSSYSTEMEN 257 Kapitel 9 Zusammenspiel mit anderen Versionsverwaltungssystemen Git verfügt über Schnittstellen zu anderen Versionsverwaltungssystemen, die für zwei grundsätzliche Anwendungsfälle von Bedeutung sind: Bidirektionale Kommunikation Sie wollen lokal in einem Git-Repository entwickeln, die Veränderungen aber auch in ein externes Repository übertragen bzw. Veränderungen von dort nach Git importieren. Migration Sie wollen aus einem bestehenden Repository eines anderen Systems die dort gespeicherte Versionsgeschichte nach Git importieren. Folgende Schnittstellen bietet Git von Haus aus alle erlauben beidseitige Kommunikation und vollständige Konvertierung: Subversion (svn) Das Werkzeug git-svn bietet alle wesentlichen Subkommandos um mit Subversion-Repositories umzugehen und wird in diesem Kapitel ausführlich behandelt. Das Programm ist in Perl implementiert und verwendet die Perl-Bindings für Git und Subversion. Es wird zusammen mit den Git-Quellen im git.git-repository verwaltet (liegt als git-svn.perl vor). Hinweis: Das Tool heißt zwar git-svn, wird aber wie üblich mit git svn <command> aufgerufen. Die technische Dokumentation fiinden Sie in der Man-Page git-svn(1).
276 SUBVERSION Concurrent Versioning System (cvs) Das Kommando git cvsimport bewerkstelligt Import und Abgleich eines CVS-Repositorys das Pendant ist git cvsexportcommit. Perforce (p4) Mit git p4 sprechen Sie Repositories des proprietären Systems Perforce an. Für das Zusammenspiel mit anderen VCS gibt es zudem eine Vielzahl zusätzlicher Werkzeuge und Scripte, die die genannten Kommandos verbessern, erweitern und zum Teil ersetzen. Aber auch Schnittstellen zu weiteren Versionsverwaltungssystemen, wie z.b. Mercurial, werden angeboten. Sollten die in diesem Kapitel beschriebenen Kommandos und Rezepte nicht ausreichen, lohnt sich eine Internet-Recherche. Als ersten Anlaufpunkt empfehlen wir das Git-Wiki. 1 Neben den unmittelbaren Kommunikationsmöglichkeiten mit anderen Systemen verfügt Git über ein eigenes, simples Plaintext-Protokoll, mit dem Sie die Versionsgeschichte aus einem beliebigen System so übersetzen, dass Git daraus ein Repository erstellt. Für eine detaillierte Beschreibung inklusive Beispiel siehe Abschnitt 9.2 über Fast-Import. 9.1 Subversion Im Folgenden geht es um die Handhabung von git-svn. Wir zeigen Ihnen, wie Sie Subversion- Repositories konvertieren und wie Sie es einsetzen, um Änderungen zwischen einem Subversion- Repository und Git auszutauschen Konvertierung Ziel ist es, die Versionsgeschichte aus einem Subversion-Repository in ein Git-Repository zu übertragen. Bevor Sie starten, müssen Sie Vorbereitungen trefffen, die je nach Projektgröße einige Zeit in Anspruch nehmen. Gute Vorbereitung hilft Ihnen aber, Fehler von vornherein zu vermeiden Vorbereitung Folgende Informationen sollten Sie zur Hand haben: 1. Wer sind die Autoren? Wie lauten ihre -Adressen? 1
277 KAPITEL 9. ZUSAMMENSPIEL MIT ANDEREN VERSIONSVERWALTUNGSSYSTEMEN Wie ist das Repository strukturiert? Gibt es Branches und Tags? 3. Sollen Metadaten zu der Subversion-Revision in den Git-Commits abgelegt werden? Später werden Sie das Kommando git svn clone aufrufen. Die Antworten auf die oben genannten Fragen entscheiden, mit welchen Optionen und Argumenten Sie dies tun. Tipp Unsere Erfahrung hat gezeigt, das es selten bei nur einem Konvertierungsversuch bleibt. Wenn das Subversion-Repository nicht schon lokal vorliegt, lohnt es sich auf jeden Fall eine lokale Kopie anzulegen dadurch müssen Sie, bei einem zweiten Versuch, die Revisionen nicht erneut übers Netzwerk herunterladen. Hierfür können Sie bspw. rsvndump nutzen. a a Subversion nutzt weniger umfangreiche Metadaten zu Autoren als Git; Revisionen werden lediglich mit einem Subversion-Benutzernamen gekennzeichnet, und es gibt keinen Unterschied zwischen Autor und Committer einer Revision. Damit git-svn die Subversion-Benutzernamen in für Git typische vollständige Namen mit -Adressen übertragen kann, bedarf es einer sog. Authors-Datei: jplenz = Julius Plenz <julius@plenz.com> vhaenel = Valentin Haenel <valentin.haenel@gmx.de> Die Datei, z.b. authors.txt, übergeben Sie später mit --authors-file= bzw. -A an git-svn. Folgender Einzeiler ermittelt alle Subversion-Benutzernamen und hilft Ihnen, die Datei zu erstellen: $ svn log --xml grep author sed s_^.*>\(.*\)<.*$_\1_ \ sort --unique Geben Sie bei der Konvertierung keine Authors-Datei an (oder fehlt ein Autor), so verwendet git-svn den Subversion-Benutzernamen als Autor. Die -Adresse setzt sich aus dem Subversion- Benutzernamen und der UUID des Subversion-Repositorys zusammen. Finden Sie im nächsten Schritt heraus, wie das Repository strukturiert ist. Dabei helfen folgende Fragen: 1. Verfügt das Repository über einen sog. Trunk (Hauptentwicklungsstrang), Branches und Tags?
278 SUBVERSION a. Wenn ja, wird das Standardlayout von Subversion (trunk/, branches/, tags/ ) eingesetzt? b. Wenn nicht, in welchen Verzeichnissen befiinden sich Trunk, Branches und Tags dann? 2. Werden nur ein einzelnes oder mehrere Projekte in dem Repository verwaltet? Folgt das Projekt dem Subversion-Standardlayout (Abbildung 9.1), verwenden Sie für die Konvertierung das Argument --stdlayout bzw. kurz -s. Abbildung 9.1: Standardlayout Subversion SVN-Metadaten Das Argument --no-metadata verhindert, dass zusätzliche Metadaten in die Commit-Message einfließen. Inwieweit das für Ihren Anwendungsfall sinnvoll ist, müssen Sie selbst entscheiden. Aus technischer Sicht sind die Metadaten nur notwendig, wenn Sie weiterhin mit dem Subversion- Repository interagieren wollen. Es kann allerdings auch hilfreich sein, die Metadaten zu erhalten, wenn Sie bspw. in Ihrem Bugtracking-System die Subversion-Revisionsnummer verwenden. Die SVN-Metadaten tauchen jeweils in der letzten Zeile einer Commit-Nachricht auf und haben die folgende Form: git-svn-id: <URL>@<Revision> <UUID> <URL> ist die URL des Subversion-Repositorys, <Revision> die Subversion-Revision und <UUID> (Universally Unique Identifier) eine Art Fingerabdruck des Subversion-Repositorys. Zum Beispiel: git-svn-id: file:///demo/trunk@8 2423f1c7-8de6-44f9-ab07- c0d4e8840b78
279 KAPITEL 9. ZUSAMMENSPIEL MIT ANDEREN VERSIONSVERWALTUNGSSYSTEMEN Benutzernamen angeben Wie Sie den Benutzernamen angeben, hängt vom Transport-Protokoll ab. Für solche, bei denen Subversion die Authentifiizierung regelt (z.b. http, https und svn), nutzen Sie die Option -- username. Für andere (svn+ssh) müssen Sie den Benutzernamen als Teil der URL angeben, also beispielsweise Standardlayout konvertieren Ein SVN-Repository im Standardlayout konvertieren Sie mit dem folgenden Aufruf (nachdem Sie eine Authors-Datei erstellt haben): $ git svn clone < -s -A <authors.txt> \ --no-metadata <projekt-konvertiert> Non-Standard Layout Ist das Repository nicht nach dem Subversion-Standardlayout ausgelegt, passen Sie den Aufruf von git svn entsprechend an: Statt --stdlayout geben Sie explizit den Trunk mit --trunk bzw. -T an, die Branches mit --branches bzw. -b und die Tags mit --tags bzw. -t wenn beispielsweise mehrere Projekte in einem Subversion-Repository verwaltet werden (Abbildung 9.2). Abbildung 9.2: Non-Standard Layout Um projekt1 zu konvertieren, würde der Aufruf wie folgt lauten: 2 2 Existieren mehrere Verzeichnisse, die Branches und/oder Tags enthalten, so geben Sie diese durch mehreren Argumente -t bzw. -b an.
280 SUBVERSION $ git svn clone < -T trunk/projekt1 \ -b branches/projekt1 -t tags/projekt1 \ -A <authors.txt> <projekt1-konvertiert> Ein SVN-Repository ohne Branches oder Tags klonen Sie einfach über die URL des Projektverzeichnisses und verzichten dabei vollständig auf --stdlayout: $ git svn clone < -A authors.txt \ --no-metadata <projekt-konvertiert> Sollten mehrere unabhängige Projekte in einem Repository verwaltet werden, empfehlen wir Ihnen, pro Projekt ein eigenes Git-Repository zu erstellen. Git eignet sich im Gegensatz zu Subversion nicht, um mehrere Projekte in einem Repository zu verwalten. Das Objektmodell führt dazu, dass die Entwicklungsgeschichten (Commit-Graphen) untrennbar miteinander verschmelzen würden. Wie Sie Projekte aus unterschiedlichen Git-Repositories miteinander verknüpfen, ist in Abschnitt 5.11 beschrieben Nachbearbeitung Ist git svn clone durchgelaufen, müssen Sie das Repository meist noch ein wenig nachbearbeiten. Tipp Bei der Konvertierung ignoriert git-svn alle Subversion-Properties außer svn:exec ute. Wenn das Subversion-Repository die Properties svn:ignore zum Ausschließen von Dateien verwendet, können Sie diese in eine (oder rekursiv für mehrere).gitign ore-datei(en) übersetzen: $ git svn create-ignore Die.gitignore-Dateien werden nur erzeugt und dem Index hinzugefügt Sie müssen diese noch einchecken. Git erzeugt für den Subversion-Trunk sowie die Subversion-Branches und -Tags spezielle Git-Branches unter remotes/origin. Sie haben große Ähnlichkeit mit den Remote-Tracking-Branches, da sie den Zustand des Subversion-Repositorys abbilden es sind also quasi Subversion-Tracking-Branches. Sie dienen vor allem der bidirektionalen Kommunikation und werden bei einer Synchronisation
281 KAPITEL 9. ZUSAMMENSPIEL MIT ANDEREN VERSIONSVERWALTUNGSSYSTEMEN 263 mit dem Subversion-Repository aktualisiert. Wollen Sie allerdings das Repository nur konvertieren, haben diese Branches keinen Nutzen mehr und sollten entsprechend in echte Git-Branches umgeschrieben werden (s.u.). Für den Trunk und jeden Subversion-Branch wird je ein Subversion-Tracking-Branch angelegt, 3 und für jedes Subversion-Tag ebenfalls ein Subversion-Tracking-Branch (kein Git-Tag, s.u.), aber unter remotes/origin/tags. Angenommen, das Subversion-Repository hat folgende Subversion-Branches und -Tags: Abbildung 9.3: Beispiel Subversion-Branches und -Tags In diesem Fall erzeugt git svn folgende Git-Branches: Abbildung 9.4: Konvertierte Git-Branches Das Präfiix passen Sie mit der Option --prefix= an. So werden zum Beispiel mit der Anweisung --prefix=svn/ alle konvertierten Referenzen unter remotes/svn/ statt unter rem otes/origin abgelegt. 3 Haben Sie bei der Konvertierung keinen Trunk per -T oder --stdlayout angegeben, wird ein einziger Branch namens remotes/git-svn generiert.
282 SUBVERSION Wie schon erwähnt, erzeugt git-svn für Subversion-Tags keine Git-Tags. Das liegt daran, dass sich Subversion-Tags aus technischer Sicht kaum von Subversion-Branches unterscheiden. Sie werden auch mit git svn copy erstellt und können im Gegensatz zu Git-Tags im Nachhinein verändert werden. Um solche Aktualisierungen verfolgen zu können, werden Subversion-Tags daher auch als Subversion-Tracking-Branches dargestellt. Wie auch die Subversion-Branches, haben diese in einem konvertierten Repository keinen Nutzen (sondern stiften eher Verwirrung) und sollten daher in echte Git-Tags umgeschrieben werden. Wenn Sie die Subversion-Branches und -Tags beibehalten wollen, sollten Sie die Subversion-Tracking- Branches in Lokale-Git-Branches bzw. Lightweight-Git-Tags übersetzen. Im ersten Schritt hilft Ihnen folgendes Shell-Script git-convert-refs: 4 #!/bin/sh. $(git --exec-path)/git-sh-setup svn_prefix= svn/ convert_ref(){ echo -n "converting: $1 to: $2..." git update-ref $2 $1 git update-ref -d $1 echo "done" } get_refs(){ git for-each-ref $1 --format= %(refname) } echo Converting svn tags get_refs refs/remotes/${svn_prefix}tags while read svn_tag do new_ref=$(echo $svn_tag sed -e "s remotes/$svn_prefix ") convert_ref $svn_tag $new_ref done echo "Converting svn branches" get_refs refs/remotes/${svn_prefix} while read svn_branch do new_ref=$(echo $svn_branch sed -e "s remotes/$svn_prefix heads/ ") 4 Das Script ist in der Scriptsammlung für dieses Buch enthalten. Siehe:
283 KAPITEL 9. ZUSAMMENSPIEL MIT ANDEREN VERSIONSVERWALTUNGSSYSTEMEN 265 convert_ref $svn_branch $new_ref done Das Script nimmt an, dass das Repository mit der Option --prefix=svn/ konvertiert wurde. Die beiden while-schleifen machen Folgendes: Für jeden Subversion-Tracking-Branch, der einem Subversion-Tag entspricht, wird ein Git-Tag erzeugt (z.b. refs/remotes/svn/tags/v1.0 refs/tags/v1.0). Für jeden Subversion-Tracking-Branch, der einem Subversion-Branch entspricht, wird ein echter lokaler Git-Branch erzeugt (z.b. refs/remotes/svn/bugfix refs/heads/ bugfix). Das Script nutzt die Plumbing-Kommandos git for-each-ref, das auf den angegebenen Ausdruck passende Referenzen zeilenweise ausgibt, und git update-ref, das Referenzen umschreibt und löscht. 5 In Abbildung 9.5 und Abbildung 9.6 sehen Sie, wie das Script funktioniert. In dem Subversion- Repository existieren der Trunk, ein Branch feature sowie das Tag v1.0. Bei der Konvertierung erstellt git-svn drei Branches unter remotes/svn, wie oben beschrieben. Das Script git-convert-refs übersetzt schließlich remotes/svn/trunk trunk, remotes/ svn/feature feature und aus remotes/svn/tags/v1.0 wird ein Lightweight Tag. Abbildung 9.5: Konvertierte Branches und Tags vor der Übersetzung 5 Grundsätzlich können Sie diese Operationen auch direkt mit dem Kommando mv unterhalb von.git/refs/ ausführen. Die Plumbing-Kommandos machen es aber möglich, auch exotische Fälle wie Packed Refs bzw. Referenzen, die Symlinks sind, korrekt zu behandeln. Außerdem schreibt git update-ref entsprechende Einträge in das Reflog und gibt Fehlermeldungen aus, falls etwas schiefgeht. Siehe hierzu auch Abschnitt 8.3.
284 SUBVERSION Abbildung 9.6: Konvertierte Branches und Tags nach der Übersetzung Nachdem Sie die Subversion-Branches und Tags umgeschrieben haben, werden Sie feststellen, dass alle Git-Tags auf ganz kurzen Abzweigungen sitzen (siehe Tag v1.0 in der Abbildung 9.6 und Abbildung 9.7). Das liegt daran, dass jedes Subversion-Tag mit einem Subversion-Commit erzeugt wurde. Das Konvertierungsverhalten von git-svn ist also prinzipiell korrekt, weil pro Subversion- Revision ein Git-Commit erzeugt wird aber für ein Git-Repository etwas unhandlich: Sie können z.b. nicht git describe --tags einsetzen. Da jedoch, sofern das Subversion-Tag nicht noch nachträglich verändert wurde, der getaggte Commit den gleichen Tree referenziert wie sein Vorfahre, können Sie die Tags auf die Vorfahren verschieben. Dabei hilft folgendes Shell-Script git-fix-tags 6 : #!/bin/sh. $(git --exec-path)/git-sh-setup get_tree(){ git rev-parse $1^{tree}; } git for-each-ref refs/tags --format= %(refname) \ while read tag do sha1=$(git rev-parse $tag) tree=$(get_tree $tag ) new=$sha1 while true do parent=$(git rev-parse $new^) git rev-parse $new^2 > /dev/null 2>&1 && break parent_tree=$(get_tree $parent) [ "$parent_tree"!= "$tree" ] && break new=$parent done [ "$sha1" = "$new" ] && break 6 Auch dieses Script fiinden Sie in der Scriptsammlung:
285 KAPITEL 9. ZUSAMMENSPIEL MIT ANDEREN VERSIONSVERWALTUNGSSYSTEMEN 267 echo -n "Found new commit for tag ${tag#refs/tags/}: " \ $(git rev-parse --short $new)", resetting..." git update-ref $tag $new echo done done Das Script untersucht jeden getaggten Commit. Ist unter den Vorfahren ein Commit, der denselben Tree referenziert, wird das Tag erneuert. Hat der Commit oder einer seiner Vorfahren selbst mehrere Vorfahren (nach einem Merge), wird die Suche abgebrochen. In Abbildung 9.7 sehen Sie zwei Tags, die in Frage kommen: v1.0 und v2.0. Das Tag v1.0 wurde von Commit C1 aus erstellt und enthält keine nachträglichen Veränderungen. Das Tag v2.0 hingegen wurde nach seiner Erstellung von Commit C2 nochmals verändert. Abbildung 9.7: Konvertierte Git-Tags auf Abzweigungen In Abbildung 9.8 sehen Sie, wie das Tag v1.0 von obigem Script auf den Vorfahren verschoben wurde (weil die Trees gleich sind). Das Tag v2.0 bleibt jedoch an Ort und Stelle (weil die Trees aufgrund nachträglicher Veränderungen verschieden sind). Abbildung 9.8: Tag v1.0 wurde umgeschrieben
286 SUBVERSION Tipp Das Tool git-svn-abandon a verfolgt einen ähnlichen Ansatz wie die beiden vorgestellten Scripte, konvertiert also Subversion-Tracking-Branches und verschiebt Tags. Statt Lightweight Tags erzeugt es jedoch Annotated Tags und erledigt noch einige zusätzliche Aufräumarbeiten, ähnlich denen, die wir als nächstes behandeln. Eine andere Alternative, um die Tags zu verschieben, ist das Script git-move-tags-up b. a b Sie sollten noch entscheiden, wie Sie mit der Referenz für den Trunk (trunk bzw. git-svn) umgehen wollen. Nach der Konvertierung zeigt dieser auf denselben Commit wie master von daher können Sie ihn eigentlich löschen: $ git branch -d trunk Eventuell befiinden sich nach der Konvertierung noch Git-Branches in dem Repository, die bereits in den master gemergt wurden. Entfernen Sie diese mit folgendem Kommando: $ git checkout master $ git branch --merged grep -v ^* xargs git branch -d Außerdem können Sie die übrigen Altlasten entsorgen, die sich sowohl in der Repository-Konfiiguration als auch in.git/ befiinden: $ rm -r.git/svn $ git config --remove-section svn $ git config --remove-section svn-remote.svn Sie sind dann bereit, die konvertierte Geschichte in ein Remote-Repository hochzuladen, um es mit anderen Entwicklern gemeinsam zu benutzen. $ git remote add <example> <git@git.example.com:projekt1.git> $ git push <example> --mirror Subversion-Merges Subversion-Merges werden von git-svn anhand der svn:mergeinfo-properties erkannt und als Git-Merges übersetzt allerdings nicht immer. Es kommt darauf an, welche Subversion- Revisionen gemergt wurden und wie. Wurden alle Revisionen, die einen Branch betrefffen, gemergt
287 KAPITEL 9. ZUSAMMENSPIEL MIT ANDEREN VERSIONSVERWALTUNGSSYSTEMEN 269 (svn merge -r <N:M>), so wird dies durch einen Git-Merge-Commit abgebildet. Wurden jedoch nur einzelne Revisionen gemergt (via svn merge -c <N>), dann werden diese stattdessen einfach mit git cherry-pick übernommen. Für folgendes Beispiel haben wir ein Subversion-Repository mit einem Branch feature erstellt, der zweimal gemergt wird. Einmal als Subversion-Merge, der als Git-Merge-Commit gewertet wird, und einmal als Subversion-Merge, der als Cherry-Pick übersetzt wird. Das mit git-svn konvertierte Resultat ist unten abgebildet. Abbildung 9.9: Konvertiertes Subversion-Repository Die Commits im Subversion-Repository wurden in der folgenden Reihenfolge gemacht: 1. Standardlayout 2. C1 auf trunk 3. Branch feature 4. C1 auf feature 5. C2 auf feature 6. C2 auf trunk 7. svn merge branches/feature trunk -c 5 (commit C2 auf feature) 8. svn merge branches/feature trunk -r 3:5 (commit C1&C2 auf feat ure) Abschließend ist noch zu erwähnen, dass git-svn bei weitem nicht das einzige Tool zur Konvertierung ist. git-svn leidet oft an Geschwindigkeitsproblemen bei sehr großen Repositories. In diesem Kontext werden zwei Tools sehr häufiig genannt, die schneller arbeiten: einerseits svn2
288 SUBVERSION git 7 und auch svn-fe 8 (svn-fast-export). Sollten Sie bei der Konvertierung auf Probleme stoßen (z.b. wenn die Konvertierung schon seit mehreren Tagen läuft und noch kein Ende in Sicht ist), lohnt sich der Blick auf die Alternativen Bidirektionale Kommunikation Das Werkzeug git-svn kann nicht nur ein Subversion-Repository konvertieren, es taugt vor allem auch als besserer Subversion-Client. Das heißt, Sie haben lokal alle Vorzüge von Git (einfaches und flexibles Branching, lokale Commits und Geschichte) können aber Ihre Git-Commits aus dem lokalen Git-Repository als Subversion-Commits in ein Subversion-Repository hochladen. Außerdem erlaubt es git-svn, neue Commits anderer Entwickler aus dem Subversion-Repository in Ihr lokales Git-Repository herunterzuladen. Sie sollten git-svn dann einsetzen, wenn eine vollständige Umstellung auf Git nicht durchführbar ist, Sie aber gerne lokal die Vorzüge von Git nutzen möchten. Beachten Sie hierbei aber, dass git-svn eine etwas eingeschränkte Version von Subversion ist und nicht alle Features in vollem Umfang zur Verfügung stehen. Vor allem beim Hochladen gibt es einige Feinheiten zu beachten. Zunächst eine Zusammenfassung der wichtigsten git-svn-befehle: git svn init Git-Repository zum Verfolgen eines Subversion-Repositorys anlegen. git svn fetch Neue Revisionen aus dem Subversion-Repository herunterladen. git svn clone Kombination aus git svn init und git svn fetch. git svn dcommit Git-Commits als Subversion-Revisionen in das Subversion-Repository hochladen (Diff Commit). git svn rebase Kombination aus git svn fetch und git rebase, die üblicherweise vor einem git svn dcommit ausgeführt wird Im Git-via-Git Repository unter contrib/svn-fe
289 KAPITEL 9. ZUSAMMENSPIEL MIT ANDEREN VERSIONSVERWALTUNGSSYSTEMEN Subversion-Repository klonen Um das Repository zu beziehen, gehen Sie zunächst so vor wie im Abschnitt zur Subversion-Konvertierung erstellen Sie eine Authors-Datei und ermitteln Sie das Repository-Layout. Dann können Sie mit git svn clone das Subversion-Repository klonen, z.b.: $ git svn clone -s \ -A <authors.txt> <projekt-git> Der Aufruf lädt alle Subversion-Revisionen herunter und erzeugt aus dem Verlauf ein Git-Repository unter <projekt-git>. Tipp Das Klonen eines gesamten Subversion-Verlaufs kann unter Umständen sehr, sehr zeitaufwendig sein. Aus Subversion-Sicht ist eine lange Historie kein Problem, da der Befehl svn checkout im Normalfall nur die aktuelle Revision herunterlädt. Etwas Ähnliches lässt sich auch mit git-svn realisieren. Dazu müssen Sie zuerst das lokale Git-Repository initialisieren und dann nur die aktuelle Revision (HEAD) aus dem Trunk oder einem Branch herunterladen. Von Vorteil ist hier sicher die Geschwindigkeit, von Nachteil, dass lokal keine Geschichte vorliegt: $ git svn init projekt-git $ cd projekt-git $ git svn fetch -r HEAD Alternativ zu HEAD könnten Sie auch eine beliebige Revision angeben und danach mit git svn fetch die fehlenden Revisionen bis zum HEAD herunterladen, so also nur einen Teil des Verlaufs klonen. Im Rahmen der Konvertierung haben wir beschrieben, wie Sie das Repository nachbearbeiten. Da Sie in Zukunft weiter mit dem Subversion-Repository interagieren wollen, ist das hier nicht notwendig. Außerdem darf die Option --no-metadata nicht benutzt werden, weil sonst die Metadaten der Form git-svn-id: aus der Commit-Message verschwinden und Git die Commits und Revisionen nicht mehr zuordnen könnte. Der Aufruf von git-svn erzeugt diverse Einträge in der Konfiigurationsdatei.git/config. Zunächst ein Eintrag svn-remote.svn, der, ähnlich einem Eintrag remote für ein Git-Remote- Repository, Angaben zu der URL und den zu verfolgenden Subversion-Branches und -Tags enthält. Haben Sie beispielsweise ein Repository mit Standardlayout geklont, könnte das wie folgt aussehen:
290 SUBVERSION [svn-remote "svn"] url = fetch = trunk:refs/remotes/origin/trunk branches = branches/*:refs/remotes/origin/* tags = tags/*:refs/remotes/origin/tags/* Im Gegensatz zu einem regulären remote-eintrag enthält dieser jedoch zusätzlich die Werte bra nches und tags. Diese wiederum enthalten jeweils eine Refspec, die beschreibt, wie Subversion- Branches und -Tags lokal als Subversion-Tracking-Branches abgelegt werden. Der Eintrag fetch behandelt nur den Subversion-Trunk und darf keinerlei Glob-Ausdrücke enthalten. Haben Sie keine Subversion-Branches und -Tags, fallen die entsprechenden Einträge weg: [svn-remote "svn"] url = fetch = :refs/remotes/git-svn Wenn Sie das Repository mit der Präfiix-Option klonen, beispielsweise mit --prefix=svn/, passt git svn die Refspecs an: [svn-remote "svn"] url = fetch = trunk:refs/remotes/svn/trunk branches = branches/*:refs/remotes/svn/* tags = tags/*:refs/remotes/svn/tags/* Sofern Sie eine Authors-Datei angeben, wird für diese ein gesonderter Eintrag erzeugt. Die Datei wird auch in Zukunft noch gebraucht, wenn Sie neue Commits aus dem Subversion-Repository herunterladen. [svn] authorsfile = /home/valentin/svn-testing/authors.txt
291 KAPITEL 9. ZUSAMMENSPIEL MIT ANDEREN VERSIONSVERWALTUNGSSYSTEMEN 273 Tipp In dem Abschnitt über die Konvertierung haben wir beschrieben, wie Sie createignore verwenden, um.gitignore-dateien zu erstellen. Wenn Sie jedoch weiterhin mit dem Subversion-Repository arbeiten wollen, macht es wenig Sinn, die.gitignore- Dateien dort einzuchecken. Sie haben auf Subversion keinerlei Auswirkung und verwirren nur andere Entwickler, die weiterhin mit dem nativen Subversion-Client (svn) arbeiten. Stattdessen bietet sich die Option an, die zu ignorierenden Muster in der Datei. git/info/excludes (siehe Abschnitt 4.4) abzuspeichern, die nicht Teil des Repositorys ist. Dabei hilft das Kommando git svn show-ignore, das alle svn-ignore- Properties heraussucht und ausgibt: $ git svn show-ignore >.git/info/excludes Repository untersuchen Zusätzlich bietet git-svn noch einige Kommandos zum Untersuchen der Geschichte sowie anderer Eigenschaften des Repositorys: git svn log Eine Kreuzung aus svn log und git log. Das Subkommando produziert Output, der svn log nachempfunden ist, verwendet aber das lokale Repository, um dies zu erstellen. Es wurden diverse Optionen von git svn nachgebaut, z.b. -r <N>:<M>. Unbekannte Optionen, z.b. -p, werden direkt an git log weitergegeben, so dass Optionen aus beiden Kommandos gemischt werden können: $ git svn log -r 3:16 -p Angezeigt würden nun die Revisionen 3 16, inklusive einem Patch der Änderungen. git svn blame Ähnlich wie svn blame. Mit der Option --git-format hat der Output dasselbe Format wie git blame, aber mit Subversion-Revisionen anstelle der SHA-1-IDs. git svn find-rev Zeigt die SHA-1-ID des Git-Commits, der das Changeset einer bestimmten Subversion-Revision darstellt. Die Revision wird mit der Syntax r<n> übergeben, wobei <N> die Revisionszahl ist: $ git svn find-rev r6 c56506a535f9d41b64850a757a9f6b15480b2c07
292 SUBVERSION git svn info Wie svn info. Gibt diverse Informationen zu dem Subversion-Repository aus. git svn proplist Wie svn proplist, gibt eine Liste der vorhandenen Subversion-Properties aus. git svn propget Wie svn propget, gibt den Wert einer einzelnen Subversion-Property aus. Leider kann git-svn bisher nur Subversion-Properties abfragen, aber weder erstellen, modifiizieren noch löschen Commits austauschen Analog zu git fetch laden Sie mit git svn fetch neue Commits aus dem Subversion- Repository herunter. Dabei lädt git-svn alle neuen Subversion-Revisionen herunter, übersetzt diese in Git-Commits und aktualisiert schließlich die Subversion-Tracking-Branches. Als Ausgabe erhalten Sie eine Auflistung der heruntergeladenen Subversion-Revisionen, die Dateien, die durch die Revision verändert wurden, sowie die SHA-1-Summe und den Subversion-Tracking-Branch des daraus resultierenden Git-Commits, also z.b.: $ git svn fetch A COPYING M README r21 = 8d707316e1854afbc1b728af9f834e (refs/remotes/ trunk) Sie können wie gewohnt in dem Git-Repository lokal arbeiten beim Hochladen der Commits in das Subversion-Repository gilt es jedoch eine wichtige Einschränkung zu beachten: Zwar ist gitsvn in der Lage, Subversion-Merges einigermaßen darzustellen (s.o.), allerdings kann das Tool keine lokalen Git-Merges auf Subversion-Merges abbilden daher sollten ausschließlich lineare Verläufe per git svn dcommit hochgeladen werden. Um diese Linearisierung zu erleichtern, gibt es das Kommando git svn rebase. Es lädt zuerst alle neuen Commits aus dem Subversion-Repository herunter und baut danach via git rebase den aktuellen Git-Branch auf den entsprechenden Subversion-Tracking-Branch neu auf. Im Wesentlichen besteht der Arbeitsablauf aus den folgenden Kommandos: $ git add/commit... $ git svn rebase $ git svn dcommit
293 KAPITEL 9. ZUSAMMENSPIEL MIT ANDEREN VERSIONSVERWALTUNGSSYSTEMEN 275 Abbildung 9.10 zeigt, was git svn rebase bewirkt. Zuerst werden neue Revisionen aus dem Subversion-Repository heruntergeladen, in diesem Fall C. Danach wird der Tracking-Branch remo tes/origin/trunk soz. vorgerückt und entspricht dann dem aktuellen Zustand im Subversion- Repository. Zuletzt wird per git rebase der aktuelle Branch (in diesem Fall master) neu aufgebaut. Der Commit D kann nun hochgeladen werden. Abbildung 9.10: git svn rebase integriert die neu hinzugekommene Subversion-Revision als Commit C vor D, was dadurch zu D wird. Mit git svn dcommit laden Sie das Changeset eines Git-Commits als Revision in das Subversion- Repository hoch. Als Teil der Operation wird die Revision erneut als Git-Commit, diesmal aber mit Subversion-Metadaten in der Commit-Message, in das lokale Repository eingepflegt. Dadurch ändert sich natürlich die SHA-1-Summe des Commits, was in Abbildung 9.11 durch die unterschiedlichen Commits D und D dargestellt ist.
294 SUBVERSION Abbildung 9.11: Nach einem git svn dcommit hat der Commit D eine neue SHA-1-ID und wird zu D, weil seine Commit-Beschreibung verändert wurde, um Metainformationen abzuspeichern. Ähnlich wie bei git push dürfen Sie keine Commits, die Sie bereits mit git svn dcommit hochgeladen haben, nachträglich mit git rebase oder git commit --amend verändern Subversion-Branches und -Tags Mit den Subkommandos git svn branch und git svn tag erzeugen Sie Subversion- Branches und -Tags. Zum Beispiel: $ git svn tag -m "Tag Version 2.0" v2.0 Im Subversion-Repository entsteht dadurch das Verzeichnis tags/v2.0, dessen Inhalt eine Kopie des aktuellen HEAD ist. 9 Im Git-Repository entsteht dafür ein neuer Subversion-Tracking-Branch (remotes/origin/tags/v2.0). Mit der Option -m übergeben Sie optional eine Nachricht. Wenn nicht, setzt git-svn die Nachricht Create tag <tag>. Git Version führte ein Feature ein, mit dem Sie Subversion-Merges durchführen können. Das Feature ist über die Option --mergeinfo für git svn dcommit verfügbar und sorgt dafür, dass die Subversion-Property svn:mergeinfo gesetzt wird. Die Dokumentation dieser Option in der Man-Page git-svn(1) ist erst ab Version dazugekommen. Im Folgenden stellen wir exemplarisch einen Ablauf vor, um mit git-svn einen Branch zu erstellen, in diesem Commits zu tätigen und ihn später wieder, im Sinne von Subversion, zu mergen. 9 Vergleiche das Kommando: svn copy trunk tags/v2.0
295 KAPITEL 9. ZUSAMMENSPIEL MIT ANDEREN VERSIONSVERWALTUNGSSYSTEMEN 277 Zuerst den Subversion-Branch erzeugen das Kommando funktioniert im Prinzip wie git svn tag: $ git svn branch <feature> Dann erstellen Sie sich einen lokalen Branch zum Arbeiten und tätigen in diesem Ihre Commits. Der Branch muss auf dem Subversion-Tracking-Branch <feature> basieren: $ git checkout -b <feature> origin/<feature> $ git commit... Danach laden Sie die Commits in das Subversion-Repository hoch. Der Aufruf git svn reb ase ist nur nötig, wenn zwischenzeitlich ein anderer Nutzer Commits in dem Subversion-Branch feature getätigt hat. $ git svn rebase $ git svn dcommit Nun müssen Sie noch die Merge-Informationen gesondert übertragen. Dafür gehen Sie wie folgt vor: Zuerst mergen Sie den Branch lokal im Git-Repository und laden dann den entstandenen Merge-Commit unter Verwendung von --mergeinfo hoch. Die Syntax für diese Option ist: $ git svn dcommit --mergeinfo=<branch-name>:<n>-<m> Hierbei ist <branch-name> die Subversion-Bezeichnung des Branches, also z.b. /branches/ <name>, <N> die erste Subversion-Revision, die den Branch verändert, und <M> die letzte. 10 Angenommen, Sie haben den Branch mit Revision 23 erzeugt und wollen nun, nach zwei Commits, den Branch wieder mergen, dann würde das Kommando wie folgt lauten: $ git checkout master $ git merge --no-ff <feature> $ git svn dcommit --mergeinfo=/branches/feature: Eigene Importer Git bietet über das Subkommando fast-import einen einfachen und zugleich komfortablen Weg, eine irgendwie geartete Versionsgeschichte in ein Git-Repository zu verwandeln. Das Fast- Import-Protokoll ist textbasiert und sehr flexibel Vergleiche das Subversion-Kommando: svn merge -r 23:25 branches/feature trunk 11 Eine detaillierte technische Dokumentation fiinden Sie in der Man-Page git-fast-import(1).
296 EIGENE IMPORTER Als Grundlage können beliebige Daten dienen: seien dies Backups, Tarballs, Repositories anderer Versionsverwaltungssysteme, oder, oder, oder... Ein Import-Programm, das Sie in einer beliebigen Sprache schreiben können, muss die vorliegende Geschichte in das sog. Fast-Import-Protokoll übersetzen und auf Standard-Out ausgeben. Diese Ausgabe wird dann von git fast-import verarbeitet, das daraus ein vollwertiges Git-Repository erstellt. Für simple Importer, die eine lineare Versionsgeschichte importieren sollen, sind drei Bausteine wichtig: Datenblock Ein Datenblock beginnt mit dem Schlüsselwort data, gefolgt von einem Leerzeichen, gefolgt von der Datenlänge in Byte und einem Zeilenumbruch. Darauf folgen unmittelbar die Daten, anschließend ein weiterer Zeilenumbruch. Der Datenblock muss nicht explizit beendet werden, da ja seine Länge in Byte angegeben ist. Das sieht zum Beispiel so aus: data 4 test Datei Um den Inhalt einer Datei zu übergeben, verwenden Sie im einfachsten Fall das folgende Format: M <modus> inline <pfad> mit einem anschließenden Datenblock auf der nächsten Zeile. Um also eine Datei README mit dem Inhalt test (ohne abschließendes Newline!) zu importieren, ist folgendes Konstrukt nötig: M 644 inline README data 4 test Commit Für einen Commit müssen Sie die entsprechenden Metadaten angeben (zumindest den Committer und das Datum sowie eine Commit-Nachricht), gefolgt von den geänderten Dateien. Das geschieht im folgenden Format: commit <branch> committer <wer> < > <wann> <Datenblock für Commit-Nachricht> deleteall Für <branch> setzen Sie einen entsprechenden Branch ein, auf dem der Commit getätigt werden soll, also z.b. refs/heads/master. Der Name des Committers (<wer>) ist
297 KAPITEL 9. ZUSAMMENSPIEL MIT ANDEREN VERSIONSVERWALTUNGSSYSTEMEN 279 optional, die -Adresse aber nicht. Das Format von <wann> muss ein Unix-Timestamp mit Zeitzone sein, also z.b Analog zur committer-zeile können Sie eine Zeile author einfügen. Der Datenblock bildet die Commit-Nachricht. Das abschließende deleteall weist Git an, alles über Dateien aus vorherigen Commits zu vergessen. Sie fügen also für jeden Commit alle Daten vollständig neu hinzu. 13 Anschließend folgen ein oder mehrere Datei-Defiinitionen. Das kann zum Beispiel so aussehen: commit refs/heads/master committer Julius Plenz data 23 Import der README-Datei deleteall M 644 inline README data 4 test Sofern nicht anders angegeben, werden die Commits in der Reihenfolge, in der sie eingelesen werden, aufeinander aufgebaut (sofern sie auf dem gleichen Branch sind). Mit diesen simplen Komponenten wollen wir anhand eines kleinen Shell-Scripts demonstrieren, wie man alte Release-Tar-Balls in ein Git-Archiv verwandelt. Zunächst laden wir alte Releases des Editors Vim herunter: $ wget -q --mirror -nd ftp://ftp.home.vim.org/pub/vim/old/ Für jeden Tar-Ball wollen wir nun einen Commit erzeugen. Dazu gehen wir wie folgt vor: 1. Archive Zeile für Zeile auf Standard-In einlesen und in absolute Pfadnamen verwandeln (da später das Verzeichnis gewechselt wird). 2. Für jedes dieser Archive die folgenden Schritte ausführen: a. Version, letzte Änderung, aktuelle Zeit sowie Commit-Nachricht in entsprechenden Variablen ablegen. Die Zeitzone wird der Einfachheit halber fest kodiert. b. Ein temporäres Verzeichnis erstellen und das Archiv dorthin entpacken. 12 Über die Option --date-format können Sie bei Bedarf andere Datumsformate zulassen. 13 Das führt zwar zu etwas mehr Rechenaufwand, vereinfacht aber die Struktur des Import-Programms wesentlich. Unter dem Gesichtspunkt, dass Import-Software in der Regel nur selten ausgeführt wird und Zeit keine kritische Rolle spielt, ist dieser Ansatz also sinnvoll.
298 EIGENE IMPORTER c. Die entsprechenden Zeilen commit, author, committer ausgeben. Anschließend die vorbereitete Commit-Nachricht, deren Länge per wc -c gezählt wird (byte count). Zuletzt das Schlüsselwort deleteall. d. Für jede Datei einen entsprechenden Datei-Block ausgeben. Dabei wird die erste Komponente des Dateinamens verworfen (z.b../vim-1.14/). Die Länge der folgenden Datei wird wieder per wc -c gezählt. e. Das temporäre Verzeichnis löschen. Die gesamte Ausgabe des Scripts erfolgt auf Standard-Out, so dass es bequem nach git fastimport gepipet werden kann. Der Anfang der Ausgabe sieht so aus: commit refs/heads/master author Bram Moolenaar committer Julius Plenz data 15 import vim-1.14 deleteall M 644 inline src/vim.h data 7494 /* vi:ts=4:sw=4 * * VIM - Vi IMitation... Um aus dieser Ausgabe nun ein Git-Repository zu erstellen, gehen wir so vor: $ git init vimgit Initialized empty Git repository in /dev/shm/vimgit/.git/ $ cd vimgit $ ls../vim/*.tar.gz <import-tarballs.sh> git fast- import git-fast-import statistics: Alloc d objects: 5000 Total objects: 1350 ( 1206 duplicates ) blobs : 1249 ( 1177 duplicates 523 deltas) trees : 87 ( 29 duplicates 0 deltas)
299 KAPITEL 9. ZUSAMMENSPIEL MIT ANDEREN VERSIONSVERWALTUNGSSYSTEMEN 281 commits: 14 ( 0 duplicates 0 deltas) tags : 0 ( 0 duplicates 0 deltas) Total branches: 1 ( 1 loads ) marks: 1024 ( 0 unique ) atoms: 354 Memory total: 2294 KiB pools: 2098 KiB objects: 195 KiB pack_report: getpagesize() = 4096 pack_report: core.packedgitwindowsize = pack_report: core.packedgitlimit = pack_report: pack_used_ctr = 1 pack_report: pack_mmap_calls = 1 pack_report: pack_open_windows = 1 / 1 pack_report: pack_mapped = / Das Kommando gibt zahlreiche statistische Daten über den Import-Vorgang aus (und bricht mit einer entsprechenden Fehlermeldung ab, wenn die Eingabe nicht verstanden wird). Ein anschließendes reset synchronisiert Index, Working Tree und Repository, und die Tar-Balls sind erfolgreich importiert: $ git reset --hard HEAD is now at ddb8ffe import vim-4.5 $ git log --oneline ddb8ffe import vim b0c import vim-4.4 dbbdf3d import vim-4.3 6d5aa08 import vim-4.2 bde105d import vim b import vim
300 EIGENE IMPORTER Als Referenz das vollständige Script 14 : #!/bin/sh while read ar; do [ -f "$ar" ] { echo "not a file: $ar" >&2; exit 1; } readlink -f "$ar" done while read archive; do dir="$(mktemp -d /dev/shm/fi.xxxxxxxx)" version="$(basename $archive sed s/\.tar\.gz$// )" mod="$(stat -c %Y $archive) +0200" now="$(date +%s) +0200" msg="import $version" cd "$dir" && tar xfz "$archive" && echo "commit refs/heads/master" && echo "author Bram Moolenaar <bram@vim.org> $mod" && echo "committer Julius Plenz <julius@plenz.com> $now" && echo -n "data " && echo -n "$msg" wc -c && echo "$msg" && echo "deleteall" && find. -type f while read f; do echo -n "M 644 inline " echo "$f" sed -e s,^\./[^/]*/,, echo -n "data " && wc -c < "$f" && cat "$f" done && echo rm -fr "$dir" done Sobald die Versionsgeschichte etwas komplizierter ist, werden vor allem die Kommandos mark, from und merge interessant. Per mark können Sie beliebige Objekte (Commits oder Blobs) mit einer ID versehen, um darauf als benannte Objekte zugreifen zu können und die Daten nicht immer inline angeben zu müssen. Die Kommandos from und merge legen bei einem Commit fest, wer der bzw. die Vorgänger sind, so dass auch komplizierte Verflechtungen zwischen Branches darstellbar sind. Für weitere Details siehe die Man-Page. 14 Das Script ist als Teil unserer Scriptsammlung unter verfügbar.
301 KAPITEL 10. SHELL-INTEGRATION 283 Kapitel 10 Shell-Integration Da Sie Git-Kommandos zumeist auf der Shell ausführen, sollten Sie diese um Funktionalität erweitern, um mit Git zu interagieren. Gerade für Git-Anfänger ist ein solches Zusammenspiel zwischen Shell und Git sehr hilfreich, um nicht den Überblick zu verlieren. In zwei Bereichen kann die Shell Ihnen besonders helfen: Anzeige wichtiger Informationen zu einem Repository im Prompt (Eingabeauffforderung). So müssen Sie nicht allzu häufiig git status und Konsorten aufrufen. Eine maßgeschneiderte Completion (automatische Vervollständigung) hilft, Git-Kommandos direkt richtig einzugeben, auch wenn die genaue Syntax nicht bekannt ist. Ein gutes Prompt sollte zusätzlich zum aktuellen Branch den Zustand des Working Tree signalisieren. Gibt es Veränderungen, die noch nicht gespeichert sind? Befiinden sich schon Veränderungen im Index? Eine gute Completion sollte etwa bei der Eingabe von git checkout und dem anschließenden Drücken der Tab-Taste nur Branches aus dem Repository zur Vervollständigung anbieten. Wenn Sie aber git checkout -- eingeben, sollten nur Dateien vervollständigt werden. Das spart Zeit und schützt vor Tippfehlern. Auch andere Vervollständigungen sind sinnvoll, z.b. die vorhandenen Remotes bei git push und git pull. In diesem Kapitel stellen wir grundlegende Rezepte für zwei beliebte Shells vor: die Bash und die Z-Shell. Anleitungen für andere interaktive Shells fiinden Sie ggf. im Internet. Das Thema Shell-Integration ist sehr umfangreich, daher stellen die hier vorgestellten Anleitungen lediglich Anhaltspunkte und Ideen dar und erheben keinen Anspruch auf Vollständigkeit. Es
302 GIT UND DIE BASH kommt erschwerend hinzu, dass die Git-Community die Benutzerschnittstelle also die vorhandenen Subkommandos und deren Optionen sehr schnell weiterentwickelt. Bitte wundern Sie sich daher nicht, wenn die Completion teilweise hinterherhinkt und brandneue Subkommandos und Optionen (noch) nicht verfügbar sind Git und die Bash Sowohl die Funktionalität für die Completion als auch die Status-Kommandos für das Prompt sind in einem Script namens git-completion.bash implementiert. Es wird zusammen mit den Quellen für Git verwaltet. Sie fiinden die Datei im Verzeichnis contrib/completion des Git- Projekts. Häufiig wird die Completion auch schon von Ihrer Distribution bzw. dem Git-Installer für Ihr Betriebssystem bereitgestellt. Haben Sie bei Debian oder Ubuntu das Paket git installiert, sollte die Datei bereits unter /usr/share/bash-completion/completions/git vorliegen. In Gentoo installieren Sie die Datei über das USE-Flag bash-completion von devvcs/git. Der aktuelle Maintainer ist Shawn O. Pearce Completion Um die Completion zu aktivieren, laden Sie das Script mit dem Befehl source und übergeben als Argument die entsprechende Datei, also z.b.: source ~/Downloads/git-2.1.0/contrib/completion/git-completion. bash Die Completion vervollständigt unter anderem: Git-Subkommandos Geben Sie bspw. git pu[tab] ein, bietet Ihnen die Bash pull und push an: $ git pu[tab] pull push Anmerkung: Nur die Porcelain-Kommandos sowie Benutzeraliase sind verfügbar. Externeund Plumbing-Kommandos sind nicht implementiert. Subkommandos, die selber über weitere Subkommandos verfügen, z.b. git remote oder git stash, werden ebenfalls vervollständigt:
303 KAPITEL 10. SHELL-INTEGRATION 285 $ git remote [TAB] add prune rename rm set-head show update Lokale Branches und Tags Nützlich für Subkommandos, wie checkout und rebase, die eine lokale Referenz erwarten: $ git branch * master refactor-cmd-line refactor-profiling $ git checkout refactor-[tab] refactor-cmd-line refactor-profiling Konfiigurierte Remotes Kommandos wie git fetch und git remote werden oft mit einem Remote als Argument aufgerufen. Auch hier hilft die Completion weiter: $ git remote show [TAB] github sourceforge Remote Branches und Tags Die Completion kann auch auf der Remote-Seite nachsehen, welche Referenzen vorhanden sind. Das erfolgt zum Beispiel beim Kommando git pull, das eine Remote-Referenz bzw. eine Refspec erwartet: $ git pull origin v1.7.1[tab] v1.7.1 v v v1.7.1-rc1 v v v1.7.1-rc0 v1.7.1-rc2 Das funktioniert natürlich nur, wenn das Remote-Repository verfügbar ist. In den meisten Fällen ist eine Netzwerkverbindung sowie mindestens Lesezugrifff notwendig. Optionen Die meisten Subkommandos verfügen über diverse Long Options wie z.b. --bare. Die Completion kennt diese in der Regel und vervollständigt sie entsprechend: $ git diff --color[tab] --color --color-words
304 GIT UND DIE BASH Short Options, wie z.b. -a, werden nicht komplettiert. Dateien Für Git-Kommandos, die Dateinamen erwarten. Gute Beispiele sind git add sowie git checkout: $ git add [TAB].git/ hello.py README test/ $ git checkout -- [TAB].git/ hello.py README test/ Git-Konfiigurationsoptionen Die Bash-Completion für Git vervollständigt auch Konfiigurationsoptionen, die Sie mit git config einstellen: $ git config user.[tab] user. user.name user.signingkey Wie bei der Bash-Completion üblich, wird die Eingabe automatisch vervollständigt, sobald sie eindeutig ist. Existiert nur der Branch feature, führt die Eingabe von git checkout fe[t AB] dazu, dass fe vervollständigt wird; der Befehl git checkout feature steht dann auf der Kommandozeile drücken Sie auf Enter, um den Befehl auszuführen. Nur wenn die Eingabe nicht eindeutig ist, zeigt die Bash die möglichen Vervollständigungen an Prompt Neben der Completion gibt es ein weiteres Script, um Infos über das Git-Repository im Prompt anzuzeigen. Dafür müssen Sie die Datei contrib/completion/git-prompt.sh laden (ggf. ist diese auch von Ihrer Distribution installiert, z.b. unter /usr/lib/git-core/gitsh-prompt). Setzen Sie anschließend wie in folgendem Beispiel einen Aufruf der Funktion git_ps1 in die Variable PS1 ein. Als Argument nimmt die Funktion einen sogenannten Format-String-Ausdruck entgegen d.h. die Zeichenfolge %s wird durch Git-Infos ersetzt, alle anderen Zeichen werden übernommen. source /usr/lib/git-core/git-sh-prompt PS1= \u@\h \w$( git_ps1 " (%s)") $ Die Zeichen werden wie folgt ersetzt: \u ist der Benutzername, \h der Rechnername, \w ist das aktuelle Arbeitsverzeichnis und $( git_ps1 " (%s)") sind die Git-Infos, die ohne zusätzliche Konfiiguration (s.u.) nur aus dem Branch-Namen bestehen:
305 KAPITEL 10. SHELL-INTEGRATION 287 ~ $ cd git-working/git esc@creche ~/git-working/git (master) $ Mit dem Format-String-Ausdruck passen Sie die Darstellung der Git-Infos an, indem Sie zusätzliche Zeichen oder aber Farbcodes nutzen, z.b. mit folgendem Prompt: PS1= \u@\h \w$( git_ps1 " (git)-[%s]") $ Das sieht dann so aus: esc@creche ~/git-working/git (git)-[master] $ Ist der aktuelle Commit nicht durch einen Branch referenziert (Detached-HEAD), wird entweder das Tag oder die abgekürzte SHA-1-Summe angezeigt, jeweils von einem Klammerpaar umgeben: esc@creche ~/git-working/git (git)-[(v )] $ esc@creche ~/git-working/git (git)-[(e )] $ Befiinden Sie sich innerhalb des $GIT_DIR oder in einem Bare-Repository, wird dies entsprechend signalisiert: esc@creche ~/git-working/git/.git (git)-[git_dir!] $ esc@creche ~/git-working/git.git/.git (git)-[bare:master] $ Außerdem wird angezeigt, wenn Sie sich mitten in einem Merge-Vorgang, einem Rebase oder einem ähnlichem Zustand befiinden, bei dem nur bestimmte Operationen möglich sind: esc@creche ~/git-working/git (git)-[master REBASE-i] $ Sie können die Anzeige auch erweitern, um sich den Zustand des Working Trees durch verschiedene Symbole anzeigen zu lassen. Sie müssen dazu folgende Umgebungsvariablen auf einen Non-Empty- Wert setzen, also z.b. auf 1. GIT_PS1_SHOWDIRTYSTATE Bei Veränderungen, die noch nicht im Index sind (unstaged), wird ein Sternchen (*) angezeigt. Bei Veränderungen, die bereits im Index sind (staged), wird ein Plus (+) angezeigt. Die Anzeige erfordert, dass der Working Tree gelesen wird dadurch verlangsamt sich die Shell evtl. bei großen Repositories (Git muss jede Datei auf Modifiikationen überprüfen). Sie können dieses Verhalten daher mit der Git-Variable bash.showdirtystate für einzelne Repositories deaktivieren: $ git config bash.showdirtystate false
306 GIT UND DIE BASH GIT_PS1_SHOWSTASHSTATE Sollten Sie einen oder mehrere Stashes angelegt haben, wird dies im Prompt durch das Dollar- Zeichen ($) signalisiert. GIT_PS1_SHOWUNTRACKEDFILES Die Existenz unbekannter Dateien (untracked files) wird mit Prozent-Zeichen (%) angezeigt. Alle diese Zusatzinformationen können Sie wie folgt aktivieren: GIT_PS1_SHOWDIRTYSTATE=1 GIT_PS1_SHOWSTASHSTATE=1 GIT_PS1_SHOWUNTRACKEDFILES=1 Wenn im Repository nun alles zutriffft (also unstaged, staged, stashed und untracked) werden vier zusätzliche Zeichen (*, +, $ und %) im Prompt angezeigt: esc@creche ~/git-working/git (git)-[master *+$%] $ In neueren Git-Versionen verfügt das Script über ein neues Feature, das die Beziehung zum Upstream- Branch (@{upstream}) anzeigt. Aktivieren Sie diese Funktion durch Setzen von GIT_PS1 _SHOWUPSTREAM auf den Wert git. 1 Das Prompt signalisiert dann alle Zustände, die in Abschnitt beschrieben sind: up-to-date mit dem Gleichheitszeichen (=); ahead mit dem Größerals-Zeichen (>); behind mit dem Kleiner-als-Zeichen (<); diverged mit sowohl einem Größer-als- Zeichen und einem Kleiner-als-Zeichen (><). Zum Beispiel: esc@creche ~/git-working/git (git)-[master >] $ Diese Funktion ist mit der Option --count des Plumbing-Kommandos git rev-list implementiert, die in alten Git-Versionen, etwa 1.7.1, noch nicht existiert. Haben Sie eine solche alte Git-Version, aber ein aktuelles Script und wollen diese Anzeige trotzdem verwenden, setzen Sie den Wert der Umgebungsvariablen auf legacy das Script verwendet dann eine alternative Implementation, die ohne die besagte Option auskommt. Wenn Sie außerdem noch wissen wollen, wie weit der Branch vorne bzw. zurück liegt, fügen Sie den Wert verbose hinzu. Das Prompt zeigt dann auch noch die Anzahl der unterschiedlichen Commits an: esc@creche ~/git-working/git (git)-[master u+2] $ Die gewünschten Werte sind der Umgebungsvariable als Liste zuzuweisen: GIT_PS1_SHOWUPSTREAM="legacy verbose git" 1 Benutzen Sie git-svn, können Sie das Script anweisen, statt des Upstream-Branchs den SVN-Upstream (rem otes/git-svn) für den Vergleich zu verwenden (sofern dieser vorhanden ist), indem Sie die Variable auf den Wert auto setzen.
307 KAPITEL 10. SHELL-INTEGRATION Git und die Z-Shell Sowohl Completion- als auch Prompt-Funktionen werden bei der Z-Shell immer mitgeliefert. Tipp Die Z-Shell verfügt über ein sehr nützliches Feature, um Man-Pages aufzurufen: die runhelp Funktion. Sie wird im Emacs-Modus standardmäßig mit Esc+H aufgerufen und zeigt für das Kommando, das bereits auf der Kommandozeile steht, die Man-Page an: $ man[esc]+[h] #Man-Page man(1) wird angezeigt Da Git aber aus Subkommandos besteht und jedes Subkommando eine eigene Man-Page hat, funktioniert run-help nicht sonderlich gut es wird immer nur die Man-Page git (1) angezeigt. Hier schafft die mitgelieferte Funktion run-help-git Abhilfe: $ git rebase[esc]+[h] #Man-Page git(1) wird angezeigt $ unalias run-help $ autoload run-help $ autoload run-help-git $ git rebase[esc]+[h] #Man-Page git-rebase(1) wird angezeigt Completion Um die Completion für Git zu aktivieren, laden Sie zunächst das Completion-System: $ autoload -Uz compinit && compinit Die Completion vervollständigt unter anderem: Git-Subkommandos Subkommandos werden in der Z-Shell ebenfalls vervollständigt. Der Unterschied zur Bash ist, dass die Z-Shell zusätzlich zum eigentlichen Kommando noch eine Kurzbeschreibung anzeigt: $ git pu[tab] pull -- fetch from and merge with a remote repository push -- update remote refs along with associated objects
308 GIT UND DIE Z-SHELL Das gleiche gilt auch für Subkommandos, die wiederum selbst Subkommandos haben: $ git remote [TAB] add -- add a new remote prune -- delete all stale tracking branches for a given remote rename -- rename a remote from.git/config and update all... rm -- remove a remote from.git/config and all... show -- show information about a given remote update -- fetch updates for a set of remotes Sowie auch Benutzeraliase: $ git t[tab] tag -- create tag object signed with GPG tree -- alias for log --oneline --graph --decorate -23 Lokale Branches und Tags Die Z-Shell vervollständigt ebenfalls lokale Branches und Tags hier also kein Unterschied zur Bash. Konfiigurierte Remotes Konfiigurierte Remotes sind der Z-Shell bekannt. Für Subkommandos, bei denen nur ein konfiiguriertes Remote in Frage kommt, z.b. git remote show, werden auch nur konfiigurierte Remotes angezeigt. Sollte dies nicht eindeutig sein, wie z.b. bei git pull, dann greifen zusätzliche Mechanismen der Z-Shell und es wird meist eine lange Liste angezeigt, die sich unter anderem aus den Einträgen in den Dateien.ssh/config (die konfiigurierten SSH-Hosts) und.ssh/known_hosts (Hosts, auf denen Sie sich schon mal eingeloggt haben) besteht. Optionen Im Gegensatz zur Bash kennt die Z-Shell sowohl lange als auch kurze Optionen und zeigt sie inklusive einer Kurzbeschreibung der Option. Hier ein Auszug: $ git branch -[TAB] -a -- list both remote-tracking branches and local branches --contains -- only list branches which contain the specified commit --force -f -- force the creation of a new branch
309 KAPITEL 10. SHELL-INTEGRATION 291 Dateien Die Z-Shell ist ebenfalls in der Lage, Dateinamen zu vervollständigen sie stellt sich aber etwas schlauer an als die Bash. Zum Beispiel werden für git add und git checkout nur Dateien angeboten, die tatsächlich Veränderungen haben also Dateien, die entweder dem Index hinzugefügt oder zurückgesetzt werden können. Dateien, die nicht in Betracht kommen, werden auch nicht angeboten. Git-Konfiigurationsoptionen Die Z-Shell-Completion für Git vervollständigt, wie die Bash auch, sämtliche Konfiigurationsoptionen für Git. Der Unterschied ist, dass auch hier eine Kurzbeschreibung der Optionen mit angezeigt wird: $ git config user.[tab] -- address used for commits name -- full name used for commits signingkey -- default GPG key to use when creating signed tags Ein großer Unterschied bei der Z-Shell ist die Art und Weise, wie vervollständigt wird. Die Z-Shell verwendet die sogenannte Menu-Completion. Das bedeutet, dass Ihnen die Z-Shell durch erneutes Drücken der Tab-Taste jeweils die nächste mögliche Vervollständigung anbietet. 2 $ git pu[tab] pull -- fetch from and merge with another repository or local branch push -- update remote refs along with associated objects $ git pu[tab] $ git pull[tab] $ git push Die Z-Shell ist (noch) nicht in der Lage, Referenzen auf der Remote-Seite zu vervollständigen dies steht jedoch auf der To-do-Liste. Die Z-Shell ist aber heute schon in der Lage, Dateien über eine SSH-Verbindung hinweg zu vervollständigen. Besonders nützlich ist dies im Zusammenhang mit Public-Key-Authentifiizierung und vorkonfiigurierten SSH-Hosts. Angenommen, Sie haben folgenden Host in.ssh/config konfiiguriert: Host example HostName git.example.com User max 2 Die Man-Page zshcompsys(1) beschreibt, wie Sie die Completion noch weiter anpassen. Besonders die Optionen group-name und menu-select sind zu empfehlen.
310 GIT UND DIE Z-SHELL Auf dem Server in Ihrem Home-Verzeichnis befiinden sich Ihre Projekte als Bare-Repositories: pro jekt1.git und projekt2.git. Außerdem haben Sie einen SSH-Schlüssel generiert und diesen in der Datei.ssh/authorized_keys auf dem Server abgelegt. Sie können nun die Vervollständigung über die SSH-Verbindung hinweg nutzen. $ git clone example:[tab] projekt1.git/ projekt2.git/ Möglich wird dies durch die Completion-Funktionen der Z-Shell für ssh Prompt Die Z-Shell beinhaltet Funktionen, um das Prompt mit Git-Infos zu versehen. Die Funktionalität ist Teil des umfangreichen vcs_info-systems, das neben Git circa ein Dutzend anderer Programme zur Versionsverwaltung kennt, inklusive Subversion, CVS und Mercurial. Die ausführliche Dokumentation fiinden Sie in der Man-Page zshcontrib(1), im Abschnitt Gathering Information From Version Control Systems. Hier stellen wir nur die für Git relevanten Einstellungen und Anpassungsmöglichkeiten vor. Zunächst müssen Sie vcs_info laden und das Prompt so anpassen, dass Git-Infos angezeigt werden. Hierbei ist wichtig, dass die Z-Shell-Option prompt_subst gesetzt ist; sie sorgt dafür, dass Variablen im Prompt auch tatsächlich ersetzt werden, außerdem müssen Sie die Funktion vcs_info in der Funktion precmd aufrufen. precmd wird direkt vor der Anzeige des Prompts aufgerufen. Der Aufruf vcs_info darin sorgt dafür, dass die Git-Infos auch tatsächlich in der Variable ${vcs_info_msg_0_} gespeichert werden. Fügen Sie Ihrer.zshrc folgende Zeilen hinzu, falls sie noch nicht enthalten sind: # vcs_info laden autoload -Uz vcs_info # prompt_subst aktivieren setopt prompt_subst # precmd definieren precmd () { vcs_info } # Prompt setzten PS1= %n@%m %~${vcs_info_msg_0_} $ Das Prompt setzt sich wie folgt zusammen: %n ist der Benutzername, %m ist der Rechnername, %~ das aktuelle Arbeitsverzeichnis und die Variable ${vcs_info_msg_0_} enthält die Git- Infos. Wichtig ist dabei, dass das Prompt mit einfachen Anführungszeichen (single quotes) angegeben wird. Dadurch wird die Zeichenfolge ${vcs_info_msg_0_} und nicht der Wert der Va-
311 KAPITEL 10. SHELL-INTEGRATION 293 riablen abgespeichert. Erst bei Anzeige des Prompt wird der Wert der Variablen also die Git-Infos substituiert. Die o.g. Einstellung für PS1 sieht so aus: ~/git-working/git (git)-[master]- $ Da vcs_info mit sehr vielen Versionsverwaltungssystemen funktioniert, lohnt es sich, nur diejenigen zu aktivieren, die Sie tatsächlich verwenden: 3 zstyle :vcs_info:* enable git Zum Anpassen von vcs_info verwenden Sie einen sogenannten zstyle, einen hierarchischen Konfiigurationsmechanismus der Z-Shell, der in der Man-Page zshmodules(1) beschrieben ist. Besondere Zustände wie Merge- oder Rebase-Vorgänge werden entsprechend signalisiert: esc@creche ~/git-working/git (git)-[master bisect]- $ Auch bei einem Detached-HEAD wird entweder das Tag oder die abgekürzte SHA-1-Summe angezeigt: esc@creche ~/git-working/git (git)-[v ] $ esc@creche ~/git-working/git (git)-[e ] $ Die Z-Shell kann, wie die Bash auch, Zustände des Working Trees anzeigen. Schalten Sie dies mit folgender Zeile an: zstyle :vcs_info:git*:* check-for-changes true So zeigt vcs_info für Veränderungen, die noch nicht im Index sind (unstaged), ein U an und für Veränderungen, die Sie im Index aufgenommen haben (staged), ein S: esc@creche ~/git-working/git (git)-[master]us- $ Ein großer Vorteil von vcs_info ist, dass es sich sehr leicht anpassen lässt. Gefallen Ihnen etwa die Buchstaben U und S nicht, können Sie sie durch andere Zeichen z.b. * und + ersetzen: zstyle :vcs_info:git*:* unstagedstr * zstyle :vcs_info:git*:* stagedstr + Somit ähnelt das Zsh-Prompt nun immer mehr dem Beispiel aus dem Abschnitt zur Bash: 3 Eine Liste der verfügbaren Systeme erhalten Sie mit einem Aufruf der Funktion vcs_info_printsys.
312 GIT UND DIE Z-SHELL ~/git-working/git (git)-[master]*+- $ Um solche noch nicht gespeicherten Informationen anzuzeigen, muss vcs_info immer den Working Tree untersuchen. Da dies bei großen Repositories bekanntlich Probleme bereitet, können Sie bestimmte Muster ausschließen: zstyle :vcs_info:* disable-patterns "/home/esc/git-working/ linux-2.6( /*)" Vielleicht möchten Sie nun noch die Reihenfolge der Zeichen ändern. In dem Fall müssen Sie zwei Format-String Ausdrücke anpassen: formats und actionformats. Der erste ist das Standardformat, der zweite das Format, wenn Sie sich mitten in einem Merge-Vorgang, Rebase oder ähnlichem befiinden: zstyle :vcs_info:git*:* formats " (%s)-[%b%u%c]" zstyle :vcs_info:git*:* actionformats " (%s)-[%b %a%u%c]" Eine Auswahl der wichtigsten Zeichen fiinden Sie in der folgenden Tabelle. Eine detaillierte Auflistung bietet die oben erwähnte Man-Page. %s %b %a %u %c Versionsverwaltungssystem, in unserem Fall immer git Aktueller Branch, z.b. master Aktueller Vorgang, z.b. merge oder rebase-i (nur bei actionformats) Zeichen zur Anzeige von Veränderungen, die noch nicht im Index sind, z.b. U Zeichen zur Anzeige von Veränderungen, die schon im Index sind, z.b. S Mit der o.g. Einstellung sieht das Prompt dann so aus: esc@creche ~/git-working/git (git)-[master*+] $ Leider kann vcs_info standardmäßig die Existenz unbekannter Dateien und angelegter Stashes nicht signalisieren. Das System unterstützt aber ab Z-Shell Version sogenannte Hooks
313 KAPITEL 10. SHELL-INTEGRATION 295 Erweiterungen, die zusätzliche Information in das Prompt einschleusen. Wir werden nun zwei solcher Hooks vorstellen, die die beiden genannten, fehlenden Features implementieren. Die Hooks für vcs_info werden als Shell-Funktionen geschrieben. Beachten Sie, dass der Funktionsname das Präfiix +vi- hat, um mögliche Kollisionen zu vermeiden. Damit ein Hook auch wirklich funktioniert, muss er einen Wert im assoziativen Array hook_com verändern. In beiden Beispielen verändern wir den Wert des Eintrags staged, indem wir zusätzliche Zeichen anhängen, um bestimmte Zustände zu markieren. Wir verwenden das Prozent-Zeichen (%), um unbekannte Dateien zu signalisieren, und das Dollar-Zeichen ($) für angelegte Stashes. Das Prozentzeichen muss zweimal angegeben werden, damit die Z-Shell es nicht fälschlich als Formatierung wertet. Bei den Hooks greifen wir auf diverse Plumbing-Kommandos zurück (siehe Abschnitt 8.3). +vi-untracked(){ if [[ $(git rev-parse --is-inside-work-tree 2> /dev/null) == true ]] && \ [[ -n $(git ls-files --others --exclude-standard) ]] ; then hook_com[staged]+= %% fi } +vi-stashed(){ if git rev-parse --verify refs/stash &> /dev/null ; then hook_com[staged]+= $ fi } Wir aktivieren die Hooks, so dass sie beim Setzen der Git-Infos ausgewertet werden (+set-mes sage): zstyle :vcs_info:git*+set-message:* hooks stashed untracked Wie beim Beispiel zu der Bash oben, werden ggf. (unstaged, staged, stashed und untracked) vier zusätzliche Zeichen (*, +, $ und %) im Prompt angezeigt: esc@creche ~/git-working/git (git)-[master*+$%] $ Mit solchen Hooks ist es möglich, das Prompt nach Belieben zu erweitern. Zum Beispiel zeigt vcs _info standardmäßig nicht an, ob Sie sich innerhalb des $GIT_DIR oder aber in einem Bare- Repository befiinden. Mit einem entsprechenden Hook bauen Sie diese Signale in das Prompt ein. Weitere Beispiele fiinden sich in der Datei Misc/vcs_info-examples des Z-Shell Repositorys, unter anderem auch ein Hook, der die Beziehung zum Upstream-Branch anzeigt (Abschnitt
314 GIT UND DIE Z-SHELL Compare local changes to remote changes ). Eine minimale Konfiiguration für die Z-Shell entsprechend den Beispielen in diesem Abschnitt fiinden Sie in der Scriptsammlung für dieses Buch
315 KAPITEL 11. GITHUB 297 Kapitel 11 Github Es gibt derzeit mehrere Hosting-Websites, die kostenfreies Git-Hosting für Open-Source-Projekte anbieten. Die mit Abstand bekannteste von allen ist Github. 1 Zwei andere bekannte reine Git- Hoster sind Gitorious 2 und repo.or.cz 3. Aber auch bereits etablierte Hosting- Seiten wie Sourceforge 4 und Berlios 5 bieten mittlerweile Git-Hosting an. Github wurde 2008 von Chris Wanstrath, P.J. Hyett und Tom Preston-Werner gegründet. Die in Ruby on Rails entwickelte Plattform hat über drei Millionen Nutzer und hostet über zehn Millionen Repositories. Auch wenn man bedenkt, dass viele dieser Repositories sogenannte Forks (Klone) anderer Repositories oder sogenannte Gists (Quellcode-Schnipsel) sind, ist das trotzdem eine beachtliche Anzahl. Viele namhafte Projekte verwenden heutzutage Github, um ihren Quelltext zu verwalten, unter anderem das Kommandozeilen-Tool Curl 6, das Web-Framework Ruby on Rails 7 und die JavaScript-Bibliothek jquery 8. Das kostenfreie Angebot umfasst unbegrenzte Git-Repositories mit der Einschränkung, dass diese öfffentlich verfügbar sind (Public Repositories). Zusätzlich bietet Github kostenpflichtige Optionen für Einzelpersonen und Firmen, die es erlauben, zugrifffsbeschränkte Repositories (Private Repositories) anzulegen und zu nutzen. Großen Unternehmen bietet Github eine Lösung namens GitHub Enterprise an
316 298 Github bietet alle wesentlichen Features, die Sie von einer Projekt-Hosting-Plattform erwarten, darunter auch Projekt-Wiki und Issue-Tracker. Das besondere daran ist aber, dass das Wiki-System Gollum 9 als Backend keine Datenbank, sondern lediglich ein Git-Repository verwendet. Als Markup bietet Github mehrere Syntax-Optionen 10 an, unter anderem Markdown, Textile, Mediawiki und Asciidoc. Der Issue-Tracker ist auf Git ausgelegt und listet auch über das Webinterface erstellte Pull-Requests. Zusätzlich wurde in den Issue-Tracker ein -Backend eingearbeitet. Ihre Antworten auf die eingehenden s werden automatisch von Github verarbeitet und auch im Webinterface angezeigt. Was Github jedoch nicht anbietet, sind Mailinglisten dafür müssen Sie auf Alternativen ausweichen. Abbildung 11.1: Github-Seite von Gollum In Abbildung 11.1 sehen Sie einen Ausschnitt der Projektseite von Gollum. Wichtig sind die Menüpunkte Source (Quellcode-Übersicht), Commits, Network (Forks des Projekts mit Änderungen), Pull-Requests, Issues, Wiki und Graphs (statistische Graphen). Andere wichtige Bedienelemente sind der Button Fork sowie Downloads und auch die Anzeige der Klon-URL
317 KAPITEL 11. GITHUB 299 Bei Github steht zunächst der Entwickler im Mittelpunkt: Repositories sind immer Usern zugeordnet. Das ist ein großer Unterschied zu etablierten Hosting-Plattformen, bei denen grundsätzlich die Projekte im Vordergrund stehen, und die Nutzer diesen untergeordnet sind. (Es ist aber auch in Github möglich, Projekt-Konten anzulegen, denen dann wiederum User zugeordnet werden beliebt bei privaten Repositories und größeren Projekten.) Github bietet viele Möglichkeiten, Veränderungen auszutauschen. Zwar ist es mit Github möglich, einen zentralisierten Ansatz (siehe Abbildung 5.1) zu verfolgen, indem Sie Anderen Zugrifff auf Ihre eigenen Repositories ermöglichen die jedoch am meisten genutzte Form des Austausches ist eher ein Integration-Manager-Workflow (siehe Abbildung 5.8). Abbildung 11.2: Workflow bei Github 1. Ein potentieller Contributor forkt 11 ein Repository bei Github. 2. Das öfffentliche Repository wird wiederum geklont, Veränderungen werden eingepflegt. 3. Commits werden in das öfffentliche Repository hochgeladen. 4. Dem Projekt-Autor wird ein Pull-Request geschickt. Diese können, wie bereits erwähnt, direkt im Web-Interface erstellt und verschickt werden. 5. Der Autor lädt die Neuerungen aus dem öfffentlichen Repository, überprüft, ob sie seinen Qualitätsansprüchen genügen und integriert sie ggf. per Merge oder Cherry-Pick lokal. 11 Nicht als Projekt-Fork misszuverstehen, bei dem sich ein Projekt aufgrund interner Diffferenzen spaltet.
318 Die Veränderungen des Contributors werden in das öfffentliche Repository des Autors hochgeladen und verschmelzen so mit der Software. 7. Der Contributor gleicht sein lokales Repository mit dem öfffentlichen Repository des Autors ab. Das Github Webinterface bietet einiges an Web-2.0-Komfort. So können Sie z.b. statt der Schritte 5. und 6. mit einem einzigen Klick direkt über das Webinterface einen Merge vollziehen. Selbstverständlich wird vorher überprüft, ob der Merge konfliktfrei bewerkstelligt werden kann falls nicht, erscheint statt der Option zum Mergen eine Warnung. Seit kurzem ist es auch möglich, die Schritte 1., 2., 3. und 4. vollständig im Webinterface durchzuführen. Dafür klicken Sie in einem fremden Repository auf den Button Fork and edit this file das Repository wird automatisch für Ihr Benutzerkonto geforkt, und es tut sich ein web-basierter Editor auf, in dem Sie Ihre Veränderungen sowie eine Commit-Message eintragen. Danach werden Sie automatisch auf die Pull-Request Seite weitergeleitet. Da Sie bei vielen Forks schnell den Überblick verlieren, stellt Github eine grafiische Darstellung der Forks mit noch ausstehenden Änderungen bereit, den sogenannten Network-Graph:
319 KAPITEL 11. GITHUB 301 Abbildung 11.3: Der Github Network-Graph Github bietet Ihnen unter Graphs noch weitere Visualisierungen. Unter Languages wird angezeigt, welche Programmiersprachen das Projekt einsetzt. Die Grafiik Impact (engl. Auswirkung) zeigt, welcher Entwickler wann und wie viel geleistet hat. Punchcard (Lochkarte) zeigt die Commit-Aktivität für Wochentage und Tageszeiten. Traffic (Verkehr) schließlich listet die Anzahl der Projektseitenaufrufe während der letzten drei Monate auf. Wie das Motto Social Coding schon andeutet, hat Github mehrere Features, die Sie auch in sozialen Netzwerken fiinden. Zum Beispiel können Sie sowohl einzelnen Usern als auch Repositories folgen (engl. follow). Sie erhalten dann in Ihrem Dashboard (Armaturenbrett) über eine Art Github- Newsticker: Meldungen über neue und geschlossene Pull-Requests, neue Commits, die hochgeladen wurden, Forks usw. Die Newsfeeds der User und Repositories sind aber auch als RSS-Feed verfügbar, sollten Sie externe Newsreader vorziehen. Ein kleines, noch relativ unbekanntes Projekt kann daher über Github sehr schnell bekannt werden, wenn eine kritische Anzahl an Followern erreicht ist.
320 302 Github bietet auch einen Pastebin-Dienst an, den Gist (Kernaussage). Im Gegensatz jedoch zu anderen Pastebin-Diensten ist bei Github jeder Gist ein vollwertiges Git-Repository. Besonders für Code-Schnipsel ist dies eine interessante Neuerung. Auch bei der Anbindung an externe Dienste leistet Github ganze Arbeit. Es gibt 50 sogenannte Service Hooks, mit denen Sie Nachrichten bzgl. eines Repositorys an externe Dienste weiterleiten. Dabei sind unter anderem altbewährte Klassiker wie und IRC, aber auch modernere Alternativen wie Twitter und Jabber. Github bietet aber noch zusätzliche Gimmicks, die sehr praktisch sind. So werden aus Tags automatisch Quellcode-Archive zum Herunterladen. Wie Sie in Abbildung 11.4 sehen, sowohl als tar. gz als auch als.zip Archiv. Abbildung 11.4: Aus Tags erstellte Downloads Für Entwickler, die oft mit Bildern arbeiten, bietet Github sogenannte Image View Modes. 12 Sie zeigen Unterschiede zwischen zwei Versionen einer Grafiik an, ähnlich dem in Abschnitt vorgestellten Script. Es gibt folgende Modi: 2-up Die zwei verschiedenen Versionen werden nebeneinander dargestellt, siehe Abbildung Auch Größenunterschiede sind ersichtlich. 12
321 KAPITEL 11. GITHUB 303 Abbildung 11.5: Modus 2-up Swipe Das Bild wird in der Mitte geteilt. Links sehen Sie die alte Version und rechts die neue. Schieben Sie den Regler hin und her, um die Änderungen zu beobachten. Siehe Abbildung Abbildung 11.6: Modus Swipe
Julius Plenz. Valentin Haenel. Git. Verteilte Versionsverwaltung für Code Dokumente. 2. Auflage. Open Source Press
 Valentin Haenel Julius Plenz Git Verteilte Versionsverwaltung für Code Dokumente 2. Auflage Open Source Press Inhaltsverzeichnis Vorwort 11 I Grundlagen 17 1 Einführung und erste Schritte 19 1.1 Grundbegriffe
Valentin Haenel Julius Plenz Git Verteilte Versionsverwaltung für Code Dokumente 2. Auflage Open Source Press Inhaltsverzeichnis Vorwort 11 I Grundlagen 17 1 Einführung und erste Schritte 19 1.1 Grundbegriffe
Git - Fast Version Control System
 Git - Fast Version Control System Sebastian Harl Astronomisches Institut der Universität Erlangen-Nürnberg 17. Oktober 2008 Was ist Git? VCS (Version Control
Git - Fast Version Control System Sebastian Harl Astronomisches Institut der Universität Erlangen-Nürnberg 17. Oktober 2008 Was ist Git? VCS (Version Control
Linux Cafe 2013 11 11. Referent: Bernd Strößenreuther
 Versionsverwaltung mit Git Linux Cafe 2013 11 11 Referent: Bernd Strößenreuther mailto:linux cafe@stroessenreuther.net Lizenz Sie dürfen dieses Dokument verwenden unter den Bedingungen der Creative Commons
Versionsverwaltung mit Git Linux Cafe 2013 11 11 Referent: Bernd Strößenreuther mailto:linux cafe@stroessenreuther.net Lizenz Sie dürfen dieses Dokument verwenden unter den Bedingungen der Creative Commons
Einführung in Git. Dirk Deimeke. 19. August 2013. My own IT. ddeimeke (My own IT) Einführung in Git 19. August 2013 1 / 23
 Einführung in Git Dirk Deimeke My own IT 19. August 2013 ddeimeke (My own IT) Einführung in Git 19. August 2013 1 / 23 Inhalt 1 Etwas Theorie Basiswissen Git 2 Praxis Installation Erstes Repository Besonderheiten
Einführung in Git Dirk Deimeke My own IT 19. August 2013 ddeimeke (My own IT) Einführung in Git 19. August 2013 1 / 23 Inhalt 1 Etwas Theorie Basiswissen Git 2 Praxis Installation Erstes Repository Besonderheiten
git Alexander Bernauer <alex@copton.net> Rico Schiekel <fire@downgra.de>
 git Alexander Bernauer Rico Schiekel Big Picture Beispiel Open-Source-Projekt öffentliches Repository öffentlicher Fork push fetch push Haupt- Entwickler fetch Contributer
git Alexander Bernauer Rico Schiekel Big Picture Beispiel Open-Source-Projekt öffentliches Repository öffentlicher Fork push fetch push Haupt- Entwickler fetch Contributer
Einführung in Verteilte Versionskontrollsysteme. am Beispiel von Git
 Einführung in Verteilte Versionskontrollsysteme am Beispiel von Git Diplominformatiker (BA), Git Benutzer seit 2009 Daniel Böhmer Leibniz Institut für Troposphärenforschung 8. März 2012 Verteilte Versionskontrollsysteme/Git
Einführung in Verteilte Versionskontrollsysteme am Beispiel von Git Diplominformatiker (BA), Git Benutzer seit 2009 Daniel Böhmer Leibniz Institut für Troposphärenforschung 8. März 2012 Verteilte Versionskontrollsysteme/Git
Verteile Revisionskontrolle mit GIT
 Verteile Revisionskontrolle mit GIT Christian Thäter ct@pipapo.org 25. Juni 2007 Über diesen Vortrag 1. Was ist Revisionskontrolle? 2. Wie funktioniert GIT? 3. GIT Workshop Fragen werden nach jedem Abschnitt
Verteile Revisionskontrolle mit GIT Christian Thäter ct@pipapo.org 25. Juni 2007 Über diesen Vortrag 1. Was ist Revisionskontrolle? 2. Wie funktioniert GIT? 3. GIT Workshop Fragen werden nach jedem Abschnitt
Von SVN zu Git. Daniel Willmann <daniel@totalueberwachung.de> 2011-10-18 cbna
 Von SVN zu Git Daniel Willmann 2011-10-18 cbna Inhalt Einführung Git für SVN Benutzer Weitergehende Konzepte Zusammenfassung Daniel Willmann Von SVN zu Git 2 Über den Vortragenden
Von SVN zu Git Daniel Willmann 2011-10-18 cbna Inhalt Einführung Git für SVN Benutzer Weitergehende Konzepte Zusammenfassung Daniel Willmann Von SVN zu Git 2 Über den Vortragenden
Spiel, Spaß und Spannung mit Git
 Spiel, Spaß und Spannung mit Git 2-3 Std-Workshop Meine Person??? Spiel, Spaß und Spannung mit Git 2 Ziel Du kannst Git auf einem Windows- oder Linux- Rechner installieren und konfigurieren Du kennst die
Spiel, Spaß und Spannung mit Git 2-3 Std-Workshop Meine Person??? Spiel, Spaß und Spannung mit Git 2 Ziel Du kannst Git auf einem Windows- oder Linux- Rechner installieren und konfigurieren Du kennst die
Konfigurationsdateien mit Git verwalten
 Konfigurationsdateien mit Git verwalten Chemnitzer Linuxtage 2011 Julius Plenz 19. März 2011 Veröffentlicht unter der CreativeCommons-Lizenz (By, Nc, Sa) http://chemnitzer.linux-tage.de/2011/vortraege/782
Konfigurationsdateien mit Git verwalten Chemnitzer Linuxtage 2011 Julius Plenz 19. März 2011 Veröffentlicht unter der CreativeCommons-Lizenz (By, Nc, Sa) http://chemnitzer.linux-tage.de/2011/vortraege/782
Einführung in git. Johannes Gilger & Matthias Lederhofer. Rechen- und Kommunikationszentrum der RWTH Aachen Network Operation Center. 14.
 Johannes Gilger & Matthias Lederhofer der RWTH Aachen Network Operation Center 14. Juli 2010 Übersicht Begriffe in der Versionsverwaltung Unterschiede zentrale und dezentrale VCS Warum man git benutzen
Johannes Gilger & Matthias Lederhofer der RWTH Aachen Network Operation Center 14. Juli 2010 Übersicht Begriffe in der Versionsverwaltung Unterschiede zentrale und dezentrale VCS Warum man git benutzen
git & git-flow Jens Sandmann 14.12.2013 Warpzone Münster e.v. Jens Sandmann (WZ) git & git-flow 14.12.2013 1 / 31
 git & git-flow Jens Sandmann Warpzone Münster e.v. 14.12.2013 Jens Sandmann (WZ) git & git-flow 14.12.2013 1 / 31 Überblick 1 git Versionskontrolle Allgemein VCS mit git 2 git flow 3 git nutzen 4 Anhang
git & git-flow Jens Sandmann Warpzone Münster e.v. 14.12.2013 Jens Sandmann (WZ) git & git-flow 14.12.2013 1 / 31 Überblick 1 git Versionskontrolle Allgemein VCS mit git 2 git flow 3 git nutzen 4 Anhang
Versionierung für OpenSourcler
 Verteilte Versionskontrolle mit Git Versionierung für OpenSourcler Sebastian tokkee Harl OpenRheinRuhr 2010 14. November 2010 Statistiken: Wer seid ihr? Wer bezeichnet sich als Programmierer?
Verteilte Versionskontrolle mit Git Versionierung für OpenSourcler Sebastian tokkee Harl OpenRheinRuhr 2010 14. November 2010 Statistiken: Wer seid ihr? Wer bezeichnet sich als Programmierer?
git Änderungen verwalten mit git
 Änderungen verwalten mit git Wie arbeitet man am besten an einem Protokoll zusammen? PeP et al. Toolbox, 2014 2 Idee: Austausch über Mails PeP et al. Toolbox, 2014 3 Mails: Probleme Risiko, dass Änderungen
Änderungen verwalten mit git Wie arbeitet man am besten an einem Protokoll zusammen? PeP et al. Toolbox, 2014 2 Idee: Austausch über Mails PeP et al. Toolbox, 2014 3 Mails: Probleme Risiko, dass Änderungen
Versionierung und Bugtracking mit Git(Hub)
 Semesterprojekt Verteilte Echtzeitrecherche in Genomdaten Versionierung und Bugtracking mit Git(Hub) Marc Bux (bux@informatik.hu-berlin.de) Ziele der Versionierung Revisionsgeschichte eines Projekts erhalten
Semesterprojekt Verteilte Echtzeitrecherche in Genomdaten Versionierung und Bugtracking mit Git(Hub) Marc Bux (bux@informatik.hu-berlin.de) Ziele der Versionierung Revisionsgeschichte eines Projekts erhalten
Eine Einführung in das verteilte Quelltextverwaltungssystem Git
 Eine Einführung in das verteilte Quelltextverwaltungssystem Git B.Sc. Daniel Baulig Fachhochschule Frankfurt am Main University of Applied Sciences 2. November 2012 Übersicht 1 Einführung Über mich Versions-was?
Eine Einführung in das verteilte Quelltextverwaltungssystem Git B.Sc. Daniel Baulig Fachhochschule Frankfurt am Main University of Applied Sciences 2. November 2012 Übersicht 1 Einführung Über mich Versions-was?
Apache Subversion (SVN)
 Apache Subversion (SVN) Datamining und Sequenzanalyse Marvin Meusel, Sascha Winter 18.10.2013 Apache Subversion (SVN) Datamining und Sequenzanalyse Marvin Meusel, Sascha Winter 18.10.2013 git Datamining
Apache Subversion (SVN) Datamining und Sequenzanalyse Marvin Meusel, Sascha Winter 18.10.2013 Apache Subversion (SVN) Datamining und Sequenzanalyse Marvin Meusel, Sascha Winter 18.10.2013 git Datamining
Gitting started. Christian Neukirchen. 14dec2011
 Gitting started Christian Neukirchen 14dec2011 Wieso Versionskontrolle? Erste Schritte Branches Zusammenarbeit Nicht-trivale Features GUI Ausblick Agenda Wieso Versionskontrolle? Den Verlauf eines Projekts
Gitting started Christian Neukirchen 14dec2011 Wieso Versionskontrolle? Erste Schritte Branches Zusammenarbeit Nicht-trivale Features GUI Ausblick Agenda Wieso Versionskontrolle? Den Verlauf eines Projekts
Medieninformatik Praktikum. Jens Rademacher 14.07.2013
 mit mit Medieninformatik Praktikum 14.07.2013 1 / 13 mit 2 / 13 Nutzen von und an en mit Verwaltung unterschiedlicher Versionen einer Datei Protokollierung von Änderungen (Änderung, Zeitpunkt, Person)
mit mit Medieninformatik Praktikum 14.07.2013 1 / 13 mit 2 / 13 Nutzen von und an en mit Verwaltung unterschiedlicher Versionen einer Datei Protokollierung von Änderungen (Änderung, Zeitpunkt, Person)
Versionsverwaltung für die KU Betriebssysteme. Eine Einführung
 Versionsverwaltung für die KU Betriebssysteme Eine Einführung 1 1 Versionsverwaltung? Wozu? Nachvollziehbarkeit Wer hat was wann geändert Wiederherstellbarkeit kaputteditiert Wartbarkeit Verschiedene Versionen
Versionsverwaltung für die KU Betriebssysteme Eine Einführung 1 1 Versionsverwaltung? Wozu? Nachvollziehbarkeit Wer hat was wann geändert Wiederherstellbarkeit kaputteditiert Wartbarkeit Verschiedene Versionen
Git Eine Einführung. LinuxTag 2013, Berlin. Julius Plenz. 22. Mai 2013
 Git Eine Einführung LinuxTag 2013, Berlin Julius Plenz 22. Mai 2013 Ablauf Versionskontrolle: Zentral vs. Dezentral Historischer Kurzabriss zu Git Das Objektmodell wie funktioniert Git? Merge vs. Rebase
Git Eine Einführung LinuxTag 2013, Berlin Julius Plenz 22. Mai 2013 Ablauf Versionskontrolle: Zentral vs. Dezentral Historischer Kurzabriss zu Git Das Objektmodell wie funktioniert Git? Merge vs. Rebase
Verteilte Versionskontrolle mit GIT. 17.04.2012 - Dortmund Ansgar Brauner - GreenPocket GmbH - Köln
 Verteilte Versionskontrolle mit GIT 17.04.2012 - Dortmund Ansgar Brauner - GreenPocket GmbH - Köln 1 über mich 32 Jahre alt Softwareentwickler bei der Firma GreenPocket in Köln Java EE Entwickler und Rails
Verteilte Versionskontrolle mit GIT 17.04.2012 - Dortmund Ansgar Brauner - GreenPocket GmbH - Köln 1 über mich 32 Jahre alt Softwareentwickler bei der Firma GreenPocket in Köln Java EE Entwickler und Rails
Praktikum Ingenieurinformatik (PI)
 Praktikum Ingenieurinformatik (PI) Verteilte Versionskontrolle mit Git und Github Björn Meyer Fachgebiet Technische Informatik 1 Agenda Einleitung Motivation Versionskontrolle Ansätze Git Funktionen Arbeiten
Praktikum Ingenieurinformatik (PI) Verteilte Versionskontrolle mit Git und Github Björn Meyer Fachgebiet Technische Informatik 1 Agenda Einleitung Motivation Versionskontrolle Ansätze Git Funktionen Arbeiten
Source Code Verwaltung mit Git
 Source Code Verwaltung mit 16. März 2007 Wer bin ich? Vorstellung Repository commit $ git version git version 1.5.0.3 eindeutiger Autor $ git config --global user.name \ "" $ git config --global user.email
Source Code Verwaltung mit 16. März 2007 Wer bin ich? Vorstellung Repository commit $ git version git version 1.5.0.3 eindeutiger Autor $ git config --global user.name \ "" $ git config --global user.email
Subversion. Einstieg in die. Versionskontrolle
 Versionskontrolle mit Subversion Einstieg in die Versionskontrolle Dipl.Ing.(FH) K. H. Marbaise Agenda Wozu Versionskontrolle? Was leistet Versionskontrolle? Historie zu Subversion Projekt Handling Installation
Versionskontrolle mit Subversion Einstieg in die Versionskontrolle Dipl.Ing.(FH) K. H. Marbaise Agenda Wozu Versionskontrolle? Was leistet Versionskontrolle? Historie zu Subversion Projekt Handling Installation
31.01.2013. Vorlesung Programmieren. Versionskontrollsysteme. Ziele von VCS. Versionskontrolle
 Vorlesung Programmieren Versionskontrolle Dr. Dennis Pfisterer Institut für Telematik, Universität zu Lübeck http://www.itm.uni-luebeck.de/people/pfisterer Versionskontrollsysteme Wie organisiert man die
Vorlesung Programmieren Versionskontrolle Dr. Dennis Pfisterer Institut für Telematik, Universität zu Lübeck http://www.itm.uni-luebeck.de/people/pfisterer Versionskontrollsysteme Wie organisiert man die
Git II. Dezentrale Versionsverwaltung im Team
 Git II Dezentrale Versionsverwaltung im Team Themenbereiche Arbeit mit Remote Repositories Austausch zwischen Repositories Änderungen rückgängig machen Zusammenarbeit über Workflows Git hat mehr als nur
Git II Dezentrale Versionsverwaltung im Team Themenbereiche Arbeit mit Remote Repositories Austausch zwischen Repositories Änderungen rückgängig machen Zusammenarbeit über Workflows Git hat mehr als nur
Versionsverwaltung mit Mercurial für Einsteiger
 Versionsverwaltung mit Mercurial für Einsteiger Chemnitzer Linuxtage 2009 Stefan Schwarzer, SSchwarzer.com info@sschwarzer.com Chemnitz, Germany, 2009-03-14 Versionsverwaltung mit Mercurial für Einsteiger
Versionsverwaltung mit Mercurial für Einsteiger Chemnitzer Linuxtage 2009 Stefan Schwarzer, SSchwarzer.com info@sschwarzer.com Chemnitz, Germany, 2009-03-14 Versionsverwaltung mit Mercurial für Einsteiger
Mapra: C++ Teil 3. Felix Gruber, Michael Rom. IGPM, RWTH Aachen. 10. Mai 2016
 Mapra: C++ Teil 3 Felix Gruber, Michael Rom IGPM, RWTH Aachen 10. Mai 2016 Felix Gruber, Michael Rom (IGPM, RWTH Aachen) Mapra: C++ Teil 3 10. Mai 2016 1 / 16 Themen vom letzten Mal Debuggen mit gdb Zusammengesetzte
Mapra: C++ Teil 3 Felix Gruber, Michael Rom IGPM, RWTH Aachen 10. Mai 2016 Felix Gruber, Michael Rom (IGPM, RWTH Aachen) Mapra: C++ Teil 3 10. Mai 2016 1 / 16 Themen vom letzten Mal Debuggen mit gdb Zusammengesetzte
Versionsverwaltung mit SVN
 Ingo Sieverdingbeck (ingsie@informatik.uni-bremen.de) Jasper van den Ven (jasper@informatik.uni-bremen.de) AG Rechnernetze Universität Bremen C/C++-Vorkurs 2008 Gliederung 1 Wozu Versionsverwaltung? Ältere
Ingo Sieverdingbeck (ingsie@informatik.uni-bremen.de) Jasper van den Ven (jasper@informatik.uni-bremen.de) AG Rechnernetze Universität Bremen C/C++-Vorkurs 2008 Gliederung 1 Wozu Versionsverwaltung? Ältere
CVS. The open standard for version control. (Concurrent Versions System) Maik Zemann CVS
 CVS Maik Zemann CVS (Concurrent Versions System) The open standard for version control 1 Gliederung Gliederung Was ist CVS? Motivation? Konzept von CVS Die wichtigsten Befehle Merging Logging im Quelltext
CVS Maik Zemann CVS (Concurrent Versions System) The open standard for version control 1 Gliederung Gliederung Was ist CVS? Motivation? Konzept von CVS Die wichtigsten Befehle Merging Logging im Quelltext
Git-Workshop, Teil I
 Git-Workshop, Teil I Freitagsrunde TechTalks, TU Berlin Julius Plenz 25. November 2011 Veröffentlicht unter der CreativeCommons-Lizenz (By, Nc, Sa) http://wiki.freitagsrunde.org/techtalks Bevor wir beginnen...
Git-Workshop, Teil I Freitagsrunde TechTalks, TU Berlin Julius Plenz 25. November 2011 Veröffentlicht unter der CreativeCommons-Lizenz (By, Nc, Sa) http://wiki.freitagsrunde.org/techtalks Bevor wir beginnen...
Git. Dezentrale Versionsverwaltung im Team Grundlagen und Workflows. Rene Preißel Björn Stachmann. 2., aktualisierte und erweiterte Auflage
 Rene Preißel Björn Stachmann Git / Dezentrale Versionsverwaltung im Team Grundlagen und Workflows 2., aktualisierte und erweiterte Auflage fäjj dpunkt.verlag XV Erste Schritte 1 Grundlegende Konzepte 1
Rene Preißel Björn Stachmann Git / Dezentrale Versionsverwaltung im Team Grundlagen und Workflows 2., aktualisierte und erweiterte Auflage fäjj dpunkt.verlag XV Erste Schritte 1 Grundlegende Konzepte 1
Moodle aktuell halten mit Git
 Moodle aktuell halten mit Git 3a 1 2 3b 3c 4c Vorstellung Andreas Grabs Softwareentwickler Seit 2010 Moodle Core- Entwickler Freier Mitarbeiter eledia GmbH Inhalt Allgemeines Allgmeine Vorteile Vorteile
Moodle aktuell halten mit Git 3a 1 2 3b 3c 4c Vorstellung Andreas Grabs Softwareentwickler Seit 2010 Moodle Core- Entwickler Freier Mitarbeiter eledia GmbH Inhalt Allgemeines Allgmeine Vorteile Vorteile
Programmieren 2 05 Versionsverwaltung mit Git
 Programmieren 2 05 Versionsverwaltung mit Git Bachelor Medieninformatik Sommersemester 2015 Dipl.-Inform. Ilse Schmiedecke schmiedecke@beuth-hochschule.de 1 ... gestern lief es noch!!! neues Feature eingebaut
Programmieren 2 05 Versionsverwaltung mit Git Bachelor Medieninformatik Sommersemester 2015 Dipl.-Inform. Ilse Schmiedecke schmiedecke@beuth-hochschule.de 1 ... gestern lief es noch!!! neues Feature eingebaut
Dr. R. Guderlei exxcellent solutions gmbh Tim Felgentreff HPI. Versionsmanagement. Zentral oder Verteilt?
 Dr. R. Guderlei exxcellent solutions gmbh Tim Felgentreff HPI Versionsmanagement Zentral oder Verteilt? Agenda Verteilte Versionsverwaltung mit Git Git in der Praxis Fazit Grundlegendes Verteilung: kein
Dr. R. Guderlei exxcellent solutions gmbh Tim Felgentreff HPI Versionsmanagement Zentral oder Verteilt? Agenda Verteilte Versionsverwaltung mit Git Git in der Praxis Fazit Grundlegendes Verteilung: kein
Versionkontrolle mit git
 Versionkontrolle mit git Wer bin ich? Wer bin ich? Federico Hernandez Wer bin ich? Darmstadt Wer bin ich? Göteborg, Schweden Wer bin ich? Mathematiker Wer bin ich? Senior Linux/Unix System Administrator
Versionkontrolle mit git Wer bin ich? Wer bin ich? Federico Hernandez Wer bin ich? Darmstadt Wer bin ich? Göteborg, Schweden Wer bin ich? Mathematiker Wer bin ich? Senior Linux/Unix System Administrator
Die Projek*ools. Files, Git, Tickets & Time
 Die Projek*ools Files, Git, Tickets & Time Agenda Die Abgabe von Dokumenten: Files Das Pflegen von Software: Versionskontrolle mit Git Management von Anforderungen: Tickets Management von Zeit: Time Files
Die Projek*ools Files, Git, Tickets & Time Agenda Die Abgabe von Dokumenten: Files Das Pflegen von Software: Versionskontrolle mit Git Management von Anforderungen: Tickets Management von Zeit: Time Files
eclipse - EGit HowTo
 eclipse - EGit HowTo An der HSR steht den Studierenden ein git Server für die Versionskontrolle zur Verfügung. Dieses HowTo fasst die notwendigen Informationen zur Verwendung dieses Dienstes in Verwendung
eclipse - EGit HowTo An der HSR steht den Studierenden ein git Server für die Versionskontrolle zur Verfügung. Dieses HowTo fasst die notwendigen Informationen zur Verwendung dieses Dienstes in Verwendung
Einführung Git Interna Workflows Referenzen. Git. Fast Version Control System. Michael Kuhn michael.kuhn@informatik.uni-hamburg.de
 Git Fast Version Control System Michael Kuhn michael.kuhn@informatik.uni-hamburg.de Arbeitsbereich Wissenschaftliches Rechnen Fachbereich Informatik Universität Hamburg 2011-09-28 1 / 16 1 Einführung Überblick
Git Fast Version Control System Michael Kuhn michael.kuhn@informatik.uni-hamburg.de Arbeitsbereich Wissenschaftliches Rechnen Fachbereich Informatik Universität Hamburg 2011-09-28 1 / 16 1 Einführung Überblick
Versionsverwaltung von Softwareartefakten. 21. Oktober 2014
 Versionsverwaltung von Softwareartefakten 21. Oktober 2014 Überblick Wie verwaltet man Softwareartefakte? Versionskontrolle für verschiedene Softwareartefakte: Anforderungsdokumente, Modelle, Code, Testdateien,
Versionsverwaltung von Softwareartefakten 21. Oktober 2014 Überblick Wie verwaltet man Softwareartefakte? Versionskontrolle für verschiedene Softwareartefakte: Anforderungsdokumente, Modelle, Code, Testdateien,
Versionsverwaltung mit git. Christoph Knabe FB VI 17.04.2014
 Versionsverwaltung mit git Christoph Knabe FB VI 17.04.2014 Inhalt Probleme bei Software-Entwicklung Begriffe in git Geschichte von git Installation Was ist verteilt an git? Mischen verteilter Änderungen
Versionsverwaltung mit git Christoph Knabe FB VI 17.04.2014 Inhalt Probleme bei Software-Entwicklung Begriffe in git Geschichte von git Installation Was ist verteilt an git? Mischen verteilter Änderungen
git verteilte Versionskontrolle
 git verteilte Versionskontrolle Jens Muecke Duesseldorf, 2. Oktober 2009 Content 1. Merkmale 2. Enstehungsgeschichte 3. Aufbau 4. Einfuehrung 5. Erfahrung und Tipps git Jens Muecke 2. Oktober 2009 2 01
git verteilte Versionskontrolle Jens Muecke Duesseldorf, 2. Oktober 2009 Content 1. Merkmale 2. Enstehungsgeschichte 3. Aufbau 4. Einfuehrung 5. Erfahrung und Tipps git Jens Muecke 2. Oktober 2009 2 01
Git eine kurze Einführung
 Git eine kurze Einführung Malte Schmitz ~ Mai 2012 1 Ziele dieses Vortrags 1. Git installieren und einrichten können. 2. Idee von verteilter Versionskontrolle verstehen. 3. Idee der nichtlinearen Entwicklung
Git eine kurze Einführung Malte Schmitz ~ Mai 2012 1 Ziele dieses Vortrags 1. Git installieren und einrichten können. 2. Idee von verteilter Versionskontrolle verstehen. 3. Idee der nichtlinearen Entwicklung
Dezentrale Versionsverwaltung
 Dezentrale Versionsverwaltung mit GIT with that guy 14.08.2012 Lars Kumbier 1 Versionsverwaltung? 14.08.2012 Lars Kumbier 2 Versionsverwaltung? Speichern unterschiedlicher Entwicklungsschritte (oder Versionen)
Dezentrale Versionsverwaltung mit GIT with that guy 14.08.2012 Lars Kumbier 1 Versionsverwaltung? 14.08.2012 Lars Kumbier 2 Versionsverwaltung? Speichern unterschiedlicher Entwicklungsschritte (oder Versionen)
Installation von Git für unsere OpenDCC/Fichtelbahn Entwickler Stephan Bauer, Christoph Schörner, Andreas Kuhtz
 FICHTELBAHN Gitlab Installation von Git für unsere OpenDCC/Fichtelbahn Entwickler, Andreas Kuhtz 08.11.2013 Inhalt 1. Anmeldung bei Gitlab... 2 2. Installation von Git... 3 3. SSH Key erstellen... 6 4.
FICHTELBAHN Gitlab Installation von Git für unsere OpenDCC/Fichtelbahn Entwickler, Andreas Kuhtz 08.11.2013 Inhalt 1. Anmeldung bei Gitlab... 2 2. Installation von Git... 3 3. SSH Key erstellen... 6 4.
Einstieg in Git. Lukáš Kubánek 19.10.2011
 Lukáš Kubánek 19.10.2011 1 EINFÜHRUNG EINFÜHRUNG Was ist Git? EINFÜHRUNG Intention der Entwicklung Me personally, I want to have something that is very repeatable and non-clever. Something I understand
Lukáš Kubánek 19.10.2011 1 EINFÜHRUNG EINFÜHRUNG Was ist Git? EINFÜHRUNG Intention der Entwicklung Me personally, I want to have something that is very repeatable and non-clever. Something I understand
git Workshop Matthias Beyer Hochschule Furtwangen University matthias. beyer@ hs-furtwangen. de mail@ beyermatthias. de 19.
 git Workshop Matthias Beyer Hochschule Furtwangen University matthias. beyer@ hs-furtwangen. de mail@ beyermatthias. de 19. November 2013 Matthias Beyer (HFU) Git 19. November 2013 1 / 113 Overview 1 Einführung
git Workshop Matthias Beyer Hochschule Furtwangen University matthias. beyer@ hs-furtwangen. de mail@ beyermatthias. de 19. November 2013 Matthias Beyer (HFU) Git 19. November 2013 1 / 113 Overview 1 Einführung
CVS-Einführung. Sebastian Mancke, mancke@mancke-software.de
 CVS-Einführung Sebastian Mancke, mancke@mancke-software.de Grundlagen Motivation und Anforderung Sobald ein Softwaresystem anwächst, ergeben sich Probleme im Umgang mit dem Quell Code. CVS (Concurrent
CVS-Einführung Sebastian Mancke, mancke@mancke-software.de Grundlagen Motivation und Anforderung Sobald ein Softwaresystem anwächst, ergeben sich Probleme im Umgang mit dem Quell Code. CVS (Concurrent
Versionskontrolle. Vortrag im Master-Praktikum MindStreams Sommersemester 2013. Michael Fiedler <michael.fiedler@fau.de> 30.
 Versionskontrolle Vortrag im Master-Praktikum MindStreams Sommersemester 2013 Michael Fiedler 30. April 2013 1 / 33 Überblick 1 Versionskontrolle 2 Git 3 GitFlow 4 Zusammenfassung
Versionskontrolle Vortrag im Master-Praktikum MindStreams Sommersemester 2013 Michael Fiedler 30. April 2013 1 / 33 Überblick 1 Versionskontrolle 2 Git 3 GitFlow 4 Zusammenfassung
Lehrstuhl für Datenverarbeitung. Technische Universität München. Grundkurs C++ Buildsysteme
 Grundkurs C++ Buildsysteme Buildsysteme Beispielhaftes Übersetzungsszenario: Verzeichnis tutorial7/ main.cpp, lcdrange.cpp, lcdrange.h *.cpp Kompilieren *.o *.h Grundkurs C++ 2 Headerdateien //blackbox.h
Grundkurs C++ Buildsysteme Buildsysteme Beispielhaftes Übersetzungsszenario: Verzeichnis tutorial7/ main.cpp, lcdrange.cpp, lcdrange.h *.cpp Kompilieren *.o *.h Grundkurs C++ 2 Headerdateien //blackbox.h
Subversion als Werkzeug in der Software-Entwicklung Eine Einführung. Tobias G. Pfeiffer Freie Universität Berlin
 Subversion als Werkzeug in der Software-Entwicklung Eine Einführung Tobias G. Pfeiffer Freie Universität Berlin Seminar DG-Verfahren, 9. Juni 2009 Voraussetzungen/Ziele des Vortrags Situation Der Zuhörer
Subversion als Werkzeug in der Software-Entwicklung Eine Einführung Tobias G. Pfeiffer Freie Universität Berlin Seminar DG-Verfahren, 9. Juni 2009 Voraussetzungen/Ziele des Vortrags Situation Der Zuhörer
WOZU VERSIONSKONTROLLE?
 GIT AGENDA DES WORKSHOPS WOZU VERSIONSKONTROLLE? GIT GESCHICHTE GIT VERSTEHEN GIT INSTALLIEREN/KONFIGURIEREN BRANCHING/MERGING EXTERNE REPOSITORIES MIT GIT ARBEITEN VERBINDUNG ZUM EXTERNEN REPO AGENDA
GIT AGENDA DES WORKSHOPS WOZU VERSIONSKONTROLLE? GIT GESCHICHTE GIT VERSTEHEN GIT INSTALLIEREN/KONFIGURIEREN BRANCHING/MERGING EXTERNE REPOSITORIES MIT GIT ARBEITEN VERBINDUNG ZUM EXTERNEN REPO AGENDA
Git in großen Projekten
 Git in großen Projekten Einsatz von Submodulen und Subtrees René Preißel (rp@etosquare.de) Buchhandlung Lehmanns, 16.10.2013 1 Über Mich René Preißel (rp@etosquare.de) Freiberuflicher Berater, Entwickler,
Git in großen Projekten Einsatz von Submodulen und Subtrees René Preißel (rp@etosquare.de) Buchhandlung Lehmanns, 16.10.2013 1 Über Mich René Preißel (rp@etosquare.de) Freiberuflicher Berater, Entwickler,
Versionskontrollsysteme
 Versionskontrollsysteme Erfassung von Änderungen an Dateien Protokollierung von Änderungen Wiederherstellung alter Zustände Archivierung der gesamten Historie Koordinierung des gemeinsamen Zugriffs Verzweigung
Versionskontrollsysteme Erfassung von Änderungen an Dateien Protokollierung von Änderungen Wiederherstellung alter Zustände Archivierung der gesamten Historie Koordinierung des gemeinsamen Zugriffs Verzweigung
Crashkurs Subversion / Trac / Provisioning. Jan Zieschang, 04.01.2008, Berlin
 Crashkurs Subversion / Trac / Provisioning Jan Zieschang, 04.01.2008, Berlin Agenda 2 Subversion Das SCM TortoiseSvn Der Client Trac Das Tracking-Tool Provisioning Das Provisioning Tool Arbeiten mit Subversion/TortoiseSvn
Crashkurs Subversion / Trac / Provisioning Jan Zieschang, 04.01.2008, Berlin Agenda 2 Subversion Das SCM TortoiseSvn Der Client Trac Das Tracking-Tool Provisioning Das Provisioning Tool Arbeiten mit Subversion/TortoiseSvn
Versionskontrollsysteme. Uwe Berger & Markus Dahms <bralug@bralug.de>
 1 Gliederung 1. Der Begriff 2. Aufgaben & Einsatzmöglichkeiten 3. Zentrale Konzepte 4. Bekannte Vertreter 5. Grafische Oberflächen 6. Quellen und Links 2 Der Begriff engl. Version Control
1 Gliederung 1. Der Begriff 2. Aufgaben & Einsatzmöglichkeiten 3. Zentrale Konzepte 4. Bekannte Vertreter 5. Grafische Oberflächen 6. Quellen und Links 2 Der Begriff engl. Version Control
Apache Subversion (SVN)
 Apache Subversion (SVN) Datamining und Sequenzanalyse Marvin Meusel, Sascha Winter 19.10.2012 Apache Subversion (SVN) Datamining und Sequenzanalyse Marvin Meusel, Sascha Winter 19.10.2012 git Datamining
Apache Subversion (SVN) Datamining und Sequenzanalyse Marvin Meusel, Sascha Winter 19.10.2012 Apache Subversion (SVN) Datamining und Sequenzanalyse Marvin Meusel, Sascha Winter 19.10.2012 git Datamining
Git eine kurze Einführung. Malte Schmitz ~ Mai 2012
 eine kurze Einführung ~ Mai 2012 Ziele dieses Vortrags 1. installieren und einrichten können. 2. Idee von verteilter Versionskontrolle verstehen. 3. Idee der nichtlinearen Entwicklung verstehen. 4. Mit
eine kurze Einführung ~ Mai 2012 Ziele dieses Vortrags 1. installieren und einrichten können. 2. Idee von verteilter Versionskontrolle verstehen. 3. Idee der nichtlinearen Entwicklung verstehen. 4. Mit
Git Workshop. LiWoLi 2012. Florian Preinstorfer. Wolfgang Silbermayr 25.05.2012. http://silwol.net. http://nblock.org
 Git Workshop LiWoLi 2012 Florian Preinstorfer http://nblock.org Wolfgang Silbermayr http://silwol.net 25.05.2012 This work is licensed under the Creative Commons Attribution-ShareAlike 3.0 Austria license
Git Workshop LiWoLi 2012 Florian Preinstorfer http://nblock.org Wolfgang Silbermayr http://silwol.net 25.05.2012 This work is licensed under the Creative Commons Attribution-ShareAlike 3.0 Austria license
Enigma2 Plugin Entwicklung mit Eclipse
 Enigma2 Plugin Entwicklung mit Eclipse Enigma2 Plugin Entwicklung mit Eclipse 1/15 Inhaltsverzeichnis 1 ÜBER... 3 2 INSTALLATION... 4 2.1 INSTALLATION VON ECLIPSE... 4 2.2 INSTALLATION VON PYDEV... 4 3
Enigma2 Plugin Entwicklung mit Eclipse Enigma2 Plugin Entwicklung mit Eclipse 1/15 Inhaltsverzeichnis 1 ÜBER... 3 2 INSTALLATION... 4 2.1 INSTALLATION VON ECLIPSE... 4 2.2 INSTALLATION VON PYDEV... 4 3
an Hand eines Beispiels Konsole
 Versionskontrolle an Hand eines Beispiels Konsole 1 / 14 PAUL SCHEREMET Inhaltsverzeichnis Einleitung 3 Das Repository anlegen (init) 4 Das erste Modul importieren (import) 5 Module auschecken (checkout
Versionskontrolle an Hand eines Beispiels Konsole 1 / 14 PAUL SCHEREMET Inhaltsverzeichnis Einleitung 3 Das Repository anlegen (init) 4 Das erste Modul importieren (import) 5 Module auschecken (checkout
Torsten Flatter inovex GmbH. "Git.NET" gibt's nicht?
 Torsten Flatter inovex GmbH "Git.NET" gibt's nicht? Vorstellung Torsten Flatter inovex GmbH.NET / C# seit 2004 VSS, CVS, SVN, TFS, hq, git Enterprise-Umfeld Agenda Überblick Grundlagen Einsatzbereiche
Torsten Flatter inovex GmbH "Git.NET" gibt's nicht? Vorstellung Torsten Flatter inovex GmbH.NET / C# seit 2004 VSS, CVS, SVN, TFS, hq, git Enterprise-Umfeld Agenda Überblick Grundlagen Einsatzbereiche
Inhaltsverzeichnis. 1 Einleitung. Literatur. 1.1 CVS (Concurrent Version System) [Pru03, Zee02, Ced05]
![Inhaltsverzeichnis. 1 Einleitung. Literatur. 1.1 CVS (Concurrent Version System) [Pru03, Zee02, Ced05] Inhaltsverzeichnis. 1 Einleitung. Literatur. 1.1 CVS (Concurrent Version System) [Pru03, Zee02, Ced05]](/thumbs/27/9489913.jpg) Inhaltsverzeichnis 1 Einleitung 3 1.1 CVS (Concurrent Version System) [Pru03, Zee02, Ced05]....... 4 1.2 Eclipse als Java Entwicklungsumgebung................. 21 1 Einleitung Versionierung mit CVS Eclipse
Inhaltsverzeichnis 1 Einleitung 3 1.1 CVS (Concurrent Version System) [Pru03, Zee02, Ced05]....... 4 1.2 Eclipse als Java Entwicklungsumgebung................. 21 1 Einleitung Versionierung mit CVS Eclipse
Software Engineering 2 Versionsverwaltung
 Software Engineering 2 Versionsverwaltung Prof. Dr. Axel Böttcher 7. Oktober 2012 Lernziele Die Grundlegenden Konzepte kennen Mit einem Versionsverwaltungssystem produktiv arbeiten können Ein geeignetes
Software Engineering 2 Versionsverwaltung Prof. Dr. Axel Böttcher 7. Oktober 2012 Lernziele Die Grundlegenden Konzepte kennen Mit einem Versionsverwaltungssystem produktiv arbeiten können Ein geeignetes
Git-Workflows im Alltag
 Git-Workflows im Alltag Valentin Haenel Freelance Consultant and Software Developer http://haenel.co @esc 2015-03-21 @ CLT Version: v0.3.0 https://github.com/esc/clt-2015-git-workflows This work is licensed
Git-Workflows im Alltag Valentin Haenel Freelance Consultant and Software Developer http://haenel.co @esc 2015-03-21 @ CLT Version: v0.3.0 https://github.com/esc/clt-2015-git-workflows This work is licensed
Verteilte Versionskontrolle mit Mercurial (DVCS)
 Verteilte Versionskontrolle mit Mercurial (DVCS) Peter Arrenbrecht http://arrenbrecht.ch/ (DVCS: distributed version control system) DVCS ist heisses Thema Grosse Projekte haben umgestellt Mercurial: OpenJDK,
Verteilte Versionskontrolle mit Mercurial (DVCS) Peter Arrenbrecht http://arrenbrecht.ch/ (DVCS: distributed version control system) DVCS ist heisses Thema Grosse Projekte haben umgestellt Mercurial: OpenJDK,
Versionskontrolle mit Mercurial. Michael Gebetsroither <michael.geb@gmx.at>
 Versionskontrolle mit Mercurial Michael Gebetsroither Inhalt Welche Systeme gibt es? - Genauerer Überblick. Mercurial: - Einführung - Grundlagen test Versionskontrollsysteme CVS Mercurial
Versionskontrolle mit Mercurial Michael Gebetsroither Inhalt Welche Systeme gibt es? - Genauerer Überblick. Mercurial: - Einführung - Grundlagen test Versionskontrollsysteme CVS Mercurial
Mercurial. or how I learned to stop worrying and love the merge. Ted Naleid IAIK
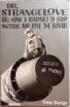 Mercurial or how I learned to stop worrying and love the merge Ted Naleid Inhalt Einleitung Vergleich SVN / Mercurial Mercurial verstehen Zusammenarbeit mit Mercurial Demo Mercurial - Intro Entwickelt
Mercurial or how I learned to stop worrying and love the merge Ted Naleid Inhalt Einleitung Vergleich SVN / Mercurial Mercurial verstehen Zusammenarbeit mit Mercurial Demo Mercurial - Intro Entwickelt
SVN Windows Howto. Inhaltsverzeichnis. 1 Revisionsgeschichte
 Inhaltsverzeichnis SVN Windows Howto DI Werner Damböck (2008) public: svn://193.170.118.37/et/howto/svn-howto-htl-et.pdf source: svn://193.170.118.37/damb/howto/svn-howto-htl-et.odt 1 Revisionshierarchie...1
Inhaltsverzeichnis SVN Windows Howto DI Werner Damböck (2008) public: svn://193.170.118.37/et/howto/svn-howto-htl-et.pdf source: svn://193.170.118.37/damb/howto/svn-howto-htl-et.odt 1 Revisionshierarchie...1
Fachpraktikum Graphische Benutzungsoberflächen Wintersemester 2007/08
 Fachpraktikum Graphische Benutzungsoberflächen Wintersemester 2007/08 Mark Giereth, Steffen Koch, Christoph Müller, Guido Reina, Christiane Taras Versionsverwaltung Vorteile von Versionsverwaltungssystemen
Fachpraktikum Graphische Benutzungsoberflächen Wintersemester 2007/08 Mark Giereth, Steffen Koch, Christoph Müller, Guido Reina, Christiane Taras Versionsverwaltung Vorteile von Versionsverwaltungssystemen
Contents. Subversion Einrichten. Vorbereitung Folgende Tools werden benötigt. Ladet diese herunter und befolgt die Installationsanweisungen.
 Contents Subversion Einrichten 1 Vorbereitung 1 Public & Private key generieren 1 PuTTY konfigurieren 2 Repository einrichten 3 Subversion konfigurieren 3 Arbeiten mit TortoiseSVN 4 Subversion Einrichten
Contents Subversion Einrichten 1 Vorbereitung 1 Public & Private key generieren 1 PuTTY konfigurieren 2 Repository einrichten 3 Subversion konfigurieren 3 Arbeiten mit TortoiseSVN 4 Subversion Einrichten
Seminar. Bachelor Wirtschaftsinformatik
 Seminar Bachelor Wirtschaftsinformatik Generalthema: Aktuelle Technologien zur Entwicklung verteilter Java-Anwendungen Versionierung von Java-Anwendungen mit Git Christian Ondreka Versionsverwaltung mit
Seminar Bachelor Wirtschaftsinformatik Generalthema: Aktuelle Technologien zur Entwicklung verteilter Java-Anwendungen Versionierung von Java-Anwendungen mit Git Christian Ondreka Versionsverwaltung mit
Erfolgreicher Ums9eg auf Git
 CONCEPT PEOPLE IT- TALK Ein Erfahrungsbericht Erfolgreicher Ums9eg auf Git René Preißel (etosquare) Nils Hartmann (Techniker Krankenkasse) VORSTELLUNG René Preißel Freiberuflicher SoGwarearchitekt, Entwickler
CONCEPT PEOPLE IT- TALK Ein Erfahrungsbericht Erfolgreicher Ums9eg auf Git René Preißel (etosquare) Nils Hartmann (Techniker Krankenkasse) VORSTELLUNG René Preißel Freiberuflicher SoGwarearchitekt, Entwickler
SVN-Einführung für das SEP DS und CM. Julian Timpner, Stefan Brenner, Stephan Rottmann
 SVN-Einführung für das SEP DS und CM Julian Timpner, Stefan Brenner, Stephan Rottmann 23. April 2014 Subversion (SVN) - Allgemeines Versionsverwaltung für Dokumente Primär für reine Textdateien (*.txt,
SVN-Einführung für das SEP DS und CM Julian Timpner, Stefan Brenner, Stephan Rottmann 23. April 2014 Subversion (SVN) - Allgemeines Versionsverwaltung für Dokumente Primär für reine Textdateien (*.txt,
Versionskontrolle. Verteilte Versionskontrollsysteme. Richard Madsack. 25. November 2008. Versionskontrolle. Richard Madsack.
 25. November 2008 Outline 1 2 3 4 5 ? Ein paar Worte zu Wieso sollte man ein VCS benutzen? Informationen, die ein VCS zur Verfügung stellt Was wurde geändert? (diff) Wer hat geändert? Wann wurde die Änderung
25. November 2008 Outline 1 2 3 4 5 ? Ein paar Worte zu Wieso sollte man ein VCS benutzen? Informationen, die ein VCS zur Verfügung stellt Was wurde geändert? (diff) Wer hat geändert? Wann wurde die Änderung
Benutzerhandbuch. Gästebuch Software - YellaBook v1.0 http://www.yellabook.de. Stand: 01.08.2012. by YellaBook.de - Alle Rechte vorbehalten.
 Benutzerhandbuch Gästebuch Software - YellaBook v1.0 http://www.yellabook.de Stand: 01.08.2012 Inhalt 1 Funktionen... 3 2 Systemanforderungen... 4 3 Installation... 4 4 Einbinden des Gästebuchs... 5 5
Benutzerhandbuch Gästebuch Software - YellaBook v1.0 http://www.yellabook.de Stand: 01.08.2012 Inhalt 1 Funktionen... 3 2 Systemanforderungen... 4 3 Installation... 4 4 Einbinden des Gästebuchs... 5 5
Basiskonzepte des Rechnerbetriebs
 Universität Potsdam Institut für Informatik Wintersemester 2012 2013 Basiskonzepte des Rechnerbetriebs Aufgabenblatt 2 2 Das UNIX-Dateisystem Arbeiten Sie, wenn nicht anders vermerkt, immer auf der Kommandozeile!
Universität Potsdam Institut für Informatik Wintersemester 2012 2013 Basiskonzepte des Rechnerbetriebs Aufgabenblatt 2 2 Das UNIX-Dateisystem Arbeiten Sie, wenn nicht anders vermerkt, immer auf der Kommandozeile!
Programmieren 2 06 Git-Teamwork und Egit
 Programmieren 2 06 Git-Teamwork und Egit Bachelor Medieninformatik Sommersemester 2015 Dipl.-Inform. Ilse Schmiedecke schmiedecke@beuth-hochschule.de 1 Die Bildquelle Die schönen Schemazeichnungen in dieser
Programmieren 2 06 Git-Teamwork und Egit Bachelor Medieninformatik Sommersemester 2015 Dipl.-Inform. Ilse Schmiedecke schmiedecke@beuth-hochschule.de 1 Die Bildquelle Die schönen Schemazeichnungen in dieser
Einführung in Subversion. Tutorium SWP
 Einführung in Mehrere Personen arbeiten am gleichen Dokument Probleme: Austausch/Integration der Ergebnisse? Überlappende Arbeitsbereiche? Datensicherung? Kommunikation? Wer hat was geändert? Einführung
Einführung in Mehrere Personen arbeiten am gleichen Dokument Probleme: Austausch/Integration der Ergebnisse? Überlappende Arbeitsbereiche? Datensicherung? Kommunikation? Wer hat was geändert? Einführung
Das Tübinger Softwareprojekt
 Das Tübinger Softwareprojekt Git & Social Coding Workshop Arbeiten im Team Begriffe Remote Repository Ein externes Repository im Netzwerk / Internet. Begriffe Remote Repository Ein externes Repository
Das Tübinger Softwareprojekt Git & Social Coding Workshop Arbeiten im Team Begriffe Remote Repository Ein externes Repository im Netzwerk / Internet. Begriffe Remote Repository Ein externes Repository
Enterprise PHP Tools
 Stefan Priebsch Enterprise PHP Tools Werkzeuge und Methoden für einen effizienten Entwicklungsprozess intwrckier.press Vorwort 9 1 Einführung 11 1.1 Unternehmensanwendungen und PHP 11 1.2 Der Entwicklungsprozess
Stefan Priebsch Enterprise PHP Tools Werkzeuge und Methoden für einen effizienten Entwicklungsprozess intwrckier.press Vorwort 9 1 Einführung 11 1.1 Unternehmensanwendungen und PHP 11 1.2 Der Entwicklungsprozess
Copyright (C) Open Source Press
 Riemer Hemer: CrossVC Tilo Riemer Frank Hemer CrossVC Grafische Versionskontrolle mit CVS und Subversion Alle in diesem Buch enthaltenen Programme, Darstellungen und Informationen wurden nach bestem Wissen
Riemer Hemer: CrossVC Tilo Riemer Frank Hemer CrossVC Grafische Versionskontrolle mit CVS und Subversion Alle in diesem Buch enthaltenen Programme, Darstellungen und Informationen wurden nach bestem Wissen
Programmierung im Grossen. Vorlesung 22: Konfigrationsmanagement. Themenübersicht. Bertrand Meyer. Bernd Schoeller bernd.schoeller@inf.ethz.
 1 Letzte Aktualisierung: 29. Juli 2004 Programmierung im Grossen Bertrand Meyer 2 Vorlesung 22: Konfigrationsmanagement Bernd Schoeller bernd.schoeller@inf.ethz.ch Themenübersicht 3 Motivation Was ist
1 Letzte Aktualisierung: 29. Juli 2004 Programmierung im Grossen Bertrand Meyer 2 Vorlesung 22: Konfigrationsmanagement Bernd Schoeller bernd.schoeller@inf.ethz.ch Themenübersicht 3 Motivation Was ist
Informatik I. Informatik I. 6.1 Programme. 6.2 Programme schreiben. 6.3 Programme starten. 6.4 Programme entwickeln. 6.1 Programme.
 Informatik I 05. November 2013 6. Python-, kommentieren, starten und entwickeln Informatik I 6. Python-, kommentieren, starten und entwickeln Bernhard Nebel Albert-Ludwigs-Universität Freiburg 05. November
Informatik I 05. November 2013 6. Python-, kommentieren, starten und entwickeln Informatik I 6. Python-, kommentieren, starten und entwickeln Bernhard Nebel Albert-Ludwigs-Universität Freiburg 05. November
Network-Attached Storage mit FreeNAS
 Network-Attached Storage mit FreeNAS Diese Anleitung zeigt das Setup eines NAS-Servers mit FreeNAS. FreeNAS basiert auf dem OS FreeBSD und unterstützt CIFS (samba), FTP, NFS, RSYNC, SSH, lokale Benutzer-Authentifizierung
Network-Attached Storage mit FreeNAS Diese Anleitung zeigt das Setup eines NAS-Servers mit FreeNAS. FreeNAS basiert auf dem OS FreeBSD und unterstützt CIFS (samba), FTP, NFS, RSYNC, SSH, lokale Benutzer-Authentifizierung
Concurrent Versions System (CVS)
 Concurrent Versions System (CVS) Siarhei Trushyn Proseminar Unix Tools TUM 22. November 2005 Gliederung 1 Einfuhrung 2 Archiv 3 Projekt mit CVS 4 Momentaufnahmen 5 Zusammenfassung Was ist CVS? Denition
Concurrent Versions System (CVS) Siarhei Trushyn Proseminar Unix Tools TUM 22. November 2005 Gliederung 1 Einfuhrung 2 Archiv 3 Projekt mit CVS 4 Momentaufnahmen 5 Zusammenfassung Was ist CVS? Denition
TimePunch. TimePunch Command. Benutzerhandbuch 14.08.2013. TimePunch KG, Wormser Str. 37, 68642 Bürstadt
 TimePunch TimePunch Command Benutzerhandbuch 14.08.2013 TimePunch KG, Wormser Str. 37, 68642 Bürstadt Dokumenten Information: Dokumenten-Name Benutzerhandbuch, TimePunch Command Revisions-Nummer 37 Gespeichert
TimePunch TimePunch Command Benutzerhandbuch 14.08.2013 TimePunch KG, Wormser Str. 37, 68642 Bürstadt Dokumenten Information: Dokumenten-Name Benutzerhandbuch, TimePunch Command Revisions-Nummer 37 Gespeichert
Subversion und Trac. Michael Trunner. 23. Januar 2008. Fachschaft Informatik und Softwaretechnik Universität Stuttgart
 Subversion und Trac Michael Trunner Fachschaft Informatik und Softwaretechnik Universität Stuttgart 23. Januar 2008 Michael Trunner SVN & Trac (1/ 30) 1 Vorwort 2 Subversion alias SVN 3 Trac Michael Trunner
Subversion und Trac Michael Trunner Fachschaft Informatik und Softwaretechnik Universität Stuttgart 23. Januar 2008 Michael Trunner SVN & Trac (1/ 30) 1 Vorwort 2 Subversion alias SVN 3 Trac Michael Trunner
Multisite Setup. mit Nutzung von Subversion. Drupal Voice Chat 21.10.2008 mcgo@drupalist.de
 Multisite Setup mit Nutzung von Subversion Drupal Voice Chat 21.10.2008 mcgo@drupalist.de 1 Voraussetzungen Server (dediziert oder virtuell) Zugriff auf Terminal (z.b. per ssh) Webserver / Datenbankserver
Multisite Setup mit Nutzung von Subversion Drupal Voice Chat 21.10.2008 mcgo@drupalist.de 1 Voraussetzungen Server (dediziert oder virtuell) Zugriff auf Terminal (z.b. per ssh) Webserver / Datenbankserver
Dokumentieren mit Doxygen
 Dokumentieren mit Doxygen Prof. Dr. Manfred Brill Oktober 2003 Inhaltsverzeichnis 1 Doxygen 1 2 Dokumentation des Quelltexts 2 3 Konfiguration von Doxygen 3 4 Doxygen ausführen 5 Literatur 5 1 Doxygen
Dokumentieren mit Doxygen Prof. Dr. Manfred Brill Oktober 2003 Inhaltsverzeichnis 1 Doxygen 1 2 Dokumentation des Quelltexts 2 3 Konfiguration von Doxygen 3 4 Doxygen ausführen 5 Literatur 5 1 Doxygen
Raffinierte Shell Scripts
 COk - 2008 AGI-Information Management Consultants May be used for personal purporses only or by libraries associated to dandelon.com network. Dave Taylor Raffinierte Shell Scripts Übersetzung aus dem Amerikanischen
COk - 2008 AGI-Information Management Consultants May be used for personal purporses only or by libraries associated to dandelon.com network. Dave Taylor Raffinierte Shell Scripts Übersetzung aus dem Amerikanischen
Software-Engineering Grundlagen des Software-Engineering 7.3 Sourcecode-Verwaltung mit Versionsmanagement-Systemen Einführung in Subversion (SVN)
 Software-Engineering Grundlagen des Software-Engineering 7.3 Sourcecode-Verwaltung mit Versionsmanagement-Systemen Einführung in Subversion (SVN) Prof. Dr. Rolf Dornberger Software-Engineering: 7.3 Versionsmanagement-Systeme
Software-Engineering Grundlagen des Software-Engineering 7.3 Sourcecode-Verwaltung mit Versionsmanagement-Systemen Einführung in Subversion (SVN) Prof. Dr. Rolf Dornberger Software-Engineering: 7.3 Versionsmanagement-Systeme
Software Engineering in der Praxis
 Software Engineering in der Praxis Praktische Übungen Meitner, Spisländer FAU Erlangen-Nürnberg Versionskontrolle 1 / 30 Versionskontrolle Matthias Meitner Marc Spisländer Lehrstuhl für Software Engineering
Software Engineering in der Praxis Praktische Übungen Meitner, Spisländer FAU Erlangen-Nürnberg Versionskontrolle 1 / 30 Versionskontrolle Matthias Meitner Marc Spisländer Lehrstuhl für Software Engineering
Tool-Chain. Übung. Eclipse, SVN, Ant, Cobertura, Metrics Labor "Software Engineering Experiment" Sebastian Meyer und Kai Stapel
 Tool-Chain Übung Eclipse, SVN, Ant, Cobertura, Metrics Labor "Software Engineering Experiment" 2009 Sebastian Meyer und Kai Stapel 05.05.2009 Überblick SVN Grundlagen SVN in Eclipse Ant in Eclipse Cobertura
Tool-Chain Übung Eclipse, SVN, Ant, Cobertura, Metrics Labor "Software Engineering Experiment" 2009 Sebastian Meyer und Kai Stapel 05.05.2009 Überblick SVN Grundlagen SVN in Eclipse Ant in Eclipse Cobertura
TimeMachine. Time CGI. Version 1.5. Stand 04.12.2013. Dokument: time.odt. Berger EDV Service Tulbeckstr. 33 80339 München
 Time CGI Version 1.5 Stand 04.12.2013 TimeMachine Dokument: time.odt Berger EDV Service Tulbeckstr. 33 80339 München Fon +49 89 13945642 Mail rb@bergertime.de Versionsangaben Autor Version Datum Kommentar
Time CGI Version 1.5 Stand 04.12.2013 TimeMachine Dokument: time.odt Berger EDV Service Tulbeckstr. 33 80339 München Fon +49 89 13945642 Mail rb@bergertime.de Versionsangaben Autor Version Datum Kommentar
Versionsverwaltung mit RCS
 Versionsverwaltung mit RCS Texte einfach, sicher und transparent verwalten Ingo Jauer, 08.02.2005 Was ist RCS? RCS steht für Revision Control System. RCS ist ein Softwarepaket,
Versionsverwaltung mit RCS Texte einfach, sicher und transparent verwalten Ingo Jauer, 08.02.2005 Was ist RCS? RCS steht für Revision Control System. RCS ist ein Softwarepaket,
TimeMachine. Installation und Konfiguration. Version 1.4. Stand 21.11.2013. Dokument: install.odt. Berger EDV Service Tulbeckstr.
 Installation und Konfiguration Version 1.4 Stand 21.11.2013 TimeMachine Dokument: install.odt Berger EDV Service Tulbeckstr. 33 80339 München Fon +49 89 13945642 Mail rb@bergertime.de Versionsangaben Autor
Installation und Konfiguration Version 1.4 Stand 21.11.2013 TimeMachine Dokument: install.odt Berger EDV Service Tulbeckstr. 33 80339 München Fon +49 89 13945642 Mail rb@bergertime.de Versionsangaben Autor
