FRITZ!Powerline 1260E. Anschließen und bedienen
|
|
|
- Oldwig Jaeger
- vor 6 Jahren
- Abrufe
Transkript
1 FRITZ!Powerline 1260E Anschließen und bedienen
2 Inhaltsverzeichnis Inhaltsverzeichnis Allgemeines..4 Sicherheitshinweise... 5 Über diese Bedienungsanleitung... 7 Typenschild...9 Lieferumfang Leistungsmerkmale und Aufbau...11 Leistungsmerkmale Aufbau.. 13 Anschließen Übersicht: Anschließen FRITZ!Powerline anschließen: Möglichkeiten Neues Powerline-Netzwerk einrichten FRITZ!Powerline zu Powerline-Netzwerk hinzufügen...22 Computer und andere Geräte anschließen Einrichten...26 WLAN-Einstellungen von FRITZ!Box übernehmen...27 Benutzeroberfläche...29 Benutzeroberfläche öffnen Benutzeroberfläche: Menü Powerline...33 Menü Powerline: Einstellungen und Funktionen...34 Powerline-Gerät hinzufügen ohne Drücken der Tasten...35 Netzwerk-Kennwort zurücksetzen Benutzeroberfläche: Menü Heimnetz-Zugang Menü Heimnetz-Zugang: Einstellungen und Funktionen...38 Verbindung zum Internetrouter über WLAN oder LAN-Kabel einrichten...39 Benutzeroberfläche: Netzwerk Menü Netzwerk: Einstellungen und Funktionen IP-Adresse manuell festlegen
3 Inhaltsverzeichnis Benutzeroberfläche: Menü WLAN...45 Menü WLAN: Einstellungen und Funktionen WLAN-Funknetz an- und ausschalten Namen des WLAN-Netzes (SSID) ändern Funkkanal einstellen WLAN-Gastzugang einrichten Benutzeroberfläche: Menü System...52 Menü System: Einstellungen und Funktionen Push Service einrichten LED-Anzeige an- und ausschalten Tastensperre aktivieren und deaktivieren FRITZ!Powerline-Kennwort einrichten Einstellungen sichern Einstellungen laden FRITZ!OS aktualisieren Auf Werkseinstellungen zurücksetzen Programm FRITZ!Powerline...68 Programm FRITZ!Powerline: Einstellungen und Funktionen...69 Optimale Steckdose finden Netzwerk-Kennwort ändern Anhang...74 Technische Daten Rechtliches...78 Informationen zur Reinigung Entsorgen...81 Stichwortverzeichnis
4 Allgemeines Allgemeines Sicherheitshinweise... 5 Über diese Bedienungsanleitung... 7 Typenschild... 9 Lieferumfang
5 Allgemeines Sicherheitshinweise Überblick Beachten Sie vor dem Anschießen eines FRITZ!Powerline-Adapters die folgenden Sicherheitshinweise, um sich selbst, Ihre Umgebung und FRITZ!Powerline vor Schäden zu bewahren. Leichte Erreichbarkeit FRITZ!Powerline hat keinen An-/Aus-Schalter und muss daher jederzeit vom Stromnetz zu trennen sein. Stecken Sie FRITZ!Powerline in eine leicht erreichbare Steckdose. Brände und Stromschläge Überlastete Steckdosen, Verlängerungskabel und Steckdosenleisten können zu Bränden und Stromschlägen führen. Überhitzung Stecken Sie FRITZ!Powerline immer direkt in eine Wandsteckdose. Verwenden Sie keine Steckdosenleisten und Verlängerungskabel. Stecken Sie nicht mehrere FRITZ!Powerline-Adapter ineinander. Durch Wärmestau kann es zur Überhitzung von FRITZ!Powerline kommen. Dies kann zu Schaden an FRITZ!Powerline führen. Installieren Sie FRITZ!Powerline an einem Ort ohne direkte Sonneneinstrahlung. Sorgen Sie für eine ausreichende Luftzirkulation rund um FRITZ!Powerline. Achten Sie darauf, dass die Lüftungsschlitze am Gehäuse von FRITZ!Powerline immer frei sind. Decken Sie FRITZ!Powerline nicht ab. Vermeiden Sie den Betrieb in direkter Nähe eines Heizkörpers. 5
6 Allgemeines Nässe, Flüssigkeiten und Dämpfe Nässe, Flüssigkeiten und Dämpfe, die in FRITZ!Powerline gelangen, können elektrische Schläge oder Kurzschlüsse verursachen. Verwenden Sie FRITZ!Powerline nur innerhalb von Gebäuden. Lassen Sie keine Flüssigkeiten in das Innere von FRITZ!Powerline gelangen. Schützen Sie FRITZ!Powerline vor Dämpfen und Feuchtigkeit. Unsachgemäßes Reinigen Unsachgemäßes Reinigen mit scharfen Reinigungs- und Lösungsmitteln oder tropfnassen Tüchern kann FRITZ!Powerline beschädigen. Beachten Sie die Informationen zur Reinigung, siehe Regeln, Seite 80. Unsachgemäßes Öffnen und Reparieren Durch unsachgemäßes Öffnen und unsachgemäße Reparaturen können Gefahren für Benutzer von FRITZ!Powerline entstehen. Öffnen Sie FRITZ!Powerline nicht. 6
7 Allgemeines Über diese Bedienungsanleitung Teile der Kundendokumentation Die Kundendokumentation des Geräts setzt sich aus folgenden Dokumentationsarten zusammen: Bedienungsanleitung (dieses Handbuch) Kurzanleitung Online-Hilfe Wissensdatenbank Themen der Bedienungsanleitung Das vorliegende Handbuch unterstützt Sie bei Anschluss, Einrichtung und Bedienung von FRITZ!Powerline. Themen der Kurzanleitung Die Kurzanleitung beschreibt für einen schnellen Start das Anschließen von und die Bedienmöglichkeiten. Sie liegt dem Gerät als gedruckte Anleitung bei. Themen der Online-Hilfe Die Online-Hilfe ist eine vollständige Anleitung zur Bedienung von FRITZ!OS (FRITZ!Powerline-Software). Sie wird in der Benutzeroberfläche über die Fragezeichen-Schaltfläche aufgerufen. Themen der Wissensdatenbank Die Wissensdatenbank ist eine Zusammenstellung von Lösungen zu häufig auftretenden Problemen beim Anschließen, Einrichten und Bedienen von FRITZ!Powerline. Die Wissensdatenbank zu FRITZ!Powerline 1260E finden Sie im Bereich Service der AVM-Internetseiten: avm.de/service 7
8 Allgemeines Symbole In diesem Handbuch werden folgende Symbole verwendet: Symbol Bedeutung Wichtiger Hinweis, den Sie befolgen sollten, um Sachschäden, Fehler oder Störungen zu vermeiden Nützlicher Tipp zum Einrichten und Bedienen von FRITZ!Powerline? Verweis auf Anleitungen in der Online-Hilfe von FRITZ!Powerline 8
9 Allgemeines Typenschild Überblick Auf dem Typenschild finden Sie wichtige Daten zu FRITZ!Powerline, zum Beispiel den WLAN-Netzwerkschlüssel und die Seriennummer. Lage des Typenschilds Das Typenschild befindet sich auf der Geräterückseite. Aufbau des Typenschilds Abbildung Nr. Bedeutung 1 1 Bezeichnung Gerät Powerline-Geräte-Kennwort: ABCD-EFGH-IJKL-MNOP WLAN-Netzwerkschlüssel (WPA2): Powerline-MAC: 00:00:00:00:00:00 Serien-Nr.: H Artikel-Nr.: Input: 230V~; 0,1A; 50 Hz LED-/Tastenbelegung: WLAN: Anzeige WLAN an/aus Powerline: Anzeige Powerline-Verbindung an/aus Connect: Drücken für Anmelden am Powerline-Netz 5 2 Powerline-Geräte-Kennwort 3 WLAN-Netzwerkschlüssel 4 Powerline-MAC-Adresse 5 Seriennummer AVM GmbH, Berlin 6 Artikelnummer 7 LED- und Tastenbelegung 9
10 Allgemeines Lieferumfang Lieferumfang Anzahl Lieferteil Details 1 1 LAN-Kabel weiß 1 Kurzanleitung Anschluss von FRITZ!Powerline 1260E 10
11 Leistungsmerkmale und Aufbau Leistungsmerkmale und Aufbau Leistungsmerkmale Aufbau
12 Leistungsmerkmale und Aufbau Leistungsmerkmale Sichere Datenübertragung übers Stromnetz ist ein Powerline-Adapter mit folgenden Eigenschaften: Datenübertragung über das Stromnetz, auch über größere Entfernungen und durch Wände und Decken Sichere Datenübertragung, ab Werk mit Verschlüsselung und individuellem Netzwerk-Kennwort Verbindet netzwerkfähige Geräte wie PC, Tablet, Spielekonsole und SmartTV mit Ihrem Internetrouter (FRITZ!Box) Erweitert das WLAN der FRITZ!Box erweitert das WLAN-Funknetz der FRITZ!Box: Über das Stromnetz erhalten WLAN-Geräte wie Computer und Smartphone auch dort Zugang zum Heimnetz und Internet, wo das WLAN der FRITZ!Box nicht verfügbar ist, zum Beispiel durch mehrere Decken Anschlussmöglichkeiten für netzwerkfähige Geräte WLAN (bis zu 866 Mbit/s im 5-GHz- und bis zu 400 Mbit/s im 2,4-GHz-Band) LAN-Kabel (1 Gigabit-Ethernet-Anschluss) 12
13 Leistungsmerkmale und Aufbau Aufbau Anschlussbuchse 1 LAN Nr. Bezeichnung Funktion 1 LAN Gigabit-Ethernet-Anschluss für PC, Notebook, Spielekonsole, SmartTV und andere netwerkfähige Geräte 13
14 Leistungsmerkmale und Aufbau Taste WLAN Powerline Connect 1 Nr. Bezeichnung Drücken Funktion 1 Connect kurz Aufbau einer sicheren Powerline-Verbindung starten (Pairing) WPS starten 6 bis 10 Sekunden WLAN-Einstellungen der FRITZ!Box übernehmen länger als 15 Sekunden Werkseinstellungen laden 14
15 Leistungsmerkmale und Aufbau Leuchtdioden WLAN Powerline Connect Nr. LED Zustand Bedeutung 1 WLAN leuchtet WLAN angeschaltet 2 Powerline aus blinkt leuchtet aus WLAN ausgeschaltet (in Benutzeroberfläche) in Zugangsart WLAN-Brücke: Basisstation wird gesucht Verbindung mit Powerline-Netzwerk besteht keine Verbindung mit Powerline-Netzwerk oder Powerline ausgeschaltet (in Benutzeroberfläche) 3 Connect blinkt Netzwerk-Kennwort wird empfangen oder übertragen Neustart 15
16 Anschließen Anschließen Übersicht: Anschließen FRITZ!Powerline anschließen: Möglichkeiten Neues Powerline-Netzwerk einrichten FRITZ!Powerline zu Powerline-Netzwerk hinzufügen Computer und andere Geräte anschließen
17 Anschließen Übersicht: Anschließen Überblick Das Anschließen umfasst folgende Teilschritte: Anleitung Schließen Sie an. Schließen Sie Computer und andere Geräte an FRITZ!Powerline 1260E an. Regeln Stecken Sie FRITZ!Powerline immer in eine Wandsteckdose. Verwenden Sie keine Steckdosenleiste (Mehrfachsteckdose). WLAN Powerline Connect 17
18 Info Info WLAN WLAN Festnetz Festnetz Internet Internet WLAN WLAN Power / DSL Power / DSL DECT DECT Power LAN Powerline Security Power LAN Powerline Security WLAN Powerline Connect WLAN Powerline Connect WLAN Powerline Connect Anschließen FRITZ!Powerline anschließen: Möglichkeiten Überblick Sie können zu einem schon vorhandenen Powerline-Netzwerk hinzufügen oder mit und einem zweiten Powerline-Adapter ein neues Powerline-Netzwerk einrichten. Ein Powerline-Netzwerk besteht immer aus mindestens zwei Powerline-Adaptern. Ein Adapter verbindet das Powerline-Netzwerk mit dem Internetrouter (FRITZ!Box). Über die anderen Powerline-Adapter können Sie Ihre netzwerkfähigen Geräte (zum Beispiel Computer, Smartphone, Spielekonsole, SmartTV) mit dem Heimnetz und Internet verbinden. Illustration: Neues Powerline-Netzwerk einrichten DSL/TEL FON 1 FON 2 FON S0 LAN 1 LAN 2 LAN 3 LAN 4 Power Illustration: FRITZ!Powerline zu Powerline-Netzwerk hinzufügen DSL/TEL FON 1 FON 2 FON S0 LAN 1 LAN 2 LAN 3 LAN 4 Power 18
19 Anschließen Neues Powerline-Netzwerk einrichten Überblick Zum Einrichten eines neuen Powerline-Netzwerks benötigen Sie ein WLAN Set oder und einen beliebigen zweiten Powerline-Adapter. Ein WLAN Set besteht aus zwei FRITZ!Powerline-Geräten, die ab Werk schon für den gemeinsamen Einsatz eingerichtetet sind. Anleitung: Neues Powerline-Netzwerk einrichten mit WLAN Set Mit einem WLAN Set richten Sie ein neues Powerline-Netzwerk so ein: 1. Notieren Sie sich für den späteren Gebrauch den WLAN-Netzwerkschlüssel von. Dieser steht auf der Gehäuserückseite. 2. Stecken Sie FRITZ!Powerline 1220E in eine Steckdose in der Nähe des Internetrouters (FRITZ!Box). 3. Schließen Sie FRITZ!Powerline 1220E mit einem LAN-Kabel an den Internetrouter an. 4. Stecken Sie dort in eine Wandsteckdose, wo Sie für Computer und andere Geräte einen Zugang zum Internet und Heimnetz benötigen. Die beiden Adapter aus dem WLAN Set stellen automatisch eine sichere Verbindung her. Nach dem Verbindungsaufbau leuchtet an die LED Powerline. 5. Wenn Ihr Internetrouter eine FRITZ!Box ist, können Sie an noch die WLAN-Einstellungen der FRITZ!Box übernehmen, siehe Seite
20 Anschließen Anleitung: Neues Powerline-Netzwerk einrichten mit Mit und einem beliebigen zweiten Powerline- Adapter richten Sie ein neues Powerline-Netzwerk so ein: 1. Notieren Sie sich für den späteren Gebrauch den WLAN-Netzwerkschlüssel von. Dieser steht auf der Gehäuserückseite. 2. Stecken Sie die beiden Powerline-Adapter in zwei Steckdosen in der Nähe des Internetrouters (FRITZ!Box). Für das Einrichten des Powerline-Netzwerks können Sie die beiden Adapter auch kurzzeitig in eine Steckdosenleiste stecken. 3. Warten Sie, bis an die LED WLAN leuchtet. 4. Drücken Sie an eine Sekunde lang auf die Taste Connect. Die Übertragung des Netzwerk-Kennworts startet und die Leuchtdiode im Taster blinkt. WLAN Powerline Connect 5. Drücken Sie am zweiten Powerline-Adapter die Taste für sichere Powerline-Verbindungen (oft beschriftet mit Pairing oder Security ). Der Adapter empfängt das Netzwerk-Kennwort. Wenn beide Adapter miteinander verbunden sind, leuchtet an FRITZ!Powerline 1260E die LED Powerline. 20
21 Anschließen 6. Stecken Sie den zweiten Powerline-Adapter in eine Wandsteckdose in der Nähe des Internetrouters (FRITZ!Box). Schließen Sie ihn mit einem LAN-Kabel an den Internetrouter an. 7. Wenn Ihr Internetrouter eine FRITZ!Box ist, können Sie an noch die WLAN-Einstellungen der FRITZ!Box übernehmen, siehe Seite Stecken Sie dort in eine Wandsteckdose, wo Sie für Computer und andere Geräte einen Zugang zum Internet und Heimnetz benötigen. 21
22 Anschließen FRITZ!Powerline zu Powerline-Netzwerk hinzufügen Überblick Sie können zu einem schon eingerichteten Powerline-Netzwerks hinzufügen. Anleitung: FRITZ!Powerline zu Powerline-Netzwerk hinzufügen 1. Notieren Sie sich für den späteren Gebrauch den WLAN-Netzwerkschlüssel von. Dieser steht auf der Gehäuserückseite. 2. Stecken Sie in eine Steckdosen in der Nähe eines Adapters aus dem Powerline-Netzwerk. 3. Warten Sie, bis an die LED WLAN leuchtet. 4. Drücken Sie am anderen Adapter die Taste für sichere Powerline- Verbindungen (oft beschriftet mit Pairing oder Security ). Die Übertragung des Netzwerk-Kennworts startet. 5. Drücken Sie an eine Sekunde lang auf die Taste Connect. Die Leuchtdiode im Taster blinkt. WLAN Powerline Connect 6. Warten Sie, bis die LED Powerline leuchtet. hat das Netzwerk-Kennwort empfangen und wurde zum Powerline-Netzwerk hinzugefügt. 22
23 Anschließen 7. Wenn Ihr Internetrouter eine FRITZ!Box ist, können Sie an noch die WLAN-Einstellungen der FRITZ!Box übernehmen, siehe Seite Stecken Sie dort in eine Wandsteckdose, wo Sie für Computer und andere Geräte einen Zugang zum Internet und Heimnetz benötigen. 23
24 Anschließen Computer und andere Geräte anschließen Überblick Netzwerkfähige Geräte können Sie per LAN-Kabel oder über WLAN mit FRITZ!Powerline verbinden. WLAN-Verbindungen stellen Sie mit WPS her oder durch Eingabe des WLAN-Netzwerkschlüssels (WLAN-Passwort). Netzwerkfähige Geräte sind zum Beispiel Computer, Tablet, Smartphone, Smart-TV, Spielekonsole, Drucker, Netzwerkspeicher, IP-Telefon, LAN-Hub/-Switch. Anleitung: Gerät mit LAN-Kabel anschließen 1. Stecken Sie ein LAN-Kabel in einen LAN-Anschluss des anzuschließenden Geräts. 2. Stecken Sie das noch freie Kabelende in den LAN-Anschluss von FRITZ!Powerline. Anleitung: WLAN-Verbindung herstellen mit WPS WPS ist ein Verfahren zum Herstellen sicherer WLAN-Verbindungen per Knopfdruck. Ihr WLAN-Gerät muss WPS unterstützen. 1. Drücken Sie an FRITZ!Powerline kurz den Taster WLAN. Die Leuchtdiode im Taster blinkt. 2. Starten Sie am WLAN-Gerät WPS, entweder per Taster oder in der WLAN-Software. Die WLAN-Verbindung wird hergestellt. 24
25 Anschließen WLAN-Netzwerkschlüssel Zum Herstellen von WLAN-Verbindungen ohne WPS benötigen Sie den WLAN-Netzwerkschlüssel von FRITZ!Powerline. Welchen Netzwerkschlüssel Sie verwenden, hängt davon ab, wie Sie FRITZ!Powerline eingerichtet haben: WLAN-Einstellungen des Internetrouters (FRITZ!Box) wurden übernommen ja nein Netzwerkschlüssel Verwenden Sie den Netzwerkschlüssel des Internetrouters (FRITZ!Box). Verwenden Sie den Netzwerkschlüssel vom Aufkleber auf der Rückseite des FRITZ!Powerline-Gehäuses. Sie können in der Benutzeroberfläche unter WLAN / Sicherheit auch einen neuen Netzwerkschlüssel festlegen. Anleitung: WLAN-Verbindung herstellen mit Netzwerkschlüssel 1. Starten Sie am WLAN-Gerät die WLAN-Software. 2. Suchen Sie nach WLAN-Funknetzen in der Umgebung. 3. Wählen Sie das Funknetz von FRITZ!Powerline aus. Der vorgegebene Name des Funknetzes (SSID) ist. 4. Geben Sie den WLAN-Netzwerkschlüssel ein. 5. Starten Sie den Verbindungsaufbau. 25
26 Einrichten Einrichten WLAN-Einstellungen von FRITZ!Box übernehmen
27 Einrichten WLAN-Einstellungen von FRITZ!Box übernehmen Überblick Regeln kann per Knopfdruck den WLAN-Namen (SSID), die Funkkanal-Einstellungen und den WLAN-Netzwerkschlüssel vom Internetrouter (zum Beispiel FRITZ!Box) übernehmen. Das hat folgende Vorteile: WLAN-Geräte wählen beim Herstellen einer WLAN-Verbindung automatisch das WLAN-Netz (Internetrouter oder FRITZ!Powerline) mit dem stärkeren Funksignal. Wenn Sie ein WLAN-Gerät an einen anderen Ort bewegen, wechselt es automatisch zwischen beiden WLAN-Netzen. Vorausgesetzt, die WLAN-Netze überschneiden sich teilweise. Wenn Sie die WLAN-Einstellungen des Internetrouters ändern, müssen Sie diese erneut übernehmen. Voraussetzungen Sie können am Internetrouter WPS (Wi-Fi Protected Setup) starten. Eine Anleitung finden Sie in der Dokumentation des Routers. 27
28 Einrichten WPS an FRITZ!Box starten Wie Sie an einer FRITZ!Box WPS starten, hängt von den Tasten der FRITZ!Box ab: FRITZ!Box hat Connect-Taste WPS-Taste keine Connect- oder WPS-Taste WPS starten Taste kurz drücken Taste gedrückt halten, bis die WLAN- LED blinkt WLAN-Taste gedrückt halten, bis die WLAN-LED blinkt Anleitung: WLAN-Einstellungen übernehmen 1. Stecken Sie in eine Wandsteckdose in der Nähe der FRITZ!Box und warten Sie, bis die LED WLAN leuchtet. 2. Drücken Sie an FRITZ!Powerline eine Sekunde lang auf die Taste Connect. Die Leuchtdiode im Taster blinkt. WLAN Powerline Connect 3. Starten Sie am Internetrouter (FRITZ!Box) WPS. Die WLAN-Einstellungen des Internetrouters werden auf FRITZ!Powerline übertragen und Sie können FRITZ!Powerline in eine von der FRITZ!Box weiter entfernte Wandsteckdose stecken. 28
29 Benutzeroberfläche Benutzeroberfläche Benutzeroberfläche öffnen
30 Benutzeroberfläche Benutzeroberfläche öffnen Überblick hat eine Benutzeroberfläche, die Sie am Computer, Tablet oder Smartphone im Internetbrowser öffnen. In der Benutzeroberfläche richten Sie ein, schalten Sie Funktionen an oder aus und erhalten Sie Informationen zu Verbindungen und Anschlüssen. Bereiche der Benutzeroberfläche Nr. Funktion / Anzeige 1 Menü mit Themen der Benutzeroberfläche 2 Produktname oder unter System eingerichteter Geräte-Name aktueller Energieverbrauch installiertes FRITZ!OS 3 Aufruf der Online-Hilfe 30
31 Benutzeroberfläche Nr. Funktion / Anzeige 4 Zugangsart (Art der Verbindung zum Heimnetz) 5 Assistenten zum Einrichten von FRITZ!Powerline 6 Informationen zu angeschlossenen Geräten und Geräten im Heimnetz 7 Aufruf von: FRITZ!Powerline-Handbuch (PDF) Anmeldung zum AVM-Newsletter AVM-Internetseiten Anleitung: Benutzeroberfläche öffnen (ein FRITZ!Powerline-Adapter) Wenn Sie im Heimnetz Ihrer FRITZ!Box nur einen FRITZ!Powerline-Adapter mit WLAN einsetzen, gehen Sie so vor: 1. Öffnen Sie an einem Computer, Tablet oder Smartphone im Heimnetz einen Internetbrowser. 2. Geben Sie die Adresse ein. Anleitung: Benutzeroberfläche öffnen (mehrere FRITZ!Powerline-Adapter) Wenn Sie im Heimnetz Ihrer FRITZ!Box mehrere FRITZ!Powerline-Adapter mit WLAN einsetzen, gehen Sie so vor: 1. Öffnen Sie an einem Computer, Tablet oder Smartphone im Heimnetz einen Internetbrowser. 2. Geben Sie die Adresse ein. 31
32 Benutzeroberfläche 3. In der Benutzeroberfläche der FRITZ!Box wählen Sie Heimnetz / Heimnetzübersicht / Netzwerkverbindungen. 4. Klicken Sie auf den Namen eines FRITZ!Powerline-Adapters (1) oder geben Sie seine IP-Adresse (2) im Internetbrowser ein. 1 2 Anleitung: Benutzeroberfläche öffnen (anderer Internetrouter) Wenn Ihr Internetrouters keine FRITZ!Box ist, gehen Sie so vor: 1. Öffnen Sie die Benutzeroberfläche des Internetrouters. 2. Prüfen Sie, welche IP-Adresse hat. 3. Geben Sie an einem Computer, Tablet oder Smartphone im Internetbrowser die IP-Adresse von FRITZ!Powerline ein. Anleitung: Benutzeroberfläche öffnen (keine Verbindung zum Heimnetz) Wenn FRITZ!Powerline nicht ins Heimnetz eingebunden ist und keine Verbindung zum Internetrouter hat, gehen Sie so vor: 1. Stecken Sie FRITZ!Powerline in eine Steckdose. 2. Schließen Sie einen Computer, ein Tablet oder ein Smartphone an FRITZ!Powerline an (siehe Seite XXX). 3. Öffnen Sie einen Internetbrowser und geben Sie die Adresse oder ein. 32
33 Benutzeroberfläche: Menü Powerline Benutzeroberfläche: Menü Powerline Menü Powerline: Einstellungen und Funktionen Powerline-Gerät hinzufügen ohne Drücken der Tasten Netzwerk-Kennwort zurücksetzen
34 Benutzeroberfläche: Menü Powerline Menü Powerline: Einstellungen und Funktionen Überblick Im Menü Powerline können Sie neue Powerline-Geräte ohne Bedienung der Tasten ins Netzwerk einbinden. Außerdem können Sie das ab Werk vorgegebene Netzwerk-Kennwort in FRITZ!Powerline wiederherstellen. Menü Powerline Auf den folgenden Seiten Auf den folgenden Seiten finden Sie Informationen zu wichtigen Einstellungen, Optionen und Handlungsabläufen, die in dieses Menü fallen. 34
35 Benutzeroberfläche: Menü Powerline Powerline-Gerät hinzufügen ohne Drücken der Tasten Überblick Sie können ein neues Powerline-Gerät ohne Drücken der Tasten zum FRITZ!Powerline-Netzwerk hinzufügen. Voraussetzungen Sie kennen das Geräte-Kennwort (auch DAK, DEK oder DPW ) des neuen Powerline-Geräts. Das Kennwort steht oft auf einem Aufkleber auf der Geräterückseite. Anleitung: Powerline-Gerät einbinden? Eine Anleitung enthält die Hilfe in der Benutzeroberfläche unter Powerline. 35
36 Benutzeroberfläche: Menü Powerline Netzwerk-Kennwort zurücksetzen Überblick Regeln Ab Werk hat FRITZ!Powerline ein individuelles Netzwerk-Kennwort. Im Powerline-Netzwerk erhält FRITZ!Powerline aber das gleiche Kennwort wie die übrigen Powerline-Geräte. Daher können das Netzwerk-Kennwort zurücksetzen. Nutzen Sie diese Funktion zum Beispiel, wenn Sie FRITZ!Powerline aus einem Powerline-Netzwerk entfernen, um ein neues Netzwerk einzurichten. Die Powerline-Verbindung zu anderen Geräten kann verloren gehen. Dann muss das Powerline-Netzwerk neu eingerichtet werden. Anleitung: Netzwerk-Kennwort zurücksetzen 1. Öffnen Sie die Benutzeroberfläche. 2. Wählen Sie Powerline. 3. Klicken Sie auf Zurücksetzen. 36
37 Benutzeroberfläche: Menü Heimnetz-Zugang Benutzeroberfläche: Menü Heimnetz-Zugang Menü Heimnetz-Zugang: Einstellungen und Funktionen Verbindung zum Internetrouter über WLAN oder LAN-Kabel einrichten
38 Benutzeroberfläche: Menü Heimnetz-Zugang Menü Heimnetz-Zugang: Einstellungen und Funktionen Überblick Im Menü Heimnetz-Zugang können Sie die Art des Zugangs zum Heimnetz ändern. Wenn Sie kein Powerline-Netzwerk einrichten möchten, können Sie FRITZ!Powerline über WLAN oder per LAN-Kabel mit Ihrem Internetrouter (FRITZ!Box) verbinden. Menü Heimnetz-Zugang Auf den folgenden Seiten Auf den folgenden Seiten finden Sie Informationen zu wichtigen Einstellungen, Optionen und Handlungsabläufen dieses Menüs. 38
39 Benutzeroberfläche: Menü Heimnetz-Zugang Verbindung zum Internetrouter über WLAN oder LAN-Kabel einrichten Überblick Sie FRITZ!Powerline über WLAN oder per LAN-Kabel mit Ihrem Internetrouter (FRITZ!Box) verbinden. Die Möglichkeiten im Überblick: Zugangsart WLAN LAN-Kabel Sie haben zu Hause Internetrouter mit WLAN Internetrouter ohne WLAN Funktion von FRITZ!Powerline FRITZ!Powerline arbeitet als WLAN-Repeater und vergrößert die WLAN-Reichweite des Routers. WLAN-Geräte erhalten über FRITZ!Powerline eine Verbindung zum Internetrouter. LAN-Kabel Internetrouter und LAN-Hausverkabelung An einer LAN-Dose bietet FRITZ!Powerline WLAN-Geräten einen Zugangspunkt zum Internetrouter. 39
40 Benutzeroberfläche: Menü Heimnetz-Zugang Beispielkonfiguration: Zugangsart WLAN FRITZ!Box Internet Beispielkonfiguration: Zugangsart LAN-Kabel FRITZ!Box Internet 40
41 Benutzeroberfläche: Menü Heimnetz-Zugang Voraussetzungen Regeln Zum Einrichten der Zugangsart WLAN muss folgende Voraussetzung gegeben sein: FRITZ!Powerline steckt in einer Steckdose, an der ein guter Empfang des WLAN-Funknetzes der FRITZ!Box gegeben ist. In der Zugangsart WLAN gilt: FRITZ!Powerline nutzt das WLAN für die Datenübertragung zum Internetrouter und zu Ihren WLAN-Geräten. Für die WLAN-Geräte steht daher nicht die volle WLAN-Übertragungsrate zur Verfügung. Anleitung: Zugangsart ändern? Eine Anleitung enthält die Hilfe in der Benutzeroberfläche unter Heimnetz-Zugang. 41
42 Benutzeroberfläche: Netzwerk Benutzeroberfläche: Netzwerk Menü Netzwerk: Einstellungen und Funktionen IP-Adresse manuell festlegen
43 Benutzeroberfläche: Netzwerk Menü Netzwerk: Einstellungen und Funktionen Überblick Im Menü Netzwerk erhalten Sie eine Übersicht der Powerline-Geräte im Netzwerk und der an FRITZ!Powerline per LAN-Kabel oder WLAN angeschlossenen Geräte. Wenn Sie FRITZ!Powerline in einem Heimnetz einsetzen, in dem es keinen DHCP-Server für die automatische Zuweisung der IP-Adressen gibt, können Sie die IP-Adresse für FRITZ!Powerline hier manuell einrichten. Menü Netzwerk Beschreibung der Untermenüs Eine ausführliche Beschreibung der Untermenüs finden Sie in der Online-Hilfe der Benutzeroberfläche. Auf den folgenden Seiten Auf den folgenden Seiten finden Sie Informationen zu wichtigen Einstellungen, Optionen und Handlungsabläufen, die in dieses Menü fallen. 43
44 Benutzeroberfläche: Netzwerk IP-Adresse manuell festlegen Überblick Wenn FRITZ!Powerline die IP-Adresse in Ihrem Heimnetz nicht automatisch bezieht, können Sie die IP-Adresse für FRITZ!Powerline manuell festlegen. Anwendungsfall soll in einem Heimnetz eingesetzt werden, in dem es keinen DHCP-Server zum Zuweisen von IP-Adressen gibt. Anleitung: Zeitschaltung einrichten? Eine Anleitung enthält die Hilfe in der Benutzeroberfläche unter WLAN / Zeitschaltung. 44
45 Benutzeroberfläche: Menü WLAN Benutzeroberfläche: Menü WLAN Menü WLAN: Einstellungen und Funktionen WLAN-Funknetz an- und ausschalten Namen des WLAN-Netzes (SSID) ändern Funkkanal einstellen WLAN-Gastzugang einrichten
46 Benutzeroberfläche: Menü WLAN Menü WLAN: Einstellungen und Funktionen Überblick Im Menü WLAN können Sie das WLAN-Funknetz einrichten. Sie können die Funkkanal- und die Sicherheitseinstellungen anpassen und eine Zeitschaltung oder einen WLAN-Gastzugang einrichten. Menü WLAN Beschreibung der Untermenüs Eine ausführliche Beschreibung der Untermenüs finden Sie in der Online-Hilfe der Benutzeroberfläche. Auf den folgenden Seiten Auf den folgenden Seiten finden Sie Informationen zu wichtigen Einstellungen, Optionen und Handlungsabläufen, die in dieses Menü fallen. 46
47 Benutzeroberfläche: Menü WLAN WLAN-Funknetz an- und ausschalten Überblick In Zeiten der Nicht-Nutzung können Sie das WLAN-Funknetz ausschalten. So reduzieren Sie den Stromverbrauch und die WLAN-Strahlung. Sie können das WLAN-Funknetz manuell an- oder ausschalten und eine Zeitschaltung einrichten, die das Funknetz zu bestimmten Zeiten automatisch an- und ausschaltet. Anleitung: WLAN-Funknetz manuell an- und ausschalten 1. Öffnen Sie die Benutzeroberfläche. 2. Wählen Sie WLAN / Funknetz. 3. Deaktivieren Sie das Kontrollkästchen WLAN-Funknetz aktiv. 4. Klicken Sie auf Übernehmen. Anleitung: Zeitschaltung einrichten? Eine Anleitung enthält die Hilfe in der Benutzeroberfläche unter WLAN / Zeitschaltung. 47
48 Benutzeroberfläche: Menü WLAN Namen des WLAN-Netzes (SSID) ändern Überblick Beispiel Regeln Den Namen des WLAN-Netzes (SSID) von FRITZ!Powerline können Sie ändern. Der Name wird an WLAN-Geräten in der Liste der verfügbaren WLAN-Netze angezeigt. FRITZ!Powerline hat die gleiche SSID wie Ihr Internetrouter (FRITZ!Box). Sie möchten an einem WLAN-Gerät aber gezielt das WLAN-Netz von FRITZ!Powerline auswählen. Wenn FRITZ!Powerline eine andere SSID als Ihr Internetrouter hat, ist kein Roaming möglich. Ein WLAN-Gerät, das in der Wohnung oder im Haus bewegt wird, kann nicht automatisch zwischen den WLAN-Netzen von FRITZ!Powerline und Internetrouter wechseln. Anleitung: Namen des WLAN-Netzes (SSID) ändern? Eine Anleitung enthält die Hilfe in der Benutzeroberfläche unter WLAN / Funknetz. 48
49 Benutzeroberfläche: Menü WLAN Funkkanal einstellen Überblick In der Voreinstellung prüft FRITZ!Powerline Ihre WLAN-Umgebung und setzt automatisch die am besten geeigneten Funkkanal-Einstellungen. In einigen Fällen kann es erforderlich sein, dass Sie die Funkkanal-Einstellungen an Ihre Gegebenheiten anpassen. WLAN-Autokanal Mit der Funktion Funkkanal-Einstellungen automatisch setzen (WLAN-Autokanal) sucht FRITZ!Powerline automatisch nach einem möglichst störungsfreien Kanal. Dabei werden Störeinflüsse von benachbarten Funknetzen (WLAN-Basisstationen) und weiteren möglichen Störquellen (zum Beispiel Babyfon, Mikrowelle) berücksichtigt. Sollte es trotz dieser Funktion zu anhaltenden Störungen in einem WLAN kommen, sollten Sie zunächst versuchen, die Störquelle zu identifizieren und abzustellen. Spontaner Wechsel des Frequenzbandes (Band Steering) FRITZ!Powerline kann zur Verbesserung der Datenübertragung den automatischen Wechsel des Frequenzbandes für Dualband-WLAN-Geräte herstellen. Dafür werden die angemeldeten WLAN-Geräte so gesteuert, dass sie sich bevorzugt in das weniger belastete Frequenzband einbuchen und damit das zur Verfügung stehende WLAN-Spektrum beider Frequenzbänder besser nutzen. Anleitung: Funkkanaleinstellungen manuell anpassen? Eine Anleitung enthält die Hilfe in der Benutzeroberfläche unter WLAN / Funkkanal. 49
50 Benutzeroberfläche: Menü WLAN WLAN-Gastzugang einrichten Überblick Mit einem WLAN-Gastzugang können Sie Gästen einen eigenen Internetzugang für Smartphone, Tablet oder Laptop bereitstellen. Sie können die Einstellungen für den WLAN-Gastzugang aus der FRITZ!Box übernehmen oder einen eigenen Gastzugang für FRITZ!Powerline einrichten. Ihre Gäste können Den Internetzugang nutzen, zum Beispiel: Im Internet surfen s versenden und empfangen Ihre Gäste können nicht Auf andere Geräte und Inhalte im Heimnetz (zum Beispiel Dateifreigaben, Drucker) zugreifen Einstellungen in der Benutzeroberfläche von FRITZ!Powerline oder FRITZ!Box vornehmen 50
51 Benutzeroberfläche: Menü WLAN Beispielkonfiguration FRITZ!Box Internet Voraussetzungen Ihr Internetrouter ist eine FRITZ!Box Anleitung: WLAN-Gastzugang einrichten? Eine Anleitung enthält die Hilfe in der Benutzeroberfläche unter WLAN / Gastzugang. 51
52 Benutzeroberfläche: Menü System Benutzeroberfläche: Menü System Menü System: Einstellungen und Funktionen Push Service einrichten LED-Anzeige an- und ausschalten Tastensperre aktivieren und deaktivieren FRITZ!Powerline-Kennwort einrichten Einstellungen sichern Einstellungen laden FRITZ!OS aktualisieren Auf Werkseinstellungen zurücksetzen
53 Benutzeroberfläche: Menü System Menü System: Einstellungen und Funktionen Überblick Das Menü System zeigt alle Ereignisse an und liefert Informationen zum Energieverbrauch von. Sie können die Leuchtdioden an- und ausschalten und Benachrichtigungsdienste (Push Services) einrichten, die Sie über Aktivitäten von FRITZ!Powerline informieren. Außerdem können Sie das Kennwort für die Benutzeroberfläche ändern, Ihre Einstellungen sichern und festlegen, wie FRITZ!OS aktualisiert wird. Menü System Beschreibung der Untermenüs Eine ausführliche Beschreibung der Untermenüs finden Sie in der Online-Hilfe der Benutzeroberfläche. 53
54 Benutzeroberfläche: Menü System Auf den folgenden Seiten Auf den folgenden Seiten finden Sie Informationen zu wichtigen Einstellungen, Optionen und Handlungsabläufen, die in dieses Menü fallen. 54
55 Benutzeroberfläche: Menü System Push Service einrichten Überblick Sie können verschiedene Push Services einrichten. Push Services sind Benachrichtigungsdienste, die Sie per über die Aktivitäten von FRITZ!Powerline informieren und beim Einrichten und Bedienen unterstützen. Verfügbare Push Services Über folgende Aktivitäten der FRITZ!Box können Sie sich per Push Service Mail informieren lassen: Push Service FRITZ!Powerline-Info WLAN-Gastzugang Neues FRITZ!OS Funktion Sendet regelmäßig E Mails mit Nutzungs- und Verbindungsdaten Sendet Informationen zu An- und Abmeldungen von Geräten am WLAN-Gastzugang Informiert über neue FRITZ!OS-Updates Einstellungen sichern Vor jedem Update und vor jedem Zurücksetzen auf die Werkseinstellungen: FRITZ!Powerline eine Sicherungsdatei der Einstellungen und sendet die Datei an die angegebene E Mail-Adresse Kennwort vergessen Änderungsnotiz Sendet Ihnen bei vergessenem Kennwort einen Zugangslink an die angegebene E Mail-Adresse Sendet Ihnen eine E Mail beim Ändern einer Einstellung oder bei sicherheitsrelevanten Ereignissen 55
56 Benutzeroberfläche: Menü System Anleitung: Push Service einrichten? Eine Anleitung enthält die Hilfe in der Benutzeroberfläche unter System / Push Service. 56
57 Benutzeroberfläche: Menü System LED-Anzeige an- und ausschalten Überblick Die Leuchtdioden (LEDs) informieren Sie über den Zustand von FRITZ!Powerline. Wenn die Leuchtdioden stören, zum Beispiel neben einem TV-Gerät oder im Schlafzimmer, können Sie die LED-Anzeige ausschalten. Anleitung: LED-Anzeige an- und ausschalten? Eine Anleitung enthält die Hilfe in der Benutzeroberfläche unter System / Tasten und LEDs / LED-Anzeige. 57
58 Benutzeroberfläche: Menü System Tastensperre aktivieren und deaktivieren Überblick Die Taste von FRITZ!Powerline können Sie sperren. Die Tastensperre verhindert das versehentliche oder unbefugte Bedienen von FRITZ!Powerline. Anleitung: Tastensperre aktivieren und deaktivieren? Eine Anleitung enthält die Hilfe in der Benutzeroberfläche unter System / Tasten und LEDs / Tastensperre. 58
59 Benutzeroberfläche: Menü System FRITZ!Powerline-Kennwort einrichten Überblick Richten Sie das FRITZ!Powerline-Kennwort ein, damit FRITZ!Powerline auch dann geschützt ist, wenn keine Verbindung zum Heimnetz Ihrer FRITZ!Box besteht. Im Heimnetz Ihrer FRITZ!Box ist FRITZ!Powerline bei neueren FRITZ!OS-Versionen immer geschützt. Wenn kein FRITZ!Powerline-Kennwort eingerichtet ist, wird beim Zugriff auf die Benutzeroberfläche das FRITZ!Box-Kennwort abgefragt. Regeln für Kennwörter Beachten Sie bei der Vergabe von Kennwörtern folgende Regeln: Wählen Sie ein Kennwort mit mindestens 12 Zeichen, in dem Kleinund Großbuchstaben sowie Ziffern und Sonderzeichen vorkommen. erlaubte Zeichen Buchstaben von a bis z in Groß- und Kleinschreibung unerlaubte Zeichen Buchstabe ß Umlaute ä, ö, ü in Großund Kleinschreibung Ziffern 0 bis 9 Leerzeichen Sonderzeichen: _ -! " # $ % & ( ) * +,. / : ; < = [ \ ] ^ { } ~ Sonderzeichen: Bewahren Sie Ihre Kennwörter gut auf. Richten Sie den Push Service Kennwort vergessen ein. Bei vergessenem Kennwort sendet Ihnen FRITZ!Powerline dann einen Zugangslink an die von Ihnen angegebene E Mail-Adresse. Über diesen Link können Sie ein neues Kennwort vergeben. 59
60 Benutzeroberfläche: Menü System Wenn Sie Ihr FRITZ!Powerline-Kennwort verlieren und der Push Service Kennwort vergessen nicht eingerichtet ist, müssen Sie FRITZ!Powerline auf Werkseinstellungen zurücksetzen. Anleitung: FRITZ!Powerline-Kennwort einrichten? Eine Anleitung enthält die Hilfe in der Benutzeroberfläche unter System / FRITZ!Box-Benutzer / Anmeldung im Heimnetz. 60
61 Benutzeroberfläche: Menü System Einstellungen sichern Überblick Alle Einstellungen Ihres FRITZ!Powerline-Geräts können Sie in einer Datei sichern. Mit der Sicherungsdatei können Sie die Einstellungen im gleichen FRITZ!Powerline-Gerät wiederherstellen oder die Einstellungen in ein anderes FRITZ!Powerline-Gerät laden. Dabei muss es sich um das gleiche FRITZ!Powerline-Modell handeln. Die Einstellungen werden vor jedem FRITZ!OS-Update und Zurücksetzen auf Werkseinstellungen automatisch gesichert, wenn Sie den Push Service Einstellungen sichern einrichten. Anleitung: Einstellungen sichern? Eine Anleitung enthält die Hilfe in der Benutzeroberfläche unter System / Sicherung / Sichern. 61
62 Benutzeroberfläche: Menü System Einstellungen laden Überblick FRITZ!Powerline-Einstellungen, die Sie zuvor gesichert haben, können Sie wiederherstellen: Sie können die Einstellungen im gleichen FRITZ!Powerline-Gerät wiederherstellen. Sie können die Einstellungen in ein anderes FRITZ!Powerline-Gerät laden. Voraussetzungen Wenn Sie die gesicherten Einstellungen eines FRITZ!Powerline-Geräts in ein anderes FRITZ!Powerline-Gerät laden möchten, muss folgende Voraussetzung gegeben sein: Bei beiden Geräten muss es sich um das gleiche FRITZ!Powerline- Modell handeln. Anleitung: Einstellungen laden? Eine Anleitung enthält die Hilfe in der Benutzeroberfläche unter System / Sicherung / Wiederherstellen. 62
63 Benutzeroberfläche: Menü System FRITZ!OS aktualisieren Überblick FRITZ!OS ist die Software von FRITZ!Powerline. AVM stellt regelmäßig kostenlose FRITZ!OS-Updates mit Weiterentwicklungen, Sicherheitsupdates oder neuen Funktionen bereit. Sie können FRITZ!OS online aktualisieren und auch ohne Internetverbindung für FRITZ!Powerline. Mit der Funktion Auto-Update können Sie festlegen, ob wichtige Updates automatisch installiert werden. Für die sichere und zuverlässige Nutzung von FRITZ!Powerline empfehlen wir, das FRITZ!OS regelmäßig zu aktualisieren. Anleitung: FRITZ!OS online aktualisieren? Eine Anleitung enthält die Hilfe in der Benutzeroberfläche unter System / Update / FRITZ!OS-Version. Anleitung: FRITZ!OS ohne Internetverbindung aktualisieren Wenn kein Online-Update möglich ist, können das Update ohne Internetverbindung für FRITZ!Powerline durchzuführen. Durch eine Unterbrechung des FRITZ!OS-Updates könnte FRITZ!Powerline beschädigt werden. Trennen Sie FRITZ!Powerline während des FRITZ!OS-Updates nicht von der Stromzufuhr. 1. An einem Computer mit Internetverbindung rufen Sie im Internetbrowser die folgende Adresse auf: ftp.avm.de/fritz.box 2. Wechseln Sie in den Ordner Ihres FRITZ!Powerline-Modells, in den Unterordner firmware und in den Unterordner deutsch. Die Modellbezeichnung Ihres FRITZ!Powerline-Geräts finden Sie in der Benutzeroberfläche auf der Seite Übersicht. 63
64 Benutzeroberfläche: Menü System 3. Laden Sie die aktuelle FRITZ!OS-Datei mit der Dateiendung.image auf den Computer herunter. 4. Öffnen Sie die Benutzeroberfläche. 5. Wählen Sie System / Update / FRITZ!OS-Datei. 6. Geben Sie ein Kennwort ein, klicken Sie auf Einstellungen sichern und wählen Sie einen Speicherort für die Sicherungsdatei mit Ihren FRITZ!Powerline-Einstellungen aus. Mithilfe dieser Datei können Sie die Einstellungen bei Bedarf wiederherstellen. 7. Klicken Sie auf die Schaltfläche Durchsuchen und wählen Sie die Datei mit dem neuen FRITZ!OS aus, die Sie zuvor auf Ihrem Computer gespeichert haben. 8. Klicken Sie auf Update starten. Automatische Update-Funktion Mit der Funktion Auto-Update können Sie festlegen, ob FRITZ!Powerline für den zuverlässigen und sicheren Betrieb notwendige Updates (zum Beispiel Sicherheitsupdates) automatisch installiert oder Sie über neue FRITZ!OS-Updates nur informiert. Folgende Verfahren sind verfügbar: Verfahren Über neue FRITZ!OS-Versionen informieren Beschreibung FRITZ!Powerline weist auf der Startseite der Benutzeroberfläche auf eine neue FRITZ!OS-Version hin. Das Update starten Sie selbst, siehe %getreference, Seite %getreference. 64
65 Benutzeroberfläche: Menü System Verfahren Über neue FRITZ!OS-Versionen informieren und notwendige Updates automatisch installieren (Empfohlen) Beschreibung FRITZ!Powerline weist auf der Startseite der Benutzeroberfläche auf eine neue FRITZ!OS-Version hin. Das Update starten Sie selbst, siehe %getreference, Seite %getreference. Anleitung: Auto-Update einrichten Updates, die AVM als notwendig für den weiteren sicheren und zuverlässigen Betrieb gekennzeichnet hat, werden automatisch installiert. FRITZ!Powerline wählt für das Update einen geeigneten Zeitpunkt aus, zum Beispiel nachts.? Eine Anleitung enthält die Hilfe in der Benutzeroberfläche unter System / Update / Auto-Update. 65
66 Benutzeroberfläche: Menü System Auf Werkseinstellungen zurücksetzen Überblick Sie können FRITZ!Powerline auf Werkseinstellungen zurücksetzen. Anwendungsfall In folgenden Fällen ist ein Zurücksetzen sinnvoll: Sie haben das Kennwort vergessen und können nicht mehr auf die Benutzeroberfläche von FRITZ!Powerline zugreifen FRITZ!Powerline funktioniert nicht mehr (zum Beispiel wegen ungeeigneter Einstellungen) FRITZ!Powerline soll an andere Nutzer weitergegeben werden FRITZ!Powerline soll entsorgt werden Folgen des Zurücksetzens Das Zurücksetzen von FRITZ!Powerline bewirkt Folgendes: Alle Einstellungen, die Sie in FRITZ!Powerline vorgenommen haben, werden gelöscht. Der Geräte-Name wird auf fritz.powerline zurückgesetzt. Das FRITZ!Powerline-Kennwort wird zurückgesetzt. Im Heimnetz einer FRITZ!Box benötigen Sie für die Anmeldung an der Benutzeroberfläche dann das FRITZ!Box-Kennwort. Vorbereitungen Falls Sie FRITZ!Powerline nach dem Zurücksetzen auf die Werkseinstellungen wieder in Betrieb nehmen möchten, treffen Sie folgende Vorbereitung: Sichern Sie Ihre FRITZ!Powerline-Einstellungen, siehe Einstellungen sichern, Seite
67 Benutzeroberfläche: Menü System Anleitung: Auf Werkseinstellungen zurücksetzen Beim Zurücksetzen auf die Werkseinstellungen werden alle Einstellungen von FRITZ!Powerline in den Auslieferungszustand zurückgesetzt. 1. Öffnen Sie die Benutzeroberfläche. 2. Wählen Sie System / Sicherung. 3. Wählen Sie den Tab Werkseinstellungen. 4. Klicken Sie auf die Schaltfläche Werkseinstellungen laden. Wenn Sie FRITZ!Powerline anschließend wieder in Betrieb nehmen wollen, empfehlen wir das Aktualisieren von FRITZ!OS, siehe Seite
68 Programm FRITZ!Powerline Programm FRITZ!Powerline Programm FRITZ!Powerline: Einstellungen und Funktionen Optimale Steckdose finden Netzwerk-Kennwort ändern
69 Programm FRITZ!Powerline Programm FRITZ!Powerline: Einstellungen und Funktionen Überblick Mit dem Programm FRITZ!Powerline können Sie Ihr Powerline-Netzwerk einrichten, die Übertragungsraten an verschiedenen Steckdosen vergleichen und Powerline-Geräte ohne Drücken der Tasten zum Netzwerk hinzufügen. Sie können das Netzwerk-Kennwort ändern und FRITZ!Powerline-Geräte auf Werkseinstellungen zurücksetzen. Das kostenfreie Programm ist für Windows 10, 8 und 7 und für Mac OS verfügbar. Programmoberfläche Nr. Funktion / Anzeige 1 Programm-Version 69
70 Programm FRITZ!Powerline Nr. Funktion / Anzeige 2 Aufruf der Hilfe 3 Übersicht der Powerline-Geräte 4 Aufruf der Benutzeroberfläche (nur bei FRITZ!Powerline-Geräten mit WLAN) 5 Ping-Statistik und Powerline-Spektrum 6 Informationen zum Zustand des Powerline-Netzwerks und zum Stand der Software Ihrer FRITZ!Powerline-Geräte 7 Report (Ereignisse und Ping-Statistik) 8 Neues Powerline-Gerät zum Netzwerk hinzufügen Anleitung: Programm FRITZ!Powerline installieren 1. Laden Sie das Programm von der Internetseite avm.de/downloads herunter. 2. Speichern Sie das Programm auf einem Computer, der sich im Heimnetz mit Ihren FRITZ!Powerline-Geräten befindet. 3. Starten Sie die Installation durch einen Doppelklick auf die heruntergeladene Datei. 70
71 Programm FRITZ!Powerline Optimale Steckdose finden Überblick Das Programm FRITZ!Powerline zeigt für jedes FRITZ!Powerline-Geräte die Datenraten in Sende- und Empfangsrichung an (Bruttodatenraten in Mbit/s). Die Datenraten können an verschiedenen Steckdosen unterschiedlich hoch sein. Anleitung: Optimale Steckdose finden 1. Wenn für den Betrieb von mehrere Steckdosen in Frage kommen, testen Sie FRITZ!Powerline an allen Steckdosen und vergleichen Sie die Datenraten. 2. Stecken Sie FRITZ!Powerline in die Steckdose mit den höchsten Datenraten. 71
72 Programm FRITZ!Powerline Netzwerk-Kennwort ändern Überblick Beispiel 1 Beispiel 2 Ein Powerline-Netzwerk, das Sie mit FRITZ!Powerline einrichten, ist durch ein Netzwerk-Kennwort geschützt. Alle Geräte im Netzwerk übernehmen das gleiche Kennwort. Dieses Kennwort können Sie für ein einzelnes Powerline-Geräts oder für das gesamten Netzwerk ändern. Sie möchten einzelne Powerline-Geräte aus dem Netzwerk nehmen, um aus einem großen Powerline-Netzwerk mehrere kleinere Netzwerke zu machen. Das Kennwort des Powerline-Netzwerks soll geändert werden, weil das alte Kennwort nicht mehr sicher ist. Anleitung: Kennwort eines einzelnen FRITZ!Powerline ändern 1. Starten Sie das Programm FRITZ!Powerline. 2. Beim FRITZ!Powerline-Gerät, der ein neues Netzwerk-Kennwort erhalten soll, klicken Sie auf mehr. 3. Geben Sie ein das neue Netzwerk-Kennwort ein und klicken Sie auf OK. Anleitung: Kennwort des Powerline-Netzwerks ändern 1. Schließen Sie ein FRITZ!Powerline-Gerät mit einem LAN-Kabel an einen Computer an, auf dem das Programm FRITZ!Powerline installiert ist. 2. Starten Sie das Programm FRITZ!Powerline. 72
73 Programm FRITZ!Powerline 3. Bearbeiten Sie zuerst nacheinander alle FRITZ!Powerline-Geräte, die nicht am Computer angeschlossen sind: Klicken Sie auf mehr, geben Sie das neue Netzwerk-Kennwort ein und klicken Sie auf OK. Weisen Sie allen Powerline-Geräten das gleiche Kennwort zu. 4. Zuletzt ändern Sie das Netzwerk-Kennwort des FRITZ!Powerline- Geräts, das per LAN-Kabel am Computer angeschlossen ist. 73
74 Anhang Anhang Technische Daten Rechtliches 78 Informationen zur Reinigung Entsorgen
75 Anhang Technische Daten Geräteeigenschaften Eigenschaft Abmessungen (B x H x T) Betriebsspannung Gewicht Zulassung Wert circa 67 mm x 132,3 mm x 69,3 / 32,5 mm (mit / ohne Stecker) 230 V / 50 Hz 186 g CE-konform Umgebungsbedingungen Eigenschaft Wert Betriebstemperatur 0 C +40 C relative Luftfeuchtigkeit (Betrieb) 10 % 90 % Leistungsaufnahme (Stromverbrauch) Eigenschaft Leistungsaufnahme im Betrieb Wert cirka 6,7 W Powerline Eigenschaft Reichweite im Stromnetz Wert bis zu mehrere Hundert Meter 75
76 Anhang Eigenschaft Sicherheit Übertragungsrate Bandbereich Wert Verschlüsselung mit AES 128 Bit (ab Werk) für Verbindungsaufbau und Kommunikation bis zu 1200 Mbit/s (brutto, die erreichbare Nutzdatenrate liegt darunter, außerdem können Stromnetz und Umgebungsfaktoren die Datenrate verringern) 2 68 MHz kompatibel mit Powerline-Adaptern der 200-, 500- und 1200-Mbit/s-Klasse und dem Standard IEEE P1901 Standard HomePlug AV2 (Einsatz in Powerline- Netzwerken nach älteren Standards möglich) Quality of Service Datenpriorisierung für störungsfreie Videoübertragung und Internettelefonie Anschlüsse und Schnittstellen Anschluss LAN Schnittstelle ein Netzwerkanschluss über RJ45-Buchse (Standard- Ethernet, 10/100/1000 Base-T) 76
77 Anhang Anschluss WLAN Schnittstelle WLAN-Basisstation mit Unterstützung für Funknetzwerke (WLAN-Standard Übertragungsrate) IEEE a 54 Mbit/s IEEE b 11 Mbit/s IEEE g 54 Mbit/s IEEE n 300 Mbit/s IEEE ac 866 Mbit/s Funkfrequenzen WLAN Frequenz Frequenzbereich und Sendeleistung 2,4 GHz Frequenzbereich: 2400 MHz 2483 MHz maximale Sendeleistung: 100 mw 5 GHz Frequenzbereich 1/2: 5150 MHz 5350 MHz maximale Sendeleistung: 200 mw Frequenzbereich 2/2: 5470 MHz 5725 MHz maximale Sendeleistung: 1000 mw Offene und standardisierte Schnittstellen Informationen zu Schnittstellen und Protokollen aus der AVM-Produktentwicklung finden Sie auf den AVM-Internetseiten: avm.de/service/schnittstellen 77
78 Anhang Rechtliches Herstellergarantie Wir bieten als Hersteller dieses Originalprodukts 2 Jahre Garantie auf die Hardware. Die Garantiezeit beginnt mit dem Kaufdatum durch den Erst-Endabnehmer. Sie können die Einhaltung der Garantiezeit durch Vorlage der Originalrechnung oder vergleichbarer Unterlagen nachweisen. Ihre Gewährleistungsrechte aus dem Kaufvertrag sowie gesetzliche Rechte werden durch diese Garantie nicht eingeschränkt. Wir beheben innerhalb der Garantiezeit auftretende Mängel des Produkts, die nachweislich auf Material- oder Fertigungsfehler zurückzuführen sind. Leider müssen wir Mängel ausschließen, die infolge nicht vorschriftsmäßiger Installation, unsachgemäßer Handhabung, Nichtbeachtung des Bedienungshandbuchs, normalen Verschleißes oder Defekten in der Systemumgebung (Hard- oder Software Dritter) auftreten. Wir können zwischen Nachbesserung und Ersatzlieferung wählen. Andere Ansprüche als das in diesen Garantiebedingungen genannte Recht auf Behebung von Produktmängeln werden durch diese Garantie nicht begründet. Wir garantieren, dass die Software den allgemeinen Spezifikationen entspricht, nicht aber, dass die Software Ihren individuellen Bedürfnissen entspricht. Versandkosten werden Ihnen nicht erstattet. Ausgetauschte Produkte gehen wieder in unser Eigentum über. Garantieleistungen bewirken weder eine Verlängerung noch einen Neubeginn der Garantiezeit. Sollten wir einen Garantieanspruch ablehnen, so verjährt dieser spätestens sechs Monate nach unserer Ablehnung. Für diese Garantie gilt deutsches Recht unter Ausschluss des Übereinkommens der Vereinten Nationen über Verträge über den internationalen Warenkauf (CISG). 78
79 Anhang Copyright AVM Alle Rechte vorbehalten. AVM Audiovisuelles Marketing und Computersysteme GmbH Alt-Moabit Berlin AVM Computersysteme Vertriebs GmbH Alt-Moabit Berlin AVM im Internet: avm.de CE-Konformitätserklärung Hiermit erklärt AVM, dass sich das Gerät in Übereinstimmung mit den grundlegenden Anforderungen und den anderen relevanten Vorschriften der Richtlinien 2014/53/EU, 2009/125/EG sowie 2011/65/EU befindet. Die Langfassung der CE-Konformitätserklärung finden Sie in englischer Sprache unter 79
80 Anhang Informationen zur Reinigung Regeln Beachten Sie bei der Reinigung von FRITZ!Powerline folgende Regeln: Trennen Sie FRITZ!Powerline vor der Reinigung vom Stromnetz. Wischen Sie FRITZ!Powerline mit einem leicht feuchten, fusselfreien Tuch oder mit einem Antistatik-Tuch ab. Verwenden Sie zur Reinigung keine scharfen Reinigungs- oder Lösungsmittel. Verwenden Sie zur Reinigung keine tropfnassen Tücher. 80
81 Anhang Entsorgen Entsorgung von Altgeräten FRITZ!Powerline sowie alle im Lieferumfang enthaltenen Elektronikteile dürfen gemäß europäischen Richtlinien und deutschem Elektro- und Elektronikgerätegesetz (ElektroG) nicht über den Hausmüll entsorgt werden. Beachten Sie das Symbol für die getrennte Sammlung von Elektro- und Elektronikgeräten auf dem Typenschild Ihrer FRITZ!Box (Geräterückseite). Bringen Sie FRITZ!Powerline und alle im Lieferumfang enthaltenen Elektronikteile und Geräte nach der Verwendung zu einer zuständigen Sammelstelle für elektrische und elektronische Altgeräte. 81
82 Stichwortverzeichnis Stichwortverzeichnis A Adapter Lieferumfang Anleitung... 7 Anschließen Computer netzwerkfähige Geräte Neues Powerline-Netzwerk Powerline-Netzwerk erweitern Anschluss Buchse Anschlüsse Aufbau Auslieferungszustand herstellen über Benutzeroberfläche Auto-Update Autokanal (WLAN) B Band Steering Benachrichtigungen Benutzeroberfläche Fallback Menü Heimnetz-Zugang Menü Powerline öffnen Überblick Betriebssystem Blinken Leuchtdioden C CE-Konformitätserklärung Coden für FRITZ!Box Computer anschließen Copyright D Daten Push Services sichern Technische Daten Dokumentation... 7 E -Benachrichtigungen Einrichten automatisches Update Push Services Einstellungen Benutzeroberfläche laden Push Service sichern wiederherstellen Entsorgung Ereignisse F Firmware aktualisieren Werkseinstellungen Frequenzbereiche WLAN FRITZ!OS Benutzeroberfläche Einstellungen laden Einstellungen sichern Update Werkseinstellungen Funkfrequenzen WLAN Funknetzname (SSID) G Garantie Gastzugang WLAN... 50, 55 82
FRITZ!Powerline 540E WLAN Set
 Kundenservice Service avm.de/service Handbuch avm.de/handbuecher Support avm.de/support Download avm.de/download Entsorgung FRITZ!Powerline 540E W Set und Kabel dürfen gemäß europäischen Vorgaben und deutschem
Kundenservice Service avm.de/service Handbuch avm.de/handbuecher Support avm.de/support Download avm.de/download Entsorgung FRITZ!Powerline 540E W Set und Kabel dürfen gemäß europäischen Vorgaben und deutschem
FRITZ!Powerline 540E. Anschließen und bedienen
 FRITZ!Powerline 540E Anschließen und bedienen Inhaltsverzeichnis 1 Sicherheitshinweise............................. 5 2 Handbuchkonventionen.......................... 7 2.1 Symbole................................................
FRITZ!Powerline 540E Anschließen und bedienen Inhaltsverzeichnis 1 Sicherheitshinweise............................. 5 2 Handbuchkonventionen.......................... 7 2.1 Symbole................................................
FRITZ!Powerline. 500E Set. Anschließen und Bedienen. Eigenschaften. Lieferumfang. Kundenservice. Entsorgung
 Eigenschaften erweitert die Heimvernetzung über die Stromleitung - sofort einsatzbereit Internetanbindung aus einer Hand : FRITZ!Box funktioniert optimal mit FRITZ!Powerline robuste Datenübertragung durch
Eigenschaften erweitert die Heimvernetzung über die Stromleitung - sofort einsatzbereit Internetanbindung aus einer Hand : FRITZ!Box funktioniert optimal mit FRITZ!Powerline robuste Datenübertragung durch
FRITZ!WLAN Repeater 310. Einrichten und bedienen
 FRITZ!WLAN Repeater 310 Einrichten und bedienen Inhaltsverzeichnis 1 Allgemeines.................................... 5 1.1 Sicherheitshinweise...................................... 5 1.2 Installationshinweise.....................................
FRITZ!WLAN Repeater 310 Einrichten und bedienen Inhaltsverzeichnis 1 Allgemeines.................................... 5 1.1 Sicherheitshinweise...................................... 5 1.2 Installationshinweise.....................................
CSL Powerline. Handbuch
 CSL Powerline Handbuch Inhaltsverzeichnis Lieferumfang... 3 Sicherheitshinweise... 4 CE-Erklärung... 4 Übersicht... 5 Anzeigen... 6 Powerline-Netzwerk einrichten... 8 Powerline-Netzwerk verschlüsseln...
CSL Powerline Handbuch Inhaltsverzeichnis Lieferumfang... 3 Sicherheitshinweise... 4 CE-Erklärung... 4 Übersicht... 5 Anzeigen... 6 Powerline-Netzwerk einrichten... 8 Powerline-Netzwerk verschlüsseln...
FRITZ!Powerline 540E. Anschließen und bedienen
 FRITZ!Powerline 540E Anschließen und bedienen Inhaltsverzeichnis 1 Sicherheitshinweise............................. 5 2 Über dieses Handbuch........................... 7 2.1 Themen des Handbuchs...................................
FRITZ!Powerline 540E Anschließen und bedienen Inhaltsverzeichnis 1 Sicherheitshinweise............................. 5 2 Über dieses Handbuch........................... 7 2.1 Themen des Handbuchs...................................
FRITZ!DECT 200 512005005
 512005005 FRITZ!DECT 200 Lieferumfang FRITZ!DECT 200 Das ist FRITZ!DECT 200 Mit FRITZ!DECT 200 erhalten Sie eine intelligente Steckdose für das Heimnetz. FRITZ!DECT 200 schaltet Haushalts- und andere Geräte
512005005 FRITZ!DECT 200 Lieferumfang FRITZ!DECT 200 Das ist FRITZ!DECT 200 Mit FRITZ!DECT 200 erhalten Sie eine intelligente Steckdose für das Heimnetz. FRITZ!DECT 200 schaltet Haushalts- und andere Geräte
FRITZ!Powerline 1000E
 FRITZ!line 1000E Kundenservice Handbuch avm.de/handbuecher Serviceportal avm.de/serviceportale Support avm.de/support Einrichten und bedienen avm.de Alt-Moabit 95 10559 Berlin Telefon 030 39976-0 info@avm.de
FRITZ!line 1000E Kundenservice Handbuch avm.de/handbuecher Serviceportal avm.de/serviceportale Support avm.de/support Einrichten und bedienen avm.de Alt-Moabit 95 10559 Berlin Telefon 030 39976-0 info@avm.de
Installation und Bedienung. Repeater N/G
 Installation und Bedienung Repeater N/G Das ist der FRITZ!WLAN Repeater N/G Der FRITZ!WLAN Repeater erweitert die WLAN-Reichweite Ihres Funknetzwerks. Für die Erweiterung eines Netzwerks wird der FRITZ!WLAN
Installation und Bedienung Repeater N/G Das ist der FRITZ!WLAN Repeater N/G Der FRITZ!WLAN Repeater erweitert die WLAN-Reichweite Ihres Funknetzwerks. Für die Erweiterung eines Netzwerks wird der FRITZ!WLAN
FRITZ!Powerline 546E. Anschließen und bedienen
 FRITZ!Powerline 546E Anschließen und bedienen Inhaltsverzeichnis 1 Sicherheitshinweise............................. 5 2 Über dieses Handbuch........................... 7 2.1 Themen des Handbuchs...................................
FRITZ!Powerline 546E Anschließen und bedienen Inhaltsverzeichnis 1 Sicherheitshinweise............................. 5 2 Über dieses Handbuch........................... 7 2.1 Themen des Handbuchs...................................
Kurzanleitung. Powerline 1200 Modell PL1200
 Kurzanleitung Powerline 1200 Modell PL1200 Lieferumfang In einigen Regionen ist eine Ressourcen-CD im Lieferumfang des Produkts enthalten. 2 Erste Schritte Powerline-Adapter bieten eine Alternative zur
Kurzanleitung Powerline 1200 Modell PL1200 Lieferumfang In einigen Regionen ist eine Ressourcen-CD im Lieferumfang des Produkts enthalten. 2 Erste Schritte Powerline-Adapter bieten eine Alternative zur
Handbuch FRITZ!Box 7490
 Handbuch FRITZ!Box 7490 ab Firmware FRITZ!OS 06.30 1. Lieferumfang... 2 2. FRITZ!Box Fon WLAN 7490 Eigenschaften & Funktionen... 3 DSL/WLAN/Netzwerk... 3 Telefon/DECT... 3 Mediaserver/NAS... 3 USB-Geräte
Handbuch FRITZ!Box 7490 ab Firmware FRITZ!OS 06.30 1. Lieferumfang... 2 2. FRITZ!Box Fon WLAN 7490 Eigenschaften & Funktionen... 3 DSL/WLAN/Netzwerk... 3 Telefon/DECT... 3 Mediaserver/NAS... 3 USB-Geräte
xdsl Privat mit Fritz!Box FON 5010 SL
 Installationsanleitungen xdsl Privat mit Fritz!Box FON 5010 SL xdsl Privat mit Fritz!Box FON 5010 Voraussetzungen: Die Fritz!Box wird mit dem Ethernet-Anschluss Ihres Computers verbunden. Bitte vergewissern
Installationsanleitungen xdsl Privat mit Fritz!Box FON 5010 SL xdsl Privat mit Fritz!Box FON 5010 Voraussetzungen: Die Fritz!Box wird mit dem Ethernet-Anschluss Ihres Computers verbunden. Bitte vergewissern
Installation und Bedienung. Repeater N/G
 Installation und Bedienung Repeater N/G Das ist der FRITZ!WLAN Repeater N/G Der FRITZ!WLAN Repeater erweitert die WLAN-Reichweite Ihres Funknetzwerks. Für die Erweiterung eines Netzwerks wird der FRITZ!WLAN
Installation und Bedienung Repeater N/G Das ist der FRITZ!WLAN Repeater N/G Der FRITZ!WLAN Repeater erweitert die WLAN-Reichweite Ihres Funknetzwerks. Für die Erweiterung eines Netzwerks wird der FRITZ!WLAN
Handbuch FRITZ!Box 7390
 Handbuch FRITZ!Box 7390 ab Firmware FRITZ!OS 06.30 1. Lieferumfang... 2 2. FRITZ!Box Fon WLAN 7390 Eigenschaften & Funktionen... 3 DSL/WLAN/Netzwerk... 3 Telefon/DECT... 3 Mediaserver/NAS... 3 USB-Geräte
Handbuch FRITZ!Box 7390 ab Firmware FRITZ!OS 06.30 1. Lieferumfang... 2 2. FRITZ!Box Fon WLAN 7390 Eigenschaften & Funktionen... 3 DSL/WLAN/Netzwerk... 3 Telefon/DECT... 3 Mediaserver/NAS... 3 USB-Geräte
Manuelle WLAN-Einrichtung auf dem Computer
 Manuelle WLAN-Einrichtung auf dem Computer B Für eine WLAN-Funknetz Verbindung benötigen Sie einen WLAN-Adapter in Ihrem Computer, z.b. im Notebook integrierter WLAN-Adapter WLAN USB-Stick WLAN PCI-Karte
Manuelle WLAN-Einrichtung auf dem Computer B Für eine WLAN-Funknetz Verbindung benötigen Sie einen WLAN-Adapter in Ihrem Computer, z.b. im Notebook integrierter WLAN-Adapter WLAN USB-Stick WLAN PCI-Karte
Schalten Sie Ihren DIR-505 in den Repeater Modus und stecken ihn in eine freie Steckdose.
 Anleitung zur Einrichtung des DIR-505 als WLAN Repeater über den Setup-Assistenten Basierend auf einer aktuellen Firmware mit installiertem Deutschen Sprachpaket Stellen Sie bitte sicher, dass in Ihrem
Anleitung zur Einrichtung des DIR-505 als WLAN Repeater über den Setup-Assistenten Basierend auf einer aktuellen Firmware mit installiertem Deutschen Sprachpaket Stellen Sie bitte sicher, dass in Ihrem
FRITZ!Powerline 1000E Set. Anschließen und bedienen
 FRITZ!Powerline 1000E Set Anschließen und bedienen Inhaltsverzeichnis 1 Sicherheitshinweise............................. 5 2 Über dieses Handbuch........................... 7 2.1 Themen des Handbuchs...................................
FRITZ!Powerline 1000E Set Anschließen und bedienen Inhaltsverzeichnis 1 Sicherheitshinweise............................. 5 2 Über dieses Handbuch........................... 7 2.1 Themen des Handbuchs...................................
FRITZ!Powerline 1240E. Anschließen und bedienen
 FRITZ! 1240E Anschließen und bedienen Inhaltsverzeichnis 1 Sicherheitshinweise............................. 5 2 Über dieses Handbuch........................... 7 2.1 Themen des Handbuchs...................................
FRITZ! 1240E Anschließen und bedienen Inhaltsverzeichnis 1 Sicherheitshinweise............................. 5 2 Über dieses Handbuch........................... 7 2.1 Themen des Handbuchs...................................
FRITZ!DECT Repeater 100
 412009005 FRITZ! Repeater 100 Power / DSL Internet WPS Festnetz Info Status Das ist FRITZ! Repeater 100 FRITZ! Repeater 100 erweitert die Reichweite Ihres Schnurlostelefons. Sie melden den FRITZ! Repeater
412009005 FRITZ! Repeater 100 Power / DSL Internet WPS Festnetz Info Status Das ist FRITZ! Repeater 100 FRITZ! Repeater 100 erweitert die Reichweite Ihres Schnurlostelefons. Sie melden den FRITZ! Repeater
Anlagen-Anschluss Plus. Kurzanleitung für die Installation des Thomson Modem
 Anlagen-Anschluss Plus Kurzanleitung für die Installation des Thomson Modem Anlagen-Anschluss Plus Version vom 22.10.2012 Inhalt Seite 1. Einleitung 04-05 2. Verkabelung 06-07 3. Einrichtung PC / Laptop
Anlagen-Anschluss Plus Kurzanleitung für die Installation des Thomson Modem Anlagen-Anschluss Plus Version vom 22.10.2012 Inhalt Seite 1. Einleitung 04-05 2. Verkabelung 06-07 3. Einrichtung PC / Laptop
Kurzanleitung Websteckdose - Die IP-Steckdose mit WLAN und Temperatursensor
 Kurzanleitung Websteckdose - Die IP-Steckdose mit WLAN und Temperatursensor Hinweis: Vor Inbetriebnahme unbedingt lesen! 6. März 2015 Wöhlke EDV-Beratung GmbH Grützmacher Str. 4 28844 Weyhe www.woehlke-websteckdose.de
Kurzanleitung Websteckdose - Die IP-Steckdose mit WLAN und Temperatursensor Hinweis: Vor Inbetriebnahme unbedingt lesen! 6. März 2015 Wöhlke EDV-Beratung GmbH Grützmacher Str. 4 28844 Weyhe www.woehlke-websteckdose.de
Installationsanleitung Inbetriebnahme Fritzbox 6360 (Kabelmodem)
 Installationsanleitung Inbetriebnahme Fritzbox 6360 (Kabelmodem) Inbetriebnahme Fritzbox 6360 (Kabelmodem) Sie benötigen für die Installation folgende Elemente: - Fritzbox 6360 - Netzwerkkabel - Koaxialkabel
Installationsanleitung Inbetriebnahme Fritzbox 6360 (Kabelmodem) Inbetriebnahme Fritzbox 6360 (Kabelmodem) Sie benötigen für die Installation folgende Elemente: - Fritzbox 6360 - Netzwerkkabel - Koaxialkabel
Bedienungsanleitung Starterset Funksteckdosen, 3 Stück inkl. Fernbedienung
 DE Bedienungsanleitung Starterset Funksteckdosen, 3 Stück inkl. Fernbedienung NC-5381-675 Starterset Funksteckdosen, 3 Stück inkl. Fernbedienung 01/2011 - EX:MH//EX:CK//SS Inhaltsverzeichnis Ihr neues
DE Bedienungsanleitung Starterset Funksteckdosen, 3 Stück inkl. Fernbedienung NC-5381-675 Starterset Funksteckdosen, 3 Stück inkl. Fernbedienung 01/2011 - EX:MH//EX:CK//SS Inhaltsverzeichnis Ihr neues
FRITZ!Box 7490. Anschließen und im Internet surfen. Dokumentation 05/2013 521346001. GmbH. ebs
 Anschließen und im surfen FRITZ!Box 7490 A AVM MCo Computersysteme stem e Vertriebs ri ebs GmbH S Stand der Dokumentation 05/2013 521346001 0 Alles für das schnellste Heimnetz Lieferumfang Sicherheitshinweise
Anschließen und im surfen FRITZ!Box 7490 A AVM MCo Computersysteme stem e Vertriebs ri ebs GmbH S Stand der Dokumentation 05/2013 521346001 0 Alles für das schnellste Heimnetz Lieferumfang Sicherheitshinweise
Installationsanleitung encoline FTTH-Anschluss FRITZ!Box Fon WLAN 7360
 Installationsanleitung encoline FTTH-Anschluss FRITZ!Box Fon WLAN 7360 1. Am Strom anschließen 1. Nehmen Sie das mitgelieferte Netzteil zur Hand. 2. Schließen Sie das Netzteil an die Strombuchse der FRITZ!Box
Installationsanleitung encoline FTTH-Anschluss FRITZ!Box Fon WLAN 7360 1. Am Strom anschließen 1. Nehmen Sie das mitgelieferte Netzteil zur Hand. 2. Schließen Sie das Netzteil an die Strombuchse der FRITZ!Box
Hinweis: Sie finden die IP-Adresse des Druckers im Abschnitt "TCP/IP" des Menüs "Netzwerk/Berichte".
 Seite 1 von 5 Verbindungsanleitung Unterstützte Betriebssysteme Mit der Software-CD können Sie Druckersoftware auf den folgenden Betriebssystemen installieren: Windows 8.1 Windows Server 2012 R2 Windows
Seite 1 von 5 Verbindungsanleitung Unterstützte Betriebssysteme Mit der Software-CD können Sie Druckersoftware auf den folgenden Betriebssystemen installieren: Windows 8.1 Windows Server 2012 R2 Windows
Technischer Support. Lieferumfang. Installationsanleitung für den N150 Wireless ADSL2+ Modemrouter N150RMB. On Networks. Installationsanleitung
 Technischer Support Vielen Dank, dass Sie sich für Produkte von On Networks entschieden haben. On Networks empfiehlt, ausschließlich offizielle Support-Ressourcen von On Networks zu verwenden. Nach der
Technischer Support Vielen Dank, dass Sie sich für Produkte von On Networks entschieden haben. On Networks empfiehlt, ausschließlich offizielle Support-Ressourcen von On Networks zu verwenden. Nach der
Kurzanleitung für Windows-Computer - IPC-10 AC
 Kurzanleitung für Windows-Computer - IPC-10 AC Auspacken Packen Sie die Überwachungskamera vorsichtig aus und prüfen Sie, ob alle der nachfolgend aufgeführten Teile enthalten sind: 1. MAGINON IPC-10 AC
Kurzanleitung für Windows-Computer - IPC-10 AC Auspacken Packen Sie die Überwachungskamera vorsichtig aus und prüfen Sie, ob alle der nachfolgend aufgeführten Teile enthalten sind: 1. MAGINON IPC-10 AC
FRITZ!WLAN Repeater 450E. Einrichten und bedienen
 FRITZ!WLAN Repeater 450E Einrichten und bedienen Inhaltsverzeichnis Symbole und Hervorhebungen..................... 4 1 FRITZ!WLAN Repeater 450E kennenlernen........... 5 1.1 FRITZ!WLAN Repeater 450E.................................
FRITZ!WLAN Repeater 450E Einrichten und bedienen Inhaltsverzeichnis Symbole und Hervorhebungen..................... 4 1 FRITZ!WLAN Repeater 450E kennenlernen........... 5 1.1 FRITZ!WLAN Repeater 450E.................................
Handbuch FRITZ!Box 7360
 Handbuch FRITZ!Box 7360 ab Firmware FRITZ!OS 06.30 1. Lieferumfang... 2 2. FRITZ!Box Fon WLAN 7360 Eigenschaften & Funktionen... 3 DSL/WLAN/Netzwerk... 3 Telefon/DECT... 3 Mediaserver/NAS... 3 USB-Geräte
Handbuch FRITZ!Box 7360 ab Firmware FRITZ!OS 06.30 1. Lieferumfang... 2 2. FRITZ!Box Fon WLAN 7360 Eigenschaften & Funktionen... 3 DSL/WLAN/Netzwerk... 3 Telefon/DECT... 3 Mediaserver/NAS... 3 USB-Geräte
AVM FRITZ!Box Readme für Mac OS X
 AVM FRITZ!Box Readme für Mac OS X Herzlich Willkommen bei der AVM FRITZ!Box Diese Anleitung enthält Wissenswertes zum Betrieb der FRITZ!Box zusammen mit einem Macintosh-Computer und beantwortet häufig
AVM FRITZ!Box Readme für Mac OS X Herzlich Willkommen bei der AVM FRITZ!Box Diese Anleitung enthält Wissenswertes zum Betrieb der FRITZ!Box zusammen mit einem Macintosh-Computer und beantwortet häufig
ALL1682511. 500Mbits Powerline WLAN N Access Point. Kurzanleitung
 ALL1682511 500Mbits Powerline WLAN N Access Point Kurzanleitung VORWORT Dieses Dokument beschreibt die Installation des ALLNET Powerline Ethernet Adapters ALL168205. Technische Änderungen am Gerät sind
ALL1682511 500Mbits Powerline WLAN N Access Point Kurzanleitung VORWORT Dieses Dokument beschreibt die Installation des ALLNET Powerline Ethernet Adapters ALL168205. Technische Änderungen am Gerät sind
Fragen und Antworten. Fehlerbehebung bei Störungen
 Fragen und Antworten Fehlerbehebung bei Störungen Inhaltsverzeichnis Inhaltsverzeichnis...II Störungen mit dem Internet- und Telefonanschluss...3 Was kann ich tun, wenn mein Internet- oder Telefonanschluss
Fragen und Antworten Fehlerbehebung bei Störungen Inhaltsverzeichnis Inhaltsverzeichnis...II Störungen mit dem Internet- und Telefonanschluss...3 Was kann ich tun, wenn mein Internet- oder Telefonanschluss
antrano Fernzugriffslösungen einfach gemacht becom Systemhaus GmbH & Co. KG antrano Handbuch Seite 1
 antrano Fernzugriffslösungen einfach gemacht becom Systemhaus GmbH & Co. KG antrano Handbuch Seite 1 Inhalt Fernzugriffslösungen einfach gemacht... 1 antrano.box... 5 Anschließen der Box... 5 Konfiguration
antrano Fernzugriffslösungen einfach gemacht becom Systemhaus GmbH & Co. KG antrano Handbuch Seite 1 Inhalt Fernzugriffslösungen einfach gemacht... 1 antrano.box... 5 Anschließen der Box... 5 Konfiguration
Kurzanleitung Einrichtung Internet- und Telefonie an einem DSL-Anschluss für die FRITZ!Box ab Firmware Version 6.xx
 Kurzanleitung Einrichtung Internet- und Telefonie an einem DSL-Anschluss für die FRITZ!Box ab Firmware Version 6.xx 1 1) Vorbereitung a) Am Strom anschließen Schließen Sie die FRITZ!Box am Strom an. Die
Kurzanleitung Einrichtung Internet- und Telefonie an einem DSL-Anschluss für die FRITZ!Box ab Firmware Version 6.xx 1 1) Vorbereitung a) Am Strom anschließen Schließen Sie die FRITZ!Box am Strom an. Die
Powerline 200 Plus Heimnetzwerkadapter (PL200P)
 Easy, Reliable & Secure Installationsanleitung Powerline 200 Plus Heimnetzwerkadapter (PL200P) Marken Marken- und Produktnamen sind Marken oder eingetragene Marken der jeweiligen Inhaber. Informationen
Easy, Reliable & Secure Installationsanleitung Powerline 200 Plus Heimnetzwerkadapter (PL200P) Marken Marken- und Produktnamen sind Marken oder eingetragene Marken der jeweiligen Inhaber. Informationen
Rademacher IP-Kamera
 Rademacher IP-Kamera Anmeldung und W-LAN Konfiguration In der folgenden Anleitung zeigen wir Ihnen Schritt für Schritt, wie Sie Ihre Rademacher IP-Kamera am HomePilot anmelden. Dabei muss zuerst die Verbindung
Rademacher IP-Kamera Anmeldung und W-LAN Konfiguration In der folgenden Anleitung zeigen wir Ihnen Schritt für Schritt, wie Sie Ihre Rademacher IP-Kamera am HomePilot anmelden. Dabei muss zuerst die Verbindung
Schnellstart- Anleitung für Windows
 POE LAN Schnellstart-Anleitung für Windows SCHNELL- START- ANLEITUNG! Schnellstart- Anleitung für Windows 1. Installation der Hardware Verbinden Sie die Überwachungskamera und LAN- Kabel und stecken dieses
POE LAN Schnellstart-Anleitung für Windows SCHNELL- START- ANLEITUNG! Schnellstart- Anleitung für Windows 1. Installation der Hardware Verbinden Sie die Überwachungskamera und LAN- Kabel und stecken dieses
LC Sweex Wireless LAN USB-Adapter
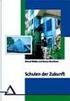 LC100040 Sweex Wireless LAN USB-Adapter Einleitung Zuerst möchten wir uns dafür bedanken, dass Sie sich für den Sweex Wireless LAN USB-Adapter entschieden haben. Mit diesem USB-Adapter haben Sie die Möglichkeit,
LC100040 Sweex Wireless LAN USB-Adapter Einleitung Zuerst möchten wir uns dafür bedanken, dass Sie sich für den Sweex Wireless LAN USB-Adapter entschieden haben. Mit diesem USB-Adapter haben Sie die Möglichkeit,
Installationsanleitung für Vodafone SpeedModem 200
 Installationsanleitung für Vodafone SpeedModem 200 Make the most of now. Liebe Vodafone-Kundin, lieber Vodafone-Kunde, herzlichen Glückwunsch zum Erwerb des Vodafone SpeedModem 200. Diese Installationsanleitung
Installationsanleitung für Vodafone SpeedModem 200 Make the most of now. Liebe Vodafone-Kundin, lieber Vodafone-Kunde, herzlichen Glückwunsch zum Erwerb des Vodafone SpeedModem 200. Diese Installationsanleitung
A1 WLAN Box Huawei HA3522 WLAN Sicherheit & WLAN-Kanal ändern
 Installationsanleitung Einfach A1. A1 WLAN Box Huawei HA3522 WLAN Sicherheit & WLAN-Kanal ändern Einfach schneller zum Ziel. Sie können die Konfiguration für Ihre WLAN- Verbindung manuell überprüfen oder
Installationsanleitung Einfach A1. A1 WLAN Box Huawei HA3522 WLAN Sicherheit & WLAN-Kanal ändern Einfach schneller zum Ziel. Sie können die Konfiguration für Ihre WLAN- Verbindung manuell überprüfen oder
Sichern Sie anschließend die Einstellungen der FRITZ!Box (siehe letzten Abschnitt), damit Sie diese jederzeit wieder herstellen können.
 AVM GmbH Alt-Moabit 95 D-10559 Berlin FRITZ!Box mit einem Computer verbinden und für den Internetzugang und Telefonie einrichten (Windows 2000/XP) Die FRITZ!Box ist eine Telefonanlage für das Festnetz
AVM GmbH Alt-Moabit 95 D-10559 Berlin FRITZ!Box mit einem Computer verbinden und für den Internetzugang und Telefonie einrichten (Windows 2000/XP) Die FRITZ!Box ist eine Telefonanlage für das Festnetz
FRITZ!DECT Repeater 100
 412009001 FRITZ!DECT Repeater 100 Das ist FRITZ!DECT Repeater 100 FRITZ!DECT Repeater 100 erweitert den Empfangsbereich Ihres Schnurlostelefons. Sie melden den Repeater zunächst in geringer Entfernung
412009001 FRITZ!DECT Repeater 100 Das ist FRITZ!DECT Repeater 100 FRITZ!DECT Repeater 100 erweitert den Empfangsbereich Ihres Schnurlostelefons. Sie melden den Repeater zunächst in geringer Entfernung
Installationsanleitung
 Online-Installationsassistent www.unitymedia.de/hilfe_service/installation Benötigen Sie weitere Hilfe? Unsere Installationshotline: 0221 466 190 19 Mo So von 0 bis 24 Uhr Installationsanleitung FRITZ!Box
Online-Installationsassistent www.unitymedia.de/hilfe_service/installation Benötigen Sie weitere Hilfe? Unsere Installationshotline: 0221 466 190 19 Mo So von 0 bis 24 Uhr Installationsanleitung FRITZ!Box
A1 WLAN Box ADB VV 5522 WLAN Sicherheit & WLAN-Kanal ändern
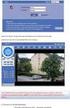 Installationsanleitung Einfach A1. A1 WLAN Box ADB VV 5522 WLAN Sicherheit & WLAN-Kanal ändern Einfach schneller zum Ziel. Sie können die Konfiguration für Ihre WLAN- Verbindung manuell überprüfen oder
Installationsanleitung Einfach A1. A1 WLAN Box ADB VV 5522 WLAN Sicherheit & WLAN-Kanal ändern Einfach schneller zum Ziel. Sie können die Konfiguration für Ihre WLAN- Verbindung manuell überprüfen oder
Kurzanleitung DN-70495
 Kurzanleitung DN-70495 English 150MBPS 11N WIRELESS MINI AP LAN LED Power LED WAN/LAN port AP Mode Repeater/Client Mode USB 2.0 charger cable WPS/reset button 150MBPS 11N WLAN MINI AP LAN LED Betriebsanzeige
Kurzanleitung DN-70495 English 150MBPS 11N WIRELESS MINI AP LAN LED Power LED WAN/LAN port AP Mode Repeater/Client Mode USB 2.0 charger cable WPS/reset button 150MBPS 11N WLAN MINI AP LAN LED Betriebsanzeige
Vorwort. Sehr geehrte Kundin, sehr geehrter Kunde,
 Vorwort Sehr geehrte Kundin, sehr geehrter Kunde, vielen Dank, dass Sie sich für einen Breitbandanschluss der amplus AG entschieden haben. Diese Installationsanleitung wird Sie bei der Einrichtung ihres
Vorwort Sehr geehrte Kundin, sehr geehrter Kunde, vielen Dank, dass Sie sich für einen Breitbandanschluss der amplus AG entschieden haben. Diese Installationsanleitung wird Sie bei der Einrichtung ihres
Leitfaden zur Installation und Einrichtung der FRITZ!Box
 Leitfaden zur Installation und Einrichtung der FRITZ!Box W I C H T I G: Sie benötigen für Ihren VEGA-net Anschluss weder einen Splitter noch ein NTBA! Bitte halten Sie für das Einrichten der FRITZ!Box
Leitfaden zur Installation und Einrichtung der FRITZ!Box W I C H T I G: Sie benötigen für Ihren VEGA-net Anschluss weder einen Splitter noch ein NTBA! Bitte halten Sie für das Einrichten der FRITZ!Box
SIENNA Home Connect. Bedienungsanleitung V2.6
 SIENNA Home Connect Bedienungsanleitung V2.6, Rupert-Mayer-Str. 44, 81379 München, Deutschland Tel +49-89-12294700 Fax +49-89-72430099 Copyright 2015. Inhaltsverzeichnis 1 INSTALLATION... 3 1.1 FW UPDATE
SIENNA Home Connect Bedienungsanleitung V2.6, Rupert-Mayer-Str. 44, 81379 München, Deutschland Tel +49-89-12294700 Fax +49-89-72430099 Copyright 2015. Inhaltsverzeichnis 1 INSTALLATION... 3 1.1 FW UPDATE
Installationsanleitung Router WLAN
 Installationsanleitung Router WLAN AOL Deutschland GmbH + Co. KG Inhalt 1 Konfiguration über Netzwerkkarte (von AOL empfohlen) 2 1.1 AOL Namen einrichten 2 1.2 Hardware-Aufbau 4 1.3 IP-Adresse 4 1.4 Routerkonfiguration
Installationsanleitung Router WLAN AOL Deutschland GmbH + Co. KG Inhalt 1 Konfiguration über Netzwerkkarte (von AOL empfohlen) 2 1.1 AOL Namen einrichten 2 1.2 Hardware-Aufbau 4 1.3 IP-Adresse 4 1.4 Routerkonfiguration
Drahtloser Access Point DWL-900AP+ CD-ROM (mit Handbuch und Garantiekarte) Ethernetkabel (CAT5 UTP, ungekreuzt) Netzteil 5 V, 2 A (Gleichstrom)
 Dieses Produkt kann mit jedem aktuellen Webbrowser eingerichtet werden (Internet Explorer 5.x, Netscape Navigator DWL-900AP+ D-Link AirPlus Vor dem Start 1. Es empfiehlt sich, zum Konfigurieren des DWL-900AP+
Dieses Produkt kann mit jedem aktuellen Webbrowser eingerichtet werden (Internet Explorer 5.x, Netscape Navigator DWL-900AP+ D-Link AirPlus Vor dem Start 1. Es empfiehlt sich, zum Konfigurieren des DWL-900AP+
Schnellstarthandbuch
 Schnellstarthandbuch HP Media Vault 5 2 1 Wie Sie den HP Media Vault an das Netzwerk anschließen, hängt von Ihrer Netzwerkkonfiguration ab. In folgendem Beispiel ist ein Router abgebildet, der an folgende
Schnellstarthandbuch HP Media Vault 5 2 1 Wie Sie den HP Media Vault an das Netzwerk anschließen, hängt von Ihrer Netzwerkkonfiguration ab. In folgendem Beispiel ist ein Router abgebildet, der an folgende
USB-Bluetooth Dongle und Kartenlesegerät
 USB-Bluetooth Dongle und Kartenlesegerät PE-4093 BEDIENUNGSANLEITUNG Eigenschaften......1 Systemvoraussetzungen...... 1 Vor der Inbetriebnahme......1 1. Den Treiber installieren........2 2. Bluetooth Services
USB-Bluetooth Dongle und Kartenlesegerät PE-4093 BEDIENUNGSANLEITUNG Eigenschaften......1 Systemvoraussetzungen...... 1 Vor der Inbetriebnahme......1 1. Den Treiber installieren........2 2. Bluetooth Services
A1 WLAN Box Technicolor TG588 für Windows XP
 Installationsanleitung Einfach A1. A1 WLAN Box Technicolor TG588 für Windows XP Einfach schneller zum Ziel. Zu Ihrer A1 WLAN Box haben Sie eine A1 Installations-CD erhalten, mit der Sie alle Einstellungen
Installationsanleitung Einfach A1. A1 WLAN Box Technicolor TG588 für Windows XP Einfach schneller zum Ziel. Zu Ihrer A1 WLAN Box haben Sie eine A1 Installations-CD erhalten, mit der Sie alle Einstellungen
FRITZ!WLAN Repeater 1750E. Einrichten und bedienen
 FRITZ!WLAN Repeater 1750E Einrichten und bedienen Inhaltsverzeichnis 1 Allgemeines.................................... 5 1.1 Sicherheitshinweise...................................... 5 1.2 Installationshinweise.....................................
FRITZ!WLAN Repeater 1750E Einrichten und bedienen Inhaltsverzeichnis 1 Allgemeines.................................... 5 1.1 Sicherheitshinweise...................................... 5 1.2 Installationshinweise.....................................
A1 WLAN Box ADB DV 2210 für Windows 8
 Installationsanleitung Einfach A1. A1 WLAN Box ADB DV 2210 für Windows 8 Einfach schneller zum Ziel. Zu Ihrer A1 WLAN Box haben Sie eine A1 Installations-CD erhalten, mit der Sie alle Einstellungen automatisch
Installationsanleitung Einfach A1. A1 WLAN Box ADB DV 2210 für Windows 8 Einfach schneller zum Ziel. Zu Ihrer A1 WLAN Box haben Sie eine A1 Installations-CD erhalten, mit der Sie alle Einstellungen automatisch
Die Leuchtdiode Power / DSL beginnt nach einigen Sekunden zu blinken und signalisiert damit die Betriebsbereitschaft der FRITZ!Box.
 1. An die Stromversorgung anschließen 1. Nehmen Sie das Netzteil aus dem Lieferumfang der FRITZ!Box zur Hand. 2. Verwenden Sie für den Anschluss an die Stromversorgung nur dieses Netzteil. 3. Schließen
1. An die Stromversorgung anschließen 1. Nehmen Sie das Netzteil aus dem Lieferumfang der FRITZ!Box zur Hand. 2. Verwenden Sie für den Anschluss an die Stromversorgung nur dieses Netzteil. 3. Schließen
Kurzanleitung Einrichtung Internet- und Telefonie an einem Glasfaser-Anschluss ohne PPOE-Einwahl für die FRITZ!Box ab Firmware Version 6.
 Kurzanleitung Einrichtung Internet- und Telefonie an einem Glasfaser-Anschluss ohne PPOE-Einwahl für die FRITZ!Box ab Firmware Version 6.xx 1 1) Vorbereitung a) Am Strom anschließen Schließen Sie die FRITZ!Box
Kurzanleitung Einrichtung Internet- und Telefonie an einem Glasfaser-Anschluss ohne PPOE-Einwahl für die FRITZ!Box ab Firmware Version 6.xx 1 1) Vorbereitung a) Am Strom anschließen Schließen Sie die FRITZ!Box
Speedport Router Manuell Einrichten. So richten Sie Ihren Glasfaseranschluss ohne die Internet-Seite ein.
 Speedport Router Manuell Einrichten So richten Sie Ihren Glasfaseranschluss ohne die Internet-Seite www.telekom.de/einrichten ein. Inhaltsverzeichnis 4 Internet und Telefonie einrichten 8 Wenn etwas nicht
Speedport Router Manuell Einrichten So richten Sie Ihren Glasfaseranschluss ohne die Internet-Seite www.telekom.de/einrichten ein. Inhaltsverzeichnis 4 Internet und Telefonie einrichten 8 Wenn etwas nicht
SL 2425 U. 4-fach Alu-Steckdosenleiste. mit 45 -Neigung zur Befestigung auf dem Schreibtisch
 SL 2425 U 4-fach Alu-Steckdosenleiste mit 45 -Neigung zur Befestigung auf dem Schreibtisch Bestimmungsgemäß verwenden Die Steckdosenleiste ist dafür geeignet, bis zu 4 Geräte mit einer Anschlussleistung
SL 2425 U 4-fach Alu-Steckdosenleiste mit 45 -Neigung zur Befestigung auf dem Schreibtisch Bestimmungsgemäß verwenden Die Steckdosenleiste ist dafür geeignet, bis zu 4 Geräte mit einer Anschlussleistung
Kurzanleitung. AC1200 Dualband-WLAN-Repeater. Modell EX6120
 Kurzanleitung AC1200 Dualband-WLAN-Repeater Modell EX6120 Erste Schritte Der NETGEAR WLAN-Repeater erhöht die Reichweite eines WLANs durch Verstärkung des WLAN-Signals und Optimierung der allgemeinen Signalqualität
Kurzanleitung AC1200 Dualband-WLAN-Repeater Modell EX6120 Erste Schritte Der NETGEAR WLAN-Repeater erhöht die Reichweite eines WLANs durch Verstärkung des WLAN-Signals und Optimierung der allgemeinen Signalqualität
Einrichten der FritzBox für Glasfaser
 Einrichten der FritzBox für Glasfaser Öffnen Sie bitte Ihren Internet-Browser (Internet Explorer etc.) und rufen Sie folgende Adresse auf: fritz.box Setzen Sie das FritzBox-Kennwort Verwenden Sie am besten
Einrichten der FritzBox für Glasfaser Öffnen Sie bitte Ihren Internet-Browser (Internet Explorer etc.) und rufen Sie folgende Adresse auf: fritz.box Setzen Sie das FritzBox-Kennwort Verwenden Sie am besten
Für den Zugriff vom PC aus die TCP/IP Netzwerkeinstellung des PC auf DHCP bzw. automatisch stellen,
 DIGITRONIC GmbH - Seite: 1 Ausgabe: 11.05.2012 Einstellanleitung GSM XSBOXR6VE Diese Anleitung gilt für die Firmware Version 1.1 Zunächst die SIM Karte mit der richtigen Nummer einsetzten (siehe Lieferschein).
DIGITRONIC GmbH - Seite: 1 Ausgabe: 11.05.2012 Einstellanleitung GSM XSBOXR6VE Diese Anleitung gilt für die Firmware Version 1.1 Zunächst die SIM Karte mit der richtigen Nummer einsetzten (siehe Lieferschein).
Alfa Network R36 Universal Repeater Betrieb
 Alfa Network R36 Universal Repeater Betrieb Elektro-Kuhlmann 17. September 2015 1 Inhaltsverzeichnis 1 Einleitung 3 2 Schnellstart 4 2.1 Benötigte Komponenten............................... 4 2.2 Stromversorgung...................................
Alfa Network R36 Universal Repeater Betrieb Elektro-Kuhlmann 17. September 2015 1 Inhaltsverzeichnis 1 Einleitung 3 2 Schnellstart 4 2.1 Benötigte Komponenten............................... 4 2.2 Stromversorgung...................................
KONFIGURATION TECHNICOLOR TC7200
 Kabelrouter anschliessen Schliessen Sie den Kabelrouter wie oben abgebildet an. Das Gerät benötigt nun 30-60 Minuten bis es online ist und das erste Update installiert. Nach dem Update startet das Modem
Kabelrouter anschliessen Schliessen Sie den Kabelrouter wie oben abgebildet an. Das Gerät benötigt nun 30-60 Minuten bis es online ist und das erste Update installiert. Nach dem Update startet das Modem
Anleitung zum Einrichten Ihres NeckarCom DSL Routers
 Anleitung zum Einrichten Ihres NeckarCom DSL Routers Sehr geehrte Kundin, sehr geehrter Kunde, um Ihren NeckarCom DSL Router einzurichten, gehen Sie die folgende Installationsanleitung bitte Schritt für
Anleitung zum Einrichten Ihres NeckarCom DSL Routers Sehr geehrte Kundin, sehr geehrter Kunde, um Ihren NeckarCom DSL Router einzurichten, gehen Sie die folgende Installationsanleitung bitte Schritt für
FRITZ!Box 7330 SL. Einrichten und bedienen
 FRITZ!Box 7330 SL Einrichten und bedienen Inhaltsverzeichnis Sicherheit und Handhabung...................... 7 Sicherheitshinweise...................................... 7 Handhabung der FRITZ!Box.................................
FRITZ!Box 7330 SL Einrichten und bedienen Inhaltsverzeichnis Sicherheit und Handhabung...................... 7 Sicherheitshinweise...................................... 7 Handhabung der FRITZ!Box.................................
TeamViewer Handbuch Wake-on-LAN
 TeamViewer Handbuch Wake-on-LAN Rev 11.1-201601 TeamViewer GmbH Jahnstraße 30 D-73037 Göppingen www.teamviewer.com Inhaltsverzeichnis 1 Über Wake-on-LAN 3 2 Voraussetzungen 5 3 Windows einrichten 6 3.1
TeamViewer Handbuch Wake-on-LAN Rev 11.1-201601 TeamViewer GmbH Jahnstraße 30 D-73037 Göppingen www.teamviewer.com Inhaltsverzeichnis 1 Über Wake-on-LAN 3 2 Voraussetzungen 5 3 Windows einrichten 6 3.1
FRITZ!Box Anleitung DSL-Anschluss als Standleitung konfigurieren
 In wenigen Schritten zu Ihrem Medianet-Anschluss mit Ihrer FRITZ!Box und der Firmware-Version FRITZ!OS 6.50 oder höher. Aus Sicherheitsgründen sollte Ihre FRITZ!Box immer die aktuelle Firmware haben. Weitere
In wenigen Schritten zu Ihrem Medianet-Anschluss mit Ihrer FRITZ!Box und der Firmware-Version FRITZ!OS 6.50 oder höher. Aus Sicherheitsgründen sollte Ihre FRITZ!Box immer die aktuelle Firmware haben. Weitere
DVB-IP Kundeninformation
 DVB-IP Kundeninformation 1. Installationsanleitung 02/14 Version 1.1 Diese Anleitung hilft Ihnen Ihre Empfangsbox (Settop-Box)) mit Ihrem Kabelmodem so zu verbinden damit Sie DVB-IP Programme empfangen
DVB-IP Kundeninformation 1. Installationsanleitung 02/14 Version 1.1 Diese Anleitung hilft Ihnen Ihre Empfangsbox (Settop-Box)) mit Ihrem Kabelmodem so zu verbinden damit Sie DVB-IP Programme empfangen
für den ALLNET POWERLINE ETHERNET ADAPTER ALL 1685 Express-Setup 2005. All rights reserved Seite 1 Made in Germany.
 EXPRESS-SETUP für den ALLNET POWERLINE ETHERNET ADAPTER ALL 1685 ALL 1685 Express-Setup 2005. All rights reserved Seite 1 VORWORT Dieses Dokument beschreibt die Installation des Allnet Powerline Ethernet
EXPRESS-SETUP für den ALLNET POWERLINE ETHERNET ADAPTER ALL 1685 ALL 1685 Express-Setup 2005. All rights reserved Seite 1 VORWORT Dieses Dokument beschreibt die Installation des Allnet Powerline Ethernet
Avm FRITZ!box 7490 Einrichtung ohne Zuhause Start Firmware
 Avm FRITZ!box 7490 Einrichtung ohne Zuhause Start Firmware >>> Bitte beachten Sie die > Hinweise auf Seite 2!
Avm FRITZ!box 7490 Einrichtung ohne Zuhause Start Firmware >>> Bitte beachten Sie die > Hinweise auf Seite 2!
A1 WLAN Box PRG AV4202N für Windows XP
 Installationsanleitung Einfach A1. A1 WLAN Box PRG AV4202N für Windows XP Einfach schneller zum Ziel. Zu Ihrer A1 WLAN Box haben Sie eine A1 Installations-CD erhalten, mit der Sie alle Einstellungen automatisch
Installationsanleitung Einfach A1. A1 WLAN Box PRG AV4202N für Windows XP Einfach schneller zum Ziel. Zu Ihrer A1 WLAN Box haben Sie eine A1 Installations-CD erhalten, mit der Sie alle Einstellungen automatisch
Bedienungsanleitung V2.5. Secyourit GmbH, Rupert-Mayer-Str. 44, 81379 München, Deutschland Tel +49-89-12294700 Fax +49-89-72430099
 ecyourit GmbH IENNA Home Connect Bedienungsanleitung V2.5 ecyourit GmbH, Rupert-Mayer-tr. 44, 81379 München, Deutschland Tel +49-89-12294700 Fax +49-89-72430099 Copyright 2014 ecyourit GmbH. Inhaltsverzeichnis
ecyourit GmbH IENNA Home Connect Bedienungsanleitung V2.5 ecyourit GmbH, Rupert-Mayer-tr. 44, 81379 München, Deutschland Tel +49-89-12294700 Fax +49-89-72430099 Copyright 2014 ecyourit GmbH. Inhaltsverzeichnis
A1 WLAN Box Thomson Gateway 585 für Mac OS X 10.6 & 10.7
 Installationsanleitung Einfach A1. A1 WLAN Box Thomson Gateway 585 für Mac OS X 10.6 & 10.7 Einfach schneller zum Ziel. Zu Ihrer A1 WLAN Box haben Sie eine A1 Installations-CD erhalten, mit der Sie alle
Installationsanleitung Einfach A1. A1 WLAN Box Thomson Gateway 585 für Mac OS X 10.6 & 10.7 Einfach schneller zum Ziel. Zu Ihrer A1 WLAN Box haben Sie eine A1 Installations-CD erhalten, mit der Sie alle
FRITZ!WLAN Repeater 1750E. Einrichten und bedienen
 FRITZ!WLAN Repeater 1750E Einrichten und bedienen Inhaltsverzeichnis Symbole und Hervorhebungen..................... 4 1 FRITZ!WLAN Repeater 1750E kennenlernen.......... 5 1.1 FRITZ!WLAN Repeater 1750E................................
FRITZ!WLAN Repeater 1750E Einrichten und bedienen Inhaltsverzeichnis Symbole und Hervorhebungen..................... 4 1 FRITZ!WLAN Repeater 1750E kennenlernen.......... 5 1.1 FRITZ!WLAN Repeater 1750E................................
Installationsanleitung
 4P359542-1F WLAN-Verbindungsadapter Installationsanleitung WLAN-Verbindungsadapter Installationsanleitung Homepage: Ausführliche Informationen zu den Spezifikationen, Einstellungsmethoden
4P359542-1F WLAN-Verbindungsadapter Installationsanleitung WLAN-Verbindungsadapter Installationsanleitung Homepage: Ausführliche Informationen zu den Spezifikationen, Einstellungsmethoden
Kurzanleitung Studentenwohnheim (Campus) Einrichtung Internetzugang an einem Glasfaser-Anschluss für die FRITZ!Box 4020 ab Firmware Version 6.
 Kurzanleitung Studentenwohnheim (Campus) Einrichtung Internetzugang an einem Glasfaser-Anschluss für die FRITZ!Box 4020 ab Firmware Version 6.xx 1 1) Vorbereitung a) An die Stromversorgung anschließen
Kurzanleitung Studentenwohnheim (Campus) Einrichtung Internetzugang an einem Glasfaser-Anschluss für die FRITZ!Box 4020 ab Firmware Version 6.xx 1 1) Vorbereitung a) An die Stromversorgung anschließen
FRITZ!Box 6810 LTE. Einrichtenn und bedienenenen
 FRITZ!Box 6810 LTE Einrichtenn und bedienenenen Inhaltsverzeichnis Sicherheit und Handhabung...................... 7 Sicherheitshinweise...................................... 7 Handhabung der FRITZ!Box.................................
FRITZ!Box 6810 LTE Einrichtenn und bedienenenen Inhaltsverzeichnis Sicherheit und Handhabung...................... 7 Sicherheitshinweise...................................... 7 Handhabung der FRITZ!Box.................................
Speedinternet der Technische Betriebe Weinfelden AG Installationsanleitung
 Speedinternet der Technische Betriebe Weinfelden AG Installationsanleitung 1. Lieferumfang. 2 2. Anschluss.. 3 3. Anzeigen und Anschlüsse.. 5 4. Fehlerbehebung 8 5. Konfiguration Betriebsysteme... 9 5.1
Speedinternet der Technische Betriebe Weinfelden AG Installationsanleitung 1. Lieferumfang. 2 2. Anschluss.. 3 3. Anzeigen und Anschlüsse.. 5 4. Fehlerbehebung 8 5. Konfiguration Betriebsysteme... 9 5.1
A1 WLAN Box Thomson Gateway 585 für Windows 8
 Installationsanleitung Einfach A1. A1 WLAN Box Thomson Gateway 585 für Windows 8 Einfach schneller zum Ziel. Zu Ihrer A1 WLAN Box haben Sie eine A1 Installations-CD erhalten, mit der Sie alle Einstellungen
Installationsanleitung Einfach A1. A1 WLAN Box Thomson Gateway 585 für Windows 8 Einfach schneller zum Ziel. Zu Ihrer A1 WLAN Box haben Sie eine A1 Installations-CD erhalten, mit der Sie alle Einstellungen
USB-WLAN Adapter. Bedienungsanleitung
 USB-WLAN Adapter Bedienungsanleitung Inhalt 1 Inhalt 1 Inhalt...........................2 2 Entsorgungshinweis...............3 3 Sicherheitshinweise...............4 4 Eigenschaften....................5
USB-WLAN Adapter Bedienungsanleitung Inhalt 1 Inhalt 1 Inhalt...........................2 2 Entsorgungshinweis...............3 3 Sicherheitshinweise...............4 4 Eigenschaften....................5
Anleitung zur Einrichtung des Netzwerkes mit DHCP im StudNET des Studentenwerkes Leipzig. studnet-website:
 5. Konfiguration Router Wir unterstützten ausschließlich die Einrichtung Ihres StudNET-Zugangs auf Basis einer Kabelgebundenen Direktverbindung mit der Netzwerkdose (LAN). Sie haben dennoch die Möglichkeit,
5. Konfiguration Router Wir unterstützten ausschließlich die Einrichtung Ihres StudNET-Zugangs auf Basis einer Kabelgebundenen Direktverbindung mit der Netzwerkdose (LAN). Sie haben dennoch die Möglichkeit,
Quickstart-Anleitung und Installationsliste:
 Quickstart-Anleitung und Installationsliste: Herzlichen Glückwunsch zum Erwerb Ihres Energiemanagers! Hiermit haben Sie den ersten Schritt zu einem nachhaltigen Haushalt und einer niedrigeren Energierechnung
Quickstart-Anleitung und Installationsliste: Herzlichen Glückwunsch zum Erwerb Ihres Energiemanagers! Hiermit haben Sie den ersten Schritt zu einem nachhaltigen Haushalt und einer niedrigeren Energierechnung
Anleitung zur Einrichtung der Drahtlosverbindung (WLAN) Für DWR-730
 Anleitung zur Einrichtung der Drahtlosverbindung (WLAN) Für DWR-730 Um Ihre Drahtlosverbindung (WLAN) abzusichern, müssen Sie die Verschlüsselung im DIR-Router konfigurieren. Ein ungesichertes WLAN kann
Anleitung zur Einrichtung der Drahtlosverbindung (WLAN) Für DWR-730 Um Ihre Drahtlosverbindung (WLAN) abzusichern, müssen Sie die Verschlüsselung im DIR-Router konfigurieren. Ein ungesichertes WLAN kann
Installationsanleitung für den Powerline AV+ 200 Nano Dual-Port-Adapter XAV2602
 Installationsanleitung für den Powerline AV+ 200 Nano Dual-Port-Adapter XAV2602 2011 NETGEAR, Inc. Alle Rechte vorbehalten. Kein Teil dieser Publikation darf ohne schriftliche Genehmigung von NETGEAR,
Installationsanleitung für den Powerline AV+ 200 Nano Dual-Port-Adapter XAV2602 2011 NETGEAR, Inc. Alle Rechte vorbehalten. Kein Teil dieser Publikation darf ohne schriftliche Genehmigung von NETGEAR,
BIPAC 7560/7560G Powerline(802.11g) ADSL-VPN-Firewall-Router Kurz-Bedienungsanleitung
 BIPAC 7560/7560G Powerline(802.11g) ADSL-VPN-Firewall-Router Kurz-Bedienungsanleitung Billion BIPAC 7560/7560G Powerline(802.11g) ADSL VPN Firewall-Router Detaillierte Anweisungen für die Konfiguration
BIPAC 7560/7560G Powerline(802.11g) ADSL-VPN-Firewall-Router Kurz-Bedienungsanleitung Billion BIPAC 7560/7560G Powerline(802.11g) ADSL VPN Firewall-Router Detaillierte Anweisungen für die Konfiguration
Kurzanleitung IPG170P
 Kurzanleitung IPG170P 2015 ELTAKO GmbH Allgemeines Um die einwandfreie Funktion des Produktes nutzen zu können, lesen Sie diese Gebrauchsanleitung bitte sorgfältig durch. Die Haftung der Eltako GmbH für
Kurzanleitung IPG170P 2015 ELTAKO GmbH Allgemeines Um die einwandfreie Funktion des Produktes nutzen zu können, lesen Sie diese Gebrauchsanleitung bitte sorgfältig durch. Die Haftung der Eltako GmbH für
Installationsanleitung für ADSL mit Netzwerkanschluß unter Windows Millennium:
 Installationsanleitung für ADSL mit Netzwerkanschluß unter Windows Millennium: Sie benötigen für die Installation folgende Elemente: * Alcatel Ethernet Modem * Splitter für die Trennung * Netzwerkkabel
Installationsanleitung für ADSL mit Netzwerkanschluß unter Windows Millennium: Sie benötigen für die Installation folgende Elemente: * Alcatel Ethernet Modem * Splitter für die Trennung * Netzwerkkabel
FRITZ!Box manuell mit Zugangsdaten einrichten
 FRITZ!Box manuell mit Zugangsdaten einrichten Im Folgenden beschreiben wir Ihnen, wie Sie Ihre FRITZ!Box an einem bereits bestehenden Anschluss einrichten, falls Sie Ihre Box zurück gesetzt haben. Wichtig:
FRITZ!Box manuell mit Zugangsdaten einrichten Im Folgenden beschreiben wir Ihnen, wie Sie Ihre FRITZ!Box an einem bereits bestehenden Anschluss einrichten, falls Sie Ihre Box zurück gesetzt haben. Wichtig:
w-lantv 50n Kurzanleitung Eine Schritt für Schritt Anleitung zum erfolgreichen, drahtlosen TV Erlebnis. Bitte zuerst lesen!
 Eine Schritt für Schritt Anleitung zum erfolgreichen, drahtlosen TV Erlebnis. Bitte zuerst lesen! Änderungen von Design und /oder Technik vorbehalten. 2008-2009 PCTV Systems S.à r.l. 8420-20056-01 R1 Lieferumfang
Eine Schritt für Schritt Anleitung zum erfolgreichen, drahtlosen TV Erlebnis. Bitte zuerst lesen! Änderungen von Design und /oder Technik vorbehalten. 2008-2009 PCTV Systems S.à r.l. 8420-20056-01 R1 Lieferumfang
S/PDIF-Audio-Adapter Toslink/Koaxial-Digital auf analoges Stereo-Cinch. Bedienungsanleitung
 S/PDIF-Audio-Adapter Toslink/Koaxial-Digital auf analoges Stereo-Cinch Bedienungsanleitung PX-3678-675 S/PDIF-Audio-Adapter Toslink/Koaxial-Digital auf analoges Stereo-Cinch 03/2012 - EX:CK//EX:CK//FRG
S/PDIF-Audio-Adapter Toslink/Koaxial-Digital auf analoges Stereo-Cinch Bedienungsanleitung PX-3678-675 S/PDIF-Audio-Adapter Toslink/Koaxial-Digital auf analoges Stereo-Cinch 03/2012 - EX:CK//EX:CK//FRG
USB-Netzwerkkarte 10/100Mbit
 DEU USB-Netzwerkkarte 10/100Mbit Bedienungsanleitung PX-4837-675 USB-Netzwerkkarte 10/100Mbit 05/2012 - EX:MH//EX:MH//FZ DEU INHALTSVERZEICHNIS Ihre neue Netzwerkkarte... 5 Wichtige Hinweise zu Beginn...
DEU USB-Netzwerkkarte 10/100Mbit Bedienungsanleitung PX-4837-675 USB-Netzwerkkarte 10/100Mbit 05/2012 - EX:MH//EX:MH//FZ DEU INHALTSVERZEICHNIS Ihre neue Netzwerkkarte... 5 Wichtige Hinweise zu Beginn...
FRITZ!Box Einrichten und bedienen
 FRITZ!Box 7560 Einrichten und bedienen Inhaltsverzeichnis Sicherheitshinweise............................. 8 Handbuchkonventionen......................... 10 1 Die FRITZ!Box 7560.............................
FRITZ!Box 7560 Einrichten und bedienen Inhaltsverzeichnis Sicherheitshinweise............................. 8 Handbuchkonventionen......................... 10 1 Die FRITZ!Box 7560.............................
Bedienungsanleitung USB Netzwerkserver
 Bedienungsanleitung CM3 Computer ohg Schinderstr. 7 84030 Ergolding 1 Port 28 4-Port 26 4 Port 27 Bestimmungsgemäße Verwendung ermöglichen es USB Geräte wie z. B. Festplatten, Drucker, Scanner und andere
Bedienungsanleitung CM3 Computer ohg Schinderstr. 7 84030 Ergolding 1 Port 28 4-Port 26 4 Port 27 Bestimmungsgemäße Verwendung ermöglichen es USB Geräte wie z. B. Festplatten, Drucker, Scanner und andere
A1 WLAN Box PRG AV4202N für Windows 10
 Einfach A1. Installationsanleitung A1 WLAN Box PRG AV4202N für Windows 10 Einfach schneller zum Ziel. Zu Ihrer A1 WLAN Box haben Sie eine A1 Installations-CD erhalten, mit der Sie alle Einstellungen automatisch
Einfach A1. Installationsanleitung A1 WLAN Box PRG AV4202N für Windows 10 Einfach schneller zum Ziel. Zu Ihrer A1 WLAN Box haben Sie eine A1 Installations-CD erhalten, mit der Sie alle Einstellungen automatisch
FRITZ!WLAN Repeater Einrichten und bedienen
 FRITZ!WLAN Repeater 1160 Einrichten und bedienen Inhaltsverzeichnis Symbole und Hervorhebungen..................... 5 1 FRITZ!WLAN Repeater 1160....................... 6 1.1 Funktionen..............................................
FRITZ!WLAN Repeater 1160 Einrichten und bedienen Inhaltsverzeichnis Symbole und Hervorhebungen..................... 5 1 FRITZ!WLAN Repeater 1160....................... 6 1.1 Funktionen..............................................
A1 WLAN Box ADB DV 2210 für Mac OS X 10.8 & 10.9
 Installationsanleitung Einfach A1. A1 WLAN Box ADB DV 2210 für Mac OS X 10.8 & 10.9 Einfach schneller zum Ziel. Zu Ihrer A1 WLAN Box haben Sie eine A1 Installations-CD erhalten, mit der Sie alle Einstellungen
Installationsanleitung Einfach A1. A1 WLAN Box ADB DV 2210 für Mac OS X 10.8 & 10.9 Einfach schneller zum Ziel. Zu Ihrer A1 WLAN Box haben Sie eine A1 Installations-CD erhalten, mit der Sie alle Einstellungen
POWERLINE HOCHGESCHWINDIGKEITS- NETZWERKADAPTER
 POWERLINE HOCHGESCHWINDIGKEITS- NETZWERKADAPTER Schnellinstallationsanleitung 1 Wichtige Sicherheitshinweise: Dieses Produkt ist für den Anschluss an eine Wechselstromleitung bestimmt. Die folgenden Vorsichtsmaßnahmen
POWERLINE HOCHGESCHWINDIGKEITS- NETZWERKADAPTER Schnellinstallationsanleitung 1 Wichtige Sicherheitshinweise: Dieses Produkt ist für den Anschluss an eine Wechselstromleitung bestimmt. Die folgenden Vorsichtsmaßnahmen
