Bedienungsanleitung zum uc-one Communicator
|
|
|
- Helga Geisler
- vor 6 Jahren
- Abrufe
Transkript
1 Bedienungsanleitung zum uc-one Communicator Schnelle und unkomplizierte Zusammenarbeit und das jederzeit von überall als wäre ich im Büro dank Online-Besprechungen, Bildschirmübertragung, Chat und Verfügbarkeitsanzeige. Telefonieren Rufen Sie Ihre Kollegen doch mal von Ihrem PC an. Sofortnachrichten (Chat) Schneller, unkomplizierter Informationsaustausch mit anderen Kollegen. Anwesenheitsinformation Ich sehe ob meine Kollegen erreichbar sind oder kann meine Erreichbarkeit selber steuern. Bildschirm freigeben Inhalte auf meinem Bildschirm meinen Kollegen zeigen und gemeinsam besprechen. Video Rufen Sie Ihre Kollegen per Video an.
2 Inhaltsverzeichnis 1 Einführung Funktionsumfang während der Pilotphase Erste Schritte Login uc-one Communicator auf weiteren Geräten einrichten Funktionen auf einen Blick Anwesenheitsstatus Kontakte suchen und verwalten Sofortnachrichten (Chat) Onlinebesprechungen (Mein Raum) Zusammenarbeiten (Bildschirm freigeben) Jemanden anrufen Jemanden per Videotelefonie anrufen Mit Microsoft Outlook verknüpfen Anrufe und Chat direkt aus Outlook starten IP Telefone und Headsets Mikrophon, Lautsprecher und Headsets Ich benötige Hilfe Notfallnummern /32
3 1 Einführung Liebe Benutzerin, lieber Benutzer Diese Bedienunganleitung ermöglicht Ihnen mit praktischen Tipps einen schnellen und einfachen Einstieg in den uc-one Communicator. Was kann der uc-one Communicator? Das Arbeiten im Büro und von unterwegs wird leichter als je zuvor: Sofortnachrichten, PC-Telefonie, Videotelefonie, Telefonkonferenzen sowie Bildschirmfreigabe sind die neuen Kommunikationsmöglichkeiten, mit denen Sie sich mit anderen Personen, sogenannten Kontakten, in Verbindung setzen können. Zudem zeigt Ihnen der Anwesenheitsstatus jedes Kontaktes, wie Sie wen am besten und schnellsten erreichen können. Ihre Vorteile? Ihr Alltag wird einfacher neue Technologien sparen Zeit und Kosten Sie schonen die Umwelt mobiles Arbeiten und elektronische Konferenzen reduzieren den CO2- Ausstoss Wir wünschen Ihnen mit dem uc-one Communicator viel Spass und Erfolg! 2 Funktionsumfang während der Pilotphase Das bietet der uc-one Communicator: - Anzeige und Verändern des Verfügbarkeitsstatus - Chat mit einer und mehreren Person - Telefonie- und Videotelefonie mit einer Person - Bildschirm freigaben mit einer und mehreren Personen - Das bietet der uc-one Communicator noch nicht: - Onlinemeetings (Telefon-/Video) mit mehreren Personen Sie werden informiert sobald weitere Funktionen zur Verfügung stehen. 3/32
4 - 3 Erste Schritte uc-one Communicator öffnen Unter Start>Alle Programme>BroadSoft>Communicator oder mit einem Doppelklick auf das uc-one Symbol in der Taskleiste/auf dem Smartphone öffnen Sie das Programm. uc-one Communicator und Ihre Kontakte Wenn Sie den uc-one Communicator zum ersten Mal starten ist die Kontaktliste noch leer. Mit dem Suchfeld können Sie Personen suchen, finden und diese direkt als Kontakt hinzufügen. Tipp: entdecken Sie versteckte Funktionen mittels Drag and Drop und rechter Maustaste! 3.1 Login Sie nutzen bereits die Business Communication App? Das bestehende Login kann für den uc-one Communicator übernommen werden. Mit dem uc-one Communicator können sie zu den Telefoniefunktionen, welche Sie von der Business Communication App kennen zusätzlich UCC Funktionen nutzen. Sie nutzen die Business Communication App nicht oder haben die Logindaten vergessen? Dann melden Sie sich im -Kundencenter unter an. Falls Sie noch keinen Kundencenter-Zugang haben, wenden Sie sich bitte an Ihren Administrator oder Ihren Swisscom Partner. Er wird für Sie einen Zugang einrichten. Im -Kundencenter nehmen Sie folgende Schritte vor: Die «Business Communication App»-Kachel anklicken. Darunter öffnen sich die Top-Links. 4/32
5 «Logindaten bearbeiten» selektieren. Die Logindaten benötigen Sie für das Login des uc-one Communicators. Printscreen 3.2 uc-one Communicator auf weiteren Geräten einrichten Möchten Sie den uc-one Communicator auf weiteren Geräten (z.b. auf dem Smartphone, einem anderen PC oder dem Tablet) finden Sie die Beschreibung unter (für Smartphone auch auf Google Play und App Store). Nach der Installation können Sie sich im uc-one Communicator anmelden, indem Sie folgende URL- Adresse (nur während Pilotphase) eingeben: 5/32
6 4 Funktionen auf einen Blick PC (Windows) - Im Hauptfenster finden Sie folgende wichtigen Symbole: Meine Anwesenheitsinformation Der Anwesenheitsstatus wird bei Ihnen und Ihren Kontakten durch das Fähnchen mit einer Farbe angezeigt. Die Farben verraten Ihnen, ob Ihr Gesprächspartner gerade verfügbar ist und wie Sie mit ihm am besten Kontakt aufnehmen. Kontakte Hier suchen und verwalten Sie Kontakte. Mit dem Suchfeld können Sie Personen suchen und diese z.b. als Favoriten hinzufügen. Mein Raum Diese Funktion ist im Rahmen des Piloten noch nicht verfügbar. Hier können Sie eine Onlinebesprechung mit mehreren Personen starten. Mein Raum ist Ihr permanenter Konferenzraum. Sie können die Teilnehmer mittels Drag-and-Drop aus Ihrer Kontaktliste in den Raum ziehen. Kommunikationsverlauf Hier finden Sie unter anderem den Verlauf der eingegangenen und ausgegangen Telefongespräche und Chats. Tastenfeld Hier befinden sich die Wähltasten und Ihre Voic (Combox). Verzeichnis (Firmenadressbuch) Sämtliche Kontakte, welche beim Piloten teilnehmen, innerhalb Ihrer Firma, werden angezeigt. Meine Firma ist schon drin??? Sofortnachrichten (Chat) Doppelklicken Sie auf den gewünschten Kontakt. Geben Sie Ihre Nachricht ins Unterhaltungsfenster ein. Anruf via PC Mit einem Mausklick (nach Auswählen eines Kontaktes) starten Sie einen Anruf intern oder ins öffentliche Telefonnetz z.b. mit einem Headset (Kopfhörer und Mikrofon). Anruf via Tischtelefon Mit einem Mausklick (nach Auswählen eines Kontaktes) starten Sie einen Anruf mit Ihrem Tischtelefon (sofern Ihr Swisscom Partner dies konfiguriert hat). Videoanruf Mit einem Mausklick (nach Auswählen eines Kontaktes) starten Sie einen Videoanruf (vorausgesetzt Ihr PC besitzt eine Webcam). 6/32
7 Smartphone (ios) - im Hauptfenster finden Sie folgende wichtigen Symbole: Kontakte Hier suchen und verwalten Sie Kontakte. Sowohl im lokalen Verzeichnis als auch im Firmenverzeichnis. Zudem können befindet sich die Suchleiste. In dieser suchen Sie die Person, die sie kontaktieren möchten. Chat Klicken Sie auf den gewünschten Kontakt. Durch anwählen des Chat- Symbols können Sie die Sofortnachricht eingeben. Im Chatfenster sehen Sie die getätigten Chats oder können nach Chats suchen. Anruf Hier befinden sich die Wähltasten und die Möglichkeit einen Anruf per Video zu tätigen. Durch langes drücken der Taste «1» gelangen Sie zur Voic Box. Anrufverlauf Hier finden Sie den Verlauf der eingegangenen und ausgegangenen Telefongespräche. Mein Raum Diese Funktion ist im Rahmen des Piloten noch nicht verfügbar. Hier können Sie eine Onlinebesprechung mit mehreren Personen starten. Mein Raum ist Ihr permanenter Konferenzraum. 7/32
8 5 Anwesenheitsstatus Der Anwesenheitsstatus wird bei Ihnen und Ihren Kontakten durch das Fähnchen mit einer Farbe angezeigt. Die Farben verraten Ihnen, ob Ihr Gesprächspartner gerade verfügbar ist und wie Sie mit ihm am besten Kontakt aufnehmen. Tipp: Dank dem Anwesenheitstatus erreichen Sie Ihre Gesprächspartner schneller und werden weniger gestört. Anwesenheitstatus ändern Ihr Status basiert standardmässig auf Ihrem Outlook-Kalender. Wenn Sie z.b. einen Termin oder eine Besprechung eingetragen haben, wird Ihr Status im uc-one Communicator als «beschäftigt» angezeigt. Wollen Sie Ihren Status manuell festlegen, klicken Sie auf das Verfügbarkeitsmenü unter Ihrem Namen und wählen einen Status. 8/32
9 Bedeutung der Farben Verfügbar: Sie sind online und können kontaktiert werden Beschäftigt: Sie sind mit einem Anruf mit dem uc-one Communicator via PC/Smartphone beschäftigt oder haben gemäss Outlook-Kalender einen Termin und sollen nicht gestört werden. Der Kontakt ist beschäftigt an einem Meeting. Dies ist ein automatisch generierter Status und wird durch den Kalender gesteuert. Dieser Status zeigt, dass der Kontakt am Telefon ist. Dies ist ein automatisch generierter Status. Dieser Kontakt ist mit dem uc-one Communicator nur auf dem Mobiltelefon erreichbar. Dieser Kontakt ist nur auf einem UCC-fähiges Tischtelefon erreichbar und nicht via uc-one Communcator. Abwesend: Sie sind online, jedoch seit mehr als 10 Minuten nicht mehr am PC Offline: Ihr PC/Smartphone wurde abgeschaltet oder der uc-one Communicator abgemeldet. Der einzig verfügbare Kommunikationsweg ist ein Anruf oder Chat. Prioritäten des Anwesenheitsstatus Ist man mit dem uc-one Communicator auf dem Computer und dem Smartphone gleichzeitig angemeldet, so hat der Anwesenheitstatus, welche auf dem Computer definiert wurde Priorität. 9/32
10 Standort Ihr Standort wird automatisch durch Ihre IP Adresse definiert. Sie haben jedoch jederzeit Möglichkeit den Standort auszublenden oder zu überschreiben. Infofeld was beschäftigt Sie? Mit diesem Infofeld haben sie die Möglichkeit einen persönlichen Status Ihrem Profil zu hinterlegen z.b. bin unterwegs. Wichtig: dieser Status wird allen Kontakten angezeigt. 10/32
11 6 Kontakte suchen und verwalten Kontakte finden und hinzufügen Wenn Sie den uc-one Communicator zum ersten Mal starten ist die Kontaktliste noch leer. Mit dem Suchfeld können Sie Personen suchen, finden und diese mit direkt als Kontakt hinzufügen. In Kontakt hinzufügen, können Sie nun die Informationen zum Gesprächspartner ausfüllen und den Kontakt hinzufügen. Damit Sie den Anwesenheitsstatus von Personen ausserhalb Ihrer Firma sehen können ist die XMPP Adresse des jeweiligen Gesprächspartners notwendig. Eigene Kontakte sind persönliche Kontakte (interne und externe) Das Telefonverzeichnis zeigt das zentral administrierte Firmentelefonbuch (mit internen und externen Kontakten) Outlook sind Kontakte welche lokal gespeichert wurden (PC). Einbindung der Outlook Kontakte benötigt zwei Schritte wie unter Punkt 5 beschrieben. Lokales Adressbuch sind Kontakte welche lokal gespeichert wurden (Smartphone). Sowohl im Verzeichnis Kontakte als auch im Firmenverzeichnis befindet sich die Suchleiste. In dieser suchen Sie die Person, die Sie kontaktieren möchten. Geben Sie den Namen, die adresse oder direkt die Telefonnummer ein. 11/32
12 Kontakte verwalten Kontakte aus dem Telefonverzeichnis/Outlook können als persönliche Kontakte hinzugefügt werden. Ein häufiger persönlicher Kontakt kann zudem als Favorit abgespeichert werden und erscheint immer zuoberst. Gruppen Wollen Sie den Kontakt einer Gruppe hinzufügen, wählen Sie zu Gruppe hinzufügen. Haben Sie noch keine Gruppe oder keine passende Gruppe für diesen Kontakt, wählen Sie Kontakte>neue Gruppe und geben Sie Ihrer neu erstellten Gruppe einen Namen. 12/32
13 7 Sofortnachrichten (Chat) Sofortnachrichten können mittels Doppelklick auf dem Kontakt gestartet werden. Das Kommunikationsfenster öffnet sich und Sie können Ihre Nachricht eingeben (Emoticons können in der Desktopversion der Nachricht hinzugefügt werden), mit der Enter Taste wird die Nachricht übertragen. Beim Smartphone und Tablet kann eine Sofortnachricht direkt aus dem Kontakt oder aus dem Kommunikationsverlauf gestartet werden. Aus dem Chat heraus kann mit ein Telefon- oder mit Videoanruf gestartet werden. Es gibt pro Kontakt ein Kommunikationsfenster, welches Chat, Telefon- und Videoanrufe im gleichen Fenster ermöglicht. Es ist ebenfalls möglich, eine Sofortnachricht während eines Telefon- /Videoanrufes zu senden. Schreibt Ihr Kontakt eine Nachricht, erscheint [Kontaktname] schreibt. in der letzten Zeile in der Nachricht. Nach senden der Nachricht erscheint die Zeitangabe. Printscreen Vergangene/laufende Sofortnachrichten mit der Kontaktperson werden wie folgt angezeigt: - Gestern - Letzte Woche - Letzen Monat - Gesamtverlauf Filetransfer? 13/32
14 Gruppenchat Ein Chat mit einer Kontaktperson kann in einen Gruppenchat erweitert werden. Mittels Drag&Drop ist es möglich weitere Kontaktpersonen in das Kommunikationsfenster einzubinden oder der Chat wird mit Mein Raum gestartet. Verpasste Sofortnachrichten Auf dem Desktop werden sämtliche Notifikationen (verpasste Anrufe, Neue Nachrichten etc.) im Kommunikationsverlauf angezeigt. Auf dem Smartphone und Tablets werden verpasste Anrufe auf dem History Tab angezeigt. Neue Nachrichten werden unter Chats und Voic nachrichten auf dem Tastenfeld angezeigt. 8 Onlinebesprechungen (Mein Raum) Wichtig: Im Rahmen des Piloten sind nur der Austausch von Sofortnachrichten (Chat) und die Freigabe des Bildschirms mit mehreren Personen möglich. Telefon- und Videokonferenzen mit mehreren Personen werden zu einem späteren Zeitpunkt eingeführt. Sie können eine Onlinebesprechung mit mehreren Personen aus Mein Raum starten. Mein Raum ist Ihr permanenter Konferenzraum. Teilnehmer können sich hier in Ihre Konferenz einwählen. Mein Raum ist insbesondere für regelmässige Meetings wie z.b. Wöchentlicher Austausch geeignet. Ad-hoc-Telefon-/Videokonferenz Wenn Sie Mein Raum starten, öffnet sich ein Chatfenster. Sie können die Teilnehmer mittels Dragand-Drop aus Ihrer Kontaktliste in den Raum ziehen und eine Telefon- oder Videokonferenz starten. Tipp: eine spontante Zusammenarbeit beginnen Sie am besten mit einer Sofortnachricht. 14/32
15 Geplante Onlinebesprechung mit Personen, welche den uc-one Communicator nutzen Planen sie eine Onlinebesprechung mit Personen, welche den uc-one Communicator ebenfalls nutzen, können Sie im Outlook-Kalender wie gewohnt einen neuen Termin erstellen und kopieren den Link für die Raumeinladung in die Einladung. Printscreen Geplante Onlinebesprechung mit Personen welche den uc-one Communicator nicht nutzen Planen Sie eine Onlinebesprechung mit Personen, welche den uc-one Communicator nicht nutzen, können Sie im Outlook-Kalender wie gewohnt einen neuen Termin erstellen und kopieren den Link für den Gästezugang in die Einladung. Printscreen Klickt der Gast auf den Link, muss er lediglich einen Vor- und Nachnamen eintippen, den Raum beitreten und schon läuft die Anfrage an den Besprechungsorganisator. 15/32
16 Sie als Besprechungsorganisator werden darüber informiert, dass der Gast den Raum beitreten möchte und hat die Möglichkeit, dies zu akzeptieren oder abzulehnen. Printscreen Haben alle Teilnehmer den Raum betreten, so haben Sie als Besprechungsorganisator folgende Möglichkeiten: - Chat - Telefonkonferenz - Videokonferenz - Bildschirm freigeben (wie unter Punkt 9 beschrieben) Printscreen Wichtig: es handelt sich hier 16/32
17 9 Zusammenarbeiten (Bildschirm freigeben) Mit der Freigabe können Sie Ihren Kommunikationspartner Ihre Inhalte live zeigen und sie mit ihnen gemeinsam bearbeiten. In einer von Ihnen organisierten Onlinebesprechung sind Sie automatisch der Referent, d.h. nur Sie besitzen die Rechte zur Freigabe. Freigabe Während eines Telefonates, einer Onlinebesprechung oder beim Austausch von Sofortnachrichten mit einer oder mehreren Personen ist immer dasselbe Unterhaltungsfenster geöffnet. In diesem Unterhaltungsfenster besteht die Möglichkeit zur Zusammenarbeit. Klicken Sie im Unterhaltungsfenster auf das Symbol und bestimmen Sie, was Sie Ihren Kommunikationspartnern zeigen möchten (gesamter Bildschirm oder nur eine einzelne Anwendung). Wichtig: Seien Sie sich bei der Desktopfreigabe stets bewusst, dass Ihre Kommunikationspartner alle Informationen ebenfalls sehen. Dazu gehören auch Sofortnachrichten oder Benachrichtigungen von eintreffenden s. 17/32
18 Zur Freigabe berechtigen. Wollen Sie Ihren Kommunikationspartnern während einer Besprechung eine Freigabe ermöglichen dann tun sie das so Printscreen Freigabe beenden Klicken Sie im oberen Rand Ihres Bildschirms in der Freigabeleiste auf Freigabe beenden. Wichtig: Denken Sie beim Beenden einer Unterhaltung daran, die Freigabe ebenfalls zu beenden. Printscreen Steuerung übergeben Klicken Sie am oberen Rand Ihres Bildschrims auf der Freigabeliste auf Steuerung übegeben und wählen Sie den Teilnehmer aus, dem Sie die Steuerung übergeben wollen. Printscreen Steuerung zurückfordern? Klicken Sie am oberen Rand Ihres Bildschirms auf der Freigabeleiste unter Steuerung übergeben auf Steuerung wieder übernehmen. Printscreen 18/32
19 10 Jemanden anrufen Manuelle Wahl Geben Sie manuell die gewünschte Nummer ein. Mit wird der Anruf gestartet Mit kann ein bestehendes Gespräch vom Festnetztelefon geholt werden: - Anruf übernehmen - Geparkten Anruf holen - Anruf fortsetzen 19/32
20 Wahl via Kontakte Suchen Sie den gewünschten Kontakt und mit Doppelklick kann der Anruf via ausgelöst werden. Wahl aus Chat heraus Aus dem Chat heraus kann mit ein Telefon- oder mit Videoanruf gestartet werden. 20/32
21 Anruf Historie Hier finden Sie die den Kommunikationsverlauf aller Ihrer Anrufe: Angenommen Verpasst Getätigt Und den Verlauf der Sofortnachrichten (Chats) 21/32
22 Anrufeinstellungen Mit öffnet sich das Einstellungsfenster. Sie können Ihre Anrufeinstellungen steuern wie z.b. - Nicht stören - Anrufweiterleitung - Parallelruf - Etc. Printscreen Team Telephonie Eingerichtete Besetzttastenfelder werden angezeigt. Die Anrufe können herangeholt werden und man sieht den Status. Beachten Sie die Einstellungsmöglichkeiten. Printscreen 22/32
23 11 Jemanden per Videotelefonie anrufen Mit einem Mausklick (nach Auswählen eines Kontaktes) starten Sie einen Videoanruf (vorausgesetzt Ihr PC besitzt eine Webcam). Manuelle Wahl Geben Sie manuell eine gewünschte Nummer ein. Mit kann der Videoanruf gestartet werden. Wahl via Kontakte Suchen Sie den gewünschten Kontakt und mit Doppelklick via werden. kann der Videoanruf gestartet 23/32
24 Videotelefonie Es gibt pro Kontakt ein Kommunikationsfenster, welches Chat, Telefon- und Videoanrufe im gleichen Fenster ermöglicht. Es ist ebenfalls möglich, eine Sofortnachricht während eines Telefon- /Videoanrufes zu senden. Der Angerufene sieht den Anruf und kann diesen als Video- oder Telefonanruf (Audio) entgegennehmen oder ablehnen. Akzeptiert der Angerufenen Video so wird die Videoverbindung aufgebaut. 24/32
25 12 Mit Microsoft Outlook verknüpfen Möchten Sie, dass der uc-one Communicator: - Auf Ihre Outlookkontakte zugreift? - Ihre Outlook-Termine den Anwesenheitsstatus automatisch steuern? Das sieht dann zum Beispiel so aus: Dann verbinden Sie Outlook mit dem uc-one Communicator (nur Windows inkl. Office 365) Beim erstmaligen Starten der App Nachträgliche Einstellung «Einstellungen/Add-Ins» 25/32
26 13 Anrufe und Chat direkt aus Outlook starten Es ist möglich, den uc-one Communicator direkt aus dem Outlook (Windows, bis Office Version 2013 möglich) anzusteuern. Sie sehen somit im Outlook den Anwesenheitsstatus Ihrer Kollegen und können direkt aus dem Outlook einen Chat oder Anruf starten. Folgende Schritte sind notwendig: 1. Der Kontakt muss im uc-one Communicator angelegt sein und eine Chatadresse (IM Adresse) haben. 2. Der Kontakt muss im Outlook mit derselben Chatadresse (IM Adresse) und der Telefonnummer hinterlegt werden. 3. Danach kann der Chat und Anruf aus Outlook gestartet werden 26/32
27 Der uc-one Communicator und der Outlookkontakt muss mit derselben Chatadresse (IM-Adresse) hinterlegt werden. Ihre IM-/Chatadresse finden Sie im uc-one Communicator unter Einstellungen/ Anmeldeinformationen. Schritt 1 Der Kontakt muss im uc-one Communicator angelegt sein Firmeninterne Kontakte, welche am Piloten teilnehmen sind automatisch im Firmenverzeichnis mit der Chatadresse vorhanden. Firmenexterne Kontakte, welche den uc-one Communicator nutzen und im Firmenverzeichnis vorhanden sind, müssen mit der IM-/Chatadresse ergänzt werden. Neue persönliche Kontakte müssen neu erstellt werden. 27/32
28 Schritt 2 Der Kontakt muss im Outlook mit der derselben Chatadresse (IM Adresse) des uc-one Communicators und der Telefonnummer hinterlegt werden. 28/32
29 14 IP Telefone und Headsets IP Telefone Swisscom empfiehlt folgende Tischtelefone, welche die Anzeige und Anpassung der Anwesenheitsinformation ermöglichen: Mitel 6867 Mitel 6869 Yealink T46 Yealink T48 Diese IP Telefone können durch Ihren Partner bezogen werden. Nutzen Sie bereits eines der oben aufgeführten IP-Telefone so kann Ihr Partner durch ein Softwareupdate die Anzeige und Anpassung der Anwesenheitsinformation ermöglichen. Sie müssen nur noch im Kundencenter unter die zu belegenden Tasten auf dem IP Telefon programmieren. Hier noch genauer beschreiben wo man dies tun kann..printscreens 29/32
30 15 Mikrophon, Lautsprecher und Headsets Im Desktop Client (Windows) kann unter «Datei/Einstellungen/Audio» das gewünschte Audiogerät ausgewählt werden. Im Desktop Client (MAC) befindet sich dies unter «Communicator/Einstellungen/Audio». 30/32
31 Es ist ebenfalls möglich das Audiogerät in Windows unter «Systemeinstellungen/Sound/Audiogeräte verwalten» auszuwählen. Beim MAC ist dies bei den «Systemeinstellungen/Ton». Windows 31/32
32 16 Ich benötige Hilfe Ihrem Partner und Swisscom ist es wichtig, dass Sie auch nach der Inbetriebnahme von UCC optimal betreut werden. Wenden Sie sich bei Fragen an Ihren Administrator oder Ihren Swisscom Partner. Servicezeiten Swisscom Partner Montag bis Freitag von Uhr Online Hilfe Details und Hilfe zum uc-one Communicator finden Sie unter 17 Notfallnummern Ihre Telefonnummer folgt Ihnen überall hin und ist nicht mehr an einen bestimmten Standort gebunden. Besonders bei Notrufen ist es deshalb wichtig, dass Sie Ihren aktuellen Standort angeben, damit die Notrufzentrale die Rettungskräfte direkt zu Ihnen schicken kann. Notrufnummern 117 Polizei 118 Feuerwehr 144 Ambulanz 1414 Rega 32/32
Telefonieren und zusammenarbeiten. Erste Schritte mit der Business Communication App.
 Telefonieren und zusammenarbeiten. Erste Schritte mit der Business Communication App. Kommunizieren Sie so, wie es Ihnen gefällt. Möchten Sie einfacher und besser mit anderen zusammenarbeiten? Egal, ob
Telefonieren und zusammenarbeiten. Erste Schritte mit der Business Communication App. Kommunizieren Sie so, wie es Ihnen gefällt. Möchten Sie einfacher und besser mit anderen zusammenarbeiten? Egal, ob
Telefonieren und zusammenarbeiten. Erste Schritte mit der Business Communication App.
 Telefonieren und zusammenarbeiten. Erste Schritte mit der Business Communication App. Kommunizieren Sie so, wie es Ihnen gefällt. Möchten Sie einfacher und besser mit anderen zusammenarbeiten? Egal, ob
Telefonieren und zusammenarbeiten. Erste Schritte mit der Business Communication App. Kommunizieren Sie so, wie es Ihnen gefällt. Möchten Sie einfacher und besser mit anderen zusammenarbeiten? Egal, ob
Vodafone One Net-App Schnellstartanleitung Für Android -Smartphone
 Vodafone One Net-App Schnellstartanleitung Für Android -Smartphone Power to you Inhalt Was ist die One Net -App? 1 Installation der One Net-App 2 An- und abmelden 2 Erstmalige Anmeldung 2 Abmelden 2 Anzeigesprache
Vodafone One Net-App Schnellstartanleitung Für Android -Smartphone Power to you Inhalt Was ist die One Net -App? 1 Installation der One Net-App 2 An- und abmelden 2 Erstmalige Anmeldung 2 Abmelden 2 Anzeigesprache
Vodafone One Net-App Schnellstartanleitung Für Android -Tablet
 Vodafone One Net-App Schnellstartanleitung Für Android -Tablet Power to you Inhalt Was ist die One Net -App? 1 Installation der One Net-App 2 An- und abmelden 2 Erstmalige Anmeldung 2 Abmelden 2 Anzeigesprache
Vodafone One Net-App Schnellstartanleitung Für Android -Tablet Power to you Inhalt Was ist die One Net -App? 1 Installation der One Net-App 2 An- und abmelden 2 Erstmalige Anmeldung 2 Abmelden 2 Anzeigesprache
Vodafone One Net-App Schnellstartanleitung Für Android -Tablet
 Vodafone One Net-App Schnellstartanleitung Für Android -Tablet Power to you Inhalt Was ist die One Net -App? 1 Installation der One Net-App 2 An- und abmelden 2 Erstmalige Anmeldung 2 Abmelden 2 Anzeigesprache
Vodafone One Net-App Schnellstartanleitung Für Android -Tablet Power to you Inhalt Was ist die One Net -App? 1 Installation der One Net-App 2 An- und abmelden 2 Erstmalige Anmeldung 2 Abmelden 2 Anzeigesprache
Vodafone One Net-App Schnellstartanleitung Für iphone
 Vodafone One Net-App Schnellstartanleitung Für iphone Power to you Inhalt Was ist die One Net -App? 1 Installation der One Net-App 2 An- und abmelden 2 Erstmalige Anmeldung 2 Abmelden 2 Anzeigesprache
Vodafone One Net-App Schnellstartanleitung Für iphone Power to you Inhalt Was ist die One Net -App? 1 Installation der One Net-App 2 An- und abmelden 2 Erstmalige Anmeldung 2 Abmelden 2 Anzeigesprache
Vodafone One Net-App Schnellstartanleitung Für PC
 Vodafone One Net-App Schnellstartanleitung Für PC Power to you Inhalt Was ist die One Net -App? 1 Installation der One Net-App 2 An- und abmelden 2 Erstmalige Anmeldung 2 One Net-App beim Hochfahren Ihres
Vodafone One Net-App Schnellstartanleitung Für PC Power to you Inhalt Was ist die One Net -App? 1 Installation der One Net-App 2 An- und abmelden 2 Erstmalige Anmeldung 2 One Net-App beim Hochfahren Ihres
Vodafone One Net-App Schnellstartanleitung Für PC
 Vodafone One Net-App Schnellstartanleitung Für PC Power to you Inhalt Was ist die One Net-App? 1 Installation der One Net-App 2 An- und abmelden 2 Erstmalige Anmeldung 2 One Net-App beim Hochfahren Ihres
Vodafone One Net-App Schnellstartanleitung Für PC Power to you Inhalt Was ist die One Net-App? 1 Installation der One Net-App 2 An- und abmelden 2 Erstmalige Anmeldung 2 One Net-App beim Hochfahren Ihres
Bedienungsanleitung Business Communication App
 Einfacher und besser zusammenarbeiten jederzeit im Büro oder unterwegs. Mit der und den Zusammenarbeitsfunktionen wie Online-Besprechungen, Sofortnachrichten und Bildschirmfreigabe (Unified Communications
Einfacher und besser zusammenarbeiten jederzeit im Büro oder unterwegs. Mit der und den Zusammenarbeitsfunktionen wie Online-Besprechungen, Sofortnachrichten und Bildschirmfreigabe (Unified Communications
Erste Schritte mit Skype for Business
 Erste Schritte mit Skype for Business Windows Android SCALÄRASTRASSE 17 7000 CHUR TEL. 081 354 03 02 FAX 081 354 03 07 WWW.PHGR.CH INFO@PHGR.CH 1 / 15 1 Skype for Business für Office 1.1 Übersicht über
Erste Schritte mit Skype for Business Windows Android SCALÄRASTRASSE 17 7000 CHUR TEL. 081 354 03 02 FAX 081 354 03 07 WWW.PHGR.CH INFO@PHGR.CH 1 / 15 1 Skype for Business für Office 1.1 Übersicht über
Partner Checkliste Einführung Business Communication Services Hosted advanced /UCC
 Partner Checkliste Einführung Business Communication Services Hosted advanced /UCC 11.2017 Swisscom, Folienbibliothek Einführung Partner Checkliste Einführung Business Communication Services Hosted advanced
Partner Checkliste Einführung Business Communication Services Hosted advanced /UCC 11.2017 Swisscom, Folienbibliothek Einführung Partner Checkliste Einführung Business Communication Services Hosted advanced
Smart Business Connect mit virtueller Telefonanlage. Bedienungsanleitung für Business Communication App/Client (mit Kommunikationspaket «standard»)
 Smart Business Connect mit virtueller Telefonanlage Bedienungsanleitung für Business Communication App/Client (mit Kommunikationspaket «standard») 1 Inhaltsverzeichnis 1 Einleitung... 4 2 Inbetriebnahme...
Smart Business Connect mit virtueller Telefonanlage Bedienungsanleitung für Business Communication App/Client (mit Kommunikationspaket «standard») 1 Inhaltsverzeichnis 1 Einleitung... 4 2 Inbetriebnahme...
Masergy Communicator - Überblick
 Masergy Communicator - Überblick Kurzanleitung Version 20 - März 2014 1 Was ist der Masergy Communicator? Der Masergy Communicator bietet Endanwendern ein Unified Communications (UC) - Erlebnis für gängige
Masergy Communicator - Überblick Kurzanleitung Version 20 - März 2014 1 Was ist der Masergy Communicator? Der Masergy Communicator bietet Endanwendern ein Unified Communications (UC) - Erlebnis für gängige
Erste Schritte mit Smart Business Connect. Die IP-basierte Kommunikationslösung mit einer virtuellen Telefonanlage.
 Erste Schritte mit Smart Business Connect. Die IP-basierte Kommunikationslösung mit einer virtuellen Telefonanlage. Die Komplettlösung für Telefonie und Internet. Ab heute nutzen Sie Smart Business Connect
Erste Schritte mit Smart Business Connect. Die IP-basierte Kommunikationslösung mit einer virtuellen Telefonanlage. Die Komplettlösung für Telefonie und Internet. Ab heute nutzen Sie Smart Business Connect
VoIP mit Skype. Tipp Elektronische Kommunikation. www.computertraining4you Basic Computer Skills
 Tipp Elektronische Kommunikation VoIP mit Skype Download und Installation Konto anlegen Skypen Hilfe finden Skype ist ein kostenloser Dienst zum Telefonieren über das Internet mit anderen Skype-Nutzenden.
Tipp Elektronische Kommunikation VoIP mit Skype Download und Installation Konto anlegen Skypen Hilfe finden Skype ist ein kostenloser Dienst zum Telefonieren über das Internet mit anderen Skype-Nutzenden.
User-Guide. von datac Kommunikationssysteme.
 User-Guide von datac Kommunikationssysteme www.datac-gmbh.de Über diesen User-Guide Mit diesem User-Guide gibt Ihnen datac Kommunikationssysteme eine Hilfe zur professionellen Nutzung von Skype4B an die
User-Guide von datac Kommunikationssysteme www.datac-gmbh.de Über diesen User-Guide Mit diesem User-Guide gibt Ihnen datac Kommunikationssysteme eine Hilfe zur professionellen Nutzung von Skype4B an die
Skype Outlook OneNote
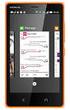 DAAD Outlook Web App Skype Outlook OneNote Präsentiert von Jörg Häschel DAAD Agenda 1 Outlook Web App Outlook im Browser. 2 3 Skype Präsentieren, Chatten, Videokonferenz. One Note Mein Notizbuch Arbeit
DAAD Outlook Web App Skype Outlook OneNote Präsentiert von Jörg Häschel DAAD Agenda 1 Outlook Web App Outlook im Browser. 2 3 Skype Präsentieren, Chatten, Videokonferenz. One Note Mein Notizbuch Arbeit
bla bla Messenger Benutzeranleitung
 bla bla Messenger Benutzeranleitung Messenger Messenger: Benutzeranleitung Veröffentlicht Montag, 16. Februar 2015 Version 1.0 Copyright 2006-2015 OPEN-XCHANGE Inc. Dieses Werk ist geistiges Eigentum der
bla bla Messenger Benutzeranleitung Messenger Messenger: Benutzeranleitung Veröffentlicht Montag, 16. Februar 2015 Version 1.0 Copyright 2006-2015 OPEN-XCHANGE Inc. Dieses Werk ist geistiges Eigentum der
2 Skype zum ersten Mal öffnen und einrichten
 1 Skype starten Skype muss zunächst auf Ihrem Rechner installiert sein. 2 Skype zum ersten Mal öffnen und einrichten Dazu öffnen Sie Skype mit einem Doppelklick auf obiges Symbol, wenn es auf dem Desktop
1 Skype starten Skype muss zunächst auf Ihrem Rechner installiert sein. 2 Skype zum ersten Mal öffnen und einrichten Dazu öffnen Sie Skype mit einem Doppelklick auf obiges Symbol, wenn es auf dem Desktop
bla bla Messenger Benutzeranleitung
 bla bla Messenger Benutzeranleitung Messenger Messenger: Benutzeranleitung Veröffentlicht Mittwoch, 23. März 2016 Version 1.2.0 Copyright 2016-2016 OX Software GmbH. Dieses Werk ist geistiges Eigentum
bla bla Messenger Benutzeranleitung Messenger Messenger: Benutzeranleitung Veröffentlicht Mittwoch, 23. März 2016 Version 1.2.0 Copyright 2016-2016 OX Software GmbH. Dieses Werk ist geistiges Eigentum
Benutzerhandbuch: tele-look
 Benutzerhandbuch: tele-look Inhalt 1. Systemvoraussetzungen prüfen... 1 2. Registrierung am PC, Tablet oder Smartphone... 2 3. Einloggen und Kunde anlegen... 2 4. Gespräch beginnen... 3 5. Gesprächspartner
Benutzerhandbuch: tele-look Inhalt 1. Systemvoraussetzungen prüfen... 1 2. Registrierung am PC, Tablet oder Smartphone... 2 3. Einloggen und Kunde anlegen... 2 4. Gespräch beginnen... 3 5. Gesprächspartner
3 Schritte für die Einwahl in die Online-Konferenz
 3 Schritte für die Einwahl in die Online-Konferenz Schritt 1: Registrieren Über die Einladungsmail erhältst Du den Link zur Registrierungsseite. Klicke dazu erst auf den Button Registrieren. Auf der nächsten
3 Schritte für die Einwahl in die Online-Konferenz Schritt 1: Registrieren Über die Einladungsmail erhältst Du den Link zur Registrierungsseite. Klicke dazu erst auf den Button Registrieren. Auf der nächsten
Vidia Nutzer. Vidia Die neue Videokonferenzlösung. Quickstart Guide. 1. Vidia Nutzer werden. 2. Zu einer Vidia Konferenz einladen
 Quickstart Guide Vidia Nutzer 1. Vidia Nutzer werden Unter www.swisscom.ch/vidia können Sie einen Vidia Trial-Account erstellen, den Sie 30 Tage lang kostenlos nutzen können. Falls Sie Vidia in Ihrem Team
Quickstart Guide Vidia Nutzer 1. Vidia Nutzer werden Unter www.swisscom.ch/vidia können Sie einen Vidia Trial-Account erstellen, den Sie 30 Tage lang kostenlos nutzen können. Falls Sie Vidia in Ihrem Team
Anleitung Outlook Add-In Konferenzen Planen, buchen und organisieren direkt in Outlook.
 Anleitung Outlook Add-In Konferenzen Planen, buchen und organisieren direkt in Outlook. Inhalt 2 3 1 Systemvoraussetzungen 3 2 Outlook 3 3 Add-in installieren 4 4 Outlook einrichten 4 4.1 Konto für Konferenzsystem
Anleitung Outlook Add-In Konferenzen Planen, buchen und organisieren direkt in Outlook. Inhalt 2 3 1 Systemvoraussetzungen 3 2 Outlook 3 3 Add-in installieren 4 4 Outlook einrichten 4 4.1 Konto für Konferenzsystem
Desktop Control Quick User Guide
 Desktop Control Quick User Guide DESKTOP CONTROL HERUNTERLADEN Laden Sie die Version im Kundenbereich, dem VTX Kiosk (https://kiosk.vtx.ch), unter dem Menü «Meine Dienste» und «Telephonie», Abschnitt «VTX
Desktop Control Quick User Guide DESKTOP CONTROL HERUNTERLADEN Laden Sie die Version im Kundenbereich, dem VTX Kiosk (https://kiosk.vtx.ch), unter dem Menü «Meine Dienste» und «Telephonie», Abschnitt «VTX
Benutzerhandbuch GI CLOUD box
 B e n u t z e r h a n d b u c h G I C L O U D b o x S e i t e 1 Benutzerhandbuch GI CLOUD box Inhaltsverzeichnis 1 Einleitung... 2 2 Version... 2 3 Installation Client-Software... 3 4 Handling & Tipps...
B e n u t z e r h a n d b u c h G I C L O U D b o x S e i t e 1 Benutzerhandbuch GI CLOUD box Inhaltsverzeichnis 1 Einleitung... 2 2 Version... 2 3 Installation Client-Software... 3 4 Handling & Tipps...
bluepbx die virtuelle Telefonanlage VoIP Telefonie für Ihr Business www.bluepbx.com
 bluepbx die virtuelle Telefonanlage VoIP Telefonie für Ihr Business www.bluepbx.com Alles was Sie für Ihre Business-Kommunikation brauchen Unsere Cloud-Telefonanlage bietet alle wichtigen Funktionen zum
bluepbx die virtuelle Telefonanlage VoIP Telefonie für Ihr Business www.bluepbx.com Alles was Sie für Ihre Business-Kommunikation brauchen Unsere Cloud-Telefonanlage bietet alle wichtigen Funktionen zum
bluepbx die virtuelle Telefonanlage VoIP Telefonie für Ihr Business www.bluepbx.com
 bluepbx die virtuelle Telefonanlage VoIP Telefonie für Ihr Business www.bluepbx.com Alles was Sie für Ihre Business-Kommunikation brauchen Unsere Cloud-Telefonanlage bietet alle wichtigen Funktionen zum
bluepbx die virtuelle Telefonanlage VoIP Telefonie für Ihr Business www.bluepbx.com Alles was Sie für Ihre Business-Kommunikation brauchen Unsere Cloud-Telefonanlage bietet alle wichtigen Funktionen zum
Schnellübersichten. ECDL Online-Zusammenarbeit
 Schnellübersichten ECDL Online-Zusammenarbeit 2 Vorbereitung zur Online-Zusammenarbeit 2 3 Online zusammenarbeiten 3 4 Termine online planen 5 5 Meetings online abhalten 6 6 Online-Lernplattformen einsetzen
Schnellübersichten ECDL Online-Zusammenarbeit 2 Vorbereitung zur Online-Zusammenarbeit 2 3 Online zusammenarbeiten 3 4 Termine online planen 5 5 Meetings online abhalten 6 6 Online-Lernplattformen einsetzen
ANWENDERDOKUMENTATION TEMPOBOX 2018
 ANWENDERDOKUMENTATION TEMPOBOX 2018 Zugriff über Web-Browser... 2 Annahme einer Freigabe... 5 Zugriff über Windows Desktop Client... 6 Für externe Benutzer außerhalb des BayWa Konzerns... 8 TempoBox App
ANWENDERDOKUMENTATION TEMPOBOX 2018 Zugriff über Web-Browser... 2 Annahme einer Freigabe... 5 Zugriff über Windows Desktop Client... 6 Für externe Benutzer außerhalb des BayWa Konzerns... 8 TempoBox App
Broadway FAQ. Copyright 2017 Hauppauge Computer Works
 Broadway FAQ Copyright 2017 Hauppauge Computer Works Inhaltsverzeichnis Verwenden eines externen Video-Players für Android...2 Symptome...2 Lösung...2 Router-Konfiguration, Beispiel: BELKIN...3 Lokale
Broadway FAQ Copyright 2017 Hauppauge Computer Works Inhaltsverzeichnis Verwenden eines externen Video-Players für Android...2 Symptome...2 Lösung...2 Router-Konfiguration, Beispiel: BELKIN...3 Lokale
Telefon MiVoice 6725ip Microsoft Lync 41-001368-03 REV03 DAS AUSGEKLÜGELTE HANDBUCH
 Telefon MiVoice 6725ip Microsoft Lync 41-001368-03 REV03 DAS AUSGEKLÜGELTE HANDBUCH HINWEIS Die in diesem Dokument enthaltenen Informationen sind nach Auffassung von Mitel Networks Corporation (MITEL )
Telefon MiVoice 6725ip Microsoft Lync 41-001368-03 REV03 DAS AUSGEKLÜGELTE HANDBUCH HINWEIS Die in diesem Dokument enthaltenen Informationen sind nach Auffassung von Mitel Networks Corporation (MITEL )
Erste Schritte in ginlo. Inhaltsverzeichnis
 Inhaltsverzeichnis Willkommen zur Betaversion von ginlo... 2 ginlo unter Android installieren... 2 Einen ginlo Account erstellen... 3 Mit anderen ginlo Nutzern Kontakt aufnehmen... 7 Importieren Sie Ihre
Inhaltsverzeichnis Willkommen zur Betaversion von ginlo... 2 ginlo unter Android installieren... 2 Einen ginlo Account erstellen... 3 Mit anderen ginlo Nutzern Kontakt aufnehmen... 7 Importieren Sie Ihre
Anleitung MyLogin Telefonie Einstellungen
 Anleitung MyLogin Telefonie Einstellungen Inhalt 1. Beschreibung 3 1.1. Anmelden 3 2. Funktionen 3 2.1. Home 3 2.2. Pakete 4 2.2.1. Internet Einstellungen 5 2.2.2. Telefonie Einstellungen 5 2.2.3 E-Mail
Anleitung MyLogin Telefonie Einstellungen Inhalt 1. Beschreibung 3 1.1. Anmelden 3 2. Funktionen 3 2.1. Home 3 2.2. Pakete 4 2.2.1. Internet Einstellungen 5 2.2.2. Telefonie Einstellungen 5 2.2.3 E-Mail
Hinweis: An einem Gruppenchat können maximal 50 Kontakte teilnehmen. Es können nur Kontakte teilnehmen, die mit einem Blizz- Konto angemeldet sind.
 Chat Per Chat können Sie in Echtzeit Textnachrichten mit einer oder mehreren Personen austauschen. Wenn ein Kontakt gerade offline ist, erhält er die Nachricht, sobald er Blizz startet, auch dann, wenn
Chat Per Chat können Sie in Echtzeit Textnachrichten mit einer oder mehreren Personen austauschen. Wenn ein Kontakt gerade offline ist, erhält er die Nachricht, sobald er Blizz startet, auch dann, wenn
Anleitung bluepbx Communicator Enduser Handbook
 Anleitung bluepbx Communicator Enduser Handbook Inhalt Oberfläche und Bedienelemente... 2 Struktur der Menüs... 3 Struktur der Menüs... 4 Menü Werkzeuge... 5 Das Wählfeld... 6 Anruffunktionen... 7 Allgemeine
Anleitung bluepbx Communicator Enduser Handbook Inhalt Oberfläche und Bedienelemente... 2 Struktur der Menüs... 3 Struktur der Menüs... 4 Menü Werkzeuge... 5 Das Wählfeld... 6 Anruffunktionen... 7 Allgemeine
ANMELDEN... 3 NEUE ERFASSEN... 4 KONTAKTE HINZUFÜGEN ODER ABÄNDERN... 8 KALENDER VERWALTEN AUFGABEN VERWALTEN... 13
 SmarterMail 11.12.2013Fehler! Verwenden Sie die Registerkarte 'Start', um Überschrift 1 ohne Numm. dem Text zuzuweisen, der hier angezeigt werden soll.li-life edv+internet est. 2 Inhaltsverzeichnis ANMELDEN...
SmarterMail 11.12.2013Fehler! Verwenden Sie die Registerkarte 'Start', um Überschrift 1 ohne Numm. dem Text zuzuweisen, der hier angezeigt werden soll.li-life edv+internet est. 2 Inhaltsverzeichnis ANMELDEN...
User-Guide. von datac Kommunikationssysteme
 User-Guide von datac Kommunikationssysteme Inhalt Dokumente verwalten und bearbeiten 4 Speichern eines Dokuments auf OneDrive for Business 4 Bearbeiten eines Excel-Arbeitsblatts auf einem Smartphone 5
User-Guide von datac Kommunikationssysteme Inhalt Dokumente verwalten und bearbeiten 4 Speichern eines Dokuments auf OneDrive for Business 4 Bearbeiten eines Excel-Arbeitsblatts auf einem Smartphone 5
e-fon PRO Bright Version 2015 Installation Ausgabedatum , Dokumentversion UPC Schweiz GmbH
 e-fon PRO Bright Version 2015 Installation Ausgabedatum 02.2017, Dokumentversion 1.0 2017 UPC Schweiz GmbH 1. Konfiguration im e-fon-portal Öffnen Sie die e-fon-webseite über www.e-fon.ch Geben Sie auf
e-fon PRO Bright Version 2015 Installation Ausgabedatum 02.2017, Dokumentversion 1.0 2017 UPC Schweiz GmbH 1. Konfiguration im e-fon-portal Öffnen Sie die e-fon-webseite über www.e-fon.ch Geben Sie auf
Virtuelle Desktop Infrastruktur
 Virtuelle Desktop Infrastruktur Inhaltsverzeichnis 1. Hintergrund 2. VMware Horizon View Clients 3. Installation VMware Horizon View Client 3.1. Installation für Windows 3.2. Installation für OS X 3.3.
Virtuelle Desktop Infrastruktur Inhaltsverzeichnis 1. Hintergrund 2. VMware Horizon View Clients 3. Installation VMware Horizon View Client 3.1. Installation für Windows 3.2. Installation für OS X 3.3.
Anleitung zur (Version 4)
 Anleitung zur (Version 4) Diese Anleitung soll Ihnen helfen, E-Medien aus dem Verbund der Öffentlichen Bibliotheken Berlins zu benutzen. Wir erklären Ihnen, wie die Onleihe mit dem E-Book-Reader Tolino
Anleitung zur (Version 4) Diese Anleitung soll Ihnen helfen, E-Medien aus dem Verbund der Öffentlichen Bibliotheken Berlins zu benutzen. Wir erklären Ihnen, wie die Onleihe mit dem E-Book-Reader Tolino
Telefon Aastra Modell 6725ip Microsoft Lync Das ausgeklügelte Handbuch
 Telefon Aastra Modell 6725ip Microsoft Lync Das ausgeklügelte Handbuch TM 41-001368-03 REV02 12.2012 Inhalt Das Work Smart Handbuch für das Aastra-Modell 6725ip.........................................
Telefon Aastra Modell 6725ip Microsoft Lync Das ausgeklügelte Handbuch TM 41-001368-03 REV02 12.2012 Inhalt Das Work Smart Handbuch für das Aastra-Modell 6725ip.........................................
ADOBE CONNECT - Anleitung für den Teilnehmer
 ADOBE CONNECT - Anleitung für den Teilnehmer zur Verfügung gestellt durch: Werk und Inhalt sind unter einer Creative Commons-Lizenz lizenziert. Inhaltsverzeichnis 1 Vorbereitung...4 1.1 Anmeldung...4 Die
ADOBE CONNECT - Anleitung für den Teilnehmer zur Verfügung gestellt durch: Werk und Inhalt sind unter einer Creative Commons-Lizenz lizenziert. Inhaltsverzeichnis 1 Vorbereitung...4 1.1 Anmeldung...4 Die
Skype Installation und Einstieg in das Programm
 Installation und Einstieg in das Programm Seite 2 Was ist? Download Installieren Anrufe Video Chat Seite 3 Was ist? ermöglicht kostenloses Telefonieren über das Internet (so genanntes Voice over IP VoIP):
Installation und Einstieg in das Programm Seite 2 Was ist? Download Installieren Anrufe Video Chat Seite 3 Was ist? ermöglicht kostenloses Telefonieren über das Internet (so genanntes Voice over IP VoIP):
Hinweis: Skype ist ein Dienst von Skype Communications S.à.r.l. Hinweis: Windows ist ein eingetragenes Warenzeichen von Microsoft.
 Skype - Installation und Einrichtung für Windows-PCs Hinweis: Skype ist ein Dienst von Skype Communications S.à.r.l. Hinweis: Windows ist ein eingetragenes Warenzeichen von Microsoft. Skype-Website öffnen
Skype - Installation und Einrichtung für Windows-PCs Hinweis: Skype ist ein Dienst von Skype Communications S.à.r.l. Hinweis: Windows ist ein eingetragenes Warenzeichen von Microsoft. Skype-Website öffnen
Pidgin unter Microsoft Windows benutzen
 Pidgin unter Microsoft Windows benutzen Andreas Stöcker Juni 2008 Installation Auf der Webseite http://www.pidgin.im/ kann das Programm für Windows heruntergeladen werden. Doppelklicken Sie auf die setup-datei,
Pidgin unter Microsoft Windows benutzen Andreas Stöcker Juni 2008 Installation Auf der Webseite http://www.pidgin.im/ kann das Programm für Windows heruntergeladen werden. Doppelklicken Sie auf die setup-datei,
Das neue Anmeldeverfahren für die DVAG IT-Systeme
 Das neue Anmeldeverfahren für die DVAG IT-Systeme 1. Download der "DVAG Login"-App Im Apple App Store Im Google Play Store............. 3. Umstellung auf DVAG Login Aktivierungsnummer generieren Aktivierung
Das neue Anmeldeverfahren für die DVAG IT-Systeme 1. Download der "DVAG Login"-App Im Apple App Store Im Google Play Store............. 3. Umstellung auf DVAG Login Aktivierungsnummer generieren Aktivierung
Anleitung Team-Space. by DSwiss AG, Zurich, Switzerland V
 Anleitung Team-Space by DSwiss AG, Zurich, Switzerland V.. - 05-04- INHALT 3 TEAM-SPACE SETUP. EINLEITUNG. TEAM-SPACE OHNE BESTEHENDES KONTO ERSTELLEN.3 TEAM-SPACE MIT BESTEHENDEM KONTO ERSTELLEN TEAM-SPACE
Anleitung Team-Space by DSwiss AG, Zurich, Switzerland V.. - 05-04- INHALT 3 TEAM-SPACE SETUP. EINLEITUNG. TEAM-SPACE OHNE BESTEHENDES KONTO ERSTELLEN.3 TEAM-SPACE MIT BESTEHENDEM KONTO ERSTELLEN TEAM-SPACE
Zero Distance 3.0. Kurzanleitung
 Zero Distance 3.0 Kurzanleitung Version: 01.10.2013 Zero Distance ist das Wildix-Tool für Konferenzen und Desktop Sharing, komplett in CTIconnect integriert. Sie können virtuelle Meetings mit entfernten
Zero Distance 3.0 Kurzanleitung Version: 01.10.2013 Zero Distance ist das Wildix-Tool für Konferenzen und Desktop Sharing, komplett in CTIconnect integriert. Sie können virtuelle Meetings mit entfernten
Benutzeranleitung. A1 Communicator
 Benutzeranleitung A1 Communicator Inhaltsverzeichnis 1. A1 Communicator V3.5 Merkmale.3 2. A1 Communicator installieren...4 3. A1 Communicator starten...5 4. Funktionsübersicht...6 5. Kontakte verwalten...6
Benutzeranleitung A1 Communicator Inhaltsverzeichnis 1. A1 Communicator V3.5 Merkmale.3 2. A1 Communicator installieren...4 3. A1 Communicator starten...5 4. Funktionsübersicht...6 5. Kontakte verwalten...6
OmniTouch 8400 Instant Communications Suite. My Instant Communicator für Microsoft Lync Benutzerhandbuch. Release 6.7
 OmniTouch 8400 Instant Communications Suite My Instant Communicator für Microsoft Lync Benutzerhandbuch Release 6.7 8AL 90268DEAA ed01 Sept. 2012 Inhaltsverzeichnis 1 MY INSTANT COMMUNICATOR FÜR MICROSOFT
OmniTouch 8400 Instant Communications Suite My Instant Communicator für Microsoft Lync Benutzerhandbuch Release 6.7 8AL 90268DEAA ed01 Sept. 2012 Inhaltsverzeichnis 1 MY INSTANT COMMUNICATOR FÜR MICROSOFT
Sobald Sie den Client gestartet haben, wird von ihnen eine Eingabe von Benutzername, Passwort und Server erwartet.
 MobyDick Client Inhalt Anmeldung... 2 Bereiche des Clients und Bedienelemente... 3 Ihr Profil... 4 Einstellungen für Ihren Benutzer:... 4 Kontaktliste... 5 Hinweise... 6 Avatar ändern... 6 Client Design
MobyDick Client Inhalt Anmeldung... 2 Bereiche des Clients und Bedienelemente... 3 Ihr Profil... 4 Einstellungen für Ihren Benutzer:... 4 Kontaktliste... 5 Hinweise... 6 Avatar ändern... 6 Client Design
KONFERENZLÖSUNGEN. Kurzanleitung. GlobalMeet Web GlobalMeet Toolbar GlobalMeet Desktop-Anwendung
 Kurzanleitung GlobalMeet Web GlobalMeet Toolbar GlobalMeet Desktop-Anwendung KURZANLEITUNG Was GlobalMeet Web alles kann Sie können Ihren Desktop für bis zu 125 Teilnehmer freigeben, Dokumente hochladen
Kurzanleitung GlobalMeet Web GlobalMeet Toolbar GlobalMeet Desktop-Anwendung KURZANLEITUNG Was GlobalMeet Web alles kann Sie können Ihren Desktop für bis zu 125 Teilnehmer freigeben, Dokumente hochladen
1. Erreichbarkeit der R+F App Login News... 3
 1. Erreichbarkeit der... 2 2. Login... 2 3. News... 3 4. Scannen... 4 4.1 Kommission erstellen... 4 4.2 Artikel-Codes scannen... 4 4.2.1 Scann-Vorgang starten... 4 4.2.2 Hinweise zum Scannen:... 5 4.2.3
1. Erreichbarkeit der... 2 2. Login... 2 3. News... 3 4. Scannen... 4 4.1 Kommission erstellen... 4 4.2 Artikel-Codes scannen... 4 4.2.1 Scann-Vorgang starten... 4 4.2.2 Hinweise zum Scannen:... 5 4.2.3
Pidgin unter Ubuntu-Linux einsetzen
 Pidgin unter Ubuntu-Linux einsetzen Andreas Stöcker Juni 2008 Installation Rufen Sie den aus dem Menü System Systemverwaltung den Installationsmanager Synaptic- Paketverwaltung auf. Suchen Sie das Paket
Pidgin unter Ubuntu-Linux einsetzen Andreas Stöcker Juni 2008 Installation Rufen Sie den aus dem Menü System Systemverwaltung den Installationsmanager Synaptic- Paketverwaltung auf. Suchen Sie das Paket
Häfele Connect App - Kurzanleitung
 Häfele Connect App - Kurzanleitung BLE-Box Multi-Weiß RGB HDE 07/2017 732.28.414 Inhalt Erstmalige Anwendung... 2 Standard-Gesten zur Steuerung der App... 2 Galerie... 3 Szenen und Animationen... 4 Timer...
Häfele Connect App - Kurzanleitung BLE-Box Multi-Weiß RGB HDE 07/2017 732.28.414 Inhalt Erstmalige Anwendung... 2 Standard-Gesten zur Steuerung der App... 2 Galerie... 3 Szenen und Animationen... 4 Timer...
Skype for Business. Online zusammenarbeiten. Reinhold Gaugler. 1. Ausgabe, Juli 2015 ISBN: 978-3-86249-450-7 SKYPE2015AN
 Skype for Business Reinhold Gaugler Online zusammenarbeiten 1. Ausgabe, Juli 2015 ISBN: 978-3-86249-450-7 SKYPE2015AN Anwesenheitsinformationen und Kontakte 4 4 4. Anwesenheitsinformationen und Kontakte
Skype for Business Reinhold Gaugler Online zusammenarbeiten 1. Ausgabe, Juli 2015 ISBN: 978-3-86249-450-7 SKYPE2015AN Anwesenheitsinformationen und Kontakte 4 4 4. Anwesenheitsinformationen und Kontakte
Webkonferenz mit Adobe Connect
 Webkonferenz mit Adobe Connect Unter folgender URL: https://www.vc.dfn.de/webkonferenzen.html (*) finden Sie wichtige Informationen zum Thema Webkonferenzen mit Adobe Connect : Technische Voraussetzungen
Webkonferenz mit Adobe Connect Unter folgender URL: https://www.vc.dfn.de/webkonferenzen.html (*) finden Sie wichtige Informationen zum Thema Webkonferenzen mit Adobe Connect : Technische Voraussetzungen
Merkblatt Digital Phone - erste Schritte
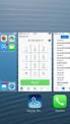 Merkblatt Digital Phone - erste Schritte A. Einführung Herzlich Willkommen bei Digital Phone von O2, auf den folgenden Seiten werden Ihnen die ersten Schritte zur Installation Ihrer Digital Phone Telefonanlage
Merkblatt Digital Phone - erste Schritte A. Einführung Herzlich Willkommen bei Digital Phone von O2, auf den folgenden Seiten werden Ihnen die ersten Schritte zur Installation Ihrer Digital Phone Telefonanlage
Was brauche ich um ein senden/empfangen zu können?:
 www.computeria-olten.ch Monatstreff für Menschen ab 50 Merkblatt 23 Rund ums E-Mail Was brauche ich um ein E-Mail senden/empfangen zu können?: Ein Gerät ( PC / Laptop / Tablet / Smartphone / Smartwatch
www.computeria-olten.ch Monatstreff für Menschen ab 50 Merkblatt 23 Rund ums E-Mail Was brauche ich um ein E-Mail senden/empfangen zu können?: Ein Gerät ( PC / Laptop / Tablet / Smartphone / Smartwatch
CLICK2DIAL4 APP. Funktionsübersicht
 CLICK2DIAL4 APP Funktionsübersicht 1 Funktionsübersicht click2dial4 App - Stand 09/2015 FUNKTIONSÜBERSICHT CLICK2DIAL4 APP Inhaltsverzeichnis 1 Verfügbarkeit... 2 2 Vorteile... 2 3 Funktionsübersicht...
CLICK2DIAL4 APP Funktionsübersicht 1 Funktionsübersicht click2dial4 App - Stand 09/2015 FUNKTIONSÜBERSICHT CLICK2DIAL4 APP Inhaltsverzeichnis 1 Verfügbarkeit... 2 2 Vorteile... 2 3 Funktionsübersicht...
Anleitung für externe Teilnehmende. Learning Management System (LMS).
 Anleitung für externe Teilnehmende. Learning Management System (LMS). Inhaltsverzeichnis. Wie logge ich mich ins LMS ein?..... Technische Voraussetzungen..... Einstieg ins LMS...... Herunterladen der App
Anleitung für externe Teilnehmende. Learning Management System (LMS). Inhaltsverzeichnis. Wie logge ich mich ins LMS ein?..... Technische Voraussetzungen..... Einstieg ins LMS...... Herunterladen der App
Das neue Webmail Überblick über die neuen Funktionen im Outlook Web App 2010
 Das neue Webmail Überblick über die neuen Funktionen im Outlook Web App 2010 Mehr unterstützte Webbrowser Ansicht Unterhaltung Ein anderes Postfach öffnen (für den Sie Berechtigung haben) Kalender freigeben
Das neue Webmail Überblick über die neuen Funktionen im Outlook Web App 2010 Mehr unterstützte Webbrowser Ansicht Unterhaltung Ein anderes Postfach öffnen (für den Sie Berechtigung haben) Kalender freigeben
Alcatel-Lucent OpenTouch Connection für Microsoft Lync. Benutzerhandbuch R2.0
 Alcatel-Lucent OpenTouch Connection für Microsoft Lync Benutzerhandbuch R2.0 März 2014 Inhaltsverzeichnis 1 OPENTOUCH CONNECTION FÜR MICROSOFT LYNC... 3 2 STARTEN/BEENDEN VON OPENTOUCH CONNECTION... 3
Alcatel-Lucent OpenTouch Connection für Microsoft Lync Benutzerhandbuch R2.0 März 2014 Inhaltsverzeichnis 1 OPENTOUCH CONNECTION FÜR MICROSOFT LYNC... 3 2 STARTEN/BEENDEN VON OPENTOUCH CONNECTION... 3
1. Wie man sich das erste Mal in der WebEx App anmeldet
 WebEx Inhalt 1. Wie man sich das erste Mal in der WebEx App anmeldet... 1 2. Wie man einem WebEx Meeting auf dem Smartphone beitreten kann... 3 3. Wie setze ich ein WebEx Meeting mit meinem Windows Smartphone
WebEx Inhalt 1. Wie man sich das erste Mal in der WebEx App anmeldet... 1 2. Wie man einem WebEx Meeting auf dem Smartphone beitreten kann... 3 3. Wie setze ich ein WebEx Meeting mit meinem Windows Smartphone
Bedienungsanleitung für MEEM-Kabel-Desktop-App Mac
 Bedienungsanleitung für MEEM-Kabel-Desktop-App Mac Installation und Bedienungsanleitung - v0.9 Bevor Sie diese Anleitung lesen, sollten Sie bitte die Bedienungsanleitung für MEEM-Kabel und Handy-App für
Bedienungsanleitung für MEEM-Kabel-Desktop-App Mac Installation und Bedienungsanleitung - v0.9 Bevor Sie diese Anleitung lesen, sollten Sie bitte die Bedienungsanleitung für MEEM-Kabel und Handy-App für
Schnellstartanleitung
 Verwenden von Office 365 auf Ihrem Android-Smartphone Schnellstartanleitung E-Mails abrufen Richten Sie Ihr Android-Smartphone für das Senden und Empfangen von E-Mail von Ihrem Office 365-Konto ein. Kalender
Verwenden von Office 365 auf Ihrem Android-Smartphone Schnellstartanleitung E-Mails abrufen Richten Sie Ihr Android-Smartphone für das Senden und Empfangen von E-Mail von Ihrem Office 365-Konto ein. Kalender
1. Eintauchen in die Welt von Skype Der Auf-die-Schnelle-Crashkurs: die Basics von Skype schnell kennenlernen
 Inhalt 1. Eintauchen in die Welt von Skype 8 2. Der Auf-die-Schnelle-Crashkurs: die Basics von Skype schnell kennenlernen In drei Minuten zum Skype-Konto 10 Das brauchen Sie alles für Skype 13 Die passende
Inhalt 1. Eintauchen in die Welt von Skype 8 2. Der Auf-die-Schnelle-Crashkurs: die Basics von Skype schnell kennenlernen In drei Minuten zum Skype-Konto 10 Das brauchen Sie alles für Skype 13 Die passende
OpenTouch Conversation One
 OpenTouch Conversation One Benutzerhandbuch R2.2 8AL90647DEABed02 1625 1. OpenTouch Conversation One... 3 2. Installation... 3 3. Starten von OpenTouch Conversation... 3 3.1 Abmeldung... 3 4. Startseite...
OpenTouch Conversation One Benutzerhandbuch R2.2 8AL90647DEABed02 1625 1. OpenTouch Conversation One... 3 2. Installation... 3 3. Starten von OpenTouch Conversation... 3 3.1 Abmeldung... 3 4. Startseite...
WhatsApp für iphones. Einsteigen - Nutzen - Umziehen
 WhatsApp für iphones Einsteigen - Nutzen - Umziehen Erste Schritte 16 02 2 Kapitel Sich mit Freunden austauschen Sich mit Freunden austauschen 2.1 Kontaktliste Zugriff auf die Kontaktliste Zur Erstellung
WhatsApp für iphones Einsteigen - Nutzen - Umziehen Erste Schritte 16 02 2 Kapitel Sich mit Freunden austauschen Sich mit Freunden austauschen 2.1 Kontaktliste Zugriff auf die Kontaktliste Zur Erstellung
Produktschulung WinArchiv
 Produktschulung WinArchiv Codex GmbH Stand 2012 Inhaltsverzeichnis Einleitung... 3 Starten des Programms... 4 Suchen von Kunden... 7 Funktionen in der Hauptmaske... 10 Erfassen von Besuchsnotizen in WinArchiv...
Produktschulung WinArchiv Codex GmbH Stand 2012 Inhaltsverzeichnis Einleitung... 3 Starten des Programms... 4 Suchen von Kunden... 7 Funktionen in der Hauptmaske... 10 Erfassen von Besuchsnotizen in WinArchiv...
GO INTEGRATOR FÜR CLOUDPBX
 GO INTEGRATOR FÜR CLOUDPBX Kurzanleitung www.post.lu Go Integrator Kurzanleitung Willkommen bei Go Integrator. Diese Kurzanleitung enthält nützliche Informationen, um Ihnen einen schnellen Einstieg zu
GO INTEGRATOR FÜR CLOUDPBX Kurzanleitung www.post.lu Go Integrator Kurzanleitung Willkommen bei Go Integrator. Diese Kurzanleitung enthält nützliche Informationen, um Ihnen einen schnellen Einstieg zu
Einrichtung Ihres Exchange-Kontos in Outlook 2010/2013
 Einrichtung Ihres Exchange-Kontos in Outlook 2010/2013 Mit Microsoft Exchange können Sie u.a. Ihre Termine in Ihren Kalender einpflegen, Besprechungsanfragen verschicken, Aufgaben verwalten und Ressourcen
Einrichtung Ihres Exchange-Kontos in Outlook 2010/2013 Mit Microsoft Exchange können Sie u.a. Ihre Termine in Ihren Kalender einpflegen, Besprechungsanfragen verschicken, Aufgaben verwalten und Ressourcen
Quick Start Guide. Windows Live TM für. Windows Mobile
 Quick Start Guide Windows Live TM für Windows Mobile Windows Live für Windows Mobile Services Windows Live Messenger Bleiben Sie in Kontakt mit Ihren Freunden einfach, schnell und vielseitig: Starten Sie
Quick Start Guide Windows Live TM für Windows Mobile Windows Live für Windows Mobile Services Windows Live Messenger Bleiben Sie in Kontakt mit Ihren Freunden einfach, schnell und vielseitig: Starten Sie
Zentraler Informatikdienst der TU Wien
 Zentraler Informatikdienst der TU Wien Cisco Unified Personal Communicator 8.5 (CUPC) - Download und Installation Voraussetzungen CUPC kann in zwei Modi betrieben werden. Als Softphone oder zur Steuerung
Zentraler Informatikdienst der TU Wien Cisco Unified Personal Communicator 8.5 (CUPC) - Download und Installation Voraussetzungen CUPC kann in zwei Modi betrieben werden. Als Softphone oder zur Steuerung
Anleitung. Office 365 Login für Lernende. Datum: Juli Version: 1.0
 Anleitung Office 365 Login für Lernende Autor: Ivo Rohrer Datum: Juli 2017 Version: 1.0 Inhaltsverzeichnis 1 Office 365 3 2 Erstmaliges Anmelden 4 3 OneDrive einrichten 8 4 E-Mail und Weiterleitung einrichten
Anleitung Office 365 Login für Lernende Autor: Ivo Rohrer Datum: Juli 2017 Version: 1.0 Inhaltsverzeichnis 1 Office 365 3 2 Erstmaliges Anmelden 4 3 OneDrive einrichten 8 4 E-Mail und Weiterleitung einrichten
STARFACE MS Outlook Connector 2.0
 STARFACE MS Outlook Connector 2.0 Systemvoraussetzungen Installation Konfiguration Bedienung (Kontakt suchen) Bedienung (Rufanzeige) Bedienung (Erkannte Rufnummern wählen) Speicherort der Logdateien Diese
STARFACE MS Outlook Connector 2.0 Systemvoraussetzungen Installation Konfiguration Bedienung (Kontakt suchen) Bedienung (Rufanzeige) Bedienung (Erkannte Rufnummern wählen) Speicherort der Logdateien Diese
ÖBf Notfall App Bedienungsanleitung
 Bedienungsanleitung Inhaltsverzeichnis 1 Allgemeines... 3 2 Voraussetzungen für die Funktionalität... 3 3 Bedienung der App... 3 3.1 Starten der App... 3 3.2 Start-Screen... 4 3.3 Notruf absetzen... 4
Bedienungsanleitung Inhaltsverzeichnis 1 Allgemeines... 3 2 Voraussetzungen für die Funktionalität... 3 3 Bedienung der App... 3 3.1 Starten der App... 3 3.2 Start-Screen... 4 3.3 Notruf absetzen... 4
Durch einen kleinen Geldbetrag kann mehr Speicher dazu gekauft werden. Eines der Systeme mit guten Referenzen ist mydrive.
 Nutzung von Inhalt 1. Allgemeines... 3 2. Begriffe:... 3 3. Registrierung... 4 4. Hauptfunktionen... 6 4.1 Einstellungen... 7 4.1.1 Information... 7 4.1.2 Hauptbenutzer... 7 4.1.3 Gastbenutzer... 7 4.1.4
Nutzung von Inhalt 1. Allgemeines... 3 2. Begriffe:... 3 3. Registrierung... 4 4. Hauptfunktionen... 6 4.1 Einstellungen... 7 4.1.1 Information... 7 4.1.2 Hauptbenutzer... 7 4.1.3 Gastbenutzer... 7 4.1.4
TAPI-Schnittstelle. Inhalt
 TAPI-Schnittstelle Inhalt 1. Voraussetzung... 2 1.1. Hardware-Anforderungen... 2 1.2. TAPI-Schnittstelle einrichten... 3 1.2.1 Unternehmenseinstellung... 3 1.2.2 Benutzereinstellung... 4 1.2.3 Rechnereinstellung...
TAPI-Schnittstelle Inhalt 1. Voraussetzung... 2 1.1. Hardware-Anforderungen... 2 1.2. TAPI-Schnittstelle einrichten... 3 1.2.1 Unternehmenseinstellung... 3 1.2.2 Benutzereinstellung... 4 1.2.3 Rechnereinstellung...
Novell FILR Doku Seite 1 NOVELL FILR
 Novell FILR Doku Seite 1 NOVELL FILR Filr 2.0 ist ein Dateimanagement- und Collaboration-Tool für Unternehmen, mit dem Benutzer vom Web, von einem Mobilgerät oder vom Dateisystem auf ihren Arbeitsstationen
Novell FILR Doku Seite 1 NOVELL FILR Filr 2.0 ist ein Dateimanagement- und Collaboration-Tool für Unternehmen, mit dem Benutzer vom Web, von einem Mobilgerät oder vom Dateisystem auf ihren Arbeitsstationen
1 Support bei Problemen mit dem Altium Designer
 1 Support bei Problemen mit dem Altium Designer Damit der Support gewährleistet werden kann, ist es möglich, mittels TeamViewer und Skype zu arbeiten. Im Folgenden wird die Installation und Verwendung
1 Support bei Problemen mit dem Altium Designer Damit der Support gewährleistet werden kann, ist es möglich, mittels TeamViewer und Skype zu arbeiten. Im Folgenden wird die Installation und Verwendung
Unify - OpenScape Voice. Fusion Client 2016
 Unify - OpenScape Voice 09.02.2016 W:\Dropbox\MSP\OSV Update-Kurzdokumentation Für Den Neuen Fusion Client - 2016-02-09.Docx Client 2016 22.02.2016 Seite 1 von 8 Inhaltsverzeichnis Inhalt 1. Neue Optik...
Unify - OpenScape Voice 09.02.2016 W:\Dropbox\MSP\OSV Update-Kurzdokumentation Für Den Neuen Fusion Client - 2016-02-09.Docx Client 2016 22.02.2016 Seite 1 von 8 Inhaltsverzeichnis Inhalt 1. Neue Optik...
EIBPORT 3 VPN SSL Nutzung mit OpenVPN-Client
 BAB TECHNOLOGIE GmbH EIBPORT 3 VPN SSL Nutzung mit OpenVPN-Client Datum: 11. Oktober 2016 DE BAB TECHNOLOGIE GmbH 1 OPTIMALE DATENSICHERHEIT Um bei Internet-Zugriffen auf EIBPORT 3 eine ausreichende Datensicherheit
BAB TECHNOLOGIE GmbH EIBPORT 3 VPN SSL Nutzung mit OpenVPN-Client Datum: 11. Oktober 2016 DE BAB TECHNOLOGIE GmbH 1 OPTIMALE DATENSICHERHEIT Um bei Internet-Zugriffen auf EIBPORT 3 eine ausreichende Datensicherheit
owncloud Team IT Medizinische Universität Graz
 Team IT Medizinische Universität Graz 17.2.2016 Inhalt Allgemeines zu owncloud...2 Einstieg in die owncloud...2 Navigationsmenü...3 Menüpunkt Dateien...3 Menüpunkt Galerie...6 Menüpunkt News...7 Menüpunkt
Team IT Medizinische Universität Graz 17.2.2016 Inhalt Allgemeines zu owncloud...2 Einstieg in die owncloud...2 Navigationsmenü...3 Menüpunkt Dateien...3 Menüpunkt Galerie...6 Menüpunkt News...7 Menüpunkt
owncloud Team IT Medizinische Universität Graz 27.11.2015
 Team IT Medizinische Universität Graz 27.11.2015 Inhalt Allgemeines zu owncloud...2 Einstieg in die owncloud...2 Navigationsmenü...2 Menüpunkt Dateien...3 Menüpunkt Galerie...5 Menüpunkt News...6 Menüpunkt
Team IT Medizinische Universität Graz 27.11.2015 Inhalt Allgemeines zu owncloud...2 Einstieg in die owncloud...2 Navigationsmenü...2 Menüpunkt Dateien...3 Menüpunkt Galerie...5 Menüpunkt News...6 Menüpunkt
ECDL Information und Kommunikation Kapitel 7
 Kapitel 7 Bearbeiten von E-Mails Outlook Express bietet Ihnen noch weitere Möglichkeiten, als nur das Empfangen und Versenden von Mails. Sie können empfangene Mails direkt beantworten oder an andere Personen
Kapitel 7 Bearbeiten von E-Mails Outlook Express bietet Ihnen noch weitere Möglichkeiten, als nur das Empfangen und Versenden von Mails. Sie können empfangene Mails direkt beantworten oder an andere Personen
BEDIENANLEITUNG WISO MEINBÜRO-APP
 Buhl Data Service GmbH Am Siebertsweiher 3/5 57290 Neunkirchen BEDIENANLEITUNG WISO MEINBÜRO-APP (Stand 29. August 2017) Alle Rechte vorbehalten. Weitergabe und Vervielfältigung dieser Dokumentation oder
Buhl Data Service GmbH Am Siebertsweiher 3/5 57290 Neunkirchen BEDIENANLEITUNG WISO MEINBÜRO-APP (Stand 29. August 2017) Alle Rechte vorbehalten. Weitergabe und Vervielfältigung dieser Dokumentation oder
Zello Schnellstartanleitung für Kyocera TORQUE
 Zello Schnellstartanleitung für Kyocera TORQUE Zello installieren Tippen Sie in Ihrer Apps-Liste auf Zello und anschließend auf AKTUALISIEREN, um mit der Installation zu beginnen. Suchen Sie Zello in Google
Zello Schnellstartanleitung für Kyocera TORQUE Zello installieren Tippen Sie in Ihrer Apps-Liste auf Zello und anschließend auf AKTUALISIEREN, um mit der Installation zu beginnen. Suchen Sie Zello in Google
Virtual Classroom Backend
 Anleitung Virtual Classroom Backend (Virtuelle Räume selbst erstellen und verwalten) Einführung 2 Agenda Einführung 2 Login 6 Profileinstellungen anpassen 8 Neuen Raum (Meeting) anlegen 10 Aufzeichnungen
Anleitung Virtual Classroom Backend (Virtuelle Räume selbst erstellen und verwalten) Einführung 2 Agenda Einführung 2 Login 6 Profileinstellungen anpassen 8 Neuen Raum (Meeting) anlegen 10 Aufzeichnungen
Thunderbird. « -Programm einrichten und anpassen» Rimle IT Services
 Thunderbird «E-Mail-Programm einrichten und anpassen» Rimle IT Services www.rimle.ch Thunderbird «E-Mail-Programm einrichten und anpassen» V1.0 16.06.2017 Rimle IT Services www.rimle.ch 2 Inhaltsverzeichnis
Thunderbird «E-Mail-Programm einrichten und anpassen» Rimle IT Services www.rimle.ch Thunderbird «E-Mail-Programm einrichten und anpassen» V1.0 16.06.2017 Rimle IT Services www.rimle.ch 2 Inhaltsverzeichnis
Workany 3.0. Einführung Workany 3.0. In dieser Anleitung wird beschrieben, wie Workany 3.0 eingerichtet und benutzt wird. Version 2.1.
 Workany 3.0 Einführung Workany 3.0 In dieser Anleitung wird beschrieben, wie Workany 3.0 eingerichtet und benutzt wird. Version 2.1 2016 citius AG citius AG Giessereistrasse 4 8620 Wetzikon Tel.+41 (0)43
Workany 3.0 Einführung Workany 3.0 In dieser Anleitung wird beschrieben, wie Workany 3.0 eingerichtet und benutzt wird. Version 2.1 2016 citius AG citius AG Giessereistrasse 4 8620 Wetzikon Tel.+41 (0)43
Webkonferenz mit Adobe Connect
 Webkonferenz mit Adobe Connect Unter folgender URL: https://www.vc.dfn.de/webkonferenzen.html (*) finden Sie wichtige Informationen zum Thema Webkonferenzen mit Adobe Connect : Technische Voraussetzungen
Webkonferenz mit Adobe Connect Unter folgender URL: https://www.vc.dfn.de/webkonferenzen.html (*) finden Sie wichtige Informationen zum Thema Webkonferenzen mit Adobe Connect : Technische Voraussetzungen
Skype. Gliederung. Was ist Skype? Download und Einrichten Anrufe Video Chat. Installation und Einstieg in das Programm 01.02.2014
 01.02.2014 1 Skype Installation und Einstieg in das Programm 1 MUSTERPRÄSENTATION 09.01.2008 2 Gliederung Was ist Skype? Anrufe Video Chat 2 MUSTERPRÄSENTATION 09.01.2008 1 Was ist Skype? 3 Skype ermöglicht
01.02.2014 1 Skype Installation und Einstieg in das Programm 1 MUSTERPRÄSENTATION 09.01.2008 2 Gliederung Was ist Skype? Anrufe Video Chat 2 MUSTERPRÄSENTATION 09.01.2008 1 Was ist Skype? 3 Skype ermöglicht
Worüber kann ich das Meeting-Fenster zugreifen?
 Das Meeting-Fenster ist ein Zugang zum eigenen Account zu verwalten ohne sich auf der Administrations-Seite (HUB) anzumelden. Dieses Fenster kann von verschiedenen Lokationen verwaltet werden und bietet
Das Meeting-Fenster ist ein Zugang zum eigenen Account zu verwalten ohne sich auf der Administrations-Seite (HUB) anzumelden. Dieses Fenster kann von verschiedenen Lokationen verwaltet werden und bietet
Benutzerhandbuch Managed ShareFile
 Benutzerhandbuch Managed ShareFile Kurzbeschrieb Das vorliegende Dokument beschreibt die grundlegenden Funktionen von Managed ShareFile Auftraggeber/in Autor/in Manuel Kobel Änderungskontrolle Version
Benutzerhandbuch Managed ShareFile Kurzbeschrieb Das vorliegende Dokument beschreibt die grundlegenden Funktionen von Managed ShareFile Auftraggeber/in Autor/in Manuel Kobel Änderungskontrolle Version
Anleitung Virtual Classroom für Teilnehmer
 Anleitung Virtual Classroom für Teilnehmer INHALT 1 Einführung... 1 2 Voraussetzungen... 1 3 Virtual Classroom öffnen... 1 4 Der Meeting-Raum... 2 4.1 Die Pods... 2 4.2 Die Menüleiste... 2 4.3 Audio-Einrichtung...
Anleitung Virtual Classroom für Teilnehmer INHALT 1 Einführung... 1 2 Voraussetzungen... 1 3 Virtual Classroom öffnen... 1 4 Der Meeting-Raum... 2 4.1 Die Pods... 2 4.2 Die Menüleiste... 2 4.3 Audio-Einrichtung...
