Benutzerhandbuch. ThinkPad 10
|
|
|
- Daniela Anke Böhler
- vor 6 Jahren
- Abrufe
Transkript
1 Benutzerhandbuch ThinkPad 10
2 Hinweis: Vor Verwendung dieser Informationen und des darin beschriebenen Produkts sollten Sie die folgenden Informationen lesen: Sicherheit, Garantie und Einrichtung Regulatory Notice Wichtige Sicherheitshinweise und Nutzungsinformationen auf Seite iii Anhang D Bemerkungen auf Seite 97 Die neuesten Versionen der Dokumente Sicherheit, Garantie und Einrichtung und Regulatory Notice finden Sie auf der Lenovo Unterstützungswebsite unter Vierte Ausgabe (Dezember 2014) Copyright Lenovo HINWEIS ZU EINGESCHRÄNKTEN RECHTEN (LIMITED AND RESTRICTED RIGHTS NOTICE): Werden Daten oder Software gemäß einem GSA-Vertrag (General Services Administration) ausgeliefert, unterliegt die Verwendung, Vervielfältigung oder Offenlegung den in Vertrag Nr. GS-35F festgelegten Einschränkungen.
3 Inhaltsverzeichnis Wichtige Informationen Wichtige Sicherheitshinweise und Nutzungsinformationen iii Kapitel1.Produktüberblick Layout des Tablets Vorder- und Seitenansicht Rückansicht Zubehör Funktionen Technische Daten Betriebsumgebung Lenovo-Programme Kapitel2.Tablet verwenden Anweisungen für die Erstkonfiguration Multitouchscreen verwenden Stromverbrauchssteuerung Akku aufladen Akkulebensdauer zwischen Ladevorgängen verlängern Akkuladezustand überprüfen Tabletdigitalisierstift verwenden Bildschirmtastatur oder Bildschirmtastatur und Schreibbereich verwenden Das Startverhalten so ändern, dass entweder der Desktop oder der Startbildschirm angezeigt wird. 16 Spiele und Anwendungen herunterladen Lesegerät für Fingerabdrücke verwenden ThinkPad 10 Quickshot Cover verwenden Kameras verwenden Lesegerät für microsd-karten verwenden Smart-Card verwenden HDMI-Einheiten verwenden Synchronisierungslösungen verwenden GPS-Satellitenempfänger verwenden Kapitel 3. Drahtlose Netzwerke und Einheiten Micro-SIM-Karte installieren und entfernen Verwendetes mobiles Netz bestimmen Verbindung mit einem Wi-Fi-Netz herstellen Verbindung mit einem mobilen Netzwerk herstellen Internetverbindung freigeben Bluetooth-Einheiten verwenden NFC-Verbindung verwenden iii Kapitel4.Sie und Ihr Tablet Komfort und Eingabehilfen Bequemere Nutzung Ihres Tablets Informationen zur Barrierefreiheit Aktualisierungen abrufen Reisen mit dem Tablet Reisetipps Reisezubehör Pflege und Wartung Kapitel5.ThinkPad 10-Optionen ThinkPad 10 Ultrabook Keyboard Arbeiten mit dem ThinkPad 10 Ultrabook Keyboard ThinkPad 10 Touch Case ThinkPad 10 Touch Case verwenden ThinkPad Tablet Dock ThinkPad Tablet Dock verwenden Kapitel6.Sicherheit Kennwörter verwenden Kennwörter und Ruhemodus Administratorkennwort Sicherheitschip verwenden Firewalls verwenden Daten vor Viren schützen Kapitel 7. Erweiterte Konfiguration.. 61 Einheitentreiber installieren ThinkPad Tablet Setup Menü Main Menü Config Menü Security Menü Startup Menü Restart System-UEFI BIOS aktualisieren Systemverwaltungsfunktionen verwenden Systemverwaltung Kapitel8.Fehlerbehebung Fehlerdiagnose Fehlerbehebung Wiederherstellung nach schweren Softwareproblemen Fehlernachrichten Fehler ohne Fehlernachrichten USB-Anschlussabdeckung und SIM/SD-Kartenabdeckung entfernen Copyright Lenovo 2014 i
4 Kapitel 9. Informationen zur Wiederherstellung Tablet auffrischen Zurücksetzen des Tablets auf die standardmäßigen Werkseinstellungen Erweiterte Startoptionen verwenden Betriebssystem wiederherstellen, falls Windows 8.1 nicht startet Wiederherstellungsdatenträger erstellen und verwenden Kapitel 10. Unterstützung anfordern Technische Unterstützung von Lenovo Lenovo User Forums (Lenovo Benutzerforen) ThinkPad-Zusatzeinrichtungen Zusätzliche Services anfordern Anhang A. Hinweise zur Verwendung von Einheiten Informationen zu drahtlosen Einheiten Position der UltraConnect -Antennen für drahtlose Verbindungen Hinweise zur Verwendung drahtloser Verbindungen Informationen in Bezug auf Zertifizierung.. 85 Exportbestimmungen Hinweise zur elektromagnetischen Verträglichkeit FCC-Konformitätserklärung (Federal Communications Commission) Hinweis bezüglich der kanadischen Bestimmungen für Klasse B Europäische Union - Einhaltung der Richtlinie zur elektromagnetischen Kompatibilität Hinweis bezüglich der deutschen Bestimmungen für Klasse B Hinweis bezüglich der koreanischen Bestimmungen für Klasse B Hinweis bezüglich der japanischen VCCI-Bestimmungen für Klasse B Hinweis bezüglich der japanischen Bestimmungen für Produkte, die an eine Stromversorgung angeschlossen werden, bei der der Nennstrom höchstens 20 A pro Phase beträgt Informationen zum Lenovo Produktservice in Taiwan Erklärung zur Erfüllung der Richtlinie für Europa und Asien Wichtiger Hinweis für Brasilien Wichtiger Hinweis für Mexiko Anhang B. Informationen zur Entsorgung und Wiederverwertung von Elektround Elektronikaltgeräten Wichtige Informationen zu Elektro- und Elektronikaltgeräten (WEEE) Recycling-Informationen für Japan Informationen zur Wiederverwertung/Entsorgung für Brasilien Batterie-Recycling-Informationen für Taiwan Batterie-Recycling-Informationen für die USA und Kanada Batterie-Recycling-Informationen für die Europäische Union Recycling-Informationen für China Anhang C. Richtlinie zur Beschränkung der Verwendung gefährlicher Stoffe (RoHS = Restriction of Hazardous Substances Directive) Europäischen Union RoHS China RoHS Türkische RoHS Ukraine RoHS Indien RoHS AnhangD.Bemerkungen Marken ii Benutzerhandbuch
5 Wichtige Informationen Bei Beachtung der nachfolgend aufgeführten Hinweise wird Ihnen das Tablet große Freude bereiten. Andernfalls kann es zu Hautreizungen oder Verletzungen kommen oder am Tablet können Fehler auftreten. Wichtige Sicherheitshinweise und Nutzungsinformationen Um Personenschäden, Sachschäden oder Schäden durch Unfälle an Ihrem/durch Ihr ThinkPad 10 (im Folgenden als Tablet bezeichnet) zu vermeiden, lesen Sie vor der Verwendung alle Informationen in diesem Abschnitt durch. Ausführlichere Betriebsanweisungen können Sie dem ThinkPad 10-Benutzerhandbuch (diese Veröffentlichung) entnehmen. Verwenden Sie eine der folgenden Methoden, um auf das ThinkPad 10-Benutzerhandbuch zuzugreifen: Rufen Sie auf und befolgen Sie die Anweisungen auf dem Bildschirm. ÖffnenSiedieWindows -Hilfeund-Unterstützung. TippenSieanschließendaufLenovoUserGuide. Weitere Tipps zum sicheren Gebrauch des Tablets finden Sie unter Gehen Sie vorsichtig mit dem Tablet um. Lassen Sie Ihr Tablet nicht fallen, biegen und punktieren Sie es nicht, schieben Sie keine fremden Objekte hinein und legen Sie keinen schweren Objekte darauf ab. Wichtige Komponenten im Inneren können dabei beschädigt werden. Der Bildschirm Ihres Tablets ist aus Glas gefertigt. Das Glas könnte brechen, wenn das Tablet auf eine harte Oberfläche fällt, einem harten Schlag ausgesetzt wird oder von einem schweren Objekt zusammengedrückt wird. Wenn das Glas splittert oder bricht, berühren Sie das gebrochene Glas nicht und versuchen Sie nicht, es vom Tablet zu entfernen. Stellen Sie den Betrieb des Tablets umgehend ein und wenden Sie sich an die technische Unterstützung von Lenovo, um Informationen zu Reparatur, Ersatz oder Entsorgung zu erhalten. Zerlegen oder verändern Sie ihr Tablet nicht. Ihr Tablet ist ein versiegeltes Gerät. Das Gerät enthält keine durch den Endbenutzer zu wartenden Teile. Alle internen Reparaturen müssen durch eine von Lenovo autorisierte Reparaturwerkstatt oder Fachkraft durchgeführt werden. Durch den Versuch, das Tablet zu öffnen oder zu verändern, erlischt die Garantie. Allgemeiner Hinweis zum Akku Gefahr Batterien und Akkus, die im Lieferumfang des Lenovo Produkts enthalten sind, wurden auf Kompatibilität getestet und sollten nur durch von Lenovo zugelassene Komponenten ersetzt werden. Akkus, die nicht von Lenovo zum Gebrauch angegeben sind, oder zerlegte oder veränderte Akkus sind von der Garantie ausgeschlossen. Ein Missbrauch des Akkus oder ein fehlerhafter Umgang damit kann zu einer Explosion des Akkus oder einem Flüssigkeitsaustritt aus dem Akku führen. Gehen Sie wie folgt vor, um mögliche Verletzungen zu vermeiden: Öffnen, zerlegen oder warten Sie keinen Akku. Copyright Lenovo 2014 iii
6 Bohren Sie den Akku nicht an und beschädigen Sie ihn in keiner anderen Weise. Schließen Sie den Akku nicht kurz und schützen Sie ihn vor Feuchtigkeit und Nässe. Den Akku vor Kindern fernhalten. Den Akku vor Feuer schützen. Verwenden Sie den Akku nicht, wenn er beschädigt ist oder sich selbständig entlädt oder wenn sich an den Kontakten des Akkus Korrosionsmaterial ablagert. Bewahren Sie Akkus oder Produkte, die einen Akku enthalten, bei Zimmertemperatur und mit einer Ladung von ca. 30 bis 50 % auf. Es wird empfohlen, die Akkus ungefähr einmal pro Jahr aufzuladen, um ein übermäßiges Entladen der Akkus zu verhindern. Den Akku nicht im Hausmüll entsorgen. Beachten Sie bei der Entsorgung des Akkus die örtlichen Bestimmungen für Sondermüll und die allgemeinen Sicherheitsbestimmungen. Hinweise zu integrierten wiederaufladbaren Akkus Gefahr Versuchen Sie nicht, den integrierten wiederaufladbaren Akku auszutauschen. Der Austausch des Akkus muss durch eine von Lenovo autorisierte Reparaturwerkstatt oder Fachkraft durchgeführt werden. Befolgen Sie beim Aufladen des Akkus genau die Anweisungen in der Produktdokumentation. In einer solchen Werkstatt oder durch eine solche Fachkraft werden Lenovo-Batterien gemäß den örtlichen Gesetzen und Richtlinien entsorgt. Achten Sie darauf, dass Tablet und Netzteil nicht nass werden. Tauchen Sie Ihr Tablet nicht in Wasser und lassen Sie es nicht an einem Standort, an dem es mit Wasser oder anderen Flüssigkeiten durchtränkt werden kann. Verwenden Sie nur unterstützte Lademethoden. Sie können eine der folgenden Lademethoden verwenden, um die interne Batterie Ihres Tablets sicher aufzuladen: Achtung: Verwenden Sie nur zulässige Netzteile von Lenovo. Nicht zulässige Netzteile könnten das Tablet schwer beschädigen. Das im Lieferumfang Ihres Tablets enthaltene Netzteil. ThinkPad Tablet Dock und das im Lieferumfang enthaltene Netzteil. Anmerkung: Das ThinkPad Tablet Dock ist eine optionale Einheit, die Lenovo speziell für das ThinkPad 10 Tablet entworfen hat. Rufen Sie zum Erwerb dieses Zubehörs von Lenovo die Seite auf. Ladegeräte können Sie bei normalem Gebrauch erwärmen. Stellen Sie sicher, dass der Bereich um das Ladegerät herum ausreichend gelüftet ist. Trennen Sie das Ladegerät in den folgenden Situationen von Netzanschluss und Tablet: Das Ladegerät wurde Regen, Flüssigkeiten oder starker Feuchtigkeit ausgesetzt. Das Ladegerät zeigt Zeichen von physikalischen Schäden. iv Benutzerhandbuch
7 Sie möchten das Ladegerät reinigen. Lenovo ist nicht verantwortlich für die Leistung oder Sicherheit von Produkten, die nicht von Lenovo hergestellt oder genehmigt wurden. Vermeiden Sie Hörschäden. Ihre Tablet verfügt über einen Kombinations-Audioanschluss, den Sie für die Kopfhörer (auch Headset genannt) und Ohrhörer verwenden können. Vorsicht: Übermäßiger Schalldruck von Ohrhörern bzw. Kopfhörern kann einen Hörverlust bewirken. Eine Einstellung des Entzerrers auf Maximalwerte erhöht die Ausgangsspannung am Ohrhörer- bzw. Kopfhörerausgang und auch den Schalldruckpegel. Um Hörschäden zu vermeiden, stellen Sie Ihren Entzerrer auf ein angemessenes Niveau ein. Der exzessive Gebrauch von Kopfhörern oder Ohrhörern über einen langen Zeitraum bei starker Lautstärke kann zu Schäden führen, wenn die Ausgänge der Kopfhörer oder Ohrhörer nicht EN entsprechen. Der Kopfhörer-Ausgangsanschluss des Tablets entspricht der EN Spezifikation, Unterabschnitt 7. Durch diese Spezifikation wird die Ausgabespannung für den maximalen tatsächlichen Breitband-RMS-Wert des Tablets auf 150 mv beschränkt. Um Hörschäden zu vermeiden, stellen Sie sicher, dass die von Ihnen verwendeten Kopfhörer oder Ohrhörer ebenfalls EN (Abschnitt 7, Limits ) für eine für den Breitbandbetrieb charakteristische Spannung von 75 mv entsprechen. Der Gebrauch von Kopfhörern, die EN nicht entsprechen, kann aufgrund von erhöhten Schalldruckpegeln eine Gefahr darstellen. Wenn im Lieferumfang Ihres Tablets Kopfhörer oder Ohrhörer als Set enthalten sind, entspricht die Kombination aus Kopfhörer oder Ohrhörer und aus Tablet bereits EN Wenn andere Kopfhörer oder Ohrhörer verwendet werden, stellen Sie sicher, dass die von Ihnen verwendeten Kopfhörer oder Ohrhörer EN (Grenzwerte aus Abschnitt 6.5) entsprechen. Der Gebrauch von Kopfhörern, die EN nicht entsprechen, kann aufgrund von erhöhten Schalldruckpegeln eine Gefahr darstellen. Seien Sie vorsichtig, wenn Sie Ihr Tablet in einem Fahrzeug oder auf einem Fahrrad verwenden. Ihre eigene Sicherheit und die von anderen geht stets vor. Halten Sie sich an die Vorschriften. Örtliche Gesetzgebungen und Richtlinien bestimmen möglicherweise, auf welche Weise mobile elektronische Geräte wie Ihr Tablet beim Führen von Fahrzeugen oder beim Fahrradfahren verwendet werden dürfen. Entsorgen Sie gemäß den örtlichen Gesetzgebungen und Richtlinien. Wenn die Lebensdauer Ihres Tablets abgelaufen ist, beschädigen oder verbrennen Sie es nicht, tauchen Sie es nicht in Wasser und entsorgen Sie es nur gemäß den örtlichen Gesetzgebungen und Richtlinien. Einige interne Komponenten enthalten Substanzen, die explodieren oder auslaufen können oder negative Auswirkungen auf die Umwelt, wenn diese nicht ordnungsgemäß entsorgt werden. Zusätzliche Informationen finden Sie im Abschnitt Anhang B Informationen zur Entsorgung und Wiederverwertung von Elektro- und Elektronikaltgeräten auf Seite 89. Halten Sie Tablet und Zubehör von keinen Kindern fern. Ihr Tablet enthält kleine Teile, die Kleinkinder verschlucken könnten. Hierdurch besteht Erstickungsgefahr. Außerdem kann der Glasbildschirm brechen oder reißen, wenn er auf eine harte Oberfläche fällt oder dagegen stößt. Copyright Lenovo 2014 v
8 Schützen Sie Ihre Daten und Software. Löschen Sie keine unbekannten Dateien und ändern Sie nicht die Namen von Dateien oder Verzeichnissen, die Sie nicht selbst erstellt haben. Dies kann zu Softwarefehlern führen. Beachten Sie, dass Ihr Tablet durch den Zugriff auf Netzressourcen anfällig für Computerviren, Hacker, Spyware und andere zerstörerische Aktivitäten ist, durch die das Tablet, die Software oder Ihre Daten beschädigt werden können. Sie sind selbst dafür verantwortlich, entsprechende Schutzmaßnahmen in Form von Firewalls, Antivirensoftware und Anti-Spyware-Software einzurichten und diese Software immer auf dem neuesten Stand zu halten. Halten Sie elektrische Geräte wie z. B. einen elektrischen Ventilator, ein Radio, leistungsfähige Lautsprecher, eine Klimaanlage oder eine Mikrowelle von Ihrem Tablet fern, da diese Geräte starke magnetische Felder erzeugen, die den Bildschirm und die Daten auf dem Tablet beschädigen können. Ihr Tablet erzeugt Wärme. Wenn das Tablet eingeschaltet ist oder der Akku aufgeladen wird, können einige Komponenten des Tablets Wärme abgeben. Welche Temperatur erreicht wird, richtet sich nach der Systemaktivität und dem Ladezustand des Akkus. Ein längerer Hautkontakt kann sogar durch die Kleidung hindurch zu Hautirritationen oder im schlimmsten Fall zu Hautverbrennungen führen. Vermeiden Sie es, stark erhitzte Komponenten über längere Zeit mit den Händen, den Oberschenkeln oder anderen Körperteilen zu berühren. Hinweis zu Kabeln aus Polyvinylchlorid (PVC) WARNUNG: Bei der Handhabung des Kabels an diesem Produkt oder von Kabeln an Zubehör, das mit diesem Produkt vertrieben wird, kommen Sie mit Blei in Kontakt, ein chemischer Stoff, der dem Staat Kalifornien als krebserregend bekannt ist. Außerdem kann er Geburtsfehler und Fruchtbarkeitsstörungen hervorrufen. Waschen Sie nach dem Gebrauch Ihre Hände. vi Benutzerhandbuch
9 Kapitel 1. Produktüberblick In diesem Kapitel finden Sie einen Überblick über das Tablet, einschließlich der Positionen von Anschlüssen und Steuerelementen, der Tablet-Funktionen, des Zubehörs, der Spezifikationen, der Betriebsumgebung und der vorinstallierten Lenovo-Programme. Layout des Tablets In diesem Thema lernen Sie die Hardwareausstattung des Tablets kennen und Sie erhalten grundlegende Informationen zum Einstieg in die Verwendung des Tablets. Vorder- und Seitenansicht 1 Mikrofone 2 Umgebungslichtsensor 3 Nach vorne zeigende Kamera 4 Tastensperre für Anzeige drehen 5 Betriebsspannungsschalter 6 Kombinations-Audioanschluss 7 Tasten zur Lautstärkeregelung 8 Notrücksetzöffnung 9 NFC-Logo (bei einigen Modellen) 10 Micro-SIM-Karten-Steckplatz 11 MicroSD-Karten-Steckplatz 12 Micro-HDMI TM -Anschluss 13 Windows Startbildschirm-Steuerelement 14 Tastaturanschluss 15 Anschluss der Andockstation 16 Multi-touch-Screen 17 Netzteilanschluss 18 USB 2.0-Anschluss Copyright Lenovo
10 1 Mikrofone Die integrierten Mikrofone zeichnen akustische Signale auf, wenn sie mit einer Anwendung verwendet werden, die Töne verarbeiten kann. 2 Umgebungslichtsensor Der Umgebungslichtsensor ermittelt die Helligkeit der Umgebung. Die Bildschirmhelligkeit wird in Abhängigkeit der vom Umgebungslichtsensor ermittelten Umgebungslichtbedingungen automatisch angepasst. 3 Nach vorne zeigende Kamera Ihr Tablet verfügt über eine nach vorn zeigende 2-Megapixel-Kamera. Mit dieser können Sie Bilder aufnehmen, Videos erstellen und in Kombination mit Web-Anwendungen Anrufe tätigen. Wenn die Kamera gestartet wird, wird die grüne Anzeige für die Kamera eingeschaltet. Weitere Informationen hierzu finden Sie unter Kameras verwenden auf Seite Tastensperre für Anzeige drehen Drücken Sie die Taste, um die Funktion für die automatische Bildschirmdrehung zu deaktivieren. Drücken Sie die Taste erneut, um die Funktion zu aktivieren. 5 Betriebsspannungsschalter Drücken Sie den Betriebsspannungsschalter, um das Tablet einzuschalten. Gleiten Sie vom rechten Rand aus auf den Bildschirm, um die Charm-Leiste zum Ausschalten des Tablets anzuzeigen. Tippen Sie anschließend auf Einstellungen Ein/Aus Herunterfahren. Wenn das Tablet nicht auf Benutzereingaben reagiert und Sie den Computer nicht ausschalten können, halten Sie den Betriebsspannungsschalter für mindestens vier Sekunden gedrückt. Wenn das Tablet immer noch nicht reagiert, entfernen Sie das Netzteil und verwenden Sie die Notrücksetzöffnung, um das Tablet zurückzusetzen. Sie können den Betriebsspannungsschalter auch so programmieren, dass Sie durch Drücken des Betriebsspannungsschalters das Tablet herunterfahren oder in den Energiesparmodus oder Ruhezustand versetzen können. Ändern Sie hierfür Ihre Energieschemaeinstellungen. Gehen Sie wie folgt vor, um auf die Energieschemaeinstellungen zuzugreifen: 1. Tippen Sie vom Desktop aus im Windows-Infobereich auf das Symbol für den Akkuladezustand. 2. Tippen Sie auf Weitere Energieoptionen. 3. Tippen Sie in der Navigationsanzeige auf Auswählen, was beim Drücken des Netzschalters geschehen soll. 4. Befolgen Sie die angezeigten Anweisungen, um die gewünschten Einstellungen auszuwählen. 6 Kombinations-Audioanschluss Schließen Sie Kopfhörer oder ein Headset an, um Stereowiedergaben auf dem Tablet anzuhören. Sie können auch ein Headset anschließen, um Audioaufnahmen zu machen oder Anrufe zu tätigen. Anmerkung: Der Kombinations-Audioanschluss unterstützt kein herkömmliches Mikrofon. 7 Tasten zur Lautstärkeregelung Drücken Sie die Taste Lauter oder Leiser, um die Tablet-Lautstärke anzupassen. 2 Benutzerhandbuch
11 8 Notrücksetzöffnung Wenn das Tablet nicht auf Benutzereingaben reagiert und Sie es nicht ausschalten können, indem Sie den Netzschalter gedrückt halten, ziehen Sie das Netzteil ab und führen Sie das Ende einer aufgebogenen Büroklammer in die Notrücksetzöffnung ein, um das Tablet zurückzusetzen. 9 NFC-Logo (bei einigen Modellen) Wenn Ihr Tablet neben den Tasten für die Lautstärkeregelung über ein Near Field Communication-Logo (NFC) verfügt, ist Ihr Tablet mit einer NFC-Karte ausgestattet. Weitere Informationen zur NFC-Funktion finden Sie unter NFC-Verbindung verwenden auf Seite Micro-SIM-Karten-Steckplatz Öffnen Sie die Schutzabdeckung, um auf den Micro-SIM-Karten-Steckplatz (Subscriber Identification Module) zuzugreifen. Setzen Sie eine Micro-SIM-Karte ein, um eine drahtlose WAN-Verbindung (Wide Area Network) herzustellen. Anweisungen zum Einsetzen der Micro-SIM-Karte finden Sie unter Micro-SIM-Karte installieren und entfernen auf Seite 29. Anmerkung: Der Micro-SIM-Karten-Steckplatz hat bei reinen Wi-Fi-Modellen keine Funktion. 11 MicroSD-Karten-Steckplatz Öffnen Sie die Schutzabdeckung, um auf das Lesegerät für microsd-karten zuzugreifen. Setzen Sie eine microsd-karte (Secure Digital) in das Lesegerät für microsd-karten ein, um auf Daten zuzugreifen oder diese zu speichern. Weitere Informationen hierzu finden Sie im Abschnitt Lesegerät für microsd-karten verwenden auf Seite Micro-HDMI TM -Anschluss Ihr Tablet verfügt über einen Micro-HDMI-Anschluss (High-Definition Multimedia Interface; hochauflösende Multimediaschnittstelle), eine digitale Audio- und Videoschnittstelle der nächsten Generation, an die Sie kompatible digitale Audioeinheiten oder Digitalbildschirme wie HDTV-Einheiten an Ihr Tablet anschließen können. Weitere Informationen hierzu finden Sie unter HDMI-Einheiten verwenden auf Seite Windows Startbildschirm-Steuerelement Tippen Sie auf das Windows Startbildschirm-Steuerelement, um die Startseite zu öffnen. 14 Tastaturanschluss Verwenden Sie diesen Anschluss, um ein ThinkPad 10 Touch Case oder ein ThinkPad 10 Ultrabook Keyboard anzuschließen. Das ThinkPad 10 Touch Case und das ThinkPad 10 Ultrabook Keyboard sind als Zusatzeinrichtung bei Lenovo unter verfügbar. Weitere Informationen finden Sie in den Abschnitten ThinkPad 10 Ultrabook Keyboard auf Seite 45 und ThinkPad 10 Touch Case auf Seite Anschluss der Andockstation Verwenden Sie diesen Anschluss zum Anschließen eines ThinkPad Tablet Dock. Das ThinkPad Tablet Dock ist als Zubehör auf der folgenden Lenovo Website unter verfügbar. Weitere Informationen hierzu finden Sie unter ThinkPad Tablet Dock auf Seite Multi-touch-Screen Tippen Sie auf den Bildschirm, um die Steuerelemente auf dem Bildschirm zu verwenden, einschließlich Symbolen, Menüelementen und der Bildschirmtastatur. Weitere Informationen hierzu finden Sie unter Multitouchscreen verwenden auf Seite 9. Kapitel 1. Produktüberblick 3
12 17 Netzteilanschluss Verwenden Sie den Anschluss mit den im Lieferumfang enthaltenen Netzkabel und Netzteil auch zum Aufladen des Tablets, wenn der Akku fast leer ist. Weitere Informationen hierzu finden Sie unter Akku aufladen auf Seite USB 2.0-Anschluss Der USB 2.0-Anschluss dient zum Anschließen von USB-kompatiblen Einheiten, z. B. USB-Drucker oder Digitalkamera. Achtung: Wenn Sie an diesen USB-Anschluss ein USB-Kabel anschließen, müssen Sie darauf achten, dass das USB-Zeichen nach oben zeigt. Andernfalls kann der Anschluss beschädigt werden. Rückansicht Anmerkung: Möglicherweise sieht das Tablet etwas anders aus, als in der nachfolgenden Abbildung dargestellt. 1 Nach hinten zeigende Kamera mit Blitz 2 Steckplatz für Smart-Cards (bei einigen Modellen) 3 Systemstatusanzeigen 4 Lautsprecher 5 Lesegerät für Fingerabdrücke (bei einigen Modellen) 1 Nach hinten zeigende Kamera mit Blitz Ihr Tablet verfügt über eine nach hinten zeigende 8-Megapixel-Kamera mit Blitz. Sie können die Kamera zum Aufnehmen von Fotos oder Videos verwenden. Weitere Informationen hierzu finden Sie unter Kameras verwenden auf Seite Steckplatz für Smart-Cards (bei einigen Modellen) Ihr Tablet verfügt möglicherweise über einen Smart-Card-Steckplatz. Weitere Informationen hierzu finden Sie unter Smart-Card verwenden auf Seite Systemstatusanzeigen Der leuchtende Punkt im ThinkPad-Logo an der Rückseite des Tablets dient als Systemstatusanzeige. Blinkt dreimal: Das Tablet ist an eine Stromquelle angeschlossen. Ein: Das Tablet ist eingeschalten und wird verwendet. Aus: Das Tablet ist ausgeschaltet oder wird im Energiesparmodus oder Ruhezustand betrieben. 4 Benutzerhandbuch
13 4 Lautsprecher Mit den integrierten Lautsprechern erfolgt die Audioausgabe bei der Wiedergabe von Videos und Musik. 5 Lesegerät für Fingerabdrücke (bei einigen Modellen) Die Authentifizierung über Fingerabdrücke ermöglicht einen einfachen und sicheren Benutzerzugriff, indem Ihrem Fingerabdruck ein Kennwort zugeordnet wird. Weitere Informationen hierzu finden Sie unter Lesegerät für Fingerabdrücke verwenden auf Seite 16. Zubehör Im Folgenden finden Sie einige Beispiele für Zubehör, das für Ihr Tablet verfügbar ist. Sie können dieses Zubehör von der Lenovo Website unter erwerben oder von einem Lenovo Reseller. 1 Netzkabel und Netzteil: Verwenden Sie das Netzkabel mit dem im Lieferumfang enthaltenen Netzteil, um das Tablet mit Strom zu versorgen und den Akku zu laden. 2 ThinkPad 10 Quickshot Cover (bei einigen Modellen): Das ThinkPad 10 Quickshot Cover (im Folgenden als Abdeckung bezeichnet) wird magnetisch am Tablet befestigt. Die Abdeckung bietet Ihnen die folgenden Möglichkeiten: Tablet-Bildschirm schützen. Tablet bequem in den Energiesparmodus versetzen oder wieder aktivieren. Kamera starten. Als Ständer für das Tablet verwenden. Weitere Informationen hierzu finden Sie unter ThinkPad 10 Quickshot Cover verwenden auf Seite Tabletdigitalisierstift (bei einigen Modellen): Einige Tablets sind mit einem Tabletdigitalisierstift ausgestattet. Verwenden Sie den Tabletdigitalisierstift, um damit auf natürliche Weise Text einzugeben oder Grafiken zu zeichnen und andere Vorgänge auszuführen, ohne den Bildschirm mit Ihrem Finger berühren zu müssen. Weitere Informationen hierzu finden Sie unter Tabletdigitalisierstift verwenden auf Seite 14. Weitere Informationen zu anderen Optionen, die für Ihr Tablet verfügbar sind, finden Sie unter Kapitel 5 ThinkPad 10-Optionen auf Seite 45. Funktionen Prozessor Intel Atom -Quad-Core-Prozessor Betriebssystem Microsoft Windows 8.1 Kapitel 1. Produktüberblick 5
14 Arbeitsspeicher 2 GB oder 4 GB Interner Speicher Integrierte MultiMediaCard (emmc) Bildschirm Blendfreies Gorillaglas Größe: 256,5 mm (10,1 Zoll) Bildschirmauflösung: 1920 x 1200 Pixel Automatische Helligkeitssteuerung (Umgebungslichtsensor) IPS-Technologie (In-Plane Switching) für schnelle Antwortzeiten, mit weitem Blickwinkel und hoher Farbqualität LED-Hintergrundbeleuchtungstechnologie (Light-Emitting Diode) Multi-touch-Technologie Integrierte Kameras Nach vorne zeigende Kamera, 2 Megapixel Nach hinten zeigende Kamera mit Blitz, 8 Megapixel, Auto-Focus Anschlüsse Ein Kombinations-Audioanschluss Ein Netzteilanschluss Ein Tastaturanschluss Ein Mikro-HDMI-Anschluss Ein Anschluss für die Andockstation Ein USB 2.0-Anschluss Kartensteckplatz oder Lesegerät für Speicherkarten Ein Micro-SIM-Karten-Steckplatz Ein Micro-SD-Karten-Steckplatz Ein Steckplatz für Smart-Cards (bei einigen Modellen) Funktionen für drahtlose Verbindungen Bluetooth 4.0 Drahtloses LAN (802.11a/g/n) Drahtloses WAN (bei einigen Modellen) NFC (bei einigen Modellen) Satellitenempfänger für globales Positionierungssystem (GPS) Sicherheitseinrichtungen Lesegerät für Fingerabdrücke (bei einigen Modellen) 6 Benutzerhandbuch
15 Technische Daten Größe Breite: 256,5 mm Tiefe: 177 mm Höhe: Akku Bei Modellen ohne Smart-Card-Steckplatz: 8,95 mm Bei Modellen mit Smart-Card-Steckplatz: 16,95 mm Lithium-Polymer-Akku, 33 Wh Stromquelle (Netzteil) Frequenz: 50 bis 60 Hz Eingangsspannungsbereich des Netzteils: 100 bis 240 V Wechselstrom Betriebsumgebung Maximale Höhe unter normalen Luftdruckbedingungen: 5000 m Temperatur: Bei Höhen bis zu 2438 m In Betrieb: 5,0 bis 35,0 C Lagerung: 5,0 bis 43,0 C Bei Höhen über 2438 m Maximale Betriebstemperatur unter normalen Druckbedingungen: 31,3 C Relative Feuchtigkeit: In Betrieb: 8 bis 80 % Lagerung: 5 bis 95 % Wenn möglich sollten Sie das Tablet in einem trockenen und gut belüfteten Bereich ohne direkte Sonneneinstrahlung aufstellen. Verwenden und lagern Sie das Tablet nicht in staubigen, schmutzigen oder extrem heißen bzw. kalten Bereichen. Lenovo-Programme Auf dem Tablet sind Lenovo-Programme vorinstalliert, die Ihre Arbeit einfacher und sicherer machen. Gleiten Sie vom rechten Rand aus auf den Bildschirm, um die Charm-Leiste anzuzeigen und Zugriff auf Lenovo-Programme zu erhalten. Tippen Sie anschließend in der Charme-Leiste auf Suche, um das gewünschte Programm zu suchen. Die folgende Tabelle enthält eine kurze Einführung in einige Lenovo-Programme, die möglicherweise auf dem Tablet vorinstalliert sind. Anmerkung: Vorinstallierte Lenovo-Programme variieren nach geografischer Lage und unterliegen Änderungen. Kapitel 1. Produktüberblick 7
16 Lenovo-Programm Beschreibung Lenovo Companion Die besten Funktionen Ihres Systems sollten leicht verständlich und einfach zugänglich sein. Mit Lenovo Companion sind sie es. Verwenden Sie Lenovo Companion, um den Computer zu registrieren, auf das Benutzerhandbuch zuzugreifen, den Systemzustand und Updates zu verwalten, den Garantiestatus zu überprüfen und das entsprechende Zubehör anzuzeigen, das für Ihren Computer angepasst wurde. Sie können auch die Hinweise und Tipps lesen, die Lenovo Foren durchsuchen und mit Artikeln und Blogs aus vertrauenswürdigen Quellen hinsichtlich Technologienachrichten auf dem aktuellen Stand bleiben. Diese App enthält exklusive Inhalte von Lenovo, mit denen Sie mehr über Ihr neues System erfahren können. SHAREit Sie können Dateien einfach und schnell und sogar ohne Internetverbindung freigeben, z. B. für Tablets und Smartphones. Mit Lenovo SHAREit können Sie sich mit Ihren Freunden kurzschließen und Fotos, Dateien und andere Dateien an sie senden. Das Teilen ist schnell und einfach. Lenovo QuickDisplay Lenovo Settings Lenovo Solution Center Lenovo Tools System Update Sie können Ihr Tablet mit dem Smartphone per Fernzugriff bedienen. So können Sie z. B. den Zeiger steuern, Filme und Musik steuern, Präsentationen geben und mehr. Verbessern Sie das Arbeiten mit dem Computer, indem Sie die Kamera- und Mikrofoneinstellungen konfigurieren, Ihre Energieschemaeinstellungen optimieren und mehrere Netzwerkprofile erstellen und verwalten. Beheben und lösen Sie Tabletprobleme. Es ermöglicht Diagnosetests, die Sammlung von Systeminformationen, die Anzeige des Sicherheitsstatus und bietet Informationen zur technischen Unterstützung. Zudem erhalten Sie Hinweisen und Tipps zur Optimierung der Systemleistung. Stellt einfachen Zugriff auf verschiedene Anwendungen von Lenovo wie System Update, Lenovo Solution Center usw. bereit. Sie können die Software auf dem Tablet immer auf dem aktuellen Stand halten, indem Sie Softwarepakete (inkl. Lenovo-Programme, Einheitentreiber, UEFI BIOS-Aktualisierungen (Unified Extensible Firmware Interface) (Basic Input/Output System) und andere Programme von Fremdanbietern) herunterladen und installieren. 8 Benutzerhandbuch
17 Kapitel 2. Tablet verwenden Dieses Kapitel enthält Anweisungen zur Verwendung einiger grundlegender Anwendungen und Tablet-Funktionen. Anweisungen für die Erstkonfiguration Befolgen Sie bei der ersten Verwendung des Tablets nach dem Auspacken unbedingt die folgenden Anweisungen: 1. Schließen Sie das Netzkabel an das Netzteil an 1. Schließen Sie dann das Netzkabel des Netzteils an der Netzeingangsbuchse des Tablets an Schließen Sie das Netzkabel an eine standardmäßige Netzsteckdose an Drücken Sie kurz den Betriebsspannungsschalter, um das Tablet einzuschalten. 4. Befolgen Sie die angezeigten Anweisungen, um die Ersteinrichtung abzuschließen. Multitouchscreen verwenden Dieser Abschnitt enthält Anweisungen zum Verwenden des Multitouchscreens, mit dem einige Modelle ausgestattet sind. Anmerkungen: Möglicherweise sieht Ihr Computerbildschirm etwas anders aus als in den nachfolgenden Abbildungen dargestellt. Je nach verwendeter App sind einige Gesten möglicherweise nicht verfügbar. Copyright Lenovo
18 Touch-Gesten (nur Touch-Modelle) Beschreibung Berühren: Tippen. Mausaktion: Klicken. Funktion: Öffnen einer App oder Ausführen einer Aktion in einer geöffneten App, z. B. Kopieren, Speichern oder Löschen, je nach App. Unterstützte Betriebssysteme: Windows 7, Windows 8 und Windows 8.1 Berühren: Tippen und halten. Mausaktion: Mit der rechten Maustaste klicken. Funktion: Ein Menü mit mehreren Optionen öffnen. Unterstützte Betriebssysteme: Windows 7, Windows 8 und Windows 8.1 Berühren: Ziehen. Mausaktion: Das Mausrad rollen, die Bildlaufleiste verschieben oder den Bildlaufpfeil anklicken. Funktion: Durch Elemente blättern, wie Listen, Seiten oder Fotos. Unterstützte Betriebssysteme: Windows 7, Windows 8 und Windows 8.1 Berühren: Ein Element an die gewünschte Position ziehen. Mausaktion: Ein Element anklicken, halten und ziehen. Funktion: Ein Objekt verschieben. Unterstützte Betriebssysteme: Windows 7, Windows 8 und Windows 8.1 Berühren: Zwei Finger zusammenführen. Mausaktion: Beim Rückwärtsdrehen des Mausrads die Strg-Taste drücken. Funktion: Verkleinern. Unterstützte Betriebssysteme: Windows 7, Windows 8 und Windows 8.1 Berühren: Zwei Finger auseinander bewegen. Mausaktion: Beim Vorwärtsdrehen des Mausrads die Strg-Taste drücken. Funktion: Vergrößern. Unterstützte Betriebssysteme: Windows 7, Windows 8 und Windows 8.1 Berühren: Zwei oder mehr Finger auf ein Element legen und die Finger im oder gegen den Uhrzeigersinn drehen. Mausaktion: Wenn die App die Drehung unterstützt, auf das Drehungssymbol klicken. Funktion: Ein Element drehen. Unterstützte Betriebssysteme: Windows 7, Windows 8 und Windows Benutzerhandbuch
19 Touch-Gesten (nur Touch-Modelle) Beschreibung Berühren: Vom rechten Rand aus auf den Bildschirm gleiten. Mausaktion: Den Zeiger in die rechte untere oder in die rechte obere Ecke des Bildschirms bewegen. Funktion: Zum Anzeigen der Charms mit Systembefehlen, wie Start, Einstellungen, Suchen, Teilen und Geräte. Unterstützte Betriebssysteme: Windows 8 und Windows 8.1 Berühren: Vom linken Rand aus auf den Bildschirm gleiten. Mausaktion: Den Zeiger in die linke obere Ecke des Bildschirms bewegen und dann klicken. Weiter klicken, um alle geöffneten Apps zu durchlaufen. Funktion: In den Apps navigieren und zu offenen Apps wechseln. Unterstützte Betriebssysteme: Windows 8 und Windows 8.1 Berühren: Vom linken Rand aus auf den Bildschirm und zurück gleiten. Mausaktion: Den Zeiger in die linke obere Bildschirmecke und dann am Rand entlang nach unten bewegen. Um eine Auswahl zu treffen, klicken Sie auf die gewünschte App. Funktion: Zuletzt verwendete Apps anzeigen oder eine aktive App aus der Liste auswählen. Unterstützte Betriebssysteme: Windows 8 und Windows 8.1 Berühren: Zum oberen Rand des Bildschirms gleiten. Mausaktion: Auf den Pfeil nach unten klicken ( ), der sich in der unteren linken Ecke des Startbildschirms befindet. Funktion: Alle Apps auf dem Startbildschirm anzeigen. Unterstützte Betriebssysteme: Windows 8 und Windows 8.1 Berühren: Vom oberen oder unteren Rand aus auf den Startbildschirm gleiten, auf Anpassen tippen und dann auf das gewünschte Symbol tippen. Mausaktion: Mit der rechten Maustaste auf einen leeren Bereich auf dem Startbildschirm klicken, auf Anpassen klicken, und anschließend auf das gewünschte Symbol klicken. Funktion: Kacheln auf dem Startbildschirm anpassen oder eine App deinstallieren. Unterstützte Betriebssysteme: Windows 8 und Windows 8.1 Kapitel 2. Tablet verwenden 11
20 Touch-Gesten (nur Touch-Modelle) Beschreibung Berühren: Vom oberen oder unteren Rand einer geöffneten App aus auf den Bildschirm gleiten. Mausaktion: Mit der rechten Maustaste auf eine beliebige Stelle einer geöffneten App klicken. Funktion: Anwendungsbefehle in einer geöffneten App anzeigen, z. B. Kopieren, Speichern oder Löschen, je nach App. Unterstützte Betriebssysteme: Windows 8 und Windows 8.1 Berühren: Vom oberen Rand zum unteren Rand einer geöffneten App gleiten. Mausaktion: Am oberen Bildschirmrand klicken, halten und den Zeiger zum unteren Bildschirmrand bewegen. Dann die Taste loslassen. Funktion: Die aktuelle App schließen. Unterstützte Betriebssysteme: Windows 8 und Windows 8.1 Tipps zur Verwendung des Touchscreen Der Multitouchscreen ist eine Glasabdeckung, die mit einem Kunststoff-Film bedeckt ist. Üben Sie keinen Druck auf den Bildschirm aus und legen Sie keine Metallgegenstände auf den Bildschirm, da es andernfalls zu einer Beschädigung oder Funktionsstörung des Touch-Panels kommen kann. Verwenden Sie für Ihre Eingaben auf dem Bildschirm keine Fingernägel, Handschuhe oder unbelebten Objekte. Kalibrieren Sie regelmäßig die Genauigkeit der Fingereingabe, um einer Abweichungen zu vermeiden. Tipps zur Reinigung des Touchscreen Schalten Sie den Computer aus, bevor Sie den Multitouchscreen reinigen. Verwenden Sie ein trockenes, weiches, fusselfreies Tuch oder saugfähige Wattepads, um z. B. Fingerabdrücke oder Staub vom Multitouchscreen zu entfernen. Geben Sie keine Lösungsmittel auf den Stoff. Wischen Sie behutsam von oben nach unten über den Bildschirm. Drücken Sie nicht den Bildschirm. Stromverbrauchssteuerung Dieser Abschnitt enthält Anweisungen zum Laden des Akkus, zum Verlängern der Akkulebensdauer zwischen Ladevorgängen und zum Prüfen des Akkuladezustands. Akku aufladen Im Lieferumfang des Tablets sind ein Netzteil und ein Netzkabel zum Laden des Tablets an einer standardmäßigen Netzsteckdose enthalten. Anmerkung: Der Akku ist bei der Lieferung nicht vollständig geladen. Gehen Sie wie folgt vor, um den Akku aufzuladen: 12 Benutzerhandbuch
21 1. Schließen Sie das Netzkabel an das Netzteil an 1. Schließen Sie dann das Netzkabel des Netzteils an der Netzeingangsbuchse des Tablets an Schließen Sie das Netzkabel an eine standardmäßige Netzsteckdose an Trennen Sie das Netzteil von Ihrem Tablet, wenn der Akku vollständig aufgeladen ist, oder lassen Sie es angeschlossen, um mit Netzstrom zu arbeiten. Alternativ können Sie das ThinkPad Tablet Dock und das Netzteil, das mit der Andockstation geliefert wurde, zum sicheren Aufladen des internen Akku Ihres Tablet verwenden. Achtung: Verwenden Sie nur zulässige Netzteile von Lenovo. Nicht zulässige Netzteile könnten das Tablet schwer beschädigen. Anmerkung: Das ThinkPad Tablet Dock ist eine optionale Einheit, die Lenovo speziell für das ThinkPad 10 Tablet entworfen hat. Rufen Sie zum Erwerb dieses Zubehörs von Lenovo die Seite auf. Akkulebensdauer zwischen Ladevorgängen verlängern Wenn Sie mit Ihrem Tablet unterwegs sind und keine Netzsteckdose verfügbar ist, können Sie die Lebensdauer des Akkus folgendermaßen verlängern: Deaktivieren Sie Wi-Fi, das mobile Netzwerk und Bluetooth, wenn Sie diese Funktionen nicht verwenden. Gehen Sie wie folgt vor, um Wi-Fi, das mobile Netzwerk und Bluetooth zu deaktivieren: 1. Wenn Sie vom rechten Rand aus auf den Bildschirm gleiten, wird die Charm-Leiste angezeigt. 2. Tippen Sie auf Einstellungen PC-Einstellungen ändern. 3. Tippen Sie in der Navigationsanzeige auf Netzwerk Flugmodus. 4. Schieben Sie im Flugzeugmodus die Steuerung nach rechts, um den Flugzeugmodus zu aktivieren und alle drahtlosen Einheiten zu deaktivieren. Deaktivieren Sie die automatische Synchronisierung, wenn Sie sie nicht benötigen. Gehen Sie wie folgt vor, um die Funktion der automatischen Synchronisierung zu deaktivieren: 1. Wenn Sie vom rechten Rand aus auf den Bildschirm gleiten, wird die Charm-Leiste angezeigt. 2. Tippen Sie auf Einstellungen PC-Einstellungen ändern. 3. Tippen Sie in der Navigationsanzeige auf OneDrive Synchronisierungseinstellungen. Kapitel 2. Tablet verwenden 13
22 4. Deaktivieren Sie Einstellungen mit OneDrive synchronisieren. Reduzieren Sie die Helligkeit des Bildschirms. Gehen Sie wie folgt vor, um die Helligkeit des Bildschirms zu verringern: 1. Wenn Sie vom rechten Rand aus auf den Bildschirm gleiten, wird die Charm-Leiste angezeigt. 2. Tippen Sie auf Einstellungen Helligkeit. 3. Schieben Sie die Steuerung nach unten, um die Helligkeit des Bildschirms zu verringern. Aktivieren Sie den Energiesparmodus, wenn das Tablet vorübergehend nicht verwendet wird. Wählen Sie eine der folgenden Optionen, um den Energiesparmodus zu aktivieren: Schließen Sie das ThinkPad 10 Quickshot Cover. Gehen Sie wie folgt vor, um den Energiesparmodus über das Betriebssystem zu aktivieren: 1. Wenn Sie vom rechten Rand aus auf den Bildschirm gleiten, wird die Charm-Leiste angezeigt. 2. Tippen Sie auf Einstellungen Stromversorgung Standby. Schalten Sie Ihr Tablet aus, wenn Sie es eine Zeitlang nicht verwenden. Gehen Sie wie folgt vor, um das Tablet auszuschalten: 1. Wenn Sie vom rechten Rand aus auf den Bildschirm gleiten, wird die Charm-Leiste angezeigt. 2. Tippen Sie auf Einstellungen Stromversorgung Herunterfahren. Akkuladezustand überprüfen Vergewissern Sie sich jederzeit über den ungefähren Ladezustand des Akkus, indem Sie das Desktopsymbol für den Akkuladezustand im Windows-Infobereich überprüfen. Gehen Sie wie folgt vor, um den Zustand zu überprüfen, Einstellungen für den Stromverbrauch Ihres Tablets anzupassen und so eine optimale Kombination aus Computerleistung und geringem Stromverbrauch zu erreichen: 1. Tippen Sie im Startbildschirm auf Lenovo Settings Stromversorgung. 2. Überprüfen Sie Ihren Akkustatus und konfigurieren Sie Einstellungen. Tabletdigitalisierstift verwenden Einige Modelle sind standardmäßig mit einem Tabletdigitalisierstift ausgestattet. Mit dem Tabletdigitalisierstift können Sie in Kombination mit Anwendungen, die über Bearbeitungs- und Zeichenfunktionen verfügen, Text auf natürliche Art und Weise eingeben, Notizen machen, PDF-Dateien kommentieren und Grafiken erstellen. Anmerkung: Schützen Sie den Stift vor Feuchtigkeit. Er darf nicht mit Wasser in Berührung kommen. 14 Benutzerhandbuch
23 Der Tabletdigitalisierstift verfügt über eine Spitze 1, eine Klicktaste 2 und eine Spitze zum Radieren 3. Halten Sie den Stift fest, und zeigen Sie mit der Spitze auf den Bildschirm, um den Zeiger zu verschieben. Die Spitze zum Radieren 3 funktioniert wie ein Radierer in Programmen, die diese Funktion unterstützen. Um eine Auswahl zu treffen (einfacher Klick), tippen Sie mit dem Stift einmal auf den Bildschirm. Für einen Doppelklick tippen Sie mit dem Stift zwei Mal schnell hintereinander auf den Bildschirm. Für einen Rechtsklick gehen Sie wie folgt vor: Positionieren Sie die Spitze des Stifts eine Sekunde lang auf dem Bildschirm, und heben Sie dann den Stift vom Bildschirm. Halten Sie die Klicktaste 2 gedrückt, und positionieren Sie die Spitze auf dem Bildschirm. Bildschirmtastatur oder Bildschirmtastatur und Schreibbereich verwenden Verwenden Sie die Bildschirmtastatur oder die Bildschirmtastatur und den Schreibbereich zum Eingeben von Text, Zahlen, Symbolen und anderen Zeichen. Sie können die Bildschirmtastatur und den Schreibbereich auch für die Eingabe per Handschrift verwenden. Wenn Sie das Tablet drehen, werden die Bildschirmtastatur bzw. die Bildschirmtastatur und der Schreibbereich automatisch im Querformat oder Hochformat gedreht. Gehen Sie wie folgt vor, um die Bildschirmtastatur zu öffnen: 1. Wenn Sie vom rechten Rand aus auf den Bildschirm gleiten, wird die Charm-Leiste angezeigt. 2. Tippen Sie in der Charme-Leiste auf Suche, um die Bildschirmtastatur zu suchen. 3. Tippen Sie auf Bildschirmtastatur. Gehen Sie wir folgt vor, um die Bildschirmtastatur und den Schreibbereich zu öffnen: Tippen Sie auf dem Desktop im Windows-Infobereich auf das Tastatursymbol. Die Bildschirmtastatur und der Schreibbereich werden immer dann automatisch angezeigt, wenn Sie etwas eingeben. Führen Sie auf dem Desktop oder auf dem Startbildschirm Folgendes aus: 1. Wenn Sie vom rechten Rand aus auf den Bildschirm gleiten, wird die Charm-Leiste angezeigt. 2. Tippen Sie auf den Charm Einstellungen. 3. Tippen Sie auf Tastatur Bildschirmtastatur und Schreibbereich. Wenn Sie die Eingabesprache konfigurieren möchten, führen Sie die folgenden Aktionen aus: 1. Wenn Sie vom Desktop vom rechten Rand aus auf den Bildschirm gleiten, wird die Charm-Leiste angezeigt. 2. Tippen Sie auf Einstellungen Systemsteuerung. Kapitel 2. Tablet verwenden 15
24 3. Tippen Sie auf Zeit, Sprache und Region Eingabemethoden ändern. 4. Befolgen Sie die Anweisungen auf dem Bildschirm, um die Eingabesprache zu konfigurieren. Das Startverhalten so ändern, dass entweder der Desktop oder der Startbildschirm angezeigt wird Sie können das Tablet so einstellen, dass als Standard entweder der Desktop oder der Startbildschirm geöffnet wird. Gehen Sie wie folgt vor, um festzulegen, dass beim Start immer der Startbildschirm angezeigt wird: 1. Tippen und halten Sie auf dem Desktop die Symbolleiste. Daraufhin wird ein Menü angezeigt. 2. Tippen Sie auf Eigenschaften. Das Fenster mit den Eigenschaften für Taskleiste und Navigation wird angezeigt. 3. Suchen Sie auf der Registerkarte Navigation den Abschnitt Startbildschirm und gehen Sie dann wie folgt vor: Wenn Sie den Desktop als Standard-Startbildschirm einstellen möchten, wählen Sie Beim Anmelden oder Schließen aller Apps auf einem Bildschirm Desktop statt Startbildschirm anzeigen aus, sodass ein Häkchen angezeigt wird. Wenn Sie den Startbildschirm als Standard einstellen möchten, entfernen Sie das Häkchen vom Kontrollkästchen Beim Anmelden oder Schließen aller Apps auf einem Bildschirm Desktop statt Startbildschirm anzeigen. 4. Tippen Sie auf OK, um die neue Einstellung zu speichern. Spiele und Anwendungen herunterladen Wenn Sie die Funktionalität des Tablets erweitern möchten, können Sie über den Windows Store zusätzliche Anwendungen herunterladen und installieren. Der Windows Store bietet Ihnen eine einfache und schnelle Möglichkeit, Spiele und mobile Anwendungen zu erwerben. Tippen Sie im Startbildschirm auf Store und folgen Sie den Anweisungen auf dem Bildschirm, um Anwendungen oder Spiele aus dem Windows Store herunterzuladen oder zu kaufen. Lesegerät für Fingerabdrücke verwenden Je nach Modell verfügt Ihr Tablet über ein Lesegerät für Fingerabdrücke. Die Authentifizierung über Fingerabdrücke kann anstelle Ihres Windows-Kennworts verwendet werden. Auf diese Weise können Sie sich einfach und sicher bei Ihrem Tablet anmelden. Um die Authentifizierung über Fingerabdrücke zu aktivieren, müssen Sie Ihre Fingerabdrücke zunächst registrieren. Fingerabdrücke registrieren Gehen Sie wie folgt vor, um Ihre Fingerabdrücke zu registrieren: 1. Wenn Sie vom rechten Rand aus auf den Bildschirm gleiten, wird die Charm-Leiste angezeigt. 2. Tippen Sie auf Einstellungen PC-Einstellungen ändern. 3. Tippen Sie im Navigationsfenster auf Konten Anmeldeoptionen. 4. Im Abschnitt Fingerabdruck tippen Sie auf Hinzufügen. Das Fenster Diesem Konto einen Fingerabdruck hinzufügen wird angezeigt. 5. Geben Sie das erforderliche Windows-Kennwort ein. Befolgen Sie anschließend die Anweisungen auf dem Bildschirm, um Ihren Fingerabdruck zu registrieren. Anmerkung: Es empfiehlt sich, für den Fall einer Verletzung an Ihren Fingern mehrere Finger zu registrieren. 16 Benutzerhandbuch
25 Finger über das Lesegerät für Fingerabdrücke ziehen Gehen Sie wie folgt vor, um Ihren Finger über das Lesegerät für Fingerabdrücke zu ziehen: Anmerkung: Möglicherweise sieht Ihr Tablet etwas anders aus, als in den Abbildungen dieses Abschnitts dargestellt. 1. Legen Sie das letzte Fingerglied auf den Sensor. Kapitel 2. Tablet verwenden 17
26 2. Drücken Sie den Finger leicht auf das Lesegerät, und ziehen Sie ihn in einer fließenden Bewegung in Ihre Richtung über das Lesegerät, wie in der folgenden Abbildung dargestellt. Heben Sie Ihren Finger nicht an, während Sie ihn über das Lesegerät ziehen. Wartung des Lesegeräts für Fingerabdrücke Die folgenden Aktionen können das Lesegerät für Fingerabdrücke beschädigen oder bewirken, dass es nicht ordnungsgemäß funktioniert: Kratzen auf der Oberfläche des Lesegeräts mit harten, spitzen Objekten. Kratzen auf der Oberfläche des Lesegeräts mit dem Fingernagel oder einem harten Gegenstand. Das Lesegerät mit schmutzigen Fingern verwenden oder berühren. Wenn eine der folgenden Bedingungen eintritt, reinigen Sie die Oberfläche des Lesegeräts vorsichtig mit einem trockenen, weichen, fusselfreien Tuch: Die Oberfläche des Lesegeräts ist schmutzig oder weist Flecken auf. Die Oberfläche des Lesegeräts ist feucht. Die Registrierung oder Authentifizierung Ihres Fingerabdrucks über das Lesegerät schlägt oft fehl. In folgenden Situationen können Sie sich möglicherweise nicht mit Ihrem Fingerabdruck registrieren oder authentifizieren: Die Haut des betreffenden Fingers ist faltig. Die Haut des betreffenden Fingers ist rau, trocken oder verletzt. Die Haut des betreffenden Fingers ist verschmutzt oder fettig. Die Oberfläche Ihres Fingers hat sich seit der Registrierung Ihres Fingerabdrucks verändert. Die Haut des betreffenden Fingers ist feucht. Ein nicht registrierter Finger wird verwendet. 18 Benutzerhandbuch
27 Gehen Sie wie folgt vor, um das Problem zu lösen: Reinigen Sie Ihre Hände oder wischen Sie sie ab, um Verschmutzungen oder Feuchtigkeit von den Fingern zu entfernen. Registrieren Sie den Fingerabdruck eines anderen Fingers, und verwenden Sie in Zukunft diesen für die Authentifizierung. Wenn Ihre Hände sehr trocken sind, verwenden Sie ggf. Handcreme oder -lotion. ThinkPad 10 Quickshot Cover verwenden Je nach Modell verfügt Ihr Tablet über ein ThinkPad 10 Quickshot Cover. In diesem Kapitel finden Sie Anweisungen zum Verwenden des ThinkPad 10 Quickshot Cover (im Folgenden als Abdeckung bezeichnet). Anmerkung: Das ThinkPad 10 Quickshot Cover wurde speziell für ThinkPad 10 Tablets konzipiert, die nicht mit einem Smart-Card-Steckplatz ausgestattet sind. Um die Abdeckung verwenden zu können, müssen Sie zunächst, wie in der Abbildung gezeigt, die Abdeckung am Tablet anbringen. Die Abdeckung wird magnetisch am Tablet befestigt. Tablet in den Energiesparmodus versetzen oder wieder aktivieren Wenn die Abdeckung geöffnet und das Tablet eingeschaltet ist, wird das Tablet standardmäßig automatisch in den Energiesparmodus versetzt, sobald Sie die Abdeckung schließen. Kapitel 2. Tablet verwenden 19
28 Wenn die Abdeckung geschlossen ist und sich das Tablet im Energiesparmodus befindet, nimmt es wieder den normalen Betrieb auf, sobald Sie die Abdeckung öffnen. Sie können auch die Einstellungen ändern, sodass das Tablet beim Schließen der Abdeckung heruntergefahren wird, in den Ruhezustand versetzt wird oder keine Aktion erfolgt. Dazu müssen Sie die Einstellungen für die Abdeckung ändern, indem Sie Folgendes ausführen: 1. Wenn Sie vom Desktop vom rechten Rand aus auf den Bildschirm gleiten, wird die Charm-Leiste angezeigt. 2. Tippen Sie auf Einstellungen Systemsteuerung Hardware und Audio Energieoptionen. 3. Tippen Sie in der Navigationsanzeige auf Auswählen, was beim Zuklappen des Computers geschehen soll. 4. Befolgen Sie die angezeigten Anweisungen, um die gewünschte Option auszuwählen. Kamera starten Wenn Sie das Tablet so verwenden, dass die Abdeckung im Winkel von 360 Grad geöffnet ist, können Sie den Magnetverschluss der Abdeckung wie in der Abbildung gezeigt umklappen, um die Kamera automatisch zu starten. Diese Funktion ist standardmäßig aktiviert. Gehen Sie wie folgt vor, wenn Sie diese Funktion deaktivieren möchten: 1. Tippen Sie im Startbildschirm auf Lenovo Settings Kamera. 2. Schieben Sie die Steuerung im Abschnitt Quickshot nach links, um die Funktion zu deaktivieren. 20 Benutzerhandbuch
29 Als Ständer für das Tablet verwenden Die Abdeckung kann, wie in der Abbildung gezeigt, als Ständer für das Tablet verwendet werden. So können Sie das Tablet auf diese Weise nutzen, um Filme oder Fotos anzusehen oder um bequem eine Präsentation zu halten. Kameras verwenden Das Tablet verfügt über zwei Kameras, eine nach vorne zeigenden Kamera und eine nach hinten zeigenden Kamera. Die nach hinten zeigende Kamera verfügt über Blitzlicht und eine Funktion für automatische Scharfeinstellung, die Ihnen die Aufnahme hochwertiger Fotos und Videos ermöglicht. Gehen Sie wie folgt vor, um die Kamera zu starten und die Kameraeinstellungen zu konfigurieren: 1. Tippen Sie im Startbildschirm auf Lenovo Settings Kamera. 2. Folgen Sie den angezeigten Anweisungen, um die Kameraeinstellungen zu konfigurieren und die Kamera zu verwenden. Gehen Sie wie folgt vor, um zwischen der nach vorne zeigenden Kamera und der nach hinten zeigenden Kamera zu wechseln: 1. Tippen Sie im Startbildschirm auf Lenovo Settings Kamera. 2. Wählen Sie im Abschnitt Ansicht aus dem Dropdown-Listenfeld Kamera auswählen die Option Nach vorne zeigende Kamera oder Nach hinten zeigende Kamera aus, um zwischen den Kameras umzuschalten. Sie können die Kamera auch gemeinsam mit anderen Anwendungen verwenden, die Funktionen zum Fotografieren, zur Videoaufzeichnung und für Videokonferenzen umfassen. Um andere Anwendungen herunterzuladen, tippen Sie im Startbildschirm auf Windows Store. Befolgen Sie die angezeigten Anweisungen. Lesegerät für microsd-karten verwenden Ihr Tablet verfügt über ein Lesegerät für microsd-karten mit einem Steckplatz, in dem Sie eine microsd-karte installieren können. microsd-karte installieren Achtung: Berühren Sie vor dem Verwenden einer microsd-karte einen Metalltisch oder einen geerdeten Gegenstand aus Metall. Dadurch wird die statische Aufladung, die von Ihnen ausgehen könnte, reduziert. Durch statische Aufladung kann die Karte beschädigt werden. Gehen Sie wie folgt vor, um eine microsd-karte im Steckplatz für microsd-karten zu installieren: Kapitel 2. Tablet verwenden 21
30 1. Öffnen Sie die Schutzabdeckung. Suchen Sie den microsd-karten-steckplatz a. 2. Stellen Sie sicher, dass die Metallkontakte der Karte nach unten gerichtet sind und in Richtung des Tablets zeigen. 3. Setzen Sie die Karte in den Steckplatz für microsd-karten ein. Möglicherweise stoppt die Karte, bevor sie vollständig in das Lesegerät für Speicherkarten eingesetzt ist. Stellen Sie sicher, dass Sie die Karte fest in den Steckplatz einsetzen, bis sie hörbar einrastet. microsd-karte entfernen Gehen Sie wie folgt vor, um eine microsd-karte zu entfernen: 22 Benutzerhandbuch
31 1. Öffnen Sie die Schutzabdeckung. 2. Drücken Sie die microsd-karte etwas hinein, bis sie hörbar einrastet 1. Lassen Sie sie dann los. Die microsd-karte wird ausgeworfen. 3. Ziehen Sie die Karte vorsichtig aus dem Kartensteckplatz 2. Smart-Card verwenden Einige Modelle verfügen über einen Smart-Card-Steckplatz. Dieser Abschnitt enthält Informationen zur Verwendung einer Smart-Card. Normalerweise können Smart-Cards Authentifizierung, Datenspeicherung und die Verarbeitung von Anwendungen übernehmen. Smart-Cards können aber auch für eine strenge Sicherheitsauthentifizierung für das Single Sign-on (SSO) innerhalb von großen Unternehmen verwendet werden. Ihr Tablet unterstützt Smart-Cards mit den folgenden Spezifikationen: Breite: 85,60 mm Tiefe: 53,98 mm Höhe: 0,76 mm Stellen Sie sicher, dass Sie den richtigen Smart-Card-Typ (wie in Abbildung A dargestellt) in das Smart-Cards-Lesegerät einsetzen. Setzen Sie keine nicht unterstützten Karten und keine Karte mit Aussparungen (wie in Abbildungen B und C dargestellt) in das Smart-Cards-Lesegerät ein. Andernfalls kann das Smart-Cards-Lesegerät beschädigt werden. Kapitel 2. Tablet verwenden 23
32 Die folgenden Abbildungen zeigen beide Seiten einer geeigneten Smart-Card. In der Abbildung 1 zeigen die Metallkontakte a der Karte nach oben. In der Abbildung 2 zeigen die Metallkontakte a der Karte nach unten. Anmerkung: Möglicherweise sieht Ihre Smart-Card etwas anders aus, als in der nachfolgenden Abbildung dargestellt. Smart-Card installieren Achtung: Berühren Sie vor dem Installieren einer Smart-Card einen Metalltisch oder einen geerdeten Gegenstand aus Metall. Dadurch wird die statische Aufladung, die von Ihnen ausgehen könnte, reduziert. Durch statische Aufladung kann die Karte beschädigt werden. Versetzen Sie das Tablet beim Übertragen von Daten von einer oder auf eine Smart-Card nicht in den Ruhe- oder Hibernationsmodus, bevor die Datenübertragung abgeschlossen ist. Ihre Daten könnten andernfalls beschädigt werden. Gehen Sie wie folgt vor, um eine Smart-Card zu installieren: 1. Positionieren Sie das Tablet wie abgebildet und stellen Sie sicher, dass die Metallkontakte a der Karte nach unten und zum Kartensteckplatz zeigen. 24 Benutzerhandbuch
33 2. Setzen Sie die Karte wie abgebildet in den Steckplatz ein. Wenn die Plug-and-play-Funktion nicht für die installierte Smart-Card aktiviert ist, gehen Sie wie folgt vor, um die Funktion zu aktivieren: 1. Wechseln Sie zur Systemsteuerung. 2. Tippen Sie auf Hardware und Audio. 3. Tippen Sie auf Geräte-Manager. Wenn Sie aufgefordert werden, ein Administratorkennwort oder eine Bestätigung einzugeben, geben Sie das Kennwort oder die Bestätigung ein. 4. Tippen Sie im Menü Aktion auf Traditionelle Hardware hinzufügen. Der Hardware-Assistent wird gestartet. 5. Befolgen Sie die angezeigten Anweisungen. Smart-Card entfernen Achtung: Bevor Sie eine Smart-Card entfernen, müssen Sie die Karte zunächst stoppen. Andernfalls können die Daten auf der Karte beschädigt werden oder verloren gehen. Entfernen Sie auf keinen Fall die Smart-Card, wenn sich das Tablet im Energiesparmodus oder im Ruhezustand befindet. Andernfalls reagiert das System möglicherweise nicht, wenn Sie versuchen, den normalen Betrieb wieder aufzunehmen. Gehen Sie wie folgt vor, um eine Smart-Card zu entfernen: 1. Tippen Sie auf das dreieckige Symbol in der Taskleiste, um ausgeblendete Symbole anzuzeigen. Halten Sie dann das Symbol Hardware kann entfernt und Medium ausgegeben werden gedrückt. 2. Tippen Sie auf das Element, das Sie entfernen möchten, um die Karte zu stoppen. Kapitel 2. Tablet verwenden 25
34 3. Ziehen Sie die Karte etwas heraus und ziehen Sie sie dann vorsichtig aus dem Steckplatz heraus. Anmerkung: Wenn Sie die Smart-Card nicht aus dem Tablet entnehmen, nachdem Sie vom Windows-Betriebssystem ausgeworfen wurde, kann auf die Karte nicht mehr zugegriffen werden. Um wieder auf die Karte zugreifen zu können, müssen Sie sie zuerst entnehmen und erneut einsetzen. HDMI-Einheiten verwenden Das Tablet verfügt über einen Micro-HDMI-Anschluss, an den Sie einen externen Bildschirm zur Videoausgabe anschließen können. Die Position des Micro-HDMI-Anschlusses ist im Abschnitt Layout des Tablets auf Seite 1 dargestellt. Gehen Sie wie folgt vor, um die Bildschirmeinstellungen für den externen Bildschirm zu konfigurieren: 1. Wenn Sie vom rechten Rand aus auf den Bildschirm gleiten, wird die Charm-Leiste angezeigt. 2. Tippen Sie auf den Charm Geräte. 3. Tippen Sie auf Projektion Zweiter Bildschirm. 4. Tippen Sie, um ein Präsentationsschema auszuwählen. Synchronisierungslösungen verwenden Mithilfe von Synchronisierungslösungen können Sie auf einfache Weise Einstellungen zwischen Ihrem Tablet und einem anderen PC synchronisieren. Synchronisieren von Einstellungen mithilfe der Windows-Synchronisierungslösung Gehen Sie wie folgt vor, um auf die Windows-Synchronisierungslösung zuzugreifen: 1. Wenn Sie vom rechten Rand aus auf den Bildschirm gleiten, wird die Charm-Leiste angezeigt. 2. Tippen Sie auf Einstellungen PC-Einstellungen ändern. 3. Tippen Sie in der Navigationsanzeige auf OneDrive Synchronisierungseinstellungen. 4. Konfigurieren Sie die Einstellungen nach Bedarf. GPS-Satellitenempfänger verwenden Das Tablet verfügt möglicherweise über einen Satellitenempfänger für das globale Positionierungssystem (GPS), mit dem Sie Ihren Standort bis auf die Straße genau ermitteln können. Verwenden Sie standortbasierte Anwendungen, um Ihren aktuellen Standort anzuzeigen, Wegbeschreibungen zu Ihrem Ziel zu erhalten und andere standortbasierte Informationen zu abzurufen. 26 Benutzerhandbuch
35 Anmerkung: Der GPS-Satellitenempfänger ist standardmäßig aktiviert. Um die Lebensdauer des Akkus zu verlängern, deaktivieren Sie den GPS-Satellitenempfänger, wenn Sie ihn nicht verwenden. Wenn Sie den GPS-Satellitenempfänger deaktivieren möchten, führen Sie die folgenden Aktionen aus: 1. Wenn Sie vom rechten Rand aus auf den Bildschirm gleiten, wird die Charm-Leiste angezeigt. 2. Tippen Sie auf Einstellungen PC-Einstellungen ändern. 3. Tippen Sie in der Navigationsanzeige auf Netzwerk Flugmodus. 4. Schieben Sie die Steuerung im Abschnitt GNSS nach links, um den GPS-Satellitenempfänger zu deaktivieren. Kapitel 2. Tablet verwenden 27
36 28 Benutzerhandbuch
37 Kapitel 3. Drahtlose Netzwerke und Einheiten Das Tablet kann eine Verbindung mit vielen Netzwerken und Einheiten herstellen. Dazu gehören unter anderem mobile Netze (3G oder 4G), Wi-Fi-Datennetzwerke und Bluetooth-Einheiten. Anmerkung: Einige Tabletmodelle können eine Verbindung mit mobilen Netzen (3G oder 4G) und Wi-Fi-Netzen herstellen, während andere nur Verbindungen mit Wi-Fi-Netzen herstellen können. Wenn das Tablet nur Wi-Fi-Verbindungen unterstützt, gelten die Informationen zu mobilen Netzen nicht für das Tablet. Micro-SIM-Karte installieren und entfernen Wenn das Tablet die mobile Netzverbindung unterstützt, ist zum Herstellen einer Verbindung mit einem mobilen Netzwerk möglicherweise eine Micro-SIM-Karte erforderlich. Je nachdem, in welchem Land oder in welcher Region Sie das Gerät erworben haben, ist die Micro-SIM-Karte möglicherweise im Lieferumfang des Tablets enthalten, oder Sie müssen beim Netzbetreiber eine Micro-SIM-Karte erwerben. Achtung: Berühren Sie die Metallkontakte der Micro-SIM-Karte nicht, wenn Sie die Micro-SIM-Karte einsetzen oder entfernen. Halten Sie das Tablet immer in der Hand, bevor Sie die Micro-SIM-Karte einsetzen oder entfernen, um elektrostatische Entladungen zu vermeiden. Gehen Sie zum Installieren der Micro-SIM-Karte wie folgt vor: 1. Schalten Sie das Tablet aus. 2. Öffnen Sie die Schutzabdeckung. Suchen Sie den Micro-SIM-Karten-Steckplatz a. Copyright Lenovo
38 3. Halten Sie die Micro-SIM-Karte so, dass die Metallkontakte nach unten zeigen, und setzen Sie sie fest in den Micro-SIM-Karten-Steckplatz ein, bis sie hörbar einrastet. 4. Schließen Sie die Schutzabdeckung und schalten Sie das Tablet ein. Gehen Sie wie folgt vor, um die Micro-SIM-Karte zu entfernen: 1. Schalten Sie das Tablet aus. 2. Öffnen Sie die Schutzabdeckung. 30 Benutzerhandbuch
39 3. Drücken Sie die Micro-SIM-Karte hinein, bis sie hörbar einrastet 1. Die Micro-SIM-Karte wird ausgegeben. Ziehen Sie die Micro-SIM-Karte vorsichtig aus dem Steckplatz Schließen Sie die Schutzabdeckung. Verwendetes mobiles Netz bestimmen Wenn Sie eine Verbindung mit einem Netzwerk hergestellt haben, können Sie den Namen des Netzes anzeigen, um zu sehen, welches mobile Netz Sie verwenden. Führen Sie einen der folgenden Schritte aus, um den Namen des Netzes anzuzeigen: Wenn Sie vom rechten Rand aus auf den Bildschirm gleiten, wird die Charm-Leiste angezeigt. Tippen Sie anschließend auf den Charm Einstellungen. Der Netzwerkname wird unter dem Netzwerksymbol angezeigt. Bewegen Sie den Zeiger auf dem Desktop im Windows-Infobereich auf das Netzwerksymbol. Der Netzwerkname wird angezeigt. Verbindung mit einem Wi-Fi-Netz herstellen Wi-Fi ist eine drahtlose Netzwerktechnologie, die je nach Wi-Fi-Router und Umgebung Netzwerkzugriff mit Entfernungen von bis zu 100 Metern bietet. Eine Wi-Fi-Verbindung erfordert Zugriff auf einen funktionierenden WAP (Wireless Access Point), auch als Hotspot bezeichnet. Einige Hotspots sind für die Öffentlichkeit freigegeben, aber für einige andere wurden Sicherheitsfunktionen eingerichtet, um den Zugriff auf bestimmte Gruppen oder Einzelpersonen zu beschränken. Anmerkung: Der Empfangsbereich und die Qualität des Wi-Fi-Signals werden durch die Anzahl der verbundenen Einheiten, die Infrastruktur und die Objekte beeinflusst, über die das Signal übertragen wird. Verbindung mit einem Wi-Fi-Netz herstellen Gehen Sie wie folgt vor, um eine Verbindung mit einem Wi-Fi-Netz herzustellen: Kapitel 3. Drahtlose Netzwerke und Einheiten 31
40 1. Wenn Sie vom rechten Rand aus auf den Bildschirm gleiten, wird die Charm-Leiste angezeigt. 2. Tippen Sie auf den Charm Einstellungen. 3. Tippen Sie auf das Netzwerksymbol. Daraufhin wird eine Liste der verfügbaren Wi-Fi-Netze angezeigt. 4. Tippen Sie auf die ID des Netzwerks, mit dem Sie eine Verbindung herstellen möchten. 5. Befolgen Sie die Bildschirmanweisungen, um die Verbindung mit dem Wi-Fi-Netz herzustellen. Gehen Sie wie folgt vor, um Sicherheit, Adresse und andere Informationen über das Wi-Fi-Netz anzuzeigen, mit dem Sie verbunden sind: 1. Wenn Sie vom rechten Rand aus auf den Bildschirm gleiten, wird die Charm-Leiste angezeigt. 2. Tippen Sie auf Einstellungen PC-Einstellungen ändern. 3. Tippen Sie in der Navigationsanzeige auf Netzwerk Verbindungen. 4. Tippen Sie im Abschnitt Wi-Fi auf den Netzwerknamen, um die Informationen anzuzeigen. Das Tablet unterstützt die Proxy-Funktion für Wi-Fi-Verbindungen. Mithilfe der Proxy-Funktion können Sie auf weitere webbasierte Quelle zugreifen und sicherer im Internet surfen. Gehen Sie wie folgt vor, wenn Sie beim Herstellen einer Verbindung mit einem Wi-Fi-Netz die Proxy-Einstellungen konfigurieren möchten. 1. Wenn Sie vom rechten Rand aus auf den Bildschirm gleiten, wird die Charm-Leiste angezeigt. 2. Tippen Sie auf Einstellungen PC-Einstellungen ändern. 3. Tippen Sie in der Navigationsanzeige auf Netzwerk Proxy. 4. Folgen Sie den angezeigten Anweisungen, um die Proxy-Einstellungen zu konfigurieren. Wi-Fi-Netz hinzufügen Wenn Sie auf ein Wi-Fi-Netz zugreifen möchten, dessen Netzname (auch als Service Set Identifier oder SSID bezeichnet) nicht übertragen wird, müssen Sie dieses Wi-Fi-Netz hinzufügen, bevor Sie damit eine Verbindung herstellen können. Gehen Sie wie folgt vor, um ein Wi-Fi-Netz hinzuzufügen: 1. Wenn Sie vom rechten Rand aus auf den Bildschirm gleiten, wird die Charm-Leiste angezeigt. 2. Tippen Sie auf den Charm Einstellungen. 3. Tippen Sie auf das Netzwerksymbol. Daraufhin wird eine Liste der verfügbaren Wi-Fi-Netze angezeigt. 4. Tippen Sie auf Ausgeblendetes Netzwerk. 5. Befolgen Sie die Bildschirmanweisungen, um ein Wi-Fi-Netz hinzuzufügen. Netzwerkprofil hinzufügen In den Standortprofilen werden Netz- und Internetkonfigurationseinstellungen gespeichert, mit deren Hilfe von einem bestimmten Standort aus (z. B. von zu Hause oder vom Büro aus) eine Verbindung zu einer Netzinfrastruktur hergestellt werden kann. Durch die Möglichkeit, zwischen den Standortprofilen zu wechseln, wenn Sie Ihr Tablet mitnehmen, können Sie schnell und problemlos eine Netzverbindung aufbauen, ohne Ihre Einstellungen manuell neu konfigurieren und das Tablet jedes Mal neu starten zu müssen. Gehen Sie wie folgt vor, um ein Netzwerkprofil hinzuzufügen: 1. Tippen Sie im Startmenü auf Lenovo Settings. 2. Tippen Sie auf Standorterkennung. 3. Befolgen Sie die Bildschirmanweisungen, um ein Netzwerkprofil hinzuzufügen. 32 Benutzerhandbuch
41 Verbindung mit einem mobilen Netzwerk herstellen Zum Herstellen einer Verbindung mit einem mobilen Netz ist eine Micro-SIM-Karte erforderlich. Im Abschnitt Micro-SIM-Karte installieren und entfernen auf Seite 29 finden Sie Anweisungen zum Installieren einer Micro-SIM-Karte. Anmerkung: Einige Tablets unterstützen nur Zugriff auf Wi-Fi-Netze. Im Abschnitt Verbindung mit einem Wi-Fi-Netz herstellen auf Seite 31 finden Sie Anweisungen zum Herstellen einer Verbindung mit einem Wi-Fi-Netz. Gehen Sie wie folgt vor, um eine Verbindung mit dem mobilen Netz herzustellen: 1. Wenn Sie vom rechten Rand aus auf den Bildschirm gleiten, wird die Charm-Leiste angezeigt. 2. Tippen Sie auf den Charm Einstellungen. 3. Tippen Sie auf das Netzwerksymbol. Daraufhin wird eine Liste der verfügbaren Netzwerke angezeigt. 4. Schieben Sie die Steuerung im Abschnitt Mobiles Breitband nach rechts, um die Funktion zu aktivieren. 5. Tippen Sie auf den Netzwerknamen. Daraufhin wird ein Menü angezeigt. 6. Tippen Sie auf Connect. Wenn eine Verbindung mit einem mobilen Netzwerk besteht, legen Sie das aktive mobile Netzwerk als getaktete Verbindung fest, um die Datenmenge, die Sie senden und empfangen, zu reduzieren. Gehen Sie wie folgt vor, um das aktive mobile Netzwerk als gemessene Verbindung festzulegen. 1. Wenn Sie vom rechten Rand aus auf den Bildschirm gleiten, wird die Charm-Leiste angezeigt. 2. Tippen Sie auf Einstellungen PC-Einstellungen ändern. 3. Tippen Sie in der Navigationsanzeige auf Netzwerk Verbindungen. 4. Tippen Sie im Abschnitt Mobiles Breitband auf den Netzwerknamen. Daraufhin wird ein Menü angezeigt. 5. Schieben Sie die Steuerung im Abschnitt Als getaktete Verbindung festlegen nach rechts, um die Funktion zu aktivieren. Nachdem Sie Ihr mobiles Netzwerk als getaktete Verbindung festgelegt haben, können Sie den Download über getaktete Verbindungen deaktivieren, um zusätzliche Kosten vermeiden. Gehen Sie wie folgt vor, um den Download über getaktete Verbindungen zu deaktivieren: 1. Wenn Sie vom rechten Rand aus auf den Bildschirm gleiten, wird die Charm-Leiste angezeigt. 2. Tippen Sie auf Einstellungen PC-Einstellungen ändern. 3. Tippen Sie in der Navigationsanzeige auf PC und Geräte Geräte. 4. Schieben Sie die Steuerung im Abschnitt Download über getaktete Verbindungen nach links, um die Funktion zu deaktivieren. Internetverbindung freigeben Sie können die mobile Breitband-Internetverbindung für mehrere Einheiten freigeben. Führen Sie die folgenden Schritte aus, um die Internetverbindung freizugeben: 1. Wenn Sie vom rechten Rand aus auf den Bildschirm gleiten, wird die Charm-Leiste angezeigt. 2. Tippen Sie auf Einstellungen PC-Einstellungen ändern. 3. Tippen Sie in der Navigationsanzeige auf Netzwerk Verbindungen. Kapitel 3. Drahtlose Netzwerke und Einheiten 33
42 4. Tippen Sie im Abschnitt Mobiles Breitband auf den Netzwerknamen. Daraufhin wird ein Menü angezeigt. 5. Schieben Sie die Steuerung im Abschnitt Diese Verbindung freigeben nach rechts, um die Funktion zu aktivieren. Bluetooth-Einheiten verwenden Bluetooth ist eine drahtlose Kommunikationstechnologie mit kurzer Reichweite. Verwenden Sie Bluetooth, um eine drahtlose Verbindung mit einer anderen Bluetooth-fähigen Einheit über eine Entfernung von bis zu 10 m herzustellen. Pairing mit einer Bluetooth-Einheit ausführen Wenn Sie eine Verbindung mit einer anderen Bluetooth-Einheit herstellen und Daten austauschen möchten, führen Sie ein Pairing des Tablets mit der Bluetooth-Einheit aus, indem Sie die folgenden Aktionen ausführen: 1. Wenn Sie vom rechten Rand aus auf den Bildschirm gleiten, wird die Charm-Leiste angezeigt. 2. Tippen Sie auf Einstellungen PC-Einstellungen ändern. 3. Tippen Sie in der Navigationsanzeige auf PC und Geräte Bluetooth. 4. Schieben Sie die Steuerung nach rechts, um Bluetooth zu aktivieren. Das Tablet sucht nach Bluetooth-Geräten. 5. Wenn die Bluetooth-Einheit, für die Sie ein Pairing ausführen möchten, gefunden wurde, berühren Sie die ID der Bluetooth-Einheit. 6. Tippen Sie auf Pairing ausführen. Pairing mit einer Bluetooth-Einheit aufheben Gehen Sie wie folgt vor, um das Pairing mit einer Bluetooth-Einheit aufzuheben: 1. Wenn Sie vom rechten Rand aus auf den Bildschirm gleiten, wird die Charm-Leiste angezeigt. 2. Tippen Sie auf Einstellungen PC-Einstellungen ändern. 3. Tippen Sie in der Navigationsanzeige auf PC und Geräte Bluetooth. 4. Tippen Sie auf die ID der Bluetooth-Einheit, mit der Sie das Pairing aufheben möchten. 5. Tippen Sie auf Einheit entfernen aus. Eine Benachrichtigung wird angezeigt. 6. Tippen Sie auf Ja. NFC-Verbindung verwenden Near Field Communication (NFC) ist eine drahtlose Kommunikationstechnologie mit kurzer Reichweite im Hochfrequenzbereich. Je nach Modell verfügt Ihr Tablet über die NFC-Funktion. Wenn Sie die NFC-Funktion verwenden, können Sie Hochfrequenz-Kommunikationen zwischen Ihrem Tablet und anderen NFC-fähigen Geräten über Entfernungen von wenigen Zentimetern herstellen. Wenn Ihr Tablet mit der NFC-Funktion ausgestattet ist, wird das NFC-Logo auf dem Tablet angezeigt. Die NFC-Funktion ist standardmäßig aktiviert. Wenn die NFC-Funktion am Tablet deaktiviert ist, gehen Sie wie folgt vor, um die NFC-Funktion zu aktivieren: 1. Wenn Sie vom rechten Rand aus auf den Bildschirm gleiten, wird die Charm-Leiste angezeigt. 2. Tippen Sie auf Einstellungen PC-Einstellungen ändern Netzwerk Funkeinheiten. 3. Schieben Sie das NFC-Steuerelement nach rechts, um die NFC-Funktion zu aktivieren. 34 Benutzerhandbuch
43 Wenn Sie die NFC-Feature auch weiterhin nicht aktivieren können, überprüfen Sie die Einstellung NFC im ThinkPad Tablet Setup-Programm, indem Sie wie folgt vorgehen: 1. Starten Sie das ThinkPad Tablet Setup-Programm. Informationen hierzu finden Sie im Abschnitt Menü Security auf Seite Tippen Sie auf Security I/O Port Access. 3. Legen Sie die Option NFC auf On fest. Sie können die NFC-Funktion mit NFC-fähigen Programmen, wie dem Lenovo QuickCast-Programm oder dem Lenovo QuickDisplay-Programm, verwenden. In bestimmten Szenarien können Sie eine NFC-Karte oder ein NFC-fähiges Smartphone mit Ihrem Tablet zum Übertragen von Daten verwenden. In den folgenden Abschnitten finden Sie Anweisungen, wie Sie die Position einer NFC-Karte und eines NFC-fähigen Smartphones für die NFC-Kommunikation anpassen können. Positionieren einer NFC-Karte Achtung: Berühren Sie einen Metalltisch oder einen geerdeten Gegenstand aus Metall, bevor Sie eine NFC-Karte positionieren. Dadurch wird die statische Aufladung, die von Ihnen ausgehen könnte, reduziert. Durch statische Aufladung kann die Karte beschädigt werden. Versetzen Sie das Tablet beim Übertragen von Daten von einer oder auf eine NFC-Karte nicht in den Energiespar- oder Ruhezustand, bevor die Datenübertragung abgeschlossen ist. Ihre Daten könnten andernfalls beschädigt werden. Anmerkungen: Bevor Sie eine NFC-Karte positionieren, stellen Sie sicher, dass das Tablet eingeschaltet und die NFC-Funktion des Tablets aktiviert ist. Bevor Sie eine NFC-Karte positionieren, stellen Sie sicher, dass die Karte das NDEF-Format (NFC Data Exchange Format) aufweist, anderenfalls wird die Karte nicht vom Tablet erkannt. Möglicherweise sehen Ihr Tablet-Bildschirm und Ihre NFC-Karte etwas anders aus, als in den Abbildungen dieses Abschnitts dargestellt. Gehen Sie wie folgt vor, um eine NFC-Karte zu positionieren: 1. Positionieren Sie Ihr Tablet wie abgebildet und stellen Sie sicher, dass die Vorderseite der Karte nach oben zeigt. Richten Sie den linken Rand der Karte am NFC-Logo auf dem Tablet aus. Kapitel 3. Drahtlose Netzwerke und Einheiten 35
44 2. Bewegen Sie die Karte 5 mm von links nach rechts wie in der Abbildung dargestellt. Halten Sie anschließend die Karte etwa eine Sekunde lang, bis die Meldung angezeigt wird, dass die Karte vom Tablet erkannt wurde. Anschließend können Sie über NFC Daten an die oder von der Karte übertragen. Weitere Informationen zum Übertragen von Daten über NFC finden Sie in der Dokumentation zur Karte. Positionieren eines NFC-fähigen Smartphones Achtung: Versetzen Sie das Tablet beim Übertragen von Daten von einem oder auf ein NFC-fähiges Smartphone nicht in den Energiespar- oder Ruhezustand, bevor die Datenübertragung abgeschlossen ist. Ihre Daten könnten andernfalls beschädigt werden. Anmerkungen: Bevor Sie ein NFC-fähiges Smartphone positionieren, stellen Sie sicher, dass das Tablet und das Smartphone eingeschaltet und die NFC-Funktion auf dem Tablet und dem Smartphone aktiviert sind. Möglicherweise sehen der Bildschirm Ihres Tablets und die Anzeige Ihres NFC-fähigen Smartphones etwas anders aus, als in den Abbildungen dieses Abschnitts dargestellt. Wählen Sie je nach Position Ihres Smartphones eines der folgenden Verfahren, um Ihr NFC-fähiges Smartphone zu positionieren: Wenn sich das Smartphone in einer Hochformatposition befindet: 1. Positionieren Sie Ihr Tablet wie abgebildet und stellen Sie sicher, dass die Anzeige Ihres Smartphones nach oben zeigt. Richten Sie den linken Rand des Smartphones am NFC-Logo auf dem Tablet aus. 2. Bewegen Sie das Smartphone 5 mm von links nach rechts wie in der Abbildung dargestellt. Halten Sie anschließend das Smartphone etwa eine Sekunde lang, bis die Meldung angezeigt wird, dass 36 Benutzerhandbuch
45 das Smartphone vom Tablet erkannt wurde. Anschließend können Sie über NFC Daten an das oder von dem Smartphone übertragen. Weitere Informationen zum Übertragen von Daten über NFC finden Sie in der Dokumentation zum Smartphone. Wenn sich das Smartphone in einer Querformatposition befindet: 1. Positionieren Sie Ihr Tablet wie abgebildet und stellen Sie sicher, dass die Anzeige Ihres Smartphones nach oben zeigt. Richten Sie den linken Rand des Smartphones am NFC-Logo auf dem Tablet aus. 2. Bewegen Sie das Smartphone 5 mm von links nach rechts wie in der Abbildung dargestellt. Halten Sie anschließend das Smartphone etwa eine Sekunde lang, bis die Meldung angezeigt wird, dass das Smartphone vom Tablet erkannt wurde. Anschließend können Sie über NFC Daten an das oder von dem Smartphone übertragen. Weitere Informationen zum Übertragen von Daten über NFC finden Sie in der Dokumentation zum Smartphone. Kapitel 3. Drahtlose Netzwerke und Einheiten 37
46 38 Benutzerhandbuch
47 Kapitel 4. Sie und Ihr Tablet Dieses Kapitel enthält Informationen zu den Eingabehilfen des Tablets, zum Reisen mit dem Tablet und zur Wartung des Tablets. Komfort und Eingabehilfen Lesen Sie diesen Abschnitt, um zu erfahren, wie Sie bequem am Tablet arbeiten und die Eingabehilfen nutzen können. Bequemere Nutzung Ihres Tablets Mithilfe der vielen bequemen und leistungsstarken Funktionen Ihres Tablets können Sie das Tablet den ganzen Tag zum Arbeiten oder zu Ihrer Unterhaltung an vielen Orten bei sich tragen. Daher ist es besonders wichtig, dass Sie auf eine richtige Körperhaltung, gute Beleuchtung und bequeme Sitzgelegenheit achten, um einen optimalen Komfort bei der Bedienung Ihres Tablets zu erzielen. Aktives Sitzen und häufige Pausen während der Arbeit: Je länger Sie sitzend mit dem Tablet arbeiten, um so wichtiger ist es, auf eine richtige Körperhaltung zu achten. Wenn Sie das Tablet über einen längeren Zeitraum hinweg benutzen, verändern Sie gelegentlich geringfügig Ihre Sitzhaltung und legen Sie öfters eine kurze Pause ein. Ihr Tablet ist ein leichtes, mobiles System; es kann auf einfache Weise auf der Arbeitsoberfläche bewegt werden, um sich Ihrer veränderten Sitzhaltung anzupassen. Einrichtung der Arbeitsumgebung: Machen Sie sich mit den Büromöbeln vertraut, sodass Sie die Arbeitsoberfläche, die Sitzgelegenheit und andere Arbeitsmittel Ihren Anforderungen entsprechend anpassen können. Wenn Sie nicht in einem Büro arbeiten, achten Sie besonders auf aktives Sitzen und Arbeitspausen. Außerdem sind verschiedene ThinkPad-Zusatzeinrichtungen erhältlich, mit denen Sie Ihr Tablet Ihren Anforderungen entsprechend verändern und erweitern können. Auf der Website können Sie einige dieser Optionen ansehen. Dort finden Sie Informationen zu Zusatzeinrichtungen, z. B. Andocklösungen und externen Produkten, durch die Sie die Funktionalität des Computers erweitern können. Informationen zur Barrierefreiheit Lenovo ist bemüht, Personen mit körperlichen Behinderungen den Zugang zu Informationen und den Umgang mit Technologien zu erleichtern. Einige Technologien werden bereits im Betriebssystem bereitgestellt. Andere können über entsprechende Händler erworben werden. Benutzer können auch das im Windows-Betriebssystem vorhandene Center für erleichterte Bedienung nutzen, um die Tablet-Konfiguration ihren individuellen Bedürfnissen anzupassen. Das zentral zugängliche Center für erleichterte Bedienung ermöglicht die Konfiguration der Einstellungen für erleichterte Bedienung und den im Microsoft Windows-Betriebssystem zugänglichen Programmen. Öffnen Sie die Systemsteuerung und tippen Sie auf Erleichterte Bedienung Center für erleichterte Bedienung, um das Center für erleichterte Bedienung zu verwenden. Mit den im Folgenden aufgeführten Informationen können Benutzer mit Hör-, Seh- oder Bewegungsstörungen den Computer viel einfacher verwenden. Benachrichtigung auf dem Bildschirm Benachrichtigung auf dem Bildschirm ermöglicht gehörgeschädigten Benutzern, den Status ihres Tablets zu verfolgen. Benachrichtigung auf dem Bildschirm ersetzt Sounds durch visuelle Hinweise oder Beschriftungen, um Tablet-Aktivität anzuzeigen. So sind Systemwarnungen, auch wenn sie nicht Copyright Lenovo
48 gehört werden können, erkennbar. Wird beispielsweise ein Objekt auswählen, wird das Objekt optisch hervorgehoben. Öffnen Sie die Systemsteuerung, um Benachrichtigung auf dem Bildschirm zu verwenden und tippen Sie auf Erleichterte Bedienung Center für erleichterte Bedienung und tippen Sie anschließend auf Text oder visuelle Alternativen zum Wiedergeben von Sounds verwenden. Benachrichtigung zu Audiodaten Audiobenachrichtigung hilft sehbehinderten Benutzern oder Benutzern mit eingeschränkten Sehvermögen, den Status ihres Tablets zu verfolgen. Öffnen Sie die Systemsteuerung, um Audiobenachrichtigung zu verwenden und tippen Sie auf Erleichterte Bedienung Center für erleichterte Bedienung Computer ohne einen Bildschirm verwenden und wählen Sie dann Akustische Beschreibung aktivieren. Sprachausgabe Sprachausgabe liest Texte auf dem Bildschirm laut vor und beschreibt Ereignisse wie Fehlermeldungen. Gehen Sie wie folgt vor, um Sprachausgabe zu öffnen: 1. Gleiten Sie vom Desktop vom rechten Rand aus auf den Bildschirm, um die Charm-Leiste anzuzeigen und tippen Sie dann auf Suchen. 2. Geben Sie im Suchfeld Sprachausgabe ein und tippen Sie anschließend in der Ergebnisliste auf Sprachausgabe. Weitere Informationen zur Nutzung und Konfiguration der Sprachausgabe finden Sie im Windows-Informationssystem für Hilfe und Unterstützung. Sprachausgabeprogramme Sprachausgabeprogramme werden besonders für Softwareprogrammschnittstellen, Informationssysteme der Hilfe und verschiedene Onlinedokumente eingesetzt. Weitere Informationen zu Sprachausgabeprogrammen finden Sie in folgenden Abschnitten: Nutzung von PDF-Dateien mit Sprachausgabeprogrammen: Nutzung der JAWS-Sprachausgabe: Nutzung der NVDA-Sprachausgabe: Spracherkennung Spracherkennung ermöglicht die Tablet-Steuerung mit Hilfe von Sprache. Mit der Sprache alleine können Programme gestartet, Menüs geöffnet, Tasten oder andere Objekte auf dem Bildschirm angetippt, Texte in Dokumenten diktiert, s geschrieben und gesendet werden. Gehen Sie wie folgt vor, um die Spracherkennung zu öffnen: 1. Gleiten Sie vom Desktop vom rechten Rand aus auf den Bildschirm, um die Charm-Leiste anzuzeigen und tippen Sie dann auf Suchen. 2. Geben Sie im Suchfeld Spracherkennung ein und tippen Sie anschließend in der Ergebnisliste auf Spracherkennung. 40 Benutzerhandbuch
49 Weitere Informationen zur Nutzung und Konfiguration der Spracherkennung finden Sie im Windows-Informationssystem für Hilfe und Unterstützung. Vom Benutzer anpassbare Textgröße Wenn Sie es wünschen, können Sie, anstatt die Größe aller Desktopelemente zu ändern, nur die Textgröße ändern. Öffnen Sie die Systemsteuerung, um die Textgröße zu ändern und tippen Sie auf Darstellung und Personalisierung Anzeige. Gehen Sie anschließend zu Nur die Textgröße ändern und wählen Sie die Textgröße, die Ihren Vorstellungen entspricht. Bildschirmlupe Ihr Tablet verfügt über Microsoft-Bildschirmlupe, um sehbehinderten Benutzern eine angenehmere Nutzung des Computers zu ermöglichen. Die Bildschirmlupe vergrößert einzelne Bereiche oder den gesamten Bildschirm und ermöglicht so, dass Worte oder Bilder besser gesehen werden können. Die Bildschirmlupe gehört zum Center für erleichterte Bedienung. Gehen Sie wie folgt vor, um die Bildschirmlupe zu öffnen: 1. Gleiten Sie vom Desktop vom rechten Rand aus auf den Bildschirm, um die Charm-Leiste anzuzeigen und tippen Sie dann auf Suchen. 2. Geben Sie im Suchfeld Bildschirmlupe ein und tippen Sie anschließend in der Ergebnisliste auf Bildschirmlupe. Weitere Informationen zur Nutzung und Konfiguration der Bildschirmlupe finden Sie im Windows-Informationssystem für Hilfe und Unterstützung. Größe ändern Sie können auch die Zoom-Funktion verwenden, um die Größe von Texten, Bildern, Karten oder anderen Objekten zu vergrößern oder zu verkleinern. Zum Vergrößern von Text, Bildern, Karten und anderen Objekten tippen Sie mit zwei Fingern auf den Touchscreen und ziehen Sie sie weiter auseinander. Zum Verkleinern von Text, Bildern, Karten und anderen Objekten tippen Sie mit zwei Fingern auf den Touchscreen und ziehen Sie sie weiter auseinander. Bildschirmauflösung Sie können Ihre Dokumente lesbarer darstellen, indem Sie die Bildschirmauflösung des Tablets einstellen. Um die Bildschirmauflösung anzupassen, halten Sie eine beliebige Stelle auf dem Desktop gedrückt, tippen Sie auf Bildschirmauflösung und passen Sie anschließend die Einstellungen Ihren Vorstellungen entsprechend an. Anmerkung: Eine zu geringe Auflösung kann dazu führen, dass einige Elemente nicht auf den Bildschirm passen. Alternativen für die Vergrößerung von Text und anderen Objekten finden Sie in folgenden Abschnitten: Vom Benutzer anpassbare Textgröße auf Seite 41 Bildschirmlupe auf Seite 41 Größe ändern auf Seite 41 Bildschirmtastatur Bei der Bildschirmtastatur sehen Sie eine Standardtastatur auf dem Bildschirm. Gehen Sie wie folgt vor, um die Bildschirmtastatur zu öffnen: Kapitel 4. Sie und Ihr Tablet 41
50 1. Gleiten Sie vom Desktop vom rechten Rand aus auf den Bildschirm, um die Charm-Leiste anzuzeigen und tippen Sie dann auf Suchen. 2. Geben Sie im Suchfeld Bildschirmtastatur und tippen Sie anschließend in der Ergebnisliste auf Bildschirmtastatur. Weitere Informationen zur Nutzung und Konfiguration der Bildschirmtastatur finden Sie unter Bildschirmtastatur oder Bildschirmtastatur und Schreibbereich verwenden auf Seite 15 oder im Windows-Informationssystem für Hilfe und Unterstützung. Personalisierte Tastatur Gehen Sie wie folgt vor, um die Fn Lock-Funktion im Fenster mit den Tastatureigenschaften zu aktivieren oder zu deaktivieren (anstatt die Tastenkombination Fn+Esc zu verwenden): 1. Wechseln Sie zur Systemsteuerung. Ändern Sie die Ansicht der Systemsteuerung von Kategorie in Große Symbole oder Kleine Symbole. 2. Klicken Sie auf Tastatur. Klicken Sie im Fenster mit den Tastatureigenschaften auf die Registerkarte ThinkPad-Tasten F1-F Wählen Sie Ihre bevorzugte Option aus: Um die Fn Lock-Funktion zu deaktivieren, wählen Sie Standard. Die Fn Lock-Anzeige ist ausgeschaltet. Um die auf jeder Taste als Symbol angegebene Spezialfunktion auszulösen, drücken Sie die Funktionstaste direkt. Um die Tasten F1 F12 einzugeben, drücken Sie die Kombination aus der Taste Fn und der entsprechenden Funktionstaste. Um die Fn Lock-Funktion zu aktivieren, wählen Sie Legacy. Die Fn Lock-Anzeige ist eingeschaltet. Um die Tasten F1-F12 einzugeben, drücken Sie Funktionstasten direkt. Um die auf jeder Taste als Symbol angegebene Spezialfunktion auszulösen, drücken Sie Fn-Taste und die entsprechende Funktionstaste. Anschlüsse nach Industriestandard Ihr Tablet ist mit Anschlüssen ausgestattet, die dem Industriestandard entsprechen und den evtl. gewünschten Anschluss von Hilfseinheiten erlauben. Weitere Informationen zu der Lage und Funktion der einzelnen Anschlüsse finden Sie unter Layout des Tablets auf Seite 1. Dokumentation in den zugänglichen Formaten Lenovo stellt seine Dokumentation in elektronischer und leicht zugänglicher Form zur Verfügung. Die elektronische Dokumentation von Lenovo (z.b. mit den korrekten Tags versehene PDF-Dateien oder Dateien im HTML-Format (HyperText Markup Language)) wurde entwickelt, um sehbehinderten Benutzern das Lesen der Dokumentation mit Hilfe eines Screenreaders zu ermöglichen. Jedes Bild in einer Dokumentation beinhaltet auch den adäquaten alternativen Text, der das Bild erläutert, damit sehbehinderte Benutzer das Bild auch bei Verwendung des Screenreaders erfassen können. Aktualisierungen abrufen Ihr Tablet ermöglicht die Aktualisierung Ihres Windows-Betriebssystems sowie von Lenovo Anwendungen. Abrufen von Updates von Lenovo Auf Ihrem Tablet ist System Update vorinstalliert. Mithilfe dieses Programms können Sie die Lenovo Software auf Ihrem Tablet immer auf dem aktuellen Stand halten, indem Sie Softwareaktualisierungen herunterladen und installieren. Gehen Sie wie folgt vor, um System Update zu starten: 42 Benutzerhandbuch
51 1. Wenn Sie vom rechten Rand aus auf den Bildschirm gleiten, wird die Charm-Leiste angezeigt. 2. Tippen Sie in der Charme-Leiste auf Suche, um nach System Update zu suchen. 3. Tippen Sie auf System Update. 4. Befolgen Sie die angezeigten Anweisungen. Abrufen von Updates von Microsoft Weitere Informationen dazu, wie Sie die Versionen Ihres Windows-Betriebssystems sowie von Programmen und Einheitentreibern überprüfen und auf dem aktuellen Stand halten, finden Sie unter Windows-Hilfe und Support. Reisen mit dem Tablet In diesem Abschnitt finden Sie Informationen zum Arbeiten mit Ihrem Tablet sowie zum Transport des Tablets, wenn Sie auf Reise sind. Reisetipps Wenn Sie mit Ihrem Tablet auf Geschäftsreise gehen, können Sie mithilfe der folgenden Reisetipps sicher gehen, dass Ihnen wichtige Informationen jederzeit zur Verfügung stehen. 1. Ihr Tablet kann bedenkenlos durch die Screening-Maschinen bei der Flugsicherung transportiert werden. Sie sollten das Tablet jedoch nicht unbeaufsichtigt stehen lassen, um einem Diebstahl vorzubeugen. 2. Bewahren Sie Ihr Tablet in einer Schutzhülle auf, wenn es nicht in Gebrauch ist, um Schäden und Kratzer zu vermeiden. Tipps bei Flugreisen Wenn Sie Ihr Tablet an Bord eines Flugzeugs nehmen, lesen Sie die folgenden Reisetipps: 1. Wenn Sie die Funktion für WLAN-Verbindungen verwenden möchten, informieren Sie sich bei der Fluggesellschaft über Einschränkungen, bevor Sie an Bord gehen. 2. Ist die Verwendung der Funktion für WLAN-Verbindungen an Bord eines Flugzeugs nicht zulässig, aktivieren Sie den Flugmodus, bevor Sie an Bord gehen. Gehen Sie wie folgt vor, um den Flugmodus zu aktivieren: a. Wenn Sie vom rechten Rand aus auf den Bildschirm gleiten, wird die Charm-Leiste angezeigt. b. Tippen Sie auf Einstellungen PC-Einstellungen ändern. c. Tippen Sie in der Navigationsanzeige auf Netzwerk Flugmodus. d. Schieben Sie die Steuerung nach rechts, um den Flugzeugmodus zu aktivieren und alle drahtlosen Einheiten auszuschalten. 3. Achten Sie in Flugzeugen auf den Sitz vor Ihnen. Stellen Sie das Tablet so auf, dass es nicht eingeklemmt wird, wenn die Sitzlehne vor Ihnen zurückgestellt wird. Reisezubehör In der folgenden Liste sind Gegenstände und Einheiten aufgeführt, die Sie möglicherweise außerhalb Ihres Büros oder Zuhauses benötigen: Wichtige Gegenstände für die Reise: Das im Lieferumfang Ihres Tablets enthaltene Netzteil. Das im Lieferumfang Ihres Tablets enthaltene Netzkabel. Ein hochwertiger Transportbehälter, durch den Erschütterungen aufgefangen werden und der Computer geschützt ist. Kapitel 4. Sie und Ihr Tablet 43
52 Wenn Sie ins Ausland oder eine andere Region reisen, benötigen Sie möglicherweise die folgenden Gegenstände: Ein ThinkPad-Netzteil für das Land oder die Region, das oder die Sie besuchen. Eine Micro-SIM-Karte für die lokalen mobilen Anbieter im jeweiligen Land bzw. in der jeweiligen Region. Weitere Gegenstände, die erforderlich sein könnten: ThinkPad-Kopfhörer Zusätzliche Speichergeräte oder Smart-Cards Tablettdigitalisierstift ThinkPad Tablet Dock ThinkPad 10 Touch Case ThinkPad 10 Quickshot Cover ThinkPad 10 Ultrabook Keyboard Pflege und Wartung Gehen Sie sorgsam mit Ihrem Tablet um, sodass Sie lange Freude an Ihrem Produkt haben. Reinigen Ihres Tablets Wenn Sie Ihr Tablet reinigen möchten, trennen Sie alle Kabel und schalten Sie das Tablet aus, indem Sie den Betriebsspannungsschalter für einige Sekunden gedrückt halten. Reinigen Sie den Tabletbildschirm mit einem weichen, staubfreien und trockenen Tuch, um Flecken und Verunreinigungen zu entfernen. Anmerkung: Verwenden Sie keine(n) Bildschirmreiniger, Haushaltsreiniger, Sprays, Lösungsmittel, Alkohol, Ammoniak oder Scheuermittel, um Ihr Tablet zu reinigen. Schützen des Bildschirms mit einer austauschbaren Schutzfolie Sie können eine austauschbare Schutzfolie erwerben, um den Bildschirm vor Kratzern zu schützen und die Lebensdauer des Tablets zu verlängern. Wenn Sie eine austauschbare Schutzfolie verwenden möchten, reinigen Sie zunächst den Bildschirm und bringen Sie dann die austauschbare Schutzfolie auf dem Bildschirm an. Lagern des Tablet für einen längeren Zeitraum Wenn Sie Ihr Tablet über einen längeren Zeitraum hinweg nicht verwenden möchten, entfernen Sie die Micro-SIM-Karte aus Ihrem Tablet, verpacken Sie es in einer Schutzhülle und lagern Sie es an einem gut gelüfteten und trockenen Ort ohne direkte Sonneneinstrahlung. 44 Benutzerhandbuch
53 Kapitel 5. ThinkPad 10-Optionen Das ThinkPad 10 Ultrabook Keyboard, das ThinkPad 10 Touch Case und das ThinkPad Tablet Dock sind optionale Einheiten, die Lenovo speziell für das ThinkPad 10 Tablet entwickelt hat. Diese Optionen bieten zusätzlichen Komfort und vereinfachen das Arbeiten, Studieren und den Gebrauch der Entertainment-Funktionen Ihres Tablets. Für Tablets, die keines dieser optionalen Geräte im Lieferumfang enthalten, können Sie diese bei Lenovo unter erwerben. Anmerkung: Das ThinkPad 10 Touch Case wurde speziell für ThinkPad 10 Tablets konzipiert, die nicht mit einem Smart-Card-Steckplatz ausgestattet sind. ThinkPad 10 Ultrabook Keyboard Die folgende Abbildung zeigt einen Überblick über das ThinkPad 10 Ultrabook Keyboard. 1 2 Abdeckung für die Stiftöffnung und Stiftöffnung für den Tabletdigitalisierstift Einige Modelle verfügen über eine Abdeckung für die Stiftöffnung für den Tabletdigitalisierstift 1. Um den Tabletdigitalisierstift zur Aufbewahrung vorgesehene Stiftöffnung einzusetzen, entfernen Sie zunächst die Abdeckung von der Stiftöffnung. Anmerkung: Stellen Sie sicher, dass Sie die Abdeckung für die Stiftöffnung aufbewahren. Setzen Sie die Abdeckung wieder in die Stiftöffnung ein, wenn Sie den Stift nicht in der Öffnung aufbewahren. 3 Tastatur Das ThinkPad 10 Ultrabook Keyboard bietet eine Tastatur mit 6 Reihen. Weitere Informationen hierzu finden Sie unter Arbeiten mit dem ThinkPad 10 Ultrabook Keyboard auf Seite Klickfeld mit zwei Tasten Das Klickfeld mit zwei Tasten ist eine Einheit zur Zeigerpositionierung für das Zeigen, Auswählen, Ziehen und Blättern wie mit einer normalen Maus. Weitere Informationen hierzu finden Sie unter Arbeiten mit dem ThinkPad 10 Ultrabook Keyboard auf Seite 46. Copyright Lenovo
54 5 Sondertasten Mit den Sondertasten können Sie viele Funktionen auf dem Tablet durch Drücken einer einzigen Taste steuern. Weitere Informationen hierzu finden Sie unter Arbeiten mit dem ThinkPad 10 Ultrabook Keyboard auf Seite 46. Arbeiten mit dem ThinkPad 10 Ultrabook Keyboard Dieser Abschnitt enthält Anweisungen zum Verwenden des ThinkPad 10 Ultrabook Keyboard. Um das ThinkPad 10 Ultrabook Keyboard zu verwenden, setzen Sie Ihr Tablet zunächst in das ThinkPad 10 Ultrabook Keyboard ein, wie in der folgenden Abbildung dargestellt. Vergewissern Sie sich, dass das Tablet fest in seiner Position sitzt. Anmerkung: Entfernen Sie das Tablet während der Verwendung des ThinkPad 10 Ultrabook Keyboard nicht von dem ThinkPad 10 Ultrabook Keyboard, da das ThinkPad 10 Ultrabook Keyboard andernfalls deaktiviert wird. 46 Benutzerhandbuch
55 Tabletdigitalisierstift einsetzen und entfernen Einige Modelle sind standardmäßig mit einem Tabletdigitalisierstift ausgestattet. Sie können den Stift in der Öffnung auf der rechten Seite des ThinkPad 10 Ultrabook Keyboard aufbewahren. Entfernen Sie zunächst die Abdeckung der Stiftöffnung für den Tabletdigitalisierstift 1, und drücken Sie den Stift vorsichtig in die Öffnung, bis Sie ein Klicken hören 2. Anmerkung: Die Abdeckung für die Stiftöffnung für den Tabletdigitalisierstift ist bei einigen Modellen verfügbar. Um den Stift wieder aus der Öffnung zu entnehmen, drücken Sie ihn vorsichtig in die Öffnung 1, um ihn freizugeben. Anschließend können Sie den Stift herausziehen 2. Anmerkung: Der Stift enthält druckempfindliche Sensoren. Drücken Sie nicht für einen längeren Zeitraum auf die Spitze des Stifts. Schützen Sie den Stift vor Erschütterungen. Weitere Informationen zur Verwendung des Stifts finden Sie im Abschnitt Tabletdigitalisierstift verwenden auf Seite 14. Sondertasten verwenden Das ThinkPad 10 Ultrabook Keyboard verfügt über verschiedene Sondertasten. Drücken Sie eine Sondertaste, um die zugewiesene Funktion schnell zu steuern. Kapitel 5. ThinkPad 10-Optionen 47
56 Tasten zur Lautstärkeregelung und Stummschaltung Lautsprecher stumm schalten. Lautsprecherlautstärke verringern. Lautsprecherlautstärke erhöhen. Mikrofon stummschalten. Bildschirmsteuerung Helligkeit verringern. Helligkeit erhöhen. Anwendungssteuerung Öffnen der Charms-Leiste Einstellungen. Öffnen der Charms-Leiste Suche. Anzeigen aller Anwendungen, die Sie geöffnet haben. Anzeigen aller Anwendungen. Nach oben navigieren, um Informationen anzuzeigen, wie ein Dokument oder eine Webseite. Nach unten navigieren, um Informationen anzuzeigen, wie ein Dokument oder eine Webseite. Steuerung der Taste Fn + : Drücken Sie Fn+Esc, um die Fn Lock-Funktion zu aktivieren oder zu deaktivieren. Wenn die Fn Lock-Funktion deaktiviert ist: Die Fn Lock-Anzeige ist ausgeschaltet. Um die auf jeder Taste als Symbol angegebene Spezialfunktion auszulösen, drücken Sie die Funktionstasten direkt. Um die Tasten F1 F12 einzugeben, drücken Sie die Kombination aus der Taste Fn und der entsprechenden Funktionstaste. Wenn die Fn Lock-Funktion aktiviert ist: Die Fn Lock-Anzeige ist eingeschaltet. Um die Tasten F1-F12 einzugeben, drücken Sie Funktionstasten direkt. Um die auf jeder Taste als Symbol angegebene Spezialfunktion auszulösen, drücken Sie Fn-Taste und die entsprechende Funktionstaste. Anmerkungen: Alternativ können Sie die Fn Lock-Funktion im Fenster mit den Tastatureigenschaften aktivieren oder deaktivieren. Gehen Sie hierfür wie folgt vor: 1. Wechseln Sie zur Systemsteuerung. Ändern Sie die Ansicht der Systemsteuerung von Kategorie in Große Symbole oder Kleine Symbole. 2. Klicken Sie auf Tastatur. Klicken Sie im Fenster mit den Tastatureigenschaften auf die Registerkarte ThinkPad-Tasten F1-F Wählen Sie Ihre bevorzugte Option aus: Um die Fn Lock-Funktion zu deaktivieren, wählen Sie Standard. Die Fn Lock-Anzeige ist ausgeschaltet (Standardmodus). Um die auf jeder Taste als Symbol angegebene Spezialfunktion auszulösen, drücken Sie die Funktionstaste direkt. Um die Tasten F1 F12 einzugeben, drücken Sie die Kombination aus der Taste Fn und der entsprechenden Funktionstaste. Um die Fn Lock-Funktion zu aktivieren, wählen Sie Legacy. Die Fn Lock-Anzeige ist eingeschaltet. Um die Tasten F1-F12 einzugeben, drücken Sie Funktionstasten direkt. Um die auf jeder Taste als 48 Benutzerhandbuch
57 Symbol angegebene Spezialfunktion auszulösen, drücken Sie Fn-Taste und die entsprechende Funktionstaste. Tablet zusammen mit dem ThinkPad 10 Ultrabook Keyboard transportieren oder aufbewahren Manchmal benötigen Sie die Tasten des ThinkPad 10 Ultrabook Keyboard nicht, möchten das Tablet jedoch zusammen mit dem ThinkPad 10 Ultrabook Keyboard transportieren oder aufbewahren. In diesem Fall stehen je nach Modell Ihres Tablets die folgenden Methoden zur Verfügung. Bei Modellen, die nicht mit einem Smart-Card-Steckplatz ausgestattet sind, können Sie das Tablet mit dem Tablet-Bildschirm nach oben in das ThinkPad 10 Ultrabook Keyboard einsetzen. Gehen Sie hierfür wie folgt vor: 1. Positionieren Sie das Tablet so, dass der Bildschirm nach oben zeigt. 2. Schieben Sie das Tablet vorsichtig in die in der Abbildung gezeigte Richtung. Das Tablet wird magnetisch an dem ThinkPad 10 Ultrabook Keyboard befestigt. Für diese Situation wird das ThinkPad 10 Ultrabook Keyboard deaktiviert. Bei allen Modellen können Sie das Tablet auch so in das ThinkPad 10 Ultrabook Keyboard einsetzen, dass der Tablet-Bildschirm nach unten zeigt. Gehen Sie hierfür wie folgt vor: Anmerkung: Möglicherweise sieht das Tablet etwas anders aus, als in den nachfolgenden Abbildungen dargestellt. Kapitel 5. ThinkPad 10-Optionen 49
58 1. Positionieren Sie das Tablet so, dass der Bildschirm nach unten zeigt. 2. Schieben Sie das Tablet vorsichtig in die in der Abbildung gezeigte Richtung. Das Tablet wird magnetisch an dem ThinkPad 10 Ultrabook Keyboard befestigt. Für diese Situation wird das ThinkPad 10 Ultrabook Keyboard deaktiviert. Weitere Informationen finden Sie in der Dokumentation, die dem ThinkPad 10 Ultrabook Keyboard beiliegt. ThinkPad 10 Touch Case Das ThinkPad 10 Touch Case (im Folgenden als Touch Case bezeichnet) wurde für ThinkPad 10 Tablet-Modelle konzipiert, die nicht mit einem Smart-Card-Steckplatz ausgestattet sind. Anmerkung: Möglicherweise sieht das Touch Case etwas anders aus, als in den nachfolgenden Abbildungen dargestellt. Die folgenden Abbildungen zeigen einen Überblick über das Touch Case. 50 Benutzerhandbuch
59 1 Tablet-Halterung (oben) Dient als Tablet-Halterung, sodass Ihr Tablet sicher im Touch Case eingesetzt ist. 2 Kameraöffnung Sie können die Kamera durch diese Öffnung verwenden, wenn Sie das Tablet mit dem Touch Case verwenden. 3 Tablet-Halterung (unten) Dient als Tablet-Halterung, sodass Ihr Tablet sicher im Touch Case eingesetzt ist. 4 TouchPad Das TouchPad ist eine Einheit zur Zeigerpositionierung für das Zeigen, Auswählen, Ziehen und Blättern wie mit einer normalen Maus. 5 Tablet-Befestigungsstreifen Setzen Sie die Tablet-Halterung (unten) magnetisch in den Tablet-Befestigungsstreifen ein. Anschließend können Sie das Tablet im Touch Case installieren. 6 Stiftöffnung für den Tablettdigitalisierstift Wenn im Lieferumfang Ihres Tablets ein Tablettdigitalisierstift enthalten ist. Sie können Tablettdigitalisierstift in der Öffnung auf der linken Seite des Touch Case aufbewahren. ThinkPad 10 Touch Case verwenden Das ThinkPad 10 Touch Case (im Folgenden als Touch Case bezeichnet) wurde für ThinkPad 10 Tablet-Modelle konzipiert, die nicht mit einem Smart-Card-Steckplatz ausgestattet sind. Anmerkung: Möglicherweise sieht das Touch Case etwas anders aus, als in den nachfolgenden Abbildungen dargestellt. Kapitel 5. ThinkPad 10-Optionen 51
60 Tablet in das Touch Case einsetzen Um das Touch Case zu verwenden, setzen Sie das Tablet zuerst in das Touch Case ein. Gehen Sie zum Einsetzen des Tablets im Touch Case wie folgt vor: 1. Klappen Sie das Touch Case auseinander und richten Sie dann die Tablet-Halterung (unten) am Tablet-Befestigungsstreifen aus. Die Tablet-Halterung (unten) wird magnetisch am Tablet-Befestigungsstreifen befestigt. Stellen Sie sicher, dass die Tablet-Halterung (unten) sicher im Tablet-Befestigungsstreifen sitzt. 2. Richten Sie den Tastaturanschluss am Tablet zunächst am Tastaturanschluss des Touch Case aus, und setzen Sie anschließend das Tablet in das Touch Case ein, wie in der Abbildung dargestellt. Stellen Sie sicher, dass das Tablet sicher in der oberen und unteren Tablet-Halterung sitzt. Sie können das Tablet dann als Notebook-Computer verwenden. Anmerkungen: Entfernen Sie die Tablet-Halterung (unten) nicht aus dem Tablet-Befestigungsstreifen, während die klassische Tastatur verwendet wird, da die klassische Tastatur andernfalls deaktiviert wird. Entfernen Sie das Tablet nicht aus der oberen oder unteren Tablet-Halterung, während die Tastatur verwendet wird, da die Tastatur andernfalls deaktiviert wird. 52 Benutzerhandbuch
61 Tablet mit dem Touch Case transportieren Um das Tablet mit dem Touch Case zu transportieren, klappen Sie zuerst das Touch Case zusammen. Gehen Sie wie folgt vor, um das Touch Case zusammen zu falten: 1. Halten Sie das Tablet und den oberen Bereich des Touch Case vorsichtig mit den Fingern fest, und entfernen Sie die Tablet-Halterung (unten) vorsichtig vom Tablet-Befestigungsstreifen. 2. Klappen Sie das Touch Case langsam zusammen, wie in der folgenden Abbildung dargestellt. Anschließend können Sie das Tablet mit dem Touch Case transportieren, welches auch als Schutzhülle für das Tablet dient. Weitere Informationen zum ThinkPad 10 Touch Case finden Sie in der Dokumentation, die sich im Lieferumfang des Touch Case befindet. ThinkPad Tablet Dock Durch das ThinkPad Tablet Dock (im Folgenden als Andockstation bezeichnet) wird das Tablet in einer aufrechten Position gehalten und Sie haben Ihre Hände frei, um andere Aufgaben zu erledigen. Die Kapitel 5. ThinkPad 10-Optionen 53
62 Andockstation bietet Ihnen auch leichten Zugriff auf Anschlüsse für USB-Einheiten, für Dateiübertragungen, zum Aufladen, für den Audioeingang, die Audioausgabe und die Videoausgabe. Ansicht der Andockstation von vorne bzw. von links 1 Anschluss der Andockstation Wird verwendet, um die Verbindung zwischen der Andockstation und dem Tablet herzustellen, wenn sich das Tablet in der Andockstation befindet. 2 Always-on USB-Anschluss (USB 3.0-Anschluss) Wird verwendet, um standardmäßig bestimmte digitale Geräte und Smartphones zu laden, wenn sich das Tablet im Energiespar- oder Hibernationsmodus befindet oder ausgeschaltet ist. Weitere Informationen finden Sie in der Dokumentation, die der Andockstation beiliegt. Anmerkung: Dieser Anschluss ist mit dem Standard USB 2.0 kompatibel. 3 Kombinations-Audioanschluss Wird verwendet, um die Kopfhörer oder ein Headset anzuschließen, um Stereowiedergaben auf dem Tablet anzuhören. Sie können auch ein Headset anschließen, um Audioaufnahmen zu machen oder Anrufe zu tätigen. Rückansicht der Andockstation 1 USB 3.0-Anschlüsse Wird verwendet, um Einheiten anzuschließen, die mit USB 3.0 und USB 2.0 kompatibel sind. 2 HDMI-Anschluss Wird verwendet, um eine kompatible digitale Audioeinheit oder einen Digitalbildschirm anzuschließen. 3 Ethernet-Anschluss Wird verwendet, um die Andockstation an ein Ethernet-LAN anzuschließen. 4 Netzteilanschluss Wird verwendet, um das Netzteil anzuschließen, das sich im Lieferumfang der Andockstation befindet, um das Tablet mit Strom zu versorgen und den Akku zu laden. 54 Benutzerhandbuch
63 ThinkPad Tablet Dock verwenden Stellen Sie vor der Verwendung der Andockstation sicher, dass Sie das Tablet an die Andockstation und anschließend die Andockstation an eine Steckdose anschließen, indem Sie wie folgt vorgehen: 1. Positionieren Sie das Tablet so, dass die Seite mit dem Anschluss für die Andockstation nach unten zeigt. 2. Richten Sie den Anschluss für die Andockstation am Tablet an dem der Andockstation aus. 3. Schieben Sie das Tablet vorsichtig in die Andockstation, bis es richtig eingesetzt ist. 4. Verwenden Sie das im Lieferumfang der Andockstation enthaltene Netzkabel und Netzteil, um die Andockstation an eine Netzsteckdose anzuschließen. Kapitel 5. ThinkPad 10-Optionen 55
64 Wenn das Tablet mit der Andockstation verbunden ist, können Sie: Das Tablet in aufrechter Position verwenden, ohne es festhalten zu müssen. Das Tablet mit der Andockstation aufrecht halten, wenn Sie eine externe USB-Tastatur verwenden. Schließen Sie die Andockstation mit dem im Lieferumfang enthaltenen USB-Kabel an Ihre persönliche USB-Speichereinheit an, um Dateien zu übertragen. Die Andockstation mithilfe eines Stereoaudiokabels an ein Stereosystem oder Stereolautsprecher anschließen, um Musik wiederzugeben. Schließen Sie die Andockstation mithilfe des im Lieferumfang der Andockstation enthaltenen Netzteils an eine Netzsteckdose an, um den Akku des Tablets zu laden. 56 Benutzerhandbuch
65 Kapitel 6. Sicherheit Dieses Kapitel enthält Informationen zum Schutz der auf dem Tablet gespeicherten Informationen. Kennwörter verwenden Durch das Festlegen von Kennwörtern können Sie verhindern, dass Ihr Tablet von Unbefugten verwendet wird. Nachdem ein Kennwort festgelegt wurde, wird nach jedem Einschalten des Tablets eine Eingabeaufforderung angezeigt. An dieser Eingabeaufforderung müssen Sie das Kennwort eingeben. Sie können das Tablet erst nach Eingabe des richtigen Kennworts verwenden. Kennwörter und Ruhemodus Wenn Sie ein Windows-Kennwort festgelegt und das Tablet in den Energiesparmodus versetzt haben, werden Sie, wenn das Tablet den normalen Betrieb wieder aufnimmt, dazu aufgefordert, ein Kennwort einzugeben. Wenn Sie Ihre -Adresse als Benutzerkonto verwenden, um sich bei Windows anzumelden, geben Sie Ihr -Kennwort ein, wenn Sie den normalen Betrieb wieder aufnehmen. Administratorkennwort Wenn Sie im Programm ThinkPad Tablet Setup ein Administratorkennwort festgelegt haben, werden Sie beim Starten des Programms ThinkPad Tablet Setup aufgefordert, dieses einzugeben. Das Administratorkennwort schützt die Systeminformationen, die in ThinkPad Tablet Setup gespeichert sind. Ohne das Administratorkennwort kann niemand Änderungen an der Konfiguration des Tablets vornehmen. Anmerkung: Der Systemadministrator kann dasselbe Administratorkennwort auf verschiedenen Tablets festlegen, um die Verwaltung zu erleichtern. Administratorkennwort festlegen, ändern oder löschen Nur der Systemadministrator kann Administratorkennwörter festlegen, ändern oder löschen. Wenn Sie das Administratorkennwort festlegen, ändern oder löschen möchten, gehen Sie wie folgt vor: 1. Drucken Sie diese Anweisungen aus. 2. Speichern Sie alle geöffneten Dateien und beenden Sie alle Anwendungen. 3. Drücken Sie beim Einschalten des Tablets gleichzeitig den Betriebsspannungsschalter und die Taste Lauter. Das Menü des Programms ThinkPad Tablet Setup wird geöffnet. 4. Tippen Sie auf Security. 5. Tippen Sie auf Password. 6. Gehen Sie je nach Bedarf wie folgt vor: Gehen Sie wie folgt vor, um das Kennwort festzulegen: a. Tippen Sie auf die Taste Enter. Daraufhin wird ein Fenster angezeigt. Geben Sie in das Feld Enter New Password das gewünschte Kennwort ein. b. Geben Sie in das Feld Confirm New Password das Kennwort erneut ein, und tippen Sie auf OK. c. Tippen Sie im Fenster Changes have been saved auf OK. Gehen Sie wie folgt vor, um ein Kennwort zu ändern: Copyright Lenovo
66 a. Tippen Sie auf die Taste Enter. Daraufhin wird ein Fenster angezeigt. Geben Sie das derzeitige Administratorkennwort in das Feld Enter Current Password ein. b. Geben Sie in das Feld Enter New Password das neue Administratorkennwort ein. c. Geben Sie in das Feld Confirm New Password das neue Administratorkennwort erneut ein und tippen Sie auf OK. d. Tippen Sie im Fenster Changes have been saved auf OK. Gehen Sie wie folgt vor, um ein Kennwort zu löschen: a. Tippen Sie auf die Taste Enter. Daraufhin wird ein Fenster angezeigt. Geben Sie das derzeitige Administratorkennwort in das Feld Enter Current Password ein. b. LassenSiedieFelderEnterNewPasswordundConfirmNewPasswordleer. TippenSieaufOK. c. Tippen Sie im Fenster Changes have been saved auf OK. Achtung: Es wird empfohlen, das Kennwort zu notieren und an einem sicheren Ort aufzubewahren. Wenn Sie das Administratorkennwort vergessen haben, kann Lenovo dieses Kennwort nicht zurücksetzen. In diesem Fall müssen Sie das Tablet zu einem Lenovo Reseller oder Lenovo Vertriebsbeauftragten bringen, um die Systemplatine auszutauschen. Dafür ist der Kaufnachweis erforderlich; außerdem fallen Gebühren für die ausgetauschten Teile und die Serviceleistungen an. 7. Speichern Sie die Änderungen der Konfiguration und verlassen Sie das Programm. Wenn Sie ThinkPad Tablet Setup das nächste Mal aufrufen, werden Sie aufgefordert, das Kennwort einzugeben, bevor Sie fortfahren können. Sicherheitschip verwenden Für Computer, die an ein Netz angeschlossen sind und die vertrauliche Informationen elektronisch übertragen, gelten strenge Sicherheitsanforderungen. Sie können den Sicherheitschip in Ihrem Tablet einstellen, um die Datenverarbeitungssicherheit zu erhöhen. Einige Modelle sind mit einem Sicherheitschip ausgestattet, der als Firmware TPM bezeichnet wird ( Trusted Platform Module 2.0 im Gerätemanager). Einige Modelle sind mit zwei Sicherheitschips ausgestattet, die als eigenständiger TPM ( Trusted Platform Module 1.2 im Gerätemanger) und Firmware TPM bezeichnet werden. Bei Modellen mit zwei Sicherheitschips können Sie auswählen, welches Sie im ThinkPad Tablet Setup-Programm verwenden möchten, indem Sie die Anweisungen in diesem Thema verwenden. Anmerkung: Stellen Sie sicher, dass das Administratorkennwort im ThinkPad Tablet Setup-Programm festgelegt wurde; andernfalls kann jeder die Einstellungen für den Sicherheitschip ändern. Informationen zum Menü Security Chip Im Menü Security Chip sind die folgenden Elemente enthalten, die Sie zum konfigurieren des integrierten Sicherheitschips benötigen. Das Menü Security Chip befindet sich im Menü Security des ThinkPad Tablet Setup-Programms. Security Chip Selection: Wählen Sie den Sicherheitschip aus, den Sie verwenden möchten. Dieses Element wird nur bei einigen Tablet-Modellen angezeigt. Security Chip: Sicherheitschip aktivieren oder inaktivieren. Clear Security Chip: Chiffrierschlüssel löschen. Wenn der Sicherheitschip inaktiv ist oder deaktiviert wurde, wird diese Option nicht angezeigt. Um den Sicherheitschip zu löschen, müssen Sie zuerst den Sicherheitschip aktivieren, damit diese Option angezeigt wird. Sicherheitschip einstellen Um den Sicherheitschip über das Menü Security Chip zu konfigurieren, gehen Sie wie folgt vor: 1. Drucken Sie diese Anweisungen aus. 58 Benutzerhandbuch
67 2. Speichern Sie alle geöffneten Dateien, und beenden Sie alle Anwendungen. Schalten Sie Ihr Tablet aus. 3. Drücken Sie beim Einschalten des Tablets gleichzeitig den Betriebsspannungsschalter und die Taste Lauter. Das Menü des Programms ThinkPad Tablet Setup wird geöffnet. 4. Tippen Sie auf Security. 5. Tippen Sie auf Security Chip. 6. Legen Sie die gewünschten Elemente fest. 7. Speichern Sie die Änderungen der Konfiguration und verlassen Sie das Programm. Firewalls verwenden Wenn auf Ihrem System ein Firewall-Programm vorinstalliert ist, schützt es Ihren Computer vor Sicherheitsbedrohungen aus dem Internet, unbefugten Zugriffen, Manipulationen und Internetattacken. Es schützt außerdem Ihre Privatsphäre. Weitere Informationen zum Verwenden des Firewall-Programms finden Sie in der Onlinehilfe zum Programm. Daten vor Viren schützen Auf Ihrem Tablet ist ein Antivirenprogramm vorinstalliert, sodass Sie Viren erkennen und entfernen können. Das Antivirenprogramm soll Sie beim Erkennen und Entfernen von Viren unterstützen. Lenovo stellt eine Vollversion der Antivirensoftware auf dem Tablet mit einem kostenfreien 30-Tage-Abonnement zur Verfügung. Nach 30 Tagen müssen Sie die Lizenz erneuern, um weiterhin die Aktualisierungen der Antivirensoftware zu erhalten. Weitere Informationen zur Verwendung der Antivirensoftware finden Sie in der Hilfefunktion der Antivirensoftware. Kapitel 6. Sicherheit 59
68 60 Benutzerhandbuch
69 Kapitel 7. Erweiterte Konfiguration Wenn Sie das UEFI BIOS Ihres Systems aktualisieren oder neue Einheitentreiber installieren müssen, helfen Ihnen diese Informationen dabei, eine sichere Handhabung und eine einwandfreie Funktionsweise Ihres Tablets zu gewährleisten. Einheitentreiber installieren auf Seite 61 ThinkPad Tablet Setup auf Seite 61 Systemverwaltungsfunktionen verwenden auf Seite 68 Einheitentreiber installieren Die Einheitentreiber sind unter verfügbar. Wählen Sie den Produktnamen des Tablets aus, um alle Einheitentreiber für das Tablet anzuzeigen. Achtung: Auf der Website erhalten Sie stets die aktuellen Einheitentreiber. Laden Sie diese nicht von der Website Windows Updates herunter. ThinkPad Tablet Setup Das Tablet wird mit dem Programm ThinkPad Tablet Setup geliefert, in dem Sie verschiedene Parameter für die Konfiguration des Computers anzeigen und einrichten können. Führen Sie einen der folgenden Schritte aus, um das Programm ThinkPad Tablet Setup zu starten: Drücken Sie beim Einschalten des Tablets gleichzeitig den Betriebsspannungsschalter und die Taste Lauter. Das Hauptmenü des Programms ThinkPad Tablet Setup wird geöffnet. Gehen Sie wie folgt vor, um das Programm ThinkPad Tablet Setup über das Betriebssystem zu starten: 1. Wenn Sie vom rechten Rand aus auf den Bildschirm gleiten, wird die Charm-Leiste angezeigt. 2. Tippen Sie auf Einstellungen PC-Einstellungen ändern. 3. Tippen Sie in der Navigationsanzeige auf Update/Wiederherstellung Wiederherstellung. 4. Tippen Sie im Abschnitt Erweiterter Start auf Jetzt starten. 5. Das Tablet wird neu gestartet und es wird ein Menü angezeigt. Tippen Sie auf Problembehandlung Erweiterte Optionen UEFI-Firmware-Einstellungen Neu starten. 6. Das Tablet wird neu gestartet und das Programm ThinkPad Tablet Setup wird geöffnet. Anmerkung: Wurde ein Administratorkennwort festgelegt, wird nach Eingabe des Kennworts das Menü des Programms ThinkPad Tablet Setup angezeigt. Das Programm ThinkPad Tablet Setup besteht aus den folgenden Menüs: Menü Main: Zeigen Sie Systeminformationen an und legen Sie Datum und Uhrzeit für das Tablet fest. Menü Config: Zeigen Sie die Konfigurationen des Tablets an und nehmen Sie Änderungen daran vor. Menü Security: Legen Sie das Administratorkennwort fest und konfigurieren Sie weitere Sicherheitsfunktionen für das Tablet. Menü Startup: Ändern Sie die Starteinstellungen für das Tablet. Menü Restart: Wählen Sie eine Option aus, um das Programm ThinkPad Tablet Setup zu schließen und das System neu zu starten. Copyright Lenovo
70 Tippen Sie in den einzelnen Menüs auf den Standardwert, um die auswählbaren Optionen anzuzeigen, und tippen Sie auf die gewünschte Option, um diese auszuwählen. Sie können den Anweisungen auf dem Bildschirm folgen, um die Einstellungen zu konfigurieren. Wenn Sie die gewünschten Änderungen vorgenommen haben, tippen Sie auf Restart und tippen Sie dann auf die gewünschte Option, um das Tablet neu zu starten. Anmerkungen: Einige Elemente werden nur dann im Menü angezeigt, wenn das Tablet die entsprechenden Funktionen unterstützt. Es sind bereits standardmäßig die optimalen Einstellungen für Ihren Computer definiert. Durch falsche Einstellungen in der Konfiguration können Sie unvorhergesehenen Schaden verursachen. Menü Main Wenn Sie das Programm ThinkPad Tablet Setup aufrufen, wird zunächst das Menü Main angezeigt. Es zeigt die folgende Konfiguration Ihres Tablets an: System Information UEFI BIOS Version UEFI BIOS Date (Year-Month-Day) Embedded Controller Version TXE Firmware Version Machine Type Model System-unit serial number UUID System board serial number Asset Tag Processor Type Processor Speed Total memory Preinstalled operating system license UEFI secure boot System Date System Time Stellen Sie Datum und Uhrzeit des Systems ein. Wenn Sie das aktuelle Datum und die Uhrzeit am Tablet einstellen möchten, tippen Sie im ThinkPad Tablet Setup-Menü auf System Date oder System Time. Es wird eines der folgenden Untermenüs angezeigt: System Date System Time Gehen Sie wie folgt vor, um das Datum und die Uhrzeit zu ändern: 1. Tippen Sie auf den Menüpunkt zum Ändern des Datums oder der Uhrzeit. 2. Tippen Sie auf ein Feld, um es auszuwählen. 3. Geben Sie mithilfe der Bildschirmtastatur Datum oder Zeit ein. 62 Benutzerhandbuch
71 Menü Config Wenn Sie die Konfiguration Ihres Tablets ändern möchten, tippen Sie im Hauptmenü des ThinkPad Tablet Setup-Programms auf Config. In der folgenden Tabelle sind die Optionen des Menüs Config aufgelistet. Anmerkungen: Die Standardwerte sind durch Fettdruck dargestellt. Tippen Sie in den einzelnen Untermenüs auf den Standardwert, um auswählbare Optionen anzuzeigen, und tippen Sie auf die gewünschte Option. Einige Elemente werden nur dann im Menü angezeigt, wenn das Tablet die entsprechenden Funktionen unterstützt. Tabelle 1. Optionen im Menü Config Menüpunkt Untermenüpunkt Auswahl Kommentar Network UEFI IPv4 Network Stack UEFI IPv6 Network Stack UEFI PXE Network Stack Off On Off On Power Cool mode On Startup option IPv6 First IPv4 First Off Boot Device List F12 Option On Boot Order Lock Off On Off Aktivieren oder deaktivieren Sie Network Stack für PXE Boot. Aktivieren oder deaktivieren Sie Network Stack für PXE Boot. Aktivieren oder deaktivieren Sie Network Stack für PXE Boot. Aktivieren oder deaktivieren Sie den Kühlmodus. Wenn diese Option auf Onfestgelegt ist, können Sie das Boot-Menü öffnen, indem Sie die Taste F12 drücken, wenn Sie den Computer einschalten. Aktiveren oder deaktivieren Sie die Sperre für die Bootreihenfolge. Menü Security Wenn Sie Ihr Tablet durch Sicherheitsfunktionen vor unberechtigtem Zugriff schützen möchten, tippen Sie in ThinkPad Tablet Setup auf den Menüpunkt Security. In der folgenden Tabelle sind die Optionen des Menüs Security aufgelistet. Anmerkungen: Die Standardwerte sind durch Fettdruck dargestellt. Es sind bereits standardmäßig die optimalen Einstellungen für Ihren Computer definiert. Gehen Sie äußerst sorgfältig vor, wenn Sie die Konfiguration des Tablets ändern möchten. Durch falsche Einstellungen können Sie unvorhergesehenen Schaden verursachen. Tippen Sie in den einzelnen Untermenüs auf den Standardwert, um auswählbare Optionen anzuzeigen, und tippen Sie auf die gewünschte Option. Kapitel 7. Erweiterte Konfiguration 63
72 Einige Elemente werden nur dann im Menü angezeigt, wenn das Tablet die entsprechenden Funktionen unterstützt. Tabelle 2. Optionen im Menü Security Menüpunkt Untermenüpunkt Wert Kommentar Password Secure Boot Supervisor Password Password Status Secure Boot Platform Mode Secure Boot Mode Disabled Enabled On Off User Mode Setup Mode Standard Mode Custom Mode Informationen hierzu finden Sie im Abschnitt Administratorkennwort auf Seite 57. Aktivieren oder deaktivieren Sie die Funktion UEFI Secure Boot. Geben Sie den Betriebsmodus des Systems an. Gibt an, dass Secure Boot Mode auf Standard Mode oder Custom Mode festgelegt ist. Reset to Setup Mode Enter Mit dieser Option wird der aktuelle Plattformschlüssel gelöscht und das System in Setup Mode versetzt. Sie können Ihren eigenen Plattformschlüssel installieren und die Secure Boot-Signaturdatenbanken in Setup Mode anpassen. Secure Boot Mode wird auf Custom Mode festgelegt. Restore Factory Keys Enter Mit dieser Option werden für alle Schlüssel und Zertifikate in Secure Boot-Datenbanken die Werkseinstellungen wiederhergestellt. Alle angepassten Secure Boot-Einstellungen werden gelöscht und der Schlüssel der Standardplattform wird zusammen mit den ursprünglichen Signaturdatenbanken wiederhergestellt, einschließlich des Zertifikats für das Betriebssystem Windows Benutzerhandbuch
73 Tabelle 2. Optionen im Menü Security (Forts.) Menüpunkt Untermenüpunkt Wert Kommentar UEFI BIOS Update Option I/O Port Access Secure RollBack Prevention Wireless LAN Wireless WAN Bluetooth GPS USB Port Memory Card Slot Integrated Camera NFC Microphone On Off On Off On Off On Off On Off On Off On Off On Off On Off On Off Ultrabook Keyboard/Touch Case On ThinkPad Tablet Dock Ethernet USB Port on ThinkPad Tablet Dock Off On Off On Off Wenn Sie Off auswählen, können Sie die vorherige Version von UEFI BIOS nutzen. Wenn Sie On auswählen, können Sie die vorherige Version von UEFI BIOS nicht nutzen. Wenn Sie On auswählen, können Sie die WLAN-Einheit verwenden. Wenn Sie On auswählen, können Sie die drahtlose WAN-Einheit verwenden. Wenn Sie On auswählen, können Sie Bluetooth-Einheiten verwenden. Wenn Sie On auswählen, können Sie GPS-Einheiten verwenden. Wenn Sie On auswählen, können Sie USB-Anschlüsse verwenden. Wenn Sie On auswählen, können Sie Steckplätze für Speicherkarten verwenden. Wenn Sie On auswählen, können Sie die integrierte Kamera verwenden. Wenn Sie On auswählen, können Sie den NFC-Anschluss verwenden. Wenn Sie On auswählen, können Sie die Mikrofone verwenden (Intern, Extern oder Eingangsanschluss). Wenn Sie Onauswählen, können Sie das ThinkPad 10 Ultrabook Keyboard oder das Touch-Gehäuse verwenden. Wenn Sie Onauswählen, können Sie die Ethernet-LAN-Einheit auf dem ThinkPad Tablet Dock verwenden. Wenn Sie Onauswählen, können Sie die USB-Anschlüsse am Kapitel 7. Erweiterte Konfiguration 65
74 Tabelle 2. Optionen im Menü Security (Forts.) Menüpunkt Untermenüpunkt Wert Kommentar Security Chip Security Chip Selection Security Chip Firmware TPM Discrete TPM On Off ThinkPad Tablet Dock verwenden. Konfiguriert den Sicherheitschip. Diese Option ist nur auf Modellen verfügbar, die den Firmware TPM sowie den eigenständigen TPM haben. Aktivieren oder deaktivieren Sie die Sicherheitschip-Funktion. Clear Security Chip Enter Der Chiffrierschlüssel wird gelöscht. Physical Presence for Provisioning Physical Presence for Clear Off On On Off Anmerkung: Dieses Element wird nur angezeigt, wenn Sie On für die Option Security Chip ausgewählt haben. Diese Option aktiviert oder deaktiviert die Bestätigungsnachricht, wenn Sie die Einstellungen des Sicherheitschips ändern. Diese Option aktiviert oder deaktiviert die Bestätigungsnachricht, wenn Sie den Sicherheitschip löschen. Menü Startup Möglicherweise ist es erforderlich, die Starteinstellungen für Ihr Tablet zu ändern. Tippen Sie dazu im ThinkPad Tablet Setup-Menü auf Startup. Achtung: Nach dem Ändern der Startreihenfolge müssen Sie bei einem Kopier-, Speicher- oder Formatierungsvorgang besonders darauf achten, die richtige Einheit anzugeben. Wenn Sie eine falsche Einheit angeben, können Ihre Daten und Programme gelöscht oder überschrieben werden. Wenn Sie die BitLocker Drive Encryption verwenden, sollten Sie die Startreihenfolge nicht verändern. BitLocker Drive Encryption erkennt Änderungen der Startreihenfolge und sperrt das Tablet für den Startvorgang. Startreihenfolge ändern Gehen Sie wie folgt vor, um die Startreihenfolge zu ändern: 1. Tippen Sie auf Boot. Die Liste mit der Standardstartreihenfolge wird angezeigt. Diese gibt an, in welcher Reihenfolge die Einheiten gestartet werden. Auch Einheiten, die nicht an das Tablet angeschlossen oder auf dem Tablet installiert sind, werden angezeigt. 66 Benutzerhandbuch
75 2. Tippen Sie im Untermenü Boot auf die Menüoption, um die Startreihenfolge anzugeben, die beim Einschalten des Tablets ausgeführt wird. 3. Speichern Sie die Änderungen und starten Sie das System erneut. In der folgenden Tabelle sind die Optionen des Menüs Startup aufgelistet. Anmerkungen: Die Standardwerte sind durch Fettdruck dargestellt. Tippen Sie in den einzelnen Untermenüs auf den Standardwert, um auswählbare Optionen anzuzeigen, und wählen Sie die gewünschte Option aus. Einige Elemente werden nur dann im Menü angezeigt, wenn das Tablet die entsprechenden Funktionen unterstützt. Tabelle 3. Optionen im Menü Startup Menüpunkt Wert Kommentar Boot Internal Storage USB HDD USB CD/DVD USB FDD Network Adapter On Off On Off On Off On Off On Off Informationen hierzu finden Sie im Abschnitt Startreihenfolge ändern auf Seite 66. Ändern Sie die Bootreihenfolge, indem Sie das Symbol ziehen und ablegen. Ändern Sie die Bootreihenfolge, indem Sie das Symbol ziehen und ablegen. Ändern Sie die Bootreihenfolge, indem Sie das Symbol ziehen und ablegen. Ändern Sie die Bootreihenfolge, indem Sie das Symbol ziehen und ablegen. Ändern Sie die Bootreihenfolge, indem Sie das Symbol ziehen und ablegen. Menü Restart Wenn Sie das ThinkPad Tablet Setup-Programm schließen und das System neu starten möchten, tippen Sie im Hauptmenü des ThinkPad Tablet Setup-Programms auf den Menüpunkt Restart. Die folgenden Menüpunkte werden angezeigt: Exit Saving Changes: System Setup wird beendet und Ihre Änderungen werden gespeichert. Exit Discarding Changes: System Setup wird beendet, ohne Ihre Änderungen zu speichern. Load Setup Defaults: Werkseitig vorinstallierten Inhalt des Festplattenlaufwerks wiederherstellen. Discard Changes: Die Änderungen werden rückgängig gemacht. Save Changes: Die Änderungen werden gespeichert. Anmerkung: Änderungen an den folgenden Menüelementen werden während der Konfiguration automatisch gespeichert: Alle Elemente im Menü Security. Datum und Uhrzeit des Systems. Diese Änderungen können beim Beenden des ThinkPad Tablet Setup-Programms nicht verworfen werden, selbst wenn Sie die Option auswählen, die Änderungen zu verwerfen oder eine Wiederherstellung auf Kapitel 7. Erweiterte Konfiguration 67
76 die Werkseinstellungen vorzunehmen. Um Änderungen rückgängig zu machen oder neue Änderungen vorzunehmen, müssen Sie das ThinkPad Tablet Setup-Programm erneut aufrufen und die entsprechenden Einstellungen entsprechend Ihren Bedürfnissen zurücksetzen. System-UEFI BIOS aktualisieren Das UEFI BIOS (UEFI: Unified Extensible Firmware Interface) gehört zu den Systemprogrammen, die die Grundlage für alle weiteren Softwareanwendungen darstellen, die auf Ihrem Tablet ausgeführt werden. Das UEFI BIOS setzt die Anweisungen der anderen Software-Ebenen um. Sie können das UEFI-BIOS und das ThinkPad Tablet Setup-Programm aktualisieren, indem Sie Ihr Tablet mit einer Anwendung für die Flash-Aktualisierung starten, die in der Windows-Umgebung ausgeführt wird. Wenn Sie Software, Hardware oder Einheitentreiber hinzufügen, erhalten Sie in einigen Fällen möglicherweise die Nachricht, dass das UEFI BIOS aktualisiert werden muss, damit die neu installierte Komponente richtig ausgeführt werden kann. Rufen Sie zum Aktualisieren Ihres UEFI BIOS die nachfolgend aufgeführte Website auf und befolgen Sie die angezeigten Anweisungen: Systemverwaltungsfunktionen verwenden Die Informationen in diesem Abschnitt sind hauptsächlich für Netzadministratoren bestimmt. Dieses Tablet ist einfach zu verwalten und lässt Ihnen dadurch mehr Zeit für die schnellere Erreichung Ihrer geschäftlichen Ziele. Die bereitgestellten Funktionen sollen dazu beitragen, die Gesamtbetriebskosten für Ihren Computer (TCO) zu senken, und ermöglichen es Ihnen, Client-Tablets von einem fernen Standort aus genauso wie das eigene Tablet zu bedienen, z. B. können Sie ein Client-Tablet einschalten, die Festplatte formatieren und Software installieren. Wenn das Tablet konfiguriert und betriebsbereit ist, können Sie die in das Client-System integrierten und im Netz verfügbaren Software- und Verwaltungsfunktionen nutzen. Systemverwaltung Weitere Informationen zu den Systemverwaltungsfunktionen erhalten Sie, wenn Sie das folgende Thema lesen: Desktop Management Interface (DMI) Das UEFI BIOS-System Ihres Tablets unterstützt eine als System Management BIOS Reference Specification (SMBIOS) bezeichnete Schnittstelle. In SMBIOS Version sind Informationen zu den Hardwarekomponenten Ihres Systems enthalten. Aufgabe des BIOS ist die Bereitstellung einer Datenbank mit Informationen zum BIOS selbst und zu den Einheiten auf der Systemplatine. In der genannten Spezifikation sind die Standards für den Zugriff auf diese BIOS-Daten dokumentiert. Asset ID EEPROM Der Asset ID EEPROM enthält Informationen zum System, z. B. Konfigurationsdaten und Seriennummern der wichtigsten Systemkomponenten. Darüber hinaus enthält der EEPROM eine Reihe freier Felder, in denen Sie Daten zu Endbenutzern im Netz speichern können. 68 Benutzerhandbuch
77 Kapitel 8. Fehlerbehebung In diesem Kapitel wird beschrieben, was zu tun ist, falls bei Ihrem Tablet ein Fehler auftritt. Fehlerdiagnose Falls am Tablet Fehler auftreten, nutzen Sie zunächst das Lenovo Solution Center, um deren Ursache zu ermitteln und sie zu beheben. Mithilfe des Programms Lenovo Solution Center können Sie Tabletprobleme ermitteln und beheben. Es ermöglicht Diagnosetests, die Sammlung von Systeminformationen, die Anzeige des Sicherheitsstatus und bietet Informationen zur technischen Unterstützung. Zudem erhalten Sie Hinweisen und Tipps zur Optimierung der Systemleistung. Anmerkung: Das Programm Lenovo Solution Center kann unter folgender Adresse heruntergeladen werden: Gehen Sie wie folgt vor, um das Programm Lenovo Solution Center auszuführen: 1. Wenn Sie vom rechten Rand aus auf den Bildschirm gleiten, wird die Charm-Leiste angezeigt. 2. Tippen Sie in der Charme-Leiste auf Suche, um das Lenovo Solution Center zu suchen. 3. Tippen Sie auf Lenovo Solution Center. Zusätzliche Informationen finden Sie in der Hilfefunktion für Lenovo Solution Center. Anmerkung: Wenn Sie den Fehler nicht selbst durch Ausführen des Programms eingrenzen und beheben können, speichern und drucken Sie die Protokolldateien. Sie brauchen die Protokolldateien, wenn Sie sich an einen Ansprechpartner der technischen Unterstützung von Lenovo wenden. Fehlerbehebung Die in diesem Abschnitt beschriebenen Probleme und Lösungen dienen lediglich als Richtlinie. Sie stellen keine allgemein gültigen Problemlösungsmethoden dar. Für manche Probleme benötigen Sie möglicherweise Unterstützung von Lenovo, Ihrem Fachhändler oder Service-Provider. In Falle eines Problems sollten Sie den Betrieb des Tablets umgehend einstellen, da weitere Aktionen zu einem Datenverlust oder anderen Schäden führen können. Notieren Sie, was das System macht und welche Aktionen Sie durchgeführt haben, bevor das Problem aufgetreten ist. Diese detaillierten Informationen helfen Lenovo oder Ihrem Service-Provider bei einer schnelleren Problemlösung. Internetproblem Problem: Verbindung zum drahtlosen Netzwerk kann nicht hergestellt werden. Lösungsvorschlag: Stellen Sie Folgendes sicher: Die Micro-SIM-Karte ist gültig und funktionsfähig, wenn Sie ein mobiles Datennetzwerk nutzen (3G oder 4G). Sie befinden sich innerhalb der Reichweite des Netzwerks und die Signalstärke ist gut. Ihr Tablet befindet sich nicht im Flugmodus. Wenn das Problem weiterhin auftritt, wenden Sie sich an Lenovo, um technische Unterstützung zu erhalten. Copyright Lenovo
78 Multi-Touch-Bildschirmproblem Problem: Der Multi-Touch-Bildschirm reagiert langsam oder fehlerhaft. Lösungsvorschlag: Führen Sie die folgenden Aktionen aus: 1. Stellen Sie sicher, dass Ihre Hände sauber und trocken sind, wenn Sie den Bildschirm berühren. 2. Versuchen Sie es nach einem Neustart des Tablets erneut. Wenn das Problem weiterhin auftritt, wenden Sie sich an Lenovo, um technische Unterstützung zu erhalten. Akkuproblem Problem: Der Akku lädt nicht ordnungsgemäß. Lösungsvorschlag: Überprüfen Sie, ob das Netzteil ordnungsgemäß angeschlossen ist. Wenn der Akku auch bei korrektem Anschluss nicht aufgeladen wird, wenden Sie sich an Lenovo, um einen neuen Akku zu erhalten. Systemproblem Problem: Das Tablet lässt sich nicht einschalten. Lösungsvorschlag: Schließen Sie Ihr Tablet an eine Netzsteckdose an, um zu ermitteln, ob das Problem von einem entleerten Akku verursacht wird. Wenn das Problem weiterhin auftritt, stecken Sie eine Nadel oder das Ende einer aufgebogenen Büroklammer in die Notrücksetzöffnung. Lesen Sie im Abschnitt Vorder- und Seitenansicht auf Seite 1 nach, um die Notrücksetzöffnung zu finden. Wenn das Problem dann immer noch auftritt, wenden Sie sich an Lenovo, um technische Unterstützung zu erhalten. Medienprobleme Problem: Die Klangqualität ist schlecht oder es erfolgt gar keine Soundausgabe. Lösungsvorschlag: Überprüfen Sie Folgendes und stellen Sie Folgendes sicher: Der Lautsprecher ist nicht abgedeckt. Die Stummschaltung der Lautsprecher ist deaktiviert. Wenn Sie einen Kopfhörer verwenden, stecken Sie ihn ab und wieder an. Die Lautstärke ist nicht zu gering eingestellt. Wenn das Problem weiterhin auftritt, wenden Sie sich an Lenovo, um technische Unterstützung zu erhalten. Problem: Ein Song, Video oder andere Mediendateien können nicht wiedergegeben werden. Lösungsvorschlag: Vergewissern Sie sich, dass die Mediendatei nicht beschädigt ist. Probleme mit dem Anschluss externer Geräte Problem: Wenn Sie das Tablet am Computer anschließen, wird keine Verbindung hergestellt. Lösungsvorschlag: Stellen Sie sicher, dass das von Ihnen verwendete USB-Kabel aus dem Lieferumfang des Tablets stammt. Problem: Es können keine Bluetooth-Geräte gefunden werden. Lösungsvorschlag: Stellen Sie Folgendes sicher: Die Bluetooth-Funktion des Tablets ist aktiviert. Auf dem Gerät, zu dem Sie eine Verbindung herstellen möchten, ist die Bluetooth-Funktion aktiviert. Ihr Tablet und das Bluetooth-Gerät befinden sich innerhalb der maximalen Bluetooth-Reichweite(10 m). Wenn das Problem weiterhin auftritt, wenden Sie sich an Lenovo, um technische Unterstützung zu erhalten. 70 Benutzerhandbuch
79 Wiederherstellung nach schweren Softwareproblemen Wenn das Tablet nicht mehr reagiert und Sie es durch Drücken und Halten des Betriebsspannungsschalters nicht ausschalten können, setzen Sie das Tablet zurück, indem Sie eine Nadel oder eine aufgebogene Büroklammer in die Notrücksetzöffnung einführen. Anschließend starten Sie Ihr Tablet neu. Lesen Sie im Abschnitt Vorder- und Seitenansicht auf Seite 1 nach, um die Notrücksetzöffnung zu finden. Wenn nach einem Neustart des Tablets weiterhin das gleiche Problem auftritt, setzen Sie Ihr Tablet zurück, starten Sie es neu. Anschließend können Sie es auf die Werkseinstellungen zurücksetzen. Weitere Informationen finden Sie in Zurücksetzen des Tablets auf die standardmäßigen Werkseinstellungen auf Seite 75. Fehlernachrichten Nachricht: 0183: Fehlerhafte CRC der Sicherheitseinstellungen in EFI-Variable. ThinkPad Tablet Setup starten. Ursache und Fehlerbehebung: Die Kontrollsumme der Sicherheitseinstellungen in der EFI-Variable ist falsch. Führen Sie ThinkPad Tablet Setup aus, um die Sicherheitseinstellungen zu überprüfen, und starten Sie das System neu. Falls der Fehler weiterhin auftritt, lassen Sie das Tablet vom Kundendienst überprüfen. Nachricht: 0187: Zugriffsfehler bei EAIA-Daten. Ursache und Fehlerbehebung: Der Zugriff auf das EEPROM ist fehlgeschlagen. Lassen Sie das Tablet vom Kundendienst überprüfen. Nachricht: 0188: Ungültiger Bereich für serielle RFID-Daten. Ursache und Fehlerbehebung: Die EEPROM-Kontrollsumme ist falsch (Block 0 und 1). Die Systemplatine muss ausgetauscht und die Seriennummer erneut installiert werden. Lassen Sie das Tablet vom Kundendienst überprüfen. Nachricht: 0189: Ungültiger Bereich für RFID-Konfigurationsdaten. Ursache und Fehlerbehebung: Die EEPROM-Kontrollsumme ist falsch (Block 4 und 5). Die Systemplatine sollte ausgetauscht werden; die UUID muss erneut installiert werden. Lassen Sie das Tablet vom Kundendienst überprüfen. Nachricht: 0190: Kritischer Fehler wegen niedriger Akkuladung. Ursache und Fehlerbehebung: Das Tablet wurde ausgeschaltet, weil der Akkustand zu gering ist. Schließen Sie das Netzteil an das Tablet an, und laden Sie den Akku. Nachricht: 2200: Maschinentyp und Seriennummer sind ungültig. Ursache und Fehlerbehebung: Maschinentyp und Seriennummer sind ungültig. Lassen Sie das Tablet vom Kundendienst überprüfen. Nachricht: 2201: Maschinen-UUID ist ungültig. Ursache und Fehlerbehebung: Maschinen-UUID ist ungültig. Lassen Sie das Tablet vom Kundendienst überprüfen. Nachricht: 2300: Der interne Akku ist beschädigt. Kapitel 8. Fehlerbehebung 71
80 Ursache und Fehlerbehebung: Ersetzen Sie den integrierten Akku. Nachricht: 2301: Integrierter Akku muss aufgeladen werden. Lösung: Laden Sie den integrierten Akku auf. Nachricht: 2302: Der interne Akku wird nicht erkannt. Ursache und Fehlerbehebung: Ersetzen Sie den integrierten Akku oder schließen Sie den integrierten Akku an. Fehler ohne Fehlernachrichten Fehler: Die Anzeige wird ausgeblendet, auch wenn ich es nicht wünsche. Ursache und Fehlerbehebung: Sie können alle Systemzeitgeber, z. B. den Zeitgeber für das Ausschalten des LCD-Bildschirms wie folgt deaktivieren: 1. Tippen Sie vom Desktop aus im Windows-Infobereich auf das Symbol für den Akkuladezustand. 2. Tippen Sie auf Weitere Energieoptionen Ausbalanciert. Fehler: Beim Einschalten des Tablets ist die Anzeige leer und es werden auch keine Signaltöne ausgegeben. Anmerkung: Wenn Sie sich nicht sicher sind, ob Sie Signaltöne gehört haben, schalten Sie das Tablet aus, indem Sie den Betriebsspannungsschalter für mindestens vier Sekunden gedrückt halten. Schalten Sie ihn dann wieder ein, und achten Sie erneut darauf, ob Signaltöne zu hören sind. Ursache und Fehlerbehebung: Vergewissern Sie sich, dass die folgenden Bedingungen erfüllt sind: Das Tablet ist über das im Lieferumfang enthaltene USB-Kabel an das Netzteil angeschlossen und das Netzteil ist in eine ordnungsgemäß funktionierende Netzsteckdose eingesteckt. Das Tablet ist eingeschaltet. (Schalten Sie das Smartbook zur Sicherheit nochmals ein, indem Sie den Betriebsspannungsschalter drücken.) Wenn diese Punkte ordnungsgemäß eingestellt sind und der Bildschirm weiterhin leer bleibt, lassen Sie das Tablet vom Kundendienst überprüfen. Fehler: Beim Einschalten des Tablets wird nur ein weißer Zeiger auf einem leeren Bildschirm angezeigt. Ursache und Fehlerbehebung: Führen Sie die folgenden Schritte aus: 1. Schalten Sie das Tablet aus und wieder ein. 2. Wenn weiterhin nur der Zeiger auf dem Bildschirm angezeigt wird, verwenden Sie die Wiederherstellungslösungen, um den werkseitigen Zustand des Tablets wiederherstellen. Tritt der Fehler weiterhin auf, lassen Sie das Tablet vom Kundendienst überprüfen. Fehler: Bei eingeschaltetem Tablet wird die Anzeige plötzlich leer. Ursache und Fehlerbehebung: Möglicherweise ist der Bildschirmschoner eingeschaltet, oder einer der Stromsparmodi wurde aktiviert. Sie können auch folgendermaßen vorgehen: Tippen Sie auf den Tablet-Bildschirm, um den Bildschirmschoner zu beenden. Drücken Sie den Betriebsspannungsschalter, um den Betrieb aus dem Energiespar- oder dem Hibernationsmodus wieder aufzunehmen. 72 Benutzerhandbuch
81 USB-Anschlussabdeckung und SIM/SD-Kartenabdeckung entfernen Gehen Sie wie folgt vor, um die Abdeckung des USB-Anschlusses zu entfernen: 1. Öffnen Sie die Abdeckung des USB-Anschlusses Ziehen Sie die Abdeckung des USB-Anschlusses leicht heraus Bringen Sie eine neue Abdeckung für den USB-Anschluss an. Gehen Sie wie folgt vor, um die Abdeckung der SIM/SD-Karte zu entfernen: 1. Öffnen Sie die Abdeckung der SIM/SD-Karte Ziehen Sie die Abdeckung der SIM/SD-Karte heraus 2. Kapitel 8. Fehlerbehebung 73
82 3. Bringen Sie eine neue Abdeckung für die SIM/SD-Karte an. 74 Benutzerhandbuch
83 Kapitel 9. Informationen zur Wiederherstellung In diesem Abschnitt finden Sie Informationen zu den Wiederherstellungslösungen. Auf der Wiederherstellungspartition Ihres Tablets ist ein Wiederherstellungsprogramm für Windows vorinstalliert. Mit dem Windows Wiederherstellungsimage können Sie Ihr Tablet auffrischen oder auf die Werkseinstellungen zurücksetzen. Sie können Wiederherstellungsdatenträger als Sicherungskopien oder als Ersatz für das Windows-Wiederherstellungsimage erstellen. Mit den Wiederherstellungsdatenträger können Sie Probleme auf Ihrem Tablet ermitteln und beheben. Das gelingt auch dann, wenn Sie das Betriebssystem nicht starten können. Es ist empfehlenswert, so früh wie möglich Wiederherstellungsdatenträger zu erstellen. Weitere Informationen hierzu finden Sie unter Wiederherstellungsdatenträger erstellen und verwenden auf Seite 77. Tablet auffrischen Wenn Ihr Tablet nicht korrekt arbeitet und das Problem durch ein kürzlich installiertes Programm verursacht wurde, können Sie Ihr Tablet auffrischen, ohne persönliche Dateien zu verlieren oder Ihre Einstellungen zu ändern. Achtung: Wenn Sie das Tablet auffrischen, werden die im Lieferumfang enthaltenen Programme und die installierten Programme vom Windows Store erneut installiert. Alle anderen Programme werden entfernt. Gehen Sie wie folgt vor, um das Tablet aufzufrischen: 1. Wenn Sie vom rechten Rand aus auf den Bildschirm gleiten, wird die Charm-Leiste angezeigt. 2. Tippen Sie auf Einstellungen PC-Einstellungen ändern. 3. Tippen Sie in der Navigationsanzeige auf Update/Wiederherstellung Wiederherstellung. 4. Tippen Sie im Abschnitt PC ohne Auswirkungen auf die Dateien auffrischen auf Starten. 5. Befolgen Sie dann die Anweisungen auf dem Bildschirm, um Ihr Tablet zu aktualisieren. Zurücksetzen des Tablets auf die standardmäßigen Werkseinstellungen Wenn Sie Ihr Tablet auffrischen oder einfach neu beginnen möchten, können Sie Ihr Tablet auf die Werkseinstellungen zurücksetzen. Beim Zurücksetzen des Tablets werden das Betriebssystem und alle im Lieferumfang enthaltenen Programme neu installiert. Alle Einstellungen werden auf die Werkseinstellungen zurückgesetzt. Achtung: Beim Zurücksetzen Ihres Tablets auf die Werkseinstellungen werden alle persönliche Dateien und Einstellungen gelöscht. Erstellen Sie eine Sicherungskopie aller Daten, die Sie behalten möchten, um einen Datenverlust zu vermeiden. Gehen Sie wie folgt vor, um Ihr Tablet auf die standardmäßigen Werkseinstellungen zurücksetzen: Mithilfe der von Microsoft zur Verfügung gestellten Wiederherstellungsanwendung: 1. Schließen Sie das Tablet an das Netz an oder laden Sie es vollständig, um sicherzustellen, dass während des Wiederherstellungsvorgangs keine Unterbrechung der Stromversorgung auftritt. Anweisungen zur Überprüfung des Akkuladezustands finden Sie unter Akkuladezustand überprüfen auf Seite Wenn Sie vom rechten Rand aus auf den Bildschirm gleiten, wird die Charm-Leiste angezeigt. 3. Tippen Sie auf Einstellungen PC-Einstellungen ändern. Copyright Lenovo
84 4. Tippen Sie in der Navigationsanzeige auf Update/Wiederherstellung Wiederherstellung. 5. Tippen Sie im Abschnitt Alles entfernen und Windows neu installieren auf Starten. Tippen Sie anschließend auf Weiter, um den Vorgang zu bestätigen. 6. Gehen Sie je nach Bedarf wie folgt vor: Wenn Sie eine schnelle Formatierung ausführen möchten, tippen Sie auf Nur Dateien entfernen, um den Vorgang zu starten. Der Vorgang dauert mehrere Minuten. Wenn Sie eine komplette Formatierung ausführen möchten, tippen Sie auf Laufwerk vollständig bereinigen, um den Vorgang zu starten. Der Vorgang dauert mehrere Stunden. 7. Befolgen Sie dann die Anweisungen auf dem Bildschirm, um Ihr Tablet auf die Werkseinstellungen zurückzusetzen. Mithilfe eines von Lenovo zur Verfügung gestellten USB-Wiederherstellungsschlüssels: Wenden Sie sich an das Lenovo Support Center, wenn Sie einen USB-Wiederherstellungsschlüssel benötigen. Es fallen Versandgebühren an. Eine Liste der Telefonnummern für die Lenovo Unterstützung für Ihr Land oder Ihre Region finden Sie unter der Adresse oder im Handbuch Sicherheit, Garantie und Einrichtung, das im Lieferumfang Ihres Computers enthalten ist. Anmerkung: Setzen Sie Ihr Tablet nur dann mithilfe eines USB-Wiederherstellungsschlüssels auf die Werkseinstellungen zurück, wenn es sich nicht mithilfe der Wiederherstellungsanwendung zurücksetzen lässt. 1. Schließen Sie das Tablet am Stromnetz an, um sicherzustellen, dass während des Wiederherstellungsvorgangs keine Unterbrechung der Stromversorgung auftritt. Anweisungen zur Überprüfung des Akkuladezustands im Windows-Betriebssystem finden Sie unter Akkuladezustand überprüfen auf Seite Schalten Sie das Tablet aus, warten Sie etwa fünf Sekunden und verbinden Sie den USB-Wiederherstellungsschlüssel mit dem USB 2.0-Anschluss Ihres Tablets. 3. Halten Sie den Betriebsspannungsschalter zusammen mit der Taste Lauter gedrückt, um das ThinkPad Setup-Programm zu starten. 4. Tippen Sie auf Startup. Ziehen Sie im Untermenü Boot den Eintrag USB CD/DVD: nach oben, bis USB CD/DVD: als erstes Startgerät angezeigt wird. 5. Tippen Sie auf Save und dann auf Yes, um die Konfiguration zu speichern. 6. Tippen Sie auf Restart und befolgen Sie die Anweisungen, um das Tablet neu zu starten. Das Wiederherstellungsprogramm wird nach dem Neustart des Tablets automatisch geöffnet. 7. Wählen Sie im Dropdown-Listenfenster Ihre bevorzugte Sprache aus und tippen Sie auf Next. 8. Befolgen Sie dann die Anweisungen auf dem Bildschirm, um Ihr Tablet auf die Werkseinstellungen zurückzusetzen. Erweiterte Startoptionen verwenden Mithilfe der erweiterten Startoptionen können Sie die Firmware-Einstellungen des Tablets und die Starteinstellungen für Ihr Windows-Betriebssystem ändern, das Tablet von einem externen Laufwerk starten sowie das Windows-Betriebssystem von einem Systemabbild wiederherstellen. Gehen Sie wie folgt vor, um die erweiterten Startoptionen zu verwenden: 1. Wenn Sie vom rechten Rand aus auf den Bildschirm gleiten, wird die Charm-Leiste angezeigt. 2. Tippen Sie auf Einstellungen PC-Einstellungen ändern. 3. Tippen Sie in der Navigationsanzeige auf Update/Wiederherstellung Wiederherstellung. 4. Tippen Sie im Abschnitt Erweiterter Start auf Jetzt neu starten Problembehandlung Erweiterte Optionen. 76 Benutzerhandbuch
85 5. Wählen Sie die gewünschte Bluetooth-Einheit aus und befolgen Sie die Anweisungen auf dem Bildschirm. Betriebssystem wiederherstellen, falls Windows 8.1 nicht startet Die Windows-Wiederherstellungsumgebung auf Ihrem Tablet kann unabhängig vom Windows 8.1-Betriebssystem ausgeführt werden. So können Sie das Betriebssystem wiederherstellen oder reparieren, auch wenn Sie das Betriebsystem Windows 8.1 nicht starten können. Nach zwei aufeinanderfolgenden fehlgeschlagenen Startversuchen startet die Windows-Wiederherstellungsumgebung automatisch. Dann können Sie die Optionen zum Reparieren und Wiederherstellen auswählen, indem Sie den Anweisungen auf dem Bildschirm folgen. Anmerkung: Stellen Sie sicher, dass das Tablet während des Wiederherstellungsvorgangs an eine Netzsteckdose angeschlossen ist. Wiederherstellungsdatenträger erstellen und verwenden Sie können Wiederherstellungsdatenträger als Sicherungskopien für die Windows-Wiederherstellungsumgebung und für das Windows-Wiederherstellungsimage erstellen. Wenn Sie das Tablet nicht starten können, lassen sich mit den Wiederherstellungsdatenträgern Probleme auf dem Tablet ermitteln und beheben. Es ist empfehlenswert, so früh wie möglich Wiederherstellungsdatenträger zu erstellen. Sobald Sie die Wiederherstellungsdatenträger erstellt haben, bewahren Sie sie an einem sicheren Ort auf und verwenden Sie sie nicht zum Speichern anderer Daten. Wiederherstellungsdatenträger erstellen Zum Erstellen eines Wiederherstellungsdatenträgers benötigen Sie ein USB-Laufwerk mit mindestens 16 GB Speicherplatz. Der erforderliche USB-Speicherplatz ist von der Größe des Wiederherstellungsimage abhängig. Achtung: Beim Erstellen von Wiederherstellungsdatenträgern werden alle anderen Daten auf dem USB-Laufwerk gelöscht. Erstellen Sie eine Sicherungskopie aller Daten, die Sie behalten möchten, um einen Datenverlust zu vermeiden. Gehen Sie wie folgt vor, um Wiederherstellungsdatenträger zu erstellen: Anmerkung: Stellen Sie sicher, dass das Tablet an eine Netzsteckdose angeschlossen ist. 1. Wenn Sie vom rechten Rand aus auf den Bildschirm gleiten, wird die Charm-Leiste angezeigt. 2. Tippen Sie auf die Charms-Leiste Suche. 3. Geben Sie recovery im Feld Suchen ein. Tippen Sie dann auf Wiederherstellungslaufwerk erstellen. 4. Tippen Sie im Fenster der Benutzerkontensteuerung auf Ja, damit der Ersteller von Wiederherstellungsmedien gestartet wird. 5. Vergewissern Sie sich, dass die Option Kopieren Sie die Wiederherstellungspartition vom PC auf das Wiederherstellungslaufwerk. aktiviert ist. Tippen Sie anschließend auf Weiter. Wichtig: Wenn Sie die Option Kopieren Sie die Wiederherstellungspartition vom PC auf das Wiederherstellungslaufwerk. deaktivieren, wird das Wiederherstellungsmedium ohne die Inhalte der Wiederherstellungspartition erstellt. Sie können das Tablet zwar noch vom Wiederherstellungsmedium starten, aber Sie können das Tablet nicht mehr wiederherstellen, wenn die Wiederherstellungspartition auf Ihrem Tablet beschädigt wurde. 6. Verbinden Sie ein entsprechendes USB-Laufwerk und tippen Sie dann auf Weiter. Kapitel 9. Informationen zur Wiederherstellung 77
86 7. Tippen Sie im Fenster des Wiederherstellungslaufwerks auf Erstellen. Die Erstellung der Wiederherstellungsmedien wird gestartet. 8. Führen Sie eine der folgenden Aktionen aus, sobald die Erstellung der Wiederherstellungsmedien abgeschlossen ist: Wenn Sie die Wiederherstellungspartition auf Ihrem Tablet behalten möchten, tippen Sie auf Fertig stellen. Wenn Sie die Wiederherstellungspartition auf Ihrem Tablet löschen möchten, tippen Sie auf Wiederherstellungspartition löschen. Achtung: Wenn Sie die Wiederherstellungspartition auf Ihrem Tablet löschen möchten, sollten Sie die Wiederherstellungsmedien unbedingt an einem sicheren Ort aufbewahren. Das Windows Wiederherstellungsimage wird nicht auf Ihrem Tablet gespeichert. Zum Auffrischen oder Zurücksetzen Ihres Tablets benötigen Sie dann die Wiederherstellungsmedien. 9. Trennen Sie die Verbindung zum USB-Laufwerk. Die Wiederherstellungsmedien wurden erfolgreich erstellt. Wiederherstellungsdatenträger verwenden Wenn Sie Ihr Tablet oder das Windows Wiederherstellungsimage auf Ihrem Tablet nicht starten können, stellen Sie Ihr Tablet anhand der Wiederherstellungsmedien wieder her. Gehen Sie wie folgt vor, um Ihre Wiederherstellungsdatenträger zu verwenden: Anmerkung: Stellen Sie sicher, dass das Tablet an eine Netzsteckdose angeschlossen ist. 1. Drücken Sie beim Einschalten des Tablets gleichzeitig den Betriebsspannungsschalter und die Taste Lauter. Das Menü des Programms ThinkPad Tablet Setup wird geöffnet. 2. Tippen Sie auf Startup. 3. Ziehen Sie im Untermenü Boot das Wiederherstellungslaufwerk an die erste Position, um es als Booteinheit auszuwählen. 4. Speichern Sie die Konfigurationsänderungen und starten Sie das Tablet neu. 5. Befolgen Sie die Anweisungen auf dem Bildschirm, um das Tablet wiederherzustellen. Weitere Informationen zu den Wiederherstellungslösungen unter Windows 8.1 erhalten Sie unter: 78 Benutzerhandbuch
87 Kapitel 10. Unterstützung anfordern In diesem Kapitel finden Sie Informationen zu Hilfe und Unterstützung von Lenovo. Technische Unterstützung von Lenovo Registrieren Sie Ihr ThinkPad 10 nach dem Kauf bei Lenovo. Mithilfe der registrierten Informationen kann Lenovo im Falle eines Rückrufs oder anderer schwerwiegender Probleme mit Ihnen in Kontakt treten. Nach dem Registrieren Ihres Tablets bei Lenovo erhalten Sie schnelleren Service, wenn Sie Unterstützung bei Lenovo anfordern. Zusätzlich werden an einigen Standorten erweiterte Privilegien und Services für registrierte Benutzer angeboten. Wenn Sie Ihr Tablet bei Lenovo registrieren möchten, rufen Sie die Website auf und befolgen Sie die Bildschirmanweisungen. Informationen zu technischer Unterstützung finden Sie auf der Lenovo Unterstützungswebsite unter Diese Website enthält die aktuellsten Informationen zur Unterstützung, z. B.: Treiber und Software Diagnoselösungen Produkt- und Servicegarantie Details zu Produkten und Teilen Benutzerhandbücher und andere Handbücher Wissensdatenbank und häufig gestellte Fragen Wenn Sie das Lenovo Customer Support Center anrufen möchten, finden Sie die aktuellen Telefonnummern und Betriebszeiten unter Während des Garantiezeitraums haben Sie die Möglichkeit, die folgenden Dienste des Customer Support Centers in Anspruch zu nehmen: Fehlerbehebung: Mithilfe von erfahrenen Mitarbeitern können Sie feststellen, ob ein Hardwarefehler aufgetreten ist und welche Maßnahme zum Beheben des Fehlers durchgeführt werden muss. Lenovo Hardwarereparatur: Wenn festgestellt wurde, dass der Fehler durch die Garantiebestimmungen für Lenovo Hardwareprodukte abgedeckt ist, stehen Ihnen erfahrene Kundendienstmitarbeiter für die entsprechende Serviceleistung zur Verfügung. Verwaltung technischer Änderungen: In einigen Fällen müssen auch nach dem Verkauf eines Produkts Änderungen vorgenommen werden. Gewisse technische Änderungen (ECs, Engineering Changes), die sich auf die von Ihnen verwendeten Hardwarekomponenten beziehen, werden von Lenovo oder dem zuständigen Reseller (sofern dieser von Lenovo autorisiert ist) durchgeführt. Die Bedingungen der begrenzten Lenovo Garantie, die für Ihr Tablet gelten, finden Sie im Dokument Sicherheit, Garantie und Einrichtung, das im Lieferumfang Ihres Tablets enthalten ist. Copyright Lenovo
88 Nummer des Computertyps und Modells (Machine Type and Model, MTM) und Systemseriennummer suchen Wenn Sie telefonisch um technische Unterstützung bitten, werden Sie zur Angabe der MTM-Nummer und der Systemseriennummer Ihres Tablets aufgefordert. Die MTM-Nummer und die Seriennummer finden Sie auf dem MTM-Etikett auf Ihrem Tablet. Anmerkung: Je nach Modell kann das Tablet anders aussehen. Position der FCC-Kennungs- und IC-Zertifizierungsnummern Die FCC-Kennungs- und IC-Zertifizierungsnummern der installierten Senderkarten befinden sich auf der Unterseite des Tablets, wie in der folgenden Abbildung dargestellt. Anmerkung: Je nach Modell kann das Tablet anders aussehen. Lenovo User Forums (Lenovo Benutzerforen) Lenovo bietet im Internet Benutzerforen an, in denen Sie die Wissensdatenbank (Knowledge Base) der Community nach Informationen zu Ihrem Tablet durchsuchen, Informationen mit anderen austauschen, Anregungen für Lenovo hinterlassen, Fragen zu aufgetretenen Problemen stellen und technische Unterstützung von Lenovo Ingenieuren erhalten können. Gehen Sie wie folgt vor, um ein Lenovo Benutzerforum zu besuchen: 1. Rufen Sie die Website auf und befolgen Sie die angezeigten Anweisungen, um ein Konto zu erstellen. 2. Rufen Sie im Internet die Adresse auf. 3. Tippen Sie auf Community Forums. 80 Benutzerhandbuch
89 ThinkPad-Zusatzeinrichtungen Wenn Sie das Leistungsspektrum Ihres Tablets erweitern möchten, bietet Ihnen Lenovo verschiedene Hardwarezubehörteile und -Upgrades an. Sie können Ihre Bestellungen bei Lenovo rund um die Uhr über das World Wide Web aufgeben. Sie benötigen dazu nur einen Internetanschluss und eine Kreditkarte. Rufen Sie für Ihre Bestellungen bei Lenovo die Website auf. Zusätzliche Services anfordern Während des Garantiezeitraums und nach Ablauf dieses Zeitraums können Sie zusätzliche Serviceleistungen in Anspruch nehmen. Hierzu gehören z. B. Unterstützungsleistungen für Hardwarekomponenten von Lenovo und anderen Herstellern, Betriebssysteme und Anwendungsprogramme. Außerdem umfassen diese Serviceleistungen Netzinstallations- und-konfigurationsservices, Reparaturserviceleistungen für aufgerüstete oder erweiterte Hardwarekomponenten sowie Unterstützung bei angepassten Installationsleistungen. Die Verfügbarkeit einer bestimmten Serviceleistung sowie deren Bezeichnung können sich von Land zu Land unterscheiden. Weitere Informationen zu diesen Services finden Sie unter folgender Adresse: Kapitel 10. Unterstützung anfordern 81
90 82 Benutzerhandbuch
91 Anhang A. Hinweise zur Verwendung von Einheiten Dieser Anhang enthält rechtliche Informationen. Informationen zu drahtlosen Einheiten Interoperabilität drahtloser Einheiten Die drahtlose M.2-LAN-Karte ist so konzipiert, dass sie mit jedem drahtlosen LAN-Produkt funktioniert, das auf der Funktechnologie Direct Sequence Spread Spectrum (DSSS), Complementary Code Keying (CCK) und/oder Orthogonal Frequency Division Multiplexing (OFDM) basiert und folgenden Richtlinien entspricht: Konformität mit dem Standard b/g, dem Standard a/b/g oder dem Standard n Entwurf 2.0, für drahtlose LANs (Wireless LANs, WLANs) entsprechend der Definition und Bewilligung des Institute of Electrical and Electronics Engineers. Die Wi-Fi-Zertifizierung (Wireless Fidelity) entsprechend der Definition der Wi-Fi Alliance. Die Bluetooth-Karte kann mit beliebigen anderen Bluetooth-Produkten zusammen verwendet werden, die mit der Bluetooth-Spezifikation 4.0 gemäß Bluetooth-SIG-Definition übereinstimmen. Die folgenden Profile werden von der Bluetooth-Karte unterstützt: Advanced Audio Distribution Profile (A2DP) A/V Remote Control Profile (AVRCP) Dial-Up Networking Profile (DUN) File Transfer Profile (FTP) Generic Access Profile (GAP) Generic A/V Distribution Profile (GAVDP) Hardcopy Cable Replacement Profile (HCRP) Headset Profile (HSP) Hands-Free Profile (HFP) Human Interface Device Profile (HID) Message Access Profile (MAP) Object Exchange Protocol (OBEX) Object Push Profile (OPP) Personal Area Networking Profile (PAN) Phone Book Access Profile (PBAP) Service Discovery Protocol (SDP) Synchronization Profile (SYNC) Video Distribution Profile (VDP) Generic Attribute Profile (GATT) Proximity Profile Copyright Lenovo
92 Hinweise zur Arbeitsumgebung und zu gesundheitlichen Risiken Integrierte Karten für drahtlose Verbindungen geben wie andere Funkeinheiten elektromagnetische Energie ab. Die abgegebene Energiemenge liegt allerdings weit unter der Menge, die von anderen drahtlosen Geräten, wie z. B. Mobiltelefonen, abgegeben wird. Da die integrierten Karten für drahtlose Verbindungen innerhalb der Richtlinien arbeiten, die in den Sicherheitsstandards und Empfehlungen für Funkfrequenzen angegeben sind, geht Lenovo davon aus, dass bei der Verwendung von integrierten Karten für drahtlose Verbindungen kein Risiko für den Endbenutzer besteht. Diese Standards und Empfehlungen basieren auf Erkenntnissen von Wissenschaftlern, die die umfangreiche Literatur zu diesem Thema fortlaufend neu auswerten. In einigen Situationen oder Umgebungen kann die Verwendung einer integrierten Karte für drahtlose Verbindungen durch den Eigentümer des jeweiligen Gebäudes oder den verantwortlichen Ansprechpartner des jeweiligen Unternehmens eingeschränkt sein. Zu solchen Situationen und Bereichen können z. B. gehören: Die Verwendung von integrierten Karten für drahtlose Verbindungen an Bord eines Flugzeugs oder in Krankenhäusern, in der Nähe von Tankstellen, Sprengbereichen (mit elektroexplosiven Geräten), medizinischen Implantaten oder am Körper zu tragenden elektrischen medizinischen Geräten. Die Verwendung in einer anderen Umgebung, in der es zu gefährlichen Interferenzen mit anderen Einheiten oder Services kommen kann. Wenn Sie nicht sicher sind, ob Sie in einer bestimmten Umgebung drahtlose Geräte verwenden dürfen, sollten Sie unbedingt die Berechtigung einholen, eine integrierte Karte für drahtlose Verbindungen zu verwenden, bevor Sie das Tablet einschalten. Position der UltraConnect -Antennen für drahtlose Verbindungen ThinkPad 10 verfügt zur Sicherstellung eines optimalen Empfangs über ein in den Bildschirm integriertes Antennensystem, mit dem Sie von einem beliebigen Standort aus eine drahtlose Verbindung herstellen können. In der folgenden Abbildung werden die Positionen der einzelnen integrierten Antennen dargestellt. 1 Antenne für drahtlose WAN-Verbindungen (Hilfsantenne) 2 Antenne für drahtlose WAN-Verbindungen (Hauptantenne) 3 Antenne für drahtlose LAN-Verbindungen (Hilfsantenne) 4 Antenne für drahtlose LAN-Verbindungen (Hauptantenne) 84 Benutzerhandbuch
ThinkPad Helix-Benutzerhandbuch. Computertypen: 20CG und 20CH
 ThinkPad Helix-Benutzerhandbuch Computertypen: 20CG und 20CH Hinweis: Vor Verwendung dieser Informationen und des darin beschriebenen Produkts sollten Sie die folgenden Informationen lesen: Sicherheit,
ThinkPad Helix-Benutzerhandbuch Computertypen: 20CG und 20CH Hinweis: Vor Verwendung dieser Informationen und des darin beschriebenen Produkts sollten Sie die folgenden Informationen lesen: Sicherheit,
ThinkPad Helix-Benutzerhandbuch. Computertypen: 20CG und 20CH
 ThinkPad Helix-Benutzerhandbuch Computertypen: 20CG und 20CH Hinweis: Vor Verwendung dieser Informationen und des darin beschriebenen Produkts sollten Sie die folgenden Informationen lesen: Sicherheit,
ThinkPad Helix-Benutzerhandbuch Computertypen: 20CG und 20CH Hinweis: Vor Verwendung dieser Informationen und des darin beschriebenen Produkts sollten Sie die folgenden Informationen lesen: Sicherheit,
Benutzerhandbuch. ThinkPad 8
 Benutzerhandbuch ThinkPad 8 Hinweis: Vor Verwendung dieser Informationen und des darin beschriebenen Produkts sollten Sie die folgenden Informationen lesen: Sicherheit, Garantie und Einrichtung Regulatory
Benutzerhandbuch ThinkPad 8 Hinweis: Vor Verwendung dieser Informationen und des darin beschriebenen Produkts sollten Sie die folgenden Informationen lesen: Sicherheit, Garantie und Einrichtung Regulatory
Benutzerhandbuch. ThinkPad Tablet 2
 Benutzerhandbuch ThinkPad Tablet 2 Anmerkungen: Vor Verwendung dieser Informationen und des dazugehörigen Produkts sollten Sie unbedingt folgende Veröffentlichungen lesen: Sicherheit, Garantie und Einrichtung
Benutzerhandbuch ThinkPad Tablet 2 Anmerkungen: Vor Verwendung dieser Informationen und des dazugehörigen Produkts sollten Sie unbedingt folgende Veröffentlichungen lesen: Sicherheit, Garantie und Einrichtung
Benutzerhandbuch. ThinkPad Tablet 2
 Benutzerhandbuch ThinkPad Tablet 2 Anmerkungen: Vor Verwendung dieser Informationen und des dazugehörigen Produkts sollten Sie unbedingt folgende Veröffentlichungen lesen: Sicherheit, Garantie und Einrichtung
Benutzerhandbuch ThinkPad Tablet 2 Anmerkungen: Vor Verwendung dieser Informationen und des dazugehörigen Produkts sollten Sie unbedingt folgende Veröffentlichungen lesen: Sicherheit, Garantie und Einrichtung
Benutzerhandbuch. ThinkPad Helix
 Benutzerhandbuch ThinkPad Helix Anmerkungen: Vor Verwendung dieser Informationen und des dazugehörigen Produkts sollten Sie unbedingt folgende Veröffentlichungen lesen: Sicherheit, Garantie und Einrichtung
Benutzerhandbuch ThinkPad Helix Anmerkungen: Vor Verwendung dieser Informationen und des dazugehörigen Produkts sollten Sie unbedingt folgende Veröffentlichungen lesen: Sicherheit, Garantie und Einrichtung
Bedienungsanleitung Intenso TV-Star
 Bedienungsanleitung Intenso TV-Star V 1.0 1. Inhaltsübersicht 1. Inhaltsübersicht... 2 2. Hinweise... 3 3. Funktionen... 3 4. Packungsinhalt... 3 5. Vor dem Gebrauch... 4 6. Bedienung... 5 7. Erster Start...
Bedienungsanleitung Intenso TV-Star V 1.0 1. Inhaltsübersicht 1. Inhaltsübersicht... 2 2. Hinweise... 3 3. Funktionen... 3 4. Packungsinhalt... 3 5. Vor dem Gebrauch... 4 6. Bedienung... 5 7. Erster Start...
FAQ für Transformer TF201
 FAQ für Transformer TF201 Dateien verwalten... 2 Wie greife ich auf meine in der microsd-, SD-Karte und einen USB-Datenträger gespeicherten Daten zu?... 2 Wie verschiebe ich eine markierte Datei in einen
FAQ für Transformer TF201 Dateien verwalten... 2 Wie greife ich auf meine in der microsd-, SD-Karte und einen USB-Datenträger gespeicherten Daten zu?... 2 Wie verschiebe ich eine markierte Datei in einen
Haier W858 BEDIENUNGSANLEITUNG
 Haier W858 BEDIENUNGSANLEITUNG Vorsichtsmaßnahmen Lesen Sie folgende Bedingungen sorgfältig durch und beachten Sie diese: Sichere Verwendung Verwenden Sie Ihr Mobiltelefon nicht an Orten, an denen die
Haier W858 BEDIENUNGSANLEITUNG Vorsichtsmaßnahmen Lesen Sie folgende Bedingungen sorgfältig durch und beachten Sie diese: Sichere Verwendung Verwenden Sie Ihr Mobiltelefon nicht an Orten, an denen die
BEDIENUNGSANLEITUNG Smartphone W867
 BEDIENUNGSANLEITUNG Smartphone W867 Vorsichtsmaßnahmen Lesen Sie folgende Bedingungen sorgfältig und halten Sie sich bitte daran: Sichere Verwendung Verwenden Sie Ihr Mobiltelefon nicht an Orten, an denen
BEDIENUNGSANLEITUNG Smartphone W867 Vorsichtsmaßnahmen Lesen Sie folgende Bedingungen sorgfältig und halten Sie sich bitte daran: Sichere Verwendung Verwenden Sie Ihr Mobiltelefon nicht an Orten, an denen
Windows 8.1 Einrichtung und Verwendung
 Windows 8.1 Einrichtung und Verwendung Erste Ausgabe (September 2013) Copyright Lenovo 2013. Inhalt Kapitel 1. Vor der Verwendung... 1 Kapitel 2. Benutzeroberflächen des Betriebssystems... 2 Zwischen Bildschirmen
Windows 8.1 Einrichtung und Verwendung Erste Ausgabe (September 2013) Copyright Lenovo 2013. Inhalt Kapitel 1. Vor der Verwendung... 1 Kapitel 2. Benutzeroberflächen des Betriebssystems... 2 Zwischen Bildschirmen
Betriebssystem Windows 8
 Betriebssystem Windows 8 Inhaltsverzeichnis Startbildschirm...1 Neuanordnen der Kacheln auf der Startseite...1 So ändern Sie das Tastaturlayout für eine Sprache...2 Anschließen eines weiteren Monitors
Betriebssystem Windows 8 Inhaltsverzeichnis Startbildschirm...1 Neuanordnen der Kacheln auf der Startseite...1 So ändern Sie das Tastaturlayout für eine Sprache...2 Anschließen eines weiteren Monitors
Start. Dieses Handbuch erläutert folgende Schritte: Upgrades
 Bitte zuerst lesen Start Dieses Handbuch erläutert folgende Schritte: Aufladen und Einrichten des Handhelds Installation der Palm Desktop- Software und weiterer wichtiger Software Synchronisieren des Handhelds
Bitte zuerst lesen Start Dieses Handbuch erläutert folgende Schritte: Aufladen und Einrichten des Handhelds Installation der Palm Desktop- Software und weiterer wichtiger Software Synchronisieren des Handhelds
GOCLEVER DVR SPORT SILVER BEDIENUNGSANLEITUNG
 GOCLEVER DVR SPORT SILVER BEDIENUNGSANLEITUNG BESUCHEN SIE UNS AUF WWW.GOCLEVER.COM UND LERNEN SIE UNSERE ANDEREN PRODUKTE TAB, NAVIO, DVR, DVB-T KENNEN Bitte lesen Sie diese Bedienungsanleitung vor der
GOCLEVER DVR SPORT SILVER BEDIENUNGSANLEITUNG BESUCHEN SIE UNS AUF WWW.GOCLEVER.COM UND LERNEN SIE UNSERE ANDEREN PRODUKTE TAB, NAVIO, DVR, DVB-T KENNEN Bitte lesen Sie diese Bedienungsanleitung vor der
UNIVERSAL BLUETOOTH TASTATUR-CASE FÜR 9-10 TABLETS
 UNIVERSAL BLUETOOTH TASTATUR-CASE FÜR 9-10 TABLETS Kurzanleitung zur Installation 86281 SYMBOLE IN DER BEDIENUNGSANLEITUNG ACHTUNG: Eine Situation, in der Sie oder andere verletzt werden können. Vorsicht:
UNIVERSAL BLUETOOTH TASTATUR-CASE FÜR 9-10 TABLETS Kurzanleitung zur Installation 86281 SYMBOLE IN DER BEDIENUNGSANLEITUNG ACHTUNG: Eine Situation, in der Sie oder andere verletzt werden können. Vorsicht:
Technaxx Video Watch Compass HD 4GB Bedienungsanleitung
 Technaxx Video Watch Compass HD 4GB Bedienungsanleitung Die Konformitätserklärung für dieses Produkt finden Sie unter folgendem Internet-Link: www.technaxx.de//konformitätserklärung/video_watch_compass_hd_4gb
Technaxx Video Watch Compass HD 4GB Bedienungsanleitung Die Konformitätserklärung für dieses Produkt finden Sie unter folgendem Internet-Link: www.technaxx.de//konformitätserklärung/video_watch_compass_hd_4gb
Nokia Extra Power DC-11/DC-11K 9212420/2
 Nokia Extra Power DC-11/DC-11K 5 2 4 3 9212420/2 2008-2010 Nokia. Alle Rechte vorbehalten. Einführung Mit dem Nokia Extra Power DC-11/ DC-11K (nachfolgend als DC-11 bezeichnet) können Sie die Akkus in
Nokia Extra Power DC-11/DC-11K 5 2 4 3 9212420/2 2008-2010 Nokia. Alle Rechte vorbehalten. Einführung Mit dem Nokia Extra Power DC-11/ DC-11K (nachfolgend als DC-11 bezeichnet) können Sie die Akkus in
Bedienungsanleitung Externes Universal-USB-Ladegerät Nokia DC-18
 Bedienungsanleitung Externes Universal-USB-Ladegerät Nokia DC-18 Ausgabe 1.3 DE Komponenten Machen Sie sich mit Ihrem externen Ladegerät vertraut. 1 Micro-USB-Anschluss 2 Anschlussgriff 3 Akkuladestandsanzeige
Bedienungsanleitung Externes Universal-USB-Ladegerät Nokia DC-18 Ausgabe 1.3 DE Komponenten Machen Sie sich mit Ihrem externen Ladegerät vertraut. 1 Micro-USB-Anschluss 2 Anschlussgriff 3 Akkuladestandsanzeige
benutzerhandbuch Beachten Sie vor Inbetriebnahme des Produkts die Sicherheitshinweise.
 benutzerhandbuch Beachten Sie vor Inbetriebnahme des Produkts die Sicherheitshinweise. Einsetzen des Akkupacks Willkommen bei Flip UltraHD 1 Schieben Sie die Akku-Verriegelung nach unten, um sie zu lösen.
benutzerhandbuch Beachten Sie vor Inbetriebnahme des Produkts die Sicherheitshinweise. Einsetzen des Akkupacks Willkommen bei Flip UltraHD 1 Schieben Sie die Akku-Verriegelung nach unten, um sie zu lösen.
Smart PC Stick Bedienungsanleitung Lieferumfang
 Bedienungsanleitung für Smart PC Stick Copyright JOY it Smart PC Stick Bedienungsanleitung Danke, dass Sie unser innovatives Produkt erworben haben. Bitte lesen Sie sorgfältig die Bedienungsanleitung bevor
Bedienungsanleitung für Smart PC Stick Copyright JOY it Smart PC Stick Bedienungsanleitung Danke, dass Sie unser innovatives Produkt erworben haben. Bitte lesen Sie sorgfältig die Bedienungsanleitung bevor
Quick Start Guide My Surf
 Quick Start Guide My Surf Sicherheitsvorkehrungen Bitte lesen Sie diese Sicherheitsvorkehrungen vor dem erstmaligen Gebrauch Ihres Telefons sorgfältig durch. Lesen Sie den mitgelieferten Sicherheitsleitfaden.
Quick Start Guide My Surf Sicherheitsvorkehrungen Bitte lesen Sie diese Sicherheitsvorkehrungen vor dem erstmaligen Gebrauch Ihres Telefons sorgfältig durch. Lesen Sie den mitgelieferten Sicherheitsleitfaden.
Benutzerhandbuch. ThinkPad Tablet mit Android 4.0
 Benutzerhandbuch ThinkPad Tablet mit Android 4.0 Anmerkungen: Vor Verwendung dieser Informationen und des dazugehörigen Produkts sollten Sie unbedingt folgende Veröffentlichungen lesen: Sicherheit und
Benutzerhandbuch ThinkPad Tablet mit Android 4.0 Anmerkungen: Vor Verwendung dieser Informationen und des dazugehörigen Produkts sollten Sie unbedingt folgende Veröffentlichungen lesen: Sicherheit und
Bedienungsanleitung für. Android Box 3.0
 Bedienungsanleitung für Android Box 3.0 Android Box 3.0 Bedienungsanleitung Danke, dass Sie unser innovatives Produkt erworben haben. Bitte lesen Sie sorgfältig die Bedienungsanleitung bevor Sie das Gerät
Bedienungsanleitung für Android Box 3.0 Android Box 3.0 Bedienungsanleitung Danke, dass Sie unser innovatives Produkt erworben haben. Bitte lesen Sie sorgfältig die Bedienungsanleitung bevor Sie das Gerät
Ihr Benutzerhandbuch HP COMPAQ PRESARIO V6339EU http://de.yourpdfguides.com/dref/4171123
 Lesen Sie die Empfehlungen in der Anleitung, dem technischen Handbuch oder der Installationsanleitung für HP COMPAQ PRESARIO V6339EU. Hier finden Sie die Antworten auf alle Ihre Fragen über die in der
Lesen Sie die Empfehlungen in der Anleitung, dem technischen Handbuch oder der Installationsanleitung für HP COMPAQ PRESARIO V6339EU. Hier finden Sie die Antworten auf alle Ihre Fragen über die in der
IRISPen Air 7. Kurzanleitung. (Android)
 IRISPen Air 7 Kurzanleitung (Android) Diese Kurzanleitung beschreibt die ersten Schritte mit dem IRISPen Air TM 7. Lesen Sie sich diese Anleitung durch, bevor Sie diesen Scanner und die Software verwenden.
IRISPen Air 7 Kurzanleitung (Android) Diese Kurzanleitung beschreibt die ersten Schritte mit dem IRISPen Air TM 7. Lesen Sie sich diese Anleitung durch, bevor Sie diesen Scanner und die Software verwenden.
Office-Programme starten und beenden
 Office-Programme starten und beenden 1 Viele Wege führen nach Rom und auch zur Arbeit mit den Office- Programmen. Die gängigsten Wege beschreiben wir in diesem Abschnitt. Schritt 1 Um ein Programm aufzurufen,
Office-Programme starten und beenden 1 Viele Wege führen nach Rom und auch zur Arbeit mit den Office- Programmen. Die gängigsten Wege beschreiben wir in diesem Abschnitt. Schritt 1 Um ein Programm aufzurufen,
Handbuch für den Besitzer
 Handbuch für den Besitzer Owner s Guide December 6, 2010 NSOG-1.0-100 Legal 2 2 Rechtliche Hinweise Copyright 2011 Google Inc. Alle Rechte vorbehalten. Copyright 2010 Google Inc. All rights reserved. Google,
Handbuch für den Besitzer Owner s Guide December 6, 2010 NSOG-1.0-100 Legal 2 2 Rechtliche Hinweise Copyright 2011 Google Inc. Alle Rechte vorbehalten. Copyright 2010 Google Inc. All rights reserved. Google,
Start. In diesem Handbuch erfahren Sie, wie Sie: Wichtig! Verwenden Sie bereits einen palmone -Handheld?
 BITTE ZUERST LESEN Start In diesem Handbuch erfahren Sie, wie Sie: Den Handheld aufladen und einrichten. Die Palm Desktop-Software und andere Software, z.b. zum Synchronisieren und Verschieben von Dateien,
BITTE ZUERST LESEN Start In diesem Handbuch erfahren Sie, wie Sie: Den Handheld aufladen und einrichten. Die Palm Desktop-Software und andere Software, z.b. zum Synchronisieren und Verschieben von Dateien,
Wir sind bemüht, diese Anleitung so genau wie möglich zu machen, jedoch können wir nicht für die Vollständigkeit garantieren.
 Bedienungsanleitung cocos-simple WHITE MP3-Player Wichtige Hinweise: Wir sind bemüht, diese Anleitung so genau wie möglich zu machen, jedoch können wir nicht für die Vollständigkeit garantieren. Wir übernehmen
Bedienungsanleitung cocos-simple WHITE MP3-Player Wichtige Hinweise: Wir sind bemüht, diese Anleitung so genau wie möglich zu machen, jedoch können wir nicht für die Vollständigkeit garantieren. Wir übernehmen
3WebCube 3 B190 LTE WLAN-Router Kurzanleitung
 3WebCube 3 B190 LTE WLAN-Router Kurzanleitung HUAWEI TECHNOLOGIES CO., LTD. 1 1 Lernen Sie den 3WebCube kennen Die Abbildungen in dieser Anleitung dienen nur zur Bezugnahme. Spezielle Modelle können geringfügig
3WebCube 3 B190 LTE WLAN-Router Kurzanleitung HUAWEI TECHNOLOGIES CO., LTD. 1 1 Lernen Sie den 3WebCube kennen Die Abbildungen in dieser Anleitung dienen nur zur Bezugnahme. Spezielle Modelle können geringfügig
1 HYUNDAI-VIDEO-SONNENBRILLE Sunnyboy X4s:
 1 HYUNDAI-VIDEO-SONNENBRILLE Sunnyboy X4s: 1. Überblick: 1: Kamera-Linse 2: ON/OFF Ein/Abschalttaste 3: Funktionstaste 4: Indikator - Lampe 5: MicroSD( TF-Karte) Schlitz 6: 2.5 USB Anschluss 7: Akku (eingebaut)
1 HYUNDAI-VIDEO-SONNENBRILLE Sunnyboy X4s: 1. Überblick: 1: Kamera-Linse 2: ON/OFF Ein/Abschalttaste 3: Funktionstaste 4: Indikator - Lampe 5: MicroSD( TF-Karte) Schlitz 6: 2.5 USB Anschluss 7: Akku (eingebaut)
Laden Sie das Benutzerhandbuch unter gopro.com/support herunter QUICK START GUIDE
 Laden Sie das Benutzerhandbuch unter gopro.com/support herunter QUICK START GUIDE / Hallo Wenn Sie Ihre GoPro als teil Ihres aktiven Lebensstils verwenden, denken Sie immer an Ihre Umgebung, um zu verhindern,
Laden Sie das Benutzerhandbuch unter gopro.com/support herunter QUICK START GUIDE / Hallo Wenn Sie Ihre GoPro als teil Ihres aktiven Lebensstils verwenden, denken Sie immer an Ihre Umgebung, um zu verhindern,
Anleitung für die Firmware-Aktualisierung
 Anleitung für die Firmware-Aktualisierung Diese Anleitung erläutert das Herunterladen der G800-Firmware von der Ricoh-Website und das Aktualisieren der Firmware. Nehmen Sie folgende Schritte vor, um die
Anleitung für die Firmware-Aktualisierung Diese Anleitung erläutert das Herunterladen der G800-Firmware von der Ricoh-Website und das Aktualisieren der Firmware. Nehmen Sie folgende Schritte vor, um die
YotaPhone KURZANLEITUNG DEUTSCH
 FARBDISPLAY Ohrhörer Headset-Buchse, mikrofon Umgebungslichtsensor und Annäherungssensor Frontkamera Lautstärketasten ALWAYS-ON BILDSCHIRM LED-Blitz der Kamera SIM-Karten- Auswurfschlitz SIM-Kartenfach
FARBDISPLAY Ohrhörer Headset-Buchse, mikrofon Umgebungslichtsensor und Annäherungssensor Frontkamera Lautstärketasten ALWAYS-ON BILDSCHIRM LED-Blitz der Kamera SIM-Karten- Auswurfschlitz SIM-Kartenfach
Bedienungsanleitung. Inhaltsangabe. Von Anfang an. Aufsperren. Teilen und Verfolgen. Weitere Funktionen. Alles über Ihr Lock
 Bedienungsanleitung Alles über Ihr Lock Inhaltsangabe Von Anfang an So laden Sie die App herunter Registrierung Einloggen Ein Schloss hinzufügen Ausloggen Aufsperren Tippen, um Aufzusperren Touch ID Passwort
Bedienungsanleitung Alles über Ihr Lock Inhaltsangabe Von Anfang an So laden Sie die App herunter Registrierung Einloggen Ein Schloss hinzufügen Ausloggen Aufsperren Tippen, um Aufzusperren Touch ID Passwort
www.fireslim.de Benutzerhandbuch
 www.fireslim.de Benutzerhandbuch Inhalt Hallo...4 Schaltflächen...5 Simkarte installieren...6-7 Entfernen der Simkarte...6-7 Akku laden...8-9 Akku laden mit dem Ladegerät...8-9 Akku laden mit dem Schnellladegerät...10-11
www.fireslim.de Benutzerhandbuch Inhalt Hallo...4 Schaltflächen...5 Simkarte installieren...6-7 Entfernen der Simkarte...6-7 Akku laden...8-9 Akku laden mit dem Ladegerät...8-9 Akku laden mit dem Schnellladegerät...10-11
1. Packliste. 2. Geräteüberblick
 1. Packliste 1. 2. Netzadapter 3. Tragetasche 4. USB-Kabel 5. 6. Garantiekarte 7. Anmerkungen zum Gesetz und zur Sicherheit 2. Geräteüberblick 15 16 3 4 5 6 1 2 13 14 10 9 8 11 12 7 DE - 1 1 2 3 4 5 6
1. Packliste 1. 2. Netzadapter 3. Tragetasche 4. USB-Kabel 5. 6. Garantiekarte 7. Anmerkungen zum Gesetz und zur Sicherheit 2. Geräteüberblick 15 16 3 4 5 6 1 2 13 14 10 9 8 11 12 7 DE - 1 1 2 3 4 5 6
Laden Sie das Benutzerhandbuch unter gopro.com/support herunter QUICK START GUIDE
 Laden Sie das Benutzerhandbuch unter gopro.com/support herunter QUICK START GUIDE / Hallo Wenn Sie Ihre GoPro-Kamera als Teil Ihres aktiven Lebensstils verwenden, denken Sie immer an Ihre Umgebung, um
Laden Sie das Benutzerhandbuch unter gopro.com/support herunter QUICK START GUIDE / Hallo Wenn Sie Ihre GoPro-Kamera als Teil Ihres aktiven Lebensstils verwenden, denken Sie immer an Ihre Umgebung, um
Anleitung für die Aktualisierung des HTML-Dokuments
 Anleitung für die Aktualisierung des HTML-Dokuments Diese Anleitung erläutert das Herunterladen des G800SE-HTML-Dokuments von der Ricoh- Website und das Aktualisieren des HTML-Dokuments. Nehmen Sie folgende
Anleitung für die Aktualisierung des HTML-Dokuments Diese Anleitung erläutert das Herunterladen des G800SE-HTML-Dokuments von der Ricoh- Website und das Aktualisieren des HTML-Dokuments. Nehmen Sie folgende
YOGA TABLET 8 / YOGA TABLET 10
 YOGA TABLET 8 / YOGA TABLET 10 Erste Schritte v1.0 Lesen Sie diese Anleitung vor der Verwendung Ihres YOGA TABLET sorgfältig durch. Alle Informationen mit einen Stern (*) beziehen sich auf das Modell WLAN
YOGA TABLET 8 / YOGA TABLET 10 Erste Schritte v1.0 Lesen Sie diese Anleitung vor der Verwendung Ihres YOGA TABLET sorgfältig durch. Alle Informationen mit einen Stern (*) beziehen sich auf das Modell WLAN
Laden Sie das Benutzerhandbuch unter gopro.com/support herunter QUICK START GUIDE
 Laden Sie das Benutzerhandbuch unter gopro.com/support herunter QUICK START GUIDE Wenn Sie Ihre GoPro als teil Ihres aktiven Lebensstils verwenden, denken Sie immer an Ihre Umgebung, um zu verhindern,
Laden Sie das Benutzerhandbuch unter gopro.com/support herunter QUICK START GUIDE Wenn Sie Ihre GoPro als teil Ihres aktiven Lebensstils verwenden, denken Sie immer an Ihre Umgebung, um zu verhindern,
N150 WLAN-Router (N150R)
 Easy, Reliable & Secure Installationsanleitung N150 WLAN-Router (N150R) Marken Marken- und Produktnamen sind Marken oder eingetragene Marken der jeweiligen Inhaber. Informationen können ohne vorherige
Easy, Reliable & Secure Installationsanleitung N150 WLAN-Router (N150R) Marken Marken- und Produktnamen sind Marken oder eingetragene Marken der jeweiligen Inhaber. Informationen können ohne vorherige
BEDIENUNGSANLEITUNG ZUM KONGRESS-TABLET
 BEDIENUNGSANLEITUNG ZUM KONGRESS-TABLET Einschalten: Der Power-Button befindet sich am Rand des Tablets. Man erkennt ihn an diesem Symbol: Button so lange drücken, bis sich das Display einschaltet. Entsperren:
BEDIENUNGSANLEITUNG ZUM KONGRESS-TABLET Einschalten: Der Power-Button befindet sich am Rand des Tablets. Man erkennt ihn an diesem Symbol: Button so lange drücken, bis sich das Display einschaltet. Entsperren:
AKKUSTROM UND ENERGIEMANAGEMENT
 K A P I T E L 3 AKKUSTROM UND ENERGIEMANAGEMENT In diesem Kapitel erfahren Sie etwas über die Grundlagen des Energiemanagements und darüber, wie die Lebensdauer des Akkus verlängert werden kann. 3-1 In
K A P I T E L 3 AKKUSTROM UND ENERGIEMANAGEMENT In diesem Kapitel erfahren Sie etwas über die Grundlagen des Energiemanagements und darüber, wie die Lebensdauer des Akkus verlängert werden kann. 3-1 In
YA! GROOVE. Lautsprecher. Für maximale Soundqualität
 YA! GROOVE Lautsprecher Für maximale Soundqualität Geschätzter Kunde Endlich angekommen bei YA! Bitte nehmen Sie Platz und lassen Sie die Welt von YA! auf sich wirken. Schon bald werden Sie bemerken: Es
YA! GROOVE Lautsprecher Für maximale Soundqualität Geschätzter Kunde Endlich angekommen bei YA! Bitte nehmen Sie Platz und lassen Sie die Welt von YA! auf sich wirken. Schon bald werden Sie bemerken: Es
FAQ für Eee Pad TF201
 FAQ für Eee Pad TF201 Dateien verwalten... 2 Wie greife ich auf meine in der microsd-, SD-Karte und einen USB- Datenträger gespeicherten Daten zu?... 2 Wie verschiebe ich eine markierte Datei in einen
FAQ für Eee Pad TF201 Dateien verwalten... 2 Wie greife ich auf meine in der microsd-, SD-Karte und einen USB- Datenträger gespeicherten Daten zu?... 2 Wie verschiebe ich eine markierte Datei in einen
Vorwort... Kapitel 1 Den Tablet-PC in Betrieb nehmen... Kapitel 2 Das Wichtigste zuerst... Kapitel 3 Die Bildschirmtastatur verwenden...
 Vorwort... 11 Kapitel 1 Den Tablet-PC in Betrieb nehmen... 17 Kapitel 2 Das Wichtigste zuerst... 33 Kapitel 3 Die Bildschirmtastatur verwenden... 69 Kapitel 4 Lernen Sie die neue Benutzeroberfläche kennen...
Vorwort... 11 Kapitel 1 Den Tablet-PC in Betrieb nehmen... 17 Kapitel 2 Das Wichtigste zuerst... 33 Kapitel 3 Die Bildschirmtastatur verwenden... 69 Kapitel 4 Lernen Sie die neue Benutzeroberfläche kennen...
JABRA PRO 935. Benutzerhandbuch. jabra.com/pro935
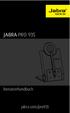 JABRA PRO 935 Benutzerhandbuch jabra.com/pro935 2014 GN Netcom A/S. Alle Rechte vorbehalten. Jabra ist eine eingetragene Handelsmarke von GN Netcom A/S. Alle anderen hier genannten Handelsmarken sind Eigentum
JABRA PRO 935 Benutzerhandbuch jabra.com/pro935 2014 GN Netcom A/S. Alle Rechte vorbehalten. Jabra ist eine eingetragene Handelsmarke von GN Netcom A/S. Alle anderen hier genannten Handelsmarken sind Eigentum
XEMIO-243/253 USER MANUAL
 Besonderheiten Elegantes Design und einfache Bedienung. Multi-Codec-Player unterstützt die Audioformate MP3 und WMA. Treiberfreies USB-Laufwerk - Sie können Ihre (Musik)-Dateien direkt über das unter "Arbeitsplatz"
Besonderheiten Elegantes Design und einfache Bedienung. Multi-Codec-Player unterstützt die Audioformate MP3 und WMA. Treiberfreies USB-Laufwerk - Sie können Ihre (Musik)-Dateien direkt über das unter "Arbeitsplatz"
Über die Autoren 7. Teil I Windows 8.1 kennenlernen 23. Kapitel 1 Erster Kontakt mit Windows 8.1 25
 Inhaltsverzeichnis Über die Autoren 7 Einführung 17 Über dieses Buch 18 Konventionen in diesem Buch 18 Was Sie nicht lesen müssen 19 Törichte Annahmen über den Leser 19 Wie dieses Buch aufgebaut ist 20
Inhaltsverzeichnis Über die Autoren 7 Einführung 17 Über dieses Buch 18 Konventionen in diesem Buch 18 Was Sie nicht lesen müssen 19 Törichte Annahmen über den Leser 19 Wie dieses Buch aufgebaut ist 20
Grundlegende Techniken der Gestensteuerung
 1. Windows mit Gesten steuern Wenn Sie einen Touchscreen oder ein Tablet nutzen, benötigen Sie für Ihre Arbeit mit Windows weder Maus noch Tastatur. Sie können stattdessen Befehle bequem mit den Fingern
1. Windows mit Gesten steuern Wenn Sie einen Touchscreen oder ein Tablet nutzen, benötigen Sie für Ihre Arbeit mit Windows weder Maus noch Tastatur. Sie können stattdessen Befehle bequem mit den Fingern
SP-2101W Quick Installation Guide
 SP-2101W Quick Installation Guide 05-2014 / v1.0 1 I. Produktinformationen... 2 I-1. Verpackungsinhalt... 2 I-2. Vorderseite... 2 I-3. LED-Status... 3 I-4. Schalterstatus-Taste... 3 I-5. Produkt-Aufkleber...
SP-2101W Quick Installation Guide 05-2014 / v1.0 1 I. Produktinformationen... 2 I-1. Verpackungsinhalt... 2 I-2. Vorderseite... 2 I-3. LED-Status... 3 I-4. Schalterstatus-Taste... 3 I-5. Produkt-Aufkleber...
Der virtuelle HP Prime-Taschenrechner
 Der virtuelle HP Prime-Taschenrechner HP Teilenummer: NW280-3002 Ausgabe 2, Februar 2014 Rechtliche Hinweise Dieses Handbuch sowie die darin enthaltenen Beispiele werden in der vorliegenden Form zur Verfügung
Der virtuelle HP Prime-Taschenrechner HP Teilenummer: NW280-3002 Ausgabe 2, Februar 2014 Rechtliche Hinweise Dieses Handbuch sowie die darin enthaltenen Beispiele werden in der vorliegenden Form zur Verfügung
VMware Workspace Portal- Benutzerhandbuch
 VMware Workspace Portal- Benutzerhandbuch Workspace Portal 2.1 Dieses Dokument unterstützt die aufgeführten Produktversionen sowie alle folgenden Versionen, bis das Dokument durch eine neue Auflage ersetzt
VMware Workspace Portal- Benutzerhandbuch Workspace Portal 2.1 Dieses Dokument unterstützt die aufgeführten Produktversionen sowie alle folgenden Versionen, bis das Dokument durch eine neue Auflage ersetzt
YA! CONNECT Lautsprecher
 YA! CONNECT Lautsprecher Für maximale Soundqualität Geschätzter Kunde Endlich angekommen bei YA! Bitte nehmen Sie Platz und lassen Sie die Welt von YA! auf sich wirken. Schon bald werden Sie bemerken:
YA! CONNECT Lautsprecher Für maximale Soundqualität Geschätzter Kunde Endlich angekommen bei YA! Bitte nehmen Sie Platz und lassen Sie die Welt von YA! auf sich wirken. Schon bald werden Sie bemerken:
JABRA SPEAK 510. Benutzerhandbuch. jabra.com/speak510
 JABRA SPEAK 510 Benutzerhandbuch jabra.com/speak510 2015 GN Netcom A/S. Alle Rechte vorbehalten. Jabra ist eine eingetragene Handelsmarke von GN Netcom A/S. Alle anderen hier enthaltenen Warenzeichen sind
JABRA SPEAK 510 Benutzerhandbuch jabra.com/speak510 2015 GN Netcom A/S. Alle Rechte vorbehalten. Jabra ist eine eingetragene Handelsmarke von GN Netcom A/S. Alle anderen hier enthaltenen Warenzeichen sind
Hier starten. Ausrichten der Tintenpatronen ohne Computer
 Hier starten Ausrichten der Tintenpatronen ohne Computer Befolgen Sie für die Durchführung der Hardware-Installation unbedingt die Schritte auf dem Infoblatt mit Einrichtungsanweisungen. Führen Sie folgende
Hier starten Ausrichten der Tintenpatronen ohne Computer Befolgen Sie für die Durchführung der Hardware-Installation unbedingt die Schritte auf dem Infoblatt mit Einrichtungsanweisungen. Führen Sie folgende
Laden Sie das Benutzerhandbuch unter gopro.com/support herunter QUICK START GUIDE
 Laden Sie das Benutzerhandbuch unter gopro.com/support herunter QUICK START GUIDE / Hallo Wenn Sie Ihre GoPro-Kamera als Teil Ihres aktiven Lebensstils verwenden, denken Sie immer an Ihre Umgebung, um
Laden Sie das Benutzerhandbuch unter gopro.com/support herunter QUICK START GUIDE / Hallo Wenn Sie Ihre GoPro-Kamera als Teil Ihres aktiven Lebensstils verwenden, denken Sie immer an Ihre Umgebung, um
KURZÜBERSICHTSLEITFADEN
 KURZÜBERSICHTSLEITFADEN Microsoft Surface Hub Erfahren Sie, wie Sie mit Microsoft Surface Hub das Potenzial der Gruppe nutzen. Inhalt Starten der Sitzung Telefonieren Hinzufügen von Personen zu einem Telefonat
KURZÜBERSICHTSLEITFADEN Microsoft Surface Hub Erfahren Sie, wie Sie mit Microsoft Surface Hub das Potenzial der Gruppe nutzen. Inhalt Starten der Sitzung Telefonieren Hinzufügen von Personen zu einem Telefonat
TASER CAM Rekorder Kurzanleitung
 TASER CAM Rekorder Kurzanleitung Wir gratulieren Ihnen zum Kauf eines TASER CAM Rekorders. Lesen Sie sich diesen Abschnitt durch, damit Sie das Gerät gleich einsetzen können. Der TASER CAM Rekorder kann
TASER CAM Rekorder Kurzanleitung Wir gratulieren Ihnen zum Kauf eines TASER CAM Rekorders. Lesen Sie sich diesen Abschnitt durch, damit Sie das Gerät gleich einsetzen können. Der TASER CAM Rekorder kann
Start. In diesem Handbuch erfahren Sie, wie Sie:
 Bitte zuerst lesen Start In diesem Handbuch erfahren Sie, wie Sie: Das Gerät aufladen und einrichten. Die Palm Desktop-Software und andere Software, z. B. zum Synchronisieren und Verschieben von Dateien,
Bitte zuerst lesen Start In diesem Handbuch erfahren Sie, wie Sie: Das Gerät aufladen und einrichten. Die Palm Desktop-Software und andere Software, z. B. zum Synchronisieren und Verschieben von Dateien,
Erste Inbetriebnahme des GIGABYTE Notebooks
 Herzlichen Glückwunsch zum Kauf Ihres GIGABYTE Notebooks. Diese Anleitungen hilft Ihnen bei der Inbetriebnahme Ihres Notebooks. Alle Spezifikationen unterliegen der Herstellerkonfiguration zum Zeitpunkt
Herzlichen Glückwunsch zum Kauf Ihres GIGABYTE Notebooks. Diese Anleitungen hilft Ihnen bei der Inbetriebnahme Ihres Notebooks. Alle Spezifikationen unterliegen der Herstellerkonfiguration zum Zeitpunkt
Ihr Benutzerhandbuch NAVMAN F-SERIES DESKTOP F20 http://de.yourpdfguides.com/dref/1220723
 Lesen Sie die Empfehlungen in der Anleitung, dem technischen Handbuch oder der Installationsanleitung für NAVMAN F-SERIES DESKTOP F20. Hier finden Sie die Antworten auf alle Ihre Fragen über die NAVMAN
Lesen Sie die Empfehlungen in der Anleitung, dem technischen Handbuch oder der Installationsanleitung für NAVMAN F-SERIES DESKTOP F20. Hier finden Sie die Antworten auf alle Ihre Fragen über die NAVMAN
www.allround-security.com 1
 Warnung: Um einem Feuer oder einem Elektronik Schaden vorzubeugen, sollten Sie das Gerät niemals Regen oder Feuchtigkeit aussetzen.. Vorsicht: Wir möchten Sie darauf hinweisen, dass sämtliche Änderungen
Warnung: Um einem Feuer oder einem Elektronik Schaden vorzubeugen, sollten Sie das Gerät niemals Regen oder Feuchtigkeit aussetzen.. Vorsicht: Wir möchten Sie darauf hinweisen, dass sämtliche Änderungen
Sicherheit. Benutzerhandbuch
 Sicherheit Benutzerhandbuch Copyright 2007 Hewlett-Packard Development Company, L.P. Windows ist eine eingetragene Marke der Microsoft Corporation in den USA. Die in diesem Handbuch enthaltenen Informationen
Sicherheit Benutzerhandbuch Copyright 2007 Hewlett-Packard Development Company, L.P. Windows ist eine eingetragene Marke der Microsoft Corporation in den USA. Die in diesem Handbuch enthaltenen Informationen
SP-1101W Schnellanleitung
 SP-1101W Schnellanleitung 06-2014 / v1.2 1 I. Produktinformationen... 3 I-1. Verpackungsinhalt... 3 I-2. Vorderseite... 3 I-3. LED-Status... 4 I-4. Schalterstatus-Taste... 4 I-5. Produkt-Aufkleber... 5
SP-1101W Schnellanleitung 06-2014 / v1.2 1 I. Produktinformationen... 3 I-1. Verpackungsinhalt... 3 I-2. Vorderseite... 3 I-3. LED-Status... 4 I-4. Schalterstatus-Taste... 4 I-5. Produkt-Aufkleber... 5
KODAK D4000 Duplex Photo Printer-Treiber für WINDOWS
 ReadMe_Driver.pdf 11/2011 KODAK D4000 Duplex Photo Printer-Treiber für WINDOWS Beschreibung Der D4000-Druckertreiber ist ein MICROSOFT-Druckertreiber, der speziell für die Verwendung mit dem D4000 Duplex
ReadMe_Driver.pdf 11/2011 KODAK D4000 Duplex Photo Printer-Treiber für WINDOWS Beschreibung Der D4000-Druckertreiber ist ein MICROSOFT-Druckertreiber, der speziell für die Verwendung mit dem D4000 Duplex
Windows 8.1. Grundlagen. Markus Krimm. 1. Ausgabe, Oktober 2013 W81
 Windows 8.1 Markus Krimm 1. Ausgabe, Oktober 2013 Grundlagen W81 Mit Windows beginnen 1 Der erste Blick auf den Startbildschirm Nach dem Einschalten des Computers und der erfolgreichen Anmeldung ist der
Windows 8.1 Markus Krimm 1. Ausgabe, Oktober 2013 Grundlagen W81 Mit Windows beginnen 1 Der erste Blick auf den Startbildschirm Nach dem Einschalten des Computers und der erfolgreichen Anmeldung ist der
Kurzanleitung Sinus WDA
 Kurzanleitung Sinus WDA Herzlichen Glückwunsch zu Ihrem neuen Sinus WDA. Diese Kurzanleitung hilft Ihnen bei der erfolgreichen Einrichtung des PDAs und zeigt Ihnen diegrundanwendungen. Schritt 1. Bezeichnung
Kurzanleitung Sinus WDA Herzlichen Glückwunsch zu Ihrem neuen Sinus WDA. Diese Kurzanleitung hilft Ihnen bei der erfolgreichen Einrichtung des PDAs und zeigt Ihnen diegrundanwendungen. Schritt 1. Bezeichnung
Vielen Dank für den Kauf Ihrer E5336 Modem. Dieses
 Vielen Dank für den Kauf Ihrer E5336 Modem. Dieses Handbuch beschreibt die Funktionen des E5336 Modem. Copyright Huawei Technologies Co., Ltd. 2012. All rights reserved. THIS DOCUMENT IS FOR INFORMATION
Vielen Dank für den Kauf Ihrer E5336 Modem. Dieses Handbuch beschreibt die Funktionen des E5336 Modem. Copyright Huawei Technologies Co., Ltd. 2012. All rights reserved. THIS DOCUMENT IS FOR INFORMATION
Überblick über Ihr WLAN to GO
 Kurzanleitung Vielen Dank, dass Sie sich für einen Mobile WiFi Hotspot von HUAWEI entschieden haben! Mit unserem Mobile WiFi Hotspot steht Ihnen eine drahtlose Hochgeschwindigkeitsverbindung für Ihre
Kurzanleitung Vielen Dank, dass Sie sich für einen Mobile WiFi Hotspot von HUAWEI entschieden haben! Mit unserem Mobile WiFi Hotspot steht Ihnen eine drahtlose Hochgeschwindigkeitsverbindung für Ihre
2.1-Kanal Lautsprechersystem für iphone/ipod. Bedienungsanleitung
 M6 2.1-Kanal Lautsprechersystem für iphone/ipod Bedienungsanleitung WICHTIGE SICHERHEITSHINWEISE Bitte lesen Sie diese Anleitungen vollständig durch, bevor Sie das Gerät in Betrieb nehmen. Bewahren Sie
M6 2.1-Kanal Lautsprechersystem für iphone/ipod Bedienungsanleitung WICHTIGE SICHERHEITSHINWEISE Bitte lesen Sie diese Anleitungen vollständig durch, bevor Sie das Gerät in Betrieb nehmen. Bewahren Sie
Point of View Android 2.3 Tablet - User s Manual PlayTab Pro
 Inhalt 1. Bemerkungen... 2 2. Verpackungs-Inhalt... 2 3. Produkt ansicht... 3 4. Starten und Ausschalten... 4 5. Desktop... 4 6. Betätigungstasten... 5 7. System Einstellungen... 5 8. HDMI-Einstellungen...
Inhalt 1. Bemerkungen... 2 2. Verpackungs-Inhalt... 2 3. Produkt ansicht... 3 4. Starten und Ausschalten... 4 5. Desktop... 4 6. Betätigungstasten... 5 7. System Einstellungen... 5 8. HDMI-Einstellungen...
JABRA Solemate Mini. Bedienungsanleitung. jabra.com/solematemini
 JABRA Solemate Mini Bedienungsanleitung jabra.com/solematemini 2013 GN Netcom A/S. Alle Rechte vorbehalten. Jabra ist eine eingetragene Handelsmarke von GN Netcom A/S. Alle anderen hier enthaltenen Warenzeichen
JABRA Solemate Mini Bedienungsanleitung jabra.com/solematemini 2013 GN Netcom A/S. Alle Rechte vorbehalten. Jabra ist eine eingetragene Handelsmarke von GN Netcom A/S. Alle anderen hier enthaltenen Warenzeichen
2.1 Wozu dient das Betriebssystem
 PC-EINSTEIGER Das Betriebssystem 2 Themen in diesem Kapitel: Das Betriebssystem Die Windows-Oberfläche Elemente eines Fensters 2.1 Wozu dient das Betriebssystem Das Betriebssystem (engl.: operating system,
PC-EINSTEIGER Das Betriebssystem 2 Themen in diesem Kapitel: Das Betriebssystem Die Windows-Oberfläche Elemente eines Fensters 2.1 Wozu dient das Betriebssystem Das Betriebssystem (engl.: operating system,
Jabra SPEAK 510 BEDIENUNGSANLEITUNG
 Jabra SPEAK 510 BEDIENUNGSANLEITUNG Inhalt Willkommen... 2 ÜBERSICHT... 3 VERBINDEN.... 5 Benutzung des.... 8 SUPPORT.... 11 Technische Daten... 12 1 Willkommen Vielen Dank für Ihren Kauf des. Wir hoffen,
Jabra SPEAK 510 BEDIENUNGSANLEITUNG Inhalt Willkommen... 2 ÜBERSICHT... 3 VERBINDEN.... 5 Benutzung des.... 8 SUPPORT.... 11 Technische Daten... 12 1 Willkommen Vielen Dank für Ihren Kauf des. Wir hoffen,
EBT5X Tragbares Ladegerät Kapazität: 5200 mah
 EBT5X Tragbares Ladegerät Kapazität: 5200 mah Bedienungsanleitung 2012 Kinivo LLC. Alle Rechte vorbehalten. Kinivo ist ein Warenzeichen von Kinivo LLC. Die Bluetooth-Wortmarke und das Bluetooth-Logo sind
EBT5X Tragbares Ladegerät Kapazität: 5200 mah Bedienungsanleitung 2012 Kinivo LLC. Alle Rechte vorbehalten. Kinivo ist ein Warenzeichen von Kinivo LLC. Die Bluetooth-Wortmarke und das Bluetooth-Logo sind
Ladibug Visual Presenter Bildsoftware Benutzerhandbuch
 Ladibug Visual Presenter Bildsoftware Benutzerhandbuch Inhalt 1. Einleitung... 2 2. Systemvoraussetzung... 2 3. Installation von Ladibug... 3 4. Anschluss... 6 5. Mit der Verwendung von Ladibug beginnen...
Ladibug Visual Presenter Bildsoftware Benutzerhandbuch Inhalt 1. Einleitung... 2 2. Systemvoraussetzung... 2 3. Installation von Ladibug... 3 4. Anschluss... 6 5. Mit der Verwendung von Ladibug beginnen...
Lenovo Miix 2 10. Bedienungsanleitung
 Lenovo Miix 2 10 Bedienungsanleitung Lesen Sie die Sicherheitshinweise und wichtigen Tipps in den beigefügten Gebrauchsanweisungen, bevor Sie Ihren Computer verwenden. Hinweise Lesen Sie vor der Verwendung
Lenovo Miix 2 10 Bedienungsanleitung Lesen Sie die Sicherheitshinweise und wichtigen Tipps in den beigefügten Gebrauchsanweisungen, bevor Sie Ihren Computer verwenden. Hinweise Lesen Sie vor der Verwendung
Kurzanleitung für die Nucleus CR230 Fernbedienung. Erste Schritte Kurzanleitung
 Kurzanleitung für die Nucleus CR230 Fernbedienung Erste Schritte Kurzanleitung Über das Gerät Die Cochlear Nucleus CR230 Fernbedienung dient zur Einstellung und Kontrolle von Funktionen Ihres Cochlear
Kurzanleitung für die Nucleus CR230 Fernbedienung Erste Schritte Kurzanleitung Über das Gerät Die Cochlear Nucleus CR230 Fernbedienung dient zur Einstellung und Kontrolle von Funktionen Ihres Cochlear
Verbinden von Outlook mit ihrem Office 365 Konto
 Webmailanmeldung Öffnen sie in ihrem Browser die Adresse webmail.gym-knittelfeld.at ein. Sie werden automatisch zum Office 365 Anmeldeportal weitergeleitet. Melden sie sich mit ihrer vollständigen E-Mail-Adresse
Webmailanmeldung Öffnen sie in ihrem Browser die Adresse webmail.gym-knittelfeld.at ein. Sie werden automatisch zum Office 365 Anmeldeportal weitergeleitet. Melden sie sich mit ihrer vollständigen E-Mail-Adresse
Windows 8.1. Grundlagen. Barbara Hirschwald, Markus Krimm. 1. Ausgabe, Januar 2014. inkl. zusätzlichem Übungsanhang W81-UA
 Windows 8.1 Barbara Hirschwald, Markus Krimm 1. Ausgabe, Januar 2014 Grundlagen inkl. zusätzlichem Übungsanhang W81-UA Mit Windows beginnen 1 Der erste Blick auf den Startbildschirm Nach dem Einschalten
Windows 8.1 Barbara Hirschwald, Markus Krimm 1. Ausgabe, Januar 2014 Grundlagen inkl. zusätzlichem Übungsanhang W81-UA Mit Windows beginnen 1 Der erste Blick auf den Startbildschirm Nach dem Einschalten
IBM Security SiteProtector System SP3001 - Erste Schritte
 IBM Security SiteProtector System SP3001 - Erste Schritte Diese Dokument enthält Informationen dazu, wie Sie mit Ihrer IBM Security SiteProtector System SP3001-Appliance eine Verbindung herstellen und
IBM Security SiteProtector System SP3001 - Erste Schritte Diese Dokument enthält Informationen dazu, wie Sie mit Ihrer IBM Security SiteProtector System SP3001-Appliance eine Verbindung herstellen und
Batterie. Hinweis: Online-Anweisungen finden Sie unter der Adresse http://www.apple.com/support/doityourself/.
 Deutsch Anweisungen zum Aus- und Einbau Batterie AppleCare Bitte folgen Sie diesen Anweisungen gewissenhaft. Geschieht dies nicht, können kann Ihr Computersystem beschädigt werden, und Ihr Garantieanspruch
Deutsch Anweisungen zum Aus- und Einbau Batterie AppleCare Bitte folgen Sie diesen Anweisungen gewissenhaft. Geschieht dies nicht, können kann Ihr Computersystem beschädigt werden, und Ihr Garantieanspruch
Diese Kurzanleitung führt Sie durch die Installation und hilft Ihnen bei den ersten Schritten mit IRISCard Anywhere 5 und IRISCard Corporate 5.
 Diese Kurzanleitung führt Sie durch die Installation und hilft Ihnen bei den ersten Schritten mit IRISCard Anywhere 5 und IRISCard Corporate 5. Mit diesen Scannern wird folgende Software geliefert: - Cardiris
Diese Kurzanleitung führt Sie durch die Installation und hilft Ihnen bei den ersten Schritten mit IRISCard Anywhere 5 und IRISCard Corporate 5. Mit diesen Scannern wird folgende Software geliefert: - Cardiris
Installationsanleitung - Command WorkStation 5.5 mit Fiery Extended Applications 4.1
 Installationsanleitung - Command WorkStation 5.5 mit Fiery Extended Applications 4.1 Fiery Extended Applications Fiery Extended Applications (FEA) 4.1 ist ein Softwarepaket für Fiery Druckcontroller mit
Installationsanleitung - Command WorkStation 5.5 mit Fiery Extended Applications 4.1 Fiery Extended Applications Fiery Extended Applications (FEA) 4.1 ist ein Softwarepaket für Fiery Druckcontroller mit
Einrichten einer DFÜ-Verbindung per USB
 Einrichten einer DFÜ-Verbindung per USB Hier das U suchen Sie können das Palm Treo 750v-Smartphone und den Computer so einrichten, dass Sie das Smartphone als mobiles Modem verwenden und über ein USB-Synchronisierungskabel
Einrichten einer DFÜ-Verbindung per USB Hier das U suchen Sie können das Palm Treo 750v-Smartphone und den Computer so einrichten, dass Sie das Smartphone als mobiles Modem verwenden und über ein USB-Synchronisierungskabel
Laden Sie unter gopro.com/support das Benutzerhandbuch herunter QUICK START GUIDE
 Laden Sie unter gopro.com/support das Benutzerhandbuch herunter QUICK START GUIDE / Hallo Wenn Sie Ihre GoPro als Teil Ihres aktiven Lebensstils verwenden, denken Sie immer an Ihre Umgebung, um zu verhindern,
Laden Sie unter gopro.com/support das Benutzerhandbuch herunter QUICK START GUIDE / Hallo Wenn Sie Ihre GoPro als Teil Ihres aktiven Lebensstils verwenden, denken Sie immer an Ihre Umgebung, um zu verhindern,
Druckersoftware installieren... 2 Software für den Netezwerkdruck installieren... 5
 KURZANLEITUNG für Benutzer von Windows Vista INHALT Kapitel 1: SYSTEMANFORDERUNGEN... 1 Kapitel 2: DRUCKERSOFTWARE UNTER WINDOWS INSTALLIEREN... 2 Druckersoftware installieren... 2 Software für den Netezwerkdruck
KURZANLEITUNG für Benutzer von Windows Vista INHALT Kapitel 1: SYSTEMANFORDERUNGEN... 1 Kapitel 2: DRUCKERSOFTWARE UNTER WINDOWS INSTALLIEREN... 2 Druckersoftware installieren... 2 Software für den Netezwerkdruck
Verwenden der Netzwerk-Einwahl
 Copyright und Marken 2004 palmone, Inc. Alle Rechte vorbehalten. palmone, Treo, das palmone- und Treo-Logo, Palm, Palm OS, HotSync, Palm Powered und VersaMail sind Marken bzw. eingetragene Marken der Firma
Copyright und Marken 2004 palmone, Inc. Alle Rechte vorbehalten. palmone, Treo, das palmone- und Treo-Logo, Palm, Palm OS, HotSync, Palm Powered und VersaMail sind Marken bzw. eingetragene Marken der Firma
Microsoft Windows 8 Tablet
 Microsoft Windows 8 Tablet Alles, was Sie für den Einstieg wissen müssen von Walter Saumweber 1. Auflage Microsoft Windows 8 Tablet Saumweber schnell und portofrei erhältlich bei beck-shop.de DIE FACHBUCHHANDLUNG
Microsoft Windows 8 Tablet Alles, was Sie für den Einstieg wissen müssen von Walter Saumweber 1. Auflage Microsoft Windows 8 Tablet Saumweber schnell und portofrei erhältlich bei beck-shop.de DIE FACHBUCHHANDLUNG
SportsCam X6W: Übersicht. Auslöser Photo / video. An/ Aus - Modus. Verschluss Gehäuse. Linse. Halterung(en) - 1 -
 SportsCam X6W: Übersicht Auslöser Photo / video An/ Aus - Modus Verschluss Gehäuse Linse Halterung(en) - 1 - Bestandteile der SportsCam X6W Wasserfest es Case Hand- schlaufe HDMI Kabel Video-Uhr USB Daten
SportsCam X6W: Übersicht Auslöser Photo / video An/ Aus - Modus Verschluss Gehäuse Linse Halterung(en) - 1 - Bestandteile der SportsCam X6W Wasserfest es Case Hand- schlaufe HDMI Kabel Video-Uhr USB Daten
SP-1101W/SP-2101W Quick Installation Guide
 SP-1101W/SP-2101W Quick Installation Guide 05-2014 / v1.0 1 I. Produktinformationen I-1. Verpackungsinhalt I-2. Smart Plug-Schalter Schnellinstallationsanleitung CD mit Schnellinstallationsan leitung Vorderseite
SP-1101W/SP-2101W Quick Installation Guide 05-2014 / v1.0 1 I. Produktinformationen I-1. Verpackungsinhalt I-2. Smart Plug-Schalter Schnellinstallationsanleitung CD mit Schnellinstallationsan leitung Vorderseite
Dell XPS One 2710 Benutzerhandbuch
 Dell XPS One 2710 Benutzerhandbuch Computermodell: XPS One 2710 Vorschriftenmodell: W06C Vorschriftentyp: W06C001 Anmerkungen, Vorsichtshinweise und Warnhinweise ANMERKUNG: Eine ANMERKUNG macht auf wichtige
Dell XPS One 2710 Benutzerhandbuch Computermodell: XPS One 2710 Vorschriftenmodell: W06C Vorschriftentyp: W06C001 Anmerkungen, Vorsichtshinweise und Warnhinweise ANMERKUNG: Eine ANMERKUNG macht auf wichtige
QUICK START GUIDE. Laden Sie das Benutzerhandbuch unter gopro.com/support herunter
 QUICK START GUIDE Wenn Sie Ihre GoPro als teil Ihres aktiven Lebensstils verwenden, denken Sie immer an Ihre Umgebung, um zu verhindern, dass Sie selbst und andere verletzt werden und Ihre Kamera beschädigt
QUICK START GUIDE Wenn Sie Ihre GoPro als teil Ihres aktiven Lebensstils verwenden, denken Sie immer an Ihre Umgebung, um zu verhindern, dass Sie selbst und andere verletzt werden und Ihre Kamera beschädigt
Eltako Smart Home-Zentrale
 Eltako Smart Home-Zentrale FVS-Touch Monitor-PC Installationsanleitung Grenzenlose Flexibilität und Komfort in der Gebäudeinstallation 1. Lieferumfang Eltako FVS-Touch Monitor-PC (vorinstalliert mit FVS-Software)
Eltako Smart Home-Zentrale FVS-Touch Monitor-PC Installationsanleitung Grenzenlose Flexibilität und Komfort in der Gebäudeinstallation 1. Lieferumfang Eltako FVS-Touch Monitor-PC (vorinstalliert mit FVS-Software)
Benutzerhandbuch. ThinkPad T450s
 Benutzerhandbuch ThinkPad T450s Anmerkung: Vor Verwendung dieser Informationen und des darin beschriebenen Produkts sollten Sie die folgenden Informationen lesen: Sicherheit, Garantie und Einrichtung Regulatory
Benutzerhandbuch ThinkPad T450s Anmerkung: Vor Verwendung dieser Informationen und des darin beschriebenen Produkts sollten Sie die folgenden Informationen lesen: Sicherheit, Garantie und Einrichtung Regulatory
Microsoft Windows 8 Tablet
 Walter Saumweber Microsoft Windows 8 Tablet Alles, was Sie für den Einstieg wissen müssen Inhaltsverzeichnis Vorwort... 11 Liebe Leserinnen und Leser,... 12 Tippen und Wischen... 15 Kapitel 1 Den Tablet-PC
Walter Saumweber Microsoft Windows 8 Tablet Alles, was Sie für den Einstieg wissen müssen Inhaltsverzeichnis Vorwort... 11 Liebe Leserinnen und Leser,... 12 Tippen und Wischen... 15 Kapitel 1 Den Tablet-PC
EINSTIEG. Inhalt. Netzadapter. USB-HotSync -Docking-Station. Palm Zire 71 -Handheld. Palm Desktop- Software-CD-ROM. Anwendungssoftware-CD-ROM
 Bitte zuerst lesen Erste Schritte: Laden Sie den Palm Zire 71-Handheld und richten Sie ihn ein. Installieren Sie die Palm Desktop-Software. Machen Sie sich mit der Verwendung des Handheld vertraut. Wichtig!
Bitte zuerst lesen Erste Schritte: Laden Sie den Palm Zire 71-Handheld und richten Sie ihn ein. Installieren Sie die Palm Desktop-Software. Machen Sie sich mit der Verwendung des Handheld vertraut. Wichtig!
Wichtige Sicherheitshinweise
 Wichtige Sicherheitshinweise 1) Lesen Sie diese Hinweise. 2) Beachten Sie diese Hinweise. 3) Beachten Sie alle Warnhinweise. 4) Befolgen Sie alle Hinweise. 5) Benutzen Sie das Gerät nicht in unmittelbarer
Wichtige Sicherheitshinweise 1) Lesen Sie diese Hinweise. 2) Beachten Sie diese Hinweise. 3) Beachten Sie alle Warnhinweise. 4) Befolgen Sie alle Hinweise. 5) Benutzen Sie das Gerät nicht in unmittelbarer
