Acronis Backup & Recovery 11.5 Server für Linux. Update 2. Benutzeranleitung
|
|
|
- Elizabeth Jaeger
- vor 6 Jahren
- Abrufe
Transkript
1 Acronis Backup & Recovery 11.5 Server für Linux Update 2 Benutzeranleitung
2 Urheberrechtserklärung Copyright Acronis International GmbH, Alle Rechte vorbehalten. 'Acronis' und 'Acronis Secure Zone' sind eingetragene Markenzeichen der Acronis International GmbH. 'Acronis Compute with Confidence', 'Acronis Startup Recovery Manager', 'Acronis Active Restore' und das Acronis-Logo sind Markenzeichen der Acronis International GmbH. Linux ist ein eingetragenes Markenzeichen von Linus Torvalds. VMware und VMware Ready sind Warenzeichen bzw. eingetragene Markenzeichen von VMware, Inc, in den USA und anderen Jurisdiktionen. Windows und MS-DOS sind eingetragene Markenzeichen der Microsoft Corporation. Alle anderen erwähnten Markenzeichen und Urheberrechte sind Eigentum der jeweiligen Besitzer. Eine Verteilung substantiell veränderter Versionen dieses Dokuments ohne explizite Erlaubnis des Urheberrechtinhabers ist untersagt. Eine Weiterverbreitung dieses oder eines davon abgeleiteten Werks in gedruckter Form (als Buch oder Papier) für kommerzielle Nutzung ist verboten, sofern vom Urheberrechtsinhaber keine Erlaubnis eingeholt wurde. DIE DOKUMENTATION WIRD WIE VORLIEGEND ZUR VERFÜGUNG GESTELLT UND ALLE AUSDRÜCKLICHEN ODER STILLSCHWEIGEND MITINBEGRIFFENEN BEDINGUNGEN, ZUSAGEN UND GEWÄHRLEISTUNGEN, EINSCHLIESSLICH JEGLICHER STILLSCHWEIGEND MITINBEGRIFFENER GARANTIE ODER GEWÄHRLEISTUNG DER EIGNUNG FÜR DEN GEWÖHNLICHEN GEBRAUCH, DER EIGNUNG FÜR EINEN BESTIMMTEN ZWECK UND DER GEWÄHRLEISTUNG FÜR RECHTSMÄNGEL SIND AUSGESCHLOSSEN, AUSSER WENN EIN DERARTIGER GEWÄHRLEISTUNGSAUSSCHLUSS RECHTLICH ALS UNGÜLTIG ANGESEHEN WIRD. Software bzw. Dienstleistung kann Code von Drittherstellern enthalten. Die Lizenzvereinbarungen für solche Dritthersteller sind in der Datei licence.txt aufgeführt, die sich im Stammordner des Installationsverzeichnisses befindet. Eine aktuelle Liste über Dritthersteller-Code und dazugehörige Lizenzvereinbarungen, die mit der Software bzw. Dienstleistungen verwendet werden, finden Sie immer unter Von Acronis patentierte Technologien Die in diesem Produkt verwendeten Technologien werden durch folgende Patente abgedeckt: U.S. Patent # 7,047,380; U.S. Patent # 7,246,211; U.S. Patent # 7,318,135; U.S. Patent # 7,366,859; U.S. Patent # 7,636,824; U.S. Patent # 7,831,789; U.S. Patent # 7,886,120; U.S. Patent # 7,934,064; U.S. Patent # 7,949,635; U.S. Patent # 7,979,690; U.S. Patent # 8,069,320; U.S. Patent # 8,073,815; U.S. Patent # 8,074, Copyright Acronis International GmbH,
3 Inhaltsverzeichnis 1 Einführung in Acronis Backup & Recovery Die Neuerungen von Update Neuerungen in Acronis Backup & Recovery Acronis Backup & Recovery 11.5-Komponenten Agent für Linux Management Konsole Bootable Media Builder Über die Verwendung des Produktes im Testmodus Unterstützte Dateisysteme Technischer Support Erste Schritte Die Management Konsole verwenden Fensterbereich 'Navigation' Hauptfenster, Ansichten und Aktionsseiten Konsolen-Optionen Acronis Backup & Recovery 11.5 verstehen Besitzer In Backup-Plänen und Tasks verwendete Anmeldedaten Benutzerberechtigungen auf einer verwalteten Maschine Vollständige, inkrementelle und differentielle Backups Was speichert das Backup eines Laufwerks oder Volumes? Backup und Recovery von logischen Volumes und MD-Geräten (Linux) Backup von logischen Volumes Backup von MD-Geräten Backup von Hardware-RAID-Arrays (Linux) MD-Geräte für eine Wiederherstellung zusammenstellen (Linux) MD-Geräte und logische Volumes wiederherstellen Unterstützung für Festplatten mit Advanced Format (4K-Sektoren) Unterstützung für UEFI-basierte Maschinen Unterstützung für SNMP Backup Backup jetzt Erstellung eines Backup-Plans Daten für ein Backup auswählen Anmeldedaten der Quelle Ausschluss von Quelldateien Auswahl der Backup-Speicherortes Zugriff auf die Anmeldedaten für den Speicherort des Archivs Backup-Schemata Archiv-Validierung Anmeldedaten des Backup-Plans Bezeichnung (Maschinen-Eigenschaften in einem Backup bewahren) Die Reihenfolge von Aktionen in einem Backup-Plan Copyright Acronis International GmbH,
4 Warum fragt das Programm nach einem Kennwort? Vereinfachte Benennung von Backup-Dateien Die Variable '[DATE]' Backup-Aufteilung und vereinfachte Dateibenennung Verwendungsbeispiele Planung Tägliche Planung Wöchentliche Planung Monatliche Planung Bedingungen Replikation und Aufbewahrung von Backups Unterstützte Speicherorte Replikation von Backups einrichten Aufbewahrung von Backups einrichten Aufbewahrungsregeln für das benutzerdefinierte Schema Inaktivitätszeit für Replikation/Bereinigung Anwendungsbeispiele So deaktivieren Sie die Backup-Katalogisierung Standardoptionen für Backup Erweiterte Einstellungen Schutz des Archivs Backup-Katalogisierung Backup-Performance Backup-Aufteilung Komprimierungsrate Desaster-Recovery-Plan (DRP) Fehlerbehandlung Ereignisverfolgung Beschleunigtes inkrementelles und differentielles Backup Snapshot für Backup auf Dateiebene LVM-Snapshot-Erstellung Medienkomponenten Benachrichtigungen Vor-/Nach-Befehle Befehle vor/nach der Datenerfassung Inaktivitätszeit für Replikation/Bereinigung Sektor-für-Sektor-Backup Task-Fehlerbehandlung Task-Startbedingungen Recovery Einen Recovery-Task erstellen Recovery-Quelle Anmeldedaten für den Speicherort Anmeldedaten für das Ziel Recovery-Ziel Recovery-Zeitpunkt Anmeldedaten für den Task Acronis Universal Restore Universal Restore erwerben Universal Restore verwenden Troubleshooting zur Bootfähigkeit So reaktivieren Sie GRUB und ändern die Konfiguration Copyright Acronis International GmbH,
5 5.4 Standardoptionen für Recovery Erweiterte Einstellungen Fehlerbehandlung Ereignisverfolgung Sicherheit auf Dateiebene Benachrichtigungen Vor-/Nach-Befehle Recovery-Priorität Konvertierung zu einer virtuellen Maschine Konvertierungsmethoden Konvertierung zu einer automatisch erstellten virtuellen Maschine Überlegungen vor der Konvertierung Regelmäßige Konvertierung zu einer virtuellen Maschine einrichten Wiederherstellung mit dem Ziel 'Neue virtuelle Maschine' Wiederherstellung zu einer manuell erstellten virtuellen Maschine Überlegungen vor der Konvertierung Auszuführende Schritte Speicherung der gesicherten Daten Depots Mit Depots arbeiten Persönliche Depots Acronis Secure Zone Acronis Secure Zone erstellen Die Acronis Secure Zone verwalten Wechsellaufwerke Aktionen mit Archiven und Backups Archive und Backups validieren Auswahl des Archivs Auswahl der Backups Depot wählen Anmeldedaten der Quelle Validierungszeitpunkt Anmeldedaten für den Task Archive und Backups exportieren Auswahl des Archivs Auswahl der Backups Anmeldedaten der Quelle Speicherziel wählen Anmeldedaten für das Ziel Ein Image mounten Auswahl des Archivs Auswahl der Backups Anmeldedaten Auswahl der Partition Gemountete Images verwalten In Depots verfügbare Aktionen Aktionen mit Archiven Aktionen mit Backups Ein Backup zu einem Voll-Backup konvertieren Archive und Backups löschen Copyright Acronis International GmbH,
6 9 Bootfähiges Medium Linux-basiertes bootfähiges Medium Kernel-Parameter Netzwerk-Einstellungen Netzwerk-Port Verbinde mit einer Maschine, die von einem Medium gebootet wurde Mit bootfähigen Medien arbeiten Einen Anzeigemodus einstellen iscsi- und NDAS-Geräte konfigurieren Liste verfügbarer Befehle und Werkzeuge in Linux-basierten bootfähigen Medien Acronis Startup Recovery Manager Eine verwaltete Maschine administrieren Backup-Pläne und Tasks Aktionen für Backup-Pläne und Tasks Stadien und Statuszustände von Backup-Plänen und Tasks Backup-Pläne exportieren und importieren Deployment von Backup-Plänen als Dateien Backup-Plan-Details Task-/Aktivitätsdetails Log Aktionen für Log-Einträge Details zu Log-Einträgen Alarmmeldungen Eine Lizenz wechseln Sammeln von Systeminformationen Die Maschinen-Optionen anpassen Alarmmeldungen Einstellungen Ereignisverfolgung Log-Bereinigungsregeln Glossar Copyright Acronis International GmbH,
7 1 Einführung in Acronis Backup & Recovery Die Neuerungen von Update 1 Mit Build hinzugekommene Verbesserungen Installation von Acronis Backup & Recovery 11.5 im Testmodus ohne einen Lizenzschlüssel. Upgrade von einem Standalone-Produkt zur Advanced-Plattform, ohne dass die Software neu installiert werden muss. Unterstützung für Linux-Kernel bis Version 3.9 Unterstützung für Ubuntu 12.10, und Fedora 18. Andere(s) Unterstützung für Oracle Linux 5.x, 6.x Unbreakable Enterprise Kernel und Red Hat Compatible Kernel. Deaktivieren Sie die Backup-Katalogisierung (S. 78) vollständig. Speichern Sie einen Desaster-Recovery-Plan (S. 86) in einem lokalen Ordner oder Netzwerkordner (zusätzlich zum Versenden per ). 1.2 Neuerungen in Acronis Backup & Recovery 11.5 Nachfolgend finden Sie eine Zusammenfassung der neuen Produktfunktionen und Verbesserungen. Betriebssysteme und Plattformen Unterstützung für Linux-Kernel bis 3.6 Unterstützung für folgende Linux-Distributionen: Ubuntu 11.04, 11.10, Fedora 15, 16, 17 Debian 6 CentOS 6 Unterstützung für UEFI (Unified Extensible Firmware Interface) (S. 32) Erstellen Sie ein Backup von einer UEFI-basierten Maschine und stellen Sie dieses auf derselben oder einer anderen UEFI-basierten Maschine wieder her. Bootfähiges Medium Neue Linux-Kernel-Version (3.4.5) bei Linux-basierten bootfähigen Medien. Der neue Kernel bringt eine bessere Hardware-Unterstützung mit sich. Benutzeroberfläche Unterstützung für eine Bildschirmauflösung von 800x Acronis Backup & Recovery 11.5-Komponenten Dieser Abschnitt enthält eine Liste der Acronis Backup & Recovery 11.5-Komponenten mit einer kurzen Beschreibung ihrer Funktionalität. 7 Copyright Acronis International GmbH,
8 Komponenten für eine verwaltete Maschine (Agenten) Dies sind Anwendungen zur Durchführung von Backups, Wiederherstellungen und anderen Aktionen auf Maschinen, die mit Acronis Backup & Recovery 11.5 verwaltet werden. Die Agenten benötigen je eine Lizenz zur Durchführung von Aktionen mit einer verwalteten Maschine. Agenten haben mehrere Features (Add-ons), die zusätzliche Funktionen ermöglichen und daher möglicherweise weitere Lizenzen erfordern. Konsole Die Konsole stellt eine grafische Benutzeroberfläche für die Agenten bereit. Zur Verwendung der Konsole wird keine Lizenz benötigt. Bei den Standalone-Editionen von Acronis Backup & Recovery 11.5 wird die Konsole zusammen mit dem Agenten installiert und kann von diesem nicht getrennt werden. Bootable Media Builder Mit dem Bootable Media Builder können Sie bootfähige Medien erstellen, damit Sie die Agenten und andere Notfallwerkzeuge in einer autonomen Notfallversion verwenden können. Bei den Standalone-Editionen von Acronis Backup & Recovery 11.5 wird der Bootable Media Builder zusammen mit dem Agenten installiert. Alle Add-ons für den Agenten stehen, sofern installiert, auch in der Notfallumgebung zur Verfügung Agent für Linux Dieser Agent ermöglicht unter Linux, Ihre Daten auf Laufwerk- und Dateiebene zu schützen. Laufwerk-Backup Dabei basiert die Datensicherung auf Laufwerkebene auf der Sicherung des gesamten Dateisystems auf einem Laufwerk bzw. einem Volume, einschließlich aller zum Booten des Betriebssystems notwendigen Informationen; oder bei einem Sektor-für-Sektor-Ansatz auf der Sicherung der einzelnen Sektoren (raw-modus). Ein Backup, welches die Kopie eines Laufwerks oder Volumes in gepackter Form enthält, wird auch Laufwerk-Backup (Disk-Backup, Partition-Backup, Volume-Backup) oder Laufwerk-Image (Partition-Image, Volume-Image) genannt. Aus solchen Backups können Laufwerke oder Volumes komplett wiederhergestellt werden aber auch einzelne Dateien oder Ordner. Datei-Backup Die Datensicherung auf Datei-Ebene basiert auf der Sicherung von Dateien und Verzeichnissen, die sich auf der Maschine, auf der der Agent installiert ist oder auf einem freigegebenen Netzlaufwerk befinden, auf das über das SMB- oder das NFS-Protokoll zugegriffen wird. Dateien können an ihren ursprünglichen oder einen anderen Speicherort wiederhergestellt werden. Es ist möglich, alle gesicherten Dateien und Verzeichnisse wiederherzustellen. Sie können aber auch auswählen, welche Dateien und Verzeichnisse wiederhergestellt werden sollen. Konvertierung zu einer virtuellen Maschine Der Agent für Linux führt die Konvertierung durch, indem er ein Laufwerk-Backup zu einer neuen virtuellen Maschine folgenden Typs wiederherstellt (wahlweise): VMware Workstation, Microsoft Virtual PC, Citrix XenServer Open Virtual Appliance (OVA) oder Red Hat KVM (Kernel-based Virtual Machine). Die Dateien der vollständig konfigurierten und einsatzbereiten Maschine werden in dem von Ihnen ausgewählten Ordner abgelegt. Sie können die Maschine unter Verwendung der 8 Copyright Acronis International GmbH,
9 entsprechenden Virtualisierungssoftware starten oder die Dateien der Maschine für eine zukünftige Verwendung vorbereiten Universal Restore Das Add-on für Universal Restore bietet Ihnen die Möglichkeit, auf der Maschine, auf der der Agent installiert ist, die Funktion zur Wiederherstellung auf abweichender Hardware zu verwenden und bootfähige Medien mit dieser Funktion zu erstellen. Universal Restore handhabt Abweichungen bei Geräten, die kritisch für den Betriebssystemstart sind, wie beispielsweise Speicher-Controller, Hauptplatine oder Chipsatz Management Konsole Acronis Backup & Recovery 11.5 Management Console ist ein administratives Werkzeug für den lokalen Zugriff auf den Acronis Backup & Recovery 11.5 Agent. Eine Remote-Verbindung mit dem Agenten ist nicht möglich Bootable Media Builder Der Acronis Bootable Media Builder ist ein spezielles Werkzeug zur Erstellung bootfähiger Medien (S. 201). Der unter Linux installierte Media Builder erstellt bootfähige Medien, die auf dem Linux-Kernel basieren. Das Add-on für Universal Restore (S. 9) ermöglicht die Erstellung eines bootfähigen Mediums, das die Fähigkeit zur Wiederherstellung auf abweichender Hardware bietet. Universal Restore handhabt Abweichungen bei Geräten, die kritisch für den Betriebssystemstart sind, wie beispielsweise Speicher-Controller, Hauptplatine oder Chipsatz. 1.4 Über die Verwendung des Produktes im Testmodus Bevor Sie eine Lizenz von Acronis Backup & Recovery 11.5 kaufen, möchten Sie die Software möglicherweise testen. Dies kann ohne einen Lizenzschlüssel getan werden. Führen Sie zur Installation des Produktes im Testmodus das Setup-Programm lokal aus oder verwenden Sie die Möglichkeit zur Remote-Installation. Eine unbeaufsichtigte Installation oder andere Installationsvarianten werden nicht unterstützt. Beschränkungen des Testmodus Wenn Acronis Backup & Recovery 11.5 im Testmodus installiert wurde, hat es folgende Beschränkungen: Die Funktion 'Universal Restore' ist deaktiviert. Zusätzliche Beschränkungen für bootfähige Medien: Die Funktion zur Laufwerksverwaltung ist nicht verfügbar. Sie können alles innerhalb der Benutzeroberfläche testen, aber die Option zur Umsetzung ausstehender Aktionen ist nicht verfügbar. Die Recovery-Funktion ist verfügbar, jedoch keine Backup-Funktion. Installieren Sie die Software im Betriebssystem, um auch die Backup-Funktion testen zu können. 9 Copyright Acronis International GmbH,
10 Upgrade auf die Vollversion Nach Ablauf des Testzeitraums wird auf der Benutzeroberfläche des Produkts eine Meldung angezeigt, die Sie dazu auffordert, einen Lizenzschlüssel zu spezifizieren oder zu erwerben. Um einen Lizenzschlüssel spezifizieren zu können, müssen Sie auf Hilfe > Lizenz wechseln (S. 192) klicken. Es ist nicht möglich, den Schlüssel durch Ausführung des Setup-Programms zu spezifizieren. Falls Sie ein Test- oder Kaufabonnement für den Online Backup Service aktiviert haben, steht Ihnen die Online Backup-Funktion bis zum Ende des Abonnementzeitraums zur Verfügung unabhängig davon, ob Sie einen Lizenzschlüssel spezifizieren. 1.5 Unterstützte Dateisysteme Acronis Backup & Recovery 11.5 kann Backups und Wiederherstellungen der folgenden Dateisysteme mit den angegebenen Einschränkungen ausführen: FAT16/32 NTFS ReFS Volume-Recovery ohne die Möglichkeit, die Größe des Volumes zu ändern. Wird nur in Windows Server 2012/2012 R2 unterstützt. Ext2/Ext3/Ext4 ReiserFS3 aus Laufwerk-Backups, die sich auf dem Acronis Backup & Recovery 11.5 Storage Node befinden, können keine einzelnen Dateien wiederhergestellt werden ReiserFS4 Volume-Wiederherstellung ohne Größenanpassung des Volumes; aus Laufwerk-Backups, die sich auf dem Storage Node in Acronis Backup & Recovery 11.5 befinden, können keine einzelnen Dateien wiederhergestellt werden XFS Volume-Wiederherstellung ohne Größenanpassung des Volumes; aus Disk-Backups, die sich auf dem Storage Node in Acronis Backup & Recovery 11.5 befinden, können keine einzelnen Dateien wiederhergestellt werden JFS aus Laufwerk-Backups, die sich auf dem Acronis Backup & Recovery 11.5 Storage Node befinden, können keine einzelnen Dateien wiederhergestellt werden Linux SWAP Acronis Backup & Recovery 11.5 kann unter Verwendung eines Sektor-für-Sektor-Ansatzes Backups und Wiederherstellungen bei beschädigten oder nicht unterstützten Dateisystemen ausführen. 1.6 Technischer Support Maintenance- und Support-Programm Wenn Sie Unterstützung für Ihr Acronis-Produkt benötigen, besuchen Sie Produkt-Updates Sie können für all Ihre registrierten Acronis-Software-Produkte jederzeit Updates von unserer Website herunterladen, nachdem Sie sich unter Mein Konto ( eingeloggt und Ihr Programm registriert haben. Weitere Informationen auch in den (englischsprachigen) Artikel unter Registering Acronis Products at the Website ( und Acronis Website User Guide ( 10 Copyright Acronis International GmbH,
11 2 Erste Schritte Schritt 1: Installation Diese kurze Installationsanleitung ermöglicht Ihnen, schnell mit der Verwendung des Programms zu beginnen. Zu einer kompletten Beschreibung der Installationsmethoden und Prozeduren siehe die 'Installationsanleitung'. Stellen Sie vor der Installation Folgendes sicher: Ihre Hardware die Systemanforderungen erfüllt. Sie für die Edition Ihrer Wahl die entsprechenden Lizenzschlüssel haben. Sie haben das Setup-Programm. Sie können es von der Acronis-Website herunterladen. Stellen Sie unter Linux sicher, dass der RPM-Paketmanager (RPM) und folgende Linux-Pakete installiert sind: gcc, make und kernel-devel. Die Namen dieser Pakete können je nach Linux-Distribution variieren. So installieren Sie Acronis Backup & Recovery 11.5 Führen Sie die Installationsdatei AcronisBackupRecoveryServerLinux.i686 oder AcronisBackupRecoveryServerLinux.x86_64 aus und folgen Sie dann den Anweisungen auf dem Bildschirm. Schritt 2: Ausführung Melden Sie sich als 'root' oder als normaler Benutzer an und wechseln Sie denn bei Bedarf den Benutzer. Starten Sie die Konsole mit dem Befehl /usr/sbin/acronis_console Informationen zu den Elementen der grafischen Benutzeroberfläche finden Sie unter 'Management Konsole verwenden (S. 12)'. Schritt 3: Bootfähige Medien Erstellen Sie ein bootfähiges Medium, damit Sie ein (nicht mehr startfähiges) Betriebssystem wiederherstellen oder auf fabrikneuer Hardware bereitstellen können. 1. Wählen Sie Werkzeuge > Bootfähiges Medium erstellen aus dem Menü. 2. Klicken Sie in der Willkommenseite auf Weiter. Klicken Sie solange auf Weiter, bis die Liste der Komponenten erscheint. 3. Fahren Sie wie im Abschnitt 'Linux-basiertes bootfähiges Medium (S. 168)' beschrieben fort. Schritt 4: Backup Backup jetzt (S. 34) Klicken Sie auf Backup jetzt, um ein einmaliges Backup mit wenigen einfachen Schritten durchzuführen. Der Backup-Prozess wird unmittelbar ausgeführt, sobald Sie alle benötigten Schritte durchgeführt haben. 11 Copyright Acronis International GmbH,
12 So speichern Sie Ihre Maschine in eine Datei: Klicken Sie unter Backup-Ziel auf Speicherort und wählen Sie dann, wo das Backup gespeichert werden soll. Klicken Sie auf OK, um Ihre Auswahl zu bestätigen. Klicken Sie im unteren Fensterbereich auf OK, um das Backup zu starten. Tipp: Durch Verwendung eines bootfähigen Mediums können Sie Offline-Backups ('kalte' Backups) auf dieselbe Art erstellen wie im Betriebssystem. Backup-Plan erstellen (S. 34) Erstellen Sie einen Backup-Plan, falls Sie eine langfristige Backup-Strategie benötigen, die Backup-Schema sowie Planungen und Bedingungen einschließt, um Backups zeitabhängig zu löschen oder sie zu anderen Orten zu verschieben. Schritte 5: Recovery Recovery (S. 102) Sie müssen für eine Wiederherstellung die im Backup gesicherten Daten wählen sowie den Zielort, an dem die Daten wiederhergestellt werden sollen. Als Ergebnis dieser Aktion wird ein Recovery-Task erstellt. Die Wiederherstellung eines Laufwerks bzw. Volumes über ein Volume, welches durch das Betriebssystem gesperrt ist, erfordert einen Neustart. Nach dem Abschluss der Wiederherstellung geht das wiederhergestellte Betriebssystem automatisch online. Sollte eine Maschine nicht mehr booten können oder Sie ein System auf fabrikneue Hardware wiederherstellen müssen, dann booten Sie die Maschine mit einem bootfähigen Medium und konfigurieren Sie dort die Wiederherstellungsaktion auf die gleiche Art wie den Recovery-Task. Schritt 6: Verwaltung Der Fensterbereich Navigation (im linken Bereich der Konsole) ermöglicht Ihnen, zwischen den Produktansichten zu navigieren, die verschiedenen administrativen Zwecken dienen. Verwenden Sie die Anzeige Backup-Pläne und Tasks, um Backup-Pläne und Tasks zu verwalten: Sie können hier Tasks ausführen, bearbeiten, stoppen und löschen sowie ihre Stadien und ihren Fortschritt einsehen. Verwenden Sie die Anzeige Alarmmeldungen, um Probleme schnell erkennen und lösen zu können. Verwenden Sie die Anzeige Logs, um die Ereignismeldungen von Aktionen einzusehen. Der Ort, an dem Sie Ihre Backup-Dateien speichern, wird Depot (S. 203) genannt. Wechseln Sie zur Anzeige Depots (S. 141), um Informationen über Ihre Depots zu erhalten. Navigieren Sie von dort aus weiter zu dem gewünschten Depot, um Backups und ihre Inhalte einzusehen. Sie können Daten für eine Wiederherstellung auswählen und diverse manuelle Aktionen mit Backups durchführen (mounten, validieren, löschen etc.). 2.1 Die Management Konsole verwenden Sobald die Konsole startet, werden die entsprechenden Elemente in der gesamten Arbeitsumgebung der Konsole angezeigt (im Menü, im Hauptbereich mit der Willkommensseite oder im 12 Copyright Acronis International GmbH,
13 Fensterbereich Navigation), wodurch Ihnen ermöglicht wird, maschinenspezifische Aktionen durchzuführen. Acronis Backup & Recovery 11.5 Management Console Willkommensseite Wichtige Elemente der Arbeitsfläche der Konsole Name Beschreibung Fensterbereich Navigation Hauptbereich Menüleiste Enthält den Verzeichnisbaum Navigation. Ermöglicht Ihnen eine Navigation zwischen unterschiedlichen Ansichten. Weitere Informationen finden Sie unter Fensterbereich 'Navigation' (S. 13). Sie können hier Backup-, Recovery- und andere Aktionen konfigurieren und überwachen. Die im Hauptbereich angezeigten Ansichten und Aktionsseiten (S. 14) hängen von den Elementen ab, die im Menü oder Verzeichnisbaum Navigation ausgewählt wurden. Wird quer über den oberen Bereich des Programmfensters angezeigt. Ermöglicht Ihnen, die gängigsten Aktionen von Acronis Backup & Recovery 11.5 auszuführen. Die Menüelemente ändern sich dynamisch, abhängig vom im Verzeichnisbaum Navigation und im Hauptbereich ausgewählten Element Fensterbereich 'Navigation' Der Fensterbereich 'Navigation' enthält den Verzeichnisbaum Navigation. Verzeichnisbaum 'Navigation' Mit Hilfe des Verzeichnisbaums Navigation können Sie sich durch die Programmansichten bewegen. Sie können für die Ansichten zwischen Vollständige Liste oder Kurze Liste wählen. Die Kurze Liste enthält die am häufigsten verwendeten Ansichten der Vollständigen Liste. Die Anzeige der Kurzen Liste enthält [Name der Maschine]. Die oberste Ebene des Verzeichnisbaums, auch Willkommensseite genannt. Hier wird der Name der Maschine angezeigt, mit der die Konsole momentan verbunden 13 Copyright Acronis International GmbH,
14 ist. Verwenden Sie diese Ansicht, um schnell auf wichtige Aktionen zuzugreifen, die auf der verwalteten Maschine verfügbar sind. Backup-Pläne und Tasks. Verwenden Sie diese Ansicht, um Backup-Pläne und Tasks auf der verwalteten Maschine zu verwalten: Sie können Tasks hier ausführen, bearbeiten, stoppen und löschen sowie ihren Fortschritt einsehen. Depots. Verwenden Sie diese Ansicht, um persönliche Depots und darin gespeicherte Archive zu verwalten, neue Depots hinzuzufügen, bestehende Depots umzubenennen oder zu löschen, Depots zu validieren, Backup-Inhalte zu untersuchen, Aktionen auf Archive und Backups anzuwenden usw. Alarmmeldungen. Verwenden Sie diese Ansicht, um Warnmeldungen für die verwaltete Maschine zu untersuchen. Die Anzeige der Vollständigen Liste enthält zusätzlich Laufwerksverwaltung. Verwenden Sie diese Ansicht, um Aktionen mit den Festplatten und ähnlichen Laufwerken einer Maschine auszuführen. Log. Verwenden Sie diese Ansicht, um Informationen zu solchen Aktionen zu überprüfen, die vom Programm auf der verwalteten Maschine ausgeführt werden. Gemountete Images. Dieser Knoten wird angezeigt, wenn mindestens ein Volume gemountet ist. Verwenden Sie diese Ansicht, um gemountete Images zu verwalten. Aktionen mit den Fensterbereichen So erweitern/minimieren Sie Fensterbereiche Der Fensterbereich Navigation erscheint standardmäßig erweitert. Möglicherweise müssen Sie den Fensterbereich minimieren, um sich zusätzliche freie Arbeitsfläche zu verschaffen. Klicken Sie dazu auf das entsprechende Chevron-Symbol ( ). Der Fensterbereich wird daraufhin minimiert und das Chevron-Symbol ändert seine Orientierung ( ). Klicken Sie ein weiteres Mal auf das Chevron-Symbol, um den Fensterbereich zu erweitern. So ändern Sie die Begrenzungen der Fensterbereiche. 1. Zeigen Sie auf die Begrenzungslinie des Fensterbereiches. 2. Wenn der Zeiger als Pfeil mit zwei Spitzen angezeigt wird, dann ziehen Sie, um den Rand zu verschieben Hauptfenster, Ansichten und Aktionsseiten Das Hauptfenster ist der zentrale Bereich, in dem Sie mit der Konsole arbeiten. Sie können Backup-Pläne und Recovery-Tasks erstellen, bearbeiten und verwalten sowie andere Aktionen ausführen. Die im Hauptbereich angezeigten Ansichten und Aktionsseiten hängen von den Elementen ab, die Sie im Menü oder im Verzeichnisbaum Navigation auswählen. 14 Copyright Acronis International GmbH,
15 Ansichten Wenn Sie auf ein beliebiges Element im Navigationsbaum der Seitenleiste Navigation (S. 13) klicken, wird eine entsprechende Ansicht angezeigt. Übliche Arbeitsweise mit Ansichten Ansicht Log In der Regel enthält jede Ansicht eine Tabelle mit Elementen, eine Symbolleiste mit Schaltflächen für die Tabelle sowie den unteren Fensterbereich Informationen. Verwenden Sie die Funktionen zum Filtern und Sortieren (S. 15), um die Tabelle nach dem gewünschten Element zu durchsuchen. Wählen Sie in der Tabelle das gewünschte Element aus. Sehen Sie sich im Fensterbereich Informationen (standardmäßig eingeklappt) die Details des Elements an. Sie können den Fensterbereich aufklappen, indem Sie auf das Pfeilsymbol klicken. Führen Sie die entsprechenden Aktionen mit dem ausgewählten Element aus. Es gibt verschiedene Möglichkeiten, wie Sie ein und dieselbe Aktion mit ausgewählten Elementen ausführen können: Indem Sie auf die Schaltflächen in der Symbolleiste der Tabelle klicken. Indem Sie die Elemente im Menü Aktionen wählen. Indem Sie mit der rechten Maustaste auf das Element klicken und die Aktion im Kontextmenü auswählen. Tabellenelemente sortieren, filtern und konfigurieren Nachfolgend finden Sie eine Anleitung, wie Sie Tabellenelemente in jeder Ansicht sortieren, filtern und konfigurieren können. 15 Copyright Acronis International GmbH,
16 Aufgabe Elemente nach Spalten sortieren Elemente nach einem vordefinierten Spaltenwert filtern Elemente nach einem eingegebenen Wert filtern Elemente nach vordefinierten Parametern filtern Tabellenspalten anzeigen oder verbergen Tun Sie Folgendes Klicken Sie auf einen Spaltenkopf, um die Elemente aufsteigend sortieren zu lassen. Kicken Sie erneut auf den Spaltenkopf, um die Elemente in absteigender Reihenfolge sortieren zu lassen. Wählen Sie in einem Feld unter der entsprechenden Spaltenkopf den gewünschten Wert aus dem Listenfeld. Geben Sie in einem Feld unter dem entsprechenden Spaltenkopf einen Wert ein. Als Ergebnis sehen Sie eine Liste von Werten, die vollständig oder teilweise mit dem eingegebenen Wert übereinstimmen. Klicken Sie auf die entsprechenden Schaltflächen über der Tabelle. Sie können beispielsweise in der Ansicht Log die Log-Einträge nach dem Ereignistyp filtern (Information, Warnung, Fehler) oder nach dem Zeitraum, in dem das Ereignis auftrat (Der letzten 24 Stunden, Der letzten Woche, Der letzten 3 Monate oder Benutzerdefinierter Zeitraum). Standardmäßig hat jede Tabelle eine bestimmte Anzahl von angezeigten Spalten, während andere verborgen sind. Sie können nicht benötigte Spalten außerdem ausblenden bzw. ausgeblendete anzeigen lassen. Spalten anzeigen oder verbergen 1. Klicken Sie mit der rechten Maustaste auf einen Spaltenkopf, um das Kontextmenü zu öffnen. 2. Klicken Sie auf die Elemente, die Sie anzeigen bzw. verbergen wollen Aktionsseiten Wenn Sie im Menü Aktionen auf ein Element klicken, erscheint im Hauptbereich eine Aktionsseite. Diese enthält Schritte, die Sie ausführen müssen, um einen beliebigen Task oder einen Backup-Plan zu erstellen und zu starten. Aktionsseite Backup-Plan erstellen 16 Copyright Acronis International GmbH,
17 Steuerelemente verwenden und Einstellungen festlegen Verwenden Sie die aktiven Steuerelemente, um die Einstellungen und Parameter eines Backup-Plans oder Recovery-Tasks zu spezifizieren. Standardmäßig handelt es sich bei diesen Feldern um Anmeldedaten, Optionen, Kommentare und einige andere, verborgene. Die meisten Einstellungen werden konfiguriert, indem Sie auf die entsprechenden Links Anzeigen klicken. Andere Einstellungen werden aus einem Listenfeld ausgewählt oder manuell in die Felder auf der Seite eingegeben. Aktionsseite Steuerelemente Acronis Backup & Recovery 11.5 merkt sich die Änderungen, die Sie auf den Aktionsseiten vornehmen. Wenn Sie z.b. begonnen haben, einen Backup-Plan zu erstellen und dann aus irgendeinem Grund zu einer anderen Ansicht gewechselt sind, ohne die Plan-Erstellung abzuschließen, können Sie die Navigationsschaltfläche Zurück im Menü anklicken. Oder, wenn Sie bereits mehrere Schritte vorwärts gegangen sind, klicken Sie den Pfeil Nach unten und wählen die Seite, auf der Sie die Plan-Erstellung aus der Liste gestartet haben. Auf diese Weise können Sie die verbleibenden Schritte ausführen und die Erstellung des Backup-Plans abschließen. Navigationsschaltflächen Konsolen-Optionen Die Konsolenoptionen legen fest, wie die Informationen in der grafischen Benutzeroberfläche von Acronis Backup & Recovery 11.5 erscheinen. Um auf die Konsolenoptionen zuzugreifen, wählen Sie Optionen -> Konsolenoptionen im Menü Optionen für Alarmanzeige Die Option spezifiziert, welche Alarmmeldungen in der Ansicht Alarmmeldungen angezeigt bzw. verborgen werden sollen. Voreinstellung ist: Alle Alarmmeldungen. 17 Copyright Acronis International GmbH,
18 Um Alarmmeldungen anzuzeigen (zu verbergen), (de)aktivieren Sie die Kontrollkästchen neben den entsprechenden Alarmtypen Anmeldedaten zwischenspeichern Diese Option spezifiziert, ob die bei Verwendung der Management Konsole eingegebenen Anmeldedaten gespeichert werden sollen. Voreinstellung ist: Aktiviert. Ist die Option aktiviert, dann werden die von Ihnen während einer Konsolensitzung für verschiedene Speicherorte eingegebenen Anmeldedaten zur Nutzung in späteren Sitzungen gespeichert. Unter Windows werden die Anmeldedaten in der Anmeldeinformationsverwaltung (Windows Credentials Manager) gespeichert. Unter Linux werden die Anmeldedaten in einer speziellen, verschlüsselten Datei gespeichert. Ist die Option deaktiviert, dann werden die Anmeldedaten nur solange zwischengespeichert, bis die Konsole geschlossen wird. Um die für das aktuelle Benutzerkonto zwischengespeicherten Anmeldedaten zu löschen, klicken Sie auf die Schaltfläche Cache für Anmeldedaten bereinigen Schriftarten Die Option legt fest, welche Schriftarten in der grafischen Benutzeroberfläche von Acronis Backup & Recovery 11.5 erscheinen. Die Einstellung Menü-Schriftart beeinflusst die Dropdown- und Kontextmenüs. Die Einstellung Anwendung-Schriftart beeinflusst alle anderen Benutzeroberflächenelemente. Voreinstellung ist: Systemstandardschriftart sowohl für die Menüs als für die Schnittstellenelemente der Anwendung. Um eine Auswahl zu treffen, wählen Sie die Schriftart im jeweiligen Listenfeld und stellen die Schrifteigenschaften ein. Sie können eine Vorschau der Schriftenanzeige erhalten, wenn Sie rechts daneben auf Durchsuchen klicken Pop-up-Meldungen Der Dialog 'Aktivitäten, die einen Benutzereingriff erfordern' Diese Option legt fest, ob ein Pop-up-Fenster angezeigt werden soll, wenn ein oder mehrere Aktivitäten einen Benutzereingriff erfordern. Dieses Fenster ermöglicht Ihnen, für alle Aktivitäten eine Entscheidung zu spezifizieren, beispielsweise ob einen Neustart bestätigt werden soll oder ob nach Freigabe von Speicherplatz eine Aktion wiederholt werden soll. So lange wenigstens eine Aktivität einen Benutzereingriff erfordert, können Sie dieses Fenster jederzeit von der Willkommensseite der verwalteten Maschine aus öffnen. Alternativ können Sie die Ausführungsstadien des Tasks in der Ansicht Backup-Pläne und Tasks überprüfen und Ihre Entscheidung für jeden Task im Informationsbereich treffen. Voreinstellung ist: Aktiviert. Um eine Auswahl zu treffen, (de)aktivieren Sie das Kontrollkästchen zum Dialog 'Aktivitäten, die einen Benutzereingriff erfordern'. 18 Copyright Acronis International GmbH,
19 Der Dialog 'Rückmeldebestätigung' Diese Option definiert, ob ein Pop-up-Fenster mit Systeminformationen nach Auftreten eines Fehlers angezeigt werden soll. Sie können diese Informationen an den Acronis-Support schicken. Voreinstellung ist: Aktiviert. Um eine Auswahl zu treffen, (de)aktivieren Sie das Kontrollkästchen zum Dialog 'Rückmeldebestätigung'. Benachrichtigen, wenn kein bootfähiges Medium erstellt wurde Diese Option definiert, ob ein Pop-up-Fenster angezeigt werden sollen, wenn die Management Konsole auf einer Maschine gestartet wird und auf dieser Maschine bisher noch kein bootfähiges Medium erstellt wurde. Voreinstellung ist: Aktiviert. (De)Aktivieren Sie zur Auswahl das Kontrollkästchen Benachrichtigen, wenn kein bootfähiges Medium erstellt wurde. Benachrichtigen, wenn die Management Konsole mit einer Komponente einer anderen Version verbunden ist Diese Option definiert, ob ein Pop-up-Fenster angezeigt werden sollen, wenn eine Konsole mit einem Agenten verbunden ist und sich deren Versionen unterscheiden. Voreinstellung ist: Aktiviert. Um eine Auswahl zu treffen, müssen Sie das Kontrollkästchen Benachrichtigen, wenn die Management Konsole mit einer Komponente einer anderen Version verbunden ist entsprechend (de)aktivieren. Erfrage Beschreibung bei Auswurf des Bandes Diese Option definiert, ob eine Benutzeranfrage zur Beschreibung eines Bandes angezeigt werden sollen, wenn Sie es aus einem Bandgerät auswerfen lassen, das von Acronis Backup & Recovery 11.5 verwendet wird. Sie können beispielsweise den physikalischen Speicherort beschreiben, wo das Band aufbewahrt wird (empfohlen). Wird ein Band, gemäß der Option Bänder nach erfolgreichen Backups auswerfen, automatisch ausgeworfen, dann erscheint keine solche Benutzereingabeaufforderung. Voreinstellung ist: Aktiviert. Um eine Auswahl zu treffen, (de)aktivieren Sie das Kontrollkästchen Erfrage Beschreibung bei Auswurf des Bandes. Über Ergebnisse der Task-Ausführung Die Option legt fest, ob die Pop-up-Meldungen über Ergebnisse der Task-Ausführung erscheinen: Erfolgreiche Vollendung, Fehlschlagen oder erfolgreicher Abschluss mit Warnungen. Wenn die Anzeige der Pop-up-Meldungen deaktiviert ist, können Sie die Ausführungsstadien und Ergebnisse des Tasks in der Ansicht Backup-Pläne und Tasks überprüfen. Voreinstellung ist: Aktiviert für alle Ergebnisse. Um eine Einstellung für jedes Ergebnis ('Erfolgreiche Vollendung', 'Fehlschlagen' oder 'Erfolgreicher Abschluss mit Warnungen') einzeln festzulegen, benutzen Sie das zugehörige Kontrollkästchen. 19 Copyright Acronis International GmbH,
20 3 Acronis Backup & Recovery 11.5 verstehen Dieser Abschnitt bemüht sich, den Lesern ein klareres, vertieftes Verständnis des Produktes zu vermitteln, damit es sich auch ohne Schritt-für-Schritt-Anleitungen unter den unterschiedlichsten Umständen erfolgreich einsetzen lässt. 3.1 Besitzer In diesem Abschnitt wird das Konzept von Backup-Plan-/Task-Besitzern und Archiv-Besitzern erklärt. Plan- oder Task-Besitzer Ein lokaler Backup-Plan-Besitzer ist derjenige Benutzer, der den Plan erstellt oder als letzter verändert hat. Tasks, die Bestandteil eines Backup-Plans sind, gehören einem Backup-Plan-Besitzer. Tasks, die kein Bestandteil eines Backup-Plans sind (wie z.b. Recovery-Tasks), gehören dem Benutzer, der den Task erstellt oder als letzter modifiziert hat. Einen Plan (Task) verwalten, der einem anderen Benutzer gehört Ein Benutzer, der auf einer Maschine administrative Berechtigungen hat, kann die Tasks und lokalen Backup-Pläne eines jeden Benutzers, der im Betriebssystem registriert ist, verändern. Wenn ein Benutzer einen Plan oder Task, der einem anderen Benutzer gehört, zur Bearbeitung öffnet, werden alle in diesem Task gesetzten Passwörter gelöscht. Das verhindert ein Vorgehen verändere die Einstellungen, behalte Passwörter. Das Programm reagiert jedes Mal mit einer Warnung, wenn Sie versuchen, einen Plan (Task) zu editieren, den zuletzt ein anderer Benutzer modifiziert hat. Wenn Sie die Warnung sehen, haben Sie zwei Möglichkeiten: Klicken Sie auf Abbrechen und erstellen Sie einen eigenen Plan oder Task. Der ursprüngliche Task bleibt dabei intakt. Fahren Sie mit dem Editieren fort. In dem Fall müssen Sie alle zur Ausführung des Plans oder Tasks benötigten Anmeldedaten eingeben. Archiv-Besitzer Ein Archiv-Besitzer ist der Benutzer, der das Archiv am Zielort gespeichert hat. Präziser gesagt ist es derjenige Anwender, dessen Konto bei Erstellung des Backup-Plans im Schritt Backup-Ziel festlegen angegeben wurde. Standardmäßig werden die Anmeldedaten des Backup-Plans verwendet. 3.2 In Backup-Plänen und Tasks verwendete Anmeldedaten Dieser Abschnitt erläutert das Konzept von Zugriffsanmeldedaten, Anmeldedaten für Backup-Pläne und Anmeldedaten für Tasks. Zugriffsanmeldedaten Sie müssen beim Durchsuchen von Backup-Speicherorten, der Einrichtung von Backups oder der Erstellung von Recovery-Tasks möglicherweise Anmeldedaten bereitstellen, um auf unterschiedliche 20 Copyright Acronis International GmbH,
21 Ressourcen zugreifen zu können. Ressourcen wie die Daten, die Sie per Backup sichern wollen oder den Speicherort, wo die Backups gespeichert sind (oder gespeichert werden sollen). Falls die Option Anmeldedaten zwischenspeichern (S. 18) aktiviert ist (standardmäßig aktiviert), werden die von Ihnen während einer Konsolensitzung bereitgestellten Anmeldedaten zur Verwendung in späteren Sitzungen gespeichert. Sie müssen die Anmeldedaten daher beim nächsten Mal nicht erneut eingeben. Die Anmeldedaten werden für jeden Besitzer, der die Konsole auf der Maschine verwendet, unabhängig zwischengespeichert. Anmeldedaten des Backup-Plans Jeder Backup-Plan, der auf einer Maschine läuft, läuft im Namen eines bestimmten Benutzers. In Windows: Der Plan läuft standardmäßig unter dem Konto des Agenten-Dienstes (Agent Service), sofern er durch einen Benutzer erstellt wurde, der auf der Maschine administrative Berechtigungen hat. Falls er durch einen normalen Benutzer erstellt wurde, etwa einem Mitglied der Gruppe Benutzer, dann läuft der Plan unter dem Konto dieses Benutzers. Sie werden bei Erstellung eines Backup-Plans nur in bestimmten Fällen nach Anmeldedaten gefragt. Beispielsweise: Sie planen Backups als ein normaler Benutzer und haben bei Verbindung der Konsole mit der Maschine keine Anmeldedaten eingegeben. Dies kann der Fall sein, wenn Sie eine Standalone-Produktedition verwenden oder die Konsole durch Anklicken des Befehls Diese Maschine verwalten verbunden haben. Sie sichern einen Microsoft Exchange-Cluster per Backup zu einem Storage Node. Die Anmeldedaten explizit spezifizieren Sie haben die Möglichkeit, explizit ein bestimmtes Benutzerkonto zu spezifizieren, unter dem der Backup-Plan ausgeführt wird. So gehen Sie auf der Seite zur Backup-Plan-Erstellung vor: 1. Klicken Sie im Bereich Plan-Parameter auf Anmeldedaten des Plans, Kommentare, Bezeichnung anzeigen. 2. Klicken Sie auf Anmeldedaten des Plans. 3. Geben Sie die Anmeldedaten ein, unter denen der Plan laufen soll. Stellen Sie sicher, dass Sie auch den Domain-Namen spezifizieren (DOMAIN\Benutzername oder wenn Sie den Namen eines Active Directory-Benutzerkontos eingeben. In Linux: Sie müssen keine Anmeldedaten für Backup-Pläne spezifizieren. Unter Linux laufen Backup-Pläne immer unter dem Benutzerkonto 'root'. Anmeldedaten für den Task Wie ein Backup-Plan läuft auch jeder Task im Namen eines bestimmten Benutzers. In Windows: Beim Erstellen eines Tasks haben Sie die Möglichkeit, explizit ein Konto anzugeben, unter dem der Task laufen wird. Ihre Wahl hängt davon ab, ob die Ausführung des Tasks manuell oder zeit- bzw. ereignisgesteuert erfolgen soll. Manueller Start 21 Copyright Acronis International GmbH,
22 Jedes Mal, wenn Sie einen Task manuell starten, wird er mit den Anmeldedaten ausgeführt, mit denen Sie zu der Zeit am System angemeldet sind. Außerdem kann der Task auch von jeder Person, die auf der Maschine über administrative Rechte verfügt, gestartet werden. Der Task wird dann unter den Anmeldedaten dieser Person ausgeführt. Für den Fall, dass Sie die Anmeldedaten für einen Task explizit spezifizieren, wird er auch immer mit genau diesen ausgeführt, unabhängig davon, welcher Anwender den Task dann tatsächlich startet. Zeit-/ereignisgesteuerter oder verschobener Start Anmeldedaten für den Task sind zwingend. Sie können die Task-Erstellung nicht abschließen, bevor Sie die Anmeldedaten für den Task spezifiziert haben. Anmeldedaten für den Task werden auf der Seite zur Task-Erstellung in ähnlicher Weise wie die Anmeldedaten für den Plan spezifiziert. In Linux: Sie müsse keine Anmeldedaten für Tasks spezifizieren. Unter Linux laufen Tasks immer unter dem Benutzerkonto 'root'. 3.3 Benutzerberechtigungen auf einer verwalteten Maschine Bei Verwaltung einer unter Linux laufenden Maschine hat oder erhält der Benutzer root-berechtigungen und kann daher: beliebige Daten oder die komplette Maschine sichern und wiederherstellen, mit voller Kontrolle über alle Aktionen des Acronis Backup & Recovery 11.5-Agenten und der Log-Dateien auf der Maschine. lokale Backup-Pläne und Tasks verwalten, die jedem beliebigen im Betriebssystem registrierten Anwender gehören. Zur Vermeidung eines routinemäßigen Einloggens in das System als 'root' kann sich der Benutzer 'root' mit seinen gewöhnlichen Benutzer-Anmeldedaten einloggen und dann den Benutzer bei Bedarf wechseln. 3.4 Vollständige, inkrementelle und differentielle Backups Acronis Backup & Recovery 11.5 ermöglicht Ihnen, gängige Backup-Schemata (z.b. Großvater-Vater-Sohn oder Türme von Hanoi ) wie auch selbst erstellte Schemata zu verwenden. Alle Backup-Schemata basieren auf vollständigen, inkrementellen und differentiellen Backup-Methoden. Genau genommen kennzeichnet der Begriff Schemata den Algorithmus zur Anwendung dieser Methoden plus dem Algorithmus zur Backup-Bereinigung. Backup-Methoden miteinander zu vergleichen macht nicht viel Sinn, da die Methoden als Team in einem Backup-Schema arbeiten. Jede Methode sollte abhängig von ihren Vorteilen ihre spezifische Rolle spielen. Ein sachgerechtes Backup-Schema profitiert von den Vorteilen und vermindert die Unzulänglichkeiten aller Backup-Methoden. So erleichtert z.b. ein wöchentliches differentielles Backup eine Archiv-Bereinigung, da es zusammen mit einem wöchentlichen Set täglicher, von ihm abhängender inkrementeller Backups mühelos gelöscht werden kann. Mit vollständigen, inkrementellen oder differentiellen Backup-Methoden durchgeführte Sicherungen resultieren in Backups (S. 199) des jeweils entsprechenden Typs. 22 Copyright Acronis International GmbH,
23 Voll-Backup Ein vollständiges Backup speichert alle für ein Backup ausgewählten Daten. Ein Voll-Backup liegt jedem Archiv zugrunde und bildet die Basis für inkrementelle und differentielle Backups. Ein Archiv kann mehrere Voll-Backups enthalten oder nur aus Voll-Backups bestehen. Ein Voll-Backup ist autark Sie benötigen also keinen Zugriff auf irgendein anderes Backup, um Daten aus diesem Voll-Backup wiederherzustellen. Es ist weitgehend akzeptiert, dass ein Voll-Backup bei der Erstellung am langsamsten, aber bei der Wiederherstellung am schnellsten ist. Eine Wiederherstellung aus einem inkrementellen Backup ist dank Acronis-Technologien jedoch nicht langsamer als aus einem vollständigen Backup. Ein Voll-Backup ist am nützlichsten, wenn: Sie ein System auf seinen Ausgangszustand zurückbringen wollen dieser Ausgangszustand sich nicht häufig ändert, so dass es keine Notwendigkeit für reguläre Backups gibt. Beispiel: Ein Internet-Cafe, eine Schule oder ein Universitätslabor, wo der Administrator durch Studenten oder Gäste bewirkte Änderungen rückgängig macht, aber nur selten das Referenz-Backup aktualisiert (tatsächlich nur nach Installation neuer Software). In diesem Fall ist der Backup-Zeitpunkt nicht entscheidend, während die zur Wiederherstellung aus dem Voll-Backup benötigte Zeit minimal ist. Zur Erreichung einer zusätzlichen Ausfallsicherheit kann der Administrator mehrere Kopien des Voll-Backups haben. Inkrementelles Backup Ein inkrementelles Backup speichert die Veränderungen der Daten in Bezug auf das letzte Backup. Sie benötigen Zugriff auf die anderen Backups des gleichen Archivs, um Daten aus einem inkrementellen Backup wiederherzustellen. Ein inkrementelles Backup ist am nützlichsten, wenn: es möglich sein muss, die Daten zu jedem der multiplen, gespeicherten Zustände zurückzusetzen. die Veränderung der Daten im Vergleich zur Gesamtdatenmenge klein ist. Es ist weitgehend akzeptiert, dass inkrementelle Backups weniger zuverlässig als Voll-Backups sind, da bei Beschädigung eines Backups innerhalb der Kette auch die nachfolgenden nicht mehr verwendet werden können. Dennoch ist das Speichern mehrerer Voll-Backups keine Option, wenn Sie multiple frühere Versionen Ihrer Daten benötigen, da die Verlässlichkeit eines übergroßen Archivs noch fragwürdiger ist. Beispiel: Das Backup eines Datenbank-Transaktions-Logs. Differentielles Backup Ein differentielles Backup speichert Änderungen an den Daten im Vergleich zum letzten Voll-Backup. Sie benötigen den Zugriff auf das entsprechende Voll-Backup, um die Daten aus einem differentiellen Backup wiederherzustellen. Ein differentielles Backup ist am nützlichsten, wenn: Sie daran interessiert sind, nur den neusten Datenzustand zu speichern. die Veränderung der Daten im Vergleich zur Gesamtdatenmenge klein ist. Die typische Schlussfolgerung ist: Differentielle Backups sind langsamer bei Erstellung, aber schneller bei Wiederherstellung, während inkrementelle schneller zu erstellen, aber langsamer wiederherzustellen sind. Tatsächlich gibt es keinen physikalischen Unterschied zwischen einem an ein Voll-Backup angefügten, inkrementellen Backup und einem differentiellen Backup, welches 23 Copyright Acronis International GmbH,
24 demselben Voll-Backup zum gleichen Zeitpunkt angehängt wird. Der weiter oben erwähnte Unterschied setzt die Erstellung eines differentiellen Backups nach (oder statt) Erstellung multipler differentieller Backups voraus. Ein nach Defragmentierung einer Festplatte erstelltes inkrementelles oder differentielles Backup kann beträchtlich größer als üblich sein, weil die Defragmentierung die Speicherposition von Dateien auf der Platte verändert und die Backups genau diese Veränderungen reflektieren. Es wird daher empfohlen, dass Sie nach einer Festplatten-Defragmentierung erneut ein Voll-Backup erstellen. Die nachfolgende Tabelle fasst die allgemein bekannten Vorteile und Schwächen jedes Backup-Typs zusammen. Unter realen Bedingungen hängen diese Parameter von zahlreichen Faktoren ab, wie Menge, Größe und Muster der Datenveränderungen, Art der Daten, den physikalischen Spezifikationen der Geräte, den von Ihnen eingestellten Backup- bzw. Recovery-Optionen und einigen mehr. Praxis ist der beste Leitfaden für die Wahl des optimalen Backup-Schemas. Parameter Voll-Backup Differentielles Backup Inkrementelles Backup Speicherplatz Maximal Medium Minimal Erstellungszeit Maximal Medium Minimal Wiederherstellungszeit Minimal Medium Maximal 3.5 Was speichert das Backup eines Laufwerks oder Volumes? Ein Laufwerk- bzw. Volume-Backup speichert das Dateisystem des entsprechenden Laufwerks bzw. Volumes 'als Ganzes'. Dabei werden auch alle zum Booten des Betriebssystems erforderlichen Informationen eingeschlossen. Aus solchen Backups können Laufwerke oder Volumes komplett wiederhergestellt werden aber auch einzelne Dateien oder Ordner. Windows Ein Volume-Backup speichert alle Dateien und Ordner des gewählten Volumes, unabhängig von ihren Attributen (inkl. versteckter oder System-Dateien), den Boot-Record, die FAT (File Allocation Table) und sofern vorhanden auch das Stammverzeichnis (Root) und die Spur Null (Track Zero), inkl. Master Boot Record (MBR). Ein Laufwerk-Backup speichert alle Volumes des betreffenden Laufwerks (inkl. versteckter Volumes wie Wartungs-Volumes von Herstellern) und die Spur Null (Track Zero) mit dem Master Boot Record (MBR). Folgende Elemente sind in einem Laufwerk- oder Volume-Backup nicht enthalten (und genauso wenig in einem Backup auf Dateiebene): Die Auslagerungsdatei (pagefile.sys) und die Datei, die ein Abbild des Hauptspeichers ist, wenn der Computer in den Ruhezustand wechselt (hiberfil.sys). Nach einer Wiederherstellung werden die Dateien an passender Position mit einer Größe von Null erneut erzeugt. Windows Schattenspeicher (Shadow Storage). Der auf diesen verweisende Pfad wird über den Registry-Wert VSS Default Provider bestimmt, der im Registry-Schlüssel HKEY_LOCAL_MACHINE\SYSTEM\CurrentControlSet\Control\BackupRestore\FilesNotToBa ckup gefunden werden kann. Das bedeutet, dass bei Betriebssystemen beginnend mit Windows Vista keine Systemwiederherstellungspunkte von Windows per Backup gesichert werden. 24 Copyright Acronis International GmbH,
25 Linux Ein Volume-Backup speichert alle Dateien und Verzeichnisse des gewählten Laufwerkes (unabhängig von ihren Attributen), einen Boot-Record und den Dateisystem-Super-Block. Ein Laufwerk-Backup speichert alle Volumes des Laufwerks, inkl. der Spur Null (Track Zero) mit dem 'Master Boot Record' (MBR). Bei aktivierter 'Sektor-für-Sektor'-Option (Raw-Modus) werden alle Sektoren des Laufwerks im Laufwerk-Backup gespeichert. Das Sektor-für-Sektor-Backup kann verwendet werden, um Laufwerke mit nicht erkannten oder nicht unterstützten Dateisystemen sowie anderen proprietären Datenformaten zu sichern. 3.6 Backup und Recovery von logischen Volumes und MD-Geräten (Linux) Dieser Abschnitt erläutert, wie Sie Volumes, die durch den 'Logical Volume Manager' (LVM) von Linux verwaltet werden (logische Volumes genannt), sowie Multiple-Disk- bzw. MD-Geräte (Linux Software-RAID genannt) per Backup sichern und wiederherstellen können. Um mehr über LVM zu erfahren, besuchen Sie die (englischsprachigen) Webseiten oder Backup von logischen Volumes Der Acronis Backup & Recovery 11.5 Agent für Linux kann auf logische Volumes zugreifen, sie sichern und wiederherstellen, wenn er unter Linux (ab Kernel 2.6 ) oder einem Linux-basierten Boot-Medium ausgeführt wird. Backup Logische Volumes erscheinen in der Benutzeroberfläche von Acronis Backup & Recovery 11.5 unter Dynamische Volumes am Ende der Liste aller zum Backup verfügbarer Volumes. Wenn Sie ein logisches Volume zum Backup auswählen, dann wird zusammen mit seinem Inhalt auch die Volume-Struktur gesichert. Diese Struktur kann automatisch neu erstellt werden, wenn Sie ein solches Volume unter einem Linux-basierten bootfähigen Medium wiederherstellen. Um alle verfügbaren Laufwerke zu sichern, spezifizieren Sie alle logischen Volumes sowie alle unabhängigen Basis-Volumes (die nicht zu den logischen Volumes gehören). Das ist die vorgegebene Auswahl, wenn Sie die Seite Backup-Plan erstellen öffnen. In logischen Volumes enthaltene Basis-Volumes werden innerhalb der Liste mit der Kennzeichnung Kein in der Spalte Dateisystem angezeigt. Wenn Sie solche Volumes auswählen, sichert das Programm diese per Sektor-für-Sektor-Backup. Normalerweise ist dies nicht erforderlich. Recovery Bei der Wiederherstellung logischer Volumes haben Sie zwei Optionen: Nur Volume-Inhalt wiederherstellen. Der Typ oder andere Eigenschaften des Ziel-Volumes werden nicht geändert. Diese Option ist sowohl im Betriebssystem wie auch unter einem bootfähigen Medium verfügbar. Diese Option ist in folgenden Fällen nützlich: 25 Copyright Acronis International GmbH,
26 Wenn auf dem Volume einige Daten verloren gegangen sind, aber keine Laufwerke ersetzt wurden. Wenn Sie ein logisches Volume über ein Laufwerk bzw. Volume vom Typ 'Basis' wiederherstellen. Sie können in diesem Fall die Größe des resultierenden Volumes anpassen. Ein System, bei dem das Backup eines logischen Volumes auf einem Basis-Laufwerk wiederhergestellt wurde, ist nicht bootfähig, da sein Kernel versucht, das Root-Dateisystem beim logischen Volume zu mounten. Um das System zu booten, ändern Sie die Loader-Konfiguration und '/etc/fstab' (so dass LVM nicht verwendet wird) und reaktivieren Sie Ihren Boot-Loader (S. 119). Wenn Sie eine Basis-Volume oder logisches Volume zu einem bereits existierenden Volume wiederherstellen. Falls sich das Boot-Volume (/boot) auf einem Basis-Volume befand, empfehlen wir, es auch auf einem Basis-Volume wiederherzustellen und das sogar dann, wenn Ihr Boot-Loader das Booten von logischen Volumes unterstützt. Die Struktur logischer Volumes und gleichzeitig ihre Inhalte wiederherstellen. Das ist der Fall, wenn Sie auf fabrikneue Geräte wiederherstellen oder auf eine Maschine mit anderer Volume-Struktur. Die Struktur logischer Volumes kann automatisch zum Zeitpunkt einer Recovery-Aktion erstellt werden (S. 28). Diese Option ist nur verfügbar, wenn Sie unter einem Boot-Medium arbeiten. Zu weiteren Informationen über die Wiederherstellung logischer Volumes siehe Wiederherstellung von MD-Geräten und logischen Volumes (S. 27) Backup von MD-Geräten MD-Geräte (auch bekannt als Linux-Software-RAID) kombinieren mehrere Volumes und erstellen 'Solid Block Devices' (/dev/md0, /dev/md1,..., /dev/md31). Die Informationen über MD-Geräte werden in /etc/raidtab oder in speziellen Bereichen dieser Volumes gespeichert. Sie können aktive (gemountete) MD-Geräte auf dieselbe Art wie logische Volumes per Backup sichern. Die MD-Geräte erscheinen am Ende der für Backups verfügbaren Volume-Liste. Wenn Sie ein MD-Gerät zum Backup auswählen, dann wird zusammen mit seinem Inhalt auch die Struktur des MD-Gerätes gesichert. Wenn ein MD-Gerät gemountet ist, macht es keinen Sinn, die im MD-Gerät enthaltenen Volumes per Backup zu sichern, weil es nämlich nicht möglich ist, diese auch wiederherzustellen. Wenn Sie ein MD-Gerät unter einem bootfähigen Medium wiederherstellen, kann die Struktur des MD-Gerätes automatisch neu erstellt werden. Zu weiteren Informationen über die Wiederherstellung von MD-Geräten unter bootfähigen Medien siehe MD-Geräte und logische Volumes wiederherstellen (S. 27). Zu weiteren Informationen über die Erstellung von MD-Geräten bei Recovery-Aktionen unter Linux siehe MD-Geräte für eine Wiederherstellung zusammenstellen (Linux) (S. 27) Backup von Hardware-RAID-Arrays (Linux) Hardware-RAID-Arrays unter Linux kombinieren mehrere physikalische Laufwerke, um ein als Einheit partitionierbares Laufwerk zu erstellen. Die spezielle, auf ein Hardware-RAID-Array bezogene Datei befindet sich üblicherweise unter /dev/ataraid. Sie können Hardware-RAID-Arrays auf dieselbe Art wie gewöhnliche Festplatten per Backup sichern. 26 Copyright Acronis International GmbH,
27 Physikalische Laufwerke, die Teil eines Hardware-RAID-Arrays sind, können neben anderen Laufwerken so aufgelistet sein, als ob sie eine beschädigte oder überhaupt keine Partitionstabelle haben würden. Solche Laufwerke per Backup zu sichern macht keinen Sinn, wie es auch nicht möglich ist, sie wiederherzustellen MD-Geräte für eine Wiederherstellung zusammenstellen (Linux) Wenn Sie in Linux eine Wiederherstellung von einem Laufwerk-Backup auf ein existierendes MD-Gerät (auch Linux Software-RAID genannt) durchführen, dann stellen Sie sicher, dass dieses Gerät zusammengestellt ist (zum Zeitpunkt der Wiederherstellung). Ist das Gerät nicht verfügbar, so holen Sie dies durch Verwendung des Utilities mdadm nach. Hier sind zwei Beispiele: Beispiel 1. Der folgende Befehl erstellt das Gerät /dev/md0, kombiniert aus den Volumes /dev/sdb1 und /dev/sdc1: mdadm --assemble /dev/md0 -ayes /dev/sdb1 /sdc1 Beispiel 2. Der folgende Befehl erstellt das Gerät /dev/md0, kombiniert aus den Disks /dev/sdb und /dev/sdc: mdadm --assemble /dev/md0 -ayes /dev/sdb /dev/sdc Orientieren Sie sich an den nachfolgenden Anleitungen, wenn für die Wiederherstellung ein Neustart der Maschine erforderlich ist (üblich, falls die wiederherzustellenden Volumes ein Boot-Volume enthält): Wenn alle Teile des MD-Gerätes Volumes sind (typischer Fall, so wie im ersten Beispiel), dann stellen Sie sicher, dass der Typ eines jeden Volumes (Partitionstyp oder System-ID genannt) vom Typ 'Linux raid automount' ist der Hexadezimal-Code dieses Volume- bzw. Partitionstypes ist 0xFD. Dies garantiert, dass das Gerät nach dem Neustart automatisch zusammengestellt wird. Verwenden Sie ein Partitionierungswerkzeug wie fdisk, um den Volume-Typ einzusehen oder zu verändern. Führen Sie anderenfalls (wie im zweiten Beispiel) die Recovery-Aktion von einem bootfähigen Medium aus. In diesem Fall ist auch kein Neustart erforderlich. Bei Verwendung bootfähiger Medien müssen Sie das MD-Gerät vermutlich manuell oder automatisch erstellen, wie unter MD-Geräte und logische Volumes wiederherstellen (S. 27) beschrieben MD-Geräte und logische Volumes wiederherstellen Bei der Wiederherstellung von MD-Geräten und/oder per Logical Volume Manager erstellten Volumes (logische Volumes) wird angenommen, dass die entsprechende Volume-Struktur neu erstellt wird. Bei Linux-basierten bootfähigen Medien können Sie wählen, ob die Volume-Struktur automatisch wiederhergestellt werden soll (S. 28). Diese Funktionalität ist insbesondere zur Wiederherstellungen einer kompletten Maschine auf fabrikneue Hardware (Bare Metal Recovery) gedacht. Die Software sichert die komplette logische Volume-Struktur und erstellt diese neu und das sogar, wenn nicht alle MD-Geräte oder logischen Volumes gesichert oder wiederhergestellt wurden. Sie benötigen daher mindestens so viele Laufwerke, wie sie die ursprüngliche Volume-Struktur genutzt hat. 27 Copyright Acronis International GmbH,
28 Versuchen Sie in folgenden Fällen nicht, die Volume-Struktur automatisch neu zu erstellen: Die Maschine hat Daten, die bewahrt werden müssen. Die Software wird alle Daten auf denjenigen Laufwerken zerstören, die sie zum Neuerstellen der Volume-Struktur auswählt. Die Maschine hat weniger physikalische Laufwerke, als sie von der ursprünglichen Volume-Struktur genutzt wurden. Die Software wird mit der Neuerstellung der Volume-Struktur fehlschlagen. Das gilt selbst dann, wenn die Kapazität der physikalischen Laufwerke ausreicht, um alle wiederhergestellten Daten aufzunehmen. Das Backup enthält keine Volume-Strukturinformationen. Diese Informationen können bei Backups fehlen, die mit Acronis Backup & Recovery 10 erstellt wurden, weil das Speichern der Informationen dort optional war. In diesem Fall müssen Sie die Volume-Struktur manuell erstellen (S. 28) (vor der Wiederherstellung). Sie können dazu die Utilitys mdadm und lvm verwenden, entweder unter einem Linux-basierten Boot-Medium oder unter Linux selbst Volume-Struktur automatisch erstellen Verwenden Sie die folgende Prozedur, um die logische Volume-Struktur auf einer Maschine automatisch neu zu erstellen. Achtung! Als Ergebnis der nachfolgenden Prozedur wird die aktuelle Volume-Struktur auf der Maschine durch die im Backup gespeicherte Struktur ersetzt. Damit werden die aktuell auf einigen bzw. allen Laufwerken der Maschine gespeicherten Daten gelöscht. Falls sich die Laufwerkskonfiguration geändert hat. Ein MD-Gerät oder ein logisches Volume befindet sich auf einem oder mehreren Laufwerk(en). Wenn Sie eines dieser Laufwerke zwischen Backup und Wiederherstellung ausgetauscht haben (oder falls Sie die Volumes zu einer anderen Maschine wiederherstellen), dann müssen Sie sicherstellen, dass die neue Laufwerkskonfiguration mindestens dieselbe Anzahl an Laufwerken beinhaltet wie die ursprüngliche Volume-Struktur. Die Kapazität der Laufwerke muss ausreichend sein, um alle wiederherzustellenden Daten aufnehmen zu können. So erstellen Sie die Volume-Struktur automatisch 1. Booten Sie die Maschine mit einem Linux-basierten bootfähigen Medium. 2. Klicken Sie auf Acronis Bootable Agent. Wählen Sie dann Management Konsole starten. 3. Klicken Sie in der Management Konsole auf den Befehl Recovery. Unter dem Inhalt des Archivs zeigt Acronis Backup & Recovery 11.5 eine Meldung an, dass Informationen über die Volume-Struktur gefunden wurden. 4. Klicken Sie in dem Bereich, in dem die Meldung erscheint, auf Details. 5. Überprüfen Sie die Volume-Struktur und klicken Sie dann auf RAID/LVM anwenden um sie zu erstellen Volume-Struktur manuell erstellen Das Nachfolgende beschreibt eine allgemeine Prozedur und ein Beispiel für eine Wiederherstellung von MD-Geräten sowie logischen Volumes durch Verwendung eines Linux-basierten bootfähigen Mediums. Sie können ein ähnliches Verfahren unter Linux nutzen. So erstellen Sie die Volume-Struktur manuell 1. Booten Sie die Maschine mit einem Linux-basierten bootfähigen Medium. 2. Klicken Sie auf Acronis Backup & Recovery Wählen Sie dann Management Konsole starten. 28 Copyright Acronis International GmbH,
29 3. Klicken Sie in der Symbolleiste auf Aktionen und dann Shell starten. Alternativ können Sie auch Strg+Alt+F2 drücken. 4. Falls erforderlich, können Sie die Struktur der im Archiv gespeicherten Volumes durch Verwendung des Werkzeugs acrocmd untersuchen. Sie können das Werkzeug außerdem auch dazu verwenden, eines oder mehrere dieser Volumes wie reguläre Volumes zu mounten (siehe #Backup-Volumes mounten# im weiteren Verlauf dieses Themas). 5. Erstellen Sie eine dem Archiv entsprechende Volume-Struktur durch Verwendung des Werkzeugs mdadm (für MD-Geräte), des Werkzeugs lvm (für logische Volumes) oder durch beide. Anmerkung: 'Logical Volume Manager'-Werkzeuge wie pvcreate und vgcreate, die üblicherweise unter Linux verfügbar sind, sind auf dem Boot-Medium nicht enthalten, so dass Sie das lvm-werkzeug mit einem korrespondierenden Befehl verwenden müssen. Beispielsweise: lvm pvcreate, lvm vgcreate und lvm lvcreate. 6. Falls Sie das Backup bereits zuvor durch Verwendung des acrocmd-werkzeugs gemountet haben, dann verwenden Sie das Utility erneut, um das Backup wieder zu trennen (siehe Backup-Volumes mounten im weiteren Verlauf dieses Themas). 7. Wechseln Sie durch Drücken der Tastenkombination Alt+F1 zurück zur Management Konsole. (Starten Sie die Maschine an dieser Stelle nicht neu. Ansonsten müssen Sie die Volume-Struktur erneut erstellen.) 8. Klicken Sie auf Recovery, spezifizieren Sie dann den Pfad zum Archiv sowie andere benötigte Parameter und klicken Sie dann OK. Anmerkung: Diese Prozedur funktioniert nicht, wenn Sie sich remote zum Acronis Backup & Recovery 11.5 Bootable Agent verbinden, weil in diesem Fall die Eingabeaufforderung nicht verfügbar ist. Beispiel Angenommen, Sie haben eine Maschine mit folgender Laufwerkskonfiguration über ein Laufwerk-basiertes Backup gesichert: Die Maschine hat zwei 1-Gigabyte und zwei 2-Gigabyte-SCSI-Laufwerke, die als /dev/sda, /dev/sdb, /dev/sdc beziehungsweise /dev/sdd angeschlossen sind. Die ersten und zweiten Laufwerkspaare sind als zwei MD-Geräte konfiguriert, beide in RAID-1-Konfiguration und angeschlossen als /dev/md0 bzw. /dev/md1. Ein logisches Volume basiert auf den beiden MD-Geräten und ist an /dev/my_volgroup/my_logvol gemountet. Das folgende Bild illustriert diese Konfiguration. 29 Copyright Acronis International GmbH,
30 Stellen Sie Daten von diesem Archiv wie folgt wieder her. Schritt 1: Erstellung der Volume-Struktur 1. Booten Sie die Maschine mit einem Linux-basierten bootfähigen Medium. 2. Drücken Sie Strg+Alt+F2 in der Management Konsole. 3. Führen Sie folgenden Befehle aus, um die MD-Geräte zu erstellen: mdadm --create /dev/md0 --level=1 --raid-devices=2 /dev/sd[ab] mdadm --create /dev/md1 --level=1 --raid-devices=2 /dev/sd[cd] 4. Führen Sie folgende Befehle aus, um die logische Volume-Gruppe zu erstellen: Vorsicht: Der Befehl pvcreate zerstört alle Daten auf den Geräten /dev/md0 und /dev/md1. lvm pvcreate /dev/md0 /dev/md1 lvm vgcreate my_volgroup /dev/md0 /dev/md1 lvm vgdisplay Die Ausgabe des lvm vgdisplay-befehls wird Zeilen ähnlich wie diese enthalten: --- Volume group --- VG Name my_volgroup... VG Access read/write VG Status resizable... VG Size 1.99 GB... VG UUID 0qoQ4l-Vk7W-yDG3-uF1l-Q2AL-C0z0-vMeACu 5. Führen Sie folgenden Befehl aus, um das logische Volume zu erstellen; wobei Sie im -L-Parameter die gegebene Größe durch VG Size spezifizieren: lvm lvcreate -L1.99G --name my_logvol my_volgroup 6. Aktivieren Sie die Volume-Gruppe durch Ausführung folgenden Befehls: lvm vgchange -a y my_volgroup 7. Drücken Sie Alt+F1, um zur Management Konsole zurückzukehren. Schritt 2: Start der Wiederherstellung 1. Wählen Sie in der Management Konsole den Befehl Recovery. 2. Wählen Sie bei Archiv den Befehl Ändern und spezifizieren Sie den Archivnamen. 3. Wählen Sie bei Backup den Befehl Ändern und dann das Backup, aus dem Sie die Daten wiederherstellen möchten. 4. Wählen Sie bei Datentyp den Befehl Volumes. 5. Aktivieren Sie bei Wiederherzustellende Elemente das Kontrollkästchen neben my_volgroup-my_logvol. 6. Wählen Sie unter Recovery-Ziel den Befehl Ändern und aktivieren Sie jenes logische Volume, das Sie in Schritt 1 erzeugt haben. Nutzen Sie die Chevron-Symbole zum Aufklappen der Laufwerksliste. 7. Wählen Sie OK, um die Wiederherstellung zu starten. Für eine vollständige Liste aller Befehle und Utilities, die Sie in der Betriebssystemumgebung des Boot-Mediums verwenden können, siehe 'Liste verfügbarer Befehle und Werkzeuge in Linux-basierten bootfähigen Medien (S. 175)'. Eine detaillierte Beschreibung des acrocmd-werkzeugs finden Sie in der Acronis Backup & Recovery 11.5-Befehlszeilen-Referenz. 30 Copyright Acronis International GmbH,
31 Backup-Volumes mounten Möglicherweise wollen Sie ein in einem Laufwerk-Backup gespeichertes Volume mounten, um einige Dateien vor Beginn einer Wiederherstellung einzusehen. So mounten Sie ein Backup-Volume 1. Verwenden Sie den Befehl acrocmd list content, um die im Backup gespeicherten Laufwerke und Volumes aufzulisten. Folgender Befehl listet beispielsweise den Inhalt des jüngsten Backups eines Archivs mit der Bezeichnung linux_machine auf: acrocmd list content --loc=\\server\backups --credentials=user,mypasswd --arc=linux_machine Die Ausgabe wird Zeilen ähnlich wie diese enthalten: type: disk Num Partition Flags Size Type GUID Dyn1 my_volgroup-my_lo... 4 GB Ext 3 Dyn2 md GB Ext 2 Disk 1 sda 16 GB DT_FIXED 1-1 sda1 Act,Pri MB Ext sda2 Pri GB Reiser 1-3 sda3 Pri GB Linux swap Disk 2 sdb 8 GB DT_FIXED 2-1 sdb1 Pri GB Ext sdb2 Pri GB None Disk 3 sdc 1 GB DT_FIXED Disk 4 sdd 8 GB DT_FIXED 4-1 sdd1 Pri GB Ext sdd2 Pri GB None 2. Verwenden Sie den Befehl acrocmd mount, wobei Sie den Volume-Namen über den Parameter --volume spezifizieren. Beispielsweise: acrocmd mount --loc=\\server\backups --arc=linux_machine --mount_point=/mnt --volume=dyn1 Dieser Befehl mountet das logische Volume DYN1 an den Mount-Punkt /mnt. So trennen Sie ein Backup-Volume wieder (unmounting) Verwenden Sie den Befehl acrocmd umount, wobei Sie den Mount-Punkt des Volumes als Parameter spezifizieren. Beispielsweise: acrocmd umount --mount_point=/mnt 3.7 Unterstützung für Festplatten mit Advanced Format (4K-Sektoren) Acronis Backup & Recovery 11.5 kann sowohl Backups von Festplatten mit einer Sektorgröße von 4 KB erstellen (auch bekannt als Advanced Format-Laufwerke), wie auch von herkömmlichen Festplatten, die 512-Byte-Sektoren haben. Acronis Backup & Recovery 11.5 kann Daten von einem dieser Laufwerke zu einem anderen wiederherstellen, solange beide Laufwerke dieselbe logische Sektorgröße haben. (Dies ist die gegenüber dem Betriebssystem präsentierte Sektorgröße.) Acronis Backup & Recovery 11.5 führt automatisch ein Alignment der Laufwerks-Volumes (S. 113) aus, sofern dies erforderlich ist. Auf diese Weise stimmt der Start eines Clusters im Dateisystem immer mit dem Start eines physikalischen Sektors auf dem Laufwerk überein. 31 Copyright Acronis International GmbH,
32 Die Funktionalität zur Laufwerksverwaltungs von Acronis Backup & Recovery 11.5 steht für Laufwerke mit einer logischen Sektorgröße von 4-KB nicht zur Verfügung. Bestimmung der logischen Sektorgröße Anhand der Laufwerksspezifikation Die Entwicklung der Advanced Format-Technologie wird von der 'International Disk Drive Equipment and Materials Association' (IDEMA) koordiniert. Weitere Details finden Sie unter In Bezug auf die logische Sektorgröße spezifiziert die IDEMA zwei Typen von Advanced Format-Laufwerken: Laufwerke mit 512 Byte-Emulation (512e) haben eine logische Sektorgröße von 512 Byte. Diese Laufwerke werden von Windows beginnend mit Windows Vista und von modernen Linux-Distributionen unterstützt. Microsoft und Western Digital verwenden den Ausdruck 'Advanced Format' exklusiv nur für diesen Laufwerkstyp. Laufwerke vom Typ 4K nativ (4Kn) haben eine logische Sektorgröße von 4-KByte. Moderne Betriebssystem können Daten auf solchen Laufwerken speichern, meistens aber nicht von ihnen booten. Solche Laufwerken sind üblicherweise externe Laufwerke mit USB-Verbindung. Durch Ausführung eines entsprechenden Befehls Gehen Sie folgendermaßen vor, um die logische Sektorgröße eines Laufwerks zu ermitteln. 1. Ermitteln Sie den Gerätenamen des Laufwerks, wie etwa /dev/sdb. 2. Führen Sie folgenden Befehl als Benutzer 'root' aus, unter Angabe des Gerätenamens: parted /dev/sdb print 3. Bestimmen Sie den ersten Wert in der Zeile Sektorgröße (logisch/physisch). Die Ausgabe kann beispielsweise wie folgt aussehen: Sector size (logical/physical): 512B/4096B 3.8 Unterstützung für UEFI-basierte Maschinen Acronis Backup & Recovery 11.5 kann Maschinen, die UEFI (Unified Extensible Firmware Interface) verwenden, auf die gleiche Art sichern und wiederherstellen, wie es für Maschinen der Fall ist, die BIOS zum Booten verwenden. Das gilt für physikalische und virtuelle Maschinen; und auch unabhängig davon, ob die virtuellen Maschinen auf Hypervisor-Ebene oder innerhalb eines Gast-Betriebssystems gesichert werden. Beschränkungen Acronis Startup Recovery Manager (ASRM) (S. 198) steht auf unter Linux laufenden UEFI-Maschinen nicht zur Verfügung. Eine unter Linux laufende Maschine kann nicht zwischen UEFI und BIOS überführt werden. 3.9 Unterstützung für SNMP SNMP-Objekte Acronis Backup & Recovery 11.5 stellt die folgenden Simple Network Management Protocol (SNMP)-Objekte für SNMP-Verwaltungsanwendungen zur Verfügung: 32 Copyright Acronis International GmbH,
33 Typ des Ereignisses Objekt-Identifier (OID): Syntax: OctetString Der Wert kann Information, Warnung, Fehler und Unbekannt sein. Unbekannt wird nur in der Testnachricht gesendet. Textbeschreibung des Ereignisses Objekt-Identifier (OID): Syntax: OctetString Der Wert enthält die Textbeschreibung des Ereignisses (identische Darstellung wie in den Meldungen der Ereignisanzeige von Acronis Backup & Recovery 11.5). Beispiele für Varbind-Werte: :Information :I B Unterstützte Aktionen Acronis Backup & Recovery 11.5 unterstützt nur TRAP-Aktionen. Es ist nicht möglich, Acronis Backup & Recovery 11.5 unter Verwendung von GET- und SET-Anforderungen zu verwalten. Das bedeutet, dass Sie einen SNMP-TRAP-Receiver verwenden müssen, um TRAP-Meldungen zu empfangen. Über die Management Information Base (MIB) Die MIB-Datei acronis-abr.mib befindet sich im Installationsverzeichnis von Acronis Backup & Recovery Standardmäßig: %ProgramFiles%\Acronis\BackupAndRecovery unter Windows und /usr/lib/acronis/backupandrecovery unter Linux. Diese Datei kann von einem MIB-Browser oder einem einfachen Texteditor (wie Notepad oder vi) gelesen werden. Über die Testnachricht Sie können bei der Konfiguration von SNMP-Benachrichtigungen eine Testnachricht versenden, um zu überprüfen, ob Ihre Einstellungen richtig sind. Die Parameter der Testnachricht lauten folgendermaßen: Typ des Ereignisses OID: Wert: Unbekannt Textbeschreibung des Ereignisses OID: Wert: "? " 33 Copyright Acronis International GmbH,
34 4 Backup 4.1 Backup jetzt Verwenden Sie die Funktion Backup jetzt, um ein einmaliges Backup mit wenigen einfachen Schritten zu konfigurieren und zu starten. Der Backup-Prozess wird unmittelbar ausgeführt, sobald Sie alle benötigten Schritte durchgeführt und auf OK geklickt haben. Für längerfristige Backup-Strategien, die Planung und Bedingungen einschließen (etwa zeitbedingtes Löschen oder Verschieben von Backups zu anderen Speicherorten), sollten Sie besser die Erstellung eines Backup-Plans erwägen. Die Konfiguration eines sofortigen Backups gleicht der Erstellung eines Backup-Plans (S. 34) mit folgenden Unterschieden: Es gibt keine Optionen zur Planung von Backups oder zur Konfiguration von Aufbewahrungsregeln. Eine vereinfachte Benennung der Backup-Dateien (S. 56) wird verwendet, sofern dies vom Backup-Ziel unterstützt wird. Anderenfalls wird die Standard-Backup-Benennung verwendet. Folgende Speicherorte unterstützen keine vereinfachte Dateibenennung: Bänder und die Acronis Secure Zone. Aufgrund der vereinfachten Dateibenennung kann ein RDX- oder USB-Flash-Laufwerk nur im Modus Wechselmedium (S. 149) verwendet werden. Die Möglichkeit zum Konvertieren eines Laufwerk-Backups zu einer virtuellen Maschine steht nicht als Teil der Backup-Aktion zur Verfügung. Sie können die resultierenden Backups aber anschließend konvertieren. 4.2 Erstellung eines Backup-Plans Bevor Sie Ihren ersten Backup-Plan (S. 200) erstellen, sollten Sie sich mit den grundlegenden Konzepten vertraut machen, die in Acronis Backup & Recovery 11.5 verwendet werden. Zur Erstellung eines Backup-Plans führen Sie folgende Schritte aus. Backup-Quelle Elemente für das Backup (S. 37) Wählen Sie den zu sichernden Datentyp und spezifizieren Sie die Datenelemente für das Backup. Der Typ der Daten hängt von den auf der Maschine installierten Agenten ab. Anmeldedaten, Ausschließungen Klicken Sie auf Anmeldedaten, Ausschließungen anzeigen, um auf diese Einstellung zugreifen zu können. Anmeldedaten (S. 38) Stellen Sie Anmeldedaten für die Quelldaten zur Verfügung, falls das Konto des Plans keine Zugriffserlaubnis für die Daten hat. Ausschließungen (S. 38) Definieren Sie Ausschließungen für spezifische Datei-Typen, die Sie nicht mit ins Backup aufnehmen wollen. 34 Copyright Acronis International GmbH,
35 Backup-Ziel Speicherort (S. 40) Spezifizieren Sie einen Pfad zu dem Ort, wo das Backup-Archiv gespeichert wird, sowie den Namen des Archivs. Der Archivname muss innerhalb des Zielordners eindeutig sein. Anderenfalls werden die Backups des neu erstellten Backup-Plans bei einem bereits existierenden Archiv hinterlegt, das zu einem anderen Backup-Plan gehört. Der vorgegebene Archivname ist Archive(N), wobei N die fortlaufende Nummer des Archivs im gewählten Speicherort ist. Wählen Sie den Modus, in dem das Wechsellaufwerk verwendet wird (S. 149) Sollte es sich beim angegebenen Speicherort um ein RDX- oder USB-Flash-Laufwerk handeln, dann wählen Sie den Gerätemodus: Wechselmedium oder Eingebautes Laufwerk. Benennung der Backup-Datei, Anmeldedaten, Archivkommentare Klicken Sie auf Benennung der Backup-Datei, Anmeldedaten, Archivkommentare anzeigen, um Zugriff auf diese Einstellungen zu erhalten. Dateibenennung (S. 56) [Optional] Aktivieren Sie das Kontrollkästchen Backup-Dateien unter Verwendung des Archivnamens benennen, wie in Acronis True Image Echo, anstelle automatisch generierter Namen, falls Sie für die Backups des Archivs eine vereinfachte Dateibenennung verwenden wollen. Nicht verfügbar, wenn Sie Backups zu einem verwalteten Depot, auf Band, zu einer Acronis Secure Zone oder dem Acronis Online Backup Storage durchführen. Beim Backup zu einem RDX- oder USB-Flash-Laufwerk wird das Dateibenennungsschema durch den Wechsellaufwerkmodus (S. 149) bestimmt. Anmeldedaten (S. 42) [Optional] Stellen Sie Anmeldedaten für den Speicherort zur Verfügung, falls das Konto des Plans keine Zugriffserlaubnis für den Ort hat. Archiv-Kommentare [Optional] Tragen Sie Kommentare für das Archiv ein. Art des Backups Backup-Schema (S. 43) Spezifizieren Sie, wann und wie oft Ihre Daten gesichert werden sollen, definieren Sie, wie lange die erzeugten Backup-Archive im gewählten Speicherort aufbewahrt werden sollen; erstellen Sie einen Zeitplan zur Bereinigung der Archive (siehe den nachfolgenden Abschnitt 'Replikations- und Aufbewahrungseinstellungen'). Replikations- und Aufbewahrungseinstellungen (S. 72) Nicht verfügbar für Wechselmedien oder wenn die vereinfachte Benennung für Backup-Dateien (S. 56) gewählt wurde. Definieren Sie, ob die Backups zu einem anderen Speicherort kopiert (repliziert) werden sollen und ob sie gemäß den Aufbewahrungsregeln verschoben oder gelöscht werden sollen. Die verfügbaren Einstellungen hängen vom Backup-Schema ab. 2. Speicherort [Optional] Aktivieren Sie zur Einrichtung einer Backup-Replikation das Kontrollkästchen Neu erstelltes Backup zu einem anderen Speicherort replizieren. Zu weiteren Informationen über Backup-Replikation siehe 'Replikation von Backups einrichten (S. 74)'. Validierung, zu virtueller Maschine konvertieren 35 Copyright Acronis International GmbH,
36 Klicken Sie auf Anzeigen: Validierung, zu virtueller Maschine konvertieren, um Zugriff auf diese Einstellungen zu erhalten. Validierungszeitpunkt (S. 53) [Optional] Definieren Sie, abhängig vom gewählten Backup-Schema, wann und wie oft eine Validierung durchzuführen ist und ob das komplette Archiv oder nur das letzte Backup im Archiv validiert werden soll. Zu virtueller Maschine konvertieren (S. 132) [Optional] Gilt für: Laufwerk- oder Volume-Backup. Richten Sie die regelmäßige Konvertierung eines Laufwerk- oder Volume-Backups zu einer virtuellen Maschine ein. Plan-Parameter Plan-Name [Optional] Geben Sie einen eindeutigen Namen für den Backup-Plan ein. Ein bewusst gewählter Name macht es leichter, diesen Plan zu identifizieren. Backup-Optionen [Optional] Konfigurieren Sie Parameter für eine Backup-Aktion, wie zum Beispiel die Befehle vor bzw. nach dem Backup, die maximale Bandbreite im Netzwerk, die dem Backup zugeteilt wird, oder den Komprimierungsgrad für das Backup-Archiv. Sofern Sie in diesem Abschnitt nichts tun, werden die Standardwerte (S. 79) verwendet. Wird irgendeine Einstellung gegenüber dem Standardwert geändert, so wird der neue Wert in einer Zeile angezeigt. Der Einstellungsstatus ändert sich von Standard zu Auf Standard zurücksetzen. Sollten Sie die Einstellung erneut ändern, so wird die Zeile ebenfalls den neuen Wert anzeigen, sofern er nicht dem Standardwert entspricht. Wenn der Standardwert eingestellt wird, verschwindet die Zeile. Sie sehen daher in diesem Abschnitt immer nur die Einstellungen, die von den Standardwerten abweichen. Um alle Einstellungen auf Standardwerte zurückzusetzen, klicken Sie auf Auf Standard zurücksetzen. Anmeldedaten des Plans, Kommentare, Bezeichnung Klicken Sie auf Anmeldedaten des Plans, Kommentare, Bezeichnung anzeigen, um auf diese Einstellung zugreifen zu können. Anmeldedaten des Plans (S. 53) [Optional] Spezifizieren Sie die Anmeldedaten, unter denen der Plan laufen soll. Kommentare [Optional] Geben Sie eine Beschreibung bzw. einen Kommentar für den Backup-Plan ein. Bezeichnung (S. 54) [Optional] Geben Sie für die zu sichernde Maschine eine Textbezeichnung ein. Diese Bezeichnung kann verwendet werden, um die Maschine in verschiedenen Szenarien zu identifizieren. Nachdem Sie alle notwendigen Schritte durchgeführt haben, klicken Sie auf OK, um den Backup-Plan zu erstellen. Danach kann es sein, dass Sie zur Eingabe eines Kennworts (S. 56) aufgefordert werden. Sie können auf den von Ihnen erstellten Plan in der Ansicht Backup-Pläne und Tasks (S. 178) zur Untersuchung und Verwaltung zugreifen. 36 Copyright Acronis International GmbH,
37 4.2.1 Daten für ein Backup auswählen So wählen Sie Daten für ein Backup aus 1. Bestimmen Sie im Abschnitt Daten für das Backup den Typ derjenigen Daten, die Sie sichern wollen. Die Liste der verfügbaren Datentypen hängt von den Agenten ab, die auf der Maschine laufen und den Lizenztypen: Laufwerke/Volumes Sie müssen Benutzerrechte als Administrator oder Sicherungs-Operator haben, um diese Daten sichern zu können. Wählen Sie diese Option zum Backup: Kompletter physikalischer Maschinen oder einzelner Laufwerke bzw. Volumes von diesen, falls der Acronis Backup & Recovery 11.5 Agent für Windows oder der Acronis Backup & Recovery 11.5 Agent für Linux installiert ist. Ein Laufwerk-Backup ermöglicht Ihnen, ein komplettes System auch bei schwerer Datenbeschädigung oder Hardware-Ausfall wiederherzustellen. Sie können außerdem einzelne Dateien und Ordner wiederherstellen. Diese Backup-Prozedur ist schneller als ein einfaches Kopieren von Dateien und kann Backup-Prozesse beim Sichern großer Datenmengen signifikant beschleunigen. Microsoft SQL-Datenbanken mithilfe von Single-Pass-Laufwerk- und Anwendungs-Backup, falls der Acronis Backup & Recovery 11.5 Agent für Microsoft SQL Server (Single-Pass) installiert ist. Der Agent für SQL (Single-Pass) ermöglicht Ihnen, applikationskonforme Laufwerk-Backups zu erstellen und Microsoft SQL-Datenbanken von solchen Backups wiederherzustellen. Weitere Informationen finden Sie im Abschnitt 'Microsoft SQL Server schützen...'. Microsoft Active Directory-Daten mithilfe von Single-Pass-Laufwerk- und Anwendungs-Backup, falls der Acronis Backup & Recovery 11.5 Agent für Microsoft SQL Server (Single-Pass) installiert ist. Der Agent für Active Directory (Single-Pass) ermöglicht Ihnen, applikationskonforme Laufwerk-Backups zu erstellen und Microsoft Active Directory-Daten von solchen Backups wiederherzustellen. Weitere Informationen finden Sie im Abschnitt 'Microsoft Active Directory schützen...'. Ordner/Dateien Ist verfügbar, wenn der Acronis Backup & Recovery 11.5 Agent für Windows oder der Acronis Backup & Recovery 11.5 Agent für Linux installiert ist. Aktivieren Sie diese Option, um spezifische Dateien und Ordner zu sichern. Ein dateibasiertes Backup ist zur Wiederherstellung eines Betriebssystems nicht ausreichend geeignet. Verwenden Sie ein Datei-Backup, wenn Sie nur bestimmte Daten (beispielsweise ein aktuelles Projekt) sicher bewahren wollen. Das reduziert die Archivgröße und spart so Speicherplatz. Um Ihr Betriebssystem mit all seinen Einstellungen und Anwendungsprogrammen wiederherstellen zu können, müssen Sie ein Laufwerk-Backup durchführen. 2. Bestimmen Sie im Verzeichnisbaum unterhalb des Abschnittes Daten für das Backup die zu sichernden Elemente, indem Sie die neben diesen liegenden Kontrollkästchen aktivieren. Das Kontrollkästchen einer Maschine auszuwählen bedeutet, dass alle Laufwerke der Maschine gesichert werden. Um einzelne Laufwerke und/oder Volumes auswählen zu können, müssen Sie das Element der Maschine erweitern und jeweils die neben den Laufwerken bzw. Volumes liegenden Kontrollkästchen aktivieren. 37 Copyright Acronis International GmbH,
38 Hinweise für Laufwerke/Volumes Falls Betriebssystem und Boot-Loader auf unterschiedlichen Volumes liegen, nehmen Sie immer beide mit in das Backup auf. Diese Laufwerke müssen auch zusammen wiederhergestellt werden, da anderenfalls ein hohes Risiko besteht, dass das Betriebssystem nicht mehr startet. Hinweis für Linux-Benutzer: Logische Volumes und MD-Geräte werden unter Dynamische Volumes angezeigt. Zu weiteren Informationen über das Backup solcher Volumes und Geräte siehe 'Backup und Recovery von logischen Volumes und MD-Geräten (Linux) (S. 25)'. Hinweis für Linux-Benutzer: Es wird empfohlen, dass Sie vor dem Backup alle Volumes trennen, die kein Journaling-Dateisystem wie z.b. ext2 enthalten. Anderenfalls könnten diese Volumes bei einer Wiederherstellung beschädigte Dateien enthalten oder eine Wiederherstellung dieser Volumes mit Größenänderung fehlschlagen. 3. Klicken Sie auf OK, wenn Sie die Daten für das Backup spezifiziert haben Anmeldedaten der Quelle Spezifizieren Sie die Anmeldedaten, um auf die zu sichernden Daten zugreifen zu können. So spezifizieren Sie Anmeldedaten 1. Wählen Sie eine der nachfolgenden Varianten: Anmeldedaten des Plans verwenden Das Programm greift auf die Quelldaten mit den Anmeldedaten des Backup-Plan-Kontos zu, wie sie im Abschnitt Plan-Parameter spezifiziert wurden. Folgende Anmeldedaten verwenden Das Programm greift auf die Quelldaten unter Verwendung der von Ihnen spezifizierten Anmeldedaten zu. Verwenden Sie diese Option, sofern das Konto des Plans keine Zugriffserlaubnis für die Daten hat. Spezifizieren Sie: Benutzername. Stellen Sie sicher, dass Sie auch den Domain-Namen spezifizieren (DOMAIN\Benutzername oder wenn Sie den Namen eines Active Directory-Benutzerkontos eingeben. Kennwort. Das Kennwort für das Konto. Kennwort bestätigen. Geben Sie das Kennwort erneut ein. 2. Klicken Sie auf OK Ausschluss von Quelldateien Diese Option ist für Windows, Linux-Betriebssysteme und das Boot-Medium wirksam. Diese Option ist nur für Backups auf Laufwerksebene von NTFS-, FAT-, Ext3- und Ext4-Dateisystemen wirksam. Diese Option ist bei Backups auf Dateiebene für alle unterstützten Dateisysteme wirksam. Diese Option definiert, welche Dateien und Ordner während des Backup-Prozesses übersprungen und so von der Liste der zu sichernden Elemente ausgeschlossen werden. Hinweis: Ausschließungen überschreiben eine Auswahl von Datenelementen, die per Backup gesichert werden sollen. Falls Sie beispielsweise festlegen, dass die Datei 'MeineDatei.tmp' per Backup gesichert werden soll und Sie aber zudem alle.tmp-dateien ausschließen, dann wird 'MeineDatei.tmp' nicht mitgesichert. 38 Copyright Acronis International GmbH,
39 Setzen Sie folgende Parameter, um die auszuschließenden Dateien und Ordner zu spezifizieren. Alle versteckten Dateien und Ordner ausschließen Aktivieren Sie dieses Kontrollkästchen, um Dateien und Ordner zu überspringen, die mit dem Attribut Versteckt gekennzeichnet sind (bei von Windows unterstützten Dateisystemen) oder die mit einem Punkt (.) beginnen (bei Dateisystemen unter Linux wie Ext2 und Ext3). Bei Ordnern mit dem Attribut 'Versteckt' wird der gesamte Inhalt ausgeschlossen (einschließlich solcher Dateien, die nicht versteckt sind). Ausschluss aller Systemdateien und -ordner Diese Option ist nur für Dateisysteme wirksam, die von Windows unterstützt werden. Aktivieren Sie dieses Kontrollkästchen, um alle Dateien und Ordner mit dem Attribut System zu überspringen. Bei Ordnern mit dem Attribut System wird der gesamte Inhalt ausgeschlossen (einschließlich solcher Dateien, die nicht mit dem Attribut System gekennzeichnet sind). Tipp: Sie können die Attribute von Dateien oder Ordnern über ihre Datei-/Ordner-Eigenschaften einsehen - oder mit dem Kommandozeilenbefehl attrib. Weitere Informationen finden Sie im Hilfe und Support-Center von Windows. Dateien ausschließen, die folgende Kriterien erfüllen Aktivieren Sie dieses Kontrollkästchen, um alle Dateien und Ordner zu überspringen, die einem der Kriterien entsprechen. Verwenden Sie die Schaltflächen Hinzufügen, Bearbeiten, Entfernen und Alle entfernen, um die Liste der Kriterien zu verwalten. Bei den Kriterien wird nicht auf Groß-/Kleinschreibung geachtet (in Windows und Linux). Falls Sie beispielsweise festlegen, dass alle.tmp-dateien und der Ordner C:\Temp ausgeschlossen werden sollen, dann werden auch alle.tmp-dateien, alle.tmp-dateien und der Ordner C:\TEMP ausgeschlossen. Kriterium: vollständiger Pfad Spezifizieren Sie den vollständigen Pfad zu der Datei oder dem Ordner, indem Sie mit dem Laufwerksbuchstaben (bei Backups unter Windows) oder dem Stammverzeichnis (bei Backups unter Linux) beginnen. Sie können unter Windows und Linux im Datei- bzw. Ordnerpfad einen normalen Schrägstrich (Slash) verwenden (wie bei C:/Temp und C:/Temp/Datei.tmp). Unter Windows können Sie auch den üblichen, nach links geneigten Schrägstrich (Backslash) verwenden (wie bei C:\Temp und C:\Temp\Datei.tmp). Beim Verwenden eines Windows-typischen bootfähigen Mediums kann ein Volume einen anderen Laufwerksbuchstaben als unter Windows haben. Weitere Informationen finden Sie im Abschnitt 'Mit bootfähigen Medien arbeiten (S. 173)'. Kriterium: name Spezifizieren Sie den Namen der Datei oder des Ordners, wie etwa 'Dokument.txt'. Alle Dateien und Ordner mit diesem Namen werden ausgeschlossen. Platzhalterzeichen (Wildcards) Sie können ein oder mehrere Platzhalterzeichen (* und?) in dem Kriterium verwenden. Diese Zeichen können innerhalb des vollständigen Pfades und im Namen der Datei oder des Ordners verwendet werden. 39 Copyright Acronis International GmbH,
40 Das Asterisk (*) ersetzt null bis mehrere Zeichen in einem Dateinamen. So beinhaltet beispielsweise das Kriterium 'Doc*.txt' Dateien wie 'Doc.txt' und 'Document.txt'. Das Fragezeichen (?) steht für exakt ein Zeichen in einem Dateinamen. Beispielsweise beinhaltet das Kriterium 'Doc?.txt' Dateien wie 'Doc1.txt' und 'Docs.txt' aber nicht 'Doc.txt' oder 'Doc11.txt'. Beispiele für Ausschließungen Kriterium Beispiel Beschreibung Per Name Per Maske (*) F.log F *.log F* Windows und Linux Schließt alle Dateien namens 'F.log' aus Schließt alle Ordner namens 'F' aus Schließt alle Dateien mit der Erweiterung.log aus Schließt alle Dateien und Ordner aus, deren Namen mit F beginnen (etwa die Ordner F, F1 und die Dateien F.log, F1.log) Per Maske (?) F???.log Schließt alle.log-dateien aus, deren Namen am Ende vier Zeichen enthalten und mit F beginnen Windows Per Dateipfad C:\Finanzen\F.log Schließt eine Datei aus, die 'F.log' heißt und im Ordner 'C:\Finanzen' vorliegt Per Ordnerpfad C:\Finanzen\F oder C:\Finanzen\F\ Schließt den Ordner 'C:\Finanzen\F' aus (stellen Sie sicher, dass Sie den vollständigen Pfad angeben, beginnend mit einem Laufwerksbuchstaben) Linux Per Dateipfad /home/user/finanzen/f.log Schließt eine Datei aus, die 'F.log' heißt und im Ordner (Verzeichnis) '/home/user/finanzen' vorliegt Per Ordnerpfad /home/user/finanzen oder /home/user/finanzen/ Schließt den Ordner (Verzeichnis) '/home/user/finanzen' aus Auswahl der Backup-Speicherortes Spezifizieren Sie, wo das Archiv gespeichert werden soll. 1. Ziel wählen Tragen Sie den vollständigen Pfad zum Zielort in das Feld Pfad ein oder wählen Sie das gewünschte Ziel aus dem Verzeichnisbaum (wie im Abschnitt 'Auswahl der Backup-Zielorte (S. 41)' beschrieben. 2. Archiv-Tabelle verwenden Die Tabelle zeigt für jeden gewählten Speicherort die Namen dort enthaltener Archive an, um Ihnen die Wahl des richtigen Ziels zu erleichtern. Während Sie den Inhalt eines Speicherorts untersuchen, können Archive durch einen anderen Benutzer oder das Programm (auf Basis geplanter Aktionen) hinzugefügt, gelöscht oder modifiziert werden. Verwenden Sie die Schaltfläche Aktualisieren, um die Liste der Archive neu aufzubauen. 40 Copyright Acronis International GmbH,
41 3. Das neue Archiv benennen Sobald Sie den Zielort für das Archiv gewählt haben, erstellt das Programm einen Namen für das neue Archiv und zeigt diesen im Feld Name an. Der Name sieht üblicherweise aus wie Archiv(N), wobei N eine fortlaufende Nummer ist. Der generierte Name ist innerhalb des gewählten Speicherortes eindeutig. Wenn Sie mit dem automatisch generierten Namen einverstanden sind, dann klicken Sie auf OK. Geben Sie anderenfalls einen eindeutigen Namen ein. Backup zu einem existierenden Archiv Sie können einen Backup-Plan so konfigurieren, dass das Backup zu einem existierenden Archiv erfolgt. Zur Umsetzung wählen Sie das Archiv in der Tabelle oder geben die entsprechende Bezeichnung in das Feld Name ein. Sollte das Archiv mit einem Kennwort geschützt sein, wird das Programm in einem Pop-up-Fenster danach fragen. Durch Wahl des existierenden Archivs erzeugen Sie eine Interaktion mit einem anderen Backup-Plan, der das Archiv ebenfalls verwendet. Das ist kein Problem, falls der andere unterbrochen wurde. Sie sollten im Allgemeinen jedoch folgender Regel folgen: Ein Backup-Plan ein Archiv. Das Gegenteil zu tun, behindert das Programm nicht in seiner Funktion, ist aber unpraktisch bzw. uneffizient, mit Ausnahme einiger Spezialfälle. Warum zwei oder mehr Backup-Pläne nicht in dasselbe Archiv sichern sollten 1. Wenn Sie unterschiedliche Quellen per Backup in dasselbe Archiv sichern, führt das zu schwierig handhabbaren Archiven. Wenn es darauf ankommt, eine wichtige Wiederherstellung durchzuführen, zählt jede Sekunde; Sie könnten sich in so einer Situation leicht im Inhalt des Archivs 'verlieren'. Mit demselben Archiv arbeitende Backup-Pläne sollten auch dieselben Daten-Elemente sichern (z.b. zwei Pläne, die Laufwerk C: sichern). 2. Werden auf ein Archiv multiple Aufbewahrungsregeln angewendet, so macht dies den Inhalt des Archivs unkalkulierbar. Da jede Regel auf das gesamte Archiv angewendet wird, kann es leicht passieren, dass Backups, die zu einem Backup-Plan gehören, zusammen mit Backups gelöscht werden, die zu einem anderen Plan gehören. Sie sollten kein klassisches Verhalten der Backup-Schemata GVS und Türme von Hanoi erwarten. Normalerweise sollte jeder komplexe Backup-Plan in 'eigene' Archive sichern Auswahl der Backup-Zielorte Acronis Backup & Recovery 11.5 ermöglicht Ihnen, Backups zu verschiedenen physikalischen Speicherorten/-geräten (Storages) zu sichern. Ziel Details Persönlich Maschine Lokale Ordner Um Daten zu einem persönlichen Depot sichern zu können, erweitern Sie die Gruppe Depots und klicken auf das Depot. Die Acronis Secure Zone wird als persönliches Depot betrachtet, das für alle Benutzer verfügbar ist, die sich an diesem System anmelden können. Lokale Maschine Um Daten zu einem lokalen Ordner einer Maschine sichern zu können, müssen Sie die Gruppe <Maschinenname> erweitern und dann den gewünschten Ordner auswählen. BD CD, DVD, Um Daten auf optische Medien wie CDs, DVDs, oder Blu-ray-Medien (BD) sichern zu können, müssen Sie die Gruppe <Maschinenname> erweitern und das gewünschte Laufwerk auswählen. 41 Copyright Acronis International GmbH,
42 Ziel Details RDX, USB Bandgerät Netzwerkordner Um Daten auf RDX- oder USB-Flash-Laufwerke sichern zu können, müssen Sie die Gruppe <Maschinenname> erweitern und das gewünschte Laufwerk auswählen. Weitere Informationen über die Verwendung dieser Laufwerke finden Sie im Abschnitt 'Wechsellaufwerke (S. 149)'. Um Daten zu einem lokal angeschlossenen Bandgerät sichern zu können, erweitern Sie die Gruppe <Maschinename> und klicken dann auf das gewünschte Gerät. Bandgeräte stehen nur dann zur Verfügung, falls Sie ein Upgrade von Acronis Backup & Recovery 10 durchgeführt haben. Zu weiteren Informationen über die Verwendung von Bändern siehe den Abschnitt 'Bandgeräte' in der Produkthilfe. Um Daten zu einem Netzwerkordner sichern zu können, müssen Sie die Gruppe Netzwerkordner erweitern, die gewünschte Netzwerkmaschine auswählen und dann auf den freigegebenen Ordner klicken. Werden Anmeldedaten zum Zugriff auf die Netzwerkfreigabe benötigt, so wird das Programm diese erfragen. Hinweis: Um eine CIFS-Netzfreigabe (Common Internet File System) anzugeben, die zu einem Mount-Punkt wie z.b. /mnt/freigabe, wählen Sie diesen Mount-Punkt statt der Netzfreigabe aus. FTP, SFTP Für Daten über FTP oder SFTP sichern zu können, geben Sie den Namen oder die Adresse des entsprechenden Servers wie folgt in das Feld Pfad ein: ftp://ftp-server:port-nummer oder sftp://sftp-server:port-nummer Verwenden Sie folgende Schreibweise, um eine FTP-Verbindung im aktiven Modus aufzubauen: aftp://ftp_server:port _nummer Wenn Sie die Port-Nummer nicht angeben, wird Port 21 für FTP benutzt und Port 22 für SFTP. Nach Eingabe der Anmeldedaten sind die Ordner auf dem Server verfügbar. Klicken Sie auf den passenden Ordner auf dem Server. Sie können auf den Server auch als anonymer Benutzer zugreifen, wenn der Server einen solchen Zugang ermöglicht. Dafür klicken Sie auf Anonymen Zugang benutzen anstelle der Eingabe von Anmeldedaten. Anmerkung: Entsprechend der FTP-Spezifikation werden Anmeldedaten zum Zugriff auf einen FTP-Server als Klartext über das Netzwerk versendet. Benutzername und Kennwort könnten also jederzeit mit einem Packet-Sniffer abgefangen werden. NFS-Laufwerke Um Daten per Backup zu einer NFS-Freigabe sichern zu können, erweitern Sie die Gruppe NFS-Laufwerke und klicken Sie auf den entsprechenden Ordner Zugriff auf die Anmeldedaten für den Speicherort des Archivs Spezifizieren Sie die Anmeldedaten, die für den Zugriff auf den Ort notwendig sind, an dem das Backup-Archiv gespeichert wird. Der Benutzer, dessen Name angegeben wird, wird als Besitzer des Archivs betrachtet. So spezifizieren Sie Anmeldedaten 1. Wählen Sie eine der nachfolgenden Varianten: 42 Copyright Acronis International GmbH,
43 Anmeldedaten des Plans verwenden Das Programm greift auf die Quelldaten mit den Anmeldedaten des Backup-Plan-Kontos zu, wie sie im Abschnitt Plan-Parameter spezifiziert wurden. Folgende Anmeldedaten verwenden Das Programm greift auf die Quelldaten unter Verwendung der von Ihnen spezifizierten Anmeldedaten zu. Verwenden Sie diese Option, sofern das Konto des Plans keine Zugriffsberechtigungen für den Speicherort hat. Es ist möglich, dass Sie für eine Netzwerkfreigabe oder ein Storage Node-Depot noch weitere Anmeldedaten brauchen. Spezifizieren Sie: Benutzername. Stellen Sie sicher, dass Sie auch den Domain-Namen spezifizieren (DOMAIN\Benutzername oder wenn Sie den Namen eines Active Directory-Benutzerkontos eingeben. Kennwort. Das Kennwort für das Konto. Kennwort bestätigen. Geben Sie das Kennwort erneut ein. 2. Klicken Sie auf OK. Warnung: Entsprechend der FTP-Spezifikation werden Anmeldedaten zum Zugriff auf einen FTP-Server als Plain-Text über das Netzwerk versendet. Benutzername und Kennwort könnten also jederzeit mit einem Paket-Sniffer abgefangen werden Backup-Schemata Wählen Sie eins der verfügbaren Backup-Schemata: Einfach um zu planen, wann und wie oft die Daten gesichert werden und Aufbewahrungsregeln zu spezifizieren. Großvater-Vater-Sohn um das Großvater-Vater-Sohn-Backup-Schema zu verwenden. Das Schema erlaubt es nicht, dass Daten mehr als einmal pro Tag gesichert werden. Sie bestimmen den Wochentag, an dem das tägliche Backup ausgeführt wird und wählen von diesen Tagen noch einen Tag zum wöchentlichen und monatlichen Backup. Dann definieren Sie die Aufbewahrungsregeln für die täglichen (entspricht dem Sohn ), wöchentlichen ( Vater ) und monatlichen ( Großvater ) Backups. Abgelaufene Backups werden automatisch gelöscht. Türme von Hanoi zur Verwendung des Backup-Schema 'Türme von Hanoi'. Mit diesem Schema können Sie planen, wann und wie oft Backups (Sitzungen) erfolgen sollen und eine entsprechende Zahl von Backup-Levels zu bestimmen (bis zu 16). Die Daten können dabei mehrmals pro Tag gesichert werden. Indem Sie die Backup-Planung aufstellen und die Backup-Level wählen, erhalten Sie automatisch die Roll-back-Periode die garantierte Zahl von Sitzungen, zu der Sie jederzeit zurückgehen können. Der automatische Bereinigungsmechanismus hält die benötigte Roll-back-Periode aufrecht, indem er die abgelaufenen Backups löscht und von jedem Level die neusten Backups behält. Benutzerdefiniert um ein benutzerdefiniertes Schema zu erstellen, das Ihnen ermöglicht, eine Backup-Strategie in der für Ihr Unternehmen benötigten Art aufzustellen: Spezifizieren Sie multiple Zeit-/Ereignis-Pläne für verschiedene Backup-Typen, fügen Sie Bedingungen hinzu und definieren Sie die Aufbewahrungsregeln. Manueller Start um einen Backup-Task zum manuellen Start zu erstellen. 43 Copyright Acronis International GmbH,
44 Schema 'Einfach' Mit dem Backup-Schema 'Einfach' planen Sie nur, wann und wie oft die Daten gesichert werden sollen. Andere Schritte sind optional. Zur Einrichtung des Backup-Schemas 'Einfach' spezifizieren Sie die passenden Einstellungen wie folgt: Planung Legen Sie fest, wann und wie oft die Daten gesichert werden sollen. Siehe den Abschnitt Planung (S. 62), um mehr über das Einrichten von Zeit/-Ereignis-Planungen zu lernen. Aufbewahrungsregeln Spezifizieren Sie, wie lange Backups im Speicherort aufbewahrt werden sollen und ob sie danach verschoben oder gelöscht werden sollen. Die Aufbewahrungsregeln werden angewendet, wenn ein Backup erstellt wird. Standardmäßig ist die Option Backups unbegrenzt behalten aktiviert, was bedeutet, dass keine Backups automatisch gelöscht werden. Zu weiteren Informationen über Aufbewahrungsregeln siehe 'Aufbewahrungsregeln von Backups einstellen (S. 74)'. Backup-Typ Klicken Sie auf Anzeigen: Backup-Typ, Validierung, zu virtueller Maschine konvertieren, um Zugriff auf diese Einstellung zu erhalten. Bestimmen Sie den Backup-Typ. Voll standardmäßig für alle Backup-Speicherorte gewählt. Inkrementell. Beim ersten Mal wird immer ein Voll-Backup erstellt. Die nachfolgenden Backups werden inkrementell. Anmerkung: Wenn der Backup-Typ Inkrementell zusammen mit den Aufbewahrungsregeln ausgewählt ist, erfolgt die Bereinigung des Archivs mit Hilfe der Konsolidierung (S. 206), was eine zeitund ressourcenintensivere Aktion ist Schema Großvater-Vater-Sohn Auf einen Blick Tägliche ('Sohn'), wöchentliche ('Vater') und monatliche ('Großvater') Backups Benutzerdefinierbarer Tag für wöchentliche und monatliche Backups Benutzerdefinierbare Aufbewahrungsdauer für Backups jeden Typs Beschreibung Angenommen, Sie wollen einen Backup-Plan aufstellen, der regelmäßig eine Serie täglicher (T), wöchentlicher (W) und monatlicher (M) Backups produziert. Beispiel: Die nachfolgende Tabelle zeigt eine exemplarische zweimonatige Periode für einen solchen Plan. Mo Di Mi Do Fr Sa So Jan 1 Jan 7 T T T T W - - Jan 8 Jan 14 T T T T W - - Jan 15 Jan 21 T T T T W - - Jan 22 Jan 28 T T T T M - - Jan 29 Feb 4 T T T T W - - Feb 5 Feb 11 T T T T W Copyright Acronis International GmbH,
45 Feb 12 Feb 18 T T T T W - - Feb 19 Feb 25 T T T T M - - Feb 26 Mrz 4 T T T T W - - Die täglichen Backups laufen an jedem Wochentag außer freitags, welcher für wöchentliche und monatliche Backups gelassen wird. Die monatlichen Backups laufen am letzten Freitag eines jeden Monats, während die wöchentlichen Backups an allen übrigen Freitagen laufen. Als Ergebnis erhalten Sie normalerweise 12 monatliche Backups über ein vollständiges Jahr hinweg. Parameter Sie können für ein Schema Großvater-Vater-Sohn (GVS) folgende Parameter einstellen. Backup starten Backup auf Spezifiziert, wann das Backup starten soll. Der Standardwert ist 12:00 Uhr. Spezifizieren Sie die Tage in der Woche, an denen ein Backup ausgeführt wird. Der Standardwert ist Werktags. Wöchentlich/monatlich: Spezifiziert, welchen Tag in der Woche (der im Feld Backup an gewählten Tage) Sie für wöchentliche und monatliche Backups reservieren wollen. Backups behalten Backup-Typ Der Standardwert ist Freitag. Mit diesem Wert wird ein monatliches Backup am letzten Freitag eines jeden Monats ausgeführt. Wöchentliche Backups werden an allen anderen Freitagen ausgeführt. Sollten Sie einen anderen Tag der Woche wählen, dann werden diese Regeln auf den ausgewählten Tag angewendet. Spezifiziert, wie lange die Backups im Archiv gespeichert werden sollen. Die Zeitdauer kann in Stunden, Tagen, Wochen, Monaten oder Jahren gesetzt werden. Für monatliche Backups können Sie auch Unbegrenzt behalten wählen, falls Sie diese für immer speichern wollen. Die Standardwerte für jeden Backup-Typ sind wie folgt: Täglich: 5 Tage (empfohlenes Minimum) Wöchentlich: 7 Wochen Monatlich: unbegrenzt Die Aufbewahrungsdauer für wöchentliche Backups muss die für tägliche überschreiten; die Periode für monatliche Backups muss größer sein als die für wöchentliche. Es wird für tägliche Backups eine Aufbewahrungsdauer von wenigstens einer Woche empfohlen. Spezifiziert den Typ der täglichen, wöchentlichen und monatlichen Backups. Immer vollständig alle täglichen, wöchentlichen und monatlichen Backups sind immer vollständig. Das ist die Standardauswahl für Fälle, in denen ein Bandgerät als Backup-Speicherort ausgewählt wird. Vollständig/Differentiell/Inkrementell tägliche Backups sind inkrementell, wöchentliche Backups differentiell und monatliche Backups sind vollständig. Das erste Backup ist immer vollständig. Dies bedeutet jedoch nicht, dass es ein monatliches Backup ist. Es wird als tägliches, wöchentliches oder monatliches Backup aufbewahrt, abhängig vom Wochentag, an dem es erstellt wurde. Ein Backup wird solange nicht gelöscht, bis alle auf ihm beruhenden Backups ebenfalls von einer Löschung betroffen sind. Aus diesem Grund kann es sein, dass Sie ein Backup sehen (mit dem Symbol gekennzeichet), welches noch einige Tage über sein Ablaufdatum im Archiv verbleibt. 45 Copyright Acronis International GmbH,
46 Beispiele Jeder Tag der vergangenen Woche, jede Woche des vergangenen Monats Betrachten wir ein allgemein als nützlich angesehenes GVS-Backup-Schema. Dateien jeden Tag sichern, einschließlich am Wochenende Ermöglicht die Wiederherstellung von Dateien von jedem der vergangenen sieben Tage Zugriff auf die wöchentlichen Backups des vergangenen Monats haben. Monatliche Backups unbegrenzt behalten. Die Parameter des Backup-Schemas können dann wie folgt gesetzt werden. Backup starten: 23:00:00 Uhr Sichern: Alle Tage Wöchentlich/monatlich: Samstag (als Beispiel) Backups aufbewahren: Täglich: 1 Woche Wöchentlich: 1 Monat Monatlich: unbegrenzt Als Ergebnis wird ein Archiv aus täglichen, wöchentlichen und monatlichen Backups erstellt. Tägliche Backups sind für die sieben Tage seit Erstellung verfügbar. Ein Beispiel: Ein tägliches Backup vom Sonntag (1. Januar) wird bis zum nächsten Sonntag (8. Januar) verfügbar sein, das erste wöchentliche Backup vom Samstag (7. Januar) wird auf dem System bis zum 7. Februar gespeichert. Monatliche Backups werden nie gelöscht. Begrenzte Speicherung Sofern Sie nicht eine Unmenge von Platz zur Speicherung eines riesigen Archivs einrichten wollen, sollten Sie ein GVS-Schema aufsetzen, welches Ihre Backups kurzlebiger macht, gleichzeitig aber auch sicherstellt, dass Ihre Informationen im Fall eines unbeabsichtigten Datenverlustes wiederhergestellt werden können. Angenommen, Sie müssen: Backups am Ende eines jeden Arbeitstages durchführen fähig sein, eine versehentlich gelöschte oder ungewollt modifizierte Datei wiederherzustellen, falls dies relativ schnell entdeckt wurde zehn Tage nach seiner Erstellung noch Zugriff auf ein wöchentliches Backup haben monatliche Backups für ein halbes Jahr aufbewahren. Die Parameter des Backup-Schemas können dann wie folgt gesetzt werden. Backup starten: 18:00:00 Uhr Sichern: Werktags Wöchentlich/monatlich: Freitag Backups aufbewahren: Täglich: 1 Woche Wöchentlich: 10 Tage Monatlich: 6 Monate 46 Copyright Acronis International GmbH,
47 Mit Hilfe dieses Schemas steht Ihnen eine Woche zur Verfügung, um die frühere Version einer beschädigten Datei aus einem täglichen Backup wiederherzustellen, außerdem haben Sie einen 10-Tage-Zugriff auf wöchentliche Backups. Jedes monatliche Voll-Backup wird über sechs Monate nach seinem Erstelldatum verfügbar sein. Arbeitsplan Angenommen, Sie sind Finanzberater in Teilzeit und arbeiten dienstags und donnerstags in einer Firma. An diesen Tagen führen Sie häufig Änderungen an Ihren Finanzdokumenten, Mitteilungen durch und aktualisieren Ihre Tabellenkalkulationen etc. auf Ihrem Notebook. Um diese Daten per Backup zu sichern, wollen Sie vermutlich: die Veränderungen an den finanziellen Mitteilungen, Tabellenkalkulationen etc. verfolgen, die Sie dienstags und donnerstags durchgeführt haben (tägliches inkrementelles Backup). eine wöchtenliche Zusammenfassung aller Dateiveränderungen seit dem letzten Monat haben (wöchentliche differentielle Backups am Freitag) ein monatliches Voll-Backup Ihrer Dateien haben. Weiterhin sei angenommen, dass Sie sich einen Zugriff auf alle Backups, inkl. der täglichen, für wenigstens sechs Monate bewahren wollen. Das nachfolgende GVS-Schema passt für diesen Zweck: Backup starten: 23:30 Uhr Sichern: Dienstag, Donnerstag, Freitag Wöchentlich/monatlich: Freitag Backups aufbewahren: Täglich: 6 Monate Wöchentlich: 6 Monate Monatlich: 5 Jahre Tägliche inkrementelle Backups werden hier dienstags und donnerstags erstellt, zusammen mit an Freitagen durchgeführten wöchentlichen und monatlichen Backups. Beachten Sie, dass um Freitag im Feld Wöchentlich/monatlich auswählen zu können, Sie ihn zuerst im Feld Backup an auswählen müssen. Ein solches Archiv würde es Ihnen erlauben, Ihre Finanzdokumente vom ersten und letzten Tag der Arbeit zu vergleichen und eine fünfjährige Geschichte aller Dokumente zu haben. Keine täglichen Backups Betrachten Sie ein exotischeres GVS-Schema: Backup starten: 12:00 Uhr Sichern: Freitag Wöchentlich/monatlich: Freitag Backups aufbewahren: Täglich: 1 Woche Wöchentlich: 1 Monat Monatlich: unbegrenzt Ein Backup wird daher nur freitags durchgeführt. Dies macht Freitag zur einzigen Wahl für wöchentliche und monatliche Backups, ohne dass ein Tag für tägliche Backups bleibt. Das 47 Copyright Acronis International GmbH,
48 resultierende Großvater-Vater -Archiv wird daher nur aus wöchentlichen differentiellen und monatlichen vollständigen Backups bestehen. Obwohl es möglich ist, GVS für die Erstellung eines solchen Archivs zu verwenden, ist das eigene Schema in dieser Situation flexibler Benutzerdefiniertes Backup-Schema Auf einen Blick benutzerdefinierte Planung und Bedingungen für Backups jeden Typs Benutzerdefinierte Planungen und Aufbewahrungsregeln Parameter Parameter Planung für vollständige Backups Planung für inkrementelle Backups Planung für differentielle Backups Archiv bereinigen Bedeutung Spezifiziert, nach welcher Zeitplanung und unter welchen Bedingungen ein Voll-Backup durchgeführt werden soll. Ein Beispiel: Das Voll-Backup kann zur Ausführung an jedem Sonntag um 1:00 Uhr angesetzt werden, sobald alle Benutzer abgemeldet wurden. Spezifiziert, nach welcher Zeitplanung und unter welchen Bedingungen ein inkrementelles Backup durchgeführt werden soll. Anstelle des inkrementellen wird ein Voll-Backup erstellt, sofern das Archiv zum Zeitpunkt der Task-Ausführung kein Voll-Backup enthält. Spezifiziert, nach welcher Zeitplanung und unter welchen Bedingungen ein differentielles Backup durchgeführt werden soll. Anstelle des differentiellen wird ein Voll-Backup erstellt, sofern das Archiv zum Zeitpunkt der Task-Ausführung keine Voll-Backups enthält. Gibt an, wie alte Backups entfernt werden sollen: entweder durch das regelmäßige Anwenden von Aufbewahrungsregeln (S. 75) oder durch das Bereinigen des Archivs während eines Backups, wenn am Zielspeicherort kein Platz mehr verfügbar ist. Standardmäßig sind keine Aufbewahrungsregeln angegeben und alte Backups daher nicht automatisch gelöscht. Aufbewahrungsregeln verwenden Spezifizieren Sie die Aufbewahrungsregeln und wann diese angewendet werden sollen. Diese Einstellung empfiehlt sich für Backup-Ziele wie etwa freigegebene Ordner. Wenn nicht ausreichend Speicherplatz während des Backups vorhanden ist Das Archiv wird nur während eines Backups bereinigt, sofern nicht ausreichend Speicherplatz für ein neues Backup vorhanden ist. In diesem Fall verhält sich die Software folgendermaßen: Das älteste Voll-Backup einschließlich aller abhängigen inkrementellen bzw. differentiellen Backups wird gelöscht Wenn nur ein vollständiges Backup vorhanden ist und ein neues Voll-Backup gerade erstellt wird, dann wird das letzte vollständige Backup mit allen abhängigen inkrementellen bzw. differentiellen Backups gelöscht. Wenn nur ein vollständiges Backup vorhanden ist und ein inkrementelles bzw. differentielles Backup gerade erstellt wird, erscheint eine 48 Copyright Acronis International GmbH,
49 Aufbewahrungsregeln anwenden (nur wenn Aufbewahrungsregeln erstellt wurden) Planung für Bereinigung (nur wenn Nach Planung ausgewählt ist) 2. Speicherort, 3. Speicherort, usw. Fehlermeldung, dass nicht genügend freier Speicher vorhanden ist. Diese Einstellung empfiehlt sich bei der Sicherung auf einem USB-Laufwerk oder der Acronis Secure Zone. Die Einstellung ist nicht auf FTP- und SFTP-Server anwendbar. Mit dieser Einstellung kann das letzte Backup im Archiv gelöscht werden, falls auf dem Speichermedium nicht ausreichend Platz für mehr als ein Backup vorhanden ist. Bedenken Sie jedoch, dass Ihnen damit möglicherweise kein Backup bleibt, falls das Programm aus irgendeinem Grund das neue Backup nicht erstellen kann. Spezifiziert, wann die Aufbewahrungsregeln (S. 75) angewendet werden. Die Bereinigungsprozedur kann z.b. so aufgesetzt werden, dass sie nach jedem Backup und zudem nach Zeitplanung abläuft. Diese Option ist nur dann verfügbar, wenn Sie wenigstens eine Regel in den Aufbewahrungsregeln definiert haben. Spezifiziert einen Zeitplan zur Bereinigung des Archivs. Die Bereinigung kann z.b. so definiert werden, dass sie planmäßig am letzten Tag eines jeden Monats startet. Diese Option ist nur verfügbar, wenn Sie Nach Planung unter Aufbewahrungsregeln anwenden gewählt haben. Spezifiziert, wohin die Backups vom aktuellen Speicherort aus kopiert oder verschoben (S. 72) werden sollen. Diese Option ist nur verfügbar, wenn Sie entweder das Kontrollkästchen Neu erstelltes Backup zu einem anderen Speicherort replizieren unter Art des Backups aktiviert haben oder das Kontrollkästchen Die ältesten Backups an einen anderen Speicherort verschieben im Fenster Aufbewahrungsregeln. Beispiele Wöchentliches Voll-Backup Das folgende Schema bringt ein Voll-Backup hervor, das jede Freitagnacht erstellt wird. Voll-Backup: Planung: Wöchentlich jeden Freitag um 22:00 Uhr Hier werden alle Parameter außer Planung bei Voll-Backup leer gelassen. Alle Backups in diesem Archiv werden unbegrenzt behalten (es wird keine Bereinigung des Archivs vorgenommen). Voll- und inkrementelles Backup plus Bereinigung Mit dem nachfolgenden Schema wird das Archiv aus wöchentlichen Voll-Backups und täglichen inkrementellen Backups bestehen. Eine zusätzliche Bedingung ist, dass ein Voll-Backup nur startet, wenn sich alle Benutzer abgemeldet haben. Voll-Backup: Planung: Wöchentlich jeden Freitag um 22:00 Uhr Voll-Backup: Bedingungen: Benutzer ist abgemeldet Inkrementell: Planung: Wöchentlich, an jedem Werktag um 21:00 Uhr Weiterhin sollen alle Backups, die älter als ein Jahr sind, aus dem Archiv gelöscht und die Bereinigung nach Erstellung eines neuen Backups durchgeführt werden. Aufbewahrung: Lösche Backups älter als 12 Monate 49 Copyright Acronis International GmbH,
50 Aufbewahrungsregeln anwenden: Nach Backup Vorgegeben ist, dass einjährige Backups solange nicht gelöscht werden, bis alle davon abhängenden inkrementellen Backups ebenfalls Objekt einer Löschaktion werden. Weitere Informationen finden Sie bei Aufbewahrungsregeln (S. 75). Monatliche Voll-, wöchentliche differentielle und tägliche inkrementelle Backups plus Bereinigung Dieses Beispiel demonstriert die Verwendung aller im benutzerdefinierten Schema verfügbaren Optionen. Angenommen, Sie benötigen ein Schema, das monatliche Voll-Backups, wöchentliche differentielle und tägliche inkrementelle Backups produziert. Die Backup-Planung sieht dann wie folgt aus. Voll-Backup: Planung: Monatlich jeden letzten Sonntag des Monats um 21:00 Uhr Inkrementell: Planung: Wöchentlich jeden Werktag um 19:00 Uhr Differentiell: Planung: Wöchentlich jeden Samstag um 20:00 Uhr Weiterhin wollen Sie Bedingungen hinzufügen, die erfüllt sein müssen, damit ein Backup-Task startet. Diese werden im Feld Bedingungen für jeden Backup-Typ eingestellt. Voll-Backup: Bedingungen: Speicherort verfügbar Inkrementell: Bedingungen: Benutzer ist abgemeldet Differentiell: Bedingungen: Benutzer ist untätig Als Folge startet ein Voll-Backup ursprünglich für 21:00 geplant möglicherweise später: sobald der Backup-Speicherort verfügbar wird. Vergleichbar warten die Backup-Tasks für inkrementelle bzw. differentielle Backups solange, bis alle Benutzer abgemeldet bzw. untätig sind. Abschließend erstellen Sie Aufbewahrungsregeln für das Archiv: Behalten Sie nur Backups, die nicht älter als sechs Monate sind, und lassen Sie die Bereinigung nach jedem Backup-Task sowie an jedem letzten Tag eines Monats ausführen. Aufbewahrungsregeln: Lösche Backups älter als 6 Monate Aufbewahrungsregeln anwenden: Nachdem Backup, nach Planung Planung für die Bereinigung: Monatlich am letzten Tag von allen Monaten um 22:00 Uhr Standardmäßig wird ein Backup solange nicht gelöscht, wie es abhängige Backups hat, die behalten werden müssen. Wird z.b. ein Voll-Backup einer Löschaktion unterworfen, während es noch inkrementelle oder differentielle, von ihm abhängende Backups gibt, so wird die Löschung solange verschoben, bis alle abhängenden Backups ebenfalls gelöscht werden können. Weitere Informationen finden Sie bei Aufbewahrungsregeln (S. 75) Schema 'Türme von Hanoi' Auf einen Blick bis zu 16 Level mit vollständigen, differentiellen und inkrementellen Backups Backups des nächsten Levels sind doppelt so selten wie die des vorherigen Levels Es wird jeweils ein Backup eines Levels gespeichert. 50 Copyright Acronis International GmbH,
51 eine höhere Dichte hin zu jüngeren Backups Parameter Sie können beim Schema Türme von Hanoi die folgenden Parameter einstellen. Planung Einen täglichen (S. 63), wöchentlichen (S. 65) oder monatlichen (S. 67) Zeitplan einstellen. Bei der Konfiguration von Planungseinstellungen haben Sie auch die Möglichkeit, einfache Planungen zu erstellen (beispielsweise eine einfache tägliche Planung: ein Backup-Task wird täglich um 10 Uhr ausgeführt) genauso wie auch komplexere Zeitpläne (Beispiel für einen komplexen täglichen Plan: ein Task wird jeden dritten Tag ausgeführt, beginnend vom 15. Januar. An den betreffenden Tagen wird der Task alle 2 Stunden von 10:00 bis 22:00 Uhr wiederholt). Auf diese Weise spezifizieren komplexe Zeitpläne die Sitzungen, an denen das Schema ausgeführt werden soll. In der nachfolgenden Betrachtung können Tage durch geplante Sitzungen ersetzt werden. Zahl der Level Bestimmen Sie zwischen 2 bis 16 Backup-Level. Zu Details siehe die nachfolgend dargestellten Beispiele. Roll-Back-Zeitspanne Garantierte Zahl von Sitzungen, die Sie jederzeit im Archiv zurückgehen können. Automatisch kalkuliert, abhängig von den Zeitplan-Parametern und der gewählten Level-Zahl. Zu Details siehe das nachfolgend dargestellte Beispiel. Backup-Typ Spezifiziert, welche Backup-Typen die Backup-Level haben werden Beispiel Immer vollständig alle Level der Backups werden vom Typ 'Vollständig' sein. Das ist die Standardauswahl für Fälle, in denen ein Bandgerät als Backup-Speicherort ausgewählt wird. Vollständig/Differentiell/Inkrementell die Backups verschiedener Level werden verschiedene Typen haben: Backups des letzten Levels sind vollständig Backups zwischenzeitlicher Level sind differentiell Backups des ersten Levels sind inkrementell Die Zeitplan-Parameter sind wie folgt eingestellt Wiederholen: Jeden Tag Frequenz: Einmalig um 18:00 Uhr Zahl der Level: 4 Backup-Typ: Vollständig/Differentiell/Inkrementell So sieht der Zeitplan der ersten 14 Tage (oder 14 Sitzungen) für dieses Schema aus. Schattierte Zahlen kennzeichnen die Backup-Level Die Backups unterschiedlicher Level haben unterschiedliche Typen: Letzte-Ebene-Backups (hier Ebene 4) sind Voll-Backups; Die Backups zwischenzeitlicher Ebenen (2, 3) sind differentiell; Erste-Ebene -Backups (1) sind inkrementell. 51 Copyright Acronis International GmbH,
52 Ein Bereinigungsmechanismus stellt sicher, dass nur die jeweils neusten Backups jeder Ebene behalten werden. So sieht das Archiv am 8. Tag aus, ein Tag vor Erstellung eines neuen Voll-Backups Das Schema erlaubt eine effiziente Datenspeicherung: mehr Backups sammeln sich zur gegenwärtigen Zeit hin an. Mit vier Backups können Sie die Daten von heute, gestern, vor einer halben oder einer ganzen Woche wiederherstellen. Roll-Back-Zeitspanne Die Zahl der Tage, die Sie im Archiv zurückgehen können, variiert in Abhängigkeit von den Tagen: Die garantiert verfügbare, minimale Zahl an Tagen wird Roll-Back Periode genannt. Die nachfolgende Tabelle zeigt Voll-Backups und Roll-Back Perioden für Schemata mit unterschiedlichen Leveln. Zahl der Level Voll-Backup alle Zurück an unterschiedlichen Tagen Roll-Back-Zeitspanne 2 2 Tage 1 bis 2 Tage 1 Tag 3 4 Tage 2 bis 5 Tage 2 Tage 4 8 Tage 4 bis 11 Tage 4 Tage 5 16 Tage 8 bis 23 Tage 8 Tage 6 32 Tage 16 bis 47 Tage 16 Tage Durch Hinzufügen eines Levels werden Voll-Backup und Roll-back-Perioden jeweils verdoppelt. Warum die Zahl von Wiederherstellungstagen variiert, ergibt sich aus dem vorherigen Beispiel. Das sind die verfügbaren Backups am 12. Tag (Zahlen in Grau kennzeichnen gelöschte Backups) Das Backup vom 5. Tag liegt immer noch vor, weil bisher kein neues differentielles Backup für Level 3 erstellt wurde. Da es auf dem Voll-Backup von Tag 1 basiert, ist dieses Backup ebenfalls verfügbar. Dies ermöglicht es, bis zu 11 Tage zurückzugehen, was dem Best-Case-Szenario entspricht. Am folgenden Tag wird jedoch ein neues differentielles Backup der dritten Ebene erstellt und das alte Voll-Backup gelöscht Dies ermöglicht nur ein Wiederherstellungs-Intervall von 4 Tagen, was dem Worst-Case-Szenario entspricht. Am Tag 14 beträgt das Intervall 5 Tage. Es steigt an den nachfolgenden Tagen, bevor es wieder abnimmt und so weiter Die Roll-Back-Periode verdeutlicht, wie viele Tage auch im schlimmsten Fall garantiert verfügbar sind. Bei einem Vier-Level-Schema beträgt sie vier Tage. 52 Copyright Acronis International GmbH,
53 Manueller Start Mit dem Schema Manueller Start müssen Sie keine Backup-Planung spezifizieren. Sie können den Backup-Plan von der Ansicht Pläne und Tasks jederzeit später manuell ausführen. Spezifizieren Sie die passenden Einstellungen wie folgt. Backup-Typ Wählen Sie den Typ des Backups Voll standardmäßig für alle Backup-Speicherorte gewählt. Inkrementell. Beim ersten Mal wird ein Voll-Backup erstellt. Die nachfolgenden Backups werden inkrementell. Differentiell. Beim ersten Mal wird ein Voll-Backup erstellt. Die nächsten Backups werden differentiell Archiv-Validierung Setzen Sie einen Validierungstask auf, um zu überprüfen, ob gesicherte Daten wiederherstellbar sind. Der Validierungstask scheitert und der Backup-Plan erhält den Status Error, wenn das Backup die Überprüfung nicht erfolgreich bestehen konnte. Die Validierung eines Datei-Backups imitiert die Wiederherstellung aller Dateien aus einem Backup an einen imitierten Zielort. Die Validierung eines Image-Backups berechnet eine Prüfsumme für jeden Datenblock, der im Backup gespeichert ist. Spezifizieren Sie die folgenden Parameter, um eine Validierung anzulegen 1. Validierungszeitpunkt bestimmen Sie, wann die Validierung durchgeführt wird. Da eine Validierung eine Ressourcen-intensive Aktion ist, empfiehlt es sich, sie so zu planen, dass sie nicht zu Hauptbelastungszeiten der verwalteten Maschine erfolgt. Wenn die Validierung dagegen ein wichtiger Teil Ihrer Strategie zur Datensicherung ist und Sie es bevorzugen, sofort informiert zu werden, ob die gesicherten Daten intakt und daher erfolgreich wiederherstellbar sind, dann sollten Sie die Validierung direkt nach Backup-Erstellung durchführen. 2. Was validieren bestimmen Sie, ob das komplette Archiv oder das letzte Backup im Archiv überprüft wird. Die Validierung eines Archivs überprüft alle Backups des Archivs und kann viel Zeit sowie System-Ressourcen benötigen. Die Validierung des letzten Backups kann auch Zeit benötigen, selbst wenn dieses Backup inkrementell oder differentielle ist und nur eine geringe Größe hat. Hintergrund ist, dass die Aktion nicht einfach nur die konkret im Backup enthaltenen Daten validiert, sondern alle durch Wahl des Backups wiederherstellbaren Daten. Dies erfordert einen Zugriff auf zuvor erstellte Backups. 3. Validierungsplanung (erscheint nur, falls Sie in Schritt 1 Nach Zeitplan ausgewählt haben) definiert den Zeitplan für die Validierung. Zu weiteren Informationen siehe den Abschnitt Planung (S. 62) Anmeldedaten des Backup-Plans Stellen Sie die Anmeldedaten für das Konto zur Verfügung, unter dem der Plan ausgeführt wird. So spezifizieren Sie Anmeldedaten 1. Wählen Sie eine der nachfolgenden Varianten: 53 Copyright Acronis International GmbH,
54 Anmeldedaten des Acronis Service verwenden oder Unter dem aktuellen Benutzer ausführen Der Plan wird unter einem der folgenden Benutzerkonten ausgeführt: Das Konto des Agenten-Dienstes (Agent Service), sofern Sie administrative Berechtigungen auf der Maschine haben. Ihr Konto, sofern Sie als normaler Benutzer angemeldet sind (etwa als Mitglied der Gruppe 'Benutzer'). Folgende Anmeldedaten verwenden Die Tasks werden immer mit den von Ihnen spezifizierten Anmeldedaten ausgeführt, egal ob manuell oder per Zeit-/Ereignis-Planung gestartet. Spezifizieren Sie: Benutzername. Stellen Sie sicher, dass Sie auch den Domain-Namen spezifizieren (DOMAIN\Benutzername oder wenn Sie den Namen eines Active Directory-Benutzerkontos eingeben. Kennwort. Das Kennwort für das Konto. Kennwort bestätigen. Geben Sie das Kennwort erneut ein. 2. Klicken Sie auf OK. Siehe den Abschnitt Benutzerberechtigungen auf einer verwalteten Maschine (S. 22), um mehr über Aktionen zu erfahren, die in Abhängigkeit von Benutzerberechtigungen verfügbar sind Bezeichnung (Maschinen-Eigenschaften in einem Backup bewahren) Jedes Mal, wenn eine Maschine gesichert wird, werden dem Backup auch Informationen über den Maschinennamen, das Betriebssystem, das Windows Service Pack sowie den 'Security Identifier' (SID) hinzugefügt ergänzt um eine benutzerdefinierte Textbezeichnungen. Die Bezeichnung kann Angaben zur Abteilung, zum Namen des Maschinen-Benutzers oder ähnliche Informationen enthalten, die als Kennzeichnung (Tag) oder Suchschlüssel dienen können. Wenn Sie die Maschine mit dem Agenten für ESX(i) zu einem VMware ESX(i)-Server wiederherstellen (S. 102) oder das Backup zu einer virtuellen ESX(i)-Maschine konvertieren (S. 132), dann werden diese Eigenschaften in die Konfiguration der virtuellen Maschine übertragen. Sie können diese dann in den Einstellungen der virtuellen Maschine einsehen: Einstellungen bearbeiten > Optionen > Erweitert > Allgemein > Konfigurationsparameter. Sie können die virtuellen Maschinen mit Hilfe dieser einstellbaren Parameter sortieren oder gruppieren. Das kann bei verschiedenen Szenarien nützlich sein. Beispiel: Angenommen, Sie möchten Ihr Büro oder Datacenter in eine virtuelle Umgebung migrieren. Sie können durch die Verwendung von Dritthersteller-Software, die per VMware-API auf die Konfigurationsparameter zugreifen kann, Sicherheitsrichtlinien auf jede Maschine anwenden sogar bevor diese eingeschaltet wird. So fügen Sie Backups eine Textbezeichnung hinzu: 1. Klicken Sie auf der Seite Backup-Plan erstellen (S. 34) auf Anmeldedaten des Plan, Kommentare, Bezeichnung anzeigen. 2. Geben Sie im Feld Bezeichnung die gewünschte Benennung ein oder wählen Sie eine aus dem aufklappbaren Menü aus. 54 Copyright Acronis International GmbH,
55 Spezifikation der Parameter Parameter Wert Beschreibung acronistag.label <string> Eine benutzerdefinierte Bezeichnung. acronistag.hostname <string> Host-Name (FQDN) acronistag.os.type <string> Betriebssystem acronistag.os.servicepack 0, 1, 2... Die Bezeichnung kann von einem Benutzer bei Erstellung eines Backup-Plans festgelegt werden. Die Version des im System installierten Service Packs. Nur für Windows-Betriebssysteme. acronistag.os.sid <string> Die SID der Maschine. Beispielsweise: S Nur für Windows-Betriebssysteme. Werte des Parameters 'acronistag.os.type' Windows NT 4 Windows 2000 Professional Windows 2000 Server Windows 2000 Advanced Server Windows XP alle Editionen Windows XP All Editionen (64 Bit) Windows Server 2003 alle Editionen Windows Server 2003 All Editionen (64 Bit) Windows 2008 Windows 2008 (64 Bit) Windows Vista Windows Vista (64 Bit) Windows 7 Windows 7 (64 Bit) Windows Server 2008 R2 (64 Bit) Linux Linux (64 Bit) Anderes Betriebssystem Anderes Betriebssystem (64 Bit) winntguest win2000proguest win2000servguest win2000servguest winxpproguest winxppro64guest winnetstandardguest winnetstandard64guest winlonghornguest winlonghorn64guest winvistaguest winvista64guest windows7guest windows7_64guest windows7server64guest otherlinuxguest otherlinux64guest otherguest otherguest64 Beispiel acronistag.label = DEPT:BUCH; COMP:SUPERSERVER; OWNER:EJONSON acronistag.hostname = superserver.corp.local acronistag.os.type = windows7server64guest acronistag.os.servicepack = 1 acronistag.os.sid = S Copyright Acronis International GmbH,
56 Die Reihenfolge von Aktionen in einem Backup-Plan Falls ein Backup-Plan mehrere Aktionen enthält, führt Acronis Backup & Recovery 11.5 diese in folgender Reihenfolge aus: 1. Bereinigung (falls Vor dem Backup konfiguriert) und Validierung (falls die Bereinigung ausgeführt wurde und die Validierung zur Ausführung Nach Anwendung der Aufbewahrungsregeln konfiguriert ist). Falls ein Backup während der Bereinigung zu einem anderen Speicherort verschoben wurde, werden alle Aktionen, die für die nachfolgenden Speicherort konfiguriert wurden, zuerst durchgeführt, bevor mit den nachfolgenden Schritten für den primären Speicherort fortgefahren wird. 2. Befehlsausführung vor dem Backup. 3. Backup: a. Befehlsausführung vor Datenerfassung b. Snapshot-Erstellung c. Befehlsausführung nach Datenerfassung d. Backup-Prozess 4. Start der Backup-Katalogisierung Die Backup-Katalogisierung kann ein zeitaufwendiges Verfahren sein. Sie wird parallel mit den nachfolgenden Schritten ausgeführt. 5. Befehlsausführung nach dem Backup. 6. Desaster-Recovery-Plan (DRP)-Erstellung. 7. Konvertierung zu einer virtuellen Maschine. 8. Backup-Replikation. 9. Bereinigung. Falls die Replikation stattgefunden hat oder ein Backup während der Bereinigung zu einem anderen Speicherort verschoben wurde, werden alle Aktionen, die für die nachfolgenden Speicherort konfiguriert wurden, zuerst durchgeführt, bevor mit den nachfolgenden Schritten für den primären Speicherort fortgefahren wird. 10. Validierung. 11. Bandauswurf. 12. Versenden von -Benachrichtigung Warum fragt das Programm nach einem Kennwort? Ein geplanter oder aufgeschobener Task muss unabhängig davon, ob ein Benutzer angemeldet ist, ausgeführt werden. In Fällen, in denen Sie die Anmeldedaten, unter denen ein Task ausgeführt wird, nicht explizit angegeben haben, schlägt das Programm die Verwendung Ihres Benutzerkontos vor. Geben Sie Ihr Kennwort ein, spezifizieren Sie ein anderes Konto oder ändern Sie die geplante Ausführung auf manuell. 4.3 Vereinfachte Benennung von Backup-Dateien Gehen Sie folgendermaßen vor, um die vereinfachte Benennung von Backup-Dateien verwenden zu können: 56 Copyright Acronis International GmbH,
57 Klicken Sie in der Willkommensseite auf Backup-Plan erstellen (S. 34), erweitern Sie Benennung der Backup-Datei, Archivkommentare anzeigen und aktivieren Sie dann das Kontrollkästchen Backup-Dateien unter Verwendung des Archivnamens benennen... Wenn Sie ein Backup von einem lokal angeschlossenen RDX- oder USB-Flash-Laufwerk erstellen, erscheint das Kontrollkästchen Backup-Dateien unter Verwendung des Archivnamens benennen... nicht. Stattdessen bestimmt der Wechsellaufwerksmodus (S. 149), ob das Standardoder das vereinfachte Bennenungsschema verwendet wird. Unter Linux erscheint das Kontrollkästchen, nachdem Sie das Gerät manuell gemountet haben. Klicken Sie in der Willkommensseite auf Backup jetzt (S. 34). Die 'vereinfachte Benennung' wird immer dann verwendet, wenn das Backup-Ziel dies unterstützt (zu den Beschränkungen siehe weiter unten). Wenn Sie die vereinfachte Dateibenennung verwenden, gilt: Der Dateiname des ersten (vollständigen) Backups im Archiv wird aus dem Archivnamen zusammengesetzt, beispielsweise: MeineDateien.tib. Die Dateinamen der nachfolgenden (inkrementellen oder differentiellen) Backups erhalten eine zusätzliche Kennziffer. Beispielsweise: MeineDateien2.tib, MeineDateien3.tib und so weiter. Diese einfache Namensschema ermöglicht Ihnen, von einer Maschine ein 'transportierbares' Image auf ein entfernbares Medium zu erstellen oder die Backups durch Verwendung eines Skripts an einen anderen Speicherort zu verschieben. Die Software löscht vor Erstellung eines neuen Voll-Backups das komplette Archiv und startet danach ein neues. Dieses Verhalten ist nützlich, wenn Sie mehrere USB-Festplatten abwechselnd verwenden und jedes Laufwerk ein einzelnes Voll-Backup (S. 60) oder alle während einer Woche erstellten Backups (S. 60) behalten soll. Sie könnten am Ende aber ganz ohne Backups dastehen, falls ein Voll-Backup zu Ihrem einzigen Laufwerk fehlschlägt. Dieses Verhalten lässt sich aber unterdrücken, wenn Sie dem Archivnamen die [Datum]-Variable (S. 58) hinzufügen. Wenn Sie die Standard-Dateibenennung verwenden, gilt: Jedes Backup erhält einen eindeutigen Dateinamen mit exaktem Datumsstempel und Backup-Typ. Beispielsweise: MeineDateien_2010_03_26_17_01_38_960D.tib. Diese Standard-Dateibenennung ermöglicht eine weitreichendere Nutzung von Backup-Zielorten und Backup-Schemata. Einschränkungen Bei Verwendung der vereinfachten Dateibenennung ist folgende Funktionalität nicht verfügbar: Konfiguration vollständiger, inkrementeller und differentieller Backups innerhalb eines einzigen Backup-Plans. Sie müssen separate Backup-Pläne für jeden Backup-Typ erstellen. Backups auf Bänder oder die Acronis Secure Zone Replikation von Backups einrichten Aufbewahrungsregeln konfigurieren Regelmäßige Konvertierung von Backups zu einer virtuellen Maschine einrichten Konvertierung eines inkrementellen oder differentiellen Backups zu einem Voll-Backup Beschränkungen bei Archivnamen Ein Archivname darf nicht mit einer Zahl enden. 57 Copyright Acronis International GmbH,
58 Folgende Zeichen sind bei FAT16-, FAT32- und NTFS-Dateisystemen für Dateinamen nicht erlaubt: Backslash (\), Schrägstrich (/), Doppelpunkt (:), Sternchen (Asterisk) (*), Fragezeichen (?), Anführungszeichen ("), Kleiner-als-Zeichen (<), Größer-als-Zeichen (>) und Hochstrich ( ) Die Variable '[DATE]' Wenn Sie die Variable [DATE] zur Verwendung im Archivnamen spezifizieren, enthält der Dateiname eines jeden Backups sein entsprechendes Erstellungsdatum. Bei Verwendung dieser Variable wird das erste Backup eines neuen Tages ein Voll-Backup. Die Software löscht vor Erstellung des nächsten Voll-Backups alle schon früher an diesem Tag erstellten Backups. Backups, die vor diesem Tag erstellt wurden, bleiben erhalten. Das bedeutet, dass Sie multiple Voll-Backups (mit oder ohne inkrementelle Erweiterungen) speichern können, jedoch nicht mehr als ein Voll-Backup pro Tag. Sie können die Backups nach Datum sortieren lassen. Sie können außerdem ein Skript verwenden, um ältere Backups zu kopieren, verschieben oder löschen. Der Wert dieser Variablen ist das aktuelle Datum, eingefasst von Klammern ([]). Das Datumsformat hängt von den regionalen Einstellungen Ihrer Maschine ab. Falls das Datumsformat beispielsweise Jahr-Monat-Tag ist, dann ergibt der 31. Januar 2012 den Wert [ ]. Zeichen, die in Dateinamen nicht unterstützt werden (wie etwa Schrägzeichen (/)) werden durch Unterstriche (_) ersetzt. Sie können die Variable an jeder Stelle im Archivnamen positionieren. Sie können zudem Groß- und Kleinbuchstaben in dieser Variable verwenden. Beispiele Beispiel 1: Angenommen Sie führen für zwei Tage, startend am , zweimal täglich inkrementelle Backups aus (um Mitternacht und zur Mittagszeit). Der Archivname ist MeinArchiv-[DATE], das Datumsformat ist Jahr-Monat-Tag. So sieht die Liste der Backup-Dateien nach dem zweiten Tag aus: MeinArchiv-[ ].tib (vollständig, erstellt am 31. Januar um Mitternacht) MeinArchiv-[ ]2.tib (inkrementell, erstellt am 31. Januar, zur Mittagszeit) MeinArchiv-[ ].tib (vollständig, erstellt am 1. Februar um Mitternacht) MeinArchiv-[ ]2.tib (inkrementell, erstellt am 1. Februar, zur Mittagszeit) Beispiel 2: Angenommen, Sie erstellen Voll-Backups mit gleicher Planung, gleichem Archivnamen und Datumsformat wie im vorherigen Beispiel. In diesem Fall sieht die Liste der Backup-Dateien nach dem zweiten Tag wie folgt aus: MeinArchiv-[ ].tib (vollständig, erstellt am 31. Januar, zur Mittagszeit) MeinArchiv-[ ].tib (vollständig, erstellt am 1. Februar, zur Mittagszeit) Hintergrund des Ergebnisses ist, dass die um Mitternacht erstellten Voll-Backups durch am selben Tag neu erstellte Voll-Backups ersetzt werden Backup-Aufteilung und vereinfachte Dateibenennung Wenn ein Backup entsprechend der Einstellungen unter Backup-Aufteilung (S. 85) aufgesplittet wird, dann wird die gleiche Indizierung auch für die Namensteile des Backups verwendet. Der Dateiname für das nächste Backup erhält den nächsten verfügbaren Index. Angenommen, das erste Backup des Archives MeineDateien wurde in zwei Teile aufgeteilt. Die Dateinamen dieses Backups sind folglich MeineDateien1.tib und MeineDateien2.tib. Das zweite Backup (als nicht aufgeteilt angenommen) wird MeineDateien3.tib genannt. 58 Copyright Acronis International GmbH,
59 4.3.3 Verwendungsbeispiele Dieser Abschnitt zeigt Ihnen Beispiele für die Verwendung der vereinfachten Dateibenennung Beispiel 1: Tägliches Backup ersetzt das alte Betrachten Sie folgendes Szenario: Sie möchten Ihre Maschine mit einem täglichen Voll-Backup sichern. Sie wollen das Backup auf einer lokal angeschlossenen USB-Festplatte in der Datei MeineMaschine.tib speichern. Sie wollen, dass jedes neue Backup das jeweilige alte ersetzt. Erstellen Sie in diesem Szenario einen Backup-Plan mit täglicher Planung. Spezifizieren Sie bei Erstellung des Backup-Plans die USB-Festplatte als Archiv-Speicherort und MeineMaschine als Archivnamen, aktivieren Sie dann das Kontrollkästchen Backup-Dateien unter Verwendung des Archivnamens benennen... und legen Sie danach Voll als Backup-Typ fest. Ergebnis. Das Archiv besteht aus einer einzigen Datei: MeineMaschine.tib. Diese Datei wird vor Erstellung eines neuen Backups wieder gelöscht. Falls Sie ein lokal angeschlossenes RDX-Laufwerk oder USB-Flash-Laufwerk zum Backup auswählen, wird Ihnen das Kontrollkästchen Backup-Dateien unter Verwendung des Archivnamens benennen... nicht angezeigt. Stellen Sie stattdessen sicher, dass der Wechsellaufwerksmodus (S. 149) auf Wechselmedien eingestellt ist Beispiel 2: Tägliche Voll-Backups mit Datumsstempel Betrachten Sie folgendes Szenario: Sie möchten Ihre Maschine mit einem täglichen Voll-Backup sichern. Sie möchten ältere Backups per Skript zu einem Remote-Speicherort verschieben. Erstellen Sie in diesem Szenario einen Backup-Plan mit täglicher Planung. Spezifizieren Sie bei Erstellung des Backup-Plans MeineMaschine als Archivnamen, aktivieren Sie dann das Kontrollkästchen Backup-Dateien unter Verwendung des Archivnamens benennen... und legen Sie danach Voll als Backup-Typ fest. Ergebnis: Die Backups vom 1. Januar 2012, 2. Januar 2012 (usw.) werden entsprechend als 'MeineMaschine-[ ].tib', 'MeineMaschine-[ ].tib' (usw.) gespeichert. Ihr Skript kann ältere Backups auf Basis des Datumsstempels verschieben. Siehe auch Die Variable [Date] (S. 58) Beispiel 3: Stündliche Backups innerhalb eines Tages Betrachten Sie folgendes Szenario: Sie möchten von den wichtigsten Dateien Ihres Servers an jedem Tag stündliche Backups erstellen. Das erste Backup eines jeden Tages soll 'vollständig' sein und um Mitternacht ausgeführt werden die nachfolgenden Backups des Tages sollen differentiell sein und um 01:00 Uhr, 02:00 Uhr (usw.) ausgeführt werden. 59 Copyright Acronis International GmbH,
60 Ältere Backups sollen im Archiv aufbewahrt werden. Erstellen Sie in diesem Szenario einen Backup-Plan mit täglicher Planung. Spezifizieren Sie bei Erstellung des Backup-Plans ServerDateien[Date] als Archivnamen, aktivieren Sie das Kontrollkästchen Backup-Dateien unter Verwendung des Archivnamens benennen, legen Sie Differentiell als Backup-Typ fest und planen Sie dann für die Backups eine stündliche Ausführung (ab Mitternacht). Ergebnis: Die 24 Backups vom werden als 'ServerDateien[ ].tib', 'ServerDateien[ ]2.tib' (usw.) bis zu 'ServerDateien[ ]24.tib' gespeichert. Die Backups des folgenden Tags starten mit einem Voll-Backup namens 'ServerDateien[ ].tib'. Siehe auch Die Variable [Date] (S. 58) Beispiel 4. Tägliche Voll-Backups mit täglichem Laufwerkswechsel Betrachten Sie folgendes Szenario: Sie möchten Ihre Maschine mit einem täglichen Voll-Backup sichern. Sie wollen das Backup auf einer lokal angeschlossenen USB-Festplatte in der Datei MeineMaschine.tib speichern. Sie haben zwei dieser Laufwerke. Sie möchten diese vor jedem Backup wechseln, so dass eines der Laufwerke die Backups von heute enthält, das andere die von gestern. Jedes neue Backup soll das Backup auf dem aktuell angeschlossenen Laufwerk ersetzen. Erstellen Sie in diesem Szenario einen Backup-Plan mit täglicher Planung. Bei Erstellung des Backup-Plans: Spezifizieren Sie MeineMachine als Archivnamen. Erstellen Sie ein Verzeichnis wie beispielsweise /mnt/backup und spezifizieren Sie es als Archiv-Speicherort. Stellen Sie sicher, dass Sie bei jedem Anschluss eines Laufwerks dieses an den Mount-Punkt /mnt/backup mounten. Aktivieren Sie das Kontrollkästchen Backup-Dateien unter Verwendung des Archivnamens benennen... Wählen Sie Vollständig als Backup-Typ. Ergebnis: Jedes Laufwerk wird nur je ein Voll-Backup enthalten. Während ein Laufwerk an die Maschine angeschlossen ist, können Sie das andere zur Erreichung einer zusätzlichen Datensicherheit außer Haus lagern Beispiel 5. Tägliche Voll-Backups mit wöchentlichen Laufwerkswechsel Betrachten Sie folgendes Szenario: Sie möchten Ihre Maschine mit täglichen Backups sichern: ein Voll-Backup an jedem Montag und inkrementelle Backups von Dienstag bis Sonntag. Sie wollen die Backups auf einer lokal angeschlossenen USB-Festplatte im Archiv MeineMaschine.tib speichern. 60 Copyright Acronis International GmbH,
61 Sie haben zwei dieser Laufwerke. Diese sollen an jedem Montag gewechselt werden, so dass ein Laufwerk die Backups der aktuellen Woche (Montag bis Sonntag) enhält und das andere Laufwerk die Backups der letzten Woche. Sie müssen in diesem Szenario zwei Backup-Pläne folgendermaßen erstellen: a) Bei Erstellung des ersten Backup-Plans: Spezifizieren Sie MeineMachine als Archivnamen. Erstellen Sie ein Verzeichnis wie beispielsweise /mnt/backup und spezifizieren Sie es als Archiv-Speicherort. Stellen Sie sicher, dass Sie bei jedem Anschluss eines Laufwerks dieses an den Mount-Punkt /mnt/backup mounten. Aktivieren Sie das Kontrollkästchen Backup-Dateien unter Verwendung des Archivnamens benennen... Wählen Sie Vollständig als Backup-Typ. Planen Sie die Backups so, dass Sie jede Woche am Montag laufen. b) Spezifizieren Sie bei Erstellung des zweiten Backup-Plans dieselben Einstellungen wie im ersten Backup-Plan, nur dass Sie Inkrementell als Backup-Typ wählen und für die Backups eine wöchentliche Ausführung von Dienstag bis Sonntag planen. Stellen Sie sicher, dass Sie bei jedem Anschluss eines Laufwerks dieses an den Mount-Punkt /mnt/backup mounten. Ergebnis: Bevor das 'Montags-Backup' erstellt wird (durch den ersten Backup-Plan), werden alle auf dem aktuell angeschlossenen Laufwerk liegenden Backups gelöscht. Während ein Laufwerk an die Maschine angeschlossen ist, können Sie das andere zur Erreichung einer zusätzlichen Datensicherheit außer Haus lagern Beispiel 6: Backups während der Arbeitszeit Betrachten Sie folgendes Szenario: Sie möchten von den wichtigsten Dateien Ihres Servers an jedem Tag Backups erstellen. Das erste Backup eines Tages soll vollständig sein und um 01:00 Uhr ausgeführt werden. Die Backups während der Arbeitszeit sollen differentiell sein und stündlich von 8:00 Uhr bis 17:00 Uhr ausgeführt werden. Dem Namen einer jeden Backup-Datei soll das Erstellungsdatum hinzugefügt werden. Sie müssen in diesem Szenario zwei Backup-Pläne folgendermaßen erstellen: a) Spezifizieren Sie bei Erstellung des ersten Backup-Plans ServerDateien[DATE] als Archivnamen, aktivieren Sie das Kontrollkästchen Backup-Dateien unter Verwendung des Archivnamens benennen, legen Sie Voll als Backup-Typ fest und planen Sie dann für die Backups eine tägliche Ausführung um 01:00 Uhr. b) Spezifizieren Sie bei Erstellung des zweiten Backup-Plans dieselben Einstellungen wie im ersten Backup-Plan, nur dass Sie Differentiell als Backup-Typ wählen und die Backups folgendermaßen planen: Task starten: täglich Alle: 1 Stunde(n) Von: 08:00:00 Uhr Bis: 17:01:00 Uhr 61 Copyright Acronis International GmbH,
62 Ergebnis: Das Voll-Backup vom wird als 'ServerDateien[ ].tib' gespeichert. Die 10 differentiellen Backups vom werden als 'ServerDateien[ ]2.tib', 'ServerDateien[ ]3.tib' (usw.) bis zu 'ServerDateien[ ]11.tib' gespeichert. Die Backups des folgenden Tags (1. Februar) starten mit einem Voll-Backup namens 'ServerDateien[ ].tib'. Die differentiellen Backups starten mit 'ServerDateien[ ]2.tib'. Siehe auch Die Variable [Date] (S. 58). 4.4 Planung Der Acronis-Scheduler hilft dem Administrator, Backup-Pläne an die tägliche Firmenroutine und den Arbeitsstil eines jeden Angestellten anzupassen. Die Tasks der Pläne werden systematisch so gestartet, dass kritische Daten als sicher geschützt bewahrt werden. Die Möglichkeit zur Planung steht zur Verfügung, wenn Sie bei Erstellung eines Backup-Plans (S. 34) eines der folgenden Backup-Schemata verwenden: Einfach, Benutzerdefiniert oder 'Türme von Hanoi'. Sie können die Planungsmöglichkeit auch für Validierungstask (S. 151) einstellen. Der Scheduler verwendet die lokale Zeit der Maschine, auf der der Backup-Plan existiert. Bevor Sie eine Planung erstellen, überprüfen Sie, ob die Datums- bzw. Zeit-Einstellungen der Maschine korrekt sind. Planung Sie müssen ein oder mehrere Ereignisse spezifizieren, um zu bestimmen, wann ein Task ausgeführt werden soll. Der Task wird gestartet, sobald eines der Ereignisse eintritt. Die Tabelle führt die unter einem Linux-Betriebssystem verfügbaren Ereignisse auf. Zeit: Täglich, Wöchentlich, Monatlich Ereignisse Verstrichene Zeit, seit das letzte erfolgreiche Backup abgeschlossen wurde. (geben Sie die Zeitdauer an) Systemstart Bedingung Nur bei Backup-Aktionen können Sie zusätzlich zu den Ereignissen eine oder mehrere Bedingungen angeben. Sobald eines der Ereignisse eintritt, überprüft der Scheduler die Bedingung und führt den Task aus, falls die Bedingung erfüllt ist. Bei mehreren Bedingungen müssen diese alle gleichzeitig zusammentreffen, um die Task-Ausführung zu ermöglichen. Die Tabelle führt die unter einem Linux-Betriebssystem verfügbaren Bedingungen auf. Host des Speicherorts verfügbar ist Bedingung: Task nur starten, wenn Laufzeit des Tasks sich innerhalb des spezifizierten Zeitintervalls befindet Zeitperiode verstrichen ist, seit das letzte erfolgreiche Backup abgeschlossen wurde 62 Copyright Acronis International GmbH,
63 Für den Fall, dass ein Ereignis eintritt, aber die Bedingung (oder eine von mehreren Bedingungen) nicht erfüllt ist, wird das Verhalten des Schedulers durch die Backup-Option Task-Startbedingungen (S. 100) definiert. Was ist, wenn Was ist, wenn ein Ereignis eintritt (und eine Bedingung, sofern vorhanden, erfüllt ist), während die Ausführung des vorherigen Tasks noch nicht abgeschlossen ist? Das Ereignis wird ignoriert. Was ist, wenn ein Ereignis eintritt, während der Scheduler auf die Bedingung wartet, die für das vorherige Ereignis benötigt wurde? Das Ereignis wird ignoriert. Was ist, wenn die Bedingung für eine sehr lange Zeit nicht erfüllt wird? Wird die Verzögerung eines Backups zu riskant, so können Sie die Bedingung erzwingen (den Benutzer anweisen, sich abzumelden) oder den Task manuell ausführen. Sie können, damit diese Situation automatisiert gehandhabt wird, ein Zeitintervall definieren, nachdem der Task unabhängig von der Bedingung ausgeführt wird Tägliche Planung Tägliche Planung ist für Windows- und Linux-Betriebssysteme wirksam. So spezifizieren Sie eine tägliche Planung Wählen Sie im Bereich Planung die passenden Parameter wie folgt: Alle: <...> Tag(e) Stellen Sie eine bestimmte Anzahl von Tagen ein, an denen Sie den Task ausgeführt haben wollen. Stellen Sie z.b. Alle 2 Tage ein, so wird der Task an jedem zweiten Tag gestartet. Wählen Sie im Bereich Task-Ausführung während des Tages... eine der folgenden Einstellungen: Einmal um: <...> Alle: <...> Von: <...> Bis: <...> Geben Sie den Zeitpunkt an, zu dem der Task einmalig ausgeführt wird. Stellen Sie ein, wie oft der Task während des angegebenen Zeitintervalls erneut gestartet wird. Stellen Sie z.b. die Task-Frequenz auf Jede 1 Stunde von 10:00 Uhr bis 22:00 Uhr ein, so erlaubt dies dem Task, zwölfmal zu laufen: von 10:00 vormittags bis 22:00 abends innerhalb eines Tages. Stellen Sie im Bereich Wirksam... Folgendes ein: Von: <...> Bis: <...> Stellen Sie ein Datum ein, an dem diese Planung aktiviert wird (ein wirksames Datum). Wird dieses Kontrollkästchen deaktiviert, so wird der Task zum naheliegendsten, von Ihnen angegebenen Datum/Zeitpunkt gestartet. Geben Sie ein Datum an, wann die Planung deaktiviert wird. Wird dieses Kontrollkästchen deaktiviert, so läuft der Task für eine unbegrenzte Anzahl von Tagen. Alle von Ihnen gemachten Einstellungen werden im Feld Ergebnis im unteren Teil des Fensters angezeigt. Beispiele Einfache tägliche Planung Führe den Task jeden Tag um 18:00 Uhr aus. Die Parameter der Planung werden wie folgt eingestellt: 63 Copyright Acronis International GmbH,
64 1. Alle: 1 Tage. 2. Einmal: 18:00 Uhr. 3. Wirksam: Von: nicht eingestellt. Der Task wird noch am selben Tag gestartet, sofern er vor 18:00 Uhr erstellt wurde. Wurde der Task nach 18:00 Uhr erstellt, dann wird er das erste Mal am nächsten Tag um 18:00 Uhr gestartet. Bis: nicht eingestellt. Der Task wird für eine unbegrenzte Zahl an Tagen ausgeführt. Drei-Stunden-Zeitintervall über drei Monate -Planung Den Task alle drei Stunden ausführen. Der Task startet an einem bestimmten Datum (z.b. 15. September 2009) und endet nach drei Monaten. Die Parameter der Planung werden wie folgt eingestellt: 1. Alle: 1 Tage. 2. Alle: 3 Stunden Von: 24:00 Uhr (Mitternacht) bis: 21:00 Uhr der Task wird daher achtmal pro Tag mit einem Intervall von 3 Stunden ausgeführt. Nach der letzten täglichen Wiederholung um 21:00 Uhr kommt der nächste Tag und der Task startet erneut von Mitternacht. 3. Wirksam: Von: Wenn der das aktuelle Datum der Task-Erstellung ist und z.b. 13:15 Uhr die Erstellungszeit des Tasks, dann wird der Task gestartet, sobald das nächste Zeitintervall kommt: um 15:00 Uhr in unserem Beispiel. Bis: An diesem Datum wird der Task das letzte Mal ausgeführt, der Task selbst ist jedoch immer noch in der Ansicht Tasks verfügbar. Mehrere tägliche Planungen für einen Task Es gibt Fälle, in denen es für Sie notwendig sein kann, den Task mehrmals am Tag laufen zu lassen oder sogar mehrmals am Tag mit unterschiedlichen Zeitintervallen. Erwägen Sie in diesen Fällen, einem Task mehrere Zeitplanungen hinzuzufügen. Angenommen, der Task soll z.b. jeden dritten Tag ausgeführt werden, beginnend vom , fünfmal am Tag: Zuerst um 8:00 Uhr. das zweite Mal um 12:00 Uhr (mittags) das dritte Mal um 15:00 Uhr das vierte Mal um 17:00 Uhr das fünfte Mal um 19:00 Uhr Der offensichtliche Weg ist es, fünf einfache Zeitplanungen hinzuzufügen. Wenn Sie eine Minute überlegen, können Sie sich einen optimaleren Weg ausdenken. Wie Sie sehen, beträgt das Zeitintervall zwischen der ersten und zweiten Task-Wiederholung 4 Stunden und zwischen der dritten, vierten und fünften sind es 2 Stunden. Für diesen Fall besteht die optimale Lösung darin, dem Task zwei Planungen hinzuzufügen. Erste tägliche Planung 1. Alle: 3 Tage. 2. Alle: 4 Stunden. Von: 08:00:00 Uhr bis: 12:00 Uhr. 64 Copyright Acronis International GmbH,
65 3. Wirksam: Von: 09/20/2009. Bis: nicht eingestellt. Zweite tägliche Planung 1. Alle: 3 Tage. 2. Alle: 2 Stunden. Von: 15:00 Uhr bis: 19:00:00 Uhr. 3. Wirksam: Von: 09/20/2009. Bis: nicht eingestellt Wöchentliche Planung Eine wöchentliche Planung ist für Windows- und Linux-Betriebssysteme wirksam. So spezifizieren Sie eine wöchentliche Planung Wählen Sie im Bereich Planung die passenden Parameter wie folgt: Alle: <...> Woche (Wochen) am: <...> Spezifizieren Sie eine gewisse Zahl von Wochen und die Wochentage, an denen Sie den Task ausführen wollen. Mit einer Einstellung z.b. alle 2 Wochen am Montag wird der Task am Montag jeder zweiten Woche ausgeführt. Wählen Sie im Bereich Task-Ausführung während des Tages... eine der folgenden Einstellungen: Einmal um: <...> Alle: <...> Von: <...> Bis: <...> Geben Sie den Zeitpunkt an, zu dem der Task einmalig ausgeführt wird. Stellen Sie ein, wie oft der Task während des angegebenen Zeitintervalls gestartet wird. Eine Task-Frequenz von z.b. jede 1 Stunde von 10:00 Uhr bis 22:00 Uhr erlaubt es dem Task, während eines Tages 12-mal von 10:00 bis 22:00 Uhr zu laufen. Stellen Sie im Bereich Wirksam... Folgendes ein: Von: <...> Bis: <...> Stellen Sie ein Datum ein, an dem diese Planung aktiviert wird (ein wirksames Datum). Wird dieses Kontrollkästchen deaktiviert, so wird der Task zum naheliegendsten, von Ihnen angegebenen Datum/Zeitpunkt gestartet. Geben Sie ein Datum an, wann die Planung deaktiviert wird. Wird dieses Kontrollkästchen deaktiviert, so läuft der Task für eine unbegrenzte Anzahl von Wochen. Alle von Ihnen gemachten Einstellungen werden im Feld Ergebnis im unteren Teil des Fensters angezeigt. Beispiele 'Ein Tag in der Woche'-Planung Den Task jeden Freitag um 22:00 Uhr ausführen, beginnend mit einem bestimmten Datum (z.b ) und nach sechs Monaten endend. Die Parameter der Planung werden wie folgt eingestellt: 1. Jeden: 1 Woche(n) am: Fr. 2. Einmal: 22:00:00 Uhr. 3. Wirksam: Von: Der Task wird am nächsten Freitag um 22:00 Uhr gestartet. 65 Copyright Acronis International GmbH,
66 Bis: An diesem Datum wird der Task das letzte Mal ausgeführt, der Task selbst ist jedoch nach diesem Datum immer noch in der Task-Ansicht verfügbar. (Wenn dieser Tag kein Freitag wäre, dann würde der Task zuletzt an dem Freitag ausgeführt werden, der vor diesem Datum liegt.) Diese Planung ist bei Erstellung benutzerdefinierter Backup-Schemata weit verbreitet. Die 'Ein Tag in der Woche'-Planung wird den Voll-Backups hinzugefügt. 'Werktags'-Planung Den Task jede Woche an Werktagen ausführen: von Montag bis Freitag. Während eines Werktags startet der Task nur einmal um 21:00 Uhr. Die Parameter der Planung werden wie folgt eingestellt: 1. Alle: 1 Woche(n) am: <Werktags> die Wahl des Kontrollkästchens <Werktags> aktiviert automatisch die korrespondierenden Kontrollkästchen (Mo, Di, Mi, Do und Fr) und lässt die verbliebenen unverändert. 2. Einmal: 21:00 Uhr. 3. Wirksam: Von: leer. Wenn Sie den Task z.b. am Montag um 11:30 Uhr erstellt haben, dann wird er am selben Tag um 21:00 Uhr gestartet. Wurde der Task z.b. am Freitag nach 21:00 Uhr erstellt, dann wird er das erste Mal am nächsten Wochentag (in unserem Beispiel Montag) um 21:00 Uhr gestartet. Enddatum: leer. Der Task wird für eine unbegrenzte Anzahl an Wochen erneut gestartet. Diese Planung ist bei Erstellung benutzerdefinierter Backup-Schemata weit verbreitet. Die Wochentags -Planung wird den inkrementellen Backups hinzugefügt, während das Voll-Backup mit einer Ausführung an einem Tag in der Woche geplant wird. Zu weiteren Details siehe die Beispiele über vollständige und inkrementelle Backups sowie Bereinigungen im Abschnitt Benutzerdefiniertes Backup-Schema (S. 48). Mehrere wöchentliche Planungen für einen Task In Fällen, in denen der Task an verschiedenen Tagen der Woche mit verschiedenen Zeitintervallen ausgeführt werden muss, sollten Sie erwägen, jedem gewünschten Tag oder mehreren Tagen der Woche eine geeignete Planung zuzuweisen. Angenommen, Sie müssen den Task mit der folgenden Planung ausführen: Montag zweimal, um 12:00 Uhr (mittags) und 21:00 Uhr Dienstag: alle 3 Stunden, von 9:00 bis 21:00 Uhr Mittwoch: alle 3 Stunden, von 9:00 bis 21:00 Uhr Donnerstag: alle 3 Stunden, von 9:00 bis 21:00 Uhr Freitag: zweimal, um 12:00 Uhr und 21:00 Uhr (d.h. wie am Montag) Samstag: einmal um 21:00 Uhr Sonntag: einmal um 21:00 Uhr Durch Kombinieren der identischen Zeiten können die folgenden drei Planungen dem Task hinzugefügt werden: Erste Planung 1. Alle: 1 Woche(n) am: Mo, Fr. 2. Alle: 9 Stunden 66 Copyright Acronis International GmbH,
67 Von: 12:00 Uhr bis: 21:00 Uhr. 3. Wirksam: Von: nicht eingestellt. Bis: nicht eingestellt. Zweite Planung 1. Alle 1 Woche(n) am: Di, Mi, Do. 2. Alle 3 Stunden Von 09:00 Uhr bis 21:00 Uhr. 3. Wirksam: Von: nicht eingestellt. Bis: nicht eingestellt. Dritte Planung 1. Alle: 1 Woche(n) am: Sa, So. 2. Einmal: 21:00 Uhr. 3. Wirksam: Von: nicht eingestellt. Bis: nicht eingestellt Monatliche Planung Eine monatliche Planung ist für Windows- und Linux-Betriebssysteme wirksam. So spezifizieren Sie eine monatliche Planung Wählen Sie im Bereich Planung die passenden Parameter wie folgt: Monate: <...> Tage: <...> Wählen Sie den/die Monat(e), in der/denen Sie den Task ausführen wollen. Bestimmen Sie die spezifischen Tage des Monats, um an diesen den Task auszuführen. Sie können außerdem den letzten Tag eines Monats auswählen, unabhängig von seinem tatsächlichem Datum. Am(Um): <...> <...> Bestimmen Sie die spezifischen Tage der Wochen, um an diesen den Task auszuführen. Wählen Sie im Bereich Task-Ausführung während des Tages... eine der folgenden Einstellungen: Einmal um: <...> Alle: <...> Von: <...> Bis: <...> Geben Sie den Zeitpunkt an, zu dem der Task einmalig ausgeführt wird. Stellen Sie ein, wie oft der Task während des angegebenen Zeitintervalls gestartet wird. Eine Task-Frequenz von z.b. jede 1 Stunde von 10:00 Uhr bis 22:00 Uhr erlaubt es dem Task, während eines Tages 12-mal von 10:00 bis 22:00 Uhr zu laufen. Stellen Sie im Bereich Wirksam... Folgendes ein: Von: <...> Bis: <...> Stellen Sie ein Datum ein, an dem diese Planung aktiviert wird (ein wirksames Datum). Wird dieses Kontrollkästchen deaktiviert, so wird der Task zum naheliegendsten, von Ihnen angegebenen Datum/Zeitpunkt gestartet. Geben Sie ein Datum an, wann die Planung deaktiviert wird. Wird dieses Kontrollkästchen deaktiviert, so läuft der Task für eine unbegrenzte Anzahl von Monaten. Alle von Ihnen gemachten Einstellungen werden im Feld Ergebnis im unteren Teil des Fensters angezeigt. 67 Copyright Acronis International GmbH,
68 Beispiele Letzter Tag eines jeden Monats -Planung Den Task einmal um 22:00 Uhr am letzten Tag eines jeden Monats ausführen. Die Parameter der Planung werden wie folgt eingestellt: 1. Monate: <Alle Monate>. 2. Tage: Letzter. Der Task wird am letzten Tag eines jeden Monats ausgeführt, ungeachtet seines tatsächlichen Datums. 3. Einmal: 22:00:00 Uhr. 4. Wirksam: Von: leer. Bis: leer. Diese Planung ist bei Erstellung benutzerdefinierter Backup-Schemata weit verbreitet. Die Letzter Tag eines jeden Monats -Planung wird den Voll-Backups hinzugefügt, während die differentiellen Backups zur einmaligen Ausführung pro Woche und inkrementelle an Wochentagen geplant werden. Zu weiteren Details siehe die Beispiele über monatliche vollständige, wöchentliche differentielle und tägliche inkrementelle Backups sowie zu Bereinigung im Abschnitt Benutzerdefiniertes Backup-Schema (S. 48). Jahreszeiten -Planung Den Task an allen Werktagen während der nördlichen Herbst-Jahreszeit von 2009 und 2010 ausführen. Während eines Werktages wird der Task alle 6 Stunden von 0:00 (Mitternacht) bis 18:00 Uhr gestartet. Die Parameter der Planung werden wie folgt eingestellt: 1. Monate: September, Oktober, November. 2. Am(Um): <alle> <Werktage>. 3. Alle: 6 Stunden. Von: 00:00 Uhr bis: 18:00:00 Uhr. 4. Wirksam: Von: Tatsächlich wird der Task am ersten Werktag des Septembers gestartet. Durch Einstellung dieses Datums bestimmen Sie lediglich, dass der Task in 2009 gestartet werden muss. Bis: Tatsächlich wird der Task am letzten Werktag des Novembers enden. Durch Einstellung dieses Datums bestimmen Sie lediglich, dass der Task in 2010 nicht fortgesetzt werden darf, nachdem der Herbst in der nördlichen Hemisphäre endet. Mehrere monatliche Planungen für einen Task In Fällen, in denen der Task an verschiedenen Tagen oder Wochen mit verschiedenen, vom Monat abhängigen Zeitintervallen ausgeführt werden muss, sollten Sie erwägen, jedem gewünschten Monat oder mehreren Monaten eine geeignete Planung zuzuweisen. Angenommen, der Task tritt am in Kraft. Während des nördlichen Winters läuft der Task einmal um 22:00 Uhr an jedem Werktag. Während des nördlichen Frühlings und Herbstes läuft der Task alle 12 Stunden an allen Werktagen. 68 Copyright Acronis International GmbH,
69 Während des nördlichen Sommers läuft der Task an jedem 1. und 15. eines Monats um 22:00 Uhr. Somit werden die folgenden drei Planungen dem Task hinzugefügt: Erste Planung 1. Monate: Dezember, Januar, Februar. 2. Am(Um): <Alle> <An allen Werktagen>. 3. Einmal: 22:00:00 Uhr. 4. Wirksam: Von: 11/01/2009. Bis: nicht eingestellt. Zweite Planung 1. Monate: März, April, Mai, September, Oktober, November. 2. Am(Um): <Alle> <An allen Werktagen>. 3. Alle: 12 Stunden Von: 00:00 Uhr bis: 12:00 Uhr. 4. Wirksam: Von: 11/01/2009. Bis: nicht eingestellt. Dritte Planung 1. Monate: Juni, Juli, August. 2. Tage: 1, Einmal: 22:00:00 Uhr. 4. Wirksam: Von: 11/01/2009. Bis: nicht eingestellt Bedingungen Bedingungen erweitern den Scheduler mit mehr Flexibilität und ermöglichen es, Backup-Tasks abhängig von gewissen Bedingungen auszuführen. Sobald ein spezifiziertes Ereignis eintritt (siehe den Abschnitt 'Planung (S. 62)' zur Liste verfügbarer Ereignisse), überprüft der Scheduler die angegebene Bedingung und führt den Task aus, sofern die Bedingung zutrifft. Bedingungen sind nur bei Verwendung des benutzerdefinierten Backup-Schemas (S. 48) verfügbar. Bedingungen können für vollständige, inkrementelle und differentielle Backups separat konfigurieren werden. Für den Fall, dass ein Ereignis eintritt, aber die Bedingung (oder eine von mehreren Bedingungen) nicht erfüllt ist, wird das Verhalten des Schedulers durch die Backup-Option Task-Startbedingungen (S. 100) definiert. Dort können Sie angeben, wie wichtig die Bedingungen für die Backup-Strategie sind: Bedingungen sind zwingend setzt die Ausführung des Backup-Tasks auf Wartestellung, bis alle Bedingungen zutreffen. Bedingungen sind wünschenswert, aber die Ausführung eines Backup-Tasks hat höhere Priorität setzt den Task für das angegebene Zeitintervall auf Wartestellung. Wenn das Zeitintervall vergeht und die Bedingungen immer noch nicht zutreffen, führe den Task auf jeden Fall aus. Mit 69 Copyright Acronis International GmbH,
70 dieser Einstellung handhabt das Programm automatisch Situationen, wenn Bedingungen eine zu lange Zeit nicht zutreffen und eine weitere Verzögerung des Backups unerwünscht ist. Startzeit des Backup-Tasks ist relevant überspringe den Backup-Tasks, wenn die Bedingungen zu dem Zeitpunkt, wenn der Task gestartet werden soll, nicht zutreffen. Ein Überspringen der Task-Ausführung macht Sinn, wenn Sie Daten ganz genau zur angegebenen Zeit sichern müssen, insbesondere, wenn die Ereignisse relativ häufig sind. Mehrere Bedingungen hinzufügen Sollten zwei oder mehr Bedingungen spezifiziert sein, dann wird das Backup nur starten, wenn alle davon erfüllt sind Host des Speicherorts verfügbar ist Gilt für: Windows, Linux Host des Speicherorts ist verfügbar bedeutet, dass die Maschine, die das Ziel zum Speichern von Archiven auf einem Netzlaufwerk bereithält, verfügbar ist. Beispiel: Eine Datensicherung zu einem Netzwerk-Speicherort wird werktags um 21:00 Uhr durchgeführt. Wenn der Speicherort des Hosts zu dem Zeitpunkt nicht verfügbar ist (z.b. wegen Wartungsarbeiten), überspringe das Backup und warte bis zum nächsten Werktag, um den Task zu starten. Es wird angenommen, dass der Backup-Task besser überhaupt nicht gestartet werden soll, statt fehlzuschlagen. Ereignis: Wöchentlich, alle 1 Woche(n) an <Werktagen>; einmal um 21:00 Uhr. Bedingung: Host des Speicherorts verfügbar ist Task-Startbedingungen: Ausführung des Tasks übergehen. Ergebnis: (1) Wenn es 21:00 Uhr wird und der Host des Speicherorts verfügbar ist, startet der Backup-Task zur rechten Zeit. (2) Wenn es 21:00 Uhr wird, der Host im Augenblick aber nicht verfügbar ist, dann startet der Backup-Task am nächsten Werktag, sofern der Host des Speicherorts dann verfügbar ist. (3) Wenn der Host des Speicherorts an Werktagen um 21:00 Uhr niemals verfügbar ist, startet auch der Task niemals Entspricht Zeitintervall Gilt für: Windows, Linux Beschränkt die Startzeit eines Backup-Tasks auf ein angegebenes Zeitintervall. Beispiel Eine Firma verwendet unterschiedliche Speicherorte auf demselben netzwerkangebundenen Speicher zur Sicherung von Benutzerdaten und Servern. Der Arbeitstag startet um 8:00 und endet um 17:00 Uhr. Die Benutzerdaten sollen gesichert werden, sobald der User sich abmeldet, aber nicht vor 16:30 Uhr und nicht später als 22:00 Uhr. Die Firmen-Server werden jeden Tag um 23:00 Uhr per Backup gesichert. Daher sollten alle Daten der Benutzer vorzugsweise vor dieser Zeit gesichert werden, um Netzwerk-Bandbreite frei zu machen. Indem Sie das obere Limit auf 22:00 Uhr setzen, 70 Copyright Acronis International GmbH,
71 wird angenommen, dass die Sicherung der Benutzerdaten nicht länger als eine Stunde benötigt. Wenn ein Benutzer innerhalb des angegebenen Zeitintervalls noch angemeldet ist oder sich zu irgendeiner anderen Zeit abmeldet sichere keine Benutzerdaten, d.h. überspringe die Task-Ausführung. Ereignis: Beim Abmelden, Der folgende Benutzer: Jeder Benutzer. Bedingung: Entspricht dem Zeitintervall von 16:30 Uhr bis 22:00 Uhr. Task-Startbedingungen: Ausführung des Tasks übergehen. Ergebnis: (1) Wenn sich der Benutzer zwischen 16:30 Uhr und 22:00 Uhr abmeldet, wird der Backup-Task unmittelbar nach der Abmeldung gestartet. (2) Wenn sich der Benutzer zu einer anderen Zeit abmeldet, wird der Task übersprungen. Was ist, wenn... Was ist, wenn ein Task-Ausführung für einen bestimmten Zeitpunkt geplant ist und dieser außerhalb des spezifizierten Zeitintervalls liegt? Ein Beispiel: Ereignis: Täglich, alle 1 Tage; einmal um 15:00 Uhr. Bedingung: Entspricht dem Zeitintervall von 18:00 Uhr bis 23:59:59 Uhr. In diesem Fall hängt die Antwort auf die Frage, ob und wann der Task ausgeführt wird, von den Task-Startbedingungen ab: Wenn die Task-Startbedingungen Ausführung des Tasks übergehen lauten, dann wird der Task niemals laufen. Wenn die Task-Startbedingungen Warten, bis die Bedingungen erfüllt sind lauten und das Kontrollkästchen Task trotzdem ausführen nach deaktiviert ist, wird der Task (für 15:00 Uhr geplant) um 18:00 Uhr gestartet dem Zeitpunkt, wenn die Bedingung erfüllt ist. Wenn die Task-Startbedingungen Warten, bis die Bedingungen erfüllt sind lauten und das Kontrollkästchen Task trotzdem ausführen nach mit z.b. einer Wartezeit von 1 Stunde aktiviert ist, wird der Task (für 15:00 Uhr geplant) um 16:00 Uhr gestartet dem Zeitpunkt, zu dem die Warteperiode endet Zeit seit letztem Backup Gilt für: Windows, Linux Ermöglicht Ihnen, einen Backup-Task auf Warteposition zu setzen, bis das angegebene Zeitintervall verstreicht, seit das letzte Backup erfolgreich fertiggestellt wurde. Beispiel: Den Backup-Task bei Systemstart ausführen, aber nur, wenn mehr als 12 Stunden seit dem letzten erfolgreichen Backup verstrichen sind. Ereignis: Beim Start, führt den Task beim Starten der Maschine aus. Bedingung: Zeit seit dem letzten Backup, Zeit seit dem letzten Backup: 12 Stunden. Task-Startbedingungen: Warten, bis die Bedingungen erfüllt sind. Ergebnis: 71 Copyright Acronis International GmbH,
72 (1) Wenn die Maschine neu gestartet wird, bevor seit Abschluss des letzten erfolgreichen Backup 12 Stunden verstrichen sind, dann wird der Scheduler warten, bis die 12 Stunden abgelaufen sind und dann den Task starten. (2) Wenn die Maschine mindestens 12 Stunden nach Abschluss des letzten erfolgreichen Backups neu gestartet wird, dann wird der Backup-Task direkt ausgeführt. (3) Wenn die Maschine niemals neu gestartet wird, wird auch der Task niemals ausgeführt. Sie können das Backup in der Ansicht Backup-Pläne und Tasks manuell starten, falls das nötig ist. 4.5 Replikation und Aufbewahrung von Backups Bei Erstellung eines Backup-Plans (S. 34) spezifizieren Sie den primären Speicherort für die Backups. Zusätzlich können Sie Folgendes tun: Jedes Backup als 'Replikat' direkt nach seiner Erstellung zu einem zweiten Speicherort kopieren lassen. Die Backups entsprechend der von Ihnen spezifizierten Aufbewahrungsregeln bewahren und sie dann entweder zu einem zweiten Speicherort zu verschieben oder sie zu löschen. Auf ähnliche Weise können Sie Backups von einem zweiten Speicherort zu einem dritten kopieren oder verschieben (usw.). Es werden bis zu fünf aufeinanderfolgende Speicherorte unterstützt (den ersten eingeschlossen). Hinweis: Die Replikationsfunktion ersetzt und erweitert die Option Dual Destination, die in Acronis Backup & Recovery 10 verfügbar war. Beispiel: Sie erstellen ein Backup Ihrer Maschine in einen lokalen Ordner. Das Backup wird unmittelbar in einen Netzwerkordner kopiert. Das Backup wird im ursprünglichen lokalen Ordner nur für einen Monat gespeichert. Das folgende Bild illustriert dieses Beispiel. Einsatzszenarien Verlässliches Desaster-Recovery (S. 77) Speichern Sie Ihre Backups sowohl 'on-site' (zur sofortigen Wiederherstellung) wie auch 'off-site' (um die Backups vor Ausfall des lokalen Speichers oder natürlichen Desastern zu schützen). Nur die jüngsten Recovery-Punkte bewahren (S. 78) Löschen Sie ältere Backups von einem schnellen Speicher gemäß den Aufbewahrungsregeln, um teuren Speicherplatz nicht übermäßig zu beanspruchen. Reduzierte Kosten bei der Speicherung von Backups Speichern Sie Ihre Backups solange auf einem schnellen Speicher, wie es wahrscheinlich ist, dass Sie auf diese Daten zugreifen müssen. Verschieben Sie sie danach auf einen Speicher mit niedrigeren Kosten, um Sie dort für einen längeren Zeitraum aufbewahren zu können. Das ermöglicht Ihnen auch, gesetzliche Bestimmungen zur Datenaufbewahrung einzuhalten. 72 Copyright Acronis International GmbH,
73 Replikation und Aufbewahrung in Backup-Schemata Die nachfolgende Tabelle zeigt die Verfügbarkeit von Replikation und Aufbewahrungsregeln in verschiedenen Backup-Schemata. Backup-Schema Kann Backups kopieren Kann Backups verschieben Kann Backups löschen Manueller Start (S. 53) Ja Nein Nein Einfach (S. 44) Ja Ja Ja GVS Ja Nein Ja (Großvater-Vater-Sohn) (S. 44) Türme von Hanoi (S. 50) Ja Nein Ja Benutzerdefiniert Ja Ja Ja (S. 48) Anmerkungen: Eine Konfiguration, bei der Backups vom selben Speicherort gleichermaßen kopiert und verschoben werden, ist nicht möglich. In Kombination mit der Option Vereinfachte Benennung von Backup-Dateien (S. 56) stehen weder Replikation noch Aufbewahrungsregeln zur Verfügung Unterstützte Speicherorte Sie können ein Backup von jedem der nachfolgenden Speicherorte aus kopieren oder verschieben: Ein lokaler Ordner auf einem fest eingebauten Laufwerk Netzwerkordner FTP- oder SFTP-Server Acronis Secure Zone Sie können ein Backup zu jedem der nachfolgenden Speicherorte kopieren oder verschieben: Ein lokaler Ordner auf einem fest eingebauten Laufwerk Netzwerkordner FTP- oder SFTP-Server Ein Wechsellaufwerk (S. 149), welches im Modus Eingebautes Laufwerk verwendet wird. (Sie wählen beim Erstellen eines Backup-Plans den Wechsellaufwerkmodus.) Backups, die zu einem nächsten Speicherort kopiert oder verschoben wurden, sind unabhängig von den Backups, die auf dem ursprünglichen Speicherort verbleiben (und umgekehrt). Sie können Daten von jedem dieser Backups wiederherstellen, ohne Zugriff auf andere Speicherorte. Einschränkungen Kopieren oder Verschieben von Backups auf und von optischen Laufwerken (CD-, DVD-, Blu-ray-Medien) wird nicht unterstützt. Das Kopieren oder Verschieben von Backups zu und von Wechsellaufwerken, die im Modus Wechselmedium verwendet werden, wird nicht unterstützt. 73 Copyright Acronis International GmbH,
74 Sie können denselben Speicherort nicht mehr als einmal spezifizieren. Sie können ein Backup beispielsweise nicht von einem Ordner zu einem anderen verschieben und dann wieder zurück zum ursprünglichen Ordner Replikation von Backups einrichten Sie können eine Replikation von Backups konfigurieren, wenn Sie einen Backup-Plan erstellen (S. 34). Aktivieren Sie zur Einrichtung einer Replikation, die vom primären Speicherort ausgeht, das Kontrollkästchen Neu erstelltes Backup zu einem anderen Speicherort replizieren. Aktivieren Sie zur Einrichtung einer Replikation, die vom zweiten oder einen weiteren Speicherort ausgeht, das Kontrollkästchen Backups, sobald Sie an diesem Speicherort erscheinen, zu einem anderen Speicherort replizieren. Bestimmen Sie anschließend den Speicherort, wohin die Backups repliziert werden. Sofern vom Backup-Schema zugelassen, können Sie zusätzlich festlegen, wann die Backups auf jedem dieser Speicherorte automatisch gelöscht werden sollen. Ein Backup wird zum jeweils nächsten Speicherort repliziert, sobald es im vorherigen Speicherort erscheint. Falls frühere Backups nicht repliziert wurden (weil beispielsweise die Netzwerkverbindung verloren ging), wird die Software auch alle Backups replizieren, die nach der letzten erfolgreichen Replikation erschienen sind Aufbewahrung von Backups einrichten Aufbewahrungsregeln können bei Erstellung eines Backup-Plans (S. 34) konfiguriert werden. Welche Aufbewahrungsregeln verfügbar sind, hängt vom gewählten Backup-Schema ab. Das Anwenden von Aufbewahrungsregeln kann durch die Option Inaktivitätszeit für Replikation/Bereinigung (S. 77) eingeschränkt werden. Schema 'Einfach' Jedes Backup wird solange aufbewahrt, bis sein Alter einen von Ihnen spezifizierten Grenzwert überschreitet. Danach wird es entweder gelöscht oder verschoben. So konfigurieren Sie, dass die Backups gelöscht werden: Wählen Sie in den Aufbewahrungsregeln die Option Lösche Backups älter als und spezifizieren Sie dann die Aufbewahrungsdauer. So konfigurieren Sie, dass die Backups verschoben werden: Wählen Sie in den Aufbewahrungsregeln die Option Verschiebe Backups älter als und spezifizieren Sie dann die Aufbewahrungsdauer. Spezifizieren Sie unter Ziel für Replikation/Verschieben der Backups den entsprechenden Speicherort. Die Aufbewahrungsregeln werden angewendet, wenn ein Backup erstellt wird. Für den zweiten und weitere Speicherorte bedeutet die Backup-Erstellung, dass ein Backup vom vorherigen Speicherort ausgehend dorthin kopiert oder verschoben wird. Schema 'Großvater-Vater-Sohn' (GVS) Backups jeden Typs (täglich, wöchentlich, monatlich) werden für die unter 'Backups behalten' definierte Aufbewahrungsdauer einbehalten und dann gelöscht. 74 Copyright Acronis International GmbH,
75 Die Aufbewahrungsregeln werden angewendet, wenn ein Backup erstellt wird. Sie werden nacheinander auf den primären, sekundären sowie alle nachfolgenden Speicherorte angewendet. Schema 'Türme von Hanoi' Jedes Backup wird basierend auf seinem Level (S. 50) einbehalten und dann gelöscht. Wie viele Level das sind, spezifizieren Sie unter Zahl der Level. Die Aufbewahrungsregeln werden angewendet, wenn ein Backup erstellt wird. Sie werden nacheinander auf den primären, sekundären sowie alle nachfolgenden Speicherorte angewendet. Benutzerdefiniertes Schema Jedes Backup wird solange aufbewahrt, bis die von Ihnen spezifizierten Regeln zutreffen. Danach wird es entweder gelöscht oder verschoben. So konfigurieren Sie, dass die Backups gelöscht werden: Wählen Sie unter Archiv bereinigen die Option Aufbewahrungsregeln verwenden. Spezifizieren Sie im Fenster Aufbewahrungsregeln (S. 75) die entsprechenden Regeln und wählen Sie dann Wenn die spezifizierten Bedingungen zutreffen: Die ältesten Backups löschen. Spezifizieren Sie unter Aufbewahrungsregeln anwenden, wann die Regeln ausgeführt werden sollen. So konfigurieren Sie, dass die Backups verschoben werden: Wählen Sie unter Archiv bereinigen die Option Aufbewahrungsregeln verwenden. Spezifizieren Sie im Fenster Aufbewahrungsregeln (S. 75) die entsprechenden Regeln und wählen Sie dann Wenn die spezifizierten Bedingungen zutreffen: Die ältesten Backups an einen anderen Speicherort verschieben. Klicken Sie auf OK und spezifizieren Sie dann unter Ziel für Replikation/Verschieben der Backups den entsprechenden Speicherort. Spezifizieren Sie unter Aufbewahrungsregeln anwenden, wann die Regeln ausgeführt werden sollen. Sie können wählen, ob die Aufbewahrungsregeln vor der Backup-Erstellung, danach, auf Planung oder gemäß einer Kombination dieser Optionen angewendet werden sollen. Für den zweiten und weitere Speicherorte bedeutet die Backup-Erstellung, dass ein Backup vom vorherigen Speicherort ausgehend dorthin kopiert oder verschoben wird Aufbewahrungsregeln für das benutzerdefinierte Schema Sie können im Fenster Aufbewahrungsregeln wählen, wie lange Backups an einem Speicherort vorgehalten werden sollen und ob diese anschließend gelöscht oder verschoben werden sollen. Die Regeln werden auf alle diejenigen Backups angewendet, die von dieser speziellen Maschine gemacht wurden und in diesem speziellen Speicherort durch diesen speziellen Backup-Plan abgelegt wurden. Ein solcher Satz von Backups wird in Acronis Backup & Recovery 11.5 auch Archiv genannt. So richten Sie Aufbewahrungsregeln für Backups ein: 1. Spezifizieren Sie eine der folgenden Möglichkeiten (Option (a) und (b) schließen sich gegenseitig aus): a. Backups älter als... und/oder Archiv größer als... Ein Backup wird solange gespeichert, bis die spezifizierte Bedingung (oder beide Bedingungen) eintreffen. Beispiel: 75 Copyright Acronis International GmbH,
76 Backups älter als 5 Tage Archiv größer als 100 GB Mit diesen Einstellungen wird ein Backup solange gespeichert, bis es älter als 5 Tage ist und die Größe des Archivs, indem es enthalten ist, 100 GB übersteigt. b. Anzahl der Backups im Archiv überschreitet... Fall die Anzahl an Backups den spezifizierten Wert überschreitet, werden eins oder mehrere der ältesten Backups verschoben oder gelöscht. Die kleinste Einstellung ist Bestimmen Sie, ob die Backups gelöscht oder zu einem anderen Speicherort verschoben werden sollen, sofern die angegebenen Bedingungen zutreffen. Sie können den Speicherort angegeben, zu dem die Backups verschoben werden sollen und nach Klicken auf OK auch für diesen Speicherort Aufbewahrungsregeln einstellen. Das letzte Backup in dem Archiv löschen Die Aufbewahrungsregeln sind wirksam, wenn das Archiv mehr als ein Backup enthält. Das bedeutet, dass das letzte Backup im Archiv erhalten bleibt, selbst wenn dabei die Verletzung einer Aufbewahrungsregel entdeckt wird. Versuchen Sie nicht, das einzige vorhandene Backup zu löschen, indem Sie die Aufbewahrungsregeln vor dem Backup anwenden. Dies wird nicht funktionieren. Verwenden Sie die alternative Einstellung Archiv bereinigen > Wenn nicht ausreichend Speicherplatz während des Backups vorhanden ist (S. 48); beachten Sie dabei aber das Risiko, möglicherweise das letzte Backup verlieren zu können. Backups mit Abhängigkeiten löschen oder verschieben Klicken Sie zum Zugriff auf diese Einstellungen im Fenster Aufbewahrungsregeln auf Erweiterte Einstellungen anzeigen. Aufbewahrungsregeln setzen das Löschen einiger Backups und die Bewahrung anderer voraus. Aber was, wenn das Archiv inkrementelle und differentielle Backups enthält, die voneinander und von dem Voll-Backup abhängen, auf dem diese basieren? Sie können kein veraltetes Voll-Backup löschen und sozusagen seine inkrementellen Kinder behalten. Wenn das Löschen oder Verschieben eines Backups andere Backups beeinflusst, wird eine der folgenden Regeln angewendet: Backup bewahren, bis alle abhängigen Backups gelöscht (verschoben) werden Das veraltete Backup (mit dem Icon gekennzeichnet) wird solange bewahrt, bis alle auf ihm beruhenden Backups ebenfalls veraltet sind. Dann wird die gesamte Kette während der regulären Bereinigung sofort gelöscht. Falls Sie festgelegt haben, dass die veralteten Backups zum nächsten Speicherort verschoben werden sollen, dann wird das Backup ohne Verzögerung dorthin kopiert. Nur seine Löschung vom aktuellen Speicherort wird aufgeschoben. Dieser Modus hilft, die potentiell zeitaufwendige Konsolidierung zu vermeiden, benötigt aber extra Speicherplatz für von der Löschung zurückgestellte Backups. Die Archivgröße, das Backup-Alter oder die Backup-Anzahl kann daher die von Ihnen spezifizierten Werte überschreiten. Dieser Modus ist nicht für den Acronis Online Backup Storage verfügbar, wenn Sie Backups dorthin kopieren oder verschieben. Im Online Storage sind alle Backup inkrementell, mit Ausnahme des ersten Backups eines Archivs, welches immer vollständig ist. Diese Kette kann nicht komplett gelöscht werden, weil das aktuellste Backup immer aufbewahrt werden muss. Diese Backups konsolidieren Die Software wird das Backup, das einer Löschung oder Verschiebung unterworfen ist, mit dem nächsten abhängigen Backup konsolidieren. Zum Beispiel erfordern die Aufbewahrungsregeln, 76 Copyright Acronis International GmbH,
77 ein Voll-Backup zu löschen, das nachfolgende inkrementelle Backup jedoch zu bewahren. Die Backups werden zu einem einzelnen Voll-Backup kombiniert, welches den Zeitstempel des inkrementellen Backups erhält. Wenn ein inkrementelles oder differentielles Backup aus der Mitte einer Kette gelöscht wird, wird der resultierende Backup-Typ inkrementell. Dieser Modus stellt sicher, dass nach jeder Bereinigung die Archivgröße, sowie Alter und Anzahl der Backups innerhalb der von Ihnen spezifizierten Grenzen liegen. Die Konsolidierung kann jedoch viel Zeit und Systemressourcen in Anspruch nehmen. Sie benötigen zusätzlichen Platz im Depot für temporäre Daten, die während der Konsolidierung erstellt werden. Dieser Modus ist nicht verfügbar, falls Sie die Regel Archiv größer als für jeden Archiv-Speicherort (Acronis Online Backup Storage ausgenommen) aktiviert haben. Das sollten Sie über Konsolidierung wissen Machen Sie sich bewusst, dass Konsolidierung nur eine Methode, aber keine Alternative zum Löschen ist. Das resultierende Backup wird keine Daten enthalten, die im gelöschten Backup vorlagen, die jedoch im beibehaltenen inkrementellen oder differentiellen Backup fehlten Inaktivitätszeit für Replikation/Bereinigung Diese Option ist nur wirksam, wenn Sie für Backups entweder Replikation oder Aufbewahrungsregeln (S. 72) einrichten. Die Option definiert einen Zeitraum, in dem der Start einer Replikation oder die Anwendung von Aufbewahrungsregeln nicht erlaubt ist. Diese Aktionen werden daher dann ausgeführt, wenn die Inaktivitätszeit beendet ist und sofern die Maschine zu diesem Zeitpunkt eingeschaltet ist. Aktionen, die vor dem Inaktivitätszeitraum gestartet wurden, werden ohne Unterbrechung fortgesetzt. Die Inaktivitätszeit betrifft alle Speicherorte, den primären eingeschlossen. Voreinstellung ist: Deaktiviert. Aktivieren Sie zur Spezifikation der Inaktivitätszeit das Kontrollkästchen Replikation/Bereinigung in folgender Zeit nicht starten und wählen Sie dann die Tage und den entsprechenden Zeitraum. Anwendungsbeispiele Sie können diese Option auf Wunsch verwenden, um den eigentlichen Backup-Prozess von der Replikation oder Bereinigung zu separieren. Nehmen Sie beispielsweise an, dass Sie Maschinen lokal sowie tagsüber sichern und die entsprechenden Backups dann zu einem Netzwerkordner replizieren. Stellen Sie die Inaktivitätszeit so ein, dass sie die reguläre Arbeitszeit enthält. Die Replikation wird daraufhin nach diesen Arbeitstunden gemacht, wenn auch die Netzwerklast geringer ist Anwendungsbeispiele In diesem Abschnitt finden Sie Beispiele dafür, wie Sie Replikate von Backups erstellen und Aufbewahrungsregeln für diese konfigurieren können Beispiel 1: Backups zu einem Netzwerkordner replizieren Betrachten Sie folgendes Szenario: Sie möchten Ihre Maschine manuell per Voll-Backup sichern. Sie möchten die Backups in der Acronis Secure Zone (S. 145) dieser Maschine speichern. Sie möchten eine Kopie der Backups in einem Netzwerkordner speichern. 77 Copyright Acronis International GmbH,
78 Erstellen Sie in diesem Szenario einen Backup-Plan mit dem Schema Manueller Start. Spezifizieren Sie bei Erstellung des Backup-Plans die Acronis Secure Zone im Feld Speicherort, wählen Sie Vollständig im Feld Backup-Typ, aktivieren Sie das Kontrollkästchen Neu erstelltes Backup zu einem anderen Speicherort replizieren und spezifizieren Sie dann den Netzwerkordner im Feld 2. Speicherort. Ergebnis: Sie können die Volumes oder Dateien der Maschine von einem sofort verfügbaren, lokalen Backup wiederherstellen, welches in einem speziellen Bereich auf dem Festplattenlaufwerk gespeichert wird. Sie können die Maschine aber auch aus dem Netzwerkordner wiederherstellen, falls das Festplattenlaufwerk der Maschine ausfallen sollte Beispiel 2: Alter und Gesamtgröße gespeicherter Backups begrenzen Betrachten Sie folgendes Szenario: Sie möchten Ihre Maschine mit einem wöchentlichen Voll-Backup sichern. Sie möchten alle Backups aufbewahren, die jünger als ein Monat sind. Solange die Gesamtgröße aller Backups unterhalb von 200 GB bleibt, möchten Sie zudem auch noch ältere Backups behalten. Erstellen Sie in diesem Szenario einen Backup-Plan mit dem Benutzerdefinierten Schema. Spezifizieren Sie bei Erstellung des Backup-Plans eine wöchentliche Planung für die Voll-Backups. Wählen Sie unter Archiv bereinigen die Option Aufbewahrungsregeln verwenden. Klicken Sie auf Aufbewahrungsregeln, aktivieren Sie die Kontrollkästchen Backups älter als sowie Archiv größer als und spezifizieren Sie dann die entsprechenden Werte, nämlich 1 Monat und 200 GB. Wählen Sie unter Wenn die spezifizierten Bedingungen zutreffen die Einstellung Älteste Backups löschen. Klicken Sie auf OK. Aktivieren Sie unter Aufbewahrungsregeln anwenden das Kontrollkästchen Nach dem Backup. Ergebnis: Backups, die jünger als ein Monat sind, werden aufbewahrt unabhängig von ihrer Gesamtgröße. Backups, die älter als ein Monat sind, werden nur dann aufbewahrt, wenn die Gesamtgröße aller Backups (ältere plus jüngere) nicht die 200 GB-Grenze überschreitet. Anderenfalls löscht die Software einige oder alle der älteren Backups, mit dem ältesten beginnend. 4.6 So deaktivieren Sie die Backup-Katalogisierung Durch die Katalogisierung eines Backups werden dessen Inhalte direkt nach seiner Erstellung dem Datenkatalog hinzugefügt.dies kann ein zeitaufwendiges Verfahren sein. Daher möchten Sie möglicherweise die Katalogisierung auf einer verwalteten Maschine deaktivieren. Gehen Sie dafür zu Optionen > Maschinen-Optionen und konfigurieren Sie die Option Backup-Katalogisierung. 78 Copyright Acronis International GmbH,
79 4.7 Standardoptionen für Backup Jeder Acronis Agent hat eigene Standardoptionen für Backups. Sobald ein Agent installiert ist, haben die Standardoptionen vordefinierte Werte, die in der Dokumentation als Voreinstellungen bezeichnet werden. Bei Erstellung eines Backup-Plans können Sie entweder eine Standardoption verwenden oder diese mit einem benutzerdefinierten Wert überschreiben, der nur für diesen Plan gültig ist. Sie können außerdem auch eine Standardoption konfigurieren, indem Sie den vordefinierten Wert verändern. Der neue Wert wird dann als Standard für alle nachfolgend auf dieser Maschine erstellten Backup-Pläne verwendet. Um die Standardoptionen für Backups einsehen und verändern zu können, verbinden Sie die Konsole mit der verwalteten Maschine und wählen Sie dort aus dem Hauptmenü die Befehle Optionen > Standardoptionen für Backup und Recovery > Standardoptionen für Backup. Verfügbarkeit der Backup-Optionen Art und Umfang der verfügbaren Backup-Optionen sind abhängig von: Der Umgebung, in welcher der Agent arbeitet (Linux, bootfähiges Medium) Dem Datentyp, der gesichert wird (Laufwerke, Dateien) Dem Backup-Ziel (Netzwerkpfad oder lokales Laufwerk) Dem Backup-Schema (manueller Start oder nach Planung) Die nachfolgende Tabelle fasst die Verfügbarkeit der Backup-Optionen zusammen: Agent für Linux Bootfähiges Medium (Linux-basiert oder PE-basiert) Laufwerk-Backup Datei-Backup Laufwerk-Backup Datei-Backup Erweiterte Einstellungen (S. 81): Beim Backup auf ein entfernbares Medium nach dem ersten Medium fragen Ziel: Wechselmedium Ziel: Wechselmedium Ziel: Wechselmedium Ziel: Wechselmedium Archivattribut zurücksetzen Nach Abschluss des Backups die Maschine automatisch neu starten Schutz des Archivs (S. 82) (Kennwort und Verschlüsselung) Backup-Katalogisierung (S. 83) Backup-Performance: Backup-Priorität (S. 84) Schreibgeschwindigkeit auf Laufwerk (S. 84) Ziel: Laufwerk Ziel: Laufwerk Ziel: Laufwerk Ziel: Laufwerk 79 Copyright Acronis International GmbH,
80 Agent für Linux Bootfähiges Medium (Linux-basiert oder PE-basiert) Laufwerk-Backup Datei-Backup Laufwerk-Backup Datei-Backup Netzwerkverbindungsgeschwindigkeit (S. 84) Ziel: Netzwerkfreigabe Ziel: Netzwerkfreigabe Ziel: Netzwerkfreigabe Ziel: Netzwerkfreigabe Backup-Aufteilung (S. 85) Komprimierungsgrad (S. 86) Desaster-Recovery-Plan (S. 86) Fehlerbehandlung (S. 87): Während der Durchführung keine Meldungen bzw. Dialoge zeigen (Stiller Modus) Bei Fehler erneut versuchen Fehlerhafte Sektoren ignorieren Ereignisverfolgung: SNMP (S. 88) Schnelles inkrementelles/differentielles Backup (S. 89) Snapshot für Backup auf Dateiebene (S. 89) LVM-Snapshot-Erstellung (S. 90) Medienkomponenten (S. 91) Ziel: Wechselmedium Ziel: Wechselmedium - - Benachrichtigungen: (S. 92) Win Pop-up (S. 93) Vor-/Nach-Befehle für das Backup (S. 94) Befehle vor/nach der Datenerfassung (S. 96) Inaktivitätszeit für Replikation/Bereinigung (S. 77) + + nur PE nur PE Copyright Acronis International GmbH,
81 Agent für Linux Bootfähiges Medium (Linux-basiert oder PE-basiert) Laufwerk-Backup Datei-Backup Laufwerk-Backup Datei-Backup Sektor-für-Sektor-Backup (S. 99) Task-Fehlerbehandlung (S. 99) Task-Startbedingungen (S. 100) Erweiterte Einstellungen Spezifizieren Sie die zusätzlichen Einstellungen für das Backup durch Aktivieren oder Deaktivieren der folgenden Kontrollkästchen. Beim Backup auf ein entfernbares Medium nach dem ersten Medium fragen Diese Option ist nur beim Backup auf Wechselmedien wirksam. Diese Option definiert, ob die Meldung Legen Sie das erste Medium ein erscheint, wenn Sie ein Wechselmedium zum Backup benutzen. Voreinstellung ist: Deaktiviert. Bei eingeschalteter Option ist es unmöglich, ein Backup auf ein Wechselmedium auszuführen, wenn der Benutzer nicht anwesend ist, weil das Programm auf eine Bestätigung dieser Meldung wartet. Deshalb sollten Sie diese Meldung ausschalten, wenn ein geplanter Task eine Sicherung auf ein Wechselmedium vorsieht. Mit dieser Einstellung kann der Task unbeaufsichtigt erfolgen, wenn ein Wechselmedium beim Start gefunden wird (z.b. eine CD-R/W). Archivattribut zurücksetzen Diese Option ist nur für Backups auf Dateiebene unter Windows-Betriebssystemen und beim Arbeiten nach dem Start vom Boot-Medium wirksam. Voreinstellung ist: Deaktiviert. Im Betriebssystem Windows hat jede Datei ein Attribut Datei kann archiviert werden, das über Datei > Eigenschaften > Allgemein > Erweitert > Archiv- und Indexattribute verfügbar wird. Dieses Attribut, auch Archiv-Bit genannt, wird durch das Betriebssystem jedes Mal gesetzt, wenn die Datei verändert wurde, und kann durch Backup-Anwendungen zurückgesetzt werden, wenn die Datei in ein Backup auf Dateiebene eingeschlossen wird. Das Archivattribut wird von vielen Anwendungen verwendet, z.b. Datenbanken. Wenn das Kontrollkästchen Archivattribut zurücksetzen aktiviert ist, wird Acronis Backup & Recovery 11.5 das Archivattribut aller im Backup enthaltenen Dateien zurückzusetzen. Acronis Backup & Recovery 11.5 selbst nutzt das Archiv-Bit aber nicht. Bei Ausführung eines inkrementellen oder differentiellen Backups wird die Änderung einer Datei anhand der Änderung der Dateigröße und von Tag bzw. Zeitpunkt der letzten Speicherung ermittelt. Nach Abschluss des Backups die Maschine automatisch neu starten Diese Option ist nur verfügbar, wenn Sie ein Boot-Medium gestartet haben und mit diesem arbeiten. 81 Copyright Acronis International GmbH,
82 Voreinstellung ist: Deaktiviert. Wenn die Option eingeschaltet ist, wird Acronis Backup & Recovery 11.5 die Maschine neu starten, nachdem der Backup-Prozess vollendet ist. Wenn die Maschine standardmäßig z.b. von einer Festplatte bootet und Sie dieses Kontrollkästchen aktivieren, wird unmittelbar nach Abschluss eines Backups durch den bootfähigen Agenten die Maschine neu gestartet werden und das Betriebssystem booten Schutz des Archivs Diese Option ist für Windows-, Linux-Betriebssysteme und das Boot-Medium wirksam. Diese Option ist wirksam für Disk-Backups und Backups auf Dateiebene. Diese Option definiert, ob das Archiv per Kennwort geschützt und der Inhalt des Archivs verschlüsselt werden soll. Diese Option ist nicht verfügbar, wenn das Archiv bereits Backups enthält. Diese Option kann beispielsweise nicht verfügbar sein: Wenn Sie ein bereits existierendes Archiv als Ziel für einen Backup-Plan spezifizieren. Wenn Sie einen Backup-Plan bearbeiten, der bereits zu einem Backup geführt hat. Voreinstellung ist: Deaktiviert. So schützen Sie ein Archiv vor unberechtigtem Zugriff 1. Aktivieren Sie das Kontrollkästchen Kennwort für das Archiv einrichten. 2. Tragen Sie im Eingabefeld Kennwort ein Kennwort ein. 3. Tragen Sie das Kennwort im Eingabefeld Kennwortbestätigung erneut ein. 4. Wählen Sie eine der nachfolgenden Varianten: Nicht verschlüsseln das Archiv wird nur mit dem Kennwort geschützt. AES 128 das Archiv wird mit Hilfe des Advanced Encryption Standard-Verfahrens (AES) und einer Tiefe von 128-Bit verschlüsselt. AES 192 das Archiv wird mit Hilfe von Advanced Standard Encryption (AES) und einer Tiefe von 192-Bit verschlüsselt. AES 256 das Archiv wird mit Hilfe von Advanced Standard Encryption (AES) und einer Tiefe von 256-Bit verschlüsselt. 5. Klicken Sie auf OK. Der kryptografische Algorithmus AES arbeitet im Cipher Block Chaining Mode (CBC) und benutzt einen zufällig erstellten Schlüssel mit der benutzerdefinierten Größe von 128-, 192- oder 256-Bit. Je größer die Schlüsselgröße, desto länger wird das Programm für die Verschlüsselung brauchen, aber desto sicherer sind auch die Daten. Der Kodierungsschlüssel ist dann mit AES-256 verschlüsselt, wobei ein SHA-256-Hash-Wert des Kennworts als Schlüssel dient. Das Kennwort selbst wird nirgendwo auf dem Laufwerk oder in der Backup-Datei gespeichert, der Kennwort-Hash dient nur der Verifikation. Mit dieser zweistufigen Methode sind die gesicherten Daten vor unberechtigten Zugriff geschützt ein verlorenes Kennwort kann daher jedoch auch nicht wiederhergestellt werden. 82 Copyright Acronis International GmbH,
83 4.7.3 Backup-Katalogisierung Beim Katalogisieren eines Backups werden dessen Inhalte zum Datenkatalog hinzugefügt. Durch Verwendung des Datenkatalogs können Sie benötigte Daten leicht finden und für eine Recovery-Aktion auswählen. Die Option Backup-Katalogisierung spezifiziert, ob mit dem Backup direkt nach seiner Erstellung eine vollständige oder schnelle Katalogisierung durchgeführt wird. Diese Option ist nur wirksam, falls die Backup-Katalogisierung auf der gesicherten Maschine oder auf dem Storage Node aktiviert ist. Voreinstellung ist: Vollständige Katalogisierung. Falls Sie Vollständige Katalogisierung wählen, werden die Backup-Inhalt mit dem höchstmöglichen Detail-Level katalogisiert. Das bedeutet, dass folgende Daten im Katalog angezeigt werden: Bei Laufwerk-Backups Laufwerke, Volumes, Dateien und Ordner. Bei Datei-basierten Backups Dateien und Ordner. Bei einem Exchange-Datenbank-Backup Datenbanken oder Speichergruppen und Postfächer (immer); Ordner und s (abhängig von der Option Microsoft Exchange-Metadatensammlung). Bei einem Exchange-Postfach-Backup Postfächer, Ordner und s. Sie können die Schnelle Katalogisierung wählen, falls die vollständige Katalogisierung die Performance der verwalteten Maschine zu stark beeinflusst oder das Fenster für die Backup-Erstellung zu eng ist. Folgende Daten werden im Katalog angezeigt: Bei Laufwerk-Backups nur Laufwerke und Volumes. Bei Datei-basierten Backups nichts. Bei einem Exchange-Datenbank-Backup nur Datenbanken oder Speichergruppen und Postfächer. Bei einem Exchange-Postfach-Backup nur Postfächer. Um dem Katalog die vollständigen Inhalte bereits existierender Backups hinzuzufügen, können Sie die vollständige Katalogisierung bei Bedarf auch manuell starten. Hinweis für Benutzer der Virtual Edition: Beim Backup zu einem unverwalteten Depot (ausgenommen bei einem lokal angeschlossenen Storage), führt der Agent für ESX(i) (Virtuelle Appliance) immer eine schnelle Katalogisierung durch. Sie können die vollständige Katalogisierung des Depots manuell vom Management Server aus starten. Weitere Informationen zur Verwendung dieser Funktion finden Sie im Abschnitt 'Datenkatalog (S. 106)' Backup-Performance Benutzen Sie diese Gruppe der Optionen, um die Nutzung der Netzwerk- und der System-Ressourcen zu steuern. Die Optionen zur Steuerung der Performance haben mehr oder weniger spürbare Auswirkungen auf die Geschwindigkeit des Backups. Die Wirkung hängt von den Systemkonfigurationen und den physikalischen Eigenschaften der Geräte ab, die beim Backup als Quelle oder Ziel benutzt werden. 83 Copyright Acronis International GmbH,
84 Backup-Priorität Diese Option ist für Windows und Linux-Betriebssysteme wirksam. Falls ein Backup-Plan eine Validierung beinhaltet, ist diese Option für Backups und Validierungen wirksam. Die Priorität eines jeden Prozesses, der in einem System läuft, hängt vom Grad der CPU-Benutzung und der Systemressourcen ab, die dem Prozess zugeordnet werden. Das Herabsetzen der Backup-Priorität wird mehr Ressourcen für andere Anwendungen freisetzen. Das Heraufsetzen der Backup-Priorität kann den Backup-Prozess beschleunigen, indem z.b. CPU-Ressourcen von anderen gleichzeitig laufenden Prozessen abgezogen werden. Der Effekt ist aber abhängig von der totalen CPU-Auslastung und anderen Faktoren wie der Schreibgeschwindigkeit der Festplatte oder dem Datenverkehr im Netzwerk. Voreinstellung ist: Niedrig. So spezifizieren Sie die Priorität des Backup-Prozesses Wählen Sie eine der nachfolgenden Varianten: Niedrig minimiert die durch den Backup-Prozess verwendeten Ressourcen und belässt mehr Ressourcen für andere Prozesse, die auf der Maschine laufen. Normal führt den Backup-Prozess mit normaler Geschwindigkeit aus und teilt die verfügbaren Ressourcen mit anderen Prozessen. Hoch maximiert die Geschwindigkeit des Backup-Prozesses und zieht Ressourcen von anderen Prozessen ab Schreibgeschwindigkeit der Festplatte Diese Option ist für Windows, Linux-Betriebssysteme und das Boot-Medium wirksam. Diese Option steht zur Verfügung, wenn eine interne (feste) Festplatte der Maschine als Backup-Ziel für das laufende Backup gewählt wurde. Ein laufendes Backup auf einer internen Festplatte (z.b. in der Acronis Secure Zone) kann die Performance anderer Programme beeinträchtigen, weil eine große Datenmenge auf die Festplatte geschrieben werden muss. Sie können den Festplattengebrauch durch das Backup-Verfahren auf einen gewünschten Grad begrenzen. Voreinstellung ist: Maximum. So stellen Sie die gewünschte Schreibgeschwindigkeit für das Backup ein Wählen Sie aus den nachfolgenden Varianten: Klicken Sie auf Schreibgeschwindigkeit in Prozent bezogen auf die maximale Geschwindigkeit der Zielfestplatte und verändern Sie dann mit dem Schieber den Prozentwert. Klicken Sie auf Schreibgeschwindigkeit in Kilobytes pro Sekunde und tragen Sie dann den gewünschten Wert in Kilobytes pro Sekunde ein Netzwerkverbindungsgeschwindigkeit Diese Option ist für Windows, Linux-Betriebssysteme und das Boot-Medium wirksam. Diese Option steht zur Verfügung, wenn ein Speicherort im Netzwerk (freigegebenes Netzlaufwerk oder FTP-/SFTP-Server) als Ziel für das Backup gewählt ist. 84 Copyright Acronis International GmbH,
85 Die Option definiert den Betrag der Bandbreite für die Netzwerkverbindung, die zum Übertragen der gesicherten Daten zugeteilt wird. Falls ein Backup-Plan eine Validierung beinhaltet, ist diese Option für Backups und Validierungen gleichermaßen wirksam. Als Standard ist dieser Wert auf das Maximum gesetzt, d.h. die Software benutzt die gesamte Netzwerkbandbreite zum Übertragen der gesicherten Daten, die sie erhalten kann. Verwenden Sie diese Option, um einen Teil der Netzwerkbandbreite für andere Aktivitäten im Netzwerk zu reservieren. Voreinstellung ist: Maximum. So stellen Sie die Netzwerkverbindungsgeschwindigkeit ein Wählen Sie aus den nachfolgenden Varianten: Klicken Sie auf Datendurchsatz in Prozent bezogen auf die geschätzte maximale Netzwerkverbindungsgeschwindigkeit und verändern Sie dann mit dem Schieber den Prozentwert. Klicken Sie auf Datendurchsatz in Kilobytes pro Sekunde und tragen Sie dann den gewünschten Wert in Kilobytes pro Sekunde ein Backup-Aufteilung Diese Option ist für Windows, Linux-Betriebssysteme und das Boot-Medium wirksam. Diese Option ist nicht wirksam, wenn das Backup-Ziel ein verwaltetes Depot oder der Acronis Online Backup Storage ist. Die Option definiert, wie ein Backup aufgeteilt werden kann. Voreinstellung ist: Automatisch Es stehen die folgenden Einstellungen zur Verfügung. Automatisch Mit dieser Einstellung wird Acronis Backup & Recovery 11.5 wie folgt arbeiten. Bei Backups zu einem Festplattenlaufwerk oder eine Netzwerkfreigabe: Es wird eine einzige Backup-Datei erstellt werden, wenn das Dateisystem des Ziels die geschätzte Dateigröße erlaubt. Das Backup wird automatisch in mehrere Dateien aufgeteilt, wenn das Dateisystem des Ziels die geschätzte Dateigröße erlaubt. Das ist beispielsweise der Fall, wenn das Backup in einem FAT16- oder FAT32-Dateisystem mit einer Dateigrößenbeschränkung von 4 GB abgelegt wird. Wenn das Ziellaufwerk während des Backups voll läuft, wechselt der Task in den Zustand Benutzereingriff erforderlich. Sie haben dann die Möglichkeit, zusätzlichen Speicherplatz frei zu machen und die Aktion zu wiederholen. In diesem Fall wird das resultierende Backup in zwei Teile gesplittet, die vor bzw. nach der Wiederholung erstellt wurden. Beim Backup auf Wechselmedien (CD, DVD, Blu-Ray Disc, einem autonomen Bandlaufwerk, einem RDX- oder USB-Laufwerk im Wechsellaufwerksmodus (S. 149)): Der Task wird in den Status Benutzereingriff erforderlich wechseln und nach einem neuen Medium fragen, wenn das vorhergehende voll ist. Beim Backup auf einen FTP-Server: 85 Copyright Acronis International GmbH,
86 Das Backup wird automatisch in Dateien von maximal 2 GB aufgeteilt. Die Aufteilung ist notwendig, damit eine Datenwiederherstellung direkt vom FTP-Server möglich ist. Beim Backup auf einen SFTP-Server: Eine einzelne Backup-Datei wird erstellt. Wenn der als Ziel verwendete Storage während des Backups voll läuft, schlägt der Task fehl. Wenn Sie ein Backup replizieren oder verschieben (S. 72) (zu einem anderen Speicherort), dann gelten diese Regeln für jeden Speicherort unabhängig. Beispiel: Angenommen, dass der primäre Speicherort für ein 3-GB-Backup eine Festplatte ist, der zweite Speicherort ein FTP-Server und der dritte eine Netzwerkfreigabe. In diesem Fall wird das Backup in Form einer einzelnen Datei im primären Speicherort hinterlegt, in Form von zwei Dateien im zweiten Speicherort und wiederum als eine einzelne Datei im dritten Speicherort. Feste Größe Tragen Sie die gewünschte Dateigröße ein oder wählen Sie diese aus dem Listenfeld. Das Backup wird in mehrere Dateien der angegebenen Größe aufgeteilt. Das ist praktisch, wenn Sie ein Backup mit der Absicht erstellen, dieses nachträglich auf eine CD oder DVD zu brennen. Sie können ein Backup auch selbst in 2 GB große Dateien aufteilen, falls Sie die Sicherung zuerst auf ein Festplattenlaufwerk durchführen und planen, das Backup später manuell auf einen FTP-Server zu kopieren Komprimierungsrate Diese Option ist für Windows, Linux-Betriebssysteme und das Boot-Medium wirksam. Die Option definiert den Grad der Komprimierung für die zu sichernden Daten. Voreinstellung ist: Normal. Der ideale Grad für die Datenkomprimierung hängt von der Art der Daten ab, die gesichert werden sollen. So wird z.b. eine maximale Komprimierung die Größe einer Archivdatei nicht wesentlich beeinflussen, wenn bereits stark komprimierte Dateien im Archiv erfasst werden wie jpg-, pdf- oder mp3-dateien. Andere Typen, wie z.b. doc- oder xls-dateien, werden gut komprimiert. So spezifizieren Sie den Komprimierungsgrad Wählen Sie eine der nachfolgenden Varianten: Keine die Daten werden so gesichert, wie sie sind, ohne dabei komprimiert zu werden. Die entstehende Größe des Backup-Archivs wird maximal sein. Normal in den meisten Fällen empfohlen. Hoch die Größe des entstehenden Backups ist üblicherweise kleiner als die bei der Einstellung Normal. Maximum die Daten werden so sehr komprimiert, wie es geht. Die Dauer eines solchen Backups wird maximal sein. Sie könnten beim Backup auf Wechselmedien die maximale Komprimierung auswählen, um die Zahl der erforderlichen Medien zu verringern Desaster-Recovery-Plan (DRP) Diese Option ist für Windows und Linux wirksam, aber nicht für Boot-Medium anwendbar. Diese Option ist nicht für Datei-Backups wirksam. 86 Copyright Acronis International GmbH,
87 Ein Desaster-Recovery-Plan (DRP) enthält eine Liste per Backup gesicherter Datenelemente sowie genaue Anweisungen, mit denen ein Benutzer durch den Prozess geführt wird, diese Elemente von einem Backup wiederherstellen zu können. Ein DRP wird erstellt, sobald das erste Backup erfolgreich vom Backup-Plan durchgeführt wurde. Falls die Option Desaster-Recovery-Pläne senden aktiviert ist, wird der DRP per an die spezifizierte Liste der Benutzer versendet. Falls die Option DRP als Datei speichern aktiviert ist, wird der DRP als Datei an dem spezifizierten Speicherort hinterlegt. Der DRP wird außerdem erneut in folgenden Fällen erstellt: Der Backup-Plan wurde bearbeitet, so dass sich die DRP-Parameter geändert haben. Das Backup enthält neue Datenelemente oder zuvor gesicherte Elemente sind nicht mehr enthalten. (Gilt nicht für Datenelemente wie Dateien oder Ordner.) Sie können einen lokalen Ordner, einen Netzwerkordner, einen FTP- oder SFTP-Server als Ort zum Speichern der DRPs spezifizieren. DRP und 'Nach'-Befehle für das Backup Beachten Sie, dass der DRP nicht automatisch geändert wird, falls 'Nach'-Backup-Befehle Ihres Backup-Plans die Backups vom ursprünglichen Speicherort aus kopieren oder verschieben. Der DRP verweist nur auf die im Backup-Plan spezifizierten Speicherorte. Einer DRP-Vorlage Informationen hinzufügen Falls Sie mit XML und HTML vertraut sind, können Sie einer DRP-Vorlage (Template) zusätzliche Informationen hinzufügen. Die Standard-Pfade zur DRP-Vorlage sind: %ProgramFiles%\Acronis\BackupAndRecovery\drp.xsl in einem 32 Bit Windows %ProgramFiles(x86)%\Acronis\BackupAndRecovery\drp.xsl in einem 64 Bit Windows /usr/lib/acronis/backupandrecovery/drp.xsl in Linux So konfigurieren Sie das Versenden von DRPs: 1. Aktivieren Sie das Kontrollkästchen Desaster-Recovery-Pläne senden. 2. Geben Sie die -Adresse in das Eingabefeld -Adresse ein. Sie können mehrere -Adressen nacheinander eintragen, je durch Semikolon getrennt. 3. [Optional] Ändern Sie, falls erforderlich, das Feld Betreff. 4. Geben Sie die Parameter zum Zugriff auf den SMTP-Server ein. Zu weiteren Informationen siehe -Benachrichtigungen (S. 125). 5. [Optional] Klicken Sie auf Test-Mail senden, um die Richtigkeit der Einstellungen zu überprüfen. So konfigurieren Sie das Speichern der DRPs als Dateien: 1. Aktivieren Sie das Kontrollkästchen DRP als Datei speichern. 2. Klicken Sie auf Durchsuchen, um einen Speicherort für die DRP-Dateien zu spezifizieren Fehlerbehandlung Diese Optionen sind für Windows- und Linux-Betriebssysteme sowie Boot-Medien wirksam. Mit diesen Optionen können Sie festlegen, wie eventuell auftretende Fehler beim Backup behandelt werden. Während der Durchführung keine Meldungen bzw. Dialoge zeigen (Stiller Modus) Voreinstellung ist: Deaktiviert. 87 Copyright Acronis International GmbH,
88 Wenn der stille Modus eingeschaltet ist, kann das Programm Situationen automatisch behandeln, die eine Benutzeraktion erfordern (außer der Behandlung von fehlerhaften Sektoren, die mit einer eigenen Option gesteuert wird). Falls eine Aktion nicht ohne Benutzereingriff fortfahren kann, wird sie fehlschlagen. Detaillierte Informationen über die Aktion, einschließlich eventueller Fehler, finden Sie im Log der Aktion. Bei Fehler erneut versuchen Voreinstellung ist: Aktiviert. Anzahl der Versuche: 30. Abstand zwischen den Versuchen: 30 Sekunden. Wenn ein behebbarer Fehler auftritt, versucht das Programm, die erfolglose Aktion erneut durchzuführen. Sie können das Zeitintervall und die Anzahl der Versuche einstellen. Die Versuche werden aufgegeben, wenn entweder die Aktion erfolgreich ist ODER die angegebene Anzahl an Versuchen erreicht wurde, je nachdem, was zuerst eintritt. Wenn der Speicherort des Backups im Netzwerk nicht verfügbar oder erreichbar ist, wird die Anwendung versuchen, den Ort alle 30 Sekunden erneut zu erreichen, aber nur fünf Mal. Die Versuche werden aufgegeben, wenn entweder die Verbindung gelingt ODER die angegebene Zahl der Versuche erreicht ist, je nachdem, was zuerst eintritt. Sollte der Acronis Online Backup Storage als erster, zweiter oder ein weiterer Backup-Speicherort ausgewählt sein, dann lautet die automatische Einstellung des Optionswerts Aktiviert. Anzahl der Versuche: 300, unabhängig vom Standardwert. Fehlerhafte Sektoren ignorieren Voreinstellung ist: Deaktiviert. Wenn die Option unwirksam gemacht ist, wird das Programm jedes Mal ein Pop-up-Fenster zeigen, wenn es auf einen fehlerhaften Sektor stößt, und um eine Entscheidung bitten, ob das Backup fortgesetzt oder abgebrochen werden soll. Wenn Sie z.b. vorhaben, die Informationen von einer 'sterbenden' Festplatte zu retten, aktivieren Sie diese Funktion. Die restlichen Daten werden in diesem Fall noch gesichert und Sie werden das entstandene Laufwerk-Backup mounten und die noch gültigen Daten auf ein anderes Laufwerk kopieren können Ereignisverfolgung Es ist möglich, Ereignis-Logs von Backup-Aktionen, die auf der verwalteten Maschine ausgeführt werden, an spezifizierte SNMP-Manager zu senden SNMP-Benachrichtigungen Diese Option ist für Windows und Linux-Betriebssysteme wirksam. Diese Option ist nicht verfügbar beim Arbeiten nach dem Start vom Boot-Medium. Diese Option definiert, ob Agenten auf verwalteten Maschinen Log-Ereignisse von Backup-Aktionen zu spezifizierten Simple Network Management Protocol (SNMP)-Managern schicken. Sie können die Arten der Ereignisse wählen, die geschickt werden. Zu weiteren Informationen über die Verwendung von SNMP mit Acronis Backup & Recovery 11.5 siehe Unterstützung für SNMP (S. 32). Voreinstellung ist: Einstellungen benutzen, die in den Optionen für die Maschine definiert sind. 88 Copyright Acronis International GmbH,
89 So wählen Sie, ob Ereignisse von Backup-Aktionen an SNMP-Manager geschickt werden: Wählen Sie eine der folgenden Optionen: Einstellungen benutzen, die in den Optionen für die Maschine definiert sind für die Benutzung der Einstellungen, die in den Optionen für die Maschine spezifiziert sind. Weitere Informationen bei Optionen der Maschine. SNMP-Benachrichtigungen für Ereignisse bei Backup-Aktionen einzeln senden für das Senden von SNMP-Benachrichtigungen mit den Ereignissen bei Backup-Aktionen an spezifizierte SNMP-Manager. Ereignisse, die übermittelt werden Auswahl der Ereignistypen, die gesendet werden: Alle Ereignisse, Fehler und Warnungen oder Nur Fehler. Server-Name/IP Eintragen des Namens oder der IP-Adresse des Hosts mit der SNMP-Verwaltungsanwendung, an die die Meldungen gesendet werden. Community Eintragen des Namens der SNMP-Community, zu der der Host mit der SNMP-Verwaltungsanwendung und die sendende Maschine gehören. Die typische Community ist public. Klicken Sie auf Testnachricht senden, um die Richtigkeit der Einstellungen zu prüfen. Keine SNMP-Benachrichtigungen senden Einstellung, um das Versenden von Ereignissen über Backup-Aktionen an SNMP-Manager unwirksam zu machen Beschleunigtes inkrementelles und differentielles Backup Diese Option ist für Windows, Linux-Betriebssysteme und das Boot-Medium wirksam. Diese Option ist wirksam für inkrementelle und differentielle Backups auf Dateiebene. Diese Option definiert, ob für die Ermittlung einer Dateiänderung die Dateigröße und der Zeitstempel benutzt werden oder dafür der Dateiinhalt mit den im Archiv gespeicherten Dateien verglichen wird. Voreinstellung ist: Aktiviert. Inkrementelle oder differentielle Backups erfassen nur die geänderten Daten. Um das Backup-Verfahren zu beschleunigen, entscheidet das Programm darüber, ob eine Datei geändert wurde oder nicht, anhand von Dateigröße und Zeitstempel der letzten Änderung. Das Ausschalten dieser Funktion wird dazu führen, dass das Programm immer den Inhalt einer Datei mit dem Inhalt der Datei vergleicht, die in einem Archiv gespeichert ist Snapshot für Backup auf Dateiebene Diese Option ist nur für Backups auf Dateiebene wirksam in Windows- und Linux-Betriebssystemen. Diese Option definiert, ob Dateien eine nach der anderen gesichert werden oder auf Basis eines sofortigen Snapshots der Daten. Beachten Sie: Dateien von Netzlaufwerken werden immer eine nach der anderen gesichert. Voreinstellung ist: Snapshot erstellen, wenn es möglich ist. Wählen Sie eine der nachfolgenden Varianten: Immer einen Snapshot erstellen Ein Snapshot ermöglicht das Backup aller Dateien einschließlich solcher, die für den exklusiven Zugriff geöffnet sind. Die Dateien werden zum gleichen Zeitpunkt gesichert. Wählen Sie diese 89 Copyright Acronis International GmbH,
90 Einstellung nur, wenn diese Faktoren kritisch sind, d.h. ein Backup der Dateien ohne den vorhergehenden Snapshot keinen Sinn macht. Um einen Snapshot zu benutzen, muss der Backup-Plan mit einem Administrator-Konto oder den Rechten eines Backup-Operators ausgeführt werden. Wenn kein Snapshot erstellt werden kann, wird das Backup fehlschlagen. Snapshot erstellen, wenn es möglich ist Dateien direkt sichern, wenn kein Snapshot möglich ist. Keinen Snapshot erstellen Dateien immer direkt sichern. Administratorrechte oder Rechte eines Backup-Operators sind nicht erforderlich. Der Versuch zum Sichern von Dateien, die für exklusiven Zugriff geöffnet sind, wird in einem Fehler resultieren. Außerdem ist die Backup-Zeit der Dateien nicht gleich LVM-Snapshot-Erstellung Diese Option ist nur für Linux-Betriebssysteme wirksam. Diese Option ist für Laufwerk- und Datei-Backups von Volumes wirksam, die vom Linux Logical Volume Manager (LVM) verwaltet werden. Solche Volumes werden auch als 'logische Volumes' bezeichnet. Diese Option definiert, wie der Snapshot eines logischen Volumes erfasst wird. Acronis Backup & Recovery 11.5 kann dies eigenständig tun oder den Linux Logical Volume Manager (LVM) beanspruchen. Die Verwendung von Snapshots gewährleistet, dass von einem Volume, dessen Daten sich möglicherweise während des Backup-Prozesses verändern, ein zeitkonsistentes Backup erstellt wird. Voreinstellung ist: Acronis Backup & Recovery 11.5 Wählen Sie eine der nachfolgenden Varianten: Acronis Backup & Recovery 11.5 Acronis Backup & Recovery 11.5 wird den Snapshot eigenständig erfassen. Mit dieser Einstellung erfolgt das Backup normalerweise schneller und es ist kein 'nicht zugeordneter' Speicherplatz auf der Volume-Gruppe erforderlich. Wir empfehlen die Voreinstellung daher nur zu ändern, falls es ansonsten zu Problemen beim Backup von logischen Volumes kommt. Logical Volume Manager Acronis Backup & Recovery 11.5 wird das durch den LVM erfasste Snapshot verwenden. Dieser Snapshot wird auf 'nicht zugeordnetem' Speicherplatz der Volume-Gruppe gespeichert. Falls es keinen 'nicht zugeordneten' Speicherplatz gibt, wird Acronis Backup & Recovery 11.5 den Snapshot eigenständig erfassen. Detaillierte Erläuterung der LVM-Snapshot-Erfassung Wenn ein Volume-Snapshot erfasst wurde und die Daten sich zu ändern beginnen, müssen die alten Daten irgendwo aufbewahrt werden, bis sie in das Backup gesichert wurden. Acronis behält die alten Daten größtenteils im RAM. (Während eines Datei-Backups erstellt die Software evtl. eine temporäre Datei unter /tmp, falls die Größe der alten Daten erheblich wächst.) LVM benötigt ein temporäres logisches Volume (ein logisches Snapshot-Volume) zum Zwischenspeichern der alten Daten (siehe Das Schreiben dieser Daten auf das Volume verursacht eine große Anzahl von I/O-Operationen auf dem entsprechenden Laufwerk. Aus diesem Grund ist das Backup üblicherweise langsamer, wenn ein Snapshot durch den LVM erfasst wird. 90 Copyright Acronis International GmbH,
91 Falls Sie sich zur Verwendung des LVM entscheiden, erstellt Acronis Backup & Recovery 11.5 selbstständig ein logisches Snapshot-Volume. Die Software verfährt folgendermaßen: 1. Sie überprüft die gesicherte Volume-Größe (nicht die Datengröße, sondern die Volume-Größe). 2. Sie berechnet 10 Prozent dieser Größe beispielsweise 10 GB. 3. Sie überprüft, ob mindestens 10 GB von 'nicht zugeordnetem' Speicherplatz auf der entsprechenden Volume-Gruppe vorhanden ist. 4. Falls dem so ist, erstellt Sie ein logisches Snapshot-Volume mit 10 GB (mit dem Befehl lvcreate -s) und startet das Backup. Anderenfalls führt die Software das Backup unter Verwendung eines Acronis-Snapshots durch. 5. Sie löscht das Snapshot-Volume wieder, sobald es nicht mehr benötigt wird. Mehrere logische Volumes werden nacheinander gesichert. Die Software erstellt für jedes davon ein separates Snapshot-Volume mit der entsprechenden Größe. Es wird immer nur ein Snapshot-Volume zur gleichen Zeit gespeichert. Sollten sich die Daten während der Snapshot-Erfassung extrem schnell ändern, dann geht dem logischen Snapshot-Volume der Speicher aus und wird das Backup fehlschlagen. Aus diesem Grund können Sie den Standardwert von 10 Prozent unter /etc/acronis/backupandrecovery.config beliebig bis hinauf zu 100 Prozent ändern (was einen Erfolg dann garantiert). So ändern Sie die Standardgröße eines logischen Snapshot-Volumes: 1. Entscheiden Sie, wie viel 'nicht zugeordneten' Speicherplatz Sie nutzen wollen. Falls Sie zwei oder mehr logische Volumes sichern wollen, sollte sich Ihre Wahl nach dem größten dieser Volumes richten. Tipp: Um die Menge an 'nicht zugeordnetem' Speicherplatz auf einer Volume-Gruppe angezeigt zu bekommen, führen Sie den Befehl vgdisplay aus und betrachten Sie dann die Ausgabezeile Free PE / Size. Um die Größe von logischen Volumes angezeigt zu bekommen, führen Sie den Befehl lvdisplay aus und betrachten Sie die Ausgabezeilen LV Size. 2. Öffnen Sie die Datei /etc/acronis/backupandrecovery.config in einem Text-Editor. 3. Suchen Sie nach der Zeile <value name="mmsdirpath" type="tstring">. 4. Geben Sie folgendes Fragment direkt vor dieser Zeile ein: <key name="lvmsnapshots"> <value name="minimalvgfreerelative" type="tstring"> 20 </value> </key> In diesem Beispiel beträgt der neue Wert 20 Prozent. Es muss sich um eine ganze Zahl handeln. 5. Speichern Sie die Datei. Die neue Einstellung gelten ab dem nächsten Backup. Es muss kein Dienst neu gestartet werden Medienkomponenten Diese Option ist für Windows- und Linux-Betriebssysteme wirksam, wenn das Ziel des Backups CDs, DVDs oder Blue-ray Discs (BD) sind. Wenn Sie ein Backup auf ein solches Medium speichern, dann können Sie dieses Medium zu einem Linux-basierten bootfähigen Medium (S. 201) machen, indem Sie zusätzliche Komponenten darauf speichern. Als Konsequenz benötigen Sie kein separates Notfallmedium. Voreinstellung ist: Keine bootfähigen Komponenten. 91 Copyright Acronis International GmbH,
92 Wählen Sie eine der folgenden Komponenten, die Sie auf das bootfähige Medium platzieren wollen: Der Acronis Bootable Agent ist ein bootfähiges, auf einem Linux-Kernel basierendes Notfallwerkzeug, das die meisten Funktionen des Acronis Backup & Recovery 11.5 Agenten enthält. Platzieren Sie diese Komponente auf dem Medium, wenn Sie größere Funktionalität während der Wiederherstellung wünschen. Sie können die Wiederherstellung auf die gleiche Weise wie von einem regulären Boot-Medium konfigurieren und Active Restore oder Universal Restore verwenden. Wenn das Medium in Windows erstellt wird, stehen auch die Funktionen zur Laufwerksverwaltung zur Verfügung. Acronis Bootable Agent und One-Click Restore. One-Click Restore ist eine kleine Ergänzung zu einem Laufwerk-Backup, das auf einem Wechselmedium gespeichert ist, welche auf einen einzelnen Klick hin eine Wiederherstellung dieses Backups ermöglicht. Wenn Sie eine Maschine von diesem Medium starten und auf Acronis One-Click Restore ausführen klicken, dann wird das Laufwerk unmittelbar aus dem Backup wiederhergestellt, das auf dem gleichen Medium enthalten ist. Achtung: Weil diese Art der Wiederherstellung keine Interaktionaktionsmöglichkeit für den Benutzers bietet, wie z.b. die Auswahl der wiederherzustellenden Volumes, stellt Acronis One-Click Restore immer das komplette Laufwerk wieder her. Falls das Laufwerk also mehrere Volumes enthält und Sie den Einsatz von Acronis One-Click Restore planen, dann müssen Sie alle Volumes in das Backup aufnehmen. Ansonsten gehen beim Einsatz dieser Funktion die Volumes verloren, die nicht im Backup enthalten sind Benachrichtigungen Acronis Backup & Recovery 11.5 kann Sie über den Abschluss eines Backups per oder Windows Nachrichtendienst (WinPopup, nur bei Windows XP) benachrichtigen Diese Option ist für Windows- und Linux-Betriebssysteme wirksam. Diese Option ist nicht verfügbar, wenn Sie ein Boot-Medium gestartet haben und mit diesem arbeiten. Die Option ermöglicht Ihnen den Erhalt von -Benachrichtigungen über den erfolgreichen Abschluss von Backup-Tasks, über Fehler oder wenn ein Benutzereingriff erforderlich ist. Voreinstellung ist: Deaktiviert. So konfigurieren Sie eine -Benachrichtigung 1. Aktivieren Sie das Kontrollkästchen -Benachrichtigung schicken, um die entsprechende Funktion zu aktivieren. 2. Aktivieren Sie unter -Benachrichtigungen schicken die entsprechenden Kontrollkästchen folgendermaßen: Wenn das Backup erfolgreich abgeschlossen wurde. Wenn das Backup fehlschlägt. Wenn Benutzereingriff erforderlich ist. 3. Aktivieren Sie das Kontrollkästchen Vollständiges Log zur Benachrichtigung hinzufügen, falls Sie möchten, dass die -Benachrichtigung Log-Einträge für die Aktion beinhalten soll. 4. Geben Sie die -Adresse des Ziels im Feld -Adressen ein. Sie können auch mehrere, per Semikolon getrennte Adressen eingeben. 5. Geben Sie im Feld Betreff eine Beschreibung für die Benachrichtigung ein. 92 Copyright Acronis International GmbH,
93 Die Betreffzeile kann gewöhnlichen Text und eine oder mehrere Variablen enthalten. In den empfangenen -Nachrichten wird jede Variable dann durch den zum Zeitpunkt der Task-Ausführung vorliegenden Wert ersetzt. Folgende Variablen werden unterstützt: %description% Bei einer unter Windows laufenden Maschine wird die Variable %description% durch einen Text ersetzt, der dem Feld Computerbeschreibung der jeweiligen Maschine entspricht. Um den Text spezifizieren zu können, können Sie entweder zu Systemsteuerung > System gehen oder folgenden Befehl als Administrator ausführen: net config server /srvcomment:<text> Bei einer unter Linux laufenden Maschine wird die Variable %description% durch einen leeren String ("") ersetzt. %subject% Die Variable %subject% wird in folgenden Ausdruck umgewandelt: Task <Task-Name> <Task-Ergebnis> auf Maschine <Maschinenname>. 6. Geben Sie im Feld SMTP-Server den Namen des ausgehenden Mail-Servers (SMTP) ein. 7. Legen Sie im Feld Port die Port-Nummer des ausgehenden Mail-Servers fest. Standardmäßig ist der Port auf 25 gesetzt. 8. Sollte der ausgehende Mail-Server eine Authentifizierung benötigen, dann geben Sie den Benutzernamen und das Kennwort vom -Konto des Senders ein. Sollte der SMTP-Server keine Authentifizierung benötigen, dann lassen Sie die Felder Benutzername und Kennwort einfach leer. Falls Sie nicht sicher sind, ob Ihr SMTP-Server eine Authentifizierung erfordert, dann kontaktieren Sie Ihren Netzwerk-Administrator oder bitten Sie Ihren -Dienstanbieter um Hilfe. 9. Klicken Sie auf Erweiterte -Parameter..., um weitere -Parameter folgendermaßen zu konfigurieren: a. Von geben Sie den Namen des Absenders an. Falls Sie das Feld leer lassen, dann enthalten die Nachrichten im Feld Von das -Konto des Senders. b. Verschlüsselung verwenden Sie können sich für eine verschlüsselte Verbindung zum Mail-Server entscheiden. Zur Auswahl stehen die Verschlüsselungstypen SSL und TLS. c. Einige Internetdienstanbieter verlangen eine Authentifizierung am Posteingangsserver, bevor das Verschicken von Nachrichten erlaubt wird. Wenn das bei Ihnen zutrifft, aktivieren Sie das Kontrollkästchen Anmeldung beim Posteingangsserver, um einen POP3-Server zu aktivieren und seine Einstellungen einzurichten: Posteingangsserver (POP3) geben Sie den Namen des POP3-Servers an. Port bestimmt den Port des POP3-Servers. Standardmäßig ist der Port auf 110 gesetzt. Benutzername und Kennwort für den eingehenden Mail-Server. d. Klicken Sie auf OK. 10. Klicken Sie auf Test-Mail senden, um zu überprüfen, ob die -Benachrichtigungen mit den spezifizierten Einstellungen korrekt funktionieren Nachrichtendienst (WinPopup) Diese Option ist wirksam für die Betriebssysteme Windows XP, Windows Server 2003 und Linux auf der sendenden Maschine sowie für Windows XP oder Windows Server 2003 auf der empfangenden Maschine. Windows Vista und spätere Versionen von Windows unterstützen den Nachrichtendienst nicht mehr. 93 Copyright Acronis International GmbH,
94 Diese Option ist nicht verfügbar, wenn Sie ein Boot-Medium gestartet haben und mit diesem arbeiten. Die Option ermöglicht Ihnen den Erhalt von WinPopup-Benachrichtigungen über die erfolgreiche Vollendung von Backup-Tasks, über Fehler oder über erforderliche Handlungen. Voreinstellung ist: Deaktiviert. Vor Konfiguration der WinPopup-Benachrichtung sollten Sie sicherstellen, dass der Nachrichtendienst von Windows XP auf beiden Maschinen (die Task ausführende und die Nachrichten empfangende Maschine) gestartet ist. Der Nachrichtendienst ist bei Windows XP SP2+ und Windows Server 2003/2003 R2 standardmäßig deaktiviert. Ändern Sie den Starttyp auf Automatisch und starten Sie den Dienst dann neu. So konfigurieren Sie WinPopup-Benachrichtigungen: 1. Aktivieren Sie das Kontrollkästchen WinPopup-Benachrichtigung schicken. 2. Geben Sie in das Feld Maschinenname den Namen der Maschine ein, an die die Benachrichtigungen verschickt werden. Mehrere Namen werden nicht unterstützt. Aktivieren Sie unter Benachrichtigungen senden die Kontrollkästchen folgendermaßen: Wenn das Backup erfolgreich abgeschlossen wurde damit eine Benachrichtigung gesendet wird, wenn der Backup-Task erfolgreich abgeschlossen wurde Wenn das Backup fehlschlägt zum Versenden einer Benachrichtigung, wenn die Backup-Aktion nicht erfolgreich abgeschlossen wird Wenn Benutzereingriff erforderlich ist zum Versenden einer Benachrichtigung, wenn während der Aktion das Eingreifen des Benutzers erforderlich ist. Klicken Sie auf WinPopup-Testnachricht senden, um die Richtigkeit der Einstellungen zu prüfen Vor-/Nach-Befehle Diese Option ist für Windows-, Linux-Betriebssysteme und das PE-Boot-Medium wirksam. Diese Option ermöglicht die Definition von Befehlen, die automatisch vor oder nach einem Backup durchgeführt werden. Das folgende Schema zeigt, wann diese Befehle ausgeführt werden. Befehl vor dem Backup Backup Befehl nach Backup So benutzen Sie diese Vor- bzw. Nach-Befehle: Löschen Sie bestimmte temporäre Dateien von der Festplatte, bevor ein Backup gestartet wird. Konfiguration Sie das Antivirenprodukt eines Drittanbieters so, dass es vor jedem Start des Backups ausgeführt wird. Kopieren Sie Backups selektiv von einem Archiv zu einem anderen Speicherort. Diese Option kann nützlich sein, weil die in einem Backup-Plan konfigurierte Replikation jedes Backup eines Archivs zu den nachfolgenden Speicherorten kopiert. Acronis Backup & Recovery 11.5 führt die Replikation nach Ausführung des Nach-Backup-Befehls aus. Weitere Informationen finden Sie unter 'Die Reihenfolge von Aktionen in einem Backup-Plan (S. 56)'. Das Programm unterstützt keine interaktiven Befehle, d.h. Befehle, die eine Reaktion des Benutzers erfordern, wie z.b. pause. 94 Copyright Acronis International GmbH,
95 So spezifizieren Sie Vor-/Nach-Befehle 1. Sie aktivieren Vor-/Nach-Befehle mit Hilfe der folgenden Optionen: Vor Backup ausführen Nach Backup ausführen 2. Wählen Sie aus den nachfolgenden Varianten: Klicken Sie auf Bearbeiten, um einen neuen Befehl oder eine Stapelverarbeitungsdatei zu spezifizieren. Wählen Sie einen existierenden Befehl oder eine Stapelverarbeitungsdatei aus der Dropdown-Liste. 3. Klicken Sie auf OK Befehl vor Backup So spezifizieren Sie einen Befehl bzw. eine Stapelverarbeitungsdatei, die vor dem Start des Backups ausgeführt wird 1. Tragen Sie im Eingabefeld Befehl einen Befehl ein oder suchen Sie eine vorbereitete Stapelverarbeitungsdatei. Das Programm unterstützt keine interaktiven Befehle, d.h. Befehle, die eine Reaktion des Benutzers erfordern (wie z.b. pause ). 2. Spezifizieren Sie im Eingabefeld Arbeitsverzeichnis einen Pfad zu einem Verzeichnis, in dem der Befehl bzw. die Stapelverarbeitungsdatei durchgeführt werden. 3. Tragen Sie Argumente für die Befehlsausführung in das Feld Argumente ein, wenn das erforderlich ist. 4. Wählen Sie in der unteren Tabelle die passenden Optionen, abhängig vom Ergebnis, das Sie erreichen wollen. 5. Klicken Sie auf Befehl testen, um zu prüfen, ob der Befehl korrekt funktioniert. Kontrollkästchen Auswahl Task scheitern lassen, wenn die Befehlsausführung fehlschlägt* Kein Backup, bis die Befehlsausführung abgeschlossen ist Ausgewählt Deaktiviert Ausgewählt Deaktiviert Ausgewählt Ausgewählt Deaktiviert Deaktiviert Ergebnis Voreinstellung Backup nur ausführen, nachdem der Befehl erfolgreich durchgeführt wurde. Task scheitern lassen, wenn die Befehlsausführung fehlschlägt. Backup nach Befehlsausführung fortsetzen, unabhängig vom Erfolg oder Misserfolg der Ausführung. Nicht verfügbar Backup gleichzeitig mit Befehlsausführung durchführen, unabhängig vom Ergebnis der Befehlssausführung. * Ein Befehl wird als 'fehlgeschlagen' betrachtet, wenn sein Exit-Code ungleich Null ist. 95 Copyright Acronis International GmbH,
96 Befehl nach Backup So spezifizieren Sie einen Befehl bzw. eine Stapelverarbeitungsdatei, die ausgeführt wird, wenn das Backup vollständig ist 1. Tragen Sie im Eingabefeld Befehl ein Kommando ein oder suchen Sie eine vorbereitete Stapelverarbeitungsdatei. 2. Spezifizieren Sie im Eingabefeld Arbeitsverzeichnis einen Pfad zu einem Verzeichnis, in dem der Befehl bzw. die Stapelverarbeitungsdatei durchgeführt werden soll. 3. Tragen Sie, sofern erforderlich, in das Feld Argumente entsprechende Parameter für die Befehlsausführung ein. 4. Aktivieren Sie das Kontrollkästchen Task scheitern lassen, wenn die Befehlsausführung fehlschlägt, sofern eine erfolgreiche Ausführung des Befehls wichtig für Sie ist. Der Befehl wird als 'fehlgeschlagen' betrachtet, wenn sein Exit-Code ungleich Null ist. Falls die Befehlsausführung versagt, wird das Programm die entstehende tib-datei sowie temporäre Dateien sofern möglich entfernen das Task-Ergebnis wird zudem auf 'Fehlgeschlagen' gesetzt. Wenn das Kontrollkästchen nicht ausgewählt ist, dann hat das Ergebnis der Befehlsausführung keinen Einfluss auf Erfolg oder Misserfolg des Tasks. Sie können das Ergebnis der Befehlsausführung durch Einsicht in das Log verfolgen oder über die Fehler- bzw. Warnmeldungen, die in der Ansicht Log angezeigt werden. 5. Klicken Sie auf Befehl testen, um zu prüfen, ob der Befehl korrekt funktioniert Befehle vor/nach der Datenerfassung Diese Option ist für Windows und Linux-Betriebssysteme wirksam. Diese Option ermöglicht die Definition von Befehlen, die automatisch vor oder nach der Datenerfassung (also Erstellung des Daten-Snapshots) durchgeführt werden. Die Datenerfassung wird von Acronis Backup & Recovery 11.5 zu Beginn der Backup-Prozedur durchgeführt. Das folgende Schema zeigt, wann diese Befehle ausgeführt werden. < Backup > Datenerfassung Befehl nach Datenerfassung Befehl vor Backup Befehl vor Datenerfassung Befehl nach Backup Wenn die Option Volume Shadow Copy Service aktiviert ist, werden die Ausführung der Befehle und die Aktionen von Microsofts VSS folgendermaßen eingeordnet: Befehle vor Datenerfassung -> VSS Suspend -> Datenerfassung -> VSS Resume -> Befehle nach Datenerfassung. Mit Hilfe der Befehle vor bzw. nach der Datenerfassung können Sie Datenbanken, die nicht mit VSS kompatibel sind, vor der Datenerfassung suspendieren und nach der Datenerfassung wieder anlaufen lassen. Im Gegensatz zu den Vor-/Nach-Befehlen (S. 94) werden die Befehle vor/nach der Datenerfassung direkt vor bzw. nach dem Datenerfassungsprozess durchgeführt. Das benötigt einige Sekunden. Die komplette Backup-Prozedur kann in Abhängigkeit von der zu sichernden Datenmenge entsprechend deutlich länger dauern. Daher werden die Datenbanken oder die Anwendungen nur kurze Zeit pausieren. So spezifizieren Sie Befehle vor/nach der Datenerfassung 1. Sie aktivieren Befehle vor/nach der Datenerfassung mit Hilfe der folgenden Optionen: Vor der Datenerfassung ausführen Nach der Datenerfassung ausführen 96 Copyright Acronis International GmbH,
97 2. Wählen Sie aus den nachfolgenden Varianten: Klicken Sie auf Bearbeiten, um einen neuen Befehl oder eine Stapelverarbeitungsdatei zu spezifizieren. Wählen Sie einen existierenden Befehl oder eine Stapelverarbeitungsdatei aus der Dropdown-Liste. 3. Klicken Sie auf OK Befehl vor Datenerfassung So spezifizieren Sie einen Befehl bzw. eine Stapelverarbeitungsdatei, die vor der Datenerfassung ausgeführt wird 1. Tragen Sie im Eingabefeld Befehl einen Befehl ein oder suchen Sie eine vorbereitete Stapelverarbeitungsdatei. Das Programm unterstützt keine interaktiven Befehle, d.h. Befehle, die eine Reaktion des Benutzers erfordern (wie z.b. pause ). 2. Spezifizieren Sie im Eingabefeld Arbeitsverzeichnis einen Pfad zu einem Verzeichnis, in dem der Befehl bzw. die Stapelverarbeitungsdatei durchgeführt werden. 3. Tragen Sie Argumente für die Befehlsausführung in das Feld Argumente ein, wenn das erforderlich ist. 4. Wählen Sie in der unteren Tabelle die passenden Optionen, abhängig vom Ergebnis, das Sie erreichen wollen. 5. Klicken Sie auf Befehl testen, um zu prüfen, ob der Befehl korrekt funktioniert. Kontrollkästchen Auswahl Backup-Task scheitern lassen, wenn die Befehlsausführung fehlschlägt* Keine Datenerfassung, bis die Befehlsausführung abgeschlossen ist Ausgewählt Deaktiviert Ausgewählt Deaktiviert Ausgewählt Ausgewählt Deaktiviert Deaktiviert Ergebnis Voreinstellung Datenerfassung nur ausführen, nachdem der Befehl erfolgreich durchgeführt wurde. Task scheitern lassen, wenn die Befehlsausführung fehlschlägt. Datenerfassung nach Befehlsausführung fortsetzen, unabhängig vom Erfolg oder Misserfolg der Ausführung. Nicht verfügbar Datenerfassung gleichzeitig mit Befehlsausführung durchführen, unabhängig vom Ergebnis der Befehlssausführung. * Ein Befehl wird als 'fehlgeschlagen' betrachtet, wenn sein Exit-Code ungleich Null ist. 97 Copyright Acronis International GmbH,
98 Befehl nach Datenerfassung So spezifizieren Sie einen Befehl bzw. eine Stapelverarbeitungsdatei, die nach der Datenerfassung ausgeführt wird 1. Tragen Sie im Eingabefeld Befehl einen Befehl ein oder suchen Sie eine vorbereitete Stapelverarbeitungsdatei. Das Programm unterstützt keine interaktiven Befehle, d.h. Befehle, die eine Reaktion des Benutzers erfordern (wie z.b. pause ). 2. Spezifizieren Sie im Eingabefeld Arbeitsverzeichnis einen Pfad zu einem Verzeichnis, in dem der Befehl bzw. die Stapelverarbeitungsdatei durchgeführt werden. 3. Tragen Sie Argumente für die Befehlsausführung in das Feld Argumente ein, wenn das erforderlich ist. 4. Wählen Sie in der unteren Tabelle die passenden Optionen, abhängig vom Ergebnis, das Sie erreichen wollen. 5. Klicken Sie auf Befehl testen, um zu prüfen, ob der Befehl korrekt funktioniert. Kontrollkästchen Auswahl Task scheitern lassen, wenn die Befehlsausführung fehlschlägt* Kein Backup, bis die Befehlsausführung abgeschlossen ist Ausgewählt Deaktiviert Ausgewählt Deaktiviert Ausgewählt Ausgewählt Deaktiviert Deaktiviert Ergebnis Voreinstellung Backup nur fortsetzen, nachdem der Befehl erfolgreich durchgeführt wurde. Löschen der tib-datei und temporären Dateien sowie Task fehlschlagen lassen, wenn die Befehlsausführung versagt. Backup nach Befehlsausführung fortsetzen, unabhängig vom Erfolg oder Misserfolg der Ausführung. Nicht verfügbar Backup gleichzeitig mit Befehlsausführung fortsetzen, unabhängig vom Ergebnis der Befehlssausführung. * Ein Befehl wird als 'fehlgeschlagen' betrachtet, wenn sein Exit-Code ungleich Null ist Inaktivitätszeit für Replikation/Bereinigung Diese Option ist nur wirksam, wenn Sie für Backups entweder Replikation oder Aufbewahrungsregeln (S. 72) einrichten. Die Option definiert einen Zeitraum, in dem der Start einer Replikation oder die Anwendung von Aufbewahrungsregeln nicht erlaubt ist. Diese Aktionen werden daher dann ausgeführt, wenn die Inaktivitätszeit beendet ist und sofern die Maschine zu diesem Zeitpunkt eingeschaltet ist. Aktionen, die vor dem Inaktivitätszeitraum gestartet wurden, werden ohne Unterbrechung fortgesetzt. Die Inaktivitätszeit betrifft alle Speicherorte, den primären eingeschlossen. Voreinstellung ist: Deaktiviert. 98 Copyright Acronis International GmbH,
99 Aktivieren Sie zur Spezifikation der Inaktivitätszeit das Kontrollkästchen Replikation/Bereinigung in folgender Zeit nicht starten und wählen Sie dann die Tage und den entsprechenden Zeitraum. Anwendungsbeispiele Sie können diese Option auf Wunsch verwenden, um den eigentlichen Backup-Prozess von der Replikation oder Bereinigung zu separieren. Nehmen Sie beispielsweise an, dass Sie Maschinen lokal sowie tagsüber sichern und die entsprechenden Backups dann zu einem Netzwerkordner replizieren. Stellen Sie die Inaktivitätszeit so ein, dass sie die reguläre Arbeitszeit enthält. Die Replikation wird daraufhin nach diesen Arbeitstunden gemacht, wenn auch die Netzwerklast geringer ist Sektor-für-Sektor-Backup Die Option ist nur für Backups auf Laufwerksebene wirksam. Aktivieren Sie das Kontrollkästchen Sektor-für-Sektor sichern, um von einem Laufwerk bzw. Volume auf physikalischer Ebene eine exakte Kopie zu erstellen. Das resultierende Backup wird die gleiche Größe wie das gesicherte Laufwerk haben (sofern die Option Komprimierungsgrad (S. 86) auf Keine eingestellt ist). Verwenden Sie das Sektor-für-Sektor-Backup, um Laufwerke mit nicht erkanntem oder nicht unterstütztem Dateisystem und anderen proprietären Datenformaten zu sichern Task-Fehlerbehandlung Diese Option ist für Windows und Linux-Betriebssysteme wirksam. Diese Option ist nicht verfügbar beim Arbeiten nach dem Start vom Boot-Medium. Diese Option bestimmt das Programmverhalten, wenn irgendein Task eines Backup-Plans versagt. Die Voreinstellung ist Fehlgeschlagenen Task nicht erneut starten. Wenn Sie das Kontrollkästchen Fehlgeschlagenen Task erneut starten aktivieren und die Anzahl der Versuche sowie den Zeitabstand zwischen den Versuchen angeben, versucht das Programm, den fehlgeschlagenen Task erneut zu starten. Die Versuche werden aufgegeben, wenn entweder die Aktion gelingt ODER die angegebene Zahl der Versuche erreicht ist, je nachdem, was zuerst eintritt. Wenn ein Task aufgrund eines Fehlers im Backup-Plan fehlgeschlagen ist, können Sie den Plan bearbeiten, während der Task untätig ist. Während der Task dagegen läuft, müssen Sie ihn stoppen, bevor Sie den Backup-Plan bearbeiten können. 99 Copyright Acronis International GmbH,
Acronis Backup & Recovery 10 Server for Windows. Installationsanleitung
 Acronis Backup & Recovery 10 Server for Windows Installationsanleitung Inhaltsverzeichnis 1. Installation von Acronis Backup & Recovery 10... 3 1.1. Acronis Backup & Recovery 10-Komponenten... 3 1.1.1.
Acronis Backup & Recovery 10 Server for Windows Installationsanleitung Inhaltsverzeichnis 1. Installation von Acronis Backup & Recovery 10... 3 1.1. Acronis Backup & Recovery 10-Komponenten... 3 1.1.1.
Acronis Backup Version 11.5 Update 6 BENUTZERANLEITUNG. Für PC GILT FÜR FOLGENDE PRODUKTE
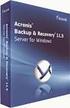 Acronis Backup Version 11.5 Update 6 GILT FÜR FOLGENDE PRODUKTE Für PC BENUTZERANLEITUNG Urheberrechtserklärung Copyright Acronis International GmbH, 2002-2015. Alle Rechte vorbehalten. 'Acronis' und 'Acronis
Acronis Backup Version 11.5 Update 6 GILT FÜR FOLGENDE PRODUKTE Für PC BENUTZERANLEITUNG Urheberrechtserklärung Copyright Acronis International GmbH, 2002-2015. Alle Rechte vorbehalten. 'Acronis' und 'Acronis
Acronis Backup & Recovery 10 Server for Windows Acronis Backup & Recovery 10 Workstation
 Acronis Backup & Recovery 10 Server for Windows Acronis Backup & Recovery 10 Workstation Schnellstartanleitung 1 Über dieses Dokument Dieses Dokument beschreibt, wie Sie die folgenden Editionen von Acronis
Acronis Backup & Recovery 10 Server for Windows Acronis Backup & Recovery 10 Workstation Schnellstartanleitung 1 Über dieses Dokument Dieses Dokument beschreibt, wie Sie die folgenden Editionen von Acronis
Acronis Backup & Recovery 10 Server for Linux
 Acronis Backup & Recovery 10 Server for Linux Schnellstartanleitung Dieses Dokument beschreibt, wie Sie Acronis Backup & Recovery 10 Server für Linux installieren und starten. 1 Unterstützte Betriebssysteme
Acronis Backup & Recovery 10 Server for Linux Schnellstartanleitung Dieses Dokument beschreibt, wie Sie Acronis Backup & Recovery 10 Server für Linux installieren und starten. 1 Unterstützte Betriebssysteme
Acronis Backup & Recovery 11. Schnellstartanleitung
 Acronis Backup & Recovery 11 Schnellstartanleitung Gilt für folgende Editionen: Advanced Server Virtual Edition Advanced Server SBS Edition Advanced Workstation Server für Linux Server für Windows Workstation
Acronis Backup & Recovery 11 Schnellstartanleitung Gilt für folgende Editionen: Advanced Server Virtual Edition Advanced Server SBS Edition Advanced Workstation Server für Linux Server für Windows Workstation
Acronis Backup & Recovery 11 Server für Linux. Update 0. Installationsanleitung
 Acronis Backup & Recovery 11 Server für Linux Update 0 Installationsanleitung Copyright Acronis, Inc., 2000-2011. Alle Rechte vorbehalten. Acronis und Acronis Secure Zone sind eingetragene Markenzeichen
Acronis Backup & Recovery 11 Server für Linux Update 0 Installationsanleitung Copyright Acronis, Inc., 2000-2011. Alle Rechte vorbehalten. Acronis und Acronis Secure Zone sind eingetragene Markenzeichen
Upgrade auf die Standalone Editionen von Acronis Backup & Recovery 10. Technische Informationen (White Paper)
 Upgrade auf die Standalone Editionen von Acronis Backup & Recovery 10 Technische Informationen (White Paper) Inhaltsverzeichnis 1. Über dieses Dokument... 3 2. Überblick... 3 3. Upgrade Verfahren... 4
Upgrade auf die Standalone Editionen von Acronis Backup & Recovery 10 Technische Informationen (White Paper) Inhaltsverzeichnis 1. Über dieses Dokument... 3 2. Überblick... 3 3. Upgrade Verfahren... 4
Acronis Backup & Recovery 11.5
 Acronis Backup & Recovery 11.5 Update 2 Benutzeranleitung Gilt für folgende Editionen: Advanced Server Server für Windows Virtual Edition Server für Linux Advanced Server SBS Edition Workstation Advanced
Acronis Backup & Recovery 11.5 Update 2 Benutzeranleitung Gilt für folgende Editionen: Advanced Server Server für Windows Virtual Edition Server für Linux Advanced Server SBS Edition Workstation Advanced
Acronis Backup & Recovery 11.5
 Acronis Backup & Recovery 11.5 Update 2 Benutzeranleitung Gilt für folgende Editionen: Advanced Server Virtual Edition Server für Linux Server für Windows Workstation Advanced Server SBS Edition Advanced
Acronis Backup & Recovery 11.5 Update 2 Benutzeranleitung Gilt für folgende Editionen: Advanced Server Virtual Edition Server für Linux Server für Windows Workstation Advanced Server SBS Edition Advanced
Acronis Backup & Recovery 11 Server für Linux. Update 0. Benutzeranleitung
 Acronis Backup & Recovery 11 Server für Linux Update 0 Benutzeranleitung Copyright Acronis, Inc., 2000-2011. Alle Rechte vorbehalten. Acronis und Acronis Secure Zone sind eingetragene Markenzeichen der
Acronis Backup & Recovery 11 Server für Linux Update 0 Benutzeranleitung Copyright Acronis, Inc., 2000-2011. Alle Rechte vorbehalten. Acronis und Acronis Secure Zone sind eingetragene Markenzeichen der
Acronis Backup für Windows Server. Version 11.5 Update 3. Benutzeranleitung
 Acronis Backup für Windows Server Version 11.5 Update 3 Benutzeranleitung Urheberrechtserklärung Copyright Acronis International GmbH, 2002-2014. Alle Rechte vorbehalten. 'Acronis' und 'Acronis Secure
Acronis Backup für Windows Server Version 11.5 Update 3 Benutzeranleitung Urheberrechtserklärung Copyright Acronis International GmbH, 2002-2014. Alle Rechte vorbehalten. 'Acronis' und 'Acronis Secure
Acronis Backup & Recovery 10 Advanced Editions. Schnellstartanleitung
 Acronis Backup & Recovery 10 Advanced Editions Schnellstartanleitung Dieses Dokument beschreibt, wie Sie die folgenden Editionen von Acronis Backup & Recovery 10 installieren und starten: Acronis Backup
Acronis Backup & Recovery 10 Advanced Editions Schnellstartanleitung Dieses Dokument beschreibt, wie Sie die folgenden Editionen von Acronis Backup & Recovery 10 installieren und starten: Acronis Backup
Acronis Backup für PC. Version 11.5 Update 3. Benutzeranleitung
 Acronis Backup für PC Version 11.5 Update 3 Benutzeranleitung Urheberrechtserklärung Copyright Acronis International GmbH, 2002-2014. Alle Rechte vorbehalten. 'Acronis' und 'Acronis Secure Zone' sind eingetragene
Acronis Backup für PC Version 11.5 Update 3 Benutzeranleitung Urheberrechtserklärung Copyright Acronis International GmbH, 2002-2014. Alle Rechte vorbehalten. 'Acronis' und 'Acronis Secure Zone' sind eingetragene
Acronis Backup & Recovery 11. Benutzeranleitung. Update 0
 Acronis Backup & Recovery 11 Update 0 Benutzeranleitung Gilt für folgende Editionen: Advanced Server Virtual Edition Advanced Server SBS Edition Advanced Workstation Server für Linux Server für Windows
Acronis Backup & Recovery 11 Update 0 Benutzeranleitung Gilt für folgende Editionen: Advanced Server Virtual Edition Advanced Server SBS Edition Advanced Workstation Server für Linux Server für Windows
Acronis Backup & Recovery 10 Server für Linux. Update 5. Benutzerhandbuch
 Acronis Backup & Recovery 10 Server für Linux Update 5 Benutzerhandbuch Copyright Acronis, Inc., 2000-2011. Alle Rechte vorbehalten. Acronis und Acronis Secure Zone sind eingetragene Markenzeichen der
Acronis Backup & Recovery 10 Server für Linux Update 5 Benutzerhandbuch Copyright Acronis, Inc., 2000-2011. Alle Rechte vorbehalten. Acronis und Acronis Secure Zone sind eingetragene Markenzeichen der
Acronis Backup & Recovery 10 Server für Linux. Update 5. Installationsanleitung
 Acronis Backup & Recovery 10 Server für Linux Update 5 Installationsanleitung Inhaltsverzeichnis 1 Vor der Installation...3 1.1 Acronis Backup & Recovery 10-Komponenten... 3 1.1.1 Agent für Linux... 3
Acronis Backup & Recovery 10 Server für Linux Update 5 Installationsanleitung Inhaltsverzeichnis 1 Vor der Installation...3 1.1 Acronis Backup & Recovery 10-Komponenten... 3 1.1.1 Agent für Linux... 3
Acronis Backup & Recovery 10 Workstation. Update 5. Installationsanleitung
 Acronis Backup & Recovery 10 Workstation Update 5 Installationsanleitung Inhaltsverzeichnis 1 Vor der Installation...3 1.1 Acronis Backup & Recovery 10-Komponenten... 3 1.1.1 Agent für Windows... 3 1.1.2
Acronis Backup & Recovery 10 Workstation Update 5 Installationsanleitung Inhaltsverzeichnis 1 Vor der Installation...3 1.1 Acronis Backup & Recovery 10-Komponenten... 3 1.1.1 Agent für Windows... 3 1.1.2
Acronis Backup & Recovery 10 Advanced Workstation. Update 5. Benutzerhandbuch
 Acronis Backup & Recovery 10 Advanced Workstation Update 5 Benutzerhandbuch Copyright Acronis, Inc., 2000-2011. Alle Rechte vorbehalten. Acronis und Acronis Secure Zone sind eingetragene Markenzeichen
Acronis Backup & Recovery 10 Advanced Workstation Update 5 Benutzerhandbuch Copyright Acronis, Inc., 2000-2011. Alle Rechte vorbehalten. Acronis und Acronis Secure Zone sind eingetragene Markenzeichen
Acronis Backup & Recovery 11. Benutzeranleitung. Update 0
 Acronis Backup & Recovery 11 Update 0 Benutzeranleitung Gilt für folgende Editionen: Advanced Server Virtual Edition Advanced Server SBS Edition Advanced Workstation Server für Linux Server für Windows
Acronis Backup & Recovery 11 Update 0 Benutzeranleitung Gilt für folgende Editionen: Advanced Server Virtual Edition Advanced Server SBS Edition Advanced Workstation Server für Linux Server für Windows
Acronis Backup & Recovery 11. Installationsanleitung. Update 0
 Acronis Backup & Recovery 11 Update 0 Installationsanleitung Gilt für folgende Editionen: Advanced Server Virtual Edition Advanced Server SBS Edition Advanced Workstation Server für Linux Server für Windows
Acronis Backup & Recovery 11 Update 0 Installationsanleitung Gilt für folgende Editionen: Advanced Server Virtual Edition Advanced Server SBS Edition Advanced Workstation Server für Linux Server für Windows
Acronis Backup & Recovery 11.5
 Acronis Backup & Recovery 11.5 Update 2 Benutzeranleitung Gilt für folgende Editionen: Advanced Server Virtual Edition Advanced Server SBS Edition Advanced Workstation Für Microsoft Exchange Server Für
Acronis Backup & Recovery 11.5 Update 2 Benutzeranleitung Gilt für folgende Editionen: Advanced Server Virtual Edition Advanced Server SBS Edition Advanced Workstation Für Microsoft Exchange Server Für
Schnellstartanleitung
 Schnellstartanleitung Inhaltsverzeichnis 1 Hauptkomponenten...3 2 Unterstützte Betriebssysteme und Umgebungen...4 2.1 Acronis vmprotect Windows Agent... 4 2.2 Acronis vmprotect Virtual Appliance... 4 3
Schnellstartanleitung Inhaltsverzeichnis 1 Hauptkomponenten...3 2 Unterstützte Betriebssysteme und Umgebungen...4 2.1 Acronis vmprotect Windows Agent... 4 2.2 Acronis vmprotect Virtual Appliance... 4 3
Acronis Backup Advanced Version 11.5 Update 6
 Acronis Backup Advanced Version 11.5 Update 6 GILT FÜR FOLGENDE PRODUKTE Advanced für Windows Server Advanced für PC Für Windows Server Essentials SCHNELLSTARTANLEITUNG Urheberrechtserklärung Copyright
Acronis Backup Advanced Version 11.5 Update 6 GILT FÜR FOLGENDE PRODUKTE Advanced für Windows Server Advanced für PC Für Windows Server Essentials SCHNELLSTARTANLEITUNG Urheberrechtserklärung Copyright
Acronis Backup Advanced für Citrix XenServer
 Acronis Backup Advanced für Citrix XenServer Vollständiges Backup und Recovery für Ihre Citrix XenServer- Umgebung! Schützen Sie Ihre komplette Citrix XenServer-Umgebung mit effizienten Backups in einem
Acronis Backup Advanced für Citrix XenServer Vollständiges Backup und Recovery für Ihre Citrix XenServer- Umgebung! Schützen Sie Ihre komplette Citrix XenServer-Umgebung mit effizienten Backups in einem
Schnellstartanleitung
 Schnellstartanleitung Inhaltsverzeichnis 1 Hauptkomponenten... 3 2 Unterstützte Betriebssysteme und Umgebungen... 4 2.1 Acronis vmprotect 8 Windows Agent... 4 2.2 Acronis vmprotect 8 Virtual Appliance...
Schnellstartanleitung Inhaltsverzeichnis 1 Hauptkomponenten... 3 2 Unterstützte Betriebssysteme und Umgebungen... 4 2.1 Acronis vmprotect 8 Windows Agent... 4 2.2 Acronis vmprotect 8 Virtual Appliance...
PLESK 7 FÜR WINDOWS INSTALLATIONSANLEITUNG
 PLESK 7 FÜR WINDOWS INSTALLATIONSANLEITUNG Copyright (C) 1999-2004 SWsoft, Inc. Alle Rechte vorbehalten. Die Verbreitung dieses Dokuments oder von Derivaten jeglicher Form ist verboten, ausgenommen Sie
PLESK 7 FÜR WINDOWS INSTALLATIONSANLEITUNG Copyright (C) 1999-2004 SWsoft, Inc. Alle Rechte vorbehalten. Die Verbreitung dieses Dokuments oder von Derivaten jeglicher Form ist verboten, ausgenommen Sie
StickSecurity Home Edition 2006
 StickSecurity Home Edition 2006 Inhalt: 1. Konfiguration Sprache wählen Wechseldatenträger wählen 1. 1 Allgemein Bedienung Hotkey 2. Menü Aktionen Passwort Sonstige USB Stick Info USB Explorer USB Backup
StickSecurity Home Edition 2006 Inhalt: 1. Konfiguration Sprache wählen Wechseldatenträger wählen 1. 1 Allgemein Bedienung Hotkey 2. Menü Aktionen Passwort Sonstige USB Stick Info USB Explorer USB Backup
Acronis TrueImage (Version 7.0) Benutzerführung. genutzte Quelle: http://www.acronis.de / Hilfedatei zum Programm Acronis TrueImage Version 7.
 Hier finden Sie von der Firma GriCom Wilhelmshaven eine, um ein Backup Ihres Computers / Ihrer Festplatten zu erstellen und dieses Backup bei Bedarf zur Wiederherstellung zu nutzen. Diese Bedienerführung
Hier finden Sie von der Firma GriCom Wilhelmshaven eine, um ein Backup Ihres Computers / Ihrer Festplatten zu erstellen und dieses Backup bei Bedarf zur Wiederherstellung zu nutzen. Diese Bedienerführung
Alinof ToDoList. Benutzerhandbuch. Version 2.0! Copyright 2011-2014 by Alinof Software GmbH!!!!!!! Seite 1/
 Alinof ToDoList Benutzerhandbuch Version 2.0 Copyright 20-2014 by Alinof Software GmbH Seite 1/ Inhaltsverzeichnis Vorwort... 3 Urheberechte... 3 Änderungen... 3 Garantie... 3 Systemvoraussetzungen...
Alinof ToDoList Benutzerhandbuch Version 2.0 Copyright 20-2014 by Alinof Software GmbH Seite 1/ Inhaltsverzeichnis Vorwort... 3 Urheberechte... 3 Änderungen... 3 Garantie... 3 Systemvoraussetzungen...
Installationsanleitung - Command WorkStation 5.5 mit Fiery Extended Applications 4.1
 Installationsanleitung - Command WorkStation 5.5 mit Fiery Extended Applications 4.1 Fiery Extended Applications Fiery Extended Applications (FEA) 4.1 ist ein Softwarepaket für Fiery Druckcontroller mit
Installationsanleitung - Command WorkStation 5.5 mit Fiery Extended Applications 4.1 Fiery Extended Applications Fiery Extended Applications (FEA) 4.1 ist ein Softwarepaket für Fiery Druckcontroller mit
Acronis Backup Version 11.5 Update 6 INSTALLATIONSANLEITUNG. Für Windows Server Für PC GILT FÜR FOLGENDE PRODUKTE
 Acronis Backup Version 11.5 Update 6 GILT FÜR FOLGENDE PRODUKTE Für Windows Server Für PC INSTALLATIONSANLEITUNG Inhaltsverzeichnis 1 Vor der Installation...3 1.1 Über die Verwendung des Produktes im Testmodus...
Acronis Backup Version 11.5 Update 6 GILT FÜR FOLGENDE PRODUKTE Für Windows Server Für PC INSTALLATIONSANLEITUNG Inhaltsverzeichnis 1 Vor der Installation...3 1.1 Über die Verwendung des Produktes im Testmodus...
Installationsanleitung
 Avira Secure Backup Installationsanleitung Warenzeichen und Copyright Warenzeichen Windows ist ein registriertes Warenzeichen der Microsoft Corporation in den Vereinigten Staaten und anderen Ländern. Alle
Avira Secure Backup Installationsanleitung Warenzeichen und Copyright Warenzeichen Windows ist ein registriertes Warenzeichen der Microsoft Corporation in den Vereinigten Staaten und anderen Ländern. Alle
ATB Ausbildung technische Berufe Ausbildungszentrum Klybeck
 Inhaltsverzeichnis DOKUMENTATION SERVER INSTALLATION MIT WINDOWS 2000...1 Was ist ein Server...1 Aufbau des aprentas Servers...1 Materialliste:...1 Ablauf der Installation:...1 Die Installation:...1 Server
Inhaltsverzeichnis DOKUMENTATION SERVER INSTALLATION MIT WINDOWS 2000...1 Was ist ein Server...1 Aufbau des aprentas Servers...1 Materialliste:...1 Ablauf der Installation:...1 Die Installation:...1 Server
CONTENT MANAGER BEDIENUNGSANLEITUNG
 CONTENT MANAGER BEDIENUNGSANLEITUNG Lesen Sie diese Anleitung um zu lernen, wie Sie mit dem Content Manager suchen, kaufen, herunterladen und Updates und zusätzliche Inhalte auf Ihrem Navigationsgerät
CONTENT MANAGER BEDIENUNGSANLEITUNG Lesen Sie diese Anleitung um zu lernen, wie Sie mit dem Content Manager suchen, kaufen, herunterladen und Updates und zusätzliche Inhalte auf Ihrem Navigationsgerät
IBM SPSS Modeler Text Analytics für Windows Installationsanweisungen
 IBM SPSS Modeler Text Analytics für Windows Installationsanweisungen IBM SPSS Modeler Text Analytics Server kann so installiert und konfiguriert werden, dass es auf einem Rechner ausgeführt werden kann,
IBM SPSS Modeler Text Analytics für Windows Installationsanweisungen IBM SPSS Modeler Text Analytics Server kann so installiert und konfiguriert werden, dass es auf einem Rechner ausgeführt werden kann,
Benutzeranleitung für Mobile App
 Benutzeranleitung für Mobile App Urheberrechtserklärung Copyright Acronis International GmbH, 2002-2012. Alle Rechte vorbehalten. 'Acronis', 'Acronis Compute with Confidence', 'Acronis Recovery Manager',
Benutzeranleitung für Mobile App Urheberrechtserklärung Copyright Acronis International GmbH, 2002-2012. Alle Rechte vorbehalten. 'Acronis', 'Acronis Compute with Confidence', 'Acronis Recovery Manager',
Parallels Transporter Read Me ---------------------------------------------------------------------------------------------------------------------
 Parallels Transporter Read Me INHALTSVERZEICHNIS: 1. Über Parallels Transporter 2. Systemanforderungen 3. Parallels Transporter installieren 4. Parallels Transporter entfernen 5. Copyright-Vermerk 6. Kontakt
Parallels Transporter Read Me INHALTSVERZEICHNIS: 1. Über Parallels Transporter 2. Systemanforderungen 3. Parallels Transporter installieren 4. Parallels Transporter entfernen 5. Copyright-Vermerk 6. Kontakt
ACRONIS BACKUP AND RECOVERY 10 ADVANCED SERVER VIRTUAL EDITION
 Lesen Sie die Empfehlungen in der Anleitung, dem technischen Handbuch oder der Installationsanleitung für ACRONIS BACKUP AND RECOVERY 10 ADVANCED SERVER VIRTUAL EDITION. Hier finden Sie die Antworten auf
Lesen Sie die Empfehlungen in der Anleitung, dem technischen Handbuch oder der Installationsanleitung für ACRONIS BACKUP AND RECOVERY 10 ADVANCED SERVER VIRTUAL EDITION. Hier finden Sie die Antworten auf
Windows Installer für XenClient Enterprise Engine. 16. November 2012
 Windows Installer für XenClient Enterprise Engine 16. November 2012 Inhaltsverzeichnis Informationen zu dieser Anleitung... 3 Informationen zum Windows-Installationsprogramm für XenClient Enterprise Engine...
Windows Installer für XenClient Enterprise Engine 16. November 2012 Inhaltsverzeichnis Informationen zu dieser Anleitung... 3 Informationen zum Windows-Installationsprogramm für XenClient Enterprise Engine...
Upgrade auf die Advanced-Editionen von Acronis Backup & Recovery 11
 Upgrade auf die Advanced-Editionen von Acronis Backup & Recovery 11 Gilt für folgende Editionen: Advanced Server Virtual Edition Advanced Server SBS Edition Advanced Workstation Server für Linux Server
Upgrade auf die Advanced-Editionen von Acronis Backup & Recovery 11 Gilt für folgende Editionen: Advanced Server Virtual Edition Advanced Server SBS Edition Advanced Workstation Server für Linux Server
Acronis Backup Advanced
 Acronis Backup Advanced Version 11.5 Update 3 Benutzeranleitung Gilt für folgende Produkte: Advanced für Windows Server Advanced für Exchange Advanced für Linux Server Advanced für SQL Advanced für PC
Acronis Backup Advanced Version 11.5 Update 3 Benutzeranleitung Gilt für folgende Produkte: Advanced für Windows Server Advanced für Exchange Advanced für Linux Server Advanced für SQL Advanced für PC
Acronis True Image für MAC. Handbuch
 Acronis True Image für MAC Handbuch Urheberrechtserklärung Copyright Acronis International GmbH, 2002 2015. Alle Rechte vorbehalten. Acronis und das Acronis Logo sind eingetragene Markenzeichen der Acronis
Acronis True Image für MAC Handbuch Urheberrechtserklärung Copyright Acronis International GmbH, 2002 2015. Alle Rechte vorbehalten. Acronis und das Acronis Logo sind eingetragene Markenzeichen der Acronis
Acronis Backup Advanced Version 11.5 Update 6
 Acronis Backup Advanced Version 11.5 Update 6 GILT FÜR FOLGENDE PRODUKTE Advanced für Windows Server Advanced für Linux Server Advanced für PC Advanced für VMware / Hyper-V / RHEV / Citrix XenServer /
Acronis Backup Advanced Version 11.5 Update 6 GILT FÜR FOLGENDE PRODUKTE Advanced für Windows Server Advanced für Linux Server Advanced für PC Advanced für VMware / Hyper-V / RHEV / Citrix XenServer /
Schnellstartanleitung
 Schnellstartanleitung Copyright _ Acronis, Inc., 2000-2010. Alle Rechte vorbehalten. "Acronis", "Acronis Compute with Confidence", "Acronis Recovery Manager", "Acronis Secure Zone", Acronis Try&Decide
Schnellstartanleitung Copyright _ Acronis, Inc., 2000-2010. Alle Rechte vorbehalten. "Acronis", "Acronis Compute with Confidence", "Acronis Recovery Manager", "Acronis Secure Zone", Acronis Try&Decide
Acronis Backup & Recovery 11.5
 Acronis Backup & Recovery 11.5 Update 2 Installationsanleitung Gilt für folgende Editionen: Advanced Server Virtual Edition Advanced Server SBS Edition Advanced Workstation Für Microsoft Exchange Server
Acronis Backup & Recovery 11.5 Update 2 Installationsanleitung Gilt für folgende Editionen: Advanced Server Virtual Edition Advanced Server SBS Edition Advanced Workstation Für Microsoft Exchange Server
Acronis Backup Advanced Version 11.5 Update 6
 Acronis Backup Advanced Version 11.5 Update 6 GILT FÜR FOLGENDE PRODUKTE Advanced für VMware / Hyper-V / RHEV / Citrix XenServer / Oracle VM BACKUPS VON VIRTUELLEN MASCHINEN Urheberrechtserklärung Copyright
Acronis Backup Advanced Version 11.5 Update 6 GILT FÜR FOLGENDE PRODUKTE Advanced für VMware / Hyper-V / RHEV / Citrix XenServer / Oracle VM BACKUPS VON VIRTUELLEN MASCHINEN Urheberrechtserklärung Copyright
Acronis Backup & Recovery 10 Advanced Server Virtual Edition. Installationsanleitung
 Acronis Backup & Recovery 10 Advanced Server Virtual Edition Installationsanleitung Inhaltsverzeichnis 1 Hauptkomponenten...3 2 License Server...3 3 Unterstützte Betriebssysteme...3 3.1 Agenten... 3 3.2
Acronis Backup & Recovery 10 Advanced Server Virtual Edition Installationsanleitung Inhaltsverzeichnis 1 Hauptkomponenten...3 2 License Server...3 3 Unterstützte Betriebssysteme...3 3.1 Agenten... 3 3.2
Aufbau einer Testumgebung mit VMware Server
 Aufbau einer Testumgebung mit VMware Server 1. Download des kostenlosen VMware Servers / Registrierung... 2 2. Installation der Software... 2 2.1 VMware Server Windows client package... 3 3. Einrichten
Aufbau einer Testumgebung mit VMware Server 1. Download des kostenlosen VMware Servers / Registrierung... 2 2. Installation der Software... 2 2.1 VMware Server Windows client package... 3 3. Einrichten
Eine Wiederherstellung setzt immer ein vorhandenes Backup voraus. Wenn man nichts sichert, kann man auch nichts zurücksichern.
 Exchange Daten wieder ins System einfügen (Dieses Dokument basiert auf einem Artikel des msxforum) Eine Wiederherstellung setzt immer ein vorhandenes Backup voraus. Wenn man nichts sichert, kann man auch
Exchange Daten wieder ins System einfügen (Dieses Dokument basiert auf einem Artikel des msxforum) Eine Wiederherstellung setzt immer ein vorhandenes Backup voraus. Wenn man nichts sichert, kann man auch
Documentation. OTRS Appliance Installationshandbuch. Build Date:
 Documentation OTRS Appliance Installationshandbuch Build Date: 10.12.2014 OTRS Appliance Installationshandbuch Copyright 2001-2014 OTRS AG Dieses Werk ist geistiges Eigentum der OTRS AG. Es darf als Ganzes
Documentation OTRS Appliance Installationshandbuch Build Date: 10.12.2014 OTRS Appliance Installationshandbuch Copyright 2001-2014 OTRS AG Dieses Werk ist geistiges Eigentum der OTRS AG. Es darf als Ganzes
ACRONIS BACKUP AND RECOVERY 10 ADVANCED SERVER VIRTUAL EDITION
 Lesen Sie die Empfehlungen in der Anleitung, dem technischen Handbuch oder der Installationsanleitung für ACRONIS BACKUP AND RECOVERY 10 ADVANCED SERVER. Hier finden Sie die Antworten auf alle Ihre Fragen
Lesen Sie die Empfehlungen in der Anleitung, dem technischen Handbuch oder der Installationsanleitung für ACRONIS BACKUP AND RECOVERY 10 ADVANCED SERVER. Hier finden Sie die Antworten auf alle Ihre Fragen
KODAK D4000 Duplex Photo Printer-Treiber für WINDOWS
 ReadMe_Driver.pdf 11/2011 KODAK D4000 Duplex Photo Printer-Treiber für WINDOWS Beschreibung Der D4000-Druckertreiber ist ein MICROSOFT-Druckertreiber, der speziell für die Verwendung mit dem D4000 Duplex
ReadMe_Driver.pdf 11/2011 KODAK D4000 Duplex Photo Printer-Treiber für WINDOWS Beschreibung Der D4000-Druckertreiber ist ein MICROSOFT-Druckertreiber, der speziell für die Verwendung mit dem D4000 Duplex
System-Update Addendum
 System-Update Addendum System-Update ist ein Druckserverdienst, der die Systemsoftware auf dem Druckserver mit den neuesten Sicherheitsupdates von Microsoft aktuell hält. Er wird auf dem Druckserver im
System-Update Addendum System-Update ist ein Druckserverdienst, der die Systemsoftware auf dem Druckserver mit den neuesten Sicherheitsupdates von Microsoft aktuell hält. Er wird auf dem Druckserver im
Handbuch für Mac OS X 1.3
 Handbuch für Mac OS X 1.3 Inhaltsverzeichnis 1. Leistungsumfang... 3 1.1 Über Boxcryptor Classic... 3 1.2 Über dieses Handbuch... 4 2. Installation... 5 2.1 Installation von Boxcryptor Classic... 5 2.2
Handbuch für Mac OS X 1.3 Inhaltsverzeichnis 1. Leistungsumfang... 3 1.1 Über Boxcryptor Classic... 3 1.2 Über dieses Handbuch... 4 2. Installation... 5 2.1 Installation von Boxcryptor Classic... 5 2.2
1. Download und Installation
 Im ersten Teil möchte ich gerne die kostenlose Software Comodo Backup vorstellen, die ich schon seit einigen Jahren zum gezielten Backup von Ordnern und Dateien einsetze. Diese Anleitung soll auch Leuten,
Im ersten Teil möchte ich gerne die kostenlose Software Comodo Backup vorstellen, die ich schon seit einigen Jahren zum gezielten Backup von Ordnern und Dateien einsetze. Diese Anleitung soll auch Leuten,
Acronis Backup Advanced für RHEV/KVM
 Acronis Backup Advanced für RHEV/KVM Backup und Recovery der neuen Generation für RHEV-Umgebungen (Red Hat Enterprise Virtualization)! Schützen Sie Ihre komplette RHEV-Umgebung mit effizienten Backups,
Acronis Backup Advanced für RHEV/KVM Backup und Recovery der neuen Generation für RHEV-Umgebungen (Red Hat Enterprise Virtualization)! Schützen Sie Ihre komplette RHEV-Umgebung mit effizienten Backups,
Memeo Instant Backup Kurzleitfaden. Schritt 1: Richten Sie Ihr kostenloses Memeo-Konto ein
 Einleitung Memeo Instant Backup ist eine einfache Backup-Lösung für eine komplexe digitale Welt. Durch automatisch und fortlaufende Sicherung Ihrer wertvollen Dateien auf Ihrem Laufwerk C:, schützt Memeo
Einleitung Memeo Instant Backup ist eine einfache Backup-Lösung für eine komplexe digitale Welt. Durch automatisch und fortlaufende Sicherung Ihrer wertvollen Dateien auf Ihrem Laufwerk C:, schützt Memeo
Alinof Key s Benutzerhandbuch
 Alinof Key s Benutzerhandbuch Version 3.0 Copyright 2010-2014 by Alinof Software GmbH Page 1/ Vorwort... 3 Urheberechte... 3 Änderungen... 3 Systemvoraussetzungen für Mac... 3 Login... 4 Änderung des Passworts...
Alinof Key s Benutzerhandbuch Version 3.0 Copyright 2010-2014 by Alinof Software GmbH Page 1/ Vorwort... 3 Urheberechte... 3 Änderungen... 3 Systemvoraussetzungen für Mac... 3 Login... 4 Änderung des Passworts...
Klicken Sie auf den Ordner mit der Bezeichnung Microsoft Office und wählen Sie den Eintrag Microsoft Outlook 2010.
 8 DAS E-MAIL-PROGRAMM OUTLOOK 2010 Im Lieferumfang von Office 2010 ist auch das E-Mail-Programm Outlook 2010 enthalten. ten. Es bietet Funktionen, um E-Mails zu verfassen und zu versenden, zu empfangen
8 DAS E-MAIL-PROGRAMM OUTLOOK 2010 Im Lieferumfang von Office 2010 ist auch das E-Mail-Programm Outlook 2010 enthalten. ten. Es bietet Funktionen, um E-Mails zu verfassen und zu versenden, zu empfangen
Acronis Backup & Recovery 11.5
 Acronis Backup & Recovery 11.5 Update 2 Installationsanleitung Gilt für folgende Editionen: Advanced Server Server für Windows Virtual Edition Server für Linux Advanced Server SBS Edition Workstation Advanced
Acronis Backup & Recovery 11.5 Update 2 Installationsanleitung Gilt für folgende Editionen: Advanced Server Server für Windows Virtual Edition Server für Linux Advanced Server SBS Edition Workstation Advanced
Acronis Universal Restore
 Acronis Universal Restore BENUTZERANLEITUNG Inhaltsverzeichnis 1 Was ist Acronis Universal Restore?...3 2 Acronis Universal Restore installieren...3 3 Bootfähige Medien erstellen...3 4 Acronis Universal
Acronis Universal Restore BENUTZERANLEITUNG Inhaltsverzeichnis 1 Was ist Acronis Universal Restore?...3 2 Acronis Universal Restore installieren...3 3 Bootfähige Medien erstellen...3 4 Acronis Universal
Xp-Iso-Builder Anleitung
 Xp-Iso-Builder Anleitung Willkommen bei der xp-iso-builder Anleitung, hier werden Ihnen die einzelnen Schritte vom aussuchen der Quell-CD bis hin zur Fertigstellung der benutzerdefinierten XP-CD einzeln
Xp-Iso-Builder Anleitung Willkommen bei der xp-iso-builder Anleitung, hier werden Ihnen die einzelnen Schritte vom aussuchen der Quell-CD bis hin zur Fertigstellung der benutzerdefinierten XP-CD einzeln
Handbuch Version 1.02 (August 2010)
 Handbuch Version 1.02 (August 2010) Seite 1/27 Inhaltsverzeichnis 1. Einleitung 1.1. Begrüßung 03 1.2. Was ist PixelX Backup FREE / PRO 03 1.3. Warum sollten Backups mittels einer Software erstellt werden?
Handbuch Version 1.02 (August 2010) Seite 1/27 Inhaltsverzeichnis 1. Einleitung 1.1. Begrüßung 03 1.2. Was ist PixelX Backup FREE / PRO 03 1.3. Warum sollten Backups mittels einer Software erstellt werden?
Sophos Mobile Control Benutzerhandbuch für Android
 Sophos Mobile Control Benutzerhandbuch für Android Produktversion: 2 Stand: Dezember 2011 Inhalt 1 Über Sophos Mobile Control... 3 2 Einrichten von Sophos Mobile Control auf einem Android-Mobiltelefon...
Sophos Mobile Control Benutzerhandbuch für Android Produktversion: 2 Stand: Dezember 2011 Inhalt 1 Über Sophos Mobile Control... 3 2 Einrichten von Sophos Mobile Control auf einem Android-Mobiltelefon...
Handbuch für ios 1.4 1
 Handbuch für ios 1.4 1 Inhaltsverzeichnis 1. Leistungsumfang... 3 1.1 Über Boxcryptor Classic... 3 1.2 Über dieses Handbuch... 4 2. Installation... 5 3. Grundfunktionen... 6 3.1. Einrichtung von Boxcryptor
Handbuch für ios 1.4 1 Inhaltsverzeichnis 1. Leistungsumfang... 3 1.1 Über Boxcryptor Classic... 3 1.2 Über dieses Handbuch... 4 2. Installation... 5 3. Grundfunktionen... 6 3.1. Einrichtung von Boxcryptor
VMware Workspace Portal- Benutzerhandbuch
 VMware Workspace Portal- Benutzerhandbuch Workspace Portal 2.1 Dieses Dokument unterstützt die aufgeführten Produktversionen sowie alle folgenden Versionen, bis das Dokument durch eine neue Auflage ersetzt
VMware Workspace Portal- Benutzerhandbuch Workspace Portal 2.1 Dieses Dokument unterstützt die aufgeführten Produktversionen sowie alle folgenden Versionen, bis das Dokument durch eine neue Auflage ersetzt
Skyfillers Online Backup. Kundenhandbuch
 Skyfillers Online Backup Kundenhandbuch Kundenhandbuch Inhalt Einrichtung... 2 Installation... 2 Software herunterladen... 2 Installation unter Windows... 2 Installation unter Mac OS X... 3 Anmelden...
Skyfillers Online Backup Kundenhandbuch Kundenhandbuch Inhalt Einrichtung... 2 Installation... 2 Software herunterladen... 2 Installation unter Windows... 2 Installation unter Mac OS X... 3 Anmelden...
10.3.1.4 Übung - Datensicherung und Wiederherstellung in Windows 7
 5.0 10.3.1.4 Übung - Datensicherung und Wiederherstellung in Windows 7 Einführung Drucken Sie diese Übung aus und führen Sie sie durch. In dieser Übung werden Sie die Daten sichern. Sie werden auch eine
5.0 10.3.1.4 Übung - Datensicherung und Wiederherstellung in Windows 7 Einführung Drucken Sie diese Übung aus und führen Sie sie durch. In dieser Übung werden Sie die Daten sichern. Sie werden auch eine
Anleitung zur Installation und Aktivierung von memoq
 Anleitung zur Installation und Aktivierung von memoq Wir möchten uns bedanken, dass Sie sich für memoq 6.2 entschieden haben. memoq ist die bevorzugte Übersetzungsumgebung für Freiberufler, Übersetzungsagenturen
Anleitung zur Installation und Aktivierung von memoq Wir möchten uns bedanken, dass Sie sich für memoq 6.2 entschieden haben. memoq ist die bevorzugte Übersetzungsumgebung für Freiberufler, Übersetzungsagenturen
Gehen Sie folgendermaßen vor, um die gesamte Persönliche Ordner-Datei (.pst) zu sichern:
 OL2002: Sichern, Wiederherstellen und Verschieben von Outlook-Daten Die Informationen in diesem Artikel beziehen sich auf: Dieser Artikel wurde zuvor veröffentlicht unter D287070 Dieser Artikel ist eine
OL2002: Sichern, Wiederherstellen und Verschieben von Outlook-Daten Die Informationen in diesem Artikel beziehen sich auf: Dieser Artikel wurde zuvor veröffentlicht unter D287070 Dieser Artikel ist eine
Acronis Backup & Recovery 10 Server für Windows. Update 5. Installationsanleitung
 Acronis Backup & Recovery 10 Server für Windows Update 5 Installationsanleitung Inhaltsverzeichnis 1 Vor der Installation...3 1.1 Acronis Backup & Recovery 10-Komponenten... 3 1.1.1 Agent für Windows...
Acronis Backup & Recovery 10 Server für Windows Update 5 Installationsanleitung Inhaltsverzeichnis 1 Vor der Installation...3 1.1 Acronis Backup & Recovery 10-Komponenten... 3 1.1.1 Agent für Windows...
PARAGON SYSTEM UPGRADE UTILITIES
 PARAGON SYSTEM UPGRADE UTILITIES VIRTUALISIERUNG EINES SYSTEMS AUS ZUVOR ERSTELLTER SICHERUNG 1. Virtualisierung eines Systems aus zuvor erstellter Sicherung... 2 2. Sicherung in eine virtuelle Festplatte
PARAGON SYSTEM UPGRADE UTILITIES VIRTUALISIERUNG EINES SYSTEMS AUS ZUVOR ERSTELLTER SICHERUNG 1. Virtualisierung eines Systems aus zuvor erstellter Sicherung... 2 2. Sicherung in eine virtuelle Festplatte
KURZANLEITUNG CLOUD BLOCK STORAGE
 KURZANLEITUNG CLOUD BLOCK STORAGE Version 1.12 01.07.2014 SEITE _ 2 INHALTSVERZEICHNIS 1. Einleitung......Seite 03 2. Anlegen eines dauerhaften Block Storage...Seite 04 3. Hinzufügen von Block Storage
KURZANLEITUNG CLOUD BLOCK STORAGE Version 1.12 01.07.2014 SEITE _ 2 INHALTSVERZEICHNIS 1. Einleitung......Seite 03 2. Anlegen eines dauerhaften Block Storage...Seite 04 3. Hinzufügen von Block Storage
Leitfaden für die Installation der freien Virtual Machine. C-MOR Videoüberwachung auf einem VMware ESX Server
 Diese Anleitung illustriert die Installation der Videoüberwachung C-MOR Virtuelle Maschine auf VMware ESX Server. Diese Anleitung bezieht sich auf die Version 4 mit 64-Bit C-MOR- Betriebssystem. Bitte
Diese Anleitung illustriert die Installation der Videoüberwachung C-MOR Virtuelle Maschine auf VMware ESX Server. Diese Anleitung bezieht sich auf die Version 4 mit 64-Bit C-MOR- Betriebssystem. Bitte
Brainloop Secure Connector für Microsoft PowerPoint Version 4.5 Benutzerleitfaden
 Brainloop Secure Connector für Microsoft PowerPoint Version 4.5 Benutzerleitfaden Copyright Brainloop AG, 2004-2015. Alle Rechte vorbehalten. Dokumentenversion 1.2 Sämtliche verwendeten Markennamen und
Brainloop Secure Connector für Microsoft PowerPoint Version 4.5 Benutzerleitfaden Copyright Brainloop AG, 2004-2015. Alle Rechte vorbehalten. Dokumentenversion 1.2 Sämtliche verwendeten Markennamen und
Von Netop ProtectOn 2 auf Netop ProtectOn Pro umstellen
 Von Netop ProtectOn 2 auf Netop ProtectOn Pro umstellen Wenn Sie Benutzer von ProtectOn 2 sind und überlegen, auf ProtectOn Pro upzugraden, sollten Sie dieses Dokument lesen. Wir gehen davon aus, dass
Von Netop ProtectOn 2 auf Netop ProtectOn Pro umstellen Wenn Sie Benutzer von ProtectOn 2 sind und überlegen, auf ProtectOn Pro upzugraden, sollten Sie dieses Dokument lesen. Wir gehen davon aus, dass
Manuelles Erstellen einer Microsoft SQL Server 2008 (Standard Edition)- Instanz für ACT7
 Manuelles Erstellen einer Microsoft SQL Server 2008 (Standard Edition)- Instanz für ACT7 Aufgabe Sie möchten ACT! by Sage Premium 2010 auf einem der unterstützten Windows Server-Betriebssysteme installieren.
Manuelles Erstellen einer Microsoft SQL Server 2008 (Standard Edition)- Instanz für ACT7 Aufgabe Sie möchten ACT! by Sage Premium 2010 auf einem der unterstützten Windows Server-Betriebssysteme installieren.
Fiery Driver Configurator
 2015 Electronics For Imaging, Inc. Die in dieser Veröffentlichung enthaltenen Informationen werden durch den Inhalt des Dokuments Rechtliche Hinweise für dieses Produkt abgedeckt. 16. November 2015 Inhalt
2015 Electronics For Imaging, Inc. Die in dieser Veröffentlichung enthaltenen Informationen werden durch den Inhalt des Dokuments Rechtliche Hinweise für dieses Produkt abgedeckt. 16. November 2015 Inhalt
Schnellstartanleitung. Version R9. Deutsch
 Verwenden der StorageCraft-Wiederherste llungsumgebung Schnellstartanleitung Version R9 Deutsch März 19, 2015 Agreement The purchase and use of all Software and Services is subject to the Agreement as
Verwenden der StorageCraft-Wiederherste llungsumgebung Schnellstartanleitung Version R9 Deutsch März 19, 2015 Agreement The purchase and use of all Software and Services is subject to the Agreement as
Kurzanleitung zur Softwareverteilung von BitDefender Produkten...2
 Kurzanleitung zur Softwareverteilung von Kurzanleitung zur Softwareverteilung von BitDefender Produkten...2 I. BitDefender Management Agenten Verteilung...2 1.1. Allgemeine Bedingungen:... 2 1.2. Erste
Kurzanleitung zur Softwareverteilung von Kurzanleitung zur Softwareverteilung von BitDefender Produkten...2 I. BitDefender Management Agenten Verteilung...2 1.1. Allgemeine Bedingungen:... 2 1.2. Erste
Einrichtung des NVS Calender-Google-Sync-Servers. Installation des NVS Calender-Google-Sync Servers (Bei Neuinstallation)
 Einrichtung des NVS Calender-Google-Sync-Servers Folgende Aktionen werden in dieser Dokumentation beschrieben und sind zur Installation und Konfiguration des NVS Calender-Google-Sync-Servers notwendig.
Einrichtung des NVS Calender-Google-Sync-Servers Folgende Aktionen werden in dieser Dokumentation beschrieben und sind zur Installation und Konfiguration des NVS Calender-Google-Sync-Servers notwendig.
Anleitungen und Informationen zu KK-NetServer
 Anleitungen und Informationen zu KK-NetServer 1. Vorwort Unser KK-NetServer ist einer der modernsten und sichersten Daten-Server mit verschiedenen Nutzungsrechten. Er dient in erster Linie zur Bereitstellung
Anleitungen und Informationen zu KK-NetServer 1. Vorwort Unser KK-NetServer ist einer der modernsten und sichersten Daten-Server mit verschiedenen Nutzungsrechten. Er dient in erster Linie zur Bereitstellung
Paragon Backup & Recovery Corporate Solutions:
 Paragon Backup & Recovery Corporate Solutions: 10 Workstation Sichern und Wiederherstellen Sicherungsassistent Sicherung/Wiederherstellung in den/aus dem Backup-Container Speichern von Sicherungsarchiven
Paragon Backup & Recovery Corporate Solutions: 10 Workstation Sichern und Wiederherstellen Sicherungsassistent Sicherung/Wiederherstellung in den/aus dem Backup-Container Speichern von Sicherungsarchiven
Microsoft System Center Data Protection Manager 2010 installieren & konfigurieren
 Microsoft System Center Data Protection Manager 2010 installieren & konfigurieren Inhalt Data Protection Manager 2010 Installieren... 2 Große Festplatte für Backup s hinzufügen... 7 Client Agent installieren...
Microsoft System Center Data Protection Manager 2010 installieren & konfigurieren Inhalt Data Protection Manager 2010 Installieren... 2 Große Festplatte für Backup s hinzufügen... 7 Client Agent installieren...
2. Sie sind der Administrator Ihres Netzwerks, das den SBS 2011 Standard ausführt.
 Arbeitsblätter Der Windows Small Business Server 2011 MCTS Trainer Vorbereitung zur MCTS Prüfung 70 169 Aufgaben Kapitel 1 1. Sie sind der Administrator Ihres Netzwerks, das den SBS 2011 Standard ausführt.
Arbeitsblätter Der Windows Small Business Server 2011 MCTS Trainer Vorbereitung zur MCTS Prüfung 70 169 Aufgaben Kapitel 1 1. Sie sind der Administrator Ihres Netzwerks, das den SBS 2011 Standard ausführt.
Avira Secure Backup INSTALLATIONSANLEITUNG. Kurzanleitung
 Avira Secure Backup INSTALLATIONSANLEITUNG Kurzanleitung Inhaltsverzeichnis 1. Einführung... 3 2. Systemanforderungen... 3 2.1 Windows...3 2.2 Mac...4 2.3 ios (iphone, ipad und ipod touch)...4 3. Avira
Avira Secure Backup INSTALLATIONSANLEITUNG Kurzanleitung Inhaltsverzeichnis 1. Einführung... 3 2. Systemanforderungen... 3 2.1 Windows...3 2.2 Mac...4 2.3 ios (iphone, ipad und ipod touch)...4 3. Avira
Acronis Backup & Recovery 11 Virtual Edition. Update 0. Backups von virtuellen Maschinen
 Acronis Backup & Recovery 11 Virtual Edition Update 0 Backups von virtuellen Maschinen Copyright Acronis, Inc., 2000-2011. Alle Rechte vorbehalten. Acronis und Acronis Secure Zone sind eingetragene Markenzeichen
Acronis Backup & Recovery 11 Virtual Edition Update 0 Backups von virtuellen Maschinen Copyright Acronis, Inc., 2000-2011. Alle Rechte vorbehalten. Acronis und Acronis Secure Zone sind eingetragene Markenzeichen
HILFE Datei. UPC Online Backup
 HILFE Datei UPC Online Backup Inhalt Login Screen......? Welcome Screen:......? Manage Files Screen:...? Fotoalbum Screen:.........? Online backup Client Screen...? Frequently Asked Questions (FAQ s)...?
HILFE Datei UPC Online Backup Inhalt Login Screen......? Welcome Screen:......? Manage Files Screen:...? Fotoalbum Screen:.........? Online backup Client Screen...? Frequently Asked Questions (FAQ s)...?
Skyfillers Hosted SharePoint. Kundenhandbuch
 Skyfillers Hosted SharePoint Kundenhandbuch Kundenhandbuch Inhalt Generell... 2 Online Zugang SharePoint Seite... 2 Benutzerpasswort ändern... 2 Zugriff & Einrichtung... 3 Windows... 3 SharePoint als
Skyfillers Hosted SharePoint Kundenhandbuch Kundenhandbuch Inhalt Generell... 2 Online Zugang SharePoint Seite... 2 Benutzerpasswort ändern... 2 Zugriff & Einrichtung... 3 Windows... 3 SharePoint als
@HERZOvision.de. Kurzanleitung WebClient. v 1.0.0 by Herzo Media GmbH & Co. KG - www.herzomedia.de
 @HERZOvision.de Kurzanleitung WebClient v 1.0.0 by Herzo Media GmbH & Co. KG - www.herzomedia.de Inhaltsverzeichnis Inhaltsverzeichnis... 2 E-Mails direkt im Browser bearbeiten... 3 Einführung in den WebClient
@HERZOvision.de Kurzanleitung WebClient v 1.0.0 by Herzo Media GmbH & Co. KG - www.herzomedia.de Inhaltsverzeichnis Inhaltsverzeichnis... 2 E-Mails direkt im Browser bearbeiten... 3 Einführung in den WebClient
10.3.1.6 Übung - Datensicherung und Wiederherstellung in Windows XP
 5.0 10.3.1.6 Übung - Datensicherung und Wiederherstellung in Windows XP Einführung Drucken Sie diese Übung aus und führen Sie sie durch. In dieser Übung werden Sie Daten sichern. Sie werden auch eine Wiederherstellung
5.0 10.3.1.6 Übung - Datensicherung und Wiederherstellung in Windows XP Einführung Drucken Sie diese Übung aus und führen Sie sie durch. In dieser Übung werden Sie Daten sichern. Sie werden auch eine Wiederherstellung
Einfache Migration auf Collax Server mit der Acronis Backup Advanced Solution
 New Generation Data Protection Powered by Acronis AnyData Technology Einfache Migration auf Collax Server mit der Acronis Backup Advanced Solution Marco Ameres Senior Sales Engineer Übersicht Acronis Herausforderungen/Pain
New Generation Data Protection Powered by Acronis AnyData Technology Einfache Migration auf Collax Server mit der Acronis Backup Advanced Solution Marco Ameres Senior Sales Engineer Übersicht Acronis Herausforderungen/Pain
WorldShip Installation auf einen Arbeitsgruppen-Admin- oder Arbeitsgruppen-Remote-Arbeitsstation
 VOR DER INSTALLATION IST FOLGENDES ZU BEACHTEN: Dieses Dokument beinhaltet Informationen zur Installation von WorldShip von einer WorldShip DVD. Sie können die Installation von WorldShip auch über das
VOR DER INSTALLATION IST FOLGENDES ZU BEACHTEN: Dieses Dokument beinhaltet Informationen zur Installation von WorldShip von einer WorldShip DVD. Sie können die Installation von WorldShip auch über das
Macrium Reflect v6.1. The Complete Disaster Recovery Solution. http://macrium.com/
 Macrium Reflect v6.1 Erstellt Images von Festplatten Klonen von Festplatten (u. a. Disk-to-Disk) Image basierendes Backup für physische und virtuelle Windows Betriebssysteme Granulares Backup und Wiederherstellung
Macrium Reflect v6.1 Erstellt Images von Festplatten Klonen von Festplatten (u. a. Disk-to-Disk) Image basierendes Backup für physische und virtuelle Windows Betriebssysteme Granulares Backup und Wiederherstellung
25. Februar 2009, Version 1.0. Installationsanleitung Tivoli Storage Manager für Windows. Verwaltungsdirektion. Informatikdienste
 25. Februar 2009, Version 1.0 Installationsanleitung für Windows Verwaltungsdirektion Informatikdienste Installationsanleitung für Windows Inhaltsverzeichnis...1 Installation... 1 Voraussetzungen...1 Ablauf
25. Februar 2009, Version 1.0 Installationsanleitung für Windows Verwaltungsdirektion Informatikdienste Installationsanleitung für Windows Inhaltsverzeichnis...1 Installation... 1 Voraussetzungen...1 Ablauf
Installationsvorbereitung
 Installationsvorbereitung Für die Installation und das spätere einwandfreie Arbeiten mit dem Layoutprogramm»VivaDesigner«gelten nachfolgende Voraussetzungen, die unbedingt beachtet werden sollten. Sie
Installationsvorbereitung Für die Installation und das spätere einwandfreie Arbeiten mit dem Layoutprogramm»VivaDesigner«gelten nachfolgende Voraussetzungen, die unbedingt beachtet werden sollten. Sie
Erste Hilfe bei Problemen mit Iustec Mandat
 Erste Hilfe bei Problemen mit Iustec Mandat Inhaltsverzeichnis 1. Nach dem Programmstart werden Sie aufgefordert, die Verbindung zu Ihrem Daten-Ordner neu herzustellen, obwohl Sie keine neue Version von
Erste Hilfe bei Problemen mit Iustec Mandat Inhaltsverzeichnis 1. Nach dem Programmstart werden Sie aufgefordert, die Verbindung zu Ihrem Daten-Ordner neu herzustellen, obwohl Sie keine neue Version von
Installationshandbuch
 Installationshandbuch Erforderliche Konfiguration Installation und Aktivierung - 1 - Erforderliche Konfiguration Programme der 4D v15 Produktreihe benötigen folgende Mindestkonfiguration: Windows OS X
Installationshandbuch Erforderliche Konfiguration Installation und Aktivierung - 1 - Erforderliche Konfiguration Programme der 4D v15 Produktreihe benötigen folgende Mindestkonfiguration: Windows OS X
Inhaltsverzeichnis. v.2008 Job Center i
 Job Center v.2008 20331608 Inhaltsverzeichnis Was ist das JOB CENTER?...1 Das Fenster des JOB CENTERS...2 Konfigurationen...4 Layout konfigurieren...4 Fertige Jobs automatisch löschen und archivieren...4
Job Center v.2008 20331608 Inhaltsverzeichnis Was ist das JOB CENTER?...1 Das Fenster des JOB CENTERS...2 Konfigurationen...4 Layout konfigurieren...4 Fertige Jobs automatisch löschen und archivieren...4
Acronis Backup & Recovery 11.5 Virtual Edition. Update 2. Backups von virtuellen Maschinen
 Acronis Backup & Recovery 11.5 Virtual Edition Update 2 Backups von virtuellen Maschinen Urheberrechtserklärung Copyright Acronis International GmbH, 2002-2013. Alle Rechte vorbehalten. 'Acronis' und 'Acronis
Acronis Backup & Recovery 11.5 Virtual Edition Update 2 Backups von virtuellen Maschinen Urheberrechtserklärung Copyright Acronis International GmbH, 2002-2013. Alle Rechte vorbehalten. 'Acronis' und 'Acronis
