Cumulus 8.6. Client-Benutzerhandbuch
|
|
|
- Ralph Jaeger
- vor 6 Jahren
- Abrufe
Transkript
1 Cumulus 8.6 Client-Benutzerhandbuch
2 Copyright 2012 Canto GmbH. Alle Rechte vorbehalten. Canto, das Canto Logo, das Cumulus Logo und Cumulus sind eingetragene Warenzeichen von Canto, registriert in Deutschland und anderen Ländern. Apple, Mac, Macintosh und QuickTime sind eingetragene Warenzeichen von Apple Computer, Inc., registriert in den USA und anderen Ländern. Microsoft, Windows, Windows Vista und Windows NT sind eingetragene Warenzeichen oder Warenzeichen der Microsoft Corporation in den USA und/oder anderen Ländern. Alle übrigen Firmen- und Produktnamen sind Warenzeichen oder eingetragene Warenzeichen der jeweiligen Hersteller. Anmerkungen? Canto würde gern Ihre Meinung zu diesem Handbuch erfahren. Bitte schicken Sie Ihre Anmerkungen per an oder per Fax an +49/(0) 30/ CU-C-861-MN-D-1
3 3 Inhaltsverzeichnis Einleitung 7 Cumulus Dieses Handbuch Organisation Plattformübergreifendes Zur Benutzeroberfläche Cumulus Schritt für Schritt Ihre Erfahrung Cumulus verstehen Assets Kataloge Datensätze Kategorien Kollektionen Und so funktioniert alles zusammen Hilfe finden Online-Hilfe Canto Online Cumulus erkunden 13 ÜBERSICHT: DIE CUMULUS BENUTZEROBERFLÄCHE Kataloge Kataloggröße und Arbeitsgeschwindigkeit Katalogspektrum Live Filtering (optional) Was Sie mit Katalogen tun können Kollektionen Arbeiten mit Kollektionen Was Sie mit Kollektionen tun können Assets/Datensätze Asset-Informationen Feldtypen Unterstützte Asset-Typen Asset-Informationen bearbeiten Datensatzgröße Datensätze umbenennen Kategoriezuordnungen eines Datensatzes ändern Was Sie mit Datensätzen tun können Was Sie mit Assets tun können Kategorien Kategorietypen Kategorien erstellen Benutzerdefinierte Anordnung von Kategorien Kategoriefelder Kategorie-Infofenster Kategorieinformationen bearbeiten Kategorien und automatisches Katalogisieren Individuelle Kategoriebereiche (optional) Was Sie mit Kategorien tun können Das Infofenster ÜBERSICHT: DAS INFORMATIONSFENSTER Assets finden 37 Suchen Suchen über Kategorien Schnelles Suchen mit Quicksearch Suchen über Suchfenster ÜBERSICHT: SUCHFENSTER ÜBERSICHT: SUCHMÖGLICHKEITEN Das Suchfenster verwenden Einfache Suchabfragen Komplexe Suchabfragen Suche eingrenzen Suche erweitern Suchabfragen speichern und aufrufen Was Sie mit dem Suchfenster und Suchabfragen tun können Das erweiterte Suchfenster einsetzen Nach Kategorien suchen Live Filtering für Benutzer Filter hinzufügen Filter verwalten Filter konfigurieren Benutzeroberfläche: Grafische Übersichten
4 4 CUMULUS CLIENT BENUTZERHANDBUCH Assets verwenden 59 Drag & Drop Assets kopieren Kategorien und zugeordnete Assets kopieren.. 60 Cumulus Asset-Aktionen einsetzen Assets per senden Assets in der Voransicht betrachten Voransicht und Voransichtsfenster ÜBERSICHT: SYMBOLLEISTEN FÜR VORANSICHTEN Bildschirmfüllende Voransicht Bildschirmfüllende Dia-Schau Voransichtenvergleich Assets wiederverwenden Bilder konvertieren Watermarking Assets mit Wasserzeichen versehen Präsentationen erstellen ZIP-Archive erstellen WebAlbum Skins und Verknüpfungs-/ Ausgabemöglichkeiten Einstellungen Anpassen Web-URL konfigurieren Importieren und Exportieren Cumulus Austauschdateiformate Zeichenkodierung beim Exportieren Kategoriezuordnungen erhalten Datensätze und Kategorien exportieren und importieren Kollektionen importieren und exportieren Importieren aus Textdateien Workflow-Erweiterungen Etikettierung Wertung Workflow-Automation mit Cumulus Trigger Cumulus Scheduler Verwalten von Asset-Beziehungen Beziehungstypen AXR Überlegungen zu Arbeitsabläufen Katalog-Manager bestimmen Effektive Namenskonvention für Dateien Effektive Namenskonvention für Ordner Kataloge plattformübergreifend verwenden. 134 Spezielle Aufgaben 135 Vault verwenden Organisation Mit Vault arbeiten Versionen verwalten Integration URL AssetStore Assets von FTP-/ HTTP-Servern katalogisieren Mit URL-Assets arbeiten Assets auf FTP-Servern speichern Arbeiten mit Bildern Bilder bearbeiten Das IPTC-Informationsfenster benutzen ÜBERSICHT: DAS IPTC-INFORMATIONSFENSTER Arbeiten mit Raw-Bildern Arbeiten mit Office-Dokumenten Spezielle Module für Office-Dokumente Konfigurieren Outlook Elemente PowerPoint Support PowerPoint Add-in Arbeiten mit InDesign Dokumenten Spezielle Module für InDesign Dokumente Konfigurieren Weitere Unterstützung für InDesign Individuelle Datensatz- und Kategorierechte zuordnen Individuelle Datensatz-/Kategorierechte Cumulus anpassen 183 Einstellungen Benutzereinstellungen Übersichten für Benutzereinstellungen ÜBERSICHT: BENUTZEREINSTELLUNGEN (1) ÜBERSICHT: BENUTZEREINSTELLUNGEN (2) BEREICH ANZEIGE Datensatz-Ansichten-Sets Übersicht über die Anpassungsmöglichkeiten 191 Erstellen und bearbeiten
5 INHALTSVERZEICHNIS 5 Standard-Datensatz-Ansichten-Set bestimmen Einer Datensatz-Ansicht ein Feld hinzufügen. 194 Separatoren einer Ansicht hinzufügen Die Eigenschaften eines angezeigten Feldes ändern Kategorie-Ansichten-Sets Kategorie-Infofenster Die Eigenschaften eines angezeigten Feldes ändern Anzeige des Kategoriebereichs ändern Asset-Handling-Sets Ein Asset-Handling-Set bearbeiten Asset-Handling-Set erstellen Standard Asset-Handling-Set bestimmen ÜBERSICHT: ASSET-HANDLING-SETS Größe und Qualität der Miniaturen Asset-Handling-Module Asset-Handling-Module (de-)aktivieren Asset-Speichermodule Asset-Prozessor-Module Metadaten-Module Asset-Formatunterstützung Format zur Asset-Formatliste hinzufügen Formateinstellungen ändern Optionen des generischen Filters erweitern Cumulus Asset-Aktionen Asset-Aktion erstellen Asset-Aktion bearbeiten ÜBERSICHT: ASSET-AKTIONEN Eine Standardaktion bestimmen Metadaten-Vorlagen Metadaten-Vorlagen erstellen Cumulus Metadaten-Vorlagen bearbeiten Eine Standard-Metadaten-Vorlage bestimmen 233 ÜBERSICHT: METADATEN-VORLAGEN Druckvorlagen Druckvorlagen erstellen und bearbeiten Standard-Druckvorlage bestimmen ÜBERSICHT: DRUCKVORLAGEN ÜBERSICHT: DRUCKVORLAGEN RANDEINSTELLUNGEN ÜBERSICHT: DRUCKVORLAGEN ERWEITERTE DRUCKEINSTELLUNGEN PDF-Druckoptionen Datensätze mit Cumulus als PDF drucken Unterbereich-Filter Unterbereich-Filter erstellen und bearbeiten Standard-Unterbereich-Filter bestimmen Rechtevorlagen Rechtevorlagen erstellen und bearbeiten Standard-Rechtevorlage bestimmen ÜBERSICHT: RECHTEVORLAGEN Nachschlagen 253 Das Cumulus Menü Über Cumulus Einstellungen Beenden Cumulus Das Menü Datei Katalog öffnen Zuletzt geöffnete Kataloge Zum Server verbinden Schließen Neue Kollektion Kollektion öffnen Kollektion speichern Kollektion speichern als Link für Kollektion verschicken Katalog zur Kollektion hinzufügen Katalog aus Kollektion entfernen Speichern Dem Katalog Assets hinzufügen Importieren Exportieren Druckereinrichtung Seitenansicht Drucken Administration Beenden Das Menü Bearbeiten Rückgängig Ausschneiden Kopieren Einfügen Löschen Alles markieren Alle Markierungen aufheben Voransichts-Werkzeuge Einstellungen Das Menü Ansicht Palettenmodus Symbolleiste Statusleiste Arbeitsbereich Miniaturenansicht
6 6 CUMULUS CLIENT BENUTZERHANDBUCH Textansicht Infoansicht Voransicht Report Datensatz-Ansichten-Set Kategorie-Ansichten-Set Voransichtsgrößen/Miniaturengrößen Sortierkriterium Sortierreihenfolge Gehe zu Voransicht Das Menü Suchen Datensätze suchen Alle Datensätze anzeigen Datensätze mit Suchabfrage finden Datensätze zu Kategorien suchen Duplikate finden Datensätze mit ungültigen Feldwerten finden Offline Assets finden Assets unter Versionskontrolle finden Kollektion umkehren Kategorien suchen Alle Kategorien anzeigen Kategorien mit Suchabfrage finden Originalkategorie zeigen Verwandte Kategorien zeigen Kategorien zeigen mit Namen Aus Kollektion entfernen Das Menü Metadaten Information IPTC-Information Stapelverarbeitung Datensatz aktualisieren Formelfelder aktualisieren Metadaten zurückschreiben Metadaten von Vorlage zuordnen Metadaten suchen und ersetzen Etikett zuordnen Wertung zuordnen Ausgewählte Kategorien zuordnen Kategoriezuordnungen löschen Miniatur optimieren Voransicht drehen Miniatur drehen Als Varianten zuordnen Als Alternativen gruppieren Beziehungen anzeigen Neue Kategorie Neue verwandte Kategorie Neue Hauptkategorie (optional) Das Menü Asset Voransicht Bildschirmfüllende Voransicht Bildschirmfüllende Dia-Schau Bild-Editor Voransichten vergleichen Ansehen mit Bearbeiten mit Drucken mit Asset-Aktion ausführen Konvertieren Senden an Kopieren nach Einer Kategorie zugeordnete Assets kopieren Asset und Datensätze duplizieren WebAlbum erstellen Speicherort anzeigen Web-URL konfigurieren Verschieben nach Umbenennen zu Asset-Referenz aktualisieren Asset-Referenz ändern JPEG-Original transformieren Check-out Check-out zurücknehmen Check-in Historie zeigen Das Menü Hilfe Inhalt und Index Quelle Über Tastenkombinationen 301 Glossar 305 Index 315
7 Das Cumulus Digital Asset Management-System ist ein wichtiges Werkzeug, um digitale Dateien zu archivieren, zu verwalten und zu vermarkten. Denn mit Cumulus können alle Assets (digital gespeicherte Vermögenswerte) übersichtlich geordnet werden: Bilder, Filme, Soundclips, Layouts aus DTP-Programmen, Präsentationen, PDF- Dateien und viele mehr. Einmal aufgenommen, können Sie und Ihre Kollegen die Assets mit Cumulus ansehen, suchen und finden, ordnen und strukturieren, kopieren und verschieben, kurz gesagt: beliebig bearbeiten. Haben Sie einmal den Bearbeitungsprozess für Ihre Assets festgelegt, lässt er sich automatisieren, damit Sie wieder mehr Zeit für Ihre eigentliche Arbeit haben. Einleitung
8 8 CUMULUS CLIENT BENUTZERHANDBUCH Cumulus Canto bietet Cumulus in verschiedenen Editionen an, die Sie mit sogenannten Add-On-Produkten erweitern können. Informieren Sie sich auf Cantos Website ( über das gesamte Angebot. Erleben Sie Cumulus in Aktion und sehen sich die Cumulus Produkt-Tour (in englischer Sprache) an. Dieses Handbuch Dieses Handbuch beschreibt Cumulus Workgroup und Enterprise. Wenn Funktionen und Feature nur mit bestimmten Editionen oder Add-on-Produkten zur Verfügung stehen, wird darauf hingewiesen. Die Administrationsfunktionen sind im Cumulus Administrationshandbuch beschrieben. Wie eine Cumulus Edition installiert wird, ist im entsprechenden Installationshandbuch beschrieben. Die Installationshandbücher enthalten auch Beschreibungen, wie Add-on-Produkte registriert und aktiviert werden. Wohl wissend, dass Cumulus sowohl von weiblichen als auch von männlichen Personen benutzt und verwaltet wird, schreiben wir in der Benutzerdokumentation um der Einfachheit und Verständlichkeit willen nur über Benutzer und Administratoren. Organisation Dieses Handbuch bietet Ihnen mehrere Wege, Cumulus kennenzulernen. Inhaltsverzeichnis Finden Sie Informationen, nach Abschnitten und Überschriften gegliedert. Index Finden Sie Informationen anhand alphabetisch aufgelisteter Stichwörter. Konzept Lernen Sie die Grundfunktionen von Cumulus. (Siehe Cumulus erkunden, Seite 13.) Aufgaben Lernen Sie anhand von bestimmten Aufgaben mehr über Cumulus. (Siehe Assets verwenden, Seite 59.) Spezielle Funktionen Lernen Sie die Grundlagen für den Umgang mit Cumulus Vault und dem Cumulus URL AssetStore Modul und finden Sie heraus, wie Cumulus MS Office Dokumente und RAW-Bilder unterstützt. Außerdem können Sie lernen, wie Sie individuelle Datensatz- und Kategorierechte vergeben können. (Siehe Spezielle Aufgaben, S. 135.) Einstellungen Lernen Sie die Möglichkeiten kennen, wie Sie Cumulus Ihren Anforderungen anpassen können. (Siehe Cumulus anpassen, S. 183) Nachschlagen Wissen, was das Programm kann, geordnet nach Menüpunkten. (Siehe Nachschlagen, S. 253.) Die Informationen sind nicht unbedingt in der Reihenfolge zu lesen, wie sie angeordnet sind. Vielmehr entscheidet die Art und Weise, wie Sie Cumulus benutzen, über diese Reihenfolge. Daher hier ein Wegweiser, der sich an den Kenntnissen von Benutzern orientiert: Ich weiß nichts über Cumulus oder meinen Computer. Ist dies der Fall, müssen Sie zuerst das Handbuch lesen, das zu Ihrem Computer und dessen Betriebssystem gehört, bevor Sie beginnen, den Umgang mit Cumulus zu lernen. Cumulus ist sehr einfach zu benutzen, aber es setzt Kenntnisse über die Benutzeroberfläche der eingesetzten Plattform voraus (Öffnen und Schließen von Dateien, Verwendung der Maus, Drag & Drop usw.). Sind Sie mit dem Umgang Ihres Computers nicht vertraut, könnten Sie sonst leicht den Faden verlieren.
9 DIESES HANDBUCH 9 Plattformübergreifendes Zur Benutzeroberfläche Ich kenne meinen Computer aus dem Effeff, aber ich habe noch nie Cumulus oder ein ähnliches Programm benutzt. Ich will auch nur Zugriff auf Dateisammlungen in Cumulus haben, die es bereits gibt. Sie werden das Kapitel Nachschlagen, S. 253, sehr hilfreich finden. Es erläutert Menü für Menü das gesamte Programm. Bei einigen Punkten sollten Sie einen Blick in das Kapitel Assets verwenden, S. 59, werfen, um Cumulus und dessen Möglichkeiten besser zu verstehen. Ich kenne meinen Computer aus dem Effeff, aber ich habe noch nie Cumulus oder ein ähnliches Programm benutzt. Und ich muss meine eigene Dateisammlung erstellen. Um schnell die Cumulus Grundkenntnisse zu erlernen, lesen Sie Kapitel Cumulus erkunden, S. 13. Aber bevor Sie sich an Ihre erste richtige Aufgabe machen, sollten Sie das Kapitel Assets verwenden, S. 59, gelesen haben. Dieses Kapitel erläutert, was Sie wissen sollten, bevor Sie Ihre ersten Dateisammlungen (so genannte Kataloge) aufbauen. Während Sie das Programm benutzen, ist bestimmt das Kapitel Nachschlagen, S. 253, eine hilfreiche Informationsquelle für Sie. Ich kenne Programme wie Cumulus. Das ist alles nichts Neues für mich. Trifft das für Sie zu, werden Sie mit dem Kapitel Nachschlagen, S. 253, arbeiten wollen, um einen Eindruck von den Möglichkeiten zu erhalten, die Cumulus bietet. Aber es ist ebenso ratsam, Kapitel Assets verwenden, S. 59, zu überfliegen, um sicherzustellen, dass Sie nichts übersehen. Ich bin ein echter Profi. Es gibt nichts, was mir dieses Handbuch beibringen könnte. Ich habe alles gesehen, alles getan und weiß Bescheid. Canto ist stets auf der Suche nach Genies wie Ihnen und nimmt Bewerbungen online entgegen ( Cumulus ist eine plattformübergreifende Anwendung, das heißt Cumulus läuft auf Rechnern mit Windows und Mac OS (Macintosh ). Zwar sind die meisten Funktionen in allen Versionen gleich, aber in der Benutzeroberfläche unterscheiden sich die Versionen doch entsprechend der Konventionen der verschiedenen Systeme oder Tastaturen. Diese Unterschiede werden, wenn notwendig, gekennzeichnet bzw. erklärt oder als bekannt vorausgesetzt. (Zum Beispiel wird der Unterschied, den Windows und Mac OS X in der Handhabung von Fenstern aufweisen, hier nicht erklärt.) Da sich die Windows- und Mac OS X-Versionen von Cumulus nur geringfügig unterscheiden, beziehen sich die Abbildungen in diesem Handbuch auf beide Plattformen. Auf Unterschiede wird gesondert hingewiesen. Dieses Symbol kennzeichnet, was sich nur auf Mac OS bezieht. Dieses Symbol kennzeichnet, was sich nur auf Windows bezieht. Um Bestandteile der Benutzeroberfläche (Schaltflächen, Menüs, Textfelder usw.) vom anderen Text zu unterscheiden, werden sie in Fettdruck wiedergegeben. Zum Beispiel: Klicken Sie auf Öffnen. Um Menühierarchien darzustellen, wird das Zeichen > verwendet. Zum Beispiel: Wählen Sie Datei > Öffnen. In diesem Beispiel ist der Eintrag Öffnen im Menü Datei zu wählen.
10 10 CUMULUS CLIENT BENUTZERHANDBUCH Cumulus Schritt für Schritt Alle Schritte, die zu tun sind, können Sie durch folgenden Aufbau erkennen: 1. Das ist der erste Handlungsschritt durch das Maussymbol leicht zu erkennen. 2. Da der letzte Schritt einen Strich unter die Aufgabe zieht, ist er auch so gekennzeichnet. Ihre Erfahrung Cumulus verstehen Sie sind ein beschäftigter Profi, deshalb haben Sie wahrscheinlich nicht die Zeit, ein paar Bibeln zu lesen, bevor Sie anfangen, mit Cumulus zu arbeiten. Um hier die Informationen so effizient wie möglich zu präsentieren, sind folgende Annahmen über Ihre Kenntnisse zugrunde gelegt: Dieses Handbuch geht davon aus, dass Sie Grundkenntnisse über das Betriebssystem Ihres Computers haben und die entsprechend verwendete Terminologie kennen. Werden Sie zum Beispiel aufgefordert, eine Datei zu öffnen, wüssten Sie wie? Wie steht's mit Speichern einer Datei in einem anderen Verzeichnis? Oder mit Ändern der Fenstergröße? Wenn das alles ein Kinderspiel für Sie ist, dann ist alles klar. Wenn nicht, dann setzen Sie sich nochmals mit dem Handbuch auseinander, das mit Ihrem Computer geliefert wurde. Cumulus ist ein gut gestaltetes und einfach zu benutzendes Programm, das auf den Standards der Betriebssysteme aufsetzt. Diesen Vorteil können Sie nur nutzen, wenn Ihnen diese Funktionen vertraut sind. Alle Funktionen im Programm, die es nur bei Cumulus gibt, werden detailliert erklärt. Bevor Sie die ersten Schritte in Cumulus tun, sollten Sie sich mit einigen Grundkonzepten vertraut machen. Cumulus erstellt spezielle Dateien, die Kataloge genannt werden. Cumulus verwendet sie, um den Überblick über Ihre wertvollen Assets zu behalten. Wenn Sie Ihre Assets katalogisieren, erstellt Cumulus spezielle Katalogeinträge, die Datensätze genannt werden und die jeweiligen Assets repräsentieren. Zum einfachen Suchen und Abrufen von Datensätzen können Sie diese in Cumulus in logischen Gruppen, die Kategorien genannt werden, organisieren. Jede individuelle Zusammenstellung von Datensätzen ist eine Kollektion. Eine Kollektion ist eine Art, Kataloge zu betrachten. Assets Assets sind digitale Vermögenswerte. In Cumulus sind Assets schlicht katalogisierte Dateien oder Daten. Ein Film, ein Soundclip, ein Bild oder ein Seiten-Layout alles Beispiele für Dateien, die für gewöhnlich mit Cumulus verwaltet werden. Aber das Wort Datei suggeriert nur solche Assets, die auf digitalen Medien wie Festplatte oder CD-ROM gespeichert sind. Doch was ist, wenn die Assets in einer Datenbank gespeichert sind? Dies sind keine Dateien im eigentlichen Sinne; aber für Cumulus ist das unwichtig. Cumulus handhabt sie wie Dateien: Auch diese Daten kann man katalogisieren, weiterverfolgen und auf sie zugreifen.
11 CUMULUS VERSTEHEN 11 Kataloge Datensätze Kategorien Kollektionen Wie Aktenschränke dienen die Kataloge von Cumulus als Ablage für Ihre Sammlungen von Mediendateien. Sie können beliebig viele davon aufbauen. Da die Kataloge plattformkompatibel sind, ist es egal, auf welchem Rechnertyp die Kataloge erstellt wurden. Kataloge werden ab Seite 15 detailliert beschrieben. Datensätze repräsentieren Assets. Jeder Datensatz verweist auf ein Asset. Datensätze enthalten Informationen über Assets, zum Beispiel Dateigröße und -typ, Speicherort und Erstellungsdatum und vieles mehr. Mit Cumulus können benutzerdefinierte Datensatzfelder erstellt werden, welche beinahe jede Art gewünschter Information beinhalten können. Und mit der Erweiterung der Suchoptionen bei den benutzerdefinierten Datensatzfeldern geht Cumulus noch weiter auf Ihre Bedürfnisse ein. Die Unterscheidung zwischen Asset und Datensatz ist sehr wichtig. Denn Datensätze sind Teil der Kataloge und Assets nicht. Datensätze repräsentieren Assets. Wie Ordner in einem Aktenschrank dienen in Cumulus Kategorien zum Ordnen der Assets (Mediendateien). Aber damit hören die Gemeinsamkeiten auf. Denn Assets können gleichzeitig verschiedenen Kategorien und mehreren Katalogen zugeordnet werden. Kategorien werden detailliert beschrieben ab Seite 16. Kollektionen sind eine Art Momentaufnahme eines Katalogs in einem bestimmten Zustand. Wenn Sie in Cumulus mit Ihren Assets arbeiten, ändert sich die Auswahl der Datensätze ununterbrochen. Ohne Kollektionen würde jedes Stadium dieser Datensätze bei jeder Änderung verloren gehen. Kollektionen ermöglichen es Ihnen, jede einzelne Auswahl von Datensätzen festzuhalten und in der aktuellen Ansicht zu sichern ohne Unterbrechung Ihrer Arbeit. Möchten Sie eine Ansicht noch einmal ansehen oder verwenden, speichern Sie diese als Kollektion und rufen Sie sie jederzeit wieder ab. Sie können Kollektionen sogar als Anlage einer versenden. Kollektionen dienen auch als Zwischenablage in Cumulus, was bedeutet, dass Änderungen in den Kollektionen nicht den Inhalt Ihrer Kataloge beeinträchtigen. Sie können sogar einen Datensatz aus einer Kollektion entfernen, ohne dass er von Ihrem Katalog entfernt wird (es sei denn, genau dies ist Ihre Absicht.) Kollektionen werden detailliert beschreiben ab Seite 16. Und so funktioniert alles zusammen Um den Überblick über Ihre wertvollen Assets zu behalten, erstellt Cumulus spezielle Dateien, die Kataloge genannt werden. Wenn Sie Ihre Assets katalogisieren, erstellt Cumulus spezielle Katalogeinträge, die Datensätze genannt werden. Die Datensätze sind Stellvertreter für Ihre Medien-Assets. Um das Suchen und Abrufen von bestimmten Datensätzen zu erleichtern, können Sie in Cumulus Datensätze zu logischen Gruppen, den Kategorien, ordnen und klassifizieren. Wenn Sie Ihre Assets katalogisiert haben, können Sie sie als Miniatur oder Textansicht anzeigen lassen, Sie können Suchabfragen mit allgemeinen oder benutzerdefinierten Bedingungen durchführen, und Sie können den Speicherort der digitalen Original-Mediendatei zurückverfolgen und eine Voransicht aufrufen. Jeder Datensatz enthält wichtige suchbare Informationen über das zugehörige Asset, wie zum Beispiel den Namen der Datei, den Speicherort der Datei, den
12 12 CUMULUS CLIENT BENUTZERHANDBUCH Dateityp, Dateigröße, Erstellungsdatum, Änderungsdatum, Höhe, Breite und vieles mehr. Die Kataloge verwendet Cumulus, um Ihre Assets zu verwalten. Cumulus Kataloge enthalten Datensätze zu den Assets, die verwaltet werden. Ein einzelner Datensatz enthält Informationen zu dem Asset, das er repräsentiert. Gespeichert werden diese Informationen in Datensatz-Feldern. Sie können in Cumulus genau festlegen, welche Informationen zu Ihren Assets gespeichert werden sollen und zwar für jeden einzelnen Katalog, wenn Sie es wünschen, da jeder Katalog unterschiedliche Datensatz-Felder haben kann. Ein beliebiges Set an Datensätzen wird Kollektion genannt. Eine Kollektion ist eine Art und Weise, wie Sie Ihre(n) Katalog(e) betrachten zu jedem beliebigen Zeitpunkt. Kollektionen können gespeichert werden. Eine solche gespeicherte Kollektionsdatei merkt sich die Datensätze, die sie enthält, sowie andere Informationen wie das verwendete Datensatz-Ansichten-Set oder etwa die Spaltenbreite der Textansicht. Über ein Datensatz-Ansichten-Set wird die Anzeige der Datensätze in den verschiedenen in Cumulus zur Verfügung stehenden Ansichten (Miniaturenansicht, Textansicht, Report-Ansicht, Informationsansicht und Informationsfenster) definiert. Ansichten-Sets definieren, von welchem Feld Informationen angezeigt werden sollen und auf welche Weise (Schriftart, Farbe). Diese Definitionen beziehen sich nicht auf einzelne Kataloge. Sie berücksichtigen nicht die Datensatz-Felder eines Kataloges und die dort möglicherweise zur Verfügung stehenden Informationen. Deshalb ist bei der Auswahl eines Ansichten-Sets Sorgfalt erforderlich, damit das ausgewählte Ansichten-Set zu dem/n Katalog(en) oder der/den Kollektion(en) passt, mit denen Sie arbeiten. Auch Asset-Handling-Sets beziehen sich nicht auf einzelne Kataloge. Ein Asset- Handling-Set legt fest, wie Cumulus Ihre Assets während der Katalogisierung und beim Zugriff auf Assets handhabt. Sie müssen ein Asset-Handling-Set wählen, das zu den Assets passt, mit denen Sie arbeiten. Zur Arbeitserleichterung stehen in Cumulus verschiedene Sets und Vorlagen zur Verfügung. Diese Sets und Vorlagen können nur durch einen Administrator oder durch Benutzer mit entsprechenden Rechten definiert werden. Hilfe finden Online-Hilfe Canto Online Haben Sie Fragen, die dieses Handbuch nicht beantwortet, gibt es weitere Informationsquellen: Cumulus bietet ein ausführliches Hilfesystem. Es wird über das Menü Hilfe aufgerufen, die Taste F1 oder über die Schaltfläche Hilfe in Dialogfenstern. Wie bei anderen Hilfesystemen sind die Themen nach Inhalt und Index sortiert, und eine Suchfunktion steht zur Verfügung (siehe Das Menü Hilfe, S. 299). Die Canto Webseite ( enthält viele wertvolle Informationen für Cumulus Benutzer. Darunter auch Cantos User to User -Support-Foren. Diese Foren sind nicht von Canto moderiert, sondern bieten Cumulus Anwendern die Möglichkeit, sich untereinander auszutauschen. Sie können im Forum diskutieren und sich über Probleme, die Sie beim Einsatz von Cumulus haben, austauschen und gegebenenfalls Hilfe von anderen Cumulus Anwendern erhalten.
13 Um die Möglichkeiten von Cumulus vollends ausschöpfen zu können, sollten Sie über die grundlegenden Fähigkeiten des Programms Bescheid wissen. Sie sollten wissen, was die einzelnen Funktionen von Cumulus für Ihre Arbeit bedeuten, welche Möglichkeiten sie Ihnen eröffnen und wie sie interagieren. Dieses Kapitel stellt die Cumulus Benutzeroberfläche vor und beschreibt ausführlich die Basiskomponenten von Cumulus: Kataloge, Kollektionen, Datensätze und Kategorien. Cumulus erkunden
14 14 CUMULUS CLIENT BENUTZERHANDBUCH Übersicht: Die Cumulus Benutzeroberfläche Das Hauptfenster von Cumulus ist das Kollektionsfenster, Ihr Arbeitsbereich. Es bietet zwei Hauptbereiche, einen für Kategorien und einen für Datensätze. Zusätzliche Bereiche können aktiviert werden Symbolleiste enthält Symbole für die gebräuchlichsten Funktionen sowie zum Anpassen des Arbeitsbereichs. Weitere Informationen stehen in den Tooltipps, die eingeblendet werden, wenn der Mauszeiger auf ein Symbol bewegt wird. Um die Symbolleiste zu verschieben, klicken Sie auf ihren Griff und ziehen Sie sie an einen anderen Ort. Die Symbolleiste kann am oberen Rand des Cumulus Fensters angedockt oder an jeder beliebigen Stelle des Bildschirms als unabhängige Palette abgelegt werden. Mit einem Doppelklick auf die Titelleiste der Palette docken Sie die Symbolleiste wieder am oberen Rand des Cumulus Fensters an. 2 Kategorie-Bereich zeigt die Kategorien an. Jeder Katalog wird durch eine Kategorie repräsentiert, die initial drei Unterkategorien enthält. Diese korrespondieren mit den drei Bereichen unterhalb der Statusleiste des Kategorie-Bereichs. In der obersten Leiste des Kategorie-Bereichs werden die Anzahl aller Kategorien in allen geöffneten Katalogen, die Anzahl der momentan sichtbaren und gegebenenfalls die Anzahl der momentan ausgewählten Kategorien angezeigt. Außerdem enthält die oberste Leiste drei Symbole: zeigt die momentan gültigen Suchoptionen für Kategorien an; öffnet die Einstellungen für Suche & Sortierung öffnet ein Menü zum Ändern des Kategorie-Ansichten-Sets. schließt den Kategoriebereich 3 Datensatz-Bereich zeigt die Datensätze für katalogisierte Assets an. In der obersten Leiste des Datensatz-Bereichs werden die Anzahl aller Datensätze in allen geöffneten Katalogen, die Anzahl der momentan sichtbaren und gegebenenfalls die Anzahl der momentan ausgewählten Datensätze angezeigt. Außerdem enthält die oberste Leiste Symbole und Auswahllisten: zeigt und/oder aktiviert Filter schaltet die Datensatz-Ansicht um: nur Datensätze für Ober-Assets/alle Datensätze ändert die Sortierreihenfolge (aufsteigend/absteigend) zeigt das aktuelle Sortierkriterium an; ein Klick auf den Pfeil öffnet eine Liste mit den verfügbaren Sortierkriterien (Datensatz-Feldern) zeigt das aktuelle Datensatz-Ansichten-Set an; ein Klick auf den Pfeil öffnet eine Liste mit den verfügbaren Datensatz-Ansichten-Sets öffnet/schließt einen Unterbereich des Datensatz-Bereichs (Näheres siehe Seite 127.) 4 Statusleiste enthält Symbole zum Ein- und Ausblenden weiterer Bereiche sowie ein Symbol zum Ändern der Anordnung der Bereiche auf der linken Seite: öffnet ein Menü für den Arbeitsbereich öffnet/schließt den Kategorie-Bereich öffnet/schließt den Info-Bereich (zusätzliche Informationen zum ausgewählten Datensatz) öffnet/schließt den Kategorie-Info-Bereich (Informationen zur ausgewählten Kategorie) öffnet/schließt den Miniaturen-Bereich öffnet/schließt den Voransichten-Bereich öffnet/schließt den Kalender-Bereich Alle genannten Bereiche werden links vom Datensatz-Bereich angezeigt. öffnet/schließt den Sammelkorb-Bereich (rechts vom Datensatz-Bereich) öffnet ein Dialogfenster zum Ändern der Anordnung der Bereiche auf der linken Seite HINWEIS: Cumulus bietet viele Funktionen über die zweite (rechte) Maustaste. Nutzen Sie diese Maustaste, um Kontextmenüs aufzurufen.
15 KATALOGE 15 Kataloge Ein Cumulus Katalog ist eine Gruppe von Datensätzen, die die Assets repräsentieren, die Sie bearbeiten möchten. Jedes Asset wird dabei von einem Datensatz repräsentiert. Es gibt keine Beschränkung für die Anzahl der verschiedenen Dateiformate, die in einem Katalog repräsentiert werden können. Und eine der wichtigsten neuen Funktionen von Cumulus ist die Fähigkeit, zusätzlich zu den direkt unterstützten Dateiformaten jede Art von digitalen Assets zu katalogisieren. Das Herzstück eines jeden Katalogs ist die dazugehörige Datenbankdatei. Die Verwaltung der Informationen in dieser Datei können Sie Ihren Anforderungen entsprechend weitestgehend frei gestalten. Wenn Sie Ihre Assets katalogisieren, bestimmen die Katalogeinstellungen, welche Informationen Cumulus über die Assets als Metadaten in Datensatz- und Kategoriefeldern erstellt und speichert. Sie können jeden Katalog den Anforderungen entsprechend anders einstellen. Jede Änderung der Katalogeinstellungen ändert die Vorgehensweise von Cumulus, Informationen über alle Assets in diesem Katalog zu speichern. Möchten Sie einen Katalog so einstellen, dass zusätzliche oder andere Informationen gespeichert werden als die voreingestellten, können Sie dem Katalog weitere Felder hinzufügen. Hierzu aktivieren Sie die vorhandenen Felder aus der Liste von Feldern, die Cumulus Ihnen anbietet, oder erstellen Ihre eigenen benutzerdefinierten Felder. Kataloge können nur vom Cumulus Administrator erstellt werden. Und der Cumulus Administrator kann jedem Benutzer unterschiedliche Rechte für jeden Katalog geben. Der Umfang der Funktionen, die ein bestimmter Benutzer ausführen darf, ist abhängig von den Rechten, die der Cumulus Administrator ihm erteilt. Kataloggröße und Arbeitsgeschwindigkeit Katalogspektrum Kataloge wachsen, entsprechend wächst auch der Anspruch an die Rechnerleistung. Für 200 Datensätze brauchen Sie weniger, für mehr Speicherkapazität. Je größer ein Katalog wird, desto mehr Arbeitsspeicher benötigen Sie. HINWEIS: Die besondere Art, mit der Cumulus nach Datensätzen sucht, verhindert, dass große Kataloge die Suchgeschwindigkeit beeinträchtigen. Die Dateigröße eines Katalogs kann beliebig groß sein. Die meisten Benutzer werden aus organisatorischen und arbeitstechnischen Gründen Kataloge teilen. Die tatsächliche Anzahl der Datensätze, die in einem Katalog gespeichert werden können, ist wie die tatsächliche Dateigröße eines Katalogs abhängig von der Größe der Datensätze. (Siehe Datensatzgröße, S. 23.) Kataloge können Datensätze von so vielen unterschiedlichen Asset-Typen enthalten, wie Sie möchten. Vielleicht bevorzugen Sie es, unterschiedliche Asset- Typen unabhängig voneinander zu katalogisieren. Weil es manchmal nicht sinnvoll ist, Ihre Bilddateien im selben Katalog zu verwalten wie Ihre Audiodateien obwohl es möglich ist. Andererseits empfehlen wir, das Spektrum eines Katalogs nicht zu eng zu halten. Wenn Sie zum Beispiel ein Bild suchen, um es auf einer Webseite zu verwenden, ist es Ihnen dann wichtig, ob es ein GIF- oder JPEG-Format ist? Ähnliche Dateitypen nach ihrem Dateiformat in verschiedenen Katalogen aufzuteilen, ist für eine Suche oft unpraktisch. Denn Cumulus kann in Katalogen, die nicht geöffnet sind, nicht suchen. Wenn jedes Bilddatei-Format seinen eigenen Katalog hat, muss jeder davon geöffnet werden, wenn Sie sie alle durchsuchen möchten. Verwen-
16 16 CUMULUS CLIENT BENUTZERHANDBUCH den Sie dafür besser die Cumulus Kategorien oder die Eigenschaftsfelder der Datensätze, um beispielsweise nach Format oder Projekt zu suchen. Live Filtering (optional) Eventuell haben Sie auf einige Kataloge eine gefilterte Sicht. Der Cumulus Administrator kann die Sicht eines Benutzers oder einer Benutzergruppe auf vorausgewählte Kategorien und/oder Datensätze einschränken. Zum Beispiel kann der Zugriff auf die Assets für die Verkaufsabteilung auf bereits veröffentlichtes Material begrenzt werden, während das Material der Marketing-Abteilung, das noch in der Erstellung ist, für sie unsichtbar sein soll. Was Sie mit Katalogen tun können Kollektionen Sicherungskopie erstellen Katalogeinstellungen ändern Katalog komprimieren Katalog kopieren Neuen Katalog erstellen Neue leere Kopie erstellen Katalog löschen Katalog in kleinere Kataloge teilen Einen Katalog mit einem anderen Katalog mischen Katalog öffnen (Siehe Katalog öffnen, S. 254.) Katalog durchsuchen (Siehe Suchen, S. 38.) Katalog mit anderen Benutzern teilen, wenn Cumulus Sites, Cumulus Web Client, Cumulus Web Publisher Pro oder Cumulus Internet Client Pro. eingesetzt wird. (Nähere Informationen finden Sie im jeweiligen Administrationshandbuch.) Katalog umbenennen Katalog reparieren Kataloge früherer Versionen konvertieren In Cumulus ist eine Kollektion eine Sammlung von Datensätzen aus einem beliebigen Katalog oder auch aus mehreren Katalogen. Sie ist wie eine Momentaufnahme Ihres Katalogs zu einer beliebigen Zeit, in einem beliebigen Stadium. Immer dann, wenn Sie mit Assets im Datensatz- oder Kategoriebereich arbeiten, erstellen oder ändern Sie auch immer gleichzeitig Kollektionen. Betrachten Sie Datensätze einer Kategorie, sehen Sie eine Kollektion. Studieren Sie gerade die Ergebnisse einer Suchabfrage, sehen Sie eine Kollektion. Dasselbe trifft auf einzelne Datensätze zu, die Sie durch Drag & Drop in das Fenster gezogen haben jede Momentaufnahme Ihres Katalogs ist eine Kollektion. Eine Kollektion verhält sich wie ein temporärer Arbeitsbereich in Cumulus, und Sie können sie als Datei speichern. Kollektionen können zwar alle Datensätze eines Katalogs oder einer Kategorie enthalten, aber sie sind weder das eine noch das andere. Kollektionen können auch und hier wird der Vorteil von Kollektionen offensichtlich die Ergebnisse einer Suchabfrage (entweder als neue Kollektion oder als Ersatz der aktuellen Kollektion) enthalten. Aber auch beliebige Datensätze, die Sie mit Drag & Drop in das Kollektionsfenster verschieben. Jede individuelle Zusammenstellung kann
17 KOLLEKTIONEN 17 Arbeiten mit Kollektionen eine Kollektion sein. Die Datensätze einer Kollektion können zu unterschiedlichen Katalogen gehören. Einmal gespeichert, enthält eine Kollektionsdatei die Angaben der ihr zugeordneten Datensätze und des verwendeten Datensatz-Ansichten-Sets. Eine Kollektionsdatei speichert auch die Spaltenbreite der Textansicht. Nehmen Sie zum Beispiel an, dass Sie einen Katalog haben, der Tausende von Datensätzen enthält, die säuberlich Kategorien zugeordnet wurden. Für Ihr neuestes Projekt allerdings benötigen Sie nur die Assets aus vier dieser Kategorien und davon wiederum nur die Bilddateien. Sie können zunächst eine Suchabfrage nach allen in diesen Kategorien enthaltenen Bilddateien starten. Dann können Sie ein Datensatz-Ansichten-Set wählen, das die Informationen hervorhebt, die Sie für dieses Projekt benötigen. Sichern Sie Ihre Kollektion, und von nun an öffnen Sie einfach nur die Kollektion mit den erforderlichen Informationen, während Ihnen im Hintergrund der gesamte Katalog auch weiterhin zur Verfügung steht. Sie können diese Kollektion anschließend per an das Inhouse-Projektteam versenden. Eine Kollektion ob gespeichert oder nicht ist zu jeder Zeit mit den Katalogen verknüpft, die Datensätze der Kollektion enthalten. Ist eine Kollektion geöffnet, sind auch die dazugehörigen Kataloge geöffnet. Möchten Sie eine bestimmte Kollektion öffnen, müssen Sie Zugang zu den dazugehörigen Katalogen haben. Entfernen Sie einen Datensatz aus einem Katalog, wird er aus allen Kollektionen dieses Katalogs entfernt, in denen er enthalten war. Wenn Sie eine Kategorie entfernen, wird diese nicht nur aus einer Kollektion, sondern auch aus dem Katalog selbst entfernt. Sie können aber auch einen Datensatz aus einer Kollektion entfernen, ohne ihn aus dem Katalog zu entfernen solange Sie lediglich die Taste ENTF drücken. Doch drücken Sie beide Tasten gleichzeitig, Befehl / Steuerung und ENTF, wird der Datensatz aus der Kollektion und dem Katalog entfernt (siehe Löschen, S. 268). Gestalten Sie die Kollektionen Ihren Anforderungen entsprechend und sichern Sie sie, sodass Ihre Einstellungen für ganz bestimmte Datensätze wieder aufgerufen werden können. Eine Kollektionsdatei speichert, welche Datensätze ihr zugeordnet sind, welcher Datensatz-Ansichten-Set verwendet wurde und auch die Spaltenbreite der Textansicht. Da Kollektionen dermaßen flexible und formbare Komponenten sind, ist es ratsam, die jeweilige Kollektion zu sichern, nachdem Sie sie definiert haben. Ungesicherte Kollektionen mit eigenen bestimmten Einstellungen werden nämlich nicht automatisch gesichert, wenn Sie sie schließen. Sobald sich Ihre Kollektionen ändern was nur allzu oft geschieht, gehen ungesicherte Änderungen verloren. Sie können Ihre Kollektionen einfach über Kollektion > Speichern als sichern. Ein Dialogfenster fordert Sie auf, Namen und Zielverzeichnis der Kollektionsdatei einzugeben. Ist Ihre Kollektion einmal gesichert, können Sie sie über Kollektion > Öffnen wieder öffnen. Erstellen Sie über Datei > Neue Kollektion eine neue Kollektion, kann diese entweder leer sein oder die aktuell markierten Datensätze enthalten. Die Ansichtseinstellungen wie Farben, Schriftart und Felder der neuen Kollektion werden aus der gerade bearbeiteten übernommen. Anschließend können Sie mit der Bearbeitung der neuen Kollektion beginnen, während die alte im Hintergrund weiterhin geöffnet ist. Nach Sammlung und sorgfältiger Bearbeitung der gewünschten Datensätze möchten Sie vielleicht Ihre neue Kollektion sichern.
18 18 CUMULUS CLIENT BENUTZERHANDBUCH Alle Kollektionen werden am Cumulus Server gespeichert und können gemeinsam von mehreren Benutzern genutzt werden. Wenn Sie sich zum Cumulus Server mit der Cumulus Client-Applikation verbinden, können Sie Kataloge oder Kollektionen öffnen. Kollektionen, die mit früheren Cumulus Versionen auf dem Rechner, auf dem die Client-Applikation läuft, gespeichert wurden, können importiert werden (Datei > Importieren > Kollektionen). Um Kollektionen an einem anderen Ort zu speichern als dem Cumulus Server, verwenden Sie die Export-Funktion (Datei > Exportieren > Kollektionen). Um eine Kollektion per an einen anderen Benutzer zu schicken, steht eine spezielle Export-Funktion zur Verfügung (Datei > Exportieren > Kollektion senden an). Mit Cumulus 6.x stand diese Funktion unter Kollektion > Senden an zur Verfügung. Aber vergessen Sie nicht, dass eine Kollektion mit einem oder mehreren Katalog(en) verbunden ist und dass daher der Empfänger Zugriff auf den/die Katalog(e) haben muss, der/die die Kollektion speist / speisen. Um eine Kollektion zu verwenden, die Sie per empfangen haben, rufen Sie die Import-Funktion auf. WICHTIG! Wenn in Ihrem Dialog Zum Server verbinden die Option Kennwort merken aktiviert ist, enthält jede Kollektion, die Sie exportieren oder versenden, Ihre Login-Informationen. Beim Öffnen einer solchen exportierten oder versendeten Kollektion wird zum Cumulus Server eine Verbindung mit Ihrem Benutzernamen und Kennwort aufgebaut. Und das bedeutet, dass der Benutzer, der die Kollektion öffnet, quasi als Sie arbeitet und Ihre Rechte hat. Wenn diese Option nicht aktiviert ist, erscheint der Dialog Zum Server verbinden beim Öffnen einer exportierten oder versendeten Kollektion. Anstatt ganze Kollektionen zu verschicken, können Sie auch einfach einen Link zu einer Kollektion verschicken. Empfänger eines solchen Links können ihn in jedem Internetbrowser öffnen und die Kollektion ansehen, auch wenn sie kein Cumulus Benutzer sind. Über den Dialog Link für Kollektion verschicken kann ein Kennwort und eine Ablauffrist für den jeweiligen Link gesetzt werden und Sie können festlegen, was der/die Empfänger mit dem Asset machen dürfen. Diese Funktion ist nur dann funktionsfähig, wenn Ihre Cumulus Installation eine Cumulus Internet-Lösung umfasst (z. B. Cumulus Sites) und Ihr Cumulus Administrator eine Basis-URL für den Web-Zugriff definiert hat. Kollektionen können nur von Benutzern erstellt und geändert werden, die die entsprechenden Rechte haben. (User Manager > Benutzer/Rolle Eigenschaften > Server-Rechte > Rechte für Kollektionen.) Was Sie mit Kollektionen tun können Neue Kollektion erstellen. Kollektion öffnen. (Siehe Kollektion öffnen, S. 256.) Ihre Kollektion speichern. (Siehe Kollektion speichern, S. 256, und Kollektion speichern als, S. 256.) Kollektion durchsuchen. (Siehe Suchen, S. 38.) Kollektion per versenden. (Siehe Exportieren, S. 263.) Einen Link zu einer Kollektion verschicken (Siehe Link für Kollektion verschicken, S. 257.)
19 ASSETS/DATENSÄTZE 19 Assets/Datensätze Asset-Informationen In Cumulus wird jedes Asset von einem Datensatz repräsentiert. Cumulus unterstützt buchstäblich jede Art von Datei: von Photoshop -Bilddateien, Filmen und Soundclips bis hin zu QuarkXPress -Seiten-Layouts. Assets können aber auch Tabellenkalkulationen oder sogar Daten eines Datenbankeintrags sein, die Cumulus für Sie verwaltet. Einige Datensätze enthalten ein Miniaturbild des Assets. Datensätze können (und sollten) zur besseren Pflege/Nutzung und schnelleren Suche Kategorien zugeordnet werden. (Siehe Kategorien, S. 26.) Ein Datensatz ist keine Kopie des Assets. Er verweist lediglich auf die Originaldatei. Das spart Speicherplatz und verhindert das Durcheinander, das bei der Pflege mehrerer Kopien des Assets entstehen kann. Datensätze enthalten Informationen über die einzelnen Assets, die sogenannten Metadaten. Die Metadaten ermöglichen es Cumulus, den Überblick über die gespeicherten Assets zu behalten und die entsprechenden Datensätze schnell zu finden. Ein Datensatz ist die Summe der gespeicherten Metadaten über ein Asset. Die Metadaten werden in Datensätzen gespeichert. Im Bereich Asset-Management setzt Canto mit den TAG-Dateien einen neuen Maßstab. Diese Dateien enthalten alle Informationen, die im Asset-Informationsfenster angezeigt werden können und vieles mehr. TAG-Dateien wurden von Canto als das Standard-Dateiformat für die Speicherung von Metadaten entwickelt. Beim Katalogisieren von Assets erstellt Cumulus TAG-Dateien in einem Verzeichnis, das zur Speicherung von Dateien durch den Benutzer freigegeben ist. Zur Aktivierung dieser Option siehe Optionen beim Katalogisieren, S Alle Datensätze enthalten in den Datensatzfeldern zumindest einige Informationen über die repräsentierten Assets, nach denen gesucht werden kann. Im Allgemeinen ist der Umfang der Informationen, die ein Datensatz automatisch enthält, vom Format des Assets abhängig, das er repräsentiert. Mit Cumulus können Sie jedoch selbst bestimmen, welche Art von Informationen über die jeweiligen Assets gespeichert werden soll. Da jeder Katalog über eigene Einstellungsoptionen verfügt, kann für jeden einzeln bestimmt werden, welche Informationen gespeichert werden sollen und welche nicht. Die Katalogeinstellungen bestimmen, welche Informationen über die Assets in den Datensatzfeldern gespeichert werden. Cumulus hält für Sie viele Datensatzfelder bereit, die Sie ausfüllen können, wenn Sie Ihre Assets katalogisieren. Diese Felder hängen dabei vom Format des jeweiligen Assets ab. Jedoch nicht alle Datensatzfelder sind in Cumulus als Standardeinstellung aktiviert. Die Informationen, die über ein Asset gespeichert sind, können in der Infoansicht oder im Infofenster bearbeitet werden. Was Sie dort sehen, ist abhängig von: den Feldern, die für die Anzeige im aktuellen Datensatz-Ansichten-Set ausgewählt wurden den Feldern des Katalogs, in den das Asset katalogisiert wurde, und ob diese Felder Informationen enthalten oder nicht.
20 20 CUMULUS CLIENT BENUTZERHANDBUCH TIPP: Das Ansichten-Set, das Sie auswählen, sollte zu dem Katalog bzw. den Katalogen passen, mit denen Sie es verwenden. Wenn Sie zum Beispiel einen speziellen Katalog für Bilder haben, der alle Felder enthält, die wichtig für Bilder sind, und Sie verwenden ein Ansichten-Set, das aus Audiodateien zusammengestellt wurde, dann könnte es sein, dass Sie kaum Informationen sehen. Wenn der Katalog die Felder, die zur Anzeige ausgewählt wurden, nicht enthält, können keine Informationen angezeigt werden. Beispiel einer Asset-Informationsansicht Beispiel eines Asset-Infofensters TIPP: Schneller Zugriff auf Einstellungen Mit den entsprechenden Rechten können Sie schnell auf die Einstellungen für Datensatz-Ansichten-Sets zugreifen, indem Sie den Eintrag Anpassen in der Drop-Down-Liste zur Auswahl von Datensatz- Ansichten-Sets auswählen. Dieser Eintrag öffnet die Einstellungen für das aktuelle Datensatz-Ansichten-Set. Feldtypen Informationen über Assets können über Datensatzfelder angesehen und bearbeitet werden und Informationen über Kategorien können über Kategoriefelder angesehen und bearbeitet werden. In Cumulus können unterschiedliche Typen von Informationen gespeichert werden. Demzufolge bietet Cumulus auch zahlreiche Feldtypen an, um diese Informationen zu speichern. Diese unterschiedlichen Typen von Feldern sind (die Beispiele sind den voreingestellten Datensatzfeldern entnommen): Text zur Speicherung von Textmaterial (z. B. Anmerkungen). Textfelder können für die Unterstützung von Mehrsprachigkeit konfiguriert werden. Die Inhalte der Felder können dann in mehreren Sprachen verwaltet werden. Boolesch geeignet für Ein/Aus-, Ja/Nein-Optionen. Anzeigen als Kontrollkästchen (z. B. Datensatz nicht löschen). Ganzzahl für ganzzahlige Werte bis 32 Bit (z. B. Zahlen ohne Kommastellen wie die Preisangabe 2 Euro). Dezimalzahl für Werte bis 64 Bit (z. B. Zahlen mit Kommastellen wie die Preisangabe 2,99 Euro). Datengröße Größe in Bytes
21 ASSETS/DATENSÄTZE 21 Unterstützte Asset-Typen Datum jedes gültige Datum (ab 1970) im Format entsprechend der Systemeinstellung Ihres Rechners, (z. B. Erstellungsdatum des Datensatzes). Nur Datum jedes gültige Datum für einen Tag im Format entsprechend der Systemeinstellung Ihres Rechners. Nur Zeit jede gültige Zeitangabe für einen Tag, angegeben im Format hh:mm:ss. Wenn gewünscht, können Sie auch Millisekunden eingeben, indem Sie einen Punkt als Trenner verwenden: hh:mm:ss.123 Länge in Inch angezeigt in der Maßeinheit, die Sie in den Benutzereinstellungen für die Cumulus Applikation ausgewählt haben. Auflösung in Dots pro Inch. Binär nicht benutzerdefinierbar; wird von der benutzerdefinierbaren Asset- Informationsapplikation verwaltet, die binäre Daten für die weitere Verwendung bearbeitet und speichert. Asset-Referenz spezielles binäres Feld, das nur zur Angabe der Asset-Referenz genutzt wird. Nicht vom Benutzer zu ändern. Bild Bilder können hier platziert werden (z. B. Miniaturen). Liste unterstützt Listen, ähnlich wie Menüeinträge, zur einfachen Dateneingabe. Die einzelnen Einträge der Liste werden von den Benutzern vorgegeben (z. B. Status). Diese Einträge können nur von Benutzern mit entsprechenden Rechten geändert werden. Audio speichert Sprach- oder Klangaufzeichnungen, die vom Rechner aufgenommen wurden oder aus den Assets selbst stammen. Etikett ermöglicht Datensätze durch die Zuordnung von Farben zu etikettieren. Wertung ermöglicht Datensätze zu bewerten. Tabelle Spezieller Feldtyp, der andere Metadatenfelder beinhalten kann. Dieser Feldtyp wurde für spezielle Verwendungszwecke entwickelt, z. B. werden Benutzerkommentare, die einer Voransicht hinzugefügt sind, von einem Tabellenfeld verwaltet. Die in einem Tabellenfeld enthaltenen Felder können so konfiguriert werden, dass sie durchsuchbar und sortierbar sind. Alles, womit Benutzer Cumulus füttern, wird katalogisiert. Darüber hinaus unterstützt Cumulus viele Dateiformate mittels eigens dafür entwickelter Filter. (Siehe Asset-Formatunterstützung, S. 223.) Besuchen Sie Cantos Webseite ( um sich über Neuerungen und Updates zu informieren und zum Herunterladen neuer Filter (nur für registrierte Benutzer). Asset-Informationen bearbeiten Generell können Sie die Informationen, die über ein Asset gespeichert sind, bearbeiten. Allerdings können Sie nur die Informationen bearbeiten, die in Datensatzfeldern gespeichert sind, die Sie berechtigt sind zu bearbeiten. Um die Informationen zu bearbeiten, die über ein Asset gespeichert sind: 1. Wählen Sie das Datensatz-Ansichten-Set aus, das in der Informationsansicht oder im Asset-Infofenster die Informationen zeigt, die Sie bearbeiten wollen. 2. Wählen Sie den Datensatz aus, den Sie bearbeiten wollen, und wechseln Sie in die Informationsansicht oder öffnen Sie das Asset-Infofenster. 3. Klicken Sie in das Feld, das Sie bearbeiten wollen.
22 22 CUMULUS CLIENT BENUTZERHANDBUCH Felder mit weißem Hintergrund können bearbeitet werden. Hat ein Feld einen grauen Hintergrund, kann es nicht bearbeitet werden. (Entweder dürfen Sie es nicht bearbeiten oder es darf generell nicht geändert werden.) 4. Nehmen Sie Ihre Änderungen vor. 5. Wählen Sie Datei > Speichern, um Ihre Änderungen zu sichern. Möchten Sie weitere Datensätze der Kollektion bearbeiten, verwenden Sie die Schaltflächen mit den Pfeilsymbolen, um einen neuen Datensatz aufzurufen. Textfelder in mehreren Datensätzen bearbeiten Wenn Sie den Inhalt eines Textfelds für mehrere Datensätze gleichzeitig ändern wollen und dieses Textfeld in einem oder mehreren Datensätzen bereits Text enthält, werden Sie gefragt, wo und wie der neue Text eingefügt werden soll. Felder mit Validatoren bearbeiten Wenn ein Katalog Felder mit Validatoren enthält und eins oder mehrere dieser Felder ungültige Werte aufweisen, oder wenn ein Katalog Pflichtfelder komplett ohne Wert enthält, wird im unteren Bereich des Infofensters oder der Infoansicht ein Validierungsbereich eingeblendet. Die betroffenen Felder sind dort durch ein spezielles Symbol gekennzeichnet. Außerdem wird eine entsprechende Meldung angezeigt, die je nach Feld und je nach Einstellungen des Administrators variieren kann. Durch einen Klick auf eine solche Meldung wird das jeweilige Feld mit dem fehlerhaften Wert aktiviert, auch wenn es zuvor nicht sichtbar war. Sobald Sie einen gültigen Wert eingegeben haben, verschwinden das Symbol und die Meldung. Solange ein Datensatz Felder mit ungültigen Werten enthält, kann er nicht gespeichert werden. Sie müssen für alle diese Felder gültige Werte eingeben, um Ihre gesamten Änderungen speichern zu können. Eine Metadaten-Vorlage verwenden Metadaten-Vorlagen werden verwendet, um den Metadaten, die für ein Asset gespeichert sind, Informationen hinzuzufügen. Für eine Beschreibung, wie Metadaten-Vorlagen definiert werden, siehe Eine Standardaktion bestimmen, S Eine solche Vorlage können Sie entweder beim Katalogisieren einsetzen oder Sie können die Informationen den Datensätzen bereits katalogisierter Assets hinzufügen.
23 ASSETS/DATENSÄTZE 23 Es gibt verschiedene Methoden, wie Informationen aus Metadaten-Vorlagen dem Datensatz eines katalogisierten Assets hinzugefügt werden können: Markieren Sie einen oder mehrere Datensätze, und wählen Sie Metadaten > Metadaten von Vorlage zuordnen. Eine Liste wird angezeigt, die Ihre Metadaten-Vorlagen enthält. Wählen Sie die gewünschte aus. HINWEIS: Wenn Sie diese Methode verwenden, werden alle Felder, die im Katalog des Datensatzes und in der Metadaten-Vorlage enthalten sind, mit den Werten der gewählten Metadaten-Vorlage gefüllt. Die Änderungen werden sofort im Datensatz gespeichert. Öffnen Sie das Asset-Infofenster, und klicken Sie auf die Schaltfläche. HINWEIS: Wenn Sie diese Methode verwenden, werden alle Felder, die im Asset-Infofenster enthalten sind (und die Sie bearbeiten dürfen) und die in der Metadaten-Vorlage enthalten sind, mit den Werten der gewählten Metadaten-Vorlage gefüllt. Die Änderungen werden so lange nicht gespeichert, bis Sie dies tun. Öffnen Sie das IPTC-Infofenster, und klicken Sie auf die Schaltfläche. HINWEIS: Wenn Sie diese Methode verwenden, werden alle Felder, die im IPTC-Infofenster (und die Sie bearbeiten dürfen) und in der Metadaten- Vorlage enthalten sind, mit den Werten der gewählten Metadaten-Vorlage gefüllt. Die Änderungen werden so lange nicht gespeichert, bis Sie dies tun. TIPP: Schneller Zugriff auf Einstellungen Mit den entsprechenden Rechten können Sie schnell auf die Einstellungen für Metadaten-Vorlagen zugreifen, indem Sie den Eintrag Anpassen in der Drop-Down-Liste zur Auswahl von Metadaten-Vorlagen auswählen. Dieser Eintrag öffnet die Einstellungen für die aktuelle Metadaten-Vorlage. Datensatzgröße Die Größe eines Datensatzes hängt von verschiedenen Faktoren ab: Größe und Qualität der gewählten Miniaturanzeige (wenn eine zum Datensatz gehört). Textmenge im Feld Notizen. Asset-Format, das der Datensatz repräsentiert. (Verschiedene Assets haben in der Regel unterschiedlich viele Daten, um sie zu beschreiben.) Größe der zusätzlichen Information im Datensatz (z. B. Sprachaufzeichnung). Sie können in Cumulus selbst bestimmen, welche Informationen über Ihre Assets in einem bestimmten Katalog gespeichert werden sollen. Wenn die Größe eines Katalogs wichtig ist, beachten Sie dies bei Ihren Asset-Handling-Sets. Die dort vorgenommenen Einstellungen beeinflussen die Größe eines Datensatzes beim Katalogisieren.
24 24 CUMULUS CLIENT BENUTZERHANDBUCH Datensätze umbenennen Standardmäßig sind Datensätze so benannt wie die Assets, die sie repräsentieren. Manchmal sind Asset-Namen nicht so, wie Sie sie gerne hätten. Um Assets (und deren Datensätze) umzubenennen, bietet Cumulus eine spezielle Funktion. (Näheres siehe Umbenennen zu, S. 295.) Aber Sie können auch nur den Datensatz umbenennen. Obwohl es dafür keine Menüoption gibt, ist das Umbenennen einfach: 1. Markieren Sie den Datensatz, den Sie umbenennen möchten. 2. Wählen Sie Asset > Information. Das Asset-Infofenster mit den Informationen über das Asset wird geöffnet. 3. Ändern Sie im Feld Datensatzname den Namen des Datensatzes. 4. Wählen Sie Datei > Speichern, um Ihre Änderungen zu sichern. Möchten Sie weitere Datensätze der Kollektion bearbeiten, verwenden Sie die Schaltflächen mit den Pfeilsymbolen, um einen neuen Datensatz aufzurufen. Kategoriezuordnungen eines Datensatzes ändern Im Asset-Infofenster finden Sie ein Feld mit einer Liste der Kategorien, die dem Datensatz zugeordnet sind. Aus dieser Liste können Sie Kategorien löschen oder ihr neue hinzufügen. Um eine Kategoriezuordnung zu löschen: 1. Markieren Sie den Datensatz, dessen Kategoriezuordnungen Sie ändern möchten. 2. Wählen Sie Asset > Information. Das Asset-Infofenster wird geöffnet. 3. Markieren Sie die Kategorie, die Sie löschen möchten, und drücken Sie die Taste ENTF. 4. Wählen Sie Datei > Speichern, um Ihre Änderungen zu sichern. Möchten Sie weitere Datensätze der Kollektion bearbeiten, verwenden Sie die Schaltflächen mit den Pfeilsymbolen, um einen neuen Datensatz aufzurufen. Nachdem eine Kategorie in der Kategorieliste gelöscht wurde, sind automatisch auch alle Zuordnungen zu dieser Kategorie gelöscht. Sie haben mehrere Möglichkeiten, einem Datensatz eine Kategorie oder, je nach Betrachtungsweise, einer Kategorie einen Datensatz zuzuordnen. Am einfachsten ist es, wenn Sie die Kategorie auf den Datensatz ziehen (Drag & Drop) oder den Datensatz auf die Kategorie. Sie können auch über das Asset-Infofenster, das Ihnen eine Liste der Kategorien anzeigt, die dem Datensatz zugeordnet sind, einem Datensatz eine Kategorie zuordnen. Um dieser Liste eine Kategorie hinzuzufügen: 1. Markieren Sie den Datensatz, dessen Kategoriezuordnungen Sie ändern möchten. 2. Wählen Sie Asset > Information. Das Asset-Infofenster wird geöffnet. Wenn erforderlich, ziehen Sie dieses Fenster beiseite, um auch den Kategoriebereich der Kollektionsansicht zu sehen. 3. Klicken Sie auf die gewünschte Kategorie im Kategoriebereich.
25 ASSETS/DATENSÄTZE Ziehen Sie die Kategorie auf die Kategorieliste des Asset-Infofensters. Die Kategorie wird dem Datensatz zugeordnet. 5. Wählen Sie Datei > Speichern, um Ihre Änderungen zu sichern. Möchten Sie weitere Datensätze der Kollektion bearbeiten, verwenden Sie die Schaltflächen mit den Pfeilsymbolen, um einen neuen Datensatz aufzurufen. Was Sie mit Datensätzen tun können Was Sie mit Assets tun können Kategorien zuordnen (Siehe Kategoriezuordnungen eines Datensatzes ändern, S. 24.) Kategoriezuordnungen ändern (Siehe Kategoriezuordnungen eines Datensatzes ändern, S. 24.) Datensätze zwischen Katalogen und/oder Kollektionen kopieren/ausschneiden und einfügen (Kategoriezuordnungen der Datensätze werden mitkopiert.) Datensatz löschen und (bei Bedarf auch) das dazugehörige Asset (Siehe Löschen, S. 268.) Neuen Datensatz erstellen (entspricht Assets katalogisieren). (Siehe Optionen beim Katalogisieren, S. 260.) Datensatz per Drag & Drop in eine andere Anwendung ziehen, die Drag & Drop unterstützt. Das Ziehen des Datensatzes kopiert das Asset in das Zieldokument. Datensätze exportieren (Siehe Importieren und Exportieren, S. 100.) Datensätze importieren (Siehe Importieren und Exportieren, S. 100.) Miniatur des Datensatzes optimieren (Siehe Miniatur optimieren, S. 288.) Datensatz umbenennen (Siehe Datensätze umbenennen, S. 24.) Miniatur des Datensatzes drehen (Siehe Miniatur drehen, S. 289.) Nach bestimmten Datensätzen suchen (Siehe Suchen, S. 38.) Datensatz aktualisieren, weil das Asset verändert wurde. (Siehe Datensatz aktualisieren, S. 285.) Datensatz aktualisieren, weil der Speicherort des Assets geändert wurde. HINWEIS: Es ist wichtig, die Datensätze in Übereinstimmung mit den dazugehörigen Assets zu halten. Wenn Sie ein Asset nach dem Katalogisieren verschieben, aktualisieren Sie den Datensatz. (Siehe Asset-Referenz aktualisieren, S. 296.) Asset-Informationen ansehen und bei Bedarf ändern (Siehe Asset-Informationen, S. 19.) Cumulus hilft Ihnen dabei, Ihre Original-Assets zu verwalten. Katalogisierte Assets können von der Cumulus Benutzeroberfläche aus mit Befehlen des Asset-Menüs kopiert, entfernt, verschoben und gedruckt werden. Und wenn Sie ein Asset kopieren, entfernen oder verschieben, nimmt sich Cumulus gleich der dazugehörigen TAG-Datei an und verwaltet diese dementsprechend. Für weitere Informationen über TAG-Dateien siehe Optionen beim Katalogisieren, S Das Asset durch Ziehen des Datensatzes auf eine andere Anwendung in diese kopieren. Kopien der Assets in einem anderen Verzeichnis erstellen. (Siehe Kopieren nach, S. 293.)
26 26 CUMULUS CLIENT BENUTZERHANDBUCH Assets in ein anderes Dateiformat konvertieren. (Siehe Konvertieren auf Seite 293.) Die Anzeige von Informationen über ein Asset anpassen (Siehe Datensatz- Ansichten-Sets, S. 190.) Ein Asset löschen. (Siehe Löschen, S. 268.) Assets verschieben. (Siehe Verschieben nach, S. 294.) Assets mit der Anwendung öffnen, mit der sie erstellt wurden, oder mit einer anderen. (Siehe Bearbeiten mit, S. 292.) Zum Datensatz gehörige Voransicht anzeigen. (Siehe Voransicht, S. 290.) Assets mit der Anwendung drucken, mit der sie erstellt wurden, oder mit einer anderen. (Siehe Drucken mit, S. 292.) Assets per versenden. (Siehe Asset-Aktion ausführen, S. 292.) Informationen über ein Asset anzeigen. (Siehe Asset-Informationen, S. 19.) Speicherort des Assets anzeigen. (Siehe Mehrseitige Voransichten, S. 64.) Voransicht des Assets anzeigen. (Siehe Voransicht, S. 290.) Kategorien Cumulus Kategorien werden zur Organisation von Datensätzen verwendet, so wie die Ordner, in denen Sie Ihre Akten organisieren. Aber ein Asset kann gleichzeitig mehreren Cumulus Kategorien zugeordnet sein. Sie sind vergleichbar mit Stichwörtern, die in anderen Programmen verwendet werden. Kategorienamen können bis zu 255 Zeichen lang sein. Um die Organisation zu vereinfachen, bietet Cumulus verschiedene Kategoriebereiche: Anstatt alle Kategorien in einem gemeinsamen Kategoriebereich zu haben, können Kategorien in separaten Bereichen angezeigt und erstellt werden. Der Bereich Schlagwörter enthält die Kategorien, die mit der Intention erstellt wurden, Assets nach Schlagwörtern zu organisieren. Diese Kategorien können sowohl von Benutzern erstellt werden als auch automatisch von Cumulus Filtern und Asset-Speichermodulen. Der Bereich Quellen zeigt die automatisch erstellten Kategorien an, die die Ordner- oder Verzeichnisstruktur widerspiegeln, in der die Assets gespeichert sind. Verwenden Sie den Bereich Kategorien, um Ihre eigene individuelle Kategorienstruktur zu erstellen eine Struktur, die Ihren speziellen Anforderungen entspricht. Der Bereich Alle bietet Ihnen einen Überblick über alle Kategorien, die in der aktuellen Kollektion enthalten sind. Im Bereich Alle werden auch die Namen der anderen Kategoriebereiche angezeigt, deren Namen alle mit dem Zeichen $ beginnen. HINWEIS: Diese speziellen Kategorien dürfen Sie weder umbenennen noch verschieben. Nur Workgroup oder Enterprise: Wenn Sie nicht alle Kategoriebereiche angezeigt bekommen, hat Ihr Administrator Ihren Zugriff auf Kategoriebereiche eingeschränkt. Kategorien können ineinander verschachtelt sein. Die höchste Kategorie in einer Kategoriehierarchie ist die Kategorie, die einen Katalog repräsentiert. Eine solche Kategorie ist durch einen blauen Pfeil gekennzeichnet, und es gibt keine Kategorie über ihr. Eine Kategorie, in der sich andere Kategorien befinden, ist auch durch einen blauen Pfeil gekennzeichnet. Ein grauer Pfeil kennzeichnet eine Kategorie, in der sich keine weiteren Kategorie befinden. Um eine Kategorie aufzuklappen und deren Unterkategorien zu sehen, klicken Sie auf das Pfeilsymbol der Kategorie.
27 KATEGORIEN 27 Kategorietypen Verwenden Sie Drag & Drop, um Kategorien innerhalb der Hierarchie einer Katalogkategorie zu verschieben. Die von Ihnen erstellten Kategorien können Sie jederzeit in andere Kategorien verschieben. Der Bereich Kategorien zeigt alle verfügbaren Kategorien an. Um zu überprüfen, welchen Kategorien ein Datensatz zugeordnet ist, öffnen Sie das Asset-Infofenster und sehen sich die Einträge in dem Feld Kategorien an. (Weitere Informationen zur Bearbeitung, siehe Kategoriezuordnungen eines Datensatzes ändern, S. 24.) Cumulus bietet Ihnen verschiedene Typen von Kategorien an: normale Kategorien, verwandte Kategorien und Verzeichniskategorien. Diese Kategorietypen haben folgende Eigenschaften: Normale Kategorien können vom Benutzer an jeder Position in der Kategoriehierarchie erstellt werden. Es wird aber empfohlen, individuelle Kategorien entweder im Bereich Kategorien oder Schlagwörter zu erstellen. Verwandte Kategorien sind Duplikate einer bestehenden Kategorie, die Sie erstellen können. Verwandte Kategorien können Sie an jede Stufe der Kategoriehierarchie platzieren. Mit verwandten Kategorien haben Sie aber auch die Möglichkeit, ganz andere Kategoriehierarchien aufzubauen. Eine Kategoriestruktur, die verschiedene Kategorietypen enthält. Die obenstehende Abbildung zeigt verwandte Kategorie, die unter die Kategorie Bilder eingeordnet wurden. Ein Doppelklick auf die verwandte Kategorie bewirkt dasselbe wie ein Doppelklick auf die ursprüngliche Kategorie. (Siehe Neue verwandte Kategorie, S. 290.) Zur Unterscheidung sind die Namen verwandter Kategorien kursiv dargestellt. Verzeichniskategorien werden von Cumulus automatisch während des Katalogisiervorgangs erstellt. Diese automatisch erstellten Kategorien ähneln den Ordnern oder der Verzeichnishierarchie der gespeicherten Assets. Der Bereich Quellen zeigt sie alle an. Sie werden automatisch erstellt. Diese Option kann jedoch deaktiviert werden. (Mit Workgroup oder Enterprise nur von Benutzern mit speziellen Rechten).
28 28 CUMULUS CLIENT BENUTZERHANDBUCH Kategorien erstellen HINWEIS: Live Filtering (optional) Wenn Sie Kategorien sehen, die Sie nicht auswählen können, hat Ihr Administrator für Sie Vorauswahlen getroffen, und diese Kategorien gehören nicht dazu. Wenn Sie die Cumulus Menüleiste schon ein wenig näher betrachtet haben, erraten Sie wahrscheinlich, wie man eine neue Kategorie erstellt. Um eine Kategorie zu erstellen: 1. Klicken Sie auf die Kategorie, in der die neue Kategorie erstellt werden soll. 2. Wählen Sie Metadaten > Neue Kategorie oder Neue verwandte Kategorie. Das erstellt eine Kategorie unterhalb der ausgewählten Kategorie. 3. Benennen Sie die neue Kategorie. Kategoriehierarchien können Sie einfach verändern, indem Sie auf eine Kategorie klicken und sie dann auf eine andere Kategorie ziehen. Das platziert diese Kategorie in die andere Kategorie. Um eine Kategorie auf die oberste Ebene eines Kataloges zu verschieben, ziehen Sie sie auf die Kategorie, die den Katalog repräsentiert. HINWEIS: Ändern Sie im Bereich Alle niemals die Hierarchie für die Kategorien, deren Namen mit dem Zeichen $ beginnen, da diese für Kategoriebereiche stehen. Kategorien umbenennen ist einfach: 1. Doppelklicken Sie auf den Namen der Kategorie (nicht auf das Symbol). Der Name wird markiert. 2. Geben Sie den gewünschten Namen ein. Kategorienamen können bis zu 255 Zeichen lang sein. Benutzerdefinierte Anordnung von Kategorien Standardmäßig sind die im Kategoriebereich angezeigten Kategorien alphabetisch sortiert. Da diese Sortierung unter Umständen nicht immer passend ist, kann die Reihenfolge der Kategorien manuell geändert werden, indem einzelne Kategorien per Drag & Drop an eine andere Stelle im Kategoriebaum verschoben werden. Dies ermöglicht es Ihnen zum Beispiel, Kategorien, die Sie besonders häufig nutzen, ganz oben im Kategoriebaum zu platzieren. Die benutzerdefinierte Anordnung von Kategorien funktioniert nur, wenn: der jeweilige Katalog das Kategoriefeld Benutzerdefinierte Anordnung enthält in dem verwendeten Kategorie-Ansichten-Set die Option Sprachabhängige Sortierung und Anzeige von benutzerdefinierte Anordnung der Kategorien ermöglichen aktiviert der Benutzer, der die Anordnung der Kategorien ändern möchte, das Recht hat, Kategorien zu ändern. Ein individuell angeordneter Kategoriebaum wird nur den Benutzern angezeigt, die ein Kategorie-Ansichten-Set verwenden, in dem die Option Sprachabhängige Sortierung und Anzeige von benutzerdefinierte Anordnung der Kategorien aktiviert ist. Ist dies nicht der Fall, wird der Kategoriebaum in der Standardsortierung angezeigt.
29 KATEGORIEN 29 HINWEIS: Es empfiehlt, die benutzerdefinierte Anordnung von Kategorien sehr sorgsam einzusetzen, da sie sich auf die Ansicht aller anderen Benutzer auswirken kann. So ändern Sie die Anordnung von Kategorien manuell: 1. Ziehen Sie eine beliebige Kategorie mit der Maus an die Stelle, an die sie verschoben werden soll. Eine dünne schwarze Linie zeigt die Stelle an, an der die Kategorie platziert wird, wenn Sie die Maustaste loslassen. So heben Sie die benutzerdefinierte Anordnung wieder auf und kehren zur alphabetischen Sortierung zurück: 1. Machen Sie einen rechten Mausklick in die Kategorie-Ebene, die alphabetisch sortiert werden soll, und wählen Sie die Option Nach Name sortieren aus dem Kontextmenü aus. Die jeweilige Kategorie-Ebene wird jetzt alphabetisch sortiert. Kategoriefelder HINWEIS: Das Sortieren von Kategorien nach Namen (alphabetisch) gilt nur für die jeweils aktuelle Ebene. Sind Unterkategorien benutzerdefiniert angeordnet, bleibt diese Anordnung erhalten. Dies ermöglicht es, jede Ebene des Kategoriebaums Ihren Anforderungen entsprechend entweder alphabetisch zu sortieren oder manuell anzuordnen, völlig unabhängig von den anderen Ebenen. Kategoriefelder werden zur Speicherung von Informationen verwendet, die sich auf die Datensätze beziehen, die dieser Kategorie zugeordnet wurden. Kategoriefelder können aber auch zusätzliche Informationen über die Kategorie selbst enthalten. Bei einer Standard-Workgroup-Installation unterscheiden sich Datensatzfelder und Kategoriefelder dadurch, dass Sie nach Kategoriefeldern nicht suchen können.
30 30 CUMULUS CLIENT BENUTZERHANDBUCH Kategorie-Infofenster Kategoriefelder können Sie über das Fenster Katalogeinstellungen aktivieren und bearbeiten. Das darf allerdings nur der Cumulus Administrator. Informationen über Kategorien können im Kategorie-Infofenster angezeigt werden. Was Sie dort sehen, ist abhängig von: den Feldern, die für die Anzeige des ausgewählten Kategoriebereichs im aktuellen Kategorie-Ansichten-Set ausgewählt wurden. den Feldern des Katalogs, zu dem die Kategorie gehört, und ob diese Felder Informationen enthalten oder nicht. Beispiel für ein Kategorie-Infofenster TIPP: Schneller Zugriff auf Einstellungen Mit den entsprechenden Rechten können Sie schnell auf die Einstellungen für Kategorie-Ansichten-Sets zugreifen, indem Sie den Eintrag Anpassen in der Drop-Down-Liste zur Auswahl von Kategorie-Ansichten-Sets auswählen. Dieser Eintrag öffnet die Einstellungen für das aktuelle Kategorie-Ansichten-Set. Um das Kategorie-Infofenster zu öffnen: 1. Klicken Sie auf eine Kategorie. 2. Wählen Sie Metadaten > Information. Das Fenster zeigt die Informationen über die gewählte Kategorie an. Die Informationen über Kategorien können über Kategoriefelder angesehen und bearbeitet werden. Welche Kategoriefelder angezeigt werden und wie, hängt vom ausgewählten Ansichten-Set ab. Ist das Kategorie-Infofenster geöffnet, verwenden Sie die Schaltflächen mit den Pfeilsymbolen, um weitere Kategorien aufzurufen. Kategorieinformationen bearbeiten Cumulus bietet Ihnen im Allgemeinen die Möglichkeit, die in einer Kategorie gespeicherten Informationen zu bearbeiten. Doch Sie können nur die Informationen bearbeiten, die in solchen Feldern gespeichert sind, deren Bearbeitung für Sie freigegeben ist. (Die Option Änderung durch Benutzer zulassen muss hierfür im Fenster Kategoriefeld-Eigenschaften aktiviert werden.) Um die in einer Kategorie gespeicherten Informationen zu bearbeiten: 1. Laden Sie die Kategorie, die Sie bearbeiten möchten, in das Kategorie-Infofenster. 2. Klicken Sie in das Feld, das Sie bearbeiten möchten. Nun können Sie die Felder mit weißem Hintergrund bearbeiten. Ist ein Feld grau hinterlegt, kann es nicht bearbeitet werden. (Entweder dürfen Sie es nicht bearbeiten oder es darf generell nicht geändert werden.) 3. Nehmen Sie Ihre Änderungen vor. 4. Wählen Sie Datei > Speichern, um Ihre Änderungen zu sichern. Möchten Sie weitere Kategorien bearbeiten, verwenden Sie die Schaltflächen mit den Pfeilsymbolen, um die gewünschte Kategorie aufzurufen.
31 KATEGORIEN 31 Kategorien und automatisches Katalogisieren Cumulus kann automatisch den Inhalt von Ordnern katalogisieren, die durch Verzeichniskategorien in Cumulus repräsentiert sind. Alle neuen Assets, die in einem solchen Ordner gespeichert werden, können in regelmäßigen Zeitabständen katalogisiert werden. Den Zeitabstand können Sie bestimmen von stündlich bis wöchentlich. Die Funktion wird an dem Rechner ausgeführt, an dem Sie arbeiten. Um diese Funktion zu nutzen: 1. Klicken Sie auf den Kategoriebereich Quellen. Die hier angezeigten Kategorien repräsentieren Ordner und können für das automatische Katalogisieren verwendet werden. 2. Wählen Sie die Kategorie, die den Ordner repräsentiert, dessen Inhalt automatisch katalogisiert werden soll. 3. Wählen Sie Datei > Dem Katalog Assets hinzufügen > Automatisches Katalogisieren einstellen. Ein Dialogfenster wird geöffnet. 4. Aktivieren Sie die Option AutoSync für ausgewählte Kategorie. 5. Legen Sie die Optionen für die Ausführung fest: Wählen Sie das Asset-Handling-Set für das automatische Katalogisieren aus. HINWEIS: Sie sollten ein Asset-Handling-Set wählen, in dem die Option Duplikate ignorieren für das Katalogisieren aktiviert ist. Sonst werden die Assets in dem Ordner bei jedem Durchlauf wieder und wieder katalogisiert. Unter Nächster Start geben Sie Datum und Uhrzeit an, wann die Funktion das nächste Mal ausgeführt werden soll. Unter Zeitspanne geben Sie den zeitlichen Abstand an, mit dem die Funktion regelmäßig ausgeführt werden soll. Möchten Sie zum Beispiel einmal am Tag katalogisieren, geben Sie ein: 24:00. Unter Benutzer geben Sie Ihren Cumulus Benutzernamen ein. 6. Klicken Sie OK. HINWEIS: Mit dieser Version von Cumulus gibt es die Funktion Automatisches Katalogisieren nur für Ordner, die durch Katalogisieren mit dem gleichen Betriebssystem erzeugt wurden, mit dem auch Sie arbeiten. Das können Sie im Feld Kategorietyp überprüfen. Eine Kategorie des Typs Windows-Verzeichniskategorie können Sie nur dann automatisch katalogisieren lassen, wenn Sie unter Windows arbeiten. Und eine Kategorie des Typs Mac-Verzeichniskategorie können Sie nur dann automatisch katalogisieren lassen, wenn Sie unter Mac OS X arbeiten.
32 32 CUMULUS CLIENT BENUTZERHANDBUCH Wenn Sie diese Funktion für einen Katalog ausführen wollen, der mit einer früheren Version von Cumulus erstellt wurde, müssen Sie dem Katalog folgende Kategoriefelder hinzufügen: AutoSync an AutoSync Asset-Handling-Set AutoSync nächster Start AutoSync Zeitspanne AutoSync Benutzer Ordnerreferenz TIPP: Weitere automatische Katalogisierfunktionen Optionale Features bieten zusätzliche automatische Katalogisierfunktionen; z. B. ermöglicht eine Cumulus Scheduler-Aktion, dass Cumulus einen Standard-POP3- -Account überprüfen und nachverfolgen kann und automatisch alle s, die gefunden werden, katalogisiert. Näheres dazu finden Sie im Administrationshandbuch Individuelle Kategoriebereiche (optional) Um die Organisation zu vereinfachen, bietet Cumulus verschiedene Kategoriebereiche: Anstatt alle Kategorien in einem gemeinsamen Kategoriebereich zu haben, können Kategorien in separaten Bereichen angezeigt und erstellt werden. Cumulus ermöglicht Ihnen, eigene Kategoriebereiche zu erstellen. Da Kategoriebereiche nichts anderes sind als Hauptkategorien, brauchen Sie einfach nur eine neue Hauptkategorie erstellen, und schon haben Sie einen neuen Kategoriebereich. Optionale Funktion! Diese Funktion ist möglicherweise nicht in Ihrer Cumulus Konfiguration verfügbar. Um einen individuellen Kategoriebereich zu erstellen: 1. Klicken Sie auf den Eintrag für den Katalog, der den neuen Kategoriebereich enthalten soll. 2. Wählen Sie Metadaten > Neue Hauptkategorie. Das erstellt eine neue Hauptkategorie namens Hauptkategorie. Der neue Name der neuen Kategorie ist hinterlegt und bereit, geändert zu werden. 3. Geben Sie den Namen für den neuen Kategoriebereich. Dann drücken Sie die Taste EINGABE, um die Kategorie umzubenennen. Eine neue Hauptkategorie und ein neuer Kategoriebereich wurden erstellt. Sie können eine solche Kategorie wie jede andere Kategorie umbenennen oder löschen. Was Sie mit Kategorien tun können Datensätzen zuordnen (Siehe Kategoriezuordnungen eines Datensatzes ändern, S. 24.) Neue Kategorie erstellen (Siehe Neue Kategorie, S. 290, und Neue verwandte Kategorie, S. 290.) Verwandte Kategorie erstellen (Siehe Neue verwandte Kategorie, S. 290.) Kategorie löschen Kategorien exportieren (Siehe Exportieren, S. 263.) Kategorien importieren (Siehe Importieren, S. 263.)
33 DAS INFOFENSTER 33 In eine oder aus einer anderen Kategorie ziehen Die Zuordnung zu einem Datensatz aufheben (Siehe Kategoriezuordnungen eines Datensatzes ändern, S. 24.) Kategorie umbenennen (Siehe Kategorien erstellen, S. 28.) Kategorien zeigen oder verbergen (Siehe Kategoriebereich, S. 272.) Automatisches Katalogisieren über Kategorien (Siehe Kategorien und automatisches Katalogisieren, S. 31.) Das Infofenster Die zu einem Asset oder einer Kategorie gespeicherten Informationen können im Infofester angezeigt und bearbeitet werden. Was Ihnen in dem Fenster angezeigt wird, hängt davon ab, welche Felder für die Anzeige im aktuellen Ansichten-Set ausgewählt wurden. welche Felder in dem zugehörigen Katalog enthalten sind und ob diese Felder Informationen enthalten oder nicht. HINTERGRUND-INFORMATION: Infofenster vs. Eigenschaftenfenster Das Infofenster ermöglicht den Zugriff auf die zu einem Asset oder einer Kategorie gespeicherten Metadaten. Das Eigenschaftenfenster bietet Zugang zu den Triggern und Rechten, die für den Datensatz eines Assets oder für eine Kategorie vergeben wurden. Das Eigenschaftenfenster eines Datensatzes oder einer Kategorie ist per Klick mit der rechten Maustaste über das Kontextmenü aufrufbar.
34 34 CUMULUS CLIENT BENUTZERHANDBUCH Übersicht: Das Informationsfenster Über das Informationsfenster kann auf die Informationen (Metadaten) zugegriffen werden, die über ein Asset oder eine Kategorie gespeichert sind. Das Asset-Informationsfenster bietet Zugriff auf die Informationen, die über ein Asset im Datensatz gespeichert sind. Das Kategorie-Informationsfenster bietet Zugriff auf die Informationen, die über eine Kategorie gespeichert sind. Welche Felder angezeigt werden, hängt vom ausgewählten Ansichten-Set ab. Ob ein Feldinhalt bearbeitet werden kann, hängt vom Feldtyp ab und davon, wie die Feldeigenschaften definiert sind. Um Metadaten zu verändern, brauchen Sie allerdings generell das Recht, Datensätze ändern zu dürfen. Um das Informationsfenster zu öffnen: Wählen Sie als Erstes einen Datensatz oder eine Kategorie und dann Metadaten > Information. Symbolleiste des Informationsfensters 1 Speichert die Änderungen, die Sie in diesem Fenster gemachthaben. 2 Klicken um Informationen aus einer Metadatenvorlage einzufügen. (Näheres zum Erstellen von Metadadatenvorlagen, siehe Metadaten- Vorlagen erstellen, S WICHTIG! Die Vorlage füllt nur die Felder aus, die im Infofenster angezeigt sind. Und nur die Felder, die Sie ändern dürfen. Beachten Sie, dass die Änderungen erst gespeichert werden, wenn Sie dies tun. TIPP: Wenn Sie die entsprechenden Rechte haben, können Sie die Einstellungen der Metadatenvorlagen schnell aufrufen, indem Sie den Eintrag Anpassen in Klappliste zum Auswählen von Metadatenvorlagen aufrufen. Dieser Eintrag öffnet die Einstellungen für die aktuelle Metadatenvorlage. 3 Lädt den ersten Datensatz/Kategorie der aktuellen Auswahl des Kollektionsfensters in das Informationsfenster. 4 Lädt den vorherigen Datensatz/Kategorie der aktuellen Auswahl des Kollektionsfensters. 5 Lädt den nächsten Datensatz/Kategorie der aktuellen Auswahl des Kollektionsfensters. 6 Lädt den letzten Datensatz/Kategorie der aktuellen Auswahl des Kollektionsfensters. 7 Zeigt das ausgewählten Datensatz-Ansichten-Set. 8 Klicken, um ein Datensatz-Ansichten-Set auszuwählen Die rechte Abbildung zeigt ein Beispiel eines Informationsfensters. 9 Name des Feldes (wie in den Katalogeinstellungen festgelegt). 10 Inhalt des Feldes für den ausgewählten Datensatz/Kategorie (ob der Inhalt bearbeitet werden kann, hängt vom Feldtyp ab und davon, ob in den Eigenschaften des Datensatzes Änderung durch Benutzer zulassen aktiviert ist). Wenn der Hintergrund eines Feldes grau angezeigt wird, kann dieses Feld nicht bearbeitet werden. 11 Zeigt die Kategorien, denen das Asset zugeordnet ist. (Mehr zu Kategorien und Kategoriebereichen,siehe Kategorien, S. 26.) Die Buchstaben verweisen auf die Beispiele einiger Feldtypen. A Datum: benutzerdefinierbar; klicken Sie in das Feld und geben Sie einen neuen Wert ein (oder benutzen Sie unter Windows die Pfeiltasten nach oben/unten). B Ganzzahl: benutzerdefinierbar; nur Zahlen (ohne Dezimalstellen) bis zu 32 Bit. C Boolesch: Kontrollkästchen zum Aktivieren/Deaktivieren. (Hat das Feld keinen Wert, sind unter Windows Kästchen und Markierung grau und unter Mac OS enthält das Kästchen einen Bindestrich.) D Bild: nicht benutzerdefinierbar; von Cumulus oder einem Asset-Speichermodul verwaltet. E Text: benutzerdefinierbar; sowohl Buchstaben als auch Zahlen. F Liste: Kann nur Werte aus einer entsprechenden Liste enthalten.die Werte werden entweder als Drop-down-Liste (Klappliste) oder als Optionsfelder (Radio-Buttons) angezeigt (so wie im Ansichten-Set festgelegt). G H I C Liste Mehrfachauswahl: Die einzelnen Werte werden mit Kontrollkästchen angezeigt. Sie können mehrere Werte auswählen, indem Sie deren Kontrollkästchen aktivieren. Sprachaufzeichnung aufnehmen. Ein Fenster zum Beenden oder Abbrechen der Aufnahme wird geöffnet. Sprachaufzeichnung abspielen. (Schaltfläche wechselt zu, zum Beenden des Abspielens.) Sprachaufzeichnung löschen. (Das Feld ist daraufhin leer.) Asset-Referenz: nicht benutzerdefinierbar; von Cumulus oder einem Asset-Speichermodul verwaltet. Audio: benutzerdefinierbar; steht nur zur Verfügung, wenn QuickTime installiert ist (QuickTime 7.0 empfohlen). Sie können Sprachaufzeichnungen für den Datensatz aufnehmen. A B D E F G H I
35 DAS INFOFENSTER 35 Übersicht: Das Informationsfenster Mehrere Datensätze gleichzeitig bearbeiten Wenn Sie vor dem Öffnen des Asset-Informationsfensters mehrere Datensätze markiert haben und die Option Alle Assets in einem Fenster anzeigen (Benutzereinstellungen > Anzeige > Asset-Info-Fenster) aktiviert ist, können Sie die Feldwerte für mehrere Datensätze gleichzeitig ändern. Sind die Informationen mehrerer Datensätze in einem Fenster angezeigt, werden lediglich die Feldinhalte gleichen Werts angezeigt. Demzufolge bleiben die Felder Asset-Referenz und Miniatur immer leer. Kontrollkästchen (Boolesch) mit unterschiedlichen Werten erscheinen unter Windows grau und unter Mac OS mit Bindestrich (= neutrale Kontrollkästchen). Das Feld Kategorien zeigt lediglich die Kategorien an, denen die markierten Datensätze gemeinsam angehören. In allen übrigen Feldtypen wird kein Wert angezeigt, wenn die Felder verschiedene Werte haben. Felder mit verschiedenen Werte zeigen zwar keinen Wert an, können aber dennoch bearbeitet werden, ebenso auch neutrale Kontrollkästchen. Fügen Sie eine zusätzliche Kategorie ein, wird diese neue Kategorie allen Datensätzen hinzugefügt.
36 36 CUMULUS CLIENT BENUTZERHANDBUCH
37 Wenn Sie etwas nicht finden können, können Sie es nicht verwenden. Cumulus macht es Ihnen einfach, die Assets zu finden, nach denen Sie suchen, denn Cumulus bietet umfangreiche und leistungsstarke Suchfunktionen, die in diesem Kapitel beschrieben werden. Assets finden
38 38 CUMULUS CLIENT BENUTZERHANDBUCH Suchen Cumulus bietet verschiedene Wege, nach Datensätzen zu suchen: über Kategorien, über Schnellsuche und über das Suchfenster. Welcher Weg der Beste ist, hängt von der Größe der Kataloge und der Komplexität der Suche ab. Suchen über Kategorien Die einfachste Form der Suche ist der Doppelklick auf eine Kategorie im Kategoriebereich. Schnell werden alle Datensätze angezeigt, die dieser Kategorie zugeordnet sind. Sie können auch mehr als eine Kategorie markieren, um die Datensätze zu sehen, die den ausgewählten Kategorien zugeordnet sind. Um einen schnellen Überblick zu erhalten, welche Datensätze den Kategorien zugeordnet sind, halten Sie die Taste ALT / die Tasten ALT und Befehl gedrückt, und drücken eine der Pfeiltasten (nach oben, unten, links oder rechts). Verschiedene Einstellungsmöglichkeiten beeinflussen, wie über Kategorien gesucht wird. (Näheres siehe Bereich Suche & Sortierung, S. 187.) Schnelles Suchen mit Quicksearch Um in allen Katalogen, die in der aktuellen Kollektion geöffnet sind, eine Schnellsuche (Quicksearch) durchzuführen, geben Sie einen Suchbegriff (z. B. einen Namen oder eine Zahl) in das Quicksearch-Suchfeld in der Symbolleiste ein und klicken anschließend auf das Lupensymbol oder drücken die Eingabetaste. Standardmäßig werden bei der Quicksearch folgende Datensatzfelder nach dem eingegebenen Suchbegriff durchsucht: Datensatzname, Dokument-Text, Notizen, Schlagwörter und Kategorien. Als Ergebnis der Schnellsuche werden alle Datensätze angezeigt, die den Suchbegriff in mindestens einem dieser Datensatzfelder enthalten. Die Auswahl der Felder, die bei der Quicksearch durchsucht werden, kann in den Cumulus Einstellungen unter Benutzereinstellungen geändert werden (Näheres siehe Bereich Suche & Sortierung, S. 187). Die Schnellsuche führt in allen für die Suche konfigurierten Text- und Listenfeldern eine enthält -Suche durch. Bei den für die Suche konfigurierten Feldern vom Typ Ganzzahl wird eine ist -Suche durchgeführt. Suchmöglichkeiten Wenn Sie mehrere Begriffe in das Quicksearch-Feld eingeben, führt Cumulus standardmäßig eine und -Suche durch. Die Suche nach Canto Cumulus zum Beispiel zeigt als Ergebnis alle Datensätze an, die in mindestens einem der durchsuchten Datensatzfelder die Begriffe Canto UND Cumulus enthalten. Um nach einem Suchbegriff oder einer Wortgruppe aus mehreren Wörtern zu suchen, müssen Sie diese in Anführungszeichen setzen. Quicksearch erkennt Wörter in Anführungszeichen als einen einzigen Suchbegriff. Wenn Sie Canto Cumulus eingeben, findet Quicksearch Datensätze, die die Zeichenkette Canto Cumulus (die Wörter Canto und Cumulus durch ein Leerzeichen getrennt) in einem der durchsuchten Datensatzfelder enthalten. Um eine oder -Suche durchzuführen, müssen Sie die einzelnen Suchbegriffe mit zwei senkrechten Strichen (Pipes) ( ) verbinden. Wenn Sie beispielsweise nach Canto Cumulus suchen, findet Quicksearch alle Datensätze, die entweder Canto oder Cumulus oder beides enthalten. Um bestimmte Begriffe von der Suche auszuschließen, muss vor dem auszuschließenden Begriff ein Minuszeichen (-) gesetzt werden. Suchen Sie beispielsweise nach Cumulus Cloud, findet Quicksearch Datensätze,die Cumulus enthalten, aber nicht Cloud.
39 SUCHEN 39 Um nach Sonderzeichen zu suchen, müssen Sie einen umgekehrten Schrägstrich voranstellen; \- findet ein Minuszeichen, \&& findet && und \/ findet /. HINWEIS: Wenn das Feld Kategorien bei der Quicksearch durchsucht wird, sind die Suchergebnisse auch abhängig von den Einstellungen unter Kategoriesuche findet auch Datensätze (Einstellungen > Benutzereinstellungen > Applikation > Suche und Sortierung). (Näheres zu diesen Einstellungen siehe Bereich Suche & Sortierung, S. 187.) Das Quicksearch-Menü Mit einem Klick auf die Pfeil-Schaltfläche neben der Lupe wird das Quicksearch- Menü aufgerufen. Bereich mit Suchbegriffen, die bereits verwendet wurden Bereich mit gespeicherten Suchabfragen Das Quicksearch-Menü Neben einem Bereich, in dem zuvor verwendete Suchbegriffe aufgeführt werden, und einem Bereich mit gespeicherten Suchabfragen (siehe Suchabfragen speichern und aufrufen, S. 47) enthält das Quicksearch-Menü folgende Einträge: Suchen Sucht in allen Katalogen, die in der aktuellen Kollektion geöffnet sind; ersetzt die aktuelle Kollektion mit dem Suchergebnis (gleiche Funktion wie das Lupensymbol) In Kollektion suchen Sucht nur in der aktuell angezeigten Kollektion, z. B. in dem Ergebnis einer zuvor ausgeführten Suche. Praktisch, um Suchergebnisse weiter einzugrenzen. Suchen und zur Kollektion hinzufügen Sucht in allen geöffneten Katalogen; fügt das Suchergebnis zur aktuellen Kollektion hinzu. Praktisch, um Suchergebnisse auszuweiten. Alle Datensätze anzeigen Zeigt alle Datensätze aller geöffneten Kataloge an (gleiche Funktion wie ein Klick auf das Lupensymbol und das Drücken der Eingabetaste bei leerem Suchfeld). Quicksearch-Liste löschen Löscht zuvor verwendete Suchbegriffe. Suchfenster Öffnet das Suchfenster (Siehe Suchen über Suchfenster, unten.)
40 40 CUMULUS CLIENT BENUTZERHANDBUCH Suchen über Suchfenster Die Suche über das Suchfenster enthüllt die wahre Suchleistung von Cumulus. Damit können Sie komplexe Suchabfragen zusammenstellen, die ganz spezielle, im Datensatz gespeicherte Informationen finden. Operatoren wie und und oder (Boolesche Operatoren) erweitern die Möglichkeiten einer Suchabfrage erheblich. Unterschiedliche Such-Methoden ermöglichen Ihnen, den Suchbereich festzulegen (entweder alle Datensätze aller Kataloge, die in der aktuellen Kollektion geöffnet sind, oder nur die die Datensätze, die in der aktuellen Kollektion enthalten sind). Die Suchergebnisse können entweder der aktuellen Kollektion hinzugefügt werden oder die aktuelle Kollektion ersetzen oder auch eine eigene neue Kollektion bilden. Die Suchergebnisse können die Datensätze der aktuellen Kollektion ersetzen. Sie können aber auch als neue Kollektion gespeichert werden. Eine Beschreibung des Suchfensters sowie eine übersichtliche Liste der Datensatzfelder, nach denen bzw. nach deren Informationen gesucht werden kann, finden Sie in den Übersichten Übersicht: Suchfenster, S. 40, und Übersicht: Suchmöglichkeiten, S. 41. HINTERGRUND-INFORMATION: Wird ein Suchfenster geöffnet, dann wird es mit der aktuellen Kollektion oder dem aktuellen Katalogfenster verbunden. Daher wird der Name des Ursprungfensters im Titel des Suchfensters angezeigt. Sich dessen bewusst zu sein ist wichtig, wenn Sie ein geöffnetes Suchfenster für mehrere Suchvorgänge benutzen besonders dann, wenn Sie das Suchergebnis in einem neuen Kollektionsfenster anzeigen lassen. Und beachten Sie diesen Fakt auch, wenn Sie eine der folgenden Suchmethoden anwenden: In Kollektion suchen: der Inhalts des Ursprungfensters bestimmt den Suchbereich Suchen und zur Kollektion hinzufügen: die Ergebnisse der Suche werden zu dem Inhalt des Ursprungfensters hinzugefügt Übersicht: Suchfenster Um das Suchfenster zu öffnen: Wählen Sie Suchen > Datensätze suchen oder Suchen > Kategorien suchen 1 Zeigt den Namen der Kollektion/Katalog(e) an, die von der Suchabfrage in diesem Suchfenster durchsucht wird und die aktuelle Kollektion genannt wird. 2 Suchbedingungen 3 Operator 4 Wert HINWEIS: Sie können nach ganzen Wörtern suchen, nicht nur nach Zeichenfolgen. Schließen Sie das Wort in einfache Anführungszeichen ein und Cumulus findet nur die Datensätze, die exakt dieses Wort enthalten. Zum Beispiel findet eine Suche nach Auto Datensätze, die sowohl das Wort Auto enthalten als auch Wörter wie Autobahn, Automat, Autodach und so weiter. Dagegen findet eine Suche nach Auto nur die Datensätze, die das Wort Auto enthalten. 5 Eine neue Suchbedingung vor die aktuelle einfügen. 6 Eine neue Suchbedingung nach der aktuellen einfügen. HINWEIS: Die Reihenfolge der Suchbedingungen ist wichtig, wenn Sie Suchbedingungen mit dem Booleschen Operator oder verbinden. (Näheres dazu, siehe Reihenfolge der Suchbedingungen, S. 44.) 7 Durchsucht alle geöffneten Kataloge der aktuellen Kollektion Nur die aktuelle Kollektion durchsuchen. 9 Gefundene Datensätze/Kategorien der aktuellen Kollektion hinzufügen. 10 Gefundene Datensätze/Kategorien ersetzen die aktuelle Kollektion. 11 Gefundene Datensätze/Kategorien bilden neue Kollektion. 12 Hilfetext anzeigen. 13 Öffnet das erweiterte Suchfenster, für die Eingabe komplexer Suchabfragen. 14 Alle Datensätze/Kategorien der in der aktuellen Kollektion geöffneten Kataloge anzeigen. 15 Suche starten. 16 Menü zum Speichern oder Laden von Suchabfragen öffnen. (Weitere Details, siehe Suchabfragen speichern und aufrufen, S. 47.) HINWEIS: Beim Suchen KEINE Unterscheidung von Groß-/Kleinschreibung
41 SUCHEN 41 Übersicht: Suchmöglichkeiten Bedingung Feldtyp Operator Sucht nach Beispiele/Anleitungen Kategorie Spezial a Datensätzen, die der Kategorie zugeordnet sind. Namen der Kategorie eingeben oder Kategorie auf das Wertefeld ziehen. Das Ziehen ist besser, wenn es im Katalog mehrere Kategorien gleichen Namens gibt. Die aktuellen Sucheinstellungen beeinflussen das Ergebnis. (Siehe Benutzereinstellungen, S. 185) Miniatur Spezial b Ähnlichen Miniaturen. Vergleicht Helligkeit und Kontrast. Namen des Datensatzes eingeben oder Miniatur des Datensatzes in das Wertefeld ziehen. Horizontale Dezimalzahl c Dot-per-Inch-Auflösung der Bilddatei. 200, 300 Auflösung Dateigröße Ganzzahl c Dateigröße des Assets. (Nicht die Größe des Datensatzes.) 1024 KB (KB für Kilobyte verwenden.) 24 MB (MB für Megabyte verwenden.) Asset-Erstellungsdatum Datum c Datum, an dem das Asset erstellt wurde. 11/11/99 Farbmodus Liste d Farbmodus der Bilddatei. Aus der Drop-Down-Liste des Wertefeldes wählen. Katalogbenutzer Text e Namen des Benutzers, der die Datei Klaus, Katrin katalogisiert hat. Notizen Text e Datensätzen mit Zeichenfolgen im Feld Jeglicher Text. Zum Beispiel findet ball Ball, Ballon Notizen, die die Suchbedingungen erfüllenbehalten. und Fußball. lle rechte vor findet: Alle Rechte vor- Datensatzname Text e Namen des Datensatzes Balloon, Clouds, Blitz Feldtyp Kategorie Miniatur Datum, Dezimalzahl Ganzzahl Liste* Text* Operator Menüoptionen a b c d e * Die Menüoptionen für diesen Feldtyp sind abhängig von den Feldeigenschaften, die für das ausgewählte Feld definiert sind. HINWEIS: Mit den Operatoren ist nicht und enthält nicht werden keine leeren Felder (Felder ohne Wert) gefunden. Um Datensätze zu finden, die in einem bestimmten Feld keinen Wert enthalten, verwenden Sie den Operator ohne Wert.
42 42 CUMULUS CLIENT BENUTZERHANDBUCH Das Suchfenster verwenden Einfache Suchabfragen Alle folgenden Suchbeispiele beziehen sich auf den Beispielkatalog. Eine einfache Suchabfrage (im Gegensatz zu einer komplexen, beschrieben auf Seite 42) stellen Sie so: 1. Klicken Sie auf Suchen > Datensätze suchen, um das Suchfenster zu öffnen. 2. Wählen Sie eine Bedingung aus der Drop-Down-Liste für Bedingungen. Diese Liste führt alle Felder auf, die für die Suche aktiviert sind. Bedingung 3. Wählen Sie einen Operator aus der Drop-Down-Liste für Operator. Diese Liste enthält alle Operatoren, die für den Feldtyp des ausgewählten Feldes möglich sind. Operator 4. Wählen Sie entweder einen Wert aus der Drop-Down-Liste für Wert, geben Sie einen ein, oder ziehen Sie das entsprechende Objekt auf das Feld. (Geeignete Objekte sind entweder Miniaturen oder Kategorien.) 5. Belassen Sie die Standard-Suchmethode Alle geöffneten Kataloge durchsuchen. Mit dieser Methode werden alle Kataloge geöffnet, die die aktuelle Kollektion beinhaltet. 6. Klicken Sie auf Gefundene Datensätze anzeigen in neuer Kollektion. Die Suchergebnisse werden in einer eigenen neuen Kollektion angezeigt. 7. Klicken Sie auf Suchen. Wert Komplexe Suchabfragen In größeren Katalogen ist eine Suche nach Datensätzen mit nur einer Suchbedingung oft nicht besonders effektiv. Um zehntausende von Datensätzen zu durchsuchen, ist der Einsatz von mehr als einer Suchbedingung hilfreich. Zum Beispiel könnten Sie ein Foto im EPS-Format suchen. Mit Cumulus können Sie dies auf zwei Arten tun: Sie können eine komplexe Suchabfrage starten (mehr als eine Suchbedingung). ODER Sie können das Ergebnis einer Suche weiter eingrenzen. (Siehe Suche eingrenzen, S. 45.) Eine komplexe Suchabfrage zu erstellen, ist nicht viel komplizierter als eine einfache zu erstellen. Sie überlegen einfach, wonach Cumulus suchen soll, und übertragen das in die Suchfelder. In normaler Sprache könnte Ihre Abfrage wie folgt formuliert sein:
43 DAS SUCHFENSTER VERWENDEN 43 Ich suche alle Datensätze aus der Kategorie Fotos, in deren Namen irgendwo tree vorkommt. Übersetzt in Cumulus Sprache wird daraus: Kategorie ist Fotos und Name des Datensatzes enthält tree. Nun teilen Sie diesen Text in zwei Aussagen, genannt Bedingungen. Kategorie ist Fotos In unserer ersten Suchbedingung ist Kategorie die Suchbedingung, ist ist der Operator und Fotos ist der Wert, nach dem gesucht werden soll. So erkennt Cumulus, dass die Datensätze alle in der Kategorie Fotos zu finden sind. Mit dieser Angabe allein würden zwar alle gesuchten Datensätze gefunden, aber auch alle anderen in der Kategorie Fotos, was nur unnötig Zeit kosten würde. und Dieses kleine Wort ist sehr wichtig. Es ist ein Boolescher Operator, auch Boolesche Verknüpfung genannt. Dieser Operator lässt Cumulus wissen, wie eine Suchbedingung mit der darauffolgenden zu verknüpfen ist. Wählen Sie und, weiß Cumulus, dass die gesuchten Datensätze beiden Bedingungen entsprechen müssen (sowohl als auch). Ein anderer Boolescher Operator ist oder. Durch ihn weiß Cumulus, dass die gesuchten Datensätze nur eine der beiden Bedingungen erfüllen müssen (entweder oder). Name des Datensatzes enthält tree. Mit dieser zweiten Suchbedingung schränken Sie das Ergebnis ein, indem Sie einen Teil des Datensatznamens angeben. Sie verwenden den Operator enthält anstelle von ist, weil Sie nach Datensätzen suchen, die irgendwo tree in ihrem Namen haben. Ist würde erfordern, dass der Datensatz exakt tree hieße. Die Angaben im Suchfenster bilden einen Satz, der den Aussagen ähnelt, die wir zuvor formuliert haben. Sie sehen jede Suchbedingung als eine Zeile, was es einfach macht, sich das Ergebnis vorzustellen. Eine Suchbedingung für eine komplexe Suchabfrage zu formulieren, ist das gleiche wie eine einfache Suchabfrage zu formulieren. Es kommen nur eine neue Zeile und die Boolesche Verknüpfung der Suchbedingungen hinzu. So geht's: 1. Klicken Sie auf Suchen > Datensätze suchen, um das Suchfenster zu öffnen. 2. Bilden Sie die erste Suchbedingung so: 3. Klicken Sie auf, um eine neue Zeile für eine weitere Suchbedingung zu erhalten. 4. Wählen Sie und aus der Liste der Booleschen Operatoren, wenn es nicht bereits ausgewählt ist. 5. Bilden Sie die zweite Suchbedingung so, dass sie aussieht wie:
44 44 CUMULUS CLIENT BENUTZERHANDBUCH 6. Belassen Sie die Standard-Suchmethode Alle geöffneten Kataloge durchsuchen. Mit dieser Methode werden alle Kataloge geöffnet, die die aktuelle Kollektion beinhaltet. 7. Klicken Sie auf Gefundene Datensätze anzeigen in neuer Kollektion. Die Suchergebnisse werden in einer eigenen neuen Kollektion angezeigt. 8. Klicken Sie auf Suchen. Zwei Bilder wurden gefunden: Sunset with Tree und Tree in Winter. Weitere Suchbedingungen können hinzugefügt werden, um die Suche noch genauer zu definieren. Mit folgenden Schaltflächen können Sie Suchbedingungen hinzufügen oder löschen: Fügt eine neue Suchbedingung vor die aktuelle hinzu. (Die aktuelle Suchbedingung ist markiert. Klicken Sie einfach auf die Suchbedingung, die die aktuelle werden soll.) Fügt der aktuellen Suchbedingung eine neue unterhalb hinzu. Löscht die aktuelle Suchbedingung. Kann nicht rückgängig gemacht werden! Reihenfolge der Suchbedingungen Wenn Sie eine Suche mit dem Suchfenster durchführen, führt Cumulus eine Suchbedingung nach der anderen aus. Die Booleschen Operatoren und und oder bestimmen, wie Cumulus die aufeinanderfolgenden Suchbedingungen verknüpft. Der Operator und sagt aus, dass die Datensätze beiden Bedingungen entsprechen müssen. Der Operator oder sagt aus, dass die Datensätze nur einer der Bedingungen entsprechen müssen. Wenn Sie eine Suche mit mehr als zwei Suchbedingungen durchführen, dann wird eine mit und verbundene Bedingung die Ergebnisse der vorherigen Suche durchsuchen und das Ergebnis reduzieren dagegen wird eine Bedingung, die mit oder verbunden ist, den gesamten Suchbereich durchsuchen (wie unter Suchmethode angegeben) und die neuen Suchergebnisse dem bisherigen Ergebnis hinzufügen. TECHNISCHE SPEZIALINFORMATIONEN: Wenn Sie Suchbedingungen klammern wollen und verschachtelte Suchabfragen einsetzen wollen, müssen Sie das erweiterte Suchfenster verwenden. Näheres siehe Das erweiterte Suchfenster einsetzen, S. 48. Beispiele Suchabfrage A: Kategorie ist Fotos und Datensatzname enthält penguin und Datensatzname enthält balloon Erstens sucht Cumulus nach allen Datensätzen, die der Kategorie Fotos zugewiesen sind, und dann wird zweitens dieses Suchergebnis verfeinert, indem darin nach Datensätzen gesucht wird, deren Namen penguin enthalten. Drittens wird dann dieses Suchergebnis wiederum verfeinert, indem darin nach Datensätzen gesucht wird, deren Namen balloon enthalten. Im Beispielkatalog wäre das endgültige Ergebnis dieser Suchabfrage: Penguin Balloon.psd Suchabfrage B:
45 DAS SUCHFENSTER VERWENDEN 45 Suche eingrenzen Kategorie ist Fotos und Datensatzname enthält penguin oder Datensatzname enthält balloon Erstens sucht Cumulus nach allen Datensätzen, die der Kategorie Fotos zugewiesen sind, und dann wird zweitens dieses Suchergebnis verfeinert, indem darin nach Datensätzen gesucht wird, deren Namen penguin enthalten. Drittens wird der Suchbereich (wie unter Such-Methode festgelegt) nach Datensätzen durchsucht, deren Namen balloon enthalten und die gefundenen Datensätze werden dem Ergebnis der vorherigen Suchbedingungen hinzugefügt. Im Beispielkatalog wäre das endgültige Ergebnis dieser Suchabfrage: Penguins.jpg Penguin Balloon.PSD Balloon Race.BMP Wenn die Suchergebnisse, die Sie aufgrund einer einfachen oder komplexen Suchabfrage erhalten haben, immer noch zu breit gefächert sind, hilft Cumulus weiter. Die Suchmethode Aktuelle Kollektion eingrenzen ermöglicht es Ihnen, nur die in der aktuellen Kollektion enthaltenen Datensätze zu durchsuchen und nicht die Datensätze der in der Kollektion geöffneten Kataloge. So wird die Anzahl der gefundenen Datensätze geringer. Benutzen Sie das Beispiel der komplexen Suchabfrage weiter, um die Suchmethode Aktuelle Kollektion eingrenzen kennenzulernen. 1. Stellen Sie sicher, dass das aktive Fenster die Kollektion enthält, deren Datensätze Sie durchsuchen wollen. 2. Klicken Sie auf Suchen > Datensätze suchen, um das Suchfenster zu öffnen. 3. Bilden Sie den ersten Teil der Suchabfrage so: 4. Belassen Sie die Standard-Suchmethode Alle geöffneten Kataloge durchsuchen. 5. Klicken Sie auf Gefundene Datensätze anzeigen in aktueller Kollektion. Die Suchergebnisse werden die aktuelle Kollektion ersetzen. 6. Klicken Sie auf Suchen. Cumulus findet zehn Datensätze in der Kategorie Fotos. 7. Ändern Sie die Felder so:
46 46 CUMULUS CLIENT BENUTZERHANDBUCH 8. Wählen Sie die Suchmethode In Kollektion suchen. 9. Klicken Sie auf Gefundene Datensätze Aktualisieren aktuelle Kollektion, so dass die Suchergebnisse die aktuelle Kollektion ersetzen. 10. Klicken Sie auf Suchen. Cumulus durchsucht die zehn gefundenen Datensätze und grenzt das Ergebnis auf zwei Bilder ein: Sunset with Tree und Tree in Winter. Suche erweitern Sie können sich die Suchmethode Aktuelle Kollektion eingrenzen auch einfach als der Boolesche Operator und vorstellen. Es ist nämlich, als ob Sie nach der ersten Suchabfrage eine zweite mit anderen Suchbedingungen starten würden. Sie erhalten dieselben Ergebnisse wie bei einer entsprechenden komplexen Suchabfrage mit dem Operator und. Im obigen Beispiel wurden mit der zuvor durchgeführten komplexen Suchabfrage eben diese Ergebnisse erzielt. Wenn die Suchergebnisse, die Sie aufgrund einer einfachen oder komplexen Suchabfrage erhalten haben, zu eingeschränkt sind, hilft Cumulus erneut weiter. Die Suchmethode Aktuelle Kollektion erweitern fügt die Datensätze der aktuellen Suche der aktuellen Kollektion hinzu. Starten Sie eine erweiternde Suchabfrage, indem Sie die Suchmethode Aktuelle Kollektion erweitern wählen: 1. Klicken Sie auf Suchen > Datensätze suchen, um das Suchfenster zu öffnen. 2. Bilden Sie den ersten Teil der Suchabfrage so: 3. Belassen Sie die Standard-Suchmethode Alle geöffneten Kataloge durchsuchen. 4. Klicken Sie auf Gefundene Datensätze Aktualisieren aktuelle Kollektion. Die Suchergebnisse werden in einer eigenen neuen Kollektion angezeigt. 5. Klicken Sie auf Suchen. Cumulus findet vier Datensätze: Camels in India, Indian Camel, Indian Music und Sunset with Tree. 6. Ändern Sie diese Felder im Suchfenster so: 7. Klicken Sie die Suchmethode Suchen und zur Kollektion hinzufügen. 8. Klicken Sie auf Gefundene Datensätze Aktualisieren aktuelle Kollektion, so dass die Suchergebnisse die aktuelle Kollektion ersetzen.
47 DAS SUCHFENSTER VERWENDEN Klicken Sie auf Suchen. Der Datensatz Map wird den vier Datensätzen der vorhergehenden Suche hinzugefügt. Ihre aktuelle Kollektion besteht nun aus fünf Datensätzen. Auch diese Suchoption können Sie als einen Booleschen Operator betrachten, und zwar als ein oder. Es ist nämlich so, als ob Sie nach der ersten Suchabfrage eine zweite mit anderen Suchbedingungen starten würden. Sie erhalten dieselben Ergebnisse wie bei einer entsprechenden komplexen Suchabfrage mit dem Operator oder. Suchabfragen speichern und aufrufen Obwohl sich Cumulus Ihre Suchabfragen merkt, wenn Sie sie beim Beenden des Programms geöffnet lassen, können Sie sie natürlich auch auf Festplatte speichern. Das hat den Vorteil, dass Sie sie nicht jedes Mal neu zusammenstellen müssen, wenn Sie sie brauchen. Außerdem können Sie so sicherstellen, dass Ihre Suchabfragen in unterschiedlichen Arbeitssitzungen immer gleich sind, was für einige Zwecke sehr wichtig ist. Cumulus Abfragedateien können auf jeder der unterstützten Rechnerplattformen verwendet werden. Sie können Ihre Suchabfragen auch für andere Benutzer zur Mitbenutzung zulassen. Speichern Sie einfach Ihre Suchabfragen, und laden Sie sie das nächste Mal, wenn Sie sie benötigen. Das erspart Ihnen eine unnötige erneute Suche. Um die aktuelle Suchabfrage zu speichern: 1. Klicken Sie die Schaltfläche, und wählen Sie Speichern. 2. Wählen Sie einen Speicherort für die Abfrage. 3. Geben Sie einen Dateinamen in das Feld Abfragename ein. Wenn Sie wollen, dass die Abfrage auch anderen Benutzern zur Verfügung steht, aktivieren Sie die Option Mitbenutzung des Sets zulassen. 4. Klicken Sie auf Speichern. Die Abfrage wird in einer der beiden speziellen Dateien gespeichert, die Cumulus zum Zugriff auf Abfragen bietet eine für individuelle Abfragen eines Benutzers und eine für gemeinsam genutzte Abfragen. Für Workgroup oder Enterprise werden diese Dateien zentral am Cumulus Server gespeichert. Um eine Suchabfrage zu öffnen: 1. Klicken Sie die Schaltfläche. Ein Menü wird angezeigt, das Einträge für Abfragen enthält, die Ihnen zur Verfügung stehen Abfragen, die Sie erstellt haben, und Abfragen, die andere Benutzer erstellt haben und zur Mitbenutzung zugelassen haben. 2. Wählen Sie den Eintrag für die gewünschte Abfrage. Wenn Sie eine Abfrage als separate Datei im Dateisystem speichern wollen, müssen Sie sie exportieren: 1. Klicken Sie auf die Schaltfläche 2. Wählen Sie Exportieren. Ein Dialog wird geöffnet, mit dem Sie die aktuelle Abfrage im Dateisystem speichern können. 3. Wählen Sie einen Speicherort.
48 48 CUMULUS CLIENT BENUTZERHANDBUCH 4. Klicken Sie auf Speichern. Um eine so exportierte Abfrage zu verwenden, müssen Sie sie importieren: 1. Klicken Sie auf die Schaltfläche 2. Wählen Sie Importieren. Ein Dialog zum Auswählen der Suchabfrage wird angezeigt. 3. Wählen Sie die Datei der gewünschten Suchabfrage. 4. Klicken Sie auf Öffnen. Was Sie mit dem Suchfenster und Suchabfragen tun können Neue Suchbedingung erstellen. (Siehe Komplexe Suchabfragen, S. 42.) Suchabfragen laden. (Siehe Suchabfragen speichern und aufrufen, S. 47.) Suchabfragen speichern. (Siehe Suchabfragen speichern und aufrufen, S. 47.) Das erweiterte Suchfenster einsetzen Der erweitere Modus für das Suchfenster wurde nur für erfahrene Benutzer entwickelt, die wissen, wie man Suchabfragen von hoher Komplexität zusammenstellt. Im Standardmodus kombiniert das Suchfenster die Suchbedingungen einer komplexen Suchabfrage in einer Sequenz. Im erweiterten Modus ermöglicht das Suchfenster, verschachtelte Abfragen zu erstellen. Wenn Sie in einer mehrsprachigen Umgebung arbeiten, bietet der erweiterte Modus einen weiteren Vorteil, da die Abfragen sprachunabhängig gespeichert werden. Um in den erweiterten Modus des Suchfensters umzuschalten, klicken Sie im Standard-Suchfenster auf die Schaltfläche Erweiterter Modus. Im erweiterten Modus sieht das Suchfenster wie folgt aus: In das Eingabefeld können Sie jede gewünschte Kombination von Suchkriterien, Operatoren, Werten und Booleschen Operatoren eingeben. Klicken Sie auf Hilfe. Das führt zu einer Aufrufmöglichkeit für das Dokument Cumulus Query Format. Diese Beschreibung erläutert die Möglichkeiten. Sie steht nur in englischer Sprache zur Verfügung. HINWEIS: War das Eingabefeld leer, bevor Sie in den erweiterten Modus umgeschaltet haben, enthält das Feld die Abfrage, die Sie im Standardmodus zuletzt zusammengestellt hatten. Die Datensatzfelder, die als Suchkriterium verwendet werden können, erhalten Sie aufgelistet, wenn Sie auf Felder klicken. Diese Liste zeigt alle Felder an, die in der aktuellen Kollektion enthalten und für eine Suche indiziert sind. Wenn Sie einen Eintrag auswählen, wird er an der aktuellen Cursor-Position in das Eingabefeld eingefügt.
49 DAS SUCHFENSTER VERWENDEN 49 Die Symbole, die für Suchkombinationen verwendet werden können, erhalten Sie angezeigt, wenn Sie auf Symbole klicken. Wenn Sie einen Eintrag auswählen, wird er an der aktuellen Cursor-Position in das Eingabefeld eingefügt mit einer Ausnahme: Wenn Sie im Eingabefeld etwas markiert haben und das Symbol für Kombinieren auswählen, wird das Symbol das Markierte einschließen (öffnende Klammer am Anfang und schließende Klammer am Ende des Markierten). Nach Kategorien suchen Sie können eine Suchabfrage zuerst im Standardmodus zusammenstellen und dann in den erweiterten Modus wechseln. Wenn Sie dann in den Standardmodus zurückwechseln, durch Klicken auf Standard-Modus, wird die Abfrage noch dieselbe sein wie vor dem Wechsel in den erweiterten Modus. Beachten Sie, dass Änderungen, die Sie im erweiterten Modus gemacht haben, nicht übernommen werden. Wechseln Sie dann wiederum in den erweiterten Modus, wird wieder die Abfrage angezeigt, die Sie in diesem Modus zusammengestellt haben. Mit allen Cumulus Editionen können Sie nach Datensätzen suchen. Spezielle Cumulus Konfigurationen (z. B. Cumulus Enterprise) bieten Ihnen zusätzlich die Möglichkeit, nach Kategorien zu suchen. Zwei Suchfenster stehen zur Verfügung: eins für die Suche nach Kategorien und eins für die Suche nach Datensätzen. Aber beide sehen ähnlich aus und funktionieren ähnlich. Das Kategorien-Suchfenster Das Datensatz-Suchfenster Der Unterschied ist das Ergebnis der Suche. Werden Kategorien gefunden, wird das Ergebnis im Kategoriebereich angezeigt. Die gefundenen Kategorien wer-
50 50 CUMULUS CLIENT BENUTZERHANDBUCH den angezeigt, und Sie können mit ihnen arbeiten. Es werden auch die Oberkategorien der gefundenen Kategorien angezeigt sie dienen nur der Orientierung. Die gefundenen Kategorien können die Datensätze der aktuellen Kollektion ersetzen oder eine neue Kollektion bilden. HINWEIS: Das Ergebnis hängt aber auch von den Live Filtering Optionen ab, die der Cumulus Administrator für Sie eingestellt haben könnte. Live Filtering für Benutzer Mit Benutzer-Live-Filtering können Benutzer Parameter als Filter festlegen, die gefundene Asset-Datensätze weiter eingrenzen. Auf diese Weise können Sie nicht benötigte Dateiformate ausblenden und zum Beispiel nur die Datensätze anzeigen lassen, die freigegeben sind, oder jede denkbare andere Filterkombination festlegen. Erstellte Filter können gespeichert und anderen Benutzern zur Verfügung gestellt werden. Wenn Live-Filtering für Benutzer aktiviert ist, werden die Datensätze im Datensatzbereich gefiltert nach Bedingungen, die Sie festlegen. Aktiviert und deaktiviert wird das Live-Filtering für Benutzer über das Filter-Symbol in der oberen Leiste des Datensatzbereichs. Während eine Filterung aktiviert ist, werden alle weiteren Suchvorgänge Quicksearch, Kategoriesuche usw. nur die jeweils aktuelle Kollektion berücksichtigen, wie sie von den aktiven Filterkriterien definiert ist, und nicht den ganzen Katalog. Dementsprechend werden über den Befehl Alle Datensätze anzeigen nur die Datensätze gefunden, die diesen Filterkriterien entsprechen.
51 LIVE FILTERING FÜR BENUTZER 51 Filter hinzufügen Erstellen Sie Filter, um Dateien schnell zu finden. Zum Beispiel können Sie einen Filter erstellen, mit dem Sie alle Dateien finden, die einen bestimmten Workflow- Status haben, einen Filter, der nur bestimmte Dateitypen im Cumulus Fenster anzeigt oder nur Assets, die zu einem bestimmten Kunden gehören. Die Kriterien, die eine Datei erfüllen muss, um in einem Filterergebnis enthalten zu sein, werden in Bedingungen definiert. Um eine Filter-Bedingung hinzuzufügen: 1. Wenn Filtering nicht aktiviert ist, klicken Sie auf das Filter-Symbol. 2. Klicken Sie auf das Plus-Symbol. Eine Liste mit Datensatzfeldern öffnet sich. Sie enthält alle Datensatzfelder der Kataloge, die in der aktuellen Kollektion geöffnet sind, und in dessen Eigenschaften die Option Feld in Such- und Filteroptionen aufnehmen aktiviert ist. HINWEIS: Als Kriterien angebotene Datensatzfelder Pro Filter kann ein Datensatzfeld jeweils nur einmal als Kriterium für eine Bedingung verwendet werden. Das heißt, ein Datensatzfeld, das bereits für eine Bedingung verwendet wird, wird beim Hinzufügen einer neuen Bedingung nicht auf der Liste der angebotenen Felder aufgeführt. 3. Wählen Sie das Datensatzfeld aus, das als Filterkriterium verwendet werden soll. Der Dialog Filterbedingung bestimmen öffnet sich. Je nach Feldtyp des Feldes, das als Filterkriterium ausgewählt wurde, stehen unterschiedliche Optionen zur Verfügung. 4. Legen Sie die Kriterien fest, die ein Datensatz erfüllen muss, um den Filter zu passieren. Weitere Informationen zu den verschiedenen Optionen, siehe Filter verwenden, S Klicken Sie OK, um Ihre Einstellungen zu speichern und die Filter-Bedingung zu aktivieren.
52 52 CUMULUS CLIENT BENUTZERHANDBUCH Filter verwalten Um weitere Filterbedingungen hinzuzufügen, wiederholen Sie Schritte 2-5. Um eine vorhandene Filterbedingung zu bearbeiten, maximieren Sie den Bereich ( ) und klicken auf das Bleistift-Symbol. Um eine Filterbedingung zu entfernen, klicken Sie auf das Minus-Symbol in dem maximierten Bereich. Um alle Filterbedingungen auf einmal zu entfernen, verwenden Sie aus dem Drop-Down-Menü Filter verwalten die Option Alle Bedingungen entfernen. Beachten Sie, dass dann alle Bedingungen, die nicht als Filter gespeichert sind, verloren gehen. Filter speichern Verwenden Sie das Drop-Down-Menü Filter verwalten, um eine aktive Filterbedingung unter einem bestimmten Namen zu speichern. Gespeicherte Filter werden in das Drop-Down-Menü aufgenommen und können von hier jederzeit wieder aufgerufen werden. Die Filter können zur Mitbenutzung durch andere Benutzer zugelassen werden. 1. Klicken Sie auf das Symbol Filter verwalten, um das Drop-Down-Menü zu öffnen. 2. Wählen Sie die Option Filter speichern. Der Dialog Filter speichern öffnet sich. 3. Geben Sie einen Namen für den Filter ein. Verwenden Sie einen beschreibenden Namen. Wenn der Filter auch für andere Benutzer zur Verfügung stehen soll, aktivieren Sie die Option Filter zur Mitbenutzung zulassen. Beachten Sie, dass Sie zur Mitbenutzung zugelassene Filter nur speichern können, wenn Sie das Recht haben, zur Mitbenutzung zugelassene Suchabfragen zu erstellen. 4. Klicken Sie OK, um den Filter zu speichern. Ein Eintrag für den Filter ist jetzt im Menü Filter verwalten enthalten.
53 LIVE FILTERING FÜR BENUTZER 53 Filter verwenden Mit einem Filter können Sie die in einem Kollektionsfenster angezeigten Datensätze filtern, sodass nur bestimmte Datensätze angezeigt werden. Verwenden Sie das Menü Filter verwalten, um einen Filter auszuwählen. 1. Klicken Sie auf das Symbol Filter verwalten, um das Drop-Down-Menü zu öffnen. 2. Verfügbare Filter werden im unteren Bereich des Menüs aufgelistet. Das Menü listet neben Ihren privaten Filtern auch alle Filter auf, die zur Mitbenutzung zugelassen sind. 3. Wählen Sie einen Filter aus. Es werden nur die Datensätze angezeigt, die die Filterkriterien des Filters erfüllen. Filter löschen Nicht mehr benötigte Filter können über das Drop-Down-Menü Filter verwalten gelöscht werden. 1. Klicken Sie auf das Symbol Filter verwalten, um das Drop-Down-Menü zu öffnen. 2. Wählen Sie die Option Filter löschen. Der Dialog Filter löschen öffnet sich. Er listet alle verfügbaren Filter auf. 3. Wählen Sie den Filter aus, den Sie löschen möchten. 4. Klicken Sie OK, um den Filter zu löschen. Der Eintrag für den Filter ist jetzt aus dem Menü Filter verwalten gelöscht. Filter konfigurieren Filter bestehen aus einer oder mehreren Bedingungen. Bedingungen definieren Allgemein Filterbedingungen sind Kriterien, die die Datensätze erfüllen müssen, um im Filterergebnis enthalten zu sein. Je nach Feldtyp des Feldes, das als Filterkriterium ausgewählt wurde, stehen unterschiedliche Optionen zur Verfügung. Bei den meisten Feldtypen müssen Sie sich zunächst für eine der drei Hauptoptionen entscheiden. Wählen Sie entweder eine der beiden folgenden, einfachen Optionen: enthält einen Wert Datensatz ist im Filterergebnis enthalten, wenn das Feld einen Wert enthält. enthält keinen Wert Datensatz ist im Filterergebnis enthalten, wenn das Feld keinen Wert enthält. Oder wählen Sie die dritte Option, die weitere Optionen für eine genaue Beschreibung enthält:
54 54 CUMULUS CLIENT BENUTZERHANDBUCH Stimmt überein / stimmt nicht überein (bei den meisten Feldtypen) ODER enthält / enthält nicht (nur bei Listenfeldern) ODER Ist folgender Kategorie zugeordnet (nur beim Feld Kategorien) Die weiteren 'Unteroptionen' unterscheiden sich je nach Feldtyp und reichen von allgemeinen Suchkriterien bis hin zu genauen Übereinstimmungen mit gegebenen Werten. Für die meisten Feldtypen steht die Option Vorhandene Werte zur Verfügung. Sie ermöglicht das Suchen nach genauen Übereinstimmungen mit vorhandenen Werten. Feldtyp-spezifische Optionen Je nachdem, welches Feld Sie als Filterkriterium auswählen, stehen Ihnen unterschiedliche Optionen zur Verfügung. Text Grenzt Filterergebnisse ein auf Datensätze mit Text, der mit einer bestimmten Zeichenfolge oder einem regulären Ausdruck übereinstimmt oder nicht übereinstimmt. Wählen Sie eine Option für die Übereinstimmung: Wählen Sie stimmt überein, um nach Datensätzen zu suchen, die den Text enthalten. Wählen Sie stimmt nicht überein, um nach Datensätzen zu suchen, die den Text nicht enthalten. Wählen Sie einen Wert-Typ aus und geben einen Wert ein oder wählen ihn aus: Wählen Sie Benutzerdefinierter Wert, um nach einer Zeichenfolge zu suchen, die Sie eingeben. Geben Sie den Text ein und wählen den Suchoperator. Wählen Sie Vorhandene Werte, um nach Übereinstimmungen mit vorhandenen Werten zu suchen. Wenn Sie diese Option aktivieren, werden Ihnen vorhandene Werte angezeigt, die Sie per Kontrollkästchen aktivieren können.
55 LIVE FILTERING FÜR BENUTZER 55 Liste Grenzt Filterergebnisse von Datensätzen mit Werten wie zum Beispiel Workflow- Status ein auf Datensätze, die alle oder einige der ausgewählten Werte enthalten oder nicht enthalten. Wählen Sie eine Option aus, um festzulegen, ob das Ergebnis die Werte enthalten soll oder nicht: Wählen Sie Enthält die folgenden Elemente, um nach Datensätzen zu filtern, die die Werte enthalten. Wählen Sie Enthält nicht die folgenden Elemente, um nach Datensätzen zu filtern, die die Werte nicht enthalten. Wählen Sie den/die Werte aus, nach denen gesucht werden soll: Wählen Sie Auf vorhandene Werte begrenzen, um nach genauen Übereinstimmungen mit vorhandenen Werten zu suchen. Wenn Sie diese Option aktivieren, werden Ihnen vorhandene Werte angezeigt, die Sie per Kontrollkästchen aktivieren können. Asset-Datengröße, Asset-Datengröße (Lang), Ganzzahl & Dezimalzahl Grenzt Filterergebnisse ein auf Datensätze mit: Zahlen, die mit einer bestimmten Zahl oder einer Zahl aus einem Zahlenbereich übereinstimmen oder nicht übereinstimmen. Ganzzahl-Eingrenzungen (d. h. keine Dezimalzahlen) grenzen das Ergebnis ein auf Datensätze, die Zahlen eines bestimmten Bereiches oder einer Liste enthalten oder nicht enthalten.
56 56 CUMULUS CLIENT BENUTZERHANDBUCH Wählen Sie eine Option für die Übereinstimmung: Wählen Sie stimmt überein, um nach Datensätzen zu suchen, die die Zahlen enthalten. Wählen Sie stimmt nicht überein, um nach Datensätzen zu suchen, die die Zahlen nicht enthalten. Wählen Sie einen Wert-Typ aus und geben einen Wert ein oder wählen ihn aus: Wählen Sie Spanne, um eine Zahlenspanne zu suchen. Geben Sie Werte Von...bis ein. Wählen Sie irgendeine der folgenden Zahlen, um nach mehreren Zahlen zu suchen. Geben Sie mehrere Zahlen mit einem Semikolon getrennt ein. TIPP: Sie können auch nach Spannen suchen, die größer oder kleiner als ein bestimmter Wert sind. Lassen Sie das Feld Von unausgefüllt, um nach Übereinstimmungen zu suchen, die kleiner als der Wert in dem Feld bis sind. Lassen Sie das Feld bis unausgefüllt, um nach Übereinstimmungen zu suchen, die größer als der Wert in dem Feld Von sind. Wählen Sie Vorhandene Werte, um nach genauen Übereinstimmungen mit vorhandenen Werten zu suchen. Wenn Sie diese Option aktivieren, werden Ihnen vorhandene Werte angezeigt, die Sie per Kontrollkästchen aktivieren können. Nur Zeitangabe & Nur Datum Grenzt Filterergebnisse ein auf Datensätze mit: Zeit- oder Datumsangaben, die mit einem genauen Datum/Uhrzeit, Zeit- oder Datumsspanne übereinstimmen oder nicht übereinstimmen. Wählen Sie eine Option für die Übereinstimmung: Wählen Sie stimmt überein, um nach Datensätzen zu suchen, die die ausgewählten Datumsangaben enthalten. Wählen Sie stimmt nicht überein, um nach Datensätzen zu suchen, die die ausgewählten Datumsangaben nicht enthalten. Wählen Sie einen Wert-Typ aus und geben einen Wert ein oder wählen ihn aus: Wählen Sie Bereich, um nach einem bestimmten Datumsbereich/Zeitspanne zu suchen. Geben Sie den Bereich in die Felder Von und bis ein. Wählen Sie mit einer der folgenden Datumsangaben, um nach mehreren Daten zu suchen. Geben Sie mehrere Zeitangaben mit einem Semikolon getrennt ein. TIPP: Sie können auch nach Spannen suchen, die größer oder kleiner als ein bestimmter Wert sind. Lassen Sie das Feld Von unausgefüllt, um nach Über-
57 LIVE FILTERING FÜR BENUTZER 57 einstimmungen zu suchen, die kleiner als der Wert in dem Feld bis sind. Lassen Sie das Feld bis unausgefüllt, um nach Übereinstimmungen zu suchen, die größer als der Wert in dem Feld Von sind. Wählen Sie Vorhandene Werte, um nach Übereinstimmungen mit vorhandenen Werten zu suchen. Wenn Sie diese Option aktivieren, werden Ihnen vorhandene Werte angezeigt, die Sie per Kontrollkästchen aktivieren können. Datum/Uhrzeit Grenzt Filterergebnisse ein auf Datensätze mit: Datumsangaben, die mit einem bestimmten Datum, Datumsbereich oder Zeitraum übereinstimmen oder nicht übereinstimmen. Eine Eingrenzung des Datumsbereichs reduziert die angezeigten Datensätze auf die Datensätze, die den definierten Datumsbereich (mit oder ohne Zeitangabe) oder die Zeitspanne enthalten. Wählen Sie aus, ob die Ergebnisse die festgelegten Datums- und Zeitangaben erfüllen sollen oder nicht: Wählen Sie Stimmt überein, um nach Datensätzen zu suchen, die die festgelegten Datums- und Zeitangaben enthalten. Wählen Sie Stimmt nicht überein, um nach Datensätzen zu suchen, die die festgelegten Datums- und Zeitangaben nicht enthalten. Legen Sie einen Zeitraum für die Filterung fest. Wählen Sie Von (Tag), um nach einem bestimmten Datumsbereich zu suchen. Geben Sie den Zeitraum ein. TIPP: Sie können auch nach Spannen suchen, die größer oder kleiner als ein bestimmter Wert sind. Lassen Sie das Feld Von unausgefüllt, um nach Übereinstimmungen zu suchen, die kleiner als der Wert in dem Feld bis sind. Lassen Sie das Feld bis unausgefüllt, um nach Übereinstimmungen zu suchen, die größer als der Wert in dem Feld Von sind. Wählen Sie Von (Tag/Uhrzeit), um nach einem bestimmten Datumsbereich mit genauer Zeitangabe zu suchen. Geben Sie den Zeitraum ein. Diese Option ist nur für Felder vom Typ Datum (Datum/Zeitangabe) verfügbar. Wählen Sie eine Option für den Zeitraum aus, zum Beispiel letzte Woche oder letztes Jahr. Diese Option ist nur für Datumsfelder verfügbar, die eine Zeitangabe beinhalten, zum Beispiel Felder für Ereignisse mit Datums-/Zeitangabe. Wählen Sie In den aus, um nach einer bestimmten Anzahl von Tagen, Wochen, Monaten oder Jahren vor oder nach dem aktuellen Datum zu suchen. Wählen Sie anschließend letzten oder nächsten, geben eine Zahl ein und wählen den Zeitraum aus.
58 58 CUMULUS CLIENT BENUTZERHANDBUCH Wählen Sie Vorhandene Werte, um nach Übereinstimmungen mit vorhandenen Werten zu suchen. Wenn Sie diese Option aktivieren, werden Ihnen vorhandene Werte angezeigt, die Sie per Kontrollkästchen aktivieren können. Boolesch Grenzt Filterergebnisse ein auf Datensätze mit: Werten, die wahr oder falsch sind Wählen Sie eine Option aus. Kategorien Grenzt Filterergebnisse ein auf Datensätze, die einer oder allen der ausgewählten Kategorien zugewiesen sind. Aktivieren Sie die Kontrollkästchen für die Kategorien, nach denen gefiltert werden soll.
59 Wenn Sie mit Cumulus mehr vorhaben, als von anderen erstellte Kataloge zu durchsuchen, sollten Sie dieses Kapitel lesen. Es beschreibt, wie Sie Ihre katalogisierten Assets verwenden, präsentieren und verteilen können. Danach folgen einige Hinweise für effektive Arbeitsabläufe. Assets verwenden
60 60 CUMULUS CLIENT BENUTZERHANDBUCH Drag & Drop Assets kopieren Cumulus unterstützt Drag & Drop nicht nur in der Cumulus Applikation und beim Katalogisieren, sondern Sie können Assets auch aus Cumulus in andere Applikationen ziehen, wenn diese Drag & Drop unterstützen. Unter Mac OS müssen Sie die Taste ALT drücken, bevor Sie den Drag & Drop Vorgang starten. Sie können einen Datensatz in eine Applikation ziehen, die Drag & Drop unterstützt. Das Ziehen eines Datensatzes kopiert das dazugehörige Asset in das Zieldokument. Ziehen Sie einen Datensatz in den Windows Explorer oder den Mac OS X Finder, wird der Datensatz in den ausgewählten Ordner kopiert. HINWEIS: Eine größere Menge von Dateien per Drag & Drop zu kopieren, wird nicht empfohlen, da dies die Leistungsfähigkeit Ihres Systems und den verfügbaren Plattenplatz erheblich beeinträchtigen kann. Um eine größere Anzahl von Dateien zu kopieren, sollten Sie stattdessen den Menübefehl Kopieren nach verwenden. Der Grund hierfür ist, dass die beiden Methoden intern unterschiedlich gehandhabt werden. Beim Menübefehl Kopieren nach erstellt Cumulus für jedes Asset eine temporäre Datei, die gelöscht wird, sobald das Asset kopiert worden ist. Beim Kopieren per Drag & Drop werden von allen ausgewählten Assets temporäre Dateien erstellt, bevor das erste Asset kopiert wird. Diese temporären Dateien werden erst dann gelöscht, wenn ein neuer Kopiervorgang per Drag & Drop gestartet oder Cumulus geschlossen wird. Kategorien und zugeordnete Assets kopieren Via Drag & Drop können Sie Kategorien zusammen mit den jeweils zugeordneten Assets in andere Anwendungen wie Windows Explorer oder Mac OS X Finder verschieben. Wenn Sie die Kategorien rüberziehen, erstellt Cumulus einen Ordner gleichen Namens und kopiert die dazugehörigen Assets in diesen Ordner. Wenn die Kategorie Unterkategorien enthält, werden auch hierfür entsprechende Unterordner erstellt, und die Assets, die den Unterkategorien zugeordnet sind, werden in diese Unterordner kopiert. Diese Option erweist sich als nützlich für das Zusammenstellen von Produktionsdateien (unter der Voraussetzung, dass alle Dateien zumindest einer gemeinsamen Kategorie angehören wie z. B. Projektname). Um Kategorien und zugeordnete Assets zu kopieren: 1. Markieren Sie eine oder mehrere Kategorien, die Sie samt zugeordneter Asset-Dateien kopieren möchten. 2. Ziehen Sie einfach die gewählten Kategorien auf die gewünschte Anwendung. HINWEIS: Bei dieser Art des Kopierens werden separate Metadaten- Dateien (zum Beispiel TAG-Dateien) nicht mitkopiert, auch wenn die entsprechenden Metadaten-Module aktiviert sind. Ein Ordner wird erstellt, der so benannt ist wie die Kategorie, und der die zugeordneten Assets enthält. Sie haben auch die Möglichkeit, nur die Asset-Dateien zu kopieren, die den gewählten Kategorien zugeordnet sind (siehe Einer Kategorie zugeordnete Assets kopieren, S. 293).
61 CUMULUS ASSET-AKTIONEN EINSETZEN 61 Cumulus Asset-Aktionen einsetzen Cumulus Asset-Aktionen erleichtern die täglichen Arbeitsabläufe. Eine Asset- Aktion ist eine Kombination bestimmter Funktionen und kann unter einem ausgewählten Namen abgespeichert werden. Jedes Mal, wenn Sie diese Kombination von Funktionen ausführen möchten, müssen Sie dafür einfach nur die entsprechende Aktion auswählen. Um eine Asset-Aktion auf Datensätzen auszuführen, die im Datensatzbereich ausgewählt sind, verwenden Sie die Menüoption Asset > Aktion. (Näheres siehe unten.) Um eine Asset-Aktion auf Datensätzen auszuführen, die im Sammelkorb ausgewählt sind, verwenden Sie die Symbolleiste des Sammelkorbs. (Näheres siehe Den Inhalt des Sammelkorbs weiterverarbeiten, S. 274.) Diese Aktionen werden in den Benutzereinstellungen im Dialog Einstellungen zusammengestellt für eine Beschreibung siehe Cumulus Asset-Aktionen, S Mit Workgroup/Enterprise benötigen Sie die entsprechenden Rechte für Aktionen. Um eine Aktion auf ausgewählten Assets auszuführen: 1. Wählen Sie einen oder mehrere Datensätze aus. 2. Wählen Sie Asset > Asset-Aktion ausführen. Ein Untermenü, das die verfügbaren Aktionen auflistet, wird geöffnet. Untermenü mit vorkonfigurierten Asset-Aktionen. Anpassen... öffnet die Einstellungen der Asset- Aktionen (nur mit entsprechenden Berechtigungen) 3. Wählen Sie die gewünschte Aktion. Abhängig davon, wie die Aktion definiert ist, werden für die ausgewählten Module Dialoge angezeigt. Wählen Sie das Gewünschte aus, und klicken Sie auf die entsprechenden Schaltflächen. Die Aktion wird für die Assets der ausgewählten Datensätze ausgeführt. Bei Aktionen, deren Ausführung länger dauert, wird eine Fortschrittsanzeige angezeigt. Wenn die ausgewählte Asset-Aktion nicht auf bestimmten Assets ausgeführt werden kann, werden diese Assets mit dazugehörigen Fehlermeldungen nach Abschluss der Asset-Aktion aufgelistet. Klicken Sie auf In Kollektion übernehmen, um diese Assets für die weitere Verarbeitung in einer eigenen Kollektion anzeigen zu lassen.
62 62 CUMULUS CLIENT BENUTZERHANDBUCH Klicken Sie auf Ignorieren, um das Fenster zu schließen, ohne eine weitere Aktion zu unternehmen. Assets per senden Cumulus bietet Ihnen auch die Möglichkeit, Ihre Original-Assets per zu versenden, sodass Sie sie Personen zugänglich machen können, die keinen Zugang zu Ihren Cumulus Katalogen haben. Sie können die Such- und Anzeigefunktionen von Cumulus verwenden, um die richtigen Assets zu finden und sie anschließend mit einem einzigen Klick zu versenden. Um Assets mit Cumulus per zu senden: 1. Wählen Sie einen oder mehrere Datensätze aus, deren zugeordnete Assets Sie senden möchten. 2. Wählen Sie Asset > Senden an. Ein Dialog öffnet sich, der Sie fragt, ob Sie die Original-Assets senden wollen oder ob vor dem Senden eine Cumulus Aktion auf den Assets ausgeführt werden soll. 3. Wählen Sie die gewünschte Option (und wenn Sie sich für eine Aktion entschieden haben, auch die gewünschte Aktion), und klicken Sie OK. Cumulus fordert Sie auf, ein -Programm zu bestimmen / startet ihr Standard- -Programm und hängt die markierten Assets an eine Nachricht im Ausgangskorb an. Wenn Sie sich für eine Aktion entschieden haben, wird das Ergebnis der Aktion nicht nur gesendet, sondern auch gespeichert, wie im Auslieferungsmodul der Aktion angegeben. Assets in der Voransicht betrachten Cumulus bietet verschiedene Möglichkeiten, Assets in der Voransicht zu betrachten: Voransichten-Bereich Voransicht Voransichtsfenster Bildschirmfüllende Voransicht Bildschirmfüllende Dia-Schau
63 ASSETS IN DER VORANSICHT BETRACHTEN 63 In der Voransicht und dem Voransichtsfenster können Sie Benutzerkommentare einfügen. In der bildschirmfüllenden Voransicht können Sie bis zu sechs unterschiedliche Assets vergleichen und Wertungen und Etiketten vergeben. Die bildschirmfüllende Dia-Schau zeigt Voransichten bildschirmfüllend in einer Dia- Schau. Voransicht und Voransichtsfenster Für die Anzeige einer Voransicht muss Cumulus Zugang zu den jeweiligen Assets haben. Die Voransichten können über Menüoptionen und Schaltflächen in der Symbolleiste vergrößert, verkleinert und an die Fenstergröße angepasst werden. (Siehe Übersicht: Symbolleisten für Voransichten, weiter unten, und siehe Vergrößern, S. 280, und Verkleinern, S. 280.) In den Benutzereinstellungen können Standardgrößen für die Voransichten definiert werden. Übersicht: Symbolleisten für Voransichten Symbolleiste für Voransichtsfenster Voransicht Auswahlwerkzeug: zum Auswählen eines Bereiches der Voransicht 2 Handwerkzeug: zum Verschieben der Voransicht, um alle Bereiche sehen zu können (falls das Fenster kleiner als die Voransicht ist) HINWEIS: Zwischen Handwerkzeug und Auswahlwerkzeug wechseln! Das Aktivieren des Handwerkzeuges deaktiviert das Auswahlwerkzeug und umgekehrt. 3 Benutzerkommentar-Werkzeug: Klicken Sie auf dieses Symbol, um den Kommentar-Modus zu aktivieren. Verwenden Sie den Pfeil, um alle Kommentare zu öffnen oder zu schließen. 4 Rechteck-Kommentar 5 Polygon-Kommentar 6 Klebenotiz-Kommentar 7 Dreht die Voransicht 90 gegen den Uhrzeigersinn 8 Dreht die Voransicht Dreht die Voransicht 90 im Uhrzeigersinn 10 Vergrößert die Voransicht 11 Verkleinert die Voransicht 12 Zeigt Voransicht in Originalgröße 13 Passt Voransicht an Fenstergröße an TIPP: Unabhängig vom ausgewählten Werkzeug können Sie die Voransicht im Voransichtsfenster bei gedrückter ALT-Taste auch mit der Maus verschieben. 14 Zeigt Voransicht bildschirmfüllend an 15 Wenn aktiviert, folgt die angezeigte Voransicht der Auswahl im Kollektionsfenster (gleiches Verhalten wie Infofenster). Wenn nicht aktiviert, bleibt die angezeigte Voransicht unabhängig von der Auswahl im Kollektionsfenster unverändert und muss manuell geändert werden. 16 Schließt das Fenster 17 Zeigt Voransicht des ersten Datensatzes aus der aktuellen Kollektion 18 Zeigt Voransicht des vorherigen Datensatzes aus der aktuellen Kollektion 19 Zeigt Voransicht des nächsten Datensatzes aus der aktuellen Kollektion 20 Zeigt Voransicht des letzten Datensatzes aus der aktuellen Kollektion 21 Zeigt das aktuelle Datensatz-Ansichten-Set an; ein Klick auf den Pfeil öffnet eine Auswahlliste verfügbarer Datensatz-Ansichten-Sets TIPP: Mausrad-Scrollen in der bildschirmfüllenden Voransicht In der bildschirmfüllenden Voransicht können Sie mit dem Mausrad zur Voransicht des vorherigen oder nächsten Assets scrollen.
64 64 CUMULUS CLIENT BENUTZERHANDBUCH Voransichten können ganz oder als Ausschnitt in die Zwischenablage kopiert werden. Um einen Ausschnitt einer Voransicht auszuwählen: 1. Wählen Sie das Auswahlwerkzeug ( ) in der Symbolleiste des Voransichtsfensters aus und klicken mit der Maus in die obere linke Ecke des Bereiches, den Sie kopieren möchten. Halten Sie die Maustaste gedrückt. 2. Ziehen Sie die Maus in die untere rechte Ecke des Bereiches, den Sie kopieren möchten. Ihre Auswahl wird mit einem Rahmen markiert. 3. Drücken Sie Befehl / Strg und c, um den ausgewählten Bereich in die Zwischenablage zu kopieren. Der von Ihnen ausgewählte Bereich der Voransicht befindet sich jetzt in der Zwischenablage und kann von dort in andere Anwendungen eingefügt werden. Bedenken Sie, dass es sich um eine Kopie der Voransicht und nicht des tatsächlichen Assets handelt. Ausgewählte Bereiche von Voransichten können auch vergrößert werden: 1. Wählen Sie das Auswahlwerkzeug ( ) in der Symbolleiste des Voransichtsfensters aus und klicken mit der Maus in die obere linke Ecke des Bereiches, den Sie vergrößern möchten. Halten Sie die Maustaste gedrückt. 2. Ziehen Sie die Maus in die untere rechte Ecke des Bereiches, den Sie vergrößern möchten. Ihre Auswahl wird mit einem Rahmen markiert. 3. Klicken Sie auf das Symbol zum Vergrößern ( ) in der Symbolleiste des Voransichtsfensters, um den ausgewählten Bereich auf die gesamte Größe des Voransichtsfensters zu vergrößern. Mehrseitige Voransichten Mehrseitige Voransichten stehen für folgende Dateiformate zur Verfügung: GIF, InDesign, JPEG, PCX, PDF, PowerPoint-Präsentationen, Photoshop, Quark XPress und TIFF. Für InDesign-Dateien ist eine mehrseitige Voransicht nur möglich, wenn eine der folgenden Voraussetzungen zutrifft: Es ist eine Cumulus Metadaten-Datei (TAG-Datei) vorhanden, die vom Cumulus Plug-in für Adobe InDesign erstellt wurde. ODER Die entsprechende XPV-Datei ist verfügbar (und ein lizenzierter HELIOS Image Server im Netzwerk erreichbar). Für QuarkXPress-Dateien ist eine mehrseitige Voransicht nur möglich, wenn eine der folgenden Voraussetzungen zutrifft: Die entsprechende XPV-Datei ist verfügbar (und ein lizenzierter HELIOS Image Server im Netzwerk erreichbar). ODER Der Cumulus DDS Companion ist installiert und im Cumulus Quark DDS Filter konfiguriert. ODER Unter Mac OS: QuarkXPress ist installiert.
65 ASSETS IN DER VORANSICHT BETRACHTEN 65 HINWEIS: Voransichten zeigen immer den aktuellen Status eines Assets an. Falls ein Asset geändert wurde, ohne den Datensatz zu aktualisieren, ist es daher möglich, dass die Voransicht eine andere Anzahl von Seiten/Folien anzeigt als ursprünglich mit dem Asset (als enthaltene Unter-Assets) katalogisiert wurden. Benutzerkommentare Die Cumulus Benutzerkommentar-Funktion ermöglicht komplettes Work-in- Progress-Management. In der Voransicht-Ansicht und dem Voransichtsfenster können Sie beliebig positionierbare Kommentare in Form von Klebenotizen und Recht- oder Vieleck-Kommentaren einfügen und anderen Benutzern Ihre Anmerkungen, Freigabevermerke und vieles mehr mitteilen. Alle Kommentare sind suchbar, das heißt Assets können anhand von Kommentaren wiedergefunden werden. Mit dieser Funktion können Sie neben Ihren Assets auch ein komplettes Archiv von Änderungsanfragen verwalten. Voraussetzungen Um die Benutzerkommentar-Funktion nutzen zu können, müssen Sie dem Katalog, dessen Assets Sie kommentieren möchten, das Feld Benutzerkommentar- Thread hinzufügen. Nur dann können die Kommentare gespeichert werden. (Eine Beschreibung, wie Sie einem Katalog Felder hinzufügen, finden Sie im Administrationshandbuch.) Um die Benutzerkommentar-Funktion nutzen zu können, braucht ein Benutzer die entsprechenden Rechte für das Feld Benutzerkommentar-Thread. (Näheres zu den Rechten siehe Administrationshandbuch.) Die Eingabe von Benutzerkommentaren in die Cumulus Voransicht oder das Voransichtsfenster ist einfach. Jeder Benutzer kann Kommentare abgeben und Asset-Datensätze anhand enthaltener Kommentare wiederfinden.
66 66 CUMULUS CLIENT BENUTZERHANDBUCH Arbeiten mit Benutzerkommentaren Cumulus bietet mehrere Arten von Benutzerkommentaren: Rechteck-, Polygonund Klebenotiz-Kommentar. Alle Arten werden direkt in die Voransicht eingefügt und erscheinen in Form eines Pop-up-Fensters. Um neue Kommentare hinzuzufügen und vorhandene Kommentare sehen zu können, muss das Benutzerkommentar-Werkzeug aktiviert sein. Benutzerkommentare hinzufügen Wenn Sie einen Benutzerkommentar hinzufügen, öffnet sich ein Pop-up-Fenster, in das Sie Text eingeben können. Wenn Sie mehr Text eingeben als in das Fenster passt, rollt der Text automatisch vor. Bei Bedarf kann das Fenster auch vergrößert werden. Um einen Klebenotiz-Kommentar hinzuzufügen: 1. Klicken Sie auf das Benutzerkommentar-Werkzeug in der Symbolleiste der Voransicht, um es zu aktivieren. 2. Klicken Sie auf das Klebenotiz-Symbol in der Symbolleiste der Voransicht. 3. Klicken Sie an die Stelle der Voransicht, an der Sie eine Klebenotiz einfügen möchten. 4. Geben Sie Ihren Kommentar-Text in das Pop-up-Fenster ein. Wenn Sie mit der Eingabe fertig sind, klicken Sie rechts oben auf das Kreuzsymbol zum Schließen. Beachten Sie, dass das Schließen des Pop-up-Fensters den Kommentar automatisch speichert. Nachdem eine Klebenotiz hinzugefügt wurde, schaltet das Benutzerkommentar- Werkzeug automatisch in das Hand-Werkzeug um. Um weitere Kommentare hinzuzufügen, klicken Sie erneut auf das entsprechende Symbol in der Symbolleiste (Rechteck- oder Klebenotiz-Kommentar) und anschließend an die Stelle in der Voransicht, an die der Kommentar eingefügt werden soll. Um einen Rechteck-Kommentar hinzuzufügen: 1. Klicken Sie auf das Benutzerkommentar-Werkzeug in der Symbolleiste der Voransicht, um es zu aktivieren. 2. Klicken Sie auf das Rechteck-Symbol in der Symbolleiste der Voransicht. 3. Klicken Sie mit der Maus in die obere linke Ecke des Bereiches, in den Sie einen Kommentar einfügen möchten, und halten die Maustaste gedrückt. Ziehen Sie die Maus in die untere rechte Ecke des Bereiches, in dem Ihr Rechteck-Kommentar erscheinen soll. 4. Geben Sie Ihren Kommentar-Text in das Pop-up-Fenster ein. Wenn Sie mit der Eingabe fertig sind, klicken Sie rechts oben auf das Kreuzsymbol zum Schließen. Um ein Polygon-Kommentar hinzuzufügen: 1. Klicken Sie auf das Benutzerkommentar-Werkzeug in der Symbolleiste der Voransicht, um es zu aktivieren. 2. Klicken Sie auf das Polygon-Symbol in der Symbolleiste der Voransicht.
67 ASSETS IN DER VORANSICHT BETRACHTEN Klicken Sie in die Voransicht, um einen Startpunkt zu setzen. Positionieren Sie den Mauszeiger an die Stelle, an der die erste Seite enden soll, und klicken. Klicken Sie an beliebige weitere Stellen, um Endpunkte für die weiteren Seiten zu setzen. Schließen Sie das Vieleck mit einem Doppelklick. 4. Geben Sie Ihren Kommentar-Text in das Pop-up-Fenster ein. Wenn Sie mit der Eingabe fertig sind, klicken Sie rechts oben im Pop-up-Fenster auf das Kreuzsymbol zum Schließen. TIPP: Über das Pull-down-Menü des Benutzerkommentar-Werkzeuges können Sie alle Pop-up-Fenster für Kommentare auf einmal öffnen oder schließen. Benutzerkommentare bearbeiten Um einen Benutzerkommentar zu bearbeiten: 1. Wenn die Kommentare nicht angezeigt werden, klicken Sie auf das Symbol des Benutzerkommentar-Werkzeugs in der Symbolleiste der Voransicht, um das Werkzeug zu aktivieren. 2. Doppelklicken Sie in der Voransicht auf ein Symbol für einen Kommentar (Klebenotiz oder Rechteck-Kommentar), um dessen Pop-up-Fenster zu öffnen. 3. Bearbeiten Sie den Text nach Bedarf. Wenn Sie mit der Eingabe fertig sind, klicken Sie rechts oben auf das Kreuzsymbol, um das Fenster wieder zu schließen. Um ein Pop-up-Fenster zu vergrößern oder zu verkleinern, klicken Sie rechts unten in die Ecke des Fensters und ziehen es mit der Maus auf die gewünschte Größe. Rechteck- oder Polygon-Kommentare lassen sich über die Griffe (die kleinen gelben Quadrate) der Begrenzungslinie vergrößern oder verkleinern. Klicken Sie auf einen Griff, halten die Maustaste gedrückt und ziehen den Griff in beliebige Richtung, um die Größe zu ändern. Benutzerkommentare löschen Um einen Benutzerkommentar zu löschen: 1. Wenn die Kommentare nicht angezeigt werden, klicken Sie auf das Symbol des Benutzerkommentar-Werkzeugs in der Symbolleiste der Voransicht, um es zu aktivieren. 2. Führen Sie einen der folgenden Schritte aus: Markieren Sie das entsprechende Symbol für einen Kommentar in der Voransicht (Einfach-Klick auf Klebenotiz oder Rahmen des Rechteck-Kommentars) und klicken auf Entf. Klicken Sie mit der rechten Maustaste (Windows) oder mit CRTL-Klick (Mac OS) auf das entsprechende Kommentar-Symbol in der Voransicht und wählen aus dem Kontextmenü Löschen aus. Klicken Sie im geöffneten Pop-up-Fenster auf das Pfeil-Symbol in der Titelleiste des Fensters und wählen Löschen aus.
68 68 CUMULUS CLIENT BENUTZERHANDBUCH Benutzerkommentare in einem Unterbereich anzeigen Um Benutzerkommentare zu einem Asset in einem Unterbereich anzeigen zu lassen, öffnen Sie einen Unterbereich und wählen den Unterbereich-Filter Benutzerkommentare aus. Benutzerkommentare suchen Verwenden Sie das Suchfenster, um nach Text aus Benutzerkommentaren zu suchen. Wählen Sie das Suchkriterium Benutzerkommentar-Thread Benutzerkommentar Kommentare aus. Bildschirmfüllende Voransicht Die bildschirmfüllende Voransicht ermöglicht die interaktive Anzeige von bis zu sechs verschiedenen Assets auf einmal. Dies macht es einfach, Qualität, Schärfe, Aufbau usw. von mehreren Bildern direkt zu vergleichen. Fenster öffnen Das Fenster Kacheln verknüpfen Wählen Sie die Datensätze der Assets aus, die im Fenster angezeigt werden sollen, und wählen dann Asset > Bildschirmfüllende Voransicht. In der bildschirmfüllenden Voransicht können zusätzliche Datensatzfelder angezeigt werden. Was mit der Voransicht angezeigt wird, wird vom ausgewählten Datensatz-Ansichten-Set und dessen Einstellungen für das Voransichtsfenster definiert. (Für eine Beschreibung, wie Sie die Ansicht des Voransichtsfensters konfigurieren, siehe Datensatz-Ansichten-Sets, S. 190.) Die Felder Datensatzname, Etikett und Wertung werden immer angezeigt (wenn im jeweiligen Katalog enthalten), unabhängig vom ausgewählten Datensatz-Ansichten-Set. Wenn mehrere Assets in der bildschirmfüllenden Voransicht angezeigt werden, können zwei oder mehrere Kacheln miteinander verknüpft werden, um die Assets synchron zu vergrößern, zu verkleinern, zu drehen oder zu verschieben. Um Kacheln zu verknüpfen: 1. Klicken Sie für jede Kachel, die Sie verknüpfen möchten, auf das Kettensymbol in der Statusleiste der Kachel.
69 ASSETS IN DER VORANSICHT BETRACHTEN 69 ODER Klicken Sie bei gedrückter STRG-Taste / Befehl-Taste auf das Symbol einer beliebigen Kachel, um alle Kacheln in der bildschirmfüllenden Voransicht zu verknüpfen. Verknüpfte Kacheln werden durch ein hervorgehobenes Symbol angezeigt. Um die Kachelverknüpfung wieder aufzuheben, d. h. Kacheln vom synchronen Vergrößern, Verkleinern, Drehen und Verschieben auszuschließen: 1. Klicken Sie in jeder Kachel, für die die Verknüpfung aufgehoben werden soll, auf das hervorgehobene Symbol. ODER Klicken Sie bei gedrückter STRG-Taste / Befehl-Tasteauf das Symbol einer beliebigen Kachel, um die Verknüpfung für alle Kacheln in der bildschirmfüllenden Voransicht aufzuheben. HINWEIS: In der bildschirmfüllenden Voransicht für ein einzelnes Asset wird das Symbol nicht angezeigt. Info-Fenster anzeigen Bewegt man die Maus an den linken Bildschirmrand, wird das Info-Fenster eingeblendet, in dem Metadaten bearbeitet werden können. Klicken Sie auf das Pinnadel-Symbol, um das Info-Fenster zu fixieren, damit es nicht wieder ausgeblendet wird, wenn Sie die Maus bewegen. Symbolleiste verwenden Bewegen Sie die Maus an den unteren Bildschirmrand der bildschirmfüllenden Voransicht, um die Pop-up-Symbolleiste aufzurufen. Bildschirmfüllende Voransicht Symbolleiste 1 Zeigt Voransicht des ersten Datensatzes aus der aktuellen Kollektion 2 Zeigt Voransicht des vorherigen Datensatzes aus der aktuellen Kollektion 3 Zeigt Voransicht des nächsten Datensatzes aus der aktuellen Kollektion 4 Zeigt Voransicht des letzten Datensatzes aus der aktuellen Kollektion 5 Blendet Statusleiste ein/aus (enthält Etikett, Wertung, Symbole zum Drehen & Vergrößern/Verkleinern) 6 Mouse-Over: zeigt Liste aller verfügbaren Befehle an; Einfachklick: öffnet das Hilfesystem 7 Schließt das Fenster
70 70 CUMULUS CLIENT BENUTZERHANDBUCH Befehlsübersicht anzeigen Bewegen Sie den Mauszeiger über das Fragezeichen-Symbol, um eine Liste aller verfügbaren Befehle einzusehen. Klicken Sie auf das Fragezeichen-Symbol, um das Cumulus Hilfesystem aufzurufen. Assets markieren In der bildschirmfüllenden Voransicht können Assets mit Etiketten und Wertungen markiert werden. Als Etiketten stehen verschiedenen Farben zur Verfügung, die über das quadratische Symbol auswählbar sind. Klicken Sie auf das Symbol, um eine Liste der vorhandenen Etiketten aufzurufen und eins auszuwählen. Als Wertung können Sie ein bis fünf Sterne vergeben. Verwenden Sie hierzu die Tastenkombination STRG+ALT +1-5 / ALT + CMD Siehe Etikettierung, S. 113 für weitere Informationen zu Etiketten; für weitere Infos zu Wertungen, siehe Wertung, S Voransichtsgröße der Voransichten anpassen Über die Lupen-Symbole in der Statusleiste können Sie in jedem Voransichtsbereich die Größe von Voransichten einstellen. Alternativ können Sie die Voransichten über die Minus- und Plustasten Ihrer Tastatur (+/-) vergrößern und verkleinern. Voransichten drehen Über die beiden Dreh-Symbole in der Statusleiste können Voransichten 90 im und gegen den Uhrzeigersinn gedreht werden. Vorherige und nächste Voransichten Über die Pfeilsymbole in der Symbolleiste oder die Tasten BILD RAUF und BILD RUNTER können Sie Voransichten weiterer Assets anzeigen. Wenn in der Voransicht mehrere Assets angezeigt werden, wird das markierte Asset ausgewechselt
71 ASSETS IN DER VORANSICHT BETRACHTEN 71 (zu erkennen an einer hellgrünen Umrandung). Wenn kein Asset ausgewählt ist, werden alle angezeigten Voransichten ausgewechselt mit den nächsten Voransichten. Wenn ein Asset markiert ist und Sie auf BILD RUNTER klicken, wird das Asset mit dem nächsten Asset der Kollektion ausgewechselt. Mit der Taste BILD RAUF wird es mit dem vorherigen in der Kollektion ausgewechselt. Alternativ können Sie mit dem Mausrad durch die Kollektion scrollen. TIPP: Wenn in der bildschirmfüllenden Voransicht mehrere Assets angezeigt werden, ist es auch möglich, ein einziges Asset mehrfach anzeigen zu lassen, um es im Detail zu untersuchen, zu vergrößern, zu verkleinern etc. Um die Voransicht in einem Voransichtsbereich auszutauschen, markieren Sie den Voransichtsbereich, klicken die Taste ALT und scrollen mit dem Mausrad zur gewünschten Voransicht. HINWEIS: Verknüpfte Voransichten sind für die Navigation gesperrt, d. h. sie ändern nicht die Position und können nicht über die Tasten BILD RAUF / BILD RUNTER oder das Mausrad durch die Voransicht eines anderen Assets ersetzt werden. Voransichten vergleichen Mit Cumulus können jeweils zwei beliebige Voransichtsbilder automatisch miteinander verglichen werden. Das Ergebnis des Vergleichs wird in der bildschirmfüllenden Voransicht visuell dargestellt. Für weitere Informationen, siehe Voransichtenvergleich, S. 72. Bildschirmfüllende Dia-Schau Zeigt bildschirmfüllende Voransichten von Assets in einer Dia-Schau an. Sie können die Assets manuell oder in einer Endlosschleife anzeigen lassen. Fenster öffnen Das Fenster Wählen Sie die Datensätze der Assets aus, die als Dia-Schau gezeigt werden sollen, und wählen dann Asset > Bildschirmfüllende Dia-Schau. In der bildschirmfüllenden Dia-Schau können zusätzliche Datensatzfelder angezeigt werden. Was mit der Voransicht angezeigt wird, wird durch das ausgewählte Datensatz-Ansichten-Set und dessen Einstellungen für das Voransichtsfenster bestimmt. (Für eine Beschreibung, wie Sie die Ansicht des Voransichtsfensters konfigurieren, siehe Datensatz-Ansichten-Sets, S. 190.)
72 72 CUMULUS CLIENT BENUTZERHANDBUCH Symbolleiste verwenden Wenn Sie den Mauszeiger an den unteren Bildschirmrand des Fensters bewegen, wird die Symbolleiste angezeigt. Bildschirmfüllende Dia-Schau Symbolleiste 1 Zeigt Voransicht des ersten Datensatzes aus der aktuellen Kollektion 2 Zeigt Voransicht des vorherigen Datensatzes aus der aktuellen Kollektion 3 Zeigt Voransicht des nächsten Datensatzes aus der aktuellen Kollektion 4 Zeigt Voransicht des letzten Datensatzes aus der aktuellen Kollektion 5 Zeigt an, wie viele Sekunden ein Dia (Asset-Voransicht) in der Endlosschleife angezeigt wird. Geben Sie die gewünschte Sekundenzahl ein. 6 Beendet/startet die Endlosschleife 7 Blendet Statusleiste ein/aus (enthält Etikett, Wertung, Symbole zum Drehen & Vergrößern/Verkleinern) 8 Mouse-Over: zeigt Liste aller verfügbaren Befehle an; Einfachklick: öffnet das Hilfesystem 9 Schließt die bildschirmfüllende Dia-Schau Befehlsübersicht anzeigen Bewegen Sie den Mauszeiger über das Fragezeichen-Symbol, um eine Liste aller verfügbaren Befehle einzusehen. Klicken Sie auf das Fragezeichen-Symbol, um das Cumulus Hilfesystem aufzurufen. Voransichtenvergleich Cumulus bietet die praktische Funktion, zwei Bild-Assets miteinander zu vergleichen. Eine visuelle Darstellung des Vergleichsergebnisses sowie die Voransichten der beiden verglichenen Assets werden dabei in der bildschirmfüllenden Voransicht angezeigt. Der Vergleich wird pixelgenau durchgeführt, d. h. jedes Pixel in der Voransicht des einen Assets wird mit dem entsprechenden Pixel in der Voransicht des ande-
73 ASSETS IN DER VORANSICHT BETRACHTEN 73 ren Assets verglichen. Das Vergleichsergebnis wird als Differenz der RGB-Werte der entsprechenden Pixel berechnet und angezeigt. Pixel, die in beiden Bildern identisch sind, werden im Vergleichsergebnis schwarz angezeigt. Wenn zwei Bilder, die miteinander verglichen werden sollen, dasselbe Seitenverhältnis haben, jedoch eine unterschiedliche Größe, wird das größere Bild auf die Größe des kleineren Bildes verkleinert. Wenn sich zwei Bilder sowohl in der Größe als auch im Seitenverhältnis unterscheiden, werden sie mittig übereinandergelegt und dann verglichen. Das Vergleichen von Voransichten ist besonders dazu geeignet, feinste Unterschiede in Bild-Assets zu entdecken, die auf den ersten Blick nahezu identisch erscheinen. Den Vergleich starten Der Voransichtenvergleich kann sowohl über das Kollektionsfenster als auch über die bildschirmfüllende Voransicht aufgerufen werden. 1. Markieren Sie im Kollektionsfenster die Datensätze von zwei Assets, die Sie miteinander vergleichen möchten, und wählen Asset > Voransichten vergleichen. ODER Markieren Sie in der bildschirmfüllenden Voransicht für mehrere Assets die Voransichten von zwei Assets, die Sie miteinander vergleichen möchten, und wählen über das Kontextmenü (mit der rechten Maustaste/ STRG- Taste + Maus) die Option Vergleichen. Das Fenster verwenden Eine bildschirmfüllende Voransicht, die ein Vergleichsergebnis enthält, verhält sich genauso wie jede andere bildschirmfüllende Voransicht und bietet dieselben Optionen (siehe Bildschirmfüllende Voransicht, S. 68.) Bildschirmfüllende Voransicht mit Vergleichsergebnis. Der kleine Unterschied zwischen den beiden verglichenen Assets (oben) wird im Vergleichsbild darunter deutlich: Dicke Linien zeigen die Hauptunterschiede, kleinere Unterschiede werden durch Kontrastfarben gekennzeichnet.
74 74 CUMULUS CLIENT BENUTZERHANDBUCH Die Kachel, in der das Vergleichsergebnis angezeigt wird, enthält als Titel in der Statusleiste Vergleichsergebnis und die Anzeige des aktuellen Vergrößerungsfaktors. Standardmäßig sind das Vergleichsergebnis und die beiden Voransichten der verglichenen Assets für alle Befehle zum Vergrößern/Verkleinern, Verschieben und Drehen miteinander verknüpft. Das heißt, jede Vergrößerung/Verkleinerung, jeder Drehvorgang, jedes Verschieben innerhalb einer Kachel wird synchron auch in den beiden anderen Kacheln ausgeführt (siehe Kacheln verknüpfen, S. 68). Die Vergleichsergebnisse werden nur angezeigt, d. h. sie können nicht gespeichert oder mit Etiketten oder Wertungen versehen werden. Und natürlich können für das Vergleichsergebnis auch keine Metadaten angezeigt oder vergeben werden. Um das Vergleichsergebnis wieder zu entfernen und ein eventuell zuvor in der Kachel angezeigtes Voransichtsbild wiederherzustellen, wählen Sie das Vergleichsbild und dann aus dem Kontextmenü (mit der rechten Maustaste/ STRG-Taste + Maus) den Befehl Vergleichskachel entfernen. Assets wiederverwenden Bilder konvertieren Cumulus bietet Ihnen diverse Möglichkeiten, wie Sie Ihre katalogisierten Assets für andere Zwecke wiederverwenden können. Die folgenden Abschnitte beschreiben, wie Sie die Cumulus Konvertierungsmodule dafür einsetzen können. Der Pixel-Bild-Konverter ermöglicht Ihnen, jedes katalogisierte Pixel-Bild in verschiedene Formate zu konvertieren, zum Beispiel in JPEG, TIFF, BMP, ScitexCT, PNG, PCX und PDF. Er ermöglicht auch, die Größe eines Bildes zu ändern und es in einen anderen Farbraum zu konvertieren. Mit Cumulus können Bilder bei der Verarbeitung auch beschnitten, gedreht oder gespiegelt werden und es können Filter zum Weichzeichnen oder Schärfen eingesetzt werden. Die Reihenfolge während des Konvertierungsvorgangs ist: erst schneiden, dann Größe ändern und danach Filter einsetzen. Schlussendlich wird das Bild dann im festgelegten Farbraum und Ausgabeformat gespeichert. Um Bild-Assets in andere Formate zu konvertieren: 1. Wählen Sie für das/die Bild-Asset(s), die Sie konvertieren möchten, die entsprechenden Datensätze aus. 2. Wählen Sie den Menübefehl Asset > Konvertieren. Es öffnet sich ein Dialog zum Auswählen eines Zielordners für die konvertierten Assets. 3. Wählen Sie einen Ordner aus und klicken auf Öffnen / OK. Es öffnet sich ein Dialog zum Auswählen eines Konverters. Der Dialog listet alle Asset-Prozessoren auf, die Ihnen für die Konvertierung zur Verfügung stehen. Es stehen Ihnen die Asset-Prozessoren zur Verfügung, die in dem Asset-Handling-Set aktiviert sind, das in Ihren Benutzereinstellungen für den Asset-Zugriff ausgewählt ist. 4. Wählen Sie den Pixel-Bild-Konverter als Asset-Konvertierer aus. Das Fenster Parameter für das Konvertieren von Pixel-Bildern öffnet sich.
75 ASSETS WIEDERVERWENDEN Nehmen Sie Ihre Einstellungen vor. Weitere Informationen hierzu, siehe Parameter für den Pixel-Bild-Konverter, S Klicken Sie OK. Das/die ausgewählten Bild-Assets werden konvertiert und die Zielbilder am ausgewählten Zielort gespeichert. Parameter für den Pixel-Bild-Konverter Für die Konvertierung können Sie Parameter festlegen, die sich beziehen auf: Bildgröße Bildbearbeitung Ausgabeformat Bildgröße Sie können nicht nur die Bildgröße (in Pixel und auch in Inches, cm oder Prozent) bestimmen. Sie können das Bild auch zuschneiden, bevor es in die durch Höhe und Breite angegebene Dimension skaliert wird. Andere Original-Auflösung benutzen Wenn Sie das Bild in einer anderen Auflösung als das gespeicherte Original der Konvertierung zugrunde legen wollen, aktivieren Sie die Option Benutze andere Originalauflösung. Ausschneiden Ausschneiden bezieht sich darauf, dass ein Bild beschnitten wird, indem unerwünschte Teile am Rand abgeschnitten werden. Sie können den oberen, unteren, linken und rechten Rand von dem Ausgangsbild abschneiden lassen. Geben Sie die Größe für den Rand ein, der abgeschnitten werden soll. Bestimmen Sie die Maßeinheit dafür unter Maß. HINWEIS: Wenn Sie eine andere Original-Auflösung benutzen, beachten Sie, dass diese andere Auflösung die Basis für das Beschneiden in Inches oder Zentimetern ist.
76 76 CUMULUS CLIENT BENUTZERHANDBUCH Skalierung Die Werte für Höhe, Breite und Auflösung bestimmen die Größe des konvertierten Bildes. Die Bildgröße kann in Pixeln angegeben werden oder als Größe für den Ausdruck. Und Sie können wählen, ob das Bild in eine individuelle Größe oder in eine durch eine Bounding Box bestimmte Größe konvertiert werden soll. Das Ergebnis hängt von den Parametern ab, die für die Konvertierung gewählt wurden: Arbeiten auf Wenn Sie die Größe in Inches oder cm angeben wollen und die Software die Pixeldimensionen automatisch anhand der angegebenen Auflösung errechnen soll, wählen Sie Dokumentengröße. Wenn diese Option aktiviert ist, bestimmen die eingegebenen Werte die Größe der Druckdimensionen. Wenn Sie die Pixeldimensionen angeben wollen (ohne Rücksicht auf die Größe des Drucks), wählen Sie Bildgröße. Beachten Sie, dass dabei die endgültige Ausgabegröße abhängig ist von den Einstellungen des Ausgabegeräts (z. B. dpi eines Druckers). TIPP: Mit der Bildgröße zu arbeiten ist nützlich, wenn Bilder für eine Online-Veröffentlichung verwendet werden sollen. Bedenken Sie, dass ein Ändern der Pixeldimensionen nicht nur die Größe eines Bildes auf dem Bildschirm ändert, sondern auch die Qualität des Bildes und seine Druckeigenschaften entweder seine Druckdimensionen oder seine Auflösung. Seitenverhältnis beibehalten Um die aktuellen Proportionen von Breite und Höhe beizubehalten, aktivieren Sie diese Option. (Die Option ist nicht verfügbar, wenn Sie mehrere Datensätze für die Konvertierung markiert haben oder wenn Sie eine Cumulus Aktion zusammenstellen). TIPP: Um die Proportionen beizubehalten, wenn mehrere Datensätze ausgewählt sind oder eine Cumulus Aktion zusammengestellt wird, empfiehlt sich, Höhe und Breite in Prozent anzugeben. Größe als Bounding Box benutzen Wenn diese Option aktiviert ist, bestimmt die angegebene Größe die Bounding Box, in die die Bilder eingepasst werden. Die Größe eines Bildes wird proportional so geändert, dass das Bild in die Bounding Box passt. Keine Seite des konvertierten Bildes wird größer sein als die Box. Wenn Sie diese Option verwenden, werden die Proportionen der Bilder immer beibehalten und daher steht die Option Seitenverhältnis beibehalten nicht zur Verfügung. Wenn Sie wollen, dass Bilder, die kleiner als die Bounding Box sind, auf die Größe der Bounding Box hochgezogen werden, aktivieren Sie die Option Kleinere Bilder vergrößern. TIPP: Um eine Bounding Box zu erhalten, in die hoch- und querformatige Bilder passen, geben Sie als Größe ein Quadrat an. Dann wird die längste Seite eines Bildes (Höhe oder Breite) an den eingegebenen Wert angepasst und die Länge der kürzeren Seite wird dazu proportional geändert. Sie können unterschiedliche Maßeinheiten wählen. Um die Werte prozentual zu den aktuellen Maßen eingeben zu können, wählen Sie Prozent als Maßeinheit.
77 ASSETS WIEDERVERWENDEN 77 Bildbearbeitung Bei der Konvertierung kann das Bild auch bearbeitet werden. Sie können einen Filter einsetzen und das Bild drehen oder spiegeln. Wählen Sie die gewünschten Bearbeitungsoptionen. Filter Um einen Filter bei der Konvertierung einzusetzen, wählen Sie einen Filtertyp und einen Radiusbereich für den Filter (klein, mittel, groß) aus. Der Radius bestimmt, wie weit der Filter die umgebenden Pixel berücksichtigt. Folgende Filter stehen zur Verfügung: Weichzeichnen (Durchschnitt) Die Übergänge werden durch Anpassung an die Farbwerte der umgebenden Pixel weichgezeichnet. Verringert die Unruhe in einem Bild mit signifikanten Farbübergängen. Rauschen reduzieren (Median) Reduziert Bildrauschen durch die Anpassung der Helligkeit einzelner Pixel. Der Filter passt die Helligkeit einzelner Pixel an die Helligkeit benachbarter Pixel an. Gausssches Weichzeichnen Funktioniert ähnlich wie Weichzeichnen, aber benutzt einen Mittelwert der Farbwerte der umgebenden Pixel. Der Wert wird anhand der Gaussschen glockenförmigen Kurve ermittelt. TIPP: Durch Weichzeichnen ebenso wie das Gausssche Weichzeichnen werden die hochfrequenzigen Details weniger und das kann einen verschwommenen Eindruck vermitteln. Schärfen Erhöht die visuelle Schärfe von Bildern durch Erhöhen des Kontrastes an Rändern. TIPP: Schärfen empfiehlt sich, wenn Bilder vergrößert werden, um die visuelle Schärfe so gut wie möglich beizubehalten. Unscharf maskieren Erhöht die Bildschärfe eines Fotos durch die Kontrastanhebung geringer Helligkeitswechsel. Rauschen hinzufügen Fügt willkürlich Pixel in ein Bild ein, um Unruhe bzw. Rauschen zu erzeugen. Kann auch verwendet werden, um extrem retouchierte Bereiche realistischer aussehen zu lassen. Drehen Sie können die Bilder drehen, indem Sie die Grade für den Drehungswinkel angeben. 0 keine Drehung 90 eine Vierteldrehung im Uhrzeigersinn 180 eine halbe Drehung 270 eine Vierteldrehung gegen den Uhrzeigersinn. Spiegeln Aktivieren Sie horizontal, um das Bild an der vertikalen Achse zu spiegeln. Aktivieren Sie vertikal, um das Bild an der horizontalen Achse zu spiegeln.
78 78 CUMULUS CLIENT BENUTZERHANDBUCH Ausgabeformat Für die Ausgabe können Sie folgende Parameter festlegen: Farbraum Wählen Sie den gewünschten Farbraum für das konvertierte Bild. Die verfügbaren Farbräume hängen vom ausgewählten Dateiformat ab. (Zum Beispiel unterstützen weder PNG noch PCX und BMP den Farbraum CMYK.) HINWEIS: ICC-Profil Das ICC-Profil des Originalbildes ist auch im konvertierten Asset enthalten, wenn der Farbraum nicht geändert wurde und das Format der Ausgabedatei ICC-Profile unterstützt. Dateiformat Wählen Sie das Dateiformat für das konvertierte Bild. Abhängig vom ausgewählten Dateiformat unterscheiden sich die für das Ausgabeformat verfügbaren Parameter. Komprimierung Wählen Sie ein Komprimierungsschema, das das ausgewählte Dateiformat unterstützt. (Diese Version des Pixel-Bild-Konverters bietet nur ein Komprimierungsschema für TIFF.) Qualität (JPEG) Nur für JPEG- und PDF-Dateien können Sie eine Qualität festlegen. IPTC-Informationen speichern Um die IPTC-Metadaten aus TIFF- und JPEG-Bildern zu speichern, aktivieren Sie diese Option. XMP-Informationen speichern Um die XMP-Metadaten aus TIFF, JPEG, PNG und PDF Dateien zu speichern, aktivieren Sie diese Option. Jedes ausgewählte Asset wird konvertiert und unter dem Namen des Originals am gewählten Ziel gespeichert. Der Pixel-Bild-Konverter setzt automatisch Datei Type und Creator / Dateierweiterung. Gibt es am Zielort bereits eine Datei mit dem Namen, wird der Name um eine Ziffer erweitert. Watermarking Assets mit Wasserzeichen versehen Digitale Assets nehmen einen immer wichtigeren Stellenwert ein und die Anzahl digitaler Assets vergrößert sich fortlaufend. In diesem Zusammenhang hat sich Digital Watermarking, das Stempeln von Assets mit digitalen Wasserzeichen, zu einem wichtigen Thema entwickelt. Schützen Sie Ihr geistiges Eigentum. Versehen Sie Ihre Bilder mit digitalen Wasserzeichen. Digital Watermarking ist eine Technologie, mit der Informationen in digitale Assets eingebettet werden. In der Regel dienen Wasserzeichen dazu, Informationen zum Schutz des Urheberrechts in Assets einzubetten. Enthält ein Bild ein Wasserzeichen, lässt sich dessen Herkunft nachweisen und das Urheberrecht ist somit geschützt. Auch das Anfertigen illegaler Kopien wird durch Verwenden von Wasserzeichen eingedämmt.
79 ASSETS WIEDERVERWENDEN 79 HINTERGRUND-INFORMATION: Wasserzeichen dienen vielen verschiedenen Zwecken vom Schutz vor Manipulation bis zur Authentifizierung. Für den Schutz digitaler Assets sind im Wesentlichen drei Aspekte mit jeweils eigenen Anforderungen relevant: Der Schutz des Urheberrechts, mit dem Eigentums- und Nutzungsrechte geschützt werden; der Manipulationsschutz, der die Integrität eines Dokumentes sicherstellt und der Authentizitätsschutz, der die Echtheit eines Dokuments garantiert. Für den Schutz des Urheberrechts werden in der Regel robuste Wasserzeichen verwendet. Für den Manipulationsschutz und den Nachweis der Authentizität eignen sich besonders fragile bzw. semi-fragile Wasserzeichen. Beispiel für sichtbare Wasserzeichen (Text und Bild) Für das Einbetten der Wasserzeichen verwendet Cumulus den Watermark Asset- Processor. Dieses Prozessormodul ermöglicht das Einbetten digitaler Wasserzeichen in Pixelbilder in den folgenden Dateiformaten: JPEG, TIFF, BMP, GIF, PNG und PCX. Der Prozessor erstellt eine Kopie eines katalogisierten Assets, in die das digitale Wasserzeichen eingebettet wird.
80 80 CUMULUS CLIENT BENUTZERHANDBUCH Parameter für das Einbetten von Wasserzeichen Als Wasserzeichen können Bilder und Text verwendet werden. Die Position des Textes können Sie in den Einstellungen festlegen. Es besteht die Möglichkeit, nur ein Bild, nur Text oder eine Kombination aus Bild und Text einzubetten. Sichtbares Bild Als Wasserzeichenbild können die meisten gängigen Pixelbild-Formate verwendet werden (z. B. JPEG, PNG und TIF). Bei Bildanimationen wird der erste Frame der Datei als Wasserzeichenbild verwendet. Sie können die Bilddatei, die als Wasserzeichen verwendet werden soll, in das vorgegebene Feld eintippen oder über die Schaltfläche Durchsuchen zu der Datei navigieren. Die Opazität des Wasserzeichens kann mit einem Wert von 0 bis 100 definiert werden. Bei einem Opazitätswert von 0 ist das Wasserzeichenbild völlig durchsichtig und nicht zu sehen. Bei einem Wert von 50 ist das Wasserzeichenbild semi-transparent. Bei einer Opazität von 100 ist das Wasserzeichenbild völlig opak (undurchsichtig). Unter Bildposition kann definiert werden, in welchem Bereich des resultierenden Bildes das Wasserzeichenbild platziert werden soll. Die Position des Wasserzeichenbildes wird über Ankerpunkte definiert. Die Größe eines Wasserzeichenbildes kann durch Skalieren verändert werden. Beim Skalieren werden die Bildproportionen beibehalten. Die Bilder werden so skaliert, dass eine maximale Überlagerung erzielt wird. Kleine Wasserzeichenbilder werden vergrößert, große Wasserzeichenbilder verkleinert. Wahlweise können Sie auch ausschließlich kleine Bilder vergrößern lassen. Folgende Möglichkeiten stehen für das Skalieren zur Verfügung: Am langen Rand Das Wasserzeichenbild wird an der langen Seite skaliert: Die lange Seite wird so skaliert, dass sie mit der langen Seite der Trägerdatei übereinstimmt. Die schmale Seite wird unter Beibehaltung der Proportionen entsprechend angepasst. Am kurzen Rand Das Wasserzeichenbild wird an der schmalen Seite skaliert: Die schmale Seite wird so skaliert, dass sie mit der schmalen Seite der Trägerdatei übereinstimmt. Die lange Seite wird unter Beibehaltung der Proportionen entsprechend angepasst.
81 ASSETS WIEDERVERWENDEN 81 An Bildgröße anpassen Je nach Bildausrichtung (Hoch- oder Querformat) wird das Wasserzeichen-Bild so skaliert, dass es optimal zu der Größe des Bildes passt. Nur vergrößern Wasserzeichenbilder, die kleiner als die Trägerdatei sind, werden vergrößert, um eine maximale Überlagerung zu gewährleisten. Proportionen werden beibehalten. HINWEIS: Wenn die Option Wasserzeichenbild skalieren nicht aktiviert ist, werden Wasserzeichenbilder, die größer als die Trägerdatei sind, beschnitten. In dem Feld Zuvor ausgewähltes Bild wird nur dann ein Bild angezeigt, wenn die Wasserzeichenparameter für eine Asset-Aktion definiert sind. Das Wasserzeichenbild wird vom Cumulus Server bereitgestellt. In dem Feld wird eine Voransicht des Bildes angezeigt, das vom Cumulus Server übermittelt wurde. Sichtbarer Text Den Text können Sie eingeben und/oder von einem Cumulus Datensatzfeld übernehmen. Die Verwendung von Datensatzfeldern ermöglicht auch bei einer Stapelverarbeitung individuelle Wasserzeichen. Um den Wert eines Datensatzfeldes als Text einzubetten, wählen Sie das gewünschte Feld im Drop-Down-Menü Datensatzfeld aus und klicken auf Anfügen. Ein entsprechender Platzhalter wird am Ende des Feldes Inhalt eingefügt. In das Feld Inhalt können mehrere Zeilen Text eingegeben werden. Zeilenumbrüche sind mit \n möglich. Auch die Eingabe von Sonderzeichen (z. B., usw.) ist möglich. In den bearbeiteten Bildern werden diese richtig angezeigt. Die Position des Textes kann bestimmt werden. Möglich ist eine Definition der horizontalen Position des Textes (Links, Zentriert und Rechts) und der vertikalen Position des Textes (Oben, Mitte und Unten). Die Opazität des Wasserzeichens kann mit einem Wert von 0 bis 100 definiert werden. Bei einem Opazitätswert von 0 ist das Wasserzeichenbild völlig durchsichtig und nicht zu sehen. Bei einem Wert von 50 ist das Wasserzeichenbild semi-transparent. Bei einer Opazität von 100 ist das Wasserzeichenbild völlig opak (undurchsichtig). Auch Einstellungen für Schrift, Schriftart, Größe und Farbe des Textes können vorgenommen werden. Um den Text unabhängig von der eingestellten Schriftgröße optimal an die Bildgröße anzupassen, aktivieren Sie die Option Text an Bildgröße anpassen. Unter Textposition kann definiert werden, in welchem Bereich des resultierenden Bildes der Wasserzeichentext platziert werden soll. Die Position des Wasserzeichentextes wird über Ankerpunkte definiert. Benutzerdefinierte Datensatzfelder verwenden Das Drop-Down-Menü zur Auswahl eines Datensatzfeldes enthält nur die Cumulus Standard-Felder. Um ein benutzerdefiniertes Feld zu verwenden, müssen Sie den GUID (Globally Unique Identifier) des Feldes in das Feld Inhalt eingeben. Den GUID finden Sie in den Feldeigenschaften eines Feldes ( Cumulus / Bearbeiten > Einstellungen > Katalogeinstellungen > Datensatzfelder). Doppelklicken Sie im Bereich Allgemein auf den Namen in dem Feld Feldname. Der GUID wird hierdurch in die Zwischenablage kopiert, und kann von dort aus eingefügt werden. Ein Cumulus GUID besteht aus genau 38 Zeichen und sieht zum Beispiel so aus:
82 82 CUMULUS CLIENT BENUTZERHANDBUCH {af4b2e12-5f6a-11d2-8f c0e166dc} Mit einem Doppelklick kopieren Sie den GUID eines Datensatzfeldes in die Zwischenablage. Wasserzeichen in Bild-Assets einbetten Das Einbetten von Wasserzeichen in Bild-Assets ist über den Menübefehl Konvertieren möglich oder über eine Cumulus Asset-Aktion, in die der Watermark AssetProcessor integriert ist. (Weitere Informationen zum Einbinden eines Asset- Prozessormoduls in eine Asset-Aktion, siehe Cumulus Asset-Aktionen, S. 226.) Um Bild-Assets über den Menübefehl Konvertieren mit Wasserzeichen zu versehen: 1. Wählen Sie den/die Datensätze für das/die Bild-Assets aus, die Sie mit einem Wasserzeichen versehen möchten. 2. Wählen Sie den Menübefehl Asset > Konvertieren. Es öffnet sich ein Dialogfenster zum Auswählen eines Zielordners für die mit einem Wasserzeichen versehenen Assets. 3. Wählen Sie einen Ordner aus und klicken auf Öffnen / OK. Es öffnet sich ein Dialog zum Auswählen eines Konverters. Der Dialog listet alle Asset-Prozessoren auf, die Ihnen für die Konvertierung zur Verfügung stehen. Es stehen Ihnen die Asset-Prozessoren zur Verfügung, die in dem Asset-Handling-Set aktiviert sind, das in Ihren Benutzereinstellungen für den Asset-Zugriff ausgewählt ist. 4. Wählen Sie als anschließend den Watermark AssetProcessor als Asset-Konvertierer aus. Es öffnet sich ein Dialog, in dem Sie Parameter für das Einbetten von Wasserzeichen festlegen können. 5. Nehmen Sie Ihre Einstellungen vor. Weitere Informationen, siehe Parameter für das Einbetten von Wasserzeichen, S Klicken Sie OK. Präsentationen erstellen Das/die ausgewählten Bild-Asset(s) werden konvertiert und in dem von Ihnen ausgewählten Zielordner gespeichert. Cumulus ermöglicht das Erstellen von PowerPoint-Präsentationen aus katalogisierten PowerPoint-Assets (einzelne Folien oder ganze Präsentationen), Bild- Assets und Voransichten anderer Asset-Formate. Für die Erstellung der Präsentationen bietet Cumulus zwei Asset-Prozessoren. Mit beiden Prozessoren können direkt in Cumulus aus ausgewählten Power- Point-Assets (einzelne Folien oder ganze Präsentationen) und Bild-Assets neue Präsentationen erstellt werden. Die Prozessoren unterscheiden sich lediglich in dem Format der erstellten Präsentation: Der MS PowerPoint Asset-Prozessor erstellt Präsentationen im PowerPoint Format (*.ppt). Für diesen Prozessor muss auf dem Computer, auf
83 ASSETS WIEDERVERWENDEN 83 dem die PowerPoint-Präsentation erstellt wird (z. B. Cumulus Client, Internet Client Prooder Web Publisher Pro), eine Microsoft PowerPoint Installation vorhanden sein.) Der Office Open XML Presentation Asset Processor erstellt Präsentationen im Office PowerPoint 2007 Format (*.pptx und *.ppsx). Beachten Sie, dass einige dieser Module zu den optionalen Features gehören können, die nicht in Ihrer Cumulus Konfiguration enthalten sein könnten. Beim Erstellen einer neuen Präsentation mit Cumulus bieten die PowerPoint Asset-Prozessoren diverse Einstellungen, die bestimmt werden können: Wenn Ihre Auswahl von Assets Präsentationen beinhaltet, können Sie bestimmen, dass Präsentationen generell nicht berücksichtigt werden, dass die gesamte Präsentation genommen wird oder dass nur die erste Folie genommen wird. Wenn Ihre Auswahl von Assets Bilder beinhaltet, wird jedes Bild auf einer einzelnen Folie platziert. Sie können den Bereich bestimmen, in dem die Bilder platziert werden und die Ausrichtung. Die Bilder können hoch- oder runterskaliert werden, so dass sie in diesen Bereich passen. Wenn Sie keine Skalierungs-Option aktivieren, werden lediglich zu große Bilder herunterskaliert, so dass sie auf die Folie passen, entsprechend der ausgewählten Ausrichtung. Sie können die Bilder auch bearbeiten lassen, bevor sie in die Präsentation integriert werden. Wenn Sie diese Option aktivieren, können sie über die Schaltfläche Parameter die Einstellungen für die Bearbeitung vornehmen. Näheres zu den verfügbaren Parametern, siehe Bilder konvertieren, S. 74. Um den Bereich für Bilder auf einer Folie zu definieren, bestimmen Sie die Ränder vom oberen, unteren, rechten und linken Rand einer Folie. Sie können für diese Angaben eine Maßeinheit auswählen. TECHNISCHE SPEZIALINFORMATIONEN: Sie können jedes Asset-Format in eine Präsentation aufnehmen, für das ein Cumulus Filter Modul vorhanden ist, das eine Voransicht zur Verfügung stellt. Das Erstellen von Präsentationen ist über den Menübefehl Konvertieren möglich oder über eine Cumulus Asset-Aktion, in die der gewünschte Asset-Prozessor integriert ist. (Weitere Informationen zum Einbinden eines Asset- Prozessormoduls in eine Asset-Aktion, siehe Cumulus Asset-Aktionen, S. 226.) Der folgende Abschnitt beschreibt das Erstellen von Präsentationen über den Menübefehl Konvertieren. Präsentationen im Office PowerPoint 2007 Format erstellen Um in Cumulus aus ausgewählten Assets eine Präsentation im Office PowerPoint 2007 Format (*.pptx oder *.ppsx) zu erstellen: 1. Sortieren Sie die Datensätze der Assets, die in der Präsentation enthalten sein sollen, in der Reihenfolge, in der sie in der neuen Präsentation enthalten sein sollen. 2. Wählen Sie die Assets aus, die in der Präsentation enthalten sein sollen. 3. Wählen Sie Asset > Konvertieren. Es öffnet sich ein Dialog zum Auswählen eines Zielordners für die Präsentations-Asset(s). 4. Wählen Sie einen Ordner aus und klicken auf Öffnen / OK.
84 84 CUMULUS CLIENT BENUTZERHANDBUCH Es öffnet sich ein Dialog zum Auswählen eines Konverters. Der Dialog listet alle Asset-Prozessoren auf, die Ihnen für die Konvertierung zur Verfügung stehen. Es stehen Ihnen die Asset-Prozessoren zur Verfügung, die in dem Asset-Handling-Set aktiviert sind, das in Ihren Benutzereinstellungen für den Asset-Zugriff ausgewählt ist. 5. Wählen Sie Office Open XML Presentation Asset Processor als Asset-Konvertierer und klicken OK. Der Dialog zum Einstellen der Parameter wird geöffnet. 6. Geben Sie einen Dateinamen für die neue Präsentation ein. HINWEIS: Wenn Sie den Namen einer bereits vorhandenen Präsentation eingeben, werden die neuen Folien an diese Präsentation angehängt. 7. Nehmen Sie Ihre Einstellungen vor. Weitere Informationen hierzu, siehe Parameter für den MS PowerPoint-Prozessor, S Klicken Sie OK. Parameter für den Office Open XML Presentation Processor Der Office Open XML Presentation Asset Processor verfügt über verschiedene Parameter, die definiert werden können. Diese Parameter sind in verschiedenen Bereichen zusammengefasst: Optionen für Datei Parameter, die sich auf die neue Präsentation als Ganzes beziehen Umgang mit Folien Parameter für Folien, die aus Präsentations-Assets erstellt werden Umgang mit Bildern Parameter für Folien, die aus Bild-Assets erstellt werden Optionen für Datei In diesem Bereich können Sie den Aufbau einer Präsentation definieren. Festgelegt werden Name und Format für die Präsentation und ob verwendete Bilder in der Präsentation gespeichert oder mit ihr verknüpft werden sollen. Dateiname Geben Sie einen Namen für die Präsentation ein, die Sie erstellen oder ergänzen möchten. Wenn Sie den Namen einer bereits vorhandenen Präsentation eingeben, werden die neuen Folien dieser Präsentation hinzugefügt.
85 ASSETS WIEDERVERWENDEN 85 HINWEIS: Die PowerPoint Asset-Prozessoren werden eine vorhandene Präsentation nicht überschreiben. Neuen Folien werden am Ende der vorhandenen Präsentation einfügt. Aber wenn der Asset-Prozessor Teil einer Asset- Aktion ist, wird er die neuen Folien nicht einfügen, da das Auslieferungs-Modul der Aktion die neuen Folien als eine neue Präsentation speichern wird (unter den Namen der vorhandenen, erweitert um eine Ziffer). Format Bestimmen Sie das Format der neuen Präsentation: Präsentation (*.pptx) Erstellt eine Office PowerPoint 2007 Präsentation (Dateiformat, das XML unterstützt). Automatische Bildschirmpräsentation (*.ppsx) Erstellt eine Office Power- Point 2007 Präsentation, die nicht in der Normalansicht, sondern immer als automatische Bildschirmpräsentation startet. Umgang mit Medien Definieren Sie hier, wie Bilder mit der Präsentation verbunden sein sollen. Medien in der Präsentation speichern Medien wie zum Beispiel Bilder werden in die Präsentation eingebettet. Medien mit der Präsentation verknüpfen Medien wie zum Beispiel Bilder werden nur mit der Präsentation verknüpft. Wenn Bilder mit einer Präsentation verknüpft werden sollen, stehen weitere Möglichkeiten zur Auswahl: Präsentation und verknüpfte Medien im selben Ordner speichern die Bilder werden als separate Dateien im gleichen Ordner wie die Präsentation gespeichert. Verknüpfte Medien in einem eigenen (Unter-) Ordner speichern die Bilder werden in einem Unterordner des Ordners, in dem die Präsentation gespeichert wird, als separate Dateien gespeichert. Ordnername Geben Sie einen Namen für den Unterordner an, in dem die Bilder gespeichert werden sollen. Sie können den Namen eines bereits vorhandenen Ordners oder einen neuen Namen eingeben. Wenn Sie einen neuen Namen eingeben, wird ein neuer Ordner erstellt. Name der Präsentation an Ordnernamen anhängen Wenn aktiviert, wird der Name der Präsentation an den Namen des Ordners (bereits vorhandener oder neuer) angehängt. Zur Benutzung auf anderen Rechnern vorbereiten (Relative Pfade erstellen.) Die erstellte Präsentation wird so vorbereitet, dass sie auf anderen Rechnern genutzt werden kann. Die Pfadinformationen der verknüpften Bilder werden von absoluten auf relative Pfade umgestellt. Durch diese Umstellung kann die Präsentation die verknüpften Bilder relativ zu ihrem Speicherort finden. ZIP-Archiv mit Präsentation und verknüpften Medien erstellen Die Präsentation und die verknüpften Bilder werden in ein ZIP-Archiv komprimiert.
86 86 CUMULUS CLIENT BENUTZERHANDBUCH Umgang mit Folien Legen Sie hier fest, wie Präsentations-Assets (ganze Präsentationen oder einzelne Folien) gehandhabt werden. Präsentationen Wenn Ihre Auswahl Präsentationen enthält, legen Sie fest, wie diese Präsentationen gehandhabt werden sollen. Gesamte Präsentation einfügen Alle Folien der Präsentation werden in die neue Präsentation eingefügt. Nur erste Folie einfügen Nur die erste Folie einer Präsentation wird in die neue Präsentation eingefügt. Ignorieren Wenn in Ihrer Auswahl Präsentationen enthalten sind, werden diese ignoriert und nicht in die neue Präsentation eingefügt. Master und Layout Definieren Sie Master und Layout für die Folien, die in die neue Präsentation eingefügt werden. Folien bleiben wie sie sind Master und Layout der für die neue Präsentation ausgewählten Folien werden nicht verändert. Wie vorangehende Folie Hinzugefügte Folien übernehmen Master und Layout der letzten Folie der bereits vorhandenen Präsentation. Beispiel: Wenn Sie eine bereits vorhandene Präsentation durch weitere Folien ergänzen wollen, bestimmt die letzte Folie der Präsentation Master und Layout der neu hinzugefügten Folien. Von anderer Präsentation Geben Sie einen Namen ein oder navigieren Sie über die Schaltfläche Durchsuchen zur gewünschten Präsentation. Wenn dasselbe Master und Layout verwendet werden soll wie für Folien, die aus Bildern erstellt wurden (Bereich Umgang mit Bildern), verwenden Sie die Schaltfläche Wie für Bildfolien. Der Name dieser Präsentation wird dann automatisch in das Feld Datei eingefügt.
87 ASSETS WIEDERVERWENDEN 87 Umgang mit Bildern Legen Sie fest, wie Bild-Assets bearbeitet werden sollen, bevor sie auf einzelnen Folien platziert werden, wo sie platziert werden sollen und wie sie skaliert werden sollen und definieren Master und Layout für die Folie. Vorverarbeitung Bilder können bearbeitet werden, bevor sie für die zu erstellende Präsentation verwendet werden. Der Cumulus Pixel-Bild-Konverter wird für die Vorverarbeitung herangezogen. So können die Bilder zum Beispiel gedreht oder beschnitten werden. Wenn Sie die Option Bilder vor dem Einfügen bearbeiten aktivieren und auf die Schaltfläche Parameter klicken, können Sie die Parameter auswählen, die für die Vorverarbeitung zur Verfügung stehen. (Weitere Informationen, siehe Parameter für den Pixel-Bild-Konverter, S. 75.) Platzierung Definieren Sie den Bereich, in dem die Bilder platziert werden sollen. Die Größe dieses Bereichs wird durch Angabe von Seitenabständen definiert, die die Foliengröße berücksichtigen. Die Position eines Bildes in diesem Bereich wird durch Ankerpunkte angegeben. Um den Bereich einer Folie zu definieren, in den ein Bild platziert werden soll, geben Sie die Seitenabstände zum oberen, unteren, linken und rechten Rand des Bildes an. Für die Angabe der Seitenabstände stehen verschiedene Maßeinheiten zur Auswahl. Bilder können verkleinert oder vergrößert werden, sodass sie in den hier definierten Bereich passen. Größere Bilder verkleinern Bilder, die größer als der Bereich sind, werden verkleinert. Die Proportionen werden beibehalten. Kleinere Bilder vergrößern Bilder, die kleiner als der Bereich sind, werden vergrößert. Die Proportionen werden beibehalten.
88 88 CUMULUS CLIENT BENUTZERHANDBUCH Master und Layout Definieren Sie Master und Layout für Folien, die aus Bild-Assets erstellt werden. Wie vorangehende Folie Hinzugefügte Bild-Folien übernehmen Master und Layout der letzten Folie der Präsentation. Beispiel: Wenn Sie Folie 1, Bild 2, Bild 3 und Bild 4 (in dieser Reihenfolge) ausgewählt haben, um daraus eine neue Präsentation zu erstellen, und im Bereich Umgang mit Folien unter Master und Layout die Option Folien bleiben wie sie sind ausgewählt haben, sieht die Folie für Bild 2 aus wie Folie 1 und die Folie für Bild 4 wie Folie 3. Von anderer Präsentation Geben Sie einen Namen ein oder navigieren Sie über die Schaltfläche Durchsuchen zur gewünschten Präsentation. Wenn dasselbe Master und Layout verwendet werden soll wie für andere Folien (Bereich Umgang mit Folien), verwenden Sie die Schaltfläche Wie für Folien. Der Name dieser Präsentation wird dann automatisch in das Feld Datei eingefügt. Präsentationen im PowerPoint Format erstellen Das Layout einer neuen Präsentation wird durch das erste Asset der Auswahl für die neue Präsentation bestimmt. Wenn das erste Asset kein PowerPoint Asset ist, wird das Layout durch das Standard-Layout von PowerPoint (abhängig von den Einstellungen der PowerPoint-Installation) bestimmt. Um mit Cumulus aus ausgewählten Assets eine Präsentation im PowerPoint Format (*.ppt) zu erstellen: 1. Sortieren Sie die Datensätze der Assets, die in der Präsentation enthalten sein sollen, in der Reihenfolge, in der sie in der neuen Präsentation enthalten sein sollen. HINWEIS: Bedenken Sie, dass das erste Asset der Auswahl das Layout bestimmt. 2. Wählen Sie die Assets aus, die in der Präsentation enthalten sein sollen. 3. Klicken Sie Asset > Konvertieren. Es öffnet sich ein Dialog zum Auswählen eines Zielordners für die Präsentations-Asset(s). 4. Wählen Sie einen Ordner aus und klicken auf Öffnen / OK. Es öffnet sich ein Dialog zum Auswählen eines Konverters. Der Dialog listet alle Asset-Prozessoren auf, die Ihnen für die Konvertierung zur Verfügung stehen. Es stehen Ihnen die Asset-Prozessoren zur Verfügung, die in dem Asset-Handling-Set aktiviert sind, das in Ihren Benutzereinstellungen für den Asset-Zugriff ausgewählt ist. 5. Wählen Sie MS PowerPoint AssetProcessor als Asset-Konvertierer aus. Der Dialog für die Einstellungen wird geöffnet. 6. Geben Sie einen Dateinamen für die neue Präsentation ein. HINWEIS: Wenn Sie den Namen einer bereits vorhandenen Präsentation eingeben, werden die neuen Folien an diese Präsentation angehängt. 7. Nehmen Sie Ihre Einstellungen vor. Näheres siehe Parameter für den MS PowerPoint-Prozessor, S Klicken Sie OK.
89 ASSETS WIEDERVERWENDEN 89 Parameter für den MS PowerPoint-Prozessor Der MS PowerPoint Asset Processor verfügt über verschiedene Parameter, die definiert werden können. Dateiname Geben Sie einen Namen für die Präsentation ein, die erstellt werden soll. HINWEIS: Die PowerPoint Asset-Prozessoren werden eine vorhandene Präsentation nicht überschreiben. Er wird die neuen Folien am Ende der vorhandenen Präsentation einfügen. Aber wenn er Teil einer Asset-Aktion ist, wird er die neuen Folien nicht einfügen, da das Auslieferungs-Modul der Aktion die neuen Folien als eine neue Präsentation speichern wird (unter den Namen der vorhandenen, erweitert um eine Ziffer). Einbindung von PowerPoint Assets Präsentationen Wenn Ihre Auswahl Präsentationen enthält, können Sie entscheiden, ob diese Präsentationen in der neuen Präsentation enthalten sein sollen entweder als gesamtes Asset oder nur die erste Folie. Vergessen Sie nicht: Das erste Asset in der Auswahl bestimmt das Layout einer neuen Präsentation. Wenn das erste kein PowerPoint Asset ist, wird das Layout durch das Standard- Layout von PowerPoint bestimmt (abhängig von den Einstellungen der Power- Point Installation). Einbindung von Bild-Assets Die Optionen zur Einbindung von Bildern bestimmen, ob ein Bild in der Präsentation gespeichert oder mit ihr verknüpft wird. Bilder in der Präsentation speichern Bilder werden in der Präsentation gespeichert. Bilder neben der Präsentation speichern und verknüpfen Bilder werden in separaten Dateien im selben Ordner wie die Präsentation gespeichert und mit der Präsentation nur verknüpft. Bilder in einem Ordner neben der Präsentation speichern und verknüpfen Bilder werden in separaten Dateien gespeichert und mit der Präsentation nur verknüpft. Gespeichert werden die separaten Dateien für die Bilder in einem Unterordner des Ordners, in dem die Präsentation gespeichert wird. Ordnername Geben Sie einen Namen für den Unterordner ein, in dem die Bilder gespeichert werden sollen entweder einen vorhandenen oder
90 90 CUMULUS CLIENT BENUTZERHANDBUCH einen neuen. Durch die Eingabe eines neuen Namens wird ein neuer Ordner erstellt. HINWEIS:.Die Optionen zum Einbetten oder Verknüpfen von Bildern sind deaktiviert, wenn der PowerPoint Asset Processor im Rahmen einer Asset- Aktion verwendet wird. Das Einbetten und Verknüpfen von Bildern funktioniert dann nicht. PowerPoint verwendet immer den vollständigen Pfad zu verknüpften /eingebetteten Bildern, die Schritte einer Asset-Aktion werden jedoch in einem temporären Ordner ausgeführt, der anschließend gelöscht wird. Dies würde zu ungültigen Dateipfaden in der PowerPoint-Präsentation führen. Als Nächstes gilt es, den Bereich zu bestimmen, in den die Bilder platziert werden sollen. Die Größe des Bereichs wird durch die Angabe von Rändern in Bezug auf die Foliengröße bestimmt. Um den Bereich einer Folie zu definieren, in den ein Bild platziert werden soll, geben Sie die Seitenabstände zum oberen, unteren, linken und rechten Rand des Bildes an. Für die Angabe der Seitenabstände stehen verschiedene Maßeinheiten zur Auswahl. Die Position eines Bildes in diesem Bereich wird durch Ankerpunkte angegeben. ZIP-Archive erstellen Die Bilder, die in diesem Bereich platziert werden, können in der Größe so angepasst werden, dass sie für den Bereich passend sind. Verkleinere größere Bilder Bilder, die größer als der Bereich sind, werden verkleinert. Die Proportionen werden beibehalten. Vergrößere kleine Bilder Bilder, die kleiner als der Bereich sind, werden vergrößert. Die Proportionen werden beibehalten. Bildvorverarbeitung Bilder können bearbeitet werden, bevor sie für die zu erstellende Präsentation verwendet werden. Der Cumulus Pixel-Bild-Konverter wird für die Vorverarbeitung herangezogen. Die Bilder können zum Beispiel gedreht oder beschnitten werden. Wenn Sie die Option Bildvorverarbeitung aktivieren und auf die Schaltfläche Parameter klicken, können Sie die Parameter auswählen, die für die Vorverarbeitung zur Verfügung stehen. (Näheres siehe Parameter für den Pixel-Bild-Konverter, S. 75.) Der ZIP AssetProcessor ermöglicht Ihnen, jedes katalogisierte Asset in eine ZIP- Datei zu konvertieren. Um von einem oder mehreren ausgewählten Assets eine ZIP-Datei zu erstellen: 1. Markieren Sie den/die Datensätze für das/die Assets, die konvertiert werden sollen. 2. Wählen Sie Asset > Konvertieren. Es öffnet sich ein Dialog zum Auswählen eines Zielordners für das ZIP-Asset. 3. Wählen Sie einen Ordner aus und klicken auf Öffnen / OK. Es öffnet sich ein Dialog zum Auswählen eines Konverters. Der Dialog listet alle Asset-Prozessoren auf, die Ihnen für die Konvertierung zur Verfügung stehen. Es stehen Ihnen die Asset-Prozessoren zur Verfügung, die in dem
91 ASSETS WIEDERVERWENDEN 91 Asset-Handling-Set aktiviert sind, das in Ihren Benutzereinstellungen für den Asset-Zugriff ausgewählt ist. 4. Falls Sie mehr als einen Konverter aktiviert haben, wählen Sie ZIP AssetProcessor als Konverter. Das Fenster zur Eingabe der Parameter für den ZIP AssetProcessor öffnet sich. 5. Wählen Sie die Parameter für die Konvertierung: Unter Name des Archivs wählen Sie einen Namen für das ZIP-Asset. Der ZIP AssetProcessor fügt automatisch die Erweiterung.zip an den Namen an. Für Mac OS bedeutet das, dass der Name ohne Erweiterung maximal 27 Zeichen lang sein darf. HINWEIS: Wenn Sie ein vorhandenes ZIP-Asset als Ziel auswählen, wird der ZIP AssetProcessor die bereits enthaltenen Assets aktualisieren und neue Assets hinzufügen. Unter Zu verwendende Zeichenkodierung können Sie die Zeichenkodierung bestimmen, die zum Speichern der Dateinamen in der ZIP-Datei verwendet werden soll. Als Standard ist die Kodierung Ihres lokalen Systems festgelegt, d. h. des Computers, auf dem Sie arbeiten (diese Kodierung würde auch von WinZip und StuffIt verwendet werden). Die gewählte Zeichenkodierung sollte der Sprache und dem Betriebssystem des Computers entsprechen, auf dem die ZIP-Datei entpackt wird. Im Folgenden sind Empfehlungen für gebräuchliche Kodierungen aufgelistet. Windows und westeuropäische Sprachen: WinLatin1 Windows und osteuropäische Sprachen: WinLatin2 Windows und 2-Byte-Zeichensätze (z. B. Japanisch): WinJapanese Mac OS X: UTF8 Mac OS 9 und westeuropäische Sprachen: MacRoman Mac OS 9 und 2-Byte-Zeichensätze (z. B. Japanisch): MacJapanese Mac OS 9 und Russisch: MacRussian UNIX: Fragen Sie die Person, für die das ZIP-Archiv bestimmt ist, welche Kodierung benötigt wird. Unter Macintosh Resource-Unterstützung können Sie festlegen, wie Macintosh-Ressourcen unterstützt werden sollen. Durch Aktivieren der Option Speichern als MacBinary-Format können Sie einstellen, dass die Assets mit Mac OS Resource Fork-, Data Fork-und Finder-Informationen (z. B. TYPE/CREATOR) gespeichert werden. Diese Option sollten Sie nur dann nutzen, wenn die ZIP-Datei unter Mac OS extrahiert wird, denn unter Windows oder UNIX kann das MacBinary-Format nicht richtig extrahiert werden. Durch Aktivieren der Option Speichern als Mac OS X-Archiv kompatibel werden die Dateien in derselben Struktur gespeichert wie in einem mit dem Finder von Mac OS X (10.3 oder höher) erstellten Archiv. HINWEIS: Wenn Sie die Macintosh Resource-Unterstützung mit der Option Speichern als Mac OS X-Archiv kompatibel aktiviert haben, ist die Zeichenkodierung immer UTF Klicken Sie OK. Das Asset wird konvertiert und das ZIP-Asset am gewählten Ziel gespeichert.
92 92 CUMULUS CLIENT BENUTZERHANDBUCH WebAlbum Ein Dia-Schau-Fenster, das die Voransichten von Assets in der voreingestellten Größe anzeigt (Benutzerdefiniert: 640 x 480 Pixel, die Option Anpassen aktiviert) und den Inhalt des Feldes Datensatzname als Text in blauer Schrift, 24- Punkt Arial. Cumulus WebAlbum erweitert Cumulus mit der Möglichkeit, ausgewählte Datensätze als Web-fertiges Album auszugeben. Ein solches Album basiert auf statischen HTML-Seiten, vollständig mit Miniaturansichten, skalierten Versionen der Bilder und Verknüpfungen zu Kopien der Original-Assets. Für Layout und Funktionalität Ihres Albums können Sie verschiedene Skins (Arten, wie Informationen auf dem Bildschirm dargeboten werden) verwenden. Sie können die Skins verwenden, die Canto Ihnen bietet, die Skins anderer Anbieter (zum Beispiel JAlbum) oder Sie können selbst Skins entwickeln. WebAlbum nimmt die ausgewählten Datensätze und konvertiert sie in Dateiformate, die den Standards im World Wide Web entsprechen. Das beinhaltet auch das automatische Kopieren Ihrer Assets im Internet-gerechten JPEG-Format. Durch die Verwendung von Skins können Sie das Design der Alben vollständig verändern. WebAlbum erzeugt Miniaturansichten von Ihren Bildern und zeigt diese auf Index-Seiten in HTML an. Sie können WebAlbum auch Dia-Shows erzeugen lassen. Ein Album, das mit Cumulus WebAlbum erstellt wurde, kann auf jeden gängigen Web-Server hochgeladen werden (keine speziellen Systemanforderungen) und mit allen gängigen Web-Browsern geöffnet werden. Sie können WebAlbum auch dazu verwenden, Alben zu erstellen, die Sie auf Ihrer Festplatte oder auf CD- ROMs speichern. Wenn Sie mehr Funktionalität für Ihr Album im Web möchten, als Cumulus Web- Album bietet (zum Beispiel Suchfunktionen, nicht-statische Seiten, e-commerce), dann sollten Sie sich die Cumulus Internetlösungen von Canto anschauen. Näheres zu allen Canto Digital Asset Management Produkten und Dienstleistungen finden Sie unter: WebAlbum erstellen Wenn Sie ein Album erstellen, verwendet WebAlbum die ausgewählten Datensätze und: erzeugt Miniaturen im JPEG-Format (die zum Beispiel für die Index-Seiten verwendet werden) immer; erzeugt skalierte Bilder im JPEG-Format (die zum Beispiel für die Dia-Seiten verwendet werden) wenn eine entsprechende Option aktiviert ist; kopiert die Original-Assets in den angegebenen Ausgabeordner wenn eine entsprechende Option aktiviert ist. Außerdem erzeugt WebAlbum: Index-Seite(n) immer;
93 WEBALBUM 93 Dia-Seiten wenn eine entsprechende Option aktiviert ist. Abhängig von der aktivierten Option enthält eine solche Seite die Informationen ausgewählter Datensatzfelder und skalierte Bilder oder Original-Assets. HINWEIS: Benutzen Sie diese Version von WebAlbum NICHT, wenn Sie als Cumulus Administrator angemeldet sind. Um ein Album zu erstellen: 1. Wählen Sie die Datensätze der Bilder aus, aus denen Ihr Album bestehen soll. HINWEIS: Sie brauchen das Transfer Asset-Recht für die Kataloge, die die ausgewählten Datensätze enthalten. 2. Wählen Sie Asset > WebAlbum erstellen. Ein Dialog für die Konfiguration Ihres Albums wird geöffnet. Nun können Sie entweder ein neues Layout für Ihr Album zusammenstellen oder ein gespeichertes verwenden, indem Sie auf die Schaltfläche (Öffnen) klicken. 3. Konfigurieren Sie das Album. Drei Bereiche bieten Zugang zu den Konfigurationsoptionen: Der Bereich Allgemein Titel: Geben Sie einen Titel für Ihr Album ein. Wo und wie dieser Titel angezeigt wird, ist abhängig vom ausgewählten Skin. Ausgabeort: Bestimmen Sie den Ordner, der die Ausgabedateien Ihres konfigurierten Albums aufnehmen soll. Wenn Sie ein neues Album anlegen, sollte dieser Ordner leer sein. Ausgabemöglichkeiten: Dias erstellen Aktivieren Sie diese Option, wenn Ihr Album Dia-Seiten (skalierte Bilder und den Inhalt ausgewählter Datensatzfelder) enthalten soll. Wenn das ausgewählte Skin diese Funktionen unterstützt, werden Weiter/Zurück-Schaltflächen angeboten, um die Dia-Seiten anzuzeigen. Hochladen per FTP Aktivieren Sie diese Option, wenn Ihr Album direkt nach der Erstellung ins Web hochgeladen werden soll. HINWEIS: Diese Option kann nur aktiviert werden, wenn die Einstellungen im Bereich FTP getestet wurden und keine Fehler enthalten.
94 94 CUMULUS CLIENT BENUTZERHANDBUCH Verknüpfungsmöglichkeiten: Entscheiden Sie sich für eine der Optionen (weitere Informationen zu diesen Optionen, siehe unten im Abschnitt Skins und Verknüpfungs-/Ausgabemöglichkeiten.) Mit Originalen verknüpfen Klicken auf die Miniatur zeigt das Original- Asset an. Mit Originalen über skalierte Bilder verknüpfen Klicken auf die Miniatur zeigt die Dia-Seite mit dem skalierten Bild an, und Klicken auf dieses Bild zeigt das Original an. HINWEIS: Alben, die Verknüpfungen zu Originalen beinhalten, werden sehr groß. Nur mit skalierten Bildern verknüpfen Klicken auf die Miniatur zeigt das skalierte Bild an, ohne weitere Verknüpfungsmöglichkeit zu dem Original. Bildgröße und -qualität Miniaturen Wählen Sie eine Größe für die Miniaturen, oder geben Sie die gewünschte Größe ein (linkes Feld), und wählen Sie die Qualität für die Komprimierung (rechtes Feld). Bilder Wählen Sie eine Größe für die skalierten Bilder, oder geben Sie die gewünschte Größe ein (linkes Feld), und wählen Sie die Qualität für die Komprimierung (rechtes Feld). HINWEIS: Bei der Größenberechnung der Bilder werden die Proportionen beibehalten. Seiten-Layout (nur gültig, wenn das Skin diese Werte berücksichtigt) Spalten Geben Sie die Anzahl der Spalten für die Index-Seite(n) ein. Reihen Geben Sie die Anzahl der Reihen für die Index-Seite(n) ein. Bildreihenfolge: Wählen Sie das Datensatzfeld aus, nach dessen Inhalt die Miniaturen sortiert werden sollen. Umgekehrte Sortierreihenfolge Ist die Option aktiviert, ist die Reihenfolge für die Sortierung Z bis A bzw. 9 bis 0. Skin Name Wählen Sie das Skin, das für dieses Album verwendet werden soll. Das ausgewählte Skin bestimmt das gesamte Erscheinungsbild Ihres Albums: Layout und Funktionalität. Stil Wählen Sie einen Stil (z. B. Farbrichtung und Aufmachung) für das oben ausgewählte Skin. Skin-Einstellungen automatisch laden Aktivieren Sie diese Option, wenn die Hinweise zum Layout des ausgewählten Skins automatisch geladen werden sollen (wird nur ausgewertet, wenn für das ausgewählte Skin Hinweise zur Verfügung stehen).
95 WEBALBUM 95 Der Bereich Felder Der Bereich Felder ist leer. Das Album wird keine Informationen aus Datensatzfeldern beinhalten. Dem Bereich Felder wurden EXIF-Felder hinzugefügt. Das Album kann die Informationen dieser Felder beinhalten je nachdem, welches Skin verwendet wird. Verwenden Sie die Schaltfläche Hinzufügen, um die Felder hinzuzufügen, deren Inhalt auf den Dia-Seiten angezeigt werden soll. Verwenden Sie die Schaltflächen mit den Pfeilen, um die Reihenfolge der Felder festzulegen. Der Bereich FTP FTP-Einstellungen FTP-Server Geben Sie den Namen des FTP-Servers an, auf den das Album hochgeladen werden soll. Port Wenn es nicht die Standard-FTP-Port-Nummer 21 ist, geben Sie die erforderliche Port-Nummer des FTP-Servers ein, auf den das Album hochgeladen werden soll. Benutzername Geben Sie den Benutzernamen für das FTP-Benutzerkonto ein. Kennwort Geben Sie das Kennwort für das FTP-Benutzerkonto ein. Pfad Geben Sie das Verzeichnis auf dem FTP-Server an, in das das Album hochgeladen werden soll. Geben Sie mindestens / ein, aber beachten Sie, dass dann eine bereits dort vorhandene index.html-datei überschrieben wird. Passiver Modus Aktivieren Sie diese Option, wenn Sie Probleme beim
96 96 CUMULUS CLIENT BENUTZERHANDBUCH Verbinden durch eine Firewall (Zugangsschutzsystem) erwarten. Vorhandene Dateien überschreiben Wenn diese Option aktiviert ist, werden bereits vorhandene Dateien beim Hochladen des neuen Albums überschrieben. Ist diese Option nicht aktiviert, werden die vorhandenen Dateien nicht mit der neuen Version überschrieben. Überprüfen Sie Ihre FTP-Einstellungen, indem Sie auf die Schaltfläche Einstellungen testen klicken. Nur wenn die Einstellungen keine Fehler beinhalten, kann die Option Hochladen per FTP im Bereich Allgemein aktiviert werden. 4. Klicken Sie auf Starten, um Ihr Album zu erstellen. Wenn Sie Einstellungen im Album-Layout geändert haben oder wenn es ein neues Album-Layout ist, werden Sie gefragt, ob Sie die Änderungen speichern wollen. Wenn Sie ein neues Album-Layout speichern wollen, werden Sie aufgefordert, einen Namen dafür einzugeben. Wenn der Ordner, den Sie unter Ausgabeordner angegeben haben, bereits Dateien enthält, werden Sie gefragt, ob die Dateien in diesem Ordner gelöscht werden sollen. Wir empfehlen, Ja zu wählen. Wenn Sie Ja wählen, werden alle Dateien und Unterordner im Ausgabeordner gelöscht, bevor die neuen Ausgabedateien erstellt werden. Wenn Sie Nein wählen, werden die HTML-Dateien mit den gleichen Namen wie die neu erstellten überschrieben und für die Assets werden neue Kopien hinzugefügt. Wenn Sie Abbrechen wählen, wird die Erstellung des neuen Albums abgebrochen. Die Ausgabedateien Ihres Albums werden in dem Ordner erstellt, den Sie unter Ausgabeordner angegeben haben. Starten Sie die index.html-seite in diesem Ordner, um Ihr Album zu sehen (und zu testen). Sie können Ihre Albumkonfiguration speichern, indem Sie auf die Schaltfläche (Speichern) klicken. Wenn Sie die Konfiguration unter einem anderen Namen speichern wollen, klicken Sie auf die Schaltfläche (Speichern unter). HINWEIS: Sie können Datensätze von jedem Dateiformat auswählen, um ein Album zu erstellen nicht nur Bilder. Aber in einem solchen Fall sollte das Album keine Dia-Seiten beinhalten, sondern die Verknüpfungen sollten direkt auf die Originale zeigen. Skins und Verknüpfungs-/Ausgabemöglichkeiten Das Design von Alben wird durch Skins bestimmt. Canto bietet verschiedene Skins für Cumulus WebAlbum. Das Skin namens Canto unterstützt folgende Ausgaben in Abhängigkeit von der ausgewählten Verknüpfungs- und Ausgabemöglichkeit: Verknüpfungsmöglichkeit Mit Originalen über skalierte Bilder verknüpfen (Ausgabemöglichkeit Dias erstellen ignoriert) ~~~ ~~~ ~~~ ~~~ Index-Seite mit Miniaturenübersicht Dia-Seite mit Feldinformationen und skaliertem Bild Original-Asset
97 WEBALBUM 97 Verknüpfungsmöglichkeit Nur mit Originalen verknüpfen (Ausgabemöglichkeit Dias erstellen akti- ~~~ ~~~ ~~~ ~~~ Index-Seite mit Miniaturenübersicht Dia-Seite mit Feldinformationen und Original-Asset Verknüpfungsmöglichkeit Nur mit Originalen verknüpfen (Ausgabemöglichkeit Dias erstellen nicht aktiviert) Index-Seite mit Miniaturenübersicht Original-Asset Verknüpfungsmöglichkeit: Nur mit skalierten Bildern verknüpfen (Ausgabemöglichkeit Dias erstellen aktiviert) ~~~ ~~~ ~~~ ~~~ Index-Seite mit Miniaturenübersicht Dia-Seite mit Feldinformationen und skaliertem Bild Verknüpfungsmöglichkeit Nur mit skalierten Bildern verknüpfen (Ausgabemöglichkeit Dias erstellen nicht aktiviert) Index-Seite mit Miniaturenübersicht Skaliertes Bild Einstellungen Im Dialog Einstellungen Ihrer Cumulus Applikation können Sie den Startmodus für WebAlbum bestimmen. WebAlbum kann entweder mit einem neuen, leeren Album-Layout gestartet werden oder mit dem Album-Layout, das Sie zuletzt benutzt haben. Um WebAlbum so einzustellen, dass mit dem zuletzt verwendeten Album-Layout gestartet wird: 1. Wählen Sie Cumulus / Bearbeiten > Einstellungen. Das Fenster Einstellungen wird geöffnet.
98 98 CUMULUS CLIENT BENUTZERHANDBUCH 2. Wählen Sie Benutzereinstellungen, und klicken Sie auf WebAlbum im Bereich Allgemein. 3. Aktivieren Sie das Kontrollkästchen. 4. Klicken Sie auf Übernehmen, um Ihre Änderungen zu speichern, und wählen Sie die nächste Einstellung, die Sie bearbeiten möchten. ODER Klicken Sie OK, um Ihre Änderungen zu speichern und das Fenster Einstellungen zu schließen. Anpassen Durch die Verwendung von verschiedenen Skins können Sie Ihre Alben einfach an Ihre Anforderungen anpassen. Sie können entweder Ihre eigenen Skins entwickeln oder die Skins andere Anbieter verwenden. Sehen Sie von Zeit zu Zeit auf Cantos Website (Produkte & Service -> EJaPs -> EJaP Exchange Forum) nach, ob neue Skins entwickelt wurden, die Sie einsetzen möchten. Ein Skin besteht aus einem Ordner, der sowohl Unterordner für die im Skin verwendeten Bilder (Ordner res) und Cascading Style Sheets (Ordner styles) enthält als auch Dateien, die spezielle Seiten spezifizieren, z. B. die Index-Seiten und die Dia-Seiten. Die Textdatei namens About enthält Informationen über besondere Funktionen oder Definitionen des Skins. Es ist sehr einfach, Schriften (Typ, Größe und Farbe) und die Hintergrundfarbe eines Skins anzupassen, indem Sie das Cascading Style Sheet (.css) bearbeiten. Wenn Sie Ihre eigenen Skins entwickeln wollen, müssen Sie wissen, wie man das macht. Canto kann Ihnen keine Unterstützung bei der Entwicklung von Skins bieten. TIPP: Cumulus WebAlbum und JAlbum Sie können JAlbum-Skins mit Cumulus WebAlbum verwenden. Wenn Sie JAlbum-Skins verwenden wollen, müssen Sie </ja: und <ja: durch </wa: und <wa: in den Dateien index.htt und slide.htt ersetzen. Testen Sie das Skin anschließend. Folgende Skins scheinen mit Cumulus WebAlbum problemlos zu funktionieren: Mamba, Film, XP und CameraGeek. Schauen Sie doch mal auf die Website, über die die Ersteller von Skins für JAlbum ihre Skins austauschen: Aber beachten Sie, dass Cumulus WebAlbum nicht alle Möglichkeiten unterstützt, die JAlbum-Skins bieten können. Web-URL konfigurieren Wenn Ihre Cumulus Installation Cumulus Web Client oder Sites beinhaltet, kann über Web-Links (URLs) auf Datensätze und auch auf deren Miniaturen, Voransichten und Assets zugegriffen werden. Für diesen Zweck bietet Cumulus ver-
99 WEB-URL KONFIGURIEREN 99 schiedene URL-Typen, die per verschickt oder in Webseiten eingebettet und natürlich mit jedem Web-Browser geöffnet werden können. HINWEIS: Voraussetzung für die Nutzung der Web-URL-Funktion ist, dass in den Cumulus Server Einstellungen mindestens eine Basis-URL vom Cumulus Administrator definiert worden ist, der jeweilige Katalog für die Veröffentlichung im Internet markiert ist und der Katalog spezielle Felder für Miniaturen-, Voransichts- und Asset-URLs enthält. Cumulus bietet folgende URL-Typen: Datensatz-URL für Anzeige in Web Clients öffnet Cumulus Web Client oder Sites und zeigt nur den ausgewählten Datensatz im Web Client an Miniatur-URL Verknüpfung zu der Miniatur eines ausgewählten Assets Voransichts-URL Verknüpfung zu der Voransicht eines ausgewählten Assets Asset-URL Verknüpfung zu einem ausgewählten Asset Die Datensatz-URLs sind immer verfügbar. Miniatur-, Voransichts- und Asset- URLs können für jeden Datensatz individuell aktiviert/deaktiviert (an- oder ausgeschaltet) werden. Um Web-URLs zu aktivieren und deaktivieren: 1. Markieren Sie den/die Datensätze, für die Sie Web-Links konfigurieren möchten. 2. Wählen Sie Asset > Web-URL konfigurieren. 3. Das Fenster Web-URL konfigurieren öffnet sich. 4. Aktivieren Sie für jeden Datensatz die Kontrollkästchen für die URL-Typen, die Sie aktivieren möchten, oder deaktivieren Sie die Kontrollkästchen für URL-Typen, die nicht verfügbar sein sollen. 5. Bestätigen Sie Ihre Einstellungen mit Übernehmen. Die URLs sind entsprechend aktiviert (oder deaktiviert); das Fenster bleibt geöffnet. ODER Bestätigen Sie Ihre Einstellungen mit OK. Die URLs sind entsprechend aktiviert (oder deaktiviert); das Fenster wird geschlossen.
100 100 CUMULUS CLIENT BENUTZERHANDBUCH Um eine URL zu kopieren oder zu öffnen: 1. Markieren Sie den/die Datensätze, für die Sie einen Web-Link kopieren oder öffnen möchten. Wählen Sie Asset > Web-URL konfigurieren. 2. Das Fenster Web-URL konfigurieren öffnet sich. 3. Wenn Ihr Cumulus Administrator mehrere Basis-URLs definiert hat, überprüfen Sie in der Drop-Down-Liste Basis-URL, ob die gewünschte Basis-URL ausgewählt ist. 4. Wählen Sie aus der URL-Typ Drop-Down-Liste den URL-Typ aus, den Sie kopieren oder öffnen möchten. 5. Klicken Sie auf URLs kopieren, um die entsprechenden URLs in die Zwischenablage zu kopieren. ODER Klicken Sie auf URL öffnen, um die entsprechende URL für einen ausgewählten Datensatz in Ihrem Web-Browser anzuzeigen (Die Option URL öffnen ist deaktiviert, wenn im Fenster Web-URL konfigurieren mehrere Datensätze ausgewählt sind!). TIPP: Wenn Sie Web-URLs für zahlreiche Datensätze, z. B. für ganze Kataloge, konfigurieren möchten, bietet es sich an, eine Metadaten-Vorlage zu verwenden. Importieren und Exportieren Cumulus kann Datensätze und Kategorien exportieren und importieren. Exportierte Dateien können auf jeder von Cumulus unterstützten Plattform verwendet werden. Daten zu exportieren ist nur sinnvoll, um Daten zwischen Katalogen und Plattformen auszutauschen oder um Kategorielisten zu archivieren. Die so archivierten Dateien können bei Bedarf in jeden Katalog importiert werden. (Sie können auch Datensätze auf diesem Wege austauschen, aber Datensätze sind bequemer in Katalogen zu handhaben.) Importieren können Sie nur Dateien, die von Cumulus aus exportiert wurden. Daten mit Cumulus zu importieren und exportieren, ist einfach, aber einige Dinge sollten Sie wissen, um unangenehme Überraschungen zu vermeiden.
101 IMPORTIEREN UND EXPORTIEREN 101 Cumulus Austauschdateiformate Das empfohlene Exportformat ist XML. Aber für spezielle Zwecke kann Cumulus Datensätze, Kategorien und Kollektionen in speziellen Cumulus Austauschformaten exportieren und importieren. Diese Dateien können auf allen von Cumulus unterstützten Plattformen verwendet werden. Aber beachten Sie, dass diese Formate die Cumulus 8 Tabellenfelder nicht unterstützen. Canto empfiehlt Ihnen, die Formate nur für spezielle Zwecke zu verwenden, die Cumulus Versionen vor Version 8 betreffen. Die Cumulus Austauschformate sind: Kategorien Cumulus exportiert Kategorien in eine Cumulus Kategorieexport-Datei. Die Dateierweiterung ist:.cce. Datensätze Cumulus exportiert Datensätze in eine Cumulus Datensatzexport-Datei. Die Dateierweiterung ist:.cre. Datensätze Cumulus exportiert Kollektionen in eine Cumulus Kollektionsexport-Datei. Die Dateierweiterung ist:.cfe. In diesen Formaten Daten zu exportieren sollte nur gemacht werden, um Daten zwischen Katalogen und Plattformen auszutauschen oder um Kategorielisten zu archivieren. Die so archivierten Dateien können bei Bedarf in jeden Katalog importiert werden. (Sie können auch Datensätze auf diesem Wege austauschen, aber Datensätze sind bequemer in Katalogen zu handhaben.) Cumulus unterstützt XSL Transformationen (XSLT). XSLT ist eine Programmiersprache zur Umwandlung von XML-Dokumenten in andere XML-Dokumente. XSLT wurde entwickelt, um mit XSL angewendet zu werden. XSL ist eine Stylesheet Language für XML. Mit der Cumulus Exportfunktion kann XSLT zum Beispiel eingesetzt werden, um Bilder und Metadaten in InDesign Dokumenten zu platzieren. Daten mit Cumulus zu importieren und exportieren, ist einfach, aber einige Dinge sollten Sie wissen, um unangenehme Überraschungen zu vermeiden. Zeichenkodierung beim Exportieren Wenn Sie Informationen exportieren, können Sie unterschiedliche Zeichenkodierungsformate verwenden. Dabei sollten Sie Ihre Auswahl davon abhängig machen, welche Verwendung die exportierte Datei haben soll. 8 Bit-kodierte Unicode-Zeichenkodierung (Universal Encoding UTF-8) gewährleistet die korrekte Übertragung besonderer Zeichen zwischen unterschiedlichen Plattformen. Doch verwenden Sie dieses Format nur, wenn die exportierte Datei auf einem Rechner mit einem anderen Betriebssystem bearbeitet werden soll. Kategoriezuordnungen erhalten Beim Export von Datensätzen, die in einen anderen Katalog importiert werden sollen, ist es sehr wichtig, ob der neue Katalog bereits über die Kategorien verfügt, denen die Datensätze zugeordnet sind. Wenn nicht, erstellt Cumulus im neuen Katalog automatisch die Kategorien, denen die importierten Datensätze zugeordnet sind. Jedoch geht bei Kategorien des Typs Ordner ihr Typ (Zuordnung zur Registerkarte Quelle) verloren. Beim Export behandelt sie Cumulus wie normale Kategorien. Wenn exportierte Kategorien gleichen Typs wie die ursprünglichen Kategorien auf Ihrem Rechner sein sollen, müssen Sie zuerst die Kategorien exportieren und anschließend importieren. Doch das Einfachste ist immer noch, Datensätze von einem in den anderen Katalog zu ziehen, wenn Sie Zugang zu beiden Katalogen haben. Haben Sie keinen Zugang zu beiden Katalogen oder verschieben Sie eine große Anzahl von Datensätzen auf einmal, dann ist die Methode des Exportierens/Importierens der Weg, den Sie gehen müssen.
102 102 CUMULUS CLIENT BENUTZERHANDBUCH Datensätze und Kategorien exportieren und importieren Der Vorgang des Exportierens und Importierens ist für die verschiedenen Dateitypen sehr ähnlich. Exportieren geht so: 1. Markieren Sie, was Sie exportieren möchten. 2. Wählen Sie Datei > Exportieren. 3. Wählen Sie die passende Menüoption für den Export aus. Ausgewählte Datensätze Exportiert die markierten Datensätze. Sind keine Datensätze markiert, ist die Menüoption deaktiviert. Alle Datensätze Exportiert alle Datensätze der aktuellen Kollektion. Wenn Sie alle Datensätze der Kataloge, die zur Kollektion gehören, exportieren wollen, rufen Sie vorher die Funktion Suchen > Alle Datensätze anzeigen auf. Ausgewählte Kategorien Exportiert die in der aktuellen Kollektion markierten Kategorien in eine Cumulus Kategorieexport-Datei (.cce). Sind keine Kategorien markiert, ist die Menüoption deaktiviert. Alle Kategorien exportiert alle Kategorien im Kategoriebereich. Näheres zu den Optionen Kollektion und Kollektion senden an siehe Kollektionen importieren und exportieren, S Wählen Sie das Export-Format. Beachten Sie, dass für die meisten Zwecke das XML-Format empfohlen wird. Dieses Format ermöglicht Cumulus, Daten aus mehreren Katalogen und aus Cumulus Tabellenfeldern zu exportieren. Beim Export in eine XML-Datei, wird Ihnen die Option angeboten, eine Zipkomprimierte XML-Datei (*.zxml) zu erstellen. Eine weitere Option ermöglicht XSL Transformation, in dem ein XSLT Stylesheet ausgewählt werden kann, das die Umwandlungsregeln definiert. Beim Export ausgewählter Kategorien, wird Ihnen die Option angeboten, auch die Unterkategorien zu exportieren. 5. Klicken Sie auf die Schaltfläche, um nach einem Speicherort für die exportierte Datei zu suchen.
103 IMPORTIEREN UND EXPORTIEREN Wählen Sie den Speicherort, vergeben einen Namen für die Datei und klicken auf Speichern. Cumulus wird die korrekte Dateinamenserweiterung anfügen. 7. Klicken Sie Weiter. Wenn Sie in eine XML-Datei exportieren, können Sie die Felder auswählen, die die Werte für die Export-Datei enthalten. 8. Wählen Sie aus und klicken Sie Starten. Meldungen informieren Sie über den Export-Prozess. 9. Wenn Sie die Meldung erhalten, dass der Prozess beendet ist, klicken Sie Beenden, um den Dialog zu schließen. Importieren ist genau so einfach: 1. Wählen Sie Datei > Importieren. 2. Wenn mehrere Kataloge in dem aktuellen Fenster geöffnet sind, wählen Sie den Katalog aus, in den die Daten importiert werden sollen. 3. Klicken Sie auf die Schaltfläche, um nach dem Speicherort der Datei zu suchen, die importiert werden soll. 4. Wählen Sie die Datei aus, und klicken Sie OK.
104 104 CUMULUS CLIENT BENUTZERHANDBUCH 5. Wählen Sie das passende Dateiformat aus. Beachten Sie, dass das XML-Format auch Zip-komprimierte XML-Dateien (*.zxml) umfasst. Wenn Ihre Cumulus Konfiguration Rechtevorlagen unterstützt, können Sie eine Rechtevorlage auswählen, die den importierten Datensätzen/Kategorien zugewiesen wird. HINWEIS: Kategorien Wenn eine Kategorie in der Import-Datei denselben Namen wie eine vorhandene Kategorie auf derselben Hierarchiestufe hat, wird die Kategorie nicht importiert. 6. Klicken Sie Weiter, um den Import zu starten. Meldungen informieren Sie über den Import-Prozess. 7. Wenn Sie die Meldung erhalten, dass der Prozess beendet ist, klicken Sie Beenden, um den Dialog zu schließen. Kollektionen importieren und exportieren Kollektionen, die mit früheren Cumulus Versionen auf dem Rechner, auf dem die Client-Applikation läuft, gespeichert wurden, können importiert werden (Datei > Importieren > Kollektionen). Um Kollektionen an einem anderen Ort zu speichern als dem Cumulus Server, verwenden Sie die Export-Funktion (Datei > Exportieren > Kollektionen). Um eine Kollektion per an einen anderen Benutzer zu schicken, steht eine spezielle Export-Funktion zur Verfügung (Datei > Exportieren > Kollektion senden an). Mit Cumulus 6.x stand diese Funktion unter Kollektion > Senden an zur Verfügung. Aber vergessen Sie nicht, dass eine Kollektion mit einem oder mehreren Katalog(en) verbunden ist und dass daher der Empfänger Zugriff auf den/die Katalog(en) haben muss, der/die die Kollektion speist / speisen. Um eine Kollektion zu verwenden, die Sie per empfangen haben, rufen Sie die Import-Funktion auf. Importieren aus Textdateien WICHTIG! Wenn in Ihrem Zum Server verbinden Dialog die Option Kennwort merken aktiviert ist, enthält jede Kollektion, die Sie exportieren oder versenden, Ihre Login-Informationen. Beim Öffnen einer solchen exportierten oder versendeten Kollektion wird zum Cumulus Server eine Verbindung mit Ihrem Benutzernamen und Kennwort aufgebaut. Und das bedeutet, dass der Benutzer, der die Kollektion öffnet, quasi als Sie arbeitet und Ihre Rechte hat. Wenn diese Option nicht aktiviert ist, erscheint der Dialog Zum Server verbinden beim Öffnen einer exportierten oder versendeten Kollektion. Das Cumulus Importer Feature ermöglicht den Import von Metadaten aus anderen Datenbanksystemen in Cumulus Kataloge. Metadaten können aus Textdateien importiert werden (durch Trennsymbole wie Kommata abgegrenzt). Sie können diese Informationen Cumulus Feldern zuordnen. Die Daten können in Datensatz- oder Kategoriefelder importiert werden und als Werte in Listenfelder oder in den Kategoriebaum, wodurch der Importer auch hierarchische Kategorien erstellen kann. Die Konfiguration für einen Importvorgang kann als Import- Konfigurations-Set gespeichert werden. Es gibt verschiedene Typen von Zielen für den Import mit dem Cumulus Importer: Import von Kategorien in den Kategoriebaum Sie können Daten aus einer Importdatei als Kategorien in einen Cumulus Katalog importieren. Sie bestimmen das Feld aus der Importdatei, das die
105 IMPORTIEREN UND EXPORTIEREN 105 Daten enthält, die als Kategorien importiert werden sollen. Und sie bestimmen die Hierarchiestufe, in die sie eingefügt werden sollen. Import von Metadaten in Datensatzfelder Sie können Daten aus einer Importdatei in Datensatzfelder eines Cumulus Katalogs importieren. Sie bestimmen die Beziehungen zwischen einem Datensatzfeld und einem Feld der Importdatei. Außerdem können Sie für Einträge in der Importdatei, die keinen in dem aktuellen Katalog bereits vorhandenen Datensätzen entsprechen, neue Datensätze erstellen (Datensätze, die nicht mit Assets verknüpft sind), Import von Metadaten in Kategoriefelder (nur Enterprise) Sie können Daten aus einer Importdatei in Kategoriefelder eines Cumulus Katalogs importieren. Sie bestimmen die Beziehungen zwischen einem Kategoriefeld und einem Feld der Importdatei. Die Vorgehensweise entspricht der beim Importieren von Informationen in Datensatzfelder. Außerdem können Sie für Einträge in der Importdatei, die keinen in dem aktuellen Katalog bereits vorhandenen Kategorien entsprechen, neue Kategorien erstellen, Import von Werten in Listenfelder Sie können Daten aus einer Importdatei als Werte in die Eigenschaften eines Feldes des Typs Liste importieren. Die Werte können in jedes Kategorie- oder Datensatzfeld des Typs Liste importiert werden. Diese neuen Einträge in der Liste müssen keinen Datensätzen zugewiesen werden. Trennsymbole In vielen Datenbanksystemen wird der Tabulator als Trennsymbol für Felder verwendet (auch Cumulus verwendet ihn beim Export von Daten aus einem Katalog). Wenn in der Importdatei ein anderes Trennsymbol verwendet wird, können Sie das passende Trennsymbol eingeben oder auswählen. Auch für die Trennsymbole für Kategorie-Ebenen können beliebige Zeichen festgelegt werden. Zusätzliche Informationen definieren Für den Import können zusätzliche Informationen definiert werden, die vor dem Text aus der Importdatei importiert werden. Diese zusätzlichen Informationen können die Lesbarkeit der Informationen in einem Feld verbessern. BEISPIEL: Zusätzlicher Text Wenn viele verschiedene Daten in ein und dasselbe Textfeld importiert werden, kann es hilfreich sein, zusätzlichen Text zu definieren, der vor den Informationen aus der Importdatei importiert wird. Wenn Sie zum Beispiel den Preis eines Produktes in das Feld Notizen importieren wollen, Ihre Importdatei jedoch nur die Ziffern enthält, können Sie eine zusätzliche Information wie zum Beispiel Preis Euro: definieren. Diese Information wird dem Text vor dem Import in den Cumulus Katalog hinzugefügt, sodass das Feld Notizen nach dem Import so aussieht: Preis Euro: 99
106 106 CUMULUS CLIENT BENUTZERHANDBUCH Einen Import-Vorgang aus einer Textdatei ausführen WICHTIG! Erstellen Sie eine Sicherungskopie, bevor Sie mit dem Import von Informationen in einen Cumulus Katalog über den Cumulus Importer beginnen. Bevor Sie den Vorgang initialisieren und die Metadaten eines Kataloges verändern, sollte auf jeden Fall eine aktuelle Sicherungskopie des Kataloges vorhanden sein. Import-Vorgänge können nicht rückgängig gemacht werden. Nur wenn Sie eine Sicherungskopie erstellt haben, können Sie über diese Sicherungskopie die Originalversion des Kataloges wieder aufrufen. Um ein Import-Konfigurations-Set zu erstellen und einen Import-Vorgang auszuführen: 1. Öffnen Sie den Cumulus Katalog, in den Sie Informationen importieren möchten. 2. Wählen Sie Datei > Importieren > Aus Text/CSV-Datei. Es erscheint ein Dialog, der Sie durch die erforderlichen Schritte führt. 3. Wählen Sie aus, ob Sie ein neues Set erstellen wollen oder ein bereits vorhandenes laden möchten. Um ein bereits vorhandenes Set zu öffnen, klicken Sie auf die Schaltfläche mit dem Pfeil nach unten, um eine Liste zu öffnen. Diese Liste zeigt Ihnen alle vorhandenen Sets an. 4. Klicken Sie auf Weiter. 5. Wenn Sie ein bereits vorhandenes Set öffnen möchten, fahren Sie mit Schritt 7 fort. Wenn Sie ein neues Set erstellen, öffnet sich ein Dialogfenster, in dem Sie den Importzieltyp für die zu importierenden Daten auswählen können. Informationen zu den in der Abbildung genannten Typen können Sie weiter oben nachlesen. 6. Wählen Sie das Ziel aus und klicken Sie auf Weiter.
107 IMPORTIEREN UND EXPORTIEREN 107 Ein Dialogfenster wird geöffnet, in dem Sie die Datei, aus der Sie importieren möchten, das passende Trennsymbol und die Zeichen-Kodierung der Import-Datei festlegen können. 7. Bestimmen Sie die Importdatei, das Trennsymbol und die Zeichen-Kodierung für die darin enthaltenen Daten. In der Datenvorschau im unteren Bereich des Fensters sehen Sie eine Vorschau des zu importierenden Textes. Datei Bestimmen Sie über die Schaltfläche die Datei, aus der Sie Daten importieren möchten. Trennsymbol In vielen Datenbanksystemen wird der Tabulator als Datenfeld-Trennsymbol verwendet (auch Cumulus verwendet ihn beim Export von Daten aus einem Katalog). Wenn in der Importdatei ein anderes Trennsymbol verwendet wird, können Sie das passende Trennsymbol eingeben oder auswählen. Zeichen-Encoding Wählen Sie die Zeichen-Kodierung der Importdatei. Importfeld-Kennung Eine Auflistung der Feldkennungen aus der ausgewählten Importdatei unter Verwendung des festgelegten Trennsymbols. Feldwert importieren Zeigt an, wie die Werte eines Feldes aussehen werden. Verwenden Sie die Pfeil-Schaltflächen, um durch die Daten zu blättern. 8. Wenn Ihre Daten wie in der Vorschau importiert werden sollen, klicken Sie auf Weiter.
108 108 CUMULUS CLIENT BENUTZERHANDBUCH Die folgenden Schritte hängen von dem ausgewählten Zieltyp ab. Die unterschiedlichen Ziele für den Import von Daten erfordern unterschiedliche Spezifikationen. Da sich diese jedoch nur gering unterscheiden, ähneln sich die Dialogfenster. Die Spezifikationen in den einzelnen Zeilen der verschiedenen Dialogfenster zeigen an, aus welchen Feldern Daten importiert werden und wie sie importiert werden. Weitere Informationen hierzu finden Sie weiter unten. In jedem Fall müssen Sie Einträge für die zu importierenden Felder erstellen. Verwenden Sie hierzu die Schaltfläche Hinzufügen. Um Einträge oder Felder zu entfernen, verwenden Sie die Schaltfläche Entfernen. Wenn keine weiteren Konfigurationen erforderlich sind, erscheint die Schaltfläche Starten. HINWEIS: Jetzt können Sie Ihr Import-Konfigurations-Set für den Datenimport als Import-Modell-Datei speichern. Klicken Sie hierzu auf Speichern als. Das Set enthält Informationen bezüglich Feldzuordnungen, den Namen der Importdatei und die passenden Trennsymbole. 9. Klicken Sie auf Starten. Die Daten werden importiert. Importieren in einen Kategoriebaum Wenn Sie Daten als Kategorien in den Kategoriebaum eines Cumulus Kataloges importieren wollen, müssen Sie das Importfeld, das die als Kategorien zu importierenden Daten enthält, und die Hierarchiestufe, in die die Kategorien eingefügt werden sollen, bestimmen. Trennsymbol für die Kategoriehierarchie Welches Trennsymbol wird zur Trennung Ihrer Kategoriestufen verwendet? Standardmäßig verwendet Cumulus einen Doppelpunkt als Trennzeichen, um die Stufen einer Kategoriehierarchie anzuzeigen. Wenn in Ihrer Importdatei ein anderes Zeichen verwendet wird, geben Sie das richtige Trennsymbol ein. Erste Zeile überspringen Oftmals enthält die erste Zeile einer Importdatei keine Informationen, die Sie importieren möchten. Wenn Sie den Import von Daten aus der ersten Zeile deaktivieren möchten, aktivieren Sie die Option Erste Zeile überspringen. Vorschau Importfeld-Muster Zeigt an, wie die Daten importiert werden. Übergeordnete Kategorie Zeigt die Kategorie an, in die die Daten aus dem Importfeld als Unterkategorien importiert werden. Wie Sie übergeordnete Kategorien definieren, erfahren Sie weiter unten. Importfeld-Muster Listet die Felder auf, deren Werte als Kategorien importiert werden sollen.
109 IMPORTIEREN UND EXPORTIEREN 109 Wenn Sie den Eintrag eines Feldes in dieser Spalte anklicken, können Sie zusätzliche Informationen eingeben. Wenn Sie Daten aus mehreren Feldern importieren möchten, klicken Sie mit der rechten Maustaste/mit einem alternativen Mausklick in dieser Spalte auf den Eintrag eines Feldes. Es erscheint eine Liste, aus der Sie weitere Felder auswählen können. Um Feldeinträge hinzuzufügen, klicken Sie auf Hinzufügen. Ein Dialog wird geöffnet, in dem Sie Folgendes vornehmen können: Legen Sie eine übergeordnete Kategorie fest. Sie können Kategorien als Unterkategorien einer bestimmten Kategorie importieren. Sie legen die übergeordnete Kategorie fest, indem Sie entweder die Kategoriehierarchie- Daten für die übergeordnete Kategorie eingeben oder die aktuell im Kategoriebereich ausgewählte Kategorie verwenden. Beim Eingeben der Kategoriehierarchie-Daten müssen die angezeigten Trennsymbole verwendet werden. Wählen Sie das Feld aus, das die als Kategorien zu importierenden Werte enthält. Dialogfenster zum Auswählen von Feldern, deren Metadaten in den Kategoriebaum importiert werden sollen. Die Spalte Feldwert importieren zeigt an, wie die Daten importiert werden. Verwenden Sie die Pfeilschaltflächen, um durch die Daten zu blättern. Um ein von Ihnen ausgewähltes Feld der Auswahl an Importfeldern hinzuzufügen, klicken Sie OK. Sie gelangen zurück zum Hauptdialog. Importieren in Datensätze/Kategorien Wenn Sie Daten in ein Datensatzfeld eines Cumulus Kataloges importieren wollen, müssen Sie eine Beziehung zwischen der Import-Textdatei und dem Cumulus Katalog definieren, in dem Sie eine oder mehrere Beziehungen bestimmen. In den meisten Fällen wird dies der Datensatz-Name sein, um den Datensatz zu bestimmen, und zusätzlich mehrere Beziehungen, die bestimmen, aus welchem Importfeld die Daten in welches Cumulus Feld importiert werden sollen.) HINWEIS: Sie können Felder der Importdatei dem Cumulus Datensatzfeld Kategorien zuordnen. Die entsprechenden Cumulus Datensätze werden dann diesen Kategorien zugeordnet.
110 110 CUMULUS CLIENT BENUTZERHANDBUCH Wenn Sie Informationen in Kategoriefelder eines Cumulus Kataloges importieren wollen, müssen Sie eine Beziehung zwischen einem Kategoriefeld und dem Feld der Importdatei definieren. Hierzu gehen Sie genauso vor wie beim Importieren von Informationen in Datensatzfelder. Erste Zeile überspringen Oftmals enthält die erste Zeile einer Importdatei keine Informationen, die Sie importieren möchten (z. B. Spaltentitel). Wenn Sie den Import von Daten aus der ersten Zeile deaktivieren möchten, aktivieren Sie die Option Erste Zeile überspringen. Neue Datensätze/Kategorien für Zeilen erstellen, die keinen vorhandenen Datensätzen/Kategorien entsprechen Wenn diese Option aktiviert ist, wird für jede Zeile der Importdatei, die keinem bereits vorhandenen Datensatz/Kategorie entspricht, ein neuer Datensatz (ohne ein verknüpftes Asset) oder eine neue Kategorie erstellt. Vorschau Importfeld-Muster Zeigt an, wie die Daten importiert werden. Importfeld-Muster Listet die Felder auf, deren Werte als Kategorien importiert werden sollen. Wenn Sie den Eintrag eines Feldes in dieser Spalte anklicken, können Sie zusätzliche Informationen eingeben. Wenn Sie Daten aus mehreren Feldern importieren möchten, klicken Sie mit der rechten Maustaste/mit einem alternativen Mausklick in dieser Spalte auf den Eintrag eines Feldes. Es erscheint eine Liste, aus der Sie weitere Felder auswählen können. Beziehung Wenn Sie Daten in ein Datensatz- oder Kategoriefeld eines Cumulus Kataloges importieren wollen, müssen Sie zwischen dem Feld der Importdatei und den Cumulus Feldern Beziehungen definieren. Sie können zwischen zwei Beziehungsarten auswählen: =(ist gleich) Der Cumulus Importer importiert die Daten nur, wenn der Wert des Cumulus Feldes mit dem Wert des Importfeldes übereinstimmt. Mit dieser Beziehungsart werden passende Datensätze herausgesucht. -> (einfügen) Der Cumulus Importer importiert die Daten des auf der linken Seite angegebenen Importfeldes in das auf der rechten Seite angegebene Cumulus Feld. HINWEIS: Wenn Daten importiert werden, ohne dass die Beziehung =(ist gleich) zu entsprechenden Datensätzen hergestellt wird, erstellt der
111 IMPORTIEREN UND EXPORTIEREN 111 Cumulus Importer neue Datensätze, die noch keinen Assets zugeordnet sind. Relevant ist dies, wenn Sie zum Beispiel Metadaten für noch nicht katalogisierte Assets importieren möchten. Die entsprechenden Assets können später den Datensätzen zugewiesen werden. Cumulus Feld Listet die Cumulus Felder auf, in die die Daten aus dem Importfeld importiert werden sollen. Sobald ein neuer Importfeld-Eintrag hinzugefügt wird, wird in dieser Spalte standardmäßig das erste Feld aus der Liste der vorhandenen Cumulus Felder eingetragen (Datensatz- oder Kategoriefeld je nach Zieltyp, den Sie für das Import-Konfigurations-Set ausgewählt haben.) Klicken Sie auf den Eintrag in dieser Spalte, um ein gewünschtes Cumulus Feld aus der Liste auszuwählen. Füllmodus Zeigt an, wie das Feld gefüllt wird. Bei Textfeldern können Sie festlegen, ob die importierten Werte die vorhandenen Werte ersetzen sollen oder dem vorhandenen Text (davor oder dahinter) hinzugefügt werden sollen. Klicken Sie auf den Eintrag in dieser Spalte, um den gewünschten Modus auszuwählen. Nur wenn Sie Daten in das Feld Kategorien importieren wollen (um Datensätze Kategorien zuzuordnen), müssen Sie das Trennsymbol festlegen, das zur Trennung der Kategoriestufen verwendet wird. Um Feldeinträge hinzuzufügen, klicken Sie auf Hinzufügen. Ein Dialog wird geöffnet, in dem Sie das Feld auswählen können, das die zu importierenden Metadaten enthält. Dialogfenster zum Auswählen des Feldes, dessen Metadaten in ein Datensatz- oder Kategoriefeld importiert werden sollen. Die Spalte Feldwert importieren zeigt an, wie die Daten importiert werden. Verwenden Sie die Pfeilschaltflächen, um durch die Daten zu blättern. Um ein von Ihnen ausgewähltes Feld der Auswahl an Importfeldern hinzuzufügen, klicken Sie OK. Sie gelangen zurück zum Hauptdialog.
112 112 CUMULUS CLIENT BENUTZERHANDBUCH Importieren in Listenfelder Wenn Sie Daten als Werte eines Listenfeldes in einem Cumulus Katalog importieren wollen, müssen Sie Zuordnungen zwischen den Importfeldern und den Cumulus Listenfeldern festlegen. Erste Zeile überspringen Oftmals enthält die erste Zeile einer Importdatei keine Informationen, die Sie importieren möchten. Wenn Sie den Import von Daten aus der ersten Zeile deaktivieren möchten, aktivieren Sie die Option Erste Zeile überspringen. Vorschau Importfeld-Muster Zeigt an, wie die Daten importiert werden. Importfeld-Muster Listet die Felder auf, deren Werte als Kategorien importiert werden sollen. Wenn Sie den Eintrag eines Feldes in dieser Spalte anklicken, können Sie zusätzliche Informationen eingeben. Wenn Sie Daten aus mehreren Feldern importieren möchten, klicken Sie mit der rechten Maustaste / mit einem alternativen Mausklick in dieser Spalte auf den Eintrag eines Feldes. Es erscheint eine Liste, aus der Sie weitere Felder auswählen können. Cumulus Feld Listet die Cumulus Felder auf, in die die Daten der Importfelder importiert werden sollen. Sobald ein neuer Importfeld-Eintrag hinzugefügt wird, wird in dieser Spalte standardmäßig das erste Feld aus der Liste der vorhandenen Cumulus Felder eingetragen (Datensatz- oder Kategoriefeld je nach Zieltyp, den Sie für das Import-Konfigurations-Set ausgewählt haben.) Klicken Sie auf den Eintrag in dieser Spalte, um ein gewünschtes Cumulus Feld aus der Liste auszuwählen. Um Feldeinträge hinzuzufügen, klicken Sie auf Hinzufügen. Ein Dialog öffnet sich, in dem Sie das Feld auswählen können, das die zu importierenden Metadaten enthält.
113 WORKFLOW-ERWEITERUNGEN 113 Dialogfenster zum Auswählen des Feldes, dessen Metadaten als Werte in Listenfelder importiert werden sollen. Die Spalte Feldwert importieren zeigt an, wie die Daten importiert werden. Verwenden Sie die Pfeilschaltflächen, um durch die Daten zu blättern. Um ein von Ihnen ausgewähltes Feld der Auswahl an Importfeldern hinzuzufügen, klicken Sie OK. Sie gelangen zurück zum Hauptdialog. Workflow-Erweiterungen Cumulus bietet verschiedene Möglichkeiten, Ihren Workflow zu verbessern. Die folgenden Abschnitte beschreiben, wie Sie Etiketten und Bewertungen mit Sternen verwenden, um Ihre Assets schnell zu sortieren, zu organisieren und filtern. Eine Beschreibung, wie Sie das Feature Benutzerkommentare für Voransichten verwenden, siehe Benutzerkommentare, S. 65. Etikettierung Der Datensatzfeldtyp Etikett ermöglicht Benutzern, Datensätze durch das Zuordnen von Farben zu etikettieren. Jeder Cumulus Katalog bietet ein Standard-Etikett-Feld und der Benutzer kann weitere Felder dieses Typs hinzufügen. Für jedes Feld dieses Typs kann der Benutzer Farben festzulegen. Der Etikett-Editor im Fenster Eigenschaften dieses Feldtyps ermöglicht die Auswahl von Etikett-Farben. Zusätzliche Farben können über einen Dialog zur Farbauswahl bestimmt werden. Der Bereich Etikett-Editor des Fensters Feldeigenschaften - Etikett in den Katalogeinstellungen.
114 114 CUMULUS CLIENT BENUTZERHANDBUCH Etikett-Felder können in allen Ansichten angezeigt werden. Für einige Ansichten können die Farben eines ausgewählten Etikett-Feldes als Hintergrund des gesamten Datensatzes oder des Datensatznamens angezeigt werden. Ansichts-Einstellungen für Etiketten Selbstverständlich kann ein Etikett-Feld selbst in einer Ansicht angezeigt werden. Um Ansichten so einzurichten, dass sie Etiketten anzeigen: Cumulus / Bearbeiten > Einstellungen > Datensatz-Ansichten-Sets. Die Etikett-Farbe für einen Datensatz kann im Infofenster über eine Auswahlliste oder über eine Menüoption des Menüs Asset gesetzt werden. Die Menüoption Etikett zuordnen steht nur dann zur Verfügung, wenn die Auswirkungen der Zuordnung eines Etiketts sofort für den Benutzer sichtbar sind. Das heißt, dass die Option nur dann zur Verfügung steht, wenn mindestens ein Etikett-Feld im Katalog enthalten ist und wenn mindestens ein Etikett-Feld in der aktuellen Ansicht enthalten ist oder als Hintergrund für Datensätze (gesamter Datensatz oder Datensatzname) für die aktuelle Ansicht aktiviert ist. Die Menüoption bezieht sich auf das Etikett, das in der aktuellen Ansicht als Hintergrund aktiviert ist. Wenn kein Etikett als Hintergrund aktiviert ist oder für Ansichten, die kein Etikett als Hintergrund zulassen, wird die Menüoption das Etikett vom ersten Etikett-Feld der aktuellen Ansicht zuordnen. (Die Reihenfolge bezieht sich auf die Felderliste in den Einstellungen der Ansicht im Dialog Einstellungen.) Im Infofenster wird ein Etikett-Feld als Drop-Down-Liste angezeigt. Die aktuelle Farbe ist der angezeigte Listeneintrag und die weiteren Farben sind in der aufzuklappenden Liste enthalten. Um eine Farbe auszuwählen, öffnen Sie die Liste und wählen die gewünschte Etikett-Farbe aus. Um eine Etikettierung zu entfernen, öffnen Sie Liste und wählen den Eintrag kein Wert. Beim Drucken von etikettierten Datensätzen werden die Etikettierungen so ausgedruckt wie angezeigt (wenn das Etikett-Feld in der Liste der zu druckenden Felder enthalten ist). HINWEIS: Mehrere Etikettierungs-Systeme Jeder Katalog kann sein eigenes Etikettierungs-System haben. Aber lassen Sie Vorsicht walten, wenn Sie mehrere Etikettierungs-Systeme einsetzen. Wenn Sie mit mehreren Katalogen in einer Kollektion arbeiten, möchten Sie vielleicht keine unterschiedlichen Farben durch individuelle Etikettierungs-Systeme der verschiedenen Kataloge haben. Etikett-Felder mit demselben Namen können in verschiedenen Katalogen enthalten sein, aber ihre Farben können unterschiedlich definiert sein und das könnte zu Verwirrungen führen. Die Datensätze werden immer die Etikett-Farben anzeigen, die für den Katalog festgelegt sind, aus dem sie stammen. Aber wenn Sie mehrere Datensätze ausgewählt haben, die aus verschiedenen Katalogen mit unterschiedlichen Etikettierungs-Systemen stammen, ist die Menüoption Etikett zuordnen selbstverständlich deaktiviert. Sie können nach etikettierten Datensätzen suchen und die durchgeführte Suche als Suchabfrage speichern.
115 WORKFLOW-ERWEITERUNGEN 115 HINWEIS: Ändern der Etikett-Farbe Der Wert eines jeden Etiketts wird durch die Etikett-Farbe definiert. Bedenken Sie beim Ändern einer Etikett-Farbe, dass gespeicherte Suchabfragen, die sich auf das geänderte Etikett beziehen, entsprechend aktualisiert werden müssen, sodass sie sich auf den neuen Farbwert beziehen. Wertung Der neue Feldtyp Wertung ermöglicht Benutzern, Assets oder Datensätze zu bewerten. Ob diese Funktion verwendet wird, um die Datensätze und/oder die Assets, die sie repräsentieren, zu bewerten, bleibt dem Benutzer überlassen. Ebenso entscheidet der Benutzer, ob diese Funktion dazu verwendet wird, den Wert oder die Qualität eines Assets anzugeben. Jeder Cumulus Katalog hat ein Standard-Wertungs-Feld (Feldname und Typ: Wertung) und der Benutzer kann weitere Felder dieses Typs hinzufügen. Zum Beispiel kann es für jedes Mitglied eines Bewertungs-Teams ein Feld geben. Wertungen werden mit Sternsymbolen angezeigt. Ein Wertungs-Feld kann in der Textansicht, Miniaturansicht, Infoansicht und im Infofenster angezeigt werden. Es wird als Reihe angezeigt, die fünf Sterne enthält. Der Wert für die Wertung eines Datensatzes kann durch Klicken im Infofenster oder über eine Menüoption im Menü Asset bestimmt werden. Die Menüoption verwendet das erste Feld des Typs Wertung der aktuellen Ansicht. (Die Reihenfolge bezieht sich auf die Felderliste in den Einstellungen der Ansicht im Dialog Einstellungen.) Menüoptionen für eine Wertung Im Infofenster setzt das Klicken auf einen Stern in der Reihe die Wertung sofort auf den ausgewählten Wert. Klicken direkt links neben dem ersten Stern entfernt den gesetzten Wert. Im Suchfenster wird ein Feld vom Typ Wertung als Spalte angezeigt, die für jede Wertungsmöglichkeit eine Reihe enthält. So können Benutzer einfach nach Datensätzen mit derselben Wertung suchen.
116 116 CUMULUS CLIENT BENUTZERHANDBUCH Beim Drucken von bewerteten Datensätzen werden die Wertungen so ausgedruckt wie angezeigt (wenn das Wertungs-Feld in der Liste der zu druckenden Felder enthalten ist). Datensätze mit Wertungen und Etiketten Workflow-Automation mit Cumulus Cumulus bietet umfangreiche Funktionen, die Ihre Arbeitsabläufe erleichtern. Dazu gehören neue Aktions-Typen. Ihre Arbeitsabläufe können Sie automatisieren mit: ereignisbasierten Aktionen: Cumulus Trigger Aktionen zeitbasierten Aktionen: Cumulus Scheduler Aktionen vom Benutzer zusammengestellte Aktionen: Cumulus Asset Aktionen (diese wurden bereits mit Cumulus 6 eingeführt und wurden damals einfach Cumulus Aktionen genannt) Trigger Ein Trigger ist eine gespeicherte Prozedur, die automatisch aktiviert wird, wenn ein bestimmtes Ereignis passiert. Typisch sind drei Ereignistypen, die einen Trigger aktivieren: Löschen, Einfügen oder Aktualisieren. (Näheres siehe unten.) Trigger können eingesetzt werden, um verschiedenste Aufgaben auszuführen, wie zum Beispiel Kataloge, Datensätze und Kategorien überwachen. Cumulus Trigger vervollständigen die Möglichkeiten, die der Cumulus Scheduler bietet. Der Scheduler kann ein Ereignis auslösen, das einen Cumulus Trigger aktiviert. Trigger können für Kataloge, Datensätze und Kategorien eingesetzt werden. Cumulus Trigger werden bestimmt durch: Ereignisse Das Ereignis, das einen Trigger aktiviert. Trigger Aktionen Die Funktion, die ausgeführt wird, wenn ein Trigger aktiviert wurde. Trigger-Ereignisse für einen Katalog können Ereignisse sein, die den Katalog selbst betreffen (geänderte Katalogeinstellungen), oder Ereignisse, die alle Datensätze oder alle Kategorien des Katalogs betreffen. Ereignistypen, die für alle Datensätze oder alle Kategorien eines Katalogs ausgewählt werden können, sind: Element gelöscht Ein Datensatz oder eine Kategorie des Katalogs wurden gelöscht. Element eingefügt Ein Datensatz wurde hinzugefügt oder eine Kategorie erstellt. Element aktualisiert Der Wert eines Datensatz- oder Kategoriefeldes wurde geändert. (Ob sich das auf ein beliebiges Feld oder ein spezielles Feld bezieht,
117 WORKFLOW-AUTOMATION MIT CUMULUS 117 kann ebenfalls festgelegt werden. So kann eine Änderung in einem bestimmten Datensatz- oder Kategoriefeld einen Trigger aktivieren.) Ähnliche Ereignistypen können für Datensätze oder Kategorien ausgewählt werden. Ereignistypen, die für eine(n) ausgewählte(n) Kategorie oder Datensatz ausgewählt werden können: Element gelöscht Der ausgewählte Datensatz oder die ausgewählte Kategorie wurden gelöscht. Element aktualisiert Der Wert eines Datensatz- oder Kategoriefeldes wurde geändert. (Ob sich das auf ein beliebiges Feld oder ein spezielles Feld bezieht, kann ebenfalls festgelegt werden. So kann eine Änderung in einem bestimmten Datensatz- oder Kategoriefeld einen Trigger aktivieren.) Welche Trigger-Aktionen zur Verfügung stehen, ist abhängig davon, zu welchem Cumulus Server man verbunden ist. Die verfügbaren Aktionen sind in einem speziellen Ordner gespeichert. Folgende Trigger-Aktionen sind vorkonfiguriert in Cumulus enthalten: Asset-Aktion ausführen: eine bestimmte Asset-Aktion wird ausgeführt, wenn sie durch ein gegebenes Ereignis ausgelöst (getriggert) wird. Asset umbenennen: Das Asset wird umbenannt, wenn diese Aktion durch ein bestimmtes Ereignis ausgelöst wird. Mail Notifier: Eine wird an eine oder mehrere ausgewählte Empfänger verschickt, wenn die Aktion durch ein Ereignis ausgelöst wird. Metadaten-Vorlage verwenden: eine bestimmte Metadaten-Vorlage wird angewendet, wenn die Aktion durch ein gegebenes Ereignis ausgelöst wird. HINTERGRUND-INFORMATION: Weitere Trigger-Aktionen Trigger-Aktionen basieren auf Modulen, die als ESPs implementiert sind. Wenn Sie mehr als eine Trigger-Aktion zur Verfügung haben wollen, schauen Sie nach, ob Cantos Partner solche anbieten oder kontaktieren Sie den CDP Support, um zu erfahren, wie man ein ESP entwickelt, das sich als Trigger-Aktion zeigt. VORAUSSETZUNGEN: Trigger können nur von Benutzern erstellt oder geändert werden, die die entsprechenden Rechte haben. Um eigene Trigger zu erstellen oder zu bearbeiten, braucht der Benutzer abhängig von der Art des Triggers eines oder alle der folgenden Rechte: Katalog-Trigger verwalten Datensatz-Trigger verwalten Kategorie-Trigger verwalten Diese Rechte für einen Benutzer werden im User Manager gesetzt (Rechte > Applikationsrechte). Mit Enterprise können diese Rechte auch für ausgewählte Datensätze oder Kategorien einzeln vergeben werden. Denken Sie daran, dass individuelle Datensatz- oder Kategorierechte die allgemeinen Rechte, die ein Benutzer für Datensätze oder Kategorien eines Katalogs hat, erweitern. Das Recht Trigger Administrator (das unter Rechte > Administratorrechte gesetzt wird) erlaubt einem Benutzer, alle Trigger eines Katalogs zu verwalten. Ein Benutzer mit diesem Recht erhält eine zusätzliche Option angezeigt, wenn er das Dialogfenster Eigenschaften für einen Datensatz, eine Kategorie oder einen Katalog öffnet. Diese Option nennt sich Alle Trigger anzeigen. Wenn diese Option aktiviert ist, werden dem Benutzer alle Trigger angezeigt und zusätzlich eine Spalte, die die Namen der Benutzer angibt, denen die Trigger gehören (Name des Benutzers, der ihn erstellt hat).
118 118 CUMULUS CLIENT BENUTZERHANDBUCH Trigger für Datensätze und Kategorien erstellen Um Trigger für Datensätze/Kategorien einzurichten: 1. Wählen Sie eine(n) oder mehrere Datensätze/Kategorien. 2. Öffnen Sie das Kontextmenü für diese Datensätze/Kategorien (mit der rechten Maustaste / STRG-Taste + Maus) und wählen Sie Eigenschaften. Das Dialogfenster Eigenschaften wird geöffnet. 3. Klicken Sie auf den Bereich Trigger. Der Bereich Trigger zeigt die Trigger an, die Sie erstellt haben. HINWEIS: Alle Trigger anzeigen Wenn Sie das Recht Trigger Administrator haben, steht Ihnen die Option Alle Trigger anzeigen zur Verfügung. Wenn diese Option aktiviert ist, zeigt der Bereich Trigger alle Trigger an, die es für den Katalog gibt, aus dem der Datensatz/die Kategorie stammt. 4. Klicken Sie Hinzufügen. Das Dialogfenster Trigger hinzufügen wird geöffnet. Es listet die verfügbaren Ereignistypen. 5. Wählen Sie den Ereignistyp, der den Trigger aktivieren soll. 6. Der nächste Schritt hängt vom ausgewählten Ereignistyp ab. Wenn Sie Etwas gelöscht wählen, wird der Trigger aktiviert, sobald der ausgewählte Datensatz oder die ausgewählte Kategorie gelöscht wird. Klicken Sie auf Weiter. Da dieser Ereignistyp nicht konfiguriert werden kann, wird ein Dialog zum Auswählen der Aktion, die dem Ereignis folgen soll, angezeigt. Wenn Sie Wert für Feld geändert wählen, wird der Trigger aktiviert, sobald der Wert eines Feldes des ausgewählten Datensatzes oder der ausgewählten Kategorie geändert wird. Um dieses Feld zu bestimmen, klicken Sie Weiter. Das öffnet einen Dialog, der Ihnen ermöglicht, ein bestimmtes Feld
119 WORKFLOW-AUTOMATION MIT CUMULUS 119 auszuwählen. Wenn Änderungen in einem beliebigen Feld den Trigger aktivieren sollen, klicken Sie auf Weiter. Wenn nur Änderungen in einem bestimmten Feld den Trigger aktivieren sollen, aktivieren die Option Warten auf Änderungen in einem bestimmten Feld. Dann können Sie ein Feld bestimmen. Wählen Sie das Feld aus. HINWEIS: Trigger können von bestimmten Feldwerten abhängig sein. Der Trigger wird in diesem Fall ausgelöst, wenn der Feldwert auf einen zuvor festgelegten Wert geändert wird. Um diese Funktion zu nutzen und einen solchen Wert festzulegen, aktivieren Sie die Option Warte auf spezielle Bedingung und klicken dann auf Konfigurieren. Es öffnet sich ein Dialogfenster, in dem Sie den Wert definieren können, auf den der Trigger reagieren soll. Die Bedingungen, die für Trigger festegelegt werden können, die von bestimmten Feldwerten abhängen, unterscheiden sich je nach Feldtyp. Legen Sie Ihre Bedingung fest und klicken auf OK, um diese Bedingung zu speichern.
120 120 CUMULUS CLIENT BENUTZERHANDBUCH Klicken Sie auf Weiter. Das öffnet einen Dialog zum Auswählen der Trigger-Aktion. 7. Wählen Sie die Aktion, die ausgeführt werden soll, wenn das Ereignis für diesen Trigger eintritt. 8. Die nächsten Schritte sind abhängig von der ausgewählten Trigger-Aktion. Wenn die ausgewählte Aktion konfiguriert werden kann, klicken Sie auf Weiter. Das öffnet einen Dialog zum Konfigurieren der Aktion. Konfigurieren Sie die Aktion. (Näheres siehe Trigger-Aktionen konfigurieren, S. 123.) Wenn keine weiteren Konfigurationen erforderlich sind, wird die Schaltfläche Starten angezeigt. 9. Klicken Sie auf Schließen. Der Trigger wird für Ihre Cumulus Installation registriert und aktiviert. Trigger für Kataloge erstellen Um Trigger für einen Katalog einzurichten: 1. Wählen Sie im Kategoriebereich die Kategorie aus, die den Katalog repräsentiert. TIPP: Kategorien, die Kataloge repräsentierten sind in Fettschrift dargestellt. 2. Öffnen Sie das Kontextmenü für diese Kategorie (mit der rechten Maustaste/ STRG-Taste + Maus) und wählen Sie Eigenschaften. Das Dialogfenster Eigenschaften wird geöffnet. 3. Klicken Sie auf den Bereich Trigger. Der Bereich Trigger zeigt die Trigger an, die Sie erstellt haben. HINWEIS: Alle Trigger anzeigen Wenn Sie das Recht Trigger Administrator haben, steht Ihnen die Option Alle Trigger anzeigen zur Verfügung. Wenn diese Option akti-
121 WORKFLOW-AUTOMATION MIT CUMULUS 121 viert ist, zeigt der Bereich Trigger alle Trigger an, die es für den Katalog gibt. 4. Klicken Sie Hinzufügen. Das Dialogfenster Trigger hinzufügen wird geöffnet und fordert Sie auf, die Quelle für das Ereignis auszuwählen. 5. Wählen Sie die Quelle. Die Möglichkeiten sind Ereignisse, die den Katalog selbst betreffen (geänderte Katalogeinstellungen), oder Ereignisse, die sich entweder auf alle Datensätze oder alle Kategorien im Katalog beziehen (eingefügte, gelöschte oder aktualisierte Datensätze/Kategorien). 6. Klicken Sie auf Weiter. 7. Das Dialogfenster Trigger hinzufügen listet die Ereignistypen auf, die für die ausgewählte Quelle zur Verfügung stehen, und fordert Sie auf, einen auszuwählen. 8. Wählen Sie den Ereignistyp aus. 9. Der nächste Schritt hängt vom ausgewählten Ereignistyp ab. Etwas gelöscht aktiviert den Trigger, sobald ein Datensatz oder eine Kategorie aus dem Katalog gelöscht wird. Klicken Sie auf Weiter. Da dieser Ereignistyp nicht konfiguriert werden kann, wird ein Dialog zum Auswählen der Aktion, die dem Ereignis folgen soll, angezeigt. Etwas hinzugefügt aktiviert den Trigger, sobald ein Datensatz oder eine Kategorie dem Katalog hinzugefügt wurde. Klicken Sie auf Weiter. Da dieser Ereignistyp nicht konfiguriert werden kann, wird ein Dialog zum Auswählen der Aktion, die dem Ereignis folgen soll, angezeigt. Wert für Feld geändert aktiviert den Trigger, sobald der Wert eines Feldes in den Datensätzen oder Kategorien geändert wird. Um dieses Feld zu bestimmen, klicken Sie Weiter. Das öffnet einen Dialog, der Ihnen ermöglicht, ein bestimmtes Feld auszuwählen. Wenn Änderungen in einem beliebigen Feld den Trigger aktivieren sollen, klicken Sie auf Weiter.
122 122 CUMULUS CLIENT BENUTZERHANDBUCH Wenn nur Änderungen in einem bestimmten Feld den Trigger aktivieren sollen Trigger, aktivieren Sie die Option Warten auf Änderungen in einem bestimmten Feld. Dann können Sie ein Feld bestimmen. Wählen Sie das Feld aus. HINWEIS: Trigger können von bestimmten Feldwerten abhängig sein. Der Trigger wird in diesem Fall ausgelöst, wenn der Feldwert auf einen zuvor festgelegten Wert geändert wird. Um diese Funktion zu nutzen und einen solchen Wert festzulegen, aktivieren Sie die Option Warte auf spezielle Bedingung und klicken dann auf Konfigurieren. Es öffnet sich ein Dialogfenster, in dem Sie den Wert definieren können, auf den der Trigger reagieren soll. Die Bedingungen, die für Trigger festegelegt werden können, die von bestimmten Feldwerten abhängen, unterscheiden sich je nach Feldtyp. Legen Sie Ihre Bedingung fest und klicken auf OK, um diese Bedingung zu speichern.
123 WORKFLOW-AUTOMATION MIT CUMULUS 123 Klicken Sie auf Weiter. Das öffnet einen Dialog zum Auswählen der Trigger-Aktion. 10. Wählen Sie die Aktion, die ausgeführt werden soll, wenn das Ereignis für diesen Trigger eintritt. 11. Die nächsten Schritte sind abhängig von der ausgewählten Trigger-Aktion. Wenn die ausgewählte Aktion konfiguriert werden kann, klicken Sie auf Weiter. Das öffnet einen Dialog zum Konfigurieren der Aktion. Konfigurieren Sie die Aktion. (Näheres siehe Trigger-Aktionen konfigurieren, S. 123.) Wenn keine weiteren Konfigurationen erforderlich sind, wird die Schaltfläche Starten angezeigt. 12. Klicken Sie auf Schließen. Der Trigger wird für Ihre Cumulus Installation registriert und aktiviert. Trigger-Aktionen konfigurieren Welche Trigger-Aktionen zur Verfügung stehen, ist abhängig von dem Cumulus Server, zu dem Sie verbunden sind. Eine Aktion, die standardmäßig zur Verfügung steht, ist Mail Notifier, die Ihnen per E -Mail eine Nachricht schickt, sobald die Aktion angestoßen wurde. Wenn Sie Mail Notifier als Trigger Aktion beim Einrichten eines Triggers auswählen, wird folgender Konfigurationsdialog angezeigt: Sie können die Sprache auswählen, in der die Nachricht versendet werden soll (der Text ist im Mail Notifier ESP enthalten). Und wenn Sie das Recht Nach Benutzern suchen haben, können Sie bestimmen, ob weitere Cumulus Benutzer ebenfalls eine Benachrichtigung per erhalten sollen: Wenn Sie wollen,
124 124 CUMULUS CLIENT BENUTZERHANDBUCH dass weitere Benutzer eine erhalten, klicken Sie auf die Schaltfläche Benutzer hinzufügen, um sie auszuwählen. Sie können nach den Login-Namen (Benutzerkennungen) eingetragener Benutzer suchen. Geben Sie einen Suchwert (eine Zeichenfolge) ein und klicken Sie Finden. Das Ergebnis der Suche wird untenstehend aufgelistet. Wählen Sie die gewünschten Benutzer aus, und klicken Sie auf OK. Die Benutzer werden hinzugefügt. TIPP: für den Benutzer-Administrator: Das Recht Nach Benutzern suchen wird vergeben unter Datei > Administration > Server-Konsole > User Manager > Server-Rechte > Administrator-Rechte. Cumulus Scheduler Der Cumulus Scheduler ermöglicht Ihnen, Aufgaben, die automatisch von Cumulus ausgeführt werden sollen, zeitlich zu planen. Er spart Zeit und erhöht die Produktivität durch das Automatisieren sich wiederholender Aufgaben. Der Scheduler ermöglicht Ihnen, zeitraubende Funktionen außerhalb der Spitzenzeiten ausführen zu lassen und Routineaufgaben automatisch ausführen zu lassen. Kombiniert mit dem Cumulus Trigger Feature ist der Cumulus Scheduler ein mächtiges Tool, das Ihnen hilft, Routinevorgänge zu automatisieren und Ressourcen zu sparen. Der Cumulus Scheduler besteht aus dem Scheduler Manager und der Scheduler Server-Applikation. Der Scheduler Manager ermöglicht Ihnen die Aufgaben zu bestimmen, die von der Scheduler Server-Applikation ausgeführt werden sollen. Der Scheduler Manager gehört zur Cumulus Server Konsole. Weitere Informationen über den Cumulus Scheduler finden Sie im Administrationshandbuch Ihrer Cumulus Edition. Verwalten von Asset-Beziehungen Beziehungstypen Cumulus kann Assets verwalten, die miteinander in Beziehung stehen. Mit Cumulus Versionen vor Version 7 gab es allerdings keine Benutzeroberfläche, die das zeigen konnte und Beziehungen konnten nur von Programmmodulen (Asset-Speichermodulen und dem AXR Feature) bestimmt werden. Cumulus 7 bietet ein erweitertes Management für Asset-Beziehungen an, indem es eine Benutzungsoberfläche zur Verfügung stellt, die diese Beziehungen anzeigt, und den Benutzern so ermöglicht, Beziehungen zwischen Assets zu sehen und zu bestimmen. Beziehungen können sehr unterschiedlich sein, es gibt hierarchische Beziehungen und flache Beziehungen. In einer hierarchischen Beziehung gibt es immer ein Element, das speziell ist, ob es nun ein Ober-Element oder ein bevorzugtes
125 VERWALTEN VON ASSET-BEZIEHUNGEN 125 Element ist. Ein Element ist vielleicht der Ursprung oder die Quelle eines anderen... Folgende Typen von hierarchischen Beziehungen zwischen Assets werden von Cumulus unterstützt: 1. Enthält Ein Asset enthält andere Assets: zum Beispiel ein Zip-Archiv, das andere Dateien enthält; eine PowerPoint-Präsentation, die Folien enthält; ein Quark XPress- oder PDF-Dokument, das Seiten enthält. 2. Referenz Ein Asset hat Querverweise auf andere Assets gespeichert: zum Beispiel eine PowerPoint-Präsentation oder ein Quark XPress Dokument, das die Bilder auf den Seiten/Folien referenziert. 3. Variante Assets, die von ein und demselben Asset abstammen / dieselbe Quelle haben: zum Beispiel ein PDF von einem Word-Dokument, ein und dasselbe Bild in verschiedenen Dateiformaten gespeichert oder unterschiedliche Ausschnitte des Bildes. 4. Alternative Assets, die Sie in Bezug auf ein bestimmtes Thema gruppieren wollen und dabei eines als bevorzugtes hervorheben wollen, das die anderen repräsentiert. Sie haben zum Beispiel eine Serie von Bildern zum gleichen Thema und wollen eins davon als bevorzugt kennzeichnen, um es für das aktuelle Projekt zu verwenden. Zusätzlich zu den hierarchischen Beziehungen könnten Sie auch eine Gruppe von gleichrangigen Assets festlegen wollen. Assets, die Sie in Bezug auf ein bestimmtes Thema oder eine Aufgabe gruppieren wollen, ohne eines zu bevorzugen. Für diese Anforderung bietet Cumulus Folgendes: Ordnen Sie die Assets derselben Kategorie zu. Diese bekannte Art, Gruppen zu bilden, wurde im Cumulus 7 Management von Asset-Beziehungen berücksichtigt (als Beziehungstyp 5). Ein weiterer Beziehungstyp zwischen Assets sind die Versionen, die von einem Versionskontrollsystem (z. B. Cumulus Vault) verwaltet werden. Dieser Beziehungstyp wird vom Konzept zur Verwaltung von Asset-Beziehungen in Cumulus 7.0 nicht berücksichtigt. Benutzen Sie das Fenster Versionshistorie, wenn Sie Versionen eines Assets sehen wollen. (Näheres siehe Versionshistorie für ein Asset, S. 142.) Unterschiedliche Beziehungen zwischen Assets
126 126 CUMULUS CLIENT BENUTZERHANDBUCH Wie erkennt Cumulus Beziehungen zwischen Assets 1. Enthält Die Cumulus Asset-Speichermodule erkennen beim Katalogisieren, ob ein Asset ein anderes Asset enthält. 2. Referenz Das Cumulus AXR Feature (Asset Cross References) erkennt beim Katalogisieren, ob ein Asset Querverweise auf andere Assets enthält. 3. Variante Der Benutzer kann festlegen, dass ein Asset von einem anderen abstammt, oder Cumulus kann das automatisch tun, wenn das abstammende Asset mit einer Cumulus Funktion erzeugt wurde. (Für eine Beschreibung, wie man diese Beziehung festlegt, siehe Varianten zuordnen, S. 131.) 4. Alternativen Der Benutzer kann Gruppen von alternativen Assets zusammenstellen. Ein Asset wird zur Alternative eines anderen, indem man es einer bevorzugten Alternative zuordnet. (Für eine Beschreibung, wie man diese Beziehung festlegt, siehe Alternativen zuordnen, S. 131.) Die Informationen über die Beziehungen eines Assets sind in dem Datensatz des Assets gespeichert. TECHNISCHE SPEZIALINFORMATIONEN: Die Informationen über die Beziehungen eines Assets werden in den Datensatzfeldern Zugehörige Ober-Assets und Zugehörige Unter- Assets gespeichert. Das Feld Zugehörige Unter-Assets speichert die Informationen, die in den Assets enthalten sind, referenziert werden, von diesem Asset abstammen oder als Alternativen bestimmt wurden. Das Feld Zugehörige Ober-Assets dagegen speichert Informationen darüber, in welchen anderen Assets das Asset enthalten ist, referenziert wird oder von welchem Asset es abstammt oder welches Asset seine bevorzugte Alternative ist. HINTERGRUND-INFORMATION: Asset-Speichermodule (AssetStores), die in Cumulus Datensätze für enthaltene Elemente erzeugen können, sind: Asset Store Elemente Asset Store Elemente Apple iwork Picture Bilder Office Open XML Bilder, Medien Pictures and Media Apple Keynote Slides Folien (Seiten) Open Document Bilder HELIOS XPV Seiten; QXP Seiten (aber PDF** Seiten D&D nicht möglich) InDesign Seiten (aber D&D nicht PDF Image** Bilder möglich) Mac Binary Assets QXP Seiten, Layouts MS PowerPoint Folien (Seiten) QXP Server** Seiten, Layouts (aber D&D nicht möglich) MS PowerPoint Picture Bilder Video** Shots Office Open XML Pages and Slides Seiten, Blätter, Folien ZIP Assets ** nur mit Cumulus Optionen (nicht in einer Standard-Edition/Lösung enthalten)
127 VERWALTEN VON ASSET-BEZIEHUNGEN 127 Die Beziehungen zwischen Assets können sehr vielseitig sein. Jedes Asset kann verschiedenste Beziehungen haben. Dieses Beispiel zeigt eine PowerPoint-Präsentation und seine Beziehungen sowie weitere Beziehungen der Assets, die in Beziehung zu der Präsentation stehen. Die Präsentation - enthält Folien (Seiten) - referenziert Bilder - ist Quelle für Varianten Nun lassen Sie uns herausfinden, welche Beziehungen die Assets haben, die in Beziehung zu der Präsentation stehen: Alle Folien sind enthalten. Die meisten Folien referenzieren Bilder. Eine Folie ist die Quelle für eine Variante. Die meisten Bilder sind referenziert. Einige Bilder haben Varianten (sind Quellen für Varianten). Viele Bilder sind Varianten (stammen von einem anderen Asset ab). Ein Bild ist sowohl selbst eine Variante als auch die Quelle für eine andere Variante. Und daher gibt es ein Bild, das außer einer direkten Quelle noch eine oberste Quelle hat. Und zu guter Letzt: Ein Bild ist die bevorzugte Alternative einer Gruppe von Alternativen. Wie zeigt Cumulus die Beziehungen zwischen Assets an? Mit einer geteilten Ansicht (Split View): Ein zusätzlicher Bereich kann unterhalb des Datensatzbereichs geöffnet werden. Dieser Unterbereich zeigt die Datensätze an, die in Beziehung stehen zu dem Datensatz, der im Hauptdatensatzbereich markiert ist. In welcher Beziehung die Assets des zusätzlichen Bereichs zu dem markierten Asset stehen, wird durch die Anzeigeoption bestimmt, die für den Unterbereich aktiv ist. Beziehungen zwischen Assets anzeigen zu lassen, ist also einfach: Einen Datensatz markieren, einen Unterbereich öffnen und auswählen, was man dort sehen will. Sie können auch mehrere Assets im oberen Bereich markieren und Sie können mehrere Unterbereiche öffnen. Jeder Unterbereich zeigt die Assets an, die zu dem jeweils im oberen Bereich markierten in Beziehung stehen. Die Art der Beziehung wird durch die gewählte Anzeigeoption bestimmt.
128 128 CUMULUS CLIENT BENUTZERHANDBUCH Anzeige von Assets, die miteinander in Beziehung stehen. Wenn sich die Markierung im oberen Bereich ändert, dann ändert sich automatisch auch der Inhalt des unteren Bereichs. Um einen neuen Unterbereich zu öffnen: Klicken Sie auf die Schaltfläche des aktuellen Bereichs. Um einen Unterbereich zu schließen: Klicken Sie auf die Schaltfläche des Bereichs. Um die Anzeige im Unterbereich zu aktualisieren: Klicken Sie auf die Schaltfläche des Unterbereichs. TIPP: Größe von Bereichen ändern Um die Größe von Bereichen zu verändern, drücken Sie die Taste ALT / Option und ziehen den Trennbalken. (Klicken Sie einfach nur den Trennbalken, wird nur die Größe des Hauptbereichs und des Bereichs unterhalb des Trennbalkens verändert.) Ausblenden: Drücken Sie die Taste ALT / Option und doppelklicken Sie auf die Statusleiste eines Bereichs, wird der Bereich ausgeblendet, so dass nur noch die Statusleiste angezeigt wird und der darüberliegende Bereich den Platz ausfüllt. (Beim einfachen Doppelklick behält der obere Bereich seine Größe und der Hauptbereich wird vergrößert.) Ein Doppelklick in die Statusleiste des Hauptbereichs (oberster Bereich) blendet alle darunterliegenden Bereiche aus. Einblenden: Drücken der Taste ALT / Option und ein Doppelklick in die Statusleiste eines ausgeblendeten Bereichs blendet den Bereich wieder ein. (Der Platz von dem darüberliegenden Bereich wird benutzt, wenn Sie nicht die Taste ALT / Option benutzen.) Ein Doppelklick in die Statusleiste eines Hauptbereichs blendet alle Bereiche unterhalb wieder ein. Minimieren: Ein Doppelklick auf den Trennbalken eines Bereichs minimiert ihn bzw. stellt die Größe wieder her. Für den Unterbereich können Sie ein Ansichten-Set, die Sortierreihenfolge und eine Option für den angezeigten Inhalt auswählen. In welcher Beziehung die
129 VERWALTEN VON ASSET-BEZIEHUNGEN 129 angezeigten Assets zu den im oberen Bereich markierten stehen, können Sie in einem Menü auswählen, das standardmäßig folgende Optionen bietet: Beziehungstyp Anzeigeoptionen sind: 0 Ausgewählte Assets 1 Enthaltene Seiten/Folien Enthaltene Assets Container-Assets 2 Alle referenzierten Assets Referenzierende Dokumente Referenzierende Seiten/Folien 3 Alle Varianten Quelle der Variante Oberste Quelle der Variante 4 Alle Alternativen Bevorzugte Alternativen 5 Den gleichen Kategorien zugeordnete Assets Mindestens einer gleichen Kategorie zugeordnete Assets Die ausgewählte Anzeigeoption zeigt das Asset, das im oberen Bereich markiert ist, in großer Größe an. So bietet diese Option eine Art Filmstreifen-Ansicht. Die Optionen Ausgewählte Asset, Den gleichen Kategorien zugordnete Assets und Mindestens einer gleichen Kategorie zugeordnete Assets sind immer in dem Menü eines Unterbereichs enthalten. Alle anderen Optionen können umbenannt, konfiguriert und nur bestimmten Benutzer zugewiesen sein. Die Liste der Optionen wird über Unterbereich-Filter-Einstellungen konfiguriert. So können Sie Wortwahl und Suchstrategien Ihren speziellen Anforderungen anpassen. Unterbereich-Filter werden im Dialogfenster Einstellungen erstellt und bearbeitet ( Cumulus / Bearbeiten > Einstellungen > Unterbereich- Filter.) Für eine ausgiebige Beschreibung, wie man einen Unterbereich-Filter einrichtet, siehe Unterbereich-Filter, S Welchem Benutzer welche Unterbereich-Filter zur Verfügung stehen, legen Sie mit dem User Manager in den Eigenschaften eines Benutzers fest.
130 130 CUMULUS CLIENT BENUTZERHANDBUCH Informationen über die Beziehungen eines Assets können Sie in der Infoansicht oder im Asset-Infofenster erhalten. Wenn die Felder Zugehörige Unter-Assets und Zugehörige Ober-Assets den Einstellungen für die entsprechende Ansicht hinzugefügt werden (und deren Anzeige für mehr als eine Zeile konfiguriert ist), gibt es für jeden Beziehungstyp einen Bereich, der die Namen der zugehörigen Assets anzeigt. Angaben zu Beziehungen im Asset-Infofenster Was sollten Sie weiterhin wissen? In der geteilten Ansicht kann Cumulus nur in Beziehung stehende Assets anzeigen, die im selben Katalog katalogisiert sind, wie das ausgewählte, dessen Informationen Sie sich anschauen. Daher wird empfohlen, dass Sie eine einfache Kollektion verwenden und keine Kollektion, die mehrere Kataloge enthält, wenn Asset-Beziehungen für Ihre Arbeit eine Rolle spielen. Nur Ober-Assets anzeigen Wollen Sie weder enthaltene noch referenzierte Assets im Hauptbereich sehen? Wollen Sie nur die bevorzugte Alternative sehen und keine der anderen? Dabei hilft Ihnen Cumulus. Es bietet eine neue Anzeigeoption im Hauptdatensatzbereich. Sie können sich nur die Datensätze von Ober-Assets anzeigen lassen. Aber was sind Ober-Assets? Ein Ober-Asset wird definiert durch: nicht in einem anderen enthalten keine Variante von bevorzugte Alternative oder keine Alternative Der Hauptdatensatzbereich bietet die Schaltfläche, die den Hauptbereich nur Datensätze von Ober-Assets anzeigen lässt. Wenn Sie diese Schaltfläche aktivieren, wird Ihre aktuelle Kollektion gefiltert und nur die Ober-Assets der Kollektion werden angezeigt. Auch nachfolgende Suchergebnisse werden nur Ober- Assets anzeigen. Wenn Sie die Schaltfläche deaktivieren, bleibt Ihre Kollektion erst einmal eine gefilterte Version, aber nachfolgende Suchergebnisse werden wieder alle passenden Assets anzeigen unabhängig davon, ob sie Ober-Assets sind oder nicht.
131 VERWALTEN VON ASSET-BEZIEHUNGEN 131 TECHNISCHE SPEZIALINFORMATIONEN: Schaltfläche Nur Ober-Assets Diese Schaltfläche kann nur aktiviert werden, wenn das Feld Zugehörige Ober-Assets für Volltextsuche indiziert ist. Grund: Die Suche, die mit dieser Schaltfläche gestartet wird, überprüft den Inhalt des Feldes Zugehörige Ober-Assets. HINWEIS bei Migration: Das Feld Zugehörige Ober-Assets muss im Katalog enthalten sein und muss für die Volltextsuche aktiviert sein. Alternativen zuordnen Sie können Assets manuell zu Alternativen gruppieren. Wenn Sie sie als Alternativen gruppieren, müssen Sie ein Asset als bevorzugte Alternative bestimmen. Wählen Sie die Datensätze der Assets, die Alternativen werden sollen, und wählen Sie Metadaten > Als Alternativen gruppieren. Danach werden Sie aufgefordert, die bevorzugte Alternative zu bestimmen. Wählen Sie aus den zuvor ausgewählten Datensätzen den aus, der die bevorzugte Alternative sein soll, und klicken Sie OK. Um eine solche Beziehung zu löschen, müssen Sie entsprechende Einträge aus den Feldern Zugehörige Unter-Assets und Zugehörige Ober-Assets im Bereich Alternativen löschen. Varianten zuordnen AXR Sie können einem Asset manuell Varianten zuordnen. Das Asset, dem eine Variante zugeordnet ist, wird Quelle der Variante genannt. Wählen Sie die Datensätze der Assets, die Sie als Varianten einer Quelle zuordnen wollen, und wählen Sie Metadaten > Varianten zuordnen. Danach werden Sie aufgefordert, die Quelle anzugeben. Wählen Sie den Datensatz aus, der als Quelle zugeordnet werden soll, und klicken Sie OK. Um eine solche Beziehung zu löschen, müssen Sie entsprechende Einträge aus den Feldern Zugehörige Unter-Assets und Zugehörige Ober-Assets im Bereich Varianten löschen. AXR (Asset Cross References) ist die automatische Ermittlung von Asset-Querverweisen (Cross References) in Cumulus. Cumulus kann ermitteln, welche Assets in Verbunddokumenten wie Quark XPress, EPS, Adobe InDesign, Illustrator (Version 8, 9), Microsoft Word und PowerPoint platziert sind und referenziert werden. AXR setzt voraus, dass der Filter, der für das Katalogisieren eingesetzt wird, AXR unterstützt (zum Beispiel der Compound Dokument, EPS oder InDesign Filter). AXR funktioniert nur für Assets in ein und demselben Katalog. Mit einer Workgroup Standard-Installation müssen die referenzierten Assets katalogisiert sein, bevor Cumulus sie in einem Verbunddokument ermitteln kann. Und dafür ist das Feld Zugehörige Unter-Assets erforderlich, um die Informationen für das Feld Zugehörige Ober-Assets zu erhalten. TIPP: Wenn das Datensatzfeld Zugehörige Unter-Assets nicht im Katalog enthalten war, als katalogisiert wurde, können Sie die Menüoption Datensatz aktualisieren aus dem Menü Datei verwenden, um die Assets erneut zu katalogisieren.
132 132 CUMULUS CLIENT BENUTZERHANDBUCH Mit Enterprise oder einem entsprechenden Add-on-Produkt, können Sie die AXR Katalogisieroption einsetzen. (Näheres siehe unten.) Automatisches Katalogisieren referenzierter Assets Es gibt Unterschiede zwischen AXR für eine Workgroup Standard-Installation und für Enterprise oder einer erweiterten Workgroup-Installation. Mit Enterprise und einer mit einem entsprechenden Add-on-Produkt erweiterten Workgroup- Installation bietet AXR eine Option, dass referenzierte Assets automatisch katalogisiert werden können, wenn sie von AXR ermittelt werden. Im Asset-Handling- Set wird bestimmt, ob referenzierte Assets, die nicht im Katalog enthalten sind, automatisch katalogisiert werden sollen. Wenn Sie beim Katalogisieren eines Assets, das Referenzen enthält, ein Asset-Handling-Set verwenden, für das im Bereich Katalogisieren die Option Auch referenzierte noch nicht katalogisierte Assets aktiviert ist, werden die referenzierten Assets automatisch im selben Katalogisierprozess auch katalogisiert. TIPP: Optionen Nur Hinzufügen und Auch die referenzierten Assets... aktiviert! Wenn Sie die Option Nur Hinzufügen verwenden und gleichzeitig die Option Auch die referenzierten Assets katalogisieren, die noch nicht katalogisiert sind aktiviert ist, sollten Sie auch die Option Duplikate ignorieren aktivieren. Sonst wird Cumulus die referenzierten Assets doppelt katalogisieren, wenn die referenzierten Assets in der Reihenfolge der ausgewählten Assets nach den Assets kommen, die die Referenzen enthalten.
133 ÜBERLEGUNGEN ZU ARBEITSABLÄUFEN 133 Überlegungen zu Arbeitsabläufen Katalog-Manager bestimmen Unabhängig davon, ob Ihre Arbeitsgruppe nur aus Ihnen oder aus Ihnen und einem Dutzend anderer besteht, gestaltet das Befolgen einiger Richtlinien die Arbeitsabläufe wesentlich effektiver. Am besten bestimmen Sie eine Person in Ihrer Arbeitsgruppe, die Dateien und Cumulus Kataloge verwaltet. Eine Person für die Verwaltung zu haben, gewährleistet Konsistenz und bietet Ihrer Arbeitsgruppe eine allen bekannte Informationsquelle für Dateien und Kataloge. Effektive Namenskonvention für Dateien Auch wenn man mit Cumulus einfach den Überblick über Assets behalten kann (durch die Miniaturen und ausgefeilten Suchmöglichkeiten), gibt es keinen Ersatz für ein gut durchdachtes Ablagesystem. Es gibt Situationen, in denen Sie ohne die komfortablen Möglichkeiten von Cumulus auf Dateien zugreifen müssen. Wenn Sie zum Beispiel die zusätzlichen Funktionen von Cumulus verwenden, um Ihre Arbeitsabläufe zu automatisieren, helfen konsistente und aussagekräftige Dateinamen nicht nur bei der schnellen und einfachen Fehlerbeseitigung. Durch sie wird sogar Funktionalität ermöglicht, die ohne solche Benennungen nicht möglich wäre. Die Benennung Ihrer Dateien richtet sich dabei danach, welche Verwendung Sie für sie vorgesehen haben. Eine Nachrichtenagentur könnte sich zum Beispiel entscheiden, einen Namen einer Nachricht immer mit dem Eingangsdatum beginnen und mit dem Dateiformat enden zu lassen: Wahlergebnis.txt Wahlergebnis.tif Das Datum am Namensanfang hat den Vorteil, dass die Dateien bei alphabetischer Sortierung chronologisch angeordnet werden. Dadurch können die automatisch ausgeführten Funktionen von Cumulus schneller Dateien nach Zeiträumen selektieren. Eine Gruppe von Web-Designern könnte entscheiden, die Größe einer Bilddatei in den Namen aufzunehmen, um das Setzen von Größen-Tags für die HTML-Ausgabe zu erleichtern: MainPageBanner200x50.gif Oder um dieses Handbuch als Beispiel zu verwenden: Dateinamen für Bildschirmabbildungen von Menüs und Dialogfenstern beginnen entweder mit M_ oder W_, um anzuzeigen, zu welcher Plattform die jeweilige Abbildung gehört. So lautet für Mac OS X der Dateiname für das Menü Ablage: M_AblageMenue.tif Die entsprechende Abbildung für Windows heißt: W_DateiMenue.tif Die Unterscheidung zu Beginn des Namens erleichtert nicht nur, die Dateien auf den ersten Blick zu unterscheiden, sondern hilft auch, das Dateisystem verständlich und überschaubar zu gestalten. Diesem Beispiel folgend, können Sie nun bestimmt die Dateinamen in diesem Handbuch erraten. Eine einheitliche und verständliche Namenskonvention zu entwickeln, wird sich als Vorteil für Sie und Ihre Arbeitsgruppe erweisen.
134 134 CUMULUS CLIENT BENUTZERHANDBUCH Effektive Namenskonvention für Ordner Verwenden Sie eine ähnlich überschaubare Namenskonvention für Ihre Ordnerbzw. Verzeichnisstrukturen. Cumulus kann die Ordnerhierarchie übernehmen, um beim Katalogisieren neue Kategorien zu erstellen. Sie können viel Zeit sparen, wenn Ihre Ordnerstruktur zur Identifizierung Ihrer Dateien beiträgt. Einige Benutzer werden ihre Dateien lieber nach Dateitypen als nach Projekten in Ordnern speichern. Denn ein Soundclip mit Publikumsapplaus kann für viele Projekte eingesetzt werden, aber er wird immer ein Soundclip bleiben. Verwenden Sie Cumulus Kategorien, um Ihre Assets mit einem oder mehreren Projekten zu verbinden. Kataloge plattformübergreifend verwenden Cumulus Kataloge können im Allgemeinen plattformübergreifend verwendet werden. Daher bleibt es Ihnen überlassen, bei der Benennung der Kataloge die Namenskonvention für die Plattformen einzuhalten, auf denen Sie Ihre Kataloge einsetzen möchten. Bedenken Sie dabei, dass der Name des Katalogs und der Name der Katalogdatei zwei verschiedene Sachverhalte sind. Für die Plattformkompatibilität ist der Name der Katalogdatei entscheidend. Schauen Sie in der Dokumentation des jeweiligen Betriebssystems nach den erlaubten Zeichen für diese Benennung. Hier ein wichtiger Hinweis: Windows verwendet einen Backslash (umgekehrter Schrägstrich [\]), um Ordnerhierarchien zu kennzeichnen. Daher sollten Mac OS X-Benutzer vermeiden, dieses Zeichen im Dateinamen eines Katalogs zu verwenden. (Mac OS X verwendet einen Doppelpunkt (:), um Ordnerhierarchien zu kennzeichnen, aber dieses Zeichen darf bei der Dateinamensgebung auf anderen Plattformen nicht verwendet werden. Daher sollten Mac OS X-Benutzer dieses Zeichen auch nicht verwenden.) Folgende Zeichen können problemlos für alle Plattformen verwendet werden, auf denen Cumulus läuft: alle Buchstaben in Groß- und Kleinschreibung, alle Zahlen, der Bindestrich (-) und der Unterstrich (_).
135 Dieses Kapitel beschreibt die Cumulus Funktionen, die Ihnen bei der Erfüllung spezieller Aufgaben helfen. Es enthält Beschreibungen, wie man mit dem Versionskontrollsystem Cumulus Vault mit dem URL AssetStore und mit Microsoft Office sowie InDesign Dokumenten in Cumulus arbeitet. Außerdem beschreibt es, wie Cumulus Sie bei der Arbeit mit Bildern durch ein spezielles IPTC-Informationsfenster unterstützt und was für den Umgang mit Bildern von digitalen Kameras im Raw-Format gilt. Mit speziellen Cumulus Konfigurationen können Benutzerrechte individuell für einzelne Asset-Datensätze, Kategorien und auch Unterkategorien vergeben werden. Rechtevorlagen vereinfachen diesen Vorgang. Der letzte Abschnitt dieses Kapitels beschreibt, wie Sie Rechte für einzelne Datensätze und Kategorien vergeben können. Spezielle Aufgaben
136 136 CUMULUS CLIENT BENUTZERHANDBUCH Vault verwenden Cumulus Vault ist ein Programm-Modul zur Versionskontrolle, das Ihrer Arbeitsgruppe zusätzliche Datensicherheit und Informationen über den aktuellen Bearbeitungsstand jedes einzelnen Assets bietet. Cumulus Vault erhöht die Datensicherheit der Assets einer Arbeitsgruppe, da es kontrolliert, wer wann und wie auf die Assets zugreift. Es erweitert die Möglichkeiten, mit Assets in Cumulus zu arbeiten, denn es speichert Vorgängerversionen des aktuellen Assets und ermöglicht, sich mit einem Blick über die verschiedenen Versionen zu informieren und bei Bedarf auf diese Versionen zuzugreifen und mit ihnen zu arbeiten und all das integriert in Ihre gewohnte Cumulus Arbeitsumgebung. Cumulus Vault kann den Zugriff auf alle Assets in Cumulus kontrollieren und überwachen. Stellen Sie sich Cumulus Vault als den Cumulus Bibliothekar vor. Benutzer leihen sich die Assets zur Bearbeitung aus (Check-out) und geben sie wieder zurück, wenn die Bearbeitung beendet ist (Check-in). Cumulus Vault erlaubt nur einem Benutzer, zu einem bestimmten Zeitpunkt ein Asset auszuleihen. Dadurch wird verhindert, dass mehrere Personen gleichzeitig ein Asset bearbeiten, was zu unterschiedlichen (und womöglich konkurrierenden und verwirrenden) Versionen eines Assets führen könnte. Wenn ein Benutzer versucht, ein bereits entliehenes Asset auszuleihen, informiert Cumulus Vault ihn darüber, wer es ausgeliehen hat. Wenn ein Benutzer ein Asset zurückgibt, speichert Cumulus Vault die aktuelle Datei als neue Version ohne frühere Versionen zu überschreiben. Da alle Vorgängerversionen gespeichert sind, können die Veränderungen eines Assets während eines Arbeitsablaufs zurückverfolgt werden eine Funktion, die Versionskontrolle genannt wird. Außerdem sind für jede Version Informationen vorhanden: Wer hat geändert? Wann? Mit Cumulus Vault sind solche Fragen leicht zu beantworten Bearbeitungsstände der letzten Woche sind genau so einfach zur Hand wie die von heute. Organisation Dieses Kapitel beschreibt, was Sie für Ihre Arbeit mit Cumulus Vault wissen sollten, in folgenden Kapiteln: Benutzen beschreibt, wie Assets unter die Kontrolle von Cumulus Vault gestellt werden, wie ein Check-in und Check-out von Assets funktioniert und wie Versionen verwaltet werden. (Siehe Kapitel Vault verwenden, ab Seite 136.) Integration beschreibt, wie Cumulus Vault andere Cumulus Funktionen beeinflusst, und wie Sie diese neuen Möglichkeiten in Ihren Arbeitsablauf einbinden können. (Siehe Kapitel Integration, ab Seite 143.) Mit Vault arbeiten Dieser Abschnitt beschreibt die Grundlagen für Ihre Arbeit mit Cumulus Vault. Sie erfahren, wie Sie Ihre Assets unter die Kontrolle von Cumulus Vault stellen können, und wie Sie mit Vault umgehen, indem Sie Assets aus- und einchecken. Weiterhin erläutert dieses Kapitel, wie Sie die unterschiedlichen Versionen, die beim Check-in und Check-out entstehen, ansehen und verwalten können. Wenn Sie diese Funktionen beherrschen, dann können Sie die Vorteile, die Cumulus Vault bietet, effektiv nutzen.
137 VAULT VERWENDEN 137 Assets kontrolliert von Vault Ob katalogisierte Assets der Kontrolle von Cumulus Vault unterliegen, hängt in erster Linie davon ab, ob der Katalog, der sie verwaltet, so eingerichtet ist, dass er mit Cumulus Vault arbeitet. Wenn Ihr Cumulus Administrator einen Katalog für die Zusammenarbeit mit Vault eingerichtet hat, können Assets bereits beim Katalogisieren unter die Kontrolle von Vault gestellt werden. Während des Katalogisiervorgangs werden die Assets an den Speicherort kopiert, den Vault kontrolliert. Wenn Ihr Cumulus Katalogadministrator einen Katalog für die Zusammenarbeit mit Vault einrichtet, kann er das auf eine der folgenden Weisen tun: Immer wenn Benutzer Assets katalogisieren, werden die Assets Vault übergeben. In diesem Fall brauchen Sie nur die Assets zu katalogisieren. (Näheres zum Katalogisieren von Assets finden Sie im Cumulus Client-Benutzerhandbuch.) Als Option eines Asset-Handling-Sets jeder Benutzer kann vor dem Katalogisieren entscheiden, ob die Assets an Vault übergeben werden sollen. Immer und Exklusiv immer, wenn Benutzer Assets in diesen Katalog katalogisieren, werden diese Assets an Vault übergeben. Vault ist dann der exklusive Asset-Speicherot. In diesem Fall müssen Sie einfach nur die Assets katalogisieren. Zu Ihrer Information: Ein Katalog, für den die Option Immer und Exklusiv aktiviert ist, hat eine zwingende Eins-zu-Eins-Entsprechung zu Vault: Jeder Datensatz im Katalog repräsentiert ein in Vault gespeichertes Asset. Und jedes Asset in dem Vault-Ordner, der diesem Katalog zugeordnet ist, wird durch einen Datensatz in diesem Katalog repräsentiert. Dies ist das Grundprinzip für alle ausgeführten Funktionen. Beispielsweise bedeutet dies, dass von diesem Katalog verwaltete Assets nicht verschoben werden können. Außerdem werden beim Löschen von Datensätzen, die die Assets repräsentieren, auch die Assets gelöscht. HINWEIS: Ein Katalog enthält Datensätze aus einem exklusiven Vault- Katalog Haben Sie einen anderen Katalog, der auch Datensätze aus einem auf Immer und Exklusiv gesetzten Katalog enthält, entsprechen Ihre Rechte für diese Datensätze (und Assets) den Rechten, die Sie für den Katalog haben, aus dem die Datensätze stammen. Beispiel: Sie haben alle Rechte für Katalog A. Wenn Katalog A jedoch auch Datensätze aus dem exklusiven Vault-Katalog B enthält, dann gelten für diese Datensätze möglicherweise andere Rechte, wenn Sie nicht über die gleichen Rechte für beide Kataloge verfügen. Informieren Sie sich bei Ihrem Cumulus Administrator, welche Kataloge für die Zusammenarbeit mit Vault eingerichtet sind und wie. Sie sollten Ihren Cumulus Administrator auch fragen, welche Asset-Handling-Sets für die Verwendung mit Vault eingerichtet wurden. Für die mit Vault verwendeten Asset-Handling-Sets muss Vault Asset Store als Asset-Speichermodul aktiviert sein. Wenn den Benutzern die Entscheidung darüber überlassen werden soll, ob katalogisierte Assets unter die Kontrolle von Vault gestellt werden sollen oder nicht, muss auch die Option Assets zu zentralem Speicherort kopieren aktiviert sein. Bei der Arbeit mit in Vault gespeicherten Assets ist darauf zu achten, dass die in den Benutzereinstellungen für das Katalogisieren und für den Asset-Zugriff festgelegten Asset-Handling-Sets zur Verwendung mit Vault eingerichtet sind. Asset-Handling-Sets enthalten ebenfalls die Vault-Einstellungen für die Handhabung von Versionen. Näheres über das Einrichten von Asset-Handling-Sets für die Handhabung von Asset-Versionen, siehe Handhabung von Asset-Versionen festlegen, S. 144.
138 138 CUMULUS CLIENT BENUTZERHANDBUCH Falls Sie schon Assets in einem Katalog katalogisiert hatten, bevor er für Vault eingerichtet war, und wollen nun diese Assets an Vault zur Kontrolle übergeben, müssen Sie diese nicht erneut katalogisieren, sondern können Sie einfach zu dem Speicherort verschieben, den Vault überwacht. (Siehe Cumulus Vault und bereits katalogisierte Assets, unten) Cumulus Vault als Option eines Asset-Handling-Sets Für jeden Katalog kann es der Cumulus Administrator den Clients überlassen, zu bestimmen, ob Assets beim Katalogisieren Vault zur Kontrolle übergeben werden sollen. In diesem Fall kann jeder Client durch die Auswahl eines entsprechenden Asset-Handling-Sets festlegen, ob oder ob nicht. Wenn Sie ein Asset- Handling-Set auswählen, für das die Option Assets zu zentralem Speicherort kopieren aktiviert ist, werden die Assets Vault zur Kontrolle übergeben. Wenn diese Option in nicht aktiviert ist, werden die Assets Vault nicht zur Kontrolle übergeben. Das Vault Asset-Speichermodul muss in Asset-Handling-Sets aktiviert sein, um Assets in Vault zu katalogisieren oder auf in Vault gespeicherte Assets zuzugreifen. Um die Einstellungen eines Asset-Handling-Sets anzusehen: 1. Wählen Sie Cumulus / Bearbeiten > Einstellungen. 2. Klicken Sie auf Asset-Handling-Sets. 3. Wählen Sie unter Set das Set, das Sie ansehen wollen. 4. Klicken Sie auf Katalogisieren. 5. Prüfen Sie unter Zentraler Speicherort, ob die Option Assets zu zentralem Speicherort kopieren aktiviert ist. Ist die Option aktiviert, wird Cumulus die Assets dem Katalog hinzufügen und an den Vault-Speicherort kopieren, wenn dieses Asset-Handling-Set für das Katalogisieren verwendet wird (und wenn der Katalog für Vault eingestellt ist). Prüfen Sie auch, ob das Asset-Speichermodul Cumulus Vault aktiviert ist (klicken Sie auf Module und dann auf Asset-Speichermodul).
139 VAULT VERWENDEN 139 Cumulus Vault und bereits katalogisierte Assets Nur weil der Cumulus Administrator einen Katalog für die Zusammenarbeit mit Vault eingerichtet hat, bedeutet das nicht, dass alle Assets des Katalogs der Kontrolle Vaults unterliegen. Denn beispielsweise könnten viele Assets schon in den Katalog katalogisiert worden sein, bevor er für Vault eingerichtet wurde. In diesem Fall können Benutzer bereits katalogisierte Assets Vault zur Kontrolle übergeben. Die Assets müssen nicht erneut katalogisiert werden, sondern werden in den von Vault kontrollierten Speicherort verschoben. Um bereits katalogisierte Assets unter die Kontrolle von Vault zu stellen: 1. Öffnen Sie den Katalog, dessen Assets Vault zur Kontrolle übergeben werden sollen. 2. Wählen Sie die Datensätze der Assets aus, die Sie an Vault übergeben wollen. 3. Wählen Sie Asset > Verschieben nach. Das Dialogfenster Asset-Speichermodul auswählen wird geöffnet. 4. Wählen Sie Vault Asset Store, und klicken Sie auf OK. Das Dialogfenster Remote-Modul auswählen wird geöffnet. 5. Wählen Sie im Feld Rechner den Rechner aus, auf dem der Vault Server läuft, und klicken Sie auf OK. Cumulus verschiebt die ausgewählten Assets zu Vault, und sie unterliegen nun der Zugriffs- und Versionskontrolle. Check-in und Check-out Die zwei Schritte Check-out und Check-in bilden die Basis des Cumulus Vault- Konzepts. Sie stellen sicher, dass nur ein Benutzer zur selben Zeit ein Asset bearbeiten kann, und ermöglichen das Speichern von Informationen zu den Versionen eines Assets. Haben Sie ein Check-out für ein Asset durchgeführt, aber wollen das Asset nicht als neue Version wieder einchecken, können Sie das Check-out rückgängig machen (siehe Check-out zurücknehmen, S. 141). Check-out von Assets Wenn Sie ein Check-Out für ein Asset durchgeführt haben, platziert Cumulus eine Kopie der neusten Version an einen Ort, den Sie ausgewählt haben, und blockiert den dazugehörigen Datensatz im Cumulus Katalog. Sie können die Kopie des ausgecheckten Assets bearbeiten und dann als neue Version wieder einchecken. Wenn Sie ein Check-out für ein Asset durchführen, fragt Cumulus Sie nach zwei Informationen:
140 140 CUMULUS CLIENT BENUTZERHANDBUCH Welches Asset-Speichermodul den Zielort für die Kopie des Assets verwaltet. Der Zielort ist meist ein Dateisystem wie das Windows- oder Mac OS-Dateisystem. Der Zielort ist auf jeden Fall nicht Cumulus Vault. Wohin genau die Kopie des Assets platziert werden soll, zum Beispiel ein bestimmter Ordner auf Ihrer Festplatte oder im Netzwerk. Wenn ein anderer Benutzer ein Asset bereits ausgecheckt hat, können Sie dafür kein Check-out durchführen. In diesem Fall informiert Sie Cumulus Vault darüber, wer gerade an dem Asset arbeitet und wann es ausgecheckt wurde. Um zu sehen, ob ein Asset ausgecheckt ist oder nicht, ohne selbst ein Check-out zu versuchen, können Sie der Ansicht und/oder dem Asset-Informationsfenster ein entsprechendes Feld hinzufügen. Um ein Check-out für ein Asset durchzuführen: 1. Wählen Sie den Datensatz des Assets aus, für das Sie ein Check-out durchführen möchten. 2. Wählen Sie Asset > Check-out. Wenn Sie in den Benutzereinstellungen (Bearbeiten > Einstellungen > Benutzereinstellungen > Allgemein > Applikation) einen Check-out-Speicherort bestimmt haben, kopiert Cumulus die neueste Version des Assets an diesen Ort. Das Asset ist nun ausgecheckt, und Sie können es bearbeiten. Wenn Sie keinen Check-out-Speicherort bestimmt haben, fahren Sie fort wie im Folgenden beschrieben. Das Dialogfenster Asset-Speichermodul auswählen wird geöffnet. Es zeigt eine Liste der verfügbaren Asset-Speichermodule. Eines ist Cumulus Vault, ein anderes das Dateisystem, das Sie gerade benutzen (wie beispielsweise das Windows- oder Mac OS-Dateisystem). 3. Wählen Sie das Modul für den Zielort aus, und klicken Sie auf OK. HINWEIS: Der Zielort ist nicht Cumulus Vault. Wenn Sie Vault als Zielort angeben, können Sie das Asset nicht bearbeiten. Ein Fenster zur Auswahl des Zielorts wird angezeigt. 4. Wählen Sie das entsprechende Verzeichnis, und klicken Sie auf OK. Cumulus kopiert die neueste Version des Assets an den Ort, den Sie angegeben haben. Wenn Sie nun das Asset bearbeiten wollen, müssen Sie es außerhalb von Cumulus zur Bearbeitung mit der entsprechenden Anwendung öffnen. TIPP: Cumulus bietet Ihnen auch einen komfortablen Weg, Check-out und zur Bearbeitung öffnen zu kombinieren. Der Ablauf ist der gleiche wie oben beschrieben, nur beginnen Sie mit Bearbeiten mit anstelle von Check-out im Menü Asset. Cumulus erkennt, dass das Asset von Vault kontrolliert wird, und startet automatisch einen Check-out-Vorgang zu Ihrem Dateisystem. Wenn Sie die Schritte zum Check-out durchgeführt haben, startet Cumulus die Anwendung und öffnet mit ihr das Asset zur Bearbeitung. Wenn Sie ein Asset ohne Check-out nur Ansehen wollen, verwenden Sie Bearbeiten mit im Menü Asset.
141 VAULT VERWENDEN 141 Check-in von Assets Wenn die Bearbeitung eines Assets beendet ist und Sie ein Check-in durchführen, bietet Cumulus Ihnen die Möglichkeit, Kommentare zur neuen Version einzugeben (welche Änderungen Sie vorgenommen haben usw.) Dann wird das Asset als neue Version in Vault verschoben, der dazugehörige Datensatz freigegeben und aktualisiert. Da der Check-in-Vorgang das Asset wieder in Vault verschiebt, wird es an dem Ort, zu dem es ausgecheckt war, gelöscht. Um ein Check-in für ein Asset durchzuführen: 1. Wählen Sie den Datensatz des Assets aus, das Sie einchecken wollen. 2. Wählen Sie Asset > Check-in. Das Dialogfenster Kommentar zur Version wird angezeigt. Der Namen des Assets und Ihr Benutzername sind automatisch angegeben. Sie können Kommentare in das untere Feld eingeben. Wenn Sie diesen Kommentar für alle weiteren Assets verwenden wollen, die für das Check-in ausgewählt wurden, aktivieren Sie die Option Für verbleibende verwenden. Status Check-out beibehalten Wenn die Option aktiviert ist, wird das geänderte Asset als neue Version in Vault kopiert und bleibt für den Sie ausgecheckt. So können Sie Ihre Arbeit am Asset fortsetzen. 3. Klicken Sie auf OK. Cumulus verschiebt die neue Version zu Vault und aktualisiert den dazugehörigen Datensatz im Katalog. Das Check-in eines Assets verschiebt die neueste Version zu Vault. Aber die vorherigen Versionen werden nicht überschrieben und bleiben in Vault gespeichert, so dass sie bei Bedarf zur Ansicht oder Bearbeitung zur Verfügung stehen. TIPP: Cumulus bietet Ihnen eine einfache Alternative zum Check-In per Menübefehl: Drag & Drop. Ziehen Sie einfach das ausgecheckte und bearbeitete Asset auf den dazugehörigen Katalog. Cumulus erkennt es als ausgechecktes Asset und startet automatisch den Check-in-Vorgang. Check-out zurücknehmen Sollten Sie ein Check-out für ein Asset durchgeführt haben und dann merken, dass Sie es nicht wieder einchecken wollen (aus welchen Gründen auch immer), können Sie es dem Vault wieder zurückgeben, ohne dass eine neue Version erzeugt wird. Sie nehmen einfach das Check-out zurück. Wenn Sie ein Check-out zurücknehmen, löscht Cumulus das Asset an dem Ort, zu dem es ausgecheckt wurde, und gibt den dazugehörigen Datensatz wieder frei aber es verschiebt weder das Asset noch aktualisiert es den Datensatz.
142 142 CUMULUS CLIENT BENUTZERHANDBUCH Um das Check-out für ein Asset zurückzunehmen: 1. Wählen Sie den Datensatz des Assets, das Sie zuvor ausgecheckt haben. 2. Wählen Sie Asset > Check-out zurücknehmen. Versionen verwalten Bei einer Arbeitsgruppe, die stets Assets aus- und eincheckt, könnte es schnell passieren, dass man den Überblick über die vielen Versionen verliert. Um das auszuschließen, bietet Cumulus Vault ein Fenster, das einen Überblick über die verschiedenen Versionen gibt. Es zeigt die Historie eines Assets anhand der Versionen. Im Fenster Versionshistorie ist aufgelistet, welche Version die neueste ist, wer das Asset wann bearbeitet hat und welche Kommentare zu den Versionen eingegeben wurden. Dieses Fenster ist auch der Ausgangspunkt zur Verwaltung der Versionen. Sie können: Die Informationen zu einer Version bearbeiten. (Siehe Das Fenster Versionshistorie, S. 142.) Versionen löschen, die nicht länger benötigt werden was Speicherplatz spart. (Siehe Von Vault kontrollierte Assets löschen, S. 144.) Versionshistorie für ein Asset Das Fenster Versionshistorie gibt einen schnellen Überblick, wann wer ein Asset bearbeitet hat, und zeigt die Kommentare zu den Versionen an. Um das Fenster Versionshistorie zu öffnen: 1. Wählen Sie den Datensatz des Assets aus, dessen Versionshistorie Sie sehen möchten. 2. Wählen Sie Asset > Historie zeigen. Das Fenster Versionshistorie wird geöffnet. Das Fenster Versionshistorie Die Spalten des Fensters zeigen: Version Nummer der Version. Je höher die Nummer desto neuer die Version.
143 VAULT VERWENDEN 143 Check-in-Datum Datum und Zeitpunkt, wann die Version eingecheckt wurde. Benutzer Name des Benutzers, der die Version eingecheckt hat. Kommentar Angaben des Benutzers, der das Asset eingecheckt hat. Da die Spalte Kommentar nicht den gesamten Text wiedergeben kann, gibt es unten im Fenster einen Bereich, der den Text in voller Länge anzeigt. Verwenden Sie die Schaltfläche Löschen, um eine Version zu löschen. Da jede Version eines Assets als eigenständige Datei gespeichert wird, können Sie Speicherplatz freigeben, indem Sie Versionen, die Sie nicht länger benötigen, einfach löschen. Beachten Sie, dass das Löschen einer Version, alle späteren Versionen um einen Platz in der Liste hochschiebt. Wenn Sie die jüngste Version löschen, wird die nächste in der Liste die aktuelle. In diesem Fall katalogisiert Cumulus die neue aktuelle Version und aktualisiert den dazugehörigen Datensatz. HINWEIS: Um eine Version löschen zu können, müssen Sie für den Katalog das Benutzerrecht haben, Datensätze löschen zu dürfen. Fragen Sie Ihren Cumulus Administrator, ob Sie dieses Recht haben. Verwenden Sie die Schaltfläche Bearbeiten, um den Kommentar zu bearbeiten. Das Fenster Versionskommentar wird geöffnet. Klicken Sie OK um Ihre Änderungen zu speichern und zum Fenster Versionshistorie zurückzukehren. Verwenden Sie die Schaltfläche Als aktuell setzen, um eine ältere Version eines Assets als aktuelle Version zu bestimmen. Die Versionsnummer wird hochgezählt, obwohl das Asset physikalisch nicht geändert wurde. HINWEIS: Die Funktion ist als,virtuelles Rollback implementiert, das die Versionen und Änderungen eines Assets nicht löscht. Die Schaltfläche OK schließt das Fenster Versionshistorie. Integration Cumulus Vault speichert und schützt Ihre Assets nicht nur, sondern es erweitert auch die Bearbeitungsmöglichkeiten um eine neue Dimension. Dieses Kapitel beschreibt, welchen Effekt Cumulus Vault auf die Bearbeitungsmöglichkeiten hat. Außerdem erhalten Sie Tipps, wie Sie diese Effekte vorteilhaft nutzen und Cumulus Vault optimal für Ihre Arbeitsläufe einsetzen können. Umgang mit Asset-Versionen Cumulus Vault erweitert den Funktionsumfang Ihrer Cumulus Grundinstallation. Durch die Unterstützung unterschiedlicher Versionen erhält Ihre Asset-Management-Lösung eine zusätzliche Dimension. Diese neue Dimension kommt zum Tragen, wenn Sie Vault-kontrollierte Assets senden, kopieren, löschen oder deren Voransicht öffnen. Da von diesen Assets unterschiedliche Versionen vorhanden sind, können Sie zwischen den Versionen auswählen. Cumulus macht es Ihnen einfach, die Versionen auszuwählen. Sie können sogar die Auswahl voreinstellen, die am besten zu Ihrem Arbeitsablauf passt. Sie können Cumulus so einstellen, dass Sie ohne Abfrage immer auf die neueste Version zugreifen, wenn Sie Vault-kontrollierte Assets senden, kopieren, löschen oder deren Voransicht öffnen. Sind Sie auch oder eher an Vorgängerversionen interessiert, können Sie Cumulus so einstellen, dass Ihnen eine Liste angezeigt wird, die alle verfügbaren Versionen enthält mit Angaben zu Check-in-Zeiten, Benutzern und Kommentaren, damit Sie die richtige auswählen können. Ähnliche Möglichkeiten haben Sie beim Löschen von Assets. Sie können Cumulus so einstellen, dass eine Abfrage nach der zu löschenden Version erfolgt, oder dass alle Versionen ohne Rückfrage gelöscht werden.
144 144 CUMULUS CLIENT BENUTZERHANDBUCH Die folgenden Abschnitte beschreiben, wie Sie diese Einstellungen vornehmen und mit Ihnen arbeiten. Handhabung von Asset-Versionen festlegen Wenn Sie die üblichen Befehle von Cumulus für Assets aufrufen, die von Vault kontrolliert werden, können von diesen Assets mehrere Versionen vorhanden sein. Mit welcher Version Sie arbeiten wollen, ist Ihre Entscheidung. Aber Cumulus bietet Ihnen Informationen, die die Entscheidung einfach machen. Sie können voreinstellen, welche Handhabung der Asset-Versionen am besten zu Ihrem Arbeitsablauf passt. Wie Asset-Versionen gehandhabt werden sollen, wird durch die Einstellungen im Bereich Katalogisieren des Asset-Handling-Sets bestimmt, das für den Zugriff auf das Asset verwendet wird. (Näheres zu diesen Optionen für Asset-Handling- Sets, siehe Katalogisieren, S. 206.) Von Vault kontrollierte Assets löschen Ausgewählte Versionen eines Assets können Sie über das Fenster Versionshistorie löschen (siehe Von Vault kontrollierte Assets löschen, S. 144). Mit dem Befehl Löschen des Menüs Bearbeiten können Sie einen Datensatz und dessen Asset inklusive aller Versionen. HINWEIS: Um diesen Befehl ausführen zu können, müssen Sie für den Katalog das Benutzerrecht haben, Datensätze löschen zu dürfen. Fragen Sie Ihren Cumulus Administrator, ob Sie dieses Recht haben. Voransicht Vault-kontrollierter Assets Um die Voransicht für ein Vault-kontrolliertes Asset zu öffnen: 1. Wählen Sie den Datensatz des Assets, dessen Voransicht sie öffnen wollen. 2. Wählen Sie Asset > Voransicht. Ist die Einstellung zur Handhabung von Versionen Immer letzte Version nehmen, wird die Voransicht der neusten Version geöffnet. Ist die Einstellung zur Handhabung von Versionen Nach Version fragen, öffnet Cumulus eine Liste zur Auswahl der Version, deren Voransicht Sie sehen wollen. Wählen Sie die gewünschte Version, und klicken Sie auf OK. Cumulus öffnet das Fenster Voransicht für die ausgewählte Version. Von Vault kontrollierte Assets versenden Um ein Vault-kontrolliertes Asset zu versenden: 1. Wählen Sie den Datensatz des Assets, das Sie als Anlage einer versenden wollen. 2. Wählen Sie Asset > Senden an. Ist die Einstellung zur Handhabung von Versionen Immer letzte Version nehmen, wird die neueste Version als Anlage verschickt wird Ihr Standard- -Programm gestartet. / fordert Cumulus Sie auf, ein - Programm auszuwählen. Ist die Einstellung zur Handhabung von Versionen Nach Version fragen, öffnet Cumulus eine Liste zur Auswahl der Version, die Sie versenden wollen. Wählen Sie die gewünschte Version, und klicken Sie auf OK. Ihr Standard-
145 VAULT VERWENDEN Programm wird gestartet. / Cumulus fordert Sie auf, ein -Programm auszuwählen. So wird die ausgewählte Version als Anlage verschickt. Von Vault kontrollierte Assets drucken Um ein Vault-kontrolliertes Asset mit einer anderen Anwendung zu drucken: 1. Wählen Sie den Datensatz des Assets, das Sie drucken wollen. 2. Wählen Sie Asset > Drucken mit, und wählen Sie im Untermenü die gewünschte Anwendung. Ist die Einstellung zur Handhabung von Versionen Immer letzte Version nehmen, wird die neueste Version des Assets gedruckt. Ist die Einstellung zur Handhabung von Versionen Nach Version fragen, öffnet Cumulus eine Liste zur Auswahl der Version, die Sie drucken wollen. Wählen Sie die gewünschte Version, und klicken Sie auf OK. So wird die ausgewählte Version gedruckt. Außerhalb der Versionskontrolle Cumulus Vault bietet Ihrer Arbeitsgruppe einen sicheren Weg zur Verwaltung von Asset-Versionen, aber manchmal ist es vielleicht mehr Sicherheit als Sie benötigen. Beispielsweise wenn Sie ein Asset für ein neues Projekt gebrauchen könnten, aber es in einem Katalog für ein anderes Projekt gesperrt ist. Oder wenn Sie Beispiele Ihrer letzten Arbeit an einen Kunden senden wollen. Da der Kunde die Assets nicht verändern wird, brauchen sie weder ein- noch ausgecheckt werden. Oder wenn ein Projekt abgeschlossen ist und nur die letzte Version eines Assets mit dem Projekt archiviert werden soll. Cumulus bietet Ihnen mehrere Möglichkeiten, auf Assets außerhalb der Versionskontrolle zuzugreifen: Sie können ein Vault-kontrolliertes Asset kopieren oder es gänzlich aus der Kontrolle von Vault herausschieben. Beim Kopieren oder Verschieben eines Vault-kontrollierten Assets gibt es allerdings Folgendes zu beachten: Asset-Versionen, die außerhalb von Vault kopiert oder verschoben wurden, können nicht wieder eingecheckt werden. Wenn Sie ein solches Asset aktualisieren und wieder unter die Kontrolle von Vault stellen wollen, dann müssen Sie es erneut katalogisieren. Mit dem Ergebnis, dass es möglicherweise mehrer Datensätze gibt, die verschiedene Versionen des gleichen Assets repräsentieren. Das Verschieben eines Assets aus Vault löscht alle Versionen des Assets in Vault. Stellen Sie sicher, dass das Asset wirklich komplett aus der Versionskontrolle genommen werden soll. Diese Funktionen bieten zwar zusätzliche Flexibilität für die Arbeit mit Assets, die von Vault kontrolliert werden, aber mit ihnen kann die Versionskontrolle auch sabotiert werden. Also überlegen Sie vor dem Kopieren oder Verschieben genau, ob Sie mit den Assets außerhalb der Versionskontrolle arbeiten wollen. Ein von Vault kontrolliertes Asset kopieren Ein Weg, ein Vault-kontrolliertes Asset ohne Check-out aus Vault zu holen, ist das Kopieren an einen anderen Speicherort (wie beispielsweise die Festplatte Ihres Rechners). In diesem Fall erstellt Cumulus eine Kopie des Assets und speichert die Kopie an dem Ort, den Sie angeben. Das Asset wird nicht ausgecheckt, und der dazugehörige Datensatz im Katalog wird nicht für andere Benutzer gesperrt.
146 146 CUMULUS CLIENT BENUTZERHANDBUCH Um ein Vault-kontrolliertes Asset zu kopieren: 1. Wählen Sie den Datensatz, dessen Asset Sie kopieren wollen. 2. Wählen Sie Asset > Kopieren nach. Ist die Einstellung zur Handhabung von Versionen Nach Version fragen, öffnet Cumulus eine Liste zur Auswahl der Version, die Sie kopieren wollen. Wählen Sie die gewünschte Version, und klicken Sie auf OK. Ist die Einstellung zur Handhabung von Versionen Immer letzte Version nehmen, wird die neueste Version des Assets kopiert. Eine Liste der Asset-Speichermodule, die zur Verfügung stehen, wird angezeigt. 3. Wählen Sie das Modul für den Speicherort der Kopie (nicht Cumulus Vault!), und klicken Sie auf OK. 4. Wählen Sie den gewünschten Speicherort, und klicken Sie auf OK. Cumulus kopiert das Asset an den ausgewählten Ort. Drag & Drop von Vault-kontrollierten Assets Eine Möglichkeit, um ein Asset auch ohne Check-out aus Vault herauszuschieben ist, es mit Hilfe des Menübefehls Kopieren nach an einen anderen Speicherort zu verschieben. Eine andere Möglichkeit ist Drag & Drop. Zum Kopieren eines Assets können Sie einen Datensatz in eine andere Drag & Drop-fähige Anwendung ziehen. Durch das Ziehen des Datensatzes wird das Asset in das Zieldokument kopiert. Durch Ziehen eines Datensatzes in den Windows Explorer bzw. Mac OS X Finder wird das Asset in den ausgewählten Ordner kopiert. Dasselbe gilt für Vault-kontrollierte Assets. Cumulus erzeugt einfach eine Kopie des Assets und fügt sie an der angegebenen Stelle ein. Das Asset ist nicht ausgecheckt, und der dazugehörige Datensatz im Katalog ist nicht für andere Benutzer gesperrt. Wenn der Datensatz eines Vault-Assets an eine andere Stelle gezogen wird, erstellt Cumulus immer eine Kopie der jüngsten Version des Assets. Beachten Sie beim Ziehen des Datensatzes eines Vault-Assets in ein Zieldokument einer anderen Drag & Drop-fähigen Anwendung, dass die meisten Anwendungen einen Pfad zu der abgelegten Datei benötigen. Da Vault keinen Pfad angibt, müssen Sie das Vault-Asset in diesem Fall zunächst in ihr Dateisystem kopieren, und diese Kopie dann in die Anwendung einfügen. Beim Ziehen des Datensatzes eines Vault-Assets in eine Drag & Drop fähige Anwendung, die das Asset öffnet, wird eine temporäre Datei erstellt. Beachten Sie, dass diese Funktion für Vault-Assets nicht dieselbe ist wie der Menübefehl Bearbeiten mit, bei dem Cumulus erkennt, dass das Asset von Vault kontrolliert wird und automatisch einen Check-out-Vorgang einleitet. Ein von Vault kontrolliertes Asset verschieben Ein Asset aus der Kontrolle von Vault Herauszuschieben zerstört die Versionskontrolle und Versionsverwaltung für das Asset. Nur die letzte Version des Assets wird verschoben (beispielsweise auf die Festplatte Ihres Rechners) und alle anderen Versionen werden gelöscht. Wenn Sie es an einen Ort verschieben, auf den andere Clients nicht zugreifen können, steht es keinem anderen in der Arbeitsgruppe mehr zur Verfügung. Zwar bietet Cumulus in diesem Fall einen gewissen Schutz, trotzdem sollten Sie das bedenken. Wenn Sie ein Asset aus dem Vault verschieben, aktualisiert Cumulus die Asset-Referenz und verweist auf den Speicherort, zu dem Sie das Asset verschoben haben, so dass andere Benutzer den Speicherort des Assets sehen können auch wenn Sie keinen Zugriff darauf haben.
147 VAULT VERWENDEN 147 Um ein Asset aus der Vault-Kontrolle zu verschieben: 1. Wählen Sie den Datensatz des Assets, das Sie verschieben wollen. 2. Wählen Sie Asset > Verschieben nach. Eine Liste der Asset-Speichermodule, die zur Verfügung stehen, wird angezeigt. 3. Wählen Sie das Modul für den Speicherort der Kopie, und klicken Sie auf OK. 4. Wählen Sie den gewünschten Speicherort, und klicken Sie auf OK. Aber bedenken Sie, dass beim Verschieben alle Versionen des Assets aus Vault gelöscht werden, und nur die neueste an den ausgewählten Speicherort kopiert wird. Cumulus verschiebt die neueste Version an den ausgewählten Speicherort und löscht anschließend alle Versionen aus Vault. Asset-Status ansehen Sie können Ihre Ansicht auf einen Katalog so einstellen, dass Sie sofort sehen, ob Assets gerade ausgecheckt sind, von wem und wer die verschiedenen Versionen bearbeitet hat. Sie tun dies, indem Sie Ansichten die Felder hinzufügen, die diese Informationen enthalten. Die folgenden Abschnitte beschreiben die Felder, die diese Informationen bieten. Näheres zum Hinzufügen von Feldern zu einer Ansicht finden Sie unter siehe Einer Datensatz-Ansicht ein Feld hinzufügen, S Verfügbarkeit eines Assets prüfen Sie können sofort sehen, ob ein Asset ausgecheckt ist (und von wem) oder nicht, wenn Sie die entsprechenden Felder der Ansicht einer Kollektion oder des Asset- Informationsfensters hinzufügen. Diese Felder sind: Check-out-Datum enthält Datum und Uhrzeit, wann das Asset zuletzt ausgecheckt wurde. Ist ein Asset zurzeit nicht ausgecheckt, ist das Feld leer. Check-out-Benutzer enthält den Namen des Benutzers, der das Asset ausgecheckt hat. Ist ein Asset zurzeit nicht ausgecheckt, ist das Feld leer. Je nachdem, welche Informationen Ihnen wichtig sind, können Sie nur eins der Felder oder beide hinzufügen. Versionshistorie ansehen Ein Weg, sich die Versionshistorie eines Assets anzusehen, ist das Fenster Versionshistorie wie im Abschnitt Versionshistorie für ein Asset, S. 142, beschrieben. Sie können diese Informationen aber auch direkt in einer Kollektion oder dem Asset-Informationsfenster sehen, wenn Sie der Ansicht das Feld Versionshistorie hinzufügen.
148 148 CUMULUS CLIENT BENUTZERHANDBUCH URL AssetStore Dieses Kapitel beschreibt die Grundlagen für Ihre Arbeit mit einer Version des Cumulus URL AssetStore Moduls. Sie erfahren, wie Sie Assets von FTP- oder HTTP- Servern katalogisieren und wie Sie mit solchen Assets in Cumulus arbeiten. Obwohl sich die Datensätze für Assets, die von FTP- oder HTTP-Servern katalogisiert wurden, genauso verhalten wie die von Assets, die von einem der unterstützten Dateisysteme katalogisiert wurden, ist das Arbeiten in Cumulus mit den Assets selbst ein wenig anders. Außerdem beschreibt dieses Kapitel, wie Sie katalogisierte Assets auf FTP-Server kopieren oder schieben, und wie Sie den zentralen Asset-Speicherort für einen Katalog auf einem FTP-Server einrichten können. Assets von FTP-/ HTTP-Servern katalogisieren Wenn Sie von FTP- oder HTTP-Servern katalogisieren wollen oder mit URL-katalogisierten Assets arbeiten wollen, müssen Sie ein Asset-Handling-Set verwenden, in dem das URL AssetStore Modul aktiviert ist. Wenn Sie ein Asset-Handling-Set weder dazu verwenden, mit URL-Assets zu arbeiten noch Assets von FTP- oder HTTP-Servern zu katalogisieren, wollen Sie eventuell das URL AssetStore Modul deaktivieren. Näheres dazu, wie Sie ein Speichermodul für ein Asset-Handling-Set aktivieren bzw. deaktivieren, siehe Asset-Handling-Module (de-)aktivieren, S Es gibt zwei Wege, wie Sie Assets von FTP- oder HTTP-Servern katalogisieren können: Über Menübefehl oder per Drag & Drop. Zunächst eine Beschreibung des Weges Menübefehl. Und denken Sie daran: Nur mit einer volllizenzierten Version des URL AssetStore Moduls können Sie von FTP- oder HTTP-Servern katalogisieren! HINWEIS: TAG-Dateien Cumulus kann auf einem FTP-Server TAG-Dateien erstellen, wenn das Asset- Speichermodul Cumulus Metadata Support für das verwendete Asset- Handling-Set aktiviert ist, und der katalogisierende Benutzer berechtigt ist, auf dem FTP-Server Dateien zu speichern. Assets per Menübefehl katalogisieren Sie können jede gültige URL-Adresse verwenden, die auf eine Datei zeigt und mit ftp:// oder beginnt. Sie dürfen allerdings nicht localhost als IP-Adresse verwenden. Von einem FTP-Server können Sie auch einen Ordner katalogisieren. HINWEIS: Einige FTP- oder HTTP-Server fordern eine Benutzerberechtigung (user authentication). In diesem Fall muss der Adresse des Host-Rechners ein Benutzername und ein Kennwort vorangestellt werden, wie zum Beispiel Die komplette Adresse könnte so aussehen: ftp:// Um per Menübefehl Assets von FTP- oder HTTP-Servern zu katalogisieren: 1. Öffnen Sie den Katalog, zu dem Sie die Assets hinzufügen wollen. 2. Wählen Sie Datei > Dem Katalog Assets hinzufügen. Werden Sie nach dem zu verwendenden Asset-Handling-Set gefragt, stellen Sie sicher, dass dies eines ist, für das URL-Unterstützung aktiviert ist. Sind für das verwendete Asset-Handling-Set mehrere Asset-Speichermodule aktiviert, wird ein Dialogfenster geöffnet. Es zeigt eine Liste der verfügbaren Asset-Speichermodule. Eines ist URL-Unterstützung, ein anderes das Datei-
149 URL ASSETSTORE 149 system, das Sie gerade benutzen (wie beispielsweise das Windows- oder Mac OS-Dateisystem). 3. Wählen Sie URL-Unterstützung, und klicken Sie OK. Ein Fenster zur Eingabe der URL-Adresse wird geöffnet. 4. Geben Sie die URL-Adresse für die Datei oder den FTP-Ordner an, die/den Sie katalogisieren wollen. Ein Fenster zeigt den Status des Katalogisiervorgangs an. Danach erscheint eine Miniatur für jedes Asset und zeigt an, dass der Katalogisiervorgang erfolgreich abgeschlossen und ein Datensatz für das Asset angelegt wurde. Assets per Drag & Drop katalogisieren Um per Drag & Drop Assets von FTP- oder HTTP-Servern zu katalogisieren: 1. Öffnen Sie den Katalog, zu dem Sie die Assets hinzufügen wollen. 2. Starten Sie Ihren Web-Browser. 3. Navigieren Sie zu den Assets oder den FTP-Ordnern, die Sie katalogisieren wollen. 4. Markieren Sie den Link für das Asset, den FTP-Ordner oder die Webseite, und ziehen Sie ihn ins Cumulus Fenster. Das Fenster mit der Statusanzeige zum Katalogisiervorgang wird angezeigt, und für jedes Asset wird ein Datensatz erstellt. Werden Sie nach dem zu verwendenden Asset-Handling-Set gefragt, stellen Sie sicher, dass dies eines ist, für das URL-Unterstützung aktiviert ist. Mit URL-Assets arbeiten Als URL-Assets werden solche Assets bezeichnet, die von FTP- oder HTTP-Servern katalogisiert wurden. Einige Funktionen von Cumulus laufen für URL-Assets etwas anders ab als für Assets, die von Dateisystemen katalogisiert wurden. Im Folgenden werden nur die Funktionen beschrieben, deren Ablauf sich für URL- Assets unterscheidet. Alle diese Funktionen werden über das Menü Asset aufgerufen. Wenn Sie ein URL-Asset öffnen, drucken oder per versenden wollen, legt Cumulus zunächst eine Kopie des Assets an. Um mit Assets zu arbeiten, die auf FTP- oder HTTP-Servern gespeichert sind, müssen Sie ein Asset-Handling-Set verwenden, das für URL Support aktiviert ist.
150 150 CUMULUS CLIENT BENUTZERHANDBUCH HINWEIS: Wenn Assets von einem FTP- oder HTTP-Server katalogisiert wurden, der eine Benutzerberechtigung (user authentication) verlangt, ist die Cumulus Applikation darüber informiert. Greifen Sie auf ein solches Asset zu, fragt Sie Cumulus nach Benutzername und Kennwort. Während einer Arbeitssitzung merkt sich Cumulus die Angaben und wird nicht erneut fragen, wenn Sie auf ein Asset zugreifen, das auf diesem FTP- oder HTTP-Server liegt. URL-Asset öffnen Sie können ein Asset, das auf einem FTP- oder HTTP-Server gespeichert ist, entweder mit dem Programm öffnen, mit dem das Asset erstellt wurde (wenn bekannt und verfügbar), oder mit Anwendungen, die Sie für das Asset ausgewählt haben. Haben Sie eine Anwendung ausgewählt, wird diese dem Menü hinzugefügt. Bis zu vier Anwendungen können hinzugefügt werden. Rufen Sie eine fünfte Anwendung auf, so wird sie anstelle der ersten in das Menü eingetragen. Sie können die Anwendungen nicht manuell eintragen oder löschen. Um ein URL-Asset zu öffnen: 1. Wählen Sie den Datensatz des Assets aus, das Sie öffnen wollen. 2. Wählen Sie Asset > Öffnen mit, und wählen Sie im Untermenü die gewünschte Anwendung aus. Ein Dialogfenster zur Auswahl des Speicherorts für die Kopie des Assets wird geöffnet. 3. Wählen Sie den gewünschten Speicherort, und klicken Sie OK. Cumulus kopiert das Asset zum angegebenen Ort und öffnet es mit der ausgewählten Anwendung. URL-Asset drucken Sie können ein Asset, das auf einem FTP- oder HTTP-Server gespeichert ist, entweder mit dem Programm drucken, mit dem das Asset erstellt wurde (wenn bekannt und verfügbar), oder mit Anwendungen, die Sie für das Asset ausgewählt haben. Haben Sie eine Anwendung ausgewählt, wird diese dem Menü hinzugefügt. Bis zu vier Anwendungen können hinzugefügt werden. Rufen Sie eine fünfte Anwendung auf, so wird sie anstelle der ersten in das Menü eingetragen. Sie können die Anwendungen nicht manuell eintragen oder löschen. Um ein URL-Asset zu drucken: 1. Wählen Sie den Datensatz des Assets aus, das Sie drucken wollen. 2. Wählen Sie Asset > Drucken mit, und wählen Sie im Untermenü die gewünschte Anwendung aus. Ein Dialogfenster zur Auswahl des Speicherorts für die Kopie des Assets wird geöffnet. 3. Wählen Sie den gewünschten Speicherort, und klicken Sie OK. Cumulus kopiert das Asset zum angegebenen Ort, und die ausgewählte Anwendung druckt es.
151 URL ASSETSTORE 151 URL-Assets per versenden Auch ein Asset, das auf einem FTP- oder HTTP-Server gespeichert ist, kann als Anlage einer -Nachricht versendet werden. Um ein URL-Asset per zu versenden: 1. Wählen Sie den Datensatz des Assets aus, das Sie versenden wollen. 2. Wählen Sie Asset > Senden an. Ein Dialogfenster zur Auswahl des Speicherorts für die Kopie des Assets wird geöffnet. 3. Wählen Sie den gewünschten Speicherort, und klicken Sie OK. Ihr Standard- -Programm wird gestartet. Cumulus fordert Sie auf, ein -Programm auszuwählen. Assets auf FTP-Servern speichern Das URL AssetStore Modul ermöglicht Ihnen, katalogisierte Assets mit Cumulus Menübefehlen auf FTP-Server hochzuladen. Außerdem ermöglicht es Ihnen, FTP-Server als zentrale Asset-Speicherorte für Kataloge einzusetzen. Asset zu einem FTP-Speicherort verschieben Um ein Asset zu einem FTP-Speicherort zu verschieben: 1. Wählen Sie den Datensatz des Assets aus, das Sie verschieben wollen. 2. Wählen Sie Asset > Verschieben nach. Ein Dialogfenster zur Auswahl des Asset-Speichermoduls wird geöffnet, das alle Asset-Speichermodule auflistet, die zur Verfügung stehen. 3. Wählen Sie den Eintrag URL-Unterstützung, und klicken Sie OK. Ein Fenster zur Eingabe der URL wird geöffnet. 4. Geben Sie eine gültige FTP-URL ein, und klicken Sie OK. Cumulus verschiebt das Asset an den angegebenen Ort und aktualisiert dessen Asset-Referenz.
152 152 CUMULUS CLIENT BENUTZERHANDBUCH Asset zu einem FTP-Speicherort kopieren Um ein Asset zu einem FTP-Speicherort zu kopieren: 1. Wählen Sie den Datensatz des Assets aus, das Sie verschieben wollen. 2. Wählen Sie Asset > Kopieren nach. Ein Dialogfenster zur Auswahl des Asset-Speichermoduls wird geöffnet, das alle Asset-Speichermodule auflistet, die zur Verfügung stehen. 3. Wählen Sie den Eintrag URL-Unterstützung, und klicken Sie OK. Ein Fenster zur Eingabe der URL wird geöffnet. 4. Geben Sie eine gültige FTP-URL ein, und klicken Sie OK. Cumulus kopiert das Asset an den angegebenen Ort. Zentraler Asset-Speicherort auf einem FTP-Server Sie können für jeden Katalog bestimmen, ob Cumulus eine Kopie eines jeden katalogisierten Assets in einem bestimmten Verzeichnis auf Ihrem Rechner speichern soll (so genannter Zentraler Asset-Speicherort). Diese Option bietet Ihnen den schnellstmöglichen Weg, die Assets eines Katalogs zu lokalisieren. Das URL AssetStore Modul ermöglicht Ihnen, FTP-Server als zentrale Asset-Speicherorte einzusetzen. HINWEIS: Nur der Cumulus Administrator darf die Einstellungen eines Katalogs ändern, die auch den zentralen Asset-Speicherort bestimmen. Um eine URL als zentralen Asset-Speicherort anzugeben: 1. Vergewissern Sie sich, dass das Fenster mit der Kollektion, die den zu bearbeitenden Katalog beinhaltet, das aktive Fenster in Cumulus ist. 2. Wählen Sie Cumulus / Bearbeiten > Einstellungen. 3. Klicken Sie auf Katalogeinstellungen. Das Fenster Katalogeinstellungen wird geöffnet. Wenn das aktuelle Kollektionsfenster mehr als einen Katalog enthält, wählen Sie unter Kataloge den Katalog, den Sie bearbeiten wollen. 4. Klicken Sie auf Allgemein. Dieser Bereich enthält die Optionen zum zentralen Speicherort. Es sind drei verschiedene Ausgangspositionen möglich. Im Folgenden werden die notwendigen Schritte für jede der Möglichkeiten beschrieben. Wenn die Option Zentraler Asset-Speicherort aktiviert ist, und nur deren Einstellungen verändert werden müssen, können Sie mit Schritt 5 fortfahren.
153 ARBEITEN MIT BILDERN 153 Wenn ein Zentraler Asset-Speicherort definiert, aber nicht aktiviert ist, aktivieren Sie die gewünschte Option und fahren Sie mit Schritt 5 fort. Wenn ein Zentraler Asset-Speicherort zum ersten Mal konfiguriert wird, aktivieren Sie die gewünschte Option. Das Dialogfenster zur Auswahl des Asset-Speichermoduls wird geöffnet, und Sie fahren mit Schritt 6 fort. 5. Klicken Sie auf Durchsuchen, um einen Speicherort auszuwählen. Ein Dialogfenster zur Auswahl des Asset-Speichermoduls wird geöffnet, das alle Asset-Speichermodule auflistet, die zur Verfügung stehen. 6. Wählen Sie den Eintrag URL-Unterstützung, und klicken Sie OK. Ein Fenster zur Eingabe der URL wird geöffnet. 7. Geben Sie eine gültige URL für ein vorhandenes FTP-Verzeichnis ein, und klicken Sie OK. 8. Klicken Sie auf Übernehmen, um die Einstellungen für den ausgewählten Katalog zu speichern. Arbeiten mit Bildern Bilder bearbeiten Für die Arbeit mit Bildern bietet Cumulus spezielle Funktionen: Mit dem Cumulus Bild-Editor kann jeder Benutzer wichtige Bildbearbeitungsschritte selber durchführen. Mit dem IPTC-Informationsfenster können Sie IPTC-Metadaten einfach ansehen und bearbeiten. Der Digital Camera Raw Filter ermöglicht Cumulus, beim Katalogisieren von Raw-Bildformaten Informationen auszulesen und eine Voransicht für Raw- Bildformaten zu bieten. Diese speziellen Funktionen werden in den folgenden Abschnitten beschrieben. Für Beschreibung, wie Sie Bilder konvertieren können, siehe Bilder konvertieren, S. 74, und wie Cumulus Open Prepress Interface unterstützt, siehe OPI-System- Unterstützung, S. 217 Mit dem Cumulus Bild-Editor kann jeder Benutzer wichtige Bildbearbeitungsschritte selber durchführen. Jedes katalogisierte Bild kann schnell und unkompliziert bearbeitet werden. Neben einem Ausschneide-Werkzeug bietet Cumulus Kalibrierungswerkzeuge zum Optimieren von Farbe, Schärfe und Helligkeit.
154 154 CUMULUS CLIENT BENUTZERHANDBUCH Bild-Editor Die im Bild-Editor verfügbaren Funktionen können auf jedes Asset angewendet werden, für das Cumulus eine Voransicht bietet. Starten Sie den Bild-Editor über Asset > Bild-Editor. Über den Schieberegler im Navigator können Sie ein zuvor ausgewähltes Bild vergrößern und verkleinern. Alternativ kann die Größe durch Klicken auf die beiden quadratischen Symbole links und rechts vom Schieberegler geändert werden. Mit einem Doppelklick auf das Navigator-Bild können Sie die Anzeigegröße des Bildes optimal an die Größe des Bild-Editor-Fensters anpassen. Die Statusleiste am unteren Rand des Fensters zeigt den Vergrößerungsfaktor, die Bildgröße, den Farbraum und den Farbmodus an. Die Werkzeuge zur Bildbearbeitung finden Sie in der Symbolleiste. Klicken Sie auf ein Symbol, um ein Werkzeug aufzurufen und die verfügbaren Optionen einzusehen. Um Bildbearbeitungen zu speichern, die mit den im Folgenden beschriebenen Werkzeugen vorgenommen werden, klicken Sie auf das Symbol Speichern ( ) in der Symbolleiste des Bild-Editors. Sie haben dann die Möglichkeit, für das bearbeitete Bild ein Dateiformat festzulegen, und den Farbraum (sowie Komprimierung oder Bildqualität, falls für das gewählte Dateiformat zutreffend). Zum Speichern der Datei stehen folgende Optionen zur Verfügung: Als neue Version des Assets speichern (nur verfügbar, wenn Asset-Versionierung für den jeweiligen Katalog aktiviert ist, entweder über den Vault oder per Dateisystem-Versionierung) Als neues Asset speichern erstellt ein neues Asset und ordnet es, falls gewünscht, dem Original-Asset als Variante zu Asset überschreiben überschreibt das Original-Asset mit der modifizierten Datei In Dateisystem exportieren speichert die modifizierte Datei an einem beliebigen Speicherort in Ihrem Dateisystem WICHTIG! In der Originaldatei enthaltende Metadaten von Digitalfotos (IPTC, XMP oder EXIF) werden nicht mit dem bearbeiteten Bild gespeichert. Im Folgenden werden die einzelnen Werkzeuge des Bild-Editors und deren Funktion beschrieben.
155 ARBEITEN MIT BILDERN 155 Ausschneiden Drehen Das Schneidewerkzeug reduziert den sichtbaren Bereich eines Bildes durch Ausschneiden. Um einen Bereich auszuschneiden, klicken Sie in das im Bild-Editor angezeigte Bild und ziehen einen Rahmen um den Bereich, den Sie ausschneiden möchten. Bevor Sie das Ausschneiden bestätigen, können Sie den Rahmen verschieben oder seine Größe anpassen, sodass er exakt auf den vorgesehenen Bereich passt. Klicken Sie dazu auf einen der seitlichen Markierungspunkte des Rahmens und vergrößern/verkleinern ihn beliebig. Während Sie die Größe des Bereiches verändern, können Sie die entsprechenden Koordinaten in den Feldern rechts neben dem Bild verfolgen. Sie können die gewünschte Größe auch in die Felder eingeben. Praktisch ist dies, wenn Sie eine genaue Größenangabe für den Druck oder die Online-Veröffentlichung des Bildes haben und es entsprechend ausschneiden wollen (zum Beispiel 4x6 oder 640x480). Geben Sie eine Größe in die Felder ein und der Rahmen passt sich automatisch an diese Größe an. Sie können ihn jetzt beliebig im Bild verschieben, genau an die gewünschte Stelle. Um neue Größen hinzuzufügen, klicken Sie auf die Schaltfläche. Als Maßeinheit für den Ausschneide-Bereiches können Sie über das Pull-Down- Menü Maß Pixel, Inch oder Zentimeter auswählen. Die Auflösung für den Ausschnitt können Sie in dem Pull-Down-Menü Auflösung auswählen. Um einen Ausschnitt zu bestätigen, klicken Sie auf die Schaltfläche Ausschneiden. Um das Ausschneide-Werkzeug zu verlassen, klicken Sie auf Abbrechen. Mit dem Dreh-Werkzeug kann ein Bild um einen bestimmten Winkel gedreht werden. Möglich ist das Drehen um 90 Grad im und gegen den Uhrzeigersinn sowie eine Drehung um 180 Grad. Außerdem können Bilder horizontal (an der vertikalen Achse) und vertikal (an der horizontalen Achse) gespiegelt werden. TIPP: Zum Drehen von JPEG-Bildern können Sie auch den Menübefehl JPEG-Original transformieren im Menü Asset verwenden. Klicken Sie auf das Symbol für die gewünschte Drehung. Helligkeit, Kontrast, Gamma und Farben anpassen Mit diesem Werkzeug können Sie Helligkeit, Kontrast, Gamma und Farbe von Bildern anpassen. Wählen Sie unter Optionen im Pull-Down-Menü die gewünschte Anpassung aus. Je nach Auswahl stehen Ihnen unterschiedliche Möglichkeiten zur Verfügung. Um das Ergebnis Ihrer Einstellungen sofort live zu sehen, aktivieren Sie die Option Änderungen unmittelbar anzeigen. Klicken Sie auf die Schaltfläche Übernehmen, um Ihre Änderungen zu bestätigen. Um das Werkzeug zu verlassen, klicken Sie auf Abbrechen.
156 156 CUMULUS CLIENT BENUTZERHANDBUCH Helligkeit und Kontrast Mit dieser Option können verschwommene Bilder korrigiert und Details genauer herausgebracht werden. Ziehen Sie die Schieberegler nach links, um Helligkeit und Kontrast zu verringern, und ziehen Sie sie nach rechts, um Helligkeit und Kontrast zu erhöhen. Wenn die Option Farben beibehalten aktiviert ist, können Sie Helligkeit und Kontrast verändern, ohne dass sich die Farbe des Bildes verändert. (In diesem Fall wird nur die Helligkeit des Bildes geändert und der Farbton bleibt unverändert.) Gamma Farbe Größe ändern Filter verwenden Der Gamma-Wert eines Bildes hat einen Einfluss darauf, wie die Farben des Bildes wahrgenommen werden. Ziehen Sie den Schieberegler nach links, um den Gamma-Wert zu verringern. Ziehen Sie ihn nach rechts, um den Gamma-Wert zu erhöhen. Je nach Farbraum eines Assets stehen unterschiedliche Optionen zur Verfügung. Ziehen Sie die Schieberegler nach links, um die Werte zu verringern, und ziehen Sie sie nach rechts, um sie zu erhöhen. Mit diesem Werkzeug kann die Größe eines Bildes verändert werden. Geben Sie Werte für die Breite und Höhe in die jeweiligen Felder ein, um die Größe eines Bildes zu ändern. Um das aktuelle Verhältnis von Breite zu Höhe beizubehalten, aktivieren Sie die Option Proportionen beibehalten. Die ursprüngliche Auflösung des Original-Bildes wird durch das Ändern der Größe nicht verändert. Klicken Sie auf die Schaltfläche Übernehmen, um die Größe zu ändern. Klicken Sie auf Abbrechen, um das Werkzeug zu verlassen. Wählen Sie unter den Optionen im Pull-Down-Menü einen Filter aus. Je nach Filterart können Sie den Radiusbereich und die Stärke des Filters bestimmen (1-100.) Der Radius legt fest, in welchem Umkreis benachbarte Pixel für die Aktion des Filters berücksichtigt werden. Wählen Sie den Radius entsprechend der Bildauflösung. Folgende Filter stehen zur Verfügung: Weichzeichnen (Durchschnitt) Dieser Filter macht Bilder weicher. Übergänge werden weicher gemacht, indem für einzelne Pixel der durchschnittliche Farbwert benachbarter Pixel verwendet wird. In Bildern mit ausgeprägten Farbübergängen wird das Rauschen reduziert. Rauschen reduzieren (Median) Reduziert Bildrauschen durch die Anpassung der Helligkeit einzelner Pixel. Der Filter passt die Helligkeit einzelner Pixel an die Helligkeit benachbarter Pixel an. Gausssches Weichzeichnen Funktioniert ähnlich wie das Weichzeichnen (Durchschnitt), verwendet jedoch einen gewichteten Durchschnitt der Farbwerte benachbarter Pixel. Die Gewichtung wird durch die glockenförmige Gauss-Kurve ermittelt.
157 ARBEITEN MIT BILDERN 157 TIPP: Die Filter Weichzeichnen (Durchschnitt) und Gausssches Weichzeichnen glätten Ränder und Kanten und erzielen so einen verschwommenen Effekt. Schärfen Erhöht die sichtbare Schärfe eines Bildes durch eine Verstärkung von Kontrasten an Rändern und Kanten. TIPP: Verwenden Sie Schärfen beim Vergrößern von Bildern, um die sichtbare Schärfe so hoch wie möglich zu halten. Unscharf maskieren Erhöht die Bildschärfe eines Fotos durch die Kontrastanhebung geringer Helligkeitswechsel. Rauschen hinzufügen Fügt willkürlich Pixel in ein Bild ein, um Unruhe bzw. Rauschen zu erzeugen. Kann auch verwendet werden, um extrem retouchierte Bereiche realistischer aussehen zu lassen. Um das Ergebnis Ihrer Einstellungen sofort live zu sehen, aktivieren Sie die Option Änderungen unmittelbar anzeigen. Es empfiehlt sich, diese Option erst zu aktivieren, nachdem Sie die Werte der Filterparameter geändert haben, um zeitaufwändige Live-Neuberechnungen zu vermeiden. Klicken Sie auf die Schaltfläche Übernehmen, um einen Filter auszuführen. Um das Werkzeug zu verlassen, klicken Sie auf Abbrechen. Das IPTC-Informationsfenster benutzen Dieses Kapitel beschreibt die Grundlagen, die Sie benötigen, um mit IPTC-Metadaten und dem IPTC-Informationsfenster arbeiten zu können. Vorbereitung Um die Cumulus Verwaltung von IPTC-Daten nutzen zu können, müssen einige vorbereitende Schritte unternommen werden. Die Cumulus Kataloge, die die IPTC-Daten der Assets speichern sollen, müssen vorbereitet werden. Wenn IPTC- Daten von Assets ausgelesen werden sollen und auch IPTC-Daten in die Assets zurückgeschrieben werden sollen, dann müssen die Asset-Handling-Sets und die Kataloge, die diese Assets verwalten sollen, dafür vorbereitet werden. Die IPTC-Datensatzfelder müssen den Katalogen hinzugefügt werden und ihre Eigenschaften für Feldverknüpfungen aktiviert werden. Und die Option Zurückschreiben von Metadaten muss für die Asset-Handling-Sets aktiviert sein, die für die Asset mit IPTC-Daten verwendet werden. Cumulus bietet eine Funktion an, die diese Vorbereitungen vereinfacht: Katalog vorbereiten für IPTC (zu finden im Menü Administration einem Untermenü des Menüs Datei; Näheres dazu siehe Katalog vorbereiten, S. 266). Da Bilder oft IPTC- und XMP-Metadaten enthalten, empfehlen wir, den Katalog ebenfalls für XMP vorzubereiten (auch zu finden im Menü Administration). Um zu wissen, was Sie beim Arbeiten mit IPTC- und XMP-Metadaten beachten müssen, lesen Sie die den Hinweis, der der Beschreibung von Katalog für Metadaten vorbereiten im Benutzerhandbuch Ihrer Cumulus Edition folgt. HINWEIS: Nur der Cumulus Administrator oder ein Benutzer mit speziellen Rechten kann die Eigenschaften eines Katalogs ändern und Datensatzfelder hinzufügen.
158 158 CUMULUS CLIENT BENUTZERHANDBUCH Das IPTC-Informationsfenster Dieses Informationsfenster wurde speziell dafür entwickelt, die IPTC-Daten von Assets anzuzeigen. Cumulus kann IPTC-Metadaten während des Katalogisierens auslesen. Diese Metadaten können Sie mit Cumulus ansehen und bearbeiten, und Cumulus kann Ihre Änderungen ins Asset zurückschreiben. Cumulus behandelt IPTC-Informationen entsprechend dem IPTC-Standard. IPTC gilt als Industrienorm, und die Spezifikationen sind öffentlich zugängig. Auch Adobe Photoshop verwendet diesen Standard; so wird zum Beispiel der Text, der in der Dokumenten-Info von Photoshop gespeichert ist, im IPTC-Informationsfenster angezeigt. Photoshop verwendet nur einige der Felder, aus denen der IPTC-Standard besteht. Beachten Sie, dass auch die Werte für solche Felder, die nicht in Photoshop angezeigt werden, zwischen Cumulus und Photoshop ausgetauscht werden. HINWEIS: IPTC-Daten in Assets zurückschreiben Wenn Sie IPTC-Daten in Assets zurückschreiben wollen, müssen Ihre Katalogisieroptionen (Eintrag für den IPTC-Filter aktiviert) und der Katalog, der diese Assets verwaltet, für diese Funktion vorbereitet sein. IPTC-Datensatzfelder müssen dem Katalog hinzugefügt werden, deren Eigenschaften für die Feldverknüpfung aktiviert sein. Ebenso muss unter Zurückschreiben von Metadaten das Zurückschreiben von Metadaten für das Asset-Handling-Set, das für den Asset-Zugriff verwendet wird, aktiviert sein. Cumulus bietet eine Funktion an, die diese Vorbereitungen einfach macht: Katalog vorbereiten für IPTC (zu finden im Menü Administration einem Untermenü des Menüs Datei; Näheres dazu siehe Katalog vorbereiten, S. 266). Die IPTC-Daten werden in das Asset zurückgeschrieben, sobald eine Änderung in den Informationen des Datensatzes gespeichert wird. Um das IPTC-Informationsfenster zu öffnen: 1. Klicken Sie einmal auf einen Datensatz, um ihn zu markieren. 2. Wählen Sie Metadaten > IPTC-Information. Das Fenster mit den Informationen über den markierten Datensatz wird geöffnet. Wenn Sie mehr als einen Datensatz ausgewählt haben, bevor Sie den Menüeintrag IPTC-Information aufrufen, wird das IPTC-Informationsfenster für alle ausgewählten Datensätze geöffnet und zeigt nur die Werte an, die für die ausgewählten Datensätze gleich sind. Um die IPTC-Daten für einen einzelnen Datensatz zu sehen, verwenden Sie die Pfeil-Schaltflächen. Ist das IPTC-Informationsfenster geöffnet, können Sie die Schaltflächen mit den Pfeilsymbolen dazu verwenden, weitere Datensätze der aktuellen Kollektion aufzurufen. Das Hinzufügen von Informationen kann durch Eingabe von Text oder Auswahl aus Listen erfolgen sogenannten Wertelisten. Einige Felder bieten vorbereitete Listen zum sofortigen Gebrauch. Für einige Felder sind diese Wertelisten mit Werten vorbelegt, die durch die IPTC-Norm festgelegt sind. Aufgrund solcher IPTC- Standards können die Wertelisten für einige Felder nicht geändert werden. Für alle anderen Felder können die Wertelisten bearbeitet werden. Um eine Werteliste für ein Feld zu öffnen oder zu bearbeiten, machen Sie einen alternativen Mausklick (Windows: rechte Maustaste; Mac OS: CTRL und Mausklick) in das Feld. Eine Klappliste zur Auswahl eines Wertes wird geöffnet. Für die Felder, deren Wertelisten-Einträge Sie bearbeiten können, wird ein Eintrag Werteliste bearbeiten angeboten. Wenn Sie diesen Eintrag auswählen, wird ein Dialog zum Bearbeiten von Wertelisten geöffnet. (Siehe Wertelisten bearbeiten, S. 160.)
159 ARBEITEN MIT BILDERN 159 Die Möglichkeiten, die das IPTC-Informationsfenster bietet, finden Sie in der folgenden Übersicht beschrieben. Übersicht: Das IPTC-Informationsfenster Das IPTC-Informationsfenster bietet Zugriff auf die IPTC-Informationen, die über ein Asset gespeichert sind. Ob ein Feldinhalt bearbeitet werden kann, hängt vom Feldtyp ab und davon, wie die Feldeigenschaften definiert sind. Um die IPTC-Metadaten zu verändern, brauchen Sie allerdings generell das Recht Datensätze ändern zu dürfen. Um das Fenster zu öffnen: Markieren Sie einen Datensatz, und wählen Sie Metadaten > IPTC Information Name des Feldes (wie im IPTC-Standard definiert). 2 Feldinhalt für den ausgewählten Datensatz (ob er bearbeitet werden kann, ist abhängig vom Feldtyp, und davon ob für das Feld Änderung durch Benutzer zulassen in den Eigenschaften der Datensatzfelder aktiviert ist). Grau hinterlegte Felder können nicht bearbeitet werden. 3 Ist das Feld nicht im aktuellen Katalog enthalten, wird das Feld grau angezeigt und zeigt den Eintrag Feld fehlt. 4 Ein alternativer Mausklick (Windows: rechts klicken; Mac OS: CTRL und klicken) öffnet eine Liste mit Werten zur Auswahl. Klicken auf den gewünschten Wert fügt ihn in das Feld ein. Wenn ein Wert aus einer Werteliste eingefügt wird, ersetzt er allen vorhandenen Text (mit Ausnahme der Felder Schlagwörter und Zusätzliche Kategorien, bei denen die Werte zu den vorhandenen Einträgen hinzugefügt werden). 4 HINWEIS: Wenn eine Werteliste mehr als zehn Einträge für ein Feld enthält, werden die Werte in Untermenüs aufgeteilt. Die Listen für die Felder, deren Wertelisten bearbeitet werden können, enthalten den Eintrag Werteliste bearbeiten. Wenn Sie diesen Eintrag auswählen, wird ein Dialog zum Bearbeiten der Liste geöffnet. (Näheres siehe Wertelisten bearbeiten, S. 160.) Wenn ein Feld einen Wert enthält, der nicht in der Werteliste gespeichert ist, wird ein Eintrag Zur Werteliste hinzufügen angeboten. Verwenden Sie diesen Eintrag, um den Wert im Feld der Werteliste hinzuzufügen. 5 Speichert Änderungen. 6 Lädt den ersten Datensatz der aktuellen Auswahl des Kollektionsfensters. 7 Lädt den vorherigen Datensatz der aktuellen Auswahl des Kollektionsfensters. 8 Lädt den nächsten Datensatz der aktuellen Auswahl des Kollektionsfensters. 9 Lädt den letzten Datensatz der aktuellen Auswahl des Kollektionsfensters. 10 Öffnet einen Dialog zum Importieren einer Werteliste. (Näheres siehe Wertelisten exportieren und importieren, S. 161.) 11 Öffnet einen Dialog zum Exportieren einer Werteliste. (Näheres siehe Wertelisten exportieren und importieren, S. 161.) 12 Lässt Sie eine Metadaten-Vorlage auswählen, um vorkonfigurierte Metadaten in die Felder zu übernehmen. 13 Speichert die Änderungen und schließt das Fenster. 14 Schließt das IPTC-Informationsfenster ohne Änderungen zu speichern. 15 Speichert die Änderungen ohne das Fenster zu schließen. Die Buchstaben verweisen auf die Beispiele einiger Feldtypen A A Die meisten Felder im IPTC-Informationsfenster sind Textfelder. Sie können Text bestehend aus einem oder mehreren Wörtern eingeben. Sie können Buchstaben, Zahlen und Sonderzeichen eingeben. In die Felder Objektbeschreibung und Besondere Hinweise können Sie mehrere Zeilen Text eingeben. C B Schlagwörter und Zusätzliche Kategorien: In diese Felder B B können Sie mehrere Einträge eingeben, die jeweils aus einem oder mehreren Wörtern bestehen können. Sie geben ein Schlagwort ein, indem Sie das Wort eintippen und dann die Taste EINGABE drücken oder auf die Schaltfläche Hinzufügen klicken. Unmittelbar danach können Sie bereits das nächste Wort eintippen. C IPTC-Kategorie und Ländercode: Diese Felder können nur eine Abkürzung bestehend aus drei Zeichen enthalten. Die dazugehörige Werteliste nimmt nur solche Werte an.
160 160 CUMULUS CLIENT BENUTZERHANDBUCH Übersicht: Das IPTC-Informationsfenster D D D F E E F C D E F Diese Datumsfelder lassen nur Werte der IPTC-Norm zu. Daher können Sie nur einen Standardwert für sie auswählen Diese Zeitfelder können entweder über das Menü, das nach einem alternativen Mausklick geöffnet wird, gefüllt werden oder durch Eingabe einer Uhrzeit. Wenn eine Uhrzeit angeben werden soll, verwenden Sie bitte das Format: hh:mm:sec Dringlichkeit und Objektzyklus: Diese Felder sind vom Typ Liste. Sie können einen Wert von der Liste wählen, die angezeigt wird, wenn Sie auf die Pfeil-Schaltfläche klicken. Um die angebotenen Werte zu ändern, müssen die Eigenschaften des Datensatzfeldes bearbeitet werden. (Eine Beschreibung, wie Sie dies tun, finden Sie im Handbuch für Ihre Cumulus Edition.) Wertelisten bearbeiten Die Liste zeigt die aktuellen Werte für das dazugehörige Feld an. Sie können diese Werte verändern oder löschen und auch neue Werte hinzufügen. Um einen neuen Wert hinzuzufügen: 1. Geben Sie den neuen Wert in das Feld oberhalb der Liste ein, und drücken die Taste EINGABE, oder klicken Sie auf Hinzufügen. Sie können sofort den nächsten Wert eingeben. Um einen Wert zu ändern: 1. Markieren Sie den Wert. Der Wert wird im Feld oberhalb der Liste angezeigt. Ändern Sie den Wert in diesem Feld, und klicken Sie dann auf Ersetzen. Der Wert in dem Feld ersetzt dann den markierten Wert. Um einen Wert zu löschen: 1. Markieren Sie den Wert in der Liste, und klicken Sie auf Löschen.
161 ARBEITEN MIT BILDERN 161 Wertelisten exportieren und importieren Wenn eine Werteliste Ihren Vorstellungen entspricht, wollen Sie diese vielleicht auch mit einem anderen Katalog verwenden oder einem anderen Benutzer zur Verfügung stellen. Aus diesem Grund bietet Cumulus die Funktionen Export und Import von Wertelisten. Beim Exportieren wird die Werteliste als Dokument vom Typ QLS-Datei (Erweiterung: qls) gespeichert. Um eine solche exportierte Liste mit dem IPTC-Informationsfenster zu verwenden, müssen Sie diese Liste importieren, indem Sie das Dokument öffnen, in das die Liste gespeichert wurde. Um eine Werteliste zu exportieren (speichern in ein Dokument): 1. Klicken Sie im IPTC-Informationsfenster auf. Der Standard-Dialog zur Auswahl des Speicherorts wird geöffnet. 2. Geben Sie einen Namen ein, wählen Sie einen Speicherort aus, und klicken Sie auf Speichern. Nun ist die Liste gespeichert und kann importiert werden. Um eine Werteliste zu importieren: 1. Klicken Sie im IPTC-Informationsfenster auf. Der Standard-Dialog zur Auswahl der Liste wird geöffnet. 2. Wählen Sie die gewünschte Liste aus, und klicken Sie auf Öffnen. Arbeiten mit Raw-Bildern Die Werteliste steht nun im IPTC-Informationsfenster zur Verfügung. Cumulus unterstützt Raw-Bildformate einer großen Auswahl digitaler Kameras. So können Sie Bilder im Raw-Format einfach finden und effizient organisieren. Cumulus liest die Metadaten von Raw-Bildformaten aus und speichert sie in Cumulus Katalogen. Zusätzlich werden EXIF-Informationen (Kameraeinstellungen, Datum, Blendenweite, Verschlusszeiten, usw.) und abhängig vom Kameramodell, auch Sprachanmerkungen und GPS-Daten beim Katalogisieren mitgespeichert. Sogar Canon THM-Dateien werden unterstützt. Mit Cumulus ist die schnelle Konvertierung von Raw-Dateien zu JPEG oder TIFF ein Kinderspiel. Der Digital Camera Raw Filter ermöglicht Cumulus, beim Katalogisieren von Bildern im Raw-Format Informationen auszulesen und Bilder im Raw-Format als Voransichten anzuzeigen. Die ausgelesenen Informationen werden in Cumulus Datensatzfeldern gespeichert. Der Digital Camera Raw Filter erfasst Metadaten aus den verschiedenen Raw- Bildformaten, die von den folgenden führenden Kameraherstellern definiert werden: Canon, Fuji, Kodak, Minolta, Nikon, Olympus, Sigma, Sinar und Sony. Eine detaillierte Liste der unterstützten Kameramodelle finden Sie auf der Website von Canto. Die meisten Kameras, die Canon CRW-Dateien unterstützen, erstellen zusätzliche Dateien für Miniatur-Ansichten der Bilder (THM-Dateien). Die Canon Raw-Metadaten-Unterstützung ermöglicht Cumulus, aus diesen Dateien Metadaten auszulesen und diese Dateien zu verwalten. Für weitere Informationen siehe Canon DC-Raw-Bild & THM-Datei, S. 163.
162 162 CUMULUS CLIENT BENUTZERHANDBUCH Ausgelesene Informationen Beim Katalogisieren kann der Digital Camera Raw Filter folgende Informationen aus Ihren Raw-Bildern auslesen: Natürlich kann der Filter nur Daten auslesen, die in den katalogisierten Bildern enthalten sind. Die ausgelesenen Informationen werden in Cumulus Datensatzfeldern gespeichert. Und natürlich müssen diese Datensatzfelder in dem Katalog enthalten sein, dem Sie das Raw-Bild hinzufügen wollen. Einige der oben aufgezählten Felder könnten in dem Katalog, dem Sie die Bilder im Raw-Format hinzufügen wollen, nicht aktiviert sein. Um die Informationen im Katalog zu speichern, müssen Sie die entsprechenden Felder zu den Datensatzfeldern der Katalogeinstellungen hinzufügen bevor Sie die Dokumente katalogisieren oder Datensätze aktualisieren. Eine Beschreibung, wie man Felder hinzufügt, finden Sie im Administrationshandbuch. Beachten Sie, dass nur der Cumulus Administrator oder ein Benutzer mit entsprechenden Rechten die Einstellungen eines Katalogs ändern und Datensatzfelder hinzufügen kann. Reihenfolge der Formate Der Digital Camera Raw Filter ist der einzige Cumulus Filter, der Bilder im Raw- Format lesen kann. Jedoch ist die Eintragsnummer der Formate wichtig, die dieser Filter unterstützt. Beim Katalogisieren beginnt Cumulus bei der niedrigsten Eintragsnummer mit der Suche nach passenden Formaten. Cumulus verwendet die Formate in der Reihenfolge, in der sie gefunden werden (die niedrigste Eintragsnummer zuerst). Wenn Sie wollen, dass der Digital Camera Raw Filter für Ihre Assets verwendet wird, prüfen Sie die Reihenfolge der Formateinträge. Um sicherzustellen, dass der Digital Camera Raw Filter ideal für das Katalogisieren von Assets eingesetzt wird, müssen Sie die Einträge für die Formate, die dieser Filter unterstützt, in der Liste nach oben verschieben, und zwar so weit nach oben, dass sie vor dem ersten Eintrag für ein Format, das der TIFF-Filter unterstützt, stehen. Das Sinar DC-Raw-Bildformat sollte eine niedrigere Eintragsnummer haben, als das erste Format, das vom Photoshop-Filter unterstützt wird. Filtereigenschaften bestimmen Der Digital Camera Raw Filter ermöglicht Ihnen, Eigenschaften für die verschiedenen Formate, die dieser Filter unterstützt, festzulegen: Canon DC-Raw-Bild (Erweiterung: crw, Mac-Dateityp: CCDR) Fuji DC-Raw-Bild (Erweiterung: raf, Mac-Dateityp: RAF *) Kodak DC-Raw-Bild (Erweiterung: dcr, Mac-Dateityp: KDCR) Minolta DC-Raw-Bild (Erweiterung: mrw, Mac-Dateityp: MRW *) Nikon DC-Raw-Bild (Erweiterung: nef, Mac-Dateityp: NEF *) Olympus DC-Raw-Bild (Erweiterung: orf, Mac-Dateityp: ORF *) Sigma DC-Raw-Bild (Erweiterung: x3f, Mac-Dateityp: FOVb) Sinar DC-Raw-Bild (Erweiterung: sti, Mac-Dateityp: TIFF)
163 ARBEITEN MIT BILDERN 163 Sony DC-Raw-Bild (Erweiterung: srf, Mac-Dateityp: SRF *) * Mac-Dateitypen mit nur drei Zeichen enden mit einem Leerzeichen Diese Einstellungen sind für das Katalogisieren und die Voransichten von Bedeutung. Beim Katalogisieren sind sie nur wichtig, wenn für das Asset-Handling-Set, das Sie zum Katalogisieren einsetzen, im Bereich Miniaturen unter Miniatur erzeugen aus die Option aus gesamtem Asset aktiviert ist. In diesem Fall werden die Werte, die Sie für die Farbeinstellungen und die Farbinterpolation angeben, für das Erzeugen der Miniatur verwendet. Für die Voransichten der verschiedenen Formate können Sie die Quelle für die Voransicht (Miniatur oder gesamtes Bild) bestimmen. Wenn die Quelle für die zu erzeugende Miniatur oder für die Voransicht das gesamte Asset ist, werden die von Ihnen festgelegten Werte für die Farbeinstellungen und die Farbinterpolation verwendet. Näheres darüber, wie man die Eigenschaften bestimmt, finden Sie im Cumulus Filter Handbuch. Canon DC-Raw-Bild & THM-Datei Die meisten Kameras, die Canon CRW-Dateien unterstützen, erzeugen zusätzliche Thumbnail (THM)-Dateien. Neben einer 160 x 120 JPEG-Miniatur (thumbnail) des Originalbilds der dazugehörigen CRW-Datei, enthalten diese Dateien EXIF- Informationen und optional auch IPTC-Informationen. Sie haben immer denselben Namen wie die Original-CRW-Datei, aber mit der Erweiterung THM. Cumulus unterstützt diese THM-Dateien. Wenn die Canon Raw-Metadaten- Unterstützung für das Asset-Handling-Set aktiviert ist, das für das CRW-Bild verwendet wird, werden die THM-Dateien wie folgt behandelt: Wenn ein Bild dieses Formats katalogisiert wird, wird die dazugehörige THM- Datei nicht katalogisiert, aber die Daten, die sie enthält, werden von Cumulus ausgelesen und in dem Datensatz für das Bild gespeichert. HINWEIS: Wenn die Canon Raw-Metadaten-Unterstützung beim Katalogisieren aktiviert ist, wird eine Liste angezeigt, die Sie über die THM- Dateien informiert, die nicht katalogisiert wurden. Wenn Sie Cumulus einsetzen, um das katalogisierte Bild zu verwalten (kopieren, verschieben, per verschicken oder löschen), wird die dazugehörige THM-Datei ebenfalls verarbeitet, also auch kopiert, gelöscht usw. Nur wenn Sie die spezielle Cumulus Funktion, eine Kategorie auszuwählen und die zugeordneten Assets per Drag & Drop auf Ihren Desktop zu kopieren, verwenden, werden die THM-Dateien nicht mitkopiert. Wenn Sie Assets mit der Cumulus Funktion Umbenennen zu umbenennen, werden die THM-Dateien nicht umbenannt. Die Canon Raw-Metadaten-Unterstützung ist standardmäßig aktiviert. Wenn Sie sie für bestimmte Asset-Handling-Sets deaktivieren wollen, siehe Größe und Qualität der Miniaturen, S. 208.
164 164 CUMULUS CLIENT BENUTZERHANDBUCH Arbeiten mit Office-Dokumenten Für die Dokumente bestimmter Office-Systeme bietet Cumulus spezielle Unterstützung an. Diese spezielle Unterstützung basiert auf bestimmten Office-Support-Modulen. Spezielle Unterstützung wird für Dokumente folgender Office-Systeme zur Verfügung: 2007/8 Microsoft Office System oder höher Microsoft Office (2003 oder früherer Versionen für Windows, 2004 oder frühere Versionen für Mac OS) Apple iwork OpenOffice.org Beachten Sie, dass einige dieser optionalen Add-on-Produkte mit Ihrer Cumulus Konfiguration nicht zur Verfügung stehen könnten. Beim Katalogisieren kann Cumulus alle Informationen eines Office-Dokumentes wie Autor, Datumsangaben und Version sowie den gesamtem Text, den das Dokument enthält, auslesen. Wenn PowerPoint auf dem katalogisierenden Client-Rechner installiert ist, kann Cumulus für PowerPoint-Assets Voransichten und Miniaturen in hoher Qualität erstellen. In Cumulus können Sie neue PowerPoint-Präsentationen aus katalogisierten Folien erstellen. Wenn Sie mit Microsoft PowerPoint arbeiten, ermöglicht Ihnen Cumulus, katalogisierte Assets in Präsentationen einzufügen. Näheres siehe PowerPoint Support, S. 167, und PowerPoint Add-in, S Spezielle Module für Office-Dokumente Die speziellen Module für Office-Dokumente sind: Asset-Speichermodule für Office-Dokumente Asset-Prozessormodule für Präsentationen Filtermodule für Office-Dokumente Add-Ins für PowerPoint-Präsentationen Asset-Speichermodule für Office-Dokumente Einige der speziellen Asset-Speichermodule für Office-Dokumente ermöglichen Cumulus Datensätze für Seiten, Tabellen oder Folien von Office-Dokumenten zu erstellen. Diese Datensätze werden zusätzlich zu dem Datensatz für das gesamte Dokument erstellt. Andere spezielle Asset-Speichermodule ermöglichen Cumulus beim Katalogisieren einen Datensatz für jedes Bild, das in einem Office-Dokument enthalten ist, zu erstellen. Auch diese Datensätze werden zusätzlich zu dem Datensatz für das gesamte Dokument und zusätzlich zu den einzelnen Datensätzen für Seiten oder Folien erzeugt. Die Datensätze werden dem entsprechenden Dokument als enthalten bzw. zugehörig zugeordnet. Automatisch wird für jedes Dokument eine Kategorie erzeugt und die Datensätze dieser Kategorie zugeordnet. Für weitere Informationen zu solchen Asset-Speichermodulen, siehe Asset-Speichermodule, S HINWEIS: Wenn keiner dieser speziellen Asset-Speichermodule für das verwendete Asset-Handling-Set aktiviert ist, wird Cumulus nur einen Datensatz für das gesamte Dokument erzeugen. HINWEIS: Apple QuickTime muss auf Ihrem Windows-Rechner installiert sein, um für einige Dateiformate, die mit Microsoft Office für Mac OS X erstellt wurden, Voransichten erhalten zu können.
165 ARBEITEN MIT OFFICE-DOKUMENTEN 165 Asset-Prozessormodule für Präsentationen Der MS PowerPoint AssetProcessor und der Office Open XML Presentation Processor ermöglichen dem Benutzer, PowerPoint-Präsentationen aus ausgewählten PowerPoint-Assets (Folien, Präsentationen) und Bildern innerhalb von Cumulus zu erstellen. Für weitere Informationen über solche Asset-Prozessoren, siehe Asset-Prozessor-Module, S (Für nähere Informationen, wie Sie die PowerPoint/Presentation Asset-Prozessoren benutzen, siehe Präsentationen erstellen, S. 82.) Cumulus Filter für Office-Dokument Die Filter für Office-Dokumente können u.a. Folgendes auslesen: Dokument-Beschreibungsinformationen (wie Titel, Betreff, Schlagwörter, Überschriften...) Dokument-Herkunftsinformationen (wie Autor, Erstellungsdatum, Revisions- Informationen...) Text eines Dokuments Benutzerdefinierte Dokumenteigenschaften HINWEIS: Alle Filter für Office-Dokumente unterstützen AXR (Asset Cross References). Diese Formate werden von Cumulus Filtern für Office-Dokumente unterstützt: Dateiformat Erweiterung Mac Dateityp Cumulus Filter Apple Pages pages Apple iwork Filter Apple Keynote key Apple iwork Filter Apple Keynote Folie Apple iwork Filter FlashPix Bild fpx FPix Compound Document-Filter MS Outlook-Elementvorlage oft Compound Document-Filter MS Outlook-Element msg Compound Document-Filter MS Publisher-Dokument pub ALB3 Compound Document-Filter MS Sammelmappen-Dokument obd Compound Document-Filter MS Sammelmappen-Assistent obz Compound Document-Filter MS Sammelmappen-Entwurfsvorlage obt Compound Document-Filter MS Access-Projekt adp Compound Document-Filter MS Access-Assistent mdz Compound Document-Filter MS PowerPoint-Add-In ppa PPPA Compound Document-Filter MS PowerPoint-Assistent pwz Compound Document-Filter MS PowerPoint-Entwurfsvorlage pot PPOT Compound Document-Filter MS PowerPoint - Pack & Go-Präsentation pps PPSS Compound Document-Filter MS PowerPoint-Folie ppt SLD3 Compound Document-Filter MS PowerPoint-Präsentation ppt SLD8 Compound Document-Filter MS Excel-Add-In xla XLA8 Compound Document-Filter MS Excel-Entwurfsvorlage xlt sls8 Compound Document-Filter MS Excel-Dokument xls XLS8 Compound Document-Filter MS Word-Assistent wiz Compound Document-Filter MS Word-Entwurfsvorlage dot W8TN Compound Document-Filter MS Word-Dokument doc W8BN Compound Document-Filter MS Outlook-Element msg Compound Document-Filter MS Outlook-Elementvorlage oft Compound Document-Filter
166 166 CUMULUS CLIENT BENUTZERHANDBUCH Dateiformat Erweiterung Mac Dateityp Cumulus Filter Compound Document-Format Compound Document-Filter MS Picture It! Bild mix Compound Document-Filter Textdokument docx/docm Office Open XML Filter Textvorlage dotx/dotm Office Open XML Filter Tabellen-Arbeitsmappe xlsx/xlsm/xlsb Office Open XML Filter Tabellenvorlage xltx/xltm Office Open XML Filter Tabelle XLSX Office Open XML Filter Präsentation pptx/pptm Office Open XML Filter Präsentationsvorlage potx/potm Office Open XML Filter Automatische Präsentation ppsx Office Open XML Filter Präsentationsfolie SLDX Office Open XML Filter XPS Dokument xps Office Open XML Filter XPS Seite XPSP Office Open XML Filter Open Document Textdokument odt Open Document Format Filter Open Document Textvorlage ott Open Document Format Filter Open Document Tabellendokument ods Open Document Format Filter Open Document Tabellenvorlage ots Open Document Format Filter Open Document Präsentation odp Open Document Format Filter Open Document Präsentationsvorlage otp Open Document Format Filter Open Document Zeichnung odg Open Document Format Filter Open Document Zeichnungsvorlage otg Open Document Format Filter Open Document Formel odf Open Document Format Filter Open Document Globaldokument odm Open Document Format Filter Open Document Datenbank odb Open Document Format Filter OpenOffice 1.0 Textdokument sxw Open Document Format Filter OpenOffice 1.0 Textvorlage stw Open Document Format Filter OpenOffice 1.0 Tabellendokument sxc Open Document Format Filter OpenOffice 1.0 Tabellenvorlage stc Open Document Format Filter OpenOffice 1.0 Präsentation sxi Open Document Format Filter OpenOffice 1.0 Präsentationsvorlage sti Open Document Format Filter OpenOffice 1.0 Zeichnung sxd Open Document Format Filter OpenOffice 1.0 Zeichnungsvorlage std Open Document Format Filter OpenOffice 1.0 Formel sxm Open Document Format Filter OpenOffice 1.0 Globaldokument sxg Open Document Format Filter MS PowerPoint-Entwurfsvorlage pot PPOT PowerPoint-Filter MS PowerPoint - Pack & Go-Präsentation pps PPSS PowerPoint-Filter MS PowerPoint-Präsentation ppt SLD8 PowerPoint-Filter MS PowerPoint-Folie ppt SLD3 PowerPoint-Filter Einige der Filter bieten Eigenschaften, die Sie ändern können. Der Umfang der Optionen hängt vom Filter. Nähere Informationen über die Konfiguration der Eigenschaften von Filtern finden Sie im Cumulus Filter Handbuch.
167 ARBEITEN MIT OFFICE-DOKUMENTEN 167 Konfigurieren Um den vollen Funktionsumfang von Cumulus für Office-Dokumente zur Verfügung zu haben, müssen die Cumulus Kataloge, in denen spezielle zusätzliche Informationen über katalogisierte Office-Dokumente gespeichert werden sollen, vorbereitet werden. Kataloge vorbereiten Die Office-Filter können nur Informationen auslesen, die im katalogisierten Office-Dokument enthalten sind. Die ausgelesenen Informationen werden in Datensatzfeldern gespeichert. Und diese Datensatzfelder müssen in dem Katalog enthalten sein, dem die Office-Dokumente hinzugefügt werden. Einige der Felder, die von den speziellen Office-Modulen gefüttert werden, sind vielleicht für den Katalog, dem Sie die Office-Dokumente hinzufügen wollen, nicht aktiv. Dann müssen dem Katalog die entsprechenden Datensatzfelder hinzugefügt werden. (Für nähere Informationen über das Hinzufügen von Datensatzfeldern zu einem Katalog, siehe Administrationshandbuchsiehe Felder hinzufügen, S. 47.) Bedenken Sie, dass nur der Cumulus Administrator oder ein Benutzer, der die entsprechenden Rechte hat, die Einstellungen eines Kataloges ändern und Datensatzfelder hinzufügen kann. Outlook Elemente PowerPoint Support Mit Cumulus können Sie -Nachrichten im Microsoft Office Outlook Element Format (Dateinamenerweiterung: msg) katalogisieren und ebenfalls jeden Anhang oder jedes eingebettete Bild als separate Assets. Der Compound Document-Filter liest die -Adressen in die Datensatzfelder Cc, von, an und den Text der Nachricht in das Datensatzfeld Dokument-Text aus. Der Outlook Message AssetStore ermöglicht Cumulus, beim Katalogisieren einen Datensatz für jeden Anhang oder jedes eingebettete Bild zu erstellen, die in einem Outlook Element enthalten sind zusätzlich zu dem Datensatz, der für das gesamte Element erstellt wird. Die Datensätze werden dem Element als Enthaltene Assets zugeordnet. Für jedes Element wird automatisch jeweils eine Kategorie erzeugt und die Datensätze der Bilder werden dieser zugeordnet. Der Name eines Datensatzes für einen Anhang oder ein eingebettetes Bild ist der Name wie er im Element gespeichert ist. Um die komplette Unterstützung für Outlook Elemente zu haben, müssen Sie ein Asset-Handling-Set verwenden, in dem der Outlook Message AssetStore für das Katalogisieren aktiviert ist, und der Katalog muss die entsprechenden Datensatzfelder enthalten. (Näheres über das Hinzufügen von Feldern zu einem Katalog, siehe im Administrationshandbuch siehe Felder hinzufügen, S. 47. Für eine Beschreibung, wie Sie ein Asset-Handling-Set anpassen, siehe Ein Asset-Handling-Set bearbeiten, S. 204.) Dieser Abschnitt beschreibt die Grundlagen für das Arbeiten mit den PowerPoint Support-Modulen. Sie erfahren, wie Sie PowerPoint-Präsentationen und deren Folien katalogisieren, wie Sie die katalogisierten Folien verwalten, und wie Sie katalogisierte Grafiken und Folien in Microsoft PowerPoint-Präsentationen importieren. Für nähere Informationen, wie Sie die Präsentations-Asset-Prozessoren benutzen, um aus ausgewählten PowerPoint-Assets (Folien, Präsentationen), Bildern und Voransichten anderer Asset-Formate innerhalb von Cumulus Präsentationen zu erstellen, siehe Präsentationen erstellen, S. 82.
168 168 CUMULUS CLIENT BENUTZERHANDBUCH Formate und Voraussetzungen Cumulus bietet unterschiedliche Module, um die verschiedenen PowerPoint- Formate zu unterstützen: Der MS PowerPoint AssetStore, der MS PowerPoint Bilder AssetStore und der PowerPoint Filter für Präsentationen im PowerPoint Format (*.ppt). Für eine komplette Unterstützung ist eine Microsoft PowerPoint Installation auf dem Rechner notwendig, auf dem Sie arbeiten. Voraussetzung ist Microsoft PowerPoint 97/2000/XP/2003/2007/2010 oder 2004/2008. Der Office Open XML Seiten und Folien AssetStore, der Office Open XML Bilder und Medien AssetStore sowie der Office Open XML Filter für Präsentationen im Office PowerPoint 2007/8 Format (*.pptx und *.ppsx). Wenn Sie mit Office PowerPoint 2007/8 Formaten arbeiten, ist keine PowerPoint Installation notwendig es sei denn Sie wollen für Folien Voransichten oder Miniaturen in hoher Qualität. Die PowerPoint-Support-AssetStore-Module ermöglichen Cumulus Datensätze zu erstellen für Folien ebenso wie für Bilder und Objekte, die in den Präsentationen eingebettet sind. Die PowerPoint-Support-Filter-Module erstellen Voransichten und Miniaturen in hoher Qualität, wenn die entsprechende PowerPoint- Applikation auf dem Client-Rechner installiert ist. Die meisten der Cumulus PowerPoint Support-Module laufen unter Windows und Mac OS X. Unter UNIX stehen der Office Open XML Presentation Processor und Dokument-Filter (Compound Document und Office Open XML) zur Verfügung. Da einige PowerPoint Support-Module für verschiedene Funktionen Microsoft PowerPoint einsetzen, muss diese Applikation ebensfalls installiert sein. Bei einigen Funktionen kann sich die Geschwindigkeit dadurch verringern, dass die PowerPoint Support-Module im Hintergrund Microsoft PowerPoint verwenden. PowerPoint-Support-Filter einsetzen Die PowerPoint-Support-Filter (PowerPoint Filter, Office Open XML Filter) liefern für PowerPoint-Assets Miniaturen und Voransichten in besserer Qualität als der Compound Document-Filter. Aber der Compound Document-Filter ist schneller, benötigt keine PowerPoint-Installation und läuft auf allen Plattformen. Um einen der PowerPoint-Support-Filter für das Katalogisieren von Formaten, die er unterstützt, einzusetzen, müssen Sie dessen Formateinträge in der Liste der Formate nach oben verschieben und zwar vor die Einträge der Formate des Compound Document-Filters. Wenn Sie wollen, dass der gewünschte PowerPoint-Support- Filter zum Katalogisieren von PowerPoint Assets verwendet wird, überprüfen Sie die Reihenfolge der Filtereinträge. HINTERGRUND-INFORMATION: Beim Katalogisieren sucht Cumulus nach passenden Formaten. Cumulus verwendet die Filter in der Reihenfolge, in der die unterstützten Formate in der Liste der Asset-Formate des verwendeten Asset- Handling-Sets gefunden werden (niedrigste Eintragsnummer zuerst). HINWEIS: Nur für Mac OS X: Für PowerPoint 2008 Assets (*.pptx und *.ppsx) werden für Folien keine individuellen Miniaturen erstellt, sondern nummerierte. Die Voransicht einer Folie zeigt ihre Miniatur an. Grund für diese Einschränkung ist die Entscheidung von Microsoft, die VBA/OLE Technologie aus Office 2008 für Mac OS X zu entfernen.
169 ARBEITEN MIT OFFICE-DOKUMENTEN 169 Folien einer Präsentation katalogisieren Um die einzelnen Folien einer PowerPoint-Präsentation zu katalogisieren, brauchen Sie nur die PowerPoint-Präsentation zu katalogisieren und dafür ein Asset- Handling-Set zu verwenden, für das die entsprechenden Office-AssetStores aktiviert sind. Dann wird Cumulus automatisch sowohl die Präsentation als auch alle darin enthaltenen Folien katalogisieren. Automatisch wird sowohl eine Kategorie mit dem Namen PowerPoint erstellt als auch eine Unterkategorie mit dem Namen der Präsentation. Dieser Unterkategorie werden automatisch alle Folien der Präsentation zugeordnet. Und sollten in den Folien eingebettete Bilder oder andere Medien enthalten sein und der entsprechende Bilder- oder Bilder-und- Medien- AssetStore ist aktiviert, wird ein Datensatz für jedes eingebettete Medium erstellt. Für jede Folie wird automatisch eine Unterkategorie erstellt, der die Datensätze für die eingebetteten Medien zugeordnet werden. Datensätze für die PowerPoint-Präsentationsdatei und jede ihrer Folien werden erstellt und zeigen an, dass das Katalogisieren erfolgreich abgelaufen ist. HINWEIS: Keine individuelle Miniatur Wenn für den Datensatz einer Folie keine individuelle Miniatur erstellt wurde obwohl PowerPoint installiert ist, kann der Grund dafür sein, dass die Folie ein oder mehrere Objekte enthält, die die PowerPoint-Applikation nicht öffnen kann (z. B. verknüpfte Bilder oder eingebettete Objekte). Wenn keine individuelle Miniatur erstellt werden kann, wird eine Standardminiatur verwendet. Für PowerPoint 2007 Assets (*.pptx und *.ppsx) wird eine Folienummer der Miniatur hinzugefügt, die in der Präsentation gespeichert ist. Mit Datensätzen von Folien arbeiten Bestimmte Funktionen von Cumulus sind für Datensätze von PowerPoint-Folien etwas anders als für Datensätze anderer Assets. Die folgenden Abschnitte beschreiben solche abweichenden Funktionen. Speicherort anzeigen Wenn Sie Asset > Speicherort anzeigen für den Datensatz einer katalogisierten Folie auswählen, öffnet Cumulus die dazugehörige Präsentation in PowerPoint und zeigt die entsprechende Folie an - wenn die passende PowerPoint-Anwendung auf dem Rechner installiert ist, auf dem der Cumulus Client läuft. Folien kopieren oder neue Präsentationen erstellen Wenn Sie Asset > Kopieren nach für den Datensatz einer katalogisierten PowerPoint-Folie auswählen und einen Ordner als Zielort auswählen, erstellt Cumulus eine neue PowerPoint-Präsentation, die die ausgewählte Folie enthält. Wenn Sie eine vorhandene Präsentation als Zielort auswählen, fügt Cumulus die ausgewählte Folie ans Ende der Präsentation an - wenn die passende PowerPoint-Anwendung auf dem Rechner installiert ist, auf dem der Cumulus Client läuft. Löschen Wenn Sie Bearbeiten > Löschen für den Datensatz einer katalogisierten PowerPoint Folie auswählen und dann die Option Datensatz und Asset löschen, wird die ausgewählte Folie aus der Präsentation gelöscht (nur mit PowerPoint Formaten (*.ppt)).
170 170 CUMULUS CLIENT BENUTZERHANDBUCH Beispiel einer katalogisierten PowerPoint-Präsentation und deren Folien Der Name der Präsentation ist Beispiele 1. Sie sehen den Datensatz für die Präsentation und die Datensätze, die für jede enthaltene Folie erstellt wurden. Die Datensätze der Folien heißen alle Folie... aus Beispiele 1.ppt. Das Dateiformat der Folien ist MS PowerPoint-Folie und das Dateiformat der Präsentation ist MS PowerPoint-Präsentation. Als Miniatur für die Präsentation wird die Miniatur der ersten Folie genommen. Eine Kategorie namens PowerPoint wurde erstellt sowie eine Unterkategorie, die den Namen der Präsentationsdatei trägt: Beispiele 1.ppt. Die Datensätze der Folien wurden dieser Unterkategorie automatisch zugeordnet. PowerPoint Add-in Das Cumulus PowerPoint Add-in erweitert Ihre Microsoft PowerPoint-Anwendung um zusätzliche Funktionen. Es ermöglicht Ihnen, katalogisierte Folien, Bilder und Medien aus Cumulus in Microsoft PowerPoint-Präsentationen zu importieren. Sie können alle Bild- und Medienformate importieren, die Power- Point unterstützt. Diese Funktionen werden aus der PowerPoint-Anwendung aufgerufen. Sie sind als Symbol der Symbolleiste hinzugefügt oder als Optionen zu den Menüs. Um katalogisierte Assets zu importieren, gibt es verschiedene Wege: über die Optionen Folien aus Cumulus oder Grafik > Aus Cumulus des Menüs Einfügen über die Symbolleiste und das Symbol: HINWEIS: Drag & Drop ohne Add-in Microsoft PowerPoint 2008 unterstützt Drag & Drop von katalogisierten Bildern und Medien aus Cumulus in die PowerPoint-Anwendung. Drücken Sie die ALT-Taste und ziehen Sie den Datensatz in die PowerPoint-Präsentation. Microsoft PowerPoint 2007 unterstützt Drag & Drop von katalogisierten Bildern und Medien aus Cumulus in die PowerPoint Anwendung. PowerPoint Add-in integrieren Die Installation und Integration des Cumulus PowerPoint Add-in erfolgt für die verschiedenen Betriebssysteme auf unterschiedliche Weise. Unter Windows Unter Windows steht das Cumulus PowerPoint Add-in für Microsoft PowerPoint 97/2000/XP/2003/2007/2010 (32-bit) zur Verfügung. Es kann mit dem Standard-Installationsprozess des Cumulus Client installiert und integriert werden. Wenn in dem Dialog Installationssatz auswählen während der Installation die Option PowerPoint Add-In aktiviert wird, stehen die Cumulus Menüeinträge und Symbole in der PowerPoint-Applikation zur Verfügung. Alternativ kann das Add-in auch zu einem späteren Zeitpunkt installiert und integriert werden. Für diesen Zweck bietet Canto ein Installationsskript. Dieses Skript befindet sich zusammen mit einem Skript für die Deinstallation in dem entsprechenden Sprachunterordner des PowerPoint Ordners in dem Ordner Adapters innerhalb des Cumulus Client Installationsordners, z. B. C:\Program Files\Canto\Cumulus Client\Adapters\PowerPoint\de
171 ARBEITEN MIT OFFICE-DOKUMENTEN 171 Die Skripte können nur mit Administratorrechten ausgeführt werden; über einen rechten Mausklick können diese aufgerufen werden. Verwenden Sie das Skript InstallAddin.cmd, um das Cumulus PowerPoint Add- In zu installieren. Das Cumulus PowerPoint Add-In wird für alle Nutzer des Rechners installiert. Die Cumulus Menüeinträge und Symbole stehen allen Nutzern der PowerPoint-Applikation zur Verfügung. Mit dem Skript UninstallAddin.cmd kann das Add-in deinstalliert werden. HINWEIS: Microsoft PowerPoint-Makro-Sicherheit Um das Cumulus PowerPoint Add-in hinzuzufügen, muss die Makro-Sicherheitsstufe Ihrer PowerPoint-Applikation entweder auf mittel oder niedrig gesetzt sein. Um die Sicherheitsstufe zu setzen, müssen Sie Ihre PowerPoint- Applikation öffnen und Extras > Makros > Sicherheit wählen. Unter Mac OS X Um das Cumulus PowerPoint Add-in in die PowerPoint-Applikation von MS Office zu integrieren: 1. Öffnen Sie Ihre PowerPoint-Applikation. 2. Wählen Sie Extras > Add-In-Manager. Ein Fenster wird geöffnet, das die Add-ins auflistet, die für Ihre PowerPoint-Installation zur Verfügung stehen. 3. Klicken Sie auf die Schaltfläche Hinzufügen. Ein Standardfenster für die Auswahl wird geöffnet. Öffnen Sie den Ordner, den Sie für Ihre Cumulus Client Installation ausgewählt haben, öffnen dann den Ordner Adapters, dann PowerPoint und dann de. Wählen Sie Import aus Cumulus, und klicken Sie auf Öffnen. Die Liste der Add-ins, die für Ihre PowerPoint-Installation zur Verfügung stehen, wird wieder angezeigt und enthält nun den neuen Eintrag Import aus Cumulus. Überprüfen Sie, ob das Kontrollkästchen für diesen Eintrag aktiviert ist. Sollte eine Warnung über die Verwendung von Makros angezeigt werden, klicken Sie auf Makros aktivieren. 4. Klicken Sie auf OK. Nun kennt Ihre PowerPoint-Applikation das Cumulus PowerPoint Add-in und die entsprechenden Menü-Eintrage und Symbole stehen zur Verfügung. (Siehe In Präsentationen importieren, unten, für weitere Informationen, wie Sie damit arbeiten können.) In Präsentationen importieren Sie können katalogisierte Folien, Bilder oder Objekte (Medien) aus Cumulus in Microsoft PowerPoint-Präsentationen importieren. Sie können alle Bild- und Objektformate importieren, die PowerPoint unterstützt. Wenn Sie katalogisierte Folien importieren, werden diese immer am Ende der Präsentation hinzugefügt und dafür das aktuelle Master-Layout angewendet. Wenn Sie katalogisierte Bild- oder Objektdateien importieren, werden diese in die aktuelle Folie eingefügt. Um katalogisierte Folien, Bilder oder Objekte zu importieren: 1. Starten Sie Ihre Cumulus Anwendung, wenn sie nicht bereits läuft. 2. Wählen Sie den Datensatz für das Asset aus, das importiert werden soll.
172 172 CUMULUS CLIENT BENUTZERHANDBUCH HINWEIS: Cumulus muss Zugriff auf die Assets haben wo auch immer sie gespeichert sind: auf Ihrer Festplatte, in Cumulus Vault oder auf einem FTP-Server Öffnen Sie die PowerPoint-Präsentation, in die das katalogisierte Asset eingefügt werden soll. 4. Wenn Sie Bilder oder Objekte einfügen: Wählen Sie die Folie aus, auf der das die katalogisierte Asset platziert werden soll. 5. Klicken Sie auf oder wählen Sie wählen Sie Einfügen > Folien aus Cumulus oder Einfügen > Grafik > Aus Cumulus (im 2007/8 MS Office System unter Add Ins zu finden). HINWEIS: Nur für Benutzer von Cumulus Vault Sollte das Asset in Cumulus Vault gespeichert und die Option Nach Version fragen aktiviert sein, wird Cumulus Sie auffordern, die Version auszuwählen. Sie werden gefragt, ob die Bilder oder Objekte eingebettet oder verknüpft werden sollen. Eingebettete Bilder und Objekte werden mit der Präsentation gespeichert; verknüpfte dagegen erfordern den Zugriff auf die Dateien selbst, um angezeigt zu werden. (Für weitere Informationen über verknüpfte und eingebettete Objekte, siehe die Hintergrundinformationen unten. 6. Klicken Sie auf die gewünschte Schaltfläche. Ein Bild oder Objekt wird der aktuellen Folie hinzugefügt, eine Folie wird an die vorhandenen angefügt. HINWEIS: Sie können auch mehrere Assets für den Import auswählen. Sie werden übereinander hinzugefügt und zwar in der Reihenfolge, wie sie in Cumulus angezeigt sind (die letzte zuoberst).
173 ARBEITEN MIT INDESIGN DOKUMENTEN 173 HINTERGRUND-INFORMATION: Verknüpfte vs. eingebettete Objekte Die wesentlichen Unterschiede zwischen verknüpften Objekten und eingebetteten Objekten bestehen darin, wo die Daten gespeichert werden und wie sie aktualisiert werden. Verknüpft: Wenn ein Objekt verknüpft ist, werden die Daten nur aktualisiert, wenn die Quelldatei geändert wird. Verknüpfte Daten sind nur in der Quelldatei gespeichert. Die Präsentation speichert nur einen Verweis auf die Quelldatei und zeigt die verknüpften Daten an. Verwenden Sie verknüpfte Objekte, wenn die Dateigröße von Bedeutung ist. Aber bedenken Sie, dass Sie dann auch die Quelldateien der verknüpften Objekte kopieren müssen, wenn Sie die Präsentation auf ein anderes Speichermedium oder einen anderen Rechner kopieren. Eingebettet: Wenn ein Objekt eingebettet ist, werden die Daten in der Präsentation nicht aktualisiert, wenn die Quelldatei geändert wird. Eingebettete Objekte sind ein Teil der Präsentation und gehören nach dem Einbetten nicht mehr zur Quelldatei. Arbeiten mit InDesign Dokumenten Für die Unterstützung von InDesign Dokumenten bietet Cumulus spezielle Module. Sie ermöglichen: mehrseitige Voransichten separate Datensätze für einzelne Seiten Volltextsuche im ausgelesenen Dokumententext Erkennung enthaltener und referenzierter Assets Die erweiterte Unterstützung steht für Dokumente der InDesign Versionen 1.x, 2, CS, CS 2, CS 3, CS 4 und CS 5 zur Verfügung. Beim Katalogisieren kann Cumulus verschiedene allgemeine Dokumentinformationen auslesen. Wenn aber das Cumulus Plug-in für Adobe InDesign auf dem Rechner installiert ist, auf dem die InDesign Dokumente erstellt und bearbeitet werden, kann Cumulus zusätzliche spezielle Informationen auslesen. (Siehe Plug-in für InDesign, unten) Spezielle Module für InDesign Dokumente Die erweiterte Unterstützung für InDesign Dokumente basiert auf folgenden drei Modulen: Plug-in für Adobe InDesign InDesign AssetStore Modul InDesign Filter Modul Beachten Sie, dass einige dieser optionalen Add-on-Produkte mit Ihrer Cumulus Konfiguration nicht zur Verfügung stehen könnten. Plug-in für InDesign Das Cumulus Plug-in für Adobe InDesign ermöglicht Cumulus Metadaten- Dateien in den XMP-Teil (XMP = EXtensible Metadata Platform) eines InDesign- Dokumentes einzubetten. Der Cumulus InDesign Filter und InDesign AssetStore können diese Metadaten verwenden, um beim Katalogisieren oder Erstellen von Voransichten Informationen über InDesign-Dokumente zu erhalten. Das
174 174 CUMULUS CLIENT BENUTZERHANDBUCH InDesign AssetStore Modul braucht diese Metadaten, um Seiten zu extrahieren, damit separate Datensätze für die Seiten erstellt werden können. Installieren des InDesign Plug-ins Das Cumulus Plug-in für Adobe InDesign muss auf jedem Rechner installiert sein, auf dem die Dokumente, die katalogisiert werden sollen, erstellt und bearbeitet werden. Das Plug-in wird mit jeder Standardinstallation von Cumulus zur Verfügung gestellt. Sie finden es im Ordner Adapters in Ihrem Cumulus Installationsordner. Für Windows werden für die verschiedenen Adobe InDesign Versionen folgende Dateien oder Ordner zur Verfügung gestellt: InDesign CS5.5 (CumulusDocWatch CS5.5.pln) InDesign CS5 (CumulusDocWatch CS5.pln) InDesign CS4 (CumulusDocWatch CS4.pln) InDesign CS3 (CumulusDocWatch CS3.pln) InDesign CS2 (CumulusDocWatch CS2.pln) InDesign CS (CumulusDocWatch CS.pln) InDesign 2 (CumulusDocWatch 2.pln) InDesign 1.x (CumulusDocWatch 1.x.pln) Für Mac OS werden ebenfalls unterschiedliche Dateien für die verschiedenen Adobe InDesign Versionen zur Verfügung gestellt: InDesign CS5.5 (CumulusDocWatch CS5.5.InDesignPlugin) InDesign CS5 (CumulusDocWatch CS5.InDesignPlugin) InDesign CS4 (CumulusDocWatch CS4.InDesignPlugin) InDesign CS3 (CumulusDocWatch CS3.InDesignPlugin) InDesign CS2 (CumulusDocWatch CS2.pln.framework) InDesign CS (CumulusDocWatch CS) InDesign 2 (CumulusDocWatch 2) InDesign 1.x (Mac OS: CumulusDocWatch 1.x) Um das Plug-in für Adobe InDesign zu installieren: 1. Kopieren Sie die Datei CumulusDocWatch für Ihre InDesign Version in den Ordner Plug-Ins Ihrer Adobe InDesign Installation. Ausgelesene Informationen Das Cumulus Plug-in für Adobe InDesign speichert folgende Informationen aus einem InDesign Dokument in eine TAG-Datei: Dokument-Text Schriften Bildhöhe Bildbreite Seitenanzahl Ebenenanzahl Voransicht/Miniatur der ersten Seite (InDesign Version 2.0 oder höher) Voransicht/Miniatur aller Seiten (InDesign Version CS2 oder höher) Software Zugehörige Unter-Assets (in Versionen vor Cumulus 7 Enthaltene Assets genannt)
175 ARBEITEN MIT INDESIGN DOKUMENTEN 175 Mit CS2 oder späteren Versionen bietet eine TAG-Datei auch dem InDesign Filter die Informationen, die dieser für eine mehrseitige Voransicht eines InDesign- Assets benötigt. InDesign AssetStore Modul Basierend auf den Informationen, die in der TAG-Datei (erstellt vom Cumulus Plug-in für Adobe InDesign) enthalten sind, ermöglicht der InDesign AssetStore, dass Cumulus einen Datensatz für jede Seite des InDesign Dokument beim Katalogisieren erstellt. Alle diese Datensätze werden zusätzlich zu dem Datensatz für das gesamte Dokument erstellt. Die Datensätze werden dem entsprechenden Dokument als enthalten zugeordnet. Für jedes Dokument wird automatisch eine Kategorie erstellt und die Datensätze werden dieser Kategorie zugeordnet. HINWEIS: Wenn der InDesign AssetStore für das verwendete Asset-Handling- Set nicht aktiviert ist, wird Cumulus nur einen Datensatz für das gesamte Asset erstellen. InDesign Filter Der Cumulus Filter für Adobe InDesign liest folgende Informationen aus einem InDesign Dokument aus: Dateiformat Horizontal Auflösung Miniatur Vertikale Auflösung Basierend auf den Informationen, die in der TAG Datei (erstellt vom Plug-in für Adobe InDesign) enthalten sind, kann der InDesign Filter zusätzlich diese Informationen auslesen: Dokument-Text Schriften Bildhöhe Bildbreite Seitenanzahl Ebenenanzahl Miniatur Software Zugehörige Unter-Assets (in Versionen vor Cumulus 7 Enthaltene Assets genannt) Ein Cumulus Informationsfenster, das die Metadaten anzeigt, die der InDesign Filter ausliest
176 176 CUMULUS CLIENT BENUTZERHANDBUCH Eigenschaften des Filters festlegen Für den Cumulus InDesign Filter können Eigenschaften bezüglich der mit ihm katalogisierten Assets festgelegt werden. Sie können entscheiden, ob Miniatur und Voransicht für ein Asset von der Seite oder dem Spread erstellt werden sollen. Zu beachten ist dabei, dass die Erstellung von Miniaturen und Voransichten nur für gesamte Dokumente und nicht für Seiten möglich. Als weiteres können Sie festlegen, ob Cumulus den Text aus der Datei in das Datensatz-Feld Dokument-Text auslesen soll, wo er dann zur Volltextsuche genutzt werden kann. Dialog für die Einstellungen des InDesign Filters Wenn diese Option aktiviert ist, können Sie eine Obergrenze für die Anzahl der ausgelesenen Zeichen angeben. Konfigurieren Um den vollen Funktionsumfang von Cumulus für InDesign Dokumente zur Verfügung zu haben, müssen Sie Folgendes konfigurieren: Die Cumulus Kataloge, in denen spezielle zusätzliche Informationen über katalogisierte Dokumente gespeichert werden sollen, müssen vorbereitet werden. (Siehe Kataloge vorbereiten, unten) Nur Windows und Mac OS X: Um zusätzliche Informationen beim Katalogisieren auslesen zu können, muss das Cumulus Plug-in für Adobe InDesign auf jedem Rechner installiert sein, auf dem die InDesign Dokumente, die katalogisiert werden sollen, erstellt oder bearbeitet werden. (Siehe Installieren des InDesign Plug-ins, S. 174, für Näheres.) Die für das Katalogisieren von InDesign Assets eingesetzten Asset-Handling- Set(s), müssen für InDesign Unterstützung optimiert werden. (Siehe Asset- Handling-Sets für InDesign Unterstützung optimieren, unten) Kataloge vorbereiten Selbstverständlich kann Cumulus nur die Informationen auslesen, die in den katalogisierten Assets enthalten sind. Die ausgelesenen Informationen werden in Cumulus Datensatz-Feldern gespeichert und diese Datensatz-Felder müssen in dem Katalog enthalten sein, dem Sie die Assets hinzufügen wollen. Einige der Felder, die von den speziellen InDesign Modulen gefüttert werden, könnten nicht in dem Katalog enthalten sein, dem Sie InDesign Dokumente hinzufügen wollen. Damit die Felder im Katalog enthalten sind, müssen Sie sie vorm Katalogisieren Ihrer Dokumente oder Aktualisieren Ihrer Datensätze im Bereich Datensatz-Feldern der Katalogeinstellungen hinzufügen. (Näheres über das Hinzufügen eines Datensatzfeldes zu einem Katalog finden Sie im Administrationshandbuch siehe Felder hinzufügen, S. 47.) Beachten Sie, dass nur der Cumulus Administrator oder ein Benutzer mit entsprechenden Berechtigungen die Einstellungen eines Katalogs ändern darf und Datensatzfelder hinzufügen darf. Asset-Handling-Sets für InDesign Unterstützung optimieren Um ein Asset-Handling-Set für die Unterstützung von InDesign zu optimieren: Aktivieren Sie den InDesign Filter und legen seine Eigenschaften fest. Aktivieren Sie das InDesign AssetStore Modul (um separate Datensätze für die Dokument-Seiten zu erhalten). Aktivieren Sie das Modul Cumulus Metadaten-Unterstützung Modul, damit die vom InDesign Plug-in erstellten TAG-Dateien als Metadaten-Dateien
177 INDIVIDUELLE DATENSATZ- UND KATEGORIERECHTE ZUORDNEN 177 Weitere Unterstützung für InDesign erkannt und behandelt werden: nicht katalogisiert werden und von Cumulus beim Kopieren, Löschen oder Verschieben eines Assets entsprechend mitbearbeitet zu werden. Folgende Module bieten ebenfalls weitere Unterstützung für InDesign: Cumulus AXR (Asset Cross References) kann ermitteln, welche Assets in Adobe InDesign platziert sind und referenziert werden. Bei CumulusWorkgroup müssen die referenzierten Assets allerdings katalogisiert sein, bevor Cumulus sie ermitteln kann. Weitere Information über diesen Filter finden Sie im Cumulus Filter Handbuch. Der HELIOS Filter unterstützt HELIOS XPV Voransichts-Dateien. Dadurch kann Cumulus mehrseitige Voransichten für Adobe InDesign Dokumente bieten. Wenn XPV Voransichts-Datei für ein Dokument zur Verfügung steht, kann der HELIOS Filter die Daten auslesen, die Cumulus für eine mehrseitige Voransicht benötigt. Weitere Information über diesen Filter finden Sie im Cumulus Filter Handbuch Der Cumulus XMP (Extensible Metadata Platform) Filter erweitert die Funktionalität von Cumulus beim Hinzufügen XMP-Dateien (zum Beispiel Adobe Sidecar) zu Katalogen. Er wird in erster Linie als Unterfilter für eingebettete XMP-Daten in Dateiformate wie InDesign verwendet. Weitere Information über diesen Filter finden Sie im Cumulus Filter Handbuch Individuelle Datensatz- und Kategorierechte zuordnen Rechte von Benutzern können für einzelne Datensätze, Kategorien und Unterkategorien individuell festgelegt werden. Rechtevorlagen ermöglichen Ihnen, diese individuellen Rechte für einen Benutzer oder eine ganze Gruppe von Benutzern schnell und einfach zu vergeben oder zu löschen. Beachten Sie, dass dies ein optionales Feature ist, das mit Ihrer Cumulus Konfiguration gegebenenfalls nicht zur Verfügung steht. Individuelle Datensatz-/Kategorierechte Dieses neue Feature ermöglicht, Datensätze oder Kategorien individuelle Rechte zuzuordnen. Diese Rechte können die Rechte erweitern, die ein Benutzer (oder eine Benutzergruppe) für einen Datensatz oder eine Kategorie im Katalog im Allgemeinen hat. Für jeden Datensatz und jede Kategorie können Sie Rechte für Funktionen festlegen und die Benutzer auswählen, die die erlaubten Funktionen ausführen dürfen. Für Kategorien können Sie auch Rechte für Unterkategorien, die unter der ausgewählten Kategorie erstellt werden, vordefinieren. Die individuellen Datensatz- oder Kategorierechte sind immer zusätzlich zu den Rechten, die Benutzer im Allgemeinen für alle Datensätze und Kategorien in einem Katalog hat. Die Rechte eines Benutzers können durch individuelle Datensatz- oder Kategorierechte nicht verringert werden. Wenn ein Benutzer ein Applikationsrecht für die Datensätze oder Kategorien eines Katalogs hat, hat er dieses Recht immer ohne Berücksichtigung, ob dieses Recht als individuelles Datensatz- oder Kategorierecht gesetzt ist oder nicht.
178 178 CUMULUS CLIENT BENUTZERHANDBUCH BEISPIEL: Ein Student arbeitet regelmäßig bei Ihnen. Er darf alle Kataloge öffnen, aber er darf in keinem der Kataloge Datensätze löschen. Zu Testzwecken soll er aber bestimmte Datensätze löschen dürfen. Sie können ihm das Recht Datensätze zu löschen nur für diese Datensätze erteilen. Cumulus bietet für jeden Datensatz und jede Kategorie einen Eigenschaften-Dialog, in dem Sie Rechte vergeben können. Sie legen fest, welche Benutzer zusätzlich Funktionen ausführen dürfen. Für Datensätze und Kategorien gibt es unterschiedliche Funktionen. Der Bereich Rechte im Eigenschaften-Dialog für Datensätze Der Bereich Rechte im Eigenschaften-Dialog für Kategorien. Im Standardmodus des User Managers können Sie die zusätzlich erteilten Datensatz- oder Kategorierechte ausgewählten Benutzern zuordnen. Im erweiterten Modus des User Managers können Sie die zusätzlichen Datensatz-/Kategorienrechte auch Rollen zuordnen. Beim Zuordnen von Rollen wird eine Liste der verfügbaren Rollen zur Auswahl angezeigt. Beim Zuordnen von Benutzern können Sie Suchkriterien eingeben, um eine Liste der Benutzer zu erhalten. Die möglichen Suchkriterien hängen von der Authentifizierungsmethode ab. Bei dem in Cumulus eingebauten und dem LDAP Authenticator können Sie standardmäßig nach Benutzernamen suchen. Der System-Authenticator wird für die Benutzer- Identifizierung nicht unterstützt. Sowohl für den in Cumulus eingebauten und als auch den LDAP Authenticator können die Suchkriterien konfiguriert werden. (Näheres siehe Seite 180.) Das Zuordnen von Rechten zu Datensätzen ist nur Benutzern erlaubt, die das Recht Rechte für alle Datensatz ändern für die ausgewählten Datensätze haben. Und entsprechend für Kategorien: Rechte zu ausgewählten Kategorien zuordnen dürfen nur die Benutzer, die das Recht Alle Kategorierechte ändern für die ausgewählten Kategorien haben. Sie können Benutzern erlauben, Datensatz- und/oder Kategorierechte im Allgemeinen zu ändern, indem Sie Ihnen die Applikationsrechte Rechte für alle Datensatz ändern und/oder Alle Kategorierechte ändern (User Manager: Benutzer/Rolle Eigenschaften > Rechte > Applikationsrechte) für alle erlaubten Kataloge geben. Diese Applikationsrechte können aber auch auf ausgewählte Kataloge beschränkt werden. Zusätzliche Informationen zu Kategorierechten Kategorien, die Kataloge repräsentieren Der Eigenschaften-Dialog für eine Kategorie, die einen Katalog repräsentiert,
179 INDIVIDUELLE DATENSATZ- UND KATEGORIERECHTE ZUORDNEN 179 (auch Root - Kategorie genannt) bietet keinen Bereich Rechte. Denn eine solche Kategorie ist die höchste hierarchische Kategoriestufe und es können nur Rechte für Unterkategorien bestimmt werden. (Näheres siehe Rechte für Unterkategorien (optional), S. 179). Kategorien verschieben Um eine Kategorie verschieben zu dürfen, benötigt der Benutzer das Recht Kategorie ändern für die Kategorie, die verschoben werden soll, und das Recht Kategorie erstellen für die,aufnehmende Kategorie. Eine verschobene Kategorie behält ihre Rechte. Rechte für Unterkategorien (optional) Dieses neue Feature, auch Kind- oder Child-Rechte genannt, ermöglicht Ihnen, Rechte für jede Unterkategorie festzulegen, die unterhalb der ausgewählten Kategorie erstellt wird. Der Dialog Eigenschaften Kategorien bietet einen Bereich Rechte für Unterkategorien, um diese Rechte zu definieren. Unterkategorien können entweder die Rechte erben, die für die,eltern -Kategorie vergeben sind, oder sie können ihre eigenen Rechte haben. Beachten Sie, dass sobald eine Unterkategorie erstellt ist, deren Rechte individuell geändert werden können. Standardmäßig werden die Rechte von der Oberkategorie (Eltern-Kategorie) kopiert. Jede Unterkategorie, die unter dieser Kategorie erstellt wird, hat dieselben Rechte. Wenn Sie die Rechte für Unterkategorien, die unter der ausgewählten Kategorie erstellt werden, explizit definieren wollen, aktivieren Sie die Option Wie unten angegeben. Dann werden die Rechte, die im Bereich Rechte für Unterkategorien angegeben sind, für eine Unterkategorie beim Erstellen kopiert. Wie Sie explizite Rechte definieren, wird auf Seite 181 beschrieben. HINWEIS: Wenn Sie die Rechte für eine,eltern -Kategorie ändern, werden Sie danach gefragt, ob die Änderungen auch für Unterkategorien gelten sollen. Datensatz- und Kategorierechte nur für Cumulus 7 Clients Öffnen mit jedem Cumulus Client (wird benötigt, um einen Katalog überhaupt öffnen zu können; z. B. mit der Cumulus Client Applikation um den Katalog in der Liste Katalogzugriff angezeigt zu bekommen). Mit jedem Cumulus Client beinhaltet die Cumulus Client Applikation, Web Publisher Pro, Internet Client Pro, Web Client, Sites, HELIOS Companion und alle individuell programmierten Applikationen, die auf den Cumulus Java Classes basieren. Datensatz- und Kategorierechte gelten jedoch nur für Cumulus 7 Clients.
180 180 CUMULUS CLIENT BENUTZERHANDBUCH Wenn Sie dieses Feature einsetzen, sollten Sie die Erlaubnis Kataloge zu öffnen auf Cumulus 7 Clients eingrenzen. Der Zugriff kann auf ausgewählte Cumulus Client Versionen und Variationen begrenzt werden. Weitere Informationen dazu finden Sie im Abschnitt Client-Gruppen im Cumulus Administrationshandbuch. Wenn Sie Client-Gruppen eingerichtet haben, werden die Optionen für Katalogrechte um den Eintrag Katalog öffnen mit für diese Gruppe erweitert. TECHNISCHE SPEZIALINFORMATIONEN: Suchkriterien für Authenticator konfigurieren Beim Suchen nach Benutzern im Bereich Datensatz-/Kategorierechte im Fenster Eigenschaften suchen der in Cumulus eingebaute und der LDAP Authenticator standardmäßig nach Benutzernamen. Das Standard-Suchkriterium für den LDAP Authenticator kann in der Datei LDAP.xml (zu finden im conf Ordner im Cumulus Server Installationsordner) geändert werden. Das Standard-Suchkriterium für den in Cumulus eingebauten Authenticator kann erweitert werden. Cumulus kann auch nach Vor- und Nachnamen sowie Initialen suchen. Um diese Suchkriterien zu aktivieren, öffnen Sie den Users-Katalog mit einem Cumulus Client und aktivieren das entsprechende Datensatzfeld (Vorname, Initialen und/oder Nachname) für Volltextsuche. Individuelle Rechte vergeben Um individuelle Rechte für ausgewählte Datensätze/Kategorien zu setzen, die die Rechte für Funktionen bestimmen und die Benutzer, die diese Funktionen ausführen dürfen: 1. Wählen Sie eine(n) oder mehrere Datensätze/Kategorien. 2. Öffnen Sie das Kontextmenü für diese Datensätze/Kategorien (mit rechtem Mausklick/ STRG-Taste + Maus) und wählen Sie Eigenschaften. Das Dialogfenster Eigenschaften wird geöffnet. 3. Klicken Sie auf den Bereich Rechte. Der Bereich Rechte im Eigenschaften-Dialog für Datensätze Der Bereich Rechte im Eigenschaften-Dialog für Kategorien. 4. Bestimmen Sie die Benutzer und Rechte, die Sie den ausgewählten Datensätzen/Kategorien zuordnen wollen. Sie können die Benutzer, Rollen und Rechte individuell bestimmen oder eine Rechtevorlage verwenden. Beim Verwenden einer Rechtevorlage werden die Angaben im Bereich Rechte Eigenschaften mit dem Datensatz gespeichert.
181 INDIVIDUELLE DATENSATZ- UND KATEGORIERECHTE ZUORDNEN 181 Wenn Sie eine Rechtevorlage verwenden wollen, klicken Sie auf die Schaltfläche Vorlage verwenden. Das öffnet einen Dialog zur Auswahl der gewünschten Vorlage. Für eine Beschreibung, wie man Rechtevorlagen einrichtet, siehe Rechtevorlagen, S. 248.) Wenn Sie die Rechte individuell bestimmen wollen: Fügen Sie den/die Benutzer und/oder Rolle(n), denen die Datensatz/Kategorierechte zugeordnet werden sollen, durch Klicken auf die entsprechende Schaltfläche (Benutzer hinzufügen oder Rolle hinzufügen) hinzu. (Die Schaltfläche Benutzer hinzufügen steht nur zur Verfügung, wenn Sie das Recht Nach Benutzern suchen haben.) Diese Schaltflächen öffnen einen entsprechenden Dialog. Für das Hinzufügen von Benutzern können Sie nach Benutzern suchen. Die möglichen Suchkriterien hängen von der Authentifizierungsmethode ab (siehe oben). Standard-Suchkriterium ist der Benutzername. Geben Sie einen Suchwert (eine Zeichenfolge) ein und klicken Sie auf die Schaltfläche Suchen. Das Ergebnis der Suche wird als Liste unterhalb angezeigt. Wählen Sie die Benutzer aus, die Sie wünschen, und klicken Sie auf OK. Die Benutzer werden hinzugefügt. Beim Hinzufügen von Rollen listet Cumulus die verfügbaren Rollen auf. Wählen Sie die gewünschte(n) Rolle(n) aus und klicken Sie auf OK. Die Rollen werden hinzugefügt. Wählen Sie den Benutzer/die Rolle aus. Aktivieren Sie die Rechte, die dieser Benutzer/diese Rolle zusätzlich zu den bisherigen Rechten haben soll. (Für weitere Informationen zu den Rechten, siehe Übersicht: Rechtevorlagen, S. 251.) 5. Klicken Sie Übernehmen, um Ihre Änderungen zu speichern, und wählen Sie den/die nächste(n) Benutzer/Rolle aus, dem/der Sie Rechte zuordnen möchten. ODER Klicken Sie OK, um alle Änderungen zu speichern und das Fenster Eigenschaften zu schließen. Um explizite Rechte für jede Unterkategorie festzulegen, die unter der ausgewählten Kategorie erstellt wird: 1. Wählen Sie die Kategorie. 2. Öffnen Sie das Kontextmenü für diese Kategorie (mit rechtem Mausklick/ STRG-Taste + Maus) und wählen Sie Eigenschaften. Das Dialogfenster Eigenschaften wird geöffnet. 3. Klicken Sie auf den Bereich Rechte für Unterkategorien. 4. Aktivieren Sie die Option Wie unten angegeben. 5. Bestimmen Sie die Benutzer und Rechte, die Sie den ausgewählten Datensätzen/Kategorien zuordnen wollen. Sie können die Benutzer, Rollen und Rechte individuell bestimmen oder eine Rechtevorlage verwenden. Beim Verwenden einer Rechtevorlage werden die Angaben im Bereich Rechte Eigenschaften mit dem Datensatz gespeichert.
182 182 CUMULUS CLIENT BENUTZERHANDBUCH Wenn Sie eine Rechtevorlage verwenden wollen, klicken Sie auf die Schaltfläche Vorlage verwenden. Das öffnet einen Dialog zur Auswahl der gewünschten Vorlage. Für eine Beschreibung, wie man Rechtevorlagen einrichtet, siehe Rechtevorlagen, S. 248.) Wenn Sie die Rechte individuell bestimmen wollen: Fügen Sie den/die Benutzer und/oder Rolle(n), denen die Datensatz-/Kategorierechte zugeordnet werden sollen, durch Klicken auf die entsprechende Schaltfläche (Benutzer hinzufügen oder Rolle hinzufügen) hinzu. (Die Schaltfläche Benutzer hinzufügen steht nur zur Verfügung, wenn Sie das Recht Nach Benutzern suchen haben.) Diese Schaltflächen öffnen einen entsprechenden Dialog. Für das Hinzufügen von Benutzern, können Sie nach Benutzern suchen. Die möglichen Suchkriterien hängen von der Authentifizierungsmethode ab (siehe oben). Standard-Suchkriterium ist der Benutzername. Geben Sie einen Suchwert (eine Zeichenfolge) ein und klicken Sie auf die Schaltfläche Suchen. Das Ergebnis der Suche wird als Liste unterhalb angezeigt. Wählen Sie die Benutzer aus, die Sie wünschen, und klicken Sie OK. Die Benutzer werden hinzugefügt. Beim Hinzufügen von Rollen listet Cumulus die verfügbaren Rollen auf. Wählen Sie die gewünschten Rolle(n) aus und klicken Sie OK. Die Rollen werden hinzugefügt. Wählen Sie den Benutzer/die Rolle aus. Unter Rechte für Unterkategorien, die dieser Benutzer/diese Rolle zusätzlich zu den bisherigen Rechten haben soll. (Für weitere Informationen zu den Rechten, siehe Übersicht: Rechtevorlagen, S. 251.) 6. Klicken Sie Übernehmen, um Ihre Änderungen zu speichern, und wählen Sie den/die nächste(n) Benutzer/Rolle aus, dem/der Sie Rechte zuordnen möchten. ODER 7. Klicken Sie auf OK, um alle Änderungen zu speichern und das Fenster Eigenschaften zu schließen.
183 Ein wenig vorausschauende Planung kann viel Arbeit und Frustration ersparen. Dieses Kapitel zeigt, wie Sie Einstellungen so bestimmen, dass sie Ihren Anforderungen am besten entsprechen, und bietet einige Informationen über Asset-Handling-Module und Asset-Formatunterstützung. Cumulus anpassen
184 184 CUMULUS CLIENT BENUTZERHANDBUCH Einstellungen Es gibt sie nicht, die beste Art und Weise, Cumulus zu verwenden. Viele Funktionen und Einstellungen können Ihren Anforderungen so angepasst werden, dass Sie Ihre Assets optimal verwalten können. Indem Sie die Cumulus Einstellungen festlegen, können Sie die Arbeitsweise von Cumulus grundlegend bestimmen. Die Einstellungen für Cumulus werden im Fenster Einstellungen bearbeitetet. Dieses Fenster steht in der Cumulus Client Anwendung zur Verfügung. Alle Benutzer- und Katalogeinstellungen werden über dieses eine Fenster vorgenommen. Die Einstellungsmöglichkeiten, die einem Benutzer angezeigt werden, sind abhängig von den Rechten des Benutzers. Um das Einstellungsfenster öffnen zu können, müssen Sie zu einem Cumulus Katalog verbunden sein. Wenn mehr als ein Katalog geöffnet ist, gibt es für Katalog-spezifische Einstellungen ein Drop-Down-Menü, in dem Sie den Katalog auswählen können, dessen Einstellungen Sie bearbeiten wollen. (Für einen Katalog, zu dem Sie nicht verbunden sind, können Sie keine Änderungen vornehmen.) Die linke Spalte des Einstellungsfensters zeigt die Symbole für die Bereiche an, auf die der Benutzer die entsprechenden Zugriffsrechte hat. Diese Rechte sind Server-Rechte, die mit dem User Manager Modul der Server-Konsole verwaltet werden. Um Einstellungen zu bearbeiten: 1. Wählen Sie Cumulus / Bearbeiten > Einstellungen. Das Fenster Einstellungen wird geöffnet. Was Sie in diesem Fenster sehen können und was Sie dort bearbeiten dürfen, hängt von den Rechten ab, die Sie für das Ansehen, Ändern und Erstellen der unterschiedlichen Einstellungen haben. Das Cumulus Einstellungsfenster - angezeigt für einen Benutzer, der für alle Einstellungen das Recht zum Ansehen, Ändern und Erstellen hat. Das Cumulus Einstellungsfenster - angezeigt für einen Benutzer, der so gut wie keine Rechte hat nur die Benutzereinstellungen können eingesehen und verändert werden. 2. Wählen Sie die Sets oder Einstellungen aus, die Sie bearbeiten wollen. Nehmen Sie Ihre Änderungen vor. Näheres zu den verschiedenen Sets oder Einstellungen siehe: Benutzereinstellungen, S. 185 Datensatz-Ansichten-Sets, S. 190 Kategorie-Ansichten-Sets, S. 199 Asset-Handling-Sets, S. 203 Cumulus Asset-Aktionen, S. 226
185 BENUTZEREINSTELLUNGEN 185 Metadaten-Vorlagen, S. 231 Druckvorlagen, S. 235 Unterbereich-Filter, S. 245 Rechtevorlagen (Nur für Benutzer mit entsprechenden Rechten. Näheres siehe Administrationshandbuch.) Katalogvorlagen (Nur für Benutzer mit entsprechenden Rechten. Näheres siehe Administrationshandbuch.) Katalogeinstellungen (Nur für Benutzer mit entsprechenden Rechten. Näheres siehe Administrationshandbuch.) 3. Klicken Sie Übernehmen, um Ihre Änderungen zu speichern, und wählen Sie die nächste Einstellung, die Sie bearbeiten möchten. ODER Klicken Sie OK, um Ihre Änderungen zu speichern und das Fenster Einstellungen zu schließen. TIPP: Eigenschaften für Sets, Vorlagen und Aktionen Ein Klick auf das Symbol öffnet das Fenster Eigenschaften des ausgewählten Sets, der ausgewählten Vorlage oder Aktion. Das Fenster hat zwei Registerkarten. Auf der Registerkarte Beschreibung können Sie für das jeweilige Element einen Anzeigenamen und eine Beschreibung eingeben in jeder Sprache, die von Cumulus unterstützt wird. Auf der Registerkarte Mitbenutzung können Sie definieren, ob Sie die Mitbenutzung eines Elements durch andere Benutzer zulassen wollen. Falls Sie die Mitbenutzung zulassen, können Sie diese bei Bedarf auf bestimmte Benutzer und Rollen einschränken. Benutzereinstellungen Die Benutzereinstellungen innerhalb der Cumulus Einstellungen bieten Zugriff auf die individuellen Einstellungen eines Benutzers und zwar als Minimum die für die Cumulus Applikation. Auch können sie Zugriff bieten auf die individuellen Einstellungen anderer Applikationen, die in Cumulus integriert sind. Die Einstellungen für die Cumulus Applikation betreffen die gesamte Anwendung. Sie sind nicht speziell für nur einen Katalog bestimmt. Dazu gehören auch die Optionen, die das Suchen betreffen. Benutzereinstellungen sind nicht abhängig von einer Rechner-Plattform, der Client Software oder einem Katalog. Das heißt, dass die Einstellungen, die ein Benutzer auf einem Rechner vornimmt, auch gelten, wenn er sich von einem anderen Rechner aus bei Cumulus anmeldet unabhängig vom Katalog, den er verwendet. Die Einstellungen, die in der Client-Anwendung gemacht wurden, gelten auch, wenn der Benutzer sich mit einem Cumulus Web Client (Sites / Web Client / Web Publisher Pro / Internet Client Pro) verbindet. Der Bereich Benutzereinstellungen im Fenster Einstellungen ist durch Registerkarten weiter unterteilt. Teilweise sind die Registerkarten nochmals in verschiedene Bereiche unterteilt. (Näheres siehe folgende Übersichten über die möglichen Optionen.) VORAUSSETZUNGEN: Um Ihre Benutzereinstellungen ändern zu können, brauchen Sie entsprechende Rechte (Server-Rechte > Benutzerrechte > Benutzereinstellungen für [Name des Bereichs] ändern.)
186 186 CUMULUS CLIENT BENUTZERHANDBUCH Übersichten für Benutzereinstellungen Übersicht: Benutzereinstellungen (1) Bereich Allgemein Zuerst Bereich wählen, dann auf Symbol für Komponente klicken. Cumulus Applikation 1. Doppelklick auf Datensatz öffnet das Asset-Informationsfenster. 2 Doppelklick auf Datensatz öffnet das Voransichtsfenster. 3 Doppelklick auf Datensatz öffnet das Asset zum Bearbeiten mit der Applikation, mit der das Asset erstellt wurde. HINWEIS: Unterliegt das Asset einer Versionskontrolle (z. B. Cumulus Vault), wird gleichzeitig ein Check-out durchgeführt. 4 Doppelklick auf Datensatz öffnet das Asset zum Ansehen in der Applikation, mit der das Asset erstellt wurde. 5 Auswahl der bevorzugten Maßeinheit für Höhe und Breite. 6 Zwingt Cumulus, die Assets vor dem Katalogisieren zu zählen, sodass ein Fortschrittsbalken angezeigt werden kann (beeinträchtigt die Geschwindigkeit). 7 Zwingt Cumulus, immer in die aktuelle Kollektion zu katalogisieren. 8 Wenn das automatische Katalogisieren (über eine Verzeichniskategorie) eingeschaltet ist, wird ein Fenster angezeigt, um den Benutzer über gerade stattfindende Katalogisierungsaktivitäten zu informieren. 9 Wenn aktiviert, werden auch die Datensätze von unveränderten Assets bei der Aktualisierung berücksichtigt. (Praktisch, wenn zum Beispiel Katalogeinstellungen geändert wurden). 10 Wenn aktiviert, werden die Datensätze von enthaltenen Assets (zugehörige Unter-Assets) aktualisiert. 11 Wenn aktiviert, werden die Datensätze für Assets, die nicht mehr enthalten sind (zugehörige Unter-Assets), gelöscht. WebAlbum 1 Lädt beim Start von WebAlbum automatisch das Album-Layout, das als Letztes verwendet wurde. (Siehe WebAlbum, S. 92, für eine Beschreibung wie WebAlbum verwendet wird.) Nähere Informationen zu den Einstellungsmöglichkeiten finden Sie in den folgenden Übersichten. Die Übersicht: Benutzereinstellungen (1) beschreibt sämtliche dieser Möglichkeiten mit Ausnahme der Anzeigemöglichkeiten. Die vielfältigen Möglichkeiten für den Bereich Anzeige sind in der Übersicht: Benutzereinstellungen (2) Bereich Anzeige beschrieben Benutzer, die eine Versionskontrolle einsetzen (z. B. Cumulus Vault), können festlegen, ob sie einen generellen Speicherort für ausgecheckte Assets haben wollen. Dadurch wird vermieden, dass jedes Mal, wenn ein Check-out durchgeführt wird, nach dem Speicherort gefragt wird. 13 Beim Start von Cumulus werden alle Kollektionen und Kataloge wieder geöffnet, die beim Beenden geöffnet waren. Wenn diese Option nicht aktiviert ist, wird Cumulus immer gestartet, ohne dass bestimmte Kataloge oder Kollektionen geöffnet werden. 1 Bereich Anzeige Näheres siehe Übersicht: Benutzereinstellungen (2) Bereich Anzeige, S. 188.
187 BENUTZEREINSTELLUNGEN 187 Übersicht: Benutzereinstellungen (1) Bereich Suche & Sortierung Zuerst den Bereich wählen, dann auf das Symbol für die Komponente klicken. Cumulus Applikation Kategorielistensuche & Kategoriesuche Die Einstellungen in diesem Bereich beeinflussen, welche Datensätze Cumulus bei der Suche über Kategorielisten findet (Doppelklick auf eine Kategorie). 1. Gefundene Datensätze müssen mindestens einer der ausgewählten Kategorien zugeordnet sein. 2 Gefundene Datensätze müssen allen ausgewählten Kategorien zugeordnet sein. 3 Suchergebnis beinhaltet zusätzlich die Datensätze aus allen übergeordneten Kategorien der ausgewählten Kategorie. 4 Suchergebnis beinhaltet zusätzlich die Datensätze aus allen Unterkategorien der ausgewählten Kategorie. 5 Suchergebnis beinhaltet zusätzlich die Datensätze aus der ursprünglichen Kategorie der verwandten Unterkategorie. HINWEIS: Die Einstellungen 3 bis 5 (Kategoriesuche) beeinflussen auch die Ergebnisse einer Suche, wenn das Feld Kategorien in einer Suchabfrage enthalten ist (wie bei Quicksearch der Fall). Quicksearch-Felder 6 Aktiviert die Standardeinstellung für Quicksearch: eine ist enthalten in -Suche in den Datensatzfeldern Datensatzname, Dokument-Text, Notizen, Schlagwörter und Kategorien. 7 Nur bei Katalogen mit mehrsprachigen Datensatzfeldern: Wenn aktiviert, wird die Quicksearch auch in allen sprachspezifischen Feldern ausgeführt (in der Standardauswahl der bei der Suche berücksichtigten Felder). 8 Ermöglicht individuelle Einstellungen für Quicksearch. Ist diese Option aktiviert, sucht Quicksearch in den Feldern, die in dieser Liste enthalten sind. Sie können eine individuelle Auswahl an Datensatzfeldern zusammenstellen. Klicken Sie Hinzufügen, um eine Liste aller verfügbaren Datensatzfelder vom Typ Text, Liste und Ganzzahl zu sehen. Quicksearch wird eine Suche auf allen gelisteten Feldern ausführen, die eine ist enthalten in -Suche für alle enthaltenen Text- und Listenfelder ist und eine ist -Suche für alle enthaltenen Ganzzahlfelder. Stellen Sie sicher, dass die Felder in den Katalogeinstellungen für die Kataloge, in denen Sie Quicksearch verwenden wollen, richtig für die Suche indiziert sind. Bereich Drucken 1 Die Miniaturen von Datensätzen werden in hoher Auflösung gedruckt, so dass die Ausdrucke als Kontaktabzüge verwendet werden können Weitere Optionen 9 Ausgewählte Datensätze bleiben ausgewählt, auch wenn die Kollektion nach einem anderen Kriterium oder in einer anderen Reihenfolge sortiert wird, wenn eine Suche durchgeführt wird und sie Teil des Suchergebnisses sind, oder wenn ein Filter angewendet wird. HINWEIS: Nach einem Such-, Sortier- oder Filtervorgang scrollt die Kollektion automatisch zu dem ersten ausgewählten Datensatz, d. h. der erste angezeigte Datensatz ist nicht automatisch der erste Datensatz der Kollektion (benutzen Sie in diesem Fall die Bildlaufleiste, um an den Anfang der Kollektion zu scrollen). 10 Sortierkriterien werden für das Ergebnis einer Suche beibehalten. 11 Ermöglicht die Auswahl eines Datensatzfeldes als Sortierkriterium für neu geöffnete Kataloge. Wenn Sie ein Datensatzfeld als Sortierkriterium ausgewählt haben, können Sie festlegen, ob die Sortierreihenfolge aufsteigend (A-Z, 0-9) oder absteigend (Z-A, 9-0) sein soll. 1
188 188 CUMULUS CLIENT BENUTZERHANDBUCH Übersicht: Benutzereinstellungen (1) Bereich Asset-Handling 1 Sie können ein Asset-Handling-Set voreinstellen für alle Katalogisiervorgänge in allen Katalogen und ein Asset-Handling-Set für alle Asset-Zugriffe in allen Katalogen. Abhängig von Ihrer Cumulus Installation können Sie für das Katalogisieren auch eine Rechte-Vorlage auswählen. Diese Vorlage wird dann auf alle katalogisierten Assets angewendet. Wenn Sie die Option Dialoge beim Katalogisieren anzeigen aktivieren, können Sie ein Asset-Handling-Set und eine Rechte- Vorlage auswählen, wenn Sie katalogisieren oder auf ein Asset zugreifen. ODER 2 Sie können verschiedene Asset-Handling-Sets verschiedenen Katalogen zuordnen (sogar unterschiedliche für das Katalogisieren und den Asset-Zugriff). 1 2 Übersicht: Benutzereinstellungen (2) Bereich Anzeige Der Bereich Anzeige bietet Zugang zu den allgemeinen Anzeigeoptionen, den Optionen für Transparenz und denen für verschiedene Ansichten. Allgemein Miniaturgröße 1 Definiert die Abmessungen für große, mittelgroße und kleine Miniaturen. Wird eine Miniatur in einer der drei Größen angezeigt, werden die hier jeweils angegebenen Abmessungen übernommen. Kollektionsfenster 2 Bei der Auswahl eines anderen Ansichten-Sets werden die Einstellungen für alle Fenster und Bereiche entsprechend des neu gewählten Sets geändert. Ist die Option nicht aktiviert, werden die Einstellungen nur für das aktuelle Fenster bzw. den aktuellen Bereich geändert. 3 Markiert den aktiven Unterbereich in der ausgewählten Farbe. Klicken Sie auf die Schaltfläche zur Auswahl der Farbe. Farb-Management 4 Zeigt Voransicht mit dem Farb-Management-Profil an, das das Asset verwendet, und kennzeichnet Farbbereiche, die mit ausgewähltem Druckerprofil (5.) nicht in korrekter Farbe gedruckt werden können. 5 Ermöglicht, Farb-Management Druckerprofil auszuwählen - Mac OS: ColorSync; Windows: ICM. (Nur aktiviert, wenn 4. gewählt ist.) 6 Auswahl der Alarmfarbe für nicht druckbare Farbbereiche HINWEIS: Das Asset-Handling-Set, das für den Asset- Zugriff ausgewählt wird, bestimmt auch, welche Asset- Prozessoren beim Konvertieren von Assets zur Verfügung stehen.
189 BENUTZEREINSTELLUNGEN 189 Übersicht: Benutzereinstellungen (2) Bereich Anzeige Transparenz Einige Asset-Formate erzeugen transparente Bereiche in der Voransicht oder Miniatur eines Bildes. Für diese können Sie festlegen, wie die transparenten Bereiche angezeigt werden. Solche Formate sind: Portable Network-Graphik (PNG), GIF-Bild, Photoshop (PSD, PSB), TARGA-Bild (TGA, TPIC), Windows Cursor (CUR) und Windows-Symbol (ICO). Hintergrundmuster für Transparenz-Anzeige 1 Wenn aktiviert, werden die transparenten Bereiche einer Voransicht mit einem Hintergrundmuster angezeigt, dessen Größe Sie auswählen können. Wenn nicht aktiviert, wird die Hintergrundfarbe, die für das Datensatz-Ansichten-Set ausgewählt wurde, für die Transparenz- Anzeige einer Voransicht verwendet. 2 Wenn aktiviert, werden die transparenten Bereiche einer Miniatur mit einem Hintergrundmuster angezeigt, dessen Größe Sie auswählen können. Wenn nicht aktiviert, wird die Hintergrundfarbe, die für das Datensatz-Ansichten-Set ausgewählt wurde, für die Transparenz- Anzeige einer Miniatur verwendet. 3 Ermöglicht, eine Farbe für das Hintergrundmuster auszuwählen. Sie können entweder eine vorbestimmte Farbkombination auswählen oder eine eigene Farbkombination festlegen. Klicken Sie auf die Schaltflächen, um die Farben für Ihre Farbkombination auszuwählen. Ansichten Gruppen von Optionen Die Optionen für die verschiedenen Ansichten sind in Gruppen zusammengefasst. Diese Gruppen sind im Folgenden beschrieben. Klicken Sie auf das Symbol für eine Ansicht, um die dazugehörigen Optionen zu sehen. Audio 1 Wird die Ansicht geöffnet, wird die Sprachaufzeichnung des ersten Audiofeldes des Fensters abgespielt Beim Öffnen des Asset-/Kategorie-Infofensters Legt fest, was beim Öffnen des Informationsfensters passiert. 2 Cumulus öffnet ein neues Informationsfenster für jede(s) Asset /Kategorie. 3 Zeigt die Informationen zu den aktuell markierten Assets/Kategorien in einem Fenster an. Informationen, die in mehreren Assets/Kategorien enthalten sind, können hier angezeigt und bearbeitet werden. 4 Das geöffnete Fenster zeigt die aktuell im Kollektionsfenster markierten Datensätze/Kategorien an. Ändert sich die Markierung, passt sich der Inhalt des Fensters automatisch an. 5 Das geöffnete Fenster zeigt nur die Werte an, die für alle ausgewählten Datensätze/Kategorien identisch sind. Fensterposition 6 Das Fenster bleibt immer im Vordergrund über allen anderen geöffneten Fenstern. Voransichtsfenster Modus 7 Öffnet das Voransichtsfenster immer bildschirmfüllend. 8 Öffnet immer ein separates Voransichtsfenster. 9 Wenn aktiviert, erscheint das Voransichtsfenster immer im Vordergrund über dem Cumulus Hauptfenster (Standardeinstellung). Wenn deaktiviert, wird das Voransichtsfenster innerhalb des Cumulus Hauptfensters angezeigt, wie in früheren Cumulus Versionen. Größen für Voransicht 10 Definiert die Abmessungen für große, mittelgroße und kleine Voransichten. Wird eine Voransicht in einer der drei Größen angezeigt, werden die hier jeweils angegebenen Abmessungen übernommen
190 190 CUMULUS CLIENT BENUTZERHANDBUCH Übersicht: Benutzereinstellungen (2) Bereich Anzeige Bildgröße für Voransicht Folgende Optionen stehen zur Verfügung: 11 Zeigt die Voransicht eines Assets in der ausgewählten voreingestellten Voransichtengröße. 12 Zeigt die Voransicht eines Assets in der Originalgröße des katalogisierten Assets an. (Bei Bildern mit höherer Auflösung als der Bildschirm kann das ein sehr großes Fenster bedeuten) 13 Gesamtes Bild wird angepasst. Ermöglicht Auswahl, ob Voransichten vergrößert oder verkleinert werden, um sie an die Größe des Voransichtsfensters anzupassen. 14 Breite des Bildes wird angepasst. Ermöglicht Auswahl, ob die Breite der Voransichten vergrößert oder verkleinert werden soll, um sie an die Größe des Voransichtsfensters anzupassen. 15 Höhe des Bildes wird angepasst. Ermöglicht Auswahl, ob die Höhe der Voransichten vergrößert oder verkleinert werden soll, um sie an die Größe des Voransichtsfensters anzupassen 16 Setzt eine bestimmte Größe für alle Voransichten. Zusätzliche Voransichts-Einstellungen 17 Die Symbolleiste wird bei bildschirmfüllender Anzeige nicht angezeigt (nur in den Einstellungen für das Voransichtsfenster). 18 Eine Fehlermeldung wird angezeigt, falls eine Voransicht nicht erzeugt werden kann. Mausrad-Verwendung in Voransicht für 19 Ermöglicht das Umschalten der Mausrad-Funktion: Das Mausrad kann entweder zur Navigation durch Datensätze oder durch einzelne Seiten mehrseitiger Datensätze verwendet werden. TIPP: Mit gedrückter Strg-Taste können Sie das Mausrad-Verhalten jeweils umkehren Datensatz-Ansichten-Sets Cumulus bietet verschiedene Ansichten für Datensätze. Folgende Ansichten können in einem Datensatz-Ansichten-Set bestimmt werden: Miniaturenansicht Report-Ansicht Textansicht Infoansicht Infofenster Palettenmodus Voransicht-Ansicht Voransichtsfenster Ansichten-Sets machen es leicht für Sie, zwischen verschiedenen Ansichten für unterschiedliche Formate oder Aufgaben hin- und herzuwechseln. Wenn die Ansichten-Sets einmal den unterschiedlichen Anforderungen entsprechend erstellt wurden, können Sie mit einem Mausklick zwischen ihnen wechseln. Wenn Sie die entsprechenden Rechte haben, können Sie alle Ansichten verändern. Es gibt Ansichten-Sets für den individuellen Gebrauch und solche, die zur Mitbenutzung durch andere Benutzer gedacht (und zugelassen) sind. Solche zur Mitbenutzung zugelassenen Ansichten-Sets sind kursiv dargestellt.
191 DATENSATZ-ANSICHTEN-SETS 191 Übersicht über die Anpassungsmöglichkeiten Für Miniaturen-, Text- und Infoansicht sowie für das Informationsfenster und den Palettenmodus können Sie festlegen, welche Datensatzfelder angezeigt werden, in welcher Reihenfolge und wie sie angezeigt werden: Schriftart, Schriftschnitt und -größe sowie -farbe. Oft können auch Sie eine Hintergrundfarbe für die Ansicht bestimmen. Für die meisten Ansichten können Sie die Datensatz-Felder auswählen, die angezeigt werden, und eine Farbe für den Hintergrund. Die Bilder zeigen die Einstellungen (links) und das Ergebnis (rechts). WICHTIG! Schriftarteinstellungen sind betriebssystemspezifisch! Cumulus verwendet unterschiedliche Schriftarteinstellungen je nach Betriebssystem, auf dem der Cumulus Client läuft. Wenn Sie die Schriftarteinstellungen in einem Datensatz-Ansichten-Set auf einem Windows Client ändern, wirkt sich dies nicht auf Clients auf einem Mac OS X aus und umgekehrt. Um ein Datensatz-Ansichten-Set so anzupassen, dass sowohl auf Windows als auch auf Mac OS X dasselbe Look & Feel vorhanden ist, müssen Sie die erforderlichen Änderungen zweimal vornehmen, einmal auf einem Mac Client und einmal auf einem Windows Client. Für einige Ansichten können Sie sogar die Farbe eines Etikettenfeldes als Hintergrundfarbe wählen. Für viele Ansichten können Sie auch die Größe der angezeigten Miniaturen bestimmen, den Abstand rundherum, und ob der Datensatz mit oder ohne Rahmen angezeigt werden soll. Für bestimmte Ansichten können Sie auch festlegen, dass der Feldname zusammen mit dem Feldwert angezeigt wird. Anpassungsmöglichkeiten für die Miniaturen-Ansicht: Einstellungen (oben) und Ergebnis (rechts) Für die Voransicht-Ansicht und das Voransichtsfenster können Sie eine Hintergrundfarbe wählen. Für Voransichtsfenster können Sie wählen, ob Werte (und Namen) von Feldern angezeigt werden sollen.
192 192 CUMULUS CLIENT BENUTZERHANDBUCH Anpassungsmöglichkeiten für das Voransichtsfenster: Einstellungen (oben) und Ergebnis (rechts) Für jedes Ansichten-Set können Sie bestimmen, welche Ansicht angezeigt werden soll, wenn das Ansichten-Set aufgerufen wird. Sobald Sie ein Ansichten-Set aus der Klappliste ausgewählt haben, wird die Ansicht umgeschaltet. Dieses Verhalten ist nicht standardmäßig eingestellt. Um dieses Verhalten für ein Ansichten-Set zu aktivieren, muss die entsprechende Option unter Eigenschaften für Set für das Ansichten-Set aktiviert werden und dann die gewünschte Startansicht angegeben werden. Ob alle Ansichten geändert werden, wenn zu einem Datensatz-Ansichten-Set gewechselt wird oder ob nur die aktuelle Ansicht wechselt, kann jeder Benutzer für sich in den Benutzereinstellungen festlegen. (Näheres siehe Übersicht: Benutzereinstellungen (2) Bereich Anzeige, S. 188.) Datensatz-Ansichten-Sets in mehrsprachiger Arbeitsumgebung Benutzern, die in einer mehrsprachigen Arbeitsumgebung arbeiten, steht für bestimmte Ansichten die Einstellungsoption Umschalten der Sprache bei mehrsprachigen Feldern zulassen zur Verfügung. Diese Option ermöglicht es den Benutzern, die Sprache, in der mehrsprachige Metadatenfelder angezeigt werden, umzuschalten. Wenn diese Option nicht aktiviert ist, werden mehrsprachige Felder immer in der Sprache angezeigt, in der das Feld zur Ansicht hinzugefügt wurde. Erstellen und bearbeiten Mit Workgroup oder Enterprise brauchen Sie die entsprechenden Rechte zum Ändern oder Erstellen von Ansichten-Sets. Sie können das Recht haben, nur eigene individuelle Sets anpassen oder erstellen zu dürfen, oder auch das Recht, alle Sets zu bearbeiten. HINWEIS: Denken Sie beim Umbenennen eines zur Mitbenutzung zugelassenen Sets daran, dass die Rechte der Benutzer für dieses Set aktualisiert werden müssen. Datensatz-Ansichten-Sets werden im Fenster Einstellungen erstellt und bearbeitet ( Cumulus / Bearbeiten > Einstellungen > Datensatz-Ansichten- Sets.) VORAUSSETZUNGEN: Um Datensatz-Ansichten-Sets ansehen und ändern zu können, benötigen Sie die entsprechenden Rechte (Server-Rechte > Rechte für Datensatz-Ansichten-Sets.)
193 DATENSATZ-ANSICHTEN-SETS 193 Um ein bestehendes Set zu bearbeiten: 1. Wählen Sie Cumulus / Bearbeiten > Einstellungen. 2. Klicken Sie Datensatz-Ansichten-Sets. 3. Wählen Sie unter Set das Set aus, das Sie bearbeiten wollen. 4. Klicken Sie auf das Symbol für die Ansicht, die Sie bearbeiten wollen. 5. Nehmen Sie Ihre Änderungen vor. Näheres siehe: Einer Datensatz-Ansicht ein Feld hinzufügen, S. 194 Die Eigenschaften eines angezeigten Feldes ändern, S Klicken Sie Übernehmen, um Ihre Änderungen zu sichern. TIPP: Schnellzugriff auf Einstellungen für Datensatz-Ansichten-Sets Mit den entsprechenden Rechten können Sie schnell auf die Einstellungen für Datensatz-Ansichten-Sets zugreifen, indem Sie den Eintrag Anpassen in der Drop-Down-Liste zur Auswahl von Datensatz- Ansichten-Sets auswählen (z. B. im Kollektions- oder Asset-Informationsfenster). Dieser Eintrag öffnet die Einstellungen für das aktuelle Datensatz-Ansichten-Set. So erstellen Sie ein neues Set (durch Duplizieren eines bestehenden Sets und Anpassen dessen Einstellungen): 1. Wählen Sie Cumulus / Bearbeiten > Einstellungen. 2. Klicken Sie Datensatz-Ansichten-Sets. 3. Wählen Sie unter Set das Set aus, das Sie als Basis für das neue Set nehmen wollen. 4. Klicken Sie Duplizieren. Der Dialog Set-Name wird geöffnet. 5. Geben Sie einen Namen für das neue Set ein und nehmen wahlweise folgende Einstellungen vor: Aktivieren Sie die Option Mitbenutzung zulassen wenn Sie wollen, dass es auch anderen Benutzern zur Verfügung steht. Aktivieren Sie Anzeigenamen kopieren nur dann, wenn Sie auch die sprachspezifischen Anzeigenamen aus dem Original übernehmen wollen (für neue Ansichten-Sets nicht empfohlen). Aktivieren Sie Beschreibung kopieren nur, wenn Sie auch die Beschreibungen in den anderen Sprachen aus dem Original übernehmen wollen (für neue Ansichten-Sets nicht empfohlen). 6. Klicken Sie OK. 7. Definieren Sie das neue Set. (Näheres siehe Einer Datensatz-Ansicht ein Feld hinzufügen, S. 194, und Die Eigenschaften eines angezeigten Feldes ändern, S. 197.)
194 194 CUMULUS CLIENT BENUTZERHANDBUCH 8. Klicken Sie Übernehmen, um Ihre Änderungen zu sichern. Standard-Datensatz-Ansichten-Set bestimmen Ein Ansichten-Set können Sie als Standard bestimmen. Dieses Standard-Ansichten-Set wird dann benutzt, wenn kein anderes Set zur Verfügung steht oder auf das ausgewählte nicht zugegriffen werden kann. Zum Beispiel dann, wenn mit einer Kollektion ein Set gespeichert ist, das nach dem Speichern der Kollektion gelöscht wurde. Das Standard-Ansichten-Set ist durch fette Schrift in der Liste zur Auswahl eines Ansichten-Sets gekennzeichnet. Um ein Standard-Ansichten-Set zu bestimmen: 1. Wählen Sie Cumulus / Bearbeiten > Einstellungen. 2. Klicken Sie Datensatz-Ansichten-Sets. 3. Wählen Sie unter Set das Set aus, das als Standard verwendet werden soll. Dies sollte ein zur Mitbenutzung zugelassenes sein (kursiv dargestellt). 4. Klicken Sie Als Standard setzen. 5. Klicken Sie Übernehmen, um Ihre Änderungen zu sichern. Einer Datensatz-Ansicht ein Feld hinzufügen Um einer Ansicht ein Feld hinzuzufügen: 1. Wählen Sie Cumulus / Bearbeiten > Einstellungen. 2. Klicken Sie Datensatz-Ansichten-Sets. 3. Wählen Sie unter Set das Set aus, das Sie bearbeiten wollen. 4. Klicken Sie auf das Symbol für die Ansicht, der Sie ein Feld hinzufügen wollen. Die Liste der Felder, die in der Ansicht gezeigt werden, wird geöffnet. 5. Wählen Sie den Eintrag für das Feld, nach dem Sie ein neues Feld einfügen wollen (optional). Wenn Sie kein Feld auswählen, werden neue Felder unten in der Liste eingefügt. (Die Position eines Feldes kann jederzeit über die Schaltflächen auf der rechten Seite geändert werden.) 6. Klicken Sie Hinzufügen. Das Dialogfenster Felder der Ansicht hinzufügen wird geöffnet. Es zeigt zwei Bereiche an. Bereich Felder, der eine Liste aller Felder anzeigt, die in den Katalogen der aktiven Kollektion enthalten sind, jedoch noch nicht in der Ansicht angezeigt werden. Bereich Module mit den Knoten Kataloge, Module und Sprachen. Der Knoten Kataloge zeigt aufgeklappt eine Liste aller Kataloge an, die in der aktuellen Kollektion geöffnet sind. Wenn Sie auf das Plus-Zeichen vor dem Namen eines Katalogs klicken, werden alle Felder angezeigt, die in diesem Katalog enthalten sind, aber die noch nicht in der Ansicht. Sie können entweder den Namen eines Katalogs wählen und somit alle darin enthaltenen Felder hinzufügen, oder Sie können einzelne Felder auswählen und der Ansicht hinzufügen. Der Knoten Module zeigt aufgeklappt eine Liste aller Cumulus Module an, die Felder anbieten. Wenn Sie auf das Plus-Zeichen vor dem Namen
195 DATENSATZ-ANSICHTEN-SETS 195 eines Moduls klicken, werden alle Felder angezeigt, die von diesem Modul unterstützt werden, aber noch nicht in der Ansicht enthalten sind. Sie können entweder den Namen eines Moduls wählen und somit alle von diesem Modul unterstützten Felder hinzufügen, oder Sie können einzelne Felder auswählen und der Ansicht hinzufügen. Der Knoten Sprachen zeigt aufgeklappt eine Liste aller Sprachen an, für die die Werte von Textfeldern konfiguriert sind. Wenn Sie auf das Plus-Zeichen vor einer Sprache klicken, werden Ihnen alle Felder angezeigt, die Werte in dieser Sprache unterstützen, aber noch nicht in der Ansicht enthalten sind. Sie können entweder eine Sprache auswählen, um alle entsprechenden Felder hinzuzufügen, oder Sie können einzelne sprachspezifische Felder auswählen und der Ansicht hinzufügen. Zusätzlich werden alle sprachunabhängigen Felder aufgelistet, die noch nicht in der Ansicht enthalten sind. Diese können ebenfalls hinzugefügt werden. 7. Wählen Sie die Felder aus, die Sie hinzufügen wollen. 8. Klicken Sie OK, um das/die Felder der Liste der angezeigten Felder hinzuzufügen. 9. Klicken Sie auf OK oder Übernehmen. Ihre Änderungen werden sofort übernommen. TIPP: Felder von einer anderen Ansicht kopieren Sie können, die Felder, die in einer Ansicht enthalten sind, in eine andere Ansicht desselben Datensatz-Ansichten-Sets kopieren oder auch alle Felder ersetzen. Wählen Sie das Symbol für die Ansicht aus, die dieselben Felder wie eine andere haben soll, und öffnen mit einem rechten Maus-Klick das Kontextmenü. Wählen Sie die gewünschte Funktion aus und dann die Ansicht, von der die Felder für das Kopieren oder Ersetzen genommen werden sollen. Separatoren einer Ansicht hinzufügen Separatoren können in Ansichten verwendet werden, um Benutzern deutlich zu machen, welche Metadatenfelder zusammengehören. Zudem können die Benutzer einen Separator schließen, um die dazugehörigen Felder zu verbergen und das Bearbeiten von Metadaten insbesondere in Ansichten mit vielen Feldern zu vereinfachen. Es können beliebig viele Separatoren erstellt werden, die es einfach machen, sich jeweils nur auf die Felder zu konzentrieren, die im Moment wichtig sind. Das Infofenster für Assets und Kategorien sowie die Infoansicht unterstützen dieses Begrenzungselement, das eine Gruppierung von Feldern ermöglicht. Separatoren können wie jedes andere Feld hinzugefügt oder entfernt werden.
196 : CUMULUS CLIENT BENUTZERHANDBUCH Um einen Separator einem Infofenster oder einer Infoansicht hinzuzufügen: 1. Wählen Sie Cumulus / Bearbeiten > Einstellungen. 2. Klicken Sie Datensatz-Ansichten-Sets oder Kategorie-Ansichten-Sets. 3. Wählen Sie unter Set das Set aus, das Sie bearbeiten möchten. 4. Klicken Sie auf das Symbol für die Ansicht, der Sie einen Separator einfügen möchten. Die Liste der Felder, die in der Ansicht gezeigt werden, wird geöffnet. 5. Wählen Sie den Eintrag für das Feld aus, hinter das Sie einen Separator einfügen möchten. 6. Klicken Sie auf die Schaltfläche Separator hinzufügen. Es öffnet sich ein Dialog, in dem Sie einen Namen für den Separator eingeben können. 7. Geben Sie einen Namen ein und klicken auf OK. Der Separator wird der Ansicht hinzugefügt. Um die Eigenschaften eines Separators zu ändern: Wählen Sie Cumulus / Bearbeiten > Einstellungen. 2. Klicken Sie auf Datensatz-Ansichten-Sets oder Kategorie-Ansichten-Sets. 3. Wählen Sie unter Set das Set aus, das Sie bearbeiten möchten. 4. Klicken Sie auf das Symbol für die Ansicht, die Sie bearbeiten möchten. 5. Wählen Sie den Eintrag für den Separator, dessen Eigenschaften Sie ändern möchten. 6. Klicken Sie auf die Schaltfläche Eigenschaften. Es öffnet sich ein Dialogfenster, in dem Sie die Schrifteigenschaften definieren und den Namen des Separators ändern können. Eigenschaften für die Anzeige eines Separators. 7. Nehmen Sie Ihre Änderungen vor. 8. Klicken Sie OK, um die ausgewählten Eigenschaften dem Feld zuzuweisen. 9. Klicken Sie auf Übernehmen. Das Feld wird jetzt entsprechend Ihren Einstellungen angezeigt.
197 DATENSATZ-ANSICHTEN-SETS 197 Die Eigenschaften eines angezeigten Feldes ändern Die Eigenschaften eines angezeigten Feldes sind die Festlegungen für die Schrift (Art, Stil, Größe und Farbe), die verwendet wird, um den Feldinhalt anzuzeigen. WICHTIG! Schriftarteinstellungen sind betriebssystemspezifisch! Cumulus verwendet unterschiedliche Schriftarteinstellungen je nach Betriebssystem, auf dem der Cumulus Client läuft. Wenn Sie die Schriftarteinstellungen in einem Datensatz-Ansichten-Set auf einem Windows Client ändern, wirkt sich dies nicht auf Clients auf einem Mac OS X aus und umgekehrt. Um ein Datensatz-Ansichten-Set so anzupassen, dass sowohl auf Windows als auch auf Mac OS X dasselbe Look & Feel vorhanden ist, müssen Sie die erforderlichen Änderungen zweimal vornehmen, einmal auf einem Mac Client und einmal auf einem Windows Client. Um die Eigenschaften eines angezeigten Feldes zu ändern: 1. Wählen Sie Cumulus / Bearbeiten > Einstellungen. 2. Klicken Sie auf Datensatz-Ansichten-Sets. 3. Wählen Sie unter Set das Set aus, das Sie bearbeiten wollen. 4. Klicken Sie auf das Symbol für die Ansicht, der Sie ein Feld hinzufügen wollen. 5. Wählen Sie den Eintrag für das Feld, dessen Eigenschaften Sie ändern wollen. 6. Klicken Sie auf die Schaltfläche Eigenschaften. Ein Fenster zum Festlegen der Schrift und je nach Feldtyp zusätzlicher Eigenschaften wird geöffnet. Eigenschaften für die Anzeige eines Listenfeldes 7. Nehmen Sie Ihre Einstellungen vor. Je nach Feldtyp stehen unterschiedliche Optionen zur Verfügung. (Weitere Informationen zu diesen zusätzlichen Einstellungen, siehe Zusätzliche Anzeige-Einstellungen für unterschiedliche Feldtypen, S. 197.) 8. Klicken Sie OK, um die ausgewählten Eigenschaften dem Feld zuzuordnen. 9. Klicken Sie auf Übernehmen. Das Feld wird entsprechend Ihrer Einstellungen angezeigt. Zusätzliche Anzeige-Einstellungen für unterschiedliche Feldtypen Neben der Möglichkeit, die Schriftart auszuwählen, bietet das Fenster Eigenschaften weitere Zusatzoptionen für die verschiedenen Feldtypen:
198 198 CUMULUS CLIENT BENUTZERHANDBUCH Textfelder Nur für Infoansicht oder Infofenster Für Textfelder können Sie die Anzahl der Zeilen definieren, in denen der Feldinhalt angezeigt wird. Für Listenfelder können Sie die Anzahl der Zeilen sowie Optionen für die Anzeige definieren. Bei Listenfeldern, die keine Mehrfachauswahl erlauben, können Sie festlegen, ob die Werte als Drop-Down- Liste oder in Form von Optionsfeldern angezeigt werden. Textfelder Anzeige von Rollbalken in Infoansicht/Infofenster auf Mac OS! Um Textfelder in der Infoansicht oder im Infofenster mit einem Rollbalken anzuzeigen, müssen mindestens 5 Zeilen definiert werden. Bildfelder Für Infofenster, Miniaturen-, Report- und Infoansicht Für Bildfelder können kleine Symbole angezeigt werden, die einen schnellen Überblick über eingebettete Metadaten geben (z. B. EXIF, IPTC und XMP- Daten sowie die Information über enthaltene Farbprofile, das Vorhandensein von Versionen oder mehrseitiger Assets). HINWEIS: Um Symbole für eingebettete Metadaten anzuzeigen, muss der jeweilige Katalog das Feld Eingebettete Metadaten-Standards enthalten. Wenn Sie dieses Feld zu einem bestehenden Katalog hinzufügen, müssen Sie anschließend alle Datensätze dieses Katalogs aktualisieren, damit das neue Feld berücksichtigt wird. Gehen Sie dabei wie folgt vor: Wählen Sie Metadaten > Datensatz aktualisieren > Erweitert. Aktivieren Sie die Option Aktualisieren auch wenn Assets unverändert sind und beschränken Sie den Aktualisierungsvorgang auf das Feld Eingebettete Metadaten-Standards und klicken Sie auf OK. Folgende Symbole können angezeigt werden: EXIF-Daten vorhanden XMP-Daten vorhanden IPTC-Daten vorhanden ICC-Daten vorhanden Mehrseitiges Asset (nur wenn Katalog das Feld Seitenanzahl enthält und der Wert des Feldes größer als 1 ist.) Versioniertes Asset (nur wenn Katalog das Feld Versionshistorie enthält und das Feld mehr als eine Zeile enthält.) Photoshop-Ressource vorhanden Kategoriefelder Nur für Infofenster und Infoansicht In den Eigenschaften des Feldes Kategorien kann für das Asset-Infofenster und die Infoansicht die Sprache der Kategorie-Registerkarten festgelegt werden. Die festgelegte Sprache gilt sowohl für die Namen der Kategorie-Registerkarten als auch für die Namen der in den Registerkarten angezeigten Kategorien. Um ein bestimmte Sprache festzulegen, aktivieren Sie Folgende Sprache bevorzugen und wählen die gewünschte Sprache aus der Liste. Um
199 KATEGORIE-ANSICHTEN-SETS 199 automatisch die Sprache anzuzeigen, die über das Menü Ansicht ausgewählt wird, wählen Sie Wie im Ansicht-Menü definiert. Kategorie-Ansichten-Sets Ein Kategorie-Ansichten-Set legt die Anzeigeoptionen für den Kategoriebereich und das Kategorie-Infofenster fest. Für jeden Kategoriebereich können Sie unterschiedliche Anzeigeoptionen bestimmen. Mit einer Workgroup oder Enterprise Edition brauchen Sie die entsprechenden Rechte zum Verändern von Kategorie- Ansichten-Sets. Kategorie-Ansichten-Sets werden im Fenster Einstellungen erstellt und bearbeitet ( Cumulus / Bearbeiten > Einstellungen > Kategorie-Ansichten-Sets.) VORAUSSETZUNGEN: Um Kategorie-Ansichten-Sets ansehen und ändern zu können, benötigen Sie die entsprechenden Rechte (Server-Rechte > Rechte für Kategorie-Ansichten-Sets.) Um ein Kategorie-Ansichten-Set zu ändern: 1. Wählen Sie Cumulus / Bearbeiten > Einstellungen. 2. Klicken Sie auf Kategorie-Ansichten-Sets. 3. Wählen Sie unter Set den Kategoriebereich, dessen Ansichten Sie verändern wollen. 4. Nehmen Sie Ihre Änderungen vor. Näheres zu Änderungen für das Kategorie-Infofenster siehe: Einem Kategorie-Infofenster ein Feld hinzufügen, S. 199 Die Eigenschaften eines angezeigten Feldes ändern, S. 200 Näheres zu Änderungen für den Kategoriebereich siehe: Anzeige des Kategoriebereichs ändern, S Klicken Sie auf Übernehmen, um Ihre Änderungen zu sichern. Kategorie-Infofenster Felder können der Anzeige hinzugefügt und die Eigenschaften angezeigter Felder geändert werden. Einem Kategorie-Infofenster ein Feld hinzufügen Um einem Kategorie-Ansichten-Set ein Feld hinzuzufügen: 1. Wählen Sie Cumulus / Bearbeiten > Einstellungen. 2. Klicken Sie auf Kategorie-Ansichten-Sets. 3. Wählen Sie unter Set das Ansichten-Set, das Sie bearbeiten wollen. 4. Klicken Sie auf das Symbol Kategorie-Infofenster. Es wird eine Liste der Felder angezeigt, die im Kategorie-Infofenster angezeigt werden.
200 200 CUMULUS CLIENT BENUTZERHANDBUCH 5. Wählen Sie den Eintrag für das Feld, nach dem Sie ein neues Feld einfügen wollen (optional). Wenn Sie kein Feld auswählen, werden neue Felder unten in der Liste eingefügt. (Die Position eines Feldes kann jederzeit über die Schaltflächen auf der rechten Seite geändert werden.) 6. Klicken Sie auf die Schaltfläche Hinzufügen. Das Dialogfenster Felder der Ansicht hinzufügen wird geöffnet. Es zeigt zwei Bereiche an: Bereich Felder, der eine Liste aller Kategorie-Felder anzeigt, die in den Katalogen der aktiven Kollektion enthalten sind, jedoch noch nicht im Kategorie-Infofenster angezeigt werden. Bereich Module mit den Knoten Kataloge, Module und Sprachen. Der Knoten Kataloge zeigt aufgeklappt eine Liste aller Kataloge an, die in der aktuellen Kollektion geöffnet sind. Wenn Sie auf das Plus-Zeichen vor dem Namen eines Katalogs klicken, werden alle Felder angezeigt, die in diesem Katalog enthalten sind, aber die noch nicht im Kategorie-Infofenster. Sie können entweder den Namen eines Katalogs wählen und somit alle darin enthaltenen Felder hinzufügen, oder Sie können einzelne Felder auswählen und sie hinzufügen. Der Knoten Module zeigt aufgeklappt eine Liste aller Cumulus Module an, die Felder anbieten. Wenn Sie auf das Plus-Zeichen vor dem Namen eines Moduls klicken, werden alle Felder angezeigt, die von diesem Modul unterstützt werden, aber noch nicht im Kategorie-Infofenster enthalten sind. Sie können entweder den Namen eines Moduls wählen und somit alle von diesem Modul unterstützten Felder hinzufügen, oder Sie können einzelne Felder auswählen und diese hinzufügen. Der Knoten Sprachen zeigt aufgeklappt eine Liste aller Sprachen an, für die Werte von Textfeldern konfiguriert sind. Wenn Sie auf das Plus-Zeichen vor einer Sprache klicken, werden Ihnen alle Felder angezeigt, die Werte in dieser Sprache unterstützen, aber noch nicht im Kategorie-Infofenster enthalten sind. Sie können entweder eine Sprache auswählen, um alle entsprechenden Felder hinzuzufügen, oder Sie können einzelne sprachspezifische Felder auswählen und sie hinzufügen. Zusätzlich werden alle sprachunabhängigen Felder aufgelistet, die noch nicht in der Ansicht enthalten sind. Diese können ebenfalls hinzugefügt werden. 7. Wählen Sie die Felder aus, die Sie hinzufügen wollen. 8. Klicken Sie OK, um das/die Felder der Liste der angezeigten Felder hinzuzufügen. 9. Klicken Sie auf OK oder Übernehmen. Ihre Änderungen werden sofort übernommen. Die Eigenschaften eines angezeigten Feldes ändern Die Eigenschaften eines angezeigten Feldes sind die Festlegungen für die Schrift (Art, Stil, Größe und Farbe), die verwendet wird, um den Feldinhalt anzuzeigen.
201 KATEGORIE-ANSICHTEN-SETS 201 WICHTIG! Schriftarteinstellungen sind betriebssystemspezifisch! Cumulus verwendet unterschiedliche Schriftarteinstellungen je nach Betriebssystem, auf dem der Cumulus Client läuft. Wenn Sie die Schriftarteinstellungen in einem Datensatz-Ansichten-Set auf einem Windows Client ändern, wirkt sich dies nicht auf Clients auf einem Mac OS X aus und umgekehrt. Um ein Datensatz-Ansichten-Set so anzupassen, dass sowohl auf Windows als auch auf Mac OS X dasselbe Look & Feel vorhanden ist, müssen Sie die erforderlichen Änderungen zweimal vornehmen, einmal auf einem Mac Client und einmal auf einem Windows Client. Um die Eigenschaften eines angezeigten Feldes zu ändern: 1. Wählen Sie Cumulus / Bearbeiten > Einstellungen. 2. Klicken Sie auf Kategorie-Ansichten-Sets. 3. Wählen Sie unter Set den Kategoriebereich, dessen Ansichten Sie verändern wollen. 4. Klicken Sie auf das Symbol Kategorie- Infofenster. Die Liste der Felder, die in der Ansicht gezeigt werden, wird geöffnet. 5. Wählen Sie den Eintrag für das Feld, dessen Eigenschaften Sie ändern wollen. 6. Klicken Sie auf die Schaltfläche Eigenschaften. Ein Fenster zum Festlegen der Schrift und je nach Feldtyp zusätzlicher Eigenschaften wird geöffnet. 7. Nehmen Sie Ihre Einstellungen vor. 8. Klicken Sie OK, um die ausgewählten Eigenschaften dem Feld zuzuordnen. 9. Klicken Sie auf Übernehmen. Das Feld wird entsprechend Ihrer Einstellungen angezeigt. Kategorie-Ansichten-Sets in mehrsprachiger Arbeitsumgebung Für Benutzer, die in einer mehrsprachigen Arbeitsumgebung arbeiten, steht für bestimmte Ansichten die Einstellungsoption Umschalten der Sprache bei mehrsprachigen Feldern zulassen zur Verfügung. Diese Option ermöglicht es den Benutzern, die Sprache umzuschalten, in der mehrsprachige Metadatenfelder angezeigt werden. Wenn diese Option nicht aktiviert ist, werden mehrsprachige Felder immer in der Sprache angezeigt, in der das Feld zur Ansicht hinzugefügt wurde.
202 202 CUMULUS CLIENT BENUTZERHANDBUCH Anzeige des Kategoriebereichs ändern Um die Anzeige des Kategoriebereichs Ihren Anforderungen anzupassen, können Sie eine Hintergrundfarbe und Schrifttyp, -größe und -farbe auswählen. Um die Anzeige zu ändern: 1. Wählen Sie Cumulus / Bearbeiten > Einstellungen. 2. Klicken Sie auf Kategorie-Ansichten-Sets. 3. Wählen Sie unter Set den Kategoriebereich, dessen Ansichten Sie verändern wollen. 4. Klicken Sie auf das Symbol Kategoriebereich. 5. Nehmen Sie Ihre Auswahl vor. Um die Hintergrundfarbe zu ändern, klicken Sie auf die Schaltfläche neben dem Feld Hintergrundfarbe. Um die Schrift zu ändern, klicken Sie auf die Schaltfläche neben dem Feld Schrift. HINWEIS: Schriftarteinstellungen sind betriebssystemspezifisch! Cumulus verwendet unterschiedliche Schriftarteinstellungen je nach Betriebssystem, auf dem der Cumulus Client läuft. Wenn Sie die Schriftarteinstellungen in einem Kategorie-Ansichten-Set auf einem Windows Client ändern, wirkt sich dies nicht auf Clients auf einem Mac OS X aus und umgekehrt. Um ein Kategorie-Ansichten-Set so anzupassen, dass sowohl auf Windows als auch auf Mac OS X dasselbe Look & Feel vorhanden ist, müssen Sie die erforderlichen Änderungen zweimal vornehmen, einmal auf einem Mac Client und einmal auf einem Windows Client. Um die Standardanzeige des Kategoriebereichs zu ändern, können Sie verschiedene Anzeigeoptionen aktivieren oder deaktivieren.sie können die Option aktivieren, dass die Anzahl der Datensätze, die einer Kategorie zugeordnet sind, rechts vom Kategorienamen angezeigt werden. Sie können entscheiden, welche Hauptkategorien angezeigt werden sollen und welcher Hauptkategoriebereich angezeigt werden soll, wenn das aktuelle Ansichten-Set von einem Benutzer ausgewählt wird. HINWEIS: Beachten Sie, dass dies nur die Ansichtsoptionen für die Anzeige von Kategorien sind und dass die Benutzerrechte, die im User Manager vergeben werden (und auch Live Filtering), die Anzeige von Kategorien ebenfalls beeinflussen. Weitere Informationen zu Optionen, die nur für eine mehrsprachige Arbeitsumgebung relevant sind, siehe Kategoriebereich in mehrsprachiger Arbeitsumgebung, S. 203.
203 ASSET-HANDLING-SETS Klicken Sie auf Übernehmen. Der Kategoriebereich wird entsprechend Ihrer Einstellungen angezeigt. Kategoriebereich in mehrsprachiger Arbeitsumgebung Für Benutzer, die in einer mehrsprachigen Arbeitsumgebung arbeiten, stehen in den Einstellungen folgende Optionen für den Kategoriebereich zur Verfügung: Um das Sortieren von Kategorien gemäß den Regeln einer bestimmten Sprache zu ermöglichen und um die Anzeige einer manuell geänderten Anordung des Kategoriebaums zu erlauben, aktivieren Sie die Option Sprachabhängige Sortierung und Anzeige von benutzerdefinierter Anordnung der Kategorien ermöglichen. HINWEIS: Die sprachabhängige Sortierung erfolgt entweder nach den Regeln der Anwendungssprache oder nach den Regeln der bevorzugten Sprache (falls eine bevorzugte Sprache definiert wurde). Um eine bevorzugte Sprache für die Anzeige der Kategorien festzulegen, aktivieren Sie die Option Folgende Sprache bevorzugen und wählen Sie die gewünschte Sprache aus der Liste aus. Wenn automatisch die Sprache angezeigt werden soll, die im Menü Ansicht ausgewählt wird, wählen Sie Wie im Ansicht-Menü definiert aus. Wenn der Name einer Kategorie aus bestimmten Gründen nicht in der bevorzugten Sprachen vorhanden ist, wird er in der Basissprache angezeigt. Wenn zusätzlich der Name der verwendeten Basissprache angezeigt werden soll, aktivieren Sie die Option Wenn nicht verfügbar... Asset-Handling-Sets Ein Asset-Handling-Set bestimmt, wie Cumulus Ihre Assets handhabt beim Katalogisiervorgang und beim Zugriff auf Assets. Die Einstellungen eines Sets gelten nicht speziell für einen Katalog. Im Bereich Asset-Handling-Sets der Cumulus Einstellungen können Sie verschiedene Asset-Handling-Sets definieren. Wann ein bestimmtes benutzt wird, hängt von den Benutzereinstellungen eines jeden Benutzers ab. In den Benutzereinstellungen der Cumulus Einstellungen kann jeder Benutzer ein Asset-Handling-Set für das Katalogisieren in allen Katalogen festlegen und ein Asset-Handling-Set für den Asset-Zugriff in allen Katalogen. Ein Benutzer kann aber auch verschiedene Asset-Handling-Sets verschiedenen Katalogen zuordnen (sogar unterschiedliche für das Katalogisieren und den Asset-Zugriff). Und jeder Benutzer kann festlegen, ob beim Katalogisieren nach dem zu verwendenden Asset-Handling-Set gefragt werden soll. (Näheres siehe Bereich Asset- Handling, S. 188.) Mit Workgroup oder Enterprise brauchen Sie die entsprechenden Rechte für das Ändern oder Erstellen von Asset-Handling-Sets. Es gibt Asset- Handling-Sets nur für die eigene Benutzung und Asset-Handling-Sets, die zur Mitbenutzung von anderen Benutzern zugelassen sind. Zur Mitbenutzung zugelassene Sets sind kursiv dargestellt. Sie können das Recht haben, nur eigene individuelle Sets anpassen oder erstellen zu dürfen, oder auch das Recht, alle Sets zu bearbeiten. HINWEIS: Denken Sie beim Umbenennen eines zur Mitbenutzung zugelassenen Sets daran, dass die Rechte der Benutzer für dieses Set aktualisiert werden müssen. Asset-Handling-Sets werden im Fenster Einstellungen erstellt und bearbeitet ( Cumulus / Bearbeiten > Einstellungen > Asset-Handling-Sets.)
204 204 CUMULUS CLIENT BENUTZERHANDBUCH VORAUSSETZUNGEN: Um Asset-Handling-Sets ansehen und ändern zu können, benötigen Sie die entsprechenden Rechte (Server-Rechte > Rechte für Asset- Handling-Sets.) Ein Asset-Handling-Set bearbeiten Um ein vorhandenes Asset-Handling-Set zu ändern: 1. Wählen Sie Cumulus / Bearbeiten > Einstellungen. 2. Klicken Sie auf Asset-Handling-Sets. 3. Wählen Sie unter Set das Set, das Sie bearbeiten wollen. 4. Nehmen Sie Ihre Änderungen vor. (Siehe Übersicht: Asset-Handling-Sets, S. 205, für eine Übersicht der Optionen, die für Asset-Handling-Sets zur Verfügung stehen.) 5. Klicken Sie auf Übernehmen, um Ihre Änderungen zu sichern. Asset-Handling-Set erstellen Asset-Handling-Sets können nur vom Cumulus Administrator oder Benutzern mit diesen Rechten bearbeitet werden. Von den verschiedenen Einstellungen, die für ein Asset-Handling-Set vorgenommen werden können, werden die Asset-Speichermodule ausführlich im Abschnitt Größe und Qualität der Miniaturen, S. 208, beschrieben. Asset Formate sind im Abschnitt Asset-Formatunterstützung, S. 223, ausführlich beschrieben. So erstellen Sie ein neues Asset-Handling-Set (durch Duplizieren eines bestehenden Sets und Anpassen dessen Einstellungen): 1. Wählen Sie Cumulus / Bearbeiten > Einstellungen. 2. Klicken Sie auf Asset-Handling-Sets. 3. Wählen Sie unter Set das Set aus, das Sie als Basis für ein neues verwenden wollen. 4. Klicken Sie auf die Schaltfläche Duplizieren. Der Dialog Set-Name wird geöffnet. 5. Geben Sie einen Namen für das neue Set ein und nehmen wahlweise folgende Einstellungen vor: Aktivieren Sie die Option Mitbenutzung zulassen wenn Sie wollen, dass es auch anderen Benutzern zur Verfügung steht. Aktivieren Sie Anzeigenamen kopieren nur dann, wenn Sie auch die sprachspezifischen Anzeigenamen aus dem Original übernehmen wollen (für neue Asset-Handling-Sets nicht empfohlen). Aktivieren Sie Beschreibung kopieren nur, wenn Sie auch die Beschreibungen in den anderen Sprachen aus dem Original übernehmen wollen (für neue Asset-Handling-Sets nicht empfohlen). 6. Klicken Sie OK. 7. Definieren Sie das neue Set. (Siehe Übersicht: Asset-Handling-Sets, S. 205, für eine Übersicht der Optionen, die für Asset-Handling-Sets zur Verfügung stehen.) 8. Klicken Sie auf Übernehmen, um Ihre Änderungen zu sichern.
205 ASSET-HANDLING-SETS 205 Standard Asset-Handling-Set bestimmen Sie können ein Asset-Handling-Set als Standard bestimmen. Dieses Standard-Set wird verwendet: wenn der Cumulus Server ein Asset-Handling-Set verwendet, zum Beispiel für Server/Client-Asset-Transfer; wenn das in den Benutzereinstellungen ausgewählte Set nicht zur Verfügung steht; wenn Datensätze importiert werden. Das Standard-Set ist durch fette Schrift in der Liste zur Auswahl der Sets gekennzeichnet. Um ein Standard-Set zu bestimmen: 1. Wählen Sie Cumulus / Bearbeiten > Einstellungen. 2. Klicken Sie Asset-Handling-Sets. 3. Wählen Sie unter Set das Set aus, das als Standard verwendet werden soll. Dies sollte ein zur Mitbenutzung zugelassenes sein (kursiv dargestellt). 4. Klicken Sie auf die Schaltfläche Als Standard setzen. 5. Klicken Sie auf Übernehmen, um Ihre Änderungen zu sichern. Übersicht: Asset-Handling-Sets Asset-Handling-Sets bestimmen, wie Datensätze für neu katalogisierte Assets erstellt werden, und wie auf katalogisierte Assets zugegriffen wird. Asset-Handling-Sets, die hier definiert werden, können in den Benutzereinstellungen oder in Dialogen beim Katalogisieren ausgewählt werden. Miniaturen Miniatur erzeugen aus 1 Einige Anwendungen speichern Dateien mit Miniaturinformationen. Diese Informationen werden, wenn verfügbar, zur Erstellung der Miniaturen genutzt. Solche Miniaturen können unterschiedlicher Größe sein. 2 Nutzt bereits vorhandene Miniaturen, die groß genug sind (Mindestgröße ist die im Fenster Katalogeinstellungen, Bereich Allgemein unter Miniaturgröße vorgegebene Größe). 3 Erstellt Miniaturen aus den Daten eines Assets. Dies liefert Miniaturen in bester Qualität, aber diese Funktion verlangsamt das Katalogisieren. Ist das Erstellen von Miniaturen nicht möglich, wird die vorhandene Miniatur verwendet. Miniaturgröße 4 Wählt vorgegebene Miniaturgröße für alle neu katalogisierten Assets. Die Miniaturen bereits vorhandener Datensätze können durch Aktualisierung der neuen Größe angepasst werden. (Siehe Datensatz aktualisieren, S. 285.) Miniatur optimieren 5 Optimiert die Bildqualität der Miniaturbilder automatisch beim Katalogisieren. Die Optimierung kann auch nachträglich erfolgen. (Siehe Miniatur optimieren, S. 288.) Qualität 6 Bestimmt die Qualität des Farbmodus von Miniaturen: Strichzeichnung (NORMAL= 2 Farben / HOCH=4 Farben), Graustufenbild (NORMAL=8 Bit-Graustufen, stark komprimiert / HOCH=8 Bit-Graustufen, wenig komprimiert), Farbbild (NOR- MAL=24 Bit-Farbe, stark komprimiert / HOCH=24 Bit-Farbe, wenig komprimiert.) HINWEIS: Hohe Miniaturqualität macht die Datensätze größer. Miniaturvoransicht 7 Zeigt die Miniaturqualität und den Speicherplatz (in Bytes), den jede Miniatur im Katalog beansprucht entsprechend der ausgewählten Optionen. 7
206 206 CUMULUS CLIENT BENUTZERHANDBUCH Übersicht: Asset-Handling-Sets Katalogisieren Beim Katalogisieren 1 Cumulus erstellt nur Datensätze für Dateien, die vorher nicht katalogisiert waren. Bereits bestehende Datensätze, deren Assets sich geändert haben, werden nicht aktualisiert. 2 Cumulus erstellt nur Datensätze für Dateien, die vorher noch nicht katalogisiert waren, und bereits bestehende Datensätze, deren Assets sich geändert haben, werden aktualisiert. HINWEIS: Um vorhandene Datensätze zu aktualisieren, braucht der Benutzer das Recht Datensatz ändern. 3 Cumulus aktualisiert nur bereits bestehende Datensätze. Es werden keine neuen Datensätze erstellt. Zentraler Speicherort 9 kopiert alle neu katalogisierten Assets in einen zentralen Speicherort, der im Fenster Katalogeinstellungen angegeben ist, und der neu erstellte Datensatz verweist auf das kopierte Asset. Wenn die Option Original-Asset löschen aktiviert ist, wird das Asset an seinem ursprünglichen Speicherort gelöscht, nachdem es zum zentralen Speicherort kopiert wurde. In den Katalogeinstellungen kann diese Funktion für einen Katalog außer Kraft gesetzt werden. 10 Gegenteil zu 9: Es werden keine Kopien erstellt und die Datensätze verweisen auf die Originaldatei. 11 Das Original-Asset wird gelöscht, nachdem das Asset katalogisiert ist und erfolgreich kopiert wurde. 12 Cumulus kopiert auch die Assets, die in einem katalogisierten Asset enthalten sind, an den zentralen Speicherort und zwar als eigenständige Assets. Erfordert einen entsprechenden, aktivierten AssetStore, der die Beziehung ermitteln und Unter- Assets als eigenständige Assets speichern kann. (Entsprechenden AssetStores gibt es z. B. für PDF, PowerPoint, Zip und Quark XPress Dokumente). Canto empfiehlt diese Option nur in Verbindung mit einer Sites/Web Client Installation zu verwenden, bei der der Rechner, auf dem die Web-Applikation läuft, die entsprechende Anwendung, z. B. PowerPoint, nicht unterstützt. Nur hinzufügen Handhabung von Asset-Duplikaten 4 Findet Cumulus beim Katalogisieren ein Asset, das bereits katalogisiert ist, wird ein zweiter Datensatz für das Asset erstellt. (HINWEIS: Das ist nur möglich, wenn Nur hinzufügen aktiviert ist, da Cumulus sonst davon ausgeht, dass nur bestehende Datensätze aktualisiert werden sollen.) 5 Findet Cumulus beim Katalogisieren ein Asset, das bereits katalogisiert ist, wird kein zweiter Datensatz für das Asset erstellt. Verknüpfungen/Aliasse/Links des Betriebssystems 6 Cumulus löst alle Verknüpfungen der zu katalogisierenden Assets auf. Nur so können die Assets, auf die die Verknüpfungen verweisen, katalogisiert werden. 7 Verknüpfungen werden nicht aufgelöst und die entsprechenden Assets nicht katalogisiert. AXR-Optionen 8 Optional: Beim Katalogisieren eines Assets, das Referenzen enthält, werden die referenzierten Assets automatisch im selben Katalogisiervorgang mitkatalogisiert. Metadaten hinzufügen 13 Bestimmt das Ansichten-Set, das für den Metadaten-Editor verwendet wird. Die Felder, die der Ansicht für das Infofenster dieses Sets enthalten sind, definieren, was mit dem Metadaten-Editor bearbeitet werden kann. 14 Ordnet dem Asset-Handling-Set eine Metadaten-Vorlage zu. Diese Vorlage wird verwendet, wenn ein Asset mit dem Asset- Handling-Set katalogisiert wird. Wenn diese Option aktiviert ist, können Sie die Metadaten-Vorlage auswählen, die zugeordnet werden soll. Beachten Sie, dass die Rechte für die Metadaten-Vorlage zu denen für das Asset-Handling-Set passen. 15 Der Metadaten-Editor wird aktiviert, wenn neue Assets katalogisiert und neue Datensätze erzeugt werden. 16 Der Metadaten-Editor wird aktiviert, wenn Datensätze aktualisiert werden.
207 ASSET-HANDLING-SETS 207 Übersicht: Asset-Handling-Sets Asset-Zugriff Zurückschreiben von Metadaten 1 Der Inhalt der Datensätze wird nie zurückgeschrieben. 2 Der Inhalt der Datensätze wird zurückgeschrieben, wenn möglich auch in die Assets. 3 Wenn aktiviert, wird das Asset-Änderungsdatum aktualisiert, wenn der Inhalt des Datensatzfeldes ins Asset geschrieben wurde. 4 Wenn aktiviert, wird der Inhalt der Datensatzfelder ausschließlich in externe Metadaten-Container geschrieben, z. B. in Sidecar-Dateien. Die Assets werden nicht modifiziert. Asset-Formate Diese Liste zeigt alle Formate an, die für das ausgewählte Asset- Handling-Set konfiguriert sind. Sie können auf jede Spaltenüberschrift klicken, um die Liste nach diesem Feld zu sortieren. Eine grüne Markierung kennzeichnet die Formate, die aktiviert sind. Deaktivierte Formate sind rot gekennzeichnet. Aktivieren und deaktivieren Sie Formate für das ausgewählte Asset-Handling-Set mit der Schaltfläche 6. Aktive Formate sind mit einem grünen Häkchen links vom jeweiligen Format markiert. Formate, die deaktiviert wurden, haben ein rotes Kreuz. Formate, die kursiv angezeigt sind, werden zurzeit nicht unterstützt oder sind auf dem Rechner, auf dem Sie arbeiten, nicht installiert. Sie sind in der Liste enthalten und werden an der jeweiligen Position aktiviert, wenn der entsprechende Filter zur Verfügung steht. 1 Formate, die von neu installierten Filtern unterstützt werden, werden automatisch der Liste hinzugefügt und aktiviert. 2 Alle Formate werden katalogisiert. Bei unbekannten Formaten (nicht aufgelistet) schaltet sich der generische Filter ein. Wenn diese Option nicht aktiviert ist, werden nur die Formate katalogisiert, die in der Liste aufgeführt und aktiviert sind. 3 Öffnet das Fenster Einstellungen für den Filter des markierten Formats (wenn verfügbar). 4 Öffnet ein Fenster, das die verfügbaren Formate anzeigt, die nicht in der Liste enthalten sind Der Inhalt von Datensatzfeldern wird, wenn möglich, ins Asset geschrieben. Nur beim Auflösen der Verknüpfungen zu den Assets wird gegebenenfalls ein Dialogfenster angezeigt. Beim Zugriff auf Versionen Wenn Sie ein lizenziertes und aktiviertes Versionskontrollsystem mit Ihrer Cumulus Installation einsetzen (z. B. Cumulus Vault), lässt Cumulus Sie bestimmen, wie die Versionen eines Assets gehandhabt werden. Die Optionen im Bereich Beim Holen von Assets beeinflussen die Befehle Voransicht, Senden an, Kopieren nach und Drucken mit im Cumulus Asset-Menü. 6 Cumulus greift immer auf die neueste Version eines Assets zu, wenn Sie das Asset senden, kopieren, drucken oder zur Voransicht öffnen. 7 Cumulus zeigt eine Liste zur Auswahl der gewünschten Version an, wenn Sie das Asset senden, kopieren, drucken oder zur Voransicht öffnen Entfernt ein Format von der Liste. Sie können es wieder hinzufügen, aber dann wird es ans Ende der Liste angehängt. 6 Aktiviert/deaktiviert das markierte Format für das ausgewählte Asset-Handling-Set. 7 Diese Schaltflächen dienen zur Einstellung der Reihenfolge der Einträge in der Liste. Beim Katalogisieren verwendet Cumulus die Filter in der Reihenfolge ihrer Eintragsnummern. Das ist dann von Bedeutung, wenn es mehrere Filter für ein Dateiformat gibt. Von oben nach unten: an den Anfang der Liste setzen; um eine Position nach oben verschieben; um eine Position nach unten verschieben; an das Ende der Liste setzen. (Deaktiviert, wenn kein Format markiert ist.)
208 208 CUMULUS CLIENT BENUTZERHANDBUCH Übersicht: Asset-Handling-Sets Module Der Bereich Module umfasst mehrere Symbole, die Zugang zu den verschiedenen Modulen bieten. Asset-Speichermodule, Asset-Prozessoren und Metadaten-Module können für das ausgewählte Asset-Handling-Set aktiviert werden. Näheres über Asset-Speichermodule, Asset-Prozessoren und Metadaten-Module, siehe Asset-Handling-Module, S Öffnet ein Fenster, das Angaben zur Version zeigt. 2 Öffnet das Fenster Eigenschaften für das markierte Modul (wenn verfügbar). 3 Aktiviert/deaktiviert das markierte Modul für das ausgewählte Asset-Handling-Set. Aktive Module sind mit einem grünen Häkchen markiert. Module, die deaktiviert sind, haben ein rotes Kreuz. Module, die kursiv angezeigt sind, werden zurzeit nicht unterstützt oder sind auf dem Rechner, auf dem Sie arbeiten, nicht installiert. Unter Filtermodule können Sie die Filter sehen, die auf dem Rechner, auf dem Sie arbeiten, zur Verfügung stehen. Module, die kursiv angezeigt sind, werden zurzeit nicht unterstützt oder sind auf dem Rechner, auf dem Sie arbeiten, nicht installiert. 1 Öffnet ein Fenster, das Angaben zur Version zeigt. 2 Öffnet das Fenster Eigenschaften für den markierten Filter (wenn verfügbar) Größe und Qualität der Miniaturen Die Miniaturgröße, die Sie bei der Konfiguration eines Asset-Handling-Sets wählen, beeinflusst die Größe eines Datensatzes und damit auch die Arbeitsgeschwindigkeit von Cumulus. Da Cumulus für Graustufen- und Farbminiaturen JPEG-Komprimierung verwendet, hängt die Größe der einzelnen Datensätze vom Inhalt der Miniatur ab. Miniaturen höherer Qualität führen im Allgemeinen auch zu größeren Datensätzen. Ein Katalog mit beispielsweise Datensätzen und einer normalen Miniaturqualität von Pixel belegt etwa 50 MB Festplattenspeicher. Wenn derselbe Katalog Miniaturen mit einer höheren Qualität von Pixel enthält, werden hierfür dagegen 70 MB Festplattenspeicher benötigt. Um zu erfahren, wie viel Speicherplatz die Miniaturen in Ihrem Katalog belegen, wählen Sie zunächst die Miniaturgröße und -qualität im Bereich Allgemein. Entsprechend diesen Einstellungen wird der benötigte Speicherplatz für jede Miniatur unter Miniaturvoransicht in Byte angegeben. Asset-Handling-Module Beim Katalogisieren von Assets und beim Zugriff auf Assets verwendet Cumulus verschiedene Module: Asset-Speichermodule, Asset-Prozessoren, Metadaten- Module und Filter.
209 ASSET-HANDLING-MODULE 209 Das Asset-Speichermodul verwaltet die Speicherung Ihrer Assets und stellt den Zugang zu den entsprechenden Dateien sicher. Die Filter hingegen analysieren den Inhalt der jeweiligen Assets. Wenn Sie zum Beispiel eine Datei katalogisieren, die sich auf Ihrem Rechner befindet, verwaltet das Asset-Speichermodul den Zugang zu den Dateien auf Ihrem Rechner, während die eingesetzten Filter den Inhalt der Datei lesen. Asset-Prozessoren und Metadaten-Module sind spezielle Module für spezielle Aufgaben, um zum Beispiel DCS (Desktop Color Separation)-Dateien und OPI (Open Prepress Interface)-Dateien richtig handhaben zu können. Cumulus Filter lesen vom Dateityp abhängige Metadaten aus einem Asset aus. Diese Informationen umfassen zum Beispiel in Abhängigkeit vom Dateityp: Farbtiefe, Auflösung, Dateityp, Schriften, usw. Benutzer, die Asset-Handling-Sets bearbeiten dürfen, können eigene Filterformatoptionen für spezielle Dateitypen erstellen (siehe Optionen des generischen Filters erweitern, S. 225). Außerdem aktualisiert Canto vorhandene Filter und erstellt neue. Schauen Sie auf Cantos Website ( nach neusten Filterversionen. Asset-Handling-Module (de-)aktivieren Der Bereich Module eines Asset- Handling-Sets listet unter Asset-Speichermodule die Module, die für den Zugriff auf Assets zuständig sind. Entsprechend Ihren Workflow-Anforderungen benötigen Sie möglicherweise nicht alle Asset-Handling-Module. Wenn Sie zum Beispiel keine Dienstleistungen eines Prepress-Service-Anbieters nutzen und keinen Zugang zu einem OPI-Server haben, sollten Sie OPI System Support deaktivieren. Das Deaktivieren von Modulen, die nicht für Ihre Arbeitsabläufe benötigt werden, verbessert die Produktivität Cumulus Ressourcen werden freigegeben und der Katalogisiervorgang wird beschleunigt. Entsprechend Ihren Arbeitsabläufen können Sie für jedes Asset-Handling-Set festlegen, welche Asset-Speichermodule, Asset-Prozessoren und Metadaten-Module aktiviert und welche deaktivert sein sollen. Für das Bearbeiten von Asset-Handling-Sets benötigen Sie die entsprechenden Rechte. Um ein Asset-Handling-Modul für ein Asset-Handling-Set zu aktivieren oder zu deaktivieren: 1. Starten Sie Ihre Cumulus Applikation. 2. Wählen Sie Cumulus / Bearbeiten > Einstellungen. Das Fenster Einstellungen wird geöffnet. Was Sie in diesem Fenster sehen können und was Sie dort bearbeiten dürfen, hängt von den Rechten ab, die Sie für das Ansehen, Ändern und Erstellen der unterschiedlichen Einstellungen haben.
210 210 CUMULUS CLIENT BENUTZERHANDBUCH 3. Klicken Sie auf Asset-Handling-Sets. 4. Wählen Sie unter Set das Set, das Sie bearbeiten wollen. 5. Klicken Sie auf Module, und wählen Sie das Symbol für den Modultyp. 6. Markieren Sie das entsprechende Modul, und klicken Sie auf die Schaltfläche Aktivieren bzw. Deaktivieren. 7. Klicken Sie auf Übernehmen, um Ihre Änderungen zu sichern. Das Modul ist für das ausgewählte Asset-Handling-Set aktiviert bzw. deaktiviert. Asset-Speichermodule Asset-Speichermodule verwalten den Zugriff auf die Dateien. Um eine Datei vom Dateisystem eines Rechners zu katalogisieren, muss das Asset-Speichermodul für das Betriebssystem des Rechners im verwendeten Asset-Handling-Set aktiviert sein. Auch für den Zugriff auf diese Datei muss es aktiviert sein. Wenn Sie in einer plattformübergreifenden Umgebung arbeiten, sollten Sie die Asset-Speichermodule für die anderen Plattformen ebenfalls aktiviert haben, damit Sie auch auf Assets zugreifen können, die unter anderen Betriebssystemen gespeichert sind. Apple iwork Bilder AssetStore (optional) Der Apple iwork Picture AssetStore ermöglicht Cumulus beim Katalogisieren einen Datensatz für jedes Bild zu erstellen, das in einem Apple iwork Dokument enthalten ist. Diese Datensätze werden zusätzlich zu dem Datensatz für das gesamte Dokument und zusätzlich zu den einzelnen Datensätzen für Seiten oder Folien erzeugt. Die Datensätze werden dem entsprechenden Dokument als enthaltene Bilder bzw. zugehörig zugeordnet. Automatisch wird für jedes Dokument eine Kategorie erzeugt und die Datensätze der Bilder dieser Kategorie zugeordnet. Der Name des Datensatzes für ein enthaltenes Bild ist der Name des eingefügten Bildes oder Bild mit einer entsprechenden Nummer. (Keine Einstellungen möglich.) Apple Keynote Folien AssetStore (optional) Mit diesem Asset-Speichermodul können Sie mit Apple Keynote erstellte Folien effizient verwalten. Das Modul erstellt einen Datensatz für die gesamte Keynote- Präsentation und katalogisiert außerdem automatisch alle Folien einer Präsentation. (Keine Einstellungen möglich.) Für weitere Informationen, siehe Arbeiten mit Office-Dokumenten, S HELIOS XPV AssetStore (optional) Dieses Asset-Speichermodul ermöglicht Cumulus Benutzern, Seiten aus Adobe InDesign und Quark XPress Dokumenten zu speichern. Wenn eine XPV-Voransichtsdatei für ein solches Dokument verfügbar ist, werden zusätzlich zum Erstellen des Datensatzes für das gesamte Dokument vom XPV-Supportmodul Datensätze für jede Seite des Dokuments erzeugt. Eine XPV-Voransichtsdatei enthält auch Informationen über die referenzierten Assets. Diese Informationen können von Cumulus Filtern (wie HELIOS, InDesign und Quark XPress) ausgelesen werden und ermöglichen Cumulus AXR (Asset Cross References.) Da der XPV AssetStore nicht die originalen Quark XPress Dokumente verwendet, stehen die,normalen Funktionen für Seiten, wie z. B. Kopieren, Schieben oder Drag & Drop, nicht zur Verfügung. [Der Cumulus QXP AssetStore, nur für Mac OS, der auch die Seiten eines Quark XPress Dokuments katalogisiert, kann hingegen
211 ASSET-HANDLING-MODULE 211 vom Datensatz einer Seite ein neues einseitiges QuarkXPress Dokument erstellen.] HINWEIS: Das XPV-Supportmodul steht nur auf Computern in einer Netzwerkumgebung zur Verfügung, in der ein HELIOS ImageServer lizenziert ist und auf demselben Computer installiert ist wie der Cumulus Server. InDesign AssetStore (optional) Dieses Asset-Speichermodul ermöglicht, dass Cumulus beim Katalogisieren einen Datensatz für jede Seite des InDesign Dokuments erstellt. Näheres siehe Arbeiten mit InDesign Dokumenten, S MacBinary AssetStore Der MacBinary AssetStore ermöglicht Cumulus, MacBinary konvertierte Assets sogar auf Windows-Rechnern zu katalogisieren. Zusätzlich zu dem Datensatz, der für die gesamte BIN-Datei erstellt wird, wird auch für die Datei, die in der BIN-Datei komprimiert ist, ein Datensatz erstellt. (Keine Einstellungen möglich.) Mac OS-Dateisystem AssetStore Dieses Asset-Speichermodul verwaltet den Zugriff auf Dateien, auf die über einen Mac OS-Rechner zugegriffen wird. Sie können folgende Einstellungen vornehmen: Für Dateisuche bevorzugen Ist die Option Alias (mit Pfadname-Fallback) aktiviert, wird Cumulus für die Auflösung der Asset-Referenz zuerst den Alias verwenden, und wenn das fehlschlägt, den Pfadnamen. Ist Pfadname (mit Alias-Fallback) aktiviert, wird Cumulus für die Auflösung der Asset-Referenz zuerst den Pfadnamen verwenden, und wenn das fehlschlägt, den Alias. Ist Pfadname aktiviert, dann kann die Fallback-Lösung verhindert werden, indem Kein Fallback aktiviert wird. Dann wird nur der Pfadname für die Auflösung einer Asset-Referenz verwendet. Alias-Suchmethode Ist Schnelle Suche aktiviert, wird Cumulus nur am Original-Speicherort suchen. Ist Ausgiebige Suche aktiviert, wird Cumulus auch alle mounted Volumes durchsuchen, wenn es die Datei nicht am Original- Speicherort gefunden hat. Mount-Dialoge Dialoge, die das Betriebssystem beim Mounten von Volumes ausgibt, können angezeigt oder unterdrückt werden. Wählen Sie Unterdrücken, können beim Mounten von Volumes (besonders Wechselmedien wie CD-ROMs), die für eine Cumulus Funktion (wie Voransicht, Kopieren und Transfer) benötigt werden, Fehler auftreten. Deshalb sollten Sie die Option Unterdrücken nur dann aktivieren, wenn Sie in einer Netzwerkumgebung arbeiten und die Mount-Dialoge, die der Zugriff auf den Server hervorruft,
212 212 CUMULUS CLIENT BENUTZERHANDBUCH vermeiden wollen. Sollte das Mounten des Servers fehlschlagen, kann auf die Assets über den Server/Client-Asset-Transfer zugegriffen werden. MS PowerPoint AssetStore (optional) Mit diesem Asset-Speichermodul können Sie mit Microsoft PowerPoint erstellte Folien effizient verwalten. Das Modul erstellt einen Datensatz für die gesamte Präsentation und katalogisiert außerdem automatisch alle Folien einer Power- Point-Präsentation. Diese katalogisierten Folien können in Cumulus oder Power- Point zu bestehenden PowerPoint-Präsentationen hinzugefügt werden. In Cumulus können Sie aus katalogisierten Folien sogar neue PowerPoint-Präsentationen erstellen. (Keine Einstellungen möglich.) Für weitere Informationen, siehe Arbeiten mit Office-Dokumenten, S MS Power Point Bilder AssetStore (optional) Der MS Power Point Picture AssetStore arbeitet nur in Verbindung mit dem MS Power Point AssetStore. Er ermöglicht Cumulus beim Katalogisieren einen Datensatz für jedes Bild zu erstellen, das in einer MS Power Point Präsentation enthalten ist. Diese Datensätze werden zusätzlich zu dem Datensatz für die gesamte Präsentation und zusätzlich zu den einzelnen Datensätzen für Seiten oder Folien erzeugt. Die Datensätze werden dem entsprechenden Dokument als enthaltene Bilder bzw. zugehörig zugeordnet. Automatisch wird für jede Präsentation eine Kategorie erzeugt und die Datensätze der Bilder dieser Kategorie zugeordnet. Der Name des Datensatzes für ein enthaltenes Bild ist der Name des eingefügten Bildes oder Bild mit einer entsprechenden Nummer. (Keine Einstellungen möglich.) Office Open XML Seiten- und Folien-AssetStore Der Open XML Seiten- und Folien-AssetStore ermöglicht Cumulus, beim Katalogisieren einen Datensatz für jede Seite, Tabelle oder Folie eines 2007 MS Office System Dokuments (*.DOCX, *.XLSX, *.PPTX) oder eines XML Paper Specification Dokuments (*.XPS) zu erstellen zusätzlich zu dem Datensatz, der für das gesamte Dokument erstellt wird. Die Datensätze werden dem Dokument als enthaltene Seiten zugeordnet. Für jedes Dokument wird automatisch jeweils eine Kategorie erzeugt und die Datensätze der Seiten, Folien und Tabellen werden dieser zugeordnet. Der Name eines Datensatzes für eine Seite/Folie ist der Name des Dokuments und eine entsprechende Nummer. (Keine Einstellungen möglich.) Office Open XML Bilder- und Medien-AssetStore (optional) Der Office Open XML Bilder- und Medien-AssetStore ermöglicht Cumulus beim Katalogisieren einen Datensatz für die Bilder und Medien zu erstellen, die in einem 2007 MS Office System Dokument enthalten sind. Diese Datensätze werden zusätzlich zu dem Datensatz für das gesamte Dokument und zusätzlich zu den einzelnen Datensätzen für Seiten oder Folien erzeugt. Die Datensätze werden dem entsprechenden Dokument als enthaltene Bilder/Medien bzw. zugehörig zugeordnet. Automatisch wird für jedes Dokument eine Kategorie erzeugt und die Datensätze der Bilder/Medien dieser Kategorie zugeordnet. Der Name des Datensatzes für ein enthaltenes Bild/Medium ist der Name des eingefügten Bildes/Mediums oder Bild mit einer entsprechenden Nummer. (Keine Einstellungen möglich.)
213 ASSET-HANDLING-MODULE 213 Open Document AssetStore (optional) Der Open Document AssetStore ermöglicht Cumulus, beim Katalogisieren einen Datensatz für jedes Bild zu erstellen, das in einem Open Office Dokument enthalten ist zusätzlich zu dem Datensatz, der für das gesamte Dokument erstellt wird. Die Datensätze werden dem Dokument als Enthaltene Assets zugeordnet. Für jedes Dokument wird automatisch jeweils eine Kategorie erzeugt und die Datensätze der Bilder werden dieser zugeordnet. Der Name eines Datensatzes für ein eingebettetes Bild ist der Name des Bildes wie er im Dokument gespeichert ist. (Keine Einstellungen möglich.) Outlook Message AssetStore (optional) Der Outlook Message AssetStore ermöglicht Cumulus, beim Katalogisieren einen Datensatz für jeden Anhang oder jedes eingebettete Bild zu erstellen, die in einem Outlook Element enthalten sind zusätzlich zu dem Datensatz, der für das gesamte Element erstellt wird. Die Datensätze werden dem Element als Enthaltene Assets zugeordnet. Für jedes Element wird automatisch jeweils eine Kategorie erzeugt und die Datensätze der Bilder werden dieser zugeordnet. Der Name eines Datensatzes für einen Anhang oder ein eingebettetes Bild ist der Name wie er im Element gespeichert ist. (Keine Einstellungen möglich.) TIPP: s automatisch katalogisieren Ein weiteres optionales Feature bietet eine Cumulus Scheduler Aktion, die Cumulus dazu befähigt, einen Standard-POP3- -Account zu überprüfen und automatisch jede katalogisiert. Näheres siehe Administrationshandbuchsiehe Mitgelieferte Scheduler-Aktionen, S PDF AssetStore (optional) Dieses Asset-Speichermodul ermöglicht Cumulus Benutzern, Seiten von PDF Dokumenten zu katalogisieren. Zusätzlich zu dem Datensatz für das gesamte PDF Dokument, werden Datensätze für jede Seite des PDF Dokuments erzeugt PDF Image AssetStore (optional) Das PDF Image AssetStore Modul arbeitet nur in Verbindung mit dem optionalen PDF AssetStore Modul. Es ermöglicht Cumulus, beim Katalogisieren zusätzlich zu den Datensätzen für PDF-Seiten einen Datensatz für jedes Bild zu erstellen, das in einer PDF-Datei enthalten ist. Die Datensätze werden der entsprechenden Seite als Enthaltene Assets zugeordnet. Wenn Sie separate Datensätze für eingebettete Bilder erhalten wollen, müssen Sie ein Asset-Handling-Set für das Katalogisieren verwenden, in dem der sowohl der PDF Image AssetStore als auch der PDF AssetStore und auch das Format Eingebettete PDF-Bilder (vom PDF Filter) aktiviert sind. Dann wird für jede Seite einer PDF-Datei automatisch jeweils eine Unterkategorie erzeugt und die Datensätze der Bilder werden ihnen entsprechend zugeordnet. Der Name eines Datensatzes für ein eingebettetes Bild besteht aus dem Wort Bild und seiner internen PDF ID-Nummer. QXP AssetStore (optional, nur Mac OS X) Das QXP AssetStore Modul ermöglicht Cumulus Benutzern, die Seiten eines QuarkXPress Dokuments zu katalogisieren. Zusätzlich zu dem Datensatz für das gesamte QuarkXPress Dokument werden Datensätze für jede Seite des QuarkX- Press Dokuments erzeugt
214 214 CUMULUS CLIENT BENUTZERHANDBUCH QXP Server AssetStore (optional) Das QXP Server AssetStore Modul ermöglicht Cumulus Benutzern, die Seiten und Layouts eines QuarkXPress Dokuments zu katalogisieren. Zusätzlich zu dem Datensatz für das gesamte QuarkXPress Dokument werden Datensätze für jede Seite und jedes Layout des QuarkXPress Dokuments erzeugt. Das QXP Server AssetStore Modul steht für Mac OS X, Windows und UNIX zur Verfügung SCORM AssetStore Das SCORM AssetStore Modul ermöglicht Cumulus Benutzern, die Resources zu katalogisieren, die in einem SCORM (Sharable Content Object Reference Model) Package enthalten sind. (Keine Einstellungen möglich.) Das SCORM-AssetStore-Modul erstellt beim Katalogisieren von SCORM Packages automatisch Kategorien. In dem Kategoriebereich Kategorien wird unter einer Oberkategorie namens Scorm für jede katalogisierte SCORM-Datei eine Kategorie mit dem Namen des SCORM Packages erstellt. Enthält eine SCORM Datei eine weitere SCORM Datei, wird eine auch für diese Datei Unterkategorie erstellt und nach der Datei benannt. Sind in einer SCORM Datei Dateien mit Unterordner- Referenzen archiviert, erstellt der SCORM AssetStore einen Kategoriebaum, der diese Unterordnerstruktur wiedergibt. TAR AssetStore Das TAR-AssetStore-Modul ermöglicht Ihnen, in TAR-Dateien komprimierte Assets zu katalogisieren und zu verwalten. Das Modul katalogisiert automatisch alle Dateien einer TAR-Datei. Zusätzlich zu dem Datensatz für die TAR-Datei wird für jede komprimierte Datei ein Datensatz erstellt - sogar wenn die Datei in einer TAR-Datei komprimiert ist, die wiederum in einer TAR-Datei enthalten ist. Das Cumulus TAR-AssetStore-Modul unterstützt Bzip2, gzip und unkomprimierte TAR-Dateien. Das TAR-AssetStore-Modul erstellt beim Katalogisieren von TAR-Dateien automatisch Kategorien. In dem Kategoriebereich Kategorien wird unter einer Oberkategorie namens tar für jede katalogisierte TAR-Datei eine Kategorie mit dem Namen der TAR-Datei erstellt (z. B. Beispiel.tar). Wenn die TAR-Datei weitere TAR- Dateien enthält, wird für jede dieser Dateien wiederum eine Unterkategorie mit deren Namen erstellt. Sie können die Zeichenkodierung einstellen, die zum Komprimieren der TAR- Datei verwendet wurde, die vom TAR AssetStore entpackt werden soll. Um sicher zu sein, sollten Sie die Person fragen, die die Datei komprimiert hat. Wenn Sie nicht genau wissen, welche Zeichenkodierung beim Komprimieren der TAR- Datei verwendet wurde, sollten Sie die Standardeinstellung belassen: Local encoding UNIX-Dateisystem AssetStore Dieses Asset-Speichermodul verwaltet den Zugriff auf Dateien, auf die über einen UNIX-Rechner zugegriffen wird. (Keine Einstellungen möglich.) URL-AssetStore Dieses Asset-Speichermodul verwaltet den Zugriff auf Dateien, auf die über FTPoder HTTP-Server zugegriffen wird. (Keine Einstellungen möglich.) Für weitere Informationen siehe URL AssetStore, S. 148.
215 ASSET-HANDLING-MODULE 215 Vault AssetStore Über das Asset-Speichermodul Cumulus Vault können Sie das Versionskontrollsystem Cumulus Vault verwenden. Für weitere Informationen siehe Vault verwenden, S. 136, und Vault konfigurieren im Administrationshandbuch. Video AssetStore (nur mit der Video Suite Option) Das Video AssetStore Modul ermöglicht Cumulus Video-Shots zu bestimmen. Es bietet die dafür notwendigen Datensatzfelder. Die Parameter für die Shot- Bestimmung können in den Einstellungen des Video AssetStore Moduls festgelegt werden. Daher sollten Sie die Einstellungen des Video AssetStore Moduls vor dem Katalogisieren Ihren Anforderungen anpassen. Näheres siehe Video Suite User Guide (englisch). HINWEIS: Wenn Sie keine lizenzierte und aktivierte Video Suite Option haben, läuft das Modul nur im Demo-Modus (volle Funktionalität, ausgenommen, dass die Shot-Bestimmung keine Shots erzeugt). Windows-Dateisystem AssetStore Dieses Asset-Speichermodul verwaltet den Zugriff auf Dateien, auf die über einen Windows-Rechner zugegriffen wird. Sie können festlegen, wie die Referenz für Assets auf CD-ROMs aufgelöst werden soll. Wird die Option aktiviert, überprüft Cumulus das CD-ROM-Label. ZIP AssetStore Das ZIP AssetStore-Modul ermöglicht Ihnen, in ZIP-Dateien komprimierte Assets zu katalogisieren und zu verwalten. Das Modul katalogisiert automatisch alle Dateien einer ZIP-Datei. Zusätzlich zu dem Datensatz für die ZIP-Datei wird für jede komprimierte Datei ein Datensatz erstellt - sogar wenn die Datei in einer ZIP-Datei komprimiert ist, die wiederum in einer ZIP-Datei enthalten ist. Das Cumulus ZIP AssetStore-Modul wurde mit ZIP-komprimierten Assets getestet, die mit WinZip, PKZIP und WinRAR erzeugt wurden. Das ZIP AssetStore-Modul erstellt beim Katalogisieren von ZIP-Dateien automatisch Kategorien. In dem Kategoriebereich Kategorien wird unter einer Oberkategorie namens Zip für jede katalogisierte ZIP-Datei eine Kategorie mit dem Namen der ZIP-Datei erstellt (z. B. Beispiel.zip). Wenn die ZIP-Datei weitere ZIP- Dateien enthält, wird für jede dieser Dateien wiederum eine Unterkategorie mit deren Namen erstellt. Wenn in einer ZIP-Datei Dateien mit Referenzen für Unterordner archiviert sind, erstellt das ZIP AssetStore-Modul einen Kategoriebaum, der die Struktur dieser Unterordner widerspiegelt.
216 216 CUMULUS CLIENT BENUTZERHANDBUCH Asset-Prozessor-Module HINWEIS: Kennwortgeschützte ZIP-Dateien Wenn die ZIP-Datei, die katalogisiert werden soll, eine kennwortgeschützte Datei enthält, wird Cumulus Sie nach dem Kennwort fragen. Cumulus merkt sich dieses Kennwort, und wenn es eine weitere kennwortgeschützte Datei in einer ZIP-Datei gibt, wird Cumulus dieses Kennwort für die Datei versuchen. Sollte es nicht passen, wird Cumulus Sie nach dem Kennwort für diese Datei fragen. Dann können Sie entweder das Kennwort eingeben und die Datei wird katalogisiert, oder Sie überspringen die Kennwortabfrage und die Datei wird nicht katalogisiert. Die Kennwörter werden auch für jede Voransicht eines kennwortgeschützten Assets abgefragt. Cumulus merkt sich die Kennwörter nur für die laufende Sitzung. HINWEIS: Cumulus Internetlösungen und kennwortgeschützte ZIP-Dateien Benutzer von Cumulus Internetlösungen, die einen Web-Browser verwenden, erhalten keine Voransicht von kennwortgeschützten Assets. Sie können die Zeichenkodierung einstellen, die zum Komprimieren der ZIP- Datei verwendet wurde, die vom ZIP AssetStore entpackt werden soll. Um sicher zu sein, sollten Sie die Person fragen, die die Datei komprimiert hat. Wenn Sie nicht genau wissen, welche Zeichenkodierung beim Komprimieren der ZIP- Datei verwendet wurde, sollten Sie die Standardeinstellung belassen: DOS Latin US Asset-Prozessor-Module ermöglichen Cumulus, Prozesse auf katalogisierten Assets auszuführen, zum Beispiel sie zu konvertieren. DCS-Datei-Unterstützung Das Asset-Speichermodul DCS-Datei-Unterstützung befähigt Cumulus, CYMK Color Desktop-Separationsdateien zu erkennen und so die Assets, die aus mehreren Dateien bestehen, effektiv zu katalogisieren und zu verwalten. Das Asset- Speichermodul unterstützt die DCS-Version 1.0. Diese DCS-Assets bestehen aus einer Hauptdatei (die eine große Voransicht enthalten kann) und vier Farb-Separationsdateien. Beim Katalogisieren eines DCS-Assets sorgt das Speichermodul dafür, dass nur ein Datensatz für die Hauptdatei erstellt wird. Es ist wichtig, sich das zu vergegenwärtigen, wenn man das Asset-Informationsfenster anschaut, denn die Werte (wie zum Beispiel Dateigröße) beziehen sich nur auf die Hauptdatei. Auch wenn nur eine Datei katalogisiert wird, verwaltet Cumulus alle fünf Dateien. Wenn Sie zum Beispiel das katalogisierte DCS-Asset mit Cumulus verschieben oder kopieren, werden alle fünf DCS-Dateien verschoben oder kopiert. (Keine Einstellungen möglich.) Generischer Asset-Prozessor (optional) Mit dem Generischen Asset-Prozessor kann Cumulus externe Anwendung aus einer Asset-Aktion heraus aufrufen. Er kann für Bearbeitungs-, Paketierungs- und Auslieferungsaufgaben verwendet werden. Für jede Plattform legen Sie fest, welche Befehle ausgeführt werden sollen. (Für die externe Anwendung, die vom Generischen Filter für die Erzeugung von Miniaturen verwendet wird, müssen dieselben Parameter definiert werden.) Näheres finden Sie im Anhang des Administrationshandbuchs.
217 ASSET-HANDLING-MODULE 217 OPI-System-Unterstützung Das Asset-Speichermodul OPI-System-Unterstützung befähigt Cumulus, OPI zu unterstützen. Open Prepress Interface (OPI) ist eine Technologie, die ermöglicht, für Seiten-Layouts Bildversionen mit niedriger Auflösung zu verwenden, und OPI-Systeme ersetzen diese für den Druck automatisch durch Versionen mit hoher Auflösung. Nur wenn das Cumulus Asset-Speichermodul OPI-System- Unterstützung aktiviert ist, kann Cumulus die richtige Verwaltung von hochund niedrigaufgelösten Versionen der OPI-Dateien durchführen. Das Asset-Speichermodul OPI-System-Unterstützung kann die Informationen über Pfadangaben lesen und mit den hohen und niedrigen Auflösungsversionen von Produkten umgehen, die OPI unterstützen, wie zum Beispiel HELIOS EtherShare OPI, HELIOS Image Server, Imation Color Central, Nine Bits PrintDesk und 4-Sight OPI. Cumulus ist auch OPI-kompatibel mit vielen anderen OPI-Systemen, die EPSF oder TIFF als Dateiformat für niedrige Auflösung verwenden, wie zum Beispiel Scitex APR. Bei diesen Anwendungen werden niedrigaufgelöste Dateien wie erwartet gehandhabt, aber der Pfad zum hochaufgelösten Bild wird eventuell nicht automatisch erkannt. Das Modul OPI-System-Unterstützung wird für den Zugriff auf Assets in zwei Arten verwendet: Wenn es mit einer Cumulus Aktion eingesetzt wird, bietet es den Zugriff auf OPI-Assets wie in den Eigenschaften für das Modul in der Cumulus Aktion festgelegt. Dort können Sie festlegen, ob die Aktion für die hochaufgelöste oder die niedrigaufgelöste Datei ausgeführt wird - unabhängig davon, wie das Modul in dem Asset-Handling-Set definiert ist, das für die Aktion eingesetzt Eigenschaften OPI-System-Unterstützung für eine Cumulus Action wird. Wenn es mit einem Asset-Handling-Set eingesetzt wird (z. B. fürs Katalogisieren, Kopieren oder Voransichten zeigen von OPI-Assets), bietet es den Zugriff auf OPI-Assets wie in den Eigenschaften für das Modul in dem Asset-Handling- Set festgelegt. Wie man diese Eigenschaften festlegt, siehe unten. Das Modul bietet spezielle Unterstützung für folgende Versionen von HELIOS und Imation OPI Systemen an: HELIOS EtherShare OPI version 1.0 bis 2.1 HELIOS ImageServer 2.5 HELIOS ImageServer UB Imation Color Central 2.1 bis 2.5 Für beide OPI-Systeme können zusätzliche Einstellungen vorgenommen werden. Wenn Sie den Eintrag OPI-System-Unterstützung in der Liste der Module in den Einstellungen für ein Asset-Handling-Set auswählen und dann die Schaltfläche Eigenschaften anklicken, wird das Fenster Einstellungen für OPI-System- Unterstützung geöffnet:. Das Fenster Einstellungen für OPI-System-Unterstützung hat drei Bereiche: Allgemein HELIOS Imation Im Bereich Allgemein können Sie das Modul einstellen: Stillen Zugriff auf OPI-Assets verwenden oder nicht. Wenn die Option Stiller OPI-Dateizugriff nicht aktiviert ist, werden Sie aufgefordert, beim Zugriff auf ein OPI-Asset eine Version auszuwählen. Wenn die Option Stiller OPI- Dateizugriff aktiviert ist, verwendet Cumulus beim Zugriff auf ein OPI-Asset die unterhalb der aktivierten Option ausgewählte Version (z.b. für die Voransicht oder einen Kopiervorgang).
218 218 CUMULUS CLIENT BENUTZERHANDBUCH Niedrigaufgelöste Layout-Datei oder hochaufgelöste Datei beim stillen Zugriff oder Verschieben eines OPI-Asset mit Drag & Drop verwenden. In der Regel wird die niedrigaufgelöste Layout-Datei verwendet. Die ausgewählte Dateiversion wird auch im stillen Zugriff verwendet. Wenn der stille Zugriff nicht aktiviert ist, werden Sie aufgefordert, beim Zugriff auf ein OPI-Asset eine Version auszuwählen. Unabhängig davon, ob der stille Zugriff aktiviert ist oder nicht, werden Sie beim Drag & Drop von Assets nie dazu aufgefordert, eine Version auszuwählen, bis auf eine Ausnahme, die sich nur auf Mac OS X bezieht (siehe unten). Unter Mac OS X stehen zudem die folgenden besonderen Funktionen für den Drag-&-Drop-Vorgang von OPI-Dateien zur Verfügung: Wenn die Option Stiller OPI-Dateizugriff aktiviert ist, müssen Sie beim Drag-Vorgang die ALT-Taste drücken, damit beim Drop-Vorgang die Version verwendet wird, die für den stillen Modus ausgewählt wurde. Die Ausnahme zu der Regel, dass Sie nie aufgefordert werden, für das Drag & Drop von Assets eine Version auszuwählen: Wenn unter Mac OS X die Option Stiller OPI-Dateizugriff nicht aktiviert ist, und Sie nicht die ALT-Taste für den Drag-Vorgang verwendet haben, werden Sie aufgefordert, die Version auszuwählen, die Sie beim Drop-Vorgang in den Finder ablegen wollen. Wenn Sie mehrere Assets ausgewählt haben, werden Sie hierzu nur einmal aufgefordert und die von Ihnen ausgewählte Version wird für alle Assets verwendet. Unter Mac OS X steht Ihnen für die Wahl zwischen der niedrigaufgelösten Layout-Datei und der hochaufgelösten Datei eine zusätzliche Option zur Verfügung, wenn Sie Assets per Drag & Drop in andere Anwendungen kopieren: Tastenkombinationen. Um die hochaufgelöste Datei zu verwenden, drücken Sie ALT+H und beginnen dann mit dem Drag-Vorgang. Um die niedrigaufgelöste Layout-Datei zu verwenden, drücken Sie ALT+L und beginnen dann mit dem Drag-Vorgang. TIPP: Drag & Drop hochaufgelöster Dateien Wenn Sie normalerweise die niedrigaufgelöste Layout-Datei für Ihren Workflow verwenden, aber ausnahmsweise die hochaufgelöste Datei für den Drag-&-Drop-Vorgang verwenden möchten, gehen Sie wie folgt vor: Markieren Sie die Datensätze, die die Assets repräsentieren, und wählen den Menübefehl Speicherort anzeigen ( Apple / STRG + R). Durch diesen Befehl werden die Assets der ausgewählten Datensätze ausfindig gemacht und im Mac OS X Finder oder Windows Explorer angezeigt. Im Mac OS X Finder oder Windows Explorer können Sie nun die gewünschte Asset-Version auswählen und von hier den Drag-&-Drop-Vorgang ausführen. Für das HELIOS OPI-System empfiehlt es sich, hochaufgelöste Dateien zu katalogisieren, so dass die Informationen zu dieser Datei dann in dem Katalog zur Verfügung stehen. Für alle anderen OPI-Systeme (außer HELIOS) wird empfohlen, die niedrigaufgelöste Datei zu katalogisieren, da nur die niedrigaufgelöste Datei zur hochaufgelösten führt und nicht umgekehrt. Wenn Sie die niedrigaufgelöste Datei katalogisiert haben, aktivieren sie für diese OPI-Systeme nicht die Option Stiller OPI-Zugriff gemeinsam mit der Option Die hochaufgelöste Datei, da diese Kombination nicht funktionieren kann. Im Bereich HELIOS können Sie spezielle Einstellungen für HELIOS EtherShare OPI vornehmen. Nur wenn die Option HELIOS EtherShare OPI-Unterstützung aktiviert ist, wird Cumulus entweder die niedrigaufgelöste Layout-Datei oder die hochaufgelöste Datei katalogisieren. Obwohl das Modul die Layout-Dateien erkennt, die im Ordner Layouts erzeugt wurden, unterstützt es auch die Namens-
219 ASSET-HANDLING-MODULE 219 erweiterung für Layout-Dateien. Im Feld Layout-Dateierweiterung (Standardvorbelegung:.lay) bestimmen Sie die Namenserweiterung zur Erkennung von OPI-Layout-Dateien. Sie sollten immer dieselbe Namenserweiterung eingeben, die das HELIOS EtherShare OPI-System verwendet. Eine Datei mit dieser Namenerweiterung im selben Ordner wie die hochaufgelöste Datei wird als deren Layout-Datei behandelt. Die beiden folgenden Optionen sind wichtig, um Duplikate zu vermeiden, wenn ein Ordner katalogisiert wird. Sie können verwendet werden, um nur einen Datensatz für ein Paar von hoch- und niedrigaufgelöster Dateien beim Katalogisieren zu erstellen. Die Option Nur hochaufgelöste Dateien katalogisieren (Standardeinstellung) ermöglicht Ihnen, nur die hochaufgelösten Dateien zu katalogisieren. Diese Option können Sie nutzen, um im Cumulus Katalog Informationen (Dateigröße, Auflösung usw.) über die hochaufgelöste Datei zu halten. Wenn Sie die Option Nur Layout-Dateien katalogisieren wählen, können Sie einen Katalog nur mit den Layout-Dateien erstellen. Im Bereich Imation können Sie spezielle Einstellungen für Imation Color Central vornehmen. Nur wenn die Option Imation Color Central-Unterstützung aktiviert ist, wird Cumulus beim Katalogisieren der niedrigaufgelösten Sample-Datei die IPTC-Informationen der hochaufgelösten Datei auslesen. HINWEIS: Diese Option funktioniert nur richtig, wenn die hochaufgelösten Dateien im selben Ordner wie die Sample-Dateien gespeichert sind. Wenn die Option Für Sample-Datei Kategorie hinzufügen aktiviert ist, wird Cumulus jede Color Central Sample-Datei beim Katalogisieren einer speziellen Kategorie zuordnen. Dieser Kategoriename kann in das Textfeld unterhalb der Option gegeben werden (Standard-Vorbelegung: Imation Color Central). Diese Option ist dann von Nutzen, wenn Sie sowohl die hochaufgelöste Datei als auch die Sample-Datei eines Bildes katalogisieren und die dazugehörigen Datensätze unterscheiden wollen. MS PowerPoint AssetProcessor (optional) Der MS PowerPoint AssetProcessor ermöglicht dem Benutzer, PowerPoint-Präsentationen im PowerPoint Format aus ausgewählten PowerPoint- Assets (Folien, Präsentationen), Bildern und Voransichten andere Asset-Formate innerhalb von Cumulus zu erstellen. Für nähere Informationen, wie Sie den PowerPoint Asset-Prozessor benutzen, siehe Präsentationen erstellen, S. 82. Office Open XML Presentation Processor (optional) Der Office Open XML Presentation Processor ermöglicht dem Benutzer, Präsentationen im PowerPoint-2007/8-Format aus ausgewählten PowerPoint-Assets (Folien, Präsentationen), Bildern und Voransichten andere Asset-Formate innerhalb von Cumulus zu erstellen. Für nähere Informationen, wie Sie den Office Open Presentation Asset-Prozessor benutzen, siehe Präsentationen erstellen, S. 82. PDF Page Merge AssetProcessor Der PDF Page Merge Asset Processor ermöglicht dem Benutzer, PDF Dokumente aus ausgewählten PDF-Seiten und Bildern innerhalb von Cumulus zu erstellen. (Keine Einstellungen möglich.) Pixel-Bild-Konverter Der Pixel-Bild-Konverter ermöglicht Cumulus, ein katalogisiertes Pixel-Bild in verschiedene andere Formate umzuwandeln; zum Beispiel: JPEG, GIF, TIFF, BMP, ScitexCT, PNG, PCX und PDF. (Keine Einstellungen möglich.) Für weitere Informationen zur Verwendung des Pixel-Bild-Konverters siehe Bilder konvertieren, S. 74.
220 220 CUMULUS CLIENT BENUTZERHANDBUCH QXP Server AssetProcessor (optional) Der QXP Server AssetProcessor konvertiert QXP Dokumente, Layouts oder Seiten in PDF-Dokumente. Dafür verwendet er einen im Netzwerk installierten QXP Server. (Keine Einstellungen möglich.) Für weitere Informationen zu den Parametern, die für die Konvertierung zur Verfügung stehen, siehe die QXP Server Dokumentation. Thumbnail Provider Das Thumbnail Provider-Modul wird nur mit Cumulus Aktionen eingesetzt. Es stellt für eine Cumulus Aktion die Miniatur (Thumbnail) zur Verfügung, die im Datensatz des Assets gespeichert ist. Eine Miniatur, die im Datensatz gespeichert ist, zu verwenden kann schneller sein, als ein Asset zu konvertieren, zum Beispiel mit dem Pixel Image Converter. (Keine Einstellungen möglich.) Watermark AssetProcessor Der Watermark AssetProcessor ermöglicht das Einbetten digitaler Wasserzeichen in Pixelbilder in den folgenden Dateiformaten: JPEG, TIFF, BMP, GIF, PNG und PCX. Sie können sichtbaren Text oder sichtbare Bilder als Wasserzeichen einbetten oder auch unsichtbare robuste Wasserzeichen. Für weitere Informationen und eine Beschreibung, wie Sie den Prozessor benutzen, siehe Watermarking Assets mit Wasserzeichen versehen, S. 78. Zip AssetProcessor Der ZIP AssetProcessor ermöglicht Cumulus, katalogisierte Assets in Zip-Archive zu komprimieren. (Keine Einstellungen möglich.) Für weitere Informationen zur Verwendung des ZIP AssetProcessor, siehe ZIP-Archive erstellen, S. 90. Metadaten-Module Die Metadaten-Module werden zum Auslesen und Verwalten von speziellen Metadaten-Informationen eingesetzt. Canon Raw Metadaten-Unterstützung Die meisten Kameras, die Canon CRW-Dateien unterstützen, erzeugen zusätzliche Thumbnail (THM)-Dateien. Das Modul Canon Raw Metadaten-Unterstützung ermöglicht Cumulus, Metadaten für diese Dateien auszulesen und diese Dateien zu verwalten. Näheres siehe Canon DC-Raw-Bild & THM-Datei, S. 163 Cumulus Metadaten-Unterstützung Das Asset-Speichermodul Cumulus Metadaten-Unterstützung unterstützt die Speicherung der Asset-Metadaten in je einer eigenen TAG-Datei. Das ermöglicht u. a. das Öffnen dieser gespeicherten Metadaten mit anderen Anwendungen als Cumulus. Nur wenn das Asset-Speichermodul Cumulus Metadaten-Unterstützung eingesetzt wird, kann Cumulus eine TAG-Datei für jedes einzelne katalogisierte Asset erstellen. (Näheres über TAG-Dateien siehe Assets/Datensätze, S. 19 und TAG-Dateien erzeugen, S. 261.) Cumulus bietet die Cumulus Metadaten- Unterstützung mit folgenden Optionen an: Niemals Existiert bereits eine TAG-Datei, liest das Modul Cumulus Metadaten-Unterstützung sie, erstellt aber keine neuen TAG-Dateien. Nur wenn Metadaten existieren Sind Metadaten in einer TAG-Datei bereits vorhanden, wird diese aktualisiert. Immer Eine TAG-Datei wird für die Metadaten erstellt und laufend aktualisiert.
221 ASSET-HANDLING-MODULE 221 Für Verzeichniskategorien können Verzeichnis-/Ordner- TAG-Dateien erstellt werden. Verzeichniskategorien werden automatisch erstellt und geben die Ordnerhierarchie wieder, wo die Assets gespeichert sind. Die Verzeichnis-TAG-Datei für eine Verzeichniskategorie heißt Cumulus Metadata.tag und ist im entsprechenden Verzeichnis/Ordner gespeichert. Wenn die Cumulus Metadaten-Unterstützung aktiviert ist und die Option Immer ebenfalls aktiviert ist, dann wird eine Verzeichnis-TAG-Datei erstellt, sobald Sie Kategorie-Informationen einer Verzeichniskategorie ändern. Verzeichnis-TAG-Dateien werden auch erstellt, wenn Sie per Drag & Drop eine Kategorie auf Ihren Desktop ziehen oder wenn Sie die Menüoption Zugeordnete Assets kopieren nach aufrufen. (Näheres siehe Einer Kategorie zugeordnete Assets kopieren, S. 293). Und bedenken Sie, dass bei dieser Art des Kopierens von Assets die zugehörigen TAG-Dateien nicht kopiert werden, auch wenn das Modul Cumulus Metadaten-Unterstützung aktiviert ist. HELIOS AssetProcessor (optional) Der HELIOS AssetProcessor ermöglicht es, katalogisierte Assets in die folgenden Dateiformate zu konvertieren: TIFF, JPEG, EPS, PNG, BMP, Scitex CT, Photoshop (PSD) und Macintosh PICT. Unter Berücksichtigung des ICC-Profils (ICC = International Color Consortium) können verschiedene Farbräume und Komprimierungen ausgewählt werden, die vom OPI-System unterstützt werden. Ebenfalls möglich ist Drehen, Spiegeln und Ausschneiden. Durch die Konvertierung entsteht eine neue Datei, die an einem beliebigen Speicherort gespeichert werden kann. Der HELIOS AssetProcessor kann mit Cumulus Clients unter Windows oder Mac OS X, mit Cumulus Sites oder Web Client und mit zusätzlichen EJaPs oder Applikationen, die auf Cumulus Java Classes basieren, genutzt werden. Mit den Cumulus Optionen Web Client und Sites stehen alle Funktionen auch im Internet zur Verfügung, das heißt vor dem Download einer Datei. Weitere Informationen zur Nutzung des HELIOS AssetProcessor finden Sie im Cumulus HELIOS Companion Administrations-Handbuch. XML Metadata Bridge Das XML MetadataBridge-Modul ermöglicht Cumulus, zusätzliche Informationen aus einem Asset während des Katalogisierens auszulesen und diesen Informationen in XMD-Metadaten-Dateien im XML-Format zu speichern. Die XMD- Metadaten-Datei wird dort gespeichert, wo auch das Original-Asset gespeichert ist. Das XML MetadataBridge-Modul ermöglicht Metadaten, die in Cumulus geändert wurden, in die XMD-Metadaten-Dateien zurückzuschreiben. XMD- Metadaten-Dateien können mit einem Web-Browser angezeigt werden. Das XML MetadataBridge-Modul unterstützt das Schreiben von Metadaten für jedes Asset in einer eigenen XMD-Datei für jedes Asset. Die so gespeicherten Metadaten können extern weiterverwendet werden (zum Beispiel von anderen Applikationen). Wenn Assets von einem Speicherort katalogisiert werden, an dem Sie auch Dateien speichern dürfen, kann das XML MetadataBridge-Modul eine XMD-Datei für jedes katalogisierte Asset erstellen. Die Datei trägt den gleichen Namen wie das Asset allerdings mit der Dateierweiterung.xmd angehängt und wird im selben Ordner wie das Asset gespeichert. XMD-Dateien enthalten neben den Informationen, die im Informationsfenster angezeigt werden, noch weitere Daten. Zum Beispiel, ob ein Asset noch in anderen Katalogen katalogisiert ist.
222 222 CUMULUS CLIENT BENUTZERHANDBUCH Folgende Einstellungen können Sie vornehmen: Niemals Wenn eine XMD-Datei vorhanden ist, wird das XML MetadataBridge-Modul sie auslesen, aber es werden keine XMD-Dateien erstellt. Nur wenn Metadaten existieren Wenn Metadaten in einer XMD-Datei vorhanden sind, werden sie aktualisiert. Immer XMD-Dateien für Metadaten werden erstellt und kontinuierlich aktualisiert. Unter XML-Metadaten-Viewer ist es möglich, eine XML-Style Sheet-Datei zur Anzeige von XMD-Dateien in einem Internet Browser (zum Beispiel Microsoft Internet Explorer Version 6 oder höher) festzulegen. Das XML MetadataBridge-Modul schreibt den Speicherort als,processing Instruction in die XMD-Datei. Wenn das MetadataBridge-Modul installiert wird, wird auch die Datei CumulusXMLMetaViewer.xsl installiert, und deren Pfad wird im entsprechenden Feld angegeben. Bei Bedarf können Sie eine andere XML-Style- Sheet-Datei angeben. Geben Sie den Pfad entweder direkt in das Feld ein, oder klicken Sie auf Durchsuchen. Das Schreiben von Metadaten erfordert zwei vorbereitende Schritte: Erstens muss das Asset-Handling-Set für den Zugriff auf Assets das Schreiben von Metadaten erlauben. Dann muss für jedes Datensatzfeld, dessen Inhalt als Metadaten zurückgeschrieben werden soll, im Bereich Feldverknüpfung die Option Speichern in Assets aktiviert sein. HINWEIS: Assets in mehreren Katalogen Für jedes Asset gibt es eine XMD-Datei. Wenn das Asset in verschiedenen Katalogen katalogisiert ist, enthält die XMD-Datei die Angaben, in welchen Katalogen das Asset katalogisiert ist, sowie alle Metadaten des Assets aus den verschiedenen Katalogen. XML Metadata Prefiller Das XML Metadata Prefiller Modul ermöglicht Cumulus, zusätzliche Metadaten für Assets aus einer speziellen XML-Datei auszulesen. Wenn das katalogisiert wird, schaut der Prefiller nach einer XML-Datei namens.cumulusprefill.xml in der Dateienhierarchie oberhalb des Speicherorts des Assets. Wenn die Datei gefunden wird, werden die Metadaten aus dieser Datei dem Datensatz des Assets hinzugefügt. (Keine Einstellungen möglich.) HINWEIS: Die.CumulusPrefill.xml Datei wird auf den meisten Plattformen wegen des Punktes am Namensanfang nicht zu sehen sein. XMP Metadaten-Unterstützung Das Modul XMP Metadaten-Unterstützung ermöglicht Cumulus, XMP-Dateien (wie zum Beispiel Adobe Sidecar) zu verwalten. (Keine Einstellungen möglich.)
223 ASSET-FORMATUNTERSTÜTZUNG 223 XUSR Metadata Bridge Das XUSR MetadataBridge-Modul wird für die Cumulus User Manager-Applikation eingesetzt. Es ermöglicht Cumulus, Benutzerinformationen aus XML-strukturierten Dateien auszulesen. (Keine Einstellungen möglich.) Asset-Formatunterstützung Sicherlich war eine der ersten Fragen, die Sie zu Cumulus gestellt haben, die Frage: Welche Asset-Formate unterstützt Cumulus denn? Die Antwort ist schlicht und einfach: Cumulus unterstützt alle Dateiformate auf die eine oder andere Weise. Einige Formate werden besonders gut unterstützt, d. h. Cumulus kennt die interne Struktur und weiß, welche Informationen zu entnehmen sind. Andere Formate können nur so unterstützt werden, dass die Assets katalogisiert, ihre Datensätze Kategorien zugeordnet und gesucht werden können. Aber eine Voransicht des Assets oder nähere Informationen über das Asset selbst sind nicht möglich. In einigen Fällen kann eine Voransicht für ein Asset auf der einen Plattform verfügbar sein und auf einer anderen nicht. Eine Übersicht über die Formate, die Cumulus besonders unterstützt, finden Sie auf Cantos Website. Cumulus verwendet Filter, die die Katalogisierung des Inhalts eines Assets ermöglichen. Diese Filter teilen Cumulus mit, welche Informationen aus diesem Asset-Format in den Datensatz eines Assets übernommen werden können. Cumulus hat eine Vielzahl an Filtern, die die Übernahme detaillierter Informationen bestimmter Assets ermöglichen. Außerdem können Sie für bestimmte Dateiformate, die Cumulus noch nicht unterstützt, eigene Filter erstellen. Um die Liste der mitgelieferten Filter aufzurufen: 1. Wählen Sie Cumulus / Bearbeiten > Einstellungen. 2. Klicken Sie auf Asset-Handling-Sets. 3. Klicken Sie auf Asset-Formate. Die Liste aller unterstützten Dateiformate wird angezeigt. Beispiel einer Asset-Format-Liste für ein Asset-Handling-Set Aktive Formate sind mit einem grünen Häkchen links vom jeweiligen Format markiert. Formate, die deaktiviert wurden, haben ein rotes Kreuz. Formate, die kursiv angezeigt sind, werden zurzeit nicht unterstützt. Sie sind in der Liste enthalten und werden an der jeweiligen Position aktiviert, wenn der entsprechende Filter zur Verfügung steht. Beim Katalogisieren beginnt Cumulus bei der niedrigsten Eintragsnummer mit der Suche nach passenden Formaten. Cumulus verwendet die Filter in der Rei-
224 224 CUMULUS CLIENT BENUTZERHANDBUCH henfolge, in der die Formate, die sie unterstützen, gefunden werden. Wenn Sie mit dem Resultat der Katalogisierung einiger Asset-Typen nicht zufrieden sind, überprüfen Sie die Reihenfolge der Formate (und der Filter, die sie unterstützen) und nehmen Sie eventuelle Änderungen vor. Das Format, das von einem Filter unterstützt wird, der am besten Ihren Anforderungen gerecht wird, ist in der Liste womöglich weiter unten als andere passende Filter aufgeführt. Verwenden Sie die Schaltflächen mit den Pfeilsymbolen rechts von der Liste, um die Reihenfolge der Eintragungen zu ändern. HINWEIS: Verknüpfung von Datensatzfeldern Ist im Fenster Datensatzfeld-Eigenschaften für die Feldverknüpfung die Option Ein Feld auslesen aktiviert, werden nur die Metadaten in diesem Datensatz gespeichert, die vom ersten passenden Filter gelesen werden. Wollen Sie nur wenige der aufgeführten Formate mit dem ausgewählten Asset- Handling-Set einsetzen, sollten Sie die unbenutzten deaktivieren, denn so können Sie die Arbeitsgeschwindigkeit des Programms erhöhen. Format zur Asset-Formatliste hinzufügen Um der Liste der Formate ein neues oder nicht verwendetes Format hinzuzufügen, um es für Asset-Handling-Sets zur Verfügung zu haben: 1. Im Bereich Asset-Formate klicken Sie Hinzufügen. Ein Dialog wird geöffnet, er listet alle Cumulus Module auf, die Formate bieten, die nicht in der Liste der Asset-Formate enthalten sind. Wenn Sie auf das Plus-Zeichen vor dem Eintrag eines Moduls klicken, klappt die Liste auf und zeigt alle Formate, die das ausgewählte Modul unterstützt. Sie können entweder den Eintrag des Moduls auswählen und alle Formate hinzufügen oder den Eintrag eines Formats, das hinzugefügt werden soll. 2. Wählen Sie die Formate, die hinzugefügt werden sollen, und klicken Sie OK. Formateinstellungen ändern Neue Formate werden immer ans Ende der Liste eingetragen. Benutzen Sie die Schaltflächen mit den Pfeilsymbolen, um das Format an anderer Stelle zu positionieren. Bei einigen dieser Filter haben Sie die Möglichkeit, die Einstellungen zu ändern. Welche Einstellungen das sind, hängt vom jeweiligen Filter ab. Um das Fenster für die Filtereinstellungen zu öffnen: 1. Wählen Sie Cumulus / Bearbeiten > Einstellungen und klicken Sie auf Asset-Handling-Sets. 2. Klicken Sie auf Asset-Formate. Die Liste aller unterstützten Dateiformate wird angezeigt. 3. Wählen Sie in der Liste den Eintrag für das gewünschte Format. Wenn der unterstützende Filter veränderbare Optionen bietet, ist die Schaltfläche Eigenschaften aktiv. 4. Klicken Sie auf Eigenschaften. Der Dialog zum Einstellen des Filters wird geöffnet. 5. Nehmen Sie Ihre Einstellungen vor, und klicken Sie OK.
225 ASSET-FORMATUNTERSTÜTZUNG 225 Optionen des generischen Filters erweitern Cumulus kann Assets jeden Formats katalogisieren. Wenn Alle Formate katalogisieren (unterhalb der Liste der Asset-Formate) aktiviert ist und Cumulus ein Asset vorfindet, für das kein geeigneter Filter vorhanden ist, greift Cumulus auf den generischen Filter zurück. Für Ihre hausgemachten Filter können Sie die Fähigkeiten des generischen Filters von Cumulus erweitern. Sie haben mit dem generischen Filter die Möglichkeit, den Assets, für die Cumulus keinen Filter anbietet, eine Miniatur im entsprechenden Asset-Format zuzuordnen. Verwenden Sie eigens erstellte Filter, sollten Sie von Zeit zu Zeit auf der Webseite von Canto nachsehen, ob ein umfassender Filter entwickelt wurde, den Sie einsetzen können. Um ein neues Format zu definieren: 1. Wählen Sie Cumulus / Bearbeiten > Einstellungen und klicken Sie auf Asset-Handling-Sets. 2. Klicken Sie auf Module und dann auf das Symbol für Filtermodule, um die Liste der installierten Filter zu sehen. 3. Wählen Sie Generischer Filter in der Liste, und klicken Sie auf Eigenschaften. Das Fenster zum Festlegen der Eigenschaften wird geöffnet. 4. Geben Sie in das Feld Dateierweiterung die Dateierweiterung ihres Assets ein (ohne Punkt). 5. Geben Sie in das Feld Dateiformat einen Namen für das Dateiformat ein. Kennt Ihr Betriebssystem das Dateiformat, ist das Feld mit dem entsprechenden Namen vorbelegt. 6. Geben Sie in das Feld Mac OS-Dateityp den Dateityp unter Mac OS ein. Der Dateityp ist immer vier Zeichen lang. 7. Geben Sie in das Feld Dateiformat-Kennung die Dateiformat-Kennung (meistens der Mime-Typ) ein. 8. Wählen Sie die Miniatur, die Sie für Ihre Asset angezeigt werden soll. Sie können entweder das im Finder / Windows Explorer verwendete Symbol nehmen, eine Miniatur erzeugt von einer externen Applikation oder ein anderes Bild bestimmen. Wenn Sie ein Bild, das von einer externen Applikation erzeugt wurde, als Miniatur für Ihre Assets verwenden möchten, aktivieren Sie die Option Externe Applikation aufrufen, die die Schaltfläche Konfigurieren aktiviert. Dann klicken Sie auf Konfigurieren, um die externen Applikation zu bestimmen. (Näheres zu den Konfigurationsmöglichkeiten siehe Beschreibung der Parameter für den Generischen Asset-Prozessor im Administrationshandbuch.)
226 226 CUMULUS CLIENT BENUTZERHANDBUCH Wenn Sie ein bestimmtes Bild als Miniatur für die Assets des spezifizierten Formats möchten, aktivieren Sie die Option Eigene Miniatur, die die Schaltfläche Durchsuchen aktiviert. Dann klicken Sie auf Durchsuchen, um ein Bild auszuwählen. Sie können jede JPEG-Datei verwenden. Das Bild wird, wenn notwendig, in der Größe angepasst und im Miniaturbereich eingefügt. Jedes mit diesem Format katalogisierte Asset verwendet nun dieses Bild als Miniatur. 9. Klicken Sie OK, um Ihr neues Format zu sichern. Um das neue Format für Asset-Handling-Sets zur Verfügung zu haben, müssen Sie es der Liste der Asset-Formate hinzufügen: 1. Klicken Sie auf Asset-Formate und dann auf Hinzufügen. Der Dialog zum Hinzufügen eines Formates wird geöffnet. 2. Klappen Sie den Eintrag für den Generischen Filter auf, indem Sie auf das Plus-Zeichen links davon klicken. Die verfügbaren Formate werden angezeigt. 3. Wählen Sie das Format, das Sie hinzufügen wollen, und klicken Sie OK. Neue Formate werden immer ans Ende der Liste eingetragen. Benutzen Sie die Schaltflächen mit den Pfeilsymbolen, um das Format an anderer Stelle zu positionieren. TIPP: Vergewissern Sie sich, dass beim Katalogisieren keine Fehler aufgetreten sind, indem Sie die Dateierweiterung überprüfen. Cumulus Asset-Aktionen Cumulus Asset-Aktionen erleichtern die täglichen Arbeitsabläufe. Eine Asset- Aktion ist eine Kombination bestimmter Funktionen und kann unter einem ausgewählten Namen abgespeichert werden. Jedes Mal, wenn Sie diese Kombination von Funktionen ausführen möchten, müssen Sie dafür einfach nur die entsprechende Aktion auswählen. Eine Asset-Aktion kann drei verschiedene Funktionen umfassen: Bearbeitung, Paketierung und Auslieferung. Zunächst werden die gewählten Assets bearbeitet. Anschließend können Sie entscheiden, ob das Ergebnis dieser Bearbeitung in eine Datei komprimiert werden soll, und schließlich geben Sie an, wohin diese Datei ausgeliefert wird. Standardmäßig erfolgt die Auslieferung in das Dateisystem, und die Paketierung ist nur mit ZIP AssetStore möglich. Bearbeitung Die Auswahl eines Bearbeitungsmoduls für eine Aktion ist optional. Bearbeitungsmodule erstellen immer genauso viele Dateien wie Datensätze für die Aktion ausgewählt wurden. Für die Bearbeitung können Sie aus einer Liste verfügbarer Module das auswählen, welches Sie verwenden möchten (siehe Asset-Prozessor-Module, S. 216 für Beschreibungen der Module). Wenn Sie mehr als ein Bearbeitungsmodul für eine Aktion wählen, ist die Reihenfolge zu beachten. HINWEIS: Die Reihenfolge der Bearbeitungsmodule muss sinnvoll sein. So hat es beispielsweise keinen Sinn, den ZIP AssetProcessor als erstes Bearbeitungsmodul zu wählen und dann den Pixel-Bildkonverter zu verwenden, um JPEG-Dateien zu erstellen. Umgekehrt wäre es in Ordnung. Dann
227 CUMULUS ASSET-AKTIONEN 227 Asset-Aktion erstellen erhalten Sie eine ZIP-Datei für jeden ausgewählten Datensatz, und jede ZIP-Datei enthält ein JPEG-Bild. Paketierung Ein Paketierungsmodul komprimiert die ausgewählten Assets (oder die bei der Bearbeitung erstellten Dateien) in eine Datei. Haben Sie zum Beispiel den ZIP AssetProcessor sowohl für die Bearbeitung als auch die Paketierung gewählt, so erhalten Sie für jeden gewählten Datensatz eine ZIP-Datei, die in einer einzigen ZIP-Datei komprimiert sind. HINWEIS: Die Reihenfolge der Paketierungsmodule muss sinnvoll sein. So hat es beispielsweise keinen Sinn, den ZIP AssetProcessor als erstes Paketierungsmodul zu wählen und dann den PDF Page Merge AssetProcesor zu verwenden. Umgekehrt wäre es in Ordnung. Dann erhalten Sie eine PDF-Datei komprimiert als ZIP-Archiv. Auslieferung Die Auswahl eines Auslieferungsmoduls für eine Aktion ist nicht optional. Sie müssen für jede Aktion ein Auslieferungsmodul festlegen. Asset-Handling-Set Sie können für die Aktion auch ein bestimmtes Asset-Handling-Set auswählen. Wenn Sie kein Asset-Handling-Set auswählen, wird das Standard-Set verwendet. Das Standard-Set ist in den Benutzereinstellungen des Benutzers der Aktion festgelegt. Da in diesem Asset-Handling-Set möglicherweise nicht alle Module aktiviert sind, die für die Aktion benötigt werden, empfehlen wir Ihnen, ein bestimmtes Asset-Handling-Set auszuwählen. (Insbesondere wird dies für Aktionen empfohlen, die für die Nutzung durch verschiedene Benutzer konfiguriert sind.) Das für eine Aktion ausgewählte Asset-Handling- Set sollte zur Mitbenutzung zugelassen und all jenen zugänglich sein, die die Aktion ausführen können sollen. Außerdem sollte es die für die Aktion ausgewählten Module korrekt unterstützen. Siehe Übersicht: Asset-Aktionen, S. 229, um sich einen Überblick über die verfügbaren Optionen für eine Cumulus Aktion zu verschaffen. Mit Workgroup/Enterprise benötigen Sie die entsprechenden Rechte zum Ändern oder Erstellen von Aktionen. Es gibt Aktionen für die individuelle Verwendung sowie Aktionen, die mit anderen Benutzern gemeinsam genutzt werden. Gemeinsam genutzte Aktionen werden in der Liste für die Auswahl der zu bearbeitenden Aktionen kursiv angezeigt. Sie können das Recht haben, nur Ihre individuellen Aktionen zu bestimmen und anzupassen, oder das Recht, alle Aktionen bearbeiten zu können. Asset-Aktionen werden im Fenster Einstellungen erstellt und bearbeitet ( Cumulus / Bearbeiten > Einstellungen > Asset- Aktionen.) VORAUSSETZUNGEN: Um Asset-Aktionen ansehen und ändern zu können, benötigen Sie die entsprechenden Rechte (Server-Rechte > Rechte für Asset- Aktionen.) So erstellen Sie eineneue Aktion (durch Duplizieren einer bestehenden Aktion und Anpassen deren Einstellungen): 1. Wählen Sie Cumulus / Bearbeiten > Einstellungen. 2. Klicken Sie auf Asset-Aktionen. 3. Wählen Sie unter Aktion die Aktion aus, die Sie als Basis für eine neue verwenden wollen. 4. Klicken Sie auf die Schaltfläche Duplizieren.
228 228 CUMULUS CLIENT BENUTZERHANDBUCH Der Dialog Name und Einstellungen wird geöffnet. 5. Geben Sie einen Namen für die neue Aktion ein und nehmen wahlweise folgende Einstellungen vor: Aktivieren Sie die Option Mitbenutzung zulassen wenn Sie wollen, dass sie auch anderen Benutzern zur Verfügung steht. Aktivieren Sie Anzeigenamen kopieren nur dann, wenn Sie auch die sprachspezifischen Anzeigenamen aus dem Original übernehmen wollen (für neue Asset-Aktionen nicht empfohlen). Aktivieren Sie Beschreibung kopieren nur, wenn Sie auch die Beschreibungen in den anderen Sprachen aus dem Original übernehmen wollen (für neue Asset-Aktionen nicht empfohlen). 6. Klicken Sie OK. 7. Definieren Sie die neue Aktion. (Siehe Übersicht: Asset-Aktionen, S. 229, für eine Übersicht der Optionen, die für Aktionen zur Verfügung stehen.) 8. Klicken Sie auf Übernehmen, um Ihre Änderungen zu sichern. Asset-Aktion bearbeiten Um eine vorhandene Aktion zu ändern: 1. Wählen Sie Cumulus / Bearbeiten > Einstellungen. 2. Klicken Sie auf Asset-Aktionen. 3. Wählen Sie unter Aktion die Aktion aus, die Sie bearbeiten wollen. 4. Nehmen Sie Ihre Änderungen vor. (Siehe Übersicht: Asset-Aktionen, S. 229, für eine Übersicht der Optionen, die für Aktionen zur Verfügung stehen.) 5. Klicken Sie auf Übernehmen, um Ihre Änderungen zu sichern. Mit Workgroup oder Enterprise können Aktionen nur vom Cumulus Administrator oder Benutzern mit diesen Rechten bearbeitet werden. TIPP: Mit den entsprechenden Rechten können Sie schnell auf die Einstellungen für Cumulus Aktionen zugreifen, indem Sie den Eintrag Anpassen im Untermenü zur Auswahl einer Aktion auswählen. Dieser Eintrag öffnet die Einstellungen für die aktuelle Aktion.
229 CUMULUS ASSET-AKTIONEN 229 Übersicht: Asset-Aktionen Asset-Aktionen sind Kombinationen bestimmter Funktionen. Hier festgelegte Aktionen können über Asset > Aktion, für den Sammelkorb oder beim Versenden von Assets per ausgewählt werden Bereich Allgemein 1 Zeigt die ausgewählte Cumulus Aktion an. 2 Öffnet eine Liste verfügbarer Cumulus Aktionen zur Auswahl. Zur Mitbenutzung zugelassene Aktionen sind kursiv dargestellt. 3 Öffnet das Fenster Eigenschaften für die ausgewählte Asset- Aktion. Das Fenster hat zwei Registerkarten. Auf der Registerkarte Beschreibung können Sie einen Anzeigenamen und eine Beschreibung eingeben in jeder Sprache, die von Cumulus unterstützt wird. Auf der Registerkarte Mitbenutzung können Sie definieren, ob Sie die Mitbenutzung der Asset-Aktion durch andere Benutzer zulassen wollen. Falls Sie die Mitbenutzung zulassen, können Sie diese bei Bedarf auf bestimmte Benutzer und Rollen einschränken. 4 Öffnet einen Dialog, über den durch Kopieren der ausgewählten Aktion eine neue Cumulus Aktion erstellt werden kann. 5 Öffnet einen Dialog, über den die ausgewählte Aktion umbenannt werden kann. HINWEIS: Denken Sie beim Umbenennen einer zur Mitbenutzung zugelassenen Aktion daran, dass die Rechte der Benutzer für diese Aktion aktualisiert werden müssen. 6 Löscht die ausgewählte Aktion. 7 Setzt die ausgewählte Aktion als Standard. Dateiformate 8 Wenn aktiviert, wird die Asset-Aktion nur bei den Dateitypen angewendet, die in der darunterstehenden Liste der Dateiformate aufgeführt sind. 9 Auflistung aller Dateitypen, bei denen die Asset-Aktion angewendet wird. 10 Öffnet eine Liste verfügbarer Dateiformate, die der Liste hinzugefügt werden können. 11 Entfernt das ausgewählte Dateiformat aus der Liste. 12 Zeigt an, wie Dateien gehandhabt werden, deren Format nicht in der Liste enthalten ist. 13 Öffnet eine Liste verfügbarer Optionen für Dateiformate, die nicht in der obigen Liste enthalten sind. Bei Auftreten eines Fehlers 14 Wenn ein Fehler auftritt, wird die gesamte Asset-Aktion abgebrochen. 15 Wenn ein Fehler auftritt, wird das fehlerhafte Asset übersprungen und die Asset-Aktion wird fortgesetzt. Zusätzliche Eigenschaften 16 Ermöglicht die Auswahl eines bestimmten Asset-Handling- Sets, das mit der Aktion verwendet werden soll. Wenn nicht aktiviert, wird das Asset-Handling-Set verwendet, das in den Benutzereinstellungen des Benutzers definiert ist, der die Aktion verwendet. 17 Zeigt das ausgewählte Asset-Handling-Set an. WICHTIG! Stellen Sie sicher, dass das ausgewählte Asset- Handling-Set tatsächlich den Benutzern zur Verfügung steht, die die Aktion benutzen sollen, und dass es die Module, die für die Aktion ausgewählt wurden, richtig unterstützt. 18 Öffnet eine Liste verfügbarer Asset-Handling-Sets zur Auswahl.
230 230 CUMULUS CLIENT BENUTZERHANDBUCH Übersicht: Asset-Aktionen Bereich Ablauf Bearbeitung 1 Zeigt die für die Aktion ausgewählten Prozessoren. WICHTIG! Überprüfen Sie, ob die Reihenfolge der Bearbeitungsmodule sinnvoll ist. 2 Wird dieses Kontrollkästchen aktiviert, zeigt der Prozessor Dialoge an (z. B. für die Auswahl von Eigenschaften), wenn die Aktion ausgeführt wird. 3 Verwenden Sie diese Schaltflächen zur Bestimmung der Reihenfolge der Module. 4 Öffnet ein Fenster, über das die Eigenschaften des ausgewählten Prozessors für die Aktion bestimmt werden können, wenn dieser mit der Aktion verwendet wird. (Deaktiviert, wenn keine Eigenschaften verfügbar sind.) 5 Öffnet einen Dialog, über den der Prozessor ausgewählt werden kann, der hinzugefügt werden soll. 6 Entfernt den ausgewählten Prozessor. Paketierung 7 Zeigt ausgewählte(s) Paketierungsmodul(e) an. 8 Wird dieses Kontrollkästchen aktiviert, zeigt das Paketierungsmodul Dialoge an (z. B. für die Auswahl von Eigenschaften), wenn die Aktion ausgeführt wird. 9 Öffnet ein Fenster, über das Eigenschaften für das ausgewählte Paketierungsmodul bestimmt werden können, wenn dieses mit der Aktion verwendet wird. 10 Öffnet eine Liste zur Auswahl stehender Paketierungsmodule. 11 Löscht das ausgewählte Modul. Auslieferung 12 Zeigt das ausgewählte Auslieferungsmodul an. Wählen Sie den URL AssetStore, werden die Ergebnisdateien per FTP (und HTTP) hochgeladen. Um die URL anzugeben, klicken Sie Eigenschaften (20.) 13 Öffnet eine Liste zur Auswahl stehender Auslieferungsmodule. 14 Öffnet ein Fenster, über das Eigenschaften für das ausgewählte Auslieferungsmodul bestimmt werden können, wenn dieses mit der Aktion verwendet wird. HINWEIS: Ist das Auslieferungsmodul der Dateisystem- AssetStore, kann das Asset, das durch Asset-Aktion entsteht, automatisch katalogisiert werden. Beachten Sie, dass das neue Asset nur in einen Katalog katalogisiert werden kann, der in der aktuellen Kollektion geöffnet ist, während die Aktion durchgeführt wird. Wenn kein Paktierungsmodule verwendet wird, wird das neue Asset als Variante zugeordnet. Für das automatische Katalogisieren aktivieren Sie die Option Ergebnisdateien katalogisieren im Dialog Parameter für Dateisystem-Unterstützung. Die Schaltfläche Einstellungen ermöglicht sowohl einen Katalog als auch ein Asset-Handling- Set für das Katalogisieren zu bestimmen und nur für Enterprise auch eine Rechtevorlage. 15 Wird dieses Kontrollkästchen aktiviert, zeigt das Auslieferungsmodul Dialoge an (z. B. für die Auswahl von Eigenschaften), wenn die Aktion ausgeführt wird. Eine Standardaktion bestimmen Sie können eine Aktion als Standard festlegen. Diese Standardaktion wird mit keiner der Standardfunktionen dieser Cumulus Version verwendet, doch sie kann von einer zusätzlichen Funktion (z. B. eines Partnerunternehmens) verwendet werden. Die Standardaktion ist durch fette Schrift in der Liste zur Auswahl der Sets gekennzeichnet. Um eine Standardaktion zu bestimmen: 1. Wählen Sie Cumulus / Bearbeiten > Einstellungen. 2. Klicken Sie auf Asset-Aktionen.
231 METADATEN-VORLAGEN Wählen Sie unter Aktion die Aktion aus, die als Standard verwendet werden soll. Dies sollte eine zur Mitbenutzung zugelassene sein (kursiv dargestellt). 4. Klicken Sie auf die Schaltfläche Als Standard setzen. 5. Klicken Sie auf Übernehmen, um Ihre Änderungen zu sichern. Metadaten-Vorlagen Metadaten-Vorlagen werden verwendet, um den Metadaten, die für ein Asset gespeichert sind, Informationen hinzuzufügen. Eine solche Vorlage können Sie entweder beim Katalogisieren einsetzen (gemeinsam mit einem Asset-Handling-Set oder der Prefiller-Funktion) oder Sie können die Informationen den Datensätzen bereits katalogisierter Assets hinzufügen. Für eine Beschreibung, wie Sie die Metadaten-Vorlagen verwenden, um Datensätzen bereits katalogisierte Asset-Informationen hinzuzufügen, siehe Eine Metadaten-Vorlage verwenden, S. 22. Für eine Beschreibung, wie Sie Metadaten-Vorlagen beim Katalogisieren verwenden, siehe Den Metadaten-Editor verwenden, S Bei der Definition einer Metadaten-Vorlage können Sie die Datensatzfelder auswählen, die gefüllt werden sollen, wenn die Metadaten-Vorlage verwendet wird. Diese Datensatzfelder können aus allen Feldtypen ausgewählt werden, die zur Verfügung stehen mit einer Ausnahme: binäre Felder. Wenn Sie auf Hinzufügen klicken, wird eine Liste geöffnet, die alle Felder anzeigt, die zur Verfügung stehen (von Filtern oder von gerade geöffneten Katalogen). Für jedes Feld, das Sie einer Vorlage hinzufügen, können Sie einen Wert bestimmen. Für Textfelder können Sie zusätzlich noch festlegen, ob der neue Text bereits vorhandenen ersetzen oder angefügt werden soll. Mit Klicken auf den Eintrag für ein Textfeld in der Spalte Füllmodus können Sie den gewünschten Modus wählen. Bei allen anderen Feldtypen wird der Wert aus der Vorlage den vorhandenen ersetzen. Bei Datumsfeldern wird in der Spalte Wert das aktuelle Datum angezeigt, als Beispiel dafür, in welchem Format das Datum eingegeben werden muss. Das Datum kann manuell in diesem Format eingegeben oder über die Datumsauswahl ausgewählt werden. Damit ein Feld gefüllt wird, wenn eine Metadaten-Vorlage eingesetzt wird, muss die Option Verwenden für das Feld aktiviert sein. Mit Workgroup/Enterprise benötigen Sie die entsprechenden Rechte zum Ändern oder Erstellen von Metadaten-Vorlagen. Es gibt Metadaten-Vorlagen für die individuelle Verwendung sowie Metadaten-Vorlagen, die mit anderen Benutzern gemeinsam genutzt werden. Gemeinsam genutzte Metadaten-Vorlagen werden in der Liste für die Auswahl der zu bearbeitenden Metadaten-Vorlagen kursiv angezeigt. Sie können das Recht haben, nur Ihre individuellen Metadaten- Vorlagen zu bestimmen und anzupassen, oder das Recht, alle Metadaten-Vorlagen bearbeiten zu können.
232 232 CUMULUS CLIENT BENUTZERHANDBUCH Metadaten-Vorlagen erstellen Metadaten-Vorlagen werden im Fenster Einstellungen erstellt und bearbeitet ( Cumulus / Bearbeiten > Einstellungen > Metadaten-Vorlagen.) VORAUSSETZUNGEN: Um Metadaten-Vorlagen ansehen und ändern zu können, benötigen Sie die entsprechenden Rechte (Server-Rechte > Rechte für Metadaten-Vorlagen.) So erstellen Sie eine neue Metadaten-Vorlage (durch Duplizieren einer bestehenden Vorlage und Anpassen deren Einstellungen): 1. Wählen Sie Cumulus / Bearbeiten > Einstellungen. 2. Klicken Sie auf Metadaten-Vorlagen. 3. Wählen Sie unter Metadaten-Vorlage die Metadaten-Vorlage aus, die Sie als Basis für eine neue verwenden wollen. 4. Klicken Sie auf die Schaltfläche Duplizieren. Der Dialog Name und Einstellungen wird geöffnet. 5. Geben Sie einen Namen für die neue Metadaten-Vorlage ein und nehmen wahlweise folgende Einstellungen vor: Aktivieren Sie die Option Mitbenutzung zulassen wenn Sie wollen, dass sie auch anderen Benutzern zur Verfügung steht. Aktivieren Sie Anzeigenamen kopieren nur dann, wenn Sie auch die sprachspezifischen Anzeigenamen aus dem Original übernehmen wollen (für neue Vorlagen nicht empfohlen). Aktivieren Sie Beschreibung kopieren nur, wenn Sie auch die Beschreibungen in den anderen Sprachen aus dem Original übernehmen wollen (für neue Vorlagen nicht empfohlen). 6. Klicken Sie OK. 7. Definieren Sie diese neue Metadaten-Vorlage. (Siehe Übersicht: Metadaten- Vorlagen, S. 234, für eine Übersicht der Optionen, die für Metadaten-Vorlagen zur Verfügung stehen.) 8. Klicken Sie auf Übernehmen, um Ihre Änderungen zu sichern. Cumulus Metadaten-Vorlagen bearbeiten Um eine vorhandene Cumulus Metadaten-Vorlage zu ändern: 1. Wählen Sie Cumulus / Bearbeiten > Einstellungen. 2. Klicken Sie auf Metadaten-Vorlagen. 3. Wählen Sie unter Metadaten-Vorlage die Metadaten-Vorlage aus, die Sie bearbeiten wollen. 4. Nehmen Sie Ihre Änderungen vor. (Siehe Übersicht: Metadaten-Vorlagen, S. 234, für eine Übersicht der Optionen, die für Metadaten-Vorlagen zur Verfügung stehen.) 5. Klicken Sie auf Übernehmen, um Ihre Änderungen zu sichern.
233 METADATEN-VORLAGEN 233 TIPP: Mit den entsprechenden Rechten können Sie schnell auf die Einstellungen für Metadaten-Vorlagen zugreifen, indem Sie den Eintrag Anpassen in der Drop-Down-Liste zur Auswahl einer Metadaten-Vorlage auswählen (z. B. im Asset-Informationsfenster). Dieser Eintrag öffnet die Einstellungen für die aktuelle Metadaten-Vorlage. Eine Standard-Metadaten-Vorlage bestimmen Sie können eine Metadaten-Vorlage als Standard festlegen. Diese Standardvorlage wird mit keiner der Standardfunktionen dieser Cumulus Version verwendet, doch sie kann von einer zusätzlichen Funktion (z. B. eines Partnerunternehmens) verwendet werden. Die Standardvorlage ist durch fette Schrift in der Liste zur Auswahl der Sets gekennzeichnet. Um eine Standardvorlage zu bestimmen: 1. Wählen Sie Cumulus / Bearbeiten > Einstellungen. 2. Klicken Sie auf Metadaten-Vorlagen. 3. Wählen Sie unter Metadaten-Vorlage die Vorlage aus, die als Standard verwendet werden soll. Dies sollte eine zur Mitbenutzung zugelassene sein (kursiv dargestellt). 4. Klicken Sie auf die Schaltfläche Als Standard setzen. 5. Klicken Sie auf Übernehmen, um Ihre Änderungen zu sichern.
234 234 CUMULUS CLIENT BENUTZERHANDBUCH Übersicht: Metadaten-Vorlagen Metadaten-Vorlagen werden verwendet, um den Metadaten, die für ein Asset gespeichert sind, Informationen hinzuzufügen. Diese Vorlagen können entweder beim Katalogisieren eingesetzt werden oder dienen dazu, den Datensätzen bereits katalogisierter Assets Informationen hinzuzufügen. 1 Zeigt die ausgewählte Metadaten-Vorlage an. 2 Öffnet eine Liste verfügbarer Metadaten-Vorlagen zur Auswahl. Zur Mitbenutzung zugelassene Metadaten-Vorlagen sind kursiv dargestellt. 3 Öffnet das Fenster Eigenschaften für die ausgewählte Vorlage. Das Fenster hat zwei Registerkarten. Auf der Registerkarte Beschreibung können Sie einen Anzeigenamen und eine Beschreibung eingeben in jeder Sprache, die von Cumulus unterstützt wird. Auf der Registerkarte Mitbenutzung können Sie definieren, ob Sie die Mitbenutzung der Vorlage durch andere Benutzer zulassen wollen. Falls Sie die Mitbenutzung zulassen, können Sie diese bei Bedarf auf bestimmte Benutzer und Rollen einschränken. 4 Öffnet einen Dialog, über den durch Kopieren der ausgewählten Vorlage eine neue Vorlage erstellt werden kann. 5 Öffnet einen Dialog, über den die ausgewählte Vorlage umbenannt werden kann. HINWEIS: Denken Sie beim Umbenennen einer zur Mitbenutzung zugelassenen Vorlage daran, dass die Rechte der Benutzer für diese Vorlage aktualisiert werden müssen. 6 Löscht die ausgewählte Vorlage. 7 Setzt die ausgewählte Vorlage als Standard. 8 Damit ein Feld gefüllt wird, wenn eine Metadaten- Vorlage eingesetzt wird, muss die Option Verwenden für das Feld aktiviert sein. 9 Name des Datensatzfeldes, das gefüllt werden soll, wenn die Vorlage eingesetzt wird. 10 Zeigt den Wert an, mit dem gefüllt wird. Um einen Wert einzugeben, klicken in der Spalte Wert auf den Eintrag für das Feld. HINWEIS: Datumsfelder zeigen initial das aktuelle Datum an als Beispiel für das Datumsformat, das eingegeben werden muss. Das Datum kann manuell in dem vorgegebenen Format oder über die Datumsauswahl ausgewählt werden.<< Öffnet eine Liste, die die vorhandenen Werte für ein Listenfeld anzeigt. (Nur für Felder vom Typ Liste.) 12 Zeigt an, wie das Feld gefüllt wird. Bei allen Feldtypen außer Text wird der Wert aus der Vorlage den vorhandenen ersetzen. Für Textfelder können Sie festlegen, ob der neue Text bereits vorhandenen ersetzen oder angefügt werden soll. Mit Klicken auf den Eintrag für ein Textfeld in der Spalte Füllmodus können Sie den gewünschten Modus wählen. 13 Öffnet eine Liste, die alle Felder anzeigt, die von Filtern oder gerade geöffneten Katalogen zur Verfügung gestellt werden (Ausnahme: binäre Felder) TIPP: Die Feldliste enthält einen Eintrag Felder aus Datensatz XYZ, wobei XYZ für den Namen des jeweils ausgewählten Datensatzes steht. Durch die Auswahl dieses Eintrags werden alle gültigen Datensatzfelder des ausgewählten Datensatzes in die Metadatenvorlage aufgenommen und mit den Werten des ausgewählten Datensatzes vorausgefüllt. 14 Entfernt das ausgewählte Datensatzfeld aus der Vorlage
235 DRUCKVORLAGEN 235 Druckvorlagen Für das Drucken von Datensätzen können verschiedenen Kombinationen von Druckoptionen zusammengestellt und als Druckvorlagen gespeichert werden. Druckvorlagen machen es einfach, Druckoptionen auszusuchen, die für bestimmte Ansichten oder Aufgaben zusammengestellt wurden. Sind Druckvorlagen einmal so zusammengestellt, dass sie unterschiedlichen Ansprüchen gerecht werden, kann der Benutzer sie einfach für das Drucken von Datensätzen auswählen. Wenn Sie die entsprechenden Rechte haben, können Sie die Vorlagen bearbeiten und anpassen. Es gibt Druckvorlagen für den individuellen Gebrauch und Vorlagen, die zur Mitbenutzung durch andere Benutzer freigegeben sind. Vorlagen zur Mitbenutzung werden kursiv angezeigt. Eine Druckvorlage legt fest, wie Datensätze gedruckt werden. Druckvorlagen enthalten Definitionen für das Layout des Dokuments (Seitengröße, Orientierung und Ränder) und für das Layout der Datensätze, die gedruckt werden sollen. Als Layout für die Datensätze kann entweder ein Datensatz-Ansichten-Set benutzt werden oder erweiterte Druckeinstellungen. Die erweiterten Druckeinstellungen ermöglichen Ihnen festzulegen, wie die gedruckten Datensätze auf einer Seite platziert werden. Sie beinhalten Optionen für: das Raster (z. B. Anzahl Reihen und Spalten) die Miniatur (z. B. Ausrichtung und Auflösung) die Felder im Ausdruck für jeden Datensatz enthalten sind (einschließlich Auswahl der Schrift) den Kopf- und Fußzeilentext (einschließlich Auswahl der Schrift) PDF-Erstellung (PDF-Sicherheitseinstellungen und das Cumulus Web Client/ Sites URL URL-Link Feature) Wenn Sie die erweiterten Druckeinstellungen für eine Druckvorlage festlegen, ermöglicht Ihnen eine Vorschau-Funktion, das Ergebnis Ihrer Einstellungen zu überprüfen. Sie können sich anschauen, wie eine Seite aussehen wird, bevor Sie die Vorlage speichern. Druckvorlagen werden beim Drucken von Datensätzen eingesetzt (Datei > Drucken). Sie werden im Fenster Einstellungen erstellt und bearbeitet ( Cumulus / Bearbeiten > Einstellungen > Druckvorlagen). VORAUSSETZUNGEN: Um Druckvorlagen ansehen und ändern zu können, benötigen Sie die entsprechenden Rechte (Server-Rechte > Rechte für Druckvorlagen.) Druckvorlagen erstellen und bearbeiten So erstellen Sie eine neue Druckvorlage (durch Duplizieren einer bestehenden Vorlage und Anpassen deren Einstellungen): 1. Wählen Sie Cumulus / Bearbeiten > Einstellungen. 2. Klicken Sie Druckvorlagen. 3. Wählen Sie unter Vorlage die Druckvorlage aus, die Sie als Basis für eine neue verwenden wollen. 4. Klicken Sie auf die Schaltfläche Duplizieren. Der Dialog Name und Einstellungen wird geöffnet. 5. Geben Sie einen Namen für die neue Vorlage ein und nehmen wahlweise folgende Einstellungen vor: Aktivieren Sie die Option Mitbenutzung zulassen wenn Sie wollen, dass sie auch anderen Benutzern zur Verfügung steht.
236 236 CUMULUS CLIENT BENUTZERHANDBUCH Aktivieren Sie Anzeigenamen kopieren nur dann, wenn Sie auch die sprachspezifischen Anzeigenamen aus dem Original übernehmen wollen (für neue Vorlagen nicht empfohlen). Aktivieren Sie Beschreibung kopieren nur, wenn Sie auch die Beschreibungen in den anderen Sprachen aus dem Original übernehmen wollen (für neue Vorlagen nicht empfohlen). 6. Klicken Sie OK. 7. Definieren Sie die neue Druckvorlage. (Siehe Druckvorlagen, S. 235, für eine Übersicht der Optionen, die zur Verfügung stehen.) TIPP: Wenn Sie erweiterte Druckeinstellungen definieren, benutzen Sie Vorschau-Funktion, um Ihre Einstellungen zu überprüfen, bevor Sie sie speichern. 8. Klicken Sie auf Übernehmen, um Ihre Änderungen zu sichern. TIPP: Vorschau einer Druckvorlage mit Voransichten der Bilder Wenn Sie das Ergebnis Ihrer Einstellungen mit Voransichten der ausgewählten Bilder sehen wollen, sollten Sie diese Bilder auswählen, bevor Sie das Dialogfenster Einstellungen öffnen. Wählen Sie mindestens so viele Bilder aus, wie benötigt werden, um das beabsichtigte Raster zu füllen. Um eine vorhandene Druckvorlage zu ändern: 1. Wählen Sie Cumulus / Bearbeiten > Einstellungen. 2. Klicken Sie Druckvorlagen. 3. Wählen Sie unter Vorlage die Druckvorlage aus, die Sie bearbeiten wollen. 4. Nehmen Sie Ihre Änderungen vor. (Siehe Druckvorlagen, S. 235, für eine Übersicht der Optionen, die zur Verfügung stehen.) TIPP: Wenn Sie erweiterte Druckeinstellungen definieren, benutzen Sie Vorschau-Funktion, um Ihre Einstellungen zu überprüfen, bevor Sie sie speichern. 5. Klicken Sie Übernehmen, um Ihre Änderungen zu sichern. Standard-Druckvorlage bestimmen Sie können eine Druckvorlage als Standard festlegen. Diese Standardvorlage wird mit keiner der Standardfunktionen dieser Cumulus Version verwendet, doch sie kann von einer zusätzlichen Funktion (z. B. eines Partnerunternehmens) verwendet werden. Die Standardvorlage ist durch fette Schrift in der Liste zur Auswahl der Vorlagen gekennzeichnet. Um eine Standardvorlage zu bestimmen: 1. Wählen Sie Cumulus / Bearbeiten > Einstellungen. 2. Klicken Sie Druckvorlagen. 3. Wählen Sie unter Vorlage die Druckvorlage aus, die als Standard verwendet werden soll. Dies sollte eine zur Mitbenutzung zugelassene sein (kursiv dargestellt). 4. Klicken Sie Als Standard setzen.
237 DRUCKVORLAGEN Klicken Sie Übernehmen, um Ihre Änderungen zu sichern. Übersicht: Druckvorlagen Eine Druckvorlage speichert eine spezielle Kombination von Druckoptionen. Sie wird beim Drucken von Datensätzen benutzt. Druckvorlagen werden erstellt und bearbeitet im Dialogfenster Einstellungen ( Cumulus / Bearbeiten > Einstellungen > Druckvorlagen). 1 Zeigt die ausgewählte Druckvorlage an. 2 Öffnet eine Liste verfügbarer Druckvorlagen zur Auswahl. Zur Mitbenutzung zugelassene Druckvorlagen sind kursiv dargestellt. 3 Öffnet das Fenster Eigenschaften für die ausgewählte Vorlage. Das Fenster hat zwei Registerkarten. Auf der Registerkarte Beschreibung können Sie einen Anzeigenamen und eine Beschreibung eingeben in jeder Sprache, die von Cumulus unterstützt wird. Auf der Registerkarte Mitbenutzung können Sie definieren, ob Sie die Mitbenutzung der Vorlage durch andere Benutzer zulassen wollen. Falls Sie die Mitbenutzung zulassen, können Sie diese bei Bedarf auf bestimmte Benutzer und Rollen einschränken. 4 Öffnet einen Dialog, über den durch Kopieren der ausgewählten Vorlage eine neue Vorlage erstellt werden kann. 5 Öffnet einen Dialog, über den die ausgewählte Vorlage umbenannt werden kann. HINWEIS: Denken Sie beim Umbenennen einer zur Mitbenutzung zugelassenen Vorlage daran, dass die Rechte der Benutzer für diese Vorlage aktualisiert werden müssen. 6 Löscht die ausgewählte Vorlage. 7 Setzt die ausgewählte Vorlage als Standard. Dokumenteinstellungen Im Bereich Dokumenteinstellungen wird das Layout für das gesamte Dokument festgelegt. 8 Die Einstellungen für die Seite bestimmen die Papiergröße: entweder eine Standardgröße oder eine benutzerdefinierte Größe, für die Höhe, Breite und die Maßeinheit festgelegt werden können HINWEIS: Die unter Einheiten ausgewählte Maßeinheit bestimmt alle Maßangaben für die Vorlage. 9 Die Ausrichtung bestimmt die Orientierung des Ausdrucks (Hoch- oder Querformat). 10 Die Randeinstellungen bestimmen die Ränder für das Seiten-Layout. Für eine Übersicht über alle Randeinstellungen, siehe Übersicht: Druckvorlagen Randeinstellungen, S
238 238 CUMULUS CLIENT BENUTZERHANDBUCH Übersicht: Druckvorlagen Layout Der Bereich Layout bestimmt das Layout der gedruckten Datensätze. Sie können entweder ein Datensatz-Ansichten-Set für das Layout verwenden oder erweiterte Druckeinstellungen festlegen. 11 Wenn aktiviert, wird ein Datensatz-Ansichten-Set für das Layout benutzt. Wenn Datensatz-Ansichten-Set bestimmt Layout aktiviert ist, können Sie wählen: 12 Die jeweils aktuelle Datensatz-Ansicht bestimmt das Layout. 13 Eine bestimmte Datensatz-Ansicht eines ausgewählten Datensatz-Ansichten-Set wird für das Layout benutzt. Sie können ein Datensatz-Ansichten-Set auswählen und die Ansicht, die benutzt werden soll. 14 Wenn aktiviert, können Sie erweiterte Druckeinstellungen für das Layout festlegen. Wenn Erweiterte Druckeinstellungen bestimmen das Layout aktiviert ist, können Sie: 15 Das Element aussuchen, das Sie für das Layout bestimmen wollen HINWEIS: Wenn in den Benutzereinstellungen (der Cumulus Einstellungen) im Bereich Drucken die Option Miniatur vom gesamten Asset drucken aktiviert und im Bereich Anzeige die Miniaturgröße auf 1024 gesetzt ist, werden die Miniaturen in hoher Auflösung gedruckt. Diese Ausdrucke können als Kontaktabzüge verwendet werden. In diesem Fall kann das Drucken allerdings eine Weile dauern, da jede der zu druckenden Miniaturen neu berechnet und erstellt werden muss. Für eine Übersicht über die erweiterten Druckeinstellungen, siehe Übersicht: Druckvorlagen Erweiterte Druckeinstellungen, S. 240.
239 DRUCKVORLAGEN 239 Übersicht: Druckvorlagen Randeinstellungen Dieses Beispiel zeigt ein Seiten-Layout, dessen Raster auf zwei Spalten und zwei Reihen gesetzt ist. Das macht vier Zellen, die auf einer Seite gedruckt werden. Das Raster passt sich in der Größe daran an, wie viel Platz nach Festlegung der Ränder und Abstände übrig bleibt. Die Größe der Zellen hängt von der Größe des Rasters ab. Jedes Bild, unabhängig von seiner Größe, wird proportional so verkleinert, dass es in eine Zelle passt. Der Platz, der in einer Zelle übrig bleibt, wird dazu verwendet, Feldinformationen anzuzeigen. Dieses Beispiel zeigt Ränder und Abstände, die Sie festlegen können, mit Pfeilen an. Die Höhe von Kopf- und Fußzeile ist durch den Text bestimmt (Schrift und Zeilen), der für Kopf- und Fußzeile eingegeben wurde. Dokumenteinstellungen Seite einrichten: Breite Dokumenteinstellungen Ränder: Oben Layout > Raster Einrückung Raster: Oben Layout > Bilder Abstand zu Rahmen Dokumenteinstellungen Seite einrichten: Höhe Layout > Raster Abstand zwischen den Zellen Raster Layout > Raster Einrückung Raster Links Layout > Raster Einrückung Raster Unten Layout > Raster Einrückung Raster Rechts Dokumenteinstellungen Ränder: Links Dokumenteinstellungen Ränder: Unten Dokumenteinstellungen Ränder: Rechts
240 240 CUMULUS CLIENT BENUTZERHANDBUCH Übersicht: Druckvorlagen Erweiterte Druckeinstellungen Um eine Druckvorlage einzurichten, wählen Sie Cumulus / Bearbeiten > Einstellungen > Druckvorlagen. Wenn im Layout-Bereich Erweiterte Druckeinstellungen bestimmen Layout aktiviert ist, können Sie verschiedene Layout- Optionen bestimmen. Die Optionen sind nach Themen gruppiert und durch Symbole repräsentiert. Wählen Sie das entsprechende Symbol. Raster Das Raster bestimmt, wie viele Datensätze auf einer Seite gedruckt werden. Die Anzahl von Spalten und Zeilen bestimmen die Menge (und Größe) der Zellen. Jede Zelle enthält einen Datensatz. Das Raster passt sich in der Größe dem Platz an, den die angegebenen Ränder und Abstände übrig lassen. Für eine Übersicht zu Rändern und Abständen, siehe Übersicht: Druckvorlagen Randeinstellungen, S Zusätzlich Optionen sind: Hintergrundfarbe: Bestimmt die Hintergrundfarbe für die gesamte Seite ausgenommen der Bereiche um Bilder und Feldinformationen. (Siehe auch unten.) Rahmen um jede Zelle: Aktivieren Sie diese Option, um einen Rahmen um jede Zelle zu haben. Bilder Jedes Bild, unabhängig von seiner Größe, wird proportional so verkleinert, dass es in eine Zelle passt. Ausrichtung: Bestimmt den Punkt für die Ausrichtung eines Bildes in Bezug auf die Zelle. Hintergrundfarbe: siehe unten Gesamte Assets: Bestimmt, ob das gesamte Asset für den Druck eines Bildes verwendet werden soll, und bestimmt die höchste Auflösung, die ein Bild beim Ausdruck haben soll. (Die Auflösung beim Ausdruck kann nicht höher sein als die des Originals.) Die Verwendung einer Miniatur ist schneller, aber bei Verwendung des gesamten Assets können Sie die dpi angeben und so die Qualität bestimmen. Bei Verwendung des gesamten Assets können Sie auch die JPEG-Qualität festlegen. Miniaturen verwenden: Bestimmt, ob die Miniatur für den Druck eines Bildes verwendet werden soll Asset-Aktion ausführen: Aktivieren Sie diese Option, um eine durchzuführende Asset-Aktion auszuwählen, z. B. eine gedruckte Miniatur mit einem Wasserzeichen zu versehen Abstand zu Rahmen: siehe Übersicht: Druckvorlagen Randeinstellungen, S Rahmen um jedes Bild: Aktivieren Sie diese Option, um einen Rahmen um jedes Bild zu haben. Kopf- und Fußzeile Kopf- und Fußzeile werden oben und unten auf jeder Seite gedruckt. Kopf- und Fußzeile können individuellen Text und automatischen Text zum Beispiel Seitennummern, Datum, Katalogoder Benutzername enthalten. Der Text kann formatiert werden Öffnet einen Dialog zum Bestimmen der Schriftattribute für den ausgewählten Text. 2 Formatiert den ausgewählten Text fett. 3 Formatiert den ausgewählten Text kursiv. 4 Formatiert den ausgewählten Text unterstrichen. 5 Öffnet ein Menü, um einen Platzhalter für automatischen Text oder ein kleines Bild an der Cursorposition einzufügen. Als automatischer Text stehen die üblichen Elemente für Kopfund Fußzeilen zur Verfügung wie zum Beispiel Seite x von y, Datum und Zeit. Sie können auch Katalognamen, Benutzername des Benutzers, der die Druckvorlage verwendet, oder den Namen des Computers, auf dem Ihr Cumulus Server läuft, als automatischen Text einfügen. HINWEIS: Sie können auch Ihre eigenen Platzhalter für Kopfund Fußzeilen definieren. Geben Sie hierzu das %-Zeichen gefolgt von einem Wort ohne Leerzeichen ein (z.b. %Projekt). Wenn ein Druckvorgang gestartet wird, der diese Vorlage verwendet, öffnet sich ein Dialogfenster, in dem Sie den Platzhalter ausfüllen können. 6 Das Lineal zeigt die Tabulatorpositionen und den rechten Seitenrand an. Die Maßeinheit für das Lineal ist die, die in den Dokumenteinstellungen ausgewählt ist. Um einen Tabulator einzufügen, klicken Sie auf die Position, an der Sie ihn setzen wollen. Um einen Tabulator zu löschen, ziehen Sie die Tabulatormarkierung ans linke oder rechte Ende des Lineals. 6 6
241 DRUCKVORLAGEN 241 Übersicht: Druckvorlagen Erweiterte Druckeinstellungen Felder Unter Angezeigte Felder bestimmen Sie die Felder, deren Werte auf dem Ausdruck enthalten sein sollen. Um Felder hinzuzufügen, klicken Sie auf die Schaltfläche Hinzufügen. Das öffnet eine Liste der verfügbaren Felder. Um die Anzeige-Eigenschaften eines Feld festzulegen, wählen Sie das Feld aus und klicken Sie auf die Schaltfläche Eigenschaften. Eigenschaften, die das Layout aller angezeigten Felder bestimmen, legen Sie unter Zusätzliche Eigenschaften fest. Ausrichtung: Bestimmt die Position für die Anzeige des Werts eines Datensatzfeldes abhängig davon, ob Feldnamen anzeigen aktiviert ist oder nicht. Wenn Feldnamen anzeigen aktiviert ist, ist der Punkt für die Ausrichtung das Ende des längsten Feldnamens. Ausrichtung zum Bild: Bestimmt die Position für die Anzeige in Bezug auf das Bild. Abstand zu Bild, Rand außen und Zeilenabstand: siehe Übersicht: Druckvorlagen Randeinstellungen, S Hintergrundfarbe: siehe unten Feldnamen anzeigen: Aktivieren Sie diese Option, um die Feldnamen mit den Feldwerten angezeigt zu bekommen. HINWEIS: Platz um Feldinformationen anzuzeigen Jedes Bild wird proportional einer Zelle angepasst. Nur der Platz, der in einer Zelle übrig bleibt, wird zur Anzeige von Feldinformationen, benutzt. Bedenken Sie dies, wenn Sie die Felder auswählen und deren Anzeige- Eigenschaften. Das Bild verdrängt Feldinformationen. Wenn ein Bild eine Zelle ausfüllt, werden keine Feldinformationen angezeigt. Hintergrundfarben Hintergrundfarben werden durch Einstellungen unter Raster, Bilder und Felder bestimmt. Raster Bild Felder PDF-Optionen Für eine Übersicht der verschiedenen Optionen, siehe PDF-Druckoptionen, S Vorschau Bietet eine Vorschau, die den aktuellen Status der Druckvorlage wiedergibt. Verwenden Sie diese Funktion, um Ihre Einstellungen zu überprüfen, bevor Sie sie speichern (durch Klicken auf Übernehmen oder OK). TIPP: Verändern Sie die Größe des Vorschaufensters Ihren Anforderungen entsprechend. Voransichten der ausgewählten Datensätze für die Vorschau verwenden: Aktivieren Sie diese Option, um zu sehen, wie die definierte Vorlage mit Voransichten Ihrer Bilder aussieht. Abhängig von der Größe und Auflösung der Bilder kann das jedoch einige Zeit in Anspruch nehmen. TIPP: Vorschau einer Druckvorlage mit Voransichten aktueller Bilder Wenn Sie diese Option verwenden wollen, um die Ergebnisse Ihrer Einstellungen mit aktuellen Bildern zu sehen, sollten Sie diese Bilder markieren, bevor Sie das Fenster Einstellungen öffnen. Wählen Sie mindestens so viele Bilder aus, wie notwendig sind, um alle Zellen des Rasters einer Seite auszufüllen. PDF-Druckoptionen Cumulus benötigt keine zusätzliche Software, um als Ausgabe ein PDF zu erstellen. Die erstellten PDF-Dokumente können sogar Verknüpfungen enthalten, die den Zugriff auf die Datensätze via Internet ermöglichen. Wenn Sie eine Installation mit einer Cumulus Internet-Lösung haben, können Sie die Vorteile des Sites/Web Client URL-Link Features nutzen. HINWEIS: Mit einer Cumulus Internet-Lösung können nur Druckvorlagen eingesetzt werden, in denen das Drucken als PDF erlaubt ist. Denn die Cumulus Internet-Lösung erstellt dann das entsprechende PDF, das vom Benutzer heruntergeladen werden kann. Um die Erstellung eines PDF-Dokuments zu ermöglichen, müssen Sie die Optionen Drucken als PDF und Änderungen der PDF-Einstellungen beim Drucken zulassen in der Druckvorlage aktivieren. Dies ermöglicht einem Benutzer die Option Drucken in PDF-Datei auszuwählen, wenn die Vorlage fürs Drucken ausgewählt wurde. Wenn der Benutzer Drucken in PDF-Datei auswählt, wird der Dialog PDF-Druckeinstellungen geöffnet, über den diverse PDF-Optionen bestimmt werden können. Die PDF-Druckoptionen, die in der Vorlage gesetzt
242 242 CUMULUS CLIENT BENUTZERHANDBUCH wurden, dienen als Voreinstellungen, die in diesem Dialog geändert werden können. öffnet ermöglicht Die Druckvorlage bestimmt, ob ein PDF überhaupt erstellt werden darf. Und in der Vorlage können PDF-Optionen gesetzt werden, die als Voreinstellungen für die endgültigen PDF- Druckeinstellungen verwendet werden. Dialog zum Festlegen der PDF-Druckeinstellungen beim Erstellen eines PDFs (nur verfügbar, wenn in der verwendeten Druckvorlage die Option Änderungen der PDF -Einstellungen beim Drucken zulassen aktiviert ist). Die PDF-Optionen, die in der Druckvorlage eingestellt sind, dienen nur als Voreinstellungen für diesen Dialog. Für die PDF-Erstellung können folgenden Optionen in einer Druckvorlage voreingestellt werden: Web Client/Sites URL-Link Feature zulassen Wenn die Datensätze aus Katalogen stammen, die im Internet veröffentlicht sind, können Sie diese Option einsetzen, damit das PDF Links zu den Datensätzen enthält. In das Feld Web Client/Sites Basis-URL geben Sie den Pfad zu Ihrer Cumulus Web Client, Sites, WPP oder ICP Applikation ein: für Sites (z. B.: oder für WPP (z. B.: für Web Client oder ICP (z. B.: Aktivieren Sie Datensatz-URL für Anzeige in Web Client / Sites, wenn die Links zu Datensätzen führen sollen, die in Cumulus Sites oder im Web Client angezeigt werden. (Zusätzlich können Sie Gast-Login verwenden aktivieren, um den Gastzugang ohne Login-Name und Kennwort zu ermöglichen). ODER Aktivieren Sie Asset-URL für Download, wenn die Links zu Assets führen sollen, die heruntergeladen werden können (vorausgesetzt, dass für die betroffenen Assets Asset-URLs konfiguriert worden sind. Weitere Informationen, siehe Web-URL konfigurieren, S. 98).
243 DRUCKVORLAGEN 243 PDF-Sicherheitsoption Drucken in hoher Auflösung zulassen Drucken in niedriger Auflösung zulassen Dokumentänderungen zulassen Dokumentzusammenstellung zulassen Kopieren oder Entnehmen von Inhalt zulassen Kopieren und Entnehmen von Inhalt für Ausgabehilfe zulassen Ändern von Kommentaren zulassen Ausfüllen und Unterschreiben von Formularen zulassen PDF-Sicherheitssystem aktivieren Wenn Sie PDF-Dateien erstellen, können Sie die Kennwortsicherheit einsetzen, um zu verhindern, dass eine Datei unbefugt geöffnet, gedruckt oder bearbeitet wird. Kennwörter nur beim Erstellen eines PDF-Dokuments vergeben werden. (Näheres siehe Datensätze mit Cumulus als PDF drucken, S. 243.) Näheres zu den PDF-Sicherheitsoptionen, die in einer Druckvorlage voreingestellt werden können, siehe folgende Tabelle. PDF-Sicherheitsoptionen, die in einer Cumulus Druckvorlage voreingestellt werden können, sind: Wenn die Option aktiviert ist, darf der Benutzer das Dokument in jeder Auflösung drucken Datensätze mit Cumulus als PDF drucken das Dokument bis zu einer 150-dpi Auflösung drucken das Dokument ändern (inkl. Dokumentzusammenstellung sowie Ausfüllen und Unterschreiben von Formularen) das Dokument zusammenstellen (Seiten einfügen, rotieren oder löschen sowie Lesezeichen oder Seiten mit Miniaturen erstellen), auch wenn Dokumentänderungen zulassen nicht erlaubt ist. den Inhalt eines Dokuments kopieren und extrahieren (Text und Grafiken) den Inhalt eines Dokuments nur mit einer Ausgabehilfe kopieren und extrahieren. Das Dokument mit einer Ausgabehilfe lesen dürfen sehbehinderte Benutzer generell. Diese Option fügt das Rechte für Kopieren und Entnehmen hinzu. Kommentare hinzufügen und ändern sowie Formularfelder ausfüllen und digital unterschreiben. nur Formularfelder ausfüllen und digital unterschreiben. Für das Drucken von Datensätzen bietet Cumulus die Möglichkeit, in ein PDF zu drucken. Um als Druckausgabe ein PDF zuerstellen, ist keine zusätzliche Software notwendig. Die erstellten PDF-Dokumente können sogar Verknüpfungen enthalten, die den Zugriff auf die Datensätze via Internet ermöglichen. Wenn Sie eine Cumulus Web Client, Sites, Web Publisher Pro (WPP) oder Web Client (ICP) Installation haben, können Sie die Vorteile des WPP/ICP URL-Link Features nutzen. Um das Cumulus PDF-Druck-Feature zu benutzen, muss für das Drucken eine Druckvorlage verwendet werden, in der die erweiterten Druckeinstellungen aktiviert sind und die das Drucken als PDF zulässt. Wenn Sie für das Drucken von Datensätzen eine Druckvorlage auswählen, die das Drucken als PDF zulässt, steht eine Option zur Verfügung, die Speichern der Ausgabe in eine PDF-Datei ermöglicht. Wenn Sie die Option Drucken in PDF-Datei ausgewählt haben und in der Druckvorlage Änderungen der PDF -Einstellungen beim Drucken zulassen aktiviert ist, wird nachdem Klicken auf die Schaltfläche Drucken der Dialog PDF-Druckeinstellungen geöffnet. Die verschiedenen Optionen sind entsprechend
244 244 CUMULUS CLIENT BENUTZERHANDBUCH der Angaben in der aktuellen Druckvorlage vorbelegt. Nur die Kennwort-Optionen sind nicht vorbelegt, um zu vermeiden, dass diese aus Versehen gesetzt werden oder niemand sich an die Kennwörter erinnern kann. Web Client/Sites URL-Link Feature Wenn die Datensätze aus Katalogen stammen, die im Internet veröffentlicht sind, können Sie diese Option einsetzen, damit das PDF Links zu den Datensätzen enthält. Aktivieren Sie die Option Web Client/Sites URL-Link Feature zulassen und geben in das Feld Web Client/Sites Basis-URL den Pfad zu Ihrer Cumulus Web Client, Sites, WPP oder ICP Applikation ein: für Sites (z. B.: oder für Web Client oder ICP (z. B.: oder für WPP (z. B.: Um den PDF-Benutzer einen Zugriff ohne Benutzername und Kennwort zu ermöglichen, aktivieren Sie die Option Gast-Login verwenden. PDF-Sicherheit PDF-Sicherheit kann mit der Sicherung eines Hauses verglichen werden. Sie können die Türen abschließen, um andere daran zu hindern, unbefugt Ihr Haus zu betreten. Genauso können Sie verschiedene Sicherheitsoptionen verwenden, um PDF-Dokumente abzuschließen. Zum Beispiel können Sie Kennwörter hinzufügen, um Benutzer daran zu hindern, ein PDF-Dokument zu öffnen oder zu drucken und zu ändern. Eine PDF-Datei kann zwei verschiedene Kennwörter haben: ein Dokument öffnen Kennwort und ein Rechte-Kennwort. Wenn Sie das Drucken und Ändern beschränken wollen, sollten Sie für die Sicherheit ein Dokument öffnen Kennwort verwenden. Das Öffnen eines Dokuments mit dem richtigen Rechte-Kennwort erlaubt den vollen Zugriff auf das Dokument. Der unbeschränkte Zugriff umfasst auch die Möglichkeit, die Kennwörter und Zugriffsrechte für das Dokument zu ändern.
245 UNTERBEREICH-FILTER 245 Das Öffnen eines Dokuments mit dem richtigen Dokument öffnen Kennwort erlaubt zusätzlich Funktionen entsprechend der gesetzten PDF-Sicherheitsoptionen durchzuführen. Wenn PDF-Sicherheitssystem aktivieren aktiviert ist, aber keine Dokument öffnen - und Rechte-Kennwörter gesetzt sind, wird das Dokument verschlüsselt und ein Rechte-Kennwort wird per Zufall erstellt; der Benutzer wird nicht nach einem Kennwort gefragt, aber niemand hat vollen Zugriff auf dieses Dokument. Wenn PDF-Sicherheitssystem aktivieren aktiviert ist und nur das Dokument öffnen -Kennwort gesetzt ist, wird das Dokument verschlüsselt und ein Rechte- Kennwort wird per Zufall erstellt; der Benutzer wird nach einem Kennwort gefragt. Auch in diesem Fall hat niemand vollen Zugriff auf das Dokument. Wenn beide Kennwörter gesetzt sind, wird das Dokument verschlüsselt und der Benutzer wird nach einem Kennwort gefragt; anhängig vom eingegebenen Kennwort hat der Benutzer vollen oder beschränkten Zugriff auf das Dokument. Für Näheres zu diesen anderen Optionen, siehe PDF-Sicherheitsoption, S Unterbereich-Filter Filter für Unterbereiche bieten Unterstützung bei der Verwaltung von Asset- Beziehungen. Die Bereiche der geteilten Anzeige können auf Wunsch nur bestimmt Assets anzeigen. Assets, die in einer bestimmten Beziehung zu den im Hauptbereich ausgewählten Assets stehen. Welche Assets angezeigt werden, hängt von der Option ab, die im Unterbereich in der Klappliste für die Anzeige ausgewählt wurde. Diese Option bestimmt die Beziehung. Unterbereich-Filter lassen einen solche Optionen leicht erstellen. Jeder Unterbereich-Filter ist eine Option in der Liste für die Anzeige eines Unterbereichs. Cumulus bietet verschiedene vorkonfigurierte Unterbereich-Filter, die die meisten Anforderungen erfüllen werden, aber Sie können auch eigene Unterbereich-Filter erstellen. Beispiel für einen vorkonfigurierten Cumulus Unterbereich-Filter. Unterbereich-Filter werden im Fenster Einstellungen erstellt und bearbeitet ( Cumulus / Bearbeiten > Einstellungen > Unterbereich-Filter). VORAUSSETZUNGEN: Um Unterbereich-Filter ansehen und ändern zu können, benötigen Sie die entsprechenden Rechte (Server-Rechte > Rechte für Unterbereich-Filter.) Wenn Sie einen Unterbereich-Filter entsprechend Ihrer Anforderungen erstellt haben, können Sie ihn Benutzern zuordnen. So können Sie Ihren Benutzern individuelle Menüs für die Anzeige zur Verfügung stellen. Die Verfügbarkeit von
246 246 CUMULUS CLIENT BENUTZERHANDBUCH Unterbereich-Filtern für Benutzer wird im User Manager in den Eigenschaften für einen Benutzer festgelegt. (Datei > Administration > Server-Konsole > User Manager > Benutzer/Rolle Eigenschaften > Unterbereich-Filter.) Unterbereich-Filter erstellen und bearbeiten So erstellen Sie einen neuen Unterbereich-Filter (durch Duplizieren eines bestehenden Unterbereich-Filters und Anpassen dessen Einstellungen): 1. Wählen Sie Cumulus / Bearbeiten > Einstellungen. 2. Klicken Sie Unterbereich-Filter. 3. Wählen Sie unter Filter den Unterbereich-Filter aus, den Sie als Basis für einen neuen verwenden wollen. 4. Klicken Sie Duplizieren. Der Dialog Name und Einstellungen wird geöffnet. 5. Geben Sie einen Namen für den neuen Filter ein und nehmen wahlweise folgende Einstellungen vor: Aktivieren Sie die Option Mitbenutzung zulassen wenn Sie wollen, dass er auch anderen Benutzern zur Verfügung steht. Aktivieren Sie Anzeigenamen kopieren nur dann, wenn Sie auch die sprachspezifischen Anzeigenamen aus dem Original übernehmen wollen (für neue Unterbereich-Filter nicht empfohlen). Aktivieren Sie Beschreibung kopieren nur, wenn Sie auch die Beschreibungen in den anderen Sprachen aus dem Original übernehmen wollen (für neue Unterbereich-Filter nicht empfohlen). 6. Klicken Sie OK. 7. Definieren Sie den neuen Unterbereich-Filter. Die Einstellungen bestimmen, was im Unterbereich angezeigt wird. Wählen Sie aus der Klappliste den Beziehungstyp aus, der die Beziehung zwischen den ausgewählten Datensätzen und den Datensätzen, die im Unterbereich angezeigt werden sollen, bestimmt. Für Näheres zu den Beziehungstypen, siehe Beziehungstypen, S. 124.) Dann bestimmen Sie die Ebene. Nur oberste Ebene: Nur direkt bezogene, enthaltene oder referenzierte Asset werden angezeigt. (Verwendungsbeispiel: um nur die Assets zu sehen, die in einer ZIP-Datei enthalten sind, und nicht die Assets, die möglicherweise in diesen Assets enthalten sind.) Nur unterste Ebene: (Verwendungsbeispiel: Erinnern Sie, dass ein Bild die Variante von einer Quelle sein kann aber auch die Quelle für eine weitere Variante. Aber für Sie ist es nicht von Interesse, ob der im Hauptbereich ausgewählte Datensatz die Variante einer anderen Variante ist. Sie interessiert nur die oberste Quelle der Variante (das Original) und die wollen Sie im Unterbereich sehen.) Alle zugehörigen Assets: die Datensätze aller bezogenen Assets werden angezeigt, unabhängig davon, ob die Beziehung direkt oder indirekt ist. Wenn im Unterbereich nur Seiten oder Folien oder Video-Shots zu sehen sein sollen, aktivieren Sie die Option Zusätzlich und wählen Sie einschließen (nur) aus der Liste. Dann aktivieren Sie den Asset-Typ, den Sie nur sehen wollen. Wenn im Unterbereich weder Seiten oder Folien noch Video-Shots zu sehen sein sollen, aktivieren Sie die Option Zusätzlich und wählen Sie ausschließen aus der Liste. Dann aktivieren Sie den Asset-Typ, den Sie nicht sehen wollen.
247 UNTERBEREICH-FILTER 247 Wenn das angezeigte Ergebnis nur auf Basis bestimmter Datensätze ermittelt werden soll, können Sie eine Datensatz-Suchabfrage für die Einstellungen eines Unterbereich-Filters aktivieren. Dafür aktivieren Sie die Option Zusätzliche Suchabfrage verwenden. Dann stehen die Schaltflächen Suchabfrage verwenden und Datei verwenden zur Verfügung. Klicken Sie auf Suchabfrage verwenden oder Datei verwenden. Ein Dialog zur Auswahl der entsprechenden Suchabfrage wird geöffnet. Wählen Sie die Suchabfrage aus, die als Filteroption eingesetzt werden soll, und klicken Sie OK/ Auswählen. Die Suchabfrage wird mit den Filtereinstellungen gespeichert und die Suchbedingungen der Suchabfrage werden angezeigt. Beachten Sie, dass die Daten der Suchabfrage mit dem Unterbereich-Filter gespeichert werden und wenn die Suchabfrage später geändert wird, wird der Unterbereich-Filter nicht entsprechend geändert. HINWEIS:. :Wenn Sie den Standardordner zum Speichern von Suchabfragen nicht öffnen können, kann das an den Eigenschaften des Ordners liegen. Wenn die Eigenschaften des Ordners auf Verborgen gesetzt sind, kann der Ordner vom Auswahldialog nicht angesprochen werden. In diesem Fall müssen Sie entweder die Eigenschaften des Ordners ändern oder die Suchabfragen an einem Ort speichern, auf den Sie Zugriff haben. 8. Klicken Sie Übernehmen, um Ihre Änderungen zu sichern. Um einen vorhandenen Unterbereich-Filter zu ändern: 1. Wählen Sie Cumulus / Bearbeiten > Einstellungen. 2. Klicken Sie Unterbereich-Filter. 3. Wählen Sie unter Filter den Unterbereich-Filter aus, die bearbeiten wollen. 4. Nehmen Sie Ihre Änderungen vor. 5. Klicken Sie Übernehmen, um Ihre Änderungen zu sichern. Standard-Unterbereich-Filter bestimmen Sie können einen Unterbereich-Filter als Standard festlegen. Dieser Standardfilter wird mit keiner der Standardfunktionen dieser Cumulus Version verwendet, doch er kann von einer zusätzlichen Funktion (z. B. eines Partnerunternehmens) verwendet werden. Der Standardfilter ist durch fette Schrift in der Liste zur Auswahl von Filter gekennzeichnet. Um einen Standard-Unterbereich-Filter zu bestimmen: 1. Wählen Sie Cumulus / Bearbeiten > Einstellungen. 2. Klicken Sie Unterbereich-Filter. 3. Wählen Sie unter Filter den Filter aus, die als Standard verwendet werden soll. Dies sollte ein zur Mitbenutzung zugelassener sein (kursiv dargestellt). 4. Klicken Sie Als Standard setzen. 5. Klicken Sie Übernehmen, um Ihre Änderungen zu sichern.
248 248 CUMULUS CLIENT BENUTZERHANDBUCH Rechtevorlagen Rechtevorlagen ermöglichen Ihnen, individuelle Asset- oder Kategorierechte für einzelne Benutzer oder Benutzergruppen zu vergeben oder zu löschen. Optionales Feature! Dieses Feature ist möglicherweise nicht in Ihrer Cumulus Konfiguration verfügbar. Eine Rechtevorlage beinhaltet Rechte für Datensätze und Kategorien. Abhängig vom Zusammenhang, in dem die Vorlage eingesetzt wird, werden entweder die Datensatz- oder Kategorierechte verwendet. Für Datensätze werden die definierten Datensatzrechte verwendet; für Kategorien die definierten Kategorierechte. WICHTIG! Rechtevorlagen beziehen sich nur auf individuelle Datensatz- oder Kategorierechte. Und wie Sie wissen, werden diese immer den bereits vorhandenen generellen Rechten eines Benutzers für Datensätze und Kategorien eines Katalogs hinzugefügt. Die Rechte eines Benutzers können durch individuelle Datensatz- oder Kategorierechte nicht verringert werden. Wenn ein Benutzer ein Applikationsrecht für die Datensätze oder Kategorien eines Katalogs hat, so hat er dieses Recht unabhängig davon, ob dieses Recht in einer Rechtevorlage als zu löschendes enthalten ist. Nur ein individuelles Datensatz- oder Kategorierecht kann mit einer Rechtevorlage gelöscht werden. Rechtevorlagen können im Dialog Eigenschaften für Datensätze oder Kategorien eingesetzt werden. Für Datensätze können sie auch beim Katalogisieren von Assets oder beim Aktualisieren von Datensätzen eingesetzt werden. Beim Katalogisieren kann eine Rechtevorlage nur dann verwendet werden, wenn der katalogisierende Benutzer Zugriff auf mindestens eine Rechtevorlage hat. Benutzer, die Zugriff auf mehr als eine Rechtevorlage haben, werden aufgefordert, eine für den Katalogisiervorgang auszuwählen. Rechtevorlagen können auch beim automatischen Katalogisieren eingesetzt werden. Voraussetzung dafür ist, dass der Katalog das Kategoriefeld AutoSync Rechtevorlage enthält. Rechtevorlagen werden im Fenster Einstellungen erstellt und bearbeitet ( Cumulus / Bearbeiten > Einstellungen > Rechtevorlagen). VORAUSSETZUNGEN: Um Rechtevorlagen ansehen und ändern zu können, benötigen Sie die entsprechenden Rechte (Server-Rechte > Rechte für Rechtevorlagen.) Rechtevorlagen erstellen und bearbeiten So erstellen Sie eine neue Rechtevorlage (durch Duplizieren einer bestehenden Vorlage und Anpassen deren Einstellungen): 1. Wählen Sie Cumulus / Bearbeiten > Einstellungen. 2. Klicken Sie Rechtevorlagen. 3. Wählen Sie unter Rechtevorlage die Rechtevorlage, die Sie als Basis für eine neue verwenden wollen. 4. Klicken Sie auf die Schaltfläche Duplizieren. Der Dialog Name und Einstellungen wird geöffnet. 5. Geben Sie einen Namen für die neue Vorlage ein und nehmen wahlweise folgende Einstellungen vor: Aktivieren Sie die Option Mitbenutzung zulassen wenn Sie wollen, dass sie auch anderen Benutzern zur Verfügung steht.
249 RECHTEVORLAGEN 249 Aktivieren Sie Anzeigenamen kopieren nur dann, wenn Sie auch die sprachspezifischen Anzeigenamen aus dem Original übernehmen wollen (für neue Rechtevorlagen nicht empfohlen). Aktivieren Sie Beschreibung kopieren nur, wenn Sie auch die Beschreibungen in den anderen Sprachen aus dem Original übernehmen wollen (für neue Rechtevorlagen nicht empfohlen). 6. Klicken Sie OK. 7. Definieren Sie die neue Rechtevorlage. Fügen Sie den/die Benutzer und/oder Rolle(n), denen die Datensatz/Kategorierechte zugeordnet werden sollen durch Klicken auf die entsprechende Schaltfläche (Benutzer hinzufügen oder Rolle hinzufügen) hinzu. (Die Schaltfläche Benutzer hinzufügen steht nur zur Verfügung, wenn Sie das Recht Nach Benutzern suchen haben.) Diese Schaltflächen öffnen einen entsprechenden Dialog. Für das Hinzufügen von Benutzern, können Sie nach Benutzern suchen. Die möglichen Suchkriterien hängen von der Authentifizierungsmethode ab (siehe oben). Standard-Suchkriterium ist der Benutzername. Geben Sie einen Suchwert (eine Zeichenfolge) ein und klicken Sie auf die Schaltfläche Suchen. Das Ergebnis der Suche wird als Liste unterhalb angezeigt. Wählen Sie die Benutzer aus, die Sie wünschen, und klicken Sie OK. Die Benutzer werden hinzugefügt. Beim Hinzufügen von Rollen listet Cumulus die verfügbaren Rollen auf. Wählen Sie die gewünschte(n) Rolle(n) aus und klicken Sie OK. Die Rollen werden hinzugefügt. Wählen Sie den Benutzer / die Rolle aus. Aktivieren Sie die Rechte, die dieser Benutzer / diese Rolle zusätzlich zu den bisherigen Rechten haben sollen. (Für weitere Informationen zu den Rechten, siehe Übersicht: Rechtevorlagen, S. 251.) 8. Klicken Sie auf Übernehmen, um Ihre Änderungen zu sichern. Um eine vorhandene Rechtevorlage zu ändern: 1. Wählen Sie Cumulus / Bearbeiten > Einstellungen. 2. Klicken Sie Rechtevorlagen. 3. Wählen Sie unter Rechtevorlage die Rechtevorlage, die Sie bearbeiten wollen. 4. Nehmen Sie Ihre Änderungen vor. (Siehe Übersicht: Rechtevorlagen, S. 251, für eine Übersicht der Optionen, die zur Verfügung stehen.) Für weitere Informationen über die Rechte, die in Cumulus, zur Verfügung stehen, siehe Administrationshandbuch.) 5. Klicken Sie auf Übernehmen, um Ihre Änderungen zu sichern. TIPP: Mit den entsprechenden Rechten können Sie schnell auf die Einstellungen für Rechtevorlagen zugreifen, indem Sie den Eintrag Anpassen in der Drop-Down-Liste zur Auswahl einer Rechtevorlage auswählen. Dieser Eintrag öffnet die Einstellungen für die aktuelle Rechtevorlage.
250 250 CUMULUS CLIENT BENUTZERHANDBUCH Standard-Rechtevorlage bestimmen Sie können eine Rechtevorlage als Standard festlegen. Diese Standardvorlage wird mit keiner der Standardfunktionen dieser Cumulus Version verwendet, doch sie kann von einer zusätzlichen Funktion (z. B. eines Partnerunternehmens) verwendet werden. Die Standardvorlage ist durch fette Schrift in der Liste zur Auswahl der Vorlagen gekennzeichnet. Um eine Standardvorlage zu bestimmen: 1. Wählen Sie Cumulus / Bearbeiten > Einstellungen. 2. Klicken Sie Rechtevorlagen. 3. Wählen Sie unter Vorlage die Rechtevorlage aus, die als Standard verwendet werden soll. Dies sollte eine zur Mitbenutzung zugelassene sein (kursiv dargestellt). 4. Klicken Sie auf die Schaltfläche Als Standard setzen. 5. Klicken Sie auf Übernehmen, um Ihre Änderungen zu sichern.
251 RECHTEVORLAGEN 251 Übersicht: Rechtevorlagen Rechtevorlagen werden verwendet, um Datensatz- und Kategorierechte für Datensätze oder Kategorien zu erteilen. Rechtevorlagen können im Dialog Eigenschaften für Datensätze oder Kategorien eingesetzt werden. Für Datensätze können sie auch beim Katalogisieren von Assets oder beim Aktualisieren von Datensätzen eingesetzt werden. Um Rechtevorlagen einzurichten, wählen Sie Cumulus / Bearbeiten >Einstellungen und klicken Sie Rechtevorlagen Zeigt die ausgewählte Rechtevorlage an. 2 Öffnet eine Liste verfügbarer Rechtevorlagen zur Auswahl. Zur Mitbenutzung zugelassene Vorlagen sind kursiv dargestellt. 3 Öffnet das Fenster Eigenschaften für die ausgewählte Vorlage. Das Fenster hat zwei Registerkarten. Auf der Registerkarte Beschreibung können Sie einen Anzeigenamen und eine Beschreibung eingeben in jeder Sprache, die von Cumulus unterstützt wird. Auf der Registerkarte Mitbenutzung können Sie definieren, ob Sie die Mitbenutzung der Vorlage durch andere Benutzer zulassen wollen. Falls Sie die Mitbenutzung zulassen, können Sie diese bei Bedarf auf bestimmte Benutzer und Rollen einschränken. 4 Öffnet einen Dialog, über den durch Kopieren der ausgewählten Vorlage eine neue Vorlage erstellt werden kann. 5 Öffnet einen Dialog, über den die ausgewählte Vorlage umbenannt werden kann. HINWEIS: Denken Sie beim Umbenennen einer zur Mitbenutzung zugelassenen Vorlage daran, dass die Rechte der Benutzer für diese Vorlage aktualisiert werden müssen. 6 Löscht die ausgewählte Vorlage. 7 Setzt die ausgewählte Vorlage als Standard. 8 Zeigt den Typ an: Benutzer oder Rolle 9 Listet die Namen der Benutzer oder Rollen, die Vorlage betreffen wird. 10 Öffnet einen Dialog um Benutzer auszuwählen. (Steht nur mit dem Recht Nach Benutzern suchen zur Verfügung.) 11 Öffnet einen Dialog um Rollen auszuwählen. 12 Entfernt den/die ausgewählte(n) Benutzer/Rolle von der Liste. 13 Aktiviert das Erteilen des Rechts. Wenn ein Recht in einer Vorlage nicht aktiviert ist, wird es beim Verwenden der Vorlage nicht gesetzt. Dann bleiben die vorhandenen Rechte. 14 Wenn aktiviert, wird das Recht beim Verwenden der Vorlage den vorhandenen Rechten hinzugefügt. 15 Wenn aktiviert, wird das Recht beim Verwenden der Vorlage entfernt; aber nur dann, wenn es ein individuell erteiltes war. 16 Nur für spezielle Konfiguration. Weitere Informationen zu den in Cumulus verfügbaren Rechten, siehe Administrationshandbuch.)
252 252 CUMULUS CLIENT BENUTZERHANDBUCH
253 Dieses Kapitel bietet eine Informationsübersicht über das gesamte Cumulus Produkt aus der Sicht der Benutzeroberfläche. Jedes Menü und jede Symbolleiste des Programms werden erläutert. Nachschlagen
254 254 CUMULUS CLIENT BENUTZERHANDBUCH Das Cumulus Menü Über Cumulus Einstellungen Beenden Cumulus Das Menü Datei Öffnet ein Dialogfenster, das Angaben der Cumulus Version zeigt, die Sie einsetzen. Das Fenster bietet auch eine Schaltfläche, mit der Sie Ihren Standard-Web- Browser starten und eine Verbindung zur Canto Webseite herstellen können. (Voraussetzung ist ein Internetzugang.) Öffnet das Dialogfenster Einstellungen, in dem Sie alle Einstellungen für Cumulus vornehmen können. (Näheres siehe Einstellungen, S. 184.) Beendet Cumulus. Katalog öffnen Ruft den Bereich Kataloge des Dialogs Zum Server verbinden auf. Die Benutzerkennung, die zum Öffnen des aktuellen Katalogs verwendet wurde, wird für die Verbindung zum Cumulus Server verwendet. Beim Öffnen eines Kataloges besteht die Möglichkeit, den Katalog in einem neuen Kollektionsfenster oder im vorhandenen Kollektionsfenster zu öffnen. Aktivieren Sie die entsprechende Option. Zuletzt geöffnete Kataloge Zum Server verbinden Öffnet ein Untermenü, das die Kataloge enthält, die Sie zuletzt geöffnet hatten. Die Auswahl eines Eintrags öffnet den entsprechenden Katalog. Das Untermenü enthält zusätzlich einen Eintrag, mit dem Sie die Liste leeren können: Liste löschen. Diese Menüoption öffnet ein Dialogfenster, über das eine Verbindung mit einem Cumulus Server hergestellt und so ein Katalog auf diesem Server mitbenutzt werden kann. Wenn das Dialogfenster Verbinden zum Cumulus Server angezeigt ist: 1. Wählen Sie aus der Drop-Down-Liste im Feld Server den Server, mit dem Sie verbunden werden wollen. In dieser Liste sind alle derzeit aktiven Cumulus Server im Netzwerk aufgeführt. Wenn Ihr Cumulus Administrator eine bestimmte TCP/IP-Port-Nummer für die Client-Verbindung festgelegt hat, geben Sie diese IP-Adresse und mit einem Doppelpunkt getrennt die Port-Nummer in das Feld Server ein (zum Beispiel :1234). 2. Wählen Sie entweder Gast oder Registrierter Benutzer. Wenn Sie sich als registrierter Benutzer anmelden, müssen Sie Ihren Benutzernamen und ein
255 DAS MENÜ DATEI 255 Kennwort eingeben. Wenn Sie nicht sicher sind, als was Sie sich anmelden sollen, fragen Sie Ihren Cumulus Administrator. Soll Cumulus sich Ihr Kennwort für spätere Anmeldungen merken, aktivieren Sie Kennwort merken. HINWEIS: Wenn diese Option aktiviert ist, sind alle Kollektionen, die Sie speichern, passwortgeschützt. HINWEIS: Exportierte Kollektionen Wenn diese Option aktiviert ist, wird jede Kollektion, die Sie exportieren oder versenden, Ihre Login-Informationen enthalten. Beim Öffnen einer solchen Kollektion wird zum Cumulus Server unter Verwendung Ihres Benutzernamens und Kennworts verbunden. Das bedeutet, dass derjenige, der die Kollektion öffnet, unter Ihrem Login arbeitet und Ihre Rechte hat. Wenn diese Option nicht aktiviert ist, wird der Dialog Zum Server verbinden geöffnet, wenn eine exportierte oder versendete Kollektion geöffnet wird. 3. Klicken Sie OK. Die Verbindung zum Server wird aufgebaut. Sobald die Verbindung besteht, wird ein Dialogfenster angezeigt. Es listet im Bereich Kataloge alle Kataloge auf, die Ihr Cumulus Administrator Ihnen bereitstellt, und im Bereich Kollektionen, alle Kollektionen, die Ihnen zur Verfügung stehen. 4. Wählen Sie einen Katalog oder eine Kollektion und falls Sie bereits einen Katalog geöffnet haben, wählen Sie, ob Sie die zusätzlichen in einem eigenen Fenster oder im Fenster der aktuellen Kollektion öffnen wollen. 5. Klicken Sie OK. (Wenn Sie als Administrator angemeldet sind, bietet der Bereich Kataloge des Dialogfensters Katalogzugriff weitere Optionen.) Das Fenster Katalogzugriff Das Fenster Katalogzugriff bietet zwei Bereiche: Bereich Kataloge: Listet alle Kataloge auf, die der Cumulus Administrator Ihnen zur Verfügung gestellt hat. Bereich Kollektionen: Listet alle Kollektionen auf, die Ihnen zur Verfügung stehen entweder Ihre eigenen Kollektionen oder Kollektionen, die andere Benutzer zur Mitbenutzung freigegeben haben. Wählen Sie den Katalog oder die Kollektion, mit dem/der Sie arbeiten möchten, und klicken auf Öffnen. Im Bereich Kollektionen können Sie über die Schaltfläche Löschen Kollektionen löschen vorausgesetzt, Sie haben die erforderlichen Rechte. Das Fenster Katalogzugriff für Administratoren Das Fenster Katalogzugriff ist der Ausgangspunkt für diverse administrative Aufgaben. Einem Administrator bietet das Fenster Katalogzugriff im Bereich Kataloge folgende Optionen und Schaltflächen: Neu Öffnet ein Fenster zum Erstellen eines neuen Arbeitsgruppenkatalogs. Zur Liste hinzufügen Öffnet ein Fenster zum Hinzufügen eines vorhandenen Katalogs in die Liste der vom Cumulus Server verwalteten Kataloge. Aus Liste entfernen Entfernt markierte Kataloge von der Liste, die Cumulus Clients sehen, wenn sie sich beim Cumulus Server anmelden. Die Kataloge werden nicht vom Rechner gelöscht, sondern lediglich nicht mehr vom Cumulus Server verwaltet und stehen den Clients nicht mehr zur Verfügung. Sind noch Clients zu
256 256 CUMULUS CLIENT BENUTZERHANDBUCH diesen Katalogen verbunden, wird das Dialogfenster Verbindung zum Client unterbrechen angezeigt. Wiederherstellen Öffnet einen Dialog zum Reparieren des ausgewählten Katalogs. (Für weitere Informationen, siehe Administrationshandbuch.) Migrieren Migriert ausgewählte Kataloge auf das aktuelle Katalogformat. Katalog-Mitbenutzung erlauben Das Aktivieren dieser Option ermöglicht den Zugriff von Cumulus Clients auf diesen Katalog. Web-Zugriff erlauben Wenn Sie diese Option aktivieren, ist der Zugriff auf den ausgewählten Katalog über die Cumulus Web-Oberflächen möglich. Fertig Speichert die Änderungen und schließt das Fenster. Öffnen Öffnet den markierten Katalog, sodass er von dem Client-Rechner, an dem Sie angemeldet sind, bearbeitet werden kann. HINWEIS: Nur für den Cumulus Administrator zeigt das Fenster Katalogzugriff Kataloge an, die beschädigt sind. Sie werden rot angezeigt. Schließen Schließt das aktive Fenster, zum Beispiel Kollektions-, Voransichts-, Datensatzoder Kategorie-Informationsfenster. Neue Kollektion Kollektion öffnen Kollektion speichern Kollektion speichern als Öffnet ein Untermenü mit zwei Optionen zum Erstellen einer neuen Kollektion. Von Markiertem Die neue Kollektion enthält die aktuell markierten Datensätze. Leer Die neue Kollektion ist leer. Weitere Informationen zu Kollektionen, siehe Kollektionen, S. 16. Ruft den Bereich Kollektionen des Dialogs Zum Server verbinden auf. Verwendet die Kennung der aktuellen Kollektion für die Verbindung zum Cumulus Server. Wenn kein Katalog vom Cumulus Client, der die Menüoption aufgerufen hat, geöffnet ist, wird der Dialog Zum Server verbinden angezeigt. Weitere Informationen zu Kollektionen, siehe Kollektionen, S. 16. Speichert die Kollektion so, wie sie gerade angezeigt wird. Speichert die Kollektion so, wie sie gerade angezeigt wird, unter einem anderen Namen. Ein Dialogfenster wird geöffnet, in das Sie einen Namen für die neue Kollektion eingeben können. Geben Sie einen Namen für die neue Kollektion ein, und wenn sie für andere Benutzer zur Verfügung stehen soll, aktivieren Sie die Option Kollektion zur Mitbenutzung zulassen.
257 DAS MENÜ DATEI 257 Link für Kollektion verschicken Öffnet ein Untermenü mit zwei Optionen für den -Versand von Links für Kollektionen: Ausgewählte Datensätze für den Versand eines Links zu einer Kollektion, die die aktuell ausgewählten Datensätze umfasst Alle Datensätze für den Versand eines Links zu der gesamten aktuellen Kollektion Empfänger eines solchen Links können die Kollektion über den Link in jedem Internetbrowser öffnen, auch wenn sie keine Cumulus Benutzer sind. Für Cumulus Nutzer wird ein zweiter Link mitgeschickt, über den diese die Kollektion mit der Cumulus Client Anwendung öffnen können. Über Rechte-Kontrollkästchen kann der Absender eines Links in dem Dialog Link für Kollektion verschikken festlegen, was der Empfänger mit den Assets machen darf. Voraussetzungen für den Versand von Kollektionslinks: Ihre Cumulus Installation Cumulus Sites umfasst und Ihr Cumulus Administrator in den Cumulus Server Einstellungen (Server- Konsole > Remote Admin) eine Basis-URL für den Web-Zugriff definiert hat und Cumulus für die Zusammenarbeit mit einem Mail-Server konfiguriert ist (Server-Konsole > Mail Manager). Um einen Link für eine Kollektion zu verschicken: 1. Öffnen Sie eine gespeicherte Kollektion oder erstellen Sie eine neue. Wenn Sie keinen Link zu der gesamten Kollektion verschicken wollen, wählen Sie die Datensätze aus, für die Sie einen Link verschicken wollen. 2. Wählen Sie Datei > Link für Kollektion verschicken > Ausgewählte Datensätze oder Datei > Link für Kollektion verschicken > Alle Datensätze. Der erste Abschnitt des Dialogs Link für Kollektion verschikken wird angezeigt. Sie können hier Einstellungen vornehmen für die Kollektion, die Sie verschicken möchten. Die meisten Felder enthalten bereits Vorschläge, die Sie übernehmen oder einfach überschreiben können.
258 258 CUMULUS CLIENT BENUTZERHANDBUCH 3. Geben Sie einen Namen für die Kollektion an. 4. Als Datum für Gültig ab wird standardmäßig das aktuelle Datum verwendet. Dieses Datum kann nach Bedarf verändert werden. Vor diesem Datum können die Empfänger nicht auf die Kollektion zugreifen. 5. Die Ablauffrist ist standardmäßig in zwei Wochen, ausgegangen vom aktuellen Datum. Ändern Sie das Ablaufdatum, wenn gewünscht. Nach diesem Datum können die Empfänger nicht auf die Kollektion zugreifen. Es muss ein Ablaufdatum definiert werden. Wenn Sie versuchen, das Datum zu löschen, wird automatisch wieder das Standarddatum verwendet. 6. Das Feld Basis-URL für Web-Zugriff zeigt die von Ihrem Cumulus Administrator festgelegte Basis-URL an. (Wenn Ihre Cumulus Installation mehrere Web-Server umfasst, können Sie über eine Drop-Down-Liste eine andere Basis-URL auswählen.) 7. Wenn gewünscht, setzen Sie ein Kennwort. Wenn Sie sich für die Verwendung eines Kennworts entscheiden, vergessen Sie nicht, das Kennwort den Empfängern mitzuteilen, damit sie die Kollektion öffnen können. 8. Legen Sie fest, was die Empfänger mit den Assets machen dürfen, indem Sie die unter Rechte verfügbaren Kontrollkästchen aktivieren bzw. deaktivieren. 9. Klicken Sie auf Weiter. Der zweite Abschnitt des Dialogs Link für Kollektion verschicken wird angezeigt. Hier können Sie einen oder mehrere Empfänger sowie eine Mitteilung eingeben. 10. Geben Sie die benötigten Adressinformationen ein. 11. Das Feld Von ist mit der -Adresse des aktuellen Benutzers vorausgefüllt. Bei Bedarf kann diese Adresse mit einer anderen Adresse überschrieben werden. HINWEIS: Falls Ihr Cumulus Administrator eine Absender-Adresse definiert hat, die für alle verschickten s verwendet werden soll, wird der Inhalt dieses Feldes ignoriert. 12. Geben Sie gegebenenfalls einen Betreff und einen Text für Ihre Mitteilung. 13. Klicken Sie auf Abschicken. Der Dialog schließt sich und der Kollektions-Link wird an den/die Empfänger verschickt, die in dem Feld An definiert sind.
259 DAS MENÜ DATEI 259 TIPP: URL für andere Zwecke kopieren Anstatt den Kollektionslink über Cumulus zu verschicken, können Sie ihn auch aus dem URL-Feld herauskopieren und anderweitig verwenden. Z. B. können Sie den Link über Ihr -Programm oder Twitter verschicken oder ihn in eine Webseite einbauen. Beenden Sie den Dialog in diesem Fall über Abbrechen. HINWEIS: Die verschickte enthält zusätzlich einen zweiten Link, über den die Kollektion in der Cumulus Client Anwendung geöffnet werden kann, wenn diese auf dem Computer des Empfängers installiert ist. Katalog zur Kollektion hinzufügen Öffnet einen Dialog, in dem Sie einen weiteren Katalog auswählen können, der in der aktuellen Kollektion geöffnet wird. Katalog aus Kollektion entfernen So sieht eine Kollektion für den Empfänger aus, der den verschickten Link öffnet. Zur Bearbeitung steht nur eine Funktion zur Verfügung, da beim Versenden nur das Recht zum Herunterladen vergeben wurde. Öffnet einen Dialog, der alle geöffneten Kataloge aufführt und Sie einen Katalog aus der aktuellen Kollektion entfernen lässt. Speichern Speichert die Änderungen in Abhängigkeit vom aktiven Fenster, zum Beispiel Kollektions-, Voransichts-, Datensatz- oder Kategorie-Informationsfenster. Dem Katalog Assets hinzufügen Öffnet ein Untermenü mit folgenden Optionen:
260 260 CUMULUS CLIENT BENUTZERHANDBUCH Nach Assets navigieren Öffnet einen Dialog, in dem Sie nach Assets navigieren können, die Sie einem Katalog hinzufügen möchten. Abhängig von Ihren individuellen Einstellungen werden Ihnen gegebenenfalls verschiedene Optionen für das Katalogisieren angeboten, bevor der Dialog zum Auswählen der Assets geöffnet wird. HINTERGRUND-INFORMATION: Assets katalogisieren bedeutet in Cumulus, Media-Dateien einem Katalog hinzuzufügen. Es gibt verschiedene Möglichkeiten, Assets zu katalogisieren: per Menüoption, über das Kontextmenü und per Drag & Drop. Beim Katalogisieren von Assets erstellt Cumulus spezielle Katalogeinträge, Datensätze genannt, die die verwalteten Assets repräsentieren. Jeder Datensatz enthält wichtige suchbare Informationen über das zugehörige Asset. Wie Cumulus ein Asset während des Katalogisierens handhabt, hängt davon ab, welches Asset-Handling-Set verwendet wird. Asset-Handling-Sets definieren verschiedene Aspekte der Handhabung von Assets. Sie legen zum Beispiel fest, welche Asset-Speichermodule und Filter verwendet werden, wo die Assets gespeichert werden, wenn sie katalogisiert sind und welche Metadatenvorlage (falls verwendet) automatisch angewendet werden soll. TIPP: Katalogisieren von Assets per Drag & Drop Sie können Assets auch katalogisieren, indem Sie sie aus einem Explorer-/Finder-Fenster auf das Cumulus Fenster ziehen. Optionen beim Katalogisieren Für den Katalogisiervorgang stehen verschiedene Optionen zur Verfügung die meisten hängen davon ab, welche Einstellungen Sie in Ihren Benutzereinstellungen vorgenommen haben ( Cumulus / Bearbeiten > Einstellungen > Benutzereinstellungen > Allgemein oder Asset-Handling.) Fortschrittsbalken anzeigen Wenn in den Benutzereinstellungen aktiviert, wird ein Fortschrittsbalken angezeigt, während Cumulus die Assets katalogisiert. Es können mehrere Katalogisiervorgänge gleichzeitig laufen, und Sie können währenddessen auch mit Cumulus weiterarbeiten. Mit einem Cumulus Client unter Mac OS X sehen Sie für jeden der Vorgänge ein Symbol. Asset-Handling-Set auswählen Wenn Sie die Option Dialoge beim Katalogisieren anzeigen im Bereich Asset- Handling Ihrer Benutzereinstellungen aktiviert haben, werden Sie aufgefordert, ein Asset-Handling-Set für diesen Katalogisiervorgang auszuwählen. Achten Sie darauf, dass das ausgewählte Asset-Handling-Set zu dem Katalog passt, dem die Assets hinzugefügt werden sollen. Wenn Sie die entsprechenden Rechte haben, können Sie in der Liste der Asset- Handling-Sets über die Option Anpassen die Eigenschaften des ausgewählten
261 DAS MENÜ DATEI 261 Asset-Handling-Sets aufrufen. (Siehe Übersicht: Asset-Handling-Sets, S. 205 für Näheres zu den Einstellungen von Asset-Handling-Sets.) Katalog auswählen Wenn Sie mehrere Kataloge in einem Fenster geöffnet haben, werden Sie aufgefordert, den Katalog auszuwählen, dem die Assets hinzugefügt werden sollen. Wenn Sie die Option Dialoge beim Katalogisieren anzeigen im Bereich Asset- Handling Ihrer Benutzereinstellungen aktiviert haben, und Sie haben mehrere Kataloge in einem Fenster geöffnet, werden Sie aufgefordert, den Katalog auszuwählen, dem die Assets hinzugefügt werden sollen, und ein Asset-Handling-Set für diesen Katalogisiervorgang auszuwählen. Achten Sie darauf, dass der Katalog und das Asset-Handling-Set zueinanderpassen. Den Metadaten-Editor verwenden Wenn in dem verwendeten Asset-Handling-Set die Option Metadaten-Editor für neue Assets anzeigen aktiviert ist, sehen Sie beim Katalogisieren von Assets einen Dialog. In diesem Dialog können Sie den Datensätzen, deren Assets gerade katalogisiert werden, Metadaten-Informationen hinzufügen. (Welche Felder angezeigt werden, hängt davon ab, welches Datensatz-Ansichten-Set in den Einstellungen des Asset-Handling-Sets für den Metadaten-Editor ausgewählt wurde.) Sie können eine Metadatenvorlage verwenden und/oder Metadaten manuell eingeben. Wenn Sie einem Datensatz keine eigenen Metadaten-Informationen hinzufügen wollen, klicken Sie auf die Schaltfläche Überspringen. TAG-Dateien erzeugen Katalogisieren Sie Assets, die in einem Verzeichnis gespeichert waren, in dem Sie selbst eigene Dateien speichern konnten, kann Cumulus eine TAG-Datei für jedes katalogisierte Asset erstellen. Die Datei trägt dann den gleichen Namen wie das Asset, wobei allerdings die Erweiterung.tag angehängt wird. TAG-Dateien werden als Standard-Dateiformat zum Austausch von Metadaten-Informationen über ein Asset verwendet. TAG-Dateien enthalten alle Informationen, die Sie über das Asset-Informationsfenster ansehen können, und vieles mehr. Wenn ein
262 262 CUMULUS CLIENT BENUTZERHANDBUCH bestimmtes Asset beispielsweise in unterschiedlichen Katalogen katalogisiert wurde, ist diese Information ein Teil der Informationen, die in dieser TAG-Datei gespeichert sind. Möchten Sie, dass Cumulus diese TAG-Dateien während des Katalogisiervorgangs automatisch erstellt, verwenden Sie ein Asset-Handling-Set, für das das Metadaten-Modul Cumulus Metadaten-Unterstützung (mit der Einstellung Immer) aktiviert ist. Neuer leerer Datensatz Erstellt einen neuen leeren Datensatz. Öffnet ein Fenster, in dem Sie den Katalog auswählen können, zu dem der Datensatz hinzugefügt wird, sowie das Asset- Handling-Set und die Rechtevorlage, die mit dem neuen Datensatz verwendet werden. Sie können einem solchen Datensatz Metadaten hinzufügen und später auch ein Asset zuordnen. TIPP: Um einem leeren Datensatz später ein Asset zuzuordnen, können Sie die Funktion Asset-Referenz aktualisieren verwenden. Asset einem Datensatz zuordnen Nur verfügbar, wenn zuvor ein (einziger) Datensatz ausgewählt wurde, dem noch kein Asset zugewiesen ist. Öffnet ein Fenster, in dem Sie ein Asset auswählen können, das dem Datensatz zugeordnet werden soll. Das Asset wird anschließend katalogisiert und dem ausgewählten Datensatz zugeordnet. (Unter bestimmten Voraussetzungen wird das Asset zusätzlich an einen Zentralen Asset-Speicherort kopiert oder verschoben.) In bestimmten Fällen wenn in den Benutzereinstellungen für den aktuellen Katalog entsprechend konfiguriert wird zuerst ein Fenster zum Auswählen eines Asset-Handling-Sets angezeigt. Kategorie-Ordner erneut katalogisieren Synchronisiert den Inhalt der ausgewählten Kategorie mit dem Inhalt des Ordners, der von der ausgewählten Kategorie repräsentiert wird. Diese Option vergleicht den Inhalt des Ordners mit Cumulus: Dateien, die neu in dem Ordner sind, werden automatisch katalogisiert. (Nur für Verzeichniskategorien verfügbar.) Automatisches Katalogisieren einstellen Öffnet einen Dialog, um automatisches Katalogisieren für die ausgewählte Kategorie einzustellen. (Näheres siehe Kategorien und automatisches Katalogisieren, S. 31.) (Nur für Ordnerkategorien.) TIPP: Weitere Funktionen für das Automatische Katalogisieren Optionale Funktionen bieten zusätzliche Optionen für das Automatische Katalogisieren; z. B. eine Cumulus Scheduler-Aktion, mit der Cumulus in der Lage ist, ein Standard-POP3- -Konto zu überprüfen und gefundene s abzurufen und automatisch zu katalogisieren. Weitere Informationen, siehe Administrationshandbuch.
263 DAS MENÜ DATEI 263 Importieren Exportieren Öffnet ein Untermenü mit weiteren Menüoptionen. Jede Option öffnet ein Dialogfenster, über das Sie das entsprechende Dateiformat für den Import auswählen können. Die verschiedenen Importtypen sind: Assets Wählen Sie ein Asset-Handling-Set aus und navigieren im folgenden Dialog zu den Assets, die Sie hinzufügen wollen. Für eine weitere Beschreibung, siehe Nach Assets navigieren, S Datensätze Wenn Sie mehrere Kataloge in einem Fenster geöffnet haben, werden Sie aufgefordert, den Katalog auszuwählen, in den die Datensätze importiert werden sollen. Die importierten Datensätze werden an die aktive Kollektion angehängt. Kategorien Wenn Sie mehrere Kataloge in einem Fenster geöffnet haben, werden Sie aufgefordert, den Katalog auszuwählen, in den die Kategorien importiert werden sollen. Die importierten Kategorien werden dem aktiven/ ausgewählten Katalog hinzugefügt. Sollte eine Kategorie aus der importierten Datei denselben Namen haben wie eine bereits vorhandene, wird diese Kategorie nicht importiert. Kollektionen Ermöglicht den Import von Kollektionen, die mit früheren Cumulus Versionen auf dem Rechner, auf dem die Client-Applikation läuft, gespeichert wurden oder per empfangen wurden Aus Text/CSV-Datei Ermöglicht den Import von Metadaten aus anderen Datenbanksystemen in Cumulus Kataloge. Näheres zum Importieren, siehe Importieren und Exportieren, S Öffnet ein Untermenü mit weiteren Optionen für das Exportieren. Jede Option öffnet ein Dialogfenster, über das Sie das entsprechende Dateiformat für den Export wählen können. Alle exportierten Dateien können auf jeder von Cumulus unterstützten Plattform verwendet werden. Im Folgenden werden die einzelnen Optionen erklärt: Markierte Datensätze Exportiert die markierten Datensätze. Sind keine Datensätze markiert, ist die Menüoption deaktiviert. Alle Datensätze Exportiert alle Datensätze der aktuellen Kollektion. Wenn Sie alle Datensätze der Kataloge, die zur Kollektion gehören, exportieren wollen, rufen Sie vorher die Funktion Suchen > Alle Datensätze anzeigen auf. Markierte Kategorien Exportiert die in der aktuellen Kollektion markierten Kategorien. Sind keine Kategorien markiert, ist die Menüoption deaktiviert. Alle Kategorien Exportiert alle Kategorien des Kategoriebereichs. Kollektionen Speichert Kollektionen an einem anderen Ort als dem Cumulus Server. Kollektion senden an Verschickt eine Kollektion per an einen anderen Benutzer. Aber vergessen Sie nicht, dass eine Kollektion mit einem oder mehreren Katalog(en) verbunden ist und dass daher der Empfänger Zugriff auf den/die Katalog(en) haben muss, der/die die Kollektion speisen. Näheres zum Exportieren, siehe Importieren und Exportieren, S Druckereinrichtung Öffnet das Standardfenster zum Einstellen der Optionen für den Ausdruck. Die Optionen, die zur Verfügung stehen, sind von Ihrer Systemkonfiguration abhängig. Näheres dazu finden Sie im Handbuch für das Betriebssystem Ihres Rechners.
264 264 CUMULUS CLIENT BENUTZERHANDBUCH Seitenansicht Unter Mac OS können Sie die Schaltfläche Vorschau verwenden, um das Ergebnis Ihrer Angaben zum Ausdruck anzusehen, bevor der Druckauftrag zum Drucker geschickt wird. Unter Windows bietet Cumulus eine Menüoption für die Druckvorschau (Seitenansicht). Mit dieser Menüoption können Sie das Ergebnis Ihrer Angaben zum Ausdruck ansehen, bevor der Druckauftrag zum Drucker geschickt wird. Drucken Öffnet ein Untermenü mit folgenden Menüoptionen: Administration Ausgewählte Druckt die ausgewählten Datensätze bzw. Kategorien oder den ausgewählten Voransichtsbereich was als ausgewählt gilt, ist abhängig vom aktiven Fenster. Alle Druckt alles, was das aktive Fenster beinhaltet. Die Druckfunktion ist kontextsensitiv. Das heißt, was gedruckt wird, ist abhängig vom aktiven Fenster. Wenn das aktive Fenster: der Kategoriebereich ist, werden Kategorien (alle oder ausgewählte) gedruckt. Wenn Sie möchten, dass auch die Unterkategorien ausgedruckt werden, klappen Sie die Kategorien auf. der Datensatzbereich ist und die Miniaturenansicht oder Textansicht der aktuelle Anzeigemodus ist, werden die Datensätze (ausgewählte oder alle der aktiven Kollektion) unter der Verwendung von Druckvorlagen gedruckt. (Näheres zu Druckvorlagen, siehe Druckvorlagen, S. 235.) der Datensatzbereich ist, und die Infoansicht der aktuelle Anzeigemodus ist, werden die angezeigten Informationen gedruckt. das Informationsfenster ist, werden die im Fenster angezeigten Informationen gedruckt. das Voransichtsfenster ist, wird die Voransicht gedruckt, wenn sie als Pixel- Bild verfügbar ist (zum Beispiel als JPEG, GIF oder TIFF). Die Voransicht wird in der Größe gedruckt, die als Papierformat unter Druckereinrichtung ausgewählt ist. Das kann eine Weile dauern. Möchten Sie statt des Datensatzes oder der Voransicht das Asset ausdrucken, siehe Drucken mit, S Öffnet ein Untermenü mit verschiedenen Optionen zur Administration. Die meisten dieser Optionen stehen Ihnen nur zur Verfügung, wenn Sie Cumulus Administrator sind oder die entsprechenden Rechte haben. Weitere Informationen darüber, wie Sie die administrativen Funktionen für Kataloge verwenden, finden Sie im Administrationshandbuch.
265 DAS MENÜ DATEI 265 Server-Konsole (nur wenn auf dem Rechner installiert) Öffnet einen Dialog, über den Sie administrative Aufgaben für Ihren Cumulus Server durchführen können, wenn Sie die entsprechenden Rechte haben. (Näheres siehe Administrationshandbuch.) Zum Server verbinden als Öffnet einen Dialog, über den Sie sich am Cumulus Server anmelden und die Sitzung als ein anderer Benutzer ausführen können ( Ausführen als ). Diese Funktion ist nützlich für Vertretungsfälle wie zum Beispiel Urlaubsvertretungen. Kennwort ändern Benutzer, die sich auf diese Weise anmelden, müssen die Berechtigung haben, die Sitzung als angegebener Benutzer auszuführen. (Weitere Informationen hierzu, siehe Administrationshandbuch.) WICHTIG! Ein Benutzer A, der eine Sitzung als Benutzer B ausführt, wird wortwörtlich zu Benutzer B, das heißt, er bekommt alle Rechte (und Rollenzuweisungen, falls vorhanden) von Benutzer B. Um wieder als Benutzer A zu agieren, ist ein erneutes Anmelden notwendig. Öffnet einen Dialog zum Ändern Ihres Cumulus Benutzerkennworts. (Deaktiviert, wenn Sie nicht die entsprechenden Rechte haben.) Sprache der Anwendung umschalten Öffnet einen Dialog zum Umstellen der Sprache für die Benutzeroberfläche Ihrer Cumulus Applikation. Klappen Sie die Liste auf, um die Sprachen zu sehen, die Cumulus standardmäßig unterstützt. Sprachen, die fett dargestellt sind, sind die Sprachen, in denen die Cumulus Benutzeroberfläche verfügbar ist. Für alle anderen Sprachen wird eine englische Benutzeroberfläche angezeigt, aber sie unterstützen den speziellen Zeichensatz der ausgewählten Sprache. Die Unterstützung dieser Sprachen umfasst den Kategoriebaum, die Eingabefelder und die Quicksearch-Funktion. Wählen Sie die gewünschte Sprache aus, und klicken Sie OK. Beenden Sie die Cumulus Applikation beenden und starten Sie sie erneut, damit die Sprachänderung wirksam wird. Sollte die gewählte Sprache auf Ihrem Rechner nicht zur Verfügung stehen, wird die Sprache der Cumulus Applikation auf Englisch gesetzt.
266 266 CUMULUS CLIENT BENUTZERHANDBUCH Katalog vorbereiten Öffnet ein Untermenü mit Optionen für die Vorbereitung von Katalogen für unterschiedliche Metadaten-Standardformate. Diese Funktionen sind nur für den Cumulus Administrator zugänglich. Um den Katalog vorbereiten zu können, benötigen Sie das Administratorrecht Katalogeinstellungen ändern sowie die Server-Rechte Asset-Handling-Sets ändern und Eigene Asset-Handling-Sets verwalten. Für IPTC IPTC (International Press Telecommunication Council) ist ein Standard für digitalen Text, der einem Bild angehängt wird. Applikationen für die professionelle Bildbearbeitung unterstützen IPTC; zum Beispiel sind die Textinformationen in Photoshop eine Teilmenge der IPTC-Informationen. Cumulus kann IPTC-Metadaten-Informationen beim Katalogisieren auslesen. Sie können diese Metadaten lesen und bearbeiten, und Cumulus kann Ihre Änderungen ins Asset zurückschreiben. Auslesen und Zurückschreiben sind für Assets folgender Formate möglich: JPEG, TIFF, PSD und EPS. (Weitere Informationen über das Zurückschreiben von Metadaten, siehe Metadaten zurückschreiben, S. 286.) Wenn Sie IPTC-Daten auslesen oder in Assets zurückschreiben wollen, müssen die Asset-Handling-Sets und die Kataloge, die diese Assets verwalten, dafür vorbereitet sein. IPTC-Datensatzfelder müssen den Katalogen hinzugefügt werden, und deren Eigenschaften für Feldverknüpfung aktiviert werden. Und die Option Zurückschreiben von Metadaten muss für die Asset-Handling-Sets aktiviert sein, die für die Assets mit IPTC-Daten verwendet werden. Diese Funktion macht solche Vorbereitungen einfach. Folgen Sie den Anweisungen auf dem Bildschirm. HINWEIS: Um die ausgelesenen Metadaten sehen zu können, müssen die entsprechenden Datensatzfelder in einem Ihrer Datensatz-Ansichten-Sets enthalten sein. Wenn keines Ihrer Datensatz-Ansichten-Sets die Felder enthält, müssen Sie diese Felder mindestens einer Ansicht eines Datensatz-Ansichten-Sets hinzufügen. Eine Beschreibung, wie Sie einer Ansicht Felder hinzufügen, finden Sie unter Einer Datensatz-Ansicht ein Feld hinzufügen, S Für EXIF EXIF (Exchangeable Image File Format) ist ein Standard zum Speichern von austauschbaren Informationen in Bilddateien, speziell solche, die JPEG-Komprimierung verwenden. Die meisten digitalen Kameras verwenden das EXIF- Format. Cumulus kann EXIF-Metadaten-Information beim Katalogisieren auslesen. Sie können diese Metadaten ansehen und bearbeiten. Wenn ein Katalog EXIF-Informationen von Assets aufnehmen soll, müssen dem Katalog die EXIF-Datensatzfelder hinzugefügt werden. Diese Funktion erledigt das für Sie. Folgen Sie den Anweisungen auf dem Bildschirm. HINWEIS: Um die ausgelesenen Metadaten sehen zu können, müssen die entsprechenden Datensatzfelder in einem Ihrer Datensatz-Ansichten-Sets enthalten sein. Wenn keines Ihrer Datensatz-Ansichten-Sets die Felder enthält, müssen Sie diese Felder mindestens einer Ansicht eines Datensatz-Ansichten-Sets hinzufügen. Eine Beschreibung, wie Sie einer Ansicht Felder hinzufügen, finden Sie unter Einer Datensatz-Ansicht ein Feld hinzufügen, S Für XMP Adobe XMP (Extensible Metadata Platform) ist eine offene, standardbasierte Technologie für die Erfassung, Speicherung und den Austausch von Metadaten (zur Beschreibung von Dateien) in digitalen Medien und Prozessen. Mit
267 DAS MENÜ DATEI 267 einer XMP-fähigen Applikation (zum Beispiel alle Applikationen der Adobe Creative Suite) können alle Informationen über ein Projekt während des Erstellungsprozesses festgehalten, in der Datei gespeichert und an ein Content Management System übergeben werden. Cumulus kann diese XMP-Metadaten-Informationen beim Katalogisieren von Assets in den folgenden Formaten auslesen: PDF, JPEG, DNG, TIFF sowie Adobe Photoshop, Illustrator und InDesign-Dateien. Sie können diese Metadaten ansehen und bearbeiten. Cumulus kann Ihre Änderungen von XMP- Daten in Assets folgender Formate zurückschreiben: JPEG, DNG, TIFF und PSD. (Weitere Informationen über das Zurückschreiben von Metadaten siehe Metadaten zurückschreiben, S. 286.) Wenn Sie XMP-Daten auslesen oder in Assets zurückschreiben wollen, müssen die Asset-Handling-Sets und die Kataloge, die diese Assets verwalten, dafür vorbereitet sein. XMP-Datensatzfelder müssen den Katalogen hinzugefügt werden, und deren Eigenschaften für Feldverknüpfung aktiviert werden. Und die Option Zurückschreiben von Metadaten muss für die Asset-Handling-Sets aktiviert sein, die für die Assets mit XMP-Daten verwendet werden. Diese Funktion macht solche Vorbereitungen einfach. Folgen Sie den Anweisungen auf dem Bildschirm. HINWEIS: Um die ausgelesenen Metadaten sehen zu können, müssen die entsprechenden Datensatzfelder in einem Ihrer Datensatz-Ansichten-Sets enthalten sein. Wenn keines Ihrer Datensatz-Ansichten-Sets die Felder enthält, müssen Sie diese Felder mindestens einer Ansicht eines Datensatz-Ansichten-Sets hinzufügen. Eine Beschreibung, wie Sie einer Ansicht Felder hinzufügen, finden Sie unter Einer Datensatz-Ansicht ein Feld hinzufügen, S Katalog wiederherstellen Öffnet einen Dialog, über den der aktuelle Katalog repariert werden kann. (Näheres siehe Administrationshandbuch.) Sicherungskopie von Katalog erstellen Öffnet einen Dialog, über den Sie eine Sicherungskopie des aktiven Kataloges speichern können. (Weitere Informationen siehe Administrationshandbuch.) Katalog komprimieren Öffnet einen Dialog, über den der aktuelle Katalog komprimiert werden kann. (Deaktiviert, wenn der Katalog bereits die höchste Komprimierungsstufe erreicht hat.) (Weitere Informationen siehe Administrationshandbuch.) Kategorien zusammenführen Diese Funktion gleicht die Zuordnungen von Datensätzen zu unterschiedlichen Verzeichniskategorien ab. Sie betrifft nur die Verzeichniskategorien, die Cumulus beim Katalogisieren automatisch erstellt. Haben Sie zum Beispiel einen Teil der Assets von einem Windows-Rechner und andere von einem Mac OS-Rechner katalogisiert, so haben Sie eventuell identische Kategoriestrukturen nur mit unterschiedlichen Namen aufgrund der unterschiedlichen Namenskonvention beider Betriebssysteme. Diese Funktion führt diese zwei Kategoriestrukturen zusammen, indem die Zuordnung der Datensätze abgeglichen wird. Andere Kategorien als Verzeichniskategorien können nicht zusammengeführt werden.
268 268 CUMULUS CLIENT BENUTZERHANDBUCH Katalog migrieren Öffnet ein Dialogfenster zum Konvertieren von älteren Cumulus Katalogen in ein Format, das mit der aktuellen Version von Cumulus kompatibel ist. (Weitere Informationen siehe Administrationshandbuch.) WPP/ICP 3.0 Trigger konvertieren Konvertiert die Trigger von Web Publisher Pro oder Internet Client Pro 3.0, die den Katalogen, die in der aktuellen Kollektion enthalten sind, zugeordnet sind. Das Web Publisher Pro oder Internet Client Pro 3.0 Mail Notification Feature hat Trigger für alle Benutzer erstellt, die die Option Asset beobachten aktiviert hatten. Diese Trigger müssen konvertiert werden, bevor Sie mit einem Cumulus 7/8 Server eingesetzt werden. WICHTIG! Rufen Sie diese Funktion für jeden Katalog auf, dem Trigger zugeordnet sein können. Beenden Beendet Cumulus. Das Menü Bearbeiten Rückgängig Ausschneiden Kopieren Einfügen Löschen Ermöglicht es, eventuelle Fehler rückgängig zu machen, die beim Eingeben von Text in Felder entstehen können. Stellt den Zustand des vorherigen Texteintrags wieder her. Funktioniert für Textfelder des Infofensters und der Infoansicht, für das Eingabefeld der Schnellsuche und beim Umbenennen von Kategorien. (Wenn nicht verfügbar, ist die Option deaktiviert.) Beachten Sie, dass diese Funktion nur Texteinträge rückgängig machen kann und keine Funktionen! Entfernt Markiertes und kopiert es in die Zwischenablage, sodass es an anderer Stelle wieder eingefügt werden kann. Kopiert Markiertes und kopiert es in die Zwischenablage, sodass es an anderer Stelle wieder eingefügt werden kann. Platziert den Inhalt der Zwischenablage an der aktuellen Stelle oder dem aktuellen Einfügepunkt. Löscht die markierten Datensätze oder Kategorien nach einer Bestätigung aus dem Katalog (deaktiviert, wenn keine Datensätze oder Kategorien ausgewählt sind).
269 DAS MENÜ ANSICHT 269 Beim Löschen von Datensätzen bietet Ihnen das Dialogfenster zwei Möglichkeiten an: nur den Datensatz zu löschen oder den Datensatz UND das Asset, das dieser Datensatz repräsentiert, zu löschen. Alles markieren Alle Markierungen aufheben Voransichts-Werkzeuge Einstellungen Das Menü Ansicht Palettenmodus Wenn Sie entscheiden, dass auch das Asset gelöscht werden soll, aber das Asset kann nicht gelöscht werden (zum Beispiel weil es schreibgeschützt ist), wird auch der Datensatz nicht gelöscht. Beachten Sie, dass Datensätze, die Assets auf CDs repräsentieren, gelöscht werden. HINWEIS: Bezogene Assets löschen Wenn der Datensatz, der gelöscht werden soll, eine bevorzugte Alternative oder die Quelle eine Variante ist, erhalten Sie eine entsprechende Meldung, die Ihnen ermöglicht, den Vorgang abzubrechen. Markiert alle Objekte oder Einträge. Was markiert wird, ist vom aktiven Fenster abhängig. Hebt alle zuvor gesetzten Markierungen auf. Öffnet ein Untermenü mit Optionen zum Wechseln zwischen Hand- und Auswahl-Werkzeug und Funktionen für das Kommentar-Werkzeug. Weitere Informationen zu diesen Werkzeugen, siehe Übersicht: Symbolleisten für Voransichten, S. 63. (Deaktiviert, wenn kein Voransichtsfenster oder keine Voransicht-Ansicht aktiviert ist.) Öffnet das Fenster Einstellungen, über das Sie alle Einstellungen für Cumulus bearbeiten können. (Näheres siehe Einstellungen, S. 184) Wechselt den Ansichtsmodus der Cumulus Anwendung in den Palettenmodus und wieder zurück. Im Palettenmodus werden die Miniaturen und Datensatzfelder so angezeigt, wie im gewählten Ansichten-Set festgelegt. Dieser Ansichtsmodus wurde speziell dafür entwickelt, Cumulus mit anderen Anwendungen, zum Beispiel Desktop Publishing Programmen, einzusetzen. Im Palettenmodus schrumpft die Cumulus Anwendung zu einer Palette, die komfortabel zusammen mit anderen Anwendungen eingesetzt werden kann. So können katalogisierte Assets sehr einfach per Drag & Drop in andere Anwendungen eingefügt werden. Alle geöffneten Kollektionen werden im Palettenmodus angezeigt; ihre Fenster liegen übereinander. Die Größe des Fensters für den Palettenmodus können Sie entsprechend Ihren Anforderungen ändern. Alle
270 270 CUMULUS CLIENT BENUTZERHANDBUCH Cumulus Funktionen stehen zur Verfügung. Um die Menüleiste anzuzeigen, klicken Sie auf Menü. Symbolleiste Statusleiste Arbeitsbereich Öffnet ein Untermenü, in dem die Größe der Symbolleiste eingestellt werden kann und die Anzeige der Symbolleiste aktiviert bzw. deaktiviert werden kann. Ermöglicht das Anzeigen oder Ausblenden der Statusleiste. Öffnet ein Untermenü mit Optionen, die Ihnen ermöglichen, einzelne Bereiche Ihres Arbeitsbereichs anzeigen zu lassen oder auszublenden: Die verschiedenen Menüoptionen ermöglichen es Ihnen, zusätzliche Bereiche im aktuellen Arbeitsbereich anzuzeigen (oder zu schließen) und diese Kombination von Bereichen als einen Arbeitsbereich zu speichern. Dies umfasst: Fenstergröße Fensterposition Angezeigte Bereiche Ansichten-Sets, die für die Bereiche ausgewählt sind Unterhalb dieser Menüoptionen finden Sie weitere Optionen, wenn Ihnen gespeicherte Layouts zur Verfügung stehen. Die zusätzlichen Bereiche werden am unteren Rand des Kategoriebereichs eingeblendet. TIPP: Größe von Bereichen ändern Um die Größe von Bereichen zu verändern, drücken Sie die Taste ALT / Option und ziehen den Trennbalken. (Klicken Sie einfach nur den Trennbalken, wird nur die Größe des Hauptbereichs und des Bereichs unterhalb des Trennbalkens verändert.) Ausblenden: Drücken Sie die Taste ALT / Option und doppelklicken auf die Statusleiste eines Bereichs, wird der Bereich ausgeblendet, sodass nur noch die Statusleiste angezeigt wird und der Bereich oberhalb den Platz ausfüllt. (Beim einfachen Doppelklick behält der obere Bereich seine Größe und der Hauptbereich wird vergrößert.) Ein Doppelklick in die Statusleiste des Hauptbereichs (oberster Bereich) blendet alle Bereiche unterhalb aus. Einblenden: Drücken der Taste ALT / Option und ein Doppelklick in die Statusleiste eines ausgeblendeten Bereichs blendet den Bereich wieder ein (es wird Platz des darüber liegenden Bereichs eingenommen). (Wenn Sie nicht die Taste ALT / Option benutzen, wird Platz von dem obersten Bereich verwendet.) Ein Doppelklick in die Statusleiste eines Hauptbereichs blendet alle Bereiche unterhalb wieder ein.
271 DAS MENÜ ANSICHT 271 Minimieren: Ein Doppelklick auf den Trennbalken eines Bereichs minimiert ihn bzw. stellt die Größe wieder her. Kalender-Bereich Wechselt zwischen Anzeige und Nicht-Anzeige des Kalender-Bereichs. Kalender-Bereich in Monatsansicht Kalender-Bereich in Jahresansicht Verwenden Sie den Kalender-Bereich, um über ein Datum nach Datensätzen zu suchen. Tage, zu denen Datensätze auffindbar sind, sind im Kalender hervorgehoben. Wenn Sie den Cursor (Mauszeiger) über ein hervorgehobenes Datum bewegen, zeigt ein Tooltipp die Anzahl der Datensätze an, die in den in der aktuellen Kollektion geöffneten Katalogen mit diesem Datum übereinstimmen. Benutzen Sie die Schaltfläche, um ein Menü mit folgenden Optionen zu öffnen: Datensatz-Ansichten-Set Ermöglicht die Auswahl eines anderen Datensatz-Ansichten-Sets Kalender-Modus Ermöglicht den Wechsel zwischen Monats- und Jahresansicht. In der Monatsansicht können Sie einen einzelnen Tag oder mehrere Tage eines Monats für eine Suche markieren. In der Jahresansicht können Sie einen einzelnen Monat, mehrere Monate eines Jahres oder ein gesamtes Jahr für eine Suche markieren. Feld Ermöglicht die Auswahl eines Datensatzfeldes, nach dem sich die Hervorhebung von Elementen im Kalender-Bereich richtet, z. B. Asset-Erstellungsdatum, Asset-Änderungsdatum, Datensatz-Erstellungsdatum usw. Für die Auswahl stehen alle Felder vom Typ Datum und Nur Datum, die in den aktuell geöffneten Katalogen für die Suche indiziert sind, zur Verfügung. Wenn Sie den Cursor über das Symbol bewegen, werden die aktuellen Einstellungen in einem Tooltipp angezeigt. Sie können einen Tag/Monat durch einfaches Klicken auf ein hervorgehobenes Element auswählen. Mit STRG-Klick / Command-Klick lässt sich die Auswahl um einzelne Elemente erweitern bzw. reduzieren. Die Umschalttaste und Klicken erweitert bzw. reduziert die Auswahl eines Bereichs von Elementen. Ein Doppelklick auf ein Datum, einen Monat oder ein Jahr, das/der hervorgehoben ist, startet eine Datensatzsuche. Wenn Sie auf ein Datum in einer Mehrfachauswahl doppelklicken, findet die Suche alle Datensätze, die einem Datum der Mehrfachauswahl entsprechen. Das Suchergebnis ersetzt die aktuelle Auswahl im Hauptdatensatzfenster. Wenn Sie in der Jahresansicht die Taste STRG beim Doppelklicken auf ein hervorgehobenes Element, drücken, wird zum ausgewählten Monat in Monatsansicht gewechselt.
272 272 CUMULUS CLIENT BENUTZERHANDBUCH Der Kalender-Bereich hat seine eigene Symbolleiste. Symbolleiste Kalender-Bereich 1 Wechselt zum aktuellen Monat/Jahr 2 Wechselt zum vorherigen Jahr 3 Wechselt zum vorherigen Monat (deaktiviert in der Jahresansicht) 4 Wechselt zum nächsten Monat (deaktiviert in der Jahresansicht) 5 Wechselt zum nächsten Jahr 6 Öffnet ein Menü mit folgenden Optionen: Datensatz-Ansichten-Set Kalender-Modus (Monat/Jahr) Feld 7 Minimiert die Anzeige des Bereichs. 8 Schließt den Bereich Kategoriebereich Wechselt zwischen Anzeige und Nicht-Anzeige des Kategoriebereichs (Menüoption entspricht dem Symbol der Symbolleiste). Kategorieinfo-Bereich Wechselt zwischen Anzeige und Nicht-Anzeige des Kategorieinfo-Bereichs. Der Kategorieinfo-Bereich zeigt Informationen zu der ausgewählten Kategorie an. Welche Felder im Kategorieinfo-Bereich angezeigt werden, ist abhängig von den Einstellungen des verwendeten Kategorie-Ansichten-Sets. Sammelkorb Wechselt zwischen Anzeige und Nicht-Anzeige des Sammelkorbs. Hier können Sie Datensätze sammeln und sortieren, um mit einem Klick auf sie zugreifen zu können und/oder sie weiterzuverarbeiten. Der Sammelkorb unterscheidet sich in den Funktionen nur ein wenig von regulären Kollektionen. Daher stehen die meisten Funktionen, die für die Arbeit mit regulären Kollektionen zur Verfügung stehen (Wechseln der Ansichten-Sets, Inhalte speichern und anderen zugänglich machen, usw.) auch im Sammelkorb zur Verfügung. Der Sammelkorb wird an der rechten Seite des Hauptkollektionsfensters angezeigt und hat seine eigene Symbolleiste. Symbolleiste Sammelkorb 1 Lässt Sie eine Aktion für die Weiterverarbeitung des Inhalts des Sammelkorbs auswählen. 2 Ersetzt den Inhalt der Hauptkollektion mit dem Inhalt des Sammelkorbs. 3 Entfernt den Inhalt aus dem Sammelkorb. 4 Lässt Sie ein Feld und die Reihenfolge für die Sortierung des Inhalts des Sammelkorbs auswählen. 5 Schließt den Sammelkorb Erscheinungsbild und Größe des Sammelkorbs ändern Das Erscheinungsbild des Sammelkorbs kann anhand der gleichen Optionen, die Sie von Standardkollektionen her kennen, geändert werden: Miniaturen- und Textansicht Verwenden Sie die Symbole der allgemeinen Symbolleiste, um im Sammelkorb zwischen Miniaturen- und Textansicht zu
273 DAS MENÜ ANSICHT 273 Mit dem Inhalt des Sammelkorbs arbeiten wechseln. (Stellen Sie sicher, dass der Sammelkorb der aktive Bereich ist, bevor Sie die Änderung vornehmen). Datensatz-Ansichten-Sets Verwenden Sie das Menü, das Sie mit dem Symbol am oberen Rand des Sammelkorbs aufrufen, um zwischen den verfügbaren Datensatz-Ansichten-Sets zu wechseln. Größe von Miniaturen Verwenden Sie das Standard-Miniaturen-Symbol der allgemeinen Symbolleiste, um die Größe der Miniaturen im Sammelkorb anzupassen. Außerdem können Sie die Größe des Sammelkorbs verändern, indem Sie den Trenner, der den Bereich der Hauptkollektion von dem des Sammelkorbs trennt, verschieben. Ein Doppelklick auf diesen Trenner minimiert den Bereich bzw. stellt ihn wieder her. Datensätze in den Sammelkorb schieben Um Datensätze aus dem Bereich der Hauptkollektion dem Sammelkorb hinzuzufügen, verwenden Sie Drag & Drop. Wählen Sie einen oder mehrere Datensätze aus und ziehen Sie sie in den Sammelkorb rüber. Sie können so viele Datensätze auf einmal hineinschieben wie Sie brauchen, und Sie können zu einem beliebigen Zeitpunkt weitere Datensätze hinzufügen. Datensätze aus dem Sammelkorb entfernen Wählen Sie einen oder mehrere Datensätze im Sammelkorb aus und drücken Sie die Taste ENTF auf der Tastatur, um diese aus dem Sammelkorb zu entfernen. Die Datensätze werden aus dem Sammelkorb gelöscht, aber nicht aus der Hauptkollektion oder dem Katalog. Alternativ können Sie auch den Menüeintrag Suchen > Aus Kollektion entfernen verwenden. Reihenfolge der Datensätze im Sammelkorb ändern Wie in jedem anderen Kollektionsfenster können Sie auch im Sammelkorb die Miniaturen verschieben, um deren Reihenfolge zu ändern. Sie können den Inhalt des Sammelkorbs auch sortieren lassen, in dem Sie das Sortierungsmenü verwenden, das Sie mit dem Symbol am oberen Rand des Sammelkorbs aufrufen. (Verwenden Sie den Eintrag Sortierreihenfolge, um die Sortierrichtung zu ändern).
274 274 CUMULUS CLIENT BENUTZERHANDBUCH Der Sammelkorb Den Inhalt des Sammelkorbs weiterverarbeiten Das Symbol öffnet eine Liste, aus der Sie eine Aktion für die Weiterverarbeitung von Assets aus dem Sammelkorb auswählen können. Diese Liste enthält die Asset-Aktionen, die Ihnen über Ihre Rechte zur Verfügung stehen, und auch einige Cumulus Standardfunktionen wie Versenden, WebAlbum erstellen und Miniaturen drucken. Wählen Sie eine Asset-Aktion aus. Wählen Sie dann aus, ob der gesamte Inhalt des Sammelkorbs oder nur die im Sammelkorb ausgewählten Assets bearbeitet werden sollen. Treffen Sie Ihre Auswahl und klicken Sie OK. Der Sammelkorb übergibt die Liste der Assets an die ausgewählte Aktion. Dann wird die Asset-Aktion ausgeführt. Zu diesem Zeitpunkt werden Ihnen gegebenenfalls Dialoge angezeigt, über die Sie Parameter für das gerade aktive Modul eingeben können. (Wenn Sie eine Asset- Aktion ausgewählt haben, für die keine Dialoganzeige aktiviert ist, sehen Sie kein Dialogfenster). Für Informationen zu Asset-Aktionen, siehe Cumulus Asset-Aktionen einsetzen, S. 61. Für Informationen zur Funktion Versenden, siehe Assets per senden, S. 62. Für Informationen zur Funktion WebAlbum, siehe WebAlbum, S. 92. Die Hauptkollektion durch den Inhalt des Sammelkorbs ersetzen Sollten Sie jemals den Inhalt des Hauptkollektionsfensters durch den Inhalt des Sammelkorbs ersetzen wollen, klicken Sie auf das Symbol. Die Kollektion wird aktualisiert. Diese Funktion können Sie nicht rückgängig machen, daher überprüfen Sie, ob Sie den Inhalt der Kollektion wirklich ersetzen wollen, bevor Sie auf dieses Symbol klicken. Sammelkorb schließen und leeren Sie können den Inhalt aus dem Sammelkorb entfernen, indem Sie auf das Symbol am oberen Rand des Sammelkorbs klicken. Diese Funktion können Sie nicht rückgängig machen, daher überprüfen Sie, ob Sie den Sammelkorb wirklich leeren wollen, bevor Sie auf dieses Symbol klicken. Klicken Sie, um den Sammelkorb zu schließen. Das Schließen des Sammelkorbs entfernt nicht seinen Inhalt wenn Sie den Korb wieder öffnen, erscheint der Inhalt wieder. (Beachten Sie, dass das Server-Recht Eigene Kollektionen verwalten erforderlich ist, um den Inhalt des Sammelkorbs speichern zu können.)
275 DAS MENÜ ANSICHT 275 HINWEIS: Wenn in den Benutzereinstellungen die Option Kollektionen und Kataloge wieder öffnen aktiviert ist, wird der Inhalt Ihres Sammelkorbs wieder angezeigt, wenn Sie denselben Katalog (oder Auswahl von Katalogen) erneut öffnen, sogar wenn der Web Client benutzt wird. Wenn Sie jedoch zwischenzeitlich einen anderen Katalog öffnen, wird der Inhalt des Sammelkorbs gelöscht. Info-Bereich Wechselt zwischen Anzeige und Nicht-Anzeige des Info-Bereichs. Der Info- Bereich zeigt Informationen zu dem/den in der aktuellen Kollektion ausgewählten Datensätzen an. Welche Felder im Info-Bereich angezeigt werden, ist abhängig von den Einstellungen für die Info-Ansicht des verwendeten Datensatz- Ansichten-Sets. Voransichten-Bereich Wechselt zwischen Anzeige und Nicht-Anzeige des Voransichten-Bereichs. Der Voransichten-Bereich zeigt den im aktiven Datensatzfenster ausgewählten Datensatz als Voransicht. Was angezeigt wird, ist dabei abhängig vom ausgewählten Datensatz-Ansichten-Set. Symbolleiste des Voransichten-Bereichs 1 Zeigt die erste Seite einer Voransicht (nur für mehrseitige Voransichten*) 2 Zeigt die vorherige Seite einer Voransicht (nur für mehrseitige Voransichten) 3 Zeigt die nächste Seite einer Voransicht (nur für mehrseitige Voransichten) 4 Zeigt die letzte Seite einer Voransicht (nur für mehrseitige Voransichten) 5 Öffnet eine Liste zur Auswahl des Datensatz-Ansichten- Sets. 6 Schließt den Bereich. * Näheres zu mehrseitigen Voransichten, siehe Mehrseitige Voransichten, S. 64 TIPP: Die Größe der Voransichtsbilder kann mit dem Schieberegler der Hauptsymbolleiste verändert werden Unterbereich für Beziehungen Öffnet unter dem aktiven Datensatz einen Unterbereich oder schließt ihn. Der Unterbereich zeigt Datensätze oder andere Informationen an, die zu dem ausgewählten Datensatz in Beziehung stehen, wie im aktiven Unterbereich-Filter definiert. Miniaturen-Bereich Wechselt zwischen Anzeige und Nicht-Anzeige des Miniaturen-Bereichs. Der Miniaturen-Bereich zeigt den im aktiven Datensatzfenster ausgewählten Datensatz als Miniatur. Aktuellen Arbeitsbereich als Standard speichern Speichert den aktuellen Arbeitsbereich als Standard-Arbeitsbereich für das Kollektionsfenster.
276 276 CUMULUS CLIENT BENUTZERHANDBUCH Standard-Arbeitsbereich verwenden Verwendet den als Standard gespeicherten Arbeitsbereich für das aktuelle Kollektionsfenster. Aktuellen Arbeitsbereich speichern unter Öffnet einen Dialog, über den Sie den aktuellen Arbeitsbereich unter einen frei wählbaren Namen speichern können. Geben Sie einen Namen für den Arbeitsbereich ein und wenn er für andere Benutzer zur Verfügung stehen soll, aktivieren Sie die Option Arbeitsbereich zur Mitbenutzung zulassen. Beachten Sie, dass Arbeitsbereiche zur Mitbenutzung nur vom Cumulus Administrator gespeichert werden können. Arbeitsbereiche verwalten Öffnet einen Dialog, der alle verfügbaren Arbeitsbereiche (in alphabetischer Reihenfolge) anzeigt. Sie können einen Arbeitsbereich auswählen und ihn für das aktuelle Kollektionsfenster verwenden, indem Sie auf Öffnen klicken. Über diesen Dialog können Sie auch Arbeitsbereiche löschen. Wählen Sie den Eintrag aus und klicken auf Löschen. Beachten Sie, dass zur Mitbenutzung zugelassene Arbeitsbereiche nur vom Cumulus Administrator gelöscht werden können. Miniaturenansicht Aktiviert die Miniaturenansicht. Zeigt Datensätze als Miniaturen und die Inhalte der Datensatzfelder entsprechend des gewählten Ansichten-Sets. (Menüoption entspricht dem Symbol in der Symbolleiste.) Die Größe der Miniaturen kann mit dem Schieberegler individuell oder über das Menu (Ansicht > Miniaturengrößen) in vordefinierten Größen verändert werden. Textansicht Infoansicht Voransicht Aktiviert die Textansicht. Zeigt Datensätze als Texteinträge in einer sortierten Liste an (Sortierung wie gewählt). Die angezeigten Datensatzfelder entsprechen dem gewählten Ansichten-Set. (Menüoption entspricht dem Symbol in der Symbolleiste.) Aktiviert die Infoansicht. Zeigt Metadaten-Informationen an, die mit dem Datensatz gespeichert sind. Die angezeigten Datensatzfelder entsprechen dem gewählten Ansichten-Set. (Menüoption entspricht dem Symbol in der Symbolleiste.) Aktiviert die Voransicht-Ansicht. Zeigt Datensätze als Voransichten. Cumulus muss zur Anzeige einer Voransicht Zugang zu den entsprechenden Assets haben. Wenn dieser Ansichtsmodus aktiv ist, können Sie verschieden Größen für die Voransichten wählen. (Menüoption entspricht dem Symbol in der Symbolleiste.) TIPP: Die Größe der Voransichtsbilder kann mit dem Schieberegler verändert werden.
277 DAS MENÜ ANSICHT 277 Report Aktiviert die Report-Ansicht: zeigt Miniatur und Metadaten-Informationen in horizontaler Anordnung an (eine Art Mischung aus Text- und Infoansicht). Die Report-Ansicht bietet eine komfortable Möglichkeit, die Inhalte aus umfangreichen Textfeldern anzuzeigen. Es können so viele Zeilen angezeigt werden, wie Sie für das schnelle Sichten von Datensätzen benötigen. (Menüoption entspricht dem Symbol in der Symbolleiste.) TIPP: Die Größe der Miniaturen kann bequem mit dem Schieberegler verändert werden. Datensatz-Ansichten-Set Öffnet ein Menü mit den verfügbaren Datensatz-Ansichten-Sets. Weitere Informationen zu Datensatz-Ansichten-Sets, siehe Datensatz-Ansichten-Sets, S (Deaktiviert, wenn keine Datensätze ausgewählt sind.) TIPP: Wenn Sie die entsprechenden Rechte haben, können Sie von hier schnell zu den Einstellungen der Datensatz-Ansichten-Sets gelangen. Wählen Sie in der Drop-Down-Liste zur Auswahl von Datensatz- Ansichten-Sets die Option Anpassen. Dieser Eintrag führt Sie direkt zu den Einstellungen des aktuellen Datensatz-Ansichten-Sets. Kategorie-Ansichten-Set Öffnet ein Menü mit den verfügbaren Kategorie-Ansichten-Sets. Näheres zu Kategorie-Ansichten-Sets, siehe Kategorie-Ansichten-Sets, S (Deaktiviert, wenn keine Kategorien ausgewählt sind.) TIPP: Wenn Sie die entsprechenden Rechte haben, können Sie von hier schnell zu den Einstellungen der Kategorie-Ansichten-Sets gelangen. Wählen Sie in der Drop-Down-Liste zur Auswahl von Kategorie- Ansichten-Sets die Option Anpassen. Dieser Eintrag führt Sie direkt zu den Einstellungen des aktuellen Kategorie-Ansichten-Sets. Voransichtsgrößen/Miniaturengrößen Öffnet ein Untermenü, in dem die Größe von Miniaturen oder Voransichten ausgewählt werden kann. Klein Mittel Zeigt Datensätze als kleine Miniaturen/Voransichten (Standardgröße: 64 x 64 Pixel). Sie können diese Standardgrößen verändern. (Näheres siehe Benutzereinstellungen, S. 185.) (Menüoption entspricht dem Symbol in der Symbolleiste.) Zeigt Datensätze als mittelgroße Miniaturen (Standardgröße: 128 x 128 Pixel). Sie können diese Standardgrößen verändern. (Näheres siehe Benutzereinstellungen, S. 185.) (Menüoption entspricht dem Symbol in der Symbolleiste.)
278 278 CUMULUS CLIENT BENUTZERHANDBUCH Groß Zeigt Datensätze als große Miniaturen (Standardgröße: 256 x 256 Pixel). Sie können diese Standardgrößen verändern. (Näheres siehe Benutzereinstellungen, S. 185.) (Menüoption entspricht dem Symbol in der Symbolleiste.) Sortierkriterium Öffnet ein Untermenü. Es erscheint eine Liste der verfügbaren Felder der aktuellen Kollektion. Markieren Sie das Feld, um die Art der Sortierung zu bestimmen. (Menüoption entspricht dem Feld in der Statusleiste.) HINWEIS: Das ausgewählte Feld sollte für die meisten Datensätze Informationen enthalten ansonsten werden Sie mit der Sortierung nicht zufrieden sein. TIPP: Die Option Unsortiert zeigt die Datensätze in der Reihenfolge an, in der sie katalogisiert wurden. Sie können nach zwei Feldern sortieren. In der Textansicht ermöglicht Cumulus Ihnen, ein zweites Feld als Sortierkriterium auszuwählen. Klicken Sie auf die Spaltenüberschrift des Feldes, das als erstes Sortierkriterium verwendet werden soll, und markieren dann mit Umschalt-Klick das Feld, das als zweites Sortierkriterium verwendet werden soll. Wenn Sie in andere Sichten wechseln, wird diese Sortierung so lange beibehalten, bis Sie die Sortierung ändern. In der Textansicht kann nach zwei Feldern sortiert werden: Das erste Sortierkriterium ist mit einem einfachen Pfeil gekennzeichnet, das zweite mit einem doppelten. Sortierreihenfolge Öffnet ein Untermenü mit zwei Optionen, um die Art der Sortierung zu bestimmen: Aufsteigend sortieren Sortiert die Datensätze von A nach Z (0-9). Absteigend sortieren Sortiert die Datensätze von Z nach A (9-0). (Menüoption entspricht dem Feld in der Statusleiste.) Sprache für Feldwerte Öffnet ein Untermenü, über das die Sprache ausgewählt werden kann, in der mehrsprachige Metadatenfelder angezeigt werden. Der erste Eintrag des Menüs ist Sprache der Anwendung. Diese Option ist die Standardeinstellung. Wenn Sprache der Anwendung ausgewählt ist, werden mehrsprachige Felder immer in der Sprache der Anwendung angezeigt (siehe Sprache der Anwendung umschalten, S. 265). Wenn als Sprache für Feldwerte eine Sprache ausgewählt wird, die nicht für ein mehrsprachiges Feld definiert wurde, wird das Feld in seiner Basissprache angezeigt. Das Ändern der Sprache für Feldwerte wird mit sofortiger Wirkung ausgeführt.
279 DAS MENÜ ANSICHT 279 Voraussetzungen und zusätzliche Hinweise Die Funktion Sprache für Feldwerte funktioniert nur, wenn der jeweils geöffnete Katalog Datensatzfelder und/oder Kategoriefelder enthält, für die die Mehrsprachigkeit aktiviert ist. Zusätzlich müssen folgende Voraussetzungen erfüllt sein: Um das Umschalten der Sprache für Metadatenfelder zu ermöglichen, muss die Option Umschalten der Sprache bei mehrsprachigen Feldern zulassen in den Einstellungen der aktiven Ansicht des aktuellen Ansichten-Sets aktiviert werden. Wenn diese Option nicht aktiviert ist, werden mehrsprachige Felder immer in der Sprache angezeigt, die der Ansicht hinzugefügt wurde. Um das Umschalten der Sprache im Kategorie-Bereich zu ermöglichen, muss in den Einstellungen des Kategorie-Bereichs des aktuellen Kategorie-Ansichten-Sets die Option Folgende Sprache bevorzugen aktiviert und auf Wie im Ansicht-Menü definiert gesetzt sein. Wenn die Option Folgende Sprache bevorzugen nicht aktiviert ist, werden mehrsprachige Kategorien immer in ihrer Basissprache angezeigt. Für den Kategorie-Bereich gibt es eine weitere interessante Möglichkeit: Anstatt die Sprache des Kategorie-Bereichs an die Sprachauswahl im Menü Ansicht zu koppeln, kann für den Kategorie-Bereich eine Sprache ausgewählt werden, die immer verwendet wird, unabhängig von der Sprache, die für andere Metadatenfelder verwendet wird. Aktivieren Sie in den Einstellungen für den Kategorie-Bereich die Option Folgende Sprache bevorzugen und wählen die gewünschte Sprache aus. Kategorie-Bereich und Kategoriefelder: Die Sprache vereinheitlichen Wenn für den Kategorie-Bereich eine andere Sprache eingestellt ist als für die anderen mehrsprachigen Felder, möchten Sie unter Umständen trotzdem, dass die Kategorien sowohl im Kategoriebaum als auch in den Ansichten Ihrer Datensatz-Ansichten-Sets immer in derselben Sprache angezeigt werden. Beispiel: Sie haben einen deutschen Kategoriebereich; für die mehrsprachigen Felder ist jedoch Englisch als Anzeigesprache definiert. Bei der Anzeige der Kategoriezuordnungen eines Assets in der Infoansicht oder im Asset-Infofenster könnten Sie dann erwarten, dass die Kategorienamen wie im Kategorie-Bereich auf Deutsch angezeigt werden. Aber entsprechend den Spracheinstellungen für mehrsprachige Felder werden sie auf Englisch angezeigt. Um diese Inkonsistenz aufzuheben und sicherzustellen, dass im Kategorie- Bereich und in dem Feld Kategorien in einer Datensatz-Ansicht immer dieselbe Kategoriesprache verwendet wird, gehen Sie wie folgt vor: Öffnen Sie die Einstellungen für Datensatz-Ansichten-Sets, wählen Sie das gewünschte Ansichten-Set und die gewünschte Ansicht aus und stellen Sie sicher, dass die Einstellungen für Folgende Sprache bevorzugen in den Eigenschaften des Kategoriefeldes identisch sind mit den Einstellungen für Folgende Sprache bevorzugen im Kategorie-Bereich. HINWEIS: Das oben genannte Vorgehen muss individuell für jede Ansicht in jedem Ansichten-Set durchgeführt werden, in der das Kategorie-Feld angezeigt wird.
280 280 CUMULUS CLIENT BENUTZERHANDBUCH Gehe zu Öffnet ein Untermenü. Die zur Verfügung stehenden Optionen unterscheiden sich, je nachdem, wo der aktuelle Fokus liegt. Voransicht Vergrößern Verkleinern Öffnet ein Untermenü mit Optionen für die Anzeige von Voransichten. (Deaktiviert, wenn kein Voransichtsfenster oder keine Voransicht aktiv ist.) Verdoppelt die Anzeigegröße einer Voransicht. Die Anzeigegröße kann bis zu 800 % der Originalgröße betragen. (Deaktiviert, wenn kein Voransichtsfenster aktiv ist.) Halbiert die Anzeigegröße einer Voransicht. Die Anzeigegröße kann bis zu einem Achtel oder 12,5 % der Originalgröße betragen. (Deaktiviert, wenn kein Voransichtsfenster aktiv ist.) An Fenstergröße anpassen Passt die Größe des Voransichtsbildes so an, dass es sich bildschirmfüllend in das Fenster von Cumulus einfügt. Kann als Standard gesetzt werden. Näheres siehe Benutzereinstellungen, S (Deaktiviert, wenn kein Voransichtsfenster aktiv ist.) Breite an Fenstergröße anpassen Passt die Breite des Voransichtsbildes so an, dass es sich bildschirmfüllend in das Fenster von Cumulus einfügt. Kann als Standard gesetzt werden. Näheres siehe Benutzereinstellungen, S (Deaktiviert, wenn kein Voransichtsfenster aktiv ist.) Höhe an Fenstergröße anpassen Passt die Höhe des Voransichtsbildes so an, dass es sich bildschirmfüllend in das Fenster von Cumulus einfügt. Kann als Standard gesetzt werden. Näheres siehe Benutzereinstellungen, S (Deaktiviert, wenn kein Voransichtsfenster aktiv ist.) Ganzer Bildschirm Zeigt die Voransicht auf der gesamten Bildschirmfläche an. (Deaktiviert, wenn kein Voransichtsfenster aktiv ist.) TIPP: Um mehrere Assets auf einmal anzusehen, verwenden Sie Asset > Bildschirmfüllende Voransicht.
281 DAS MENÜ SUCHEN 281 Das Menü Suchen Datensätze suchen Alle Datensätze anzeigen Öffnet oder aktiviert das Suchfenster. (Näheres siehe Das Suchfenster verwenden, S. 42.) Setzt die aktuelle Datensatzauswahl auf den gesamten Inhalt der in der Kollektion enthaltenen Kataloge zurück. Diese Funktion ist praktisch, nachdem durch eine Suchabfrage die Anzahl der angezeigten Datensätze reduziert wurde. Datensätze mit Suchabfrage finden Öffnet eine Liste zur Auswahl einer Suchabfrage für Datensätze. Die ausgewählte Suchabfrage wird sofort ausgeführt. (Deaktiviert, wenn nicht mindestens eine gespeicherte Suchabfrage vorhanden ist.) Datensätze zu Kategorien suchen Duplikate finden Sucht alle Datensätze, die der markierten Kategorie zugeordnet sind. Diese Menüoption entspricht einem Doppelklick auf eine Kategorie. (Deaktiviert, wenn keine Kategorie markiert ist.) Durchsucht die aktuelle Kollektion nach Datensätzen mit gleichem Namen (die dazugehörigen Assets oder deren Asset-Namen können unterschiedlich sein). Das Suchergebnis wird die aktuelle Kollektion ersetzen. HINWEIS: Die Ausführung dieser Funktion kann eine Weile dauern. Daher wird empfohlen, vor dem Starten der Funktion eine für diese Suche geeignete Kollektion zu erstellen. Datensätze mit ungültigen Feldwerten finden Offline Assets finden Überprüft alle Datensätze der aktuellen Kollektion auf ungültige Feldwerte (gemäß den definierten Feldvalidatoren). Mit dieser Funktion werden alle Datensätze gefunden, die ungültige Feldwerte aufweisen, auch dann, wenn das jeweilige ungültige Feld in dem aktuellen Datensatz-Ansichten-Set gar nicht angezeigt wird. HINWEIS: Eine weitere Möglichkeit, um regelmäßig nach Datensätzen mit ungültigen Feldwerten zu suchen, bietet die Scheduler-Aktion Ungültige Elemente finden. Durchsucht die aktuelle Kollektion nach Datensätzen, deren Asset-Referenzen nicht aufgelöst werden können, das heißt, das Asset kann nicht gefunden werden. Das Suchergebnis wird die aktuelle Kollektion ersetzen. HINWEIS: Die Ausführung dieser Funktion kann eine Weile dauern. Daher wird empfohlen, vor dem Starten der Funktion eine für diese Suche geeignete Kollektion zu erstellen.
282 282 CUMULUS CLIENT BENUTZERHANDBUCH Assets unter Versionskontrolle finden Kollektion umkehren Kategorien suchen Alle Kategorien anzeigen Durchsucht die aktuelle Kollektion nach Datensätzen zu Assets, die der Versionskontrolle unterliegen (z.b. Cumulus Vault). Das Suchergebnis ersetzt die aktuelle Kollektion. HINWEIS: Die Ausführung dieser Funktion kann eine Weile dauern. Daher wird empfohlen, vor dem Starten der Funktion eine für diese Suche geeignete Kollektion zu erstellen. Sucht nach allen Datensätzen (in den in der Kollektion geöffneten Katalogen), die nicht in der aktuellen Kollektion enthalten sind und ersetzt die aktuelle Kollektion mit dem Suchergebnis. Mit einem Klick erhalten Sie alle Datensätze, die derzeit nicht angezeigt werden. Öffnet oder aktiviert das Suchfenster für Kategorien. Setzt die aktuelle Kategorienauswahl auf den gesamten Inhalt des Katalogs zurück. Diese Funktion ist praktisch, nachdem durch eine Suchabfrage die Anzahl der angezeigten Kategorien reduziert wurde. Kategorien mit Suchabfrage finden Originalkategorie zeigen Verwandte Kategorien zeigen Kategorien zeigen mit Namen Aus Kollektion entfernen Öffnet eine Liste zur Auswahl einer Suchabfrage für Kategorien. Die ausgewählte Suchabfrage wird sofort ausgeführt. (Deaktiviert, wenn nicht mindestens eine gespeicherte Suchabfrage für Kategorien vorhanden ist.) Sucht und markiert die Originalkategorie einer zuvor markierten verwandten Kategorie. (Deaktiviert, wenn keine Kategorie markiert ist.) (Siehe Kategorietypen, S. 27.) Sucht und markiert die verwandten Kategorien einer zuvor markierten Kategorie. (Deaktiviert, wenn keine Kategorie markiert ist.) Öffnet ein Dialogfenster zur Eingabe einer Zeichenfolge, nach der alle Kategorienamen des aktuellen Katalogs durchsucht werden. Kategorien, deren Namen die Zeichenfolge enthalten, werden markiert (verwandte Kategorien einbezogen). Zum Beispiel: Eingabe von oa findet die Kategorien Boats und Oasen. Entfernt Datensatz/Kategorie aus aktueller Kollektion, aber nicht aus dem Katalog. (Siehe Löschen, S. 268, um Datensatz/Kategorie aus einem Katalog zu löschen.)
283 DAS MENÜ METADATEN 283 Das Menü Metadaten Information Je nachdem, welcher Bereich aktiv ist, öffnet diese Menüoption das Asset-Infofenster oder das Kategorie-Infofenster für den ausgewählten Datensatz / die ausgewählte Kategorie. Kategorie-Informationsfenster Für weitere Informationen siehe Information, S Asset-Informationsfenster (Menüoption entspricht dem Symbol in der Symbolleiste.) (Siehe Übersicht: Das Informationsfenster, S. 34, und Asset- Informationen bearbeiten, S. 21 für weitere Informationen.) Mehrere Datensätze gleichzeitig bearbeiten Wenn Sie vor dem Öffnen des Asset-Informationsfensters mehrere Datensätze markiert haben, können Sie die Feldwerte für mehrere Datensätze gleichzeitig ändern. Dies ist jedoch nur möglich, wenn in Ihren Benutzereinstellungen für die Anzeige des Asset-Infofensters die Option Nur ein Fenster aktiviert ist und das Kontrollkästchen für Werte anzeigen, die für alle ausgewählten Datensätze identisch sind aktiviert ist. Sind die Informationen mehrerer Datensätze in einem Fenster angezeigt, werden lediglich die Feldinhalte gleichen Werts angezeigt. Demzufolge bleiben die Felder Asset-Referenz und Miniatur immer leer. Kontrollkästchen (Boolesch) mit unterschiedlichen Werten erscheinen unter Windows grau und unter Mac OS mit Bindestrich (= neutrale Kontrollkästchen). Das Feld Kategorien zeigt lediglich die Kategorien an, denen die markierten Datensätze gemeinsam angehören. In allen übrigen Feldtypen wird kein Wert angezeigt, wenn die Felder verschiedene Werte haben. Felder mit verschiedenen Werten zeigen zwar keinen Wert an, können aber dennoch bearbeitet werden, ebenso auch neutrale Kontrollkästchen. Fügen Sie eine zusätzliche Kategorie ein, wird diese neue Kategorie allen Datensätzen hinzugefügt. Wenn Sie einem Feld, das bereits Werte für mindestens eines der ausgewählten Assets enthält, weiteren Text hinzufügen wollen, werden Sie gefragt, ob der neue Text den vorhandenen ersetzen soll oder an den vorhandenen Text angehängt werden soll. IPTC-Information Öffnet das IPTC-Informationsfenster für die markierten Datensätze. (Deaktiviert, wenn kein Datensatz markiert ist.) Siehe Das IPTC-Informationsfenster benutzen, S. 157 für weitere Informationen. Eine Beschreibung, wie Sie Kataloge für IPTC vorbereiten, finden Sie unter Für IPTC, S. 266.
284 284 CUMULUS CLIENT BENUTZERHANDBUCH Stapelverarbeitung Öffnet einen Dialog, in dem Sie Metadaten für zuvor ausgewählte Datensätze bearbeiten können. Der Dialog Stapelverarbeitung zeigt dieselben Felder wie das Asset-Infofenster des aktuellen Datensatz-Ansichten-Sets an jedoch nur die Felder, die von Benutzern bearbeitet werden können. Sie können für jedes Feld entscheiden, wie mit dessen Wert umgegangen werden soll (Standard: Aktuellen Wert beibehalten). Klicken Sie auf das Symbol links neben dem jeweiligen Feld, um die verfügbaren Optionen anzuzeigen und die gewünschte Option auszuwählen. Beachten Sie, dass sich die Optionen je nach ausgewähltem Feldtyp leicht unterscheiden können. Sie können entweder zuerst eine Option für die Bearbeitung auswählen und dann den gewünschten Wert eingeben, oder Sie geben gleich einen Wert ein (in diesem Fall wird automatisch die Option Aktuellen Wert ersetzen aktiviert) und wählen später die gewünschte Bearbeitungsoption aus. Für das Feld Kategorien muss jedoch immer zuerst die gewünschte Bearbeitungsoption ausgewählt werden. Dann können Sie per Drag & Drop oder über die Schaltflächen Hinzufügen und Entfernen Kategorien zusammenstellen, die einem Datensatz zugewiesen oder von ihm entfernt werden sollen. HINWEIS: Verwenden Sie die Optionen Aktuellen Wert ersetzen und Aktuellen Wert löschen mit Vorsicht! Beide Optionen löschen alle vorhandenen Kategoriezuweisungen und können nicht rückgängig gemacht werden. Metadatenvorlagen verwenden Über das Symbol für Metadatenvorlagen links unten im Dialog der Stapelverarbeitung können Sie Felder mit den Werten einer ausgewählten Metadatenvorlagen vorab füllen lassen. Anschließend können Sie diese Werte je nach Bedarf bearbeiten. HINWEIS: Beim Verwenden einer Metadatenvorlage werden nur Werte für die Felder berücksichtigt, die im Dialog der Stapelverarbeitung angezeigt werden, auch wenn die Metadatenvorlage Werte für weitere Felder enthält.
285 DAS MENÜ METADATEN 285 Datensatz aktualisieren Aktualisieren Erweitert Öffnet ein Untermenü mit Befehlen zum Aktualisieren ausgewählter Datensätze mit den aktuellen Metadaten des Assets. Dies kann notwendig sein, wenn sich Katalogeinstellungen geändert haben, oder wenn Assets modifiziert worden sind, nachdem sie katalogisiert wurden. Datensätze nicht verfügbarer Assets können nicht aktualisiert werden. (Der Menüeintrag ist deaktiviert, wenn keine Datensätze ausgewählt sind.) Aktualisiert die ausgewählten Datensätze so wie in den Cumulus Einstellungen konfiguriert (Benutzereinstellungen > Allgemein > Applikation > Beim Aktualisieren). Je nachdem, welche Einstellungen für das Asset-Handling des aktuellen Kataloges vorgenommen wurden (Benutzereinstellungen > Asset-Handling), werden Sie gegebenenfalls dazu aufgefordert, ein Asset-Handling-Set auszuwählen. Öffnet einen Dialog mit Einstellungsmöglichkeiten für den aktuellen Aktualisierungsvorgang. Die in diesem Dialog vorgenommenen Einstellungen gelten nur für den jeweils aktuellen Aktualisierungsvorgang und haben keine Auswirkungen auf die allgemeinen Cumulus Einstellungen. Formelfelder aktualisieren Nehmen Sie die Einstellungen nach Ihren Anforderungen vor und klicken auf OK, um die Aktualisierung durchzuführen. HINWEIS: Wenn das Asset-Handling-Set, das für die Aktualisierung verwendet wird, nicht die richtigen Einstellungen für das Erstellen von Datensätzen für Seiten/Folien hat (z. B. weil das Asset-Speichermodul nicht aktiviert ist), werden die Datensätze, die einzelne Seiten repräsentieren, gelöscht. Weil dies nicht dem gewünschten Ergebnis entsprechen könnte, zeigt Cumulus eine Liste der Datensätze an, die gelöscht werden sollen. Bestätigen Sie das Löschen, brechen Sie den gesamten Aktualisierungsvorgang ab oder wählen aus der Liste einzelne Datensätze aus, die gelöscht werden sollen. Aktualisiert in den ausgewählten Datensätzen alle Felder, die Formeln enthalten, und zwar unabhängig davon, ob diese Felder derzeit angezeigt werden oder nicht. In einem Dialog können Sie festlegen, ob das Datensatz-Änderungsdatum entsprechend geändert werden soll oder nicht. (Standardmäßig wird das Datensatz-Änderungsdatum nicht geändert.)
286 286 CUMULUS CLIENT BENUTZERHANDBUCH Metadaten zurückschreiben Schreibt Metadaten aus den ausgewählten Datensätzen zurück in die dazugehörigen Assets oder Metadaten-Container, z. B. XMP-Dateien. Es öffnet sich ein Dialog, in dem ein geeignetes Asset-Handling-Set ausgewählt werden kann, sowie wahlweise einzelne Metadatenfelder, deren Inhalte zurückgeschrieben werden sollen. (Deaktiviert, wenn kein Asset-Handling-Set zur Verfügung steht, in dem das Zurückschreiben von Metadaten aktiviert ist. Beachten Sie beim Zurückschreiben von Metadaten in Assets Folgendes: Metadaten können nur dann in Assets zurückgeschrieben werden, wenn die Assets nicht schreibgeschützt oder auf einem schreibgeschützten Volume oder Medium gespeichert sind. wenn Cumulus direkten Zugriff auf die Assets hat (kein Server/Client-Asset- Transfer). Einige IPTC- und XMP-Metadatenfelder überschneiden sich. Alle Assets, die mit Adobe Creative Suite Anwendungen bearbeitet wurden, enthalten sowohl IPTC- als auch XMP-Metadaten. Stellen Sie deshalb beim Zurückschreiben von Metadaten in solche Assets sicher, dass sowohl der Cumulus IPTC-Filter als auch der XMP-Filter aktiviert sind. Ist dies nicht der Fall, unterscheiden sich die in dem Asset gespeicherten IPTC- und XMP-Daten möglicherweise. HINWEIS: Ausgelesene IPTC- und XMP-Metadaten Da einige Bilddateien sowohl IPTC- als auch XMP-Metadaten in verschiedenen Blöcken enthalten und einige Metadaten-Informationen in beiden Blöcken gespeichert sind, können die Metadaten, die von verschiedenen Applikationen ausgelesen werden, sich unterscheiden. Einige Applikationen priorisieren XMP (zum Beispiel Adobe Creative Suite). Bei einer Standardinstallation liest Cumulus die IPTC-Metadaten vor den XMP-Daten aus. Wenn Sie die Priorität auf XMP setzen wollen, müssen Sie die Reihenfolge der Formate für das Asset- Handling-Set ändern, das für das Katalogisieren eingesetzt wird. In der Liste der Asset-Formate eines Asset-Handling-Sets muss der Eintrag für das Extensible Metadata Platform-Format, das der XMP-Filter unterstützt, eine niedrigere Eintragsnummer haben als das erste Format, das vom IPTC-Filter unterstützt wird. Der Grund dafür ist, dass Cumulus beim Katalogisieren bei der niedrigsten Eintragsnummer mit der Suche nach passenden Formaten beginnt. (Näheres siehe Asset-Formatunterstützung, S. 223.)
287 DAS MENÜ METADATEN 287 HINWEIS: EXIF-Datengröße und JPEG-Assets In JPEG-Dateien sind EXIF-Daten auf eine Größe von 64 KB beschränkt. Es ist jedoch möglich, EXIF-Daten, die 64 KB überschreiten, in eine JPEG-Datei zurückgzuchreiben. Diese werden dann in Form von einzelnen Segmenten à 64 KB gespeichert. Auch wenn das der Spezifikation entspricht, berücksichtigen Sie bitte, dass nicht jeder Bild-Editor/JPEG-Reader große EXIF-Metadaten richtig lesen kann! Metadaten von Vorlage zuordnen Öffnet einen Dialog, um die Metadaten-Vorlage auszuwählen, die für das Füllen verwendet werden soll. Näheres siehe Eine Metadaten-Vorlage verwenden, S. 22. (Nur verfügbar, wenn Sie berechtigt sind, Datensätze zu bearbeiten.) Metadaten suchen und ersetzen Sucht in ausgewählten Datensätzen nach bestimmten Informationen, die über Assets gespeichert sind, und ersetzt diese durch Informationen, die der Anwender eingegeben hat. (Nur verfügbar, wenn Sie berechtigt sind, Datensätze zu bearbeiten.) 1. Wählen Sie einen oder mehrere Datensätze aus. 2. Wählen Sie Metadaten > Metadaten suchen und ersetzen. Ein Dialog wird geöffnet. 3. Wählen Sie das Feld aus, das die Information enthält, die ersetzt werden soll. Klicken Sie auf die Schaltfläche mit dem Pfeil, um eine Liste aufzuklappen, die alle editierbaren Textfelder aller geöffneten Kataloge enthält 4. Geben Sie den Text, der ersetzt werden soll, in das Feld Suchtext ein. 5. Geben Sie den neuen Text in das Feld Ersetzen durch ein. HINWEIS: Sie können \n für einen Zeilenumbruch eingeben. NUR FÜR SPEZIALISTEN: Wenn Sie Reguläre Ausdrücke verwenden aktivieren, können Sie reguläre Ausdrücke (entsprechend Perl 5) in die Felder Suchtext und Ersetzen durch eingeben. Bezüglich einer Beschreibung, wie reguläre Ausdrücke zu verwenden sind, lesen Sie bitte die entsprechende Fachliteratur, die in Buchläden oder im Web erhältlich ist. 6. Klicken Sie auf Starten. Cumulus beginnt nach dem Suchtext im ausgewählten Feld der markierten Datensätze zu suchen. Für jeden Datensatz wird angezeigt, ob der Text ersetzt wurde oder nicht. Änderungen sind nicht notwendig, wenn der zu ersetzende Text nicht im ausgewählten Text enthalten ist oder wenn der Datensatz in einem Katalog gespeichert ist, der das ausgewählte Feld nicht enthält. 7. Klicken Sie auf Schließen, um die Funktion zu beenden. Etikett zuordnen Öffnet ein Untermenü zum Auswählen des Etiketts, das Sie zuordnen wollen. (Deaktiviert, wenn kein Feld des Typs Etikett im Katalog enthalten ist oder wenn die Auswirkungen der Zuordnung nicht sofort vom Benutzer gesehen werden können.) Näheres siehe Etikettierung, S. 113.
288 288 CUMULUS CLIENT BENUTZERHANDBUCH Wertung zuordnen Öffnet ein Untermenü zum Auswählen der Wertung, die Sie vergeben wollen. Sie können 1 bis 5 Sterne vergeben. (Deaktiviert, wenn kein Feld des Typs Wertung im Katalog enthalten ist.) Näheres siehe Wertung, S Ausgewählte Kategorien zuordnen Ordnet eine Auswahl von Datensätzen ausgewählten Kategorien zu und umgekehrt. (Dies ist das Gegenteil von Kategoriezuordnungen löschen.) (Nur verfügbar, wenn Sie berechtigt sind, Datensätze zu bearbeiten.) HINWEIS: Wenn Sie eine große Anzahl von Datensätzen (mehr als 500) einer Kategorie zuweisen wollen, empfiehlt es sich, diese Funktion anstelle des Drag & Drop zu verwenden. 1. Markieren Sie einen oder mehrere Datensätze. 2. Markieren Sie eine oder mehrere Kategorien, denen Sie die markierten Datensätze zuordnen möchten. 3. Wählen Sie Metdaten > Ausgewählte Kategorien zuordnen. Die Datensätze werden jeder der zuvor markierten Kategorien zugeordnet. Kategoriezuordnungen löschen Löscht eine Auswahl von Datensätzen in ausgewählten Kategorien und umgekehrt. (Dies ist das Gegenteil von Ausgewählte Kategorien zuordnen.) (Nur verfügbar, wenn Sie berechtigt sind, Datensätze zu bearbeiten.) 1. Markieren Sie einen oder mehrere Datensätze. 2. Markieren Sie eine oder mehrere Kategorien, deren Zuordnung zu den markierten Datensätzen Sie löschen möchten. 3. Wählen Sie Metadaten >Kategoriezuordnungen löschen. Die Datensätze sind den zuvor markierten Kategorien jetzt nicht mehr zugeordnet. Miniatur optimieren Voransicht drehen Optimiert die Qualität der markierten Miniaturen. Diese Funktion ist von Vorteil, wenn zum Beispiel das Miniaturbild zu dunkel, zu hell oder mit zu wenig Kontrast angezeigt wird. Sie können diesen Befehl nicht rückgängig machen, doch eine Zwangsaktualisierung des Datensatzes stellt den Zustand vor der Ausführung der letzten Funktion oder des letzten Befehls wieder her. (Deaktiviert, wenn keine Datensätze markiert sind.) (Siehe Datensatz aktualisieren, S. 285.) Dreht die markierte Voransicht entweder: 90 im Uhrzeigersinn 90 gegen den Uhrzeigersinn 180 (Nur in der Voransicht oder im Voransichtsfenster verfügbar.)
289 DAS MENÜ METADATEN 289 Miniatur drehen Als Varianten zuordnen Dreht die markierte Miniatur eines Datensatzes entweder: 90 im Uhrzeigersinn 90 gegen den Uhrzeigersinn 180 (Deaktiviert, wenn keine Datensätze markiert sind.) Das Datensatzfeld Miniaturdrehung speichert den Wert für die Drehung einer Miniatur. So wird die gedrehte Miniatur auch für die Voransicht, den Ausdruck, die HTML-Ausgabe und die Dia-Schau verwendet. HINWEIS: Kataloge mit einer Version vor Cumulus 5.5 erstellt Soll dieses Feld auch in Katalogen zur Verfügung stehen, die mit Versionen vor Cumulus 5.5 erstellt wurden, muss dem Katalog das Datensatzfeld Miniaturdrehung hinzugefügt werden. Das Feld ist dann leer. Es gibt zwei Wege, dem Feld einen Wert zuzuweisen: Entweder öffnen Sie das Asset-Informationsfenster, und geben den entsprechenden Wert (Grad der Drehung) ein. Oder Sie wählen Metadaten > Datensatz aktualisieren. Dann wird die Miniatur entsprechend dem Original angezeigt. Drehen Sie die Miniatur erneut. Nun wird der Wert der Drehung im Feld Miniaturdrehung gespeichert. Sie können einem Asset manuell Varianten zuordnen. Das Asset, dem eine Variante zugeordnet ist, wird Quelle der Variante genannt. 1. Wählen Sie die Datensätze der Assets, die Sie als Varianten einer Quelle zuordnen wollen. 2. Wählen Sie Metadaten > Varianten zuordnen. Danach werden Sie aufgefordert, die Quelle anzugeben. 3. Wählen Sie den Datensatz aus, der als Quelle zugeordnet werden soll, und klicken Sie OK. Als Alternativen gruppieren Angezeigt werden die zugeordneten Varianten, wenn Sie in einem geöffneten Unterbereich den entsprechenden Unterbereich-Filter ausgewählt haben. Näheres zu Asset-Beziehungen, siehe Verwalten von Asset-Beziehungen, S Sie können Assets manuell zu Alternativen gruppieren. Wenn Sie sie als Alternativen gruppieren, müssen Sie ein Asset als bevorzugte Alternative bestimmen. 1. Wählen Sie die Datensätze der Assets, die Alternativen werden sollen. 2. Wählen Sie Metadaten > Als Alternativen gruppieren. Danach werden Sie aufgefordert, die bevorzugte Alternative zu bestimmen. 3. Wählen Sie aus den zuvor ausgewählten Datensätzen den aus, der die bevorzugte Alternative sein soll, und klicken Sie OK. Angezeigt werden die zugeordneten Alternativen, wenn Sie in einem geöffneten Unterbereich den entsprechenden Unterbereich-Filter ausgewählt haben. Näheres zu Asset-Beziehungen, siehe Verwalten von Asset-Beziehungen, S. 124.
290 290 CUMULUS CLIENT BENUTZERHANDBUCH Beziehungen anzeigen Neue Kategorie Neue verwandte Kategorie Öffnet ein Untermenü, das die zur Verfügung stehenden Unterbereich-Filter anzeigt. Nach der Auswahl eines Filter wird einen Unterbereich geöffnet, der Datensätze von Assets anzeigt, die zu Assets im oberen Bereich in Beziehung stehen. Die Art der Beziehung wird durch den ausgewählten Unterbereich-Filter definiert. Erstellt eine Kategorie unterhalb der ausgewählten Kategorie mit dem Namen Kategorie. Dieser Name kann sofort beliebig umbenannt werden. (Deaktiviert, wenn keine Kategorie markiert ist.) Erstellt für jede markierte Kategorie eine verwandte Kategorie. (Deaktiviert, wenn keine Kategorie markiert ist.) (Siehe Kategorietypen, S. 27.) Neue Hauptkategorie (optional) Das Menü Asset Öffnet einen Dialog, in dem ein Name für die neue Hauptkategorie vergeben werden kann, die unterhalb der ausgewählten Kategorie erstellt wird. Eine Hauptkategorie hat einen eigenen Kategoriebereich. (Deaktiviert, wenn keine Kategorie markiert ist. Nur mit Enterprise oder einer speziellen Option verfügbar.) Voransicht Öffnet für jeden markierten Datensatz ein Voransichtsfenster. Cumulus muss zur Anzeige einer Voransicht Zugang zu den entsprechenden Assets haben. (Menüoption entspricht dem Symbol in der Symbolleiste.) Was dabei im Fenster gezeigt wird, hängt vom Asset-Typ ab und vom Datensatz-Ansichten-Set. (Wie Sie die Ansicht für Voransichtsfenster konfigurieren, siehe Datensatz-Ansichten- Sets, S. 190.) Voransichtsfenster für eine Sound-Datei. Voransichtsfenster für ein Bild. Voransichten von Bildern können Sie verkleinern oder vergrößern, in verschiedenen Größen anzeigen lassen und mit Benutzerkommentaren versehen. Weitere Informationen, siehe Voransicht und Voransichtsfenster, S. 63.
291 DAS MENÜ ASSET 291 Bildschirmfüllende Voransicht Bildschirmfüllende Dia-Schau Zeigt Assets als bildschirmfüllende Voransicht. Es können bis zu sechs verschiedene Assets auf einmal angezeigt werden. Die zu den Datensätzen gehörigen Assets müssen für die Anzeige der Voransicht verfügbar sein. Was angezeigt wird, hängt vom Asset-Typ und dem aktivierten Datensatz- Ansichten-Set ab. (Wie Sie die Ansicht für Voransichtsfenster konfigurieren, siehe Datensatz-Ansichten-Sets, S. 190.) Für weitere Informationen, siehe Bildschirmfüllende Voransicht, S. 68. Zeigt Assets als bildschirmfüllende Voransicht in einer Dia-Schau. Die zu den Datensätzen gehörenden Assets müssen für diese Anzeige verfügbar sein. (Menüoption entspricht dem Symbol der Symbolleiste.) Was angezeigt wird, hängt vom Asset-Typ und dem aktivierten Datensatz- Ansichten-Set ab. (Wie Sie die Ansicht für Voransichtsfenster konfigurieren, siehe Datensatz-Ansichten-Sets, S. 190.) Für weitere Informationen, siehe Bildschirmfüllende Dia-Schau, S. 71. Bild-Editor Öffnet ein spezielles Fenster, in dem ein ausgewähltes Bild-Asset bearbeitet werden kann. Der Bild-Editor bietet ein Ausschneide-Werkzeug und Kalibrierungswerkzeuge zum Optimieren von Farbe, Schärfe und Helligkeit. Näheres siehe Bilder bearbeiten, S Voransichten vergleichen Öffnet zwei zuvor ausgewählte Bild-Assets und ein resultierendes Vergleichsbild in der bildschirmfüllenden Voransicht. Weitere Informationen, siehe Voransichtenvergleich, S. 72. (Deaktiviert, wenn mehr oder weniger als zwei Datensätze ausgewählt sind.) Ansehen mit Öffnet ein Untermenü mit Optionen zum Auswählen einer Anwendung, mit der das ausgewählte Asset angezeigt werden soll (deaktiviert, wenn keine Datensätze ausgewählt sind). Erzeugender Anwendung Öffnet die Assets der ausgewählten Datensätze mit der Anwendung, mit der die Assets erzeugt wurden (wenn bekannt und verfügbar). Anderer Anpassen Öffnet einen Dialog zum Auswählen einer Anwendung, mit der die Assets der ausgewählten Datensätze zur Ansicht geöffnet werden sollen. Mit dieser Option können Sie die Optionen im Menü Ansehen mit anpassen. Sie können Anwendungen hinzufügen oder löschen.
292 292 CUMULUS CLIENT BENUTZERHANDBUCH Bearbeiten mit Öffnet ein Untermenü mit verschiedenen Optionen zum Auswählen einer Anwendung für das Öffnen und Bearbeiten des ausgewählten Assets. (Deaktiviert, wenn keine Datensätze ausgewählt sind.) HINWEIS: Unterliegt das Assets einer Versionskontrolle (z. B. Cumulus Vault), wird gleichzeitig ein Check-out durchgeführt. Erzeugender Anwendung Öffnet die Assets der ausgewählten Datensätze mit der Anwendung, mit der die Assets erzeugt wurden (wenn bekannt und verfügbar). Anderer Anpassen Drucken mit Öffnet einen Dialog zum Auswählen einer Anwendung, mit der die Assets der ausgewählten Datensätze zur Bearbeitung geöffnet werden sollen. Mit dieser Option können Sie die Optionen im Menü Bearbeiten mit anpassen. Sie können Anwendungen hinzufügen oder löschen. Öffnet ein Untermenü mit Optionen zum Auswählen einer Anwendung. (Deaktiviert, wenn keine Datensätze ausgewählt sind.) Erzeugender Anwendung Druckt die Assets der ausgewählten Datensätze mit der Anwendung, mit der die Assets erzeugt wurden (wenn bekannt und verfügbar.) Anderer Anpassen Öffnet einen Dialog zum Auswählen einer Anwendung, mit der die Assets der ausgewählten Datensätze gedruckt werden sollen. Mit dieser Option können Sie die Optionen im Menü Drucken mit anpassen. Sie können Anwendungen hinzufügen oder löschen. Asset-Aktion ausführen Öffnet ein Untermenü, das die Cumulus Aktionen anzeigt, die Ihnen zur Verfügung stehen. Wenn Sie aus diesem Untermenü eine Aktion auswählen, wird sie ausgeführt. Näheres siehe Cumulus Asset-Aktionen einsetzen, S. 61. TIPP: Mit den entsprechenden Rechten können Sie schnell auf die Einstellungen für Cumulus Aktionen zugreifen, indem Sie den Eintrag Anpassen im Untermenü zur Auswahl einer Aktion auswählen. Dieser Eintrag öffnet die Einstellungen für die aktuelle Aktion.
293 DAS MENÜ ASSET 293 Konvertieren Senden an Kopieren nach Öffnet einen Dialog, um das Asset, das dem markierten Datensatz zugeordnet ist, in ein anderes Dateiformat umzuwandeln. Die Zielformate sind abhängig von den Cumulus Konvertierungsmodulen, die zur Verfügung stehen. Steht Ihnen mehr als ein Asset-Speichermodul zur Verfügung, werden Sie, bevor Sie sich für ein Konvertierungsmodul entscheiden können, aufgefordert, das Asset-Speichermodul auszuwählen, das die konvertierten Assets speichern soll. Die angebotenen Module hängen von den Asset-Prozessoren ab, die für das Asset-Handling-Set aktiviert sind, welches für den Asset-Zugriff in den Benutzereinstellungen ausgewählt ist. Folgende Konvertierungsmodule stehen bei einer Cumulus Standardinstallation zur Verfügung: Pixel-Bild-Konverter (Näheres siehe Bilder konvertieren, S. 74) Watermark AssetProcessor (Näheres siehe Watermarking Assets mit Wasserzeichen versehen, S. 78) ZIP AssetProcessor (Näheres Siehe ZIP-Archive erstellen, S. 90.) HINWEIS: Haben Sie die Datensätze mehrerer Assets ausgewählt, werden die ausgewählten Einstellungen für die Konvertierung aller ausgewählten Assets verwendet. Verwenden Sie diese Funktion, um ein Asset an eine -Nachricht anzuhängen. Ihr Standard- -Programm wird gestartet. / Ihr -Programm wird gestartet. Haben Sie mehr als eins installiert, fordert Cumulus Sie auf, ein E- Mail-Programm auszuwählen. (Näheres siehe Assets per senden, S. 62.) Kopiert die Assets der markierten Datensätze in das Verzeichnis, das Sie in dem Dialogfenster angeben. Die Original-Assets bleiben, wo sie sind. (Deaktiviert, wenn keine Datensätze markiert sind.) Einer Kategorie zugeordnete Assets kopieren Öffnet ein Dialogfenster, über das der Zielort für die Speicherung festgelegt wird. Dorthin werden alle Assets kopiert, die zu den Datensätzen der markierten Kategorien gehören. Die Assets werden in einem Ordner mit dem gleichen Namen wie die markierte Kategorie gespeichert. Diese Funktion ist besonders praktisch, wenn Produktionsdateien für ein Projektergebnis zu verwalten sind vorausgesetzt, alle sind zumindest einer selben Kategorie zugeordnet (z. B. Projektname). (Deaktiviert, wenn keine Kategorie ausgewählt ist.)
294 294 CUMULUS CLIENT BENUTZERHANDBUCH Asset und Datensätze duplizieren Dupliziert sowohl das Asset des ausgewählten Datensatzes als auch den Datensatz. Es öffnet sich ein Dialog, in dem Sie einen Namen sowie verschiedene Optionen für das neue Asset und den neuen Datensatz festlegen können. WebAlbum erstellen Speicherort anzeigen Aktivieren Sie Metadaten des Datensatzes kopieren, um die Metadaten aus dem ursprüngliche Datensatz in den duplizieren Datensatz zu kopieren, mit Ausnahme vom Erstellungs- und Änderungsdatum. Aktivieren Sie Datensatz aktualisieren, um die Metadaten in dem duplizierten Datensatz mit den Daten aus dem duplizieren Asset zu aktualisieren. Aktivieren Sie Als Variante zuordnen, um das duplizierte Asset dem Original- Asset als Variante zuzuordnen. Aktivieren Sie Als Alternative zuordnen, um das duplizierte Asset dem Original- Asset als Alternative zuzuordnen. Öffnet einen Dialog zum Erstellen eines Web-Albums. Näheres siehe WebAlbum, S. 92. Sucht nach den Assets der markierten Datensätze und zeigt deren Speicherort im MacOSX Finder oder Windows Explorer an. (Deaktiviert, wenn keine Datensätze markiert sind.) TIPP: Speicherort für Verzeichniskategorien anzeigen Das Kontextmenü für Kategorien bietet eine ähnliche Funktion für Verzeichniskategorien. Der Ordner einer ausgewählten Kategorie wird angezeigt, z. B. im Mac OS X Finder oder Windows Explorer. (Deaktiviert, wenn keine Verzeichniskategorie ausgewählt ist.) Web-URL konfigurieren Verschieben nach Öffnet einen Dialog, um für ausgewählte Datensätze, die dazugehörigen Assets, Miniaturen oder Voransichten jeweils die URL anzuzeigen (Uniform Resource Locator). Diese Links funktionieren mit jeder Cumulus Installation, die Cumulus Web Client oder Cumulus Sites beinhaltet. Weitere Informationen, siehe Web- URL konfigurieren, S. 98.) Kopiert die Assets der markierten Datensätze in das Verzeichnis, das Sie im Dialogfenster angeben, und aktualisiert die Verweise auf die Datensätze entspre-
295 DAS MENÜ ASSET 295 Umbenennen zu chend. Die Original-Assets werden gelöscht. (Deaktiviert, wenn keine Datensätze markiert sind.) Öffnet ein Untermenü mit zwei Optionen. Diese Optionen stehen Ihnen nur zur Verfügung, wenn Sie das Recht haben, Datensätze zu ändern. Einzeln Stapel Öffnet einen Dialog, um das Asset umzubenennen, das vom ausgewählten Datensatz repräsentiert wird. Wenn Asset-Name und Datensatzname gleich sind, wird auch der Datensatzname entsprechend geändert. Öffnet einen Dialog, um ein oder mehrere Assets, repräsentiert von den ausgewählten Datensätzen, umzubenennen. Die linke Liste bietet verschiedene Namensbestandteile für den/die neue(n) Asset-Name(n). Wenn Asset-Name und Datensatzname gleich sind, wird auch der Datensatzname entsprechend geändert. Die rechte Liste zeigt die Namensbestandteile an, die für die Umbenennung verwendet werden. Wählen Sie Bestandteile, die Sie verwenden wollen, in der linken Liste aus, und klicken Sie auf die Schaltfläche mit dem Pfeil. Die ausgewählten Bestandteile werden in der rechten Liste angezeigt. Jeder ausgewählte Bestandteil muss noch definiert werden, bevor das Umbenennen gestartet werden kann. Um einen Bestandteil zu definieren, markieren Sie ihn in der rechten Liste und klicken auf Eigenschaften. Für jeden Bestandteil wird ein anderes Fenster zur Festlegung der Eigenschaften geöffnet. Das Ergebnis der festgelegten Eigenschaften wird unter Voransicht angezeigt. Wenn die Eigenschaften so sind, wie Sie sie haben möchten, müssen Sie anschließend noch festlegen, was Cumulus tun soll, wenn der Name oder einer der Namen erzeugt entsprechend Ihrer Angaben in dem Ordner, in dem sich die Assets befinden, bereits vorhanden ist. Cumulus kann das Umbenennen dieses Assets überspringen oder dem Namen des umbenannten Assets eine automatische Nummer hinzufügen. Wenn Assets nicht umbenannt werden können (zum Beispiel wegen fehlender Schreibrechte oder nicht beschreibbaren Speichermedien), wird eine neue Kategorie mit dem Namen Umbenennen Übersprungene Assets erstellt und darin eine Unterkategorie, die Datum und Uhrzeit des Vorgangs angibt. Die Einstellungen, die Sie für das Umbenennen vorgenommen haben, können als Set gespeichert werden. Verwenden Sie dafür die entsprechenden Symbolschaltflächen. Sie können die Einstellungen als Set speichern oder ein bereits
296 296 CUMULUS CLIENT BENUTZERHANDBUCH Asset-Referenz aktualisieren gespeichertes Set zum Umbenennen einsetzen. Sie können ein vorhandenes Set öffnen, bearbeiten und es dann mit dem Speichern-als-Symbol unter einem neuen Namen speichern. Aktualisiert den angegebenen Pfad, um die markierten Asset-Dateien zu finden, z. B. wenn Assets verschoben wurden. Asset-Referenzen können nur dann aktualisiert werden, wenn die Assets verfügbar sind. (Deaktiviert, wenn keine Datensätze markiert sind.) Öffnet einen Dialog, in dem Sie das Vorgehen bei nicht auflösbaren Asset-Referenzen festlegen können: Asset-Referenz ändern Datensatz gesonderter Kategorie zuordnen Datensätze mit nicht auflösbaren Asset-Referenzen werden einer gesonderten Kategorie mit dem Namen Referenz aktualisieren Übersprungene Assets zugewiesen und können zu einem späteren Zeitpunkt verarbeitet werden. Alle anderen Datensätze werden aktualisiert. Nach Asset-Speicherort fragen Der Aktualisierungsvorgang stoppt bei jeder nicht auflösbaren Asset-Referenz und fragt nach dem tatsächlichen Speicherort. Datensatz überspringen Datensätze mit nicht auflösbaren Asset-Referenzen werden ignoriert. Alle anderen Datensätze werden aktualisiert. Öffnet ein Untermenü mit zwei Funktionen. Die Optionen sind nur verfügbar, wenn Sie das erforderliche Recht haben, um Datensätze zu ändern. Sie können ausgewählte Datensätze mit der Angabe eines neuen Speicherorts ihrer Assets aktualisieren. Das ist besonders dann hilfreich, wenn Assets von einem entfernten Laufwerk oder Volume katalogisiert wurden, das danach umbenannt wurde, oder wenn Sie die katalogisierten Assets verschoben haben (und für das Verschieben nicht Cumulus verwendet haben). Ohne diese Funktion würden die Datensätze immer noch auf den alten Pfad der Assets zeigen. Diese Funktion überschreibt oder verschiebt die Asset nicht. Sie verändert die Assets gar nicht. Sie können entweder die Asset-Referenz eines einzelnen Assets ändern, indem Sie ein Asset auswählen, oder Sie ändern die Asset-Referenzen mehrerer Assets mit Hilfe der Stapelverarbeitung. Einzeln Öffnet einen Dialog, über den das Asset ausgewählt werden kann, das durch den ausgewählten Datensatz dargestellt werden soll. Stapel 1. Wählen Sie die Datensätze, die noch auf den alten Speicherort der Assets verweisen.
297 DAS MENÜ ASSET Wählen Sie Asset > Asset-Referenz ändern. 3. Wählen Sie Stapel. Ein Dialog wird geöffnet, der Sie nach dem neuen Speicherort fragt. Der neue Speicherort wird in Relation zu dem alten angegeben. Server/Volume (nur unter Windows) Falls die Assets jetzt an einem andern Speicherort im Netzwerk gespeichert sein sollten, müssen Sie Option Netzwerk aktivieren und dann: a) wenn sich die Assets jetzt auf einem anderen Server befinden (aber einem Volume mit demselben Namen), aktivieren Sie die Option Neuer Server, und geben Sie den Namen dieses neuen Servers in das Feld rechts daneben ein. b) wenn sich die Assets jetzt auf einem anderen Volume befinden (aber noch auf demselben Server), aktivieren Sie die Option Neues Volume, und geben Sie den Namen dieses neuen Volumes in das Feld rechts daneben ein. c) wenn sich die Assets jetzt auf einem anderen Server und einem anderen Volume befinden, aktivieren Sie sowohl die Option Neuer Server als auch Neues Volume, und geben Sie die Namen in die entsprechenden Felder rechts daneben ein. Falls die Assets jetzt lokal an einem anderen Speicherort gespeichert sein sollten, müssen Sie die Option Lokal aktivieren und dann, wenn sich die Assets jetzt auf einem anderen Laufwerk befinden, die Option Neues Laufwerk aktivieren und das neue Laufwerk auswählen. Volume (nur unter Mac OS X) Falls sich die Assets jetzt auf einem anderen Volume befinden, aktivieren Sie die Option Neues Volume und wählen das neue Volume aus. Ordnereinstellungen Aktivieren Sie die Option Vorhandenen Ordner beibehalten, wenn sich die Assets jetzt in der gleichen Verzeichnisstruktur befinden wie zuvor. Aktivieren Sie die Option Keinen, wenn sich die Assets jetzt direkt im oben ausgewählten Volume/Laufwerk befinden (und nicht in einem Unterverzeichnis). Aktivieren Sie die Option Oberordner hinzufügen, wenn sich die Assets jetzt in der gleichen Verzeichnisstruktur befinden wie zuvor, aber diese Struktur jetzt in eine andere geschachtelt ist. Die Option Oberordner hinzufügen ermöglicht Ihnen, den Pfad des Verzeichnisses einzugeben, das jetzt die alte Verzeichnisstruktur enthält. Aktivieren Sie die Option Neu, wenn sich die Assets jetzt in einem neuen
298 298 CUMULUS CLIENT BENUTZERHANDBUCH JPEG-Original transformieren Verzeichnis befinden (und nicht in einem Unterverzeichnis). Die Option Neu ermöglicht Ihnen, mit der Schaltfläche nach dem neuen Verzeichnis zu suchen. 4. Nachdem Sie die gewünschten Optionen ausgewählt haben, klicken Sie auf Starten. Die Funktion sucht an dem neuen Speicherort nach den Assets, die von den markierten Datensätzen repräsentiert werden, und aktualisiert die Datensätze mit der neuen Angabe. Wenn ein Asset an dem neuen Speicherort nicht gefunden werden konnte, wird eine neue Kategorie mit dem Namen Referenz ändern Übersprungene Assets erstellt und darin eine Unterkategorie, die Datum und Uhrzeit des Vorgangs angibt. Öffnet ein Untermenü, das Ihnen ermöglicht, das Original-Asset wenn es eine JPEG-Datei ist, auf die Sie direkten Zugriff haben zu drehen und zu kippen. Die Transformation wird die JPEG-Datei verlustlos (lossless) umwandeln. (Diese Funktion steht Ihnen nur zur Verfügung, wenn Sie das Recht haben, Datensätze zu ändern.) Über den Menübefehl Erweitert öffnet sich ein Dialog mit weiteren Einstellungsmöglichkeiten. Bei der Transformation des Assets wird auch der Datensatz aktualisiert. Die Miniatur wird aktualisiert und zeigt das transformierte Asset unabhängig davon, ob die Miniatur vorher bereits gedreht war. Folgende Datensatzfelder werden mit den neuen Werten aktualisiert: Horizontale Pixel, Horizontale Auflösung, Bildhöhe, Bildbreite, Miniaturhöhe, Miniaturdrehung, Miniaturbreite, Vertikale Pixel und Vertikale Auflösung. Check-out Checkt das Asset aus, das dem markierten Datensatz zugeordnet ist. Hierbei wird es auf Ihren Rechner kopiert. Nur verfügbar, wenn eine Asset-Versionierung aktiviert ist, z. B. per Dateisystem-Versionierung oder per Cumulus Vault. Für weitere Informationen zum Cumulus Vault, siehe Check-in und Check-out, S Check-out zurücknehmen Macht ein zuvor durchgeführtes Check-out rückgängig. Das Asset wird an das Asset-Versionierungssystem zurückgegeben, allerdings nicht als neue Version. Nur verfügbar, wenn eine Asset-Versionierung aktiviert ist, z. B. per Dateisystem- Versionierung oder per Cumulus Vault.) Für weitere Informationen zum Cumulus Vault, siehe Check-out zurücknehmen, S Check-in Checkt ein zuvor ausgechecktes Asset als neue Version in das Asset-Versionierungssystem ein. Nur verfügbar, wenn eine Asset-Versionierung aktiviert ist, z. B. per Dateisystem-Versionierung oder per Cumulus Vault. Für weitere Informationen zum Cumulus Vault, siehe Check-in und Check-out, S Historie zeigen Öffnet das Versionsprotokollfenster, in dem Versionsinformationen über das Asset angezeigt werden, das dem markierten Datensatz zugeordnet ist. Nur ver-
299 DAS MENÜ HILFE 299 fügbar, wenn eine Asset-Versionierung aktiviert ist, z. B. per Dateisystem-Versionierung oder per Cumulus Vault.) Für weitere Informationen zum Cumulus Vault, siehe Versionshistorie für ein Asset, S Das Menü Hilfe Inhalt und Index Öffnet ein Fenster mit Inhaltsverzeichnis und Index für das Cumulus Hilfesystem. HINWEIS: Das Cumulus Hilfesystem basiert auf HTML-Seiten, die mit jedem Standard-Web-Browser angesehen werden können. Wenn Sie jedoch Pop-up- Blocker verwenden, ist die Anzeige des Hilfesystems unter Umständen nicht möglich. Deaktivieren Sie die Pop-up-Blocker und die Hilfe wird angezeigt. Quelle Online Lokal Über Öffnet ein Untermenü, in dem eine Quelle für das Cumulus Hilfesystem ausgewählt werden kann. Wählen Sie eine der Folgenden aus: Die Cumulus Hilfe wird von der Canto Website aufgerufen, d. h. sie ist immer aktuell und auf dem neuesten Stand. (Eine Internetverbindung ist erforderlich.) Die Cumulus Hilfe wird von Ihrer Festplatte aufgerufen wenn sie mit der Cumulus Client Anwendung installiert wurde. Öffnet ein Dialogfenster, das Angaben zu der Cumulus Version zeigt, die Sie einsetzen. Detaillierte Informationen zur Version erhalten Sie, wenn Sie auf die Schaltfläche Weiteres klicken. Das Fenster bietet auch eine Schaltfläche, mit der Sie Ihren Standard-Web-Browser starten und eine Verbindung zur Canto Webseite herstellen können. (Voraussetzung ist ein Internetzugang.) (Für Informationen über das Einstellen eines Standard-Web-Browsers siehe das Microsoft Windows Benutzerhandbuch, das mit Ihrem Rechner mitgeliefert wurde.)
300 300 CUMULUS CLIENT BENUTZERHANDBUCH
301 Dieser Anhang bietet eine Liste der Tastenkombinationen, mit denen Sie häufig verwendete Menübefehle und Menüoptionen aktivieren können. Tastenkombinationen
302 302 CUMULUS CLIENT BENUTZERHANDBUCH Kollektionsfenster Datensatzbereich Windows Mac OS X Miniaturen-Ansicht Strg+1 Befehl+1 Textansicht Strg+2 Befehl+2 Informations-Ansicht Strg+3 Befehl+3 Voransicht Strg+4 Befehl+4 Informationsfenster öffnen Strg+I Befehl+I IPTC-Informationsfenster öffnen Strg+ Umschalt+I Befehl+Umschalt+I Voransichtsfenster öffnen Strg+Y Befehl+Y Bildschirmfüllende Voransicht öffnen Strg+ Umschalt+Y Befehl+Umschalt+Y Suchfenster für Datensätze öffnen Strg+F Befehl+F Speicherort anzeigen Strg+R Befehl+R Asset mit erzeugender Applikation öffnen Strg+E Befehl+E Zum Server verbinden Strg+Umschalt+O Umschalt+Befehl+O Katalog öffnen (wenn mit einem Server verbunden) Strg+O Befehl+O Assets katalogisieren Strg+B Befehl+B Drucken (Auswahl) Strg+P Befehl+P Drucken (alles) Strg+Alt+P Alt+Befehl+P Alle Datensätze anzeigen Strg+G Befehl+G Alles markieren Strg+A Befehl+A Alle Markierung aufheben Strg+Umschalt+A Umschalt+Befehl+A Einzelne Markierung aufheben Strg+Leertaste --- Cumulus ausblenden --- Befehl+H Andere ausblenden --- Alt+Befehl+H Neue leere Kollektion Strg+Umschalt+N Umschalt+Befehl+N Kollektionsfenster schließen Strg+F4 Befehl+W Cumulus beenden Alt+F4 Befehl+Q Rückgängig Strg+Z Befehl+Z Ausschneiden Strg+X Befehl+X Kopieren Strg+C Befehl+C Einfügen Strg+V Befehl+V Fenster Einstellungen öffnen Strg+, Befehl+, Datensatz aus Katalog löschen Strg+Entf Befehl+Entf Datensatz aus Kollektion entfernen Entf Entf Datensatz ohne Abfrage aus Katalog löschen (entspricht Umschalt+Entf Befehl+X Ausschneiden) Wertung zuordnen: 1 Stern Alt+Strg+1 Alt+Befehl+1 Wertung zuordnen: 2 Sterne Alt+Strg+2 Alt+Befehl+2 Wertung zuordnen: 3 Sterne Alt+Strg+3 Alt+Befehl+3 Wertung zuordnen: 4 Sterne Alt+Strg+4 Alt+Befehl+4 Wertung zuordnen: 5 Sterne Alt+Strg+5 Alt+Befehl+5 Wertung zuordnen: keine Sterne (kein Wert) Alt+Strg+N Alt+Befehl+N Aufruf/Beenden des Paletten-Modus Umschalt+Strg+P Umschalt+Befehl+P Bei der Anzeige von Miniaturen Nächst größere Miniaturansicht verwenden + + Nächst kleinere Miniaturansicht verwenden 90 im Uhrzeigersinn drehen Strg+Alt+R Alt+Befehl+R 90 gegen den Uhrzeigersinn drehen Strg+Shift+R Umschalt+Befehl+R 180 drehen Strg+Alt+Shift+R Umschalt+Alt+ Befehl+R
303 303 Zum nächsten Fenster wechseln Strg+Tab / Strg+F6 --- In der Miniaturenansicht Gehe zum vorherigen Datensatz Cursor links Cursor links Gehe zum nächsten Datensatz Cursor rechts Cursor rechts Gehe zum oberen Datensatz Cursor rauf Cursor rauf Gehe zum unteren Datensatz Cursor runter Cursor runter In der Textansicht Gehe zum vorherigen Datensatz Cursor rauf Cursor rauf Gehe zum nächsten Datensatz Cursor runter Cursor runter Gehe zur ersten Seite (ohne Markierung) Strg+Pos1 Befehl+Pos1 Gehe zur vorherigen Seite (ohne Markier.) Strg+Bild rauf Befehl+Bild rauf Gehe zur nächsten Seite (ohne Markier.) Strg+Bild runter Befehl+Bild runter Gehe zu letzten Seite (ohne Markierung) Strg+Ende Befehl+Ende Gehe zur ersten Seite (mit Markierung) Pos1 Pos1 Gehe zur vorherigen Seite (mit Markierung) Bild rauf Bild rauf Gehe zur nächsten Seite (mit Markierung) Bild runter Bild runter Gehe zur letzten Seite (mit Markierung) Ende Ende Ausgewählte Kategorien zuordnen Strg+Umschalt+5 Umschalt+Befehl+5 Kategoriezuordnungen löschen Strg+Umschalt+6 Umschalt+Befehl+6 Bei Drag & Drop von OPI Dateien die hochaufgelöste Datei platzieren die niedrigaufgelöste Datei platzieren Windows Mac OS X Alt+H Alt+L Wechseln zw. Kategorie- / Datensatzbereich Tab Tab Kollektionsfenster Kategoriebereich Neue Kategorie erzeugen Strg+J Befehl+J Alle Kategorien aufklappen Strg+Alt+X Alt+Befehl+X Alle Kategorien zuklappen Strg+Alt+C Alt+Befehl+C Kategoriesuche für vorherige Kategorie Alt+Cursor hoch Alt+Cursor hoch Kategoriesuche für nächste Kategorie Alt+Cursor runter Alt+Cursor runter Enterprise: Kategorie aus Kollektion entfernen Workgroup: Kategorie löschen Entf Entf Kategorie löschen Strg+Entf Befehl+Entf Bei zugeklappter Kategorie: Cursor links Cursor links Gehe zur nächsthöheren Kategorie Bei aufgeklappter Kategorie: Kategorie zuklappen Bei zugeklappter Kategorie: Cursor rechts Cursor rechts Kategorie aufklappen Bei aufgeklappter Kategorie: Gehe zur nächsten Unterkategorie Gehe zur vorherigen Kategorie Cursor rauf Cursor rauf Gehe zur nächsten Kategorie Cursor runter Cursor runter Gehe zur ersten Kategorie (ohne Markierung) Strg+Pos1 Befehl+Pos1 Gehe zur vorherigen Kategorie-Seite (ohne Markierung) Strg+Bild rauf Befehl+Bild rauf Gehe zur nächsten Kategorie-Seite (ohne Markierung) Strg+Bild runter Befehl+Bild runter Gehe zu letzten Kategorie (ohne Markierung) Strg+Ende Befehl+Ende Gehe zur ersten Kategorie (mit Markierung) Pos1 Pos1 Gehe zur vorherigen Kategorie-Seite (mit Markierung) Bild rauf Bild rauf Gehe zur nächsten Kategorie-Seite (mit Markierung) Bild runter Bild runter Gehe zu letzten Kategorie (mit Markierung) Ende Ende
304 304 CUMULUS CLIENT BENUTZERHANDBUCH Kollektionsfenster Kategoriebereich anzeigen/verdecken Strg+F3 Befehl+F3 Info-Bereich anzeigen/verdecken Strg+F7 Befehl+F7 Kategorieinfo-Bereich anzeigen/verdecken Strg+F8 Befehl+F8 Miniaturen-Bereich fanzeigen/verdecken Strg+F9 Befehl+F9 Voransichten-Bereich anzeigen/verdecken Strg+F10 Befehl+F10 Kalender-Bereich anzeigen/verdecken Strg+F11 Befehl+F11 Sammelkorb-Bereich anzeigen/verdecken Strg+F12 Befehl+F12 Standard- Arbeitsbereich verwenden Strg+F1 Befehl+F1 Kategorien zuordnen Strg+Umschalt+5 Befehl+Umschalt+5 Kategoriezuordnungen löschen Strg+Umschalt+6 Befehl+Umschalt+6 Informationsfenster /-ansicht /-bereich Änderungen speichern Strg+S Befehl+S Informationsfenster drucken Strg+P Befehl+P Informationen laden zu erstem Datensatz der Kollektion Alt+Pos1 --- nächstem Datensatz der Kollektion Alt+Cursor rechts --- vorherigem Datensatz der Kollektion Alt+Cursor links --- letztem Datensatz der Kollektion Alt+Ende --- Zum nächsten Feld Tab Tab Zum vorherigen Feld Umschalt+Tab Umschalt+Tab Zum vorherigen Wort des Feldes Strg+Cursor links Alt+Cursor links Zum nächsten Wort des Feldes Strg+Cursor rechts Alt+Cursor rechts Voransichtsfenster und Voransicht bildschirmfüllend Voransicht laden vom ersten Asset der Kollektion Pos1 Pos1 vorherigen Asset der Kollektion Bild rauf / Alt+Cursor links Bild rauf / Alt+Cursor links nächsten Asset der Kollektion Bild runter / Alt+Cursor rechts Bild runter / Alt+Cursor rechts letzten Asset der Kollektion Ende Ende 100%-Darstellung Alt+Strg+0 Alt+Befehl+0 Ans Hauptfenster anpassen Strg+0 Befehl+0 Vergrößern (Zoom in) Strg++ Befehl++ Verkleinern (Zoom out) Strg+- Befehl+- Scrollen in der Voransicht Cursortasten Cursortasten Nur Voransichtsfenster Voransicht drucken Strg+P Befehl+P Mit erzeugender Applikation öffnen Strg+E Befehl+E Umkehrung der Voransicht-Voreinstellungen in Bezug auf die Fenstergröße beim Zoomen Nur Voransicht bildschirmfüllend Windows Alt+entsprechende Schaltfläche Mac OS X Alt+entsprechende Schaltfläche Endlosschleife starten/stoppen Leertaste Leertaste Bildschirmfüllende Voransicht schließen Escape Escape Mehrseitige Voransichten Erste Seite der Voransicht Alt+Umschalt+Pos1 Alt+Umschalt+ Pos1 Vorherige Seite der Voransicht Alt+Umschalt+ Cursor links Alt+Umschalt+ Cursor links Nächste Seite der Voransicht Alt+Umschalt+ Cursor rechts Alt+Umschalt+ Cursor rechts Letzte Seite der Voransicht Alt+Umschalt+Ende Alt+Umschalt+Ende
305 Dieses Glossar bietet eine alphabetische Aufzählung von Begriffen und Formulierungen, die in Cumulus und diesem Handbuch verwendet werden. Glossar
306 306 CUMULUS Anwendungsprogrammier-Schnittstelle (API) Befehle, mit denen Entwickler externe Anwendungen einsetzen können, die mit Cumulus interagieren und so die Funktionalität des Programms steigern. Aktion Funktion oder Kombination von bestimmten Funktionen. Cumulus bietet verschiedene Typen von Aktionen. Siehe auch Asset-Aktion, Trigger-Aktion Asset Digitaler Vermögenswert. Allgemeiner Begriff für jede Art von digitalen Mediendateien (Bilder, Layout-Dateien, Präsentationen, Soundclips, Filme usw.). Siehe auch Digitale Medien. Asset-Aktion Kombination von diversen Funktionen, die unter einem ausgewählten Namen gespeichert sind und auf Assets in Cumulus ausgeführt werden. Asset-Handling-Modul Beim Katalogisieren und beim Zugriff auf Assets verwendet Cumulus unterschiedliche Module: Asset-Speichermodule, Asset Prozessoren, Metadaten- und Filtermodule. Asset-Handling-Set Satz von Einstellungen, der die Handhabung von Assets beim Katalogisieren und beim Zugriff auf Assets festlegt. Asset-Information Die Information über ein Asset, die im Datensatz gespeichert ist, der das Asset repräsentiert. Asset-Informationsfenster Fenster, das die Informationen über ein katalogisiertes Asset anzeigt. Diese Information wird im zugehörigen Datensatz gespeichert. Siehe auch Datensatz. Cumulus bietet zusätzlich eine Informations-Ansicht und einen Informations- Bereich. Asset-Referenz Information über den aktuellen Speicherort eines Assets, das von einem Cumulus Katalog verwaltet wird. Asset-Speichermodul Cumulus Komponente zur Verwaltung der Asset-Speicherung (des Zugriffs auf den Speicherort des Assets). Cumulus verwendet verschiedene Asset-Speichermodule zur Unterstützung von Dateiformaten wie zum Beispiel Windows und Mac OS, DCS (Desktop Color Separation), OPI (Open Prepress Interface) und Cumulus Metadaten-Unterstützung. Das Cumulus Modul Metadaten-Unterstützung ermöglicht die Speicherung der Metadaten eines Assets in einer gesonderten TAG-Datei. Auflösung Anzahl der Pixel per Inch in einem beliebigen Dateiformat. Dateien mit einer höheren Auflösung haben eine höhere Anzahl von Pixel per Inch als Dateien mit einer niedrigeren Auflösung. Das Arbeiten mit Dateien mit einer höheren Auflösung erfordert in der Regel auch mehr Arbeits- und Festplattenspeicher als das Arbeiten mit Dateien mit einer niedrigeren Auflösung.
307 GLOSSAR 307 AXR (Asset Cross References) Automatische Erkennung von Querverweisen, die in Assets enthalten sind. Cumulus kann in Verbunddokumenten Verknüpfungen und platzierte Assets erkennen, zum Beispiel in QuarkXPress, EPS, Adobe InDesign und Illustrator (version 8, 9) und auch in Microsoft Word und PowerPoint Dokumenten. Boolesche Variable (Boolesch) Variable, deren Wert nur zwei Zustände einnehmen kann: 1 (true) oder 0 (false). Cumulus verwendet für die Kombination von Suchbedingungen die Booleschen Operatoren und und oder. Client Computerbenutzer, die im Netzwerk den Zugriff auf eine Server-Anwendung (wie dem Cumulus Server) anfordern. Client/Server-Architektur Softwarekonfiguration, durch die Benutzer (auch Clients genannt) im Netzwerk Zugriff auf eine Server-Anwendung anfordern. Cumulus Unentbehrliches Verwaltungssystem für die Organisation und Ablage digitaler Assets. Siehe auch Asset. Um den unterschiedlichen Anforderungen all jener gerecht zu werden, die sich einen Überblick über ihre digitalen Mediendateien verschaffen möchten, gibt es Cumulus in verschiedenen Editionen. Cumulus Administrationshandbuch Handbuch, das die Funktionen und Aufgaben beschreibt, die der Cumulus Administrator durchführt. Cumulus Administrator Person, die die Cumulus Kataloge konfiguriert und verwaltet. Der Administrator hat unter anderem die Aufgabe, die Kataloge für die Cumulus Client-Benutzer zu verwalten, sie zu aktualisieren und zu pflegen. Näheres hierzu siehe das gesonderte Cumulus Administrationshandbuch. Cumulus Aktion Siehe Asset-Aktion. Cumulus Applikationsfenster Hauptfenster von Cumulus mit Menü-, Symbol- und Statusleiste und den Tochter -Fenstern: Kollektionsfenster mit verschiedenen Bereichen. Cumulus Cross Client Standalone-Version des Cumulus Native Client. Ermöglicht Benutzern, auf lokalen Rechnern neue Kataloge zu erstellen; Kataloge zu öffnen, die von Cumulus Servern verwaltet werden, sowie Metadaten und Assets zwischen beiden zu aktualisieren. Cumulus Internet Client Pro Zusätzliche Cumulus Komponente. Eine Java-basierte Applikation zur Veröffentlichung von Katalogen im Web. Sie ermöglicht Anwendern das Katalogisieren und Editieren von Metadaten im Internet mit Standard-Web-Browsern. Sie können komfortabel nach katalogisierten Assets suchen, diese dann in einem Sammelkorb ablegen und dann - auf Wunsch konvertiert - herunterzuladen.
308 308 CUMULUS Cumulus Datensatzexport-Datei Eine Datei ( mit der Dateierweiterung.cre), die Cumulus beim Exportieren von Datensatzinformationen erstellt. Cumulus Katalogdateien Eine Datei (mit der Dateierweiterung.ccf ), die Cumulus für die Verwaltung der katalogisierten Assets (digitalen Medien) erstellt. Cumulus Kategorieexport-Datei Eine Datei ( mit der Dateierweiterung.cce), die Cumulus beim Exportieren der Kategorieinformationen erstellt. Cumulus Kollektionsdatei Eine Datei ( mit der Dateierweiterung.cfe), die Cumulus für die Verwaltung gespeicherter Kollektionen erstellt. Cumulus Server Der Rechner, auf dem die Cumulus Server Software installiert ist und auf dem die Cumulus Kataloge zentral gespeichert werden. Cumulus Sites Zusätzliche Cumulus Komponente. Seit Cumulus 8.1 ist Cumulus Sites das perfekte Tool zur Veröffentlichung von Katalogen im Web. Es ermöglicht Anwendern mit Standard-Web-Browsern komfortabel nach katalogisierten Assets zu suchen, diese dann in einem Sammelkorb abzulegen und dann - auf Wunsch konvertiert - herunterzuladen. Cumulus Web Client Zusätzliche Cumulus Komponente. Sie bietet Cumulus Kataloge online sowie Schreib- und Lesezugriff zum Bearbeiten von Metadaten und ermöglicht Anwendern mit Standard-Web-Browsern sowohl das Herunter- als auch das Hochladen von Assets. Seit Cumulus 8.1 ist ein Standard-Feature aller neuen Cumulus Workgroup, Enterprise und Complete Systeme. Als Option steht es auch für Cumulus Entry zur Verfügung. Cumulus Web Publisher Pro Zusätzliche Cumulus Komponente. Leistungsstarke, Java-basierte Anwendung für die Präsentation, Verteilung und Vermarktung von Assets über das Internet. Datensatz Katalogeintrag, den Cumulus erstellt, wenn ein Asset einem Katalog hinzugefügt wird. Datensätze speichern wertvolle Informationen über die zugehörigen Assets wie zum Beispiel Asset-Name, Speicherort, Dateiformat, Auflösung. Datensatzansichten Cumulus bietet verschiedene Ansichten für Datensätze: Miniaturenansicht, Textansicht, Infoansicht, Asset-Informationsfenster, Palettenmodus, Voransicht- Ansicht, Voransichtsfenster. Siehe auch Asset-Informationsfenster, Miniaturenansicht, Palettenmodus und Voransicht. Datensatz-Ansichten-Set Satz von Einstellungen, der die verschiedenen Ansichten für Datensätze festlegt. Siehe auch Datensatz und Datensatzansichten.
309 GLOSSAR 309 Datensatzbereich Auf der rechten Seite des Kollektionsfensters angezeigt. Der Datensatzbereich zeigt die Datensätze in verschiedenen Ansichten an, zum Beispiel als Miniaturen oder als Text. Siehe auch Datensatz, Datensatzansichten, Miniaturenansicht und Textansicht. Datensatzexport-Datei Siehe Cumulus Datensatzexport-Datei. Digitale Medien Elektronisch gespeicherte Medien wie Bilder, Layout-Dateien, Präsentationen, Soundclips und Filme. Drag & Drop Möglichkeit, Objekte auf der Benutzeroberfläche zu bewegen. Dabei klicken Sie mit der Maus auf das entsprechende Objekt und ziehen es an die gewünschte Stelle. Einfache Suchabfrage Suchabfrage mit nur einer Suchbedingung. EJaP Embedded Java PlugIn. Technologie, die unbegrenzte Möglichkeiten bietet, Cumulus neue Funktionen hinzuzufügen oder in Arbeitsabläufe zu integrieren. EJaPs sind Java-Code und laufen innerhalb der Cumulus Anwendung. EXIF Exchangeable Image File Format. Standard zum Speichern von austauschbaren Informationen in Bilddateien speziell solche, die JPEG-Komprimierung verwenden. Die meisten digitalen Kameras verwenden das EXIF-Format. Dieses Format ist Teil des DCF-Standards, der von JEIDA (Japan Electronics and Information Technology Industries Association) festgelegt wurde. Cumulus kann EXIF-Metadaten-Informationen beim Katalogisieren auslesen. Sie können diese Metadaten ansehen und bearbeiten. Siehe auch Metadaten. Fenster Einstellungen Dialogfenster, in dem Cumulus Benutzer allgemeine Einstellungen vornehmen und Cumulus anpassen können. Filter Software, die Cumulus beim Katalogisieren verwendet, um bestimmte Informationen über ein Asset herauszu filtern. Näheres zu neuen Dateifiltern siehe die Website von Canto ( FTP File Transfer Protocol. Ein Standard-Internetprotokoll, das der einfachste Weg ist, Dateien zwischen Rechnern im Internet auszutauschen. GUID Global Unique Identifier (global einheitlicher Identifikator). GUID ist der Begriff für eine Nummer, die beim Programmieren eingesetzt wird, um etwas eindeutig zu identifizieren. GUIDs werden in Produkten oft verwendet, um ein Objekt eindeutig zu identifizieren. Verschiedene Arten von Objekten haben verschiedene Arten von GUIDs.
310 310 CUMULUS HTTP HyperText Transfer Protocol. Ein Standard-Internetprotokoll, das im World Wide Web das am häufigsten benutzte Protokoll für die Übertragung von Informationen zwischen Servern und Browsern ist. ICP Siehe Cumulus Internet Client Pro. IPTC International Press Telecommunication Council. Standard für digitalen Text, der einem Bild angehängt wird. Applikationen für die professionelle Bildbearbeitung unterstützen IPTC; zum Beispiel sind die Textinformationen in Photoshop eine Teilmenge der IPTC- Informationen. Cumulus kann diese Metadaten-Informationen beim Katalogisieren auslesen und Änderungen ins Asset zurückschreiben. Siehe auch Metadaten. IPTC-Informationsfenster Spezielles Fenster, das die IPTC-Informationen über ein katalogisiertes Asset anzeigt. Java Server Page Java Server Page (JSP) ist eine Technologie zur Kontrolle des Inhalts oder des Erscheinungsbildes von Webseiten durch die Verwendung von Servlets, kleinen Programmen, die in einer Webseite spezifiziert werden und auf dem Web-Server laufen, um die Webseite zu modifizieren, bevor sie dem Benutzer geschickt wird, der sie angefragt hat. Katalog Eine Datei (mit der Dateierweiterung.ccf), die Cumulus zur Verwaltung der katalogisierten Assets erstellt. Siehe auch Asset und Cumulus Katalogdateien. Katalogdateiname Name der Katalogdatei ( mit der Dateierweiterung.ccf.) Der Katalogname ist identisch mit dessen Dateinamen (ohne Dateierweiterung). Der Katalogname kann geändert werden, ohne den Namen der Katalogdatei zu ändern. Siehe auch Cumulus Katalogdateien. Katalogisieren Der Vorgang, durch den Cumulus Benutzer ein oder mehrere Assets einem Katalog hinzufügen können. Kategorie Cumulus Kategorien werden zur Organisation von Datensätzen verwendet, so wie die Ordner, in denen Sie Ihre Akten organisieren. Aber ein Asset kann gleichzeitig mehreren Cumulus Kategorien zugeordnet sein. Sie sind vergleichbar mit Stichwörtern, die in anderen Programmen verwendet werden. Siehe auch Verzeichniskategorie und Verwandte Kategorie. Kategoriebereich Wird auf der linken Seite eines Kollektionsfensters angezeigt. In diesem Bereich werden die Kategorien hierarchisch aufgelistet. Kategorieexport-Datei Siehe Cumulus Kategorieexport-Datei.
311 GLOSSAR 311 Kollektion Gruppe von Datensätzen eines Katalogs, einschließlich der entsprechenden Ansichtseinstellungen. Eine Kollektion kann gespeichert (siehe Cumulus Kollektionsdatei) und wieder geöffnet werden. Eine Kollektion gespeichert oder nicht ist zu jeder Zeit mit dem entsprechenden Katalog verknüpft. Möchten Sie eine bestimmte Kollektion öffnen, müssen Sie Zugang zum dazugehörigen Katalog haben. Kollektionsfenster Fenster mit zwei Bereichen, dem Kategorie- und dem Datensatzbereich, das die eigentliche Benutzeroberfläche darstellt. Komplexe Suchabfrage Suchabfrage mit zwei oder mehr Suchbedingungen. Kontextmenü Ein Menü, das sich öffnet durch einen Klick der rechten Maustaste / CTRL- Taste + Maus. Je nach ausgewähltem Objekt stehen unterschiedliche Optionen zur Verfügung. Mediendateien Elektronische oder digitale Mediendateien wie Bilder, Layout-Dateien, Präsentationen, Soundclips und Filme, die für ein bestimmtes Projekt verwendet werden. Siehe auch Digitale Medien. Menüleiste Leiste am oberen Rand des Cumulus Applikationsfensters, die die Menüs mit den jeweiligen Menüpunkten der Anwendung enthält. Metadaten Daten über Daten. Metadaten sind die Informationen, die mit jedem Asset gespeichert werden - wie zum Beispiel Dateiname, Speicherort usw. Unterschiedliche Asset-Typen speichern unterschiedliche Metadaten: Eine Bilddatei enthält zum Beispiel Informationen über Farbe und Auflösung, eine Audiodatei dagegen Informationen über die Spieldauer. Miniatur Miniaturbild des katalogisierten Assets. Miniaturenansicht Der Datensatz wird als Miniaturbild des katalogisierten Assets im Datensatzbereich angezeigt. Palettenmodus Ansichtmodus, der speziell dafür entwickelt wurde, Cumulus mit anderen Anwendungen, zum Beispiel Desktop Publishing Programmen, einzusetzen. Im Palettenmodus schrumpft die Cumulus Anwendung zu einer Palette, die komfortabel zusammen mit anderen Anwendungen eingesetzt werden kann, zum Beispiel zum einfachen Einfügen katalogisierter Assets per Drag & Drop. Pfad/Pfadangabe Beschreibung des Speicherorts, in dem eine Datei auf der Festplatte, dem Server oder anderen Wechselmedien wie CD-ROM, Syquest-, Zip-, Jaz- oder MO- Medien gespeichert ist.
312 312 CUMULUS Server/Client-Asset-Transfer Eine Cumulus Funktion (speziell für plattformübergreifende Rechnerumgebungen), die es Benutzern in einem Netzwerk ermöglicht, über ihre Netzwerkverbindung zum Cumulus Server auf Assets zuzugreifen (für Voransichten, Kopieren und Transfer). Dank dieser Funktion muss der Benutzer nicht direkten Zugang zu dem Rechner haben, auf dem die Assets gespeichert sind. Diesen Zugang braucht nur der Rechner, auf dem der Cumulus Server läuft. Sites Siehe Cumulus Sites. Skin Ausdruck für die Art, wie Informationen auf dem Bildschirm dargeboten werden. Skripte Liste von Befehlen, die vom Rechner automatisch ausgeführt werden. Cumulus verwendet diese zusätzlichen Funktionen, um komplexe Aufgaben automatisch auszuführen. Statusleiste Leiste am unteren Rand des Cumulus Applikationsfensters mit Beschreibungen zu den Schaltflächen der Symbolleiste, mit Mengenangaben zu Kategorien und Datensätzen sowie dem Suchkompass, über den auch das Fenster Programmeinstellungen aufgerufen werden kann. Suchabfrage Kombination von Suchbedingungen. Suchabfragen können gespeichert und für eine spätere Suche wieder aufgerufen werden. Suchfenster Fenster, mit dem Benutzer Kataloge nach Datensätzen oder Kategorien durchsuchen können, die bestimmte Suchbedingungen erfüllen. Symbolleiste Standardleiste eines Programms mit Schaltflächen für oft verwendete Befehle. TAG-Datei Cumulus Dateiformat für den Austausch von Metadaten. Cumulus kann TAG- Dateien dann erstellen, wenn Assets von einem Speicherort katalogisiert werden, der für die Speicherung Ihrer Dateien freigegeben ist. Der Name der TAG- Datei ist identisch mit dem des Assets ( mit der Dateierweiterung.tag). TAG- Dateien enthalten alle Informationen, die Sie über das Asset-Informationsfenster ansehen können, und vieles mehr. Wenn ein bestimmtes Asset beispielsweise in unterschiedlichen Katalogen katalogisiert wurde, ist diese Information ein Teil der Informationen, die in dieser TAG-Datei gespeichert sind. Ob TAG-Dateien erstellt werden, ist abhängig von den Einstellungen des Speichermoduls Cumulus Metadaten-Unterstützung. Textansicht Im Datensatzbereich wird jeder Datensatz als Textzeile mit vom Benutzer ausgewählten Feldern angezeigt (z. B. Datensatzname, Dateiformat, Auflösung usw.). Siehe auch Miniaturenansicht. Tooltip/QuickInfo Kleines eingeblendetes Fenster, das die Funktion einer Schaltfläche benennt, wenn der Mauszeiger auf ihr positioniert wird.
313 GLOSSAR 313 Trigger Eine gespeicherte Prozedur, die automatisch aktiviert wird, wenn ein spezifiziertes Ereignis eintritt. Cumulus Trigger können für unterschiedlichste Aufgaben eingesetzt werden, zum Beispiel Kataloge, Datensätze und Kategorien kontrollieren. Cumulus Trigger können für Kataloge, Datensätze und Kategorien eingerichtet werden. Trigger-Aktion Die Aktion, die ausgeführt wird, wenn ein Cumulus Trigger aktiviert ist. Siehe auch Aktion. Verwandte Kategorie Alias-Duplikat einer bestehenden Kategorie, die auf die Originalkategorie verweist. Sie können verwandte Kategorien verwenden, um zahlreiche Kopien derselben Kategorie unter mehreren Oberkategorien zu platzieren, ohne den gesamten Inhalt der Kategorie kopieren zu müssen. Die Namen von verwandten Kategorien werden standardmäßig kursiv dargestellt, mit dem Anhang (verwandt). Verzeichniskategorie Verzeichniskategorien werden von Cumulus beim Katalogisieren von Assets automatisch erstellt. Diese automatisch erstellten Kategorien ähneln den Ordnern oder der Verzeichnishierarchie der gespeicherten Assets. Sie sind an einem kleineren Ordner in ihrem Symbol erkennbar. Sie werden automatisch erstellt. Diese Option kann aber deaktiviert werden. Voransicht Besonderer Programm-Modus, in dem katalogisierte Assets wie Filme, Soundclips oder Bilder angesehen werden können. Web Client Siehe Cumulus Web Client. Werteliste Eine Liste, die vorgegebene Werte zum Ausfüllen von Feldern enthält. Steht in Cumulus im IPTC-Informationsfenster zur Verfügung. WPP Siehe Cumulus Web Publisher Pro. XML Extensible Markup Language. Sprache zur Beschreibung von Dokumenten. Mit Hilfe von XML kann nach bestimmten Regeln eine eigene Auszeichnungssprache geschaffen werden. XMP Extensible Metadata Platform. Adobe XMP ist eine offene, standardbasierte Technologie für die Erfassung, Speicherung und den Austausch von Metadaten (zur Beschreibung von Dateien) in digitalen Medien und Prozessen. Mit einer XMP-fähigen Applikation (zum Beispiel alle Applikationen der Adobe Creative Suite) können alle Informationen über ein Projekt während des Erstellungsprozesses festgehalten werden, in der Datei gespeichert und an ein Content Management System übergeben werden. Cumulus kann diese Metadaten-Informationen beim Katalogisieren auslesen und Änderungen ins Asset zurückschreiben. Siehe auch Metadaten.
314 314 CUMULUS Zentraler Asset-Speicherort Speicherort, an dem katalogisierte Assets eines Katalogs zentral gespeichert werden. Die Verwendung eines zentralen Asset-Speicherortes bietet den Vorteil, dass Ihre Assets allen Benutzern zugänglich sind und durch ihre zentrale Präsenz einfacher berücksichtigt werden können.
315 315 Index A Add-in, integrieren in PowerPoint 170 Adobe InDesign siehe Indesign Aktionen Definition bearbeiten 228, 232 neue erstellen 227 Standard setzen 230, 233 Übersicht 229 Aktivieren, Asset-Handling-Modul 209 Aktualisieren Asset-Referenzen 296 Datensätze 285 Aktuellen Arbeitsbereich als Standard speichern (Menüoption) 275 Aktuellen Arbeitsbereich speichern unter (Menüoption) 276 Alle Kategorien anzeigen (Menüoption, optional) 282 Alle Markierungen aufheben (Menüoption) 269 Alles markieren (Menüoption) 269 Als Alternativen gruppieren (Menüoption) 289 Als Varianten zuordnen (Menüoption) 289 Alternativen 125 Bereich im Asset-Infofenster 130 bevorzugte 126 gruppieren 131 Anpassen Asset-Handling-Sets 203 Benutzereinstellungen 185 Datensatz-Ansichten-Sets 190 Kategorie-Ansichten-Sets 199 Ansehen mit (Menüoption) 291 Ansicht Verfügbarkeit eines Assets 147 Versionshistorie eines Assets 147 Ansichten Infoansicht 276 Miniaturansicht 276 Report-Ansicht 277 Separatoren hinzufügen 195 Voransicht 276 Ansichten-Sets für Datensätze definieren 190 für Infofenster auswählen 34 für Kategorie definieren 199 Apple iwork Bilder AssetStore 210 Apple iwork, arbeiten mit Office-Dokumenten 164 Apple Keynote Folien AssetStore 210 Applikationssprache, umstellen 265 Arbeitsbereich Größe von Bereichen anpassen 270 löschen 276 speichern unter 276 Standard verwenden 276 Standard-Layout speichern 275 verwenden 276 Arbeitsbereich (Menüoption) 270 Arbeitsbereich verwenden (Menüoption) 276 Arbeitsgeschwindigkeit des Programms Fortschrittsbalken 186 Kataloggröße 15 Asset-Aktion ausführen (Menüoption) 292 Asset-Beziehungen Alternativen gruppieren 131 Anzeige 127 Informationen über 126 Varianten zuordnen 131 Verwalten von 124 Asset-Beziehungstypen 125 Asset-Formate in Asset-Handling-Sets 207 unterstützte 223 Asset-Handling-Module 208 Apple iwork Bilder AssetStore 210 Apple Keynote Folien AssetStore 210 Canon Raw Metadaten-Unterstützung 220 Cumulus Metadaten-Unterstützung 220 Cumulus Vault 215 DCS-Dateiunterstützung 216 Generischer Asset-Prozessor 216 HELIOS AssetProcessor 221 HELIOS XPV AssetStore 210 InDesign AssetStore 211 Mac OS-Dateisystem 211 MacBinary AssetStore 211 Microsoft PowerPoint-Unterstützung 212 MS Power Bilder AssetStore 212 MS PowerPoint Asset Processor 219 Office Open XML Bilder und Medien AssetStore 212 Office Open XML Presentation Processor 219 Office Open XML Seiten und Folien AssetStore 212 Open Document AssetStore 213 OPI-System 217
Single User 8.6. Benutzerhandbuch
 Single User 8.6 Benutzerhandbuch Copyright 2012 Canto GmbH. Alle Rechte vorbehalten. Canto, das Canto Logo, das Cumulus Logo und Cumulus sind eingetragene Warenzeichen von Canto, registriert in Deutschland
Single User 8.6 Benutzerhandbuch Copyright 2012 Canto GmbH. Alle Rechte vorbehalten. Canto, das Canto Logo, das Cumulus Logo und Cumulus sind eingetragene Warenzeichen von Canto, registriert in Deutschland
Single User 8.5. Benutzerhandbuch
 Single User 8.5 Benutzerhandbuch Copyright 2011 Canto GmbH. Alle Rechte vorbehalten. Canto, das Canto Logo, das Cumulus Logo und Cumulus sind eingetragene Warenzeichen von Canto, registriert in Deutschland
Single User 8.5 Benutzerhandbuch Copyright 2011 Canto GmbH. Alle Rechte vorbehalten. Canto, das Canto Logo, das Cumulus Logo und Cumulus sind eingetragene Warenzeichen von Canto, registriert in Deutschland
Cross Client 8.1. Installationshandbuch
 Cross Client 8.1 Installationshandbuch Copyright 2010 Canto GmbH. Alle Rechte vorbehalten. Canto, das Canto Logo, das Cumulus Logo und Cumulus sind eingetragene Warenzeichen von Canto, registriert in Deutschland
Cross Client 8.1 Installationshandbuch Copyright 2010 Canto GmbH. Alle Rechte vorbehalten. Canto, das Canto Logo, das Cumulus Logo und Cumulus sind eingetragene Warenzeichen von Canto, registriert in Deutschland
Single User 8.6. Installationshandbuch
 Single User 8.6 Installationshandbuch Copyright 2012 Canto GmbH. Alle Rechte vorbehalten. Canto, das Canto Logo, das Cumulus Logo und Cumulus sind eingetragene Warenzeichen von Canto, registriert in Deutschland
Single User 8.6 Installationshandbuch Copyright 2012 Canto GmbH. Alle Rechte vorbehalten. Canto, das Canto Logo, das Cumulus Logo und Cumulus sind eingetragene Warenzeichen von Canto, registriert in Deutschland
Novell. GroupWise 2014 effizient einsetzen. Peter Wies. 1. Ausgabe, Juni 2014
 Peter Wies 1. Ausgabe, Juni 2014 Novell GroupWise 2014 effizient einsetzen GW2014 1 Novell GroupWise 2014 effizient einsetzen Menüleiste Navigationsleiste Symbolleisten Kopfleiste Favoritenliste Fensterbereich
Peter Wies 1. Ausgabe, Juni 2014 Novell GroupWise 2014 effizient einsetzen GW2014 1 Novell GroupWise 2014 effizient einsetzen Menüleiste Navigationsleiste Symbolleisten Kopfleiste Favoritenliste Fensterbereich
Handbuch zum VivaWeb-Serienbrief-Programm
 Handbuch zum VivaWeb-Serienbrief-Programm In 10 Schritten zum Serienbrief Das folgende Handbuch erläutert Ihnen die Nutzungsmöglichkeiten des ARV Serienbrief-Programms in all seinen Einzelheiten. Dieses
Handbuch zum VivaWeb-Serienbrief-Programm In 10 Schritten zum Serienbrief Das folgende Handbuch erläutert Ihnen die Nutzungsmöglichkeiten des ARV Serienbrief-Programms in all seinen Einzelheiten. Dieses
P-touch Transfer Manager verwenden
 P-touch Transfer Manager verwenden Version 0 GER Einführung Wichtiger Hinweis Der Inhalt dieses Dokuments sowie die Spezifikationen des Produkts können jederzeit ohne vorherige Ankündigung geändert werden.
P-touch Transfer Manager verwenden Version 0 GER Einführung Wichtiger Hinweis Der Inhalt dieses Dokuments sowie die Spezifikationen des Produkts können jederzeit ohne vorherige Ankündigung geändert werden.
Cumulus 6.6. Enterprise Edition. Client-Benutzerhandbuch
 Cumulus 6.6 Enterprise Edition Client-Benutzerhandbuch Copyright 2005, Canto FZ-LLC. Alle Rechte vorbehalten. Canto, das Canto Logo, das Cumulus Logo und Cumulus sind eingetragene Warenzeichen der Canto
Cumulus 6.6 Enterprise Edition Client-Benutzerhandbuch Copyright 2005, Canto FZ-LLC. Alle Rechte vorbehalten. Canto, das Canto Logo, das Cumulus Logo und Cumulus sind eingetragene Warenzeichen der Canto
PHRASEANET. Version 3.8 BENUTZER KURZANLEITUNG. Für mehrere Informationen, bitte besuchen Sie unsere offizielle Webseite: https://docs.phraseanet.
 PHRASEANET Version 3.8 BENUTZER KURZANLEITUNG Für mehrere Informationen, bitte besuchen Sie unsere offizielle Webseite: https://docs.phraseanet.com INHALTSVERZEICHNIS : 1 EINLOGGEN 2 PHRASEANET MENÜLEISTE
PHRASEANET Version 3.8 BENUTZER KURZANLEITUNG Für mehrere Informationen, bitte besuchen Sie unsere offizielle Webseite: https://docs.phraseanet.com INHALTSVERZEICHNIS : 1 EINLOGGEN 2 PHRASEANET MENÜLEISTE
Dateiansichten in Ordnern
 Dateien und Ordner Das Ordnen und Organisieren von Dateien ist das A und O, wenn es darum geht, effektiv mit dem Computer zu arbeiten. Nur wer Ordnung hält und seinen Datenbestand logisch organisiert,
Dateien und Ordner Das Ordnen und Organisieren von Dateien ist das A und O, wenn es darum geht, effektiv mit dem Computer zu arbeiten. Nur wer Ordnung hält und seinen Datenbestand logisch organisiert,
Skyfillers Hosted SharePoint. Kundenhandbuch
 Skyfillers Hosted SharePoint Kundenhandbuch Kundenhandbuch Inhalt Generell... 2 Online Zugang SharePoint Seite... 2 Benutzerpasswort ändern... 2 Zugriff & Einrichtung... 3 Windows... 3 SharePoint als
Skyfillers Hosted SharePoint Kundenhandbuch Kundenhandbuch Inhalt Generell... 2 Online Zugang SharePoint Seite... 2 Benutzerpasswort ändern... 2 Zugriff & Einrichtung... 3 Windows... 3 SharePoint als
HOSTED SHAREPOINT. Skyfillers Kundenhandbuch. Generell... 2. Online Zugang SharePoint Seite... 2 Benutzerpasswort ändern... 2
 HOSTED SHAREPOINT Skyfillers Kundenhandbuch INHALT Generell... 2 Online Zugang SharePoint Seite... 2 Benutzerpasswort ändern... 2 Zugriff & Einrichtung... 3 Windows... 3 Mac OS X... 5 Benutzer & Berechtigungen...
HOSTED SHAREPOINT Skyfillers Kundenhandbuch INHALT Generell... 2 Online Zugang SharePoint Seite... 2 Benutzerpasswort ändern... 2 Zugriff & Einrichtung... 3 Windows... 3 Mac OS X... 5 Benutzer & Berechtigungen...
Schlagwortsuche. für FixFoto
 Schlagwortsuche 1q für FixFoto Das Zusatz-Programm Schlagwortsuche dient dazu, Ihre Bilder mit Stichwörtern Zu belegen, damit Sie diese im Bedarfsfall einfach finden und selektieren können. Der entscheidende
Schlagwortsuche 1q für FixFoto Das Zusatz-Programm Schlagwortsuche dient dazu, Ihre Bilder mit Stichwörtern Zu belegen, damit Sie diese im Bedarfsfall einfach finden und selektieren können. Der entscheidende
Dateien verwalten (Bilder, Dokumente, Medien)
 17 Dateien verwalten (Bilder, Dokumente, Medien) Bilder und Dokumente können Sie im Funktionsmenü unter Dateiliste verwalten. Alle Bilder und Dokumente, die Sie in Ihren Baukasten hochgeladen haben, werden
17 Dateien verwalten (Bilder, Dokumente, Medien) Bilder und Dokumente können Sie im Funktionsmenü unter Dateiliste verwalten. Alle Bilder und Dokumente, die Sie in Ihren Baukasten hochgeladen haben, werden
Sort n Rename. Einführung Dateien laden Dateien sortieren. Thumbnails & individuelle. Reihenfolge
 Bedienungsanleitung Sort n Rename i. 1. 2. 3. 4. 5. 6. 7. 8. 9. 10. 11. 12. 13. 14. 15. Einführung Dateien laden Dateien sortieren Thumbnails & individuelle Vorschau: Neuer Dateiname Textfeld Nummerierung
Bedienungsanleitung Sort n Rename i. 1. 2. 3. 4. 5. 6. 7. 8. 9. 10. 11. 12. 13. 14. 15. Einführung Dateien laden Dateien sortieren Thumbnails & individuelle Vorschau: Neuer Dateiname Textfeld Nummerierung
3.1 PowerPoint starten
 Grundlagen der Handhabung MS Powerpoint 2007 - Einführung 3.1 PowerPoint starten Um mit PowerPoint zu arbeiten, müssen Sie das Programm zunächst starten. Sie starten PowerPoint. Klicken Sie nach dem Starten
Grundlagen der Handhabung MS Powerpoint 2007 - Einführung 3.1 PowerPoint starten Um mit PowerPoint zu arbeiten, müssen Sie das Programm zunächst starten. Sie starten PowerPoint. Klicken Sie nach dem Starten
Ein Word-Dokument anlegen
 34 Word 2013 Schritt für Schritt erklärt Ein Word-Dokument anlegen evor Sie einen Text in Word erzeugen können, müssen Sie zunächst einmal ein neues Dokument anlegen. Die nwendung stellt zu diesem Zweck
34 Word 2013 Schritt für Schritt erklärt Ein Word-Dokument anlegen evor Sie einen Text in Word erzeugen können, müssen Sie zunächst einmal ein neues Dokument anlegen. Die nwendung stellt zu diesem Zweck
3 VOREINSTELLUNGEN ANPASSEN
 Das Tabellenkalkulationsprogramm Excel 2007 bietet den BenutzerInnen die Möglichkeit, diearbeitsumgebung individuell anzupassen. 3.1 Zoomfunktion Die Arbeitsmappe kann in verschiedenen Vergrößerungsstufen
Das Tabellenkalkulationsprogramm Excel 2007 bietet den BenutzerInnen die Möglichkeit, diearbeitsumgebung individuell anzupassen. 3.1 Zoomfunktion Die Arbeitsmappe kann in verschiedenen Vergrößerungsstufen
Canto Cumulus Daten nach Daminion importieren
 Canto Cumulus Daten nach Daminion importieren In diesem Kapitel erfahren Sie, wie Sie Ihre Daten bei einem Wechsel von Canto Cumulus nach Daminion importieren können. Cumulus bietet keine Funktion, alle
Canto Cumulus Daten nach Daminion importieren In diesem Kapitel erfahren Sie, wie Sie Ihre Daten bei einem Wechsel von Canto Cumulus nach Daminion importieren können. Cumulus bietet keine Funktion, alle
2. Word-Dokumente verwalten
 2. Word-Dokumente verwalten In dieser Lektion lernen Sie... Word-Dokumente speichern und öffnen Neue Dokumente erstellen Dateiformate Was Sie für diese Lektion wissen sollten: Die Arbeitsumgebung von Word
2. Word-Dokumente verwalten In dieser Lektion lernen Sie... Word-Dokumente speichern und öffnen Neue Dokumente erstellen Dateiformate Was Sie für diese Lektion wissen sollten: Die Arbeitsumgebung von Word
Das Anpassen der Stammdatenansichten
 Das Softwarehaus für Schulen Das Anpassen der Stammdatenansichten (Stand: 07/2010) PEDAV : Das Softwarehaus für Schulen ort : 45359 Essen-Schönebeck str : Schönebecker Straße 1 tel : (0201) 61 64 810 http
Das Softwarehaus für Schulen Das Anpassen der Stammdatenansichten (Stand: 07/2010) PEDAV : Das Softwarehaus für Schulen ort : 45359 Essen-Schönebeck str : Schönebecker Straße 1 tel : (0201) 61 64 810 http
FOTOS ORGANISIEREN MIT PICASA 3
 FOTOS ORGANISIEREN MIT PICASA 3 3 1 2 BIBLIOTHEKSÜBERBLICK 1. Liste der Ordner und Alben Die linke Spalte in der Bibliotheksansicht zeigt alle Ordner, die Fotos enthalten, Ordner entsprechend den eigentlichen
FOTOS ORGANISIEREN MIT PICASA 3 3 1 2 BIBLIOTHEKSÜBERBLICK 1. Liste der Ordner und Alben Die linke Spalte in der Bibliotheksansicht zeigt alle Ordner, die Fotos enthalten, Ordner entsprechend den eigentlichen
Drucken unter Windows
 14 Drucken unter Windows Nachfolgende Anweisungen dienen dem Einrichten der Optionen und dem Drucken unter einem der folgenden Betriebssysteme: Windows 95 Windows 98 Windows 2000 Windows NT 4.0 Weitere
14 Drucken unter Windows Nachfolgende Anweisungen dienen dem Einrichten der Optionen und dem Drucken unter einem der folgenden Betriebssysteme: Windows 95 Windows 98 Windows 2000 Windows NT 4.0 Weitere
TYPO3-Kurzreferenz für Redakteure
 TYPO3-Kurzreferenz für Redakteure Die Kurzreferenz orientiert sich weitgehend an den TYPO3 v4 Schulungsvideos. Es kann jedoch geringfügige Abweichungen geben, da in den Videos auf didaktisch sinnvolles
TYPO3-Kurzreferenz für Redakteure Die Kurzreferenz orientiert sich weitgehend an den TYPO3 v4 Schulungsvideos. Es kann jedoch geringfügige Abweichungen geben, da in den Videos auf didaktisch sinnvolles
Effektiver Umstieg auf Office Thomas Alker, Konrad Stulle UM-O2010
 Effektiver Umstieg auf Office 2010 Thomas Alker, Konrad Stulle UM-O2010 1. Ausgabe, 4. Aktualisierung, Februar 2012 Die neue Oberfläche Keine Angst vor dem neuen Office Word 2010 und Excel 2010 basieren
Effektiver Umstieg auf Office 2010 Thomas Alker, Konrad Stulle UM-O2010 1. Ausgabe, 4. Aktualisierung, Februar 2012 Die neue Oberfläche Keine Angst vor dem neuen Office Word 2010 und Excel 2010 basieren
Kurzanleitung. Zitiertil-Creator. Dokumentvorlagen Dokumente Formatvorlagen Format Zeichen Format Absatz
 Dokumentvorlagen Dokumente Formatvorlagen Format Zeichen Format Absatz Datei Neu... Datei öffnen Datei schließen Beenden Suchen Suchen & Ersetzen Verknüpfungen Optionen Einfügen Inhalte einfügen Format
Dokumentvorlagen Dokumente Formatvorlagen Format Zeichen Format Absatz Datei Neu... Datei öffnen Datei schließen Beenden Suchen Suchen & Ersetzen Verknüpfungen Optionen Einfügen Inhalte einfügen Format
SharePoint Schnittstelle für Microsoft Dynamics CRM 2011
 SharePoint Schnittstelle für Microsoft Dynamics CRM 2011 Benutzerhandbuch zur SharePoint Schnittstelle für MS CRM 2011 Schnittstellenversion: 5.2.2 Dokumentenversion: 3.1 Inhalt 1. Vorwort... 4 2. Funktionsbeschreibung...
SharePoint Schnittstelle für Microsoft Dynamics CRM 2011 Benutzerhandbuch zur SharePoint Schnittstelle für MS CRM 2011 Schnittstellenversion: 5.2.2 Dokumentenversion: 3.1 Inhalt 1. Vorwort... 4 2. Funktionsbeschreibung...
O UTLOOK EDITION. Was ist die Outlook Edition? Installieren der Outlook Edition. Siehe auch:
 O UTLOOK EDITION Was ist die Outlook Edition? Outlook Edition integriert Microsoft Outlook E-Mail in Salesforce. Die Outlook Edition fügt neue Schaltflächen und Optionen zur Outlook- Benutzeroberfläche
O UTLOOK EDITION Was ist die Outlook Edition? Outlook Edition integriert Microsoft Outlook E-Mail in Salesforce. Die Outlook Edition fügt neue Schaltflächen und Optionen zur Outlook- Benutzeroberfläche
4.3 Organisieren von PDF-Dateien
 4.3 Organisieren von PDF-Dateien 187 Über die Hinzufügen-Schaltfläche können Sie aber auch eine Vielzahl von zusätzlichen Funktionen definieren, die bei einem Klick auf das Lesezeichen ausgeführt werden
4.3 Organisieren von PDF-Dateien 187 Über die Hinzufügen-Schaltfläche können Sie aber auch eine Vielzahl von zusätzlichen Funktionen definieren, die bei einem Klick auf das Lesezeichen ausgeführt werden
Arbeiten mit Acrobat. Vorstellung von Adobe Acrobat Bearbeitung des Dokuments Präsentationen erstellen Teamarbeit
 Arbeiten mit Acrobat Vorstellung von Adobe Acrobat Bearbeitung des Dokuments Präsentationen erstellen Teamarbeit Vollbildmodus Wählen Sie das Menü Fenster Vollbildmodus. Die aktuell angezeigte Seite verdeckt
Arbeiten mit Acrobat Vorstellung von Adobe Acrobat Bearbeitung des Dokuments Präsentationen erstellen Teamarbeit Vollbildmodus Wählen Sie das Menü Fenster Vollbildmodus. Die aktuell angezeigte Seite verdeckt
TYPO3 Redaktoren-Handbuch
 TYPO3 Redaktoren-Handbuch Kontakt & Support: rdv interactive ag Arbonerstrasse 6 9300 Wittenbach Tel. 071 / 577 55 55 www.rdvi.ch Seite 1 von 38 Login http://213.196.148.40/typo3 Username: siehe Liste
TYPO3 Redaktoren-Handbuch Kontakt & Support: rdv interactive ag Arbonerstrasse 6 9300 Wittenbach Tel. 071 / 577 55 55 www.rdvi.ch Seite 1 von 38 Login http://213.196.148.40/typo3 Username: siehe Liste
PRAXIS. Fotos verwalten, bearbeiten und aufpeppen. bhv. Ganz einfach und kostenlos im Web. Picasa. Google
 bhv PRAXIS Google Björn Walter Picasa Fotos verwalten, bearbeiten und aufpeppen Perfekte Fotos mit wenig Aufwand Bildbearbeitung ohne teure Software Ordnung schaffen mit Online-Fotoalben Ganz einfach und
bhv PRAXIS Google Björn Walter Picasa Fotos verwalten, bearbeiten und aufpeppen Perfekte Fotos mit wenig Aufwand Bildbearbeitung ohne teure Software Ordnung schaffen mit Online-Fotoalben Ganz einfach und
Hilfe zur Dokumentenverwaltung
 Hilfe zur Dokumentenverwaltung Die Dokumentenverwaltung von Coffee-CRM ist sehr mächtig und umfangreich, aber keine Angst die Bedienung ist kinderleicht. Im Gegensatz zur Foto Galeria können Dokumente
Hilfe zur Dokumentenverwaltung Die Dokumentenverwaltung von Coffee-CRM ist sehr mächtig und umfangreich, aber keine Angst die Bedienung ist kinderleicht. Im Gegensatz zur Foto Galeria können Dokumente
OUTLOOK-DATEN SICHERN
 OUTLOOK-DATEN SICHERN Wie wichtig es ist, seine Outlook-Daten zu sichern, weiß Jeder, der schon einmal sein Outlook neu installieren und konfigurieren musste. Alle Outlook-Versionen speichern die Daten
OUTLOOK-DATEN SICHERN Wie wichtig es ist, seine Outlook-Daten zu sichern, weiß Jeder, der schon einmal sein Outlook neu installieren und konfigurieren musste. Alle Outlook-Versionen speichern die Daten
Aufwandprotokoll für Amtstierärzte Bedienungsanleitung
 Aufwandprotokoll für Amtstierärzte Bedienungsanleitung Inhalt 1 Anwendung auswählen... 2 1.1 Anwendung starten... 3 1.1.1 Installation von Silverlight beim ersten Aufruf... 3 1.2 Anmeldung... 4 1.2.1 Kennwort
Aufwandprotokoll für Amtstierärzte Bedienungsanleitung Inhalt 1 Anwendung auswählen... 2 1.1 Anwendung starten... 3 1.1.1 Installation von Silverlight beim ersten Aufruf... 3 1.2 Anmeldung... 4 1.2.1 Kennwort
DAS EINSTEIGERSEMINAR
 DAS EINSTEIGERSEMINAR Microsoft Office Excel 2010 Gudrun Rehn-Göstenmeier LERNEN ÜBEN ANWENDEN Teil I: Lernen L1 Dateiorganisation Bevor wir uns mit den Excel-spezifischen Befehlen und Funktionen befassen
DAS EINSTEIGERSEMINAR Microsoft Office Excel 2010 Gudrun Rehn-Göstenmeier LERNEN ÜBEN ANWENDEN Teil I: Lernen L1 Dateiorganisation Bevor wir uns mit den Excel-spezifischen Befehlen und Funktionen befassen
Ausbildungsziel: Erstellung eines Briefes mit Hilfe von Vorlagen
 Ausbildungsziel: Erstellung eines Briefes mit Hilfe von Vorlagen 1. Grundlagen (Inhalt Menü) Einer der grundlegendsten Anwendungen des Computers ist die als Schreibmaschine! Im Gegensatz zur Schreibmaschine
Ausbildungsziel: Erstellung eines Briefes mit Hilfe von Vorlagen 1. Grundlagen (Inhalt Menü) Einer der grundlegendsten Anwendungen des Computers ist die als Schreibmaschine! Im Gegensatz zur Schreibmaschine
Alinof Key s Benutzerhandbuch
 Alinof Key s Benutzerhandbuch Version 3.0 Copyright 2010-2014 by Alinof Software GmbH Page 1/ Vorwort... 3 Urheberechte... 3 Änderungen... 3 Systemvoraussetzungen für Mac... 3 Login... 4 Änderung des Passworts...
Alinof Key s Benutzerhandbuch Version 3.0 Copyright 2010-2014 by Alinof Software GmbH Page 1/ Vorwort... 3 Urheberechte... 3 Änderungen... 3 Systemvoraussetzungen für Mac... 3 Login... 4 Änderung des Passworts...
Pronto! Webmail-Oberfläche. Empfohlener Browser: Google Chrome. Kontakt:
 Pronto! Webmail-Oberfläche Empfohlener Browser: Google Chrome Kontakt: universität bonn Hochschulrechenzentrum Wegelerstr. 6, 53115 Bonn Tel.: 0228/73-3127 www.hrz.uni-bonn.de Pronto! Pronto! ist eine
Pronto! Webmail-Oberfläche Empfohlener Browser: Google Chrome Kontakt: universität bonn Hochschulrechenzentrum Wegelerstr. 6, 53115 Bonn Tel.: 0228/73-3127 www.hrz.uni-bonn.de Pronto! Pronto! ist eine
3 ORDNER UND DATEIEN. 3.1 Ordner Ordner anlegen
 PC EINSTEIGER Ordner und Dateien 3 ORDNER UND DATEIEN Themen in diesem Kapitel: Erstellung von Ordnern bzw Dateien Umbenennen von Datei- und Ordnernamen Speicherung von Daten 3.1 Ordner Ordner sind wie
PC EINSTEIGER Ordner und Dateien 3 ORDNER UND DATEIEN Themen in diesem Kapitel: Erstellung von Ordnern bzw Dateien Umbenennen von Datei- und Ordnernamen Speicherung von Daten 3.1 Ordner Ordner sind wie
Frilo.Document.Designer
 Erstellt am 19. Februar 2011 Letzte Änderung am 10. Juni 2011 Version 4.2011.1.2 Seite 1 von 8 Inhalt 1 Erste Schritte...4 1.1 Arbeiten in der Verwaltung FCC und Erstellen eines Dokumentes...4 1.2 Erstellen
Erstellt am 19. Februar 2011 Letzte Änderung am 10. Juni 2011 Version 4.2011.1.2 Seite 1 von 8 Inhalt 1 Erste Schritte...4 1.1 Arbeiten in der Verwaltung FCC und Erstellen eines Dokumentes...4 1.2 Erstellen
Klicken Sie auf den Ordner mit der Bezeichnung Microsoft Office und wählen Sie den Eintrag Microsoft Outlook 2010.
 8 DAS E-MAIL-PROGRAMM OUTLOOK 2010 Im Lieferumfang von Office 2010 ist auch das E-Mail-Programm Outlook 2010 enthalten. ten. Es bietet Funktionen, um E-Mails zu verfassen und zu versenden, zu empfangen
8 DAS E-MAIL-PROGRAMM OUTLOOK 2010 Im Lieferumfang von Office 2010 ist auch das E-Mail-Programm Outlook 2010 enthalten. ten. Es bietet Funktionen, um E-Mails zu verfassen und zu versenden, zu empfangen
H&H prodoppik wurde unter Zuhilfenahme von PROGRESS entwickelt. PROGRESS Software Corporation
 Neues Hauptmenü Die Informationen in diesem Produkt werden ohne Rücksicht auf einen eventuellen Patentschutz veröffentlicht. Warennamen werden ohne Gewährleistung der freien Verwendbarkeit genutzt. Bei
Neues Hauptmenü Die Informationen in diesem Produkt werden ohne Rücksicht auf einen eventuellen Patentschutz veröffentlicht. Warennamen werden ohne Gewährleistung der freien Verwendbarkeit genutzt. Bei
Diese Anleitung zeigt, wie Sie s über die Internetseite des KKG abrufen können und wie sie diese benutzen können.
 Webmail Oberfla che Diese Anleitung zeigt, wie Sie E-Mails über die Internetseite des KKG abrufen können und wie sie diese benutzen können. Falls Sie Ihre E-Mails über eine Mailprogramm (z.b. Outlook oder
Webmail Oberfla che Diese Anleitung zeigt, wie Sie E-Mails über die Internetseite des KKG abrufen können und wie sie diese benutzen können. Falls Sie Ihre E-Mails über eine Mailprogramm (z.b. Outlook oder
vbulletin 5 Connect Kurzanleitung (ver 1.0) Erstellt und gewartet von Internet Brands Übersetzung: Dominic Schlatter
 vbulletin 5 Connect Kurzanleitung (ver 1.0) Erstellt und gewartet von Internet Brands Übersetzung: Dominic Schlatter 1 Einleitung Gratulation! Sie haben nun erfolgreich vbulletin installiert. Falls Sie
vbulletin 5 Connect Kurzanleitung (ver 1.0) Erstellt und gewartet von Internet Brands Übersetzung: Dominic Schlatter 1 Einleitung Gratulation! Sie haben nun erfolgreich vbulletin installiert. Falls Sie
Cumulus 6 Office Suite. Handbuch
 Cumulus 6 Office Suite Handbuch Copyright 2004, Canto GmbH. Alle Rechte vorbehalten. Canto, das Canto Logo, das Cumulus Logo und Cumulus sind eingetragene Warenzeichen der Canto Software AG, registriert
Cumulus 6 Office Suite Handbuch Copyright 2004, Canto GmbH. Alle Rechte vorbehalten. Canto, das Canto Logo, das Cumulus Logo und Cumulus sind eingetragene Warenzeichen der Canto Software AG, registriert
VERSION 5.1/5.2 KURZANLEITUNG FÜR WINDOWS 32-BIT
 VERSION 5.1/5.2 KURZANLEITUNG FÜR WINDOWS 32-BIT TM GROUPWISE 5.2 KURZANLEITUNG GroupWise erfüllt Ihre gesamten Anforderungen an eine Nachrichtenübermittlungs-, Terminplanungs- und Dokumentverwaltungssoftware.
VERSION 5.1/5.2 KURZANLEITUNG FÜR WINDOWS 32-BIT TM GROUPWISE 5.2 KURZANLEITUNG GroupWise erfüllt Ihre gesamten Anforderungen an eine Nachrichtenübermittlungs-, Terminplanungs- und Dokumentverwaltungssoftware.
Citrix Zugang Inhaltsverzeichnis
 Citrix Zugang Inhaltsverzeichnis Inhaltsverzeichnis... 1 1. Deinstallieren des Citrix Online Plug-in :... 2 2. Installieren des Citrix Receivers :... 5 3. Anmelden an das Citrix Portal... 8 4. Drucken
Citrix Zugang Inhaltsverzeichnis Inhaltsverzeichnis... 1 1. Deinstallieren des Citrix Online Plug-in :... 2 2. Installieren des Citrix Receivers :... 5 3. Anmelden an das Citrix Portal... 8 4. Drucken
Handbuch ECDL 2003 Professional Modul 2: Tabellenkalkulation Vorlagen benutzen und ändern
 Handbuch ECDL 2003 Professional Modul 2: Tabellenkalkulation Vorlagen benutzen und ändern Dateiname: ecdl_p2_02_03_documentation.doc Speicherdatum: 08.12.2004 ECDL 2003 Professional Modul 2 Tabellenkalkulation
Handbuch ECDL 2003 Professional Modul 2: Tabellenkalkulation Vorlagen benutzen und ändern Dateiname: ecdl_p2_02_03_documentation.doc Speicherdatum: 08.12.2004 ECDL 2003 Professional Modul 2 Tabellenkalkulation
Arbeiten mit dem Externen Client smart start
 Arbeiten mit dem Externen Client smart start Sage ist bei der Erstellung dieses Dokuments mit großer Sorgfalt vorgegangen. Fehlerfreiheit können wir jedoch nicht garantieren. Sage haftet nicht für technische
Arbeiten mit dem Externen Client smart start Sage ist bei der Erstellung dieses Dokuments mit großer Sorgfalt vorgegangen. Fehlerfreiheit können wir jedoch nicht garantieren. Sage haftet nicht für technische
2 GRUNDLEGENDE PROGRAMMBEDIENUNG
 In diesem Kapitel erfahren Sie, wie das Textverarbeitungsprogramm Microsoft Word 2007 gestartet wird, wie Sie bestehende Dokumente öffnen und schließen oder Dokumente neu erstellen können. Es wird erläutert,
In diesem Kapitel erfahren Sie, wie das Textverarbeitungsprogramm Microsoft Word 2007 gestartet wird, wie Sie bestehende Dokumente öffnen und schließen oder Dokumente neu erstellen können. Es wird erläutert,
Unsere Wurst. online. Eigene Produktblätter für. erstellen und anpassen Handbuch
 Unsere Wurst online Eigene Produktblätter für Unsere Wurst erstellen und anpassen Handbuch 2 INHALT Begriffserklärung... 3 Übersicht der wichtigsten funktionen... 4 Produktübersicht... 4 eigenes Produktblatt
Unsere Wurst online Eigene Produktblätter für Unsere Wurst erstellen und anpassen Handbuch 2 INHALT Begriffserklärung... 3 Übersicht der wichtigsten funktionen... 4 Produktübersicht... 4 eigenes Produktblatt
MMS - Update auf Version 4.3 (beinhaltet Update auf v4.2) Neuerungen: 1. Menü derzeitiger Status wurde erweitert
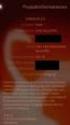 MMS - Update auf Version 4.3 (beinhaltet Update auf v4.2) Neuerungen: 1. Menü derzeitiger Status wurde erweitert Die Einträge mit Häkchen finden Sie beim derzeitigen Status unter der Meinungsbearbeitung
MMS - Update auf Version 4.3 (beinhaltet Update auf v4.2) Neuerungen: 1. Menü derzeitiger Status wurde erweitert Die Einträge mit Häkchen finden Sie beim derzeitigen Status unter der Meinungsbearbeitung
Installationshandbuch
 Installationshandbuch Erforderliche Konfiguration Installation und Aktivierung - 1 - Erforderliche Konfiguration Programme der 4D v15 Produktreihe benötigen folgende Mindestkonfiguration: Windows OS X
Installationshandbuch Erforderliche Konfiguration Installation und Aktivierung - 1 - Erforderliche Konfiguration Programme der 4D v15 Produktreihe benötigen folgende Mindestkonfiguration: Windows OS X
IT-Wissen für Gewerbe, Handel und Industrie. Tina Wegener, Linda York. 1. Ausgabe, August 2011. mit Windows 7 und Office 2010 GTA-W7O10CC
 Tina Wegener, Linda York 1. usgabe, ugust 2011 IT-Wissen für Gewerbe, Handel und Industrie mit Windows 7 und Office 2010 GT-W7O10CC Dateien und Ordner verwalten ++ Dateien und Ordner markieren ++ Eigenschaften
Tina Wegener, Linda York 1. usgabe, ugust 2011 IT-Wissen für Gewerbe, Handel und Industrie mit Windows 7 und Office 2010 GT-W7O10CC Dateien und Ordner verwalten ++ Dateien und Ordner markieren ++ Eigenschaften
1 3D Modellieren. 1.1 Einführung in NX Benutzeroberfläche
 1 3D Modellieren 1.1 Einführung in NX 1.1.1 Benutzeroberfläche Als Erstes werden die Benutzeroberfläche und die gängigsten Funktionen von NX vorgestellt. Die nachfolgenden Kapitel beinhalten die wesentlichen
1 3D Modellieren 1.1 Einführung in NX 1.1.1 Benutzeroberfläche Als Erstes werden die Benutzeroberfläche und die gängigsten Funktionen von NX vorgestellt. Die nachfolgenden Kapitel beinhalten die wesentlichen
Immo Meets Office Easy Office Storage Easy Outlook Storage Handbuch
 Immo Meets Office Easy Office Storage Easy Outlook Storage Handbuch 1 2 Inhaltsverzeichnis 1 Systemvoraussetzungen... 3 2 Vor der Installation... 3 3 Installation... 3 3.1 Voraussetzungen... 4 3.2 Installationsbeginn...
Immo Meets Office Easy Office Storage Easy Outlook Storage Handbuch 1 2 Inhaltsverzeichnis 1 Systemvoraussetzungen... 3 2 Vor der Installation... 3 3 Installation... 3 3.1 Voraussetzungen... 4 3.2 Installationsbeginn...
Anleitungen zum Publizieren Ihrer Homepage
 Anleitungen zum Publizieren Ihrer Homepage Einrichtung und Konfiguration zum Veröffentlichen Ihrer Homepage mit einem Programm Ihrer Wahl Stand April 2008 Die Anleitungen gelten für die Homepage-Produkte:
Anleitungen zum Publizieren Ihrer Homepage Einrichtung und Konfiguration zum Veröffentlichen Ihrer Homepage mit einem Programm Ihrer Wahl Stand April 2008 Die Anleitungen gelten für die Homepage-Produkte:
UNIVERSITÄT HAMBURG / RRZ. Outlook Umstellung. Anleitung. Martina Hopp Version 1.2
 UNIVERSITÄT HAMBURG / RRZ Outlook Umstellung Anleitung Martina Hopp Version 2 Anleitung zum Einrichten von Outlook als E-Mail-Client mit Übertragung der Daten aus Thunderbird und Webmail Inhalt Vor der
UNIVERSITÄT HAMBURG / RRZ Outlook Umstellung Anleitung Martina Hopp Version 2 Anleitung zum Einrichten von Outlook als E-Mail-Client mit Übertragung der Daten aus Thunderbird und Webmail Inhalt Vor der
2 DESKTOP, SYMBOLE, EINSTELLUNGEN
 2 DESKTOP, SYMBOLE, EINSTELLUNGEN 2.1 Desktop und Symbole Ein Großteil der Computerbedienung erfolgt über GUI 13 die grafische Benutzeroberfläche. Darunter versteht man die Technologie, wonach die Befehle
2 DESKTOP, SYMBOLE, EINSTELLUNGEN 2.1 Desktop und Symbole Ein Großteil der Computerbedienung erfolgt über GUI 13 die grafische Benutzeroberfläche. Darunter versteht man die Technologie, wonach die Befehle
Alinof ToDoList. Benutzerhandbuch. Version 2.0! Copyright 2011-2014 by Alinof Software GmbH!!!!!!! Seite 1/
 Alinof ToDoList Benutzerhandbuch Version 2.0 Copyright 20-2014 by Alinof Software GmbH Seite 1/ Inhaltsverzeichnis Vorwort... 3 Urheberechte... 3 Änderungen... 3 Garantie... 3 Systemvoraussetzungen...
Alinof ToDoList Benutzerhandbuch Version 2.0 Copyright 20-2014 by Alinof Software GmbH Seite 1/ Inhaltsverzeichnis Vorwort... 3 Urheberechte... 3 Änderungen... 3 Garantie... 3 Systemvoraussetzungen...
DROOMS Q&A / BIETERSICHT HANDBUCH. www.drooms.com
 HANDBUCH www.drooms.com HANDBUCH Werter Nutzer, Egal ob Sie im Rahmen einer Due Diligence Fragen stellen, diese beantworten oder den Q&A-Prozess insgesamt verwalten wollen: Drooms ist das Softwareprogramm
HANDBUCH www.drooms.com HANDBUCH Werter Nutzer, Egal ob Sie im Rahmen einer Due Diligence Fragen stellen, diese beantworten oder den Q&A-Prozess insgesamt verwalten wollen: Drooms ist das Softwareprogramm
Migration in Access 2010
 Inhalt dieses Handbuchs Microsoft Microsoft Access 2010 unterscheidet sich im Aussehen deutlich von Access 2003. Daher wurde dieses Handbuch erstellt, damit Sie schnell mit der neuen Version vertraut werden.
Inhalt dieses Handbuchs Microsoft Microsoft Access 2010 unterscheidet sich im Aussehen deutlich von Access 2003. Daher wurde dieses Handbuch erstellt, damit Sie schnell mit der neuen Version vertraut werden.
ActivityTools for MS CRM 2013
 ActivityTools for MS CRM 2013 Version 6.10 April 2014 Benutzerhandbuch (Wie man ActivityTools für MS CRM 2013 benutzt) Der Inhalt dieses Dokuments kann ohne Vorankündigung geändert werden. "Microsoft"
ActivityTools for MS CRM 2013 Version 6.10 April 2014 Benutzerhandbuch (Wie man ActivityTools für MS CRM 2013 benutzt) Der Inhalt dieses Dokuments kann ohne Vorankündigung geändert werden. "Microsoft"
teamspace TM Outlook Synchronisation
 teamspace TM Outlook Synchronisation Benutzerhandbuch teamsync Version 1.4 Stand Dezember 2005 * teamspace ist ein eingetragenes Markenzeichen der 5 POINT AG ** Microsoft Outlook ist ein eingetragenes
teamspace TM Outlook Synchronisation Benutzerhandbuch teamsync Version 1.4 Stand Dezember 2005 * teamspace ist ein eingetragenes Markenzeichen der 5 POINT AG ** Microsoft Outlook ist ein eingetragenes
Handbuch B4000+ Preset Manager
 Handbuch B4000+ Preset Manager B4000+ authentic organ modeller Version 0.6 FERROFISH advanced audio applications Einleitung Mit der Software B4000+ Preset Manager können Sie Ihre in der B4000+ erstellten
Handbuch B4000+ Preset Manager B4000+ authentic organ modeller Version 0.6 FERROFISH advanced audio applications Einleitung Mit der Software B4000+ Preset Manager können Sie Ihre in der B4000+ erstellten
WORD TEXT REPLACER 1 PROGRAMMHILFE GILLMEISTER SOFTWARE.
 WORD TEXT REPLACER 1 PROGRAMMHILFE GILLMEISTER SOFTWARE www.gillmeister-software.de 1 INHALT 1 Inhalt... 1 1. Start... 3 2 Hauptmenü... 3 2.1 Menüeinträge der Gruppe Menü... 3 2.1.1 Optionen... 3 2.1.2
WORD TEXT REPLACER 1 PROGRAMMHILFE GILLMEISTER SOFTWARE www.gillmeister-software.de 1 INHALT 1 Inhalt... 1 1. Start... 3 2 Hauptmenü... 3 2.1 Menüeinträge der Gruppe Menü... 3 2.1.1 Optionen... 3 2.1.2
Einstellungen des Windows-Explorers
 Einstellungen des Windows-Explorers Die Ordnerstruktur des Explorers Der Explorer ist der Manager für die Verwaltung der Dateien auf dem Computer. Er wird mit Rechtsklick auf Start oder über Start Alle
Einstellungen des Windows-Explorers Die Ordnerstruktur des Explorers Der Explorer ist der Manager für die Verwaltung der Dateien auf dem Computer. Er wird mit Rechtsklick auf Start oder über Start Alle
Markus Mandalka Einführung in die Fotoverwaltung mit JPhotoTagger. Version vom 6. September Inhaltsverzeichnis
 Markus Mandalka Einführung in die Fotoverwaltung mit JPhotoTagger Version 10.07.06 vom 6. September 2010 Inhaltsverzeichnis Grundaufbau der Programmoberfläche...2 Bilder suchen und sichten...2 Schnellsuche...2
Markus Mandalka Einführung in die Fotoverwaltung mit JPhotoTagger Version 10.07.06 vom 6. September 2010 Inhaltsverzeichnis Grundaufbau der Programmoberfläche...2 Bilder suchen und sichten...2 Schnellsuche...2
12. Dokumente Speichern und Drucken
 12. Dokumente Speichern und Drucken 12.1 Überblick Wie oft sollte man sein Dokument speichern? Nachdem Sie ein Word Dokument erstellt oder bearbeitet haben, sollten Sie es immer speichern. Sie sollten
12. Dokumente Speichern und Drucken 12.1 Überblick Wie oft sollte man sein Dokument speichern? Nachdem Sie ein Word Dokument erstellt oder bearbeitet haben, sollten Sie es immer speichern. Sie sollten
Schnellstarthandbuch. Ein Dialogfeld öffnen Klicken Sie auf das Symbol zum Starten eines Dialogfelds, um weitere Optionen für eine Gruppe anzuzeigen.
 Schnellstarthandbuch Microsoft Excel 2013 unterscheidet sich im Aussehen deutlich von älteren Excel-Versionen. Dieses Handbuch soll Ihnen dabei helfen, sich schnell mit der neuen Version vertraut zu machen.
Schnellstarthandbuch Microsoft Excel 2013 unterscheidet sich im Aussehen deutlich von älteren Excel-Versionen. Dieses Handbuch soll Ihnen dabei helfen, sich schnell mit der neuen Version vertraut zu machen.
ActivityTools für MS CRM 2011
 ActivityTools für MS CRM 2011 Version 5.0, August 2013 Benutzerhandbuch (Wie benutze ich ActivityTools für MS CRM 2011) Der Inhalt dieses Dokuments kann ohne Vorankündigung geändert werden. "Microsoft"
ActivityTools für MS CRM 2011 Version 5.0, August 2013 Benutzerhandbuch (Wie benutze ich ActivityTools für MS CRM 2011) Der Inhalt dieses Dokuments kann ohne Vorankündigung geändert werden. "Microsoft"
32.4 Anpassen von Menüs und Symbolleisten 795i
 32.4 Anpassen von Menüs und Symbolleisten 795i Fortsetzung der Seiten in der 8. Auflage 32.4 Anpassen von Menüs und Symbolleisten 32.4.1 Anpassen von Menüs Die Menüs können um folgende Typen von Optionen
32.4 Anpassen von Menüs und Symbolleisten 795i Fortsetzung der Seiten in der 8. Auflage 32.4 Anpassen von Menüs und Symbolleisten 32.4.1 Anpassen von Menüs Die Menüs können um folgende Typen von Optionen
Webmail. Anleitung für Ihr online E-Mail-Postfach. http://webmail.willytel.de
 Webmail Anleitung für Ihr online E-Mail-Postfach http://webmail.willytel.de Inhalt: Inhalt:... 2 Übersicht:... 3 Menü:... 4 E-Mail:... 4 Funktionen:... 5 Auf neue Nachrichten überprüfen... 5 Neue Nachricht
Webmail Anleitung für Ihr online E-Mail-Postfach http://webmail.willytel.de Inhalt: Inhalt:... 2 Übersicht:... 3 Menü:... 4 E-Mail:... 4 Funktionen:... 5 Auf neue Nachrichten überprüfen... 5 Neue Nachricht
Schnellstarthandbuch. Hilfe aufrufen Klicken Sie auf das Fragezeichen, um Hilfeinhalt anzuzeigen.
 Schnellstarthandbuch Microsoft Access 2013 unterscheidet sich im Aussehen deutlich von älteren Access-Versionen. Dieses Handbuch soll Ihnen dabei helfen, sich schnell mit der neuen Version vertraut zu
Schnellstarthandbuch Microsoft Access 2013 unterscheidet sich im Aussehen deutlich von älteren Access-Versionen. Dieses Handbuch soll Ihnen dabei helfen, sich schnell mit der neuen Version vertraut zu
Umgang mit Windows- Betriebssystemen BASISWISSEN
 Umgang mit Windows- Betriebssystemen BASISWISSEN Der (Betriebs-) Systemstart Einschalten Computer Einlesen der Systemdateien in den Arbeitsspeicher von - je nach Einstellung und Vorhandensein - Diskette,
Umgang mit Windows- Betriebssystemen BASISWISSEN Der (Betriebs-) Systemstart Einschalten Computer Einlesen der Systemdateien in den Arbeitsspeicher von - je nach Einstellung und Vorhandensein - Diskette,
Die neue Datenraum-Center-Administration in. Brainloop Secure Dataroom Service Version 8.30
 Die neue Datenraum-Center-Administration in Brainloop Secure Dataroom Service Version 8.30 Leitfaden für Datenraum-Center-Manager Copyright Brainloop AG, 2004-2014. Alle Rechte vorbehalten. Dokumentversion:
Die neue Datenraum-Center-Administration in Brainloop Secure Dataroom Service Version 8.30 Leitfaden für Datenraum-Center-Manager Copyright Brainloop AG, 2004-2014. Alle Rechte vorbehalten. Dokumentversion:
Anpassen BS-Explorer
 Anpassen BS-Explorer Die Ansicht des BS-Explorers kann auf Ihre Bedürfnisse individuell angepasst werden. Nicht nur die Symbolleiste sondern auch die Mandatsansicht kann Ihren Wünschen entsprechend verändert
Anpassen BS-Explorer Die Ansicht des BS-Explorers kann auf Ihre Bedürfnisse individuell angepasst werden. Nicht nur die Symbolleiste sondern auch die Mandatsansicht kann Ihren Wünschen entsprechend verändert
Gehen Sie folgendermaßen vor, um die gesamte Persönliche Ordner-Datei (.pst) zu sichern:
 OL2002: Sichern, Wiederherstellen und Verschieben von Outlook-Daten Die Informationen in diesem Artikel beziehen sich auf: Dieser Artikel wurde zuvor veröffentlicht unter D287070 Dieser Artikel ist eine
OL2002: Sichern, Wiederherstellen und Verschieben von Outlook-Daten Die Informationen in diesem Artikel beziehen sich auf: Dieser Artikel wurde zuvor veröffentlicht unter D287070 Dieser Artikel ist eine
Scoutsystems Software Sammler-Scout Kurzanleitung
 Scoutsystems Software Sammler-Scout Kurzanleitung 1 Neue Sammlung anlegen Sammler-Scout Kurzanleitung Dann erscheint dies: Dort wird in die Eingabe-Zeile der Name der neuen Sammlung eingetragen und auf
Scoutsystems Software Sammler-Scout Kurzanleitung 1 Neue Sammlung anlegen Sammler-Scout Kurzanleitung Dann erscheint dies: Dort wird in die Eingabe-Zeile der Name der neuen Sammlung eingetragen und auf
Einstellungen des Datei-Explorers
 Einstellungen des Datei-Explorers Die Ordnerstruktur des Explorers Der Datei-Explorer ist der Manager für die Verwaltung der Dateien auf dem Computer. Er wird mit Klick auf in der Taskleiste oder mit Rechtsklick
Einstellungen des Datei-Explorers Die Ordnerstruktur des Explorers Der Datei-Explorer ist der Manager für die Verwaltung der Dateien auf dem Computer. Er wird mit Klick auf in der Taskleiste oder mit Rechtsklick
Erweiterung Bilderstammdaten und bis zu fünf Artikelbilder
 Erweiterung Bilderstammdaten und bis zu fünf Artikelbilder Mit Hilfe dieser Erweiterung können Sie bis zu vier zusätzliche Artikelbilder in den Stammdaten eines Artikels verwalten. Diese stehen Ihnen dann
Erweiterung Bilderstammdaten und bis zu fünf Artikelbilder Mit Hilfe dieser Erweiterung können Sie bis zu vier zusätzliche Artikelbilder in den Stammdaten eines Artikels verwalten. Diese stehen Ihnen dann
CRM SharePoint Schnittstelle. Benutzerhandbuch. Dokumentenversionen 5.4.13, 6.0.1, 7.0.1
 CRM SharePoint Schnittstelle Benutzerhandbuch Dokumentenversionen 5.4.13, 6.0.1, 7.0.1 Inhalt 1. Vorwort...3 2. Funktionsbeschreibung...4 2.1. Die Menüleiste in der CRM SharePoint Schnittstelle... 4 2.1.1.
CRM SharePoint Schnittstelle Benutzerhandbuch Dokumentenversionen 5.4.13, 6.0.1, 7.0.1 Inhalt 1. Vorwort...3 2. Funktionsbeschreibung...4 2.1. Die Menüleiste in der CRM SharePoint Schnittstelle... 4 2.1.1.
10. Die Programmoberfläche
 DIE PROGRAMMOBERFLÄCHE 10. Die Programmoberfläche Menüband 10.1. Mit dem Menüband arbeiten Die Benutzeroberfläche von Office 2010 wurde gegenüber der Version 2003 komplett neu gestaltet. Anstelle von Menüzeile
DIE PROGRAMMOBERFLÄCHE 10. Die Programmoberfläche Menüband 10.1. Mit dem Menüband arbeiten Die Benutzeroberfläche von Office 2010 wurde gegenüber der Version 2003 komplett neu gestaltet. Anstelle von Menüzeile
Installationsanleitung
 Archiv.One Installationsanleitung Version 004.008.022 Juli 2015 Inhaltsverzeichnis Kapitel 1 Installation der Programme... 2 Kapitel 2 Lizenzierung der Novaline Archivierung (Server)... 7 Kapitel 3 Einrichten
Archiv.One Installationsanleitung Version 004.008.022 Juli 2015 Inhaltsverzeichnis Kapitel 1 Installation der Programme... 2 Kapitel 2 Lizenzierung der Novaline Archivierung (Server)... 7 Kapitel 3 Einrichten
TEAMWORK Weblogin. Handbuch
 TEAMWORK Weblogin Handbuch 1. Einleitung... 3 2. Die Benutzeroberfläche... 3 2.1 Übersicht...3 2.2 Dokument-Icons...4 2.3 Andere Gesellschaft anzeigen...5 3. Dateien hinzufügen... 5 3.1 Hinzufügen-Button/Upload-Button...5
TEAMWORK Weblogin Handbuch 1. Einleitung... 3 2. Die Benutzeroberfläche... 3 2.1 Übersicht...3 2.2 Dokument-Icons...4 2.3 Andere Gesellschaft anzeigen...5 3. Dateien hinzufügen... 5 3.1 Hinzufügen-Button/Upload-Button...5
Das Anwendungsfenster
 Das Word-Anwendungsfenster 2.2 Das Anwendungsfenster Nach dem Start des Programms gelangen Sie in das Word-Anwendungsfenster. Dieses enthält sowohl Word-spezifische als auch Windows-Standardelemente. OFFICE-
Das Word-Anwendungsfenster 2.2 Das Anwendungsfenster Nach dem Start des Programms gelangen Sie in das Word-Anwendungsfenster. Dieses enthält sowohl Word-spezifische als auch Windows-Standardelemente. OFFICE-
Handout für die Nutzung von Open Sankoré
 Handout für die Nutzung von Open Sankoré Rechte Funktionsleiste bietet 4 Ansichten (von links nach rechts): (1) Board: Arbeitsfläche (2) Internet: Direkter Aufruf eines Webbrowsers innerhalb von Open Sankoré
Handout für die Nutzung von Open Sankoré Rechte Funktionsleiste bietet 4 Ansichten (von links nach rechts): (1) Board: Arbeitsfläche (2) Internet: Direkter Aufruf eines Webbrowsers innerhalb von Open Sankoré
Startup-Anleitung für Macintosh
 Intralinks VIA Version 2.0 Startup-Anleitung für Macintosh Intralinks-Support rund um die Uhr USA: +1 212 543 7800 GB: +44 (0) 20 7623 8500 Zu den internationalen Rufnummern siehe die Intralinks-Anmeldeseite
Intralinks VIA Version 2.0 Startup-Anleitung für Macintosh Intralinks-Support rund um die Uhr USA: +1 212 543 7800 GB: +44 (0) 20 7623 8500 Zu den internationalen Rufnummern siehe die Intralinks-Anmeldeseite
Schaltfläche Start/Drucker und Faxgeräte, mit rechter Maustaste auf Druckersymbol klicken, Befehl Eigenschaften wählen.
 Fragen und Antworten zu Modul 2 Computerbenutzung 1. Wie kann man die Schriftart der einzelnen Menüs verändern? Mit rechter Maustaste auf Desktop klicken, Befehl Eigenschaften, Register Darstellung, Erweitert,
Fragen und Antworten zu Modul 2 Computerbenutzung 1. Wie kann man die Schriftart der einzelnen Menüs verändern? Mit rechter Maustaste auf Desktop klicken, Befehl Eigenschaften, Register Darstellung, Erweitert,
H A E S S L E R. DoRIS Office Add-In. DoRIS Baustein für die Integration von MS Office in DoRIS. Installation & Anleitung
 H A E S S L E R DoRIS Office Add-In DoRIS Baustein für die Integration von MS Office in DoRIS Installation & Anleitung DoRIS Office Add-In. DoRIS Baustein für die Integration von MS Office in DoRIS Installation
H A E S S L E R DoRIS Office Add-In DoRIS Baustein für die Integration von MS Office in DoRIS Installation & Anleitung DoRIS Office Add-In. DoRIS Baustein für die Integration von MS Office in DoRIS Installation
Ute Kalff Windows7 www.utekalff.de. Zusammenfassung aus Windows-Hilfe
 Zusammenfassung aus Windows-Hilfe Anmerkung: Peek, Shake und Desktophintergrund-Diashow sind nicht in Windows 7 Home Basic oder Windows 7 Starter enthalten. Öffnen Sie in der Systemsteuerung den Eintrag
Zusammenfassung aus Windows-Hilfe Anmerkung: Peek, Shake und Desktophintergrund-Diashow sind nicht in Windows 7 Home Basic oder Windows 7 Starter enthalten. Öffnen Sie in der Systemsteuerung den Eintrag
Lektion 8 Organisation
 Basic Computer Skills Outlook Text kopieren und Text löschen Link einfügen Adressbücher und Kontaktgruppen / Verteilerlisten Nachricht kennzeichnen und als ungelesen markieren E-Mails organisieren Sortieren
Basic Computer Skills Outlook Text kopieren und Text löschen Link einfügen Adressbücher und Kontaktgruppen / Verteilerlisten Nachricht kennzeichnen und als ungelesen markieren E-Mails organisieren Sortieren
Erstellung eines elektronischen Bilderbuchs mit Open Office
 Erstellung eines elektronischen Bilderbuchs mit Open Office OpenOffice ist eine vollwertige und vollständige Office-Software, welche kostenlos ist und unter http://de.openoffice.org/ (deutsche Version)
Erstellung eines elektronischen Bilderbuchs mit Open Office OpenOffice ist eine vollwertige und vollständige Office-Software, welche kostenlos ist und unter http://de.openoffice.org/ (deutsche Version)
Verizon Collaboration Plug-in für Microsoft Office Communicator Benutzerhandbuch
 Verizon Collaboration Plug-in für Microsoft Office Communicator Benutzerhandbuch Version 2.11 Letzte Aktualisierung: Juli 2011 2011 Verizon. Alle Rechte vorbehalten. Die Namen und Logos von Verizon und
Verizon Collaboration Plug-in für Microsoft Office Communicator Benutzerhandbuch Version 2.11 Letzte Aktualisierung: Juli 2011 2011 Verizon. Alle Rechte vorbehalten. Die Namen und Logos von Verizon und
Arbeiten im Team. Präsentationen per verschicken. Übung 1: Präsentation an eine anhängen
 13 Arbeiten im Team Lernziele Präsentationen versenden Präsentationen überarbeiten Präsentationen vergleichen und zusammenführen Kommentare einfügen und bearbeiten Präsentationen per E-Mail verschicken
13 Arbeiten im Team Lernziele Präsentationen versenden Präsentationen überarbeiten Präsentationen vergleichen und zusammenführen Kommentare einfügen und bearbeiten Präsentationen per E-Mail verschicken
Inhaltsverzeichnis... 1. Dokumentverwaltung... 2. Organisation von Dokumenten... 2. Ordner erstellen... 2. Dokumente im Dateisystem behandeln...
 Inhaltsverzeichnis Inhaltsverzeichnis... 1 Dokumentverwaltung... 2 Organisation von Dokumenten... 2 Die Dialogfenster ÖFFNEN und SPEICHERN UNTER... 2 Ordner erstellen... 2 Dokumente im Dateisystem behandeln...
Inhaltsverzeichnis Inhaltsverzeichnis... 1 Dokumentverwaltung... 2 Organisation von Dokumenten... 2 Die Dialogfenster ÖFFNEN und SPEICHERN UNTER... 2 Ordner erstellen... 2 Dokumente im Dateisystem behandeln...
5 Tabellenanpassung. 5.1 Spaltenbreite und Zeilenhöhe Spaltenbreite verändern
 Um Tabellen effizient bearbeiten können, ist es notwendig, dass Sie die Struktur der Tabelle Ihren Bedürfnissen anpassen. Sie können mit Excel die Elemente einer Tabelle also Zellen, Zeilen und Spalten
Um Tabellen effizient bearbeiten können, ist es notwendig, dass Sie die Struktur der Tabelle Ihren Bedürfnissen anpassen. Sie können mit Excel die Elemente einer Tabelle also Zellen, Zeilen und Spalten
Alerts für Microsoft CRM 4.0
 Alerts für Microsoft CRM 4.0 Benutzerhandbuch Der Inhalt des Dokuments ist Änderungen vorbehalten. Microsoft und Microsoft CRM sind registrierte Markenzeichen von Microsoft Inc. Alle weiteren erwähnten
Alerts für Microsoft CRM 4.0 Benutzerhandbuch Der Inhalt des Dokuments ist Änderungen vorbehalten. Microsoft und Microsoft CRM sind registrierte Markenzeichen von Microsoft Inc. Alle weiteren erwähnten
Tutorial: Wie kann ich Dokumente verwalten?
 Tutorial: Wie kann ich Dokumente verwalten? Im vorliegenden Tutorial lernen Sie, wie Sie in myfactory Dokumente verwalten können. Dafür steht Ihnen in myfactory eine Dokumenten-Verwaltung zur Verfügung.
Tutorial: Wie kann ich Dokumente verwalten? Im vorliegenden Tutorial lernen Sie, wie Sie in myfactory Dokumente verwalten können. Dafür steht Ihnen in myfactory eine Dokumenten-Verwaltung zur Verfügung.
