Xpert Europäischer ComputerPass
|
|
|
- Julian Dresdner
- vor 8 Jahren
- Abrufe
Transkript
1 Xpert Europäischer ComputerPass InternetBasics (m itinternet Explorer6.0) XP-IE6 2X Autorinnen:BarbaraHirschw ald,andreaschw arz In haltlicheslektorat:wolfgangm uschner RedaktionelleBearbeitung:W erner Neugebauer 1.Auflage:M ai2002 (270602) by HERDT-Verlag, Nackenheim (Germ any) In ternet: erdt.com Die In halte dieser U nterlage basierenauf dem Lernzielkatalog des Europäischen Com puterpass Xpert. Alle Rechte vorbehalten. Kein Teildes W erkes darf in irgendein er Form (Druck, Fotokopie, Microfilm oder einem anderen Verfahren) ohne schriftliche G enehm i- gung des Herausgebers reproduziert oderu nterv erwendung elektronischer Systeme verarbeitet, vervielfältig t oder verbreitetw erden. Diese Unterlage wurde mit großer Sorgfalt erstellt und geprüft. Trotzdem können Fehler nicht vollkom men ausgeschlo ssen werden. Verlag, Herausgeber und Autoren können für fehlerhafte Angaben und deren Folg en weder ein e ju ristische Verantw ortung noch irgendein e Haftungü bernehm en. Diese Unterlage ist auf chlorfreigebleichtem gedruckt. Papier
2 I INHALTSVERZEICHNIS A Grundlagen Überblick Was ist der Xpert? Die Lehrgangsmodule des Xpert Aufbau der Xpert-Unterlage Einführung ins Internet Was ist das Internet? Aufbau des Internets und Adressierung im Internet Organisation des Internets Die Internetdienste (Überblick) Grundlagen zu Intranets Wie funktioniert das Internet? Internetgrundfunktionen und das Client-Server-Prinzip Protokolle im Internet Die Protokolle PPP, SLIP und TCP/IP Die Protokolle SMTP, POP und IMAP Die Protokolle HTTP, NNTP, LDAP und FTP Weitere Protokolltypen Zugang zum Internet Grundlagen Internet-Provider Hard- und Software-Voraussetzungen Verbindung zum Internet aufbauen DFÜ-Verbindung für das Internet hinzufügen B Arbeiten imwww Das Programmpaket Internet Explorer Was beinhaltet der Internet Explorer? Den Internet Explorer starten und beenden Das Explorer-Anwendungsfenster Mit Symbolleisten arbeiten Hilfe anfordern Übung: Mit dem Internet Explorer arbeiten Mit dem Internet Explorer imwww arbeiten Hypertext und Hyperlinks Aufbau einer Web-Seite Aufbau von WWW-Adressen (URL) Web-Seiten aufrufen Bereits besuchte Web-Seiten erneut laden Web-Seiten optimal anzeigen Web-Seiten speichern Web-Seiten ohne Internetverbindung lesen Web-Seiten drucken Übung: Mit Web-Seiten arbeiten Praktische Techniken Mit Favoriten arbeiten Die Symbolleiste LINKS nutzen Praxistipps zum Surfen Übung: Praktische Techniken für die Arbeit mit Web-Seiten
3 I NHALTSVERZEICHNIS I C Recherche imwww WWW-Informationen suchen und finden Grundlagen der Internetrecherche Aufbau und Funktionsweise einer Suchmaschine Einfache Suche am Beispiel AltaVista Spezielle und erweiterte Suche am Beispiel AltaVista Suche am Beispiel Yahoo Weitere Suchmaschinen und Kataloge Mit dem Internet Explorer suchen Eine Informationsrecherche planen Übung: Informationen im Internet suchen D Arbeiten mit mit Outlook Express Grundlagen zur elektronischen Post ( ) Outlook Express starten Nachrichten verfassen Nachrichten senden Anlagen erstellen Briefpapier und Signaturen verwenden Nachrichten empfangen Nachrichten beantworten bzw. weiterleiten Übung: s erstellen, senden und empfangen Das Adressbuch Adressbucheinträge erstellen Mit dem Adressbuch arbeiten Mit Gruppen arbeiten Kontakte suchen Visitenkarten verwenden Übung: Mit dem Adressbuch von Outlook Express arbeiten Nachrichten verwalten Ordner anlegen und verwalten Nachrichten verwalten Nachrichten suchen Adressen suchen Ansicht von Outlook Express einrichten Der Ordner Outlook Express Mit mehreren Identitäten arbeiten Regeln für den Nachrichtenempfang erstellen Übung: Die Verwaltung von s organisieren E Kommunikation Newsgroups mit Outlook Express Grundlagen von Newsgroups Aufbau von Newsgroups Newsserver finden und einrichten Newsgroups suchen Nachrichten laden und lesen An Diskussionen teilnehmen Der Offline-Betrieb In Mailing-Listen diskutieren Übung: Mit Newsgroups arbeiten
4 I INHALTSVERZEICHNIS 13 Echtzeitkommunikation mit NetMeeting Grundlagen von NetMeeting NetMeeting starten und einrichten Audio-/Videoverbindung aufbauen Dateien gemeinsam nutzen Chat-Sitzungen Übung: Mit Net-Meeting arbeiten Regeln iminternet (Netiquette) Grundlagen der Netiquette Netiquette bei s Netiquette in Newsgroups Gebräuchliche Smileys Gebräuchliche Akronyme F FTP Dateien aus dem Internet laden FTP mit dem Internet Explorer Anwendungsprogramme herunterladen Übung: Dateien downloaden G Sicherheitsaspekte Sicherheit im Internet Grundlagen der Internetsicherheit Sicherheitszertifikate einsetzen Persönliches Zertifikat (digitale ID) einsetzen Tipps zum Senden und Empfangen von s Sicherheitszonen einstellen Warnmeldungen anzeigen lassen Datenschutz einstellen Der Inhaltsratgeber Persönliche Informationen verwalten Sicherheit und Internet Die Sicherheit des Homebankings Konfiguration Den Internet Explorer konfigurieren Outlook Express konfigurieren /News-Konto einrichten und verwalten Übung: Individuelle Programmeinstellungen vornehmen H Glossar Glossar Glossar Stichwortverzeichnis
5 6 6 Mit dem Internet Explorer im WWW arbeiten 6.1 Hypertext und Hyperlinks 6.2 Aufbau einer Web-Seite 6.3 Aufbau von WWW-Adressen (URL) 6.4 Web-Seiten aufrufen 6.5 Bereits besuchte Web-Seiten erneut laden 6.6 Web-Seiten optimal anzeigen 6.7 Web-Seiten speichern 6.8 Web-Seiten ohne Internetverbindung lesen 6.9 Web-Seiten drucken Übung: Mit Web-Seiten arbeiten 51
6 6.1 Hypertext und Hyperlinks Was ist das World Wide Web? Das World Wide Web (auch WWW, W3 oder Web genannt) ist ein weltweites Netzwerk von miteinander verknüpften Dokumenten. Es entstand 1989 am CERN (Europäisches Kernforschungszentrum) in Genf aufgrund der Idee, die Informationen im Internet neu zu strukturieren, einen globalen Zugriff auf die im Netz existierenden Dokumente zu ermöglichen und ein effektives System zum Informationsaustausch zu entwickeln. Dadurch sollten alle Forschungsergebnisse geteilt und gemeinsam genutzt werden. Was sind Hypertext und Hyperlinks? Das WWW basiert auf der Technologie Hypertext. Das Besondere der Hypertext- Dokumente ist, dass sie über so genannte Hyperlinks verfügen. Über Hyperlinks kann mittels Mausklick von einem Dokument zum nächsten bzw. zueiner anderen Textstelle gewechselt werden, ohne dass dazu die Adresse des anderen Dokuments bekannt sein muss. Auf diese Weise verknüpfte Dokumente bieten dem Leser die Möglichkeit, sich "klickweise" inein Thema einzuarbeiten. WWW-Server Hyperlink (Paris) Hyperlink WWW-Server (Moskau) Internet Hyperlink WWW-Server (Miami) Hyperlink Hyperlink WWW-Server (San Francisco) Durch Hyperlinks verknüpfte Web-Seiten Hyperlinks zu weiteren Themen Grafiken und Textelemente als Hyperlinks WWW-Server (Sydney) Ein Hyperlink stellt einen Verweis auf ein weiteres Dokument dar, indem nähere Informationen zu der Textpassage stehen, die als Hyperlink gekennzeichnet sind. Hyperlinks können in Textelementen (dort sind sie meist farbig gekennzeichnet) und in Grafiken enthalten sein. Beim Zeigen mit der Maus auf einen Hyperlink verwandelt sich der Mauszeiger in eine Hand ; beim Anklicken des Hyperlinks wird ein neues Dokument aufgerufen. Hyperlinks können global (eben "world wide") sein und sich nicht nur auf ein statisches lokales System beschränken. Da sich aus der Vielfalt der Hypertext-Verknüpfungen eine Art weltumspannendes Hyperlink-Netzwerk ergibt, wird von einem weltweiten Netz gesprochen: dem World Wide Web. Die Informationsbeschaffung im WWW wird häufig auch als " Surfen" bezeichnet. Anzeige von Dokumenten aus dem Internet Die Informationen im Internet werden inform von Dokumenten, den sogenannten WWW-Dokumenten, auch HTML-Dokumente oder Web-Seiten genannt, angeboten. Um diese Dokumente anzuzeigen, wurden WWW-Programme (Browser) mit grafischer Benutzeroberfläche entwickelt. Ein Internetangebot, auch Web-Site oder kurz Site genannt, umfasst meist eine Homepage (Eingangsseite) und mehrere einzelne Web-Seiten. Von der Homepage aus können über Hyperlinks weitere Seiten abgerufen werden. Handelt es sich beispielsweise um die Homepage eines Unternehmens, können Sie über Hyperlinks zu Informationen wie Produktkatalogen, Firmeninformationen oder Neuheiten gelangen. HTML (Hypertext Markup Language) ist eine betriebssystemunabhängige Programmiersprache, mit deren Hilfe die Hypertext-Dokumente erstellt werden. HTML ist eine Kombination von Text mit Formatierungscodes, die Informationen über das Layout eines WWW-Dokumentes enthalten. 52
7 Aufbau einer Web-Seite 6.2 Bestandteile einer Web-Seite Neben Text können Web-Seiten auch Grafiken, Animationen, Videoclips sowie Menüs und Links zum Navigieren innerhalb der Web-Seite oder zu weiteren Zielen im Internet enthalten. Normale Grafik Animierte Grafik Text Übersicht mit Hyperlinks Homepage mit Menü, Text, Grafiken und Animation (" Innerhalb einer Web-Site navigieren Die Web-Seiten einer Web-Site enthalten meist fest definierte Bereiche für Menü- und Navigationsleisten, umden Besuchern der Web-Site die Informationssuche zuerleichtern. Klicken Sie innerhalb der Web-Seite auf die angebotenen Menüs oder Grafiken mit Hyperlinks, um zu weiteren Seiten dieser Web-Site zu gelangen. Diese fest definierten Bereiche für Menü- und Navigationsleisten können z.b. über Frames (Rahmen) realisiert werden. Frames mit umfangreichem Inhalt sind mit Bildlaufleisten versehen. Beim Blättern (Scrollen) auf einer Web-Seite, die in einem Frame angezeigt wird, werden nur Teile der Seite verschoben, während die Inhalte der restlichen Frames, beispielsweise die Links zur Navigation, unverändert sichtbar bleiben. 53
8 6.2 Aufbau einer Web-Seite Frames Wetterkarte als Image-Map-Grafik Homepage mit Navigationsleiste für die länderspezifischen Web-Seiten (" Weitere Elemente einer Web-Seite Sensitive Grafiken Bei einigen Web-Seiten wird mit "anklickbaren Hyperlink-Grafiken" gearbeitet. Bei diesen Grafiken hängt esvon der angeklickten Stelle ab, welche Web-Seite gestartet wird. Diese Grafiken werden als sensitive Grafiken oder Image-Maps bezeichnet. In der obigen Abbildung wird eine Wetterkarte für Deutschland dargestellt. Sie ist ein Beispiel dafür, wie sensitive Grafiken funktionieren. Wird mit der Maus auf die Karte geklickt, wird, ebenfalls im Landkartenformat, eine Übersicht mit eingezeichneten Grenzen der Bundesländer eingeblendet. Wird nun auf ein Bundesland geklickt, wird eine Karte des Bundeslandes mit ausgewählten Städten und zum Teil mit angrenzenden Bundesländern eingeblendet. Beim Anklicken einer Stadt werden dem Benutzer die entsprechenden Wettervorhersagen für den gewählten Bereich angezeigt. Formularelemente Außer als Text und Grafik können Web- Seiten auch als Formulare und Foren aufgebaut werden, indie der Benutzer etwas eingeben kann. Die eingegebenen Daten werden im WWW-Server weiterverarbeitet oder mittels an den Besitzer der Homepage geschickt. Typische Beispiele für Formulare sind Internetumfragen, Produktforen, Gästebücher und Bestellformulare. Ausschnitt aus dem Kontaktformular des HERDT-Verlags 54
9 Aufbau von WWW-Adressen (URL) 6.3 Warum wird ein Adressierungsschema benötigt? Da Web-Seiten nicht nur durch Hyperlinks angewählt werden und vom WWW aus außerdem alle anderen Dienste des Internets genutzt werden können, muss genau festgelegt werden, wo der Browser nach den gewünschten Dokumenten, Informationen usw. suchen soll. Dazu wurde ein eindeutiges Adressierungsschema festgelegt: Uniform Resource Locator (URL). Ein URL gibt den Internetdienst, den Server und den Ort an, wo die gewünschte Information zu finden ist. ImBrowser wird der URL in das Eingabefeld A DRESSE eingegeben. Allgemeine Darstellung eines URLs Protokoll://Rechnername.LocalDomain.SecondLevelDomain.TopLevelDomain/ Protokoll://Rechnername.LocalDomain.SecondLevelDomain.TopLevelDomain/ Verzeichnis/Dateiname Vor dem Doppelpunkt steht das Protokoll, das benutzt werden soll (kennzeichnet den Internetdienst). Durch einen Doppel-Slash //getrennt folgen der Rechnername, die Domain und die Top Level Domain. Das Protokoll, der Rechnername, die Domain und die Top Level Domain sind injedem URL enthalten. Oft werden zusätzlich das Verzeichnis und der Name der Datei benötigt. Fehlt die Angabe einer Datei, wird die eingestellte Startseite für dieses Verzeichnis angezeigt. Werden weder Verzeichnis noch Datei angegeben, wird die Startseite des Servers geladen. Der Domain-Name darf nur Buchstaben, Ziffern und das Sonderzeichen Bindestrich "-" enthalten. Andere Sonderzeichen, Umlaute und "ß" sind nicht erlaubt. Mindestens ein Zeichen muss ein Buchstabe sein. Ein Bindestrich darf nur innerhalb des Namens vorkommen. Eswird nicht zwischen Groß- und Kleinschreibung unterschieden. Gültige Adressen home.netscape.de Ungültige Adressen home(netscape).de Verwendete Abkürzungen für Internetdienste ftp File Transfer Protocol news USENET News http Hypertext Transfer Protocol nntp News über das NetNews Transfer Protocol mailto Electronic Mail Address ftp://ftp.microsoft.com/ 55
10 6.4 Web-Seiten aufrufen Adresse (URL) eingeben oder Starten Sie den Internet Explorer. Klicken Sie mit der linken Maustaste ins Eingabefeld A DRESSE. Die bestehende Adresse erscheint markiert. Geben Sie einen URL ein. Löschen Sie Teile des bestehenden URLs, und geben Sie den restlichen Teil des neuen URLs ein. Bestätigen Sie mit RETURN. oder Alternative: Schaltfläche Wählen Sie den Menüpunkt DATEI -ÖFFNEN. Alternative: STRG O Geben Sie den URL einer WWW-Seite ein. oder Betätigen Sie die Schaltfläche D URCHSUCHEN, um eine lokal gespeicherte Seite zuwählen. Bestätigen Sie mit OK. 1 Die Web-Seite mit dem angegebenen URL wird im Anwendungsfenster Ihres Browsers geladen. Web-Seite öffnen Die Web-Seite wird geöffnet In der Stausleiste können Sie den Verbindungsaufbau zur angegebenen Web-Seite verfolgen. An der Animierung des Explorer-Symbols inder rechten oberen Ecke können Sie ebenfalls den aktiven Ladevorgang erkennen. Informationen zuhyperlinks der Web-Seite Wenn Sie mit der Maus auf einen Hyperlink zeigen, erscheint inder Statusleiste die vollständige Adresse (URL) des Hyperlinks. Noch nicht angewählte Hyperlinks werden standardmäßig in einer anderen Farbe angezeigt als bereits gewählte. (1) Verkürzte Schreibweise Da der Browser standardmäßig eine HTTP-Adresse erwartet, müssen Sie im Eingabefeld A DRESSE nur den Rechnernamen angeben, beispielsweise der Zusatz und der Slash am Ende werden automatisch hinzugefügt. (2) Automatische Suche während der URL-Eingabe Bereits während der Eingabe der Adresse vergleicht der Browser automatisch die Zeichen mit zuvor eingegebenen Adressen und blendet in einem Listenfeld diejenigen Adressen vollständig ein, deren Anfang mit den eingegebenen Zeichen übereinstimmt. Falls die gewünschte Adresse in der Liste erscheint, können Sie sie durch Anklicken übernehmen. 56
11 Web-Seiten aufrufen 6.4 (3) Automatische Internetsuche Wenn Sie einen Begriff ohne Zusätze wie und.com eingeben, z.b. börse, wird die Suchfunktion der Web-Site aktiviert. Die Ergebnisliste wird im Anwendungsfenster des Browsers angezeigt. Suchergebnis Ergebnis der Suchfunktion bei Eingabe des Begriffs "börse" Die erste Seite der Ergebnisliste wird automatisch imanwendungsfenster geöffnet, falls die Suchanfrage als Domain-Name in der Adresse einer Ergebnis-Web-Site gefunden wurde. Bei der Suche nach Dresdner Bank wird beispielsweise automatisch die Homepage der Dresdner Bank geladen. Suchen mit der Adressleiste Wollen Sie Einstellungen zur automatischen Internetsuche vornehmen, beispielsweise, um die Web-Seite, die am wahrscheinlichsten der Suche entspricht, direkt zuöffnen oder die Suche über die Adressleiste auszuschalten, wählen Sie den Menüpunkt EXTRAS -INTER- NETOPTIONEN, Register ERWEITERT, Bereich S UCHEN IN A DRESSLEISTE und aktivieren oder deaktivieren Sie die entsprechenden Optionsfelder. 57
12 6.5 Bereits besuchte Web-Seiten erneut laden Möglichkeiten zum erneuten Laden von Web-Seiten Die Web-Seiten, die Sie zuletzt geladen haben, können Sie schnell erneut anzeigen, ohne dass Sie die jeweilige Adresse nochmals eingeben müssen. Hierzu stehen Ihnen mehrere Vorgehensweisen zur Verfügung. (1) Über die Adressleiste Klicken Sie auf den Pfeil des Eingabefelds A DRESSE. Die zuletzt eingegebenen Adressen bzw. Suchbegriffe werden ineinem Listenfeld angezeigt. Wählen Sie die gewünschte Adresse aus. Die Web-Seite wird erneut geladen bzw. die Suche erneut gestartet. (2) Über Symbole der Symbolleiste S TANDARD - SCHALTFLÄCHEN Klicken Sie auf das Symbol,umeine Seite zurückzublättern. Alternative: ALT Klicken Sie auf das Symbol, um eine Seite vorzublättern. oder Alternative: ALT Klicken Sie auf das Pfeilsymbol neben dem Symbol Z URÜCK bzw. V ORWÄRTS, um eine Liste mit maximal neun Einträgen der zuletzt angewählten Web-Seiten anzuzeigen. Zum Vor- bzw. Zurückblättern steht Ihnen auch ein entsprechender Kontextmenüpunkt zur Verfügung, wenn Sie mit der rechten Maustaste in einen freien Bereich einer Web-Seite klicken. (3) Über die Explorer-Leiste V ERLAUF Die in den letzten 20 Tagen (Standardeinstellung) geladenen Seiten können anhand der Verlaufsleiste chronologisch angezeigt werden. Die Verlaufsleiste kann am linken Bildrand eingeblendet werden. Klicken Sie auf das Symbol. Alternativen: ANSICHT - EXPLORERLEISTE - VERLAUF oder STRG H In der Standardeinstellung enthält die Verlaufsleiste Einträge für maximal 3 zurückliegende Wochen. Für die aktuelle Woche werden die einzelnen Tage angezeigt. Unter den Wochen- bzw. Tageseinträgen finden Sie die Einträge der besuchten Homepages bzw. Homepages von besuchten Web-Seiten. 58
13 Bereits besuchte Web-Seiten erneut laden 6.5 Klicken Sie auf das Symbol vor der Datumsangabe, um die zugehörige Liste anzuzeigen. Klicken Sie auf das Ordnersymbol einer Homepage, um die Web-Seiten anzuzeigen, die Sie innerhalb der Web-Site angewählt haben. Klicken Sie auf den gewünschten Eintrag, umdie Web-Seite im Browser erneut zuladen. Verlaufsleiste nach Web-Sites sortieren Um schnell die gewünschte Web-Seite aufzurufen, können Sie alle in der kompletten Verlaufsleiste enthaltenen Web-Sites alphabetisch sortieren. Der Zusatz "www" vor dem URL wird beim Sortieren ignoriert. Klicken Sie in der Explorer-Leiste auf die Schaltfläche A NSICHT, und wählen Sie die Auswahl N ACH S ITE. Einträge der Verlaufsleiste löschen Oft wird imverlauf einer Internetsitzung die Liste der Einträge sehr lang und deshalb unübersichtlich. Sie können deshalb einzelne Web-Seiten, ganze Web-Sites oder einen kompletten Datumseintrag, falls Sie die Verlaufsleiste nach Datum sortiert haben, aus der Verlaufsleiste löschen. Klicken Sie mit der rechten Maustaste auf den Eintrag, den Sie löschen möchten. Wählen Sie den Kontextmenüpunkt LÖSCHEN, um den Eintrag zu entfernen. Bestätigen Sie die Sicherheitsrückfrage mit JA. Über den Menüpunkt EXTRAS -INTERNETOPTIONEN, Register ALLGEMEIN können Sie im Bereich V ERLAUF Voreinstellungen für die Verlaufsleiste vornehmen. Beispielsweise können Sie die Verlaufsleiste komplett leeren bzw. festlegen, wie viele Tage besuchte Seiten gespeichert werden sollen. Weitere Funktionen Sie möchten... die Startseite laden Klicken Sie auf das Symbol. Alternativen: ANSICHT - WECHSELN ZU - STARTSEITE oder POS1 ALT die aktuelle Seite erneut laden Klicken Sie auf das Symbol. Alternativen: ANSICHT -AKTUALISIEREN oder F5 oder Klicken Sie die rechte Maustaste, und wählen Sie den Kontextmenüpunkt AKTUALISIEREN. das Laden der Seite abbrechen Klicken Sie auf das Symbol. Alternativen: ANSICHT -ABBRECHEN oder ESC die Darstellung der Schrift verändern Rufen Sie den Menüpunkt ANSICHT -SCHRIFTGRAD auf, und wählen Sie eine andere Größe. 59
14 6.6 Web-Seiten optimal anzeigen Web-Seiten in der Vollbildansicht anzeigen Viele Web-Seiten enthalten umfangreiche Informationen und benötigen daher sehr viel Platz auf dem Bildschirm. Um die momentan nicht benötigten Bildschirmelemente auszublenden und von der Web-Seite so viel wie möglich darzustellen, verfügt der Internet Explorer über die Vollbildansicht. Rufen Sie den Menüpunkt ANSICHT -VOLLBILD auf. Alternative: F11 Die Bedienungselemente des Internet Explorers werden auf die Symbole der Symbolleiste S TANDARDSCHALTFLÄCHEN am oberen Bildschirmrand reduziert, und die Web-Seite wird auf den ganzen Bildschirm vergrößert. Betätigen Sie erneut die F11 -Taste oder klicken Sie auf das Symbol W IEDERHERSTELLEN in der Titelleiste, um wieder zur Standardansicht zurückzukehren. Automatische Bildgrößenanpassung Öffnen Sie im Browser-Fenster ein Bild, das größer als das Browser-Fenster selbst ist, passt der Internet Explorer die Bildgröße unter Einhaltung der Proportionen automatisch an die Browser- Größe an. Das automatisch verkleinerte Bild können Sie dadurch ohne Scrollen komplett im Browser-Fenster betrachten. 60
15 Web-Seiten speichern 6.7 Aktuelle Web-Seite speichern Web-Seiten können lokal auf der Festplatte gespeichert und bei Bedarf zueinem späteren Zeitpunkt (ohne Internetverbindung) mit dem Internet Explorer geladen werden. Laden Sie die zuspeichernde Web-Seite im Internet Explorer. Rufen Sie den Menüpunkt DATEI -SPEICHERN UNTER auf. Geben Sie einen Dateinamen ein,falls Sie den standardmäßig vorgeschlagenen Dateinamen nicht übernehmen wollen. Wählen Sie einen Dateityp aus : W EBSEITE, KOMPLETT speichert alle Dateien, die zum Anzeigen der Seite benötigt werden, in ihren Originalformaten. W EBARCHIV, EINZELNE D ATEI speichert eine Momentaufnahme der Web-Seite in einer MIME-Datei. W EBSEITE, NUR HTML speichert Informationen der Web-Seite ohne Grafiken, Sounds oder sonstige Dateien. T EXTDATEI speichert nur den Text der Web-Seite. Betätigen Sie die Schaltfläche S PEICHERN. Über den Menüpunkt DATEI -ÖFFNEN kann eine gespeicherte Seite geladen werden. Web-Seite mit dem Internet Explorer speichern Speichern Sie eine Web-Seite imhtml-format, werden die Seiteninformationen mit Formatierungen (HTML-Code) gespeichert. Mit dem Dateityp TEXTDATEI wird die Seite als reine Textdatei gespeichert. Enthaltene Grafiken werden nicht mitgespeichert, sondern müssen gesondert gespeichert werden. Wenn Sie die Option W EBSEITE, KOMPLETT bzw. W EBARCHIV, EINZELNE D ATEI wählen, wird der ganze Inhalt der aktuellen Seite gespeichert, sodass Sie diese Seite jederzeit im Offline-Modus, d.h. ohne Internetverbindung, anzeigen können. 61
16 6.7 Web-Seiten speichern Bilder speichern Sie können Bilder aus Web- Seiten lokal auf Ihrer Festplatte speichern, per verschicken oder ausdrucken. Zeigen Sie auf das Bild. oder Die Bildsymbolleiste wird eingeblendet. Klicken Sie auf das Symbol. Klicken Sie mit der rechten Maustaste auf das Bild, und rufen Sie den Kontextmenüpunkt BILD SPEI- CHERN UNTER auf. Wählen Sie das gewünschte Dateiformat, geben Sie einen Dateinamen ein, bestimmen Sie den Speicherort, und bestätigen Sie mit S PEICHERN. Bild mit Bildsymbolleiste Die Bildsymbolleiste wird nur bei Bildern ab einer Größe von 200 mal 200 Pixeln eingeblendet. Bilder drucken Klicken Sie auf das Symbol der Bildsymbolleiste. oder Klicken Sie mit der rechten Maustaste auf das Bild, und rufen Sie den Kontextmenüpunkt BILD DRUCKEN auf. Nehmen Sie im Dialogfenster D RUCKEN die gewünschten Einstellungen vor, und bestätigen Sie mit DRUCKEN. Bilder per verschicken Klicken Sie auf das Symbol der Bildsymbolleiste. oder Klicken Sie mit der rechten Maustaste auf das Bild, und rufen Sie den Kontextmenüpunkt BILD SEN- DEN auf. Ihr Standard- -Programm wird gestartet und öffnet automatisch ein leeres Nachrichtenfenster mit automatisch ausgefüllter Betreffzeile und dem als Anhang eingefügten Bild. Nachrichtenfenster zum Versenden eines Bildes 62
17 Web-Seiten speichern 6.7 Bildsymbolleiste deaktivieren Klicken Sie mit der rechten Maustaste auf die Bildsymbolleiste, und rufen Sie den Kontextmenüpunkt BILDSYMBOLLEISTE DEAKTIVIEREN auf. Bilder als Hintergrundbild speichern Die Grafik einer Web-Seite können Sie als Hintergrundbild für Ihren Desktop festlegen. Klicken Sie mit der rechten Maustaste auf die Grafik, und rufen Sie den Kontextmenüpunkt ALS HINTERGRUND auf. Über den Menüpunkt - EINSTELLUNGEN - SYSTEMSTEUERUNG, Auswahl A NZEIGE können Sie im Register H INTERGRUND im Listenfeld WELCHES HTML-DOKUMENT ODER B ILD SOLL ALS H INTERGRUND ANGEZEIGT WERDEN den Eintrag K EINE anklicken, um die Einstellung zurückzusetzen. Hyperlinks speichern Sie können einen Hyperlink speichern, um die damit verknüpfte Web-Seite direkt anwählen zu können. Positionieren Sie den Mauszeiger auf einem Hyperlink, sodass der Mauszeiger sich in eine Hand verwandelt. Klicken Sie mit der rechten Maustaste auf den Hyperlink, und rufen Sie den Kontextmenüpunkt ZIEL SPEICHERN UNTER auf. Vergeben Sie anschließend, falls gewünscht, einen neuen Namen, und wählen Sie den Speicherort. Wenn Sie Hyperlinks im Systemordner Desktop speichern, werden Sie automatisch mit der Arbeitsoberfläche als Symbol verknüpft. Bestätigen Sie mit SPEICHERN, und blenden Sie nach Beendigung des Speichervorgangs das Dialogfenster D OWNLOAD BEENDET mit S CHLIESSEN aus. Über den Menüpunkt DATEI -ÖFFNEN kann der gespeicherte Link aktiviert werden. Verknüpfung einer Web-Seite auf dem Desktop erstellen Sie können eine Verknüpfung zueiner Web-Seite auf Ihrem Desktop (Arbeitsoberfläche) erstellen, umdiese direkt vom Desktop aus zuladen. Klicken Sie mit der rechten Maustaste indie geöffnete Web-Seite. Wählen Sie den Kontextmenüpunkt VERKNÜPFUNG ERSTELLEN, und bestätigen Sie die Sicherheitsabfrage mit JA. Durch einen Doppelklick auf das erstellte Symbol wird der Internet Explorer gestartet und die Web-Seite geladen. 63
18 6.8 Web-Seiten ohne Internetverbindung lesen Was bedeutet Offline-Lesen? Web-Seiten, die Sie im Internet Explorer aufgerufen haben, werden standardmäßig auf der Festplatte Ihres Rechners (bzw. auf dem Server des Netzwerkes) temporär im Verzeichnis Temporary Internet Files gespeichert. Sie haben so die Möglichkeit, Web-Seiten anzuzeigen und in Ruhe zu lesen, ohne eine Verbindung zum Internet aufzubauen und dadurch Online-Kosten zu erzeugen. Dies wird als "Offline-Lesen" einer Web-Seite bezeichnet. Wie viel Speicherplatz zur Verfügung gestellt wird und ob und zu welchem Zeitpunkt bereits aufgerufene Seiten beim erneuten Verbinden mit dem Internet Explorer aktualisiert werden, können Sie über den Menüpunkt EXTRAS - INTERNETOPTIONEN, Register A LLGEMEIN,über die Schaltfläche E INSTELLUNGEN festlegen. Internet Explorer im Offline-Betrieb starten Starten Sie den Internet Explorer, und klicken Sie im Dialogfenster DFÜ-VERBINDUNG auf die Schaltfläche OFFLINE ARBEITEN. Der Microsoft Internet Explorer wird nun gestartet, ohne dass eine Internetverbindung besteht. Der Offline-Modus wird in der Statusleiste durch das Symbol angezeigt. Wollen Sie eine Web-Seite öffnen, die nicht im Offline-Betrieb verfügbar ist, werden Sie aufgefordert, eine Verbindung mit dem Internet herzustellen. Umschalten auf Online-Betrieb Rufen Sie den Menüpunkt DATEI -OFFLINEBETRIEB auf. Der Offline-Modus wird deaktiviert, und bei der nächsten Anforderung einer Internetadresse wird eine Verbindung zum Internet hergestellt. Offline arbeiten 64
19 Web-Seiten drucken 6.9 Layoutkontrolle mit der Druckvorschau Vor einem Ausdruck können Sie die Web- Seite in der Druckvorschau kontrollieren. Hier wird Ihnen angezeigt, wie sich der Inhalt der Web-Seite bei einem Ausdruck mit dem aktuell eingestellten Drucker auf den Druckseiten verteilt. Sie können noch Korrekturen in der Seitendarstellung vornehmen und vermeiden sofehlerhafte Ausdrucke. Seitenbeschriftung mit Web-Seiten-Name und Seitenzahlangabe Rufen Sie den Menüpunkt DATEI - DRUCKVORSCHAU auf. Die gesamte aktuelle Druckseite wird angezeigt. Mit der Schaltfläche bzw. können Sie bei mehreren Seiten zur nächsten bzw. vorherigen Seite blättern. Mit den Schaltflächen bzw. können Sie zur letzten bzw. zur ersten Seite wechseln. Zur besseren Kontrolle können Sie die Ansicht durch Klicken mit der Maus stufenweise vergrößern bzw. verkleinern. Die Seitenansicht Wenn das Ergebnis Ihren Wünschen entspricht, können Sie über die Schaltfläche D RUCKEN den Druckdialog aufrufen und den Ausdruck mit OK starten. Automatische Seitenbeschriftung anpassen In der Kopfzeile werden automatisch der Name der Web-Seite und die Seitenzahlangabe und in der Fußzeile die Adresse (URL) und das aktuelle Datum gedruckt. Diese Einstellung können Sie ändern. Klicken Sie in der Druckvorschau auf das Symbol. oder Rufen Sie im Anwendungsfenster den Menüpunkt DATEI -SEITE EINRICHTEN auf. Löschen Sie im Dialogfenster SEITE EINRICHTEN die Einträge in den Eingabefeldern bzw., wenn Sie diese Angaben nicht drucken möchten, oder geben Sie die entsprechenden Zeichen ein. Bestätigen Sie die Einstellungen mit OK. Kopfzeile Fußzeile Beispiel für eine Standardkopf- bzw. -fußzeile Eine Übersicht und Erläuterung zu möglichen Einträgen für die Kopf- bzw. Fußzeile erhalten Sie, wenn Sie den Cursor in das entsprechende Eingabefeld setzen und die F1 -Taste betätigen. Erneutes Klicken schließt die Übersicht wieder. Druckseite einrichten 65
20 6.9 Web-Seiten drucken Seitenlayout festlegen Blenden Sie das Dialogfenster SEITE EINRICHTEN ein. Legen Sie im Bereich O RIENTIERUNG das Seitenformat fest. Im Bereich können Sie die Einstellungen für die Ränder festlegen. Druckvorschau beenden Mit der Taste ESC,über das Schließfeld Seitenansicht. bzw. mit der Schaltfläche S CHLIESSEN beenden Sie die Layoutkontrolle für Web-Seiten mit Frames Kontrollieren Sie eine Web-Seite mit Frames in der Druckvorschau, wird in der Menüleiste ein zusätzliches Listenfeld angezeigt. Sie möchten... die Web-Seite drucken, wie sie im Browser angezeigt wird Wählen Sie im Listenfeld den Eintrag W IE IN DER B ILD - SCHIRMANSICHT (Standardeinstellung). alle Frames einzeln drucken Wählen Sie im Listenfeld den Eintrag J EDEN F RAME INDIVIDUELL. Web-Seite schnell drucken Durch Klicken auf das Druckersymbol wird die Web-Seite sofort gedruckt. Eswerden dabei die Standardeinstellungen des Druckers verwendet. 66
Windows 7. Der Desktop und seine Elemente. Der Desktop
 Windows 7 Der Desktop und seine Elemente Der Desktop Nach der erfolgten Anmeldung an den Computer wird der DESKTOP angezeigt Der Desktop ist mit einem Schreibtisch zu vergleichen auf welchem Dokumente
Windows 7 Der Desktop und seine Elemente Der Desktop Nach der erfolgten Anmeldung an den Computer wird der DESKTOP angezeigt Der Desktop ist mit einem Schreibtisch zu vergleichen auf welchem Dokumente
K. Hartmann-Consulting. Schulungsunterlage Outlook 2013 Kompakt Teil 1
 K. Hartmann-Consulting Schulungsunterlage Outlook 03 Kompakt Teil Inhaltsverzeichnis Outlook... 4. Das Menüband... 4. Die Oberfläche im Überblick... 4.. Ordner hinzufügen... 5.. Ordner zu den Favoriten
K. Hartmann-Consulting Schulungsunterlage Outlook 03 Kompakt Teil Inhaltsverzeichnis Outlook... 4. Das Menüband... 4. Die Oberfläche im Überblick... 4.. Ordner hinzufügen... 5.. Ordner zu den Favoriten
Lösungen zur Lernzielkontrolle Internet
 Lösungen zur Lernzielkontrolle Internet 18 Fragen 1. Was ist das Internet im Vergleich zum WWW? 2. Ein ISP ist WWW ist ein Dienst des Internets ein Anbieter von Internetdiensten 3. Was ist bei der Adresse
Lösungen zur Lernzielkontrolle Internet 18 Fragen 1. Was ist das Internet im Vergleich zum WWW? 2. Ein ISP ist WWW ist ein Dienst des Internets ein Anbieter von Internetdiensten 3. Was ist bei der Adresse
Der Einsatz von Formatvorlagen ist sinnvoll bei...
 Formatvorlagen effektiv einsetzen Der Einsatz von Formatvorlagen ist sinnvoll bei......der Formatierung umfangreicher Dokumente...Dokumenten mit häufig vorkommenden, komplexen Formatierungen...der Erstellung
Formatvorlagen effektiv einsetzen Der Einsatz von Formatvorlagen ist sinnvoll bei......der Formatierung umfangreicher Dokumente...Dokumenten mit häufig vorkommenden, komplexen Formatierungen...der Erstellung
Einrichten eines Postfachs mit Outlook Express / Outlook bis Version 2000
 Folgende Anleitung beschreibt, wie Sie ein bestehendes Postfach in Outlook Express, bzw. Microsoft Outlook bis Version 2000 einrichten können. 1. Öffnen Sie im Menü die Punkte Extras und anschließend Konten
Folgende Anleitung beschreibt, wie Sie ein bestehendes Postfach in Outlook Express, bzw. Microsoft Outlook bis Version 2000 einrichten können. 1. Öffnen Sie im Menü die Punkte Extras und anschließend Konten
Anleitung zur Erstellung
 Anleitung zur Erstellung Dieses Dokument beschreibt, wie Sie ein schulintern elektronisch abgelegtes Schulportfolio erstellen und einrichten, wenn Sie nicht das Programmpaket Schu-Q-Link verwenden. A.
Anleitung zur Erstellung Dieses Dokument beschreibt, wie Sie ein schulintern elektronisch abgelegtes Schulportfolio erstellen und einrichten, wenn Sie nicht das Programmpaket Schu-Q-Link verwenden. A.
Es gibt situationsabhängig verschiedene Varianten zum Speichern der Dokumente. Word bietet im Menü DATEI unterschiedliche Optionen an.
 3. SPEICHERN DATEIEN SPEICHERN Dateien werden in Word Dokumente genannt. Jede Art von Datei, die Sie auf Ihrem Computer neu erstellen, befindet sich zuerst im Arbeitsspeicher des Rechners. Der Arbeitsspeicher
3. SPEICHERN DATEIEN SPEICHERN Dateien werden in Word Dokumente genannt. Jede Art von Datei, die Sie auf Ihrem Computer neu erstellen, befindet sich zuerst im Arbeitsspeicher des Rechners. Der Arbeitsspeicher
Tutorial: Wie kann ich Dokumente verwalten?
 Tutorial: Wie kann ich Dokumente verwalten? Im vorliegenden Tutorial lernen Sie, wie Sie in myfactory Dokumente verwalten können. Dafür steht Ihnen in myfactory eine Dokumenten-Verwaltung zur Verfügung.
Tutorial: Wie kann ich Dokumente verwalten? Im vorliegenden Tutorial lernen Sie, wie Sie in myfactory Dokumente verwalten können. Dafür steht Ihnen in myfactory eine Dokumenten-Verwaltung zur Verfügung.
Office-Programme starten und beenden
 Office-Programme starten und beenden 1 Viele Wege führen nach Rom und auch zur Arbeit mit den Office- Programmen. Die gängigsten Wege beschreiben wir in diesem Abschnitt. Schritt 1 Um ein Programm aufzurufen,
Office-Programme starten und beenden 1 Viele Wege führen nach Rom und auch zur Arbeit mit den Office- Programmen. Die gängigsten Wege beschreiben wir in diesem Abschnitt. Schritt 1 Um ein Programm aufzurufen,
1 Einleitung. Lernziele. das Drucklayout einer Tabelle mit der Seitenansicht kontrollieren
 1 Einleitung Lernziele das Drucklayout einer Tabelle mit der Seitenansicht kontrollieren mit dem Register Seitenlayout das Drucklayout einer Tabelle ändern Kopf- und Fußzeilen schnell einfügen Lerndauer
1 Einleitung Lernziele das Drucklayout einer Tabelle mit der Seitenansicht kontrollieren mit dem Register Seitenlayout das Drucklayout einer Tabelle ändern Kopf- und Fußzeilen schnell einfügen Lerndauer
Kennen, können, beherrschen lernen was gebraucht wird www.doelle-web.de
 Inhaltsverzeichnis Inhaltsverzeichnis... 1 Den Explorer kennenlernen... 1 Die Elemente des Desktop... 1 Symbole... 1 Papierkorb... 1 Taskleiste... 2 Welche Aufgaben hat die Taskleiste?... 2 Die Bereiche
Inhaltsverzeichnis Inhaltsverzeichnis... 1 Den Explorer kennenlernen... 1 Die Elemente des Desktop... 1 Symbole... 1 Papierkorb... 1 Taskleiste... 2 Welche Aufgaben hat die Taskleiste?... 2 Die Bereiche
Access 2013. Grundlagen für Anwender. Susanne Weber. 1. Ausgabe, 1. Aktualisierung, Juni 2013
 Access 2013 Susanne Weber 1. Ausgabe, 1. Aktualisierung, Juni 2013 Grundlagen für Anwender ACC2013 2 Access 2013 - Grundlagen für Anwender 2 Mit Datenbanken arbeiten In diesem Kapitel erfahren Sie was
Access 2013 Susanne Weber 1. Ausgabe, 1. Aktualisierung, Juni 2013 Grundlagen für Anwender ACC2013 2 Access 2013 - Grundlagen für Anwender 2 Mit Datenbanken arbeiten In diesem Kapitel erfahren Sie was
INHALTSVERZEICHNIS EINFÜHRUNG IN DAS INTERNET...8
 EINFÜHRUNG IN DAS INTERNET...8 Allgemeines... 9 Historie... 9 Nutzen des Internet... 11 Verbindung mit dem Internet... 11 Die Internet- Dienste... 12 Das World Wide Web... 13 Das FTP... 13 Die elektronische
EINFÜHRUNG IN DAS INTERNET...8 Allgemeines... 9 Historie... 9 Nutzen des Internet... 11 Verbindung mit dem Internet... 11 Die Internet- Dienste... 12 Das World Wide Web... 13 Das FTP... 13 Die elektronische
Outlook Web App 2010 Kurzanleitung
 Seite 1 von 6 Outlook Web App 2010 Einleitung Der Zugriff über Outlook Web App ist von jedem Computer der weltweit mit dem Internet verbunden ist möglich. Die Benutzeroberfläche ist ähnlich zum Microsoft
Seite 1 von 6 Outlook Web App 2010 Einleitung Der Zugriff über Outlook Web App ist von jedem Computer der weltweit mit dem Internet verbunden ist möglich. Die Benutzeroberfläche ist ähnlich zum Microsoft
SIZ Modul 221: Outlook und Internetdienste
 SIZ Modul 221: Outlook und Internetdienste Outlook Dateien importieren (PST, XLS usw.) 1. Menü Datei/Importieren/Exportieren... 2. Aus andern Programmen oder Dateien importieren Das ist bei den meisten
SIZ Modul 221: Outlook und Internetdienste Outlook Dateien importieren (PST, XLS usw.) 1. Menü Datei/Importieren/Exportieren... 2. Aus andern Programmen oder Dateien importieren Das ist bei den meisten
Übung 1. Explorer. Paint. Paint. Explorer
 Seite 1 Übung 1 1. Öffnen Sie das Programm PAINT 2. Maximieren Sie das Fenster 3. Verkleinern Sie das Fenster (Nicht Minimieren!!) 4. Öffnen Sie ZUSÄTZLICH zu PAINT den Windows Explorer 5. Verkleinern
Seite 1 Übung 1 1. Öffnen Sie das Programm PAINT 2. Maximieren Sie das Fenster 3. Verkleinern Sie das Fenster (Nicht Minimieren!!) 4. Öffnen Sie ZUSÄTZLICH zu PAINT den Windows Explorer 5. Verkleinern
LÖSUNGEN AUFGABEN: EXCEL XP (OHNE DATEIEN)
 LÖSUNGEN AUFGABEN: EXCEL XP (OHNE DATEIEN) Übung (1) Elemente des Excelfensters Ordnen Sie die Begriffe richtig zu: [1] Titelleiste (Programmleiste) [9] waagrechte/horizontale Bildlaufleiste [2] Menüleiste
LÖSUNGEN AUFGABEN: EXCEL XP (OHNE DATEIEN) Übung (1) Elemente des Excelfensters Ordnen Sie die Begriffe richtig zu: [1] Titelleiste (Programmleiste) [9] waagrechte/horizontale Bildlaufleiste [2] Menüleiste
S TAND N OVEMBE R 2012 HANDBUCH DUDLE.ELK-WUE.DE T E R M I N A B S P R A C H E N I N D E R L A N D E S K I R C H E
 S TAND N OVEMBE R 2012 HANDBUCH T E R M I N A B S P R A C H E N I N D E R L A N D E S K I R C H E Herausgeber Referat Informationstechnologie in der Landeskirche und im Oberkirchenrat Evangelischer Oberkirchenrat
S TAND N OVEMBE R 2012 HANDBUCH T E R M I N A B S P R A C H E N I N D E R L A N D E S K I R C H E Herausgeber Referat Informationstechnologie in der Landeskirche und im Oberkirchenrat Evangelischer Oberkirchenrat
Konfiguration des Internet Explorers 8
 2009 myfactory International GmbH Seite 1 von 15 Konfiguration des Internet Explorers 8 Allgemeines 2 Seiteneinrichtung 2 ActiveX-Steuerelemente 3 JavaScript 5 Verschiedenes 6 Ausdruck von Hintergrundbildern
2009 myfactory International GmbH Seite 1 von 15 Konfiguration des Internet Explorers 8 Allgemeines 2 Seiteneinrichtung 2 ActiveX-Steuerelemente 3 JavaScript 5 Verschiedenes 6 Ausdruck von Hintergrundbildern
Kurz-Anleitung. Die wichtigsten Funktionen. Das neue WEB.DE - eine Übersicht. E-Mails lesen. E-Mails schreiben. Neue Helfer-Funktionen
 Kurz-Anleitung Die wichtigsten Funktionen Das neue WEB.DE - eine Übersicht Seite 2 E-Mails lesen Seite 3 E-Mails schreiben Seite 5 Foto(s) versenden Seite 7 Neue Helfer-Funktionen Seite 12 Das neue WEB.DE
Kurz-Anleitung Die wichtigsten Funktionen Das neue WEB.DE - eine Übersicht Seite 2 E-Mails lesen Seite 3 E-Mails schreiben Seite 5 Foto(s) versenden Seite 7 Neue Helfer-Funktionen Seite 12 Das neue WEB.DE
Mit der Maus im Menü links auf den Menüpunkt 'Seiten' gehen und auf 'Erstellen klicken.
 Seite erstellen Mit der Maus im Menü links auf den Menüpunkt 'Seiten' gehen und auf 'Erstellen klicken. Es öffnet sich die Eingabe Seite um eine neue Seite zu erstellen. Seiten Titel festlegen Den neuen
Seite erstellen Mit der Maus im Menü links auf den Menüpunkt 'Seiten' gehen und auf 'Erstellen klicken. Es öffnet sich die Eingabe Seite um eine neue Seite zu erstellen. Seiten Titel festlegen Den neuen
Import des persönlichen Zertifikats in Outlook Express
 Import des persönlichen Zertifikats in Outlook Express 1.Installation des persönlichen Zertifikats 1.1 Voraussetzungen Damit Sie das persönliche Zertifikat auf Ihrem PC installieren können, benötigen
Import des persönlichen Zertifikats in Outlook Express 1.Installation des persönlichen Zertifikats 1.1 Voraussetzungen Damit Sie das persönliche Zertifikat auf Ihrem PC installieren können, benötigen
0110 Internet Explorer 8. 1 Einleitung. Lernziele. Internet Explorer 8 für das Internet nutzen. Feeds abonnieren Lerndauer. 4 Minuten.
 1 Einleitung Lernziele Internet Explorer 8 für das Internet nutzen Feeds abonnieren Lerndauer 4 Minuten Seite 1 von 20 2 Internetseite öffnen» Als Standard enthält die Taskleiste einen Eintrag für den
1 Einleitung Lernziele Internet Explorer 8 für das Internet nutzen Feeds abonnieren Lerndauer 4 Minuten Seite 1 von 20 2 Internetseite öffnen» Als Standard enthält die Taskleiste einen Eintrag für den
Virtuelle Poststelle
 Virtuelle Poststelle Bedienungsanleitung 2010 1 Inhaltsbezeichnung Seite 1 Einleitung... 3 2 Senden einer Nachricht ohne Registrierung... 3 2.1 Signatur der Nachricht... 6 3 Senden einer Nachricht mit
Virtuelle Poststelle Bedienungsanleitung 2010 1 Inhaltsbezeichnung Seite 1 Einleitung... 3 2 Senden einer Nachricht ohne Registrierung... 3 2.1 Signatur der Nachricht... 6 3 Senden einer Nachricht mit
Outlook Express 5 und Internet Explorer 4.5 E-Mail Konto einrichten
 1 von 5 24.02.2010 12:17 Outlook Express 5 und Internet Explorer 4.5 E-Mail Konto einrichten Klicken Sie im Menü "Extras" auf "Konten". Sie erhalten folgendes Fenster: Klicken Sie hier oben links auf "Neu"
1 von 5 24.02.2010 12:17 Outlook Express 5 und Internet Explorer 4.5 E-Mail Konto einrichten Klicken Sie im Menü "Extras" auf "Konten". Sie erhalten folgendes Fenster: Klicken Sie hier oben links auf "Neu"
Vielen Dank, dass Sie sich für die Software der myfactory International GmbH entschieden haben.
 Vielen Dank, dass Sie sich für die Software der myfactory International GmbH entschieden haben. Um alle Funktionen unserer Software nutzen zu können, sollten Sie bitte in Ihrem Browser folgende Einstellungen
Vielen Dank, dass Sie sich für die Software der myfactory International GmbH entschieden haben. Um alle Funktionen unserer Software nutzen zu können, sollten Sie bitte in Ihrem Browser folgende Einstellungen
Konfiguration des Internet Explorers 7
 Konfiguration des Internet Explorers 7 Allgemeines...2 Seiteneinrichtung...2 ActiveX-Steuerelemente...3 JavaScript...5 Verschiedenes...6 Ausdruck von Hintergrundbildern...8 HTTP 1.1...9 Popupblockereinstellungen...10
Konfiguration des Internet Explorers 7 Allgemeines...2 Seiteneinrichtung...2 ActiveX-Steuerelemente...3 JavaScript...5 Verschiedenes...6 Ausdruck von Hintergrundbildern...8 HTTP 1.1...9 Popupblockereinstellungen...10
E-MAIL VERWALTUNG. Postfächer, Autoresponder, Weiterleitungen, Aliases. http://www.athost.at. Bachstraße 47, 3580 Mödring office@athost.
 E-MAIL VERWALTUNG Postfächer, Autoresponder, Weiterleitungen, Aliases http://www.athost.at Bachstraße 47, 3580 Mödring office@athost.at Loggen Sie sich zunächst unter http://www.athost.at/kundencenter
E-MAIL VERWALTUNG Postfächer, Autoresponder, Weiterleitungen, Aliases http://www.athost.at Bachstraße 47, 3580 Mödring office@athost.at Loggen Sie sich zunächst unter http://www.athost.at/kundencenter
OutlookExAttachments AddIn
 OutlookExAttachments AddIn K e i n m ü h s e l i g e s S p e i c h e r n u n t e r f ü r j e d e n A n h a n g! K e i n e a u f g e b l ä h t e O u t l o o k - D a t e n d a t e i m e h r! E f f e k t
OutlookExAttachments AddIn K e i n m ü h s e l i g e s S p e i c h e r n u n t e r f ü r j e d e n A n h a n g! K e i n e a u f g e b l ä h t e O u t l o o k - D a t e n d a t e i m e h r! E f f e k t
Newsletter. 1 Erzbistum Köln Newsletter
 Newsletter 1 Erzbistum Köln Newsletter Inhalt 1. Newsletter verwalten... 3 Schritt 1: Administration... 3 Schritt 2: Newsletter Verwaltung... 3 Schritt 3: Schaltflächen... 3 Schritt 3.1: Abonnenten Verwaltung...
Newsletter 1 Erzbistum Köln Newsletter Inhalt 1. Newsletter verwalten... 3 Schritt 1: Administration... 3 Schritt 2: Newsletter Verwaltung... 3 Schritt 3: Schaltflächen... 3 Schritt 3.1: Abonnenten Verwaltung...
Anleitungen zum Publizieren Ihrer Homepage
 Anleitungen zum Publizieren Ihrer Homepage Einrichtung und Konfiguration zum Veröffentlichen Ihrer Homepage mit einem Programm Ihrer Wahl Stand Februar 2015 Die Anleitungen gelten für die Homepage-Produkte:
Anleitungen zum Publizieren Ihrer Homepage Einrichtung und Konfiguration zum Veröffentlichen Ihrer Homepage mit einem Programm Ihrer Wahl Stand Februar 2015 Die Anleitungen gelten für die Homepage-Produkte:
1 Einleitung. Lernziele. Symbolleiste für den Schnellzugriff anpassen. Notizenseiten drucken. eine Präsentation abwärtskompatibel speichern
 1 Einleitung Lernziele Symbolleiste für den Schnellzugriff anpassen Notizenseiten drucken eine Präsentation abwärtskompatibel speichern eine Präsentation auf CD oder USB-Stick speichern Lerndauer 4 Minuten
1 Einleitung Lernziele Symbolleiste für den Schnellzugriff anpassen Notizenseiten drucken eine Präsentation abwärtskompatibel speichern eine Präsentation auf CD oder USB-Stick speichern Lerndauer 4 Minuten
12. Dokumente Speichern und Drucken
 12. Dokumente Speichern und Drucken 12.1 Überblick Wie oft sollte man sein Dokument speichern? Nachdem Sie ein Word Dokument erstellt oder bearbeitet haben, sollten Sie es immer speichern. Sie sollten
12. Dokumente Speichern und Drucken 12.1 Überblick Wie oft sollte man sein Dokument speichern? Nachdem Sie ein Word Dokument erstellt oder bearbeitet haben, sollten Sie es immer speichern. Sie sollten
Handbuch. ECDL 2003 Professional Modul 3: Kommunikation. Signatur erstellen und verwenden sowie Nachrichtenoptionen
 Handbuch ECDL 2003 Professional Modul 3: Kommunikation Signatur erstellen und verwenden sowie Nachrichtenoptionen einstellen Dateiname: ecdl_p3_01_01_documentation.doc Speicherdatum: 08.12.2004 ECDL 2003
Handbuch ECDL 2003 Professional Modul 3: Kommunikation Signatur erstellen und verwenden sowie Nachrichtenoptionen einstellen Dateiname: ecdl_p3_01_01_documentation.doc Speicherdatum: 08.12.2004 ECDL 2003
Kontakte nach Nachnamen sortieren lassen
 Kontakte nach Nachnamen sortieren lassen Wer hat sich nicht schon darüber geärgert, dass standardmässig die Kontakte im Adressbuch nach den Vornamen sortiert und nicht nach Nachnamen. Durch eine einfache
Kontakte nach Nachnamen sortieren lassen Wer hat sich nicht schon darüber geärgert, dass standardmässig die Kontakte im Adressbuch nach den Vornamen sortiert und nicht nach Nachnamen. Durch eine einfache
Symbole: für Programme, Ordner, Dateien -
 Der Desktop (von Windows) Aufbau des Desktops (= englisch für Arbeitsfläche, Schreibtischplatte): Arbeitsplatz: Zugriff auf Dateien und Ordner Papierkorb: Gelöschte Dateien landen erst mal hier. Symbole:
Der Desktop (von Windows) Aufbau des Desktops (= englisch für Arbeitsfläche, Schreibtischplatte): Arbeitsplatz: Zugriff auf Dateien und Ordner Papierkorb: Gelöschte Dateien landen erst mal hier. Symbole:
Bitte beachten Sie. Nur für Kabelmodem! - 1 -
 Erste Seite! Bitte beachten Sie Nur für Kabelmodem! - 1 - Inhaltsverzeichnis Inhaltsverzeichnis... 2 Internetprotokoll-Konfiguration (TCP/IP)... 3 Installation mit Assistent für neue Verbindung... 5 Installation
Erste Seite! Bitte beachten Sie Nur für Kabelmodem! - 1 - Inhaltsverzeichnis Inhaltsverzeichnis... 2 Internetprotokoll-Konfiguration (TCP/IP)... 3 Installation mit Assistent für neue Verbindung... 5 Installation
Inhaltsverzeichnis... 1. Dokumentverwaltung... 2. Organisation von Dokumenten... 2. Ordner erstellen... 2. Dokumente im Dateisystem behandeln...
 Inhaltsverzeichnis Inhaltsverzeichnis... 1 Dokumentverwaltung... 2 Organisation von Dokumenten... 2 Die Dialogfenster ÖFFNEN und SPEICHERN UNTER... 2 Ordner erstellen... 2 Dokumente im Dateisystem behandeln...
Inhaltsverzeichnis Inhaltsverzeichnis... 1 Dokumentverwaltung... 2 Organisation von Dokumenten... 2 Die Dialogfenster ÖFFNEN und SPEICHERN UNTER... 2 Ordner erstellen... 2 Dokumente im Dateisystem behandeln...
Klicken Sie mit einem Doppelklick auf das Symbol Arbeitsplatz auf Ihrem Desktop. Es öffnet sich das folgende Fenster.
 ADSL INSTALLATION WINDOWS 2000 Für die Installation wird folgendes benötigt: Alcatel Ethernet-Modem Splitter für die Trennung Netzwerkkabel Auf den folgenden Seiten wird Ihnen in einfachen und klar nachvollziehbaren
ADSL INSTALLATION WINDOWS 2000 Für die Installation wird folgendes benötigt: Alcatel Ethernet-Modem Splitter für die Trennung Netzwerkkabel Auf den folgenden Seiten wird Ihnen in einfachen und klar nachvollziehbaren
... ... Sicherheitseinstellungen... 2 Pop-up-Fenster erlauben... 3
 Browsereinstellungen Um die Know How! Lernprogramm nutzen zu können, sind bei Bedarf unterschiedliche Einstellungen in Ihren Browsern nötig. Im Folgenden finden Sie die Beschreibung für unterschiedliche
Browsereinstellungen Um die Know How! Lernprogramm nutzen zu können, sind bei Bedarf unterschiedliche Einstellungen in Ihren Browsern nötig. Im Folgenden finden Sie die Beschreibung für unterschiedliche
Einstellungen im Internet-Explorer (IE) (Stand 11/2013) für die Arbeit mit IOS2000 und DIALOG
 Einstellungen im Internet-Explorer (IE) (Stand 11/2013) für die Arbeit mit IOS2000 und DIALOG Um mit IOS2000/DIALOG arbeiten zu können, benötigen Sie einen Webbrowser. Zurzeit unterstützen wir ausschließlich
Einstellungen im Internet-Explorer (IE) (Stand 11/2013) für die Arbeit mit IOS2000 und DIALOG Um mit IOS2000/DIALOG arbeiten zu können, benötigen Sie einen Webbrowser. Zurzeit unterstützen wir ausschließlich
Ihr Benutzerhandbuch für das IntelliWebs - Redaktionssystem
 Ihr Benutzerhandbuch für das IntelliWebs - Redaktionssystem Der IntelliWebs-Mailadministrator ermöglicht Ihnen Mailadressen ihrer Domain selbst zu verwalten. Haben Sie noch Fragen zum IntelliWebs Redaktionssystem?
Ihr Benutzerhandbuch für das IntelliWebs - Redaktionssystem Der IntelliWebs-Mailadministrator ermöglicht Ihnen Mailadressen ihrer Domain selbst zu verwalten. Haben Sie noch Fragen zum IntelliWebs Redaktionssystem?
28 IM INTERNET SURFEN
 28 IM INTERNET SURFEN Korrekturhilfe bei falscher Adresseingabe Eingabe einer falschen Adresse Die Eingabe einer falschen Internetadresse öffnet im Internet Explorer die microsofteigene Suchmaschine Bing
28 IM INTERNET SURFEN Korrekturhilfe bei falscher Adresseingabe Eingabe einer falschen Adresse Die Eingabe einer falschen Internetadresse öffnet im Internet Explorer die microsofteigene Suchmaschine Bing
Registrierung am Elterninformationssysytem: ClaXss Infoline
 elektronisches ElternInformationsSystem (EIS) Klicken Sie auf das Logo oder geben Sie in Ihrem Browser folgende Adresse ein: https://kommunalersprien.schule-eltern.info/infoline/claxss Diese Anleitung
elektronisches ElternInformationsSystem (EIS) Klicken Sie auf das Logo oder geben Sie in Ihrem Browser folgende Adresse ein: https://kommunalersprien.schule-eltern.info/infoline/claxss Diese Anleitung
Die Module von Outlook
 Die Module von Outlook Elektronische Post Nachrichten können im Büro, zu Hause oder unterwegs mit der elektronischen Post versendet, empfangen und organisiert werden. Der Nachrichtent5ext kann formatiert,
Die Module von Outlook Elektronische Post Nachrichten können im Büro, zu Hause oder unterwegs mit der elektronischen Post versendet, empfangen und organisiert werden. Der Nachrichtent5ext kann formatiert,
Eine Anleitung, wie Sie Mozilla Thunderbird 2 installieren und konfigurieren können. Installation... 2. Erstkonfiguration... 4
 E-Mail-Client Mozilla Thunderbird für Studierende Installation und Einrichtung Mozilla Thunderbird ist ein Open-Source-E-Mail-Programm und -Newsreader des Mozilla-Projekts. Es ist neben Microsoft Outlook
E-Mail-Client Mozilla Thunderbird für Studierende Installation und Einrichtung Mozilla Thunderbird ist ein Open-Source-E-Mail-Programm und -Newsreader des Mozilla-Projekts. Es ist neben Microsoft Outlook
Einfügen mit Hilfe des Assistenten: Um eine Seite hinzufügen zu können, müssen Sie nur mehr auf ein Symbol Stelle klicken.
 2. SEITE ERSTELLEN 2.1 Seite hinzufügen Klicken Sie in der Navigationsleiste mit der rechten Maustaste auf das Symbol vor dem Seitentitel. Es öffnet sich ein neues Kontextmenü. Wenn Sie nun in diesem Kontextmenü
2. SEITE ERSTELLEN 2.1 Seite hinzufügen Klicken Sie in der Navigationsleiste mit der rechten Maustaste auf das Symbol vor dem Seitentitel. Es öffnet sich ein neues Kontextmenü. Wenn Sie nun in diesem Kontextmenü
Anleitung ftp-zugang Horn Druck & Verlag GmbH 76646 Bruchsal
 Anleitung ftp-zugang Horn Druck & Verlag GmbH 76646 Bruchsal Copyright 2009 by Kirschenmann Datentechnik Alle Rechte vorbehalten Inhaltsverzeichnis 1. Inhaltsverzeichnis 1. Inhaltsverzeichnis...2 2. Systemvoraussetzungen...3
Anleitung ftp-zugang Horn Druck & Verlag GmbH 76646 Bruchsal Copyright 2009 by Kirschenmann Datentechnik Alle Rechte vorbehalten Inhaltsverzeichnis 1. Inhaltsverzeichnis 1. Inhaltsverzeichnis...2 2. Systemvoraussetzungen...3
Anleitung für die Registrierung und das Einstellen von Angeboten
 Anleitung für die Registrierung und das Einstellen von Angeboten Das FRROOTS Logo zeigt Ihnen in den Abbildungen die wichtigsten Tipps und Klicks. 1. Aufrufen der Seite Rufen Sie zunächst in Ihrem Browser
Anleitung für die Registrierung und das Einstellen von Angeboten Das FRROOTS Logo zeigt Ihnen in den Abbildungen die wichtigsten Tipps und Klicks. 1. Aufrufen der Seite Rufen Sie zunächst in Ihrem Browser
Kontakteinträge und Adressbücher
 Kontakteinträge und Adressbücher Kontakte anlegen und speichern In den Ordner KONTAKTE wechseln und auf die Schaltfläche NEU klicken S n Die Kontaktdaten in die Formularfelder eingeben Die wichtigsten
Kontakteinträge und Adressbücher Kontakte anlegen und speichern In den Ordner KONTAKTE wechseln und auf die Schaltfläche NEU klicken S n Die Kontaktdaten in die Formularfelder eingeben Die wichtigsten
Erstellen von Mailboxen
 Seite 1 von 5 Erstellen von Mailboxen Wenn Sie eine E-Mail-Adresse anlegen möchten, mit Ihrem Domain-Namen, z. B. IhrName@Domain.com, müssen Sie eine Mailbox erstellen. Gehen Sie hierzu wie folgt vor:
Seite 1 von 5 Erstellen von Mailboxen Wenn Sie eine E-Mail-Adresse anlegen möchten, mit Ihrem Domain-Namen, z. B. IhrName@Domain.com, müssen Sie eine Mailbox erstellen. Gehen Sie hierzu wie folgt vor:
Client-Server-Prinzip
 Client-Server-Prinzip Kommunikation im Internet erfolgt nach dem Client-Server-Prinzip: Client sendet eine Anfrage (fordert eine Dienstleistung an) Server sendet die Antwort (bietet eine Dienstleistung
Client-Server-Prinzip Kommunikation im Internet erfolgt nach dem Client-Server-Prinzip: Client sendet eine Anfrage (fordert eine Dienstleistung an) Server sendet die Antwort (bietet eine Dienstleistung
Kommunikations-Management
 Tutorial: Wie kann ich E-Mails schreiben? Im vorliegenden Tutorial lernen Sie, wie Sie in myfactory E-Mails schreiben können. In myfactory können Sie jederzeit schnell und einfach E-Mails verfassen egal
Tutorial: Wie kann ich E-Mails schreiben? Im vorliegenden Tutorial lernen Sie, wie Sie in myfactory E-Mails schreiben können. In myfactory können Sie jederzeit schnell und einfach E-Mails verfassen egal
Schnell und sicher im Internet arbeiten. mit dem Internet Explorer 8 INT-IE8. Autor: Peter Wies. Inhaltliches Lektorat: Charlotte von Braunschweig
 INT-IE8 Autor: Peter Wies Inhaltliches Lektorat: Charlotte von Braunschweig 1. Ausgabe, Juli 2009 HERDT-Verlag für Bildungsmedien GmbH, Bodenheim Internet: www.herdt.com Alle Rechte vorbehalten. Kein Teil
INT-IE8 Autor: Peter Wies Inhaltliches Lektorat: Charlotte von Braunschweig 1. Ausgabe, Juli 2009 HERDT-Verlag für Bildungsmedien GmbH, Bodenheim Internet: www.herdt.com Alle Rechte vorbehalten. Kein Teil
Fusszeile mit Datumsfeld und Dateiname
 Fusszeile mit Datumsfeld und Dateiname Für innerbetriebliche Rundschreiben kann es nützlich sein, in der Fusszeile den Namen der Autorin bzw. des Autors und das Datum mit der Uhrzeit als Feld einzufügen.
Fusszeile mit Datumsfeld und Dateiname Für innerbetriebliche Rundschreiben kann es nützlich sein, in der Fusszeile den Namen der Autorin bzw. des Autors und das Datum mit der Uhrzeit als Feld einzufügen.
Anleitungen für User der Seite TSV AustriAlpin Fulpmes. So erstellen Sie einen Bericht (Beitrag) auf der TSV-AustriAlpin Fulpmes Homepage.
 So erstellen Sie einen Bericht (Beitrag) auf der TSV-AustriAlpin Fulpmes Homepage. Seite 1 Walter Mayerhofer 2012 1.) ANMELDUNG Melden Sie sich mit Ihrem Benutzernamen und Passwort an. Als allererstes
So erstellen Sie einen Bericht (Beitrag) auf der TSV-AustriAlpin Fulpmes Homepage. Seite 1 Walter Mayerhofer 2012 1.) ANMELDUNG Melden Sie sich mit Ihrem Benutzernamen und Passwort an. Als allererstes
Online-Publishing mit HTML und CSS für Einsteigerinnen
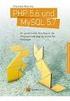 mit HTML und CSS für Einsteigerinnen Dipl.-Math. Eva Dyllong Universität Duisburg Dipl.-Math. Maria Oelinger spirito GmbH IF MYT 07-2002 Grundlagen Frau erfahrt, wie das Internet aufgebaut ist, aus welchen
mit HTML und CSS für Einsteigerinnen Dipl.-Math. Eva Dyllong Universität Duisburg Dipl.-Math. Maria Oelinger spirito GmbH IF MYT 07-2002 Grundlagen Frau erfahrt, wie das Internet aufgebaut ist, aus welchen
Wie Sie problemlos von Outlook Express (Windows XP) auf Windows Live Mail (Windows 8) umsteigen.
 Wie Sie problemlos von Outlook Express (Windows XP) auf Windows Live Mail (Windows 8) umsteigen. Was Sie dafür brauchen: Ein externes Speichermedium (USB-Stick, Festplatte) mit mind. 8 Gigabyte Speicherkapazität
Wie Sie problemlos von Outlook Express (Windows XP) auf Windows Live Mail (Windows 8) umsteigen. Was Sie dafür brauchen: Ein externes Speichermedium (USB-Stick, Festplatte) mit mind. 8 Gigabyte Speicherkapazität
2.1 Sicherheits-Zonen... 3 2.2 ActiveX-Steuerelemente... 5 2.3 Skripting... 7 2.4 Verschiedenes... 8 3 Erweitert... 9
 Einrichtungshinweise Microsoft Internet Explorer 9 Dieses Dokument beschreibt Einrichtungshinweise für den Microsoft Internet Explorer 9, die von myfactory International GmbH empfohlen werden, um myfactory
Einrichtungshinweise Microsoft Internet Explorer 9 Dieses Dokument beschreibt Einrichtungshinweise für den Microsoft Internet Explorer 9, die von myfactory International GmbH empfohlen werden, um myfactory
Datenaustausch mit dem BVK Data Room
 BEDIENUNGSANLEITUNG FÜR ANGESCHLOSSENE ARBEITGEBER Datenaustausch mit dem BVK Data Room In diesem Manual erfahren Sie, wie Sie den «Data Room» (Datenlogistik ZH) der BVK bedienen. Anmeldung und Login im
BEDIENUNGSANLEITUNG FÜR ANGESCHLOSSENE ARBEITGEBER Datenaustausch mit dem BVK Data Room In diesem Manual erfahren Sie, wie Sie den «Data Room» (Datenlogistik ZH) der BVK bedienen. Anmeldung und Login im
Modul 7: Übungen zu - Tabellen als Mail oder im Web veröffentlichen
 Excel 2003 - Übungen zum Grundkurs 63 Modul 7: Übungen zu - Tabellen als Mail oder im Web veröffentlichen Wie kann ich einzelne Blätter der Arbeitsmappe als E-Mail verschicken? Wie versende ich eine Excel-Datei
Excel 2003 - Übungen zum Grundkurs 63 Modul 7: Übungen zu - Tabellen als Mail oder im Web veröffentlichen Wie kann ich einzelne Blätter der Arbeitsmappe als E-Mail verschicken? Wie versende ich eine Excel-Datei
Kapitel 1: Betriebssystem IX. W indows Explorer und der Arbeitsplatz Teil 2
 1.0 Die Darstellung im Explorer, Arbeitsplatz bzw. Eigene Dateien ändern bzw. einstellen Gegenüber den Betriebssystemen Windows 98 / NT / 2000 hat sich die Darstellung des Explorers in den Betriebssystemen
1.0 Die Darstellung im Explorer, Arbeitsplatz bzw. Eigene Dateien ändern bzw. einstellen Gegenüber den Betriebssystemen Windows 98 / NT / 2000 hat sich die Darstellung des Explorers in den Betriebssystemen
Novell GroupWise Webaccess
 Novell GroupWise Webaccess Erste Schritte mit Novell GroupWise Webaccess zur Verfügung gestellt durch: ZID Dezentrale Systeme Februar 2015 Seite 2 von 13 Es stehen Ihnen drei Möglichkeiten zur Verfügung,
Novell GroupWise Webaccess Erste Schritte mit Novell GroupWise Webaccess zur Verfügung gestellt durch: ZID Dezentrale Systeme Februar 2015 Seite 2 von 13 Es stehen Ihnen drei Möglichkeiten zur Verfügung,
Installation und Dokumentation juris Smarttags 1.0
 Installation und Dokumentation juris Smarttags 1.0 Was ist ein juris Smarttag: Bei Smarttags handelt es sich um eine Technologie von Microsoft, die die Bestandteile des Microsoft Office Pakets, insbesondere
Installation und Dokumentation juris Smarttags 1.0 Was ist ein juris Smarttag: Bei Smarttags handelt es sich um eine Technologie von Microsoft, die die Bestandteile des Microsoft Office Pakets, insbesondere
O UTLOOK EDITION. Was ist die Outlook Edition? Installieren der Outlook Edition. Siehe auch:
 O UTLOOK EDITION Was ist die Outlook Edition? Outlook Edition integriert Microsoft Outlook E-Mail in Salesforce. Die Outlook Edition fügt neue Schaltflächen und Optionen zur Outlook- Benutzeroberfläche
O UTLOOK EDITION Was ist die Outlook Edition? Outlook Edition integriert Microsoft Outlook E-Mail in Salesforce. Die Outlook Edition fügt neue Schaltflächen und Optionen zur Outlook- Benutzeroberfläche
Bedienungsanleitung für das IT Center Webhosting
 Bedienungsanleitung für das IT Center Webhosting 1) Allgemeines... 2 2) Anlegen von E-Mail Adressen... 2 3) Einrichten der E-Mail Konten in Outlook Express und Mozilla Thunderbird... 5 a) Outlook Express
Bedienungsanleitung für das IT Center Webhosting 1) Allgemeines... 2 2) Anlegen von E-Mail Adressen... 2 3) Einrichten der E-Mail Konten in Outlook Express und Mozilla Thunderbird... 5 a) Outlook Express
Hochschulrechenzentrum. chschulrechenzentrum #96. Freie Universität Berlin
 #96 Version 1 Konfiguration von Outlook 2010 Um Ihre E-Mails über den Mailserver der ZEDAT herunterzuladen oder zu versenden, können Sie das Programm Outlook 2010 verwenden. Die folgende Anleitung demonstriert
#96 Version 1 Konfiguration von Outlook 2010 Um Ihre E-Mails über den Mailserver der ZEDAT herunterzuladen oder zu versenden, können Sie das Programm Outlook 2010 verwenden. Die folgende Anleitung demonstriert
Datenaustausch mit dem BVK Data Room
 BEDIENUNGSANLEITUNG FÜR ANGESCHLOSSENE ARBEITGEBER Datenaustausch mit dem BVK Data Room In diesem Manual erfahren Sie, wie Sie den «Data Room» (Datenlogistik ZH) der BVK bedienen. Anmeldung und Login im
BEDIENUNGSANLEITUNG FÜR ANGESCHLOSSENE ARBEITGEBER Datenaustausch mit dem BVK Data Room In diesem Manual erfahren Sie, wie Sie den «Data Room» (Datenlogistik ZH) der BVK bedienen. Anmeldung und Login im
2. Word-Dokumente verwalten
 2. Word-Dokumente verwalten In dieser Lektion lernen Sie... Word-Dokumente speichern und öffnen Neue Dokumente erstellen Dateiformate Was Sie für diese Lektion wissen sollten: Die Arbeitsumgebung von Word
2. Word-Dokumente verwalten In dieser Lektion lernen Sie... Word-Dokumente speichern und öffnen Neue Dokumente erstellen Dateiformate Was Sie für diese Lektion wissen sollten: Die Arbeitsumgebung von Word
Schritt 2: Konto erstellen
 In diesem Tutorial zeigen wir Ihnen, wie Sie im Outlook Express ein POP3 E-Mail Konto einrichten. Wir haben bei der Erstellung des Tutorials die Version 6.0 verwendet. Schritt 1: Wenn Sie im Outlook Express
In diesem Tutorial zeigen wir Ihnen, wie Sie im Outlook Express ein POP3 E-Mail Konto einrichten. Wir haben bei der Erstellung des Tutorials die Version 6.0 verwendet. Schritt 1: Wenn Sie im Outlook Express
Abschnitte. Abschnittswechsel einfügen
 Abschnitte Word 2010 Advanced Ein Abschnitt ist eine Einheit innerhalb eines Dokuments, der sich durch sein Layout vom Rest des Dokuments unterscheidet. Standardmäßig besteht das Dokument aus einem Abschnitt.
Abschnitte Word 2010 Advanced Ein Abschnitt ist eine Einheit innerhalb eines Dokuments, der sich durch sein Layout vom Rest des Dokuments unterscheidet. Standardmäßig besteht das Dokument aus einem Abschnitt.
Import, Export und Löschung von Zertifikaten mit dem Microsoft Internet Explorer
 Import, Export und Löschung von Zertifikaten mit dem Microsoft Internet Explorer Version 1.0 Arbeitsgruppe Meldewesen SaxDVDV Version 1.0 vom 20.07.2010 Autor geändert durch Ohle, Maik Telefonnummer 03578/33-4722
Import, Export und Löschung von Zertifikaten mit dem Microsoft Internet Explorer Version 1.0 Arbeitsgruppe Meldewesen SaxDVDV Version 1.0 vom 20.07.2010 Autor geändert durch Ohle, Maik Telefonnummer 03578/33-4722
Microsoft Outlook 2007 Für Einsteiger ohne Vorkenntnisse. Autor: Mäder Toni. Herausgeber: PC-Broker Mäder Mäder Toni, Chriizgassen, 3858 Hofstetten
 Autor: Mäder Toni Herausgeber: PC-Broker Mäder Mäder Toni, Chriizgassen, 3858 Hofstetten Microsoft Outlook 2007 Für Einsteiger ohne Vorkenntnisse. Datum: 23. Juni 2010 by HERDT-Verlag, Bodenheim, Germany
Autor: Mäder Toni Herausgeber: PC-Broker Mäder Mäder Toni, Chriizgassen, 3858 Hofstetten Microsoft Outlook 2007 Für Einsteiger ohne Vorkenntnisse. Datum: 23. Juni 2010 by HERDT-Verlag, Bodenheim, Germany
Handbuch Groupware - Mailserver
 Handbuch Inhaltsverzeichnis 1. Einführung...3 2. Ordnerliste...3 2.1 E-Mail...3 2.2 Kalender...3 2.3 Kontakte...3 2.4 Dokumente...3 2.5 Aufgaben...3 2.6 Notizen...3 2.7 Gelöschte Objekte...3 3. Menüleiste...4
Handbuch Inhaltsverzeichnis 1. Einführung...3 2. Ordnerliste...3 2.1 E-Mail...3 2.2 Kalender...3 2.3 Kontakte...3 2.4 Dokumente...3 2.5 Aufgaben...3 2.6 Notizen...3 2.7 Gelöschte Objekte...3 3. Menüleiste...4
Signierte e-mails mit Mozilla Thunderbird
 Signierte e-mails mit Mozilla Thunderbird Hinweis: Diese Anleitung bezieht sich auf Windows XP (Service Pack 2) mit der Mozilla Suite Version 1.7.7. Bitte beachten Sie, dass andere Betriebssystem- und
Signierte e-mails mit Mozilla Thunderbird Hinweis: Diese Anleitung bezieht sich auf Windows XP (Service Pack 2) mit der Mozilla Suite Version 1.7.7. Bitte beachten Sie, dass andere Betriebssystem- und
Anleitung zur Einrichtung der elektronischen Arbeitszeitkarte im Browser und Vergabe eines neuen Passwortes
 Anleitung zur Einrichtung der elektronischen Arbeitszeitkarte im Browser und Vergabe eines neuen Passwortes Bitte öffnen Sie einen ihrer Browser (Internet Explorer od. Mozilla Firefox). Nachdem Sie nun
Anleitung zur Einrichtung der elektronischen Arbeitszeitkarte im Browser und Vergabe eines neuen Passwortes Bitte öffnen Sie einen ihrer Browser (Internet Explorer od. Mozilla Firefox). Nachdem Sie nun
Import des persönlichen Zertifikats in Outlook 2003
 Import des persönlichen Zertifikats in Outlook 2003 1. Installation des persönlichen Zertifikats 1.1 Voraussetzungen Damit Sie das persönliche Zertifikat auf Ihren PC installieren können, benötigen Sie:
Import des persönlichen Zertifikats in Outlook 2003 1. Installation des persönlichen Zertifikats 1.1 Voraussetzungen Damit Sie das persönliche Zertifikat auf Ihren PC installieren können, benötigen Sie:
OWA Benutzerhandbuch. Benutzerhandbuch Outlook Web App 2010
 Benutzerhandbuch Outlook Web App 2010 P:\Administratives\Information\Internet\hftm\OWA_Benutzerhandbuch.docx Seite 1/25 Inhaltsverzeichnis Benutzerhandbuch Outlook Web App 2010... 1 1 Zugang zur Webmail-Plattform...
Benutzerhandbuch Outlook Web App 2010 P:\Administratives\Information\Internet\hftm\OWA_Benutzerhandbuch.docx Seite 1/25 Inhaltsverzeichnis Benutzerhandbuch Outlook Web App 2010... 1 1 Zugang zur Webmail-Plattform...
Microsoft Access 2013 Navigationsformular (Musterlösung)
 Hochschulrechenzentrum Justus-Liebig-Universität Gießen Microsoft Access 2013 Navigationsformular (Musterlösung) Musterlösung zum Navigationsformular (Access 2013) Seite 1 von 5 Inhaltsverzeichnis Vorbemerkung...
Hochschulrechenzentrum Justus-Liebig-Universität Gießen Microsoft Access 2013 Navigationsformular (Musterlösung) Musterlösung zum Navigationsformular (Access 2013) Seite 1 von 5 Inhaltsverzeichnis Vorbemerkung...
Anleitung für Berichte in Word Press, auf der neuen Homepage des DAV Koblenz
 Anleitung für Berichte in Word Press, auf der neuen Homepage des DAV Koblenz Diese Anleitung soll als Kurzreferenz und Schnellanleitung dienen um einfach und schnell Berichte auf der Homepage www.dav-koblenz.de
Anleitung für Berichte in Word Press, auf der neuen Homepage des DAV Koblenz Diese Anleitung soll als Kurzreferenz und Schnellanleitung dienen um einfach und schnell Berichte auf der Homepage www.dav-koblenz.de
Quickguide für Interne Benutzer
 Informatik / Quickguide für Interne Benutzer Herzlich Willkommen zum WEBFTP der Eugster/Frismag AG. Folgend wird in einfachen Schritten die Handhabung des FTP-Clients erklärt. Systemvoraussetzungen: Microsoft
Informatik / Quickguide für Interne Benutzer Herzlich Willkommen zum WEBFTP der Eugster/Frismag AG. Folgend wird in einfachen Schritten die Handhabung des FTP-Clients erklärt. Systemvoraussetzungen: Microsoft
Das Anwendungsfenster
 Das Word-Anwendungsfenster 2.2 Das Anwendungsfenster Nach dem Start des Programms gelangen Sie in das Word-Anwendungsfenster. Dieses enthält sowohl Word-spezifische als auch Windows-Standardelemente. OFFICE-
Das Word-Anwendungsfenster 2.2 Das Anwendungsfenster Nach dem Start des Programms gelangen Sie in das Word-Anwendungsfenster. Dieses enthält sowohl Word-spezifische als auch Windows-Standardelemente. OFFICE-
Kurzanleitung zum Einrichten von emailkonten für Outlook Express 6
 Kurzanleitung zum Einrichten von emailkonten für Outlook Express 6 Um sicher und bequem Nachrichten mit Outlook zu verwalten, muss der E-Mail Client passend zu unseren E-Mail Einstellungen konfiguriert
Kurzanleitung zum Einrichten von emailkonten für Outlook Express 6 Um sicher und bequem Nachrichten mit Outlook zu verwalten, muss der E-Mail Client passend zu unseren E-Mail Einstellungen konfiguriert
Meldung Lokale Anwendung inkompatibel oder Microsoft Silverlight ist nicht aktuell bei Anmeldung an lokal gespeicherter RWE SmartHome Anwendung
 Meldung Lokale Anwendung inkompatibel oder Microsoft Silverlight ist nicht aktuell bei Anmeldung an lokal gespeicherter RWE SmartHome Anwendung Nach dem Update auf die Version 1.70 bekommen Sie eine Fehlermeldung,
Meldung Lokale Anwendung inkompatibel oder Microsoft Silverlight ist nicht aktuell bei Anmeldung an lokal gespeicherter RWE SmartHome Anwendung Nach dem Update auf die Version 1.70 bekommen Sie eine Fehlermeldung,
Einfach A1. Anleitung A1 TV aufnehmen. A1.net. Bitte beachten Sie: Aufnahmen sind nur mit dem A1 Mediabox Recorder möglich.
 Anleitung A1 TV aufnehmen A1.net Einfach A1. Bitte beachten Sie: Aufnahmen sind nur mit dem A1 Mediabox Recorder möglich. Stand: November 2012 Der A1 Mediabox Recorder bietet Ihnen mehr Möglichkeiten.
Anleitung A1 TV aufnehmen A1.net Einfach A1. Bitte beachten Sie: Aufnahmen sind nur mit dem A1 Mediabox Recorder möglich. Stand: November 2012 Der A1 Mediabox Recorder bietet Ihnen mehr Möglichkeiten.
Intranet E-Mail Moodle
 Intranet E-Mail Moodle Manual für Lernende V1.0 1 / 8 Inhaltsverzeichnis Übersicht... 3 1. Intranet... 3 2. Anmeldenamen... 4 3. Passwort... 4 3.1 Erste Anmeldung... 4 3.2 Passwort ändern... 5 3.3 Passwort
Intranet E-Mail Moodle Manual für Lernende V1.0 1 / 8 Inhaltsverzeichnis Übersicht... 3 1. Intranet... 3 2. Anmeldenamen... 4 3. Passwort... 4 3.1 Erste Anmeldung... 4 3.2 Passwort ändern... 5 3.3 Passwort
Sichern der persönlichen Daten auf einem Windows Computer
 Sichern der persönlichen Daten auf einem Windows Computer DIRECTION DES SERVICES IT SERVICE DIT-MI DIREKTION DER IT-DIENSTE DIENSTSTELLE DIT-MI 1/9 1 Inhaltsverzeichnis 2 Einleitung... 3 3 Outlook Daten...
Sichern der persönlichen Daten auf einem Windows Computer DIRECTION DES SERVICES IT SERVICE DIT-MI DIREKTION DER IT-DIENSTE DIENSTSTELLE DIT-MI 1/9 1 Inhaltsverzeichnis 2 Einleitung... 3 3 Outlook Daten...
Ihr Benutzerhandbuch SAMSUNG SGH-V200 http://de.yourpdfguides.com/dref/459178
 Lesen Sie die Empfehlungen in der Anleitung, dem technischen Handbuch oder der Installationsanleitung für SAMSUNG SGH- V200. Hier finden Sie die Antworten auf alle Ihre Fragen über die in der Bedienungsanleitung
Lesen Sie die Empfehlungen in der Anleitung, dem technischen Handbuch oder der Installationsanleitung für SAMSUNG SGH- V200. Hier finden Sie die Antworten auf alle Ihre Fragen über die in der Bedienungsanleitung
System-Update Addendum
 System-Update Addendum System-Update ist ein Druckserverdienst, der die Systemsoftware auf dem Druckserver mit den neuesten Sicherheitsupdates von Microsoft aktuell hält. Er wird auf dem Druckserver im
System-Update Addendum System-Update ist ein Druckserverdienst, der die Systemsoftware auf dem Druckserver mit den neuesten Sicherheitsupdates von Microsoft aktuell hält. Er wird auf dem Druckserver im
Anwendungsbeschreibung Tobit David.fx Client Web
 Anwendungsbeschreibung Tobit David.fx Client Web Stand: Oktober 2009 ...Inhalt Inhalt Inhalt...1-2 1.) Vorabinformation...1-3 2.) Starten des David.fx Client Web im Browser...2-3 3.) Arbeiten mit E-Mails...3-11
Anwendungsbeschreibung Tobit David.fx Client Web Stand: Oktober 2009 ...Inhalt Inhalt Inhalt...1-2 1.) Vorabinformation...1-3 2.) Starten des David.fx Client Web im Browser...2-3 3.) Arbeiten mit E-Mails...3-11
Überprüfung der digital signierten E-Rechnung
 Überprüfung der digital signierten E-Rechnung Aufgrund des BMF-Erlasses vom Juli 2005 (BMF-010219/0183-IV/9/2005) gelten ab 01.01.2006 nur noch jene elektronischen Rechnungen als vorsteuerabzugspflichtig,
Überprüfung der digital signierten E-Rechnung Aufgrund des BMF-Erlasses vom Juli 2005 (BMF-010219/0183-IV/9/2005) gelten ab 01.01.2006 nur noch jene elektronischen Rechnungen als vorsteuerabzugspflichtig,
Ausstattung meines Rechners 2 nicht unbedingt notwendig sind
 Ausstattung meines Rechners 1 Folgende Hardware brauchst du: Rechner(mind.16 MB) mit Monitor, Maus, Tastatur Ausstattung meines Rechners 2 nicht unbedingt notwendig sind Soundkarte, Lautsprecher zum Hören
Ausstattung meines Rechners 1 Folgende Hardware brauchst du: Rechner(mind.16 MB) mit Monitor, Maus, Tastatur Ausstattung meines Rechners 2 nicht unbedingt notwendig sind Soundkarte, Lautsprecher zum Hören
POP3 über Outlook einrichten
 POP3 über Outlook einrichten In diesem Tutorial zeigen wir Ihnen, wie Sie im Outlook Express ein POP3 E-Mail Konto einrichten. Wir haben bei der Erstellung des Tutorials die Version 6.0 verwendet. Schritt
POP3 über Outlook einrichten In diesem Tutorial zeigen wir Ihnen, wie Sie im Outlook Express ein POP3 E-Mail Konto einrichten. Wir haben bei der Erstellung des Tutorials die Version 6.0 verwendet. Schritt
Hilfe zu lilibu.ch. Mit dem Klick auf das Fragezeichen? öffnet sich ein Menü mit Informationen für Lehrpersonen und Eltern.
 1 Hilfe Hilfe zu lilibu.ch 1.1 Navigation links Mit dem Klick auf das Fragezeichen? öffnet sich ein Menü mit Informationen für Lehrpersonen und Eltern. 1.2 Navigation rechts Schlösser Die Lernenden haben
1 Hilfe Hilfe zu lilibu.ch 1.1 Navigation links Mit dem Klick auf das Fragezeichen? öffnet sich ein Menü mit Informationen für Lehrpersonen und Eltern. 1.2 Navigation rechts Schlösser Die Lernenden haben
Unabhängig von der Darstellungsart finden Sie über der Anzeige des Inhaltsverzeichnisses drei Registerschaltflächen:
 Dokumentation drucken Wenn Sie die gesamte Dokumentation ausdrucken wollen, klicken sie hier: DRUCK. Das Programm verzweigt dann automatisch zur Druckvorschau des Adobe Acrobat Reader. Falls der Acrobat
Dokumentation drucken Wenn Sie die gesamte Dokumentation ausdrucken wollen, klicken sie hier: DRUCK. Das Programm verzweigt dann automatisch zur Druckvorschau des Adobe Acrobat Reader. Falls der Acrobat
Visio 2013. Grundlagen. Linda York. 1. Ausgabe, Oktober 2013
 Visio 2013 Linda York 1. Ausgabe, Oktober 2013 Grundlagen V2013 2 Visio 2013 - Grundlagen 2 Einfache Zeichnungen erstellen In diesem Kapitel erfahren Sie wie Sie Shapes einfügen, kopieren und löschen was
Visio 2013 Linda York 1. Ausgabe, Oktober 2013 Grundlagen V2013 2 Visio 2013 - Grundlagen 2 Einfache Zeichnungen erstellen In diesem Kapitel erfahren Sie wie Sie Shapes einfügen, kopieren und löschen was
Virtueller Seminarordner Anleitung für die Dozentinnen und Dozenten
 Virtueller Seminarordner Anleitung für die Dozentinnen und Dozenten In dem Virtuellen Seminarordner werden für die Teilnehmerinnen und Teilnehmer des Seminars alle für das Seminar wichtigen Informationen,
Virtueller Seminarordner Anleitung für die Dozentinnen und Dozenten In dem Virtuellen Seminarordner werden für die Teilnehmerinnen und Teilnehmer des Seminars alle für das Seminar wichtigen Informationen,
Internet Kapitel 4 Lektion 3 Organisation
 Basic Computer Skills Internet Internet Kapitel 4 Lektion 3 Organisation Text kopieren und Text löschen Link einfügen Adressbücher und Kontaktgruppen / Verteilerlisten Nachricht kennzeichnen und als ungelesen
Basic Computer Skills Internet Internet Kapitel 4 Lektion 3 Organisation Text kopieren und Text löschen Link einfügen Adressbücher und Kontaktgruppen / Verteilerlisten Nachricht kennzeichnen und als ungelesen
Mit jedem Client, der das Exchange Protokoll beherrscht (z.b. Mozilla Thunderbird mit Plug- In ExQulla, Apple Mail, Evolution,...)
 Das tgm steigt von Novell Group Wise auf Microsoft Exchange um. Sie können auf ihre neue Exchange Mailbox wie folgt zugreifen: Mit Microsoft Outlook Web Access (https://owa.tgm.ac.at) Mit Microsoft Outlook
Das tgm steigt von Novell Group Wise auf Microsoft Exchange um. Sie können auf ihre neue Exchange Mailbox wie folgt zugreifen: Mit Microsoft Outlook Web Access (https://owa.tgm.ac.at) Mit Microsoft Outlook
