Autodesk. AutoCAD Dietmar Strobel. Grundlagen. 1. Ausgabe, Juli 2014
|
|
|
- Max Schreiber
- vor 6 Jahren
- Abrufe
Transkript
1 Autodesk AutoCAD 2015 Dietmar Strobel Grundlagen 1. Ausgabe, Juli 2014 AUC2015
2 8 AutoCAD Grundlagen 8 Hilfen für die Objektwahl In diesem Kapitel erfahren Sie wie Sie Auswahlsätze von Zeichnungsobjekten erstellen, die Sie ändern wollen wie Sie bei übereinanderliegenden Objekten eindeutig auswählen können welche Hilfen bei der Objektwahl verfügbar sind Voraussetzungen Grundregeln für die Programmbedienung Grundregeln für Änderungsbefehle 8.1 Hintergrundeinstellungen Das Grundprinzip Nach den Grundregeln für Änderungsbefehle aus Abschnitt 7.1 verläuft ihr Dialog in drei Phasen: 1. Befehlsname eingeben 2. Auswahlsatz erstellen 3. Geometriedaten eingeben Alternative: Wenn Objekt vor Befehl aktiviert ist (Vorgabe-Einstellung), können Sie die Phasen 1 und 2 auch vertauschen, also zuerst die Objekte wählen und danach den Befehl starten. Diese Reihenfolge macht bei den meisten Änderungsbefehlen keinen Sinn (Ausnahme: Löschen), aber Objekte lassen sich auch ohne Befehl ändern; in diesem Fall müssen Sie die Objekte bei Befehl eingeben wählen! Die Einstellungen für die Objektwahl Der Befehl OPTIONEN/_OPTIONS öffnet das Dialogfenster Optionen. Im Register Auswahl steuern Sie das Verhalten bei der Objektwahl (z. B. Menüleiste > Extras > Optionen oder Alias O; vgl. auch Abb. 7.31). Die Abb. 8.1 zeigt die Vorgabe-Einstellung. Das Register Auswahl enthält unter anderem die Bereiche Auswahlmodi und Auswahlvoransicht. Das Einschalten des Auswahlmodus Objekt vor Befehl setzt die globale Systemvariable PICKFIRST auf 1 und bewirkt Folgendes: Auch bei der Anfrage Befehl eingeben können Sie Objekte wählen (ohne Protokollierung im Dialogbereich). Wenn anschließend ein Änderungsbefehl aktiviert wird, übernimmt er automatisch diesen Auswahlsatz, der sich also nicht mehr vergrößern oder verkleinern lässt. Wenn Objekte bei Befehl eingeben ausgewählt wurden, können Sie das Kontextmenü aus Abb. 7.1 öffnen, das einige wichtige Befehle und Funktionen anbietet. Abb. 8.1 Voreinstellungen für die Objektwahl Wenn Sie zu Beginn Ihres Lernprozesses die Fehlerquote verringern möchten, sollten Sie die Option Objekt vor Befehl zunächst deaktivieren. Später schalten Sie die Einstellung dann ein. 110 HERDT-Verlag
3 Hilfen für die Objektwahl 8 Visuelle Effekte Das Register Auswahl enthält den Bereich Auswahlvoransicht, aus dem Sie das Dialogfenster Abb. 8.2 öffnen können. Dadurch wird Folgendes erreicht: Ausgewählte Objekte werden fett und farbig markiert dargestellt. Wenn Sie das Fadenkreuz bei Befehl eingeben über Objekte bewegen, werden diese schon vor der Wahl temporär fett und farbig hervorgehoben ("dynamische Auswahlvorschau"). Das konkrete Aussehen hängt von der eingestellten Hintergrundfarbe ab. Somit können Sie z. B. Linien, Polylinien oder Blöcke üblicherweise optisch unterscheiden. Von diesem Effekt sind die in Abb. 8.2 markierten Objekttypen ausgenommen. Die Auswahlfenster werden farbig und transparent dargestellt (vgl. Abschnitt 8.2). Abb. 8.2 Einstellungen für die Auswahlvorschau Diese Einstellungen sind global in den Systemvariablen SELECTIONPREVIEW, PREVIEWFILTER, SELECTIONAREA, SELECTIONAREAOPACITY, WINDOWAREACOLOR und CROSSINGAREACOLOR gespeichert. Die "Pickbox" Wenn Sie sich in der zweiten Phase eines Editierbefehls befinden (Anfrage Objekte wählen:), ist Ihr wichtigstes Werkzeug zunächst ein kleines Quadrat, die sogenannte Pickbox, die anstelle des Fadenkreuzes im Zeichenbereich erscheint. Ihre Größe können Sie im Register Auswahl des Dialogfensters Optionen per Schieberegler steuern (vgl. Abb. 7.31). Die aktuelle Einstellung ist als Pixelzahl in der globalen Systemvariablen PICKBOX gespeichert. Die Pickbox erscheint üblicherweise auch bei der Anfrage Befehl eingeben am Fadenkreuz. Dies kann zwei voneinander unabhängige Ursachen haben: Die Griffe können aktiviert sein (Systemvariable GRIPS), und/ oder Objekt vor Befehl kann eingeschaltet sein (Systemvariable PICKFIRST = 1); als Vorgabe sind beide Systemvariablen eingeschaltet. Die wechselnde Auswahl deckungsgleicher Objekte Gelegentlich kommt es vor, dass mehrere Objekte übereinanderliegen, sodass Sie mit der Pickbox nicht mehr eindeutig wählen können. Hier gilt zunächst die Grundregel: Wenn die Pickbox mehrere Objekte erfasst, wird als Vorgabe das neueste gewählt. Sie können durch die wechselnde Auswahl selbst entscheiden, welches der übereinanderliegenden Objekte Sie wählen möchten. Aktivieren Sie zuerst die Schaltfläche (Wechselnde Auswahl) in der Statuszeile. Eventuell müssen Sie die Schaltfläche mit dem Menü der Schaltfläche (Anpassung) in der Statuszeile einblenden. Zeigen Sie mit der Pickbox auf ein Objekt. Handelt es sich dabei um zwei oder mehr deckungsgleiche Objekte, so erscheinen am Mauszeiger zwei sich teilweise überlappende Vierecke. Drücken Sie die H- und zusätzlich die K-Taste. Bei gedrückter H-Taste betätigen Sie die K-Taste so oft, bis das gewünschte Objekt ausgeleuchtet wird. Sie können die obige Tastenkombination loslassen und klicken das ausgeleuchtete Objekt - wie gewohnt - an. Danach setzen Sie den Befehl normal fort. Sollten Sie die K-Taste zu oft gedrückt haben, so drücken Sie die K-Taste einfach so oft, bis das gewünschte Objekt wieder ausgeleuchtet wird. HERDT-Verlag 111
4 8 AutoCAD Grundlagen Wenn Sie die Objektwahl nicht mit H K vornehmen möchten, klicken Sie das Objekt an. Sollten deckungsgleiche Objekte an der Klickposition existieren, so erscheint automatisch das Dialogfenster Auswahl. Im Dialogfenster sehen Sie die Farbe und den Objekttyp der deckungsgleichen Objekte. Wenn Sie mit der Maus auf eines der Objekte im Dialogfenster zeigen, wird in der Zeichnung das jeweilige Objekt ausgeleuchtet. Für die Auswahl klicken Sie das gewünschte Objekt an. Sollten Sie keines der angezeigten Objekte wählen wollen, so klicken Sie Kein an. Das Dialogfenster schließt sich und Ihre getroffene Auswahl wird übernommen. Nun führen Sie Ihren begonnenen Befehl wie üblich weiter aus. Abb. 8.3 Dialogfenster beim Picken deckungsgleicher Objekte 8.2 Die Auswahlhilfen Für die zweite Phase, die Erstellung des Auswahlsatzes, stellt AutoCAD eine ganze Reihe von Hilfen bereit, die Ihnen diese Aufgabe erleichtern. Da diese Optionen keinen Menüaufruf besitzen, können sie nur über die Tastatur aktiviert werden. Die folgende Tabelle fasst die Möglichkeiten zusammen. Beachten Sie dabei die Groß-/Kleinschreibung: Die großgeschriebenen Zeichen sind bei Tastatureingaben notwendig und ausreichend. Auswahlhilfe Wirkung Fenster Kreuzen AUto FPolygon KPolygon Lasso ZAun ZUrück QUADER ALLE EInzeln Letztes Vorher Entfernen Hinzufügen Wählt alle vollständig eingeschlossenen Objekte (Anzeige als ausgezogenes Rechteck; hellblau gefüllt) Wählt alle vollständig oder teilweise eingeschlossenen Objekte (Anzeige als gestricheltes Rechteck; hellgrün gefüllt) Kombiniert Fenster und Kreuzen beim Picken ins Leere und Aufziehen nach rechts bzw. links (automatische Vorgabe; vgl. Abb. 8.1) Wählt alle vollständig eingeschlossenen Objekte (Anzeige als ausgezogener Polygonzug; hellblau gefüllt) Wählt alle vollständig oder teilweise eingeschlossenen Objekte (Anzeige als gestrichelter Polygonzug; hellgrün gefüllt) Ziehen mit gedrückter linker Maustaste von links nach rechts wählt alle Objekte, die sich vollständig innerhalb des Lasso-Auswahlbereichs befinden (Fensterauswahl) Ziehen mit gedrückter linker Maustaste von rechts nach links wählt alle vollständig oder teilweise eingeschlossenen Objekte (Kreuzenauswahl) Bei Verwendung der Lasso-Auswahl können Sie durch Drücken der Leertaste zwischen den Objektauswahlmodi Fenster, Kreuzen und Zaun wechseln Wählt alle von der Zaunlinie berührten Objekte (Anzeige als gestrichelter Linienzug) Storniert die letzte Wahl Wählt alle Objekte, die innerhalb eines durch zwei Punkte bestimmten Rechtecks liegen oder von diesem geschnitten werden Wählt alle Objekte der Zeichnung, deren Layer nicht gefroren sind (kann auch mit S a erreicht werden) Die Objektwahl wird automatisch beendet, sobald mindestens 1 Objekt gefunden wurde Wählt den letzten Eintrag in der Zeichnungsdatenbank, der im aktuellen Ausschnitt sichtbar ist, also das neueste sichtbare Objekt Wählt erneut die Objekte des vorherigen Auswahlsatzes Schaltet um auf den Entfernen-Modus (Anfrage im Dialog: Objekte entfernen:); Alternative: Wählen mit der H-Taste Schaltet um auf den Normal-Modus (Anfrage im Dialog: Objekte wählen:, also zum Auswahlsatz addieren) 112 HERDT-Verlag
5 Hilfen für die Objektwahl 8 Auswahlhilfe Wirkung Mehrfach Unterobjekt Objekt Gruppe FILTER Die Objekte werden erst nach Beendigung der Objektwahl gesucht und ausgeleuchtet Ermöglicht die Auswahl von Unterobjekten bei 3D-Körpern (Flächen, Kanten, Scheitelpunkte) Ermöglicht die Rückkehr aus dem Unterobjekt-Modus zur Auswahl gesamter 3D-Elemente Verlangt nach dem Namen einer Objektgruppe Objekte nach Sachmerkmalen oder Eigenschaften auswählen Das Arbeiten mit Gruppen und dem Befehl FILTER wird im HERDT-Buch AutoCAD D-Aufbaukurs erklärt. Der Befehl WAHL/_SELECT erstellt "nur" einen Auswahlsatz. Diese Objektauswahl kann für den nachfolgenden Änderungsbefehl verwendet werden. Mittels der Auswahlhilfe Vorher können Sie auf diesen Auswahlsatz zugreifen, solange Sie keinen neuen Auswahlsatz bestimmt haben. Er wird häufig in Befehls- und Menümakros benutzt (kein Menüaufruf). Die Hilfe in AutoCAD listet unter dem Befehl WAHL/_SELECT die Objektwahlhilfen auf und erklärt sie. Die Auswahlhilfe Fenster/_Window Die Auswahlhilfe Fenster (Eingabe f) verlangt zwei diagonale Eckpunkte eines Rechtecks, des (hellblauen) Auswahlfensters, das mit ausgezogenen Linien dargestellt wird und nur Objekte auswählt, die vollständig enthalten sind. Im Auto-Modus (vgl. unten) müssen Sie dieses Fenster von links nach rechts aufziehen. Im Beispiel aus Abb. 8.4 würde folgender Dialog ablaufen: Objekte wählen: F bzw. _W Erste Ecke angeben: <bei picken> Entgegengesetzte Ecke angeben: <bei picken> 2 gefunden Objekte wählen: <weitere Objekte wählen oder Return / Leertaste> Diese Auswahlhilfe kann nicht nur eingesetzt werden, um viele Objekte zu wählen, sondern z. B. auch zur eindeutigen Wahl eines sehr kleinen Objekts, das von anderen umgeben ist. wählt nur diese Linie und den großen Kreis Abb. 8.4 Auswahlhilfe Fenster (hellblau gefüllt) Abb. 8.5 Auswahlhilfe Kreuzen (hellgrün gefüllt; wählt alle berührten Objekte) Die Auswahlhilfe Kreuzen/_Crossing Die Auswahlhilfe Kreuzen (Eingabe k) verlangt ebenfalls zwei diagonale Eckpunkte eines Rechtecks, das aber mit gestrichelten Linien dargestellt wird und auch Objekte auswählt, die nur teilweise enthalten sind bzw. gekreuzt werden (hellgrün). Im Auto-Modus müssen Sie dieses Fenster von rechts nach links aufziehen. Im Beispiel aus Abb. 8.5 würde folgender Dialog ablaufen: Objekte wählen: K bzw. _C Erste Ecke angeben: <bei picken> Entgegengesetzte Ecke angeben: <bei picken> 5 gefunden Objekte wählen: <weitere Objekte wählen oder Return / Leertaste > HERDT-Verlag 113
6 8 AutoCAD Grundlagen Diese Auswahlmethode können Sie auch für den Test einsetzen, ob mehrere Zeichnungsobjekte übereinanderliegen. Sie erhalten die Anzahl im temporären Eingabefenster angezeigt. Der Auto-Modus Die Auswahlhilfen Fenster und Kreuzen müssen üblicherweise nicht explizit gestartet werden, da sie im sogenannten "Auto-Modus" automatisch angeboten werden, sobald Sie mit der Pickbox "ins Leere" picken. Dazu muss im Register Auswahl des Dialogfensters Optionen das Kontrollfeld Implizierte Fensterauswahl aktiviert sein (Systemvariable PICKAUTO; vgl. Abb. 8.1). Sie müssen für die zweite Ecke des Rechtecks das Fadenkreuz nach rechts bewegen, um ein ausgezogenes hellblaues Fenster zu erhalten (vgl. Abb. 8.4) nach links bewegen, um ein gestricheltes hellgrünes Kreuzen-Fenster zu öffnen (vgl. Abb. 8.5) Es kommt im Auto-Modus nicht darauf an, ob die zweite Ecke oberhalb oder unterhalb von der ersten Ecke liegt, sondern nur, ob rechts oder links davon. Sie können beliebig viele Auswahlfenster aufziehen: Der Modus gilt, solange Sie möchten bzw. bis die Objektwahl beendet wird. Bei der Aufforderung Entgegengesetzte Ecke angeben: können Sie die Objektwahl nicht beenden! AutoCAD verlangt hier eine Punkteingabe und akzeptiert kein Ü. Wenn Sie die erste Ecke auf der falschen Seite platziert haben, geben Sie einfach eine zweite Ecke (anstelle È) so ein, dass keine unerwünschten Objekte gewählt werden. Danach starten Sie ein neues Auswahlfenster. Wenn es unmöglich ist, an der gewünschten Stelle "ins Leere" zu picken, müssen Sie ein Fenster bzw. Kreuzen-Fenster explizit durch die Tastatureingabe f bzw. k anfordern. Die Auswahlhilfe Lasso Abb. 8.6 Mit Auswahlhilfe Lasso 3 Objekte gewählt Die Auswahlhilfe Lasso erstellt ein Freihandauswahlfenster. Picken Sie mit der Pickbox kein Objekt und ziehen mit gedrückter linker Maustaste links herum ein Freihand-Kreuzenfenster rechts herum ein Freihandfenster auf. Lassen Sie die Maustaste los, um die Auswahlhilfe zu beenden. Während Sie die Auswahlhilfe Lasso verwenden, können Sie durch Drücken der Leertaste zwischen den Objektauswahlmodi Fenster, Kreuzen und Zaun wechseln. Voraussetzung für die Anwendbarkeit dieser Auswahlhilfe ist die Aktivierung (Standardeinstellung) des Kontrollfeldes Drücken und Ziehen für Lasso zulassen im Register Auswahl, Bereich Auswahlmodi des Dialogfensters Optionen (vgl. Abb. 8.1). Die Auswahlhilfe FPolygon/_WPolygon Die Auswahlhilfe FPolygon (Eingabe f p) erstellt einen Polygonzug, der mit ausgezogenen Linien dargestellt wird und nur Objekte auswählt, die vollständig enthalten sind (hellblau gefüllt). Die Eigenschaften sind also völlig analog zur Auswahlhilfe Fenster, nur dass hier die Anzahl der Eckpunkte beliebig ist und die Polygonseiten in beliebige Richtungen zeigen können. Die einzige Einschränkung besteht darin, dass sich die Polygonseiten nicht schneiden dürfen. Im Beispiel aus Abb. 8.7 würden nur die Kreise mit Kreuzen gewählt und folgender Dialog ablaufen: 114 HERDT-Verlag
7 Hilfen für die Objektwahl 8 Objekte wählen: FP bzw. _WP Erster Punkt des Polygons oder Cursor wählen/ziehen: <bei picken> Endpunkt der Linie angeben oder [Zurück]: <die Punkte bis picken>... Endpunkt der Linie angeben oder [Zurück]: <Return> 27 gefunden Objekte wählen:... Fadenkreuz Abb. 8.7 Auswahlhilfe "FPolygon" Abb. 8.8 Auswahlhilfe "KPolygon" Die Auswahlhilfe KPolygon/_CPolygon Die Auswahlhilfe KPolygon (Eingabe k p) erstellt einen Polygonzug, der mit gestrichelten Linien dargestellt wird und auch Objekte auswählt, die nur gekreuzt werden (hellgrün gefüllt). Die Eigenschaften sind also völlig analog zur Auswahlhilfe Kreuzen, nur dass Sie hier wieder ein freies Polygon aufspannen. Wenn Sie im Beispiel aus Abb. 8.8 die 4 Eckpunkte eingeben, werden ebenfalls (wie in Abb. 8.7) die mit Kreuzen versehenen Kreise ausgewählt. Die Auswahlhilfe ALLE/_All Die Auswahlhilfe ALLE (Eingabe a l l e) wählt alle Objekte der Zeichnung, unabhängig vom aktuellen Bildausschnitt. Selbst Objekte auf ausgeschalteten Layern werden gefunden, nur die Objekte auf gefrorenen oder gesperrten Layern nicht (weitere Erklärungen zum Thema Layer finden Sie im Kapitel 11). Einen ähnlichen Effekt erreichen Sie durch die Eingabe S a (startet den Befehl _AI_SELALL, der aber auch Objekte auf gesperrten Layern, die sich nicht ändern lassen, wählt). Da diese Eingabe den aktuellen Befehl abbricht, sollten Sie diese nur bei der Anfrage Befehl eingeben anwenden und danach eine Funktion starten, die diesen Auswahlsatz benutzt. Die Auswahlhilfe ZAun/_Fence Die Auswahlhilfe ZAun (Eingabe z a) erzeugt einen gestrichelten Linienzug (also keine geschlossene Kontur), der alle Objekte auswählt, die er berührt. Fadenkreuz Falls Sie bei der Anfrage Objekte wählen: nur z eingeben, folgt die Rückfrage Nicht eindeutige Antwort, bitte präzisieren... ZAun oder ZUrück?. Abb. 8.9 Auswahlhilfe "ZAun" Die Auswahlhilfe wird häufig bei den Trimm-Befehlen STUTZEN/_TRIM und DEHNEN/_EXTEND eingesetzt (vgl. Abschnitt 7.7). Der Beispieldialog zur Abb. 8.9 würde so aussehen: Objekte wählen: ZA bzw. _F Ersten Zaunpunkt angeben oder Cursor wählen/ziehen: <bei picken> Nächsten Zaunpunkt angeben oder [Zurück]: <die Punkte bis picken>... HERDT-Verlag 115
8 8 AutoCAD Grundlagen Nächsten Zaunpunkt angeben oder [Zurück]: <Return> 3 gefunden Objekte wählen:... Die Auswahlhilfe ZUrück/_Undo Wenn Sie versehentlich Objekte gewählt haben, die Sie gar nicht auswählen wollten, können Sie dies mit der Auswahlhilfe ZUrück (Eingabe z u) sofort rückgängig machen. Damit stornieren Sie ohne weitere Rückfrage die letzte Wahl, egal ob diese per Pickbox oder mit einer der anderen Auswahlhilfen durchgeführt wurde. Die Auswahlhilfe EInzeln/_SIngle Die Auswahlhilfe EInzeln (Eingabe e i) beendet die Objektwahl automatisch, sobald (mindestens) ein Objekt gefunden wurde. Diese Auswahlhilfe macht im Dialog wenig Sinn, wird aber häufig in Befehlsmakros eingesetzt, wenn der Anwender nur 1 Objekt wählen soll (die Objektwahl muss dann nicht mehr explizit beendet werden). Die Auswahlhilfe QUADER/_Box Die Auswahlhilfe QUADER (Eingabe q u a d e r) wählt Elemente innerhalb eines Rechtecks, das durch Angabe zweier Punkte erstellt wird. Diese Option entspricht der Fenster- bzw. Kreuzen-Option. Dabei gilt das gleiche Verhalten wie im Auto-Modus. Die Auswahlhilfe Unterobjekt/_Subobject Die Auswahlhilfe Unterobjekt (Eingabe u) ist nur bei 3D-Körpern relevant, da diese Unterobjekte wie Flächen, Kanten und Scheitelpunkte enthalten. Durch Drücken der S-Taste erhalten Sie den gleichen Effekt. Die Auswahlhilfe Objekt/_Object Die Auswahlhilfe Objekt (Eingabe o) dient zur Rückkehr aus dem Unterobjekt-Modus zur Auswahl ganzer Objekte oder zur Anwahl einer anderen Objektwahlmethode. Die Auswahlhilfe Letztes/_Last Die Auswahlhilfe Letztes (Eingabe l) wählt von allen im aktuellen Bereich sichtbaren Objekten dasjenige, das zuletzt erzeugt wurde (also das "jüngste" sichtbare Objekt). Benutzen Sie diese Option, um ein gerade gezeichnetes Objekt zu ändern, ohne das Zeigegerät zu benutzen. Die Auswahlhilfe Vorher/_Previous Die Auswahlhilfe Vorher (Eingabe v) reaktiviert den Auswahlsatz des letzten Änderungsbefehls, den Sie aber noch verändern können. Diese wichtige Option können Sie in vielen Situationen sinnvoll einsetzen, wenn ein komplexer Auswahlsatz nacheinander von mehreren Änderungsbefehlen gemeinsam benutzt werden soll. Wenn Sie den Befehl LÖSCHEN einsetzen, steht die Auswahlhilfe Vorher nicht mehr zur Verfügung (Meldung: Kein vorheriger Auswahlsatz.). Die Auswahlhilfen Entfernen/_Remove und Hinzufügen/_Add Die Auswahlhilfe Entfernen (Eingabe e) wechselt von der Standard-Anfrage Objekte wählen: zum Modus Objekte entfernen:. Anschließend können Sie Objekte, die schon in den Auswahlsatz aufgenommen waren, wieder aus diesem herausnehmen: Sie sind danach nicht mehr ausgeleuchtet und werden nicht verändert. Auch zum Entfernen von Objekten stehen alle Auswahlhilfen wie Fenster, Kreuzen, Lasso oder ZAun zur Verfügung. 116 HERDT-Verlag
9 Hilfen für die Objektwahl 8 Mit der Auswahlhilfe Hinzufügen (Eingabe h) können Sie von Objekte entfernen: wieder zur Standard- Anfrage Objekte wählen: zurückkehren, um den Auswahlsatz wieder zu vergrößern. Entfernen mit der H-Taste Anstatt dauerhaft auf den Entfernen-Modus umzuschalten, können Sie während der Objektwahl einfach die H-Taste betätigen. Dadurch wird die Objektwahl quasi invertiert: Sie entfernen also Objekte aus dem Auswahlsatz, obwohl die Anfrage weiterhin Objekte wählen: lautet. Diese Methode ist einfacher und flexibler zu handhaben als die Auswahlhilfen Entfernen und Hinzufügen. Ein Beispieldialog könnte so aussehen: Objekte wählen: <ins "Leere" picken, um ein Auswahlfenster zu öffnen> Entgegengesetzte Ecke angeben: <picken> 26 gefunden Objekte wählen: <picken mit H> 1 gefunden, 1 entfernt, 25 gesamt Objekte wählen: <normal picken> 1 gefunden, 26 gesamt Objekte wählen:... Die invertierte Wahl mit der H-Taste ist auch bei der Anfrage Befehl eingeben möglich, und Sie können dabei die automatischen Auswahlfenster einsetzen (Fenster, Kreuzen und lasso). Wenn Sie z. B. nur wenige Objekte einer Zeichnung nicht ändern möchten, sollten Sie zunächst mit S a alle Objekte auswählen und danach die betreffenden Ausnahmen entfernen. Die Auswahlhilfe Mehrfach/_Multiple Die Auswahlhilfe Mehrfach (Eingabe m) bewirkt, dass die Objekte erst gesucht (und markiert) werden, wenn Sie die Objektwahl mit Ü oder K abschließen. Außerdem verbietet dieser Modus alle Auswahlhilfen wie Fenster, Kreuzen usw. Sie können damit bei komplexen Auswahlsätzen und sehr großen Zeichnungen einen Zeitvorteil erzielen, allerdings auf Kosten der optischen Kontrollmöglichkeit während der Wahl. Ein Beispieldialog könnte lauten: Objekte wählen: M bzw. _M Objekte wählen: <auf 3 verschiedene Objekt picken und Return eingeben> 3 gewählt, 3 gefunden (die 3 Objekte werden erst jetzt markiert) Objekte wählen: Schnellauswahl durch Filterung Der Befehl SAUSWAHL/_QSELECT öffnet das Dialogfenster Schnellauswahl. Er lässt sich über die Menüleiste > Extras > Schnellauswahl, über die Kontextmenüs des Zeichenbereiches (vgl. Abb. 7.1), über die Multifunktionsleiste, Register Start, Gruppe Dienstprogramme, Schnellauswahl oder aus dem Fenster Eigenschaften (vgl. Kapitel 11) starten. Sie können dort einen Auswahlsatz nach maximal 2 Sachmerkmalen bzw. Objekteigenschaften erstellen (z. B. alle Objekte vom Typ KREIS mit Radius 12.5). HERDT-Verlag 117
10 8 AutoCAD Grundlagen Abb Dialogfenster "Schnellauswahl" Abb Bei der Suche die Eigenschaften ignorieren Wenn noch keine Objekte ausgewählt sind, erscheint das Dialogfenster wie in Abb Über den Schalter Objekte auswählen können Sie eine Objektwahl durchführen, deren Ergebnis im Listenfeld Objekttyp angezeigt wird. Andernfalls finden Sie dort alle in der Zeichnung vorkommenden Objekttypen. Im Bereich Eigenschaften werden die Parameter aufgelistet, die allen Objekten gemeinsam sind. Möchten Sie die Suche auf ein bestimmtes Kriterium eingrenzen, müssen Sie es markieren und in den Feldern Operator und Wert die gewünschte Auswahl treffen. Gelegentlich soll nur nach einem Objekttyp gesucht werden (unabhängig von den Eigenschaften). Benutzen Sie in diesem Fall im Listenfeld Operator die unterste Option Alle wählen (vgl. Abb. 8.11). Im Bereich Anwendung entscheiden Sie, ob die gewählten Kriterien direkt den Filter bilden oder ob sie invertiert werden: Aus neuem Auswahlsatz ausschließen wählt alle Objekte, die nicht dem Filter entsprechen. Wenn Sie das Dialogfenster mit OK verlassen, wird die Filterung durchgeführt und die den Kriterien entsprechenden Objekte werden markiert. Der nächste Änderungsbefehl, den Sie aufrufen, übernimmt automatisch diesen Auswahlsatz (die Aufforderung Objekte wählen: entfällt also). Wurden vor dem Aufruf des Dialogfensters Schnellauswahl schon Objekte gewählt, so zeigt das Listenfeld Anwenden auf die Option Aktuelle Auswahl. Sind die gewählten Objekte auch vom gleichen Typ, so erscheint dieser im Feld Objekttyp und im Bereich Eigenschaften werden die objekttypischen Parameter aufgelistet. Außerdem können Sie mit dem Kontrollfeld An aktuellen Auswahlsatz anhängen entscheiden, ob Sie mit den gefilterten Objekten einen neuen Auswahlsatz erstellen oder diese an den bestehenden anhängen möchten. 118 HERDT-Verlag
11 Hilfen für die Objektwahl 8 HERDT-Verlag 119
Autodesk. AutoCAD 2014. Dietmar Strobel. 2D-Aufbaukurs. 1. Ausgabe, Oktober 2013 AUC2014F
 Autodesk AutoCAD 2014 Dietmar Strobel 2D-Aufbaukurs 1. Ausgabe, Oktober 2013 AUC2014F 5 AutoCAD 2014-2D-Aufbaukurs 5 Gruppen, Auswahlsatz und Filter In diesem Kapitel erfahren Sie wofür Gruppen geeignet
Autodesk AutoCAD 2014 Dietmar Strobel 2D-Aufbaukurs 1. Ausgabe, Oktober 2013 AUC2014F 5 AutoCAD 2014-2D-Aufbaukurs 5 Gruppen, Auswahlsatz und Filter In diesem Kapitel erfahren Sie wofür Gruppen geeignet
1 MAKROS AUFZEICHNEN. 1.1 Einführung
 Makro Aufzeichnen Makro + VBA 2010 effektiv 1 MAKROS AUFZEICHNEN 1.1 Einführung Sie können Excel sehr einfach automatisieren, indem Sie ein Makro aufzeichnen. Ähnlich wie bei einem Kassettenrecorder werden
Makro Aufzeichnen Makro + VBA 2010 effektiv 1 MAKROS AUFZEICHNEN 1.1 Einführung Sie können Excel sehr einfach automatisieren, indem Sie ein Makro aufzeichnen. Ähnlich wie bei einem Kassettenrecorder werden
OpenOffice Writer 4 / LibreOffice Writer 4. Grundlagen. Peter Wies. 1. Ausgabe, Oktober 2014 OOW4LOW4
 Peter Wies 1. Ausgabe, Oktober 2014 OpenOffice Writer 4 / LibreOffice Writer 4 Grundlagen OOW4LOW4 8 OpenOffice Writer 4 / LibreOffice Writer 4 - Grundlagen 8 Dokumente mit Illustrationen gestalten In
Peter Wies 1. Ausgabe, Oktober 2014 OpenOffice Writer 4 / LibreOffice Writer 4 Grundlagen OOW4LOW4 8 OpenOffice Writer 4 / LibreOffice Writer 4 - Grundlagen 8 Dokumente mit Illustrationen gestalten In
6 DATENBANKEN Datenbank. mit Spaltenüberschriften,
 6 DATENBANKEN 6.1. Datenbank Eine Datentabelle mit Spaltenüberschriften, bei der in einer Spalte jeweils gleichartige Daten, stehen nennt man Datenbank. In Excel können kleine Datenbanken komfortabel verwaltet
6 DATENBANKEN 6.1. Datenbank Eine Datentabelle mit Spaltenüberschriften, bei der in einer Spalte jeweils gleichartige Daten, stehen nennt man Datenbank. In Excel können kleine Datenbanken komfortabel verwaltet
Kennen, können, beherrschen lernen was gebraucht wird
 Formulare Formulare erstellen Was ist ein Formular? Formulare sind standardisierte Dokumente (z.b. Vordrucke, Formblätter) In Formularen sind spezielle Bereiche dafür vorgesehen, mit Informationen gefüllt
Formulare Formulare erstellen Was ist ein Formular? Formulare sind standardisierte Dokumente (z.b. Vordrucke, Formblätter) In Formularen sind spezielle Bereiche dafür vorgesehen, mit Informationen gefüllt
Autodesk AutoCAD 2013. 3D-Konstruktion. Martin Harbauer. 1. Ausgabe, August 2012 AUC20133D
 Autodesk AutoCAD 2013 Martin Harbauer 3D-Konstruktion 1. Ausgabe, August 2012 AUC20133D Rendern 14 14.5 Material Eine der wichtigsten und umfangreichsten Variationsmöglichkeiten beim Rendern liegt in der
Autodesk AutoCAD 2013 Martin Harbauer 3D-Konstruktion 1. Ausgabe, August 2012 AUC20133D Rendern 14 14.5 Material Eine der wichtigsten und umfangreichsten Variationsmöglichkeiten beim Rendern liegt in der
Formulare. Datenbankanwendung 113
 Formulare Wenn Sie mit sehr umfangreichen Tabellen arbeiten, werden Sie an der Datenblattansicht von Access nicht lange Ihre Freude haben, sind dort doch immer zu wenig Felder gleichzeitig sichtbar. Um
Formulare Wenn Sie mit sehr umfangreichen Tabellen arbeiten, werden Sie an der Datenblattansicht von Access nicht lange Ihre Freude haben, sind dort doch immer zu wenig Felder gleichzeitig sichtbar. Um
1 MAKROS AUFZEICHNEN. 1.1 EinfÄhrung
 Makro Aufzeichnen Makro + VBA effektiv 1 MAKROS AUFZEICHNEN 1.1 EinfÄhrung Sie kçnnen Excel sehr einfach automatisieren, indem Sie ein Makro aufzeichnen. Ühnlich wie bei einem Kassettenrecorder werden
Makro Aufzeichnen Makro + VBA effektiv 1 MAKROS AUFZEICHNEN 1.1 EinfÄhrung Sie kçnnen Excel sehr einfach automatisieren, indem Sie ein Makro aufzeichnen. Ühnlich wie bei einem Kassettenrecorder werden
STUNDE 3. Ändern geht schneller als Zeichnen. jetzt lerne ich. 3.1 Versetzen spart Arbeit. Anleitung: Befehl VERSETZ
 STUNDE 3 Ändern geht schneller als Zeichnen jetzt lerne ich In dieser Stunde werden wir uns mit Änderungsbefehlen beschäftigen und erste Beschriftungen anbringen. Sie lernen in dieser Stunde: was Sie mit
STUNDE 3 Ändern geht schneller als Zeichnen jetzt lerne ich In dieser Stunde werden wir uns mit Änderungsbefehlen beschäftigen und erste Beschriftungen anbringen. Sie lernen in dieser Stunde: was Sie mit
Windows 7. Der Desktop und seine Elemente. Der Desktop
 Windows 7 Der Desktop und seine Elemente Der Desktop Nach der erfolgten Anmeldung an den Computer wird der DESKTOP angezeigt Der Desktop ist mit einem Schreibtisch zu vergleichen auf welchem Dokumente
Windows 7 Der Desktop und seine Elemente Der Desktop Nach der erfolgten Anmeldung an den Computer wird der DESKTOP angezeigt Der Desktop ist mit einem Schreibtisch zu vergleichen auf welchem Dokumente
DIE TASKLEISTE VON WINDOWS 10
 DIE TASKLEISTE VON WINDOWS 10 Links in der Taskleiste ist der Startbutton, das Suchfeld und die Taskansicht. Danach kommen die Programmsymbole der angehefteten und der geöffneten Programme. Rechts in der
DIE TASKLEISTE VON WINDOWS 10 Links in der Taskleiste ist der Startbutton, das Suchfeld und die Taskansicht. Danach kommen die Programmsymbole der angehefteten und der geöffneten Programme. Rechts in der
Bedienungsanleitung Version: 1.0 Datum:
 Bedienungsanleitung Version: 1.0 Datum: 16.07.2007 CD LAB AG, Irisweg 12, CH-3280 Murten, Tel. +41 (0)26 672 37 37, Fax +41 (0)26 672 37 38 www.wincan.com Inhaltsverzeichniss 1 Einführung... 3 2 Systemvoraussetzungen...
Bedienungsanleitung Version: 1.0 Datum: 16.07.2007 CD LAB AG, Irisweg 12, CH-3280 Murten, Tel. +41 (0)26 672 37 37, Fax +41 (0)26 672 37 38 www.wincan.com Inhaltsverzeichniss 1 Einführung... 3 2 Systemvoraussetzungen...
Die Befehle können Sie in der Registerkarte Einfügen in der Gruppe Block aufrufen.
 Kapitel 1 1 Blöcke und Wblöcke Unter einem Block versteht man die Zusammenfassung mehrerer Objekte zu einer geschlossenen Einheit. Blöcke können mehrfach an beliebigen Stellen in der Zeichnung platziert
Kapitel 1 1 Blöcke und Wblöcke Unter einem Block versteht man die Zusammenfassung mehrerer Objekte zu einer geschlossenen Einheit. Blöcke können mehrfach an beliebigen Stellen in der Zeichnung platziert
Word Grundkurs kompakt. Sabine Spieß 1. Ausgabe, 1. Aktualisierung, Dezember Trainermedienpaket K-WW2013-G_TMP
 Word 2013 Sabine Spieß 1. Ausgabe, 1. Aktualisierung, Dezember 2013 Grundkurs kompakt medienpaket K-WW2013-G_TMP 2 2 Text bearbeiten und formatieren Voraussetzungen Text eingeben und einfache Korrekturen
Word 2013 Sabine Spieß 1. Ausgabe, 1. Aktualisierung, Dezember 2013 Grundkurs kompakt medienpaket K-WW2013-G_TMP 2 2 Text bearbeiten und formatieren Voraussetzungen Text eingeben und einfache Korrekturen
Illustrator CS6. Grundlagen. Jan Götzelmann. 1. Ausgabe, September 2012 ILLCS6
 Illustrator CS6 Jan Götzelmann 1. Ausgabe, September 2012 Grundlagen ILLCS6 3 Illustrator CS6 - Grundlagen 3 Objekte zeichnen In diesem Kapitel erfahren Sie wie Sie einfache geometrische Objekte zeichnen
Illustrator CS6 Jan Götzelmann 1. Ausgabe, September 2012 Grundlagen ILLCS6 3 Illustrator CS6 - Grundlagen 3 Objekte zeichnen In diesem Kapitel erfahren Sie wie Sie einfache geometrische Objekte zeichnen
designcad - Anleitung
 designcad - Anleitung Erstellung eines Gabelgelenkes in 3D 1. DesignCAD starten. 2. Befehl 2D-Zeichnungsmodus im Menü Extras anwählen, um in den 3D-Zeichnungsmodus zu wechseln. 3. Befehl Ansichten im Menü
designcad - Anleitung Erstellung eines Gabelgelenkes in 3D 1. DesignCAD starten. 2. Befehl 2D-Zeichnungsmodus im Menü Extras anwählen, um in den 3D-Zeichnungsmodus zu wechseln. 3. Befehl Ansichten im Menü
Schalter für Zeichnungshilfen Statuszeile
 Das Programmfenster Zeichnungsname Werkzeugkästen Menüleiste Zeichenbereich Bildschirmmenü Befehlszeilenfenster Schalter für Zeichnungshilfen Statuszeile Während der Arbeit mit AutoCAD kann über eine Online-Hilfe
Das Programmfenster Zeichnungsname Werkzeugkästen Menüleiste Zeichenbereich Bildschirmmenü Befehlszeilenfenster Schalter für Zeichnungshilfen Statuszeile Während der Arbeit mit AutoCAD kann über eine Online-Hilfe
Datenauswertung mit Hilfe von Pivot-Tabellen in Excel
 Datenauswertung mit Hilfe von Pivot-Tabellen in Excel Begleitendes Manual zu den Workshops zur Datenerfassung und verarbeitung im Juni / Juli 2004 Datenauswertung mit Hilfe von Pivot-Tabellen in Excel...3
Datenauswertung mit Hilfe von Pivot-Tabellen in Excel Begleitendes Manual zu den Workshops zur Datenerfassung und verarbeitung im Juni / Juli 2004 Datenauswertung mit Hilfe von Pivot-Tabellen in Excel...3
Einem Block können beliebig viele Attribute zugeordnet werden, vorausgesetzt jedes Attribut besitzt eine andere Bezeichnung.
 Kapitel 4 4 Attribute Attribute sind Beschriftungen oder Bezeichnungen, mit denen Sie einem Block einen Text zuordnen. Jedes Mal, wenn Sie einen Block mit einem variablen Attribut einfügen, werden Sie
Kapitel 4 4 Attribute Attribute sind Beschriftungen oder Bezeichnungen, mit denen Sie einem Block einen Text zuordnen. Jedes Mal, wenn Sie einen Block mit einem variablen Attribut einfügen, werden Sie
Arabische Ornamente in OpenOffice bearbeiten
 Arabische Ornamente in OpenOffice bearbeiten OpenOffice ist eine frei erhältliche professionelle Software, die unter http://www.openoffice.org heruntergeladen werden kann, wenn sie nicht bereits auf dem
Arabische Ornamente in OpenOffice bearbeiten OpenOffice ist eine frei erhältliche professionelle Software, die unter http://www.openoffice.org heruntergeladen werden kann, wenn sie nicht bereits auf dem
GemBrowser Geografisches Informationssystem
 GemBrowser Geografisches Informationssystem Kurzanleitung aktualisiert: 8. Februar 2010 1 Inhaltsverzeichnis 1 Einleitung 3 2 Aufbau und Funktionalität 3 2.1 Titel.......................................
GemBrowser Geografisches Informationssystem Kurzanleitung aktualisiert: 8. Februar 2010 1 Inhaltsverzeichnis 1 Einleitung 3 2 Aufbau und Funktionalität 3 2.1 Titel.......................................
Das Anwendungsfenster
 Das Word-Anwendungsfenster 2.2 Das Anwendungsfenster Nach dem Start des Programms gelangen Sie in das Word-Anwendungsfenster. Dieses enthält sowohl Word-spezifische als auch Windows-Standardelemente. OFFICE-
Das Word-Anwendungsfenster 2.2 Das Anwendungsfenster Nach dem Start des Programms gelangen Sie in das Word-Anwendungsfenster. Dieses enthält sowohl Word-spezifische als auch Windows-Standardelemente. OFFICE-
Kennen, können, beherrschen lernen was gebraucht wird www.doelle-web.de
 Inhaltsverzeichnis Inhaltsverzeichnis... 1 Die grundlegende Zellformatierung... 2 Grundlagen... 2 Formatierungsmöglichkeiten... 2 Designs verwenden... 2 Grundsätzliche Vorgehensweise beim Formatieren von
Inhaltsverzeichnis Inhaltsverzeichnis... 1 Die grundlegende Zellformatierung... 2 Grundlagen... 2 Formatierungsmöglichkeiten... 2 Designs verwenden... 2 Grundsätzliche Vorgehensweise beim Formatieren von
Excel-Tipp 30 - Excel 2007
 Excel-Tipp 30 - Excel 2007 Der neue Startbildschirm: Die Oberfläche von Excel 2007 ist neu und auf den ersten Blick ungewohnt. Nach einer kurzen Einarbeitungszeit finden sich aber die alten Funktionen
Excel-Tipp 30 - Excel 2007 Der neue Startbildschirm: Die Oberfläche von Excel 2007 ist neu und auf den ersten Blick ungewohnt. Nach einer kurzen Einarbeitungszeit finden sich aber die alten Funktionen
Text markieren mit der Maus. Text markieren mit der Tastatur. Text schnell formatieren. Löschen, überschreiben, rückgängig machen
 Text markieren mit der Maus Ein Wort Einen Satz Eine Zeile Einen Absatz doppelt in das Word klicken S Taste gedrückt halten und in den Satz klicken in den Bereich links neben der Zeile klicken doppelt
Text markieren mit der Maus Ein Wort Einen Satz Eine Zeile Einen Absatz doppelt in das Word klicken S Taste gedrückt halten und in den Satz klicken in den Bereich links neben der Zeile klicken doppelt
8.4.2 Plotten aus dem Layout
 8.4.2 Plotten aus dem Layout Das Plotten aus dem Layout bietet eine Vielzahl von Vorteilen gegenüber dem Plotten aus dem Modelbereich. Alle Plotteinstellungen bleiben in der Zeichnung gespeichert. Das
8.4.2 Plotten aus dem Layout Das Plotten aus dem Layout bietet eine Vielzahl von Vorteilen gegenüber dem Plotten aus dem Modelbereich. Alle Plotteinstellungen bleiben in der Zeichnung gespeichert. Das
Tobias Hauser. GIMP Praxisführer. Bildbearbeitung und -gestaltung unter Linux. Mit einem Tutorial Icons erstellen mit GIMP von Jakub Steiner (Ximian)
 Tobias Hauser GIMP Praxisführer Bildbearbeitung und -gestaltung unter Linux Mit einem Tutorial Icons erstellen mit GIMP von Jakub Steiner (Ximian) 4 Farben 4.2.2 Farbpalette bearbeiten Um die Farbpaletten
Tobias Hauser GIMP Praxisführer Bildbearbeitung und -gestaltung unter Linux Mit einem Tutorial Icons erstellen mit GIMP von Jakub Steiner (Ximian) 4 Farben 4.2.2 Farbpalette bearbeiten Um die Farbpaletten
Übungen für packedia pro und AutoCAD / Bricscad:
 Übungen für packedia pro und AutoCAD / Bricscad: Beispiel für packedia pro und den Wellpappkatalog. Datei: Materialsparen durch Alternativen.DWG Beim Durchlauf eines FEFCO 2498 kommen die Hinweise: Wegen
Übungen für packedia pro und AutoCAD / Bricscad: Beispiel für packedia pro und den Wellpappkatalog. Datei: Materialsparen durch Alternativen.DWG Beim Durchlauf eines FEFCO 2498 kommen die Hinweise: Wegen
Internet Grundkurs kompakt. Charlotte von Braunschweig 1. Ausgabe, 1. Aktualisierung, Januar mit Internet Explorer 8 K-IE8-G
 Charlotte von Braunschweig 1. Ausgabe, 1. Aktualisierung, Januar 2010 Internet Grundkurs kompakt mit Internet Explorer 8 K-IE8-G Inhalt Zu diesem Buch 4 1 Das Internet 7 1.1 Was ist das Internet?...8 1.2
Charlotte von Braunschweig 1. Ausgabe, 1. Aktualisierung, Januar 2010 Internet Grundkurs kompakt mit Internet Explorer 8 K-IE8-G Inhalt Zu diesem Buch 4 1 Das Internet 7 1.1 Was ist das Internet?...8 1.2
1 Einleitung. Lernziele. Ausgabeart und Format einer PowerPoint-Datei definieren. Folien einfügen, duplizieren, löschen, verschieben
 1 Einleitung Lernziele Ausgabeart und Format einer PowerPoint-Datei definieren Folien einfügen, duplizieren, löschen, verschieben bei Folien das Layout nachträglich ändern Lerndauer 4 Minuten Seite 1 von
1 Einleitung Lernziele Ausgabeart und Format einer PowerPoint-Datei definieren Folien einfügen, duplizieren, löschen, verschieben bei Folien das Layout nachträglich ändern Lerndauer 4 Minuten Seite 1 von
Layout für einen Zeitungsartikel
 Layout für einen Zeitungsartikel Eng beschriebene Seiten ohne Bilder, auch Bleiwüsten genannt, regen selten zum Lesen an. Für Zeitungsartikel gilt deshalb: Es kommt auch auf das Aussehen, das Layout, an.
Layout für einen Zeitungsartikel Eng beschriebene Seiten ohne Bilder, auch Bleiwüsten genannt, regen selten zum Lesen an. Für Zeitungsartikel gilt deshalb: Es kommt auch auf das Aussehen, das Layout, an.
Das in Abb. 2 und Abb. 3 dargestellte Kombinationsfeld (Abb. 2 roter Kreis) wurde mit Hilfe des Kombinationsfeld-Assistenten
 Kombinationsfeld, Listenfeld 2010 Niko Becker Mit Hilfe von Steuerelementen können Sie Formulare nicht nur ansprechend gestalten, sondern auch eine Art Benutzerführung einrichten, indem Sie beispielsweise
Kombinationsfeld, Listenfeld 2010 Niko Becker Mit Hilfe von Steuerelementen können Sie Formulare nicht nur ansprechend gestalten, sondern auch eine Art Benutzerführung einrichten, indem Sie beispielsweise
Snagit 11.4 Bildschirmaufnahmen bearbeiten mit dem Snagit Editor
 SI.002, Version 1.2 10.11.2014 Kurzanleitung Snagit 11.4 Bildschirmaufnahmen bearbeiten mit dem Snagit Editor Haben Sie mit Snagit eine Aufnahme erstellt, lässt sich diese gleich nach der Erstellung im
SI.002, Version 1.2 10.11.2014 Kurzanleitung Snagit 11.4 Bildschirmaufnahmen bearbeiten mit dem Snagit Editor Haben Sie mit Snagit eine Aufnahme erstellt, lässt sich diese gleich nach der Erstellung im
Tastatur. Mike McBride Anne-Marie Mahfouf Deutsche Übersetzung: Carsten Niehaus
 Mike McBride Anne-Marie Mahfouf Deutsche Übersetzung: Carsten Niehaus 2 Inhaltsverzeichnis 1 Die Karteikarte Hardware 4 2 Die Karteikarte Belegungen 4 3 Die Karteikarte Erweitert 5 3 Dieses Modul erlaubt
Mike McBride Anne-Marie Mahfouf Deutsche Übersetzung: Carsten Niehaus 2 Inhaltsverzeichnis 1 Die Karteikarte Hardware 4 2 Die Karteikarte Belegungen 4 3 Die Karteikarte Erweitert 5 3 Dieses Modul erlaubt
10.2 Grafische QM-Verfahren 1
 .2 1.2 Grafische QM-Verfahren 1 Anpassen von Excel 0.0 0.0..2.0. Da alle QM-Verfahren mit den Originalfunktionen von Excel erstellt wurden, können Sie einschlägige Literatur von unterschiedlichen Verlagen
.2 1.2 Grafische QM-Verfahren 1 Anpassen von Excel 0.0 0.0..2.0. Da alle QM-Verfahren mit den Originalfunktionen von Excel erstellt wurden, können Sie einschlägige Literatur von unterschiedlichen Verlagen
Information, Kommunikation, Administration (IKA) Unterrichtsbereich Information 2. Semester 1. Band. 1. Ausgabe, Mai 2014
 Information, Kommunikation, Administration (IKA) 1. Ausgabe, Mai 2014 Siegmund Dehn, Sabine Spieß sowie ein HERDT-Autorenteam Unterrichtsbereich Information 2. Semester 1. Band BS-IKA-I-2-1CC-813 3 IKA
Information, Kommunikation, Administration (IKA) 1. Ausgabe, Mai 2014 Siegmund Dehn, Sabine Spieß sowie ein HERDT-Autorenteam Unterrichtsbereich Information 2. Semester 1. Band BS-IKA-I-2-1CC-813 3 IKA
2 Zum Beginn der Diagrammerstellung müssen Sie den Datenbereich mit den Spalten- und Zeilenüberschriften markiert haben.
 Diagramme Excel 2007 effektiv 6 DIAGRAMME Diagramme dienen dazu, Zahlenwerte grafisch darzustellen. Dazu stehen viele verschiedene Diagrammformen zur Verfügung, jeweils mit mehreren Varianten. Die automatisch
Diagramme Excel 2007 effektiv 6 DIAGRAMME Diagramme dienen dazu, Zahlenwerte grafisch darzustellen. Dazu stehen viele verschiedene Diagrammformen zur Verfügung, jeweils mit mehreren Varianten. Die automatisch
Präsentationstexte formatieren
 3 Präsentationstexte formatieren und gliedern 54 aufzählungen formatieren A B C Wählen Sie auf der Registerkarte Start aus den Formen das Textfeld aus. Zeichnen Sie das Textfeld in der gewünschten Größe
3 Präsentationstexte formatieren und gliedern 54 aufzählungen formatieren A B C Wählen Sie auf der Registerkarte Start aus den Formen das Textfeld aus. Zeichnen Sie das Textfeld in der gewünschten Größe
Arbeiten mit Blättern und Fenstern
 5 Arbeiten mit Blättern und Fenstern In diesem Kapitel: n Blätter in einer Arbeitsmappe auswählen n Blätter hinzufügen, Blätter löschen n Blätter verschieben, Blätter kopieren n Blätter aus- und einblenden
5 Arbeiten mit Blättern und Fenstern In diesem Kapitel: n Blätter in einer Arbeitsmappe auswählen n Blätter hinzufügen, Blätter löschen n Blätter verschieben, Blätter kopieren n Blätter aus- und einblenden
Messwertmonitor Funktionsbeschreibung UMG 96RM-E Artikel-Nr.:
 Funktionsbeschreibung UMG 96RM-E Artikel-Nr.: 51.00.246 Doc no. 2.033.126.0 www.janitza.de Janitza electronics GmbH Vor dem Polstück 1 D-35633 Lahnau Support Tel. (0 64 41) 9642-22 Fax (0 64 41) 9642-30
Funktionsbeschreibung UMG 96RM-E Artikel-Nr.: 51.00.246 Doc no. 2.033.126.0 www.janitza.de Janitza electronics GmbH Vor dem Polstück 1 D-35633 Lahnau Support Tel. (0 64 41) 9642-22 Fax (0 64 41) 9642-30
Verknüpfen & Einbetten von Daten
 Verknüpfen & Einbetten von Daten In Office haben Sie die Möglichkeit, Daten in mehreren Anwendungen gemeinsam zu nutzen. Dies geschieht entweder durch Verknüpfen oder durch Einbetten von Objekten (Diagramme,
Verknüpfen & Einbetten von Daten In Office haben Sie die Möglichkeit, Daten in mehreren Anwendungen gemeinsam zu nutzen. Dies geschieht entweder durch Verknüpfen oder durch Einbetten von Objekten (Diagramme,
Schlagwortsuche. für FixFoto
 Schlagwortsuche 1q für FixFoto Das Zusatz-Programm Schlagwortsuche dient dazu, Ihre Bilder mit Stichwörtern Zu belegen, damit Sie diese im Bedarfsfall einfach finden und selektieren können. Der entscheidende
Schlagwortsuche 1q für FixFoto Das Zusatz-Programm Schlagwortsuche dient dazu, Ihre Bilder mit Stichwörtern Zu belegen, damit Sie diese im Bedarfsfall einfach finden und selektieren können. Der entscheidende
Klicken Sie auf den Ordner mit der Bezeichnung Microsoft Office und wählen Sie den Eintrag Microsoft Outlook 2010.
 8 DAS E-MAIL-PROGRAMM OUTLOOK 2010 Im Lieferumfang von Office 2010 ist auch das E-Mail-Programm Outlook 2010 enthalten. ten. Es bietet Funktionen, um E-Mails zu verfassen und zu versenden, zu empfangen
8 DAS E-MAIL-PROGRAMM OUTLOOK 2010 Im Lieferumfang von Office 2010 ist auch das E-Mail-Programm Outlook 2010 enthalten. ten. Es bietet Funktionen, um E-Mails zu verfassen und zu versenden, zu empfangen
 BENUTZERANWEISUNGEN FÜR MEHRSPRACHIGE CD-ROMs Inhaltsverzeichnis Inhaltsverzeichnis...1 1. Allgemein...2 2. Symbolleiste von Adobe Acrobat Reader...2 3. Bildschirm für Sprachauswahl...3 3.1. Auswählen
BENUTZERANWEISUNGEN FÜR MEHRSPRACHIGE CD-ROMs Inhaltsverzeichnis Inhaltsverzeichnis...1 1. Allgemein...2 2. Symbolleiste von Adobe Acrobat Reader...2 3. Bildschirm für Sprachauswahl...3 3.1. Auswählen
Tipps und Tricks zu Word. Flickflauder.ch Webdesign/Webprogramming. www.flickflauder.ch Mail: info@flickflauder.ch
 Tipps und Tricks zu Word Flickflauder.ch Webdesign/Webprogramming www.flickflauder.ch Mail: info@flickflauder.ch Textpassagen markieren 1. Markieren mit Mausklicks: Mit Maus an den Anfang klicken, dann
Tipps und Tricks zu Word Flickflauder.ch Webdesign/Webprogramming www.flickflauder.ch Mail: info@flickflauder.ch Textpassagen markieren 1. Markieren mit Mausklicks: Mit Maus an den Anfang klicken, dann
gymnasium st. meinrad Präsentationssoftware Anleitung OpenOffice Impress Teil I
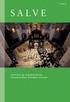 gymnasium st. meinrad Rottenburg a.n. Präsentationssoftware Anleitung OpenOffice Impress Teil I Starte das Programm OpenOffice Impress. Übernimm bei den ersten drei Auswahlfenstern jeweils die Voreinstellungen:
gymnasium st. meinrad Rottenburg a.n. Präsentationssoftware Anleitung OpenOffice Impress Teil I Starte das Programm OpenOffice Impress. Übernimm bei den ersten drei Auswahlfenstern jeweils die Voreinstellungen:
Bedienungsanleitung internetbasierte Auswertungsplattform Kinderturn-Test PLUS
 Bedienungsanleitung internetbasierte Auswertungsplattform Kinderturn-Test PLUS Lieber Anwender, Sie haben einen Zugangscode für unsere internetbasierte Auswertungsplattform des Kinderturn-Test PLUS erhalten,
Bedienungsanleitung internetbasierte Auswertungsplattform Kinderturn-Test PLUS Lieber Anwender, Sie haben einen Zugangscode für unsere internetbasierte Auswertungsplattform des Kinderturn-Test PLUS erhalten,
Wenn schon Objekte in der Zeichnung sind, ist es einfach, diese in einem bestimmten einstellbaren Abstand zu versetzen.
 STUNDE 3 Ändern geht schneller als zeichnen jetzt lerne ich In dieser Stunde werden wir uns mit Änderungsbefehlen beschäftigen und erste Beschriftungen anbringen. Sie lernen in dieser Stunde: was Sie mit
STUNDE 3 Ändern geht schneller als zeichnen jetzt lerne ich In dieser Stunde werden wir uns mit Änderungsbefehlen beschäftigen und erste Beschriftungen anbringen. Sie lernen in dieser Stunde: was Sie mit
Dossier: Pfeile und Linien
 www.sekretaerinnen-service.de Dossier: Pfeile und Linien Einsatzmöglichkeiten für Pfeile und Linien Linien können Sie auch über die AutoFormen-Schaltfläche in der Zeichnen-Symbolleiste aufziehen. So geht's:
www.sekretaerinnen-service.de Dossier: Pfeile und Linien Einsatzmöglichkeiten für Pfeile und Linien Linien können Sie auch über die AutoFormen-Schaltfläche in der Zeichnen-Symbolleiste aufziehen. So geht's:
Der Einsatz von Formatvorlagen ist sinnvoll bei...
 Formatvorlagen effektiv einsetzen Der Einsatz von Formatvorlagen ist sinnvoll bei......der Formatierung umfangreicher Dokumente...Dokumenten mit häufig vorkommenden, komplexen Formatierungen...der Erstellung
Formatvorlagen effektiv einsetzen Der Einsatz von Formatvorlagen ist sinnvoll bei......der Formatierung umfangreicher Dokumente...Dokumenten mit häufig vorkommenden, komplexen Formatierungen...der Erstellung
Word 2010 Der Navigationsbereich
 WO.003, Version 1.0 06.11.2012 Kurzanleitung Word 2010 Der Navigationsbereich Word 2010 enthält einen sogenannten Navigationsbereich. Er kombiniert die Funktionen zum Anzeigen der Dokumentstruktur (Gliederung)
WO.003, Version 1.0 06.11.2012 Kurzanleitung Word 2010 Der Navigationsbereich Word 2010 enthält einen sogenannten Navigationsbereich. Er kombiniert die Funktionen zum Anzeigen der Dokumentstruktur (Gliederung)
Die Fotoanzeige der Fotogalerie von Windows Vista
 Die Fotoanzeige der Fotogalerie von Windows Vista Öffnen Sie ein Bild (über den Windows-Explorer oder die Anlage einer E-Mail). Es erscheint die Windows Fotogalerie. (Sollte ein anderes Fotoprogramm die
Die Fotoanzeige der Fotogalerie von Windows Vista Öffnen Sie ein Bild (über den Windows-Explorer oder die Anlage einer E-Mail). Es erscheint die Windows Fotogalerie. (Sollte ein anderes Fotoprogramm die
Jetzt wird auf die Zahl 2 geklickt und die Höhe der Zeile 2 eingestellt. Die Vorgehensweise ist wie
 Hergestellt nur für den privaten Gebrauch von Harry Wenzel. w Kopieren Vervielfältigen nur mit Genehmigung des Verfassers! apple Mit Excel einen Kalender für das Jahr 2013 erstellen. Vorab erst noch ein
Hergestellt nur für den privaten Gebrauch von Harry Wenzel. w Kopieren Vervielfältigen nur mit Genehmigung des Verfassers! apple Mit Excel einen Kalender für das Jahr 2013 erstellen. Vorab erst noch ein
Präsentieren mit PowerPoint
 Präsentieren mit PowerPoint Wie werden Präsentationen im Unterricht eingesetzt? - Zusammenfassung einer Unterrichtseinheit Teamarbeit - Unterstützung des Unterrichtsgespräches - Vertiefen/selbständiges
Präsentieren mit PowerPoint Wie werden Präsentationen im Unterricht eingesetzt? - Zusammenfassung einer Unterrichtseinheit Teamarbeit - Unterstützung des Unterrichtsgespräches - Vertiefen/selbständiges
Freigeben des Posteingangs oder des Kalenders in Outlook
 Freigeben des Posteingangs oder des Kalenders in Outlook Berechtigungen für Postfächer können von den Anwendern selbst in Outlook konfiguriert werden. Dazu rufen Benutzer in Outlook das Kontextmenü ihres
Freigeben des Posteingangs oder des Kalenders in Outlook Berechtigungen für Postfächer können von den Anwendern selbst in Outlook konfiguriert werden. Dazu rufen Benutzer in Outlook das Kontextmenü ihres
Kurzanleitung. Kvwmap/Bürgerportal
 Kurzanleitung Kvwmap/Bürgerportal Kvwmap ist das in der Verwaltung des Landkreises Mecklenburgische Seenplatte eingesetzte Geographische Informationssystem (GIS). Es steht nur registrierten Nutzern zur
Kurzanleitung Kvwmap/Bürgerportal Kvwmap ist das in der Verwaltung des Landkreises Mecklenburgische Seenplatte eingesetzte Geographische Informationssystem (GIS). Es steht nur registrierten Nutzern zur
Newsletter. 1 Erzbistum Köln Newsletter
 Newsletter 1 Erzbistum Köln Newsletter Inhalt 1. Newsletter verwalten... 3 Schritt 1: Administration... 3 Schritt 2: Newsletter Verwaltung... 3 Schritt 3: Schaltflächen... 3 Schritt 3.1: Abonnenten Verwaltung...
Newsletter 1 Erzbistum Köln Newsletter Inhalt 1. Newsletter verwalten... 3 Schritt 1: Administration... 3 Schritt 2: Newsletter Verwaltung... 3 Schritt 3: Schaltflächen... 3 Schritt 3.1: Abonnenten Verwaltung...
Microsoft PowerPoint 2013 Folienübergänge
 Hochschulrechenzentrum Justus-Liebig-Universität Gießen Microsoft PowerPoint 2013 Folienübergänge Folienübergänge in PowerPoint 2013 Seite 1 von 8 Inhaltsverzeichnis Einleitung... 2 Einer Folie einen
Hochschulrechenzentrum Justus-Liebig-Universität Gießen Microsoft PowerPoint 2013 Folienübergänge Folienübergänge in PowerPoint 2013 Seite 1 von 8 Inhaltsverzeichnis Einleitung... 2 Einer Folie einen
Outlook 2000 Thema - Archivierung
 interne Schulungsunterlagen Outlook 2000 Thema - Inhaltsverzeichnis 1. Allgemein... 3 2. Grundeinstellungen für die Auto in Outlook... 3 3. Auto für die Postfach-Ordner einstellen... 4 4. Manuelles Archivieren
interne Schulungsunterlagen Outlook 2000 Thema - Inhaltsverzeichnis 1. Allgemein... 3 2. Grundeinstellungen für die Auto in Outlook... 3 3. Auto für die Postfach-Ordner einstellen... 4 4. Manuelles Archivieren
Verwenden von WordPad (Win7)
 Verwenden von WordPad (Win7) WordPad ist ein Textverarbeitungsprogramm, mit dem Sie Dokumente erstellen und bearbeiten können. In WordPad können Dokumente komplexe Formatierungen und Grafiken enthalten.
Verwenden von WordPad (Win7) WordPad ist ein Textverarbeitungsprogramm, mit dem Sie Dokumente erstellen und bearbeiten können. In WordPad können Dokumente komplexe Formatierungen und Grafiken enthalten.
In dieser Lektion lernen Sie wie Sie Texte auf einer PowerPoint-Folie formatieren.
 Text formatieren In dieser Lektion lernen Sie wie Sie Texte auf einer PowerPoint-Folie formatieren. Wichtiger als in der herkömmlichen Textverarbeitung, ist die Textgestaltung auf Präsentationsfolien.
Text formatieren In dieser Lektion lernen Sie wie Sie Texte auf einer PowerPoint-Folie formatieren. Wichtiger als in der herkömmlichen Textverarbeitung, ist die Textgestaltung auf Präsentationsfolien.
INHALTSVERZEICHNIS. 2D-DXF / DWG Import Allgemeines
 Allgemeines INHALTSVERZEICHNIS 1 2D-DXF / DWG Import...3 1.1 Allgemeines...3 1.2 Starten des Imports...3 1.3 Der Dialog 2D DXF / DWG Datei importieren...3 1.4 Importiertes Symbol platzieren...4 1.5 Eigenschaften
Allgemeines INHALTSVERZEICHNIS 1 2D-DXF / DWG Import...3 1.1 Allgemeines...3 1.2 Starten des Imports...3 1.3 Der Dialog 2D DXF / DWG Datei importieren...3 1.4 Importiertes Symbol platzieren...4 1.5 Eigenschaften
MPDS4 EXAMPLE DATENBANK
 MPDS4 EXAMPLE DATENBANK Erste Schritte In diesem Tutorial lernen Sie, wie Sie MPDS4 starten und wie Sie eine Fabrikanlage auf dem Bildschirm anzeigen und mittig ausrichten können. Voraussetzungen Windows
MPDS4 EXAMPLE DATENBANK Erste Schritte In diesem Tutorial lernen Sie, wie Sie MPDS4 starten und wie Sie eine Fabrikanlage auf dem Bildschirm anzeigen und mittig ausrichten können. Voraussetzungen Windows
Adobe Photoshop CS2 Teil 1
 Adobe Photoshop CS2 Teil 1 Das Programm starten Auf die WINDOWS-STARTSCHALTFLÄCHE klicken Im Menü die Schaltfläche Im Untermenü auf die Schaltfläche klicken Im geöffneten Ordner das Programm mit der Schaltfläche
Adobe Photoshop CS2 Teil 1 Das Programm starten Auf die WINDOWS-STARTSCHALTFLÄCHE klicken Im Menü die Schaltfläche Im Untermenü auf die Schaltfläche klicken Im geöffneten Ordner das Programm mit der Schaltfläche
Microsoft PowerPoint 2013 Steuerung der Präsentation
 Hochschulrechenzentrum Justus-Liebig-Universität Gießen Microsoft PowerPoint 2013 Steuerung der Präsentation Steuerung der Präsentation in PowerPoint 2013 Seite 1 von 20 Inhaltsverzeichnis Einleitung...
Hochschulrechenzentrum Justus-Liebig-Universität Gießen Microsoft PowerPoint 2013 Steuerung der Präsentation Steuerung der Präsentation in PowerPoint 2013 Seite 1 von 20 Inhaltsverzeichnis Einleitung...
PowerPoint Unterrichtsskript WIHOGA Dortmund. 1 Einführung und Formatierung Verschiedenes Folienmaster Animationen...
 PowerPoint 2007 Unterrichtsskript WIHOGA Dortmund 1 Einführung und Formatierung... 2 1.1 Start und Anwendungsfenster... 2 1.2 Folienlayouts... 2 1.3 Entwurfsvorlagen und Farbschema... 3 1.4 Texte und Grafiken
PowerPoint 2007 Unterrichtsskript WIHOGA Dortmund 1 Einführung und Formatierung... 2 1.1 Start und Anwendungsfenster... 2 1.2 Folienlayouts... 2 1.3 Entwurfsvorlagen und Farbschema... 3 1.4 Texte und Grafiken
Erste Schritte mit dem Notebook. Markus Krimm, Susanne Weber 1. Ausgabe, unter Windows 8.1 PE-ESNOTEW81
 Markus Krimm, Susanne Weber 1. Ausgabe, 2014 Erste Schritte mit dem Notebook unter Windows 8.1 PE-ESNOTEW81 Das Notebook kennenlernen Kapitel 1 Damit Sie mit dem Computer kommunizieren können, benötigen
Markus Krimm, Susanne Weber 1. Ausgabe, 2014 Erste Schritte mit dem Notebook unter Windows 8.1 PE-ESNOTEW81 Das Notebook kennenlernen Kapitel 1 Damit Sie mit dem Computer kommunizieren können, benötigen
Ein Word-Dokument anlegen
 34 Word 2013 Schritt für Schritt erklärt Ein Word-Dokument anlegen evor Sie einen Text in Word erzeugen können, müssen Sie zunächst einmal ein neues Dokument anlegen. Die nwendung stellt zu diesem Zweck
34 Word 2013 Schritt für Schritt erklärt Ein Word-Dokument anlegen evor Sie einen Text in Word erzeugen können, müssen Sie zunächst einmal ein neues Dokument anlegen. Die nwendung stellt zu diesem Zweck
Microsoft Word 2010. Mit Tabellen arbeiten. Microsoft Word 2010 - Tabellen
 Microsoft Word 2010 Mit Tabellen arbeiten Martina Hoffmann-Seidel Otto-Hirsch-Straße 34, 71686 Remseck www.hoffmann-seidel.de, info@hoffmann-seidel.de Seite 1 Inhaltsverzeichnis Grundlagen... 3 Befehle
Microsoft Word 2010 Mit Tabellen arbeiten Martina Hoffmann-Seidel Otto-Hirsch-Straße 34, 71686 Remseck www.hoffmann-seidel.de, info@hoffmann-seidel.de Seite 1 Inhaltsverzeichnis Grundlagen... 3 Befehle
Versand von Einladungen zur Teilnahme an der Umfrage mit Seriendruck Funktion von Microsoft Office 2007
 Versand von Einladungen zur Teilnahme an der Umfrage mit Seriendruck Funktion von Microsoft Office 2007 [Eine Schritt für Schritt Anleitung] Inhalt 1. Erstellen einer Liste mit Probandendaten... 2 2. Erstellung
Versand von Einladungen zur Teilnahme an der Umfrage mit Seriendruck Funktion von Microsoft Office 2007 [Eine Schritt für Schritt Anleitung] Inhalt 1. Erstellen einer Liste mit Probandendaten... 2 2. Erstellung
Access 2010. für Windows. Andrea Weikert 1. Ausgabe, 4. Aktualisierung, Juni 2012. Grundlagen für Anwender
 Andrea Weikert 1. Ausgabe, 4. Aktualisierung, Juni 2012 Access 2010 für Windows Grundlagen für Anwender ACC2010 2 Access 2010 - Grundlagen für Anwender 2 Mit Datenbanken arbeiten In diesem Kapitel erfahren
Andrea Weikert 1. Ausgabe, 4. Aktualisierung, Juni 2012 Access 2010 für Windows Grundlagen für Anwender ACC2010 2 Access 2010 - Grundlagen für Anwender 2 Mit Datenbanken arbeiten In diesem Kapitel erfahren
InDesign CC. Grundlagen. Peter Wies. 1. Ausgabe, 1. Aktualisierung, März 2014 INDCC
 InDesign CC Peter Wies 1. Ausgabe, 1. Aktualisierung, März 2014 Grundlagen INDCC 12 InDesign CC - Grundlagen 12 Grafiken und verankerte Objekte In diesem Kapitel erfahren Sie wie Sie Grafiken im Dokument
InDesign CC Peter Wies 1. Ausgabe, 1. Aktualisierung, März 2014 Grundlagen INDCC 12 InDesign CC - Grundlagen 12 Grafiken und verankerte Objekte In diesem Kapitel erfahren Sie wie Sie Grafiken im Dokument
Wie Sie Text um Ihre Bilder oder Bildinhalte fließen lassen, ganz so wie beim Profi-Layout Ihrer Lieblingszeitschrift
 Texte gestalten mit Word und OpenOffice X T YYY/01 325/01 Register STU Wie Sie Text um Ihre Bilder oder Bildinhalte fließen lassen, ganz so wie beim Profi-Layout Ihrer Lieblingszeitschrift Wir zeigen Ihnen
Texte gestalten mit Word und OpenOffice X T YYY/01 325/01 Register STU Wie Sie Text um Ihre Bilder oder Bildinhalte fließen lassen, ganz so wie beim Profi-Layout Ihrer Lieblingszeitschrift Wir zeigen Ihnen
Übung: Abhängigkeiten
 Übung: Abhängigkeiten Befehle: Linie, Abhängigkeiten, Kreis, Drehung Vorgehen Erstellen Sie ein neues Bauteil. Projizieren Sie die X-Achse und die Y-Achse als Bezug zum Koordinatensystem. Klicken Sie auf
Übung: Abhängigkeiten Befehle: Linie, Abhängigkeiten, Kreis, Drehung Vorgehen Erstellen Sie ein neues Bauteil. Projizieren Sie die X-Achse und die Y-Achse als Bezug zum Koordinatensystem. Klicken Sie auf
Objekte zeichnen, formatieren, anordnen
 In diesem Kapitel erlernen Sie die Arbeit mit Zeichenwerkzeugen wie etwa Linien, Ellipsen, aber auch AutoFormen und 3D-Objekten. Der Begriff des Objekts ist in PowerPoint sehr zentral. Ob Text, Grafik,
In diesem Kapitel erlernen Sie die Arbeit mit Zeichenwerkzeugen wie etwa Linien, Ellipsen, aber auch AutoFormen und 3D-Objekten. Der Begriff des Objekts ist in PowerPoint sehr zentral. Ob Text, Grafik,
Präsentationen vorführen
 13 Präsentationen vorführen In diesem Kapitel: Bildschirmpräsentationen starten und beenden Durch die Folien navigieren Mit Stift und Anmerkungen arbeiten Die Folien sind erstellt, die Präsentation eingerichtet,
13 Präsentationen vorführen In diesem Kapitel: Bildschirmpräsentationen starten und beenden Durch die Folien navigieren Mit Stift und Anmerkungen arbeiten Die Folien sind erstellt, die Präsentation eingerichtet,
Dateiverwaltung mit dem Windows-Explorer
 Dateiverwaltung mit dem Windows-Explorer Hinweis: Die Beschreibungen für die Aktionen mit Dateien gelten jeweils für Ordner analog. Sie können Aktionen wie Umbenennen, Löschen, Kopieren und Verschieben
Dateiverwaltung mit dem Windows-Explorer Hinweis: Die Beschreibungen für die Aktionen mit Dateien gelten jeweils für Ordner analog. Sie können Aktionen wie Umbenennen, Löschen, Kopieren und Verschieben
Anleitung zur Aktivierung der neuen Lizenz an Ihren Rechnern
 Anleitung zur Aktivierung der neuen Lizenz an Ihren Rechnern Sehr geehrte Videostore-Betreiber, Sie haben sich erfolgreich registriert und Ihren persönlichen Lizenz-Key per email erhalten. Das Fenster
Anleitung zur Aktivierung der neuen Lizenz an Ihren Rechnern Sehr geehrte Videostore-Betreiber, Sie haben sich erfolgreich registriert und Ihren persönlichen Lizenz-Key per email erhalten. Das Fenster
Access 2013. Grundlagen für Anwender. Susanne Weber. 1. Ausgabe, 1. Aktualisierung, Juni 2013
 Access 2013 Susanne Weber 1. Ausgabe, 1. Aktualisierung, Juni 2013 Grundlagen für Anwender ACC2013 2 Access 2013 - Grundlagen für Anwender 2 Mit Datenbanken arbeiten In diesem Kapitel erfahren Sie was
Access 2013 Susanne Weber 1. Ausgabe, 1. Aktualisierung, Juni 2013 Grundlagen für Anwender ACC2013 2 Access 2013 - Grundlagen für Anwender 2 Mit Datenbanken arbeiten In diesem Kapitel erfahren Sie was
Einstellungen des Windows-Explorers
 Einstellungen des Windows-Explorers Die Ordnerstruktur des Explorers Der Explorer ist der Manager für die Verwaltung der Dateien auf dem Computer. Er wird mit Rechtsklick auf Start oder über Start Alle
Einstellungen des Windows-Explorers Die Ordnerstruktur des Explorers Der Explorer ist der Manager für die Verwaltung der Dateien auf dem Computer. Er wird mit Rechtsklick auf Start oder über Start Alle
Grundlagen Word Eigene Symbolleisten. Eigene Symbolleisten in Word erstellen
 Eigene Symbolleisten in Word erstellen Diese Anleitung beschreibt, wie man in Word eigene Symbolleisten erstellt und mit Schaltflächen füllt. Im zweiten Teil wird erklärt, wie man mit dem Makrorekorder
Eigene Symbolleisten in Word erstellen Diese Anleitung beschreibt, wie man in Word eigene Symbolleisten erstellt und mit Schaltflächen füllt. Im zweiten Teil wird erklärt, wie man mit dem Makrorekorder
Word 2010 Online Formulare mit Vorversionstools
 WO.021, Version 1.0 5.10.2015 Kurzanleitung Word 2010 Online Formulare mit Vorversionstools Als Online Formulare werden in Word Vorlagen bezeichnet, welche neben einem gleichbleibenden Standard-Text auch
WO.021, Version 1.0 5.10.2015 Kurzanleitung Word 2010 Online Formulare mit Vorversionstools Als Online Formulare werden in Word Vorlagen bezeichnet, welche neben einem gleichbleibenden Standard-Text auch
Adobe Illustrator 01. Turorial_Übung_03. Darstellungsmethoden WS 2013/ Neues Dokument. 1.2 Formatgröße bestimmen 1.3 Ebenen
 Adobe Illustrator 01 1. Neues Dokument 1.1 Neues Dokument 1.2 Formatgröße bestimmen 1.3 Ebenen 2. Hintergrund erstellen 2.1 Rechteck zeichnen 2.2 Skalieren 3. Bild platzieren 3.1 Bild skalieren 3.2 Objekte
Adobe Illustrator 01 1. Neues Dokument 1.1 Neues Dokument 1.2 Formatgröße bestimmen 1.3 Ebenen 2. Hintergrund erstellen 2.1 Rechteck zeichnen 2.2 Skalieren 3. Bild platzieren 3.1 Bild skalieren 3.2 Objekte
Excel Grundlagen. Peter Wies. 1. Ausgabe, Februar 2013
 Excel 2013 Peter Wies 1. Ausgabe, Februar 2013 Grundlagen EX2013 3 Excel 2013 - Grundlagen Die folgende Tabelle zeigt Beispiele für häufige Fehler bei der Eingabe von Formeln: Fehlerbeschreibung Beispiel
Excel 2013 Peter Wies 1. Ausgabe, Februar 2013 Grundlagen EX2013 3 Excel 2013 - Grundlagen Die folgende Tabelle zeigt Beispiele für häufige Fehler bei der Eingabe von Formeln: Fehlerbeschreibung Beispiel
Aufwandprotokoll für Amtstierärzte Bedienungsanleitung
 Aufwandprotokoll für Amtstierärzte Bedienungsanleitung Inhalt 1 Anwendung auswählen... 2 1.1 Anwendung starten... 3 1.1.1 Installation von Silverlight beim ersten Aufruf... 3 1.2 Anmeldung... 4 1.2.1 Kennwort
Aufwandprotokoll für Amtstierärzte Bedienungsanleitung Inhalt 1 Anwendung auswählen... 2 1.1 Anwendung starten... 3 1.1.1 Installation von Silverlight beim ersten Aufruf... 3 1.2 Anmeldung... 4 1.2.1 Kennwort
Einführung in Automation Studio
 Einführung in Automation Studio Übungsziel: Der links abgebildete Stromlaufplan soll mit einer SPS realisiert werden und mit Automation Studio programmiert werden. Es soll ein Softwareobjekt Logik_1 in
Einführung in Automation Studio Übungsziel: Der links abgebildete Stromlaufplan soll mit einer SPS realisiert werden und mit Automation Studio programmiert werden. Es soll ein Softwareobjekt Logik_1 in
3 GRAFIKEN, BILDER, ZEICHNUNGSOBJEKTE
 3 GRAFIKEN, BILDER, ZEICHNUNGSOBJEKTE Grafiken, Bilder und Zeichnungsobjekte können in einer Präsentation mehrere Funktionen haben: Sie können eine Präsentation anschaulicher machen, können das Vorgeführte
3 GRAFIKEN, BILDER, ZEICHNUNGSOBJEKTE Grafiken, Bilder und Zeichnungsobjekte können in einer Präsentation mehrere Funktionen haben: Sie können eine Präsentation anschaulicher machen, können das Vorgeführte
Kapitel 5. 5 Beschriftungsobjekte. AutoCAD 2013 Layout- und Plot-Management
 Kapitel 5 5 Beschriftungsobjekte In diesem Kapitel wird die Verwendung von Beschriftungsobjekten in Verbindung mit Layouts beschrieben. Die Eigenschaft Beschriftungsobjekt dient dazu, dass Texte, Bemaßungen,
Kapitel 5 5 Beschriftungsobjekte In diesem Kapitel wird die Verwendung von Beschriftungsobjekten in Verbindung mit Layouts beschrieben. Die Eigenschaft Beschriftungsobjekt dient dazu, dass Texte, Bemaßungen,
Excel 2010 Kommentare einfügen
 EX.015, Version 1.0 25.02.2014 Kurzanleitung Excel 2010 Kommentare einfügen Beim Arbeiten mit Tabellen sind Kommentare ein nützliches Hilfsmittel, sei es, um anderen Personen Hinweise zu Zellinhalten zu
EX.015, Version 1.0 25.02.2014 Kurzanleitung Excel 2010 Kommentare einfügen Beim Arbeiten mit Tabellen sind Kommentare ein nützliches Hilfsmittel, sei es, um anderen Personen Hinweise zu Zellinhalten zu
Arbeiten mit Adobe Photoshop Elements
 D. Rudolph & J. E. von Specht Arbeiten mit Adobe Photoshop Elements Teil 1 Objekte freistellen Kompositionen erstellen Um Bildkompositionen zu erstellen, muss man gelegentlich Objekte freistellen. Dies
D. Rudolph & J. E. von Specht Arbeiten mit Adobe Photoshop Elements Teil 1 Objekte freistellen Kompositionen erstellen Um Bildkompositionen zu erstellen, muss man gelegentlich Objekte freistellen. Dies
5 Arbeiten mit Tabellen
 5 Arbeiten mit Tabellen Ziele dieses Kapitels A Sie erstellen Tabellen. A Sie formatieren Tabellen. A Sie rechnen in Tabellen. A Sie zeichnen Tabellen. A Sie verändern Tabellen. Microsoft Word 2003 Einführung
5 Arbeiten mit Tabellen Ziele dieses Kapitels A Sie erstellen Tabellen. A Sie formatieren Tabellen. A Sie rechnen in Tabellen. A Sie zeichnen Tabellen. A Sie verändern Tabellen. Microsoft Word 2003 Einführung
Anleitung zur Pflege der Homepage über den Raiffeisen-Homepage-Manager
 Anleitung zur Pflege der Homepage über den Raiffeisen-Homepage-Manager Homepage-Manager Navigation Home Der Homepage-Manager bietet die Möglichkeit im Startmenü unter dem Punkt Home einfach und schnell
Anleitung zur Pflege der Homepage über den Raiffeisen-Homepage-Manager Homepage-Manager Navigation Home Der Homepage-Manager bietet die Möglichkeit im Startmenü unter dem Punkt Home einfach und schnell
TEXTEFFEKTE TEXTFELDER VERWENDUNG VON TEXTFELDERN. Markieren Sie den Text, und klicken Sie in der Registerkarte Start auf das Symbol
 TEXTEFFEKTE Markieren Sie den Text, und klicken Sie in der Registerkarte Start auf das Symbol Texteffekte. Der Katalog klappt auf, und Sie können einen Effekt auswählen. Über Kontur, Schatten, Spiegelung
TEXTEFFEKTE Markieren Sie den Text, und klicken Sie in der Registerkarte Start auf das Symbol Texteffekte. Der Katalog klappt auf, und Sie können einen Effekt auswählen. Über Kontur, Schatten, Spiegelung
Dingsda - Bedienungsanleitung unter Windows
 Dingsda - Bedienungsanleitung unter Windows Benötigte Software Um die Dateien von Dingsda zu öffnen und zu bearbeiten, benötigen Sie ein Textverarbeitungsprogramm, das doc- oder rtf-dateien lesen kann
Dingsda - Bedienungsanleitung unter Windows Benötigte Software Um die Dateien von Dingsda zu öffnen und zu bearbeiten, benötigen Sie ein Textverarbeitungsprogramm, das doc- oder rtf-dateien lesen kann
3 ORDNER UND DATEIEN. 3.1 Ordner Ordner anlegen
 PC EINSTEIGER Ordner und Dateien 3 ORDNER UND DATEIEN Themen in diesem Kapitel: Erstellung von Ordnern bzw Dateien Umbenennen von Datei- und Ordnernamen Speicherung von Daten 3.1 Ordner Ordner sind wie
PC EINSTEIGER Ordner und Dateien 3 ORDNER UND DATEIEN Themen in diesem Kapitel: Erstellung von Ordnern bzw Dateien Umbenennen von Datei- und Ordnernamen Speicherung von Daten 3.1 Ordner Ordner sind wie
StickSecurity Home Edition 2006
 StickSecurity Home Edition 2006 Inhalt: 1. Konfiguration Sprache wählen Wechseldatenträger wählen 1. 1 Allgemein Bedienung Hotkey 2. Menü Aktionen Passwort Sonstige USB Stick Info USB Explorer USB Backup
StickSecurity Home Edition 2006 Inhalt: 1. Konfiguration Sprache wählen Wechseldatenträger wählen 1. 1 Allgemein Bedienung Hotkey 2. Menü Aktionen Passwort Sonstige USB Stick Info USB Explorer USB Backup
1PROGRAMM VERWENDEN. 1.1 Arbeiten mit Dokumenten. 1.1.1 Textverarbeitungsprogramm starten, beenden; Dokument öffnen, schließen
 1PROGRAMM VERWENDEN Microsoft Office WORD 2007 ist der offizielle Name des Textverarbeitungsprogramms von Microsoft. In der vorliegenden Lernunterlage wird das Programm unter dem Betriebssystem Windows
1PROGRAMM VERWENDEN Microsoft Office WORD 2007 ist der offizielle Name des Textverarbeitungsprogramms von Microsoft. In der vorliegenden Lernunterlage wird das Programm unter dem Betriebssystem Windows
Zugriff auf die Multifunktionsleiste mithilfe der Tastatur
 en 2 Zugriff auf die Multifunktionsleiste mithilfe der Tastatur 1. Drücken Sie die ALT-TASTE. Die Zugriffstasteninfos werden für jedes Feature angezeigt, das in der aktuellen Ansicht verfügbar ist. Das
en 2 Zugriff auf die Multifunktionsleiste mithilfe der Tastatur 1. Drücken Sie die ALT-TASTE. Die Zugriffstasteninfos werden für jedes Feature angezeigt, das in der aktuellen Ansicht verfügbar ist. Das
