Microsoft Excel 2016 Spezielle Diagrammtypen
|
|
|
- Gundi Breiner
- vor 6 Jahren
- Abrufe
Transkript
1 Hochschulrechenzentrum Justus-Liebig-Universität Gießen Microsoft Excel 2016 Spezielle Diagrammtypen
2
3 Spezielle Diagrammtypen in Excel 2016 Seite 1 von 13 Inhaltsverzeichnis Einleitung... 2 Gantt-Diagramme... 2 Populationspyramide... 4 Streudiagramme... 7 Weitere spezielle Diagrammtypen... 7 App aus dem Store herunterladen... 7 Bing-Maps... 9 Radial Bar Chart Weitere Apps zur Datenvisualisierung Abbildungsverzeichnis Abb. 1: Ein Gantt-Diagramm mit zugehöriger Tabelle... 2 Abb. 2: Aufgabenbereich Achse formatieren, Vertikale Achse... 3 Abb. 3: Aufgabenbereich Achse formatieren, horizontale Achse... 3 Abb. 4 Aufgabenbereich Achse formatieren, Zahlenformat... 4 Abb. 5: Die Ausgangstabelle für die Populationspyramide... 5 Abb. 6: Das Balkendiagramm direkt nach der Erstellung... 5 Abb. 7: Aufgabenbereich Achse formatieren, horizontale Achse... 6 Abb. 8: Die fertige Populationspyramide... 6 Abb. 9: Ein Streudiagramm mit zugehöriger Tabelle... 7 Abb. 10: Dialogfeld Office-Add-Ins... 8 Abb. 11: Informationen zur ausgewählten App und Herunterladen... 8 Abb. 12: Die Ausgangstabelle für das Objekt Bing-Maps... 9 Abb. 13: Die Daten als Kreisdiagramme im Objekt Bing-Maps... 9 Abb. 14: Die Einstellungsmöglichkeiten beim Objekt Bing-Maps Abb. 15: Die Filtermöglichkeiten im Objekt Bing-Maps Abb. 16: Die Ausgangstabelle für das Objekt Radial Bar Chart Abb. 17: Einstellungen für das Objekt Radial Bar Chart Abb. 18: Das fertige Objekt Radial Bar Chart Abb. 19: Beispiel für das Objekt Bubbles Abb. 20: Beispiel für das Objekt Gauge... 13
4 Spezielle Diagrammtypen in Excel 2016 Seite 2 von 13 Einleitung Dieses Skript gibt einen Überblick über spezielle Diagrammtypen, die so nicht direkt in Excel 2016 bzw. Excel für Office 365 auswählbar sind. Dabei handelt es sich eigentlich um Diagrammtypen, die es in Excel gibt, die aber in besonderer Weise umgestaltet werden, damit das gewünschte Diagramm herauskommt. Eine Auflistung der verfügbaren Diagrammtypen bekommen Sie im Skript Microsoft Excel 2016 Diagrammtypen. Im vorliegenden Skript werden u.a. Streudiagramme, Gantt-Diagramme, Populationspyramiden und andere spezielle Diagrammtypen gezeigt. Die hier gezeigten Diagramme können auch in älteren Excel-Versionen erstellt werden. Ausnahme: die im Kapitel Weitere spezielle Diagrammtypen, Seite 7, gezeigten Diagramme können nur ab Excel 2013 verwendet werden. Gantt-Diagramme Gantt-Diagramme sind Balkendiagramme, die Aktivitäten und ihre Dauer anzeigen. Gantt-Diagramme werden z.b. für die Terminplanung oder für die Planung von Projekten verwendet. Abb. 1: Ein Gantt-Diagramm mit zugehöriger Tabelle Für die Erstellung des Gantt-Diagramms (siehe Abbildung 1) sind folgende Schritte notwendig: 1. Tabelle markieren (im obigen Beispiel A3:C7). 2. Das Diagramm über das Register Einfügen und das Symbol Säulen- oder Balkendiagramm einfügen (Gruppe Diagramme) erstellen. Nehmen Sie als Diagrammtyp am besten Gestapelte Balken. Sie können selbst entscheiden, ob es ein 2D- oder ein 3D-Diagramm werden soll. In diesem Beispiel wurde der 2D-Untertyp gewählt. 3. Die Legende und der Diagrammtitel werden nicht benötigt und können daher gelöscht werden (jeweils anklicken und mit der Taste entfernen). 4. Die erste Balkenreihe (blau) wird ebenfalls nicht benötigt, darf aber nicht gelöscht werden. Sie wird lediglich unsichtbar gemacht. Dazu die Reihe anklicken und in der Registergruppe Diagrammtools das Register Format auswählen und in der Gruppe Formenarten das Symbol Fülleffekt anklicken. Aus der Liste den Eintrag Keine Füllung wählen. Die übriggebliebene Balkenreihe können Sie nach Ihren eigenen Wünschen formatieren.
5 Spezielle Diagrammtypen in Excel 2016 Seite 3 von Nun wird die Reihenfolge der vertikalen Achse umgekehrt. Doppelklick auf einen der Achsenwerte (Phase 1 bis Phase 4) und im Aufgabenbereich Achse formatieren in der Kategorie Achsenoptionen ( ) in der Gruppe Achsenoptionen das Kontrollkästchen Kategorien in umgekehrter Reihenfolge aktivieren (siehe Abbildung 2). Zusätzlich wählen Sie in der Untergruppe Horizontale Achse schneidet die Option Bei größter Rubrik. Abb. 2: Aufgabenbereich Achse formatieren, Vertikale Achse 6. Die vertikale Achsenbeschriftung (Phase 1 bis Phase 4) selbst wird nicht benötigt und kann ebenfalls gelöscht werden. 7. Nun wird die Einteilung der horizontalen Achse angepasst. Doppelklick 1 auf einen der Achseneinträge der horizontalen Achse. Im Aufgabenbereich Achse formatieren (siehe Abbildung 3) die Kategorie Achsenoptionen ( ) wählen, dann in der Gruppe Achsenoptionen bei Minimum den Wert eintragen. Bei Maximum tragen Sie den Wert ein. In der Untergruppe Intervalle tragen Sie bei Hauptintervall den Wert 40 ein. Sie können für Minimum und Maximum natürlich auch richtige Datumsangaben eintragen und müssen nicht immer nur ganzzahlige Werte wählen. 8. Ebenfalls im Aufgabenbereich Achse formatieren wählen Sie in der Kategorie Achsenoptionen ( ) die Gruppe Zahl und tragen in das Textfeld Formatcode ein: TTT., TT.MM. (siehe Abbildung 4, Seite 4). Abb. 3: Aufgabenbereich Achse formatieren, horizontale Achse 1 Sofern der Aufgabenbereich aus Schritt 5 noch sichtbar ist, reicht ein einfacher Klick auf die horizontale Achse aus.
6 Spezielle Diagrammtypen in Excel 2016 Seite 4 von 13 Abb. 4 Aufgabenbereich Achse formatieren, Zahlenformat 9. Jetzt werden die Balken noch mit den Werten aus dem Zellbereich C4:C7 beschriftet. Klicken Sie auf das Symbol Diagrammelemente ( ) rechts neben dem Diagramm und aktivieren in der Liste das Kontrollkästchen Datenbeschriftungen. Es werden zwei Reihen von Datenbeschriftungen angezeigt: die Datenbeschriftungen für die Reihe Dauer und für die Reihe Beginn. Da für die Reihe Beginn die Füllfarbe entfernt wurde, die Balken also unsichtbar sind (siehe Schritt 4, Seite 2), werden auch keine Datenbeschriftungen für diese Reihe benötigt. Daher kann diese Datenbeschriftung entfernt werden (einen der Werte anklicken und mit der Taste entfernen). 10. Für die Datenbeschriftungen der Reihe Dauer muss noch die Schriftfarbe angepasst werden (Datenbeschriftungen markieren, im Register Start das Symbol Schriftfarbe (Gruppe Schriftart) anklicken und die gewünschte Farbe wählen; weitere Zeichenformatierungen (z.b. Schriftgrad, Fett) nach Wunsch. Optional kann zusätzlich auch noch jede Datenbeschriftung ein kleines Stückchen nach oben verschoben werden (zur besseren optischen Darstellung). Dazu das Maussymbol auf den Rahmen einer Datenbeschriftung bewegen und bei gedrückter linker Maustaste die Datenbeschriftung etwas nach oben schieben und die Maustaste loslassen. Diesen letzten Schritt für die anderen Datenbeschriftungen wiederholen. 11. Optional: Die Linien der Gitternetzlinien und der horizontalen Achse können noch über das Register Format (Registergruppe Diagrammtools) in der Gruppe Formenarten mit dem Symbol Formkontur verändert werden (u.a. Linienfarbe und Linienstärke). Populationspyramide Eine Populationspyramide wird normalerweise beim Vergleich von weiblichen und männlichen Populationen in Abhängigkeit vom Alter eingesetzt. Als Beispiel soll die Altersstruktur von Deutschland für das Jahr 2010 ( genommen werden. In diesem Beispiel werden die Altersgruppen allerdings etwas zusammengefasst, damit die Tabelle und das spätere Diagramm nicht zu groß werden (prinzipiell ist es aber egal, wie umfangreich die Datenmenge ist; je umfangreicher, desto genauer wird das Diagramm). Prinzipiell wird für eine Populationspyramide in Excel ein Balkendiagramm verwendet. Dabei werden die Daten für das eine Geschlecht links und die Daten für
7 Spezielle Diagrammtypen in Excel 2016 Seite 5 von 13 das andere Geschlecht rechts neben der vertikalen Achse angezeigt. Um dies zu erreichen, muss eine Datenreihe in der Tabelle ein negatives Vorzeichen besitzen. In diesem Beispiel wurde bei den Frauen das negative Vorzeichen verwendet. Für die spätere Achseneinteilung bei der vertikalen Achse werden in einer Spalte zusätzlich noch die Altersgruppen angegeben. Damit es dabei nicht zu fehlerhaften Darstellungen des Zellinhalts kommt (die Angabe beispielsweise interpretiert Excel als Datum, zeigt also Okt 19 an), wird vor der Dateneingabe dieser Spalte das Zahlenformat Text zugewiesen. Die Ausgangstabelle für das Streudiagramm sehen Sie in Abbildung 5. Abb. 5: Die Ausgangstabelle für die Populationspyramide Jetzt können Sie aus dieser Tabelle die Populationspyramide erstellen: 1. Markieren Sie den Zellbereich A3:C Wählen Sie im Register Einfügen in der Gruppe Diagramme das Symbol Säulen- und Balkendiagramm einfügen und als Diagrammuntertyp Gestapelte Balken (optional Gestapelte 3D-Balken). Sie erhalten ein Balkendiagramm, das schon wie eine Populationspyramide aussieht (siehe Abbildung 6, Seite 5). Allerdings müssen noch ein paar Einstellungen und Formatierungen vorgenommen werden, damit es eine bessere optische Wirkung hat. 3. Optional: Geben Sie dem Diagramm einen Diagrammtitel. 4. Optional: Legen Sie für die beiden Datenreihen anderen Farben fest (gegebenenfalls mit einer Transparenz) und stellen die Abstandsbreite der Datenreihen gegebenenfalls auf 0% ein. 5. Optional: Die Anzeigeeinheiten der horizontalen Achse auf Millionen einstellen. Abb. 6: Das Balkendiagramm direkt nach der Erstellung
8 Spezielle Diagrammtypen in Excel 2016 Seite 6 von Nun muss eigentlich nur noch die vertikale Achse ganz nach links platziert werden. Dazu Doppelklick auf die horizontale Achse (nicht auf die vertikale). Im Aufgabenbereich Achse formatieren wählen Sie die Kategorie Achsenoptionen ( ) und dann die Gruppe Achsenoptionen. Bei der Untergruppe Vertikale Achse schneidet wählen Sie die Option Achsenwert und geben (in diesem Beispiel) den Wert ein (siehe Abbildung 7). Für Minimum und Maximum geben Sie -1,0E7 bzw. 1,0E7 ein. Formatieren Sie die Achsenbeschriftung nach Wunsch. Abb. 7: Aufgabenbereich Achse formatieren, horizontale Achse 7. Gegebenenfalls müssen Sie noch die Breite der Zeichnungsfläche anpassen. Außerdem können Sie die Zeichnungsfläche mit einer beliebigen Farbe oder einem Bild (z.b. einer Onlinegrafik) formatieren Damit wäre die Populationspyramide im Prinzip fertig. Natürlich können Sie noch weitere Diagrammelemente hinzufügen (z.b. Datenbeschriftungen) oder auch weitere Formatierungen für die Diagrammelemente vornehmen. Das gilt auch für die Breite bzw. Höhe des Diagramms. Dadurch verbessern Sie gegebenenfalls die Aussagekraft des Diagramms. Das fertige Diagramm 2 sehen Sie in Abbildung 8. Abb. 8: Die fertige Populationspyramide 2 Wie Sie ein Hintergrundbild (z.b. für den Diagrammbereich oder die Zeichnungsfläche) einfügen können, erfahren Sie im Skript Microsoft Excel 2016 Diagrammtypen, Kapitel Diagramme erstellen, Seite 21.
9 Spezielle Diagrammtypen in Excel 2016 Seite 7 von 13 Streudiagramme Ein Streudiagramm ist eigentlich nichts anderes als ein Punkt (X Y)-Diagramm. Sie haben zwei Datenreihen in einer Tabelle, die in Beziehung zueinanderstehen (z.b. Körpergröße zu Gewicht verschiedener Personen). Die erste Datenreihe wird auf der X-Achse, die zweite Datenreihe auf der Y- Achse abgebildet. Damit das Streudiagramm richtig zur Geltung kommt, müssen Sie es nur passend formatieren (inkl. Achseneinteilungen) bzw. mit den richtigen Diagrammelementen ergänzen. Abbildung 9 zeigt ein Beispiel für solch ein Streudiagramm. Abb. 9: Ein Streudiagramm mit zugehöriger Tabelle Weitere spezielle Diagrammtypen Es gibt noch weitere spezielle Diagrammtypen, die aber mit den vorhandenen Diagrammtypen nicht oder nur sehr schwer dargestellt werden können. Ab Excel 2013 ist es aber möglich, über einen Store Apps für Excel hinzuzufügen. Einige dieser Apps sind kostenlos, andere wiederum sind kostenpflichtig. Wenn Sie die kostenpflichtigen Apps einsetzen wollen, müssen Sie bei Microsoft ein Benutzerkonto einrichten. Das Konto selbst ist kostenlos. Informationen zum Microsoft-Konto finden Sie unter Für die kostenlosen Apps müssen Sie kein Microsoft-Konto besitzen. Es gibt für unterschiedlichste Problemstellungen Apps, so z.b. für Datenanalyse, Finanzverwaltung oder auch Vertrieb und Marketing. Und es gibt Apps für die Visualisierung von Daten. Der Store enthält eine recht umfangreiche Anzahl an Apps aus dieser Gruppe. Es gibt u.a. eine App für Wasserfall-Diagramme, eine für Gantt-Diagramme und sogar eine für Histogramme. Daneben gibt es u.a. Apps für Treemap- oder Sunburst-Diagramme. Sogar auf Landkarten können Diagramme dargestellt werden. Die meisten diese Diagrammtypen können aber inzwischen direkt mit Excel 2016 bzw. Excel für Office 365 erstellt werden. App aus dem Store herunterladen Wenn Sie eine oder mehrere Apps herunterladen und einsetzen möchten, wählen Sie im Register Einfügen in der Gruppe Add-Ins das Symbol Store. Im Dialogfeld Office-Add-Ins wählen Sie die Kategorie Visualisierung (siehe Abbildung 10, Seite 8) und klicken auf die gewünschte App. Sie bekommen nun ein paar Informationen zur App angezeigt (siehe Abbildung 11, Seite 8). Wenn Sie die App einsetzen wollen, klicken Sie
10 Spezielle Diagrammtypen in Excel 2016 Seite 8 von 13 auf die Schaltfläche. Nun wird die App heruntergeladen und sofort als Objekt auf dem Tabellenblatt angezeigt, d.h. Sie können sie sofort einsetzen 3. Wenn Sie die App später erneut verwenden wollen, klicken Sie im Register Einfügen in der Gruppe Add-Ins auf das Symbol Meine Add-Ins und wählen die App aus der Liste. Abb. 10: Dialogfeld Office-Add-Ins Abb. 11: Informationen zur ausgewählten App und Herunterladen Anmerkung: Es kommt durchaus vor, dass im Store es hin und wieder neue Apps gibt und andere Apps werden nicht mehr angeboten. Es kann also durchaus sein, dass in diesem Skript eine App beschrieben wird, die es im Store so gar nicht mehr gibt. 3 Es kann evtl. ein paar Sekunden dauern, bis die App geladen und einsatzbereit ist. Notfalls können Sie in der rechten oberen Ecke des Objekts auf ein kleines Rechteck mit einem kleinen grauen, nach links zeigenden Pfeil klicken und in einer Befehlsliste den Befehl Erneut laden wählen.
11 Spezielle Diagrammtypen in Excel 2016 Seite 9 von 13 Bing-Maps In diesem Beispiel sollen die Daten in einer Landkarte dargestellt werden. Das ist dann interessant, wenn Sie z.b. einen Ländervergleich durchführen wollen. Die Darstellung können Sie dann mit der App Bing-Maps durchführen. Zunächst benötigen Sie wieder zuerst die Tabelle. Als Beispiel werden Zahlungen an die EU und von der EU für einige (nicht alle) europäische Länder angegeben. Die Daten stammen aus dem Jahre 2010 (siehe Die Tabelle sehen Sie in Abbildung 12 (Zahlenformat für die Spalten B und C: #.##0 "Mio."). Abb. 12: Die Ausgangstabelle für das Objekt Bing-Maps Nun wird die Tabelle komplett markiert (in diesem Beispiel ist das der Zellbereich A1:C14) und die App aus dem Store heruntergeladen (siehe Kapitel App aus dem Store herunterladen, Seite 7). Nach dem Einfügen des Objekts erscheint in der Mitte ein Hinweistext (Willkommen bei Bing- Maps). Klicken Sie nicht auf die Schaltfläche, sondern schließen diese Mitteilung (mit dem Symbol ). Klicken Sie am oberen Rand des Objekts auf das Symbol Orte anzeigen ( ). Das Ergebnis sehen Sie in Abbildung 13. Abb. 13: Die Daten als Kreisdiagramme im Objekt Bing-Maps In der rechten oberen Ecke der Landkarte befinden sich zwei Kreissymbole. Eines mit einem Minussymbol, das andere mit einem Plussymbol. Mit den beiden Kreissymbolen können Sie rein- oder rauszoomen. Alternativ bewegen Sie das Maussymbol auf die Landkarte und drehen am Mausrad. Sie können die Landkarte auch verschieben (insbesondere interessant, wenn Sie die Zoomgröße vergrößert haben und Sie möchten jetzt einen anderen Ausschnitt der Landkarte sehen. Dazu bewegen
12 Spezielle Diagrammtypen in Excel 2016 Seite 10 von 13 Sie das Maussymbol auf die Landkarte, drücken die linke Maustaste und halten sie gedrückt und bewegen die Maus in die gewünschte Richtung. Dann lassen Sie die Maustaste los. Klicken Sie auf das Symbol Einstellungen ( ), klappt am rechten Rand des Objekts ein Fenster auf (siehe Abbildung 14), wo Sie u.a. den Kartentyp (z.b. Straße, Vogelperspektive) wählen können. Sie können außerdem bestimmen, ob die Daten als Kreisdiagramm oder als Kreise dargestellt werden sollen. Deaktivieren Sie das Kontrollkästchen Legende anzeigen, wenn Sie keine Legende angezeigt bekommen möchten 4. Auch die Farben für die einzelnen Datenreihen können Sie selbst festlegen. Die Einstellungen schließen Sie über den großen grauen Kreis mit dem nach rechts zeigenden Pfeil. Abb. 14: Die Einstellungsmöglichkeiten beim Objekt Bing-Maps Sie können sogar eine Filterung durchführen. Klicken Sie auf das Symbol Filter ( ) und es öffnet sich das Fenster Orte filtern am rechten Rand des Objekts (siehe Abbildung 15). Deaktivieren Sie die Kontrollkästchen bei den Orten, deren Daten Sie nicht in der Landkarte sehen wollen und bestätigen die Auswahl mit der Schaltfläche. Sie können auch auf den Link Daten auswählen klicken und geben im Dialogfeld Daten auswählen den Zellbereich der darzustellenden Daten ein. Das Fenster Orte filtern schließen Sie über den großen grauen Kreis mit dem nach rechts zeigenden Pfeil. Abb. 15: Die Filtermöglichkeiten im Objekt Bing-Maps 4 Wird die Legende angezeigt, können Sie sie bequem mit der Maus auf der Landkarte verschieben.
13 Spezielle Diagrammtypen in Excel 2016 Seite 11 von 13 Radial Bar Chart Im nächsten Beispiel werden die Daten in Form von Balken in einer Kreisform dargestellt. Allerdings handelt es sich hierbei nicht um komplette Kreise, sondern nur um Teilstücke von kompletten Kreisen. Eigentlich ist es sogar nur maximal ein Dreiviertelkreis. Am Anfang der Kreissegmente stehen die Namen der Gruppen (oder von Personen, oder Ländern, oder, oder, oder ). Dann kommt das Kreissegment. Die App, die Sie aus dem Store herunterladen müssen, heißt Radial Bar Chart. Zunächst aber erst einmal wieder die Tabelle. Als Beispiel werden die Automobilproduktionsdaten der ersten acht Länder für das Jahr 2014 in der Tabelle angegeben (siehe Abbildung 16; Quelle: Wikipedia). Abb. 16: Die Ausgangstabelle für das Objekt Radial Bar Chart Nach dem Laden der App aus dem Store (siehe Kapitel App aus dem Store herunterladen, Seite 7) müssen Sie zunächst in der linken oberen Ecke des Objekts auf das Einstellungssymbol (, engl.: gear button) klicken. In den Einstellungen (siehe Abbildung 17) klicken Sie zunächst auf die Schaltfläche und geben im Dialogfeld Daten auswählen in das Textfeld den Zellbereich mit den darzustellenden Daten ein. In diesem Beispiel ist das der Zellbereich A1:B8. Im nächsten Schritt müssen Sie eigentlich nichts ändern. Für die Beschriftung (Labels) werden die Ländernamen und für die Werte (Numbers) die Zahlen der Tabelle genommen. Sie können optional eine Farbe für die kreisförmigen Balken wählen (Pick a color theme) und einen Diagrammtitel (Set a title) angeben. Klicken Sie auf die Schaltfläche. Das Ergebnis sehen Sie dann in Abbildung 18, Seite 12. Abb. 17: Einstellungen für das Objekt Radial Bar Chart
14 Spezielle Diagrammtypen in Excel 2016 Seite 12 von 13 Abb. 18: Das fertige Objekt Radial Bar Chart Weitere Apps zur Datenvisualisierung Der App-Store bietet noch eine ganze Reihe weiterer Applikationen für die Visualisierung von Daten. Manche dieser Apps sind für die Praxis durchaus hilfreich, da die Darstellung der Daten mit bordeigenen Mittel so in Excel nicht möglich ist. Es gibt aber durchaus auch Apps, bei denen Sie sich fragen, ob die Darstellung der Daten in dieser Form Sinn macht. Hierfür zwei Beispiele. Beim ersten Beispiel handelt es sich um die App Bubbles. Dabei werden die Daten in Form von aktiven Blasen dargestellt. Die Größen und Farben der Blasen ergeben sich aus den Daten der Tabelle. Mit Hilfe der Pfeiltasten (,,, ) können Sie die Blasen neu anordnen. Mit der Taste I können Sie sich die Daten in den Blasen anzeigen lassen. Abbildung 19 zeigt ein Beispiel für die Bubbles, wobei die Tabelle aus Abbildung 12, Seite 9, als Grundlage genommen wurde. Abb. 19: Beispiel für das Objekt Bubbles
15 Spezielle Diagrammtypen in Excel 2016 Seite 13 von 13 Es gibt noch weitere Tasten zur Steuerung der Blasen. So können Sie z.b. mit der Taste R Blasen neu anordnen. Am besten probieren Sie diese App selbst einmal aus. die Beim zweiten Beispiel handelt es sich um die App Gauge, bei der die Daten in Form eines Tachometers dargestellt werden. Es sollten aber nicht zu viele Daten sein, da sonst die Tachometer zu klein und kaum erkennbar sind. Welche Daten in diesem speziellen Diagramm dargestellt werden, spielt eigentlich keine große Rolle. Über die Einstellungen kann neben dem Datenbereich u.a. auch das Minimum bzw. Maximum für die Tachometereinstellung festgelegt werden. Das Tachometer selbst ist in drei Bereiche aufgeteilt (Grün, Gelb und Rot). Für jeden Bereich können Sie ebenfalls den Minimum- und Maximumwert festlegen. Außerdem haben Sie noch drei Auswahlmöglichkeiten für die Darstellung der Tachometer. Abbildung 20 zeigt ein Beispiel mit drei Werten im Bereich zwischen 1 und 99. Abb. 20: Beispiel für das Objekt Gauge Anmerkung: Die App Gauge ist inzwischen nur noch kostenpflichtig erhältlich.
Microsoft Excel 2016 Spezielle Diagrammtypen
 Hochschulrechenzentrum Justus-Liebig-Universität Gießen Microsoft Excel 2016 Spezielle Diagrammtypen Spezielle Diagrammtypen in Excel 2016 Seite 1 von 13 Inhaltsverzeichnis Einleitung... 2 Ganttdiagramme...
Hochschulrechenzentrum Justus-Liebig-Universität Gießen Microsoft Excel 2016 Spezielle Diagrammtypen Spezielle Diagrammtypen in Excel 2016 Seite 1 von 13 Inhaltsverzeichnis Einleitung... 2 Ganttdiagramme...
Microsoft Excel 2013 Spezielle Diagrammtypen
 Hochschulrechenzentrum Justus-Liebig-Universität Gießen Microsoft Excel 2013 Spezielle Diagrammtypen Spezielle Diagrammtypen in Excel 2013 Seite 1 von 40 Inhaltsverzeichnis Einleitung... 4 Ganttdiagramme...
Hochschulrechenzentrum Justus-Liebig-Universität Gießen Microsoft Excel 2013 Spezielle Diagrammtypen Spezielle Diagrammtypen in Excel 2013 Seite 1 von 40 Inhaltsverzeichnis Einleitung... 4 Ganttdiagramme...
Microsoft Excel 2016 Mathematische Funktionen grafisch darstellen
 Hochschulrechenzentrum Justus-Liebig-Universität Gießen Microsoft Excel 2016 Mathematische Funktionen grafisch darstellen Mathematische Funktionen grafisch darstellen in Excel 2016 Seite 1 von 11 Inhaltsverzeichnis
Hochschulrechenzentrum Justus-Liebig-Universität Gießen Microsoft Excel 2016 Mathematische Funktionen grafisch darstellen Mathematische Funktionen grafisch darstellen in Excel 2016 Seite 1 von 11 Inhaltsverzeichnis
2 Zum Beginn der Diagrammerstellung müssen Sie den Datenbereich mit den Spalten- und Zeilenüberschriften markiert haben.
 Diagramme Excel 2007 effektiv 6 DIAGRAMME Diagramme dienen dazu, Zahlenwerte grafisch darzustellen. Dazu stehen viele verschiedene Diagrammformen zur Verfügung, jeweils mit mehreren Varianten. Die automatisch
Diagramme Excel 2007 effektiv 6 DIAGRAMME Diagramme dienen dazu, Zahlenwerte grafisch darzustellen. Dazu stehen viele verschiedene Diagrammformen zur Verfügung, jeweils mit mehreren Varianten. Die automatisch
Datenanalysen in Excel - Diagramme
 1. Was ist ein Diagramm? Datenanalysen in Excel - Diagramme Diagramme stellen Daten und Informationen grafisch dar. Mit Diagrammen können umfangreiche Datenbestände einfach und aussagekräftig aufbereitet
1. Was ist ein Diagramm? Datenanalysen in Excel - Diagramme Diagramme stellen Daten und Informationen grafisch dar. Mit Diagrammen können umfangreiche Datenbestände einfach und aussagekräftig aufbereitet
Inhaltsverzeichnis... 1. Grundlagen zu Diagrammen... 2. Ein Diagramm erstellen... 3. Diagrammtypen / -untertypen... 3. Säulendiagramm...
 Inhaltsverzeichnis Inhaltsverzeichnis... 1 Grundlagen zu Diagrammen... 2 Ein Diagramm erstellen... 3 Diagrammtypen / -untertypen... 3 Säulendiagramm... 3 Balkendiagramm... 3 Gestapeltes Säulen- / Balkendiagramm...
Inhaltsverzeichnis Inhaltsverzeichnis... 1 Grundlagen zu Diagrammen... 2 Ein Diagramm erstellen... 3 Diagrammtypen / -untertypen... 3 Säulendiagramm... 3 Balkendiagramm... 3 Gestapeltes Säulen- / Balkendiagramm...
Microsoft Excel 2013 Kopieren und Einfügen
 Hochschulrechenzentrum Justus-Liebig-Universität Gießen Microsoft Excel 2013 Kopieren und Einfügen Kopieren und Einfügen in Excel 2013 Seite 1 von 12 Inhaltsverzeichnis Vorwort... 2 Einfaches Kopieren
Hochschulrechenzentrum Justus-Liebig-Universität Gießen Microsoft Excel 2013 Kopieren und Einfügen Kopieren und Einfügen in Excel 2013 Seite 1 von 12 Inhaltsverzeichnis Vorwort... 2 Einfaches Kopieren
Im Original veränderbare Word-Dateien
 Einheit 5: Erstellen und Formatieren von Diagrammen Neben den Funktionen zum Berechnen und Analysieren ist das Umwandeln von Zahlen in aussagekräftige Grafiken ein sehr wichtiges Anwendungsgebiet von Excel.
Einheit 5: Erstellen und Formatieren von Diagrammen Neben den Funktionen zum Berechnen und Analysieren ist das Umwandeln von Zahlen in aussagekräftige Grafiken ein sehr wichtiges Anwendungsgebiet von Excel.
TEXTEFFEKTE TEXTFELDER VERWENDUNG VON TEXTFELDERN. Markieren Sie den Text, und klicken Sie in der Registerkarte Start auf das Symbol
 TEXTEFFEKTE Markieren Sie den Text, und klicken Sie in der Registerkarte Start auf das Symbol Texteffekte. Der Katalog klappt auf, und Sie können einen Effekt auswählen. Über Kontur, Schatten, Spiegelung
TEXTEFFEKTE Markieren Sie den Text, und klicken Sie in der Registerkarte Start auf das Symbol Texteffekte. Der Katalog klappt auf, und Sie können einen Effekt auswählen. Über Kontur, Schatten, Spiegelung
Diagramme aussagestark gestalten
 Diagramme aussagestark gestalten Diagramme aussagestark gestalten von Ute Samenfink Excel bietet Ihnen eine Fülle an fertigen Diagrammvorlagen: Mit diesen Vorlagen setzen Sie Unternehmenszahlen und ihre
Diagramme aussagestark gestalten Diagramme aussagestark gestalten von Ute Samenfink Excel bietet Ihnen eine Fülle an fertigen Diagrammvorlagen: Mit diesen Vorlagen setzen Sie Unternehmenszahlen und ihre
Microsoft Access 2013 Navigationsformular (Musterlösung)
 Hochschulrechenzentrum Justus-Liebig-Universität Gießen Microsoft Access 2013 Navigationsformular (Musterlösung) Musterlösung zum Navigationsformular (Access 2013) Seite 1 von 5 Inhaltsverzeichnis Vorbemerkung...
Hochschulrechenzentrum Justus-Liebig-Universität Gießen Microsoft Access 2013 Navigationsformular (Musterlösung) Musterlösung zum Navigationsformular (Access 2013) Seite 1 von 5 Inhaltsverzeichnis Vorbemerkung...
Microsoft PowerPoint 2016 Textfelder
 Hochschulrechenzentrum Justus-Liebig-Universität Gießen Microsoft PowerPoint 2016 Textfelder Textfelder in PowerPoint 2016 Seite 1 von 12 Inhaltsverzeichnis Einleitung... 2 Textfeld erstellen... 2 Text
Hochschulrechenzentrum Justus-Liebig-Universität Gießen Microsoft PowerPoint 2016 Textfelder Textfelder in PowerPoint 2016 Seite 1 von 12 Inhaltsverzeichnis Einleitung... 2 Textfeld erstellen... 2 Text
Excel Grundlagen ISBN Sabine Spieß, Peter Wies. 1. Ausgabe, 1. Aktualisierung, März inkl. zusätzlichem Übungsanhang
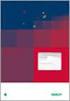 Excel 2013 Sabine Spieß, Peter Wies 1. Ausgabe, 1. Aktualisierung, März 2014 Grundlagen inkl. zusätzlichem Übungsanhang ISBN 978-3-86249-339-5 EX2013-UA 10 Excel 2013 - Grundlagen 10 Diagramme erstellen
Excel 2013 Sabine Spieß, Peter Wies 1. Ausgabe, 1. Aktualisierung, März 2014 Grundlagen inkl. zusätzlichem Übungsanhang ISBN 978-3-86249-339-5 EX2013-UA 10 Excel 2013 - Grundlagen 10 Diagramme erstellen
Excel 2010. Grundlagen. Sabine Spieß, Peter Wies. 1. Ausgabe, 7. Aktualisierung, Juli 2013. Trainermedienpaket EX2010_TMP
 Sabine Spieß, Peter Wies Excel 2010 Grundlagen 1. Ausgabe, 7. Aktualisierung, Juli 2013 Trainermedienpaket EX2010_TMP 12 Excel 2010 - Grundlagen 12 Spezielle Gestaltungsmöglichkeiten nutzen Trainerhinweise
Sabine Spieß, Peter Wies Excel 2010 Grundlagen 1. Ausgabe, 7. Aktualisierung, Juli 2013 Trainermedienpaket EX2010_TMP 12 Excel 2010 - Grundlagen 12 Spezielle Gestaltungsmöglichkeiten nutzen Trainerhinweise
Excel Diagramme. Dateneingabe zur späteren Verarbeitung als Diagramm
 Excel Diagramme Dateneingabe zur späteren Verarbeitung als Diagramm Gib zunächst in Excel einige Zahlen ein, die du später in einem Diagramm darstellen möchtest. In diesem Beispiel verwende ich die Umsatzzahlen
Excel Diagramme Dateneingabe zur späteren Verarbeitung als Diagramm Gib zunächst in Excel einige Zahlen ein, die du später in einem Diagramm darstellen möchtest. In diesem Beispiel verwende ich die Umsatzzahlen
Diagramme mit Word erstellen:
 Diagramme mit Word erstellen: Inhalt Diagramme mit Word erstellen:... 1 Diagrammschaltfläche:... 1 Diagramm erstellen:... 2 Die farbige Diagrammfläche durch ein Bild ersetzen:... 2 Sie können auch einen
Diagramme mit Word erstellen: Inhalt Diagramme mit Word erstellen:... 1 Diagrammschaltfläche:... 1 Diagramm erstellen:... 2 Die farbige Diagrammfläche durch ein Bild ersetzen:... 2 Sie können auch einen
Bland-Altman-Plot in Excel 2010 erstellen
 Bland-Altman-Plot in Excel 2010 erstellen 1. Sie berechnen für jedes Messwertpaar den Mittelwert der beiden Methoden nach der Formel: (messwert_verfahren1 + messwert_verfahren2)/2, im Beispiel =(A5+B5)/2:
Bland-Altman-Plot in Excel 2010 erstellen 1. Sie berechnen für jedes Messwertpaar den Mittelwert der beiden Methoden nach der Formel: (messwert_verfahren1 + messwert_verfahren2)/2, im Beispiel =(A5+B5)/2:
OpenOffice Calc 4 / LibreOffice Calc 4. Grundlagen. Peter Wies. 1. Ausgabe, Juli 2014 OOC4LOC4
 Peter Wies 1. Ausgabe, Juli 2014 OpenOffice Calc 4 / LibreOffice Calc 4 Grundlagen OOC4LOC4 16 OpenOffice Calc 4 / LibreOffice Calc 4 - Grundlagen 16 Mit Diagrammen arbeiten In diesem Kapitel erfahren
Peter Wies 1. Ausgabe, Juli 2014 OpenOffice Calc 4 / LibreOffice Calc 4 Grundlagen OOC4LOC4 16 OpenOffice Calc 4 / LibreOffice Calc 4 - Grundlagen 16 Mit Diagrammen arbeiten In diesem Kapitel erfahren
Excel 2013. Grundlagen. Sabine Spieß, Peter Wies. 1. Ausgabe, September 2013. Trainermedienpaket EX2013_TMP
 Excel 2013 Sabine Spieß, Peter Wies Grundlagen 1. Ausgabe, September 2013 Trainermedienpaket EX2013_TMP 12 Excel 2013 - Grundlagen 12 Spezielle Gestaltungsmöglichkeiten nutzen Trainerhinweise Unterrichtsdauer
Excel 2013 Sabine Spieß, Peter Wies Grundlagen 1. Ausgabe, September 2013 Trainermedienpaket EX2013_TMP 12 Excel 2013 - Grundlagen 12 Spezielle Gestaltungsmöglichkeiten nutzen Trainerhinweise Unterrichtsdauer
Schnellübersichten. Excel 2016 Aufbaukurs kompakt
 Schnellübersichten Excel 2016 Aufbaukurs kompakt 1 Namen 2 4 Diagramme individuell bearbeiten 3 5 Professionell mit Diagrammen arbeiten 4 6 Daten kombinieren und konsolidieren 5 7 Pivot-Tabellen erstellen
Schnellübersichten Excel 2016 Aufbaukurs kompakt 1 Namen 2 4 Diagramme individuell bearbeiten 3 5 Professionell mit Diagrammen arbeiten 4 6 Daten kombinieren und konsolidieren 5 7 Pivot-Tabellen erstellen
Microsoft Excel 2010 Diagrammtypen
 Hochschulrechenzentrum Justus-Liebig-Universität Gießen Microsoft Excel 2010 Diagrammtypen Diagrammtypen in Excel 2010 Seite 1 von 39 Inhaltsverzeichnis Säulendiagramme... 3 Liniendiagramme... 4 Tortendiagramme
Hochschulrechenzentrum Justus-Liebig-Universität Gießen Microsoft Excel 2010 Diagrammtypen Diagrammtypen in Excel 2010 Seite 1 von 39 Inhaltsverzeichnis Säulendiagramme... 3 Liniendiagramme... 4 Tortendiagramme
Aufgabe 6 Excel 2013 (Fortgeschrittene) Musterlösung
 - 1 - Aufgabe 6 Excel 2013 (Fortgeschrittene) Musterlösung 1. Die Tabelle mit den Werten und Gewichten der Gegenstände, sowie die Spalte mit der Anzahl ist vorgegeben und braucht nur eingegeben zu werden
- 1 - Aufgabe 6 Excel 2013 (Fortgeschrittene) Musterlösung 1. Die Tabelle mit den Werten und Gewichten der Gegenstände, sowie die Spalte mit der Anzahl ist vorgegeben und braucht nur eingegeben zu werden
Mit Diagrammen arbeiten
 Mit Diagrammen arbeiten Im ersten Teil des Buches haben Sie das kleine Einmaleins der Diagramme erlernt und wissen jetzt alles über die Botschaft von Zahlen, kennen die wichtigsten Zahlenvergleichstypen
Mit Diagrammen arbeiten Im ersten Teil des Buches haben Sie das kleine Einmaleins der Diagramme erlernt und wissen jetzt alles über die Botschaft von Zahlen, kennen die wichtigsten Zahlenvergleichstypen
Professionelle Diagramme mit Excel 2013 erstellen. Sabine Spieß Themen-Special. 1. Ausgabe, Dezember 2013 W-EX2013DI
 Professionelle Diagramme mit Excel 2013 erstellen Sabine Spieß Themen-Special 1. Ausgabe, Dezember 2013 W-EX2013DI 5 Professionelle Diagramme mit Excel 2013 erstellen - Themen-Special 5 Diagramme beschriften
Professionelle Diagramme mit Excel 2013 erstellen Sabine Spieß Themen-Special 1. Ausgabe, Dezember 2013 W-EX2013DI 5 Professionelle Diagramme mit Excel 2013 erstellen - Themen-Special 5 Diagramme beschriften
Microsoft Excel 2010 Dynamische Diagramme
 Hochschulrechenzentrum Justus-Liebig-Universität Gießen Microsoft Excel 2010 Dynamische Diagramme Dynamische Diagramme in Excel 2010 Seite 1 von 14 Inhaltsverzeichnis Einleitung... 2 Zwei Diagrammtypen
Hochschulrechenzentrum Justus-Liebig-Universität Gießen Microsoft Excel 2010 Dynamische Diagramme Dynamische Diagramme in Excel 2010 Seite 1 von 14 Inhaltsverzeichnis Einleitung... 2 Zwei Diagrammtypen
Microsoft Access 2010 Navigationsformular (Musterlösung)
 Hochschulrechenzentrum Justus-Liebig-Universität Gießen Microsoft Access 2010 Navigationsformular (Musterlösung) Musterlösung zum Navigationsformular (Access 2010) Seite 1 von 5 Inhaltsverzeichnis Vorbemerkung...
Hochschulrechenzentrum Justus-Liebig-Universität Gießen Microsoft Access 2010 Navigationsformular (Musterlösung) Musterlösung zum Navigationsformular (Access 2010) Seite 1 von 5 Inhaltsverzeichnis Vorbemerkung...
Kennen, können, beherrschen lernen was gebraucht wird www.doelle-web.de
 Inhaltsverzeichnis Inhaltsverzeichnis... 1 Die grundlegende Zellformatierung... 2 Grundlagen... 2 Formatierungsmöglichkeiten... 2 Designs verwenden... 2 Grundsätzliche Vorgehensweise beim Formatieren von
Inhaltsverzeichnis Inhaltsverzeichnis... 1 Die grundlegende Zellformatierung... 2 Grundlagen... 2 Formatierungsmöglichkeiten... 2 Designs verwenden... 2 Grundsätzliche Vorgehensweise beim Formatieren von
Microsoft PowerPoint 2013 Folienübergänge
 Hochschulrechenzentrum Justus-Liebig-Universität Gießen Microsoft PowerPoint 2013 Folienübergänge Folienübergänge in PowerPoint 2013 Seite 1 von 8 Inhaltsverzeichnis Einleitung... 2 Einer Folie einen
Hochschulrechenzentrum Justus-Liebig-Universität Gießen Microsoft PowerPoint 2013 Folienübergänge Folienübergänge in PowerPoint 2013 Seite 1 von 8 Inhaltsverzeichnis Einleitung... 2 Einer Folie einen
Excel 2013. Grundkurs kompakt. Sabine Spieß, Peter Wies 1. Ausgabe, 1. Aktualisierung, Dezember 2013. Trainermedienpaket K-EX2013-G_TMP
 Excel 2013 Sabine Spieß, Peter Wies 1. Ausgabe, 1. Aktualisierung, Dezember 2013 Grundkurs kompakt medienpaket K-EX2013-G_TMP hinweise Unterrichtsdauer und Medien Abschnitt Mitgelieferte Medien 7.1 Diagramme
Excel 2013 Sabine Spieß, Peter Wies 1. Ausgabe, 1. Aktualisierung, Dezember 2013 Grundkurs kompakt medienpaket K-EX2013-G_TMP hinweise Unterrichtsdauer und Medien Abschnitt Mitgelieferte Medien 7.1 Diagramme
Datentabelle für ein Diagramm in PowerPoint.
 1 EINFACHE DIAGRAMME In Excel lassen sich Daten hervorragend in Diagrammen visualisieren. Egal, ob Sie Säulen-, Balken-, Linien- oder Tortendiagramme erstellen wollen, Excel bietet eine reiche Auswahl
1 EINFACHE DIAGRAMME In Excel lassen sich Daten hervorragend in Diagrammen visualisieren. Egal, ob Sie Säulen-, Balken-, Linien- oder Tortendiagramme erstellen wollen, Excel bietet eine reiche Auswahl
Microsoft Excel 2010 Bedingte Formatierung
 Hochschulrechenzentrum Justus-Liebig-Universität Gießen Microsoft Excel 2010 Bedingte Formatierung Bedingte Formatierung in Excel 2010 Seite 1 von 21 Inhaltsverzeichnis Einleitung... 3 Ein Einführungsbeispiel...
Hochschulrechenzentrum Justus-Liebig-Universität Gießen Microsoft Excel 2010 Bedingte Formatierung Bedingte Formatierung in Excel 2010 Seite 1 von 21 Inhaltsverzeichnis Einleitung... 3 Ein Einführungsbeispiel...
Einführung in Excel. Zur Verwendung im Experimentalphysik-Praktikum. für Studierende im Sem. P3
 Einführung in Excel Zur Verwendung im Experimentalphysik-Praktikum für Studierende im Sem. P3 Fh Wiesbaden Fachbereich 10 - Phys. Technik Prof. H. Starke SS 2003 /2 I. Allgemein 1. Öffnen Sie das Programm
Einführung in Excel Zur Verwendung im Experimentalphysik-Praktikum für Studierende im Sem. P3 Fh Wiesbaden Fachbereich 10 - Phys. Technik Prof. H. Starke SS 2003 /2 I. Allgemein 1. Öffnen Sie das Programm
Im Original veränderbare Word-Dateien
 Zellenformatierung Rahmenlinien Im Original veränderbare Word-Dateien Rahmen bzw. Rahmenlinien dienen dazu, die Tabelle übersichtlicher zu machen. Sie sollen dem Betrachter die Navigation durch die Tabelle
Zellenformatierung Rahmenlinien Im Original veränderbare Word-Dateien Rahmen bzw. Rahmenlinien dienen dazu, die Tabelle übersichtlicher zu machen. Sie sollen dem Betrachter die Navigation durch die Tabelle
1 Möglichkeiten zur Darstellung von Daten
 1 1 Möglichkeiten zur Darstellung von Daten 1.1 Diagramme 1.1.1 Datenreihen in Zeilen oder Spalten Die erste Wahl bei der Erstellung eines Diagramms besteht daraus, ob die Datenreihen auf den Daten aus
1 1 Möglichkeiten zur Darstellung von Daten 1.1 Diagramme 1.1.1 Datenreihen in Zeilen oder Spalten Die erste Wahl bei der Erstellung eines Diagramms besteht daraus, ob die Datenreihen auf den Daten aus
Diagramme erstellen mit EXCEL
 Diagramme erstellen mit EXCEL Inhaltsverzeichnis KREISDIAGRAMME ERSTELLEN... 2 SÄULENDIAGRAMME ERSTELLEN... 4 ZAHLENREIHEN HINZUFÜGEN... 4 LINIENDIAGRAMM ERSTELLEN... 5 DIAGRAMMTYP ÄNDERN... 5 DIAGRAMME
Diagramme erstellen mit EXCEL Inhaltsverzeichnis KREISDIAGRAMME ERSTELLEN... 2 SÄULENDIAGRAMME ERSTELLEN... 4 ZAHLENREIHEN HINZUFÜGEN... 4 LINIENDIAGRAMM ERSTELLEN... 5 DIAGRAMMTYP ÄNDERN... 5 DIAGRAMME
Aufbau von Hichert-Graphik Schritt für Schritt
 Aufbau von Hichert-Graphik Schritt für Schritt Ausgangsdaten anlegen: o Sollte dann so aussehen: Umsatz Plan Ist Abweich. 60 40-20 o Details dazu: 4 Spaltenüberschriften eintragen: Plan, Ist, leer, Abweichung
Aufbau von Hichert-Graphik Schritt für Schritt Ausgangsdaten anlegen: o Sollte dann so aussehen: Umsatz Plan Ist Abweich. 60 40-20 o Details dazu: 4 Spaltenüberschriften eintragen: Plan, Ist, leer, Abweichung
Trendlinien in Diagrammen (Excel 2010)
 Trendlinien in Diagrammen (Excel 2010) Trendlinien in Diagrammen (Excel 2010)... 1 Allgemeines... 2 Informationen über Prognosen und das Anzeigen von Trends in Diagrammen... 3 AUSWÄHLEN DES PASSENDEN TRENDLINIETYPS
Trendlinien in Diagrammen (Excel 2010) Trendlinien in Diagrammen (Excel 2010)... 1 Allgemeines... 2 Informationen über Prognosen und das Anzeigen von Trends in Diagrammen... 3 AUSWÄHLEN DES PASSENDEN TRENDLINIETYPS
Excel 2010. für Windows ISBN 978-3-86249-060-8. Peter Wies 1. Ausgabe, 11. Aktualisierung, November 2013. Grundlagen
 Peter Wies 1. Ausgabe, 11. Aktualisierung, November 2013 Excel 2010 für Windows Grundlagen ISBN 978-3-86249-060-8 EX2010 10 Excel 2010 - Grundlagen 10 Diagramme erstellen und schnell gestalten In diesem
Peter Wies 1. Ausgabe, 11. Aktualisierung, November 2013 Excel 2010 für Windows Grundlagen ISBN 978-3-86249-060-8 EX2010 10 Excel 2010 - Grundlagen 10 Diagramme erstellen und schnell gestalten In diesem
Microsoft Excel 2013 Diagrammtypen
 Hochschulrechenzentrum Justus-Liebig-Universität Gießen Microsoft Excel 2013 Diagrammtypen Diagrammtypen in Excel 2013 Seite 1 von 30 Inhaltsverzeichnis Einleitung... 3 Säulendiagramme... 3 Liniendiagramme...
Hochschulrechenzentrum Justus-Liebig-Universität Gießen Microsoft Excel 2013 Diagrammtypen Diagrammtypen in Excel 2013 Seite 1 von 30 Inhaltsverzeichnis Einleitung... 3 Säulendiagramme... 3 Liniendiagramme...
Microsoft Excel 2013 Bedingte Formatierung
 Hochschulrechenzentrum Justus-Liebig-Universität Gießen Microsoft Excel 2013 Bedingte Formatierung Bedingte Formatierung in Excel 2013 Seite 1 von 23 Inhaltsverzeichnis Einleitung... 3 Ein Einführungsbeispiel...
Hochschulrechenzentrum Justus-Liebig-Universität Gießen Microsoft Excel 2013 Bedingte Formatierung Bedingte Formatierung in Excel 2013 Seite 1 von 23 Inhaltsverzeichnis Einleitung... 3 Ein Einführungsbeispiel...
Datenauswertung mit Hilfe von Pivot-Tabellen in Excel
 Datenauswertung mit Hilfe von Pivot-Tabellen in Excel Begleitendes Manual zu den Workshops zur Datenerfassung und verarbeitung im Juni / Juli 2004 Datenauswertung mit Hilfe von Pivot-Tabellen in Excel...3
Datenauswertung mit Hilfe von Pivot-Tabellen in Excel Begleitendes Manual zu den Workshops zur Datenerfassung und verarbeitung im Juni / Juli 2004 Datenauswertung mit Hilfe von Pivot-Tabellen in Excel...3
Boxplot (Liniendiagramm) mit einem (qualitativen) Unterscheidungsmerkmal erstellen, beschrieben an der Körpergröße für Männer und Frauen
 Boxplot (Liniendiagramm) mit einem (qualitativen) Unterscheidungsmerkmal erstellen, beschrieben an der Körpergröße für Männer und Frauen 01) Berechnen Sie für jede Ihrer Vergleichsgruppen (im Beispiel
Boxplot (Liniendiagramm) mit einem (qualitativen) Unterscheidungsmerkmal erstellen, beschrieben an der Körpergröße für Männer und Frauen 01) Berechnen Sie für jede Ihrer Vergleichsgruppen (im Beispiel
Ein Säulen-Diagramm. X-Achse
 1 Diagramm Speichern Sie das Tabellendokument unter dem Dateinamen Betriebliches Vorschlagswesen9, Diagramm ab. Eine Ansammlung von Zahlen ist oft nicht sehr anschaulich. Gerade bei einer Präsentation
1 Diagramm Speichern Sie das Tabellendokument unter dem Dateinamen Betriebliches Vorschlagswesen9, Diagramm ab. Eine Ansammlung von Zahlen ist oft nicht sehr anschaulich. Gerade bei einer Präsentation
Diagramme. Excel 2010 - Aufbau ZID/Dagmar Serb V.02/Okt 2015
 Diagramme Excel 2010 - Aufbau ZID/Dagmar Serb V.02/Okt 2015 DIAGRAMME... 2 DIAGRAMM ERSTELLEN - BLITZVARIANTE... 2 DIAGRAMM ERSTELLEN - HERKÖMMLICH... 2 Säulendiagramm... 2 Kreisdiagramm... 4 DIAGRAMMTYP
Diagramme Excel 2010 - Aufbau ZID/Dagmar Serb V.02/Okt 2015 DIAGRAMME... 2 DIAGRAMM ERSTELLEN - BLITZVARIANTE... 2 DIAGRAMM ERSTELLEN - HERKÖMMLICH... 2 Säulendiagramm... 2 Kreisdiagramm... 4 DIAGRAMMTYP
Gantt-Diagramm - Diagramm zur Projektverfolgung
 Gantt-Diagramm - Diagramm zur Projektverfolgung 5.06.206 3:29:35 FAQ-Artikel-Ausdruck Kategorie: Windows::MS Office::Excel Bewertungen: 0 Status: öffentlich (Alle) Ergebnis: 0.00 % Sprache: de Letzte Aktualisierung:
Gantt-Diagramm - Diagramm zur Projektverfolgung 5.06.206 3:29:35 FAQ-Artikel-Ausdruck Kategorie: Windows::MS Office::Excel Bewertungen: 0 Status: öffentlich (Alle) Ergebnis: 0.00 % Sprache: de Letzte Aktualisierung:
SIZ 422 Tabellenkalkulation. mit Excel 2016. Peter Wies. 1. Ausgabe, Mai 2016
 Peter Wies 1. Ausgabe, Mai 2016 SIZ 422 Tabellenkalkulation mit Excel 2016 ISBN 978-3-86249-568-9 SIZ-422-EX2016 Diagramme erstellen und gestalten 11 11 11. Diagramme erstellen und gestalten 11.1 Basiswissen
Peter Wies 1. Ausgabe, Mai 2016 SIZ 422 Tabellenkalkulation mit Excel 2016 ISBN 978-3-86249-568-9 SIZ-422-EX2016 Diagramme erstellen und gestalten 11 11 11. Diagramme erstellen und gestalten 11.1 Basiswissen
Microsoft Word 2016 Nächste Seitenzahl
 Hochschulrechenzentrum Justus-Liebig-Universität Gießen Microsoft Word 2016 Nächste Seitenzahl Nächste Seitenzahl in Word 2016 Seite 1 von 5 Inhaltsverzeichnis Grundlegende Idee... 2 Nächste Seitenzahl
Hochschulrechenzentrum Justus-Liebig-Universität Gießen Microsoft Word 2016 Nächste Seitenzahl Nächste Seitenzahl in Word 2016 Seite 1 von 5 Inhaltsverzeichnis Grundlegende Idee... 2 Nächste Seitenzahl
CompuMaus Computerschule Brühl Excel-Grundlagen
 Inhalt Eröffnungsbild von Excel... 1 Spalten... 2 Markieren von Zellen, Zellbereichen, Zeilen und Spalten... 2 Markier-Cursor: Ausfüll-Cursor: Verschiebe(Kopier)-Cursor... 2 Markieren auseinander liegender
Inhalt Eröffnungsbild von Excel... 1 Spalten... 2 Markieren von Zellen, Zellbereichen, Zeilen und Spalten... 2 Markier-Cursor: Ausfüll-Cursor: Verschiebe(Kopier)-Cursor... 2 Markieren auseinander liegender
Microsoft PowerPoint 2013 YouTube-Video einfügen
 Hochschulrechenzentrum Justus-Liebig-Universität Gießen Microsoft PowerPoint 2013 YouTube-Video einfügen YouTube-Video einfügen in PowerPoint 2013 Seite 1 von 6 Inhaltsverzeichnis Einleitung... 2 Vorbereitungen...
Hochschulrechenzentrum Justus-Liebig-Universität Gießen Microsoft PowerPoint 2013 YouTube-Video einfügen YouTube-Video einfügen in PowerPoint 2013 Seite 1 von 6 Inhaltsverzeichnis Einleitung... 2 Vorbereitungen...
Zahlen auf einen Blick
 Zahlen auf einen Blick Nicht ohne Grund heißt es: Ein Bild sagt mehr als 1000 Worte. Die meisten Menschen nehmen Informationen schneller auf und behalten diese eher, wenn sie als Schaubild dargeboten werden.
Zahlen auf einen Blick Nicht ohne Grund heißt es: Ein Bild sagt mehr als 1000 Worte. Die meisten Menschen nehmen Informationen schneller auf und behalten diese eher, wenn sie als Schaubild dargeboten werden.
Microsoft PowerPoint 2013 Designs
 Hochschulrechenzentrum Justus-Liebig-Universität Gießen Microsoft PowerPoint 2013 Designs Designs in PowerPoint 2013 Seite 1 von 12 Inhaltsverzeichnis Einleitung... 2 Design über eine Vorlage auswählen...
Hochschulrechenzentrum Justus-Liebig-Universität Gießen Microsoft PowerPoint 2013 Designs Designs in PowerPoint 2013 Seite 1 von 12 Inhaltsverzeichnis Einleitung... 2 Design über eine Vorlage auswählen...
Microsoft Excel 2013 Besonderheiten bei Diagrammen
 Hochschulrechenzentrum Justus-Liebig-Universität Gießen Microsoft Excel 2013 Besonderheiten bei Diagrammen Besonderheiten bei Diagrammen in Excel 2013 Seite 1 von 54 Inhaltsverzeichnis Einleitung... 5
Hochschulrechenzentrum Justus-Liebig-Universität Gießen Microsoft Excel 2013 Besonderheiten bei Diagrammen Besonderheiten bei Diagrammen in Excel 2013 Seite 1 von 54 Inhaltsverzeichnis Einleitung... 5
6 DIAGRAMME. 6.1 Zahlen grafisch darstellen
 6 DIAGRAMME 6.1 Zahlen grafisch darstellen Das Auswerten, resp. das Lesen und Verstehen von Zahlen und ihrer Bedeutung ist nicht jedermanns/- fraus Sache. Vielen sagen Zahlen überhaupt nichts. Behauptung:
6 DIAGRAMME 6.1 Zahlen grafisch darstellen Das Auswerten, resp. das Lesen und Verstehen von Zahlen und ihrer Bedeutung ist nicht jedermanns/- fraus Sache. Vielen sagen Zahlen überhaupt nichts. Behauptung:
Mit dem Befehl Format/Zellen, Register Rahmen. Mit rechter Maustaste anklicken, Befehl Zellen formatieren, Register Rahmen. Mit dem Symbol Rahmen.
 Fragen und Antworten zu Modul 4 Tabellenkalkulation 1. Wie kann man eine Zeile in einer Tabelle löschen? Zeile markieren, Befehl Bearbeiten/Zellen löschen. Zeile mit rechter Maustaste anklicken, Befehl
Fragen und Antworten zu Modul 4 Tabellenkalkulation 1. Wie kann man eine Zeile in einer Tabelle löschen? Zeile markieren, Befehl Bearbeiten/Zellen löschen. Zeile mit rechter Maustaste anklicken, Befehl
11 Diagramme erstellen
 11 Diagramme erstellen 209 Diagramme einfügen 214 Diagrammelemente auswählen 215 Beschriftung ändern 220 Achsen bearbeiten 223 Gitternetzlinien 225 Die Registerkarte Format Diagramme helfen dabei, viele
11 Diagramme erstellen 209 Diagramme einfügen 214 Diagrammelemente auswählen 215 Beschriftung ändern 220 Achsen bearbeiten 223 Gitternetzlinien 225 Die Registerkarte Format Diagramme helfen dabei, viele
ECDL / ICDL Tabellenkalkulation
 ECDL / ICDL Tabellenkalkulation DLGI Dienstleistungsgesellschaft für Informatik Am Bonner Bogen 6 53227 Bonn Tel.: 0228-688-448-0 Fax: 0228-688-448-99 E-Mail: info@dlgi.de, URL: www.dlgi.de In Zweifelsfällen
ECDL / ICDL Tabellenkalkulation DLGI Dienstleistungsgesellschaft für Informatik Am Bonner Bogen 6 53227 Bonn Tel.: 0228-688-448-0 Fax: 0228-688-448-99 E-Mail: info@dlgi.de, URL: www.dlgi.de In Zweifelsfällen
1.1 Resultat auf Papier bringen
 DIAGRAMME RESULTAT AUF PAPIER BRINGEN 1.1 Resultat auf Papier bringen 1.1.1 Tabellenblätter drucken Den Druckbefehl findest du auf der SCHNELLZU- GRIFFLEISTE oder über das REGISTER DATEI. Die Tastenkombination
DIAGRAMME RESULTAT AUF PAPIER BRINGEN 1.1 Resultat auf Papier bringen 1.1.1 Tabellenblätter drucken Den Druckbefehl findest du auf der SCHNELLZU- GRIFFLEISTE oder über das REGISTER DATEI. Die Tastenkombination
Excel Grundlagen. Peter Wies. 1. Ausgabe, Februar 2013
 Excel 2013 Peter Wies 1. Ausgabe, Februar 2013 Grundlagen EX2013 3 Excel 2013 - Grundlagen Die folgende Tabelle zeigt Beispiele für häufige Fehler bei der Eingabe von Formeln: Fehlerbeschreibung Beispiel
Excel 2013 Peter Wies 1. Ausgabe, Februar 2013 Grundlagen EX2013 3 Excel 2013 - Grundlagen Die folgende Tabelle zeigt Beispiele für häufige Fehler bei der Eingabe von Formeln: Fehlerbeschreibung Beispiel
Objekte zeichnen, formatieren, anordnen
 In diesem Kapitel erlernen Sie die Arbeit mit Zeichenwerkzeugen wie etwa Linien, Ellipsen, aber auch AutoFormen und 3D-Objekten. Der Begriff des Objekts ist in PowerPoint sehr zentral. Ob Text, Grafik,
In diesem Kapitel erlernen Sie die Arbeit mit Zeichenwerkzeugen wie etwa Linien, Ellipsen, aber auch AutoFormen und 3D-Objekten. Der Begriff des Objekts ist in PowerPoint sehr zentral. Ob Text, Grafik,
Anleitung zur Erstellung von Diagrammen in Excel
 Anleitung zur Erstellung von Diagrammen in Excel In den verschiedenen Praktika an der FH Aschaffenburg werden Sie in den unterschiedlichsten Versuchen mit teilweise recht großen Datenmengen konfrontiert,
Anleitung zur Erstellung von Diagrammen in Excel In den verschiedenen Praktika an der FH Aschaffenburg werden Sie in den unterschiedlichsten Versuchen mit teilweise recht großen Datenmengen konfrontiert,
Excel 2013. Fortgeschrittene Techniken. Peter Wies. 1. Ausgabe, März 2013 EX2013F
 Excel 2013 Peter Wies 1. Ausgabe, März 2013 Fortgeschrittene Techniken EX2013F 15 Excel 2013 - Fortgeschrittene Techniken 15 Spezielle Diagrammbearbeitung In diesem Kapitel erfahren Sie wie Sie die Wert-
Excel 2013 Peter Wies 1. Ausgabe, März 2013 Fortgeschrittene Techniken EX2013F 15 Excel 2013 - Fortgeschrittene Techniken 15 Spezielle Diagrammbearbeitung In diesem Kapitel erfahren Sie wie Sie die Wert-
Inhaltsverzeichnis. Einleitung... 5. 1. Erste Schritte... 7. 2. Textverarbeitung... 30. 3. Tabellenkalkulation... 99
 Inhaltsverzeichnis Einleitung... 5 1. Erste Schritte... 7 1.1 Installation und Programmstart... 7 1.2 Die Programmoberfläche(n)... 11 1.3 Arbeiten mit Dokumenten... 22 2. Textverarbeitung... 30 2.1 Wichtige
Inhaltsverzeichnis Einleitung... 5 1. Erste Schritte... 7 1.1 Installation und Programmstart... 7 1.2 Die Programmoberfläche(n)... 11 1.3 Arbeiten mit Dokumenten... 22 2. Textverarbeitung... 30 2.1 Wichtige
Excel 2010 Kommentare einfügen
 EX.015, Version 1.0 25.02.2014 Kurzanleitung Excel 2010 Kommentare einfügen Beim Arbeiten mit Tabellen sind Kommentare ein nützliches Hilfsmittel, sei es, um anderen Personen Hinweise zu Zellinhalten zu
EX.015, Version 1.0 25.02.2014 Kurzanleitung Excel 2010 Kommentare einfügen Beim Arbeiten mit Tabellen sind Kommentare ein nützliches Hilfsmittel, sei es, um anderen Personen Hinweise zu Zellinhalten zu
Microsoft PowerPoint 2013 Steuerung der Präsentation
 Hochschulrechenzentrum Justus-Liebig-Universität Gießen Microsoft PowerPoint 2013 Steuerung der Präsentation Steuerung der Präsentation in PowerPoint 2013 Seite 1 von 20 Inhaltsverzeichnis Einleitung...
Hochschulrechenzentrum Justus-Liebig-Universität Gießen Microsoft PowerPoint 2013 Steuerung der Präsentation Steuerung der Präsentation in PowerPoint 2013 Seite 1 von 20 Inhaltsverzeichnis Einleitung...
Kennen, können, beherrschen lernen was gebraucht wird www.doelle-web.de
 Diagramme erstellen & einfügen Grundsätzliche Vorgehensweise beim Erstellen von Diagrammen Im Register EINFÜGEN, Gruppe ILLUSTRATIONEN auf die Schaltfläche DIAGRAMM Im Dialogfenster DIAGRAMM im Bereich
Diagramme erstellen & einfügen Grundsätzliche Vorgehensweise beim Erstellen von Diagrammen Im Register EINFÜGEN, Gruppe ILLUSTRATIONEN auf die Schaltfläche DIAGRAMM Im Dialogfenster DIAGRAMM im Bereich
Excel 2010 Zwischenergebnisse automatisch berechnen
 EX.031, Version 1.0 14.10.2013 Kurzanleitung Excel 2010 Zwischenergebnisse automatisch berechnen Wenn man in Excel mit umfangreichen Listen oder Tabellen arbeitet, interessiert vielfach nicht nur das Gesamtergebnis,
EX.031, Version 1.0 14.10.2013 Kurzanleitung Excel 2010 Zwischenergebnisse automatisch berechnen Wenn man in Excel mit umfangreichen Listen oder Tabellen arbeitet, interessiert vielfach nicht nur das Gesamtergebnis,
Geschäftsdiagramme mit Excel nach den SUCCESS-Regeln gestalten
 Haufe Fachbuch Geschäftsdiagramme mit Excel nach den SUCCESS-Regeln gestalten Tipps und Tricks für Excel 2003 und 2007/2010 von Holger Gerths, Prof. Dr. Rolf Hichert 2. Auflage 2013 Geschäftsdiagramme
Haufe Fachbuch Geschäftsdiagramme mit Excel nach den SUCCESS-Regeln gestalten Tipps und Tricks für Excel 2003 und 2007/2010 von Holger Gerths, Prof. Dr. Rolf Hichert 2. Auflage 2013 Geschäftsdiagramme
Diagramme mit Microsoft Excel 2010 erstellen
 Diagramme mit Microsoft Excel 2010 erstellen Sparklines... sind kleine Diagramme als Hintergrund für eine Zelle. werden direkt in einer Zelle in einem Arbeitsblatt eingebettet. beziehen sich standardmäßig
Diagramme mit Microsoft Excel 2010 erstellen Sparklines... sind kleine Diagramme als Hintergrund für eine Zelle. werden direkt in einer Zelle in einem Arbeitsblatt eingebettet. beziehen sich standardmäßig
In dieser Lektion lernen Sie wie Sie Texte auf einer PowerPoint-Folie formatieren.
 Text formatieren In dieser Lektion lernen Sie wie Sie Texte auf einer PowerPoint-Folie formatieren. Wichtiger als in der herkömmlichen Textverarbeitung, ist die Textgestaltung auf Präsentationsfolien.
Text formatieren In dieser Lektion lernen Sie wie Sie Texte auf einer PowerPoint-Folie formatieren. Wichtiger als in der herkömmlichen Textverarbeitung, ist die Textgestaltung auf Präsentationsfolien.
Inhaltsverzeichnis. 1 Excel-Oberfläche und erste Dateneingabe 10
 5 Inhaltsverzeichnis 1 Excel-Oberfläche und erste Dateneingabe 10 1.1 Der Excel-Bildschirm 12 Eine Excel-Tabelle 12 So groß ist Ihr Excel-Tabellenblatt 13 Grundlagen zu Tabellenblättern 14 Die Statusleiste
5 Inhaltsverzeichnis 1 Excel-Oberfläche und erste Dateneingabe 10 1.1 Der Excel-Bildschirm 12 Eine Excel-Tabelle 12 So groß ist Ihr Excel-Tabellenblatt 13 Grundlagen zu Tabellenblättern 14 Die Statusleiste
MODUL 4 Tabellenkalkulation
 MODUL 4 Tabellenkalkulation Der folgende Abschnitt ist der Syllabus für Modul 4, Tabellenkalkulation, und stellt die Grundlage für den praktischen Test für dieses Modul dar. ZIELE MODUL 4 Das Modul Tabellenkalkulation
MODUL 4 Tabellenkalkulation Der folgende Abschnitt ist der Syllabus für Modul 4, Tabellenkalkulation, und stellt die Grundlage für den praktischen Test für dieses Modul dar. ZIELE MODUL 4 Das Modul Tabellenkalkulation
(zusätzliche Option «Wochenbeginn»: siehe Abbildung) zeigt die vergangenen Stunden des gewählten Datums seit 0:00 an
 5.6.2 Zeit- und Datumsfunktionen Mit Zahlenformaten können Sie bestimmen, was Excel von einem Datum anzeigen soll. Beispiel: 15.10.12 15:30 mit dem Zahlenformat JAHR formatiert, zeigt von diesem Beispiel
5.6.2 Zeit- und Datumsfunktionen Mit Zahlenformaten können Sie bestimmen, was Excel von einem Datum anzeigen soll. Beispiel: 15.10.12 15:30 mit dem Zahlenformat JAHR formatiert, zeigt von diesem Beispiel
Snagit 11.4 Bildschirmaufnahmen bearbeiten mit dem Snagit Editor
 SI.002, Version 1.2 10.11.2014 Kurzanleitung Snagit 11.4 Bildschirmaufnahmen bearbeiten mit dem Snagit Editor Haben Sie mit Snagit eine Aufnahme erstellt, lässt sich diese gleich nach der Erstellung im
SI.002, Version 1.2 10.11.2014 Kurzanleitung Snagit 11.4 Bildschirmaufnahmen bearbeiten mit dem Snagit Editor Haben Sie mit Snagit eine Aufnahme erstellt, lässt sich diese gleich nach der Erstellung im
Excel 2010 für Windows. Grundkurs kompakt. Sabine Spieß 1. Ausgabe, 1. Aktualisierung, September 2011. inkl. zusätzlichem Übungsanhang K-EX2010-G-UA
 Sabine Spieß 1. Ausgabe, 1. Aktualisierung, September 2011 Excel 2010 für Windows Grundkurs kompakt inkl. zusätzlichem Übungsanhang K-EX2010-G-UA 7.4 Anordnung der Diagrammdaten vertauschen Daten spalten-
Sabine Spieß 1. Ausgabe, 1. Aktualisierung, September 2011 Excel 2010 für Windows Grundkurs kompakt inkl. zusätzlichem Übungsanhang K-EX2010-G-UA 7.4 Anordnung der Diagrammdaten vertauschen Daten spalten-
Tipps und Tricks zu Word. Flickflauder.ch Webdesign/Webprogramming. www.flickflauder.ch Mail: info@flickflauder.ch
 Tipps und Tricks zu Word Flickflauder.ch Webdesign/Webprogramming www.flickflauder.ch Mail: info@flickflauder.ch Textpassagen markieren 1. Markieren mit Mausklicks: Mit Maus an den Anfang klicken, dann
Tipps und Tricks zu Word Flickflauder.ch Webdesign/Webprogramming www.flickflauder.ch Mail: info@flickflauder.ch Textpassagen markieren 1. Markieren mit Mausklicks: Mit Maus an den Anfang klicken, dann
Excel 2013. Grundkurs kompakt. Sabine Spieß, Peter Wies 1. Ausgabe, Juni 2013 K-EX2013-G
 Excel 2013 Sabine Spieß, Peter Wies 1. Ausgabe, Juni 2013 Grundkurs kompakt K-EX2013-G Welche Elemente besitzt ein Diagramm? Einheiten der y-achse Diagrammtitel Datenreihe Legende Kategorien der x-achse
Excel 2013 Sabine Spieß, Peter Wies 1. Ausgabe, Juni 2013 Grundkurs kompakt K-EX2013-G Welche Elemente besitzt ein Diagramm? Einheiten der y-achse Diagrammtitel Datenreihe Legende Kategorien der x-achse
MIT DEM FOLIENMASTER VORLAGEN ERSTELLEN...
 Folienmaster Power Point 2010 - Aufbau ZID/Dagmar Serb V.01/Apr 2013 MIT DEM FOLIENMASTER VORLAGEN ERSTELLEN... 2 IN DIE MASTERANSICHT WECHSELN... 2 AUFBAU DES FOLIENMASTERS... 2 ZENTRALEN FOLIENMASTER
Folienmaster Power Point 2010 - Aufbau ZID/Dagmar Serb V.01/Apr 2013 MIT DEM FOLIENMASTER VORLAGEN ERSTELLEN... 2 IN DIE MASTERANSICHT WECHSELN... 2 AUFBAU DES FOLIENMASTERS... 2 ZENTRALEN FOLIENMASTER
Microsoft Excel 2013 Automatisches Ausfüllen
 Hochschulrechenzentrum Justus-Liebig-Universität Gießen Microsoft Excel 2013 Automatisches Ausfüllen Automatisches Ausfüllen in Excel 2013 Seite 1 von 10 Inhaltsverzeichnis Lineare Reihen erstellen...
Hochschulrechenzentrum Justus-Liebig-Universität Gießen Microsoft Excel 2013 Automatisches Ausfüllen Automatisches Ausfüllen in Excel 2013 Seite 1 von 10 Inhaltsverzeichnis Lineare Reihen erstellen...
Tutorial 002 Erstellen von Diagrammen nach den Vorgaben des CD
 Tutorial 002 Erstellen von Diagrammen nach den Vorgaben des CD Problem: Mit Excel erstellte Diagramm sind zwar zweckmäßig angelegt, sehen aber meist nicht sehr elegant aus. Das liegt an den schlecht abgestimmten
Tutorial 002 Erstellen von Diagrammen nach den Vorgaben des CD Problem: Mit Excel erstellte Diagramm sind zwar zweckmäßig angelegt, sehen aber meist nicht sehr elegant aus. Das liegt an den schlecht abgestimmten
Um Zellformatierung aufzurufen wählen Sie Register START / und anschließend die jeweiligen Gruppen-Dialoge oder gleich die Tastenkombination +.
 5 Der Informationsgehalt Ihrer Tabellen wird wesentlich unterstützt durch eine übersichtliche Formatierung. Die wichtigsten Standardformatierungen können Sie über das Register START anwählen. Für differenziertere
5 Der Informationsgehalt Ihrer Tabellen wird wesentlich unterstützt durch eine übersichtliche Formatierung. Die wichtigsten Standardformatierungen können Sie über das Register START anwählen. Für differenziertere
1. Schnellkurs Android-Tablet den Startbildschirm individuell anpassen und optimal nutzen
 . Schnellkurs Android-Tablet den Startbildschirm individuell anpassen und optimal nutzen Android-Tablets lassen sich sprichwörtlich mit dem richtigen Fingerspitzengefühl steuern. Das Grundprinzip von Tippen,
. Schnellkurs Android-Tablet den Startbildschirm individuell anpassen und optimal nutzen Android-Tablets lassen sich sprichwörtlich mit dem richtigen Fingerspitzengefühl steuern. Das Grundprinzip von Tippen,
Formatierung vorwissenschaftlicher Arbeiten mit Word 2010
 Formatierung vorwissenschaftlicher Arbeiten mit Word 2010 Verfasser Mag. Rechberger Hannes Mag. Krupitschka Carina Österreichisches Gymnasium Prag U Uranie 14, 17000 Praha Prag, Dezember 2013 Österreichisches
Formatierung vorwissenschaftlicher Arbeiten mit Word 2010 Verfasser Mag. Rechberger Hannes Mag. Krupitschka Carina Österreichisches Gymnasium Prag U Uranie 14, 17000 Praha Prag, Dezember 2013 Österreichisches
PowerPoint Unterrichtsskript WIHOGA Dortmund. 1 Einführung und Formatierung Verschiedenes Folienmaster Animationen...
 PowerPoint 2007 Unterrichtsskript WIHOGA Dortmund 1 Einführung und Formatierung... 2 1.1 Start und Anwendungsfenster... 2 1.2 Folienlayouts... 2 1.3 Entwurfsvorlagen und Farbschema... 3 1.4 Texte und Grafiken
PowerPoint 2007 Unterrichtsskript WIHOGA Dortmund 1 Einführung und Formatierung... 2 1.1 Start und Anwendungsfenster... 2 1.2 Folienlayouts... 2 1.3 Entwurfsvorlagen und Farbschema... 3 1.4 Texte und Grafiken
Microsoft Access 2013 Haupt-/Unterformular (Musterlösung)
 Hochschulrechenzentrum Justus-Liebig-Universität Gießen Microsoft Access 2013 Haupt-/Unterformular (Musterlösung) Musterlösung zum Haupt-/Unterformular in Access 2013 Seite 1 von 11 Inhaltsverzeichnis
Hochschulrechenzentrum Justus-Liebig-Universität Gießen Microsoft Access 2013 Haupt-/Unterformular (Musterlösung) Musterlösung zum Haupt-/Unterformular in Access 2013 Seite 1 von 11 Inhaltsverzeichnis
In diesem Kurs lernen Sie, wie in EXCEL Diagramme erzeugt werden und was Sie dabei beachten sollten.
 OSZ Wirtschaft und Sozialversicherung Berlin Fach: Rechnungswesen/Datenverarbeitung /Wn EXCEL-Kurs ABSCHREIBUNGEN Lektion: Erstellen von Diagrammen Ziele dieses Kurses: In diesem Kurs lernen Sie, wie in
OSZ Wirtschaft und Sozialversicherung Berlin Fach: Rechnungswesen/Datenverarbeitung /Wn EXCEL-Kurs ABSCHREIBUNGEN Lektion: Erstellen von Diagrammen Ziele dieses Kurses: In diesem Kurs lernen Sie, wie in
Verknüpfen & Einbetten von Daten
 Verknüpfen & Einbetten von Daten In Office haben Sie die Möglichkeit, Daten in mehreren Anwendungen gemeinsam zu nutzen. Dies geschieht entweder durch Verknüpfen oder durch Einbetten von Objekten (Diagramme,
Verknüpfen & Einbetten von Daten In Office haben Sie die Möglichkeit, Daten in mehreren Anwendungen gemeinsam zu nutzen. Dies geschieht entweder durch Verknüpfen oder durch Einbetten von Objekten (Diagramme,
Office 2010 Die neue Oberfläche
 OF.001, Version 1.0 02.04.2013 Kurzanleitung Office 2010 Die neue Oberfläche Die Benutzeroberfläche von Office 2010 wurde gegenüber Office 2003 radikal überarbeitet mit dem Ziel, die Arbeit mit Office
OF.001, Version 1.0 02.04.2013 Kurzanleitung Office 2010 Die neue Oberfläche Die Benutzeroberfläche von Office 2010 wurde gegenüber Office 2003 radikal überarbeitet mit dem Ziel, die Arbeit mit Office
Visio 2013. Grundlagen. Linda York. 1. Ausgabe, Oktober 2013
 Visio 2013 Linda York 1. Ausgabe, Oktober 2013 Grundlagen V2013 2 Visio 2013 - Grundlagen 2 Einfache Zeichnungen erstellen In diesem Kapitel erfahren Sie wie Sie Shapes einfügen, kopieren und löschen was
Visio 2013 Linda York 1. Ausgabe, Oktober 2013 Grundlagen V2013 2 Visio 2013 - Grundlagen 2 Einfache Zeichnungen erstellen In diesem Kapitel erfahren Sie wie Sie Shapes einfügen, kopieren und löschen was
Handbuch ECDL 2003 Basic Modul 6: Präsentation Diagramm auf einer Folie erstellen
 Handbuch ECDL 2003 Basic Modul 6: Präsentation Diagramm auf einer Folie erstellen Dateiname: ecdl6_05_01_documentation_standard.doc Speicherdatum: 14.02.2005 ECDL 2003 Basic Modul 6 Präsentation - Diagramm
Handbuch ECDL 2003 Basic Modul 6: Präsentation Diagramm auf einer Folie erstellen Dateiname: ecdl6_05_01_documentation_standard.doc Speicherdatum: 14.02.2005 ECDL 2003 Basic Modul 6 Präsentation - Diagramm
Dipl.-Ing. Gerd Frerichs
 Dipl.-Ing. Gerd Frerichs Elektronik u. Breitbandkommunikationstechnik Wissenschaftlicher Mitarbeiter Darstellen von Frequenzgängen mit MS-Excel 20.0 1 R1 180k R3 4.7k Uein volts 0 5 Ck 10u 6 2.81 9.94
Dipl.-Ing. Gerd Frerichs Elektronik u. Breitbandkommunikationstechnik Wissenschaftlicher Mitarbeiter Darstellen von Frequenzgängen mit MS-Excel 20.0 1 R1 180k R3 4.7k Uein volts 0 5 Ck 10u 6 2.81 9.94
Diagramme aus Tabellen erstellen mit Calc (LibreOffice 4)
 Voraussetzungen Es muss eine Tabelle vorliegen, in der die Zahlen, die grafisch dargestellt werden sollen, zusammenhängend markiert werden können. Beispiel: Es ist sinnvoll, zunächst die Zellen zu markieren,
Voraussetzungen Es muss eine Tabelle vorliegen, in der die Zahlen, die grafisch dargestellt werden sollen, zusammenhängend markiert werden können. Beispiel: Es ist sinnvoll, zunächst die Zellen zu markieren,
Excel-Tipp 30 - Excel 2007
 Excel-Tipp 30 - Excel 2007 Der neue Startbildschirm: Die Oberfläche von Excel 2007 ist neu und auf den ersten Blick ungewohnt. Nach einer kurzen Einarbeitungszeit finden sich aber die alten Funktionen
Excel-Tipp 30 - Excel 2007 Der neue Startbildschirm: Die Oberfläche von Excel 2007 ist neu und auf den ersten Blick ungewohnt. Nach einer kurzen Einarbeitungszeit finden sich aber die alten Funktionen
Schnellstarthandbuch. Ein Dialogfeld öffnen Klicken Sie auf das Symbol zum Starten eines Dialogfelds, um weitere Optionen für eine Gruppe anzuzeigen.
 Schnellstarthandbuch Microsoft Excel 2013 unterscheidet sich im Aussehen deutlich von älteren Excel-Versionen. Dieses Handbuch soll Ihnen dabei helfen, sich schnell mit der neuen Version vertraut zu machen.
Schnellstarthandbuch Microsoft Excel 2013 unterscheidet sich im Aussehen deutlich von älteren Excel-Versionen. Dieses Handbuch soll Ihnen dabei helfen, sich schnell mit der neuen Version vertraut zu machen.
Microsoft Word 2016 Tabellen von A bis Z
 Hochschulrechenzentrum Justus-Liebig-Universität Gießen Microsoft Word 2016 Tabellen von A bis Z Tabellen in Word 2016 von A bis Z Seite 1 von 54 Inhaltsverzeichnis Abstand zwischen Tabellenzellen...
Hochschulrechenzentrum Justus-Liebig-Universität Gießen Microsoft Word 2016 Tabellen von A bis Z Tabellen in Word 2016 von A bis Z Seite 1 von 54 Inhaltsverzeichnis Abstand zwischen Tabellenzellen...
Erstellen von x-y-diagrammen in OpenOffice.calc
 Erstellen von x-y-diagrammen in OpenOffice.calc In dieser kleinen Anleitung geht es nur darum, aus einer bestehenden Tabelle ein x-y-diagramm zu erzeugen. D.h. es müssen in der Tabelle mindestens zwei
Erstellen von x-y-diagrammen in OpenOffice.calc In dieser kleinen Anleitung geht es nur darum, aus einer bestehenden Tabelle ein x-y-diagramm zu erzeugen. D.h. es müssen in der Tabelle mindestens zwei
LÖSUNGEN AUFGABEN: EXCEL XP (OHNE DATEIEN)
 LÖSUNGEN AUFGABEN: EXCEL XP (OHNE DATEIEN) Übung (1) Elemente des Excelfensters Ordnen Sie die Begriffe richtig zu: [1] Titelleiste (Programmleiste) [9] waagrechte/horizontale Bildlaufleiste [2] Menüleiste
LÖSUNGEN AUFGABEN: EXCEL XP (OHNE DATEIEN) Übung (1) Elemente des Excelfensters Ordnen Sie die Begriffe richtig zu: [1] Titelleiste (Programmleiste) [9] waagrechte/horizontale Bildlaufleiste [2] Menüleiste
Microsoft Excel 2013 Power View Ein Einstieg
 Hochschulrechenzentrum Justus-Liebig-Universität Gießen Microsoft Excel 2013 Power View Ein Einstieg Einstieg in Power View in Excel 2013 Seite 1 von 35 Inhaltsverzeichnis Einleitung... 4 Voraussetzungen
Hochschulrechenzentrum Justus-Liebig-Universität Gießen Microsoft Excel 2013 Power View Ein Einstieg Einstieg in Power View in Excel 2013 Seite 1 von 35 Inhaltsverzeichnis Einleitung... 4 Voraussetzungen
Tutorial. Mit dem Diagrammgenerator bessere Resultate erzielen
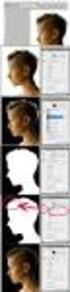 Tutorial Mit dem Diagrammgenerator bessere Resultate erzielen Dieses Tutorial bezieht sich auf Möglichkeiten, die Resultate des Programms Diagrammgenerator mithilfe des Zeichenprogramms Paint von Microsoft
Tutorial Mit dem Diagrammgenerator bessere Resultate erzielen Dieses Tutorial bezieht sich auf Möglichkeiten, die Resultate des Programms Diagrammgenerator mithilfe des Zeichenprogramms Paint von Microsoft
