Thomas Theis. Einstieg in VBA mit Excel
|
|
|
- Helge Sauer
- vor 8 Jahren
- Abrufe
Transkript
1 Thomas Theis Einstieg in VBA mit Excel
2 Auf einen Blick Auf einen Blick 1 Einführung Grundlagen von Objekten und Ereignissen Grundlagen der Programmierung mit VBA Fehlerbehandlung Mehr über die Programmierung mit VBA Mehr über Objekte Diagramme und Grafiken VBA- und Worksheet-Funktionen Externe Daten Dialogfelder Beispielprojekte
3 Inhalt Inhalt Geleitwort des Fachgutachters Einführung Was wird besser durch Makros und VBA? MS Office Arbeiten mit Makros Makro aufzeichnen Makro ausführen Makro ansehen Makro speichern Makrosicherheit ändern Registerkarte»Entwicklertools« Makrosicherheit dauerhaft ändern Entwicklungsumgebung Visual Basic Editor Menüleiste und Symbolleiste Projekt-Explorer und Eigenschaften-Fenster Codefenster Makrocode verstehen und ändern Makro per Schaltfläche ausführen Relative Aufzeichnung Persönliche Makroarbeitsmappe Code schreiben, einfache Ausgabe Eigene Sub-Prozedur Ausgabe in Zelle Ausgabe in Nachrichtenbox Ausgabe im Direktfenster des VBEs Arbeiten mit Excel vor der Version Makro aufzeichnen Makro ausführen Makro ansehen
4 Inhalt Makro speichern Makrosicherheit Symbolleiste»Visual Basic« Entwicklungsumgebung Visual Basic Editor Persönliche Makroarbeitsmappe Grundlagen von Objekten und Ereignissen Objekthierarchie und Auflistungen Arbeitsmappen Anzahl Arbeitsmappen ermitteln Neue Arbeitsmappe erzeugen Vorhandene Arbeitsmappe öffnen Alle Arbeitsmappen schließen Name einer Arbeitsmappe ermitteln Aktive Arbeitsmappe Arbeitsmappe aktivieren Arbeitsmappe speichern Arbeitsmappe über Index oder Name auswählen Pfad einer Arbeitsmappe ermitteln Tabellenblätter Tabellenblatt erzeugen Tabellenblatt kopieren Tabellenblatt verschieben Tabellenblatt löschen Tabellenblatt aktivieren Tabellenblatt formatieren Gitternetz, Zeilen- und Spaltenüberschrift Seiteneinrichtung Zellen und Zellbereiche Zellen über»range«auswählen Zellen über»cells«auswählen Zellinhalte verschieben oder kopieren Teile von Zellinhalten kopieren Zellinhalt löschen Werte und Formeln eintragen
5 Inhalt Zellformat»Zahlen« Zellformat»Ausrichtung« Zellformat»Schrift« Einzelne Zeichen formatieren Zellformat»Rahmen« Zellformat»Muster« Zellen einfügen Zellen löschen Zeilenhöhe und Spaltenbreite Benutzten Zellbereich erkennen Spezielle Zellen erkennen Versatz mit Offset Zellbereich sortieren Ereignisprozeduren Arbeitsmappe wird geöffnet Arbeitsmappe wird geschlossen Tabellenblatt wird aktiviert Zellauswahl wechselt Doppelklick auf Zelle Tabellenblatt wurde neu berechnet Grundlagen der Programmierung mit VBA Allgemeines Codeblöcke auskommentieren Zeilen zerlegen Variablen und Datentypen Namen, Werte Deklarationen Datentypen Konstanten Operatoren Arithmetische Operatoren Vergleichsoperatoren Logische Operatoren
6 Inhalt Verkettungsoperator Rangfolge der Operatoren Verzweigungen Einzeiliges If... Then... Else If-Then-Else-Block Select Case Schleifen For-Next-Schleife Do-Loop-Schleife Fehlerbehandlung Syntaxfehler Laufzeitfehler Programm mit Laufzeitfehlern Abfangen mit On Error Logische Fehler und Debugging Einzelschrittverfahren Haltepunkte Mehr über die Programmierung mit VBA Gültigkeitsbereiche Datenfelder Eindimensionale Datenfelder Mehrdimensionale Datenfelder Dynamische Datenfelder Datenfelder löschen oder freigeben Prozeduren und Funktionen Prozeduren Übergabe von Parametern
7 Inhalt Funktionen Optionale Parameter Benannte Parameter Beliebig viele Parameter Datenfelder als Parameter Benutzerdefinierter Datentyp Modular programmieren Code in der gleichen Datei Code in einer anderen Datei Module exportieren und importieren Export eines Moduls Import eines Moduls Mehr über Objekte Objektkatalog Referenzierung von Objekten Beispiel»Zellen verschieben« Objektzugriff mit With Arbeiten mit Objektvariablen Objektvariablen hierarchisch zuweisen Neue Objekte erzeugen Objekttyp ermitteln For-Each-Schleife Collections Hauptobjekt»Application« Anwendungspfad ausgeben Prozedur zeitverzögert aufrufen Anwendung Microsoft Excel schließen Filtern
8 Inhalt 7 Diagramme und Grafiken Diagramm erstellen Diagrammblatt erstellen Eingebettetes Diagramm erstellen Diagramm ändern Diagrammblatt ändern Eingebettetes Diagramm ändern Diagramm verwalten Diagrammblatt verwalten Eingebettetes Diagramm verwalten Beispiel: Formatiertes Kreisdiagramm Shapes Rechteck Oval Linie Verbinder Freiform Alle Formen WordArt Bedingte Formatierungen Datenbalken Zweifarbige Farbskala Dreifarbige Farbskala Symbolsatz Sparklines Linie Spalte Gewinn-/Verlustanzeige Formatierung Alle Farben SmartArt
9 Inhalt 8 VBA- und Worksheet-Funktionen Formeln zuweisen und lesen Formeln zuweisen Formeln lesen Eingaben des Benutzers Funktion»InputBox« Methode»Application.InputBox« Einfacher Dialog mit dem Benutzer Button»OK« Buttons eine Übersicht Zeichen»Information« Systemmodal Buttons»Ja«und»Nein« Drei Buttons, Default-Button Buttons»Wiederholen«und»Abbrechen« Buttons»Abbrechen«,»Wiederholen«und»Ignorieren« Zeichenketten Zeichenketten umwandeln Ausgabeformatierung Datensätze zusammenfügen Datensätze zerlegen Datum und Uhrzeit Zeitintervall addieren Zeitdifferenz berechnen Datumsangaben erstellen, Wochentage markieren Jahreskalender ISO-Kalenderwoche Arbeitstage berechnen Weitere Funktionen Anwendung unterbrechen Einheitenumrechnung Zahlensystemumrechnung Zellen zählen Webfunktionen
10 Inhalt Größte und kleinste Werte finden Runden Römische und arabische Zahlen Externe Daten Textdateien, Import und Export Lesen aus Textdateien Import von Datensätzen Schreiben in Textdateien Export von Datensätzen Arbeiten mit Dateien Dateien suchen und auflisten Informationen über Dateien Operationen mit Dateien Austausch mit Microsoft Word Objektmodell von Word Import von Absätzen aus Word Import von Tabellen aus Word Export zu Word, Erstellen von Absätzen Export zu Word, Erstellen von Tabellen Austausch mit Microsoft Outlook Objektmodell von Outlook Einfaches Versenden einer Arbeitsmappe Integriertes -Dialogfeld Zusammensetzen einer Erstellen einer Serien Bestimmten Bereich in versenden Zugriff auf Outlook-Verzeichnis Zugriff auf -Anhänge Zugriff auf Kontakte Kontakt erzeugen Termin erzeugen Terminserie erzeugen
11 Inhalt 9.5 Austausch mit Microsoft Access Beispieldatenbank: Aufbau Beispieldatenbank: Verbindung herstellen SQL-Befehle Beispieldatenbank: Auswahlabfrage Beispieldatenbank: Aktionsabfrage SQL: Auswahlabfragen mit SELECT SQL: Operatoren SQL: Abfrageergebnis sortieren SQL: Auswahlabfragen zur Suche nach Eingabe SQL: Aktionsabfrage zum Ändern mit UPDATE SQL: Aktionsabfrage zum Einfügen mit INSERT SQL: Aktionsabfrage zum Löschen mit DELETE Dialogfelder Integrierte Dialogfelder Datei öffnen Datei speichern unter Hintergrundmuster für Zellbereich auswählen Schriftformatierung für Zellbereich auswählen Eigene Dialogfelder und Anwendungen Ein erstes Beispiel Erstes Beispiel: Gestaltung Erstes Beispiel: Code Erstes Beispiel: Starten Arbeiten mit Steuerelementen Textfeld und Bezeichnungsfeld Optionsschaltflächen und Kontrollkästchen Liste, Bildlaufleiste und Drehfeld Ausgabeformatierung RefEdit und Umschaltfeld
12 Inhalt 11 Beispielprojekte Memory Spielablauf Aufbau des Spielfeldes Starten des Spiels Bedienung des Spiels Snake Spielablauf Aufbau des Spielfeldes Starten des Spiels Bedienung des Spiels Vokabeln Programmablauf Aufbau der Vokabelsammlung Starten des Spiels Anhang 415 A Lösungen B Der Autor Index
13 Kapitel 1 Einführung In diesem Kapitel lernen Sie erste VBA-Makros kennen. Sie erfahren, wie sie aufgebaut sind und wie man sie verändern kann. Außerdem wird die Entwicklungsumgebung für VBA erläutert. Die Abkürzung VBA steht für Visual Basic for Applications. Es handelt sich dabei um die Programmiersprache Visual Basic, mit speziellen Ergänzungen für die verschiedenen Anwendungen in Microsoft Office. VBA Mit Microsoft Excel können sehr viele alltägliche Aufgaben im beruflichen und privaten Bereich bereits gut bewältigt werden. Es gibt jedoch Aufgaben, die man nur durch zusätzliche Programmierung mit VBA lösen kann, und Probleme, die durch zusätzliche Programmierung mit VBA schneller gelöst werden können. In diesem Buch werden Sie anhand von leicht verständlichen Beispielen erlernen, wie man VBA als Ergänzung zu Excel sinnvoll einsetzt. Eigene Übungen (mit den Lösungen im Anhang) dienen dazu, Ihren Wissensstand zu testen. Für die Hilfe bei der Erstellung dieses Buches bedanke ich mich beim ganzen Team von Galileo Press, ganz besonders bei Anne Scheibe. 1.1 Was wird besser durch Makros und VBA? Ein einfaches Makro ist nur eine Reihe von Anweisungen, die nacheinander ausgeführt werden. Durch eine solche Anweisung wird in Excel ein bestimmter Vorgang ausgeführt, z.b. eine Zahl in eine Tabellenzelle geschrieben. Die Anweisungen sind in der Sprache VBA geschrieben. VBA- Programme können weit über einfache Makros hinausgehen und komplexe Abläufe steuern. Makro 17
14 1 Einführung In der Praxis sieht es häufig so aus, dass es zwei Gruppen von Anwendern gibt: Entwickler Entwickler, also erfahrene Excel-Anwender, die sich mit der Entwicklung von komplexen Excel-Anwendungen befassen Benutzer Benutzer, also Einsteiger in Excel, die sich nur mit einfachen Themen, z.b. der Dateneingabe und dem Aufruf der Excel-Anwendungen, befassen Die Entwickler sind die Auftragnehmer der Benutzer. Die Entwicklung kann in einer anderen Abteilung des gleichen Unternehmens stattfinden. Es kann sich aber auch um externe, eingekaufte Excel-Anwendungen handeln. Schneller Eine schnellere Problemlösung durch VBA ergibt sich, weil der Entwickler durch die Programmierung mit VBA schneller mit der Entwicklung seiner Excel-Anwendung fertig sein kann, die Ergebnisse für den Benutzer schneller berechnet werden können. Es folgen einige typische Szenarien, die Ihnen zeigen sollen, wozu man VBA nutzen kann und welche Vorteile sich daraus ergeben: Große Datenmengen Es sollen große Mengen an Daten aus einer Textdatei eingelesen werden. Nur der Aufbau der Daten ist bekannt, nicht aber die Menge. Außerdem sollen, abhängig vom aktuellen Inhalt der Textdatei, nur bestimmte Daten gelesen werden. Nach dem Einlesen sollen die Daten verarbeitet, formatiert, zusammengefasst und zur Verdeutlichung grafisch dargestellt werden. Diagramme Es soll ein Diagramm aus einer Tabelle erstellt werden. Die aktuelle Größe und der Inhalt der Tabelle sollen die Art des Diagramms und seine Darstellung bestimmen. Dialogfelder Der Benutzer soll nach Aufruf der Excel-Anwendung ein Dialogfeld vor sich haben. Darin nimmt er, abhängig von der aktuellen Situation, bestimmte Einstellungen vor, trifft die gewünschte Auswahl der Daten und startet dann deren weitere Verarbeitung. Wiederkehrende Daten Es ergeben sich regelmäßig (z.b. jede Woche oder jeden Monat) Daten, die auf ähnliche (nicht identische) Art und Weise weiterverarbeitet werden müssen. 18
15 1.2 MS Office 2013 Die Verarbeitung bestimmter Daten ist komplex und muss in mehreren Schritten erfolgen. Mit VBA kann man die Koordination und die Durchführung der einzelnen Schritte vereinfachen. Dem Benutzer sollen nach Aufruf von Excel nur bestimmte Funktionalitäten zur Verfügung stehen. Sein Excel kann durch VBA gleichzeitig eingeschränkt werden, wodurch es im Idealfall zu weniger Fehlbedienungen kommt, und erweitert werden, wodurch ihm spezielle Funktionen und Abläufe zur Verfügung stehen, die über Excel hinausgehen. Es sollen bereits vorhandene (von anderen Entwicklern im Unternehmen erstellte oder eingekaufte) Excel-Anwendungen geändert werden. Diese werden zur Bewältigung der laufenden Geschäftsprozesse bereits regelmäßig eingesetzt. Da sich diese Prozesse geändert haben, müssen auch die Excel-Anwendungen erweitert und angepasst werden. Schrittweise Bearbeitung Excel anpassen Anwendungen erweitern In diesem Buch sollen verschiedene Möglichkeiten zur Problemlösung mit VBA anhand von Beispielen aus der Praxis gezeigt werden. Es erhebt nicht den Anspruch, alle Bestandteile von VBA (also alle Objekte der Objektbibliothek mit all ihren Eigenschaften und Methoden) aufzulisten und zu erläutern. Dazu gibt es zu viele, und Sie würden schnell den Überblick verlieren. Es wird jedoch eine umfangreiche Auswahl getroffen, die es Ihnen ermöglicht, selbstständig mit VBA zu arbeiten. Bei den Beispielen im Buch wird eher Wert auf Verständlichkeit als auf Komplexität gelegt. Sie sollen schnell den aktuell neuen Aspekt der Programmierung verstehen und nicht durch umfangreiche, komplizierte Beispiele verwirrt werden, in denen sich nur eine kleine Neuigkeit verbirgt. Verständliche Beispiele 1.2 MS Office 2013 Das Paket MS Office 2013 setzt als Betriebssystem mindestens Windows 7 voraus. Für dieses Buch und die darin gezeigten Abbildungen wurde MS Office 2013 unter Windows 8 eingesetzt. MS Office 2013-Dateien können mit Web-Apps aus dem Office Store erweitert werden. Diese Web-Apps haben Zugriff auf die Daten innerhalb einer Office-Datei. Entwickler können diese Web-Apps mithilfe von Webtechniken (HTML, JavaScript, jquery, CSS...) programmieren und im Office Store 19
16 1 Einführung anbieten. In diesem Buch wird nur die Entwicklung von Anwendungen mithilfe von VBA beschrieben. 1.3 Arbeiten mit Makros Zu Beginn erstellen wir ein einfaches Makro. Dieses Makro soll anschließend ausgeführt werden. Hinterher betrachten wir den Code, um einen ersten Blick auf VBA werfen zu können. Schädliche Makros Das Thema Makrosicherheit, also die Sicherheit vor fremden Makros, die schädlichen Code enthalten können, spielt eine große Rolle. Diese Thematik wird in Abschnitt 1.3.5,»Makrosicherheit ändern«, erläutert. Excel-Dateien können seit Excel 2007 sowohl mit als auch ohne Makros gespeichert werden. Darauf wird in Abschnitt 1.3.4,»Makro speichern«, eingegangen. Die in diesem Kapitel erläuterte Bedienung gilt für Excel Unter Excel 2010 bzw. Excel 2007 gibt es jeweils leichte Abweichungen in der Bedienung, darauf wird an den entsprechenden Stellen jeweils gesondert hingewiesen. In den Excel-Versionen vor Excel 2007 gibt es größere Abweichungen in der Bedienung, die in einem eigenen Abschnitt (1.10,»Arbeiten mit Excel vor der Version 2007«) erläutert werden. Die weitaus meisten Beispiele in diesem Buch laufen auch unter den älteren Excel-Versionen. Falls einzelne Beispiele anders oder gar nicht laufen, wird dies an der betreffenden Stelle erläutert. Sämtliche Beispiele finden Sie getrennt für die Versionen vor und ab 2007 auch auf der Buch-CD Makro aufzeichnen Mithilfe der folgenden Beschreibung erstellen Sie ein Makro, um den Inhalt der Zelle A1 in die Zelle C1 zu verschieben. Dazu benötigt man natürlich kein VBA, es dient aber der ersten Verdeutlichung der Abläufe. Makro erstellen Nun geht es los: 1. Starten Sie Excel Sie haben eine leere Arbeitsmappe (Mappe1) vor sich. Tragen Sie in der Zelle A1 einen beliebigen Inhalt (Zahl oder Text) ein (siehe Abbildung 1.1). 20
17 1.3 Arbeiten mit Makros Abbildung 1.1 Zelle, deren Inhalt verschoben werden soll 3. Klappen Sie das Menü über den nach unten weisenden Pfeil am Button Makros auf der Registerkarte Ansicht auf. 4. Wählen Sie den Menüpunkt Makro aufzeichnen. Es erscheint das Dialogfeld Makro aufzeichnen (siehe Abbildung 1.2). Abbildung 1.2 Makro mit dem Namen»Makro1«5. Der vorgeschlagene Makroname lautet Makro1, diesen können Sie beibehalten. 6. Betätigen Sie den Button OK. Ab jetzt werden alle Aktionen, die Sie ausführen, aufgezeichnet. 7. Wählen Sie die Zelle A1 aus. 8. Schneiden Sie die Zelle A1 aus. 9. Wählen Sie die Zelle C1 aus. 21
18 1 Einführung 10. Fügen Sie die Zelle A1 ein. Aufzeichnung beginnt 11. Der Inhalt der Zelle A1 wurde nach C1 verschoben (siehe Abbildung 1.3). 12. Klappen Sie wiederum das Menü über den Pfeil am Button Makros in der Registerkarte Ansicht auf. 13. Wählen Sie den Menüpunkt Aufzeichnung beenden. Damit wird die Aufzeichnung Ihrer Aktionen beendet. 14. Hinweis: Speichern Sie die Datei an dieser Stelle noch nicht. Sie haben damit soeben Ihr erstes Makro erfolgreich erstellt. Abbildung 1.3 Zellen nach der Verschiebung Symbol zum Aufzeichnen Das Aufzeichnen geht etwas schneller, wenn Sie in der Excel-Oberfläche das entsprechende Symbol in der Statusleiste betätigen (siehe Abbildung 1.4). Abbildung 1.4 Symbol zum Starten einer Makro-Aufzeichnung Nach Beginn der Aufzeichnung erscheint an der gleichen Stelle das Symbol zum Beenden der Aufzeichnung in der Statusleiste (siehe Abbildung 1.5). Abbildung 1.5 Symbol zum Beenden einer Makro-Aufzeichnung 22
19 1.3 Arbeiten mit Makros Übung 1 A Tragen Sie eine Zahl oder einen Text in die Zelle E3 ein. Zeichnen Sie ein Makro auf, das den Inhalt der Zelle E3 in die Zelle E5 kopiert. Nennen Sie das Makro KopieE3E Makro ausführen Das soeben erstellte Makro soll nun ausgeführt werden. Gehen Sie dazu wie folgt vor: Makro starten 1. Tragen Sie in der Zelle A1 einen beliebigen Inhalt ein (Zahl oder Text). 2. Klappen Sie das Menü über den Pfeil unten am Button Makros auf der Registerkarte Ansicht auf. 3. Wählen Sie den Menüpunkt Makros anzeigen. 4. Es erscheint das Dialogfeld Makro mit einer Liste der bisher erstellten Makros. Wählen Sie in der Liste das Makro Makro1 aus. 5. Betätigen Sie den Button Ausführen. 6. Der Inhalt der Zelle A1 wurde wiederum nach C1 verschoben. Damit haben Sie Ihr erstes Makro dann auch erfolgreich ausgeführt. Übung 1 B Tragen Sie einen neuen Inhalt in die Zelle E3 ein. Führen Sie das Makro KopieE3E5 aus, und überprüfen Sie das Ergebnis auf Richtigkeit. Hinweis Ein Makro sollte einen möglichst sprechenden Namen haben, der etwas über seine Arbeitsweise aussagt. Es kann dann beim Aufruf leichter aus der Liste der Makros ausgewählt werden. Name des Makros Makro ansehen Sie können sich den VBA-Code des soeben erstellten Makros ansehen, um einen ersten Eindruck von typischem VBA zu erhalten. Gehen Sie dazu wie folgt vor: VBA-Code 1. Klappen Sie das Menü über den Pfeil am Button Makros in der Registerkarte Ansicht auf. 23
20 1 Einführung 2. Wählen Sie den Menüpunkt Makros anzeigen. 3. Es erscheint das Dialogfeld Makro mit einer Liste der bisher erstellten Makros. Wählen Sie in der Liste das Makro Makro1 aus. 4. Betätigen Sie den Button Bearbeiten. Visual Basic Editor Es erscheint der Visual Basic Editor (VBE), die eigentliche Entwicklungsumgebung. Auf seine einzelnen Elemente wird in Abschnitt 1.4,»Entwicklungsumgebung Visual Basic Editor «, eingegangen. Zunächst ist im rechten Fenster der Code des Makros zu sehen (siehe Abbildung 1.6). Abbildung 1.6 VBA-Code des Makros»Makro1«Es folgt eine kurze Erläuterung der einzelnen Zeilen. Es macht nichts, wenn Sie noch nicht alles genau verstehen, die einzelnen Code-Elemente werden später noch ausführlicher erläutert. Sub... End Sub Der Code des Makros Makro1 ist innerhalb einer Sub-Prozedur zwischen Sub und End Sub notiert. Kommentar Ein Apostroph dient dazu, eine ganze Zeile bzw. den Rest einer Zeile zu einem Kommentar zu machen. Der Text hinter einem Apostroph dient nur der Erläuterung des VBA-Codes. Er wird nicht ausgeführt. Range("A1").Select bedeutet: Es wird die Zelle A1 ausgewählt. Cut Selection.Cut bedeutet: Der Inhalt der aktuellen Auswahl, also der Inhalt der Zelle A1, wird ausgeschnitten und befindet sich anschließend in der Zwischenablage. 24
21 1.3 Arbeiten mit Makros Range("C1").Select bedeutet: Die Zelle C1 wird ausgewählt, siehe oben. ActiveSheet.Paste bedeutet: Der Inhalt der Zwischenablage wird in das aktuell aktive Tabellenblatt eingefügt. Paste Der Inhalt der Zelle A1 wurde nach C1 verschoben. Übung 1 C Interpretieren Sie den VBA-Code des Makros KopieE3E5: Sub KopieE3E5() Range("E3").Select Selection.Copy Range("E5").Select ActiveSheet.Paste End Sub Listing 1.1 Sub KopieE3E5 in Mappe1.xlsm, Modul 2 Schließen Sie den Visual Basic Editor über das Menü Datei Schliessen und zurück zu Microsoft Excel. Es erscheint die Excel-Oberfläche Makro speichern Excel-Dateien können seit Excel 2007 sowohl mit Makros als auch ohne Makros gespeichert werden. Rufen Sie in Excel 2013 das Menü Datei auf und darin den Menüpunkt Speichern. Auf der rechten Seite wählen Sie nacheinander die Buttons Computer und Durchsuchen. Es erscheint das Dialogfeld Speichern unter. Dateiendung xlsx In Excel 2010 erscheint das Dialogfeld Speichern unter direkt nach Auswahl des Menüpunktes Speichern im Menü Datei. In Excel 2007 erscheint das Dialogfeld Speichern unter nach Auswahl der Schaltfläche Office und des Menüpunktes Speichern. Als Dateityp ist im Dialogfeld Speichern unter angegeben: Excel- Arbeitsmappe mit der Dateiendung.xlsx (siehe Abbildung 1.7). Falls Sie nun den Button Speichern betätigen, erscheint der Hinweis, dass die in dieser Datei enthaltenen Makros bei diesem Dateityp nicht mitgespeichert werden (siehe Abbildung 1.8). Sie würden also verloren gehen. 25
22 1 Einführung Abbildung 1.7 Speichern als Arbeitsmappe ohne Makros Abbildung 1.8 Warnung, dass enthaltene Makros nicht mitgespeichert werden Dateiendung xlsm Zur Speicherung mit Makros sollten Sie daher den Button Nein betätigen, im Dialogfeld Speichern unter als Dateityp die Option Excel-Arbeitsmappe mit Makros mit der Dateiendung.xlsm auswählen und anschließend mit dem gewünschten Namen im gewünschten Verzeichnis speichern, z.b. C:\Temp\Mappe1.xlsm (siehe Abbildung 1.9). Abbildung 1.9 Speichern als Arbeitsmappe mit Makros Nachdem die Datei erfolgreich mit Makros gespeichert wurde, können Sie Excel jetzt schließen Makrosicherheit ändern Starten Sie Excel erneut. Falls Sie nun die soeben gespeicherte Datei erneut öffnen, stoßen Sie unweigerlich auf das Thema Makrosicherheit. Was bedeutet das? Sicherheitswarnung Excel 2013 (wie auch die Vorgängerversionen) möchte Sie davor bewahren, möglicherweise schädlichen VBA-Code auszuführen. Unterhalb der Multi- 26
23 1.3 Arbeiten mit Makros funktionsleiste erscheint daher eine Sicherheitswarnung mit dem Hinweis, dass die in dieser Datei enthaltenen Makros deaktiviert wurden (siehe Abbildung 1.10). Abbildung 1.10 Sicherheitswarnung»Makros wurden deaktiviert.«diese Reaktion erfolgt aufgrund der folgenden Standardeinstellung für die Makrosicherheit in Excel: Alle Makros mit Benachrichtigung deaktivieren. Falls Sie versuchen, ein Makro auszuführen, erscheint die Information, dass dies nicht möglich ist (siehe Abbildung 1.11). Makros deaktiviert Aktivieren von Makros Abbildung 1.11 Hinweis: Makro-Ausführung nicht möglich Sie haben die Möglichkeit, die in dieser Datei enthaltenen Makros zu aktivieren. Damit wird seit Excel 2010 die Datei in die Liste der vertrauenswürdigen Dokumente aufgenommen, unter Excel 2007 werden die Makros in dieser Datei einmalig aktiviert. Dazu führen Sie Folgendes durch: 1. Schließen Sie die Datei. 2. Öffnen Sie sie erneut. 3. Unter Excel 2013 bzw betätigen Sie den Button Inhalt aktivieren (neben der Sicherheitswarnung, siehe Abbildung 1.10). 4. Unter Excel 2007 betätigen Sie den Button Optionen und wählen anschließend die Option Diesen Inhalt aktivieren. 27
24 1 Einführung Anschließend verschwindet die Sicherheitswarnung, und Sie können Makros ausführen. Unter Excel 2007 erscheint die Sicherheitswarnung allerdings beim nächsten Öffnen der Datei wieder. Man kann auch alle Excel-Dateien in einem Verzeichnis für dauerhaft vertrauenswürdig erklären, siehe Abschnitt 1.3.7,»Makrosicherheit dauerhaft ändern« Registerkarte»Entwicklertools«Excel-Optionen Die Registerkarte Entwicklertools bietet weitergehende Möglichkeiten zur Erstellung und Verwaltung von Makros. Daher sollten Sie sie dauerhaft in Excel einblenden. Unter Excel 2013 und Excel 2010 rufen Sie dazu das Menü Datei auf und betätigen die Schaltfläche Optionen. Im Dialogfeld Excel-Optionen betätigen Sie die Schaltfläche Menüband anpassen. Auf der rechten Seite markieren Sie die Hauptregisterkarte Entwicklertools (siehe Abbildung 1.12). Unter Excel 2007 betätigen Sie die Schaltfläche Office und dort den Button Excel-Optionen. In der Kategorie Häufig verwendet aktivieren Sie Entwicklerregisterkarte in der Multifunktionsleiste anzeigen. Abbildung 1.12 Registerkarte»Entwicklertools«einblenden 28
25 1.3 Arbeiten mit Makros Anschließend ist die Registerkarte dauerhaft aktiviert (siehe Abbildung 1.13). Entwicklertools Abbildung 1.13 Registerkarte»Entwicklertools«1.3.7 Makrosicherheit dauerhaft ändern Klicken Sie auf der Registerkarte Entwicklertools den Button Makrosicherheit an (siehe Abbildung 1.14). Abbildung 1.14 Button»Makrosicherheit«Unter Excel 2013 öffnet sich anschließend das Dialogfeld Trust Center. Unter Excel 2010 heißt dieses Dialogfeld Sicherheitscenter, unter Excel 2007 heißt es Vertrauenscenter. Nach Auswahl der Kategorie Makroeinstellungen bzw. Einstellungen für Makros sehen Sie die Standardeinstellung: Alle Makros mit Benachrichtigung deaktivieren (siehe Abbildung 1.15). Außerdem sehen Sie die verschiedenen Möglichkeiten zur Einstellung. Die folgende Möglichkeit ist allerdings besser geeignet: Nach Auswahl der Kategorie Vertrauenswürdige Speicherorte (siehe Abbildung 1.15 für Excel 2013) sehen Sie eine Liste der vertrauenswürdigen Verzeichnisse. Die Makros in den hier gelisteten Verzeichnissen können immer ausgeführt werden. Trust Center Vertrauenswürdiger Speicherort 29
26 1 Einführung Abbildung 1.15 Trust Center Eigener Speicherort Falls Sie also in Zukunft alle Ihre Excel-Dateien mit Makros in einem bestimmten Verzeichnis (gegebenenfalls inklusive dessen Unterverzeichnisse) speichern, dann können Sie dieses Verzeichnis zu der Liste hinzufügen. Dazu betätigen Sie den Button Neuen Speicherort hinzufügen. Es erscheint ein Dialogfeld, in dem Sie die gewünschten Eingaben vornehmen können (siehe Abbildung 1.16). Abbildung 1.16 Vertrauenswürdiges Verzeichnis Anschließend ist die Liste der vertrauenswürdigen Speicherorte um ein Element ergänzt (siehe Abbildung 1.17). Abbildung 1.17 Liste der vertrauenswürdigen Verzeichnisse 30
27 1.4 Entwicklungsumgebung Visual Basic Editor 1.4 Entwicklungsumgebung Visual Basic Editor Es gibt mehrere Wege, den Visual Basic Editor (VBE), die Entwicklungsumgebung, aufzurufen, in der man den VBA-Code schreibt. Wie bereits erläutert, gelangen Sie über den Button Makros auf der Registerkarte Ansicht oder der Registerkarte Entwicklertools dorthin. Außerdem können Sie den VBE von der Excel-Oberfläche mit der Tastenkombination (Alt)+(F11) aufrufen. Mit der gleichen Tastenkombination können Sie auch wieder vom VBE zur Excel-Oberfläche zurückwechseln. Dies wird in der Praxis häufig durchgeführt. Tasten Alt + F Menüleiste und Symbolleiste Im oberen Teil des VBEs befinden sich eine Menüleiste und die Symbolleiste Voreinstellung. Nützlich für die Programmierung ist auch die Symbolleiste Bearbeiten, die Sie über das Menü Ansicht Symbolleisten einblenden können. Beide Symbolleisten sehen Sie in Abbildung Symbolleiste»Bearbeiten«Abbildung 1.18 Symbolleisten»Voreinstellung«und»Bearbeiten«Nehmen Sie zu Beginn bitte eine Voreinstellung vor, die für die VBA-Programmierung wichtig ist: Im Menü Extras Optionen Registerkarte Editor setzen Sie ein Häkchen bei Variablendeklaration erforderlich (siehe Abbildung 1.19). Deklaration erzwingen Verbesserung des Programms Abbildung 1.19 Einstellung»Variablendeklaration erforderlich«31
28 1 Einführung Option Explicit Dies sorgt ab dem nächsten Öffnen von Excel dafür, dass in jedem Modul oberhalb des VBA-Codes die Zeile Option Explicit steht und alle Variablen deklariert werden müssen. Damit wird in Ihrem VBA-Code automatisch darauf geachtet, dass Sie alle Variablen explizit deklarieren. Dies kann zur Verminderung von Fehlern und zur Verbesserung der Performance Ihrer Programme beitragen. Variablen dienen der Speicherung von Zahlen, Daten und Texten, die im späteren Verlauf eines Programms noch benötigt werden. Dazu mehr in Kapitel 3,»Grundlagen der Programmierung mit VBA« Projekt-Explorer und Eigenschaften-Fenster Auf der linken Seite des VBEs befinden sich der Projekt-Explorer und das Fenster Eigenschaften (siehe Abbildung 1.20). Abbildung 1.20 Projekt-Explorer und Eigenschaften-Fenster Projekt-Explorer Im Projekt-Explorer werden die Elemente der aktuell geöffneten Dateien angezeigt, in denen man mit VBA programmieren kann. Dies sind: Modul eigene Codemodule, wie z.b. das Modul1, das durch die Aufzeichnung eines Makros automatisch erzeugt wurde. Ein eigenes, leeres Modul kann auch über das Menü Einfügen Modul erzeugt werden. 32
29 1.4 Entwicklungsumgebung Visual Basic Editor vorhandene Klassenmodule, wie DieseArbeitsmappe und Tabelle1 bis Tabelle3, also die gesamte Arbeitsmappe und die aktuell vorhandenen Tabellen. Hier kann VBA-Code notiert werden, der bei Eintritt bestimmter Ereignisse, wie z. B. Öffnen einer Arbeitsmappe, automatisch ausgeführt wird. eigene Klassenmodule zur objektorientierten Programmierung, die Sie über das Menü Einfügen Klassenmodul erzeugen können UserForms, also eigene Dialogfelder zur komfortablen Programmsteuerung, die sich über das Menü Einfügen UserForm erzeugen lassen Klassenmodul UserForm Für uns sind zunächst nur die eigenen Codemodule wichtig. Die VBA-Beispiele in diesem Buch werden in Codemodulen gespeichert, falls kein anderslautender Hinweis erfolgt. Falls Code in UserForms oder eigenen Klassenmodulen gespeichert wird, so ist dies explizit angegeben. Der VBA- Code in Klassenmodulen bezieht sich normalerweise nur auf das jeweilige Klassenmodul. Per Doppelklick auf ein Element im Projekt-Explorer wird der VBA-Code des betreffenden Moduls eingeblendet. Übung 1 D Blenden Sie den VBA-Code der verschiedenen Elemente ein. Im Fenster Eigenschaften werden die Eigenschaften des aktuell ausgewählten Moduls bzw. die Eigenschaften des ausgewählten Steuerelements eines eigenen Dialogfeldes aufgelistet. Die Werte dieser Eigenschaften können verändert werden. Ein Modul wird durch einen einfachen Klick im Projekt-Explorer ausgewählt. Zunächst ist das Fenster Eigenschaften für uns nicht wichtig. Eigenschaften und Werte Codefenster Auf der rechten Seite des VBEs befindet sich das bereits bekannte Codefenster mit dem VBA-Code. Sie können eines der Makros von hier aus direkt ausführen. Setzen Sie dazu den Cursor in die betreffende Prozedur. Anschließend können Sie entweder Code ausführen im Menü Ausführen den Menüpunkt Sub/UserForm ausführen aufrufen oder die Taste (F5) betätigen oder Taste F5 33
30 1 Einführung in der Symbolleiste Voreinstellung das Symbol mit dem grünen Pfeil, der nach rechts weist, betätigen (siehe Abbildung 1.21). Abbildung 1.21 Symbol»Sub/UserForm ausführen«(taste F5) Übung 1 E Testen Sie auf diese Weise die beiden vorhandenen Makros. Das Ergebnis sehen Sie natürlich nur in der Excel-Oberfläche. Sie müssen also (z.b. mithilfe der Tastenkombination (Alt)+(F11)) zwischen Excel-Oberfläche und VBE hin- und herwechseln. Zur Erinnerung Ein Apostroph im VBA-Code dient dazu, eine ganze Zeile bzw. den Rest einer Zeile hinter dem Apostroph zu einem Kommentar zu machen. Übung 1 F Fügen Sie Ihren beiden Makros jeweils eine Kommentarzeile hinzu mit dem Text: Dieses Makro wurde von [Ihr Name] erstellt. Testen Sie Ihre Makros erneut. 1.5 Makrocode verstehen und ändern Im nächsten Schritt sollen Sie Ihre eigenen Makros verändern. Dazu müssen wir ihren Code etwas näher betrachten, zunächst am Beispiel von Makro1: Sub Makro1() Range("A1").Select Selection.Cut Range("C1").Select ActiveSheet.Paste End Sub Listing 1.2 Sub Makro1 in Mappe1.xlsm, Modul 1 34
31 1.5 Makrocode verstehen und ändern Zur Erläuterung: Der Code der Makros ist jeweils innerhalb einer Sub-Prozedur zwischen Sub und End Sub notiert. Die einzelnen Zeilen werden der Reihe nach durchlaufen und ausgeführt. Range("A1").Select bedeutet: Für einen (Zell-)Bereich (engl. range) wird etwas durchgeführt. In diesem Fall wird der Bereich ausgewählt (engl. select). Der Bereich umfasst hier nur die Zelle A1. Er kann auch mehrere Zellen umfassen. Selection.Cut bedeutet: Für die vorher getroffene Auswahl (engl. selection) wird etwas durchgeführt. In diesem Fall wird die Auswahl ausgeschnitten (engl. cut). Es wurde also der Inhalt der Zelle A1 ausgeschnitten. Dieser Inhalt befindet sich nun in der Zwischenablage. Im anderen Makro (KopieE3E5) wird auf ähnliche Art und Weise mit Selection.Copy die vorher getroffene Auswahl in die Zwischenablage kopiert. Range("C1").Select erklärt sich nun von selbst. ActiveSheet.Paste bedeutet: Für das aktuell aktive Tabellenblatt (engl. sheet) wird etwas durchgeführt. In diesem Fall wird der Inhalt der Zwischenablage eingefügt (engl. paste). Dies wird an der vorher ausgewählten Stelle (Zelle C1) vorgenommen. Sub... End Sub Range Cut Paste Hinweis Mit dem Präfix»Active«wird immer das aktuell aktive Element bezeichnet, wie z.b. ActiveCell (Zelle), ActiveSheet (Tabellenblatt) oder Active- Workbook (Arbeitsmappe). Active... Durch den Eintrag von D1 statt C1 als Zielzelle können Sie den Code leicht verändern. Anschließend wird der Inhalt der Zelle A1 zur Zelle D1 verschoben. Übung 1 G Verändern Sie das Makro KopieE3E5 aus Übung 1 A (siehe Abschnitt 1.3.1,»Makro aufzeichnen«). Es soll der Inhalt der Zellen E3 bis G3 sowohl in die Zellen E5 bis G5 als auch in die Zellen E10 bis G10 kopiert werden. Nennen Sie das geänderte Makro KopieE3E5Neu. 35
32 1 Einführung Hinweise dazu: Ein Zellbereich aus mehreren Zellen wird genau wie in Excel notiert, also z.b. E3:G3. Für eine Zielangabe reicht die Angabe einer einzelnen Zelle aus; die weiteren Zellen des kopierten Bereichs werden, wie aus Excel gewohnt, in die Nachbarzellen eingefügt. Aus der Zwischenablage können beliebig viele Kopien eingefügt werden. Hinweis Aktivieren und selektieren In den genannten Beispielen werden Quellbereiche selektiert und Zielbereiche aktiviert. Dadurch erhält man als VBA-Neuling einen leicht verständlichen Einstieg, weil der Code die gleichen Schritte ausführt wie der Benutzer in der Excel-Oberfläche. Es wird aber mehr Code als notwendig erzeugt. Die Wartung solchen Codes dauert länger, und die Ausführung ist langsamer. Im weiteren Verlauf dieses Buches werden Sie lernen, wie man besseren Code erstellt. 1.6 Makro per Schaltfläche ausführen Button einfügen Sie können als Entwickler dem Benutzer das Starten eines Makros erleichtern, indem Sie ihm eine Schaltfläche (engl. button) zur Verfügung stellen. So können Sie ein übersichtlich zu bedienendes Tabellenblatt mit Daten, Formeln und Programmen zur Verfügung stellen. Zur Erzeugung eines Buttons gehen Sie wie folgt vor: 1. Auf der Registerkarte Entwicklertools betätigen Sie den Button Einfügen. 2. Es erscheint eine Sammlung von Steuerelementen; darin wählen Sie das Symbol links oben: Schaltfläche (Formular-Steuerelement). 3. Platzieren Sie den Mauscursor an der gewünschten Stelle auf dem Tabellenblatt. Es erscheint ein kleines Kreuz. Drücken Sie die linke Maustaste, halten Sie sie gedrückt, und ziehen Sie die Schaltfläche in der gewünschten Größe auf. Makro und Button verbinden 4. Es erscheint das Dialogfeld Makro zuweisen (siehe Abbildung 1.22). Suchen Sie das gewünschte Makro heraus, und bestätigen Sie mit OK. 36
33 1.7 Relative Aufzeichnung Abbildung 1.22 Makro einem Button zuordnen Anschließend erscheint der Button im Bearbeitungsmodus. Klicken Sie einmal neben den Button; anschließend können Sie durch Klick auf den Button das Makro ausführen (siehe Abbildung 1.23). Abbildung 1.23 Neu eingefügter Button Hinweis Sie können einen Button nachträglich bearbeiten. Dazu klicken Sie mit der rechten Maustaste auf den Button, dann sind Sie wieder im Bearbeitungsmodus. Sie können nun Größe und Ort verändern. Über das Kontextmenü (wiederum Rechtsklick) können Sie ein anderes Makro zuweisen oder den Text auf dem Button verändern. Button bearbeiten 1.7 Relative Aufzeichnung Beim Aufzeichnen der Makros ist Ihnen sicherlich schon der Begriff Relative Aufzeichnung aufgefallen. Dabei handelt es sich um einen Schalter, den Sie an zwei Stellen betätigen können: in dem Menü, das über den Button Makros auf der Registerkarte Ansicht erreicht werden kann auf der Registerkarte Entwicklertools 37
34 1 Einführung Schalter Falls dieser Schalter eingeschaltet wird, werden nachfolgende Makros relativ aufgezeichnet. Bei den bisher erstellten Makros war dieser Schalter nicht eingeschaltet, diese Makros wurden daher absolut aufgezeichnet. Absolut aufzeichnen Relativ aufzeichnen Absolute Aufzeichnung bedeutet, dass im Makrocode absolute Zellangaben stehen (Beispiel: A1, C1). Bei der Ausführung eines solchen Makros ist es egal, welche Zelle in Excel aktiv ist, es wird immer mit den Zellen A1 und C1 gearbeitet. Relative Aufzeichnung bedeutet, dass im Makrocode relative Zellangaben stehen. Bei der Ausführung eines solchen Makros werden die Aktionen relativ zu der Zelle ausgeführt, die in Excel aktiv ist. Zur Verdeutlichung soll ein Makro aufgezeichnet werden, in dem das Gleiche gemacht wird wie im ersten Beispielmakro: Der Inhalt der Zelle A1 wird nach C1 verschoben. Allerdings wird das Makro relativ aufgezeichnet. Führen Sie folgende Schritte durch: 1. Aktivieren Sie in Excel die Relative Aufzeichnung. 2. Tragen Sie in der Zelle A1 einen beliebigen Inhalt ein (Zahl oder Text). 3. Wählen Sie die Zelle A1 aus. 4. Beginnen Sie mit der Aufzeichnung des Makros (Name Makro2). 5. Schneiden Sie den Inhalt der Zelle A1 aus. 6. Fügen Sie den Inhalt der Zwischenablage in der Zelle C1 ein. Der Inhalt der Zelle A1 wurde nach C1 verschoben. 7. Beenden Sie die Makro-Aufzeichnung. Relative Verschiebung Soweit ist noch kein sichtbarer Unterschied aufgetreten. Falls Sie nun allerdings das Makro ausführen, so wird jeweils der Inhalt der aktuell ausgewählten Zelle um zwei Zellen nach rechts verschoben (z.b. von D10 nach F10) und nicht immer der Inhalt der Zelle A1 nach C1. Die aktive Zelle ist nun der Ausgangspunkt. Betrachten wir den Code: Cut Selection.Cut: Es geschieht das Gleiche wie bei der absoluten Aufzeichnung, also der Inhalt der aktiven Zelle wird ausgeschnitten. Er liegt nun in der Zwischenablage. Offset ActiveCell.Offset(0, 2).Range("A1").Select: Ausgehend von der aktiven Zelle wird ein Offset (also ein Versatz) ausgewählt. Die Angaben in Klammern stehen für Zeile und Spalte des Versatzes. Es wird also eine Zelle in der gleichen Zeile (Offset-Zeile 0) und zwei Spalten weiter rechts 38
35 1.8 Persönliche Makroarbeitsmappe (Offset-Spalte 2) ausgewählt. Falls die aktive Zelle D10 ist, dann wird demnach die Zelle F10 ausgewählt. Zu diesem Versatz wird der Bereich A1 ausgewählt. Dies ist nicht die absolute Zelle A1 des Tabellenblattes, sondern die oberste linke Zelle des Versatzes. Diese Zelle (gleiche Zeile, zwei Zellen nach rechts) wird ausgewählt. ActiveSheet.Paste: Es geschieht das Gleiche wie bei der absoluten Aufzeichnung, also der Inhalt der Zwischenablage wird eingefügt. Paste Dieses Makro zeigt ein ganz anderes Verhalten als das Makro, das absolut aufgezeichnet wurde. Beide Makro-Aufzeichnungsarten haben ihre Vorteile, je nach Situation. Hinweis Nach dem Schließen und erneuten Öffnen von Excel steht der Schalter immer auf absolute Aufzeichnung. Sie können während einer Aufzeichnung über den Schalter zwischen relativer und absoluter Aufzeichnung wechseln, falls dies notwendig sein sollte. Übung 1 H Erstellen Sie ein Makro, das den Inhalt von drei nebeneinanderliegenden, markierten Zellen um zwei Zeilen bzw. um sieben Zeilen nach unten kopiert. Es entspricht dem Makro aus der Übung 1 G (siehe Abschnitt 1.5,»Makrocode verstehen und ändern«), allerdings mit relativer Aufzeichnung. Nennen Sie das Makro RelKopie. Testen Sie es, und interpretieren Sie den VBA-Code. 1.8 Persönliche Makroarbeitsmappe Die bisher aufgezeichneten Makros wurden in der aktuell aktiven Arbeitsmappe gespeichert. Daher stehen sie nur dort zur Verfügung. Falls Sie bestimmte Makros für den universellen Einsatz immer zur Verfügung haben möchten, so sollten Sie sie in der Persönlichen Makroarbeitsmappe speichern. Dabei handelt es sich um eine Arbeitsmappe, die immer zusammen mit Excel geöffnet wird, sobald sie existiert. Makros überall benutzen Zum Speichern eines Makros in der Persönlichen Makroarbeitsmappe muss beim Aufzeichnen eines Makros im Dialogfeld Makro aufzeich- 39
36 1 Einführung nen der entsprechende Eintrag in der Liste Makro speichern in ausgewählt werden (siehe Abbildung 1.24). Abbildung 1.24 Speichern in Persönlicher Makroarbeitsmappe Datei personal.xlsb Nach der Aufzeichnung erscheint ein weiterer Eintrag im Projekt-Explorer des VBEs, die Datei personal.xlsb (siehe Abbildung 1.25). Ihr Standardspeicherort ist seit Windows Vista das (eventuell versteckte) Verzeichnis C:\ Benutzer\[ Benutzername ]\AppData\Roaming\Microsoft\Excel\XLStart und unter XP C:\Dokumente und Einstellungen\[ Benutzername ]\Anwendungsdaten\Microsoft\Excel\XLStart. Abbildung 1.25 Persönliche Makroarbeitsmappe im Projekt-Explorer Makros immer verfügbar Falls diese Datei verändert wurde, indem z.b. ein Makro hinzugefügt oder geändert wurde, werden Sie bei jedem Schließen von Excel gefragt, ob Sie diese Änderungen speichern möchten. Nach jedem Öffnen von Excel stehen die Makros in dieser Datei zur Verfügung. 40
37 1.9 Code schreiben, einfache Ausgabe Übung 1 I Erstellen Sie das gleiche Makro wie in der letzten Übung, 1 H, speichern Sie es aber diesmal in der Persönlichen Makroarbeitsmappe. Schließen Sie Excel. Testen Sie das Makro nach dem erneuten Öffnen von Excel in einer beliebigen Arbeitsmappe. 1.9 Code schreiben, einfache Ausgabe In diesem Abschnitt wird erstmalig VBA-Code nicht durch eine Makro-Aufzeichnung, sondern durch Schreiben des Codes in einer eigenen Sub-Prozedur erstellt. Es entsteht also das erste richtige VBA-Programm. Außerdem werden drei Möglichkeiten zur Ausgabe von Ergebnissen oder Kontrollwerten genannt, die häufig in der VBA-Programmierung benutzt werden: Selbst programmieren Ausgabe in einer Zelle Ausgabe in einer Nachrichtenbox Ausgabe im Direktfenster des VBEs Eigene Sub-Prozedur Zunächst zur Erstellung einer eigenen Sub-Prozedur. Wechseln Sie mit den Tasten (Alt)+(F11) zum VBE. Schreiben Sie unterhalb des letzten Makros die folgende Zeile: Sub AusgabeZelle Sobald Sie mit der Taste ( ) die Zeile wechseln, stellen Sie fest, dass der Editor Sie bei der VBA-Programmierung unterstützt (siehe Abbildung 1.26): Unterstützung durch Editor Am Ende der Zeile werden Klammern angefügt. Es wird die Zeile mit End Sub erzeugt. Der Cursor steht in der Zeile dazwischen, bereit zur Eingabe Ihres VBA- Codes. Es wird eine Trennzeile zwischen den einzelnen Makros erzeugt. Der Editor bietet dem Programmierer noch umfangreiche weitere Unterstützung, aber dazu später. 41
38 1 Einführung Abbildung 1.26 Neue eigene Sub-Prozedur Prozedurname (...) Hinter dem Namen einer Sub-Prozedur (oder kurz Prozedur) stehen immer Klammern, wie auch bei Ihren bisherigen Makros. Diese Klammern sind zunächst leer. Später werden wir sehen, dass man innerhalb der Klammern Aufrufparameter notieren kann, die eine Prozedur flexibler machen können Ausgabe in Zelle Geben Sie in der Prozedur AusgabeZelle() folgende Codezeile ein: Range("A1").Value = "Hallo" Damit sieht Ihre Prozedur wie folgt aus: Sub AusgabeZelle() Range("A1").Value = "Hallo" End Sub Listing 1.3 Sub AusgabeZelle in Mappe1.xlsm, Modul 1 Bei Ausführung dieser Prozedur, z. B. mithilfe der Taste (F5), wird der Text Hallo in der Zelle A1 ausgegeben (siehe Abbildung 1.27). Abbildung 1.27 Ergebnis der eigenen Sub-Prozedur Eigenschaft»Value«Sie haben bereits gesehen, dass Sie einen Bereich, der eine oder mehrere Zellen umfasst, über Range ansprechen können. Wir haben bereits die Methode Select aufgerufen, um diesen Bereich auszuwählen. Diesmal wird die Eigenschaft Value mit einem Eigenschaftswert versehen, dem Text Hallo. Über Value erhält die Zelle einen Wert. 42
39 1.9 Code schreiben, einfache Ausgabe Hinweis Eine Prozedur sollte einen möglichst sprechenden Namen haben, der etwas über ihre Arbeitsweise aussagt. Außerdem muss der Name innerhalb der Anwendung eindeutig sein. Es darf also kein Prozedurname doppelt vorkommen Ausgabe in Nachrichtenbox Schreiben Sie eine weitere Prozedur mit folgendem Code: Sub AusgabeBox() MsgBox "Hallo" End Sub Listing 1.4 Sub AusgabeBox in Mappe1.xlsm, Modul 1 Nach dem Aufruf erscheint eine kleine Nachrichtenbox mit dem Text Hallo (siehe Abbildung 1.28). Abbildung 1.28 Ausgabe in Nachrichtenbox Eine solche Nachrichtenbox können Sie u. a. benutzen zur: MsgBox Kontrollausgabe während der Programmierung Information des Benutzers bei einem Fehler Information des Benutzers am Ende eines Programms Bei MsgBox handelt es sich um eine vorgefertigte Funktion, bei der Sie eine Zeichenkette, z.b. einen Text in Anführungsstrichen, als Aufruf-Parameter notieren müssen. Die Funktion MsgBox kann allerdings wesentlich mehr, wie Sie in Abschnitt 8.3,»Einfacher Dialog mit dem Benutzer«, sehen werden. 43
40 1 Einführung vbcrlf Bei längeren Ausgaben wird häufig ein Zeilenumbruch benötigt. Dieser wird über die Konstante vbcrlf bereitgestellt. Ein Beispiel: Sub AusgabeBoxZeilenumbruch() MsgBox "Hallo" & vbcrlf & "Welt" End Sub Listing 1.5 Sub AusgabeBoxZeilenumbruch in Mappe1.xlsm, Modul 1 Die Ausgabe sehen Sie in Abbildung Abbildung 1.29 Ausgabe mit Zeilenumbruch Den Namen dieser Konstanten kann man sich leicht merken, denn es handelt sich dabei um ein Relikt aus der Urzeit: In vbcrlf steht das Cr für Carriage Return, den Wagenrücklauf der Schreibmaschine zum Zeilenanfang. Das Lf steht für Line Feed, den Zeilenvorschub. Operator & Hinweis Der Operator & dient der Verkettung von Zeichenfolgen. Er wird häufig benötigt, um Ergebnisse anschaulich zusammen mit Text darzustellen Ausgabe im Direktfenster des VBEs Schreiben Sie eine weitere Prozedur mit folgendem Code: Sub AusgabeKontrolle() Debug.Print "Hallo" End Sub Listing 1.6 Sub AusgabeKontrolle in Mappe1.xlsm, Modul 1 Debug.Print Nach dem Aufruf erscheint zunächst gar nichts, da das Direktfenster des VBEs nicht eingeblendet ist. Zeigen Sie es über das Menü Ansicht 44
41 1.10 Arbeiten mit Excel vor der Version 2007 Direktfenster im VBE an. Anschließend sehen Sie die soeben erzeugte Ausgabe (siehe Abbildung 1.30). Abbildung 1.30 Ausgabe im Direktfenster Das Direktfenster (= Direktbereich) können Sie ebenfalls zur Kontrollausgabe während der Programmierung nutzen Arbeiten mit Excel vor der Version 2007 Zunächst das Wichtigste: Excel-Dateien werden in den Versionen vor Excel 2007 einheitlich mit der Dateiendung.xls gespeichert, unabhängig davon, ob sie Makros enthalten oder nicht. Die weitaus meisten Beispiele in diesem Buch laufen auch unter Versionen vor Excel Auf dem Datenträger, der diesem Buch beiliegt, stehen die Dateien zusätzlich im xls-format für Versionen vor Excel 2007 zur Verfügung. Als Beispiel für die Arbeit mit den Versionen vor Excel 2007 (genauer Excel 97 bis Excel 2003) soll in diesem Abschnitt Excel 2002 dienen. Es werden nur die Unterschiede zu Excel 2013 erläutert, in Anlehnung an die Reihenfolge der bisherigen Abschnitte Makro aufzeichnen Zum Starten einer Aufzeichnung wählen Sie im Menü Extras das Untermenü Makro, darin den Menüpunkt Aufzeichnen. Zum Beenden der Aufzeichnung wählen Sie im Menü Extras das Untermenü Makro, darin den Menüpunkt Aufzeichnung beenden. Nach dem Start einer Aufzeichnung erscheint die kleine Symbolleiste Aufzeichnung beenden. Sollte sie nicht von selbst erscheinen, so kann sie 45
Einstieg in VBA mit Excel Galileo Press
 Thomas Theis Einstieg in VBA mit Excel Galileo Press Geleitwort des Fachgutachters 15 loooodoooooooockx)ock90000000aqoc^oc}ooaooooooooocx>c)ooocxx3ao 1 1 Was wird besser durch Makros und VBA? 17 12 Arbeiten
Thomas Theis Einstieg in VBA mit Excel Galileo Press Geleitwort des Fachgutachters 15 loooodoooooooockx)ock90000000aqoc^oc}ooaooooooooocx>c)ooocxx3ao 1 1 Was wird besser durch Makros und VBA? 17 12 Arbeiten
Einstieg in VBA mit Excel Galileo Press
 Thomas Theis Einstieg in VBA mit Excel Galileo Press Auf einen Blick 1 Einführung 15 2 Grundlagen von Objekten und Ereignissen 45 3 Grundlagen der Programmierung mit VBA 93 4 Fehlerbehandlung 125 5 Mehr
Thomas Theis Einstieg in VBA mit Excel Galileo Press Auf einen Blick 1 Einführung 15 2 Grundlagen von Objekten und Ereignissen 45 3 Grundlagen der Programmierung mit VBA 93 4 Fehlerbehandlung 125 5 Mehr
Geleitwort des Fachgutachters Was wird besser durch Makros und VBA? AAS Office
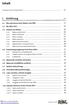 Inhalt Geleitwort des Fachgutachters 15 1 Einführung n 1.1 Was wird besser durch Makros und VBA? 17 1.2 AAS Office 2013 19 1.3 Arbeiten mit Makros 20 1.3.1 Makro aufzeichnen 20 1.3.2 Makro ausführen 23
Inhalt Geleitwort des Fachgutachters 15 1 Einführung n 1.1 Was wird besser durch Makros und VBA? 17 1.2 AAS Office 2013 19 1.3 Arbeiten mit Makros 20 1.3.1 Makro aufzeichnen 20 1.3.2 Makro ausführen 23
1 Einführung Grundlagen von Objekten und Ereignissen Grundlagen der Programmierung mit VBA Fehlerbehandlung...
 Auf einen Blick Auf einen Blick 1 Einführung... 17 2 Grundlagen von Objekten und Ereignissen... 49 3 Grundlagen der Programmierung mit VBA... 101 4 Fehlerbehandlung... 137 5 Mehr über die Programmierung
Auf einen Blick Auf einen Blick 1 Einführung... 17 2 Grundlagen von Objekten und Ereignissen... 49 3 Grundlagen der Programmierung mit VBA... 101 4 Fehlerbehandlung... 137 5 Mehr über die Programmierung
1 Einführung Grundlagen von Objekten und Ereignissen Grundlagen der Programmierung mit VBA Fehlerbehandlung 137
 Auf einen Blick Auf einen Blick 1 Einführung 17 2 Grundlagen von Objekten und Ereignissen 49 3 Grundlagen der Programmierung mit VBA 101 4 Fehlerbehandlung 137 5 Mehr über die Programmierung mit VBA 147
Auf einen Blick Auf einen Blick 1 Einführung 17 2 Grundlagen von Objekten und Ereignissen 49 3 Grundlagen der Programmierung mit VBA 101 4 Fehlerbehandlung 137 5 Mehr über die Programmierung mit VBA 147
Kapitel 1 Einführung. 1.1 Was wird besser durch Makros und VBA?
 Kapitel 1 Einführung 1 In diesem Kapitel lernen Sie erste VBA-Makros kennen. Sie erfahren, wie sie aufgebaut sind und wie Sie sie verändern können. Außerdem wird die VBA- Entwicklungsumgebung erläutert.
Kapitel 1 Einführung 1 In diesem Kapitel lernen Sie erste VBA-Makros kennen. Sie erfahren, wie sie aufgebaut sind und wie Sie sie verändern können. Außerdem wird die VBA- Entwicklungsumgebung erläutert.
Mit Microsoft Excel können sehr viele alltägliche Aufgaben im beruflichen und privaten Bereich bereits gut bewältigt werden.
 Kapitel 1 Einführung In diesem Kapitel lernen Sie erste VBA-Makros kennen. Sie erfahren, wie sie aufgebaut sind und wie man sie verändern kann. Außerdem wird die Entwicklungsumgebung für VBA erläutert.
Kapitel 1 Einführung In diesem Kapitel lernen Sie erste VBA-Makros kennen. Sie erfahren, wie sie aufgebaut sind und wie man sie verändern kann. Außerdem wird die Entwicklungsumgebung für VBA erläutert.
Grundlagen Word Eigene Symbolleisten. Eigene Symbolleisten in Word erstellen
 Eigene Symbolleisten in Word erstellen Diese Anleitung beschreibt, wie man in Word eigene Symbolleisten erstellt und mit Schaltflächen füllt. Im zweiten Teil wird erklärt, wie man mit dem Makrorekorder
Eigene Symbolleisten in Word erstellen Diese Anleitung beschreibt, wie man in Word eigene Symbolleisten erstellt und mit Schaltflächen füllt. Im zweiten Teil wird erklärt, wie man mit dem Makrorekorder
3. GLIEDERUNG. Aufgabe:
 3. GLIEDERUNG Aufgabe: In der Praxis ist es für einen Ausdruck, der nicht alle Detaildaten enthält, häufig notwendig, Zeilen oder Spalten einer Tabelle auszublenden. Auch eine übersichtlichere Darstellung
3. GLIEDERUNG Aufgabe: In der Praxis ist es für einen Ausdruck, der nicht alle Detaildaten enthält, häufig notwendig, Zeilen oder Spalten einer Tabelle auszublenden. Auch eine übersichtlichere Darstellung
Innerhalb der Entwicklungsebene werden Makros in einem sog. zu einer Arbeitsmappe gehörenden Modul gespeichert.
 www.dozent-online.de - 10010-VBA-Einfuehrung/Seite 1(8) 10010-MAKROS + VBA-Programmierung Seminarbegleitende Einführung und Beispiele Makros sind in der Programmiersprache VBA (Visual Basic for Applications)
www.dozent-online.de - 10010-VBA-Einfuehrung/Seite 1(8) 10010-MAKROS + VBA-Programmierung Seminarbegleitende Einführung und Beispiele Makros sind in der Programmiersprache VBA (Visual Basic for Applications)
Access 2013. Grundlagen für Anwender. Susanne Weber. 1. Ausgabe, 1. Aktualisierung, Juni 2013
 Access 2013 Susanne Weber 1. Ausgabe, 1. Aktualisierung, Juni 2013 Grundlagen für Anwender ACC2013 2 Access 2013 - Grundlagen für Anwender 2 Mit Datenbanken arbeiten In diesem Kapitel erfahren Sie was
Access 2013 Susanne Weber 1. Ausgabe, 1. Aktualisierung, Juni 2013 Grundlagen für Anwender ACC2013 2 Access 2013 - Grundlagen für Anwender 2 Mit Datenbanken arbeiten In diesem Kapitel erfahren Sie was
VBA- Programmierung. Integrierte Lösungen mit Office 2013. Ricardo Hernández García. 1. Ausgabe, November 2013
 VBA- Programmierung Ricardo Hernández García 1. Ausgabe, November 2013 Integrierte Lösungen mit Office 2013 VBA2013 3 VBA-Programmierung - Integrierte Lösungen mit Office 2013 3 Die VBA-Entwicklungsumgebung
VBA- Programmierung Ricardo Hernández García 1. Ausgabe, November 2013 Integrierte Lösungen mit Office 2013 VBA2013 3 VBA-Programmierung - Integrierte Lösungen mit Office 2013 3 Die VBA-Entwicklungsumgebung
1 MAKROS AUFZEICHNEN. 1.1 Einführung
 Makro Aufzeichnen Makro + VBA 2010 effektiv 1 MAKROS AUFZEICHNEN 1.1 Einführung Sie können Excel sehr einfach automatisieren, indem Sie ein Makro aufzeichnen. Ähnlich wie bei einem Kassettenrecorder werden
Makro Aufzeichnen Makro + VBA 2010 effektiv 1 MAKROS AUFZEICHNEN 1.1 Einführung Sie können Excel sehr einfach automatisieren, indem Sie ein Makro aufzeichnen. Ähnlich wie bei einem Kassettenrecorder werden
Text-Zahlen-Formatieren
 Text-Zahlen-Formatieren Beobachtung: Bei der Formatierung einer Zahl in eine Textzahl und umgekehrt zeigt Excel ein merkwürdiges Verhalten, welches nachfolgend skizziert werden soll: Wir öffnen eine neue
Text-Zahlen-Formatieren Beobachtung: Bei der Formatierung einer Zahl in eine Textzahl und umgekehrt zeigt Excel ein merkwürdiges Verhalten, welches nachfolgend skizziert werden soll: Wir öffnen eine neue
Die Dateiablage Der Weg zur Dateiablage
 Die Dateiablage In Ihrem Privatbereich haben Sie die Möglichkeit, Dateien verschiedener Formate abzulegen, zu sortieren, zu archivieren und in andere Dateiablagen der Plattform zu kopieren. In den Gruppen
Die Dateiablage In Ihrem Privatbereich haben Sie die Möglichkeit, Dateien verschiedener Formate abzulegen, zu sortieren, zu archivieren und in andere Dateiablagen der Plattform zu kopieren. In den Gruppen
LÖSUNGEN AUFGABEN: EXCEL XP (OHNE DATEIEN)
 LÖSUNGEN AUFGABEN: EXCEL XP (OHNE DATEIEN) Übung (1) Elemente des Excelfensters Ordnen Sie die Begriffe richtig zu: [1] Titelleiste (Programmleiste) [9] waagrechte/horizontale Bildlaufleiste [2] Menüleiste
LÖSUNGEN AUFGABEN: EXCEL XP (OHNE DATEIEN) Übung (1) Elemente des Excelfensters Ordnen Sie die Begriffe richtig zu: [1] Titelleiste (Programmleiste) [9] waagrechte/horizontale Bildlaufleiste [2] Menüleiste
Anleitung zur Verwendung der VVW-Word-Vorlagen
 Anleitung zur Verwendung der VVW-Word-Vorlagen v1.0. Feb-15 1 1 Vorwort Sehr geehrte Autorinnen und Autoren, wir haben für Sie eine Dokumentenvorlage für Microsoft Word entwickelt, um Ihnen die strukturierte
Anleitung zur Verwendung der VVW-Word-Vorlagen v1.0. Feb-15 1 1 Vorwort Sehr geehrte Autorinnen und Autoren, wir haben für Sie eine Dokumentenvorlage für Microsoft Word entwickelt, um Ihnen die strukturierte
Excel 2010 Kommentare einfügen
 EX.015, Version 1.0 25.02.2014 Kurzanleitung Excel 2010 Kommentare einfügen Beim Arbeiten mit Tabellen sind Kommentare ein nützliches Hilfsmittel, sei es, um anderen Personen Hinweise zu Zellinhalten zu
EX.015, Version 1.0 25.02.2014 Kurzanleitung Excel 2010 Kommentare einfügen Beim Arbeiten mit Tabellen sind Kommentare ein nützliches Hilfsmittel, sei es, um anderen Personen Hinweise zu Zellinhalten zu
Newsletter. 1 Erzbistum Köln Newsletter
 Newsletter 1 Erzbistum Köln Newsletter Inhalt 1. Newsletter verwalten... 3 Schritt 1: Administration... 3 Schritt 2: Newsletter Verwaltung... 3 Schritt 3: Schaltflächen... 3 Schritt 3.1: Abonnenten Verwaltung...
Newsletter 1 Erzbistum Köln Newsletter Inhalt 1. Newsletter verwalten... 3 Schritt 1: Administration... 3 Schritt 2: Newsletter Verwaltung... 3 Schritt 3: Schaltflächen... 3 Schritt 3.1: Abonnenten Verwaltung...
Handbuch. ECDL 2003 Professional Modul 3: Kommunikation. Signatur erstellen und verwenden sowie Nachrichtenoptionen
 Handbuch ECDL 2003 Professional Modul 3: Kommunikation Signatur erstellen und verwenden sowie Nachrichtenoptionen einstellen Dateiname: ecdl_p3_01_01_documentation.doc Speicherdatum: 08.12.2004 ECDL 2003
Handbuch ECDL 2003 Professional Modul 3: Kommunikation Signatur erstellen und verwenden sowie Nachrichtenoptionen einstellen Dateiname: ecdl_p3_01_01_documentation.doc Speicherdatum: 08.12.2004 ECDL 2003
Erstellen eines Formulars
 Seite 1 von 5 Word > Erstellen bestimmter Dokumente > Formen Erstellen von Formularen, die in Word ausgefüllt werden können Basierend auf einer Vorlage können Sie dieser Inhaltssteuerelemente und Hinweistext
Seite 1 von 5 Word > Erstellen bestimmter Dokumente > Formen Erstellen von Formularen, die in Word ausgefüllt werden können Basierend auf einer Vorlage können Sie dieser Inhaltssteuerelemente und Hinweistext
Einkaufslisten verwalten. Tipps & Tricks
 Tipps & Tricks INHALT SEITE 1.1 Grundlegende Informationen 3 1.2 Einkaufslisten erstellen 4 1.3 Artikel zu einer bestehenden Einkaufsliste hinzufügen 9 1.4 Mit einer Einkaufslisten einkaufen 12 1.4.1 Alle
Tipps & Tricks INHALT SEITE 1.1 Grundlegende Informationen 3 1.2 Einkaufslisten erstellen 4 1.3 Artikel zu einer bestehenden Einkaufsliste hinzufügen 9 1.4 Mit einer Einkaufslisten einkaufen 12 1.4.1 Alle
Diese Ansicht erhalten Sie nach der erfolgreichen Anmeldung bei Wordpress.
 Anmeldung http://www.ihredomain.de/wp-admin Dashboard Diese Ansicht erhalten Sie nach der erfolgreichen Anmeldung bei Wordpress. Das Dashboard gibt Ihnen eine kurze Übersicht, z.b. Anzahl der Beiträge,
Anmeldung http://www.ihredomain.de/wp-admin Dashboard Diese Ansicht erhalten Sie nach der erfolgreichen Anmeldung bei Wordpress. Das Dashboard gibt Ihnen eine kurze Übersicht, z.b. Anzahl der Beiträge,
Handbuch ECDL 2003 Modul 4: Tabellenkalkulation Formatierungen von Zahlen- und Datumswerten
 Handbuch ECDL 2003 Modul 4: Tabellenkalkulation Formatierungen von Zahlen- und Datumswerten Dateiname: ecdl4_05_01_documentation.doc Speicherdatum: 26.11.2004 ECDL 2003 Modul 4 Tabellenkalkulation - Formatierungen
Handbuch ECDL 2003 Modul 4: Tabellenkalkulation Formatierungen von Zahlen- und Datumswerten Dateiname: ecdl4_05_01_documentation.doc Speicherdatum: 26.11.2004 ECDL 2003 Modul 4 Tabellenkalkulation - Formatierungen
Einstellungen im Internet-Explorer (IE) (Stand 11/2013) für die Arbeit mit IOS2000 und DIALOG
 Einstellungen im Internet-Explorer (IE) (Stand 11/2013) für die Arbeit mit IOS2000 und DIALOG Um mit IOS2000/DIALOG arbeiten zu können, benötigen Sie einen Webbrowser. Zurzeit unterstützen wir ausschließlich
Einstellungen im Internet-Explorer (IE) (Stand 11/2013) für die Arbeit mit IOS2000 und DIALOG Um mit IOS2000/DIALOG arbeiten zu können, benötigen Sie einen Webbrowser. Zurzeit unterstützen wir ausschließlich
Arbeiten mit dem Outlook Add-In
 Arbeiten mit dem Outlook Add-In Das Outlook Add-In ermöglicht Ihnen das Speichern von Emails im Aktenlebenslauf einer Akte. Außerdem können Sie Namen direkt aus BS in Ihre Outlook-Kontakte übernehmen sowie
Arbeiten mit dem Outlook Add-In Das Outlook Add-In ermöglicht Ihnen das Speichern von Emails im Aktenlebenslauf einer Akte. Außerdem können Sie Namen direkt aus BS in Ihre Outlook-Kontakte übernehmen sowie
Im Folgenden wird Ihnen an einem Beispiel erklärt, wie Sie Excel-Anlagen und Excel-Vorlagen erstellen können.
 Excel-Schnittstelle Im Folgenden wird Ihnen an einem Beispiel erklärt, wie Sie Excel-Anlagen und Excel-Vorlagen erstellen können. Voraussetzung: Microsoft Office Excel ab Version 2000 Zum verwendeten Beispiel:
Excel-Schnittstelle Im Folgenden wird Ihnen an einem Beispiel erklärt, wie Sie Excel-Anlagen und Excel-Vorlagen erstellen können. Voraussetzung: Microsoft Office Excel ab Version 2000 Zum verwendeten Beispiel:
32.4 Anpassen von Menüs und Symbolleisten 795i
 32.4 Anpassen von Menüs und Symbolleisten 795i Fortsetzung der Seiten in der 8. Auflage 32.4 Anpassen von Menüs und Symbolleisten 32.4.1 Anpassen von Menüs Die Menüs können um folgende Typen von Optionen
32.4 Anpassen von Menüs und Symbolleisten 795i Fortsetzung der Seiten in der 8. Auflage 32.4 Anpassen von Menüs und Symbolleisten 32.4.1 Anpassen von Menüs Die Menüs können um folgende Typen von Optionen
Import, Export und Löschung von Zertifikaten mit dem Microsoft Internet Explorer
 Import, Export und Löschung von Zertifikaten mit dem Microsoft Internet Explorer Version 1.0 Arbeitsgruppe Meldewesen SaxDVDV Version 1.0 vom 20.07.2010 Autor geändert durch Ohle, Maik Telefonnummer 03578/33-4722
Import, Export und Löschung von Zertifikaten mit dem Microsoft Internet Explorer Version 1.0 Arbeitsgruppe Meldewesen SaxDVDV Version 1.0 vom 20.07.2010 Autor geändert durch Ohle, Maik Telefonnummer 03578/33-4722
! " # $ " % & Nicki Wruck worldwidewruck 08.02.2006
 !"# $ " %& Nicki Wruck worldwidewruck 08.02.2006 Wer kennt die Problematik nicht? Die.pst Datei von Outlook wird unübersichtlich groß, das Starten und Beenden dauert immer länger. Hat man dann noch die.pst
!"# $ " %& Nicki Wruck worldwidewruck 08.02.2006 Wer kennt die Problematik nicht? Die.pst Datei von Outlook wird unübersichtlich groß, das Starten und Beenden dauert immer länger. Hat man dann noch die.pst
OUTLOOK-DATEN SICHERN
 OUTLOOK-DATEN SICHERN Wie wichtig es ist, seine Outlook-Daten zu sichern, weiß Jeder, der schon einmal sein Outlook neu installieren und konfigurieren musste. Alle Outlook-Versionen speichern die Daten
OUTLOOK-DATEN SICHERN Wie wichtig es ist, seine Outlook-Daten zu sichern, weiß Jeder, der schon einmal sein Outlook neu installieren und konfigurieren musste. Alle Outlook-Versionen speichern die Daten
esms - sms senden & empfangen mit Outlook
 esms - sms senden & empfangen mit Outlook Einrichten der SMS Terminerinnerung für Microsoft Outlook 2007/10 Inhalt Einleitung... 1 1 SMS Terminerinnerung einrichten... 2 1.1 Beim Service esms anmelden...
esms - sms senden & empfangen mit Outlook Einrichten der SMS Terminerinnerung für Microsoft Outlook 2007/10 Inhalt Einleitung... 1 1 SMS Terminerinnerung einrichten... 2 1.1 Beim Service esms anmelden...
So importieren Sie einen KPI mithilfe des Assistenten zum Erstellen einer Scorecard
 1 von 6 102013 18:09 SharePoint 2013 Veröffentlicht: 16.07.2012 Zusammenfassung: Hier erfahren Sie, wie Sie einen KPI (Key Performance Indicator) mithilfe des PerformancePoint Dashboard Designer in SharePoint
1 von 6 102013 18:09 SharePoint 2013 Veröffentlicht: 16.07.2012 Zusammenfassung: Hier erfahren Sie, wie Sie einen KPI (Key Performance Indicator) mithilfe des PerformancePoint Dashboard Designer in SharePoint
2. Word-Dokumente verwalten
 2. Word-Dokumente verwalten In dieser Lektion lernen Sie... Word-Dokumente speichern und öffnen Neue Dokumente erstellen Dateiformate Was Sie für diese Lektion wissen sollten: Die Arbeitsumgebung von Word
2. Word-Dokumente verwalten In dieser Lektion lernen Sie... Word-Dokumente speichern und öffnen Neue Dokumente erstellen Dateiformate Was Sie für diese Lektion wissen sollten: Die Arbeitsumgebung von Word
Faktura. IT.S FAIR Faktura. Handbuch. Dauner Str.12, D-41236 Mönchengladbach, Hotline: 0900/1 296 607 (1,30 /Min)
 IT.S FAIR Faktura Handbuch Dauner Str.12, D-41236 Mönchengladbach, Hotline: 0900/1 296 607 (1,30 /Min) 1. Inhalt 1. Inhalt... 2 2. Wie lege ich einen Kontakt an?... 3 3. Wie erstelle ich eine Aktion für
IT.S FAIR Faktura Handbuch Dauner Str.12, D-41236 Mönchengladbach, Hotline: 0900/1 296 607 (1,30 /Min) 1. Inhalt 1. Inhalt... 2 2. Wie lege ich einen Kontakt an?... 3 3. Wie erstelle ich eine Aktion für
K. Hartmann-Consulting. Schulungsunterlage Outlook 2013 Kompakt Teil 1
 K. Hartmann-Consulting Schulungsunterlage Outlook 03 Kompakt Teil Inhaltsverzeichnis Outlook... 4. Das Menüband... 4. Die Oberfläche im Überblick... 4.. Ordner hinzufügen... 5.. Ordner zu den Favoriten
K. Hartmann-Consulting Schulungsunterlage Outlook 03 Kompakt Teil Inhaltsverzeichnis Outlook... 4. Das Menüband... 4. Die Oberfläche im Überblick... 4.. Ordner hinzufügen... 5.. Ordner zu den Favoriten
Office-Programme starten und beenden
 Office-Programme starten und beenden 1 Viele Wege führen nach Rom und auch zur Arbeit mit den Office- Programmen. Die gängigsten Wege beschreiben wir in diesem Abschnitt. Schritt 1 Um ein Programm aufzurufen,
Office-Programme starten und beenden 1 Viele Wege führen nach Rom und auch zur Arbeit mit den Office- Programmen. Die gängigsten Wege beschreiben wir in diesem Abschnitt. Schritt 1 Um ein Programm aufzurufen,
Excel Auswertungen in XAuftrag / XFibu
 1 Excel Auswertungen in XAuftrag / XFibu Im Folgenden wird kurz beschrieben, wie Anwender die Sicherheitseinstellungen in Excel Auswertungen anpassen können. Sicherheitseinstellungen verhindern, dass Makros
1 Excel Auswertungen in XAuftrag / XFibu Im Folgenden wird kurz beschrieben, wie Anwender die Sicherheitseinstellungen in Excel Auswertungen anpassen können. Sicherheitseinstellungen verhindern, dass Makros
VBA-Programmierung WS 2008/09
 VBA-Programmierung Sibylle Schwarz Westsächsische Hochschule Zwickau Dr. Friedrichs-Ring 2a, RII 263 http://wwwstud.fh-zwickau.de/~sibsc/ sibylle.schwarz@fh-zwickau.de WS 2008/09 Organisation der Lehrveranstaltung
VBA-Programmierung Sibylle Schwarz Westsächsische Hochschule Zwickau Dr. Friedrichs-Ring 2a, RII 263 http://wwwstud.fh-zwickau.de/~sibsc/ sibylle.schwarz@fh-zwickau.de WS 2008/09 Organisation der Lehrveranstaltung
Kommunikations-Management
 Tutorial: Wie kann ich E-Mails schreiben? Im vorliegenden Tutorial lernen Sie, wie Sie in myfactory E-Mails schreiben können. In myfactory können Sie jederzeit schnell und einfach E-Mails verfassen egal
Tutorial: Wie kann ich E-Mails schreiben? Im vorliegenden Tutorial lernen Sie, wie Sie in myfactory E-Mails schreiben können. In myfactory können Sie jederzeit schnell und einfach E-Mails verfassen egal
Hinweis zu aktiven Inhalten von Dateien
 Hinweis zu aktiven Inhalten von Dateien Aus verschiedenen Gründen kann es vorkommen, dass das Hochladen von Dateien auf der Publikations-Plattform scheitert. Dies geschieht entweder, wenn ein Schreibschutz,
Hinweis zu aktiven Inhalten von Dateien Aus verschiedenen Gründen kann es vorkommen, dass das Hochladen von Dateien auf der Publikations-Plattform scheitert. Dies geschieht entweder, wenn ein Schreibschutz,
Programm GArtenlisten. Computerhinweise
 Programm GArtenlisten Computerhinweise Liebe/r Vogelbeobachter/in, anbei haben wir Ihnen ein paar wichtige Tipps für ein reibungsloses Funktionieren der mitgelieferten Ergebnisdatei auf Ihrem Computer
Programm GArtenlisten Computerhinweise Liebe/r Vogelbeobachter/in, anbei haben wir Ihnen ein paar wichtige Tipps für ein reibungsloses Funktionieren der mitgelieferten Ergebnisdatei auf Ihrem Computer
Aktivierung von Makros in den Erfassungshilfen
 Aktivierung von Makros in den Erfassungshilfen Für die Nutzung unserer Microsoft Excel und OpenOffice Erfassungshilfen ist es erforderlich, die Makros zu aktivieren. Diese sorgen dafür, dass sich neue
Aktivierung von Makros in den Erfassungshilfen Für die Nutzung unserer Microsoft Excel und OpenOffice Erfassungshilfen ist es erforderlich, die Makros zu aktivieren. Diese sorgen dafür, dass sich neue
:LQGRZV([SORUHU &KULVWLQH%HHU
 Der Windows Explorer 1. Starten des Windows Explorers Die Aufgabe des Explorers ist die Verwaltung und Organisation von Dateien und Ordnern. Mit seiner Hilfe kann man u.a. Ordner erstellen oder Daten von
Der Windows Explorer 1. Starten des Windows Explorers Die Aufgabe des Explorers ist die Verwaltung und Organisation von Dateien und Ordnern. Mit seiner Hilfe kann man u.a. Ordner erstellen oder Daten von
Handbuch Fischertechnik-Einzelteiltabelle V3.7.3
 Handbuch Fischertechnik-Einzelteiltabelle V3.7.3 von Markus Mack Stand: Samstag, 17. April 2004 Inhaltsverzeichnis 1. Systemvorraussetzungen...3 2. Installation und Start...3 3. Anpassen der Tabelle...3
Handbuch Fischertechnik-Einzelteiltabelle V3.7.3 von Markus Mack Stand: Samstag, 17. April 2004 Inhaltsverzeichnis 1. Systemvorraussetzungen...3 2. Installation und Start...3 3. Anpassen der Tabelle...3
Seite 1 von 14. Cookie-Einstellungen verschiedener Browser
 Seite 1 von 14 Cookie-Einstellungen verschiedener Browser Cookie-Einstellungen verschiedener Browser, 7. Dezember 2015 Inhaltsverzeichnis 1.Aktivierung von Cookies... 3 2.Cookies... 3 2.1.Wofu r braucht
Seite 1 von 14 Cookie-Einstellungen verschiedener Browser Cookie-Einstellungen verschiedener Browser, 7. Dezember 2015 Inhaltsverzeichnis 1.Aktivierung von Cookies... 3 2.Cookies... 3 2.1.Wofu r braucht
DeltaVision Computer Software Programmierung Internet Beratung Schulung
 Zertifikate von DeltaVision für Office Projekte 1 Einleitung: Digitale Zertifikate für VBA-Projekte DeltaVision signiert ab 2009 alle seine VBA Projekte. So ist für den Anwender immer klar, dass der Code
Zertifikate von DeltaVision für Office Projekte 1 Einleitung: Digitale Zertifikate für VBA-Projekte DeltaVision signiert ab 2009 alle seine VBA Projekte. So ist für den Anwender immer klar, dass der Code
Kurzbeschreibung S&S Arbeitszeiterfassung
 S&S 1. Installation 1.1 Excel konfigurieren bis Office-Version 2003 Starten Sie zuerst Excel, klicken Sie das Menü EXTRAS, MAKRO>, SICHERHEIT. Wenn nicht schon der Fall, schalten Sie die SICHERHEITSSTUFE
S&S 1. Installation 1.1 Excel konfigurieren bis Office-Version 2003 Starten Sie zuerst Excel, klicken Sie das Menü EXTRAS, MAKRO>, SICHERHEIT. Wenn nicht schon der Fall, schalten Sie die SICHERHEITSSTUFE
Speichern. Speichern unter
 Speichern Speichern unter Speichern Auf einem PC wird ständig gespeichert. Von der Festplatte in den Arbeitspeicher und zurück Beim Download Beim Kopieren Beim Aufruf eines Programms Beim Löschen Beim
Speichern Speichern unter Speichern Auf einem PC wird ständig gespeichert. Von der Festplatte in den Arbeitspeicher und zurück Beim Download Beim Kopieren Beim Aufruf eines Programms Beim Löschen Beim
Sichern der persönlichen Daten auf einem Windows Computer
 Sichern der persönlichen Daten auf einem Windows Computer DIRECTION DES SERVICES IT SERVICE DIT-MI DIREKTION DER IT-DIENSTE DIENSTSTELLE DIT-MI 1/9 1 Inhaltsverzeichnis 2 Einleitung... 3 3 Outlook Daten...
Sichern der persönlichen Daten auf einem Windows Computer DIRECTION DES SERVICES IT SERVICE DIT-MI DIREKTION DER IT-DIENSTE DIENSTSTELLE DIT-MI 1/9 1 Inhaltsverzeichnis 2 Einleitung... 3 3 Outlook Daten...
Die neue Datenraum-Center-Administration in. Brainloop Secure Dataroom Service Version 8.30
 Die neue Datenraum-Center-Administration in Brainloop Secure Dataroom Service Version 8.30 Leitfaden für Datenraum-Center-Manager Copyright Brainloop AG, 2004-2014. Alle Rechte vorbehalten. Dokumentversion:
Die neue Datenraum-Center-Administration in Brainloop Secure Dataroom Service Version 8.30 Leitfaden für Datenraum-Center-Manager Copyright Brainloop AG, 2004-2014. Alle Rechte vorbehalten. Dokumentversion:
E-Mail-Versand an Galileo Kundenstamm. Galileo / Outlook
 E-Mail-Versand an Galileo Kundenstamm Galileo / Outlook 1 Grundsätzliches...1 2 Voraussetzung...1 3 Vorbereitung...2 3.1 E-Mail-Adressen exportieren 2 3.1.1 Ohne Filter 2 3.1.2 Mit Filter 2 4 Mail-Versand
E-Mail-Versand an Galileo Kundenstamm Galileo / Outlook 1 Grundsätzliches...1 2 Voraussetzung...1 3 Vorbereitung...2 3.1 E-Mail-Adressen exportieren 2 3.1.1 Ohne Filter 2 3.1.2 Mit Filter 2 4 Mail-Versand
Einfügen mit Hilfe des Assistenten: Um eine Seite hinzufügen zu können, müssen Sie nur mehr auf ein Symbol Stelle klicken.
 2. SEITE ERSTELLEN 2.1 Seite hinzufügen Klicken Sie in der Navigationsleiste mit der rechten Maustaste auf das Symbol vor dem Seitentitel. Es öffnet sich ein neues Kontextmenü. Wenn Sie nun in diesem Kontextmenü
2. SEITE ERSTELLEN 2.1 Seite hinzufügen Klicken Sie in der Navigationsleiste mit der rechten Maustaste auf das Symbol vor dem Seitentitel. Es öffnet sich ein neues Kontextmenü. Wenn Sie nun in diesem Kontextmenü
Leitfaden zum Umgang mit Mautaufstellung und Einzelfahrtennachweis
 E-Mail Zustellung: Leitfaden zum Umgang mit Mautaufstellung und Einzelfahrtennachweis Die folgenden Informationen sollen Ihnen die Handhabung der Dateien mit der Mautaufstellung und/oder mit dem Einzelfahrtennachweis
E-Mail Zustellung: Leitfaden zum Umgang mit Mautaufstellung und Einzelfahrtennachweis Die folgenden Informationen sollen Ihnen die Handhabung der Dateien mit der Mautaufstellung und/oder mit dem Einzelfahrtennachweis
Fusszeile mit Datumsfeld und Dateiname
 Fusszeile mit Datumsfeld und Dateiname Für innerbetriebliche Rundschreiben kann es nützlich sein, in der Fusszeile den Namen der Autorin bzw. des Autors und das Datum mit der Uhrzeit als Feld einzufügen.
Fusszeile mit Datumsfeld und Dateiname Für innerbetriebliche Rundschreiben kann es nützlich sein, in der Fusszeile den Namen der Autorin bzw. des Autors und das Datum mit der Uhrzeit als Feld einzufügen.
Menü Macro. WinIBW2-Macros unter Windows7? Macros aufnehmen
 Menü Macro WinIBW2-Macros unter Windows7?... 1 Macros aufnehmen... 1 Menübefehle und Schaltflächen in Macros verwenden... 4 Macros bearbeiten... 4 Macros löschen... 5 Macro-Dateien... 5 Macros importieren...
Menü Macro WinIBW2-Macros unter Windows7?... 1 Macros aufnehmen... 1 Menübefehle und Schaltflächen in Macros verwenden... 4 Macros bearbeiten... 4 Macros löschen... 5 Macro-Dateien... 5 Macros importieren...
Dateipfad bei Word einrichten
 Dateipfad bei Word einrichten Word 2003 1. In der Menüleiste klicken Sie auf Ansicht, anschließend auf den Unterpunkt Kopf- und Fußzeile : 2. Wechseln Sie nun in die Fußzeile. 3. Im Autotext-Menü klicken
Dateipfad bei Word einrichten Word 2003 1. In der Menüleiste klicken Sie auf Ansicht, anschließend auf den Unterpunkt Kopf- und Fußzeile : 2. Wechseln Sie nun in die Fußzeile. 3. Im Autotext-Menü klicken
Anleitung zur Verwendung der VVW-Word-Vorlagen
 Anleitung zur Verwendung der VVW-Word-Vorlagen v1.0. Jun-15 1 1 Vorwort Sehr geehrte Autorinnen und Autoren, wir haben für Sie eine Dokumentenvorlage für Microsoft Word entwickelt, um Ihnen die strukturierte
Anleitung zur Verwendung der VVW-Word-Vorlagen v1.0. Jun-15 1 1 Vorwort Sehr geehrte Autorinnen und Autoren, wir haben für Sie eine Dokumentenvorlage für Microsoft Word entwickelt, um Ihnen die strukturierte
Excel Pivot-Tabellen 2010 effektiv
 7.2 Berechnete Felder Falls in der Datenquelle die Zahlen nicht in der Form vorliegen wie Sie diese benötigen, können Sie die gewünschten Ergebnisse mit Formeln berechnen. Dazu erzeugen Sie ein berechnetes
7.2 Berechnete Felder Falls in der Datenquelle die Zahlen nicht in der Form vorliegen wie Sie diese benötigen, können Sie die gewünschten Ergebnisse mit Formeln berechnen. Dazu erzeugen Sie ein berechnetes
10 Makros. 10.1 Makros aufzeichnen
 10 Makros Ein Makro besteht aus einer Reihe von Befehlen, die gespeichert und dann immer wieder aufgerufen, d.h. durchgeführt werden können. Das dient zur Automatisierung häufig auftretender Aufgaben.
10 Makros Ein Makro besteht aus einer Reihe von Befehlen, die gespeichert und dann immer wieder aufgerufen, d.h. durchgeführt werden können. Das dient zur Automatisierung häufig auftretender Aufgaben.
1 MAKROS AUFZEICHNEN. 1.1 EinfÄhrung
 Makro Aufzeichnen Makro + VBA effektiv 1 MAKROS AUFZEICHNEN 1.1 EinfÄhrung Sie kçnnen Excel sehr einfach automatisieren, indem Sie ein Makro aufzeichnen. Ühnlich wie bei einem Kassettenrecorder werden
Makro Aufzeichnen Makro + VBA effektiv 1 MAKROS AUFZEICHNEN 1.1 EinfÄhrung Sie kçnnen Excel sehr einfach automatisieren, indem Sie ein Makro aufzeichnen. Ühnlich wie bei einem Kassettenrecorder werden
Herzlich willkommen zum Kurs "MS Word 2003 Professional"
 Herzlich willkommen zum Kurs "MS Word 2003 Professional" 3 Datenaustausch Zum Austausch von Daten zwischen Word und anderen Programmen können Sie entweder über die Zwischenablage oder über Einfügen/Objekt
Herzlich willkommen zum Kurs "MS Word 2003 Professional" 3 Datenaustausch Zum Austausch von Daten zwischen Word und anderen Programmen können Sie entweder über die Zwischenablage oder über Einfügen/Objekt
iphone-kontakte zu Exchange übertragen
 iphone-kontakte zu Exchange übertragen Übertragen von iphone-kontakten in ein Exchange Postfach Zunächst muss das iphone an den Rechner, an dem es üblicherweise synchronisiert wird, angeschlossen werden.
iphone-kontakte zu Exchange übertragen Übertragen von iphone-kontakten in ein Exchange Postfach Zunächst muss das iphone an den Rechner, an dem es üblicherweise synchronisiert wird, angeschlossen werden.
Kurzeinführung Excel2App. Version 1.0.0
 Kurzeinführung Excel2App Version 1.0.0 Inhalt Einleitung Das Ausgangs-Excel Excel-Datei hochladen Excel-Datei konvertieren und importieren Ergebnis des Imports Spalten einfügen Fehleranalyse Import rückgängig
Kurzeinführung Excel2App Version 1.0.0 Inhalt Einleitung Das Ausgangs-Excel Excel-Datei hochladen Excel-Datei konvertieren und importieren Ergebnis des Imports Spalten einfügen Fehleranalyse Import rückgängig
O UTLOOK EDITION. Was ist die Outlook Edition? Installieren der Outlook Edition. Siehe auch:
 O UTLOOK EDITION Was ist die Outlook Edition? Outlook Edition integriert Microsoft Outlook E-Mail in Salesforce. Die Outlook Edition fügt neue Schaltflächen und Optionen zur Outlook- Benutzeroberfläche
O UTLOOK EDITION Was ist die Outlook Edition? Outlook Edition integriert Microsoft Outlook E-Mail in Salesforce. Die Outlook Edition fügt neue Schaltflächen und Optionen zur Outlook- Benutzeroberfläche
1.1 Ändern der Formatvorlagen
 Löschen einer Absatzmarke Angenommen zwei aufeinander folgende Absätze haben verschiedene Formatvorlagen und Sie löschen die Absatzmarke des ersten Absatzes, dann erhält der neue grosse Gesamtabsatz die
Löschen einer Absatzmarke Angenommen zwei aufeinander folgende Absätze haben verschiedene Formatvorlagen und Sie löschen die Absatzmarke des ersten Absatzes, dann erhält der neue grosse Gesamtabsatz die
6.3 Serienbriefe über Microsoft Excel und Word
 6.3 Serienbriefe über Microsoft Excel und Word Handelt es sich um eine große Anzahl von Kontakten, die an einem Mailing teilnehmen soll, kann es vorteilhaft sein, den Serienbrief über Microsoft Excel und
6.3 Serienbriefe über Microsoft Excel und Word Handelt es sich um eine große Anzahl von Kontakten, die an einem Mailing teilnehmen soll, kann es vorteilhaft sein, den Serienbrief über Microsoft Excel und
Variablen & erweiterte Aktionen nutzen
 341 In Captivate können Sie mit Hilfe von Variablen Texte & Werte speichern oder Systeminformationen ausgeben. Außerdem können Sie auf Basis von Variablen komplexere Aktionen entwickeln, wie z. B. eine
341 In Captivate können Sie mit Hilfe von Variablen Texte & Werte speichern oder Systeminformationen ausgeben. Außerdem können Sie auf Basis von Variablen komplexere Aktionen entwickeln, wie z. B. eine
Seriendruck mit der Codex-Software
 Seriendruck mit der Codex-Software Seriendruck mit der Codex-Software Erstellen der Seriendruck-Datei in Windach Sie können aus der Adressverwaltung von Windach eine sogenannte Seriendruck-Datei erstellen,
Seriendruck mit der Codex-Software Seriendruck mit der Codex-Software Erstellen der Seriendruck-Datei in Windach Sie können aus der Adressverwaltung von Windach eine sogenannte Seriendruck-Datei erstellen,
Übersichtlichkeit im Dokumentenmanagement
 Übersichtlichkeit im Dokumentenmanagement Workshop Software GmbH Siemensstr. 21 47533 Kleve 02821 / 731 20 02821 / 731 299 www.workshop-software.de Verfasser: SK info@workshop-software.de Datum: 02/2012
Übersichtlichkeit im Dokumentenmanagement Workshop Software GmbH Siemensstr. 21 47533 Kleve 02821 / 731 20 02821 / 731 299 www.workshop-software.de Verfasser: SK info@workshop-software.de Datum: 02/2012
Kurzbeschreibung s&s Arbeitszeiterfassung
 Inhalt 1. Installation... 2 1.1 Excel konfigurieren ab Office-Version 2007... 2 1.2 AZE-Datei in einen beliebigen Ordner speichern... 2 1.3 AZE-Datei starten... 2 1.4 Vollversion bestellen... 2 2. Zeiterfassung
Inhalt 1. Installation... 2 1.1 Excel konfigurieren ab Office-Version 2007... 2 1.2 AZE-Datei in einen beliebigen Ordner speichern... 2 1.3 AZE-Datei starten... 2 1.4 Vollversion bestellen... 2 2. Zeiterfassung
Kapitel 1: Betriebssystem IX. W indows Explorer und der Arbeitsplatz Teil 2
 1.0 Die Darstellung im Explorer, Arbeitsplatz bzw. Eigene Dateien ändern bzw. einstellen Gegenüber den Betriebssystemen Windows 98 / NT / 2000 hat sich die Darstellung des Explorers in den Betriebssystemen
1.0 Die Darstellung im Explorer, Arbeitsplatz bzw. Eigene Dateien ändern bzw. einstellen Gegenüber den Betriebssystemen Windows 98 / NT / 2000 hat sich die Darstellung des Explorers in den Betriebssystemen
Virtueller Seminarordner Anleitung für die Dozentinnen und Dozenten
 Virtueller Seminarordner Anleitung für die Dozentinnen und Dozenten In dem Virtuellen Seminarordner werden für die Teilnehmerinnen und Teilnehmer des Seminars alle für das Seminar wichtigen Informationen,
Virtueller Seminarordner Anleitung für die Dozentinnen und Dozenten In dem Virtuellen Seminarordner werden für die Teilnehmerinnen und Teilnehmer des Seminars alle für das Seminar wichtigen Informationen,
Outlook 2000 Thema - Archivierung
 interne Schulungsunterlagen Outlook 2000 Thema - Inhaltsverzeichnis 1. Allgemein... 3 2. Grundeinstellungen für die Auto in Outlook... 3 3. Auto für die Postfach-Ordner einstellen... 4 4. Manuelles Archivieren
interne Schulungsunterlagen Outlook 2000 Thema - Inhaltsverzeichnis 1. Allgemein... 3 2. Grundeinstellungen für die Auto in Outlook... 3 3. Auto für die Postfach-Ordner einstellen... 4 4. Manuelles Archivieren
Auswertung erstellen: Liste mit E-Mail-
 Anleitung Auswertung erstellen: Liste mit E-Mail-Adressen Auswertung erstellen: Liste mit E-Mail- Adressen Das Beispiel Sie möchten für den Versand eines Newletters per E-Mail eine Liste der in mention
Anleitung Auswertung erstellen: Liste mit E-Mail-Adressen Auswertung erstellen: Liste mit E-Mail- Adressen Das Beispiel Sie möchten für den Versand eines Newletters per E-Mail eine Liste der in mention
Artikel Schnittstelle über CSV
 Artikel Schnittstelle über CSV Sie können Artikeldaten aus Ihrem EDV System in das NCFOX importieren, dies geschieht durch eine CSV Schnittstelle. Dies hat mehrere Vorteile: Zeitersparnis, die Karteikarte
Artikel Schnittstelle über CSV Sie können Artikeldaten aus Ihrem EDV System in das NCFOX importieren, dies geschieht durch eine CSV Schnittstelle. Dies hat mehrere Vorteile: Zeitersparnis, die Karteikarte
Vielen Dank, dass Sie sich für die Software der myfactory International GmbH entschieden haben.
 Vielen Dank, dass Sie sich für die Software der myfactory International GmbH entschieden haben. Um alle Funktionen unserer Software nutzen zu können, sollten Sie bitte in Ihrem Browser folgende Einstellungen
Vielen Dank, dass Sie sich für die Software der myfactory International GmbH entschieden haben. Um alle Funktionen unserer Software nutzen zu können, sollten Sie bitte in Ihrem Browser folgende Einstellungen
www.computeria-olten.ch Monatstreff für Menschen ab 50 Merkblatt 69 EXCEL 2007 03.02.2011 Peter Aeberhard, Computeria Olten
 www.computeria-olten.ch Monatstreff für Menschen ab 50 Merkblatt 69 EXCEL 2007 03.02.2011 Peter Aeberhard, Computeria Olten 1 EXCEL Lektion 2 Kurz-Repetition Lektion 1 Kalkulationstabellen( + - / * % )
www.computeria-olten.ch Monatstreff für Menschen ab 50 Merkblatt 69 EXCEL 2007 03.02.2011 Peter Aeberhard, Computeria Olten 1 EXCEL Lektion 2 Kurz-Repetition Lektion 1 Kalkulationstabellen( + - / * % )
Bauteilattribute als Sachdaten anzeigen
 Mit den speedikon Attributfiltern können Sie die speedikon Attribute eines Bauteils als MicroStation Sachdaten an die Elemente anhängen Inhalte Was ist ein speedikon Attribut?... 3 Eigene Attribute vergeben...
Mit den speedikon Attributfiltern können Sie die speedikon Attribute eines Bauteils als MicroStation Sachdaten an die Elemente anhängen Inhalte Was ist ein speedikon Attribut?... 3 Eigene Attribute vergeben...
SANDBOXIE konfigurieren
 SANDBOXIE konfigurieren für Webbrowser und E-Mail-Programme Dies ist eine kurze Anleitung für die grundlegenden folgender Programme: Webbrowser: Internet Explorer, Mozilla Firefox und Opera E-Mail-Programme:
SANDBOXIE konfigurieren für Webbrowser und E-Mail-Programme Dies ist eine kurze Anleitung für die grundlegenden folgender Programme: Webbrowser: Internet Explorer, Mozilla Firefox und Opera E-Mail-Programme:
KURZANLEITUNG CLOUD OBJECT STORAGE
 KURZANLEITUNG CLOUD OBJECT STORAGE Version 1.12 01.07.2014 SEITE _ 2 INHALTSVERZEICHNIS 1. Einleitung... Seite 03 2. Anmelden am Cloud&Heat Dashboard... Seite 04 3. Anlegen eines Containers... Seite 05
KURZANLEITUNG CLOUD OBJECT STORAGE Version 1.12 01.07.2014 SEITE _ 2 INHALTSVERZEICHNIS 1. Einleitung... Seite 03 2. Anmelden am Cloud&Heat Dashboard... Seite 04 3. Anlegen eines Containers... Seite 05
INDEX. Öffentliche Ordner erstellen Seite 2. Offline verfügbar einrichten Seite 3. Berechtigungen setzen Seite 7. Öffentliche Ordner Offline
 Öffentliche Ordner Offline INDEX Öffentliche Ordner erstellen Seite 2 Offline verfügbar einrichten Seite 3 Berechtigungen setzen Seite 7 Erstelldatum 12.08.05 Version 1.1 Öffentliche Ordner Im Microsoft
Öffentliche Ordner Offline INDEX Öffentliche Ordner erstellen Seite 2 Offline verfügbar einrichten Seite 3 Berechtigungen setzen Seite 7 Erstelldatum 12.08.05 Version 1.1 Öffentliche Ordner Im Microsoft
5 DATEN. 5.1. Variablen. Variablen können beliebige Werte zugewiesen und im Gegensatz zu
 Daten Makro + VBA effektiv 5 DATEN 5.1. Variablen Variablen können beliebige Werte zugewiesen und im Gegensatz zu Konstanten jederzeit im Programm verändert werden. Als Variablen können beliebige Zeichenketten
Daten Makro + VBA effektiv 5 DATEN 5.1. Variablen Variablen können beliebige Werte zugewiesen und im Gegensatz zu Konstanten jederzeit im Programm verändert werden. Als Variablen können beliebige Zeichenketten
Windows XP maßgeschneidert
 Windows XP maßgeschneidert Visual QuickProject Guide von John Rizzo 3. Taskleiste und Symbolleisten anpassen Die Taskleiste nimmt für das Öffnen von Dateien und Ordnern eine Sonderstellung ein. Die Leiste
Windows XP maßgeschneidert Visual QuickProject Guide von John Rizzo 3. Taskleiste und Symbolleisten anpassen Die Taskleiste nimmt für das Öffnen von Dateien und Ordnern eine Sonderstellung ein. Die Leiste
MICROSOFT OFFICE. Inhaltsverzeichnis
 MICROSOFT OFFICE TASTENKOMBINATIONEN Dieses Dokument erklärt Ihnen den Umgang mit der Excel-Datei TASTENKOMBINATIONEN.XLS. Mit dieser Datei können Sie alle möglichen Tastenkombinationen in Word, Excel
MICROSOFT OFFICE TASTENKOMBINATIONEN Dieses Dokument erklärt Ihnen den Umgang mit der Excel-Datei TASTENKOMBINATIONEN.XLS. Mit dieser Datei können Sie alle möglichen Tastenkombinationen in Word, Excel
Anleitung für TYPO3... 1. Bevor Sie beginnen... 2. Newsletter anlegen... 2. Inhalt platzieren und bearbeiten... 3. Neuen Inhalt anlegen...
 Seite 1 von 11 Anleitung für TYPO3 Inhalt Anleitung für TYPO3... 1 Bevor Sie beginnen... 2 Newsletter anlegen... 2 Inhalt platzieren und bearbeiten... 3 Neuen Inhalt anlegen... 3 Bestehenden Inhalt bearbeiten...
Seite 1 von 11 Anleitung für TYPO3 Inhalt Anleitung für TYPO3... 1 Bevor Sie beginnen... 2 Newsletter anlegen... 2 Inhalt platzieren und bearbeiten... 3 Neuen Inhalt anlegen... 3 Bestehenden Inhalt bearbeiten...
Dokumentation von Ük Modul 302
 Dokumentation von Ük Modul 302 Von Nicolas Kull Seite 1/ Inhaltsverzeichnis Dokumentation von Ük Modul 302... 1 Inhaltsverzeichnis... 2 Abbildungsverzeichnis... 3 Typographie (Layout)... 4 Schrift... 4
Dokumentation von Ük Modul 302 Von Nicolas Kull Seite 1/ Inhaltsverzeichnis Dokumentation von Ük Modul 302... 1 Inhaltsverzeichnis... 2 Abbildungsverzeichnis... 3 Typographie (Layout)... 4 Schrift... 4
Microsoft Access 2013 Navigationsformular (Musterlösung)
 Hochschulrechenzentrum Justus-Liebig-Universität Gießen Microsoft Access 2013 Navigationsformular (Musterlösung) Musterlösung zum Navigationsformular (Access 2013) Seite 1 von 5 Inhaltsverzeichnis Vorbemerkung...
Hochschulrechenzentrum Justus-Liebig-Universität Gießen Microsoft Access 2013 Navigationsformular (Musterlösung) Musterlösung zum Navigationsformular (Access 2013) Seite 1 von 5 Inhaltsverzeichnis Vorbemerkung...
tentoinfinity Apps 1.0 EINFÜHRUNG
 tentoinfinity Apps Una Hilfe Inhalt Copyright 2013-2015 von tentoinfinity Apps. Alle Rechte vorbehalten. Inhalt der online-hilfe wurde zuletzt aktualisiert am August 6, 2015. Zusätzlicher Support Ressourcen
tentoinfinity Apps Una Hilfe Inhalt Copyright 2013-2015 von tentoinfinity Apps. Alle Rechte vorbehalten. Inhalt der online-hilfe wurde zuletzt aktualisiert am August 6, 2015. Zusätzlicher Support Ressourcen
Inhalt. meliarts. 1. Allgemeine Informationen... 2 2. Administration... 2 2.1 Aufruf... 2 2.2 Das Kontextmenü... 3 3. E-Mail Vorlagen...
 Inhalt 1. Allgemeine Informationen... 2 2. Administration... 2 2.1 Aufruf... 2 2.2 Das Kontextmenü... 3 3. E-Mail Vorlagen... 4 Seite 1 von 7 meliarts 1. Allgemeine Informationen meliarts ist eine Implementierung
Inhalt 1. Allgemeine Informationen... 2 2. Administration... 2 2.1 Aufruf... 2 2.2 Das Kontextmenü... 3 3. E-Mail Vorlagen... 4 Seite 1 von 7 meliarts 1. Allgemeine Informationen meliarts ist eine Implementierung
LEITFADEN E-MAIL-ZUSTELLUNG
 LEITFADEN E-MAIL-ZUSTELLUNG Die folgenden Informationen sollen Ihnen die Handhabung der E-Mails mit der Mautaufstellung und/ oder mit dem Einzelfahrtennachweis erleichtern. Empfangskapazität Ihrer Mailbox
LEITFADEN E-MAIL-ZUSTELLUNG Die folgenden Informationen sollen Ihnen die Handhabung der E-Mails mit der Mautaufstellung und/ oder mit dem Einzelfahrtennachweis erleichtern. Empfangskapazität Ihrer Mailbox
Dynamische Segmentierung
 Dynamische Segmentierung Bauanleitung Ausbau auf Vorjahresvergleiche Werner Zürcher DiaSys Marketing Engineering AG Wankdorffeldstrasse 102 3014 Bern Tel. +41 (0) 31 922 31 50 zuercher@diasys.ch Inhaltsverzeichnis
Dynamische Segmentierung Bauanleitung Ausbau auf Vorjahresvergleiche Werner Zürcher DiaSys Marketing Engineering AG Wankdorffeldstrasse 102 3014 Bern Tel. +41 (0) 31 922 31 50 zuercher@diasys.ch Inhaltsverzeichnis
Office 2010 Die neue Oberfläche
 OF.001, Version 1.0 02.04.2013 Kurzanleitung Office 2010 Die neue Oberfläche Die Benutzeroberfläche von Office 2010 wurde gegenüber Office 2003 radikal überarbeitet mit dem Ziel, die Arbeit mit Office
OF.001, Version 1.0 02.04.2013 Kurzanleitung Office 2010 Die neue Oberfläche Die Benutzeroberfläche von Office 2010 wurde gegenüber Office 2003 radikal überarbeitet mit dem Ziel, die Arbeit mit Office
PRAXISBUTLER ANPASSUNG DER VORLAGEN
 Praxisbutler Anpassung der Vorlagen 1 PRAXISBUTLER ANPASSUNG DER VORLAGEN Die Vorlagen werden hauptsächlich in den Bereichen Klienten und Fakturierung benutzt. Die Anpassung dieser Vorlagen ist wichtig,
Praxisbutler Anpassung der Vorlagen 1 PRAXISBUTLER ANPASSUNG DER VORLAGEN Die Vorlagen werden hauptsächlich in den Bereichen Klienten und Fakturierung benutzt. Die Anpassung dieser Vorlagen ist wichtig,
Handbuch B4000+ Preset Manager
 Handbuch B4000+ Preset Manager B4000+ authentic organ modeller Version 0.6 FERROFISH advanced audio applications Einleitung Mit der Software B4000+ Preset Manager können Sie Ihre in der B4000+ erstellten
Handbuch B4000+ Preset Manager B4000+ authentic organ modeller Version 0.6 FERROFISH advanced audio applications Einleitung Mit der Software B4000+ Preset Manager können Sie Ihre in der B4000+ erstellten
SafeRun-Modus: Die Sichere Umgebung für die Ausführung von Programmen
 SafeRun-Modus: Die Sichere Umgebung für die Ausführung von Programmen Um die maximale Sicherheit für das Betriebssystem und Ihre persönlichen Daten zu gewährleisten, können Sie Programme von Drittherstellern
SafeRun-Modus: Die Sichere Umgebung für die Ausführung von Programmen Um die maximale Sicherheit für das Betriebssystem und Ihre persönlichen Daten zu gewährleisten, können Sie Programme von Drittherstellern
Urlaubsregel in David
 Urlaubsregel in David Inhaltsverzeichnis KlickDown Beitrag von Tobit...3 Präambel...3 Benachrichtigung externer Absender...3 Erstellen oder Anpassen des Anworttextes...3 Erstellen oder Anpassen der Auto-Reply-Regel...5
Urlaubsregel in David Inhaltsverzeichnis KlickDown Beitrag von Tobit...3 Präambel...3 Benachrichtigung externer Absender...3 Erstellen oder Anpassen des Anworttextes...3 Erstellen oder Anpassen der Auto-Reply-Regel...5
Das EDV-Cockpit mit MindManager für SharePoint
 Das EDV-Cockpit mit MindManager für SharePoint 2010 MindBusiness GmbH 29.03.2010 - 2 - Inhalt Mindjet MindManager für SharePoint: Das EDV-Cockpit... 3 Vorbereitungen in SharePoint... 3 Aufbau der Map...
Das EDV-Cockpit mit MindManager für SharePoint 2010 MindBusiness GmbH 29.03.2010 - 2 - Inhalt Mindjet MindManager für SharePoint: Das EDV-Cockpit... 3 Vorbereitungen in SharePoint... 3 Aufbau der Map...
Leitfaden zur ersten Nutzung der R FOM Portable-Version für Windows (Version 1.0)
 Leitfaden zur ersten Nutzung der R FOM Portable-Version für Windows (Version 1.0) Peter Koos 03. Dezember 2015 0 Inhaltsverzeichnis 1 Voraussetzung... 3 2 Hintergrundinformationen... 3 2.1 Installationsarten...
Leitfaden zur ersten Nutzung der R FOM Portable-Version für Windows (Version 1.0) Peter Koos 03. Dezember 2015 0 Inhaltsverzeichnis 1 Voraussetzung... 3 2 Hintergrundinformationen... 3 2.1 Installationsarten...
10.3.1.4 Übung - Datensicherung und Wiederherstellung in Windows 7
 5.0 10.3.1.4 Übung - Datensicherung und Wiederherstellung in Windows 7 Einführung Drucken Sie diese Übung aus und führen Sie sie durch. In dieser Übung werden Sie die Daten sichern. Sie werden auch eine
5.0 10.3.1.4 Übung - Datensicherung und Wiederherstellung in Windows 7 Einführung Drucken Sie diese Übung aus und führen Sie sie durch. In dieser Übung werden Sie die Daten sichern. Sie werden auch eine
