XDCAM, XDCAM EX, XAVC, XAVC S, NXCAM, SxS und Professional Disc sind eingetragene Marken der Sony Corporation.
|
|
|
- Anton Lehmann
- vor 6 Jahren
- Abrufe
Transkript
1
2 Überarbeitet am Freitag, 6. April 2018 XDCAM, XDCAM EX, XAVC, XAVC S, NXCAM, SxS und Professional Disc sind eingetragene Marken der Sony Corporation. Avid und DNxHD sind in den Vereinigten Staaten und/oder anderen Ländern Marken oder eingetragene Marken von Avid Technology, Inc. oder seinen beteiligten Gesellschaften. Alle anderen Marken und eingetragenen Marken sind das Eigentum ihrer jeweiligen Besitzer in den U.S.A. und anderen Ländern. Weitere Informationen finden Sie unter Die Sony Corporation besitzt ggf. Patente, Patentanmeldungen, Marken, Urheberrechte oder sonstige geistige Eigentumsrechte, die sich auf die in diesem Dokument beschriebenen Produkte beziehen. Soweit es in einer schriftlichen Lizenzvereinbarung der Sony Corporation nicht ausdrücklich gestattet ist, erhalten Sie durch die Nutzung dieses Dokumentes keinerlei Lizenz an diesen Patenten, Marken, Urheberrechten oder anderem geistigen Eigentum. Sony Creative Software Inc Greenway Blvd. Suite 400 Middleton, WI USA Die Informationen in diesem Handbuch können jederzeit und ohne Vorankündigung geändert werden und stellen weder eine Garantie noch eine Zusage, gleich welcher Art, seitens Sony Creative Software Inc. dar. Alle Aktualisierungen und ergänzende Informationen zu den Inhalten dieses Handbuchs werden auf der Sony Creative Software Inc.-Website veröffentlicht, unter Die Software wird Ihnen unter den Bestimmungen des Endbenutzer-Lizenzvertrags und im Rahmen der Datenschutzrichtlinien der Software zur Verfügung gestellt und darf nur in Übereinstimmung mit diesen Dokumenten verwendet und/oder kopiert werden. Das Kopieren oder der Vertrieb der Software ist streng verboten, mit Ausnahme von Umständen, die im Endbenutzer-Lizenzvertrag ausdrücklich beschrieben werden. Kein Teil dieses Handbuchs darf ohne ausdrückliche schriftliche Genehmigung von Sony Creative Software Inc. in jeglicher Form und für jeglichen Zweck reproduziert oder übertragen werden. Copyright Sony Creative Software Inc. Program Copyright Sony Creative Software Inc. Alle Rechte vorbehalten.
3 Hinweis an Benutzer Ausschlussklauseln Nach der Bildkonvertierung mit diesem Produkt sind die Originalbilder optisch verändert. Holen Sie daher, um einen Missbrauch von urheberrechtlich geschütztem Material zu vermeiden, eine angemessene Genehmigung beim Inhaber der Urheberrechte der Originaldateien ein, bevor Sie die Konvertierung durchführen. DIE SONY CORPORATION HAFTET IN KEINEM FALL FÜR UNABSICHTLICHE, FOLGESCHWERE ODER BESONDERE SCHÄDEN, DIE SICH AUFGRUND VON VERTRAG, UNERLAUBTER HANDLUNG ODER SONSTIGEN ANSPRÜCHEN IM ZUSAMMENHANG MIT DIESEM HANDBUCH, DER SOFTWARE ODER SONSTIGEN DARIN ENTHALTENEN INFORMATIONEN ODER DEREN NUTZUNG ERGEBEN. Diese Software darf ausschließlich zu den angegebenen Zwecken verwendet werden. Die Sony Corporation behält sich das Recht vor, jederzeit ohne Vorankündigung Änderungen an diesem Handbuch oder an den darin enthaltenen Informationen vorzunehmen. Software-Copyrights Diese Handbuch und die darin beschriebene Software dürfen ohne vorherige schriftliche Genehmigung von Sony Creative Software Inc auch nicht auszugsweise reproduziert, übersetzt oder in maschinenlesbare Form reduziert werden. Sony Creative Software Inc.
4
5 Inhaltsverzeichnis Inhaltsverzeichnis 5 Einführung 9 Das Catalyst Edit-Fenster 9 Arbeiten mit Projekten 11 Erstellen von Projekten 11 Öffnen von Projekten 11 Neuverknüpfen von Projektmedien 13 Speichern von Projekten 14 Verwenden des Timeline Inspektors 14 Freigeben von Projekten 19 Rendern von Projekten 21 Exportieren von Projekten 23 Exportieren von Projekten: Unterstützte Funktionen 24 Suchen von Medien 27 Unterstützte Videoformate 32 Hinzufügen von Medien und Erstellen von Clips 49 Wiedergeben von Medien 53 Videovorschau 53 Navigieren auf der Timeline 61 Markieren von Anfangs- und Endpunkten für die Wiedergabe 62 Trackbearbeitung 65 Hinzufügen von Tracks zu einem Projekt 65 Löschen von Tracks 67 Verschieben von Tracks 67 Erstellen eines Bild-im-Bild-Effekts 68 Anpassen von Track-Steuerelementen 73 Verwenden von Track Inspektor 77 Anpassen der Timeline-Einstellungen 83 INHALTSVERZEICHNIS 5
6 Clip-Bearbeitung 85 Bearbeitungswerkzeuge 85 Auswählen von Clips und Positionieren des Cursors 88 Verschieben von Clips 90 Trimmen von Clips 93 Stream-Bearbeitung (L-J-Cuts und Rolls) 97 Teilen von Clips 99 Slippen von Clips 99 Zuschneiden von Clips 102 Ausschneiden, Kopieren und Einfügen von Clips 106 Löschen von Clips 108 Ripple-Bearbeitungen 108 Ausrichten von Clips 109 Auf Frames quantisieren 110 Verwenden von Markern 112 Verschachtelte Timelines 113 Clip-Überblendungen 116 Automatisierung der Clip-Lautstärke 117 Ersetzen der Medien eines Clips 121 Rückgängigmachen und Wiederholen von Bearbeitungsvorgängen 122 Verwenden von Clip Inspektor 122 Anwenden von Effekten 129 Verwenden von Videoeffekten 129 Verwenden von Videogeneratoren 135 Hinzufügen von Titelclips 135 Hinzufügen von Volltonfarbclips 141 Hinzufügen von Farbverlaufsclips 143 Verwenden von Videoübergängen 146 Erstellen eines Bild-im-Bild-Effekts 147 Animieren von Videoparametern mit Keyframes 152 Arbeiten mit Audio INHALTSVERZEICHNIS
7 Audiolautstärke und Audiopanorama 155 Arbeiten mit Mehrkanal-Audio 156 Überwachen von Audiopegeln 164 Track-Pegelanzeige 166 Bearbeiten der Catalyst Edit-Optionen 167 Tastaturkürzel 169 Gesten 179 Index 181 INHALTSVERZEICHNIS 7
8 8 INHALTSVERZEICHNIS
9 Kapitel 1 Einführung Catalyst Edit ist Ihr fokussiertes und schnelles Schneidewerkzeug für 4K-, RAW- und HD-Video. Catalyst Edit konzentriert sich auf HD-, 4K- und Sony RAW-Videobearbeitung, damit Sie sich auf Kreativität konzentrieren können. Flexible Werkzeuge zur Timeline-Bearbeitung machen die Arbeit mit 4K XAVC- und Sony RAW-Dateien so einfach wie die Arbeit mit HD. Sie können den gesamten Detailreichtum und Umfang der Farben in Ihren Aufnahmen voll nutzen. Catalyst Edit bietet einen innovativen Workflow, mit dessen Hilfe Sie die Audiodaten Ihrer Kamera verwenden können, ohne Tontechniker sein zu müssen, und beendet damit den Albtraum mit Mehrkanal-Audio. Catalyst Edit ist eng mit Catalyst Prepare integriert, was Kontinuität von der Vorbereitung bis zur Bearbeitung der Medien bietet. Das Catalyst Edit-Fenster Das Catalyst Edit-Fenster ist in fünf Hauptabschnitte unterteilt: Die Symbolleisten ermöglichen den schnellen Zugriff auf häufig verwendete Funktionen. Auf der linken Seite des Fensters werden der Medienbrowser, mit dem Sie Ihren Computer nach Mediendateien für Ihre Projekte durchsuchen können, und der Bereich für Plug-Ins angezeigt, in dem Sie die verfügbaren Videoeffekte, Generatoren und Übergänge durchsuchen können. In der Videovorschau wird der Videoframe an der Cursorposition angezeigt. Sie ermöglicht auch die Wiedergabe Ihres Projekts. Die Timeline ist der Ort, an dem Sie Projekte erstellen. Sie können Tracks hinzufügen, um Ihre Medienclips zu organisieren, und Clips zu den Tracks hinzufügen. Auf der rechten Seite des Fensters kann der Inspektor angezeigt werden. Dort können Sie Anwendungsoptionen, Eigenschaften für die Timeline, den ausgewählten Track oder den ausgewählten Clip bearbeiten. EINFÜHRUNG 9
10 10 KAPITEL 1
11 Kapitel 2 Arbeiten mit Projekten In einer Projektdatei (.ceditprj) werden die relevanten Informationen zu den Dateispeicherorten Ihrer Quellmedien und zu den Bearbeitungen, Einfügungspunkten, Übergängen und Effekten gespeichert. Bei einer Projektdatei handelt es sich nicht um eine Multimediadatei. Sie enthält Verweise auf die ursprünglichen Quelldateien, sodass Sie Ihr Projekt zerstörungsfrei bearbeiten können. Sie können kreativ sein und brauchen nicht zu befürchten, dass Ihre Quelldateien beschädigt werden. Catalyst Edit speichert automatisch eine Sicherungskopie Ihres Projekts. Wenn Catalyst Edit unerwartet beendet wird, wird beim nächsten Start das automatisch gespeicherte Projekt geöffnet. Erstellen von Projekten Der erste Schritt auf dem Weg zu Ihrem Meisterwerk besteht darin, eine Catalyst Edit-Projektdatei (.ceditprj) zu erstellen. 1. Klicken Sie auf die Schaltfläche Projekt auf der Hauptsymbolleiste. 2. Wählen Sie die Option Neu im Menü aus, um ein Projekt zu erstellen. Drücken Sie Strg+N (Windows) oder +N (Mac OS), um schnell ein neues Projekt zu erstellen. Öffnen von Projekten 1. Klicken Sie auf die Schaltfläche Projekt auf der Hauptsymbolleiste. 2. Wählen Sie Öffnen im Menü aus. Drücken Sie Strg+O (Windows) oder -O (Mac OS). Das Dialogfeld "Öffnen" wird angezeigt. Wenn Sie das aktuelle Projekt nicht gespeichert haben, werden Sie aufgefordert, die Änderungen zu speichern. 3. Wählen Sie den Ordner, in dem das Projekt, das Sie öffnen möchten, gespeichert ist. 4. Wählen Sie eine Catalyst Edit-Projektdatei (.ceditprj) im Fenster Durchsuchen aus oder geben Sie einen Namen in das Feld Dateiname ein. ARBEITEN MIT PROJEKTEN 11
12 5. Klicken Sie auf Öffnen. Sie können ein Projekt aus der Liste aktueller Projekte auswählen, um schnell ein vor kurzem bearbeitetes Projekt auszuwählen. 12 KAPITEL 2
13 Neuverknüpfen von Projektmedien Beim Öffnen eines Projekts werden Sie von Catalyst Edit zur Neuverknüpfung von Projektmedien aufgefordert, wenn die ursprünglichen Clips nicht gefunden werden können. Sie können auch über das Dialogfeld Projektmedien erneut verknüpfen einen proxybasierten Workflow erstellen: Erstellen Sie für die effiziente Bearbeitung ein Projekt mit Proxyclips mit niedrigerer Auflösung und verknüpfen Sie die Proxyclips anschließend erneut mit ihren Versionen mit voller Auflösung, bevor Sie Ihr Projekt rendern oder exportieren. Weitere Informationen finden Sie unter "Rendern von Projekten" auf Seite 21 oder "Exportieren von Projekten" auf Seite Öffnen Sie ein Projekt. Weitere Informationen finden Sie unter "Öffnen von Projekten" auf Seite 11. Wenn die in Ihrem Projekt verwendeten Clips nicht an ihren ursprünglichen Speicherorten gefunden werden, wird der Dialog Projektmedien erneut verknüpfen angezeigt. Wenn Sie Medien manuell neu verknüpfen möchten, klicken Sie auf die Schaltfläche Projekt auf der Hauptsymbolleiste und wählen im Menü Erneut verknüpfen aus. 2. Für jeden Clip werden im Dialog Projektmedien erneut verknüpfen der ursprüngliche Clip und sein verknüpfter Clip angezeigt. Klicken Sie auf einen Ordnerpfad und navigieren Sie zu einem neuen Speicherort, um einen neuen Speicherort für Ihre Quellclips auszuwählen. Klicken Sie auf Ordner suchen, Datei suchen (wenn ein Clip fehlt) oder den Pfad eines Clips und navigieren Sie zu einer neuen Datei, um eine Ersatzdatei auszuwählen. Klicken Sie auf die Schaltfläche, um den vollständigen Pfad anzuzeigen. 3. Klicken Sie auf Erneut verknüpfen. Die Clips werden ersetzt und Ihr Projekt wird aktualisiert. ARBEITEN MIT PROJEKTEN 13
14 Speichern von Projekten Sie können die Befehle Speichern oder Speichern unter verwenden, um Änderungen am aktuellen Catalyst Edit-Projekt zu speichern. Wenn Ihr Projekt nicht gespeicherte Änderungen enthält, wird (bearbeitet) hinter dem Projektnamen in der Titelleiste angezeigt. 1. Klicken Sie auf die Schaltfläche Projekt auf der Hauptsymbolleiste. 2. Wählen Sie Speichern aus, um das aktuelle Projekt zu speichern, oder Speichern unter, wenn Sie ein neues Projekt zum ersten Mal speichern oder eine Kopie des aktuellen Projekts erstellen möchten. Drücken Sie Strg+S (Windows) oder -S (Mac OS). Das Fenster Speichern unter wird angezeigt. 3. Wählen Sie das Laufwerk und den Ordner, in dem Sie das Projekt speichern möchten. 4. Geben Sie in das Feld Dateiname (Windows) oder Speichern unter (Mac OS) einen Namen für das Projekt ein. 5. Klicken Sie auf die Schaltfläche Speichern. Verwenden des Timeline Inspektors Wählen Sie in Inspektor Timeline zu bearbeiten. Wenn Sie auf einen leeren Bereich in der Timeline unter dem letzten Track klicken, wird die Registerkarte Timeline automatisch angezeigt, wenn der Inspektor sichtbar ist. Wenn Sie den ersten Videoclip zu einem Projekt hinzufügen, werden die Timeline-Einstellungen automatisch entsprechend den Medieneigenschaften angepasst. Weitere Informationen finden Sie unter "Hinzufügen von Medien und Erstellen von Clips" auf Seite 49. Zusammenfassung Geben Sie im Feld Name einen Wert ein, um den Titel des Projekts festzulegen. Video Element Breite Höhe die Registerkarte Timeline aus, um die Einstellungen für Ihre Projekt- Pixel- Seitenverhältnis Beschreibung Legt die Framegröße Ihres endgültigen Films nach dem Rendern fest. Geben Sie im Feld einen Wert ein, um das Pixelseitenverhältnis Ihres Projekts zu ändern. 14 KAPITEL 2
15 Element Framerate Farbraum Arbeitsfenster Beschreibung Computer zeigen Pixel als Quadrate (d. h. mit einem Seitenverhältnis von 1,0) an. Fernseher zeigen Pixel als Rechtecke (d. h. mit einem anderen Seitenverhältnis als 1,0) an. Eine falsche Einstellung kann zu Verzerrung oder Dehnung führen. Informationen zu den richtigen Einstellungen finden Sie im Handbuch für die jeweilige Aufzeichnungs-/Videooutputkarte. Geben Sie im Feld einen Wert ein, um die Framerate Ihres Projekts zu ändern. Die Skala in der Timeline wird mit dieser Framerate angezeigt. In den Vereinigten Staaten, in Nord- und Mittelamerika, in Teilen von Südamerika und in Japan beträgt die Fernsehframerate (NTSC) 29,97 Frames pro Sekunde (fps). In vielen Teilen der Welt, darunter Europa und große Teilen Asiens, ist der Fernsehstandard PAL mit 25 fps. In Frankreich, Russland und den meisten Ländern Osteuropas wird SECAM verwendet, ein PAL-ähnlicher Standard, der ebenfalls 25 fps nutzt. Wählen Sie eine Einstellung aus der Dropdownliste ;Farbraum Arbeitsfenster aus, um den Farbraum auszuwählen, der für die Anzeige Ihres Projekts verwendet werden soll. Mit der Auswahl des richtigen Farbraums wird sichergestellt, dass Ihr Video beim Bearbeiten immer im richtigen Farbraum dargestellt wird. Wenn Sie Medien aus einer Catalyst Prepare-Bibliothek ( ) verwenden, stellen Sie sicher, dass die Einstellung Farbraum Arbeitsfenster im Menü Optionen von Catalyst Prepare mit der im Catalyst Edit-Timeline Inspektor übereinstimmt. Audio Element Samplerate Kanaleinrichtung Kanalzähler Verstärkung Beschreibung Wählen Sie in der Dropdownliste eine Samplerate aus, um die zum Speichern der Audiodatei verwendete Anzahl von Samples pro Sekunde anzugeben. Die Audiodaten Ihres Projekts werden automatisch neu gesampelt. Um eine benutzerdefinierte Samplerate zu verwenden, wählen Sie Benutzerdefiniert in der Dropdownliste aus und geben eine Samplerate in das Bearbeitungsfeld ein. Wählen Sie in der Dropdownliste die Option Stereo, um ein Zweikanal- bzw. Stereoprojekt zu erstellen. Wählen Sie Mehrkanal aus und geben Sie eine Zahl in das Feld Kanalzahl ein, um ein Mehrkanalprojekt zu erstellen. Ziehen Sie den Schieberegler, um die Lautstärke des Hauptoutputs anzupassen. Doppelklicken Sie auf die Mitte der Miniaturansicht, um den Schieberegler ARBEITEN MIT PROJEKTEN 15
16 Element Beschreibung zurückzusetzen. Sie können auf den numerischen Wert doppelklicken, um einen neuen Wert einzugeben. Achten Sie beim Anpassen der Lautstärke auf die Audiopegelanzeigen. Da Sie die Lautstärken aller Tracks gemeinsam hinzufügen, tritt bei der Audioausgabe leicht Clipping auf. Achten Sie deshalb darauf, dass die roten Clip-Indikatoren auf den Pegelanzeigen während der Wiedergabe niemals aufleuchten. Weitere Informationen finden Sie unter "Überwachen von Audiopegeln" auf Seite 164. Stummschaltung Klicken Sie auf, um am Audioausgang Ihres Projekts den Ton aus- und einzuschalten. 16 KAPITEL 2
17 Kanaloutput Klicken Sie auf das Lautsprechersymbol, um einen Kanal ein- oder auszuschalten. Klicken Sie auf die Schaltfläche Mono oder Stereo, um anzugeben, ob ein Kanal ein Monokanal ist oder zu einem Stereopaar gehört. Nach dem Aktivieren von Stereo wird aus diesem Kanal und dem nächsten Kanal in der Liste ein Paar gebildet. Wenn Sie alle Kanäle eines Clips auf einmal festlegen möchten, dann klicken Sie auf die Schaltfläche Kanaltools oder Zurücksetzen. und wählen Alles auf Mono einstellen, Alles auf Stereo einstellen Geben Sie im Bearbeitungsfeld einen Namen zur Identifikation des Kanals ein. Zum Beispiel könnten Sie Lav1 eingeben, um Audiodaten von einem Lavalier-Mikrofon zu identifizieren. Kanäle mit demselben Namen im Timeline Inspektor und im Clip Inspektor werden miteinander identifiziert. Wenn Sie einen Clip aus einer Catalyst PrepareBibliothek ( ) zur Catalyst Edit-Timeline hinzufügen, werden alle Kanalzuweisungseinstellungen, die Sie in der Catalyst Prepare- Bibliothek vorgenommen haben, auf den Clip angewendet. Videoeffekte Wenn auf die Timeline Effekte angewendet werden, können Sie die Einstellungen für die einzelnen Effekte über die Steuerelemente für Videoeffekte steuern. Weitere Informationen finden Sie unter " Hinzufügen von Effekten zur Timeline" auf Seite 133. ARBEITEN MIT PROJEKTEN 17
18 Klicken Sie auf die Schaltfläche Overlay, um die interaktiven Overlay-Steuerelemente eines Plug-Ins in der Videovorschau (wenn vorhanden) ein- oder auszublenden. Klicken Sie auf die Schaltfläche Ton aus Kette zu entfernen. Klicken Sie auf die Schaltfläche Löschen, um ein Plug-In zu umgehen, ohne es aus der, um ein Plug-In aus der Kette zu entfernen. Ziehen Sie die Überschrift eines Plug-Ins an eine neue Position, um die Position des Plug-Ins in der Plug-In-Kette zu ändern. Klicken Sie auf den Pfeil zum Ein-/Ausblenden, um die Steuerelemente für jedes Plug-In anzuzeigen oder auszublenden. Bei der Auswahl eines Positionsparameters im Inspektor wird ein Steuerungspunkt ( ) in der Videovorschau angezeigt. Sie können die Position des Parameters durch Ziehen des Steuerungspunktes in der Videovorschau oder im Inspektor anpassen: 18 KAPITEL 2
19 Freigeben von Projekten Catalyst Edit ermöglicht Ihnen, Projekte zur Freigabe zu konvertieren und ins Web hochzuladen. Hochladen von Dateien auf YouTube 1. Klicken Sie auf die Schaltfläche Projekt auf der Hauptsymbolleiste. 2. Wählen Sie im Menü Freigeben aus. Das Dialogfeld "Freigeben" wird angezeigt. 3. Wählen Sie in der Dropdownliste Clip hochladen auf die Option YouTube aus. 4. Melden Sie sich im Dialogfeld "Freigeben" bei Ihrem Google-Konto an und befolgen Sie die Anweisungen auf dem Bildschirm, um die ausgewählte Datei hochzuladen. a. Bezeichnen Sie Ihr Video, indem Sie im Feld Titel einen neuen Titel eingeben. b. Geben Sie eine Beschreibung Ihres Films in das Feld Beschreibung ein. c. Geben Sie Stichwörter als Referenz zu Ihrem Film im Feld Tags ein. Verwenden Sie Begriffe, die sich auf den Film beziehen und dessen Inhalt beschreiben. Diese Tags werden für das Suchen auf YouTube verwendet. Trennen Sie mehrere Stichwörter durch Kommas. d. Wählen Sie in der Dropdownliste Datenschutz eine Einstellung aus, um die Broadcast- Optionen für Ihren Film festzulegen. Öffentliche Videos können von jedem YouTube- Benutzer angezeigt werden. Private Videos können nur von Mitgliedern angezeigt werden, die Sie festlegen. Nicht gelistete Videos können von jedem angezeigt werden, der über einen Link zum Video verfügt, sie sind jedoch nicht in YouTube-Suchanfragen enthalten. e. Wählen Sie eine Einstellung in der Dropdownliste Kategorie aus. Mit der ausgewählten Kategorie werden Videos auf der YouTube-Website klassifiziert. f. Wählen Sie in der Dropdownliste Auflösung eine Einstellung aus, um die Framegröße des Videos auszuwählen. g. Wählen Sie eine Einstellung in der Dropdown-Liste Codierungsmodus aus, um anzugeben, ob die Bildqualität oder die Transkodierungsgeschwindigkeit optimiert werden soll. 5. Aktivieren Sie das Kontrollkästchen Nur Loopregion rendern, wenn Sie nur den Teil des Projekts zwischen der Anfangs- und Endmarkierung speichern möchten. Weitere Informationen finden Sie unter "Markieren von Anfangs- und Endpunkten für die Wiedergabe" auf Seite 62. Loopwiedergabe muss hierfür nicht aktiviert werden. FREIGEBEN VON PROJEKTEN 19
20 6. Klicken Sie auf Hochladen. Der Fortschritt wird im Aktivitätsbereich oben im Catalyst Edit-Fenster angezeigt. Wenn sich mehrere Hochladejobs in der Warteschlange befinden, ist für jeden Job eine separate Fortschrittsanzeige angegeben. 20 KAPITEL 2
21 Rendern von Projekten Wenn Sie die Bearbeitung Ihres Projekts beendet haben oder es in seiner endgültigen Form sehen möchten, können Sie das Projekt rendern. Dabei wird das Projekt in ein anderes Format konvertiert und eine einzelne Datei auf der Festplatte erstellt. Das Rendern Ihres Projekts wirkt sich in keiner Weise auf die Projektdatei aus, d. h. sie wird weder überschrieben noch gelöscht oder geändert. Sie können zum ursprünglichen Projekt zurückkehren, um die Datei weiter zu bearbeiten oder Einstellungen vorzunehmen, und dann das Projekt erneut rendern. 1. Klicken Sie auf die Schaltfläche Projekt auf der Hauptsymbolleiste. 2. Wählen Sie Rendern im Menü aus. Das Dialogfeld "Projekt rendern" wird angezeigt. 3. Geben Sie im Feld Name einen Namen zur Identifikation Ihrer gerenderten Datei ein. 4. Geben Sie im Feld Zielordner den Pfad zu dem Ordner an, in dem die gerenderte Datei gespeichert werden soll, oder klicken Sie auf Durchsuchen, um einen Ordner zu wählen. 5. Wählen Sie im Menü Format eine Einstellung aus, um anzugeben, ob der Clip im Format AVC/AAC (*.mp4), DNxHD, Apple ProRes (nur Mac OS), SStP, XAVC Intra, XAVC Long, XAVC S oder XDCAM erstellt werden soll. Wenn Sie eine Nur-Audio-Datei rendern möchten, wählen Sie MP3-Audio, Sony W64 oder WAV aus. Wenn Sie eine Bildsequenz rendern möchten, dann wählen Sie DPX oder OpenEXR. 6. Wählen Sie in der Dropdownliste Voreinstellung für Rendern eine Einstellung aus, um die zu verwendenden Einstellungen für die neue Datei anzugeben. Wählen Sie die Voreinstellung Beste Übereinstimmung aus, wenn Catalyst Edit die am besten geeignete Voreinstellung für Ihre Projekt-Timeline wählen soll. Weitere Informationen finden Sie unter "Verwenden des Timeline Inspektors" auf Seite Wenn Sie in einem Format rendern, das Mehrkanal-Audio unterstützt, verwenden Sie die Steuerelemente im Feld Audiokanäle, um die Audiokanäle Ihres Projekts den Kanälen in der gerenderten Datei zuzuordnen. Die linke Spalte stellt die Audiokanäle in der Zieldatei dar. Die Dropdownlisten in der rechten Spalte stellen die Anzahl der für Ihr Projekt konfigurierten Audiokanäle dar. Weitere Informationen finden Sie unter "Arbeiten mit Mehrkanal-Audio" auf Seite 156. Wählen Sie für jeden Zielkanal in der Dropdownliste ein Output aus oder wählen Sie Nicht verwendet, um in dem betreffenden Kanal Stille zu rendern. FREIGEBEN VON PROJEKTEN 21
22 8. Aktivieren Sie das Kontrollkästchen Nur Loopregion rendern, wenn Sie nur den Teil des Projekts zwischen der Anfangs- und Endmarkierung speichern möchten. Weitere Informationen finden Sie unter "Markieren von Anfangs- und Endpunkten für die Wiedergabe" auf Seite 62. Diese Option funktioniert auch, wenn Loopwiedergabe nicht ausgewählt ist. 9. Klicken Sie auf OK. Der Fortschritt wird im Aktivitätsbereich oben im Catalyst Edit-Fenster angezeigt. 22 KAPITEL 2
23 Exportieren von Projekten Tools zum Projektaustausch bieten Flexibilität bei Arbeitsabläufen und ermöglichen es Ihnen, Projekte mit anderen gängigen Bearbeitungsplattformen auszutauschen. Weitere Informationen über unterstützte Funktionen für exportierte Projekte finden Sie unter "Exportieren von Projekten: Unterstützte Funktionen" auf Seite 24. Diese Funktionen sollten Sie beim Entwurf Ihres Catalyst Edit-Projekts berücksichtigen, um einen problemlosen Austausch zu ermöglichen. 1. Klicken Sie auf die Schaltfläche Projekt auf der Hauptsymbolleiste. 2. Wählen Sie Exportieren im Menü aus. 3. Verwenden Sie das Dialogfeld Projekt exportieren, um ein Ziel und ein Format für Ihre exportierten Dateien zu wählen. a. Wählen Sie aus der Dropdown-Liste Projektformat ein Exportformat aus: o o o o Apple Final Cut Pro X (*.fcpxml) Adobe Premiere (*.prproj) Avid Media Composer (*.aaf) Vegas Pro EDL (*.txt) b. Wählen sie eine Einstellung in der Dropdownliste Medienformat aus, wenn Sie die Medien des Storyboards während des Export in ein anderes Format transkodieren möchten. Wenn Sie eine Verknüpfung zu den ursprünglichen Clips an den ursprünglichen Speicherorten herstellen möchten, wählen Sie Nicht transkodieren. c. Im Feld Zielordner wird der Pfad zu dem Ordner angezeigt, in den das Projekt exportiert wird. Sie können einen Pfad in das Feld eingeben oder auf die Schaltfläche Durchsuchen klicken, um einen Ordner auszuwählen. d. Geben Sie im Feld Dateiname den Dateinamen ein, der für Ihre exportierte Projektdatei verwendet werden soll. e. Klicken Sie auf Exportieren. Der Fortschritt wird im Aktivitätsbereich oben im Catalyst Edit-Fenster angezeigt. Wenn Sie mehrere Exportjobs an die Warteschlange übergeben haben, gibt es für jeden Job eine separate Fortschrittsanzeige. Im gleichen Ordner, in dem sich auch das exportierte Projekt befindet, wird eine HTML- Berichtsdatei erstellt, die Details zum Export enthält. In diesem Bericht werden alle Warnungen oder Fehler angezeigt. FREIGEBEN VON PROJEKTEN 23
24 Exportieren von Projekten: Unterstützte Funktionen Catalyst Edit unterstützt beim Exportieren von Projekten die folgenden Funktionen. Diese Funktionen sollten Sie beim Entwurf Ihres Catalyst Edit-Projekts berücksichtigen, um einen problemlosen Austausch zu ermöglichen. Media Composer 6 (.aaf) Timeline (mit Framerate) Marker Framerate Clips Catalyst Edit-Timelines werden immer als Stereo exportiert. Clips aus verschachtelten Timelines werden in die Haupttimeline von Media Composer exportiert. Überblendungen zwischen verschachtelten Timelines und andere Events in der übergeordneten Timeline werden ignoriert. Die Tracklautstärke, die Tracklautstärke der verschachtelten Timeline und der Clip-Gain werden summiert und als Clip-Gain in Media Composer angewendet. Audiokanalrouting (einschließlich Timeline-Kanalausgabe und Clipkanalzuordnung) Clip-Audioüberblendungen und -Gain Audioclip-Gain und Audiotrack-Gain werden als Clip-Gain exportiert. Überlappende Clips Track-Gain (in Clip-Gain umgewandelt) Premiere Pro CS6 (.prproj) Timeline (mit Breite, Höhe, Pixelseitenverhältnis, Framerate und Feldreihenfolge) Catalyst Edit-Timelines werden immer als Stereo exportiert. Marker Clips (mit verschachtelten Timelines) Clip-Überblendungen und -Gain/-Deckungsgrad Überlappende Clips 24 KAPITEL 2
25 Titelclips (mehrzeiliger Text, Textwinkel, Textfarbe, Hintergrundfarbe und Schattenfarbe werden unterstützt) Track-Gain, Panorama, Stummschalten und Solo Final Cut Pro X (.fcpxml) Timeline Catalyst Edit-Timelines werden immer als Stereo exportiert. Projekte mit Mehrkanalaudio werden in Final Cut Pro nur über den linken Kanal abgespielt. Marker (Timelinemarker werden als Clipmarker exportiert, über den letzten Clip hinausgehende Marker werden ausgelassen) Clips (mit verschachtelten Timelines) Clip-Überblendungen und -Gain/-Deckungsgrad Videoclip-Gain wird als Clipdeckungsgrad exportiert. Audioclip-Gain und Audiotrack-Gain werden als Clip-Gain exportiert. Audiokanalrouting (einschließlich Timeline-Kanalausgabe und Clipkanalzuordnung) Überlappende Clips Titelclips (Titeltext, Schriftart, Schriftgröße, fett, kursiv, Ausrichtung, Farbe, Schatten, Umriss und Rotation werden unterstützt) Nach dem Exportieren Ihres Projekts müssen Sie die Schriftgrößen in Final Cut Pro X bestätigen. Track-Gain, Panorama, Stummschalten und Solo Vegas EDL (.txt) Timeline Clips Catalyst Edit-Timelines werden immer als Stereo exportiert. Clips aus verschachtelten Timelines werden in die Haupttimeline von Vegas exportiert. Überblendungen zwischen verschachtelten Timelines und andere Events in der übergeordneten Timeline werden ignoriert. Die Tracklautstärke, die Tracklautstärke der verschachtelten Timeline und der Clip-Gain werden summiert und als Clip-Gain in Vegas angewendet. FREIGEBEN VON PROJEKTEN 25
26 Clip-Überblendungen und -Gain/-Deckungsgrad: Videoclip-Gain wird als Clipdeckungsgrad exportiert. Audioclip-Gain und Audiotrack-Gain werden als Clip-Gain exportiert. Audiokanalrouting Überlappende Clips 26 KAPITEL 2
27 Kapitel 3 Suchen von Medien Im Medienbrowser-Bereich können Sie alle Mediendateien auf mit Ihrem Computer verbundenen Festplatten und Geräten durchsuchen. Wenn Sie im Medienbrowser auf eine Datei doppelklicken, wird sie am Ende des ausgewählten Tracks als Clip angefügt. Wenn kein Track ausgewählt ist, wird ein neuer Track erstellt. Weitere Informationen finden Sie unter "Hinzufügen von Tracks zu einem Projekt" auf Seite 65 oder "Hinzufügen von Medien und Erstellen von Clips" auf Seite 49. Auswählen eines Ordners Klicken Sie auf die Schaltfläche Medienbrowser oben im Catalyst Edit-Fenster, um den Medienbrowser anzuzeigen. Mit dem Medienbrowser können Sie Ihren Computer nach Videodateien durchsuchen. Oben im Medienbrowser werden der aktuelle Ordner und dessen übergeordneter Ordner angezeigt. Wenn Sie auf den Link zum übergeordneten Ordner klicken, gelangen Sie eine Ebene nach oben. Wenn Sie schnell zu einer bestimmten Stelle navigieren möchten, klicken Sie auf die Schaltfläche Tools unten im Medienbrowser und wählen Sie die Option Go to location. SUCHEN VON MEDIEN 27
28 Anzeigen von Dateien im Listen- oder Miniaturmodus Klicken Sie auf die Schaltfläche Medienbrowser-Einstellungen, um das Menü mit den Medienbrowser-Einstellungen anzuzeigen, in dem Sie wählen können, ob Medien im Raster- oder Listenmodus angezeigt werden sollen. Im Rastermodus werden im Medienbrowser Miniaturansichten und Dateinamen angezeigt. Im Listenmodus wird im Medienbrowser eine einfache Liste aus Miniaturansichten und Dateinamen angezeigt. Klicken Sie auf eine Datei, um sie auszuwählen. Halten Sie die UMSCHALTTASTE gedrückt und klicken Sie auf die erste und die letzte Datei, um einen Bereich von Dateien auszuwählen. Halten Sie Strg (Windows) oder Command (Mac OS) gedrückt, um mehrere Dateien auszuwählen. Klicken Sie auf die Schaltfläche Auswählen ohne Tastaturmodifizierer zu verwenden., um mehrere Dateien auszuwählen, Anzeigen von Quellclips 1. Wählen Sie eine Datei aus. 2. Klicken Sie auf die Schaltfläche Extras unten im Medienbrowser und wählen Sie In Finder anzeigen (macos) oder In Explorer anzeigen (Windows) aus, um den Quellclip im jeweiligen Ordner anzuzeigen. Wählen Sie einen Clip in der Timeline aus, klicken Sie auf die Schaltfläche Clip unterhalb der Timeline und wählen Sie In Finder anzeigen (macos) oder In Explorer anzeigen (Windows) aus, um den Quellclip im jeweiligen Ordner anzuzeigen. Anzeigen von Medien aus einer Catalyst Prepare-Bibliothek Sie können auch Medien aus Sony Catalyst Prepare-Bibliotheken zur Ihren Catalyst Edit- Projekten hinzufügen. Doppelklicken Sie im Medienbrowser auf eine.cpreplib-datei ( ). Wenn Sie eine Catalyst Prepare-Bibliothek öffnen, werden im Medienbrowser alle Medien in dieser Bibliothek in Containern sortiert angezeigt. Der Standardspeicherort für.cpreplib-dateien ist C:\Users\<username>\Videos\ unter Windows und /Users/<username>/Movies/ unter macos. 28 KAPITEL 3
29 Wenn Sie ein Storyboard aus einer Catalyst Prepare-Bibliothek verwenden möchten, öffnen Sie eine Bibliothek wie oben beschrieben. Dabei wird jeweils ein eigener Container ( ) für Storyboard angezeigt. Ziehen Sie einen Storyboardcontainer in die Timeline, um ihn hinzuzufügen. Sie können auch Clips erstellen, indem Sie Clips aus dem Fenster Catalyst Prepare auf die Catalyst Edit-Timeline ziehen. Weitere Informationen finden Sie unter "Hinzufügen von Medien und Erstellen von Clips" auf Seite 49. Medienvorschau im Medienbrowser Wählen Sie eine Datei im Medienbrowser aus und klicken Sie auf die Schaltfläche Vorschau unten im Medienbrowser, um sie abzuspielen. Während der Wiedergabe ändert sich die Schaltfläche Vorschau in Pause. Wenn Sie auf die Schaltfläche Anhalten klicken, wird die Wiedergabe ausgesetzt. Andernfalls wird sie am Ende des ausgewählten Clips gestoppt. Im Listenmodus wird das Video in der Miniaturansicht abgespielt. Im Listenmodus wird eine Videovorschau über der Dateiliste angezeigt. Vorschau von Clips im primären Display Klicken Sie auf die Schaltfläche Medienbrowser-Einstellungen, um das Menü für die Medienbrowser-Einstellungen anzuzeigen, und zeigen Sie anschließend mittels der Schaltfläche Primäres Display eine Vorschau der Medienbrowser-Dateien im primären Display oberhalb der Timeline an. Element Aus Ein 2 2 Hoch Beschreibung Das primäre Display wird nicht für die Vorschau von Dateien aus dem Medienbrowser verwendet. Dateien aus dem Medienbrowser werden im Medienbrowser und im primären Display oberhalb der Timeline wiedergegeben. Dateien aus dem Medienbrowser werden im Medienbrowser und links im primären Display oberhalb der Timeline wiedergegeben. Rechts im primären Display wird der Frame an der Cursorposition in der Timeline angezeigt. Vorschau von Clips im sekundären Fenster Wenn Sie das sekundäre Fenster verwenden, können Sie eine Vorschau von Medienbrowser- Dateien im sekundären Fenster anzeigen. Weitere Informationen finden Sie unter "Bearbeiten der Catalyst Edit-Optionen" auf Seite 167. Klicken Sie auf die Schaltfläche Medienbrowser-Einstellungen, um das Menü für die Medienbrowser-Einstellungen anzuzeigen, und verwenden Sie anschließend die Schaltfläche Sekundäres Fenster aus. SUCHEN VON MEDIEN 29
30 Element Aus Ein Beschreibung Das sekundäre Fenster wird nicht für die Vorschau von Dateien aus dem Medienbrowser verwendet. Dateien aus dem Medienbrowser werden im Medienbrowser und im sekundären Fenster wiedergegeben. 2 Hoch Dateien aus dem Medienbrowser werden im Medienbrowser und links im sekundären Fenster wiedergegeben. Rechts im sekundären Fenster wird der Frame an der Cursorposition in der Timeline angezeigt. Verwendung von Hover Scrub Wenn im Menü Medienbrowsereinstellungen die Option Hover Scrub ausgewählt ist, können Sie zur Änderung der Wiedergabeposition bzw. zum Scrubbing der Medien mit der Maus über den Wiedergabecursor in der Miniaturansicht (bzw. im Listenmodus in der Videovorschau) fahren. Wenn die Schaltfläche nicht ausgewählt ist, können Sie scrubben, indem Sie den Cursor anklicken und ziehen. Für das Scrubbing des ausgewählten Clips im Medienbrowser können Sie die JKL-Tasten verwenden: Halten Sie K gedrückt, während Sie auf J oder L drücken, um einen Umspulregler zu emulieren. Drücken Sie K+J, um einen Scrub nach links auszuführen, oder K+L, um einen Scrub nach rechts auszuführen. Im Rastermodus wird die Audiowellenform in der Videovorschau angezeigt, um Ihnen das Navigieren zur Datei zu erleichtern. Der Timecode über der Videovorschau enthält dann die aktuelle Cursorposition. Sie können auf den Timecode klicken, um einen neuen Wert einzugeben und die Position des Cursors zu ändern. Festlegen von Anfangs- und Endmarkierungen im Medienbrowser Im Medienbrowser werden Anfangs- und Endmarkierungen angezeigt, die Ihnen das Hinzufügen von Teilen von Clips zur Timeline ermöglichen. 30 KAPITEL 3
31 Drücken Sie I, um den Anfangspunkt an der Cursorposition festzulegen, oder drücken Sie O, um den Endpunkt festzulegen. Sie können die Position der Anfangs- und Endmarkierungen auch durch Ziehen ändern. Wenn Sie einen Clip zu Ihrem Projekt hinzufügen, wird nur der Bereich zwischen Anfangs- und Endmarkierung zur Timeline hinzugefügt. Weitere Informationen finden Sie unter "Hinzufügen von Medien und Erstellen von Clips" auf Seite 49. Verwalten von SxS- und Professional Disc-Volumes Wenn Sie eine SxS-Karte formatieren müssen, verwenden Sie bitte das Memory Media- Hilfsprogramm. Falls Sie ein XDCAM Professional Disc Volume formatieren oder beenden müssen, nutzen Sie bitte die XDCAM Drive-Software. SUCHEN VON MEDIEN 31
32 Unterstützte Videoformate Catalyst Edit unterstützt das Lesen der folgenden Videoformate von Volumes oder als eigenständige Clips: XDCAM SD-Format Format Framegröß e Framerat e Feldreihenfolg e Videocodec Bitrate Audiokanäl e DV 720x i Unteres DV 25 CBR DV 720x576 50i Unteres DV 25 CBR MPEG IMX 720x i Oberes MPEG-2 Intra 30, 40, 50 CBR MPEG IMX 720x608 50i Oberes MPEG-2 Intra 30, 40, 50 CBR Unkomprimie rt Unkomprimie rt 720x i Oberes Unkomprimie rt 720x576 50i Oberes Unkomprimie rt 90 CB R 90 CB R 4x16 Bit 4x16 Bit 4x24 Bit / 8x16 Bit 4x24 Bit / 8x16 Bit 4x24 Bit / 8x16 Bit 4x24 Bit / 8x16 Bit HD-Format Format Framegröße Pixelseitenverhältnis Framerate Videocodec Bitrate MPEG HD MPEG HD MPEG HD MPEG HD MPEG HD MPEG HD 1280x p, 59.94p MPEG-2 Long GOP 1280x p, 59.94p MPEG-2 Long GOP 1280x p, 59.94p MPEG-2 Long GOP 1440x p, 25p, 29.97p, 50i, 59.94i 1440x p, 25p, 29.97p, 50i, 59.94i 1440x p, 25p, 29.97p, 50i, 59.94i MPEG-2 Long GOP MPEG-2 Long GOP MPEG-2 Long GOP 25 CBR 35 VBR 50 CBR 17.5 CBR 25 CBR 35 CBR MPEG 1440x p, 25p, MPEG CBR 32 KAPITEL 3
33 Format Framegröße Pixelseitenverhältnis Framerate Videocodec Bitrate HD 29.97p, Over Crank Long GOP MPEG HD MPEG HD MPEG HD422 MPEG HD x p, 25p, 29.97p, Over Crank 1440x p, 25p, 29.97p, Over Crank 1920x p, 25p, 29.97p, 50i, 59.94i 1920x p, 25p, 29.97p, Over Crank MPEG-2 Long GOP MPEG-2 Long GOP MPEG-2 Long GOP MPEG-2 Long GOP 12.5 CBR 17.5 CBR 35 CBR, 50 CBR 25 CBR XDCAM EX Form at Framegrö ße Pixelseitenverhäl tnis Framera te Feldreihenfol ge Videocod ec Audiocod ec DV 720x p Unteres DV PCM, 48 khz, 16 Bit DV 720x i Unteres DV PCM, 48 khz, 16 Bit MPE G HD (EX- HQ) MPE G HD (EX- SP) MPE G HD (EX- HQ) MPE G HD4 22 (EX- HQ) 1280x p, 25p, 29.97p, 50p, 59.94p 1440x x x i, 59.94i p, 25p, 29.97p, 50i, 59.94i p, 25p, 29.97p, 50i, 59.94i MPEG-2 Long GOP MPEG-2 Long GOP MPEG-2 Long GOP MPEG-2 Long GOP PCM, 48 khz, 16 Bit PCM, 48 khz, 16 Bit PCM, 48 khz, 16 Bit PCM, 48 khz, 16 Bit Bitrat e 25 CBR 25 CBR 35 VBR 25 CBR 35 VBR 35 VBR SUCHEN VON MEDIEN 33
34 XAVC Intra Format Framegröß e Pixelseitenverhältni s Framerat e Videocode c Audiokanäl e (PCM, 48 khz, 24 Bit) Bitrat e XAVC Intr a 1440x i, 59.94i, p, 25p, 29.97p MPEG-4 AVC Intra 8 CBG 50 XAVC Intr a 1920x i, 59.94i, p, 25p, 29.97p, 50p, 59.94p MPEG-4 AVC Intra 8, 16 CBG 100 XAVC Intr a 1920x i, 59.94i, p, 25p, 29.97p, 50p, 59.94p MPEG-4 AVC Intra 8 CBG 200 XAVC Intr a HFR 1920x p, 50i, 59.94p, 59.94i MPEG-4 AVC Intra 0 CBG 100 XAVC Intr a 2048x p, 24p, 25p, 29.97p, 50p, 59.94p MPEG-4 AVC Intra 8 VBR XAVC Intr a 2048x p, 24p, 25p, 29.97p, 50p, 59.94p MPEG-4 AVC Intra 8, 16 CBG 100 XAVC Intr a 3840x p, 25p, 29.97p, 50p, 59.94p MPEG-4 AVC Intra 8 VBR XAVC Intr a 3840x p, 25p, MPEG-4 AVC Intra 8, 16 CBG KAPITEL 3
35 Format Framegröß e Pixelseitenverhältni s Framerat e Videocode c Audiokanäl e (PCM, 48 khz, 24 Bit) Bitrat e 29.97p, 50p, 59.94p XAVC Intr a 4096x p, 24p, 25p, 29.97p, 50p, 59.94p MPEG-4 AVC Intra 8 VBR XAVC Intr a 4096x p, 24p, 25p, 29.97p, 50p, 59.94p MPEG-4 AVC Intra 8, 16 CBG 300 SUCHEN VON MEDIEN 35
36 XAVC Long-GOP Format Framegröß e Pixelseitenverhältni s Framerat e Videocode c Audio Bitrate XAVC Lon g 1280x p, 59.94p MPEG-4 AVC Long, High 422 Profile 4- Kanal- PCM, 48 khz, 24 Bit 80 (Maximu m) XAVC Lon g 1920x p, 25p, 29.97p, 50p, 50i, 59.94p, 59.94i MPEG-4 AVC Long, High 422 Profile 4- Kanal- PCM, 48 khz, 24 Bit 80 (Maximu m) XAVC Lon g 3840x p, 25p, 29.97p, 50p, 59.94p MPEG-4 AVC Long, High Profile 4- Kanal- PCM, 48 khz, 24 Bit 200 (Maximu m) XAVC Lon g Proxy 480x p, 25p, 29.97p, 50p, 59.94p MPEG-4 AVC Long, High Profile MPE G-4 AAC, 2 Kanäl e, 48 khz, 256 Kbit/s 1 oder 0,5 Mbit/s MPE G-4 AAC, 6 (5.1) Kanäl e, 48 khz, 640 Kbit/s XAVC Lon g Proxy 640x p, 25p, 29.97p, 50p, 59.94p MPEG-4 AVC Long, High Profile MPE G-4 AAC, 2 Kanäl e, 48 khz, MBit/s 36 KAPITEL 3
37 Format Framegröß e Pixelseitenverhältni s Framerat e Videocode c Audio Bitrate Kbit/s MPE G-4 AAC, 6 (5.1) Kanäl e, 48 khz, 640 Kbit/s XAVC Lon g Proxy 1280x p, 25p, 29.97p, 50p, 59.94p MPEG-4 AVC Long, High Profile MPE G-4 AAC, 2 Kanäl e, 48 khz, 256 Kbit/s 9 MBit/s MPE G-4 AAC, 6 (5.1) Kanäl e, 48 khz, 640 Kbit/s SUCHEN VON MEDIEN 37
38 XAVC S Format Framegröße Pixelseitenverhältnis Framerate Videocodec Audio Bitrate XAVC Long Proxy XAVC Long Proxy 480x p, 25p, 29.97p, 50p, 59.94p 640x p, 25p, 29.97p, 50p, 59.94p XAVC Long 1280x p, 25p, 29.97p, 50p, 59.94p XAVC Long Proxy 1280x p, 25p, 29.97p, 50p, 59.94p XAVC Long 1280x p, p XAVC Long 1440x p, 25p, 29.97p, 50p, 59.94p XAVC Long 1920x p, 25p, 29.97p, 50p, 59.94p MPEG-4 AVCLong, High Profile MPEG-4 AVCLong, High Profile MPEG-4 AVC Long, Main Profile oder High Profile MPEG-4 AVCLong, High Profile MPEG-4 AVC Long, Main Profile oder High Profile MPEG-4 AVC Long, Main Profile oder High Profile MPEG-4 AVC Long, Main Profile oder High Profile MPEG-4 AAC, 2 Kanäle, 48 khz, 256 Kbit/s MPEG-4 AAC, 2 Kanäle, 48 khz, 256 Kbit/s 2-Kanal- PCM oder AAC, 48 khz, 16 Bit MPEG-4 AAC, 2 Kanäle, 48 khz, 256 Kbit/s 2-Kanal- PCM oder AAC, 48 khz, 16 Bit 2-Kanal- PCM oder AAC, 48 khz, 16 Bit 2-Kanal- PCM oder AAC, 48 khz, 16 Bit KAPITEL 3
39 Format Framegröße Pixelseitenverhältnis Framerate Videocodec Audio Bitrate XAVC Long 1920x p, p XAVC Long Proxy 1920x p, 25p, 29.97p, 50p, 59.94p XAVC Long 3840x p, 25p, 29.97p XAVC Long 3840x p, 59.94p MPEG-4 AVC Long, Main Profile oder High Profile MPEG-4 AVCLong, High Profile MPEG-4 AVC Long, Main Profile oder High Profile MPEG-4 AVC Long, Main Profile oder High Profile 2-Kanal- PCM oder AAC, 48 khz, 16 Bit MPEG-4 AAC, 2 Kanäle, 48 khz, 256 Kbit/s 2-Kanal- PCM oder AAC, 48 khz, 16 Bit 2-Kanal- PCM oder AAC, 48 khz, 16 Bit SUCHEN VON MEDIEN 39
40 XAVCProxy Format Framegröße Framerate Videocodec Audio Bitrate XAVC Proxy 480x p, 25p, 29.97p, 50p, 59.94p XAVC Proxy 640x p, 25p, 29.97p, 50p, 59.94p MPEG-4 AVC Long, Main Profile MPEG-4 AVC Long, Main Profile XAVC Proxy 720x i MPEG-4 AVC Long, Main Profile XAVC Proxy 720x576 50i MPEG-4 AVC Long, Main Profile XAVC Proxy 1280x p, 25p, 29.97p, 50p, 59.94p XAVC Proxy 1920x i, 59.94i, p, 25p, 29.97p, 50p, 59.94p MPEG-4 AVC Long, Main Profile oder High Profile MPEG-4 AVC Long, Main Profile oder High Profile MPEG-4 AAC, 2 Kanäle, 48 khz, 256 Kbit/s MPEG-4 AAC, 2 Kanäle, 48 khz, 256 Kbit/s MPEG-4 AAC, 2 Kanäle, 48 khz, 256 Kbit/s MPEG-4 AAC, 2 Kanäle, 48 khz, 256 Kbit/s MPEG-4 AAC, 2 Kanäle, 48 khz, 256 Kbit/s MPEG-4 AAC, 2 Kanäle, 48 khz, 256 Kbit/s X-OCN Format Framegröße Bits Framerate Qualität X- OCN X- OCN 2048x p, 24p, 25p, 29.97p, 50p, 59.94p, HFR (max. 240) 4096x p, 24p, 25p, 29.97p, 50p, 59.94p, HFR (max. 120p) LT, ST LT, ST RAW Format Framegröße Bits Framerate Komprimierung F5/F55RAW 2048x p, 24p, 25p, 29.97p, 50p, 59.94p, HFR (max. 240) F5/F55RAW 4096x p, 24p, 25p, 29.97p, 50p, 59.94p, HFR (max. 120p) F65RAW 4096x p, 24p, 25p, 29.97p, 50p, 59.94p, HFR (max. 120) FS700RAW 2048x p, 25p, 29.97p, 50p, 59.94p, HFR (max. 240) SQ SQ Lite, SQ SQ 40 KAPITEL 3
41 Format Framegröße Bits Framerate Komprimierung FS700RAW 4096x p, 25p, 29.97p, 50p, 59.94p, HFR (max. 120) SQ HDCAM SR (SStP) Format Framegröße Bits Farbraum Pixelseitenverhältnis Framerate Komprimierung (Mbit/s) SSTP 1280x YUV p, 59.94p Lite(220), SQ (440) SSTP 1920x YUV i, 59.94i, p, 24p, 25p, 29.97p, 50p, 59.94p SSTP 1920x RGB i, 59.94i, p, 24p, 25p, 29.97p, 50p, 59.94p SSTP 1920x RGB i, 59.94i, p, 24p, 25p, 29.97p, 50p, 59.94p Lite(220), SQ (440) SQ(440), HQ (880) HQ(880) SSTP 2048x YUV p, 59.94p Lite(220), SQ (440) SSTP 2048x RGB i, 59.94i, p, 24p, 25p, 29.97p SSTP 2048x RGB p, 24p, 25p, 29.97p SSTP 2048x RGB i, 59.94i, p, 24p, 25p, 29.97p SSTP 2048x RGB p, 24p, 25p, 29.97p, 50p, 59.94p SSTP 2048x RGB p, 24p, 25p, 29.97p SSTP 2048x RGB p, 24p, 25p, 29.97p, 50p, 59.94p SSTP 2048x RGB p, 24p, 25p SQ(440) HQ(880) SQ(440) HQ(880) SQ(440) HQ(880) HQ(880) SUCHEN VON MEDIEN 41
42 NXCAM Format AVCH D AVCH D AVCH D AVCH D MPEG- 2 SD MPEG- 2 SD Framegröß e Pixelseitenverhältni s Framerat e 1920x p, 50p, 1920x i, 50i, 29.97p, 25p, p 1280x p, 50p 1440x i, 50i 720x oder p, 29.97p, 59.94i Videocodec H.264/MPE G-4 AVC H.264/MPE G-4 AVC H.264/MPE G-4 AVC H.264/MPE G-4 AVC MPEG-2 Audiocode c Dolby AC- 3 oder PCM 2 Kanäle, 48 khz, 16 Bit Dolby AC- 3 oder PCM 2 Kanäle, 48 khz, 16 Bit Dolby AC- 3 oder PCM 2 Kanäle, 48 khz, 16 Bit Dolby AC- 3 oder PCM 2 Kanäle, 48 khz, 16 Bit Dolby AC- 3 2 Kanäle, 48 khz, 16 Bit 720x oder p, 50i MPEG-2 Dolby AC- 3 2 Kanäle, 48 khz, 16 Bit Bitrat e 28 MBit/ s 24 oder 17 Mbit/s 24 oder 17 Mbit/s 9 oder 5 Mbit/s 9 MBit/ s 9 MBit/ s 42 KAPITEL 3
43 AVC H.264/MPEG-4 Format H.264/MPE G-4 AVC H.264/MPE G-4 AVC H.264/MPE G-4 AVC H.264/MPE G-4 AVC H.264/MPE G-4 AVC H.264/MPE G-4 AVC H.264/MPE G-4 AVC H.264/MPE G-4 AVC H.264/MPE G-4 AVC H.264/MPE G-4 AVC Framegröß e Bildseitenverhältn is Framerat e 1280x720 16:9 50p, 100p, 120p, 1920x :9 24p, 25p, 30p, 48p, 50p, 60p 1920x1440 4:3 24p, 25p, 30p, 48p 3840x : p. 24p, 25p, 29.97p, 50p, 59.94p Videocode c Audiocodec AVC Mono, 48 khz, AAC- Komprimieru ng mit AGC AVC Mono, 48 khz, AAC- Komprimieru ng mit AGC AVC Mono, 48 khz, AAC- Komprimieru ng mit AGC AVC Mono, 48 khz, AAC- Komprimieru ng mit AGC 4096x :9 12p AVC Mono, 48 khz, AAC- Komprimieru ng mit AGC 2704x :9 25p, 30p AVC Mono, 48 khz, AAC- Komprimieru ng mit AGC 2704x :9 24p AVC Mono, 48 khz, AAC- Komprimieru ng mit AGC 1280x960 4:3 48p, 100p AVC Mono, 48 khz, AAC- Komprimieru ng mit AGC 848x480 16:9 240p AVC Mono, 48 khz, AAC- Komprimieru ng mit AGC 640x480 4:3 25p, 30p AVC Mono, 48 khz, AAC- Komprimieru ng mit AGC Bitrat e SUCHEN VON MEDIEN 43
44 Format Framegröß e Bildseitenverhältn is Framerat e Videocode c Audiocodec Bitrat e H.264/MPE G-4 AVC 240x180 25p, 29.97p AVC 2 Kanäle, 16 Bit, AAC- Komprimieru ng mit AGC H.264/MPE G-4 AVC 320x180 25p, 29.97p AVC 2 Kanäle, 16 Bit, AAC- Komprimieru ng mit AGC H.264/MPE G-4 AVC 320x240 25p, 29.97p AVC 2 Kanäle, 16 Bit, AAC- Komprimieru ng mit AGC H.264/MPE G-4 AVC 480x270 25p, 29.97p AVC 2 Kanäle, 16 Bit, AAC- Komprimieru ng mit AGC H.264/MPE G-4 AVC 640x480 25p, 29.97p AVC 2 Kanäle, 16 Bit, AAC- Komprimieru ng mit AGC H.264/MPE G-4 AVC 1280x720 50p, 60p, 100p, 120p AVC 2 Kanäle, 16 Bit, AAC- Komprimieru ng mit AGC H.264/MPE G-4 AVC 1280x960 48p, 100p, 120p AVC 2 Kanäle, 16 Bit, AAC- Komprimieru ng mit AGC H.264/MPE G-4 AVC 1920x p, 25p, 29.97p, 48p, 50p, 60p AVC 2 Kanäle, 16 Bit, AAC- Komprimieru ng mit AGC H.264/MPE G-4 AVC 1920x p, 25p, 29.97p, 48p AVC 2 Kanäle, 16 Bit, AAC- Komprimieru ng mit AGC H.264/MPE G-4 AVC 2704x p, 25p, 29.97p AVC 2 Kanäle, 16 Bit, AAC- Komprimieru ng mit AGC H.264/MPE G-4 AVC 3840x p. 24p, 25p, 29.97p, AVC 2 Kanäle, 16 Bit, AAC- Komprimieru 44 KAPITEL 3
45 Format H.264/MPE G-4 AVC H.264/MPE G-4 AVC (HVO) H.264/MPE G-4 AVC (HVO) Framegröß e Bildseitenverhältn is Framerat e 50p, 59.94p Videocode c Audiocodec ng mit AGC 4096x p AVC 2 Kanäle, 16 Bit, AAC- Komprimieru ng mit AGC 720x i AVC 2 Kanäle, 16 Bit, AAC- Komprimieru ng mit AGC 720x576 50i AVC 2 Kanäle, 16 Bit, AAC- Komprimieru ng mit AGC Bitrat e AS-11 DPP MXF Format Framegröße Framerate Videocodec Audiocodec Bitrate IMX x MPEG-2 Intra PCM, 48 khz, 24 Bit XAVC Intra 1920x MPEG-4 AVC Intra PCM, 48 khz, 24 Bit SUCHEN VON MEDIEN 45
46 Avid DNxHD Container: MOV oder MXF Audiocodec: PCM 44,1 khz oder 48 khz, 16 Bit oder 24 Bit Framegröße 1920x x x x x x x x x x720 Name der Familie Avid DNxHD 444 Avid DNxHD 220x Avid DNxHD 220 Avid DNxHD 145 Avid DNxHD 145 (Unterabtastung auf 1440x1080) Avid DNxHD 100 (Unterabtastung auf 1440x1080) Avid DNxHD 36 Avid DNxHD 220x Avid DNxHD 220 Avid DNxHD 145 Farbraum/Bits Framerate/Maximale Bitrate 4:4:4 10 Bit 29.97p bei 440 Mbit/s, 25p bei 365 Mbit/s, 24p bei 350 Mbit/s, p bei 350 Mbit/s 4:2:2 10 Bit 60p bei 440 Mbit/s, 59.94p bei 440 Mbit/s, 50p bei 365 Mbit/s, 59.94i bei 220 Mbit/s, 50i bei 185 Mbit/s, 29.97p bei 220 Mbit/s, 25p bei 185 Mbit/s, 24p bei 175 Mbit/s, p bei 175 Mbit/s 4:2:2 8 Bit 60p bei 440 Mbit/s, 59.94p bei 440 Mbit/s, 50p bei 365 Mbit/s, 59.94i bei 220 Mbit/s, 50i bei 185 Mbit/s, 29.97p bei 220 Mbit/s, 25p bei 185 Mbit/s, 24p bei 175 Mbit/s, p bei 175 Mbit/s 4:2:2 8 Bit 60p bei 290 Mbit/s, 59.94p bei 290 Mbit/s, 50p bei 240 Mbit/s, 59.94i bei 145 Mbit/s, 50i bei 120 Mbit/s, 29.97p bei 145 Mbit/s, 25p bei 120 Mbit/s, 24p bei 115 Mbit/s, p bei 115 Mbit/s 4:2:2 8 Bit 59.94i bei 145 Mbit/s, 50i bei 120 Mbit/s 4:2:2 8 Bit 59.94i bei 100 Mbit/s, 50i bei 85 Mbit/s, 29.97p bei 100 Mbit/s, 25p bei 85 Mbit/s, 24p bei 80 Mbit/s, p bei 80 Mbit/s 4:2:2 8 Bit 60p bei 90 Mbit/s, 59.94p bei 90 Mbit/s, 50p bei 75 Mbit/s, 29.97p bei 45 Mbit/s, 25p bei 36 Mbit/s, 24p bei 36 Mbit/s, p bei 36 Mbit/s 4:2:2 10 Bit 59.94p bei 220 Mbit/s, 50p bei 175 Mbit/s, 29.97p bei 110 Mbit/s, 25p bei 90 Mbit/s, p bei 90 Mbit/s 4:2:2 8 Bit 59.94p bei 220 Mbit/s, 50p bei 175 Mbit/s, 29.97p bei 110 Mbit/s, 25p bei 90 Mbit/s, p bei 90 Mbit/s 4:2:2 8 Bit 59.94p bei 145 Mbit/s, 50p bei 115 Mbit/s, 29.97p bei 75 Mbit/s, 25p bei 60 Mbit/s, 46 KAPITEL 3
47 Framegröße 1280x720 Name der Familie Avid DNxHD 100 (Unterabtastung auf 960x720) Farbraum/Bits Framerate/Maximale Bitrate p bei 60 Mbit/s 4:2:2 8 Bit 59.94p bei 100 Mbit/s, 50p bei 85 Mbit/s, 29.97p bei 50 Mbit/s, 25p bei 45 Mbit/s, p bei 50 Mbit/s SUCHEN VON MEDIEN 47
48 Apple ProRes Container: MOV Audiocodec: PCM Format Framegröße Framerate Videocodec ProRes 720x i, 30p, 29.97p, 24p, p 422 (Proxy), 422 (LT), 422, 422 (HQ), 4444, 4444 XQ (nur Windows) ProRes 720x576 50i, 25p 422 (Proxy), 422 (LT), 422, 422 (HQ), 4444, 4444 XQ (nur Windows) ProRes 960x720 60p, 59.94p, 50p, 30p, 29.97p, 24p, p ProRes 1280x720 60p, 59.94p, 50p, 30p, 29.97p, 24p, p ProRes 1280x i, 30p, 29.97p, 24p, p ProRes 1440x i, 50i, 30p, 29.97p, 25p, 24p, p ProRes 1920x p, 59.94p, 50p, 59.94i, 50i, 30p, 29.97p, 25p, 24p, p ProRes 2048x p, 59.94p, 50p, 30p, 29.97p, 25p, 24p, p ProRes 2048x p, 59.94p, 50p, 30p, 29.97p, 25p, 24p, p ProRes 3840x p, 59.94p, 50p, 30p, 29.97p, 25p, 24p, p ProRes 4096x p, 59.94p, 50p, 30p, 29.97p, 25p, 24p, p ProRes 5120x p, 59.94p, 50p, 30p, 29.97p, 25p, 24p, p 422 (Proxy), 422 (LT), 422, 422 (HQ), 4444, 4444 XQ (nur Windows) 422 (Proxy), 422 (LT), 422, 422 (HQ), 4444, 4444 XQ (nur Windows) 422 (Proxy), 422 (LT), 422, 422 (HQ), 4444, 4444 XQ (nur Windows) 422 (Proxy), 422 (LT), 422, 422 (HQ), 4444, 4444 XQ (nur Windows) 422 (Proxy), 422 (LT), 422, 422 (HQ), 4444, 4444 XQ (nur Windows) 422 (Proxy), 422 (LT), 422, 422 (HQ), 4444, 4444 XQ (nur Windows) 422 (Proxy), 422 (LT), 422, 422 (HQ), 4444, 4444 XQ (nur Windows) 422 (Proxy), 422 (LT), 422, 422 (HQ), 4444, 4444 XQ (nur Windows) 422 (Proxy), 422 (LT), 422, 422 (HQ), 4444, 4444 XQ (nur Windows) 422 (Proxy), 422 (LT), 422, 422 (HQ), 4444, 4444 XQ (nur Windows) HDV Container: MPEG-2 Transport Stream (Windows), MOV (macos) Audiocodec: MPEG-1 Audio Layer-2 (Windows). 2 Kanäle, 48 khz, 16 Bit Format Framegröße Pixelseitenverhältnis Framerate Interlace Videocodec HDV 1440x i, 59.94i Oberes MPEG-2 MP@H14 48 KAPITEL 3
49 DV Container: AVI (Windows), MOV (macos) Audiocodec: PCM, 2 Kanäle, 32 khz, 16 Bit Format Framegröße Framerate Feldreihenfolge Videocodec Bitrate Audiokanäle DV (SD) DV (SD) 720x i Unteres DV 25 CBR 720x576 50i Unteres DV 25 CBR 2 Kanäle, 32 khz, 16 Bit 2 Kanäle, 32 khz, 16 Bit Hinzufügen von Medien und Erstellen von Clips Nach der Vorschau der Dateien zur Bestimmung, welche Mediendateien Sie für das Projekt verwenden möchten, fügen Sie Clips zur Timeline hinzu, um anzugeben, wann die einzelnen Medien abgespielt werden sollen. Weitere Informationen finden Sie unter "Videovorschau" auf Seite 53. Wenn Sie den ersten Videoclip zu einem Projekt hinzufügen, werden die Timeline-Einstellungen automatisch entsprechend den Medieneigenschaften angepasst. Weitere Informationen finden Sie unter "Verwenden des Timeline Inspektors" auf Seite 14. Um den Vergrößerungsgrad der Zeitachse zu ändern, können Sie den Schieberegler oberhalb der Zeitskala ziehen oder auf die Schaltflächen Verkleinern oder Vergrößern klicken. Das Ausrichten kann dabei helfen, die Clips beim Hinzufügen zur Timeline richtig anzuordnen. Weitere Informationen finden Sie unter "Ausrichten von Clips" auf Seite 109. Wenn ein Clip mit Audio- und Videostreams ausgewählt wurde, können Sie mit dem Steuerelement Streams in Clip Inspektor die Streams auswählen, die für die Timeline verwendet werden sollen. Weitere Informationen finden Sie unter "Verwenden von Clip Inspektor" auf Seite 122. Hinzufügen von Clips zu vorhandenen Tracks Wenn Sie bereits Tracks zu Ihrem Projekt hinzugefügt haben, können Sie den Medienbrowser verwenden, um Clips auf diesen Tracks zu erstellen. Weitere Informationen finden Sie unter "Hinzufügen von Tracks zu einem Projekt" auf Seite 65. SUCHEN VON MEDIEN 49
50 1. Klicken Sie auf den Trackheader des Tracks, dem Sie einen Clip hinzufügen möchten. 2. Wählen Sie die Clips, die Sie verwenden möchten, im Medienbrowser aus. Weitere Informationen finden Sie unter "Suchen von Medien" auf Seite 27. Wenn Sie vor dem Hinzufügen von Medien die Anfangs- und Endmarkierungen anpassen möchten, können Sie im Medienbrowser Anfangs- und Endmarkierungen protokollieren. 3. Klicken Sie auf die Schaltfläche Zur Timeline hinzufügen unten im Medienbrowser. Die ausgewählten Dateien werden am Ende des ausgewählten Tracks als Clips angefügt und die neuen Clips werden ausgewählt. Wenn mehrere Clips ausgewählt wurden, werden sie in der Reihenfolge, in der sie im Medienbrowser angezeigt werden, zum Track hinzugefügt. Sie können auch Dateien aus dem Windows-Explorer, Finder oder Medienbrowser auf die Timeline ziehen: Wenn Sie eine Mediendatei auf einem vorhandenen Track ablegen, wird ein Clip erstellt. Wenn Sie eine Mediendatei auf dem Header eines Tracks ablegen, wird der neue Clip am Anfang der Timeline erstellt. Wenn Sie eine Mediendatei auf einem leeren Bereich der Timeline ablegen, wird ein Track erstellt. Wenn Sie übergreifende Clips zur Timeline hinzufügen, wird ein einzelner Clip erstellt. Um den Vergrößerungsgrad der Timeline zu ändern, können Sie den Schieberegler über der Zeitskala ziehen, das Mausrad drehen oder auf einem Touchpad mit zwei Fingern vertikal ziehen. Die Farbanpassungen, die in Catalyst Prepare angewendet wurden, bleiben beim Hinzufügen von Medien zur Catalyst Edit-Timeline erhalten. Hinzufügen von Clips und Erstellen von Tracks 1. Verwenden Sie den Medienbrowser, um Mediendateien zu suchen. 50 KAPITEL 3
51 2. Wählen Sie die Mediendateien aus, die Sie zu Ihrem Projekt hinzufügen möchten. Wenn Sie vor dem Hinzufügen von Medien die Anfangs- und Endmarkierungen anpassen möchten, können Sie im Medienbrowser Anfangs- und Endmarkierungen protokollieren. Weitere Informationen finden Sie unter "Suchen von Medien" auf Seite Klicken Sie auf die Schaltfläche Tools unten im Medienbrowser und wählen Sie Auswahl als Tracks hinzufügen im Menü aus. Für jeden ausgewählten Clip wird ein separater Track erstellt und auf jedem Track wird ein Clip erstellt. Die Clips beginnen dabei am Anfang der Timeline. Wenn mehrere Clips ausgewählt wurden, werden sie in der Reihenfolge, in der sie im Medienbrowser angezeigt werden, zum Track hinzugefügt. Halten Sie Strg (Windows) oder (Mac OS) gedrückt, während Sie mehrere Clips aus dem Medienbrowser auf die Timeline ziehen, um die Clips trackübergreifend hinzuzufügen. Sie können auch Dateien aus dem Windows-Explorer, Finder oder Medienbrowser auf die Timeline ziehen. Wenn Sie eine Mediendatei auf einem vorhandenen Track ablegen, wird ein Clip erstellt. Wenn Sie eine Mediendatei auf einem leeren Bereich der Timeline ablegen, wird ein Track erstellt. Wenn Sie übergreifende Clips zur Timeline hinzufügen, wird ein einzelner Clip erstellt. Um den Vergrößerungsgrad der Timeline zu ändern, können Sie den Schieberegler über der Zeitskala ziehen, das Mausrad drehen oder auf einem Touchpad mit zwei Fingern vertikal ziehen. Die Farbanpassungen, die in Catalyst Prepare angewendet wurden, bleiben beim Hinzufügen von Medien zur Catalyst Edit-Timeline erhalten. Hinzufügen von Clips aus einer Catalyst Prepare-Bibliothek Im Modus Organisieren in Catalyst Prepare können Sie Ihre importierten Clips abrufen, zusammengehörige Clips in Ordnern gruppieren, Metadaten anzeigen und bearbeiten und Markierungspunkte anzeigen. Sie können zu einer Catalyst Prepare-Bibliothek ( ) im Catalyst Edit-Medienbrowser navigieren oder Clips aus Catalyst Prepare zur Catalyst Edit-Timeline ziehen: SUCHEN VON MEDIEN 51
52 1. Klicken Sie auf die Schaltfläche Organisieren oben im Catalyst Prepare-Fenster. 2. Mit der Schaltfläche Bibliothek wird die aktuelle Bibliothek angezeigt. Sie können auf diese Schaltfläche klicken, um eine andere Bibliothek auszuwählen oder eine neue Bibliothek zu erstellen. Die Medien der Bibliothek werden rechts neben dem Fenster Catalyst Prepare angezeigt. 3. Wählen Sie die Clips aus, die Sie verwenden möchten, und ziehen Sie diese auf die Timeline Catalyst Edit. Legen Sie die Clips dort ab, wo Clips erstellt werden sollen. 52 KAPITEL 3
53 Kapitel 4 Wiedergeben von Medien Die Videovorschau wird über der Timeline angezeigt und enthält den Videooutput eines Projekts an der aktuellen Cursorposition während der Bearbeitung und Wiedergabe. Sie können dieses Fenster auch verwenden, wenn Sie einzelne Frames bearbeiten, um Audiodaten zu synchronisieren. Die Transport-Symbolleiste unter dem Video können Sie verwenden, um den Wiedergabemodus zu wählen, das Video zu scrubben und die Wiedergabe zu steuern. Videovorschau Die Videovorschau wird über der Timeline angezeigt und enthält den Videooutput eines Projekts an der aktuellen Cursorposition während der Bearbeitung und Wiedergabe. Sie können dieses Fenster auch verwenden, wenn Sie einzelne Frames bearbeiten, um Audiodaten zu synchronisieren. Sie können die Videovorschau auch in einem sekundären Fenster anzeigen, das Sie überall im Bildschirm oder auf einem sekundären Monitor platzieren können. Weitere Informationen finden Sie unter "Bearbeiten der Catalyst Edit-Optionen" auf Seite 167. Wenn Sie das primäre Display und das sekundäre Fenster verwenden möchten, um eine Vorschau von Dateien aus dem Medienbrowser anzuzeigen, klicken Sie auf die Schaltfläche Medienbrowser- Einstellungen, um das Menü für die Medienbrowser-Einstellungen anzuzeigen. Weitere Informationen finden Sie unter "Suchen von Medien" auf Seite 27. WIEDERGEBEN VON MEDIEN 53
54 Beim Trimmen, Rolltrimmen, Splittrimmen oder Sliptrimmen von Clips wird das Fenster Videovorschau vorübergehend auf geteilte Vorschau umgeschaltet. Dieser temporäre Modus mit geteiltem Bildschirm ermöglicht Ihnen, beide Seiten der Bearbeitung auf einmal zu sehen: Beim Trimmen der linken Kante eines Clips enthält die linke Seite der Vorschau den letzten Frame aus dem vorherigen Clip (schwarz, wenn kein vorheriger Clip vorhanden ist) und die rechte Seite der Vorschau enthält den ersten Frame aus dem Clip, der gerade getrimmt wird. Beim Trimmen der rechten Kante eines Clips enthält die linke Seite der Vorschau den letzten Frame aus dem Clip, der gerade getrimmt wird, und die rechte Seite der Vorschau enthält den ersten Frame aus dem nächsten Clip (schwarz, wenn kein nächster Clip vorhanden ist). Beim Slip-Trimmen der linken oder rechten Kante eines Clips enthält die linke Seite der Vorschau den ersten Frame aus dem Clip, der gerade getrimmt wird, und die rechte Seite der Vorschau enthält den letzten Frame aus dem Clip, der gerade getrimmt wird. Beim Teilen oder Trimmen von Clips, die Audio enthalten, wird eine unsichtbare Ausblendung angewendet, um potenziell raue Übergänge zu mildern. Skalieren der Videovorschau Klicken Sie auf die Lupe, um die Größe der Videovorschau anzupassen. Klicken Sie auf Anpassen, um die Skalierung des Videos an die Größe des Videobereichs anzupassen. 54 KAPITEL 4
55 Klicken Sie auf eine Voreinstellung, um das Video auf einen vordefinierten Vergrößerungsgrad zu skalieren. Wenn der Pegel unter 100 % ist, können Sie das blaue Rechteck ziehen, um den sichtbaren Teil des Frames zu schwenken und anzupassen. Ziehen Sie den Schieberegler oder klicken Sie auf die Schaltflächen und, um eine benutzerdefinierte Vergrößerungsstufe zu wählen. Klicken Sie auf die Miniaturansicht und drehen Sie das Mausrad, um zu vergrößern oder zu verkleinern. Verwenden von Transportsteuerelementen Mit den Transportsteuerelementen unter der Videovorschau können Sie die Wiedergabe steuern: Schaltfläche Zum Anfang Previous Frame Wiedergabe Stopp Next Frame Zum Ende Loopwiedergabe Beschreibung Verschiebt die Wiedergabepositionsanzeige an den Anfang der Timeline. Verschiebt die Wiedergabepositionsanzeige um einen Frame oder ein Feld nach links. Die Wiedergabe beginnt an der Wiedergabepositionsanzeige und erfolgt bis zur zum Ende der Datei. Stoppt die Wiedergabe oder Aufzeichnung und setzt den Cursor wieder an die Ausgangsposition. Verschiebt die Wiedergabepositionsanzeige um einen Frame oder ein Feld nach rechts. Verschiebt die Wiedergabepositionsanzeige an das Ende der Timeline. Spielt nur den Bereich zwischen der Anfangsmarkierung und der Endmarkierung fortlaufend ab. Weitere Informationen finden Sie unter "Markieren von Anfangs- und Endpunkten für die Wiedergabe" auf Seite 62. Verwendung von Vorschauen mit geteiltem Bildschirm Sie können Vorschauen in geteilten Bildschirmen verwenden, um eine Vorschau Ihres Projekts mit Videoeffekten und ohne Videoeffekte anzuzeigen. Weitere Informationen finden Sie unter "Verwenden von Videoeffekten" auf Seite 129. Klicken Sie auf die Schaltfläche Vorschau auf geteiltem Bildschirm oben rechts in der Videovorschau, um den Vorschaumodus auszuwählen. Mit der Vorschau auf geteiltem Bildschirm können Sie den Videovorschau- und Wellenform-/Histogramm-/Vectorscope-Bildschirm teilen und so das ursprüngliche und das Video mit Effekten gleichzeitig anzeigen. WIEDERGEBEN VON MEDIEN 55
56 Vorher: wird das Voll-Frame-Video in seinem ursprünglichen Zustand angezeigt. Nachher: Das Vollframe-Video wird mit angewendeten Effekten angezeigt. Teilen: Ein einzelner Frame wird auf geteiltem Bildschirm mit dem ursprünglichen Video auf der linken und dem Video mit Effekten auf der rechten Seite angezeigt. Wenn Sie die Teilungsposition verschieben möchten, zeigen Sie auf das Vorschaubild. Wenn der Teilungspunkt angezeigt wird, können Sie mit den Griffen am oberen Bildschirmrand anpassen, wo die Vorschau geteilt wird: 2 Hoch: Zwei vollständige Frames werden auf geteiltem Bildschirm mit dem ursprünglichen Video auf der linken und dem Video mit Effekten auf der rechten Seite angezeigt. Anzeigen von Overlays für Schutzbereiche und von anamorphotische Maskierung 1. Klicken Sie auf die Schaltfläche, um das Menü Videoeinstellungen anzuzeigen. 2. Wählen Sie den Schalter Schutzbereiche anzeigen aus, um Führungslinien für Schutzbereiche und einen Mittelpunkt in der Videovorschau zu aktivieren. Wenn Sichere Bereiche anzeigen aktiviert ist, zeigt Catalyst Edit Rechtecke an, die 90 % (Aktionsschutzbereich) und 80 % (Titelschutzbereich) des Frames markieren und als Führungslinien für das Framing dienen. 3. Wählen Sie den Schalter Auf 2.39:1 maskieren aus, um in der Videovorschau Schattierung zu aktivieren und anzugeben, wie eine anamorphotische Version Ihrer Inhalte angezeigt würde. Anzeigen von Wellenform-, Histogramm- und Vectorscope-Monitoren Die Videovorschau enthält einen Wellenformmonitor und ein Histogramm zum Überwachen der 56 KAPITEL 4
57 Farbwerte. WIEDERGEBEN VON MEDIEN 57
58 1. Klicken Sie auf die Schaltfläche, um das Menü Videoeinstellungen anzuzeigen. 58 KAPITEL 4
59 2. Aktivieren Sie den Schalter Wellenform, Histogramm oder Vectorscope, um den Monitor zu aktivieren. Wellenform Der Wellenformmonitor zeigt die Luminanzwerte (Helligkeit oder Y-Komponente) Ihres Videosignals an. Im Monitor werden die Luminanzwerte auf der vertikalen Achse und die Breite des aktuellen Frames auf der horizontalen Achse dargestellt. Sie können die Schaltflächen oben im Wellenformmonitor verwenden, um Overlay- ( ) oder getrennte ( ) RGB-Wellenformen und isolierte Farben ( ) anzuzeigen. Histogramm Im Histogrammmonitor wird die Anzahl der Pixel dargestellt, die für jede Farbintensität vorhanden sind. Die vertikale Achse stellt die Anzahl der Pixel dar und die horizontale Achse stellt den RGB-Farbbereich von 0,0,0 bis 0,0,255 dar. Sie können die Schaltflächen oben im Histogrammmonitor verwenden, um Overlay- ( ) oder getrennte ( ) RGB-Histogramme und isolierte Farben ( ) anzuzeigen. Vectorscope Mit dem Vectorscope-Monitor können Sie die Farbwerte (den Farbinhalt) des Videosignals überwachen. Im Monitor werden Farbton und Sättigung in einem Farbrad dargestellt. Im Vectorscope werden Zielwerte für bei Broadcasts zulässige Sättigungen der Farben Rot (R), Magenta (Mg), Blau (B), Zyan (Cy), Grün (G) und Gelb (Yl) angezeigt. Einzelne Farben im Videosignal werden als Punkte im Vectorscope angezeigt. Der Abstand eines Punktes von der Mitte des Scopes stellt seine Sättigung dar. Der Winkel der Geraden vom Punkt zur Mitte des Scopes stellt den Farbton dar. Wenn ein Bild beispielsweise einen Blaustich hat, sind die Punkte im Vectorscope überwiegend in der Nähe des blauen Teils des Farbrads angeordnet. Wenn das Bild Blauwerte außerhalb des zulässigen Farbbereichs enthält, geht die Anzeige im Vectorscope über den Zielwert für Blau hinaus. Mit dem Vectorscope können Sie die Farben verschiedener Szenen kalibrieren, um sie aneinander anzupassen. Ohne Kalibrierung können merkliche Farbunterschiede zwischen Szenen bestehen, die mit mehreren Kameras aufgenommen sind. Klicken Sie auf die Schaltfläche Einstellungen Einstellungen zu öffnen., um das Menü für die Vectorscope- Im Menü für die Vectorscope-Einstellungen können Sie zu einer monochromen Ansicht des Scope wechseln, die Skalierung des Scope ändern, die Helligkeit der im Scope angezeigten Farben und die Helligkeit der Führung des Scope (Strichplatte) anpassen. WIEDERGEBEN VON MEDIEN 59
60 Verwenden Sie Einstellung 75 % Skalierung, wenn Sie Farbkorrekturen für einen Broadcast ausführen, oder die Einstellung 100 %, wenn Sie Farbkorrekturen für eine Filmoder Webverteilung mit einem breiteren Farb-Gamut ausführen. Bearbeiten von Videoeffektparametern in der Videovorschau Bei der Bearbeitung von Videoeffekten wird ein Steuerungspunkt ( ) in der Videovorschau angezeigt, wenn Sie im Inspektor einen Positionsparameter auswählen. Sie können die Position des Parameters durch Ziehen des Steuerungspunktes in der Videovorschau oder im Inspektor anpassen: Wenn ein Plug-In Support für interaktive Overlay-Steuerelemente in der der Videovorschau beinhaltet, können Sie im Inspektor auf die Schaltfläche Overlay ein- oder auszublenden. klicken, um das Overlay Weitere Informationen finden Sie unter "Verwenden von Videoeffekten" auf Seite KAPITEL 4
61 Navigieren auf der Timeline Ziehen Sie die Shuttlesteuerung, um von der Cursorposition aus vorwärts oder rückwärts zu suchen, bis ein Bearbeitungspunkt gefunden wird. Während Sie die Shuttlesteuerung vorwärts ziehen, wird die Wiedergabegeschwindigkeit erhöht. Um die Wiedergabe zu stoppen, geben Sie die Shuttlesteuerung frei: Sie können auch die Taste J, K oder L drücken, um die Tastatur als Shuttlesteuerung zu verwenden. Halten Sie K gedrückt, während Sie auf J oder L drücken, um einen Umspulregler zu emulieren. Drücken Sie K+J, um einen Scrub nach links auszuführen, oder K+L, um einen Scrub nach rechts auszuführen. Element J K L Beschreibung Rückwärts scrubben. Drücken Sie die Taste erneut, um die Wiedergabegeschwindigkeit zu erhöhen. Pause. Vorwärts scrubben. Drücken Sie die Taste erneut, um die Wiedergabegeschwindigkeit zu erhöhen. Sie können den Wiedergabecursor ziehen, um die Timeline zu scrubben: Sie können die Skala ziehen, um die Timeline zu scrollen: WIEDERGEBEN VON MEDIEN 61
62 Markieren von Anfangs- und Endpunkten für die Wiedergabe Wenn Sie nur einen Teil der Timeline abspielen möchten, können Sie den Bereich des Videos auswählen, der abgespielt werden soll. Sie können auch den Vorschaubereich im Modus Medienbrowser verwenden, um Markierungspunkte anzupassen. 2. Klicken Sie auf die Timeline, um die Abspielpositionsanzeige festzulegen: 3. Klicken Sie auf die Schaltfläche Tools unter der Timeline und wählen Sie Anfangsmarkierung aus oder drücken Sie die Taste I. 4. Klicken Sie auf die Timeline, um die Abspielpositionsanzeige festzulegen. 62 KAPITEL 4
63 5. Klicken Sie auf die Schaltfläche Tools aus oder drücken Sie die Taste O. unter der Timeline und wählen Sie Endmarkierung Wenn Sie auf die Schaltfläche Abspielen klicken, beginnt die Wiedergabe an der Wiedergabepositionsanzeige und erfolgt bis zur Endmarkierung-Position bzw. bis zum Ende der Datei. Wenn Sie den Bereich zwischen In-Punkt und Out-Punkt in einer Endlosschleife abspielen möchten, wählen Sie die Schaltfläche Loopwiedergabe Doppelklicken Sie mit dem Bearbeitungs-, Slip- oder Überblendungstool auf einen Clip, um ihn auszuwählen und die Anfangs-/Endmarkierungsregion entsprechend seiner Länge festzulegen. Doppelklicken Sie mit dem Bearbeitungs-, Slip- oder Überblendungstool auf die Überblendung zwischen zwei Clips, um einen Überblendungsbereich auszuwählen und die Anfangs-/Endmarkierungsregion entsprechend seiner Länge festzulegen. Sie können Anfangs- und Endmarkierungspunkte anpassen, indem Sie die Anzeigen über der Timeline verschieben. aus. Sie können die Anfangs- und Endmarkierungsregion anpassen, ohne ihre Länge zu verändern, indem Sie den Bereich zwischen den Anzeigen über der Timeline verschieben. Um Anfangs- und Endmarkierungspunkte zurückzusetzen, klicken Sie auf die Schaltfläche Extras zurücksetzen aus. unterhalb der Timeline und wählen Anfangs-/Endpunkte WIEDERGEBEN VON MEDIEN 63
64 64 KAPITEL 4
65 Kapitel 5 Trackbearbeitung Tracks sind die Container entlang der Timeline, in denen Sie Audio- und Videoclips anordnen können. Clips sitzen auf Tracks, um Anfang und Ende eines Clips festzustellen. Mehrere Tracks werden zusammengemischt, um den endgültigen Output zu erzeugen. Hinzufügen von Tracks zu einem Projekt Sie können in einem Projekt leere Tracks als Platzhalter für Medien verwenden, die Sie Ihrem Projekt später hinzufügen werden, oder Sie können Tracks erstellen, wenn Sie Medien zu dem Projekt hinzufügen. Videotracks werden so zusammengefügt, dass die oberen Tracks die unteren Tracks verdecken. Wenn ein Clip Transparenz enthält, sind untere Tracks durch die transparenten Bereiche sichtbar. Hinzufügen eines leeren Tracks Klicken Sie auf die Schaltfläche Track unter der Timeline, und wählen Sie Neu im Menü aus. Oberhalb des Fokustracks wird ein neuer, leerer Track erstellt. Drücken Sie Strg+Umschalt+N ((Windows) oder Umschalt- -N (Mac OS). Doppelklicken Sie unterhalb des letzten Spurheaders, um einen neuen, leeren Track zu erstellen. Hinzufügen einer Mediendatei als neuer Track 1. Wählen Sie die Clips, die Sie verwenden möchten, im Medienbrowser aus. Weitere Informationen finden Sie unter "Suchen von Medien" auf Seite 27. TRACKBEARBEITUNG 65
66 2. Klicken Sie auf die Schaltfläche Medienwerkzeuge unten im Medienbrowser unterhalb der Timeline und wählen Sie Auswahl als Tracks hinzufügen im Menü aus, um die Dateien in Ihrem Projekt als neue Tracks hinzuzufügen. Die neuen Tracks werden am Ende der Trackliste erstellt. Für jeden ausgewählten Clip wird ein separater Track erstellt, und für jeden Clip wird auf der Timeline ein Clip erstellt. Die Clips beginnen dabei am Anfang der Timeline, und die neuen Clips sind ausgewählt. Wenn mehrere Clips ausgewählt wurden, werden sie in der Reihenfolge, in der sie im Medienbrowser angezeigt werden, zum Track hinzugefügt. Halten Sie Strg (Windows) oder (Mac OS) gedrückt, während Sie mehrere Clips aus dem Medienbrowser auf die Timeline ziehen, um die Clips trackübergreifend hinzuzufügen. 66 KAPITEL 5
67 Löschen von Tracks Um einen Track zu löschen, wählen Sie den Track aus und führen eine der folgenden Aktionen aus: Drücken Sie die ENTF-TASTE. Klicken Sie auf die Schaltfläche Track unterhalb der Timeline und wählen Sie im Menü Löschen aus. Verschieben von Tracks Zum Verschieben eines Tracks ziehen Sie den Spurheader an eine neue Stelle in der Trackliste. Ein Indikator signalisiert, an welche Stelle der Track verschoben wird. Wenn Sie die Maustaste loslassen, werden der Track und seine Clips verschoben. TRACKBEARBEITUNG 67
68 Erstellen eines Bild-im-Bild-Effekts Mit dem Bild-im-Bild-Effekt können Sie die Größe von Clips verändern und die Clips für Bild-im-Bild- Compositing positionieren. Erstellen des inneren Bildes 1. Erstellen Sie zwei Tracks in Ihrem Projekt. Weitere Informationen finden Sie unter "Hinzufügen von Tracks zu einem Projekt" auf Seite Fügen Sie Ihren Tracks Clips hinzu: Der obere Track wird das kleinere innere Bild enthalten. Der untere Track wird den Hintergrundclip enthalten. Weitere Informationen finden Sie unter "Hinzufügen von Medien und Erstellen von Clips" auf Seite Klicken Sie auf den oberen Track, um diesen auszuwählen. 4. Klicken Sie auf die Schaltfläche Track unterhalb der Timeline und wählen Sie Bild im Bild aus. Die Steuerelemente für das Bild-im-Bild-Plug-In werden in Track Inspektor angezeigt. Bearbeiten der Bild-im-Bild-Einstellungen 1. Wählen Sie den Track aus, der den oberen Clip enthält. 2. Klicken Sie auf die Schaltfläche Inspektor, um den Inspektor-Bereich anzuzeigen. 68 KAPITEL 5
69 3. Wählen Sie in Inspektor die Registerkarte Track aus, um die Einstellungen für das Bild-im- Bild-Plug-In anzuzeigen und zu bearbeiten. Passen Sie mit dem Bild-im-Bild-Plug-In die Größe und Position des oberen Clips an. Weitere Informationen finden Sie unter "Verwenden von Track Inspektor" auf Seite 77. Element Speicherort Beschreibung In der Dropdownliste wird die aktuelle Position des Videos in dem Frame angezeigt. Klicken Sie hier, um ein Bearbeitungssteuerelement anzuzeigen, mit dem Sie Ihr Video positionieren können. Anpassen der Feldposition - Ziehen Sie den Punkt im Bearbeitungssteuerelement, um die Position Ihres Videos im Frame festzulegen. Doppelklicken Sie auf den Punkt, um ihn zurückzusetzen. Wenn Sie auf der Registerkarte Dimensionen Werte eingeben, können Sie einen Ankerpunkt festlegen und die Position des Felds mittels X/Y- Koordinaten angeben. Sie können beispielsweise auf die obere rechte Ecke des Ankersteuerelements klicken und die Koordinaten 0,5000, 0,5000 verwenden, um die obere rechte Ecke des Felds zur Mitte des Steuerelements zu verschieben. Anpassen der Felddimensionen Sie können die Ecken des Rechtecks im Bearbeitungssteuerelement ziehen oder Werte in die Bearbeitungsfelder B und H eingeben, um die Größe des Frames festzulegen. Wenn Sie auf der Registerkarte Dimensionen Werte eingeben, können Sie die Größe des Felds mittels B/H-Dimensionen angeben. Klicken Sie auf die Schaltfläche Sperren, um das Seitenverhältnis des Felds beizubehalten, sodass durch eine Änderung der Breite oder Höhe der jeweils andere Wert automatisch aktualisiert wird. Anpassen der Feldkanten Sie können die Kanten des Rechtecks im Bearbeitungssteuerelement ziehen oder auf der Registerkarte Kanten Werte eingeben, um die Position der einzelnen Kanten des Felds festzulegen. TRACKBEARBEITUNG 69
70 Element Beschreibung Ziehen Sie eine Ecke des Rechtecks, um beim Resizing das Bildseitenverhältnis zu erhalten. Halten Sie die Umschalttaste gedrückt, während Sie die Ecken des Rechtecks ziehen, um die Größe zu verändern und das Bildseitenverhältnis anzupassen. Halten Sie Alt (Windows) oder Option (Mac OS) gedrückt, um die Größe des Rechtecks aus der Mitte heraus zu verändern. Halten Sie Strg (Windows) oder (Mac OS) gedrückt, um die Steuerelemente in kleinen Schritten anzupassen. Wenn eine Ecke ausgewählt ist, können Sie die ausgewählte Ecke mit den Pfeiltasten anpassen. Sie können auch Strg (Windows) oder (Mac OS) und die Pfeiltasten verwenden, um die Anpassung in kleinen Schritten durchzuführen. Ziehen Sie die Kanten des Rechtecks, um die Größe des Rechtecks zu verändern. Ziehen Sie eine Kante des Rechtecks, um beim Resizing das Bildseitenverhältnis zu erhalten. Halten Sie die Umschalttaste gedrückt, während Sie eine Kante ziehen, um die Größe zu verändern und das Bildseitenverhältnis anzupassen. Halten Sie Alt (Windows) oder Option (Mac OS) gedrückt, um die Größe des Rechtecks aus der Mitte heraus zu verändern. Halten Sie Strg (Windows) oder (Mac OS) gedrückt, um die Steuerelemente in kleinen Schritten anzupassen. Ziehen Sie die Mitte des Rechtecks, um es ohne Größenveränderung zu verschieben, oder doppelklicken Sie auf den Punkt, um es zurückzusetzen. Halten Sie beim Ziehen die Umschalttaste gedrückt, um die Bewegung auf horizontale/vertikale/45 -Bewegung zu beschränken. Halten Sie Strg (Windows) oder (Mac OS) gedrückt, um die Steuerelemente in kleinen Schritten anzupassen. Wenn das Rechteck ausgewählt ist, können Sie seine Position kopieren, um es in einen anderen Clip einzufügen. Drehung Horizontal umkehren Geben Sie einen Wert in das Feld ein oder ziehen Sie den Schieberegler, um das Video in dem Frame zu drehen. Klicken Sie hierauf, um das Video horizontal umzukehren. 70 KAPITEL 5
71 Element Vertikal umkehren Deckungsgrad Schatten Typ Offset Beschreibung Klicken Sie hierauf, um das Video vertikal umzukehren. Geben Sie einen Wert in das Feld ein oder ziehen Sie den Schieberegler, um den Deckungsgrad des oberen Bildes anzupassen. Wenn Sie den Deckungsgrad verringern, scheint das Video aus den unteren Tracks durch den Vordergrund hindurch. Wählen Sie eine Einstellung in der Dropdownliste aus, wenn über oder hinter dem Vordergrundbild ein Schatten zu sehen sein soll. In der Dropdownliste wird die aktuelle Position des Schattens in Bezug auf das Vordergrundbild angezeigt. Klicken Sie hier, um ein Bearbeitungssteuerelement anzuzeigen, mit dem Sie den Schatten positionieren können. - Sie können den Punkt im Bearbeitungssteuerelement ziehen oder Werte in die Felder X und Y eingeben, um die Position des Schattens in dem Frame festzulegen. Doppelklicken Sie auf den Punkt, um ihn zurückzusetzen. Halten Sie Strg (Windows) oder (Mac OS) gedrückt, um den Punkt in kleinen Schritten anzupassen. Drehung Skalierung Unschärfe Deckungs grad Leuchten Typ Verhältnis Farbe/zwei Geben Sie einen Wert in das Feld ein oder ziehen Sie den Schieberegler, um den Schatten in dem Frame zu drehen. Geben Sie einen Wert in das Feld ein oder ziehen Sie den Schieberegler, um die Größe des Schattens anzupassen. Geben Sie einen Wert in das Feld ein oder ziehen Sie den Schieberegler, um weichere Schattenkanten zu erzeugen. Geben Sie einen Wert in das Feld ein oder ziehen Sie den Schieberegler, um den Deckungsgrad des Schattens anzupassen. Wenn Sie den Deckungsgrad verringern, scheint das Video aus den unteren Tracks durch den Vordergrund hindurch. Wählen Sie eine Einstellung in der Dropdownliste aus, wenn über oder hinter dem Vordergrundbild ein Leuchteffekt zu sehen sein soll. Geben Sie einen Wert in das Feld ein oder ziehen Sie den Schieberegler, um die Größe des Leuchteffekts anzupassen. Klicken Sie auf das Farbbeispiel, um eine Farbauswahl anzuzeigen, aus TRACKBEARBEITUNG 71
72 Element te Farbe Beschreibung der Sie eine Farbe auswählen können, oder geben Sie Farbwerte ein, um die Schattenfarbe einzustellen. Sie können auch die Transparenz (Alpha- Wert) des Schattens anpassen. 72 KAPITEL 5
73 Anpassen von Track-Steuerelementen Die Steuerelemente in der Trackliste ermöglichen die Einstellung der Lautstärke eines Tracks, die Anpassung der Trackplanung sowie die Stumm- oder Soloschaltung eines Tracks. Wenn ein Track mehrere Kanäle besitzt, werden separate Steuerelemente für jeden Kanal angezeigt. Mit dem blauen Lautstärke-Schieberegler können Sie den allgemeinen Audiopegel des Tracks regeln; die orangefarbenen Lautstärke-Schieberegler stellen den Beitrag der einzelnen Kanäle zum allgemeinen Audiopegel des Tracks ein. Weitere Informationen finden Sie unter "Arbeiten mit Mehrkanal-Audio" auf Seite 156. TRACKBEARBEITUNG 73
74 Klicken Sie auf, um die Kanäle des Tracks zu erweitern. Tracklautstärke anpassen Ziehen Sie den Schieberegler Lautstärke, um die Gesamtlautstärke des ausgewählten Tracks einzustellen. Doppelklicken Sie auf die Mitte der Miniaturansicht, um den Schieberegler zurückzusetzen. Sie können auf den numerischen Wert klicken, um einen neuen Wert einzugeben: 74 KAPITEL 5
75 Wenn Sie den Schieberegler Lautstärke auf dem Spurheader ziehen, wird auch der Schieberegler Lautstärke in Track Inspektor angepasst. Weitere Informationen finden Sie unter "Verwenden von Track Inspektor" auf Seite 77. Halten Sie Strg (Windows) oder (Mac OS) gedrückt, um den Lautstärkeschieberegler in kleinen Schritten anzupassen. Achten Sie beim Anpassen der Lautstärke auf die Audiopegelanzeigen. Da Sie die Lautstärken aller Tracks gemeinsam hinzufügen, tritt bei der Audioausgabe leicht Clipping auf. Achten Sie deshalb darauf, dass die roten Clip-Indikatoren auf den Pegelanzeigen während der Wiedergabe niemals aufleuchten. Weitere Informationen finden Sie unter "Überwachen von Audiopegeln" auf Seite 164. Die Pegelanzeige in Track Inspektor zeigt die Audiopegel für den ausgewählten Track. Die Pegelanzeige im Aktivitätsbereich oben im Catalyst Edit-Fenster zeigt die Summe aller Audiopegel an der Cursorposition an. Stummschalten eines Tracks Klicken Sie auf die Schaltfläche, um den ausgewählten Audiotrack stummzuschalten oder die Stummschaltung aufzuheben, oder klicken Sie auf die Schaltfläche stummzuschalten., um einen Videotrack Wenn ein Track stummgeschaltet wurde, wird er aus der Projektausgabe ausgeschlossen. Sie können die SchaltflächeTon aus bei zusätzlichen Tracks aktivieren, um diese zur stummgeschalteten Gruppe hinzuzufügen. Wenn Sie auf die Schaltfläche Ton aus im Spurheader klicken, wird auch die Schaltfläche Ton aus in Track Inspektor aktualisiert. Soloschalten eines Tracks Klicken Sie auf die Schaltfläche einzuschalten., um für den ausgewählten Track den Solomodus aus- und Wenn ein Track solo geschaltet wurde, sind alle nicht solo geschalteten Tracks stumm geschaltet. Klicken Sie bei zusätzlichen Tracks auf die Schaltfläche, um sie zur Sologruppe hinzuzufügen. Zum Entfernen eines Tracks aus der Sologruppe klicken Sie erneut auf die Schaltfläche. Wenn Sie auf die Schaltfläche Solo im Spurheader klicken, wird auch die Schaltfläche Solo in Track Inspektor aktualisiert. TRACKBEARBEITUNG 75
76 Panning eines Surround-Audiotracks Ziehen Sie den Regler Panorama, um die Position des Tracks im Stereofeld zu steuern: Durch Ziehen nach unten oder nach links wird der Track mehr in den linken als in den rechten Lautsprecher verlagert, und durch Ziehen nach oben oder nach rechts wird der Track mehr in den rechten Lautsprecher verlagert. Doppelklicken Sie auf den Regler, um das Panorama zur Mitte zurückzusetzen. Wenn Sie den Regler Panorama im Spurheader Track Inspektor ziehen, wird auch der Regler Panorama in Track Inspektor angepasst. Für Tracks, die einem Monooutput zugewiesen sind oder die Mehrkanalclips enthalten, wird der Regler Trackpanorama nicht angezeigt. Wenn ein Track Mehrkanalclips enthält, dann verwenden Sie die Audiokanal-Steuerelemente, um Panorama auf jeden Kanal anzuwenden. Wenn Sie das für den Track verwendete Panoramamodell ändern möchten, klicken Sie auf die Schaltfläche Panoramamodus in Track Inspektor, und wählen Sie eine Einstellung aus dem Menü aus: Weitere Informationen finden Sie unter "Verwenden von Track Inspektor" auf Seite KAPITEL 5
77 Verwenden von Track Inspektor Wählen Sie in Inspektor die Registerkarte Track aus, um die Einstellungen für den ausgewählten Track anzuzeigen und zu bearbeiten. Wenn Sie auf den Header eines Tracks klicken, wird automatisch die Registerkarte Track angezeigt, wenn der Inspektor sichtbar ist: Zusammenfassung Geben Sie im Feld Name einen Wert ein, um den Namen des ausgewählten Tracks festzulegen. Der hier eingegebene Name wird im Trackheader angezeigt: Wenn Ripple zuerst aktiviert ist, sind Ripple-Bearbeitungen für alle Tracks möglich. Wenn Sie für einen Track die Ripple-Bearbeitung ein- oder ausschalten möchten, dann verwenden Sie den Schalter Ripple-Synchronisierung. Der Schalter Ripple-Synchronisierung ist nur dann verfügbar, wenn die Schaltfläche Ripple über der Timeline aktiviert ist. Audioausgabe Jeder Track in Ihrem Projekt unterstützt zwei Audiokanäle, und jeder Clip in Ihrem Projekt unterstützt Mehrkanal-Audio. Weitere Informationen finden Sie unter "Arbeiten mit Mehrkanal- Audio" auf Seite 156. TRACKBEARBEITUNG 77
78 Mit den Audioausgabe-Steuerelementen in Track Inspektor können Sie den Gesamtpegel des Tracks anpassen und den Beitrag jedes Kanals zum Stereotrack steuern. Element Tracklautstärke Beschreibung Klicken Sie auf den Wert und geben Sie einen neuen Wert ein oder ziehen Sie den Schieberegler, um die Gesamtlautstärke des ausgewählten Tracks anzupassen. Doppelklicken Sie auf die Mitte der Miniaturansicht, um den Schieberegler zurückzusetzen. Wenn Sie den Schieberegler Lautstärke in Track Inspektor ziehen, wird auch der Schieberegler Lautstärke auf dem Trackheader angepasst. Weitere Informationen finden Sie unter "Anpassen von Track- Steuerelementen" auf Seite 73. Halten Sie Strg (Windows) oder (Mac OS) gedrückt, um den Lautstärkeschieberegler in kleinen Schritten anzupassen. Achten Sie beim Anpassen der Lautstärke auf die Audiopegelanzeigen. Da Sie die Lautstärken aller Tracks gemeinsam hinzufügen, tritt bei der Audioausgabe leicht Clipping auf. Achten Sie deshalb darauf, dass die roten Clip-Indikatoren auf den Pegelanzeigen während der Wiedergabe niemals aufleuchten. Weitere Informationen finden Sie unter "Überwachen von Audiopegeln" auf Seite 164. Die Pegelanzeige in Track Inspektor zeigt die Audiopegel für den ausgewählten Track. Die Pegelanzeige im Aktivitätsbereich oben im Catalyst Edit-Fenster zeigt die Summe aller Audiopegel an der Cursorposition an. Trackpanorama Ziehen Sie den Regler, um die Position des Tracks im Stereofeld zu steuern: Durch Ziehen nach unten oder nach links wird der Audiopegel mehr in den linken als in den rechten Lautsprecher verlagert, und durch Ziehen nach oben oder nach rechts wird der Audiopegel mehr in den rechten Lautsprecher verlagert. Doppelklicken Sie auf den Regler, um das Panorama zur Mitte zurückzusetzen. Wenn Sie den Regler Panorama in Track Inspektor ziehen, wird auch der Regler Panorama auf dem Trackheader angepasst. Für Tracks, die einem Monooutput zugewiesen sind oder die Mehrkanalclips enthalten, wird der Regler Trackpanorama nicht angezeigt. Wenn ein Track Mehrkanalclips enthält, dann verwenden Sie die Audiokanal-Steuerelemente, um Panorama auf jeden Kanal anzuwenden. 78 KAPITEL 5
79 Element Panoramamodus Beschreibung Klicken Sie auf die Schaltfläche Panoramamodus und wählen Sie im Menü eine Einstellung, um das Panoramamodell festzulegen, das für den Track verwendet wird: Hinzufügen: Dieser Modus ist besonders geeignet für das Panning von Stereodateien. Wenn Sie Panorama auf das Stereofeld übertragen, scheint sich das Stereobild über den Bereich der Lautsprecher zu bewegen. Wenn Sie eine der Seiten verschieben, wird das Signal vom gegenüberliegenden Kanal dem Kanal hinzugefügt, auf den Sie überschwenken, bis am Ende beide Kanäle bei voller Lautstärke an einen einzigen Kanal gesendet werden. In diesem Modus wird eine lineare Panoramakurve verwendet. Konstante Leistung: Dieser Modus ist überaus nützlich für das Schwenken von Monoquellmaterial. In diesem Modus behält der Sound seine Lautstärke beim Schwenken zwischen Kanälen bei. Wenn Sie eine Stereodatei 100% R schwenken, wird nur der rechte Kanal der Mediendatei wiedergegeben, und dieser Kanal wird an beide Outputkanäle gesendet. Wenn Sie weiter nach links schwenken, wird der linke Kanal allmählich zum Output hinzugefügt, und der rechte Kanal wird allmählich abgeschwächt, bis nur noch der linke Kanal durch beide Outputkanäle zu hören ist, wenn sich der Schieberegler auf 100% L befindet. 3-dB-Kerbung: Dieser Modus kann Sie beim Anpassen der relativen Signalpegel der Kanäle im Stereoquellmaterial unterstützen. Dabei erfolgt eine Reduktion um -3 db, wenn zur Mitte geschwenkt wird. Wenn Sie das Panorama von der Mitte nach der Seite durchführen, beginnt der gegenüberliegende Kanal bei -3 db und wird bis minus Unendlich gedämpft. Das Signal auf der Seite, zu der Sie pannen, verläuft von -3 db bis 0 db. In diesem Panoramamodus wird eine lineare Panoramakurve verwendet. TRACKBEARBEITUNG 79
80 Element Beschreibung 6-dB-Kerbung: Dieser Modus kann Sie beim Anpassen der relativen Signalpegel der Kanäle im Stereoquellmaterial unterstützen. Dabei erfolgt eine Reduktion um -6 db, wenn zur Mitte geschwenkt wird. Wenn Sie das Panorama von der Mitte nach der Seite durchführen, beginnt der gegenüberliegende Kanal bei -6 db und wird bis minus Unendlich gedämpft. Das Signal auf der Seite, zu der Sie pannen, verläuft von -6 db bis 0 db. In diesem Panoramamodus wird eine lineare Panoramakurve verwendet. Wenn Sie beispielsweise bei den Einstellungen 3-dB-Kerbung oder 6- db-kerbung ganz nach rechts schwenken, wird der rechte Kanal mit 0 db abgespielt, und der linke Kanal ist nicht zu hören. Wenn Sie zur Mitte schwenken, wird jeder Kanal auf den festgelegten Mittelwert (- 3 db oder -6 db) gedämpft. Wenn Sie nach links schwenken, wird der linke Kanal mit 0 db abgespielt, und der rechte Kanal ist nicht zu hören. Stummschalten Klicken Sie auf einzuschalten., um für den ausgewählten Track den Ton aus- und Wenn ein Track stummgeschaltet wurde, wird er aus dem Audiomix ausgeschlossen. Sie können die Schaltfläche bei zusätzlichen Tracks aktivieren, um diese zur stummgeschalteten Gruppe hinzuzufügen. Wenn Sie auf die Schaltfläche Ton aus in Track Inspektor klicken, wird auch die Schaltfläche Ton aus auf dem Trackheader aktualisiert. Solo Klicken Sie auf, um für den ausgewählten Track den Solomodus ausund einzuschalten. Wenn ein Track solo geschaltet wurde, sind alle nicht solo geschalteten Tracks stumm geschaltet. Klicken Sie bei zusätzlichen Tracks auf die Schaltfläche, um sie zur Sologruppe hinzuzufügen. Zum Entfernen eines Tracks aus der Sologruppe klicken Sie erneut auf die Schaltfläche. Wenn Sie auf die Schaltfläche Solo in Track Inspektor klicken, wird auch die Schaltfläche Solo auf dem Trackheader aktualisiert. Die folgenden Steuerelemente werden nur dann angezeigt, wenn ein Track Mehrkanalclips enthält. Weitere Informationen finden Sie unter "Arbeiten mit Mehrkanal-Audio" auf Seite 156, Kanallautstärke Ziehen Sie den Schieberegler, um die Lautstärke des ausgewählten Kanals anzupassen. Doppelklicken Sie auf die Mitte der Miniaturansicht, um den Schieberegler zurückzusetzen. Sie können auf den numerischen Wert doppelklicken, um einen neuen Wert einzugeben: 80 KAPITEL 5
81 Element Beschreibung Wenn Sie den Schieberegler Lautstärke in Track Inspektor ziehen, wird auch der Schieberegler Lautstärke auf dem Trackheader angepasst. Weitere Informationen finden Sie unter "Anpassen von Track- Steuerelementen" auf Seite 73. Halten Sie Strg (Windows) oder (Mac OS) gedrückt, um den Lautstärkeschieberegler in kleinen Schritten anzupassen. Achten Sie beim Anpassen der Lautstärke auf die Audiopegelanzeigen. Da Sie die Lautstärken aller Tracks gemeinsam hinzufügen, tritt bei der Audioausgabe leicht Clipping auf. Achten Sie deshalb darauf, dass die roten Clip-Indikatoren auf den Pegelanzeigen während der Wiedergabe niemals aufleuchten. Weitere Informationen finden Sie unter "Überwachen von Audiopegeln" auf Seite 164. Die Pegelanzeige in Track Inspektor zeigt die Audiopegel für den ausgewählten Kanal. Die Pegelanzeige im Aktivitätsbereich oben im Catalyst Edit-Fenster zeigt die Summe aller Audiopegel an der Cursorposition an. Kanalpanorama Ziehen Sie den Regler, um die Position des Kanals im Stereofeld zu steuern: Durch Ziehen nach unten oder nach links wird der Audiopegel mehr in den linken als in den rechten Lautsprecher verlagert, und durch Ziehen nach oben oder nach rechts wird der Audiopegel mehr in den rechten Lautsprecher verlagert. Doppelklicken Sie auf den Regler, um das Panorama zur Mitte zurückzusetzen. Wenn Sie den Regler Panorama in Track Inspektor ziehen, wird auch der Regler Panorama auf dem Trackheader angepasst. Für Kanäle, die einem Monooutput zugewiesen sind, wird der Regler Kanalpanorama nicht angezeigt. Panoramamodus Klicken Sie auf die Schaltfläche Panoramamodus und wählen Sie im Menü eine Einstellung, um das Panoramamodell festzulegen, das für den Kanal verwendet wird: TRACKBEARBEITUNG 81
82 Element Beschreibung Stummschalten Beschreibungen der verfügbaren Panoramamodi finden Sie unter "Panoramamodus" auf Seite 79. Klicken Sie auf einzuschalten., um für den ausgewählten Kanal den Ton aus- und Wenn ein Kanal stummgeschaltet wurde, wird er aus dem Audiomix ausgeschlossen. Sie können die Schaltfläche bei zusätzlichen Kanälen aktivieren, um diese zur stummgeschalteten Gruppe hinzuzufügen. Wenn Sie auf die Schaltfläche Ton aus in Track Inspektor klicken, wird auch die Schaltfläche Ton aus auf dem Trackheader aktualisiert. Solo Klicken Sie auf, um für den ausgewählten Kanal den Solomodus ausund einzuschalten. Wenn ein Kanal solo geschaltet wurde, sind alle nicht solo geschalteten Kanäle stumm geschaltet. Klicken Sie bei zusätzlichen Kanälen auf die Schaltfläche, um sie zur Sologruppe hinzuzufügen. Zum Entfernen eines Kanals aus der Sologruppe klicken Sie erneut auf die Schaltfläche. Wenn Sie auf die Schaltfläche Solo in Track Inspektor klicken, wird auch die Schaltfläche Solo auf dem Trackheader aktualisiert. 82 KAPITEL 5
83 Videoeffekte Wenn auf den ausgewählten Track Effekte angewendet werden, können Sie die Einstellungen für die einzelnen Effekte über die Steuerelemente für Videoeffekte steuern. Weitere Informationen finden Sie unter " Hinzufügen von Effekten zu einem Track" auf Seite 131. Klicken Sie auf die Schaltfläche Overlay, um die interaktiven Overlay-Steuerelemente eines Plug-Ins in der Videovorschau (wenn vorhanden) ein- oder auszublenden. Klicken Sie auf die Schaltfläche Ton aus Kette zu entfernen. Klicken Sie auf die Schaltfläche Löschen, um ein Plug-In zu umgehen, ohne es aus der, um ein Plug-In aus der Kette zu entfernen. Ziehen Sie die Überschrift eines Plug-Ins an eine neue Position, um die Position des Plug-Ins in der Plug-In-Kette zu ändern. Klicken Sie auf den Pfeil zum Ein-/Ausblenden, um die Steuerelemente für jedes Plug-In anzuzeigen oder auszublenden. Bei der Auswahl eines Positionsparameters im Inspektor wird ein Steuerungspunkt ( ) in der Videovorschau angezeigt. Sie können die Position des Parameters durch Ziehen des Steuerungspunktes in der Videovorschau oder im Inspektor anpassen: Anpassen der Timeline-Einstellungen Klicken Sie auf die Schaltfläche Timeline-Einstellungen über der Timeline, um das Menü Timeline-Einstellungen anzuzeigen, in dem Sie mehrere Einstellungen für die Projekt-Timeline anpassen können. TRACKBEARBEITUNG 83
84 Wenn Sie den ersten Videoclip zu einem Projekt hinzufügen, werden die Timeline-Einstellungen automatisch entsprechend den Medieneigenschaften angepasst. Weitere Informationen finden Sie unter "Hinzufügen von Medien und Erstellen von Clips" auf Seite 49. Anpassen der Trackhöhe Durch Anpassen der Trackhöhe erhalten Sie eine bessere Übersicht über Ihr Projekt oder einen besseren Blick auf einen bestimmten Track. 1. Klicken Sie auf die Schaltfläche Timeline-Einstellungen oberhalb der Timeline. 2. Ziehen Sie den Schieberegler Höhe des Tracks nach links, um alle Tracks zu verkürzen, oder nach rechts, um alle Tracks zu verlängern. Wenn Sie die Größe der Videovorschau anpassen möchten, um die Timeline zu vergrößern oder zu verkleinern, dann ziehen Sie den Trennbalken zwischen der Videovorschau und der Timeline. Ein- und Ausblenden der Markerskala 1. Klicken auf die Schaltfläche Timeline-Einstellungen über der Timeline. 2. Klicken Sie auf den Schalter Markerskala, um die Markerskala ein- bzw. auszublenden. Weitere Informationen finden Sie unter "Verwenden von Markern" auf Seite KAPITEL 5
85 Kapitel 6 Clip-Bearbeitung Clips sind Container, die das Vorkommen einer Mediendatei auf der Catalyst Edit-Timeline repräsentieren. Ein Clip kann eine ganze Mediendatei oder ein Teil davon sein. Sie können dieselbe Mediendatei mehrmals verwenden, um beliebig viele Clips zu erstellen, da jeder Clip einzeln getrimmt werden kann. Die Position eines Clips auf der Timeline bestimmt, wann er in Ihrem Projekt wiedergegeben wird. Bearbeitungswerkzeuge Mit der Schaltfläche Tools unter der Timeline können Sie das aktive Bearbeitungswerkzeug auswählen. Klicken Sie auf die Schaltfläche und wählen Sie ein Werkzeug aus dem Menü aus. Werkzeug Beschreibung Bearbeitungs-Tool: Verwenden Sie das Bearbeitungswerkzeug, um Clips auf der Timeline auszuwählen, zu trimmen und zu verschieben. Weitere Informationen finden Sie unter "Trimmen von Clips" auf Seite 93 und "Verschieben von Clips" auf Seite 90. Drücken Sie die Taste E, wenn die Timeline aktiviert ist, um zum Bearbeitungswerkzeug zu wechseln. Halten Sie die Umschalt-Taste gedrückt, während Sie das Ende des Audio- oder Videostreams mit dem Bearbeitungswerkzeug ziehen, um vorübergehend den Modus für die Stream-Bearbeitung zu aktivieren. Weitere Informationen finden Sie unter "Stream-Bearbeitung (L-J-Cuts und Rolls)" auf Seite 97. Halten Sie E gedrückt, um vorübergehend zum Bearbeitungswerkzeug zu wechseln. Wenn Sie die Bearbeitung beendet haben, lassen Sie die Taste E los, damit das vorherige Bearbeitungswerkzeug wiederhergestellt wird. Rolltrimmtool: Verwenden Sie das Rolltrimmtool zum gleichzeitigen Trimmen der Ränder zweier benachbarter Clips. Weitere Informationen finden Sie unter "Trimmen von Clips" auf Seite 93. CLIP-BEARBEITUNG 85
86 Werkzeug Beschreibung Drücken Sie die Taste R, wenn die Timeline aktiviert ist, um zum Rolltrimmtool zu wechseln. Halten Sie die Umschalt-Taste gedrückt, während Sie das Ende des Audio- oder Videostreams mit dem Rolltrimmwerkzeug ziehen, um vorübergehend den Modus für die Stream-Bearbeitung zu aktivieren. Weitere Informationen finden Sie unter "Stream-Bearbeitung (L-J-Cuts und Rolls)" auf Seite 97. Halten Sie die Taste R gedrückt, um vorübergehend zum Rolltrimmtool zu wechseln. Wenn Sie die Bearbeitung beendet haben, lassen Sie die Taste R los, damit das vorherige Bearbeitungstool wiederhergestellt wird. Auswahlwerkzeug: Verwenden Sie das Auswahlwerkzeug, um Clips auszuwählen. Weitere Informationen finden Sie unter "Auswählen von Clips und Positionieren des Cursors" auf Seite 88. Drücken Sie die Taste C, wenn die Timeline aktiviert ist, um zum Auswahlwerkzeug zu wechseln. Halten Sie C gedrückt, um vorübergehend zum Auswahlwerkzeug zu wechseln. Wenn Sie die Auswahl von Clips beendet haben, lassen Sie die Taste C los, damit das vorherige Bearbeitungswerkzeug wiederhergestellt wird. Slip-Werkzeug: Verwenden Sie das Slip-Werkzeug, um Clips auszuwählen, zu slippen und zu slip-trimmen. Weitere Informationen finden Sie unter "Slippen von Clips" auf Seite 99. Drücken Sie die Taste P, wenn die Timeline aktiviert ist, um zum Slip-Werkzeug zu wechseln. Halten Sie P gedrückt, um vorübergehend zum Slip-Werkzeug zu wechseln. Wenn Sie die Bearbeitung beendet haben, lassen Sie die Taste P los, damit das vorherige Bearbeitungswerkzeug wiederhergestellt wird. Split-Trim-Werkzeug: Verwenden Sie das Split-Trim-Werkzeug, um Clips zu teilen und zu trimmen, indem Sie an die Stelle klicken, an der der Clip geteilt werden soll, und ziehen, um den entstandenen Clip zu trimmen. Wenn Sie klicken, ohne zu ziehen, wird der Clip an der Stelle geteilt, auf die Sie geklickt haben. Weitere Informationen finden Sie unter "Trimmen von Clips" auf Seite 93. Drücken Sie die Taste T, wenn die Timeline aktiviert ist, um zum Split-Trim- Werkzeug zu wechseln. Halten Sie T gedrückt, um vorübergehend zum Split-Trim-Werkzeug zu wechseln. Wenn Sie die Bearbeitung beendet haben, lassen Sie die Taste T los, damit das vorherige Bearbeitungswerkzeug wiederhergestellt wird. Überblendungswerkzeug: Verwenden Sie das Überblendungswerkzeug, um den Pegel oder Deckungsgrad eines Clips und die Ein-/Ausblendkurven anzupassen. Weitere Informationen finden Sie unter "Clip-Überblendungen" auf Seite KAPITEL 6
87 Werkzeug Beschreibung Drücken Sie die Taste F, wenn die Timeline aktiviert ist, um zum Überblendungswerkzeug zu wechseln. Halten Sie F gedrückt, um vorübergehend zum Überblendungswerkzeug zu wechseln. Wenn Sie die Bearbeitung beendet haben, lassen Sie die Taste F los, damit das vorherige Bearbeitungswerkzeug wiederhergestellt wird. Hüllkurven-Tool: Verwenden Sie das Hüllkurventool, um die Lautstärke über die gesamte Länge des Clips zu automatisieren. Weitere Informationen finden Sie unter "Automatisierung der Clip-Lautstärke" auf Seite 117. Drücken Sie die Taste V, wenn die Timeline aktiviert ist, um zum Hüllkurventool zu wechseln. Halten Sie die Umschalt-Taste gedrückt, während Sie das Ende des Audio- oder Videostreams mit dem Hüllkurvenwerkzeug ziehen, um vorübergehend den Modus für die Stream-Bearbeitung zu aktivieren. Weitere Informationen finden Sie unter "Stream-Bearbeitung (L-J-Cuts und Rolls)" auf Seite 97. Halten Sie die Taste V gedrückt, um vorübergehend zum Hüllkurven-Werkzeug zu wechseln. Wenn Sie die Bearbeitung beendet haben, lassen Sie die Taste V los, damit das vorherige Bearbeitungswerkzeug wiederhergestellt wird. CLIP-BEARBEITUNG 87
88 Auswählen von Clips und Positionieren des Cursors Das Auswählen von Daten und das Positionieren des Cursors sind bei vielen Bearbeitungsaufgaben die ersten Schritte. Clips können mit jedem Bearbeitungstool ausgewählt werden, mit dem Auswahltool können Sie jedoch sicherstellen, dass die Clips nicht verschoben werden können. Weitere Informationen finden Sie unter "Bearbeitungswerkzeuge" auf Seite 85. Drücken Sie Strg+A (Windows) oder -A (Mac OS), um alle Clips auszuwählen. Auswählen eines einzelnen Clips Klicken Sie auf einen Clip, um ihn auszuwählen und alle anderen ausgewählten Clips abzuwählen. Wenn Sie einen Clip auswählen möchten, ohne den Cursor zu verschieben, dann klicken Sie auf den Clipheader: Wenn Sie alle ausgewählten Clips abwählen möchten, dann klicken Sie auf einen leeren Bereich der Timeline. Auswählen von mehreren, benachbarten Clips Halten Sie die UMSCHALTTASTE gedrückt, und klicken Sie auf den ersten und den letzten Clip, den Sie auswählen möchten. Alle Clips zwischen dem zuerst und dem zuletzt angeklickten Clip werden ausgewählt. Auswählen von mehreren, nicht benachbarten Clips 1. Klicken Sie auf die Schaltfläche Tools unter der Timeline und wählen Sie das Auswahlwerkzeug aus. Halten Sie Strg (Windows) oder (Mac OS) gedrückt, während Sie mit dem Bearbeitungswerkzeug, dem Rolltrimmwerkzeug, dem Slip-Werkzeug oder dem Überblendungswerkzeug auf Clips klicken. 88 KAPITEL 6
89 2. Klicken Sie auf die Clips, die Sie auswählen möchten. Die ausgewählten Clips werden hervorgehoben. Um einen Clip abzuwählen, klicken Sie einfach noch einmal darauf. CLIP-BEARBEITUNG 89
90 Positionieren des Cursors Um die Cursorposition festzulegen, klicken Sie auf die Timeline oder Zeitskala. Der Cursor wird an die Position, auf die Sie geklickt haben, verschoben und die Cursorposition wird unter der Videovorschau angezeigt. Wenn Sie den Cursor positionieren möchten, ohne Ihre Clipauswahl zu ändern, können Sie den Cursor oder Abspielkopf ziehen: Drücken Sie Nach oben/nach unten, um den Cursor zum vorherigen/nächsten Clip auf dem ausgewählten Track zu verschieben (wenn die Timeline den Fokus hat). Verschieben von Clips Die Position eines Clips auf der Timeline bestimmt, an welcher Stelle er in Ihrem Projekt abgespielt wird. Ziehen eines Clips an eine neue Position Ziehen ist der einfachste Weg, Clips in einem Projekt zu verschieben. Sie können einen Clip an eine frühere oder spätere Stelle in Ihrem Projekt oder auf einen anderen Track ziehen. 1. Klicken Sie auf die Schaltfläche Tools unter der Timeline und wählen Sie das Bearbeitungswerkzeug aus. 2. Wählen Sie die Clips aus, die Sie verschieben möchten. Weitere Informationen finden Sie unter "Auswählen von Clips und Positionieren des Cursors" auf Seite Ziehen Sie den Clip an die Position, an der er abgespielt werden soll. Wenn der Ripple-Modus aktiviert ist, erfolgt die Ripple-Bearbeitung für alle nachfolgenden Clips automatisch. Weitere Informationen finden Sie unter "Ripple-Bearbeitungen" auf Seite 108. Wenn ein Clip auf einen anderen Track gezogen wird, wird der Ripple-Modus vorübergehend ausgesetzt. Wenn Sie einen Clip auf einen leeren Bereich der Timeline ziehen, wird ein neuer Track erstellt. 4. Lassen Sie die Maustaste los. Verschieben von mehreren Clips 1. Klicken Sie auf die Schaltfläche Tools unter der Timeline und wählen Sie das 90 KAPITEL 6
91 Bearbeitungswerkzeug aus. 2. Wählen Sie die Clips aus, die Sie verschieben möchten. Weitere Informationen finden Sie unter "Auswählen von Clips und Positionieren des Cursors" auf Seite Ziehen Sie die Clips an die Position, an der sie abgespielt werden sollen. Wenn der Ripple- Modus aktiviert ist, erfolgt die Ripple-Bearbeitung für alle nachfolgenden Clips automatisch. Weitere Informationen finden Sie unter "Ripple-Bearbeitungen" auf Seite Lassen Sie die Maustaste los. CLIP-BEARBEITUNG 91
92 Erstellen von Überblendungen Wenn Sie zwei Clips überlappen, wird eine Überblendung als Übergang zwischen den zwei Clips Verwendet. 1. Klicken Sie auf die Schaltfläche Tools unter der Timeline und wählen Sie das Bearbeitungswerkzeug aus. 2. Wählen Sie die Clips aus, die Sie verschieben möchten. Weitere Informationen finden Sie unter "Auswählen von Clips und Positionieren des Cursors" auf Seite Ziehen Sie den Clip, sodass er sich mit einem anderen Clip überlagert. Wenn der Ripple- Modus aktiviert ist, erfolgt die Ripple-Bearbeitung für alle nachfolgenden Clips automatisch. Weitere Informationen finden Sie unter "Ripple-Bearbeitungen" auf Seite 108. Im überlappenden Bereich werden Überblendungen angewendet. Erstellen von enthaltenen Clips Wenn ein kürzerer Clip in der Mitte eines anderen Clip platziert wird, wird zuerst der erste Clip abgespielt. Danach erfolgt ein Schnitt als Übergang zum zweiten Clip und danach ein Schnitt als Übergang zurück zum ersten Clip. 1. Klicken Sie auf die Schaltfläche Tools unter der Timeline und wählen Sie das Bearbeitungswerkzeug aus. 2. Wählen Sie einen Clip aus. Weitere Informationen finden Sie unter "Auswählen von Clips und Positionieren des Cursors" auf Seite Falls erforderlich, können Sie den kürzeren Clip, den Sie als enthaltenen Clip verwenden möchten, trimmen. Weitere Informationen finden Sie unter "Trimmen von Clips" auf Seite Ziehen Sie den kürzeren Clip auf den längeren Clip. Wenn der Ripple-Modus aktiviert ist, erfolgt die Ripple-Bearbeitung für alle nachfolgenden Clips automatisch. Weitere Informationen finden Sie unter "Ripple-Bearbeitungen" auf Seite 108. Wenn Sie Ihr Projekt abspielen, wird zuerst der erste Clip abgespielt. Danach erfolgt ein Schnitt als Übergang zum zweiten Clip und danach ein Schnitt als Übergang zurück zum ersten Clip. Überblendungen werden auf enthaltene Clips nicht angewendet. 92 KAPITEL 6
93 Trimmen von Clips Durch Trimmen eines Clips können Sie steuern, welcher Teil des Clips auf der Timeline abgespielt wird. Beim Trimmen, Rolltrimmen, Splittrimmen oder Sliptrimmen von Clips wird das Fenster Videovorschau vorübergehend auf geteilte Vorschau umgeschaltet. Dieser temporäre Modus mit geteiltem Bildschirm ermöglicht Ihnen, beide Seiten der Bearbeitung auf einmal zu sehen: Beim Trimmen der linken Kante eines Clips enthält die linke Seite der Vorschau den letzten Frame aus dem vorherigen Clip (schwarz, wenn kein vorheriger Clip vorhanden ist) und die rechte Seite der Vorschau enthält den ersten Frame aus dem Clip, der gerade getrimmt wird. Beim Trimmen der rechten Kante eines Clips enthält die linke Seite der Vorschau den letzten Frame aus dem Clip, der gerade getrimmt wird, und die rechte Seite der Vorschau enthält den ersten Frame aus dem nächsten Clip (schwarz, wenn kein nächster Clip vorhanden ist). Beim Slip-Trimmen der linken oder rechten Kante eines Clips enthält die linke Seite der Vorschau den ersten Frame aus dem Clip, der gerade getrimmt wird, und die rechte Seite der Vorschau enthält den letzten Frame aus dem Clip, der gerade getrimmt wird. Beim Teilen oder Trimmen von Clips, die Audio enthalten, wird eine unsichtbare Ausblendung angewendet, um potenziell raue Übergänge zu mildern. Trimmen des Anfangs oder Endes eines Clips 1. Klicken Sie auf die Schaltfläche Tools unter der Timeline und wählen Sie das Bearbeitungswerkzeug aus. Halten Sie E gedrückt, um vorübergehend zum Bearbeitungswerkzeug zu wechseln. Wenn Sie die Bearbeitung beendet haben, lassen Sie die Taste E los, damit das vorherige Bearbeitungswerkzeug wiederhergestellt wird. CLIP-BEARBEITUNG 93
94 2. Ziehen Sie ein Ende eines Clips, um dessen Anfangs- oder Endpunkt zu ändern. Zwar wird das Medium auf der Timeline nicht verschoben, aber der Anfangs- bzw. Endpunkt des Clip wird mit der Clipkante geändert. Wenn der Ripple-Modus aktiviert ist, erfolgt die Ripple-Bearbeitung für alle nachfolgenden Clips automatisch. Weitere Informationen finden Sie unter "Ripple-Bearbeitungen" auf Seite 108. Wenn das Ausrichten aktiviert ist, wird die Clipkante beim Ziehen an den verfügbaren Ausrichtungspunkten ausgerichtet. Weitere Informationen finden Sie unter "Ausrichten von Clips" auf Seite 109. Wenn Sie das Ende des Clips über die Länge des Quellclips hinaus ziehen, wird der Clip an die Cliplänge gebunden. Wenn Sie einen Clip bis auf die Länge null trimmen, wird er aus der Timeline gelöscht. Wenn mehrere Clips ausgewählt wurden, bevor Sie mit dem Trimmen beginnen, bleibt der Clip, den Sie trimmen, ausgewählt und die anderen Clips werden abgewählt. Um kleine Clips zu trimmen, müssen Sie möglicherweise die Timeline vergrößern. Um den Vergrößerungsgrad der Zeitachse zu ändern, können Sie den Schieberegler oberhalb der Zeitskala ziehen oder auf die Schaltflächen Verkleinern oder Vergrößern klicken. Split-Trimmen eines Clips 1. Klicken Sie auf die Schaltfläche Tools unter der Timeline und wählen Sie das Split-Trim- Werkzeug aus. Halten Sie T gedrückt, um vorübergehend zum Split-Trim-Werkzeug zu wechseln. Wenn Sie die Bearbeitung beendet haben, lassen Sie die Taste T los, damit das vorherige Bearbeitungswerkzeug wiederhergestellt wird. 94 KAPITEL 6
95 2. Klicken Sie auf einen Clip und ziehen Sie, um den Clip an dem Punkt, auf den Sie klicken, zu teilen und den Clip in die Richtung, in die Sie ziehen, zu trimmen (Löschmodus). Wenn der Ripple-Modus aktiviert ist, erfolgt die Ripple-Bearbeitung für alle nachfolgenden Clips automatisch. Weitere Informationen finden Sie unter "Ripple-Bearbeitungen" auf Seite 108. Wenn das Ausrichten aktiviert ist, wird die Clipkante beim Ziehen an den verfügbaren Ausrichtungspunkten ausgerichtet. Weitere Informationen finden Sie unter "Ausrichten von Clips" auf Seite 109. Wenn Sie das Ende des Clips über die Länge des Quellclips hinaus ziehen, wird der Clip an die Cliplänge gebunden. Wenn Sie einen Clip bis auf die Länge null trimmen, wird er aus der Timeline gelöscht. Slip-Trimmen von Clips 1. Klicken Sie auf die Schaltfläche Tools unter der Timeline und wählen Sie das Slip-Werkzeug aus. Halten Sie P gedrückt, um vorübergehend zum Slip-Werkzeug zu wechseln. Wenn Sie die Bearbeitung beendet haben, lassen Sie die Taste P los, damit das vorherige Bearbeitungswerkzeug wiederhergestellt wird. 2. Ziehen Sie die rechte oder linke Kante eines Clips. Wenn Sie die Clipkante ziehen, bleibt die gegenüberliegende Kante des Clips unverändert und das Medium wird nur an der von Ihnen gezogenen Kante getrimmt. Wenn der Ripple-Modus aktiviert ist, erfolgt die Ripple-Bearbeitung für alle nachfolgenden Clips automatisch. Weitere Informationen finden Sie unter "Ripple-Bearbeitungen" auf Seite 108. Wenn das Ausrichten aktiviert ist, wird die Clipkante beim Ziehen an den verfügbaren Ausrichtungspunkten ausgerichtet. Weitere Informationen finden Sie unter "Ausrichten von Clips" auf Seite 109. Trimmen benachbarter Clips (Rolltrimmen) 1. Klicken Sie auf die Schaltfläche Tools unter der Timeline und wählen Sie das Rolltrimmtool aus. Halten Sie die Taste R gedrückt, um vorübergehend zum Rolltrimmtool zu wechseln. Wenn Sie die Bearbeitung beendet haben, lassen Sie die Taste R los, damit das vorherige Bearbeitungstool wiederhergestellt wird. CLIP-BEARBEITUNG 95
96 2. Ziehen Sie die Kante zwischen zwei benachbarten Clips. Die Kanten der Clips werden gleichzeitig in der Richtung getrimmt, in der Sie ziehen. Wenn das Ausrichten aktiviert ist, wird die Clipkante beim Ziehen an den verfügbaren Ausrichtungspunkten ausgerichtet. Weitere Informationen finden Sie unter "Ausrichten von Clips" auf Seite 109. Wenn Sie das Ende des Clips über die Länge des Quellclips hinaus ziehen, wird der Clip an die Cliplänge gebunden. Wenn Sie einen Clip bis auf die Länge null trimmen, wird er aus der Timeline gelöscht. Beim Ziehen schaltet die Videovorschau auf eine Vorschau mit geteiltem Bildschirm um, damit Sie den Frame auf beiden Seiten des Bearbeitungspunkts sehen können: 96 KAPITEL 6
97 Stream-Bearbeitung (L-J-Cuts und Rolls) Mithilfe der Stream-Bearbeitung können Sie die Audio- und Videodaten eines Clips separat trimmen, wobei beide Streams weiterhin in einem einzelnen Timeline-Clip kombiniert bleiben. So können Sie schnell und einfach J- und L-Cuts erstellen. Bei einem L-Cut oder Roll läuft der Ton aus dem ersten Clip nach dem Trimmen des Videos weiter, der Benutzer kann die neue Szene also sehen, bevor er den zugehörigen Ton hört: Bei einem J-Cut oder Roll beginnt der Ton aus dem zweitem Clip vor dem Video, der Benutzer hört den Ton der neuen Szene, bevor er das Video sieht. 1. Klicken Sie auf die Schaltfläche Extras unterhalb der Timeline und wählen Sie das Bearbeitungswerkzeug, das Rolltrimmwerkzeug oder das Hüllkurvenwerkzeug aus. Halten Sie E gedrückt, um vorübergehend zum Bearbeitungswerkzeug zu wechseln. Wenn Sie die Bearbeitung beendet haben, lassen Sie die Taste E los, damit das vorherige Bearbeitungswerkzeug wiederhergestellt wird. 2. Wählen Sie die Schaltfläche Streams bearbeiten unter der Timeline aus (oder drücken Sie Umschalt + E). Halten Sie die Umschalt-Taste gedrückt, während Sie das Ende des Audio- oder Videostreams mit dem Bearbeitungs-, Rolltrimm- oder Hüllkurvenwerkzeug ziehen, um den Modus für die Stream-Bearbeitung vorübergehend zu aktivieren. CLIP-BEARBEITUNG 97
98 3. Ziehen Sie ein Ende des Audio- oder Videostreams eines Clips, um dessen Anfangs- oder Endpunkt zu ändern. Zwar wird das Medium auf der Timeline nicht verschoben, aber der Anfangs- bzw. Endpunkt des Streams wird mit der Clipkante geändert. Wenn das Ausrichten aktiviert ist, wird die Streamkante beim Ziehen an den verfügbaren Ausrichtungspunkten ausgerichtet. Weitere Informationen finden Sie unter "Ausrichten von Clips" auf Seite 109. Wenn Sie das Ende des Clips über die Länge des Quellclips hinaus ziehen, wird der Clip an die Cliplänge gebunden. Wenn mehrere Clips ausgewählt wurden, bevor Sie mit dem Trimmen beginnen, bleibt der Clip, den Sie trimmen, ausgewählt und die anderen Clips werden abgewählt. Um kleine Clips zu trimmen, müssen Sie möglicherweise die Timeline vergrößern. Um den Vergrößerungsgrad der Zeitachse zu ändern, können Sie den Schieberegler oberhalb der Zeitskala ziehen oder auf die Schaltflächen Verkleinern oder Vergrößern klicken. Ziehen Sie den Header eines Clips, wenn Sie den Clip verschieben möchten. Wenn der Ripple-Modus aktiviert ist, erfolgt die Ripple-Bearbeitung für alle nachfolgenden Clips automatisch. Weitere Informationen finden Sie unter "Ripple-Bearbeitungen" auf Seite KAPITEL 6
99 Teilen von Clips Durch Teilen eines Clips können Sie einen kleinen Teil eines Clips anpassen oder einen einzelnen Clip in mehrere Abschnitte aufspalten, die Sie unabhängig bearbeiten können. 1. Klicken Sie auf die Timeline, um den Cursor an der Position zu platzieren, an der der Clip geteilt werden soll. Sie können jedes der verfügbaren Bearbeitungswerkzeuge verwenden. Weitere Informationen finden Sie unter "Bearbeitungswerkzeuge" auf Seite Wählen Sie die Clips aus, die Sie teilen möchten. 3. Klicken Sie auf die Schaltfläche Clip unter der Timeline und wählen Sie Teilen im Menü aus (oder drücken Sie S). Der Clip wird an der Cursorposition geteilt und der Clip rechts vom Teilungspunkt wird ausgewählt. Falls keine Clips ausgewählt sind, werden die an der aktuellen Cursorposition liegenden Clips über alle Tracks hinweg geteilt. Beim Teilen oder Trimmen von Clips, die Audio enthalten, wird eine unsichtbare Ausblendung angewendet, um potenziell raue Übergänge zu mildern. Slippen von Clips Um besser zu verstehen, was beim Slippen von Clips geschieht, müssen Sie sich einen Clip wie ein Fenster auf eine Mediendatei vorstellen. Das Fenster kann den gesamten Inhalt einer Mediendatei oder nur einen kleinen Ausschnitt anzeigen. Wenn nur ein Teil der Mediendatei angezeigt wird, können Sie das Fenster oder die darunter liegende Mediendatei verschieben, damit der Clip einen anderen Abschnitt der Datei wiedergibt: Wenn Sie einen Clip slippen, behält der Clip seinen Platz auf der Timeline bei, aber die Mediendatei wird in die Richtung des Ziehens verschoben. CLIP-BEARBEITUNG 99
100 Beim Slippen oder Slip-Trimmen von Clips schaltet das Fenster "Videovorschau" vorübergehend auf geteilte Vorschau um. Dieser temporäre Modus mit geteiltem Bildschirm ermöglicht Ihnen, beide Seiten der Bearbeitung auf einmal zu sehen: Beim Slip-Trimmen der linken oder rechten Kante eines Clips enthält die linke Seite der Vorschau den ersten Frame aus dem Clip, der gerade getrimmt wird, und die rechte Seite der Vorschau enthält den letzten Frame aus dem Clip, der gerade getrimmt wird. Beim Slippen eines Clips enthält die linke Seite der Vorschau den ersten Frame aus dem Clip, der gerade geslippt wird, und die rechte Seite der Vorschau enthält den letzten Frame aus dem Clip, der gerade geslippt wird. Slippen eines Clips 1. Klicken Sie auf die Schaltfläche Tools unter der Timeline und wählen Sie das Slip- Werkzeug aus. Halten Sie P gedrückt, um vorübergehend zum Slip-Werkzeug zu wechseln. Wenn Sie die Bearbeitung beendet haben, lassen Sie die Taste P los, damit das vorherige Bearbeitungswerkzeug wiederhergestellt wird. 100 KAPITEL 6
101 2. Ziehen Sie den Clip. Der Slip-Cursor wird angezeigt: Wenn Sie den Clip ziehen, wird nicht der Clip sondern nur der Inhalt des Clips verschoben. Sie können dieses Verfahren anwenden, wenn Sie die Länge und Position eines Clips beibehalten möchten, der Clip aber einen anderen Abschnitt der Quellmediendatei wiedergeben soll. Drücken Sie ESC, während Sie ziehen, um das Slippen abzubrechen. Das Slippen ist nur dann verfügbar, wenn ein Clip kürzer ist als sein Quellmedium. Wenn Sie einen Clip slippen möchten, der einen vollständigen Clip repräsentiert, sollten Sie zuerst den Clip trimmen oder das Slip-Trimmen verwenden. Weitere Informationen finden Sie unter "Trimmen von Clips" auf Seite 93. Slip-Trimmen von Clips 1. Klicken Sie auf die Schaltfläche Tools unter der Timeline und wählen Sie das Slip-Werkzeug aus. Halten Sie P gedrückt, um vorübergehend zum Slip-Werkzeug zu wechseln. Wenn Sie die Bearbeitung beendet haben, lassen Sie die Taste P los, damit das vorherige Bearbeitungswerkzeug wiederhergestellt wird. 2. Ziehen Sie die rechte oder linke Kante eines Clips. Wenn Sie die Clipkante ziehen, bleibt die gegenüberliegende Kante des Clips unverändert und das Medium wird nur an der von Ihnen gezogenen Kante getrimmt. Wenn der Ripple-Modus aktiviert ist, erfolgt die Ripple-Bearbeitung für alle nachfolgenden Clips automatisch. Weitere Informationen finden Sie unter "Ripple-Bearbeitungen" auf Seite 108. Wenn das Ausrichten aktiviert ist, wird die Clipkante beim Ziehen an den verfügbaren Ausrichtungspunkten ausgerichtet. Weitere Informationen finden Sie unter "Ausrichten von Clips" auf Seite 109. CLIP-BEARBEITUNG 101
102 Zuschneiden von Clips Mit dem Zuschneideeffekt haben Sie die Möglichkeit, den anzeigbaren Bereich eines Clips neu auszurichten. 1. Wählen Sie den Clip aus, den Sie bearbeiten möchten. 2. Klicken Sie auf die Schaltfläche Clip unter der Timeline und wählen Sie Zuschneiden im Menü aus. 102 KAPITEL 6
103 3. Verwenden Sie im Inspektor die Registerkarte Clip, um die Zuschneideeinstellungen für den ausgewählten Titelclip anzuzeigen und zu bearbeiten. Weitere Informationen finden Sie unter "Verwenden von Clip Inspektor" auf Seite 122. Element Position Beschreibung In der Dropdownliste wird die aktuelle Position des Videos in dem Frame angezeigt. Klicken Sie hier, um ein Bearbeitungssteuerelement anzuzeigen, mit dem Sie einen Frame für Ihr Video festlegen können. Klicken Sie auf Timeline-Seitenverhältnis anpassen, um die Positionssteuerelemente an das Output-Frameseitenverhältnis aus dem Timeline-Inspektor anzupassen. Anpassen der Feldposition Ziehen Sie den Punkt im Bearbeitungssteuerelement, um die Position Ihres Videos im Frame festzulegen. Doppelklicken Sie auf den Punkt, um ihn zurückzusetzen. Wenn Sie auf der Registerkarte Dimensionen Werte eingeben, können Sie einen Ankerpunkt festlegen und die Position des Felds mittels X/Y-Koordinaten angeben. Sie können beispielsweise auf die obere rechte Ecke des Ankersteuerelements klicken und die Koordinaten 0,5000, 0,5000 verwenden, um die obere rechte Ecke des Felds zur Mitte des Steuerelements zu verschieben. Anpassen der Felddimensionen Sie können die Ecken des Rechtecks im Bearbeitungssteuerelement ziehen oder Werte in die Bearbeitungsfelder B und H eingeben, um die Größe des Frames festzulegen. Wenn Sie auf der Registerkarte Dimensionen Werte eingeben, können Sie die Größe des Felds mittels B/H-Dimensionen angeben. Klicken Sie auf die Schaltfläche Sperren, um das Seitenverhältnis des Felds beizubehalten, sodass durch eine Änderung der Breite oder Höhe der jeweils andere Wert automatisch aktualisiert wird. Anpassen der Feldkanten Sie können die Kanten des Rechtecks im Bearbeitungssteuerelement ziehen oder auf der Registerkarte Kanten Werte eingeben, um die Position der einzelnen Kanten des Felds festzulegen. CLIP-BEARBEITUNG 103
104 Element Beschreibung Ziehen Sie eine Ecke des Rechtecks, um beim Resizing das Bildseitenverhältnis zu erhalten. Halten Sie die Umschalttaste gedrückt, während Sie die Ecken des Rechtecks ziehen, um die Größe zu verändern und das Bildseitenverhältnis anzupassen. Halten Sie Alt (Windows) oder Option (Mac OS) gedrückt, um die Größe des Rechtecks aus der Mitte heraus zu verändern. Halten Sie Strg (Windows) oder (Mac OS) gedrückt, um die Steuerelemente in kleinen Schritten anzupassen. Wenn eine Ecke ausgewählt ist, können Sie die ausgewählte Ecke mit den Pfeiltasten anpassen. Sie können auch Strg (Windows) oder (Mac OS) und die Pfeiltasten verwenden, um die Anpassung in kleinen Schritten durchzuführen. Ziehen Sie die Kanten des Rechtecks, um die Größe des Rechtecks zu verändern. Ziehen Sie eine Kante des Rechtecks, um beim Resizing das Bildseitenverhältnis zu erhalten. Halten Sie die Umschalttaste gedrückt, während Sie eine Kante ziehen, um die Größe zu verändern und das Bildseitenverhältnis anzupassen. Halten Sie Alt (Windows) oder Option (Mac OS) gedrückt, um die Größe des Rechtecks aus der Mitte heraus zu verändern. Halten Sie Strg (Windows) oder (Mac OS) gedrückt, um die Steuerelemente in kleinen Schritten anzupassen. Ziehen Sie die Mitte des Rechtecks, um es ohne Größenveränderung zu verschieben, oder doppelklicken Sie auf den Punkt, um es zurückzusetzen. Halten Sie beim Ziehen die Umschalttaste gedrückt, um die Bewegung auf horizontale/vertikale/45 -Bewegung zu beschränken. Halten Sie Strg (Windows) oder (Mac OS) gedrückt, um die Steuerelemente in kleinen Schritten anzupassen. Wenn das Rechteck ausgewählt ist, können Sie seine Position kopieren, um es in einen anderen Clip einzufügen. Winkel Horizontal umkehren Vertikal umkehren Geben Sie einen Wert in das Feld ein oder ziehen Sie den Schieberegler, um den Zuschneideframe zu drehen. Klicken Sie hierauf, um das Video horizontal umzukehren. Klicken Sie hierauf, um das Video vertikal umzukehren. 104 KAPITEL 6
105 Element Zoom Beschreibung Wenn Zoom eingeschaltet ist, entsprechen die Bildseitenverhältnisse des Outputframes dem Zuschneiderechteck, das Sie mithilfe des Rechtecks Position festgelegt haben, der zugeschnittene Clip kann somit den Outputframe ausfüllen. Wenn Zoom ausgeschaltet ist, wird das Video mit durchsichtigem Hintergrund zugeschnitten. CLIP-BEARBEITUNG 105
106 Ausschneiden, Kopieren und Einfügen von Clips Catalyst Edit ermöglicht das Ausschneiden und Kopieren von Clips und das Einfügen von Clips an neuen Positionen auf der Timeline. Einen Clip können Sie auf demselben Track oder auf einem neuen Track einfügen. Ausschneiden von Clips 1. Wählen Sie die Clips aus, die Sie ausschneiden möchten. Weitere Informationen finden Sie unter "Auswählen von Clips und Positionieren des Cursors" auf Seite Klicken Sie auf die Schaltfläche Clip unterhalb der Timeline und wählen Sie im Menü Ausschneiden aus oder drücken Sie STRG+X (Windows) oder +X (Mac OS). Der Clip und seine Eigenschaften werden aus der Timeline entfernt und in die Zwischenablage verschoben. Weitere Informationen finden Sie unter "Verwenden von Clip Inspektor" auf Seite 122. Kopieren von Clips 1. Wählen Sie die Clips aus, die Sie kopieren möchten. Weitere Informationen finden Sie unter "Auswählen von Clips und Positionieren des Cursors" auf Seite Klicken Sie auf die Schaltfläche Clip unterhalb der Timeline und wählen Sie im Menü Kopieren aus oder drücken Sie STRG+C (Windows) oder +C (Mac OS). Der Clip und seine Eigenschaften werden in die Zwischenablage kopiert. Weitere Informationen finden Sie unter "Verwenden von Clip Inspektor" auf Seite 122. Halten Sie Strg (Windows) oder (Mac OS) gedrückt, während Sie einen Clip auf die Timeline ziehen, um an der Stelle eine Kopie des Clips zu erstellen, an der Sie diesen ablegen. Einfügen von Clips 1. Beenden der Wiedergabe. 2. Wählen Sie den Track aus, auf dem Sie einfügen möchten. 3. Klicken Sie auf die Timeline, um den Cursor an der Position zu platzieren, an der die Clips eingefügt werden sollen. 4. Klicken Sie auf die Schaltfläche Clip unterhalb der Timeline und wählen Sie im Menü Einfügen aus oder drücken Sie STRG+V (Windows) oder +V (Mac OS). 106 KAPITEL 6
107 5. Die Clips aus der Zwischenablage werden beginnend an der Cursorposition im ausgewählten Track (dem letzten Track, wenn mehrere Tracks ausgewählt wurden) eingefügt. Wenn notwendig, werden Tracks hinzugefügt, um die Clipboardtracks aufzunehmen. Der Clip behält die Eigenschaften des Clips, den Sie kopiert haben. Weitere Informationen finden Sie unter "Verwenden von Clip Inspektor" auf Seite 122. Eingefügte Clips überlagern alle anderen Clips im Track, wenn es zu einer Überlappung kommt. Um Platz für die eingefügten Clips zu schaffen, können Sie vor dem Einfügen den Clip an der Cursorposition teilen und die Schaltfläche Ripple über der Timeline auswählen. Weitere Informationen finden Sie unter "Teilen von Clips" auf Seite 99 und "Ripple-Bearbeitungen" auf Seite 108. CLIP-BEARBEITUNG 107
108 Löschen von Clips Beim Löschen eines Clips wird er aus dem Track entfernt, ohne dass die Mediendatei auf Ihrem Computer modifiziert wird. 1. Wählen Sie die Clips aus, die Sie löschen möchten. Weitere Informationen finden Sie unter "Auswählen von Clips und Positionieren des Cursors" auf Seite 88. Halten Sie beim Klicken die UMSCHALT-Taste gedrückt, um einen Bereich von Clips auszuwählen. Halten Sie Strg (Windows) oder (Mac OS) gedrückt, um mehrere, nicht benachbarte Clips auszuwählen. 2. Klicken Sie auf die Schaltfläche Clip unter der Timeline und wählen Sie Löschen im Menü aus. Ripple-Bearbeitungen Wenn die Schaltfläche Ripple über der Timeline aktiviert ist, werden Clips und Marker, die sich später auf einem Track befinden, automatisch verschoben, wenn eine der folgenden Bearbeitungen ausgeführt wird: Anpassen der Länge eines Clips durch Trimmen oder Slip-Trimmen. Verschieben von Clips. Löschen von Clips. Ausschneiden von Clips. Einfügen von Clips. Wenn Ripple nicht aktiviert ist, wirkt sich die Bearbeitung eines Clips nicht auf andere Clips und Marker auf der Timeline aus. Ausschalten der Ripple-Synchronisierung für einzelne Tracks Wenn Ripple zuerst aktiviert ist, sind Ripple-Bearbeitungen für alle Tracks möglich. Bei Bearbeitungsoperationen an einem Track erfolgen Ripple-Bearbeitungen an den nachgelagerten Clips auf allen Tracks. Wenn Sie für einen Track die Ripple-Bearbeitung ein- oder ausschalten möchten, dann verwenden Sie den Schalter Ripple-Synchronisierung in Track Inspektor. Weitere Informationen finden Sie unter "Verwenden von Track Inspektor" auf Seite 77. Der Schalter Ripple-Synchronisierung ist nur dann verfügbar, wenn die Schaltfläche Ripple über der Timeline aktiviert ist. 108 KAPITEL 6
109 Wenn die Ripple-Synchronisierung ausgeschaltet ist, wird die Anzeige im Trackheader angezeigt und in der Timeline wird ein gestreifter Hintergrund angezeigt, um anzuzeigen, dass Sie Clips auf einem Track beliebig verschieben können, auch wenn die Ripple-Bearbeitung ausgewählt ist: Ausrichten von Clips Klicken Sie auf die Schaltfläche Ausrichten Haupt-Timeline ein- oder auszuschalten. oberhalb der Timeline, um die Ausrichtung auf der Die Ausrichtung unterstützt Sie beim Ausrichten von Elementen auf der Timeline, wenn Sie Clips hinzufügen, verschieben oder trimmen oder den Cursor positionieren. Wenn Sie Clips oder Marker ziehen, wird eine entsprechende Anzeige entlang der Timeline angezeigt, die die Ausrichtungspunkte angibt. Bei aktivierter Ausrichtung können Sie die UMSCHALTTASTE gedrückt halten, um die Ausrichtung vorübergehend zu umgehen. Bei deaktivierter Ausrichtung können Sie die UMSCHALTTASTE gedrückt halten, um die Ausrichtung vorübergehend zu aktivieren. Wenn Sie ein Objekt zu einem Ausrichtungspunkt ziehen, der nicht an einer Framegrenze liegt, und die Option Auf Frames quantisieren aktiviert ist, wird die Anzeige für das Ausrichten als gestrichelte Linie dargestellt, um darauf hinzuweisen, dass der Ausrichtungspunkt auf die nächstliegende Framegrenze quantisiert wird: Weitere Informationen finden Sie unter "Auf Frames quantisieren" auf Seite 110. Ausrichten aktivieren oder deaktivieren Klicken Sie auf die Schaltfläche Ausrichten Haupt-Timeline ein- oder auszuschalten. oberhalb der Timeline, um die Ausrichtung auf der CLIP-BEARBEITUNG 109
110 Wenn die Ausrichtung aktiviert ist, werden Clips und Marker an den folgenden Punkten auf der Timeline ausgerichtet: Der Cursor (wenn die Wiedergabe gestoppt ist). Marker. Clipkanten auf demselben Track. Clips auf verschiedenen Tracks (wenn An allen Clips ausrichten aktiviert ist). Ausrichten an Clips auf anderen Tracks Wenn das Ausrichten aktiviert ist, können Sie Elemente in der Timeline auch am Ende von Clips auf anderen Tracks ausrichten. Klicken Sie auf die Schaltfläche Verhalten beim Bearbeiten und aktivieren Sie den Schalter An allen Clips ausrichten: Clips, Cursor und Marker werden an den Clipkanten der Tracks ausgerichtet und die Schaltfläche wird als angezeigt. Wenn An allen Clips ausrichten deaktiviert ist, werden die Clips nur in ihren eigenen Tracks an den Clipkanten ausgerichtet und die Schaltfläche wird als angezeigt. Auf Frames quantisieren Bearbeitungen, die nicht an Framegrenzen auftreten, können unerwünschte visuelle Effekte zur Folge haben. Wenn Sie zum Beispiel zwei Clips teilen und sie zusammen schieben, um einen Schnitt zu erstellen, können nicht an Framegrenzen liegende Teilungen einen kurzen Aussetzer im gerenderten Video erzeugen. Klicken Sie auf die Schaltfläche Verhalten beim Bearbeiten über der Timeline und wählen Sie Auf Frames quantisieren aus, damit Bearbeitungen immer an Projektframegrenzen auftreten. Diese Einstellung ist unabhängig vom Ausrichten der Clips. Weitere Informationen finden Sie unter "Ausrichten von Clips" auf Seite 109. Wenn Auf Frames quantisieren aktiviert ist, treten die folgenden Aktionen immer an Framegrenzen auf: Verschieben von Videoclips Wenn Auf Frames quantisieren aktiviert ist, während ein Audioclip gezogen wird und die Auswahlgruppe ein Video enthält, wird die Bewegung quantisiert, d. h. der erste Videoclip wird statt des Audioclips quantisiert. Reine Audioclips werden nicht quantisiert. Teilen und Trimmen von Clips 110 KAPITEL 6
111 Wenn Sie ein Objekt zu einem Ausrichtungspunkt ziehen, der nicht an einer Framegrenze liegt, und die Option Auf Frames quantisieren aktiviert ist, wird die Anzeige für das Ausrichten als gestrichelte Linie dargestellt, um darauf hinzuweisen, dass der Ausrichtungspunkt auf die nächstliegende Framegrenze quantisiert wird: Weitere Informationen finden Sie unter "Ausrichten von Clips" auf Seite 109. CLIP-BEARBEITUNG 111
112 Verwenden von Markern Marker werden dazu verwendet, auf interessante Projektstellen hinzuweisen oder Anmerkungen im Projekt zu machen. Hinzufügen eines Markers 1. Wählen Sie durch Anklicken einen Track aus und positionieren Sie den Timeline-Cursor an der Stelle, an der der Marker hinzugefügt werden soll. 2. Klicken Sie auf die Schaltfläche Hinzufügen unter der Timeline und wählen Sie Marker. Der Marker wird auf der Markerskala über der Timeline erstellt. Doppelklicken Sie auf eine leere Stelle auf der Markerskala, um schnell einen Marker hinzuzufügen. Auswählen eines Markers Klicken Sie auf ein Markersymbol, um es auszuwählen. Benennen eines Markers 1. Doppelklicken Sie auf den Marker, den Sie bearbeiten möchten. Das Popup Marker" wird angezeigt. 2. Geben Sie im Feld Name einen Namen ein. Der Name in der Markerskala wird entsprechend dem neuen Namen aktualisiert. Ändern der Farbe eines Markers 1. Doppelklicken Sie auf den Marker, den Sie bearbeiten möchten. Das Popup Marker" wird angezeigt. 2. Klicken Sie auf ein Farbmuster. Das Markersymbol wird entsprechend der neuen Farbe aktualisiert. Löschen eines Markers 1. Doppelklicken Sie auf den Marker, den Sie löschen möchten. Das Popup Marker" wird angezeigt. 2. Klicken Sie auf die Schaltfläche Löschen. 112 KAPITEL 6
113 Verschieben eines Markers Ziehen Sie das Markersymbol an eine neue Position. Wenn Ausrichten aktiviert ist und An allen Clips ausrichten eingeschaltet ist, werden Marker an Clipkanten ausgerichtet, während Sie diese ziehen. Halten Sie beim Ziehen die UMSCHALTTASTE gedrückt, um die aktuelle Einstellung für das Ausrichten vorübergehend zu überschreiben. Weitere Informationen finden Sie unter "Ausrichten von Clips" auf Seite 109. Ein- und Ausblenden der Markerskala 1. Klicken auf die Schaltfläche Timeline-Einstellungen über der Timeline. 2. Ziehen Sie den Schieberegler Markerskala nach links, um die Markerskala einzublenden, oder nach rechts, um sie auszublenden. Verschachtelte Timelines Mit Verschachtelung können Sie eine untergeordnete Catalyst Edit-Timeline zu einem anderen Projekt hinzufügen. Verschachtelung kann Ihnen bei der Organisation einer Timeline oder der Erzeugung anderer Effekte helfen: Ein einzelnes Element erstellen, etwa eine Grafik oder ein Wasserzeichen im unteren Drittel, das Sie an mehreren Timeline-Positionen oder in mehreren Projekten verwenden können. Ein komplexes Composite-Element erstellen, das Sie als ein Medienobjekt auf der Timeline verwenden können. Eine eigene Timeline für jede Szene eines Videos erstellen und diese Timelines in einem Master-Videoprojekt verschachteln. Ein Catalyst Prepare-Storyboard zur Timeline hinzufügen. Eine Catalyst Browse-Clipliste zur Timeline hinzufügen. Clips mit verschachtelten Timelines werden grün dargestellt: CLIP-BEARBEITUNG 113
114 Erstellen einer verschachtelten Timeline 1. Wählen Sie die Clips aus, die in Ihrer verschachtelten Timeline enthalten sein sollen. Die Auswahl muss einen zusammenhängenden Bereich von Clips umfassen (ohne Leerzeichen zwischen Clips). Weitere Informationen finden Sie unter "Auswählen von Clips und Positionieren des Cursors" auf Seite Klicken Sie auf die Schaltfläche Clip unter der Timeline und wählen Sie Verschachtelte Timeline erstellen im Menü aus. Der ausgewählte Clip beginnt an Position 00:00:00;00 in der neuen verschachtelten Timeline. Die neue verschachtelte Timeline können Sie wie jedes andere Projekt bearbeiten und Tracks und Clips nach Bedarf hinzufügen. Wenn Sie zur übergeordneten Timeline zurückkehren müssen, dann verwenden Sie den Breadcrumb-Navigationspfad in der oberen linken Ecke der Timeline. Wenn Clips Automatisierungshüllkurven enthalten, bevor Sie eine verschachtelte Timeline erstellen, sind die Clip-Automatisierungshüllkurven in den Clips in der verschachtelten Timeline verfügbar. Der übergeordnete Clip verwendet die Standard- Einpunkt-Hüllkurve. Weitere Informationen finden Sie unter "Automatisierung der Clip- Lautstärke" auf Seite 117. Sie können eine verschachtelte Timeline aus einem Catalyst Prepare-Storyboard ( ) oder einer Catalyst Browse-Clipliste erstellen, indem Sie das Storyboard bzw. die Clipliste zur Catalyst Edit-Timeline hinzufügen. Weitere Informationen zur Verwendung von Medien aus einer Catalyst Prepare-Bibliothek ( Medien" auf Seite 27. ) finden Sie unter "Suchen von Öffnen einer verschachtelten Timeline 1. Wählen Sie einen Clip aus, der eine verschachtelte Timeline enthält. Weitere Informationen finden Sie unter "Auswählen von Clips und Positionieren des Cursors" auf Seite KAPITEL 6
115 2. Klicken Sie auf die Schaltfläche Clip unter der Timeline und wählen Sie Verschachtelte Timeline öffnen im Menü aus oder klicken Sie auf das Clip-Symbol im Clipheader. Die ausgewählte Timeline wird geöffnet. Beim Navigieren zu oder aus einer verschachtelten Timeline bleibt die Cursorposition erhalten. Die neue verschachtelte Timeline können Sie wie jedes andere Projekt bearbeiten und Tracks und Clips nach Bedarf hinzufügen. Wenn Sie zur übergeordneten Timeline zurückkehren müssen, dann verwenden Sie den Breadcrumb-Navigationspfad in der oberen linken Ecke der Timeline. CLIP-BEARBEITUNG 115
116 Clip-Überblendungen Mit dem Überblendungstool können Sie das Ein- und Ausblenden eines Clips sowie den Gesamtpegel oder den Deckungsgrad steuern. Zur erweiterten Steuerung der Lautstärke können Sie das Clipautomatisierungstool verwenden. Weitere Informationen finden Sie unter "Automatisierung der Clip-Lautstärke" auf Seite 117. Anpassen der Lautstärke oder des Deckungsgrads eines Clips 1. Klicken Sie auf die Schaltfläche Tools unter der Timeline und wählen Sie das Überblendungswerkzeug aus. Halten Sie F gedrückt, um vorübergehend zum Überblendungswerkzeug zu wechseln. Wenn Sie die Bearbeitung beendet haben, lassen Sie die Taste F los, damit das vorherige Bearbeitungswerkzeug wiederhergestellt wird. 2. Halten Sie den Cursor über den Video- oder Audioteil eines Clips, bis der Überblendungscursor angezeigt wird: 3. Ziehen Sie die Linie bis zum gewünschten Pegel. Dabei wird die Verstärkung oder der Deckungsgrad des Clips angepasst. Wenn Sie die Einstellung verringern, wird der Clip transparenter, sodass Clips auf niedrigeren Tracks durch den Clip hindurchscheinen. Durch die Anpassung der Verstärkung oder des Deckungsgrads eines Clips wird auch die Verstärkung oder der Deckungsgrad im Clip Inspektor angepasst. Weitere Informationen finden Sie unter "Verwenden von Clip Inspektor" auf Seite KAPITEL 6
117 Anpassen der Ein- oder Ausblendung eines Clips 1. Klicken Sie auf die Schaltfläche Tools unter der Timeline und wählen Sie das Überblendungswerkzeug aus. Halten Sie F gedrückt, um vorübergehend zum Überblendungswerkzeug zu wechseln. Wenn Sie die Bearbeitung beendet haben, lassen Sie die Taste F los, damit das vorherige Bearbeitungswerkzeug wiederhergestellt wird. 2. Halten Sie den Cursor über der linken oder rechten Kante eines Clips, bis der Überblendungscursor angezeigt wird: 3. Ziehen Sie die Ecke des Clips, um einzustellen, wie lange es dauert, bis der Clip ein- oder ausgeblendet wird. Wenn das Ausrichten aktiviert ist, wird die Ausblendkante beim Ziehen an den verfügbaren Ausrichtungspunkten ausgerichtet. Weitere Informationen finden Sie unter "Ausrichten von Clips" auf Seite 109. Wenn sich keine Clips auf Tracks unterhalb des ausgewählten Clips befinden, geschieht die Ein-/Ausblendung von Schwarz. Wenn sich ein Clip auf einem Track unterhalb des ausgewählten Clips befindet, ist der Clip während der Überblendung sichtbar. Durch die Anpassung der Überblendungen eines Clips werden auch die Einblendungslänge und die Ausblendungslänge im Clip Inspektor angepasst. Weitere Informationen finden Sie unter "Verwenden von Clip Inspektor" auf Seite 122. Doppelklicken Sie mit dem Bearbeitungs-, Slip- oder Überblendungstool auf die Überblendung zwischen zwei Clips, um einen Überblendungsbereich auszuwählen und die Anfangs-/Endmarkierungsregion entsprechend seiner Länge festzulegen. Automatisierung der Clip-Lautstärke Wenn Sie die Lautstärke eines Clips im Zeitverlauf automatisieren möchten, können Sie dazu eine Hüllkurve verwenden, um die Lautstärke über die Länge des Clips hinweg zu automatisieren. CLIP-BEARBEITUNG 117
118 Für die einfache Steuerung des Ein- und Ausblendens eines Clips und des allgemeinen Pegels können Sie das Überblendungswerkzeug verwenden. Weitere Informationen finden Sie unter "Clip-Überblendungen" auf Seite 116. Hüllkurven zur Clip-Automatisierung sind unabhängig von Clip-Überblendungen. Die Verwendung des Überblendungswerkzeugs zur Anpassung des Gains oder des Deckungsgrads des Clips passt auch die Einstellung von Gain oder Deckungsgrad an. Weitere Informationen finden Sie unter "Verwenden von Clip Inspektor" auf Seite 122. Wenn Clips Automatisierungshüllkurven enthalten, bevor Sie eine verschachtelte Timeline erstellen, sind die Clip-Automatisierungshüllkurven in den Clips in der verschachtelten Timeline verfügbar. Der übergeordnete Clip verwendet die Standard-Einpunkt-Hüllkurve. Weitere Informationen finden Sie unter "Verschachtelte Timelines" auf Seite 113. Anpassen der Lautstärke eines Clips 1. Klicken Sie auf die Schaltfläche Extras unter der Timeline und wählen Sie das Hüllkurvenwerkzeug aus. Halten Sie die Taste V gedrückt, um vorübergehend zum Hüllkurven-Werkzeug zu wechseln. Wenn Sie die Bearbeitung beendet haben, lassen Sie die Taste V los, damit das vorherige Bearbeitungswerkzeug wiederhergestellt wird. Wenn das Hüllkurven-Werkzeug ausgewählt ist, zeigt jeder Clip eine Hüllkurve zur Automatisierung der Lautstärke an. 2. Ziehen Sie die Linie bis zum gewünschten Pegel. Wenn Sie die Linie ziehen, wird der Gain des Clips angepasst. Ziehen Sie nach unten, um den Clip leiser, und nach oben, um den Clip lauter zu machen. Wenn Sie die Lautstärke automatisieren möchten, fügen Sie der Hüllkurve weitere Punkte hinzu. Hinzufügen von Hüllkurvenpunkten Wenn Sie komplexere Hüllkurven erstellen möchten, müssen Sie Punkte hinzufügen. Um einen Hüllkurvenpunkt hinzuzufügen, klicken Sie mit dem Hüllkurven-Werkzeug Ein neuer Hüllkurvenpunkt wird hinzugefügt. auf die Hüllkurve. 118 KAPITEL 6
119 Klicken Sie zum Hinzufügen eines Punkts mit dem Hüllkurven-Werkzeug Maustaste darauf und dann auf Punkt hinzufügen. mit der rechten Klicken Sie zum Löschen eines Punkt mit dem Hüllkurven-Werkzeug Maustaste darauf und dann auf Löschen. mit der rechten Um eine Hüllkurve in ihren ursprünglichen Zustand zurückzusetzen, klicken Sie mit der rechten Maustaste auf einen Abschnitt der Hüllkurve, oder zeigen Sie mit dem Hüllkurven- Werkzeug darauf, und wählen Sie Alle Punkte zurücksetzen. Anpassen einer Hüllkurve Eine neue Hüllkurve enthält standardmäßig einen einzigen Hüllkurvenpunkt. Wenn Sie den Gesamtpegel einer Hüllkurve anpassen möchten, ziehen Sie die Hüllkurve mit dem Hüllkurven- Werkzeug nach oben oder unten. Wenn eine Hüllkurve aus mehreren Punkten besteht, können Sie jeden Punkt ziehen, oder Sie können Hüllkurvenabschnitte ziehen: Ziehen nach oben oder unten erhöht oder vermindert die Lautstärke. Ziehen nach links oder rechts ändert den Zeitpunkt, an dem die Lautstärkenanpassung wirksam wird. Ein Hüllkurvenpunkt kann nicht über einen anderen Punkt auf der Timeline hinaus gezogen werden. Wenn Sie die Hüllkurve anpassen, wird die Wellenform des Clips an die neue Lautstärke angepasst. Klicken Sie mit der rechten Maustaste mit dem Hüllkurven-Werkzeug auf einen Hüllkurvenpunkt, um ein Kontextmenü anzuzeigen, das Ihnen ermöglicht, den ausgewählten Punkt auf den Höchstwert (+12 db), den Standardwert (0 db) oder den Mindestwert (-Inf db) zu setzen. Um einen einzelnen Punkt auf 0 db zu setzen, doppelklicken Sie mit dem Hüllkurven- Werkzeug darauf. CLIP-BEARBEITUNG 119
120 Einstellen von Ausblendkurven Sie können die Ein-/Ausblendkurve für jedes Hüllkurvensegment individuell anpassen. Zum Ändern der Ein-/Ausblendkurve klicken Sie mit der rechten Maustaste auf ein Hüllkurvensegment und wählen einen Befehl im Kontextmenü aus. Ein-/Ausblendungstyp Halten Ein-/Ausblendkurve Linear Schnell Langsam Glatt Scharf Drehen einer Hüllkurve Klicken Sie mit der rechten Maustaste mit dem Hüllkurven-Werkzeug auf einen Hüllkurvenpunkt und wählen Sie Drehen aus, dessen Position um die 0 db-basislinie herum zu drehen. Klicken Sie mit der rechten Maustaste mit dem Hüllkurven-Werkzeug auf ein Hüllkurvensegment und wählen Sie Alle drehen aus, um eine Hüllkurve um die 0 db-basislinie herum zu drehen. Zum Beispiel: Wenn ein Hüllkurvenpunkt die Lautstärke auf 3 db setzt, setzt er nach dem Drehen der Hüllkurve die Lautstärke auf -3 db. Werte unter -12 db entsprechen nach dem Drehen der Hüllkurve 12 db. 120 KAPITEL 6
121 Ersetzen der Medien eines Clips Beim Ersetzen der Medien eines Clips bleiben Länge und Position eines Clips auf der Timeline erhalten. Ersetzt wird lediglich die Mediendatei, die durch den Clip angezeigt wird. Informationen zum Neuverknüpfen der Medienclips eines Projekts finden Sie im Abschnitt "Neuverknüpfen von Projektmedien" auf Seite Wählen Sie in der Timeline den Clip aus, den Sie bearbeiten möchten. Weitere Informationen finden Sie unter "Auswählen von Clips und Positionieren des Cursors" auf Seite Wählen Sie im Medienbrowser die Mediendatei aus, die Sie zum Ersetzen des ausgewählten Clips verwenden möchten. 3. Klicken Sie auf die Schaltfläche Tools unten im Medienbrowser unter der Timeline und wählen Sie Medien durch Auswahl ersetzen im Menü aus. Der Clip wird mit der Datei aus dem Medienbrowser aktualisiert. Wenn Sie die Datei in einem Clip durch eine kürzere Mediendatei ersetzen, wird der letzte Frame der neuen Datei bis zum Ende des Clips wiederholt. Wenn Sie die Datei in einem Clip durch eine längere Mediendatei ersetzen, ändert sich die Cliplänge nicht. Sie können den Clip entsprechend der Länge der neuen Mediendatei trimmen. Weitere Informationen finden Sie unter "Trimmen von Clips" auf Seite 93. CLIP-BEARBEITUNG 121
122 Rückgängigmachen und Wiederholen von Bearbeitungsvorgängen Die Funktionen Rückgängig machen" und Wiederholen" geben Ihnen die Möglichkeit, mit dem Projekt zu experimentieren. Rückgängigmachen der zuletzt ausgeführten Aktion Klicken Sie auf die Schaltfläche Extras unterhalb der Timeline und wählen Sie Rückgängig machen aus oder drücken Sie Strg + Z (Windows) oder + Z (Mac OS). Rückgängigmachen der zuletzt ausgeführten Rückgängig-Aktion Klicken Sie auf die Schaltfläche Extras unterhalb der Timeline und wählen Sie Wiederholen aus oder drücken Sie Strg + Umschalt + Z (Windows) oder + Umschalt +Z (Mac OS). Verwenden von Clip Inspektor Wählen Sie in Inspektor die Registerkarte Clip aus, um die Einstellungen für den ausgewählten Clip anzuzeigen und zu bearbeiten. Klicken Sie zur Auswahl auf einen Clip, und die Registerkarte Clip wird automatisch angezeigt, wenn der Inspektor sichtbar ist. Zusammenfassung Element Name Beschreibung Geben Sie im Feld Name einen Wert ein, um den Namen des ausgewählten Clips festzulegen. Der hier eingegebene Name wird im Clip angezeigt: Medien Zeigt den Namen der Quelldatei für den ausgewählten Clip an. Wenn ein Clip aus einer Catalyst Prepare Bibliothek ( ) ausgewählt wird, können Sie auf die Schaltfläche Aktualisieren klicken, um die Eigenschaften des Clips aus der Catalyst Prepare Bibliothek zu aktualisieren. 122 KAPITEL 6
123 Element Beschreibung Sie können auch auf die Schaltfläche Clip und im Menü Aktualisieren auswählen. unterhalb der Timeline klicken Ordner Zeigt den Namen des Ordners an, in dem der Quellclip gespeichert ist. Klicken Sie auf Namen des Ordners, um den Speicherort im Windows Explorer oder Finder zu öffnen. Bibliothek Wenn ein Clip aus einer Catalyst Prepare Bibliothek ( ) ausgewählt wird, zeigt das Feld Bibliothek den Namen der Quellbibliothek des Clips an. Klicken Sie auf den Namen der Bibliothek, um diese in Catalyst Prepare zu öffnen und den Clip auszuwählen. Wenn Sie in Catalyst Prepare Farbanpassungen ausführen, klicken Sie auf die Schaltfläche Aktualisieren aktualisieren., um den Clip zu Sie können auch auf die Schaltfläche Clip unterhalb der Timeline klicken und im Menü.cpreplib-Bibliothek öffnen auswählen, um diese in Catalyst Prepare zu öffnen und den Clip auszuwählen.. Streams Wenn ein Clip mit Audio- und Videostreams ausgewählt wurde, können Sie mithilfe einer Schaltfläche angeben, welche Streams in die Timeline aufgenommen werden sollen. Klicken Sie auf Audio, um nur den Audio-Stream aufzunehmen. Die Video- Miniaturansichten werden in dem Clip ausgeblendet und nicht berücksichtigt, wenn Sie Ihr Projekt rendern. Klicken Sie auf Video, um nur den Video-Stream aufzunehmen. Die Audio- Wellenform wird in dem Clip ausgeblendet und nicht berücksichtigt, wenn Sie Ihr Projekt rendern. Klicken Sie auf Beide, um den Audio- und den Video-Stream in den Clip aufzunehmen. Die Streams-Steuerelemente werden nicht angezeigt, wenn ein Nur-Audiooder ein Nur-Video-Clip ausgewählt ist. Bearbeiten Element Start Beschreibung Klicken Sie auf den Wert und geben Sie einen neuen Wert ein, um den Anfang des ausgewählten Clips auf die angegebene Timeline-Position zu trimmen. Zum Beispiel: Wenn der aktuelle Start-Wert 0.00 ist, wird durch die Eingabe von der Beginn des Clips auf der Timeline zehn Sekunden nach hinten verschoben. Wenn der Ripple-Modus aktiviert ist, erfolgt die Ripple-Bearbeitung für alle CLIP-BEARBEITUNG 123
124 Element Ende Beschreibung nachfolgenden Clips automatisch. Weitere Informationen finden Sie unter "Ripple-Bearbeitungen" auf Seite 108. Klicken Sie auf den Wert und geben Sie einen neuen Wert ein, um das Ende des ausgewählten Clips auf die angegebene Timeline-Position zu trimmen. Zum Beispiel: Wenn der aktuelle Ende-Wert ist, wird durch die Eingabe von das Ende des Clips auf der Timeline zehn Sekunden nach vorn verschoben. Länge Wenn der Ripple-Modus aktiviert ist, erfolgt die Ripple-Bearbeitung für alle nachfolgenden Clips automatisch. Klicken Sie auf den Wert und geben Sie einen neuen Wert ein, um die Länge des ausgewählten Clips einzustellen. Der Startpunkt des Clips bleibt auf der Timeline unverändert, und sein Ende wird nach Bedarf verändert. Wenn der Ripple-Modus aktiviert ist, erfolgt die Ripple-Bearbeitung für alle nachfolgenden Clips automatisch. Wenn Sie die Länge eines Clips auf Null setzen, wird der Clip aus der Timeline entfernt. Quellen-Offset Einblendelänge Ausblendelänge Deckungsgrad Klicken Sie auf den Wert und geben Sie einen neuen Wert ein, um die Startzeit des ausgewählten Clips einzustellen. Durch die Anpassung des Quellen-Offsets eines Clips werden dessen Medien innerhalb des Clips verschoben: Verwenden Sie einen negativen Offset für die Verschiebung der Medien nach links und einen positiven Wert für die Verschiebung nach rechts. Weitere Informationen finden Sie unter "Slippen von Clips" auf Seite 99. Klicken Sie bei Clips ohne Überblendung mit dem vorherigen Clip auf den Wert und geben Sie einen neuen Wert ein, um einzustellen, wie lange es dauert, bis der Clip eingeblendet wird. Wenn sich auf den Tracks unter dem ausgewählten Clip keine Clips befinden, geschieht die Einblendung von Schwarz. Wenn sich ein Clip auf einem Track unterhalb des ausgewählten Clips befindet, ist der Clip während der Überblendung sichtbar. Die Bearbeitung dieser Einstellung wirkt sich auch auf die Hüllkurve des Clips aus. Weitere Informationen finden Sie unter "Clip-Überblendungen" auf Seite 116. Klicken Sie bei einem Clip ohne Überblendung mit dem vorherigen Clip auf den Wert und geben Sie einen neuen Wert ein, um einzustellen, wie lange es dauert, bis der Clip ausgeblendet wird. Wenn sich keine Clips auf Tracks unterhalb des ausgewählten Clips befinden, geschieht die Ein-/Ausblendung von Schwarz. Wenn sich ein Clip auf einem Track unterhalb des ausgewählten Clips befindet, ist der Clip während der Überblendung sichtbar. Die Bearbeitung dieser Einstellung wirkt sich auch auf die Hüllkurve des Clips aus. Weitere Informationen finden Sie unter "Clip-Überblendungen" auf Seite 116. Klicken Sie auf den Wert und geben Sie einen neuen Wert ein, oder ziehen 124 KAPITEL 6
125 Element Beschreibung Sie den Schieberegler, um den Deckungsgrad eines Clips einzustellen. Doppelklicken Sie auf die Mitte der Miniaturansicht, um den Schieberegler zurückzusetzen. Bei der Einstellung 1.0 ist der Clip vollständig undurchsichtig; Clips auf niedrigeren Tracks sind nicht sichtbar. Wenn Sie die Einstellung verringern, wird der Clip transparenter, sodass Clips auf niedrigeren Tracks durch den Clip hindurchscheinen. Rate Die Bearbeitung dieser Einstellung wirkt sich auch auf die Hüllkurve des Clips aus. Weitere Informationen finden Sie unter "Clip-Überblendungen" auf Seite 116. Klicken Sie auf den Wert und geben Sie einen neuen Wert ein, oder ziehen Sie den Schieberegler, um die Abspielrate eines Clips einzustellen. Doppelklicken Sie auf die Mitte der Miniaturansicht, um den Schieberegler zurückzusetzen. Mit der Einstellung 1 erfolgt die Wiedergabe bei normaler Geschwindigkeit, während bei der Einstellung 0,5 die Wiedergabe bei halber Geschwindigkeit verläuft. Die Einstellung 0 erzeugt einen Freeze Frame-Effekt mit dem ersten sichtbaren Frame des Clips. Audiomodus Jeder Videoclip in ihrem Projekt hat eine spezielle Dauer, die durch Anpassen der Wiedergaberate nicht geändert wird. Wenn Sie die Geschwindigkeit eines Zehn-Sekunden-Videoevents auf 0,5 herabsetzen, werden nur fünf Sekunden des Videos angezeigt. Wenn Sie andererseits die Geschwindigkeit auf 2 erhöhen, werden die zehn Sekunden des Videos in nur fünf Sekunden abgespielt. Die verbleibenden fünf Sekunden des Clips werden entweder mit einem Standbild des letzten Frames oder mit zehn zusätzlichen Sekunden Videoinhalt aus der Mediendatei (wenn das Quellmedium länger als der Clip ist) gefüllt. Wählen Sie in der Dropdownliste eine Einstellung aus, um das Audio- Stretching zu wählen, das beim Anpassen der Abspielrate eines Clips verwendet wird. Kein: es wird kein Time-Stretching oder Pitch-Shifting angewendet. Time Stretch: Die Audio-Zeit wird per Stretching an die Rate des Clips angepasst, die Tonhöhe des Clips bleibt jedoch unverändert. Verstärkung Pitch Shift: Die Audio-Zeit wird per Stretching an die Rate des Clips angepasst, und die Tonhöhe des Clips wird angehoben oder abgesenkt und so an die Rate angepasst (ein schnelleres Abspielen erhöht, ein langsameres senkt die Tonhöhe). Klicken Sie auf den Wert, und geben Sie einen neuen Wert ein, oder ziehen Sie den Schieberegler, um die Lautstärke jedes Audiokanals in dem ausgewählten Clip anzupassen. Doppelklicken Sie auf die Mitte der Miniaturansicht, um den Schieberegler zurückzusetzen. Die Bearbeitung dieser Einstellung wirkt sich auch auf die Hüllkurve des Clips CLIP-BEARBEITUNG 125
126 Element Beschreibung aus. Weitere Informationen finden Sie unter "Clip-Überblendungen" auf Seite 116. Achten Sie beim Anpassen der Lautstärke auf die Audiopegelanzeigen. Da Sie die Lautstärken aller Tracks gemeinsam hinzufügen, tritt bei der Audioausgabe leicht Clipping auf. Achten Sie deshalb darauf, dass die roten Clip-Indikatoren auf den Pegelanzeigen während der Wiedergabe niemals aufleuchten. Weitere Informationen finden Sie unter "Überwachen von Audiopegeln" auf Seite 164. Kanalzuweisung Klicken Sie auf das Lautsprechersymbol, um einen Kanal ein- oder auszuschalten. Durch Ausschalten der nicht verwendeten Kanäle eines Clips können sie diese aus der Trackliste in der Timeline entfernen. Klicken Sie auf die Schaltfläche Mono oder Stereo, um anzugeben, ob ein Kanal ein Monokanal ist oder zu einem Stereopaar gehört. Nach dem Aktivieren von Stereo wird aus diesem Kanal und dem nächsten Kanal in der Liste ein Paar gebildet. Wenn Sie alle Kanäle eines Clips auf einmal festlegen möchten, dann klicken Sie auf die Schaltfläche Kanaltools oder Zurücksetzen. und wählen Alles auf Mono einstellen, Alles auf Stereo einstellen Geben Sie im Bearbeitungsfeld einen Namen zur Identifikation des Kanals ein. Zum Beispiel könnten Sie Lav1 eingeben, um Audiodaten von einem Lavalier-Mikrofon zu identifizieren. Kanäle mit identischem Namen in Timeline Inspektor und Clip Inspektor werden angepasst. Wenn Sie einen Clip aus einer Catalyst Prepare-Bibliothek ( ) zur Catalyst Edit-Timeline hinzufügen, werden alle Kanalzuweisungseinstellungen, die Sie in der Catalyst Prepare- Bibliothek vorgenommen haben, auf den Clip angewendet. Titel Wenn ein Titelclip ausgewählt ist, können Sie mit den Titelsteuerelementen das Erscheinungsbild Ihres Titeltexts steuern. Weitere Informationen finden Sie unter "Hinzufügen von Titelclips" auf Seite 135. Videoeffekte Wenn auf den ausgewählten Clip Effekte angewendet werden, können Sie die Einstellungen für die einzelnen Effekte über die Steuerelemente für Videoeffekte steuern. Weitere Informationen finden Sie unter " Hinzufügen von Effekten zu einem Clip" auf Seite KAPITEL 6
127 Klicken Sie auf die Schaltfläche Overlay, um die interaktiven Overlay-Steuerelemente eines Plug-Ins in der Videovorschau (wenn vorhanden) ein- oder auszublenden. Klicken Sie auf die Schaltfläche Ton aus Kette zu entfernen. Klicken Sie auf die Schaltfläche Löschen, um ein Plug-In zu umgehen, ohne es aus der, um ein Plug-In aus der Kette zu entfernen. Ziehen Sie die Überschrift eines Plug-Ins an eine neue Position, um die Position des Plug-Ins in der Plug-In-Kette zu ändern. Klicken Sie auf den Pfeil zum Ein-/Ausblenden, um die Steuerelemente für jedes Plug-In anzuzeigen oder auszublenden. Bei der Auswahl eines Positionsparameters im Inspektor wird ein Steuerungspunkt ( ) in der Videovorschau angezeigt. Sie können die Position des Parameters durch Ziehen des Steuerungspunktes in der Videovorschau oder im Inspektor anpassen: CLIP-BEARBEITUNG 127
128 128 KAPITEL 6
129 Kapitel 7 Anwenden von Effekten Sie können Effekte verwenden, um die Videokomponenten Ihres Projekts zu manipulieren. Die enthaltenen Video-Plug-Ins enthalten Effekte, Übergänge und Text-/Hintergrundgeneratoren. Effekte können zum Verbessern der Videoqualität oder zum Bearbeiten eines Bilds verwendet werden. Übergänge können die Art und Weise ändern, wie Videoevents ineinanderfließen. Generatoren können Text und Hintergründe erstellen. Verwenden von Videoeffekten Es stehen mehrere Methoden zum Anwenden von Effekten auf Video zur Verfügung. Videoeffekte können auf Clips, Tracks oder die gesamte Videotimeline angewendet werden. Sie können Vorschauen in geteilten Bildschirmen verwenden, um eine Vorschau Ihres Projekts mit Videoeffekten und ohne Videoeffekte anzuzeigen. Weitere Informationen finden Sie unter "Videovorschau" auf Seite 53. Hinzufügen von Effekten zu einem Clip Effekte, die Sie auf einen Clip anwenden, werden nur auf den betreffenden Clip angewendet. 1. Klicken Sie auf die Schaltfläche Plug-Ins oben im Catalyst Edit-Fenster, um das Fenster Plug-Ins anzuzeigen, und wählen Sie den zu verwendenden Effekt aus. 2. Wählen Sie auf der Timeline den Clip aus, auf den der Effekt angewendet werden soll. Weitere Informationen finden Sie unter "Auswählen von Clips und Positionieren des Cursors" auf Seite 88. ANWENDEN VON EFFEKTEN 129
130 3. Klicken Sie auf die Schaltfläche Zu Clip hinzufügen ziehen Sie den Effekt auf den Clip. unten im Fenster Plug-Ins oder Wenn auf einen Clip Effekte angewendet werden, wird eine Effektanzeige auf dem Clip angezeigt. Diese Anzeige können Sie anklicken, um die Steuerelemente zu dem Effekt im Clip Inspektor anzuzeigen. 130 KAPITEL 7
131 4. Verwenden Sie zum Anpassen der Effekteinstellungen die Steuerelemente im Clip Inspektor. Weitere Informationen finden Sie unter "Verwenden von Clip Inspektor" auf Seite 122. Klicken Sie auf die Schaltfläche Overlay, um die interaktiven Overlay- Steuerelemente eines Plug-Ins in der Videovorschau (wenn vorhanden) ein- oder auszublenden. Klicken Sie auf die Schaltfläche Ton aus der Kette zu entfernen. Klicken Sie auf die Schaltfläche Löschen, um ein Plug-In zu umgehen, ohne es aus, um ein Plug-In aus der Kette zu entfernen. Ziehen Sie die Überschrift eines Plug-Ins an eine neue Position, um die Position des Plug-Ins in der Plug-In-Kette zu ändern. Klicken Sie auf den Pfeil zum Ein-/Ausblenden, um die Steuerelemente für jedes Plug-In anzuzeigen oder auszublenden. Bei der Auswahl eines Positionsparameters im Inspektor wird ein Steuerungspunkt ( ) in der Videovorschau angezeigt. Sie können die Position des Parameters durch Ziehen des Steuerungspunktes in der Videovorschau oder im Inspektor anpassen: Hinzufügen von Effekten zu einem Track Effekte, die Sie auf einen Track anwenden, werden auf jeden Clip in diesem Track angewendet. 1. Klicken Sie auf die Schaltfläche Plug-Ins oben im Catalyst Edit-Fenster, um das Fenster Plug-Ins anzuzeigen, und wählen Sie den zu verwendenden Effekt aus. 2. Klicken Sie auf einen Trackheader, um den Track auszuwählen, auf den der Effekt angewendet werden soll. ANWENDEN VON EFFEKTEN 131
132 3. Klicken Sie auf die Schaltfläche Zum Track hinzufügen ziehen Sie den Effekt auf den Trackheader. unten im Fenster Plug-Ins oder Wenn auf einen Track Effekte angewendet werden, wird eine Effektanzeige auf dem Track angezeigt. Diese Anzeige können Sie anklicken, um die Steuerelemente zu dem Effekt im Track Inspektor anzuzeigen. 132 KAPITEL 7
133 4. Verwenden Sie zum Anpassen der Effekteinstellungen die Steuerelemente im Track Inspektor. Weitere Informationen finden Sie unter "Verwenden von Track Inspektor" auf Seite 77. Klicken Sie auf die Schaltfläche Overlay, um die interaktiven Overlay- Steuerelemente eines Plug-Ins in der Videovorschau (wenn vorhanden) ein- oder auszublenden. Klicken Sie auf die Schaltfläche Ton aus der Kette zu entfernen. Klicken Sie auf die Schaltfläche Löschen, um ein Plug-In zu umgehen, ohne es aus, um ein Plug-In aus der Kette zu entfernen. Ziehen Sie die Überschrift eines Plug-Ins an eine neue Position, um die Position des Plug-Ins in der Plug-In-Kette zu ändern. Klicken Sie auf den Pfeil zum Ein-/Ausblenden, um die Steuerelemente für jedes Plug-In anzuzeigen oder auszublenden. Bei der Auswahl eines Positionsparameters im Inspektor wird ein Steuerungspunkt ( ) in der Videovorschau angezeigt. Sie können die Position des Parameters durch Ziehen des Steuerungspunktes in der Videovorschau oder im Inspektor anpassen: Hinzufügen von Effekten zur Timeline Effekte, die Sie auf die Timeline eines Clips anwenden, werden nur auf den betreffenden Clip angewendet. 1. Klicken Sie auf die Schaltfläche Plug-Ins oben im Catalyst Edit-Fenster, um das Fenster Plug-Ins anzuzeigen, und wählen Sie den zu verwendenden Effekt aus. ANWENDEN VON EFFEKTEN 133
134 2. Klicken Sie auf die Schaltfläche Zur Timeline hinzufügen unten im Fenster Plug-Ins oder ziehen Sie den Effekt auf den Timeline-Breadcrumb-Navigationspfad über der Trackliste. 3. Verwenden Sie zum Anpassen der Effekteinstellungen die Steuerelemente im Timeline Inspektor. Weitere Informationen finden Sie unter "Verwenden des Timeline Inspektors" auf Seite 14. Klicken Sie auf die Schaltfläche Overlay, um die interaktiven Overlay- Steuerelemente eines Plug-Ins in der Videovorschau (wenn vorhanden) ein- oder auszublenden. Klicken Sie auf die Schaltfläche Ton aus der Kette zu entfernen. Klicken Sie auf die Schaltfläche Löschen, um ein Plug-In zu umgehen, ohne es aus, um ein Plug-In aus der Kette zu entfernen. Ziehen Sie die Überschrift eines Plug-Ins an eine neue Position, um die Position des Plug-Ins in der Plug-In-Kette zu ändern. Klicken Sie auf den Pfeil zum Ein-/Ausblenden, um die Steuerelemente für jedes Plug-In anzuzeigen oder auszublenden. Bei der Auswahl eines Positionsparameters im Inspektor wird ein Steuerungspunkt ( ) in der Videovorschau angezeigt. Sie können die Position des Parameters durch Ziehen des Steuerungspunktes in der Videovorschau oder im Inspektor anpassen: 134 KAPITEL 7
135 Verwenden von Videogeneratoren Mithilfe von Videogeneratoren können Sie Hintergründe, Text und Strukturen für Ihr Projekt erstellen. 1. Klicken Sie, um einen Track auszuwählen. 2. Klicken Sie auf die Schaltfläche Plug-Ins oben im Catalyst Edit-Fenster, um das Fenster Plug-Ins anzuzeigen. 3. Erweitern Sie die Überschrift Videogeneratoren. 4. Klicken Sie auf einen Videogenerator, um ihn auszuwählen. 5. Klicken Sie auf die Schaltfläche Generator hinzufügen. Der ausgewählte Generator wird am Ende des ausgewählten Tracks als Clip angefügt und der neue Clip wird ausgewählt. Sie können auch ein Generator-Plug-In aus dem Fenster Plug-Ins in die Timeline ziehen, um einen Clip zu erstellen. Sie können auch über die Schaltfläche Hinzufügen unterhalb der Timeline dem ausgewählten Track schnell das Plug-In Titel, Vollton-Farbe oder Farbverlauf hinzufügen. Weitere Informationen finden Sie unter "Hinzufügen von Titelclips" auf Seite 135, "Hinzufügen von Volltonfarbclips" auf Seite 141, oder "Hinzufügen von Farbverlaufsclips" auf Seite Verwenden Sie zum Anpassen der Generatoreinstellungen die Steuerelemente im Clip Inspektor. Weitere Informationen finden Sie unter "Verwenden von Clip Inspektor" auf Seite 122. Hinzufügen von Titelclips Sie können Titelclips zu Ihrem Projekt hinzufügen, um Titel und Abspänne zu erstellen. Hinzufügen eines Titelclips 1. Klicken Sie, um einen Track auszuwählen. 2. Klicken Sie, um den Cursor an der Position zu platzieren, an der der Titelclip hinzugefügt werden soll. 3. Klicken Sie auf die Schaltfläche Hinzufügen unter der Timeline und wählen Sie Titel. Der Clip wird an der Cursorposition auf der Timeline erstellt. Sie können auch den Titel-Generator aus dem Plug-In-Bereich auf die Timeline ziehen, um einen Titelclip zu erstellen. 4. Verwenden Sie zum Anpassen der Generatoreinstellungen die Steuerelemente im Clip Inspektor. ANWENDEN VON EFFEKTEN 135
136 Bearbeiten eines Titelclips 1. Wählen Sie den Clip aus, den Sie bearbeiten möchten. 2. Klicken Sie auf die Schaltfläche Inspektor, um den Inspektor-Bereich anzuzeigen. 136 KAPITEL 7
137 3. Wählen Sie in Inspektor die Registerkarte Clip aus, um die Einstellungen für den ausgewählten Titelclip anzuzeigen und zu bearbeiten. Weitere Informationen finden Sie unter "Verwenden von Clip Inspektor" auf Seite 122. Element Text Position Beschreibung Legen Sie im Bearbeitungsfeld den Text fest, den Ihr Clip anzeigen soll. Die Dropdownliste zeigt die aktuelle Position des Texts in dem Frame an. Klicken Sie, um ein Bearbeitungssteuerelement anzuzeigen, mit dem Sie Ihren Text positionieren können. Sie können den Punkt in dem Bearbeitungssteuerelement ziehen oder Werte in die Felder X und Y eingeben, um die Position des Texts in dem Frame festzulegen. Doppelklicken Sie auf den Punkt, um ihn zurückzusetzen. Halten Sie Strg (Windows) oder (macos) gedrückt, um den Punkt in kleinen Schritten anzupassen. Größe Geben Sie einen Wert in das Feld ein oder ziehen Sie den Schieberegler, um die Größe des Texts anzupassen. Halten Sie Strg (Windows) oder (macos) gedrückt, um den Schieberegler in kleinen Schritten anzupassen. Sie können den Schieberegler über das Ende der Trackleiste hinaus ziehen, um den gesamten Bereich der Steuerung freizuschalten. Wenn der Wert außerhalb des Bereichs des Schiebereglers liegt, wird der Ziehpunkt als oder angezeigt. Schriftart Fett Kursiv Farbe Rotation Ausrichtung Wählen Sie in der Dropdownliste eine Schriftart für den Text aus. Klicken Sie, um für den ausgewählten Clip zwischen Fett und Nicht fett umzuschalten. Klicken Sie, um für den ausgewählten Clip zwischen Kursiv und Nicht kursiv umzuschalten. Klicken Sie auf das Farbbeispiel, um eine Farbauswahl anzuzeigen, aus der Sie eine Farbe auswählen können, oder geben Sie Farbwerte ein, um die Textfarbe einzustellen. Sie können auch die Transparenz (Alpha-Wert) des Texts anpassen. Geben Sie einen Wert in das Feld ein oder ziehen Sie den Schieberegler, um den Textwinkel im Frame anzupassen. ANWENDEN VON EFFEKTEN 137
138 Element Horizon tal Beschreibung Wählen Sie aus der Dropdownliste eine Einstellung aus, um anzugeben, wie Ihr Text innerhalb des Textfelds ausgerichtet werden soll und das Textfeld an dem Punkt ausgerichtet werden soll, der durch den Wert Position angegeben wird: Wählen Sie Links aus, um den Text im Feld links zu justieren und die linke Kante des Textfeldes am Punkt für die Position auszurichten. Wählen Sie Mitte aus, um den Text im Feld in der Mitte zu justieren und die Mitte des Textfeldes am Punkt Position auszurichten. Wählen Sie Rechts aus, um den Text im Feld rechts zu justieren und die rechte Kante des Textfeldes am Punkt für die Position auszurichten. Vertikal Wählen Sie aus der Dropdownliste eine Einstellung aus, um anzugeben, wie Ihr Textfeld an dem durch den Wert Position angegebenen Punkt ausgerichtet werden soll: Wählen Sie Oben aus, um den oberen Rand des Textfeldes am Punkt für die Position auszurichten. Wählen Sie Mitte aus, um die Mitte des Textfeldes am Punkt für die Position auszurichten. Wählen Sie Baseline aus, wenn es nur eine Textzeile gibt und die Baseline des Texts am Punkt für die Position ausgerichtet werden soll. 138 KAPITEL 7
139 Element Beschreibung Wählen Sie Unten aus, um den unteren Rand des Textfeldes am Punkt für die Position auszurichten. Hintergrund Farbe Speiche rort Klicken Sie auf das Farbbeispiel, um eine Farbauswahl anzuzeigen, aus der Sie eine Farbe auswählen können, oder geben Sie Farbwerte ein, um die Hintergrundfarbe einzustellen. Sie können auch die Transparenz (Alpha-Wert) des Hintergrunds anpassen. Die Hinzufügung einer Hintergrundfarbe erleichtert die Erstellung eines Unteres Drittel-Farbfeldes. Die Dropdownliste zeigt die aktuelle Position des Texthintergrunds in dem Frame an. Klicken Sie, um ein Bearbeitungssteuerelement anzuzeigen, mit dem Sie die Position der einzelnen Ecken des Hintergrunds im Frame festlegen können. Anpassen der Feldposition - Ziehen Sie den Punkt im Bearbeitungssteuerelement, um die Position des Hintergrunds im Frame festzulegen. Doppelklicken Sie auf den Punkt, um ihn zurückzusetzen. Wenn Sie auf der Registerkarte Dimensionen Werte eingeben, können Sie einen Ankerpunkt festlegen und die Position des Felds mittels X/Y- Koordinaten angeben. Sie können beispielsweise auf die obere rechte Ecke des Ankersteuerelements klicken und die Koordinaten 0,5000, 0,5000 verwenden, um die obere rechte Ecke des Felds zur Mitte des Steuerelements zu verschieben. Anpassen der Felddimensionen Sie können die Ecken des Rechtecks im Bearbeitungssteuerelement ziehen oder Werte in die Bearbeitungsfelder B und H eingeben, um die Größe des Frames festzulegen. Wenn Sie auf der Registerkarte Dimensionen Werte eingeben, können Sie die Größe des Felds mittels B/H-Dimensionen angeben. Klicken Sie auf die Schaltfläche Sperren, um das Seitenverhältnis des Felds beizubehalten, sodass durch eine Änderung der Breite oder Höhe der jeweils andere Wert ANWENDEN VON EFFEKTEN 139
140 Element Beschreibung automatisch aktualisiert wird. Anpassen der Feldkanten Sie können die Kanten des Rechtecks im Bearbeitungssteuerelement ziehen oder auf der Registerkarte Kanten Werte eingeben, um die Position der einzelnen Kanten des Felds festzulegen. Ziehen Sie eine Ecke des Rechtecks, um beim Resizing das Bildseitenverhältnis zu erhalten. Halten Sie die Umschalttaste gedrückt, während Sie die Ecken des Rechtecks ziehen, um die Größe zu verändern und das Bildseitenverhältnis anzupassen. Halten Sie Alt (Windows) oder Option (macos) gedrückt, um die Größe des Rechtecks aus der Mitte heraus zu verändern. Halten Sie Strg (Windows) oder (macos) gedrückt, um die Steuerelemente in kleinen Schritten anzupassen. Wenn eine Ecke ausgewählt ist, können Sie die ausgewählte Ecke mit den Pfeiltasten anpassen. Sie können auch Strg (Windows) oder (macos) und die Pfeiltasten verwenden, um die Anpassung in kleinen Schritten durchzuführen. Ziehen Sie die Kanten des Rechtecks, um die Größe des Rechtecks zu verändern. Ziehen Sie eine Kante des Rechtecks, um beim Resizing das Bildseitenverhältnis zu erhalten. Halten Sie die Umschalttaste gedrückt, während Sie eine Kante ziehen, um die Größe zu verändern und das Bildseitenverhältnis anzupassen. Halten Sie Alt (Windows) oder Option (macos) gedrückt, um die Größe des Rechtecks aus der Mitte heraus zu verändern. Halten Sie Strg (Windows) oder (macos) gedrückt, um die Steuerelemente in kleinen Schritten anzupassen. Ziehen Sie die Mitte des Rechtecks, um es ohne Größenveränderung zu verschieben, oder doppelklicken Sie auf den Punkt, um es zurückzusetzen. Halten Sie beim Ziehen die Umschalttaste gedrückt, um die Bewegung auf horizontale/vertikale/45 -Bewegung zu beschränken. Halten Sie Strg (Windows) oder (macos) gedrückt, um die Steuerelemente in kleinen Schritten anzupassen. Wenn das Rechteck ausgewählt ist, können Sie seine Position kopieren, um es in einen anderen Clip einzufügen. 140 KAPITEL 7
141 Element Schatten Aktivier en Farbe Weiche Kanten Beschreibung Klicken Sie, um einen Schatten hinter Ihrem Text ein- oder auszuschalten. Klicken Sie auf das Farbbeispiel, um eine Farbauswahl anzuzeigen, aus der Sie eine Farbe auswählen können, oder geben Sie Farbwerte ein, um die Schattenfarbe einzustellen. Sie können auch die Transparenz (Alpha-Wert) des Schattens anpassen. Geben Sie einen Wert in das Feld ein oder ziehen Sie den Schieberegler, um den Schatten mit dem Hintergrund zu überblenden. Halten Sie Strg (Windows) oder (macos) gedrückt, um den Schieberegler in kleinen Schritten anzupassen. Offset X/Y Geben Sie einen Wert in das Feld ein oder ziehen Sie den Schieberegler, um den Schatten von der Mitte des Texts zu versetzen. Halten Sie Strg (Windows) oder (macos) gedrückt, um den Schieberegler in kleinen Schritten anzupassen. Umriss Aktivier en Farbe Stärke Klicken Sie, um einen Umriss um Ihren Text ein- oder auszuschalten. Klicken Sie auf das Farbbeispiel, um eine Farbauswahl anzuzeigen, aus der Sie eine Farbe auswählen können, oder geben Sie Farbwerte ein, um die Umrissfarbe einzustellen. Sie können auch die Transparenz (Alpha-Wert) des Umrisses anpassen. Geben Sie einen Wert in das Feld ein oder ziehen Sie den Schieberegler, um die Stärke des Textumrisses anzupassen. Halten Sie Strg (Windows) oder (macos) gedrückt, um den Schieberegler in kleinen Schritten anzupassen. Hinzufügen von Volltonfarbclips Sie können Ihrem Projekt Volltonfarbclips für Hintergründe hinter Overlays oder Grafiken mit Transparenz oder für Überblendungen hinzufügen. ANWENDEN VON EFFEKTEN 141
142 Hinzufügen eines Volltonfarbclips 1. Klicken Sie, um einen Track auszuwählen. 2. Klicken Sie auf die Schaltfläche Hinzufügen unter der Timeline und wählen Sie Volltonfarbe aus. Der Clip wird auf der Timeline erstellt. Sie können auch den Vollton-Farbe-Generator aus dem Plug-In-Bereich auf die Timeline ziehen, um einen Titelclip zu erstellen. 3. Verwenden Sie zum Anpassen der Generatoreinstellungen die Steuerelemente im Clip Inspektor. Bearbeiten eines Volltonfarbclips 1. Wählen Sie den Titelclip aus, den Sie bearbeiten möchten. 2. Klicken Sie auf die Schaltfläche Inspektor, um den Inspektor-Bereich anzuzeigen. 3. Wählen Sie in Inspektor die Registerkarte Clip aus, um das Farbbeispiel anzuzeigen und anzuklicken und so ein Farbauswahltool anzuzeigen, in dem Sie eine Farbe auswählen oder Farbwerte eingeben können, um die Textfarbe festzulegen. Sie können auch die Transparenz (Alpha-Wert) der Farbe anpassen. Weitere Informationen finden Sie unter "Verwenden von Clip Inspektor" auf Seite KAPITEL 7
143 Hinzufügen von Farbverlaufsclips Sie können Ihrem Projekt Farbverlaufsclips für eine interessante Vielfalt an Hintergründen hinter Overlays oder Grafiken mit Transparenz oder für Überblendungen hinzufügen. Hinzufügen eines Farbverlaufsclips 1. Klicken Sie, um einen Track auszuwählen. 2. Klicken Sie auf die Schaltfläche Hinzufügen unter der Timeline und wählen Sie Farbverlauf aus. Der Clip wird auf der Timeline erstellt. Sie können auch den Farbverlauf-Generator aus dem Plug-In-Bereich auf die Timeline ziehen, um einen Titelclip zu erstellen. 3. Verwenden Sie zum Anpassen der Generatoreinstellungen die Steuerelemente im Clip Inspektor. Bearbeiten eines Farbverlaufsclips 1. Wählen Sie den Titelclip aus, den Sie bearbeiten möchten. 2. Klicken Sie auf die Schaltfläche Inspektor, um den Inspektor-Bereich anzuzeigen. ANWENDEN VON EFFEKTEN 143
144 3. Wählen Sie in Inspektor die Registerkarte Clip aus, um die Einstellungen für den ausgewählten Titelclip anzuzeigen und zu bearbeiten. Weitere Informationen finden Sie unter "Verwenden von Clip Inspektor" auf Seite 122. Element Typ Mitte Beschreibung Wählen Sie eine Einstellung aus der Dropdownliste für die Form des Farbverlaufs aus. In der Dropdownliste wird die aktuelle Position des Verlaufs in dem Frame angezeigt. Klicken Sie hier, um ein Bearbeitungssteuerelement anzuzeigen, mit dem Sie den Verlauf positionieren können. Winkel Steuerungspunkt Abstand Speiche rort Sie können den Punkt im Bearbeitungssteuerelement ziehen oder Werte in die Felder X und Y eingeben, um die Position des Verlaufs in dem Frame festzulegen. Doppelklicken Sie auf den Punkt, um ihn zurückzusetzen. Halten Sie Strg (Windows) oder (Mac OS) gedrückt, um den Punkt in kleinen Schritten anzupassen. Geben Sie einen Wert in das Feld ein oder ziehen Sie den Schieberegler, um den Winkel der von den Steuerungspunkten gebildeten Linie in Bezug auf eine horizontale Fläche anzupassen. Geben Sie einen Wert in das Feld ein oder ziehen Sie den Schieberegler, um den Abstand des Steuerungspunkts von der Mitte anzupassen. In der Dropdownliste wird die aktuelle Position des Steuerungspunkts in dem Frame angezeigt. Klicken Sie hier, um ein Bearbeitungssteuerelement anzuzeigen, mit dem Sie den Punkt positionieren können. Sie können den Punkt im Bearbeitungssteuerelement ziehen oder Werte in die Felder X und Y eingeben, um die Position des Steuerungspunkts in dem Frame festzulegen. Doppelklicken Sie auf den Punkt, um ihn zurückzusetzen. Halten Sie Strg (Windows) oder (Mac OS) gedrückt, um den Punkt in kleinen Schritten anzupassen. 144 KAPITEL 7
145 Element Farbe Entfernen Hinzufügen Beschreibung Klicken Sie auf das Farbbeispiel, um ein Farbauswahltool anzuzeigen, in dem Sie die Farbe auswählen können, die an dem ausgewählten Steuerungspunkt angezeigt werden soll. Entfernt den ausgewählten Steuerungspunkt. Fügt einen neuen Verlaufsteuerungspunkt hinzu. ANWENDEN VON EFFEKTEN 145
146 Verwenden von Videoübergängen Mithilfe von Videoübergängen können Sie steuern, wie ein Videoevent beginnt oder endet, oder die Art ändern, wie ein Event in ein anderes Event fließt. 1. Wählen Sie den Clip aus, dem Sie einen Übergang hinzufügen möchten. 2. Klicken Sie auf die Schaltfläche Plug-Ins oben im Catalyst Edit-Fenster, um das Fenster Plug-Ins anzuzeigen. 3. Erweitern Sie die Überschrift Videoübergänge. 4. Klicken Sie auf einen Übergang, um ihn auszuwählen. 5. Klicken Sie auf die Schaltfläche Übergang festlegen ein oder Übergang festlegen aus, um den ausgewählten Übergang am Anfang oder Ende des ausgewählten Clips hinzuzufügen. Wenn sich zwei Clips überlagern, fügen Sie den Übergang zu Beginn des zweiten Clips hinzu, um den Übergang für den Überlagerungsbereich festzulegen. Sie können auch einen Übergang aus dem Fenster Plug-Ins in den Überlagerungsbereich zwischen zwei Clips ziehen. 6. Mit dem Überblendungswerkzeug können Sie die Länge des Übergangs anpassen. Weitere Informationen finden Sie unter "Clip-Überblendungen" auf Seite Verwenden Sie zum Anpassen der Übergangseinstellungen die Steuerelemente im Clip Inspektor. Weitere Informationen finden Sie unter "Verwenden von Clip Inspektor" auf Seite 122. Klicken Sie auf die Schaltfläche Ton aus Klicken Sie auf die Schaltfläche Löschen, um ein Plug-In zu umgehen., um ein Plug-In zu entfernen. 146 KAPITEL 7
147 Erstellen eines Bild-im-Bild-Effekts Mit dem Bild-im-Bild-Effekt können Sie die Größe von Clips verändern und die Clips für Bild-im-Bild- Compositing positionieren. Erstellen des inneren Bildes 1. Erstellen Sie zwei Tracks in Ihrem Projekt. Weitere Informationen finden Sie unter "Hinzufügen von Tracks zu einem Projekt" auf Seite Fügen Sie Ihren Tracks Clips hinzu: Der obere Track wird das kleinere innere Bild enthalten. Der untere Track wird den Hintergrundclip enthalten. Weitere Informationen finden Sie unter "Hinzufügen von Medien und Erstellen von Clips" auf Seite Klicken Sie auf den oberen Track, um diesen auszuwählen. 4. Klicken Sie auf die Schaltfläche Track unterhalb der Timeline und wählen Sie Bild im Bild aus. Die Steuerelemente für das Bild-im-Bild-Plug-In werden in Track Inspektor angezeigt. Bearbeiten der Bild-im-Bild-Einstellungen 1. Wählen Sie den Track aus, der den oberen Clip enthält. 2. Klicken Sie auf die Schaltfläche Inspektor, um den Inspektor-Bereich anzuzeigen. ANWENDEN VON EFFEKTEN 147
148 3. Wählen Sie in Inspektor die Registerkarte Track aus, um die Einstellungen für das Bild-im- Bild-Plug-In anzuzeigen und zu bearbeiten. Passen Sie mit dem Bild-im-Bild-Plug-In die Größe und Position des oberen Clips an. Weitere Informationen finden Sie unter "Verwenden von Track Inspektor" auf Seite 77. Element Speicherort Beschreibung In der Dropdownliste wird die aktuelle Position des Videos in dem Frame angezeigt. Klicken Sie hier, um ein Bearbeitungssteuerelement anzuzeigen, mit dem Sie Ihr Video positionieren können. Anpassen der Feldposition - Ziehen Sie den Punkt im Bearbeitungssteuerelement, um die Position Ihres Videos im Frame festzulegen. Doppelklicken Sie auf den Punkt, um ihn zurückzusetzen. Wenn Sie auf der Registerkarte Dimensionen Werte eingeben, können Sie einen Ankerpunkt festlegen und die Position des Felds mittels X/Y- Koordinaten angeben. Sie können beispielsweise auf die obere rechte Ecke des Ankersteuerelements klicken und die Koordinaten 0,5000, 0,5000 verwenden, um die obere rechte Ecke des Felds zur Mitte des Steuerelements zu verschieben. Anpassen der Felddimensionen Sie können die Ecken des Rechtecks im Bearbeitungssteuerelement ziehen oder Werte in die Bearbeitungsfelder B und H eingeben, um die Größe des Frames festzulegen. Wenn Sie auf der Registerkarte Dimensionen Werte eingeben, können Sie die Größe des Felds mittels B/H-Dimensionen angeben. Klicken Sie auf die Schaltfläche Sperren, um das Seitenverhältnis des Felds beizubehalten, sodass durch eine Änderung der Breite oder Höhe der jeweils andere Wert automatisch aktualisiert wird. Anpassen der Feldkanten Sie können die Kanten des Rechtecks im Bearbeitungssteuerelement ziehen oder auf der Registerkarte Kanten Werte eingeben, um die Position der einzelnen Kanten des Felds festzulegen. 148 KAPITEL 7
149 Element Beschreibung Ziehen Sie eine Ecke des Rechtecks, um beim Resizing das Bildseitenverhältnis zu erhalten. Halten Sie die Umschalttaste gedrückt, während Sie die Ecken des Rechtecks ziehen, um die Größe zu verändern und das Bildseitenverhältnis anzupassen. Halten Sie Alt (Windows) oder Option (Mac OS) gedrückt, um die Größe des Rechtecks aus der Mitte heraus zu verändern. Halten Sie Strg (Windows) oder (Mac OS) gedrückt, um die Steuerelemente in kleinen Schritten anzupassen. Wenn eine Ecke ausgewählt ist, können Sie die ausgewählte Ecke mit den Pfeiltasten anpassen. Sie können auch Strg (Windows) oder (Mac OS) und die Pfeiltasten verwenden, um die Anpassung in kleinen Schritten durchzuführen. Ziehen Sie die Kanten des Rechtecks, um die Größe des Rechtecks zu verändern. Ziehen Sie eine Kante des Rechtecks, um beim Resizing das Bildseitenverhältnis zu erhalten. Halten Sie die Umschalttaste gedrückt, während Sie eine Kante ziehen, um die Größe zu verändern und das Bildseitenverhältnis anzupassen. Halten Sie Alt (Windows) oder Option (Mac OS) gedrückt, um die Größe des Rechtecks aus der Mitte heraus zu verändern. Halten Sie Strg (Windows) oder (Mac OS) gedrückt, um die Steuerelemente in kleinen Schritten anzupassen. Ziehen Sie die Mitte des Rechtecks, um es ohne Größenveränderung zu verschieben, oder doppelklicken Sie auf den Punkt, um es zurückzusetzen. Halten Sie beim Ziehen die Umschalttaste gedrückt, um die Bewegung auf horizontale/vertikale/45 -Bewegung zu beschränken. Halten Sie Strg (Windows) oder (Mac OS) gedrückt, um die Steuerelemente in kleinen Schritten anzupassen. Wenn das Rechteck ausgewählt ist, können Sie seine Position kopieren, um es in einen anderen Clip einzufügen. Drehung Horizontal umkehren Geben Sie einen Wert in das Feld ein oder ziehen Sie den Schieberegler, um das Video in dem Frame zu drehen. Klicken Sie hierauf, um das Video horizontal umzukehren. ANWENDEN VON EFFEKTEN 149
150 Element Vertikal umkehren Deckungsgrad Schatten Typ Offset Beschreibung Klicken Sie hierauf, um das Video vertikal umzukehren. Geben Sie einen Wert in das Feld ein oder ziehen Sie den Schieberegler, um den Deckungsgrad des oberen Bildes anzupassen. Wenn Sie den Deckungsgrad verringern, scheint das Video aus den unteren Tracks durch den Vordergrund hindurch. Wählen Sie eine Einstellung in der Dropdownliste aus, wenn über oder hinter dem Vordergrundbild ein Schatten zu sehen sein soll. In der Dropdownliste wird die aktuelle Position des Schattens in Bezug auf das Vordergrundbild angezeigt. Klicken Sie hier, um ein Bearbeitungssteuerelement anzuzeigen, mit dem Sie den Schatten positionieren können. - Sie können den Punkt im Bearbeitungssteuerelement ziehen oder Werte in die Felder X und Y eingeben, um die Position des Schattens in dem Frame festzulegen. Doppelklicken Sie auf den Punkt, um ihn zurückzusetzen. Halten Sie Strg (Windows) oder (Mac OS) gedrückt, um den Punkt in kleinen Schritten anzupassen. Drehung Skalierung Unschärfe Deckungs grad Leuchten Typ Verhältnis Farbe/zwei Geben Sie einen Wert in das Feld ein oder ziehen Sie den Schieberegler, um den Schatten in dem Frame zu drehen. Geben Sie einen Wert in das Feld ein oder ziehen Sie den Schieberegler, um die Größe des Schattens anzupassen. Geben Sie einen Wert in das Feld ein oder ziehen Sie den Schieberegler, um weichere Schattenkanten zu erzeugen. Geben Sie einen Wert in das Feld ein oder ziehen Sie den Schieberegler, um den Deckungsgrad des Schattens anzupassen. Wenn Sie den Deckungsgrad verringern, scheint das Video aus den unteren Tracks durch den Vordergrund hindurch. Wählen Sie eine Einstellung in der Dropdownliste aus, wenn über oder hinter dem Vordergrundbild ein Leuchteffekt zu sehen sein soll. Geben Sie einen Wert in das Feld ein oder ziehen Sie den Schieberegler, um die Größe des Leuchteffekts anzupassen. Klicken Sie auf das Farbbeispiel, um eine Farbauswahl anzuzeigen, aus 150 KAPITEL 7
151 Element te Farbe Beschreibung der Sie eine Farbe auswählen können, oder geben Sie Farbwerte ein, um die Schattenfarbe einzustellen. Sie können auch die Transparenz (Alpha- Wert) des Schattens anpassen. ANWENDEN VON EFFEKTEN 151
152 Animieren von Videoparametern mit Keyframes Keyframes legen den Zustand der Parameter eines Effekts für einen bestimmten Punkt auf der Timeline fest. Die Einstellungen für dazwischenliegende Frames werden interpoliert, um eine glatte Animation zu erzeugen. Sie können auf die Schaltfläche Keyframe-Editor unten im Inspektor klicken, um in den Keyframemodus für die Timeline zu wechseln. In diesem Modus können Sie Parameter für einzelne Keyframes bearbeiten. Hinzufügen von Keyframes Im Inspektor-Fenster wird für jeden Parameter, der automatisiert werden kann, eine Schaltfläche Keyframes angezeigt. Wählen Sie die Schaltfläche aus, um für den betreffenden Parameter eine Zeile im Keyframe-Editor zu erstellen. 1. Fügen Sie Ihrem Projekt einen Effekt hinzu. Weitere Informationen finden Sie unter "Verwenden von Videoeffekten" auf Seite Wählen Sie den Track oder Clip aus, dem Sie den Effekt hinzugefügt haben, und klicken Sie auf den Timeline Inspektor, Track Inspektor oder Clip Inspektor. 3. Wählen Sie den Effekt im Timeline Inspektor, Track Inspektor oder Clip Inspektor aus. 4. Wählen Sie im Inspektor die Schaltfläche Keyframes für den zu animierenden Parameter aus. Daraufhin wird ein Anfangskeyframe erstellt und die Timeline wechselt in den Keyframemodus. Beachten Sie, dass der Keyframe-Editor eine Zeile für jeden Keyframeparameter enthält. 5. Klicken Sie im Keyframe-Editor an die Stelle, an der Sie einen Keyframe hinzufügen möchten. Sie können auch auf den Keyframe-Editor doppelklicken, um einen Keyframe. hinzuzufügen, oder auf die Schaltfläche Hinzufügen Keyframe-Editor klicken. in der Symbolleiste unter dem 6. Passen Sie im Inspektor das Steuerelement des Parameters nach Bedarf an. Dem Keyframe- Editor wird ein Keyframe hinzugefügt. 7. Wenn Sie die Bearbeitung abgeschlossen haben, klicken Sie auf die Schaltfläche Keyframe- Editor unten im Inspektor, um den Keyframemodus zu beenden. 152 KAPITEL 7
153 Bearbeiten von Keyframes 1. Klicken Sie auf einen Keyframe, um ihn auszuwählen. Im Keyframe-Editor wird der aktuelle Wert des Keyframes angezeigt. Klicken Sie in der Symbolleiste unter dem Keyframe-Editor auf die Schaltfläche Zurück oder Weiter. 2. Passen Sie im Inspektor das Steuerelement des Parameters nach Bedarf an. Der ausgewählte Keyframe wird aktualisiert. Verschieben von Keyframes Sie können die Position eines Keyframes in der Timeline durch Ziehen im Keyframe-Editor verändern. Entfernen von Keyframes Wählen Sie einen Keyframe im Keyframe-Editor aus und klicken Sie auf Löschen, um den Keyframe aus der Timeline zu entfernen, oder klicken Sie in der Symbolleiste unter dem Keyframe-Editor auf die Schaltfläche Entfernen. ANWENDEN VON EFFEKTEN 153
154 154 KAPITEL 7
155 Kapitel 8 Arbeiten mit Audio Catalyst Edit stellt einen flexiblen Audio-Workflow bereit. Sie können Mono-, Stereo- oder Mehrkanalprojekte erstellen und die Audiosteuerelemente jedes Tracks verwenden, um Ihren Mix präzise anzupassen. Audiolautstärke und Audiopanorama Mit Catalyst Edit können Sie den Audiomix Ihres Projekts anpassen, indem Sie die allgemeine Lautstärke des Projekts steuern, Lautstärke und Panorama für jeden Track anpassen und die Lautstärke für jeden Clip einstellen. Anpassen Ihrer Projektlautstärke Der Schieberegler Verstärkung im Timeline Inspektor steuert die allgemeine Lautstärke Ihres Projekts. Wenn Sie den Schieberegler ziehen, werden die Pegelanzeigen im Timeline Inspektor und im Aktivitätsbereich oben im Catalyst Edit-Fenster aktualisiert. Weitere Informationen finden Sie unter "Verwenden des Timeline Inspektors" auf Seite 14 und "Überwachen von Audiopegeln" auf Seite 164. Anpassen der Tracklautstärke und des Panoramas Jeder Track verfügt über Steuerelemente zur Anpassung der Lautstärke, die an den Hauptoutput des Projekts gesendet wird. Der Schieberegler Lautstärke im Spurheader steuert die Lautstärke des Tracks, und der Regler Panorama passt die Position des Tracks im Stereofeld an. Der Track Inspektor bietet auch Zugang zum Schieberegler Lautstärke und zum Regler Panorama und ermöglicht die Änderung des Panoramamodells, das für den Track verwendet wird. Wenn Sie den Schieberegler und den Regler betätigen, zeigen die Pegelanzeigen im Track Inspektor die Pegel für den aktuellen Track, und die Pegelanzeigen im Aktivitätsbereich oben im Catalyst Edit-Fenster zeigen die allgemeinen Projektpegel an. ARBEITEN MIT AUDIO 155
156 Weitere Informationen finden Sie unter "Anpassen von Track-Steuerelementen" auf Seite 73, "Verwenden von Track Inspektor" auf Seite 77, und "Überwachen von Audiopegeln" auf Seite 164. Anpassen der Clip-Lautstärke Jeder Clip verfügt über Steuerelemente zur Anpassung der Lautstärke, die an den Track gesendet wird. Mit dem Ein-/Ausblenden-Tool können Sie die Verstärkung des Clips einstellen: Der Clip Inspektor ermöglicht auch den Zugang zum Clip-Pegel über den Schieberegler Verstärkung. Weitere Informationen finden Sie unter "Clip-Überblendungen" auf Seite 116, "Verwenden von Clip Inspektor" auf Seite 122, und "Überwachen von Audiopegeln" auf Seite 164. Arbeiten mit Mehrkanal-Audio Mit Catalyst Edit ist es einfach, die Audiodaten Ihrer Kamera zu verwenden und Audiodaten aus anderen Quellen in Ihr Projekt zu integrieren. Mit den Audio- und Kanaloutput-Steuerelementen in Timeline Inspektor können Sie die Anzahl der Audiokanäle für Ihr Projekt angeben. Mit den Audiosteuerelementen in Track Inspektor können Sie Pegel und Panorama für jeden Kanal anpassen. Mit den Kanalzuweisungssteuerelementen in Clip Inspektor können Sie konfigurieren, wie die Audiokanäle eines Clips die Audiokanäle eines Tracks speisen. Einrichten der Audiokanäle der Projekt-Timeline 1. Klicken Sie auf die Schaltfläche Inspektor, um das Inspektor-Fenster anzuzeigen, und klicken Sie dann auf die Registerkarte Timeline. 2. Wählen Sie in der Dropdownliste Kanal-Setup eine Einstellung aus, um anzugeben, ob Sie ein Mono-, Stereo- oder Mehrkanalprojekt erstellen. Wenn Sie Mehrkanal auswählen, dann geben Sie eine Zahl in das Feld Kanalzahl ein, um die Anzahl der Kanäle zum Erstellen eines Mehrkanalprojekts festzulegen. 156 KAPITEL 8
157 3. Verwenden Sie die Kanaloutput-Steuerelemente, um die Kanäle der Timeline einzurichten. a. Klicken Sie auf das Lautsprechersymbol, um einen Kanal ein- oder auszuschalten. Durch Ausschalten eines Kanals wird er bei der Wiedergabe und beim Rendern stummgeschaltet. Wenn Sie zum Beispiel ein 8-Kanal-Projekt mit Dialogsprache Englisch auf den Kanälen 1 & 2, Dialogsprache Französisch auf den Kanälen 3 & 4, Dialogsprache Spanisch auf den Kanälen 5 & 6 und Musik auf den Kanälen 7 & 8 vorbereiten, könnten Sie die Dialogkanäle für die Vorschau Ihres Projekts ausschalten und die Kanäle wieder einschalten, wenn Sie Ihre endgültige 8-Kanal- Datei für die Lieferung rendern. Weitere Informationen finden Sie unter "Rendern von Projekten" auf Seite 21. b. Klicken Sie auf die Schaltfläche Mono/Stereo, um anzugeben, ob ein Kanal ein Monokanal ist oder zu einem Stereopaar gehört. Nach dem Aktivieren von Stereo wird aus diesem Kanal und dem nächsten Kanal in der Liste ein Paar gebildet. c. Geben Sie im Bearbeitungsfeld einen Namen zur Identifikation des Kanals ein. Zum Beispiel könnten Sie Lav1 eingeben, um Audiodaten von einem Lavalier-Mikrofon zu identifizieren. Kanäle mit identischem Namen in Timeline Inspektor und Clip Inspektor werden angepasst. Wenn Sie einen Clip aus einer Catalyst Prepare-Bibliothek ( ) zur Catalyst Edit-Timeline hinzufügen, werden alle Kanalzuweisungseinstellungen, die Sie in der Catalyst Prepare-Bibliothek vorgenommen haben, auf den Clip angewendet. Weitere Informationen finden Sie unter "Verwenden des Timeline Inspektors" auf Seite 14. Einrichten der Audiokanäle eines Tracks 1. Klicken Sie auf einen Trackheader, um den Track auszuwählen, den Sie bearbeiten möchten. 2. Trackheader und Track Inspektor enthalten Steuerelemente, mit denen Sie den Track für den Output Ihres Projekts mischen können. Weitere Informationen finden Sie unter "Anpassen von Track-Steuerelementen" auf Seite 73 und "Verwenden von Track Inspektor" auf Seite 77. Wenn Timeline Inspektor für ein Monoprojekt eingerichtet wurde, werden auf jedem Track ein blauer Schieberegler für die Lautstärke, mit dem Sie den Gesamtpegel des Tracks anpassen können, und Schaltflächen für Ton aus und Solo, mit denen Sie den Track stumm bzw. solo schalten können, angezeigt. ARBEITEN MIT AUDIO 157
158 158 KAPITEL 8 Wenn der Track Clips enthält, denen mehrere Kanäle in Clip Inspektor zugewiesen wurden, stellt zusätzlich jeder Kanal einen orangefarbenen Schieberegler für die Lautstärke, mit dem Sie den Beitrag des Kanals zum Pegel des Tracks anpassen können, und Schaltflächen für Ton aus und Solo, mit denen Sie den Kanal stumm bzw. solo schalten können, bereit.
159 Wenn Timeline Inspektor für ein Stereoprojekt eingerichtet wurde, werden auf jedem Track ein blauer Schieberegler für die Lautstärke, mit dem Sie den Gesamtpegel des Tracks anpassen können, und Schaltflächen für Ton aus und Solo, mit denen Sie den Track stumm bzw. solo schalten können, angezeigt. Wenn die Timeline-Ausgänge Stereo sind, stellt jeder Track ein Steuerelement für Panorama bereit, mit dem Sie das Panorama des Tracks gegenüber den Timeline- Ausgängen einstellen können. Wenn die Timeline-Ausgänge Mono sind, stellt jeder Track ein Steuerelement für Output bereit, mit dem Sie den Track den Timeline- Ausgängen zuweisen können. Wenn der Track Clips enthält, denen mehrere Kanäle in Clip Inspektor zugewiesen wurden, stellt zusätzlich jeder Kanal einen orangefarbenen Schieberegler für die Lautstärke, mit dem Sie den Beitrag des Kanals zum Pegel des Tracks anpassen können, und Schaltflächen für Ton aus und Solo, mit denen Sie den Kanal stumm bzw. solo schalten können, bereit. Wenn die Timeline-Ausgänge Stereo sind, stellt jeder Kanal ein orangefarbenes Steuerelement für Panorama bereit, mit dem Sie das Panorama des Kanals gegenüber den Timeline-Ausgängen einstellen können. Wenn die Timeline-Ausgänge Mono sind, stellt jeder Kanal ein Steuerelement für Output bereit, mit dem Sie den Kanal den Timeline-Ausgängen zuweisen können. ARBEITEN MIT AUDIO 159
160 160 KAPITEL 8
161 Wenn Timeline Inspektor für ein Mehrkanalprojekt eingerichtet wurde, werden auf jedem Track ein blauer Schieberegler für die Lautstärke, mit dem Sie den Gesamtpegel des Tracks anpassen können, Schaltflächen für Ton aus und Solo, mit denen Sie den Track stumm bzw. solo schalten können, und ein Steuerelement für Output, mit dem Sie den Track den Timeline-Ausgängen zuweisen können, angezeigt. Wenn die Timeline-Ausgänge Stereo sind, stellt jeder Track ein Steuerelement für Panorama bereit, mit dem Sie das Panorama des Tracks gegenüber den Timeline- Ausgängen einstellen können. Wenn der Track Clips enthält, denen mehrere Kanäle in Clip Inspektor zugewiesen wurden, stellt zusätzlich jeder Kanal einen orangefarbenen Schieberegler für die Lautstärke, mit dem Sie den Beitrag des Kanals zum Pegel des Tracks anpassen können, Schaltflächen für Ton aus und Solo, mit denen Sie den Kanal stumm bzw. solo schalten können, und ein Steuerelement für Output, mit dem Sie den Kanal den Timeline-Ausgängen zuweisen können, bereit. Wenn die Timeline-Ausgänge Stereo sind, stellt jeder Kanal ein orangefarbenes Steuerelement für Panorama bereit, mit dem Sie das Panorama des Kanals gegenüber den Timeline-Ausgängen einstellen können. ARBEITEN MIT AUDIO 161
162 Achten Sie beim Anpassen der Lautstärke auf die Audiopegelanzeigen. Da Sie die Lautstärken aller Tracks gemeinsam hinzufügen, tritt bei der Audioausgabe leicht Clipping auf. Achten Sie deshalb darauf, dass die roten Clip-Indikatoren auf den Pegelanzeigen während der Wiedergabe niemals aufleuchten. Weitere Informationen finden Sie unter "Überwachen von Audiopegeln" auf Seite 164. Die Pegelanzeigen in Track Inspektor zeigen die Audiopegel für den ausgewählten Track und jeden der Kanäle, die zum Track beitragen. Die Pegelanzeige im Aktivitätsbereich oben im Catalyst Edit-Fenster zeigt die Summe aller Audiopegel an der Cursorposition an. Zuweisen der Audiokanäle eines Clips 1. Wählen Sie den Clip aus, den Sie bearbeiten möchten. Weitere Informationen finden Sie unter "Auswählen von Clips und Positionieren des Cursors" auf Seite Klicken Sie auf die Schaltfläche Inspektor, um das Inspektor-Fenster anzuzeigen, und klicken Sie dann auf die Registerkarte Clip. 162 KAPITEL 8
163 3. Verwenden Sie die Steuerelemente im Abschnitt "Kanalzuweisung", um die Audiokanäle des Clips einzurichten: a. Klicken Sie auf das Lautsprechersymbol, um einen Kanal ein- oder auszuschalten. Jeder Kanal wird dann in einer separaten Leiste in der Timeline angezeigt. Klicken Sie auf, um die Kanäle des Tracks zu erweitern. b. Klicken Sie auf die Schaltfläche Mono/Stereo, um anzugeben, ob ein Kanal ein Monokanal ist oder zu einem Stereopaar gehört. Nach dem Aktivieren von Stereo wird aus diesem Kanal und dem nächsten Kanal in der Liste ein Paar gebildet. Bei Monokanälen wird das Steuerelement für Panorama im Trackheader nicht angezeigt. Weitere Informationen finden Sie unter "Anpassen von Track- Steuerelementen" auf Seite 73. ARBEITEN MIT AUDIO 163
164 c. Geben Sie im Bearbeitungsfeld einen Namen zur Identifikation des Kanals ein. Zum Beispiel könnten Sie Lav1 eingeben, um Audiodaten von einem Lavalier-Mikrofon zu identifizieren. Wenn mehrere Clips eines Tracks dieselben Kanalnamen verwenden, werden diese Kanäle angepasst. Die Kanäle, die Sie auf der Registerkarte Clip zuweisen, sind dann auf der Registerkarte Track verfügbar. Überwachen von Audiopegeln Sie können Pegelanzeigen verwenden, um die Audiopegel in Ihrem Projekt zu überwachen und um sicherzustellen, dass das Audiosignal nicht gestutzt wird. Timeline-Pegelanzeige Die Pegelanzeigen im Aktivitätsbereich oben im Catalyst Edit-Fenster und in Timeline Inspektor zeigen die momentanen Pegel während der Wiedergabe an, damit Sie die lautesten Pegel im Audiosignal und ein Clipping des Signals erkennen können. Dieser Spitzenpegel ist die Summe aller Audiopegel an der Cursorposition. 164 KAPITEL 8
165 Bei der Wiedergabe stellen die Balken den Spitzenaudiopegel an der Cursorposition für jeden Kanal dar. Der Spitzenpegel wird am Ende der Pegelanzeige angezeigt. Wenn das Signal 0,0 db überschreitet, erscheint in der Pegelanzeige ein roter Clipping- Anzeiger. Sie können auf den Clipping-Anzeiger klicken, um ihn zurückzusetzen. Wenn Sie die Wiedergabe starten, werden die Spitzenpegelanzeige und der Clipping- Anzeiger zurückgesetzt. ARBEITEN MIT AUDIO 165
166 Track-Pegelanzeige Die Pegelanzeigen im Trackheader und in Track Inspektor zeigen die Audiopegel für den ausgewählten Track. Wenn ein Track mehrere Kanäle besitzt, werden separate Pegelanzeigen für jeden Kanal angezeigt. Weitere Informationen finden Sie unter "Anpassen von Track-Steuerelementen" auf Seite 73 und "Verwenden von Track Inspektor" auf Seite KAPITEL 8
XDCAM, XDCAM EX, XAVC, XAVC S, NXCAM, SxS and Professional Disc are trademarks of Sony Corporation.
 Überarbeitet am Donnerstag, 26. November 2015 XDCAM, XDCAM EX, XAVC, XAVC S, NXCAM, SxS and Professional Disc are trademarks of Sony Corporation. Avid and DNxHD are trademarks or registered trademarks
Überarbeitet am Donnerstag, 26. November 2015 XDCAM, XDCAM EX, XAVC, XAVC S, NXCAM, SxS and Professional Disc are trademarks of Sony Corporation. Avid and DNxHD are trademarks or registered trademarks
XDCAM, XDCAM EX, XAVC, XAVC S, NXCAM, SxS and Professional Disc are trademarks of Sony Corporation.
 Überarbeitet am Mittwoch, 13. April 2016 XDCAM, XDCAM EX, XAVC, XAVC S, NXCAM, SxS and Professional Disc are trademarks of Sony Corporation. Avid and DNxHD are trademarks or registered trademarks of Avid
Überarbeitet am Mittwoch, 13. April 2016 XDCAM, XDCAM EX, XAVC, XAVC S, NXCAM, SxS and Professional Disc are trademarks of Sony Corporation. Avid and DNxHD are trademarks or registered trademarks of Avid
Arbeiten mit Acrobat. Vorstellung von Adobe Acrobat Bearbeitung des Dokuments Präsentationen erstellen Teamarbeit
 Arbeiten mit Acrobat Vorstellung von Adobe Acrobat Bearbeitung des Dokuments Präsentationen erstellen Teamarbeit Vollbildmodus Wählen Sie das Menü Fenster Vollbildmodus. Die aktuell angezeigte Seite verdeckt
Arbeiten mit Acrobat Vorstellung von Adobe Acrobat Bearbeitung des Dokuments Präsentationen erstellen Teamarbeit Vollbildmodus Wählen Sie das Menü Fenster Vollbildmodus. Die aktuell angezeigte Seite verdeckt
Camtasia Studio. Theater. Release 7.0.0. March 2010. 2009 TechSmith Corporation. All rights reserved.
 Camtasia Studio Release 7.0.0 March 2010 2009 TechSmith Corporation. All rights reserved. Inhaltsverzeichnis Camtasia Studio...1...1 Inhaltsverzeichnis...2 Camtasia...3 Dateiformate - Übersicht...4 Ein
Camtasia Studio Release 7.0.0 March 2010 2009 TechSmith Corporation. All rights reserved. Inhaltsverzeichnis Camtasia Studio...1...1 Inhaltsverzeichnis...2 Camtasia...3 Dateiformate - Übersicht...4 Ein
Einführung in Final Cut Studio 2
 Einführung in Final Cut Studio 2 Vorhandene Themen: 1. Vorbereitungen + Neues Projekt anlegen und sichern 2. Videofilm von DV Kassette importieren 3. Filmsequenzen ausschneiden 4. Übergänge einfügen und
Einführung in Final Cut Studio 2 Vorhandene Themen: 1. Vorbereitungen + Neues Projekt anlegen und sichern 2. Videofilm von DV Kassette importieren 3. Filmsequenzen ausschneiden 4. Übergänge einfügen und
Hat man Dateien schon auf dem Computer, wählt man ganz einfach unter 1. Video aufnehmen > Video importieren.
 Movie Maker 2.6 Der Movie Maker 2.6 ist grundsätzlich für Windows Vista gedacht, funktioniert allerdings auch mit Windows 7. Die Funktionsweise ist nahezu identisch mit der Version 2.1 für Windows XP.
Movie Maker 2.6 Der Movie Maker 2.6 ist grundsätzlich für Windows Vista gedacht, funktioniert allerdings auch mit Windows 7. Die Funktionsweise ist nahezu identisch mit der Version 2.1 für Windows XP.
Givit Häufig gestellte Fragen
 Häufig gestellte Fragen Givit Häufig gestellte Fragen 2013 Cisco und/oder seine Partnerunternehmen Alle Rechte vorbehalten. Dieses Dokument enthält öffentliche Informationen von Cisco. Seite 1 von 7 Inhalt
Häufig gestellte Fragen Givit Häufig gestellte Fragen 2013 Cisco und/oder seine Partnerunternehmen Alle Rechte vorbehalten. Dieses Dokument enthält öffentliche Informationen von Cisco. Seite 1 von 7 Inhalt
Dateien verwalten (Bilder, Dokumente, Medien)
 17 Dateien verwalten (Bilder, Dokumente, Medien) Bilder und Dokumente können Sie im Funktionsmenü unter Dateiliste verwalten. Alle Bilder und Dokumente, die Sie in Ihren Baukasten hochgeladen haben, werden
17 Dateien verwalten (Bilder, Dokumente, Medien) Bilder und Dokumente können Sie im Funktionsmenü unter Dateiliste verwalten. Alle Bilder und Dokumente, die Sie in Ihren Baukasten hochgeladen haben, werden
Sound und Video hinzufügen
 9 Sound und Video hinzufügen n Audioclip hinzufügen In diesem Kapitel: n Wiedergabe eines Audioclips bearbeiten n Videoclip hinzufügen n Anzeige des Videofensters anpassen n Wiedergabe eines Videoclips
9 Sound und Video hinzufügen n Audioclip hinzufügen In diesem Kapitel: n Wiedergabe eines Audioclips bearbeiten n Videoclip hinzufügen n Anzeige des Videofensters anpassen n Wiedergabe eines Videoclips
Kapitel 15: Tastaturbefehle
 528 Kapitel 15: Viele Befehle und Schaltflächen verfügen über Entsprechungen auf der Tastatur. Auf diese Weise können Sie Aufgaben mit minimalem Mauseinsatz ausführen. Sie können außerdem hinzufügen oder
528 Kapitel 15: Viele Befehle und Schaltflächen verfügen über Entsprechungen auf der Tastatur. Auf diese Weise können Sie Aufgaben mit minimalem Mauseinsatz ausführen. Sie können außerdem hinzufügen oder
Alinof Key s Benutzerhandbuch
 Alinof Key s Benutzerhandbuch Version 3.0 Copyright 2010-2014 by Alinof Software GmbH Page 1/ Vorwort... 3 Urheberechte... 3 Änderungen... 3 Systemvoraussetzungen für Mac... 3 Login... 4 Änderung des Passworts...
Alinof Key s Benutzerhandbuch Version 3.0 Copyright 2010-2014 by Alinof Software GmbH Page 1/ Vorwort... 3 Urheberechte... 3 Änderungen... 3 Systemvoraussetzungen für Mac... 3 Login... 4 Änderung des Passworts...
Videobearbeitung mit Movie Maker
 PH Bern Institut Sekundarstufe I Studienfach Informatik Videobearbeitung mit Movie Maker Inhalt 1. Movie Maker Benutzeroberfläche 2. Videomaterial bereit stellen Video importieren Video aufnehmen Aufnehmen
PH Bern Institut Sekundarstufe I Studienfach Informatik Videobearbeitung mit Movie Maker Inhalt 1. Movie Maker Benutzeroberfläche 2. Videomaterial bereit stellen Video importieren Video aufnehmen Aufnehmen
Einführung. in die Videobearbeitung. mit EVE v2 von MainConcept. 2005 Sigrid Bongartz www.edv-bongartz.de
 Einführung in die Videobearbeitung mit EVE v2 von MainConcept 2005 Sigrid Bongartz www.edv-bongartz.de Inhaltsverzeichnis 1. Was ist Eve?... 3 2. Systemvoraussetzungen... 3 3. Was Sie bereits kennen sollten...
Einführung in die Videobearbeitung mit EVE v2 von MainConcept 2005 Sigrid Bongartz www.edv-bongartz.de Inhaltsverzeichnis 1. Was ist Eve?... 3 2. Systemvoraussetzungen... 3 3. Was Sie bereits kennen sollten...
Verknüpfen & Einbetten von Daten
 Verknüpfen & Einbetten von Daten In Office haben Sie die Möglichkeit, Daten in mehreren Anwendungen gemeinsam zu nutzen. Dies geschieht entweder durch Verknüpfen oder durch Einbetten von Objekten (Diagramme,
Verknüpfen & Einbetten von Daten In Office haben Sie die Möglichkeit, Daten in mehreren Anwendungen gemeinsam zu nutzen. Dies geschieht entweder durch Verknüpfen oder durch Einbetten von Objekten (Diagramme,
Einen Film von der Kamera auf den Computer bringen
 Windows Movie Maker 2012 Diese Version läuft ab Windows 7 Für Windows XP ist die Version Movie Maker 2.1 empfohlen, für Windows Vista der Live Movie Maker 1.0 Der eigentliche Sinn des Programms ist, eine
Windows Movie Maker 2012 Diese Version läuft ab Windows 7 Für Windows XP ist die Version Movie Maker 2.1 empfohlen, für Windows Vista der Live Movie Maker 1.0 Der eigentliche Sinn des Programms ist, eine
Camtasia Theater Hilfe. Version 6.0.2
 Camtasia Theater Hilfe Version 6.0.2 Camtasia Theater Start > Programme > Camtasia Studio 6 > Anwendungen > Camtasia Theater Wählen Sie in Camtasia Studio Tools > Camtasia Theater Camtasia Theater bietet
Camtasia Theater Hilfe Version 6.0.2 Camtasia Theater Start > Programme > Camtasia Studio 6 > Anwendungen > Camtasia Theater Wählen Sie in Camtasia Studio Tools > Camtasia Theater Camtasia Theater bietet
Schnellstarthandbuch. Dateien verwalten Klicken Sie auf die Registerkarte Datei, um Word-Dateien zu öffnen, zu speichern, zu drucken und zu verwalten.
 Schnellstarthandbuch Microsoft Word 2013 unterscheidet sich im Aussehen deutlich von älteren Word-Versionen. Dieses Handbuch soll Ihnen dabei helfen, sich schnell mit der neuen Version vertraut zu machen.
Schnellstarthandbuch Microsoft Word 2013 unterscheidet sich im Aussehen deutlich von älteren Word-Versionen. Dieses Handbuch soll Ihnen dabei helfen, sich schnell mit der neuen Version vertraut zu machen.
Videobearbeitung in Movie Maker
 Informatikunterricht OSS Aeschi-Krattigen Name: Videobearbeitung in Movie Maker Einführung Gehe auf Start (Windows-Knopf unten rechts) und gib ins Suchfeld Movie Maker ein, um den Windows Movie Maker zu
Informatikunterricht OSS Aeschi-Krattigen Name: Videobearbeitung in Movie Maker Einführung Gehe auf Start (Windows-Knopf unten rechts) und gib ins Suchfeld Movie Maker ein, um den Windows Movie Maker zu
Leitfaden Adobe Premiere export - Pro Tools import
 LOREM IPSUM Leitfaden Adobe Premiere export - Pro Tools import DOMINIK DI ROSA KAPITEL 1 Adobe Premier export Man kann alle aktiven Audiospuren aus einer gesamten Sequenz von Premiere Pro in eine OMF-Datei
LOREM IPSUM Leitfaden Adobe Premiere export - Pro Tools import DOMINIK DI ROSA KAPITEL 1 Adobe Premier export Man kann alle aktiven Audiospuren aus einer gesamten Sequenz von Premiere Pro in eine OMF-Datei
Videos importieren und bearbeiten
 Videos importieren und bearbeiten Macromedia Flash MX 2004 und Macromedia Flash MX Professional 2004 enthalten einen Videoimportassistenten mit Bearbeitungsfunktionen. Der Assistent ermöglicht die Steuerung
Videos importieren und bearbeiten Macromedia Flash MX 2004 und Macromedia Flash MX Professional 2004 enthalten einen Videoimportassistenten mit Bearbeitungsfunktionen. Der Assistent ermöglicht die Steuerung
Retrospect 9 für Mac Anhang zum Benutzerhandbuch
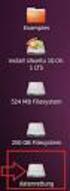 Retrospect 9 für Mac Anhang zum Benutzerhandbuch 2 Retrospect 9 Benutzerhandbuch Anhang www.retrospect.com 2011 Retrospect, Inc. Alle Rechte vorbehalten. Benutzerhandbuch Retrospect 9, Erstauflage. Die
Retrospect 9 für Mac Anhang zum Benutzerhandbuch 2 Retrospect 9 Benutzerhandbuch Anhang www.retrospect.com 2011 Retrospect, Inc. Alle Rechte vorbehalten. Benutzerhandbuch Retrospect 9, Erstauflage. Die
Distribution im Internet 1
 Distribution im Internet 1 Video-Komprimierung & Distribution 1 Intro Container h.264 XDCam MPEG-2 mp3 DV aac XVid Cinepak Flash ON2 Codecs Movie 2 Container-Formate Quicktime (.mov) AVI (.avi) Windows
Distribution im Internet 1 Video-Komprimierung & Distribution 1 Intro Container h.264 XDCam MPEG-2 mp3 DV aac XVid Cinepak Flash ON2 Codecs Movie 2 Container-Formate Quicktime (.mov) AVI (.avi) Windows
2. Word-Dokumente verwalten
 2. Word-Dokumente verwalten In dieser Lektion lernen Sie... Word-Dokumente speichern und öffnen Neue Dokumente erstellen Dateiformate Was Sie für diese Lektion wissen sollten: Die Arbeitsumgebung von Word
2. Word-Dokumente verwalten In dieser Lektion lernen Sie... Word-Dokumente speichern und öffnen Neue Dokumente erstellen Dateiformate Was Sie für diese Lektion wissen sollten: Die Arbeitsumgebung von Word
Dateiverwaltung mit dem Windows-Explorer
 Dateiverwaltung mit dem Windows-Explorer Hinweis: Die Beschreibungen für die Aktionen mit Dateien gelten jeweils für Ordner analog. Sie können Aktionen wie Umbenennen, Löschen, Kopieren und Verschieben
Dateiverwaltung mit dem Windows-Explorer Hinweis: Die Beschreibungen für die Aktionen mit Dateien gelten jeweils für Ordner analog. Sie können Aktionen wie Umbenennen, Löschen, Kopieren und Verschieben
Dateien in der Nero Cloud sichern mit Nero BackItUp
 Dateien in der Nero Cloud sichern mit Nero BackItUp Das vorliegende Tutorial und alle Inhalte sind urheberrechtlich geschützt und Eigentum der Nero AG. Alle Rechte vorbehalten. Dieses Tutorial enthält
Dateien in der Nero Cloud sichern mit Nero BackItUp Das vorliegende Tutorial und alle Inhalte sind urheberrechtlich geschützt und Eigentum der Nero AG. Alle Rechte vorbehalten. Dieses Tutorial enthält
FORMATIERUNGSHILFEN ADC NACHWUCHSWETTBEWERB 2016 ADC WETTBEWERB 2016. Teilnahmebedingungen und FAQ auf unserer Website www.adc.de
 FORMATIERUNGSHILFEN ADC NACHWUCHSWETTBEWERB 2016 ADC WETTBEWERB 2016 Teilnahmebedingungen und FAQ auf unserer Website www.adc.de INHALTSVERZEICHNIS Formatierungshilfen MAC Anleitung für Keynote Seite 2
FORMATIERUNGSHILFEN ADC NACHWUCHSWETTBEWERB 2016 ADC WETTBEWERB 2016 Teilnahmebedingungen und FAQ auf unserer Website www.adc.de INHALTSVERZEICHNIS Formatierungshilfen MAC Anleitung für Keynote Seite 2
Präsentieren mit PowerPoint
 Präsentieren mit PowerPoint Wie werden Präsentationen im Unterricht eingesetzt? - Zusammenfassung einer Unterrichtseinheit Teamarbeit - Unterstützung des Unterrichtsgespräches - Vertiefen/selbständiges
Präsentieren mit PowerPoint Wie werden Präsentationen im Unterricht eingesetzt? - Zusammenfassung einer Unterrichtseinheit Teamarbeit - Unterstützung des Unterrichtsgespräches - Vertiefen/selbständiges
Anleitung zur Verwendung von Silverstripe 3.x
 Anleitung zur Verwendung von Silverstripe 3.x Inhaltsverzeichnis: 1. EINLEITUNG 2. ORIENTIERUNG 2.1 Anmelden am CMS 2.2 Die Elemente des Silverstripe CMS 2.3 Funktion des Seitenbaums 2.4 Navigieren mit
Anleitung zur Verwendung von Silverstripe 3.x Inhaltsverzeichnis: 1. EINLEITUNG 2. ORIENTIERUNG 2.1 Anmelden am CMS 2.2 Die Elemente des Silverstripe CMS 2.3 Funktion des Seitenbaums 2.4 Navigieren mit
Seriendruck für Avery Zweckform Etiketten in Microsoft Word 2010, 2007, 2003 & 2002/XP, 2000 & 97 für Windows
 Seriendruck für Avery Zweckform Etiketten in Microsoft Word 2010, 2007, 2003 & 2002/XP, 2000 & 97 für Windows Dieses Merkblatt teilt sich in 3 Abschnitte unterschiedliche Schritte für die folgenden Versionen:
Seriendruck für Avery Zweckform Etiketten in Microsoft Word 2010, 2007, 2003 & 2002/XP, 2000 & 97 für Windows Dieses Merkblatt teilt sich in 3 Abschnitte unterschiedliche Schritte für die folgenden Versionen:
G S Z G S Z. Tutorial. Videos mit dem Windows Movie Maker erstellen. Inhalte: Videodateien importieren. Florian Ewald. Übergänge gestalten
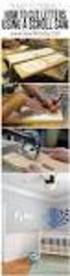 Tutorial Inhalte: Videodateien importieren Videos mit dem Windows Movie Maker erstellen Florian Ewald Übergänge gestalten Videoeffekte einstellen Vor-, und Abspann einfügen Video fertig stellen und speichern
Tutorial Inhalte: Videodateien importieren Videos mit dem Windows Movie Maker erstellen Florian Ewald Übergänge gestalten Videoeffekte einstellen Vor-, und Abspann einfügen Video fertig stellen und speichern
Einstellungen des Windows-Explorers
 Einstellungen des Windows-Explorers Die Ordnerstruktur des Explorers Der Explorer ist der Manager für die Verwaltung der Dateien auf dem Computer. Er wird mit Rechtsklick auf Start oder über Start Alle
Einstellungen des Windows-Explorers Die Ordnerstruktur des Explorers Der Explorer ist der Manager für die Verwaltung der Dateien auf dem Computer. Er wird mit Rechtsklick auf Start oder über Start Alle
FORMATIERUNGSHILFEN ADC NACHWUCHSWETTBEWERB, ADC WETTBEWERB 2013. Art Directors Club für Deutschland (ADC) e. V. Franklinstraße 15 10587 Berlin
 FORMATIERUNGSHILFEN ADC NACHWUCHSWETTBEWERB, ADC WETTBEWERB 2013 Art Directors Club für Deutschland (ADC) e. V. Franklinstraße 15 10587 Berlin Telefon: +49 (0)30 59 00 310-55 Fax: +49 (0)30 59 00 310-11
FORMATIERUNGSHILFEN ADC NACHWUCHSWETTBEWERB, ADC WETTBEWERB 2013 Art Directors Club für Deutschland (ADC) e. V. Franklinstraße 15 10587 Berlin Telefon: +49 (0)30 59 00 310-55 Fax: +49 (0)30 59 00 310-11
Dateiverwaltung mit dem Windows-Explorer
 Dateiverwaltung mit dem Windows-Explorer Hinweis: Die Beschreibungen für die Aktionen mit Dateien gelten jeweils für Ordner analog. Sie können Aktionen wie Umbenennen, Löschen, Kopieren und Verschieben
Dateiverwaltung mit dem Windows-Explorer Hinweis: Die Beschreibungen für die Aktionen mit Dateien gelten jeweils für Ordner analog. Sie können Aktionen wie Umbenennen, Löschen, Kopieren und Verschieben
DVDs erstellen mit Windows DVD Maker
 DVDs erstellen mit Windows DVD Maker Grafikkarte überprüfen 580 Projekt anlegen 581 DVD-Videoeinstellungen 594 DVD brennen 596 Kapitel 11 DVDs erstellen mit Windows DVD Maker Mit Windows DVD Maker können
DVDs erstellen mit Windows DVD Maker Grafikkarte überprüfen 580 Projekt anlegen 581 DVD-Videoeinstellungen 594 DVD brennen 596 Kapitel 11 DVDs erstellen mit Windows DVD Maker Mit Windows DVD Maker können
Bildbearbeitung in Word und Excel
 Bildbearbeitung Seite 1 von 9 Bildbearbeitung in Word und Excel Bilder einfügen... 1 Bilder aus der Clipart-Sammlung einfügen:... 2 Bilder über Kopieren Einfügen in eine Datei einfügen:... 2 Bild einfügen
Bildbearbeitung Seite 1 von 9 Bildbearbeitung in Word und Excel Bilder einfügen... 1 Bilder aus der Clipart-Sammlung einfügen:... 2 Bilder über Kopieren Einfügen in eine Datei einfügen:... 2 Bild einfügen
Handbuch für Android 1.5
 Handbuch für Android 1.5 1 Inhaltsverzeichnis 1 Leistungsumfang... 3 1.1 Über Boxcryptor Classic... 3 1.2 Über dieses Handbuch... 3 2. Installation... 5 3. Grundfunktionen... 5 3.1 Einrichtung von Boxcryptor
Handbuch für Android 1.5 1 Inhaltsverzeichnis 1 Leistungsumfang... 3 1.1 Über Boxcryptor Classic... 3 1.2 Über dieses Handbuch... 3 2. Installation... 5 3. Grundfunktionen... 5 3.1 Einrichtung von Boxcryptor
Einstellungen des Datei-Explorers
 Einstellungen des Datei-Explorers Die Ordnerstruktur des Explorers Der Datei-Explorer ist der Manager für die Verwaltung der Dateien auf dem Computer. Er wird mit Klick auf in der Taskleiste oder mit Rechtsklick
Einstellungen des Datei-Explorers Die Ordnerstruktur des Explorers Der Datei-Explorer ist der Manager für die Verwaltung der Dateien auf dem Computer. Er wird mit Klick auf in der Taskleiste oder mit Rechtsklick
TYPO3-Kurzreferenz für Redakteure
 TYPO3-Kurzreferenz für Redakteure Die Kurzreferenz orientiert sich weitgehend an den TYPO3 v4 Schulungsvideos. Es kann jedoch geringfügige Abweichungen geben, da in den Videos auf didaktisch sinnvolles
TYPO3-Kurzreferenz für Redakteure Die Kurzreferenz orientiert sich weitgehend an den TYPO3 v4 Schulungsvideos. Es kann jedoch geringfügige Abweichungen geben, da in den Videos auf didaktisch sinnvolles
Windows Live Movie Maker
 Windows Live Movie Maker Microsoft bietet mit dem Windows Live Movie Maker ein kostenloses Videoschnittprogramm an, das zwar nicht mit den großen Konkurrenten von Adobe, Pinnacle und Magix mithalten kann,
Windows Live Movie Maker Microsoft bietet mit dem Windows Live Movie Maker ein kostenloses Videoschnittprogramm an, das zwar nicht mit den großen Konkurrenten von Adobe, Pinnacle und Magix mithalten kann,
Hilfe bei Adobe Reader. Internet Explorer 8 und 9
 Hilfe bei Adobe Reader Internet Explorer 8 und 9 1. Öffnen Sie Internet Explorer und wählen Sie Extras > Add-Ons verwalten. 2. Wählen Sie unter Add-On-Typen die Option Symbolleisten und Erweiterungen aus.
Hilfe bei Adobe Reader Internet Explorer 8 und 9 1. Öffnen Sie Internet Explorer und wählen Sie Extras > Add-Ons verwalten. 2. Wählen Sie unter Add-On-Typen die Option Symbolleisten und Erweiterungen aus.
JRIVER MEDIA CENTER INSTALLATION UND KONFIGURATION. unique high end audio
 INSTALLATION UND KONFIGURATION INDEX 1. Installation des JRiver Media Center 19... 3 1.1 Installation der Software JRiver Media Center 19... 3 1.2 Verwaltung der Multimedia-Dateien in JRiver Media Center
INSTALLATION UND KONFIGURATION INDEX 1. Installation des JRiver Media Center 19... 3 1.1 Installation der Software JRiver Media Center 19... 3 1.2 Verwaltung der Multimedia-Dateien in JRiver Media Center
Alinof ToDoList. Benutzerhandbuch. Version 2.0! Copyright 2011-2014 by Alinof Software GmbH!!!!!!! Seite 1/
 Alinof ToDoList Benutzerhandbuch Version 2.0 Copyright 20-2014 by Alinof Software GmbH Seite 1/ Inhaltsverzeichnis Vorwort... 3 Urheberechte... 3 Änderungen... 3 Garantie... 3 Systemvoraussetzungen...
Alinof ToDoList Benutzerhandbuch Version 2.0 Copyright 20-2014 by Alinof Software GmbH Seite 1/ Inhaltsverzeichnis Vorwort... 3 Urheberechte... 3 Änderungen... 3 Garantie... 3 Systemvoraussetzungen...
Dienstleistungen Zentrum Medienbildung. Kurzanleitung Audacity
 Dienstleistungen Zentrum Medienbildung Kurzanleitung Audacity Start mit internem Mikrofon: Audacity starten. Roten runden Knopf drücken. Eine Tonspur wird automatisch eröffnet; die Aufnahme beginnt mittels
Dienstleistungen Zentrum Medienbildung Kurzanleitung Audacity Start mit internem Mikrofon: Audacity starten. Roten runden Knopf drücken. Eine Tonspur wird automatisch eröffnet; die Aufnahme beginnt mittels
Ute Kalff Windows7 www.utekalff.de. Zusammenfassung aus Windows-Hilfe
 Zusammenfassung aus Windows-Hilfe Anmerkung: Peek, Shake und Desktophintergrund-Diashow sind nicht in Windows 7 Home Basic oder Windows 7 Starter enthalten. Öffnen Sie in der Systemsteuerung den Eintrag
Zusammenfassung aus Windows-Hilfe Anmerkung: Peek, Shake und Desktophintergrund-Diashow sind nicht in Windows 7 Home Basic oder Windows 7 Starter enthalten. Öffnen Sie in der Systemsteuerung den Eintrag
Schritt 1: Schließe deine Digitalkamera an den Computer und speicher die Bilder in einem eigenen Ordner (Ordnername: Projekt Trickfilm)
 Windows Movie Maker Einen Trickfilm erstellen Mit dieser Anleitung kannst du deinen eigenen Trickfilm erstellen. Wer Windows XP zu Hause anwenden möchte, findet dieses Programm wie folgt: Start - Alle
Windows Movie Maker Einen Trickfilm erstellen Mit dieser Anleitung kannst du deinen eigenen Trickfilm erstellen. Wer Windows XP zu Hause anwenden möchte, findet dieses Programm wie folgt: Start - Alle
Kurzanleitung zu Kdenlive. Dieses Handbuch wurde aus der Kdenlive/Manual/QuickStart-Webseite der KDE-Userbase erstellt. Übersetzung: Burkhard Lück
 Dieses Handbuch wurde aus der Kdenlive/Manual/QuickStart-Webseite der KDE-Userbase erstellt. Übersetzung: Burkhard Lück 2 Inhaltsverzeichnis 1 Erstellen eines neuen Projekts 5 2 Hinzufügen von Clips 7
Dieses Handbuch wurde aus der Kdenlive/Manual/QuickStart-Webseite der KDE-Userbase erstellt. Übersetzung: Burkhard Lück 2 Inhaltsverzeichnis 1 Erstellen eines neuen Projekts 5 2 Hinzufügen von Clips 7
Bitte benennen Sie Ihre Dateien folgendermaßen:
 Videodateien, die an IMD geliefert werden, müssen folgendem technischen Layout entsprechen (am Beispiel eines 30 Spots): Timecode 09:59:50:00 7 technischer Vorspann* 09:59:57:00 3 Schwarzbild + Stille
Videodateien, die an IMD geliefert werden, müssen folgendem technischen Layout entsprechen (am Beispiel eines 30 Spots): Timecode 09:59:50:00 7 technischer Vorspann* 09:59:57:00 3 Schwarzbild + Stille
Syncios Hilfedatei. Information Management. Erste Schritte. Werkzeuge. Mehr Funktionen. ios Management. Einstellungen
 Syncios Hilfedatei Erste Schritte Installation Erste Schritte Technische Daten Information Management Kontakte Notizen Lesezeichen Nachrichten Werkzeuge Audio Konverter Video Konverter Klingelton Maker
Syncios Hilfedatei Erste Schritte Installation Erste Schritte Technische Daten Information Management Kontakte Notizen Lesezeichen Nachrichten Werkzeuge Audio Konverter Video Konverter Klingelton Maker
Migration in Access 2010
 Inhalt dieses Handbuchs Microsoft Microsoft Access 2010 unterscheidet sich im Aussehen deutlich von Access 2003. Daher wurde dieses Handbuch erstellt, damit Sie schnell mit der neuen Version vertraut werden.
Inhalt dieses Handbuchs Microsoft Microsoft Access 2010 unterscheidet sich im Aussehen deutlich von Access 2003. Daher wurde dieses Handbuch erstellt, damit Sie schnell mit der neuen Version vertraut werden.
Ein Word-Dokument anlegen
 34 Word 2013 Schritt für Schritt erklärt Ein Word-Dokument anlegen evor Sie einen Text in Word erzeugen können, müssen Sie zunächst einmal ein neues Dokument anlegen. Die nwendung stellt zu diesem Zweck
34 Word 2013 Schritt für Schritt erklärt Ein Word-Dokument anlegen evor Sie einen Text in Word erzeugen können, müssen Sie zunächst einmal ein neues Dokument anlegen. Die nwendung stellt zu diesem Zweck
Migration in PowerPoint 2010
 Inhalt dieses Handbuchs Microsoft Microsoft PowerPoint 2010 unterscheidet sich im Aussehen deutlich von PowerPoint 2003. Daher wurde dieses Handbuch erstellt, damit Sie schnell mit der neuen Version vertraut
Inhalt dieses Handbuchs Microsoft Microsoft PowerPoint 2010 unterscheidet sich im Aussehen deutlich von PowerPoint 2003. Daher wurde dieses Handbuch erstellt, damit Sie schnell mit der neuen Version vertraut
Skyfillers Hosted SharePoint. Kundenhandbuch
 Skyfillers Hosted SharePoint Kundenhandbuch Kundenhandbuch Inhalt Generell... 2 Online Zugang SharePoint Seite... 2 Benutzerpasswort ändern... 2 Zugriff & Einrichtung... 3 Windows... 3 SharePoint als
Skyfillers Hosted SharePoint Kundenhandbuch Kundenhandbuch Inhalt Generell... 2 Online Zugang SharePoint Seite... 2 Benutzerpasswort ändern... 2 Zugriff & Einrichtung... 3 Windows... 3 SharePoint als
Schritt 1: Verwenden von Excel zum Erstellen von Verbindungen mit SQL Server-Daten
 1 von 5 12.01.2013 17:59 SharePoint 2013 Veröffentlicht: 16.10.12 Zusammenfassung: Informationen zur Verwendung von Excel zum Erstellen und Freigeben von Verbindungen mit SQL Server-Daten, mit deren Hilfe
1 von 5 12.01.2013 17:59 SharePoint 2013 Veröffentlicht: 16.10.12 Zusammenfassung: Informationen zur Verwendung von Excel zum Erstellen und Freigeben von Verbindungen mit SQL Server-Daten, mit deren Hilfe
S YNCHRONISIEREN VON DATEN
 S YNCHRONISIEREN VON DATEN Synchronisieren Übersicht Intellisync für salesforce.com ermöglicht das Verwalten der Salesforce- Kontakte und Aktivitäten über Microsoft Outlook oder ein Palm OS - Gerät. Sie
S YNCHRONISIEREN VON DATEN Synchronisieren Übersicht Intellisync für salesforce.com ermöglicht das Verwalten der Salesforce- Kontakte und Aktivitäten über Microsoft Outlook oder ein Palm OS - Gerät. Sie
7 Datenaustausch. Datenaustausch. Ziele dieses Kapitels. A Sie verschaffen sich einen Überblick über OLE. A Sie verknüpfen Objekte.
 7 Datenaustausch Ziele dieses Kapitels A Sie verschaffen sich einen Überblick über OLE. A Sie verknüpfen Objekte. A Sie betten Objekte ein. Microsoft Office Excel 2003 Aufbau - 133 - 7.1 Überblick OLE
7 Datenaustausch Ziele dieses Kapitels A Sie verschaffen sich einen Überblick über OLE. A Sie verknüpfen Objekte. A Sie betten Objekte ein. Microsoft Office Excel 2003 Aufbau - 133 - 7.1 Überblick OLE
Ihr Benutzerhandbuch NAVMAN F-SERIES DESKTOP F20 http://de.yourpdfguides.com/dref/1220723
 Lesen Sie die Empfehlungen in der Anleitung, dem technischen Handbuch oder der Installationsanleitung für NAVMAN F-SERIES DESKTOP F20. Hier finden Sie die Antworten auf alle Ihre Fragen über die NAVMAN
Lesen Sie die Empfehlungen in der Anleitung, dem technischen Handbuch oder der Installationsanleitung für NAVMAN F-SERIES DESKTOP F20. Hier finden Sie die Antworten auf alle Ihre Fragen über die NAVMAN
WorldShip Installation auf einen Arbeitsgruppen-Admin- oder Arbeitsgruppen-Remote-Arbeitsstation
 VOR DER INSTALLATION IST FOLGENDES ZU BEACHTEN: Dieses Dokument beinhaltet Informationen zur Installation von WorldShip von einer WorldShip DVD. Sie können die Installation von WorldShip auch über das
VOR DER INSTALLATION IST FOLGENDES ZU BEACHTEN: Dieses Dokument beinhaltet Informationen zur Installation von WorldShip von einer WorldShip DVD. Sie können die Installation von WorldShip auch über das
MP3 Manager Software for Sony Network Walkman
 MP3 Manager Software for Sony Network Walkman Bedienungsanleitung WALKMAN ist ein eingetragenes Warenzeichen der Sony Corporation und steht für Produkte mit Stereokopfhörer. ist ein Warenzeichen der Sony
MP3 Manager Software for Sony Network Walkman Bedienungsanleitung WALKMAN ist ein eingetragenes Warenzeichen der Sony Corporation und steht für Produkte mit Stereokopfhörer. ist ein Warenzeichen der Sony
Tastenkombinationen Windows Vista
 en Windows Vista en können die Interaktion mit dem Computer erleichtern, da Sie die Maus nicht mehr so oft verwenden müssen. en für die erleichterte Bedienung Die folgende Tabelle enthält en, die die Bedienung
en Windows Vista en können die Interaktion mit dem Computer erleichtern, da Sie die Maus nicht mehr so oft verwenden müssen. en für die erleichterte Bedienung Die folgende Tabelle enthält en, die die Bedienung
Einen Trickfilm erstellen mit Windows Movie Maker
 Einen Trickfilm erstellen mit Windows Movie Maker 1. Bilder aufnehmen und auf den Computer übertragen Ein Trickfilm entsteht, indem einzeln aufgenommene Bilder in schneller Folge abspielt werden. Diese
Einen Trickfilm erstellen mit Windows Movie Maker 1. Bilder aufnehmen und auf den Computer übertragen Ein Trickfilm entsteht, indem einzeln aufgenommene Bilder in schneller Folge abspielt werden. Diese
Übersicht über Document Portal
 Klicken Sie hier, um diese oder andere Dokumentationen zu Lexmark Document Solutions anzuzeigen oder herunterzuladen. Übersicht über Document Portal Lexmark Document Portal ist eine Softwarelösung, mit
Klicken Sie hier, um diese oder andere Dokumentationen zu Lexmark Document Solutions anzuzeigen oder herunterzuladen. Übersicht über Document Portal Lexmark Document Portal ist eine Softwarelösung, mit
NiceMemMaster Anwenderhandbuch
 NiceMemMaster Anwenderhandbuch Deutsche Version Rev-1112 2012 Euro Plus d.o.o. Alle Rechte vorbehalten. Euro Plus d.o.o. Poslovna cona A 2 SI-4208 Šenčur, Slovenia tel.: +386 4 280 50 00 fax: +386 4 233
NiceMemMaster Anwenderhandbuch Deutsche Version Rev-1112 2012 Euro Plus d.o.o. Alle Rechte vorbehalten. Euro Plus d.o.o. Poslovna cona A 2 SI-4208 Šenčur, Slovenia tel.: +386 4 280 50 00 fax: +386 4 233
Zugriff auf die Multifunktionsleiste mithilfe der Tastatur
 en 2 Zugriff auf die Multifunktionsleiste mithilfe der Tastatur 1. Drücken Sie die ALT-TASTE. Die Zugriffstasteninfos werden für jedes Feature angezeigt, das in der aktuellen Ansicht verfügbar ist. Das
en 2 Zugriff auf die Multifunktionsleiste mithilfe der Tastatur 1. Drücken Sie die ALT-TASTE. Die Zugriffstasteninfos werden für jedes Feature angezeigt, das in der aktuellen Ansicht verfügbar ist. Das
Windows 7. Der Desktop und seine Elemente. Der Desktop
 Windows 7 Der Desktop und seine Elemente Der Desktop Nach der erfolgten Anmeldung an den Computer wird der DESKTOP angezeigt Der Desktop ist mit einem Schreibtisch zu vergleichen auf welchem Dokumente
Windows 7 Der Desktop und seine Elemente Der Desktop Nach der erfolgten Anmeldung an den Computer wird der DESKTOP angezeigt Der Desktop ist mit einem Schreibtisch zu vergleichen auf welchem Dokumente
Eine DVD mit 9 GB zu einer DVD mit 4,7 GB mit Nero Recode umwandeln
 Eine DVD mit 9 GB zu einer DVD mit 4,7 GB mit Nero Recode umwandeln Das vorliegende Tutorial und alle Inhalte sind urheberrechtlich geschützt und Eigentum der Nero AG. Alle Rechte vorbehalten. Dieses Tutorial
Eine DVD mit 9 GB zu einer DVD mit 4,7 GB mit Nero Recode umwandeln Das vorliegende Tutorial und alle Inhalte sind urheberrechtlich geschützt und Eigentum der Nero AG. Alle Rechte vorbehalten. Dieses Tutorial
EDIUS Pro/Broadcast Version 4.5 New Features List
 EDIUS Pro/Broadcast Version 4.5 New Features List Für alle EDIUS 4 Anwender Die neue Benutzeroberfläche EDIUS 4.5 zeichnet sich besonders durch die neu gestaltete Oberfläche der gesamten Anwendung aus.
EDIUS Pro/Broadcast Version 4.5 New Features List Für alle EDIUS 4 Anwender Die neue Benutzeroberfläche EDIUS 4.5 zeichnet sich besonders durch die neu gestaltete Oberfläche der gesamten Anwendung aus.
Erstellen eines Formulars
 Seite 1 von 5 Word > Erstellen bestimmter Dokumente > Formen Erstellen von Formularen, die in Word ausgefüllt werden können Basierend auf einer Vorlage können Sie dieser Inhaltssteuerelemente und Hinweistext
Seite 1 von 5 Word > Erstellen bestimmter Dokumente > Formen Erstellen von Formularen, die in Word ausgefüllt werden können Basierend auf einer Vorlage können Sie dieser Inhaltssteuerelemente und Hinweistext
In dieser Lektion erlernen Sie die Verwendung von Vorlagen, die Anwendung von Mastern sowie die Bearbeitung von Kopf- und Fußzeilen.
 In dieser Lektion erlernen Sie die Verwendung von Vorlagen, die Anwendung von Mastern sowie die Bearbeitung von Kopf- und Fußzeilen. Was erfahren Sie in diesem Kapitel? Wie Sie den Folienmaster anwenden
In dieser Lektion erlernen Sie die Verwendung von Vorlagen, die Anwendung von Mastern sowie die Bearbeitung von Kopf- und Fußzeilen. Was erfahren Sie in diesem Kapitel? Wie Sie den Folienmaster anwenden
HTL-Website. TYPO3- Skriptum II. Autor: RUK Stand: 02.06.2010 Gedruckt am: - Version: V0.1 Status: fertig. Qualitätsmanagement
 HTL-Website TYPO3- Skriptum II Autor: RUK Stand: 02.06.2010 Gedruckt am: - Version: V0.1 Status: fertig Qualitätsmanagement Erstellt Geprüft Freigegeben Name RUK Datum 02.06.2010 Unterschrift Inhaltsverzeichnis
HTL-Website TYPO3- Skriptum II Autor: RUK Stand: 02.06.2010 Gedruckt am: - Version: V0.1 Status: fertig Qualitätsmanagement Erstellt Geprüft Freigegeben Name RUK Datum 02.06.2010 Unterschrift Inhaltsverzeichnis
U M S T I E G MICROSOFT OFFICE WORD 2003 WORD 2010. auf. Einführungsschulung - So finden Sie Sich im neuen Layout zurecht. ZID/D. Serb/ Jän.
 U M S T I E G MICROSOFT OFFICE WORD 2003 auf WORD 2010 Einführungsschulung - So finden Sie Sich im neuen Layout zurecht ZID/D. Serb/ Jän. 2011 INHALTSVERZEICHNIS Ein neues Gesicht... 3 Das Menüband...
U M S T I E G MICROSOFT OFFICE WORD 2003 auf WORD 2010 Einführungsschulung - So finden Sie Sich im neuen Layout zurecht ZID/D. Serb/ Jän. 2011 INHALTSVERZEICHNIS Ein neues Gesicht... 3 Das Menüband...
OUTLOOK-DATEN SICHERN
 OUTLOOK-DATEN SICHERN Wie wichtig es ist, seine Outlook-Daten zu sichern, weiß Jeder, der schon einmal sein Outlook neu installieren und konfigurieren musste. Alle Outlook-Versionen speichern die Daten
OUTLOOK-DATEN SICHERN Wie wichtig es ist, seine Outlook-Daten zu sichern, weiß Jeder, der schon einmal sein Outlook neu installieren und konfigurieren musste. Alle Outlook-Versionen speichern die Daten
PDF-Kurs 2010 (2. Tag)
 PDF-Kurs 2010 (2. Tag) WebCapture Sie können eine geöffnete Webseite von Internet Explorer aus in ein PDF-Dokument konvertieren, bei der Konvertierung aus Acrobat heraus stehen Ihnen jedoch zusätzliche
PDF-Kurs 2010 (2. Tag) WebCapture Sie können eine geöffnete Webseite von Internet Explorer aus in ein PDF-Dokument konvertieren, bei der Konvertierung aus Acrobat heraus stehen Ihnen jedoch zusätzliche
Schritt 1: Verwenden von Excel zum Erstellen von Verbindungen zu SQL Server Analysis Services-Daten
 1 von 5 12.01.2013 17:58 SharePoint 2013 Veröffentlicht: 16.10.12 Zusammenfassung: Informationen zur Verwendung von Excel zum Erstellen und Freigeben einer Verbindung zu SQL Server Analysis Services-Daten,
1 von 5 12.01.2013 17:58 SharePoint 2013 Veröffentlicht: 16.10.12 Zusammenfassung: Informationen zur Verwendung von Excel zum Erstellen und Freigeben einer Verbindung zu SQL Server Analysis Services-Daten,
AVS4YOU-Hilfe. AVS Audio Recorder. www.avs4you.com/de. Online Media Technologies, Ltd., UK. 2004-2010. Alle Rechte vorbehalten
 AVS4YOU-Hilfe: AVS Audio Recorder AVS4YOU-Hilfe AVS Audio Recorder www.avs4you.com/de Online Media Technologies, Ltd., UK. 2004-2010. Alle Rechte vorbehalten AVS4YOU-Hilfe Seite 2 von 10 Kontakt Wenn Sie
AVS4YOU-Hilfe: AVS Audio Recorder AVS4YOU-Hilfe AVS Audio Recorder www.avs4you.com/de Online Media Technologies, Ltd., UK. 2004-2010. Alle Rechte vorbehalten AVS4YOU-Hilfe Seite 2 von 10 Kontakt Wenn Sie
F-Series Desktop Bedienungsanleitung
 F-Series Desktop Bedienungsanleitung F20 de Deutsch Inhalt F-Series Desktop Schlüssel zu Symbolen und Text...3 Was ist der F-Series Desktop?...4 Wie kann ich den F-Series Desktop auf meinem Computer installieren?...4
F-Series Desktop Bedienungsanleitung F20 de Deutsch Inhalt F-Series Desktop Schlüssel zu Symbolen und Text...3 Was ist der F-Series Desktop?...4 Wie kann ich den F-Series Desktop auf meinem Computer installieren?...4
Klingeltöne für das eigene Handy mit Audacity selber herstellen
 Klingeltöne für das eigene Handy mit Audacity selber herstellen Vorbemerkungen Die hier vorgestellte Unterrichtsidee schildert folgendes Vorgehen: 1. Auf Youtube ein geeignetes Musikstück suchen (selbstverständlich
Klingeltöne für das eigene Handy mit Audacity selber herstellen Vorbemerkungen Die hier vorgestellte Unterrichtsidee schildert folgendes Vorgehen: 1. Auf Youtube ein geeignetes Musikstück suchen (selbstverständlich
Online veröffentlichen
 Online Share 2.0 2007 Nokia. Alle Rechte vorbehalten. Nokia, Nokia Connecting People und Nseries sind Marken oder eingetragene Marken der Nokia Corporation. Andere in diesem Handbuch erwähnte Produkt-
Online Share 2.0 2007 Nokia. Alle Rechte vorbehalten. Nokia, Nokia Connecting People und Nseries sind Marken oder eingetragene Marken der Nokia Corporation. Andere in diesem Handbuch erwähnte Produkt-
Benutzerhandbuch. Version 6.9
 Benutzerhandbuch Version 6.9 Copyright 1981 2009 Netop Business Solutions A/S. Alle Rechte vorbehalten. Teile unter Lizenz Dritter. Senden Sie Ihre Anmerkungen und Kommentare bitte an: Netop Business Solutions
Benutzerhandbuch Version 6.9 Copyright 1981 2009 Netop Business Solutions A/S. Alle Rechte vorbehalten. Teile unter Lizenz Dritter. Senden Sie Ihre Anmerkungen und Kommentare bitte an: Netop Business Solutions
KOMPRIMIERUNGS & VERSCHLÜSSELUNGS- TOOL
 SECRETZIP KOMPRIMIERUNGS- & VERSCHLÜSSELUNGS-Programm (nur für Windows) Das Programm ist auf dem USB Flash Drive enthalten. Bitte lesen Sie das Handbuch für den USB Flash Drive oder besuchen Sie integralmemory.com,
SECRETZIP KOMPRIMIERUNGS- & VERSCHLÜSSELUNGS-Programm (nur für Windows) Das Programm ist auf dem USB Flash Drive enthalten. Bitte lesen Sie das Handbuch für den USB Flash Drive oder besuchen Sie integralmemory.com,
Der virtuelle HP Prime-Taschenrechner
 Der virtuelle HP Prime-Taschenrechner HP Teilenummer: NW280-3002 Ausgabe 2, Februar 2014 Rechtliche Hinweise Dieses Handbuch sowie die darin enthaltenen Beispiele werden in der vorliegenden Form zur Verfügung
Der virtuelle HP Prime-Taschenrechner HP Teilenummer: NW280-3002 Ausgabe 2, Februar 2014 Rechtliche Hinweise Dieses Handbuch sowie die darin enthaltenen Beispiele werden in der vorliegenden Form zur Verfügung
OpenOffice Writer 4 / LibreOffice Writer 4. Grundlagen. Peter Wies. 1. Ausgabe, Oktober 2014 OOW4LOW4
 Peter Wies 1. Ausgabe, Oktober 2014 OpenOffice Writer 4 / LibreOffice Writer 4 Grundlagen OOW4LOW4 8 OpenOffice Writer 4 / LibreOffice Writer 4 - Grundlagen 8 Dokumente mit Illustrationen gestalten In
Peter Wies 1. Ausgabe, Oktober 2014 OpenOffice Writer 4 / LibreOffice Writer 4 Grundlagen OOW4LOW4 8 OpenOffice Writer 4 / LibreOffice Writer 4 - Grundlagen 8 Dokumente mit Illustrationen gestalten In
Kurzdokumentation Erstellung von Vorlesungsaufzeichnungen mit Camtasia Studio 8
 Kurzdokumentation Erstellung von Vorlesungsaufzeichnungen mit Camtasia Studio 8 2 1 3 4 5 Camtasia- Arbeitsfläche ist in 5 Bereiche unterteilt. Der 1. Bereich ist das Hauptmenü, wie bei jeder Software.
Kurzdokumentation Erstellung von Vorlesungsaufzeichnungen mit Camtasia Studio 8 2 1 3 4 5 Camtasia- Arbeitsfläche ist in 5 Bereiche unterteilt. Der 1. Bereich ist das Hauptmenü, wie bei jeder Software.
AudioWizard. Bedienungsanleitung A31003-P1030-U
 Bedienungsanleitung A31003-P1030-U108-2-19 Unser Qualitäts- und Umweltmanagementsystem ist entsprechend den Vorgaben der ISO9001 und ISO14001 implementiert und durch ein externes Zertifizierungsunternehmen
Bedienungsanleitung A31003-P1030-U108-2-19 Unser Qualitäts- und Umweltmanagementsystem ist entsprechend den Vorgaben der ISO9001 und ISO14001 implementiert und durch ein externes Zertifizierungsunternehmen
Schneiden mit Final Cut Pro X
 Schneiden mit Final Cut Pro X Erste Schritte 1. 2. 3. 4. Kamera via USB mit Computer verbinden Auf dem Display der Kamera mit PC verbinden oder Entsprechendes anwählen Falls iphoto automatisch öffnet,
Schneiden mit Final Cut Pro X Erste Schritte 1. 2. 3. 4. Kamera via USB mit Computer verbinden Auf dem Display der Kamera mit PC verbinden oder Entsprechendes anwählen Falls iphoto automatisch öffnet,
Handbuch für ios 1.4 1
 Handbuch für ios 1.4 1 Inhaltsverzeichnis 1. Leistungsumfang... 3 1.1 Über Boxcryptor Classic... 3 1.2 Über dieses Handbuch... 4 2. Installation... 5 3. Grundfunktionen... 6 3.1. Einrichtung von Boxcryptor
Handbuch für ios 1.4 1 Inhaltsverzeichnis 1. Leistungsumfang... 3 1.1 Über Boxcryptor Classic... 3 1.2 Über dieses Handbuch... 4 2. Installation... 5 3. Grundfunktionen... 6 3.1. Einrichtung von Boxcryptor
Kennen, können, beherrschen lernen was gebraucht wird
 Formulare Formulare erstellen Was ist ein Formular? Formulare sind standardisierte Dokumente (z.b. Vordrucke, Formblätter) In Formularen sind spezielle Bereiche dafür vorgesehen, mit Informationen gefüllt
Formulare Formulare erstellen Was ist ein Formular? Formulare sind standardisierte Dokumente (z.b. Vordrucke, Formblätter) In Formularen sind spezielle Bereiche dafür vorgesehen, mit Informationen gefüllt
Erstellung eines elektronischen Bilderbuchs mit Open Office
 Erstellung eines elektronischen Bilderbuchs mit Open Office OpenOffice ist eine vollwertige und vollständige Office-Software, welche kostenlos ist und unter http://de.openoffice.org/ (deutsche Version)
Erstellung eines elektronischen Bilderbuchs mit Open Office OpenOffice ist eine vollwertige und vollständige Office-Software, welche kostenlos ist und unter http://de.openoffice.org/ (deutsche Version)
FOTOSTORY 3. Fotostory 3. Allgemeines. Bilder importieren und anordnen
 FOTOSTORY 3 Fotostory 3 ist eine Software von Microsoft zur Erstellung einer Slide-Show unter Einbindung von bewegten Fotos / Bildern, Texten, Kommentaren und Musik. Die Slide-Show wird im windowseigenen
FOTOSTORY 3 Fotostory 3 ist eine Software von Microsoft zur Erstellung einer Slide-Show unter Einbindung von bewegten Fotos / Bildern, Texten, Kommentaren und Musik. Die Slide-Show wird im windowseigenen
PRAXISBUTLER ANPASSUNG DER VORLAGEN
 Praxisbutler Anpassung der Vorlagen 1 PRAXISBUTLER ANPASSUNG DER VORLAGEN Die Vorlagen werden hauptsächlich in den Bereichen Klienten und Fakturierung benutzt. Die Anpassung dieser Vorlagen ist wichtig,
Praxisbutler Anpassung der Vorlagen 1 PRAXISBUTLER ANPASSUNG DER VORLAGEN Die Vorlagen werden hauptsächlich in den Bereichen Klienten und Fakturierung benutzt. Die Anpassung dieser Vorlagen ist wichtig,
Backup von Video-Dateien
 KAPITEL 5 Backup von Video-Dateien Video-Dateien können von der Festplatte auf externe Speichermedien wie CD-R, DVD, MO oder ZIP-Laufwerke kopiert werden. In diesem Kapitel wird beschrieben, wie Sie Videodateien
KAPITEL 5 Backup von Video-Dateien Video-Dateien können von der Festplatte auf externe Speichermedien wie CD-R, DVD, MO oder ZIP-Laufwerke kopiert werden. In diesem Kapitel wird beschrieben, wie Sie Videodateien
Fiery Driver Configurator
 2015 Electronics For Imaging, Inc. Die in dieser Veröffentlichung enthaltenen Informationen werden durch den Inhalt des Dokuments Rechtliche Hinweise für dieses Produkt abgedeckt. 16. November 2015 Inhalt
2015 Electronics For Imaging, Inc. Die in dieser Veröffentlichung enthaltenen Informationen werden durch den Inhalt des Dokuments Rechtliche Hinweise für dieses Produkt abgedeckt. 16. November 2015 Inhalt
Startup-Anleitung für Macintosh
 Intralinks VIA Version 2.0 Startup-Anleitung für Macintosh Intralinks-Support rund um die Uhr USA: +1 212 543 7800 GB: +44 (0) 20 7623 8500 Zu den internationalen Rufnummern siehe die Intralinks-Anmeldeseite
Intralinks VIA Version 2.0 Startup-Anleitung für Macintosh Intralinks-Support rund um die Uhr USA: +1 212 543 7800 GB: +44 (0) 20 7623 8500 Zu den internationalen Rufnummern siehe die Intralinks-Anmeldeseite
Das Handbuch zu Blogilo. Mehrdad Momeny Übersetzung: Burkhard Lück
 Mehrdad Momeny Übersetzung: Burkhard Lück 2 Inhaltsverzeichnis 1 Einführung 5 2 Blogilo benutzen 6 2.1 Erste Schritte......................................... 6 2.2 Einen Blog einrichten....................................
Mehrdad Momeny Übersetzung: Burkhard Lück 2 Inhaltsverzeichnis 1 Einführung 5 2 Blogilo benutzen 6 2.1 Erste Schritte......................................... 6 2.2 Einen Blog einrichten....................................
Etikettendruck mit Word XP/2003
 Etikettendruck mit Word XP/2003 Wie Sie die Kundendaten aus der JS Software exportieren können, ist in der Anleitung Datenexport aus JS-Software beschrieben. Wir gehen davon aus, dass Sie im Programm Etikettendruck
Etikettendruck mit Word XP/2003 Wie Sie die Kundendaten aus der JS Software exportieren können, ist in der Anleitung Datenexport aus JS-Software beschrieben. Wir gehen davon aus, dass Sie im Programm Etikettendruck
Typo3 Tutorial Dateilistenmanagement
 Typo3 Tutorial Dateilistenmanagement Inhaltsverzeichnis 1. - 7. 8. - 13. 14. - 17. 18. - 22. Anmelden Interface-Informationen Einführung Dateien hochladen Ordner erstellen Ordner kopieren, ausschneiden,
Typo3 Tutorial Dateilistenmanagement Inhaltsverzeichnis 1. - 7. 8. - 13. 14. - 17. 18. - 22. Anmelden Interface-Informationen Einführung Dateien hochladen Ordner erstellen Ordner kopieren, ausschneiden,
ARBEITEN MIT DATEIEN UND ORDNERN IN WINDOW7
 ARBEITEN MIT DATEIEN UND ORDNERN IN WINDOW7 Bei einer Datei handelt es sich um ein Element mit enthaltenen Informationen wie Text, Bildern oder Musik. Eine geöffnet Datei kann große Ähnlichkeit mit einem
ARBEITEN MIT DATEIEN UND ORDNERN IN WINDOW7 Bei einer Datei handelt es sich um ein Element mit enthaltenen Informationen wie Text, Bildern oder Musik. Eine geöffnet Datei kann große Ähnlichkeit mit einem
Freigeben des Posteingangs oder des Kalenders in Outlook
 Freigeben des Posteingangs oder des Kalenders in Outlook Berechtigungen für Postfächer können von den Anwendern selbst in Outlook konfiguriert werden. Dazu rufen Benutzer in Outlook das Kontextmenü ihres
Freigeben des Posteingangs oder des Kalenders in Outlook Berechtigungen für Postfächer können von den Anwendern selbst in Outlook konfiguriert werden. Dazu rufen Benutzer in Outlook das Kontextmenü ihres
CBS-Heidelberg Helpdesk Filr-Dokumentation S.1
 CBS-Heidelberg Helpdesk Filr-Dokumentation S.1 Dokumentation der Anwendung Filr von Novell G Informationen zu Filr, die über diese Dokumentation hinausgehen, finden Sie im Internet unter: http://www.novell.com/de-de/documentation/novell-filr-1-1/
CBS-Heidelberg Helpdesk Filr-Dokumentation S.1 Dokumentation der Anwendung Filr von Novell G Informationen zu Filr, die über diese Dokumentation hinausgehen, finden Sie im Internet unter: http://www.novell.com/de-de/documentation/novell-filr-1-1/
Arabische Ornamente in OpenOffice bearbeiten
 Arabische Ornamente in OpenOffice bearbeiten OpenOffice ist eine frei erhältliche professionelle Software, die unter http://www.openoffice.org heruntergeladen werden kann, wenn sie nicht bereits auf dem
Arabische Ornamente in OpenOffice bearbeiten OpenOffice ist eine frei erhältliche professionelle Software, die unter http://www.openoffice.org heruntergeladen werden kann, wenn sie nicht bereits auf dem
Cookies & Browserverlauf löschen
 Cookies & Browserverlauf löschen Was sind Cookies? Cookies sind kleine Dateien, die von Websites auf Ihrem PC abgelegt werden, um Informationen über Sie und Ihre bevorzugten Einstellungen zu speichern.
Cookies & Browserverlauf löschen Was sind Cookies? Cookies sind kleine Dateien, die von Websites auf Ihrem PC abgelegt werden, um Informationen über Sie und Ihre bevorzugten Einstellungen zu speichern.
