Pinnacle Studio 10 & Studio Plus 10
|
|
|
- Alma Fiedler
- vor 6 Jahren
- Abrufe
Transkript
1 Simon Gabathuler Pinnacle Studio 10 & Studio Plus 10 Die große Filmwerkstatt Markt+Technik Verlag
2 3 Die Storyboard- Ansicht Nachdem nun alle Videodateien auf der Festplatte gespeichert sind, können Sie mit dem eigentlichen Schneiden bzw. dem digitalen Bearbeiten des Videos beginnen. Alle Funktionen für das Bearbeiten des Films werden in diesem Kapitel beschrieben. Dazu gehören das Schneiden des Films, das Hinzufügen von Überblendeffekten, Musik- und Audioanpassungen, Einfügen von Standbildern und das Setzen von Filtern. Die Bearbeiten-Oberfläche Bevor Sie mit der Arbeit beginnen, sollten Sie die Programmoberfläche der Registerkarte Bearbeiten kennen lernen. Pinnacle Studio ist so aufgebaut, dass Sie mit wenigen Mausklicks zum Ziel kommen. Alle benötigten Elemente werden im Album angezeigt und können dann dem Film hinzugefügt werden. Die einzelnen Elemente werden im Folgenden kurz beschrieben. Die Menüleiste Die Menüleiste ist beim Arbeiten mit Pinnacle Studio 10 immer zu sehen, egal welchen Arbeitsabschnitt Sie gerade ausführen. Abbildung 3.1: Die Menüleiste von Pinnacle Studio 10. In der Menüleiste sind fast alle Funktionen von Pinnacle Studio aufrufbar. Sie können aber auch mittels eines Symbols auf der Programmoberfläche, einem Tastenbefehl oder einem Rechtsklick mit der Maus aufgerufen werden.
3 Kapitel 3 Die Storyboard-Ansicht Das erweiterte Album Abbildung 3.2: Das Album enthält sämtliche Videos, Titel, Bilder und Musikclips, die in Pinnacle Studio bearbeitet werden können. Das erweiterte Album auf der Registerkarte Bearbeiten ist das zentrale Element für alles, was im Film bearbeitet wird, und enthält sämtliche Elemente, die im Film eingefügt werden können. Das Album ist in verschiedene Kapitel gegliedert und wechselt entsprechend die Oberfläche, sodass weitere Funktionen und Einstellungsmöglichkeiten sichtbar werden. Sämtliche Videoclips und Photos, die in den Film eingefügt werden, müssen aus dem Album genommen werden. Nachfolgend eine Auflistung und kurze Übersicht über alle Albumseinträge. Abbildung 3.3: Aufgenommene Videos. Hier erscheinen alle Videoclips und Szenen, die entweder von einem Camcorder auf den PC übertragen wurden oder von der Festplatte geladen sind. Es wird immer nur eine Videodatei angezeigt. Im Film können Sie allerdings Szenen aus verschiedenen Videodateien in den Film integrieren. Abbildung 3.4: Übergangseffekte. Dieser Eintrag zeigt alle Übergangseffekte an, die im Film verwendet werden können. Übergangseffekte werden immer zwischen zwei Videoclips oder Photos eingesetzt, um deren Übergang schöner oder verständlicher zu gestalten. Eine weiche Blende ist ein typischer Übergang, der zwei Clips ineinander blendet. 90
4 Die Bearbeiten-Oberfläche Abbildung 3.5: Titelvorlagen. Für den Film können Sie mit Titelvorlagen arbeiten und diese nach Ihren Wünschen und Vorstellungen abändern. Ein Titel dient dazu, Ihre Filme zu beschriften und mit geschriebenen Kommentaren zu ergänzen. Sie können einen Titel komplett selber erstellen oder eine Vorlage verwenden. Abbildung 3.6: Photos und Standbilder. Wenn Sie mit Standbildern und Photos arbeiten möchten, werden sie hier angezeigt. Diese Bilddateien müssen bereits auf Ihrem PC gespeichert sein, damit Sie in das Album geladen werden können. Sie können ein beliebiges Verzeichnis auf der Festplatte wählen, damit alle Bilder angezeigt werden. Mit Bildern können Sie zum Beispiel eine Diaschau erstellen. Abbildung 3.7: Disc-Menü- und DVD-Menü-Vorlagen. Für das Erstellen einer DVD kann ein Disc-Menü verwendet werden. Diese Menüs werden in diesem Register angezeigt und können nach dem Fertigstellen des Films verwendet werden. Abbildung 3.8: Soundeffekte. Um Ihrem Film etwas mehr Schwung zu verleihen, können Sie Audio- und Soundeffekte einfügen. Pinnacle Studio verfügt über vordefinierte Geräusche, die Sie beliebig zum Film hinzufügen können. Abbildung 3.9: Hintergrundmusik. In diesem Register können Sie auf Musikdateien auf Ihrer Festplatte zugreifen und dem Film hinzufügen. Wählen Sie die Musik aus Ihrer Sammlung aus und benutzen Sie sie als Hintergrundmusik. 91
5 Kapitel 3 Die Storyboard-Ansicht Das Storyboard Abbildung 3.10: Die Storyboard-Ansicht dient dem Erstellen des Rohschnitts. Das Storyboard dient dazu, einen schnellen Rohschnitt zu erstellen. Der Film beginnt oben links und endet unten rechts. In der Storyboard-Ansicht werden Informationen wie Länge des Films und weitere Spuren ausgeblendet, damit Sie schnell und einfach die benötigten Szenen anordnen können. So erhalten Sie einen Eindruck, wie der Film später aussehen wird. Sie können in dieser Ansicht mit dem Bearbeiten beginnen, sollten dann aber in die Timeline-Ansicht wechseln. Falls Sie das Storybaord nach dem Starten von Pinnacle Studio nicht sehen, so klicken Sie auf folgendes Symbol oder wählen aus dem Menü Ansicht den Eintrag Storyboard. Abbildung 3.11: Symbol für die Storyboard-Ansicht. Die Timeline Wechseln Sie in die Timeline, indem Sie folgendes Symbol klicken oder aus dem Menü Ansicht den Eintrag Timeline wählen. Abbildung 3.12: Symbol für die Timeline-Ansicht. Abbildung 3.13: Die Timeline-Ansicht für das präzise Bearbeiten. 92
6 Die Bearbeiten-Oberfläche In der Timeline wird der Rohschnitt verfeinert und es sind weitere Video- und Audiospuren sichtbar. Eine weitere Videospur kann in Pinnacle Studio 10 Plus angezeigt werden, diese ist aber standardmäßig ausgeschaltet und kommt erst zum Zuge, wenn sie gebraucht wird. Beim Schneiden werden Sie die meiste Zeit in der Timeline-Ansicht verbringen. Listenansicht Die Listenansicht gibt eine Übersicht des geschnittenen Films in Textform. Hier können Sie weitere Details zu den einzelnen Clips und Übergängen erhalten. Wechseln Sie in die Listenansicht mit folgendem Icon oder wählen aus dem Menü Ansicht den Eintrag Liste bearbeiten. Abbildung 3.14: Symbol für die Listenansicht. Abbildung 3.15: Die Listenansicht für weitere Textdetails. Das Vorschaufenster Das Vorschaufenster haben Sie schon beim Aufnehmen kennen gelernt. Abbildung 3.16: Die Videovorschau wird im Vorschaufenster angezeigt. 93
7 Kapitel 3 Die Storyboard-Ansicht Das Vorschaufenster sieht aus wie ein TV-Monitor und zeigt Ihnen eine Vorschau des geschnittenen Films, der Effekte und DVD-Menüs. Während des Bearbeitens von Video dient dieses Vorschaufenster als Anzeige und Kontrolle der Clips und Effekte. Die Videotoolbox Abbildung 3.17: Die Videotoolbox für weitere Funktionen und Effekte für das Video. Die Videotoolbox gleicht dem Album, und umfasst eine Reihe von Funktionen. Die Videotoolbox wird mit einem Klick auf sein Symbol geöffnet. Wenn die Videotoolbox geöffnet ist, ist das Album nicht mehr sichtbar. Sie können die Videotoolbox jederzeit schließen, indem Sie auf das Kreuz oben rechts klicken. Öffnen Sie die Videotoolbox mit folgendem Symbol, das sich unmittelbar über der Timeline befindet. Abbildung 3.18: Symbol für die Videotoolbox. Abbildung 3.19: Trimm Editor. Der Trimm Editor hilft beim Kürzen und Verlängern von Clips auf der Timeline. Mit dieser Funktion können Sie bildgenau schneiden. Abbildung 3.20: Erstellen von Titeln. Wenn Sie keine Titelvorlage verwenden wollen, verwenden Sie diese Funktion, um einen neuen Titel zu erstellen. 94
8 Die Bearbeiten-Oberfläche Abbildung 3.21: Erstellen von DVD-Menüs. Hiermit können Sie DVD-Menüs ohne Vorlage erstellen. Lassen Sie Ihrer Kreativität freien Lauf! Abbildung 3.22: Standbilder aus dem Film oder von einem digitalen Camcorder erstellen. Mit dieser Funktion können Sie ein Standbild aus dem Film erzeugen und in den Film integrieren oder auf die Festplatte speichern. Sie können damit aber auch ein Standbild von einem Stück Film direkt vom Camcorder erzeugen. Abbildung 3.23: SmartMovie-Funktion. Die SmartMovie-Funktion kann Ihren Film automatisch schneiden und einem Musikstück taktgenau anpassen. So können Sie zum Beispiel einen Musikvideo erstellen. Abbildung 3.24: Bild-in-Bild- und Chroma-Key-Effekte. Erzeugen Sie mit einer zweiten Videospur einen Bild-in-Bild-Effekt. Sie können damit zwei Bilder gleichzeitig anzeigen und abspielen lassen. Die Chroma-Key- Funktion dient dazu, auf einem Video eine Farbe zu entfernen und transparent darzustellen, wie das in dem Film Superman gemacht wurde, wenn dieser durch die Luft schweben sollte. Abbildung 3.25: Videoeffekte-Sammlung. In der Videoeffekte-Sammlung befinden sich diverse Effekteditoren, mit denen Sie Ihren Film korrigieren und ändern können. Korrigieren Sie die Farben eines Clips oder verändern Sie den Film so, dass er aussieht, als wäre er mit Zelluloid aufgenommen worden. 95
9 Kapitel 3 Die Storyboard-Ansicht Die Audiotoolbox Abbildung 3.26: Die Audiotoolbox enthält Funktionen und Effekte für die Audiobearbeitung. Im Gegensatz zur Videotoolbox wird die Audiotoolbox für alle Audiobearbeitungen verwendet. Übrigens wird die Audiotoolbox über dem Album angezeigt und kann mit einem Klick auf folgendes Symbol direkt über der Timeline geöffnet werden. Abbildung 3.27: Symbol für das Öffnen der Audiotoolbox. Abbildung 3.28: Audio-Trimm-Editor. Dieser Editor dient dazu, ein Audioclip auf der Timeline zu verkürzen oder zu verlängern. Sie können es bildgenau schneiden und anpassen. Abbildung 3.29: Lautstärkereglung. Verändern Sie hiermit die Lautstärken der Audioclips, um ein Verhältnis der Lautstärken zu erzeugen. Mithilfe von Schiebereglern können die einzelnen Audiospuren abgemischt werden. 96
10 Die Bearbeiten-Oberfläche Abbildung 3.30: Nachvertonung mit einem Mikrofon. Wenn Sie ein Mikrofon am PC angeschlossen haben, so können Sie mit dieser Funktion einen Audiokommentar zum Film hinzufügen. Abbildung 3.31: CD-Aufnahme. Mit dieser Funktion können Sie Musikstücke direkt von der CD in den Film integrieren. Sie wählen den gewünschten Titel aus und legen diesen auf die Timeline. Abbildung 3.32: SmartSound-Funktion. Die SmartMovie-Bibliothek hat viele Musikstücke bereits in Pinnacle Studio gespeichert, die Sie nach Belieben verwenden können. Das Besondere an den SmartSounds ist die Länge der Musikstücke. Ein SmartMovie hat im Prinzip kein definiertes Ende. Sie können diese Stücke also beliebig lang dauern lassen, und Pinnacle Studio komponiert immer einen Schluss hinzu. Abbildung 3.33: Audioeffekte-Sammlung. Mit den Audioeffekten können Sie ihre Audioclips nachträglich korrigieren und verändern. Zum Beispiel kann ein Windgeräusch reduziert werden. Speichern Speichern Sie Ihre Projekte regelmäßig. Pinnacle Studio speichert zwar sämtliche Arbeitsschritte und kann nach einem Absturz das Projekt wieder öffnen, ohne dass Sie auch nur einen Schritt verloren haben. Das geschieht mit der integrierten Instant-Save-Funktion, ohne dass Sie das Projekt auch nur einmal manuell speichern. Trotzdem ist es empfehlenswert, die Projekte regelmäßig manuell zu speichern. Definieren Sie zu Beginn Ihrer Arbeit, wo auf der Festplatte das Projekt gespeichert werden soll, damit Sie es später schnell finden. Weiteres dazu lesen Sie in Kapitel 1, Das erste Projekt. 97
11 Kapitel 3 Die Storyboard-Ansicht Projekte und Projektdaten Neu in Pinnacle Studio 10 ist der Aufbau eines Projekts. In den Vorgängerversionen von Pinnacle Studio hat ein Projekt aus einer Datei mit der Endung *.STU bestanden, neuerdings besteht es aus zwei Dateien, wovon die eine Datei eigentlich ein Unterordner ist, der aber nicht geöffnet werden kann. Es gehören zu einem Projekt also immer eine Datei und dieser Ordner. In diesem Ordner werden zusätzliche Informationen für das Projekt gespeichert, die von Ihnen nicht verändert werden können. Rückgängig und Wiederherstellen Während des Arbeitens kann es vorkommen, dass Sie einen falschen Clip gelöscht oder irgendeinen anderen Fehler gemacht haben. Sie haben die Möglichkeit, einzelne Befehle rückgängig zu machen bzw. wiederherzustellen. Klicken Sie hierfür auf eines der beiden folgenden Symbole: Abbildung 3.34: Der linke gebogene Pfeil macht einen Befehl rückgängig, der rechte stellt einen rückgängig gemachten Befehl wieder her. Importieren von Videoclips Das Importieren von bestehendem Videomaterial dient dazu, bereits digitalisierte Videodaten in ein Projekt zu integrieren. Hierbei kann es sich auch um Daten handeln, die von einer anderen Person stammen oder aus dem Internet heruntergeladen wurden. Grundsätzlich ist es also egal, woher die Videos stammen, Hauptsache sie befinden sich auf einer Festplatte, die im oder am Computer angeschlossen ist. Achtung Falls Sie Videos auf einer CD oder DVD gespeichert haben, dann kopieren Sie dieses Material zuerst auf Ihre Videofestplatte; Sie sollten nie von einem Wechseldatenträger importieren, da er nicht immer zur Verfügung steht. 98
12 Importieren von Videoclips Sie können in Pinnacle Studio die gängigsten Formate wie AVI, MPEG und WMV importieren. Wie Sie Video von einer DVD importieren können, lesen Sie im nächsten Abschnitt. Für das Importieren von einem Videoclip gehen Sie wie folgt vor: 1. Klicken Sie im Album auf das Register der aufgenommenen Videos oder wählen aus dem Menü Ansicht den Eintrag aufgenommene Videos. 2. Klicken Sie im Album auf das Ordner-Symbol. Abbildung 3.35: Symbol zum Auswählen eines Verzeichnisses und Laden eines Films. 3. Wählen Sie das Verzeichnis, in dem sich die Videodatei befindet. In diesem Beispiel befindet sie sich auf der Festplatte D: im Verzeichnis Projekte\Dänemark. Abbildung 3.36: Wählen Sie das Verzeichnis, aus dem Sie eine Videodatei importieren möchten. 99
13 Kapitel 3 Die Storyboard-Ansicht 4. Klicken Sie auf die Videodatei, die ins Album geladen werden soll. Sie können wahlweise mit der Maus auf die Datei doppelklicken, um sie zu öffnen, oder nach dem Anklicken auf den Öffnen-Knopf klicken. Die Datei Dänemark.avi wird ins Album geladen und alle erkannten Szenen werden angezeigt. Abbildung 3.37: Das Video wird ins Album geladen und in einzelne Szenen aufgeteilt angezeigt. In der Beispiel-Videodatei befinden sich mehr als die dargestellten 18 Szenen, das Album erhält also weitere Seiten, hier sind es drei. Angezeigt wird die erste von drei Seiten. Klicken Sie im Album auf den Pfeil nach rechts, damit die weiteren Szenen gezeigt werden. Abbildung 3.38: Das Pfeilsymbol dient dazu, im Album weiterzublättern. 100
14 Importieren von Daten von einer DVD Falls im aktuellen Verzeichnis auf der Festplatte weitere Videodateien gespeichert sind, können Sie mit der Maus auf die Drop-Down-Liste klicken, um weitere Dateien aus dem gleichen Verzeichnis ins Album zu laden. Abbildung 3.39: Weitere Videoclips im gleichen Verzeichnis können einfach über die Drop-Down-Liste geladen werden. Sobald die Datei im Album geladen ist, kann mit dem Bearbeiten begonnen werden. Wenn für die gewählte Datei noch keine Szenenerkennung gegeben ist, wird dieser Vorgang automatisch gestartet. Abbildung 3.40: Die Szenenerkennung wird automatisch vorgenommen, falls sie für eine Videodatei noch nicht besteht. Wenn Sie die Szenenerkennung beeinflussen möchten, dann lesen Sie weiter in Kapitel Szenenerkennung ändern. Befindet sich ein Stück Film im Album, sprechen wir von einer Szene, befindet sich das gleiche Stück Film in der Storyboard- Ansicht, sprechen wir von einem Clip. Hinweis Importieren von Daten von einer DVD Mit Pinnacle Studio können Sie Videodaten von einer DVD importieren, die als VOB-Daten gespeichert sind. Wenn Sie also einen bereits erstellten Film nachbearbeiten möchten, können Sie das mit dieser Funktion machen. Beachten Sie, dass Sie Daten von geschützten DVDs nicht importieren können. Gehen Sie für das Importieren wie folgt vor: 1. Legen Sie eine DVD in das Laufwerk, von der Sie Video importieren möchten. 2. Wählen Sie aus dem Menü Datei den Eintrag DVD-Titel importieren. 101
15 Kapitel 3 Die Storyboard-Ansicht Abbildung 3.41: Mit dieser Funktion können Sie Videodateien von einer DVD importieren. 3. Wählen Sie auf der linken Seite das Laufwerk aus, in dem sich die DVD befindet. 4. Wählen Sie einen Zielordner auf der Festplatte, in den die Videodateien gespeichert werden sollen. 5. In der Titelliste können Sie angeben, welche DVD-Kapitel Sie importieren möchten. Sie können die einzelnen Kapitel mit dem Vorschaufenster auf der rechten Seite vor dem Importieren überprüfen. 6. Klicken Sie auf Importieren, um die Videodaten auf den PC zu übertragen. Dabei werden die VOB-Dateien in MPEG-Daten umgewandelt und können danach in Pinnacle Studio weiterverarbeitet werden. Falls es sich bei der DVD um eine geschützte Disc handelt, erscheint folgende Meldung. Abbildung 3.42: Die Daten von einer geschützten DVD können in Pinnacle Studio nicht importiert werden. 102
16 Die Rohmontage Die Rohmontage Sobald Sie ein Video aufgenommen oder importiert haben, können Sie mit dem Aneinanderreihen der einzelnen Szenen beginnen, genannt Rohmontage. Hierfür bietet Pinnacle Studio die so genannte Storyboard-Ansicht an. Storyboard Der Begriff Storyboard stammt aus der Spielfilm-Industrie und dient der Vorbereitung eines Films. Vor dem Drehen des Films wird von jeder späteren Kameraeinstellung ein Bild, ähnlich einem Comic, gezeichnet. Das Storyboard dient der Film-Crew und den Schauspielern dazu, sich von den einzelnen Szenen einen Überblick zu verschaffen. Der Film kann so als eine Art Diaschau schon vor dem Dreh betrachtet werden. Die Storyboard-Funktion in Videoschnittprogrammen hat einen anderen Nutzen. Das aufgenommene Video wird während des Einlesens oder Kopierens auf den Computer einer Szenenerkennung unterzogen. Jede gefilmte Szene wird als Vorschau-Clip dargestellt und gibt einen Überblick über das gefilmte Videomaterial. So kann im Bearbeitungsprozess in rascher Form ein Rohschnitt des Videomaterials erstellt werden. Fachwort Erstellen der Rohmontage Die Storyboard-Ansicht sieht aus wie der Negativstreifen in einem analogen Photoapparat. In diesen Streifen können Sie nun die gefilmten Szenen ziehen. Gehen Sie dazu wie folgt vor: 1. Wechseln Sie in die Storyboard-Ansicht, indem Sie im Menü Ansicht den Eintrag Storyboard wählen oder auf das Symbol für die Storyboard-Ansicht klicken. Abbildung 3.43: Klicken Sie auf dieses Symbol, um in die Storyboard-Ansicht zu wechseln. 2. Ziehen Sie nun alle Clips bzw. Szenen des Filmes per Drag & Drop in die Storyboard-Ansicht. 103
17 Kapitel 3 Die Storyboard-Ansicht Abbildung 3.44: Die einzelnen Clips werden einfach mit der Maus in die Storyboard-Ansicht gezogen und dort platziert. Reihenfolge der Szenen ändern Sie können die Reihenfolge der Szenen in der Storyboard ganz einfach ändern, indem Sie die einzelnen Szenen mit der Maus an die gewünschte Position verschieben. 1. Klicken Sie mit der Maus auf den gewünschten Clip, um diesen zu markieren, und halten Sie die linke Maustaste gedrückt. 2. Ziehen Sie ihn an die neue Position in der Storyboard-Ansicht. Als Hilfe zum Einfügen wird Ihnen die grüne Linie als Markierung angezeigt. Abbildung 3.45: Ziehen Sie den Clip mit der Maus an den neuen Platz. 104
18 Die Rohmontage 3. Lassen Sie die linke Maustaste an der Stelle im Storyboard los, an der der markierte Clip eingefügt werden soll. 4. Im Beispiel wird der fünfte Clip zwischen den zweiten und dritten geschoben. Verwendete Szenen anzeigen Alle bereits verwendeten Szenen erhalten im Album ein kleines Häkchen, damit Sie nicht den Überblick verlieren. Abbildung 3.46: Die Häkchen zeigen an, dass diese Clips bereits im Storyboard verwendet wurden. Größe der Storyboard-Ansicht verändern 1. Öffnen Sie dazu die Projekteinstellungen im Menü Setup und wählen Projekt-Voreinstellungen. Tipp Abbildung 3.47: Wählen Sie die Option Große Storyboard- Miniaturen anzeigen, um die Ansicht zu vergrößern. 105
19 Kapitel 3 Die Storyboard-Ansicht 2. Markieren Sie die Einstellung Grosse Storyboard-Miniaturen anzeigen, damit die Ansicht vergrößert wird. 3. Schließen Sie die Einstellungen mit einem Klick auf OK. Abbildung 3.48: Die Storyboard-Ansicht wird größer dargestellt. Szenen mehrmals verwenden Es ist möglich, die gleiche Szene mehrmals in einem Film zu verwenden. Auf diese Weise können Sie eine Wiederholung im Film erzeugen oder eine Zusammenfassung des Films zeigen. Dazu ziehen Sie einfach den Clip in die Timeline jeweils an die gewünschten Stellen. Mehrere Szenen auf einmal in die Storyboard-Ansicht laden Sie haben die Möglichkeit, mehrere Szenen auf einmal in die Storyboard-Ansicht zu laden. Gehen Sie wie folgt vor: Alle Szenen aus dem Album 1. Klicken Sie eine Szene im Album an und wählen aus dem Menü Bearbeiten Alles Auswählen oder Sie verwenden die Tasten (STRG)+(A). 2. Alle Szenen sind nun markiert und können miteinander in die Storyboard-Ansicht gezogen werden, indem Sie eine anklicken und in die Storyboard-Ansicht ziehen. Hintereinander liegende Szenen 1. Klicken Sie die erste Szene mit der Maus an. 2. Drücken Sie (ª) und halten es gedrückt. 3. Klicken Sie mit der Maus auf die letzte gewünschte Szene. 106
20 Die Rohmontage Abbildung 3.49: Im Beispiel wurde auf der rechten Seite im Album zuerst der obere linke Clip und danach der mittlere angeklickt, währenddessen wurde (ª) gedrückt. 4. Klicken Sie eine der Szenen mit der Maus an und ziehen alle in die Storyboard- Ansicht. Einzelne Szenen aus dem Album 1. Klicken Sie mit der Maus auf den ersten Clip, der in die Storyboard-Ansicht soll. 2. Halten Sie nun immer die Taste (STRG) gedrückt. 3. Klicken Sie jeden Clip an, den Sie in die Storyboard-Ansicht übernehmen möchten. Abbildung 3.50: Im Beispiel sind vier Clips ausgewählt, die im Film nicht hintereinander liegen. 4. Sobald Sie alle Clips gewählt haben, ziehen Sie diese in das Storybaord. 107
21 Kapitel 3 Die Storyboard-Ansicht Löschen eines Clips Sie können die Clips im Storyboard jederzeit wieder löschen. Durch das Löschen verschwinden die Clips aus der Storyboard-Ansicht, was aber keinen Einfluss auf die Videodatei auf der Festplatte hat. Sie arbeiten stets mit Verweisen und somit nicht mit dem eigentlichen Videoclip. So bleibt also die Videodatei auch erhalten, wenn Sie einen Clip aus dem Storyboard löschen. 1. Klicken Sie den zu löschenden Clip mit der Maus an. 2. Klicken Sie auf das Papierkorb-Symbol. Abbildung 3.51: Klicken Sie auf das Papierkorb-Symbol, um einen Clip aus dem Storyboard zu löschen. Der Clip verschwindet von der Storyboard-Ansicht, bleibt allerdings im Album vorhanden. Das nennt man non-destruktives Bearbeiten. Das heißt, dass nicht die eigentliche Videodatei auf der Festplatte gelöscht wurde, sondern nur deren Referenz. Die Größe des Storyboards Ist das ganze Storyboard voller Clips und werden weitere Zeilen benötigt, erscheint im rechten Bereich des Storyboards eine Bildlaufleiste, in der nach unten bzw. nach oben gescrollt werden kann: Abbildung 3.52: Die Bildlaufleiste zeigt an, dass noch weitere Zeilen da sind. 108
22 Die Rohmontage Wie weiter? Es ist im Prinzip möglich, bereits in der Storyboard-Ansicht mit dem Feinschnitt zu beginnen, ich empfehle allerdings, in eine andere Ansicht zu wechseln, sobald der Rohschnitt fertig gestellt ist. In der Storyboard-Ansicht sehen Sie keinerlei Informationen über die Dauer eines Clips und dessen Audio. Lesen Sie dazu mehr im folgenden Kapitel. 109
Videobearbeitung mit Movie Maker
 PH Bern Institut Sekundarstufe I Studienfach Informatik Videobearbeitung mit Movie Maker Inhalt 1. Movie Maker Benutzeroberfläche 2. Videomaterial bereit stellen Video importieren Video aufnehmen Aufnehmen
PH Bern Institut Sekundarstufe I Studienfach Informatik Videobearbeitung mit Movie Maker Inhalt 1. Movie Maker Benutzeroberfläche 2. Videomaterial bereit stellen Video importieren Video aufnehmen Aufnehmen
Einführung. in die Videobearbeitung. mit EVE v2 von MainConcept. 2005 Sigrid Bongartz www.edv-bongartz.de
 Einführung in die Videobearbeitung mit EVE v2 von MainConcept 2005 Sigrid Bongartz www.edv-bongartz.de Inhaltsverzeichnis 1. Was ist Eve?... 3 2. Systemvoraussetzungen... 3 3. Was Sie bereits kennen sollten...
Einführung in die Videobearbeitung mit EVE v2 von MainConcept 2005 Sigrid Bongartz www.edv-bongartz.de Inhaltsverzeichnis 1. Was ist Eve?... 3 2. Systemvoraussetzungen... 3 3. Was Sie bereits kennen sollten...
Windows Movie Maker. Abkürzung=WMM. Version 2.1. Um einen Film zu erstellen, müssen folgende Schritte gemacht werden:
 Windows Movie Maker Abkürzung=WMM Version 2.1 Um einen Film zu erstellen, müssen folgende Schritte gemacht werden: 1. Video aufnehmen: - vom Gerät (DV-Kamera) aufnehmen - bestehenden Film importieren -
Windows Movie Maker Abkürzung=WMM Version 2.1 Um einen Film zu erstellen, müssen folgende Schritte gemacht werden: 1. Video aufnehmen: - vom Gerät (DV-Kamera) aufnehmen - bestehenden Film importieren -
Kurzdokumentation Erstellung von Vorlesungsaufzeichnungen mit Camtasia Studio 8
 Kurzdokumentation Erstellung von Vorlesungsaufzeichnungen mit Camtasia Studio 8 2 1 3 4 5 Camtasia- Arbeitsfläche ist in 5 Bereiche unterteilt. Der 1. Bereich ist das Hauptmenü, wie bei jeder Software.
Kurzdokumentation Erstellung von Vorlesungsaufzeichnungen mit Camtasia Studio 8 2 1 3 4 5 Camtasia- Arbeitsfläche ist in 5 Bereiche unterteilt. Der 1. Bereich ist das Hauptmenü, wie bei jeder Software.
Hat man Dateien schon auf dem Computer, wählt man ganz einfach unter 1. Video aufnehmen > Video importieren.
 Movie Maker 2.6 Der Movie Maker 2.6 ist grundsätzlich für Windows Vista gedacht, funktioniert allerdings auch mit Windows 7. Die Funktionsweise ist nahezu identisch mit der Version 2.1 für Windows XP.
Movie Maker 2.6 Der Movie Maker 2.6 ist grundsätzlich für Windows Vista gedacht, funktioniert allerdings auch mit Windows 7. Die Funktionsweise ist nahezu identisch mit der Version 2.1 für Windows XP.
Um Übergänge, Ein- und Ausblendung zu gestalten, kann man hier eine Leere vor oder nach einem Clip einfügen. Ein Clip ist ein einzelner Film.
 Hier fügt man eine Videodatei (z.b. mp4) hinzu. Man wählt die gewünschte Datei aus und drückt auf öffnen. Um Übergänge, Ein- und Ausblendung zu gestalten, kann man hier eine Leere vor oder nach einem Clip
Hier fügt man eine Videodatei (z.b. mp4) hinzu. Man wählt die gewünschte Datei aus und drückt auf öffnen. Um Übergänge, Ein- und Ausblendung zu gestalten, kann man hier eine Leere vor oder nach einem Clip
Videobearbeitung in Movie Maker
 Informatikunterricht OSS Aeschi-Krattigen Name: Videobearbeitung in Movie Maker Einführung Gehe auf Start (Windows-Knopf unten rechts) und gib ins Suchfeld Movie Maker ein, um den Windows Movie Maker zu
Informatikunterricht OSS Aeschi-Krattigen Name: Videobearbeitung in Movie Maker Einführung Gehe auf Start (Windows-Knopf unten rechts) und gib ins Suchfeld Movie Maker ein, um den Windows Movie Maker zu
Kurzanleitung imovie 10
 Kurzanleitung imovie 0 Aufnahmen importieren Wenn imovie geöffnet ist und eine Kamera angeschlossen wird, öffnet sich automatisch das Importfenster und die Clips werden angezeigt.. Kameras: Alle verfügbaren
Kurzanleitung imovie 0 Aufnahmen importieren Wenn imovie geöffnet ist und eine Kamera angeschlossen wird, öffnet sich automatisch das Importfenster und die Clips werden angezeigt.. Kameras: Alle verfügbaren
Sound und Video hinzufügen
 9 Sound und Video hinzufügen n Audioclip hinzufügen In diesem Kapitel: n Wiedergabe eines Audioclips bearbeiten n Videoclip hinzufügen n Anzeige des Videofensters anpassen n Wiedergabe eines Videoclips
9 Sound und Video hinzufügen n Audioclip hinzufügen In diesem Kapitel: n Wiedergabe eines Audioclips bearbeiten n Videoclip hinzufügen n Anzeige des Videofensters anpassen n Wiedergabe eines Videoclips
Hilfe zur Dokumentenverwaltung
 Hilfe zur Dokumentenverwaltung Die Dokumentenverwaltung von Coffee-CRM ist sehr mächtig und umfangreich, aber keine Angst die Bedienung ist kinderleicht. Im Gegensatz zur Foto Galeria können Dokumente
Hilfe zur Dokumentenverwaltung Die Dokumentenverwaltung von Coffee-CRM ist sehr mächtig und umfangreich, aber keine Angst die Bedienung ist kinderleicht. Im Gegensatz zur Foto Galeria können Dokumente
TYPO3 Redaktoren-Handbuch
 TYPO3 Redaktoren-Handbuch Kontakt & Support: rdv interactive ag Arbonerstrasse 6 9300 Wittenbach Tel. 071 / 577 55 55 www.rdvi.ch Seite 1 von 38 Login http://213.196.148.40/typo3 Username: siehe Liste
TYPO3 Redaktoren-Handbuch Kontakt & Support: rdv interactive ag Arbonerstrasse 6 9300 Wittenbach Tel. 071 / 577 55 55 www.rdvi.ch Seite 1 von 38 Login http://213.196.148.40/typo3 Username: siehe Liste
Einführung in Final Cut Studio 2
 Einführung in Final Cut Studio 2 Vorhandene Themen: 1. Vorbereitungen + Neues Projekt anlegen und sichern 2. Videofilm von DV Kassette importieren 3. Filmsequenzen ausschneiden 4. Übergänge einfügen und
Einführung in Final Cut Studio 2 Vorhandene Themen: 1. Vorbereitungen + Neues Projekt anlegen und sichern 2. Videofilm von DV Kassette importieren 3. Filmsequenzen ausschneiden 4. Übergänge einfügen und
Dateiverwaltung mit dem Windows-Explorer
 Dateiverwaltung mit dem Windows-Explorer Hinweis: Die Beschreibungen für die Aktionen mit Dateien gelten jeweils für Ordner analog. Sie können Aktionen wie Umbenennen, Löschen, Kopieren und Verschieben
Dateiverwaltung mit dem Windows-Explorer Hinweis: Die Beschreibungen für die Aktionen mit Dateien gelten jeweils für Ordner analog. Sie können Aktionen wie Umbenennen, Löschen, Kopieren und Verschieben
Comic Life 2.x. Fortbildung zum Mediencurriculum
 Comic Life 2.x Fortbildung zum Mediencurriculum - 1 - Comic Life Eine kurze Einführung in die Bedienung von Comic Life 2.x. - 2 - Starten von Comic Life Bitte starte das Programm Comic Life. Es befindet
Comic Life 2.x Fortbildung zum Mediencurriculum - 1 - Comic Life Eine kurze Einführung in die Bedienung von Comic Life 2.x. - 2 - Starten von Comic Life Bitte starte das Programm Comic Life. Es befindet
Arbeiten mit XnView. E:\Schmitt\Fortbildung XnView\Arbeiten mit XnView.doc
 Arbeiten mit XnView 1. Grundlagen 1.1 Installation 1.2 Starten 2. Arbeiten mit XnView 2.1 Die verschiedenen Modi 2.1.1 Der Bilderauswahl-Modus 2.1.2 Der Bearbeitungs-Modus 2.2 Menüpunkte im Überblick 3.
Arbeiten mit XnView 1. Grundlagen 1.1 Installation 1.2 Starten 2. Arbeiten mit XnView 2.1 Die verschiedenen Modi 2.1.1 Der Bilderauswahl-Modus 2.1.2 Der Bearbeitungs-Modus 2.2 Menüpunkte im Überblick 3.
G S Z G S Z. Tutorial. Videos mit dem Windows Movie Maker erstellen. Inhalte: Videodateien importieren. Florian Ewald. Übergänge gestalten
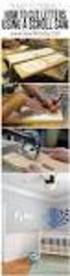 Tutorial Inhalte: Videodateien importieren Videos mit dem Windows Movie Maker erstellen Florian Ewald Übergänge gestalten Videoeffekte einstellen Vor-, und Abspann einfügen Video fertig stellen und speichern
Tutorial Inhalte: Videodateien importieren Videos mit dem Windows Movie Maker erstellen Florian Ewald Übergänge gestalten Videoeffekte einstellen Vor-, und Abspann einfügen Video fertig stellen und speichern
Windows. Martina MÜLLER. Monika WEGERER. Zusammengestellt von. Überarbeitet von
 Windows Zusammengestellt von Martina MÜLLER Überarbeitet von Monika WEGERER April 2002 Windows Starten von Windows Wenn das System entsprechend installiert ist, erscheint Windows automatisch. (Kennwort)
Windows Zusammengestellt von Martina MÜLLER Überarbeitet von Monika WEGERER April 2002 Windows Starten von Windows Wenn das System entsprechend installiert ist, erscheint Windows automatisch. (Kennwort)
Anleitung. Für folgende Produkte: BeoSound 5 / BeoSound 5 Encore / DLNA Client Stereoanlagen
 Anleitung Musik mit itunes verwalten Fehlende Albumcover ergänzen Für folgende Produkte: BeoSound 5 / BeoSound 5 Encore / DLNA Client Stereoanlagen Voraussetzungen: - itunes 11 - gültiger itunes Account
Anleitung Musik mit itunes verwalten Fehlende Albumcover ergänzen Für folgende Produkte: BeoSound 5 / BeoSound 5 Encore / DLNA Client Stereoanlagen Voraussetzungen: - itunes 11 - gültiger itunes Account
Arbeiten mit Acrobat. Vorstellung von Adobe Acrobat Bearbeitung des Dokuments Präsentationen erstellen Teamarbeit
 Arbeiten mit Acrobat Vorstellung von Adobe Acrobat Bearbeitung des Dokuments Präsentationen erstellen Teamarbeit Vollbildmodus Wählen Sie das Menü Fenster Vollbildmodus. Die aktuell angezeigte Seite verdeckt
Arbeiten mit Acrobat Vorstellung von Adobe Acrobat Bearbeitung des Dokuments Präsentationen erstellen Teamarbeit Vollbildmodus Wählen Sie das Menü Fenster Vollbildmodus. Die aktuell angezeigte Seite verdeckt
Dateiverwaltung mit dem Windows-Explorer
 Dateiverwaltung mit dem Windows-Explorer Hinweis: Die Beschreibungen für die Aktionen mit Dateien gelten jeweils für Ordner analog. Sie können Aktionen wie Umbenennen, Löschen, Kopieren und Verschieben
Dateiverwaltung mit dem Windows-Explorer Hinweis: Die Beschreibungen für die Aktionen mit Dateien gelten jeweils für Ordner analog. Sie können Aktionen wie Umbenennen, Löschen, Kopieren und Verschieben
Adobe Premiere Elements 7 Filmschnitt - Kurzanleitung
 medien-lab www.medien-lab.ch/ Adobe Premiere Elements 7 Filmschnitt - Kurzanleitung Roland Fischer, Thomas Stierli 2009 medien-lab phzh roland.fischer@phzh.ch Seite 1/17 Inhaltsverzeichnis 1 Einleitung...
medien-lab www.medien-lab.ch/ Adobe Premiere Elements 7 Filmschnitt - Kurzanleitung Roland Fischer, Thomas Stierli 2009 medien-lab phzh roland.fischer@phzh.ch Seite 1/17 Inhaltsverzeichnis 1 Einleitung...
Visio 2013. Grundlagen. Linda York. 1. Ausgabe, Oktober 2013
 Visio 2013 Linda York 1. Ausgabe, Oktober 2013 Grundlagen V2013 2 Visio 2013 - Grundlagen 2 Einfache Zeichnungen erstellen In diesem Kapitel erfahren Sie wie Sie Shapes einfügen, kopieren und löschen was
Visio 2013 Linda York 1. Ausgabe, Oktober 2013 Grundlagen V2013 2 Visio 2013 - Grundlagen 2 Einfache Zeichnungen erstellen In diesem Kapitel erfahren Sie wie Sie Shapes einfügen, kopieren und löschen was
Kurzanleitung zu Kdenlive. Dieses Handbuch wurde aus der Kdenlive/Manual/QuickStart-Webseite der KDE-Userbase erstellt. Übersetzung: Burkhard Lück
 Dieses Handbuch wurde aus der Kdenlive/Manual/QuickStart-Webseite der KDE-Userbase erstellt. Übersetzung: Burkhard Lück 2 Inhaltsverzeichnis 1 Erstellen eines neuen Projekts 5 2 Hinzufügen von Clips 7
Dieses Handbuch wurde aus der Kdenlive/Manual/QuickStart-Webseite der KDE-Userbase erstellt. Übersetzung: Burkhard Lück 2 Inhaltsverzeichnis 1 Erstellen eines neuen Projekts 5 2 Hinzufügen von Clips 7
2 Software Grundlagen 2.3 Windows 7
 2 Software Grundlagen 2.3 Windows 7 p Start-Bildschirm Nach dem Einschalten des PC meldet er sich nach kurzer Zeit (je nach Prozessor) mit dem folgenden Bildschirm (Desktop): Der Desktop enthält u. a.
2 Software Grundlagen 2.3 Windows 7 p Start-Bildschirm Nach dem Einschalten des PC meldet er sich nach kurzer Zeit (je nach Prozessor) mit dem folgenden Bildschirm (Desktop): Der Desktop enthält u. a.
Einstellungen des Datei-Explorers
 Einstellungen des Datei-Explorers Die Ordnerstruktur des Explorers Der Datei-Explorer ist der Manager für die Verwaltung der Dateien auf dem Computer. Er wird mit Klick auf in der Taskleiste oder mit Rechtsklick
Einstellungen des Datei-Explorers Die Ordnerstruktur des Explorers Der Datei-Explorer ist der Manager für die Verwaltung der Dateien auf dem Computer. Er wird mit Klick auf in der Taskleiste oder mit Rechtsklick
Windows 7. Der Desktop und seine Elemente. Der Desktop
 Windows 7 Der Desktop und seine Elemente Der Desktop Nach der erfolgten Anmeldung an den Computer wird der DESKTOP angezeigt Der Desktop ist mit einem Schreibtisch zu vergleichen auf welchem Dokumente
Windows 7 Der Desktop und seine Elemente Der Desktop Nach der erfolgten Anmeldung an den Computer wird der DESKTOP angezeigt Der Desktop ist mit einem Schreibtisch zu vergleichen auf welchem Dokumente
1 Einleitung. Lernziele. Ausgabeart und Format einer PowerPoint-Datei definieren. Folien einfügen, duplizieren, löschen, verschieben
 1 Einleitung Lernziele Ausgabeart und Format einer PowerPoint-Datei definieren Folien einfügen, duplizieren, löschen, verschieben bei Folien das Layout nachträglich ändern Lerndauer 4 Minuten Seite 1 von
1 Einleitung Lernziele Ausgabeart und Format einer PowerPoint-Datei definieren Folien einfügen, duplizieren, löschen, verschieben bei Folien das Layout nachträglich ändern Lerndauer 4 Minuten Seite 1 von
Einstellungen des Windows-Explorers
 Einstellungen des Windows-Explorers Die Ordnerstruktur des Explorers Der Explorer ist der Manager für die Verwaltung der Dateien auf dem Computer. Er wird mit Rechtsklick auf Start oder über Start Alle
Einstellungen des Windows-Explorers Die Ordnerstruktur des Explorers Der Explorer ist der Manager für die Verwaltung der Dateien auf dem Computer. Er wird mit Rechtsklick auf Start oder über Start Alle
1. Schritt: Musik von CD mit CDex in wav-datei wandeln.. Seite Schritt: WAV-Datei verkleinern mit dem Audiorecorder..
 1. Schritt: Musik von CD mit CDex in wav-datei wandeln.. Seite 2-10 2. Schritt: WAV-Datei verkleinern mit dem Audiorecorder..Seite 11-16 3. Schritt: Musik-wav-Datei in PowerPoint einfügen..seite 17 4.
1. Schritt: Musik von CD mit CDex in wav-datei wandeln.. Seite 2-10 2. Schritt: WAV-Datei verkleinern mit dem Audiorecorder..Seite 11-16 3. Schritt: Musik-wav-Datei in PowerPoint einfügen..seite 17 4.
6. Hinzufügen von Ton
 imovie HD 6 Erstelle professionelle Filme Mit imovie HD 6 kannst du aus deinen privaten Videos schnell und leicht eigene Kinofilme erstellen. imovie HD ist das perfekte Begleitprogramm für die neuesten
imovie HD 6 Erstelle professionelle Filme Mit imovie HD 6 kannst du aus deinen privaten Videos schnell und leicht eigene Kinofilme erstellen. imovie HD ist das perfekte Begleitprogramm für die neuesten
Videos mit den Bordmitteln von Vista auf DVD brennen so geht s
 Videos mit den Bordmitteln von Vista V 66/1 Windows Vista bringt gegenüber Windows XP viele neue Programme mit sich. So können Sie beispielsweise Ihre privaten Videos ohne zusätzliche Software schneiden
Videos mit den Bordmitteln von Vista V 66/1 Windows Vista bringt gegenüber Windows XP viele neue Programme mit sich. So können Sie beispielsweise Ihre privaten Videos ohne zusätzliche Software schneiden
Dateien verwalten (Bilder, Dokumente, Medien)
 17 Dateien verwalten (Bilder, Dokumente, Medien) Bilder und Dokumente können Sie im Funktionsmenü unter Dateiliste verwalten. Alle Bilder und Dokumente, die Sie in Ihren Baukasten hochgeladen haben, werden
17 Dateien verwalten (Bilder, Dokumente, Medien) Bilder und Dokumente können Sie im Funktionsmenü unter Dateiliste verwalten. Alle Bilder und Dokumente, die Sie in Ihren Baukasten hochgeladen haben, werden
Movie Maker 12 1
 22.09.2016 Movie Maker 12 1 Vorbemerkungen Bis Windows 7 gehörte der Movie Maker zum Betriebssystem Windows Movie Maker 12 ist eine alte Version, läuft auch unter Windows 10. Der Support ist bis Januar
22.09.2016 Movie Maker 12 1 Vorbemerkungen Bis Windows 7 gehörte der Movie Maker zum Betriebssystem Windows Movie Maker 12 ist eine alte Version, läuft auch unter Windows 10. Der Support ist bis Januar
Ein + vor dem Ordnernamen zeigt an, dass der Ordner weitere Unterordner enthält. Diese lassen sich mit einem Klick (linke Maustaste) anzeigen.
 Ordner erstellen, Bilder ordnen Um neue Ordner zu erstellen und Bilddateien zu ordnen, bietet es sich an, sich zunächst die Hierarchie der bereits vorhandenen Ordner anzuschauen. Mit einem Klick auf Ordner
Ordner erstellen, Bilder ordnen Um neue Ordner zu erstellen und Bilddateien zu ordnen, bietet es sich an, sich zunächst die Hierarchie der bereits vorhandenen Ordner anzuschauen. Mit einem Klick auf Ordner
Anleitung zur Verwendung von Silverstripe 3.x
 Anleitung zur Verwendung von Silverstripe 3.x Inhaltsverzeichnis: 1. EINLEITUNG 2. ORIENTIERUNG 2.1 Anmelden am CMS 2.2 Die Elemente des Silverstripe CMS 2.3 Funktion des Seitenbaums 2.4 Navigieren mit
Anleitung zur Verwendung von Silverstripe 3.x Inhaltsverzeichnis: 1. EINLEITUNG 2. ORIENTIERUNG 2.1 Anmelden am CMS 2.2 Die Elemente des Silverstripe CMS 2.3 Funktion des Seitenbaums 2.4 Navigieren mit
DIE TASKLEISTE VON WINDOWS 10
 DIE TASKLEISTE VON WINDOWS 10 Links in der Taskleiste ist der Startbutton, das Suchfeld und die Taskansicht. Danach kommen die Programmsymbole der angehefteten und der geöffneten Programme. Rechts in der
DIE TASKLEISTE VON WINDOWS 10 Links in der Taskleiste ist der Startbutton, das Suchfeld und die Taskansicht. Danach kommen die Programmsymbole der angehefteten und der geöffneten Programme. Rechts in der
Microsoft PowerPoint 2013 Folienübergänge
 Hochschulrechenzentrum Justus-Liebig-Universität Gießen Microsoft PowerPoint 2013 Folienübergänge Folienübergänge in PowerPoint 2013 Seite 1 von 8 Inhaltsverzeichnis Einleitung... 2 Einer Folie einen
Hochschulrechenzentrum Justus-Liebig-Universität Gießen Microsoft PowerPoint 2013 Folienübergänge Folienübergänge in PowerPoint 2013 Seite 1 von 8 Inhaltsverzeichnis Einleitung... 2 Einer Folie einen
Dolphin der Dateimanager von KDE
 Dolphin der Dateimanager von KDE Dolphin ist der Standard-Dateimanager von KDE, ist mit umfangreichen Funktionen ausgestattet und hoch konfigurierbar aber auch wenn man zuerst andere Dateimanager wie etwa
Dolphin der Dateimanager von KDE Dolphin ist der Standard-Dateimanager von KDE, ist mit umfangreichen Funktionen ausgestattet und hoch konfigurierbar aber auch wenn man zuerst andere Dateimanager wie etwa
Einen Trickfilm erstellen mit Windows Movie Maker
 Einen Trickfilm erstellen mit Windows Movie Maker 1. Bilder aufnehmen und auf den Computer übertragen Ein Trickfilm entsteht, indem einzeln aufgenommene Bilder in schneller Folge abspielt werden. Diese
Einen Trickfilm erstellen mit Windows Movie Maker 1. Bilder aufnehmen und auf den Computer übertragen Ein Trickfilm entsteht, indem einzeln aufgenommene Bilder in schneller Folge abspielt werden. Diese
In dieser Lektion lernen Sie wie Sie Texte auf einer PowerPoint-Folie formatieren.
 Text formatieren In dieser Lektion lernen Sie wie Sie Texte auf einer PowerPoint-Folie formatieren. Wichtiger als in der herkömmlichen Textverarbeitung, ist die Textgestaltung auf Präsentationsfolien.
Text formatieren In dieser Lektion lernen Sie wie Sie Texte auf einer PowerPoint-Folie formatieren. Wichtiger als in der herkömmlichen Textverarbeitung, ist die Textgestaltung auf Präsentationsfolien.
Lektion 8 Organisation
 Basic Computer Skills Outlook Text kopieren und Text löschen Link einfügen Adressbücher und Kontaktgruppen / Verteilerlisten Nachricht kennzeichnen und als ungelesen markieren E-Mails organisieren Sortieren
Basic Computer Skills Outlook Text kopieren und Text löschen Link einfügen Adressbücher und Kontaktgruppen / Verteilerlisten Nachricht kennzeichnen und als ungelesen markieren E-Mails organisieren Sortieren
Dokumentation Eigenwartung
 Inhaltsverzeichnis 1 Allgemeines... 3 1.1 Copyright... 3 1.2 Einstieg... 3 2 Ordner Navigation... 4 3 Menüleiste... 5 3.1 Alle/Keine Elemente auswählen... 5 3.2 Kopieren... 5 3.3 Ausschneiden... 5 3.4
Inhaltsverzeichnis 1 Allgemeines... 3 1.1 Copyright... 3 1.2 Einstieg... 3 2 Ordner Navigation... 4 3 Menüleiste... 5 3.1 Alle/Keine Elemente auswählen... 5 3.2 Kopieren... 5 3.3 Ausschneiden... 5 3.4
Neues Projekt anlegen... 2. Neue Position anlegen... 2. Position in Statikdokument einfügen... 3. Titelblatt und Vorbemerkungen einfügen...
 FL-Manager: Kurze beispielhafte Einweisung In dieser Kurzanleitung lernen Sie die wichtigsten Funktionen und Abläufe kennen. Weitere Erläuterungen finden Sie in der Dokumentation FLManager.pdf Neues Projekt
FL-Manager: Kurze beispielhafte Einweisung In dieser Kurzanleitung lernen Sie die wichtigsten Funktionen und Abläufe kennen. Weitere Erläuterungen finden Sie in der Dokumentation FLManager.pdf Neues Projekt
Durch einen Doppelklick (linke Maustaste) wird das Programm gestartet und es erscheint folgender Bildschirm.
 erstellt von Klaus Förderer Picasa Diashow Picasa starten Durch einen Doppelklick (linke Maustaste) wird das Programm gestartet und es erscheint folgender Bildschirm. Achtung: Während dem Erstellen einer
erstellt von Klaus Förderer Picasa Diashow Picasa starten Durch einen Doppelklick (linke Maustaste) wird das Programm gestartet und es erscheint folgender Bildschirm. Achtung: Während dem Erstellen einer
12. Anleitung Movie Maker 2 [WMM]
![12. Anleitung Movie Maker 2 [WMM] 12. Anleitung Movie Maker 2 [WMM]](/thumbs/27/9620233.jpg) 12. Anleitung Movie Maker 2 [WMM] Diese Anleitung finden Sie auch im BSCW- Server im Ordner MPT / Video. 12.1 Das Programmfenster Das Programmfenster wird in vier Abschnitte unterteilt: 1. Aufgabenbereich
12. Anleitung Movie Maker 2 [WMM] Diese Anleitung finden Sie auch im BSCW- Server im Ordner MPT / Video. 12.1 Das Programmfenster Das Programmfenster wird in vier Abschnitte unterteilt: 1. Aufgabenbereich
Cmsbox Kurzanleitung. Das Wichtigste in Kürze
 Cmsbox Kurzanleitung Cmsbox Kurzanleitung Das Wichtigste in Kürze Die Benutzeroberfläche der cmsbox ist nahtlos in die Webseite integriert. Elemente wie Texte, Links oder Bilder werden direkt an Ort und
Cmsbox Kurzanleitung Cmsbox Kurzanleitung Das Wichtigste in Kürze Die Benutzeroberfläche der cmsbox ist nahtlos in die Webseite integriert. Elemente wie Texte, Links oder Bilder werden direkt an Ort und
Diese Anleitung bezieht sich auf FixFoto, V 3.40. In älteren oder neueren Versionen könnte die Arbeitsweise anders sein.
 Pfade einstellen Stand: Dezember 2012 Diese Anleitung bezieht sich auf FixFoto, V 3.40. In älteren oder neueren Versionen könnte die Arbeitsweise anders sein. Diese Anleitung soll zeigen, wie man Pfad-Favoriten
Pfade einstellen Stand: Dezember 2012 Diese Anleitung bezieht sich auf FixFoto, V 3.40. In älteren oder neueren Versionen könnte die Arbeitsweise anders sein. Diese Anleitung soll zeigen, wie man Pfad-Favoriten
5 (c) Elmar Weigel. 2.2 Das Betriebssystem Windows XP. Quick - Soft
 2.2 Das Betriebssystem Windows XP 5 (c) Elmar Weigel p Der Start-Bildschirm Nach dem PC-Start meldet sich das Betriebssystem mit einem hellgrauen Desktop oder mit einem Bild als Hintergrund und - am unteren
2.2 Das Betriebssystem Windows XP 5 (c) Elmar Weigel p Der Start-Bildschirm Nach dem PC-Start meldet sich das Betriebssystem mit einem hellgrauen Desktop oder mit einem Bild als Hintergrund und - am unteren
Anleitung zur Pflege der Homepage über den Raiffeisen-Homepage-Manager
 Anleitung zur Pflege der Homepage über den Raiffeisen-Homepage-Manager Homepage-Manager Navigation Home Der Homepage-Manager bietet die Möglichkeit im Startmenü unter dem Punkt Home einfach und schnell
Anleitung zur Pflege der Homepage über den Raiffeisen-Homepage-Manager Homepage-Manager Navigation Home Der Homepage-Manager bietet die Möglichkeit im Startmenü unter dem Punkt Home einfach und schnell
Windows Movie Maker. Die Oberfläche von Windows Movie Maker
 Windows Movie Maker Diese Anleitung soll helfen mit dem Programm Windows Movie Maker wer Windows XP zu Hause hat findet diese Programm entweder unter Start Alle Programme [eventuell muss noch Zubehör angeklickt
Windows Movie Maker Diese Anleitung soll helfen mit dem Programm Windows Movie Maker wer Windows XP zu Hause hat findet diese Programm entweder unter Start Alle Programme [eventuell muss noch Zubehör angeklickt
Anleitungen, Hilfen und Übungen zum Umgang mit Typo3
 Typo3-Schulung Anleitungen, Hilfen und Übungen zum Umgang mit Typo3 Inhaltsverzeichnis Frontendbereich: Anmeldung und kleine Änderungen 1 Backendbereich (1): Anmeldung und Typo3-Oberfläche 2 Backendbereich
Typo3-Schulung Anleitungen, Hilfen und Übungen zum Umgang mit Typo3 Inhaltsverzeichnis Frontendbereich: Anmeldung und kleine Änderungen 1 Backendbereich (1): Anmeldung und Typo3-Oberfläche 2 Backendbereich
3.0 Videos schneiden. 3.1 Der Zwischenschnitt CD-ROM. Digitale Videos bearbeiten ISBN 3-8272-6467-7
 Digitale Videos bearbeiten ISBN 3-8272-6467-7 3.0 Videos schneiden Die einfachsten Schnittmethoden haben wir schon kennen gelernt: Das Trimmen und Löschen von Szenen. Auch das Ändern der Reihenfolge zählt
Digitale Videos bearbeiten ISBN 3-8272-6467-7 3.0 Videos schneiden Die einfachsten Schnittmethoden haben wir schon kennen gelernt: Das Trimmen und Löschen von Szenen. Auch das Ändern der Reihenfolge zählt
GTV Vorlagendesigner
 GTV Vorlagendesigner Der GTV Vorlagendesigner Der GTV Vorlagendesigner ist ein Hilfstool zur Erstellung und Bearbeitung Ihrer Eigenwerbung. So können Sie in wenigen Schritten aus Ihren Texten, Fotos, Grafiken
GTV Vorlagendesigner Der GTV Vorlagendesigner Der GTV Vorlagendesigner ist ein Hilfstool zur Erstellung und Bearbeitung Ihrer Eigenwerbung. So können Sie in wenigen Schritten aus Ihren Texten, Fotos, Grafiken
Anleitung v3.1. Übersicht zeigt Ihnen alle Seiten Ihres Albums Seite zeigt eine bestimmte Seite Ihres Albums
 3 Fotos und Text einfügen und ordnen Oben im Programmfenster sehen Sie zwei Registerkarten: Anleitung v3.1 Übersicht zeigt Ihnen alle Seiten Ihres Albums Seite zeigt eine bestimmte Seite Ihres Albums Doppelklicken
3 Fotos und Text einfügen und ordnen Oben im Programmfenster sehen Sie zwei Registerkarten: Anleitung v3.1 Übersicht zeigt Ihnen alle Seiten Ihres Albums Seite zeigt eine bestimmte Seite Ihres Albums Doppelklicken
Diese Version des Movie Makers läuft nur auf Windows 7 (und Vista) Für Windows XP ist die Version Movie Maker 2.1 empfohlen. (ohne dem Live Zusatz)
 Windows Live Movie Maker 1.0 Diese Version des Movie Makers läuft nur auf Windows 7 (und Vista) Für Windows XP ist die Version Movie Maker 2.1 empfohlen. (ohne dem Live Zusatz) Was den Videoschnitt betrifft,
Windows Live Movie Maker 1.0 Diese Version des Movie Makers läuft nur auf Windows 7 (und Vista) Für Windows XP ist die Version Movie Maker 2.1 empfohlen. (ohne dem Live Zusatz) Was den Videoschnitt betrifft,
Dienstleistungen Zentrum Medienbildung. Kurzanleitung Audacity
 Dienstleistungen Zentrum Medienbildung Kurzanleitung Audacity Start mit internem Mikrofon: Audacity starten. Roten runden Knopf drücken. Eine Tonspur wird automatisch eröffnet; die Aufnahme beginnt mittels
Dienstleistungen Zentrum Medienbildung Kurzanleitung Audacity Start mit internem Mikrofon: Audacity starten. Roten runden Knopf drücken. Eine Tonspur wird automatisch eröffnet; die Aufnahme beginnt mittels
Videos importieren und bearbeiten
 Videos importieren und bearbeiten Macromedia Flash MX 2004 und Macromedia Flash MX Professional 2004 enthalten einen Videoimportassistenten mit Bearbeitungsfunktionen. Der Assistent ermöglicht die Steuerung
Videos importieren und bearbeiten Macromedia Flash MX 2004 und Macromedia Flash MX Professional 2004 enthalten einen Videoimportassistenten mit Bearbeitungsfunktionen. Der Assistent ermöglicht die Steuerung
Windows Movie Maker 2 Kurzanleitung
 Windows Movie Maker 2 Kurzanleitung Autor: Markus Oertly Version 2.2 Pädagogische Hochschule Thurgau. Lehre Weiterbildung Forschung Inhalt: 1. Aufbau des Systems 3 2. Importieren der Videosequenzen (Clips)
Windows Movie Maker 2 Kurzanleitung Autor: Markus Oertly Version 2.2 Pädagogische Hochschule Thurgau. Lehre Weiterbildung Forschung Inhalt: 1. Aufbau des Systems 3 2. Importieren der Videosequenzen (Clips)
Symbole: für Programme, Ordner, Dateien -
 Der Desktop (von Windows) Aufbau des Desktops (= englisch für Arbeitsfläche, Schreibtischplatte): Arbeitsplatz: Zugriff auf Dateien und Ordner Papierkorb: Gelöschte Dateien landen erst mal hier. Symbole:
Der Desktop (von Windows) Aufbau des Desktops (= englisch für Arbeitsfläche, Schreibtischplatte): Arbeitsplatz: Zugriff auf Dateien und Ordner Papierkorb: Gelöschte Dateien landen erst mal hier. Symbole:
Imagic IMS Client Allgemeines
 Imagic IMS Client Allgemeines Beim Klicken auf das Vergrößern-Symbol wird der Bereich der Dokumentensammlung und des Showcase verborgen, das kann jederzeit rückgängig gemacht werden. In einigen Archivbereichen
Imagic IMS Client Allgemeines Beim Klicken auf das Vergrößern-Symbol wird der Bereich der Dokumentensammlung und des Showcase verborgen, das kann jederzeit rückgängig gemacht werden. In einigen Archivbereichen
Schneiden mit Final Cut Pro X
 Schneiden mit Final Cut Pro X Erste Schritte 1. 2. 3. 4. Kamera via USB mit Computer verbinden Auf dem Display der Kamera mit PC verbinden oder Entsprechendes anwählen Falls iphoto automatisch öffnet,
Schneiden mit Final Cut Pro X Erste Schritte 1. 2. 3. 4. Kamera via USB mit Computer verbinden Auf dem Display der Kamera mit PC verbinden oder Entsprechendes anwählen Falls iphoto automatisch öffnet,
Video-Podcasts erstellen mit dem Windows Movie Maker
 Video-Podcasts Verbesserung der Medienkompetenz von Lernenden und Lehrenden am FG im Rahmen des Projekts Schule mitentwickeln von Stefanie Schrader im Januar 2009 Video-Podcasts erstellen mit dem Windows
Video-Podcasts Verbesserung der Medienkompetenz von Lernenden und Lehrenden am FG im Rahmen des Projekts Schule mitentwickeln von Stefanie Schrader im Januar 2009 Video-Podcasts erstellen mit dem Windows
Schnellbearbeitung mit PhotoLine. Inhaltsverzeichnis. PhotoLine
 PhotoLine mit PhotoLine Erstellt mit Version 16.11 In diesem Beispiel möchte ich ein Beispiel zeigen, wie man PhotoLine so einstellen kann, daß es für die schnelle, einfache Bearbeitung vieler Bilder besser
PhotoLine mit PhotoLine Erstellt mit Version 16.11 In diesem Beispiel möchte ich ein Beispiel zeigen, wie man PhotoLine so einstellen kann, daß es für die schnelle, einfache Bearbeitung vieler Bilder besser
Dokumentenverwaltung. Copyright 2012 cobra computer s brainware GmbH
 Dokumentenverwaltung Copyright 2012 cobra computer s brainware GmbH cobra Adress PLUS ist eingetragenes Warenzeichen der cobra computer s brainware GmbH. Andere Begriffe können Warenzeichen oder anderweitig
Dokumentenverwaltung Copyright 2012 cobra computer s brainware GmbH cobra Adress PLUS ist eingetragenes Warenzeichen der cobra computer s brainware GmbH. Andere Begriffe können Warenzeichen oder anderweitig
Scoutsystems Software Sammler-Scout Kurzanleitung
 Scoutsystems Software Sammler-Scout Kurzanleitung 1 Neue Sammlung anlegen Sammler-Scout Kurzanleitung Dann erscheint dies: Dort wird in die Eingabe-Zeile der Name der neuen Sammlung eingetragen und auf
Scoutsystems Software Sammler-Scout Kurzanleitung 1 Neue Sammlung anlegen Sammler-Scout Kurzanleitung Dann erscheint dies: Dort wird in die Eingabe-Zeile der Name der neuen Sammlung eingetragen und auf
LÖSUNGEN AUFGABEN: EXCEL XP (OHNE DATEIEN)
 LÖSUNGEN AUFGABEN: EXCEL XP (OHNE DATEIEN) Übung (1) Elemente des Excelfensters Ordnen Sie die Begriffe richtig zu: [1] Titelleiste (Programmleiste) [9] waagrechte/horizontale Bildlaufleiste [2] Menüleiste
LÖSUNGEN AUFGABEN: EXCEL XP (OHNE DATEIEN) Übung (1) Elemente des Excelfensters Ordnen Sie die Begriffe richtig zu: [1] Titelleiste (Programmleiste) [9] waagrechte/horizontale Bildlaufleiste [2] Menüleiste
Handout für die Nutzung von Open Sankoré
 Handout für die Nutzung von Open Sankoré Rechte Funktionsleiste bietet 4 Ansichten (von links nach rechts): (1) Board: Arbeitsfläche (2) Internet: Direkter Aufruf eines Webbrowsers innerhalb von Open Sankoré
Handout für die Nutzung von Open Sankoré Rechte Funktionsleiste bietet 4 Ansichten (von links nach rechts): (1) Board: Arbeitsfläche (2) Internet: Direkter Aufruf eines Webbrowsers innerhalb von Open Sankoré
2 DESKTOP, SYMBOLE, EINSTELLUNGEN
 2 DESKTOP, SYMBOLE, EINSTELLUNGEN 2.1 Desktop und Symbole Ein Großteil der Computerbedienung erfolgt über GUI 13 die grafische Benutzeroberfläche. Darunter versteht man die Technologie, wonach die Befehle
2 DESKTOP, SYMBOLE, EINSTELLUNGEN 2.1 Desktop und Symbole Ein Großteil der Computerbedienung erfolgt über GUI 13 die grafische Benutzeroberfläche. Darunter versteht man die Technologie, wonach die Befehle
Der Windows Explorer 1. Grundlagen
 1 Der Windows Explorer 1. Grundlagen Alle Daten werden in der Form von Dateien (en: files) gespeichert. Die Speicherorte werden von Ordnern (en: folder) oder (synonym) Verzeichnissen (en: directories)
1 Der Windows Explorer 1. Grundlagen Alle Daten werden in der Form von Dateien (en: files) gespeichert. Die Speicherorte werden von Ordnern (en: folder) oder (synonym) Verzeichnissen (en: directories)
Schaltfläche Start/Drucker und Faxgeräte, mit rechter Maustaste auf Druckersymbol klicken, Befehl Eigenschaften wählen.
 Fragen und Antworten zu Modul 2 Computerbenutzung 1. Wie kann man die Schriftart der einzelnen Menüs verändern? Mit rechter Maustaste auf Desktop klicken, Befehl Eigenschaften, Register Darstellung, Erweitert,
Fragen und Antworten zu Modul 2 Computerbenutzung 1. Wie kann man die Schriftart der einzelnen Menüs verändern? Mit rechter Maustaste auf Desktop klicken, Befehl Eigenschaften, Register Darstellung, Erweitert,
Favoriten speichern und verwalten im Internetexplorer 7.x
 Favoriten speichern und verwalten im Internetexplorer 7.x Klaus-Dieter Käser Andreas-Hofer-Str. 53 79111 Freiburg Fon: +49-761-292 43 48 Fax: +49-761-292 43 46 www.computerschule-freiburg.de kurse@computerschule-freiburg.de
Favoriten speichern und verwalten im Internetexplorer 7.x Klaus-Dieter Käser Andreas-Hofer-Str. 53 79111 Freiburg Fon: +49-761-292 43 48 Fax: +49-761-292 43 46 www.computerschule-freiburg.de kurse@computerschule-freiburg.de
Vorwort... 2. Installation... 3. Hinweise zur Testversion... 4. Neuen Kunden anlegen... 5. Angebot und Aufmaß erstellen... 6. Rechnung erstellen...
 Inhalt Vorwort... 2 Installation... 3 Hinweise zur Testversion... 4 Neuen Kunden anlegen... 5 Angebot und Aufmaß erstellen... 6 Rechnung erstellen... 13 Weitere Informationen... 16 1 Vorwort Wir freuen
Inhalt Vorwort... 2 Installation... 3 Hinweise zur Testversion... 4 Neuen Kunden anlegen... 5 Angebot und Aufmaß erstellen... 6 Rechnung erstellen... 13 Weitere Informationen... 16 1 Vorwort Wir freuen
PowerPoint Unterrichtsskript WIHOGA Dortmund. 1 Einführung und Formatierung Verschiedenes Folienmaster Animationen...
 PowerPoint 2007 Unterrichtsskript WIHOGA Dortmund 1 Einführung und Formatierung... 2 1.1 Start und Anwendungsfenster... 2 1.2 Folienlayouts... 2 1.3 Entwurfsvorlagen und Farbschema... 3 1.4 Texte und Grafiken
PowerPoint 2007 Unterrichtsskript WIHOGA Dortmund 1 Einführung und Formatierung... 2 1.1 Start und Anwendungsfenster... 2 1.2 Folienlayouts... 2 1.3 Entwurfsvorlagen und Farbschema... 3 1.4 Texte und Grafiken
Persönliche Ordner (*.pst) Persönliche Ordner Best practice für Desktop-Nutzer Best practice für Laptop-Nutzer
 Persönliche Ordner (*.pst) Ist die Postfachgröße (z.b. 30 MB) begrenzt, kann es notwendig sein, die E-Mail-Ablage aus dem Exchange-Bereich in Persönliche Ordner (hier Archiv 2006-2008) zu verlagern. Persönliche
Persönliche Ordner (*.pst) Ist die Postfachgröße (z.b. 30 MB) begrenzt, kann es notwendig sein, die E-Mail-Ablage aus dem Exchange-Bereich in Persönliche Ordner (hier Archiv 2006-2008) zu verlagern. Persönliche
Recover Anleitung ONE XCELLENT-10 Tablet via USB Stick
 Recover Anleitung ONE XCELLENT-10 Tablet via USB Stick Um Ihr ONE T10-E1 Tablet wieder in den Auslieferungszustand zurück zu versetzen, wenn das vorinstallierte Windows 8.1 nicht mehr startet, führen Sie
Recover Anleitung ONE XCELLENT-10 Tablet via USB Stick Um Ihr ONE T10-E1 Tablet wieder in den Auslieferungszustand zurück zu versetzen, wenn das vorinstallierte Windows 8.1 nicht mehr startet, führen Sie
www.profamilia.de Anleitung zur Nutzung von Typo3, Version 6.2
 www.profamilia.de Anleitung zur Nutzung von Typo3, Version 6.2 27.4.2015 Inhalt 1. Allgemeine Hinweise 2 2. Überblick über die Seite 3 3. Arbeiten im Einzelnen 5 3.1. Pflege der Beratungsstellendaten:
www.profamilia.de Anleitung zur Nutzung von Typo3, Version 6.2 27.4.2015 Inhalt 1. Allgemeine Hinweise 2 2. Überblick über die Seite 3 3. Arbeiten im Einzelnen 5 3.1. Pflege der Beratungsstellendaten:
IT-Wissen für Gewerbe, Handel und Industrie. Tina Wegener, Linda York. 1. Ausgabe, August 2011. mit Windows 7 und Office 2010 GTA-W7O10CC
 Tina Wegener, Linda York 1. usgabe, ugust 2011 IT-Wissen für Gewerbe, Handel und Industrie mit Windows 7 und Office 2010 GT-W7O10CC Dateien und Ordner verwalten ++ Dateien und Ordner markieren ++ Eigenschaften
Tina Wegener, Linda York 1. usgabe, ugust 2011 IT-Wissen für Gewerbe, Handel und Industrie mit Windows 7 und Office 2010 GT-W7O10CC Dateien und Ordner verwalten ++ Dateien und Ordner markieren ++ Eigenschaften
10.3.1.4 Übung - Datensicherung und Wiederherstellung in Windows 7
 5.0 10.3.1.4 Übung - Datensicherung und Wiederherstellung in Windows 7 Einführung Drucken Sie diese Übung aus und führen Sie sie durch. In dieser Übung werden Sie die Daten sichern. Sie werden auch eine
5.0 10.3.1.4 Übung - Datensicherung und Wiederherstellung in Windows 7 Einführung Drucken Sie diese Übung aus und führen Sie sie durch. In dieser Übung werden Sie die Daten sichern. Sie werden auch eine
Handbuch B4000+ Preset Manager
 Handbuch B4000+ Preset Manager B4000+ authentic organ modeller Version 0.6 FERROFISH advanced audio applications Einleitung Mit der Software B4000+ Preset Manager können Sie Ihre in der B4000+ erstellten
Handbuch B4000+ Preset Manager B4000+ authentic organ modeller Version 0.6 FERROFISH advanced audio applications Einleitung Mit der Software B4000+ Preset Manager können Sie Ihre in der B4000+ erstellten
Microsoft OneNote. für Präsentationen und Konferenzen. Verwenden von OneNote 2016
 Verwenden von OneNote 2016 auf Touchboards oder Touchgeräten Speichern Sie mit OneNote Ihre Notizen, Zeitungsausschnitte, Skizzen, Fotos und vieles mehr an einem zentralen Ort, auf den Sie von überall
Verwenden von OneNote 2016 auf Touchboards oder Touchgeräten Speichern Sie mit OneNote Ihre Notizen, Zeitungsausschnitte, Skizzen, Fotos und vieles mehr an einem zentralen Ort, auf den Sie von überall
Handbuch Groupware - Mailserver
 Handbuch Inhaltsverzeichnis 1. Einführung...3 2. Ordnerliste...3 2.1 E-Mail...3 2.2 Kalender...3 2.3 Kontakte...3 2.4 Dokumente...3 2.5 Aufgaben...3 2.6 Notizen...3 2.7 Gelöschte Objekte...3 3. Menüleiste...4
Handbuch Inhaltsverzeichnis 1. Einführung...3 2. Ordnerliste...3 2.1 E-Mail...3 2.2 Kalender...3 2.3 Kontakte...3 2.4 Dokumente...3 2.5 Aufgaben...3 2.6 Notizen...3 2.7 Gelöschte Objekte...3 3. Menüleiste...4
Camtasia Studio. Theater. Release 7.0.0. March 2010. 2009 TechSmith Corporation. All rights reserved.
 Camtasia Studio Release 7.0.0 March 2010 2009 TechSmith Corporation. All rights reserved. Inhaltsverzeichnis Camtasia Studio...1...1 Inhaltsverzeichnis...2 Camtasia...3 Dateiformate - Übersicht...4 Ein
Camtasia Studio Release 7.0.0 March 2010 2009 TechSmith Corporation. All rights reserved. Inhaltsverzeichnis Camtasia Studio...1...1 Inhaltsverzeichnis...2 Camtasia...3 Dateiformate - Übersicht...4 Ein
CALCOO Lite. Inhalt. 1. Projekt anlegen / öffnen. 2. Projekt von CALCOO App importieren
 CALCOO Lite Hier finden Sie eine Kurzanleitung zu den einzelnen Projektschritten von CALCOO Light. Nach dem Lesen wissen Sie die grundlegenden Funktionen zu bedienen und können ein Projekt erstellen. Inhalt
CALCOO Lite Hier finden Sie eine Kurzanleitung zu den einzelnen Projektschritten von CALCOO Light. Nach dem Lesen wissen Sie die grundlegenden Funktionen zu bedienen und können ein Projekt erstellen. Inhalt
Dateiverwaltung mit dem Datei-Explorer
 Dateiverwaltung mit dem Datei-Explorer Hinweis: Die Beschreibungen für die Aktionen mit Dateien gelten jeweils für Ordner analog. Die Symbolleiste für den Schnellzugriff Sie können Aktionen wie Umbenennen,
Dateiverwaltung mit dem Datei-Explorer Hinweis: Die Beschreibungen für die Aktionen mit Dateien gelten jeweils für Ordner analog. Die Symbolleiste für den Schnellzugriff Sie können Aktionen wie Umbenennen,
Schritt 1: Schließe deine Digitalkamera an den Computer und speicher die Bilder in einem eigenen Ordner (Ordnername: Projekt Trickfilm)
 Windows Movie Maker Einen Trickfilm erstellen Mit dieser Anleitung kannst du deinen eigenen Trickfilm erstellen. Wer Windows XP zu Hause anwenden möchte, findet dieses Programm wie folgt: Start - Alle
Windows Movie Maker Einen Trickfilm erstellen Mit dieser Anleitung kannst du deinen eigenen Trickfilm erstellen. Wer Windows XP zu Hause anwenden möchte, findet dieses Programm wie folgt: Start - Alle
Sie wollen Was heißt das? Grundvoraussetzung ist ein Bild oder mehrere Bilder vom Wechseldatenträger
 Den Speicherplatz wechseln oder eine Sicherungskopie erstellen. Es lässt sich nicht verhindern. Manche Sachen liegen am falschen Platz, können gelöscht werden oder man will vor der Bearbeitung eine Sicherungskopie
Den Speicherplatz wechseln oder eine Sicherungskopie erstellen. Es lässt sich nicht verhindern. Manche Sachen liegen am falschen Platz, können gelöscht werden oder man will vor der Bearbeitung eine Sicherungskopie
imovie09 - erweiterter Videoschnitt
 imovie09 - erweiterter Videoschnitt imovie bietet eine Reihe von Möglichkeiten, den zunächst grob zusammengesetzten Film weiter zu bearbeiten. Bildgenauer Schnitt, Farbanpassungen, separater Schnitt von
imovie09 - erweiterter Videoschnitt imovie bietet eine Reihe von Möglichkeiten, den zunächst grob zusammengesetzten Film weiter zu bearbeiten. Bildgenauer Schnitt, Farbanpassungen, separater Schnitt von
PRAXISBUTLER ANPASSUNG DER VORLAGEN
 Praxisbutler Anpassung der Vorlagen 1 PRAXISBUTLER ANPASSUNG DER VORLAGEN Die Vorlagen werden hauptsächlich in den Bereichen Klienten und Fakturierung benutzt. Die Anpassung dieser Vorlagen ist wichtig,
Praxisbutler Anpassung der Vorlagen 1 PRAXISBUTLER ANPASSUNG DER VORLAGEN Die Vorlagen werden hauptsächlich in den Bereichen Klienten und Fakturierung benutzt. Die Anpassung dieser Vorlagen ist wichtig,
Computergruppe Borken
 Windows Dateisystem Grundsätzliches Alle Informationen die sich auf einen Computer befinden werden in sogenannten Dateien gespeichert. Wie man zu Hause eine gewisse Ordnung hält, sollte auch im Computer
Windows Dateisystem Grundsätzliches Alle Informationen die sich auf einen Computer befinden werden in sogenannten Dateien gespeichert. Wie man zu Hause eine gewisse Ordnung hält, sollte auch im Computer
Mit Windows beginnen. Windows 7. Die neue Benutzeroberfläche (seit 2009) Windows 7 - Grundlagen 1
 1 Mit Windows beginnen Windows 7 Die neue Benutzeroberfläche (seit 2009) Windows 7 - Grundlagen 1 1 Mit Windows beginnen Sicheres Kennwort Zufällige Zeichenfolge Mindestens 8 Zeichen, jedes zusätzliche
1 Mit Windows beginnen Windows 7 Die neue Benutzeroberfläche (seit 2009) Windows 7 - Grundlagen 1 1 Mit Windows beginnen Sicheres Kennwort Zufällige Zeichenfolge Mindestens 8 Zeichen, jedes zusätzliche
Benutzerhandbuch (Version für Microsoft Windows)
 Benutzerhandbuch (Version für Microsoft Windows) DVD Slideshow Builder Deluxe installieren 2 DVD Slideshow Builder Deluxe starten 2 Fotos & Videos einfügen 4 Musik hinzufügen 5 Effekte einfügen 5 Menü
Benutzerhandbuch (Version für Microsoft Windows) DVD Slideshow Builder Deluxe installieren 2 DVD Slideshow Builder Deluxe starten 2 Fotos & Videos einfügen 4 Musik hinzufügen 5 Effekte einfügen 5 Menü
Dienstleistungen Zentrum Medienbildung. Anleitung für das Überspielen von Videomaterial einer SD- und HDD-Kamera via USB
 Dienstleistungen Zentrum Medienbildung Anleitung für das Überspielen von Videomaterial einer SD- und HDD-Kamera via USB Systemvoraussetzungen - Windows Vista oder Windows 7 - USB-Anschluss Um von einer
Dienstleistungen Zentrum Medienbildung Anleitung für das Überspielen von Videomaterial einer SD- und HDD-Kamera via USB Systemvoraussetzungen - Windows Vista oder Windows 7 - USB-Anschluss Um von einer
Das Startmenü. Das Startmenü anpassen
 Das Startmenü Über das Startmenü gelangen Sie zu allen Programmen und Funktionen des Computers. Klicken Sie dazu auf die Schaltfläche Start. Die meistgenutzten Programme finden Sie in der linken Liste.
Das Startmenü Über das Startmenü gelangen Sie zu allen Programmen und Funktionen des Computers. Klicken Sie dazu auf die Schaltfläche Start. Die meistgenutzten Programme finden Sie in der linken Liste.
Die Fotoanzeige der Fotogalerie von Windows Vista
 Die Fotoanzeige der Fotogalerie von Windows Vista Öffnen Sie ein Bild (über den Windows-Explorer oder die Anlage einer E-Mail). Es erscheint die Windows Fotogalerie. (Sollte ein anderes Fotoprogramm die
Die Fotoanzeige der Fotogalerie von Windows Vista Öffnen Sie ein Bild (über den Windows-Explorer oder die Anlage einer E-Mail). Es erscheint die Windows Fotogalerie. (Sollte ein anderes Fotoprogramm die
BILDBEARBEITUNGSPROGRAMM IRFANVIEW
 Anleitung BILDBEARBEITUNGSPROGRAMM IRFANVIEW 2012, netzpepper Alle Rechte vorbehalten. Nachdruck oder Vervielfältigung auch auszugsweise nur mit schriftlicher Genehmigung des Autors. Stand: 17.02.2012
Anleitung BILDBEARBEITUNGSPROGRAMM IRFANVIEW 2012, netzpepper Alle Rechte vorbehalten. Nachdruck oder Vervielfältigung auch auszugsweise nur mit schriftlicher Genehmigung des Autors. Stand: 17.02.2012
Anleitung: Windows MovieMaker 2.x (WMM)
 Anleitung: Windows MovieMaker 2.x (WMM) Übersicht Das Programmfenster... 1 Import von Rohmaterial... 3 Das Storyboard... 5 Schneiden auf dem Storyboard... 7 Übergänge und Effekte... 8 Titel und Abspann...11
Anleitung: Windows MovieMaker 2.x (WMM) Übersicht Das Programmfenster... 1 Import von Rohmaterial... 3 Das Storyboard... 5 Schneiden auf dem Storyboard... 7 Übergänge und Effekte... 8 Titel und Abspann...11
Anleitung für die neue Seniorweb-Plattform 2014. Bilder und Bildserien hochladen und in Blogs oder Kommentare einfügen. Verkleinere deine Bildgrösse!
 Anleitung für die neue Seniorweb-Plattform 2014 Bilder und Bildserien hochladen und in Blogs oder Kommentare einfügen Vorbereitung deiner Bilder oder Bildserien Verkleinere deine Bildgrösse! Die Spaltenbreite
Anleitung für die neue Seniorweb-Plattform 2014 Bilder und Bildserien hochladen und in Blogs oder Kommentare einfügen Vorbereitung deiner Bilder oder Bildserien Verkleinere deine Bildgrösse! Die Spaltenbreite
Ausbildungsziel: Die Nutzung der Zwischenablage -Kopieren und Einfügen-
 Ausbildungsziel: Die Nutzung der Zwischenablage -Kopieren und Einfügen- Die Möglichkeit am Computer einmal erledigte Arbeiten beliebig oft zu duplizieren bzw wieder zu verwenden, ist wohl der größte Fortschritt
Ausbildungsziel: Die Nutzung der Zwischenablage -Kopieren und Einfügen- Die Möglichkeit am Computer einmal erledigte Arbeiten beliebig oft zu duplizieren bzw wieder zu verwenden, ist wohl der größte Fortschritt
Einführung Medieninformatik. Einführung in Adobe Audition
 Einführung in Adobe Audition Adobe Audition ist die Soundbearbeitungs-Software in der Adobe Suite. Es stellt alle gängigen Funktionen zur Zusammenstellung eines Audiotracks bereit und wird vom Lehrstuhl
Einführung in Adobe Audition Adobe Audition ist die Soundbearbeitungs-Software in der Adobe Suite. Es stellt alle gängigen Funktionen zur Zusammenstellung eines Audiotracks bereit und wird vom Lehrstuhl
Newsletter. 1 Erzbistum Köln Newsletter
 Newsletter 1 Erzbistum Köln Newsletter Inhalt 1. Newsletter verwalten... 3 Schritt 1: Administration... 3 Schritt 2: Newsletter Verwaltung... 3 Schritt 3: Schaltflächen... 3 Schritt 3.1: Abonnenten Verwaltung...
Newsletter 1 Erzbistum Köln Newsletter Inhalt 1. Newsletter verwalten... 3 Schritt 1: Administration... 3 Schritt 2: Newsletter Verwaltung... 3 Schritt 3: Schaltflächen... 3 Schritt 3.1: Abonnenten Verwaltung...
