Inhaltsverzeichnis. Seite 1 von 60
|
|
|
- Angela Dieter
- vor 6 Jahren
- Abrufe
Transkript
1 Inhaltsverzeichnis Inhaltsverzeichnis... 1 Das Anwendungsfenster... 6 Bewegen im Tabellenblatt... 7 Zelle mit der Maus aktivieren... 7 Daten in das Tabellenblatt eingeben... 7 Text oder Zahlen eingeben... 7 Korrekturen während der Eingabe... 7 Besonderheiten bei der Eingabe von Zahlen und Text... 7 Besonderheiten bei der Eingabe von Zahlen... 7 Besonderheiten bei der Eingabe von Text... 7 Zellinhalte verändern und löschen... 8 Spaltenbreite / Zeilenhöhe verändern... 8 Unerwünschte Nebeneffekte... 8 Tabellenteile markieren... 9 Einfache Formeln... 9 Bestandteile einer Formel... 9 Die Funktion SUMME Die Funktion AUTOSUMME Die Zeigenmethode Zellbezüge in einer Formel ändern Zellformatierung Formatierungsmöglichkeiten Designs Ein Design zuweisen Einen einzelnen Designbestandteil hinzufügen Die Schriftart bestimmen Den Schriftgrad festlegen Den Schriftschnitt einstellen Die Schriftfarbe einstellen Das Dialogfenster Zellen formatieren Zellinhalte ausrichten Seite 1 von 60
2 Zellinhalte drehen Zellinhalte einrücken Manuellen Zeilenumbruch einfügen Zellen verbinden Individuelle Linienart und farbe festlegen Linienfarbe festlegen Linienart festlegen Zahlenformate zuweisen Zahlenformate über das Dialogfenster Zellen formatieren zuweisen Mit Funktionen arbeiten Was sind Funktionen? Bestandteile einer Funktion Beispiele für einfache Funktionen Als Tabelle definierten Zellbereich schnell auswerten Die Runden Funktionen Die Funktion Runden Die Funktion Aufrunden Die Funktion Abrunden Fehlerwerte in Formelzellen Relative und absolute Zellbezüge Die Wenn Funktion Einfache Wenn Funktion Verschachtelte Wenn Funktion Die Funktion SVERWEIS Die Funktion RMZ Beispiel 1: Ratenzahlung ermitteln Beispiel 2: Sparbetrag ermitteln Beispiel 3: Kredit mit RMZ berechnen Mit Datum und Uhrzeit arbeiten Datum / Uhrzeit eingeben Aktuelles Datum / Uhrzeit schnell eingeben Datums / Uhrzeitangabe eingeben Datums- und Uhrzeitformate zuweisen Seite 2 von 60
3 Einfache Berechnungen mit Zeitangaben Datums- / Uhrzeitangaben Argumente von Datums- und Uhrzeitfunktionen Datumsfunktionen Uhrzeitfunktionen Grundlagen zu Diagrammen Ein Diagramm erstellen Diagrammtypen / -untertypen Säulendiagramm Balkendiagramm Gestapeltes Säulen- / Balkendiagramm Liniendiagramm Kreisdiagramm Sparklines Was sind Sparklines? Sparklines einfügen und formatieren Diagrammelemente formatieren Zuweisen eines Grafikformates Fülleffekt zuweisen Formeffekt zuweisen Mit Namen arbeiten Namen vergeben Richtlinien für Namen Zellen und Zellbereiche benennen Einen Namen automatisch vergeben Namen in Formeln/Funktionen Namen einfügen Besonderheiten beim Einfügen von Namen Den Geltungsbereich eines Namens markieren So verändern Sie die Breite eines Namenfeldes Eine Liste der in der Mappe befindlichen Namen generieren Namen bearbeiten So ändern Sie den Namen eines Geltungsbereiches Seite 3 von 60
4 Spezielle Gestaltungsmöglichkeiten Bedingte Formatierung Zellen in Abhängigkeit vom Zellinhalt formatieren Zellen mit einer individuellen Bedingung formatieren Eine bestimmte Anzahl höchster/niedrigster Werte hervorheben Eine bedingte Formatierung wieder entfernen Werteverteilung mittels grafischer Elemente veranschaulichen Datenbalken Farbskalen Symbolsätze Benutzerdefinierte Zahlenformate Pivottabellen Datenquellen von Pivot-Tabellen Eine Pivot-Tabelle aus Excel-Daten erstellen Das Layout der Pivot-Tabelle bestimmen Berechnungen im Wertebereich festlegen Benutzerdefinierte Berechnungen Vorgefertigte Berichtslayouts und Formate Was ist ein Berichtslayout? Ein Berichtslayout zuweisen Kurzformat Gliederungsformat Tabellenformat Daten filtern Der Filter LISTENFELD Der Beschriftungsfilter Datenschnitte Mit Datenschnitten Pivot-Tabellen filtern Datenanalyse Trendanalysen Linearer Trend Exponentieller Trend Trend bei unveränderten Vergangenheitswerten (Ausfüllfunktion) Seite 4 von 60
5 Trend mit einbezogenen Vergangenheitswerten (Dialogfenster) Die Funktion Trend Datentabellen Die Elemente einer Datentabelle Spaltenorientierte Datentabelle Datentabelle mit zwei Variablen Zielwertsuche Grundlagen Zielwertsuche einsetzen Daten sortieren und filtern Tabellen nach Zellinhalten sortieren Sortierreihenfolgen Nach den Zellinhalten einer Spalte sortieren Ursprüngliche Reihenfolge wiederherstellen Einen als Tabelle definierten Zellbereich sortieren Tabellen nach den Zellinhalten mehrerer Spalten sortieren Tabellen nach Formatierungen sortieren Formatierungen als Sortierkriterien Tabellen nach Formatierungen sortieren Sortierebenen definieren Der AutoFilter Begriffsbestimmung Den AutoFilter einschalten Den AutoFilter nutzen Abbildungsverzeichnis Index (Stichwortverzeichnis) Seite 5 von 60
6 Das Anwendungsfenster Abbildung 1 - Das Anwendungsfenster TITELLEISTE: enthält den Anwendungs- und den Dokumentnamen. REGISTER: Das Menüband ist in Register eingeteilt. SYMBOLLEISTE FÜR DEN SCHNELLZUGRIFF: lässt sich indiv. auf Ihre Bedürfnisse anpassen. BEARBEITUNGSLEISTE: hier können die Daten eingegeben werden. MAUSZEIGER BLATTREGISTER: über die Blattregister können Sie ein anderes Arbeitsblatt anzeigen ZOOMREGLER: mit dem Zoomregler kann die Ansicht der Tabelle vergrößert/verkleinert werden. Bereich mit Minimierfeld, Vollbild- /Teilbildfeld, Schließfeld. MENÜBAND: über das Menüband lassen sich alle Funktionen der Anwendung steuern. NAMENFELD: hier wird der Zellbezug der aktiven Zelle angezeigt. AKTUELLES TABELLENBLATT: in die Tabellenblätter werden die Inhalte der Arbeitsmappe eingetragen. BILDLAUFFELD: mit den Bildlauffeldern, können Sie Bildteile anzeigen, die neben dem Bildschirmrand stehen. ANSICHTENSTEUERUNG: hier können Sie schnell zwischen den verschiedenen Ansichten in Excel wechseln. STATUSLEISTE: in der Statusleiste erhalten Sie nützlich Informationen zum aktuellen Programmstatus. Seite 6 von 60
7 Bewegen im Tabellenblatt Zelle mit der Maus aktivieren Daten können nur in eine aktive Zelle eingegeben werden. Um eine Zelle zu aktivieren, klicken Sie diese mit der Maus an. Um einen Zellbereich zu aktivieren, fahren Sie bei gedrückter linker Maustaste über den Zellbereich. Daten in das Tabellenblatt eingeben Text oder Zahlen eingeben Aktivieren Sie die Zelle in die Inhalte eingegeben werden sollen. Geben Sie den Text/die Zahl über die Tastatur ein. alternativ Aktivieren Sie die Zelle. Klicken Sie anschließend in die BEARBEITUNGSLEISTE und geben Sie den Text/die Zahl über die Tastatur ein. Bestätigen Sie Ihre Eingaben mit Ü. Korrekturen während der Eingabe Zum Löschen von Zeichen rechts neben dem Cursor betätigen Sie die _ - Taste. Zum Löschen von Zeichen rechts neben dem Cursor betätigen Sie die R - Taste. Betätigen Sie die E Taste um Ihre Eingabe abzubrechen. Besonderheiten bei der Eingabe von Zahlen und Text Besonderheiten bei der Eingabe von Zahlen Zahlen werden standardmäßig rechtbündig in der Zelle ausgerichtet. Einer negativen Zahl muss ein Minuszeichen vorangestellt werden. Die letzte angezeigte Zahl wird von Excel kaufmännisch gerundet. Sehr große Zahlen werden in der Exponentialschreibweise dargestellt. Besonderheiten bei der Eingabe von Text Text wird standardmäßig linksbündig in der Zelle ausgerichtet. Reicht die Spaltenbreite nicht aus, um den Text darzustellen, wird die rechte Nachbarzelle überschrieben. Ist diese Zelle nicht leer, wird der Text am Zellrand abgeschnitten, bleibt aber im Hintergrund erhalten. Abbildung 2 - Besonderheiten bei der Eingabe von Zahlen Abbildung 3 - Besonderheiten bei der Eingabe von Text Seite 7 von 60
8 Zellinhalte verändern und löschen Klicken Sie doppelt in die Zelle. alternativ Markieren Sie die Zelle und klicken Sie auf ". Der Zellinhalt wird vollständig angezeigt und der IW Cursor steht im Text. Bewegen Sie den Cursor mit der Maus oder der Tastatur an die Stelle an der die Veränderung vorgenommen werden soll. Nehmen Sie die Veränderungen vor und bestätigen Sie mit Ü. P/: _ Cursor zeichenweise nach links/rechts bewegen. Cursor an den Anfang/Ende der Zelle bewegen. Zeichen rechts vom Cursor löschen. SIW R Cursor wortweise nach links/rechts bewegen. Zeichen links vom Cursor löschen. Zum Löschen von Zellinhalten die Zelle / den Zellbereich markieren und _ drücken. Spaltenbreite / Zeilenhöhe verändern Zeigen Sie mit der Maus auf die Linie rechts des Spaltenkopfes. alternativ Zeigen Sie mit der Maus auf die Linie unter dem Zeilenkopf. Ziehen Sie die Linie mit gedrückter linker Maustaste in die gewünschte Richtung. Der Mauszeiger verändert seine Form, während des Ziehens wird die aktuelle Breite / Höhe in einer Infobox angezeigt. Abbildung 4 - Zellinhalte verändern Abbildung 5 - Spaltenbreite / Zeilenhöhe verändern Unerwünschte Nebeneffekte Sind nach der Verringerung der Spaltenbreite Zahlen zu groß für die Zelle wird der Zellinhalt mit dem # - Zeichen dargestellt. Klicken Sie doppelt auf den rechten Rand der Spalte, um die optimale Breite einzustellen. Abbildung 6 - Unerwünschte Nebeneffekte Seite 8 von 60
9 Tabellenteile markieren Durch Anklicken des Symbols wird das gesamte Tabellenblatt markiert. Eine komplette Spalte wird durch Anklicken des Spaltenkopfes markiert. Ziehen Sie mit gedrückter linker Maustaste über mehrere Spaltenköpfe, um diese zu markieren. Eine komplette Zeile wird durch Anklicken des Zeilenkopfes markiert. Ziehen Sie mit gedrückter linker Maustaste über mehrere Zeilenköpfe, um diese zu markieren. Ziehen Sie mit gedrückter linker Maustaste über einen Zellbereich um diesen zu markieren. Die erste Zelle eines markierten Bereiches wird nicht invers unterlegt, gehört aber trotzdem zum markierten Bereich. Abbildung 7 - Tabellenteile markieren Durch Ziehen mit der Maus bei gedrückter S Taste können Sie unabhängige Zellbereiche markieren. Einfache Formeln Bestandteile einer Formel Abbildung 8 - Bestandteile einer Formel Jede Formel wird zwingend mit einem GLEICHHEITSZEICHEN eingeleitet. ZELLBEZÜGE sind Koordinaten von Zellen, mit deren Inhalten gerechnet wird. Vorteil: wird der Zellinhalt geändert, ändert sich auch das Formelergebnis. Folgende RECHENOPERATOREN stehen in Excel zur Verfügung: Addition Multiplikati on Potenz + * ^ Subtraktion Division Konstanten sind vorgegebene, feste Werte, die nur innerhalb der Formel geändert werden können. - / Seite 9 von 60
10 In Excel gilt die Punkt vor Strich Regel. Um die Reihenfolge von mehreren Berechnungen in der Formel festzulegen, werden wie in der Mathematik üblich, runde Klammern verwendet. Abbildung 9 - Punkt vor Strich Regel Die Funktion SUMME Die Funktion Summe ist eine vorgefertigte Formel, welche von Excel für Berechnungen zur Verfügung gestellt wird. Summen können umständlich und arbeitsaufwendig mit dem Operator (+) berechnet werden. Eine bessere Methode ist die Nutzung der Funktion SUMME. Abbildung 10 - Die Funktion Summe Die Funktion AUTOSUMME Markieren Sie die Zelle, in der das Summenergebnis erscheinen soll. Aktivieren Sie im Register START, Gruppe BEARBEITEN das Symbol AUTOSUMME. Excel schlägt einen Summenbereich vor und blendet eine Infobox mit der Syntax der Funktion ein. Bestätigen Sie den Vorschlag mit Ü. alternativ Markieren Sie einen anderen Zellbereich und bestätigen Sie mit Ü. Die Zeigenmethode Abbildung 11 - Die Zeigenmethode Wenn Sie die Formel/Funktion über die Tastatur eingeben, besteht eine hohe Fehlergefahr. Es empfiehlt sich deshalb, Formeln / Funktionen mit der sogenannten Zeigenmethode einzugeben. Seite 10 von 60
11 Beginnen Sie die Formeleingabe wie gewohnt mit einem Gleichheitszeichen (=).Klicken Sie anschließend die Zelle an, deren Zellbezug in die Formel eingefügt werden soll. alternativ Zur Eingabe eines Zellbereiches ziehen Sie den Mauszeiger mit gedrückter linker Maustaste über den Zellbezüge in einer Formel ändern Klicken Sie doppelt auf die Zelle mit der Formel, die bearbeitet werden soll. Wollen Sie die Größe eines Zellbereiches verändern, gehen Sie wie folgt vor: zeigen Sie mit der Maus auf einen der farbigen Anfasser an der Ecke des farbigen Rahmens. Ziehen Sie den Rahmen auf die gewünschte Größe. Zellformatierung Formatierungsmöglichkeiten Mit Formatierungen können Texte optisch aufgewertet werden. Dazu können z.b.: Schriftarte, -größen und attribute geändert, Zellinhalte ausgerichtet, Rahmen, Hintergrundfarben und Muster verwendet, Zahlenformate zugewiesen werden. Mit folgenden Formatierungshilfen werden Sie von Excel unterstützt: DESIGNS: Mit Designs kann schnell das Aussehen einer Tabelle eingestellt werden. FORMATVORLAGEN: Mittels Formatvorlagen kann eine Gruppe von Formatierungsmerkmalen auf mehrere Zellen übertragen werden. MUSTERVORLAGEN: Können genutzt werden, um neue Arbeitsmappen zu erstellen, die bereits vorbestimmte Inhalte und Formatierungen enthalten. Designs Designs sind Zusammenstellungen vordefinierter Formatierungen, die von Excel zur Verfügung gestellt werden. Jedes Design besteht aus bestimmten Schriftarten, Farben und Effekten. DESIGNSCHRIFTARTEN: Kombinieren bis zu zwei Schriften. Eine Schrift ist dabei für Tabellenüberschriften, die andere für den Textkörper vorgesehen. FARBPALETTE: Jedes Design verwendet eine bestimmte Farbpalette, die aus verschiedenen miteinander harmonierenden Farben besteht. DESIGNEFFEKTE: Seite 11 von 60
12 Beinhalten eine Kombination von Effekten, die sich u.a. auf das Aussehen von Diagrammelementen auswirken. Standardmäßig wird von Excel das Design LARRISSA genutzt. Ein Design zuweisen Abbildung 12 - Ein Design zuweisen Die Bestandteile eines Designs können komplett oder einzeln einer Arbeitsmappe zugewiesen werden. Aktivieren Sie im Register SEITENLAYOUT, Gruppe DESIGNS das Symbol DESIGNS. Wählen Sie aus der eingeblendeten Liste das gewünschte Design aus. Einen einzelnen Designbestandteil hinzufügen Abbildung 13 - Designbestandteile einfügen Klicken Sie auf die Schaltfläche FARBEN und wählen Sie aus dem Listenfeld die gewünschte Farbe aus. Klicken Sie auf die Schaltfläche SCHRIFTARTEN und wählen Sie aus dem Listenfeld die gewünschte Schriftart aus. Klicken Sie auf die Schaltfläche EFFEKTE und wählen Sie aus dem Listenfeld den gewünschten Effekt aus. Die Schriftart bestimmen Aktivieren Sie im Register Start, Gruppe Schriftart das Listenfeld. Im oberen Bereich des Listenfeldes werden die zuletzt benutzten Schriftarten eingeblendet. Klicken Sie im geöffneten Listenfeld auf die gewünschte Schriftart. Abbildung 14 - Die Schriftart bestimmen Den Schriftgrad festlegen Aktivieren Sie im Register START, Gruppe SCHRIFTART das Listenfeld. Klicken Sie im geöffneten Listenfeld auf den gewünschten Schriftgrad. Seite 12 von 60
13 Den Schriftschnitt einstellen Über das Listenfeld des Symbols können Sie den Text auch doppelt unterstreichen. Öffnen Sie das Listenfeld und aktivieren Sie den Eintrag. Im Listenfeld wird jetzt folgendes Symbol angezeigt. Abbildung 15 - Den Schriftschnitt einstellen Die Schriftfarbe einstellen Aktivieren Sie im Register START, Gruppe SCHRIFTART das Listenfeld. Aktivieren Sie im geöffneten Listenfeld die gewünschte Farbe du8rch Anklicken mit der Maus. Über die Schaltfläche WEITERE FARBEN öffnen Sie das Dialogfenster FARBEN mit dem Sie im Register BENUTZERDEFINIERT benutzerdefinierte Farben erstellen können. Abbildung 16 - Die Schriftfarbe einstellen Das Dialogfenster Zellen formatieren Aktivieren Sie im Register START, Gruppe SCHRIFTART das Symbol. Nehmen Sie im geöffneten Dialogfenster ZELLEN FORMATIEREN die gewünschten Einstellungen vor. Achten Sie darauf, dass das Register SCHRIFT geöffnet ist. Im Bereich SCHRIFTART: können Sie die Schriftart einstellen. Im Bereich SCHRIFTSCHNITT: stellen Sie den Schriftschnitt (kursiv, fett, fett kursiv) einstellen. Im Bereich SCHRIFTGRAD: stellen Sie die Schriftgröße ein. Im Bereich Unterstreichung wählen Sie die gewünschte Unterstreichungsart und - farbe aus. Abbildung 17 - Das Dialogfenster Zellen formatieren Setzen Sie im Bereich EFFEKTE Häkchen, um die gewünschten Effekte auszuwählen. Im Bereich VORSCHAU erhalten Sie eine Vorschau auf das Ergebnis Ihrer Einstellungen. Seite 13 von 60
14 Bestätigen Sie Ihre Einstellungen mit OK. Zellinhalte ausrichten Aktivieren Sie im Register START, Gruppe AUSRICHTUNG die entsprechenden Symbole. Horizontale Ausrichtung Symbol Vertikale Ausrichtung Symbol Linksbündig Zentriert Rechtsbündig Oben Zentriert Unten Zellinhalte drehen Aktivieren Sie im Register START Gruppe AUSRICHTUNG das Symbol. Im Bereich des geöffneten Listenfeldes können Sie die gewünschte Drehung auswählen. alternativ Aktivieren Sie den Eintrag ZELLENAUSRICHTUNG FORMATIEREN um das Dialogfenster ZELLEN FORMATIEREN ZU ÖFFNEN. Achten Sie darauf, dass das Register AUSRICHTUNG aktiviert ist. Mit dem Zeiger können Sie durch Ziehen in die gewünschte Richtung den Zellinhalt individuell drehen. Mit dem Listenfeld können Sie die Drehung exakt einstellen. Bestätigen Sie Ihre Einstellungen mit OK. Abbildung 18 - Zellinhalte drehen Zellinhalte einrücken Aktivieren Sie im Register START Gruppe AUSRICHTUNG das Symbol, der Zellinhalt wird eingerückt. Jedes weitere Klicken auf das Symbol rückt den Inhalt weiter ein. Zum Verkleinern des Einzuges klicken Sie auf das Symbol. Abbildung 19 - Gruppe ausrichten Manuellen Zeilenumbruch einfügen Positionieren Sie den Cursor an der Stelle in der Zelle, an der ein Zeilenumbruch eingefügt werden soll und betätigen Sie die Tastenkombination AÜ. Seite 14 von 60
15 Zellen verbinden Markieren Sie den Zellbereich, der zu einer Zelle verbunden werden soll. Aktivieren Sie im Register START, Gruppe AUSRICHTUNG das Symbol VERBINDEN UND ZENTRIEREN, klicken Sie im geöffneten Listenfeld auf die gewünschte Schaltfläche. Abbildung 20 - Zellen verbinden Die Zellen werden horizontal und vertikal verbunden. Der Zellinhalt der neu entstandenen Zelle wird zusätzlich horizontal zentriert ausgerichtet. Die Zellen werden horizontal (zeilenweise) verbunden. Die Zellen werden horizontal und vertikal verbunden. Der Zellverbund wird wieder aufgehoben. Individuelle Linienart und farbe festlegen Linienfarbe festlegen Aktivieren Sie im Register START, Gruppe SCHRIFTART das Symbol. Zeigen Sie in der geöffneten Liste des Symbols auf den Eintrag LINIENFARBE. Im geöffneten Untermenü klicken Sie auf die gewünschte Farbe. Der Mauszeiger verwandelt sich in einen Stift. Klicken Sie mit dem Stift auf die einzufärbenden Linien. Mit E beenden Sie den Vorgang. Klicken Sie auf den Eintrag WEITERE FARBEN um das Dialogfenster FARBEN (siehe Abbildung 4) einzublenden. Abbildung 21 - Linienfarbe festlegen Seite 15 von 60
16 Linienart festlegen zeigen Sie mit der Maus auf den Eintrag LINIENART e. Klicken Sie im geöffneten Untermenü die gewünschte Linienart an. Der Mauszeiger verwandelt sich in einen Stift. Klicken Sie mit dem Stift auf die zu ändernden Linien. Mit dem Eintrag KEIN RAHMEN können Sie definierte Linien entfernen. Mit E beenden Sie den Vorgang. Abbildung 22 - Linienart festlegen Zahlenformate zuweisen Aktivieren Sie im Register START, Gruppe ZAHL auf das gewünschte Zahlenformat. Abbildung 23 - Gruppe Zahl Zahlenformate über das Dialogfenster Zellen formatieren zuweisen Aktivieren Sie im Register START, Gruppe ZAHL die Schaltfläche um das Dialogfenster ZELLEN FORMATIEREN im Register ZAHLEN zu öffnen. Wählen Sie als erstes eine KATEGORIE aus. Je nach der ausgewählten Kategorie unterscheidet sich das Aussehen des Registers. Stellen Sie die DEZIMALSTELLEN und das SYMBOL ein. Im Bereich BEISPIEL erhalten Sie eine Vorschau auf das Ergebnis. Abbildung 24 - Zahlenformate zuweisen Seite 16 von 60
17 Mit Funktionen arbeiten Was sind Funktionen? Funktionen sind speziell vorgefertigte Formeln, mit denen schnell Standardberechnungen durchgeführt werden können. Bestandteile einer Funktion Die Syntax einer Funktion legt genau die Bestandteile und die Schreibweise einer Funktion fest. Funktionen sind in der Regel wie folgt aufgebaut: Abbildung 25 - Allgemeine Funktionssyntax Jede Funktion beginnt mit dem Funktionsnamen. Nach dem Funktionsnamen werden in Klammern die Argumente der Funktion angegeben. Ist eine Funktion alleiniger Bestandteil einer Formel, oder steht am Anfang einer Formel, beginnt sie mit einem Gleichheitszeichen(=). FUNKTIONSNAME ARGUMENTE Jede Funktion besitzt einen eindeutigen Funktionsnamen. Bei vielen Funktionen steht der Funktionsname für das Ergebnis der Funktion (z.b. Mittelwert). Bei der Eingabe des Funktionsnamens spielt die Groß- und Kleinschreibung keine Rolle. Funktionen benötigen, bis auf wenige Ausnahmen (z.b. HEUTE()), Informationen (Argumente), um Berechnungen durchführen zu können. Anzahl, Art und Reihenfolge werden durch die Syntax der Funktion bestimmt. Mehrere Argumente werden durch ein Semikolon (;) getrennt. Argumente können Zahlen, Text in Anführungszeichen, Wahrheitswerte, oder andere Funktionen sein. Als Argumente können auch Zellbezüge genutzt werden. Seite 17 von 60
18 Beispiele für einfache Funktionen Abbildung 26 -Beispiele für einfache Funktionen Syntax der Funktion Bedeutung SUMME(Zahl1;Zahl2; ) Summe MITTELWERT(Zahl1;Zahl2; ) Mittelwert, Durchschnitt MIN(Zahl1;Zahl2; ) Kleinste Zahl einer Argumentenliste MAX(Zahl1;Zahl2; ) Größte Zahl einer Argumentenliste ANZAHL(Wert1;Wert2; ) Anzahl der Zahlen in einer Argumentenliste ANZAHL2(Wert1;Wert2; ) Anzahl der Werte (=beliebige Daten) in einer Argumentenliste Seite 18 von 60
19 Als Tabelle definierten Zellbereich schnell auswerten Aktivieren Sie im Register START, Gruppe FORMATVORLAGEN die Schaltfläche ALS TABELLE FORMATIEREN. Wählen Sie im eingeblendeten Register ein Tabellenformat aus. Sobald Sie eine Zelle dieser Tabelle markieren, werden Pfeilsymbole neben den Spaltenüberschriften eingeblendet. Setzen Sie den Cursor in die Tabelle. Aktivieren Sie in den TABELLENTOOLS, Register ENTWURF, Gruppe OPTIONEN FÜR TABELLENFORMAT das Kontrollfeld ERGEBNISZEILE. Am unteren Ende der Tabelle wird die Ergebniszeile eingefügt. Die Zellen der letzten Spalte werden mit einer Funktion ausgewertet. Befinden sich in der Spalte nur Zahlen, wird die Funktion SUMME verwendet. Befinden sich in der Spalte Zahlen und/oder Text, wird die Funktion ANZAHL2 verwendet. Abbildung 27 -Als Tabelle definierten Zellbereich schnell auswerten Um weitere Spalten berechnen zu lassen, aktivieren Sie die Ergebniszelle der Spalte. Klicken Sie auf die eingeblendete Pfeilschaltfläche und aktivieren Sie im eingeblendeten Listenfeld den gewünschten Eintrag. Abbildung 28 - weitere Spalten berechnen Um weitere Spalten berechnen zu lassen, aktivieren Sie die Ergebniszelle der Spalte. Seite 19 von 60
20 Klicken Sie auf die eingeblendete Pfeilschaltfläche und aktivieren Sie im eingeblendeten Listenfeld den gewünschten Eintrag. Die Runden Funktionen Die Funktion Runden Die Funktion RUNDEN rundet den Wert einer Zahl auf die im Argument ANZAHL_STELLEN festgelegte Anzahl stellen. Excel verwendet hierbei die Regeln des kaufmännischen Rundens an: Ziffern kleiner fünf werden abgerundet. Ziffern größer oder gleich fünf werden aufgerundet. Ein negativer Wert im Argument Anzahl_Stellen bewirkt ein Runden an der entsprechenden Stelle vor dem Komma. Wird als Argument Anzahl_Stellen null angegeben, wird die Zahl auf die nächste ganze Zahl Abbildung 29 - Syntax der Funktion Runden Die Funktion Aufrunden Benötigt die gleichen Argumente. Es wird aber generell aufgerundet. Die Funktion Abrunden Benötigt die gleichen Argumente. Es wird aber generell abgerundet. Abbildung 30 Syntax der Funktion Aufrunden Abbildung 31 - Syntax der Funktion Abrunden Fehlerwerte in Formelzellen Abbildung 32 - Fehlerwerte in Formelzellen Fehlerwert Ursachen und Methoden zur Fehlerkorrektur ##### Wird z.b. angezeigt, wenn Zahlen wegen zu geringer Spaltenbreite nicht korrekt angezeigt werden können. Stellen Sie die optimale Spaltenbreite ein. #BEZUG! #DIV/0! #NAME! #NULL! #NV #WERT! Ein in der Formel verwendeter Zellbezug ist ungültig. Überprüfen Sie die in der Formel verwendeten Zellbezüge. Excel versucht durch null zu dividieren. Kontrollieren Sie ob auf die richtigen Zellbezüge zugegriffen wird. Ein Funktionsname wird nicht erkannt. Unter Umständen, weil er falsch geschrieben ist. Überprüfen Sie die Schreibweise des Funktionsnamens. Zellbezüge können nicht gefunden werden. Bspw. Weil zwischen Bereichen kein Semikolon eingetragen wurde. Überprüfen Sie die Korrektheit der Schreibweise der Argumente. Die Formel enthält möglicherweise Bezüge auf leere Zellen. Der Datentyp eines Argumentes stimmt nicht mit der Syntax überein. Seite 20 von 60
21 Fehlerwert #ZAHL! Ursachen und Methoden zur Fehlerkorrektur Überprüfen Sie die Argumente. Die Formel enthält ungültige numerische Werte. Überprüfen Sie, ob die Argumente sich in den vorgeschriebenen Zahlenbereichen befinden. Relative und absolute Zellbezüge Wird eine Zelle kopiert, die eine Formel enthält, werden die Zellbezüge der Formel automatisch an die Koordinaten der Zielposition angepasst. Um dies zu verhindern können Zellbezüge absolut gesetzt werden. Setzen Sie den Cursor dazu in den Zellbezug innerhalb der Formel und drücken Sie $. Die Wenn Funktion Einfache Wenn Funktion Mit der Wenn-Funktion kann die Ausführung einer Formel von einer Bedingung abhängig gemacht werden. Je nachdem, ob die Bedingung wahr oder falsch ist, werden unterschiedliche Ergebnisse ausgegeben. Zur Berechnung nebenstehender Tabelle werden folgende Bedingungen vorgegeben: Umsatz kleiner ,00, dann 4% Provision sonst 8% Provision Beispiellösung in Zelle C2: =WENN(B2<300000;4%*B2;8%*B2) Abbildung 33 - Syntax der einfachen Wenn- Funktion Abbildung 34 - Einfache WENN - Funktion Seite 21 von 60
22 Verschachtelte Wenn Funktion Viele zu berechnende Probleme beinhalten mehr Bedingungen als die bisher vorausgesetzten zwei. In solchen Fällen müssen Wenn- Funktionen ineinander verschachtelt werden. Abbildung 35 - Syntax verschachtelte WENN Funktion Abbildung 36 - Verschachtelte WENN Funktion Zur Berechnung nebenstehender Tabelle werden folgende Bedingungen vorgegeben: Umsatz kleiner ,00, dann keine Provision Umsatz kleiner ,00, dann 6% des Umsatzes sonst 10% des Umsatzes Der Sonst_Wert der Wenn-Funktion ist eine weitere Wenn-Funktion. Seite 22 von 60
23 Die Funktion SVERWEIS Funktion in unserem Beispiel, bezogen auf Meier: =SVERWEIS(B2;$F$3:$G$8;2) Die Funktion registriert in der Zelle mit dem Suchkriterium, für Meier B2, den hier eingetragenen Wert. In der Matrix vergleicht Sie die Werte in der ersten Spalte, hier F3:F8, mit dem Suchkriterium. Findet sie den Wert trägt sie den Wert aus der Spalte, die mit dem Spaltenindex definiert wird, im Beispiel Spalte G, in die Zelle ein, in der die Funktion steht. Findet Sie den Suchwert nicht, nimmt sie den nächstniedrigen Wert. Abbildung 37 - Syntax der Junktion Sverweis Abbildung 38 - Die Funktion SVERWEIS Die Funktion RMZ Abbildung 39 - Syntax der Funktion RMZ Zins (Zinssatz) Zzr (Zinszeitraum) Bw (Barwert) Zw (Endwert) F (Fälligkeit) Beziehen sich die Zahlungen auf einen Monat, muss der Zins/12 und der Zzr*12 berechnet werden. Bei Zahlungen die sich auf ein Quartal beziehen, muss der Zins/4 und der Zzr*4 berechnet werden. Legt fest, wie lange die Zahlungen erfolgen sollen. Der Betrag zum aktuellen Zeitpunkt. Der Betrag zum zukünftigen Endwert. Definiert, ob die Zahlungen zum Anfang des Monats (Argument=1) Ende des Monats (Argument=0) der Zahlungsperiode erfolgen soll. Seite 23 von 60
24 Beispiel 1: Ratenzahlung ermitteln Ein Sparer möchte in 10 Jahren sparen. Er besitzt ein Anfangskapital von Die Bank gewährt ihm 4,5% Zinsen. Welchen Betrag muss er monatlich bezahlen, um dieses Endkapital zu erhalten. Da das Anfangskapital ein zu zahlender Betrag ist, wird ihm ein Minusbetrag vorangesetzt. Beispielformel: =RMZ(C1/12;C2*12;C3;C4;0). Abbildung 40 - Ratenzahlungen mit RMZ ermitteln Beispiel 2: Sparbetrag ermitteln Ein Kreditnehmer hat bei einer Bank einen Kredit von zu 12,5% Zinsen aufgenommen. Wie hoch sind die regelmäßigen Zahlen am Anfang jedes Monats? Beispielformel: =RMZ(C1/12;C2*12;C3;C4;1). Abbildung 41 - Sparbetrag ermitteln Beispiel 3: Kredit mit RMZ berechnen Die Tabelle zeigt eine Übersicht monatlicher Ratenzahlungen für ein Darlehen mit unterschiedlichen Laufzeiten. Der Funktion RMZ wird ein Minuszeichen vorangesetzt, damit die monatliche Rate und das Gesamtkapital als positive Beträge ausgewiesen werden können. Beispielformel in Zelle B7: =-RMZ($B$1/12;A5*12;$B$2). Gesamtkapital (Zelle C5): =B5*A5*12 Anfallende Zinsen (Zelle D5): =C5-$B$2 Abbildung 42 - Kredit mit RMZ berechnen Seite 24 von 60
25 Mit Datum und Uhrzeit arbeiten Datum / Uhrzeit eingeben Markieren Sie die Zelle in der das Datum / Uhrzeit eingetragen werden soll. Mit folgenden Tastenkombinationen können Sie das aktuelle Datum einfügen S., die aktuelle Uhrzeit SH. einfügen. Bestätigen Sie Ihre Eingaben mit Ü. Abbildung 43 - Datum & Uhrzeit schnell eingeben Aktuelles Datum / Uhrzeit schnell eingeben Markieren Sie die Zelle in der das Datum / Uhrzeit eingetragen werden soll. Geben Sie das Datum / die Uhrzeit über die Tastatur ein. Sobald Sie die Eingabe mit Ü bestätigt haben, formatiert Excel die Zelle mit dem Standardzeitformat. Abbildung 44 - Datums- und Uhrzeitangaben Eingabeart Erläuterung Beispiele DATUM Alle Datums eingaben ab dem werden als Datumseingaben formatiert. Datumsangaben sind im Hintergrund Ganzzahlen mit 1 beginnend. ( = 1, = 5) UHRZEIT DATUM & UHRZEIT KOMBINIERT Bei Uhrzeitangaben sind Stunden, Minuten und Sekunden durch einen Doppelpunkt (:) getrennt. Standardmäßig zeigt Excel die Zeit im 24- Stunden-Modus an. Wird die Zeitangabe AM, PM, A, P in Groß- oder Kleinschreibung durch ein Leerzeichen von der Zahl getrennt eingegeben, wird das Datum in der amerikanischen 12- Stunden-Zeitangabe dargestellt. Zeitangaben sind im Hintergrund Dezimalzahlen (12:15 = 0, ) Kombinierte Datums- und Zeitangaben werden durch ein Leerzeichen getrennt eingegeben /12/53 23 Dez Dezember 53 12:00 12:15:25 3 PM 3 p 3 am :21:19 23 Jan 53 12:21:19 Seite 25 von 60
26 Datums / Uhrzeitangabe eingeben Datums- und Uhrzeitformate zuweisen Markieren Sie die Zelle / den Zellbereich die Datums- /Zeitangaben enthalten. Aktivieren Sie im Register START, Gruppe ZAHL das Symbol. Wählen Sie im Listenfeld KATEGORIE: die gewünschte Kategorie aus. Im Listenfeld TYP: aktivieren Sie das gewünschte Format. Im Anzeigefeld BEISPIEL erhalten Sie eine Vorschau auf das Ergebnis Ihrer Einstellungen. Bestätigen Sie Ihre Einstellungen mit OK. Abbildung 45 - Datums- und Uhrzeitformate zuweisen Formate mit einem Sternchen können Sie auch wie folgt zuweisen. Aktivieren Sie im Register START, Gruppe ZAHL das Listenfeld BENUTZERDEFINIERT. Wählen Sie im geöffneten Listenfeld das gewünschte Format aus. Einfache Berechnungen mit Zeitangaben Bei Berechnung mit Zeitangaben in Formeln müssen Sie folgendes beachten: ein DATUM muss in Anführungszeichen gesetzt werden, alternativ nutzen Sie Zellbezüge in denen sich die Datumsangaben befinden. Eine Zeitspann von STUNDEN und MINUTEN müssen in Anführungszeichen gesetzt werden, alternativ nutzen Sie Zellbezüge in denen sich die Zeitangaben befinden. eine Zeitspanne von Tagen geben Sie als Ganzzahl (ohne Anführungszeichen) ein, alternativ nutzen Sie die entsprechenden Zellbezüge. Abbildung 46 - Einfache Berechnungen mit Zeitangaben Sie möchten einen ZEITPUNKT ermitteln eine ZEITSPANNE ermitteln Beispiel In siebzehn Jahren möchten Sie eine Überweisung tätigen. Formel: = DATUM +TAGE Wann endet eine 2,5-stündige Konferenz, die um 15:35 Uhr beginnt. Formel: = UHRZEIT + STUNDEN Wie viele Tage liegen zwischen dem 19. Mai und dem 15. Oktober Formel: = DATUM - DATUM Berechnungsbeispiel Seite 26 von 60
27 Datums- / Uhrzeitangaben Der Wert in der Ergebniszelle muss noch auf STANDARD formatiert werden. Argumente von Datums- und Uhrzeitfunktionen Erlaubte Argumente sind: die serielle Zahl eines Datums bzw. die Dezimalzahl einer Uhrzeit, eine Zeitangabe in Anführungszeichen (Zeittext) Zellbezüge. Datumsfunktionen Abbildung 47 - Datumsfunktionen HEUTE() JAHR(Zahl) MONAT(Zahl) TAG(Zahl) WOCHENTAG(Zahl;Typ), Das heutige Datum Die Jahreszahl bestimmen Die Monatszahl bestimmen Den Tag im Monat bestimmen den Wochentag bestimmen. Das Argument TYP legt den Wochenanfang fest. 1 = Sonntag (1) bis Samstag (7) 2 = Montag (1) bis Sonntag (7) 3 = Montag (0) bis Sonntag (6) Uhrzeitfunktionen Abbildung 48 - Uhrzeitfunktionen JETZT() STUNDE(Zahl) MINUTE(Zahl) SEKUNDE(Zahl) Das heutige Datum und die aktuelle Uhrzeit Die Stundenzahl bestimmen Die Minutenzahl bestimmen Den Tag Sekundenzahl bestimmen Seite 27 von 60
28 Grundlagen zu Diagrammen Mit Diagrammen haben Sie die Möglichkeit, Tabelleninhalte grafisch aufzubereiten. Abbildung 49 - Grundlagen zu Diagrammen Diagrammelement DIAGRAMMTITEL BESCHRIFTUNG DER Y-ACHSE TITEL DER Y-ACHSE BESCHRIFTUNG DER X-ACHSE TITEL DER X-ACHSE ZEICHNUNGSFLÄCHE LEGENDE DATENREIHEN GITTERNETZLINIEN Erläuterung Der Diagrammtitel kann individuell formuliert werden. Die Einstellungen der Y-Achse (Wertachse) und deren Beschriftung werden von Excel aus den Tabellenwerten übernommen. Bei Bedarf kann für die Y-Achse eine Beschreibung eingegeben werden. Die Einstellungen der X-Achse (Kategorienachse) und deren Beschriftung werden von Excel aus den Tabellenwerten übernommen. Bei Bedarf kann für die Y-Achse eine Beschreibung eingegeben werden. In der Zeichnungsachse befindet sich das eigentliche Diagramm. In der Legende wird jeder Datenreihe eine eigene Farbe zugeordnet. Zusammengehörige Daten werden in einer Datenreihe dargestellt. Alle Elemente (Datenpunkte) werden in einer Farbe dargestellt. Mithilfe der Gitternetzlinien lässt sich schnell und intuitiv die Größe der Datenreihen ablesen. Zeigen Sie mit der Maus auf ein Diagrammelement, blendet Excel eine Infobox mit dem Namen des Elementes ein. Zwischen der Tabelle und dem Diagramm besteht eine Verknüpfung ändern sich die Daten in der Tabelle, ändert sich auch das Diagramm. Seite 28 von 60
29 Ein Diagramm erstellen Markieren Sie den Bereich der Tabelle, der als Diagramm grafisch dargestellt werden soll. Markieren Sie auch die entsprechenden Zeilen- und Spaltenüberschriften mit. (im Beispiel der Bereich A3:E8) Aktivieren Sie im Register EINFÜGEN, Gruppe DIAGRAMME das Symbol des gewünschten Diagrammtyps, um das Untermenü zu öffnen. Abbildung 50 - Ein Diagramm erstellen Aktivieren Sie in der geöffneten Liste den gewünschten Diagrammuntertyp. Nach dem Einfügen befindet sich das Diagramm im Bearbeitungsmodus (erkennbar am doppelten Rahmen um das Diagramm). Weiterhin werden die DIAGRAMMTOOLS mit den Registern ENTWURF, LAYOUT, FORMAT eingeblendet. Diagrammtypen / -untertypen Im Register EINFÜGEN, Gruppe DIAGRAMME können Sie aus einer Liste von Diagrammtypen den für Sie passenden (z.b. Linien- oder Punktdiagramm) auswählen. Öffnen Sie durch Anklicken der Pfeilschaltfläche das entsprechende Untermenü. Im geöffneten Untermenü wählen Sie durch Anklicken den gewünschten Diagrammtyp aus. Über die Schaltfläche ALLE DIAGRAMMTYPEN bzw. die Schaltfläche, können Sie das Dialogfenster DIAGRAMM EINFÜGEN öffnen. Abbildung 51 - Diagrammtypen / -untertypen auswählen Seite 29 von 60
30 Säulendiagramm Eigenen Sich für die Darstellung der Gegenüberstellung einzelner Werte. In Säulendiagrammen (außer 3-D-Diagramme) lassen sich Trendverläufe darstellen. Säulendiagramme stellen die Datenreihen parallel zur Y-Achse (Wertachse) dar. Abbildung 52 - Säulendiagramm Balkendiagramm Eigenen Sich für die Darstellung der Gegenüberstellung einzelner Werte. In Säulendiagrammen (außer 3-D-Diagramme) lassen sich Trendverläufe darstellen. Säulendiagramme stellen die Datenreihen parallel zur X-Achse (Kategorieachse) dar. Abbildung 53 - Balkendiagramm Gestapeltes Säulen- / Balkendiagramm Die Werte der einzelnen Datenreihen werden gestapelt dargestellt alle Säulen sind dabei gleich hoch/lang (100%) unabhängig von den dargestellten Werten. So lässt sich sehr gut der prozentuale Anteil der Einzelergebnisse am Gesamtergebnis darstellen. Trends lassen sich mit diesem Diagrammtyp nicht darstellen. Abbildung 54 - Gestapeltes Säulen- /Balkendiagramm Abbildung 55 - Liniendiagramm Liniendiagramm Mit Liniendiagrammen können Sie insbesondere Zusammenhänge über definierte Zeiträume darstellen. Die Datenreihen werden als Linien mit Datenpunkten dargestellt. Die Datenpunkte werden je nach Diagrammuntertyp entweder ein- oder ausgeblendet. Durch Liniendiagramme können insbesondere Einzelwerte gut dargestellt werden. Mit Liniendiagrammen können ebenfalls Trends dargestellt werden. Seite 30 von 60
31 Kreisdiagramm Mit Kreisdiagrammen kann lediglich ein Datenpunkt grafisch dargestellt werden. Kreisdiagramme sind insbesondere zur Darstellung von Werten innerhalb einer Kategorie geeignet. Abbildung 56 - Kreisdiagramm Sparklines Was sind Sparklines? Sparklines sind kleine Diagramme, die innerhalb einer Zelle als Zellhintergrund dargestellt werden. Sparklines können insbesondere dazu genutzt werden, Werte die sich innerhalb einer Zelle befinden schnell grafisch zu veranschaulichen. Abbildung 57 - Sparklinetypen LINIE SPALTE GEWINN/VERLUST Die Werte werden wie in einem Liniendiagramm dargestellt. Der Linienverlauf berücksichtigt die relative Verteilung der Werte. Die einzelnen Werte werden als Balken relativ zur Größe der Werte dargestellt. Balken negativer Werte werden unterhalb der unsichtbaren 0- Linie dargestellt. Negative Werte einer Zahlenreihe werden farblich hervorgehoben. Sparklines einfügen und formatieren Markieren Sie die Zelle, in die eine Sparkline eingefügt werden soll. Aktivieren Sie im Register EINFÜGEN, Gruppe SPARKLINES die Schaltfläche der Sparkline, die Sie einfügen wollen. Das Dialogfenster SPARKLINE ÖFFNEN wird eingeblendet. Geben Sie im Eingabefeld DATENBEREICH: den Zellbereich an, dessen Daten in die Sparkline einbezogen werden sollen. Bestätigen Sie Ihre Eingaben mit OK. Im Menüband werden die SPARKLINETOOLS mit dem Register ENTWURF eingeblendet. Aktivieren Sie in der Gruppe ANZEIGEN das Kontrollfeld MARKIERUNGEN um alle Datenpunkte als RAUTEN darzustellen. Klicken Sie in der Gruppe FORMATVORLAGEN auf die Schaltfläche. Wählen Sie im geöffneten Listenfeld das gewünschte Format durch Anklicken aus. Abbildung 58 - Dialogfenster Sparklines erstellen Seite 31 von 60
32 Abbildung 59 - Sparklinetools Klicken Sie auf die Schaltfläche SPARKLINEFARBE und wählen Sie in der Farbpalette eine Farbe aus. Beim Sparklinetyp LINE können Sie hier zusätzlich die Linienstärke der Sparkline einstellen. Um die Farbe der Datenpunkte einzustellen, klicken Sie auf den Eintrag DATENPUNKTFARBE und aktivieren im Menü den entsprechenden Eintrag. Diagrammelemente formatieren Zuweisen eines Grafikformates Markieren Sie das Diagrammelement. Abbildung 60 - Grafikformat zuweisen Aktivieren Sie in den TABELLENTOOLS, Register FORMAT, Gruppe FORMENARTEN das Symbol. Aktivieren Sie im geöffneten Listenfeld das gewünschte Format. Fülleffekt zuweisen Markieren Sie das Diagrammelement. Aktivieren Sie in den Abbildung 61 - Fülleffekt zuweisen TABELLENTOOLS, Register FORMAT, Gruppe FORMENARTEN das Symbol. Wählen Sie im eingeblendeten Listenfeld eine Füllfarbe, ein Bild, einen Farbverlauf oder eine grafische Struktur aus. Formeffekt zuweisen Markieren Sie das Diagrammelement. Aktivieren Sie in den TABELLENTOOLS, Register FORMAT, Gruppe FORMENARTEN das Symbol. Wählen Sie im Listenfeld einen Effekt aus. Im eingeblendeten Untermenü können Sie dann einen Effekt auswählen. Abbildung 62 - Formeffekt hinzufügen Seite 32 von 60
33 Mit Namen arbeiten Namen vergeben Die Übersichtlichkeit von Tabellen wird erhöht, wenn Zellen und Zellbereiche mit Namen versehen werden. Formeln werden aussagekräftiger und übersichtlicher. Die mit Namen versehenen Bereiche können in verschiedenen Formeln verwendet werden, ohne dass jedes Mal die Bereichsbezüge neue eingegeben werden müssen. Sie können schnell zu einem benannten Bereich gelangen bzw. ihn markieren. Abbildung 63 - Verwendung von Namen in Formeln/Funktionen Richtlinien für Namen Namen müssen mit einem Buchstaben, einem Unterstrich oder einem Schrägstrich beginnen. Ein Name darf bis zu 255 Zeichen enthalten und darf Buchstaben, Zahlen und die Zeichen,, und einen Punkt. enthalten. Leerzeichen, Semikola, Bindestriche oder Doppelpunkte sind in Namen nicht erlaubt. Namen, die Zellbezügen ähnlich sind (bspw. B22) sind nicht erlaubt. Es wird in Namen nicht zwischen Groß- und Kleinschreibung unterschieden. Zellen und Zellbereiche benennen Markieren Sie die Zelle bzw. den Zellbereich der benannt werden soll. Klicken Sie in das Namenfeld und geben Sie den Namen über die Tastatur ein. Bestätigen Sie die Eingabe mit Ü. Abbildung 64 - Einen Zellbereich benennen Seite 33 von 60
34 Einen Namen automatisch vergeben Markieren Sie die Zelle/den Zellbereich, der benannt werden soll, inklusive der Zeilen- bzw. Spaltenbeschriftungen. Aktivieren Sie im Register FORMELN, Gruppe DEFINIERTE NAMEN die Schaltfläche AUS AUSWAHL ERSTELLEN. alternativ S H. Aktivieren Sie das Kontrollfeld für den Bereich, der für die Namen verwendet werden soll. Abbildung 65 - Namen automatisch vergeben Namen in Formeln/Funktionen Namen einfügen Geben Sie wie gewohnt die Formel/ Funktion ein, bis zu der Stelle an der ein Namenbereich verwendet werden soll. Drücken Sie die Taste, aktivieren Sie im geöffneten Dialogfenster NAMEN EINFÜGEN den gewünschten Namen und bestätigen Sie mit OK. Der Name wird in farbiger Schrift in die Formel/Funktion eingefügt. Abbildung 66 - Namen in Formel einsetzen Besonderheiten beim Einfügen von Namen Wenn Sie in eine Formel einen Bereichsnamen eingeben, sucht Excel automatisch in der aktuellen Zeile/Spalte nach einem Abbildung 67 - Besonderheiten bei der Verwendung von Namen Wert innerhalb des benannten Bereiches. In der ABBILDUNG 5 wird in der Zelle C2 der prozentuale Anteil der Entwicklungskosten zu den Gesamtkosten berechnet (=Kosten/Gesamtkosten). Excel sucht im Namenbereich den Wert aus, der in der gleichen Zeile liegt. Im Beispiel der Wert in der Zelle B2. Wir die Formel kopiert/verschoben, nutzt Excel immer den Wert im Namenbereich, der in derselben Zeile wie die Formel steht. Seite 34 von 60
35 Den Geltungsbereich eines Namens markieren Öffnen Sie das Namenfeld und aktivieren Sie den Namen, dessen Bereich markiert werden soll. Der Name wird automatisch markiert. Abbildung 68 - Den Geltungsbereich eines Namen markieren So verändern Sie die Breite eines Namenfeldes In der ABBILDUNG 7 wird der Name des Geltungsbereiches nur unvollständig angezeigt. Durch Verändern der Breite des Namefeldes können Sie den gesamten Namen anzeigen lassen. Zeigen Sie mit der Maus an den rechten Rand des Namenfeldes. Der Mauszeiger verändert seine Form. Ziehen Sie den Rand des Namenfeldes in die gewünschte Richtung, bis der Name vollständig angezeigt wird. Abbildung 69 - Die Breite des Namenfeld ändern Eine Liste der in der Mappe befindlichen Namen generieren Markieren Sie eine leere Zelle im Tabellenblatt. Betätigen Sie anschließend die Funktionstaste. Aktivieren Sie im Dialogfenster NAMEN EINFÜGEN die Schaltfläche LISTE EINFÜGEN. Abbildung 70 - Eine Liste der in der Mappe befindlichen Namen generieren Seite 35 von 60
36 Namen bearbeiten Abbildung 71 - Namen bearbeiten Aktivieren Sie im Register FORMELN, Gruppe DEFINIERTE NAMEN die Schaltfläche NAMENS- MANAGER. alternativ S. Das Dialogfenster NAMENS-MANAGER wird geöffnet. Über die Schaltfläche FILTER können Sie einstellen, welche Namen im Dialogfenster angezeigt werden. In der Spalte WERT werden die aktuellen Werte der benannten Zellen angezeigt. In der Spalte BEREICH können Sie überprüfen in welchen Bereichen der jeweilige Name eingetragen ist. Mit der Schaltfläche LÖSCHEN können Sie die markierten Namen löschen. Um den Geltungsbereich eines Namens zu ändern, markieren Sie diesen und setzen dann den Cursor in das Eingabefeld BEZIEHT SICH AUF. Klicken Sie anschließend auf die Schaltfläche. Excel blendet das Tabellenblatt ein, in dem sich der Geltungsbereich des Namens befindet. Stellen Sie mit der Zeigen- Methode den neuen Geltungsbereich des Namens ein. Abbildung 72 - Namens-Manager - Bezieht sich auf: Klicken Sie auf die Schaltfläche. Bestätigen Sie Ihre Eingaben durch Klicken auf die Schaltfläche SCHLIEßEN. Seite 36 von 60
37 So ändern Sie den Namen eines Geltungsbereiches Öffnen Sie den NAMENS-MANAGER und markieren Sie den zu ändernden Namen. Klicken Sie auf die Abbildung 73 - Den Namen eines Geltungsbereiches ändern Schaltfläche BEARBEITEN. Das Dialogfenster NAME BEARBEITEN wird geöffnet. Jetzt können Sie die gewünschten Veränderungen vornehmen. Verändern Sie den Namen Bearbeiten Sie den Kommentar Bearbeiten Sie den Zellbezug Spezielle Gestaltungsmöglichkeiten Bedingte Formatierung Mit der bedingten Formatierung haben Sie folgende Formatierungsmöglichkeiten: Zellen und Zellbereiche können in Abhängigkeit der in Ihnen vorhanden Zahlenwerte, Datumsangaben oder Zeichenfolgen formatiert werden. Die Werteverteilung in einem Bereich kann grafisch dargestellt werden. Seite 37 von 60
38 Zellen in Abhängigkeit vom Zellinhalt formatieren Abbildung 74 - In Abhängigkeit vom Zellinhalt formatieren Aktivieren Sie im Register START, Gruppe FORMATVORLAGEN die Schaltfläche BEDINGTE FORMATIERUNG. Über den Eintrag REGELN ZUM HERVORHEBEN VON ZELLEN können Sie Zellen formatieren, welche eine individuelle Bedingung erfüllen. Über den Eintrag OBERE/UNTERE REGELN können Sie festlegen, dass lediglich eine bestimmte Anzahl von Werten hervorgehoben wird. Markieren Sie den Zellbereich, für den eine bedingte Formatierung festgelegt werden soll. Legen Sie, wie folgt beschrieben, eine bedingte Formatierung fest. Zellen mit einer individuellen Bedingung formatieren Zeigen Sie auf den Eintrag REGELN ZUM HERVORHEBEN VON ZELLEN und wählen Sie aus dem Untermenü den gewünschten Eintrag aus. Tragen Sie im Eingabefeld den entsprechenden Wert ein. Aktivieren Sie im Listenfeld eine Formatierung. Über den Listeneintrag BENUTZERDEFINIERTES FORMAT können Sie das Dialogfenster ZELLEN FORMATIEREN öffnen in dem Sie eine individuelle Formatierung einstellen können. Eine bestimmte Anzahl höchster/niedrigster Werte hervorheben Aktivieren Sie den Eintrag OBERE/UNTERE REGELN und wählen Sie aus dem Untermenü den gewünschten Eintrag aus. Aktivieren Sie im Listenfeld eine Formatierung. Eine bedingte Formatierung wieder entfernen Markieren Sie die betreffende Zelle/Zellbereich. Klicken Sie im Menü auf den Eintrag REGELN LÖSCHEN. Abbildung 75 - Zellen mit einer indiv. Bedingung formatieren Abbildung 76 - höchste/niedrigste Werte Seite 38 von 60
39 Werteverteilung mittels grafischer Elemente veranschaulichen Datenbalken Mittels dieser Formatierung werden farbige Datenbalken in den Hintergrund der Zellen eingefügt. Die Länge des jeweiligen Balkens hängt von der Höhe des Zellwertes ab. Abbildung 78 - Datenbalken Abbildung 77 - Grafische Elemente Markieren Sie die zu formatierenden Zellen und aktivieren Sie den Eintrag DATENBALKEN. Wählen Sie aus dem Untermenü das gewünschte Format aus. Farbskalen Den Zellhintergründen werden Schattierungen in bis zu drei Farben zugewiesen. Abbildung 79 - Farbskalen Symbolsätze In den formatierten Zellen werden Symbole angezeigt, die je nach Höhe der Zellwerte eine andere Färbung bzw. Aussehen annehmen. Abbildung 80 - Symbolsätze Seite 39 von 60
40 Benutzerdefinierte Zahlenformate Markieren Sie den Zellbereich, der mit einem benutzerdefiniertem Zahlenformat versehen werden soll. Aktivieren Sie im Register START, Gruppe ZAHL das Symbol. alternativ Aktivieren Sie im Kontextmenü den Eintrag ZELLEN FORMATIEREN. Abbildung 82 - Zahlenformate erstellen Abbildung 81 - benutzerdefinierte Zahlenformate Aktivieren Sie das Register ZAHLEN. Wählen Sie im Listenfeld KATEGORIE: den Eintrag BENUTZERDEFINIERT. Aktivieren Sie im Listenfeld einen Eintrag, im Beispiel 0. Im Eingabefeld TYP tragen Sie das benutzerdefinierte Format ein. Beachte: der Texteintrag, im Beispiel Kisten, muss zwingend in Anführungszeichen stehen. Abbildung 83 - Dialogfenster Zellen formatieren Seite 40 von 60
41 Pivottabellen Datenquellen von Pivot-Tabellen Die Auswertungen in einer Pivot-Tabelle können auf den verschiedensten Quellen basieren. z.b.: Excel-Tabellen bzw. Excel-Datenbanken, als Tabelle definierte Zellbereiche, externe Quellen (z.b. Acces-Datenbanken). Abbildung 84 - Layoutbereiche und Bestandteile von Pivot-Tabellen Bereich Erläuterung Zugehörige Felder BERICHTSFILTER SPALTENBESCHRIFTUNGEN ZEILENBESCHRIFTUNGEN WERTE Hier können Listenfelder zum Filtern der Daten der Pivot-Tabelle eingefügt werden. Hier werden die Felder bzw. das Layout der Spalten definiert. Hier werden die Felder bzw. das Layout der Zeilen definiert. Hier werden bestimmte Felder mittels einer Funktion berechnet. Standardmäßig werden die Funktionen SUMME bzw. ANZAHL verwendet. Welche Funktion verwendet wird, hängt davon ab, ob die entsprechenden Spalten der Quelltabelle Zahlen oder Text enthalten. Seitenfelder Spaltenfelder Zeilenfelder Seite 41 von 60
42 Eine Pivot-Tabelle aus Excel-Daten erstellen Markieren Sie eine beliebige Zelle, der zusammenhängenden Tabelle die mit einer Pivot-Tabelle ausgewertet werden soll. Aktivieren Sie im Register EINFÜGEN, Gruppe TABELLEN den das Listenfeld des Symbols PIVOTTABLE. Aus dem Listenfeld wählen Sie den Eintrag PIVOTTABLE. Stellen Sie sicher, dass das Optionsfeld TABELLE ODER BEREICH AUSWÄHLEN aktiviert ist. Wollen Sie die Pivot-Tabelle in einem gesonderten Tabellenblatt der Mappe erstellen, aktivieren Sie das Optionsfeld NEUES ARBEITSPLATT. Wollen Sie die Pivot-Tabelle im aktuellen Tabellenblatt erstellen, aktivieren Sie das Optionsfeld VORHANDENES ARBEITSPLATT. Im Eingabefeld QUELLDATEI geben Sie die linke obere Ecke der Pivot-Tabelle ein. Im Tabellenblatt werden der Pivot-Tabellenbereich und die Pivot-Tabellen-Feldliste. Im Menüband werden die PIVOTTABLE-TOOLS mit den Registern OPTIONEN und ENTWURF eingeblendet. Abbildung 85 - Pivot-Tabelle aus Excel-Daten erzeugen Seite 42 von 60
43 Das Layout der Pivot-Tabelle bestimmen Abbildung 86 - Das Layout der Pivot-Tabelle festlegen Zeigen Sie im Bereich i auf die entsprechende Feldschaltfläche und ziehen diese in den entsprechenden Bereich. Berichtsfilter, Spaltenbeschriftung, Zellenbeschriftung, Werte. Berechnungen im Wertebereich festlegen Öffnen Sie in der Feldliste im Bereich WERTE das Listenfeld und aktivieren Sie in der Liste den Eintrag WERTFELDEINSTELLUNGEN. Wählen Sie im Dialogfenster WERTFELDEINSTELLUNGEN im Bereich die gewünschte Funktion. Über die Schaltfläche ZAHLENFORMAT können Sie das Zahlenformat individuell einstellen. Abbildung 87 - Berechnungen im Wertebereich festlegen Seite 43 von 60
44 Abbildung 88 - Benutzerdefinierte Berechnungen Benutzerdefinierte Berechnungen Öffnen Sie in der Feldliste im Bereich WERTE das Listenfeld und aktivieren Sie in der Liste den Eintrag WERTFELDEINSTELLUNGEN. Aktivieren Sie im Dialogfenster Eintrag WERTEEINSTELLUNGEN das Register WERTE ANZEIGEN ALS. Aktivieren Sie im Listenfeld WERTE ANZEIGEN ALS den gewünschten Wert (z.b. % von Spaltengesamtergebnisses). Die Daten im Bereich werden dargestellt als % VON prozentualer Anteil eines bestimmten Elements. Legen Sie im Bereich BASISFELD fest, welches Feld das gewünschte Element enthält. Im Bereich BASISELEMENT aktivieren Sie das benötigte Element. % DES ZEILENGESAMT- ERGEBNISSES als prozentualer Anteil des Gesamtergebnisses der jeweiligen Zelle. % DES GESAMT- ERGEBNISSES DIFFERENZ VON als prozentualer Anteil des Gesamtergebnisses aller Daten im Bereich WERTE. als Differenz zum Wert eines bestimmten Elements. Legen Sie im Bereich BASISFELD fest, welches Feld das gewünschte Element enthält. Im Bereich BASISELEMENT aktivieren Sie das benötigte Element. Vorgefertigte Berichtslayouts und Formate Was ist ein Berichtslayout? Excel bietet drei vorgefertigte Berichtslayouts: KURZFORMAT (Standard) GLIEDERUNGSFORMAT TABELLENFORMAT. Mithilfe von Berichtslayouts kann die Darstellung (Anordnung) der Daten schnell geändert werden. Ein Berichtslayout zuweisen Aktivieren Sie eine beliebige Zelle der Pivot-Tabelle. Aktivieren Sie in den PIVOTTABLE-TOOLS, Register ENTWURF, Gruppe LAYOUT die Schaltfläche BERICHTSLAYOUT. Aktivieren Sie im geöffneten Listenfeld das gewünschte Layout. Abbildung 89 - Berichtslayout zuweisen Seite 44 von 60
45 Kurzformat die Zeilenfelder werden in der ersten Spalte angeordnet. Für jedes übergeordnete Element wird der entsprechende kumulierte Wert der Unterlemente angezeigt. Die untergeordneten Elemente werden eingerückt dargestellt. Abbildung 90 - Berichtslayout Kurzformat Mit dem Symbol ausge-blendet, mit dem Symbol wieder eingeblendet werden. In dieser Anschrift werden anstelle der jeweiligen Feldnamen für Zeilen- und Spaltenfelder die Einträge ZEILENBESCHRIFTUNGEN bzw. SPALTENBESCHRIFTUNGEN angezeigt. Gliederungsformat Die Zeilenfelder werden in verschiedenen Spalten angeordnet. Für jedes übergeordnete Element wird eine kumulierte Berechnung der untergeordneten Werte angezeigt. Es werden die jeweiligen Feldnamen angezeigt. Tabellenformat Die Zeilenfelder werden in verschiedenen Spalten angeordnet. Für die Zusammenfassung der Elemente untergeordneter Ebenen wird jeweils eine separate Ergebniszeile angezeigt. Abbildung 91 - Berichtslayout Gliederungsformat Abbildung 92 - Berichtslayout Tabellenformat Seite 45 von 60
46 Daten filtern Der Filter LISTENFELD Abbildung 93 - Der Filter Listenfeld Öffnen Sie über das Pfeilsymbol des betreffenden Feldes das FILTERLISTENFELD. Deaktivieren Sie im Bereich die Kontrollfelder der Element die nicht angezeigt werden sollen. Über das Listenfeld SUCHEN können Sie bei umfangreichen Elementen festlegen, welche Elemente angezeigt werden sollen. Über den Eintrag VON A BIS Z SORTIEREN und über den Eintrag VON Z BIS A SORTIEREN können die Elemente aufwärts / abwärts sortiert werden. Mit dem Eintrag WEITERE SORTIEROPTIONEN können weitere Sortierkriterien definiert werden. Bestätigen Sie Ihre Eingaben mit OK. Der Beschriftungsfilter Aktivieren Sie das Pfeilsymbol des betreffenden Feldes. Zeigen Sie auf den Eintrag BESCHRIFTUNGS- FILTER. Wählen Sie aus dem eingeblendeten Listenfeld den gewünschten Eintrag aus. Im eingeblendeten Dialogfenster BESCHRIFTUNGSFILTER legen Sie das gewünschte Filterkriterium fest. Abbildung 94 - Der Beschriftungsfilter Seite 46 von 60
47 Datenschnitte Excel stellt für die einzelnen Felder einer Pivot-Tabelle kleine separate Fenster (Datenschnitte) zur Verfügung. Datenschnitte können frei auf dem Tabellenblatt positioniert werden. Wie jedes andere Objekt in Excel können Datenschnitte in der Größe frei verändert werden. Wird ein Datenschnitt markiert, werden die DATENSCHRIFTTOOLS mit dem Register OPTIONEN eingeblendet. Um einen Datenschnitt zu entfernen, markieren Sie diesen und betätigen die _ - Taste. Abbildung 95 - Datenschnitte Mit Datenschnitten Pivot-Tabellen filtern Aktivieren Sie im Datenschnitt das zu filternde Element an. Klicken Sie bei S Taste mehrere Elemente an, um diese gleichzeitig zu filtern. Datenanalyse Trendanalysen Die Daten in der Vergangenheit sind bekannt. Die Datenreihen der Zukunft sind unbekannt. Auf Grund der bestehenden Werte, werden zukünftige Werte prognostiziert. Excel bietet zwei Analysemethoden: Vergangenheitswerte bleiben unverändert: Aus einer bestehenden Datenreihe wird die durchschnittliche Entwicklung eines Trends in der Zukunft berechnet. Vergangenheitswerte werden dem gesamten Trend angepasst: Auf Grund einer bestehenden Datenreihe wird ein Trend berechnet, bei dem auch die Ausgangsdatenneu berechnet werden. Es soll simuliert werden, wie der Trend bei einer gleichmäßigen Entwicklung verlaufen wäre. Linearer Trend Es wird eine arithmetische Folge berechnet. Der nächste Wert Reihe wird durch Addition eines konstanten Wertes (Inkrement) ermittelt. Beispiel: 10, 20, 30, 40, Inkrement = 10 Exponentieller Trend Es wird eine geometrische Folge berechnet. Der nächste Wert der Reihe wird durch Multiplikation eines konstanten Wertes (Inkrement) ermittelt. Beispiel: 10, 20, 40, 80, Inkrement = 2 Seite 47 von 60
48 Trend bei unveränderten Vergangenheitswerten (Ausfüllfunktion) Markieren Sie den Datenbereich aus dem ein Trendwert ermittelt werden soll. Zeigen Sie auf den Anfasser der Markierung und ziehen Sie diesen bei gedrückter rechter Maustaste bis zu der gewünschten Zelle. Aktivieren Sie im Kontextmenü den Eintrag LINEARER TREND bzw. EXPONENTIELLER TREND. Abbildung 96 - Trend (Ausfüllfunktion) Trend mit einbezogenen Vergangenheitswerten (Dialogfenster) Markieren Sie den Zellbereich mit den Daten, die ausgewertet werden sollen einschließend dem Zellbereich, der die Trendwerte enthalten soll. Aktivieren Sie im Register START, Gruppe BEARBEITEN die Schaltfläche FÜLLBEREICH. Aktivieren Sie im geöffneten Listenfeld den Eintrag REIHE. Achten Sie darauf, dass im Bereich REIHE IN das richtige Optionsfeld aktiviert ist. Im Bereich TYP aktivieren Sie die gewünschte Option. Aktivieren Sie das Kontrollfeld Trend und bestätigen Sie die Eingaben mit Ok. Abbildung 97 - Trend (Dialogfenster) Die Funktion Trend Y_Werte Gibt für die Gerade die bekannten Werte der Y-Achse an. X_Werte Gibt für die Gerade die bekannten Werte der X-Achse an. Neue_x_Werte Gibt für die Gerade die Werte der X-Achse an, für die die Y-Werte ermittelt werden sollen. Konstante Bestimmt, ob in der Gleichung ein bestimmter Wert addiert werden soll. Wird das Argument weggelassen oder der Wert Wahr eingetragen berechnet Excel die Konstante automatisch. Wird der Wert Falsch eingetragen wird keine Konstante addiert. Abbildung 98 - Syntax Funktion TREND Seite 48 von 60
49 Datentabellen Abbildung 99 - Die Funktion TREND Fügen Sie die Funktion Trend in die erste Ergebniszeile (im Beispiel C7) ein. Markieren Sie die Zelle mit der Trendfunktion und den Zellbereich der die Trendwerte enthalten soll. Klicken Sie in die Bearbeitungsleiste und betätigen Sie die Tastenkombination S H Ü. Die Elemente einer Datentabelle Eine oder zwei Variablen sind bekannt. Das Ergebnis ist unbekannt. Datentabellen zeigen das Ergebnis einer Formel, wenn eine oder zwei Variablen dieser Formel geändert werden. Excel stellt zwei Arten von Datentabellen zur Verfügung: Datentabellen mit einer Variablen: Eine Variable (Argument) der Formel wird durch alternative Eingabewerte ersetzt. Datentabellen mit zwei Variablen: Zwei Variablen (Argumente) der Formel wird durch alternative Eingabewerte ersetzt. Spaltenorientierte Datentabelle Abbildung Elemente einer Datentabelle EINGABEZELLE (VARIABLE) FORMELZELLE ALTERNATIV- WERTE Beliebige Zelle in einer Tabelle, auf die eine Formel sich bezieht. Der Inhalt der Eingabezelle wird innerhalb der Datentabelle durch (vorher festgelegte) Werte ersetzt. Enthält die Formel die sich auf die Eingabezelle(n) bezieht. Werden von Excel nacheinander automatisch eingesetzt, um alternative Ergebnisse zu ermitteln. Alternativwerte können sich sowohl in einer Zelle als auch in einer Spalte befinden. Seite 49 von 60
50 ALTERNATIV- ERGEBNISSE Formelergebnisse, die mit den Alternativwerten berechnet wurden. Abbildung Spaltenorientierte Datentabelle Seite 50 von 60
51 Datentabelle mit zwei Variablen Markieren Sie den Bereich in dem sich die Formelzelle, die Alternativwerte und die Alternativergebnisse befinden. Aktivieren Sie im Register DATEN, Gruppe DATENTOOLS das Symbol WAS-WÄRE-WENN- ANALYSE. Im geöffneten Listenfeld aktivieren Sie den Eintrag DATENTABELLE. Im geöffneten Dialogfenster DATENTABELLE tragen Sie den Bezug zur Eingabezelle als absoluten Zellbezug ein. Abbildung Datentabelle mit zwei Variablen Die Datentabelle muss zwingend spaltenorientiert aufgebaut sein. Berechnungen in der Formelzelle beziehen sich auf die Werte beider Eingabezellen. In die Spalte direkt unter der Formelzelle tragen Sie die Alternativwerte die erste Eingabezelle ein. In die Zeile tragen Sie die Alternativwerte für die zweite Eingabezelle ein. Abbildung Datenanalyse mit zwei Variablen Markieren Sie den Datenbereich, der die Formelzelle, die Alternativwerte und die Alternativergebnisse enthält. Aktivieren Sie im Register DATEN, Gruppe DATENTOOLS das Symbol WAS-WÄRE-WENN-ANALYSE. Im geöffneten Listenfeld aktivieren Sie den Eintrag DATENTABELLE. Im geöffneten Dialogfenster DATENTABELLE tragen Sie den Bezug zu den Eingabezellen als absoluten Zellbezug ein. Seite 51 von 60
52 Zielwertsuche Grundlagen Das Ergebnis der Zielwertsuche ist bekannt. Eine der Variablen ist unbekannt. Es wird bestimmt, wie sich eine Variable einer Formel verändert, wenn ein bestimmtes Ergebnis erreicht werden soll. Abbildung Grundlagen Zielwertsuche Die Zielzelle muss eine Formel beinhalten, die den Ausgangswert der veränderbaren Zelle einbezieht. Die veränderbare Zelle muss einen Wert, darf aber keine Formel enthalten. Zielwertsuche einsetzen Aktivieren Sie im Register DATEN, Gruppe DATENTOOLS das Symbol WAS-WÄRE-WENN-ANALYSE. Aktivieren Sie im eingeblendeten Listenfeld den Eintrag ZIELWERTSUCHE. Im eingeblendeten Dialogfenster ZIELWERTSUCHE geben Sie die Zielzelle (absoluten Zellbezug) den Zielwert (als Konstante) die veränderbare Zelle (absoluten Zellbezug) ein. Klicken Sie auf OK um Ihre Eingaben zu bestätigen. alternativ Klicken Sie auf ABBRECHEN wenn das angezeigte Ergebnis nicht Ihren Erwartungen entspricht. Abbildung Zielwertsuche einsetzen Seite 52 von 60
53 Daten sortieren und filtern Tabellen nach Zellinhalten sortieren Sortierreihenfolgen Mithilfe der Sortierfunktion lassen sich Texte von A bis Z bzw. Z bis A, Zahlen aufsteigend bzw. absteigend, Datums-/Uhrzeitangaben vom aktuellsten bis zu ältesten Wert oder umgekehrt anordnen. Zusätzlich besteht die Möglichkeit nach bestimmten Zellformatierungen zu sortieren. Nach den Zellinhalten einer Spalte sortieren Die zu sortierende Tabelle darf zwingend keine komplett leeren Spalten/Zeilen enthalten. Die erste Zeile einer Tabelle wird standardmäßig nicht in die Sortierung einbezogen, da sich in Ihr i.d.r. die Spaltenüberschrift befindet. Markieren Sie eine beliebige Zelle in der Tabellenspalte nach der Sie sortieren wollen. Aktivieren Sie im Register DATEN, Gruppe SORTIEREN UND FILTERN das Symbol / um die Tabelle aufsteigend / absteigend zu sortieren. Ursprüngliche Reihenfolge wiederherstellen Direkt nach dem Sortieren können Sie die Sortierung mit der Tastenkombination S z wieder rückgängig machen. alternativ Klicken Sie auf die Schaltfläche in der SYMBOLLEISTE FÜR DEN SCHNELLZUGRIFF. Wollen Sie die Sortierreihenfolge zu einem späteren Zeitpunkt wiederherstellen, gehen Sie wie folgt vor: Fügen Sie vor der Sortierung eine Spalte mit aufsteigend sortierten Zahlen ein. Jetzt kann die Tabelle mithilfe dieser Spalte jederzeit wieder auf- oder absteigend sortiert werden. Einen als Tabelle definierten Zellbereich sortieren Klicken Sie auf den Pfeil der Spalte, nach der die Tabelle sortiert werden soll. Aktivieren Sie in der Liste die gewünschte Sortierung. Die Sortierung wird durch ein geändertes Pfeilsymbol dargestellt: aufsteigend, absteigend. Abbildung Ursprüngliche Reihenfolge wiederherstellen Abbildung Als Tabelle definierten Zellbereich sortieren Seite 53 von 60
54 Tabellen nach den Zellinhalten mehrerer Spalten sortieren Abbildung Tabellen nach den Zellinhalten mehrerer Spalten sortieren Markieren Sie eine beliebige Zelle der Tabelle Aktivieren Sie im Register DATEN, Gruppe SORTIEREN UND FILTERN die Schaltfläche SORTIEREN. Nehmen Sie im eingeblendeten Dialogfenster SORTIEREN die gewünschten Einstellungen vor. Wählen Sie in diesem Listenfeld die Spalte aus, nach der sortiert werden soll. Stellen Sie in diesem Listenfeld die Sortierreihenfolge für die Spalte ein. Fügen Sie mit dieser Schaltfläche eine weitere Sortierebene ein. Löschen Sie mit dieser Schaltfläche die aktive Sortierebene. Wenn die Tabelle eine Überschrift hat, aktivieren Sie das Kontrollkästchen. Tabellen nach Formatierungen sortieren Formatierungen als Sortierkriterien Nach folgenden vorgenommenen Formatierungen kann zusätzlich sortiert werden: Schrift- bzw. Hintergrundfarben, Symbole die durch eine bedingte Formatierung eingefügt wurden. Tabellen nach Formatierungen sortieren Aktivieren Sie eine Zelle der Tabelle, die Sie sortieren wollen. alternativ Markieren Sie den zu sortierenden Bereich. Aktivieren Sie im Register DATEN, Gruppe SORTIEREN UND FILTERN die Schaltfläche SORTIEREN. Sortierebenen definieren Aktivieren Sie im Listenfeld SPALTE den Eintrag, nach dem sortiert werden soll. Anschließend aktivieren Sie im Listenfeld SORTIEREN NACH das Sortierkriterium, das Sie nutzen wollen. Im Listenfeld REIHENFOLGE aktivieren Sie dann die Formatierung nach der sortiert werden soll. Mit dem Listenfeld legen Sie fest, ob die gefilterten Elemente am oberen oder unteren Ende der Tabelle stehen sollen. Abbildung Erste Sortierebene definieren Seite 54 von 60
Inhaltsverzeichnis... 1. Was sind Funktionen?... 2. Bestandteile einer Funktion... 2. Beispiele für einfache Funktionen... 2
 Inhaltsverzeichnis Inhaltsverzeichnis... 1 Was sind Funktionen?... 2 Bestandteile einer Funktion... 2 Beispiele für einfache Funktionen... 2 Als Tabelle definierten Zellbereich schnell auswerten... 3 Die
Inhaltsverzeichnis Inhaltsverzeichnis... 1 Was sind Funktionen?... 2 Bestandteile einer Funktion... 2 Beispiele für einfache Funktionen... 2 Als Tabelle definierten Zellbereich schnell auswerten... 3 Die
Inhaltsverzeichnis... 1. Grundlagen zu Diagrammen... 2. Ein Diagramm erstellen... 3. Diagrammtypen / -untertypen... 3. Säulendiagramm...
 Inhaltsverzeichnis Inhaltsverzeichnis... 1 Grundlagen zu Diagrammen... 2 Ein Diagramm erstellen... 3 Diagrammtypen / -untertypen... 3 Säulendiagramm... 3 Balkendiagramm... 3 Gestapeltes Säulen- / Balkendiagramm...
Inhaltsverzeichnis Inhaltsverzeichnis... 1 Grundlagen zu Diagrammen... 2 Ein Diagramm erstellen... 3 Diagrammtypen / -untertypen... 3 Säulendiagramm... 3 Balkendiagramm... 3 Gestapeltes Säulen- / Balkendiagramm...
Kennen, können, beherrschen lernen was gebraucht wird www.doelle-web.de
 Inhaltsverzeichnis Inhaltsverzeichnis... 1 Die grundlegende Zellformatierung... 2 Grundlagen... 2 Formatierungsmöglichkeiten... 2 Designs verwenden... 2 Grundsätzliche Vorgehensweise beim Formatieren von
Inhaltsverzeichnis Inhaltsverzeichnis... 1 Die grundlegende Zellformatierung... 2 Grundlagen... 2 Formatierungsmöglichkeiten... 2 Designs verwenden... 2 Grundsätzliche Vorgehensweise beim Formatieren von
Microsoft Excel 2007 Grundlagen
 Microsoft Excel 2007 Grundlagen 1 Die Arbeitsoberfläche Excel starten / beenden Excel über die - Schaltfläche starten Klicken Sie auf die START-Schaltfläche von Windows und zeigen Sie auf den Menüpunkt
Microsoft Excel 2007 Grundlagen 1 Die Arbeitsoberfläche Excel starten / beenden Excel über die - Schaltfläche starten Klicken Sie auf die START-Schaltfläche von Windows und zeigen Sie auf den Menüpunkt
Kennen, können, beherrschen lernen was gebraucht wird
 Inhaltsverzeichnis Inhaltsverzeichnis... 1 Mit Datum und Uhrzeit arbeiten... 2 Datums- und Zeiteingaben eingeben und formatieren... 2 Schnell das Datum und die aktuelle Uhrzeit eingeben... 2 Datum und
Inhaltsverzeichnis Inhaltsverzeichnis... 1 Mit Datum und Uhrzeit arbeiten... 2 Datums- und Zeiteingaben eingeben und formatieren... 2 Schnell das Datum und die aktuelle Uhrzeit eingeben... 2 Datum und
Excel 2010. Grundlagen. Sabine Spieß, Peter Wies. 1. Ausgabe, 7. Aktualisierung, Juli 2013. Trainermedienpaket EX2010_TMP
 Sabine Spieß, Peter Wies Excel 2010 Grundlagen 1. Ausgabe, 7. Aktualisierung, Juli 2013 Trainermedienpaket EX2010_TMP 12 Excel 2010 - Grundlagen 12 Spezielle Gestaltungsmöglichkeiten nutzen Trainerhinweise
Sabine Spieß, Peter Wies Excel 2010 Grundlagen 1. Ausgabe, 7. Aktualisierung, Juli 2013 Trainermedienpaket EX2010_TMP 12 Excel 2010 - Grundlagen 12 Spezielle Gestaltungsmöglichkeiten nutzen Trainerhinweise
Excel 2013. Grundlagen. Sabine Spieß, Peter Wies. 1. Ausgabe, September 2013. Trainermedienpaket EX2013_TMP
 Excel 2013 Sabine Spieß, Peter Wies Grundlagen 1. Ausgabe, September 2013 Trainermedienpaket EX2013_TMP 12 Excel 2013 - Grundlagen 12 Spezielle Gestaltungsmöglichkeiten nutzen Trainerhinweise Unterrichtsdauer
Excel 2013 Sabine Spieß, Peter Wies Grundlagen 1. Ausgabe, September 2013 Trainermedienpaket EX2013_TMP 12 Excel 2013 - Grundlagen 12 Spezielle Gestaltungsmöglichkeiten nutzen Trainerhinweise Unterrichtsdauer
Excel Grundlagen. Peter Wies. 1. Ausgabe, Februar 2013
 Excel 2013 Peter Wies 1. Ausgabe, Februar 2013 Grundlagen EX2013 3 Excel 2013 - Grundlagen Die folgende Tabelle zeigt Beispiele für häufige Fehler bei der Eingabe von Formeln: Fehlerbeschreibung Beispiel
Excel 2013 Peter Wies 1. Ausgabe, Februar 2013 Grundlagen EX2013 3 Excel 2013 - Grundlagen Die folgende Tabelle zeigt Beispiele für häufige Fehler bei der Eingabe von Formeln: Fehlerbeschreibung Beispiel
IT-Grundlagen Excel Excel Grundbegriffe
 Excel 2010 1.Semester 1 Karin Maier Excel 2010 - Grundbegriffe Excel ist ein Tabellenkalkulationsprogramm Darin können Daten eingegeben, formatiert und berechnet werden Arbeitsmappe = Datei Arbeitsmappe
Excel 2010 1.Semester 1 Karin Maier Excel 2010 - Grundbegriffe Excel ist ein Tabellenkalkulationsprogramm Darin können Daten eingegeben, formatiert und berechnet werden Arbeitsmappe = Datei Arbeitsmappe
Schnellübersichten. Excel 2016 Aufbaukurs kompakt
 Schnellübersichten Excel 2016 Aufbaukurs kompakt 1 Namen 2 4 Diagramme individuell bearbeiten 3 5 Professionell mit Diagrammen arbeiten 4 6 Daten kombinieren und konsolidieren 5 7 Pivot-Tabellen erstellen
Schnellübersichten Excel 2016 Aufbaukurs kompakt 1 Namen 2 4 Diagramme individuell bearbeiten 3 5 Professionell mit Diagrammen arbeiten 4 6 Daten kombinieren und konsolidieren 5 7 Pivot-Tabellen erstellen
OpenOffice Calc 4 / LibreOffice Calc 4. Grundlagen. Peter Wies. 1. Ausgabe, Juli 2014 OOC4LOC4
 Peter Wies 1. Ausgabe, Juli 2014 OpenOffice Calc 4 / LibreOffice Calc 4 Grundlagen OOC4LOC4 16 OpenOffice Calc 4 / LibreOffice Calc 4 - Grundlagen 16 Mit Diagrammen arbeiten In diesem Kapitel erfahren
Peter Wies 1. Ausgabe, Juli 2014 OpenOffice Calc 4 / LibreOffice Calc 4 Grundlagen OOC4LOC4 16 OpenOffice Calc 4 / LibreOffice Calc 4 - Grundlagen 16 Mit Diagrammen arbeiten In diesem Kapitel erfahren
2 Zum Beginn der Diagrammerstellung müssen Sie den Datenbereich mit den Spalten- und Zeilenüberschriften markiert haben.
 Diagramme Excel 2007 effektiv 6 DIAGRAMME Diagramme dienen dazu, Zahlenwerte grafisch darzustellen. Dazu stehen viele verschiedene Diagrammformen zur Verfügung, jeweils mit mehreren Varianten. Die automatisch
Diagramme Excel 2007 effektiv 6 DIAGRAMME Diagramme dienen dazu, Zahlenwerte grafisch darzustellen. Dazu stehen viele verschiedene Diagrammformen zur Verfügung, jeweils mit mehreren Varianten. Die automatisch
Excel Grundlagen ISBN Sabine Spieß, Peter Wies. 1. Ausgabe, 1. Aktualisierung, März inkl. zusätzlichem Übungsanhang
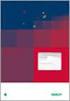 Excel 2013 Sabine Spieß, Peter Wies 1. Ausgabe, 1. Aktualisierung, März 2014 Grundlagen inkl. zusätzlichem Übungsanhang ISBN 978-3-86249-339-5 EX2013-UA 10 Excel 2013 - Grundlagen 10 Diagramme erstellen
Excel 2013 Sabine Spieß, Peter Wies 1. Ausgabe, 1. Aktualisierung, März 2014 Grundlagen inkl. zusätzlichem Übungsanhang ISBN 978-3-86249-339-5 EX2013-UA 10 Excel 2013 - Grundlagen 10 Diagramme erstellen
Excel 2013: Von Null zum ECDL-Advanced Zertifikat:
 Excel 2013: Von Null zum ECDL-Advanced Zertifikat: Inhalte: 1.) Excel kennenlernen 1. Tabellenkalkulation mit Excel 2. Excel starten 3. Das Excel-Fenster 4. Befehle aufrufen 5. Die Excel-Hilfe verwenden
Excel 2013: Von Null zum ECDL-Advanced Zertifikat: Inhalte: 1.) Excel kennenlernen 1. Tabellenkalkulation mit Excel 2. Excel starten 3. Das Excel-Fenster 4. Befehle aufrufen 5. Die Excel-Hilfe verwenden
Excel-Kurs: Handout Schülervertretung [Name der Schule]
![Excel-Kurs: Handout Schülervertretung [Name der Schule] Excel-Kurs: Handout Schülervertretung [Name der Schule]](/thumbs/26/9040491.jpg) Schülervertretung 1.0 Wann benötigt man Excel? Zur Berechnung von Funktionen Darstellung von Funktionen mit Diagrammen Abhängigkeiten darstellen Daten sortieren und vieles mehr! 2.0 Arbeitsoberfläche Bearbeitungszeile
Schülervertretung 1.0 Wann benötigt man Excel? Zur Berechnung von Funktionen Darstellung von Funktionen mit Diagrammen Abhängigkeiten darstellen Daten sortieren und vieles mehr! 2.0 Arbeitsoberfläche Bearbeitungszeile
Inhaltsverzeichnis. Ingo R. Dölle / 15.02.2016 Seite 1 von 5
 Inhaltsverzeichnis Inhaltsverzeichnis... 1 Daten sortieren und filtern... 2 Tabellen nach Zellinhalten sortieren... 2 Sortierreihenfolgen... 2 Nach den Zellinhalten einer Spalte sortieren... 2 Ursprüngliche
Inhaltsverzeichnis Inhaltsverzeichnis... 1 Daten sortieren und filtern... 2 Tabellen nach Zellinhalten sortieren... 2 Sortierreihenfolgen... 2 Nach den Zellinhalten einer Spalte sortieren... 2 Ursprüngliche
Nachhilfe konkret! 05251-2986530 Mike's Lernstudio
 Erste Schritte mit Excel 1. Excel kennenlernen 1.1 Tabellenkalkulation mit Excel 1.2 Excel starten und beenden 1.3 Das Excel-Anwendungsfenster 1.4 Befehle aufrufen 1.5 Die Excel-Hilfe verwenden 1.6 Schnellübersicht
Erste Schritte mit Excel 1. Excel kennenlernen 1.1 Tabellenkalkulation mit Excel 1.2 Excel starten und beenden 1.3 Das Excel-Anwendungsfenster 1.4 Befehle aufrufen 1.5 Die Excel-Hilfe verwenden 1.6 Schnellübersicht
Vom Taschengeld zum Haushaltsbudget
 Mithilfe eines Tabellenkalkulationsprogramms kannst du Tabellen erstellen, Daten erfassen und auswerten, Kosten ermitteln, Diagramme erstellen, Notendurchschnitte errechnen usw. Die Dateien können als
Mithilfe eines Tabellenkalkulationsprogramms kannst du Tabellen erstellen, Daten erfassen und auswerten, Kosten ermitteln, Diagramme erstellen, Notendurchschnitte errechnen usw. Die Dateien können als
Unterlagen, Literatur. Grundlegende Einstellungen. HILFE!? Wenn Excel nicht mehr so aussieht wie beim letzten mal!
 Unterlagen, Literatur Excel Einsteiger Teil 2 Herdt Skript : Excel Grundlagen der Tabellenkalkulation am Service-Punkt (34-209). täglich von 13:00-15:00 Uhr Preis: ca. 5,50 Oder diese Folien unter: www.rhrk-kurse.de.vu
Unterlagen, Literatur Excel Einsteiger Teil 2 Herdt Skript : Excel Grundlagen der Tabellenkalkulation am Service-Punkt (34-209). täglich von 13:00-15:00 Uhr Preis: ca. 5,50 Oder diese Folien unter: www.rhrk-kurse.de.vu
Tipps und Kniffe für MS Excel 2010. Wie Excel denkt und wie wir es sinnvoll nutzen können
 Tipps und Kniffe für MS Excel 2010 Wie Excel denkt und wie wir es sinnvoll nutzen können Die Benutzeroberfläche von Excel Datei >> Optionen die Voreinstellungen Erste Übung mit Excel-Mappe Tabellenblätter
Tipps und Kniffe für MS Excel 2010 Wie Excel denkt und wie wir es sinnvoll nutzen können Die Benutzeroberfläche von Excel Datei >> Optionen die Voreinstellungen Erste Übung mit Excel-Mappe Tabellenblätter
Excel 2010. für Windows. Peter Wies 1. Ausgabe, Mai 2010. Grundlagen
 Peter Wies 1. Ausgabe, Mai 2010 Excel 2010 für Windows Grundlagen EX2010 I Excel 2010 - Grundlagen Zu diesem Buch...4 Erste Schritte mit Excel 1 Excel kennenlernen...6 1.1 Tabellenkalkulation mit Excel...
Peter Wies 1. Ausgabe, Mai 2010 Excel 2010 für Windows Grundlagen EX2010 I Excel 2010 - Grundlagen Zu diesem Buch...4 Erste Schritte mit Excel 1 Excel kennenlernen...6 1.1 Tabellenkalkulation mit Excel...
Inhaltsverzeichnis Dashboards und Reports
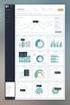 Inhaltsverzeichnis Dashboards und Reports 1 Einleitung 1.1 Was ist ein Dashboard / Cockpit? 2 Zellen und Tabellen gestalten 2.1 Die Gitternetzlinien 2.2 Die mitgelieferten Zellformate 2.3 Textlisten ansprechend
Inhaltsverzeichnis Dashboards und Reports 1 Einleitung 1.1 Was ist ein Dashboard / Cockpit? 2 Zellen und Tabellen gestalten 2.1 Die Gitternetzlinien 2.2 Die mitgelieferten Zellformate 2.3 Textlisten ansprechend
ECDL / ICDL Tabellenkalkulation
 ECDL / ICDL Tabellenkalkulation DLGI Dienstleistungsgesellschaft für Informatik Am Bonner Bogen 6 53227 Bonn Tel.: 0228-688-448-0 Fax: 0228-688-448-99 E-Mail: info@dlgi.de, URL: www.dlgi.de In Zweifelsfällen
ECDL / ICDL Tabellenkalkulation DLGI Dienstleistungsgesellschaft für Informatik Am Bonner Bogen 6 53227 Bonn Tel.: 0228-688-448-0 Fax: 0228-688-448-99 E-Mail: info@dlgi.de, URL: www.dlgi.de In Zweifelsfällen
Excel 2010. für Windows ISBN 978-3-86249-060-8. Peter Wies 1. Ausgabe, 11. Aktualisierung, November 2013. Grundlagen
 Peter Wies 1. Ausgabe, 11. Aktualisierung, November 2013 Excel 2010 für Windows Grundlagen ISBN 978-3-86249-060-8 EX2010 10 Excel 2010 - Grundlagen 10 Diagramme erstellen und schnell gestalten In diesem
Peter Wies 1. Ausgabe, 11. Aktualisierung, November 2013 Excel 2010 für Windows Grundlagen ISBN 978-3-86249-060-8 EX2010 10 Excel 2010 - Grundlagen 10 Diagramme erstellen und schnell gestalten In diesem
Kursthemen Microsoft Office Specialist 2010 B(asic) Excel 2010
 1 Erste Schritte mit 1.1 Die Arbeitsoberfläche 1.1.1 Tabellenkalkulation mit Excel 1.1.2 Excel starten und beenden 1.1.3 Das Excel-Anwendungsfenster 1.1.4 Befehle aufrufen 1.1.5 Die Excel-Hilfe verwenden
1 Erste Schritte mit 1.1 Die Arbeitsoberfläche 1.1.1 Tabellenkalkulation mit Excel 1.1.2 Excel starten und beenden 1.1.3 Das Excel-Anwendungsfenster 1.1.4 Befehle aufrufen 1.1.5 Die Excel-Hilfe verwenden
MODUL 4 Tabellenkalkulation
 MODUL 4 Tabellenkalkulation Der folgende Abschnitt ist der Syllabus für Modul 4, Tabellenkalkulation, und stellt die Grundlage für den praktischen Test für dieses Modul dar. ZIELE MODUL 4 Das Modul Tabellenkalkulation
MODUL 4 Tabellenkalkulation Der folgende Abschnitt ist der Syllabus für Modul 4, Tabellenkalkulation, und stellt die Grundlage für den praktischen Test für dieses Modul dar. ZIELE MODUL 4 Das Modul Tabellenkalkulation
Xpert - Europäischer ComputerPass. Peter Wies. 1. Ausgabe, Februar Tabellenkalkulation (mit Excel 2010)
 Peter Wies 1. Ausgabe, Februar 2011 Xpert - Europäischer ComputerPass Tabellenkalkulation (mit Excel 2010) XP-EX2010 I Xpert - Europäischer ComputerPass - Tabellenkalkulation (mit Excel 2010) Einstieg
Peter Wies 1. Ausgabe, Februar 2011 Xpert - Europäischer ComputerPass Tabellenkalkulation (mit Excel 2010) XP-EX2010 I Xpert - Europäischer ComputerPass - Tabellenkalkulation (mit Excel 2010) Einstieg
Im Original veränderbare Word-Dateien
 Zellenformatierung Rahmenlinien Im Original veränderbare Word-Dateien Rahmen bzw. Rahmenlinien dienen dazu, die Tabelle übersichtlicher zu machen. Sie sollen dem Betrachter die Navigation durch die Tabelle
Zellenformatierung Rahmenlinien Im Original veränderbare Word-Dateien Rahmen bzw. Rahmenlinien dienen dazu, die Tabelle übersichtlicher zu machen. Sie sollen dem Betrachter die Navigation durch die Tabelle
Excel 2013. Grundkurs kompakt. Sabine Spieß, Peter Wies 1. Ausgabe, 1. Aktualisierung, Dezember 2013. Trainermedienpaket K-EX2013-G_TMP
 Excel 2013 Sabine Spieß, Peter Wies 1. Ausgabe, 1. Aktualisierung, Dezember 2013 Grundkurs kompakt medienpaket K-EX2013-G_TMP hinweise Unterrichtsdauer und Medien Abschnitt Mitgelieferte Medien 7.1 Diagramme
Excel 2013 Sabine Spieß, Peter Wies 1. Ausgabe, 1. Aktualisierung, Dezember 2013 Grundkurs kompakt medienpaket K-EX2013-G_TMP hinweise Unterrichtsdauer und Medien Abschnitt Mitgelieferte Medien 7.1 Diagramme
Vorübung 1 Beschriften Sie die Tabelle wie in der Abbildung dargestellt.
 Diese Anleitung führt in einige Grundfunktionen des Tabellenkalkulationsprogramms Microsoft Excel ein. Sie erstellen nach einigen Vorübungen mit Excel ein kleines Programm, das auf der Grundlage der Gesamtpunktzahl
Diese Anleitung führt in einige Grundfunktionen des Tabellenkalkulationsprogramms Microsoft Excel ein. Sie erstellen nach einigen Vorübungen mit Excel ein kleines Programm, das auf der Grundlage der Gesamtpunktzahl
Um Zellformatierung aufzurufen wählen Sie Register START / und anschließend die jeweiligen Gruppen-Dialoge oder gleich die Tastenkombination +.
 5 Der Informationsgehalt Ihrer Tabellen wird wesentlich unterstützt durch eine übersichtliche Formatierung. Die wichtigsten Standardformatierungen können Sie über das Register START anwählen. Für differenziertere
5 Der Informationsgehalt Ihrer Tabellen wird wesentlich unterstützt durch eine übersichtliche Formatierung. Die wichtigsten Standardformatierungen können Sie über das Register START anwählen. Für differenziertere
- ebook. Microsoft. Excel 2010. Pivot-Tabellen Anleitung + Beispiele. Edi Bauer
 - ebook Microsoft Excel 2010 Pivot-Tabellen Anleitung + Beispiele Edi Bauer Inhaltsverzeichnis Inhaltsverzeichnis Inhaltsverzeichnis... 2 1 Pivot-Tabelle... 6 1.1 Was ist eine Pivot-Tabelle?... 6 Datenquelle...
- ebook Microsoft Excel 2010 Pivot-Tabellen Anleitung + Beispiele Edi Bauer Inhaltsverzeichnis Inhaltsverzeichnis Inhaltsverzeichnis... 2 1 Pivot-Tabelle... 6 1.1 Was ist eine Pivot-Tabelle?... 6 Datenquelle...
Aufbau von Hichert-Graphik Schritt für Schritt
 Aufbau von Hichert-Graphik Schritt für Schritt Ausgangsdaten anlegen: o Sollte dann so aussehen: Umsatz Plan Ist Abweich. 60 40-20 o Details dazu: 4 Spaltenüberschriften eintragen: Plan, Ist, leer, Abweichung
Aufbau von Hichert-Graphik Schritt für Schritt Ausgangsdaten anlegen: o Sollte dann so aussehen: Umsatz Plan Ist Abweich. 60 40-20 o Details dazu: 4 Spaltenüberschriften eintragen: Plan, Ist, leer, Abweichung
Excel 2013. Grundkurs kompakt. Sabine Spieß, Peter Wies 1. Ausgabe, Juni 2013 K-EX2013-G
 Excel 2013 Sabine Spieß, Peter Wies 1. Ausgabe, Juni 2013 Grundkurs kompakt K-EX2013-G Welche Elemente besitzt ein Diagramm? Einheiten der y-achse Diagrammtitel Datenreihe Legende Kategorien der x-achse
Excel 2013 Sabine Spieß, Peter Wies 1. Ausgabe, Juni 2013 Grundkurs kompakt K-EX2013-G Welche Elemente besitzt ein Diagramm? Einheiten der y-achse Diagrammtitel Datenreihe Legende Kategorien der x-achse
Mit dem Befehl Format/Zellen, Register Rahmen. Mit rechter Maustaste anklicken, Befehl Zellen formatieren, Register Rahmen. Mit dem Symbol Rahmen.
 Fragen und Antworten zu Modul 4 Tabellenkalkulation 1. Wie kann man eine Zeile in einer Tabelle löschen? Zeile markieren, Befehl Bearbeiten/Zellen löschen. Zeile mit rechter Maustaste anklicken, Befehl
Fragen und Antworten zu Modul 4 Tabellenkalkulation 1. Wie kann man eine Zeile in einer Tabelle löschen? Zeile markieren, Befehl Bearbeiten/Zellen löschen. Zeile mit rechter Maustaste anklicken, Befehl
ECDL - Core. Modul 4 Tabellenkalkulation. Arbeitsblätter für Schüler mit praktischen Übungen zu allen Lernzielen des Syllabus 5
 ECDL - Core Modul 4 Tabellenkalkulation Arbeitsblätter für Schüler mit praktischen Übungen zu allen Lernzielen des Syllabus 5 - 2 - Inhaltsverzeichnis - Modul 4 (Tabellenkalkulation) INHALTSVERZEICHNIS
ECDL - Core Modul 4 Tabellenkalkulation Arbeitsblätter für Schüler mit praktischen Übungen zu allen Lernzielen des Syllabus 5 - 2 - Inhaltsverzeichnis - Modul 4 (Tabellenkalkulation) INHALTSVERZEICHNIS
Excel mit Gesten steuern
 Excel mit Gesten steuern Menüband verwenden Menüband für die Touchscreen-Bedienung optimieren Wenn Sie Excel auf einem Gerät mit Touchscreen nutzen, z. B. einem Tablet-PC, können Sie Tabellen oder Diagramme
Excel mit Gesten steuern Menüband verwenden Menüband für die Touchscreen-Bedienung optimieren Wenn Sie Excel auf einem Gerät mit Touchscreen nutzen, z. B. einem Tablet-PC, können Sie Tabellen oder Diagramme
Schnellübersichten. Excel 2016 - Grundlagen
 Schnellübersichten Excel 2016 - Grundlagen 1 Excel kennenlernen 2 2 Grundlegende Techniken 3 3 Mit Formeln arbeiten 4 4 Zellen formatieren 5 5 Ausfüllen, Kopieren und Verschieben 6 6 Tabellenansicht und
Schnellübersichten Excel 2016 - Grundlagen 1 Excel kennenlernen 2 2 Grundlegende Techniken 3 3 Mit Formeln arbeiten 4 4 Zellen formatieren 5 5 Ausfüllen, Kopieren und Verschieben 6 6 Tabellenansicht und
eos. Einführung in Excel Teil I Crashkurs
 Einführung in Excel Teil I Crashkurs Was macht man mit Excel? Man kann einfache Tabellen erzeugen Formeln ausrechnen lassen Diagramme zeichnen Und vieles mehr. Eignet sich auch für den Privatgebrauch (Übersicht
Einführung in Excel Teil I Crashkurs Was macht man mit Excel? Man kann einfache Tabellen erzeugen Formeln ausrechnen lassen Diagramme zeichnen Und vieles mehr. Eignet sich auch für den Privatgebrauch (Übersicht
Excel Allgemeine Infos
 Spalten Zeilen Eine Eingabe bestätigen Die Spalten werden mit Buchstaben benannt - im Spaltenkopf Die Zeilen werden durchnumeriert - im Zeilenkopf Mit der Eingabe Taste Bewegen innerhalb der Arbeitsmappe
Spalten Zeilen Eine Eingabe bestätigen Die Spalten werden mit Buchstaben benannt - im Spaltenkopf Die Zeilen werden durchnumeriert - im Zeilenkopf Mit der Eingabe Taste Bewegen innerhalb der Arbeitsmappe
3 Markieren und. Formatieren PROJEKT. TRAINING Excel 2002 ISBN 3-8272-6180-5. Markieren mit der Maus. Zahlenformate anpassen
 PROJEKT 3 Markieren und Formatieren TRAINING Excel 2002 ISBN 3-8272-6180-5 Nichts ist trister als eine Tabelle, die Kolonnen von Zahlenwerten enthält. Wenn die Tabelle dann noch in Schriftstücken erscheinen
PROJEKT 3 Markieren und Formatieren TRAINING Excel 2002 ISBN 3-8272-6180-5 Nichts ist trister als eine Tabelle, die Kolonnen von Zahlenwerten enthält. Wenn die Tabelle dann noch in Schriftstücken erscheinen
Microsoft Excel Schulung
 Modul 1 Microsoft Excel kennen lernen o Was Sie wissen sollten o Tabellenkalkulation mit Excel Modul 2 Die Arbeitsoberfläche Microsoft Excel Schulung o Excel starten und beenden o Das Excel-Anwendungsfenster
Modul 1 Microsoft Excel kennen lernen o Was Sie wissen sollten o Tabellenkalkulation mit Excel Modul 2 Die Arbeitsoberfläche Microsoft Excel Schulung o Excel starten und beenden o Das Excel-Anwendungsfenster
OpenOffice Writer 4 / LibreOffice Writer 4. Grundlagen. Peter Wies. 1. Ausgabe, Oktober 2014 OOW4LOW4
 Peter Wies 1. Ausgabe, Oktober 2014 OpenOffice Writer 4 / LibreOffice Writer 4 Grundlagen OOW4LOW4 8 OpenOffice Writer 4 / LibreOffice Writer 4 - Grundlagen 8 Dokumente mit Illustrationen gestalten In
Peter Wies 1. Ausgabe, Oktober 2014 OpenOffice Writer 4 / LibreOffice Writer 4 Grundlagen OOW4LOW4 8 OpenOffice Writer 4 / LibreOffice Writer 4 - Grundlagen 8 Dokumente mit Illustrationen gestalten In
Grundzüge der Wirtschaftsinformatik - Übung
 Grundzüge der Wirtschaftsinformatik - Übung Prof. Dr. Martin Hepp Dipl.-Kfm. Alexander Richter Fakultät für Wirtschafts- und Organisationswissenschaften 2 SWS Übung 2 SWS Übung Herbsttrimester 2007 Stunde
Grundzüge der Wirtschaftsinformatik - Übung Prof. Dr. Martin Hepp Dipl.-Kfm. Alexander Richter Fakultät für Wirtschafts- und Organisationswissenschaften 2 SWS Übung 2 SWS Übung Herbsttrimester 2007 Stunde
Tabellenkalkulation. Christian Münster, Peter Wies 2. Ausgabe, Januar Informatik-Anwender II SIZ 2010 Modul 422M Gymnasiale Ausprägung:
 Informatik-Anwender II SIZ 2010 Modul 422M Gymnasiale Ausprägung: Tabellenkalkulation Christian Münster, Peter Wies 2. Ausgabe, Januar 2010 mit Microsoft Office 2007 SIZ-422M-O07CC I Informatik-Anwender
Informatik-Anwender II SIZ 2010 Modul 422M Gymnasiale Ausprägung: Tabellenkalkulation Christian Münster, Peter Wies 2. Ausgabe, Januar 2010 mit Microsoft Office 2007 SIZ-422M-O07CC I Informatik-Anwender
EXCEL 2016. 2 Tabellen effektiv erstellen und bearbeiten. Listen automatisch erzeugen. 1. Öffnen Sie die Übungsdatei Ausfuellen.
 2 Tabellen effektiv erstellen und bearbeiten Listen automatisch erzeugen D EXCEL 2016 Level Zeit ca. 5 min Mit der Ausfüllfunktion Zellinhalte einfügen Ausfuellen Ausfuellen-E 1. Öffnen Sie die Ausfuellen.
2 Tabellen effektiv erstellen und bearbeiten Listen automatisch erzeugen D EXCEL 2016 Level Zeit ca. 5 min Mit der Ausfüllfunktion Zellinhalte einfügen Ausfuellen Ausfuellen-E 1. Öffnen Sie die Ausfuellen.
Im Original veränderbare Word-Dateien
 Einheit 5: Erstellen und Formatieren von Diagrammen Neben den Funktionen zum Berechnen und Analysieren ist das Umwandeln von Zahlen in aussagekräftige Grafiken ein sehr wichtiges Anwendungsgebiet von Excel.
Einheit 5: Erstellen und Formatieren von Diagrammen Neben den Funktionen zum Berechnen und Analysieren ist das Umwandeln von Zahlen in aussagekräftige Grafiken ein sehr wichtiges Anwendungsgebiet von Excel.
Inhaltsverzeichnis. 1 Excel-Oberfläche und erste Dateneingabe 10
 5 Inhaltsverzeichnis 1 Excel-Oberfläche und erste Dateneingabe 10 1.1 Der Excel-Bildschirm 12 Eine Excel-Tabelle 12 So groß ist Ihr Excel-Tabellenblatt 13 Grundlagen zu Tabellenblättern 14 Die Statusleiste
5 Inhaltsverzeichnis 1 Excel-Oberfläche und erste Dateneingabe 10 1.1 Der Excel-Bildschirm 12 Eine Excel-Tabelle 12 So groß ist Ihr Excel-Tabellenblatt 13 Grundlagen zu Tabellenblättern 14 Die Statusleiste
Große Dokumente gestalten
 Große Dokumente gestalten Inhaltsverzeichnis Große Dokumente gestalten... 1 Inhaltsverzeichnis... 1 Kopf- und Fußzeilen... 2 Was sind Kopf- und Fußzeilen?... 2 Kopf- und Fußzeilen mit vorgefertigten Elementen
Große Dokumente gestalten Inhaltsverzeichnis Große Dokumente gestalten... 1 Inhaltsverzeichnis... 1 Kopf- und Fußzeilen... 2 Was sind Kopf- und Fußzeilen?... 2 Kopf- und Fußzeilen mit vorgefertigten Elementen
Bland-Altman-Plot in Excel 2010 erstellen
 Bland-Altman-Plot in Excel 2010 erstellen 1. Sie berechnen für jedes Messwertpaar den Mittelwert der beiden Methoden nach der Formel: (messwert_verfahren1 + messwert_verfahren2)/2, im Beispiel =(A5+B5)/2:
Bland-Altman-Plot in Excel 2010 erstellen 1. Sie berechnen für jedes Messwertpaar den Mittelwert der beiden Methoden nach der Formel: (messwert_verfahren1 + messwert_verfahren2)/2, im Beispiel =(A5+B5)/2:
Pivot-Tabellen und Filter in Excel 2010 professionell einsetzen - Themenspecial. Peter Wies. 1. Ausgabe, 1. Aktualisierung, November 2013 W-EX2010PT
 Pivot-Tabellen und Filter in Excel 2010 professionell einsetzen - Themenspecial Peter Wies 1. Ausgabe, 1. Aktualisierung, November 2013 W-EX2010PT 2 Pivot-Tabellen und Filter in Excel 2010 professionell
Pivot-Tabellen und Filter in Excel 2010 professionell einsetzen - Themenspecial Peter Wies 1. Ausgabe, 1. Aktualisierung, November 2013 W-EX2010PT 2 Pivot-Tabellen und Filter in Excel 2010 professionell
Handbuch ECDL 2003 Modul 4: Tabellenkalkulation Formatierungen von Zahlen- und Datumswerten
 Handbuch ECDL 2003 Modul 4: Tabellenkalkulation Formatierungen von Zahlen- und Datumswerten Dateiname: ecdl4_05_01_documentation.doc Speicherdatum: 26.11.2004 ECDL 2003 Modul 4 Tabellenkalkulation - Formatierungen
Handbuch ECDL 2003 Modul 4: Tabellenkalkulation Formatierungen von Zahlen- und Datumswerten Dateiname: ecdl4_05_01_documentation.doc Speicherdatum: 26.11.2004 ECDL 2003 Modul 4 Tabellenkalkulation - Formatierungen
Diagramme aussagestark gestalten
 Diagramme aussagestark gestalten Diagramme aussagestark gestalten von Ute Samenfink Excel bietet Ihnen eine Fülle an fertigen Diagrammvorlagen: Mit diesen Vorlagen setzen Sie Unternehmenszahlen und ihre
Diagramme aussagestark gestalten Diagramme aussagestark gestalten von Ute Samenfink Excel bietet Ihnen eine Fülle an fertigen Diagrammvorlagen: Mit diesen Vorlagen setzen Sie Unternehmenszahlen und ihre
ECDL Start Das komplette Wissen. Thomas Alker, Peter Wies. 1. Ausgabe, (Module 2, 3, 4, 6 mit Office 2007 und Windows 7, Syllabus 5)
 Thomas Alker, Peter Wies 1. Ausgabe, 2010 ECDL Start Das komplette Wissen (Module 2,, 4, 6 mit Office 2007 und Windows 7, Syllabus 5) SR-ECDLS-W7O07-5 ISBN 978--94112-87-0 Inhalt Windows 7 1 Willkommen
Thomas Alker, Peter Wies 1. Ausgabe, 2010 ECDL Start Das komplette Wissen (Module 2,, 4, 6 mit Office 2007 und Windows 7, Syllabus 5) SR-ECDLS-W7O07-5 ISBN 978--94112-87-0 Inhalt Windows 7 1 Willkommen
Information, Kommunikation, Administration (IKA) Unterrichtsbereich Information 2. Semester 1. Band. 1. Ausgabe, Mai 2014
 Information, Kommunikation, Administration (IKA) 1. Ausgabe, Mai 2014 Siegmund Dehn, Sabine Spieß sowie ein HERDT-Autorenteam Unterrichtsbereich Information 2. Semester 1. Band BS-IKA-I-2-1CC-813 3 IKA
Information, Kommunikation, Administration (IKA) 1. Ausgabe, Mai 2014 Siegmund Dehn, Sabine Spieß sowie ein HERDT-Autorenteam Unterrichtsbereich Information 2. Semester 1. Band BS-IKA-I-2-1CC-813 3 IKA
DI GÜNTHER GRUND INHALT I
 INHALT 1. Grundlagen... 1 Starten Sie Excel... 2 Einrichten der Excel-Oberfläche... 2 Verwenden der Hilfefunktion... 3 Bewegen in der Tabelle und der Arbeitsmappe... 4 Eingabe von Text und Zahlen... 5
INHALT 1. Grundlagen... 1 Starten Sie Excel... 2 Einrichten der Excel-Oberfläche... 2 Verwenden der Hilfefunktion... 3 Bewegen in der Tabelle und der Arbeitsmappe... 4 Eingabe von Text und Zahlen... 5
WiWi SoSe2016 Excel Grundlagen
 Excel Grundlagen Agenda Grundlagen Diagramme Wenn-Formel Bezüge Grundlagen Grundlagen Aufbau einer Formel: Bestandteil Erläuterung = Gleichheitszeichen leiten den Beginn einer Berechnung ein. NAME Name
Excel Grundlagen Agenda Grundlagen Diagramme Wenn-Formel Bezüge Grundlagen Grundlagen Aufbau einer Formel: Bestandteil Erläuterung = Gleichheitszeichen leiten den Beginn einer Berechnung ein. NAME Name
Handbuch ECDL 2003 Professional Modul 2: Tabellenkalkulation Kopieren, Einfügen und Verknüpfen von Daten
 Handbuch ECDL 2003 Professional Modul 2: Tabellenkalkulation Kopieren, Einfügen und Verknüpfen von Daten Dateiname: ecdl_p2_02_02_documentation.doc Speicherdatum: 08.12.2004 ECDL 2003 Professional Modul
Handbuch ECDL 2003 Professional Modul 2: Tabellenkalkulation Kopieren, Einfügen und Verknüpfen von Daten Dateiname: ecdl_p2_02_02_documentation.doc Speicherdatum: 08.12.2004 ECDL 2003 Professional Modul
Einführung in Excel. Zur Verwendung im Experimentalphysik-Praktikum. für Studierende im Sem. P3
 Einführung in Excel Zur Verwendung im Experimentalphysik-Praktikum für Studierende im Sem. P3 Fh Wiesbaden Fachbereich 10 - Phys. Technik Prof. H. Starke SS 2003 /2 I. Allgemein 1. Öffnen Sie das Programm
Einführung in Excel Zur Verwendung im Experimentalphysik-Praktikum für Studierende im Sem. P3 Fh Wiesbaden Fachbereich 10 - Phys. Technik Prof. H. Starke SS 2003 /2 I. Allgemein 1. Öffnen Sie das Programm
Tabellenkalkulationsprogramm EXCEL
 Tabellenkalkulationsprogramm EXCEL Es gibt verschiedene Tabellenkalkulationsprogramme, z. B. von Microsoft, von IBM, von Star und anderen Softwareherstellern, die alle mehr oder weniger dieselben Funktionen
Tabellenkalkulationsprogramm EXCEL Es gibt verschiedene Tabellenkalkulationsprogramme, z. B. von Microsoft, von IBM, von Star und anderen Softwareherstellern, die alle mehr oder weniger dieselben Funktionen
Datenanalysen in Excel - Diagramme
 1. Was ist ein Diagramm? Datenanalysen in Excel - Diagramme Diagramme stellen Daten und Informationen grafisch dar. Mit Diagrammen können umfangreiche Datenbestände einfach und aussagekräftig aufbereitet
1. Was ist ein Diagramm? Datenanalysen in Excel - Diagramme Diagramme stellen Daten und Informationen grafisch dar. Mit Diagrammen können umfangreiche Datenbestände einfach und aussagekräftig aufbereitet
Kennen, können, beherrschen lernen was gebraucht wird
 Formulare Formulare erstellen Was ist ein Formular? Formulare sind standardisierte Dokumente (z.b. Vordrucke, Formblätter) In Formularen sind spezielle Bereiche dafür vorgesehen, mit Informationen gefüllt
Formulare Formulare erstellen Was ist ein Formular? Formulare sind standardisierte Dokumente (z.b. Vordrucke, Formblätter) In Formularen sind spezielle Bereiche dafür vorgesehen, mit Informationen gefüllt
Excel Einführungskurs
 Excel Einführungskurs Excel ist ein Tabellenkalkulationsprogramm. In die Tabelle können Texte, Zahlen und Formate eingegeben werden. Änderungen von Werten bewirken eine automatische Neuberechnung und Anzeige.
Excel Einführungskurs Excel ist ein Tabellenkalkulationsprogramm. In die Tabelle können Texte, Zahlen und Formate eingegeben werden. Änderungen von Werten bewirken eine automatische Neuberechnung und Anzeige.
Professionelle Diagramme mit Excel 2013 erstellen. Sabine Spieß Themen-Special. 1. Ausgabe, Dezember 2013 W-EX2013DI
 Professionelle Diagramme mit Excel 2013 erstellen Sabine Spieß Themen-Special 1. Ausgabe, Dezember 2013 W-EX2013DI 5 Professionelle Diagramme mit Excel 2013 erstellen - Themen-Special 5 Diagramme beschriften
Professionelle Diagramme mit Excel 2013 erstellen Sabine Spieß Themen-Special 1. Ausgabe, Dezember 2013 W-EX2013DI 5 Professionelle Diagramme mit Excel 2013 erstellen - Themen-Special 5 Diagramme beschriften
Versuchsauswertung mit Polynom-Regression in Excel
 Versuchsauswertung mit Polynom-Regression in Excel Aufgabenstellung: Gegeben sei die in Bild 1 gezeigte Excel-Tabelle mit Messwertepaaren y i und x i. Aufgrund bekannter physikalischer Zusammenhänge wird
Versuchsauswertung mit Polynom-Regression in Excel Aufgabenstellung: Gegeben sei die in Bild 1 gezeigte Excel-Tabelle mit Messwertepaaren y i und x i. Aufgrund bekannter physikalischer Zusammenhänge wird
Kennen, können, beherrschen lernen was gebraucht wird www.doelle-web.de
 Spezielle Anzeigemöglichkeiten nutzen Quelldaten eines Wertefeldes anzeigen Drilldown Quelldaten, welche zur Berechnung eines Wertefeldes der Pivot-Tabelle verwendet, können in einem separaten Tabellenblatt,
Spezielle Anzeigemöglichkeiten nutzen Quelldaten eines Wertefeldes anzeigen Drilldown Quelldaten, welche zur Berechnung eines Wertefeldes der Pivot-Tabelle verwendet, können in einem separaten Tabellenblatt,
2. ZELLINHALTE UND FORMELN
 2. ZELLINHALTE UND FORMELN Aufgabe: In dem Beispiel Haushaltsbuch entwickeln Sie eine Kostenaufstellung, die alle monatlichen Ausgaben einzelner Sparten enthält. Darauf basierend berechnen Sie mit einfachen
2. ZELLINHALTE UND FORMELN Aufgabe: In dem Beispiel Haushaltsbuch entwickeln Sie eine Kostenaufstellung, die alle monatlichen Ausgaben einzelner Sparten enthält. Darauf basierend berechnen Sie mit einfachen
Excel 2010 Pivot-Tabellen und Datenschnitte
 EX.032, Version 1.1 30.09.2013 Kurzanleitung Excel 2010 Pivot-Tabellen und Datenschnitte Die Erstellung von Pivot-Tabellen wurde in Excel 2010 vereinfacht. Pivot-Tabellen werden jetzt mit Hilfe eines separaten
EX.032, Version 1.1 30.09.2013 Kurzanleitung Excel 2010 Pivot-Tabellen und Datenschnitte Die Erstellung von Pivot-Tabellen wurde in Excel 2010 vereinfacht. Pivot-Tabellen werden jetzt mit Hilfe eines separaten
ECDL - Europäischer Computer Führerschein ISBN Charlotte von Braunschweig. 1. Ausgabe, Oktober 2013
 ECDL - Europäischer Computer Führerschein Charlotte von Braunschweig 1. Ausgabe, Oktober 2013 Modul Textverarbeitung (mit Windows 8 und Word 2013) Syllabus 5.0 ECDL-WW2013-5 ISBN 978-3-86249-303-6 5 ECDL
ECDL - Europäischer Computer Führerschein Charlotte von Braunschweig 1. Ausgabe, Oktober 2013 Modul Textverarbeitung (mit Windows 8 und Word 2013) Syllabus 5.0 ECDL-WW2013-5 ISBN 978-3-86249-303-6 5 ECDL
Microsoft Excel 2013 auf einen Blick
 Microsoft Excel 2013 auf einen Blick von Michael Kolberg 1. Auflage Microsoft Excel 2013 auf einen Blick Kolberg schnell und portofrei erhältlich bei beck-shop.de DIE FACHBUCHHANDLUNG Thematische Gliederung:
Microsoft Excel 2013 auf einen Blick von Michael Kolberg 1. Auflage Microsoft Excel 2013 auf einen Blick Kolberg schnell und portofrei erhältlich bei beck-shop.de DIE FACHBUCHHANDLUNG Thematische Gliederung:
Kennen, können, beherrschen lernen was gebraucht wird www.doelle-web.de
 Inhaltsverzeichnis Inhaltsverzeichnis... 1 Grundlagen... 1 Texteingabe und einfache Korrekturen... 1 Einen Text erfassen... 1 Cursor im Text positionieren... 2 Mit der Maus... 2 Mit der Tastatur... 2 Zeichen
Inhaltsverzeichnis Inhaltsverzeichnis... 1 Grundlagen... 1 Texteingabe und einfache Korrekturen... 1 Einen Text erfassen... 1 Cursor im Text positionieren... 2 Mit der Maus... 2 Mit der Tastatur... 2 Zeichen
Leibniz Universität Hannover IT Services. Pivot-Tabelle
 Pivot-Tabelle Bücher Stephan Nelles: Excel 2010 im Controlling; Galileo Computing Helmut Schuster: Excel 2010 Pivot-Tabellen; Microsoft Press Seite 2 Hilfe im Internet http://office.microsoft.com/de-de/excel-help/erstellen-oderloschen-eines-pivottable-oder-pivotchart-berichtshp010342375.aspx
Pivot-Tabelle Bücher Stephan Nelles: Excel 2010 im Controlling; Galileo Computing Helmut Schuster: Excel 2010 Pivot-Tabellen; Microsoft Press Seite 2 Hilfe im Internet http://office.microsoft.com/de-de/excel-help/erstellen-oderloschen-eines-pivottable-oder-pivotchart-berichtshp010342375.aspx
Befehlsliste für EXCEL
 Befehlsliste für EXCEL Die Auswahl der Befehle kann mit der Maus und einem Klick, mit den Pfeiltasten und (der "Eingabe"- Taste) mit A und dem unterstrichenen Buchstaben erfolgen. Die für markierte Zellen
Befehlsliste für EXCEL Die Auswahl der Befehle kann mit der Maus und einem Klick, mit den Pfeiltasten und (der "Eingabe"- Taste) mit A und dem unterstrichenen Buchstaben erfolgen. Die für markierte Zellen
Excel 2010. für Windows. Peter Wies. Fortgeschrittene Techniken. 1. Ausgabe, September 2010 EX2010F
 Peter Wies 1. Ausgabe, September 2010 Excel 2010 für Windows Fortgeschrittene Techniken EX2010F I Excel 2010 - Fortgeschrittene Techniken Zu diesem Buch...4 1 Namen zur besseren Übersicht einsetzen...6
Peter Wies 1. Ausgabe, September 2010 Excel 2010 für Windows Fortgeschrittene Techniken EX2010F I Excel 2010 - Fortgeschrittene Techniken Zu diesem Buch...4 1 Namen zur besseren Übersicht einsetzen...6
Das Anwendungsfenster
 Das Word-Anwendungsfenster 2.2 Das Anwendungsfenster Nach dem Start des Programms gelangen Sie in das Word-Anwendungsfenster. Dieses enthält sowohl Word-spezifische als auch Windows-Standardelemente. OFFICE-
Das Word-Anwendungsfenster 2.2 Das Anwendungsfenster Nach dem Start des Programms gelangen Sie in das Word-Anwendungsfenster. Dieses enthält sowohl Word-spezifische als auch Windows-Standardelemente. OFFICE-
(zusätzliche Option «Wochenbeginn»: siehe Abbildung) zeigt die vergangenen Stunden des gewählten Datums seit 0:00 an
 5.6.2 Zeit- und Datumsfunktionen Mit Zahlenformaten können Sie bestimmen, was Excel von einem Datum anzeigen soll. Beispiel: 15.10.12 15:30 mit dem Zahlenformat JAHR formatiert, zeigt von diesem Beispiel
5.6.2 Zeit- und Datumsfunktionen Mit Zahlenformaten können Sie bestimmen, was Excel von einem Datum anzeigen soll. Beispiel: 15.10.12 15:30 mit dem Zahlenformat JAHR formatiert, zeigt von diesem Beispiel
EDV-Fortbildung Kombi-Schulung Word-Excel 2010. Modul Excel. Informationen zum Programm. Die Programmoberfläche von Excel
 EDV-Fortbildung Kombi-Schulung Word-Excel 2010 Modul Excel Informationen zum Programm Microsoft Excel ist das meistverbreitete Programm zur Tabellenkalkulation. Excel bietet sich für umfangreiche, aber
EDV-Fortbildung Kombi-Schulung Word-Excel 2010 Modul Excel Informationen zum Programm Microsoft Excel ist das meistverbreitete Programm zur Tabellenkalkulation. Excel bietet sich für umfangreiche, aber
Excel Diagramme. Dateneingabe zur späteren Verarbeitung als Diagramm
 Excel Diagramme Dateneingabe zur späteren Verarbeitung als Diagramm Gib zunächst in Excel einige Zahlen ein, die du später in einem Diagramm darstellen möchtest. In diesem Beispiel verwende ich die Umsatzzahlen
Excel Diagramme Dateneingabe zur späteren Verarbeitung als Diagramm Gib zunächst in Excel einige Zahlen ein, die du später in einem Diagramm darstellen möchtest. In diesem Beispiel verwende ich die Umsatzzahlen
Inhalt 1 2. Dieses Buch auf einen Blick 9. Das Programm kennenlernen 17. Excel-Dateien verwalten 41
 Inhalt 1 2 3 Dieses Buch auf einen Blick 9 Für wen dieses Buch ist.................................................... 10 Der Inhalt im Überblick.................................................... 10
Inhalt 1 2 3 Dieses Buch auf einen Blick 9 Für wen dieses Buch ist.................................................... 10 Der Inhalt im Überblick.................................................... 10
Excel 2013 Grundlagen. Inhalt
 Inhalt Vorwort... I So benutzen Sie dieses Buch... II Inhalt... V Zahlen- und Monatsschreibweise... 1 Dezimal- und Tausendertrennzeichen... 1 Währungssymbol und -position... 1 Monatsschreibweise... 1 Grundlagen...
Inhalt Vorwort... I So benutzen Sie dieses Buch... II Inhalt... V Zahlen- und Monatsschreibweise... 1 Dezimal- und Tausendertrennzeichen... 1 Währungssymbol und -position... 1 Monatsschreibweise... 1 Grundlagen...
Erstellen bedingter Formeln
 Microsoft Office Excel Erstellen bedingter Formeln Alle ausblenden Bei vielen Aufgaben wird häufig getestet, ob Bedingungen wahr oder falsch sind. Außerdem werden häufig logische Vergleiche zwischen Ausdrücken
Microsoft Office Excel Erstellen bedingter Formeln Alle ausblenden Bei vielen Aufgaben wird häufig getestet, ob Bedingungen wahr oder falsch sind. Außerdem werden häufig logische Vergleiche zwischen Ausdrücken
Für wen dieses Buch ist... 10 Der Inhalt im Überblick... 10 Arbeiten mit diesem Buch... 12 Die wichtigsten Neuheiten in Excel 2010...
 --- Dieses Buch auf einen Blick 9 Für wen dieses Buch ist.................................................... 10 Der Inhalt im Überblick.................................................... 10 Arbeiten
--- Dieses Buch auf einen Blick 9 Für wen dieses Buch ist.................................................... 10 Der Inhalt im Überblick.................................................... 10 Arbeiten
4 ANALYSE VON TABELLEN
 MS Excel 2013 Aufbau Analyse von Tabellen 4 ANALYSE VON TABELLEN Excel für Datenanalysen zu verwenden bedeutet, dass eine Vielzahl von Methoden, Funktionen, Befehlen, Features zur Verfügung stehen. Lernen
MS Excel 2013 Aufbau Analyse von Tabellen 4 ANALYSE VON TABELLEN Excel für Datenanalysen zu verwenden bedeutet, dass eine Vielzahl von Methoden, Funktionen, Befehlen, Features zur Verfügung stehen. Lernen
Folien zum Proseminar Altersvorsorge in Deutschland
 Proseminar im SoSe 2007 Proseminar - Arbeiten mit Excel und Power Point - Dipl.-Kfm. J. Huber 1. Arbeiten mit Excel 2. Erstellen und Formatieren von Grafiken 3. Erstellen einer Präsentation http://www.uni-trier.de/uni/fb4/vwl_amk/index.htm
Proseminar im SoSe 2007 Proseminar - Arbeiten mit Excel und Power Point - Dipl.-Kfm. J. Huber 1. Arbeiten mit Excel 2. Erstellen und Formatieren von Grafiken 3. Erstellen einer Präsentation http://www.uni-trier.de/uni/fb4/vwl_amk/index.htm
Excel Pivot-Tabellen 2010 effektiv
 7.2 Berechnete Felder Falls in der Datenquelle die Zahlen nicht in der Form vorliegen wie Sie diese benötigen, können Sie die gewünschten Ergebnisse mit Formeln berechnen. Dazu erzeugen Sie ein berechnetes
7.2 Berechnete Felder Falls in der Datenquelle die Zahlen nicht in der Form vorliegen wie Sie diese benötigen, können Sie die gewünschten Ergebnisse mit Formeln berechnen. Dazu erzeugen Sie ein berechnetes
Tabellen in Word. 1. Erstellen von Tabellen. 2. Erscheinungsbild und Eigenschaften 3. Zellinhalte 4. Arbeiten mit Tabellen. Bezug: Office 2010
 1. Erstellen von Tabellen Tabellen in Word Bezug: Office 2010 Ziehen mit der linken Maustaste Tabelle einfügen Tabelle zeichnen Excel Kalkulationstabelle einfügen Text in Tabelle wandeln Schnelltabellen
1. Erstellen von Tabellen Tabellen in Word Bezug: Office 2010 Ziehen mit der linken Maustaste Tabelle einfügen Tabelle zeichnen Excel Kalkulationstabelle einfügen Text in Tabelle wandeln Schnelltabellen
Excel. Aufbau der Excel-Arbeitsoberfläche. Bezeichnung der Elemente. Arbeitsblatt mit Zeilen Spalten
 Excel Elemente von Excel Bedienung von Excel Struktur von Tabellen EVA-Prinzip absolute und relative Adressierung Funktionen Diagramme 102-1 Aufbau der Excel-Arbeitsoberfläche Arbeitsblatt mit Zeilen Spalten
Excel Elemente von Excel Bedienung von Excel Struktur von Tabellen EVA-Prinzip absolute und relative Adressierung Funktionen Diagramme 102-1 Aufbau der Excel-Arbeitsoberfläche Arbeitsblatt mit Zeilen Spalten
2 Arbeitsmappenkonzept
 2 Arbeitsmappenkonzept Ein Tabellenblatt in der Arbeitsmappe enthält 1.048.576 Zeilen und 16.384 Spalten. Als Standard sind drei Tabellenblätter pro Arbeitsmappe voreingestellt. Im Blattregister am unteren
2 Arbeitsmappenkonzept Ein Tabellenblatt in der Arbeitsmappe enthält 1.048.576 Zeilen und 16.384 Spalten. Als Standard sind drei Tabellenblätter pro Arbeitsmappe voreingestellt. Im Blattregister am unteren
Excel-Tipp 30 - Excel 2007
 Excel-Tipp 30 - Excel 2007 Der neue Startbildschirm: Die Oberfläche von Excel 2007 ist neu und auf den ersten Blick ungewohnt. Nach einer kurzen Einarbeitungszeit finden sich aber die alten Funktionen
Excel-Tipp 30 - Excel 2007 Der neue Startbildschirm: Die Oberfläche von Excel 2007 ist neu und auf den ersten Blick ungewohnt. Nach einer kurzen Einarbeitungszeit finden sich aber die alten Funktionen
Excel 2013 (D/D) : Texte en allemand sur la version allemande du logiciel
 Arbeitsumgebung Microsoft Excel 2013 starten 9 Excel 2013 beenden 11 Verwenden/Verwalten des Menübands 11 Entdecken der Registerkarte DATEI 12 Rückgängig machen der letzten Aktionen 12 Wiederherstellen
Arbeitsumgebung Microsoft Excel 2013 starten 9 Excel 2013 beenden 11 Verwenden/Verwalten des Menübands 11 Entdecken der Registerkarte DATEI 12 Rückgängig machen der letzten Aktionen 12 Wiederherstellen
Mit Word Rechenaufgaben durchfu hren
 Mit Word Rechenaufgaben durchfu hren Word 2000, 2002/XP, 2003, 2007, 2010 1 Frage: Ich habe einmal gelesen, dass man mit Word addieren kann. Wie muss ich vorgehen? Antwort: Microsoft Word besitzt eine
Mit Word Rechenaufgaben durchfu hren Word 2000, 2002/XP, 2003, 2007, 2010 1 Frage: Ich habe einmal gelesen, dass man mit Word addieren kann. Wie muss ich vorgehen? Antwort: Microsoft Word besitzt eine
Der Einsatz von Formatvorlagen ist sinnvoll bei...
 Formatvorlagen effektiv einsetzen Der Einsatz von Formatvorlagen ist sinnvoll bei......der Formatierung umfangreicher Dokumente...Dokumenten mit häufig vorkommenden, komplexen Formatierungen...der Erstellung
Formatvorlagen effektiv einsetzen Der Einsatz von Formatvorlagen ist sinnvoll bei......der Formatierung umfangreicher Dokumente...Dokumenten mit häufig vorkommenden, komplexen Formatierungen...der Erstellung
Excel 2010. Das neue Outfit. Ribbon ein / aus. Bedingte Formatierung. Hilfe. Excel- Schaltfläche. Zoom. Statuszeile über das Kontextmenü anpassen
 Excel 2010 Das neue Outfit Excel- Schaltfläche Bedingte Formatierung Ribbon ein / aus Hilfe Neue Arbeitsblätter Statuszeile über das Kontextmenü anpassen Zoom Das Multifunktionsband Das Start Register
Excel 2010 Das neue Outfit Excel- Schaltfläche Bedingte Formatierung Ribbon ein / aus Hilfe Neue Arbeitsblätter Statuszeile über das Kontextmenü anpassen Zoom Das Multifunktionsband Das Start Register
Zu diesem Buch 1. Was ist neu in Excel 2007? 5. Erste Schritte mit Excel 2007 13. Danksagung... xi
 Inhalt Danksagung.................................................................... xi 1 2 3 Zu diesem Buch 1 Kein Fachchinesisch!............................................................... 1 Ein
Inhalt Danksagung.................................................................... xi 1 2 3 Zu diesem Buch 1 Kein Fachchinesisch!............................................................... 1 Ein
Grundlagen Excel 2007. E x c e l - W o r k s h o p. 2008 tk
 E x c e l - W o r k s h o p 2008 tk Autor Knüsel Thomas Badstrasse 30 6210 Sursee informatik-workshop@bluewin.ch Quellen B. Döbeli Honegger M. Lattmann W. Hartmann Wellenreiten auf der Datenautobahn Einführung
E x c e l - W o r k s h o p 2008 tk Autor Knüsel Thomas Badstrasse 30 6210 Sursee informatik-workshop@bluewin.ch Quellen B. Döbeli Honegger M. Lattmann W. Hartmann Wellenreiten auf der Datenautobahn Einführung
Datenauswertung mit Hilfe von Pivot-Tabellen in Excel
 Datenauswertung mit Hilfe von Pivot-Tabellen in Excel Begleitendes Manual zu den Workshops zur Datenerfassung und verarbeitung im Juni / Juli 2004 Datenauswertung mit Hilfe von Pivot-Tabellen in Excel...3
Datenauswertung mit Hilfe von Pivot-Tabellen in Excel Begleitendes Manual zu den Workshops zur Datenerfassung und verarbeitung im Juni / Juli 2004 Datenauswertung mit Hilfe von Pivot-Tabellen in Excel...3
MS Excel Tabellenkalkulation, Grafik, Datenbank
 MS Excel Tabellenkalkulation, Grafik, Datenbank Allgemeines 1. Excel Tabellenkalkulation: Erfassen und Verarbeiten von Zahlenmaterial Grafik: Grafische Darstellungen des Zahlenmaterials mittels Diagrammen
MS Excel Tabellenkalkulation, Grafik, Datenbank Allgemeines 1. Excel Tabellenkalkulation: Erfassen und Verarbeiten von Zahlenmaterial Grafik: Grafische Darstellungen des Zahlenmaterials mittels Diagrammen
Schnellübersichten. Access 2016 Grundlagen für Anwender
 Schnellübersichten Access 2016 Grundlagen für Anwender 1 Access kennenlernen 2 2 Mit Datenbanken arbeiten 3 3 Dateneingabe in Formulare 4 4 Dateneingabe in Tabellen 5 5 Daten suchen, ersetzen und sortieren
Schnellübersichten Access 2016 Grundlagen für Anwender 1 Access kennenlernen 2 2 Mit Datenbanken arbeiten 3 3 Dateneingabe in Formulare 4 4 Dateneingabe in Tabellen 5 5 Daten suchen, ersetzen und sortieren
Microsoft Excel 2007 Basis
 w w w. a c a d e m y o f s p o r t s. d e w w w. c a m p u s. a c a d e m y o f s p o r t s. d e Microsoft Excel 2007 Basis L E SEPROBE online-campus Auf dem Online Campus der Academy of Sports erleben
w w w. a c a d e m y o f s p o r t s. d e w w w. c a m p u s. a c a d e m y o f s p o r t s. d e Microsoft Excel 2007 Basis L E SEPROBE online-campus Auf dem Online Campus der Academy of Sports erleben
