GT-I9000. Benutzerhandbuch
|
|
|
- Christel Schmidt
- vor 6 Jahren
- Abrufe
Transkript
1 GT-I9000 Benutzerhandbuch
2 Dieses Handbuch verwenden Vielen Dank für den Erwerb dieses Samsung Mobiltelefons. Dieses Gerät, das auf der herausragenden Technologie und den hohen Standards von Samsung beruht, bietet Ihnen mobile Kommunikation und Unterhaltung in hoher Qualität. Dieses Benutzerhandbuch wurde speziell entwickelt, um Sie Schritt für Schritt durch die Funktionen und Optionen Ihres Geräts zu führen. Lesen Sie den folgenden Abschnitt zuerst Lesen Sie alle Sicherheitshinweise und dieses Benutzerhandbuch vor der Verwendung des Geräts aufmerksam durch, um seine sichere und sachgemäße Verwendung zu gewährleisten. Die Beschreibungen in diesem Handbuch beziehen sich auf die Standardeinstellungen Ihres Geräts. Bilder und Bildschirmdarstellungen in diesem Benutzerhandbuch können vom Erscheinungsbild des tatsächlichen Produkts abweichen. Der Inhalt in diesem Benutzerhandbuch kann vom Produkt oder von Software, die von Dienstanbietern oder Netzbetreibern bereitgestellt wird, abweichen. Änderungen des Inhalts dieses Benutzerhandbuchs sind ohne vorherige Ankündigung vorbehalten. Unter finden Sie die aktuelle Version des Benutzerhandbuchs. Die verfügbaren Funktionen und zusätzliche Dienste können sich je nach Gerät, Software und Netzbetreiber unterscheiden. Der Aufbau und die Bereitstellung dieses Benutzerhandbuchs beruhen auf dem Betriebssystem Google Android und können abhängig vom Betriebssystem des Benutzers abweichen. 2 Dieses Handbuch verwenden
3 Anwendungen und ihre Funktionen können sich je nach Land, Region oder Hardwarespezifikationen unterscheiden. Samsung ist nicht haftbar für Leistungsprobleme, die durch Anwendungen von Drittanbietern verursacht werden. Samsung ist nicht haftbar für Leistungsprobleme und Inkompatibilitäten, die durch Bearbeitung der Registrierungseinstellungen durch den Benutzer verursacht werden. Auf haben Sie die Möglichkeit, die Software des Mobilgeräts zu aktualisieren. Tonquellen, Hintergrundbilder und Bilder in diesem Gerät unterliegen einer Lizenzvereinbarung für eingeschränkte Nutzung zwischen Samsung und ihren jeweiligen Eigentümern. Das Extrahieren und Verwenden dieser Materialien für gewerbliche oder andere Zwecke stellt eine Verletzung der Urheberrechtsgesetze dar. Samsung ist nicht haftbar für derartige Verletzungen des Copyright durch den Benutzer. Bewahren Sie dieses Handbuch zum späteren Nachschlagen auf. Anweisungssymbole Machen Sie sich zuerst mit den Symbolen vertraut, die in diesem Handbuch verwendet werden: Warnung Situationen, in denen Sie oder andere verletzt werden könnten Achtung Situationen, in denen Ihr Gerät oder andere Geräte beschädigt werden könnten Hinweis Hinweise, Tipps zur Verwendung oder Zusatzinformationen Dieses Handbuch verwenden 3
4 Siehe verweist auf Seiten mit zugehörigen Informationen, z. B.: S. 12 (bedeutet siehe Seite 12 ) Gefolgt von gibt die Reihenfolge der Optionen oder Menüs an, die Sie für die Durchführung eines Schritts auswählen müssen, z. B.: Öffnen Sie im Home-Bildschirm das Menü und wählen Sie Nachrichten Neue Nachricht (steht für Nachrichten, gefolgt von Neue Nachricht) [ ] Viereckige Klammern verweisen auf Gerätetasten, z. B.: [ ] steht für die Ein-/Aus-/ Sperrtaste. Copyright Copyright 2011 Samsung Electronics Dieses Benutzerhandbuch ist durch internationale Urheberrechtsgesetze geschützt. Kein Teil dieses Benutzerhandbuchs darf ohne die vorherige schriftliche Genehmigung von Samsung Electronics in irgendeiner Form oder durch irgendwelche Mittel, elektronisch oder mechanisch, einschließlich von Fotokopieren, Aufzeichnen oder Speichern in einem Informationsspeicher- und -abrufsystem, reproduziert, verteilt, übersetzt oder übertragen werden. 4 Dieses Handbuch verwenden
5 Marken SAMSUNG und das SAMSUNG-Logo sind eingetragene Marken von Samsung Electronics. Das Android-Logo, Google Search, Google Maps, Google Mail, YouTube, Android Market und Google Talk sind Marken von Google, Inc. Bluetooth ist weltweit eine eingetragene Marke von Bluetooth SIG, Inc. Oracle und Java sind eingetragene Marken von Oracle und/ oder ihrer Partnerunternehmen. Andere Namen können Marken ihrer jeweiligen Eigentümer sein. Windows Media Player ist eine eingetragene Marke der Microsoft Corporation. und sind Marken von SRS Labs, Inc. Die CS Headphone- und WOW-Technologien werden in Lizenz von SRS Labs, Inc. verwendet. Wi-Fi, das Logo Wi-Fi CERTIFIED und das Wi-Fi-Logo sind eingetragene Marken der Wi-Fi Alliance. DivX, DivX Certified und die entsprechenden Logos sind Marken von DivX, Inc., und werden unter Lizenz verwendet. Alle anderen Marken und Urheberrechte sind das Eigentum ihrer jeweiligen Eigentümer. Dieses Handbuch verwenden 5
6 INFOS ZU DIVX VIDEO DivX ist ein von DivX, Inc, geschaffenes, digitales Videoformat. Dies ist ein offizielles DivX Certified -Gerät zur Wiedergabe von DivX-Videos. Weitere Informationen und Software zum Umwandeln Ihrer Dateien zu DivX Video finden Sie unter DivX Certified zur Wiedergabe von DivX -Videos bis zu einer HD-Auflösung von 720p, einschließlich Premium- Inhalte INFOS ZU DIVX VIDEO-ON-DEMAND Dieses DivX Certified -Gerät muss zur Wiedergabe von gekauften DivX Video-on-Demand (VOD)-Filmen registriert werden. Begeben Sie sich zum Ermitteln des Registrierungscodes zum Abschnitt DivX VOD im Setup- Menü des Geräts. Unter vod.divx.com finden Sie weitere Informationen zur Durchführung der Registrierung. 6 Dieses Handbuch verwenden
7 Inhalt Zusammenbauen Auspacken SIM- oder USIM-Karte und Akku einsetzen Akku laden Speicherkarte einsetzen (optional) Trageriemen anbringen (optional) Erste Schritte Gerät ein- und ausschalten Mit dem Gerät vertraut machen Touchscreen verwenden Touchscreen und Tasten sperren und entsperren Mit dem Home-Bildschirm vertraut machen Anwendungen aufrufen Gerät anpassen Text eingeben Anwendungen von Android Market herunterladen Dateien aus dem Internet herunterladen Daten synchronisieren Inhalt 7
8 Kommunikation Anrufen Nachrichten Google Mail Talk Social Hub Unterhaltung Kamera Video-Player Galerie Musik UKW-Radio Persönliches Kontakte Kalender Memo Sprachmemo Internet Internet Maps Latitude Orte Navigation Suche YouTube Synchronisieren Inhalt
9 Samsung Apps Daily Briefing Press Reader Market Verbindungen Bluetooth WLAN AllShare Mobiles Netzwerk freigeben TV-Verbindungen (TV-Ausgangsmodus) PC-Verbindungen VPN-Verbindungen Tools Uhr Rechner Aldiko ebook Downloads Mini-Terminkalender Eigene Dateien Task-Manager ThinkFree Office Sprachwahl Sprachsuche Write & Go Inhalt 9
10 Einstellungen Einstellungsmenü aufrufen Drahtlos und Netzwerk Anrufeinstellungen Ton Anzeige Standort und Sicherheit Anwendungen Konten und Synchronisierung Datenschutz SD-Karte und Telefonspeicher Sprache und Texteingabe Sprachein- und -ausgabe Eingabehilfe Datum und Uhrzeit Telefoninfo Rat und Hilfe bei Problemen Sicherheitshinweise Index Inhalt
11 Zusammenbauen Auspacken Vergewissern Sie sich, dass der Produktkarton die folgenden Artikel enthält: Mobilgerät Akku Reiseadapter (Ladegerät) Benutzerhandbuch Verwenden Sie nur von Samsung zugelassene Software. Raubkopien und illegale Software können Schäden und Fehlfunktionen verursachen, die nicht von der Herstellergarantie abgedeckt sind. Die mit dem Gerät mitgelieferten Artikel können sich unterscheiden, je nachdem welche Software und welches Zubehör in Ihrer Region erhältlich sind oder von Ihrem Netzbetreiber angeboten werden. Bei Ihrem örtlichen Samsung-Händler können Sie zusätzliche Zubehörteile erwerben. Die mitgelieferten Zubehörteile erbringen in Verbindung mit dem Gerät die optimale Leistung. Andere als die mitgelieferten Zubehörteile sind unter Umständen nicht mit dem Gerät kompatibel. SIM- oder USIM-Karte und Akku einsetzen Wenn Sie einen Mobilfunkdienst abonnieren, erhalten Sie eine SIM-Karte (Subscriber Identity Module) mit Abonnementdaten, z. B. mit Ihrer PIN (Personal Identification Number) und optionalen Diensten. Wenn Sie UMTS- oder HSDPA-Dienste nutzen möchten, benötigen Sie eine USIM- Karte (Universal Subscriber Identity Module). Zusammenbauen 11
12 So setzen Sie die SIM- oder USIM-Karte und den Akku ein: 1 Falls das Gerät eingeschaltet ist, drücken und halten Sie die Taste [ ] und wählen Sie dann Ausschalten aus, um 3 Setzen Sie die SIM- oder USIM-Karte ein. 2 es auszuschalten. Entfernen Sie die rückwärtige Abdeckung. Achten Sie beim Abnehmen der rückwärtigen Abdeckung auf Ihre Fingernägel, damit Sie sich nicht verletzen. Setzen Sie die SIM- oder USIM-Karte mit den goldfarbenen Kontakten nach unten in das Gerät ein. Wenn Sie keine SIM- oder USIM-Karte einsetzen, können Sie nur die netzunabhängigen Dienste und einige Menüs des Geräts nutzen. Setzen Sie keine Speicherkarte in den Steckplatz für die SIM-Karte ein. 12 Zusammenbauen
13 4 5 Setzen Sie den Akku ein. Bringen Sie die rückwärtige Abdeckung wieder an. Akku laden Bevor Sie das Gerät zum ersten Mal verwenden, müssen Sie den Akku laden. Sie können das Gerät mit dem mitgelieferten Reiseadapter aufladen oder es zum Aufladen mithilfe eines PC- Datenkabels mit einem Computer verbinden. Verwenden Sie nur von Samsung zugelassene Kabel und Ladegeräte. Nicht zugelassene Kabel und Ladegeräte können dazu führen, dass der Akku explodiert oder Schäden am Gerät entstehen. Wenn der Akku schwach ist, gibt das Gerät einen Warnton aus und zeigt eine entsprechende Warnmeldung auf dem Display an. Zudem wird das Akkusymbol leer und rot angezeigt. Wenn der Akku zu schwach wird, schaltet sich das Gerät automatisch aus. Laden Sie den Akku umgehend auf, um das Gerät weiter nutzen zu können. Zusammenbauen 13
14 Mit Reiseadapter aufladen Öffnen Sie die Abdeckung der oben am Gerät 1 befindlichen Multifunktionsbuchse. Stecken Sie den kleinen Stecker des Reiseadapters in die 2 Multifunktionsbuchse. Falsches Anschließen des Reiseadapters kann zu schweren Schäden am Gerät führen. Schäden durch unsachgemäße Verwendung sind von der Garantie nicht abgedeckt. Stecken Sie den großen Stecker des Reiseadapters in eine 3 Netzsteckdose. Sie können das Gerät verwenden, während es aufgeladen wird. In diesem Fall kann das Aufladen des Akkus jedoch länger dauern. Während das Gerät geladen wird, können aufgrund einer instabilen Stromversorgung Funktionsstörungen des Touchscreens auftreten. Sollte dies vorkommen, trennen Sie den Reiseadapter vom Gerät ab. Beim Aufladen kann sich das Gerät erwärmen. Dies ist normal und hat keine Auswirkung auf die Lebensdauer des Geräts oder seine Leistungsfähigkeit. Falls das Gerät nicht richtig geladen wird, bringen Sie es zusammen mit dem Ladegerät in ein Samsung-Dienstzentrale. 14 Zusammenbauen
15 4 Wenn der Akku komplett geladen ist (das Akkusymbol bewegt sich nicht mehr), trennen Sie den Reiseadapter erst vom Gerät und dann von der Netzsteckdose ab. Entnehmen Sie den Akku nicht, bevor Sie den Reiseadapter abgetrennt haben. Andernfalls kann das Gerät beschädigt werden. Trennen Sie den Reiseadapter vom Netz, wenn Sie ihn nicht benutzen, um Energie zu sparen. Der Reiseadapter verfügt über keinen Ein/Aus-Schalter. Daher müssen Sie ihn von der Netzsteckdose trennen, um die Spannungsversorgung zu unterbrechen. Während der Verwendung sollte sich der Reiseadapter in der Nähe der Netzsteckdose befinden. Über PC-Datenkabel aufladen Stellen Sie vor dem Aufladen sicher, dass der PC eingeschaltet ist. 1 Öffnen Sie die Abdeckung der oben am Gerät befindlichen Multifunktionsbuchse. 2 Stecken Sie das eine Ende (Micro-USB) des PC- Datenkabels in die Multifunktionsbuchse. 3 Schließen Sie das andere Ende des PC-Datenkabels am USB-Port eines PC an. Abhängig vom verwendeten PC-Datenkabel kann es einen Moment dauern, bis der Aufladevorgang beginnt. 4 Wenn der Akku komplett geladen ist (das Akkusymbol bewegt sich nicht mehr), trennen Sie das PC-Datenkabel erst vom Gerät und dann vom PC ab. Zusammenbauen 15
16 Speicherkarte einsetzen (optional) Um zusätzliche Multimedia-Dateien zu speichern, müssen Sie eine Speicherkarte einsetzen. Das Gerät unterstützt microsd - oder microsdhc -Speicherkarten mit einer maximalen Kapazität von 32 GB (abhängig vom Speicherkartenhersteller und -typ). Samsung nutzt für Speicherkarten die zugelassenen Branchenstandards. Es ist jedoch möglich, dass Speicherkarten bestimmter Hersteller nicht vollständig mit dem Gerät kompatibel sind. Die Verwendung einer inkompatiblen Speicherkarte kann das Gerät, die Speicherkarte und die auf der Karte gespeicherten Daten beschädigen. Das Gerät unterstützt nur die FAT-Dateistruktur für Speicherkarten. Wenn Sie eine Speicherkarte in das Gerät einsetzen, die mit einer anderen Dateistruktur formatiert wurde, fordert das Gerät Sie zur Formatierung dieser Speicherkarte auf. Häufiges Speichern und Löschen von Daten verringert die Lebensdauer von Speicherkarten. Wenn Sie eine Speicherkarte in das Gerät einsetzen, erscheint das Dateiverzeichnis der Speicherkarte im Ordner /mnt/sdcard/external_sd unter dem internen Speicher (movinand ). 16 Zusammenbauen
17 1 Entfernen Sie die rückwärtige Abdeckung. 2 Setzen Sie eine Speicherkarte mit den goldfarbenen Kontakten nach unten ein. 3 Schieben Sie die Speicherkarte in den Speicherkarteneinschub, bis sie einrastet. Bringen Sie die rückwärtige Abdeckung wieder an. 4 Speicherkarte entnehmen Bevor Sie eine Speicherkarte entnehmen, müssen Sie sie zum sicheren Entfernen vom Gerät deinstallieren. 1 Wählen Sie im Home-Bildschirm Menü Einstellungen SD-Karte und Telefonspeicher SD-Karte deinstallieren aus. 2 Entfernen Sie die rückwärtige Abdeckung. 3 Drücken Sie die Speicherkarte vorsichtig hinein, bis sie sich aus dem Gerät löst. 4 Ziehen Sie die Speicherkarte aus dem Speicherkarteneinschub. 5 Entnehmen Sie die Speicherkarte. 6 Bringen Sie die rückwärtige Abdeckung wieder an. Entfernen Sie niemals eine Speicherkarte aus dem Gerät, während Daten von der Karte gelesen oder darauf gespeichert werden. Andernfalls kann es zu Datenverlusten und/oder Schäden an der Speicherkarte oder am Gerät kommen. Zusammenbauen 17
18 Speicherkarte formatieren Wenn Sie die Speicherkarte auf einem PC formatieren, kann es sein, dass sie anschließend nicht mehr mit dem Gerät kompatibel ist. Formatieren Sie die Speicherkarte nur im Gerät. Wählen Sie im Home-Bildschirm Menü Einstellungen SD-Karte und Telefonspeicher SD-Karte deinstallieren SD-Karte formatieren SD-Karte formatieren Alles löschen aus. Erstellen Sie vor dem Formatieren der Speicherkarte unbedingt eine Sicherungskopie aller wichtigen Daten, die im Gerät gespeichert sind. Die Herstellergarantie deckt keine Datenverluste ab, die durch Anwenderaktionen verursacht werden. Trageriemen anbringen (optional) 1 Entfernen Sie die rückwärtige Abdeckung. 2 Führen Sie einen Trageriemen durch den Schlitz und haken Sie ihn über den kleinen Vorsprung ein. 3 Bringen Sie die rückwärtige Abdeckung wieder an. 18 Zusammenbauen
19 Erste Schritte Gerät ein- und ausschalten So schalten Sie das Gerät ein: Mit dem Gerät vertraut machen Aufbau des Geräts Abstandssensor Lichtsensor Lautstärketaste Menütaste Vorderes Kameraobjektiv Hörer Touchscreen 1 Halten Sie [ ] gedrückt. 2 Folgen Sie nach dem erstmaligen Einschalten des Geräts den Bildschirmhinweisen, um es für den Betrieb einzurichten. Um Ihr Gerät auszuschalten, halten Sie die Taste [ ] gedrückt und wählen Sie dann Ausschalten aus. Befolgen Sie alle Warnungen und Anweisungen offizieller Personen in Bereichen, in denen drahtlose Geräte verboten sind, z. B. in Flugzeugen und Krankenhäusern. Um nur die netzunabhängigen Dienste des Geräts zu verwenden, schalten Sie in den Offline- Modus. Halten Sie [ ] gedrückt und wählen Sie Flugmodus. Startbildschirm- Taste Zurück-Taste Mikrofon Erste Schritte 19
20 Headsetbuchse Hinteres Kameraobjektiv Ein-/Aus-/ Sperrtaste Interne Antenne Multifunktions buchse Lautsprecher Rückwärtige Abdeckung Tasten Taste Ein-/ Ausschalten/ Sperren Menü Startseite Zurück Funktion Einschalten des Geräts (gedrückt halten); Aufrufen der Schnellmenüs (gedrückt halten); Sperren des Touchscreens. Öffnen einer Liste von Optionen, die auf dem jeweiligen Bildschirm verfügbar sind. Rückkehr zum Home-Bildschirm; Öffnen der Liste der zuletzt genutzten Anwendungen (gedrückt halten). Rückkehr zum vorherigen Bildschirm. Lautstärke Gerätelautstärke anpassen. 20 Erste Schritte
21 Anzeigesymbole Die auf dem Display angezeigten Symbole hängen vom jeweiligen Land oder Netzbetreiber ab. Symbol Definition Kein Signal Signalstärke Mit GPRS-Netz verbunden Mit EDGE-Netz verbunden Mit UMTS-Netz verbunden Offene WLANs verfügbar Mit WLAN verbunden Bluetooth aktiviert Symbol Definition Bluetooth-Headset angeschlossen GPS aktiviert Laufender Sprachanruf Gehaltener Anruf Lautsprecher aktiviert Anruf in Abwesenheit Mit dem Internet synchronisiert Daten werden hochgeladen Daten werden heruntergeladen Anrufumleitung aktiviert Erste Schritte 21
22 Symbol Definition Mit PC verbunden USB-Tethering aktiviert Mobile AP aktiviert Keine SIM- oder USIM-Karte Neue SMS oder MMS Neue -Nachricht Neue Sprachnachricht Alarm aktiviert Ereignisbenachrichtigung Roaming (außerhalb des normalen Netzempfangsbereichs) Symbol Definition Stumm-Modus aktiviert Vibrationsmodus aktiviert Flugmodus aktiviert Musik wird wiedergegeben Musikwiedergabe angehalten UKW-Radio im Hintergrund eingeschaltet Fehler aufgetreten oder Vorsicht erforderlich Akkuladung 10:00 AM Aktuelle Uhrzeit 22 Erste Schritte
23 Touchscreen verwenden Mit dem Touchscreen des Geräts können Sie ganz einfach Elemente auswählen oder Funktionen ausführen. In diesem Abschnitt lernen Sie die grundlegenden Aktionen zur Verwendung des Touchscreens kennen. Verwenden Sie keine scharfen Gegenstände, um ein Zerkratzen des Touchscreens zu vermeiden. Achten Sie darauf, dass der Touchscreen nicht mit anderen elektrischen Geräten in Kontakt kommt. Elektrostatische Entladungen können Fehlfunktionen des Touchscreens verursachen. Achten Sie darauf, dass der Touchscreen nicht mit Wasser in Kontakt kommt. Durch Feuchtigkeit oder Kontakt mit Wasser können Fehlfunktionen des Touchscreens verursacht werden. Für die optimale Nutzung des Touchscreens sollten Sie die Schutzfolie vor der Verwendung des Geräts vom Display entfernen. Der Touchscreen verfügt über eine Schicht, die geringe elektrische Ladungen erkennt, wie sie vom menschlichen Körper abgegeben werden. Tippen Sie für optimale Leistung mit der Fingerspitze auf den Touchscreen. Der Touchscreen reagiert nicht, wenn mit spitzen Gegenständen wie einem Eingabestift oder Bleistift darauf getippt wird. Erste Schritte 23
24 Bedienen Sie den Touchscreen mit folgenden Aktionen: Tippen: Berühren Sie ein Menü, eine Option oder eine Anwendung einmal mit dem Finger, um es/sie auszuwählen oder zu starten. Tippen und halten: Tippen Sie auf ein Element, und halten Sie den Finger länger als 2 Sekunden darauf, um eine Popupliste mit Optionen zu öffnen. Ziehen: Tippen Sie auf ein Element und ziehen Sie es mit dem Finger nach oben, unten, links oder rechts, um es in einer Liste zu verschieben. Ziehen und ablegen: Tippen Sie auf ein Element und lassen Sie Ihren Finger darauf, ziehen Sie dann Ihren Finger, um das Element zu bewegen. Zweimal tippen: Tippen Sie zweimal schnell mit Ihrem Finger, um angezeigte Fotos oder Webseiten zu vergrößern oder zu verkleinern. Das Gerät schaltet den Touchscreen aus, wenn Sie ihn für eine bestimmte Zeit nicht verwenden. Zum Einschalten des Bildschirms drücken Sie [ ] oder die Starttaste. Außerdem können Sie die Displaybeleuchtungsdauer einstellen. Öffnen Sie im Home-Bildschirm das Menü und wählen Sie Einstellungen Anzeige Display-Timeout aus. Touchscreen und Tasten sperren und entsperren Sie können den Touchscreen und die Tasten sperren, um eine unerwünschte Betätigung des Geräts zu verhindern. Drücken Sie zum Sperren [ ]. Schalten Sie uum Entsperren den Touchscreen ein, indem Sie [ ] oder die Starttaste drücken, und wischen Sie dann mit Ihrem Finger über das graue Fenster. 24 Erste Schritte
25 Mit dem Home-Bildschirm vertraut machen Wenn sich das Gerät im Home-Bildschirm befindet, wird der Home-Bildschirm angezeigt. Auf dem Home-Bildschirm können Sie den Status des Geräts überprüfen und Anwendungen aufrufen. Der Home-Bildschirm verfügt über mehrere Anzeigeflächen. Blättern Sie nach links oder rechts zu einer Anzeige des Home-Bildschirms. Sie können auch einen Punkt oben im Bildschirm auswählen, um direkt zur entsprechenden Anzeigefläche des Home-Bildschirms zu wechseln. Elemente zum Home-Bildschirm hinzufügen Sie können den Home-Bildschirm anpassen, indem Sie Schnellzugriffe für Anwendungen oder Elemente in Anwendungen, Widgets oder Ordner hinzufügen. So fügen Sie dem Home-Bildschirm Elemente hinzu: 1 Drücken Sie [ ] Hinzufügen oder tippen Sie auf den leeren Bereich auf dem Home-Bildschirm und halten Sie den Finger darauf. 2 Wählen Sie die Elementkategorie ein Element aus: Widgets: Fügen Sie Widgets zum Home-Bildschirm hinzu. Schnellzugriffe: Fügen Sie Schnellzugriffe für Elemente wie Anwendungen, Lesezeichen und Kontakte hinzu. Ordner: Erstellen Sie einen neuen Ordner oder fügen Sie Ordner für Ihre Kontakte hinzu. Hintergrundbilder: Legen Sie ein Hintergrundbild fest. Die verfügbaren Elemente können je nach aktuellem Home-Bildschirmmodus unterschiedlich sein. Erste Schritte 25
26 Elemente auf dem Home-Bildschirm verschieben 1 Tippen Sie auf das zu verschiebende Element und halten Sie den Finger darauf, bis es grau angezeigt wird. 2 Ziehen Sie das Element an die gewünschte Position. Elemente vom Home-Bildschirm entfernen 1 Tippen Sie auf das zu entfernende Element und halten Sie den Finger darauf. Der Papierkorb wird unten auf dem Home-Bildschirm angezeigt. 2 Ziehen Sie das Element in den Papierkorb. 3 Lassen Sie das Element los, wenn es rot angezeigt wird. Schnellzugriffanzeige verwenden Tippen Sie im Home-Bildschirm oder während der Verwendung einer Anwendung auf das Anzeigesymbolfeld und ziehen Sie Ihren Finger nach unten, um die Schnellzugriffanzeige aufzurufen. Sie können Drahtlosverbindungsfunktionen aktivieren und deaktivieren und eine Liste von Benachrichtigungen wie Nachrichten, Anrufe, Ereignisse oder Verarbeitungsstatus aufrufen. Um die Liste auszublenden, ziehen Sie den unteren Rand der Liste nach oben. In der Schnellzugriffanzeige stehen Ihnen die folgenden Optionen zur Verfügung: WLAN: Aktivieren oder Deaktivieren der WLAN- Verbindungsfunktion. S. 103 Bluetooth: Aktivieren oder Deaktivieren der Funktion für drahtlose Bluetooth-Verbindung. S. 101 GPS: Aktivieren oder Deaktivieren der GPS-Funktion. 26 Erste Schritte
27 Ton: Aktivieren oder Deaktivieren des Stumm-Modus. Automat. Ausrichten: Aktivieren oder Deaktivieren der automatischen Ausrichtungsfunktion. Die verfügbaren Optionen hängen vom jeweiligen Netzbetreiber oder von der Region ab. Anzeigeflächen zum Home-Bildschirm hinzufügen oder entfernen Sie können dem Home-Bildschirm auf Wunsch Anzeigeflächen zum Anordnen von Widgets hinzufügen oder Anzeigeflächen entfernen. 1 Drücken Sie im Home-Bildschirm [ ] Bearbeiten. Sie können auch zwei Finger auf den Bildschirm setzen und sie zusammen bewegen, um in den Bearbeitungsmodus zu wechseln. 2 Verwenden Sie zum Hinzufügen oder Entfernen von Anzeigeflächen die folgenden Funktionen: Tippen Sie zum Entfernen einer Anzeigefläche auf die Miniaturansicht der jeweiligen Anzeigefläche, halten Sie den Finger darauf und ziehen Sie sie in den Papierkorb unten auf dem Bildschirm. Wählen Sie zum Hinzufügen einer neuen Anzeigefläche aus. Tippen Sie zum Ändern der Reihenfolge der Anzeigeflächen auf die Miniaturansicht einer Anzeigefläche, halten Sie den Finger darauf und ziehen Sie sie an die gewünschte Position. 3 Drücken Sie anschließend [ ]. Erste Schritte 27
28 Anwendungen aufrufen So rufen Sie die Anwendungen des Geräts auf: 1 Wählen Sie im Home-Bildschirm Menü aus, um die Liste der Anwendungen aufzurufen. 2 Blättern Sie nach links oder rechts zu einem anderen Anwendungsbildschirm. Sie können auch einen Punkt oben im Bildschirm auswählen, um direkt zum entsprechenden Hauptmenü- Bildschirm zu wechseln. 3 Wählen Sie eine Anwendung aus. Zur Nutzung von Anwendungen, die von Google bereitgestellt werden, benötigen Sie ein Google- Konto. Wenn Sie nicht über ein Google-Konto verfügen, richten Sie ein Google-Konto ein. Sie können einen Schnellzugriff für eine Anwendung hinzufügen, indem Sie das Anwendungssymbol in der Menüansicht antippen und den Finger darauf halten. Sie können das Symbol an eine beliebige Position auf dem Home-Bildschirm verschieben. 4 Drücken Sie [ ], um zum vorherigen Bildschirm zurückzukehren. Drücken Sie die Starttaste, um zum Home-Bildschirm zurückzukehren. Das Gerät verfügt über einen eingebauten Bewegungssensor, der seine Ausrichtung erkennt. Wenn Sie das Gerät während der Verwendung einiger Funktionen drehen, wechselt die Anzeige automatisch zur Querformatansicht. Wenn Sie die Anzeige so einstellen möchten, dass sie ihre Ausrichtung beibehält, wählen Sie Einstellungen Anzeige Bildschirm automatisch drehen aus. Anwendungen anordnen Sie können die Anwendungen in der Menüansicht neu anordnen, indem Sie ihre Reihenfolge ändern oder sie entsprechend Ihrer Vorlieben und Anforderungen in Kategorien gruppieren. 1 Drücken Sie in der Menüansicht [ ] Bearbeiten. Tippen Sie auf eine Anwendung und halten Sie sie Erste Schritte
29 3 Ziehen Sie das Anwendungssymbol an die gewünschte Position. Sie können ein Anwendungssymbol in eine andere Hauptmenüanzeige verschieben. Außerdem können Sie die am häufigsten verwendeten Anwendungen neben Home bewegen. 4 Drücken Sie [ ] Speichern. So ändern Sie die Reihenfolge der Hauptmenüanzeigen: 1 Legen Sie in der Menüansicht zwei Finger auf das Display und bewegen Sie sie zusammen. 2 Tippen Sie auf die Miniaturansicht einer Anzeige, halten Sie sie und ziehen Sie sie an die gewünschte Position. Kürzlich verwendete Anwendungen aufrufen 1 Drücken und halten Sie die Starttaste, um die Liste der zuletzt verwendeten Anwendungen zu öffnen. 2 Wählen Sie die gewünschte Anwendung aus. Task-Manager verwenden Das Gerät ist multitaskingfähig. Es kann mehrere Anwendungen gleichzeitig ausführen. Multitasking kann jedoch zu Abstürzen, Stehenbleiben, Speicherproblemen oder erhöhtem Energieverbrauch führen. Um derartige Probleme zu vermeiden, sollten Sie nicht mehr benötigte Programme mit dem Task-Manager beenden. 1 Öffnen Sie im Home-Bildschirm das Menü, und wählen Sie Task-Manager Aktive Anwendungen aus. Die Liste aller gegenwärtig auf dem Gerät ausgeführten Anwendungen wird angezeigt. 2 Wählen Sie zum Schließen einer Anwendung Beenden aus. Zum Schließen aller aktiven Anwendungen wählen Sie Alle beenden aus. Erste Schritte 29
30 Gerät anpassen Nutzen Sie das Gerät optimal, indem Sie es an Ihre Vorlieben anpassen. Uhrzeit und Datum einstellen Öffnen Sie im Home-Bildschirm das Menü und wählen Sie 1 Einstellungen Datum und Uhrzeit aus. Stellen Sie die Uhrzeit und das Datum ein und ändern Sie 2 weitere Optionen. Tastenton ein- und ausschalten Öffnen Sie im Home-Bildschirm das Menü und wählen Sie Einstellungen Ton Hörbare Auswahl aus. Klingeltonlautstärke anpassen Drücken Sie zum Anpassen der Klingeltonlautstärke die Lautstärketaste nach oben oder unten. Zum Stumm-Modus wechseln Um das Gerät stummzuschalten oder die Stummschaltung aufzuheben, führen Sie einen der folgenden Schritte aus: Öffnen Sie im Home-Bildschirm die Liste der Anwendungen und wählen Sie Telefon Tastatur aus und halten Sie # gedrückt. Drücken und halten Sie [ ] und wählen Sie Lautlos aus. Sie können einstellen, dass das Gerät den Alarm für verschiedene Ereignisse auch im Stumm-Modus ausführt. Öffnen Sie im Home-Bildschirm das Menü, und wählen Sie Einstellungen Ton Vibrieren Immer oder Nur im Stumm-Modus aus. Wenn Sie in den Stumm-Modus wechseln, wird angezeigt. anstelle von 30 Erste Schritte
31 Klingelton ändern Öffnen Sie im Home-Bildschirm das Menü und wählen Sie 1 Einstellungen Ton Telefonklingelton aus. 2 Wählen Sie in der Liste einen Klingelton und dann OK aus. Animation zum Wechseln zwischen Fenstern aktivieren Öffnen Sie im Home-Bildschirm das Menü und wählen Sie Einstellungen Anzeige Animation Einige Animationen oder Alle Animationen aus. Hintergrundbild für Home-Bildschirm auswählen 1 Drücken Sie im Home-Bildschirm [ ] Hintergrundbild eine Option. 2 Wählen Sie ein Bild aus. 3 Wählen Sie Speichern, Hintergrund festlegen oder Hintergrundbild festlegen aus. Samsung ist nicht verantwortlich für die Verwendung von Standardbildern oder Hintergrundbildern, die auf dem Gerät bereitgestellt werden. Display-Helligkeit anpassen Sie können die Display-Helligkeit schnell anpassen, indem Sie in der Anzeigesymbolzeile des Displays nach links oder rechts blättern. So passen Sie die Helligkeit im Einstellungsmenü an: 1 Öffnen Sie im Home-Bildschirm das Menü und wählen Sie Einstellungen Anzeige Helligkeit aus. 2 Deaktivieren Sie das Kontrollkästchen neben Automatische Helligkeit. 3 Passen Sie die Helligkeit mit dem Schieberegler an. 4 Wählen Sie OK aus. Je heller Sie das Display einstellen, desto schneller erschöpft sich die Akkuleistung des Geräts. Erste Schritte 31
32 Bildschirmsperre einstellen Sie können den Touchscreen mit einem Entsperrmuster oder Passwort sperren, um zu verhindern, dass andere Personen das Gerät ohne Ihre Erlaubnis verwenden. Nachdem Sie eine Bildschirmsperre eingestellt haben, werden Sie bei jedem Einschalten oder Entsperren des Touchscreens zur Eingabe eines Entsperrcodes aufgefordert. Sollten Sie Ihre PIN oder Ihr Passwort vergessen haben, wenden Sie sich mit dem Gerät an ein Samsung-Dienstzentrale, um es zurücksetzen zu lassen. Samsung übernimmt keine Haftung für den Verlust von Sicherheitscodes, den Verlust privater Informationen oder für andere Schäden, die durch illegale Software verursacht werden. Entsperrmuster einstellen 1 Öffnen Sie im Home-Bildschirm das Menü und wählen Sie Einstellungen Standort und Sicherheit Bildschirmsperre aktiv. Muster aus. 2 Beachten Sie die angezeigten Anweisungen und Musterbeispiele und wählen Sie Weiter aus (falls erforderlich). 3 Zeichnen Sie ein Muster, indem Sie mindestens 4 Punkte mit Ihrem Finger verbinden. 4 Wählen Sie Forts. aus. 5 Zeichnen Sie zum Bestätigen erneut ein Muster. 6 Wählen Sie Bestätigen aus. 32 Erste Schritte
33 PIN-Entsperrcode einstellen 1 Öffnen Sie im Home-Bildschirm das Menü und wählen Sie Einstellungen Standort und Sicherheit Bildschirmsperre aktiv. PIN aus. 2 Geben Sie eine neue PIN (numerisch) ein und wählen Sie Weiter aus. 3 Geben Sie das Passwort erneut ein und wählen Sie OK aus. Entsperr-Passwort einstellen 1 Öffnen Sie im Home-Bildschirm das Menü und wählen Sie Einstellungen Standort und Sicherheit Bildschirmsperre aktiv. Passwort aus. 2 Geben Sie ein neues Passwort (alphanumerisch) ein und wählen Sie Weiter aus. 3 Geben Sie das Passwort erneut ein und wählen Sie OK aus. SIM- oder USIM-Karte sperren Sie können das Gerät sperren, indem Sie die mit der SIModer USIM-Karte mitgelieferte PIN aktivieren. 1 Öffnen Sie im Home-Bildschirm das Menü und wählen Sie Einstellungen Standort und Sicherheit SIM- Kartensperre einrichten SIM-Karte sperren aus. 2 Geben Sie die PIN ein und wählen Sie OK aus. Wenn die PIN-Sperre aktiviert ist, müssen Sie die PIN jedes Mal eingeben, wenn Sie das Gerät einschalten. Wenn Sie die PIN mehrfach falsch eingeben, wird die SIM- oder USIM-Karte gesperrt. In diesem Fall müssen Sie einen PIN-Entsperrcode (PUK) eingeben, um die SIM- oder USIM-Karte zu entsperren. Sollte die SIM- oder USIM-Karte gesperrt sein, weil Sie eine falsche PUK eingegeben haben, müssen Sie die Karte von Ihrem Netzbetreiber freigeben lassen. Erste Schritte 33
34 utrack aktivieren Wenn jemand eine neue SIM- oder USIM-Karte in das Gerät einsetzt, sendet die utrack-funktion automatisch die Kontaktnummer an vorher bestimmte Empfänger, damit Sie das Gerät auffinden und wieder in Besitz nehmen können. Zur Nutzung dieser Funktion benötigen Sie ein Samsung- Konto, um das Gerät per Fernzugriff über das Internet zu bedienen. 1 Öffnen Sie im Home-Bildschirm das Menü und wählen Sie Einstellungen Standort und Sicherheit utrack konfigurieren aus. 2 Geben Sie das Passwort ein und wählen Sie OK aus. 3 Wählen Sie zum Fortfahren OK aus. 4 Geben Sie die -Adresse und das Passwort Ihres Samsung-Kontos ein und wählen Sie Anmelden aus. Um ein Samsung-Konto zu erstellen, wählen Sie Registrieren aus. 5 Lesen Sie die allgemeinen Geschäftsbedingungen (AGB) und wählen Sie Annehm. aus. 6 Geben Sie eine Telefonnummer einschließlich der Landesvorwahl (mit +) ein. 7 Geben Sie den Namen des Absenders an. 8 Geben Sie die SMS ein, die an die Empfänger gesendet werden soll. 9 Wählen Sie Speichern aus. Text eingeben Sie können Text eingeben, indem Sie Zeichen auf dem virtuellen Tastenfeld auswählen oder von Hand auf dem Bildschirm schreiben. In einigen Sprachen ist es nicht möglich, Text einzugeben. Zum Eingeben von Text sollten Sie die Schreibsprache in eine der unterstützten Sprachen ändern. S Erste Schritte
35 Tastaturtyp ändern Sie können den Tastaturtyp ändern. Halten Sie das Texteingabefeld gedrückt und wählen Sie Eingabemethode einen Tastaturtyp (Swype- oder Samsung-Tastatur) aus. Text mit der Swype-Tastatur eingeben 1 Wählen Sie den ersten Buchstaben eines Worts aus und ziehen Sie Ihren Finger zum zweiten Buchstaben, ohne den Finger vom Bildschirm zu nehmen. 2 Fahren Sie damit bis zum Ende des Worts fort. 3 Nehmen Sie den Finger vom letzten Buchstaben. 4 Wenn das Wort richtig angezeigt wird, wählen Sie aus, um ein Leerzeichen einzugeben. Wird nicht das richtige Wort angezeigt, wählen Sie ein anderes Wort in der angezeigten Liste aus. 5 Wiederholen Sie die Schritte 1 bis 4, um den Text einzugeben. Sie können auch auf die Tasten tippen, um Text einzugeben. Sie können eine Taste halten und gedrückt halten, um Zeichen auf der oberen Hälfte der Taste einzugeben. Wenn Sie eine Taste antippen und gedrückt halten, bis die Liste der Zeichen angezeigt wird, können Sie Sonderzeichen und Symbole eingeben. Erste Schritte 35
36 Sie können auch folgende Tasten verwenden: Nummer Funktion Zwischen Groß- und Kleinschreibung wechseln. Swype-Hinweisbildschirm aufrufen; Hilfe- Informationen öffnen (tippen und halten). Zwischen Symbolmodus und ABC/Ziffern- Modus umschalten. 4 Eingabesprache ändern. 5 Zeichen löschen. Nummer Funktion 6 Neue Zeile beginnen. 7 Text mittels Sprache eingeben; Dieses Symbol wird nur angezeigt, wenn Sie die Spracheingabefunktion für die Samsung- Tastatur aktivieren. Je nach ausgewählter Eingabesprache ist diese Funktion u. U. nicht verfügbar. 8 Leerzeichen einfügen. Text mit der Samsung-Tastatur eingeben 1 Wählen Sie Hochformat-Tastaturtypen und dann eine Texteingabemethode aus. Sie können eine der Tasteneingabemethoden (QWERTZ oder herkömmliche Tastatur) oder Handschrift- Eingabemethoden auswählen. 36 Erste Schritte
37 Geben Sie den Text mit den jeweiligen alphanumerischen 2 Tasten oder durch Schreiben auf dem Bildschirm ein. Sie können auch folgende Tasten verwenden: Nummer Funktion Zwischen Groß- und Kleinschreibung wechseln. Zwischen Ziffern-/Symbolmodus und ABC- Modus umschalten. Nummer 3 Funktion Text mittels Sprache eingeben; Dieses Symbol wird nur angezeigt, wenn Sie die Spracheingabefunktion für die Samsung- Tastatur aktivieren. Je nach ausgewählter Eingabesprache ist diese Funktion u. U. nicht verfügbar. 4 Eingabe löschen. 5 Neue Zeile beginnen. 6 7 Tastatureinstellungen aufrufen; Texteingabemethode ändern (tippen und halten). Leerzeichen einfügen; Satzendepunkt einfügen (zweimal tippen); Eingabesprache ändern (tippen und halten und dann nach links oder rechts blättern). Die Funktionen dieser Taste können abhängig vom Netzanbieter variieren. Erste Schritte 37
38 Text kopieren und einfügen Bei der Texteingabe können Sie die Kopier- und Einfügefunktion verwenden, um Text in anderen Anwendungen zu nutzen. 1 Setzen Sie den Cursor auf den Anfangspunkt. 2 Wählen Sie aus, oder tippen Sie auf das Texteingabefeld, und halten Sie es. 3 Wählen Sie in der Optionsliste Wort auswählen aus. 4 Wählen Sie Kopieren aus, um den Text in die Zwischenablage zu kopieren, oder Ausschneiden, um den Text auszuschneiden und in die Zwischenablage einzufügen. 5 Tippen Sie auf das Texteingabefeld in einer anderen Anwendung und halten Sie es. Wählen Sie 6 Einfügen aus, um den Text aus der Zwischenablage in das Textfeld einzufügen. Anwendungen von Android Market herunterladen Ihr Gerät basiert auf der Android-Plattform und seine Funktionen lassen sich durch die Installation zusätzlicher Anwendungen erweitern. Android Market bietet Ihnen eine einfache und schnelle Möglichkeit zum Erwerben von Spielen und Mobilanwendungen. Diese Funktion ist je nach Region oder Netzbetreiber u. U. nicht verfügbar. Das Gerät speichert Benutzerdateien von heruntergeladenen Anwendungen im internen movinand -Speicher. Zum Speichern von Dateien auf der Speicherkarte stellen Sie eine Verbindung zwischen Ihrem Gerät und einem PC her und kopieren Sie sie von movinand auf die Speicherkarte. 38 Erste Schritte
39 Anwendung installieren Öffnen Sie im Home-Bildschirm das Menü und wählen 1 Sie Market aus. 2 Wählen Sie Akzeptieren aus, wenn die allgemeinen Geschäftsbedingungen (AGB) angezeigt werden. 3 Suchen Sie nach der gewünschten Datei oder Anwendung und laden Sie sie herunter. Anwendung deinstallieren 1 Wählen Sie auf der Startseite von Android Market Meine Apps aus. 2 Wählen Sie das Element aus, das Sie löschen möchten. 3 Wählen Sie Deinstallieren OK aus. Dateien aus dem Internet herunterladen Wenn Sie Dateien oder Webanwendungen aus dem Internet herunterladen, werden diese vom Gerät auf einer Speicherkarte gespeichert. Aus dem Internet heruntergeladene Dateien können Viren enthalten, die dem Gerät schaden. Um dieses Risiko zu minimieren, sollten Sie nur Dateien aus vertrauenswürdigen Quellen herunterladen. Einige Multimedia-Dateien enthalten Digital Rights Management zum Schutz der Urheberrechte. Dieser Schutz kann Sie am Herunterladen, Kopieren, Ändern oder Übertragen einiger Dateien hindern. Erste Schritte 39
40 So laden Sie Dateien aus dem Internet herunter: 1 Öffnen Sie im Home-Bildschirm das Menü und wählen Sie Internet aus. 2 Suchen Sie nach der gewünschten Datei oder Anwendung und laden Sie sie herunter. Zum Installieren von Anwendungen, die Sie von anderen Webseiten als Android Market heruntergeladen haben, müssen Sie Einstellungen Anwendungen Unbekannte Quellen auswählen. Daten synchronisieren Sie können Daten mit verschiedenen Webservern synchronisieren und Ihre Daten sichern und wiederherstellen. Nach der Synchronisierung bleibt das Gerät mit dem Internet verbunden. Falls im Internet eine Änderung vorgenommen wird, werden die aktualisierten Daten auf dem Gerät angezeigt und automatisch synchronisiert (und umgekehrt). 40 Diese Funktion ist je nach Region oder Netzbetreiber u. U. nicht verfügbar. Erste Schritte Serverkonto einrichten Öffnen Sie im Home-Bildschirm das Menü und wählen 1 Sie Einstellungen Konten und Synchronisierung aus. 2 Wählen Sie Konto hinzufügen einen Kontotyp aus. 3 Befolgen Sie die Anweisungen auf dem Bildschirm, um die Einrichtung des Kontos durchzuführen. Geben Sie für Online-Community-Dienste wie Facebook und MySpace Ihren Benutzernamen und Ihr Passwort ein und wählen Sie Anmelden aus. Automatische Synchronisierung aktivieren Öffnen Sie im Home-Bildschirm das Menü und wählen 1 Sie Einstellungen Konten und Synchronisierung aus. 2 Wählen Sie Autom. synchronisieren aus.
41 3 Wählen Sie ein Konto aus. 4 Wählen Sie die Anwendungen aus, die Sie synchronisieren möchten. Um Anwendungen von der automatischen Synchronisierung auszuschließen, deaktivieren Sie die Kontrollkästchen neben den betreffenden Anwendungen. Daten manuell synchronisieren Öffnen Sie im Home-Bildschirm das Menü und wählen 1 Sie Einstellungen Konten und Synchronisierung aus. 2 Wählen Sie ein Konto aus. 3 Drücken Sie [ ] Jetzt synchronisieren. Das Gerät beginnt, die ausgewählten Daten zu synchronisieren. Erste Schritte 41
42 Kommunikation Anrufen In diesem Abschnitt werden die Verwendung von Anruffunktionen wie das Tätigen und Entgegennehmen von Anrufen, die Verwendung von Optionen, die während eines Anrufs verfügbar sind, sowie die Konfiguration und Verwendung anrufbezogener Funktionen beschrieben. Anrufe tätigen und entgegennehmen Zum Tätigen, Entgegennehmen, Beenden oder Abweisen von Anrufen können Sie die Tasten oder den Touchscreen verwenden. Anruf tätigen 1 Öffnen Sie im Home-Bildschirm die Liste der Anwendungen, wählen Sie Telefon Tastatur und geben Sie die Vorwahl und die Rufnummer ein. 2 Wählen Sie aus, um einen Sprachanruf zu tätigen. Für einen Videoanruf wählen Sie. Wenn Sie das Gerät nahe an Ihr Gesicht halten, wird der Touchscreen automatisch deaktiviert, um versehentliche Eingaben zu verhindern. 3 Um den Anruf zu beenden, wählen Sie Beenden aus. Im Telefonbuch können Sie Nummern speichern, die Sie häufig wählen. S. 79 Wählen Sie Telefon Protok. zum schnellen Aufrufen der Anrufliste, um kürzlich gewählte Nummern erneut zu wählen. Verwenden Sie die Sprachsteuerung, um per Stimme zu wählen. S Kommunikation
43 Anruf entgegennehmen 1 Bei einem eingehenden Anruf ziehen Sie nach rechts, bis der Punkt erreicht ist. Wenn das Gerät klingelt, drücken Sie die Lautstärketaste, um den Klingelton stummzuschalten. 2 Um den Anruf zu beenden, wählen Sie Beenden aus. Anruf abweisen Wenn ein Anruf eingeht, ziehen Sie bis zum Punkt nach links. Um beim Abweisen eingehender Anrufe eine Nachricht zu senden, wählen Sie Ablehnen und Mitteilung senden aus. Um die Nachricht zu ändern, wählen Sie Einstellungen Anrufeinstellungen Alle Anrufe Anruf mit Nachricht abweisen aus. Internationale Nummer anrufen 1 Öffnen Sie im Home-Bildschirm die Liste der Anwendungen und wählen Sie Telefon Tastatur und halten Sie 0 gedrückt, um das Zeichen + einzugeben. 2 Geben Sie die vollständige Nummer ein, die Sie wählen möchten (Landesvorwahl, Ortsvorwahl und Telefonnummer), und wählen Sie anschließend aus, um die Nummer zu wählen. Headset verwenden Wenn Sie ein Headset an das Gerät anschließen, können Sie dieses zum Entgegennehmen und Steuern von Anrufen verwenden: Um einen Anruf entgegenzunehmen, drücken Sie die Headset-Taste. Um einen Anruf abzuweisen, drücken und halten Sie die Headset-Taste. Kommunikation 43
44 Um während eines Gesprächs einen Anruf zu halten oder einen gehaltenen Anruf fortzusetzen, drücken und halten Sie die Headset-Taste. Um einen Anruf zu beenden, drücken Sie die Headset- Taste. Optionen während eines Sprachanrufs verwenden Während eines laufenden Sprachanrufs können Sie folgende Optionen nutzen: Drücken Sie die Lautstärketaste nach oben oder unten, um die Anruflautstärke anzupassen. Wählen Sie aus, um ein Gespräch zu halten. Wählen Sie aus, um einen gehaltenen Anruf fortzusetzen. Wählen Sie Anruf hin. aus und wählen Sie dann eine neue Nummer, um einen zweiten Anruf zu tätigen. Ziehen Sie bis zum Punkt nach rechts, wenn ein Anklopfton ertönt, um einen zweiten Anruf entgegenzunehmen. Sie werden gefragt, ob der erste Anruf beendet oder gehalten werden soll. Um diese Funktion nutzen zu können, müssen Sie den Anklopfdienst abonnieren. Wählen Sie zum Öffnen der Wählanzeige Tastenfeld aus. Wählen Sie zum Aktivieren der Freisprechfunktion Lautsp. aus. In lauten Umgebungen kann es manchmal schwierig sein, Anrufer über die Lautsprecher-/ Freisprechfunktion zu hören. Verwenden Sie in diesem Fall den normalen Telefonmodus. Wählen Sie Stummschalten aus, um das Mikrofon auszuschalten, damit der andere Teilnehmer Sie nicht hören kann. Wählen Sie Headset aus, um den anderen Teilnehmer über ein Bluetooth-Headset zu hören und mit ihm zu sprechen. Zum Öffnen des Telefonbuchs drücken Sie [ ] Kontakte. 44 Kommunikation
45 Zum Hinzufügen eines Memos drücken Sie [ ] Memo. Wählen Sie Tauschen aus, um zwischen den beiden Anrufen zu wechseln. Zum Einrichten einer Konferenzschaltung tätigen Sie einen zweiten Anruf oder nehmen einen zweiten Anruf entgegen und wählen Kombinieren, wenn die Verbindung zum zweiten Teilnehmer hergestellt ist. Wiederholen Sie diesen Vorgang, um weitere Teilnehmer hinzuzufügen. Sie müssen einen Konferenzschaltungsdienst abonnieren, um diese Funktion verwenden zu können. Optionen während eines Videoanrufs verwenden Sie können während eines laufenden Videoanrufs folgende Optionen verwenden: Wählen Sie zum Aktivieren der Freisprechfunktion Lautsp. aus. Wählen Sie Stummschalten aus, um das Mikrofon auszuschalten, damit der andere Teilnehmer Sie nicht hören kann. Um Ihr Bild vor dem anderen Teilnehmer zu verbergen, drücken Sie [ ] Verbergen. Drücken Sie [ ] Ausgehendes Bild, um ein alternatives Bild auszuwählen, das dem anderen Teilnehmer gezeigt wird. Drücken Sie zum Öffnen des Wählfelds [ ] Wählfeld. Drücken Sie [ ] Auf Headset umschalten, um über ein Bluetooth-Headset mit dem anderen Teilnehmer zu sprechen und ihn zu hören. Zum Umschalten zwischen dem vorderen und dem hinteren Kameraobjektiv drücken Sie [ ] Kamera wechseln. Zum Anpassen der Einstellungen für Videoanrufe drücken Sie [ ] Einstellungen. Um das Bild des anderen Teilnehmers zu verwenden, halten Sie das Bild des anderen Teilnehmers gedrückt. Sie können ein Bild des Bildschirms oder den Videoanruf aufnehmen. Kommunikation 45
46 Um ein eigenes Bild zu verwenden, halten Sie das Bild gedrückt. Sie können die Helligkeit anpassen, das Bild über das hintere Kameraobjektiv vergrößern oder verkleinern, oder über das vordere Kameraobjektiv einen Unschärfeeffekt auf das Bild anwenden. Unbeantwortete Anrufe anzeigen und zugehörige Nummern wählen Das Gerät zeigt unbeantwortete Anrufe auf dem Display an. Wenn Sie die Nummer eines Anrufs in Abwesenheit wählen möchten, öffnen Sie die Schnellzugriffanzeige und wählen Sie den Anruf in Abwesenheit aus. Zusätzliche Funktionen verwenden Sie können zahlreiche andere anrufbezogene Funktionen wie automatisches Abweisen, den FDN-Modus (feste Rufnummern), Anrufumleitung oder -sperre verwenden. Automatische Abweisfunktion einrichten Mit der Funktion zum automatischen Abweisen können Sie Anrufe von bestimmten Telefonnummern automatisch abweisen. So aktivieren Sie die Funktion zum automatischen Abweisen und richten die Sperrliste ein: 1 Öffnen Sie im Home-Bildschirm das Menü und wählen Sie Einstellungen Anrufeinstellungen Alle Anrufe Automatisch abweisen aus. 2 Wählen Sie Automatische Ablehnung aktivieren aus, um die automatische Abweisung zu aktivieren. 3 Wählen Sie Liste für autom. Abweisung aus. 4 Drücken Sie [ ] Erstellen. 5 Geben Sie eine abzuweisende Nummer ein und wählen Sie Speichern aus. 6 Wiederholen Sie die Schritte 4-5, um weitere Nummern hinzuzufügen. 46 Kommunikation
47 FDN-Modus mit festen Rufnummern verwenden Im FDN-Modus beschränkt das Gerät ausgehende Anrufe auf Nummern, die in der FDN-Liste gespeichert sind. So aktivieren Sie den FDN-Modus: 1 Öffnen Sie im Home-Bildschirm das Menü und wählen Sie Einstellungen Anrufeinstellungen Feste Rufnummern FDN aktivieren aus. 2 Geben Sie die mit der SIM- oder USIM-Karte gelieferte PIN2 ein, und wählen Sie OK aus. 3 Wählen Sie FDN-Liste aus und fügen Sie Kontakte hinzu, die im FDN-Modus verwendet werden sollen. Rufumleitung einstellen Mit der Anrufumleitungsfunktion können Sie eingehende Anrufe an eine von Ihnen angegebene andere Rufnummer umleiten. Sie können diese Funktion separat für verschiedene Bedingungen einstellen, unter denen Sie Anrufe nicht entgegennehmen können, z. B. wenn Sie bereits telefonieren oder sich außerhalb des Netzempfangsbereichs befinden. So richten Sie eine Rufumleitung für Sprachanrufe ein: 1 Öffnen Sie im Home-Bildschirm das Menü und wählen Sie Einstellungen Anrufeinstellungen Sprachanruf 2 Rufumleitung aus. Wählen Sie eine Bedingung aus. 3 Geben Sie die Nummer ein, an die Anrufe weitergeleitet werden sollen, und wählen Sie Aktivieren aus. Die Einstellungen werden an das Netzwerk übertragen. So richten Sie eine Rufumleitung für Videoanrufe ein: 1 Öffnen Sie im Home-Bildschirm das Menü und wählen Sie Einstellungen Anrufeinstellungen Videoanruf 2 Videoanruf weiterleiten aus. Wählen Sie eine Bedingung aus. 3 Geben Sie die Nummer ein, an die Anrufe weitergeleitet werden sollen, und wählen Sie Aktivieren aus. Die Einstellungen werden an das Netzwerk übertragen. Kommunikation 47
48 Anrufsperre einstellen Mit der Netzfunktion Anrufsperre können Sie bestimmte Anrufarten einschränken oder andere daran hindern, mit Ihrem Gerät Anrufe zu tätigen. 1 Öffnen Sie im Home-Bildschirm das Menü und wählen Sie Einstellungen Anrufeinstellungen Sprachanruf Anrufsperre aus. Für einen Videoanruf wählen Sie Einstellungen Anrufeinstellungen Videoanruf Videoanruf sperren aus. 2 Wählen Sie eine Anrufart aus, die eingeschränkt werden soll. 3 Geben Sie ein Passwort für die Anrufsperre ein und wählen Sie OK aus. Die Einstellungen werden an das Netzwerk übertragen. Anklopfen einstellen Anklopfen ist eine Netzfunktion, durch die Sie auf einen eingehenden Anruf während eines Gesprächs hingewiesen werden. Öffnen Sie im Home-Bildschirm das Menü und wählen Sie Einstellungen Anrufeinstellungen Sprachanruf Anklopfen aus. Die Einstellungen werden an das Netzwerk übertragen. Diese Funktion ist nur für Sprachanrufe verfügbar. Anruflisten anzeigen Sie können nach Typ gefilterte Protokolle Ihrer Anrufe anzeigen. 1 Öffnen Sie im Home-Bildschirm das Menü und wählen Sie Telefon Protok. aus. 48 Kommunikation
49 2 Drücken Sie [ ] Anzeige eine Option, um die Anruflisten zu sortieren. Über die Anruflisten können Sie einen Anruf tätigen oder eine Nachricht direkt an einen Kontakt senden, indem Sie schnell nach links oder rechts über den Kontakt streichen. 3 Wählen Sie ein Protokoll aus, um die zugehörigen Details anzuzeigen. Von der Detailansicht können Sie die Nummer wählen, eine Nachricht an die Nummer senden oder die Nummer zum Telefonbuch oder zur Sperrliste hinzufügen. Nachrichten In diesem Abschnitt erfahren Sie, wie Sie Textnachrichten (SMS) oder Multimedia-Nachrichten (MMS) erstellen und versenden und wie Sie gesendete oder empfangene Nachrichten anzeigen und verwalten. Wenn Sie sich außerhalb Ihres Heimatnetzes befinden, können durch das Senden und Empfangen von Nachrichten zusätzliche Gebühren anfallen. Einzelheiten teilt Ihnen Ihr Netzbetreiber auf Anfrage mit. Textnachricht (SMS) senden 1 Öffnen Sie im Home-Bildschirm das Menü und wählen Sie Nachrichten Neue Nachricht aus. 2 Wählen Sie Kontakte aus. Durch Auswahl einer anderen Taste können Sie manuell eine Nummer eingeben oder eine Nummer aus den Protokollen oder Kontaktgruppen auswählen. 3 Aktivieren Sie die Kontrollkästchen neben den Kontakten und wählen Sie Hinzufügen aus. 4 Wählen Sie Nachricht hier eingeben aus und geben Sie den Nachrichtentext ein. Drücken Sie zum Einfügen von Emoticons [ ] Smiley einfügen. 5 Wählen Sie Senden aus, um die Nachricht zu senden. Kommunikation 49
50 Multimedia-Nachricht (MMS) senden 1 Öffnen Sie im Home-Bildschirm das Menü und wählen Sie Nachrichten Neue Nachricht aus. 2 Wählen Sie Kontakte aus. Durch Auswahl einer anderen Taste können Sie manuell eine Nummer eingeben oder eine Nummer aus den Protokollen oder Kontaktgruppen auswählen. 3 Aktivieren Sie die Kontrollkästchen neben den Kontakten und wählen Sie Hinzufügen aus. Wenn Sie eine -Adresse eingeben, wandelt das Gerät die Nachricht in eine MMS um. 4 Wählen Sie Nachricht hier eingeben aus und geben Sie den Nachrichtentext ein. Drücken Sie zum Einfügen von Emoticons [ einfügen. ] Smiley 5 Drücken Sie [ ] Anhängen eine Option und fügen Sie ein Element hinzu. Sie können eine Datei in der Liste auswählen oder ein Foto, ein Video oder eine Audiodatei neu erstellen. 6 Drücken Sie [ ] Betreff hinzufügen und fügen Sie einen Betreff für die Nachricht hinzu. 7 Wählen Sie Senden aus, um die Nachricht zu senden. SMS oder MMS anzeigen 1 Öffnen Sie im Home-Bildschirm das Menü und wählen Sie Nachrichten aus. Die Nachrichten sind nach Kontakten in Nachrichten- Threads gruppiert (z. B. einem Messenger). 2 Wählen Sie einen Kontakt aus. 3 Wählen Sie für eine MMS eine Nachricht aus, um die Details anzuzeigen. 50 Kommunikation
51 Mailbox abhören Wenn Sie das Gerät so eingerichtet haben, dass unbeantwortete Anrufe an die Mailbox weitergeleitet werden, können Ihnen Anrufer eine Sprachnachricht hinterlassen, wenn Sie eingehende Anrufe nicht entgegennehmen. So rufen Sie Ihre Mailbox auf und hören Sprachnachrichten ab: 1 Öffnen Sie im Home-Bildschirm das Menü, wählen Sie Telefon Tastatur aus und halten Sie dann 1 gedrückt. 2 Folgen Sie den Anweisungen des Mailbox-Servers. Sie müssen die Nummer des Mailbox-Servers speichern, bevor Sie auf den Server zugreifen. Die Nummer erhalten Sie von Ihrem Netzbetreiber. Google Mail Sie können neue -Nachrichten von Google Mail in Ihren Posteingang abrufen. Wenn Sie diese Anwendung aufrufen, wird der Posteingang angezeigt. In der Titelleiste wird die Gesamtanzahl der ungelesenen Nachrichten fett formatiert angezeigt. Wenn Sie eine Nachricht gekennzeichnet haben, erscheint die Kennzeichnung in einem farbigen Rechteck über der Nachricht. Diese Funktion ist je nach Region oder Netzbetreiber u. U. nicht verfügbar. Die Bezeichnung des Google Mail-Menüs kann je nach Netzbetreiber auf dem Gerät anders lauten. -Nachricht senden Öffnen Sie im Home-Bildschirm das Menü und wählen Sie 1 Google Mail aus. 2 Drücken Sie [ ] schreiben. Kommunikation 51
52 3 Geben Sie im Empfängerfeld einen Namen oder eine Adresse ein. 4 Geben Sie einen Betreff und eine Nachricht ein. 5 Drücken Sie zum Anhängen einer Bilddatei [ ] Anhang eine Datei. 6 Wählen Sie aus, um die Nachricht zu senden. -Nachrichten anzeigen Öffnen Sie im Home-Bildschirm das Menü und wählen Sie 1 Google Mail aus. 2 Wählen Sie eine -Nachricht aus. In der Nachrichtenansicht stehen Ihnen folgende Optionen zur Verfügung: Wählen Sie aus, um die Nachricht zu beantworten. Wählen Sie Allen antw. aus, um die Nachricht zu beantworten und die Antwort an alle Empfänger zu senden. Wählen Sie Weiterleiten aus, um die Nachricht an andere Personen weiterzuleiten. Wählen Sie Vorschau aus, um einen Anhang anzuzeigen. Um den Anhang auf dem Gerät zu speichern, wählen Sie Herunterladen. Wählen Sie Archiv. aus, um die Nachricht zu archivieren. Wählen Sie Löschen aus, um die Nachricht zu löschen. Wählen Sie oder aus, um zur vorherigen oder nächsten Nachricht zu wechseln. s mit Kennzeichnungen verwalten Sie können Ihre s verwalten, indem Sie sie kennzeichnen oder wichtige Nachrichten mit einem Sternsymbol markieren. Sie können Nachrichten mit einem Kennzeichnungsfilter sortieren. 52 Kommunikation
53 Nachricht mit einer Kennzeichnung markieren 1 Halten Sie eine Nachricht im Posteingang gedrückt. 2 Wählen Sie Labels ändern aus. 3 Wählen Sie die gewünschte Kennzeichnung und dann OK aus. Nachricht mit einem Sternsymbol markieren 1 Halten Sie eine Nachricht im Posteingang gedrückt. 2 Wählen Sie Markieren aus. Das Sternsymbol neben der Nachricht wird aktiviert. Nachrichten filtern 1 Drücken Sie im Posteingang [ ] Zu den Labels. 2 Wählen Sie die Kennzeichnung der Nachrichten aus, die Sie anzeigen möchten. In diesem Abschnitt erfahren Sie, wie Sie -Nachrichten über Ihr privates oder geschäftliches -Konto senden und anzeigen. -Konto einrichten 1 Öffnen Sie im Home-Bildschirm das Menü und wählen Sie aus. 2 Geben Sie Ihre -Adresse und Ihr Passwort ein. 3 Wählen Sie Weiter (für gängige -Konten wie Google Mail oder Yahoo) oder Manuelles Einr. (für -Konten anderer Anbieter). 4 Folgen Sie den Anweisungen auf dem Bildschirm. Wenn Sie mit dem Einrichten des -Kontos fertig sind, werden -Nachrichten auf das Gerät heruntergeladen. Wenn Sie mehr als zwei Konten erstellt haben, können Sie zwischen -Konten wechseln. Drücken Sie [ ] Konten und wählen Sie das Konto aus, für das Sie Nachrichten abrufen möchten. Kommunikation 53
54 -Nachricht senden 1 Öffnen Sie im Home-Bildschirm das Menü und wählen Sie ein -Konto. 2 Drücken Sie [ ] Verfass. 3 Wählen Sie Kontakte aus. Durch die Wahl einer anderen Taste können Sie eine -Adresse manuell eingeben oder eine Adresse der letzten Empfänger oder Gruppen auswählen. 4 Aktivieren Sie die Kontrollkästchen neben den Kontakten und wählen Sie Hinzufügen aus. 5 Wählen Sie das Feld Cc/Bcc aus, um weitere Empfänger hinzuzufügen. 6 Wählen Sie das Feld Betreff aus, um einen Betreff einzugeben. 7 Wählen Sie das Texteingabefeld aus, um den -Text einzugeben. 8 Wählen Sie Anhängen aus und fügen Sie eine Datei hinzu. Sie können keine durch Digital Rights Management (DRM) geschützten Dateien anhängen. 9 Wählen Sie Senden aus, um die Nachricht zu senden. Wenn Sie offline oder außerhalb Ihres Netzempfangsbereichs sind, bleibt die Nachricht in der Nachrichten-Threadliste, bis Sie wieder online und in Ihrem Netzempfangsbereich sind. -Nachricht anzeigen Wenn Sie ein -Konto öffnen, können Sie bereits abgerufene s offline lesen oder eine Verbindung mit dem -Server herstellen, um neue Nachrichten anzuzeigen. Nach dem Abrufen der -Nachrichten können Sie diese offline lesen. 1 Öffnen Sie im Home-Bildschirm das Menü und wählen Sie ein -Konto. 54 Kommunikation
55 2 Drücken Sie [ ] Aktualis., um die Nachrichtenliste zu aktualisieren. 3 Wählen Sie eine -Nachricht aus. In der Nachrichtenansicht stehen Ihnen folgende Optionen zur Verfügung: Drücken Sie [ ] Antworten, um die Nachricht zu beantworten. Drücken Sie [ ] Weiterleiten, um die Nachricht an andere Personen weiterzuleiten. Drücken Sie [ ] Löschen, um die Nachricht zu löschen. Um einen Anhang anzuzeigen, ziehen Sie den Bildschirm nach unten, und wählen Sie den Anhang aus. Um den Anhang auf dem Gerät zu speichern, wählen Sie aus. Talk In diesem Abschnitt erfahren Sie, wie Sie über Google Talk mit Verwandten oder Freunden chatten. Diese Funktion ist je nach Region oder Netzbetreiber u. U. nicht verfügbar. Freunde zur Freundesliste hinzufügen Öffnen Sie im Home-Bildschirm das Menü und wählen 1 Sie Talk aus. In der Freundesliste sehen Sie alle Google Talk-Kontakte in einer Übersicht. 2 Drücken Sie [ ] Freund hinzufügen. 3 Geben Sie die -Adresse des Freunds ein und wählen Sie Einladung senden aus. Wenn der Freund die Einladung annimmt, wird er der Freundesliste hinzugefügt. Kommunikation 55
56 Chat beginnen Öffnen Sie im Home-Bildschirm das Menü und wählen 1 Sie Talk aus. 2 Wählen Sie einen Freund in der Freundesliste aus. Das Chat-Fenster wird geöffnet. 3 Geben Sie Ihre Nachricht ein und wählen Sie Senden aus. Drücken Sie zum Einfügen von Emoticons [ ] Mehr Smiley einfügen. 4 Drücken Sie [ ] Chat wechseln, um zwischen aktiven Chats zu wechseln. 5 Drücken Sie [ ] Chat beenden, um den Chat zu beenden. Social Hub Erfahren Sie, wie Sie Social Hub, die integrierte Kommunikationsanwendung für s, Nachrichten, Chat-Nachrichten, Kontakte und Kalenderinformationen aufrufen. Besuchen Sie socialhub.samsungmobile.com, um weitere Details zu erfahren. 1 Öffnen Sie im Home-Bildschirm das Menü und wählen Sie Social Hub aus. 2 Nun können Sie die von Social Hub bereitgestellten Inhalte lesen und verwenden. 56 Kommunikation
57 Unterhaltung Kamera In diesem Abschnitt erfahren Sie, wie Sie Fotos und Videos aufnehmen und anzeigen. Sie können Fotos mit einer Auflösung von max x 1920 Pixeln (5 Megapixel) und Videos mit einer Auflösung von max x 720 Pixeln aufnehmen. Fotografieren 1 Öffnen Sie im Home-Bildschirm das Menü und wählen Sie Kamera aus. 2 Drehen Sie das Gerät entgegen dem Uhrzeigersinn (nach links) in die Querformatansicht. Die Kamera-Bedienoberfläche wird nur in der Querformatansicht angezeigt. Die Kamera schaltet sich automatisch aus, wenn sie für einen bestimmten Zeitraum nicht verwendet wird. Je nach Motiv und Aufnahmebedingungen kann die Speicherkapazität unterschiedlich sein. 3 Richten Sie das Objektiv auf das gewünschte Motiv und nehmen Sie ggf. Einstellungen vor Unterhaltung 57
58 Nummer 1 2 Funktion Kamerastatus und Einstellungen überprüfen. : Auflösung : Belichtungsmesser-Typ : GPS aktiviert : Anzahl der Fotos, die Sie aufnehmen können (je nach verfügbarem Speicher) : Standardspeicherort Zwischen dem vorderen und dem hinteren Kameraobjektiv umschalten. 3 Aufnahmemodus ändern. 4 Szenenmodus ändern. 5 Belichtungswert anpassen. 6 Kameraeinstellungen ändern. Nummer 7 Funktion Symbole im Sucher verbergen oder anzeigen. 8 Zur Videokamera umschalten. 9 Fotografieren. 10 Bildanzeigeprogramm öffnen, um aufgenommene Fotos anzuzeigen. 4 Drücken Sie die Lautstärketaste, um die Anzeige zu vergrößern oder zu verkleinern. Sie können auch mit zwei Fingern auf das Display tippen und die Finger spreizen (zum Verkleinern bewegen Sie die Finger näher zusammen). 5 Tippen Sie auf die Stelle der Vorschauansicht, die Sie scharf stellen möchten. Der Fokusrahmen wird an die gewählte Stelle verschoben und wird grün, wenn sich das Motiv im Fokus befindet. 58 Unterhaltung
59 6 Wählen Sie aus, um ein Foto aufzunehmen. Das Foto wird automatisch gespeichert. Wählen Sie nach dem Fotografieren das Bildanzeigeprogramm-Symbol aus, um die aufgenommenen Fotos anzuzeigen. Blättern Sie nach links oder rechts, um weitere Fotos anzuzeigen. Wählen Sie oder aus, um die Anzeige zu vergrößern oder zu verkleinern. Zum Vergrößern oder Verkleinern können Sie auch zweimal auf das Display tippen. Wählen Sie Freigeb. aus, um ein Foto zu verschicken. Wählen Sie Einstellen als aus, um ein Foto als Hintergrundbild oder als ID-Bild für einen Kontakt festzulegen. Wählen Sie Löschen aus, um ein Foto zu löschen. Mit voreingestellten Optionen für verschiedene Szenen fotografieren Die Kamera verfügt über vordefinierte Einstellungen für verschiedene Szenen. Dadurch können Sie einfach den passenden Modus für die jeweiligen Aufnahmebedingungen und Motive wählen. Wählen Sie z. B. zum Fotografieren in der Nacht den Nachtmodus aus, in dem längere Belichtungszeiten verwendet werden. 1 Öffnen Sie im Home-Bildschirm das Menü und wählen Sie Kamera aus. 2 Drehen Sie das Gerät entgegen dem Uhrzeigersinn (nach links) in die Querformatansicht. 3 Wählen Sie eine Szene aus. 4 Nehmen Sie die gewünschten Einstellungen vor. 5 Wählen Sie aus, um ein Foto aufzunehmen. Unterhaltung 59
60 Beauty Shot aufnehmen Mithilfe des Beauty Shot-Modus können Sie z. B. Hautunreinheiten kaschieren. 1 Öffnen Sie im Home-Bildschirm das Menü und wählen Sie Kamera aus. 2 Drehen Sie das Gerät entgegen dem Uhrzeigersinn (nach links) in die Querformatansicht. 3 Wählen Sie Beauty aus. 4 Nehmen Sie die gewünschten Einstellungen vor. 5 Wählen Sie aus, um ein Foto aufzunehmen. Fotos im Smile-Modus aufnehmen Die Kamera kann die Gesichter von Personen erkennen und Sie dabei unterstützen, ein lächelndes Gesicht zu fotografieren. 1 Öffnen Sie im Home-Bildschirm das Menü und wählen Sie Kamera aus. 2 Drehen Sie das Gerät entgegen dem Uhrzeigersinn (nach links) in die Querformatansicht. 3 Wählen Sie Smile aus. 4 Nehmen Sie die gewünschten Einstellungen vor. 5 Wählen Sie aus. 6 Richten Sie das Kameraobjektiv auf das Motiv. Das Gerät erkennt Personen auf einem Bild und erkennt, ob sie lächeln. Wenn eine Person lächelt, wird automatisch fotografiert. 60 Unterhaltung
61 Fotoserie aufnehmen Sie können mühelos eine Fotoserie eines sich bewegenden Motivs aufnehmen. Diese Funktion eignet sich ideal, um spielende Kinder oder eine Sportveranstaltung zu fotografieren. 1 Öffnen Sie im Home-Bildschirm das Menü und wählen Sie Kamera aus. 2 Drehen Sie das Gerät entgegen dem Uhrzeigersinn (nach links) in die Querformatansicht. 3 Wählen Sie Serie aus. 4 Nehmen Sie die gewünschten Einstellungen vor. 5 Tippen Sie auf und halten Sie den Finger darauf. Die Kamera macht Fotos, bis Sie den Kameraauslöser freigeben. Panoramafoto aufnehmen Im Panorama-Aufnahmemodus können Sie breite Panoramafotos aufnehmen. Dieser Modus eignet sich ideal für Landschaftsaufnahmen. 1 Öffnen Sie im Home-Bildschirm das Menü und wählen Sie Kamera aus. 2 Drehen Sie das Gerät entgegen dem Uhrzeigersinn (nach links) in die Querformatansicht. 3 Wählen Sie Panorama aus. 4 Nehmen Sie die gewünschten Einstellungen vor. 5 Wählen Sie aus, um das erste Foto aufzunehmen. 6 Bewegen Sie das Gerät langsam in eine Richtung und richten Sie den grünen Rahmen mit dem Sucher aus. Wenn Sie den grünen Rahmen mit dem Sucher ausgerichtet haben, nimmt die Kamera automatisch das nächste Foto auf. 7 Wiederholen Sie Schritt 6, um die Panoramafoto- Aufnahme abzuschließen. Unterhaltung 61
62 Klassisches Foto aufnehmen Sie können Fotos im klassischen Stil aufnehmen, indem Sie Farbfilter anwenden. 1 Öffnen Sie im Home-Bildschirm das Menü und wählen Sie Kamera aus. 2 Drehen Sie das Gerät entgegen dem Uhrzeigersinn (nach links) in die Querformatansicht. 3 Wählen Sie Klassisch aus. 4 Wählen Sie aus, um einen Farbfilter auszuwählen. 5 Nehmen Sie die gewünschten Einstellungen vor. 6 Wählen Sie aus, um ein Foto aufzunehmen. Kombiniertes Foto aufnehmen Sie können zwei Fotos mit demselben Hintergrund machen und dann die linke und rechte Hälfte der Fotos zu einem Foto kombinieren. Diese Funktion ist praktisch, wenn Sie sich mit einer anderen Person zusammen fotografieren lassen möchten, aber niemand zugegen ist, um das Foto für Sie zu machen. Das Vorschaubild wird in diesem Modus vergrößert angezeigt, die Dateien werden aber mit normaler Bildqualität gespeichert und beibehalten. 1 Öffnen Sie im Home-Bildschirm das Menü und wählen Sie Kamera aus. 2 Drehen Sie das Gerät entgegen dem Uhrzeigersinn (nach links) in die Querformatansicht. 3 Wählen Sie Coupling Shot aus. 4 Nehmen Sie die gewünschten Einstellungen vor. 5 Tippen Sie auf die linke oder rechte Seite, je nachdem, wo Sie das erste Foto aufnehmen möchten. 62 Unterhaltung
63 6 Wählen Sie aus, um das erste Foto aufzunehmen. Die Hälfte, in der sich das erste Foto befindet, wird verblasst angezeigt, um Ihnen beim Aufnehmen des zweiten Fotos zu helfen. 7 Nehmen Sie mithilfe dieser Funktion die gewünschten Einstellungen vor. 8 Wählen Sie aus, um das zweite Foto aufzunehmen. Das Gerät fasst die Hälfte des ersten Fotos und die andere Hälfte des zweiten Fotos automatisch zu einem Foto zusammen. Aktionsfoto aufnehmen Sie können mehrere Bilder von einem bewegten Motiv aufnehmen und diese dann zu einem Einzelbild zusammenfassen, das den Bewegungsverlauf als Aktionsfoto darstellt. 1 Öffnen Sie im Home-Bildschirm das Menü und wählen Sie Kamera aus. 2 Drehen Sie das Gerät entgegen dem Uhrzeigersinn (nach links) in die Querformatansicht. 3 Wählen Sie Actionaufnahme aus. 4 Nehmen Sie die gewünschten Einstellungen vor. 5 Wählen Sie aus, um das erste Foto aufzunehmen. 6 Bewegen Sie das Gerät so, dass es dem bewegten Motiv folgt. Das Gerät nimmt automatisch die nächsten Fotos auf. 7 Folgen Sie dem Motiv so lange, bis das Gerät alle für das Aktionsfoto erforderlichen Bilder aufgenommen hat. Foto im Cartoon-Modus aufnehmen Sie können Fotos mit Cartoon-Effekten aufnehmen. 1 Öffnen Sie im Home-Bildschirm das Menü und wählen Sie Kamera aus. 2 Drehen Sie das Gerät entgegen dem Uhrzeigersinn (nach links) in die Querformatansicht. 3 Wählen Sie Cartoon aus. 4 Nehmen Sie die gewünschten Einstellungen vor. 5 Wählen Sie aus, um ein Foto aufzunehmen. Unterhaltung 63
64 Fotos im Eigenaufnahme-Modus aufnehmen Mit dem vorderen Kameraobjektiv können Sie sich auf einfache Weise selbst fotografieren. 1 Öffnen Sie im Home-Bildschirm das Menü und wählen Sie Kamera aus. 2 Drehen Sie das Gerät entgegen dem Uhrzeigersinn (nach links) in die Querformatansicht. 3 Wählen Sie aus. 4 Nehmen Sie die gewünschten Einstellungen vor. 5 Wählen Sie aus, um ein Foto aufzunehmen. Kameraeinstellungen anpassen Wählen Sie vor dem Fotografieren aus, um die folgenden Optionen aufzurufen: Option Sichtbarkeit im Freien Fokusmodus Selbstauslöser Auflösung Weißabgl. Effekte ISO Messung Funktion Sichtbarkeit im Freien aktivieren, um angemessene Lichtbedingungen auszuwählen. Nahaufnahmen machen und die Kamera so einstellen, dass sie Motive oder Gesichter automatisch scharf stellt. Zeitraum auswählen, nach dem die Kamera ein Foto aufnimmt. Auflösungsoption ändern. Farbausgleich an die Lichtbedingungen anpassen. Spezialeffekte wie Sepia oder Schwarz/Weiß anwenden. Empfindlichkeit des Kamerabildsensors anpassen. Belichtungsmesser-Typ auswählen. 64 Unterhaltung
65 Option Bildstabilisator Automatischer Kontrast Blinzelerkennung Bildqualität Anpassen Funktion Durch Vibrieren oder Bewegen des Geräts verursachte Unschärfe reduzieren. Kontrast zwischen Motiv und Hintergrund automatisch anpassen. Warnmeldung der Kamera aktivieren, wenn Personen die Augen geschlossen haben. Qualität der Fotos einstellen. Kontrast, Sättigung und Schärfe anpassen. Wählen Sie vor dem Fotografieren aus, um die folgenden Einstellungen aufzurufen: Einstellung Hilfslinien Funktion Hilfslinien in der Vorschauansicht anzeigen. Einstellung Überprüfen GPS- Einbindung Auslöser-Ton Speicher Zurücksetzen Funktion Anzeige des aufgenommenen Bilds einstellen. Die Kamera zeichnet Standortinformationen zu Fotos auf. Um die GPS-Signale zu verbessern, vermeiden Sie das Fotografieren an Plätzen, an denen das Signal behindert werden kann, wie zwischen Gebäuden oder in tiefliegenden Gebieten oder bei schlechten Wetterbedingungen. Auslöser-Ton des Kameraauslösers beim Fotografieren einstellen. Auswählen eines Speicherorts zum Speichern von aufgenommenen Fotos. Menüs und Aufnahmeoptionen zurücksetzen. Unterhaltung 65
66 Video aufnehmen 1 Öffnen Sie im Home-Bildschirm das Menü und wählen Sie Kamera aus. 2 Drehen Sie das Gerät entgegen dem Uhrzeigersinn (nach links) in die Querformatansicht. 3 Wählen Sie aus, um in den Videokameramodus zu wechseln. 4 Richten Sie das Objektiv auf das gewünschte Motiv und nehmen Sie ggf. Einstellungen vor Nummer 1 2 Funktion Status der Videokamera prüfen. : Länge des Videos, das aufgenommen werden kann (je nach verfügbarem Speicher) : Standardspeicherort Aufnahmemodus ändern (zum Anfügen an eine MMS oder zum normalen Speichern). 3 Belichtungswert anpassen. 4 Auflösungsoption ändern. 5 Videokameraeinstellungen ändern. 6 Symbole im Sucher verbergen oder anzeigen. 7 Zur Kamera wechseln. 8 Video aufnehmen. 66 Unterhaltung
67 Nummer 9 Funktion Bildanzeigeprogramm öffnen, um aufgenommene Videos anzuzeigen. 5 Drücken Sie die Lautstärketaste, um die Anzeige zu vergrößern oder zu verkleinern. 6 Wählen Sie aus, um die Aufnahme zu starten. 7 Wählen Sie aus, um die Aufnahme anzuhalten. Das Video wird automatisch gespeichert. Unter Umständen kann die Kamera keine Videos auf eine Speicherkarte mit niedriger Übertragungsgeschwindigkeit aufnehmen. Wählen Sie nach der Videoaufnahme das Bildanzeigeprogramm-Symbol aus, um die aufgenommenen Videos anzuzeigen. Blättern Sie nach links oder rechts, um weitere Videos anzuzeigen. Wählen Sie Freigeb. aus, um ein Video zu verschicken. Wählen Sie Starten aus, um ein Video wiederzugeben. Wählen Sie Löschen aus, um ein Video zu löschen. Videokameraeinstellungen anpassen Wählen Sie vor der Videoaufnahme aus, um die folgenden Optionen aufzurufen: Option Sichtbarkeit im Freien Selbstauslöser Weißabgl. Effekte Videoqualität Anpassen Funktion Sichtbarkeit im Freien aktivieren, um angemessene Lichtbedingungen auszuwählen. Zeitraum auswählen, nach dem die Kamera die Videoaufnahme startet. Farbausgleich an die Lichtbedingungen anpassen. Spezialeffekte wie Sepia oder Schwarz/Weiß anwenden. Videoqualität einstellen. Kontrast, Sättigung und Schärfe anpassen. Unterhaltung 67
68 Wählen Sie vor dem Aufnehmen eines Videos aus, um die folgenden Einstellungen aufzurufen: Einstellung Hilfslinien Audioaufnahme Überprüfen Speicher Zurücksetzen Funktion Hilfslinien in der Vorschauansicht anzeigen. Aufnahmeton ein- oder ausschalten. Anzeige des aufgenommenen Videos einstellen. Auswählen eines Speicherorts zum Speichern von aufgezeichneten Videos. Menüs und Aufnahmeoptionen zurücksetzen. Video-Player Erfahren Sie, wie Sie mit dem Video-Player verschiedene Arten von Videos wiedergeben. Der Video-Player unterstützt die folgenden Dateiformate: 3gp, mp4, avi, wmv, flv, mkv (Codec: MPEG4, H.263, Sorenson H.263, H.264, VC-1, DivX/ XviD). Einige Dateiformate werden abhängig von der auf dem Gerät installierten Software nicht unterstützt. Wenn die Dateigröße den verfügbaren Speicher übersteigt, kann beim Öffnen von Dateien ein Fehler auftreten. 1 Öffnen Sie im Home-Bildschirm das Menü und wählen Sie Videos aus. 2 Wählen Sie ein Video zur Wiedergabe aus. Drehen Sie das Gerät in die Querformatansicht Unterhaltung
69 Steuern Sie die Wiedergabe mithilfe der folgenden 4 Symbole: Symbol Funktion Seitenverhältnis des Videobildschirms ändern. Zurückspulen; in einer Datei rückwärts spulen (tippen und halten). Wiedergabe unterbrechen. Wählen Sie zum Fortsetzen der Wiedergabe aus. Vorspulen; in einer Datei vorwärts spulen (tippen und halten). Aktivieren des 5.1-Kanal-Surroundsystems, wenn ein Headset angeschlossen ist. Lautstärke einstellen. Anhalten der Wiedergabe und Zurückkehren zur Wiedergabeliste. Galerie Erfahren Sie, wie Sie Fotos anzeigen und Videos wiedergeben, die im Gerätespeicher und auf der Speicherkarte gespeichert sind. Zeigt Ihnen das Gerät beim Zugriff auf Galerie an, dass der Speicher voll ist, dann löschen Sie einige Dateien mithilfe von Eigene Dateien oder einer anderen Anwendung zur Dateiverwaltung und versuchen Sie es erneut. Unterstützte Dateiformate Typ Bild Video Format Erweiterung: bmp, gif, jpg, png Erweiterung: 3gp, mp4, avi, wmv, flv, mkv Codec: MPEG4, H.263, Sorenson H.263, H.264, VC-1, DivX/XviD Unterhaltung 69
70 Sie sollten den Bildschirm des Geräts während der Wiedergabe eines DivX-Video-On-Demand nicht sperren. Bei jedem Sperren des Bildschirms während der Wiedergabe eines DivX-Video-On-Demand wird Ihre verfügbare Vermietungszählung um eins vermindert. Einige Dateiformate werden abhängig von der auf dem Gerät installierten Software nicht unterstützt. Wenn die Dateigröße den verfügbaren Speicher übersteigt, kann beim Öffnen von Dateien ein Fehler auftreten. Foto anzeigen 1 Öffnen Sie im Home-Bildschirm das Menü und wählen Sie Galerie aus. 2 Wählen Sie einen Ordner aus. 3 Wählen Sie oben rechts auf dem Bildschirm oder aus, um den Anzeigemodus zu ändern. 4 Wählen Sie ein Foto (ohne Symbol) aus, das angezeigt werden soll. Beim Anzeigen eines Fotos stehen Ihnen folgende Optionen zur Verfügung: Blättern Sie nach links oder rechts, um weitere Fotos anzuzeigen. Wählen Sie oder aus, um die Anzeige zu vergrößern oder zu verkleinern. Sie können auch mit zwei Fingern auf das Display tippen und die Finger spreizen (zum Verkleinern bewegen Sie die Finger näher zusammen). Wählen Sie Diashow aus, um eine Diashow mit Bildern im ausgewählten Ordner zu starten. Tippen Sie auf das Display, um die Diashow anzuhalten. Video wiedergeben 1 Öffnen Sie im Home-Bildschirm das Menü und wählen Sie Galerie aus. 2 Wählen Sie ein Video (mit dem Symbol ) aus, das wiedergegeben werden soll. 70 Unterhaltung
71 3 Drehen Sie das Gerät entgegen dem Uhrzeigersinn (nach links) in die Querformatansicht. 4 Steuern Sie die Wiedergabe mit den virtuellen Tasten. S. 68 Bilder und Videos für andere Benutzer freigeben 1 Öffnen Sie im Home-Bildschirm das Menü und wählen Sie Galerie aus. 2 Wählen Sie einen Ordner aus. 3 Wählen Sie ein Bild oder ein Video aus. 4 Wählen Sie Menü Freigeben eine Freigabeoption. Musik In diesem Abschnitt erfahren Sie, wie Sie Ihre Lieblingsmusik unterwegs mit dem MP3-Player wiedergeben. Der MP3- Player unterstützt die folgenden Dateiformate: mp3, m4a, mp4, 3gp, 3ga, wma, ogg, oga, aac, flac. Außerdem können Sie Musikdateien in den folgenden Formaten wiedergeben, wenn Sie sie über Eigene Dateien, aus Multimedia-Nachrichten oder im Webbrowser öffnen: mid, midi, xmf, rtttl, smf, imy, rtx, ota, amr, awb, wav. Einige Dateiformate werden abhängig von der auf dem Gerät installierten Software nicht unterstützt. Wenn die Dateigröße den verfügbaren Speicher übersteigt, kann beim Öffnen von Dateien ein Fehler auftreten. Unterhaltung 71
72 Musikdateien zum Gerät hinzufügen Beginnen Sie, indem Sie Dateien auf das Gerät oder die Speicherkarte übertragen: Herunterladen aus dem mobilen Web S. 87 Herunterladen von einem PC mit der optionalen Anwendung Samsung Kies S. 109 Empfang über Bluetooth S. 102 Kopieren auf die Speicherkarte S. 111 Mit Windows Media Player synchronisieren 11 S. 110 Musik wiedergeben Nach der Übertragung von Musikdateien auf das Gerät oder die Speicherkarte: 1 Öffnen Sie im Home-Bildschirm das Menü und wählen Sie Musik aus. 2 Blättern Sie nach links oder rechts zu einer Musikkategorie. 3 Wählen Sie eine Musikdatei aus. 4 Steuern Sie die Wiedergabe mithilfe der folgenden Symbole: Symbol 1 1 Funktion Lautstärke einstellen. Aktivieren des 5.1-Kanal-Surroundsystems, wenn ein Headset angeschlossen ist. Zufallswiedergabemodus aktivieren. Wiederholungsmodus ändern (aus, einen Titel wiederholen oder alle Titel wiederholen). Zum vorherigen Titel wechseln, in einer Datei rückwärts spulen (tippen und halten). Wiedergabe unterbrechen. Wählen Sie zum Fortsetzen der Wiedergabe aus. 72 Unterhaltung
73 Symbol Funktion Zum Anfang des nächsten oder eines anderen folgenden Titels springen, in einer Datei vorwärts spulen (tippen und halten). 1. Diese Symbole werden angezeigt, wenn Sie auf die Player- Anzeige tippen. Mit SRS CS Headphone können Sie bei der Wiedergabe von Mehrkanalinhalten wie DVD-Spielfilmen einen beeindruckenden 5.1-Surroundklang mit normalen Ohr- oder Kopfhörern genießen. WOW HD sorgt für eine erhebliche Klangverbesserung und liefert Ihnen einen dynamischen 3D-Musikgenuss mit satten tiefen Bässen und brillanten klaren Höhen. Zur CD-Ansicht wechseln Öffnen Sie im Home-Bildschirm das Menü und wählen 1 Sie Musik aus. 2 Drücken Sie [ ] Zur CD-Ansicht wechseln. 3 Drehen Sie das Gerät entgegen dem Uhrzeigersinn (nach links) in die Querformatansicht. 4 Blättern Sie nach links oder rechts zu einer CD. 5 Wählen Sie eine CD, um die Wiedergabe zu starten. 6 Wählen Sie oder, um die aktuelle Wiedergabe zu unterbrechen oder fortzusetzen. 7 Wählen Sie aus, um in die Kreisansicht zu wechseln. 8 Bewegen Sie Ihren Finger um den Kreis, um einen Titel auszuwählen. Um zu einer anderen Kategorie zu springen, wählen Sie Alle eine Kategorie. 9 Wählen Sie, um zurück in die CD-Ansicht zu wechseln. Unterhaltung 73
74 Wiedergabeliste erstellen Öffnen Sie im Home-Bildschirm das Menü und wählen 1 Sie Musik aus. 2 Wählen Sie Wieder.- Listen aus. 3 Drücken Sie [ ] Erstellen. 4 Geben Sie einen Titel für die neue Wiedergabeliste ein und wählen Sie Speichern aus. 5 Wählen Sie Musik hinzufügen aus. 6 Wählen Sie die Dateien, die Sie einbeziehen möchten, und wählen Sie Hinzufügen aus. Während der Wiedergabe können Sie Dateien durch Drücken von [ ] Zu Wiedergabeliste hinzufügen oder [ ] Mehr Zu Wiedergabeliste hinzufügen zu einer Wiedergabeliste hinzufügen. Lieder zur Schnellstartliste hinzufügen Sie können Lieder zur Schnellstartliste hinzufügen und als Wiedergabeliste speichern. Drücken Sie während der Wiedergabe [ ] Zu Schnellstartl., um das aktuelle Lied zur Schnellstartliste hinzuzufügen. Zur Schnellstartliste gelangen Sie über den Hauptbildschirm des MP3-Players, indem Sie Wieder.- Listen Schnellstartliste wählen. Um die Schnellstartliste als Wiedergabeliste zu speichern, drücken Sie [ Liste sp. ] Als Wg- MP3-Player-Einstellungen anpassen Öffnen Sie im Home-Bildschirm das Menü und wählen 1 Sie Musik aus. 2 Drücken Sie [ ] Einstellungen. 74 Unterhaltung
75 Ändern Sie die folgenden Einstellungen, um den MP3-3 Player individuell anzupassen: Option Equalizer Effekt Musik-Menü Visualisierung Funktion Standard-Equalizertyp auswählen. Auswählen eines Klangeffekts. Musikkategorien auswählen, die auf dem Musikbibliothek-Bildschirm erscheinen sollen. Während der Wiedergabe eine animierte Visualisierung anzeigen. UKW-Radio In diesem Abschnitt erfahren Sie, wie Sie mit dem UKW-Radio Musik und Nachrichten hören. Um UKW-Radio zu hören, müssen Sie ein Headset anschließen, das als Radioantenne dient. UKW-Radio hören 1 Schließen Sie ein Headset an das Gerät an. 2 Öffnen Sie im Home-Bildschirm das Menü und wählen Sie UKW-Radio aus. 3 Wählen Sie aus, um das UKW-Radio einzuschalten (falls erforderlich). Das UKW-Radio sucht und speichert verfügbare Sender automatisch. Wenn Sie das UKW-Radio zum ersten Mal einschalten, werden Sie aufgefordert, den automatischen Sendersuchlauf zu starten. Unterhaltung 75
76 Bedienen Sie das UKW-Radio mithilfe der folgenden 4 Tasten: Nummer Funktion 1 Lautstärke einstellen UKW-Radio ausschalten. Wählen Sie aus, um das UKW-Radio einzuschalten. Nach einem verfügbaren Radiosender suchen. 7 Nummer Funktion 4 Frequenz um 0,1 MHz ändern Aktuellen Radiosender zur Favoritenliste hinzufügen. Tonausgabequelle ändern (Headset oder Gerätelautsprecher). Frequenz durch Blättern nach links oder rechts auf der Frequenzleiste ändern. Automatische Neuabstimmung der Senderfrequenzen bei schwachem Signal einstellen. Radiosender automatisch speichern 1 Schließen Sie ein Headset an das Gerät an. 2 Öffnen Sie im Home-Bildschirm das Menü und wählen Sie UKW-Radio aus. 76 Unterhaltung
77 3 Wählen Sie Scannen eine Scanoption aus. Das UKW-Radio sucht und speichert verfügbare Sender automatisch. 4 Wählen Sie den gewünschten Sender aus der Liste aller Sender und drücken Sie [ ], um zum UKW-Radio- Bildschirm zurückzukehren. Radiosender zur Favoritenliste hinzufügen 1 Schließen Sie ein Headset an das Gerät an. 2 Öffnen Sie im Home-Bildschirm das Menü und wählen Sie UKW-Radio aus. 3 Wählen Sie aus, um das UKW-Radio einzuschalten. 4 Blättern Sie zum gewünschten Sender. 5 Wählen Sie + aus, um den Sender der Favoritenliste hinzuzufügen. UKW-Radio-Einstellungen anpassen Öffnen Sie im Home-Bildschirm das Menü und wählen Sie 1 UKW-Radio aus. 2 Drücken Sie [ ] Einstellungen. 3 Ändern Sie die folgenden Einstellungen, um das UKW- Radio individuell anzupassen: Option Region Hintergrundmusik Funktion Wählen Sie Ihre Region aus. Legen Sie fest, ob das UKW- Radio während der Verwendung anderer Anwendungen im Hintergrund laufen soll. Wenn diese Funktion aktiviert ist, können Sie das UKW-Radio über die Schnellzugriffanzeige bedienen. Unterhaltung 77
78 Option Sender-ID anzeigen Alternative Frequenz UKW-Auto aus Funktion Legen Sie fest, ob die Sender-ID auf dem UKW-Radio-Bildschirm angezeigt wird. Sender-IDs sind nur für Radiosender verfügbar, die diese Information bereitstellen. Legen Sie fest, ob das UKW-Radio bei schwachem Signal versuchen soll, einen anderen Radiosender zu finden. Das UKW-Radio wird nach einer vorgegebenen Zeitdauer automatisch ausgeschaltet. 78 Unterhaltung
79 Persönliches Kontakte In diesem Abschnitt erfahren Sie, wie Sie eine Liste Ihrer persönlichen oder geschäftlichen Kontakte erstellen und verwalten. Sie können u. a. Namen, Mobiltelefonnummern, Festnetznummern, -Adressen und Geburtstage für Ihre Kontakte speichern. Kontakt erstellen 1 Öffnen Sie im Home-Bildschirm das Menü und wählen Sie Kontakte aus. 2 Wählen Sie aus. 3 Wählen Sie einen Speicherort aus. Wenn Sie über mehrere Konten verfügen, wählen Sie das Konto aus, dem Sie den Kontakt hinzufügen möchten. 4 Geben Sie die Kontaktinformationen ein. 5 Wählen Sie Speichern aus, um den Kontakt zu speichern. Sie können auch in der Wählanzeige einen Kontakt erstellen. 1 Öffnen Sie im Home-Bildschirm das Menü und wählen Sie Telefon Tastatur aus. 2 Geben Sie eine Telefonnummer ein. 3 Wählen Sie Zu Telefonbuch hinzufügen aus. 4 Wählen Sie einen Speicherort aus. Wenn Sie über mehrere Konten verfügen, wählen Sie das Konto aus, dem Sie den Kontakt hinzufügen möchten. 5 Geben Sie die Kontaktinformationen ein. 6 Wählen Sie Speichern aus, um den Kontakt zu speichern. Persönliches 79
80 Kontakte suchen 1 Öffnen Sie im Home-Bildschirm das Menü und wählen Sie Kontakte aus. 2 Blättern Sie in der Kontaktliste nach oben oder unten Wählen Sie den Namen eines Kontakts aus. Sobald Sie den Kontakt gefunden haben, können Sie: einen Sprachanruf tätigen, indem Sie die Telefonnummer auswählen. einen Videoanruf tätigen, indem Sie Videoanr. wählen. eine Nachricht senden, indem Sie Nachricht auswählen. die Kontaktdaten bearbeiten, indem Sie [ ] Bearbeiten drücken. Persönliches Kurzwahlnummer festlegen Öffnen Sie im Home-Bildschirm das Menü und wählen Sie 1 Kontakte aus. 2 Drücken Sie [ ] Mehr Kurzwahl. 3 Wählen Sie eine Speicherplatznummer einen Kontakt aus. Sie können diese Nummer einfach wählen, indem Sie die Speicherplatznummer auf der Wählanzeige berührt halten. Eigene Visitenkarte erstellen Öffnen Sie im Home-Bildschirm das Menü und wählen Sie 1 Kontakte aus. 2 Drücken Sie [ ] Eigenes Profil. 3 Geben Sie Ihre persönlichen Daten ein. 4 Wählen Sie Speichern aus. Sie können Ihre Visitenkarte versenden, indem Sie sie an eine Nachricht oder anhängen oder sie über die drahtlose Bluetooth-Funktion übertragen.
81 Kontakte aus Ihren Community-Konten abrufen Sie können die Liste von Community-Websitekonten anzeigen und ein Konto auswählen, um Ihren Telefonkontakten einen Kontakt von der Website hinzuzufügen. 1 Öffnen Sie im Home-Bildschirm das Menü und wählen Sie Kontakte aus. 2 Drücken Sie [ ] Freunde abrufen. Wählen Sie ein Konto aus. 3 Gruppe von Kontakten erstellen Indem Sie Kontaktgruppen erstellen, können Sie mehrere Kontakte verwalten und Nachrichten oder s an eine ganze Gruppe senden. Erstellen Sie zunächst eine Gruppe. 1 Öffnen Sie im Home-Bildschirm das Menü und wählen Sie Kontakte Gruppen aus. Geben Sie einen Namen für die Gruppe ein und wählen 3 Sie einen Klingelton für die Gruppe aus. 4 Wählen Sie Speichern aus. Kontakte kopieren Sie können Kontakte von Ihrer oder auf Ihre SIM- oder USIM- Karte kopieren. 1 Öffnen Sie im Home-Bildschirm das Menü und wählen Sie Kontakte aus. 2 Drücken Sie [ ] Import/Export Von SIM-Karte importieren oder Auf SIM-Karte exportieren. 3 Wählen Sie die zu kopierenden Kontakte und dann Importieren oder Export aus. 4 Zum Exportieren von Kontakten wählen Sie zur Bestätigung OK aus. 2 Drücken Sie [ ] Erstellen. Persönliches 81
82 Kontakte importieren oder exportieren So importieren Sie Kontaktdateien (im vcf-format) von einer Speicherkarte auf das Gerät: 1 Öffnen Sie im Home-Bildschirm das Menü und wählen Sie Kontakte aus. 2 Drücken Sie [ ] Import/Export Von SD-Karte importieren. 3 Wählen Sie einen Speicherort aus. Wenn Sie über mehrere Konten verfügen, wählen Sie das Konto aus, dem Sie den Kontakt hinzufügen möchten. 4 Wählen Sie eine Option zum Importieren einer einzelnen, mehrerer oder sämtlicher Kontaktdateien und dann OK aus. 5 Wählen Sie die zu importierenden Kontaktdateien und dann OK aus. So exportieren Sie Kontakte vom Gerät auf eine Speicherkarte: 1 Öffnen Sie im Home-Bildschirm das Menü und wählen Sie Kontakte aus. 2 Drücken Sie [ ] Import/Export Auf SD-Karte exportieren. 3 Wählen Sie zur Bestätigung OK aus. Kommunikationsprotokoll anzeigen Sie können das Kommunikationsprotokoll für Anrufe, Nachrichten, s oder SNS-Threads anzeigen. 1 Öffnen Sie im Home-Bildschirm das Menü und wählen Sie Kontakte Verlauf aus. Wählen Sie ein Element aus, das Sie anzeigen möchten Persönliches
83 Aktivitäten in sozialen Netzwerken anzeigen Sie können die neuesten Aktivitäten von Kontakten bei sozialen Netzwerken wie Facebook, MySpace und Twitter anzeigen. 1 Öffnen Sie im Home-Bildschirm das Menü und wählen Sie Kontakte Aktivitäten aus. Wählen Sie ein Element aus, das Sie anzeigen möchten. 2 Kalender In diesem Abschnitt erfahren Sie, wie Sie tägliche, wöchentliche oder monatliche Ereignisse einrichten und verwalten und wie Sie Alarme einstellen, die Sie an wichtige Ereignisse erinnern. Ereignis erstellen Öffnen Sie im Home-Bildschirm das Menü und wählen Sie 1 Kalender aus. 2 Wählen Sie Zum Erstellen hier tippen aus oder drücken Sie [ ] Erstellen. 3 Geben Sie das Ereignis mit den gewünschten Details ein. 4 Wählen Sie Speichern aus. Ereignisse anzeigen So ändern Sie die Kalenderansicht: 1 Öffnen Sie im Home-Bildschirm das Menü und wählen Sie Kalender aus. 2 Wählen Sie einen Anzeigemodus oben aus dem Kalender aus. Persönliches 83
84 So zeigen Sie Ereignisse für ein bestimmtes Datum an: 1 Öffnen Sie im Home-Bildschirm das Menü und wählen Sie Kalender aus. 2 Wählen Sie ein Datum im Kalender aus. In der Monatsansicht werden Tage mit geplanten Ereignissen durch ein kleines Dreieck gekennzeichnet. Um durch manuelle Eingabe eines Datums zu einem bestimmten Tag zu gehen, drücken Sie [ ] Öffnen, geben Sie das Datum ein, indem Sie + oder - auswählen, und wählen Sie Speichern aus. Drücken Sie zum Auswählen des heutigen Datums [ ] Heute. 3 Wählen Sie ein Ereignis aus, um die zugehörigen Details anzuzeigen. Sie können das Ereignis an andere senden, indem Sie [ ] Senden per eine Option drücken. Ereigniserinnerung ausschalten Wenn Sie einen Alarm für ein Kalenderereignis einstellen, wird das Alarmsymbol zur angegebenen Zeit angezeigt. 1 Öffnen Sie die Schnellzugriffanzeige oben auf dem Bildschirm. 2 Wählen Sie eine Erinnerung aus, um weitere Details zum betreffenden Ereignis anzuzeigen. 3 Um die Erinnerung vorübergehend oder dauerhaft auszuschalten, wählen Sie Schlummern für alle oder Alle verwerfen aus. Memo In diesem Abschnitt erfahren Sie, wie Sie wichtige Informationen speichern und zu einem späteren Zeitpunkt anzeigen. 84 Persönliches
85 Memo erstellen Öffnen Sie im Home-Bildschirm das Menü und wählen 1 Sie Memo aus. 2 Wählen Sie Memo erstellen oder drücken Sie [ ] Erstellen, um ein Memo zu erstellen. 3 Geben Sie den Memotext ein. 4 Drücken Sie [ ], um die Tastatur auszublenden. 5 Wählen Sie eine Farbe aus, um die Hintergrundfarbe zu ändern. 6 Wählen Sie Speichern aus. Memos anzeigen Öffnen Sie im Home-Bildschirm das Menü und wählen 1 Sie Memo aus. Drücken Sie [ 2 ] Suche oder drücken und halten Sie [ ], um nach einem Memo zu suchen (falls erforderlich). 3 Wählen Sie ein Memo aus, um die zugehörigen Details anzuzeigen. Zum Bearbeiten des Memos wählen Sie aus. Sie können das Memo versenden, indem Sie es antippen, halten und Senden per eine Option auswählen. Sprachmemo Erfahren Sie, wie Sie die Sprachmemo-Funktion des Telefons nutzen. Sprachmemo aufnehmen Öffnen Sie im Home-Bildschirm das Menü und wählen Sie 1 Sprachmemo aus. 2 Wählen Sie Aufnahme aus, um die Aufnahme zu starten. 3 Sprechen Sie in das Mikrofon. 4 Wenn Sie fertig sind, wählen Sie Stopp aus. 5 Zur Aufnahme mehrerer Sprachmemos wählen Sie erneut Aufnahme aus. Persönliches 85
86 Sprachmemo wiedergeben Öffnen Sie im Home-Bildschirm das Menü und wählen Sie 1 Sprachmemo aus. 2 Wählen Sie Liste aus. 3 Wählen Sie in der Wiedergabeliste das Sprachmemo aus, das wiedergegeben werden soll. Sie können ein Sprachmemo versenden, indem Sie es antippen, den Finger darauf halten und Freigeb. auswählen. 86 Persönliches
87 Internet Internetdienste erfordern eine Datenverbindung. Informationen zur optimalen Datenverbindung erhalten Sie von Ihrem Netzbetreiber. Internet In diesem Abschnitt erfahren Sie, wie Sie Ihre bevorzugten Webseiten aufrufen und Favoriten erstellen. Beachten Sie, dass bei der Nutzung des Internets und beim Herunterladen von Medien zusätzliche Gebühren anfallen können. Einzelheiten teilt Ihnen Ihr Netzbetreiber auf Anfrage mit. Die verfügbaren Symbole variieren abhängig vom Netzbetreiber oder von der Region. Webseiten durchsuchen 1 Öffnen Sie im Home-Bildschirm das Menü und wählen Sie Internet aus, um eine Startseite aufzurufen. Wählen Sie zum Aufrufen einer bestimmten Webseite das URL-Eingabefeld aus, geben Sie die Webadresse (URL) der Webseite ein und wählen Sie aus. 2 Navigieren Sie in den Webseiten mithilfe der folgenden Tasten: 1 2 Internet 87
88 Nummer 1 2 Funktion Adresse (URL) der gewünschten Webseite eingeben. Liste mit gespeicherten Favoriten, häufig besuchten Seiten und aktuellem Internetverlauf öffnen. Beim Navigieren auf einer Webseite stehen Ihnen folgende Optionen zur Verfügung: Tippen Sie zum Vergrößern oder Verkleinern zweimal auf das Display. Sie können auch den Zweifinger-Zoom verwenden: Setzen Sie zwei Finger auf das Display und bewegen Sie sie langsam zusammen oder auseinander. Drücken Sie zum Öffnen eines neuen Fensters [ ] Neues Fenster. Drücken Sie zum Anzeigen der aktiven Fenster [ ] Fenster. Sie können mehrere Seiten öffnen und beliebig zwischen ihnen wechseln. Zum Anpassen der Bildschirmhelligkeit drücken Sie [ ] Helligkeitseinstellungen. Abhängig von Ihrer Region ist diese Funktion u. U. nicht verfügbar. Drücken Sie [ ] Aktualisieren, um die aktuelle Internetseite zu aktualisieren. Um zur nächsten Seite im Verlauf zu gehen, drücken Sie [ ] Vorwärts. Zum Speichern der gegenwärtigen Webseite als Favoriten drücken Sie [ ] Mehr Favorit hinzufügen. Drücken Sie [ ] Mehr Schnellz. für Start hinz., um dem Home-Bildschirm einen Schnellzugriff für die aktuelle Webseite hinzuzufügen. Drücken Sie [ ] Mehr RSS-Feeds hinzufügen, um den RSS-Feed hinzuzufügen. RSS-Feeds können Sie mithilfe von Google Reader lesen. Drücken Sie [ ] Mehr Auf Seite fin., um auf der Webseite nach Text zu suchen. Drücken Sie [ ] Mehr Seiteninfo, um Details zur Webseite anzuzeigen. 88 Internet
89 Drücken Sie [ ] Mehr Seite freigeben, um die Webadresse (URL) der Webseite zu verschicken. Drücken Sie [ ] Mehr Download-Manager, um den Download-Verlauf anzuzeigen. Drücken Sie [ ] Mehr Einstellungen, um die Browsereinstellungen anzupassen. Bevorzugte Webseiten als Favoriten speichern Wenn Sie die Adresse der Webseite kennen, können Sie sie manuell als Favoriten speichern. So fügen Sie einen Favoriten hinzu: 1 Öffnen Sie im Home-Bildschirm das Menü und wählen Sie Internet aus. 2 Wählen Sie Favoriten aus. 3 Wählen Sie Hinzufügen aus oder drücken Sie [ ] Zuletzt angezeigte Seite als Lesezeichen festlegen. Zum Speichern der angezeigten Webseite als Favoriten fahren Sie mit Schritt 5 fort. 4 Geben Sie einen Seitentitel und eine Webadresse (URL) ein. 5 Wählen Sie OK aus. Wenn Sie einen Favoriten in der Favoritenliste antippen und den Finger darauf halten, stehen Ihnen folgende Optionen zur Verfügung: Wählen Sie Öffnen aus, um die Webseite im aktuellen Fenster zu öffnen. Wählen Sie In neu. Fenster öff. aus, um die Webseite in einem neuen Fenster zu öffnen. Wählen Sie Favorit bearbeiten aus, um die Details eines Favoriten zu bearbeiten. Wählen Sie Schnellz. für Start hinz. aus, um den Favoriten- Schnellzugriff dem Home-Bildschirm hinzuzufügen. Wählen Sie Link freigeben aus, um die Webadresse (URL) der Webseite zu verschicken. Wählen Sie Link-URL kop. aus, um die Webadresse (URL) der Webseite zu kopieren. Internet 89
90 Wählen Sie Lesezeichen löschen aus, um den Favoriten zu löschen. Wählen Sie Als Startseite festlegen aus, um die Webseite als Startseite für den Browser zu verwenden. RSS-Feedadresse hinzufügen Öffnen Sie im Home-Bildschirm das Menü und wählen Sie 1 Internet aus. 2 Rufen Sie eine Webseite mit einem RSS-Feed auf. 3 Wählen Sie im URL-Eingabefeld. 4 Wählen Sie den RSS-Feed aus, den Sie hinzufügen möchten. 5 Abonnieren Sie den RSS-Feed. Wenn der abonnierte Feed aktualisiert wird, werden Sie über die Aktualisierung benachrichtigt. Häufig besuchte Seiten oder aktuellen Verlauf aufrufen 1 Öffnen Sie im Home-Bildschirm das Menü und wählen Sie Internet aus. 2 Wählen Sie Am häufigsten besucht oder Verlauf aus. 3 Wählen Sie eine Webseite aus, die Sie aufrufen möchten. Über das Sternsymbol auf der rechten Seite können Sie eine Webseite zur Favoritenliste hinzufügen. Maps In diesem Abschnitt erfahren Sie, wie Sie mit Google Maps Ihre Position finden, auf der Karte online nach Straßen, Städten oder Ländern suchen und Wegbeschreibungen abrufen. 90 Internet
91 Diese Funktion ist je nach Region oder Netzbetreiber u. U. nicht verfügbar. Während der Verwendung der GPS-Funktionen darf die interne Antenne nicht berührt oder mit den Händen oder anderen Gegenständen abgedeckt werden. Unter den folgenden Bedingungen kann der Empfang von GPS-Signalen eingeschränkt sein: zwischen Gebäuden, in Tunneln, unterirdischen Passagen oder in Gebäuden bei schlechtem Wetter in der Nähe von Hochspannungsleitungen oder elektromagnetischen Feldern Positionsbestimmungsdienste für die Nutzung mit Google Maps aktivieren Sie müssen Positionsbestimmungsdienste aktivieren, um Ihren Standort zu finden und die Karte zu durchsuchen. Öffnen Sie im Home-Bildschirm das Menü und wählen Sie 1 Einstellungen Standort und Sicherheit aus. Passen Sie die folgenden Einstellungen an, um die 2 Standortdienste zu aktivieren: Option Drahtlosnetze verwenden GPS-Satelliten verwenden Sensorunterstützung verwenden Funktion Bei Auswahl dieser Einstellung werden WLAN-Netze und/oder mobile Netzwerke verwendet, um Ihren Standort zu ermitteln. Bei Auswahl dieser Einstellung werden GPS-Satelliten verwendet, um Ihren Standort zu ermitteln. Verwenden Sie Sensoren, um die Positionsbestimmung als Fußgänger zu verbessern, wenn das GPS-Signal behindert wird. Es können Abweichungen zwischen den Sensorwerten und Ihrem tatsächlichen Standort auftreten. Internet 91
92 Nach einem bestimmten Ort suchen 1 Öffnen Sie im Home-Bildschirm das Menü und wählen Sie Maps aus. Die Karte zeigt Ihre aktuelle Position an. 2 Drücken Sie [ ] Suche. 3 Geben Sie ein Stichwort für den Standort ein und wählen Sie aus. Wählen Sie aus, um einen Standort per Spracheingabe zu suchen. Wählen Sie oder aus, um die Anzeige zu vergrößern oder zu verkleinern. Zur Suche eines Orts in der Nähe wählen Sie. Wählen Sie aus, um der Karte Ebenen hinzuzufügen. Wählen Sie aus, um Ihren aktuellen Standort anzuzeigen. Wegbeschreibung zu einem bestimmten Ziel abrufen 1 Öffnen Sie im Home-Bildschirm das Menü und wählen Sie Maps aus. 2 Drücken Sie [ ] Route. 3 Geben Sie die Adressen des Start- und des Zielorts ein. Um eine Kontaktadresse, einen gespeicherten Ort oder ein frei gewählten Punkt auf der Karte auszuwählen, öffnen Sie Kontakte, Punkt auf der Karte oder Main aktueller Standort. 4 Wählen Sie eine Fortbewegungsart (Auto, Bus oder zu Fuß) und wählen Sie Los aus. 5 Wählen Sie eine Route aus, um die zugehörigen Details anzuzeigen (falls erforderlich). 6 Wählen Sie aus. 7 Wenn Sie fertig sind, drücken Sie [ ] Karte leeren. 92 Internet
93 Latitude In diesem Abschnitt erfahren Sie, wie Sie über Google Latitude Ihren Standort Freunden mitteilen und den Standort von Freunden anzeigen können. 1 Öffnen Sie im Home-Bildschirm das Menü und wählen Sie Latitude aus. Das Gerät verbindet sich automatisch mit Latitude. 2 Drücken Sie [ ] Freunde hinzufügen Aus Kontakten wählen oder Über -Adresse hinzufügen. 3 Wählen Sie Freunde aus, die Sie hinzufügen möchten, oder geben Sie eine -Adresse ein und wählen Sie Freunde hinzufügen Ja aus. Wenn der Freund die Einladung annimmt, können Sie Standorte übermitteln. 4 Drücken Sie [ ] Kartenansicht. Die Standorte Ihrer Freunde werden auf der Karte mit ihren Fotos gekennzeichnet. Orte In diesem Abschnitt erfahren Sie, wie Sie einen Ort in Ihrer Nähe finden. Diese Funktion ist je nach Region oder Netzbetreiber u. U. nicht verfügbar. 1 Öffnen Sie im Home-Bildschirm das Menü und wählen Sie Places aus. 2 Wählen Sie eine Kategorie aus. Das Gerät sucht nach Orten im Umkreis Ihres Standorts, die mit der Kategorie in Beziehung stehen. 3 Wählen Sie einen Ortsnamen aus, um die zugehörigen Details anzuzeigen. 4 Wählen Sie aus, um den Ort auf der Karte anzuzeigen. Wählen Sie aus, um die Route zu dem Ort anzuzeigen. Wählen Sie aus, um die zugehörige Telefonnummer anzuzeigen. Internet 93
94 Navigation In diesem Abschnitt erfahren Sie, wie Sie das GPS- Navigationssystem verwenden, um ein Ziel mithilfe der Sprachführung zu finden und anzuzeigen. Diese Funktion ist je nach Region oder Netzbetreiber u. U. nicht verfügbar. 1 Öffnen Sie im Home-Bildschirm das Menü und wählen Sie Navigation aus. 2 Wenn Sie diese Anwendung zum ersten Mal starten, müssen Sie zum Bestätigen Annehmen auswählen. 3 Geben Sie das Ziel mit einer der folgenden Methoden ein: Ziel einsprechen: Sagen Sie Ihr Ziel laut an, z. B. Navigieren zu Ziel. Ziel eintippen: Geben Sie das Ziel über die virtuelle Tastatur ein. Kontakte: Wählen Sie das Ziel aus den Adressen Ihrer Kontakte aus. Markierte Orte: Wählen Sie das Ziel in der Liste der markierten Orte aus. 94 Internet 4 Wählen Sie Installieren aus, um die sprachgeführte Navigation zu verwenden. 5 Drücken Sie zum Beenden der Navigation [ ] Navigation beenden. Suche Sie können nach Anwendungen im Gerät und bestimmten Daten im Internet suchen. 1 Öffnen Sie im Home-Bildschirm das Menü und wählen Sie Suche. 2 Geben Sie einen Buchstaben oder ein Wort der gesuchten Daten ein. 3 Wählen Sie den Namen des Elements aus, das Sie aufrufen möchten.
95 YouTube YouTube ist ein kostenloser Online-Dienst für Video- Streaming. In diesem Abschnitt erfahren Sie, wie Sie Videos auf YouTube anzeigen und für andere freigeben. Diese Funktion ist je nach Region oder Netzbetreiber u. U. nicht verfügbar. Videos wiedergeben Öffnen Sie im Home-Bildschirm das Menü und wählen Sie 1 YouTube aus. 2 Wählen Sie ein Video in der Liste aus. 3 Drehen Sie das Gerät entgegen dem Uhrzeigersinn (nach links) in die Querformatansicht. 4 Steuern Sie die Wiedergabe mit den Symbolen auf dem Display. Videos freigeben Diese Funktion ist nur im Portrait-Modus verfügbar. 1 Öffnen Sie im Home-Bildschirm das Menü und wählen Sie YouTube aus. 2 Wählen Sie ein Video aus. 3 Wählen Sie Mehr Weiterge... eine Option. Videos hochladen Öffnen Sie im Home-Bildschirm das Menü und wählen Sie 1 YouTube aus. 2 Drücken Sie [ ] Hochladen und wählen Sie ein Video aus. Fahren Sie mit Schritt 8 fort. Wenn Sie neue Videos hochladen möchten, wählen Sie aus, um die Kamera einzuschalten. 3 Drehen Sie das Gerät entgegen dem Uhrzeigersinn (nach links) in die Querformatansicht. Richten Sie das Objektiv auf das gewünschte Motiv und 4 nehmen Sie ggf. Einstellungen vor. Internet 95
96 5 Wählen Sie aus, um die Aufnahme zu starten. 6 Wählen Sie aus, um die Aufnahme anzuhalten. 7 Wählen Sie Speichern aus, um das aufgenommene Video hochzuladen. 8 Geben Sie Ihren Benutzernamen und Ihr Passwort ein und wählen Sie Anmelden aus (falls erforderlich). 9 Geben Sie die Einzelheiten für das Hochladen ein und wählen Sie Hochladen aus. Synchronisieren In diesem Abschnitt erfahren Sie, wie Sie Kontakte, Kalenderereignisse und Memos mit dem angegebenen Webserver synchronisieren. Synchronisierungsprofil einrichten Öffnen Sie im Home-Bildschirm das Menü und wählen 1 Sie Einstellungen Drahtlos und Netzwerk Synchronisieren aus. 2 Wählen Sie Neues Sync-Profil aus und legen Sie die folgenden Profiloptionen fest: Option Funktion Profilname Geben Sie einen Namen für das Profil ein. Sync.-Kategorie Wählen Sie Datentypen aus, die synchronisiert werden sollen. Sync.-Typ Legen Sie fest, wie das Gerät und der Server synchronisiert werden. Sync.-Server Geben Sie die Webadresse des zu synchronisierenden Servers ein. 3 Wenn Sie fertig sind, wählen Sie Speichern aus. Synchronisierung starten Öffnen Sie im Home-Bildschirm das Menü und wählen 1 Sie Einstellungen Drahtlos und Netzwerk Synchronisieren aus. 96 Internet
97 2 Wählen Sie ein Synchronisierungsprofil aus. 3 Wählen Sie Sync. starten aus, um die Synchronisierung zu starten. Samsung Apps Mit Samsung Apps können Sie einfach und schnell eine Vielzahl von Anwendungen direkt auf das Gerät herunterladen. Samsung Apps bietet Ihnen sofortigen Zugang zu einer großen Auswahl von Anwendungen für Mobilgeräte, z. B. Spiele, Nachrichten, Informationen, mobile Vernetzungsdienste, Navigation, gesundheitsbezogene Anwendungen und mehr. Mit den voll optimierten Anwendungen von Samsung Apps können Sie Ihr Gerät smarter machen. Entdecken Sie die verblüffenden Anwendungen und bereichern Sie Ihr mobiles Leben. Je nach Region oder Netzbetreiber steht diese Funktion u. U. nicht zur Verfügung. Weitere Informationen finden Sie auf 1 Öffnen Sie im Home-Bildschirm das Menü, und wählen Sie Samsung Apps aus. 2 Suchen Sie nach Anwendungen, die Sie nutzen möchten, und laden Sie sie herunter. Daily Briefing Sie erfahren, wie Sie Wettervorhersagen, Börseninformationen, Nachrichten und den Terminplan für den jeweiligen Tag erhalten. Diese Funktion ist je nach Region oder Netzbetreiber u. U. nicht verfügbar. Einstellungen für tägliches Briefing anpassen 1 Öffnen Sie im Home-Bildschirm das Menü und wählen Sie Daily Briefing aus. 2 Drücken Sie [ ] Einstellungen einen Informationsdienst. Internet 97
98 Konfigurieren Sie die folgenden Einstellungen, um die 3 Bildschirme für tägliches Briefing anzupassen: 98 Option Stadt auswählen Aktie auswählen Automatische Aktualisierung Widget Auto- Scroll Einheit Internet Funktion Fügen Sie Städte für die Wettervorhersage hinzu. Unternehmen für Aktieninformationen hinzufügen. Einstellung, dass die Bildschirme für tägliches Briefing automatisch mit den neuesten Informationen aktualisiert werden. Einstellung, dass das Widget für tägliches Briefing automatisch weitere Informationen anzeigt. Auswahl einer Temperatureinheit für Wettervorhersagen. Sind die Einstellungen beendet, aktivieren Sie die 4 Kontrollkästchen neben den Informationsdiensten, die auf dem Display angezeigt werden sollen. Daily Briefing anzeigen Öffnen Sie im Home-Bildschirm das Menü und wählen Sie 1 Daily Briefing aus. 2 Wählen Sie aus, um Informationen zu aktualisieren. 3 Blättern Sie nach links oder rechts, um Informationen anzuzeigen. Press Reader Verwenden Sie Press Reader zum Lesen von Online- Zeitungen, wenn Sie unterwegs sind. Diese Funktion ist je nach Region oder Netzbetreiber u. U. nicht verfügbar. Zeitungsartikel herunterladen Öffnen Sie im Home-Bildschirm das Menü und wählen Sie 1 Press Reader aus. 2 Wählen Sie Online Store aus. Der Online-Store wird geöffnet.
99 3 Wählen Sie eine Zeitung, die Sie herunterladen möchten. 4 Wählen Sie ein Datum und dann OK aus. 5 Wählen Sie Confirm aus, um Ihren Einkauf zu bestätigen. Nachrichten lesen Öffnen Sie im Home-Bildschirm das Menü und wählen Sie 1 Press Reader aus. 2 Wählen Sie My Library aus. Wählen Sie eine Zeitung aus. 3 Market Sie können Spiele, Klingeltöne und andere Anwendungen von Android Market herunterladen. Diese Funktion ist je nach Region oder Netzbetreiber u. U. nicht verfügbar. 1 Öffnen Sie im Home-Bildschirm das Menü und wählen Sie Market aus. 2 Suchen Sie nach einer Datei und laden Sie sie auf Ihr Gerät herunter. S. 38 Internet 99
100 Verbindungen Bluetooth Bluetooth ist eine drahtlose Kommunikationstechnologie mit kurzer Reichweite, mit der sich über Entfernungen von ca. 10 Metern Daten und Informationen kontaktfrei austauschen lassen. Sie müssen die Geräte für eine Bluetooth-Übertragung nicht aufeinander ausrichten. Wenn die Geräte sich innerhalb des Nutzungsbereichs befinden, können Informationen zwischen ihnen ausgetauscht werden, auch wenn sie sich in verschiedenen Räumen befinden. Samsung ist nicht für den Verlust, das Abhören oder den Missbrauch von Daten verantwortlich, die mit der drahtlosen Bluetooth-Funktion gesendet oder empfangen werden. Stellen Sie stets sicher, dass Sie Daten nur mit Geräten weitergeben und empfangen, die vertrauenswürdig und ordnungsgemäß abgesichert sind. Wenn sich Hindernisse zwischen den Geräten befinden, kann sich die maximal mögliche Entfernung reduzieren. Einige Geräte, insbesondere solche, die nicht von Bluetooth SIG getestet oder zugelassen wurden, sind möglicherweise nicht mit dem Gerät kompatibel. 100 Verbindungen
101 Drahtlose Bluetooth-Funktion aktivieren 1 Öffnen Sie im Home-Bildschirm das Menü und wählen Sie Einstellungen Drahtlos und Netzwerk Bluetooth- Einstellungen aus. 2 Wählen Sie Bluetooth aus, um die drahtlose Bluetooth- Funktion zu aktivieren. Andere Bluetooth-fähige Geräte finden und koppeln 1 Öffnen Sie im Home-Bildschirm das Menü und wählen Sie Einstellungen Drahtlos und Netzwerk Bluetooth- Einstellungen Geräte suchen aus. 2 Wählen Sie ein Gerät aus. Geben Sie eine PIN für die drahtlose Bluetooth-Funktion 3 oder die Bluetooth-PIN des anderen Geräts (falls vorhanden) ein und wählen Sie OK aus. Stattdessen können Sie auch Annahme auswählen, um die PIN zwischen Ihrem und dem anderen Gerät zuzuordnen. Wenn der Besitzer des anderen Geräts dieselbe PIN eingibt oder die Verbindung annimmt, ist die Kopplung abgeschlossen. Nach einer erfolgreichen Kopplung sucht das Gerät automatisch nach verfügbaren Diensten. Einige Geräte, insbesondere Headsets oder Kfz- Freisprecheinrichtungen, haben eventuell eine feste Bluetooth-PIN wie Wenn das andere Gerät eine PIN hat, müssen Sie diese eingeben. Verbindungen 101
102 Daten über die drahtlose Bluetooth- Funktion senden 1 Wählen Sie eine Datei oder ein Element, z. B. einen Kontakt, ein Kalenderereignis, ein Memo oder eine Mediendatei, von einer zugehörigen Anwendung oder aus Eigene Dateien aus. 2 Drücken Sie [ ] Freigeben oder Senden per Bluetooth. 3 Suchen Sie nach einem Bluetooth-fähigen Gerät und koppeln Sie Ihr Gerät damit. Daten über die drahtlose Bluetooth- Funktion empfangen Öffnen Sie im Home-Bildschirm das Menü, und wählen 1 Sie Einstellungen Drahtlos und Netzwerk Bluetooth-Einstellungen Sichtbar aus. Ihr Gerät ist 120 Sekunden lang für andere Bluetooth- Geräte sichtbar. 2 Wenn Sie dazu aufgefordert werden, geben Sie die PIN für die drahtlose Bluetooth-Funktion ein und wählen Sie OK aus (falls erforderlich). 3 Wählen Sie Annahme aus, um zu bestätigen, dass Sie Daten vom anderen Gerät empfangen möchten (falls erforderlich). Empfangene Daten werden dem Typ entsprechend in einer zugehörigen Anwendung oder einem passenden Ordner gespeichert. Eine Musik- oder Audio-Datei wird beispielsweise im Tonordner gespeichert und ein Kontakt im Telefonbuch. WLAN In diesem Abschnitt erfahren Sie, wie Sie die drahtlosen Netzfunktionen des Geräts verwenden, um eine Verbindung mit einem drahtlosen lokalen Netzwerk (WLAN) herzustellen, das mit dem Standard IEEE b/g/n kompatibel ist. 102 Verbindungen
103 Sie können eine Verbindung mit dem Internet oder anderen Netzgeräten herstellen, wenn ein Zugangspunkt oder ein drahtloser Hotspot verfügbar ist. Dieses Gerät verwendet eine nicht harmonisierte Frequenz und ist für den Einsatz in allen europäischen Ländern geeignet. Die WLAN-Funktion darf innerhalb der EU ohne Einschränkung in Gebäuden genutzt werden, in Frankreich jedoch nicht außerhalb von Gebäuden. WLAN-Funktion aktivieren Öffnen Sie im Home-Bildschirm das Menü und wählen Sie Einstellungen Drahtlos und Netzwerk WLAN- Einstellungen WLAN aus. Ein aktives WLAN, das im Hintergrund ausgeführt wird, verbraucht Akkuleistung. Um den Akku zu schonen, sollten Sie das WLAN nur aktivieren, wenn Sie es benötigen. WLAN finden und Verbindung herstellen Öffnen Sie im Home-Bildschirm das Menü und wählen Sie 1 Einstellungen Drahtlos und Netzwerk WLAN- Einstellungen aus. Das Gerät sucht automatisch nach verfügbaren WLANs. 2 Wählen Sie unter WLAN-Netze ein Netzwerk aus. 3 Geben Sie ein Passwort für das Netzwerk ein (falls erforderlich). 4 Wählen Sie Verb. aus. WLAN manuell hinzufügen Öffnen Sie im Home-Bildschirm das Menü und wählen Sie 1 Einstellungen Drahtlos und Netzwerk WLAN- Einstellungen WLAN-Netz hinzufügen aus. 2 Geben Sie die SSID für das Netzwerk ein und wählen Sie den Sicherheitstyp aus. 3 Legen Sie die Sicherheitseinstellungen entsprechend dem ausgewählten Sicherheitstyp fest. 4 Wählen Sie Speichern aus. Verbindungen 103
104 Herstellung einer WLAN-Verbindung über einen WPS-Zugangspunkt (Wi-Fi Protected Setup) Bei der Verwendung von WPS kann eine Verbindung zu einem geschützten Netzwerk hergestellt werden. So stellen Sie die Verbindung mit einem WLAN mit einer WPS-Taste her: 1 Öffnen Sie im Home-Bildschirm das Menü und wählen Sie Einstellungen Drahtlos und Netzwerk WLAN- Einstellungen aus. 2 Wählen Sie WPS-Tastenverbindung. 3 Drücken Sie innerhalb von 2 Minuten eine WPS-Taste am Zugangspunkt. So stellen Sie die Verbindung zu einem WLAN mit einer WPS-PIN her: 1 Öffnen Sie im Home-Bildschirm das Menü und wählen Sie Einstellungen Drahtlos und Netzwerk WLAN- Einstellungen aus. 2 Wählen Sie ein Netz aus, das mit dem WPS-Symbol gekennzeichnet ist, und wählen Sie WPS-PIN. 3 Geben Sie am Zugangspunkt die PIN ein und drücken Sie die Starttaste. AllShare In diesem Abschnitt erfahren Sie, wie Sie den DLNA-Dienst (Digital Living Network Alliance) verwenden, mit dem Sie Mediendateien über ein WLAN mit DLNA-fähigen Geräten in Ihrer Wohnung austauschen können. Sie müssen zuerst die WLAN-Funktion aktivieren und ein WLAN-Profil hinzufügen. S Verbindungen
105 DLNA-Einstellungen zum Freigeben von Mediendateien anpassen Damit andere DLNA-fähige Geräte auf Mediendateien auf Ihrem Gerät zugreifen können, müssen Sie die Medienfreigabe aktivieren. Option Abhängig von den DLNA-fähigen Geräten ist die Wiedergabe einiger Dateien darauf u. U. nicht möglich. 1 Öffnen Sie im Home-Bildschirm das Menü und wählen Sie AllShare aus. 2 Wählen Sie Einstellungen aus. 3 Legen Sie die folgenden Einstellungen fest, um die DLNA- Funktion anzupassen: Medienserver- Name Medien freigeben Funktion Geben Sie einen Namen für das Gerät als Medienserver ein. Aktivieren Sie die Video-, Bildoder Musikfreigabe mit anderen DLNA-fähigen Geräten. Option Zugangspunktnetz Von anderem Gerät hochladen Standardspeicher Funktion Wählen Sie ein Verbindungsprofil für DLNA- Verbindungen aus. Legen Sie fest, ob Sie das Hochladen von einem anderen Gerät zulassen möchten. Wählen Sie den Standardspeicherort für heruntergeladene Mediendateien aus. Dateien auf einem anderen DLNA-fähigen Gerät wiedergeben 1 Öffnen Sie im Home-Bildschirm das Menü und wählen Sie AllShare aus. 2 Wählen Sie Datei von meinem Telefon auf einem anderen Player wiedergeben aus. 3 Wählen Sie eine Medienkategorie eine Datei aus. Verbindungen 105
106 4 Wählen Sie Zu Wiedergabeliste hinzufügen aus. 5 Wählen Sie den Player aus, auf dem die Mediendatei wiedergegeben werden soll. Die Wiedergabe auf dem ausgewählten Player wird gestartet. 6 Steuern Sie die Wiedergabe mit den Symbolen am Gerät. Abhängig von der Netzwerkverbindung und dem verbundenen Server wird die Wiedergabe u. U. gepuffert. Dateien anderer auf dem Gerät wiedergeben 1 Öffnen Sie im Home-Bildschirm das Menü und wählen Sie AllShare aus. 2 Wählen Sie Datei vom Server auf meinem Telefon wiedergeben aus. Das Gerät sucht automatisch nach DLNA-fähigen Geräten. 3 Wählen Sie das Gerät, das die Mediendateien enthält, als Medienserver aus. 4 Wählen Sie eine Medienkategorie und eine Datei aus. 5 Wählen Sie Zu Wiedergabeliste hinzufügen aus. Steuern Sie die Wiedergabe mit den Symbolen am Gerät. 6 Dateien eines Geräts auf dem anderen Gerät wiedergeben 1 Öffnen Sie im Home-Bildschirm das Menü und wählen Sie AllShare aus. 2 Wählen Sie Datei vom Server über mein Telefon auf anderem Player wiedergeben aus. Das Gerät sucht automatisch nach DLNA-fähigen Geräten. 3 Wählen Sie das Gerät, das die Mediendateien enthält, als Medienserver aus. 4 Wählen Sie eine Medienkategorie und eine Datei aus. 5 Wählen Sie Zu Wiedergabeliste hinzufügen aus. 106 Verbindungen
107 6 Wählen Sie den Player aus, auf dem die Mediendatei wiedergegeben werden soll. Die Wiedergabe auf dem ausgewählten Player wird gestartet. Steuern Sie die Wiedergabe mit den Symbolen am Gerät. 7 Mobiles Netzwerk freigeben In diesem Abschnitt erfahren Sie, wie Sie das Gerät als drahtloses Modem oder drahtlosen Zugangspunkt für PCs oder andere Geräte einrichten und die mobile Netzwerkverbindung des Geräts freigeben. Mobile Netzwerkverbindung des Geräts über WLAN freigeben Öffnen Sie im Home-Bildschirm das Menü, und wählen 1 Sie Einstellungen Drahtlos und Netzwerk Tethering aus. 2 Wählen Sie Mobiler Zugangspunkt, um die Funktion für den mobilen Zugangspunkt zu aktivieren. 3 Wählen Sie Mobile AP-Einstellungen Configure Wi-Fi hotspot, um die Funktion für den mobilen Zugangspunkt individuell anzupassen. Option Netz-SSID Sicherheit Funktion Anzeigen und Bearbeiten des Gerätenamens, der externen Geräten angezeigt wird. Auswählen des Sicherheitstyps. 4 Wenn Sie fertig sind, wählen Sie Speichern aus. 5 Suchen Sie auf einem anderen Gerät in der Liste der verfügbaren Verbindungen nach dem Namen Ihres Geräts, und stellen Sie die Verbindung mit dem Netzwerk her. Ihr Gerät nutzt nun die mobile Netzwerkverbindung auf einem anderen Gerät. Verbindungen 107
108 Mobile Netzwerkverbindung des Geräts über USB freigeben Verbinden Sie die Multifunktionsbuchse des Geräts über 1 ein optionales PC-Datenkabel mit einem PC. 2 Öffnen Sie im Home-Bildschirm das Menü, und wählen Sie Einstellungen Drahtlos und Netzwerk Tethering aus. 3 Wählen Sie USB-Tethering aus, um die USB-Tethering- Funktion zu aktivieren. Das Gerät gibt die mobile Netzwerkverbindung für den PC frei. Deaktivieren Sie das Kontrollkästchen neben USB- Tethering, um die Freigabe der Netzwerkverbindung zu beenden. Das Verfahren zum Freigeben der Netzwerkverbindung kann je nach Betriebssystem des PCs unterschiedlich sein. TV-Verbindungen (TV- Ausgangsmodus) Hier erfahren Sie, wie Sie das Gerät an ein Fernsehgerät anschließen und die Bedienoberfläche des Geräts auf dem Bildschirm des Fernsehgeräts anzeigen. 1 Öffnen Sie im Home-Bildschirm das Menü, und wählen Sie Einstellungen Anzeige TV Ausgang aus. 2 Wählen Sie TV Ausgang aus, um den TV-Ausgangsmodus zu aktivieren. 3 Wählen Sie TV System. 4 Wählen Sie ein für Ihre Region passendes Bildkodierungssystem aus. 108 Verbindungen
109 Option PAL NTSC Region Australien, Belgien, China, Dänemark, Deutschland, England, Finnland, Italien, Kuwait, Malaysia, Neuseeland, Niederlande, Norwegen, Österreich, Schweden, Schweiz, Singapur, Spanien, Thailand Japan, Kanada, Korea, Mexiko, Taiwan, USA 5 Schalten Sie den Fernseher ein und verbinden Sie das Gerät über ein TV-Ausgangskabel mit dem Fernseher. Schließen Sie die Stecker des TV-Ausgangskabels farbrichtig an die A/V-Buchsen des Fernsehgeräts an. 6 Wählen Sie am Fernsehgerät den externen Eingangsmodus aus. Die Bedienoberfläche des Geräts wird auf dem Fernsehbildschirm angezeigt. Aufgrund unterschiedlicher Bildkodierungssysteme oder der Qualität des Fernsehbildschirms werden die Dateien eventuell nicht richtig angezeigt. PC-Verbindungen In diesem Abschnitt erfahren Sie, wie Sie Ihr Gerät über ein optionales PC-Datenkabel in verschiedenen USB- Verbindungsmodi mit einem PC verbinden. Durch Verbinden des Geräts mit einem PC können Sie Dateien mit dem Windows Media Player synchronisieren, Daten direkt auf das Gerät und vom Gerät übertragen und das Programm Samsung Kies verwenden. Mit Samsung Kies verbinden Stellen Sie sicher, dass Samsung Kies auf dem PC installiert ist. Sie können das Programm von der Samsung-Webseite ( herunterladen. 1 Öffnen Sie im Home-Bildschirm das Menü und wählen Sie Einstellungen Drahtlos und Netzwerk USB- Einstellungen Samsung Kies aus. 2 Drücken Sie die Starttaste, um in den Home-Bildschirm zurückzukehren. Verbindungen 109
110 3 Verbinden Sie die Multifunktionsbuchse des Geräts über ein optionales PC-Datenkabel mit einem PC. 4 Führen Sie Samsung Kies aus und nutzen Sie Drahtlosverbindungen oder kopieren Sie Daten und Dateien. In der Hilfe zu Samsung Kies finden Sie weitere Informationen. Mit Windows Media Player synchronisieren Vergewissern Sie sich, dass Windows Media Player auf dem PC installiert ist. 1 Öffnen Sie im Home-Bildschirm das Menü und wählen Sie Einstellungen Drahtlos und Netzwerk USB- 3 Verbinden Sie mithilfe eines optionalen PC-Datenkabels die Multifunktionsbuchse am Gerät mit einem PC, auf dem Windows Media Player installiert ist. Sobald der Anschluss erfolgt ist, wird ein Popup-Fenster auf dem PC angezeigt. 4 Öffnen Sie Windows Media Player, um Musikdateien zu synchronisieren. 5 Bearbeiten Sie den Namen des Geräts oder geben Sie ihn in das Popup-Fenster ein (falls erforderlich). 6 Wählen Sie die gewünschten Musikdateien aus und ziehen Sie sie in die Synchronisierungsliste. Starten Sie die Synchronisierung. 7 Einstellungen Media Player aus. 2 Drücken Sie die Starttaste, um in den Home-Bildschirm zurückzukehren. 110 Verbindungen
111 Als Massenspeichergerät verbinden Sie können das Gerät als Wechseldatenträger an einen PC anschließen und auf das Dateiverzeichnis zugreifen. Wenn Sie eine Speicherkarte in das Gerät einsetzen, können Sie auch das Dateiverzeichnis der Speicherkarte aufrufen, indem Sie das Gerät als Speicherkartenleser nutzen. Das Dateiverzeichnis der Speicherkarte wird als Wechseldatenträger separat vom internen Speicher angezeigt. 1 Wenn Sie Dateien von einer Speicherkarte oder auf eine Speicherkarte übertragen möchten, setzen Sie eine Speicherkarte in das Gerät ein. 2 Öffnen Sie im Home-Bildschirm das Menü und wählen Sie Einstellungen Drahtlos und Netzwerk USB- Einstellungen Massenspeicher aus. 3 Drücken Sie die Starttaste, um in den Home-Bildschirm zurückzukehren. 4 Verbinden Sie die Multifunktionsbuchse des Geräts über ein optionales PC-Datenkabel mit einem PC. 5 Wenn die Verbindung hergestellt ist, wählen Sie USB- Speicher aktivieren. 6 Öffnen Sie den Ordner, um Dateien anzuzeigen. 7 Kopieren Sie Dateien vom PC auf die Speicherkarte. 8 Wenn Sie fertig sind, wählen Sie USB-Speicher deaktivieren aus. Klicken Sie zum Trennen des Geräts vom PC in der Windows-Taskleiste auf das USB-Gerätesymbol und dann auf die Option zum sicheren Entfernen des Massenspeichergeräts. Trennen Sie dann das PC- Datenkabel vom PC ab. Andernfalls können auf der Speicherkarte gespeicherte Daten verloren gehen oder die Speicherkarte beschädigt werden. Verbindungen 111
112 VPN-Verbindungen Sie können virtuelle private Netzwerke (VPN) erstellen und über ein öffentliches Netzwerk wie das Internet eine sichere Verbindung mit Ihrem privaten Netzwerk herstellen. Ihr Gerät sollte bereits für den Internetzugang konfiguriert sein. Ist der Internetzugang nicht problemlos möglich, müssen Sie die Verbindungen bearbeiten. Wenden Sie sich an Ihren Netzbetreiber, wenn Sie nicht sicher sind, welche Verbindungsinformationen Sie eingeben sollen. VPN-Verbindungen einrichten 1 Öffnen Sie im Home-Bildschirm das Menü, und wählen Sie Einstellungen Drahtlos und Netzwerk VPN- Einstellungen VPN hinzufügen aus. 2 Wählen Sie einen VPN-Typ aus. 3 Passen Sie die Verbindungsinformationen an. Die verfügbaren Optionen können je nach VPN-Typ variieren. 112 Verbindungen Option VPN-Name VPN-Server festlegen Verschlüsselung aktivieren IPsec Pre-shared Key festlegen L2TP-Geheimnis aktivieren L2TP-Geheimnis festlegen Funktion Geben Sie den Namen des VPN- Servers ein. Geben Sie die IP-Adresse des VPN- Servers ein. Legen Sie fest, dass die Verbindung mit dem VPN-Server verschlüsselt werden soll. Geben Sie einen vorinstallierten Schlüssel ein. Legen Sie fest, dass das geheime L2TP-Passwort verwendet werden soll. Geben Sie das geheime L2TP- Passwort ein.
113 Option Benutzerzertifikat festlegen CA-Zertifikat festlegen DNS- Suchdomänen Funktion Wählen Sie ein Benutzerzertifikat aus, das vom VPN-Server verwendet wird, um Sie zu identifizieren. Zertifikate können vom VPN-Server importiert oder aus dem Internet heruntergeladen werden. Wählen Sie ein Zertifikat der Zertifikatsautorität (CA) aus, das vom VPN-Server verwendet wird, um Sie zu identifizieren. Zertifikate können vom VPN- Server importiert oder aus dem Internet heruntergeladen werden. Geben Sie die Adresse des Domänennamenservers (DNS) ein. Verbindung mit einem privaten Netzwerk herstellen 1 Öffnen Sie im Home-Bildschirm das Menü, und wählen Sie Einstellungen Drahtlos und Netzwerk VPN- Einstellungen aus. 2 Wählen Sie ein privates Netzwerk aus, mit dem Sie eine Verbindung herstellen möchten. 3 Geben Sie den Benutzernamen und das Passwort ein, und wählen Sie Verbinden aus. Verbindungen 113
114 Tools Uhr Erfahren Sie, wie Sie Alarme und Weltuhren einstellen und kontrollieren. Außerdem können Sie die Stoppuhr und den Countdown-Timer verwenden. Neuen Alarm einstellen Öffnen Sie im Home-Bildschirm das Menü und wählen Sie 1 Uhr Alarm aus. 2 Wählen Sie Erinnerung erstellen aus oder drücken Sie [ ] Erstellen. 3 Stellen Sie die Alarmdetails ein. Wählen Sie Intelligenter Alarm aus, um zu aktivieren, dass mit dem Alarmbildschirm vor dem eigentlichen Alarm simulierte Naturgeräusche zu hören sind. 4 Wenn Sie fertig sind, wählen Sie Speichern aus. Alarm deaktivieren Wenn der Alarm ertönt: Um den Alarm zu deaktivieren, ziehen Sie nach rechts bis zum Punkt. Zur Wiederholung des Alarms nach einer vorgegebenen Zeitdauer ziehen Sie nach links bis zum Punkt. Alarm löschen Öffnen Sie im Home-Bildschirm das Menü und wählen Sie 1 Uhr Alarm aus. 2 Drücken Sie [ ] Löschen. 3 Wählen Sie die Alarme aus, die Sie löschen möchten. 4 Wählen Sie Löschen aus. Weltuhr erstellen Öffnen Sie im Home-Bildschirm das Menü und wählen Sie 1 Uhr Weltuhr aus. 114 Tools
115 2 Wählen Sie Stadt hinzufügen aus oder drücken Sie [ ] Hinzufügen. 3 Geben Sie einen Städtenamen ein oder wählen Sie einen in der Städteliste aus. Zum Auswählen einer Stadt in der Weltkartenansicht wählen Sie aus. 4 Um weitere Weltuhren hinzuzufügen, wiederholen Sie die Schritte 2 und 3. Um die Sommerzeit auf die Uhren anzuwenden, tippen Sie auf eine Uhr, halten Sie sie und wählen Sie DST-Einstellungen aus. Stoppuhr verwenden Öffnen Sie im Home-Bildschirm das Menü und wählen Sie 1 Uhr Stoppuhr aus. 2 Wählen Sie Start aus, um die Stoppuhr zu starten. 3 Wählen Sie Runde aus, um Rundenzeiten aufzuzeichnen. 4 Wenn Sie fertig sind, wählen Sie Stopp aus. 5 Wählen Sie Zurücks. aus, um die aufgezeichneten Zeiten zu löschen. Verwenden des Countdown-Timers Öffnen Sie im Home-Bildschirm das Menü und wählen Sie 1 Uhr Timer aus. 2 Stellen Sie die gewünschte Zeitdauer für den Countdown ein. 3 Wählen Sie Start aus, um den Countdown zu starten. Sie können andere Funktionen nutzen, während der Timer im Hintergrund läuft. Drücken Sie die Starttaste oder [ ] und rufen Sie eine andere Anwendung auf. 4 Wenn der Timer abgelaufen ist, ziehen Sie nach rechts bis zum Punkt. Tools 115
116 Rechner In diesem Abschnitt erfahren Sie, wie Sie mathematische Berechnungen wie mit einem Taschenrechner oder Tischrechner direkt auf dem Gerät ausführen. Eine Berechnung durchführen Öffnen Sie im Home-Bildschirm das Menü und wählen Sie 1 Rechner aus. 2 Verwenden Sie die Tasten, die dem Rechnerdisplay entsprechen, um grundlegende mathematische Operationen durchzuführen. Drehen Sie das Gerät in die Querformatansicht, um den wissenschaftlichen Rechner zu verwenden. Wenn Sie die automatische Drehung deaktiviert haben, drücken Sie [ ] Wissenschaftlicher Taschenrechner. Berechnungsverlauf anzeigen Öffnen Sie im Home-Bildschirm das Menü und wählen Sie 1 Rechner aus. 116 Tools 2 Führen Sie die Berechnung aus. 3 Wählen Sie aus, um die Rechnertastatur zu schließen. Der Berechnungsverlauf wird angezeigt. 4 Drücken Sie [ ] Verlauf löschen, um den Verlauf zu löschen. Aldiko ebook Erfahren Sie, wie Sie Buchdateien herunterladen und lesen. Eine Buchdatei lesen Öffnen Sie im Home-Bildschirm das Menü und wählen Sie 1 Aldiko ebook aus. 2 Lesen Sie die Lizenzverträge für Endbenutzer und wählen Sie Zustimmen aus. 3 Drücken Sie [ ] Suche, um nach einem Buchtitel zu suchen (falls erforderlich). 4 Wählen Sie ein Buch aus dem Bücherregal. Tippen Sie auf das Display, um das Buch zu lesen. 5
117 6 Um Seiten zu blättern, ziehen Sie Ihren Finger nach links oder rechts oder tippen Sie nahe dem linken oder rechten Seitenrand. 7 Beim Lesen des Buchs können Sie folgende Tasten verwenden: Nummer Funktion 1 Buchdetails anzeigen. 2 Durch Ziehen der Leiste zu einer Seite wechseln. 3 Im Buch nach Text suchen. 4 Lesezeichen für aktuelle Seite erstellen. 5 Inhaltsverzeichnis anzeigen. 6 Liste der bevorzugten Seiten anzeigen. 7 Anzeigeeinstellungen ändern. 8 Textattribute ändern. 9 Anzeigemodus ändern. Tools 117
GT-I5800 Benutzerhandbuch
 GT-I5800 Benutzerhandbuch Dieses Handbuch verwenden Vielen Dank für den Erwerb dieses Samsung Mobiltelefons. Dieses Telefon, das auf der herausragenden Technologie und den hohen Standards von Samsung beruht,
GT-I5800 Benutzerhandbuch Dieses Handbuch verwenden Vielen Dank für den Erwerb dieses Samsung Mobiltelefons. Dieses Telefon, das auf der herausragenden Technologie und den hohen Standards von Samsung beruht,
GT-I8150. Benutzerhandbuch
 GT-I850 Benutzerhandbuch Dieses Handbuch verwenden Vielen Dank für den Erwerb dieses Samsung Mobilgeräts. Dieses Gerät, das auf der herausragenden Technologie und den hohen Standards von Samsung beruht,
GT-I850 Benutzerhandbuch Dieses Handbuch verwenden Vielen Dank für den Erwerb dieses Samsung Mobilgeräts. Dieses Gerät, das auf der herausragenden Technologie und den hohen Standards von Samsung beruht,
GT-S5830. Benutzerhandbuch
 GT-S5830 Benutzerhandbuch Dieses Handbuch verwenden Vielen Dank für den Erwerb dieses Samsung Mobilgeräts. Dieses Gerät beruht auf der herausragenden Technologie und den hohen Standards von Samsung und
GT-S5830 Benutzerhandbuch Dieses Handbuch verwenden Vielen Dank für den Erwerb dieses Samsung Mobilgeräts. Dieses Gerät beruht auf der herausragenden Technologie und den hohen Standards von Samsung und
GT-S6802. Benutzerhandbuch
 GT-S6802 Benutzerhandbuch Dieses Handbuch verwenden Vielen Dank für den Erwerb dieses Samsung-Mobilgeräts. Dieses Gerät, das auf der herausragenden Technologie und den hohen Standards von Samsung beruht,
GT-S6802 Benutzerhandbuch Dieses Handbuch verwenden Vielen Dank für den Erwerb dieses Samsung-Mobilgeräts. Dieses Gerät, das auf der herausragenden Technologie und den hohen Standards von Samsung beruht,
GT-S5570I. Benutzerhandbuch
 GT-S5570I Benutzerhandbuch Dieses Handbuch verwenden Vielen Dank für den Erwerb dieses Samsung-Mobilgeräts. Dieses Gerät, das auf der herausragenden Technologie und den hohen Standards von Samsung beruht,
GT-S5570I Benutzerhandbuch Dieses Handbuch verwenden Vielen Dank für den Erwerb dieses Samsung-Mobilgeräts. Dieses Gerät, das auf der herausragenden Technologie und den hohen Standards von Samsung beruht,
 1.1 1.2 2.1 2.2 2.3 3.1 3.2 PRÄSENTATION IHRES MOBILTELEFONS Erfahren Sie mehr über die Tasten, das Display und die Icons Ihres Mobiltelefons. Tasten In der Frontansicht Ihres Telefons sind folgende Elemente
1.1 1.2 2.1 2.2 2.3 3.1 3.2 PRÄSENTATION IHRES MOBILTELEFONS Erfahren Sie mehr über die Tasten, das Display und die Icons Ihres Mobiltelefons. Tasten In der Frontansicht Ihres Telefons sind folgende Elemente
GT-I9100. Benutzerhandbuch
 GT-I900 Benutzerhandbuch Dieses Handbuch verwenden Vielen Dank für den Erwerb dieses Samsung Mobilgeräts. Dieses Gerät, das auf der herausragenden Technologie und den hohen Standards von Samsung beruht,
GT-I900 Benutzerhandbuch Dieses Handbuch verwenden Vielen Dank für den Erwerb dieses Samsung Mobilgeräts. Dieses Gerät, das auf der herausragenden Technologie und den hohen Standards von Samsung beruht,
GT-I9210. Benutzerhandbuch
 GT-I920 Benutzerhandbuch Dieses Handbuch verwenden Vielen Dank für den Erwerb dieses Mobilgeräts von Samsung. Dieses Gerät, das auf der herausragenden Technologie und den hohen Standards von Samsung beruht,
GT-I920 Benutzerhandbuch Dieses Handbuch verwenden Vielen Dank für den Erwerb dieses Mobilgeräts von Samsung. Dieses Gerät, das auf der herausragenden Technologie und den hohen Standards von Samsung beruht,
Installation von Kies (PC Sync)
 Einige der Inhalte in diesem Handbuch können sich von Ihrem Gerät unterscheiden, dies ist abhängig von der Software oder dem Dienstanbieter. Installation von Kies (PC Sync). Laden Sie die neueste Version
Einige der Inhalte in diesem Handbuch können sich von Ihrem Gerät unterscheiden, dies ist abhängig von der Software oder dem Dienstanbieter. Installation von Kies (PC Sync). Laden Sie die neueste Version
GT-I9001. Benutzerhandbuch
 GT-I9001 Benutzerhandbuch Dieses Handbuch verwenden Vielen Dank für den Erwerb dieses Samsung Mobiltelefons. Dieses Gerät, das auf der herausragenden Technologie und den hohen Standards von Samsung beruht,
GT-I9001 Benutzerhandbuch Dieses Handbuch verwenden Vielen Dank für den Erwerb dieses Samsung Mobiltelefons. Dieses Gerät, das auf der herausragenden Technologie und den hohen Standards von Samsung beruht,
GT-S7500. Benutzerhandbuch
 GT-S7500 Benutzerhandbuch www.sar-tick.com Dieses Produkt erfüllt die geltenden nationalen SAR-Grenzwerte von 2,0 W/kg. Die spezifischen SAR-Höchstwerte finden Sie im Abschnitt Informationen zur SAR-Zertifizierung
GT-S7500 Benutzerhandbuch www.sar-tick.com Dieses Produkt erfüllt die geltenden nationalen SAR-Grenzwerte von 2,0 W/kg. Die spezifischen SAR-Höchstwerte finden Sie im Abschnitt Informationen zur SAR-Zertifizierung
GT-S8530. Benutzerhandbuch
 GT-S8530 Benutzerhandbuch Dieses Handbuch verwenden Vielen Dank für den Erwerb dieses Samsung Mobilgeräts. Dieses Telefon, das auf der herausragenden Technologie und den hohen Standards von Samsung beruht,
GT-S8530 Benutzerhandbuch Dieses Handbuch verwenden Vielen Dank für den Erwerb dieses Samsung Mobilgeräts. Dieses Telefon, das auf der herausragenden Technologie und den hohen Standards von Samsung beruht,
FAQ Häufig gestellte Fragen SL820
 FAQ Häufig gestellte Fragen SL820 Inhaltsverzeichnis 1. Frage:... 4 Wie kann ich die Rufumleitung zur Sprachbox bearbeiten?... 4 Dauer bis zur Mailbox per Steuercode einstellen... 4 2. Frage:... 5 Das
FAQ Häufig gestellte Fragen SL820 Inhaltsverzeichnis 1. Frage:... 4 Wie kann ich die Rufumleitung zur Sprachbox bearbeiten?... 4 Dauer bis zur Mailbox per Steuercode einstellen... 4 2. Frage:... 5 Das
GT-S8500. Benutzerhandbuch
 GT-S8500 Benutzerhandbuch www.sar-tick.com Dieses Produkt erfüllt die geltenden nationalen SAR-Grenzwerte von 2,0 W/kg. Die spezifischen SAR-Höchstwerte finden Sie im Abschnitt Informationen zur SAR- Zertifizierung
GT-S8500 Benutzerhandbuch www.sar-tick.com Dieses Produkt erfüllt die geltenden nationalen SAR-Grenzwerte von 2,0 W/kg. Die spezifischen SAR-Höchstwerte finden Sie im Abschnitt Informationen zur SAR- Zertifizierung
GT-S6102. Benutzerhandbuch
 GT-S602 Benutzerhandbuch www.sar-tick.com Dieses Produkt erfüllt die geltenden nationalen SAR-Grenzwerte von 2,0 W/kg. Die spezifischen SAR-Höchstwerte finden Sie im Abschnitt Informationen zur SAR-Zertifizierung
GT-S602 Benutzerhandbuch www.sar-tick.com Dieses Produkt erfüllt die geltenden nationalen SAR-Grenzwerte von 2,0 W/kg. Die spezifischen SAR-Höchstwerte finden Sie im Abschnitt Informationen zur SAR-Zertifizierung
GT-S5301. Benutzerhandbuch
 GT-S5301 Benutzerhandbuch Handbuch verwenden Vielen Dank, dass Sie sich für dieses Mobilgerät von Samsung entschieden haben. Dieses Gerät, das auf der herausragenden Technologie und den hohen Standards
GT-S5301 Benutzerhandbuch Handbuch verwenden Vielen Dank, dass Sie sich für dieses Mobilgerät von Samsung entschieden haben. Dieses Gerät, das auf der herausragenden Technologie und den hohen Standards
GT-I9003. Benutzerhandbuch
 GT-I9003 Benutzerhandbuch Dieses Handbuch verwenden Vielen Dank für den Erwerb dieses Samsung Mobiltelefons. Dieses Gerät, das auf der herausragenden Technologie und den hohen Standards von Samsung beruht,
GT-I9003 Benutzerhandbuch Dieses Handbuch verwenden Vielen Dank für den Erwerb dieses Samsung Mobiltelefons. Dieses Gerät, das auf der herausragenden Technologie und den hohen Standards von Samsung beruht,
GT-S5570. Benutzerhandbuch
 GT-S5570 Benutzerhandbuch Dieses Handbuch verwenden Vielen Dank für den Erwerb dieses Samsung-Mobilgeräts. Dieses Gerät, das auf der herausragenden Technologie und den hohen Standards von Samsung beruht,
GT-S5570 Benutzerhandbuch Dieses Handbuch verwenden Vielen Dank für den Erwerb dieses Samsung-Mobilgeräts. Dieses Gerät, das auf der herausragenden Technologie und den hohen Standards von Samsung beruht,
Installation von Kies (PC Sync)
 Einige der Inhalte in diesem Handbuch können sich von Ihrem Telefon unterscheiden, dies ist abhängig von der Software oder dem Dienstanbieter. Installation von Kies (PC Sync). Laden Sie die neueste Version
Einige der Inhalte in diesem Handbuch können sich von Ihrem Telefon unterscheiden, dies ist abhängig von der Software oder dem Dienstanbieter. Installation von Kies (PC Sync). Laden Sie die neueste Version
GT-I9300. Benutzerhandbuch
 GT-I9300 Benutzerhandbuch Verwendung dieses Handbuchs Vielen Dank, dass Sie sich für dieses Mobilgerät von Samsung entschieden haben. Dieses Gerät, das auf der herausragenden Technologie und den hohen
GT-I9300 Benutzerhandbuch Verwendung dieses Handbuchs Vielen Dank, dass Sie sich für dieses Mobilgerät von Samsung entschieden haben. Dieses Gerät, das auf der herausragenden Technologie und den hohen
GT-I5800 Benutzerhandbuch
 GT-I5800 Benutzerhandbuch Dieses Handbuch verwenden Vielen Dank für den Erwerb dieses Samsung Mobiltelefons. Dieses Telefon, das auf der herausragenden Technologie und den hohen Standards von Samsung beruht,
GT-I5800 Benutzerhandbuch Dieses Handbuch verwenden Vielen Dank für den Erwerb dieses Samsung Mobiltelefons. Dieses Telefon, das auf der herausragenden Technologie und den hohen Standards von Samsung beruht,
Installation von Kies (PC Sync)
 Einige der Inhalte in diesem Handbuch können sich von Ihrem Telefon unterscheiden, dies ist abhängig von der Software oder dem Dienstanbieter. Installation von Kies (PC Sync) 1. Laden Sie die neueste Version
Einige der Inhalte in diesem Handbuch können sich von Ihrem Telefon unterscheiden, dies ist abhängig von der Software oder dem Dienstanbieter. Installation von Kies (PC Sync) 1. Laden Sie die neueste Version
Quick Start Guide. Sony Ericsson Z310i
 Quick Start Guide Sony Ericsson Z310i Inhalt 1. Vorbereitung 3 2. So nutzen Sie Ihr Handy 5 3. Die Kamera 7 4. So verschicken Sie MMS 8 5. Vodafone live! 10 6. Downloads 11 7. Weitere Funktionen und Services
Quick Start Guide Sony Ericsson Z310i Inhalt 1. Vorbereitung 3 2. So nutzen Sie Ihr Handy 5 3. Die Kamera 7 4. So verschicken Sie MMS 8 5. Vodafone live! 10 6. Downloads 11 7. Weitere Funktionen und Services
GT-I9070. Benutzerhandbuch
 GT-I9070 Benutzerhandbuch www.sar-tick.com Dieses Produkt erfüllt die geltenden nationalen SAR-Grenzwerte von 2,0 W/kg. Die spezifischen SAR-Maximalwerte finden Sie im Abschnitt mit den SAR-Informationen
GT-I9070 Benutzerhandbuch www.sar-tick.com Dieses Produkt erfüllt die geltenden nationalen SAR-Grenzwerte von 2,0 W/kg. Die spezifischen SAR-Maximalwerte finden Sie im Abschnitt mit den SAR-Informationen
Doro Experience. Manager. für Android. Tablets. Deutsch
 Doro für Android Tablets Manager Deutsch Einführung Verwenden Sie den Doro Manager, um Anwendungen auf einem Doro über einen Internet-Browser von jedem beliebigen Ort aus zu installieren und zu bearbeiten.
Doro für Android Tablets Manager Deutsch Einführung Verwenden Sie den Doro Manager, um Anwendungen auf einem Doro über einen Internet-Browser von jedem beliebigen Ort aus zu installieren und zu bearbeiten.
GT-I9300. Benutzerhandbuch.
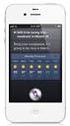 GT-I9300 Benutzerhandbuch Inhalt Zusammenbauen... 11 Auspacken... 11 Aufbau des Geräts... 12 Tasten... 14 SIM- oder USIM-Karte und Akku einsetzen... 15 Akku laden... 17 Speicherkarte einsetzen (optional)...
GT-I9300 Benutzerhandbuch Inhalt Zusammenbauen... 11 Auspacken... 11 Aufbau des Geräts... 12 Tasten... 14 SIM- oder USIM-Karte und Akku einsetzen... 15 Akku laden... 17 Speicherkarte einsetzen (optional)...
Doro Secure 580IP. Benutzerhandbuch. Deutsch
 Doro Secure 580IP Benutzerhandbuch Deutsch Hinweis! Alle Abbildungen dienen lediglich zu anschaulichen Zwecken und geben das Aussehen des Geräts möglicherweise nicht genau wieder. German 1. Ein-/Austaste
Doro Secure 580IP Benutzerhandbuch Deutsch Hinweis! Alle Abbildungen dienen lediglich zu anschaulichen Zwecken und geben das Aussehen des Geräts möglicherweise nicht genau wieder. German 1. Ein-/Austaste
GT-S5250. Benutzerhandbuch
 GT-S5250 Benutzerhandbuch Dieses Handbuch verwenden Vielen Dank für den Erwerb dieses Samsung Mobilgeräts. Dieses Telefon, das auf der herausragenden Technologie und den hohen Standards von Samsung beruht,
GT-S5250 Benutzerhandbuch Dieses Handbuch verwenden Vielen Dank für den Erwerb dieses Samsung Mobilgeräts. Dieses Telefon, das auf der herausragenden Technologie und den hohen Standards von Samsung beruht,
GT-I9100. Benutzerhandbuch
 GT-I900 Benutzerhandbuch Dieses Handbuch verwenden Vielen Dank für den Erwerb dieses Samsung Mobilgeräts. Dieses Gerät, das auf der herausragenden Technologie und den hohen Standards von Samsung beruht,
GT-I900 Benutzerhandbuch Dieses Handbuch verwenden Vielen Dank für den Erwerb dieses Samsung Mobilgeräts. Dieses Gerät, das auf der herausragenden Technologie und den hohen Standards von Samsung beruht,
Hier können Sie Ihr Produkt registrieren und Unterstützung erhalten: S10 S10A. Kurzanleitung
 Hier können Sie Ihr Produkt registrieren und Unterstützung erhalten: www.philips.com/welcome S10 S10A Kurzanleitung 1 Erste Schritte Anschließen der Basisstation 1 2 Aufladen Ihres Telefons Konfigurieren
Hier können Sie Ihr Produkt registrieren und Unterstützung erhalten: www.philips.com/welcome S10 S10A Kurzanleitung 1 Erste Schritte Anschließen der Basisstation 1 2 Aufladen Ihres Telefons Konfigurieren
BEDIENUNGSANLEITUNG 8085 LKB001X CJB1FH002ACA
 BEDIENUNGSANLEITUNG 8085 LKB001X CJB1FH002ACA Inhaltsverzeichnis 1 Erste Schritte... 1 1.1 Tasten und Anschlüsse... 1 1.2 Tablet und Tastatur laden... 3 1.3 microsd-speicherkarte und SIM-Karte einlegen...
BEDIENUNGSANLEITUNG 8085 LKB001X CJB1FH002ACA Inhaltsverzeichnis 1 Erste Schritte... 1 1.1 Tasten und Anschlüsse... 1 1.2 Tablet und Tastatur laden... 3 1.3 microsd-speicherkarte und SIM-Karte einlegen...
GT-S5670. Benutzerhandbuch
 GT-S5670 Benutzerhandbuch Dieses Handbuch verwenden Vielen Dank für den Erwerb dieses Samsung-Mobilgeräts. Dieses Gerät, das auf der herausragenden Technologie und den hohen Standards von Samsung beruht,
GT-S5670 Benutzerhandbuch Dieses Handbuch verwenden Vielen Dank für den Erwerb dieses Samsung-Mobilgeräts. Dieses Gerät, das auf der herausragenden Technologie und den hohen Standards von Samsung beruht,
Passwort, -Adresse und einen Kontakt registrieren
 Starterhandbuch Lesen Sie dieses Handbuch sorgfältig durch, bevor Sie das Produkt verwenden, und bewahren Sie das Handbuch griffbereit auf. BIS ZUM MAXIMALEN UMFANG, DER DURCH GELTENDES RECHT ZULÄSSIG
Starterhandbuch Lesen Sie dieses Handbuch sorgfältig durch, bevor Sie das Produkt verwenden, und bewahren Sie das Handbuch griffbereit auf. BIS ZUM MAXIMALEN UMFANG, DER DURCH GELTENDES RECHT ZULÄSSIG
Quick Start Guide My Surf
 Quick Start Guide My Surf Sicherheitsvorkehrungen Bitte lesen Sie diese Sicherheitsvorkehrungen vor dem erstmaligen Gebrauch Ihres Telefons sorgfältig durch. Lesen Sie den mitgelieferten Sicherheitsleitfaden.
Quick Start Guide My Surf Sicherheitsvorkehrungen Bitte lesen Sie diese Sicherheitsvorkehrungen vor dem erstmaligen Gebrauch Ihres Telefons sorgfältig durch. Lesen Sie den mitgelieferten Sicherheitsleitfaden.
GT-S5830. Benutzerhandbuch
 GT-S5830 Benutzerhandbuch Dieses Handbuch verwenden Vielen Dank für den Erwerb dieses Samsung Mobilgeräts. Dieses Gerät beruht auf der herausragenden Technologie und den hohen Standards von Samsung und
GT-S5830 Benutzerhandbuch Dieses Handbuch verwenden Vielen Dank für den Erwerb dieses Samsung Mobilgeräts. Dieses Gerät beruht auf der herausragenden Technologie und den hohen Standards von Samsung und
FAQ Häufig gestellte Fragen SL820
 FAQ Häufig gestellte Fragen SL820 Inhaltsverzeichnis Wie kann ich die Rufumleitung zur Sprachbox bearbeiten?... 3 Das Telefon läutet nicht mehr, was kann ich tun?... 4 Wo kann ich die Tastensperre / Displaysperre
FAQ Häufig gestellte Fragen SL820 Inhaltsverzeichnis Wie kann ich die Rufumleitung zur Sprachbox bearbeiten?... 3 Das Telefon läutet nicht mehr, was kann ich tun?... 4 Wo kann ich die Tastensperre / Displaysperre
GT-S5570. Benutzerhandbuch
 GT-S5570 Benutzerhandbuch Dieses Handbuch verwenden Vielen Dank für den Erwerb dieses Samsung-Mobilgeräts. Dieses Gerät, das auf der herausragenden Technologie und den hohen Standards von Samsung beruht,
GT-S5570 Benutzerhandbuch Dieses Handbuch verwenden Vielen Dank für den Erwerb dieses Samsung-Mobilgeräts. Dieses Gerät, das auf der herausragenden Technologie und den hohen Standards von Samsung beruht,
GT-I9100. Benutzerhandbuch. www.devicemanuals.eu
 GT-I900 Benutzerhandbuch Inhalt Zusammenbauen... 0 Auspacken... 0 SIM- oder USIM-Karte und Batterie einsetzen... Akku laden... 2 Eine Speicherkarte einsetzen... 5 Anbringen eines Trageriemens... 7 Erste
GT-I900 Benutzerhandbuch Inhalt Zusammenbauen... 0 Auspacken... 0 SIM- oder USIM-Karte und Batterie einsetzen... Akku laden... 2 Eine Speicherkarte einsetzen... 5 Anbringen eines Trageriemens... 7 Erste
Speech 001. Blumax Speech 001. Bedienungsanleitung - 1 -
 Blumax Speech 001 Bedienungsanleitung - 1 - I. Gerätedetails und Funktionen I-1. Gerätedetails I-2. Funktionen (siehe Bild.1) I-2-1. Ein/Aus Wenn Sie Ein/Aus drücken, können Sie: - das Gerät ein- und ausschalten
Blumax Speech 001 Bedienungsanleitung - 1 - I. Gerätedetails und Funktionen I-1. Gerätedetails I-2. Funktionen (siehe Bild.1) I-2-1. Ein/Aus Wenn Sie Ein/Aus drücken, können Sie: - das Gerät ein- und ausschalten
GT-S5360. Benutzerhandbuch
 GT-S5360 Benutzerhandbuch Dieses Handbuch verwenden Vielen Dank für den Erwerb dieses Samsung-Mobilgeräts. Dieses Gerät, das auf der herausragenden Technologie und den hohen Standards von Samsung beruht,
GT-S5360 Benutzerhandbuch Dieses Handbuch verwenden Vielen Dank für den Erwerb dieses Samsung-Mobilgeräts. Dieses Gerät, das auf der herausragenden Technologie und den hohen Standards von Samsung beruht,
GT-S5660. Benutzerhandbuch
 GT-S5660 Benutzerhandbuch Dieses Handbuch verwenden Vielen Dank für den Erwerb dieses Samsung Mobilgeräts. Dieses Gerät beruht auf der herausragenden Technologie und den hohen Standards von Samsung und
GT-S5660 Benutzerhandbuch Dieses Handbuch verwenden Vielen Dank für den Erwerb dieses Samsung Mobilgeräts. Dieses Gerät beruht auf der herausragenden Technologie und den hohen Standards von Samsung und
Installation von Kies (PC Sync)
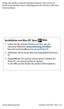 Einige der Inhalte in diesem Handbuch können sich von Ihrem Gerät unterscheiden, dies ist abhängig von der Software oder dem Dienstanbieter. Installation von Kies (PC Sync). Laden Sie die neueste Version
Einige der Inhalte in diesem Handbuch können sich von Ihrem Gerät unterscheiden, dies ist abhängig von der Software oder dem Dienstanbieter. Installation von Kies (PC Sync). Laden Sie die neueste Version
Was ist im Lieferumfang?
 Kurzanleitung SE888 Was ist im Lieferumfang? Mobilteil * Basisstation Ladestation * Netzteil * Telefonkabel ** CD-ROM Kurzanleitung Garantie Hinweis * Bei Modellen mit mehreren Mobilteilen sind auch zusätzliche
Kurzanleitung SE888 Was ist im Lieferumfang? Mobilteil * Basisstation Ladestation * Netzteil * Telefonkabel ** CD-ROM Kurzanleitung Garantie Hinweis * Bei Modellen mit mehreren Mobilteilen sind auch zusätzliche
GT-S5830i. Benutzerhandbuch
 GT-S5830i Benutzerhandbuch Dieses Handbuch verwenden Vielen Dank für den Erwerb dieses Mobilgeräts von Samsung. Dieses Gerät, das auf der herausragenden Technologie und den hohen Standards von Samsung
GT-S5830i Benutzerhandbuch Dieses Handbuch verwenden Vielen Dank für den Erwerb dieses Mobilgeräts von Samsung. Dieses Gerät, das auf der herausragenden Technologie und den hohen Standards von Samsung
GT-P1000 Benutzerhandbuch
 GT-P1000 Benutzerhandbuch Dieses Handbuch verwenden Herzlichen Glückwunsch zu Ihrem Kauf des Samsung P1000. Dieses leistungsstarke, standortunabhängige Gerät bietet die Vorteile des Internets und mobilen
GT-P1000 Benutzerhandbuch Dieses Handbuch verwenden Herzlichen Glückwunsch zu Ihrem Kauf des Samsung P1000. Dieses leistungsstarke, standortunabhängige Gerät bietet die Vorteile des Internets und mobilen
YP-G70. Benutzerhandbuch
 YP-G70 Benutzerhandbuch Dieses Handbuch verwenden Vielen Dank für den Kauf dieses Samsung YP-G70. Dieses Gerät bietet dank der außergewöhnlichen Samsung-Technologie und der hohen Standards großen Unterhaltungswert.
YP-G70 Benutzerhandbuch Dieses Handbuch verwenden Vielen Dank für den Kauf dieses Samsung YP-G70. Dieses Gerät bietet dank der außergewöhnlichen Samsung-Technologie und der hohen Standards großen Unterhaltungswert.
GT-I9010. Benutzerhandbuch
 GT-I9010 Benutzerhandbuch Dieses Handbuch verwenden Vielen Dank für den Erwerb dieses Samsung Mobiltelefons. Dieses Telefon, das auf der herausragenden Technologie und den hohen Standards von Samsung beruht,
GT-I9010 Benutzerhandbuch Dieses Handbuch verwenden Vielen Dank für den Erwerb dieses Samsung Mobiltelefons. Dieses Telefon, das auf der herausragenden Technologie und den hohen Standards von Samsung beruht,
Kurzeinweisung. Samsung Omnia
 Samsung Omnia Kurzeinweisung Je nach der auf dem Gerät installierten Software oder Ihrem Netzbetreiber kann es sein, dass einige in dieser Anleitung enthaltenen Abbildungen und Beschreibungen nicht für
Samsung Omnia Kurzeinweisung Je nach der auf dem Gerät installierten Software oder Ihrem Netzbetreiber kann es sein, dass einige in dieser Anleitung enthaltenen Abbildungen und Beschreibungen nicht für
GT-S5690. Benutzerhandbuch
 GT-S5690 Benutzerhandbuch Dieses Handbuch verwenden Vielen Dank für den Erwerb dieses Samsung Mobilgeräts. Dieses Gerät, das auf der herausragenden Technologie und den hohen Standards von Samsung beruht,
GT-S5690 Benutzerhandbuch Dieses Handbuch verwenden Vielen Dank für den Erwerb dieses Samsung Mobilgeräts. Dieses Gerät, das auf der herausragenden Technologie und den hohen Standards von Samsung beruht,
GT-I8160. Benutzerhandbuch
 GT-I860 Benutzerhandbuch Dieses Handbuch verwenden Vielen Dank für den Erwerb dieses Samsung Mobilgeräts. Dieses Gerät, das auf der herausragenden Technologie und den hohen Standards von Samsung beruht,
GT-I860 Benutzerhandbuch Dieses Handbuch verwenden Vielen Dank für den Erwerb dieses Samsung Mobilgeräts. Dieses Gerät, das auf der herausragenden Technologie und den hohen Standards von Samsung beruht,
Gebrauchsanweisung. 1.Produkt Details: 1.1 Produkt Details
 Gebrauchsanweisung 1.Produkt Details: 1.1 Produkt Details HOME Taste: Power An/Au;Einschalten / Ausschalten des Displays, zurück zum Hauptmenü USB Eingang: Aufladen/Daten; Touch Screen: Jede Funktion (Hauptmenü)
Gebrauchsanweisung 1.Produkt Details: 1.1 Produkt Details HOME Taste: Power An/Au;Einschalten / Ausschalten des Displays, zurück zum Hauptmenü USB Eingang: Aufladen/Daten; Touch Screen: Jede Funktion (Hauptmenü)
CJB1JM0LCACA. Bedienungsanleitung
 CJB1JM0LCACA Bedienungsanleitung Informationen zur Watch Lautsprecher Ladeanschluss Ein/Aus/Beenden-Taste Halten Sie die Taste 3 Sekunden lang gedrückt, um die Watch einbzw. auszuschalten. Halten Sie die
CJB1JM0LCACA Bedienungsanleitung Informationen zur Watch Lautsprecher Ladeanschluss Ein/Aus/Beenden-Taste Halten Sie die Taste 3 Sekunden lang gedrückt, um die Watch einbzw. auszuschalten. Halten Sie die
Welcome to the World of PlayStation Kurzanleitung
 Welcome to the World of PlayStation Kurzanleitung Deutsch PCH-2016 7025572 Inbetriebnahme des PlayStation Vita-Systems 5 Sekunden drücken Schalten Sie das PS Vita-System ein. Wenn Sie das System zum ersten
Welcome to the World of PlayStation Kurzanleitung Deutsch PCH-2016 7025572 Inbetriebnahme des PlayStation Vita-Systems 5 Sekunden drücken Schalten Sie das PS Vita-System ein. Wenn Sie das System zum ersten
Handy Samsung GT-B3410
 telecomputer marketing Handy-leich leicht-gemacht! für Samsung GT-B3410 Eine Handy-Kurzanleitung mit bis zu 22 Kapiteln auf 15 Seiten. Handy Samsung GT-B3410, einschalten Handy Samsung GT-B3410 B3410,,
telecomputer marketing Handy-leich leicht-gemacht! für Samsung GT-B3410 Eine Handy-Kurzanleitung mit bis zu 22 Kapiteln auf 15 Seiten. Handy Samsung GT-B3410, einschalten Handy Samsung GT-B3410 B3410,,
Kurzanleitung. Mailbox (Anrufbeantworter)
 Mailbox (Anrufbeantworter) Mailbox abhören Die Mailbox ist bereits voreingestellt für Sie im Telefonbuch eingetragen. 1. Drücken Sie die rechte Funktionstaste. 2. Blättern Sie über die Navigationstaste
Mailbox (Anrufbeantworter) Mailbox abhören Die Mailbox ist bereits voreingestellt für Sie im Telefonbuch eingetragen. 1. Drücken Sie die rechte Funktionstaste. 2. Blättern Sie über die Navigationstaste
Inhaltsverzeichnis 3. Willkommen 11
 Seite 3 Inhaltsverzeichnis Inhaltsverzeichnis 3 Willkommen 11 Gefahrenhinweise 13 Belastung durch elektromagnetische Funkwellen 13 Herzschrittmacher 14 Hörgeräte 14 Weitere medizinische Geräte 14 Sprenggebiete
Seite 3 Inhaltsverzeichnis Inhaltsverzeichnis 3 Willkommen 11 Gefahrenhinweise 13 Belastung durch elektromagnetische Funkwellen 13 Herzschrittmacher 14 Hörgeräte 14 Weitere medizinische Geräte 14 Sprenggebiete
Haier W858 BEDIENUNGSANLEITUNG
 Haier W858 BEDIENUNGSANLEITUNG Vorsichtsmaßnahmen Lesen Sie folgende Bedingungen sorgfältig durch und beachten Sie diese: Sichere Verwendung Verwenden Sie Ihr Mobiltelefon nicht an Orten, an denen die
Haier W858 BEDIENUNGSANLEITUNG Vorsichtsmaßnahmen Lesen Sie folgende Bedingungen sorgfältig durch und beachten Sie diese: Sichere Verwendung Verwenden Sie Ihr Mobiltelefon nicht an Orten, an denen die
HaierPhone W861 BEDIENUNGSANLEITUNG
 HaierPhone W861 BEDIENUNGSANLEITUNG Vorsichtsmaßnahmen Lesen Sie folgende Bedingungen sorgfältig durch und beachten Sie diese: Sichere Verwendung Verwenden Sie Ihr Mobiltelefon nicht an Orten, an denen
HaierPhone W861 BEDIENUNGSANLEITUNG Vorsichtsmaßnahmen Lesen Sie folgende Bedingungen sorgfältig durch und beachten Sie diese: Sichere Verwendung Verwenden Sie Ihr Mobiltelefon nicht an Orten, an denen
1 Start mit dem iphone Die Tastatur Telefonieren Nachrichten senden und empfangen Ins Internet mit Safari 119.
 Auf einen Blick 1 Start mit dem iphone 15 2 Die Tastatur 53 3 Telefonieren 71 4 Nachrichten senden und empfangen 105 5 Ins Internet mit Safari 119 6 E-Mails 151 7 Kalender, Erinnerungen & Kontakte 173
Auf einen Blick 1 Start mit dem iphone 15 2 Die Tastatur 53 3 Telefonieren 71 4 Nachrichten senden und empfangen 105 5 Ins Internet mit Safari 119 6 E-Mails 151 7 Kalender, Erinnerungen & Kontakte 173
Handbuch Erste Schritte DEUTSCH CEL-SV4GA2 3 0
 Handbuch Erste Schritte DEUTSCH CEL-SV4GA2 3 0 Lieferumfang Überprüfen Sie, ob die folgenden Teile im Lieferumfang enthalten sind. Wenden Sie sich an den Kamera-Händler, falls etwas fehlen sollte. Kamera
Handbuch Erste Schritte DEUTSCH CEL-SV4GA2 3 0 Lieferumfang Überprüfen Sie, ob die folgenden Teile im Lieferumfang enthalten sind. Wenden Sie sich an den Kamera-Händler, falls etwas fehlen sollte. Kamera
GT-I9000. Benutzerhandbuch
 GT-I9000 Benutzerhandbuch Dieses Handbuch verwenden Vielen Dank für den Erwerb dieses Samsung Mobiltelefons. Dieses Telefon, das auf der herausragenden Technologie und den hohen Standards von Samsung beruht,
GT-I9000 Benutzerhandbuch Dieses Handbuch verwenden Vielen Dank für den Erwerb dieses Samsung Mobiltelefons. Dieses Telefon, das auf der herausragenden Technologie und den hohen Standards von Samsung beruht,
Herunterladen der Harmony-App. Inhalt
 ERSTE SCHRITTE MIT DEM HARMONY HUB Schauen Sie sich unser Tutorial zum Einrichten an: Fügen Sie Ihre Home-Entertainment- und Hub-Geräte hinzu, richten Sie mit einem Tastendruck aufrufbare Aktionen ein
ERSTE SCHRITTE MIT DEM HARMONY HUB Schauen Sie sich unser Tutorial zum Einrichten an: Fügen Sie Ihre Home-Entertainment- und Hub-Geräte hinzu, richten Sie mit einem Tastendruck aufrufbare Aktionen ein
Bedienungsanleitung für MEEM-Kabel-Desktop-App Mac
 Bedienungsanleitung für MEEM-Kabel-Desktop-App Mac Installation und Bedienungsanleitung - v0.9 Bevor Sie diese Anleitung lesen, sollten Sie bitte die Bedienungsanleitung für MEEM-Kabel und Handy-App für
Bedienungsanleitung für MEEM-Kabel-Desktop-App Mac Installation und Bedienungsanleitung - v0.9 Bevor Sie diese Anleitung lesen, sollten Sie bitte die Bedienungsanleitung für MEEM-Kabel und Handy-App für
Registrieren Sie Ihr Gerät und Sie erhalten Support unter
 Registrieren Sie Ihr Gerät und Sie erhalten Support unter www.philips.com/welcome SE650 SE655 Kurzbedienungsanleitung 1 Anschließen 2 Installieren 3 Genießen Inhalt der Verpackung Basisstation ODER Mobilteil
Registrieren Sie Ihr Gerät und Sie erhalten Support unter www.philips.com/welcome SE650 SE655 Kurzbedienungsanleitung 1 Anschließen 2 Installieren 3 Genießen Inhalt der Verpackung Basisstation ODER Mobilteil
SmartPhone und Tablet-PC s *für Einsteiger* - Teil 2 (Stand: )
 SmartPhone und Tablet-PC s *für Einsteiger* - Teil 2 (Stand: 19.06.2016) Bedien- und Einstellungsfunktionen SmartPhone Tablet-PC 20.06.2016-1 - SmartPhone und Tablet-PC Die nachfolgenden Beschreibungen
SmartPhone und Tablet-PC s *für Einsteiger* - Teil 2 (Stand: 19.06.2016) Bedien- und Einstellungsfunktionen SmartPhone Tablet-PC 20.06.2016-1 - SmartPhone und Tablet-PC Die nachfolgenden Beschreibungen
Vielen Dank, dass Sie sich für den Echo Smartpen entschieden haben. In diesem Handbuch erfahren Sie mehr über Ihren neuen Smartpen.
 Vielen Dank, dass Sie sich für den Echo Smartpen entschieden haben. In diesem Handbuch erfahren Sie mehr über Ihren neuen Smartpen. EINSCHALTTASTE MIKROFON INTEGRIERTER LAUTSPRECHER MICRO-USB- KABEL TIPP:
Vielen Dank, dass Sie sich für den Echo Smartpen entschieden haben. In diesem Handbuch erfahren Sie mehr über Ihren neuen Smartpen. EINSCHALTTASTE MIKROFON INTEGRIERTER LAUTSPRECHER MICRO-USB- KABEL TIPP:
Doro Secure 580. Benutzerhandbuch. Deutsch
 Doro Secure 580 Benutzerhandbuch Deutsch Hinweis! Alle Abbildungen dienen lediglich zu anschaulichen Zwecken und geben das Aussehen des Geräts möglicherweise nicht genau wieder. German 1. Ein-/Austaste
Doro Secure 580 Benutzerhandbuch Deutsch Hinweis! Alle Abbildungen dienen lediglich zu anschaulichen Zwecken und geben das Aussehen des Geräts möglicherweise nicht genau wieder. German 1. Ein-/Austaste
Google Cloud Print Anleitung
 Google Cloud Print Anleitung Version 0 GER Zu den Hinweisen In diesem Benutzerhandbuch wird für Hinweise der folgende Stil verwendet: Hinweise informieren Sie darüber, wie auf eine bestimmte Situation
Google Cloud Print Anleitung Version 0 GER Zu den Hinweisen In diesem Benutzerhandbuch wird für Hinweise der folgende Stil verwendet: Hinweise informieren Sie darüber, wie auf eine bestimmte Situation
Dell Canvas Palettes. Benutzerhandbuch
 Dell Canvas Palettes Benutzerhandbuch Anmerkungen, Vorsichtshinweise und Warnungen ANMERKUNG: Eine ANMERKUNG macht auf wichtige Informationen aufmerksam, mit denen Sie Ihr Produkt besser einsetzen können.
Dell Canvas Palettes Benutzerhandbuch Anmerkungen, Vorsichtshinweise und Warnungen ANMERKUNG: Eine ANMERKUNG macht auf wichtige Informationen aufmerksam, mit denen Sie Ihr Produkt besser einsetzen können.
GT-P6201. Benutzerhandbuch
 GT-P6201 Benutzerhandbuch Dieses Handbuch verwenden Herzlichen Glückwunsch zum Erwerb dieses mobilen Geräts von Samsung. Dieses leistungsstarke, standortunabhängige Gerät bietet die Vorteile des Internets
GT-P6201 Benutzerhandbuch Dieses Handbuch verwenden Herzlichen Glückwunsch zum Erwerb dieses mobilen Geräts von Samsung. Dieses leistungsstarke, standortunabhängige Gerät bietet die Vorteile des Internets
telecomputer marketing
 telecomputer marketing Handy-leicht leicht-gemacht! für SAMSUNG GT-S58 S5830 GALAXY Ace Eine Handy-Kurzanleitung mit bis zu 27 Kapiteln auf 24 Seiten. Handy SAMSUNG GT-S58 S5830 GALAXY Ace, einschalten
telecomputer marketing Handy-leicht leicht-gemacht! für SAMSUNG GT-S58 S5830 GALAXY Ace Eine Handy-Kurzanleitung mit bis zu 27 Kapiteln auf 24 Seiten. Handy SAMSUNG GT-S58 S5830 GALAXY Ace, einschalten
Bedienungsanleitung für MEEM-Kabel-Desktop-App Windows
 Bedienungsanleitung für MEEM-Kabel-Desktop-App Windows Installation und Bedienungsanleitung - v0.9 Bevor Sie diese Anleitung lesen, sollten Sie bitte die Bedienungsanleitung für MEEM-Kabel und Handy-App
Bedienungsanleitung für MEEM-Kabel-Desktop-App Windows Installation und Bedienungsanleitung - v0.9 Bevor Sie diese Anleitung lesen, sollten Sie bitte die Bedienungsanleitung für MEEM-Kabel und Handy-App
Datensicherung und Laden der Werkseinstellungen mit Samsung Kies
 Datensicherung und Laden der Werkseinstellungen mit Samsung Kies Kurzanleitung Einleitung Diese Anleitung erläutert, wie Sie in einfachen Schritten mit der PC-Software Samsung Kies eine Sicherungskopie
Datensicherung und Laden der Werkseinstellungen mit Samsung Kies Kurzanleitung Einleitung Diese Anleitung erläutert, wie Sie in einfachen Schritten mit der PC-Software Samsung Kies eine Sicherungskopie
Handbuch für den Besitzer
 Handbuch für den Besitzer Owner s Guide December 6, 2010 NSOG-1.0-100 Legal 2 2 Rechtliche Hinweise Copyright 2011 Google Inc. Alle Rechte vorbehalten. Copyright 2010 Google Inc. All rights reserved. Google,
Handbuch für den Besitzer Owner s Guide December 6, 2010 NSOG-1.0-100 Legal 2 2 Rechtliche Hinweise Copyright 2011 Google Inc. Alle Rechte vorbehalten. Copyright 2010 Google Inc. All rights reserved. Google,
GT-P7500. Benutzerhandbuch
 GT-P7500 Benutzerhandbuch Dieses Handbuch verwenden Vielen Dank, dass Sie dieses Mobilgerät von Samsung gewählt haben. Dieses Gerät bietet dank der außergewöhnlichen Samsung-Technologie und der hohen Standards
GT-P7500 Benutzerhandbuch Dieses Handbuch verwenden Vielen Dank, dass Sie dieses Mobilgerät von Samsung gewählt haben. Dieses Gerät bietet dank der außergewöhnlichen Samsung-Technologie und der hohen Standards
Kurzanleitung fur den Online-Player PLEXTALK Pocket
 Kurzanleitung fur den Online-Player PLEXTALK Pocket 1 Einstellungen für PLEXTALK Pocket 1. Drehen Sie den Player mit der Unterseite nach oben, sodass die 2 kleinen Rillen nach oben zeigen. Drucken Sie
Kurzanleitung fur den Online-Player PLEXTALK Pocket 1 Einstellungen für PLEXTALK Pocket 1. Drehen Sie den Player mit der Unterseite nach oben, sodass die 2 kleinen Rillen nach oben zeigen. Drucken Sie
Avaya 3720 DECT- Telefon Kurzanleitung
 Avaya 3720 DECT- Telefon Kurzanleitung LED Anzeige Softkeys Navigationstaste Annehmen- Taste Sprachmitteilungen Tastensperre und Groß-/ Kleinschreibung Symbole auf dem Display Signalstärke Akkustatus Mikrofon
Avaya 3720 DECT- Telefon Kurzanleitung LED Anzeige Softkeys Navigationstaste Annehmen- Taste Sprachmitteilungen Tastensperre und Groß-/ Kleinschreibung Symbole auf dem Display Signalstärke Akkustatus Mikrofon
GT-P3110. Benutzerhandbuch
 GT-P3110 Benutzerhandbuch Dieses Handbuch verwenden Vielen Dank, dass Sie dieses Mobilgerät von Samsung gewählt haben. Dieses Gerät bietet dank der außergewöhnlichen Samsung-Technologie und der hohen Standards
GT-P3110 Benutzerhandbuch Dieses Handbuch verwenden Vielen Dank, dass Sie dieses Mobilgerät von Samsung gewählt haben. Dieses Gerät bietet dank der außergewöhnlichen Samsung-Technologie und der hohen Standards
Avaya 374x DECT-Telefon. Kurzanleitung
 Avaya 374x DECT-Telefon Kurzanleitung 001 LED Multifunktions-/Alarm-Taste Lauter-Taste Leister-Taste Stummschalttaste Softkeys Annehmen-Taste Taste für Sprachmitteilungen Tastbare Kennzeichnungen Tastensperre
Avaya 374x DECT-Telefon Kurzanleitung 001 LED Multifunktions-/Alarm-Taste Lauter-Taste Leister-Taste Stummschalttaste Softkeys Annehmen-Taste Taste für Sprachmitteilungen Tastbare Kennzeichnungen Tastensperre
Leitfaden für SnapBridge-Verbindung (ios)
 De SB7E02(12) 6MB38012-02 Leitfaden für SnapBridge-Verbindung (ios) In dieser Anleitung wird erklärt, wie Sie Ihre Kamera mittels SnapBridge mit Ihrem ios-gerät verbinden, und was zu tun ist, wenn die
De SB7E02(12) 6MB38012-02 Leitfaden für SnapBridge-Verbindung (ios) In dieser Anleitung wird erklärt, wie Sie Ihre Kamera mittels SnapBridge mit Ihrem ios-gerät verbinden, und was zu tun ist, wenn die
Datensicherung und Laden der Werkseinstellungen mit Samsung Kies
 Datensicherung und Laden der Werkseinstellungen mit Samsung Kies Kurzanleitung Einleitung Diese Anleitung erläutert, wie Sie in einfachen Schritten mit der PC-Software Samsung Kies eine Sicherungskopie
Datensicherung und Laden der Werkseinstellungen mit Samsung Kies Kurzanleitung Einleitung Diese Anleitung erläutert, wie Sie in einfachen Schritten mit der PC-Software Samsung Kies eine Sicherungskopie
GT-N7000. Benutzerhandbuch
 GT-N7000 Benutzerhandbuch Dieses Handbuch verwenden Vielen Dank für den Erwerb dieses Samsung Mobilgeräts. Dieses Gerät, das auf der herausragenden Technologie und den hohen Standards von Samsung beruht,
GT-N7000 Benutzerhandbuch Dieses Handbuch verwenden Vielen Dank für den Erwerb dieses Samsung Mobilgeräts. Dieses Gerät, das auf der herausragenden Technologie und den hohen Standards von Samsung beruht,
1 Grundlagen Start und erste Schritte Inhaltsverzeichnis. Liebe Leserin, lieber Leser So arbeiten Sie mit diesem Buch...
 D3kjd3Di38lk323nnm Liebe Leserin, lieber Leser... 13 So arbeiten Sie mit diesem Buch... 14 1 Grundlagen... 15 Android-Geräte im Überblick... 16 Smartphone, Tablet, Phablet... 16 Welche Geräteausstattung
D3kjd3Di38lk323nnm Liebe Leserin, lieber Leser... 13 So arbeiten Sie mit diesem Buch... 14 1 Grundlagen... 15 Android-Geräte im Überblick... 16 Smartphone, Tablet, Phablet... 16 Welche Geräteausstattung
Wie Sie Ihr Windows-Smartphone auf Windows 10 Mobile finale Konfiguration aktualisieren
 Wie Sie Ihr Windows-Smartphone auf Windows 10 Mobile finale Konfiguration aktualisieren BASF-Smartphone-Nutzer erhalten die Möglichkeit, Ihre Geräte auf Windows 10 Mobile finale Konfiguration zu aktualisieren.
Wie Sie Ihr Windows-Smartphone auf Windows 10 Mobile finale Konfiguration aktualisieren BASF-Smartphone-Nutzer erhalten die Möglichkeit, Ihre Geräte auf Windows 10 Mobile finale Konfiguration zu aktualisieren.
Benutzerhandbuch PRUVEEO All Rights Reserved.
 PRUVEEO Benutzerhandbuch 1 Anwendungshinweis Wir empfehlen Ihnen das Benutzerhandbuch sorgfältig durch zu lesen, bevor Sie die Dashcam verwenden. Nehmen Sie zur Inbetriebnahme das Benutzerhandbuch zur
PRUVEEO Benutzerhandbuch 1 Anwendungshinweis Wir empfehlen Ihnen das Benutzerhandbuch sorgfältig durch zu lesen, bevor Sie die Dashcam verwenden. Nehmen Sie zur Inbetriebnahme das Benutzerhandbuch zur
BEDIENUNGSANLEITUNG ZUM KONGRESS-TABLET
 BEDIENUNGSANLEITUNG ZUM KONGRESS-TABLET Einschalten: Der Power-Button befindet sich am Rand des Tablets. Man erkennt ihn an diesem Symbol: Button so lange drücken, bis sich das Display einschaltet. Entsperren:
BEDIENUNGSANLEITUNG ZUM KONGRESS-TABLET Einschalten: Der Power-Button befindet sich am Rand des Tablets. Man erkennt ihn an diesem Symbol: Button so lange drücken, bis sich das Display einschaltet. Entsperren:
für Samsung B2700 Eine Handy-Kurzanleitung mit bis zu 15 Kapiteln auf 11 Seiten.
 telecomputer marketing Handy-leich leicht-gemacht! für Samsung B2700 Eine Handy-Kurzanleitung mit bis zu 15 Kapiteln auf 11 Seiten. Handy Samsung B2700, einschalten Handy Samsung B2700,, erster Anruf Gesperrte
telecomputer marketing Handy-leich leicht-gemacht! für Samsung B2700 Eine Handy-Kurzanleitung mit bis zu 15 Kapiteln auf 11 Seiten. Handy Samsung B2700, einschalten Handy Samsung B2700,, erster Anruf Gesperrte
GT-S7562. Benutzerhandbuch
 GT-S7562 Benutzerhandbuch Dieses Handbuch verwenden Vielen Dank, dass Sie sich für dieses Mobilgerät von Samsung entschieden haben. Dieses Gerät, das auf der herausragenden Technologie und den hohen Standards
GT-S7562 Benutzerhandbuch Dieses Handbuch verwenden Vielen Dank, dass Sie sich für dieses Mobilgerät von Samsung entschieden haben. Dieses Gerät, das auf der herausragenden Technologie und den hohen Standards
Das Praxisbuch Samsung Galaxy S I9000
 Rainer Gievers Das Praxisbuch Samsung Galaxy S I9000 Inhaltsverzeichnis ISBN 978-3-938036-41-9 2 Inhaltsverzeichnis 1. Grundlagen der Bedienung...12 1.1 Bedienelemente des Samsung Galaxy...12 1.2 Der Standby-Bildschirm
Rainer Gievers Das Praxisbuch Samsung Galaxy S I9000 Inhaltsverzeichnis ISBN 978-3-938036-41-9 2 Inhaltsverzeichnis 1. Grundlagen der Bedienung...12 1.1 Bedienelemente des Samsung Galaxy...12 1.2 Der Standby-Bildschirm
GT-I9300. Benutzerhandbuch
 GT-I9300 Benutzerhandbuch Verwendung dieses Handbuchs Vielen Dank, dass Sie sich für dieses Mobilgerät von Samsung entschieden haben. Dieses Gerät, das auf der herausragenden Technologie und den hohen
GT-I9300 Benutzerhandbuch Verwendung dieses Handbuchs Vielen Dank, dass Sie sich für dieses Mobilgerät von Samsung entschieden haben. Dieses Gerät, das auf der herausragenden Technologie und den hohen
GT-I8350. Benutzerhandbuch
 GT-I8350 Benutzerhandbuch Dieses Handbuch verwenden Vielen Dank für den Erwerb dieses Samsung Mobilgeräts. Dieses Gerät, das auf der herausragenden Technologie und den hohen Standards von Samsung beruht,
GT-I8350 Benutzerhandbuch Dieses Handbuch verwenden Vielen Dank für den Erwerb dieses Samsung Mobilgeräts. Dieses Gerät, das auf der herausragenden Technologie und den hohen Standards von Samsung beruht,
JABRA HALO FUSION. Benutzerhandbuch. jabra.com/halofusion
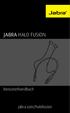 Benutzerhandbuch jabra.com/halofusion 2015 GN Netcom A/S. Alle Rechte vorbehalten. Jabra ist eine eingetragene Handelsmarke von GN Netcom A/S. Alle anderen hier enthaltenen Warenzeichen sind das Eigentum
Benutzerhandbuch jabra.com/halofusion 2015 GN Netcom A/S. Alle Rechte vorbehalten. Jabra ist eine eingetragene Handelsmarke von GN Netcom A/S. Alle anderen hier enthaltenen Warenzeichen sind das Eigentum
GT-S5300. Benutzerhandbuch
 GT-S5300 Benutzerhandbuch www.sar-tick.com Dieses Produkt erfüllt die geltenden nationalen SAR-Grenzwerte von 2,0 W/kg. Die spezifischen SAR-Maximalwerte finden Sie im Abschnitt mit den SAR-Informationen
GT-S5300 Benutzerhandbuch www.sar-tick.com Dieses Produkt erfüllt die geltenden nationalen SAR-Grenzwerte von 2,0 W/kg. Die spezifischen SAR-Maximalwerte finden Sie im Abschnitt mit den SAR-Informationen
IRIScan Anywhere 5. Scan anywhere, go paperless! PDF. Mobile scanner & OCR software. for Windows and Mac
 IRIScan Anywhere 5 PDF Scan anywhere, go paperless! for Windows and Mac Mobile scanner & OCR software Erste Schritte Diese Kurzanleitung beschreibt die ersten Schritte mit dem IRIScan TM Anywhere 5. Lesen
IRIScan Anywhere 5 PDF Scan anywhere, go paperless! for Windows and Mac Mobile scanner & OCR software Erste Schritte Diese Kurzanleitung beschreibt die ersten Schritte mit dem IRIScan TM Anywhere 5. Lesen
BEDIENUNGSANLEITUNG Smartphone W867
 BEDIENUNGSANLEITUNG Smartphone W867 Vorsichtsmaßnahmen Lesen Sie folgende Bedingungen sorgfältig und halten Sie sich bitte daran: Sichere Verwendung Verwenden Sie Ihr Mobiltelefon nicht an Orten, an denen
BEDIENUNGSANLEITUNG Smartphone W867 Vorsichtsmaßnahmen Lesen Sie folgende Bedingungen sorgfältig und halten Sie sich bitte daran: Sichere Verwendung Verwenden Sie Ihr Mobiltelefon nicht an Orten, an denen
Samsung GT-S5660. Eine Handy-Kurzanleitung mit bis zu 27 Kapiteln auf 19 Seiten.
 telecomputer marketing Handy-leich leicht-gemacht! für Samsung GT-S5660 Eine Handy-Kurzanleitung mit bis zu 27 Kapiteln auf 19 Seiten. Handy Samsung GT-S5660 Galaxy Gio, einschalten Handy Samsung GT-S5660
telecomputer marketing Handy-leich leicht-gemacht! für Samsung GT-S5660 Eine Handy-Kurzanleitung mit bis zu 27 Kapiteln auf 19 Seiten. Handy Samsung GT-S5660 Galaxy Gio, einschalten Handy Samsung GT-S5660
Anleitung MyLogin Telefonie Einstellungen
 Anleitung MyLogin Telefonie Einstellungen Inhalt 1. Beschreibung 3 1.1. Anmelden 3 2. Funktionen 3 2.1. Home 3 2.2. Pakete 4 2.2.1. Internet Einstellungen 5 2.2.2. Telefonie Einstellungen 5 2.2.3 E-Mail
Anleitung MyLogin Telefonie Einstellungen Inhalt 1. Beschreibung 3 1.1. Anmelden 3 2. Funktionen 3 2.1. Home 3 2.2. Pakete 4 2.2.1. Internet Einstellungen 5 2.2.2. Telefonie Einstellungen 5 2.2.3 E-Mail
Doro Secure 580. Benutzerhandbuch. Deutsch
 Doro Secure 580 Benutzerhandbuch Deutsch 3 2 1 4 5 6 7 8 9 14 13 12 11 10 15 16 Hinweis! Alle Abbildungen dienen lediglich zu anschaulichen Zwecken und geben das Aussehen des Geräts möglicherweise nicht
Doro Secure 580 Benutzerhandbuch Deutsch 3 2 1 4 5 6 7 8 9 14 13 12 11 10 15 16 Hinweis! Alle Abbildungen dienen lediglich zu anschaulichen Zwecken und geben das Aussehen des Geräts möglicherweise nicht
Bedienungsanleitung Anwendungsseite
 Lesen Sie dieses Handbuch sorgfältig vor der Verwendung des Geräts und bewahren Sie es zum Nachschlagen griffbereit auf. Bedienungsanleitung Anwendungsseite INHALTSVERZEICHNIS Verwendung dieses Handbuchs...2
Lesen Sie dieses Handbuch sorgfältig vor der Verwendung des Geräts und bewahren Sie es zum Nachschlagen griffbereit auf. Bedienungsanleitung Anwendungsseite INHALTSVERZEICHNIS Verwendung dieses Handbuchs...2
