C M Y CM MY CY CMY K Part.no.6L Driver Guide Plan your day the easy way
|
|
|
- Joseph Burgstaller
- vor 8 Jahren
- Abrufe
Transkript
1 Driver Guide
2 TomTom LINK driver guide TomTo m LINK driver guide Contents EN Sommaire FR Introduction 4 Main navigation view 5 Orders and messages 6 Report to office 9 Report work time 11 Change logbook mode 13 Call contact 14 Considerations 15 Introduction 29 Écran de navigation 30 Instructions et messages 31 Rapporter au bureau 34 Rapporter les heures travaillées 36 Changer le mode Carnet de route 38 Appeler un contact 39 Recommandations 40 Inhalt DE Inhoudsopgave NL Einführung 17 Navigationshauptansicht 18 Aufträge und Meldungen 19 Senden an die Zentrale 22 Erfassen der Arbeitszeiten 24 Ändern des Fahrtenbuchmodus 26 Anrufen von Kontakten 27 Bitte beachten 28 Inleiding 41 Hoofdnavigatieweergave 42 Opdrachten en berichten 43 Meld bij kantoor 46 Meld werktijd 48 Wijzig logboekmodus 50 Contactpersoon bellen 51 Overwegingen 52 2
3 3 Plan your day the easy way
4 EN Introduction Introdu ction With this document you will quickly be able to use all the additional functionality TomTom WORK provides on your TomTom GO. Next to using all the standard navigation functionality in TomTom GO you will soon be reporting on where you are, what you are working on and what status a specific order you work on has reached. You will be able to select and read orders from a list and read text messages received from the office on your TomTom GO via the TomTom LINK. You will be able to send text and status messages and register working and break times or logbook transactions. Orders with destination data will make your work easier. With just a few steps you will be navigated to the destination for your current order. Have fun with your work and your TomTom GO! 4
5 Main navigation view EN Main navigat ion view On the main navigation view you can find additional icons on the left side. Those signify the status of the current order, new orders/ messages or show if you are on a private trip or if you have a break. Tap one of these icons to bring up the details or to change the settings. Private trip... signifies that you are on a private trip. This icon only appears when Change logbook mode is activated. Break... signifies that you have a break. This icon only appears if Report work time on your TomTom is activated. End of work... signifies that you have finished work. New order or message... signifies that you have new unread orders or messages. Status of order... signifies the status of the current order when you are on a business trip or in working time. Each status has a different icon. Locating disabled... signifies that the locating of your vehicle is disabled when you are on private trips, you have a break or have finished work (only when activated by the office). Disconnected... signifies that there is no connection between your TomTom GO and your TomTom LINK. It only appears if the two devices have been connected at least once previously. 5
6 EN Orders and messages Orders and messa ges The office can send service, delivery and pick up orders. They will be stored on your TomTom GO, so that you can read and deal with them at any time. These three kinds of orders are marked differently. You can find them under Show orders. These icons in your list of orders and messages mark... new text messages... read text messages... new service orders... service orders in progress... suspended service orders... finished service orders... cancelled or rejected service orders... new delivery or pick up orders (compare to the icon for service orders) 6
7 Orders and messages EN Working on orders If the main navigation view shows orders or messages that are new, unread or have not yet been dealt with, tap the icon to bring up details. If you have received more than one new message, the latest message will be displayed first. You will also find all your orders and messages in a list under 'Show orders'. 1. Tap the screen to bring up the Main Menu. 2. Tap 'Show orders'. 3. Now select an order from the list. 4. If you want to start working on this order tap 'I agree'. (This is configurable by the office.) If you want to reject it tap 'Options' and then 'Reject order'. Now you can enter a reason for rejection as described under 'Report to office'. 5. If you have agreed, you are asked to start this order. If the order contains destination data, you will be asked to start navigation. 6. In the following dialogue you can change the status of the current order to report your current activities. To select a status tap the corresponding icon. You can additionally report by using the status messages defined by the office. To do so, tap 'Status' and proceed as explained under 'Report to office'. To leave the dialogue without changing the status tap 'Back'. 7
8 EN Orders and messages Suspend and change orders 1. To quickly suspend the current order, select it from the list or tap the order icon on the main navigation view. 2. Tap 'Options'. 3. Tap 'Suspend'. Switching to another order 1. If you want to switch to another order, select the new order from the list. 2. Then you will be asked to suspend the current order and start working on the new one. You will always be able to continue working on the suspended order. To do so, you have to select the suspended order from the list and tap 'Resume'. Cancelling orders 1. If you want to cancel an order, first select the order. 2. Then tap 'Options'. 3. Next tap 'Cancel'. 4. Then you will be asked to enter a reason for cancelling the order. To do so, proceed as explained under 'Report to office'. 8
9 Report to office EN Report to office This feature helps you to send status and text messages to the office. Bring up the menu 'Report to office' to send status or text messages. Send text message... to exit the dialogue and delete the message... to finish and send the message to the office If you want to send a simple text message, bring up the 'Report to office' menu. 1. Tap 'Send text message'. 2. Enter your information. To do so, see the explanation below. 3. When you have finished your message, tap 'Done' to send it to the office. If you do not want to send the message, tap 'Cancel'. Use the following buttons... to enter capital letters... to enter lowercase letters... to switch to the numeric/ special characters keyboard... to switch back to alphabetic keyboard... to delete single characters 9
10 EN Report to office Send status message Status messages must be defined by the office. You can simply select the appropriate message and send it as it is, or you can add information. 1. Tap 'Send status message'. 2. Select an appropriate status message from the list. 3. If you want to add information, tap 'Edit'. If not tap 'Send' to send the message directly to the office. 4. If you selected 'Edit' you can now enter additional information. To do so, proceed as described under 'Send text message'. 5. If you have completed your message and you want to send it to the office, tap 'Send'. To continue editing the message, tap 'Edit' again. If you do not want to send the message, tap 'Back'. 10
11 Report work time EN Report work time With TomTom LINK you can report your general working status. You can report the time you start and finish work, and time you spend having a break. Driver ID First you have to enter your Driver ID. Note: The office can configure via TomTom WEBFLEET, that you have to enter your Driver ID each time you switch on your TomTom GO. If this is not configured carry out the following steps. 1. Tap the screen to bring up the Main Menu. 2. Tap 'Change preferences'. 3. Tap 'TomTom LINK preferences'. 4. Then, tap 'Change Driver ID'. 5. Enter your Driver ID and tap 'Done'. If you have entered your Driver ID, it will be stored and used for all reports until you change it. 11
12 EN Report work time Report work time To report work times to TomTom WEBFLEET, do the following: 1. Tap the screen to bring up the Main Menu. 2. Tap 'Report work time'. 3. Tap the appropriate button to change your work status. When you select 'Finish work', this will be indicated on the main navigation view (see 'Main navigation view'). 'Start of work' does not have a special designation. If you are working on an order, the current order status icon appears on the main navigation view. Note: In the Main Menu either the button 'Report work time' or 'Change logbook mode' is available. These functions are activated via TomTom WEBFLEET from the office. 12
13 Change logbook mode EN Change logboo k modeyou can generate a driver s logbook with your TomTom. To change between 'Private trip' and 'Business trip' do the following: 1. Tap the screen to bring up the Main Menu. 2. Tap 'Change logbook mode'. 3. Here you can choose between 'Private trip' and 'Business trip'. Private trip' will be indicated on the main navigation view (see 'Main navigation view'). 'Business trip' does not have a special designation. The current order status icon appears on the main navigation view. Note: Either 'Report work time' or 'Change logbook mode' is activated. These functions are activated via TomTom WEBFLEET from the office. 13
14 EN Call contact Call contact Orders can contain a contact name and a telephone number. You can call this number from your TomTom GO. Note: To use the 'Call contact' feature you need a Bluetooth mobile phone that is compatible with the TomTom GO. 1. Tap the screen to bring up the Main Menu. 2. Tap 'Show orders'. 3. Select an order from the list. 4. Then tap 'Options'. 5. Lastly, tap 'Call'. The dialling process starts immediately. 14
15 Considerations EN Consid eration s This section contains important considerations for the use of the TomTom GO and the TomTom LINK. Maintain connection When you are using the additional TomTom LINK features, keep in mind that the TomTom GO and the TomTom LINK must be connected. Configuration from the office Status message configuration and the selection between 'Change logbook mode' and 'Report work time' can only be made by the office. Sending status or text messages or any other acknowledgements to the office takes place as soon as you have connected the two devices. This means, for example, that if you change the logbook mode from 'Private trip' to 'Business trip' while the two devices are disconnected, the time of change in the logbook will be the time of reconnection. 15
16
17 Einführung Einführ ung Mit Hilfe dieses Dokuments werden Sie schnell alle Zusatzfunktionen kennen lernen, die Ihnen TomTom WORK auf Ihrem TomTom GO bietet. DE Neben dem Beherrschen der TomTom GO Standardfunktionen für die Navigation sind Sie bald in der Lage, Ihren Standort, die derzeitige Arbeitsaufgabe und den erreichten Status eines bestimmten Auftrags zu melden. Sie können anschließend Aufträge aus einer Liste auswählen und Textmeldungen lesen, die Ihnen mit TomTom LINK aus der Zentrale auf den TomTom GO gesendet wurden. Sie werden mit Leichtigkeit Text- und Statusmeldungen verschicken, Arbeits- und Pausenzeiten aufzeichnen und ein Fahrtenbuch führen können. Aufträge mit Zielkoordinaten werden Ihnen die Arbeit erleichtern. In wenigen Schritten werden Sie zum Zielort für Ihren aktuellen Auftrag geführt. Viel Spaß bei der Arbeit und mit Ihrem TomTom GO! 17
18 Navigationshauptansicht DE Navi gati ons hau ptan sich t In der Navigationshauptansicht finden Sie auf der linken Seite zusätzliche Symbole. Diese zeigen den Status des aktuellen Auftrags, neue Aufträge und Nachrichten oder, ob Sie sich auf einer Privatfahrt befinden bzw. gerade eine Pause machen. Tippen Sie auf eines dieser Symbole, können Sie die Einstellungen ändern bzw. werden Ihnen entsprechende Details angezeigt. Privatfahrt... zeigt an, dass Sie sich auf einer Privatfahrt befinden. Fahrtenbuchmodus ändern muss hierfür aktiviert sein. Pause... zeigt an, dass Sie eine Pause machen. Arbeitszeit erfassen muss hierfür auf dem TomTom aktiviert sein. Feierabend... zeigt an, dass Ihre Arbeitszeit beendet ist. Neue(r) Nachricht/Auftrag... zeigt an, dass neue, ungelesene Aufträge oder Nachrichten vorliegen. Auftragsstatus... zeigt den Status des aktuellen Auftrags während einer Geschäftsfahrt bzw. während der Arbeitszeit an. Jedem Status ist ein anderes Symbol zugeordnet. Standortbestimmung deaktiviert... zeigt an, dass die Standortbestimmung Ihres Fahrzeugs deaktiviert ist, wenn Sie sich auf Privatfahrten, in der Pause oder im Feierabend befinden (nur, wenn durch die Zentrale aktiviert). Getrennt... zeigt an, dass keine Verbindung zwischen dem TomTom GO und dem TomTom LINK besteht. Hierfür müssen die beiden Geräte mindestens einmal miteinander verbunden gewesen sein. 18
19 Aufträge und Meldungen Aufträg e und Meldun gen Die Zentrale kann Service-, Liefer- und Abholaufträge senden. Diese werden auf dem TomTom GO gespeichert, damit Sie sie jederzeit lesen und bearbeiten können. Die drei Auftragsarten sind unterschiedlich gekennzeichnet. Sie finden die Aufträge unter dem Menüpunkt Aufträge anzeigen. Symbole in der Auftragsliste und ihre Bedeutung:... neue Textmeldungen DE... gelesene Textmeldungen... neue Serviceaufträge... Serviceaufträge in Bearbeitung... unterbrochene Serviceaufträge... erledigte Serviceaufträge... abgebrochene oder abgelehnte Serviceaufträge... neue Liefer- oder Abholaufträge (mit Symbol für Serviceaufträge vergleichen) 19
20 Aufträge und Meldungen DE Arbeiten anhand von Aufträgen Wenn in der Navigationshauptansicht neue, ungelesene oder noch unbearbeitete Aufträge und Meldungen angezeigt werden, tippen Sie für weitere Informationen auf das entsprechende Symbol. Wenn Sie mehrere neue Meldungen erhalten haben, wird die letzte Meldung zuerst angezeigt. Sie finden außerdem alle Aufträge und Meldungen in der Liste unter dem Menüpunkt Aufträge anzeigen. 1. Tippen Sie auf den Bildschirm, damit das Hauptmenü angezeigt wird. 2. Tippen Sie auf Aufträge anzeigen. 3. Wählen Sie anschließend einen Auftrag aus der Liste aus. 4. Wenn Sie die Bearbeitung dieses Auftrags beginnen möchten, tippen Sie auf Einverstanden. (Dies kann von der Zentrale konfiguriert werden.) Wenn Sie den Auftrag ablehnen möchten, tippen Sie auf Optionen und dann auf Auftrag ablehnen. Sie können nun einen Grund für die Ablehnung eingeben, wie im Abschnitt Senden an die Zentrale beschrieben. 5. Wenn Sie dem Auftrag zugestimmt haben, werden Sie aufgefordert, mit seiner Bearbeitung zu beginnen. Wenn der Auftrag Zielkoordinaten enthält, werden Sie aufgefordert, die Navigation zu starten. 20
21 Aufträge und Meldungen 6. Im folgenden Dialogfeld können Sie den Status des aktuellen Auftrags ändern, um Ihre derzeitigen Aktivitäten zu melden. Tippen Sie zum Auswählen eines Status auf das jeweilige Symbol. Sie können Aktivitäten auch mit Hilfe der Statusmeldungen übermitteln, die von der Zentrale definiert wurden. Tippen Sie dazu auf Status und fahren Sie fort, wie im Abschnitt Senden an die Zentrale beschrieben. Wenn Sie den Dialog verlassen möchten, ohne den Status zu ändern, tippen Sie auf Zurück. Unterbrechen / Ändern von Aufträgen 1. Um den aktuellen Auftrag unverzüglich zu unterbrechen, wählen Sie ihn aus der Liste aus, oder tippen Sie in der Navigationshauptansicht auf das entsprechende Auftragssymbol. 2. Tippen Sie auf Optionen. 3. Tippen Sie auf Unterbrechen. Wechseln zu einem anderen Auftrag 1. Möchten Sie zu einem anderen Auftrag wechseln, wählen Sie ihn aus der Liste aus. 2. Sie werden nun aufgefordert, die Arbeit am aktuellen Auftrag auszusetzen und mit dem Bearbeiten des neuen zu beginnen. Sie können jederzeit die Bearbeitung des unterbrochenen Auftrags wieder aufnehmen. Dazu müssen Sie den unterbrochenen Auftrag in der Liste markieren und auf Weiter tippen. Abbrechen von Aufträgen 1. Wenn Sie einen Auftrag abbrechen möchten, markieren Sie ihn in der Liste. 2. Tippen Sie dann auf Optionen. 3. Tippen Sie anschließend auf Abbrechen. 4. Sie werden nun aufgefordert, den Grund für den Abbruch einzugeben. Gehen Sie dazu vor, wie im Abschnitt Senden an die Zentrale beschrieben. DE 21
22 Senden an die Zentrale DE Sen den an die Zent rale Diese Funktion ermöglicht Ihnen das Senden von Status- und Textmeldungen an die Zentrale. Rufen Sie das Menü Zur Zentrale senden auf, um Status- oder Textmeldungen zu übermitteln. Senden einer Textmeldung Gehen Sie für das Senden von einfachen Textmeldungen wie folgt vor: 1. Tippen Sie auf Textmeldung senden. 2. Geben Sie die gewünschten Informationen ein. Entsprechende Hinweise finden Sie in der nachstehenden Beschreibung. 3. Wenn die Meldung fertig gestellt ist, tippen Sie auf Fertig, um sie an die Zentrale zu senden. Wenn Sie die Meldung nicht senden möchten, tippen Sie auf Abbrechen. Rückkehr zur Alphabet- Tastatur Löschen einzelner Zeichen Beenden des Dialogs und Löschen der Meldung... Beenden der Meldung und Senden an die Zentrale Schaltflächen und ihre Funktion: Wechseln zur Tastatur mit Großbuchstaben Wechseln zur Tastatur mit Kleinbuchstaben Wechseln zur Tastatur mit Ziffern und Sonderzeichen 22
23 Senden an die Zentrale Senden einer Statusmeldung Statusmeldungen müssen von der Zentrale definiert werden. Sie können einfach die geeignete Meldung auswählen und sie entweder sofort oder nach dem Hinzufügen eigener Informationen absenden. DE 1. Tippen Sie auf Statusmeldung senden. 2. Wählen Sie eine geeignete Statusmeldung aus der Liste aus. 3. Wenn Sie Informationen hinzufügen möchten, tippen Sie auf Bearb. Tippen Sie andernfalls auf Senden, um die Meldung direkt an die Zentrale zu übermitteln. 4. Wenn Sie auf Bearb. getippt haben, können Sie nun zusätzliche Informationen eingeben. Gehen Sie dazu vor, wie unter Senden einer Textmeldung beschrieben. 5. Wenn die Meldung fertig gestellt ist und zur Zentrale gesendet werden soll, tippen Sie auf Senden. Um die Meldung weiter zu bearbeiten, tippen Sie erneut auf Bearb.. Wenn Sie die Meldung nicht senden möchten, tippen Sie auf Zurück. 23
24 Erfassen der Arbeitszeiten DE Erfa ssen der Arb eitsz eite n Mit TomTom LINK können Sie Ihren allgemeinen Arbeitsstatus melden. Sie können jeweils die Uhrzeit bei Arbeitsbeginn und - ende sowie Ihre Pausenzeiten erfassen. Fahrer-ID Zuerst müssen Sie Ihre Fahrer-ID eingeben. Hinweis: Die Zentrale kann über TomTom WEBFLEET festlegen, dass Sie Ihre Fahrer-ID bei jedem Einschalten des TomTom GO eingeben müssen. Wenn diese Einstellung nicht konfiguriert ist, gehen Sie vor wie folgt: 1. Tippen Sie auf den Bildschirm, damit das Hauptmenü angezeigt wird. 2. Tippen Sie auf Einstellungen ändern. 3. Tippen Sie auf TomTom LINK- Einstellungen. 4. Tippen Sie anschließend auf Fahrer-ID ändern. 5. Geben Sie Ihre Fahrer-ID ein und tippen Sie anschließend auf Fertig. Nachdem Sie Ihre Fahrer-ID eingegeben haben, wird diese gespeichert und bis zu einer erneuten Änderung für alle Berichte verwendet. 24
25 Erfassen der Arbeitszeiten Erfassen der Arbeitszeiten Um Ihre Arbeitszeiten an TomTom WEBFLEET zu melden, gehen Sie wie folgt vor: DE 1. Tippen Sie auf den Bildschirm, damit das Hauptmenü angezeigt wird. 2. Tippen Sie auf Arbeitszeit erfassen. 3. Tippen Sie auf die entsprechende Schaltfläche, um Ihren Arbeitsstatus zu ändern. Wenn Sie Arbeit beenden auswählen, wird dies in der Navigationshauptansicht angezeigt (siehe Navigationshauptansicht ). Für Arbeit beginnen gibt es keine spezielle Symbolanzeige. Wenn Sie einen Auftrag bearbeiten, wird in der Navigationshauptansicht das Symbol für den Status des aktuellen Auftrags angezeigt. Hinweis: Im Hauptmenü ist entweder die Schaltfläche Arbeitszeit erfassen oder Fahrtenbuchmodus ändern verfügbar. Diese Funktionen werden über TomTom WEBFLEET von der Zentrale aktiviert. 25
26 Ändern des Fahrtenbuchmodus DE Änd ern des Fahr tenb uch mod us Sie können über Ihren TomTom GO ein Fahrtenbuch führen. Um zwischen Privatfahrten und Geschäftsfahrten zu wechseln, gehen Sie wie folgt vor: 1. Tippen Sie auf den Bildschirm, damit das Hauptmenü angezeigt wird. 2. Tippen Sie auf Fahrtenbuchmodus ändern. 3. An dieser Stelle können Sie zwischen Privatfahrten und Geschäftsfahrten wählen. Privatfahrten werden in der Navigationshauptansicht angezeigt (siehe Navigationshauptansicht ). Für Geschäftsfahrten gibt es keine spezielle Symbolanzeige. In der Navigationshauptansicht wird das Symbol für den Status des aktuellen Auftrags angezeigt. Hinweis: Es ist entweder,arbeitszeit erfassen oder Fahrtenbuchmodus ändern aktiviert. Diese Funktionen werden über TomTom WEBFLEET von der Zentrale aktiviert. 26
27 Anrufen von Kontakten Anrufe n von Kontakt en Aufträge können den Namen eines Ansprechpartners und eine Telefonnummer enthalten. Sie können diese Nummer mit dem TomTom GO anrufen. DE Hinweis: Zum Verwenden der Funktion für das Anrufen einer Kontaktperson benötigen Sie ein Bluetooth-fähiges Handy, das mit dem TomTom GO kompatibel ist. 1. Tippen Sie auf den Bildschirm, damit das Hauptmenü angezeigt wird. 2. Tippen Sie auf Aufträge anzeigen. 3. Wählen Sie einen Auftrag aus der Liste. 4. Tippen Sie dann auf Optionen. 5. Tippen Sie zum Schluss auf Anrufen. Der Wählvorgang beginnt sofort. 27
28 Bitte beachten DE Bitte bea chte n Dieser Abschnitt enthält wichtige Hinweise für die Nutzung des TomTom GO mit dem TomTom LINK. Aufrechterhalten der Verbindung Bedenken Sie beim Einsatz der zusätzlichen TomTom LINK-Funktionen, dass zwischen dem TomTom GO und dem TomTom LINK eine Verbindung bestehen muss. Das Senden von Status- bzw. Textmeldungen oder anderen Bestätigungsmeldungen an die Zentrale erfolgt, sobald diese beiden Geräte miteinander verbunden sind. Das bedeutet beispielsweise, dass bei nicht miteinander verbundenen Geräten das Ändern des Fartenbuchmodus von Privatfahrt zu Geschäftsfahrt im Fahrtenbuch mit der Uhrzeit des erneuten Verbindungsaufbaus vermerkt wird. Konfiguration durch die Zentrale Die Konfiguration von Statusmeldungen und die Auswahl zwischen Fahrtenbuchmodus ändern und Arbeitszeit erfassen kann nur von der Zentrale durchgeführt werden. 28
29 Introduction Introdu ction Ce document vous permettra d'utiliser rapidement toutes les fonctions supplémentaires proposées par TomTom WORK sur votre TomTom GO. En plus de toutes les fonctions de navigation de base du TomTom GO, vous pourrez bientôt envoyer des rapports sur l'endroit où vous vous trouvez, le projet sur lequel vous travaillez et l'état d'une instruction spécifique sur laquelle vous travaillez. FR Vous pourrez sélectionner et consulter les instructions à partir d'une liste et aussi lire des messages texte provenant du bureau sur votre TomTom GO via le TomTom LINK. Vous pourrez envoyer des messages texte et d'état et enregistrer vos heures de présence et de pause ou des transactions de carnet de bord. Les instructions comportant les données de destination vous faciliteront le travail. Il vous suffira d'effectuer quelques opérations pour être guidé(e) jusqu'à la destination de votre instruction en cours. Profitez pleinement de votre travail et de votre TomTom GO! 29
30 Écran de navigation FR Écra n de navi gati on Sur l'écran de navigation principal, vous trouverez des icônes supplémentaires sur le côté gauche. Celles-ci indiquent l'état de l'instruction en cours, les nouveaux messages/ instructions ou affichent que vous êtes en déplacement personnel ou que vous faites une pause. Toucher une de ces icônes pour faire apparaître les détails ou pour changer les paramètres. Déplacement personnel... indique que vous êtes en déplacement personnel. Cette icône apparaît uniquement lorsque ' Mode Carnet de route" est activé. Pause... indique que vous faites une pause. Cette icône apparaît uniquement si "Heures de présence" est activé sur votre TomTom. Fin de travail... indique que vous avez terminé votre journée de travail. Nouvelle instruction ou nouveau message... indique que vous avez reçu de nouvelles instructions ou de nouveaux messages. État de l'instruction... indique l'état de l'instruction actuelle lorsque vous êtes en déplacement professionnel ou au cours de votre journée de travail. Á chaque état correspond une icône différente. Localisation désactivée... indique que la localisation de votre véhicule est désactivée pour vos déplacements personnels, quand vous faites une pause ou lorsque vous avez terminé votre journée de travail (seulement si cette fonction a été activée par le bureau). Déconnecté... indique que votre TomTom GO et votre TomTom LINK sont déconnectés. Cette icône apparaît uniquement lorsque les deux appareils ont été connectés au moins une fois auparavant. 30
31 Instructions et messages Instruct ions et messa ges Le bureau peut envoyer des instructions de service, de ramassage et de livraison. Elles sont stockées sur votre TomTom GO afin que vous puissiez les lire et les traiter à tout moment. Ces trois types d'instructions sont indiqués différemment. Vous les trouverez sous "Voir instructions". Ces icônes de votre liste d'instructions et de messages indiquent... les nouveaux messages texte... les messages texte lus FR... les nouvelles instructions de service... les instructions de service en cours... les instructions de service suspendues... les instructions de service achevées... les instructions de service annulées ou refusées... les nouvelles instructions de ramassage ou de livraison (comparez avec l'icône d'instruction de service) 31
32 Instructions et messages Travailler sur des instructions FR Si l'écran de navigation principal indique des instructions ou des messages qui sont nouveaux, qui n'ont pas été lus ou qui n'ont pas encore été traités, touchez l'icône pour faire apparaître les détails. Si vous avez reçu plusieurs nouveaux messages, le message le plus récent sera affiché en premier. Vous trouverez également toutes vos instructions et tous vos messages dans une liste sous "Voir instructions". 1. Touchez l'écran pour faire apparaître le Menu principal. 2. Touchez "Voir instructions". 3. Sélectionnez une instruction à partir de la liste. 4. Si vous souhaitez commencer à travailler sur cette instruction, touchez "J'accepte". (Ceci peut être configuré par le bureau.) Si vous souhaitez la refuser, touchez "Options", puis "Refuser l'instruction". Vous pouvez maintenant entrer une raison pour le refus, comme indiqué sous "Rapport bureau". 5. Si vous avez accepté l'instruction, le programme vous demande de commencer à la traiter. Si l'instruction comprend des données de destination, il vous demandera de lancer la navigation. 32
33 Instructions et messages 6. Dans la boîte de dialogue suivante, vous pouvez changer l'état de l'instruction en cours afin de rapporter l'évolution de vos activités. Pour sélectionner un état, touchez l'icône correspondante. Vous pouvez transmettre des rapports supplémentaires à l'aide des messages d'état définis par le bureau. Pour cela, touchez "État" et effectuez les opérations indiquées sous "Rapport bureau". Pour quitter la boîte de dialogue sans changer l'état, touchez "Précédent". Suspendre et modifier les instructions 1. Pour suspendre rapidement l'instruction en cours, sélectionnez celle-ci à partir de la liste ou touchez l'icône de l'instruction dans l'écran de navigation principal. 2. Touchez "Options". 3. Touchez "Suspendre". Passer à une autre instruction 1. Si vous souhaitez passer à une autre instruction, sélectionnez la à partir de la liste. 2. Le programme vous demandera alors de suspendre l'instruction en cours et de commencer à traiter la nouvelle. Vous pourrez toujours reprendre le traitement de l'instruction suspendue. Pour cela, vous devez sélectionner l'instruction suspendue à partir de la liste et toucher "Reprendre". Annuler des instructions 1. Si vous souhaitez annuler une instruction, vous devez tout d'abord la sélectionner. 2. Puis touchez "Options". 3. Ensuite, touchez "Annuler". 4. Le programme vous demandera alors d'entrer la raison de l'annulation de l'instruction. Pour cela, effectuez les opérations figurant sous "Rapport bureau". FR 33
34 Rapporter au bureau FR Rap port er au bure au Cette fonction vous permet d'envoyer des messages d'état et des messages texte au bureau. Pour envoyer des messages d'état ou de texte, ouvrez le menu "Rapport bureau". Envoyer des messages texte Si vous souhaitez envoyer un simple message texte, ouvrez le menu "Rapport bureau". 1. Touchez "Envoyer message texte". 2. Entrez les informations requises. Pour cela, reportez-vous à l'explication ci-dessous. 3. Une fois votre message terminé, touchez "Terminé" pour l'envoyer au bureau. Si vous ne souhaitez pas envoyer le message, touchez "Annuler".... pour supprimer un caractère... pour quitter la boîte de dialogue et supprimer le message... pour terminer et envoyer le message au bureau Utilisez les boutons suivants... pour entrer des lettres majuscules... pour entrer des lettres minuscules... pour passer au clavier numérique/caractères spéciaux... pour passer à nouveau au clavier alphabétique 34
35 Rapporter au bureau Envoyer des messages d'état Les messages d'état doivent être définis par le bureau. Vous pouvez simplement sélectionner le message adéquat et l'envoyer tel quel, ou y ajouter des informations. 1. Touchez "Envoyer message d'état". 2. Sélectionnez un message d'état adéquat à partir de la liste. FR 3. Si vous souhaitez ajouter des informations, touchez "Éditer". Sinon, touchez "Envoi" pour envoyer directement le message au bureau. 4. Si vous avez sélectionné "Éditer", vous pouvez maintenant entrer des informations supplémentaires. Pour cela, effectuez les opérations figurant sous "Envoyer message texte". 5. Si vous avez terminé votre message et que vous souhaitez l'envoyer au bureau, touchez "Envoi". Pour continuer à modifier le message, touchez à nouveau "Éditer". Si vous ne souhaitez pas envoyer le message, touchez "Précédent". 35
36 Rapporter les heures travaillées Rap port er les heur es trav aillé es TomTom LINK vous permet de transmettre votre état de travail général. Vous pouvez rapporter l'heure à laquelle vous avez commencé et terminé de travailler ainsi que vos temps de pause. FR L'identifiant du chauffeur Vous devez tout d'abord entrer votre ID de chauffeur. Remarque : Le bureau peut configurer le programme via TomTom WEBFLEET de façon à ce que vous deviez entrer votre ID de chauffeur à chaque fois que vous allumez votre TomTom GO. Si cette fonction n'est pas configurée, effectuez les opérations suivantes. 1. Touchez l'écran pour faire apparaître le Menu principal. 2. Touchez "Modifier les préférences". 3. Touchez "Préférences TomTom LINK". 4. Touchez ensuite "Changer l'id du chauffeur". 5. Entrez votre ID de chauffeur, puis touchez "Terminé". Une fois votre ID de chauffeur entré, celui-ci sera enregistré et utilisé pour tous les rapports jusqu'à ce que vous décidiez de le modifier. 36
37 Rapporter les heures travaillées Rapporter les heures travaillées Pour envoyer vos heures de travail à TomTom WEBFLEET, effectuez les opérations suivantes. 1. Touchez l'écran pour faire apparaître le Menu principal. 2. Touchez "Heures de présence". FR 3. Touchez le bouton adéquat pour modifier votre état de travail. Si vous sélectionnez "Fin de travail", ceci figurera sur l'écran de navigation principal (voir "Écran de navigation principal"). "Début de travail" ne dispose d'aucune désignation spéciale. Si vous travaillez sur une instruction, l'icône d'état de l'instruction en cours apparaît sur l'écran de navigation principal. Remarque : Dans le Menu principal, vous disposez soit du bouton "Heures de présence" soit du bouton "Mode Carnet de route". Ces fonctions sont activées via TomTom WEBFLEET à partir du bureau. 37
38 Changer le mode Carnet de route Cha nger le mod e Car net de rout e Votre TomTom vous permet de créer un carnet de route de conducteur. Pour passer de "Déplacement personnel" à "Déplacement professionnel" ou vice versa, effectuez l'opération suivante: FR 1. Touchez l'écran pour faire apparaître le Menu principal. 2. Touchez "Mode Carnet de route". 3. Ici vous pouvez choisir entre "Déplacement personnel" et "Déplacement professionnel". "Déplacement personnel" apparaîtra sur l'écran de navigation principal (voir "Écran de navigation principal"). "Déplacement professionnel" n'a pas de désignation spéciale. L'icône d'état de l'instruction en cours apparaît simplement sur l'écran de navigation principal. Remarque : Soit "Heures de présence" est activé, soit "Mode Carnet de route" Ces fonctions sont activées via TomTom WEBFLEET à partir du bureau. 38
39 Appeler un contact Appele r un contactles instructions comprennent parfois le nom d'un contact et un numéro de téléphone. Vous pouvez appeler ce numéro à partir de votre TomTom GO. Remarque : Pour utiliser la fonction "Appeler contact", vous devez disposer d'un téléphone portable Bluetooth compatible avec le TomTom GO. FR 1. Touchez l'écran pour faire apparaître le Menu principal. 2. Touchez "Voir instructions". 3. Sélectionnez une instruction à partir de la liste. 4. Puis touchez "Options". 5. Enfin, touchez "Appeler". L'appareil compose immédiatement le numéro. 39
40 Recommandations FR Rec om man dati ons Cette section comprend d'importantes recommandations relatives à l'utilisation du TomTom GO et du TomTom LINK. Restez connecté(e) Lorsque vous utilisez les fonctions supplémentaires de TomTom LINK, veillez à ce que le TomTom GO et le TomTom LINK soient connectés. Configuration à partir du bureau La configuration des messages d'état et le choix entre "Mode Carnet de route" ou "Heures de présence" ne peuvent être effectués qu'à partir du bureau. L'envoi de messages d'état ou de texte, ou de toute autre indication au bureau se fera dès que vous aurez connecté les deux appareils. Cela signifie par exemple que si vous changez le mode Carnet de route de "Déplacement personnel" en "Déplacement professionnel" alors que les deux appareils sont déconnectés, l'heure de changement inscrite dans le carnet de route correspondra à celle de la reconnexion. 40
41 Inleiding Inleidin g Met deze handleiding kunt u op uw TomTom GO snel alle extra functies onder de knie krijgen van TomTom WORK. Binnenkort bent u niet alleen bekend met de standaardfuncties voor het navigeren met de TomTom GO, maar u zult ook snel in staat zijn om te rapporteren waar u zich bevindt, met welke opdracht u bezig bent en hoe ver een specifieke opdracht waar u aan werkt is gevorderd. U kunt opdrachten in een lijst bekijken en selecteren, en tekstberichten lezen die u via TomTom LINK op uw TomTom GO hebt ontvangen vanuit kantoor. NL U kunt tekst- en statusberichten verzenden en gewerkte uren, pauzes en logboektransacties registreren. Opdrachten met bestemmingsgegevens zullen uw werk eenvoudiger maken. In slechts een paar stappen navigeert u naar de bestemming van uw opdracht. Wij wensen u veel plezier tijdens uw werk met de TomTom GO! 41
42 Hoofdnavigatieweergave NL Hoo fdna viga tiew eerg ave In de hoofdnavigatieweergave vindt u extra pictogrammen aan de linkerkant. Deze geven de status weer van de actuele opdracht, van nieuwe orders/berichten of ze laten zien of u pauzeert of voor privédoeleinden onderweg bent. Raak een van deze pictogrammen aan om de details te bekijken of om de instellingen te wijzigen. Privérit... betekent dat u op reis bent voor privédoeleinden. Dit pictogram verschijnt wanneer 'Wijzig logboekmodus' is geactiveerd. Pauze... betekent dat u aan het pauzeren bent. Dit pictogram verschijnt alleen wanneer de modus 'Werktijden rapporteren' is geactiveerd op uw TomTom. Einde werk... betekent dat u klaar bent met werken. Nieuwe opdracht of bericht... betekent dat u nieuwe ongelezen opdrachten of berichten hebt. Status van de opdracht geeft de status van de actuele opdracht weer wanneer u een zakelijke rit maakt of tijdens werktijd. Bij elke status hoort een ander pictogram. Lokaliseren uitgeschakeld... betekent dat het lokaliseren van uw voertuig is uitgeschakeld, bijvoorbeeld tijdens privéritten, pauzes of wanneer u klaar bent met werken (alleen indien geactiveerd door kantoor). Verbinding verbroken... betekent dat er geen verbinding is tussen uw TomTom GO en uw TomTom LINK. Verschijnt alleen wanneer de twee apparaten ten minste éénmaal eerder met elkaar verbonden zijn geweest. 42
43 Opdrachten en berichten Opdrac hten en bericht en Het kantoor kan service-, afleverings- en afhaalopdrachten versturen. Deze worden opgeslagen op uw TomTom GO, zodat u ze op elk moment kunt lezen en afhandelen. Deze drie soorten berichten worden op verschillende manieren aangeduid. U kunt ze vinden onder Toon opdrachten. De onderstaande pictogrammen in uw lijst met opdrachten en berichten betekenen het volgende:... nieuwe tekstberichten... gelezen tekstberichten... nieuwe serviceopdrachten NL... serviceopdrachten in behandeling... uitgestelde serviceopdrachten... voltooide serviceopdrachten... geannuleerde of afgewezen serviceopdrachten... nieuwe afleverings- of afhaalopdrachten (vergelijk met het pictogram voor serviceopdrachten) 43
44 Opdrachten en berichten Werken met opdrachten Wanneer de hoofdnavigatieweergave opdrachten of berichten toont die nieuw, ongelezen of nog niet afgehandeld zijn, raakt u het pictogram aan om de details te bekijken. Als u meer dan één nieuw bericht hebt ontvangen, wordt het recentste bericht eerst weergegeven. U kunt al uw opdrachten en berichten ook vinden in een lijst onder 'Toon orders'. NL 1. Raak het scherm aan om naar het hoofdmenu te gaan. 2. Raak 'Toon orders' aan. 3. Selecteer nu een opdracht in de lijst. 4. Als u met deze opdracht aan de slag wilt, tikt u op 'Akkoord'. (Het kantoor kan dit configureren.) Als u de opdracht wilt afwijzen, tikt u op 'Opties' en daarna op 'Wijs opdracht af'. U kunt nu een reden opgeven voor de afwijzing zoals beschreven in 'Meld bij kantoor'. 5. Als u de opdracht hebt geaccepteerd, wordt u gevraagd deze te starten. Als de opdracht bestemmingsgegevens bevat, wordt u gevraagd de navigatie te starten. 6. In het volgende dialoogvenster kunt u de status van de actuele opdracht wijzigen om uw activiteiten te melden. Om een status te selecteren raakt u het bijbehorende pictogram aan. U kunt extra informatie 44
45 Opdrachten en berichten melden door de statusberichten te gebruiken die door kantoor zijn gedefinieerd. Hiertoe raakt u 'Status' aan en volgt u de procedure zoals beschreven in 'Meld bij kantoor'. Als u het dialoogvenster wilt sluiten zonder de status te wijzigen, tikt u op 'Terug'. Opdrachten uitstellen en wijzigen 1. Als u een actuele opdracht wilt uitstellen, selecteert u deze in de lijst of raakt u het opdrachtpictogram aan in de hoofdnavigatieweergave. 2. Raak 'Opties' aan. 3. Raak 'Stel uit' aan. Switchen naar een andere opdracht 1. Als u wilt switchen naar een andere opdracht, selecteert u de nieuwe opdracht in de lijst. 2. U wordt dan gevraagd om de actuele opdracht uit te stellen en aan de slag te gaan met de nieuwe. U kunt het werken aan een uitgestelde opdracht altijd weer hervatten. Hiertoe moet u de uitgestelde opdracht in de lijst selecteren en daarna 'Hervat' aanraken. Opdrachten annuleren 1. Als u een opdracht wilt annuleren, moet u deze eerst selecteren. 2. Raak daarna 'Opties' aan. 3. Raak nu 'Annuleer' aan. 4. Vervolgens wordt u gevraagd om een reden in te voeren voor het annuleren van de opdracht. Hiertoe volgt u de instructies zoals uitgelegd onder 'Meld bij kantoor'. NL 45
46 Meld bij kantoor Mel d bij kant oor Met deze functie kunt u status- en tekstberichten verzenden naar kantoor. Ga naar het menu 'Meld bij kantoor' om status- of tekstberichten naar kantoor te verzenden. Verzend tekstbericht Als u een eenvoudig tekstbericht wilt verzenden, gaat u naar het menu 'Meld bij kantoor'. 1. Tik op 'Verzend tekstbericht'.... om afzonderlijke tekens te verwijderen... om het dialoogvenster te verlaten en het bericht te verwijderen... om het bericht te voltooien en te verzenden naar kantoor NL 2. Voer uw informatie in. Lees de uitleg hieronder om te zien hoe u dit doet. 3. Wanneer u klaar bent met uw bericht, tikt u op 'OK' om het bericht te verzenden naar kantoor. Als u het bericht niet wilt verzenden, tikt u op 'Annuleer'. Gebruik de volgende knoppen... om hoofdletters te gebruiken... om kleine letters te gebruiken... om te switchen naar het toetsenbord voor numerieke of speciale tekens... om terug te keren naar het alfanumerieke toetsenbord 46
47 Meld bij kantoor Verzend statusbericht Statusberichten moeten worden gedefinieerd door medewerkers op kantoor. U kunt eenvoudigweg de juiste berichten selecteren en ongewijzigd verzenden, maar u kunt ook informatie toevoegen. 1. Tik op 'Verzend statusbericht'. 2. Selecteer een toepasselijk statusbericht in de lijst. 3. Als u informatie wilt toevoegen, tikt u op 'Wijzig'. Als dit niet nodig is, tikt u op 'Zend' om het bericht direct naar kantoor te verzenden. NL 4. Als u 'Wijzig' hebt geselecteerd, kunt u nu extra informatie toevoegen. Hiertoe gaat u te werk zoals beschreven onder 'Verzend tekstbericht'. 5. Als uw bericht klaar is en u wilt het verzenden naar kantoor, tikt u op 'Zend'. Om door te gaan met het wijzigen van het bericht tikt u weer op 'Wijzig'. Als u het bericht niet wilt verzenden, tikt u op 'Terug'. 47
48 Meld werktijd Mel d wer ktijd Met TomTom LINK kunt u de algemene status van de door u gewerkte uren rapporteren. U kunt het tijdstip rapporteren waarop u met werken begint en eindigt en de tijd die u aan pauzes besteedt. ID bestuurder Eerst moet u uw bestuurder-id invoeren. NL Opmerking: Het kantoor kan via TomTom WEBFLEET het systeem zo instellen dat u elke keer dat u uw TomTom GO aanzet, uw bestuurder-id moet invoeren. Als dit niet is ingesteld, voer dan de onderstaande stappen uit. 1. Raak het scherm aan om naar het hoofdmenu te gaan. 2. Tik op 'Wijzig voorkeuren'. 3. Tik op 'Voorkeuren TomTom LINK'. 4. Tik daarna op 'Wijzig ID bestuurder'. 5. Voer uw bestuurder-id in en tik op 'OK'. Nadat u uw bestuurder-id hebt ingevoerd, wordt deze opgeslagen en gebruikt voor alle meldingen totdat u de ID wijzigt. 48
49 Meld werktijd Meld werktijd Om werktijden te melden aan TomTom WEBFLEET doet u het volgende: 1. Raak het scherm aan om naar het hoofdmenu te gaan. 2. Tik op 'Meld werktijd'. 3. Tik op de juiste knop om uw werkstatus te wijzigen. Wanneer u 'Einde werk' selecteert, wordt dit aangegeven in de hoofdnavigatieweergave (zie 'Hoofdnavigatieweergave'). NL 'Begin werk' heeft geen speciale aanduiding. Als u bezig bent met een opdracht, verschijnt het pictogram met de actuele opdrachtstatus in de hoofdnavigatieweergave. Opmerking: In het hoofdmenu is de knop 'Meld werktijd' of 'Wijzig logboekmodus' beschikbaar. Deze functies worden door kantoor geactiveerd via TomTom WEBFLEET. 49
50 Wijzig logboekmodus Wijz ig logb oek mod us U kunt een bestuurderslogboek genereren met uw TomTom. Om te switchen tussen 'Privérit' en 'Opdrachtrit' doet u het volgende: 1. Raak het scherm aan en ga naar het hoofdmenu. 2. Tik op 'Wijzig logboekmodus'. 3. Hier kunt u kiezen tussen 'Privérit' en 'Opdrachtrit'. NL De aanduiding 'Privérit' wordt getoond in de hoofdnavigatieweergave (zie 'Hoofdnavigatieweergave'). Voor 'Opdrachtrit' bestaat geen speciale aanduiding. Het pictogram dat de status weergeeft van de actuele opdracht verschijnt in de hoofdnavigatieweergave. Opmerking: Ofwel 'Meld werktijd' ofwel 'Wijzig logboekmodus' is geactiveerd. Deze functies worden door kantoor geactiveerd via TomTom WEBFLEET. 50
51 Contactpersoon bellen Contact persoo n bellen Orders kunnen de naam van een contactpersoon en een telefoonnummer bevatten. U kunt dit nummer bellen via uw TomTom GO. Opmerking: Om gebruik te maken van de functie 'Contactpersoon bellen' hebt u een Bluetooth mobiele telefoon nodig die compatibel is met de TomTom GO. 1. Raak het scherm aan en ga naar het hoofdmenu. 2. Tik op 'Toon orders'. NL 3. Selecteer nu een opdracht in de lijst. 4. Tik daarna op 'Opties'. 5. Tik ten slotte op 'Bellen'. Het nummer wordt onmiddellijk gekozen. 51
52 Overwegingen Ove rwe ging en Deze sectie bevat belangrijke overwegingen voor het gebruik van de TomTom GO en de TomTom LINK. Verbinding onderhouden Wanneer u gebruikmaakt van de extra TomTom LINK-functies, moet u ervoor zorgen dat er verbinding is tussen de TomTom GO en de TomTom LINK. Configuratie via kantoor Het configureren van statusberichten en het selecteren van de opties 'Wijzig logboekmodus' of 'Meld werktijd' kunnen alleen vanuit kantoor worden gedaan. NL Het verzenden van status- en tekstberichten, of elke andere vorm van communicatie met kantoor, vindt plaats zodra u een verbinding tot stand hebt gebracht tussen de twee apparaten. Dit betekent bijvoorbeeld, dat als u de logboekmodus wijzigt van 'Privérit' in 'Opdrachtrit' terwijl er geen verbinding is tussen de twee apparaten, het tijdstip waarop de wijziging van kracht wordt, samenvalt met het tijdstip waarop de verbinding opnieuw wordt gelegd. 52
53 Part.no.6L Plan your day the easy way
Quick guide 360-45011
 Quick guide A. KEUZE VAN DE TOEPASSING EN: SELECTION OF APPLICATION CHOIX D UNE APPLICATION DE: AUSWAHL DER ANWENDUNGSPROGRAMME DIM Memory Off DIM Memory = Off User: Display: 1. EXIT Press Niko (Back light)
Quick guide A. KEUZE VAN DE TOEPASSING EN: SELECTION OF APPLICATION CHOIX D UNE APPLICATION DE: AUSWAHL DER ANWENDUNGSPROGRAMME DIM Memory Off DIM Memory = Off User: Display: 1. EXIT Press Niko (Back light)
Kurzanleitung um Transponder mit einem scemtec TT Reader und der Software UniDemo zu lesen
 Kurzanleitung um Transponder mit einem scemtec TT Reader und der Software UniDemo zu lesen QuickStart Guide to read a transponder with a scemtec TT reader and software UniDemo Voraussetzung: - PC mit der
Kurzanleitung um Transponder mit einem scemtec TT Reader und der Software UniDemo zu lesen QuickStart Guide to read a transponder with a scemtec TT reader and software UniDemo Voraussetzung: - PC mit der
KURZANLEITUNG. Firmware-Upgrade: Wie geht das eigentlich?
 KURZANLEITUNG Firmware-Upgrade: Wie geht das eigentlich? Die Firmware ist eine Software, die auf der IP-Kamera installiert ist und alle Funktionen des Gerätes steuert. Nach dem Firmware-Update stehen Ihnen
KURZANLEITUNG Firmware-Upgrade: Wie geht das eigentlich? Die Firmware ist eine Software, die auf der IP-Kamera installiert ist und alle Funktionen des Gerätes steuert. Nach dem Firmware-Update stehen Ihnen
DVR / QuickQuide Adroid
 DVR 351.154/351.155 QuickQuide Adroid INSTRUCTION MANUAL GEBRUIKSAANWIJZING BEDIENUNGSANLEITUNG ENGLISH Setup IP-Camviewer Lite on IOS. 351.154 and 351.155. Start with searching the right app IP-camviewer
DVR 351.154/351.155 QuickQuide Adroid INSTRUCTION MANUAL GEBRUIKSAANWIJZING BEDIENUNGSANLEITUNG ENGLISH Setup IP-Camviewer Lite on IOS. 351.154 and 351.155. Start with searching the right app IP-camviewer
Softwareupdate-Anleitung // AC Porty L Netzteileinschub
 1 Softwareupdate-Anleitung // AC Porty L Netzteileinschub Softwareupdate-Anleitung // AC Porty L Netzteileinschub HENSEL-VISIT GmbH & Co. KG Robert-Bunsen-Str. 3 D-97076 Würzburg-Lengfeld GERMANY Tel./Phone:
1 Softwareupdate-Anleitung // AC Porty L Netzteileinschub Softwareupdate-Anleitung // AC Porty L Netzteileinschub HENSEL-VISIT GmbH & Co. KG Robert-Bunsen-Str. 3 D-97076 Würzburg-Lengfeld GERMANY Tel./Phone:
S-Digicash Payez mobile depuis votre compte courant! Mobil bezahlen, direkt von Ihrem Girokonto aus! Pay mobile from your current account!
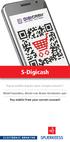 S-Digicash Payez mobile depuis votre compte courant! Mobil bezahlen, direkt von Ihrem Girokonto aus! Pay mobile from your current account! Payez mobile depuis votre compte courant BCEE! Scannez le QR Code
S-Digicash Payez mobile depuis votre compte courant! Mobil bezahlen, direkt von Ihrem Girokonto aus! Pay mobile from your current account! Payez mobile depuis votre compte courant BCEE! Scannez le QR Code
MobiDM-App Handbuch für Windows Mobile
 MobiDM-App Handbuch für Windows Mobile Dieses Handbuch beschreibt die Installation und Nutzung der MobiDM-App für Windows Mobile Version: x.x MobiDM-App Handbuch für Windows Mobile Seite 1 Inhalt 1. WILLKOMMEN
MobiDM-App Handbuch für Windows Mobile Dieses Handbuch beschreibt die Installation und Nutzung der MobiDM-App für Windows Mobile Version: x.x MobiDM-App Handbuch für Windows Mobile Seite 1 Inhalt 1. WILLKOMMEN
DVR / QuickQuide Adroid
 DVR 351.154/351.155 QuickQuide Adroid INSTRUCTION MANUAL GEBRUIKSAANWIJZING BEDIENUNGSANLEITUNG ENGLISH Setup IP-Camviewer Lite on Android. 351.154 en 351.155. Start with searching the right app IP-camviewer
DVR 351.154/351.155 QuickQuide Adroid INSTRUCTION MANUAL GEBRUIKSAANWIJZING BEDIENUNGSANLEITUNG ENGLISH Setup IP-Camviewer Lite on Android. 351.154 en 351.155. Start with searching the right app IP-camviewer
i Korrekturlauf mit Acrobat Reader - Correction workflow using Acrobat Reader i.1 Vorbereitung / Preparations
 IPPS UND RICKS KORREKURLAUF MI ACROBA READER - CORRECION WORKFLOW USING ACROBA READER i Korrekturlauf mit Acrobat Reader - Correction workflow using Acrobat Reader i.1 Vorbereitung / Preparations VOREINSELLUNGEN
IPPS UND RICKS KORREKURLAUF MI ACROBA READER - CORRECION WORKFLOW USING ACROBA READER i Korrekturlauf mit Acrobat Reader - Correction workflow using Acrobat Reader i.1 Vorbereitung / Preparations VOREINSELLUNGEN
VPN / IPSec Verbindung mit dem DI 804 HV und dem SSH Sentinel
 VPN / IPSec Verbindung mit dem DI 804 HV und dem SSH Sentinel Einstellungen des DI 804 HV : Setzen Sie "DDNS" auf "Enabled". Bitte tragen Sie unter "Hostname" Ihren Namen, den Sie bei DynDNS eingerichtet
VPN / IPSec Verbindung mit dem DI 804 HV und dem SSH Sentinel Einstellungen des DI 804 HV : Setzen Sie "DDNS" auf "Enabled". Bitte tragen Sie unter "Hostname" Ihren Namen, den Sie bei DynDNS eingerichtet
Handbuch für Easy Mail in Leicht Lesen
 Handbuch für Easy Mail in Leicht Lesen Easy Mail ist ein Englisches Wort und heißt: Einfaches Mail. Easy Mail spricht man so aus: isi mäl Seite 1 Inhaltsverzeichnis Teil 1: Wie lese ich ein E-Mail?...
Handbuch für Easy Mail in Leicht Lesen Easy Mail ist ein Englisches Wort und heißt: Einfaches Mail. Easy Mail spricht man so aus: isi mäl Seite 1 Inhaltsverzeichnis Teil 1: Wie lese ich ein E-Mail?...
Liebe Kolleginnen Liebe Kollegen
 Von: nebis-bibliotheken-request@nebis.ch im Auftrag von Gross Christine An: nebis-bibliotheken@nebis.ch Thema: NEBIS / Aleph V20: Neuerungen - Aleph V20: nouveautés Datum: Montag, 8. November 2010 15:57:57
Von: nebis-bibliotheken-request@nebis.ch im Auftrag von Gross Christine An: nebis-bibliotheken@nebis.ch Thema: NEBIS / Aleph V20: Neuerungen - Aleph V20: nouveautés Datum: Montag, 8. November 2010 15:57:57
USB Treiber updaten unter Windows 7/Vista
 USB Treiber updaten unter Windows 7/Vista Hinweis: Für den Downloader ist momentan keine 64 Bit Version erhältlich. Der Downloader ist nur kompatibel mit 32 Bit Versionen von Windows 7/Vista. Für den Einsatz
USB Treiber updaten unter Windows 7/Vista Hinweis: Für den Downloader ist momentan keine 64 Bit Version erhältlich. Der Downloader ist nur kompatibel mit 32 Bit Versionen von Windows 7/Vista. Für den Einsatz
SanStore: Kurzanleitung / SanStore: Quick reference guide
 SanStore Rekorder der Serie MM, MMX, HM und HMX Datenwiedergabe und Backup Datenwiedergabe 1. Drücken Sie die Time Search-Taste auf der Fernbedienung. Hinweis: Falls Sie nach einem Administrator-Passwort
SanStore Rekorder der Serie MM, MMX, HM und HMX Datenwiedergabe und Backup Datenwiedergabe 1. Drücken Sie die Time Search-Taste auf der Fernbedienung. Hinweis: Falls Sie nach einem Administrator-Passwort
Telefonieren mit App's"! iphone mit Bria Informationen zur Nutzung von TeScript
 Telefonieren mit App's"! iphone mit Bria Informationen zur Nutzung von TeScript Der Begriff App ist die Kurzform für Applikation und bedeutet Anwendungssoftware. Mit dem Herunterladen von App s kann man
Telefonieren mit App's"! iphone mit Bria Informationen zur Nutzung von TeScript Der Begriff App ist die Kurzform für Applikation und bedeutet Anwendungssoftware. Mit dem Herunterladen von App s kann man
Mit der Maus im Menü links auf den Menüpunkt 'Seiten' gehen und auf 'Erstellen klicken.
 Seite erstellen Mit der Maus im Menü links auf den Menüpunkt 'Seiten' gehen und auf 'Erstellen klicken. Es öffnet sich die Eingabe Seite um eine neue Seite zu erstellen. Seiten Titel festlegen Den neuen
Seite erstellen Mit der Maus im Menü links auf den Menüpunkt 'Seiten' gehen und auf 'Erstellen klicken. Es öffnet sich die Eingabe Seite um eine neue Seite zu erstellen. Seiten Titel festlegen Den neuen
Das neue Volume-Flag S (Scannen erforderlich)
 NetWorker 7.4.2 - Allgemein Tip 2, Seite 1/5 Das neue Volume-Flag S (Scannen erforderlich) Nach der Wiederherstellung des Bootstraps ist es sehr wahrscheinlich, daß die in ihm enthaltenen Informationen
NetWorker 7.4.2 - Allgemein Tip 2, Seite 1/5 Das neue Volume-Flag S (Scannen erforderlich) Nach der Wiederherstellung des Bootstraps ist es sehr wahrscheinlich, daß die in ihm enthaltenen Informationen
BMW ConnectedDrive. www.bmw.com/ connecteddrive. Freude am Fahren BMW CONNECTED DRIVE. NEUERUNGEN FÜR PERSONALISIERTE BMW CONNECTED DRIVE DIENSTE.
 BMW ConnectedDrive www.bmw.com/ connecteddrive Freude am Fahren BMW CONNECTED DRIVE. NEUERUNGEN FÜR PERSONALISIERTE BMW CONNECTED DRIVE DIENSTE. 1 EINLEITUNG. Im Rahmen der Neuausrichtung von BMW ConnectedDrive
BMW ConnectedDrive www.bmw.com/ connecteddrive Freude am Fahren BMW CONNECTED DRIVE. NEUERUNGEN FÜR PERSONALISIERTE BMW CONNECTED DRIVE DIENSTE. 1 EINLEITUNG. Im Rahmen der Neuausrichtung von BMW ConnectedDrive
Tutorial: Wie nutze ich den Mobile BusinessManager?
 Tutorial: Wie nutze ich den Mobile BusinessManager? Im vorliegenden Tutorial erfahren Sie, wie Sie mit Hilfe des Mobile BusinessManagers über ein mobiles Endgerät, z. B. ein PDA, jederzeit auf die wichtigsten
Tutorial: Wie nutze ich den Mobile BusinessManager? Im vorliegenden Tutorial erfahren Sie, wie Sie mit Hilfe des Mobile BusinessManagers über ein mobiles Endgerät, z. B. ein PDA, jederzeit auf die wichtigsten
Formatting the TrekStor i.beat run
 DE EN Formatting the TrekStor i.beat run Formatierung des TrekStor i.beat run a Beim Formatieren werden ALLE Daten auf dem MP3-Player gelöscht. In diesem Abschnitt wird Ihnen erläutert, wie Sie Ihren MP3-Player
DE EN Formatting the TrekStor i.beat run Formatierung des TrekStor i.beat run a Beim Formatieren werden ALLE Daten auf dem MP3-Player gelöscht. In diesem Abschnitt wird Ihnen erläutert, wie Sie Ihren MP3-Player
KIP Druckerstatus Benutzerhandbuch KIP Druckerstatus Installations- und Benutzerhandbuch
 KIP Druckerstatus Installations- und Benutzerhandbuch - 1 - Inhalt 1 Einführung... 3 2 Installation und Einrichtung... 4 3 Funktionalität des KIP Druckerstatus... 6 4 Benutzung des KIP Druckerstatus...
KIP Druckerstatus Installations- und Benutzerhandbuch - 1 - Inhalt 1 Einführung... 3 2 Installation und Einrichtung... 4 3 Funktionalität des KIP Druckerstatus... 6 4 Benutzung des KIP Druckerstatus...
Faktura. IT.S FAIR Faktura. Handbuch. Dauner Str.12, D-41236 Mönchengladbach, Hotline: 0900/1 296 607 (1,30 /Min)
 IT.S FAIR Faktura Handbuch Dauner Str.12, D-41236 Mönchengladbach, Hotline: 0900/1 296 607 (1,30 /Min) 1. Inhalt 1. Inhalt... 2 2. Wie lege ich einen Kontakt an?... 3 3. Wie erstelle ich eine Aktion für
IT.S FAIR Faktura Handbuch Dauner Str.12, D-41236 Mönchengladbach, Hotline: 0900/1 296 607 (1,30 /Min) 1. Inhalt 1. Inhalt... 2 2. Wie lege ich einen Kontakt an?... 3 3. Wie erstelle ich eine Aktion für
11 EN 81-70 Page 1 of 2 Standard: INTERPRETATION RELATED TO. Clause(s): 5.4.2.3
 CEN RELATED TO 11 Page 1 of 2 Standard: Edition: 2003 Clause(s): 5.4.2.3 Valid from: 15/09/2010 Date of modification: Key-word(s): Car operating panel, Two entrance lift Replacing interpretation No.: QUESTION
CEN RELATED TO 11 Page 1 of 2 Standard: Edition: 2003 Clause(s): 5.4.2.3 Valid from: 15/09/2010 Date of modification: Key-word(s): Car operating panel, Two entrance lift Replacing interpretation No.: QUESTION
malistor Phone ist für Kunden mit gültigem Servicevertrag kostenlos.
 malistor Phone malistor Phone ist die ideale Ergänzung zu Ihrer Malersoftware malistor. Mit malistor Phone haben Sie Ihre Adressen und Dokumente (Angebote, Aufträge, Rechnungen) aus malistor immer dabei.
malistor Phone malistor Phone ist die ideale Ergänzung zu Ihrer Malersoftware malistor. Mit malistor Phone haben Sie Ihre Adressen und Dokumente (Angebote, Aufträge, Rechnungen) aus malistor immer dabei.
Readme-USB DIGSI V 4.82
 DIGSI V 4.82 Sehr geehrter Kunde, der USB-Treiber für SIPROTEC-Geräte erlaubt Ihnen, mit den SIPROTEC Geräten 7SJ80/7SK80 über USB zu kommunizieren. Zur Installation oder Aktualisierung des USB-Treibers
DIGSI V 4.82 Sehr geehrter Kunde, der USB-Treiber für SIPROTEC-Geräte erlaubt Ihnen, mit den SIPROTEC Geräten 7SJ80/7SK80 über USB zu kommunizieren. Zur Installation oder Aktualisierung des USB-Treibers
Titelbild1 ANSYS. Customer Portal LogIn
 Titelbild1 ANSYS Customer Portal LogIn 1 Neuanmeldung Neuanmeldung: Bitte Not yet a member anklicken Adressen-Check Adressdaten eintragen Customer No. ist hier bereits erforderlich HERE - Button Hier nochmal
Titelbild1 ANSYS Customer Portal LogIn 1 Neuanmeldung Neuanmeldung: Bitte Not yet a member anklicken Adressen-Check Adressdaten eintragen Customer No. ist hier bereits erforderlich HERE - Button Hier nochmal
https://portal.microsoftonline.com
 Sie haben nun Office über Office365 bezogen. Ihr Account wird in Kürze in dem Office365 Portal angelegt. Anschließend können Sie, wie unten beschrieben, die Software beziehen. Congratulations, you have
Sie haben nun Office über Office365 bezogen. Ihr Account wird in Kürze in dem Office365 Portal angelegt. Anschließend können Sie, wie unten beschrieben, die Software beziehen. Congratulations, you have
Quick Installation Guide Installatie handleiding Guide d installation rapide Kurzanleitung Installation
 Quick Installation Guide Installatie handleiding Guide d installation rapide Kurzanleitung Installation English Uitbreidingsmodule Nederlands Leveringsomvang schroef Uitbreidingsmodule tiptel KM-38
Quick Installation Guide Installatie handleiding Guide d installation rapide Kurzanleitung Installation English Uitbreidingsmodule Nederlands Leveringsomvang schroef Uitbreidingsmodule tiptel KM-38
Therefore the respective option of the password-protected menu ("UPDATE TUBE DATA BASE") has to be selected:
 ENGLISH Version Update Dräger X-act 5000 ("UPDATE TUBE DATA BASE") The "BARCODE OPERATION AIR" mode is used to automatically transfer the needed measurement parameters to the instrument. The Dräger X-act
ENGLISH Version Update Dräger X-act 5000 ("UPDATE TUBE DATA BASE") The "BARCODE OPERATION AIR" mode is used to automatically transfer the needed measurement parameters to the instrument. The Dräger X-act
Psi unter Mac OS X benutzen
 Psi unter Mac OS X benutzen Andreas Stöcker Juni 2008 Installation Auf der Webseite http://psi-im.org/ kann das Programm für Mac OS X heruntergeladen werden. Um das Programm zu erhalten, muss die heruntergeladene
Psi unter Mac OS X benutzen Andreas Stöcker Juni 2008 Installation Auf der Webseite http://psi-im.org/ kann das Programm für Mac OS X heruntergeladen werden. Um das Programm zu erhalten, muss die heruntergeladene
Anleitung zum erfassen von Last Minute Angeboten und Stellenangebote
 Anleitung zum erfassen von Last Minute Angeboten und Stellenangebote Zweck dieser Anleitung ist es einen kleinen Überblick über die Funktion Last Minute auf Swisshotelportal zu erhalten. Für das erstellen
Anleitung zum erfassen von Last Minute Angeboten und Stellenangebote Zweck dieser Anleitung ist es einen kleinen Überblick über die Funktion Last Minute auf Swisshotelportal zu erhalten. Für das erstellen
ONLINE LICENCE GENERATOR
 Index Introduction... 2 Change language of the User Interface... 3 Menubar... 4 Sold Software... 5 Explanations of the choices:... 5 Call of a licence:... 7 Last query step... 9 Call multiple licenses:...
Index Introduction... 2 Change language of the User Interface... 3 Menubar... 4 Sold Software... 5 Explanations of the choices:... 5 Call of a licence:... 7 Last query step... 9 Call multiple licenses:...
Aufgabe: Que faut-il faire? SK-Beispielaufgabe_Haustiere.docx
 Aufgabe: Que faut-il faire? SK-Beispielaufgabe_Haustiere.docx Lisez bien le sujet avant de vous précipiter sur votre copie et élaborez votre plan afin de préparer votre brouillon. On vous demande donc
Aufgabe: Que faut-il faire? SK-Beispielaufgabe_Haustiere.docx Lisez bien le sujet avant de vous précipiter sur votre copie et élaborez votre plan afin de préparer votre brouillon. On vous demande donc
In diesem Tutorial lernen Sie, wie Sie einen Termin erfassen und verschiedene Einstellungen zu einem Termin vornehmen können.
 Tutorial: Wie erfasse ich einen Termin? In diesem Tutorial lernen Sie, wie Sie einen Termin erfassen und verschiedene Einstellungen zu einem Termin vornehmen können. Neben den allgemeinen Angaben zu einem
Tutorial: Wie erfasse ich einen Termin? In diesem Tutorial lernen Sie, wie Sie einen Termin erfassen und verschiedene Einstellungen zu einem Termin vornehmen können. Neben den allgemeinen Angaben zu einem
Seriendruck mit der Codex-Software
 Seriendruck mit der Codex-Software Seriendruck mit der Codex-Software Erstellen der Seriendruck-Datei in Windach Sie können aus der Adressverwaltung von Windach eine sogenannte Seriendruck-Datei erstellen,
Seriendruck mit der Codex-Software Seriendruck mit der Codex-Software Erstellen der Seriendruck-Datei in Windach Sie können aus der Adressverwaltung von Windach eine sogenannte Seriendruck-Datei erstellen,
Einstellungen im Internet-Explorer (IE) (Stand 11/2013) für die Arbeit mit IOS2000 und DIALOG
 Einstellungen im Internet-Explorer (IE) (Stand 11/2013) für die Arbeit mit IOS2000 und DIALOG Um mit IOS2000/DIALOG arbeiten zu können, benötigen Sie einen Webbrowser. Zurzeit unterstützen wir ausschließlich
Einstellungen im Internet-Explorer (IE) (Stand 11/2013) für die Arbeit mit IOS2000 und DIALOG Um mit IOS2000/DIALOG arbeiten zu können, benötigen Sie einen Webbrowser. Zurzeit unterstützen wir ausschließlich
TravelPilot 55/65 Active Connect. Bluetooth TELEFONMENÜ /TELEPHONE MENU
 TravelPilot 55/65 Active Connect Bluetooth TELEFONMENÜ /TELEPHONE MENU Inhaltsverzeichnis / Table of content 3-10 DE 11-18 EN 2 Bluetooth Telefonmenü DE 3 Start Um Ihr Mobiltelefon zusammen mit Ihrem TravelPilot
TravelPilot 55/65 Active Connect Bluetooth TELEFONMENÜ /TELEPHONE MENU Inhaltsverzeichnis / Table of content 3-10 DE 11-18 EN 2 Bluetooth Telefonmenü DE 3 Start Um Ihr Mobiltelefon zusammen mit Ihrem TravelPilot
1.1 VoIP - Kein Notruf möglich. 1.2 VoIP - Vorrang von Notrufen
 Read Me System Software 9.1.10 Patch 4 PED/BED Deutsch Folgende Fehler sind in Systemsoftware 9.1.10 Patch 4 korrigiert worden: 1.1 VoIP - Kein Notruf möglich (ID 19307) In bestimmten Konfigurationen konnte
Read Me System Software 9.1.10 Patch 4 PED/BED Deutsch Folgende Fehler sind in Systemsoftware 9.1.10 Patch 4 korrigiert worden: 1.1 VoIP - Kein Notruf möglich (ID 19307) In bestimmten Konfigurationen konnte
Contact 1600 QUICK REFERENCE GUIDE GUIDE D UTILISATION BEDIENUNGSANLEITUNG GUÍA DE REFERENCIA RÁPIDA GUIDA RAPIDA. www.sonybiz.net CHANGING THE WAY
 Contact 1600 CHANGING THE WAY QUICK REFERENCE GUIDE GUIDE D UTILISATION BEDIENUNGSANLEITUNG BUSINESS GUÍA DE REFERENCIA RÁPIDA GUIDA RAPIDA COMMUNICATES www.sonybiz.net GB Getting started STEP 1 Turning
Contact 1600 CHANGING THE WAY QUICK REFERENCE GUIDE GUIDE D UTILISATION BEDIENUNGSANLEITUNG BUSINESS GUÍA DE REFERENCIA RÁPIDA GUIDA RAPIDA COMMUNICATES www.sonybiz.net GB Getting started STEP 1 Turning
EMIS - Langzeitmessung
 EMIS - Langzeitmessung Every Meter Is Smart (Jeder Zähler ist intelligent) Inhaltsverzeichnis Allgemeines 2 Bedienung 3 Anfangstand eingeben 4 Endstand eingeben 6 Berechnungen 7 Einstellungen 9 Tarife
EMIS - Langzeitmessung Every Meter Is Smart (Jeder Zähler ist intelligent) Inhaltsverzeichnis Allgemeines 2 Bedienung 3 Anfangstand eingeben 4 Endstand eingeben 6 Berechnungen 7 Einstellungen 9 Tarife
traisy MFD - Startup Nachdem Anschalten wird die Applikation geladen und folgender Splash Screen angezeigt. Seite 2
 traisy MFD - Startup Nachdem Anschalten wird die Applikation geladen und folgender Splash Screen angezeigt. Seite 2 traisy MFD - Hauptmenü Telefon für eingehende und ausgehende Anrufe. Navigations Software.
traisy MFD - Startup Nachdem Anschalten wird die Applikation geladen und folgender Splash Screen angezeigt. Seite 2 traisy MFD - Hauptmenü Telefon für eingehende und ausgehende Anrufe. Navigations Software.
1. General information... 2 2. Login... 2 3. Home... 3 4. Current applications... 3
 User Manual for Marketing Authorisation and Lifecycle Management of Medicines Inhalt: User Manual for Marketing Authorisation and Lifecycle Management of Medicines... 1 1. General information... 2 2. Login...
User Manual for Marketing Authorisation and Lifecycle Management of Medicines Inhalt: User Manual for Marketing Authorisation and Lifecycle Management of Medicines... 1 1. General information... 2 2. Login...
Einrichten des Elektronischen Postfachs
 Einrichten des Elektronischen Postfachs Für die Einrichtung des Elektronischen Postfachs melden Sie sich wie gewohnt in unserem Online-Banking auf www.sparkasse-unnakamen.de an. Wechseln Sie über Postfach
Einrichten des Elektronischen Postfachs Für die Einrichtung des Elektronischen Postfachs melden Sie sich wie gewohnt in unserem Online-Banking auf www.sparkasse-unnakamen.de an. Wechseln Sie über Postfach
Registrierungsprozess des Boardgeräts (OBU) Inhalt. 1.1. Registrierung auf der Online-Benutzeroberfläche HU-GO
 Registrierungsprozess des Boardgeräts (OBU) Inhalt 1. Einloggen... 1 1.1. Registrierung auf der Online-Benutzeroberfläche HU-GO... 1 1.2. Einloggen in das System HU-GO... 4 1.3. Auswahl des Kontos... 5
Registrierungsprozess des Boardgeräts (OBU) Inhalt 1. Einloggen... 1 1.1. Registrierung auf der Online-Benutzeroberfläche HU-GO... 1 1.2. Einloggen in das System HU-GO... 4 1.3. Auswahl des Kontos... 5
Exemple de configuration
 ZyWALL VPN DynDNS-SoftRemoteLT 192.168.1.1 LAN: 192.168.1.0/24 Internet SoftRemoteLT-VPN-Software ZyWALL Dynamic IP Adresse DynDNS: zywall.dyndns.org Account bei Dyndns Server herstellen: https://www.dyndns.org/account/create.html
ZyWALL VPN DynDNS-SoftRemoteLT 192.168.1.1 LAN: 192.168.1.0/24 Internet SoftRemoteLT-VPN-Software ZyWALL Dynamic IP Adresse DynDNS: zywall.dyndns.org Account bei Dyndns Server herstellen: https://www.dyndns.org/account/create.html
Installation und Start der Software AQ2sp Installation and Start of the software AQ2sp
 Installation and Start of the software Abhängig von Ihrer WINDOWS-Version benötigen Sie Administrator-Rechte zur Installation dieser Software. Geeignet für folgende WINDOWS-Versionen: Windows 98 SE Windows
Installation and Start of the software Abhängig von Ihrer WINDOWS-Version benötigen Sie Administrator-Rechte zur Installation dieser Software. Geeignet für folgende WINDOWS-Versionen: Windows 98 SE Windows
Hilfe bei Adobe Reader. Internet Explorer 8 und 9
 Hilfe bei Adobe Reader Internet Explorer 8 und 9 1. Öffnen Sie Internet Explorer und wählen Sie Extras > Add-Ons verwalten. 2. Wählen Sie unter Add-On-Typen die Option Symbolleisten und Erweiterungen aus.
Hilfe bei Adobe Reader Internet Explorer 8 und 9 1. Öffnen Sie Internet Explorer und wählen Sie Extras > Add-Ons verwalten. 2. Wählen Sie unter Add-On-Typen die Option Symbolleisten und Erweiterungen aus.
Für die Einrichtung des elektronischen Postfachs melden Sie sich wie gewohnt in unserem Online-Banking auf www.sparkasse-unna.de an.
 Einrichten des elektronischen Postfachs Für die Einrichtung des elektronischen Postfachs melden Sie sich wie gewohnt in unserem Online-Banking auf www.sparkasse-unna.de an. 1. Wechseln Sie über Service
Einrichten des elektronischen Postfachs Für die Einrichtung des elektronischen Postfachs melden Sie sich wie gewohnt in unserem Online-Banking auf www.sparkasse-unna.de an. 1. Wechseln Sie über Service
ZyWALL VPN DynDNS-SoftRemoteLT
 192.168.1.1 LAN: 192.168.1.0/24 Internet SoftRemoteLT-VPN-Software ZyWALL Dynamic IP Adresse DynDNS: zywall.dyndns.org Account bei Dyndns Server herstellen: https://www.dyndns.org/account/create.html Inscrivez-vous
192.168.1.1 LAN: 192.168.1.0/24 Internet SoftRemoteLT-VPN-Software ZyWALL Dynamic IP Adresse DynDNS: zywall.dyndns.org Account bei Dyndns Server herstellen: https://www.dyndns.org/account/create.html Inscrivez-vous
Anleitung für die Registrierung und das Einstellen von Angeboten
 Anleitung für die Registrierung und das Einstellen von Angeboten Das FRROOTS Logo zeigt Ihnen in den Abbildungen die wichtigsten Tipps und Klicks. 1. Aufrufen der Seite Rufen Sie zunächst in Ihrem Browser
Anleitung für die Registrierung und das Einstellen von Angeboten Das FRROOTS Logo zeigt Ihnen in den Abbildungen die wichtigsten Tipps und Klicks. 1. Aufrufen der Seite Rufen Sie zunächst in Ihrem Browser
TeamSpeak3 Einrichten
 TeamSpeak3 Einrichten Version 1.0.3 24. April 2012 StreamPlus UG Es ist untersagt dieses Dokument ohne eine schriftliche Genehmigung der StreamPlus UG vollständig oder auszugsweise zu reproduzieren, vervielfältigen
TeamSpeak3 Einrichten Version 1.0.3 24. April 2012 StreamPlus UG Es ist untersagt dieses Dokument ohne eine schriftliche Genehmigung der StreamPlus UG vollständig oder auszugsweise zu reproduzieren, vervielfältigen
Einrichten eines Postfachs mit Outlook Express / Outlook bis Version 2000
 Folgende Anleitung beschreibt, wie Sie ein bestehendes Postfach in Outlook Express, bzw. Microsoft Outlook bis Version 2000 einrichten können. 1. Öffnen Sie im Menü die Punkte Extras und anschließend Konten
Folgende Anleitung beschreibt, wie Sie ein bestehendes Postfach in Outlook Express, bzw. Microsoft Outlook bis Version 2000 einrichten können. 1. Öffnen Sie im Menü die Punkte Extras und anschließend Konten
NVR Mobile Viewer for iphone/ipad/ipod Touch
 NVR Mobile Viewer for iphone/ipad/ipod Touch Quick Installation Guide DN-16111 DN-16112 DN16113 2 DN-16111, DN-16112, DN-16113 for Mobile ios Quick Guide Table of Contents Download and Install the App...
NVR Mobile Viewer for iphone/ipad/ipod Touch Quick Installation Guide DN-16111 DN-16112 DN16113 2 DN-16111, DN-16112, DN-16113 for Mobile ios Quick Guide Table of Contents Download and Install the App...
Seriendruck mit der Codex-Software
 Seriendruck mit der Codex-Software Erstellen der Seriendruck-Datei in Windach Sie können aus der Adressverwaltung von Windach eine sogenannte Seriendruck-Datei erstellen, mit der Sie im Word entweder mit
Seriendruck mit der Codex-Software Erstellen der Seriendruck-Datei in Windach Sie können aus der Adressverwaltung von Windach eine sogenannte Seriendruck-Datei erstellen, mit der Sie im Word entweder mit
Das Modul Hilfsmittel ermöglicht den Anwender die Verwaltung der internen Nachrichten, Notizen, Kontakte, Aufgaben und Termine.
 Hilfsmittel Das Modul Hilfsmittel ermöglicht den Anwender die Verwaltung der internen Nachrichten, Notizen, Kontakte, Aufgaben und Termine. Interne Nachrichten Mit Hilfe der Funktion Interne Nachrichten
Hilfsmittel Das Modul Hilfsmittel ermöglicht den Anwender die Verwaltung der internen Nachrichten, Notizen, Kontakte, Aufgaben und Termine. Interne Nachrichten Mit Hilfe der Funktion Interne Nachrichten
Dietmar Cremers Director Operations
 Seite 1 Düsseldorf, den 11.11.2013 Poolia Deutschland GmbH Dietmar Cremers Director Operations Informationen zur Nutzung der Online-Zeiterfassung Intellitime Liebe Mitarbeiterinnen, liebe Mitarbeiter,
Seite 1 Düsseldorf, den 11.11.2013 Poolia Deutschland GmbH Dietmar Cremers Director Operations Informationen zur Nutzung der Online-Zeiterfassung Intellitime Liebe Mitarbeiterinnen, liebe Mitarbeiter,
Programmieranleitung CADAS 100 LPG 158
 Kupfer Programmieranleitung CADAS 100 LPG 158 Küvetten-Test LCK 529 Seite 1 Ausgabe 98/04 Achtung! Das Ausgabedatum dieser Programmieranleitung muß mit dem Ausgabedatum der Arbeitsvorschrift der Reagenzien
Kupfer Programmieranleitung CADAS 100 LPG 158 Küvetten-Test LCK 529 Seite 1 Ausgabe 98/04 Achtung! Das Ausgabedatum dieser Programmieranleitung muß mit dem Ausgabedatum der Arbeitsvorschrift der Reagenzien
Einrichtung des WS_FTP95 LE
 Einrichtung des WS_FTP95 LE Das Herunterladen des Programms (siehe Seite Hochladen) dauert durch die Größe von 656 KB auch mit dem Modem nicht lange. Im Ordner der herunter geladenen Dateien erscheint
Einrichtung des WS_FTP95 LE Das Herunterladen des Programms (siehe Seite Hochladen) dauert durch die Größe von 656 KB auch mit dem Modem nicht lange. Im Ordner der herunter geladenen Dateien erscheint
Installationsanleitung unter Windows
 Installationsanleitung unter Windows Verwenden Sie zur Installation ein Benutzerkonto mit Administratorberechtigung! 1. Download des aktuellen Backup-Client und des Sprachpakets: 1.1 Windows: ftp://ftp.software.ibm.com/storage/tivoli-storage-management/maintenance/client/v6r2/windows/
Installationsanleitung unter Windows Verwenden Sie zur Installation ein Benutzerkonto mit Administratorberechtigung! 1. Download des aktuellen Backup-Client und des Sprachpakets: 1.1 Windows: ftp://ftp.software.ibm.com/storage/tivoli-storage-management/maintenance/client/v6r2/windows/
Sich einen eigenen Blog anzulegen, ist gar nicht so schwer. Es gibt verschiedene Anbieter. www.blogger.com ist einer davon.
 www.blogger.com Sich einen eigenen Blog anzulegen, ist gar nicht so schwer. Es gibt verschiedene Anbieter. www.blogger.com ist einer davon. Sie müssen sich dort nur ein Konto anlegen. Dafür gehen Sie auf
www.blogger.com Sich einen eigenen Blog anzulegen, ist gar nicht so schwer. Es gibt verschiedene Anbieter. www.blogger.com ist einer davon. Sie müssen sich dort nur ein Konto anlegen. Dafür gehen Sie auf
Registrierung am Elterninformationssysytem: ClaXss Infoline
 elektronisches ElternInformationsSystem (EIS) Klicken Sie auf das Logo oder geben Sie in Ihrem Browser folgende Adresse ein: https://kommunalersprien.schule-eltern.info/infoline/claxss Diese Anleitung
elektronisches ElternInformationsSystem (EIS) Klicken Sie auf das Logo oder geben Sie in Ihrem Browser folgende Adresse ein: https://kommunalersprien.schule-eltern.info/infoline/claxss Diese Anleitung
Meldung Lokale Anwendung inkompatibel oder Microsoft Silverlight ist nicht aktuell bei Anmeldung an lokal gespeicherter RWE SmartHome Anwendung
 Meldung Lokale Anwendung inkompatibel oder Microsoft Silverlight ist nicht aktuell bei Anmeldung an lokal gespeicherter RWE SmartHome Anwendung Nach dem Update auf die Version 1.70 bekommen Sie eine Fehlermeldung,
Meldung Lokale Anwendung inkompatibel oder Microsoft Silverlight ist nicht aktuell bei Anmeldung an lokal gespeicherter RWE SmartHome Anwendung Nach dem Update auf die Version 1.70 bekommen Sie eine Fehlermeldung,
Wie verbindet man Nokia 6600 mit Oxygen Phone Manager II for Symbian OS phones ( http://www.opm-2.com/symbian/ )
 Wie verbindet man Nokia 6600 mit Oxygen Phone Manager II for Symbian OS phones ( http://www.opm-2.com/symbian/ ) Falls Sie Ihr Telefon mit dem Rechner paarsweise schon verbunden haben, bitte sehen Sie
Wie verbindet man Nokia 6600 mit Oxygen Phone Manager II for Symbian OS phones ( http://www.opm-2.com/symbian/ ) Falls Sie Ihr Telefon mit dem Rechner paarsweise schon verbunden haben, bitte sehen Sie
Tutorial: Wie kann ich Dokumente verwalten?
 Tutorial: Wie kann ich Dokumente verwalten? Im vorliegenden Tutorial lernen Sie, wie Sie in myfactory Dokumente verwalten können. Dafür steht Ihnen in myfactory eine Dokumenten-Verwaltung zur Verfügung.
Tutorial: Wie kann ich Dokumente verwalten? Im vorliegenden Tutorial lernen Sie, wie Sie in myfactory Dokumente verwalten können. Dafür steht Ihnen in myfactory eine Dokumenten-Verwaltung zur Verfügung.
PROFESSIONELLE ANSAGEN UND MUSIK
 TELEKOMMUNIKATION PROFESSIONELLE ANSAGEN UND MUSIK...um die Langweile zu überwinden! Sie brauchen Ihre Kunden nicht nur mit dem üblichen "Bitte warten" oder "Einen Moment bitte" empfangen. Das erstellen
TELEKOMMUNIKATION PROFESSIONELLE ANSAGEN UND MUSIK...um die Langweile zu überwinden! Sie brauchen Ihre Kunden nicht nur mit dem üblichen "Bitte warten" oder "Einen Moment bitte" empfangen. Das erstellen
Konfiguration einer Sparkassen-Chipkarte in StarMoney
 Konfiguration einer Sparkassen-Chipkarte in StarMoney In dieser Anleitung möchten wir Ihnen die Kontoeinrichtung in StarMoney anhand einer vorliegenden Sparkassen-Chipkarte erklären. Die Screenshots in
Konfiguration einer Sparkassen-Chipkarte in StarMoney In dieser Anleitung möchten wir Ihnen die Kontoeinrichtung in StarMoney anhand einer vorliegenden Sparkassen-Chipkarte erklären. Die Screenshots in
Mediumwechsel - VR-NetWorld Software
 Mediumwechsel - VR-NetWorld Software Die personalisierte VR-NetWorld-Card wird mit einem festen Laufzeitende ausgeliefert. Am Ende der Laufzeit müssen Sie die bestehende VR-NetWorld-Card gegen eine neue
Mediumwechsel - VR-NetWorld Software Die personalisierte VR-NetWorld-Card wird mit einem festen Laufzeitende ausgeliefert. Am Ende der Laufzeit müssen Sie die bestehende VR-NetWorld-Card gegen eine neue
1 Einleitung. Lernziele. automatische Antworten bei Abwesenheit senden. Einstellungen für automatische Antworten Lerndauer. 4 Minuten.
 1 Einleitung Lernziele automatische Antworten bei Abwesenheit senden Einstellungen für automatische Antworten Lerndauer 4 Minuten Seite 1 von 18 2 Antworten bei Abwesenheit senden» Outlook kann während
1 Einleitung Lernziele automatische Antworten bei Abwesenheit senden Einstellungen für automatische Antworten Lerndauer 4 Minuten Seite 1 von 18 2 Antworten bei Abwesenheit senden» Outlook kann während
S TAND N OVEMBE R 2012 HANDBUCH DUDLE.ELK-WUE.DE T E R M I N A B S P R A C H E N I N D E R L A N D E S K I R C H E
 S TAND N OVEMBE R 2012 HANDBUCH T E R M I N A B S P R A C H E N I N D E R L A N D E S K I R C H E Herausgeber Referat Informationstechnologie in der Landeskirche und im Oberkirchenrat Evangelischer Oberkirchenrat
S TAND N OVEMBE R 2012 HANDBUCH T E R M I N A B S P R A C H E N I N D E R L A N D E S K I R C H E Herausgeber Referat Informationstechnologie in der Landeskirche und im Oberkirchenrat Evangelischer Oberkirchenrat
Installation Hardlockserver-Dongle
 Installation Hardlockserver-Dongle Mit Hilfe des Hardlockservers können Lizenzen im Netzwerk zur Verfügung gestellt und überwacht werden. Der Hardlockserver-Dongle wird auf einem Server im Netzwerk installiert.
Installation Hardlockserver-Dongle Mit Hilfe des Hardlockservers können Lizenzen im Netzwerk zur Verfügung gestellt und überwacht werden. Der Hardlockserver-Dongle wird auf einem Server im Netzwerk installiert.
Anwendungsbeispiele Buchhaltung
 Rechnungen erstellen mit Webling Webling ist ein Produkt der Firma: Inhaltsverzeichnis 1 Rechnungen erstellen mit Webling 1.1 Rechnung erstellen und ausdrucken 1.2 Rechnung mit Einzahlungsschein erstellen
Rechnungen erstellen mit Webling Webling ist ein Produkt der Firma: Inhaltsverzeichnis 1 Rechnungen erstellen mit Webling 1.1 Rechnung erstellen und ausdrucken 1.2 Rechnung mit Einzahlungsschein erstellen
Installation mit Lizenz-Server verbinden
 Einsteiger Fortgeschrittene Profis markus.meinl@m-quest.ch Version 1.0 Voraussetzungen für diesen Workshop 1. Die M-Quest Suite 2005-M oder höher ist auf diesem Rechner installiert 2. Der M-Lock 2005 Lizenzserver
Einsteiger Fortgeschrittene Profis markus.meinl@m-quest.ch Version 1.0 Voraussetzungen für diesen Workshop 1. Die M-Quest Suite 2005-M oder höher ist auf diesem Rechner installiert 2. Der M-Lock 2005 Lizenzserver
1 Konto für HBCI/FinTS mit Chipkarte einrichten
 1 Konto für HBCI/FinTS mit Chipkarte einrichten Um das Verfahren HBCI/FinTS mit Chipkarte einzusetzen, benötigen Sie einen Chipkartenleser und eine Chipkarte. Die Chipkarte erhalten Sie von Ihrem Kreditinstitut.
1 Konto für HBCI/FinTS mit Chipkarte einrichten Um das Verfahren HBCI/FinTS mit Chipkarte einzusetzen, benötigen Sie einen Chipkartenleser und eine Chipkarte. Die Chipkarte erhalten Sie von Ihrem Kreditinstitut.
Arbeiten mit dem Outlook Add-In
 Arbeiten mit dem Outlook Add-In Das Outlook Add-In ermöglicht Ihnen das Speichern von Emails im Aktenlebenslauf einer Akte. Außerdem können Sie Namen direkt aus BS in Ihre Outlook-Kontakte übernehmen sowie
Arbeiten mit dem Outlook Add-In Das Outlook Add-In ermöglicht Ihnen das Speichern von Emails im Aktenlebenslauf einer Akte. Außerdem können Sie Namen direkt aus BS in Ihre Outlook-Kontakte übernehmen sowie
Mediumwechsel - VR-NetWorld Software
 Mediumwechsel - VR-NetWorld Software Die personalisierte VR-BankCard mit HBCI wird mit einem festen Laufzeitende ausgeliefert. Am Ende der Laufzeit müssen Sie die bestehende VR-BankCard gegen eine neue
Mediumwechsel - VR-NetWorld Software Die personalisierte VR-BankCard mit HBCI wird mit einem festen Laufzeitende ausgeliefert. Am Ende der Laufzeit müssen Sie die bestehende VR-BankCard gegen eine neue
Anleitung Service App
 Anleitung Service App 1. Allgemeine Funktionen Service Hauptmenü: o Erstellung einer Service-Meldung o Kurzanleitung zur Erstellung einer Service- Meldung o Link zur EMCO-TEST Homepage Meine Maschinen:
Anleitung Service App 1. Allgemeine Funktionen Service Hauptmenü: o Erstellung einer Service-Meldung o Kurzanleitung zur Erstellung einer Service- Meldung o Link zur EMCO-TEST Homepage Meine Maschinen:
microsoft.com/hardware/support
 2015 Microsoft microsoft.com/hardware/support X20-44043-01 Back Cover Front Cover Set up Note: You can wirelessly connect Wi-Fi CERTIFIED Miracast enabled devices to a TV or monitor (available HDMI port
2015 Microsoft microsoft.com/hardware/support X20-44043-01 Back Cover Front Cover Set up Note: You can wirelessly connect Wi-Fi CERTIFIED Miracast enabled devices to a TV or monitor (available HDMI port
Bedienungsanleitung User Manual
 Bedienungsanleitung User Manual Einführung Introduction Vielen Dank, dass Sie sich für das KOBIL SecOVID Token entschieden haben. Mit dem SecOVID Token haben Sie ein handliches, einfach zu bedienendes
Bedienungsanleitung User Manual Einführung Introduction Vielen Dank, dass Sie sich für das KOBIL SecOVID Token entschieden haben. Mit dem SecOVID Token haben Sie ein handliches, einfach zu bedienendes
Dokumentation PuSCH App. windows-phone
 Dokumentation PuSCH App windows-phone Inhaltsverzeichnis Mit dem PuSCH App am Smartphone wird das Bestellen deutlich vereinfacht und beschleunigt! Die PuSCH App ist eine mobile Erweiterung zum Partnerportal
Dokumentation PuSCH App windows-phone Inhaltsverzeichnis Mit dem PuSCH App am Smartphone wird das Bestellen deutlich vereinfacht und beschleunigt! Die PuSCH App ist eine mobile Erweiterung zum Partnerportal
5.2.3.4 Übung - Sicherung der Registry und Wiederherstellung von Windows XP
 5.0 5.2.3.4 Übung - Sicherung der Registry und Wiederherstellung von Windows XP Einführung Drucken Sie diese Übung aus und führen Sie sie durch. In dieser Übung erstellen Sie eine Sicherung einer Computer-Registrierung.
5.0 5.2.3.4 Übung - Sicherung der Registry und Wiederherstellung von Windows XP Einführung Drucken Sie diese Übung aus und führen Sie sie durch. In dieser Übung erstellen Sie eine Sicherung einer Computer-Registrierung.
UM ALLE DATEN ZU KOPIEREN. ZUNÄCHST die Daten des alten Telefons auf einen Computer kopieren
 IPHONE UM ALLE DATEN des alten Telefons auf einen Computer Software von welcomehome.to/nokia auf Ihrem PC oder Mac. verbinden Sie Ihr altes Telefon über 3. Wenn Sie Outlook nutzen, öffnen Sie itunes, um
IPHONE UM ALLE DATEN des alten Telefons auf einen Computer Software von welcomehome.to/nokia auf Ihrem PC oder Mac. verbinden Sie Ihr altes Telefon über 3. Wenn Sie Outlook nutzen, öffnen Sie itunes, um
In der agree ebanking Private und agree ebanking Business Edition ist die Verwendung der USB- und Bluetooth-Funktion aktuell nicht möglich.
 Sm@rtTAN Bluetooth - Einrichtungsanleitung Beim Sm@rt-TAN-plus-Verfahren ist zusätzlich zur optischen Datenübertragung und manuellen Eingabe nun die Datenübertragung via Bluetooth möglich. Damit werden
Sm@rtTAN Bluetooth - Einrichtungsanleitung Beim Sm@rt-TAN-plus-Verfahren ist zusätzlich zur optischen Datenübertragung und manuellen Eingabe nun die Datenübertragung via Bluetooth möglich. Damit werden
Import des persönlichen Zertifikats in Outlook 2003
 Import des persönlichen Zertifikats in Outlook 2003 1. Installation des persönlichen Zertifikats 1.1 Voraussetzungen Damit Sie das persönliche Zertifikat auf Ihren PC installieren können, benötigen Sie:
Import des persönlichen Zertifikats in Outlook 2003 1. Installation des persönlichen Zertifikats 1.1 Voraussetzungen Damit Sie das persönliche Zertifikat auf Ihren PC installieren können, benötigen Sie:
Bedienungsanleitung für die Online Kinderbetreuungsbörse des Landkreises Osnabrück
 Bedienungsanleitung für die Online Kinderbetreuungsbörse des Landkreises Osnabrück I. Betreuungsangebot finden 1. Wählen Sie auf der linken Seite die Schaltfläche Betreuung finden aus. 2. Auf der nun erscheinenden
Bedienungsanleitung für die Online Kinderbetreuungsbörse des Landkreises Osnabrück I. Betreuungsangebot finden 1. Wählen Sie auf der linken Seite die Schaltfläche Betreuung finden aus. 2. Auf der nun erscheinenden
Einrichtung eines E-Mail-Zugangs mit Mozilla Thunderbird
 Einrichtung eines E-Mail-Zugangs mit Mozilla Thunderbird Inhaltsverzeichnis 1. Vollständige Neueinrichtung eines E-Mail-Kontos 2. Ändern des Servers zum Versenden von E-Mails (Postausgangsserver) 3. Ändern
Einrichtung eines E-Mail-Zugangs mit Mozilla Thunderbird Inhaltsverzeichnis 1. Vollständige Neueinrichtung eines E-Mail-Kontos 2. Ändern des Servers zum Versenden von E-Mails (Postausgangsserver) 3. Ändern
miditech 4merge 4-fach MIDI Merger mit :
 miditech 4merge 4-fach MIDI Merger mit : 4 x MIDI Input Port, 4 LEDs für MIDI In Signale 1 x MIDI Output Port MIDI USB Port, auch für USB Power Adapter Power LED und LOGO LEDs Hochwertiges Aluminium Gehäuse
miditech 4merge 4-fach MIDI Merger mit : 4 x MIDI Input Port, 4 LEDs für MIDI In Signale 1 x MIDI Output Port MIDI USB Port, auch für USB Power Adapter Power LED und LOGO LEDs Hochwertiges Aluminium Gehäuse
Parameter-Updatesoftware PF-12 Plus
 Parameter-Updatesoftware PF-12 Plus Mai / May 2015 Inhalt 1. Durchführung des Parameter-Updates... 2 2. Kontakt... 6 Content 1. Performance of the parameter-update... 4 2. Contact... 6 1. Durchführung
Parameter-Updatesoftware PF-12 Plus Mai / May 2015 Inhalt 1. Durchführung des Parameter-Updates... 2 2. Kontakt... 6 Content 1. Performance of the parameter-update... 4 2. Contact... 6 1. Durchführung
Konfiguration der Yeastar MyPBX IP-Telefonanlagen mit iway Business SIP Trunk
 Konfiguration der Yeastar MyPBX IP-Telefonanlagen mit iway Business SIP Trunk Stand 29.07.2015 Allgemeines Diese Anleitung beschreibt die Einrichtung der MyPBX IP-Telefonanlagen des Herstellers Yeastar
Konfiguration der Yeastar MyPBX IP-Telefonanlagen mit iway Business SIP Trunk Stand 29.07.2015 Allgemeines Diese Anleitung beschreibt die Einrichtung der MyPBX IP-Telefonanlagen des Herstellers Yeastar
Einrichten einer Festplatte mit FDISK unter Windows 95/98/98SE/Me
 Einrichten einer Festplatte mit FDISK unter Windows 95/98/98SE/Me Bevor Sie die Platte zum ersten Mal benutzen können, muss sie noch partitioniert und formatiert werden! Vorher zeigt sich die Festplatte
Einrichten einer Festplatte mit FDISK unter Windows 95/98/98SE/Me Bevor Sie die Platte zum ersten Mal benutzen können, muss sie noch partitioniert und formatiert werden! Vorher zeigt sich die Festplatte
Bedienungsanleitung (Kurzfassung) TomTom Pro 7250 / 7250 Truck
 Bedienungsanleitung (Kurzfassung) TomTom Pro 7250 / 7250 Truck Mithilfe der Suche eine Route zu einer Adresse planen Wichtig: Aus Sicherheitsgründen und zur Vermeidung von Ablenkungen sollten Sie Ihre
Bedienungsanleitung (Kurzfassung) TomTom Pro 7250 / 7250 Truck Mithilfe der Suche eine Route zu einer Adresse planen Wichtig: Aus Sicherheitsgründen und zur Vermeidung von Ablenkungen sollten Sie Ihre
Newsletter. 1 Erzbistum Köln Newsletter
 Newsletter 1 Erzbistum Köln Newsletter Inhalt 1. Newsletter verwalten... 3 Schritt 1: Administration... 3 Schritt 2: Newsletter Verwaltung... 3 Schritt 3: Schaltflächen... 3 Schritt 3.1: Abonnenten Verwaltung...
Newsletter 1 Erzbistum Köln Newsletter Inhalt 1. Newsletter verwalten... 3 Schritt 1: Administration... 3 Schritt 2: Newsletter Verwaltung... 3 Schritt 3: Schaltflächen... 3 Schritt 3.1: Abonnenten Verwaltung...
Programmieranleitung CADAS 100 LPG 158
 Programmieranleitung CADAS 100 LPG 158 Ammonium-Stickstoff Küvetten-Test LCK 304 Seite 1 Ausgabe 98/04 Achtung! Das Ausgabedatum dieser Programmieranleitung muß mit dem Ausgabedatum der Arbeitsvorschrift
Programmieranleitung CADAS 100 LPG 158 Ammonium-Stickstoff Küvetten-Test LCK 304 Seite 1 Ausgabe 98/04 Achtung! Das Ausgabedatum dieser Programmieranleitung muß mit dem Ausgabedatum der Arbeitsvorschrift
Netzwerk-Migration. Netzwerk-Migration IACBOX.COM. Version 2.0.1 Deutsch 16.05.2014
 Version 2.0.1 Deutsch 16.05.2014 In diesem HOWTO wird beschrieben wie Sie nach einem Update auf die IAC-BOX Version 3.12.4930 oder höher die neuen Netzwerk-Funktionen aktivieren. TITEL Inhaltsverzeichnis
Version 2.0.1 Deutsch 16.05.2014 In diesem HOWTO wird beschrieben wie Sie nach einem Update auf die IAC-BOX Version 3.12.4930 oder höher die neuen Netzwerk-Funktionen aktivieren. TITEL Inhaltsverzeichnis
Anleitung zur Installation des EPSON TM-m30 WLAN Moduls
 Anleitung zur Installation des EPSON TM-m30 WLAN Moduls Dieses Dokument leitet Sie durch den Installationsprozess des WLAN Moduls für den EPSON TMm30 (nachstehend Bondrucker ). Es wird davon ausgegangen,
Anleitung zur Installation des EPSON TM-m30 WLAN Moduls Dieses Dokument leitet Sie durch den Installationsprozess des WLAN Moduls für den EPSON TMm30 (nachstehend Bondrucker ). Es wird davon ausgegangen,
Kommunikations-Management
 Tutorial: Wie kann ich E-Mails schreiben? Im vorliegenden Tutorial lernen Sie, wie Sie in myfactory E-Mails schreiben können. In myfactory können Sie jederzeit schnell und einfach E-Mails verfassen egal
Tutorial: Wie kann ich E-Mails schreiben? Im vorliegenden Tutorial lernen Sie, wie Sie in myfactory E-Mails schreiben können. In myfactory können Sie jederzeit schnell und einfach E-Mails verfassen egal
SMS4OL Administrationshandbuch
 SMS4OL Administrationshandbuch Inhalt 1. Vorwort... 2 2. Benutzer Übersicht... 3 Benutzer freischalten oder aktivieren... 3 3. Whitelist... 4 Erstellen einer Whitelist... 5 Whitelist bearbeiten... 5 Weitere
SMS4OL Administrationshandbuch Inhalt 1. Vorwort... 2 2. Benutzer Übersicht... 3 Benutzer freischalten oder aktivieren... 3 3. Whitelist... 4 Erstellen einer Whitelist... 5 Whitelist bearbeiten... 5 Weitere
Angaben zu einem Kontakt...1 So können Sie einen Kontakt erfassen...4 Was Sie mit einem Kontakt tun können...7
 Tutorial: Wie kann ich Kontakte erfassen In myfactory können Sie Kontakte erfassen. Unter einem Kontakt versteht man einen Datensatz, der sich auf eine Tätigkeit im Zusammenhang mit einer Adresse bezieht.
Tutorial: Wie kann ich Kontakte erfassen In myfactory können Sie Kontakte erfassen. Unter einem Kontakt versteht man einen Datensatz, der sich auf eine Tätigkeit im Zusammenhang mit einer Adresse bezieht.
Einfach A1. Anleitung A1 TV aufnehmen. A1.net. Bitte beachten Sie: Aufnahmen sind nur mit dem A1 Mediabox Recorder möglich.
 Anleitung A1 TV aufnehmen A1.net Einfach A1. Bitte beachten Sie: Aufnahmen sind nur mit dem A1 Mediabox Recorder möglich. Stand: November 2012 Der A1 Mediabox Recorder bietet Ihnen mehr Möglichkeiten.
Anleitung A1 TV aufnehmen A1.net Einfach A1. Bitte beachten Sie: Aufnahmen sind nur mit dem A1 Mediabox Recorder möglich. Stand: November 2012 Der A1 Mediabox Recorder bietet Ihnen mehr Möglichkeiten.
Informationen zur Bedienung des Anrufbeantworters
 Informationen zur Bedienung des Anrufbeantworters - Die neue Telefonanlage der Firma Siemens stellt für die Anrufbeantworter- und Faxfunktion einen eigenen Server (Produktname: Xpressions) bereit. - Über
Informationen zur Bedienung des Anrufbeantworters - Die neue Telefonanlage der Firma Siemens stellt für die Anrufbeantworter- und Faxfunktion einen eigenen Server (Produktname: Xpressions) bereit. - Über
