Xpert Europäischer ComputerPass XP-POW2007. Autorinnen: Tanja Bossert, Tina Wegener. Redaktionelle Bearbeitung: Wolfgang J. Weber
|
|
|
- Gundi Keller
- vor 6 Jahren
- Abrufe
Transkript
1 XP-POW2007 Autorinnen: Tanja Bossert, Tina Wegener Redaktionelle Bearbeitung: Wolfgang J. Weber 1. Ausgabe vom 17. Oktober 2007 HERDT-Verlag für Bildungsmedien GmbH, Bodenheim Xpert Europäischer ComputerPass Präsentation (mit Office PowerPoint 2007) Internet: Die Inhalte dieses Buches basieren auf dem Lernzielkatalog des Europäischen ComputerPass Xpert. XP-POW2007 Alle Rechte vorbehalten. Kein Teil des Werkes darf in irgendeiner Form (Druck, Fotokopie, Mikrofilm oder einem anderen Verfahren) ohne schriftliche Genehmigung des Herausgebers reproduziert oder unter Verwendung elektronischer Systeme verarbeitet, vervielfältigt oder verbreitet werden. Dieses Buch wurde mit großer Sorgfalt erstellt und geprüft. Trotzdem können Fehler nicht vollkommen ausgeschlossen werden. Verlag, Herausgeber und Autoren können für fehlerhafte Angaben und deren Folgen weder eine juristische Verantwortung noch irgendeine Haftung übernehmen. Die Bildungsmedien des HERDT-Verlags enthalten Links bzw. Verweise auf Internetseiten anderer Anbieter. Auf Inhalt und Gestaltung dieser Angebote hat der HERDT- Verlag keinerlei Einfluss. Hierfür sind alleine die jeweiligen Anbieter verantwortlich. Dieses Buch wurde auf 100 % chlorfrei gebleichtem Papier (TCF) gedruckt.
2 I Xpert - Europäischer ComputerPass - Präsentation (mit Office PowerPoint 2007) Erste Schritte mit PowerPoint 1 Überblick Was ist der Xpert? Die Lehrgangsmodule des Xpert Aufbau des Xpert-Buches Die Arbeitsoberfläche PowerPoint starten und beenden Das PowerPoint-Anwendungsfenster Befehle aufrufen Dialogfenster bedienen Schnellübersicht Erste Schritte mit PowerPoint Titel der Präsentation eingeben Neue Folien erzeugen Mit Folien arbeiten Platzhalter mit Text füllen Ein Folienlayout zuweisen Mit Foliendesigns arbeiten Präsentationen speichern und schließen Schnellübersicht Übung Grundlagen zum Arbeiten mit Präsentationen Neue Präsentationen erzeugen Die Seitenformatierung Präsentationen drucken Präsentationen öffnen Zwischen geöffneten Präsentationen wechseln Schnellübersicht Übung Platzhalter mit Textinhalten bearbeiten Mit Textplatzhaltern arbeiten Texte in Platzhaltern markieren Texte in Platzhaltern gliedern Löschen, Überschreiben, Rückgängigmachen Besonderheiten bei der Texteingabe Schnellübersicht Übung Grundlegende Textgestaltung Textfelder erzeugen Einfache Zeichenformatierung Besondere Zeichenformatierung vornehmen Absätze formatieren Aufzählungen und Nummerierungen nutzen Textfelder bearbeiten und Formatierung übertragen Fußzeilen einrichten Schnellübersicht Übung Elemente kopieren und verschieben Elemente mit Drag & Drop kopieren und verschieben Elemente mit der Zwischenablage verschieben und kopieren Schnellübersicht Übung Die Hilfefunktion von PowerPoint nutzen Schnell Hilfe zum Programm erhalten Mit der PowerPoint-Hilfe arbeiten Schnellübersicht Übung Mit Präsentationen arbeiten 9 Ansichten in PowerPoint effektiv nutzen Die Ansichten im Vergleich Mit Registern in der Normalansicht arbeiten Das Register GLIEDERUNG Gliederungen bearbeiten Fertige Gliederung aus Word importieren Folien in der Foliensortierungsansicht bearbeiten Schnellübersicht Übung Mit verschiedenen Folienelementen arbeiten Diagramme erstellen und Daten eingeben SmartArt-Grafiken erstellen und bearbeiten Tabellen erstellen und bearbeiten Mit Grafiken und Multimedia-Effekten arbeiten Folienelemente markieren und bearbeiten Folienelemente und Folien verschieben/kopieren Schnellübersicht Übung Bildschirmpräsentationen Bildschirmpräsentationen steuern Bildschirmpräsentationen mit Folienübergängen gestalten Animationseffekte einsetzen Animationen zuweisen Benutzerdefinierte Animationen anpassen Animationssequenzen zeitlich abstimmen Animationspfade verwenden Diagramme animieren SmartArt-Grafik animieren Automatische Bildschirmpräsentationen erstellen Probelauf für Einblendezeiten Schnellübersicht Übung Mit eigenen Vorlagen arbeiten Eigene Vorlagen verwenden Vorlagen mit Folienmastern erstellen Folienmaster und Layouts gestalten Präsentationen als Vorlage speichern und öffnen Anderes Farbendesign zuweisen Folienhintergrund ändern Folienmaster-Einstellungen auf Folien umgehen Schnellübersicht Übung Folien und Begleitmaterial drucken Die Seitenansicht nutzen Druckvorgang abbrechen Besondere Druckeinstellungen nutzen Schnellübersicht Übung
3 Inhalt I 14 Sicherheitseinstellungen und Verwaltung von Präsentationen Speicheroptionen für Präsentationen festlegen Folien aus anderen Präsentationen einfügen PowerPoint-Präsentationen im Intranet Die Symbolleiste für den Schnellzugriff anpassen Schnellübersicht Übung Zeichenobjekte erzeugen und gestalten 15 Zeichenobjekte erzeugen und gestalten Zeichenobjekte erstellen Grundlegende Objektbearbeitung Objektgröße und -form verändern Objektfüllung, Schatten und andere Formeffekte Objektränder bearbeiten Objekte drehen und kippen Objekte beschriften WordArt-Objekte erzeugen Eigenschaften übertragen bzw. als Standard definieren Schnellübersicht Übung Grafiken und Mediaclips verwenden Grafiken und Mediaclips einfügen Grafiken bearbeiten Schnellübersicht Übung Objekte platzieren und ausrichten Objekte exakt positionieren Objektreihenfolge und -sichtbarkeit bestimmen Objekte ausrichten und verteilen Schnellübersicht Übung Organigramme und Diagramme 18 Organigramme und andere SmartArt-Grafiken Organigramme erzeugen und beschriften Organigrammstruktur bearbeiten Organigrammelemente markieren und bearbeiten Andere SmartArt-Grafiken verwenden Schnellübersicht Übung Diagramme erstellen und gestalten Diagramme einfügen Diagrammtyp ändern und formatieren Mit den Daten arbeiten Tabellenblatt bearbeiten Vorhandene Excel-Daten in PowerPoint verwenden Diagrammelemente formatieren und bearbeiten Diagrammelemente beschriften und gestalten Achsen und Gitternetzlinien bearbeiten Schnellübersicht Übung Die optimale Bildschirmpräsentation Folien in der Bildschirmpräsentation ausblenden Multimedia-Effekte einsetzen Besondere Präsentationsmöglichkeiten Schnellübersicht Übung PowerPoint effektiv nutzen 21 Text korrigieren, suchen und ersetzen Die AutoKorrektur-Funktion nutzen Die Rechtschreibprüfung verwenden Textelemente suchen und ersetzen Schnellübersicht Übung Mit OLE-Objekten arbeiten OLE-Objekte in PowerPoint erzeugen Vorhandene OLE-Objekte einfügen OLE-Objekte bearbeiten Schnellübersicht Übung Tipps zum Arbeiten mit Präsentationen Vorüberlegungen zum Erstellen von Präsentationen Wichtige Rahmenbedingungen definieren Ausgabemedium bestimmen Inhaltliche Struktur festlegen Gliederung erstellen Notizen für den Vortrag erstellen Notizen gestalten und drucken Handzettel für das Publikum anfertigen Was Sie vor der Ankunft am Veranstaltungsort beachten sollten Präsentation am Veranstaltungsort vorbereiten Schnellübersicht Übung Hinweise zur Gestaltung von Folien Zweckmäßige Schriftarten wählen Geeignete Schriftgrößen zuweisen Farben einsetzen Schnellübersicht Anhang 1: Musteraufgaben zur Prüfungsvorbereitung Anhang 2: So finden Sie die Inhalte zu den Lernzielen Stichwortverzeichnis
4 3 Xpert - Europäischer ComputerPass - Präsentation (mit Office PowerPoint 2007) 3 Erste Schritte mit PowerPoint In diesem Kapitel erfahren Sie wie Sie einen Titel für Ihre Präsentation festlegen auf welche Weise Sie neue Folien erzeugen und bearbeiten wie Sie Text in Platzhalter eingeben wie Sie Folien ein Layout zuweisen wie Sie Folien ein Design zuweisen wie Sie eine Präsentation speichern und schließen Voraussetzungen PowerPoint starten und beenden 3.1 Titel der Präsentation eingeben Erste Folie bearbeiten Direkt nach dem Start von PowerPoint steht Ihnen in der geöffneten neuen Präsentation die sogenannte Titelfolie zur Verfügung. Diese Folie dient als erste Folie Ihrer Präsentation und unterscheidet sich von allen folgenden Folien, da hier nur allgemeine Angaben zu der Präsentation eingegeben werden sollten. Auf der ersten Folie steht in der Regel der Titel der Präsentation und eventuell ein Untertitel, auch allgemeine Daten wie der Name des Referenten und das Datum können hier angegeben werden. Die Titelfolie enthält bereits zwei sogenannte Platzhalter mit vorgegebenem Text. Diese Platzhalter markieren durch einen Rahmen den Bereich, in den Sie direkt individuellen Text eingeben können. Der vorgegebene Aufforderungstext stellt dabei die Formatierung des Textes dar. Klicken Sie in den Platzhalter mit dem Aufforderungstext, um einen Titel für Ihre Präsentation einzugeben. Der vorgegebene Text verschwindet, und es erscheint der blinkende Cursor. Geben Sie den gewünschten Text ein. Wenn Sie eine neue Zeile innerhalb des Platzhalters erzeugen möchten, betätigen Sie die RETURN -Taste. Möchten Sie sich im Textbereich bewegen, können Sie mithilfe der Pfeiltasten den Cursor an eine beliebige Position setzen. Alternative: Mit der Maus an eine andere Textstelle klicken Um einen Untertitel für Ihre Präsentation einzugeben, klicken Sie in den entsprechenden Platzhalter und geben Sie den gewünschten Text wie beschrieben ein. Text eingeben 16
5 Erste Schritte mit PowerPoint 3 Wie kann ich Schreibfehler korrigieren? Zeichen links vom Cursor löschen KORREKTUR -Taste betätigen (über der RETURN -Taste) Zeichen rechts vom Cursor löschen ENTF -Taste betätigen Die Aufforderungstexte dienen lediglich als Eingabehilfe bei der Bearbeitung der Folie und werden weder in der Bildschirmpräsentation noch im Ausdruck angezeigt. Möchten Sie also keinen Untertitel eingeben, können Sie den Platzhalter unbearbeitet stehen lassen. 3.2 Neue Folien erzeugen Folien einfügen Haben Sie einen Titel für Ihre Präsentation erstellt bzw. möchten Sie den Titel zu einem späteren Zeitpunkt bearbeiten, können Sie die weiteren Folien für Ihre Präsentation erzeugen. Gehen Sie dazu folgendermaßen vor: oder Wählen Sie das Register START, und klicken Sie in der Gruppe FOLIEN in den Bereich des Symbols NEUE FOLIE. Wechseln Sie links im Anwendungsfenster ins Register FOLIEN, falls dieses nicht eingestellt ist. Klicken Sie mit der rechten Maustaste in den Registerbereich, und rufen Sie den Kontextmenüpunkt NEUE FOLIE auf. oder Klicken Sie im Registerbereich mit der linken Maustaste unter die Folie, nach der Sie die neue Folie einfügen möchten. Alternative: STRG M Eine blinkende Linie wird als Anzeiger für die Einfügeposition der neuen Folie eingeblendet. Bestätigen Sie mit RETURN. Die neue Folie wird an der Einfügeposition erzeugt. Einfügeposition für die neue Folie Neue Folie Folie über das Register FOLIEN einfügen 17
6 3 Xpert - Europäischer ComputerPass - Präsentation (mit Office PowerPoint 2007) 3.3 Mit Folien arbeiten Zwischen den Folien wechseln Wenn Sie mehrere Folien in Ihre Präsentation eingefügt haben, können Sie folgendermaßen zwischen den einzelnen Folien wechseln: Zur nächsten Folie Klicken Sie unterhalb der Bildlaufleiste des Folienfensters auf das Symbol. Alternative: BILD Zur vorherigen Folie Klicken Sie im Folienfenster auf das Symbol. Alternative: BILD Zu einer bestimmten Folie Wechseln Sie ins Register FOLIEN, und klicken Sie auf die gewünschte Folie. oder Ziehen Sie im Folienfenster das Bildlauffeld der vertikalen Bildlaufleiste, bis die Seitennummer der Folie, zu der Sie wechseln möchten, in einer QuickInfo neben der Leiste eingeblendet wird. Zur ersten bzw. zur letzten Folie Betätigen Sie die Taste POS1 bzw. ENDE. Um diese Funktion ausführen zu können, darf im Folienfenster nichts markiert sein. Wechseln Sie im Register GLIEDERUNG zu einer bestimmten Folie, wird diese automatisch auch im Folienfenster angezeigt. Die aktivierte Folie wird im Register GLIEDERUNG mit einer dunklen Umrahmung gekennzeichnet. Folien im Register FOLIEN markieren Für die Ausführung bestimmter Befehle, beispielsweise für das Löschen, Kopieren oder Verschieben von Folien, ist es erforderlich, die entsprechenden Folien zuvor zu markieren. Folien markieren Sie schnell im Register FOLIEN: Einzelne Folie markieren Aufeinanderfolgende Folien markieren Nicht aufeinanderfolgende Folien markieren Klicken Sie die Folie im Register FOLIEN an. Klicken Sie auf die erste Folie, die Sie markieren möchten. Halten Sie die UMSCHALTEN -Taste gedrückt, und klicken Sie die letzte zu markierende Folie an. Halten Sie die STRG -Taste gedrückt, und klicken Sie die Folien nacheinander an. Markieren Sie eine Folie, wird diese im Register FOLIEN mit einem Markierungsrahmen gekennzeichnet und gleichzeitig im Folienfenster eingeblendet. Haben Sie mehrere Folien markiert, wird die zuletzt markierte Folie im Folienfenster angezeigt. Markierungsrahmen 18
7 Erste Schritte mit PowerPoint 3 Folie löschen Markieren Sie die gewünschte(n) Folie(n), und klicken Sie im Register START in der Gruppe FOLIEN auf die Schaltfläche LÖSCHEN. oder Klicken Sie mit der rechten Maustaste auf die Folie im Register FOLIEN, und rufen Sie den Kontextmenüpunkt FOLIE LÖSCHEN auf. Alternative: ENTF Über das Symbol machen. der Symbolleiste für den Schnellzugriff können Sie das Löschen einer Folie rückgängig 3.4 Platzhalter mit Text füllen Neu erzeugte Folie mit Platzhaltern Wie bei der bereits vorhandenen Titelfolie befinden sich auch auf neu erzeugten Folien Platzhalter, die mithilfe eines Rahmens und eines Aufforderungstextes den Bereich markieren, in den Sie Text oder andere Elemente, beispielsweise Grafiken oder Diagramme, einfügen können. Wenn Sie in einer neuen Präsentation nach der Titelfolie eine neue Folie einfügen, wird standardmäßig eine Folie eingeblendet, die einen Platzhalter für den Titel der Folie und einen größeren Platzhalter für deren Inhalt bereitstellt. Im Inhaltsplatzhalter befindet sich ein Aufforderungstext zur Eingabe von Textinhalten. Da in Präsentationen häufig mit Stichpunkten gearbeitet wird, ist der Textbereich des Platzhalters bereits als Aufzählungstext formatiert. Neu erzeugte Folie mit Titel- und Inhaltsplatzhalter Möchten Sie andere Objekte in die Folie einfügen, wie z. B. Tabellen oder Grafiken, können Sie dies mithilfe eines der Symbole durchführen. Sobald Sie den Platzhalter mit Text füllen, werden die Symbole zum Einfügen anderer Objekte ausgeblendet. Text innerhalb des Platzhalters bearbeiten Klicken Sie auf der neu erzeugten Folie in den Aufforderungstext des oberen Platzhalters, und geben Sie einen Titel für diese Folie ein. Klicken Sie anschließend in den Aufforderungstext des nächsten Platzhalters, um den Inhalt für diese Folie einzugeben. Betätigen Sie die RETURN -Taste, um einen neuen Aufzählungspunkt zu erzeugen. Wenn Sie nicht möchten, dass der Text als Aufzählung formatiert ist, löschen Sie das vorgegebene Aufzählungszeichen, bevor Sie den Text eingeben, z. B. mit der Taste KORREKTUR. Platzhalter mit eingegebenem Text Sie können die Textbearbeitung folgendermaßen beenden: Durch zweimaliges Betätigen der Taste ESC Durch Anklicken eines freien Bereiches der Folie Über den Kontextmenüpunkt TEXTBEARBEITUNG BEENDEN; der Platzhalter bleibt dabei aktiviert. 19
8 3 Xpert - Europäischer ComputerPass - Präsentation (mit Office PowerPoint 2007) Platzhalter automatisch an die Textmenge anpassen lassen Geben Sie in einen Platzhalter mehr Zeilen als vorgesehen ein, passt PowerPoint die Schriftgröße und den Zeilenabstand automatisch an die Platzhaltergröße an und blendet vor dem Platzhalter das Smarttag OPTIO- NEN FÜR DAS AUTOMATISCHE ANPASSEN ein. Über dieses Smarttag haben Sie z. B. folgende Möglichkeiten: oder Klicken Sie auf die Smarttag-Schaltfläche und wählen Sie die Option, wenn Sie möchten, dass die automatische Textanpassung erhalten bleibt. Klicken Sie auf die Option, wenn Sie den Platzhalter nicht automatisch anpassen lassen möchten. Der Text wird dann eventuell nicht mehr komplett auf der Folie angezeigt. Wenn noch Platz auf der Folie ist, können Sie den Platzhalter vergrößern, um den gesamten Text anzuzeigen. Optionen für das Anpassen des Platzhalters Die Option für das Anpassen des Platzhalters variiert, je nachdem, ob es sich um einen Titel- oder um einen Inhaltsplatzhalter handelt. Automatisches Anpassen deaktivieren Falls Sie nicht wünschen, dass der Text automatisch an die Größe des Platzhalters angepasst wird, können Sie diese Funktion folgendermaßen deaktivieren: Klicken Sie im Menü des Smarttags auf die Option. Das Dialogfenster AUTOKORREKTUR wird eingeblendet. Wechseln Sie ins Register AUTOFORMAT WÄHREND DER EINGABE. Deaktivieren Sie die Kontrollfelder und, wenn Sie den Text in den Platzhaltern nicht automatisch anpassen lassen möchten. Das Smarttag erscheint weiterhin, wenn die Textmenge die Größe des Platzhalters überschreitet. Im Smarttag-Menü wird jedoch nur die Auswahl AUTO- KORREKTUR-OPTIONEN STEUERN angezeigt. Funktionen für das automatische Anpassen ausschalten 3.5 Ein Folienlayout zuweisen Was ist ein Folienlayout? Zum Erstellen Ihrer Folien können Sie in PowerPoint aus einer Auswahl verschiedener sogenannter Folienlayouts wählen, die in einem Vorschaufenster aufgelistet werden. Das Folienlayout bestimmt die Anordnung der Platzhalter auf der Folie. Darüber hinaus wird durch das Layout definiert, welche Arten von Inhalten auf der Folie eingefügt werden können (z. B. Text oder Grafiken) und wie diese formatiert sind. Ausgehend davon, welche Inhalte Sie für eine neu zu erzeugende Folie vorgesehen haben und wie diese angeordnet werden sollen, wählen Sie das Folienlayout, das am ehesten zu den geplanten Inhalten passt. Möchten Sie beispielsweise einen Titel und einen zweispaltigen Text eingeben, stellt Ihnen PowerPoint das Folienlayout ZWEI INHALTE zur Verfügung; benötigen Sie jedoch eine leere Folie, weil Sie eine Zeichnung erstellen möchten, wählen Sie das Layout LEER. Die Vorgaben der Layouts können jederzeit verändert und individuell angepasst werden. 20
9 Erste Schritte mit PowerPoint 3 Die Folienlayouts im Überblick Folgende Layouts werden von PowerPoint zur Verfügung gestellt: Folienlayout Platzhalter für... Titelfolie Dieses Layout eignet sich besonders zur Erstellung des Titels (der ersten Folie) einer Präsentation, um als Einstieg in ein Thema die allgemeinen Informationen anzuzeigen. Beim Öffnen einer neuen PowerPoint-Präsentation wird daher standardmäßig eine Folie mit diesem Layout eingeblendet. Titel und Inhalt Das Layout TITEL UND INHALT stellt sowohl einen Platzhalter für den Titel der Folie zur Verfügung als auch einen Platzhalter, in den Sie verschiedene Arten von Inhalten eingeben können. Sie haben die Möglichkeit, hier Text (als Aufzählung formatiert), Tabellen oder Grafiken (z. B. Diagramme, Organigramme oder Mediaclips) einzufügen. Dieses Layout dient als Basis beim Erzeugen einer neuen Folie und wird beim Erstellen automatisch zugewiesen. Abschnittsüberschrift Möchten Sie Ihre Präsentation durch Abschnittsüberschriften strukturieren, wählen Sie dieses Layout. Zwei Inhalte Möchten Sie mehrere Aufzählungspunkte, die eventuell in zwei Themengebiete aufteilbar sind, auf einer Folie unterbringen, wählen Sie dieses Layout. Vergleich Möchten Sie eine Gegenüberstellung zweier Themengebiete auf einer Folie darstellen, wählen Sie dieses Layout. Nur Titel Diese Folie eignet sich z. B. für den Fall, dass Sie nur einen Titel eingeben möchten, um den übrigen Platz auf der Folie für eine zu erstellende Zeichnung zu verwenden. Leer Wählen Sie dieses Layout, um beispielsweise eine Zeichnung ohne Folientitel zu erstellen. Inhalt mit Überschrift Mit diesem Layout können Sie Titel und Untertitel neben dem Inhalt (Aufzählungstext oder Objekte) anordnen. Bild mit Überschrift Wählen Sie dieses Layout, wenn Sie groß und übersichtlich ein Bild über einem Titel und einem Untertitel einfügen möchten. 21
10 3 Xpert - Europäischer ComputerPass - Präsentation (mit Office PowerPoint 2007) Ein bestimmtes Folienlayout zuweisen Folienlayout beim Erzeugen einer neuen Folie festlegen Standardmäßig wird beim Einfügen einer neuen Folie das Layout TITEL UND INHALT zugewiesen. Möchten Sie ein anderes Layout wählen, gehen Sie folgendermaßen vor: Markieren Sie im Register FOLIEN die Folie, unter der Sie eine neue Folie einfügen möchten. Klicken Sie im Register START in der Gruppe FOLIEN in den Bereich des Symbols NEUE FOLIE, um die Liste mit den Folienlayouts einzublenden. Klicken Sie im Listenfeld auf das Symbol für das gewünschte Layout, z. B. ZWEI INHALTE. Eine neue Folie mit dem ausgewählten Layout wird eingeblendet. Folienlayout wählen Einer bestehenden Folie ein anderes Layout zuweisen Markieren Sie im Register FOLIEN die Folie, der Sie ein neues Folienlayout zuweisen möchten. Klicken Sie im Register START in der Gruppe FOLIEN auf die Schaltfläche LAYOUT, um das Listenfeld für die Layouts einzublenden. Alternative: Kontextmenüpunkt LAYOUT im Register FOLIEN Zeigen Sie im Listenfeld auf das gewünschte Layout. Das Vorschaubild wird umrahmt, und eine QuickInfo mit der Bezeichnung des Layouts wird eingeblendet. Um der Folie das gewünschte Layout zuzuweisen, klicken Sie auf das Vorschaubild. Das gewählte Folienlayout wird zugewiesen. 3.6 Mit Foliendesigns arbeiten Was sind Foliendesigns? PowerPoint stellt Ihnen eine Reihe vordefinierter Entwürfe für Ihre Folien zur Verfügung, die sogenannten Designs. Mithilfe dieser Designs sind Sie in der Lage, den Folien Ihrer Präsentation mit einem Schritt ein anspruchsvolles und einheitliches Aussehen zuzuweisen. Ein Design legt beispielsweise fest, welche Schriftarten, Aufzählungszeichen, Hintergründe oder Füllfarben standardmäßig für alle Folien einer Präsentation verwendet werden. Sie können ein zugewiesenes Design auch individuell anpassen, beispielsweise indem Sie den Hintergrund, die verwendete Farbskala oder die Schriftart nachträglich anders formatieren. Ein Design zuweisen Wenn Sie eine neue PowerPoint-Präsentation erstellen, ist standardmäßig das Larissa-Design zugewiesen, das eine neutrale Formatierung (Standardschriften und weißer Hintergrund) besitzt. Sie können Ihrer Präsentation zu jedem Zeitpunkt ein anderes Design zuweisen. Mit dem neuen Design ändert sich lediglich das äußere Erscheinungsbild Ihrer Folien, die Inhalte bleiben unverändert. 22
11 Erste Schritte mit PowerPoint 3 Um ein neues Design zuzuweisen, gehen Sie folgendermaßen vor: Wechseln Sie in das Register ENTWURF. In der Gruppe DESIGNS werden Symbole für einige der zur Verfügung stehenden Entwürfe angezeigt. Das aktuelle Design wird durch einen Rahmen gekennzeichnet. Über die Pfeilsymbole können Sie weitere Foliendesigns einblenden. Zeigen Sie mit dem Mauszeiger auf ein passendes Design. In einer QuickInfo wird der Name des Designs eingeblendet, und im Folienfenster wird angezeigt, wie sich das Aussehen Ihrer Folie bei Auswahl dieses Designs ändern wird. Haben Sie ein geeignetes Design gefunden, klicken Sie auf das entsprechende Symbol, um dieses Design für alle Folien zu übernehmen. Alternative: Kontextmenüpunkt FÜR ALLE FOLIEN ÜBERNEHMEN Das gewählte Design wird auf die Foliendarstellung im Folienfenster und im Register FOLIEN übertragen. Folie mit standardmäßig weißem Hintergrund und nach Auswahl des Designs DACTYLOS Möchten Sie das Design Ihrer Folien individuell ändern, können Sie mithilfe der Schaltflächen FARBEN, SCHRIFT- ARTEN und EFFEKTE im Register ENTWURF schnell weitere Einstellungen vornehmen. Bestimmten Folien unterschiedliche Designs zuweisen Sie können den Folien in einer Präsentation auch unterschiedliche Designs zuweisen. Präsentieren Sie beispielsweise zwei unterschiedliche Themenbereiche in einer Präsentation, können Sie die Folien durch die Zuweisung unterschiedlicher Vorlagen optisch voneinander trennen. oder Klicken Sie im Register FOLIEN auf die Folie, der Sie ein anderes Design zuweisen möchten. Wenn Sie das Design für mehrere Folien ändern möchten, halten Sie die STRG -Taste gedrückt und klicken Sie im Register FOLIEN nacheinander die gewünschten Folien an. Klicken Sie im Register ENTWURF mit der rechten Maustaste auf das gewünschte Design. Wählen Sie den Kontextmenüeintrag FÜR AUSGEWÄHLTE FOLIEN ÜBERNEHMEN. 23
12 3 Xpert - Europäischer ComputerPass - Präsentation (mit Office PowerPoint 2007) Design für bestimmte Folien ändern Wurde bestimmten Folien ein anderes Design zugewiesen und soll dieses nun geändert werden, gehen Sie folgendermaßen vor: Klicken Sie im Register FOLIEN auf eine der Folien, deren Design Sie ändern möchten. Klicken Sie im Register ENTWURF mit der rechten Maustaste auf das gewünschte Design. Wählen Sie den Kontextmenüpunkt FÜR GLEICHARTIGE FOLIEN ÜBERNEHMEN. Hinweise zur Verwendung von Designs Möchten Sie sich einen Überblick über alle verfügbaren Designs verschaffen, klicken Sie auf die Pfeilschaltfläche in der Gruppe DESIGNS. Im eingeblendeten Listenfeld ALLE DESIGNS werden sämtliche Foliendesigns angezeigt. Die in dieser Präsentation verwendeten Designs werden im Bereich aufgelistet. Wenn Sie in Bereich auf ein Design zeigen, wird eine QuickInfo eingeblendet, die angibt, welchen Folien das angezeigte Design zugewiesen ist. In der Statusleiste wird ebenfalls der Name des gewählten Designs der aktuellen Folie angezeigt. Durch Anklicken des Designs LARISSA-DESIGN können Sie die Standardgestaltung mit weißem Folienhintergrund wiederherstellen. Alle verfügbaren Designs anzeigen QuickInfo mit Angabe der Folien 3.7 Präsentationen speichern und schließen Präsentation erstmalig speichern Klicken Sie in der Symbolleiste für den Schnellzugriff auf das Symbol. oder Betätigen Sie die OFFICE-Schaltfläche, und rufen Sie den Menüpunkt SPEICHERN auf. Alternative: STRG S Das Dialogfenster SPEICHERN UN- TER wird eingeblendet. Im Eingabefeld DATEINAME wird ein Name für die Präsentation vorgeschlagen. Aktueller Ordner Dokumente Datei speichern 24
13 Erste Schritte mit PowerPoint 3 Möchten Sie einen anderen Namen eingeben, können Sie den markierten Namen direkt überschreiben. Die Dateinamenerweiterung.pptx (Kennzeichnung für PowerPoint-Präsentationen) müssen Sie dabei nicht mit eingeben. Diese wird von PowerPoint automatisch ergänzt. Bestätigen Sie mit der Schaltfläche SPEICHERN. Standardmäßig werden Ihre PowerPoint-Präsentationen im Ordner Dokumente abgelegt. Die Bezeichnungen "Präsentation" und "Datei" werden beim Speichern, Schließen, Öffnen usw. von Power- Point-Präsentationen synonym verwendet. Vergeben Sie beim Speichern einen Namen, der bereits für eine andere Präsentation gewählt wurde, blendet PowerPoint ein Dialogfenster ein. Wenn Sie die bestehende Datei nicht überschreiben möchten, betätigen Sie die Schaltfläche NEIN und wählen Sie einen neuen Namen für die Präsentation. Richtlinien für Namen Der Dateiname kann maximal 255 Zeichen lang sein (unter anderem abhängig vom Betriebssystem) und darf folgende Zeichen nicht enthalten: / \ : *? " < > Gespeicherte Präsentationen nochmals (zwischendurch) speichern Während der Bearbeitung Ihrer Präsentation sollten Sie immer wieder einmal speichern. Bei einem Stromausfall oder einem ungeplanten Programmabbruch vermeiden Sie damit größere Datenverluste. Klicken Sie auf das Symbol, oder betätigen Sie die OFFICE-Schaltfläche und rufen Sie den Menüpunkt SPEICHERN auf. Alternative: STRG S Präsentationen unter neuem Namen speichern Beim Bearbeiten einer Präsentation ist es manchmal sinnvoll, die Präsentation sowohl in ihrer bisherigen als auch in ihrer bearbeiteten Fassung zu erhalten. Speichern Sie dazu die geänderte Version unter einem neuen Namen. Klicken Sie auf die OFFICE-Schaltfläche, und rufen Sie den Menüpunkt SPEICHERN UNTER auf. Alternative: F12 Vergeben Sie im eingeblendeten Dialogfenster im Listenfeld DATEINAME einen anderen Namen für das Dokument, und bestätigen Sie mit der Schaltfläche SPEICHERN. Präsentation auf einem anderen Medium speichern Möchten Sie Ihre Präsentation auf einem anderen Rechner bearbeiten, beispielsweise zu Hause, können Sie sie auf einem anderen Speichermedium, z. B. auf einem sogenannten USB-Stick, speichern. Verbinden Sie das betreffende Medium mit dem Computer, indem Sie z. B. den USB-Stick in einen freien USB-Anschluss stecken. Betätigen Sie die OFFICE-Schaltfläche, und wählen Sie den Menüpunkt SPEICHERN UNTER. PowerPoint schlägt im Listenfeld DATEINAME automatisch einen Dateinamen vor, den Sie bei Bedarf überschreiben können. 25
14 3 Xpert - Europäischer ComputerPass - Präsentation (mit Office PowerPoint 2007) Klicken Sie in der Liste der Linkfavoriten auf den Hyperlink Computer. Falls der Hyperlink Computer nicht angezeigt wird, können Sie ihn über den Hyperlink Weitere einblenden. Klicken Sie anschließend doppelt auf das betreffende Laufwerk, und bestätigen Sie mit der Schaltfläche SPEICHERN. USB-Stick auswählen Der Vorgang kann je nach verwendetem Speichermedium von der hier beschriebenen Vorgehensweise abweichen bzw. zusätzliche Schritte erfordern. Bei Verwendung einer beschreibbaren CD oder DVD muss diese beispielsweise gebrannt werden. Präsentation schließen Klicken Sie auf die OFFICE-Schaltfläche, und rufen Sie den Menüpunkt SCHLIESSEN auf. Alternative: STRG F4 Wurde die Präsentation seit der letzten Änderung nicht mehr gespeichert, können Sie die aktuelle Version auf Rückfrage (Dialogfenster) speichern. 3.8 Schnellübersicht Sie möchten... Lösung Alternativen einen Platzhalter füllen Cursor in den Platzhalter setzen, Text eingeben -- eine neue Folie erzeugen Register START, Gruppe FOLIEN, Symbol NEUE FOLIE STRG M zur nächsten bzw. zur vorherigen Folie wechseln bzw. BILD bzw. BILD zu einer bestimmten Folie wechseln Folie im Register FOLIEN anklicken Bildlauffeld im Folienfenster ziehen eine Folie löschen Register START, Gruppe FOLIEN, Symbol LÖSCHEN ENTF ein Folienlayout zuweisen Register START, Gruppe FOLIEN, Symbol LAYOUT -- ein Foliendesign zuweisen Register ENTWURF, Gruppe DESIGNS -- eine Präsentation speichern OFFICE-Schaltfläche, SPEICHERN eine Präsentation schließen OFFICE-Schaltfläche, SCHLIESSEN STRG F4 26
15 Erste Schritte mit PowerPoint Übung Werbung für Computerkurse Übungsdatei: -- Ergebnisdateien: Computerkurs-E1, Computerkurs-E2 Erzeugen Sie eine neue leere Präsentation. Fügen Sie zwei weitere Folien mit dem Folienlayout TITEL UND INHALT und eine Folie mit dem Layout ZWEI INHALTE ein. Weisen Sie den Folien ein beliebiges Design zu, z. B. das Design NYAD aus der Beispielabbildung. Geben Sie den aus der Abbildung ersichtlichen Text in die Platzhalter ein. Übernehmen Sie dabei die von der AutoKorrektur vorgeschlagene Textanpassung an den Platzhalter. Speichern Sie die Präsentation unter dem Namen Computerkurs-E1. Sie möchten die Überschrift auf Folie 2 aussagekräftiger gestalten und ändern den Text in Kindgerechte Kurse durch ein professionelles Konzept (vgl. Abbildung Geänderte Folie 2). Da die Preise noch nicht endgültig feststehen, entscheiden Sie sich, die Folie 3 zu löschen. Speichern Sie die Präsentation unter dem neuen Namen Computerkurs-E2. Schließen Sie die Präsentationen. Folie 1 "Computerkurs-E1" Folie 2 "Computerkurs-E1" Folie 3 "Computerkurs-E1" Folie 4 "Computerkurs-E1" Geänderte Folie 2 "Computerkurs-E2" 27
Microsoft Office PowerPoint 2007. für Windows POW2007. Autorinnen: Tanja Bossert, Tina Wegener. Inhaltliches Lektorat: Ortrun Grill, Peter Wies
 POW2007 Autorinnen: Tanja Bossert, Tina Wegener Inhaltliches Lektorat: Ortrun Grill, Peter Wies 1. Ausgabe vom 13. Dezember 2006 by HERDT-Verlag für Bildungsmedien GmbH, Bodenheim Microsoft Office PowerPoint
POW2007 Autorinnen: Tanja Bossert, Tina Wegener Inhaltliches Lektorat: Ortrun Grill, Peter Wies 1. Ausgabe vom 13. Dezember 2006 by HERDT-Verlag für Bildungsmedien GmbH, Bodenheim Microsoft Office PowerPoint
Microsoft Office PowerPoint für Windows POW2007F. Autorin: Tina Wegener. Inhaltliches Lektorat: Sabine Spieß
 POW2007F Autorin: Tina Wegener Inhaltliches Lektorat: Sabine Spieß 1. Ausgabe, 2. Aktualisierung, September 2011 HERDT-Verlag für Bildungsmedien GmbH, Bodenheim Microsoft Office PowerPoint 2007 für Windows
POW2007F Autorin: Tina Wegener Inhaltliches Lektorat: Sabine Spieß 1. Ausgabe, 2. Aktualisierung, September 2011 HERDT-Verlag für Bildungsmedien GmbH, Bodenheim Microsoft Office PowerPoint 2007 für Windows
ECDL - Europäischer Computer Führerschein ISBN Jan Götzelmann. 1. Ausgabe, Oktober 2013
 ECDL - Europäischer Computer Führerschein Jan Götzelmann 1. Ausgabe, Oktober 2013 Modul Präsentationen (mit Windows 8 und PowerPoint 2013) Syllabus 5.0 ECDL-POW2013-5 ISBN 978-3-86249-302-9 3 ECDL - Modul
ECDL - Europäischer Computer Führerschein Jan Götzelmann 1. Ausgabe, Oktober 2013 Modul Präsentationen (mit Windows 8 und PowerPoint 2013) Syllabus 5.0 ECDL-POW2013-5 ISBN 978-3-86249-302-9 3 ECDL - Modul
PowerPoint 2010. für Windows. Tanja Bossert 1. Ausgabe, 1. Aktualisierung, Juni 2010. Grundlagen
 Tanja Bossert 1. Ausgabe, 1. Aktualisierung, Juni 2010 PowerPoint 2010 für Windows Grundlagen POW2010 I PowerPoint 2010 - Grundlagen Zu diesem Buch...4 Erste Schritte mit PowerPoint 1 PowerPoint kennenlernen...6
Tanja Bossert 1. Ausgabe, 1. Aktualisierung, Juni 2010 PowerPoint 2010 für Windows Grundlagen POW2010 I PowerPoint 2010 - Grundlagen Zu diesem Buch...4 Erste Schritte mit PowerPoint 1 PowerPoint kennenlernen...6
ECDL - Europäischer Computer Führerschein. Tanja Bossert 1. Ausgabe, August 2010
 ECDL - Europäischer Computer Führerschein Tanja Bossert 1. Ausgabe, August 2010 Modul 6 - Präsentation (mit Windows 7 und PowerPoint 2010) gemäß Syllabus 5.0 ECDL6-10-5 I ECDL - Modul 6 - Präsentation
ECDL - Europäischer Computer Führerschein Tanja Bossert 1. Ausgabe, August 2010 Modul 6 - Präsentation (mit Windows 7 und PowerPoint 2010) gemäß Syllabus 5.0 ECDL6-10-5 I ECDL - Modul 6 - Präsentation
Das PowerPoint Anwendungsfenster
 Das PowerPoint Anwendungsfenster Allgemeine Bildschirmelemente TITELLEISTE Die Titelleiste enthält neben dem Datei- und Programmnamen die Windows Standardelemente Minimierfeld, Voll- / Teilbildfeld und
Das PowerPoint Anwendungsfenster Allgemeine Bildschirmelemente TITELLEISTE Die Titelleiste enthält neben dem Datei- und Programmnamen die Windows Standardelemente Minimierfeld, Voll- / Teilbildfeld und
Powerpoint Inhalt. Erste Schritte
 Powerpoint 2003 Einführung in die Werkzeuge zur Erstellung einer Präsentation 1 Inhalt Erste Schritte Mit Präsentationen arbeiten Zeichenobjekte Organigramme und Diagramme Powerpoint effektiv nutzen Abschlusspräsentation
Powerpoint 2003 Einführung in die Werkzeuge zur Erstellung einer Präsentation 1 Inhalt Erste Schritte Mit Präsentationen arbeiten Zeichenobjekte Organigramme und Diagramme Powerpoint effektiv nutzen Abschlusspräsentation
Powerpoint Entwurfsvorlage. Textplatzhalten füllen. Über die Schaltfläche Design. Für eine (markierte) oder alle Folien.
 Powerpoint 2003 Einführung in die Werkzeuge zur Erstellung einer Präsentation Tag 2 Entwurfsvorlage Über die Schaltfläche Design Farben für Hintergrund Textformate Graphikformate Für eine (markierte) oder
Powerpoint 2003 Einführung in die Werkzeuge zur Erstellung einer Präsentation Tag 2 Entwurfsvorlage Über die Schaltfläche Design Farben für Hintergrund Textformate Graphikformate Für eine (markierte) oder
ECDL Europäischer Computer Führerschein ECDL6-03-5_ATCH. Autorin: Charlotte von Braunschweig. 1. Ausgabe vom 12. Juni 2008
 ECDL6-03-5_ATCH Autorin: Charlotte von Braunschweig 1. Ausgabe vom 12. Juni 2008 HERDT-Verlag für Bildungsmedien GmbH, Bodenheim Internet: www.herdt.com Das ECDL-Logo ist ein eingetragenes Markenzeichen
ECDL6-03-5_ATCH Autorin: Charlotte von Braunschweig 1. Ausgabe vom 12. Juni 2008 HERDT-Verlag für Bildungsmedien GmbH, Bodenheim Internet: www.herdt.com Das ECDL-Logo ist ein eingetragenes Markenzeichen
Texte erstellen und bearbeiten mit Word 2007
 Texte erstellen und bearbeiten mit Word 2007 ISBN 978-3-938178-87-4 HM-WW07TEB Autoren: Sabine Spieß, Charlotte von Braunschweig Inhaltliches Lektorat: Ortrun Grill 1. Ausgabe vom 14. Januar 2008 HERDT-Verlag
Texte erstellen und bearbeiten mit Word 2007 ISBN 978-3-938178-87-4 HM-WW07TEB Autoren: Sabine Spieß, Charlotte von Braunschweig Inhaltliches Lektorat: Ortrun Grill 1. Ausgabe vom 14. Januar 2008 HERDT-Verlag
Nachhilfe konkret! 05251-2986530 Mike's Lernstudio
 Erste Schritte mit PowerPoint 1. PowerPoint kennenlernen 1.1 Präsentationen mit PowerPoint 1.2 PowerPoint starten und beenden 1.3 Das PowerPoint-Anwendungsfenster 1.4 Befehle aufrufen 1.5 Die PowerPoint-Hilfe
Erste Schritte mit PowerPoint 1. PowerPoint kennenlernen 1.1 Präsentationen mit PowerPoint 1.2 PowerPoint starten und beenden 1.3 Das PowerPoint-Anwendungsfenster 1.4 Befehle aufrufen 1.5 Die PowerPoint-Hilfe
Jan Götzelmann. 1. Ausgabe, Dezember Präsentation mit Einsatz von Multimediaelementen
 Informatik Anwender I und II SIZ 2013 Modul 202, K2013 Release 2: Präsentation mit Einsatz von Multimediaelementen Jan Götzelmann mit PowerPoint 2013 1. Ausgabe, Dezember 2013 SIZ-202-O13CC 3 Informatik-Anwender
Informatik Anwender I und II SIZ 2013 Modul 202, K2013 Release 2: Präsentation mit Einsatz von Multimediaelementen Jan Götzelmann mit PowerPoint 2013 1. Ausgabe, Dezember 2013 SIZ-202-O13CC 3 Informatik-Anwender
PowerPoint Unterrichtsskript WIHOGA Dortmund. 1 Einführung und Formatierung Verschiedenes Folienmaster Animationen...
 PowerPoint 2007 Unterrichtsskript WIHOGA Dortmund 1 Einführung und Formatierung... 2 1.1 Start und Anwendungsfenster... 2 1.2 Folienlayouts... 2 1.3 Entwurfsvorlagen und Farbschema... 3 1.4 Texte und Grafiken
PowerPoint 2007 Unterrichtsskript WIHOGA Dortmund 1 Einführung und Formatierung... 2 1.1 Start und Anwendungsfenster... 2 1.2 Folienlayouts... 2 1.3 Entwurfsvorlagen und Farbschema... 3 1.4 Texte und Grafiken
ECDL Europäischer Computer Führerschein ECDL6-07-5_ATCH. Autorin: Charlotte von Braunschweig. 1. Ausgabe vom 5. Mai 2008
 ECDL6-07-5_ATCH Autorin: Charlotte von Braunschweig 1. Ausgabe vom 5. Mai 2008 HERDT-Verlag für Bildungsmedien GmbH, Bodenheim Internet: www.herdt.com Das ECDL-Logo ist ein eingetragenes Markenzeichen
ECDL6-07-5_ATCH Autorin: Charlotte von Braunschweig 1. Ausgabe vom 5. Mai 2008 HERDT-Verlag für Bildungsmedien GmbH, Bodenheim Internet: www.herdt.com Das ECDL-Logo ist ein eingetragenes Markenzeichen
1 DIE PRÄSENTATION. Team ALGE 3
 MS PowerPoint 2010 Kompakt Die Präsentation 1 DIE PRÄSENTATION Zur Erstellung einer PowerPoint-Präsentation ist ein gutes Konzept besonders wichtig. Der Ablauf wird dabei in Schritten über verschiedene
MS PowerPoint 2010 Kompakt Die Präsentation 1 DIE PRÄSENTATION Zur Erstellung einer PowerPoint-Präsentation ist ein gutes Konzept besonders wichtig. Der Ablauf wird dabei in Schritten über verschiedene
Lektorat: Bruno Baumeister, Inge Baumeister, MMTC Multi Media Trainingscenter GmbH
 Verlag: readersplanet GmbH Neuburger Straße 108 94036 Passau http://www.readersplanet-fachbuch.de info@readersplanet-fachbuch.de Tel.: +49 851-6700 Fax: +49 851-6624 ISBN: 978-3-8328-0039-0 Covergestaltung:
Verlag: readersplanet GmbH Neuburger Straße 108 94036 Passau http://www.readersplanet-fachbuch.de info@readersplanet-fachbuch.de Tel.: +49 851-6700 Fax: +49 851-6624 ISBN: 978-3-8328-0039-0 Covergestaltung:
Inhaltverzeichnis DER CH POWERPOINT 2000 DER CH
 Inhaltverzeichnis Einleitung...7 Der Co@ch...7 Das Konzept...7 Die Zielgruppe...7 Der Aufbau des Buches...7 Der Seitenaufbau...8 Die Arbeit mit der Maus...8 Präsentationsgrafikprogramme...9 Grundregeln
Inhaltverzeichnis Einleitung...7 Der Co@ch...7 Das Konzept...7 Die Zielgruppe...7 Der Aufbau des Buches...7 Der Seitenaufbau...8 Die Arbeit mit der Maus...8 Präsentationsgrafikprogramme...9 Grundregeln
POWERPOINT 2010. Präsentationen erstellen und gestalten Grundlagen
 POWERPOINT 2010 Präsentationen erstellen und gestalten Grundlagen POWERPOINT 2010 Grundlagen PPT2010 / GL / PPT10-1 PPT10-1 Autor: Dr. Harald Bartholmeß 1. Auflage: April 2012 Dr. Harald Bartholmeß,
POWERPOINT 2010 Präsentationen erstellen und gestalten Grundlagen POWERPOINT 2010 Grundlagen PPT2010 / GL / PPT10-1 PPT10-1 Autor: Dr. Harald Bartholmeß 1. Auflage: April 2012 Dr. Harald Bartholmeß,
E INLEITUNG *** TITEL *** 1
 Einleitung... 10 Der Co@ch... 10 Das Konzept... 10 Die Zielgruppe... 10 Der Aufbau des Buches... 11 Die Arbeit mit der Maus... 11 Präsentationsgrafikprogramme... 12 Grundregeln für Präsentationen... 12
Einleitung... 10 Der Co@ch... 10 Das Konzept... 10 Die Zielgruppe... 10 Der Aufbau des Buches... 11 Die Arbeit mit der Maus... 11 Präsentationsgrafikprogramme... 12 Grundregeln für Präsentationen... 12
Inhaltsverzeichnis D ER CH POWERPOINT 2002 D ER CH
 Inhaltsverzeichnis Einleitung...7 Der Co@ch...7 Das Konzept...7 Die Zielgruppe...7 Der Aufbau des Buches...7 Der Seitenaufbau...8 Die Arbeit mit der Maus...8 Präsentationsgrafikprogramme...9 Grundregeln
Inhaltsverzeichnis Einleitung...7 Der Co@ch...7 Das Konzept...7 Die Zielgruppe...7 Der Aufbau des Buches...7 Der Seitenaufbau...8 Die Arbeit mit der Maus...8 Präsentationsgrafikprogramme...9 Grundregeln
PowerPoint Kompendium. Inhaltsverzeichnis. Vorwort. 1 Präsentationen im Allgemeinen. 2 Grundlagen von PowerPoint 2000
 PowerPoint 2000 - Kompendium Page 1 of 5 ISBN: 3-8272-5768-9 Inhaltsverzeichnis Vorwort Über dieses Buch Schreibweisen und Konventionen Vielen Dank 1 Präsentationen im Allgemeinen 1.1 Was ist denn eine»präsentation«?
PowerPoint 2000 - Kompendium Page 1 of 5 ISBN: 3-8272-5768-9 Inhaltsverzeichnis Vorwort Über dieses Buch Schreibweisen und Konventionen Vielen Dank 1 Präsentationen im Allgemeinen 1.1 Was ist denn eine»präsentation«?
PowerPoint 2010. für Windows. Tanja Bossert 1. Ausgabe, Mai 2010. Grundlagen
 Tanja Bossert 1. Ausgabe, Mai 2010 PowerPoint 2010 für Windows Grundlagen POW2010 I PowerPoint 2010 - Grundlagen Zu diesem Buch...4 Erste Schritte mit PowerPoint 1 PowerPoint kennenlernen...6 1.1 Präsentationen
Tanja Bossert 1. Ausgabe, Mai 2010 PowerPoint 2010 für Windows Grundlagen POW2010 I PowerPoint 2010 - Grundlagen Zu diesem Buch...4 Erste Schritte mit PowerPoint 1 PowerPoint kennenlernen...6 1.1 Präsentationen
rfow^'fr ÜJfJt KOMPENDIUM Visualisieren und präsentieren Markt+Technik Verlag y : :
 rfow^'fr ÜJfJt y : : Visualisieren und präsentieren KOMPENDIUM Markt+Technik Verlag ' I t Vorwort 13 Über dieses Buch 13 Schreibweisen und Konventionen 15 Vielen Dank 17 1 Präsentationen im Allgemeinen
rfow^'fr ÜJfJt y : : Visualisieren und präsentieren KOMPENDIUM Markt+Technik Verlag ' I t Vorwort 13 Über dieses Buch 13 Schreibweisen und Konventionen 15 Vielen Dank 17 1 Präsentationen im Allgemeinen
Microsoft Office. PowerPoint Visualisieren und Präsentieren. Markt+Technik KOMPENDIUM. Einführung Arbeitsbuch Nachschlagewerk
 Microsoft Office PowerPoint 2003 Visualisieren und Präsentieren Markt+Technik KOMPENDIUM Einführung Arbeitsbuch Nachschlagewerk Einleitung 15 Über dieses Buch 15 Schreibweisen und Konventionen 17 Vielen
Microsoft Office PowerPoint 2003 Visualisieren und Präsentieren Markt+Technik KOMPENDIUM Einführung Arbeitsbuch Nachschlagewerk Einleitung 15 Über dieses Buch 15 Schreibweisen und Konventionen 17 Vielen
Microsoft PowerPoint 2013 Layouts
 Hochschulrechenzentrum Justus-Liebig-Universität Gießen Microsoft PowerPoint 2013 Layouts Layouts in PowerPoint 2013 Seite 1 von 8 Inhaltsverzeichnis Einleitung... 2 Layout auswählen... 2 Arbeiten mit
Hochschulrechenzentrum Justus-Liebig-Universität Gießen Microsoft PowerPoint 2013 Layouts Layouts in PowerPoint 2013 Seite 1 von 8 Inhaltsverzeichnis Einleitung... 2 Layout auswählen... 2 Arbeiten mit
Maria Hoeren Saskia Gießen. Das Einsteigerseminar Microsoft Office PowerPoint 2010
 Maria Hoeren Saskia Gießen Das Einsteigerseminar Microsoft Office PowerPoint 2010 Einleitung 13 Lernen - Üben - Anwenden 13 Über das Buch 14 mdie Oberfläche von PowerPoint 19 PowerPoint kennenlernen 20
Maria Hoeren Saskia Gießen Das Einsteigerseminar Microsoft Office PowerPoint 2010 Einleitung 13 Lernen - Üben - Anwenden 13 Über das Buch 14 mdie Oberfläche von PowerPoint 19 PowerPoint kennenlernen 20
Achtung! Dieses Skript ist noch nicht vollständig!
 PowerPoint Achtung! Dieses Skript ist noch nicht vollständig! Bitte nicht das gesamte Skript einfach ausdrucken, sondern nur die Seiten, die auch wirklich benötigt werden! 1 Einführung... 1 1.1 Anwendungsfenster...1
PowerPoint Achtung! Dieses Skript ist noch nicht vollständig! Bitte nicht das gesamte Skript einfach ausdrucken, sondern nur die Seiten, die auch wirklich benötigt werden! 1 Einführung... 1 1.1 Anwendungsfenster...1
In dieser Lektion lernen Sie wie Sie Texte auf einer PowerPoint-Folie formatieren.
 Text formatieren In dieser Lektion lernen Sie wie Sie Texte auf einer PowerPoint-Folie formatieren. Wichtiger als in der herkömmlichen Textverarbeitung, ist die Textgestaltung auf Präsentationsfolien.
Text formatieren In dieser Lektion lernen Sie wie Sie Texte auf einer PowerPoint-Folie formatieren. Wichtiger als in der herkömmlichen Textverarbeitung, ist die Textgestaltung auf Präsentationsfolien.
PowerPoint Kapitel 1 Lektion 2 Benutzeroberfläche
 PowerPoint Kapitel 1 Lektion 2 Benutzeroberfläche Benutzeroberfläche Öffnen Sie Microsoft PowerPoint 2010 und lernen Sie die Benutzeroberfläche kennen. Aufgabe Übungsdatei: - 1. Benutzeroberfläche Öffnen
PowerPoint Kapitel 1 Lektion 2 Benutzeroberfläche Benutzeroberfläche Öffnen Sie Microsoft PowerPoint 2010 und lernen Sie die Benutzeroberfläche kennen. Aufgabe Übungsdatei: - 1. Benutzeroberfläche Öffnen
PowerPoint 2002 und 2003
 PowerPoint 2002 und 2003 Klick-für-Klick-Anleitung Inhaltsfolie (3) Das PowerPoint-Anwendungsfenster (4) Leere Präsentation aktivieren (5) Titel durch Klicken hinzufügen (6) Automatische Korrektur (7)
PowerPoint 2002 und 2003 Klick-für-Klick-Anleitung Inhaltsfolie (3) Das PowerPoint-Anwendungsfenster (4) Leere Präsentation aktivieren (5) Titel durch Klicken hinzufügen (6) Automatische Korrektur (7)
Kennen, können, beherrschen lernen was gebraucht wird
 Mit Tastenkombinationen im Text bewegen So gelangen Sie zum Textanfang / Textende Absatzweise nach oben / unten Bildschirmseite nach oben / unten zum Anfang der vorherigen / nächsten Seite S p S Y / S
Mit Tastenkombinationen im Text bewegen So gelangen Sie zum Textanfang / Textende Absatzweise nach oben / unten Bildschirmseite nach oben / unten zum Anfang der vorherigen / nächsten Seite S p S Y / S
Word Grundkurs kompakt. Sabine Spieß 1. Ausgabe, 1. Aktualisierung, Dezember Trainermedienpaket K-WW2013-G_TMP
 Word 2013 Sabine Spieß 1. Ausgabe, 1. Aktualisierung, Dezember 2013 Grundkurs kompakt medienpaket K-WW2013-G_TMP 2 2 Text bearbeiten und formatieren Voraussetzungen Text eingeben und einfache Korrekturen
Word 2013 Sabine Spieß 1. Ausgabe, 1. Aktualisierung, Dezember 2013 Grundkurs kompakt medienpaket K-WW2013-G_TMP 2 2 Text bearbeiten und formatieren Voraussetzungen Text eingeben und einfache Korrekturen
In dieser Lektion erlernen Sie die Verwendung von Vorlagen, die Anwendung von Mastern sowie die Bearbeitung von Kopf- und Fußzeilen.
 In dieser Lektion erlernen Sie die Verwendung von Vorlagen, die Anwendung von Mastern sowie die Bearbeitung von Kopf- und Fußzeilen. Was erfahren Sie in diesem Kapitel? Wie Sie den Folienmaster anwenden
In dieser Lektion erlernen Sie die Verwendung von Vorlagen, die Anwendung von Mastern sowie die Bearbeitung von Kopf- und Fußzeilen. Was erfahren Sie in diesem Kapitel? Wie Sie den Folienmaster anwenden
3.2 Design. 3.2.1 Ein verfügbares Design anwenden. 3.2.2 Zwischen verfügbaren Designs wechseln
 MS PowerPoint 200 Kompakt Layout, Design, Master 3.2 Design Im Design werden die Schriftarten und die Farben der einzelnen Textstellen, die Gestaltung des Hintergrundes und die Anordnung der einzelnen
MS PowerPoint 200 Kompakt Layout, Design, Master 3.2 Design Im Design werden die Schriftarten und die Farben der einzelnen Textstellen, die Gestaltung des Hintergrundes und die Anordnung der einzelnen
2 PRÄSENTATION ENTWICKELN
 2 PRÄSENTATION ENTWICKELN 2.1 Präsentationsansichten Die erstellte Präsentation kann verschiedenartig dargestellt werden. Sie können zur Erstellung die Normalansicht sowie im linken Fensterbereich das
2 PRÄSENTATION ENTWICKELN 2.1 Präsentationsansichten Die erstellte Präsentation kann verschiedenartig dargestellt werden. Sie können zur Erstellung die Normalansicht sowie im linken Fensterbereich das
Information, Kommunikation, Administration (IKA) Unterrichtsbereich Information 2. Semester 1. Band. 1. Ausgabe, Mai 2014
 Information, Kommunikation, Administration (IKA) 1. Ausgabe, Mai 2014 Siegmund Dehn, Sabine Spieß sowie ein HERDT-Autorenteam Unterrichtsbereich Information 2. Semester 1. Band BS-IKA-I-2-1CC-813 3 IKA
Information, Kommunikation, Administration (IKA) 1. Ausgabe, Mai 2014 Siegmund Dehn, Sabine Spieß sowie ein HERDT-Autorenteam Unterrichtsbereich Information 2. Semester 1. Band BS-IKA-I-2-1CC-813 3 IKA
Erstellen von Bildschirmpräsentationen mit Powerpoint 2003
 Erstellen von Bildschirmpräsentationen mit Powerpoint 2003 Vorgang 1. PowerPoint öffnen 2. Titel eingeben 3. Neue Folie erstellen 4. Folie gestalten 4.1 Objekte einfügen Befehle Doppelklick auf Programmsymbol
Erstellen von Bildschirmpräsentationen mit Powerpoint 2003 Vorgang 1. PowerPoint öffnen 2. Titel eingeben 3. Neue Folie erstellen 4. Folie gestalten 4.1 Objekte einfügen Befehle Doppelklick auf Programmsymbol
Präsentationstexte formatieren
 3 Präsentationstexte formatieren und gliedern 54 aufzählungen formatieren A B C Wählen Sie auf der Registerkarte Start aus den Formen das Textfeld aus. Zeichnen Sie das Textfeld in der gewünschten Größe
3 Präsentationstexte formatieren und gliedern 54 aufzählungen formatieren A B C Wählen Sie auf der Registerkarte Start aus den Formen das Textfeld aus. Zeichnen Sie das Textfeld in der gewünschten Größe
Novell. GroupWise 2014 effizient einsetzen. Peter Wies. 1. Ausgabe, Juni 2014
 Peter Wies 1. Ausgabe, Juni 2014 Novell GroupWise 2014 effizient einsetzen GW2014 1 Novell GroupWise 2014 effizient einsetzen Menüleiste Navigationsleiste Symbolleisten Kopfleiste Favoritenliste Fensterbereich
Peter Wies 1. Ausgabe, Juni 2014 Novell GroupWise 2014 effizient einsetzen GW2014 1 Novell GroupWise 2014 effizient einsetzen Menüleiste Navigationsleiste Symbolleisten Kopfleiste Favoritenliste Fensterbereich
Präsentieren mit Power Point Einführung
 Präsentieren mit Power Point Einführung Version 2004 für MacOSX Educational Solutions Educational Solutions Einführung in PowerPoint für MacOSX 2004 Präsentationen mit Power Point erstellen Arbeiten mit
Präsentieren mit Power Point Einführung Version 2004 für MacOSX Educational Solutions Educational Solutions Einführung in PowerPoint für MacOSX 2004 Präsentationen mit Power Point erstellen Arbeiten mit
Erste Schritte am Computer
 Erste Schritte am Computer Impressum PE-SCOM07 Autorin: Dr. Susanne Weber Inhaltliches Lektorat: Charlotte von Braunschweig 1. Ausgabe vom 14. Juni 2007, Bodenheim, Germany Internet: www.herdt.com Alle
Erste Schritte am Computer Impressum PE-SCOM07 Autorin: Dr. Susanne Weber Inhaltliches Lektorat: Charlotte von Braunschweig 1. Ausgabe vom 14. Juni 2007, Bodenheim, Germany Internet: www.herdt.com Alle
Enthält neben dem Dokument und Programmnamen die Windows- Elemente Minimierfeld, Voll- / Teilbildfeld und Schließfeld.
 PowerPoint 2007 Die Elemente des Anwendungsfensters Allgemeine Bildschirmelemente Element Titelleiste Minimierfeld Voll-, Teilbildfeld Schließfeld Bildlaufpfeile / Bildlauffelder Erläuterung Enthält neben
PowerPoint 2007 Die Elemente des Anwendungsfensters Allgemeine Bildschirmelemente Element Titelleiste Minimierfeld Voll-, Teilbildfeld Schließfeld Bildlaufpfeile / Bildlauffelder Erläuterung Enthält neben
PowerPoint 2013. Grundlagen. Jan Götzelmann. 1. Ausgabe, 1. Aktualisierung, Februar 2013
 PowerPoint 2013 Jan Götzelmann 1. Ausgabe, 1. Aktualisierung, Februar 2013 Grundlagen POW2013 4 PowerPoint 2013 - Grundlagen 4 Folientexte bearbeiten und gestalten In diesem Kapitel erfahren Sie wie Sie
PowerPoint 2013 Jan Götzelmann 1. Ausgabe, 1. Aktualisierung, Februar 2013 Grundlagen POW2013 4 PowerPoint 2013 - Grundlagen 4 Folientexte bearbeiten und gestalten In diesem Kapitel erfahren Sie wie Sie
PowerPoint Grundlagen. Linda York. 1. Ausgabe, 1. Aktualisierung, März Trainermedienpaket POW2010_TMP
 Linda York PowerPoint 2010 Grundlagen 1. Ausgabe, 1. Aktualisierung, März 2012 Trainermedienpaket POW2010_TMP I PowerPoint 2010 - Grundlagen Zu diesem Buch...4 Erste Schritte mit PowerPoint 4.4 Absätze
Linda York PowerPoint 2010 Grundlagen 1. Ausgabe, 1. Aktualisierung, März 2012 Trainermedienpaket POW2010_TMP I PowerPoint 2010 - Grundlagen Zu diesem Buch...4 Erste Schritte mit PowerPoint 4.4 Absätze
Erzeugen von Diagrammen
 Diagramme erstellen und gestalten Diagramme erzeugen und bearbeiten Diagrammtyp bestimmen Erforderliche Dateien eingeben und bearbeiten Diagrammelemente bearbeiten und beschriften Legenden, Gitternetzlinien
Diagramme erstellen und gestalten Diagramme erzeugen und bearbeiten Diagrammtyp bestimmen Erforderliche Dateien eingeben und bearbeiten Diagrammelemente bearbeiten und beschriften Legenden, Gitternetzlinien
Inhaltsverzeichnis... 1. Eine individuelle Vorlage erstellen... 2. Vorüberlegungen... 2. Der Folienmaster... 2. Begriffsbestimmung...
 Inhaltsverzeichnis Inhaltsverzeichnis... 1 Eine individuelle Vorlage erstellen... 2 Vorüberlegungen... 2 Der Folienmaster... 2 Begriffsbestimmung... 2 Die Ansicht FOLIENMASTER... 3 Mögliche Einstellungen
Inhaltsverzeichnis Inhaltsverzeichnis... 1 Eine individuelle Vorlage erstellen... 2 Vorüberlegungen... 2 Der Folienmaster... 2 Begriffsbestimmung... 2 Die Ansicht FOLIENMASTER... 3 Mögliche Einstellungen
5 Eine Präsentation erstellen erste Arbeitsschritte
 Eine Präsentation erstellen erste Arbeitsschritte 5 5 Eine Präsentation erstellen erste Arbeitsschritte 5. Eine neue Präsentation erstellen Beim Start von POWERPOINT wird automatisch eine neue Präsentation
Eine Präsentation erstellen erste Arbeitsschritte 5 5 Eine Präsentation erstellen erste Arbeitsschritte 5. Eine neue Präsentation erstellen Beim Start von POWERPOINT wird automatisch eine neue Präsentation
Alltagsaufgaben am PC problemlos meistern
 Alltagsaufgaben am PC problemlos meistern Impressum PE-APC07 Autorin: Dr. Susanne Weber Inhaltliches Lektorat: Barbara Hirschwald 1. Ausgabe vom 4. Dezember 2007, Bodenheim, Germany Internet: www.herdt.com
Alltagsaufgaben am PC problemlos meistern Impressum PE-APC07 Autorin: Dr. Susanne Weber Inhaltliches Lektorat: Barbara Hirschwald 1. Ausgabe vom 4. Dezember 2007, Bodenheim, Germany Internet: www.herdt.com
Präsentationen erstellen mit PowerPoint (2000)
 Präsentationen erstellen mit PowerPoint (2000) Text erfassen Starte PowerPoint und erstelle eine leere Präsentation Du erhältst verschiedene vorbereitete Layouts für Folien zur Auswahl. Klicke die gewünschte
Präsentationen erstellen mit PowerPoint (2000) Text erfassen Starte PowerPoint und erstelle eine leere Präsentation Du erhältst verschiedene vorbereitete Layouts für Folien zur Auswahl. Klicke die gewünschte
Henning Schmidt www.gastroedv.de
 Henning Schmidt www.gastroedv.de PowerPoint Skript für Hotellerie, Gastronomie und Catering PowerPoint Version 2003 1 Grundeinstellungen und Formatierung... 2 1.1 Start und Anwendungsfenster... 2 1.2 Vorbereitende
Henning Schmidt www.gastroedv.de PowerPoint Skript für Hotellerie, Gastronomie und Catering PowerPoint Version 2003 1 Grundeinstellungen und Formatierung... 2 1.1 Start und Anwendungsfenster... 2 1.2 Vorbereitende
Microsoft Office PowerPoint 2010
 DAS EINSTEIGERSEMINAR Microsoft Office PowerPoint 2010 von Saskia Gießen, Maria Hoeren 1. Auflage Microsoft Office PowerPoint 2010 Gießen / Hoeren schnell und portofrei erhältlich bei beck-shop.de DIE
DAS EINSTEIGERSEMINAR Microsoft Office PowerPoint 2010 von Saskia Gießen, Maria Hoeren 1. Auflage Microsoft Office PowerPoint 2010 Gießen / Hoeren schnell und portofrei erhältlich bei beck-shop.de DIE
Kennen, können, beherrschen lernen was gebraucht wird
 Formulare Formulare erstellen Was ist ein Formular? Formulare sind standardisierte Dokumente (z.b. Vordrucke, Formblätter) In Formularen sind spezielle Bereiche dafür vorgesehen, mit Informationen gefüllt
Formulare Formulare erstellen Was ist ein Formular? Formulare sind standardisierte Dokumente (z.b. Vordrucke, Formblätter) In Formularen sind spezielle Bereiche dafür vorgesehen, mit Informationen gefüllt
Ü 301 Benutzeroberfläche Word 2007
 Ü 301 Benutzeroberfläche Word 2007 Benutzeroberfläche Multifunktionsleisten Sie kennen nach dieser Übung die Word-Benutzeroberfläche und können mit der Multifunktionsleiste arbeiten. Aufgabe Benutzeroberfläche
Ü 301 Benutzeroberfläche Word 2007 Benutzeroberfläche Multifunktionsleisten Sie kennen nach dieser Übung die Word-Benutzeroberfläche und können mit der Multifunktionsleiste arbeiten. Aufgabe Benutzeroberfläche
Folienlayouts, Designs und Master
 6 Folienlayouts, Designs und Master In diesem Kapitel: n Folienlayouts ein Überblick n Foliendesigns ein Überblick n Mit Folienlayouts arbeiten n Mit Foliendesigns arbeiten n Folienmaster ein Überblick
6 Folienlayouts, Designs und Master In diesem Kapitel: n Folienlayouts ein Überblick n Foliendesigns ein Überblick n Mit Folienlayouts arbeiten n Mit Foliendesigns arbeiten n Folienmaster ein Überblick
1 Einleitung. Lernziele. Ausgabeart und Format einer PowerPoint-Datei definieren. Folien einfügen, duplizieren, löschen, verschieben
 1 Einleitung Lernziele Ausgabeart und Format einer PowerPoint-Datei definieren Folien einfügen, duplizieren, löschen, verschieben bei Folien das Layout nachträglich ändern Lerndauer 4 Minuten Seite 1 von
1 Einleitung Lernziele Ausgabeart und Format einer PowerPoint-Datei definieren Folien einfügen, duplizieren, löschen, verschieben bei Folien das Layout nachträglich ändern Lerndauer 4 Minuten Seite 1 von
Microsoft Word 2010. Einführung. Microsoft Word 2010 - Einführung
 Microsoft Word 2010 Einführung Martina Hoffmann-Seidel Otto-Hirsch-Straße 34, 71686 Remseck www.hoffmann-seidel.de, info@hoffmann-seidel.de Seite 1 Inhaltsverzeichnis Grundlagen... 3 Das Word-Anwendungsfenster...
Microsoft Word 2010 Einführung Martina Hoffmann-Seidel Otto-Hirsch-Straße 34, 71686 Remseck www.hoffmann-seidel.de, info@hoffmann-seidel.de Seite 1 Inhaltsverzeichnis Grundlagen... 3 Das Word-Anwendungsfenster...
1 Die Arbeitsumgebung von PowerPoint...11
 Inhalt 1 Die Arbeitsumgebung von PowerPoint...11 1.1 PowerPoint starten... 12 1.2 Die Programmoberfläche... 13 Titelleiste... 13 Menüband... 14 Der Arbeitsbereich... 15 Statusleiste... 16 1.3 Befehlseingabe...
Inhalt 1 Die Arbeitsumgebung von PowerPoint...11 1.1 PowerPoint starten... 12 1.2 Die Programmoberfläche... 13 Titelleiste... 13 Menüband... 14 Der Arbeitsbereich... 15 Statusleiste... 16 1.3 Befehlseingabe...
Schnellübersichten PowerPoint 2013 - Grundlagen
 Schnellübersichten PowerPoint 2013 - Grundlagen 1 PowerPoint kennenlernen 2 2 Grundlegende Techniken 3 3 Einstieg in die Folienbearbeitung 4 4 Folientexte eingeben und gestalten 5 5 Textinhalte überarbeiten
Schnellübersichten PowerPoint 2013 - Grundlagen 1 PowerPoint kennenlernen 2 2 Grundlegende Techniken 3 3 Einstieg in die Folienbearbeitung 4 4 Folientexte eingeben und gestalten 5 5 Textinhalte überarbeiten
Präsentationen mit Impress
 Präsentationen mit Impress Um Vorträge und Referate reißt sich in der Schule kaum jemand. Dabei gibt es allen Grund, sich mit diesem Thema zu beschäftigen. Denn früher oder später erwischt es jeden einmal
Präsentationen mit Impress Um Vorträge und Referate reißt sich in der Schule kaum jemand. Dabei gibt es allen Grund, sich mit diesem Thema zu beschäftigen. Denn früher oder später erwischt es jeden einmal
Visio 2013. Grundlagen. Linda York. 1. Ausgabe, Oktober 2013
 Visio 2013 Linda York 1. Ausgabe, Oktober 2013 Grundlagen V2013 2 Visio 2013 - Grundlagen 2 Einfache Zeichnungen erstellen In diesem Kapitel erfahren Sie wie Sie Shapes einfügen, kopieren und löschen was
Visio 2013 Linda York 1. Ausgabe, Oktober 2013 Grundlagen V2013 2 Visio 2013 - Grundlagen 2 Einfache Zeichnungen erstellen In diesem Kapitel erfahren Sie wie Sie Shapes einfügen, kopieren und löschen was
Kennen, können, beherrschen lernen was gebraucht wird www.doelle-web.de
 Texte markieren Mit der Maus markieren EIN WORT Doppelt in das Wort klicken BELIEBIGE TEXTTEILE Mit der Maus auf den Anfang bzw. das Ende des zu markierenden Textteiles zeigen Mit gedrückter linker Maustaste
Texte markieren Mit der Maus markieren EIN WORT Doppelt in das Wort klicken BELIEBIGE TEXTTEILE Mit der Maus auf den Anfang bzw. das Ende des zu markierenden Textteiles zeigen Mit gedrückter linker Maustaste
Übung 1 Titelfolie, Schriftfarbe, Objekte
 Übung 1 Titelfolie, Schriftfarbe, Objekte 1. Starten Sie das Programm PowerPoint. 2. Wählen Sie im Startmenü Leere Präsentation aus. 3. Wählen Sie als neue Folie eine Folie mit dem AutoLayout: Titelfolie
Übung 1 Titelfolie, Schriftfarbe, Objekte 1. Starten Sie das Programm PowerPoint. 2. Wählen Sie im Startmenü Leere Präsentation aus. 3. Wählen Sie als neue Folie eine Folie mit dem AutoLayout: Titelfolie
1.2.5 Kataloge, Bibliotheken und Livevorschau. 1.2.6 Schnell mit Befehlen über die Tastatur
 1.2.5 Kataloge, Bibliotheken und Livevorschau Damit Befehlsgruppen übersichtlich bleiben, sind viele Befehle in Katalogen (Bibliotheken) oder Dropdownmenüs zusammengefasst. Man erkennt sie am kleinen Pfeil
1.2.5 Kataloge, Bibliotheken und Livevorschau Damit Befehlsgruppen übersichtlich bleiben, sind viele Befehle in Katalogen (Bibliotheken) oder Dropdownmenüs zusammengefasst. Man erkennt sie am kleinen Pfeil
Überzeugend präsentieren mit PowerPoint Trainermedienpaket. Ortrun Grill, Charlotte von Braunschweig 1. Ausgabe, 1. Aktualisierung, August 2011
 Überzeugend präsentieren mit PowerPoint 2007 Ortrun Grill, Charlotte von Braunschweig 1. Ausgabe, 1. Aktualisierung, August 2011 medienpaket SWP-PRAESPOW2007_TMP Inhalt 1 Die erfolgreiche Präsentation
Überzeugend präsentieren mit PowerPoint 2007 Ortrun Grill, Charlotte von Braunschweig 1. Ausgabe, 1. Aktualisierung, August 2011 medienpaket SWP-PRAESPOW2007_TMP Inhalt 1 Die erfolgreiche Präsentation
Text markieren mit der Maus. Text markieren mit der Tastatur. Text schnell formatieren. Löschen, überschreiben, rückgängig machen
 Text markieren mit der Maus Ein Wort Einen Satz Eine Zeile Einen Absatz doppelt in das Word klicken S Taste gedrückt halten und in den Satz klicken in den Bereich links neben der Zeile klicken doppelt
Text markieren mit der Maus Ein Wort Einen Satz Eine Zeile Einen Absatz doppelt in das Word klicken S Taste gedrückt halten und in den Satz klicken in den Bereich links neben der Zeile klicken doppelt
Inhalt. erste Einstieg... 13
 Inhalt 1 Der 2 Grundlegende erste Einstieg... 13 1.1 PowerPoint 2016 starten...14 1.2 Präsentationen - mit Designs und Vorlagen schnell erstellt...15 Design auswählen... 15 Weitere Vorlagen und Designs
Inhalt 1 Der 2 Grundlegende erste Einstieg... 13 1.1 PowerPoint 2016 starten...14 1.2 Präsentationen - mit Designs und Vorlagen schnell erstellt...15 Design auswählen... 15 Weitere Vorlagen und Designs
Notizen: ikonverlagsgesmbh redmond s Verlag / Edi Bauer 31
 Grundlagen Notizen: ikonverlagsgesmbh redmond s Verlag / Edi Bauer 31 Format Word 2010 effektiv 2 FORMAT 2.1 Seitenformat Seitenränder Übungen: Plakat... 49 Einladung... 154 Sie können in den Linealen
Grundlagen Notizen: ikonverlagsgesmbh redmond s Verlag / Edi Bauer 31 Format Word 2010 effektiv 2 FORMAT 2.1 Seitenformat Seitenränder Übungen: Plakat... 49 Einladung... 154 Sie können in den Linealen
Präsentieren mit PowerPoint
 Präsentieren mit PowerPoint Wie werden Präsentationen im Unterricht eingesetzt? - Zusammenfassung einer Unterrichtseinheit Teamarbeit - Unterstützung des Unterrichtsgespräches - Vertiefen/selbständiges
Präsentieren mit PowerPoint Wie werden Präsentationen im Unterricht eingesetzt? - Zusammenfassung einer Unterrichtseinheit Teamarbeit - Unterstützung des Unterrichtsgespräches - Vertiefen/selbständiges
Ms Powerpoint Versionen 2010, 2013, 2016 (auf spezifische Anfrage) in Französisch, Deutsch, Englisch
 Ms Powerpoint Versionen 2010, 2013, 2016 (auf spezifische Anfrage) in Französisch, Deutsch, Englisch Ziel Sich die Funktionen eines Präsentationsprogramms aneignen Vorkenntnisse Grundkenntnisse in der
Ms Powerpoint Versionen 2010, 2013, 2016 (auf spezifische Anfrage) in Französisch, Deutsch, Englisch Ziel Sich die Funktionen eines Präsentationsprogramms aneignen Vorkenntnisse Grundkenntnisse in der
2 Zum Beginn der Diagrammerstellung müssen Sie den Datenbereich mit den Spalten- und Zeilenüberschriften markiert haben.
 Diagramme Excel 2007 effektiv 6 DIAGRAMME Diagramme dienen dazu, Zahlenwerte grafisch darzustellen. Dazu stehen viele verschiedene Diagrammformen zur Verfügung, jeweils mit mehreren Varianten. Die automatisch
Diagramme Excel 2007 effektiv 6 DIAGRAMME Diagramme dienen dazu, Zahlenwerte grafisch darzustellen. Dazu stehen viele verschiedene Diagrammformen zur Verfügung, jeweils mit mehreren Varianten. Die automatisch
Der erste Einstieg PowerPoint 2016 starten... 14
 Inhalt Der erste Einstieg... 13 1.1 PowerPoint 2016 starten... 14 1.2 Präsentationen -m it Designs und Vorlagen schnell erstellt... 15 Design auswählen... 15 Weitere Vorlagen und Designs online suchen...
Inhalt Der erste Einstieg... 13 1.1 PowerPoint 2016 starten... 14 1.2 Präsentationen -m it Designs und Vorlagen schnell erstellt... 15 Design auswählen... 15 Weitere Vorlagen und Designs online suchen...
Systeme, Prozesse und Informationen visualisieren mit Visio 2010 und PowerPoint 2010. Markus Krimm, Konrad Stulle, Tina Wegener. 1. Ausgabe, Juni 2011
 ICT Power-User SIZ und ICT Supporter SIZ 2010 Modul 932: Markus Krimm, Konrad Stulle, Tina Wegener Systeme, Prozesse und Informationen visualisieren mit Visio 2010 und PowerPoint 2010 1. Ausgabe, Juni
ICT Power-User SIZ und ICT Supporter SIZ 2010 Modul 932: Markus Krimm, Konrad Stulle, Tina Wegener Systeme, Prozesse und Informationen visualisieren mit Visio 2010 und PowerPoint 2010 1. Ausgabe, Juni
Word für Windows. Konrad Stulle, Tina Wegener 2. Ausgabe, 3. Aktualisierung, März Fortgeschrittene Techniken WW2010F
 Konrad Stulle, Tina Wegener 2. Ausgabe, 3. Aktualisierung, März 2012 Word 2010 für Windows Fortgeschrittene Techniken WW2010F 1 Word 2010 - Fortgeschrittene Techniken 1 Dokumente mit Designs gestalten
Konrad Stulle, Tina Wegener 2. Ausgabe, 3. Aktualisierung, März 2012 Word 2010 für Windows Fortgeschrittene Techniken WW2010F 1 Word 2010 - Fortgeschrittene Techniken 1 Dokumente mit Designs gestalten
Word 2016 Grundlagen. Thomas Alker, Charlotte von Braunschweig. 1. Ausgabe, November 2015 ISBN WW2016
 Word 2016 Grundlagen Thomas Alker, Charlotte von Braunschweig 1. Ausgabe, November 2015 WW2016 ISBN 978-3-86249-457-6 Grundlegende Techniken 2 2.7 Formatierungszeichen einblenden Zur Kontrolle des eingegebenen
Word 2016 Grundlagen Thomas Alker, Charlotte von Braunschweig 1. Ausgabe, November 2015 WW2016 ISBN 978-3-86249-457-6 Grundlegende Techniken 2 2.7 Formatierungszeichen einblenden Zur Kontrolle des eingegebenen
Die Arbeitsoberfläche
 Die Arbeitsoberfläche Word starten und beenden Word über die START-Schaltfläche starten Klicken Sie auf die START-Schaltfläche von Windows und zeigen Sie auf den Menüpunkt ALLE PROGRAMME eine Liste aller
Die Arbeitsoberfläche Word starten und beenden Word über die START-Schaltfläche starten Klicken Sie auf die START-Schaltfläche von Windows und zeigen Sie auf den Menüpunkt ALLE PROGRAMME eine Liste aller
Präsentationen mit Impress
 Präsentationen mit Impress Um Vorträge und Referate reißt sich in der Schule kaum jemand. Dabei gibt es allen Grund, sich mit diesem Thema zu beschäftigen. Denn früher oder später erwischt es jeden einmal
Präsentationen mit Impress Um Vorträge und Referate reißt sich in der Schule kaum jemand. Dabei gibt es allen Grund, sich mit diesem Thema zu beschäftigen. Denn früher oder später erwischt es jeden einmal
PowerPoint Kapitel 1 Lektion 2 Benutzeroberfläche
 PowerPoint Kapitel 1 Lektion 2 Benutzeroberfläche Benutzeroberfläche Öffnen Sie Microsoft PowerPoint 2016 und lernen Sie die Benutzeroberfläche kennen. Aufgabe Übungsdatei: - 1. Benutzeroberfläche Öffnen
PowerPoint Kapitel 1 Lektion 2 Benutzeroberfläche Benutzeroberfläche Öffnen Sie Microsoft PowerPoint 2016 und lernen Sie die Benutzeroberfläche kennen. Aufgabe Übungsdatei: - 1. Benutzeroberfläche Öffnen
Das Anwendungsfenster
 Das Word-Anwendungsfenster 2.2 Das Anwendungsfenster Nach dem Start des Programms gelangen Sie in das Word-Anwendungsfenster. Dieses enthält sowohl Word-spezifische als auch Windows-Standardelemente. OFFICE-
Das Word-Anwendungsfenster 2.2 Das Anwendungsfenster Nach dem Start des Programms gelangen Sie in das Word-Anwendungsfenster. Dieses enthält sowohl Word-spezifische als auch Windows-Standardelemente. OFFICE-
OpenOffice Writer 4 / LibreOffice Writer 4. Grundlagen. Peter Wies. 1. Ausgabe, Oktober 2014 OOW4LOW4
 Peter Wies 1. Ausgabe, Oktober 2014 OpenOffice Writer 4 / LibreOffice Writer 4 Grundlagen OOW4LOW4 8 OpenOffice Writer 4 / LibreOffice Writer 4 - Grundlagen 8 Dokumente mit Illustrationen gestalten In
Peter Wies 1. Ausgabe, Oktober 2014 OpenOffice Writer 4 / LibreOffice Writer 4 Grundlagen OOW4LOW4 8 OpenOffice Writer 4 / LibreOffice Writer 4 - Grundlagen 8 Dokumente mit Illustrationen gestalten In
Word Kapitel 1 Grundlagen Lektion 1 Benutzeroberfläche
 Word Kapitel 1 Grundlagen Lektion 1 Benutzeroberfläche Elemente der Benutzeroberfläche Sie kennen nach dieser Lektion die Word-Benutzeroberfläche und nutzen das Menüband für Ihre Arbeit. Aufgabe Übungsdatei:
Word Kapitel 1 Grundlagen Lektion 1 Benutzeroberfläche Elemente der Benutzeroberfläche Sie kennen nach dieser Lektion die Word-Benutzeroberfläche und nutzen das Menüband für Ihre Arbeit. Aufgabe Übungsdatei:
3.1 PowerPoint starten
 Grundlagen der Handhabung MS Powerpoint 2007 - Einführung 3.1 PowerPoint starten Um mit PowerPoint zu arbeiten, müssen Sie das Programm zunächst starten. Sie starten PowerPoint. Klicken Sie nach dem Starten
Grundlagen der Handhabung MS Powerpoint 2007 - Einführung 3.1 PowerPoint starten Um mit PowerPoint zu arbeiten, müssen Sie das Programm zunächst starten. Sie starten PowerPoint. Klicken Sie nach dem Starten
Microsoft Excel Schulung
 Modul 1 Microsoft Excel kennen lernen o Was Sie wissen sollten o Tabellenkalkulation mit Excel Modul 2 Die Arbeitsoberfläche Microsoft Excel Schulung o Excel starten und beenden o Das Excel-Anwendungsfenster
Modul 1 Microsoft Excel kennen lernen o Was Sie wissen sollten o Tabellenkalkulation mit Excel Modul 2 Die Arbeitsoberfläche Microsoft Excel Schulung o Excel starten und beenden o Das Excel-Anwendungsfenster
1 Die Word-Programmoberfläche... 13
 Inhalt 1 Die Word-Programmoberfläche... 13 1.1 Word starten... 14 1.2 Das Word-Fenster... 15 1.3 Das Menüband... 17 1.4 Weitere Möglichkeiten der Befehlseingabe... 20 Kontextmenü und Minisymbolleiste...
Inhalt 1 Die Word-Programmoberfläche... 13 1.1 Word starten... 14 1.2 Das Word-Fenster... 15 1.3 Das Menüband... 17 1.4 Weitere Möglichkeiten der Befehlseingabe... 20 Kontextmenü und Minisymbolleiste...
Erklärung der Gliederungsansicht und die zugehörige Symbolleiste. Änderung der Formatvorlagen für die Überschriften.
 Word 2003 Die Gliederung 43 43 Die Gliederung Inhalt dieses Kapitels: Übersicht über die Funktionen von Word 2003 zur automatischen Gliederung von Dokumenten. Erklärung der Gliederungsansicht und die zugehörige
Word 2003 Die Gliederung 43 43 Die Gliederung Inhalt dieses Kapitels: Übersicht über die Funktionen von Word 2003 zur automatischen Gliederung von Dokumenten. Erklärung der Gliederungsansicht und die zugehörige
Die Gruppe Funktionsbibliothek
 Die Gruppe Funktionsbibliothek Neben der Schaltfläche Funktion einfügen sind auf der Registerkarte Formeln in der Gruppe Funktionsbibliothek weitere Funktions-Kategorien platziert. Mit einem Klick auf
Die Gruppe Funktionsbibliothek Neben der Schaltfläche Funktion einfügen sind auf der Registerkarte Formeln in der Gruppe Funktionsbibliothek weitere Funktions-Kategorien platziert. Mit einem Klick auf
3 Folienverwaltung 3.1 Neue Folie einfügen Start Folien Neue Folie STRG M. Titel und Inhalt Neue Folie 3.2 Blättern der Folien
 3 Folienverwaltung 3.1 Neue Folie einfügen Klicken Sie im Register Start in die Gruppe Folien und wählen Sie Neue Folie STRG M. Hinweis: Klicken Sie auf das Symbol, wird eine Folie mit dem Layout Titel
3 Folienverwaltung 3.1 Neue Folie einfügen Klicken Sie im Register Start in die Gruppe Folien und wählen Sie Neue Folie STRG M. Hinweis: Klicken Sie auf das Symbol, wird eine Folie mit dem Layout Titel
Excel Grundlagen. Peter Wies. 1. Ausgabe, Februar 2013
 Excel 2013 Peter Wies 1. Ausgabe, Februar 2013 Grundlagen EX2013 3 Excel 2013 - Grundlagen Die folgende Tabelle zeigt Beispiele für häufige Fehler bei der Eingabe von Formeln: Fehlerbeschreibung Beispiel
Excel 2013 Peter Wies 1. Ausgabe, Februar 2013 Grundlagen EX2013 3 Excel 2013 - Grundlagen Die folgende Tabelle zeigt Beispiele für häufige Fehler bei der Eingabe von Formeln: Fehlerbeschreibung Beispiel
OpenOffice.org. Impress Tutorial
 Impress Tutorial Eine neue Präsentation erstellen Autopilot Folien einfügen Folien auswählen Eine Seite formatieren Eine Folie formatieren Arbeitsbereich Ansichten Die Präsentation ausführen Folien ändern
Impress Tutorial Eine neue Präsentation erstellen Autopilot Folien einfügen Folien auswählen Eine Seite formatieren Eine Folie formatieren Arbeitsbereich Ansichten Die Präsentation ausführen Folien ändern
Access 2010. für Windows. Andrea Weikert 1. Ausgabe, 4. Aktualisierung, Juni 2012. Grundlagen für Anwender
 Andrea Weikert 1. Ausgabe, 4. Aktualisierung, Juni 2012 Access 2010 für Windows Grundlagen für Anwender ACC2010 2 Access 2010 - Grundlagen für Anwender 2 Mit Datenbanken arbeiten In diesem Kapitel erfahren
Andrea Weikert 1. Ausgabe, 4. Aktualisierung, Juni 2012 Access 2010 für Windows Grundlagen für Anwender ACC2010 2 Access 2010 - Grundlagen für Anwender 2 Mit Datenbanken arbeiten In diesem Kapitel erfahren
PowerPoint 2010 für Windows. Grundkurs kompakt. Charlotte von Braunschweig 1. Ausgabe, 1. Aktualisierung, März 2011 K-POW2010-G
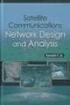 Charlotte von Braunschweig 1. Ausgabe, 1. Aktualisierung, März 2011 PowerPoint 2010 für Windows Grundkurs kompakt K-POW2010-G Impressum Matchcode: K-POW2010-G Autorin: Charlotte von Braunschweig Redaktion:
Charlotte von Braunschweig 1. Ausgabe, 1. Aktualisierung, März 2011 PowerPoint 2010 für Windows Grundkurs kompakt K-POW2010-G Impressum Matchcode: K-POW2010-G Autorin: Charlotte von Braunschweig Redaktion:
ECDL Europäischer Computer Führerschein. Jan Götzelmann. 1. Ausgabe, Juni 2014 ISBN 978-3-86249-544-3
 ECDL Europäischer Computer Führerschein Jan Götzelmann 1. Ausgabe, Juni 2014 Modul Präsentation Advanced (mit Windows 8.1 und PowerPoint 2013) Syllabus 2.0 ISBN 978-3-86249-544-3 ECDLAM6-13-2 3 ECDL -
ECDL Europäischer Computer Führerschein Jan Götzelmann 1. Ausgabe, Juni 2014 Modul Präsentation Advanced (mit Windows 8.1 und PowerPoint 2013) Syllabus 2.0 ISBN 978-3-86249-544-3 ECDLAM6-13-2 3 ECDL -
Power Point Ein Präsentationsprogramm
 Power Point Ein Präsentationsprogramm PowerPoint ist ein Programm, das vor allem für Präsentationen bei Vorträgen, Konferenzen oder Sitzungen geeignet ist. Weshalb soll ich überhaupt ein Präsentationsprogramm
Power Point Ein Präsentationsprogramm PowerPoint ist ein Programm, das vor allem für Präsentationen bei Vorträgen, Konferenzen oder Sitzungen geeignet ist. Weshalb soll ich überhaupt ein Präsentationsprogramm
Im Original veränderbare Word-Dateien
 Starten des Programms Das Programm wird durch Doppelklick auf Copyright das Programmsymbol www.park-koerner.de (Icon) Copyright auf dem www.park-koerner.de Desktop oder über das Startmenü gestartet. Es
Starten des Programms Das Programm wird durch Doppelklick auf Copyright das Programmsymbol www.park-koerner.de (Icon) Copyright auf dem www.park-koerner.de Desktop oder über das Startmenü gestartet. Es
SIZ 422 Tabellenkalkulation. mit Excel 2016. Peter Wies. 1. Ausgabe, Mai 2016
 Peter Wies 1. Ausgabe, Mai 2016 SIZ 422 Tabellenkalkulation mit Excel 2016 ISBN 978-3-86249-568-9 SIZ-422-EX2016 Diagramme erstellen und gestalten 11 11 11. Diagramme erstellen und gestalten 11.1 Basiswissen
Peter Wies 1. Ausgabe, Mai 2016 SIZ 422 Tabellenkalkulation mit Excel 2016 ISBN 978-3-86249-568-9 SIZ-422-EX2016 Diagramme erstellen und gestalten 11 11 11. Diagramme erstellen und gestalten 11.1 Basiswissen
Word 2016 Grundlagen. Thomas Alker, Charlotte von Braunschweig. 1. Ausgabe, November 2015 ISBN 978-3-86249-532-0 WW2016CC
 Word 2016 Grundlagen Thomas Alker, Charlotte von Braunschweig 1. Ausgabe, November 2015 WW2016CC ISBN 978-3-86249-532-0 Grundlegende Techniken 2 2.7 Formatierungszeichen einblenden Zur Kontrolle des eingegebenen
Word 2016 Grundlagen Thomas Alker, Charlotte von Braunschweig 1. Ausgabe, November 2015 WW2016CC ISBN 978-3-86249-532-0 Grundlegende Techniken 2 2.7 Formatierungszeichen einblenden Zur Kontrolle des eingegebenen
Access 2010. für Windows. Tanja Bossert, Andrea Weikert 1. Ausgabe, 2. Aktualisierung, September 2011. Grundlagen für Datenbankentwickler ACC2010D
 Tanja Bossert, Andrea Weikert 1. Ausgabe, 2. Aktualisierung, September 2011 Access 2010 für Windows Grundlagen für Datenbankentwickler ACC2010D 8 Access 2010 - Grundlagen für Datenbankentwickler 8 Formulare
Tanja Bossert, Andrea Weikert 1. Ausgabe, 2. Aktualisierung, September 2011 Access 2010 für Windows Grundlagen für Datenbankentwickler ACC2010D 8 Access 2010 - Grundlagen für Datenbankentwickler 8 Formulare
Das können Sie bereits. » gespeicherte Dokumente öffnen. + Sie benutzen die Seitenansicht als Druckvorschau. + + Sie drucken ein Dokument
 Dokumente fertigstellen und 3 drucken Das können Sie bereits»» Texte eingeben und markieren»» Text formatieren»» Dokumente speichern»» gespeicherte Dokumente öffnen Die nächsten Schritte + + Sie verwenden
Dokumente fertigstellen und 3 drucken Das können Sie bereits»» Texte eingeben und markieren»» Text formatieren»» Dokumente speichern»» gespeicherte Dokumente öffnen Die nächsten Schritte + + Sie verwenden
3 Mit einer Präsentation
 PROJEKT 3 Mit einer Präsentation arbeiten PowerPoint 2002 PowerPoint 2002 ISBN 3-8272-6181-3 PowerPoint bietet einfache Möglichkeiten, um das Aussehen einer Präsentation schnell zu verändern. Das Einfügen
PROJEKT 3 Mit einer Präsentation arbeiten PowerPoint 2002 PowerPoint 2002 ISBN 3-8272-6181-3 PowerPoint bietet einfache Möglichkeiten, um das Aussehen einer Präsentation schnell zu verändern. Das Einfügen
Professionelle Diagramme mit Excel 2013 erstellen. Sabine Spieß Themen-Special. 1. Ausgabe, Dezember 2013 W-EX2013DI
 Professionelle Diagramme mit Excel 2013 erstellen Sabine Spieß Themen-Special 1. Ausgabe, Dezember 2013 W-EX2013DI 5 Professionelle Diagramme mit Excel 2013 erstellen - Themen-Special 5 Diagramme beschriften
Professionelle Diagramme mit Excel 2013 erstellen Sabine Spieß Themen-Special 1. Ausgabe, Dezember 2013 W-EX2013DI 5 Professionelle Diagramme mit Excel 2013 erstellen - Themen-Special 5 Diagramme beschriften
PowerPoint 2013. Fortgeschrittene Techniken. Jan Götzelmann. 1. Ausgabe, Mai 2013 POW2013F
 PowerPoint 2013 Jan Götzelmann 1. Ausgabe, Mai 2013 Fortgeschrittene Techniken POW2013F Präsentationen planen 1 1.8 Gliederung mit PowerPoint erzeugen Gliederung erstellen Nutzen Sie den gegliederten Inhalt,
PowerPoint 2013 Jan Götzelmann 1. Ausgabe, Mai 2013 Fortgeschrittene Techniken POW2013F Präsentationen planen 1 1.8 Gliederung mit PowerPoint erzeugen Gliederung erstellen Nutzen Sie den gegliederten Inhalt,
