CONCEPTION, DESIGN AND EVALUATION OF A GRAPHICAL USER-INTERFACE FOR A CLOUD-PLAT- FORM FOR BUSINESS PROCESS MANAGEMENT
|
|
|
- Rüdiger Waltz
- vor 8 Jahren
- Abrufe
Transkript
1 Universität Ulm Ulm Germany Fakultät für Ingenieurwissenschaften und Informatik Institut für Datenbanken und Informationssysteme CONCEPTION, DESIGN AND EVALUATION OF A GRAPHICAL USER-INTERFACE FOR A CLOUD-PLAT- FORM FOR BUSINESS PROCESS MANAGEMENT MASTERARBEIT Vorgelegt von: Britta Meyer britta.julie@gmail.com Gutachter: Prof. Dr. Manfred Reichert Prof. Dr. Peter Dadam Betreuer: Jens Kolb 2014
2 Fassung 18. September Britta Meyer II
3 ZUSAMMENFASSUNG Due to the high complexity of Business Process Management (BPM) software, intensive training periods for users are necessary. Therefore, a lightweight Business Process Management System (BPMS) is designed, in order to reduce the complexity of BPMS functionality to a minimum. The aim of this work is to develop a graphical user interface for a BPM cloud platform. Particularly, the administration, modeling, and execution of process models are combined in one system. Further, it is well-suited for collaborative purposes, such as sharing of process models and collaborative process modeling and execution. Consequently, the user s acceptance can be increased. In addition, usability aspects like a consistent interaction are considered. A modern and simple visual design helps to increase the improvement of the BPMS usability and leads to ensure the user s acceptance. During development, the BPMS usability is evaluated by a usability test involving end-users. Particularly, the usability test ensures to identify weaknesses with regard to the BPMS usability. Besides the aspect of usability, the emotional factor of the visual design is considered in order to optimize the user experience. This includes innovative solutions, increasing the user s enthusiasm through satisfying the user s needs. Therefore, the developed BPMS offers innovative solutions including process filters to reduce process model s complexity, a store concept with preconfigured processes, a timeline functionality and the translation of a BPMN process model to a more compact representation. III
4 VORBEMERKUNG ZUM SPRACHGEBRAUCH Alle Personen- und Funktionsbezeichnungen in dieser Arbeit gelten für Frauen und Männer in gleicher Weise. Bei Bezeichnungen von Personen und Personengruppen wird auf die Darstellung der weiblichen Schreibweise verzichtet, um eine bessere Lesbarkeit zu gewähren. Mit der männlichen Form wie z.b. Benutzer sind stets auch alle weiblichen Personen angesprochen. IV
5 INHALT 1 Einleitung... 1 Motivation... 1 Problemstellung... 2 Beitrag dieser Arbeit... 3 Aufbau der Arbeit Grundlagen... 7 Business Process Management... 7 Prozessmodellierung... 7 Modellierungssprache... 8 Rollen in Workflows Usability-Engineering Usability Joy-of-Use UI-Design Vorgehensweise Psychologische Grundlagen der Systementwicklung Visuelle Wahrnehmung Wirkung von Farbe Bewertung von Arbeitstätigkeit Usability-Guidelines und Style-Guides Gesetzliche Verordnungen Normen Regelsammlungen Hersteller- oder plattformabhängige Style-Guides User Expierence V
6 3 Wissenschaftliche Methodik Anforderungsanalyse Evaluationen und Tests Anforderungsanalyse Geschäfts- und Einsatzziele Analyse Ist-Stand Effektif Ravencloud Benutzerprofilanalyse Aufgabenanalyse Umgebungsbedingungen Hardware- und Software-Randbedingungen Generelle Entwurfsprinzipien Usability-Ziele Zusammenfassung UI-Entwurf Konzeptuelles UI-Modell und UI-Mockups Interaktionsstil Interaktionsdesign Navigationskonzept Iterative UI-Walkthroughs Elektronische UI-Prototypen Iterative Usability-Tests UI-Styleguide Farbkonzept Affordance von Interaktionselementen VI
7 Typographie Icon-Design Detailentwurf Anmeldung an das BPMS Ordnerübersicht Prozessmodellübersicht Prozessmodellansicht Store Profileinstellung Timeline mit Historie von Prozessmodellen Einstellungen Detailentwurf an Hand von Use-Cases Zusammenfassung Evaluationen und Test Vorbereitungsphase des Usability-Tests Probanden für die Evaluierung des BPMS Selektion von Testleiter und Beobachter Beschreibung des Usability-Labors und des Prototyps Interaktionsszenarien Fragebögen für Bewertung des BPMS Messtechnik Testdurchlauf des Usability-Tests Durchführungsphase des Usability-Tests Vorbereitung des Usability-Tests Ablauf des Usability-Tests Datenauswertung VII
8 Kontextinformationen zu den Probanden Ergebnisse des ASQ Ergebnisse des Iso-Norm 9241/110-S Ergebnisse des UEQ Entwurfsoptimierungen Zusammenfassung Zusammenfassung A B C D E F G H I Iso-Norm 9241/110-S... IX UEQ... XV Kontextinformationen... XIX Einverständniserklärung... XXI Beobachtertabelle... XXIII Leitfaden für die Testleitung... XXV Szenarien... XXVII Detailentwurf... XXIX Datenauswertung... XXXIII VIII
9 1 EINLEITUNG MOTIVATION Aufgrund der Globalisierung und Technologisierung der Märkte werden neue Geschäftsmodelle geschaffen und es tun sich neue Wettbewerbsverhältnisse auf [1]. Die Bildung neuer Geschäftsmodelle und Wettbewerbsverhältnisse führen zu einer sich stetig ändernden Prozesslandschaft im Unternehmen. Da Produkte und Leistungen in ihrer Komplexität und Individualität steigen, erhöht sich die Komplexität der Geschäftsprozesse. Die Modellierung von Geschäftsprozessen stellt dabei keinen einmaligen Vorgang dar, da sich Anforderungen, aufgrund sich stetig ändernden Abläufe in einem Unternehmen zunehmend wandeln. Aufgrund der sich kontinuierlichen verändernden Prozesslandschaft stellt die Prozessoptimierung, -änderung und -anpassung ein zentraler Aspekt im Unternehmen dar. Der Trend im Unternehmen geht folglich zur Nutzung von Cloud-Services, da Fachabteilungen eine bessere Unterstützung in ihren Geschäftsabläufen sehen: Unternehmen müssen in einem globalen, wettbewerbsintensiven und höchst dynamischen Wirtschaftsumfeld in der Lage sein, ihre Geschäftsprozesse jederzeit agil anzupassen. Mit der herkömmlichen, oftmals veralteten und deshalb wartungsintensiven sowie heterogenen IT- und Applikationslandschaft lassen sich diese Anforderungen nicht mehr erfüllen. Cloud-Services hingegen unterstützen dynamische Geschäftsabläufe und mobiles Arbeiten [2]. Dabei ist das wichtigste Unternehmensziel durch den Einsatz von Cloud-Services, Geschäftsprozesse zu optimieren (siehe Abbildung 1). Die zweitwichtigste Maßnahme für IT-Abteilungen stellt dabei die Integration von Cloud-Services und Unternehmensanwendungen dar. Dazu gehören Datenbanken und andere Anwendungen, wie z.b. Enterprise-Resource-Planning (ERP) mit Content -Relationship-Management (CRM). Durch die Nutzung von Cloud-Services werden Fachabteilungen besser unterstützt. Gründe, welche für die Nutzung von Cloud- Services sprechen, sind dabei vielschichtig. Dieser Aspekt wird im folgenden Kapitel genauer erläutert. 1
10 1 Einleitung ABBILDUNG 1: UNTERNEHMENSZIELE DURCH DEN EINSATZ VON CLOUD-SERVICES PROBLEMSTELLUNG Das Management und die IT im Unternehmen werden klassischerweise von großen Datenbankmanagementsystemen getrieben, wie SAP und Oracle [2]. Da keine oder nur im unzureichendem Maße eine technische Integration von Datenbankmanagementsystemen geschaffen wird, entsteht folglich eine Abneigung gegenüber Prozessmanagementsystemen. Resultierend daraus werden Geschäftsprozesse nicht aus der Fachabteilung erfasst, da die Mitarbeiter der Fachabteilung im Unternehmen nicht ausreichend an die Prozessmodellierung herangeführt werden. Die enge Zusammenarbeit zwischen IT- und Fachbereichen stellt aufgrund mangelnden gegenseitigen Verständnisses eine Herausforderung dar [2]. Fachbereiche verfügen über zu wenig technisches Verständnis und umgedreht werden die Anforderungen der Fachbereiche von der IT nicht ausreichend verstanden. Diese Barriere führt dazu, dass Fachbereiche ohne die Einbeziehung der IT, im Alleingang Cloud-Services nutzen. Dadurch steigt die Gefahr einer sogenannten Schatten-IT [3]. Als Schatten-IT werden dabei IT-Lösungen bezeichnet, welche eine geschäftsprozessunterstützende Funktion übernehmen und von Fachabteilungen eingesetzt werden, ohne dass die IT davon informiert wird. Cloud-Services erleichtert somit [...] diesen Einsatz durch eine ausgeprägte Prozessorientierung und den vereinfachten Zugang zu IT-Lösungen [3]. Folglich breitet sich die Schatten-IT zunehmend aus und stellt somit die IT- Abteilung vor neue Herausforderungen z.b. Kontroll- und Transparenzverlust. In 2
11 1.3 Beitrag dieser Arbeit Abbildung 2 wird diese steigende Kluft verdeutlicht: Im Jahr 2013 nutzen bereits 32 Prozent der Fachabteilungen teilweise Cloud-Services, davon sogar 12 Prozent sehr umfangreich [2]. ABBILDUNG 2: CLOUD-SERVICE-NUTZUNG OHNE IT-ABTEILUNG Trotz der Risiken, welche durch die Schatten-IT entstehen, besitzt diese einen hohen Innovationscharakter. Die wichtigsten Motive für den Einsatz von Cloud-Services sind dabei schnelle und flexible Geschäftsabläufe und die kurzfristige Implementierung von Geschäftsprozessen [2]. Ein weiterer Grund liegt darin, dass die Fachabteilungen die Business Process Management (BPM) Software ablehnen [4]. In der Studie BPMN-Report 2012 geht bereits hervor, dass Unternehmen mit ihrer BPM Software unzufrieden sind. Demnach sind über die Hälfte der Unternehmen mit ihrer BPM Software nur bedingt zufrieden und ein weiteres Drittel gar nicht zufrieden. Gründe liegen vor allem in den großen Verständnisproblemen zwischen Fach- und IT-Abteilung. Weiter kritisieren die Benutzer die Komplexität des BPMS. Zudem werden die Anforderungen der Benutzer z.b. Kosten sparen und Prozesse eigenständig gestalten zu können, unzureichend bis gar nicht erfüllt. Durch die mangelnde Akzeptanz der Benutzer, was auf das Nichterfüllen der Anforderungen beruht, wird das Scheitern von BPMN-Projekte begründet [4]. BEITRAG DIESER ARBEIT Beitrag dieser Arbeit ist es ein Graphical-User-Interface (GUI) für einen Cloud-Service für BPM zu entwickeln. Dabei handelt es sich um ein leichtgewichtiges BPMS. 3
12 1 Einleitung Die Besonderheit liegt darin, dass die harte Trennung zwischen Prozessmodellierung und -ausführung aufgeweicht wird und als kompakte Lösung im BPMS miteinander verschmolzen wird. Dieser hybride Ansatz soll auch nicht technischen Benutzern in Unternehmen die Prozessmodellierung und -ausführung ermöglichen. Ohne technische Vorkenntnisse kann der Benutzer so schnell ein Prozessmodell erzeugen. Zudem kann der Benutzer bereits kleine Prozessmodelle in der Gruppe entwickeln und mit der IT kommunizieren. Dadurch wird die Zusammenarbeit zwischen IT- und der Fachabteilung transparenter. Zudem werden die Anforderungen der Benutzer erfüllt, welche Prozessmodelle eigenständig gestalten möchten [4]. Auch ein unternehmensübergreifender Ansatz ist gegeben, da BPM auf einer Cloud-Platform angeboten wird. Des Weiteren soll die Anforderung nach einer problemlosen Bedienung gegeben sein [4]. Daher wird versucht die Komplexität des Interaktionskonzepts so minimal wie möglich zu halten, um einen schnellen Einstieg zu ermöglichen. Durch ein Interaktionsmuster, in der konstante Interaktionselemente verwendet werden, wird eine intuitive Bedienung aufrechterhalten und auch nicht-technische Benutzer miteinbezogen. Des Weiteren wird die Akzeptanz des Benutzers gegenüber des BPMS durch ein zeitgemäßes visuelles Design verstärkt. Folglich wird dem Eigenleben in Fachabteilungen entgegengewirkt (Schatten-IT) und die generelle Abneigung gegenüber BPMS gesenkt und das Scheitern von BPMS-Projekten minimiert [4]. AUFBAU DER ARBEIT Das Grundlagenkapitel dieser Arbeit stellt Kapitel 2 dar, in der eine Einführung von BPM, sowie von Usability-Engineering gegeben wird. Dabei werden Begrifflichkeiten, welche im Zusammenhang zu Usability-Engineering stehen, genauer erläutert. Anschließend werden die psychologischen Grundlagen für die Systementwicklung, sowie Usability-Guidelines und Style-Guides wiedergegeben, welche bei der Gestaltung des BPMS berücksichtigt werden. Abschließend wird in Kapitel 2 die User Experience genauer erläutert. Die wissenschaftliche Methodik ist in Kapitel 3 aufgezeigt, welche die Vorgehensweise dieser Arbeit erklärt. Die Basis des UI-Entwurfs bildet dabei Kapitel 4, in der die Anforderungen vorgestellt werden, welche das BPMS erfüllen sollte. Nachdem die Anforderungen festgelegt sind, wird in Kapitel 4
13 1.4 Aufbau der Arbeit 5 neben dem Interaktionsdesign, das Navigationskonzept und das visuelle Design aufgezeigt. Abschließend wird die fertige GUI des UI-Entwurfs präsentiert. Dieser wird durch einen Usability-Test evaluiert (siehe Kapitel 6). Eine Zusammenfassung und Ausblick in Kapitel 7 rundet die Arbeit ab. In Abbildung 3 wird der grundlegende Aufbau dieser Arbeit ersichtlich. ABBILDUNG 3: AUFBAU DIESER ARBEIT 5
14 1 Einleitung 6
15 2 GRUNDLAGEN BUSINESS PROCESS MANAGEMENT Die Beherrschung von komplexen Geschäftsprozessen wird Business Process Management (BPM) zugeschrieben. Geschäftsprozesse werden im organisatorischen Bereich von BPM als betriebliche Abläufe interpretiert, in deren Mittelpunkt der Benutzer steht. Dabei sollte für den Benutzer die Modellierung und Ausführung von Prozessmodellen so ausgerichtet sein, dass diese für ihn leicht verständlich sind [5]. In [6] wird BPM als ein Kreislauf dargestellt, welcher sich von der strategischen Ausrichtung, Erhebung, Analyse und Sollkonzeption, organisatorische und IT-technische Implementierung bis hin zum kontinuierlichen Monitoring und periodischen Reporting der Prozessmodelle erstreckt. BPM führt dabei die IT- und organisatorischen Perspektive zusammen [1] (siehe Abbildung 4). ABBILDUNG 4: BUSINESS PROCESS MANAGEMENT PROZESSMODELLIERUNG Arbeitsaufgaben (z.b. ein Benutzer beantragt einen Reiseantrag), welche durchgängig den gleichen Arbeitsablauf zur Folge haben, können durch ein Prozessmodell beschrieben werden. Dieser stellt einen Ablauf von Bearbeitungsschritten dar. Im 7
16 2 Grundlagen Gegensatz zu einem Projekt (i.d.r. nur einmalig wiederholbar), ist der Ablauf eines Prozessmodells wiederholbar. Aus diesem Wissen heraus, können für die Bewältigung von Arbeitsaufgaben immer die gleichen organisatorischen Mittel verwendet werden. Die Prozessmodellbeschreibung stellt dabei ein Regelwerk dar, welches veranschaulicht, wie ein Prozess aufgebaut ist [1]. MODELLIERUNGSSPRACHE Um Geschäftsprozesse in Prozessmodellen zu beschreiben, wird eine Modellierungssprache verwendet. Viele Tools verwenden eine eigene spezielle Prozessbeschreibungssprache, aber zunehmend haben sich die folgenden durchgesetzt: ereignisgesteuerte Prozessketten (EPK), Acitivity Diagrams (UML) und Business Process Modelling and Notation (BPMN). In Abbildung 5 sind die Kernelemente von BPMN aufgeführt. Flussobjekte ABBILDUNG 5: KERNELEMENTE DER BPMN Zu den Flussobjekten gehören Aktivitäten, Ereignisse und Gateways [1]. Aktivität: Aus dem Gesichtspunkt der Informationsverarbeitung werden drei verschiedenen Typen von Aktivitäten betrachtet: 8
17 2.1 Business Process Management o Manuelle Aktivität: Die manuelle Aktivität wird vom Benutzer ausgeführt wie z.b. Verhandlungen oder Telefonate, ohne eine technische Unterstützung. o IT-unterstützte Aktivität: Diese Aktivität wird mit Hilfe eines IT- Systems erledigt, wie z.b. eine Auftragserfassung oder Internetrecherche o Automatische Aktivität: Die Ausführung dieser Aktivität erfolgt automatisch durch das IT-System ohne menschliche Unterstützung, wie z.b. eine Zinsberechnung oder einen automatischen Versand. Ereignisse: Ein Prozessmodell beginnt und endet mit einem Ereignis. Gateways: Innerhalb von Prozessmodellen können Gateways auftreten, d.h. Prozessabläufe unterteilen sich. o o XOR-Gateway: Kann in einem Gateway nur ein alternativer Weg gewählt werden, so liegt ein XOR-Gateway vor. AND-Gateway: In einem AND-Gateway werden alle alternativen Wege durchlaufen, wie z.b. bei einem Bestelleingang. Hier muss neben der Prüfung der Ware und der Kundenbedingung, auch die Bonität kontrolliert werden. Verbindende Objekte Verbindende Objekte können die Kommunikation mit Partnern veranschaulichen (Nachrichtenflüsse) oder Artefakte miteinander verknüpfen (Assoziationen). Mit Hilfe von verbindenden Objekten können zudem Flussobjekte miteinander verknüpft werden (Sequenzfluss). Flussobjekte unterliegen immer einer logischen Reihe und folglich einer zeitlichen Abfolge. Mit Hilfe von Datenkanten wird diese zeitliche Abfolge visualisiert. Wie in Abbildung 6 gezeigt, kann Aktivität 2 erst starten, nachdem Aktivität 1 abgeschlossen ist. ABBILDUNG 6: SEQUENZFLUSS 9
18 2 Grundlagen Artefakte Artefakte reichern das Prozessmodell durch Daten an, welche erzeugt oder verwendet werden, wie z.b. das Empfangen und Versenden einer Nachricht. BPMN-Prozessmodelle lassen sich gut automatisieren und in Workflows umsetzen. Dann tritt die organisatorische Sicht weitestgehend in den Hintergrund und die technische Sicht wird stärker ausgebildet. Dies hat zur Folge dass sie für nicht technikaffine Benutzer schwerer verständlich sind als für technikaffine Benutzer. Swimlanes Swimlanes dienen zur Zuordnung von Prozesselementen zu bestimmten Systemen, Rollen, etc. Wie in Abbildung 7 kann die Rolle des Kunden und des Versandhauses deutlicher gemacht werden, da die Prozesselemente innerhalb der Swimlanes positioniert werden können. In dieser Abbildung werden alle Kernelemente der BPMN nochmals aufgezeigt. Ereignis Datenobjekt Sequenzfluss Aktivität XOR-Gateway AND-Gateway Nachrichtenfluss Assoziation ABBILDUNG 7 KERNELEMENTE DER BPMN 10
19 2.1 Business Process Management ROLLEN IN WORKFLOWS Das Rollenkonzept ist eine zentrale Komponente des Human Workflow Managements. Dabei werden, den am Prozess beteiligten Benutzern ihre Aufgaben zugewiesen. Beziehungen zwischen Prozessbeteiligten Die Beziehungen zwischen Prozessbeteiligten werden im Folgenden an Hand eines Szenarios Urlaubsantrag verdeutlicht [1]. Ein Mitarbeiter beantragt seinen Urlaub. Bevor der Urlaub genehmigt wird, muss das Vorgangsobjekt Urlaubsantrag dem Mitarbeiter zugeordnet werden, welcher gegenüber dem Antragsteller die Rolle des Abteilungsleiters einnimmt. Folglich findet eine Rollenauswertung statt, um den Urlaubsantrag dem korrekten Abteilungsleiter zuzuweisen. Nach der Genehmigung, wird der Antragssteller informiert und gleichzeitig ein zweiter Mitarbeiter involviert, welcher die Rolle Sachbearbeiter zugeschrieben ist. Dem Sachbearbeiter wird der Urlaubsantrag in seine Aufgabenliste gelegt, damit diese bearbeitet wird. Hier gilt ein weiteres Rollenkonzept der Aufgabenzuordnung: Einer Rolle kann unterschiedliche Aktivitäten zugeordnet werden, aber eine Aktivität kann nur von einer bestimmten Rolle durchgeführt werden (1:N-Beziehung). D.h. es wird nicht nur einem bestimmten Mitarbeiter den Urlaubsantrag zugewiesen, sondern alle Mitarbeiter, welche die Rolle Sachbearbeiter bekleiden. Der nächste freie Mitarbeiter z.b. ein Sachbearbeiter in der Personalabteilung nimmt sich die Aufgabe zur Bearbeitung an. Wichtig ist auch das Vertreterregelungen vorliegen, wenn bei Abwesenheit einer Person die Aufgaben von einem geeigneten Vertreter übernommen werden. Im Folgenden werden die Begriffe Gruppe, Rolle und Benutzer einer Organisationseinheit nochmals detaillierter beschrieben (siehe Tabelle 1). 11
20 2 Grundlagen Bestandteile einer Organisationseinheit Gruppe Rolle Benutzer Beschreibung Für eine Gruppe können Einstellungen zum Namen, dem Icon, sowie die Vergabe von Gruppen- und Prozessmodellrechten vorgenommen werden. Zudem können neue Vertreter, Organisationseinheiten und Gruppen anlegt werden. Bei einer Rolle können gleiche Einstellungen vorgenommen werden wie bereits bei einer Gruppe. Die Ausnahme bildet dabei das Anlegen von Gruppen, was hierbei nicht vorgenommen werden kann. Der Vor- und Nachname, sowie die -Adresse und ein Icon, welches den Benutzer repräsentiert, kann nachträglich geändert werden. Neben diesen Einstellungen, welche direkt den Benutzer betreffen, können noch weitere Einstellungen vorgenommen werden. Dazu gehören die Vergabe von Gruppen- und Prozessmodellrechten und die Zuweisung einer Rolle, Organisationeinheit oder einer Gruppe dazu. TABELLE 1: BESTANDTEILE EINER ORGANISATIONEINHEIT USABILITY-ENGINEERING Im Folgenden werden zentrale Begriffe des Usability-Engineerings (siehe Kapitel bis Kapitel ) näher erläutert, sowie eingesetzte Mittel und Techniken, um das angestrebte Ziel einer guten Usability für ein zu entwickelnde System zu erreichen. Die Vorgehensweise des Usability-Engineerings wird in Kapitel genauer vorgestellt, in der auch die Benutzerpartizipation im Entwicklungsprozess mitberücksichtigt wird. USABILITY Für den Begriff Usability gibt es unterschiedliche Begriffe. Eason (1984) definierte als einer der ersten Usability wie folgt: 12
21 2.2 Usability-Engineering Usability is presented as a concept, which can limit the degree to which a user can realize the potential utility of a computer BPMS [7]. Eason versteht unter diesem Begriff die Differenz zwischen der Nützlichkeit eines Systems und dem Grad der Fähigkeit und Willens des Benutzers, dieses zu nutzen. Dabei wird das System als soziotechnisches System verstanden, welches aus den Komponenten Hardware, Software und menschlichen Unterstützern besteht [8]. Dabei hat die Internationale Organisation für Standards (ISO) definiert, was unter dem Begriff Usability zu verstehen ist. In der Norm DIN EN ISO 9241 wird seit 1997 die Usability definiert. Usability wird dargelegt, als ein Ausmaß in dem ein technisches System durch bestimmte Benutzer in einem bestimmten Nutzungskontext verwendet werden kann, um Ziele effektiv, effizient und zufriedenstellend zu verwirklichen. JOY-OF-USE Als Erweiterung von Usability hat sich das Konzept Joy-of-Use oder Fun-of-Use behauptet [8]. Allerdings können sich diese zwei Konzepte auch ausschließen, da eine gute Bedienung ein einfach gestaltetes System voraussetzt [9]. Resultierend daraus wird die Freude durch zu wenig Abwechslungsreichtum gemindert. Obwohl gute Usability für die Produktqualität einen zentraler Aspekt darstellt, sollte der Faktor Freude nicht außer Acht gelassen werden [8]. In [10] wird darauf hingewiesen, dass der Faktor Freude bei der Beurteilung eines Systems erst eine Rolle spielt, wenn das System bereits ein gewisses Maß an Nutzungskontext erreicht hat. Dies zeigt sich am Beispiel von Computerspielen. Sind diese motivierend, leicht zu bedienen und machen Spaß, so können sie sich schneller am Markt durchsetzen [8]. UI-DESIGN Die Gestaltung einer funktionalen Benutzerschnittstelle anhand von definierten Anforderungen, stellt das User-Interface-Design (UI-Design) dar [11]. Das UI-Design ist dabei eng mit Usability-Engineering und dem Interaktionsdesign verbunden. Das Interaktionsdesign beinhaltet alle Steuerungen eines Systems, welche für den Benutzer zur Verfügung stehen, sowie dessen Verhalten und Rückmeldungen an den Benutzer [11]. Dabei wird darauf geachtet, dass bei der Gestaltung des UI eine möglichst gute Usability erreicht wird [12]. 13
22 2 Grundlagen VORGEHENSWEISE Das Usability-Engineering wird an Hand einer entsprechenden Vorgehensweise durchgeführt. Im Folgenden werden die einzelnen Schritte des Usability-Engineerings aufgezeigt, welche begleitend in die Entwicklung eines Systems einfließen können [8]: 1. Analyse der Arbeit und dessen Umfeld 2. Analyse der Benutzer 3. Festlegung von Anforderungen 4. Vereinbarungen über Funktionalität und Ableiten eines Bedienkonzeptes 5. Evaluation und Systemverbesserung 6. Einführung und Schulung 7. Weiterentwicklung Obwohl starke Argumente für Usability-Engineering sprechen, werden aus Zeitund Kostengründen nicht alle Schritte des Usability-Engineering umgesetzt. Oft findet vor Abschluss des Projekts nur eine Evaluation statt. Für ein gründliches Vorgehen müssen zeitliche und finanzielle Ressourcen bereitliegen [8]. Zudem müssen alle Personen, welche bei der Entwicklung des Systems beteiligt sind, zusammenspielen, um eine gute Usability zu erreichen. Usability-Engineering wird parallel zur Softwareentwicklung angewendet. Im Idealfall werden diese zwei getrennten Abläufe, als ein gemeinsamer Prozess durchgeführt [8]. Zudem spielt die Integration der Benutzer in den Softwareentwicklungsprozess eine wichtige Rolle. Speziell müssen deren Anforderungen und die Aufgaben, sowie die Schwierigkeiten während des Nutzens berücksichtigt werden. Referenzmodell der Daimler AG Im folgenden Kapitel wird das Referenzmodell der Daimler AG genauer erläutert, an Hand die Vorgehensweise dieser Masterarbeit verdeutlich wird. Der Vorteil des Referenzmodells liegt darin, dass es während der Systementwicklung ergonomische Aspekte mit einbezieht und zudem hohen Wert auf eine kontinuierliche Benutzerpartizipation legt. Dadurch ist ein Endprodukt mit hoher ergonomischer Güte realisierbar. Zudem ist positiv hervorzuheben, dass die Anforderungsanalyse als Ent- 14
23 2.2 Usability-Engineering wicklungsphase betont wird, in welche ein Großteil der Aktivitäten einfließen müssen. Nachteilig kann genannt werden, dass hingegen die Überleitung in die Nutzung ein sehr kleiner Anteil am Gesamtprojekt nur einnimmt. Das Referenzmodell der Daimler AG besteht aus fünf wesentlichen Entwicklungsphasen (siehe Abbildung 8), nämlich der Projektvorbereitung, Anforderungsanalyse, UI-Entwurf, Evaluation und Test, Überleitung in die Nutzung sowie Nutzung und Pflege [8, 13]. Diese Entwicklungsphasen sind in Abbildung 8 dargestellt. ABBILDUNG 8: REFERENZMODELL DER DAIMLER AG Die einzelnen Phasen werden als logische Phasen verstanden, d.h., dass die Phasen für das zu entwickelnde System nicht strikt nacheinander durchlaufen werden müssen. Die Phasen des Referenzmodells können iterativ für Teilsysteme verwendet werden, dabei ist aber von Bedeutung, dass die Reihenfolge innerhalb der Prozessschritte eingehalten wird. Durch Tailoring kann das Referenzmodell auf den Fokus dieser Arbeit zugeschnitten werden, was ein weiterer Vorteil dieses Referenzmodells darstellt. Im Folgenden werden die sechs Entwicklungsphasen kurz erläutert: 1. Projektvorbereitung: Diese Phase beinhaltet sechs Prozessschritte. Dazu gehören eine Kosten-Nutzen-Analyse, eine Angebotserstellung sowie organisatorische Aspekte. Des Weiteren ist die Rollenverteilung, die Planung der Arbeitspakete und Benutzerbeteiligung mitinbegriffen. Die Projektvorbereitung beinhaltet vom Gesamtaufwand des Modells etwa zehn Prozent. Ziel 15
24 2 Grundlagen dieser Phase ist es, alle erforderlichen Maßnahmen zu treffen, welche für das Usability Engineering sinnvoll sind. 2. Anforderungsanalyse: Mit 40 Prozent stellt die Anforderungsanalyse den größten Teil dar. Dabei werden bereits vorhandene Systeme und Benutzerprofile analysiert und der Kontext des Systems erfasst. Dies bildet die Grundlage für die ausgewählte Hard- und Software. Zuletzt werden generelle Entwurfsprinzipien und Usability-Ziele festgelegt. Das Ziel der Anforderungsanalyse ist es, von jedem Dialogsystem alle Grundanforderungen zu erhalten. Dadurch können Dialogsysteme benutzer- und aufgabenangemessen gestaltet werden [13]. 3. UI-Entwurf: Diese Phase beinhaltet 30 Prozent des Entwicklungsprozesses. Auf Basis eines konzeptuellen Usability-Modells werden einfache Entwürfe bis hin zu elektronische UI-Prototypen erstellt, welche anschließend im iterativen UI-Walktrough und Usability-Test überprüft werden. Resultierend wird daraus ein Style-Guide entwickelt und der Detailentwurf ausgearbeitet. Ziel dieser Phase ist es einen aufgabenangemessenen UI-Entwurf zu entwerfen [13]. 4. Evaluation und Test: Die vorletzte Phase mit nur zehn Prozent des Gesamtaufwandes, beinhaltet die Evaluation des Systems. Hier werden die UI-Entwürfe nochmals optimiert, um festzustellen, ob alle Entwurfsentscheidungen 1:1 übernommen werden können [13]. 5. Überleitung in die Nutzung: Die letzten zehn Prozent beinhalten die Einführung in das System, was vom Kunden abgenommen wird. Mittels Bedienungsanleitungen und Schulungen wird das System dem Endbenutzer näher gebracht. In dieser Phase wird das System für die Nutzung vorbereitet [13]. 6. Nutzung und Pflege: Hier werden Rückmeldungen der Benutzer eingeholt. Die Ergebnisse werden dann für Weiterentwicklungen genutzt. In dieser Phase werden vor allem für zukünftige Versionen weitere Erkenntnisse für die Verbesserung des Systems gewonnen [13]. 16
25 2.2 Usability-Engineering Benutzerbeteiligung Know about your user you are not your user [14]. Eine Vielzahl von Veröffentlichungen begründen, dass das Einbinden des Benutzers in die Systemgestaltung zu positiven Effekten führen kann [8]. Auch Gottschalch wies auf die Wichtigkeit des Nutzers hin: Da die Prozeduren in primär kognitiv zu charakterisierender Tätigkeit heute sehr komplex geworden sind, können die Arbeitsprozesse nicht mehr mit tayloristischen Methoden der Verhaltensbeobachtung und - Analyse standardisiert und maschinisiert werden; man ist auf die interessierte Beteiligung der künftigen Benutzer angewiesen, ( ) man beteiligt also, weil man muss( ) [15] Auch die DIN EN ISO fordert eine Benutzerpartizipation im Entwicklungsprozess [16]. Abbildung 9 zeigt Prozessschritte, die bei der mensch-zentrierten Gestaltung durchlaufen werden [8]: ABBILDUNG 9: PROZESSCHRITTE IN DER MENSCH-ZENTRIERTEN GESTALTUNG Dabei werden Forderungen an die Qualität der Benutzerzufriedenheit in Bezug des zu entwickelnden Systems erfüllt [17]. Der Nutzungskontext umfasst dabei, den Benutzer selbst, seine Arbeitsaufgaben und Arbeitsmittel, sowie die physische und 17
26 2 Grundlagen soziale Umgebung. Wie in Abbildung 9 gezeigt, werden dabei iterativ folgende vier Schritte durchlaufen: 1. Beschreibung des Nutzungskontexts 2. Beschreibung der Erfordernisse, welche im Nutzungskontext anfallen 3. Spezifikation der Anforderungen im Nutzungskontext 4. Spezifikation der Interaktion zwischen Anwender und System PSYCHOLOGISCHE GRUNDLAGEN DER SYSTEMENTWICKLUNG Neben der Partizipation des Benutzers, sollte eine Vielzahl von psychologischen Erkenntnissen und Methoden berücksichtigt werden, um die Belange des Benutzers in die Entwicklung des Systems zu berücksichtigen [8]. Dabei werden Aspekte der kognitiven Psychologie berücksichtigt, welche von der menschlichen Wahrnehmung über den Denkprozess bis hin zu Gesichtspunkten des Lernens [8] reichen. Dazu gehört z.b. die maximale Tiefe eines Menüs dazu oder ein konsistent, aufgebautes Menüs [12]. VISUELLE WAHRNEHMUNG Die visuelle Wahrnehmung, stellt neben den taktilen und akustischen Reizen, die Basis für die Interaktion mit der Benutzerschnittstelle dar [12]. Wahrgenommene Reize des Gehirns werden dabei verarbeitet und Teile zu einem Ganzen konstruiert. Währen dieser Konstruktion laufen Organisationsprozesse ab, welche als Gestaltgesetze beschrieben werden. Diese erklären, wie die räumliche und zeitliche Anordnung auf den Benutzer wirken. [18]. Im Folgenden werden die Gestaltgesetze aufgeführt und erläutert [12]. Figur-Grund-Trennung Ein Bild wird in Figur und Hintergrund getrennt, dabei erhält die Figur mehr Aufmerksamkeit. Eine Figur wird wahrgenommen, wenn sie die Eigenschaft eines kleinen, geschlossenen Bereichs mit symmetrischer oder konvexer Form erfüllt. Daher sollte im Design sollte ein Kontrast zwischen Figur und Hintergrund eingehalten werden. 18
27 2.3 Psychologische Grundlagen der Systementwicklung Gesetz der Symmetrie Die Aufmerksamkeit kann durch das Gesetz der Symmetrie gelenkt werden. Dabei wird Elementen, welche symmetrisch zueinander geordnet sind, mehr Aufmerksamkeit geschenkt wie zufällig angeordneten Elementen. Gesetz der Einfachheit (gute Form) Ist eine Figur auf mehrere Arten interpretierbar, so kommt das Gesetz der Einfachheit zum Zuge. Dabei wählt das Auge die einfachste Form. Können zusammengesetzte Elemente nicht als Ganzes interpretiert werden, werden sie in bekannte Formen zerlegt. Gesetz der Nähe Elemente, welche räumlich nahe beieinander liegen, werden als Gruppe wahrgenommen. Wird dieses Gesetz eingehalten, so kann auf Trennlinien und Rahmen im visuellen Design verzichtet werden. Gesetz der guten Fortsetzung Das Auge folgt stets einem Richtungsimpuls. Ein Text ist beispielsweise leichter lesbar, wenn dieser an einer Linie ausgerichtet ist. Gesetz der Prägnanz Elemente, welche sich aus einer Vielzahl von Objekten durch ein oder mehrere Merkmale abheben, werden als Erste wahrgenommen. Dieses Gesetz kann genutzt werden, um gezielt wichtige Informationen hervorzuheben. Gesetz der Verbundenheit Elemente werden als Einheit gesehen, wenn diese miteinander verbunden sind. Dieses Gesetz ist stärker als das Gesetz der Nähe und der Ähnlichkeit. 19
28 2 Grundlagen Gesetz der Ähnlichkeit Elemente sind ähnlich, wenn sie in Bezug auf Form, Farbe, Textur, Größe oder Bewegungsrichtung gleich sind. Diese werden vom Auge gruppiert. Beispielsweise kann in einer Legende so Daten in eine Einheit gesetzt werden. Gesetz der Geschlossenheit Das Gesetz der Geschlossenheit wird oft als Stilmittel für Logos eingesetzt. Figuren, werden trotz fehlender Teile richtig interpretiert, da sie komplettiert werden. Gesetz des gemeinsamen Schicksals Die Zusammengehörigkeit von Elementen kann durch die Positionierung in die gleiche Richtung, erzeugt werden. WIRKUNG VON FARBE Farben haben auf den Menschen eine psychologische Wirkung. Grün hat einen beruhigenden, Rot einen erregenden Effekt [12]. Diese Erkenntnis spielt beim visuellen Design eines Systems (siehe Kapitel 5.5) eine wichtige Rolle. Farben geben einem System eine visuelle Identität und unterstreichen dessen Charakter. Ein harmonisches Farbkonzept wirkt sich positiv beim Betrachter aus. Ein Farbkonzept setzt sich dabei aus einer Reihe von Farben zusammen, welches vorgibt, welche Farben eingesetzt und zu welchem Zwecke sie verwendet werden. Wird z.b. der Farbton, welcher durch Sättigung und Helligkeit der Farbe variiert, bildet sich eine Reihe von harmonischen Farben. Diese werden auch als Farbklang bezeichnet. Jeder Farbklang hat dabei eine unterschiedliche Wirkung: belebend, natürlich, professionell, fröhlich oder düster. Daher ist die Farbwahl für das visuelle Design und für die User Experience eins Systems ein entscheidender Faktor. Nachfolgend werden einer der bekanntesten Farbklänge mit Hilfe des Farbkreises (siehe Abbildung 10) vorgestellt und kurz erläutert [12]. 20
29 2.3 Psychologische Grundlagen der Systementwicklung ABBILDUNG 10: FARBKREIS Monochromatisch Ein monochromatischer Farbklang wird aus zwei gleichen Farbtönen, die sich in Helligkeit oder Sättigung unterscheiden können, erzeugt. Dadurch wird ein dezentes und ruhiges Farbbild geschaffen. Analog Dieser Farbklang enthält Farben, welche im Farbton im gleichen Wert variieren, was ein ansprechendes Farbbild schafft. Komplementär Farbtöne, welche im Farbkreis gegenüber liegen, erzeugen ein komplementäres Farbbild. Bei diesem intensiven Farbbild, sollte auf weitere Farben verzichtet werden. Teilkomplementär Dies ist eine abgeschwächte Form des komplementären Farbklangs, welcher aus zwei benachbarten Farbtönen besteht. Dieses Farbbild wirkt harmonischer als das Komplementäre. Triadisch Wie der Namen bereits verrät, werden drei Farben verwendet. Da dieser Farbklang sehr kontrastreich ist, wird eine Farbe mit weniger Sättigung dargestellt. 21
30 2 Grundlagen Tetradisch Ein hoher Kontrast mit harmonischer Wirkung wird aus zwei Paaren von komplementären Farben erzeugt. Dabei wird eine Farbe oft als Hauptfarbe verwendet. Die anderen Farben werden passend zur Farbe gesättigt oder aufgehellt dargestellt. Wirkung von Farbe Durch das gezielte Einsetzen von Farben, kann eine bestimmte Botschaft gesendet werden. Daher ist es wichtig, die Wirkung von Farben zu verstehen, welche sich aufgrund kulturellen und fachlichen Hintergründen der Benutzer unterscheiden [12].In Tabelle 2 sind Farben und ihre Bedeutung bzw. Wirkung aufzeigt. Farbe Rot Orange Gelb Blau Violett Bedeutung Die Farbe Rot steht für Glut, Hitze, Blut, Leidenschaft, Liebe etc. und besitzt von allen Farben die stärkste Signalwirkung. Folglich wird sie in der fachspezifischen Assoziation für Stopp, Fehler und Gefahr eingesetzt. Orange wird in Zusammenhang mit Abendsonne und Feuer gebracht und ist auffälliger als Gelb. Sie wird als Warnfarbe verwendet. Des Weiteren symbolisiert sie in der natürlichen Assoziation Wärme und Freude. Licht und Sonne werden mit der Farbe Gelb in Verbindung gebracht. Weswegen diese auch als Warnfarbe verwendet wird. In der natürlichen Assoziation symbolisiert sie Kraft, Optimismus und Frische. Kühle, Ruhe, Ernsthaftigkeit und Seriosität werden durch die Farbe Blau beim Menschen als natürliche Assoziation ausgelöst. Diese Farbe findet ihren Einsatz häufig als Informationsfarbe. Die Farbe Violett steht für Spiritualität, Religion, Macht und Mystik. 22
31 2.3 Psychologische Grundlagen der Systementwicklung Schwarz Neben Asche, Dunkelheit und Tod besitzt die Farbe Schwarz die Symbolik für Exklusivität und Seriosität. Daher sind professionelle Produkte oft in schwarz gehalten. TABELLE 2: FARBEN UND IHRE BEDEUTUNG Beim Einsatz von Farbe sollte generell darauf geachtet werden, dass man sich auf wenige Farben beschränkt und die Farbwahl auf die Zielgruppe angepasst wird. Bei großen Flächen sind schwache gesättigte Farben von Vorteil. Eine gute Lesbarkeit kann durch einen hohen Kontrast erzeugt werden [12]. Neben der richtigen Farbwahl im System, spielt auch das Umfeld, in welcher der Benutzer das System ausführt eine Rolle bei der Gestaltung des Systems. BEWERTUNG VON ARBEITSTÄTIGKEIT Die Art und Weise wie Menschen denken, ist individuell unterschiedlich. Des Weiteren werden sie beeinflusst durch Müdigkeit, Ängste oder Motivation. Daher ist es wichtig bei einer Evaluation Faktoren wie Kenntnisse des sozialen und betrieblichen Umfeldes des Systems zu berücksichtigen. Die Arbeitsaufgabe und das Umfeld, in der die Arbeit getätigt wird, prägen daher auch die Gestaltung des Systems. Somit ist die Berücksichtigung von arbeitspsychologischen Aspekten unabdingbar [8]. Hinweise auf eine optimale Arbeitsgestaltung und deren Bewertung von Arbeitstätigkeiten, findet sich in [19] und werden in Tabelle 3 erläutert. Arbeitstätigkeiten Ganzheitlichkeit Anforderungsvielfalt Möglichkeiten der sozialen Interaktion Beschreibung Aufgaben sollten neben planenden und ausführenden Elementen auch kontrollierende beinhalten. Aus der Tätigkeit der Rückmeldung wird der Benutzer über seinen Arbeitsfortschritt informiert. Eine einseitige Beanspruchung kann durch unterschiedliche Anforderungen an Körperfunktionen und Sinnesorgane vermieden werden. So werden individuelle Fähigkeiten, Fertigkeiten und Kenntnisse genutzt. Aufgaben sollten kooperativ dem Benutzer nahegelegt werden. Auftretende Schwierigkeiten können in Kooperation gemeinsam gelöst werden. 23
32 2 Grundlagen Autonomie Lern- und Entwicklungsmöglichkeiten Zeitelastizität Sinnhaftigkeit Entscheidungsmöglichkeiten in Aufgaben fördern das Bewusstsein des Mitarbeiters, Verantwortung zu übernehmen und ein Gefühl des Einflusses wird gestärkt. Die geistige Flexibilität wird erhöht, in dem Qualifikationen bei der Aufgabenbewältigung eingesetzt bzw. erweitert o- der erlernt werden müssen. Ein zeitlicher Rahmen für die Aufgabenbewältigung geben den Benutzer den nötigen Spielraum und lassen Freiraum für freies Nachdenken. Um eine Identifikation mit dem Produkt zu schaffen, sollte das herzustellende Produkt gesellschaftlich sinnvoll sein. TABELLE 3: BEWERTUNG VON ARBEITSÄTIGKEITEN USABILITY-GUIDELINES UND STYLE-GUIDES Der Ursprung der Usability-Evaluation bilden dabei Usability-Guidelines. Diese zeigen ein breites Spektrum von Gestaltungsvorgaben auf, welche bei der Gestaltung eines UI berücksichtigt werden sollen. Diese können wie folgt unterschieden werden [11]: Richtlinien G(UI)-Guidelines Style-Guides Beschreibung Diese beziehen sich auf allgemeine Gestaltungsvorgaben für das Verhalten von UI-Elementen. Darunter fallen konkrete Vorgaben wie das Layout, die visuelle Gestaltung, sowie das das Look&Feel von UI-Elementen. TABELLE 4: GESTALTUNGSVORGABEN Im Folgenden wird eine Unterteilung von Guidelines vorgestellt, was eine Erleichterung der Einordnung von Gestaltungsvorgaben im Usability-Bereich schafft [11]. Dabei wird nach [11] eine Unterteilung von Usability-Guidelines an Hand ihres Verwendungszweckes vorgenommen und im Folgenden genauer erläutert. GESETZLICHE VERORDNUNGEN Gesetzliche Verordnungen beinhalten gesundheitliche Aspekte, wie beispielsweise den Gesundheitsschutz des Arbeitsnehmers im Umgang mit technischen Geräten. 24
33 2.4 Usability-Guidelines und Style-Guides Im EU-Raum gelten Vorschriften, welche Mindestanforderungen einer Mensch- Maschinen-Schnittstelle festsetzen [20] NORMEN Die Standardisierung des Systems durch Gestaltungsvorgaben ist das Ziel nationaler und internationaler Normen. Bei den folgenden vorgestellten Normen, handelt es sich um Normen der internationalen Standardisierungsorganisation (ISO). In Tabelle 5 wird der Teil 110, welcher sich auf die Grundsätze der Dialoggestaltung bezieht, genauer erläutert [8, 21]: Grundsätze Aufgabenangemessenheit Selbstbeschreibungsfähigkeit Steuerbarkeit Individualisierbarkeit Lernförderlichkeit Fehlertoleranz Beschreibung Ein Dialog ist aufgabenangemessen, wenn der Benutzer während seiner Arbeit so unterstützt wird, dass er seine Aufgaben effizient und effektiv bearbeiten kann. Dazu stehen nur Funktionalitäten zur Verfügung, welche für die Aufgabenerledigung genutzt werden können. Der Standpunkt des Dialogschrittes ist für den Benutzer ersichtlich und wird durch eine für den Benutzer geeignete Sprache und Rückmeldung des Systems unterstützt. D.h. der Benutzer weiß zu jeder Zeit, in welchem Dialog und an welcher Stelle im Dialog er sich befindet. Der Benutzer kann seinen Arbeitsablauf, die Richtung und die Geschwindigkeit steuern, bis das gewünschte Ziel erreicht ist. Das System ist individualisierbar, wenn es sich an die Vorlieben und Fähigkeiten des Benutzers anpassen lässt. Der Benutzer wird während des Lernprozesses bei der Bedienung des Systems angeleitet und unterstützt. Bei einer Fehleingabe, kann der Benutzer mittels minimalen Korrekturaufwands den Fehler beheben. TABELLE 5: GRUNDSÄTZE DER DIALOGGESTALTUNG 25
34 2 Grundlagen REGELSAMMLUNGEN Regelsammlungen stellen frei verfügbare Sammlungen dar, welche begleitend zum Entwicklungsprozess von UIs eingesetzt werden, um diese zu optimieren. Dazu gehören allgemeine Usability Prinzipien, wie die Usability-Heuristics [22], die Designprinzipien von Google [23] oder das Windows 8-Style UI [24]. Im Folgenden werden in Tabelle 6 die zehn Usability-Heuristiken vorgestellt [22, 25] genauer betrachtet. Allgemeine Usability-Heuristiken Richtlinie Sichtbarkeit des Systemstatus Übereinstimmung zwischen System und realer Welt Kontrolle und Freiheit Konsistenz und Standards Lernförderlichkeit Erkennen statt Erinnern Flexibel und Effizienz Beschreibung Der Benutzer soll durchgehend über den aktuellen Systemstatus informiert werden, wie z.b. Rückmeldungen in angemessener Zeit. Sprache und Konzept des Systems soll so aufgebaut werden, dass es für den Benutzer eine vertraute Umgebung schafft. Eine fehlerhafte Bedienung durch den Benutzer kann leicht zurückgesetzt oder korrigiert werden. Dies erfolgt z.b. über einen Vor- oder Zurück-Button. Die Richtlinie fordert eine konsistente Gestaltung von gleichartigen Dialogen, sowie das Befolgen von Konventionen. Eine Fehlervermeidung durch eine geeignete Fehlerprüfung ist sinnvoll. Mittels eines Bestätigen-Buttons werden beispielsweise die Eingaben des Benutzers geprüft. Der Benutzer sollte sich nicht aus vorherigen Systemen Aktionen merken müssen. Eine Entlastung des Gedächtnisspeichers durch Sichtbarmachen von Aktionen kann realisiert werden. Sowohl für den Experten als auch für den Novizen sind Abläufe so zu gestalten, dass sie für beide gleichermaßen effizient zu bedienen sind. 26
35 2.4 Usability-Guidelines und Style-Guides Ästhetik und Minimalismus Unterstützung bei Fehlern Hilfe und Dokumentation Dialoge, welche nicht relevant sind, sorgen für eine verminderte, relative Sichtbarkeit. Ein minimalistisches Design mit nur relevanten Informationseinheiten ist zweckmäßig. Fehlermeldungen geben eine Beschreibung des Problemsachverhalts wieder und stützen den Lösungsfindungsprozess. Hilfefunktionen oder eine Dokumentation stützen den Benutzer bei der Bedienung des Systems, wie z.b. Ballon-Tipps mit Informationen über Dialoge. TABELLE 6: ALLGEMEINE USABILITY-HEURISTIKEN Designprinzipien von Google Regelmäßig werden die Designprinzipien von Google überprüft, um sie aktuell zu halten [23]. In Tabelle 7 sind diese beschrieben. Designprinzipien Der Benutzer steht an erster Stelle, alles Weitere folgt von selbst Es ist am besten, eine Sache so richtig gut zu machen Schnell ist besser als langsam Demokratie im Internet funktioniert Beschreibung Googles höchster Anspruch ist es, das Benutzer von den Verbesserungen der Entwicklung bis hin zum UI-Design profitieren. Daher ist, z.b. die Benutzeroberfläche von Google übersichtlich und schlicht gehalten. Die Suchfunktion wird stetig durch neu erworbene Erkenntnisse verbessert. Auch bei komplexen Schwierigkeiten bei der Suche wird versucht Lösungen zu erzielen, um eine stetige Optimierung zu erzielen. Diese Kenntnisse werden auch in andere Bereiche übertragen. Einer der wichtigsten Kriterien bei der Neuentwicklung eines Produkts ist die Schnelligkeit. Diese ist unabhängig davon, ob es sich um ein mobiles System handelt oder einen Browser. Durch das Setzen von Website-Links durch den Benutzer kann herausgefunden werden, welche anderen Websites gute Webinhalte bieten. 27
36 2 Grundlagen Man sitzt nicht immer am Schreibtisch, wenn man eine Antwort benötigt Geld verdienen, ohne Jemanden damit zu schaden Irgendwo gibt es immer noch mehr Informationen Informationen werden über alle Grenzen hinweg benötigt Seriös sein, ohne einen Anzug zu tragen Gut ist nicht gut genug Neue Technologien und Mobillösungen von Google, welche auf dem Handy genutzt werden können, werden von Google gefördert. Die Zugänglichkeit und Verbreitung von Information ist dabei ein wichtiges Kriterium für Google. Werbemaßnahmen von Google werden gezielt und kontrolliert eingesetzt, welche für den Benutzer relevant sein könnten. Google versucht jede Art von Information einzufangen und für den Benutzer zugänglich zu machen. Der Zugang zu Information soll weltweit und unabhängig von der Sprache erreichbar sein. Daher ist die Benutzeroberfläche der Google-Suche in über 130 Sprachen verfügbar. Barrierefreiheit von Produkten und Apps stellen die Basis für eine weltweite Verbreitung dar. Innovative und kreative Ideen können durch die richtige Unternehmenskultur entstehen. Teamarbeit und Einzelleisten sorgen dabei für den Unternehmenserfolg. Die Weiterentwicklung von Produkten sorgt für eine kontinuierliche Verbesserung. Die Suchfunktion funktioniert beispielsweise bei richtig geschriebenen Wörtern gut, daher wird eine Rechtschreibprüfung entwickelt, um die Suche noch besser zu machen. TABELLE 7: DESIGNPRINZIPIEN VON GOOGLE Designprinzipien von Microsoft für das Windows 8-Style UI In Tabelle 8 werde die fünf Designprinzipien von Microsoft vorgestellt [26]. Diese Prinzipien sind Vorgaben für das Designen von Apps, wie sie in Abbildung 11 zu sehen sind [27]. 28
37 2.4 Usability-Guidelines und Style-Guides ABBILDUNG 11: WINDOWS 8-STYLE UI Designprinzipien Stolz auf Handwerkskunst Schnell und Fließend Authentisch Digital Erreiche mehr durch Weniger Win-as-One Irgendwo gibt es immer noch mehr Informationen Beschreibung Dieses Prinzip fordert z.b. Faktoren wie Detailverliebtheit, Sicherheit und Zuverlässigkeit eines Systems, Einsatz von Balance, Symmetrie und Hierarchie, sowie Barrierefreiheit. Den Benutzer durch das System begeistern, in dem das System den Benutzer eine direkte Interaktion zulässt und geeignet auf diese reagiert. Der Entwurf sollte für Touch und direkte Interaktion ausgelegt sein. Durch dieses Prinzip werden der Einsatz einer geeigneten Typografie und das Verwenden von großflächigen, lebendigen Farben festgehalten. Dieses Prinzip beinhaltet, dass die Beschränkung des Designs auf das Wesentliche wie z.b. das Vermeiden von Redundanzen. Zudem soll eine schlichte, nicht überladene Bedienoberfläche, Vertrauen der Benutzer aufbauen, sowie das Wecken von Interesse durch Anzeigen von bestimmten Inhalten, um die Entdeckungsbereitschaft zu fördern. Eine konsistente Gestaltung und das Verwenden von bereits bekannten Gestaltungs- und Bedienelementen sorgen für einen Wiedererkennungswert. Das Gefühl des Vertrauens und der Kontrolle wird gestärkt. Neue Technologien und Mobillösungen, welche auf dem Handy genutzt werden können, werden von Google gefördert. Die Zugänglichkeit und Verbreitung von Information ist dabei ein wichtiges Kriterium für Google. 29
38 2 Grundlagen Informationen werden über alle Grenzen hinweg benötigt Werbemaßnahmen werden gezielt und kontrolliert eingesetzt, welche für den Benutzer relevant sein könnten. Dabei wird auf aufdringliche Werbung vermieden wie z.b. ein Popup-Fenster. TABELLE 8: DESIGNPRINZIPIEN VON MICROSOFT HERSTELLER- ODER PLATTFORMABHÄNGIGE STYLE-GUIDES Diese beschreiben das Look&Feel eines Systems von einem bestimmten Betriebssystem [11]. Hierzu zählen die Apple Human Interface Guidelines und die Windows Benutzer Experience Interaction Guidelines. In Tabelle 9 werden drei Unternehmens- Style-Guides und Projekt-Style-Guides vorgestellt und kurz beschrieben. Style-Guides Unternehmens- Style-Guides Projekt-Style-Guides Beschreibung Darunter sind unternehmensinterne Vorgaben bzgl. Look&Feel sowie Corporate Design zu verstehen. Die Erstellung eines Unternehmens-Style-Guides ist vor allem dann sinnvoll, wenn eine hohe Anzahl an Systemen realisiert wird, welche sich in Technologie, Verwendungszweck und Zielgruppe ähneln. Bei der Entwicklung einer Applikation oder Produkten sorgen Projekt-Style-Guides für die Konsistenz des Systems. TABELLE 9: ARTEN VON STYLE-GUIDES USER EXPIERENCE Vertreter von User Experience bemängeln, dass sich Usability zu stark auf die funktionalen Aspekte eines Systems bezieht. User Experience hingegen setzt sich mit der Gestaltung des Systems, verbunden mit der Kommunikation des Benutzers, auseinander [11]. Tritt der Benutzer in Kontakt mit einem System, erfährt er ein bestimmtes Erlebnis und hat bestimmte Erwartungen. Der technische Fortschritt begünstigt diese Erwartungshaltung. Denn was heute interessant ist, kann morgen schon als Standardfunktionalität vorausgesetzt werden. Übersteigt das Produkt die Erwartungen, so hat der Benutzer ein positives Erlebnis. Positive Erlebnisse lösen Glücksgefühle aus, was wieder dazu führt, dass diese wiederholt werden möchten 30
39 2.4 Usability-Guidelines und Style-Guides [12]. Der Kern von User Experience-Design ist es diese positive Erlebnisse zu stärken. In [28]. Ist ein Produkt nach Basis-, Leistungs- und Begeisterungsmerkmalen unterteilt. Merkmale Basismerkmale Leistungsmerkmale Beschreibung Der Benutzer setzt Basismerkmale voraus und registriert es, wenn diese fehlen. Diese Merkmale werden von dem Benutzer erwartet. Beispielsweise ist ein Basismerkmal eines Telefons, dass man damit telefonieren kann. Durch Leistungsmerkmale können Produkte verglichen werden und in Leistungsklassen eingeteilt werden. Sie werden verwendet für Verkaufsargumente und helfen dem Benutzer Produkte zu vergleichen. Begeisterungsmerkmale Begeisterungsmerkmale werden vom Benutzer nicht vorausgesetzt und wirken sich positiv auf die User Experience aus. Produkte können sich durch Begeisterungsmerkmale von anderen Produkten abgrenzen. Hier wird ein Wow Effekt erzielt. TABELLE 10: PRODUKTMERKMALE In Abbildung 12 wird die Unterteilung dieser Produktmerkmale nochmals veranschaulicht. Die User Experience hat das Ziel das Gesamterlebnis der Nutzung eines System zu optimieren [11]. Das Gesamterlebnis ist dabei abhängig von den Erwartungen des Benutzers. Neben der Berücksichtigung der Erwartungen der Benutzer ist es wichtig, Informationen über den Benutzer zu sammeln. Des Weiteren ist die Berücksichtigung der Systemumgebung unumgänglich. Auch die Berücksichtigung der aktuellen Marktsituation, Trends und Mitbewerber muss betrachtet werden. Auf dieser Basis kann das UI-Design des Systems festgesetzt werden. Der Funktionsumfang wird passend zu den Zielen der Nutzer abgesteckt, die Informationsarchitektur zur Denkweise verständlich dargelegt, zum Vorgehen ein passendes Interaktionsdesign (siehe Kapitel 5.1.2) zur Verfügung gestellt und für den ge- 31
40 2 Grundlagen wählten Stil ein ästhetisches visuelles Design (siehe Kapitel 5.5) angefertigt. Werden diese Aspekte berücksichtigt, kann das System die Erwartungen auf verschiedenen Ebenen erfüllen und für ein positives Erlebnis sorgen ABBILDUNG 12: PRODUKTMERKMALE. Abbildung 13 veranschaulicht die Berührungspunkte, in der Eigenschaften des Benutzers auf die Merkmale des Systems treffen. ABBILDUNG 13: BERÜHRUNGSPUNKTE DES BENUTZERS 32
41 3 WISSENSCHAFTLICHE METHODIK Die Vorgehensweise dieser Arbeit orientiert sich an dem Referenzmodells der Daimler AG. Das Referenzmodell wurde bereits in Kapitel vorgestellt. Durch Tailoring kann das Referenzmodell auf den Fokus dieser Arbeit zugeschnitten werden (siehe Abbildung 14). Der Fokus liegt dabei auf den Phasen: Anforderungsanalyse, UI-Entwurf und Evaluation und Tests. ABBILDUNG 14: VORGEHENSWEISE DIESER ARBEIT Die Ergebnisse aus den Phasen werden im Folgenden erläutert und einzelne Teilbereiche daraus in Kapitel 4, Kapitel 5 und Kapitel 6 detailliert. ANFORDERUNGSANALYSE In dieser Phase erfolgen Basisarbeiten, welche die Grundlage für den späteren UI- Entwurf des zu entwickelnde Systems in dieser Arbeit bildet [13]. Das zu entwickelnde System wird in dieser Arbeit als Business Process Management System (BPMS) bezeichnet. Das Ziel ist es alle Grundanforderungen jedes Dialoges im 33
42 3 Wissenschaftliche Methodik BPMS zu ermitteln. Dazu werden relevante Informationen zu den Benutzern und ihren Aufgaben im Arbeitskontext zusammengetragen. Geschäfts- und Einsatzziele Für das Design des BPMS stellen Geschäfts- und Einsatzziele harte Randbedingungen dar. Aus diesen Zielen lassen sich grundlegende Designziele bzgl. der Aufgabengemessenheit und Handbarkeit des BPMS ableiten. Diese müssen so früh wie möglich definiert werden. Analyse Ist-Stand Diese Phase beinhaltet die Analyse von Alt- und Konkurrenzsystemen. Dabei werden sowohl negative, als auch positive Aspekte der BPMSs festgehalten. Durch die Analyse von Konkurrenzsystemen können weitere Ideen und Lösungen generiert werden, um das BPMS zu verbessern. Kontextanalyse Die Kontextanalyse zielt auf die Analyse des Kontextes, in welches das BPMS später eingesetzt werden soll, ab. Die Kontextanalyse dient dabei als Oberbegriff, der in die Bereiche Benutzerprofil-, Aufgabenanalyse und Umgebungsbedingungen unterteilt werden kann [13]. Generelle Entwurfsprinzipien Bereits vor der Entwicklung des BPMS liegen sogenannte allgemeine Regeln vor, welche als generelle Entwurfsprinzipien bezeichnet werden [13]. Diese dienen als Grundlage für den UI-Entwurf des zu entwickelten BPMS (siehe Kapitel 5). Dazu gehören Usability-Guidelines und Style-Guides, welche in Kapitel 2.4 aufgeführt sind. Usability-Ziele Usability-Ziele basieren auf den Ergebnissen der Geschäftsziele, Benutzer- und Aufgabenanalyse. Daraus folgend wird festgehalten, welchen Beitrag die Oberfläche des BPMSs dabei leisten soll. Des Weiteren stellen sie auch Akzeptanzkriterien dar, welche für den Usability-Test (siehe Kapitel 6) erfüllt werden sollten [13]. UI-Entwurf 34
43 3.1 Anforderungsanalyse Auf Basis der Anforderungsanalyse findet der UI-Entwurf statt, in welchem sichtbare Entwürfe für das BPMS und seine Dialoge gestaltet werden. Die Aufgaben der Benutzer und die festgelegten Usability-Ziele werden während des gesamten Gestaltungsprozess fortlaufend gegenübergestellt und evaluiert. Hauptziel des UI- Entwurfs ist es, dass alle ermittelten Anforderungen im UI-Entwurf des BPMS zu berücksichtigen [13]. Workflow Reengineering Der Startpunkt des UI-Entwurfs stellt das Workflow Reengineering dar. In diesem Prozessschritt werden die Arbeitsabläufe der Benutzer analysiert und entschieden, wie weit diese Arbeitsabläufe geändert werden sollen. Das Workflow Reengineering wurde in dieser Arbeit nicht berücksichtigt, da noch keine konkreten Endbenutzer existieren. Konzeptuelles UI-Modell und UI-Mockups Bei der Erstellung eins konzeptuellen UI-Modells wir ein einheitliches Fundament geschaffen, welches die Basis für den weiteren Gestaltungsprozess bildet. Dabei werden Entscheidungen bzgl. des konzeptuellen UI-Modells auf abstrakter Ebene getroffen. Diese Entscheidungen werden mit Hilfe von UI-Mockups sichtbar gemacht. Daher ist dieser Prozessschritt eng mit dem folgenden Prozessschritt UI- Mockups verzahnt. Das konzeptuelle UI-Modell wird mittels UI-Mockups, welche auch Wireframes genannt werden, umgesetzt. Des Weiteren können mit Hilfe von UI-Mockups Evaluationen des BPMS durchgeführt werden. So kann früh festgestellt werden, ob das grundsätzliche Interaktionskonzept zur Erledigung der Aufgaben der Benutzer, geeignet ist. UI-Mockups repräsentieren Grundfunktionen und kleine Teile von Dialogfunktionalitäten sowie die Navigation. Dabei werden verschiedene Varianten entwickelt, miteinander verglichen und Stärken und Schwächen der Varianten ermittelt. Dies fördert die Bildung von neuen Ideen und trägt dazu bei weitere Anforderungen sicherzustellen [13, 29]. 35
44 3 Wissenschaftliche Methodik Elektronische UI-Prototypen Nach dem iterativen UI-Walkthroughs und Festlegung des Interaktionskonzepts liegt bereits ein relativ stabiler UI-Entwurf vor. Mit Hilfe von elektronischen UI-Prototypen wird dieser UI-Entwurf verfeinert. Dabei werden wesentliche Interaktionselemente des Systems und der Navigationsplan (Navigation zwischen Fenstern) bereits umgesetzt. Durch die Entwicklung eines elektronischen UI-Prototyps für das BPMS kann das Look&Feel des BPMS ermittelt werden. Der elektronische UI-Prototyp wird auch später für die Evaluationen und Test des BPMS verwendet. Iterative Usability-Tests Analog zum iterativen UI-Walkthroughs werden iterative Usability-Tests durchgeführt. Dabei ist das Ziel des Usability-Tests Entwurfsoptimierungen des elektronischen Prototyps mit Hilfe von echten Benutzern zu generieren. Da der UI-Entwurf des BPMS evaluiert werden soll, findet anstelle des iterativen Usability-Tests ein Expertentest statt. In der Phase Evaluationen und Tests findet die eigentliche Evaluation mit Endbenutzern statt. Dadurch kann der UI-Entwurf des BPMS evaluiert werden, da ein Großteil der Style-Guides im visuellen Design bereits umgesetzt ist und so realitätsnahe Aufgaben generiert werden können [12] UI-Style-Guide Das UI-Style-Guide enthält die Gestaltungsregeln für den UI-Entwurf und sorgt für eine einheitliche und konsistente Gestaltung aller Dialoge. Dabei werden systemspezifische Style-Guide-Regeln aufgezeigt, wie z.b. Prozessinstanzen, welche in den Farben Grün, Orange und Rot angezeigt werden sollen. Detailentwurf In dieser Phase liegt der UI-Entwurf im Detail vor, das Interaktionsdesign ist detailliert ausgearbeitet und liegt als Style-Guide für die Implementierung bereit [29]. Fehlende Details des UI-Entwurfs, welche im UI-Style-Guide nicht berücksichtigt wurden, werden im Detailentwurf ergänzt. EVALUATIONEN UND TESTS In dieser Phase setzen die UI-Entwickler das BPMS an Hand den festgelegten Style- Guides um [30, 31, 32]. Währenddessen findet durch ein Usability-Test eine weitere 36
45 3.2 Evaluationen und Tests Evaluation statt. Resultierend daraus können Entwurfsoptimierungen generiert werden [13]. Usability-Test Mit Hilfe des Usability-Tests werden Entwurfsentscheidungen des BPMS befürwortet oder verworfen. Der Ansatz in dieser Arbeit ist es, einen Usability-Test möglichst realitätstreu an Hand von Szenarien umzusetzen. Der Usability-Test findet gegen Ende der Software-Entwicklung statt, in der überprüft wird, ob die festgelegten Usability-Ziele erreicht sind. Aus diesem Grund findet erst nach Fertigstellung des UI-Style-Guides und des Detailenentwurfs die eigentliche Evaluation mit echten Benutzern statt. Für den Usability-Test wird ein sogenannter Click-Prototyp eingesetzt, weil der funktionale Prototyp noch nicht ausgereift genug ist, um ihn für den Usability-Test nutzen zu können. Bei dem Click-Prototypen handelt es sich um Screenshots des UI-Entwurfs, welche mit der Plattform invision miteinander verlinkt werden. InVision stellt dabei eine Plattform dar, welche für Prototypen, Kollaborationen und Workflows genutzt werden können [33]. Mit Hilfe eines Click-Prototyps wird eine vorgegebene Interaktion mit dem BPMS durch ein kontrolliertes Szenario realisiert. Dadurch erhalten die Benutzer einen Einblick in die Funktionalität, das Interaktionsdesign, sowie dem visuellen Design. Allerdings handelt es sich hierbei, um einen reinen dummen UI-Prototypen. Er kann zwar von den Benutzern bedient werden, aber es ist keine darunter liegende Systemfunktionalität implementiert. Entwurfsoptimierung Nach Abschluss des Usability-Tests, werden Gestaltungsänderungen vorgenommen. Diese werden in das Ergebnis des UI-Entwurfs eingebunden. Unterstützung der Entwicklung Während der Entwicklung wird der UI-Entwurf regelmäßig auf Konsistenz überprüft, da ansonsten die Gefahr besteht, dass Teile des Dialogs unterschiedlich implementiert werden. 37
46 3 Wissenschaftliche Methodik 38
47 4 ANFORDERUNGSANALYSE In diesem Kapitel werden die Anforderungen an das BPMS bestimmt. Dabei werden die Arbeitsaufgaben und Bedürfnisse der späteren Benutzer erhoben und definiert [8]. Generell können Anforderungen in funktionale und nicht-funktionale Anforderungen unterteilt werden. Unter funktionalen Anforderungen wird verstanden, was das BPMS können muss, wie z.b. das Ausführen eines Prozessmodells. Während nicht-funktionale Anforderungen definieren, in welcher Qualität die funktionalen Anforderungen umgesetzt werden müssen, wie z.b. ein einfaches Korrigieren an Hand weniger Klicks. Die Anforderungen an das BPMS werden in diesem Kapitel im Detail beschrieben (siehe Abbildung 15). ABBILDUNG 15: ANFORDERUNGSANALYSE In Kapitel 4.1 werden die Geschäfts- und Einsatzziele des BPMS kurz beschrieben. Die Analyse von zwei Konkurrenzsystemen erfolgt in Kapitel 4.2 die Analyse Ist- Stand und Kapitel 4.3 beinhaltet die Benutzerprofilanalyse. In Kapitel 4.4 werden 39
48 4 Anforderungsanalyse die Arbeitsaufgaben der Benutzer an Hand von Use Cases beschrieben. Diese Use Cases beschreiben funktionalen Anforderungen, welche durch nicht funktionale Anforderungen ergänzt werden. Use Cases stellen eine Sequenz von Interaktionen dar, in welcher Anforderungen, zwischen dem Benutzer und dem BPMS stattfinden. Jeder Use Case stellt dabei eine Handlung dar. Dieser liefert ein sichtbares Resultat wie z.b. das Hinzufügen einer Aktivität zu einem Prozessmodell. Mittels Use Case- Diagramme wird zusätzlich auf einer einfachen und übersichtlichen Weise aufgezeigt, was das BPMS leisten muss. Dabei werden Use Cases in Beziehung gestellt und einige wichtige Funktionen aufgezeigt, welche der Benutzer ausführen. Zudem wird in Kapitel 4.5 die Umgebungsbedingungen des BPMS aufgezeigt, sowie in Kapitel 4.6 Hardware- und Software-Randbedingungen bestimmt. Abschließend sind in Kapitel 4.7 und 4.8 die generellen Entwurfsprinzipien aufgezeigt und die Usability-Ziele des BPMS erläutert. GESCHÄFTS- UND EINSATZZIELE Die Vorgabe ist, ein leichtgewichtiges BPMS zu entwickeln. Dabei ist es wichtig nur Funktionalitäten für den Benutzer darzustellen, welche im Kontext auch benötigt werden. Eine wesentliche Aufgabe stellt dar, die Funktionalität des BPMS für den Benutzer zu minimieren. Durch ein schlichtes, visuelles Design des BPMS soll dies zudem gestützt werden (siehe Kapitel 2.4.3). Daraus ergibt sich die erste Anforderung an das BPMS (siehe Anforderung ANF-1). Anforderung ANF-1 ( leichtgewichtiges BPMS) Ein leichtgewichtiges BPMS muss durch die Reduzierung der Funktionalität auf das Wesentliche erreicht werden. Des Weiteren muss dies durch ein schlichtes, konsistentes, visuelles Design gefestigt. ANALYSE IST-STAND Im Folgenden werden zwei BPMSs vorgestellt, welche analog zum entwickelnden BPMS als Cloud-Platform betrieben werden. Dabei werden negative, als auch positive Aspekte des Interaktionsdesign im Analyse Ist-Stand aufgezeigt. 40
49 4.2 Analyse Ist-Stand EFFEKTIF Effektif ist ein BPMS, welches als Cloud-Platform betrieben wird. Das Einsatzgebiet stellt die Abteilungsebene dar, um administrative Geschäftsprozesse zu unterstützen [34]. Effektif zielt dabei auf den Einsatz in Abteilungsebene. Daher steht es auch nicht in Konkurrenz zu großen BPMSs. Das Bedienkonzept hat den Anspruch einen schnellen Einstieg in Effektif zu geben. Ohne technische Vorkenntnisse soll der Benutzer möglichst einfach ein Prozessmodell erstellen können. Abbildung 16 zeigt die Startansicht, in der sich der Aufgabenbereich des Benutzers befindet. ABBILDUNG 16: AUFGABENBEREICH VON EFFEKTIF Aufgaben des Benutzers werden dabei in Tasks unterteilt, welche nach Erledigung abgehakt werden können. Des Weiteren können Tasks durch Beschreibungen oder Internet-Links angereichert werden, welche zu anderen Benutzern zugewiesen werden können. Mittels Kommentaren ist es möglich über eine Aufgabe zu diskutieren. Die Abwicklung einfacher Geschäftsprozesse kann durch Prozess-Schablonen realisiert werden, welche wiederum aus Tasks bestehen. Dieser Geschäftsprozess kann beliebig oft gestartet werden. Dialoge mit Textfeldern, Drop-down-Listen etc. kann zudem für jeden Task definiert werden. Neben Benutzer-Tasks werden auch Skript- 41
50 4 Anforderungsanalyse Tasks angeboten, um eine Systemlogik in JavaScript zu hinterlegen. Für komplexe Aufgaben können Tasks in die BPMN überführt werden (siehe Abbildung 17). ABBILDUNG 17: GESCHÄFTSPROZESSE BEARBEITEN IN EFFEKTIF Effektif steht noch am Anfang der Entwicklung und soll durch weitere Funktionalitäten wie Administrations- und Analysefunktionen, Anbindung von Directory Servern, Integration von Drittsystemen angereichert werden. RAVENCLOUD Prozessmodelle im Cloud-Service Ravencloud können ausschließlich über eine textuelle Sprache beschrieben werden [34]. Aus dieser textuellen Sprache wird anschließend automatisch ein grafisches Prozessmodell generiert. Die Darstellung ist dabei an die BPMN-Darstellung angelehnt. Einzelne BPMN-Elemente oder ein ganzes BPMN-Prozessmodell sind aber nicht selbst modellierbar, d.h. es können nicht einzelne Prozesselemente auf das Prozessmodell gezogen werden. Generell werden wenige Möglichkeiten angeboten das Prozessmodell nachträglich zu bearbeiten. Zudem wird das Prozessmodell selbst nicht gespeichert, sondern 42
51 4.2 Analyse Ist-Stand nur der Text, welcher das Prozessmodell beschreibt. Nachträgliche Überarbeitungen werden folglich also nicht gespeichert und müssen beim erneuten Öffnen wieder editiert werden. Da Konventionen bei der Formulierung der Sprache bestehen, erfordert Ravencloud vor der Nutzung zusätzliche Einarbeitungszeit. Die Idee mittels Texteingabe zu arbeiten, erweist sich dennoch als sinnvoll, da das Tippen von Text schneller erfolgt als grafisches Modellieren. Dennoch besitzt der Cloud-Service kaum Freiheiten in der Bedienung. Das visuelle Design von Ravencloud ist reduziert gestaltet, dies stellt aber keine große Herausforderung dar, da außer der Generierung eines Prozessmodells keine weiteren Funktionalitäten vorhanden sind. So verfügt Ravencloud über keine Prozessausführung. Abbildung 18 zeigt das Interface von Ravencloud. ABBILDUNG 18: RAVENCLOUD Aus der Analyse, der in diesem Kapitel beschriebenen Konkurrenzsysteme ergibt sich Anforderung ANF-2. Anforderung ANF-2 (Prozessmodellierung mit Prozessausführung) Die Prozessmodellierung muss mit der Prozessausführung in einem zentralen System zusammengeführt werden, um einen Kontextwechsel zu vermeiden. 43
52 4 Anforderungsanalyse BENUTZERPROFILANALYSE Bei der Benutzerprofilanalyse werden die Eigenschaften der Benutzer untersucht. Das BPMS richtet sich an Benutzer, welche administrative Aufgaben erledigen. Dabei muss es sich nicht um einen Expertenarbeitsplatz handeln, da auch Benutzer ohne Vorkenntnisse das BPMS später bedienen sollen. Daher soll das BPMS besonders einfach und selbsterklärend gestaltet werden, um Benutzer beim Einstieg nicht zu überfordern. Auch die Unterteilung in erfahrene und unerfahrene Benutzer, sowie sporadische bzw. ständige Nutzung des BPMS kann nicht festgelegt werden. Sowohl Benutzer ohne Vorkenntnisse, welche eher sporadisch das BPMS nutzen, sowie der computeraffine Experte sind daher als zukünftige Benutzer mit eingeschlossen (siehe Anforderung ANF-3). Anforderung ANF-3 (Erfahrene und unerfahrene Benutzer) Durch ein intuitives, leichtes Bedienkonzept, muss das BPMS sowohl für Laien ohne Vorwissen als auch für Experten gleichermaßen ausgelegt sein. AUFGABENANALYSE In der Aufgabenanalyse werden alle Aufgaben, welche der Benutzer mit Hilfe des BPMS zu erledigen hat, erfasst und strukturiert. Dabei werden zunächst die Hauptaufgaben der Benutzer bestimmt. Die Zerlegung der Anforderungen in Arbeitspakete stellt die Basis für eine schrittweise Entwicklung des UI-Entwurfs dar [13]. Die Ergebnisse der Aufgabenanalyse werden im Detail eingeführt. Anmeldung Das Anmelden erfolgt dabei generell über die -Adresse und ein Passwort. Ist noch kein Account angelegt, muss neben der -Adresse und dem Passwort, der Name des Benutzers eingegeben werden (siehe Abbildung 19). Die Anmeldung an das BPMS soll persönlich gestaltet sein. Daher muss ein Profilbild bei Anmeldung an das BPMS wiedergegeben werden (siehe Anforderung ANF-4). 44
53 4.4 Aufgabenanalyse Anforderung ANF-4 (Anmeldung) Die Anmeldung muss generell über -Adresse und Passwort erfolgen. Wird ein Account angelegt, muss zusätzlich noch der Name des Benutzers abgefragt werden. Ein Profilbild gestaltet die Anmeldung persönlicher. «system» Anmeldung UC-1 (Account erstellen) UC-2 (Anmelden) ABBILDUNG 19: ANMELDUNG Der in Abbildung 19 vorgestellte Use Case UC-2 (Anmelden) ist in Tabelle 11 detaillierter beschreiben. Begriff Akteur Vorbedingung Auslöser Normaler Ablauf Alternativer Ablauf Beschreibung Benutzer Keine Der Benutzer meldet sich am BPMS an. 1. Der Benutzer gibt seine -Adresse und Passwort in die entsprechende Formularfelder ein. 2. Der Benutzer bestätigt seine Eingaben. Der Benutzer hat noch keinen Account angelegt. 1. Der Benutzer gibt Name, -Adresse und Passwort in die entsprechende Formularfelder ein. 2. Der Benutzer bestätigt seine Eingaben. 45
54 4 Anforderungsanalyse Nachbedingung Erfolg Nachbedingung Fehler Fehlerablauf Das BPMS zeigt die Prozessmodellübersicht an. Das BPMS zeigt nicht die Prozessmodellübersicht an. Das BPMS zeigt eine Fehlermeldung an. TABELLE 11: USE CASE UC-2 (ANMELDEN) Prozessmodellübersicht Auf der Prozessmodellübersicht müssen dem Benutzer alle existierenden Prozessmodelle zur Verfügung gestellt werden, um schnelle Einstiegspunkte in das BPMS sicherzustellen. Um einen besseren Überblick über alle Prozessmodelle zu ermöglichen, sollten diese sinnvoll gruppiert werden. Eine Gruppierung enthält dabei Prozessmodelle, sowie Dashboards oder Tabellen mit Laufzeitinformationen. Zudem muss die Prozessmodellübersicht so visualisiert und dargestellt werden, wie sie der Benutzer bereits aus anderen Anwendungen wie z.b. den Explorer unter Windows kennt. Dies fördert eine gute Orientierung im BPMS. Ein gutes Beispiel stellt das Windows 8-style UI von Microsoft (siehe Abbildung 11) dar, welches alle Apps als Kacheldesign auf einer Startseite darstellt. Weiter müssen Filtermöglichkeiten vorhanden sein, um die Komplexität der Prozessmodellübersicht minimieren zu können. Des Weiteren sollten Editierungsmöglichkeiten und die Ausführung von Prozessmodellen an Hand weniger Klicks bereits auf der Prozessmodellübersicht möglich gemacht werden (siehe Anforderung ANF-5). Dazu gehört das Erstellen, Löschen, Kopieren, Teilen sowie das Editieren von Eigenschaften eines oder mehrerer Prozessmodelle (siehe Abbildung 20). Anforderung ANF-5 (Prozessmodellübersicht) Auf der Startseite des BPMS muss ein Überblick aller existierenden Prozessmodelle gegeben sein. Eine sinnvolle Gruppierung wie z.b. durch Ordner und Filtermöglichkeiten für eine schnelle Suche müssen auf der Startseite bereitgestellt werden. Des Weiteren müssen die Eigenschaften von Prozessen bereits auf der Startseite editierbar sein. 46
55 4.4 Aufgabenanalyse «system» Prozessmodellübersicht UC-3 (Ein oder mehrere Prozessmodelle editieren) «includes» UC-4 (Prozessmodell löschen) «includes» UC-8 (Prozessmodell ausführen) UC-5 (Prozessmodelll «includes» kopieren) UC-9 (Prozessmodell öffnen) UC-10 (Neues Prozessmodell erstellen) UC-6 (Prozessmodell teilen) «includes» UC-7 (Eigenschaften editieren) ABBILDUNG 20: PROZESSMODELLÜBERSICHT Durch diese alternativen Bedienungsmöglichkeiten ist eine schnellere Bedienung im BPMS gewährleistet (siehe Kapitel 2.4.3). Der in Abbildung 20 vorgestellte Use Cases UC-9 (Prozessmodell öffnen) und UC- 10 (neues Prozessmodell erstellen) sind in Tabelle 12 und Tabelle 13 detaillierter beschrieben. Begriff Akteur Vorbedingung Auslöser Normaler Ablauf Alternativer Ablauf Beschreibung Benutzer Erfolgreiches Anmelden an das BPMS. Der Benutzer wählt ein Prozessmodell aus. 1. Auswahl einer Gruppierung von Prozessmodellen. 2. Auswahl eines Prozessmodells. Keiner 47
56 4 Anforderungsanalyse Nachbedingung Erfolg Nachbedingung Fehler Fehlerablauf Das Prozessmodell wird in der Prozessmodellübersicht angezeigt. Keiner Keiner TABELLE 12: USE CASE UC-9 (PROZESSMODELL ÖFFNEN) Begriff Akteur Vorbedingung Auslöser Normaler Ablauf Alternativer Ablauf Nachbedingung Erfolg Nachbedingung Fehler Fehlerablauf Beschreibung Benutzer Auswahl eines Prozessmodells. Der Benutzer erstellt ein neues Prozessmodell. 1. Der Benutzer wählt die Funktion Neues Prozessmodell erstellen aus. 2. Der Benutzer vergibt einen Name für das Prozessmodell und bestätigt die Texteingabe. 3. Das BPMS zeigt das neu erstellte Prozessmodell in der Prozessmodellübersicht an. Es wird ein Prozessmodell aus dem Store gekauft. 1. Der Benutzer wählt die Funktion Neues Prozessmodell erstellen aus. 2. Der Benutzer kauft einen vorgefertigtes Prozessmodell aus dem Store. 3. Das BPMs zeigt das neu gekaufte Prozessmodell in der Prozessmodellübersicht an. Das Prozessmodell wird in der Prozessmodellübersicht angezeigt. Ungültiger Name für Prozessmodell vergeben. Die Texteingabe wird vom Benutzer abgebrochen. TABELLE 13: USE CASE UC-10 (NEUES PROZESSMODELL ERSTELLEN) Generell werden Prozessmodelle im BPMS in der BPMN angezeigt. Ein Grund dafür ist, dass sich die BPMN als Prozessbeschreibungssprache im BPM durchgesetzt hat (siehe Kapitel 2.4.2). 48
57 4.4 Aufgabenanalyse Prozessmodelldarstellung Ein Prozessmodell kann sehr komplex sein, was sich durch die qualitative als auch durch die quantitative Komplexität äußern kann [35]. Daher muss neben der BPMN noch eine zweite Prozessmodelldarstellung angeboten werden, welche die quantitative Komplexität von Prozessmodellen reduziert, um auch nicht BPMN-affine Benutzer anzusprechen (siehe Kapitel 2.4.3). An Hand von Control-Elements sollte die Darstellung des Prozessmodells individuell nach den Bedürfnissen des Benutzers anpassbar sein (siehe Kapitel 2.4.2). Dabei sollen folgende Control-Elements im BPMS eingesetzt werden (siehe Tabelle 14). Control-Elements Zooming Fit-to-Page Navigation Beschreibung Durch das Zooming kann der Benutzer die Wunschgröße des Prozessmodells selbst festlegen. Dabei kann die Ansicht des Prozessmodells verkleinert oder vergrößert dargestellt werden. Das Prozessmodell wird an der Seitengröße des Content- Bereichs, in welcher das Prozessmodell dargestellt wird, so ausgerichtet, dass alle Bereiche des Prozessmodells komplett für den Benutzer sichtbar sind. Um an eine relevante Stelle im Prozessmodell schnell springen zu können, muss dem Benutzer eine schnellere Navigationsmöglichkeit gegeben sein (siehe Kapitel 2.4.3). Dadurch muss der Benutzer nicht aufwendig durch das Prozessmodell scrollen, um einen bestimmten Bereich erreichen zu können. TABELLE 14: CONTROL-ELEMENTS Prozessmodellfilter Für alle Benutzer sind nicht alle Prozesselemente gleich relevant, da der Benutzer beispielsweise nur Prozesselemente sehen möchte, in die er involviert ist. Daher müssen vordefinierte Prozessmodellfilter im BPMS bereitgestellt werden, welche die quantitative Komplexität von Prozessmodellen reduziert (siehe Kapitel 2.4.2). Dem Benutzer wird so die Möglichkeit gegeben, nach verschiedenen Kriterien das Pro- 49
58 4 Anforderungsanalyse zessmodell zu filtern, wie z.b. das Filtern nach technischen Schritten. Dadurch werden die Bedürfnisse der Endnutzer individuell berücksichtigt, da alle automatisierten Prozesselemente gefiltert werden können, wie z.b. Datenbankzugriffe. Ist ein Filter gesetzt, wird das Prozessmodell verändert angezeigt. Dadurch kann der Benutzer das Prozessmodell auf seinen Arbeitskontext zuschneiden. Daraus ergibt sich zusammenfassend folgende Anforderung (siehe Anforderung ANF-6). Anforderung ANF-6 (Prozessmodellvisualisierung) Die Darstellung des Prozessmodells muss durch geeignete Prozessmodellfilter abstrahiert und einer weiteren, einfacheren Darstellungsart geändert werden können. Zudem muss die Darstellung des Prozessmodells durch Control-Elements gegeben sein. «system» Prozessmodellvisualisierung «includes» UC-11 (Visualisierungs- Controlls anwenden) «includes» UC-12 (Zooming) UC-15 (Prozessfilter anwenden) «includes» UC-13 (Fit-to-Page) UC-16 (Prozessdarstellung ändern) «includes» UC-14 (Navigation) UC-17 (BPMN) «includes» UC-18 (Alternative Darstellungsart) ABBILDUNG 21: PROZESSMODELLVISUALISIERUNG 50
59 4.4 Aufgabenanalyse Abbildung 21 gibt einen Überblick über Use Cases im Kontext der Prozessmodellvisualisierung. Der in Abbildung 21 vorgestellte Use Case UC-18 (Alternative Darstellungsart) ist in Tabelle 15 detaillierter beschreiben. Begriff Akteur Vorbedingung Auslöser Normaler Ablauf Alternativer Ablauf Nachbedingung Erfolg Nachbedingung Fehler Fehlerablauf Beschreibung Benutzer Das Prozessmodell wird in BPMN angezeigt. Der Benutzer wählt die Funktion Umschalten auf die Prozessmodelldarstellung aus. 1. Das BPMS stellt das Prozessmodell in BPMN dar. 2. Der Benutzer wählt die Funktion Umschalten auf die Prozessmodelldarstellung aus. 3. Das BPMS stellt das Prozessmodell in anderen Prozessmodelldarstellung dar. Keiner Das Prozessmodell wird in anderen Prozessmodelldarstellung dargestellt. Keiner Keiner TABELLE 15: USE CASE UC-18 (ZWEITE DARSTELLUNGSART) Prozessmodellierung Unspezifische Prozesselemente stellen dabei die Kernelemente des Prozessmodells dar und müssen daher in der Prozessmodellierung aufgeführt sein (siehe Abbildung 22). Zu den vorkonfigurierten Prozesselementen gehören beispielsweise eine Mailing-oder Dateiablage auf Dropbox. Unspezifische Prozesselemente beinhalten dabei nicht vorkonfigurierte Prozesselemente. Dazu gehören: Aktivität, XOR-Gateway, AND-Gateway, ein leerer Zweig und eine Schleife. Daraus ergibt sich folgende Anforderung für die Prozessmodellierung (siehe Anforderung ANF-7). 51
60 4 Anforderungsanalyse Anforderung ANF-7 (Prozessmodellierung) Für die Prozessmodellierung muss eine Liste von unspezifischen und vorkonfigurierten Prozesselementen bereitgestellt werden. Zudem müssen Prozesselemente einfach aus dem Prozessmodell wieder entfernt werden können. «system» Prozessmodellierung «includes» UC-20 (Unspezifische UC-19 (Prozesselemente Prozesselemente) einfügen) «includes» UC-22 (Prozesselemente löschen) UC-21 (Vorkonfigurierte Prozesselemente) ABBILDUNG 22: PROZESSMODELLIERUNG Der in Abbildung 22 vorgestellte Use Case UC-19 (Prozesselemente einfügen) ist in Tabelle 16 detaillierter beschrieben, in der in das Prozessmodell eine Aktivität eingefügt wird. Begriff Akteur Vorbedingung Auslöser Normaler Ablauf Alternativer Ablauf Beschreibung Benutzer Auswahl eines Prozessmodells Der Benutzer wählt die Funktion Prozesselemente einfügen aus. 1. Das BPMS stellt eine Liste von unspezifischen und spezifischen Prozesselementen bereit. 2. Der Benutzer wählt aus der Liste von unspezifischen Prozesselementen eine Aktivität aus. 3. Im Prozessmodell wird die Aktivität dargestellt. Keiner 52
61 4.4 Aufgabenanalyse Nachbedingung Erfolg Nachbedingung Das Prozessmodell wird mit einer neuen Aktivität angezeigt. Es wurde das falsche Prozesselement ausgewählt. Fehler Fehlerablauf Der Benutzer entfernt das Prozesselement aus dem Prozessmodell. TABELLE 16: USE CASE UC-19 (AKTIVITÄT EINFÜGEN) Um Prozessmodelle klassifizieren und charakterisieren zu können, werden folgende Eigenschaften eines Prozessmodells gespeichert. Prozessmodellbeschreibung Eine Prozessmodellbeschreibung ermöglicht eine genauere Erläuterung des Prozessmodells, da allein die Vergabe des Prozessnamens nicht ausreichend ist. Diese kann vom Benutzer hinterlegt werden. Vorschauanzeige Neben der textuellen Spezifikation durch den Prozessmodellnamen sollte ein Prozessmodell sich auch visuell durch eine Vorschauanzeige von den anderen Prozessmodellen differenzieren können. Daher müssen Prozessmodelle in der Prozessmodellübersicht neben deren Name, auch durch einen Bildausschnitt des Prozessmodells präsentiert werden. Dadurch wird der Wiedererkennungswert erhöht und zugleich der Gedächtnisspeicher des Benutzers entlastet (siehe Kapitel 2.4.3). Eine alternative Vorschauanzeige stellen Icons dar, welche für das Prozessmodell hinterlegt werden können. Anhänge Auch Anhänge (engl.: Attachments), wie beispielsweise Textdokumente und Formulare, welche im Kontext des Prozessmodells benötigt werden, müssen angefügt werden können. Benutzerrechte Die Vergabe von Benutzerrechten (engl.: Access Rights) für ein Prozessmodell ist essentiell, da dadurch ein Rollenkonzept realisiert werden kann, in welcher nur aus- 53
62 4 Anforderungsanalyse gewählte Benutzer auf Prozessmodelle zugreifen können. Für das BPMS muss daher ein vollständiges Berechtigungskonzept vorliegen. Beispielsweise kann der Abteilungsleiter alle Prozessmodelle der Mitarbeiter sehen; der Mitarbeiter jedoch nur seine zugehörigen Prozessmodelle (siehe Tabelle 17). Benutzerrechte Ansicht (engl.: View) Editieren (engl.: Edit) Ausführen (engl.: Run) Beschreibung Der Benutzer hat nur Rechte zur Ansicht des Prozessmodells und keine Editier- und Ausführungsrechte. Neben dem Recht zur Ansicht kann der Benutzer das Prozessmodell auch bearbeiten. Hierbei verfügt der Benutzer über drei Rechte. Neben dem Ansichts- und Editier-Recht, hat er auch das Recht einen Prozessmodell auszuführen. TABELLE 17: ABSTUFUNG DER BENUTZERRECHTE Daraus ergibt sich Anforderung ANF-8 für die Editierung von Prozessmodellen. Anforderung ANF-8 (Prozessmodelleditierung) Eigenschaften von Prozessmodellen müssen aus einem Prozessmodellname, einer Prozessmodellbeschreibung, ein Icon für die Vorschauanzeige, Anhängen und Benutzerrechten bestehen. Benutzerrechte werden dabei in Ansicht, Editieren und Ausführen unterteilt. Prozesselemente editieren Neben der Festlegung von Eigenschaften, welche das Prozessmodell als Ganzes beschreibt, sollten auch Eigenschaften einzelner Prozesselementen bestimmbar sein. Dazu gehört neben dem Namen des Prozesselements (engl.: Label) und dem Prozesselementtyp, eine Prozesselementbeschreibung, sowie das Hinterlegen von Daten und Anhängen, welche z.b. eine Arbeits- oder Prozesselementbeschreibung sein kann. Auch Formulare, welche der Benutzer noch nicht automatisiert hat, aber für die Ausführung gebraucht werden, müssen hinterlegbar sein (siehe Anforderung ANF-9). Des Weiteren muss auch die Vergabe von Benutzerrechten für eine 54
63 4.4 Aufgabenanalyse einzelne Aktivität gewährleistet sein. Benutzer, welche für die Erledigung einer bestimmten Aktivität zuständig sind, werden im BPMS als Assigned Users bezeichnet. Anforderung ANF-9 (Prozesselemente editieren) Eigenschaften einzelner Prozesselemente müssen neben dem Namen, dem auch eine Beschreibung besitzen. Hinterlegte Daten und der Aktivitätstyp müssen zusätzlich in der Aktivität aufgeführt sein. Zudem müssen Anhänge und Benutzerrechte für eine Aktivität hinterlegbar sein. Assigned Users können das Benutzerrecht zum Editieren und Ausführen beinhalten. Ist der Personalabteilung beispielsweise das Benutzerrecht zugewiesen worden, so liegt es in ihrem Zuständigkeitsbereich die zugewiesene Aktivität zu erledigen. Zudem müssen generelle Prozesselement gelöscht werden können. «system» Prozessmodelleditierung UC-23 (Prozessmodell- beschreibung editieren) UC-24 (Icon hinzufügen) «includes» UC-27 (Ansicht) UC-25 (Anhänge einfügen) «includes» UC-26 (Benutzerrechte vergeben) «includes» UC-28 (Editieren) UC-30 (Prozesselemente editieren) UC-29 (Ausführen) ABBILDUNG 23: PROZESSMODELLEDITIERUNG 55
64 4 Anforderungsanalyse Hinterlegte Daten, welche als Outputs und Inputs gruppiert werden, müssen ebenso löschbar sein. In Abbildung 23 ist ein Überblick zu allen Funktionalitäten der Editierung von Prozesselemente gegeben. Der in Abbildung 23 vorgestellte Use Case UC-28 (Editieren), ist in Tabelle 18 detaillierter beschreiben. Begriff Akteur Vorbedingung Auslöser Normaler Ablauf Alternativer Ablauf Nachbedingung Erfolg Nachbedingung Fehler Fehlerablauf Beschreibung Benutzer Benutzer darf anderen Benutzern Editierrechte zuweisen. Der Benutzer wählt die Funktion Benutzerrechte hinzufügen aus. 1. Das BPMS stellt eine Liste von allen Benutzern zur Verfügung. 2. Der Benutzer wählt aus der Liste von Benutzern einen aus und fügt diesen hinzu. 3. Dem Benutzer werden Editierrechte vergeben. 4. Das BPMS zeigt die Editierrechte des Benutzers an. Benutzer hat bereits Benutzerrechte. 1. Editierrechte werden dem Benutzer vergeben. 2. Das BPMS zeigt Editierrechte des Benutzers an. Der ausgewählte Benutzer hat Editierrechte. Keiner Keiner TABELLE 18: USE CASE UC-28 (EDITIEREN) Prozessausführung Bei der Prozessausführung muss dem Benutzer ein Überblick bereits existierender Instanzen, d.h. laufender und abgeschlossener Instanzen, gegeben werden. Neben dem Prozessmodell- und Instanzname, muss auch der Fortschritt des Prozessmodells angezeigt werden, d.h. wie weit das Prozessmodell bereits ausgeführt wurde. Die Anzeige des Fortschrittes gibt dem Benutzer Rückmeldung auf seinen Arbeitsfortschritt, was ihn bei der Erledigung seiner Aufgaben unterstützt (siehe Kapitel 2.3.3). Weiter sollte zu jeder ausgeführten Aktivität der Name des Benutzers mit Datum 56
65 4.4 Aufgabenanalyse dargestellt werden. Dies gibt Benutzern Rückschluss darauf, wann und von wem ein Prozesselement ausgeführt wurde. Die essentiellste Zusatzinformation stellt das Fertigstellungsdatum dar, d.h. bis wann eine Aktivität spätestens erledigt sein soll. Ein zeitlicher Rahmen für die Aufgabenbewältigung muss zu jeder Instanz aufgeführt sein (siehe Kapitel 2.3.3). Alle laufenden Instanzen müssen zu jedem Zeitpunkt abbrechbar sein. Dem Benutzer muss zudem die Möglichkeit gegeben sein, eine fehlerhafte Bedienung durch versehentlichen Start einer Prozessausführung korrigieren zu können (siehe Kapitel 2.4.3). Neben dem Überblick über laufende und abgeschlossene Instanzen, muss das Erstellen einer neuen Instanz möglich sein. Da auch Prozessmodelle vorliegen können, welche noch keine Programmierlogik besitzen, müssen diese ebenfalls ausführbar sein, um eine konsistente Bedienung für den Benutzer zu gewährleisten. Folglich soll ein initiales Prozessmodell als eine Art Checkliste ausführbar sein. Dadurch kann sich der Benutzer Feedback zum Fortschritt einholen. Auch Prozessmodelle, welche bereits hinterlegte Datenelemente besitzen, müssen ausführbar sein. Diese hinterlegten Datenelemente sind während der Ausführung für den Benutzer editierbar, wie z.b. ein Formular mit Reisedaten, was vom Benutzer ausgefüllt werden muss. Aktivitäten, welche nicht im Tätigkeitsbereich des Benutzers liegen, müssen dem Benutzer kenntlich gemacht werden. Jede Aktivität muss Zusatzinformationen bei der Ausführung für den Benutzer bereitstellen. Auch hier muss zu jeder ausgeführten Aktivität der Name des Benutzers und das Datum sichtbar gemacht werden. Die Möglichkeit der Kommunikation zu einer Aktivität muss zudem gegeben sein, um Bemerkungen, Anregungen oder auftretende Schwierigkeiten mit Benutzern diskutieren zu können (siehe Kapitel 2.3.3). Zudem muss das Hinzufügen von Anhängen gegeben sein. Daraus ergibt sich Anforderung ANF
66 4 Anforderungsanalyse Anforderung ANF-10 (Prozessausführung) In der Prozessausführung müssen laufende und abgeschlossene Instanzen dargestellt werden. Prozessmodell- und Instanznamen, sowie der Fortschritt müssen aufgeführt sein. Generell müssen neue Instanzen erzeugbar und laufende Instanzen abbrechbar sein. Abgeschlossene Aktivitäten werden mit Namen und Datum des Benutzers präsentiert, nicht abgeschlossene Aktivitäten mit dem Fertigstellungsdatum. Eine Kommentarfunktion muss für einen sozialen Austausch zwischen den Benutzern gegeben sein. Abbildung 24 gibt einen Überblick über alle Funktionalitäten der Prozessausführung, welche das BPMS erfüllen muss. «system» Prozessausführung UC-31 (Prozessmodell ausführen) UC-34 (Instanz abbrechen) «includes» UC-32 (Neue Instanz erstellen) «includes» UC-33 (Bereits laufende Instanz) UC-35 (Prozessmodelleigenschaften anzeigen) UC-36 (Prozesselementeigenschaften anzeigen) UC-37 (Kommentar erstellen) ABBILDUNG 24: PROZESSAUSFÜHRUNG Der in Abbildung 24 vorgestellte Use Case UC-31 (Prozessmodell ausführen) ist in Tabelle 19 detailliert dargestellt. 58
67 4.4 Aufgabenanalyse Begriff Akteur Vorbedingung Auslöser Normaler Ablauf Alternativer Ablauf Nachbedingung Erfolg Nachbedingung Fehler Fehlerablauf Beschreibung Benutzer Auswahl eines Prozessmodells Der Benutzer wählt die Funktion Prozessmodell ausführen aus. 1. Der Benutzer startet die Prozessausführung. 2. Das BPMS erzeugt eine neue Instanz aug Basis des Prozessmodells. Der Benutzer hat bereits Benutzerrechte. Keiner Ausgeführte Instanz des Prozessmodells wird angezeigt. Der Benutzer stoppt die Prozessausführung. 1. Das BPMS bricht die Prozessausführung der Instanz ab und ordnet diese bei den abgeschlossenen Instanzen ein. TABELLE 19: USE CASE UC-31 (PROZESSMODELL AUSFÜHREN) Datenelemente Datenelemente können im Prozessmodell sowohl als einfache Datentypen, als auch aus komplexen Datentypen, sogenannte Datenobjekte hinterlegt werden. Datenelemente, welche im Prozessmodell bereits hinterlegt sind, müssen für den Benutzer sichtbar gemacht werden. Dadurch weiß der Benutzer, welche Datenelemente bereits hinterlegt wurden (siehe Kapitel 2.4.3). Neben der Darstellung von bereits verwendeten Datenelementen, müssen neue Datenelemente im Prozessmodell hinterlegbar sein (siehe Abbildung 25). Datenelemente müssen sowohl geschrieben als auch gelesen werden können. Zudem muss für das Anlegen von neuen Datenelementen ein Set von vordefinierten Datenelementen und Datenobjekte, bereitgestellt werden, wie z.b. Reisedaten für eine Reisekostenabrechnung. In die einzelnen Parameter eines Datenelements muss eingesehen werden können, um den Be- 59
68 4 Anforderungsanalyse nutzer Feedback über den Inhalt des Datenelements zu geben. So beinhaltet beispielsweise das Datenobjekts Reisedaten, neben dem Vor- und Nachname, den Grund der Reise, den Zielort und eine Telefonnummer. Anforderung ANF-11 (Datenelemente) Eine Übersicht bereits hinterlegter Datenelemente muss für den Benutzer sichtbar gemacht werden. Das Schreiben bzw. Lesen von Datenelementen muss gegeben sein, sowie das Einsehen von Parametern in das Datenelement. Abbildung 25 zeigt das Use Case-Diagramm mit Use Cases im Kontext von Datenelementen, in der eine Übersicht über alle Funktionalitäten gegeben wird. «system» Datenelemente UC-38 (Datenelement hinzufügen) UC-41 (Datenelement löschen) «includes» UC-39 (Datenelement lesen) «includes» UC-40 (Datenelement schreiben) UC-42 (Parameter von Datenobjekt anzeigen) UC-43 (Hinterlegtes Datenelement ansehen) ABBILDUNG 25: DATENELEMENTE Der in Abbildung 25 vorgestellte UC40 Datenelement schreiben ist in Tabelle 20 detailliert ausgeführt. 60
69 4.4 Aufgabenanalyse Begriff Akteur Vorbedingung Auslöser Normaler Ablauf Alternativer Ablauf Nachbedingung Erfolg Nachbedingung Fehler Fehlerablauf Beschreibung Benutzer Auswahl eines Prozessmodells. Der Benutzer wählt die Funktion Datenelement einfügen aus. 1. Das BPMS stellt eine Liste von Datenelementen bereit. 2. Der Benutzer wählt ein Datenelement aus. 3. Das BPMS zeigt das Datenelement mit den bereits hinterlegten Datenelementen an. 4. Das BPMS zeigt die Funktionalität Datenelement lesen oder schreiben an. 4. Der Benutzer wählt die Funktion Datenelement schreiben aus. 5. Das BPMS stellt das geschriebene Datenelement dar. Keiner Schreibendes Datenelement ist im Prozessmodell hinterlegt. Falsches Datenelement zum Schreiben verwendet. Der Benutzer wählt die Funktion geschriebenes Datenelement löschen aus. 1. Der Benutzer löscht das geschrieben Datenelement. 2. Das BPMS entfernt das geschriebene Datenelement aus dem Prozessmodell. TABELLE 20: USE CASE UC-40 (DATENELEMENT SCHREIBEN) Store mit automatisierten Prozessmodellen Die Möglichkeit bestimmte Prozessmodelle an Hand von vordefinierten Prozessmodellen zu automatisieren, beschleunigt Arbeitsabläufe im BPMS. Daher muss im BPMS ein Store vorhanden sein, in dem vorkonfigurierte Prozessmodelle gekauft werden können (siehe Abbildung 26). Dabei sollten automatisierte Prozessmodelle im Store analog zur Prozessmodellübersicht dargestellt, um eine konsistente Gestaltung des BPMS zu bewahren (siehe Kapitel 2.4.2). Dabei muss eine Bewertung und Anzahl an Downloads zu den einzelnen Prozessmodellen vorliegen. Dadurch 61
70 4 Anforderungsanalyse kann der Benutzer schnell erfassen, welche Prozessmodelle im Store eine gute Kosten-Nutzen-Bilanz besitzen (siehe Abbildung 26). Zudem kann der Benutzer zum Prozessmodell selbst eine Bewertung vornehmen. Die Möglichkeit, Kritik oder Anregungen zu einem Prozessmodell zu verfassen, muss durch eine Kommentarfunktion gegeben sein. Nach Kauf kann das automatisierte Prozessmodell genutzt und nach den Bedürfnissen des Benutzers weiter bearbeiten werden. Daraus ergibt sich Anforderung ANF-13. Anforderung ANF-12 (Store) Automatisierte Prozessmodelle müssen für den Benutzer in einem Store zugänglich gemacht werden. Diese müssen an Hand von einer Bewertung, Anzahl an Downloads und einer Kommentarfunktion selektierbar sein. «system» Store UC-44 (Prozessmodell kaufen) UC-45 (Prozessmodell bewerten) UC-46 (Kommentar erstellen) ABBILDUNG 26: STORE Der in Tabelle 21 vorgestellte Use Case UC-44 (Prozessmodell kaufen) ist in Tabelle 21 detailliert beschrieben. Begriff Akteur Vorbedingung Auslöser Beschreibung Benutzer Keine Der Benutzer wählt die Funktion Prozessmodell aus Store kaufen aus. 62
71 4.4 Aufgabenanalyse Normaler Ablauf Alternativer 1. Das BPMS stellt vorkonfigurierte Prozessmodelle bereit. 2. Der Benutzer wählt ein Prozessmodell aus. 3. Der Benutzer bestätigt den Kauf des Prozessmodells. 4. Das BPMS zeigt das gekaufte Prozessmodell in der Prozessmodellübersicht an. Keiner Ablauf Nachbedingung Erfolg Nachbedingung Gekaufter Prozessmodell wird zu den bereits bestehenden Prozessmodellen hinzugefügt. Falsches Prozessmodell gekauft. Fehler Fehlerablauf Der Benutzer löscht das Prozessmodell aus dem BPMS TABELLE 21: USE CASE UC-44 (PROZESSMODELL KAUFEN) Timeline Die Rückmeldung des Ausführungsfortschritts von Prozessmodellen ist wichtig für den Benutzer (siehe Kapitel 2.3.3). Daher sollte der zeitliche Verlauf einer Instanz eines Prozessmodells in einer Timeline präsentiert werden. Der Ablauf kann beispielsweise den Kauf eines Prozessmodells, verschiedene Modellierungsänderungen bis hin zu allen Instanzen enthalten. Die Historie des Prozessmodells muss daher in der Timeline des BPMS aufgezeigt werden (siehe Abbildung 27). Auch prozessmodellübergreifende Vergleiche müssen zudem im BPMS enthalten sein. Da die Darstellung von Historien sehr komplex sein kann, müssen bestimmte Filter angeboten werden, um die Anzahl an Informationen zu reduzieren. Dazu gehört beispielsweise die Filterung nach laufenden bzw. abgeschlossenen Instanzen, aktivierten bzw. nicht aktivierten Aktivitäten, sowie Benutzerrechten. Neben der Historie müssen dem Benutzer auch Deadlines von Prozessmodelle angezeigt werden. Dies stützt den Benutzer bei der Bearbeitung von seinen dringlichen Aufgaben, welche zeitnah bearbeitet werden müssen. Ähnlich einer To-do-Liste ist dem Benutzer so schnell ersichtlich, welche Prozessmodelle, welche Priorität haben. Daraus ergibt sich die Anforderung ANF
72 4 Anforderungsanalyse Anforderung ANF-13 (Timeline) Eine Historie für Prozessmodelle muss den zeitlichen Verlauf für den Benutzer sichtbar machen. Durch Filtern muss die Anzeige der Historie reduzierbar sein. Zudem müssen dem Benutzer Prozessmodelle, welche in naher Zukunft bearbeitet werden sollten, gesondert angezeigt werden. «system» Timeline UC-47 (Historie von Prozessmodell ansehen) UC-48 (Nach Eigenschaften von Prozessmodellen filtern) ABBILDUNG 27: TIMELINE Der in Abbildung 27 vorgestellte Use Case UC-47 (Historie von Prozessmodell ansehen), ist in Tabelle 22 detaillierter beschreiben. Begriff Beschreibung Akteur Vorbedingung Auslöser Benutzer Prozessmodell existiert im BPMS. Der Benutzer wählt die Funktion Timeline anzeigen aus. Normaler Ablauf 1. Der Das BPMS zeigt die Historie des Prozessmodells in der Timeline an. Alternativer Keiner Ablauf Nachbedingung Timeline mit Prozessmodell wird angezeigt. Erfolg 64
73 4.4 Aufgabenanalyse Nachbedingung Fehler Fehlerablauf Keiner Keiner TABELLE 22: USE CASE UC-47 (HISTORIE VON PROZESSMODELLEN ANSEHEN) Nachrichtensystem Die Möglichkeit über Aufgaben und auftretende Schwierigkeiten zu diskutieren und sich mit anderen Benutzern auszutauschen, ist bereits als Bestandteil in der Bewertung von Arbeitstätigkeit in Kapitel aufgeführt. Über ein Nachrichtensystem muss dem Benutzer die Möglichkeit gegeben sein, Informationen mit anderen Benutzern auszutauschen (siehe Abbildung 28). Dabei müssen Nachrichten zu einem konkreten Prozessmodell oder allgemeine Nachrichten hinterlegbar sein, wie z.b. die Änderung einer bestimmten Aktivität. Nachrichten müssen generell die Diskussion unter den Mitarbeitern für die Editierung einzelner Aktivitäten unterstützen (siehe Abbildung 28). Dadurch kann die Arbeit effektiver und effizienter gestaltet werden, in dem Diskussionen über ein komplettes Prozessmodell, sowie Instanzen oder einzelne Aktivitäten möglich sind (siehe Anforderung ANF-14). Anforderung ANF-14 (Nachrichtensystem) Der soziale Austausch mit Hilfe von Nachrichten für Prozessmodelle, Prozessinstanzen oder Aktivitäten muss gewährleistet sein. Um den zeitlichen Rahmen dieser Arbeit nicht zu sprengen, wurde das Nachrichtensystem im UI-Entwurf nicht weiter verfolgt. 65
74 4 Anforderungsanalyse «system» Nachrichtensystem UC-49 (Nachricht erstellen) UC-53 Nachricht löschen «includes» UC-50 (Für ein Prozessmodell) «includes» UC-51(Für eine Instanz) «includes» UC-52 (Für eine Aktivität) ABBILDUNG 28: NACHRICHTENSYSTEM Profileinstellung Einstellungen zum Profil des Benutzers im BPMS müssen im BPMS editierbar sein. Dazu gehören der Vorname, Nachname und die -Adresse. Des Weiteren ist auch die Änderung der verwendeten Landessprache im BPMS für den Benutzer gegeben. Auch das Profilbild des Benutzers muss man nachträglich ändern können (siehe Abbildung 29). Durch das Bereitstellen einer Profileinstellung, kann der Benutzer Einstellungen individuell nach seinen Gegebenheiten und Wünschen anpassen (siehe Kapitel 2.4.2). Daraus ergibt sich Anforderung ANF-15. Anforderung ANF-15 (Profileinstellung) Einstellungen zum Benutzer müssen nachträglich editierbar sein. Dazu gehören der Vorname, Nachname, -Adresse, die Landessprache sowie das Profilbild. 66
75 4.4 Aufgabenanalyse «system» Profileinstellung UC-54 (Benutzername editieren) UC-55 ( -Adresse editieren) UC-56 (Landessprache ändern) UC-57 (Profilbild hochladen) ABBILDUNG 29: PROFILEINSTELLUNG Der in Abbildung 29 vorgestellte Use Case UC-57 (Profilbild hochladen) ist in Tabelle 23 detailliert beschrieben. Begriff Beschreibung Akteur Vorbedingung Auslöser Benutzer Keine Der Benutzer lädt sein Profilbild hoch. Normaler Ablauf 1. Der 1. Benutzer wählt die Funktion Profilbild hochladen in Profileinstellung aus. 2. Der Benutzer bestimmt ein Profilbild, welches hochgela- den werden soll. Alternativer Ablauf 3. Der Benutzer bestätigt seine Auswahl. Der Benutzer hat bereits ein Profilbild hochgeladen. 1. Der Benutzer wählt die Funktion Profilbild ändern aus. 2. Der Benutzer bestimmt ein Profilbild, welches hochgela- 67
76 4 Anforderungsanalyse den werden soll. 3. Der Benutzer bestätigt seine Auswahl. Nachbedingung Erfolg Nachbedingung Fehler Fehlerablauf Das BPMS zeigt das hochgeladene Profilbild an. Es wird kein hochgeladenes Profilbild angezeigt. Das Hochladen des Profilbildes schlägt fehl. Das BPMS zeigt eine Fehlermeldung an. TABELLE 23: USE CASE UC-57 (PROFILBILD HOCHLADEN) UMGEBUNGSBEDINGUNGEN Die Analyse der physikalischen Arbeitsumgebung des BPMS wird genauer untersucht [13]. Beim BPMS beläuft sich die Arbeitsumgebung auf ein Büro oder ein ähnliches Umfeld. D.h. Schutzmaßnahmen gegen Vandalismus oder ähnliches muss nicht berücksichtigt werden. Generell müssen aber Arbeitsplätze, in der das BPMS ausgeführt werden soll, spezielle Anforderungen erfüllen, wie z.b. die DIN Ergonomische Anforderungen für Bürotätigkeiten mit Bildschirmgeräten definiert [36]. Die Vorgabe eines hellen, freundlichen Arbeitsplatzes ist beispielsweise darin aufgeführt. Folglich bietet es sich an das BPMS ebenfalls hell zu gestalten, um etwaige Spiegelungen der Oberfläche entgegenzuwirken (siehe Anforderung ANF- 16). Anforderung ANF-16 (Freundliches Design) Das visuelle Design ist hell und freundlich zu gestalten. Ein harmonisches Farbkonzept soll dabei die Ästhetik des Designs unterstreichen. Eine weitere Anforderung der Bildschirmarbeitsverordnung ist zudem: [..] die auf dem Bildschirm dargestellten Zeichen müssen scharf, deutlich und ausreichend groß sein sowie einen angemessenen Zeichen- und Zeilenabstand haben [36]. 68
77 4.6 Hardware- und Software-Randbedingungen Aus dieser Vorgabe wird die Anforderung abgeleitet, dass die verwendete Schriftgröße groß genug gewählt werden muss, so dass der Einsatz einer geeigneten Schriftart und Satzform den Lesefluss begünstigen (siehe Anforderung ANF-18). Anforderung ANF-17 (ausreichende Schriftgröße) Die Schrift sollte groß genug sein, um eine gute Lesbarkeit zu gewährleisten. Die Lesbarkeit soll zudem durch eine geeignete Schriftart manifestiert werden. HARDWARE- UND SOFTWARE-RANDBEDINGUNGEN Die Entwicklung des UI-Entwurfs wird auch von Hardware- und Software-Randbedingungen beeinflusst. Eine Bildschirmauflösung von mindestens 1024x768 Pixel sollte gegeben sein [37]. Des Weiteren ist eine Browser- und Plattformunabhängigkeit wünschenswert, so dass alle Benutzer auf das BPMS zugreifen können. Da die Arbeit sich nicht tiefer mit der Implementierung beschäftigt, wird dieser Gesichtspunkt auch nicht detaillierter diskutiert. Anforderung ANF-18 (SW- und HW-Randbedingungen) Eine gute Bildschirmauflösung, Browser- und Plattformunabhängigkeit muss gewährleistet sein. GENERELLE ENTWURFSPRINZIPIEN Diese Arbeit orientiert sich an den generellen Entwurfsprinzipien (siehe Kapitel 2.4), als auch den psychologischen Grundlagen für die Systementwicklung (siehe Kapitel 2.3 ).Während der UI-Entwurfsphase werden auch systemspezifische Gestaltungsregeln definiert, die sogenannten UI-Style-Guides. Diese werden in Kapitel 5 detailliert vorgestellt. USABILITY-ZIELE Eine verständliche Informationsarchitektur im BPMS soll gewährleistet sein. Daher sollen Informationen, welche für den Benutzer bereitgestellt werden, leicht verständlich und strukturiert aufbereitet sein (siehe Anforderung ANF-19).Dadurch können Informationen intuitiv vom Benutzer gefunden werden [12]. 69
78 4 Anforderungsanalyse Anforderung ANF-19 (Verständliche Informationsarchitektur) Es sollen nur Informationen angezeigt werden, welche im aktuellen Kontext vom Benutzer benötigt werden. Generell muss eine Informationsfilterung und verdichtung, sowie eine geeignete Informationsaufbereitung ermöglicht werden. Der Benutzer soll beispielsweise seine Prozessmodelle nach bestimmten Eigenschaften sortieren bzw. filtern können. Aber auch die Navigation spielt eine entscheidende Rolle (siehe Anforderung ANF- 20). Der Benutzer sollte sich unabhängig davon, an welchem Punkt er sich gerade im BPMS befindet, im Klaren sein, wo er sich gerade befindet und wie er weiter oder zurück navigieren kann. Dadurch kann der Benutzer die gewünschten Informationen finden und auf Seiten des BPMS navigieren, ohne zusätzliche Denkarbeit zu leisten [12]. Anforderung ANF-20 (Verständliches Navigationskonzept) Der Benutzer sollte durch eine gute Navigation sich im BPMS zurecht finden können. Breadcrumbs, welche die aktuelle Hierarchieebene des BPMS darstellen, sollen ihn dabei zusätzlich unterstützen. Interaktionselemente des BPMS sollten immer nach einem wiederholten Muster dargestellt werden, d.h. nach einem einheitlichen Interaktionsmuster. Dabei gibt es bereits etablierte Standardlösungen, wie beispielsweise Buttons, Checkboxen oder Menüs. Diese Interaktionsmuster können je nach Problemstellung miteinander kombiniert werden und den Einstieg durch bereits bekannte Interaktionsmuster zu vereinfachen (siehe Anforderung ANF-21). Das generelle Designprinzip für eine einfache Interaktion heißt keep it simple and stupid (KISS) [38]. Anforderung ANF-21 (Einfache Interaktion) Das Interaktionsmuster sollte intuitiv sein und eine einfache Interaktion gewährleisten. 70
79 4.8 Usability-Ziele Das BPMS sollte dem Benutzer stets über den aktuellen Systemstatus informieren. Daher ist es wichtig, dass jede Aktion des Benutzers ein Feedback liefert. Klare und konsistente Feedbacks geben Aufschluss darüber, ob eine Aktion erfolgreich ausgeführt wurde oder nicht. Anfänger sollten in ihrem Arbeitsfluss gestützt werden und benötigen zudem eine stärkere Unterstützung. Durch das Ergänzen von Benutzerhilfen, werden einzelne Funktionen des BPMSs für den Benutzer verständlich erklärt (siehe Anforderung ANF-22). Anforderung ANF-22 (Benutzerhilfen) Unabhängig von dem Erfahrungswert des Benutzers, sollte dieser bei Bedarf Informationen einholen können bzw. Feedback auf seine Aktionen erhalten. Dies soll durch den Einsatz von Dialogen, Tool-Tips, Wasserzeichen oder Suchfunktionen ermöglicht werden. Da Anfänger eine steile Lernkurve haben, sollte für fortgeschrittene Benutzer das BPMS durch Expertenfunktionen (siehe Anforderung ANF-23) optimiert werden, wie z.b. das Verwenden von regulären Ausdrücken in der Suchfunktion, Verwenden von Tastenkürzeln, etc. Durch das Anbieten von solchen Expertenfunktionen, kann die Arbeitszeit weiter minimiert werden. Anforderung ANF-23 (Expertenfunktionen) Benutzer, welche häufig das BPMS verwenden, sollen in ihrer Arbeit effizient unterstützt werden. Tastenkürzel und Kontextmenüs sollen beispielsweise für den Experten zur Verfügung stehen. Unabhängig davon ob es sich um einen Anfänger oder einen Experten handelt, liegt es in der menschlichen Natur, dass Fehler gemacht werden. Durch ein entsprechendes Design kann Abhilfe geschaffen werden, um das Auftreten von Fehlern zu vermindern. Dazu werden beispielsweise unzulässige Aktionen deaktiviert oder ausgeblendet. Tritt ein Fehler dennoch auf, sollte durch eine klare Sprache eine Fehlermeldung erfolgen. Des Weiteren sollte durch die Fehleranzeige ersichtlich sein, wie der Fehler behoben werden kann (siehe Anforderung ANF-24). 71
80 4 Anforderungsanalyse Anforderung ANF-24 (Fehlermeldungen) Das BPMS sollte generell unzulässige Aktionen sperren, um Fehler zu vermeiden. Fehlermeldungen sollten deutlich kenntlich gemacht werden und in einer verständlichen Sprache formuliert sein. Diese qualitativen Usability-Ziele gelten dabei als Vorgabe für den UI-Entwurf des BPMS (siehe Kapitel 5). ZUSAMMENFASSUNG In diesem Kapitel wird das BPMS seitens der Anforderungen des Benutzers untersucht, d.h. wie er welche Aufgaben im Arbeitsablauf durchführt [39]. Die ermittelten Anforderungen wirken sich direkt auf die Funktionsblöcke im Interaktionsdesign aus. Daher ist diese Phase essentiell, da sie den UI-Entwurf maßgeblich beeinflusst. Dabei werden noch keine konkreten Lösungen aufgezeigt, sondern nur zugrundeliegende Anforderungen, welche das BPMS erfüllen muss. Use Case-Diagramme dienen dabei als Übersicht, in welcher alle Funktionen aufgezeigt werden, was das BPMS zukünftig leisten muss. Durch Use Cases werden einige Funktionen im Detail beschrieben und der Standardablauf des BPMS, sowie mögliche Alternativ- und Fehlerabläufe dargestellt. Die Bestimmung von Anforderungen stellen sowohl die Grundlage für den UI-Entwurf, als auch die Basis für eine gute User Experience dar (siehe Kapitel 2.4.5). 72
81 5 UI-ENTWURF Der Benutzer möchte seine Zeile möglichst schnell, effektiv und zufriedenstellend erreichen. Daher ist die Entwicklung eines guten Interaktionsdesigns elementar wichtig. Aus diesem Grund sollten die zu gestalteten Dialoge für das BPMS, möglichst wenig Interaktionen benötigen d.h. effizient sein, nützliche Optionen und Befehle bereitstellen d.h. effektiv sein und den Benutzer im Ergebnis zufriedenstellen [40]. Diese drei Aspekte werden unter dem Begriff Usability zusammengefasst (siehe Kapitel 2.2.1), was bei der Entwicklung des UI-Entwurfs berücksichtigt wird. Der Fokus in diesem Kapitel bezieht sich dabei auf die Funktionalität des BPMS und nicht auf das visuelle Design. In Kapitel 5.1 wird das Interaktionsdesign sowie das Navigationskonzept des BPMS vorgestellt (siehe Abbildung 30). Das Interaktionsdesign wird mit Hilfe von Wireframes verdeutlicht. Anschließend wird in Kapitel 5.2 die Wireframes evaluiert und neue Lösungsansätze entwickelt. ABBILDUNG 30 UI-ENTWURF 73
82 5 UI-Entwurf Die Wireframes werden in Kapitel 5.3 als Mockup-Screens ausgearbeitet und im folgenden Kapitel 5.4 nochmals evaluiert. Das fertige visuelle Design des BPMS (siehe Kapitel 5.5) und der fertige UI-Entwurf (siehe Kapitel 5.6) runden dieses Kapitel ab. KONZEPTUELLES UI-MODELL UND UI-MOCKUPS Die Entwicklung eines Interaktionsdesigns für das BPMS stellt ein iterativer Prozess dar, welcher schrittweise aufgebaut ist [40]. Zunächst wird ein Interaktionsstil festgelegt, was in Kapitel beschrieben wird. Anschließend werden an Hand den definierten Anforderungen und Use Cases zusammengehörige Funktionsblöcke definiert und auf die passenden Dialoge verteilt (siehe Kapitel 5.1.2). Dadurch werden die Funktionsblöcke in eine richtige Reihenfolge gebracht und eine sinnvolle Platzierung innerhalb des Fensters definiert. Dies stellt die Basis für ein erstes Navigationskonzept (siehe Kapitel 5.1.3) dar, welches aber auch parallel dazu entwickelt werden kann. Liegt ein Großteil der Funktionsblöcke vor, können diese weiter durch Interaktionselemente und Daten ausgearbeitet werden. Um eine konsistente Gestaltung der Funktionsblöcke zu gewährleisten, werden Interaktionselemente wiederkehrend verwendet, um einem konsistenten Interaktionsmuster zu folgen (siehe Kapitel 2.4.2). Während der Entwicklung des Interaktionsdesigns werden zudem Grundregeln zur Dialoggestaltung berücksichtigt (siehe Kapitel 2.4.2). INTERAKTIONSSTIL Die Umsetzung einer Interaktion kann generell auf verschiedene Weise realisiert werden [12]. Beispielsweise kann die Interaktion durch Drücken einer Taste oder durch einen Mausklick ausgeführt werden. Die Tastatur und Maus stellen dabei die Standard-Eingabemedien des BPMSs dar. Diese Art der Umsetzung einer Interaktion wird dabei als Interaktionstechnik bezeichnet. Die Sprachsteuerung, die Formulareingabe, die Menüauswahl, sowie die direkte Manipulation stellen generell die vier wichtigsten Interaktionsstile dar. Für den Interaktionsstil des BPMS sind sowohl die Formulareingabe, die Menüauswahl als auch die direkte Manipulation von Bedeutung. Die Formulareingabe wird beispielsweise für die Anmeldung an das BPMS benötigt. Die Menüauswahl ist für das Kopieren, Löschen oder Erstellen eines Ordners oder Prozessmodells sinnvoll. 74
83 5.1 Konzeptuelles UI-Modell und UI-Mockups An Hand einer vorgegebenen Liste von Befehlen kann der Benutzer einen gewünschten Befehl ausführen. Für die Prozessmodellierung, in der Aktivitäten hinzugefügt oder gelöscht werden können, wird zudem eine direkte Manipulation benötigt. Dadurch können einzelne Aktivitäten oder das komplette Prozessmodell manipuliert werden. Durch einen einfachen Mausklick auf eine Aktivität wird diese selektiert. Durch Drücken und Schieben der Maustaste kann eine Drag-Aktion realisiert werden, welche beim Loslassen zu einer Drop-Aktion führt. Der Rechtsklick der Maustaste ist dabei für das Kontextmenü im BPMS belegt. Das Aussehen des Mauszeigers ändert sich zudem innerhalb einer speziellen Funktion. Wird der Mauszeiger z.b. innerhalb eines Textfeldes platziert wird sie als Cursor angezeigt. INTERAKTIONSDESIGN Im Folgenden werden die Funktionsblöcke des BPMS identifiziert, gruppiert und betitelt und auf die einzelnen Bildschirminhalte (Screens) des BPMS verteilt. Anschließend erfolgt die Ausarbeitung der Funktionsblöcke durch passende Interaktionselemente. Diese werden durch Wireframes dargestellt, welche das grundlegende Layout der wichtigsten Interaktionselemente bildet. Zuerst werden grobe Regionen angefertigt. Diese werden durch Interaktionselemente detaillierter ausgearbeitet. Ergänzend dazu wird eine Inhalts- oder Interaktionsbeschreibung, Details zur Darstellung oder Fehlerbehandlung zusätzlich erläutert. Im Folgenden werden statische Wireframes dargestellt. Dabei stellt ein Wireframe jeweils ein Hauptfenster bzw. den Bildschirm dar. Anmeldung Der Benutzer gibt bei der Erstellung seines Accounts seinen Vor- und Nachname, seine -Adresse und sein Passwort (siehe Anforderung ANF-4). Für die Eingabe von Text wie z.b. den Vorname wird als Interaktionselement eine Text-Box verwendet. Die Eingabe wird durch einen Button bestätigt. Ein Rahmen fasst alle Interaktionselemente zusammen, welche zum Erstellen eines Account benötigt werden. Ist bereits ein Account vorhanden, wird durch einen Mausklick auf den Link Keinen Account? Anmelden der Benutzer direkt auf die Seite für die Anmeldung verwiesen (siehe Abbildung 31). 75
84 5 UI-Entwurf ABBILDUNG 31: WIREFRAME DES DIALOGS ACCOUNT ERSTELLEN Die Anmeldung erfolgt mittels -Adresse und Passwort. Auch hier befinden sich konsistenter Weise die Links, wie bei Erstellung eines Accounts, unterhalb des Rahmens (siehe Abbildung 32). Bei einer fehlerhaften Texteingabe wird die entsprechende Text-Box visuell hervorgehoben, um die Aufmerksamkeit des Benutzers direkt auf die fehlerhafte Eingabe zu lenken. Zusätzlich wird eine möglichst exakte Fehlerbeschreibung angezeigt (siehe Kapitel 2.4.2). 76
85 5.1 Konzeptuelles UI-Modell und UI-Mockups ABBILDUNG 32: WIREFRAME DES DIALOGS ANMELDEN Darstellung der Ordner in der Ordnerübersicht Die Anordnung der verwendeten Funktionsblöcke werden ähnlich wie man sie bereits aus anderen Systemen (SkyDrive, Dropbox, )kennt, angeordnet [12]. Diese Konvention ist für das BPMS eingehalten, um den Benutzer einen vertrauten Anblick zu schaffen und die Einstiegshürde des Benutzers in das BPMS und den zugehörigen Lernaufwand gering zu halten. Folglich befindet sich das Logo des BPMS oben links und der Titel in der Mitte, der die aktuelle Hierarchieebene beschreibt. Resultierend sind die Breadcrumbs, welche die aktuelle Hierarchieebene des BPMS beschreiben, neben dem Titel aufgeführt, da dort auf eine beliebige, übergeordnete Hierarchieebene navigiert werden kann. Die globale Navigation zu prozessübergreifenden Themen wie Nachrichten, Store und Einstellungen befinden sich 77
86 5 UI-Entwurf oben rechts am Fenster. Funktionen, welche den Benutzer betreffen, wie beispielsweise die Profileinstellung, sind in unmittelbarer Nähe als Drop-down-Menü links neben dem Profilbild aufzufinden. Die Platzierung des Profilbildes ist wie bereits aus anderen sozialen Netzwerken (z.b. facebook, google+) bekannt, präsentiert. Neben dem Profilbild wird der Vor- und Nachname des Benutzers zusätzlich dargestellt (siehe Abbildung 33). Breadcrumbs Menübar Breadcrumbs Content-Bereich ABBILDUNG 33: WIREFRAME DES DIALOGS ORDNERÜBERSICHT Der Content-Bereich befindet sich in der Mitte des Fensters. Dort erhält der Benutzer einen Überblick über seine privaten und geteilten Ordner. Das Scrollen durch 78
87 5.1 Konzeptuelles UI-Modell und UI-Mockups die Ordnerübersicht erfolgt horizontal. Ein Ordner stellt dabei eine Zusammenfassung von bereits konfigurierten Prozessmodellen, Dashboards oder Tabellen mit Laufzeitinformationen dar. Neben der Art der Gruppe, wird zu jedem Ordner die Anzahl der Kommentare und die Anzahl an laufenden Instanzen dargestellt. Diese werden als Links zur Verfügung gestellt, um schnelle Einstiegspunkte in das BPMS zu ermöglichen. Die Menübar, welche sich oben links im Fenster befindet, besteht aus den drei Menüpunkten Neu, Edit und Run. Ein Mausklick auf einen Menüpunkt löst das Öffnen einer Sidebar zum angewählten Menüpunkt aus. Durch erneuten Mausklick auf den Menüpunkt kann die Sidebar wieder geschlossen werden. Die Menübar agiert dabei ähnlich einem Akkordeon, in dem Inhalte zum Menüpunkt sichtbar gemacht oder wieder eingefahren werden können. Die Sidebar wird auf der linken Seite des Fensters, unterhalb der Menübar angezeigt. Dabei befindet sich die Sidebar aus folgenden Gründen auf der linken Seite des Fensters: Unterstützung des Leseflusses von links nach rechts. Kontextinformationen/Kontextmenü wird standardmäßig am linken Fenster dargestellt, wie z.b. in Microsoft Word und PowerPoint. Inhalte von Seiten werden auf der linken Seite stärker wahrgenommen als auf der rechten Seite. Der Vorteil der Verwendung einer Sidebar besteht darin, dass viele Kontextinformationen und Funktionalitäten dargestellt werden können. Zudem würde ein Menü, welches durchgehend sichtbar ist, viel Platz in Anspruch nehmen. Kontextinformationen, welche im Kontext nicht benötigt werden, können somit weggelassen werden. Dadurch kann der Benutzer sich auf seine Aufgaben konzentrieren und wird nicht durch ein lokales Menü abgelenkt. Durch eine Sidebar können alle Kontextinformationen auf einmal angezeigt werden. Dadurch muss sich der Benutzer nicht an alle Kontextinformationen erinnern und kann diese direkt vergleichen. Visualisierungs-Controlls werden in einer sogenannten Display-Bar unten rechts im Fenster zusammengefasst dargestellt. Die Display-Bar ist dabei direkt am unteren Bildschirmrand positioniert, um diese schneller erreichbar zu machen [41]. Die Display-Bar befindet sich dabei bewusst rechts im Fenster, damit sie nicht von der Sidebar überblendet wird. Die Display-Bar bietet eine Sortierung nach bestimmten 79
88 5 UI-Entwurf Kriterien. Dazu gehören private und geteilte Ordner, eine alphabetische Sortierung, Zuletzt geändert und offenstehenden Aufgaben an (siehe Anforderung ANF-6). Diese werden als Drop-up-Menü in der Display-Bar angezeigt (siehe Abbildung 34). ABBILDUNG 34: WIREFRAME DER DISPLAY-BAR Eine Auto-complete-Suche unterstützt den Benutzer darin, konkrete Prozessmodelle schnell zu finden. Durch das Zooming ist eine Skalierung gegeben, in welcher der Bildschirminhalt gleichermaßen vergrößert bzw. verkleinert wird. Der Bildschirminhalt wird vollständig sichtbar gemacht durch den Fit-to-Page-Button. Dadurch erhält der Benutzer einen schnellen Überblick über alle Inhalte. Eine direkte Navigation auf die Timeline, ist durch den Button Timeline realisiert. Dadurch kann der Benutzer direkt zu der Timeline navigieren. Die einzelnen Menüpunkte der Menübar zur Ordnerübersicht werden im Folgenden kurz erläutert. Durch den Menüpunkt Neu, kann ein neuer Ordner angelegt werden. Für die Erstellung eines neuen Ordners wird ein Textfeld für den Ordnername angezeigt. Anschließend kann die Texteingabe bestätigt oder abgebrochen werden (siehe Abbildung 35). Durch einen Mausklick wird ein Ordner selektiert und die Sidebar Edit öffnet sich. Der Sidbar Edit beinhaltet Eigenschafen des selektierten Ordners, welche durch aufklappbare Untermenüs gruppiert sind (siehe Anforderung ANF-8). Dabei werden die Interaktionselemente so angeordnet, dass sie den natürlichen Lesefluss unterstützen, d.h. der Lesefluss beginnt oben links und endet unten rechts. Dadurch wird die Übersichtlichkeit bewahrt und es ist kein langes Scrollen durch Inhalte von Nöten. Durch Einrücken von Menüpunkten werden Eigenschaften des selektierten Ordners zudem hierarchisiert. Die Einteilung eines Ordners in privat oder geteilt erfolgt durch die Eigenschaft Benutzerrechte. Benutzerrechte und weitere Inhalte der einzelnen Untermenüs werden später beim Vorstellen der Prozessansicht genauer erläutert. Des Weiteren kann ein Ordner oder mehrere Ordner geteilt und gelöscht werden (siehe Abbildung 36). 80
89 5.1 Konzeptuelles UI-Modell und UI-Mockups ABBILDUNG 35: WIREFRAME DES DIALOGS ORDNER ERSTELLEN ABBILDUNG 36: WIREFRAME DES DIALOGS ORDNER EDITIEREN 81
90 5 UI-Entwurf Der Menüpunkt Run enthält aufklappbaren Untermenüs, die laufende Instanzen und abgeschlossenen Instanzen gruppieren. ABBILDUNG 37: WIREFRAME DES DIALOGS INSTANZEN Zwei Drop-down-Menüs befinden sich oberhalb der beiden Untermenüs, um Instanzen zu filtern. (siehe Abbildung 37). Darstellung von Prozessmodellen, Dashboards und Tabellen in der Prozessmodellübersicht Nachdem Öffnen eines Ordners (durch Doppelklick) werden in der Prozessmodellübersicht verschiedene Prozessmodelle oder auch Dashboards bzw. Tabellen mit Ausführungsinformationen sichtbar gemacht. Der Benutzer erhält so einen schnellen Überblick über alle Prozessmodelle, da jedes Prozessmodell mit einem Vorschaubild oder einem Icon präsentiert wird (siehe Anforderung ANF-5). Dadurch wird der Wiedererkennungswert des Prozessmodells erhöht (siehe Abbildung 38). Die Display-Bar der Prozessmodellübersicht ist analog zu der in der Ordnerübersicht aufgebaut. Jedoch ist eine Filterung nach privaten bzw. geteilten Ordnern nicht mehr möglich. Darüber hinaus ist auch die Menübar gleich strukturiert. Da die Sidebar ihren Inhalt entsprechend der Hierarchieebene ändert, beinhaltet die Sidebar zum Menüpunkt Neu folgenden Inhalt (siehe Tabelle 24). 82
91 5.1 Konzeptuelles UI-Modell und UI-Mockups ABBILDUNG 38: WIREFRAME DES DIALOGS DER PROZESSMODELLÜBERSICHT Sidebar zu Menüpunkt Neu Anlegen eines neuen Prozessmodells Prozessmodell aus Store kaufen Beschreibung Das Anlegen eines neuen Prozessmodells erfolgt analog mit den gleichen Interaktionselementen, wie bereits beim Anlegen eines neuen Ordners. Vorkonfigurierte Prozessmodelle können über den Store erworben werden. Der Benutzer wird direkt über den Button Kaufen zum Store geführt. Unterhalb des Buttons Kaufen erhält der Benutzer einen Überblick aller bereits gekauften Prozessmodelle. TABELLE 24: SIDEBAR ZU MENÜPUNKT NEU IN PROZESSMODELLÜBERSICHT Durch das Anbieten einer direkten Navigation zum Store in der Sidebar ist eine alternative Bedienmöglichkeit geschaffen (siehe Kapitel 2.4.2). Prozessmodelle im Store werden ebenfalls mit einem Vorschaubild und dem Prozessmodellname angezeigt (siehe Anforderung ANF-12), um einer konsistente Darstellung eines Prozessmodells zu bewahren (siehe Abbildung 39). 83
92 5 UI-Entwurf ABBILDUNG 39:WIREFRAME DES DIALOGS PROZESSMODELLÜBERSICHT NEU ABBILDUNG 40: WIREFRAME DES DIALOGS PROZESSMODELLÜBERSICHT EDIT 84
93 5.1 Konzeptuelles UI-Modell und UI-Mockups Im Menüpunkt Run werden alle enthaltenen Instanzen des Ordners aufgeführt (siehe Abbildung 41). Dabei findet eine Unterteilung in laufende und abgeschlossene Instanzen statt. Auch die Filterung über Drop-down-Menüs ist gegeben. Dies realisiert beispielsweise eine Anzeige von allen existierenden Instanzen. Das Erzeugen einer neuen Instanz bzw. das Ausführen eines Prozessmodells ist direkt über den Button Run gegeben und ermöglicht dem Benutzer einen schnellen Einstiegspunkt in die Prozessausführung (siehe Kapitel 2.4.3). ABBILDUNG 41: WIREFRAME DES DIALOGS PROZESSMODLELÜBERSICHT RUN Möchte der Benutzer mehrere Prozessmodelle gleichzeitig bearbeiten, markiert der Benutzer über einen Selektionsbereich mehrere Prozessmodelle. Alternativ ist dies auch über den linken Mausklick und gleichzeitiges Drücken der Shift-Taste realisierbar (siehe Abbildung 42). Dadurch können mehrere Prozessmodelle geteilt, kopiert oder gelöscht werden. Die Namen der selektierten Prozessmodelle wird oberhalb der Eigenschaften in der Sidebar angezeigt, um den Benutzer darauf hinzuweisen, welche Eigenschaften aktuell editierbar sind. 85
94 5 UI-Entwurf ABBILDUNG 42: WIREFRAME DES DIALOGS MEHRERE PROZESSMODELLE EDITIEREN Darstellung des Prozessmodells in der Prozessmodellansicht Ein Prozessmodell in der Prozessmodellübersicht wird analog zu einem Ordner durch Doppelklick geöffnet. In der Prozessmodellansicht wird das Prozessmodell in der Prozessdarstellung BPMN angezeigt (siehe Abbildung 43). Dadurch erhält der Benutzer ein Gefühl von Vertrautheit, da der Benutzer die BPMN bereits aus der BPM kennt. Neben der BPMN ist die Änderung der Prozessdarstellung auf eine zweite Darstellungsart möglich (siehe Anforderung ANF-6). Diese Entwicklung einer zweiten Art der Prozessdarstellung (sogenannte Transit-Map) ist ebenfalls Resultat dieser Arbeit, welche vorgestellt wird. 86
95 5.1 Konzeptuelles UI-Modell und UI-Mockups ABBILDUNG 43: WIREFRAME DES DIALOGS DER PROZESSMODELLANSICHT Transit-Map Eine kompakte Darstellungsart von Prozessmodellen ermöglicht die Transit-Map. Dort wird der Name nicht in der Aktivität, sondern neben der Aktivität dargestellt. Folglich können Aktivitäten kleiner dargestellt werden. Dadurch kann die Größe des Prozessmodells reduziert werden, was die Übersichtlichkeit erhöht. Die Transit- Map enthält dennoch die gleichen Prozesselemente, wie die Prozessdarstellung BPMN (siehe Kapitel 2.1.2). Darüber hinaus adressiert die Transit-Map die Leserichtung von Texten: stellt das Lesen von links nach rechts und von oben nach [35]. Folglich visualisiert die Transit-Map Prozessmodelle. Verzweigungen, wie XOR- o- der AND-Gateways, werden dabei von links nach rechts aufgebaut (siehe Abbildung 44). Durch diese Darstellungsart ähnelt ein Prozessmodell einer Checkliste. 87
96 5 UI-Entwurf ABBILDUNG 44: TRANSIT-MAP Die Transit-Map wird zudem ohne Datenkanten an den Pfaden dargestellt, da im Fokus eine einfache, kompakte Darstellungsart gewährleistet sein soll. Alleinig eine Schleife besitzt eine Pfeilspitze. Die Änderung der Prozessdarstellung erfolgt über das linke Drop-up-Menü auf der Display-Bar (siehe Abbildung 45). Über das danebenliegende Drop-up-Menü Allgemeine Sicht kann das Prozessmodell nach verschiedenen Kriterien gefiltert werden. Dadurch wird die Darstellung des Prozessmodells geändert, was einen positiven Aspekt auf die quantitative und qualitative Komplexität des Prozessmodells hat. Bei komplexen Prozessmodellen, in welcher nicht alle Bereiche des Prozessmodells sichtbar sind, ist die Verwendung der Navigation sinnvoll. Dadurch können konkrete Bereiche des Prozessmodells schneller sichtbar bzw. zugänglich gemacht 88
97 5.1 Konzeptuelles UI-Modell und UI-Mockups werden, in den der Selektionsbereich im Vorschaubereich der Navigation verschoben wird. Dadurch kann ein langes Scrollen durch das Prozessmodell vermieden werden (siehe Kapitel 2.4.3). ABBILDUNG 45: WIREFRAME DER DISPLAY-BAR IN DER PROZESSMODELLANSICHT Prozessmodellierung mit unspezifischen und vorkonfigurierten Prozesselementen Über die Sidebar des Menüpunkt Elemente können unspezifische und vorkonfigurierte Elementen zum Prozessmodell hinzugefügt werden. Dabei werden Aktivitäten über eine Drag-& Drop-Aktion an die gewünschte Stelle im Prozessmodell eingefügt (siehe Abbildung 46). Durch Doppelklick auf den Namen des Prozesselements kann der Name inline editiert werden. Ein einfacher Mausklick ermöglicht das Editieren des Namens über die Sidebar des Menüpunktes Edit. Das Einfügen von neuen Prozesselementen kann aber auch über ein Menü-on-Demand erfolgen. Bei Mouse-Over über eine Prozessmodellkante wird dieses geöffnet (siehe Abbildung 47). Das Menü-on-Demand beinhaltet ausschließlich unspezifische Prozesselemente, welche eingefügt werden können. Durch diese alternative Lösungsmöglichkeit kann der Benutzer schnell und gezielt ein Prozesselement an die gewünschte Stelle des Prozessmodells einfügen. 89
98 5 UI-Entwurf ABBILDUNG 46: WIREFRAME DER SIDEBAR DER PROZESSMODELLIERUNG ABBILDUNG 47: WIREFRAME DES MENÜ-ON-DEMAND Eigenschaften des Prozessmodells editieren Allgemeine Eigenschaften, welche das Prozessmodell als Ganzes beschreiben, werden für den Benutzer in der Sidebar zugänglich gemacht (siehe Anforderung ANF- 8). Diese sind als Untermenüs aufklappbar. Das Teilen, Kopieren oder Löschen eines Prozessmodells ist unterhalb der Untermenüs möglich (siehe Abbildung 48). 90
99 5.1 Konzeptuelles UI-Modell und UI-Mockups ABBILDUNG 48: WIREFRAME DER SIDEBAR EDIT In Abbildung 50 werden die Eigenschaften der Sidebar Edit im Detail dargestellt und in Tabelle 25 detailliert beschrieben. Sidebar Edit Prozessmodellname Icon Beschreibung Anhänge (engl.: Attachments) Beschreibung Der Prozessmodellname ist über ein Textfeld editierbar. Alternativ zum Vorschaubild des Prozessmodells, kann der Benutzer ein Icon hochladen. Durch Mausklick auf die Checkbox bestätigt der Benutzer, dass er das Prozessmodell mit Icon anzeigen lassen möchte. Eine detaillierte Beschreibung des Prozessmodells ist durch das Interaktionselement Text-Area gegeben. Anhänge, welche im Kontext benötigt werden, können über das Untermenü Attachments hinterlegt werden. Hinterlegte Anhänge können wieder über den Button Löschen entfernt werden oder wieder heruntergeladen werden. 91
100 5 UI-Entwurf Zeit (engl.: Time) Benutzerrechte (engl.: Access Rights) Die Zeit gibt an, bis wann ein Prozessmodell fertig abgeschlossen werden sein muss. Dabei kann der Benutzer mittels dem Interaktionselement Radio-Button zwischen absoluten Fertigstellungsdatum und Zeitspanne wählen. Mittels einem Drop-down-Menü kann er genaue Angaben wie beispielsweise Kalendertage tätigen, welche durch den Button Speichern übernommen werden. Im Untermenü Access Rights wird dem Benutzer angezeigt, welche bestimmte Benutzerrechte bereits besitzen. Diese können durch Radio-Buttons nachträglich geändert werden. Benutzerrechte können über den Button Löschen entfernt werden. Das Hinzufügen von neuen Benutzern zu den Benutzerrechten erfolgt über einen Button Hinzufügen. Das Setzen von Filtern (Vertreter, Organisationseinheit, Rolle und Organisation), sowie eine Suche ermöglichen ein schnelles und gezieltes Hinzufügen von Benutzern. Anschließend wird der hinzugefügte Benutzer unterhalb von Access Rights angezeigt. Initial wird das Benutzerrecht View vergeben. Über Radio-Buttons können Benutzerrechte nachträglich verändert werden. TABELLE 25: SIDEBAR EDIT IN PROZESSMODELLANSICHT Des Weiteren können Eigenschaften einzelner Prozesselemente gesetzt werden. Über einen Mausklick auf ein Prozesselement, werden entsprechende Eigenschaften in der Sidebar Edit sichtbar gemacht (siehe Abbildung 50). 92
101 5.1 Konzeptuelles UI-Modell und UI-Mockups ABBILDUNG 49 WIREFRAME DER SIDEBAR EDIT IM DETAIL Im Untermenü Plug-in kann die Art des Plug-ins bestimmt werden. Initial ist das Plug-in auf User Task gesetzt, d.h. die Aktivität wird vom Benutzer ausgeführt. Unter dem Menüpunkt Assigned Users wird festgelegt, wer für die Ausführung der Aktivität zuständig ist. Das Untermenü ist in der Platzierung und der Anordnung der Interaktionselemente analog zu den Benutzerrechten für Prozessmodelle gestaltet. Durch die Verwendung von Interaktionsmustern, wird dem Benutzer die Bedienung so erleichtert (siehe Kapitel 2.4.2). Im letzten Untermenü Datenobjekte werden dem Benutzer Datenelemente angezeigt, welche er bereits im Prozesselement hinterlegt hat. Diese Datenelemente können gelesen oder geschrieben werden. Ein Prozessmodellpfad kann durch ein Textfeld beschrieben werden. Geschriebene oder gelesene Parameter sind ebenfalls ein bzw. ausklappbar, um die Übersichtlichkeit in der Sidebar beizubehalten. 93
102 5 UI-Entwurf ABBILDUNG 50: WIREFRAME DER SIDEBAR FÜR AKTVITÄT Neben Eigenschaften einer Aktivität können auch Eigenschaften von Gateways o- der des Startknotens festgelegt werden (siehe Abbildung 51). ABBILDUNG 51: WIREFRAME DER SIDEBAR FÜR GATEWAY UND STARTKNOTEN Verzweigungen von Gateways sind im Untermenü Branches einstellbar nach manuell, automatisch und variabel. Dadurch können Fragen formuliert oder mathematische Funktionen für Verzweigungsbedingungen gesetzt werden. Im Startknoten 94
103 5.1 Konzeptuelles UI-Modell und UI-Mockups kann der Start einer Prozessausführung zudem durch die Vergabe eines Triggers im Untermenü Branches bestimmt werden. Prozessausführung In der Sidebar Run (siehe Abbildung 52) erhält der Benutzer einen Überblick über laufende und bereits abgeschlossene Instanzen (siehe Anforderung ANF-10). ABBILDUNG 52: WIREFRAME DES DIALOG DER PROZESSAUSFÜHRUNG Durch Aufklappen eines der beiden Untermenüs in Abbildung 53, werden dem Benutzer die jeweiligen Instanzen angezeigt. Abbildung 53 zeigt detailliert das Untermenü laufender Instanzen, sowie die Sidebar für eine selektierte, einzelne Aktivität während der Prozessausführung. Eine laufende Instanz wird dabei durch den Instanznamen, Prozessnamen, Datum und Name des Benutzers sowie dem Fertigstellungsdatum beschrieben (siehe Anforderung ANF-10). Zudem wird dem Benutzer Aufschluss darüber gegeben, wie weit das Prozessmodell bereits ausgeführt wurde. Dies erfolgt über die Anzeige des Fortschritts. Über den Button Information erhält der Benutzer Einsicht von bereits hinterlegten Kommentaren und Anhängen. Generell muss dem Benutzer die Möglichkeit gegeben werden, Instanzen abbrechen zu können. Dazu wird der Button Instanz abbrechen bereitgestellt (siehe Anforderung ANF-10). Die Sidebar einer selektierten Aktivität unterscheidet sich dabei nicht wesentlich von einer selektierten Aktivität während der Prozessausführung. Der Unterschied ist lediglich, dass Kommentare während der Prozessausführung hinterlegt werden können. 95
104 5 UI-Entwurf ABBILDUNG 53: WIREFRAME DER SIDEBAR FÜR PROZESSAUSFÜHRUNG Das Erstellen einer Instanz kann auf zwei Arten erfolgen: über die Sidebar sowie den Startknoten im Prozessmodell. In der Sidebar wird durch Mausklick auf den Button Run oder durch die Vergabe eines Instanznamen und anschließender Bestätigung des Buttons Erstellen eine neue Instanz erzeugt (siehe Abbildung 54). ABBILDUNG 54: WIREFRAME VON INSTANZ ERSTELLEN 96
105 5.1 Konzeptuelles UI-Modell und UI-Mockups Bei Mouse-Over über den Startknoten des Prozessmodells erscheint ein Button Run. Der Benutzer kann über diesen Button das Prozessmodell direkt starten, ohne in die Sidebar gehen zu müssen (siehe Abbildung 55). ABBILDUNG 55: WIREFRAME VON INSTANZ ERSTELLEN ÜBER DEN STARTKNOTEN Ist die Instanz gestartet, kann der Benutzer durch Mausklick auf das entsprechende Prozesselement das Prozessmodell ausführen. Das aktuelle ausgeführte Prozesselement wird dabei farblich hervorgehoben, um zu verdeutlichen, wo er die Prozessausführung befindet (siehe Abbildung 56). Die Anzeige des Fortschritts zum Prozessmodell in der Sidebar passt sich zudem der Prozessausführung an. Die Prozessausführung kann über den Button Ausführungsansicht schließen geschlossen werden. ABBILDUNG 56: WIREFRAME VON INSTANZ AUSFÜHREN 97
106 5 UI-Entwurf Trifft der Benutzer bei der Prozessausführung auf ein XOR-Gateway, erscheint dem Benutzer oberhalb des Gateways ein Pop-up-Menü (siehe Abbildung 57). Hier kann durch Radio-Buttons entscheiden, welcher der nachfolgenden Pfade ausgeführt werden soll. ABBILDUNG 57: WIREFRAME VON XOR-GATEWAY Eine ausgeführte Aktivität wird mit dem Benutzernamen, dem Datum und der Anzahl an Kommentaren im Prozessmodell, beschrieben. Zudem werden hinterlegte, vorkonfigurierte Elemente als kleine Symbole direkt in der Aktivität angezeigt. Dadurch kann nachvollzogen werden wann, von wem und wie eine Aktivität ausgeführt wurde. ABBILDUNG 58: WIREFRAME DER TRANSIT-MAP IN PROZESSAUSFÜHRUNG Abbildung 58 zeigt die Transit-Map in der Prozessausführung an. Eine ausgeführte Aktivität wird mit den gleichen Eigenschaften wie bei der Aktivität in der BPMN beschrieben. Datenelemente in Prozessmodell hinterlegen Eine Liste von bereits hinterlegten Datenelementen gibt dem Benutzer Feedback, welche Datenelemente bereits hinterlegt sind (siehe Anforderung ANF-10). Diese werden durch den Namen und Datentyp beschrieben. Bei einem Mouse-Over über ein Datenobjekt erhält der Benutzer Feedback, welche Datenelemente bereits im Prozessmodell hinterlegt sind (siehe Abbildung 59). 98
107 5.1 Konzeptuelles UI-Modell und UI-Mockups ABBILDUNG 59: WIREFRAME DER SIDEBAR DATENELEMENTE Das Hinterlegen von weiteren lesenden (d.h. Output) und schreibenden (d.h. Input) Datenelementen, wird über eine Drag-&-Drop-Aktion realisiert. Beispielsweise wird ein schreibendes Datenelement, indem der Benutzer den Button Input auf das gewünschte Prozesselement im Prozessmodell zieht, erstellt. Zusätzlich wird ein eingehender Pfeil im schreibenden Datenelement dargestellt, welche die Datenkante darstellt. Einzelne Parameter müssen dabei eingesehen werden können, um den Benutzer Feedback zu geben, welche Daten später bei der Prozessausführung benötigt werden (siehe Anforderung ANF-11). Informationen zum Inhalt eines Datenelements erhält der Benutzer über den Button Information. Das Datenelement vergrößert sich dabei auf die volle Breite der Sidebar (siehe Abbildung 60). Parameter werden durch einen Namen und Angabe des Datentyps detaillierter beschrieben. Zudem kann ein ganzes Datenelement, sowie gesetzte lesende und schreibende Datenelemente entfernt werden (d.h. über den Button Löschen). 99
108 5 UI-Entwurf ABBILDUNG 60: WIREFRAME DER SIDEBAR DATENELEMENTE IM DETAIL Über den Button Datenelement hinzufügen, erhält der Benutzer ein Set von vordefinierten Datenelementen, welche durch eine Suche und einen Filter reduziert werden können (siehe Abbildung 61). ABBILDUNG 61: WIREFRAME ZU DATEN HINZUFÜGEN 100
109 5.1 Konzeptuelles UI-Modell und UI-Mockups Store Prozessmodelle werden über einen Store für den Benutzer zugänglich gemacht. Dabei legt sich das Fenster des Stores vollständig über den zuletzt dargestellten Dialog. Im Store sind vorkonfigurierte Prozessmodelle analog zur Prozessmodellübersicht präsentiert (siehe Abbildung 62). Darüber hinaus werden deren Bewertung und Preis angezeigt (siehe Anforderung ANF-12). ABBILDUNG 62: WIREFRAME DES DIALOGS STORE Die Display-Bar enthält neben den bereits bekannten Visualisierungs-Controlls einen Prozessmodellfilter. Dadurch können Prozessmodelle nach verschiedenen Kriterien gefiltert werden (z.b. Kostenlose Prozessmodelle). Über den Button Information, kann sich der Benutzer Informationen zum Prozessmodell in der Sidebar anzeigen lassen. Dazu gehört eine Bewertung, die Anzahl an Downloads, Informationen zum Prozessmodell, sowie eine Kommentarfunktion. Neben einer Beschreibung des Prozessmodells, kann der Benutzer diesen auch kaufen. Dies erfolgt über den Button Kaufen (siehe Abbildung 63). 101
110 5 UI-Entwurf ABBILDUNG 63: WIREFRAME DER SIDEBAR STORE Der Store kann über den Button Schließen (rechts oben im Fenster) wieder geschlossen werden und der vorherige Dialog wird wieder angezeigt. Folglich ist kein Kontextwechsel gegeben und der Benutzer kann schnell wieder in seine vorherige Arbeit einsteigen. Timeline Die Timeline legt sich analog wie der Store vollständig über den aktuell dargestellten Dialog. Über den Button Schließen, welcher sich rechts oben im Fenster befindet, kann die Timeline wieder geschlossen werden. Dadurch ist ein schneller Rücksprung in den zuvor angezeigten Bildschirminhalt möglich. In der Timeline wird die Historie des Prozessmodells wiedergegeben, d.h. was über eine bestimmte Zeit mit dem Prozessmodell geschehen ist (siehe Anforderung ANF-13). Der zeitliche Verlauf eines Prozessmodells beschreibt beispielsweise einen Ablauf vom Modellieren, Editieren bis hin zur Prozessausführung. Dabei können auch prozessmodellübergreifende Vergleiche vorgenommen werden, da die Historie von mehrere Prozessmodelle und ihre zugehörigen Instanzen gleichzeitig miteinander betrachtet werden können (siehe Abbildung 64). Generell werden Prozessmodelle als Grundlinie 102
111 5.1 Konzeptuelles UI-Modell und UI-Mockups unterhalb der präsentierten Instanzen dargestellt. Die Zeiten und Informationen (was über die Zeit hinweg mit dem Prozessmodell passiert ist) werden dabei dargestellt. ABBILDUNG 64: WIREFRAME DES DIALOGS TIMELINE Ein Symbol, welches den Fortschritt angibt und eine dazugehörige Beschreibung, erhöhen die Nachvollziehbarkeit, wie weit ein Prozessmodell bzw. eine Instanz bereits ausgeführt worden ist. Weitere Informationen werden als Tool-Tip bei Mouse- Over über ein Symbol dargestellt wie z.b. der Name von einem Benutzer und welcher Änderungen dieser vorgenommen hat. Die vertikale Linie auf der Timeline stellt dabei den aktuellen Zustand der Prozessmodelle und Instanzen dar. Ähnlich einer To-do-Liste kann der Benutzer daraus Informationen ziehen, was für Aufgaben er heute bearbeiten muss. Zudem werden auch Deadlines und Instanzen angezeigt. Dadurch erhält der Benutzer einen Überblick über Instanzen, welche er bearbeiten muss. Dabei kann zwischen einer linearen Darstellungsart und einer Darstellungsart als Höhenprofil gewechselt werden. Dies erfolgt über das Drop-up-Menü der Display- 103
112 5 UI-Entwurf Bar, welche sich konsistenter Weise unten rechts im Fenster befindet. Das Höhenprofil stellt eine kompaktere Darstellungsart dar, da Instanzen als Gruppe an einem Tag zusammengefasst werden. Zudem beinhaltet die Display-Bar eine Suche und Filtermöglichkeiten nach Kommentaren und laufenden Instanzen. Initial werden auf der Timeline alle Prozessmodelle mit Instanzen dargestellt. Da die Ansicht sehr komplex werden kann, muss eine Reduzierung der Ansicht angeboten werden. Dies ist über die Festlegung der Zeitspanne, was den zeitlichen Rahmen festlegt, gegeben. Zudem können oberhalb der Timeline Kategorien angelegt werden, welche als Filter fungieren. Dabei handelt es sich um Gruppierungen von Prozessmodellen bzw. Instanzen mit bestimmten Eigenschaften (siehe Abbildung 65). ABBILDUNG 65: WIREFRAME ZU FILTER ERSTELLEN Der Benutzer kann so bestimmte Prozessmodelle und Instanzen festlegen. Durch die Vergabe von bestimmten Keywords wie laufende bzw. abgeschlossene Instanzen, aktivierten bzw. nicht aktivierten Aktivitäten, sowie Benutzerrechten kann der Filter verfeinert werden. Ein Mausklick auf die Checkbox einer angelegten Kategorie, hat zur Folge, dass die Kategorie in der Timeline als Filter berücksichtigt wird. Profileinstellung Durch Mausklick auf das Profilbild bzw. den kleinen Pfeil in der globalen Navigation klappt ein Drop-down-Menü auf (siehe Abbildung 66). ABBILDUNG 66: WIREFRAME DES DROP-DOWN-MENÜS 104
113 5.1 Konzeptuelles UI-Modell und UI-Mockups Neben dem Menüpunkt Abmelden am BPMS über Logout, kann der Benutzer auch Einstellungen zum Profil über den Menüpunkt Profileinstellung vornehmen. Unter Profileinstellung, kann der Benutzer neben seinem Vor- und Nachnamen, seine E- Mail-Adresse und sein Profilbild ändern (siehe Anforderung ANF-15). Zudem kann der Benutzer eine für sich geeigneten Sprache auswählen (siehe Kapitel 2.4.3). ABBILDUNG 67: WIREFRAME DES DAILOGS PROFILEINSTELLUNG Auch die Ansicht der Profileinstellung kann über den Button Schließen wieder geschlossen werden kann (siehe Abbildung 67). Einstellungen Neben der Profileinstellung, können auch allgemeine Einstellungen gesetzt werden. Über den Menüpunkt Einstellungen können vier verschiedene Einstellungen vorgenommen werden, welche Organisationseinheiten, Plug-ins, Datenelemente und Prozessmodellfilter betreffen. Diese sind über die Menübar zugänglich sind. Abbildung 68 zeigt Organisationseinheiten in der Sidebar. Dadurch können Benutzer verwaltet werden, d.h. umbenannt, gelöscht oder Rollen zugeordnet werden. Ein Benutzer wird durch den Vor- und Nachnamen, sowie einem Profilbild kenntlich 105
114 5 UI-Entwurf gemacht. Durch Mausklick auf eine Organisationseinheit, kann diese editiert werden. Neben der Vergabe des Namens der Organisationseinheit, sowie einem passenden Icon, können weitere Rechte vergeben werden. Unter Group Rights ist die Möglichkeit gegeben Ordner hinzuzufügen, welche durch die Benutzerrechte Ansehen und Edit klassifiziert werden. Im Menüpunkt Model Rights können durch Hinzufügen von Prozessmodellen, ebenfalls Benutzerrechte vergeben werden. Dazu gehört neben View- und Editrecht, das Ausführungsrecht. Zudem ist es sinnvoll, Vertreter zu bestimmen. Durch die Zuweisung von Aufgaben an Vertreter, werden Mitarbeiter entlastet. Des Weiteren wird die Aufgabenerledigung gewährleistet (siehe Kapitel 2.1.3). ABBILDUNG 68: WIREFRAME DES DIALOGS ORGANISATION Im Untermenü Vertreter, sind alle Vertreter des BPMs aufgeführt. Diese sind mit einem Profilbild, sowie dem Vor- und Nachnamen präsentiert. Über den Button Hinzufügen kann ein neuer Vertreter angelegt werden. Zum Anlegen eines neuen Vertreters werden Vor- und der Nachname, die -Adresse, sowie das Passwort eingegeben. 106
115 5.1 Konzeptuelles UI-Modell und UI-Mockups Über den Button Schließen, welcher oben rechts im Fenster platziert ist, werden die Einstellungen wieder geschlossen und der Benutzer befindet sich wieder auf der zuletzt geöffneten Ansicht. Somit ist kein Kontextwechsel gegeben und der Benutzer kann schnell wieder an seine vorherige Arbeit anknüpfen. Neben der Bearbeitung von Organisationseinheiten, können bereits bestehende Plug-ins bearbeitet oder neue hinzugefügt werden (siehe Abbildung 69). ABBILDUNG 69: WIREFRAME DES DIALOGS PLUG-INS Ein Plug-in wird dabei durch einen Namen und ein Icon in der Sidebar kenntlich gemacht. Unter dem Menüpunkt Details sind verschiedene Einstellungsmöglichkeiten zu den schreibenden und lesenden Parametern möglich. Neben dem Anlegen von Plug-ins, können neue Datenelemente generiert werden. Neben einfachen Datentypen, Upload-Typen und Enum-Typen, können auch Datenobjekte angelegt werden. Dies erfolgt über den Menüpunkt Datenelemente in der Menübar (siehe Abbildung 70). Des Weiteren kann der Name und Icon zu einem Datenelement nachträglich geändert werden. Auch kann die Farbe, welches das Datenelement beschreibt, bestimmt werden. Neben der Vergabe von Details, ist es möglich ein Datenelement zu erweitern. Dies erfolgt über den Button Datenelement erweitern. 107
116 5 UI-Entwurf ABBILDUNG 70: WIREFRAME DES DIALOGS DATENELEMENTE Der letzte Menüpunkt ist der Filter, der es erlaubt neue Prozessmodellfilter zu erstellen. Über die Vergabe des Namens und einer PQL-Query können Filter editiert bzw. ein neuer angelegt werden [31] (siehe Abbildung 71). Durch das Setzen von Filtern kann der Benutzer das Prozessmodell individuell nach seinen Vorlieben anpassen (siehe Kapitel 2.4.2). ABBILDUNG 71: WIREFRAME DES DAILOGS FILTER NAVIGATIONSKONZEPT Im Folgenden wird das Navigationskonzept des BPMs vorgestellt, in welcher der Navigationsplan und die Elemente der Navigation des BPMS beschrieben werden. Navigationsplan Durch einen Navigationsplan werden Navigationspfade und Zusammenhänge von einzelnen Dialogen auf einfache und verständliche Weise visualisiert [12]. Zuerst 108
117 5.1 Konzeptuelles UI-Modell und UI-Mockups wird die Einstiegsseite dargestellt, welche das Anmelden an das BPMS darstellt (siehe Abbildung 72). Anschließend wird die Hauptnavigation vorgestellt. An Hand eines Navigationsplans können die Zusammenhänge einzelner inhaltlicher Seiten erklärt werden. Die Hauptnavigation des BPMS beschränkt sich im Wesentlichen auf drei Hauptseiten (siehe Abbildung 72): Ordnerübersicht, Prozessmodellübersicht und Prozessmodellansicht. Dadurch kann sich der Benutzer besser im BPMS zurechtfinden, da er nicht durch lange Navigationspfade navigieren muss (siehe Anforderung ANF-20), um schnell zu den gewünschten Informationen und Funktionen zu gelangen. ABBILDUNG 72: NAVIGATIONSPLAN DES BPMS Nach erfolgreichem Anmelden kommt der Benutzer auf die Ordnerübersicht, in der alle Ordner dargestellt werden, auf die der Benutzer Zugriff hat. Durch Öffnen eines Ordners, gelangt der Benutzer auf die Prozessmodellübersicht, in der entsprechende Prozessmodelle, Dashboards und Tabellen dargestellt werden. Die letzte Hauptseite ist die Prozessmodellansicht, welche beim Öffnen eines Prozessmodells geladen wird. In der Prozessmodellansicht ist das Prozessmodell dargestellt und Funktionalitäten, wie die Prozessmodellierung und Prozessausführung werden zur Verfügung gestellt. Um die Basis für ein übersichtliches BPMS zu schaffen (siehe Anforderung ANF-19), werden drei Grundregeln bei der Entwicklung eines Navigationskonzeptes eingehalten: 109
118 5 UI-Entwurf Dialoge werden so reduziert wie möglich gehalten. Der Leitgedanke dabei ist: Weniger ist mehr. Inhalte werden untereinander stark verlinkt. Es werden nur Navigationselemente bereitgestellt, welche im Kontext benötigt werden. Abbildung 73 stellt das Navigationskonzept der drei Hauptseiten mit der globalen Navigation und der Sidebar dar. ABBILDUNG 73: NAVIGATIONPLAN VON DEN DREI HAUPSEITEN 110
119 5.1 Konzeptuelles UI-Modell und UI-Mockups Daraus ist ersichtlich, dass von allen drei Hauptseiten aus, auf Nachrichten, den Store, Einstellungen, Profileinstellung und Abmelden navigiert werden kann. Zudem wird zu jeder Hauptseite die Menübar mit Sidebar dargestellt. Elemente einer Navigation In Abbildung 74 sind die Elemente der Navigation des BPMS dargestellt. Das Logo befindet sich in der oberen linken Ecke des BPMS. Dieses stellt zugleich der Link zur Ordnerübersicht dar. Link zur Ordnerübersicht Breadcrumb Lokale Navigation Direkte Navigation Link Globale Navigation Funktionale Navigation ABBILDUNG 74: ELEMENTE EINER NAVIGATION Die aktuelle Position innerhalb der Navigationshierarchie wird an Hand von Breadcrumbs ersichtlich. Der Benutzer sieht dadurch, auf welcher Hierarchieebene er sich aktuell befindet. Breadcrumbs befinden sich rechts neben dem Logo des BPMS. Die Platzierung ist auf Höhe des Logos, da dies das Navigieren zwischen den Hauptseiten, ähnlich einer globalen Navigation ermöglicht. Allein durch die Darstellung eines Zurück-Pfeils kann auf den Navigationspfad nur schwer geschlossen werden. 111
120 5 UI-Entwurf Die globale Navigation befindet sich rechts oben im BPMS und ermöglicht den Zugang zu prozessmodellübergreifenden Themen, wie Nachrichten, Store und Timeline von Prozessmodellen. Die globale Navigation ist im BPMS durchwegs sichtbar. Die funktionale Navigation befindet sich oben rechts in der globalen Navigation und führt den Benutzer auf funktionale Seiten, wie Abmelden, Profileinstellungen etc. Eine direkte Navigation ist über Buttons oder Links gewährleistet. Dadurch kann beispielsweise von der Prozessmodellübersicht direkt auf die Prozessausführung in der Prozessmodellansicht gesprungen werden. Zudem werden zu jedem Ordner bzw. Prozessmodell Links zu Kommentaren und laufenden Instanzen präsentiert. Somit kann der Benutzer schnell zu Inhalten vordringen, welche tiefer in der Hierarchierungsebene verankert sind. Dies gewährleistet eine schnelle Navigation zwischen Hierarchierungsebenen. Die lokale Navigation besteht aus der Menübar mit zugehöriger Sidebar. Dabei wird darauf geachtet, dass kein Informationsoverload vorliegt, durch zu eine hohe Informationsstruktur [12]. ITERATIVE UI-WALKTHROUGHS Da noch keine konkreten Endbenutzer vorliegen, werden mit Hilfe eines Usability- Experten der iterative UI-Walkthroughs durchgeführt. Voraussetzung für einen Usability-Experten ist, dass er über die Arbeitsabläufe und Informationsbedürfnisse der Benutzer Bescheid weiß. Dazu versetzt er sich in die Rolle der Benutzer. Wireframes werden evaluiert, Probleme aufgedeckt und Lösungsansätze entwickelt, wie z.b. aufwändige Interaktionsschritte oder ein unpassendes Bedienelement. Da dieser Prozessschritt sich nach wie vor in der Entwicklungsphase befindet, können bestehende Anforderungen geändert werden oder neue entwickelt werden [13]. ELEKTRONISCHE UI-PROTOTYPEN Die Bedienelemente des UI-Entwurfs werden als Mockup-Screens umgesetzt. Dabei fand keine Implementierung statt. Die Umsetzung erfolgt mit Hilfe des Bildbearbeitungsprogramms Adobe Illustrator CS6. Die Mockup-Screens dienen als Vorlage für die iterativen Usability-Tests. 112
121 5.4 Iterative Usability-Tests ITERATIVE USABILITY-TESTS In dieser Phase wird der Expertentest als Ersatz für den iterativen Usability-Test durchgeführt. Dabei werden noch keine echten Benutzer für die Bewertung von Entwurfsentscheidungen mit einbezogen. Die Durchführung des Usability-Tests mit einem Usability-Experten wird dabei als Expertentest bezeichnet. Der Vorteil liegt darin, dass der Expertentest besonders schnell und effizient ist. Dabei werden einzelne Handlungsschritte der Benutzer durchlaufen. Zudem werden die Kenntnisse und Fähigkeiten der Benutzer mitberücksichtigt [8]. Folglich können kritische Handlungsabfolgen verbessert bzw. gebräuchliche Handlungsabfolgen freigegeben werden. Ob die identifizierten Punkte tatsächlich Usability-Probleme sind, ist dabei nicht sicher feststellbar. Daher sollte der Expertentest nicht als Ersatz für den Usability-Test gelten, sondern während der Entwicklungsphase ergänzend zum Einsatz kommen. UI-STYLEGUIDE Die Ausarbeitung eines visuellen Designs (d.h. Farbkonzept, Typografie, etc ) erfolgt schrittweise, da Aspekte wie Anforderungen, technische Einschränkungen und Beeinflussung durch Benutzer die Komplexität erhöhen [12]. Bei der Ausarbeitung eines passenden visuellen Designs werden Varianten erzeugt, gegenübergestellt und das beste visuelle Design weiter ausgearbeitet. FARBKONZEPT Farben haben für das visuelle Design Auswirkungrn auf die Ästhetik des BPMSs. Daher ist die Entwicklung eines guten Farbkonzepts wichtig, um die Identität des BPMSs zu unterstreichen. Die Definition von geeigneten Farben und die Abstimmung von Farbnuancen ist eine grundlegende Aufgabe. Zudem spielt neben der Farbwahl, die Anzahl von Farben und deren Verwendungszweck eine wichtige Rolle. Für das zu entwickelnde BPMS liegen keine Vorgaben eines Corporate Designs zu Grunde. Das Farbkonzept ist während der Entwicklung des UI-Entwurfs entstanden, was im Folgenden beschrieben wird. 113
122 5 UI-Entwurf Validation der Farbwahl Folgende Aspekte sind bei der Entwicklung des Farbkonzepts für das BPMS berücksichtigt worden, um ein schlichtes Design für ein leichtgewichtiges BPMS zu gewährleisten (siehe Anforderung ANF-1) [12]: Beschränkung auf eine Hauptfarbe. Der Einsatz von anderen Farben ist limitiert. Für große Flächen, wie beispielsweise den Content-Bereich der Prozessausführung, wird eine schwach gesättigte Farbe verwendet. Ein hoher Kontrast bildet die Grundlage für gute Lesbarkeit. Für jede Farbe existiert ein Verwendungszweck. Die Farben werden nach Schrift, Hintergrund und Auszeichnungen untergliedert. Farbharmonien und Farbwahl Das Farbbild des BPMSs soll ein freundliches und schlichtes Farbbild transportieren (siehe Anforderung ANF-16). Aus diesem Grund kommt alleinig eine Hauptfarbe für das BPMS zum Einsatz (siehe Abbildung 75). Die Hauptfarbe bildet die Farbe Hellblau. Diese Farbe vermittelt Ruhe und Gelassenheit, was durch ein schlichtes Design unterstrichen wird (siehe Kapitel 2.3.2). ABBILDUNG 75: HAUPTFARBE, HINTERGRUNDFARBE UND FLÄCHENFARBEN Zudem steht die Farbe Hellblau für Sympathie, Freundlichkeit und Harmonie, was die Akzeptanz des Benutzers erhöhen soll [42]. Da das BPMS eine Cloud-Lösung darstellt, ist die Farbe Hellblau auch als Farbe des Himmels gut geeignet. Sowohl die Startseite für die Anmeldung, als auch die globale Navigation ist in dieser Hauptfarbe eingefärbt. Abbildung 76 zeigt die Startseite, in der ein Teil des Hintergrunds in der Hauptfarbe dargestellt ist. 114
123 5.5 UI-Styleguide ABBILDUNG 76: FARBWAHL AUF DER STARTSEITE In Abbildung 77 sind die Farben der Prozessmodellansicht wiedergeben. Die globale Navigation ist alleinig in der Hauptfarbe dargestellt. Die Sidebar ist Weiß gehalten, da sie nicht vom Content-Bereich ablenken soll. Die Hintergrundfläche der Menübar und der Display-Bar ist Hellgrau. Dies stellt eine gedämpfte und schwache Farbe dar, was eine gute Farbkombination mit dem kräftigen Hellblau bildet. ABBILDUNG 77: FARBWAHL DER PROZZMODELLANSICHT 115
124 5 UI-Entwurf Eine positive Zustimmung des Benutzers durch einen Button wie z.b. Bestätigung, Öffnen oder Speichern wird ebenfalls in der Hauptfarbe dargestellt (siehe Abbildung 78). ABBILDUNG 78: BUTTONFARBE Dadurch wird der Benutzer in seinem Handeln bekräftigt. Folglich ist der Abbrechen-Button zurückhaltend, in der Farbe Weiß dargestellt. Die Analogie, Buttons nach ihrer Funktion visuell zu untermalen, verwenden bereits andere Software (siehe Abbildung 79). ABBILDUNG 79: BUTTONS VON OFFICE 365 UND CLOUDDRIVE VON MICROSOFT Für den Content-Bereich der Prozessausführung wird ein monochromatischer Farbklang verwendet (siehe Kapitel 2.3.2), der aus dem Hauptton der Hauptfarbe und deren Minderung von Sättigung und Helligkeit entsteht. Abbildung 80 zeigt die Hintergrundfarbe des Content-Bereichs in der Ausführungsansicht. Durch den Farbwechsel des Content-Bereichs von der Farbe Weiß auf Hellblau, wird dem Benutzer verdeutlicht, dass er sich gerade in der Ausführungsansicht befindet. Wird die Ausführungsansicht geschlossen, ist der Content-Bereich wieder in der Farbe Weiß dargestellt. Die Farbe Hellblau wird auch als Selektionsfarbe und für Mouse-Over-Aktionen verwendet, allerdings mit geringerer Sättigung (siehe Abbildung 81). 116
125 5.5 UI-Styleguide ABBILDUNG 80: FARBEN DER AUSFÜHRUNGSANSICHT ABBILDUNG 81: SELEKTIONSFARBE Neben dem Aspekt eines freundlichen und schlichten Farbbildes zielt das BPMS, aber auch auf den Faktor joy-of-use (siehe Kapitel 2.2.2). Ein gutes Beispiel stellt dabei das Windows 8-Style UI von Microsoft dar, in der bunte Farben verwendet werden, um das System lebendiger zu gestalten. Abbildung 82 zeigt drei Farben, welche im BPMS eingesetzt werden. ABBILDUNG 82: SIGNALFARBEN 117
126 5 UI-Entwurf Die Farbe Grün gibt Aufschluss von noch laufenden Instanzen. Sie signalisiert, dass eine Aktivität positiv ausgeführt wurde und alles in Ordnung ist (siehe Abbildung 80). Die Farben Grün und Rot bilden mit der Farbe Blau einen triadischen Farbkreis (siehe Kapitel 2.3.2). Orange bildet dabei die Komplementärfarbe zu Blau. Daher werden diese Farben auch nur dezent eingesetzt. Für abgeschlossene Instanzen wird die Farbe Rot verwendet. Prozesselemente, welche nicht im Aufgabenbereich des Benutzers liegen, werden in der Farbe Orange eingefärbt. Sie geben dem Benutzer den Hinweis, dass das Prozesselement gerade von einem anderen Benutzer oder mehreren Benutzern bearbeitet wird. Da die Farbe Rot die stärkste Signalwirkung beim Benutzer hervorruft, wird sie zudem für fehlerhafte Eingaben oder Aktionen verwendet. Zudem kommen die Farbe Türkis und Gelb im BPMS zum Einsatz. Diese tauchen eher sporadisch an bestimmten Stellen im BPMS auf (siehe Abbildung 83). ABBILDUNG 83: BENUTZERRECHTE UND BEWERTUNG IM STORE Die Farbe Türkis wird ausschließlich für das Hervorheben von Benutzerrechten eingesetzt, wohingegen die Farbe Gelb für die Bewertung von vorkonfigurierten Prozessmodellen im Store verwendet wird (siehe Abbildung 84). ABBILDUNG 84: FARBEN FÜR BENUTZERRECHTE UND BEWERTUNG IM STORE Für den Fließtext wird die Farbe Schwarz verwendet. Während hingegen Texte in Menüs in Grau dargestellt sind (siehe Abbildung 85). Zudem wird Text, welcher 118
127 5.5 UI-Styleguide editierbar ist, in der Hauptfarbe (also Hellblau) dargestellt. Dadurch ist für den Benutzer sofort ersichtlich, wo er Editierungsmöglichkeiten vornehmen kann. ABBILDUNG 85: TEXTFARBEN Neben dem Einsatz von Farben für Flächen und Texte, werden auch bestimmte Grautöne für Icons verwendet. Dabei wird farblich zwischen aktiven und inaktiven Icons unterschieden (siehe Abbildung 86). ABBILDUNG 86: ICONFARBEN Aktive Icons enthalten dabei eine kräftigere Farbe als inaktive Icons, da diese einen aktiven Zustand suggerieren sollen. Inaktive Icons hingegen werden in einer zurückhaltenden Farbe dargestellt. Des Weiteren wird das Setzen eines Prozessmodellfilters in der Display-Bar optisch hervorgehoben, da dieser das Prozessmodell in der Darstellung grundlegend ändert. Dadurch kann der Benutzer schnell erkennen, ob bereits in Filter gesetzt wurde oder nicht (siehe Kapitel 2.4.3). Abbildung 87 zeigt den gesetzten Prozessmodellfilter Meine Aufgaben an. ABBILDUNG 87: FILTERFARBE UND AUSSCHNITT AUS DISPLAY-BAR 119
128 5 UI-Entwurf AFFORDANCE VON INTERAKTIONSELEMENTEN Hinweise, welche Aufschluss auf die Nutzung von Interaktionselementen geben, werden als Affordance bezeichnet. Interaktionselemente sollen dem Benutzer auf den ersten Blick suggerieren, wie sie zu bedienen sind. Aus diesem Grund finden sich im visuellen Design der Einsatz von Tiefenwirkung, sowie die Angabe einer Bewegungsrichtung durch die richtige Formgebung wieder. Da die Affordance Aussagen zur Bedienung eines Interaktionselements gibt, ist sie für die Erreichung einer guten Usability (siehe Kapitel 2.2.1) entscheidend. Dieser Aspekt wird zudem in der Norm Selbstbeschreibungsfähigkeit festgehalten (siehe Kapitel 2.4.2). Eine Tiefenwirkung wird durch Licht und Schatten erzeugt. Da für gewöhnlich das Licht von oben kommt, wie z.b. bei der Sonne, wird Helligkeit als ein Vorsprung wahrgenommen. Hingegen hat die Dunkelheit einen Vertiefungseffekt. Dieser Aspekt wird auch bei den Interaktionselementen des BPMSs angewendet. Folglich ist ein angewählter Button in einem dunkleren Grau dargestellt, um den Benutzer zu verdeutlichen, dass dieser selektiert wurde. Zudem wird sich dem Gesetz der Prägnanz zu Eigen gemacht, da Elemente, welche sich von anderen optisch abheben, zuerst wahrgenommen werden (siehe Kapitel 2.3.1). Dadurch ist es für den Benutzer schnell ersichtlich, welchen Button er bereits angewählt hat. Der angewählte Menüpunkt in der Display-Bar für die Prozessausführung wird, wie in Abbildung 88, visuell mit Hilfe der Tiefenwirkung untermalt. Das heißt, die Buttonfläche wird in Grau und das Icon in Schwarz dargestellt. ABBILDUNG 88: TIEFENWIRKUNG VON BUTTONS Der Rahmen der Sidebar zu einem angewählten Menüpunkt wirft einen Schatten, was bedeutet [12], dass er hervorsteht bzw. über dem Content-Bereich liegt. Die richtige Formgebung gibt ebenfalls einen Hinweis, wie Interaktionselemente genutzt werden können. Eine eckige Schaltfläche suggeriert drücken. Folglich sind Buttons im BPMS als Rechtecke dargestellt. Anzeigeelemente, wie beispielsweise ein Textfeld sind ebenfalls rechteckig aufgebaut. Zusätzlich werden Textfelder mit 120
129 5.5 UI-Styleguide Wasserzeichen dargestellt, was den Benutzer als Anleitung für die Eingabe und Art von Text unterstützt. Der Zoom besitzt einen Kreis als Regler, welcher an einer Bahn zwischen minimalen und maximalen Zoom verschoben werden kann [12] (siehe Abbildung 89). ABBILDUNG 89: ZOOM-REGLER Die Schieberegler in der Timeline, welche die Zeitspanne der Anzeige der Historie von Prozessmodellen und Instanzen bestimmt, suggerieren durch ihre äußere Form und Gestaltung ihre Funktionalität [43]. Die Schieberegler sind durch vertikale Linien, welche eine raue Oberfläche darstellen sollen, gestaltet. Dem Benutzer ist dadurch ersichtlich, dass Schieberegler hin-und her bewegt werden können (siehe Abbildung 90). ABBILDUNG 90: SCHIEBEREGLER DER TIMELINE TYPOGRAPHIE Bei der Entwicklung eines typographischen Konzepts für das BPMS wird darauf geachtet, dass Schriften konsistent eingesetzt werden. Die Schriftart bildet die Grundlage der Typographie. Generell unterscheidet sich diese durch die Weite und Lage der einzelnen Zeichen, sowie durch ihre Stärke [12]. Des Weiteren ist sie meist durch Schriftschnitte, wie kursiv, fett und schmal angereichert. Diese bilden zusammen die Schriftfamilie. Da die Schriftart auf Bildschirmen eingesetzt wird, muss sie dazu auch ausgelegt sein. Aus diesem Grund wird für das BPMS die Schriftart Arial verwendet, da sie serifenlos ist [44] und auch in kleiner Schriftgröße gut lesbar ist. Einen weiteren Aspekt bildet die Schriftgröße für 121
130 5 UI-Entwurf eine gute Lesbarkeit. Je nach Einsatzgebiet im BPMS der Schriftart, findet eine andere Schriftgröße Verwendung. Überschriften und Titel werden im BPMS mit deutlich über 12 Punkt, genauer gesagt mit 22 Punkt dargestellt. Hingegen wird der Mengentext in der normalen Lesegröße von 12 Punkt gesetzt. Anmerkungen wie z.b. das Ausführungsdatum und Benutzername einer Instanz, werden gelegentlich in 11 Punkt dargestellt. Um die Sidebar für den Benutzer leichter erfassbar zu machen, werden einzelne Untermenüs als Überschriften definiert, welche überwiegend aufgeklappt werden können. Diese sind nach ihrer Funktionalität gegliedert. In der Sidebar der Prozessausführung werden beispielsweise laufende und abgeschlossene Instanzen untergliedert. Um einzelne Wörter hervorzuheben, werden verschiedene Schriftschnitte verwendet. So ist beispielsweise der Name einer Instanz und das Ausführungsdatum mit dem Schriftschnitt fett dargestellt, um diese stärker hervorzuheben. ICON-DESIGN Icons vermitteln in einer einfachen Darstellung Informationen, z.b. Hinweise oder Instruktionen, benötigen weniger Platz und sind zudem sprachneutral (siehe Abbildung 91) [12]. Daher werden sie für die Menübar verwendet, da Begriffe wie Prozessausführung oder Prozessmodelleditierung zu lang wären. ABBILDUNG 91: ICONS VON MENÜBAR Die Icons der Menübar erhöhen durch ihre einprägsame Form zudem den Wiedererkennungswert. Jedes Icon hat dabei seine feste Bedeutung. Daher ist es auch wichtig, dass in einem Usability-Test überprüft wird, ob jedes Icon richtig interpretiert wird (siehe Kapitel 6). Im BPMS werden einige suggestive Icons, verwendet, welche eine bestimme Aktion empfehlen, wie z.b. ein Icon für Schließen, um die Prozessausführung zu beenden (siehe Abbildung 92). 122
131 5.5 UI-Styleguide ABBILDUNG 92: ALLGEMEINE ICONS Indikative Icons, welche einen Indiz vermitteln, werden für die Fortschrittanzeige von Prozessmodellen verwendet. Ein halbgefüllter Kreis in der Prozessausführung weist darauf hin, dass das Prozessmodell bereits zur Hälfte ausgeführt wurde (siehe Abbildung 93). ABBILDUNG 93: FORTSCHRITTANZEIGE VON PROZESSMODELLEN Zudem werden im BPMS auch imperatives Icons verwendet, welche ein bestimmtes Verhalten vorschreiben. So wird das Fertigstellungsdatum von Prozessmodellen im BPMS mit einer Deadline von einer Woche mit einem Warnsymbol versehen. Dadurch soll der Benutzer aufgefordert werden, dass dieses Prozessmodell abgearbeitet werden sollte (siehe Abbildung 94). ABBILDUNG 94: ICONS FÜR FERTIGSTELLUNGSDATUM Generell wird bei der Gestaltung von Icons für das BPMS darauf geachtet, dass sie möglichst einfach und prägnant gestaltet sind. Folglich bauen sie auf einfachen, geometrischen Grundformen auf. Auf Effekte wie Glanz oder Schatten wird verzichtet, um ein zurückhaltendes, minimalistisches Design gewährleisten zu können (siehe Anforderung ANF-1). Dieser Ansatz wird als Flat-Design bezeichnet, d.h. es wird der Ansatz weniger ist mehr verfolgt. Demzufolge wird auf eine realistische Darstellung verzichtet, welche beispielsweise durch den Einsatz von Texturen und Verzierungen realisiert wird. Im Fokus steht die Gestaltung zu reduzieren und sich 123
132 5 UI-Entwurf auf das Wesentliche zu beschränken [45]. Abbildung 95 zeigt Icons des BPMS, welche für die globale Navigation eingesetzt werden. ABBILDUNG 95: ICONS VON GLOBALER NAVIGATION Das Icon für den Store, stellt dabei eine Einkaufstasche dar, welche mit dem BPMS- Logo versehen ist. Durch die Kombination mit dem Logo, wird dem Benutzer verdeutlicht, dass diese vorkonfigurierten Prozessmodelle für das BPMS eingesetzt werden können. In der Ordnerübersicht werden Ordner mit einem kleinen Icon links unten im Eck des Ordners versehen. Dadurch ist dem Benutzer ersichtlich, ob es sich um private oder geteilte Ordner handelt. Das Icon Private bildet einen einzelnen Benutzer ab und das Icon Geteilt folglich mehrere Benutzer (siehe Abbildung 96). Dabei wurde für das Icon Teile das Icon Private mehrmals wieder verwendet und unterschiedlich skaliert. In der Ordner- und Prozessmodellübersicht werden zum Ordner bzw. zum Prozessmodell jeweils rechts unten im Eck zusätzlich ein Icon für Kommentare mit Anzahl angezeigt. ABBILDUNG 96: ORDNER- UND PROZESSMODELLINFORMATION Die gleiche Analogie wird auch für das Icon Ordner bzw. das Icon Prozess für die Ordner- bzw. Prozessmodellübersicht, genutzt. Das Icon Ordner besteht aus drei Icons Prozess, welche in Anordnung und Größe variieren (siehe Abbildung 97). ABBILDUNG 97: VORSCHAU-ICONS 124
133 5.5 UI-Styleguide Das Icon Privat und Icon Geteilt schließen dabei horizontal ab, damit sie mit der Ordner- und Prozessmodellvorschau bündig an einer Linie platziert werden können (siehe Abbildung 98). ABBILDUNG 98: ORDNER MIT ORDNER-, PRIVAT- UND KOMMENTARICON Da bereits Icons für die Transit-Map und die BPMN bereits bestehen (siehe Abbildung 99), ist es nicht einfach ein Vorschauicon für Ordner bzw. ein Prozessmodell zu erstellen. Da die Transit-Map generell vertikal verläuft, also von oben nach unten und die BPMN horizontal, von links nach rechts, verbindet das Icon für einen Ordner bzw. Prozess beide Ansätze miteinander. ABBILDUNG 99: ICONS DER DISPLAY-BAR Bei der Vergabe von Benutzerrechten, kann eine Auswahl getroffen werden zwischen View, Edit und Run (siehe Abbildung 100). Dabei stellen diese Icons, nicht nur einen Platzhalter dar, welche Informationen vermitteln, sondern sind analog zu Radio-Buttons anwählbar. ABBILDUNG 100: ICONS FÜR BENUTZERRECHTE Durch Mausklick auf ein Icon für Benutzerrechte, wird dieses ausgefüllt dargestellt und verdeutlicht dem Benutzer, welches Benutzerrecht aktuell gesetzt ist. Neben dem Auslösen von Aktionen, können Icons auch als Prozesselemente für das Prozessmodell ihren Einsatz finden. Abbildung 101 und Abbildung 102 zeigen 125
134 5 UI-Entwurf dabei unspezifische und vorkonfigurierte Prozesselemente, welche durch eine Drag-&-Drop-Aktion bewegt und in das Prozessmodell eingefügt werden können. ABBILDUNG 101: UNSPEZIFISCHE PROZESSELEMENTE Die Strichstärke der unspezifischen Prozesselemente ist stets konstant. Auch die Pfeilspitze des leeren Zweigs und der Schleife sind in ihrer Darstellung und Größe identisch. Dadurch wird ein ruhiges Erscheinungsbild des Prozessmodells gewährleistet. ABBILDUNG 102: VORKONFIGURIERTE PROZESSELEMENTE Für das Hinzufügen von Benutzerrechten für ein Prozessmodell (d.h. Access-Rights) bzw. eine Aktivität (d.h. Assigned Users) stehen verschiedene Arten von Benutzern bereit. Dazu gehört ein einzelner Benutzer, ein Gruppe, ein Benutzer, welche eine Rolle einnehmen kann und eine Organisation (siehe Abbildung 103). ABBILDUNG 103: ARTEN VON BENUTZERN Bei der Gestaltung von Icons, welche die Arten von Benutzern beschreiben, findet das Icon für einen einzelnen Benutzer, sich in den anderen Icons wieder. Dadurch weiß der Benutzer, dass es sich im Kontext generell um Benutzer handelt. Bei der Darstellung des Icons für eine Gruppe befinden sind alle abgebildeten Benutzer nahezu auf einer horizontalen Linie abgebildet, da hier keine hierarchische Beziehung besteht. Dieser Ansatz findet sich im Organisations-Icon wieder. Eine Rolle wird 126
135 5.5 UI-Styleguide durch den Buchstaben R repräsentiert, abgeleitet vom englischen Wort Role. Dieses Analogie findet sich auch in dem Icon einer Aktivität (siehe Abbildung 101) wieder. Für Einstellungen werden ebenfalls Icons benötigt, welche komplexe Datentypen, ein Plug-in oder Typen von Selektor repräsentieren. In Abbildung 104 besteht das Icon für den komplexen Typ aus mehreren Ellipsen, um zu verdeutlichen, dass dieser aus mehreren Parametern zusammengesetzt ist und das Sinnbild der Komplexität verdeutlicht wird. ABBILDUNG 104: KOMPLEXE TYPEN Da ein Plug-in, bereits im Namen das Verb Plug-in beinhaltet, was übersetzt anschließen bedeutet, wird das Plug-in-Icon als Puzzleteil dargestellt. Dies versinnbildlicht, dass das Plug-in in das BPMS eingebunden werden kann. Standard-Icons, welche in anderen Systemen häufig verwendet werden und vom Benutzer folglich wiedererkannt werden, finden auch ihren Einsatz im BPMS wieder. Dazu gehört das Datum-Icon, welches einen Kalender repräsentiert (siehe Abbildung 105). Dieses Icon findet sich in anderen Systemen in unterschiedlicher Ausführung ebenso wieder. ABBILDUNG 105: STANDARD-ICONS Neben Icons, welche durchgehend im BPMS aufgeführt sind, finden sich auch Icons wieder, welche nur On-Demand, durch Auslösen einer bestimmten Aktion angezeigt werden. Möchte der Benutzer ein Prozesselement im Prozessmodell durch ein anderes ersetzen, erscheint ein Icon, welches das Ersetzen andeutet (siehe Abbildung 106). Dadurch ist dem Benutzer ersichtlich, dass das Prozesselement bei der Drag-Aktion das darunterliegende Prozesselement ersetzt. 127
136 5 UI-Entwurf ABBILDUNG 106: ICON FÜR ERSETZEN EINER AKTIVITÄT In der Display-Bar befindet sich das Zoom-Steuerelement (siehe Abbildung 107), welches aus einem kreisförmigen Schieberegler und zwei Icons, nämlich dem Verkleinern-Icon und dem Vergrößern-Icon bestehen. Dabei bestehen das Verkleinern- Icon und das Vergrößern-Icon beide aus vier Vierecken, welche sich lediglich in der Größe unterscheiden (siehe Abbildung 107). ABBILDUNG 107: VERKLEINERN-ICON UND VERGRÖßERN-ICON DES ZOOM-REGLERS Da Ordner und Prozessmodelle in der Ordner- bzw. Prozessmodellübersicht aus Rechtecken und das Prozessmodell u. A. aus viereckigen Aktivitäten besteht, wird durch den Zoom sinnbildlich die Größe der Rechtecke verändert. Aus diesem Grund finden sich im Zoom für das Verkleinern-Icon und das Vergrößern-Icon Vierecke als geometrische Figur wieder. DETAILENTWURF Im Folgenden wird die fertige Ausarbeitung des UI-Entwurfs vorgestellt, in welche die Entwurfsoptimierungen des Usability-Test (siehe Kapitel 6.5) bereits berücksichtigt sind. Das Ergebnis des UI-Entwurfs wird an Hand von Screens vorgestellt, welche je ein Hauptfenster darstellen. Dabei wird jeder Screen kurz erläutert und Design-Entscheidungen diskutiert. ANMELDUNG AN DAS BPMS Das Erscheindungsbild des UI-Entwurfs ist flach, d.h. im sogenannten Flat -Design umgesetzt [46]. 128
137 5.6 Detailentwurf ABBILDUNG 108: ANMELDEN Dabei ist auf den Skeuomorphimus komplett verzichtet, was bedeutet, dass Funktionsweisen oder Formen einer Benutzeroberfläche ähnlich wie in der Realität gestaltet werden. Im Gegensatz dazu wird im UI-Entwurf des BPMSs auf ein schlichtes und übersichtliches Design (siehe Anforderung ANF-1) wertgelegt. Folglich wird der Anmelde-Screen in einer großen, einfachen Farbfläche, nämlich der Hauptfarbe des BPMSs, dargestellt. Abbildung 108 zeigt den Screen bei Anmeldung an das BPMS. ORDNERÜBERSICHT Das visuelle Design ist generell hell und einfach gehalten. Dies zeigt Abbildung 109, in der die Ordner in der Ordnerübersicht auf weißem Hintergrund präsentiert sind. Farben hingegen werden vereinzelt und intensiv verwendet. 129
138 5 UI-Entwurf ABBILDUNG 109: ORDNERÜBERSICHT Die globale Navigation ist beispielsweise in der Hauptfarbe Hellblau gestaltet. Durch den gezielten Einsatz von Farben, ist die Aufmerksamkeit des Benutzers gelenkt werden. Folglich ist die Anzahl an laufenden Instanzen zu den jeweiligen Ordnern in einem satten Grün dargestellt. Ein Ordner beinhaltet mehrere Prozessmodelle bzw. Dashboards oder Tabellen mit Laufzeitinformationen. Dieser Aspekt ist visuell durch das Andeuten von mehreren Prozessmodellen verdeutlicht (siehe Abbildung 110). Zudem werden für den Rahmen des Ordners bzw. des Prozessmodells klare, einfache Linien verwendet. ABBILDUNG 110: ORDNER- UND PROZESSMODELLVORSCHAU 130
139 5.6 Detailentwurf Der Rahmen der Sidebar ist ebenfalls durch klare Linien eingefasst. Zudem besitzt dieser eine Schattierung, um zu verdeutlichen, dass er über den Content-Bereich liegt. Des Weiteren ist dadurch eine genaue Abgrenzung zwischen Content-Bereich und Sidebar gegeben. Die Zugehörigkeit der Sidebar zur Menübar wird durch das Gesetzt der Nähe verstärkt (siehe Kapitel 2.3.1), da die Sidebar direkt unterhalb der Menübar positioniert ist. Zudem ist durch einen Hinweispfeil der Sidebar die Zugehörigkeit zum angewählten Menüpunkt deutlich (siehe Abbildung 111). Da Buttons im BPMS ohne Schattierung bzw. Abhebung dargestellt sind, müssen sie dem Benutzer trotzdem suggerieren, dass sie anklickbar sind. Folglich sind Buttons im BPMS visuell durch Farben hervorgehoben. Buttons, wie beispielsweise für Öffnen, Speichern oder Kaufen, sind farbig gestaltet. Buttons, welche eine Aktion abbrechen, sind alleinig durch einen Rahmen eingefasst. Die Sidebar Editieren und Prozessausführung in der Ordnerübersicht ist nahezu analog zur Prozessmodellübersicht aufgebaut und wird daher im folgenden Kapitel vorgestellt. ABBILDUNG 111: ORDNERÜBERSICHT MIT SIDEBAR 131
140 5 UI-Entwurf PROZESSMODELLÜBERSICHT Nachdem Öffnen eines Ordners, werden dem Benutzer alle Inhalte wie Prozessmodelle, Dashboards und Tabellen dem Benutzer offengelegt (siehe Abbildung 112). Die Prozessmodellübersicht ist analog zur Ordnerübersicht aufgebaut (siehe Anforderung ANF-5). Durch diesen konsistenten Aufbau muss sich der Benutzer nicht neu orientieren, da alle Funktionalitäten, wie die Menübar und die Display-Bar, an der gleichen Stelle aufzufinden sind Dies gewährleistet eine gute Erwartungskonformität (siehe Kapitel 2.4.2). Die Menübar zeigt alleinig Icons an. Da die Menübar aus maximal vier Menüpunkten besteht, kann der Benutzer diese gut auseinanderhalten. Jedes Icon symbolisiert dabei die Funktionalität, welche die Sidebar bereitstellt. ABBILDUNG 112: PROZESSMODELLÜBERSICHT Ist die Bedeutung des Icons erlernt, erleichtert ein Menü nur mit Icons eine Interpretation ohne zusätzliches Lesen von Menüpunktbeschriftung. Dadurch ist eine 132
141 5.6 Detailentwurf leichte Wiedererkennung gegeben [47]. Des Weiteren wird der Gedächtnisspeicher entlastet (siehe Kapitel 2.4.3). Beim Erstellen eines neuen Prozessmodells hat der Benutzer die Auswahl, ob er ein neues Prozessmodell erstellen möchte oder bereits ein vorkonfiguriertes Prozessmodell kaufen möchte (siehe Abbildung 113). Dadurch wird dem Benutzer die Entscheidung gelassen, was das Gefühl des Einflusses und der Verantwortung zu übernehmen stärkt (siehe Kapitel 2.3.3). ABBILDUNG 113: PROZESSMODELL ANLEGEN IN DER PROZESSMODELLÜBERSICHT Prozessmodelle in der Prozessmodellübersicht können individuell nach den Bedürfnissen des Benutzers angepasst werden. Abbildung 114 stellt die Sidebar zum Editieren von Eigenschaften eines Prozessmodells in der Prozessmodellübersicht dar. Durch das Bilden von Hierarchien, wird die Sidebar strukturiert. Eigenschaften stellen dabei die oberste Hierarchiestufe dar, in welcher Inhalte als klappbare Untermenüs zugänglich gemacht werden. 133
142 5 UI-Entwurf Ein selektiertes Prozessmodell wird in der Sidebar unterhalb von Eigenschaften nochmals dargestellt, um dem Benutzer visuell zu verdeutlichen, welches Prozessmodell aktuell bearbeitet werden kann. Ein Prozessmodell wird durch ein Icon visuell von anderen differenzierbar gemacht und eine Prozessmodellbeschreibung gibt weitere Aufschlüsse zum Prozessmodell (siehe Anforderung ANF-8). ABBILDUNG 114: PROZESSMODELL EDITIEREN IN PROZESSMODELLÜBERSICHT Durch das Ausblenden von bestimmten Funktionen, wird der Fokus auf den relevanten Teil der Funktionen gelenkt. Funktionen, wie z.b. das Löschen oder die Anzeige von Zusatzinformationen, werden daher erst bei Mouse-Over angezeigt. In Abbildung 115 werden Benutzerrechte zum Prozessmodell Reiseantrag dargestellt. Bei Mouse-Over werden alle Benutzerrechte, welche durch Mausklick gesetzt werden können, eingeblendet. Zudem können Benutzerrechte gelöscht werden. 134
143 5.6 Detailentwurf ABBILDUNG 115: ACCESS-RIGHTS LÖSCHEN VON PROZESSMODELL ABBILDUNG: 116 ACCESS-RIGHTS HINZUFÜGEN Beim Hinzufügen von Benutzerrechten wird dem Benutzer ein Untermenü angezeigt, in dem Zugriffs-Rechte an neue Benutzer vergeben werden können. Das Untermenü wird als Pop-up-Menü unterhalb des Hinzufügen-Buttons innerhalb der 135
144 5 UI-Entwurf Sidebar angezeigt (siehe Abbildung: 116). Da ein Mouse-Over oder eine Selektion durch eine Maus generell durch einen hellblauen Selektionsbereich unterstrichen wird, wird ein ausgewählter Benutzer ebenfalls durch einen Selektionsbereich hervorgehoben. In Abbildung 117 wird bei der Selektion eines Prozessmodells in der Prozessmodellübersicht, ein Öffnen-Button und ein Run-Button auf dem Prozessmodell dargestellt. ABBILDUNG 117: SIDEBAR RUN IN PROZESSMODELLÜBERSICHT Diese dienen als direkte Navigation auf die Prozessmodellansicht bzw. die Prozessausführung. Der Run-Button ist in der gleichen Farbe wie die Anzahl an laufenden Instanzen eingefärbt, um den Benutzer zu verdeutlichen, dass durch einen Mausklick auf den Run-Button die Prozessausführung gestartet werden kann. Elemente, welche die gleiche Farbe besitzen, werden vom Auge als zusammengehörig gesehen (siehe Kapitel 2.3.1). 136
145 5.6 Detailentwurf Drop-down-Menüs, welche in der Sidebar der Prozessausführung als Filter für Instanzen dienen, werden als Rechtecke ohne Füllfarbe dargestellt. Die Ausrichtung des Pfeils nach oben bzw. unten, deutet daraufhin, ob es sich um ein Drop-up-Menü oder ein Drop-down-Menü handelt. Das gleichzeitige Löschen bzw. Teilen von mehreren Prozessmodellen ermöglicht dem Benutzer eine schnellere Bedienung, da er nicht jedes Prozessmodell einzeln selektieren und bearbeiten muss (siehe Kapitel 2.4.3). ABBILDUNG 118: MEHRFACHSELEKTION VON PROZESSMODELLEN In der Sidebar wird oberhalb der angezeigten Eigenschaften jeweils der Name des Prozessmodells aufgeführt, sowie wird die Anzahl an ausgewählten Prozessmodellen, damit der Benutzer nachv0llziehen kann, wie viel Prozessmodelle aktuell selektiert sind. 137
146 5 UI-Entwurf PROZESSMODELLANSICHT In der Prozessmodellansicht ist das Prozessmodell initial in der Darstellungsart BPMN angezeigt. Die Sidebar zur Menübar ist dabei standardmäßig eingeklappt, dadurch wird der Fokus auf den Content-Bereich mit dem Prozessmodell gelegt. Prozesselemente Für die Prozessmodellierung sind in der Sidebar Prozesselemente aufgeführt. ABBILDUNG 119: PROZESSELEMENTE IN DER PROZESSMODELLANSICHT Vorkonfigurierte Prozesselemente (Task Templates) sind unterhalb der unspezifischen Prozesselemente dargestellt, da diese weniger oft genutzt werden. Prozesselemente können aus der Sidebar heraus, durch eine Drag-&-Drop-Aktion ins Prozessmodell gezogen werden. Alternativ wird dem Benutzer bei Mouse-Over über einen Zweig im Prozessmodell ein Plus-Icon dargestellt. Durch Mausklick auf das Plus-Icon erscheint ein Pop-up-Menü mit unspezifischen Prozesselementen darge- 138
147 5.6 Detailentwurf stellt (siehe Abbildung 120). Dabei werden nur unspezifische Prozesselemente angezeigt, um eine überschaubare Anzahl an Prozesselementen im Pop-up-Menü gewährleisten zu können. Nach Auswahl eines Prozesselements, wird es an die Stelle, wo das Plus-Icon sich befindet, eingefügt. ABBILDUNG 120: POP-UP-MENÜ MIT UNSPEZIFISCHEN PROZESSELEMENTEN Editieren eines Prozessmodells Eigenschaften einzelner Prozesselemente umfassen das Hinterlegen von Beschreibungen, Anhängen und Benutzerrechten (siehe Anforderung ANF-9). Zudem erhält der Benutzer Feedback, welche Datenelemente (sogenannte Business Objects) bereits in der Aktivität hinterlegt sind (siehe Abbildung 121). ABBILDUNG 121: SELEKTION EINER AKTIVITÄT 139
148 5 UI-Entwurf Der Aufbau der Sidebar ist dabei analog zur Sidebar für die Editierung eines ganzen Prozessmodells aufgebaut (siehe Anhang H). Das selektierte Prozesselement wird zusätzlich in der Sidebar unterhalb von Eigenschaften angezeigt, damit der Benutzer weiß, welches Prozesselement bearbeitet wird. Zusätzlich ist es in der Farbe Hellblau umrahmt. Prozessausführung In der Sidebar zur Prozessausführung kann über Filter die Anzeige von laufenden und abgeschlossenen Instanzen reduziert werden (siehe Anforderung ANF-10). Der Anzeigebereich kann von allen laufenden Instanzen auf einen Ordner bis zum Prozessmodell heruntergebrochen werden (siehe Abbildung 122). ABBILDUNG 122: SIDEBAR DER PROZESSAUSFÜHRUNG Neben einer detaillierten Beschreibung der Instanz (d.h. Datum und Name des Benutzers), wird ein Icon für den Fortschritt angezeigt. Aktuell laufende Instanzen 140
149 5.6 Detailentwurf werden mit einer grünen Anzeige des Fortschritts angezeigt. Eine Anzeige des Fortschritts in Orange signalisiert, dass die Bearbeitung der Instanz aktuell nicht im Aufgabenbereich des Benutzers liegt. Abgeschlossene Instanzen werden mit einer roten Fortschrittsanzeige dargestellt. Das Fertigstellungsdatum wird mit einem roten Warnsymbol dargestellt, wenn die Frist von einer Woche gegeben ist. Ansonsten wird das Fertigstellungsdatum initial mit einem Icon als Uhr dargestellt. Bei Mouse-Over über den Bereich Neue Instanz erstellen, wird dem Benutzer ein Textfeld für den Instanznamen angezeigt. Durch Vergabe eines Instanznamen oder durch Mausklick auf den Button, welcher ein grüner Kreis mit Play-Symbol darstellt, wird eine neue Instanz erstellt. Des Weiteren kann eine Instanz direkt über den Startknoten des Prozessmodells gestartet werden. Bei Mouse-Over über den Startknoten im Prozessmodell wird dem Benutzer der gleiche Button (grüner Kreis mit Playsymbol) wie bereits in der Sidebar zur Prozessausführung sichtbar gemacht (siehe Abbildung 123). Durch Mausklick auf den Run-Button, kann eine Instanz des Prozessmodells erstellt. Durch die Verwendung von gleichen Buttons und einem zusätzlichen Tool-Tip, welcher den Benutzer über die Funktionalität informiert, wird dem Benutzer die Funktionalität schnell ersichtlich. Nach dem Erstellen einer Instanz wird die gestartete Instanz zu den bereits laufenden Instanzen eingeordnet. ABBILDUNG 123: INSTANZ ÜBER PLAY-BUTTON ERSTELLEN Der Content-Bereich ist in Hellblau dargestellt, um zu verdeutlichen dass sich der Benutzer sich gerade in der Ausführungsansicht befindet (siehe Abbildung 124). Abgearbeitete Prozesselemente werden mit der Farbe Grün dargestellt. Zudem 141
150 5 UI-Entwurf sind Prozesselemente, welche nicht im Aufgabenbereich des Benutzers liegen, mit der Farbe Orange eingerahmt und können vom Benutzer nicht bearbeitet werden. ABBILDUNG 124: INSTANZ IN AUSFÜHRUNGSANSICHT Mittels Mausklick auf das Prozesselement, kann der Benutzer die Ausführung des Prozessmodells schrittweise vornehmen. Analog dazu passt sich die Anzeige des Fortschritts an. Durch die Sichtbarkeit des Fortschritts bekommt der Benutzer unmittelbar Feedback, wie weit er bereits mit der Ausführung fortgeschritten ist (siehe Kapitel 2.4.3). Trifft der Benutzer auf ein XOR-Gateway, wird die Auswahl des auszuführenden Pfads über ein Pop-up-Menü mit Buttons realisiert (siehe Abbildung 124). Die Ausführungsansicht wird über den Button x, welcher sich rechts oben im Selektionsbereich der Instanz in der Sidebar befindet, geschlossen. Weitere Eigenschaften zu einer Instanz können über den Button i, welcher für Information steht, abgefragt werden (siehe Abbildung 125). Wählt der Benutzer 142
151 5.6 Detailentwurf diesen an, wir ein Untermenü für Kommentare und Anhänge sichtbar. Zudem ist ein roter Button mit der Aufschrift cancel Instanz präsentiert. Über diesen Button kann eine laufende Instanz abgebrochen werden, welche anschließend zu den abgeschlossenen Instanzen eingeordnet wird. ABBILDUNG 125: INFORMATIONEN ZUR INSTANZ Datenelemente Datenelemente werden als Rechtecke mit Name in der Sidebar dargestellt. Ähnlich dem Windows 8-style UI von Microsoft, in der Apps als farbige Kacheln dargestellt sind, werden die Datenelemente ebenfalls farbig hervorgehoben (siehe Abbildung 126). Bei Mouse-Over über ein bereits hinterlegtes Datenelement, werden eingehende bzw. ausgehende Datenkanten präsentiert. Der Benutzer kann dadurch explorativ erkunden, wo er bereits Datenelemente hinterlegt hat. Datenkanten symbolisieren dabei den Datenfluss, welcher zwischen den Prozesselementen und den Datenelementen stattfinden. Generell können Datenelemente gelesen und geschrieben werden (siehe Anforderung ANF-11). Datenkanten, welche zu Prozesselemente führen, stellen dabei lesende Datenelemente dar. Datenkanten, welche zu den Datenelementen wegführen, repräsentieren schreibende Datenelemente. Aktivitäten, welche keine eingehenden oder ausgehenden Datenkanten enthalten, werden im Prozessmodell ausgegraut dargestellt. Dadurch wird der Fokus auf Prozesselemente gelegt, in der ein Datenfluss stattfindet. 143
152 5 UI-Entwurf ABBILDUNG 126: SIDEBAR ZU DATEN Das Setzen einer schreibenden oder lesenden Datenkante, erfolgt über eine Drag- & Drop-Aktion der kleinen, kreisrunden Anfassern, welche sich an den aus-bzw. eingehenden Datenkanten befinden. Bei Mouse-Over über ein Datenelement werden zwei Buttons angezeigt. Durch Mausklick des Buttons i, werden Informationen zum Datenelement angezeigt. Das Datenelement vergrößert sich auf die Breite der Sidebar (siehe Abbildung 127). Über Textfelder können bereits Standardwerte gesetzt werden. Das Löschen des Datenelements bzw. das Schließen ist über die Buttons rechts oben im Datenelement realisierbar. ABBILDUNG 127: INFORMATIONEN ZUM DATENELEMENT Über den Löschen-Button, werden dem Benutzer alle Eingabe- und Ausgabeparameter dargestellt, welche jeweils gelöscht werden können (siehe Abbildung 128). 144
153 5.6 Detailentwurf ABBILDUNG 128: DATENELEMENT LÖSCHEN Können bei der Vergabe einer lesenden bzw. schreibenden Datenkante mehrere Parameter vergeben werden, wird ein Pop-up-Menü mit Buttons zu den jeweiligen Parametern angezeigt, in welcher der Benutzer eine Auswahl treffen kann (siehe Abbildung 129). Unterhalb der bereits hinterlegten Datenelemente befindet sich ein Hinzufügen- Button. Über einen Mausklick auf den Hinzufügen-Button, wird eine Liste von Datenelementen als Pop-up-Menü dargestellt (siehe Abbildung 130). ABBILDUNG 129: DATENKANTE SETZEN Mittels Vergabe des Namens des Datenelements und Auswahl eines Datenelements durch Selektion, wird ein neues Datenelement angelegt. Das ausgewählte Datenelement wird unterhalb der bereits hinterlegten Datenelemente angezeigt. 145
154 5 UI-Entwurf ABBILDUNG 130: DATENELEMENT HINZUFÜGEN STORE Der Store kann sowohl über die Sidebar als auch die globale Navigation erreicht werden. Wird auf das Store-Icon geklickt, legt sich der Dialog des Stores global über den zuletzt geöffneten Dialog. Zudem wird ein Hinweispfeil zum selektierten Store-Icon dargestellt (analog zur Sidebar). Der Store kann über den Button x, geschlossen werden und der Benutzer befindet sich wieder auf der zuletzt geöffneten Ansicht. Eine Bewertung mittels einer fünf-stufigen -Skala und die Anzeige des Preises beschreiben das Prozessmodell detaillierter (siehe Anforderung ANF- 12). Möchte der Benutzer ein Prozessmodell kaufen oder sich weitere Informationen zum Prozessmodell einholen, selektiert er mit einem einfachen Mausklick das Prozessmodell (siehe Abbildung 131). In der aufgeklappten Sidebar werden die Eigenschaften des Prozessmodells (Prozessmodellbeschreibung, Bewertung, Anzahl an Downloads), sowie die Anzeige von bereits hinterlegten Kommentaren dargestellt. Der Benutzer kann selbst Kommentare hinterlegen. Die Sidebar ist konsistenter Weise analog zur Sidebar Edit gestaltet. Über den Button Kaufen, kann der Benutzer den Kauf des Prozessmodells tätigen. Der Button ist dabei bewusst Grün gestaltet, um den Benutzer zum Kauf zu animieren. 146
155 5.6 Detailentwurf ABBILDUNG 131: SIDEBAR DES STORES PROFILEINSTELLUNG Einstellungen zum Benutzerprofil sind über das Drop-down-Menü zugänglich, welches sich bei Mausklick auf den nach unten zeigenden Pfeil mit Profilbild und Benutzername, öffnet. Neben dem Zugang zur Benutzereinstellung, kann sich der Benutzer über den Menüpunkt Logout vom BPMS abmelden (siehe Abbildung 132). ABBILDUNG 132: BENUTZERPROFIL UND LOGOUT Der Dialog der Profileinstellung legt sich ebenfalls global über den zuletzt geöffnete Dialog, welche ebenfalls über den Button x wieder verlassen werden kann. 147
156 5 UI-Entwurf ABBILDUNG 133: PROFILEINSTELLUNG Die Benutzereinstellung ist in Anlehnung an die Ansicht Anmeldung bzw. Account erstellen angelehnt, da hier Profilkategorien vom Benutzer bestimmt werden können (siehe Abbildung 133). Der Vor- und Nachname, sowie die -Adresse kann nachträglich editiert werden (siehe Anforderung ANF-15). Initial wird ein Profilbild eingesetzt. Ein Profilbild des Benutzers kann hinterlegt werden und verwendete Sprache des BPMSs ist zudem einstellbar. TIMELINE MIT HISTORIE VON PROZESSMODELLEN Im Dialog der Timeline wird die Historie von Prozessmodellen präsentiert. Eine vertikale Linie (sogenannte Heute-Linie) innerhalb der Timeline beschreibt, welche Aufgaben vom Benutzer erledigt werden müssen (siehe Anforderung ANF-13). Ähnlich einer To-Do-Liste erhält der Benutzer einen Überblick zu anstehenden Aufgaben. Neben der Anzeige des Fortschritts in der Farbe Grün, wird ein Teil des Kreises, welcher sich auf der Heute-Linie befindet, in Hellblau dargestellt. Der hellblaue Anteil beschreibt, wie weit die Instanz ausgeführt werden muss. 148
157 5.6 Detailentwurf Rechts von der Heute-Linie, ist der Bereich der kommenden Woche hellrot eingefärbt. Instanzen, welche sich in diesem Bereich befinden, sollten innerhalb dieser Woche erledigt werden. Links von der Heute-Linie befinden sich Prozessmodelle und laufende und abgeschlossene Instanzen, welche bereits in der Vergangenheit liegen. Initial werden Prozessmodelle zu Beginn mit einem Prozessmodell-Icon dargestellt. Wurde über die Zeit das Prozessmodell bearbeitet (z.b. neue Prozesselemente oder Datenelemente hinterlegt), wird dies in der Timeline durch entsprechende Icons dargestellt. Dabei werden die gleichen Icons (Elemente, Edit, Run und Daten), welche bereits in der Menübar verwendet werden, genutzt. Zu den einzelnen Kreisen kann sich der Benutzer durch Mouse-Over weitere Informationen einholen. Abbildung 134 zeigt den Mouse-Over eines Edit-Icons, das ein Pop-up-Menü mit Informationen anzeigt. Zudem wird der Name des Benutzers, das Datum und ein Link zur Editierung von Prozessmodellen zu Verfügung gestellt. Links sind in Hellblau gestaltet. Dadurch weiß der Benutzer, dass es sich um einen Link handelt. Laufende Instanzen sind in der Farbe Grün eingefärbt, welche als Startpunkt das Run- Icon beinhalten. Das Run-Icon assoziiert der Benutzer mit dem Erstellen einer Instanz, d.h. die Wiedererkennung des Icons ist gegeben. Durch die farbliche Hervorhebung von laufenden Instanzen, können Prozessmodelle und Instanzen differenziert werden. Der zeitliche Verlauf von Instanzen wird oberhalb der zugehörigen Prozessmodelle angezeigt, da Instanzen eine Ausführungsinstanz von Prozessmodellen darstellen. Die Skala des zeitlichen Verlaufs eines Prozessmodells wird als Grundlinie unterhalb des zeitlichen Verlaufs der Prozessinstanzen dargestellt. Da von einem Prozessmodell mehrere Instanzen erstellt werden können, stellt das Prozessmodell das Fundament der später erstellten Prozessinstanzen dar. Durch horizontales Scrollen kann durch die entsprechende Timeline navigiert werden und über zwei Schieberegler, die Zeitspanne bestimmt werden. Die Miniaturvorschau der Timeline mit Schiebereglern kann über den Button, welcher sich rechts unten im Fenster befindet, eingeklappt werden. Oberhalb der Miniaturvorschau befindet sich die Display-Bar. In dieser kann von einer linearen Sicht der Timeline auf eine kompaktere Darstellung als Höhenprofil umgeschaltet werden. Zudem ist die 149
158 5 UI-Entwurf Anzeige von Nachrichten und laufenden Instanzen über die Display-Bar ein- bzw. ausblendbar. ABBILDUNG 134: TIMELINE MIT HISTORIE ZU PROZESSMODELLEN Oberhalb der Timeline befinden sich Kreise, welche als Filter fungieren. Initial ist der bunte Kreis, welcher aus den Farben Grün, Orange und Rot besteht, dargestellt. Dieser gibt die Sicht auf alle Prozessmodelle und Instanzen frei, auf welcher der Benutzer das Recht hat, diese anzusehen. Über den Kreis mit Plus-Icon, können weitere Filter gesetzt werden. In Abbildung 135 ist das Pop-up-Menü für das Anlegen eines neuen Filters, als auch der neu erstellte Kreis in Grau dargestellt. Dadurch wird die Zusammengehörigkeit beider Interaktionselemente hervorgehoben (siehe Kapitel 2.3.1). 150
159 5.6 Detailentwurf ABBILDUNG 135: TIMELINE ZU FILTER SETZEN Ein angelegter Kreis ist vollständig wieder löschbar. Durch Mouse-Over über einen Kreis, wird ein Icon für das Löschen des Kreises, dargestellt. Zudem wird der Benutzer über einen Tool-Tip darauf hingewiesen, dass er über das Icon den angelegten Kreis löschen kann (siehe Abbildung 136). ABBILDUNG 136: FILTER LÖSCHEN IN TIMELINE Die Farben der Kreise symbolisieren dabei die Art des Filters. Ein grüner Kreis symbolisiert laufende Instanzen, ein oranger Kreis stellen Instanzen dar, welche nicht im Aufgabenbereich des Benutzers liegen und abgeschlossene Instanzen werden durch einen roten Kreis dargestellt. Diese Farbanalogie kennt der Benutzer bereits aus der Prozessausführung. Die Timeline kann über den Timeline-Button in der Display-Bar, geschlossen werden. Des Weiteren ist dies auch über den Button X, welcher sich oben rechts im Fenster befindet, möglich. Dieser Button wird zusätzlich für das Schließen der Timeline angeboten, da der Benutzer diesen Schließen-Button bereits aus dem Store und Benutzereinstellung kennt. EINSTELLUNGEN In der globalen Navigation ist ein Einstellungen-Icon dargestellt. Über einen Mausklick auf das Einstellungen-Icon erreicht der Benutzer die Einstellungen-Ansicht. 151
160 5 UI-Entwurf Über die Menü-Bar können Einstellungen zu Organisationseinheiten, Plug-ins, Datenelemente und Prozessmodellfilter vorgenommen werden. Die Menü-Punkte in der Menü-Bar werden textuell beschrieben, da der Benutzer den Dialog Einstellungen eher sporadisch nutzt (siehe Kapitel ). Folglich wird die Menü-Bar nicht mit Icons dargestellt. In der initialen Ansicht werden über eine Sidebar zum Menüpunkt OrgModel, Organisationseinheiten präsentiert, welche sich aus Rollen und Gruppen von Benutzern zusammensetzen. Menüpunke sind generell mit Icon und Name beschriftet. Je nach Auswahl eines Menüpunktes können spezielle Einstellungen vorgenommen werden. Organisationseinheit Einer Organisationseinheit können Gruppen und Rollen zugewiesen werden. Gruppen und Rollen bestehen aus mehreren, einzelnen Benutzern. Diese Hierarchisierung ist durch eine Baum-Navigation in der Sidebar realisiert. Neben der Namensvergabe und dem Hochladen eines Icons, welche die Organisationseinheit repräsentiert, können Gruppen- und Prozessmodellrechte gesetzt werden. Zudem können neue Vertreter, Rollen und Gruppen hinzugefügt werden (siehe Abbildung 137). Ein gleichbleibendes Interaktionsmuster mit der Verwendung von gleichen bzw. ähnlichen Interaktionselementen ist dabei gewährleistet. Die Menüs für Gruppen- und Prozessmodellrechte ist beispielsweise an das Menü der Benutzerrechte angelehnt. Sowohl das visuelle Design als auch die Verwendung der Interaktionselemente ist dabei gleichgeblieben. Bereits angelegte Benutzer werden in der Sidebar unterhalb der Organisationseinheiten aufgeführt. Zudem können weitere Vertreter über den Button Hinzufügen angelegt werden. Dies erfolgt über die Vergabe des Vor- und Nachnamen, der E- Mail-Adresse sowie dem Passwort. 152
161 5.6 Detailentwurf ABBILDUNG 137: EINSTELLUNGEN VON ORGANISATIONSEINHEITEN Plug-ins In der Sidebar des Menüpunkts Plug-ins werden bereits angelegte Plug-ins mit Namen und zugehörigem Icon präsentiert. Zu jedem Plug-in kann nachträglich der Name, das Icon, sowie die lesenden oder schreibenden Parameter eines Datenelements editiert und gelöscht werden. Auch hier kann über den Hinzufügen-Button einem neues Plug-in erstellt werden. Da mehrere lesende bzw. schreibende Parameter vorliegen können, sind diese als Untermenüs aus- bzw. einklappbar (siehe Abbildung 138). Dadurch wird eine übersichtliche Darstellung gewährleistet. 153
162 5 UI-Entwurf ABBILDUNG 138: EINSTELLUNGEN VON PLUG-INS Datenelemente Wie bereits in der Sidebar der Organisationseinheiten, wird auch hier eine Baum- Navigation verwendet, da Datenelemente aus mehreren Datentypen aufgebaut sein können. Im BPMS werden Datenelemente als farbige Rechtecke präsentiert. Die Farbe jedes Datenelements kann dabei auf Wunsch verändert werden (siehe Abbildung 139). Unter Details können abhängig des ausgewählten Datenelements weitere Einstellungen vorgenommen werden. 154
163 5.6 Detailentwurf ABBILDUNG 139: EINSTELLLUNGEN VON DATENELEMENTEN Prozessmodellfilter Standardmäßig werden die Prozessmodellfilter Meine Aktivitäten, Organisatorische Aktivitäten, Technische Aktivitäten und Benutzer-Aktivitäten angeboten. Diese sind auch in der Sidebar zum Menüpunkt Filter aufgelistet, welche nachträglich durch den Namen und die PQL-Query editiert werden können. Zudem kann der Benutzer über den Button Hinzufügen selbst einen neuen Filter anlegen (siehe Abbildung 140). 155
164 5 UI-Entwurf ABBILDUNG 140: EINSTELLUNGEN VON FILTERN DETAILENTWURF AN HAND VON USE-CASES Im Folgenden wird der Detailentwurf des BPMS an Hand dem Use Case Aktivität einfügen (siehe Tabelle 16) nochmals verdeutlicht (siehe Abbildung 141). Dieser Use Case veranschaulicht dabei das Interaktionsdesign des BPMS. Die Schritte 1-5 werden dabei vom Benutzer durchgeführt, wenn er eine neue Aktivität in das Prozessmodell einfügen möchte. 156
165 5.7 Zusammenfassung ABBILDUNG 141 DETAILENTWURF ZU AKTIVÄT EINFÜGEN ZUSAMMENFASSUNG Alle Designentscheidungen bzgl. Interaktionsdesign, Navigationskonzept sowie dem visuellen Design sind im fertigen UI-Entwurf zusammengeführt. Bei der Entwicklung eines Interaktionsdesigns, wird zunächst der Interaktionsstil des BPMS, welcher sich aus der Formulareingabe, der Menüauswahl und der direkte Manipulation zusammensetzt, bestimmt [12]. Funktionsblöcke, welche aus den Anforderungen (siehe Kapitel 4) und Use Cases abgeleitet werden können, werden durch Interaktionselemente detaillierter ausgearbeitet. Mit Hilfe von Wireframes wird das Interaktionskonzept erstellt. Dabei wird darauf geachtet, dass der Benutzer möglichst effektiv, effizient und zufriedenstellend seine Ziele erreichen kann. Zudem wird darauf geachtet, dass durch die Verwendung von gleichen Interaktionselementen ein Interaktionsmuster gegeben ist. Analog dazu erfolgt die Erarbeitung eines Navigationskonzeptes, in welcher der Navigationsplan und die Elemente einer Navigation vorgestellt sind. Das visuelle Design befasst sich mit der grafischen Ausgestaltung der Wireframes des Interaktionsdesigns. Im visuellen Design wird das Farbkonzept, die Affordance, die Typografie, sowie Icons, welche im BPMS ihren Einsatz finden, bestimmt. 157
166 5 UI-Entwurf Im Anschluss wird der fertige Interface-Entwurf des BPMSs präsentiert, in welcher alle Anforderungen (siehe Kapitel 4) berücksichtigt wurden (siehe Abbildung 142). ABBILDUNG 142 ANFORDERUNGEN FÜR DEN UI-ENTWURF Dabei werden die erarbeiten Screens des UI-Entwurfs präsentiert. Für die Implementierung des UI-Entwurfs sind [32, 30] zuständig. Der UI-Entwurf wurde im Flat- Design umgesetzt. Daher wurde auf die Stilrichtung des Skeuomorphismus im UI- Entwurf verzichtet. Im Fokus des UI-Entwurfs steht ein schlichtes und übersichtliches Design, daher ist die Informationsarchitektur gering gehalten. Gründe für getroffene Designentscheidungen, werden durch Usability-Guidelines und Style-Guides begründet. 158
167 6 EVALUATIONEN UND TEST Der Usability-Test stellt einer der bekanntesten Methoden der Evaluation der Gebrauchstauglichkeit dar. Dabei simuliert der Usability-Test einen Praxisfall mit typische Anwendungen des BPMSs, welche bearbeitet und anschließend bewertet werden [48]. Ziel des Usability-Tests ist es dabei, weitestgehend alle Usability-Probleme aufzudecken. Der Usability-Test erfolgt an Hand von Probanden, welche später auch die zukünftigen Benutzer des BPMSs darstellen. Dabei wird beobachtet, wie gut diese mit den Prototypen Interaktionsszenarien lösen können [12]. Da es sich beim Prototyp des BPMS, um einen klickbaren Prototypen handelt, können keine quantitativen Aspekte z.b. die Zeit zum Lösen einer Aufgabe bewertet werden. Folglich kann das Antwortzeitverhalten, wie z.b. die Zeit, zum Lösen einer Aufgabe gemessen werden [8]. ABBILDUNG 143 EVALUATIONEN UND TESTS Der Ablauf eines Usability-Tests umfasst eine Reihe von Schritten. Daher ist eine ordentliche Planung zwingend notwendig, um die einzelnen Schritte von der Vorbereitungsphase bis hin zur Auswertung des Usability-Tests sauber durchführen zu können [12]. In der Vorbereitungsphase (siehe Kapitel 6.1) werden die am Usability- 159
168 6 Evaluationen und Test Test beteiligten Probanden vorgestellt, sowie das Usability-Labor und der Prototyp, welcher für den Usability-Test zum Einsatz kommt (siehe Abbildung 143). Zudem werden die eingesetzten Interaktionsszenarien und Fragebögen, sowie die Messtechnik genauer erläutert. In Kapitel 6.2 und Kapitel 6.3 wird der Testdurchlauf und die Durchführung des Usability-Tests vorgestellt, die Ergebnisse der Datenauswertung in Kapitel 6.4 präsentiert und Entwurfsoptimierungen aus den Ergebnissen abgeleitet (siehe Kapitel 6.5.). VORBEREITUNGSPHASE DES USABILITY-TESTS In der Vorbereitungsphase werden passende Aufgaben formuliert, welche die zu prüfenden Teile des BPMSs vollständig abdecken. Diese werden in einzelne Interaktionsszenarien unterteilt [12]. Des Weiteren wird eine Auswahl an Fragebögen getroffen, welche zum Einsatz kommen. An Hand von Fragebögen können Probanden subjektive Eindrücke über den Prototypen des BPMS mitteilen. Diese werden in Kapitel vorgestellt. In Tabelle 26 ist zusammenfassend dargestellt, welche Entscheidungen in der Vorbereitungsphase getroffen wurden. Entscheidung Ziel der Untersuchung Methodik Prototyp Probanden Beschreibung Das BPMS wird auf seine Gebrauchstauglichkeit überprüft. Es findet eine summative Evaluation statt, welche gegen Ende der Entwicklung des BPMSs stattfindet. Als Methode kommt ein Usability-Test zum Einsatz. Für den Ablauf werden fünf Interaktionsszenarien genutzt. Als Prototyp kommt ein klickbarer Prototyp zum Einsatz. Dabei werden Screenshots verwendet, welche miteinander verlinkt werden, um ein interaktives Storyboard generieren zu können. Für die Erstellung des klickbaren Prototyps wird in- Vision eingesetzt [33]. Bei den Probanden handelt es sich um eine heterogene Zusammensetzung von sechs Probanden, welche die Zielgruppe des BPMSs darstellen. 160
169 6.1 Vorbereitungsphase des Usability-Tests Zeitraum der Untersuchung Der Usability-Test findet in der zweiten Februarwoche 2014 statt. Die Ergebnisse des Usability-Tests werden anschließend im Entwicklungsteam besprochen. Verbesserungen werden nachträglich in das BPMS aufgenommen. TABELLE 26: PLANUNG DES USABILITY-TESTS PROBANDEN FÜR DIE EVALUIERUNG DES BPMS Stellen Sie sich vor, Sie wären ein Ladenbesitzer. Gerade haben Sie beobachtet, wie eine ältere Dame im Eingangsbereich über eine hervorstehende Türschwelle stolpert. Kurz darauf geschieht einem jungen Mann dasselbe. Würden Sie die Schwelle ersetzen oder warten, bis weitere Personen straucheln? [11] Dieses Zitat beschreibt eine Problematik aus dem Alltag und kann auf den Usability-Test übertragen werden. Folglich werden für das BPMS Stolpersteine zu identifiziert. Um ein Usability-Problem zu erkennen, ist es nicht notwendig, eine hohe Anzahl an Probanden beim Usability-Test zu beobachten. Es genügen qualitative Aussagen, d.h. eine quantitative Methode mit vielen Probanden ist nicht notwendig [11]. Um 80% der Usability-Probleme des BPMS aufdecken zu können, reichen fünf Probanden aus [49]. Für die Evaluierung des BPMSs werden folglich fünf Probanden ausgewählt. Da das BPMS sowohl für Experten, als auch für Novizen ausgelegt ist (siehe Anforderung ANF-3), besteht die Auswahl der Gruppe von Probanden aus einer heterogenen Zusammensetzung, d.h. Faktoren wie die Computererfahrung, Alter, Geschlecht, Ausbildung und Beruf sind dabei verschiedenartig. SELEKTION VON TESTLEITER UND BEOBACHTER Neben den Probanden, müssen ein Testleiter und ein Beobachter bestimmt werden. Der Testleiter dient dabei als Ansprechpartner für den Probanden und muss im Stande sein alle Fragen beantworten zu können. Des Weiteren sind Fähigkeiten wie soziale Kompetenz und Interviewerfahrungen unabdingbar. Ein Leitfaden für den Testleiter steht ihm dabei als Orientierungshilfe zur Verfügung (siehe Anhang F). Aufgabe des Testleiters ist es, den Proband durch den Usability-Test zu führen. Dazu stellt sich Jens Kolb zur Verfügung, da er die nötige Fachkompetenz im Kontext von BPMS verfügt. Zudem stellt er eine unbefangene, neutrale Person dar, da er nicht für die Entwicklung des BPMS zuständig ist. Für die Rolle des Beobachters, 161
170 6 Evaluationen und Test wird eine Person zugeordnet, welche zugleich auch für das Konzept und Design des BPMSs zuständig ist, da diese das Bedienkonzept des BPMSs gut kennt. Aufgabe des Beobachters ist es, alle Auffälligkeiten des Probanden in einer Beobachtertabelle festzuhalten (siehe Anhang E). BESCHREIBUNG DES USABILITY-LABORS UND DES PROTOTYPS Der Usability-Test ist für eine mobile Lösung konzipiert, d.h. der Usability-Test findet nicht stationär in einem festen Usability-Labor statt. Dadurch kann eine realistische Arbeitsumgebung geschaffen werden. Der Prototyp besitzt die Bandbreite der Funktionalitäten des BPMS, um den Probanden einen Gesamteindruck des BPMS vermitteln zu können. Weiter können einzelne Teile des BPMSs, also Systemaspekte, realistisch erprobt werden. Das Interface des BPMS ist nahezu vollständig ausgearbeitet, jedoch verbirgt sich noch keine Funktionalität dahinter. Der Prototyp ist als Storyboard realisiert, d.h. einzelne Screenshots des BPMS werden an Hand einer festen Handlungskette gezeigt [8]. Die einzelnen Screenshots werden mit Hilfe von invision in einem klickbaren Prototyp fürs Web übergeführt. InVision stellt dabei eine Plattform für Prototypen, Kollaborationen und Workflows dar [33]. Die Screenshots werden auf die Plattform hochgeladen und miteinander so verlinkt, dass Interaktionsszenarien realisiert werden können. Dabei kann der Proband ausschließlich mittels Mouse-Over oder Mausklick durch den Prototypen navigieren. Bereiche, welche nicht durch Mouse-Over oder Mausklick hinterlegt sind, können nicht ausgeführt werden bzw. reagieren nicht auf Maus-Aktionen. Da nicht alle möglichen Bedienungswege für die Probanden offen stehen bzw. nicht alle Bereiche von Screenshots interaktiv bedienbar sind, kann es zu Misserfolgen bei der Bedienung kommen. Dies stellt eine grundsätzliche Kritik dar, da die Sichtbarkeit des Systemstatus nicht konsistent verfolgt wird (siehe Kapitel 2.4.3). INTERAKTIONSSZENARIEN An Hand von Interaktionsszenarien erhalten die Probanden einen Einblick in die Bedienung und der Funktionalität des BPMSs. Insgesamt stehen fünf Interaktionsszenarien zur Verfügung, welche unterschiedliche Teilaspekte des BPMSs prüfen (siehe Tabelle 27). 162
171 6.1 Vorbereitungsphase des Usability-Tests Interaktionsszenarien Szenario 1 Szenario 2 Szenario 3 Szenario 4 Szenario 5 Beschreibung Im Szenario 1 meldet sich der Proband am BPMS an. Das Prozessmodell Reiseantrag wird in der Prozessmodellübersicht editiert (d.h. Benutzerrechte löschen) und der vorkonfigurierte Reisekostenabrechnungsprozess wird aus dem Store gekauft. In Szenario 2 wird das Prozessmodell Reisekostenabrechnung in der Prozessmodellansicht in der Prozessmodelldarstellung BPMN betrachtet und ausgeführt. Die Prozessmodelldarstellung wird auf die Transit-Map geändert und ein neue Aktivität eingefügt und editiert (Name und Benutzerrechte) Die Prozessmodellansicht wird durch das Setzen des Prozessmodellfilters meine Aufgaben geändert und ein neues Datenelement mit Datenkante hinterlegt. Die Änderung wird in der Prozessausführung angesehen. Die Historie des Prozessmodells mit einzelnen Events des Prozessmodells wird mittels Mouse-Over in der Timeline untersucht und eine Nachricht geöffnet. TABELLE 27: ÜBERBLICK DER INTERAKTIONSSZENARIEN In Anhang G sind die einzelnen Interaktionsszenarien im Detail beschrieben. Die einzelnen Szenarien für die Probanden sind dabei so gestaltet, dass sie gut beschrieben sind, aber nicht zu trivial zu lösen sind. Vielmehr sollen die einzelnen Teilaspekte des BPMSs verwendet werden, um anschließend Aussagen dazu treffen zu können. Die Kernaufgaben des BPMS stellen die Prozessmodellierung und Prozessausführung dar, was sich in den Interaktionsszenarien widerspiegelt. Folglich kann dadurch überprüft werden, ob die Verschmelzung der Modellierungs- mit der Ausführungsebene in ein BPMS wünschenswert und verständlich umgesetzt ist (siehe Anforderung ANF-2). 163
172 6 Evaluationen und Test FRAGEBÖGEN FÜR BEWERTUNG DES BPMS Der Vorteil eines Fragebogens liegt darin, dass es sich um eine erlebnisnahe Bewertung handelt. Je nach Ausprägung des Fragebogens, können unterschiedliche Aspekte evaluiert werden. Generell ist ein Fragebogen aus einer Reihe von Fragen zusammengefasst, welche als Items bezeichnet werden. Das Antwortformat der Items kann dabei von Antwortoptionen bis hin zu Freitext variieren. Die Konstruktion eines Fragebogens, welche die Hauptgütekriterien wie Objektivität, Reliabilität und Validität erfüllen, ist immens aufwendig [12]. Es werden standardisierte Fragebögen für die Evaluation des BPMS eingesetzt. Diese beziehen sich auf generelle Aspekte, welche zur Beurteilung des BPMSs beitragen. Für die Usability-Evaluation des BPMS wird auf drei standardisierte Fragebögen zurückgegriffen, in denen bereits die Reihenfolge, die Formulierung und das Antwortformat fest vorgegeben sind [8]. Neben diesen eingesetzten Fragenbögen, werden unterstützend Kontextinformationen über die Probanden eingeholt, wie beispielsweise das Alter und Geschlecht. Dadurch können Ergebnisse differenzierter betrachtet werden [12]. ASQ Der After Scenario Questionnaire Fragebogen (ASQ) wird jeweils nach Szenario 1-5 eingesetzt [50]. Folglich wird jedes Szenario nach Abschluss durch den Probanden bewertet. Die Bewertung erfolgt an Hand von drei Items, welche sich auf die hypothetischen Bestandteile von Usability beziehen. Item 1 beinhaltet den Aspekt zur Effektivität, d.h. wie leicht die Aufgabe zu erledigen ist. Die Effizienz wird durch Item 2 ermittelt, d.h. die Zufriedenheit mit dem zu interagierenden Prototypen. Item 3 bezieht sich auf den Aspekt der Unterstützung bzw. Hilfe bei der Aufgabenerledigung (siehe Abbildung 144). Das Antwortformat besteht aus einer siebenstufige Skala, in der eine Bewertung von sehr positiv (1) bis zu sehr negativ (7) vorgenommen werden kann. 164
173 6.1 Vorbereitungsphase des Usability-Tests F1 F2 F3 Insgesamt bin ich damit zufrieden, wie leicht die Aufgaben in diesem Szenario zu lösen sind. Insgesamt bin ich damit zufrieden, wie viel Zeit ich für die Lösung der Aufgaben aufwenden musste. Insgesamt bin ich mit den unterstützenden Informationen bei der Bearbeitung des Szenarios zufrieden. ABBILDUNG 144: AFTER SCENARIO QUESTIONNAIRE ISO-NORM 9241/110-S Der ISO-NORM 9241/110-S Fragebogen deckt Usability-Probleme auf, welche im BPMS vorliegen [8]. Die Bewertung erfolgt an Hand von 21 Items, welche auf den sieben Grundsätze der Dialoggestaltung des ISO-NORM 9241/110-S basieren (siehe Kapitel 2.4). Das Antwortformat beinhaltet eine siebenstufige Skala, in der eine Bewertung von sehr negativ (7) bis zu sehr positiv (1) vorgenommen werden kann. Ein Auszug zu der Gestaltungsanforderung Aufgabenangemessenheit wird in Abbildung 145 gezeigt. Die Skala des ISO-NORM 9241/110-S ist bipolar aufgebaut. Jeder Gegenpol ist dabei einzeln beschriftet. Im Anhang A ist der vollständige Fragebogen ISO-NORM 9241/110-S aufgeführt. 165
174 6 Evaluationen und Test ABBILDUNG 145: AUSZUG AUS DEM FRAGEBOGEN ISO-NORM 9241/110-S User Experience Questionnaire Für die Beurteilung der User Experience (siehe Kapitel 2.4.5) steht der standardisierte Fragebogen User Experience Questionnaire (UEQ) zur Verfügung [51]. Ein Gesamteindruck der Probanden bzgl. des Prototyps kann mittels 26 bipolaren Items erhoben werden (siehe Anhang B). Ein Beispiel ist attraktiv versus unattraktiv, wie in Abbildung 146 dargestellt. Diese sind in Gruppen mittels den Skalen Effektivität, Durchschaubarkeit, Vorhersagbarkeit, Stimulation, Originalität und Attraktivität zusammengefasst [8]. ABBILDUNG 146: AUSZUG AUS DEM USER EXPERIENCE QUESTIONNAIRE FRAGEBOGEN Fragebogen mit Kontextinformationen Kontextinformationen über Probanden sind eine wichtige Quelle, um die Ergebnisse aus dem Usability-Test differenziert betrachten zu können. Daher sind für den Usability-Test des BPMSs folgende Kontextinformationen relevant: Erfahrung hinsichtlich BPM, die Nutzungshäufigkeit des Computers, Alter, Geschlecht, Beruf und Bildungsgrad der Probanden. Nachdem Ausfüllen der Kontextinformationen 166
175 6.2 Testdurchlauf des Usability-Tests kann der Proband abschließend seine Meinung, Wünsche oder Kritik zum BPMS äußern. Um dem Probanden hinsichtlich seiner abschließenden Meinungsäußerung genügend Freiheiten zu lassen, stellt das Antwortformat ein leeres Feld für Freitext dar. Ein Gesamtbild des Fragebogens mit Kontextinformationen findet sich in wieder. MESSTECHNIK Der Prototyp läuft auf einem Laptop, dabei handelt es sich um ein Apple MacBook. Die Bewegung des Mauszeigers wird während des Usability-Tests mittels Screen- Capturing eingefangen. Mit der Software Quicktime wird der Screencast aufzeichnet. Neben Screen-Casts wird der Gesprächsinhalt während des Usability-Tests als Audio aufgenommen, um eine qualitative Auswertung durchführen zu können. TESTDURCHLAUF DES USABILITY-TESTS Um einen reibungslosen Usability-Test realisieren zu können, ist ein Testdurchlauf notwendig. Mit Hilfe des Probanden erfolgt ein Testdurchlauf. Dazu wird der zeitliche Rahmen, die Stabilität der Interaktionsszenarien am Prototypen, sowie die Interaktionsszenarien auf Verständlichkeit geprüft. Dadurch wird getestet, ob alle notwendigen Informationen zur Verfügung stehen und alle Interaktionen mit dem Prototyp durchführbar sind. Des Weiteren können Mängel wie z.b. Unklarheiten in der Formulierung von Interaktionsszenarien identifiziert werden [8]. DURCHFÜHRUNGSPHASE DES USABILITY-TESTS Bevor mit der Durchführungsphase des Usability-Tests begonnen werden kann, müssen einige Vorbereitungen getroffen werden. Dazu gehört, dass der Prototyp auf dem Laptop auf seine Funktionalität geprüft wird [12]. VORBEREITUNG DES USABILITY-TESTS Vor Beginn des Usability-Tests wird der Prototyp auf dem Laptop eingerichtet. Um einen reibungslosen Usability-Test zu gewährleisten, wird der Prototyp geprüft, bevor die Probanden daran arbeiten. Die Voreinstellung für die Messtechnik mittels Screen-Capturing und Audio muss zusätzlich gestartet werden. Alle eingesetzten Fragebögen werden zudem auf Vollständigkeit und Korrektheit untersucht. Darüber hinaus muss eine angenehme Atmosphäre geschaffen (z.b. Getränk anbieten oder über Anreise erkundigen) werden. 167
176 6 Evaluationen und Test Es ist wichtig, dass die Vorgehensweise des Usability-tests dem Probanden erläutert wird, da es für viele Probanden das erste Mal ist, dass sie bei einem Usability- Test teilnehmen. Daher wird der Proband in die Zielsetzung des Usability-Tests eingeführt, sowie der Ablauf und beteiligte Personen erläutert. Des Weiteren ist das Aufzeichnen mittels Screen-Capturing und Audio sowie die anonymisierte Datenauswertung zu benennen. Folgende Instruktionspunkte werden berücksichtigt: Ziel des Usability-Tests ist es das BPMS zu testen und nicht die Probanden. Probanden sind für die Optimierung des BPMS eine wichtige Hilfe. Der Test wird mittels Screen Capturing und Audio aufgezeichnet, was ausschließlich zur Auswertung der Testresultate dient. Die Resultate des Usability-Tests werden ausschließlich anonymisiert weiterverwendet. Mittels einer Einverständniserklärung wird die Zustimmung des Probanden eingeholt (siehe Anhang D). Um die Weitergabe von Information des BPMSs zu verhindern, bestätigt der Proband mittels einer Geheimhaltungserklärung, Informationen an Dritte nicht weiterzureichen. Zu den Mitwirkenden des Usability-Tests gehören der Testleiter und der Beobachter. Der Testleiter steht für Anmerkungen und Hilfeleistungen zum BPMS zur Verfügung. Der Beobachter macht sich während des Lösens der Interaktionsszenarien Notizen zum Ablauf wie z.b. Zögern in der Bedienung oder ein fehlerhafter Mausklick. Das Abbrechen eines Interaktionsszenarios oder des Usability-Tests ist jederzeit möglich. Insgesamt stehen fünf Interaktionsszenarien zur Verfügung, welche der Reihe nach abgearbeitet werden. Gedanken des Probanden können, aber müssen nicht laut geäußert werden. Die Einführungsphase in die Funktionalität des BPMSs ist kurz gehalten, da der Proband explorativ und unbedarft den Prototypen testen soll. Zudem wird dem Probanden Platz für weitere Fragen eingeräumt. 168
177 6.4 Datenauswertung ABLAUF DES USABILITY-TESTS Nach der Vorbereitung kann der Proband mit dem Usability-Test beginnen. Der Testleiter besitzt einen Leitfaden für den Ablauf des Usability-Tests, in dem nochmals die wichtigsten Aufgaben des Testleiters aufgeführt sind ( siehe Anhang F). Die Aufgabenstellung an den Probanden erfolgt durch Vorlesen der Interaktionsszenarien durch den Testleiter. Das Aufgabenblatt mit allen Interaktionsszenarien liegt zusätzlich schriftlich für den Proband vor. So kann der Proband beim Vorlesen dem Testleiter folgen. Unklarheiten während dem Lösen von Interaktionsszenarien können mit dem Testleiter geklärt werden. Daher sitzt dieser in unmittelbarer Nähe zum Probanden. Der Beobachter sitzt als stiller Beobachter weiter weg, um den Proband nicht abzulenken. In einer Beobachtertabelle werden Anmerkungen stichpunktartig als Kommentar zu jeder Aufgabe festgehalten (siehe Anhang E). Des Weiteren erkundigt sich der Testleiter über Stolpersteine und Verbesserungsvorschläge. Nachdem Beenden aller Interaktionsszenarien erfolgt eine kurze Nachbesprechung. Der Testleiter erkundigt sich über mögliche Verbesserungspunkte o- der vermissten Funktionalitäten des Prototyps. Zuletzt wird in Erfahrung gebracht, ob er das BPMS auch selbst nutzen würde bzw. welche Funktionalitäten er für besonders sinnvoll erachtet. Die Auflistung aller Fragen, welche für die Nachbesprechung eingesetzt sind, sind in Anhang F aufgeführt. Zum Abschluss bedankt sich der Testleiter für die Teilnahme des Probanden an dem Usability-Test. DATENAUSWERTUNG Nach der Durchführungsphase des Usability-Tests können die gesammelten Daten ausgewertet werden (siehe Anhang I). Weiter können je nach Eigenschaften der Benutzergruppen Korrelationen zwischen einzelnen Fragen untersucht werden [12]. Generell wird berücksichtigt, dass es zu gewissen Urteilsfehlern (siehe Tabelle 28) kommen kann [11]. Urteilsfehler Halo Effekt Beschreibung Der Halo-Effekt wird ausgelöst, wenn die Probanden nicht zwischen den einzelnen Kriterien unterscheiden, sondern sich vom Gesamteindruck des Prototypen leiten lassen. 169
178 6 Evaluationen und Test Milde Härtefehler Vorlieben bzw. Ablehnung von Probanden können die Beurteilung maßgeblich beeinflussen, in dem die Beurteilung zu hoch bzw. zu niedrig ausfällt. Zentrale Tendenz Ein Indiz für eine mangelnde Kenntnis über das BPMS kann vorliegen, wenn tendenziell der mittlere Bereich der Skala eingestuft wird. TABELLE 28: ÜBERSICHT ÜBER URTEILSFEHLER Im Folgenden findet eine Auswertung aller Fragebögen statt. KONTEXTINFORMATIONEN ZU DEN PROBANDEN Abbildung 147 zeigt die Mediane mit Standardabweichung der generellen Erfahrungswerte zu Prozessmodellen der Probanden, sowie die Beherrschung dieses Prototyps. ABBILDUNG 147: KONTEXTINFORMATIONEN ZU DEN PROBANDEN Aus dem Medianen wird ersichtlich, dass es sich bei den Probanden um erfahrene Benutzer handelt, da die Erfahrung mit Prozessmodellen und BPMN als positiv bewertet wurde. ERGEBNISSE DES ASQ Abbildung 148 zeigt die Mediane des Fragebogens ASQ als schwarze Balken an. Die Mediane ergeben sich aus dem Median der Bewertungen der Szenarien
179 6.4 Datenauswertung des jeweiligen Items. Aus diesen Medianen der drei Items wird der Median über alle fünf Probanden gebildet. ABBILDUNG 148: BOXPLOTS DES FRAGEBOGEN ASQ Die Bewertung der einzelnen Szenarien fällt durchwegs positiv aus (siehe Abbildung 140). Dabei ist der Median zu Item 1, welche den Aspekt der Effektivität beinhaltet, mit ++ bewertet. Folglich bewerteten die Probanden, wie leicht die Szenarien zu lösen waren durchwegs positiv. Die zweite Frage, welche die Zufriedenheit repräsentiert, besitzt einen Median von ++. Daraus kann geschlossen werden dass die Probanden mit dem zu interagierenden Prototypen zufrieden waren. Das letzte Item beinhaltet den Aspekt der Unterstützung des Prototypen während der Erledigung der Szenarien, was mit einem Median von ++ bewertet wurde. Die Ergebnisse dieser Auswertung zeigen keine deutlichen Usability-Probleme auf, daher konnten keine spezifischen Probleme identifiziert werden. ERGEBNISSE DES ISO-NORM 9241/110-S Abbildung 144 stellt die Kategorien des Fragebogens ISO-Norm 9241/110-S dar. Die Mediane bilden sich aus den Medianen der Items der Kategorien. Aus diesen Medianen der Kategorien wird der Median über alle fünf Probanden gebildet. Insgesamt ist der Fragebogen ISO-Norm 9241/110-S gut bewertet worden. Am besten schneidet die Lernförderlichkeit mit einem Median von
180 6 Evaluationen und Test ABBILDUNG 149: BOXPLOTS DES FRAGEBOGEN ISO-NORM 9241/110-S Bei der Bewertung der Kategorie Individualisierbarkeit taten sich die Probanden schwer, da nicht alle präsentierten Funktionalitäten des Prototypen ausprobiert werden konnten. Obwohl es sich um einen rein klickbaren Prototypen handelt und auf die Grenzen des Prototypen vor dem Usability-Test darauf hingewiesen wurden, hinderte es die Probanden nicht daran, trotzdem alle Interaktionselemente auszuprobieren. Wie in Abbildung 149 zu sehen, schlägt die Standardabweichung der Selbstbeschreibungsfähigkeit am Weitesten aus, was einen Hinweis darauf gibt, dieses genauer zu untersuchen. Die Kategorie Selbstbeschreibungsfähigkeit zielt auf den Aspekt, ob der Prototyp genügend Erläuterungen bietet und in ausreichendem Maße verständlich ist. Da die Probanden das erste Mal den Prototyp bedienen, ist zunächst eine Orientierung über alle Funktionalitäten notwendig. Einige Funktionalitäten sind den Probanden dabei schwer gefallen. Einige Beispiele aus der Audioaufnahme sind dabei im Folgenden aufgeführt: Also ich tu mir noch ein bisschen schwer mit dem Grundverständnis an manchen Stellen, wie ihr merkt. Wenn ich weiß, wo ich hin klicken muss, dann bin ich sehr schnell und effektiv, glaub ich mit dem Werkzeug erst mal. Das erste Mal, 172
181 6.4 Datenauswertung wenn ich es verwende, habe ich zu wenig Hilfe, dass ich weiß wo ich hin muss. Das ist so mein Gedanke. Als ich gestartet habe, wusste ich jetzt nicht was ich tun könnte. Was ich erwartet hab, aber nicht passiert ist. Wenn ich einen Prozess laufen lass, dann muss ich ja was tun. Als Endbenutzer im Detail zu wissen, wo ich bin, ist gar nicht so wichtig. Wichtig ist, ich muss jetzt wissen, welche Schritte muss ich durchführen und ich will informiert werden, wenn ich fertig bin, was passiert dann damit. Beispielsweise beschriften, dass man sich gerade in der Ausführungsansicht befindet und die Tasks per Klick abgehakt werden können. Kleine Hilfestellungen unterstützen so den Benutzer was er gerade tun kann. Die Bedienung des Prototyps setzt ein generelles Grundverständnis für BPM voraus. Das Verständnis für bestimmte Begrifflichkeiten ist meist nicht gegeben, was zur Folge hatte, dass es bei der Lösung von Interaktionsszenarien zu Missverständnissen kam. Für das BPMS ist eine Reihe von Tool-Tips vorgesehen, welche das Verständnis von Begriffen stärken soll. Im Prototyp ist nur eine geringe Anzahl an Tool-Tips umgesetzt. Daher konnten sich die Probanden an Stellen, wo sie sich Erläuterungen durch Tool-Tips gewünscht hätten, diese nicht einholen. Dies könnte ein Grund sein, wieso die Selbstbeschreibungsfähigkeit etwas schlechter bewertet wurde. Die Anforderung ANF-2 fordert, dass sowohl für erfahrene als auch unerfahrene Benutzer das BPMS ausgerichtet ist. Daher ist es wichtig, das BPMS mit mehr Erläuterungen anzureichern, um den Erstkontakt mit dem BPMS zu erleichtern und folglich ein positives Benutzererlebnis zu schaffen. Generell ist die Einarbeitung in den Prototypen für die Probanden mit Aufwand verbunden. Die Anmerkung eines Probanden beschreibt diesen Aspekt wie folgt: Mir hat die Funktionalität gefehlt, was ich tun kann, bis auf die Szenarien durchspielen musste, wo dann relativ klar war, was zu tun ist. Schon relativ verständlich, wenn man den Hintergrund verstanden hat und sich eingearbeitet hat. Ich würde sagen, initial schwer zu erlernen, aber man kommt sehr schnell rein, also wenn man es erklärt bekommen hat oder an Hand einem Szenario erklärt bekommen hat, ist es dann wieder leichter, aber initial schwer. 173
182 6 Evaluationen und Test Dennoch ist die Bewertung der Kategorie Lernförderlichkeit am besten bewertet. Ein Grund dafür kann die unterstützende Wirkung des Testleiters sein. Des Weiteren stärken die Interaktionsszenarien das Grundverständnis des BPMS. ERGEBNISSE DES UEQ Abbildung 150 zeigt die Mediane des UEQ Fragebogen. Diese bilden sich aus den Medianen der Dimensionen. Auch der UEQ ist durchwegs positiv bewertet worden. Dabei sind die Dimensionen Attraktivität, Stimulation, Effizienz, Durschaubarkeit und Verlässlichkeit mit einem Median von ++ bewertet. Mit einem sehr guten Ergebnis schnitt die Dimension Neuartigkeit ab, welche mit einem Median von +++ bewertet ist. ABBILDUNG 150: BOXPLOTS DES FRAGEBOGEN UEQ Da die Dimensionen des UEQ wenig Aufschluss auf Verbesserungen geben, werden nochmals die einzelnen Items untersucht. Daraus kann geschlossen werden, dass sich der Median aller Items genau zwischen ++ und +++ bewegt. Ein Grund warum das Item einfach 1,8 nicht mit +++ bewertet wurde, könnte aufgrund teils langer Ladezeiten zwischen den Verlinkungen der einzelnen Screens im Prototyp zurückzuführen sein. Die Rückmeldung des Systemstatus des Prototyps verzögerte sich, was auf Grund einer schlechten Internetverbindung zurückzuführen war. Eine Anmerkung des Probanden stärkt diese Vermutung wie folgt: 174
183 6.5 Entwurfsoptimierungen Manche Klicks haben nicht reagiert, aber sonst relativ schnell. Ein Aspekt, wieso das Item sicher nicht mit +++ bewertet wurde, liegt darin, dass die Probanden zum ersten Mal mit dem Prototyp in Kontakt traten. Sie fühlten sich noch etwas unsicher im Umgang mit dem Prototypen. Die Probanden wünschen sich folglich mehr Hilfestellung oder Informationen zu einzelnen Themen: Wenig Zeit zum erlernen? Sie (Anm.: BPMS) erfordert definitiv Zeit, um die Funktionalität zu verstehen. Sie ist durch die Tool-Tips und nach der Funktionalität gestalteten Icons in Ordnung zu bedienen. Es braucht aber ein bisschen Zeit, bis man es verstanden hat! Positiv hervorzuheben sind die Items originell, neuartig, angenehm, aufgeräumt und innovativ, welche mit sehr positiv (+++) bewertet sind. Diese positive Bewertung zeigt, dass das BPMS den Aspekt joy of Use mitberücksichtigt (siehe Kapitel 2.2.2). Folglich ist die Anforderung ANF-16, welches ein freundliches Design fordert, gewährleistet. ENTWURFSOPTIMIERUNGEN Aus den Ergebnissen der Datenauswertung der Fragebögen und der Auswertung der Audioaufnahme können Entwurfsoptimierungen für das BPMS abgeleitet werden. Weiter gibt die Analyse des Screen-Capturing und der Beobachtertabelle Aufschluss auf das Verhalten der Probanden während des Usability-Tests. Aus Verbesserungsvorschlägen, Kritiken und Wünschen der Probanden können zudem weitere Entwurfsoptimierungen für das BPMS erstellt werden, welche in den UI-Entwurf (siehe Kapitel 5.6) einfließen. Sprache des BPMS Die eingesetzte Sprache des Prototyps verwendet sowohl deutsche, als auch englische Begrifflichkeiten, wie z.b. Business Objects und Run. Folgende Anmerkung stützt diese Behauptung: Da habt ihr jetzt immer alles auf Englisch vorgesehen, diese Tool- Tips, dieses Elements [ ]. Ganz schwierig find ich Misch Masch. Die Selbstbeschreibungsfähigkeit (siehe Kapitel 2.4.3) fordert eine für den Benutzer vertraute Sprache. Daher sollte die Sprache des BPMSs einfacher und einheitlicher 175
184 6 Evaluationen und Test gestaltet werden. Begrifflichkeiten, wie Access-Rights, welche als gemeingültiger Begriff im BPM verstanden werden, könnten weiter in Englisch beibehalten werden. Einzelne Begriffe, wie z.b. Assigned Users oder Business Objects sind für die Probanden nicht leicht verständlich. Obwohl die Bezeichnungen passend nach ihrer Funktionalität sind, werden diese Begriffe nur nach Erklärung durch den Testleiter ersichtlich. Insbesondere der Begriff Business Objects sorgt für Unverständlichkeit. Was sind Business Objects? Also eine Art Record? Also mir ist jetzt klar, dass n Prozess Aktivitäten hat und das es Daten gibt, die da reingehen und rausfließen, aber ein Endbenutzer fängt mit Business Objects nichts an. Das ist mein Gefühl generell. Ob sich nicht-vorbelastete Benutzer zurechtfinden bzw. die Denkweise. Um eine konsistente und einfache Sprache des Benutzer gewährleisten zu können, wird der Begriff Business Objects durch den allgemeineren Begriff, Daten(elemente) abgelöst. Icons Einige Icons im BPMS werden in ihrer Bedeutung nicht richtig interpretiert. Das Icon für den Store ist zwar leicht für die Proband zu erkennen, wird aber nicht mit dem Store in Verbindung gebracht. Ich weiß nicht, ob ich es intuitiv find, dass ein Warenkorb ein Store ist, wo ich was kaufen kann. Warenkorb ist für mich ein Warenkorb, ich hab es schon auf der Merkliste und jetzt will ich es voll abschließen. Ich hätte jetzt erwartet, dass auf der Startseite irgendwo ein Store ist, weil das Icon ist für mich eine Shopping-Card. Einkaufwagen ist jetzt nicht schlecht, aber streng genommen, ist es einen Schritt zu weit. Oder einfach ein Access-Symbol mit einem Plus oder so. Daher wird das Icon für den Store neu gestaltet. Das neugestaltete Icon enthält eine Einkauftasche mit Logo des BPMSs (siehe Abbildung 151). 176
185 6.5 Entwurfsoptimierungen ABBILDUNG 151: NEUGESTALTUNG DES STORE-ICON In der Display-Bar ist das Icon für die Timeline als Uhr dargestellt. Für den Probanden ist die Bedeutung nicht ersichtlich. Ne Uhr? Ja, weiß ich nicht. Also mit dem Uhrzeitsymbol und der Timeline. Das war das einzige, wo ich sag. Aber ob ich mit ner Uhrzeit, ne Historie verbinde, weiß ich auch net. Ist schwierig. Vielleicht schon das beste Symbol. Um den Benutzer zu suggerieren, dass der zeitliche Verlauf von Prozessmodellen in der Timeline angezeigt wird, ist das Icon mit einer zusätzlichen Pfeilspitze versehen (siehe Abbildung 152). Da auch die restlichen Icons prägnant und einfach gestaltet sind, bleibt das Timeline-Icon ebenfalls in seiner Abbildung vereinfacht. Zudem erhält es zusätzlich die Beschriftung Timeline. Dadurch ist eine konsistente Darstellung aller Icons gegeben (siehe Kapitel 2.4.2). ABBILDUNG 152: NEUGESTALTUNG DES TIMELINE-ICONS Tool-Tips Einzelne Menüpunkte und Icons im BPMS werden mit Hilfe von Tool-Tips beschrieben. Bleibt der Benutzer für einige Senkungen mit der Maus z.b. über einem Menüpunkt stehen, erscheint dieser kurze Hilfetext. Dieser gibt einen Hinweis zur Funktionalität. Für den Prototypen sind nur kurze Hinweise mittels einem einzelnen Begriff dargestellt. Im Usability-Test sind folglich die Hinweise für die Probanden zu kurz gehalten und sie wünschen sich ausführliche Tool-Tips. Die Tool-Tips helfen. Mir war inhaltlich nicht immer klar, was ich in dem Moment jetzt alles tun kann, weil ich ja immer nur eine Aufgabe bekommen habe, aber mit den Tool-Tips kann man schauen, welche Möglichkeiten es gibt. 177
186 6 Evaluationen und Test Dass du dann nochmal so Ballon-Informationen darüber legst, für die Leute die nicht so technikaffin sind. Was bedeutet jetzt Edit? In welchem Kontext steht das Edit? Zum Beispiel Edit und dann Bearbeiten sie die Eigenschaften dieses Antrags oder dieses Szenarios Zudem stellt die auffällige schwarze Farbe des Tool-Tips ein Kritikpunkt dar, da es für einige Probanden einen klickbaren Bereich suggeriert. Zum einen find ich den Tool-Tip verwirrend, weil der so kräftig ist. Das suggeriert so ein Submenü finde ich. Des ist so reingeschossen in einer kräftigen Farbe, wo ich das Gefühl hatte, ich muss jetzt dahin klicken. So eine Signalwirkung. Folglich werden die Tool-Tips nicht mehr in schwarz angezeigt, sondern in einer schlichten Farbe Weiß. Weiter werden die Tool-Tips mit mehr Information angereichert, um die Bedienung optimal zu unterstützen (siehe Abbildung 153). ABBILDUNG 153: VERBESSERUNG VON TOOL-TIPS Tool-Tips, welche Prozessmodelle und Instanzen in der Timeline beschreiben, sollten demnach auch mit detaillierte Informationen unterstützt. Zudem wollen die Probanden, dass im Tool-Tip zusätzlich ein Link angeboten wird. Ich seh zwar ein Tool-Tip, dass ich Access Rights bearbeitet habe, aber wann und nicht was, d.h. wenn ich draufklicken könnt, würd ich im Detail sehen, was ich gemacht habe und wer. Von da aus müsste ich dann auch noch in mehr Details reingehen können (Tool-Tips). Display-Bar Generell ist das Schließen der Sidebar über die Menüpunkte in der Display-Bar für den Probanden auf den ersten Blick nicht ersichtlich. Das Öffnen der Sidebar durch Mausklick auf einen Menüpunkt wird intuitiv genutzt. Hingegen ist das Schließen 178
187 6.5 Entwurfsoptimierungen durch erneuten Mausklick auf den Menüpunkt für den Probanden nicht immer nachvollziehbar. Das mit dem Toggeln hab ich mir schon vorher gemerkt, aber das find ich irgendwie mit dem Menü toggeln irritierend a bissle. Aber ich glaub, da gewöhnt man sich brutal schnell dran, wenn man einmal verstanden hat, wie das System zu bedienen ist, aber es ist glaub nicht gängig. Man ist ruck-zuck drin in der Art und Weise, glaub ich, aber man kennt es so nicht. Aus dem Screen-Capturing wird ersichtlich, dass die Probanden das Schließen eines Menüpunktes über die Breadcrumbs oder den Zurück-Pfeil versuchten, was im Prototyp aber (noch) nicht möglich war. Folglich werden die Buttons der Menüpunkte optisch besser als Akkordeon hervorgehoben, indem die Tiefenwirkung durch Licht und Schatten verstärkt wird (siehe Kapitel 5.5.2). Durch diesen visuellen Hinweis wird das Hervorstehen bzw. Eindrücken von Buttons ersichtlicher [12]. Datenelemente Alleinig die Pfeilspitze der Datenelemente für Drag-&Drop-Aktionen ist nicht ausreichend groß für eine Bedienung mit der Maus ausgelegt. Diese Behauptung stützt die Aussage eines Probanden: Ich würde, wenn das ganze Teil (Reisedaten Datentyp) hier reinbiegen, weil ich denke der Pfeil ist zu klein. Oder du hast einen kompletten Button, der dann auch abgegrenzt ist als Button. Eingehender Pfeil und ausgehender Pfeil und den dann ziehen. Daher werden ergänzend an die ein- und ausgehenden Pfeilspitzen der Datenelemente Anfasser, in Form von kleinen Kreisen angefügt. Die Anfasser geben dem Benutzer den Hinweis, dass die aus- und eingehenden Datenkanten bearbeitet werden können (siehe Abbildung 154). 179
188 6 Evaluationen und Test ABBILDUNG 154: ANFASSER FÜR DATENELEMENTE Navigation Im Prototyp erfolgt das Anlegen eines neuen Ordners oder Prozessmodells über einen leeren Ordner oder Prozessmodell, welches ohne Inhalt dargestellt wird (siehe Abbildung 155). ABBILDUNG 155: ANLEGEN EINES NEUEN ORDNERS Die Darstellung eines leeren Ordners bzw. Prozessmodells, empfindet ein Proband sogar als störend, weil sich dieser optisch zu wenig von den anderen Ordnern bzw. Prozessmodellen abhebt. Den neuen Prozess anlegen, das muss man anders darstellen, sieht zu sehr ähnlich aus, wie die anderen Prozesse. Und das Kästchen finde ich am wenigsten ansprechend, weil der einfach nur leer und grau und Mini-icon ist. Die grafische Darstellung eines leeren Prozessmodells durch einen unausgefüllten Rahmen erzeugt zudem keine positive Annahme. Ich hab auch diesen Rahmen und ich hab ein riesiges leeres Feld, was gar nichts bringt, weil das ist weiß, genauso weiß wie die anderen. Wenn da jetzt drin stehen würde New ganz groß oder so, würde ich schneller erfassen können. Da leg ich einen neuen Prozess an 180
189 6.5 Entwurfsoptimierungen oder da ist blau hinterlegt oder mit einem Sternchen oder irgendwas, dass ich was erkennen kann, hier kann ich was Neues machen. Folglich wird das Erstellen eines neuen Ordners bzw. eines neuen Prozessmodells über die Sidebar ermöglicht. In der Ordner- und Prozessmodellübersicht wird kein leerer Ordner bzw. kein leeres Prozessmodell mehr angezeigt. Zudem möchten die Probanden in der Sidebar die Möglichkeit haben auf der Prozessmodellübersicht beim Erstellen eines neuen Prozessmodells, zwischen einem leeren oder vorkonfigurierten Prozessmodell aus dem Store auswählen zu können. Dies wird zusätzlich über die Sidebar angeboten. Öffnen eines Ordners bzw. Prozessmodells Das Öffnen eines Ordners bzw. Prozessmodells wird nicht mehr, wie es im Prototyp vorgesehen war, mit einem einfachen Mausklick realisiert. Gründe dafür sind, dass das Öffnen eines Ordners bzw. Prozessmodells eine bewusste Aktion sein sollte. Daher wird das Öffnen eines Prozessmodells bzw. Ordners über einen Doppelklick realisiert. Zudem ist dadurch das Selektieren bzw. Gruppieren von mehreren Ordnern oder Prozessmodellen über einen einfachen Mausklick gewährleistet. Timeline Im Prototyp ist das Timeline-Icon oben rechts in der globalen Navigation platziert. Dies stößt nicht auf positive Akzeptanz der Probanden, weil sie dort den Zugang zur Timeline nicht erwarten. Die Probanden verstehen unter der Timeline eine zusätzliche Visualisierungsansicht. Aus dem Screen-Capturing wird ersichtlich, dass die Timeline in der Display-Bar erwartet wird. Ich würde es jetzt vermuten, dass es hier unten irgendwo sein muss, weil es um Visualisierung geht. Richtig? Weiß jetzt nicht auf Anhieb wie. (Öffnen der Timeline) Hier muss ich sagen, dass die Timeline hier oben ist, das passt jetzt nicht. Ich finde es super, dass der Supermarkt und die Nachrichten hier sind. Aber ich finde die Timeline passt hier nicht rein. Folglich wird die Timeline, zusammen mit den anderen Menüpunkten, in der Display-Bar angezeigt. 181
190 6 Evaluationen und Test In der Timeline kann mittels bestimmten Filtern die Ansicht der Historie von Prozessmodellen angepasst werden. Da die Probanden die Menübar oben links und die Display-Bar unten rechts erwarten, möchten sie diese konsistente Platzierung in der Timeline fortgeführt haben. Daher ist eine Zusammenführung aller Menüpunkte in einem festen Menü oben links nicht optimal, was sich in den Audioaufnahmen wiederspiegelt. Die Visualisierung ist ja jetzt lustig. Jetzt sind plötzlich alle Symbole hier oben zusammen. Ich würde erwarten, dass die Visualisierungssymbole wieder hier unten sind und wenn ich hier noch ne Kontrolle hab, im Sinne dass ich ne Ausführung mit dieser Schnittstelle hier machen könnte, was wahrscheinlich nicht der Fall ist, obwohl ich diesen Run-Button hier oben sehe. Das wäre bei mir hier oben. Ich hätte erwartet, dass er genauso platziert ist wie vorher. Neben ausführlicheren Tool-Tips, welche die Prozessmodelle und die Instanzen beschreiben, erwarten die Probanden noch zusätzliche Funktionalitäten. Dazu gehört eine Anzeige von aktuell laufenden Prozessinstanzen. Diese werden nun auf dem vertikalen Strich, welcher das aktuelle Datum angibt, angezeigt. Dadurch erhält der Benutzer eine Übersicht, wie viel laufende Instanzen gerade vorliegen. Dies unterstützt den Benutzer bei seinen Aufgabenerledigungen. Des Weiteren möchten die Probanden auch informiert werden, welche Deadlines aktuell vorliegen, d.h. welche Aktivitäten bzw. Instanzen beispielsweise Priorität in ihrer Aufgabenerledigung haben. Ein Proband äußert sich dazu wie folgt: Oder ich zeig jetzt die Deadlines in der Zukunft an, wo ich sag, da muss jetzt das erledigt sein und da das usw. In den Dashboards ist es dann wichtig zu sehen, was brennt, wo habe ich gerade Engpässe. Eine alternative Visualisierungsansicht, welche eine kompaktere Darstellung vieler Instanzen schafft, ist zudem zielführend. Dies kann durch das Zusammenfassen von Entscheidungspunkten von Instanzen, in sogenannte Meilensteine, realisiert werden. Diese spiegeln in einer kompakten Darstellung den Verlauf eines Prozessmodells wider. 182
191 6.5 Entwurfsoptimierungen Dadurch wird die Ästhetik und das minimalistische Design (siehe Anforderung ANF-1), welche sich konstant durch das ganze BPMS zieht, aufrechterhalten. Informationen, welche nicht relevant sind, werden folglich ausgeblendet und erhöhen dadurch die Sichtbarkeit von Dialogen (siehe Kapitel 2.4.3). Ein Proband äußert sich zur dieser Thematik wie folgt: Dann könnte ich mir noch vorstellen, dass ich noch alternative Visualisierungen bekomme. Dass ich zum Beispiel sage, ich hab jetzt hier vier abstrakte Zustände meiner Reisekostenabrechnung und es ist ne Reise aber noch kein Reisekostenantrag da. Der Wunsch nach einer kompakteren und individuelleren Darstellung von Prozessmodellen in der Timeline ist zudem gegeben. Da würde ich jetzt auch so Reduces reinmachen. Ich will jetzt nur die Reisekosten oder die Reisebuchungsprozesse oder die Travel-Expanse-Prozesse, dass man dann das reduzieren kann und filtern kann auf bestimmte Prozesse. Reduces wir durch granulare Filtermöglichkeiten, mit Hilfe von Kreisen, organisiert. Ein Kreis stellt eine Zusammenstellung von ausgewählten Filtern, also Kategorien, dar. Durch An- und Auswählen, Löschen bzw. Hinzufügen von neuen Kreisen ist eine flexible Darstellung, welche individuell auf den Benutzer zugeschnitten werden kann, realisiert (siehe Kapitel 5.6.7). Fertigstellungsdatum bzw. Zeitspanne Durch Anwählen einer Aktivität im Prozessmodell, können Informationen über die Aktivität eingeholt bzw. editiert werden. Dabei ist die Anzeige des Datums, bis wann die Aktivität bearbeitet sein soll, nicht berücksichtigt worden. Diese Information ist für den Benutzer elementar wichtig, da er so einen Hinweis erhält, wie viel Zeit ihm noch zur Erledigung einer Aktivät zur Verfügung steht. Probanden vermissten die Anzeige des Datums: Das ist nur ein Zeitfeld, wo man vielleicht noch wählen kann, ist das ein definiertes Datum, dass es am 18. Dezember abgeschlossen werden muss oder ist das ein Zeitraum von taskfähigem, also zwei Tage nachdem der Task zugewiesen wurde. 183
192 6 Evaluationen und Test Aus diesem Grund wird zu jedem Prozessmodell und Aktivität das Fertigstellungsdatum bzw. eine Zeitspanne dargestellt. Prozessausführung Aus dem Screen Capturing wird deutlich, dass drei von fünf Probanden das Ausführen eines Prozessmodells direkt über den Startknoten im Prozessmodell erwarteten. Um den Benutzer optimal bei seiner Aufgabenerfüllung zu unterstützen, wird dieser alternative Weg über den Startknoten bereitgestellt (siehe Kapitel 2.4.2). Des Weiteren wünschen sich die Probanden in der Prozessausführung eine Rücksetzungsmöglichkeit, wenn bereits eine Aktivität versehentlich selektiert wurde. Und das mit Anklicken, den Prozess damit Abschließen den Schritt. Ich weiß nicht ob das vorgesehen ist, wenn du fälschlicherweise klickst, dass dann doch nochmal klick den Prozess zurücksetzen kannst, weil durch diesen einfachen Klick denk ich für den Average- Benutzer wenn der draufklickt, wird der Prozessschritt abgehackt obwohl das gar nicht vorgesehen war. Mittels minimalen Korrekturaufwand sollte die fehlerhafte Bedienung leicht zurückgesetzt oder korrigiert werden (siehe Kapitel 2.4.3). Mit einem Doppelklick auf eine Aktivität kann eine unerwünschte Bestätigung zurückgesetzt werden. Beim Erzeugen einer neuen Instanz muss im Prototyp zuerst der Name des Prozessmodells vergeben werden und anschließend durch Mausklick des Start-Buttons, kann die Prozessausführung gestartet werden. Das Anwählen des Play-Buttons ist für einen Probanden nicht intuitiv, da die Namensvergebung bereits das Erzeugen einer neuen Instanz darstellt. Aber für mich ist es schon eine Instanz, wenn ich sozusagen einen neuen Namen erzeuge. Für mich heißt den Namen eingeben, ich Erzeuge eine Instanz und starte sie noch nicht! Resultierend aus dieser Erkenntnis wird das Erzeugen einer Instanz auf zwei Arten angeboten. Sowohl auf direktem Weg über die Namensgebung einer Instanz, als auch ohne Namensgebung durch Starten der Instanz über den Play-Button. 184
193 6.5 Entwurfsoptimierungen Transit-Map Bei der Transit-Map handelt es sich um eine neue Visualisierungsart, mit welcher die Probanden vorher noch nicht gearbeitet haben. Trotzdem hatten sie keinerlei Probleme mit der Transit-Map zu arbeiten, wie neue Aktivität einfügen. Die Akzeptanz der Transit-Map findet durchwegs positiven Zuspruch. Einziger Kritikpunkt stellt die Liniendicke der Kante dar. Also, als Tipp, ich würde die Linie dicker machen. Folglich werden Pfade der Transit-Map nicht mehr mit einem Pixel, sondern mit zwei Pixel dargestellt. Zudem möchte ein Proband, die Prozessdarstellung der Transit-Map noch kompakter darstellbar zu machen. Also was für mich als Idee da reinkommt, ist zu sagen, man müsste das Modell zusätzlich vereinfachen, d.h. die Entscheidung hier vielleicht rauszunehmen und untereinander darzustellen oder wenn es eine Entscheidung gibt, dann einfach einzurücken oder so was. Ich würde mich darauf konzentrieren Wege zu finden, wo ich dann wirklich straight lesen kann und dann nicht Verzweigen muss, wenn ich Verzweigungen hab. Was definitiv fehlt in den meisten Prozessmodellierungstools ist genau diese Vereinfachung und diese Übersicht über komplexe Modelle zu schaffen. Eine Lösungsmöglichkeit stellt dabei dar, Gateways ein- bzw. ausklappbar zu machen. Dadurch ist die Möglichkeit gegeben, dass ein Prozessmodell in einer reinen Top-Down-Ansicht ohne Verzweigungspunkte anzuzeigen. Zudem wird dadurch der Lesefluss nicht mehr unterbrochen. Benutzerhilfen durch Video-Tutorial Da die Probanden zum ersten Mal mit dem Prototyp im Kontakt kamen, fühlten sie sich noch etwas unsicher in der Bedienung. Am Anfang hab ich mich unsicher gefühlt, aber je länger ich es bedient habe, desto sicherer war ich. Der Erstkontakt mit dem BPMS kann durch ein Video-Tutorial erleichtert werden. An Hand eines Fallbeispiels soll dadurch die Funktion des BPMSs näher gebracht und Novizen eine optimale Anleitung bei der Bedienung des BPMSs geben (siehe 185
194 6 Evaluationen und Test Kapitel 2.4.3). Das Video-Tutorial wird auf der Startseite des BPMSs angezeigt. Unterstützend zum Bildschirminhalt, wird ein erklärender Text gesprochen. Dadurch wird für Novizen ein leichter Einstieg in das BPMS geschaffen. Ähnlich wie in Windows 8.1 können die Benutzer so auf Entdeckungstour gehen [52]. Abbildung 156 zeigt ein Bild eines Videos, welches die Vorteile von Windows 8.1 aufzeigt. ABBILDUNG 156: WINDOWS 8.1 Zudem sollte auch der Wiedereinstieg in das BPMS erleichtert werden. Mittels einer Einstiegsseite, werden die letzten Schritte des Benutzers festgehalten. Dazu gehören zuletzt geöffnete Dateien, Aufgaben oder zuletzt angeschaute Prozessmodelle und Instanzen. In der Sidebar werden dem Benutzer die zuletzt getätigten Aktionen aufgeführt, welche mittels einem Link einen schnellen Wiedereinstieg ermöglichen. Die Einstiegsseite wird in der globalen Navigation neben den anderen Menüpunkten platziert und solange angezeigt, bis ein Prozessmodell geöffnet wird. So wie in Microsoft Word ist ein direkter Zugriff auf zuletzt verwendete Inhalte möglich. ZUSAMMENFASSUNG Gegen Ende des UI-Entwurfs, wird das BPMS mittels einem Usability-Test evaluiert. Ziel des Usability-Tests ist es, die Usability-Probleme des BPMS aufzudecken. Die Anzahl der Probanden beschränkt sich dabei auf fünf. Diese Anzahl reicht, um die wichtigsten Interaktionsszenarien des BPMSs zu prüfen und Verbesserungen ableiten zu können [11]. Die Erarbeitung von Interaktionsszenarien, welcher aus der Benutzersicht realistische Aufgaben darstellen, wird mit größter Sorgfalt durchgeführt. Zudem wird ein klickbarer Prototyp entwickelt, mit Hilfe die Probanden die Interaktionsszenarien 186
195 6.6 Zusammenfassung lösen können. Da nicht alle Bereiche von Screens interaktiv bedienbar sind, sind einige mögliche Bedienungswege eingeschränkt. In der Durchführungsphase wird beobachtet, wie gut die Probanden die Interaktionsszenarien mit dem Prototyp lösen. Für die Usability-Evaluation des BPMSs werden zudem die drei standardisierte Fragebögen ASQ, ISO-NORM 9241/110-S und UEQ verwendet, welche auf unterschiedliche Aspekte der Usability zielen. Nach Abschluss des Usability-Tests werden die Ergebnisse aller Fragebögen ausgewertet. Auf Basis der Datenauswertung, können neue Anforderungen (z.b. einheitliche Sprache des BPMS) und Gestaltungsänderungen (Neugestaltung von Icons) des BPMS ermittelt werden, welche im Entwicklungsteam besprochen werden und in den UI-Entwurf einfließen. 187
196 6 Evaluationen und Test 188
197 7 ZUSAMMENFASSUNG Die Mehrheit von Unternehmen in Deutschland ist mir ihrem BPMS unzufrieden. Dabei sind die Hälfte nur bedingt zufrieden und ein Drittel überhaupt nicht zufrieden. Folglich will über die Hälfte der Unternehmen den BPM-Anbieter wechseln [53]. Einen grundlegenden Aspekt stellt dabei die hohe Komplexität von BPMSs dar, was zu hohen Einarbeitungszeiten führt. Gegenstand dieser Arbeit ist es diese Komplexität zu verringern. Zudem werden Usability-Aspekte wie z.b. konsistente Interaktionselemente berücksichtigt, um einen geringen Einarbeitungsaufwand zu gewährleisten. Die Nachvollziehbarkeit von Prozessmodellen wird zudem erhöht, da sowohl in und nach der Ausführung, Prozessmodelle durch eine Timeline einsehbar sind. Ein modernes und schlichtes visuelles Design trägt dazu bei, die Akzeptanz der Benutzer zu steigern und eine gute Usability zu gewährleisten. Die Usability des BPMSs wird anschließend mit einem Usability-Test durch mögliche Benutzer überprüft. Ein klickbarer Prototyp mit realistischen Aufgaben wird dazu entwickelt. Der Usability-Test trägt dabei wesentlich zur Optimierung von Interaktionselementen und des visuellen Designs bei. Neben dem Aspekt der Usability, wird auch der emotionale Faktor des visuellen Designs berücksichtigt, um das Gesamterlebnis zu optimieren. Dazu gehören Begeisterungsmerkmale und innovative Lösungen, wie z.b. ein Storekonzept. Im Rahmen dieser Masterarbeit ist die erarbeitete GUI in sich konsistent und abgeschlossen. Ob sich die GUI in der Realität bewehrt, kann folglich erst nach einer fertigen Implementierung gezeigt werden. Durch eine moderne und intuitive GUI, in der die Anforderungen der Benutzer berücksichtigt werden, wird die Akzeptanz gesteigert. Ist die Akzeptanz der Mitarbeiter im Unternehmen nicht gegeben, so ist die Investition in ein BPM unnötig. Dadurch kann das Ziel, was eine Optimierung von Geschäftsprozessen darstellt, nicht realisiert werden und ein BPM-Projekt ist zum Scheitern verurteilt. Daher ist der Aspekt der Usability essentiell: Damit ein Produkt zum Erfolg wird, muss es beim Kunden positive Emotionen wecken denn sie schaffen die nötige Motivation, um das Produkt mit Freude zu nutzen und aktiv weiterzuempfehlen [12]. 189
198 7 Zusammenfassung 190
199 A ISO-NORM 9241/110-S Aufgabenangemessenheit Unterstützt die Software die Erledigung Ihrer Arbeitsaufgaben, ohne Sie als Benutzer/ -in unnötig zu belasten? Die Software / Die Software F1 ist kompliziert zu bedienen. ist unkompliziert zu bedienen. F2 bietet nicht alle Funktionen, um die anfallenden Aufgaben effizient zu bewältigen. bietet alle Funktionen, um die anfallenden Aufgaben effizient zu bewältigen. F3 bietet schlechte Möglichkeiten, sich häufig wiederholende Bearbeitungsvorgänge zu automatisieren. bietet gute Möglichkeiten, sich häufig wiederholende Bearbeitungsvorgänge zu automatisieren. F4 ist schlecht auf die Anforderungen der Arbeit zugeschnitten. ist gut auf die Anforderungen der Arbeit zugeschnitten. ABBILDUNG 157: SEITE 1 DES ISO-NORM 9241/110-S IX
200 Selbstbeschreibungsfähigkeit Gibt Ihnen die Software genügend Erläuterungen und ist sie in ausreichendem Maße verständlich? Die Software / Die Software F5 bietet einen schlechten Überblick über ihr Funktionsangebot. bietet einen guten Überblick über ihr Funktionsangebot. F6 verwendet schlecht verständliche Begriffe, Bezeichnungen, Abkürzungen oder Symbole in Masken oder Menüs. verwendet gut verständliche Begriffe, Bezeichnungen, Abkürzungen oder Symbole in Masken oder Menüs. F7 bietet auf Verlangen keine situationsspezifische Erklärungen, die konkret weiterhelfen. bietet auf Verlangen situationsspezifische Erklärungen, die konkret weiterhelfen. F8 bietet von sich aus keine situationsspezifische Erklärungen, die konkret weiterhelfen. bietet von sich aus situationsspezifische Erklärungen, die konkret weiterhelfen. ABBILDUNG 158: SEITE 2 DES ISO-NORM 9241/110-S X
201 Steuerbarkeit Können Sie als Benutzer/-in die Art und Weise, wie Sie mit der Software arbeiten, beeinflussen? Die Software / Die Software F9 bietet keine Möglichkeit, die Arbeit an jedem Punkt zu unterbrechen und später problemlos wieder einzusteigen. bietet die Möglichkeit, die Arbeit an jedem Punkt zu unterbrechen und später problemlos wieder einzusteigen. F10 erzwingt eine unnötige starre Einhaltung von Bearbeitungsschritten. erzwingt keine unnötige starre Einhaltung von Bearbeitungsschritten. F11 ermöglicht keinen leichten Wechsel zwischen einzelnen Menüs und Masken. ermöglicht einen leichten Wechsel zwischen einzelnen Menüs und Masken. F12 ist so gestaltet, dass der Benutzer/-in nicht beeinflussen kann, wie und welche Informationen wie am Bildschirm dargeboten werden. ist so gestaltet, dass der Benutzer/-in beeinflussen kann, wie und welche Informationen wie am Bildschirm dargeboten werden. F13 erzwingt unnötige Unterbrechungen der Arbeit. erzwingt keine unnötige Unterbrechungen der Arbeit. ABBILDUNG 159: SEITE 3 DES ISO-NORM 9241/110-S XI
202 Erwartungskonformität Kommt die Software durch eine einheitliche und verstä ndliche Gestaltung Ihren Erwartungen und Gewohnheiten entgegen? Die Software / Die Software F14 erschwert die Orientierung durch eine uneinheitliche Gestaltung. erleichtert die Orientierung durch eine einheitliche Gestaltung. F15 informiert in unzureichendem Maße über das, was sie gerade macht. informiert in ausreichendem Maße über das, was sie gerade macht. F16 reagiert mit schwer vorhersehbaren Bearbeitungszeiten. reagiert mit gut vorhersehbaren Bearbeitungszeiten. F17 lässt sich nicht durchgehend nach einem einheitlichen Prinzip bedienen. lässt sich durchgehend nach einem einheitlichen Prinzip bedienen. ABBILDUNG 160: SEITE 4 DES ISO-NORM 9241/110-S XII
203 Individualisierbarkeit Können Sie als Benutzer/-in die Software ohne großen Aufwand auf ihre individuellen Bedürfnisse und Anforderungen anpassen? Die Software / Die Software F18 lässt sich von dem/ der Benutzer/-in schwer erweitern, wenn für ihn/sie neue Aufgaben entstehen. lässt sich von dem/ der Benutzer/-in leicht erweitern, wenn für ihn/sie neue Aufgaben entstehen. F19 lässt sich von dem/ der Benutzer/-in schlecht an seine/ihre persönliche, individuelle Art der Arbeitserledigung anpassen. lässt sich von dem/ der Benutzer/-in an seine/ihre persönliche, individuelle Art der Arbeitserledigung anpassen. F20 eignet sich für Anfänger und Experten nicht gleichermaßen. eignet sich für Anfänger und Experten gleichermaßen. F21 lässt sich schlecht für unterschiedliche Aufgaben passend einrichten. lässt sich gut für unterschiedliche Aufgaben passend einrichten. F22 ist so gestaltet, dass die Bildschirmdarstellung schlecht an individuelle Bedürfnisse angepasst werden kann. ist so gestaltet, dass die Bildschirmdarstellung gut an individuelle Bedürfnisse angepasst werden kann. ABBILDUNG 161: SEITE 5 DES ISO-NORM 9241/110-S XIII
204 Lernförderlichkeit Ist die Software so gestaltet, dass Sie sich ohne großen Aufwand in sie ei narbeiten konnten und bietet sie auch dann Unterstützung, wenn Sie neue Funktionen lernen möchten? Die Software / Die Software F23 erfordert viel Zeit zum Erlernen. erfordert wenig Zeit zum Erlernen. F24 ermutigt nicht dazu, auch neue Funktionen auszuprobieren. ermutigt dazu, auch neue Funktionen auszuprobieren. F25 erfordert, dass man sich viele Details merken muss. erfordert nicht, dass man sich viele Details merken muss. F26 ist so gestaltet, dass sich einmal Gelerntes schlecht einprägt. ist so gestaltet, dass sich einmal Gelerntes gut einprägt. F27 ist schlecht ohne fremde Hilfe oder Handbuch erlernbar. ist gut ohne fremde Hilfe oder Handbuch erlernbar. ABBILDUNG 162: SEITE 6 DES ISO-NORM 9241/110-S XIV
205 B UEQ Fragebogen -Teil 2 Bitte geben Sie Ihre Beurteilung ab. Analog zum Fragebogen zuvor füllen Sie bitte den folgenden Fragebogen aus. Er besteht aus Gegensatzpaaren von Eigenschaften, die das Produkt haben kann. Abstufungen zwischen den Gegensätzen sind durch Vierecke dargestellt. Durch Ankreuzen eines dieser Vierecke können Sie Ihre Zustimmung zu einem Begriff äußern. Beispiel: Die Software ist Die Software ist attraktiv unattraktiv Mit dieser Beurteilung sagen Sie aus, dass Sie das Produkt eher attraktiv als unattraktiv einschätzen. Entscheiden Sie möglichst spontan. Es ist wichtig, dass Sie nicht lange über die Begriffe nachdenken, damit Ihre unmittelbare Einschätzung zum Tragen kommt. ABBILDUNG 163: SEITE 1 DES UEQ XV
206 B UEQ Die Software ist Die Software ist F1 unerfreulich erfreulich F2 unverständlich verständlich F3 kreativ phantasielos F4 leicht zu lernen schwer zu lernen F5 wertvoll minderwertig F6 langweilig spannend F7 uninteressant interessant F8 unberechenbar voraussagbar F9 schnell langsam F10 originell konventionell F11 behindernd unterstützend F12 gut schlecht F13 kompliziert einfach F14 abstoßend anziehend F15 herkömmlich neuartig ABBILDUNG 164: SEITE 2 DES UEQ XVI
207 F16 unangenehm angenehm F17 sicher unsicher F18 aktivierend einschläfernd F19 erwartungskonform nicht erwartungskonform F20 ineffizient effizient F21 übersichtlich verwirrend F22 unpragmatisch pragmatisch F23 aufgeräumt überladen F24 attraktiv unattraktiv F25 sympathisch unsympathisch F26 konservativ innovativ ABBILDUNG 165: SEITE 3 DES UEQ XVII
208 XVIII
209 C KONTEXTINFORMATIONEN Fragebogen -Teil 3 Zum Schluss bitten wir Sie, noch folgende Fragen zu beantworten: Ich / Ich F1 F2 F3 analysiere nicht regelmäßig Prozessmodelle. modelliere nicht regelmäßig Prozessmodelle. analysiere regelmäßig Prozessmodelle. Modelliere regelmäßig Prozessmodelle. F5 kenne mich nicht gut mit BPMN aus. kenne mich gut mit BPMN aus. F6 beherrsche nicht gut die beurteilte Software. beherrsche gut die beurteilte Software. F7 F8 An wie vielen Tagen in der Woche nutzen Sie den Computer (Smartphones ausgeschlossen) nicht? An den Tagen, an denen Sie den Computer nutzen: Wie lange sind Sie durchschnittlich am Computer? 0 Tage 1-2 Tage 2-5 Tage 5 und mehr Tage weniger als eine Stunde 1-5 Stunden 5-10 Stunden 10 und mehr Stunden ABBILDUNG 166: SEITE 1 VON KONTEXTINFORMATIONEN XIX
210 F9 Ihr Alter? > 61 F10 Ihr Geschlecht? männlich weiblich F11 Ihr Beruf/Tätigkeit? F12 Ihr höchster Bildungsabschluss? Hauptschule Realschule Abitur Hochschule Sonstige: Vielen Dank für ihre aktive Hilfe. Das letzte Wort haben Sie: ABBILDUNG 167: SEITE 2 VON KONTEXTINFORMATIONEN XX
211 D EINVERSTÄNDNISERKLÄRUNG Einverständniserklärung Name: Sehr geehrter Teilnehmer, vielen Dank für Ihre Bereitschaft an dem von der Universität Ulm durchgeführten Usability- Test teilzunehmen. Der Usability-Test dient der Überprüfung des Konzepts und der Benutzerfreundlichkeit des BPMs. Vor Beginn des Usability-Tests möchten wir Sie über die Verwendung der Daten zu informieren. Weiterverwendung der Daten aus dem Usability-Test Die Daten, die Sie bei diesem Usability-Test angeben, werden von uns anonymisiert und nur im Kontext der Masterarbeit von Britta Meyer ausgewertet. Ihre Angaben sind für diese Arbeit von großer Bedeutung und deshalb äußerst wertvoll. Um eine optimale Auswertung des Usability-Tests zu gewährleisten, wird die Sitzung mittels Screen Capturing und Ton dokumentiert. Ich bin damit einverstanden, dass meine Daten wie oben beschrieben aufgezeichnet und verwendet werden. Zudem versichere ich hiermit, mit niemandem über die Inhalte und den Zweck der getesteten Anwendung zu sprechen und keine Informationen darüber weiterzugeben, solange sie nicht der Öffentlichkeit frei zugänglich ist. (Ort, Datum) (Unterschrift des Teilnehmers) ABBILDUNG 168: EINVERSTÄNDNISERKLÄRUNG XXI
212 XXII
213 E BEOBACHTERTABELLE ABBILDUNG 169: BEOBACHTERTABELLE XXIII
214 XXIV
215 F LEITFADEN FÜR DIE TESTLEITUNG Leitfaden für die Testleitung Vor dem Usability-Test Eine freundliche Begrüßung einen Dank an den Probanden, dass er seine Zeit zur Verfügung stellt und die Versicherung, dass die Mithilfe sehr geschätzt wird. Beispiel eines Begrüßungstextes: Vielen Dank, dass Sie sich Zeit nehmen an diesem Usability-Test teilzunehmen. Bitte beachten Sie: Es geht in diesem Test nicht darum Ihre Kompetenzen, Fähigkeiten oder Sie selbst zu testen, sondern vielmehr darum, das BPMS zu testen. Wir möchten herausfinden wie Benutzer mit dem BPMS zurechtkommen, um sie eventuell verbessern zu können. Nach Befinden fragen, Anreise Kaffee anbieten oder etwas zum Trinken Über Prototyp etwas erzählen Erläuterungen zu der Funktion des Testleiters und des Beobachters. Die Spielregeln der Testperson erklären und was sie erwartet. Zum Ablauf gehört die Zeit des Usability-Tests und dass man jederzeit eine Pause machen oder abbrechen kann. Des Weiteren den generellen Testablauf d.h. Szenarien durchspielen mit jeweils danach ASQ und zum Schluss den Fragebogen, welcher aus Teil 1-Teil 3 besteht. Überblick über Technik, Geräte und Aufzeichnung Die Frage, ob die Testperson einer Tonaufnahme und dem Screen Capturing zustimmt und die Versicherung, dass die Aufnahme anonym ist und nach ihrer Auswertung gelöscht wird. Einverständniserklärung unterschreiben lassen. ABBILDUNG 170: SEITE 1 DES LEITFADENS FÜR DIE TESTLEITUNG XXV
216 In der Testphase Führen Sie den Teilnehmer anhand ihres Leitfadens in Funktion und Aufgabe ein. Haben Sie noch irgendwelche Fragen? Dann würden wir mit Szenario 1beginnen. Ich lese Ihnen die Aufgaben jeweils vor, gleichzeitig können Sie alles auf ihrem Bogen mitlesen. Sagen Sie dem Proband, dass er jederzeit das Szenario abbrechen kann, falls er nicht weiterkommt. Der Proband führt nun die Aufgabe durch. Dabei sitzen Sie als Testleiter neben der Person und der Beobachter etwas entfernter. Erlaubte Fragen des Testleiters sind z.b.: "Was erwarten Sie, wenn Sie hier klicken?" "Ist das, was Sie jetzt sehen, das, was Sie erwartet haben?" "Warum glaubten Sie, dass dieser Link Sie weiter bringt?" Helfen Sie dem Proband nicht. Halten Sie Umwege und Irrtümer aus, ohne Kommentare abzugeben. So erfahren Sie am meisten über Missverständnisse. Danken Sie dem Probanden für seine Geduld und versichern Sie ihm, dass seine Hilfe wertvoll war. Nach jedem Szenario Nach jedem Szenario Stolpersteine und Verbesserungsvorschläge des Probanden einholen und ihm den Fragebogen ASQ vorlegen. Fragen nach dem Usability-Test Welche Funktionalität der Anwendung würden Sie nutzen? Wie viel würden Sie dafür zahlen? Würden Sie die Anwendung nutzen wollen? Falls nicht, warum? Haben Sie Informationen oder Funktionen vermisst? Wenn ja, welche? ABBILDUNG 171: SEITE 2 DES LEITFADENS FÜR DIE TESTLEITUNG XXVI
217 G SZENARIEN Szenarien 1. Szenario 1: Anmelden, Ordner editieren und Prozess kaufen 1.1. Melde dich als bereits registrierter Benutzer in der Anwendung an Du befindest dich in der Startansicht und siehst eine Auswahl an Ordnern, für die du eine Berechtigung besitzt. Neuerdings bist du zuständig für die Reisekosten im Unternehmen. Öffne dazu den Ordner Reisekosten Du siehst nun eine Auflistung von Prozessmodellen und Dashboards, die die Geschäftsreisen betreffen. Der Mitarbeiter Jens Kolb hat den Zuständigkeitsbereich gewechselt und keine Rechte das Prozessmodell Reiseantrag zu bearbeiten. Editiere dazu das Prozessmodell und entziehe Jens Kolb alle Zugriffsrechte Schließe den Reiter Edit anschließend Um deine tägliche Arbeit weiter zu erleichtern, beschließt du nun die Abrechnung der Reisekosten auch durch die Anwendung zu automatisieren. Kaufe dazu im Store das vordefinierte Prozessmodell Reisekostenabrechnungs- Prozess. Du hast jetzt das Reisekostenabrechnungs-Prozessmodell gekauft. Dieses steht nun zur Verwendung bereit. 2. Szenario 2: Prozess öffnen und ausführen 2.1. Du willst dir einen Einblick über den Ablauf des gekauften Reisekostenabrechnungs- Prozessmodell verschaffen. Öffne dazu das Prozessmodell Nun siehst du den Ablauf der Reisekostenabrechnung in der Darstellungsart BPMN. Da du bisher noch keine Programmbausteine hinterlegt hast, besitzt das Prozessmodell noch keine Logik. Er kann jedoch bereits als eine Art Checkliste bzw. To-do-Liste verwendet und daher einfach durchgeklickt werden. Dies bietet sich an, um den Fortschritt von Geschäftsfällen zu dokumentieren. Starte dazu das Prozessmodell, um die Reisekosten der Dienstreise vom letzten Montag nach Berlin abzurechnen. Öffne den Reiter Run und fülle den Ausführungsnamen aus. Anschließend starte das Prozessmodell durch Klick auf den Button Run Da du das Formular für die Reisekostenabrechnung schon ausgefüllt hast, kannst du diese Aktivität bereits abhacken. Belege sind für diese Reise keine anzufügen. Klicke deshalb auf den entsprechenden Pfad im Prozessmodell Die Aktivität Reisekosten prüfen liegt im Aufgabenbereich der Personalabteilung. Somit sind deine Tätigkeiten für diese Reisekostenabrechnung erfüllt. Schließe die Ausführungsansicht und klappe anschließend den Reiter zu. ABBILDUNG 172: SEITE 1 DER SZENARIEN XXVII
218 1. Szenario 3: Darstellungsart ändern und Prozessmodell editieren 1.1. Die Anwendung unterstützt eine weitere Visualisierung für Prozessmodelle. Wechsel in die Ansicht TransitMap, um diese zu sehen Dir fällt auf, dass das Prozessmodell noch nicht vollständig ist. Es fehlt eine Aktivität zur Archivierung der Unterlagen. Füge nach der Aktivität Überweisung durchführen eine neue, leere Aktivität ein. Dies erfolgt über den Reiter Elements Benenne die neue Aktivität Unterlagen archivieren. Gehe dazu in den Reiter Edit Die Archivierung soll ebenfalls von der Personalabteilung durchgeführt werden. Füge deshalb die Personalabteilung zu den Benutzerrechten hinzu. 2. Szenario 4: Verwendung der View und Datenelements 2.1. In der Anwendung besteht die Möglichkeit spezielle Filter auf Prozessmodelle anzuwenden, die das Prozessverständnis unterstützen. Der Reiter View bietet dazu eine Übersicht der verschiedenen Filter. Klicke auf den Filter meine Aufgaben. Nun werden nur noch die Aktivitäten angezeigt, bei denen du involviert bist Im nächsten Schritt willst du Datenelemente definieren, die im Prozess verarbeitet werden sollen. Gehe dazu in den Reiter Datenelements Im Prozessmodell ist bereits das Datenelement Dateiliste hinterlegt. Mittels Mouse-Over erfährst du, wo dieses verwendet wird Nun möchtest du die Daten des Reisenden erfassen. Daher möchtest du ein neues, vordefiniertes Datenelement vom Datentyp Reisedaten hinzufügen. Klicke dazu auf das +-Symbol und wähle das Datenelement Reisedaten aus Um zu sehen, welche Daten das neu hinzugefügte Datenelement erfasst, klicke auf das Augen-Symbol. Schließe danach diese Detailansicht wieder Klicke auf den eingehenden Pfeil des Reisedaten Datenelements, um den schreibenden Zugriff durch die Aktivität Reisedaten eingeben zu definieren. Anmerkung: Dieser Schritt wird in der späteren Anwendung mittels Drag & Drop durchgeführt Nun schaue dir die Änderungen, die du gemacht hast in der Ausführung an. Gehe dazu auf Run und starte eine neue Instanz für die Reise nach Stuttgart Klicke nun auf die Aktivität Reisedaten eingeben. Als Resultat siehst du das generierte Formular für das Datenelement Reisedaten. Führe nun das Prozessmodell weiter aus. 3. Szenario 5: Timeline und Nachricht anschauen 3.1. Schau dir nun die Historie des Prozessmodells Reiseabrechung an. Klicke auf das Timeline-Symbol. Hier erhältst du eine Übersicht aller Ereignisse rund um das Prozessmodell Schaue dir die einzelnen Events durch Mouse-Over an. ABBILDUNG 173: SEITE 2 DER SZENARIEN XXVIII
219 H DETAILENTWURF ABBILDUNG 174: ACCOUNT ERSTELLEN XXIX
220 ABBILDUNG 175: PROZESSMODELLÜBERSICHT DER SIDEBAR EDIT ABBILDUNG 176: PROZESSMODELLANSICHT DER SIDEBAR EDIT XXX
221 ABBILDUNG 177: GRUPPENRECHTE ABBILDUNG 178: VERTRETER XXXI
4. Die Grundsätze der Dialoggestaltung aus DIN EN ISO 9241-10
 4. Die Grundsätze der Dialoggestaltung aus DIN EN ISO 9241-10 Lernziel: Grenzen des Gestaltungsspielraums bei der Softwaregestaltung kennen und nutzen MCI-2005/1 DIA-Seminar Usability-Engineering, Mai
4. Die Grundsätze der Dialoggestaltung aus DIN EN ISO 9241-10 Lernziel: Grenzen des Gestaltungsspielraums bei der Softwaregestaltung kennen und nutzen MCI-2005/1 DIA-Seminar Usability-Engineering, Mai
Das System sollte den Benutzer immer auf dem Laufenden halten, indem es angemessenes Feedback in einer angemessenen Zeit liefert.
 Usability Heuristiken Karima Tefifha Proseminar: "Software Engineering Kernkonzepte: Usability" 28.06.2012 Prof. Dr. Kurt Schneider Leibniz Universität Hannover Die ProSeminar-Ausarbeitung beschäftigt
Usability Heuristiken Karima Tefifha Proseminar: "Software Engineering Kernkonzepte: Usability" 28.06.2012 Prof. Dr. Kurt Schneider Leibniz Universität Hannover Die ProSeminar-Ausarbeitung beschäftigt
User Interface Guidelines
 User Interface Guidelines Von Anna-Lena Goebels und Alexander Fischer Definition Guidelines! eine Sammlung an Empfehlungen nach denen sich Designer und Entwickler von Applikationen speziell für User richten
User Interface Guidelines Von Anna-Lena Goebels und Alexander Fischer Definition Guidelines! eine Sammlung an Empfehlungen nach denen sich Designer und Entwickler von Applikationen speziell für User richten
Integration mit. Wie AristaFlow Sie in Ihrem Unternehmen unterstützen kann, zeigen wir Ihnen am nachfolgenden Beispiel einer Support-Anfrage.
 Integration mit Die Integration der AristaFlow Business Process Management Suite (BPM) mit dem Enterprise Information Management System FILERO (EIMS) bildet die optimale Basis für flexible Optimierung
Integration mit Die Integration der AristaFlow Business Process Management Suite (BPM) mit dem Enterprise Information Management System FILERO (EIMS) bildet die optimale Basis für flexible Optimierung
Fragebogen ISONORM 9241/110-S
 Fragebogen ISONORM 9241/110-S Beurteilung von Software auf Grundlage der Internationalen Ergonomie-Norm DIN EN ISO 9241-110 von Prof. Dr. Jochen Prümper www.seikumu.de Fragebogen ISONORM 9241/110-S Seite
Fragebogen ISONORM 9241/110-S Beurteilung von Software auf Grundlage der Internationalen Ergonomie-Norm DIN EN ISO 9241-110 von Prof. Dr. Jochen Prümper www.seikumu.de Fragebogen ISONORM 9241/110-S Seite
Grundlagen für den erfolgreichen Einstieg in das Business Process Management SHD Professional Service
 Grundlagen für den erfolgreichen Einstieg in das Business Process Management SHD Professional Service Der BPM-Regelkreis Im Mittelpunkt dieser Übersicht steht die konkrete Vorgehensweise bei der Einführung
Grundlagen für den erfolgreichen Einstieg in das Business Process Management SHD Professional Service Der BPM-Regelkreis Im Mittelpunkt dieser Übersicht steht die konkrete Vorgehensweise bei der Einführung
Formwerk AG. Die Sicherstellung konsistenter Nutzungserlebnisse über den gesamten SW-Produktlebenszyklus durch Human Centered Design.
 Formwerk AG Die Sicherstellung konsistenter Nutzungserlebnisse über den gesamten SW-Produktlebenszyklus durch Human Centered Design. Design on Strategy UX über den Produkt Life Cycle Vor der Nutzung In
Formwerk AG Die Sicherstellung konsistenter Nutzungserlebnisse über den gesamten SW-Produktlebenszyklus durch Human Centered Design. Design on Strategy UX über den Produkt Life Cycle Vor der Nutzung In
Die Zertifizierungsstelle der TÜV Informationstechnik GmbH bescheinigt hiermit dem Unternehmen
 Die Zertifizierungsstelle der TÜV Informationstechnik GmbH bescheinigt hiermit dem Unternehmen GAD eg GAD-Straße 2-6 48163 Münster für die Internetanwendung Online-Filiale (bank21-release 4.8) die Erfüllung
Die Zertifizierungsstelle der TÜV Informationstechnik GmbH bescheinigt hiermit dem Unternehmen GAD eg GAD-Straße 2-6 48163 Münster für die Internetanwendung Online-Filiale (bank21-release 4.8) die Erfüllung
Warum sich das Management nicht für agile Softwareentwicklung interessieren sollte - aber für Agilität
 Warum sich das Management nicht für agile Softwareentwicklung interessieren sollte - aber für Agilität Marcus Winteroll oose GmbH Agenda I. Ziele und Zusammenarbeit II. Was wir vom agilen Vorgehen lernen
Warum sich das Management nicht für agile Softwareentwicklung interessieren sollte - aber für Agilität Marcus Winteroll oose GmbH Agenda I. Ziele und Zusammenarbeit II. Was wir vom agilen Vorgehen lernen
Die Zertifizierungsstelle der TÜV Informationstechnik GmbH bescheinigt hiermit dem Unternehmen
 Die Zertifizierungsstelle der TÜV Informationstechnik GmbH bescheinigt hiermit dem Unternehmen Westfälische Provinzial Versicherung AG Provinzial-Allee 1 48131 Münster für die Anwendung ProSa, Stand 19.04.2008
Die Zertifizierungsstelle der TÜV Informationstechnik GmbH bescheinigt hiermit dem Unternehmen Westfälische Provinzial Versicherung AG Provinzial-Allee 1 48131 Münster für die Anwendung ProSa, Stand 19.04.2008
Agile Vorgehensmodelle in der Softwareentwicklung: Scrum
 C A R L V O N O S S I E T Z K Y Agile Vorgehensmodelle in der Softwareentwicklung: Scrum Johannes Diemke Vortrag im Rahmen der Projektgruppe Oldenburger Robot Soccer Team im Wintersemester 2009/2010 Was
C A R L V O N O S S I E T Z K Y Agile Vorgehensmodelle in der Softwareentwicklung: Scrum Johannes Diemke Vortrag im Rahmen der Projektgruppe Oldenburger Robot Soccer Team im Wintersemester 2009/2010 Was
Prozessbewertung und -verbesserung nach ITIL im Kontext des betrieblichen Informationsmanagements. von Stephanie Wilke am 14.08.08
 Prozessbewertung und -verbesserung nach ITIL im Kontext des betrieblichen Informationsmanagements von Stephanie Wilke am 14.08.08 Überblick Einleitung Was ist ITIL? Gegenüberstellung der Prozesse Neuer
Prozessbewertung und -verbesserung nach ITIL im Kontext des betrieblichen Informationsmanagements von Stephanie Wilke am 14.08.08 Überblick Einleitung Was ist ITIL? Gegenüberstellung der Prozesse Neuer
Kapitel: 8. Interaktion im Semantic Web Ergonomie nach ISO 9241-110
 DIN EN 1. Aufgabenangemessenheit 2. Selbstbeschreibungsfähigkeit 3. Steuerbarkeit 4. Erwartungskonformität 5. Fehlertoleranz 6. Individualisierbarkeit 7. Lernförderlichkeit ISO 9241 Relevanz ISO 9241 bietet
DIN EN 1. Aufgabenangemessenheit 2. Selbstbeschreibungsfähigkeit 3. Steuerbarkeit 4. Erwartungskonformität 5. Fehlertoleranz 6. Individualisierbarkeit 7. Lernförderlichkeit ISO 9241 Relevanz ISO 9241 bietet
.. für Ihre Business-Lösung
 .. für Ihre Business-Lösung Ist Ihre Informatik fit für die Zukunft? Flexibilität Das wirtschaftliche Umfeld ist stärker den je im Umbruch (z.b. Stichwort: Globalisierung). Daraus resultierenden Anforderungen,
.. für Ihre Business-Lösung Ist Ihre Informatik fit für die Zukunft? Flexibilität Das wirtschaftliche Umfeld ist stärker den je im Umbruch (z.b. Stichwort: Globalisierung). Daraus resultierenden Anforderungen,
Nutzen Sie das in Easy Turtle voll editierbare Modell der DIN EN ISO 9001:2008
 Nutzen Sie das in Easy Turtle voll editierbare Modell der DIN EN ISO 9001:2008 Qualität ist keine Funktion Qualität ist ein Weg des Denkens. Qualität ist die Summe aller Tätigkeiten in einem Unternehmen.
Nutzen Sie das in Easy Turtle voll editierbare Modell der DIN EN ISO 9001:2008 Qualität ist keine Funktion Qualität ist ein Weg des Denkens. Qualität ist die Summe aller Tätigkeiten in einem Unternehmen.
Pflegende Angehörige Online Ihre Plattform im Internet
 Pflegende Angehörige Online Ihre Plattform im Internet Wissen Wichtiges Wissen rund um Pflege Unterstützung Professionelle Beratung Austausch und Kontakt Erfahrungen & Rat mit anderen Angehörigen austauschen
Pflegende Angehörige Online Ihre Plattform im Internet Wissen Wichtiges Wissen rund um Pflege Unterstützung Professionelle Beratung Austausch und Kontakt Erfahrungen & Rat mit anderen Angehörigen austauschen
Führungsgrundsätze im Haus Graz
 ;) :) Führungsgrundsätze im Haus Graz 1.0 Präambel 2.0 Zweck und Verwendung Führungskräfte des Hauses Graz haben eine spezielle Verantwortung, weil ihre Arbeit und Entscheidungen wesentliche Rahmenbedingungen
;) :) Führungsgrundsätze im Haus Graz 1.0 Präambel 2.0 Zweck und Verwendung Führungskräfte des Hauses Graz haben eine spezielle Verantwortung, weil ihre Arbeit und Entscheidungen wesentliche Rahmenbedingungen
I.O. BUSINESS. Checkliste Effektive Vorbereitung aktiver Telefonate
 I.O. BUSINESS Checkliste Effektive Vorbereitung aktiver Telefonate Gemeinsam Handeln I.O. BUSINESS Checkliste Effektive Vorbereitung aktiver Telefonate Telefonieren ermöglicht die direkte Kommunikation
I.O. BUSINESS Checkliste Effektive Vorbereitung aktiver Telefonate Gemeinsam Handeln I.O. BUSINESS Checkliste Effektive Vorbereitung aktiver Telefonate Telefonieren ermöglicht die direkte Kommunikation
Name: Matr.-Nr. Datum: Bitte beachten Sie:
 Beuth-Hochschule Berlin / FH Brandenburg Online-Studiengang Medieninformatik Klausur Mensch-Computer-Kommunikation Wintersemester 2012/2013 Name: Matr.-Nr. Datum: Bitte beachten Sie: - Als einziges Hilfsmittel
Beuth-Hochschule Berlin / FH Brandenburg Online-Studiengang Medieninformatik Klausur Mensch-Computer-Kommunikation Wintersemester 2012/2013 Name: Matr.-Nr. Datum: Bitte beachten Sie: - Als einziges Hilfsmittel
Microsoft SharePoint 2013 Designer
 Microsoft SharePoint 2013 Designer Was ist SharePoint? SharePoint Designer 2013 Vorteile SharePoint Designer Funktionen.Net 4.0 Workflow Infrastruktur Integration von Stages Visuelle Designer Copy & Paste
Microsoft SharePoint 2013 Designer Was ist SharePoint? SharePoint Designer 2013 Vorteile SharePoint Designer Funktionen.Net 4.0 Workflow Infrastruktur Integration von Stages Visuelle Designer Copy & Paste
Social-CRM (SCRM) im Überblick
 Social-CRM (SCRM) im Überblick In der heutigen Zeit ist es kaum vorstellbar ohne Kommunikationsplattformen wie Facebook, Google, Twitter und LinkedIn auszukommen. Dies betrifft nicht nur Privatpersonen
Social-CRM (SCRM) im Überblick In der heutigen Zeit ist es kaum vorstellbar ohne Kommunikationsplattformen wie Facebook, Google, Twitter und LinkedIn auszukommen. Dies betrifft nicht nur Privatpersonen
Microsoft Office Visio 2007 Infotag SemTalk Thema: Prozessmodellierung
 Microsoft Office Visio 2007 Infotag SemTalk Thema: Prozessmodellierung Dr.-Ing. Frauke Weichhardt, Semtation GmbH Christian Fillies, Semtation GmbH Claus Quast, Microsoft Deutschland GmbH Prozessmodellierung
Microsoft Office Visio 2007 Infotag SemTalk Thema: Prozessmodellierung Dr.-Ing. Frauke Weichhardt, Semtation GmbH Christian Fillies, Semtation GmbH Claus Quast, Microsoft Deutschland GmbH Prozessmodellierung
Virtual Roundtable: Business Intelligence - Trends
 Virtueller Roundtable Aktuelle Trends im Business Intelligence in Kooperation mit BARC und dem Institut für Business Intelligence (IBI) Teilnehmer: Prof. Dr. Rainer Bischoff Organisation: Fachbereich Wirtschaftsinformatik,
Virtueller Roundtable Aktuelle Trends im Business Intelligence in Kooperation mit BARC und dem Institut für Business Intelligence (IBI) Teilnehmer: Prof. Dr. Rainer Bischoff Organisation: Fachbereich Wirtschaftsinformatik,
Saxonia Forum 2015: SMART BUSINESS APPLIKATIONEN: ZIELGRUPPENORIENTIERTE SOFTWARELÖSUNGEN
 Saxonia Forum 2015: SMART BUSINESS APPLIKATIONEN: ZIELGRUPPENORIENTIERTE SOFTWARELÖSUNGEN 19.Februar 2015 Hamburg 15:00 Uhr bis 18:00 Uhr IHK Hamburg Das Thema: WAS HABEN BACKENDS MIT USER EXPERIENCE ZU
Saxonia Forum 2015: SMART BUSINESS APPLIKATIONEN: ZIELGRUPPENORIENTIERTE SOFTWARELÖSUNGEN 19.Februar 2015 Hamburg 15:00 Uhr bis 18:00 Uhr IHK Hamburg Das Thema: WAS HABEN BACKENDS MIT USER EXPERIENCE ZU
... Bitte Namen und Matrikelnummer oben eintragen.
 Prof. Dr. Rolf Linn B.Sc. Prüfung Seite 1......... Vorname Nachname Matrikelnummer Bitte Namen und Matrikelnummer oben eintragen. Bitte prüfen Sie die Vollständigkeit: Die Klausur besteht aus den Aufgaben
Prof. Dr. Rolf Linn B.Sc. Prüfung Seite 1......... Vorname Nachname Matrikelnummer Bitte Namen und Matrikelnummer oben eintragen. Bitte prüfen Sie die Vollständigkeit: Die Klausur besteht aus den Aufgaben
Systemen im Wandel. Autor: Dr. Gerd Frenzen Coromell GmbH Seite 1 von 5
 Das Management von Informations- Systemen im Wandel Die Informations-Technologie (IT) war lange Zeit ausschließlich ein Hilfsmittel, um Arbeitsabläufe zu vereinfachen und Personal einzusparen. Sie hat
Das Management von Informations- Systemen im Wandel Die Informations-Technologie (IT) war lange Zeit ausschließlich ein Hilfsmittel, um Arbeitsabläufe zu vereinfachen und Personal einzusparen. Sie hat
Ist Excel das richtige Tool für FMEA? Steve Murphy, Marc Schaeffers
 Ist Excel das richtige Tool für FMEA? Steve Murphy, Marc Schaeffers Ist Excel das richtige Tool für FMEA? Einleitung Wenn in einem Unternehmen FMEA eingeführt wird, fangen die meisten sofort damit an,
Ist Excel das richtige Tool für FMEA? Steve Murphy, Marc Schaeffers Ist Excel das richtige Tool für FMEA? Einleitung Wenn in einem Unternehmen FMEA eingeführt wird, fangen die meisten sofort damit an,
Geschäftsprozessunterstützung mit Microsoft SharePoint Foundation 2010 Microsoft InfoPath 2010 und Microsoft BizTalk Server 2013
 mit Microsoft SharePoint Foundation 2010 Microsoft InfoPath 2010 und Microsoft BizTalk Server 2013 Exemplarische Darstellung Bearbeitung einer März 2013 - Motivation Stetiger Wandel innerhalb einer Organisation
mit Microsoft SharePoint Foundation 2010 Microsoft InfoPath 2010 und Microsoft BizTalk Server 2013 Exemplarische Darstellung Bearbeitung einer März 2013 - Motivation Stetiger Wandel innerhalb einer Organisation
Fragebogen zur Qualität unserer Teamarbeit
 Fragebogen r Qualität unserer Teamarbeit Die folgenden Aussagen beschreiben wesentliche Aspekte der Teamarbeit wie Kommunikation, Informationsaustausch, Zielfindung, Umgang miteinander etc. Bitte kreuzen
Fragebogen r Qualität unserer Teamarbeit Die folgenden Aussagen beschreiben wesentliche Aspekte der Teamarbeit wie Kommunikation, Informationsaustausch, Zielfindung, Umgang miteinander etc. Bitte kreuzen
Auswahl alter Klausuraufgaben aus einer ähnlichen Vorlesung Maßgeblich für die Prüfung sind die Vorlesungsinhalte!
 Auswahl alter Klausuraufgaben aus einer ähnlichen Vorlesung Maßgeblich für die Prüfung sind die Vorlesungsinhalte! Aufgabe 1: Grundlagen (5 Punkte) a) Definieren Sie kurz Usability und User Experience.
Auswahl alter Klausuraufgaben aus einer ähnlichen Vorlesung Maßgeblich für die Prüfung sind die Vorlesungsinhalte! Aufgabe 1: Grundlagen (5 Punkte) a) Definieren Sie kurz Usability und User Experience.
Fehler und Probleme bei Auswahl und Installation eines Dokumentenmanagement Systems
 Fehler und Probleme bei Auswahl und Installation eines Dokumentenmanagement Systems Name: Bruno Handler Funktion: Marketing/Vertrieb Organisation: AXAVIA Software GmbH Liebe Leserinnen und liebe Leser,
Fehler und Probleme bei Auswahl und Installation eines Dokumentenmanagement Systems Name: Bruno Handler Funktion: Marketing/Vertrieb Organisation: AXAVIA Software GmbH Liebe Leserinnen und liebe Leser,
Wie kann man Kreativität und Innovation fördern? Psychologische Ansätze zum Ideenmanagement
 Wie kann man Kreativität und Innovation fördern? Psychologische Ansätze zum Ideenmanagement Dipl.-Psych. Sandra Ohly Institut f. Psychologie TU Braunschweig Vorschau Psychologische Modelle der Kreativitäts
Wie kann man Kreativität und Innovation fördern? Psychologische Ansätze zum Ideenmanagement Dipl.-Psych. Sandra Ohly Institut f. Psychologie TU Braunschweig Vorschau Psychologische Modelle der Kreativitäts
Projektmanagement. Einleitung. Beginn. Was ist Projektmanagement? In dieser Dokumentation erfahren Sie Folgendes:
 Projektmanagement Link http://promana.edulearning.at/projektleitung.html Einleitung Was ist Projektmanagement? In dieser Dokumentation erfahren Sie Folgendes: Definition des Begriffs Projekt" Kriterien
Projektmanagement Link http://promana.edulearning.at/projektleitung.html Einleitung Was ist Projektmanagement? In dieser Dokumentation erfahren Sie Folgendes: Definition des Begriffs Projekt" Kriterien
GPP Projekte gemeinsam zum Erfolg führen
 GPP Projekte gemeinsam zum Erfolg führen IT-Sicherheit Schaffen Sie dauerhaft wirksame IT-Sicherheit nach zivilen oder militärischen Standards wie der ISO 27001, dem BSI Grundschutz oder der ZDv 54/100.
GPP Projekte gemeinsam zum Erfolg führen IT-Sicherheit Schaffen Sie dauerhaft wirksame IT-Sicherheit nach zivilen oder militärischen Standards wie der ISO 27001, dem BSI Grundschutz oder der ZDv 54/100.
Projektmanagement in der Spieleentwicklung
 Projektmanagement in der Spieleentwicklung Inhalt 1. Warum brauche ich ein Projekt-Management? 2. Die Charaktere des Projektmanagement - Mastermind - Producer - Projektleiter 3. Schnittstellen definieren
Projektmanagement in der Spieleentwicklung Inhalt 1. Warum brauche ich ein Projekt-Management? 2. Die Charaktere des Projektmanagement - Mastermind - Producer - Projektleiter 3. Schnittstellen definieren
Software Engineering. Sommersemester 2012, Dr. Andreas Metzger
 Software Engineering (Übungsblatt 2) Sommersemester 2012, Dr. Andreas Metzger Übungsblatt-Themen: Prinzip, Technik, Methode und Werkzeug; Arten von Wartung; Modularität (Kohäsion/ Kopplung); Inkrementelle
Software Engineering (Übungsblatt 2) Sommersemester 2012, Dr. Andreas Metzger Übungsblatt-Themen: Prinzip, Technik, Methode und Werkzeug; Arten von Wartung; Modularität (Kohäsion/ Kopplung); Inkrementelle
In diesem Tutorial lernen Sie, wie Sie einen Termin erfassen und verschiedene Einstellungen zu einem Termin vornehmen können.
 Tutorial: Wie erfasse ich einen Termin? In diesem Tutorial lernen Sie, wie Sie einen Termin erfassen und verschiedene Einstellungen zu einem Termin vornehmen können. Neben den allgemeinen Angaben zu einem
Tutorial: Wie erfasse ich einen Termin? In diesem Tutorial lernen Sie, wie Sie einen Termin erfassen und verschiedene Einstellungen zu einem Termin vornehmen können. Neben den allgemeinen Angaben zu einem
«PERFEKTION IST NICHT DANN ERREICHT, WENN ES NICHTS MEHR HINZUZUFÜGEN GIBT, SONDERN DANN, WENN MAN NICHTS MEHR WEGLASSEN KANN.»
 «PERFEKTION IST NICHT DANN ERREICHT, WENN ES NICHTS MEHR HINZUZUFÜGEN GIBT, SONDERN DANN, WENN MAN NICHTS MEHR WEGLASSEN KANN.» www.pse-solutions.ch ANTOINE DE SAINT-EXUPÉRY 1 PROJECT SYSTEM ENGINEERING
«PERFEKTION IST NICHT DANN ERREICHT, WENN ES NICHTS MEHR HINZUZUFÜGEN GIBT, SONDERN DANN, WENN MAN NICHTS MEHR WEGLASSEN KANN.» www.pse-solutions.ch ANTOINE DE SAINT-EXUPÉRY 1 PROJECT SYSTEM ENGINEERING
Datensicherung. Beschreibung der Datensicherung
 Datensicherung Mit dem Datensicherungsprogramm können Sie Ihre persönlichen Daten problemlos Sichern. Es ist möglich eine komplette Datensicherung durchzuführen, aber auch nur die neuen und geänderten
Datensicherung Mit dem Datensicherungsprogramm können Sie Ihre persönlichen Daten problemlos Sichern. Es ist möglich eine komplette Datensicherung durchzuführen, aber auch nur die neuen und geänderten
Handbuch ECDL 2003 Basic Modul 5: Datenbank Grundlagen von relationalen Datenbanken
 Handbuch ECDL 2003 Basic Modul 5: Datenbank Grundlagen von relationalen Datenbanken Dateiname: ecdl5_01_00_documentation_standard.doc Speicherdatum: 14.02.2005 ECDL 2003 Basic Modul 5 Datenbank - Grundlagen
Handbuch ECDL 2003 Basic Modul 5: Datenbank Grundlagen von relationalen Datenbanken Dateiname: ecdl5_01_00_documentation_standard.doc Speicherdatum: 14.02.2005 ECDL 2003 Basic Modul 5 Datenbank - Grundlagen
Workflow Systeme mit der Windows Workflow Foundation
 Studiengang Electronic Business (EB) Diplomarbeit (280000) Workflow Systeme mit der Windows Workflow Foundation externe Betreuung durch Christoph Müller vorgelegt bei Prof. Dr. Michael Gröschel von Hans-Martin
Studiengang Electronic Business (EB) Diplomarbeit (280000) Workflow Systeme mit der Windows Workflow Foundation externe Betreuung durch Christoph Müller vorgelegt bei Prof. Dr. Michael Gröschel von Hans-Martin
Die vorliegende Arbeitshilfe befasst sich mit den Anforderungen an qualitätsrelevante
 ISO 9001:2015 Die vorliegende Arbeitshilfe befasst sich mit den Anforderungen an qualitätsrelevante Prozesse. Die ISO 9001 wurde grundlegend überarbeitet und modernisiert. Die neue Fassung ist seit dem
ISO 9001:2015 Die vorliegende Arbeitshilfe befasst sich mit den Anforderungen an qualitätsrelevante Prozesse. Die ISO 9001 wurde grundlegend überarbeitet und modernisiert. Die neue Fassung ist seit dem
Mobile Lösungen im Handel Wie findet man ein einfaches und passendes Kassensystem? UseTree Berliner Kompetenzzentrum für Usability Maßnahmen
 Mobile Lösungen im Handel Wie findet man ein einfaches und passendes Kassensystem? Dr. Katharina Sachse, bao GmbH UseTree Berliner Kompetenzzentrum für Usability Maßnahmen UseTree Berliner Kompetenzzentrum
Mobile Lösungen im Handel Wie findet man ein einfaches und passendes Kassensystem? Dr. Katharina Sachse, bao GmbH UseTree Berliner Kompetenzzentrum für Usability Maßnahmen UseTree Berliner Kompetenzzentrum
Wie Sie mit einer Website tausend Geräte bespielen und das auch tun sollten
 Wie Sie mit einer Website tausend Geräte bespielen und das auch tun sollten Informationen, Zahlen und Beispiele über Responsive Webdesign von artundweise GmbH Dirk Beckmann dirk.beckmann@artundweise.de
Wie Sie mit einer Website tausend Geräte bespielen und das auch tun sollten Informationen, Zahlen und Beispiele über Responsive Webdesign von artundweise GmbH Dirk Beckmann dirk.beckmann@artundweise.de
Projektmanagement. Vorlesung von Thomas Patzelt 9. Vorlesung
 Projektmanagement Vorlesung von Thomas Patzelt 9. Vorlesung 1 Pläne Kein Plan überlebt die erste Feindberührung - Feldmarschall Helmuth von Moltke Prognosen sind schwierig, besonders wenn sie die Zukunft
Projektmanagement Vorlesung von Thomas Patzelt 9. Vorlesung 1 Pläne Kein Plan überlebt die erste Feindberührung - Feldmarschall Helmuth von Moltke Prognosen sind schwierig, besonders wenn sie die Zukunft
1 Mathematische Grundlagen
 Mathematische Grundlagen - 1-1 Mathematische Grundlagen Der Begriff der Menge ist einer der grundlegenden Begriffe in der Mathematik. Mengen dienen dazu, Dinge oder Objekte zu einer Einheit zusammenzufassen.
Mathematische Grundlagen - 1-1 Mathematische Grundlagen Der Begriff der Menge ist einer der grundlegenden Begriffe in der Mathematik. Mengen dienen dazu, Dinge oder Objekte zu einer Einheit zusammenzufassen.
MHP Mobile Business Solution Ihre Prozessoptimierung, um ortsunabhängig flexibel und hoch produktiv zu agieren!
 MHP Mobile Business Solution Ihre Prozessoptimierung, um ortsunabhängig flexibel und hoch produktiv zu agieren! Business Solutions 2015 Mieschke Hofmann und Partner Gesellschaft für Management- und IT-Beratung
MHP Mobile Business Solution Ihre Prozessoptimierung, um ortsunabhängig flexibel und hoch produktiv zu agieren! Business Solutions 2015 Mieschke Hofmann und Partner Gesellschaft für Management- und IT-Beratung
Rundum-G. Die Anforderungen durch ständig steigende
 Rundum-G LevelOne bietet für jede Netzwerkanwendung alles aus einer Hand. Produkte, Schulungen und die individuelle Projektunterstützung für den Fachhandel. Die Anforderungen durch ständig steigende Produktangebote
Rundum-G LevelOne bietet für jede Netzwerkanwendung alles aus einer Hand. Produkte, Schulungen und die individuelle Projektunterstützung für den Fachhandel. Die Anforderungen durch ständig steigende Produktangebote
FH Trier Entwicklung gebrauchstauglicher Systeme
 Entwicklung gebrauchstauglicher Systeme Inhalt: Gebrauchstauglichkeit: Was ist das? Wie erreicht man das? Begriffe: MMI MMK MCI MMI HMI HCI CHI UCD GUI FH Trier Mensch-Maschine-Interaktion Mensch-Maschine-Kommunikation
Entwicklung gebrauchstauglicher Systeme Inhalt: Gebrauchstauglichkeit: Was ist das? Wie erreicht man das? Begriffe: MMI MMK MCI MMI HMI HCI CHI UCD GUI FH Trier Mensch-Maschine-Interaktion Mensch-Maschine-Kommunikation
Rechnungsmanager. E-Mail: support@promx.net. promx GmbH Nordring 100 90409 Nürnberg. Resource and Project Management
 buchung manager Rechnungsmanager Die Der prorm-- Massenum Rechnungs-- Business promx GmbH Nordring 100 90409 Nürnberg E-Mail: support@promx.net Business Inhalt WAS IST DER prorm RECHNUNGSMANAGER? prorm
buchung manager Rechnungsmanager Die Der prorm-- Massenum Rechnungs-- Business promx GmbH Nordring 100 90409 Nürnberg E-Mail: support@promx.net Business Inhalt WAS IST DER prorm RECHNUNGSMANAGER? prorm
Anwendungsbeispiele. Neuerungen in den E-Mails. Webling ist ein Produkt der Firma:
 Anwendungsbeispiele Neuerungen in den E-Mails Webling ist ein Produkt der Firma: Inhaltsverzeichnis 1 Neuerungen in den E- Mails 2 Was gibt es neues? 3 E- Mail Designs 4 Bilder in E- Mails einfügen 1 Neuerungen
Anwendungsbeispiele Neuerungen in den E-Mails Webling ist ein Produkt der Firma: Inhaltsverzeichnis 1 Neuerungen in den E- Mails 2 Was gibt es neues? 3 E- Mail Designs 4 Bilder in E- Mails einfügen 1 Neuerungen
Informationssystemanalyse Problemstellung 2 1. Trotz aller Methoden, Techniken usw. zeigen Untersuchungen sehr negative Ergebnisse:
 Informationssystemanalyse Problemstellung 2 1 Problemstellung Trotz aller Methoden, Techniken usw. zeigen Untersuchungen sehr negative Ergebnisse: große Software-Systeme werden im Schnitt ein Jahr zu spät
Informationssystemanalyse Problemstellung 2 1 Problemstellung Trotz aller Methoden, Techniken usw. zeigen Untersuchungen sehr negative Ergebnisse: große Software-Systeme werden im Schnitt ein Jahr zu spät
Entwicklung eines expertenorientierten Verfahrens zur Überprüfung der Usability von Webanwendungen nach DIN EN ISO 9241
 Fakultät Informatik, Institut für Software- und Multimediatechnik, Professur Programmierumgebungen & Werkzeuge Verteidigung der Diplomarbeit Entwicklung eines expertenorientierten Verfahrens zur Überprüfung
Fakultät Informatik, Institut für Software- und Multimediatechnik, Professur Programmierumgebungen & Werkzeuge Verteidigung der Diplomarbeit Entwicklung eines expertenorientierten Verfahrens zur Überprüfung
PowerPoint 2010 Mit Folienmastern arbeiten
 PP.002, Version 1.1 07.04.2015 Kurzanleitung PowerPoint 2010 Mit Folienmastern arbeiten Der Folienmaster ist die Vorlage für sämtliche Folien einer Präsentation. Er bestimmt das Design, die Farben, die
PP.002, Version 1.1 07.04.2015 Kurzanleitung PowerPoint 2010 Mit Folienmastern arbeiten Der Folienmaster ist die Vorlage für sämtliche Folien einer Präsentation. Er bestimmt das Design, die Farben, die
Informationsblatt zu den Seminaren am Lehrstuhl. für Transportsysteme und -logistik
 Informationsblatt zu den Seminaren am Lehrstuhl für Transportsysteme und -logistik Inhaltsverzeichnis ORGANISATORISCHES... 2 GROBER ABLAUF... 3 PRÄSENTATIONEN... 6 TEST... 7 1 Organisatorisches Jeder Student
Informationsblatt zu den Seminaren am Lehrstuhl für Transportsysteme und -logistik Inhaltsverzeichnis ORGANISATORISCHES... 2 GROBER ABLAUF... 3 PRÄSENTATIONEN... 6 TEST... 7 1 Organisatorisches Jeder Student
Praktische Beispiele für die positiven Auswirkungen des QM in AWO-Wohn- und Pflegeheimen
 Praktische Beispiele für die positiven Auswirkungen des QM in AWO-Wohn- und Pflegeheimen Kundenorientierung Einzug Bereits beim Einzug werden systematisch Wünsche und besondere Vorlieben erfragt und berücksichtigt,
Praktische Beispiele für die positiven Auswirkungen des QM in AWO-Wohn- und Pflegeheimen Kundenorientierung Einzug Bereits beim Einzug werden systematisch Wünsche und besondere Vorlieben erfragt und berücksichtigt,
SharePoint Demonstration
 SharePoint Demonstration Was zeigt die Demonstration? Diese Demonstration soll den modernen Zugriff auf Daten und Informationen veranschaulichen und zeigen welche Vorteile sich dadurch in der Zusammenarbeit
SharePoint Demonstration Was zeigt die Demonstration? Diese Demonstration soll den modernen Zugriff auf Daten und Informationen veranschaulichen und zeigen welche Vorteile sich dadurch in der Zusammenarbeit
Psychologie im Arbeitsschutz
 Fachvortrag zur Arbeitsschutztagung 2014 zum Thema: Psychologie im Arbeitsschutz von Dipl. Ing. Mirco Pretzel 23. Januar 2014 Quelle: Dt. Kaltwalzmuseum Hagen-Hohenlimburg 1. Einleitung Was hat mit moderner
Fachvortrag zur Arbeitsschutztagung 2014 zum Thema: Psychologie im Arbeitsschutz von Dipl. Ing. Mirco Pretzel 23. Januar 2014 Quelle: Dt. Kaltwalzmuseum Hagen-Hohenlimburg 1. Einleitung Was hat mit moderner
Du hast hier die Möglichkeit Adressen zu erfassen, Lieferscheine & Rechnungen zu drucken und Deine Artikel zu verwalten.
 Bedienungsanleitung Professionell aussehende Rechnungen machen einen guten Eindruck vor allem wenn du gerade am Beginn deiner Unternehmung bist. Diese Vorlage ist für den Beginn und für wenige Rechnungen
Bedienungsanleitung Professionell aussehende Rechnungen machen einen guten Eindruck vor allem wenn du gerade am Beginn deiner Unternehmung bist. Diese Vorlage ist für den Beginn und für wenige Rechnungen
Wissenschaftlicher Bericht
 Ein Auszug aus... Wissenschaftlicher Bericht Augmented Reality als Medium strategischer medialer Kommunikation Die komplette Studie ist bei amazon.de käuflich zu erwerben. Inhaltsverzeichnis 1 Einführung
Ein Auszug aus... Wissenschaftlicher Bericht Augmented Reality als Medium strategischer medialer Kommunikation Die komplette Studie ist bei amazon.de käuflich zu erwerben. Inhaltsverzeichnis 1 Einführung
WSO de. <work-system-organisation im Internet> Allgemeine Information
 WSO de Allgemeine Information Inhaltsverzeichnis Seite 1. Vorwort 3 2. Mein Geschäftsfeld 4 3. Kompetent aus Erfahrung 5 4. Dienstleistung 5 5. Schulungsthemen 6
WSO de Allgemeine Information Inhaltsverzeichnis Seite 1. Vorwort 3 2. Mein Geschäftsfeld 4 3. Kompetent aus Erfahrung 5 4. Dienstleistung 5 5. Schulungsthemen 6
Lernaufgabe Industriekauffrau/Industriekaufmann Angebot und Auftrag: Arbeitsblatt I Auftragsbeschreibung
 Angebot und Auftrag: Arbeitsblatt I Auftragsbeschreibung Ein Kunde hat Interesse an einem von Ihrem Unternehmen hergestellten Produkt gezeigt. Es handelt sich dabei um einen batteriebetriebenen tragbaren
Angebot und Auftrag: Arbeitsblatt I Auftragsbeschreibung Ein Kunde hat Interesse an einem von Ihrem Unternehmen hergestellten Produkt gezeigt. Es handelt sich dabei um einen batteriebetriebenen tragbaren
Freigabemitteilung Nr. 39. Neue Funktionen Emailadresse zurücksetzen / ändern Kennung ändern Anlegen von OCS (elektr. Postfach) Mailbenutzern
 Freigabemitteilung Nr. 39 Neue Funktionen Emailadresse zurücksetzen / ändern Kennung ändern Anlegen von OCS (elektr. Postfach) Mailbenutzern DFBnet Benutzerverwaltung Erstellt: Letzte Änderung: Geprüft:
Freigabemitteilung Nr. 39 Neue Funktionen Emailadresse zurücksetzen / ändern Kennung ändern Anlegen von OCS (elektr. Postfach) Mailbenutzern DFBnet Benutzerverwaltung Erstellt: Letzte Änderung: Geprüft:
Prozessoptimierung. und. Prozessmanagement
 Prozessoptimierung und Prozessmanagement Prozessmanagement & Prozessoptimierung Die Prozesslandschaft eines Unternehmens orientiert sich genau wie die Aufbauorganisation an den vorhandenen Aufgaben. Mit
Prozessoptimierung und Prozessmanagement Prozessmanagement & Prozessoptimierung Die Prozesslandschaft eines Unternehmens orientiert sich genau wie die Aufbauorganisation an den vorhandenen Aufgaben. Mit
Lineargleichungssysteme: Additions-/ Subtraktionsverfahren
 Lineargleichungssysteme: Additions-/ Subtraktionsverfahren W. Kippels 22. Februar 2014 Inhaltsverzeichnis 1 Einleitung 2 2 Lineargleichungssysteme zweiten Grades 2 3 Lineargleichungssysteme höheren als
Lineargleichungssysteme: Additions-/ Subtraktionsverfahren W. Kippels 22. Februar 2014 Inhaltsverzeichnis 1 Einleitung 2 2 Lineargleichungssysteme zweiten Grades 2 3 Lineargleichungssysteme höheren als
toolwear Die Verbindung aller Systemwelten
 toolwear Die Verbindung aller Systemwelten toolwear schlägt als erstes Programm seiner Art die Brücke zwischen den unterschiedlichsten Rechnersystemen. toolwear ist ein branchenneutrales Produkt. Systemarchitekturen
toolwear Die Verbindung aller Systemwelten toolwear schlägt als erstes Programm seiner Art die Brücke zwischen den unterschiedlichsten Rechnersystemen. toolwear ist ein branchenneutrales Produkt. Systemarchitekturen
Einführung und Motivation
 Einführung und Motivation iks-thementag: Requirements Engineering 16.11.2010 Autor Carsten Schädel Motto Definiere oder Du wirst definiert. Seite 3 / 51 These Im Privatleben definiert jeder (seine) Anforderungen.
Einführung und Motivation iks-thementag: Requirements Engineering 16.11.2010 Autor Carsten Schädel Motto Definiere oder Du wirst definiert. Seite 3 / 51 These Im Privatleben definiert jeder (seine) Anforderungen.
[Customer Service by KCS.net] KEEPING CUSTOMERS SUCCESSFUL
![[Customer Service by KCS.net] KEEPING CUSTOMERS SUCCESSFUL [Customer Service by KCS.net] KEEPING CUSTOMERS SUCCESSFUL](/thumbs/39/18744977.jpg) [Customer Service by KCS.net] KEEPING CUSTOMERS SUCCESSFUL Was bedeutet Customer Service by KCS.net? Mit der Einführung von Microsoft Dynamics AX ist der erste wichtige Schritt für viele Unternehmen abgeschlossen.
[Customer Service by KCS.net] KEEPING CUSTOMERS SUCCESSFUL Was bedeutet Customer Service by KCS.net? Mit der Einführung von Microsoft Dynamics AX ist der erste wichtige Schritt für viele Unternehmen abgeschlossen.
infach Geld FBV Ihr Weg zum finanzellen Erfolg Florian Mock
 infach Ihr Weg zum finanzellen Erfolg Geld Florian Mock FBV Die Grundlagen für finanziellen Erfolg Denn Sie müssten anschließend wieder vom Gehaltskonto Rückzahlungen in Höhe der Entnahmen vornehmen, um
infach Ihr Weg zum finanzellen Erfolg Geld Florian Mock FBV Die Grundlagen für finanziellen Erfolg Denn Sie müssten anschließend wieder vom Gehaltskonto Rückzahlungen in Höhe der Entnahmen vornehmen, um
----------------------------------------------------------------------------------------------------------------------------------------
 0 Seite 0 von 20 03.02.2015 1 Ergebnisse der BSO Studie: Trends und Innovationen im Business Performance Management (BPM) bessere Steuerung des Geschäfts durch BPM. Bei dieser BSO Studie wurden 175 CEOs,
0 Seite 0 von 20 03.02.2015 1 Ergebnisse der BSO Studie: Trends und Innovationen im Business Performance Management (BPM) bessere Steuerung des Geschäfts durch BPM. Bei dieser BSO Studie wurden 175 CEOs,
Anleitung für den Euroweb-Newsletter
 1. Die Anmeldung Begeben Sie sich auf der Euroweb Homepage (www.euroweb.de) in den Support-Bereich und wählen dort den Punkt Newsletter aus. Im Folgenden öffnet sich in dem Browserfenster die Seite, auf
1. Die Anmeldung Begeben Sie sich auf der Euroweb Homepage (www.euroweb.de) in den Support-Bereich und wählen dort den Punkt Newsletter aus. Im Folgenden öffnet sich in dem Browserfenster die Seite, auf
FastBill Automatic. Dokumentation Versand. FastBill GmbH. Holteyer Straße 30 45289 Essen Telefon 0201 47091505 Telefax 0201 54502360
 FastBill GmbH Holteyer Straße 30 45289 Essen Telefon 0201 47091505 Telefax 0201 54502360 FastBill Automatic Dokumentation Versand 1 Inhaltsverzeichnis: 1. Grundlegendes 2. Produkteinstellungen 2.1. Grundeinstellungen
FastBill GmbH Holteyer Straße 30 45289 Essen Telefon 0201 47091505 Telefax 0201 54502360 FastBill Automatic Dokumentation Versand 1 Inhaltsverzeichnis: 1. Grundlegendes 2. Produkteinstellungen 2.1. Grundeinstellungen
Inhalt. Kundenbindung langfristig Erfolge sichern 5 Kundenbindung als Teil Ihrer Unternehmensstrategie 6 Was Kundenorientierung wirklich bedeutet 11
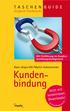 2 Inhalt Kundenbindung langfristig Erfolge sichern 5 Kundenbindung als Teil Ihrer Unternehmensstrategie 6 Was Kundenorientierung wirklich bedeutet 11 Die Erfolgsfaktoren für Ihre Kundenbindung 17 Diese
2 Inhalt Kundenbindung langfristig Erfolge sichern 5 Kundenbindung als Teil Ihrer Unternehmensstrategie 6 Was Kundenorientierung wirklich bedeutet 11 Die Erfolgsfaktoren für Ihre Kundenbindung 17 Diese
Johannes Rahn 29.07.2010. Usability und User Experience
 Johannes Rahn 29.07.2010 Usability und User Experience Seite 2 Inhalt Begriffsdefinitionen: Was ist Usability und was User Experience? Was sind die Unterschiede? Warum ist Usability und User Experience
Johannes Rahn 29.07.2010 Usability und User Experience Seite 2 Inhalt Begriffsdefinitionen: Was ist Usability und was User Experience? Was sind die Unterschiede? Warum ist Usability und User Experience
Kostenstellen verwalten. Tipps & Tricks
 Tipps & Tricks INHALT SEITE 1.1 Kostenstellen erstellen 3 13 1.3 Zugriffsberechtigungen überprüfen 30 2 1.1 Kostenstellen erstellen Mein Profil 3 1.1 Kostenstellen erstellen Kostenstelle(n) verwalten 4
Tipps & Tricks INHALT SEITE 1.1 Kostenstellen erstellen 3 13 1.3 Zugriffsberechtigungen überprüfen 30 2 1.1 Kostenstellen erstellen Mein Profil 3 1.1 Kostenstellen erstellen Kostenstelle(n) verwalten 4
Ergebnisse der NOVIBEL-Kundenzufriedenheitsanalyse 2002
 Ergebnisse der NOVIBEL-Kundenzufriedenheitsanalyse 2002 1. Grundlagen zum Verständnis der Befragung NOVIBEL führt die Kundenzufriedenheitsanalyse seit dem Jahr 2000 in Zusammenarbeit mit dem Lehrstuhl
Ergebnisse der NOVIBEL-Kundenzufriedenheitsanalyse 2002 1. Grundlagen zum Verständnis der Befragung NOVIBEL führt die Kundenzufriedenheitsanalyse seit dem Jahr 2000 in Zusammenarbeit mit dem Lehrstuhl
Outlook Web App 2010 Kurzanleitung
 Seite 1 von 6 Outlook Web App 2010 Einleitung Der Zugriff über Outlook Web App ist von jedem Computer der weltweit mit dem Internet verbunden ist möglich. Die Benutzeroberfläche ist ähnlich zum Microsoft
Seite 1 von 6 Outlook Web App 2010 Einleitung Der Zugriff über Outlook Web App ist von jedem Computer der weltweit mit dem Internet verbunden ist möglich. Die Benutzeroberfläche ist ähnlich zum Microsoft
Menschen und Prozesse... mehr als die Summe der einzelnen Teile
 Menschen und Prozesse... mehr als die Summe der einzelnen Teile TÜV SÜD Management Service GmbH Durch ständige Verbesserung unserer Dienstleistungsqualität wollen wir optimale Kundenzufriedenheit erreichen
Menschen und Prozesse... mehr als die Summe der einzelnen Teile TÜV SÜD Management Service GmbH Durch ständige Verbesserung unserer Dienstleistungsqualität wollen wir optimale Kundenzufriedenheit erreichen
InfoPoint vom 9. November 2011
 InfoPoint vom 9. November 2011 Was ist Joomla? Theorie Installation Extensions Administration Demo Joomla ist ein modulares content management system (CMS) Es ermöglicht eine Website zu erstellen und online
InfoPoint vom 9. November 2011 Was ist Joomla? Theorie Installation Extensions Administration Demo Joomla ist ein modulares content management system (CMS) Es ermöglicht eine Website zu erstellen und online
C++11 C++14 Kapitel Doppelseite Übungen Musterlösungen Anhang
 Einleitung Dieses Buch wendet sich an jeden Leser, der die Programmiersprache C++ neu lernen oder vertiefen möchte, egal ob Anfänger oder fortgeschrittener C++-Programmierer. C++ ist eine weitgehend plattformunabhängige
Einleitung Dieses Buch wendet sich an jeden Leser, der die Programmiersprache C++ neu lernen oder vertiefen möchte, egal ob Anfänger oder fortgeschrittener C++-Programmierer. C++ ist eine weitgehend plattformunabhängige
Leistungsstarke Enterprise Apps. Für Menschen erdacht. Für Veränderungen entwickelt.
 Plattform, Apps und App-Entwicklung Onit Apps für Ihr Unternehmen App [ap] Nomen Computer, informell 1. Anwendung (in der Regel ein kleines spezialisiertes Programm), die auf Mobilgeräte heruntergeladen
Plattform, Apps und App-Entwicklung Onit Apps für Ihr Unternehmen App [ap] Nomen Computer, informell 1. Anwendung (in der Regel ein kleines spezialisiertes Programm), die auf Mobilgeräte heruntergeladen
Geschäftsprozesse und Entscheidungen automatisieren schnell, flexibel und transparent. Die BPM+ Edition im Überblick
 Geschäftsprozesse und Entscheidungen automatisieren schnell, flexibel und transparent. Die BPM+ Edition im Überblick Software Innovations BPM BRM Die Software-Suite von Bosch Alles drin für besseres Business!
Geschäftsprozesse und Entscheidungen automatisieren schnell, flexibel und transparent. Die BPM+ Edition im Überblick Software Innovations BPM BRM Die Software-Suite von Bosch Alles drin für besseres Business!
Eine kurze Bedienungsanleitung sowie Prozessbeschreibung für die Lösung HCM Änderungsantrag
 Eine kurze Bedienungsanleitung sowie Prozessbeschreibung für die Lösung HCM Änderungsantrag Wie sieht der Prozess bei HCM Änderungsantrag aus? Der Prozess des HCM Änderungsantrags ist in 3 Phasen mit den
Eine kurze Bedienungsanleitung sowie Prozessbeschreibung für die Lösung HCM Änderungsantrag Wie sieht der Prozess bei HCM Änderungsantrag aus? Der Prozess des HCM Änderungsantrags ist in 3 Phasen mit den
4.1 Download der App über den Play Store
 4 4.1 Download der App über den Play Store Die App TopSec Phone kann über den Play Store auf dem Smartphone oder über das Internet an Ihrem Computer heruntergeladen werden. Um Inhalte laden zu können,
4 4.1 Download der App über den Play Store Die App TopSec Phone kann über den Play Store auf dem Smartphone oder über das Internet an Ihrem Computer heruntergeladen werden. Um Inhalte laden zu können,
Enterprise Architecture Management (EAM)
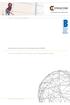 your IT in line with your Business Enterprise Architecture Management (EAM) Unternehmensziele im Mittelpunkt der Informationstechnologie 2015 SYRACOM AG Part of Consileon Group Motivation für EAM In vielen
your IT in line with your Business Enterprise Architecture Management (EAM) Unternehmensziele im Mittelpunkt der Informationstechnologie 2015 SYRACOM AG Part of Consileon Group Motivation für EAM In vielen
Analyse zum Thema: Laufzeit von Support-Leistungen für ausgewählte Server OS
 Analyse zum Thema: Laufzeit von Support-Leistungen für Axel Oppermann Advisor phone: +49 561 506975-24 mobile: +49 151 223 223 00 axel.oppermann@experton-group.com Januar 2010 Inhalt Summary und Key Findings
Analyse zum Thema: Laufzeit von Support-Leistungen für Axel Oppermann Advisor phone: +49 561 506975-24 mobile: +49 151 223 223 00 axel.oppermann@experton-group.com Januar 2010 Inhalt Summary und Key Findings
Speicher in der Cloud
 Speicher in der Cloud Kostenbremse, Sicherheitsrisiko oder Basis für die unternehmensweite Kollaboration? von Cornelius Höchel-Winter 2013 ComConsult Research GmbH, Aachen 3 SYNCHRONISATION TEUFELSZEUG
Speicher in der Cloud Kostenbremse, Sicherheitsrisiko oder Basis für die unternehmensweite Kollaboration? von Cornelius Höchel-Winter 2013 ComConsult Research GmbH, Aachen 3 SYNCHRONISATION TEUFELSZEUG
Agile Unternehmen durch Business Rules
 Xpert.press Agile Unternehmen durch Business Rules Der Business Rules Ansatz Bearbeitet von Markus Schacher, Patrick Grässle 1. Auflage 2006. Buch. xiv, 340 S. Hardcover ISBN 978 3 540 25676 2 Format (B
Xpert.press Agile Unternehmen durch Business Rules Der Business Rules Ansatz Bearbeitet von Markus Schacher, Patrick Grässle 1. Auflage 2006. Buch. xiv, 340 S. Hardcover ISBN 978 3 540 25676 2 Format (B
BPMN. Suzana Milovanovic
 BPMN Suzana Milovanovic 2 Übersicht Klärung von Begriffen, Abkürzungen Was ist BPMN? Business Process Diagram (BPD) Beispielprozess Entwicklung von BPMN BPMN in der Literatur 3 Grundlegende Begriffe Business
BPMN Suzana Milovanovic 2 Übersicht Klärung von Begriffen, Abkürzungen Was ist BPMN? Business Process Diagram (BPD) Beispielprozess Entwicklung von BPMN BPMN in der Literatur 3 Grundlegende Begriffe Business
Empathisches CRM. (Empathic CRM) Sven Bruck, die dialogagenten. die dialogagenten Agentur Beratung Service GmbH Katernberger Straße 4 42115 Wuppertal
 Empathisches CRM (Empathic CRM) Sven Bruck, die dialogagenten die dialogagenten Agentur Beratung Service GmbH Katernberger Straße 4 42115 Wuppertal +49 (0)202. 371 47 0 crmpathy@die-da.com www.die-da.com
Empathisches CRM (Empathic CRM) Sven Bruck, die dialogagenten die dialogagenten Agentur Beratung Service GmbH Katernberger Straße 4 42115 Wuppertal +49 (0)202. 371 47 0 crmpathy@die-da.com www.die-da.com
Begeisterung und Leidenschaft im Vertrieb machen erfolgreich. Kurzdarstellung des Dienstleistungsangebots
 Begeisterung und Leidenschaft im Vertrieb machen erfolgreich Kurzdarstellung des Dienstleistungsangebots Überzeugung Ulrich Vieweg Verkaufs- & Erfolgstraining hat sich seit Jahren am Markt etabliert und
Begeisterung und Leidenschaft im Vertrieb machen erfolgreich Kurzdarstellung des Dienstleistungsangebots Überzeugung Ulrich Vieweg Verkaufs- & Erfolgstraining hat sich seit Jahren am Markt etabliert und
MORE Profile. Pass- und Lizenzverwaltungssystem. Stand: 19.02.2014 MORE Projects GmbH
 MORE Profile Pass- und Lizenzverwaltungssystem erstellt von: Thorsten Schumann erreichbar unter: thorsten.schumann@more-projects.de Stand: MORE Projects GmbH Einführung Die in More Profile integrierte
MORE Profile Pass- und Lizenzverwaltungssystem erstellt von: Thorsten Schumann erreichbar unter: thorsten.schumann@more-projects.de Stand: MORE Projects GmbH Einführung Die in More Profile integrierte
WEBSITE STUDIE ZUR BARRIEREFREIHEIT. Accessibility ÜBER SITEIMPROVE
 WEBSITE STUDIE ZUR BARRIEREFREIHEIT Accessibility ÜBER SITEIMPROVE Siteimprove stattet große und kleine Unternehmen mit intelligenten Tools aus, die Ihr Web-Management und die Wartung Ihrer Website einfacher
WEBSITE STUDIE ZUR BARRIEREFREIHEIT Accessibility ÜBER SITEIMPROVE Siteimprove stattet große und kleine Unternehmen mit intelligenten Tools aus, die Ihr Web-Management und die Wartung Ihrer Website einfacher
Urlaubsregel in David
 Urlaubsregel in David Inhaltsverzeichnis KlickDown Beitrag von Tobit...3 Präambel...3 Benachrichtigung externer Absender...3 Erstellen oder Anpassen des Anworttextes...3 Erstellen oder Anpassen der Auto-Reply-Regel...5
Urlaubsregel in David Inhaltsverzeichnis KlickDown Beitrag von Tobit...3 Präambel...3 Benachrichtigung externer Absender...3 Erstellen oder Anpassen des Anworttextes...3 Erstellen oder Anpassen der Auto-Reply-Regel...5
Skript Pilotphase em@w für Arbeitsgelegenheiten
 Die Pilotphase erstreckte sich über sechs Meilensteine im Zeitraum August 2011 bis zur EMAW- Folgeversion 2.06 im August 2013. Zunächst einmal musste ein grundsätzliches Verständnis für das Verfahren geschaffen
Die Pilotphase erstreckte sich über sechs Meilensteine im Zeitraum August 2011 bis zur EMAW- Folgeversion 2.06 im August 2013. Zunächst einmal musste ein grundsätzliches Verständnis für das Verfahren geschaffen
Stammdaten Auftragserfassung Produktionsbearbeitung Bestellwesen Cloud Computing
 Stammdaten Auftragserfassung Produktionsbearbeitung Bestellwesen Cloud Computing Finanzbuchhaltung Wenn Sie Fragen haben, dann rufen Sie uns an, wir helfen Ihnen gerne weiter - mit Ihrem Wartungsvertrag
Stammdaten Auftragserfassung Produktionsbearbeitung Bestellwesen Cloud Computing Finanzbuchhaltung Wenn Sie Fragen haben, dann rufen Sie uns an, wir helfen Ihnen gerne weiter - mit Ihrem Wartungsvertrag
Content Management System mit INTREXX 2002.
 Content Management System mit INTREXX 2002. Welche Vorteile hat ein CM-System mit INTREXX? Sie haben bereits INTREXX im Einsatz? Dann liegt es auf der Hand, dass Sie ein CM-System zur Pflege Ihrer Webseite,
Content Management System mit INTREXX 2002. Welche Vorteile hat ein CM-System mit INTREXX? Sie haben bereits INTREXX im Einsatz? Dann liegt es auf der Hand, dass Sie ein CM-System zur Pflege Ihrer Webseite,
Hilfe zur Urlaubsplanung und Zeiterfassung
 Hilfe zur Urlaubsplanung und Zeiterfassung Urlaubs- und Arbeitsplanung: Mit der Urlaubs- und Arbeitsplanung kann jeder Mitarbeiter in Coffee seine Zeiten eintragen. Die Eintragung kann mit dem Status anfragen,
Hilfe zur Urlaubsplanung und Zeiterfassung Urlaubs- und Arbeitsplanung: Mit der Urlaubs- und Arbeitsplanung kann jeder Mitarbeiter in Coffee seine Zeiten eintragen. Die Eintragung kann mit dem Status anfragen,
