Handbuch Adobe Connect
|
|
|
- Birgit Bösch
- vor 5 Jahren
- Abrufe
Transkript
1 Handbuch Adobe Connect Webkonferenzen in Moodle Kontinuum Programmlinie V Stand: April 2017
2 Inhaltsverzeichnis Allgemeine Hinweise Technische Voraussetzungen Moodle: Aktivität Adobe Connect anlegen Rollenzuweisung Der Konferenzraum Menüleiste Freigabe Dateifreigabe Arbeitsgruppenräume Chat
3 1. Allgemeine Hinweise In Moodle können Sie durch die Software Adobe Connect Ihre Seminare online halten (sog. Webinare ). Es wird Ihnen eine synchrone Online-Kommunikation mit audio-visuellen Elementen ermöglicht, sodass auch größere Gruppen online in einem Online-Konferenz- /Seminarraum arbeiten können. Im Moodle-Kursraum wird Ihnen über die Aktivität Adobe Connect die Möglichkeit gegeben, direkt in einen Online-Konferenzraum einzutreten, ohne sich nochmals separat einloggen zu müssen. Externe Teilnehmende können über eine von Ihnen generierte URL zur Online- Konferenzraum dazukommen. 2. Technische Voraussetzungen Sie benötigen folgende technische Ausstattung, um Webinare/Webkonferenzen durchzuführen: Aktueller Webbrowser mit installiertem Adobe Flash Player Headset (mit Mikrofon) Ggf. Webcam Stabile Internetverbindung Adobe Acrobat Add-In (einmalige Installation notwendig) 3. Moodle: Aktivität Adobe Connect anlegen Zunächst müssen Sie den Bearbeitungsmodus einschalten, indem Sie auf die Schaltfläche rechts oben im Kurs Bearbeiten einschalten klicken. Nun klicken Sie im gewünschten Themenbereich auf Material oder Aktivität hinzufügen. Wählen Sie die Aktivität Adobe Connect aus. 3
4 Nach der Auswahl der Aktivität gilt es einige Einstellungen vorzunehmen: Grundeinträge Geben Sie dem Meeting einen Titel Ihrer Wahl. In der Einleitung können Sie z.b. den Ablauf oder die Inhalte des Meetings angeben. Tipp: Es bietet sich an hier reinzuschreiben, dass der Meeting-Raum bereits 15 Minuten vor Meeting-Beginn geöffnet ist, damit die Teilnehmenden einen Technik-Check durchführen können. Adobe Connect Einstellungen Hier werden von Ihnen die wesentlichen Einstellungen festgelegt. Wenn Sie das Feld Meeting-URL leer lassen, wird eine URL vom System generiert. Wenn Sie etwas eingeben, wird die URL an Ihre Angabe angepasst. Die Domain (webconf.vc.dfn.de) bleibt immer gleich - nur der Teil danach wird verändert. Beispiel: So lautet hier die URL: 4
5 Meeting-Typ Hier können Sie festlegen, ob Sie die Webkonferenz Öffentlich oder Privat halten möchten. Privat: In privaten Webkonferenzen ist sichergestellt, dass nur ein vorgesehener Teilnehmerkreis an der Webkonferenz teilnehmen kann. Wichtig: Wenn ein/eine Teilnehmer(in) die private Webkonferenz betritt, muss eine Rollenzuweisung durch den/die Konferenzleiter(in) erfolgen, ansonsten erscheint die Fehlermeldung Sie sind nicht Teilnehmender dieses Meetings. Öffentlich: Wenn ein Nicht-Hochschulangehöriger/ eine Nicht-Hochschulangehörige ohne Moodle-Zugriff am Meeting teilnehmen soll, müssen Sie ein öffentliches Meeting anlegen. Sie können Externen die Meeting-URL zukommen lassen. Externe können sich als Gast über die DFN Seite einloggen. Vorteil: Alle Webkonferenz-Teilnehmenden können ohne vorherige Rollenzuweisung den Meetingraum direkt betreten. Meeting-Vorlagen Hier können Sie aus verschiedenen Templates auswählen. Je nach Inhalt des Meetings eignen sich die unterschiedlichen Vorlagen. Sie unterscheiden sich durch eine abweichende Auswahl und Anordnung von sog. Pods und Layouts. Standardmeetingvorlage: Eignet sich für Vorträge und Online-Vorlesungen sowie für interaktive Szenarien, wie Online-Seminare (insb. Layouts Diskussion und Zusammenarbeit). Standardschulungsvorlage: Eignet sich für präsentationorientierte Aktivitäten, z.b. Schulungen. 5
6 Standardveranstaltungsvorlage: Eignet sich für Meetings und Seminare mit großer Teilnehmer(innen)anzahl. DFNVC-Videostreamingvorlage: Ist nur mit speziellen Videotelefoniegeräten möglich. Die Standardmeetingvorlage sollte als Vorlage ausgewählt werden. Im Laufe des Meetings besteht die Möglichkeit den Konferenzraum an die eigenen Wünsche anzupassen. Durch Startzeit und Endzeit können Sie Ihr Meeting terminieren. Wichtig: Die Optionen Meeting-URL und Meeting-Vorlage können im Nachhinein nicht mehr verändert werden, sobald der Meetingraum einmal geöffnet bzw. die Startzeit erreicht ist! Des Weiteren kann die Aktivität nicht mehr dupliziert werden. Weitere Einstellungen Hier können Sie einstellen, ob die Aktivität Verborgen oder Sichtbar sein soll. Die ID-Nummer bleibt leer. Die Option Gruppenmodus sowie Gruppierung haben keine Bedeutung im Modus der Gruppenwahl. Voraussetzungen Hier können Sie die Aktivität an Kriterien/Vorrausetzungen binden, z.b. an den Abschluss einer anderen Aktivität. 6
7 4. Rollenzuweisung Es gibt drei Rollen, die unterschieden werden müssen: Adobe-Connect-Host (Meeting-Veranstalter(in)) Adobe-Connect-Präsentator (Hauptpräsentator(in)/Moderator(in)) Adobe-Connect-Teilnehmer (Teilnehmer(in) ohne Präsentationsrechte) Diese Rollenzuweisung müssen Sie einmalig vor dem Meeting für alle Meeting- Teilnehmer(innen) durchführen. Bei dem privaten Meeting ist der Zutritt erst durch Rollenzuweisung möglich. Bei dem öffentlichen Meeting muss keine Rollenzuweisung erfolgen. Als Aktivitätsersteller(in) erhalten Sie automatisch die Rolle Veranstalter im Meeting-Raum, Studierende die Rolle Teilnehmer. Nun haben Sie erfolgreich die Aktivität Adobe Connect erstellt. Klicken Sie nun auf Meeting besuchen, um in den Meeting-Raum zu gelangen. 7
8 5. Der Konferenzraum Der Konferenzraum besteht aus verschiedenen Pods (Fenstern). Je nach Vorlage sind diese unterschiedlich angeordnet. In der Standardmeetingvorlage gibt es folgende Pods: Kamera und Ton, Teilnehmerliste, Chat und das große Fenster Freigabe. Auf der rechten Seite gibt es die sog. Layouts, die im Folgenden beschrieben sind: Freigabe: Mit diesem Pod stehen die Freigabe und das Teilen des Bildschirms oder der Vortragsfolien im Vordergrund. Mit den Pods Kamera und Ton, Chat und Hinweise wird parallele Kommunikation, z.b. Notieren von Fragen, während des Vortrags ermöglicht. Diskussion: Dieser Pod hat eine Basisfunktion bei Online-Seminaren. Der gegenseitige Austausch steht mit den Funktionen Kamera und Ton im Vordergrund. Weitere Pods sind: Teilnehmerliste, Chat, Diskussionshinweise und Abstimmung. Mit der Abstimmung sind kurze Abfragen möglich. Zusammenarbeit: Bei diesem Layout wird das Hauptaugenmerk auf die Funktion Freigabe gelegt. Weitere Pods sind: Kamera, Teilnehmerliste, Chat, Dateifreigabe und Hinweise. Dieses Layout eignet sich besonders für Online-Übungen, da es präsentative und kommunikative Möglichkeiten des Austauschs bietet. Tipp: Sie können alle Standardvorlagen durch das Hinzufügen von Pods an Ihre individuellen Wünsche und didaktischen Szenarien anpassen. 8
9 6. Menüleiste Hier können Sie die Voreinstellungen bearbeiten. Meeting Hier können Sie u. a. den Zugang und Eintritt von Teilnehmenden kontrollieren bzw. ihnen Zutritt gewähren. An dieser Stelle ist die Aufzeichnung des Web-Meetings unter der Funktion Meeting aufzeichnen möglich. Es ist wichtig, dass sie vor Aufzeichnungen das Einverständnis der Teilnehmenden einholen. Sie können das Meeting in diesem Auswahlbereich auch beenden, danach ist kein Zutritt zum Meetingraum mehr möglich, bis Sie das Meeting wieder öffnen. Für Veranstalter(innen) und Moderator(inn)en gibt es hier auch den Bereich der privaten Moderatorenansicht, die aktiviert werden kann. An dieser Stelle besteht die Möglichkeit, dass Veranstalter(innen) und Moderator(inn)en sich Notizen machen können, ohne dass Teilnehmende diese lesen können. Layouts Hier können Sie die oben beschriebenen Layouts (Freigabe, Diskussion, Zusammenarbeit) einstellen bzw. bei Neues Layout erstellen erstellen (hier kreieren Sie ein individuelles Layout, was Ihren individuellen Wünschen entspricht). Pods Dies sind funktionale Fenster, die im Meetingraum nach Ihrem Belieben bereitgestellt werden können. Standard Pods sind: Teilnehmerliste, Kamera und Ton, Chat und Freigabe. Audio Sie können hier allen Teilnehmenden die Mikrofonberechtigung erteilen bzw. entziehen. 9
10 Lautsprecher Das grüne Lautsprechersymbol zeigt eine funktionierende Verbindung an. Hier kann die Lautstärke verändert bzw. auch stummgeschaltet werden. Audio/Mikro-Symbol Hier können Sie Ihr Mikrofon aktivieren oder deaktivieren. Wenn es aktiv ist, dann leuchtet dieses Symbol grün. Kamera Hier können Sie Ihre Webcam starten. Zunächst wird ein Vorschaubild gezeigt, danach können Sie mit Freigabe starten mit der Live-Übertragung beginnen. Mit dem Pause-Zeichen können Sie Ihr Bild in ein Standbild verändern. Mit dem X können Sie die Übertragung beenden. Statusoptionen Diese Symbole stehen jedem Teilnehmenden zur Verfügung. Mit ihnen können spontane Meinungs- und Stimmungsbilder eingeholt werden. Dies erhöht die Interaktionen zwischen den Teilnehmenden. Wenn ein Teilnehmender Zu Wort melden nutzt, erhalten Sie als Veranstalter eine Benachrichtigung. 10
11 7. Freigabe Bei diesem Pod haben Sie die Möglichkeit Dokumente/Ihren Bildschirm oder ein Whiteboard freizugeben, um gemeinsam arbeiten zu können. Ihren Bildschirm freigeben: Eignet sich um bestimmte Programme auf Ihrem Rechner vorzuführen. Ein Dokument freigeben: An dieser Stelle können Sie einzelne Dokumente für Ihren Unterricht freigeben. Oder ein Whiteboard freigeben: Hier können Sie oder die Teilnehmenden (wenn Sie ihnen die Funktion freigeben) schreiben und zeichnen. Es kann interaktiv gearbeitet werden. Es besteht die Möglichkeit diese Ergebnisse mit der Funktion Momentaufnahme exportieren als Bild abzuspeichern bzw. als zu versenden. Auch Teilnehmende können diese Ergebnisse drucken. Diese Funktion kann auch zum Teilen von Audio- und Videodateien genutzt werden, um z.b. Hörtexte einzubinden. 11
12 8. Dateifreigabe Dokumente können durch die Freigabe zu Präsentationszwecken und für die Zusammenarbeit genutzt werden (nur PDF und Power-Point Format werden unterstützt). Zusätzlich gibt es den Pod Dateifreigabe, der als eigenes Fenster im Konferenzraum angezeigt werden kann. Dieser kann zum Austausch von Dateien dienen. An dieser Stelle werden sämtliche Dateiformate unterstützt. Um diesen Pod zu aktivieren, klicken Sie auf der Menüleiste auf Pods und setzen einen Haken auf Dateifreigabe. Diese Funktion kann auch zum Teilen von Audio- und Videodateien genutzt werden, um z.b. Hörtexte einzubinden. 12
13 9. Arbeitsgruppenräume Sie können in Meetings Arbeitsgruppenräume erstellen und jeder Arbeitsgruppe Teilnehmende zuweisen, die im Folgenden nur mit den Personen der Arbeitsgruppen kommunizieren und arbeiten können. Klicken Sie dazu beim Pod Teilnehmerliste auf dieses Symbol und Sie gelangen in die Arbeitsraumansicht. Diese Ansicht ist nur für die Veranstalter(innen) sichtbar. Standardmäßig sind drei Arbeitsgruppen erstellt. Sie können durch das Klicken auf dieses Symbol weitere Arbeitsgruppen einrichten (max. 20). Sie können die Teilnehmenden den Arbeitsgruppen zuweisen, indem Sie diese in die gewünschten Arbeitsgruppen ziehen. Oder es besteht die Möglichkeit die Teilnehmenden automatisch den Arbeitsräumen zuweisen, indem Sie auf dieses Symbol klicken. Wenn Sie die Arbeitsgruppensitzung eröffnen, indem Sie auf klicken, werden die Teilnehmenden auf die Arbeitsgruppenräume zugeteilt, die Sie für sie ausgesucht haben. Alle Teilnehmenden erhalten in den Gruppen automatisch die Moderator(inn)enrolle, d.h. sie verfügen über Moderatorenrechte wie Sprachfunktion, Freigeben von Material im Freigabe- Pod, Bearbeiten von Whiteboards und Hinzufügen von Text zum Hinweis-Pod. Die Teilnehmenden können nur den eigenen Arbeitsraum sehen. Der/die Veranstalter(in) hat die Möglichkeit alle Arbeitsgruppenräume zu besuchen, indem er/sie sich in die jeweilige Gruppe zieht. Zusätzlich hat er/sie die Möglichkeit Nachrichten an 13
14 alle Arbeitsgruppen zu senden, indem er/sie auf das Menüsymbol beim Teilnehmer-Pod klickt und auf Nachricht rundsenden geht. Zum Beenden der Arbeitsgruppen kann der Veranstalter im Teilnehmer-Pod auf Hauptmeetingraum. klicken, somit gelangen alle Teilnehmenden wieder in den 10. Chat Die Chat Funktion bietet eine weitere Interaktionsmöglichkeit für alle Teilnehmenden im Meeting. Er steht allen für Fragen und Anmerkungen zur Verfügung. Am Ende der Sitzung ist es möglich den Chatverlauf zur Dokumentation als zu verschicken. Es sind auch private Chats mit Einzelpersonen möglich. 14
Webkonferenzen mit Adobe Connect über Moodle Inhalt
 Webkonferenzen mit Adobe Connect über Moodle Inhalt 1. Allgemeine Hinweise... 1 2. Technische Voraussetzungen... 1 3. Aktivität ADOBE CONNECT in Moodle anlegen... 1 4. Rollenzuweisung in Moodle... 4 5.
Webkonferenzen mit Adobe Connect über Moodle Inhalt 1. Allgemeine Hinweise... 1 2. Technische Voraussetzungen... 1 3. Aktivität ADOBE CONNECT in Moodle anlegen... 1 4. Rollenzuweisung in Moodle... 4 5.
ADOBE CONNECT - Anleitung für den Teilnehmer
 ADOBE CONNECT - Anleitung für den Teilnehmer zur Verfügung gestellt durch: Werk und Inhalt sind unter einer Creative Commons-Lizenz lizenziert. Inhaltsverzeichnis 1 Vorbereitung...4 1.1 Anmeldung...4 Die
ADOBE CONNECT - Anleitung für den Teilnehmer zur Verfügung gestellt durch: Werk und Inhalt sind unter einer Creative Commons-Lizenz lizenziert. Inhaltsverzeichnis 1 Vorbereitung...4 1.1 Anmeldung...4 Die
Thema: Bereitstellen von Lehrveranstaltungen
 Informations- und Kommunikationstechnologie E-Learning Service Leitfaden für Adobe Connect (Stand 05/2013) Thema: Bereitstellen von Lehrveranstaltungen in Adobe Connect Adobe Connect ist ein Konferenzsystem,
Informations- und Kommunikationstechnologie E-Learning Service Leitfaden für Adobe Connect (Stand 05/2013) Thema: Bereitstellen von Lehrveranstaltungen in Adobe Connect Adobe Connect ist ein Konferenzsystem,
Anleitung Virtual Classroom für Teilnehmer
 Anleitung Virtual Classroom für Teilnehmer INHALT 1 Einführung... 1 2 Voraussetzungen... 1 3 Virtual Classroom öffnen... 1 4 Der Meeting-Raum... 2 4.1 Die Pods... 2 4.2 Die Menüleiste... 2 4.3 Audio-Einrichtung...
Anleitung Virtual Classroom für Teilnehmer INHALT 1 Einführung... 1 2 Voraussetzungen... 1 3 Virtual Classroom öffnen... 1 4 Der Meeting-Raum... 2 4.1 Die Pods... 2 4.2 Die Menüleiste... 2 4.3 Audio-Einrichtung...
Anleitung. Virtual Classroom für Teilnehmer
 Anleitung Virtual Classroom für Teilnehmer Agenda 2 Agenda Einführung 2 Virtual Classroom öffnen 5 7 Virtual Classroom per mobilem Endgerät 16 Einführung 3 Was ist Virtual Classroom? Mit dem Webconferencing
Anleitung Virtual Classroom für Teilnehmer Agenda 2 Agenda Einführung 2 Virtual Classroom öffnen 5 7 Virtual Classroom per mobilem Endgerät 16 Einführung 3 Was ist Virtual Classroom? Mit dem Webconferencing
In dieser Handreichung gehen wir auf die Nutzung von Videokonferenzen im TwinSpace ein.
 Videokonferenzen Wo kann ich Videokonferenzen nutzen? Im TwinSpace eines Projekts können Sie Videokonferenzen einrichten und durchführen. Mit dieser Möglichkeit steht Ihnen ein weiteres wichtiges Hilfsmittel
Videokonferenzen Wo kann ich Videokonferenzen nutzen? Im TwinSpace eines Projekts können Sie Videokonferenzen einrichten und durchführen. Mit dieser Möglichkeit steht Ihnen ein weiteres wichtiges Hilfsmittel
Anleitung Virtual Classroom für Veranstalter
 Anleitung Virtual Classroom für Veranstalter INHALT 1 Einführung... 1 2 Voraussetzungen... 1 3 Virtual Classroom öffnen... 1 4 Der Meeting-Raum... 2 4.1 Die Pods... 2 4.2 Die Menüleiste... 3 4.3 Audio-Einrichtung...
Anleitung Virtual Classroom für Veranstalter INHALT 1 Einführung... 1 2 Voraussetzungen... 1 3 Virtual Classroom öffnen... 1 4 Der Meeting-Raum... 2 4.1 Die Pods... 2 4.2 Die Menüleiste... 3 4.3 Audio-Einrichtung...
Adobe Connect Meeting
 Adobe Connect Meeting Kurzbeschreibung Adobe Connect ist eine Konferenzlösung für Webmeetings, E-Learning und Webinare. Im Rahmen der Mitgliedschaft der Hochschule Esslingen im Deutschen Forschungsnetz
Adobe Connect Meeting Kurzbeschreibung Adobe Connect ist eine Konferenzlösung für Webmeetings, E-Learning und Webinare. Im Rahmen der Mitgliedschaft der Hochschule Esslingen im Deutschen Forschungsnetz
Gruppenwahl. Aktivität GRUPPENWAHL. Allgemeine Hinweise. Gruppen in Moodle. Gruppenmodus für den gesamten Kurs
 Gruppenwahl Aktivität GRUPPENWAHL Allgemeine Hinweise Mit der neuen Aktivität GRUPPENWAHL steht Ihnen ein Werkzeug zur Verfügung, mit dem Studierende auf einfache Weise aus einer Abstimmung heraus sich
Gruppenwahl Aktivität GRUPPENWAHL Allgemeine Hinweise Mit der neuen Aktivität GRUPPENWAHL steht Ihnen ein Werkzeug zur Verfügung, mit dem Studierende auf einfache Weise aus einer Abstimmung heraus sich
Webkonferenz mit Adobe Connect
 Webkonferenz mit Adobe Connect Unter folgender URL: https://www.vc.dfn.de/webkonferenzen.html (*) finden Sie wichtige Informationen zum Thema Webkonferenzen mit Adobe Connect : Technische Voraussetzungen
Webkonferenz mit Adobe Connect Unter folgender URL: https://www.vc.dfn.de/webkonferenzen.html (*) finden Sie wichtige Informationen zum Thema Webkonferenzen mit Adobe Connect : Technische Voraussetzungen
STUDIERENDENORDNER. Aktivität STUDIERENDENORDNER. 1 Allgemeine Hinweise. 2 Mögliche Einsatzszenarien und Vorteile
 Aktivität STUDIERENDENORDNER Aktivität STUDIERENDENORDNER... 1 1 Allgemeine Hinweise... 1 2 Mögliche Einsatzszenarien und Vorteile... 1 3 Anleitung Aktivität STUDIERENDENORDNER anlegen... 2 3.1 Grundeinträge...
Aktivität STUDIERENDENORDNER Aktivität STUDIERENDENORDNER... 1 1 Allgemeine Hinweise... 1 2 Mögliche Einsatzszenarien und Vorteile... 1 3 Anleitung Aktivität STUDIERENDENORDNER anlegen... 2 3.1 Grundeinträge...
Eintritt in den virtuellen Seminarraum 2. Virtueller Seminarraum 3. Menüleiste 4. Teilnehmerliste 4. Chatbereich 4. Wortmeldung 5
 Sehr geehrte Teilnehmerin, sehr geehrter Teilnehmer der vw-online -Seminare, im Folgenden finden Sie eine Einführung in die Benutzung unserer virtuellen Seminarräume. Diese werden über die Software Adobe
Sehr geehrte Teilnehmerin, sehr geehrter Teilnehmer der vw-online -Seminare, im Folgenden finden Sie eine Einführung in die Benutzung unserer virtuellen Seminarräume. Diese werden über die Software Adobe
Webkonferenz mit Adobe Connect
 Webkonferenz mit Adobe Connect Unter folgender URL: https://www.vc.dfn.de/webkonferenzen.html (*) finden Sie wichtige Informationen zum Thema Webkonferenzen mit Adobe Connect : Technische Voraussetzungen
Webkonferenz mit Adobe Connect Unter folgender URL: https://www.vc.dfn.de/webkonferenzen.html (*) finden Sie wichtige Informationen zum Thema Webkonferenzen mit Adobe Connect : Technische Voraussetzungen
Arbeitsgruppe elearning Am Neuen Palais 10 14469 Potsdam E-Mail: agelearning@uni-potsdam.de Telefon: 0331-977-1627
 How2 Adobe Connect Inhaltsverzeichnis 1. Login... 2 2. Erstellen von virtuellen Arbeitsräumen... 3 3. Teilnehmer*innen den Zugang zum Meeting ermöglichen... 4 4. Materialien für virtuelle Sitzungen...
How2 Adobe Connect Inhaltsverzeichnis 1. Login... 2 2. Erstellen von virtuellen Arbeitsräumen... 3 3. Teilnehmer*innen den Zugang zum Meeting ermöglichen... 4 4. Materialien für virtuelle Sitzungen...
Adobe Connect Tutorial
 Adobe Connect Tutorial Table of Contents Vorbereitung und Konfiguration... 2 Überprüfen der Hardware...2 Plugin für Desktop Sharing... 4 Voraussetzungen zum Desktop Sharing...4 Sprechmodi:...5 Teilnehmerrollen
Adobe Connect Tutorial Table of Contents Vorbereitung und Konfiguration... 2 Überprüfen der Hardware...2 Plugin für Desktop Sharing... 4 Voraussetzungen zum Desktop Sharing...4 Sprechmodi:...5 Teilnehmerrollen
Guideline für Connect Einsteiger
 Guideline für Connect Einsteiger Wie bereite ich mich auf die Teilnahme an einer Veranstaltung in Connect vor? 1. Testen Sie die techn. Voraussetzungen zur Nutzung von Adobe Connect Um Ihren PC Arbeitsplatz
Guideline für Connect Einsteiger Wie bereite ich mich auf die Teilnahme an einer Veranstaltung in Connect vor? 1. Testen Sie die techn. Voraussetzungen zur Nutzung von Adobe Connect Um Ihren PC Arbeitsplatz
AnleitungfürVideokonferenzen mitadobe Connect
 AnleitungfürVideokonferenzen mitadobe Connect VorbereitungI als Konferenz- Veranstalter einmalig per Email (mit Vornamen, Nachnamen und E-Mail-Adresse) an anmeldung@vc.dfn.de registrieren Bitte beachten
AnleitungfürVideokonferenzen mitadobe Connect VorbereitungI als Konferenz- Veranstalter einmalig per Email (mit Vornamen, Nachnamen und E-Mail-Adresse) an anmeldung@vc.dfn.de registrieren Bitte beachten
Virtual Classroom Backend
 Anleitung Virtual Classroom Backend (Virtuelle Räume selbst erstellen und verwalten) Einführung 2 Agenda Einführung 2 Login 6 Profileinstellungen anpassen 8 Neuen Raum (Meeting) anlegen 10 Aufzeichnungen
Anleitung Virtual Classroom Backend (Virtuelle Räume selbst erstellen und verwalten) Einführung 2 Agenda Einführung 2 Login 6 Profileinstellungen anpassen 8 Neuen Raum (Meeting) anlegen 10 Aufzeichnungen
Erforderliche Umgebung
 Erforderliche Umgebung Unterstützte Geräte ipod Touch: ab 5. Generation iphone: ab iphone 4S ipad: ab ipad 2 Unterstützte Netzwerkverbindung Wi-Fi 3G 4G LTE Unterstützte Betriebssysteme ios ab Version
Erforderliche Umgebung Unterstützte Geräte ipod Touch: ab 5. Generation iphone: ab iphone 4S ipad: ab ipad 2 Unterstützte Netzwerkverbindung Wi-Fi 3G 4G LTE Unterstützte Betriebssysteme ios ab Version
Leitfaden Online-Seminare
 Leitfaden Online-Seminare Inhaltsverzeichnis 1 Meine Lernumgebung erste Schritte... 2 1.1 Technische Voraussetzung für den Zugang zur Lernumgebung... 2 1.2 Zugang zur Lernplattform... 2 1.3 Der erste Zugriff
Leitfaden Online-Seminare Inhaltsverzeichnis 1 Meine Lernumgebung erste Schritte... 2 1.1 Technische Voraussetzung für den Zugang zur Lernumgebung... 2 1.2 Zugang zur Lernplattform... 2 1.3 Der erste Zugriff
Erforderliche Umgebung
 Erforderliche Umgebung Unterstützte Geräte https://v7.omnijoin.com/manual/devices/ supported_devices_ger.pdf Unterstützte Netzwerkverbindung https://v7.omnijoin.com/manual/network/ supported_network_ger.pdf
Erforderliche Umgebung Unterstützte Geräte https://v7.omnijoin.com/manual/devices/ supported_devices_ger.pdf Unterstützte Netzwerkverbindung https://v7.omnijoin.com/manual/network/ supported_network_ger.pdf
Anforderungen an die Umgebung
 Anforderungen an die Umgebung Unterstützte Geräte https://v7.omnijoin.com/manual/ devices/supported_devices_ger.pdf Unterstützte Netzwerkverbindungen https://v7.omnijoin.com/manual/ network/supported_network_ger.pdf
Anforderungen an die Umgebung Unterstützte Geräte https://v7.omnijoin.com/manual/ devices/supported_devices_ger.pdf Unterstützte Netzwerkverbindungen https://v7.omnijoin.com/manual/ network/supported_network_ger.pdf
Arbeit mit Gruppen und Gruppierungen in Moodle
 Arbeit mit Gruppen und Gruppierungen in Moodle 1 Gruppen und Gruppierungen 1.1 Gruppen Moodle bietet Ihnen bei fast allen AKTIVITÄTEN (außer GLOSSAR, LEKTION, LERNPAKET) und jedem ARBEITSMATERIAL die Möglichkeit,
Arbeit mit Gruppen und Gruppierungen in Moodle 1 Gruppen und Gruppierungen 1.1 Gruppen Moodle bietet Ihnen bei fast allen AKTIVITÄTEN (außer GLOSSAR, LEKTION, LERNPAKET) und jedem ARBEITSMATERIAL die Möglichkeit,
KONFERENZLÖSUNGEN. Kurzanleitung. GlobalMeet Web GlobalMeet Toolbar GlobalMeet Desktop-Anwendung
 Kurzanleitung GlobalMeet Web GlobalMeet Toolbar GlobalMeet Desktop-Anwendung KURZANLEITUNG Was GlobalMeet Web alles kann Sie können Ihren Desktop für bis zu 125 Teilnehmer freigeben, Dokumente hochladen
Kurzanleitung GlobalMeet Web GlobalMeet Toolbar GlobalMeet Desktop-Anwendung KURZANLEITUNG Was GlobalMeet Web alles kann Sie können Ihren Desktop für bis zu 125 Teilnehmer freigeben, Dokumente hochladen
Moodle-Kurzübersicht Verwendung von Online Meetings mit Adobe Connect
 Moodle-Kurzübersicht Verwendung von Online Meetings mit Adobe Connect www.b-tu.de g Querverweise g elearning g zentrale Lernplattform g für anwendungsorientierte Studiengänge oder http://elearning.hs-lausitz.de/
Moodle-Kurzübersicht Verwendung von Online Meetings mit Adobe Connect www.b-tu.de g Querverweise g elearning g zentrale Lernplattform g für anwendungsorientierte Studiengänge oder http://elearning.hs-lausitz.de/
ADOBE CONNECT - Anleitung für den Veranstalter
 ADOBE CONNECT - Anleitung für den Veranstalter zur Verfügung gestellt durch: Werk und Inhalt sind unter einer Creative Commons-Lizenz lizenziert. Inhaltsverzeichnis 1. Anmeldung & Einrichtung von einem
ADOBE CONNECT - Anleitung für den Veranstalter zur Verfügung gestellt durch: Werk und Inhalt sind unter einer Creative Commons-Lizenz lizenziert. Inhaltsverzeichnis 1. Anmeldung & Einrichtung von einem
Herzlich Willkommen in unserem Virtuellen Klassenzimmer Adobe Connect - Eine kurze Bedienungsanleitung
 Herzlich Willkommen in unserem Virtuellen Klassenzimmer Adobe Connect - Eine kurze Bedienungsanleitung Voraussetzungen: Computer mit Internetanschluss - Breitbandanschluss Mikrofon Lautsprecher im PC bzw.
Herzlich Willkommen in unserem Virtuellen Klassenzimmer Adobe Connect - Eine kurze Bedienungsanleitung Voraussetzungen: Computer mit Internetanschluss - Breitbandanschluss Mikrofon Lautsprecher im PC bzw.
Inhalte. Einrichten... 10. Konferenz eröffnen... 11. Konferenzen ändern... 16. Hochladen von Unterlagen... 12
 Inhalte Einrichten... 10 Persönliche Daten anpassen... 10 Audio/Video einstellen... 10 Konferenz testen... 10 Erweiterte Einstellungen... 14 Konferenzdetails...14 Dauerkonferenz...14 Reservierte Konferenz...14
Inhalte Einrichten... 10 Persönliche Daten anpassen... 10 Audio/Video einstellen... 10 Konferenz testen... 10 Erweiterte Einstellungen... 14 Konferenzdetails...14 Dauerkonferenz...14 Reservierte Konferenz...14
Adobe Connect Add-In Installation für Mac
 Adobe Connect Add-In Installation für Mac 1. Starten Sie zuerst den Safari Browser und geben Sie die URL zu einem Adobe Connect Raum ein, den Sie betreten wollen. z.b. https://collab.switch.ch/test-raum/
Adobe Connect Add-In Installation für Mac 1. Starten Sie zuerst den Safari Browser und geben Sie die URL zu einem Adobe Connect Raum ein, den Sie betreten wollen. z.b. https://collab.switch.ch/test-raum/
Kathrin Braungardt, Stabsstelle elearning 2013. braungardt@uv.rub.de
 Beschreibung Adobe Connect: Plattform für synchrone Kommunikation und Kooperation: Mehrere Teilnehmende können gleichzeitig über das Internet miteinander kommunizieren und zusammenarbeiten. Hauptfunktionen:
Beschreibung Adobe Connect: Plattform für synchrone Kommunikation und Kooperation: Mehrere Teilnehmende können gleichzeitig über das Internet miteinander kommunizieren und zusammenarbeiten. Hauptfunktionen:
...bieten wir schnelle Hilfe zur Einrichtung Ihres Webinarraums, zur Vorstellung Ihrer Präsentation und zum Erhalt von Feedback.
 In dieser Anleitung......bieten wir schnelle Hilfe zur Einrichtung Ihres Webinarraums, zur Vorstellung Ihrer Präsentation und zum Erhalt von Feedback. Eine Veranstaltung erstellen Wenn Sie sich mit Ihrem
In dieser Anleitung......bieten wir schnelle Hilfe zur Einrichtung Ihres Webinarraums, zur Vorstellung Ihrer Präsentation und zum Erhalt von Feedback. Eine Veranstaltung erstellen Wenn Sie sich mit Ihrem
Einführung in OpenMeetings
 Einführung in OpenMeetings Inhaltsverzeichnis Was ist OpenMeetings?... 2 Systemvoraussetzung... 2 Software... 2 Hardware... 2 Die Funktionsweise im Überblick... 2 Einrichtung einer OpenMeetings-Aktivität
Einführung in OpenMeetings Inhaltsverzeichnis Was ist OpenMeetings?... 2 Systemvoraussetzung... 2 Software... 2 Hardware... 2 Die Funktionsweise im Überblick... 2 Einrichtung einer OpenMeetings-Aktivität
Grundlagen für den Kursersteller
 Lernplattform Grundlagen für den Kursersteller Viele wiederkehrende Einstellungen in den Materialien und Aktivitäten haben wir hier zusammengestellt und exemplarisch beschrieben. Damit können Sie sich
Lernplattform Grundlagen für den Kursersteller Viele wiederkehrende Einstellungen in den Materialien und Aktivitäten haben wir hier zusammengestellt und exemplarisch beschrieben. Damit können Sie sich
Quick Start-Karte. Arbeiten mit AT&T Connect auf Ihrem PC. Für Teilnehmer, Hosts und Konferenzmoderatoren
 Quick Start-Karte Arbeiten mit AT&T Connect auf Ihrem PC Für Teilnehmer, Hosts und Konferenzmoderatoren 2016 AT&T Intellectual Property. Alle Rechte vorbehalten. AT&T, das AT&T Logo und alle anderen hierin
Quick Start-Karte Arbeiten mit AT&T Connect auf Ihrem PC Für Teilnehmer, Hosts und Konferenzmoderatoren 2016 AT&T Intellectual Property. Alle Rechte vorbehalten. AT&T, das AT&T Logo und alle anderen hierin
Hinweis: Skype ist ein Dienst von Skype Communications S.à.r.l. Hinweis: Windows ist ein eingetragenes Warenzeichen von Microsoft.
 Skype - Installation und Einrichtung für Windows-PCs Hinweis: Skype ist ein Dienst von Skype Communications S.à.r.l. Hinweis: Windows ist ein eingetragenes Warenzeichen von Microsoft. Skype-Website öffnen
Skype - Installation und Einrichtung für Windows-PCs Hinweis: Skype ist ein Dienst von Skype Communications S.à.r.l. Hinweis: Windows ist ein eingetragenes Warenzeichen von Microsoft. Skype-Website öffnen
Anleitung Virtual Classroom Backend
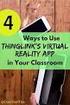 Anleitung Virtual Classroom Backend (Virtuelle Räume selbst erstellen und verwalten) INHALT Einführung... Voraussetzungen.... Account DFN.... Technische Voraussetzungen....3 Organisatorische Rahmenbedingungen...
Anleitung Virtual Classroom Backend (Virtuelle Räume selbst erstellen und verwalten) INHALT Einführung... Voraussetzungen.... Account DFN.... Technische Voraussetzungen....3 Organisatorische Rahmenbedingungen...
Konferenzsystem Adobe Connect
 Konferenzsystem Adobe Connect Adobe Connect ist eine Software, um Online-Konferenzen durchzuführen. Sie erzeugt «Räume» für die webgestützte Zusammenarbeit. Innerhalb eines solchen Raumes können die Teilnehmenden
Konferenzsystem Adobe Connect Adobe Connect ist eine Software, um Online-Konferenzen durchzuführen. Sie erzeugt «Räume» für die webgestützte Zusammenarbeit. Innerhalb eines solchen Raumes können die Teilnehmenden
212. Informationen für Webkonferenz-Veranstalter
 212. Informationen für Webkonferenz-Veranstalter Einleitung Neuregistrierung: Adobe Connect MIT OLAT Adobe Connect OHNE OLAT Bevor es losgeht Einrichten der Webkonferenz (nur gültig für die Nutzung OHNE
212. Informationen für Webkonferenz-Veranstalter Einleitung Neuregistrierung: Adobe Connect MIT OLAT Adobe Connect OHNE OLAT Bevor es losgeht Einrichten der Webkonferenz (nur gültig für die Nutzung OHNE
Vison für Mac BENUTZERHANDBUCH
 Vison für Mac BENUTZERHANDBUCH Copyright 1981-2016 Netop Business Solutions A/S. Alle Rechte vorbehalten. Teile unter Lizenz Dritter. Senden Sie Ihr Feedback an: Netop Business Solutions A/S Bregnerodvej
Vison für Mac BENUTZERHANDBUCH Copyright 1981-2016 Netop Business Solutions A/S. Alle Rechte vorbehalten. Teile unter Lizenz Dritter. Senden Sie Ihr Feedback an: Netop Business Solutions A/S Bregnerodvej
Erforderliche Umgebung
 Erforderliche Umgebung Unterstützte Geräte ipod Touch: ab 5. Generation iphone: ab iphone 4S ipad: ab ipad 2 Unterstützte Netzwerkverbindung Wi-Fi 3G 4G LTE Unterstützte etriebssysteme ios ab Version 6.0
Erforderliche Umgebung Unterstützte Geräte ipod Touch: ab 5. Generation iphone: ab iphone 4S ipad: ab ipad 2 Unterstützte Netzwerkverbindung Wi-Fi 3G 4G LTE Unterstützte etriebssysteme ios ab Version 6.0
Kurzanleitung WebEx fu r Teilnehmer
 Kurzanleitung WebEx fu r Teilnehmer Inhalt Einem Meeting beitreten... 1 Hauptbildschirm... 4 Teilnehmerliste... 5 Chatbereich... 6 Einem Meeting beitreten Zum Beitreten zu einem Meeting klicken Sie den
Kurzanleitung WebEx fu r Teilnehmer Inhalt Einem Meeting beitreten... 1 Hauptbildschirm... 4 Teilnehmerliste... 5 Chatbereich... 6 Einem Meeting beitreten Zum Beitreten zu einem Meeting klicken Sie den
Arbeiten mit Adobe Connect Pro
 Arbeiten mit Adobe Connect Pro für Teilnehmerinnen und Teilnehmer einer esession IR Johannes Böttcher, M.A. elearning Kompetenzzentrum Akademie für Lehrerfortbildung und Personalführung Dillingen Version
Arbeiten mit Adobe Connect Pro für Teilnehmerinnen und Teilnehmer einer esession IR Johannes Böttcher, M.A. elearning Kompetenzzentrum Akademie für Lehrerfortbildung und Personalführung Dillingen Version
Anleitung zum ILIAS-Objekt «Übung»
 ! Anleitung zum ILIAS-Objekt «Übung» Leistungen einfordern, beurteilen und Peer-Feedback geben Stand: 07. März 07! Supportstelle für ICT-gestützte, innovative Lehre Hochschulstrasse 0 Bern http://www.ilub.unibe.ch
! Anleitung zum ILIAS-Objekt «Übung» Leistungen einfordern, beurteilen und Peer-Feedback geben Stand: 07. März 07! Supportstelle für ICT-gestützte, innovative Lehre Hochschulstrasse 0 Bern http://www.ilub.unibe.ch
INFOS ZUM SEMESTERENDE
 Infos zum Semesterende 1 Allgemeine Hinweise... 1 2 Kurs bleibt bestehen & Studierende sollen weiterhin Zugriff auf einen Kurs haben... 1 3 Kurs bleibt bestehen & Studierende sollen keinen Zugriff auf
Infos zum Semesterende 1 Allgemeine Hinweise... 1 2 Kurs bleibt bestehen & Studierende sollen weiterhin Zugriff auf einen Kurs haben... 1 3 Kurs bleibt bestehen & Studierende sollen keinen Zugriff auf
Videos aus der mebis-mediathek über H5P mit interaktiven Elementen versehen
 Videos aus der mebis-mediathek über H5P mit interaktiven Elementen versehen In diesem Tutorial wird beschrieben, wie Sie Videoinhalte (analog dazu Audioinhalten) aus der mebis- Mediathek mit interaktiven
Videos aus der mebis-mediathek über H5P mit interaktiven Elementen versehen In diesem Tutorial wird beschrieben, wie Sie Videoinhalte (analog dazu Audioinhalten) aus der mebis- Mediathek mit interaktiven
Erforderliche Umgebung
 Erforderliche Umgebung Unterstützte Geräte https://v7.omnijoin.com/manual/devices/ supported_devices_ger.pdf Unterstützte Netzwerkverbindung https://v7.omnijoin.com/manual/network/ supported_network_ger.pdf
Erforderliche Umgebung Unterstützte Geräte https://v7.omnijoin.com/manual/devices/ supported_devices_ger.pdf Unterstützte Netzwerkverbindung https://v7.omnijoin.com/manual/network/ supported_network_ger.pdf
Technische Voraussetzungen zum elektronischen Ausfüllen der Formulare Abrechnungserklärung Leitender Notarzt Einsatzdokumentation Leitender Notarzt
 Technische Voraussetzungen zum elektronischen Ausfüllen der Abrechnungserklärung Leitender Notarzt Einsatzdokumentation Leitender Notarzt Inhaltsverzeichnis Allgemeines... 2 Information zum Adobe Reader...
Technische Voraussetzungen zum elektronischen Ausfüllen der Abrechnungserklärung Leitender Notarzt Einsatzdokumentation Leitender Notarzt Inhaltsverzeichnis Allgemeines... 2 Information zum Adobe Reader...
BILD & TON. 2. Einrichtung des Mikrofons vor Veranstaltungsbeginn über den Button Meeting und Assistent für die Audioeinrichtung
 1. Voraussetzungen Für die Durchführung eines Webinars ist ein Headset, Tischmikrofon oder ein im Laptop integriertes Mikrofon erforderlich. Eine Webcam (zum Aufstecken oder bereits im Gerät verbaut) kann
1. Voraussetzungen Für die Durchführung eines Webinars ist ein Headset, Tischmikrofon oder ein im Laptop integriertes Mikrofon erforderlich. Eine Webcam (zum Aufstecken oder bereits im Gerät verbaut) kann
Sound und Video hinzufügen
 9 Sound und Video hinzufügen n Audioclip hinzufügen In diesem Kapitel: n Wiedergabe eines Audioclips bearbeiten n Videoclip hinzufügen n Anzeige des Videofensters anpassen n Wiedergabe eines Videoclips
9 Sound und Video hinzufügen n Audioclip hinzufügen In diesem Kapitel: n Wiedergabe eines Audioclips bearbeiten n Videoclip hinzufügen n Anzeige des Videofensters anpassen n Wiedergabe eines Videoclips
Webinaranleitung. 1. Systemvoraussetzungen. Steffen Wegner
 Wir freuen uns über Ihre Teilnahme an den von uns angebotenen Webinaren. Damit Ihr Webinarzugang reibungslos funktioniert, haben wir für Sie diese kurze Schritt-für-Schritt Anleitung erstellt. Bitte führen
Wir freuen uns über Ihre Teilnahme an den von uns angebotenen Webinaren. Damit Ihr Webinarzugang reibungslos funktioniert, haben wir für Sie diese kurze Schritt-für-Schritt Anleitung erstellt. Bitte führen
Handout Exchange 2013 OWA Anleitung und Konfiguration
 Handout Exchange 2013 OWA Anleitung und Konfiguration Erster Schritt ist die Eingabe des Exchange-OWA-Links https://exchange.uni-hamburg.de/owa Es öffnet sich das OWA-Fenster, wo zuerst die Domäne uni-hamburg,
Handout Exchange 2013 OWA Anleitung und Konfiguration Erster Schritt ist die Eingabe des Exchange-OWA-Links https://exchange.uni-hamburg.de/owa Es öffnet sich das OWA-Fenster, wo zuerst die Domäne uni-hamburg,
Kurzeinführung Moodle-Kursräume an der DHBW Mannheim
 Kurzeinführung Moodle-Kursräume an der DHBW Mannheim Kontakt: Prof. Dr. Andreas Föhrenbach (foehrenbach@dhbw-mannheim.de) Seit einigen Monaten bietet die DHBW-Mannheim das System Moodle zur Unterstützung
Kurzeinführung Moodle-Kursräume an der DHBW Mannheim Kontakt: Prof. Dr. Andreas Föhrenbach (foehrenbach@dhbw-mannheim.de) Seit einigen Monaten bietet die DHBW-Mannheim das System Moodle zur Unterstützung
Inhalte in Kurse einfügen. Um Inhalte in Kurse einzufügen, logge dich in Moodle ein und betrete deinen Kurs.
 Um Inhalte in Kurse einzufügen, logge dich in Moodle ein und betrete deinen Kurs. I. Nun musst du das Bearbeiten einschalten. Dazu suche entweder an der linken Seitenleiste die Einstellungen und klicke
Um Inhalte in Kurse einzufügen, logge dich in Moodle ein und betrete deinen Kurs. I. Nun musst du das Bearbeiten einschalten. Dazu suche entweder an der linken Seitenleiste die Einstellungen und klicke
Videos aus der mebis-mediathek mit H5P mit interaktiven Elementen versehen
 Videos aus der mebis-mediathek mit H5P mit interaktiven Elementen versehen In diesem Tutorial wird beschrieben, wie Sie Videoinhalte (analog dazu Audioinhalte) aus der mebis- Mediathek mit interaktiven
Videos aus der mebis-mediathek mit H5P mit interaktiven Elementen versehen In diesem Tutorial wird beschrieben, wie Sie Videoinhalte (analog dazu Audioinhalte) aus der mebis- Mediathek mit interaktiven
Teilnehmen an einer Lync-Besprechung ohne Nutzung des Lync Clients
 Teilnehmen an einer Lync-Besprechung ohne Nutzung des Lync Clients Anleitung für externe BesprechungsteilnehmerInnen Zuletzt aktualisiert: 04.03.2016 Inhalt Allgemeines zur Teilnahme an Lync-Besprechungen...
Teilnehmen an einer Lync-Besprechung ohne Nutzung des Lync Clients Anleitung für externe BesprechungsteilnehmerInnen Zuletzt aktualisiert: 04.03.2016 Inhalt Allgemeines zur Teilnahme an Lync-Besprechungen...
Referent von xx Seiten. Anleitung für Panopto
 Referent 15.06.2016 1 von xx Seiten Anleitung für Panopto Gliederung 1. Was benötige ich für die Aufzeichnung mit Panopto? 2. Login Panopto und was finde wo in Panopto? 3. Vorbereitungen für Aufzeichnungen
Referent 15.06.2016 1 von xx Seiten Anleitung für Panopto Gliederung 1. Was benötige ich für die Aufzeichnung mit Panopto? 2. Login Panopto und was finde wo in Panopto? 3. Vorbereitungen für Aufzeichnungen
Das beste Webinar-Erlebnis
 Das beste Webinar-Erlebnis Die Funktionen des Webinarraums Hinter welchem Symbol verbirgt sich welche Funktion? edudip GmbH Jülicher Straße 306 52070 Aachen Deutschland Tel.: +49 (0)241/ 400 47 68-0 Fax:
Das beste Webinar-Erlebnis Die Funktionen des Webinarraums Hinter welchem Symbol verbirgt sich welche Funktion? edudip GmbH Jülicher Straße 306 52070 Aachen Deutschland Tel.: +49 (0)241/ 400 47 68-0 Fax:
HP Visual Collaboration Desktop. Erste Schritte. HP Visual Collaboration Desktop v1.0
 HP Visual Collaboration Desktop Erste Schritte HP Visual Collaboration Desktop v1.0 First Edition: December 2010 Rechtliche Hinweise 2010 Copyright Hewlett-Packard Development Company, L.P. Änderungen
HP Visual Collaboration Desktop Erste Schritte HP Visual Collaboration Desktop v1.0 First Edition: December 2010 Rechtliche Hinweise 2010 Copyright Hewlett-Packard Development Company, L.P. Änderungen
Anleitung Zugang und Benutzung. Online-Seminar
 Anleitung Zugang und Benutzung Online-Seminar 1 Online-Seminar - Voraussetzungen Hardware Vorraussetzungen PC oder Laptop mit schneller Internetverbindung (DSL) Headset Software Vorraussetzungen Webbrowser
Anleitung Zugang und Benutzung Online-Seminar 1 Online-Seminar - Voraussetzungen Hardware Vorraussetzungen PC oder Laptop mit schneller Internetverbindung (DSL) Headset Software Vorraussetzungen Webbrowser
ANWENDERDOKUMENTATION TEMPOBOX 2018
 ANWENDERDOKUMENTATION TEMPOBOX 2018 Zugriff über Web-Browser... 2 Annahme einer Freigabe... 5 Zugriff über Windows Desktop Client... 6 Für externe Benutzer außerhalb des BayWa Konzerns... 8 TempoBox App
ANWENDERDOKUMENTATION TEMPOBOX 2018 Zugriff über Web-Browser... 2 Annahme einer Freigabe... 5 Zugriff über Windows Desktop Client... 6 Für externe Benutzer außerhalb des BayWa Konzerns... 8 TempoBox App
Referent von xx Seiten. Anleitung für Panopto
 Referent 01.07.2016 1 von xx Seiten Anleitung für Panopto Gliederung 1. Was benötige ich für die Aufzeichnung mit Panopto? 2. Login Panopto und was finde wo in Panopto? 3. Vorbereitungen für Aufzeichnungen
Referent 01.07.2016 1 von xx Seiten Anleitung für Panopto Gliederung 1. Was benötige ich für die Aufzeichnung mit Panopto? 2. Login Panopto und was finde wo in Panopto? 3. Vorbereitungen für Aufzeichnungen
Ganz einfach und in wenigen Schritten ins virtuelle Klassenzimmer. Überprüfen Sie nun bitte Ihr Mikrophon und Ihren Lautsprecher!
 Ganz einfach und in wenigen Schritten ins virtuelle Klassenzimmer Um effektiv am Unterricht teilnehmen zu können, benötigen Sie einen Computer mit Lautsprecher und Mikrophon. Die einfachste Lösung ist
Ganz einfach und in wenigen Schritten ins virtuelle Klassenzimmer Um effektiv am Unterricht teilnehmen zu können, benötigen Sie einen Computer mit Lautsprecher und Mikrophon. Die einfachste Lösung ist
Freigeben des Posteingangs oder des Kalenders in Outlook
 Freigeben des Posteingangs oder des Kalenders in Outlook Berechtigungen für Postfächer können von den Anwendern selbst in Outlook konfiguriert werden. Dazu rufen Benutzer in Outlook das Kontextmenü ihres
Freigeben des Posteingangs oder des Kalenders in Outlook Berechtigungen für Postfächer können von den Anwendern selbst in Outlook konfiguriert werden. Dazu rufen Benutzer in Outlook das Kontextmenü ihres
1 Support bei Problemen mit dem Altium Designer
 1 Support bei Problemen mit dem Altium Designer Damit der Support gewährleistet werden kann, ist es möglich, mittels TeamViewer und Skype zu arbeiten. Im Folgenden wird die Installation und Verwendung
1 Support bei Problemen mit dem Altium Designer Damit der Support gewährleistet werden kann, ist es möglich, mittels TeamViewer und Skype zu arbeiten. Im Folgenden wird die Installation und Verwendung
Commerzbank: Quickguide WebEx Meeting Center Version 1.0
 Commerzbank: Quickguide WebEx Meeting Center Version 1.0 Das WebEx Meeting Center bietet eine selbst-administrierte Webkonferenz-Lösung mit bis zu 30 Teilnehmern, mit der Sie parallel zur Telefonkonferenz
Commerzbank: Quickguide WebEx Meeting Center Version 1.0 Das WebEx Meeting Center bietet eine selbst-administrierte Webkonferenz-Lösung mit bis zu 30 Teilnehmern, mit der Sie parallel zur Telefonkonferenz
Datenbank konfigurieren
 Sie haben eine Datenbank angelegt, jetzt müssen Sie diese noch konfigurieren. Klicken Sie auf den Titel Ihrer neu erstellten Datenbank. Die Spalten Ihrer Datenbank werden als Felder bezeichnet. Sie haben
Sie haben eine Datenbank angelegt, jetzt müssen Sie diese noch konfigurieren. Klicken Sie auf den Titel Ihrer neu erstellten Datenbank. Die Spalten Ihrer Datenbank werden als Felder bezeichnet. Sie haben
ADOBE CONNECT KURZANLEITUNG
 Inhalt Ein Meeting mit Adobe Connect veranstalten... 2 Den eigenen Meeting-Raum einrichten und betreten...2 Add-in für Adobe Connect installieren...2 Den eigenen Bildschirm freigeben...2 Inhalte aus PowerPoint
Inhalt Ein Meeting mit Adobe Connect veranstalten... 2 Den eigenen Meeting-Raum einrichten und betreten...2 Add-in für Adobe Connect installieren...2 Den eigenen Bildschirm freigeben...2 Inhalte aus PowerPoint
Quick Start-Karte. Arbeiten mit AT&T Connect auf Ihrem PC. Für Teilnehmer, Hosts und Konferenzmoderatoren
 Quick Start-Karte Arbeiten mit AT&T Connect auf Ihrem PC Für Teilnehmer, Hosts und Konferenzmoderatoren 2015 AT&T Intellectual Property. Alle Rechte vorbehalten. AT&T, das AT&T Logo und alle anderen hierin
Quick Start-Karte Arbeiten mit AT&T Connect auf Ihrem PC Für Teilnehmer, Hosts und Konferenzmoderatoren 2015 AT&T Intellectual Property. Alle Rechte vorbehalten. AT&T, das AT&T Logo und alle anderen hierin
3 Schritte für die Einwahl in die Online-Konferenz
 3 Schritte für die Einwahl in die Online-Konferenz Schritt 1: Registrieren Über die Einladungsmail erhältst Du den Link zur Registrierungsseite. Klicke dazu erst auf den Button Registrieren. Auf der nächsten
3 Schritte für die Einwahl in die Online-Konferenz Schritt 1: Registrieren Über die Einladungsmail erhältst Du den Link zur Registrierungsseite. Klicke dazu erst auf den Button Registrieren. Auf der nächsten
Anwendungsszenarien mit dem Virtual Classroom Adobe Connect
 E-Learning Fachforum November 2010 Anwendungsszenarien mit dem Virtual Classroom Adobe Connect Ingrid Dethloff (URZ / E-Learning-Center der Universität Heidelberg) 1 Funktionen von AdobeConnect Umfangreiches
E-Learning Fachforum November 2010 Anwendungsszenarien mit dem Virtual Classroom Adobe Connect Ingrid Dethloff (URZ / E-Learning-Center der Universität Heidelberg) 1 Funktionen von AdobeConnect Umfangreiches
Anwendungsszenarien mit dem Virtual Classroom Adobe Connect
 E-Learning Fachforum November 2010 Anwendungsszenarien mit dem Virtual Classroom Adobe Connect Ingrid Dethloff (URZ / E-Learning-Center der Universität Heidelberg) 1 Funktionen von AdobeConnect Umfangreiches
E-Learning Fachforum November 2010 Anwendungsszenarien mit dem Virtual Classroom Adobe Connect Ingrid Dethloff (URZ / E-Learning-Center der Universität Heidelberg) 1 Funktionen von AdobeConnect Umfangreiches
HERZLICH WILLKOMMEN IM SPORTRAUM, LERNPLATTFORM DER ÖSTERREICHISCHEN SPORTAKADEMIEN
 HERZLICH WILLKOMMEN IM SPORTRAUM, LERNPLATTFORM DER ÖSTERREICHISCHEN SPORTAKADEMIEN Die Plattform steht Ihnen als unterstützendes Unterrichts- und Kommunikationsmedium zur Verfügung. Sie können hier Ihren
HERZLICH WILLKOMMEN IM SPORTRAUM, LERNPLATTFORM DER ÖSTERREICHISCHEN SPORTAKADEMIEN Die Plattform steht Ihnen als unterstützendes Unterrichts- und Kommunikationsmedium zur Verfügung. Sie können hier Ihren
Benutzerhandbuch: tele-look
 Benutzerhandbuch: tele-look Inhalt 1. Systemvoraussetzungen prüfen... 1 2. Registrierung am PC, Tablet oder Smartphone... 2 3. Einloggen und Kunde anlegen... 2 4. Gespräch beginnen... 3 5. Gesprächspartner
Benutzerhandbuch: tele-look Inhalt 1. Systemvoraussetzungen prüfen... 1 2. Registrierung am PC, Tablet oder Smartphone... 2 3. Einloggen und Kunde anlegen... 2 4. Gespräch beginnen... 3 5. Gesprächspartner
Foren - Nachrichtenforum
 AG elearning Kompetenzzentrum für E-Learning und Mediendidaktik Moodle an der Universität-Potsdam Foren - Nachrichtenforum Inhalt: 1. Das Nachrichtenforum... 1 2. Eine Nachricht ins Nachrichtenforum einstellen...
AG elearning Kompetenzzentrum für E-Learning und Mediendidaktik Moodle an der Universität-Potsdam Foren - Nachrichtenforum Inhalt: 1. Das Nachrichtenforum... 1 2. Eine Nachricht ins Nachrichtenforum einstellen...
Die Überbau-Lernwelt als TeilnehmerIn:
 Die Überbau-Lernwelt als TeilnehmerIn: Was Sie für die Lernwelt benötigen: PC oder Notebook mit Internetzugang Browser: Internet Explorer, Firefox, Chrome funktionieren tadellos. Sollten Sie Safari verwenden
Die Überbau-Lernwelt als TeilnehmerIn: Was Sie für die Lernwelt benötigen: PC oder Notebook mit Internetzugang Browser: Internet Explorer, Firefox, Chrome funktionieren tadellos. Sollten Sie Safari verwenden
SchiLF Moodle-Fortbildung
 SchiLF Moodle-Fortbildung Die Moodle-Aktivitätsmodule Abstimmung und Forum Eine Abstimmung anlegen Abstimmungen gehören zu einfachen Aktivitätsmodulen. Mit ihnen kann man schnell zu demokratischen Ergebnissen
SchiLF Moodle-Fortbildung Die Moodle-Aktivitätsmodule Abstimmung und Forum Eine Abstimmung anlegen Abstimmungen gehören zu einfachen Aktivitätsmodulen. Mit ihnen kann man schnell zu demokratischen Ergebnissen
Quick Start-Karte. Verwenden von AT&T Connect auf dem Mac. Für Teilnehmer, Hosts und Konferenzmoderatoren
 Quick Start-Karte Verwenden von AT&T Connect auf dem Mac Für Teilnehmer, Hosts und Konferenzmoderatoren 2015 AT&T Intellectual Property. Alle Rechte vorbehalten. AT&T, das AT&T Logo und alle anderen hierin
Quick Start-Karte Verwenden von AT&T Connect auf dem Mac Für Teilnehmer, Hosts und Konferenzmoderatoren 2015 AT&T Intellectual Property. Alle Rechte vorbehalten. AT&T, das AT&T Logo und alle anderen hierin
Webkonferenzen mit Adobe Connect
 Webkonferenzen mit Adobe Connect Dokumentation für Lehrende Haben Sie auch schon gedacht, wie bequem es wäre, online Forschungs-Meetings abzuhalten? Oder reizt es Sie, in einem virtual classroom in einer
Webkonferenzen mit Adobe Connect Dokumentation für Lehrende Haben Sie auch schon gedacht, wie bequem es wäre, online Forschungs-Meetings abzuhalten? Oder reizt es Sie, in einem virtual classroom in einer
Benutzerhandbuch Versuchsleiter
 Benutzerhandbuch Versuchsleiter Erste Anmeldung Bei der ersten Anmeldung ändern Sie unbedingt das Ihnen zugewiesene Passwort! Verwenden Sie eine Kombination aus Groß- und Kleinbuchstaben, Sonderzeichen
Benutzerhandbuch Versuchsleiter Erste Anmeldung Bei der ersten Anmeldung ändern Sie unbedingt das Ihnen zugewiesene Passwort! Verwenden Sie eine Kombination aus Groß- und Kleinbuchstaben, Sonderzeichen
CAS-PMT Adobe-Connect-Anleitung
 CAS-PMT Adobe-Connect-Anleitung Inhaltsverzeichnis 1 Die Kommunikations-Plattform Adobe-Connect im Überblick... 2 2 Systemvoraussetzungen... 3 2.1 Kopfhörer... 3 2.2 Systemvoraussetzungen... 3 2.2.1 Windows...
CAS-PMT Adobe-Connect-Anleitung Inhaltsverzeichnis 1 Die Kommunikations-Plattform Adobe-Connect im Überblick... 2 2 Systemvoraussetzungen... 3 2.1 Kopfhörer... 3 2.2 Systemvoraussetzungen... 3 2.2.1 Windows...
Informationen zur Nutzung des Formularservers
 Informationen zur Nutzung des Formularservers Stand: 08.12.2017 Bedienungsanleitung Formularserver Seite 2 Table of Contents Bedienungsanleitung...2 Nutzungsvoraussetzungen:...4 Betriebssysteme:...4 Browser:...4
Informationen zur Nutzung des Formularservers Stand: 08.12.2017 Bedienungsanleitung Formularserver Seite 2 Table of Contents Bedienungsanleitung...2 Nutzungsvoraussetzungen:...4 Betriebssysteme:...4 Browser:...4
Camtasia-Anleitung für Vorlesungsaufzeichnungen. (im ZHG und diversen anderen Räumen der Universität Göttingen)
 1 Camtasia-Anleitung für Vorlesungsaufzeichnungen (im ZHG und diversen anderen Räumen der Universität Göttingen) 2 Rechner GWDG-Anmeldung Vorbereitungen Schalten Sie den Rechner ein. Schalten Sie das SMART-Podium
1 Camtasia-Anleitung für Vorlesungsaufzeichnungen (im ZHG und diversen anderen Räumen der Universität Göttingen) 2 Rechner GWDG-Anmeldung Vorbereitungen Schalten Sie den Rechner ein. Schalten Sie das SMART-Podium
Schnellübersichten. SharePoint 2016 für Site Owner
 Schnellübersichten SharePoint 2016 für Site Owner 2 Aufbau und Struktur von Site-Collections 2 3 Subsites, Listen und Bibliotheken 3 4 Mit Bibliotheken und Listen arbeiten 4 5 SharePoint und Office 5 6
Schnellübersichten SharePoint 2016 für Site Owner 2 Aufbau und Struktur von Site-Collections 2 3 Subsites, Listen und Bibliotheken 3 4 Mit Bibliotheken und Listen arbeiten 4 5 SharePoint und Office 5 6
Swissmem ebooks ebook Funktionen Software Version 4.x (PC)
 Swissmem ebooks ebook Funktionen Software Version 4.x (PC) 25.08.2017 Inhalt 6.0.0 ebook Funktionen 2 6.1.0 Übersicht...2 6.2.0 Notizen...3 6.2.1 Einfaches Notizfeld...3 6.2.2 Handschriftliches Notizfeld...6
Swissmem ebooks ebook Funktionen Software Version 4.x (PC) 25.08.2017 Inhalt 6.0.0 ebook Funktionen 2 6.1.0 Übersicht...2 6.2.0 Notizen...3 6.2.1 Einfaches Notizfeld...3 6.2.2 Handschriftliches Notizfeld...6
Handbuch Groupware - Mailserver
 Handbuch Inhaltsverzeichnis 1. Einführung...3 2. Ordnerliste...3 2.1 E-Mail...3 2.2 Kalender...3 2.3 Kontakte...3 2.4 Dokumente...3 2.5 Aufgaben...3 2.6 Notizen...3 2.7 Gelöschte Objekte...3 3. Menüleiste...4
Handbuch Inhaltsverzeichnis 1. Einführung...3 2. Ordnerliste...3 2.1 E-Mail...3 2.2 Kalender...3 2.3 Kontakte...3 2.4 Dokumente...3 2.5 Aufgaben...3 2.6 Notizen...3 2.7 Gelöschte Objekte...3 3. Menüleiste...4
Benutzerhandbuch GI CLOUD box
 B e n u t z e r h a n d b u c h G I C L O U D b o x S e i t e 1 Benutzerhandbuch GI CLOUD box Inhaltsverzeichnis 1 Einleitung... 2 2 Version... 2 3 Installation Client-Software... 3 4 Handling & Tipps...
B e n u t z e r h a n d b u c h G I C L O U D b o x S e i t e 1 Benutzerhandbuch GI CLOUD box Inhaltsverzeichnis 1 Einleitung... 2 2 Version... 2 3 Installation Client-Software... 3 4 Handling & Tipps...
Handbuch. zur Teilnahme am Online Teaching. der CRM Centrum für Reisemedizin GmbH
 Handbuch zur Teilnahme am Online Teaching der CRM Centrum für Reisemedizin GmbH mit Adobe Acrobat Connect Version 2.5 Stand: August 2014 Seite 1 von 11 1. Inhalt 1. Inhalt...2 2. Einleitung...3 3. Systemvoraussetzungen...4
Handbuch zur Teilnahme am Online Teaching der CRM Centrum für Reisemedizin GmbH mit Adobe Acrobat Connect Version 2.5 Stand: August 2014 Seite 1 von 11 1. Inhalt 1. Inhalt...2 2. Einleitung...3 3. Systemvoraussetzungen...4
Swissmem ebooks ebook Funktionen Software Version 4.x (PC)
 Swissmem ebooks ebook Funktionen Software Version 4.x (PC) 29.05.2017 Inhalt 6.0.0 ebook Funktionen 2 6.1.0 Übersicht...2 6.2.0 Notizen...3 6.2.1 Einfaches Notizfeld...3 6.2.2 Handschriftliches Notizfeld...6
Swissmem ebooks ebook Funktionen Software Version 4.x (PC) 29.05.2017 Inhalt 6.0.0 ebook Funktionen 2 6.1.0 Übersicht...2 6.2.0 Notizen...3 6.2.1 Einfaches Notizfeld...3 6.2.2 Handschriftliches Notizfeld...6
Pronto! Webmail-Oberfläche. Empfohlener Browser: Google Chrome. Kontakt:
 Pronto! Webmail-Oberfläche Empfohlener Browser: Google Chrome Kontakt: universität bonn Hochschulrechenzentrum Wegelerstr. 6, 53115 Bonn Tel.: 0228/73-3127 www.hrz.uni-bonn.de Pronto! Pronto! ist eine
Pronto! Webmail-Oberfläche Empfohlener Browser: Google Chrome Kontakt: universität bonn Hochschulrechenzentrum Wegelerstr. 6, 53115 Bonn Tel.: 0228/73-3127 www.hrz.uni-bonn.de Pronto! Pronto! ist eine
Moodlehandbuch für Trainer/innen. www.moodle-logistik-lernzentrum.de
 2014 Moodlehandbuch für Trainer/innen www.moodle-logistik-lernzentrum.de Inhaltsverzeichnis Lernplattform moodle-logistik-lernzentrum... 2 WAS IST MOODLE?...2 Wie läuft Moodle?... 2 Sicherheit!...2 Anmeldung
2014 Moodlehandbuch für Trainer/innen www.moodle-logistik-lernzentrum.de Inhaltsverzeichnis Lernplattform moodle-logistik-lernzentrum... 2 WAS IST MOODLE?...2 Wie läuft Moodle?... 2 Sicherheit!...2 Anmeldung
Neues Kontomodul (Rechnungen)
 BESCHREIBUNG Neues Kontomodul (Rechnungen) Casablanca Hotelsoftware Rechnungen (Letzte Aktualisierung: 01.02.2017) 1 Inhaltsverzeichnis 2 Rechnung erstellen... 4 2.1 Rechnung mit Rechnungsnummer für alle
BESCHREIBUNG Neues Kontomodul (Rechnungen) Casablanca Hotelsoftware Rechnungen (Letzte Aktualisierung: 01.02.2017) 1 Inhaltsverzeichnis 2 Rechnung erstellen... 4 2.1 Rechnung mit Rechnungsnummer für alle
Blizz bietet eine Reihe von Einstellmöglichkeiten, mit denen Sie Blizz an Ihre persönlichen Vorlieben oder Anforderungen anpassen können.
 Einstellungen Blizz bietet eine Reihe von Einstellmöglichkeiten, mit denen Sie Blizz an Ihre persönlichen Vorlieben oder Anforderungen anpassen können. Hinweis: Einige der hier beschriebenen Einstellungen
Einstellungen Blizz bietet eine Reihe von Einstellmöglichkeiten, mit denen Sie Blizz an Ihre persönlichen Vorlieben oder Anforderungen anpassen können. Hinweis: Einige der hier beschriebenen Einstellungen
-Abwesenheitsnachricht einrichten
 E-Mail-Abwesenheitsnachricht einrichten Inhalt 1. Abwesenheitsnachricht erstellen... 2 1.1. Textbaustein... 2 1.2. E-Mail-Nachricht... 4 2. Filter für die automatische Benachrichtigung erstellen... 5 2.1.
E-Mail-Abwesenheitsnachricht einrichten Inhalt 1. Abwesenheitsnachricht erstellen... 2 1.1. Textbaustein... 2 1.2. E-Mail-Nachricht... 4 2. Filter für die automatische Benachrichtigung erstellen... 5 2.1.
ANLEITUNGEN ZUR WEBEX NUTZUNG
 WebEx Einrichten & Testen: ANLEITUNGEN ZUR WEBEX NUTZUNG Bitte überprüft Ton (Lautsprecher Lautstärke, etc.) und Bild auf eurem Computer vor dem Kurs, um sicherzustellen, dass ihr den Kurs vollständig
WebEx Einrichten & Testen: ANLEITUNGEN ZUR WEBEX NUTZUNG Bitte überprüft Ton (Lautsprecher Lautstärke, etc.) und Bild auf eurem Computer vor dem Kurs, um sicherzustellen, dass ihr den Kurs vollständig
Leitfaden Online-Seminare
 Leitfaden Online-Seminare 28.07.2017 Nathalie Stumpf YuLinc für mobile Endgeräte Auf den mobilen Geräten nehmen Sie mit speziell dafür entwickelten Apps, die eine optimale Nutzung gewährleisten an Online-Seminaren
Leitfaden Online-Seminare 28.07.2017 Nathalie Stumpf YuLinc für mobile Endgeräte Auf den mobilen Geräten nehmen Sie mit speziell dafür entwickelten Apps, die eine optimale Nutzung gewährleisten an Online-Seminaren
Online-Sitzungen mit GoToMeeting
 Online-Sitzungen mit GoToMeeting 1 Systemanforderungen... 1 2 Zugang zur Sitzung... 1 3 In der Sitzung... 4 4 Beteiligung an der Sitzung... 5 5 Zugang unter Linux... 5 1 Systemanforderungen Über die Systemanforderungen
Online-Sitzungen mit GoToMeeting 1 Systemanforderungen... 1 2 Zugang zur Sitzung... 1 3 In der Sitzung... 4 4 Beteiligung an der Sitzung... 5 5 Zugang unter Linux... 5 1 Systemanforderungen Über die Systemanforderungen
Digital Learning Center. ILIAS 5 - Blogsystem. Einführung für Studierende und Kursteilnehmende Version HS 2016
 Digital Learning Center ILIAS 5 - Blogsystem Einführung für Studierende und Kursteilnehmende Version HS 06 Ein ILIAS-Blog erstellen und nutzen Mit einem Gruppenblog arbeiten Ein Gruppenblog wird beispielsweise
Digital Learning Center ILIAS 5 - Blogsystem Einführung für Studierende und Kursteilnehmende Version HS 06 Ein ILIAS-Blog erstellen und nutzen Mit einem Gruppenblog arbeiten Ein Gruppenblog wird beispielsweise
DIE TASKLEISTE VON WINDOWS 10
 DIE TASKLEISTE VON WINDOWS 10 Links in der Taskleiste ist der Startbutton, das Suchfeld und die Taskansicht. Danach kommen die Programmsymbole der angehefteten und der geöffneten Programme. Rechts in der
DIE TASKLEISTE VON WINDOWS 10 Links in der Taskleiste ist der Startbutton, das Suchfeld und die Taskansicht. Danach kommen die Programmsymbole der angehefteten und der geöffneten Programme. Rechts in der
Aufgabe: Online-Dateien hochladen
 Lernplattform Aufgabe: Online-Dateien hochladen Didaktischer Kommentar Durch die Aktivität Aufgabe können Sie von Ihren Schülern virtuell Texte oder Aufgaben einsammeln. Sie sehen, welche Aufgaben bereits
Lernplattform Aufgabe: Online-Dateien hochladen Didaktischer Kommentar Durch die Aktivität Aufgabe können Sie von Ihren Schülern virtuell Texte oder Aufgaben einsammeln. Sie sehen, welche Aufgaben bereits
