HP ProLiant ML350 Gen9 Server Benutzerhandbuch
|
|
|
- Lothar Beltz
- vor 8 Jahren
- Abrufe
Transkript
1 HP ProLiant ML350 Gen9 Server Benutzerhandbuch Übersicht Dieses Dokument wendet sich an Personen, die für die Installation, Verwaltung und Fehlerbeseitigung von Servern und Speichersystemen zuständig sind. HP setzt voraus, dass Sie über die erforderliche Ausbildung für Wartungsarbeiten an Computersystemen verfügen und sich der Risiken bewusst sind, die beim Betrieb von Geräten mit gefährlichen Spannungen auftreten können.
2 Copyright 2014 Hewlett-Packard Development Company, L.P. Inhaltliche Änderungen dieses Dokuments behalten wir uns ohne Ankündigung vor. Die Garantien für HP Produkte und Services werden ausschließlich in der entsprechenden, zum Produkt bzw. zum Service gehörenden Garantieerklärung beschrieben. Aus dem vorliegenden Dokument sind keine weiter reichenden Garantieansprüche abzuleiten. Hewlett-Packard ( HP ) haftet ausgenommen für die Verletzung des Lebens, des Körpers, der Gesundheit oder nach dem Produkthaftungsgesetz nicht für Schäden, die fahrlässig von HP, einem gesetzlichen Vertreter oder einem Erfüllungsgehilfen verursacht wurden. Die Haftung für grobe Fahrlässigkeit und Vorsatz bleibt hiervon unberührt. Teilenummer: September 2014 Ausgabe: 1 Linux ist eine eingetragene Marke von Linus Torvalds in den USA und anderen Ländern. Microsoft und Windows sind eingetragene US-Marken der Microsoft Corporation. microsd ist eine Marke oder eingetragene Marke von SD-3C in den USA und/oder anderen Ländern. Red Hat ist in den USA und anderen Ländern eine eingetragene Marke der Red Hat, Inc. VMware ist in den USA und/oder unter anderen Rechtshoheiten eine eingetragene Marke von VMware, Inc.
3 Inhaltsverzeichnis 1 Beschreibung der Komponenten... 1 Komponenten auf der Vorderseite... 1 LEDs und Tasten auf der Vorderseite... 4 Komponenten auf der Rückseite... 5 LEDs auf der Rückseite... 7 Komponenten der Systemplatine... 8 Systemwartungsschalter... 9 NMI-Funktionalität DIMM-Steckplätze Verwenden von Systems Insight Display Systems Insight Display LEDs Leuchtmuster der Systems Insight Display LEDs Gerätenummerierung Definitionen der Hot-Plug-Laufwerks-LED Hot-Plug-Lüfter Betrieb Einschalten des Servers Herunterfahren des Servers Entfernen des Sicherheits-Frontrahmens Entfernen des Tower-Frontrahmens Entfernen der Zugangsabdeckung Anbringen der Zugangsabdeckung Herausziehen des Servers aus dem Rack Entfernen des Luftleitblechs Installieren des Luftleitblechs Ausbauen eines Lüfters Entfernen des Lüfterkäfigs Entfernen Sie das optische Laufwerk Entfernen eines Blindmoduls des Komponentenlaufwerkskäfigs Setup Optionale Installationsservices Optimale Betriebsumgebung Erforderliche Luftzirkulation und Mindestabstände Temperaturanforderungen DEWW iii
4 Stromversorgungsanforderungen Erforderliche elektrische Erdung Serverspezifische Warnhinweise und Vorsichtsmaßnahmen Identifizieren des Inhalts im Versandkarton des Servers Installieren der Hardwareoptionen Einrichten eines Tower-Servers Einbauen des Servers in ein Rack Rack-Vorsichtsmaßnahmen Installieren des Betriebssystems Einschalten und Auswählen von Startoptionen im UEFI-Boot-Modus Registrieren des Servers Installation der Hardwareoptionen Einführung Optionaler zweiter Prozessor Speicheroptionen HP SmartMemory Architektur des Speichersubsystems Ein-, zwei- und vierreihige DIMMs Bestückungsreihenfolge DIMM-Identifizierung Installieren eines DIMM Anbringen des Sicherheits-Frontrahmens Einbauen des optischen Laufwerks Umbau eines Towers in ein Rack Option Systems Insight Display Option SFF-Medienkäfig Option LFF-Medienkäfig Optionales Mini-SAS-Y-Kabel für HP Smart Array Controller Laufwerksoptionen Entfernen eines Laufwerksblindmoduls Installieren eines Hot-Plug-Festplattenlaufwerks Entfernen eines Laufwerks Optionale Grafikkarten Optionale Speichercontroller Installation des optionalen HP Flexible Smart Array Controllers Optionaler HP Smart Array Controller HP Smart Storage Battery Installieren eines redundanten Hot-Plug-Lüfters Optionaler SFF-Laufwerkskäfig mit acht Einschüben Optionale LFF-Laufwerksbackplane mit acht Einschüben iv DEWW
5 Optionales HP Trusted Platform Module Montieren von Trusted Platform Module und Sicherheitsniet Aufbewahren des Schlüssels/Kennwortes für die Wiederherstellung Aktivieren des Trusted Platform Module Verkabelung Mediengerät-Datenverkabelung Verkabelung des optischen Laufwerks Mini-SAS-Verkabelung für HP Flexible Smart Array Controller Mini-SAS-Y-Verkabelung für HP Smart Array Controller Software und Konfigurationsprogramme Servermodus Product QuickSpecs (Produkt-ID) HP ilo Active Health System HP RESTful API-Unterstützung für HP ilo Integrated Management Log HP Insight Remote Support HP Insight Remote Support Central Connect HP Insight Online Direct Connect HP Insight Online Intelligent Provisioning HP Insight Diagnostics HP Insight Diagnostics Datenerfassungsfunktionalität Erase Utility Scripting Toolkit für Windows und Linux HP Service Pack for ProLiant HP Smart Update Manager HP UEFI System Utilities Verwenden von HP UEFI System Utilities Flexible Startsteuerung Wiederherstellen und Anpassen von Konfigurationseinstellungen Secure Boot -Konfiguration Integrierte UEFI-Shell Integrierte UEFI-Diagnose HP RESTful API-Unterstützung für UEFI Erneutes Eingeben der Seriennummer und Produkt-ID des Servers Dienstprogramme und Funktionen HP Smart Storage Administrator ROMPaq Utility DEWW v
6 Automatic Server Recovery (Automatische Serverwiederherstellung) Unterstützung für USB Externe USB-Funktionalität Unterstützung für USB Externe USB-Funktionalität Unterstützung für redundantes ROM Sicherheitsvorteile System auf dem neuesten Stand halten Treiber Software und Firmware Versionskontrolle HP Betriebssystem- und Virtualisierungssoftware-Unterstützung für ProLiant Server HP Technology Service Portfolio Änderungskontrolle und proaktive Benachrichtigung Fehlerbeseitigung Ressourcen für die Fehlerbeseitigung Austauschen der Batterie Zulassungshinweise Sicherheit und Einhaltung behördlicher Bestimmungen Kennzeichnung für Belarus, Kasachstan, Russland Inhaltsdeklaration der RoHS-Materialien für die Türkei Inhaltsdeklaration der RoHS-Materialien für die Ukraine Garantieinformationen Elektrostatische Entladung Schutz vor elektrostatischer Entladung Erdungsmethoden zum Schutz vor elektrostatischer Entladung Technische Daten Umgebungsanforderungen Technische Daten Technische Daten zum Netzteil HP 500W Flex Slot Platinum Hot-Plug-Netzteil HP 800W Flex Slot Platinum Hot-Plug-Netzteil Support und andere Ressourcen Vor Kontaktieren von HP vi DEWW
7 HP Kontaktinformationen Customer Self Repair (Reparatur durch den Kunden) Akronyme und Abkürzungen Feedback zur Dokumentation Index DEWW vii
8 1 Beschreibung der Komponenten Komponenten auf der Vorderseite SFF-Modell (Tower) Nr. Beschreibung 1 SFF-SAS/SATA-Laufwerke 2 Herausziehbare Lasche mit Seriennummer/iLO Informationen 1 3 Laufwerkskäfig-Einschub 4 Einbauschacht für optisches Laufwerk 5 Medien-/Laufwerkskäfig-Einschübe 6 USB 2.0-Anschlüsse (2) SFF-Modell (Rack) DEWW Komponenten auf der Vorderseite 1
9 Nr. Beschreibung 1 SFF-SAS/SATA-Laufwerke 2 Herausziehbare Lasche mit Seriennummer/iLO Informationen 1 3 Laufwerkskäfig-Einschub 4 Einbauschacht für optisches Laufwerk 5 Medien-/Laufwerkskäfig-Einschübe 6 Systems Insight Display Einschub 7 USB 2.0-Anschlüsse (2) 1 Die herausziehbare Lasche mit Seriennummer/iLO Informationen ist doppelseitig. Die Vorderseite zeigt die Seriennummer des Servers und die Rückseite zeigt die ilo-standard-kontoinformationen. Die gleichen Informationen sind auf einem am Chassis angebrachten Etikett aufgedruckt. LFF-Modell (Tower) 2 Kapitel 1 Beschreibung der Komponenten DEWW
10 Nr. Beschreibung 1 Medien-/Laufwerkskäfig-Einschub 2 Laufwerkskäfig-Einschub 3 Herausziehbare Lasche mit Seriennummer/iLO Informationen 1 4 LFF-SAS/SATA-Laufwerke 5 Einbauschacht für optisches Laufwerk 6 USB 2.0-Anschlüsse (2) LFF-Modell (Rack) Nr. Beschreibung 1 Medien-/Laufwerkskäfig-Einschub DEWW Komponenten auf der Vorderseite 3
11 Nr. Beschreibung 2 Laufwerkskäfig-Einschub 3 Herausziehbare Lasche mit Seriennummer/iLO Informationen 1 4 LFF-SAS/SATA-Laufwerke 5 Einbauschacht für optisches Laufwerk 6 USB 2.0-Anschlüsse (2) 7 Systems Insight Display Einschub 1 Die herausziehbare Lasche mit Seriennummer/iLO-Informationen ist doppelseitig. Die Vorderseite zeigt die Seriennummer des Servers und die Rückseite zeigt die ilo-standard-kontoinformationen. Die gleichen Informationen sind auf einem am Chassis angebrachten Etikett aufgedruckt. Weitere Informationen zur Nummerierung der Boxen und Laufwerke enthält der Abschnitt Gerätenummerierung (Gerätenummerierung auf Seite 15). LEDs und Tasten auf der Vorderseite Nr. Beschreibung Zustand 1 Geräteidentifikationsschalter mit LED Blaue Daueranzeige = Aktiviert Blaue Blinkanzeige: 1 Hz/Zyklus pro Sekunde = Remote-Management oder Firmware-Aktualisierung wird ausgeführt 4 Hz/Zyklen pro Sekunde = Manuelle ilo Neustartsequenz eingeleitet 8 Hz/Zyklen pro Sekunde = Manuelle ilo Neustartsequenz läuft 4 Kapitel 1 Beschreibung der Komponenten DEWW
12 Nr. Beschreibung Zustand Aus = Deaktiviert 2 Zustands-LED Grüne Daueranzeige = Normal Grüne Blinkanzeige (1 Hz/Zyklus pro Sekunde) = ilo wird neu gestartet Gelbe Blinkanzeige = Eingeschränkter Systemzustand 1 Rote Blinkanzeige (1 Hz/Zyklus pro Sekunde) = kritischer Systemzustand 1 3 NIC-Status-LED Grüne Daueranzeige = Verbindung mit dem Netzwerk Grüne Blinkanzeige (1 Hz/Zyklus pro Sekunde) = Netzwerk aktiv Aus = Keine Netzwerkaktivität 4 Netz-/Standby-Taste und Netz-LED Grüne Daueranzeige = System eingeschaltet Grüne Blinkanzeige (1 Hz/Zyklus pro Sekunde) = Einschaltsequenz läuft Gelbe Daueranzeige = System im Standby-Modus Aus = Kein Strom 2 1 Beachten Sie zum Identifizieren von Komponenten in einem beeinträchtigten oder kritischen Zustand die Systems Insight Display LEDs, die ilo/bios-protokolle und das Fehlerbeseitigungs-Handbuch zum Server. 2 Netzstrom nicht verfügbar, Netzkabel nicht angeschlossen, keine Netzteile installiert, Netzteil ausgefallen oder Netzschalterkabel nicht angeschlossen. Wenn alle vier LEDs, die in dieser Tabelle beschrieben werden, gleichzeitig blinken, liegt ein Stromausfall vor. Komponenten auf der Rückseite DEWW Komponenten auf der Rückseite 5
13 Nr. Beschreibung 1 Steckplatz 1, PCIe3 x16 (8, 4, 1, für Prozessor 1) 2 Steckplatz 2, PCIe3 x8 (4, 1, für Prozessor 1) 3 Steckplatz 3, PCIe3 x16 (16, 8, 4, 1, für Prozessor 1) 4 Steckplatz 4, PCIe3 x8 (4, 1, für Prozessor 1) 5 NIC-Anschluss 2 6 NIC-Anschluss 4 7 Serieller Anschluss 8 Steckplatz 5, PCIe2 x8 (4, 1, für Prozessor 2) 9 Steckplatz 6, PCIe3 x16 (16, 8, 4, 1, für Prozessor 2) 10 Steckplatz 7, PCIe3 x8 (4, 1, für Prozessor 2) 11 Steckplatz 8, PCIe3 x16 (16, 8, 4, 1, für Prozessor 2) 12 Steckplatz 9, PCIe3 x8 (4, 1, für Prozessor 2) 13 Netzteil 4 14 Monitoranschluss 15 Netzteil 3 16 ilo Anschluss 17 NIC-Anschluss 3 18 NIC-Anschluss 1 19 Netzteil 2 20 USB 2.0-Anschlüsse (2) 21 USB 3.0-Anschlüsse (2) 22 Netzteil 1 6 Kapitel 1 Beschreibung der Komponenten DEWW
14 LEDs auf der Rückseite Nr. Beschreibung Zustand 1 NIC-Aktivitäts-LED Grün oder blinkt grün = Netzwerkaktivität Aus = Keine Netzwerkaktivität 2 NIC-Verbindungs-LED Grün = Verbindung zum Netzwerk 3 Netzteil-LED (4) Grün = Normal Aus = Keine Netzwerkverbindung Aus = Mindestens eine der folgenden Bedingungen trifft zu: Kein Strom verfügbar. Netzteil ausgefallen. Netzteil im Standby-Modus. Netzteil hat Stromobergrenze überschritten. 4 ilo Verbindungs-LED Grün = Verbindung zum Netzwerk Aus = Keine Netzwerkverbindung 5 ilo Aktivitäts-LED Grün oder blinkt grün = Netzwerkaktivität Aus = Keine Netzwerkaktivität 6 UID-LED Blaue Daueranzeige = Aktiviert Blaue Blinkanzeige: 1 Hz/Zyklus pro Sekunde = Remote-Management oder Firmware-Aktualisierung wird ausgeführt DEWW LEDs auf der Rückseite 7
15 Nr. Beschreibung Zustand 4 Hz/Zyklen pro Sekunde = manuelle ilo Neustartsequenz eingeleitet 8 Hz/Zyklen pro Sekunde = manuelle ilo Neustartsequenz läuft Aus = Deaktiviert Komponenten der Systemplatine Nr. Beschreibung 1 Steckplatz 9, PCIe3 x8 (4, 1, für Prozessor 2) 2 Steckplatz 8, PCIe3 x16 (16, 8, 4, 1, für Prozessor 2) 3 Steckplatz 7, PCIe3 x8 (4, 1, für Prozessor 2) 4 Steckplatz 6, PCIe3 x16 (16, 8, 4, 1, für Prozessor 2) 5 Steckplatz 5, PCIe2 x8 (4, 1, für Prozessor 2) 6 DIMM-Steckplätze für Prozessor 1 7 Prozessor 1 8 Steckplatz 4, PCIe3 x8 (4, 1, für Prozessor 1) 9 Steckplatz 3, PCIe3 x16 (16, 8, 4, 1, für Prozessor 1) 8 Kapitel 1 Beschreibung der Komponenten DEWW
16 Nr. Beschreibung 10 Steckplatz 2, PCIe3 x8 (4, 1, für Prozessor 1) 11 Steckplatz 1, PCIe3 x16 (8, 4, 1, für Prozessor 1) 12 HP Smart Storage Batterieanschluss 13 SATA-Port 4 14 SATA-Port 5 15 Interner USB 3.0-Anschluss 16 SATA-Port 2, x4 17 SATA-Port 1, x4 18 Interner USB 2.0-Anschluss 19 Flexible Smart Array Controller Anschluss 20 Interner USB-Bandlaufwerksanschluss 21 Micro SD-Kartensteckplatz 22 DIMM-Steckplätze für Prozessor 2 23 HP Systems Insight Display Anschluss 24 Anschluss für externes Thermokabel 25 Anschluss vordere IO poliger Netzteilanschluss 27 Prozessor 2 28 RPS-Anschluss 29 8-poliger Netzteilanschluss 30 Lüfteranschluss 31 HP Smart Storage Batterieanschluss 32 Systembatterie/-akku 33 Wartungsanschluss für Ermittlung 34 Systemwartungsschalter 35 NMI-Sockel 36 TPM-Anschluss 37 HP Smart Storage Batterieanschluss Systemwartungsschalter Position Standardeinstellung Funktion S1 Aus Aus = ilo Sicherheit ist aktiviert. Ein = ilo Sicherheit ist deaktiviert. DEWW Komponenten der Systemplatine 9
17 Position Standardeinstellung Funktion S2 Aus Aus = Die Systemkonfiguration kann geändert werden. Ein = Die Systemkonfiguration ist gesperrt. S5 Aus Aus = Das Kennwort für den Systemstart ist aktiviert. Ein = Das Kennwort für den Systemstart ist deaktiviert. S6 Aus Aus = Normal. Ein = ROM sieht die Systemkonfiguration als ungültig an. S7 Aus Aus = UEFI als Standardstartmodus. S10 Aus Aus = Tower. Ein = Legacy als Standardstartmodus. Ein = Rack. S3, S4, S8, S9, S11, S12 Reserviert Für den Zugriff auf das redundante ROM müssen S1, S5 und S6 eingeschaltet sein. Wenn Position 6 des Systemwartungsschalters sich in der Position Ein befindet, ist das System dazu bereit, alle Systemkonfigurationseinstellungen im CMOS und NVRAM zu löschen. ACHTUNG: Beim Löschen des CMOS und/oder NVRAM werden die Konfigurationsdaten gelöscht. Es ist wichtig, dass Sie den Server ordnungsgemäß konfigurieren, damit kein Datenverlust auftritt. HINWEIS: Stellen Sie vor dem Aktivieren des Legacy-BIOS-Startmodus mit dem Schalter S7 sicher, dass der HP Dynamic Smart Array B140i Controller deaktiviert ist. Verwenden Sie den B140i Controller nicht, wenn sich der Server im Legacy-BIOS-Startmodus befindet. NMI-Funktionalität Ein NMI-Absturzabbild erstellt ein Absturzabbild-Protokoll, bevor ein nicht reagierendes System zurückgesetzt wird. Die Analyse eines Absturzabbild-Protokolls ist ein wesentlicher Bestandteil bei der Diagnose von Ausfallsicherheitsproblemen, wie z. B. bei abgestürzten Betriebssystemen, Gerätetreibern und Anwendungen. Viele Abstürze führen dazu, dass das System nicht mehr reagiert, und Administratoren es neu starten müssen. Beim Zurücksetzen des Systems werden jedoch alle Informationen gelöscht, die bei der Problemanalyse erforderlich wären. Mit der NMI-Funktion können diese Daten in einem Speicherauszug gespeichert werden, bevor ein System-Reset durchgeführt wird. Um das System zum Aufruf des NMI-Handlers und zum Erstellen eines Absturzabbild-Protokolls zu veranlassen, führen Sie einen der folgenden Schritte durch: Verwenden Sie die virtuelle NMI-Funktion von ilo. Schließen Sie die NMI-Steckbrücke kurz (siehe Komponenten der Systemplatine auf Seite 8). 10 Kapitel 1 Beschreibung der Komponenten DEWW
18 Weitere Informationen finden Sie auf der HP Website ( DIMM-Steckplätze DIMM-Steckplätze sind für jeden Prozessor sequenziell (1 bis 12) nummeriert. Die unterstützten AMP-Modi verwenden die Buchstabenzuordnungen für Bestückungsrichtlinien. HINWEIS: Der Pfeil kennzeichnet die Vorderseite des Servers. Verwenden von Systems Insight Display Das HP Systems Insight Display (SID) ist als Option nur für die Rack-Konfiguration verfügbar. 1. Drücken Sie gegen das Fach, um es zu entriegeln. DEWW Verwenden von Systems Insight Display 11
19 2. Nachdem das Display vollständig ausgefahren wurde, drehen Sie es, um die LEDs sehen zu können. Systems Insight Display LEDs Die HP SID LEDs repräsentieren das Layout der Systemplatine. Um die LEDs sehen zu können, greifen Sie auf das HP Systems Insight Display zu (Verwenden von Systems Insight Display auf Seite 11). 12 Kapitel 1 Beschreibung der Komponenten DEWW
20 Nr. Beschreibung Zustand 1 Stromobergrenze Grün = Stromobergrenze angewendet Gelb = Kein Strom verfügbar Aus = Standby-Modus nicht konfiguriert 2 AMP Status (LDAP-Status) Grün = AMP-Modus aktiviert Gelb = Failover oder ungültige Konfiguration Aus = AMP-Modus deaktiviert 3 DIMM LEDs Gelb = DIMM-Fehler Aus = Normal Alle anderen LEDs Aus = Normal Ein = Fehler Leuchtmuster der Systems Insight Display LEDs Wenn die Systemzustands-LED an der Vorderseite gelb oder rot aufleuchtet, ist im Server ein Fehler aufgetreten. Der Systemstatus wird durch Kombinationen von SID LEDs, Netz-LED und Zustands- LED gemeldet. Systems Insight Display LED und Farbe Zustands-LED Stromversorgungs-LED Zustand Prozessor (gelb) Rot Gelb Mindestens eine der folgenden Bedingungen trifft zu: Prozessor in Sockel X ist ausgefallen. Prozessor X ist nicht im Sockel installiert. DEWW Verwenden von Systems Insight Display 13
21 Systems Insight Display LED und Farbe Zustands-LED Stromversorgungs-LED Zustand Prozessor X wird nicht unterstützt. ROM erkennt einen ausgefallenen Prozessor während des POST. Prozessor (gelb) Gelb Grün Der Ausfall des Prozessors in Sockel X steht bevor. DIMM (gelb) Rot Grün Ein oder mehrere DIMMs sind ausgefallen. DIMM (gelb) Gelb Grün Ausfall des DIMM in Steckplatz X steht bevor. Überhitzung (gelb) Gelb Grün Der Health Driver hat erkannt, dass die Temperatur einen Warngrenzwert überschritten hat. Überhitzung (gelb) Rot Gelb Der Server hat erkannt, dass die Temperatur einen für die Hardware kritischen Grenzwert überschritten hat. Lüfter (gelb) Gelb Grün Der Lüfter ist ausgefallen oder fehlt, erfüllt jedoch immer noch die Mindestlüfteranforderungen. Lüfter (gelb) Rot Grün Der Lüfter ist ausgefallen oder fehlt und erfüllt die Mindestlüfteranforderungen nicht mehr. Netzteil (gelb) Rot Gelb Nur ein Netzteil ist installiert und im Standby-Modus. Netzteilfehler. Systemplatinenfehler. Netzteil (gelb) Gelb Grün Ein redundantes Netzteil ist installiert und nur ein Netzteil funktioniert. Netzkabel ist nicht am redundanten Netzteil angeschlossen. Fehler des redundanten Netzteils. Nicht übereinstimmendes Netzteil beim POST oder nicht übereinstimmendes hinzugefügtes Hot-Plug- Netzteil. 14 Kapitel 1 Beschreibung der Komponenten DEWW
22 Systems Insight Display LED und Farbe Zustands-LED Stromversorgungs-LED Zustand Power-Cap (aus) Gelb Standby. Power-Cap (grün) Grüne Blinkanzeige Wartet auf Strom. Power-Cap (blinkt gelb) Gelb Power-Cap wurde überschritten. Power-Cap (grün) Grün Strom ist verfügbar. HINWEIS: Leuchten die LEDs an mehreren DIMM-Steckplätzen, müssen weitere Fehlerbeseitigungsverfahren durchgeführt werden. Testen Sie jede Bank mit DIMMs, indem Sie alle anderen DIMMs entfernen. Isolieren Sie das fehlerhafte DIMM durch Austauschen jedes DIMMs in einer Bank mit einem nachweislich funktionierenden DIMM. Gerätenummerierung Mit installierten optionalen Laufwerkskäfigen unterstützt der Server bis zu 48 SFF-Laufwerke oder bis zu 24 LFF-Laufwerke. Der Server unterstützt nicht die gemeinsame Verwendung von SFF- und LFF- Laufwerken. HP empfiehlt, bei der Bestückung der Laufwerkseinschübe mit den niedrigsten SAS- oder SATA- Gerätenummern zu beginnen. Die Laufwerke sind in jeder Komponentenbox von links nach rechts durchnummeriert. Tower SFF-Laufwerke Rack DEWW Gerätenummerierung 15
23 Tower LFF-Laufwerke Rack 16 Kapitel 1 Beschreibung der Komponenten DEWW
24 Definitionen der Hot-Plug-Laufwerks-LED Wenn ein Laufwerk als Teil eines Arrays konfiguriert und an einen eingeschalteten Controller angeschlossen wird, geben die Laufwerks-LEDs über den Zustand des Laufwerks Auskunft. Nr. LED Zustand Definition 1 Lokalisieren Blaue Daueranzeige Das Laufwerk wird von einer Host-Anwendung identifiziert. Blaue Blinkanzeige Die Firmware des Laufwerksträgers wird aktualisiert oder muss aktualisiert werden. 2 Aktivitätsmeldung Grüne Rotationsanzeige Laufwerksaktivität Aus Keine Laufwerksaktivität 3 Nicht entfernen Weiße Daueranzeige Das Laufwerk darf nicht entfernt werden. Das Ausbauen des Laufwerks führt zum Ausfall mindestens eines logischen Laufwerks. Aus Das Ausbauen des Laufwerks führt nicht zum Ausfall eines logischen Laufwerks. 4 Laufwerksstatus Grüne Daueranzeige Das Laufwerk gehört zu mindestens einem logischen Laufwerk. Grüne Blinkanzeige Gelbe/Grüne Blinkanzeige Gelbe Blinkanzeige Das Laufwerk wird gerade wiederhergestellt oder führt eine Umstellung der RAID- Ebene, Umstellung der Strip- Größe, Kapazitätserweiterung oder lokale Laufwerkserweiterung durch oder löscht. Das Laufwerk gehört zu mindestens einem logischen Laufwerk und meldet den wahrscheinlichen Ausfall des Laufwerks. Das Laufwerk ist nicht konfiguriert und meldet den DEWW Definitionen der Hot-Plug-Laufwerks-LED 17
25 Nr. LED Zustand Definition wahrscheinlichen Ausfall des Laufwerks. Gelbe Daueranzeige Aus Das Array ist ausgefallen. Das Laufwerk wird nicht von einem RAID-Controller konfiguriert. Hot-Plug-Lüfter Der Server unterstützt redundante Hot-Plug-Lüfter, um bei Ausfall eines primären Lüfters für ausreichenden Luftstrom zum System zu sorgen. ACHTUNG: Um Schäden an Serverkomponenten zu vermeiden, muss in Lüftereinschub 1 immer ein Lüfter oder ein Lüfter-Blindmodul eingebaut sein. Lüfternummerierung Bestückungsregeln für Lüfter Die folgende Tabelle führt die zulässigen Lüfterkonfigurationen auf. Konfigurati on Lüfter 1 Lüfter 2 Lüfter 3 Lüfter 4 Lüfter 5 Lüfter 6 Lüfter 7 Lüfter 8 Ein Prozessor nicht redundant Lüfter- Leerblende Lüfter Lüfter Lüfter leer leer leer leer Zwei Prozessore n nicht redundant Lüfter Lüfter Lüfter Lüfter leer leer leer leer 18 Kapitel 1 Beschreibung der Komponenten DEWW
26 Konfigurati on Lüfter 1 Lüfter 2 Lüfter 3 Lüfter 4 Lüfter 5 Lüfter 6 Lüfter 7 Lüfter 8 Ein Prozessor redundant Lüfter- Leerblende Lüfter Lüfter Lüfter leer Lüfter Lüfter Lüfter Zwei Prozessore n redundant Lüfter Lüfter Lüfter Lüfter Lüfter Lüfter Lüfter Lüfter Für eine redundante Konfiguration mit einem Prozessor sind sechs Lüfter und ein Blindmodul in bestimmten Lüftereinschüben erforderlich. Der Ausfall eines Lüfters führt zum Verlust der Redundanz. Wenn ein zweiter Lüfter ausfällt, wird der Server ordnungsgemäß heruntergefahren. Die Installation von mehr als der erforderlichen Anzahl von Lüftern in einer Einzelprozessor- Konfiguration wird nicht unterstützt. Für eine redundante Konfiguration mit zwei Prozessoren sind alle Lüfter erforderlich. Der Ausfall eines Lüfters führt zum Verlust der Redundanz. Wenn ein zweiter Lüfter ausfällt, wird der Server ordnungsgemäß heruntergefahren. Der Server unterstützt verschiedene Lüftergeschwindigkeiten. Die Lüfter werden mit der Mindestgeschwindigkeit betrieben, bis die Lüftergeschwindigkeit bei einer Temperaturänderung erhöht werden muss, um den Server abzukühlen. Der Server wird unter den folgenden temperaturbedingten Umständen heruntergefahren: 1. Beim POST und im Betriebssystem fährt HP ilo 2 den Server ordnungsgemäß herunter, wenn ein Warngrenzwert für die Temperatur erreicht wurde. Wenn die Serverhardware eine Temperatur über dem Warngrenzwert erkennt, bevor er ordnungsgemäß heruntergefahren werden kann, wird der Server unverzüglich ausgeschaltet. 2. Wenn die Funktion Thermal Shutdown (Temperaturbedingtes Ausschalten) in RBSU deaktiviert ist, fährt HP ilo den Server bei Erreichen eines kritischen Temperaturgrenzwertes nicht ordnungsgemäß herunter. Durch Deaktivieren dieser Funktion wird die Server-Hardware nicht daran gehindert, den Server bei Erkennen eines kritischen Temperaturgrenzwertes sofort auszuschalten. ACHTUNG: Bei einem temperaturbedingten Ereignis können Serverkomponenten beschädigt werden, wenn die Funktion Thermal Shutdown (Temperaturbedingtes Ausschalten) in RBSU deaktiviert ist. DEWW Hot-Plug-Lüfter 19
27 2 Betrieb Einschalten des Servers Zum Einschalten des Servers drücken Sie den Netz-/Standbyschalter. Herunterfahren des Servers Vor dem Ausschalten des Servers im Zuge von Aktualisierungs- oder Wartungsmaßnahmen sollten Sie eine Sicherung aller wichtigen Serverdaten und Programme durchführen. HINWEIS: Auch im Standby-Modus wird der Server mit Strom versorgt. Verwenden Sie zum Herunterfahren des Servers eine der folgenden Methoden: Drücken Sie kurz die Netz-/Standby-Taste. Dadurch werden Anwendungen und das Betriebssystem auf dem Server kontrolliert heruntergefahren, bevor der Server in den Standby-Modus wechselt. Halten Sie die Netz-/Standby-Taste länger als 4 Sekunden gedrückt, um den Server in den Standby-Modus zu schalten. Der Server wechselt dadurch in den Standby-Modus, ohne die laufenden Anwendungen und das Betriebssystem zuvor ordnungsgemäß zu beenden. Wenn eine Anwendung nicht mehr reagiert, können Sie mit dieser Methode ein Herunterfahren erzwingen. Betätigen Sie über ilo den virtuellen Netzschalter. Dadurch werden Anwendungen und das Betriebssystem remote kontrolliert heruntergefahren, bevor der Server in den Standby-Modus wechselt. Stellen Sie sicher, dass sich der Server im Standby-Modus befindet, bevor Sie fortfahren. Die Netz- LED muss gelb leuchten. Entfernen des Sicherheits-Frontrahmens Entsperren Sie den Sicherheits-Frontrahmen, drücken Sie auf die Verriegelung am Sicherheits- Frontrahmen und nehmen Sie den Sicherheits-Frontrahmen ab. 20 Kapitel 2 Betrieb DEWW
28 Entfernen des Tower-Frontrahmens Dieser Server hat einen abnehmbaren Frontrahmen, der vor dem Zugriff auf die Laufwerke aufgeschlossen und geöffnet werden muss. Der Frontrahmen muss während des Normalbetriebs des Servers geschlossen bleiben. Entsperren Sie den Frontrahmen, indem Sie den mit dem Server gelieferten Schlüssel um eine Drehung im Uhrzeigersinn drehen. Entfernen der Zugangsabdeckung VORSICHT! Um die Verletzungsgefahr durch heiße Oberflächen zu vermeiden, lassen Sie die Laufwerke und internen Systemkomponenten abkühlen, bevor Sie sie berühren. DEWW Entfernen des Tower-Frontrahmens 21
29 ACHTUNG: Für eine angemessene Kühlung darf der Server nicht ohne installierte Zugangsabdeckung, Luftleitbleche, Erweiterungssteckplatzabdeckungen oder Blenden bzw. Blindmodule in Betrieb genommen werden. 1. Fahren Sie den Server herunter (siehe Herunterfahren des Servers auf Seite 20). 2. Stromzufuhr vollständig unterbrechen: a. Trennen Sie alle Netzkabel vom Stromnetz. b. Trennen Sie alle Netzkabel vom Server. 3. Wenn der Server als Tower konfiguriert ist, gehen Sie folgendermaßen vor: a. Entriegeln und entfernen Sie den Tower-Frontrahmen. b. Legen Sie den Server auf die Seite. 4. Ziehen Sie den Server in einer Rack-Konfiguration aus dem Rack heraus. 5. Öffnen Sie die Verriegelung der Zugangsabdeckung, schieben Sie die Zugangsabdeckung zur Rückseite des Gehäuses und nehmen Sie die Zugangsabdeckung ab. Wenn die Verriegelung der Zugangsabdeckung verriegelt ist, entriegeln Sie sie mit einem T-15 Torx-Schraubendreher. Anbringen der Zugangsabdeckung 1. Legen Sie die Abdeckung mit geöffneter Verriegelung oben auf den Server. Sie sollte hinten etwa 1,25 cm über den Server hinausragen. 2. Drücken Sie die Gehäuseverriegelung nach unten. Die Zugangsabdeckung wird dabei automatisch geschlossen. 22 Kapitel 2 Betrieb DEWW
30 3. Ziehen Sie die Sicherheitsschraube an der Gehäuseverriegelung mit einem T-15 Torx- Schraubendreher fest. 4. Wenn der Server als Tower konfiguriert ist: a. Stellen Sie den Server wieder aufrecht hin. b. Bringen Sie den Frontrahmen an. 5. Wenn der Server in einer Rack-Konfiguration verwendet wird, schieben Sie den Server in das Rack. 6. Schließen Sie die Netzkabel an den Server an. 7. Schließen Sie die Netzkabel an die Stromquelle an. 8. Schalten Sie den Server ein (siehe Einschalten des Servers auf Seite 20). Herausziehen des Servers aus dem Rack 1. Fahren Sie den Server herunter (siehe Herunterfahren des Servers auf Seite 20). 2. Stromzufuhr vollständig unterbrechen: a. Trennen Sie alle Netzkabel vom Stromnetz. b. Trennen Sie alle Netzkabel vom Server. 3. Lösen Sie die Schrauben der Verriegelungsflansche, und lösen Sie die Verriegelungen auf beiden Seiten des Servers. DEWW Herausziehen des Servers aus dem Rack 23
31 4. Ziehen Sie den Server aus dem Rack heraus. VORSICHT! Um Verletzungen und die Beschädigung von Geräten zu vermeiden, müssen Sie vor dem Herausziehen einer Komponente unbedingt prüfen, dass das Rack sicher steht. 5. Schieben Sie den Server nach Durchführen der Installations- und Wartungsarbeiten wieder in das Rack hinein. Drücken Sie den Server dann fest in das Rack, damit er einrastet. VORSICHT! Beim Drücken der Freigaberiegel an den Serverschienen und Hineinschieben des Servers in das Rack ist Vorsicht geboten. Es besteht Verletzungsgefahr, da die Finger in den Gleitschienen einklemmt werden können. Entfernen des Luftleitblechs 1. Fahren Sie den Server herunter (siehe Herunterfahren des Servers auf Seite 20). 2. Stromzufuhr vollständig unterbrechen: a. Trennen Sie alle Netzkabel vom Stromnetz. b. Trennen Sie alle Netzkabel vom Server. 3. Wenn der Server als Tower konfiguriert ist, gehen Sie folgendermaßen vor: a. Entriegeln und entfernen Sie den Tower-Frontrahmen (Entfernen des Tower-Frontrahmens auf Seite 21). b. Legen Sie den Server auf die Seite. c. Entfernen Sie die Zugangsabdeckung (siehe Entfernen der Zugangsabdeckung auf Seite 21). 4. Wenn der Server in einer Rack-Konfiguration verwendet wird, gehen Sie folgendermaßen vor: a. Ziehen Sie den Server aus dem Rack heraus. b. Entfernen Sie die Zugangsabdeckung (siehe Entfernen der Zugangsabdeckung auf Seite 21). 24 Kapitel 2 Betrieb DEWW
32 5. Entfernen Sie das Luftleitblech. Installieren des Luftleitblechs ACHTUNG: Für eine angemessene Kühlung darf der Server nicht ohne installierte Zugangsabdeckung, Luftleitbleche, Erweiterungssteckplatzabdeckungen oder Blenden bzw. Blindmodule in Betrieb genommen werden. Wenn der Server Hot-Plug-Komponenten unterstützt, beschränken Sie die Zeit mit geöffneter Zugangsabdeckung auf ein Minimum. 1. Installieren Sie das Luftleitblech. 2. Wenn der Server als Tower konfiguriert ist, gehen Sie folgendermaßen vor: DEWW Installieren des Luftleitblechs 25
33 a. Bringen Sie die Zugangsabdeckung wieder an (siehe Installieren des Luftleitblechs auf Seite 25). b. Stellen Sie den Server wieder aufrecht hin. c. Bringen Sie den Tower-Frontrahmen an. 3. Wenn der Server in einer Rack-Konfiguration verwendet wird, gehen Sie folgendermaßen vor: a. Bringen Sie die Zugangsabdeckung wieder an (siehe Installieren des Luftleitblechs auf Seite 25). b. Schieben Sie den Server in das Rack hinein. 4. Schließen Sie die Netzkabel an den Server an. 5. Schließen Sie die Netzkabel an die Stromquelle an. 6. Schalten Sie den Server ein (siehe Einschalten des Servers auf Seite 20). Ausbauen eines Lüfters ACHTUNG: Um eine unsachgemäße Kühlung und eine Beschädigung durch Überhitzung zu vermeiden, darf der Server nur in Betrieb genommen werden, wenn alle Laufwerkseinschübe mit einer Komponente oder einem Blindmodul bzw. einer Blende bestückt sind. So entfernen Sie die Komponente: 1. Fahren Sie den Server herunter (siehe Herunterfahren des Servers auf Seite 20). 2. Stromzufuhr vollständig unterbrechen: a. Trennen Sie alle Netzkabel vom Stromnetz. b. Trennen Sie alle Netzkabel vom Server. 3. Entfernen Sie die Zugangsabdeckung (siehe Entfernen der Zugangsabdeckung auf Seite 21). 4. Stellen Sie fest, wo sich der zu entfernende Lüfter befindet. 26 Kapitel 2 Betrieb DEWW
34 5. Bauen Sie einen Lüfter aus. ACHTUNG: Betreiben Sie den Server nicht über längere Zeit mit geöffneter oder entfernter Zugangsabdeckung. Die reduzierte Kühlung durch die veränderte Luftzirkulation könnte zu thermischen Schäden an Komponenten führen. HINWEIS: Um eine optimale Kühlung zu gewährleisten, setzen Sie in alle primären Lüfterpositionen Lüfter ein. Weitere Informationen finden Sie der Tabelle mit den Lüfterpositionen (siehe Hot-Plug-Lüfter auf Seite 18). Entfernen des Lüfterkäfigs HINWEIS: Zum Installieren oder Ersetzen von Serverkomponenten müssen u. U. ein oder mehrere Lüfter ausgebaut werden. Um zu verhindern, dass der Server normal oder unverzüglich heruntergefahren wird, empfiehlt HP den Server während solcher Verfahren auszuschalten. Dem betreffenden Verfahren können Sie entnehmen, ob ein Herunterfahren erforderlich ist. HINWEIS: Um eine optimale Kühlung zu gewährleisten, setzen Sie in alle primären Lüfterpositionen Lüfter ein. Weitere Informationen finden Sie der Tabelle mit den Lüfterpositionen (siehe Hot-Plug- Lüfter auf Seite 18). So entfernen Sie die Komponente: 1. Fahren Sie den Server herunter (siehe Herunterfahren des Servers auf Seite 20). 2. Stromzufuhr vollständig unterbrechen: a. Trennen Sie alle Netzkabel vom Stromnetz. b. Trennen Sie alle Netzkabel vom Server. 3. Entfernen Sie die Zugangsabdeckung (siehe Entfernen der Zugangsabdeckung auf Seite 21). DEWW Entfernen des Lüfterkäfigs 27
35 4. Entfernen Sie den Lüfterkäfig (siehe Entfernen des Lüfterkäfigs auf Seite 27). Entfernen Sie das optische Laufwerk Der Server unterstützt DVD-ROM- und DVD-RW-Laufwerke. 1. Fahren Sie den Server herunter (siehe Herunterfahren des Servers auf Seite 20). 2. Stromzufuhr vollständig unterbrechen: a. Trennen Sie alle Netzkabel vom Stromnetz. b. Trennen Sie alle Netzkabel vom Server. 3. Wenn der Server als Tower konfiguriert ist, gehen Sie folgendermaßen vor: a. Entriegeln und entfernen Sie den Tower-Frontrahmen (Entfernen des Tower-Frontrahmens auf Seite 21). b. Legen Sie den Server auf die Seite. c. Entfernen Sie die Zugangsabdeckung (siehe Entfernen der Zugangsabdeckung auf Seite 21). 4. Wenn der Server in einer Rack-Konfiguration verwendet wird, gehen Sie folgendermaßen vor: a. Ziehen Sie den Server aus dem Rack heraus. b. Entfernen Sie die Zugangsabdeckung (siehe Entfernen der Zugangsabdeckung auf Seite 21). 5. Entfernen Sie das Luftleitblech (siehe Entfernen des Luftleitblechs auf Seite 24). 6. Ziehen Sie das Kabel des optischen Laufwerks ab, und entfernen Sie es. 7. Entfernen Sie die Schraube, und heben Sie den Träger an. 28 Kapitel 2 Betrieb DEWW
36 8. Nehmen Sie das optische Laufwerk aus dem Laufwerkseinschub. Entfernen eines Blindmoduls des Komponentenlaufwerkskäfigs 1. Führen Sie einen der folgenden Schritte durch: Öffnen und entfernen Sie bei Tower-Modellen den Frontrahmen (siehe Entfernen des Tower-Frontrahmens auf Seite 21). Ziehen Sie den Server aus dem Rack, wenn es sich um ein Rack-Modell handelt. 2. Entfernen Sie das Komponentenlaufwerkskäfig-Blindmodul. VORSICHT! Um Verletzungen durch einen elektrischen Schlag zu vermeiden, entfernen Sie nicht mehrere Laufwerkskäfige gleichzeitig. SFF-Modell DEWW Entfernen eines Blindmoduls des Komponentenlaufwerkskäfigs 29
37 LFF-Modell Verwenden Sie einen Schlitzschraubendreher, um das Blindmodul aus der Box auszubauen. 30 Kapitel 2 Betrieb DEWW
38 3 Setup Optionale Installationsservices Die HP Care Pack Services für einen reibungslosen Serverbetrieb werden von erfahrenen, zertifizierten Technikern durchgeführt und beinhalten Support-Pakete, die speziell auf HP ProLiant Systeme zugeschnitten sind. In HP Care Packs können Sie Hardware- und Software-Support in einem einzigen Paket beziehen. Für unterschiedliche Anforderungen sind verschiedene Service Level-Optionen verfügbar. HP Care Pack Services bieten aktualisierte Service Levels, mit denen die Standard-Produktgarantie um sofort erhältliche und einfach anwendbare Support-Pakete zur Optimierung Ihrer Server- Investition erweitert werden kann. Für Care Pack Services gibt es unter anderem folgende Optionen: Hardware-Support Call-to-Repair-Service innerhalb 6 Stunden Innerhalb 4 Stunden am selben Tag, 24 x 7 Innerhalb 4 Stunden am selben Arbeitstag Software-Support Microsoft Linux HP ProLiant Essentials (HP SIM und RDP) VMware Integrierter Hardware- und Software-Support Critical Service Proactive 24 Support Plus Support Plus 24 Inbetriebnahme- und Implementierungs-Services für Hardware und Software Weitere Informationen über HP Care Pack Services finden Sie auf der HP Website ( Optimale Betriebsumgebung Wählen Sie für die Installation des Servers einen Aufstellungsort aus, der den in diesem Abschnitt beschriebenen Anforderungen entspricht. Erforderliche Luftzirkulation und Mindestabstände Tower-Server DEWW Optionale Installationsservices 31
39 Lassen Sie in einer Tower-Konfiguration mindestens 7,6 cm Freiraum vor und hinter dem Server, um eine ordnungsgemäße Luftzirkulation zu gewährleisten. Rack-Server Um den Zugang zum Server zu ermöglichen und um eine ausreichende Belüftung sicherzustellen, müssen Sie bei der Wahl des Aufstellungsortes für ein Rack folgende Abstände berücksichtigen: Vor dem Rack ist ein Freiraum von 85,09 cm erforderlich. Hinter dem Rack ist ein Freiraum von mindestens 76,2 cm erforderlich. Auf der Rack-Rückseite muss der Abstand zur Rückseite eines anderen Racks bzw. einer anderen Rack-Reihe mindestens 121,9 cm betragen. HP Server nehmen durch die vordere Tür kühle Luft auf und geben die warme Luft durch die hintere Tür wieder ab. Beide Seiten des Racks müssen daher genügend Lüftungsschlitze aufweisen, damit die Raumluft angesaugt werden und die warme Luft wieder austreten kann. ACHTUNG: Um eine unzureichende Kühlung und Schäden an den Geräten zu vermeiden, dürfen die Lüftungsschlitze nicht blockiert werden. Wenn das Rack nicht in der gesamten Höhe mit Komponenten belegt ist, stören offene Einbausteckplätze die Luftzirkulation im Rack. Decken Sie leere Einbausteckplätze daher immer mit Blenden oder Blindmodulen ab. ACHTUNG: Leere Einbausteckplätze im Rack müssen immer mit Leerblenden oder Blindmodulen abgedeckt werden. Dadurch ist eine ausreichende Luftzirkulation gewährleistet. Andernfalls werden die Geräte nicht mehr ausreichend gekühlt, was zu einer Beschädigung durch Überhitzung führen kann. Racks der Serien 9000 und verfügen über geeignete Lüftungsschlitze in den vorderen und hinteren Türen (64 Prozent der Oberfläche), um die Server ausreichend zu kühlen. ACHTUNG: Bei Verwendung eines Compaq Racks der Serie 7000 bauen Sie ein High Airflow Rack Door Insert (Teilenummer B21 bei einem 42-U-Rack und Teilenummer B21 bei einem 22-U-Rack) ein, damit für eine ausreichende Luftzirkulation von vorn nach hinten und für Kühlung gesorgt ist. ACHTUNG: Wenn das Rack eines Fremdherstellers verwendet wird, müssen die folgenden zusätzlichen Anforderungen beachtet werden, um eine ordnungsgemäße Luftzirkulation zu gewährleisten und Beschädigungen der Geräte zu vermeiden: Türen auf der Vorder- und Rückseite: Wenn an der Vorder- und Rückseite des 42-U-Racks Türen angebracht sind, müssen diese über gleichmäßig von oben nach unten verteilte Lüftungslöcher verfügen, die eine Gesamtfläche von 5350 qcm ausmachen, um eine ausreichende Luftzirkulation zu gewährleisten (dies entspricht den erforderlichen 64 % der Gesamtfläche). Rack-Seiten: Zwischen den installierten Rack-Komponenten und den seitlichen Rack-Abdeckungen muss der Abstand mindestens 7 cm betragen. Temperaturanforderungen Zur Gewährleistung eines gefahrlosen und zuverlässigen Betriebs der Geräte sollte das System in einer gut belüfteten, klimatisierten Umgebung installiert oder aufgestellt werden. Die empfohlene maximale Betriebstemperatur (TMRA) für die meisten Serverprodukte liegt bei 35 C. Die Temperatur des Raums, in dem das Rack aufgestellt wird, darf daher 35 C nicht überschreiten. 32 Kapitel 3 Setup DEWW
40 ACHTUNG: So vermeiden Sie die Gefahr der Beschädigung von Geräten bei der Installation von Optionen von Fremdherstellern: Durch die Verwendung von Zusatzgeräten darf weder die Luftzirkulation in der Nähe des Servers beeinträchtigt werden, noch darf die Rack-Innentemperatur über die erlaubten Maximalwerte ansteigen. Die TMRA des Herstellers darf nicht überschritten werden. Stromversorgungsanforderungen Bei der Installation dieses Geräts müssen die national gültigen Vorschriften und Normen eingehalten werden. Eventuell sind besondere Bestimmungen für Datenverarbeitungsgeräte zu beachten. Die Geräte sind für den Einsatz in Installationen gedacht, die den Anforderungen der NFPA 70, Ausgabe 1999 (National Electric Code) und der NFPA-75, 1992 (Protection of Electronic Computer/Data Processing Equipment) entsprechen. Die Anschlusswerte von Optionen befinden sich auf dem Typenschild des jeweiligen Produkts oder in der mitgelieferten Dokumentation. VORSICHT! Um Brandgefahr sowie Sach- oder Personenschäden zu vermeiden, darf der elektrische Hauptstromkreis, über den die Stromversorgung des Racks erfolgt, keinesfalls überlastet werden. Erkundigen Sie sich bei der zuständigen Behörde oder Person nach der maximalen Belastbarkeit des Anschlusses. ACHTUNG: Verwenden Sie eine unterbrechungsfreie Stromversorgung, um den Server vor Stromschwankungen und vorübergehenden Unterbrechungen zu schützen. Dieses Gerät schützt die Hardware vor Schäden, die durch Überspannungen und Spannungsspitzen verursacht werden, und hält den Systembetrieb auch während eines kurzzeitigen Stromausfalls aufrecht. Bei der Installation mehrerer Server müssen unter Umständen zusätzliche Verteiler eingesetzt werden, um die Stromversorgung aller Geräte zu gewährleisten. Halten Sie sich an folgende Richtlinien: Verteilen Sie die Leistungsbelastung durch den Server gleichmäßig auf die verfügbaren Stromkreise. Die gesamte Netzstromaufnahme des Systems darf 80 % des Maximalwertes für die betreffende Leitung nicht überschreiten. Verwenden Sie für dieses Gerät keine handelsüblichen Stromverteilerkabel. Schließen Sie den Server an eine separate Steckdose an. Erforderliche elektrische Erdung Um einen einwandfreien Betrieb und die Sicherheit gewährleisten zu können, muss der Server ordnungsgemäß geerdet werden. Bei Betrieb in den USA: Installieren Sie die Geräte gemäß NFPA 70, 1999, Artikel 250. Beachten Sie außerdem die einschlägigen örtlichen und regionalen Bauvorschriften. Bei Betrieb in Kanada: Installieren Sie die Geräte gemäß Canadian Standards Association, CSA C22.1, Canadian Electrical Code. In allen übrigen Ländern hat die Installation nach den regionalen oder nationalen elektrischen Vorschriften wie der International Electrotechnical Commission (IEC) Code 364, Teile 1 bis 7, zu erfolgen. Darüber hinaus müssen Sie sicherstellen, dass sämtliche Stromverteilungsvorrichtungen, die in der Installation Verwendung finden, z. B. Verzweigungsleitungen und Steckdosen eine normgerechte oder zertifizierte Erdung besitzen. Aufgrund der hohen Erdableitströme beim Anschließen mehrerer Server an dieselbe Stromquelle wird von HP der Einsatz eines Stromverteilers (PDU) empfohlen, der entweder fest mit dem Stromkreis des Gebäudes verbunden sein oder über ein fest montiertes Kabel mit einem Stecker verfügen muss, das dem Industriestandard entspricht. Hier kommen NEMA-Schnappstecker oder DEWW Optimale Betriebsumgebung 33
41 Stecker, die dem Standard IEC entsprechen, in Frage. Von der Verwendung handelsüblicher Stromverteilerkabel für den Server wird abgeraten. Serverspezifische Warnhinweise und Vorsichtsmaßnahmen VORSICHT! Dieser Server ist sehr schwer. Beachten Sie folgende Hinweise, um Verletzungen oder Beschädigungen der Geräte zu vermeiden: Beachten Sie die örtlichen Anforderungen und Richtlinien zur Sicherheit am Arbeitsplatz beim Umgang mit Geräten. Lassen Sie sich beim Anheben und Stabilisieren des Produkts während des Einbaus oder Ausbaus helfen, insbesondere wenn es nicht an den Schienen befestigt ist. HP empfiehlt mindestens zwei Personen für Installationen an Rack-Servern. Möglicherweise wird eine dritte Person beim Ausrichten des Servers benötigt, wenn der Server oberhalb der Brusthöhe installiert wird. Beim Einbau oder Ausbau des Servers im Rack ist Vorsicht geboten, da er nicht stabil ist, wenn er nicht an den Schienen befestigt ist. VORSICHT! Um die Verletzungsgefahr durch heiße Oberflächen zu vermeiden, lassen Sie die Laufwerke und internen Systemkomponenten abkühlen, bevor Sie sie berühren. VORSICHT! Um Verletzungen, elektrische Schläge oder eine Beschädigung des Geräts zu vermeiden, müssen Sie das Netzkabel ziehen, damit der Server von der Stromversorgung getrennt ist. Mit dem Netz-/Standbyschalter an der Vorderseite wird die Stromversorgung nicht vollständig unterbrochen. Bis das Netzkabel gezogen wird, bleiben einige interne Schaltungen sowie eine Mindeststromversorgung aktiv. ACHTUNG: Verwenden Sie eine unterbrechungsfreie Stromversorgung, um den Server vor Stromschwankungen und vorübergehenden Unterbrechungen zu schützen. Dieses Gerät schützt die Hardware vor Schäden, die durch Überspannungen und Spannungsspitzen verursacht werden, und hält den Systembetrieb auch während eines kurzzeitigen Stromausfalls aufrecht. ACHTUNG: Betreiben Sie den Server nicht über längere Zeit mit geöffneter oder entfernter Zugangsabdeckung. Die reduzierte Kühlung durch die veränderte Luftzirkulation könnte zu thermischen Schäden an Komponenten führen. Identifizieren des Inhalts im Versandkarton des Servers Packen Sie den Versandkarton des Servers aus, und suchen Sie nach den erforderlichen Materialien und der Dokumentation für die Installation des Servers. Zum Inhalt des Versandkartons des Servers gehören: Server Netzkabel Tower-Füße Hardware-Dokumentation und Software-Produkte Zusätzlich zu dem gelieferten Zubehör benötigen Sie möglicherweise Folgendes: 34 Kapitel 3 Setup DEWW
42 Hardwareoptionen Betriebssystem oder Anwendungssoftware Torx T-15, Philips #2 und Schlitzschraubendreher Installieren der Hardwareoptionen Installieren Sie alle Hardwareoptionen, bevor Sie den Server initialisieren. Informationen zur Installation von Optionen finden Sie in der Dokumentation zu den Optionen. Serverspezifische Informationen finden Sie unter Installation der Hardwareoptionen (siehe Installation der Hardwareoptionen auf Seite 44). Einrichten eines Tower-Servers Befolgen Sie zum Einrichten eines Tower-Modell-Servers die Schritte in diesem Abschnitt. Beachten Sie den Abschnitt zum Rack-Einbau, wenn Sie den Server in ein Rack einbauen. 1. Legen Sie den Server auf die Seite und bringen Sie die Füße an. 2. Stellen Sie den Server wieder aufrecht hin. 3. Schließen Sie die Peripheriegeräte an den Server an. VORSICHT! Um die Gefahr eines Stromschlags, eines Brandes oder einer Beschädigung der Geräte zu vermeiden, dürfen an die RJ-45-Anschlussbuchsen keine Telefon- oder Telekommunikationsleitungen angeschlossen werden. 4. Schließen Sie das Netzkabel an der Rückseite des Servers an. 5. Schließen Sie das Netzkabel an die Wechselstromversorgung an. DEWW Installieren der Hardwareoptionen 35
43 VORSICHT! Beachten Sie die folgenden Sicherheitshinweise, um Stromschläge oder Beschädigungen der Geräte zu vermeiden: Verwenden Sie ausschließlich Netzkabel mit intaktem Erdungsleiter. Der Erdungsleiter erfüllt eine wichtige Sicherheitsfunktion. Schließen Sie das Netzkabel an eine geerdete Steckdose an, die jederzeit leicht zugänglich ist. Wenn Sie Geräte vom Netz nehmen, ziehen Sie das Netzkabel vom Netzteil ab. Das Netzkabel muss so geführt werden, dass es nicht im Weg liegt oder gequetscht wird. Achten Sie hierbei besonders auf den Stecker, die Steckdose und die Stelle, an der das Kabel aus dem Gerät austritt. Einbauen des Servers in ein Rack 1. Sichern Sie die Serverdaten, und protokollieren Sie dann die Konfigurationsinformationen. 2. Schließen Sie alle Anwendungen, und fahren Sie das Betriebssystem normal herunter. 3. Schalten Sie den Server durch Drücken des Netzschalters auf der Vorderseite des Servers aus. 4. Ziehen Sie alle Netzkabel aus den Netzsteckdosen, und trennen Sie dann alle Netzkabel vom Server. 5. Schließen Sie den Tower-Frontrahmen auf, nehmen Sie den Frontrahmen vom Chassis ab, und entfernen Sie dann die Abstandsbolzen. 6. Legen Sie den Server mit der Seite auf eine ebene Fläche. 36 Kapitel 3 Setup DEWW
44 7. Entfernen Sie die Serverstandfüße. 8. Entfernen Sie die Schrauben, mit denen die Sockelabdeckung am Chassis befestigt ist. 9. Schieben Sie die Sockelabdeckung in Richtung Rückseite des Servers, und entfernen Sie die Sockelabdeckung dann. DEWW Einbauen des Servers in ein Rack 37
45 10. Bringen Sie am Server-Sockel Blindmodulabdeckungen über den Löchern der Standfüße an. 11. Drehen Sie den Server um und entfernen Sie die Zugangsabdeckung (siehe Entfernen der Zugangsabdeckung auf Seite 21). 12. Entfernen Sie das Luftleitblech (siehe Entfernen des Luftleitblechs auf Seite 24). 13. Entfernen Sie den Lüfterkäfig (siehe Entfernen des Lüfterkäfigs auf Seite 27). 14. Suchen Sie den Systemwartungsschalter auf der Systemplatine. 38 Kapitel 3 Setup DEWW
46 15. Stellen Sie Position 10 des Systemwartungsschalters für eine Rack-Konfiguration auf ON. 16. Befestigen Sie die Flansche des linken und des rechten Sicherheitsrahmens mit T-15- Schrauben. 17. Bringen Sie die Scharnierabdeckungen des Tower-Frontrahmens an. DEWW Einbauen des Servers in ein Rack 39
47 18. Entfernen Sie die Abdeckungen der Grifföffnungen im Gehäuse, und bewahren Sie die Schrauben auf. 19. Montieren Sie die Rackserver-Griffe. 20. Installieren Sie den Lüfterkäfig. 21. Installieren Sie das Luftleitblech (siehe Installieren des Luftleitblechs auf Seite 25). 40 Kapitel 3 Setup DEWW
48 22. Montieren Sie die SID Blende. 23. Bringen Sie die Zugangsabdeckung wieder an (siehe Anbringen der Zugangsabdeckung auf Seite 22). 24. Montieren Sie den Server auf den Rackschienen, und schieben Sie die Baugruppe in das Rack. HINWEIS: Ausführliche Anweisungen zur Installation des Servers in dem Rack finden Sie in den Installationsanweisungen zum Quick Deploy Schienensystem, die im Kit enthalten sind. Rack-Vorsichtsmaßnahmen VORSICHT! Zur Vermeidung von Verletzungen oder Beschädigungen der Geräte beachten Sie die folgenden Hinweise: Alle Nivellierungsfüße müssen Bodenkontakt haben. Das Gesamtgewicht des Racks muss auf den Nivellierungsfüßen lasten. Bei der Installation eines einzelnen Racks müssen die Stützfüße am Rack angebracht sein. Bei Installationen mit mehreren Racks müssen die Racks miteinander verbunden sein. Ziehen Sie nur jeweils eine Komponente heraus. Das Rack kann aus dem Gleichgewicht geraten, wenn mehr als eine Komponente herausgezogen wird. VORSICHT! Beachten Sie die folgenden Hinweise, um Verletzungen oder Beschädigungen der Geräte beim Abladen eines Racks zu vermeiden: Das Rack muss von mindestens zwei Personen von der Palette abgeladen werden. Ein unbestücktes 42-U-Rack hat ein Gewicht von bis zu 115 kg und kann über 2,1 m hoch sein. Wenn dieses Rack auf den Transportrollen bewegt wird, steht es unter Umständen nicht mehr sicher. Stellen Sie sich niemals vor das Rack, wenn Sie es über eine Rampe von der Palette herunterrollen. Halten Sie das Rack immer an beiden Seiten fest. VORSICHT! Achten Sie bei der Installation eines Servers in einem Telco-Rack darauf, dass der RackRahmen sicher oben und unten an der Baustruktur befestigt ist. DEWW Rack-Vorsichtsmaßnahmen 41
49 Installieren des Betriebssystems Dieser HP ProLiant Server wird nicht mit Bereitstellungsmedien geliefert. Alle zum Verwalten und Installieren der Systemsoftware und -firmware benötigten Komponenten wurden werkseitig auf den Server geladen. Damit der Server ordnungsgemäß funktioniert, muss er über eines der unterstützten Betriebssysteme verfügen. Aktuelle Informationen über unterstützte Betriebssysteme finden Sie auf der HP Website ( Installieren Sie mit einer der folgenden Methoden ein Betriebssystem auf dem Server: Intelligent Provisioning: ilo enthält Intelligent Provisioning mit integrierten Funktionen für Bereitstellung und Aktualisierung. Intelligent Provisioning kann den Server konfigurieren und ein Betriebssystem installieren. So installieren Sie ein Betriebssystem auf dem Server mit Intelligent Provisioning (lokal oder remote): a. Schließen Sie das Ethernetkabel an den Netzwerkanschluss des Servers und eine Netzwerkbuchse an. b. Drücken Sie die Netz-/Standby-Taste. c. Drücken Sie die Taste F10, während der Server-POST läuft. d. Führen Sie den ersten Teil von Intelligent Provisioning durch (Preferences and Registration (Einstellungen und Registrierung), Intelligent Provisioning auf Seite 108). e. Klicken Sie im Bildschirm 1 Start auf die Schaltfläche Configure and Install (Konfigurieren und Installieren). f. Befolgen Sie die Anweisungen auf dem Bildschirm, um den Installationsvorgang abzuschließen. Zum Aktualisieren der Firmware und Systemsoftware ist eine Internet- Verbindung erforderlich. Installation durch Remote-Bereitstellung: Verwenden Sie Insight Control Server Deployment als automatisierte Lösung zur Remote-Bereitstellung eines Betriebssystems. Weitere Aktualisierungen der Systemsoftware und der Firmware enthält das HP Service Pack für ProLiant, das von der HP Website ( heruntergeladen werden kann. Software und Firmware müssen aktualisiert werden, bevor Sie den Server erstmals nutzen (sofern nicht für installierte Software oder Komponenten eine ältere Version benötigt wird). Weitere Informationen finden Sie unter System auf dem neuesten Stand halten (siehe System auf dem neuesten Stand halten auf Seite 116). Weitere Informationen zu diesen Installationsmethoden finden Sie auf der HP Website ( Einschalten und Auswählen von Startoptionen im UEFI-Boot- Modus Bei Servern, die im UEFI Modus betrieben werden, werden Boot-Controller sowie Startreihenfolge automatisch festgelegt. 1. Drücken Sie die Netz-/Standby-Taste. 2. Beim ersten Systemstart: 42 Kapitel 3 Setup DEWW
50 Um die ROM-Standardeinstellungen der Serverkonfiguration zu ändern, drücken Sie auf dem HP ProLiant POST-Bildschirm die Taste F9, um den Bildschirm für UEFI System Utilities zu öffnen. Die System Utilities-Menüs verwenden standardmäßig die englische Sprache. Wenn Sie die Serverkonfiguration nicht ändern müssen und zur Installation der Systemsoftware bereit sind, drücken Sie die Taste F10, um auf Intelligent Provisioning zuzugreifen. Weitere Informationen zur automatischen Konfiguration finden Sie im HP UEFI Setup Utility Benutzerhandbuch auf der HP Website ( Registrieren des Servers Für schnelleren Service und effizienteren Support registrieren Sie das Produkt auf der HP Product Registration Website ( DEWW Registrieren des Servers 43
51 4 Installation der Hardwareoptionen Einführung Wenn Sie mehr als eine Option installieren möchten, sollten Sie zunächst die Installationsanleitungen für alle Hardwareoptionen lesen und feststellen, welche Schritte sich in etwa gleichen. Sie können den Installationsvorgang auf diese Weise optimieren. VORSICHT! Um die Verletzungsgefahr durch heiße Oberflächen zu vermeiden, lassen Sie die Laufwerke und internen Systemkomponenten abkühlen, bevor Sie sie berühren. ACHTUNG: Um Schäden an elektrischen Komponenten zu vermeiden, muss der Server vor der Installation ordnungsgemäß geerdet werden. Eine unzureichende Erdung kann zu elektrostatischer Entladung führen. Optionaler zweiter Prozessor Der Server unterstützt den Betrieb mit einem und mit zwei Prozessoren. Wenn Prozessor 2 installiert, muss Lüfter 1 ebenfalls installiert sein. Siehe Hot-Plug-Lüfter (Hot-Plug- Lüfter auf Seite 18). ACHTUNG: Um eine Beschädigung von Prozessor und Systemplatine zu vermeiden, sollte nur befugtes Personal den Prozessor in diesem Server auswechseln oder einbauen. ACHTUNG: Um Serverfehlfunktionen und Schäden an den Geräten zu vermeiden, müssen bei Konfigurationen mit mehreren Prozessoren immer Prozessoren mit derselben Teilenummer verwendet werden. HINWEIS: Wenn Sie einen Prozessor mit einer schnelleren Geschwindigkeit installieren, aktualisieren Sie zuerst das System-ROM, bevor Sie den Prozessor installieren. So installieren Sie einen Prozessor: 1. Führen Sie einen der folgenden Schritte durch: Öffnen und entfernen Sie bei Tower-Modellen den Frontrahmen (siehe Entfernen des Tower-Frontrahmens auf Seite 21). Entfernen Sie bei Rack-Modellen den Sicherheits-Frontrahmen, sofern vorhanden (siehe Entfernen des Sicherheits-Frontrahmens auf Seite 20). 2. Fahren Sie den Server herunter (siehe Herunterfahren des Servers auf Seite 20). 3. Stromzufuhr vollständig unterbrechen: a. Trennen Sie alle Netzkabel vom Stromnetz. b. Trennen Sie alle Netzkabel vom Server. 4. Führen Sie einen der folgenden Schritte durch: 44 Kapitel 4 Installation der Hardwareoptionen DEWW
52 Stellen Sie den Server auf eine gerade, ebene Fläche mit der Zugangsabdeckung nach oben, wenn es sich um ein Tower-Modell handelt. Ziehen Sie den Server aus dem Rack, wenn es sich um ein Rack-Modell handelt. 5. Entfernen Sie die Zugangsabdeckung (siehe Entfernen der Zugangsabdeckung auf Seite 21). 6. Entfernen Sie das Luftleitblech (siehe Entfernen des Luftleitblechs auf Seite 24). 7. Öffnen Sie alle Prozessorverriegelungshebel in der angegebenen Reihenfolge (siehe folgende Abbildung), und öffnen Sie anschließend den Prozessorhaltebügel. 8. Entfernen Sie die durchsichtige Prozessorsockelabdeckung. Bewahren Sie die Abdeckung zur Wiederverwendung auf. ACHTUNG: DIE STIFTE AUF DER SYSTEMPLATINE SIND SEHR EMPFINDLICH UND KÖNNEN LEICHT BESCHÄDIGT WERDEN. Um Schäden an der Systemplatine zu vermeiden, Prozessor oder Kontakte des Prozessorsockels nicht berühren. DEWW Optionaler zweiter Prozessor 45
53 9. Bauen Sie den Prozessor ein. Prüfen Sie, ob der Prozessor richtig im Prozessorhaltebügel sitzt, indem Sie die Prozessorinstallationsführungen an beiden Seiten des Prozessors einer Sichtprüfung unterziehen. DIE STIFTE AUF DER SYSTEMPLATINE SIND SEHR EMPFINDLICH UND KÖNNEN LEICHT BESCHÄDIGT WERDEN. 10. Schließen Sie den Prozessorhaltebügel. Wenn der Prozessor richtig im Prozessorhaltebügel installiert ist, gibt der Prozessorhaltebügel den Flansch an der Vorderseite des Sockels frei. ACHTUNG: Drücken Sie nicht auf den Prozessor. Prozessorsockel und Systemplatine können durch Drücken auf den Prozessor beschädigt werden. Drücken Sie nur in dem Bereich, der auf dem Prozessorhaltebügel gekennzeichnet ist. ACHTUNG: Schließen Sie die Abdeckung des Prozessorsockels, und halten Sie sie fest, während Sie die Sperrhebel des Prozessors schließen. Die Sperrhebel sollten sich ohne Widerstand schließen lassen. Werden die Hebel gewaltsam geschlossen, kann dies zu einer Beschädigung des Prozessors und des Sockels führen und einen Austausch der Systemplatine erforderlich machen. 11. Drücken Sie auf den Prozessorhaltebügel, und halten Sie ihn in Position. Schließen Sie dann die Prozessorverriegelungshebel. Drücken Sie nur in dem Bereich, der auf dem Prozessorhaltebügel gekennzeichnet ist. ACHTUNG: Schließen Sie die Abdeckung des Prozessorsockels, und halten Sie sie fest, während Sie die Sperrhebel des Prozessors schließen. Die Sperrhebel sollten sich ohne Widerstand schließen lassen. Werden die Hebel gewaltsam geschlossen, kann dies zu einer Beschädigung des Prozessors und des Sockels führen und einen Austausch der Systemplatine erforderlich machen. 46 Kapitel 4 Installation der Hardwareoptionen DEWW
54 12. Entfernen Sie die Kühlkörperabdeckung. ACHTUNG: Berühren Sie bei abgenommener Abdeckung nicht die Wärmeleitmedien. 13. Montieren Sie den Kühlkörper, und ziehen Sie dann die Schrauben fest. 14. Installieren Sie das Luftleitblech (siehe Installieren des Luftleitblechs auf Seite 25). DEWW Optionaler zweiter Prozessor 47
55 15. Bauen Sie die Lüfterblende aus Lüftereinschub 1 aus. 16. Bauen Sie den Lüfter in Lüftereinschub 1 ein. Achten Sie dabei darauf, dass der Lüfter mit einem Klicken einrastet. 17. Bringen Sie die Zugangsabdeckung wieder an (siehe Anbringen der Zugangsabdeckung auf Seite 22). 18. Führen Sie einen der folgenden Schritte durch: Stellen Sie den Server wieder aufrecht hin, wenn es sich um ein Tower-Modell handelt. Schieben Sie den Server wieder in das Rack hinein, wenn es sich um ein Rack-Modell handelt. 19. Schließen Sie die Netzkabel an den Server an. 20. Schließen Sie die Netzkabel an die Stromquelle an. 21. Drücken Sie die Netz-/Standby-Taste. 48 Kapitel 4 Installation der Hardwareoptionen DEWW
56 Der Server beendet den Standby-Modus und liefert dem System volle Leistung. Die Netz-LED wechselt von gelb zu grün. 22. Führen Sie einen der folgenden Schritte durch: Bringen Sie bei Tower-Modellen die Frontabdeckung an. Bringen Sie bei Rack-Modellen den Sicherheits-Frontrahmen an, wenn dieser entfernt wurde (siehe Anbringen des Sicherheits-Frontrahmens auf Seite 53). Speicheroptionen HINWEIS: Dieser Server unterstützt die gemeinsame Verwendung von LRDIMMs und RDIMMs nicht. Wenn diese DIMMs kombiniert werden, hängt der Server möglicherweise bei der BIOS- Initialisierung. Das Speichersubsystem in diesem Server unterstützt LRDIMMs und RDIMMs: RDIMMs bieten Adressparitätsschutz. LRDIMMs unterstützen höhere Dichten als ein- und zweireihige RDIMMs und höhere Geschwindigkeiten als vierreihige RDIMMs. Diese Unterstützung ermöglicht Ihnen, mehr DIMMs hoher Kapazität zu installieren, was höhere Systemkapazitäten und höhere Bandbreiten zur Folge hat. Alle Arten werden als DIMMs bezeichnet, wenn die Informationen für alle Typen gelten. Ist ausdrücklich von LRDIMM oder RDIMM die Rede, treffen die Informationen nur auf den betreffenden Typ zu. Der gesamte im Server installierte Speicher muss vom gleichen Typ sein. Der Server unterstützt die folgenden DIMM-Geschwindigkeiten: Ein- und zweireihige PC (DDR4-2133) RDIMMs mit einer Betriebsgeschwindigkeit von bis zu 2133 MT/s Vierreihige PC4L-2133 (DDR4-2133) LRDIMMs mit einer Betriebsgeschwindigkeit von bis zu 2133 MT/s Geschwindigkeit und Kapazität DIMM-Typ DIMM-Reihen DIMM-Kapazität Native Geschwindigkeit (MT/s) RDIMM Einreihig 8 GB 2133 RDIMM Zweireihig 16 GB 2133 LRDIMM Vierreihig 32 GB 2133 Je nach Prozessormodell, Anzahl der installierten DIMMs und installiertem DIMM-Typ LRDIMM oder RDIMM kann die Speichertaktrate auf 1600 MT/s reduziert sein. DIMM-Geschwindigkeit bestückt (MT/s) DIMM-Typ DIMM-Reihen 1 DIMM pro Kanal 2 DIMMs pro Kanal 3 DIMMs pro Kanal RDIMM Einreihig (8 GB) RDIMM Zweireihig (16 GB) LRDIMM Vierreihig (32 GB) DEWW Speicheroptionen 49
57 Weitere Informationen zu den Funktionen, Spezifikationen, Optionen, Konfigurationen und zur Kompatibilität des Produkts enthalten die QuickSpecs auf der HP Website ( HP SmartMemory HP SmartMemory authentifiziert und entsperrt bestimmte Funktionen, die nur für HP Qualified Speicher verfügbar sind. Außerdem prüft HP SmartMemory, ob der installierte Speicher den HP Qualifizierungs- und Testprozess bestanden hat. Die Leistung des qualifizierten Speichers ist für HP ProLiant und BladeSystem Server optimiert; zudem bietet dieser Speicher durch HP Active Health und Verwaltungssoftware auch künftig erweiterte Unterstützung. Architektur des Speichersubsystems Das Speichersubsystem in diesem Server ist in Kanäle unterteilt. Jeder Prozessor unterstützt drei Kanäle, und jeder Kanal unterstützt drei DIMM-Steckplätze. Speichersubsystem-Kanal Bestückungsreihenfolge Steckplatznummer (Prozessor 2) Steckplatznummer (Prozessor 1) 1 A E I 2 B F J 3 C G K 4 D H L Die Position der verschiedenen Steckplätze wird im Abschnitt DIMM-Steckplätze (siehe DIMM- Steckplätze auf Seite 11) beschrieben. Diese mehrkanalige Architektur sorgt für eine Leistungsverbesserung im Advanced ECC-Modus. Diese Architektur unterstützt außerdem Online Spare Memory -Modi. Die DIMM-Steckplätze in diesem Server werden nach Nummer und nach Buchstabe identifiziert. Die Buchstaben kennzeichnen die Bestückungsreihenfolge. Die Steckplatznummern geben die ID des DIMM-Steckplatzes beim Ersatzspeicher-Austausch an. Ein-, zwei- und vierreihige DIMMs Für ein besseres Verständnis und korrektes Konfigurieren der Speicherschutzmodi ist es hilfreich, sich mit ein-, zwei- und vierreihigen DIMMs zu befassen. Einige DIMM- Konfigurationsvoraussetzungen beruhen auf dieser Unterscheidung. 50 Kapitel 4 Installation der Hardwareoptionen DEWW
58 Ein einreihiges DIMM besitzt einen Satz von Speicherchips, auf den beim Schreiben in den oder Lesen aus dem Speicher zugegriffen wird. Ein zweireihiges DIMM ist mit zwei einreihigen DIMMs auf dem gleichen Modul zu vergleichen, wobei nur jeweils eine Reihe zugänglich ist. Ein vierreihiges DIMM ist im Prinzip mit zwei zweireihigen DIMMs auf dem gleichen Modul zu vergleichen. Es ist nur jeweils eine Reihe zugänglich. Das Speicher-Steuersubsystem des Servers wählt beim Schreiben zum oder Lesen aus dem DIMM die richtige Reihe aus. Zwei- und vierreihige DIMMs bieten die größte Kapazität mit der bestehenden Speichertechnologie. Unterstützt die aktuelle DRAM-Technologie beispielsweise einreihige 8-GB-DIMMs, bietet ein zweireihiges DIMM eine Kapazität von 16GB und ein vierreihiges DIMM eine Kapazität von 32GB. LRDIMMs sind als vierreihige DIMMs ausgewiesen, sie funktionieren jedoch eher wie zweireihige DIMMs. Es gibt vier DRAM-Reihen auf dem DIMM, doch der LRDIMM-Puffer schafft eine Abstraktion, durch die das DIMM dem System als zweireihiges DIMM angezeigt wird. Zur Ermöglichung eines schnelleren Betriebs isoliert der LRDIMM-Puffer zudem die elektrische Belastung des DRAM vom System. Durch diese beide Änderungen kann das System bis zu drei LRDIMMs pro Speicherkanal unterstützen und so für eine um bis zu 50 % höhere Speicherkapazität und eine höhere Speicherbetriebsgeschwindigkeit im Vergleich zu vierreihigen RDIMMs sorgen. Bestückungsreihenfolge Bei Speicherkonfigurationen mit einzelnen oder mehreren Prozessoren müssen LRDIMM und RDIMM sequenziell in alphabetischer Reihenfolge (A bis L) bestückt werden. Nach der Installation der DIMMs können Sie mit RBSU die Unterstützung von Advanced ECC oder Online Spare Memory konfigurieren. DIMM-Identifizierung Halten Sie sich zum Bestimmen der DIMM-Eigenschaften an das angebrachte Etikett und die folgende Abbildung und Tabelle. Nr. Beschreibung Definition 1 Kapazität 8 GB 16 GB 32 GB 2 Reihen 1R = Einreihig 2R = Zweireihig DEWW Speicheroptionen 51
59 Nr. Beschreibung Definition 4R = Vierreihig 3 Datenbreite x4 = 4 Bit x8 = 8 Bit 4 Speichergeneration DDR4 5 Maximale Speichergeschwindigkeit 2133 MT/s 6 CAS-Latenz P = 15 7 DIMM-Typ R = RDIMM (registriert) L = LRDIMM (lastreduziert) Weitere Informationen zu den Funktionen, Spezifikationen, Optionen, Konfigurationen und zur Kompatibilität des Produkts enthalten die QuickSpecs auf der HP Website ( Installieren eines DIMM ACHTUNG: Um eine Beschädigung der Festplattenlaufwerke, des Speichers und anderer Systemkomponenten zu vermeiden, müssen das Luftleitblech, die Laufwerksblindmodule und die Abdeckung installiert sein, wenn der Server eingeschaltet wird. 1. Führen Sie einen der folgenden Schritte durch: Öffnen und entfernen Sie bei Tower-Modellen den Frontrahmen (siehe Entfernen des Tower-Frontrahmens auf Seite 21). Entfernen Sie bei Rack-Modellen den Sicherheits-Frontrahmen, sofern vorhanden (siehe Entfernen des Sicherheits-Frontrahmens auf Seite 20). 2. Fahren Sie den Server herunter (siehe Herunterfahren des Servers auf Seite 20). 3. Stromzufuhr vollständig unterbrechen: a. Trennen Sie alle Netzkabel vom Stromnetz. b. Trennen Sie alle Netzkabel vom Server. 4. Führen Sie einen der folgenden Schritte durch: Stellen Sie den Server auf eine gerade, ebene Fläche mit der Zugangsabdeckung nach oben, wenn es sich um ein Tower-Modell handelt. Ziehen Sie den Server aus dem Rack, wenn es sich um ein Rack-Modell handelt. 5. Entfernen Sie die Zugangsabdeckung (siehe Entfernen der Zugangsabdeckung auf Seite 21). 6. Entfernen Sie das Luftleitblech (siehe Entfernen des Luftleitblechs auf Seite 24). 7. Öffnen Sie die Verriegelung des DIMM-Steckplatzes. 52 Kapitel 4 Installation der Hardwareoptionen DEWW
60 8. Installieren Sie das DIMM. Weitere Informationen zu LEDs und zur Fehlerbeseitigung bei ausgefallenen DIMMs finden Sie unter Leuchtmuster der Systems Insight Display LEDs (siehe Leuchtmuster der Systems Insight Display LEDs auf Seite 13). Anbringen des Sicherheits-Frontrahmens Bringen Sie den Sicherheits-Frontrahmen am Gehäuse an und verriegeln Sie ihn mithilfe des Schlüssels. Einbauen des optischen Laufwerks 1. Bauen Sie mit einem Philips #1-Schraubendreher den rückseitigen Träger des optischen 9,5-mm-Laufwerks aus. DEWW Anbringen des Sicherheits-Frontrahmens 53
61 2. Bauen Sie das Blindmodul für das optische Laufwerk auf der Vorderseite aus. 3. Entfernen Sie die Schraube aus dem Träger des optischen Laufwerks. 4. Bauen Sie den Träger des optischen Laufwerks aus. 5. Bauen Sie das optische 9,5-mm-Laufwerk in den Träger für das optische Laufwerk ein. 6. Ziehen Sie die Schrauben am Träger für das optische Laufwerk fest. 7. Schließen Sie das Kabel des optischen Laufwerks an. Umbau eines Towers in ein Rack 1. Sichern Sie die Serverdaten, und protokollieren Sie dann die Konfigurationsinformationen. 2. Schließen Sie alle Anwendungen, und fahren Sie das Betriebssystem normal herunter. 3. Schalten Sie den Server durch Drücken des Netzschalters auf der Vorderseite des Servers aus. 54 Kapitel 4 Installation der Hardwareoptionen DEWW
62 4. Ziehen Sie alle Netzkabel aus den Netzsteckdosen, und trennen Sie dann alle Netzkabel vom Server. 5. Schließen Sie den Tower-Frontrahmen auf, nehmen Sie den Frontrahmen vom Chassis ab, und entfernen Sie dann die Abstandsbolzen. 6. Legen Sie den Server mit der Seite auf eine ebene Fläche. 7. Entfernen Sie die Serverstandfüße. 8. Entfernen Sie die Schrauben, mit denen die Sockelabdeckung am Chassis befestigt ist. DEWW Umbau eines Towers in ein Rack 55
63 9. Schieben Sie die Sockelabdeckung in Richtung Rückseite des Servers, und entfernen Sie die Sockelabdeckung dann. 10. Bringen Sie am Server-Sockel Blindmodulabdeckungen über den Löchern der Standfüße an. 11. Drehen Sie den Server um und entfernen Sie die Zugangsabdeckung (siehe Entfernen der Zugangsabdeckung auf Seite 21). 12. Entfernen Sie das Luftleitblech (siehe Entfernen des Luftleitblechs auf Seite 24). 13. Entfernen Sie den Lüfterkäfig (siehe Entfernen des Lüfterkäfigs auf Seite 27). 56 Kapitel 4 Installation der Hardwareoptionen DEWW
64 14. Suchen Sie den Systemwartungsschalter auf der Systemplatine. 15. Stellen Sie Position 10 des Systemwartungsschalters für eine Rack-Konfiguration auf ON. 16. Befestigen Sie die Flansche des linken und des rechten Sicherheitsrahmens mit T-15- Schrauben. DEWW Umbau eines Towers in ein Rack 57
65 17. Bringen Sie die Scharnierabdeckungen des Tower-Frontrahmens an. 18. Entfernen Sie die Abdeckungen der Grifföffnungen im Gehäuse, und bewahren Sie die Schrauben auf. 58 Kapitel 4 Installation der Hardwareoptionen DEWW
66 19. Montieren Sie die Rackserver-Griffe. 20. Installieren Sie den Lüfterkäfig. 21. Installieren Sie das Luftleitblech (siehe Installieren des Luftleitblechs auf Seite 25). 22. Montieren Sie die SID Blende. 23. Bringen Sie die Zugangsabdeckung wieder an (siehe Anbringen der Zugangsabdeckung auf Seite 22). 24. Montieren Sie den Server auf den Rackschienen, und schieben Sie die Baugruppe in das Rack. HINWEIS: Ausführliche Anweisungen zur Installation des Servers in dem Rack finden Sie in den Installationsanweisungen zum Quick Deploy Schienensystem, die im Kit enthalten sind. DEWW Umbau eines Towers in ein Rack 59
67 Option Systems Insight Display 1. Drücken Sie die Netz-/Standby-Taste. Der Server wird heruntergefahren und wechselt in den Standby-Modus. Die Netz-LED wechselt von grün zu gelb. Es liegt weiterhin Strom am Server an. 2. Stromzufuhr vollständig unterbrechen: a. Trennen Sie alle Netzkabel vom Stromnetz. b. Trennen Sie alle Netzkabel vom Server. 3. Ziehen Sie den Server aus dem Rack heraus. 4. Entfernen Sie die Zugangsabdeckung (siehe Entfernen der Zugangsabdeckung auf Seite 21). 5. Entfernen Sie das Luftleitblech (siehe Entfernen des Luftleitblechs auf Seite 24). 6. Entfernen Sie den Lüfterkäfig (siehe Entfernen des Lüfterkäfigs auf Seite 27). 60 Kapitel 4 Installation der Hardwareoptionen DEWW
68 7. Bauen Sie das SID Blindmodul aus. ACHTUNG: Achten Sie beim Verlegen der Kabel immer darauf, dass sie nicht eingeklemmt oder geknickt werden. 8. Bauen Sie das SID Modul auf der Vorderseite ein, und befestigen Sie das SID Modul dann mit den Schrauben aus dem Kit am Gehäuse. 9. Verlegen Sie das Kabel des SID Moduls, und schließen Sie es an die Systemplatine an. LFF-Konfiguration DEWW Option Systems Insight Display 61
69 SFF-Konfiguration 10. Installieren Sie den Lüfterkäfig. 11. Installieren Sie das Luftleitblech (siehe Installieren des Luftleitblechs auf Seite 25). 12. Bringen Sie die Zugangsabdeckung wieder an (siehe Installieren des Luftleitblechs auf Seite 25). 13. Schieben Sie den Server in das Rack hinein. 14. Schließen Sie die Netzkabel an den Server an. 15. Schließen Sie die Netzkabel an die Stromquelle an. 16. Drücken Sie die Netz-/Standby-Taste. 17. Der Server beendet den Standby-Modus und liefert dem System volle Leistung. Die Netz-LED wechselt von gelb zu grün. 62 Kapitel 4 Installation der Hardwareoptionen DEWW
70 Option SFF-Medienkäfig 1. Drücken Sie die Netz-/Standby-Taste. Der Server wird heruntergefahren und wechselt in den Standby-Modus. Die Netz-LED wechselt von grün zu gelb. Es liegt weiterhin Strom am Server an. 2. Stromzufuhr vollständig unterbrechen: a. Trennen Sie alle Netzkabel vom Stromnetz. b. Trennen Sie alle Netzkabel vom Server. 3. Wenn der Server als Tower konfiguriert ist, gehen Sie folgendermaßen vor: a. Entriegeln und entfernen Sie den Tower-Frontrahmen. b. Legen Sie den Server auf die Seite. DEWW Option SFF-Medienkäfig 63
71 c. Entfernen Sie die Zugangsabdeckung (siehe Entfernen der Zugangsabdeckung auf Seite 21). 4. Wenn der Server in einer Rack-Konfiguration verwendet wird, gehen Sie folgendermaßen vor: a. Ziehen Sie den Server aus dem Rack heraus. b. Entfernen Sie die Zugangsabdeckung (siehe Entfernen der Zugangsabdeckung auf Seite 21). 5. Bauen Sie die Blenden aus den Boxen 1 und 2 aus. 64 Kapitel 4 Installation der Hardwareoptionen DEWW
72 6. Wenn der Server in einem Rack installiert und die SID Option eingebaut ist, klappen Sie das SID Modul aus. 7. Bauen Sie die Abdeckbleche über den Boxen 1 und 2 aus. DEWW Option SFF-Medienkäfig 65
73 8. Bauen Sie den Teiler zwischen den Boxen 1 und 2 aus. 9. Installieren Sie den Medienkäfig. 10. Schieben Sie das Systems Insight Display wieder in den Einschub, wenn es herausgezogen wurde. 66 Kapitel 4 Installation der Hardwareoptionen DEWW
74 11. Schließen Sie das Stromkabel der SFF-Datenträger an. 12. Wenn der Server als Tower konfiguriert ist, gehen Sie folgendermaßen vor: a. Bringen Sie die Zugangsabdeckung wieder an (siehe Installieren des Luftleitblechs auf Seite 25). b. Stellen Sie den Server wieder aufrecht hin. c. Bringen Sie den Frontrahmen an. 13. Wenn der Server in einer Rack-Konfiguration verwendet wird, gehen Sie folgendermaßen vor: a. Bringen Sie die Zugangsabdeckung wieder an (siehe Installieren des Luftleitblechs auf Seite 25). b. Schieben Sie den Server in das Rack hinein. 14. Schließen Sie die Netzkabel an den Server an. 15. Schließen Sie die Netzkabel an die Stromquelle an. 16. Drücken Sie die Netz-/Standby-Taste. 17. Der Server beendet den Standby-Modus und liefert dem System volle Leistung. Die Netz-LED wechselt von gelb zu grün. Option LFF-Medienkäfig 1. Drücken Sie die Netz-/Standby-Taste. Der Server wird heruntergefahren und wechselt in den Standby-Modus. Die Netz-LED wechselt von grün zu gelb. Es liegt weiterhin Strom am Server an. 2. Stromzufuhr vollständig unterbrechen: a. Trennen Sie alle Netzkabel vom Stromnetz. b. Trennen Sie alle Netzkabel vom Server. 3. Wenn der Server als Tower konfiguriert ist, gehen Sie folgendermaßen vor: DEWW Option LFF-Medienkäfig 67
75 a. Entriegeln und entfernen Sie den Tower-Frontrahmen. b. Legen Sie den Server auf die Seite. 68 Kapitel 4 Installation der Hardwareoptionen DEWW
76 c. Entfernen Sie die Zugangsabdeckung (siehe Entfernen der Zugangsabdeckung auf Seite 21). 4. Wenn der Server in einer Rack-Konfiguration verwendet wird, gehen Sie folgendermaßen vor: a. Ziehen Sie den Server aus dem Rack heraus. b. Entfernen Sie die Zugangsabdeckung (siehe Entfernen der Zugangsabdeckung auf Seite 21). 5. Verwenden Sie einen Schlitzschraubendreher, um die LFF-Blende vorsichtig aus Box 1 zu entfernen. 6. Entfernen Sie das Blindmodul aus Box 1. DEWW Option LFF-Medienkäfig 69
77 7. Bauen Sie die Teiler zwischen den Laufwerkskäfigen 1 und 3 sowie zwischen den Laufwerkskäfigen 2 und 4 aus. 8. Installieren Sie den Medienkäfig. 9. Wenn der Server als Tower konfiguriert ist, gehen Sie folgendermaßen vor: a. Bringen Sie die Zugangsabdeckung wieder an (siehe Installieren des Luftleitblechs auf Seite 25). b. Stellen Sie den Server wieder aufrecht hin. c. Bringen Sie den Frontrahmen an. 10. Wenn der Server in einer Rack-Konfiguration verwendet wird, gehen Sie folgendermaßen vor: a. Bringen Sie die Zugangsabdeckung wieder an (siehe Installieren des Luftleitblechs auf Seite 25). b. Schieben Sie den Server in das Rack hinein. 70 Kapitel 4 Installation der Hardwareoptionen DEWW
78 11. Schließen Sie die Netzkabel an den Server an. 12. Schließen Sie die Netzkabel an die Stromquelle an. 13. Drücken Sie die Netz-/Standby-Taste. 14. Der Server beendet den Standby-Modus und liefert dem System volle Leistung. Die Netz-LED wechselt von gelb zu grün. Optionales Mini-SAS-Y-Kabel für HP Smart Array Controller 1. Drücken Sie die Netz-/Standby-Taste. Der Server wird heruntergefahren und wechselt in den Standby-Modus. Die Netz-LED wechselt von grün zu gelb. Es liegt weiterhin Strom am Server an. 2. Stromzufuhr vollständig unterbrechen: a. Trennen Sie alle Netzkabel vom Stromnetz. b. Trennen Sie alle Netzkabel vom Server. 3. Wenn der Server als Tower konfiguriert ist, gehen Sie folgendermaßen vor: a. Entriegeln und entfernen Sie den Tower-Frontrahmen. DEWW Optionales Mini-SAS-Y-Kabel für HP Smart Array Controller 71
79 b. Legen Sie den Server auf die Seite. c. Entfernen Sie die Zugangsabdeckung (siehe Entfernen der Zugangsabdeckung auf Seite 21). 4. Wenn der Server in einer Rack-Konfiguration verwendet wird, gehen Sie folgendermaßen vor: a. Ziehen Sie den Server aus dem Rack heraus. b. Entfernen Sie die Zugangsabdeckung (siehe Entfernen der Zugangsabdeckung auf Seite 21). 5. Entfernen Sie das Luftleitblech (siehe Entfernen des Luftleitblechs auf Seite 24). 72 Kapitel 4 Installation der Hardwareoptionen DEWW
80 6. Entfernen Sie den Lüfterkäfig (siehe Entfernen des Lüfterkäfigs auf Seite 27). 7. Bauen Sie den HP Smart Array Controller ein. HP Smart Array Controller werden in PCIe-Steckplatz 5 nicht unterstützt. 8. Schließen Sie das Einzelende des Mini-SAS-Y-Kabels an den HP Smart Array Controller an. 9. Führen Sie die beiden Y-Enden des Mini-SAS-Y-Kabels durch die Kabelmanagementclips, und schließen Sie sie dann an die Laufwerksbackplane an. Kabelführung, wenn der HP Smart Array Controller in PCIe-Steckplatz 1 bis 4 eingebaut wird: SFF-Konfiguration LFF-Konfiguration DEWW Optionales Mini-SAS-Y-Kabel für HP Smart Array Controller 73
81 74 Kapitel 4 Installation der Hardwareoptionen DEWW
82 Kabelführung, wenn der HP Smart Array Controller in PCIe-Steckplatz 6 bis 9 eingebaut wird: SFF-Konfiguration LFF-Konfiguration 10. Installieren Sie den Lüfterkäfig. 11. Installieren Sie das Luftleitblech (siehe Installieren des Luftleitblechs auf Seite 25). 12. Wenn der Server als Tower konfiguriert ist, gehen Sie folgendermaßen vor: a. Bringen Sie die Zugangsabdeckung wieder an (siehe Installieren des Luftleitblechs auf Seite 25). b. Stellen Sie den Server wieder aufrecht hin. c. Bringen Sie den Frontrahmen an. 13. Wenn der Server in einer Rack-Konfiguration verwendet wird, gehen Sie folgendermaßen vor: DEWW Optionales Mini-SAS-Y-Kabel für HP Smart Array Controller 75
83 a. Bringen Sie die Zugangsabdeckung wieder an (siehe Installieren des Luftleitblechs auf Seite 25). b. Schieben Sie den Server in das Rack hinein. 14. Schließen Sie die Netzkabel an den Server an. 15. Schließen Sie die Netzkabel an die Stromquelle an. 16. Drücken Sie die Netz-/Standby-Taste. 17. Der Server beendet den Standby-Modus und liefert dem System volle Leistung. Die Netz-LED wechselt von gelb zu grün. Laufwerksoptionen Die folgenden allgemeinen Richtlinien sind beim Hinzufügen von Festplatten zum Server zu beachten: Das System legt automatisch alle Gerätenummern fest. Wird nur ein Laufwerk verwendet, ist es in dem Einschub mit der niedrigsten Gerätenummer zu installieren (Gerätenummerierung auf Seite 15). Die Laufwerke sollten die gleiche Kapazität haben, damit die größtmögliche Speicherplatzeffizienz gewährleistet ist, wenn sie im selben Drive-Array angeordnet werden. Entfernen eines Laufwerksblindmoduls 1. Führen Sie einen der folgenden Schritte durch: Öffnen und entfernen Sie bei Tower-Modellen den Frontrahmen (Entfernen des Tower- Frontrahmens auf Seite 21). Entfernen Sie bei Rack-Modellen den Sicherheits-Frontrahmen, sofern vorhanden (siehe Entfernen des Sicherheits-Frontrahmens auf Seite 20). 2. Bauen Sie die Laufwerksblende aus. Installieren eines Hot-Plug-Festplattenlaufwerks VORSICHT! Um Verletzungen durch einen elektrischen Schlag zu vermeiden, installieren Sie nicht mehrere Laufwerksträger gleichzeitig. Der Server unterstützt bis zu 24 Laufwerke in LFF-Konfigurationen und bis zu 48 Laufwerke in SFF- Konfigurationen. 76 Kapitel 4 Installation der Hardwareoptionen DEWW
84 So installieren Sie die Komponente: 1. Führen Sie einen der folgenden Schritte durch: Öffnen und entfernen Sie bei Tower-Modellen den Frontrahmen (Entfernen des Tower- Frontrahmens auf Seite 21). Entfernen Sie bei Rack-Modellen den Sicherheits-Frontrahmen, sofern vorhanden (siehe Entfernen des Sicherheits-Frontrahmens auf Seite 20). 2. Bauen Sie die Laufwerksblende aus. 3. Bereiten Sie das Laufwerk vor. 4. Installieren Sie das Laufwerk. 5. Bestimmen Sie den Status des Laufwerks anhand der Laufwerks-LEDs. 6. Führen Sie einen der folgenden Schritte durch: DEWW Laufwerksoptionen 77
85 Bringen Sie bei Tower-Modellen die Frontabdeckung an. Bringen Sie bei Rack-Modellen den Sicherheits-Frontrahmen an, wenn dieser entfernt wurde (siehe Anbringen des Sicherheits-Frontrahmens auf Seite 53). Entfernen eines Laufwerks ACHTUNG: Für eine angemessene Kühlung darf der Server nicht ohne installierte Zugangsabdeckung, Luftleitbleche, Erweiterungssteckplatzabdeckungen oder Blenden bzw. Blindmodule in Betrieb genommen werden. Wenn der Server Hot-Plug-Komponenten unterstützt, beschränken Sie die Zeit mit geöffneter Zugangsabdeckung auf ein Minimum. 1. Bestimmen Sie den Status des Laufwerks anhand der Leuchtmuster der LEDs des Hot-Plug- SAS-Laufwerks (Definitionen der Hot-Plug-Laufwerks-LED auf Seite 17). 2. Sichern Sie alle Serverdaten auf dem Laufwerk. 3. Entfernen Sie das Laufwerk. Optionale Grafikkarten Damit eine dritte GPU mit 150 W installiert werden kann, muss ein drittes Netzteil eingebaut werden. Der Server unterstützt bis zu vier Grafikkarten. Bauen Sie die optionalen Grafikkarten in die PCIe- Steckplätze 1, 3, 6 und 8 ein. HINWEIS: Wenn Sie erstmals eine Grafikkarte einbauen, empfehlen wir dringend, sich an HP Technology Services zu wenden. So installieren Sie die Komponente: 78 Kapitel 4 Installation der Hardwareoptionen DEWW
86 1. Fahren Sie den Server herunter (siehe Herunterfahren des Servers auf Seite 20). 2. Stromzufuhr vollständig unterbrechen: a. Trennen Sie alle Netzkabel vom Stromnetz. b. Trennen Sie alle Netzkabel vom Server. 3. Entfernen Sie die Zugangsabdeckung (siehe Entfernen der Zugangsabdeckung auf Seite 21). 4. Entfernen Sie den Lüfterkäfig (siehe Entfernen des Lüfterkäfigs auf Seite 27). 5. Trennen Sie alle an die Systemplatine angeschlossenen Kabel. 6. Lösen Sie die beiden Rändelschrauben, und nehmen Sie die Systemplatinenbaugruppe heraus. DEWW Optionale Grafikkarten 79
87 7. Schließen Sie das Stromkabel der Grafikkarte an den entsprechenden Grafikkartenstromanschluss der Stromversorgungsbackplane an. Weitere Informationen zur Installation einer Grafikkarte finden Sie in der im Lieferumfang des optionalen Grafikkarten-Kits enthaltenen Dokumentation. 8. Setzen Sie die Systemplatinenbaugruppe ein, und ziehen Sie die beiden Rändelschrauben fest. 9. Wählen Sie einen geeigneten PCIe-Steckplatz für die Grafikkarte aus. 80 Kapitel 4 Installation der Hardwareoptionen DEWW
88 10. Öffnen Sie die PCIe-Verriegelung. 11. Entfernen Sie zum Einbauen einer Grafikkarte einfacher Breite eine PCIe-Blende. Entfernen Sie zum Einbauen einer Grafikkarte doppelter Breite zwei PCIe-Blenden. DEWW Optionale Grafikkarten 81
89 12. Schließen Sie das Grafikkartenstromkabel an die Grafikkarte an. 13. Setzen Sie die Grafikkarte in einen x16-pcie-erweiterungssteckplatz ein. 82 Kapitel 4 Installation der Hardwareoptionen DEWW
90 14. Schließen Sie die PCIe-Verriegelung. 15. Installieren Sie den Lüfterkäfig. 16. Installieren Sie das Luftleitblech (siehe Installieren des Luftleitblechs auf Seite 25). 17. Bringen Sie die Zugangsabdeckung wieder an (siehe Installieren des Luftleitblechs auf Seite 25). 18. Wenn der Server in einer Tower-Konfiguration verwendet wird, stellen Sie ihn wieder aufrecht. 19. Wenn der Server in einer Rack-Konfiguration verwendet wird, schieben Sie den Server in das Rack. 20. Schließen Sie die Netzkabel an den Server an. 21. Schließen Sie die Netzkabel an die Stromquelle an. 22. Schalten Sie den Server ein (siehe Einschalten des Servers auf Seite 20). Optionale Speichercontroller HINWEIS: Stellen Sie vor dem Aktivieren des Legacy-BIOS-Startmodus mit dem Schalter S7 sicher, dass der HP Dynamic Smart Array B140i Controller deaktiviert ist. Verwenden Sie den B140i Controller nicht, wenn sich der Server im Legacy-BIOS-Startmodus befindet. Der Server wird mit einem integrierten HP Dynamic Smart Array B140i Controller ausgeliefert. Greifen Sie für weitere Informationen zum Speichercontroller und zu seinen Funktionen auf die relevante Controller-Benutzerdokumentation auf der HP Website ( smartstorage/docs) zu. Informationen zum Konfigurieren von Arrays finden Sie im HP Smart Storage Administrator User Guide (HP Smart Storage Administrator Benutzerhandbuch) auf der HP Website ( Für den integrierten Array-Controller bestehen Upgrade-Optionen. Eine Liste der unterstützten Optionen finden Sie in den QuickSpecs auf der HP Website ( DEWW Optionale Speichercontroller 83
91 Installation des optionalen HP Flexible Smart Array Controllers Ein optionales Mini-SAS-Kabel für HP Flexible Smart Array Controller ist erforderlich, um einen optionalen HP Flexible Smart Array Controller zu installieren. 1. Fahren Sie den Server herunter (siehe Herunterfahren des Servers auf Seite 20). 2. Stromzufuhr vollständig unterbrechen: a. Trennen Sie alle Netzkabel vom Stromnetz. b. Trennen Sie alle Netzkabel vom Server. 3. Entfernen Sie die Zugangsabdeckung (siehe Entfernen der Zugangsabdeckung auf Seite 21). 4. Entfernen Sie den Lüfterkäfig (siehe Entfernen des Lüfterkäfigs auf Seite 27). 5. Entfernen Sie die Schrauben und Kabelclips von der Systemplatine. 6. Bauen Sie den Flexible Smart Array Controller ein. 84 Kapitel 4 Installation der Hardwareoptionen DEWW
92 7. Verbinden Sie die Laufwerksbackplane mittels der Mini-SAS-Kabel mit dem HP Flexible Smart Array Controller. SFF-Konfiguration LFF-Konfiguration 8. Montieren Sie Schrauben und Kabelclips auf der Systemplatine. 9. Installieren Sie den Lüfterkäfig. 10. Installieren Sie das Luftleitblech (siehe Installieren des Luftleitblechs auf Seite 25). 11. Bringen Sie die Zugangsabdeckung wieder an (siehe Installieren des Luftleitblechs auf Seite 25). 12. Wenn der Server in einer Tower-Konfiguration verwendet wird, stellen Sie ihn wieder aufrecht. 13. Wenn der Server in einer Rack-Konfiguration verwendet wird, schieben Sie den Server in das Rack. DEWW Optionale Speichercontroller 85
93 14. Schließen Sie die Netzkabel an den Server an. 15. Schließen Sie die Netzkabel an die Stromquelle an. Schalten Sie den Server ein (siehe Einschalten des Servers auf Seite 20). Optionaler HP Smart Array Controller Für den Einbau eines optionalen HP Smart Array Controllers wird ein optionales Mini-SAS-Kabel für HP Smart Array Controller benötigt. VORSICHT! Um die Verletzungsgefahr durch heiße Oberflächen zu vermeiden, lassen Sie die Laufwerke und internen Systemkomponenten abkühlen, bevor Sie sie berühren. ACHTUNG: Um Schäden an elektrischen Komponenten zu vermeiden, muss der Server vor der Installation ordnungsgemäß geerdet werden. Eine unzureichende Erdung kann zu elektrostatischer Entladung führen. 1. Legen Sie eine Sicherungskopie aller Serverdaten an. 2. Fahren Sie den Server herunter (siehe Herunterfahren des Servers auf Seite 20). 3. Führen Sie einen der folgenden Schritte durch: Ziehen Sie den Server aus dem Rack heraus. Nehmen Sie den Server aus dem Rack. Anleitungen zum Herausziehen oder Ausbauen des Servers aus dem Rack finden Sie in der Dokumentation, die mit dem Rack-Schienensystem geliefert wird. 4. Heben Sie die Abdeckung ab, und entfernen Sie sie. 5. Installieren Sie den Smart Array Controller. HP Smart Storage Battery So installieren Sie die Komponente: 86 Kapitel 4 Installation der Hardwareoptionen DEWW
94 1. Fahren Sie den Server herunter (siehe Herunterfahren des Servers auf Seite 20). 2. Stromzufuhr vollständig unterbrechen: a. Trennen Sie alle Netzkabel vom Stromnetz. b. Trennen Sie alle Netzkabel vom Server. 3. Nehmen Sie den Server heraus. 4. Entfernen Sie die Zugangsabdeckung (siehe Entfernen der Zugangsabdeckung auf Seite 21). 5. Entfernen Sie das Luftleitblech (siehe Entfernen des Luftleitblechs auf Seite 24). 6. Entfernen Sie den Lüfterkäfig (siehe Entfernen des Lüfterkäfigs auf Seite 27). 7. Bauen Sie die HP Smart Storage Batterie ein. 8. Verlegen Sie das Kabel. 9. Installieren Sie den Lüfterkäfig. DEWW Optionale Speichercontroller 87
95 10. Installieren Sie das Luftleitblech (siehe Installieren des Luftleitblechs auf Seite 25). 11. Bringen Sie die Zugangsabdeckung wieder an (siehe Installieren des Luftleitblechs auf Seite 25). 12. Schieben Sie den Server in das Rack hinein. 13. Schließen Sie die Netzkabel an den Server an. 14. Schließen Sie die Netzkabel an die Stromquelle an. 15. Schalten Sie den Server ein (siehe Einschalten des Servers auf Seite 20). Installieren eines redundanten Hot-Plug-Lüfters 1. Führen Sie einen der folgenden Schritte durch: Öffnen und entfernen Sie bei Tower-Modellen den Frontrahmen (siehe Entfernen des Tower-Frontrahmens auf Seite 21). Entfernen Sie bei Rack-Modellen den Sicherheits-Frontrahmen, sofern vorhanden (siehe Entfernen des Sicherheits-Frontrahmens auf Seite 20). 2. Fahren Sie den Server herunter (siehe Herunterfahren des Servers auf Seite 20). 3. Stromzufuhr vollständig unterbrechen: a. Trennen Sie alle Netzkabel vom Stromnetz. b. Trennen Sie alle Netzkabel vom Server. 4. Führen Sie einen der folgenden Schritte durch: Stellen Sie den Server auf eine gerade, ebene Fläche mit der Zugangsabdeckung nach oben, wenn es sich um ein Tower-Modell handelt. Ziehen Sie den Server aus dem Rack, wenn es sich um ein Rack-Modell handelt. 5. Entfernen Sie die Zugangsabdeckung (siehe Entfernen der Zugangsabdeckung auf Seite 21). 6. Entfernen Sie die Lüfterblende. 88 Kapitel 4 Installation der Hardwareoptionen DEWW
96 7. Installieren Sie den Lüfter. Achten Sie dabei darauf, dass der Lüfter mit einem Klicken einrastet. 8. Installieren Sie die PCIe-Luftleitbleche. 9. Bringen Sie die Zugangsabdeckung wieder an (siehe Anbringen der Zugangsabdeckung auf Seite 22). 10. Führen Sie einen der folgenden Schritte durch: Stellen Sie den Server wieder aufrecht hin, wenn es sich um ein Tower-Modell handelt. Schieben Sie den Server wieder in das Rack hinein, wenn es sich um ein Rack-Modell handelt. 11. Schließen Sie die Netzkabel an den Server an. 12. Schließen Sie die Netzkabel an die Stromquelle an. 13. Drücken Sie die Netz-/Standby-Taste. DEWW Installieren eines redundanten Hot-Plug-Lüfters 89
97 Der Server beendet den Standby-Modus und liefert dem System volle Leistung. Die Netz-LED wechselt von gelb zu grün. 14. Führen Sie einen der folgenden Schritte durch: Bringen Sie bei Tower-Modellen die Frontabdeckung an. Bringen Sie bei Rack-Modellen den Sicherheits-Frontrahmen an, wenn dieser entfernt wurde (siehe Anbringen des Sicherheits-Frontrahmens auf Seite 53). Optionaler SFF-Laufwerkskäfig mit acht Einschüben Bauen Sie weitere optionale SFF-Laufwerkskäfige in der folgenden Reihenfolge ein: Box 5, 4, 3, 2 und 1. Weitere Informationen zur Laufwerks- und Boxnummerierung finden Sie unter Gerätenummerierung (Gerätenummerierung auf Seite 15). Zum Einbauen eines weiteren SFF-Laufwerkskäfigs mit acht Einschüben wird ein optionaler Speichercontroller benötigt. Wenden Sie sich zum Beziehen dieser Option an einen HP Vertragshändler. 1. Wenn der Server als Tower konfiguriert ist, gehen Sie folgendermaßen vor: a. Entriegeln und entfernen Sie den Tower-Frontrahmen. b. Legen Sie den Server auf die Seite. 2. Fahren Sie den Server herunter (siehe Herunterfahren des Servers auf Seite 20). 3. Stromzufuhr vollständig unterbrechen: a. Trennen Sie alle Netzkabel vom Stromnetz. b. Trennen Sie alle Netzkabel vom Server. 4. Entfernen Sie die Zugangsabdeckung (siehe Entfernen der Zugangsabdeckung auf Seite 21). 5. Entfernen Sie den Lüfterkäfig (siehe Entfernen des Lüfterkäfigs auf Seite 27). 6. Bauen Sie das Laufwerkskäfig-Blindmodul aus (Entfernen eines Blindmoduls des Komponentenlaufwerkskäfigs auf Seite 29). 90 Kapitel 4 Installation der Hardwareoptionen DEWW
98 7. Bauen Sie den SFF-Laufwerkskäfig ein. 8. Befestigen Sie die Rückseite des Laufwerkskäfigs mit den beiden T-15-Schrauben. 9. Verbinden Sie mittels Mini-SAS-Kabel einen Speichercontroller mit der Laufwerksbackplane: Kabelführung, wenn der Speichercontroller in PCIe-Steckplatz 1 bis 4 installiert ist. DEWW Optionaler SFF-Laufwerkskäfig mit acht Einschüben 91
99 Kabelführung, wenn der Speichercontroller in Steckplatz 6 bis 9 installiert ist. 92 Kapitel 4 Installation der Hardwareoptionen DEWW
100 10. Schließen Sie das Netzkabel an die Laufwerks-Backplane an. 11. Bauen Sie Laufwerke in den Laufwerkskäfig ein. 12. Bestücken Sie alle nicht verwendeten Laufwerkseinschübe mit einem Laufwerksblindmodul. 13. Installieren Sie den Lüfterkäfig. 14. Installieren Sie das Luftleitblech (siehe Installieren des Luftleitblechs auf Seite 25). 15. Bringen Sie die Zugangsabdeckung wieder an (siehe Installieren des Luftleitblechs auf Seite 25). 16. Wenn der Server in einer Tower-Konfiguration verwendet wird, stellen Sie ihn wieder aufrecht. 17. Wenn der Server in einer Rack-Konfiguration verwendet wird, schieben Sie den Server in das Rack. 18. Schließen Sie die Netzkabel an den Server an. 19. Schließen Sie die Netzkabel an die Stromquelle an. Schalten Sie den Server ein (siehe Einschalten des Servers auf Seite 20). Optionale LFF-Laufwerksbackplane mit acht Einschüben Im Lieferzustand sind eine Laufwerksbackplane und Kabel für Daten und Strom für Box 3 im Server installiert. Installieren Sie eine zweite optionale Backplane in Box 2 und dann eine dritte optionale Backplane in Box 1. Für den Einbau eines weiteren LFF-Laufwerkskäfigs mit acht Einschüben wird ein optionaler Speichercontroller benötigt. Wenden Sie sich zum Beziehen dieser Option an einen HP Vertragshändler. Weitere Informationen zur Laufwerks- und Boxnummerierung finden Sie unter Gerätenummerierung (Gerätenummerierung auf Seite 15). So installieren Sie die Komponente: DEWW Optionale LFF-Laufwerksbackplane mit acht Einschüben 93
101 1. Fahren Sie den Server herunter (siehe Herunterfahren des Servers auf Seite 20). 2. Stromzufuhr vollständig unterbrechen: a. Trennen Sie alle Netzkabel vom Stromnetz. b. Trennen Sie alle Netzkabel vom Server. 3. Führen Sie einen der folgenden Schritte durch: Öffnen und entfernen Sie bei Tower-Modellen den Frontrahmen (Entfernen des Tower- Frontrahmens auf Seite 21). Entfernen Sie bei Rack-Modellen den Sicherheits-Frontrahmen, sofern vorhanden (siehe Entfernen des Sicherheits-Frontrahmens auf Seite 20). 4. Entfernen Sie die Zugangsabdeckung (siehe Entfernen der Zugangsabdeckung auf Seite 21). 5. Entfernen Sie den Lüfterkäfig (siehe Entfernen des Lüfterkäfigs auf Seite 27). 6. Bauen Sie das Laufwerkskäfig-Blindmodul aus (Entfernen eines Blindmoduls des Komponentenlaufwerkskäfigs auf Seite 29). 7. Bringen Sie die Hot-Plug-Laufwerksbackplane am Laufwerkskäfig an, und ziehen Sie dann die Rändelschrauben fest. 94 Kapitel 4 Installation der Hardwareoptionen DEWW
102 8. Schließen Sie das Mini-SAS-Kabel vom Speichercontroller an die Laufwerks-Backplane an. 9. Schließen Sie das Stromkabel von Box 1 oder Box 2 an die neue Backplane an. 10. Bauen Sie Laufwerke in den Laufwerkskäfig ein. 11. Bestücken Sie alle nicht verwendeten Laufwerkseinschübe mit einem Laufwerksblindmodul. 12. Installieren Sie den Lüfterkäfig. 13. Installieren Sie das Luftleitblech (siehe Installieren des Luftleitblechs auf Seite 25). 14. Bringen Sie die Zugangsabdeckung wieder an (siehe Installieren des Luftleitblechs auf Seite 25). 15. Wenn der Server in einer Tower-Konfiguration verwendet wird, stellen Sie ihn wieder aufrecht. 16. Wenn der Server in einer Rack-Konfiguration verwendet wird, schieben Sie den Server in das Rack. DEWW Optionale LFF-Laufwerksbackplane mit acht Einschüben 95
103 17. Schließen Sie die Netzkabel an den Server an. 18. Schließen Sie die Netzkabel an die Stromquelle an. Schalten Sie den Server ein (siehe Einschalten des Servers auf Seite 20). Optionales HP Trusted Platform Module Weitere Informationen zu den Funktionen, Spezifikationen, Optionen, Konfigurationen und zur Kompatibilität des Produkts enthalten die QuickSpecs auf der HP Website ( Halten Sie sich an die folgenden Anweisungen, um ein TPM auf einem unterstützten Server zu installieren und zu aktivieren. Dieses Verfahren besteht aus drei Abschnitten: 1. Installieren der Trusted Platform Module-Karte. 2. Aufbewahren des Schlüssels/Kennwortes für die Wiederherstellung (siehe Aufbewahren des Schlüssels/Kennwortes für die Wiederherstellung auf Seite 97). 3. Aktivieren des Trusted Platform Module (siehe Aktivieren des Trusted Platform Module auf Seite 98). Das Aktivieren des TPM setzt einen Zugriff auf RBSU voraus. Weitere Informationen über RBSU finden Sie auf der HP Website ( Bei der TPM-Installation muss Laufwerksverschlüsselungstechnologie, wie z. B. die Microsoft Windows BitLocker Laufwerksverschlüsselungsfunktion, eingesetzt werden. Weitere Informationen über BitLocker finden Sie auf der Microsoft Website ( ACHTUNG: Beachten Sie immer die Richtlinien in diesem Dokument. Bei Nichtbeachtung dieser Richtlinien kann die Hardware beschädigt oder der Datenzugriff unterbrochen werden. Halten Sie sich beim Installieren oder Auswechseln einer TPM-Karte an die folgenden Richtlinien: Entfernen Sie das installierte TPM nicht. Ein installiertes TPM wird zu einem permanenten Bestandteil der Systemplatine. HP Servicepartner können beim Installieren oder Ersetzen von Hardware das TPM oder die Verschlüsselungstechnologie nicht aktivieren. Aus Sicherheitsgründen kann nur der Kunde diese Funktionen aktivieren. Wenn eine Systemplatine zum Auswechseln eingesandt wird, entfernen Sie nicht das TPM von der Systemplatine. Auf eine entsprechende Anforderung hin stellt der HP Servicepartner ein TPM mit der Ersatzsystemplatine bereit. Bei dem Versuch, ein installiertes TPM aus der Systemplatine zu entfernen, bricht die TPM- Sicherheitsniete oder wird verformt. Administratoren sollten alle Systeme mit zerbrochenen oder verformten Nieten an installierten TMP-Karten als kompromittiert ansehen und entsprechende Maßnahmen zur Sicherung der Integrität der Systemdaten ergreifen. Bewahren Sie bei Einsatz von BitLocker immer den Schlüssel bzw. das Kennwort für die Wiederherstellung auf. Wiederherstellungsschlüssel bzw. -kennwort sind zum Aufruf des Wiederherstellungsmodus erforderlich, nachdem BitLocker eine mögliche Verletzung der Systemintegrität erkannt hat. HP ist nicht für blockierten Datenzugriff verantwortlich, der durch unsachgemäße TPM- Verwendung verursacht wurde. Bedienungsanweisungen können Sie der Dokumentation zur Verschlüsselungstechnologiefunktion entnehmen, die vom Betriebssystem bereitgestellt wird. 96 Kapitel 4 Installation der Hardwareoptionen DEWW
104 Montieren von Trusted Platform Module und Sicherheitsniet ACHTUNG: Bei dem Versuch, ein installiertes TPM aus der Systemplatine zu entfernen, bricht die TPM-Sicherheitsniete oder wird verformt. Administratoren sollten alle Systeme mit zerbrochenen oder verformten Nieten an installierten TMP-Karten als kompromittiert ansehen und entsprechende Maßnahmen zur Sicherung der Integrität der Systemdaten ergreifen. 1. Installieren Sie die TPM-Karte. Üben Sie Druck auf den Anschluss aus, um die Karte zu verankern (siehe Komponenten der Systemplatine auf Seite 8). 2. Installieren Sie die TPM-Sicherheitsniete, und drücken Sie sie dabei fest in die Systemplatine. Aufbewahren des Schlüssels/Kennwortes für die Wiederherstellung Der Schlüssel bzw. das Kennwort für die Wiederherstellung wird während dem Setup von BitLocker generiert und kann nach der Aktivierung von BitLocker gespeichert und gedruckt werden. Bewahren Sie bei Einsatz von BitLocker immer den Schlüssel bzw. das Kennwort für die Wiederherstellung auf. DEWW Optionales HP Trusted Platform Module 97
105 Wiederherstellungsschlüssel bzw. -kennwort sind zum Aufruf des Wiederherstellungsmodus erforderlich, nachdem BitLocker eine mögliche Verletzung der Systemintegrität erkannt hat. Um ein maximales Maß an Sicherheit zu gewährleisten, beachten Sie bei der Aufbewahrung des Schlüssels/Kennwortes für die Wiederherstellung die folgenden Richtlinien: Bewahren Sie den Schlüssel bzw. das Kennwort für die Wiederherstellung immer an mehreren Stellen auf. Bewahren Sie Kopien des Schlüssels/Kennwortes für die Wiederherstellung immer fern vom Server auf. Bewahren Sie den Schlüssel bzw. das Kennwort für die Wiederherstellung nicht auf dem verschlüsselten Laufwerk auf. Aktivieren des Trusted Platform Module 1. Wenn Sie während der Startsequenz dazu aufgefordert werden, rufen Sie RBSU durch Drücken der Taste F9 auf. 2. Wählen Sie im Hauptmenü die Option Server Security (Serversicherheit). 3. Wählen Sie im Menü Server Security (Serversicherheit) die Option Trusted Platform Module. 4. Wählen Sie im Menü Trusted Platform Module die Option TPM Functionality (TPM- Funktionalität). 5. Wählen Sie Enable (Aktivieren), und drücken Sie die Eingabetaste, um die Einstellung für TPM Functionality (TPM-Funktionalität) zu ändern. 6. Drücken Sie die Taste Esc, um das aktuelle Menü zu verlassen, oder drücken Sie die Taste F10, um RBSU zu beenden. 7. Starten Sie den Server neu. 8. Aktivieren Sie das TPM im Betriebssystem. Betriebssystemspezifische Anweisungen können Sie der Dokumentation des Betriebssystems entnehmen. ACHTUNG: Ist auf dem Server ein TPM installiert und aktiviert, wird der Zugriff auf Daten verwehrt, wenn Sie beim Aktualisieren des Systems oder der Options-Firmware, beim Auswechseln der Systemplatine, beim Auswechseln eines Festplattenlaufwerks oder beim Ändern der TPM-Einstellungen des Betriebssystems nicht korrekt vorgehen. Weitere Informationen über Firmwareaktualisierungen und Hardwareverfahren finden Sie im HP Trusted Platform Module Best Practices White Paper auf der HP Website ( support). Weitere Informationen zum Ändern der TPM-Verwendung in BitLocker finden Sie auf der Microsoft Website ( 98 Kapitel 4 Installation der Hardwareoptionen DEWW
106 5 Verkabelung Mediengerät-Datenverkabelung SFF, Verkabelung LFF, Verkabelung Verkabelung des optischen Laufwerks SFF, Verkabelung DEWW Mediengerät-Datenverkabelung 99
107 LFF, Verkabelung Mini-SAS-Verkabelung für HP Flexible Smart Array Controller SFF-Konfiguration 100 Kapitel 5 Verkabelung DEWW
108 LFF-Konfiguration Mini-SAS-Y-Verkabelung für HP Smart Array Controller Führen Sie die beiden Y-Enden des Mini-SAS-Y-Kabels durch die Kabelmanagementclips, und schließen Sie sie dann an die Laufwerks-Backplane an. Kabelführung, wenn der HP Smart Array Controller in PCIe-Steckplatz 1 bis 4 eingebaut wird: SFF-Konfiguration DEWW Mini-SAS-Y-Verkabelung für HP Smart Array Controller 101
109 LFF-Konfiguration 102 Kapitel 5 Verkabelung DEWW
110 Kabelführung, wenn der HP Smart Array Controller in PCIe-Steckplatz 6 bis 9 eingebaut wird: SFF-Konfiguration LFF-Konfiguration DEWW Mini-SAS-Y-Verkabelung für HP Smart Array Controller 103
111 6 Software und Konfigurationsprogramme Servermodus Die in diesem Abschnitt beschriebenen Softwaremodule und Konfigurationsdienstprogramme können online, offline oder in beiden Modi verwendet werden. Software oder Konfigurationsprogramm HP ilo (siehe HP ilo auf Seite 105) Active Health System (siehe Active Health System auf Seite 105) HP RESTful API (HP RESTful API-Unterstützung für HP ilo auf Seite 106) Integrated Management Log (siehe Integrated Management Log auf Seite 107) Intelligent Provisioning (siehe Intelligent Provisioning auf Seite 108) HP Insight Diagnostics (siehe HP Insight Diagnostics auf Seite 108) HP Insight Remote Support (HP Insight Remote Support auf Seite 107) HP Insight Online (siehe HP Insight Online auf Seite 108) Erase Utility (siehe Erase Utility auf Seite 109) Scripting Toolkit für Windows und Linux (Scripting Toolkit für Windows und Linux auf Seite 109) HP Service Pack for ProLiant (siehe HP Service Pack for ProLiant auf Seite 110) HP Smart Update Manager (siehe HP Smart Update Manager auf Seite 110) HP UEFI System Utilities (HP UEFI System Utilities auf Seite 110) HP Smart Storage Administrator (siehe HP Smart Storage Administrator auf Seite 114) ROMPaq Utility (siehe ROMPaq Utility auf Seite 114) Servermodus Online und Offline Online und Offline Online und Offline Online und Offline Offline Online und Offline Online Online Offline Online Online und Offline Online und Offline Offline Online und Offline Offline Product QuickSpecs (Produkt-ID) Weitere Informationen zu den Funktionen, Spezifikationen, Optionen, Konfigurationen und zur Kompatibilität des Produkts enthalten die QuickSpecs auf der HP Website ( 104 Kapitel 6 Software und Konfigurationsprogramme DEWW
112 HP ilo Das ilo Subsystem ist eine Standardkomponente von HP ProLiant Servern, mit der das erstmalige Einrichten des Servers, die Überwachung des Serverzustands, Stromversorgungs- und thermische Optimierung sowie Remote-Serververwaltung erleichtert werden. Das ilo-subsystem besteht aus einem intelligenten Mikroprozessor, abgesichertem Speicher und einer dedizierten Netzwerkschnittstelle. Aufgrund dieses Aufbaus funktioniert ilo unabhängig vom Hostserver und dessen Betriebssystem. ilo dient der Aktivierung und Verwaltung von Active Health System (siehe Active Health System auf Seite 105) und enthält das Agentless Management. Alle internen Schlüsselsysteme werden von ilo überwacht. Falls diese Funktion aktiviert ist, werden SNMP-Alarme unabhängig vom Hostbetriebssystem direkt an ilo gesendet, sogar dann, wenn kein Hostbetriebssystem installiert ist. Integrierte Remote-Support-Software ist auf HP ProLiant Gen8 Servern und höher ilo 4, ungeachtet der Betriebssystem-Software und ohne Installation von Betriebssystem-Agents auf dem Server, verfügbar. Mit ilo ist Folgendes möglich: Zugriff über eine hochleistungsfähige und sichere Integrated Remote Console auf den Server von einem beliebigen Ort in der Welt aus, sofern Sie Netzwerkzugriff auf den Server haben. Verwenden der freigegebenen.net Integrated Remote Console zur Kollaboration mit bis zu vier Serveradministratoren. Remote-Zuordnung hochleistungsfähiger Virtual Media-Geräte zum Server. Sichere Remote-Steuerung des Stromversorgungszustands des verwalteten Servers. Wahres Agentless Management mit SNMP-Warnmeldungen über HP ilo implementieren, ungeachtet des Zustands des Hostservers. Herunterladen des Active Health System-Protokolls. Registrieren bei Insight Remote Support. Verwenden von ilo Federation zur Verwaltung mehrerer Server über ein System, auf dem die ilo Weboberfläche ausgeführt wird. Verwendung von Virtual Power und Virtual Media über die GUI, CLI oder den ilo Scripting- Toolkit, einschließlich der Automatisierung von Bereitstellung und Provisioning. Steuern von ilo mit einem Remote-Verwaltungstool. Weitere Informationen zu den ilo Funktionen finden Sie in der ilo Dokumentation auf der HP Website ( Die HP ilo 4 Hardware und die Firmwarefunktionen (z. B. NAND-Größe und integrierte Benutzerpartition) variieren je nach Servermodell. Eine vollständige Liste der unterstützten Funktionen finden Sie in den HP ilo 4 QuickSpecs auf der HP Website ( products/quickspecs/14276_div/14276_div.pdf). Active Health System HP Active Health System bietet die folgenden Funktionen: Kombinierte Diagnose-Tools/Scanner Immer aktivierte, kontinuierliche Überwachung für mehr Stabilität und kürzere Ausfallzeiten Umfassendes Konfigurationsprotokoll DEWW HP ilo 105
113 Zustands- und Service-Warnmeldungen Einfaches Exportieren und Hochladen auf Service und Support Das HP Active Health System überwacht und sammelt Änderungen an der Serverhardware und der Systemkonfiguration. Das Active Health System bietet Hilfe bei der Diagnose von Problemen und bei der Bereitstellung schneller Lösungen, wenn Serverfehler auftreten. Das Active Health System sammelt folgende Arten von Daten: Servermodell Seriennummer Prozessormodell und -geschwindigkeit Speicherkapazität und -geschwindigkeit Kapazität und Geschwindigkeit des Hauptspeichers Firmware/BIOS HP Active Health System erfasst keine Informationen über die Operationen, Finanzen, Kunden, Mitarbeiter, Partner oder Rechenzentren von Active Health System-Benutzern wie IP-Adressen, Hostnamen, Benutzernamen und Kennwörter. HP Active Health System analysiert oder ändert keine Betriebssystemdaten von Fehlerprotokollaktivitäten Dritter wie z. B. Inhalte, die vom Betriebssystem erstellt oder übergeben wurden. Die erfassten Daten werden entsprechend der HP Data Privacy Richtlinie verwaltet. Weitere Informationen finden Sie auf der HP Website ( Das Active Health System stellt zusammen mit der Systemüberwachung von Management ohne Agent oder SNMP Pass-thru eine kontinuierliche Überwachung der Hardware- und Konfigurationsänderungen, des Systemstatus und der Service-Warnmeldungen für verschiedene Serverkomponenten bereit. Der Agentless Management Service ist im SPP verfügbar, das von der HP Website ( heruntergeladen werden kann. Das Active Health System- Protokoll kann manuell aus ilo oder HP Intelligent Provisioning heruntergeladen und an HP gesendet werden. Weitere Informationen finden Sie in den folgenden Dokumenten: HP ilo User Guide (HP ilo Benutzerhandbuch) auf der HP Website ( docs) HP Intelligent Provisioning Benutzerhandbuch auf der HP Website ( intelligentprovisioning/docs) HP RESTful API-Unterstützung für HP ilo HP ilo 4 Firmwareversion 2.00 und höher enthält die HP RESTful API. Die HP RESTful API ist eine Verwaltungsschnittstelle, die Serververwaltungstools für Konfiguration, Bestandsverwaltung und Überwachung eines HP ProLiant Servers über ilo verwenden können. Ein REST-Client sendet HTTPS-Vorgänge an den ilo Webserver, um JSON-formatierte Daten mittels GET und PATCH abzurufen und zu schreiben sowie unterstützte ilo und Servereinstellungen (z. B. UEFI-BIOS- Einstellungen) zu konfigurieren. HP ilo 4 unterstützt die HP RESTful API bei Servern ab HP ProLiant Gen8. Weitere Informationen zur HP RESTful API finden Sie auf der HP Website ( 106 Kapitel 6 Software und Konfigurationsprogramme DEWW
114 Integrated Management Log Im Integrated Management Log (IML) werden Hunderte von Ereignissen aufgezeichnet und in übersichtlicher Form gespeichert. Das IML versieht jedes Ereignis mit einem Zeitstempel mit Minutengenauigkeit. Die im IML aufgezeichneten Ereignisse können auf folgende Weise angezeigt werden: Mit HP SIM In HP UEFI System Utilities (HP UEFI System Utilities auf Seite 110) In der integrierten UEFI-Shell (Integrierte UEFI-Shell auf Seite 113) Mit betriebssystemspezifischen IML-Anzeigeprogrammen: Für Windows: IML Viewer Für Linux: IML Viewer Application in der ilo Weboberfläche Innerhalb von HP Insight Diagnostics (siehe HP Insight Diagnostics auf Seite 108) HP Insight Remote Support HP rät dringend dazu, Ihr Gerät für den Remote Support zu registrieren. Mit ihm wird eine verbesserte Erfüllung Ihrer HP Garantie-, HP Care-Pack-Service- oder einer anderen Support- Vereinbarung mit HP ermöglicht. Um die maximale Verfügbarkeit des Systems zu gewährleisten, ergänzt HP Insight Remote Support Ihre kontinuierliche Überwachung durch eine intelligente Ereignisdiagnose und automatische, sichere Übermittlung von Hardware-Ereignisbenachrichtigungen an HP. HP leitet dann eine schnelle und akkurate Lösung des Problems basierend auf dem Service- Level des Produkts in die Wege. Für Service vor Ort können Benachrichtigungen an Ihren zugelassenen HP Partner gesendet werden, sofern dies konfiguriert und die Funktion in Ihrem Land verfügbar ist. Weitere Informationen finden Sie unter HP Insight Remote Support and Insight Online Setup Guide for ProLiant Servers and BladeSystem c-class Enclosures (HP Insight Remote Support und Insight Online-Einrichtungsleitfaden für ProLiant Server und BladeSystem c-class Gehäuse) auf der HP Website ( HP Insight Remote Support wird im Rahmen von HP Warranty, HP Care Pack Service oder eines HP Support-Vertrags bereitgestellt. HP Insight Remote Support Central Connect Wenn Sie die integrierten Remote Support Funktionen mit HP ProLiant Gen8 Servern und späteren Servermodellen oder HP BladeSystem c-class Gehäusen verwenden, können Sie einen Server oder ein Gehäuse für die Kommunikation mit HP Insight Online über ein zentrales HP Insight Remote Support Hostinggerät in der lokalen Umgebung konfigurieren. Alle Konfigurations- und Dienstereignisinformationen werden über das Hostinggerät geleitet. Diese Informationen können mit der lokalen HP Insight Remote Support Benutzeroberfläche oder der Browseransicht in HP Insight Online angezeigt werden. Weitere Informationen finden Sie in den HP Insight Remote Support Release Notes (HP Insight Remote Support Versionshinweise) auf der HP Website ( docs). HP Insight Online Direct Connect Wenn Sie die integrierten Remote Support Funktionen mit HP ProLiant Gen8 Servern und späteren Servermodellen oder HP BladeSystem c-class Gehäusen verwenden, können Sie einen Server oder DEWW HP ilo 107
115 ein Gehäuse für die direkte Kommunikation mit HP Insight Online registrieren, ohne ein zentrales HP Insight Remote Support Hostinggerät in der lokalen Umgebung konfigurieren zu müssen. HP Insight Online wird Ihre primäre Schnittstelle für Remote-Support-Informationen sein. Weitere Informationen finden Sie in der Produktdokumentation auf der HP Website ( HP Insight Online HP Insight Online ist ein neues Funktionsmerkmal des Portals HP Support Center. In Kombination mit HP Insight Remote Support Central Connect oder HP Insight Online Direct Connect fasst diese Funktion automatisch Systemzustand, Systemkennzeichen und Support-Informationen mit Vertragsund Garantie-Informationen zusammen und schützt diese in einem einzelnen personalisierten Dashboard, das jederzeit und überall aufgerufen werden kann. Das Dashboard beschleunigt durch die Zusammenstellung der IT- und Servicedaten die Kenntnisnahme dieser Informationen und die Reaktionen darauf. Mit Ihrer ausdrücklichen Genehmigung kann ein autorisierter HP Channel Partner Ihre IT-Umgebung mit HP Insight Online remote betrachten. Weitere Informationen zur Verwendung von HP Insight Online finden Sie im HP Insight Online Benutzerhandbuch auf der HP Website ( Intelligent Provisioning Intelligent Provisioning ist ein in HP ProLiant Server ab Gen8 integriertes Tool zur Bereitstellung einzelner Server, das die Einrichtung von HP ProLiant Servern vereinfacht sowie eine zuverlässige und konsistente Möglichkeit zur Bereitstellung von HP ProLiant Serverkonfigurationen bietet: Intelligent Provisioning bietet Hilfe bei der Installation des Betriebssystems, indem das System auf die Installation gebrauchsfertiger und HP spezifischer Versionen Betriebssysteme vorbereitet und optimierte HP ProLiant Server Supportsoftware automatisch integriert. Intelligent Provisioning stellt wartungsbezogene Aufgaben über das Fenster Perform Maintenance (Durchführung von Wartungsarbeiten) bereit. Intelligent Provisioning bietet Installationsunterstützung für Microsoft Windows, Red Hat und SUSE Linux sowie VMware. Spezifische Informationen zu unterstützten Betriebssystemen enthalten die HP Intelligent Provisioning Versionshinweise auf der HP Website ( Weitere Informationen zur Intelligent Provisioning Software finden Sie auf der HP Website ( Sie können die Wiederherstellungsmedien für Intelligent Provisioning auf der Registerkarte Ressourcen auf der HP Website ( herunterladen. Ein Gesamtpaket mit Aktualisierungen der Treiber und Firmware finden Sie auf der Seite HP Smart Update: Server Firmware and Driver Updates auf der HP Website ( HP Insight Diagnostics HP Insight Diagnostics ist ein Tool zum proaktiven Servermanagement, das sowohl in Offline- als auch Online-Versionen verfügbar ist und Funktionen zur Diagnose und Fehlerbeseitigung umfasst, mit deren Hilfe IT-Administratoren Serverinstallationen prüfen, Probleme beseitigen und den Erfolg von Reparaturmaßnahmen überprüfen können. HP Insight Diagnostics Offline Edition führt verschiedene erweiterte System- und Komponententests aus, während das Betriebssystem nicht ausgeführt wird. Um dieses Dienstprogramm zu nutzen, müssen Sie den Server mit Intelligent Provisioning starten (siehe Intelligent Provisioning auf Seite 108). 108 Kapitel 6 Software und Konfigurationsprogramme DEWW
116 HP Insight Diagnostics Online Edition ist eine webbasierte Anwendung, die Informationen zur Systemkonfiguration und andere relevante Daten für ein effektives Servermanagement aufzeichnet. Dieses Dienstprogramm, das in Microsoft Windows und Linux Versionen angeboten wird, unterstützt einen ordnungsgemäßen Systembetrieb. Weitere Informationen sowie die Möglichkeit zum Download des Dienstprogramms finden Sie auf der HP Website ( HP Insight Diagnostics Online Edition ist auch im SPP (HP Service Pack for ProLiant auf Seite 110) verfügbar. HP Insight Diagnostics Datenerfassungsfunktionalität Erase Utility HP Insight Diagnostics (siehe HP Insight Diagnostics auf Seite 108) enthält eine Datenerfassungsfunktionalität, die wichtige Hardware- und Softwareinformationen auf ProLiant Servern sammelt. Diese Funktionalität unterstützt Betriebssysteme, die vom Server unterstützt werden. Informationen über die vom Server unterstützten Betriebssysteme finden Sie auf der HP Website ( Wenn zwischen den Datenerfassungsintervallen eine größere Änderung eingetreten ist, werden die vorher gültigen Informationen von der Datenerfassungsfunktion markiert und die vorhandenen Datendateien überschrieben, so dass die Konfigurationsänderungen widergespiegelt werden. Die Datenerfassungsfunktionalität wird bei jeder von Intelligent Provisioning unterstützten Installation von HP Insight Diagnostics installiert oder kann über HP SPP installiert werden (siehe HP Service Pack for ProLiant auf Seite 110). ACHTUNG: Führen Sie eine Sicherung durch, bevor Sie Erase Utility ausführen. Dieses Dienstprogramm setzt das System auf die ursprünglichen Werkseinstellungen zurück, löscht aktuelle Daten zur Hardwarekonfiguration, einschließlich Array-Setup und Plattenpartitionierung sowie sämtliche angeschlossenen Festplatten vollständig. Beachten Sie vor Verwendung dieses Dienstprogramms die Anleitungen im HP Intelligent Provisioning Benutzerhandbuch. Mit Erase Utility können Sie Laufwerke und Active Health System Protokolle löschen und UEFI System Utilities Einstellungen zurücksetzen. Führen Sie das Erase Utility aus, wenn Sie das System aus folgenden Gründen löschen müssen: Sie möchten ein neues Betriebssystem auf einem Server mit einem vorhandenen Betriebssystem installieren. Während der Durchführung der Schritte zum Abschluss der Installation eines vorinstallierten Betriebssystems ist ein Fehler aufgetreten. Um das Erase Utility aufzurufen, klicken Sie auf der Intelligent Provisioning-Startseite auf das Symbol Perform Maintenance (Wartung durchführen), und wählen Sie dann Erase (Löschen). Weitere Informationen zu Erase Utility finden Sie im HP Intelligent Provisioning Benutzerhandbuch auf der HP Website ( Scripting Toolkit für Windows und Linux Das Scripting Toolkit für Windows und Linux ist ein Produkt für die Serverbereitstellung, das die unbeaufsichtigte automatische Installation vieler Server ermöglicht. Das Scripting Toolkit ist speziell auf die ProLiant BL, ML, DL und SL Server zugeschnitten. Das Toolkit enthält zahlreiche modulare Dienstprogramme und wichtige Dokumentationsunterlagen, in denen beschrieben wird, wie diese Tools zur Erstellung eines automatischen Server Deployment-Prozesses eingesetzt werden. DEWW Scripting Toolkit für Windows und Linux 109
117 Das Scripting Toolkit bietet eine flexible Methode zum Erstellen von Standard- Serverkonfigurationsskripts. Mithilfe dieser Skripts können Sie viele der ansonsten manuellen Schritte im Serverkonfigurationsprozess automatisieren. Dieser automatisierte Serverkonfigurationsprozess bringt bei jeder Serverbereitstellung Zeitersparnisse und ermöglicht somit rasche Server Deployments einer hohen Anzahl von Servern. Weitere Informationen und die Möglichkeit zum Download des Scripting Toolkit finden Sie auf der HP Website ( HP Service Pack for ProLiant SPP ist eine umfassende Systemsoftwarelösung (Treiber und Firmware), die für Major-Server- Releases als einzelnes Paket bereitgestellt wird. Diese Lösung verwendet HP SUM als Bereitstellungstool und wurde auf allen unterstützten HP ProLiant-Servern getestet, einschließlich HP ProLiant Gen8 Servern und höher. SPP kann in einem Onlinemodus unter Windows oder Linux oder in einem Offlinemodus verwendet werden, in dem der Server mit einem in der ISO-Datei enthaltenen Betriebssystem gestartet wird, sodass der Server automatisch ohne Benutzereingriff oder in einem interaktiven Modus aktualisiert werden kann. Weitere Informationen zu SPP finden Sie auf den folgenden Seiten der HP Website. Dort können Sie SPP auch herunterladen: Download-Seite für HP Service Pack for ProLiant ( Seite HP Smart Update: Server Firmware and Driver Updates ( SmartUpdate) HP Smart Update Manager HP SUM ist ein Produkt zum Installieren und Aktualisieren von Firmware, Treibern und Systemsoftware auf HP ProLiant Servern. HP SUM bietet eine grafische Benutzeroberfläche (GUI) und eine skriptfähige Befehlszeilenbenutzeroberfläche zur Bereitstellung von Systemsoftware für einzelne oder mehrere (einer-an-viele) HP ProLiant Server und netzwerkbasierte Ziele, wie ilos, OAs und VC Ethernet- und Fibre Channel-Module. Weitere Informationen über HP SUM finden Sie auf der HP Website ( Informationen zum Herunterladen von HP SUM finden Sie auf der HP Website ( Das HP Smart Update Manager-Benutzerhandbuch ist in der HP SUM Information Library ( verfügbar. HP UEFI System Utilities HP UEFI System Utilities ist in das System-ROM integriert. Mittels UEFI System Utilities können Sie eine große Zahl von Konfigurationsaktionen durchführen, darunter: Konfigurieren von Systemkomponenten und installierten Optionen Aktivieren und Deaktivieren von Systemfunktionen Anzeigen von Systeminformationen Auswählen des primären Boot-Controllers Konfigurieren von Speicheroptionen 110 Kapitel 6 Software und Konfigurationsprogramme DEWW
118 Auswählen einer Sprache Starten weiter Vor-Boot-Umgebungen wie Embedded UEFI Shell und Intelligent Provisioning Weitere Informationen zu HP UEFI System Utilities finden Sie im HP UEFI System Utilities User Guide for HP ProLiant Gen9 Servers (HP UEFI System Utilities Benutzerhandbuch für HP ProLiant Gen9 Server) auf der HP Website ( Scannen Sie den QR Code unten auf dem Bildschirm, um auf die für Mobilfunkgeräte geeignete Onlinehilfe zu UEFI System Utilities und zur UEFI-Shell zuzugreifen. Drücken Sie F1, um Hilfe auf dem Bildschirm anzuzeigen. Verwenden von HP UEFI System Utilities Verwenden Sie zur Nutzung von System Utilities die folgenden Tasten: Aktion Zugreifen auf System Utilities Navigieren in Menüs Auswählen von Elementen Speichern der Einstellungen Zugreifen auf die Hilfe zur hervorgehobenen Konfigurationsoption* Taste F9 während des Server-POST Pfeil nach oben/unten Eingabe F10 F1 * Scannen Sie den QR-Code auf dem Bildschirm, um auf die Onlinehilfe zu UEFI System Utilities und zur UEFI-Shell zuzugreifen. Die Standard-Konfigurationseinstellungen werden auf dem Server zu folgenden Zeitpunkten übernommen: Beim ersten Systemstart Nach dem Wiederherstellen der Standardeinstellungen Standardkonfigurationseinstellungen reichen für typische Serveroperationen aus, Sie können die Konfigurationseinstellungen aber nach Bedarf ändern. Das System fordert Sie bei jedem Einschalten des Systems auf, auf System Utilities zuzugreifen. Flexible Startsteuerung Mit dieser Funktion können Sie die folgenden Aufgaben durchführen: Hinzufügen von Startoptionen Durchsuchen Sie alle FAT16- und FAT32-Dateisysteme. Wählen Sie eine X64 UEFI-Anwendung mit der Erweiterung.EFI aus, um sie als neue UEFI-Startoption hinzuzufügen, z. B. ein Betriebssystem-Startladeprogramm oder eine andere UEFI-Anwendung. Die neue Startoption wird an die Startreihenfolgeliste angehängt. Wenn Sie eine Datei auswählen, werden Sie aufgefordert, die Startoptionsbeschreibung einzugeben, die DEWW HP UEFI System Utilities 111
119 anschließend im Menü Boot (Start) angezeigt wird. Sie können außerdem optional Daten eingeben, die an die.efi-anwendung übergeben werden sollen. Starten mit System Utilities Gegen Ende des Startvorgangs wird der Bildschirm mit den Startoptionen angezeigt. Dieser Bildschirm wird mehrere Sekunden angezeigt, bevor das System von einer Diskette, einer CD oder einer Festplatte zu booten versucht. In dieser Zeit können Sie auf System Utilities zugreifen, indem Sie die Taste F9 drücken. Wählen Sie zwischen den unterstützten Modi aus: Legacy BIOS Boot Mode (Alter BIOS- Startmodus) oder UEFI Boot Mode (UEFI-Startmodus). HINWEIS: Wenn die Einstellungen für den Standard-Startmodus von den benutzerdefinierten Einstellungen abweichen, startet das System die Betriebssysteminstallation nach Wiederherstellung der Standardwerte möglicherweise nicht. Sie können dieses Problem vermeiden, indem Sie die Funktion User Defined Defaults (Benutzerdefinierte Standardwerte) in UEFI System Utilities verwenden, um die werkseitigen Standardeinstellungen zu überschreiben. Weitere Informationen finden Sie im HP UEFI System Utilities User Guide for HP ProLiant Gen9 Servers (HP UEFI System Utilities Benutzerhandbuch für HP ProLiant Gen9 Server) auf der HP Website ( Wiederherstellen und Anpassen von Konfigurationseinstellungen Sie können alle Konfigurationseinstellungen auf die Werkseinstellungen zurücksetzen oder System- Standardkonfigurationseinstellungen wiederherstellen, die anstelle der werkseitigen Standardeinstellungen verwendet werden. Sie können die Standardeinstellungen außerdem nach Bedarf konfigurieren und die Konfiguration dann als benutzerspezifische Standardkonfiguration speichern. Wenn das System die Standardeinstellungen lädt, werden die benutzerspezifischen Standardeinstellungen anstelle der werkseitigen Standardeinstellungen verwendet. Secure Boot -Konfiguration Secure Boot ist in der UEFI-Spezifikation enthalten, auf der die HP Implementierung von UEFI basiert. Secure Boot ist vollständig im BIOS implementiert und benötigt keine spezielle Hardware. Die Funktion stellt sicher, dass jede im Startvorgang gestartete Komponente digital signiert ist und die Signatur anhand der integrierten vertrauenswürdigen Zertifikate im UEFI-BIOS validiert wird. Secure Boot validiert die Identität der Software folgender Komponenten im Startvorgang: Von PCIe-Karten geladene UEFI-Treiber Von Massenspeichergeräten geladene UEFI-Treiber Vor dem Systemstart verfügbare UEFI-Shell-Anwendungen UEFI-Startlader des Betriebssystems Nach der Aktivierung können nur Firmwarekomponenten und Betriebssysteme mit Startladeprogrammen, die über eine entsprechende digitale Signatur verfügen, während des Startvorgangs ausgeführt werden. Nur Betriebssysteme, die Secure Boot unterstützen und einen EFI-Startlader besitzen, der mit einem der autorisierten Schlüssel signiert ist, können bei aktivierter Funktion Secure Boot starten. Weitere Informationen zu unterstützten Betriebssystemen finden Sie in HP UEFI System Utilities and Shell Release Notes (HP UEFI System Utilities und Shell- Versionshinweise) auf der HP Website ( 112 Kapitel 6 Software und Konfigurationsprogramme DEWW
120 Ein anwesender Benutzer kann die in das UEFI-BIOS eingebetteten Zertifikate anpassen, indem er eigene Zertifikate hinzufügt/entfernt. Integrierte UEFI-Shell Das System-BIOS aller HP ProLiant Gen9 Server enthält eine in das ROM integrierte UEFI-Shell. Die UEFI-Shell-Umgebung stellt eine API, eine Befehlszeilen-Eingabeaufforderung und eine Reihe von CLIs bereit, die Skripts unterstützen, die Handhabung von Dateien erlauben und Systeminformationen ausgeben. Diese Merkmale erweitern den Funktionsumfang von UEFI System Utilities. Weitere Informationen finden Sie in den folgenden Dokumenten: HP UEFI Shell User Guide for HP ProLiant Gen9 Servers (HP UEFI Shell Benutzerhandbuch für HP ProLiant Gen9 Server) auf der HP Website ( UEFI Shell Specification (UEFI-Shell-Spezifikation) auf der UEFI-Website ( specifications) Integrierte UEFI-Diagnose Das System-BIOS aller HP ProLiant Gen9 Server enthält ein in das ROM integriertes UEFI- Diagnosetool. Das integrierte UEFI-Diagnosetool kann umfassende Diagnosen für die Serverhardware (einschließlich Prozessoren, Speicher, Laufwerke und andere Serverkomponenten) ausführen. Weitere Informationen zum integrierten UEFI-Diagnosetool finden Sie im HP UEFI System Utilities User Guide for HP ProLiant Gen9 Servers (HP UEFI Shell Benutzerhandbuch für HP ProLiant Gen9 Server) auf der HP Website ( HP RESTful API-Unterstützung für UEFI HP ProLiant Gen9 Server unterstützen ein UEFI-konformes System-BIOS mit UEFI System Utilities und integrierter UEFI-Shell als vor dem Systemstart verfügbare Umgebungen. HP ProLiant Gen9 Server unterstützen auch das Konfigurieren der UEFI-BIOS-Einstellungen mit der HP RESTful API, einer Verwaltungsschnittstelle, die Serververwaltungstools für Konfiguration, Bestandsverwaltung und Überwachung eines HP ProLiant Servers über ilo verwenden können. Ein REST-Client verwendet HTTPS-Vorgänge, um unterstützte Servereinstellungen (z. B. UEFI-BIOS-Einstellungen) zu konfigurieren. Weitere Informationen zur HP RESTful API und zu HP RESTful Interface Tool finden Sie auf der HP Website ( Erneutes Eingeben der Seriennummer und Produkt-ID des Servers Nach einem Austausch der Systemplatine müssen Sie die Seriennummer und die Produkt-ID des Servers erneut eingeben. 1. Drücken Sie beim Start des Servers die Taste F9, um auf UEFI System Utilities zuzugreifen. 2. Wählen Sie System Configuration (Systemkonfiguration) > BIOS/Platform Configuration (RBSU) (BIOS-/Plattformkonfiguration (RBSU)) > Advanced Options (Erweiterte Optionen) > Advanced System ROM Options (Erweiterte System-ROM-Optionen) > Serial Number (Seriennummer), und drücken Sie dann die Eingabetaste. 3. Geben Sie die Seriennummer ein, und drücken Sie die Eingabetaste. Die folgende Meldung wird angezeigt: DEWW HP UEFI System Utilities 113
121 The serial number should only be modified by qualified service personnel. This value should always match the serial number located on the chassis. 4. Bestätigen Sie die Warnmeldung mit der Eingabetaste. 5. Geben Sie die Seriennummer ein, und drücken Sie die Eingabetaste. 6. Wählen Sie Product ID (Produkt-ID). Die folgende Warnung wird angezeigt: Warning: The Product ID should ONLY be modified by qualified service personnel. This value should always match the Product ID located on the chassis. 7. Geben Sie die Produkt-ID ein, und drücken Sie die Eingabetaste. 8. Bestätigen Sie das Schließen von System Utilities mit F10. Der Server wird automatisch neu gestartet. Dienstprogramme und Funktionen HP Smart Storage Administrator HP SSA ist ein Konfigurations- und Verwaltungstool für HP Smart Array-Controller. Ab Servern der Baureihe HP ProLiant Gen8 wird ACU durch HP SSA mit erweiterter GUI und zusätzlichen Konfigurationsfunktionen ersetzt. HP SSA bietet drei Schnittstellen: HP SSA GUI, HP SSA CLI und HP SSA Scripting. Zwar unterstützen alle Schnittstellen Konfigurationsarbeiten, einige der komplexeren Aufgaben sind jedoch nur in einer Schnittstelle verfügbar. Einige HP SSA-Funktionen: Unterstützt Online-Kapazitätserweiterung für Arrays, Kapazitätserweiterung logischer Laufwerke, Zuordnung von Online-Ersatzlaufwerken und Änderung der RAID-Ebene und Stripe-Größe Schlägt für ein unkonfiguriertes System die optimale Konfiguration vor Bietet Diagnose- und SmartSSD Wear Gauge-Funktionen auf der Registerkarte Diagnostics (Diagnose) Stellt für unterstützte Controller Zugriff auf weitere Funktionen bereit. Weitere Informationen über HP SSA finden Sie auf der HP Website ( ROMPaq Utility Das ROMPaq Utility ermöglicht eine Aktualisierung der Systemfirmware (BIOS). Um die Firmware zu aktualisieren, stecken Sie einen ROMPaq USB-Schlüssel in einen verfügbaren USB-Anschluss, und starten Sie das System neu. Zusätzlich zu ROMPaq sind zum Aktualisieren der System-Firmware Online-Flash-Komponenten für Windows- und Linux-Betriebssysteme verfügbar. Das ROMPaq Utility überprüft das System und bietet gegebenenfalls eine Auswahl der vorhandenen Firmwareversionen an. Um weitere Informationen zu erhalten, klicken Sie auf der HP Website ( auf Drivers, Software & Firmware (Treiber, Software und Firmware). Geben Sie dann Ihren Produktnamen im Feld Find an HP product ein und klicken Sie auf Go. 114 Kapitel 6 Software und Konfigurationsprogramme DEWW
122 Automatic Server Recovery (Automatische Serverwiederherstellung) ASR (Automatische Serverwiederherstellung) veranlasst bei einem schwerwiegenden Betriebssystemfehler wie einem blauen Bildschirm, ABEND oder einer Panic -Meldung den Neustart des Systems. Beim Laden des System-Managementtreibers, auch Health-Treiber genannt, wird ein Failsafe-Timer des Systems gestartet, der ASR Zeitgeber. Bei ordnungsgemäßem Betrieb des Betriebssystems wird der Zeitgeber regelmäßig zurückgesetzt. Bei Ausfall des Betriebssystems jedoch läuft der Zeitgeber ab und löst einen Neustart des Servers aus. ASR erhöht die Verfügbarkeit des Servers, indem der Server innerhalb einer festgelegten Zeit nach einem Stillstand des Betriebssystems neu gestartet wird. ASR kann auf der System Management Homepage oder mit UEFI System Utilities deaktiviert werden. Unterstützung für USB HP bietet Unterstützung sowohl für Standard- als auch betriebssystemunabhängiges USB 2.0. Die Standardunterstützung erfolgt durch das Betriebssystem über die jeweiligen USB-Gerätetreiber. HP bietet jedoch auch Unterstützung für USB-Geräte vor dem Laden des Betriebssystems; diese betriebssystemunabhängige USB-Unterstützung ist im System-ROM standardmäßig aktiviert. Mit der betriebssystemunabhängigen USB-Unterstützung steht USB-Funktionalität auch in Umgebungen zur Verfügung, die normalerweise keine USB-Unterstützung bieten. Insbesondere ermöglicht HP die betriebssystemunabhängige USB-Funktionalität für Folgendes: POST (Systemstart) UEFI System Utilities Vor dem Systemstart verfügbare UEFI-Shell DOS Betriebsumgebungen, die USB ursprünglich nicht unterstützen Externe USB-Funktionalität HP bietet externe USB-Unterstützung, um den lokalen Anschluss von USB-Geräten für Verwaltung, Konfiguration und Diagnoseverfahren des Servers zu ermöglichen. Als zusätzliche Sicherheitsmaßnahme kann externe USB-Funktionalität in den USB-Optionen von UEFI System Utilities deaktiviert werden. Unterstützung für USB HP bietet Unterstützung für USB 2.0, USB 3.0 und ältere USB-Implementierungen. Die Standardunterstützung erfolgt durch das Betriebssystem über die jeweiligen USB-Gerätetreiber. HP unterstützt USB 2.0-Geräte vor dem Laden des Betriebssystems über die betriebssystemunabhängige USB-Unterstützung, die standardmäßig im System-ROM aktiviert ist. USB 3.0-Ports können erst nach dem Laden des Betriebssystems genutzt werden. Das native Betriebssystem unterstützt USB 3.0 über geeignete xhci-treiber. Mit der betriebssystemunabhängigen USB-Unterstützung steht USB-Funktionalität auch in Umgebungen zur Verfügung, die normalerweise keine USB-Unterstützung bieten. Insbesondere ermöglicht HP die betriebssystemunabhängige USB-Funktionalität für Folgendes: POST (Systemstart) UEFI System Utilities DEWW Dienstprogramme und Funktionen 115
123 Vor dem Systemstart verfügbare UEFI-Shell DOS Betriebsumgebungen, die USB ursprünglich nicht unterstützen Externe USB-Funktionalität HP bietet externe USB-Unterstützung, um den lokalen Anschluss von USB-Geräten für Verwaltung, Konfiguration und Diagnoseverfahren des Servers zu ermöglichen. Als zusätzliche Sicherheitsmaßnahme kann externe USB-Funktionalität in den USB-Optionen von UEFI System Utilities deaktiviert werden. Unterstützung für redundantes ROM Durch die Unterstützung eines redundanten ROM ermöglicht der Server sichere Upgrades bzw. eine sichere Konfiguration des ROM. Der Server verfügt über ein einzelnes ROM, das sich wie zwei separate ROM-Images verhält. In der Standardeinstellung enthält eine Seite des ROM die aktuelle ROM-Programmversion und die andere Seite eine Backup-Version. HINWEIS: Bei Lieferung des Servers ist auf beiden Seiten des ROM dieselbe Version programmiert. Sicherheitsvorteile Wenn Sie das System-ROM aktualisieren, überschreibt ROMPaq das Backup-ROM und sichert das aktuelle ROM als Backup-Version, so dass Sie problemlos zur anderen ROM-Version umschalten können, wenn das neue ROM aus irgendeinem Grund fehlerhaft sein sollte. Durch diese Funktion ist die vorhandene Version des ROM sogar dann geschützt, wenn während der ROM-Aktualisierung ein Stromausfall eintritt. System auf dem neuesten Stand halten Treiber HINWEIS: Führen Sie stets eine Sicherung durch, bevor Sie mit der Installation oder Aktualisierung von Gerätetreibern beginnen. Der Server verfügt über neue Hardware, für die möglicherweise nicht auf allen Betriebssystem- Installations-CDs Treiber zur Verfügung stehen. Wenn Sie ein von Intelligent Provisioning unterstütztes Betriebssystem installieren, verwenden Sie Intelligent Provisioning (Intelligent Provisioning auf Seite 108) und seine Funktion Configure and Install (Konfigurieren und installieren) zur Installation des Betriebssystems und der neuesten unterstützten Treiber. Wenn Sie ein Betriebssystem ohne Intelligent Provisioning installieren, sind Treiber für einige der neuen Hardwarekomponenten erforderlich. Diese und weitere Optionstreiber, ROM-Images und Mehrwertsoftware kann im Rahmen eines SPP heruntergeladen werden. Wenn Sie Treiber aus dem SPP installieren, stellen Sie sicher, dass Sie die von Ihrem Server unterstützte aktuelle SPP-Version verwenden. Um zu überprüfen, ob der Server die aktuelle unterstützte Version verwendet, greifen Sie auf die HP Website ( zu. Dort sind auch weitere Informationen zum SPP verfügbar. Um die Treiber eines bestimmten Servers ausfindig zu machen, rufen Sie die HP Website ( auf, und klicken Sie auf Drivers, Software & Firmware (Treiber, Software 116 Kapitel 6 Software und Konfigurationsprogramme DEWW
124 und Firmware). Geben Sie dann Ihren Produktnamen im Feld Find an HP product ein und klicken Sie auf Go. Software und Firmware Software und Firmware sollten aktualisiert werden, bevor der Server erstmals genutzt wird (sofern nicht für installierte Software oder Komponenten eine ältere Version benötigt wird). Verwenden Sie für Systemsoftware- und Firmwareaktualisierungen eine der folgenden Quellen: Laden Sie SPP (HP Service Pack for ProLiant auf Seite 110) auf der Download-Seite von HP Service Pack for ProLiant ( herunter. Laden Sie einzelne Treiber, Firmware- oder Systemsoftwarekomponenten auf der Server- Produktseite im HP Support Center ( herunter. Versionskontrolle VCRM und VCA sind webfähige Insight Management Agents Tools, mit denen HP SIM Softwareaktualisierungsaufgaben für das gesamte Unternehmen plant. VCRM verwaltet das Repository für SPP. Administratoren können den SPP-Inhalt anzeigen oder VCRM konfigurieren, damit das Repository automatisch über Internet-Downloads mit der neuesten Software und Firmware von HP aktualisiert wird. VCA vergleicht installierte Softwareversionen auf dem Knoten mit Updates, die im von VCRM verwalteten Repository verfügbar sind. Administratoren können VCA so konfigurieren, dass es auf ein von VCRM verwaltetes Repository verweist. Weitere Informationen über Werkzeuge zur Versionskontrolle finden Sie im HP Systems Insight Manager Benutzerhandbuch, im HP Version Control Agent Benutzerhandbuch und im HP Version Control Repository Benutzerhandbuch auf der HP Website ( HP Betriebssystem- und Virtualisierungssoftware-Unterstützung für ProLiant Server Weitere Informationen über bestimmte Versionen unterstützter Betriebssysteme finden Sie auf der HP Website ( HP Technology Service Portfolio Wenden Sie sich an HP, wenn Sie Unterstützung auf dem Weg zur IT der neuen Generation benötigen. HP Technology Services verschaffen Ihnen Ruhe und Sicherheit und reduzieren Risiken, damit Sie eine IT-Infrastruktur mit der benötigten Agilität und Stabilität aufbauen können. Nutzen Sie unsere Beratungsexpertise in den Bereichen private oder Hybrid-Cloud-IT, Big Data und Mobilitätsanforderungen, Verbesserung der Rechenzentrumsinfrastruktur und bessere Auslastung der modernen Server-, Speicher- und Netzwerktechnologie. Weitere Informationen finden Sie auf der HP Website ( Unsere Supportportfolio deckt Services für HP Server, Speicher und Netzwerkhardware und - software sowie führende Betriebssysteme ab. Lassen Sie uns proaktiv mit Ihnen zusammenarbeiten, damit Probleme gar nicht erst entstehen. Unsere flexiblen Optionen in Bezug auf Zeitfenster und Reaktionszeiten für Hardware und Software sorgen für schnellere Problembeseitigung, reduzieren unvorhergesehene Ausfälle und verschaffen Ihren Mitarbeitern Zeit für wichtigere Aufgaben. Weitere Informationen finden Sie auf der HP Website ( DEWW System auf dem neuesten Stand halten 117
125 Nutzen Sie unser Wissen, unsere Expertise und unsere Innovationskraft sowie die Weltklasseservices, um bessere Ergebnisse zu erzielen. Nutzen Sie Technologie auf neue Weise, um Ihren Betrieb zu optimieren und sich für künftige Erfolge in die richtige Ausgangsposition zu bringen. Änderungskontrolle und proaktive Benachrichtigung HP bietet seinen Kunden an, sie 30 bis 60 Tage vor geplanten Hardware- und Softwareänderungen an kommerziellen HP Produkten zu benachrichtigen. Weitere Informationen finden sie auf der HP Website ( 118 Kapitel 6 Software und Konfigurationsprogramme DEWW
126 7 Fehlerbeseitigung Ressourcen für die Fehlerbeseitigung Das HP ProLiant Gen9 Fehlerbeseitigungs-Handbuch, Band I: Fehlerbehebung enthält Verfahren zum Lösen geläufiger Probleme und eingehende Vorgehensweisen zur Fehleraufdeckung und - Identifizierung, Problemlösung und Softwarewartung auf ProLiant-Servern und Server Blades. Wählen Sie zur Ansicht des Handbuchs eine Sprache aus: Englisch ( Französisch ( Spanisch ( Deutsch ( Japanisch ( Vereinfachtes Chinesisch ( Das HP ProLiant Gen9 Fehlerbeseitigungs-Handbuch, Band II: Fehlermeldungen enthält eine Liste der Fehlermeldungen sowie Informationen zu deren Interpretation und Beseitigung für ProLiant Server und Server Blades. Wählen Sie zur Ansicht des Handbuchs eine Sprache aus: Englisch ( Französisch ( Spanisch ( Deutsch ( Japanisch ( Vereinfachtes Chinesisch ( DEWW Ressourcen für die Fehlerbeseitigung 119
127 8 Austauschen der Batterie Wenn Datum und Zeit vom Server nicht mehr automatisch richtig angezeigt werden, müssen Sie möglicherweise die Batterie für die Echtzeituhr austauschen. Unter normalen Bedingungen hat diese Batterie eine Lebensdauer von 5 bis 10 Jahren. VORSICHT! Der Computer ist mit einer internen Lithium-Mangandioxid-, Vanadium-Pentoxid- oder alkalischen Batterie bzw. einem Akku-Pack dieses Typs ausgestattet. Falls die Batterie bzw. der Akku-Pack nicht sachgemäß behandelt wird, besteht das Risiko eines Brandes und Verletzungsgefahr. Beachten Sie die folgenden Hinweise zur Vermeidung von Verletzungen: Versuchen Sie nicht, die Batterie aufzuladen. Setzen Sie die Batterie bzw. den Akku nicht Temperaturen über 60 C aus. Nehmen Sie die Batterie bzw. den Akku nicht auseinander, vermeiden Sie mechanische Beschädigungen jeglicher Art, schließen Sie die Kontakte nicht kurz, und setzen Sie die Batterie bzw. den Akku nicht Feuer oder Feuchtigkeitseinwirkung aus. Verwenden Sie nur das für dieses Produkt vorgesehene Ersatzteil. So entfernen Sie die Komponente: 1. Führen Sie einen der folgenden Schritte durch: Öffnen und entfernen Sie bei Tower-Modellen den Frontrahmen (siehe Entfernen des Tower-Frontrahmens auf Seite 21). Entfernen Sie bei Rack-Modellen den Sicherheits-Frontrahmen, sofern vorhanden (siehe Entfernen des Sicherheits-Frontrahmens auf Seite 20). 2. Fahren Sie den Server herunter (siehe Herunterfahren des Servers auf Seite 20). 3. Stromzufuhr vollständig unterbrechen: a. Trennen Sie alle Netzkabel vom Stromnetz. b. Trennen Sie alle Netzkabel vom Server. 4. Führen Sie einen der folgenden Schritte durch: Stellen Sie den Server auf eine gerade, ebene Fläche mit der Zugangsabdeckung nach oben, wenn es sich um ein Tower-Modell handelt. Ziehen Sie den Server aus dem Rack, wenn es sich um ein Rack-Modell handelt. 5. Entfernen Sie die Zugangsabdeckung (siehe Entfernen der Zugangsabdeckung auf Seite 21). 6. Entfernen Sie das Luftleitblech (siehe Entfernen des Luftleitblechs auf Seite 24). 7. Entfernen Sie den Lüfterkäfig (siehe Entfernen des Lüfterkäfigs auf Seite 27). 120 Kapitel 8 Austauschen der Batterie DEWW
128 8. Nehmen Sie die Batterie heraus. HINWEIS: Beim Auswechseln der Systemplatinenbatterie wird das System-ROM auf seine Standardkonfiguration zurückgesetzt. Konfigurieren Sie das System nach dem Austausch der Batterie in RBSU neu. Weitere Informationen zum Austausch der Echtzeituhr-Batterie und zur Entsorgung erhalten Sie bei Ihrem HP Partner oder Servicepartner. DEWW 121
Bluetooth-Kopplung. Benutzerhandbuch
 Bluetooth-Kopplung Benutzerhandbuch Copyright 2012 Hewlett-Packard Development Company, L.P. Microsoft, Windows und Windows Vista sind eingetragene Marken der Microsoft Corporation in den USA. Bluetooth
Bluetooth-Kopplung Benutzerhandbuch Copyright 2012 Hewlett-Packard Development Company, L.P. Microsoft, Windows und Windows Vista sind eingetragene Marken der Microsoft Corporation in den USA. Bluetooth
HP ProLiant DL380 Gen9 Server Benutzerhandbuch
 HP ProLiant DL380 Gen9 Server Benutzerhandbuch Übersicht Dieses Dokument wendet sich an Personen, die für die Installation, Verwaltung und Fehlerbeseitigung von Servern und Speichersystemen zuständig sind.
HP ProLiant DL380 Gen9 Server Benutzerhandbuch Übersicht Dieses Dokument wendet sich an Personen, die für die Installation, Verwaltung und Fehlerbeseitigung von Servern und Speichersystemen zuständig sind.
HP ProLiant DL385p Gen8 Server Benutzerhandbuch
 HP ProLiant DL385p Gen8 Server Benutzerhandbuch Übersicht Dieses Dokument wendet sich an Personen, die für die Installation, Verwaltung und Fehlerbeseitigung von Servern und Speichersystemen zuständig
HP ProLiant DL385p Gen8 Server Benutzerhandbuch Übersicht Dieses Dokument wendet sich an Personen, die für die Installation, Verwaltung und Fehlerbeseitigung von Servern und Speichersystemen zuständig
HP ProLiant ML350p Gen8 Server Benutzerhandbuch
 HP ProLiant ML350p Gen8 Server Benutzerhandbuch Übersicht Dieses Dokument wendet sich an Personen, die für die Installation, Verwaltung und Fehlerbeseitigung von Servern und Speichersystemen zuständig
HP ProLiant ML350p Gen8 Server Benutzerhandbuch Übersicht Dieses Dokument wendet sich an Personen, die für die Installation, Verwaltung und Fehlerbeseitigung von Servern und Speichersystemen zuständig
HP ProLiant DL180 Gen9 Server Benutzerhandbuch
 HP ProLiant DL180 Gen9 Server Benutzerhandbuch Übersicht Dieses Dokument wendet sich an Personen, die für die Installation, Verwaltung und Fehlerbeseitigung von Servern und Speichersystemen zuständig sind.
HP ProLiant DL180 Gen9 Server Benutzerhandbuch Übersicht Dieses Dokument wendet sich an Personen, die für die Installation, Verwaltung und Fehlerbeseitigung von Servern und Speichersystemen zuständig sind.
HP ProLiant ML350e Gen8 Server Benutzerhandbuch
 HP ProLiant ML350e Gen8 Server Benutzerhandbuch Übersicht Dieses Dokument wendet sich an Personen, die für die Installation, Verwaltung und Fehlerbeseitigung von Servern und Speichersystemen zuständig
HP ProLiant ML350e Gen8 Server Benutzerhandbuch Übersicht Dieses Dokument wendet sich an Personen, die für die Installation, Verwaltung und Fehlerbeseitigung von Servern und Speichersystemen zuständig
Installation. Powerline 500 Modell: XAVB5221
 Installation Powerline 500 Modell: XAVB5221 Lieferumfang In einigen Regionen ist eine Ressourcen-CD im Lieferumfang des Produkts enthalten. 2 Erste Schritte Powerline-Netzwerklösungen bieten Ihnen eine
Installation Powerline 500 Modell: XAVB5221 Lieferumfang In einigen Regionen ist eine Ressourcen-CD im Lieferumfang des Produkts enthalten. 2 Erste Schritte Powerline-Netzwerklösungen bieten Ihnen eine
HP ProLiant DL160 Gen9 Server Benutzerhandbuch
 HP ProLiant DL160 Gen9 Server Benutzerhandbuch Übersicht Dieses Dokument wendet sich an Personen, die für die Installation, Verwaltung und Fehlerbeseitigung von Servern und Speichersystemen zuständig sind.
HP ProLiant DL160 Gen9 Server Benutzerhandbuch Übersicht Dieses Dokument wendet sich an Personen, die für die Installation, Verwaltung und Fehlerbeseitigung von Servern und Speichersystemen zuständig sind.
HP ProLiant DL60 Gen9 Server Benutzerhandbuch
 HP ProLiant DL60 Gen9 Server Benutzerhandbuch Übersicht Dieses Dokument wendet sich an Personen, die für die Installation, Verwaltung und Fehlerbeseitigung von Servern und Speichersystemen zuständig sind.
HP ProLiant DL60 Gen9 Server Benutzerhandbuch Übersicht Dieses Dokument wendet sich an Personen, die für die Installation, Verwaltung und Fehlerbeseitigung von Servern und Speichersystemen zuständig sind.
HP ProLiant DL80 Gen9 Server Benutzerhandbuch
 HP ProLiant DL80 Gen9 Server Benutzerhandbuch Übersicht Dieses Dokument wendet sich an Personen, die für die Installation, Verwaltung und Fehlerbeseitigung von Servern und Speichersystemen zuständig sind.
HP ProLiant DL80 Gen9 Server Benutzerhandbuch Übersicht Dieses Dokument wendet sich an Personen, die für die Installation, Verwaltung und Fehlerbeseitigung von Servern und Speichersystemen zuständig sind.
Transportieren und Verpacken des Druckers
 Transportieren und Verpacken des Druckers Dieses Thema hat folgenden Inhalt: smaßnahmen beim Transportieren des Druckers auf Seite 4-37 Transportieren des Druckers innerhalb des Büros auf Seite 4-38 Vorbereiten
Transportieren und Verpacken des Druckers Dieses Thema hat folgenden Inhalt: smaßnahmen beim Transportieren des Druckers auf Seite 4-37 Transportieren des Druckers innerhalb des Büros auf Seite 4-38 Vorbereiten
Installationsanleitung. Hardlock Internal PCI Hardlock Server Internal PCI
 Installationsanleitung Hardlock Internal PCI Hardlock Server Internal PCI Aladdin Knowledge Systems 2001 Aladdin Document : Hardlock Internal PCI Guide D Hl-mn (10/2001) 1.1-00851 Revision: 1.1 Stand:
Installationsanleitung Hardlock Internal PCI Hardlock Server Internal PCI Aladdin Knowledge Systems 2001 Aladdin Document : Hardlock Internal PCI Guide D Hl-mn (10/2001) 1.1-00851 Revision: 1.1 Stand:
HP DL380z Gen9 Virtual Workstation
 Setup-Übersicht HP DL380z Gen9 Virtual Workstation Vorbereitende Schritte Hinweis: Dieses virtuelle Workstations-Produkt basiert auf einem HP Proliant Produkt. Daher enthält diese Dokumentation Verweise
Setup-Übersicht HP DL380z Gen9 Virtual Workstation Vorbereitende Schritte Hinweis: Dieses virtuelle Workstations-Produkt basiert auf einem HP Proliant Produkt. Daher enthält diese Dokumentation Verweise
HP USB Virtual Media Interface Adapter Informationen zur Funktionsweise
 HP USB Virtual Media Informationen zur Funktionsweise Verwenden von virtuellen Medien HP empfiehlt den HP USB Virtual Media (Modell AF603A) nur für Computer, die keine Unterstützung für eine PS2-Tastatur
HP USB Virtual Media Informationen zur Funktionsweise Verwenden von virtuellen Medien HP empfiehlt den HP USB Virtual Media (Modell AF603A) nur für Computer, die keine Unterstützung für eine PS2-Tastatur
Batterie. Hinweis: Online-Anweisungen finden Sie unter der Adresse http://www.apple.com/support/doityourself/.
 Deutsch Anweisungen zum Aus- und Einbau Batterie AppleCare Bitte folgen Sie diesen Anweisungen gewissenhaft. Geschieht dies nicht, können kann Ihr Computersystem beschädigt werden, und Ihr Garantieanspruch
Deutsch Anweisungen zum Aus- und Einbau Batterie AppleCare Bitte folgen Sie diesen Anweisungen gewissenhaft. Geschieht dies nicht, können kann Ihr Computersystem beschädigt werden, und Ihr Garantieanspruch
my-ditto festplattenfreie Version
 1 my-ditto festplattenfreie Version my-ditto ist ein Netzwerkspeicher (NAS), auf dessen Daten Sie von überall auf der Welt per sicherem USB-Stick oder Mobilgerät zugreifen können (iphone, ipad, Android
1 my-ditto festplattenfreie Version my-ditto ist ein Netzwerkspeicher (NAS), auf dessen Daten Sie von überall auf der Welt per sicherem USB-Stick oder Mobilgerät zugreifen können (iphone, ipad, Android
ONE Technologies AluDISC 3.0
 ONE Technologies AluDISC 3.0 SuperSpeed Desktop Kit USB 3.0 Externe 3.5 Festplatte mit PCIe Controller Karte Benutzerhandbuch Inhaltsverzeichnis: I. Packungsinhalt II. Eigenschaften III. Technische Spezifikationen
ONE Technologies AluDISC 3.0 SuperSpeed Desktop Kit USB 3.0 Externe 3.5 Festplatte mit PCIe Controller Karte Benutzerhandbuch Inhaltsverzeichnis: I. Packungsinhalt II. Eigenschaften III. Technische Spezifikationen
Grundlagen von Drahtlosnetzwerkenp
 Grundlagen von Drahtlosnetzwerkenp Diese Broschüre enthält Informationen zum Konfigurieren einer Drahtlosverbindung zwischen dem Drucker und den Computern. Informationen zu anderen Netzwerkverbindungen,
Grundlagen von Drahtlosnetzwerkenp Diese Broschüre enthält Informationen zum Konfigurieren einer Drahtlosverbindung zwischen dem Drucker und den Computern. Informationen zu anderen Netzwerkverbindungen,
Packard Bell Easy Repair
 Packard Bell Easy Repair EasyNote Serie MX Anleitung zur Reparatur des Speichers 7420210003 7420210003 Dokument Version: 1.0 - November 2007 www.packardbell.com Wichtige Sicherheitshinweise Bitte lesen
Packard Bell Easy Repair EasyNote Serie MX Anleitung zur Reparatur des Speichers 7420210003 7420210003 Dokument Version: 1.0 - November 2007 www.packardbell.com Wichtige Sicherheitshinweise Bitte lesen
Bedienungsanleitung 1
 Bedienungsanleitung 1 Deutsch 1. Sicherheitshinweise 2. Installation 3. Fehlersuche 8 9 9-10 2 Bedienungsanleitung 1. Sicherheitshinweise Bitte lesen Sie dieses Handbuch sorgfältig bevor Sie das Netzteil
Bedienungsanleitung 1 Deutsch 1. Sicherheitshinweise 2. Installation 3. Fehlersuche 8 9 9-10 2 Bedienungsanleitung 1. Sicherheitshinweise Bitte lesen Sie dieses Handbuch sorgfältig bevor Sie das Netzteil
Packard Bell Easy Repair
 Packard Bell Easy Repair EasyNote MB Series Austauschanleitung für Festplattenlaufwerk 7440930003 7440930003 Dokument Version: 1.0 - Februar 2008 www.packardbell.com Sicherheitshinweise Bitte lesen Sie
Packard Bell Easy Repair EasyNote MB Series Austauschanleitung für Festplattenlaufwerk 7440930003 7440930003 Dokument Version: 1.0 - Februar 2008 www.packardbell.com Sicherheitshinweise Bitte lesen Sie
Powerline 500- Heimnetzwerkadapter (PL500)
 Easy, Reliable & Secure Powerline 500- Heimnetzwerkadapter (PL500) Installationsanleitung Beschreibung der LEDs Objekt Power-LED Beschreibung Leuchtet grün. Das Gerät wird mit Strom versorgt. Leuchtet
Easy, Reliable & Secure Powerline 500- Heimnetzwerkadapter (PL500) Installationsanleitung Beschreibung der LEDs Objekt Power-LED Beschreibung Leuchtet grün. Das Gerät wird mit Strom versorgt. Leuchtet
ATA Festplatte. Hinweis: Online-Anweisungen finden Sie unter der Adresse http://www.apple.com/support/doityourself/.
 Deutsch Anweisungen zum Aus- und Einbau ATA Festplatte AppleCare Bitte folgen Sie diesen Anweisungen gewissenhaft. Geschieht dies nicht, können kann Ihr Computersystem beschädigt werden, und Ihr Garantieanspruch
Deutsch Anweisungen zum Aus- und Einbau ATA Festplatte AppleCare Bitte folgen Sie diesen Anweisungen gewissenhaft. Geschieht dies nicht, können kann Ihr Computersystem beschädigt werden, und Ihr Garantieanspruch
ANLEITUNG. Firmware Flash. Seite 1 von 7
 ANLEITUNG Firmware Flash chiligreen LANDISK Seite 1 von 7 1 Inhaltsverzeichnis 1 Inhaltsverzeichnis... 2 2 Problembeschreibung... 3 3 Ursache... 3 4 Lösung... 3 5 Werkseinstellungen der LANDISK wiederherstellen...
ANLEITUNG Firmware Flash chiligreen LANDISK Seite 1 von 7 1 Inhaltsverzeichnis 1 Inhaltsverzeichnis... 2 2 Problembeschreibung... 3 3 Ursache... 3 4 Lösung... 3 5 Werkseinstellungen der LANDISK wiederherstellen...
1 Modular System Dual SCM MPIO Software Installation
 1 Modular System Dual SCM MPIO Software Installation Dieses Dokument soll dabei helfen ein MAXDATA SAS Disk Array mit Dual Controllern redundant an zwei Storage Controller Module (SCM) im MAXDATA Modular
1 Modular System Dual SCM MPIO Software Installation Dieses Dokument soll dabei helfen ein MAXDATA SAS Disk Array mit Dual Controllern redundant an zwei Storage Controller Module (SCM) im MAXDATA Modular
Hinweis: Dieses Handbuch bezieht sich auf Blade-Server mit dem M3- oder M7-Chassis.
 Schnellstart McAfee Content Security Blade Server In diesem Schnellstart-Handbuch erhalten Sie einen allgemeinen Überblick über die Einrichtung von McAfee Content Security Blade Servern. Ausführliche Anweisungen
Schnellstart McAfee Content Security Blade Server In diesem Schnellstart-Handbuch erhalten Sie einen allgemeinen Überblick über die Einrichtung von McAfee Content Security Blade Servern. Ausführliche Anweisungen
Wichtig: Um das Software Update für Ihr Messgerät herunterzuladen und zu installieren, müssen Sie sich in einem der folgenden Länder befinden:
 Ein Software Update für das FreeStyle InsuLinx Messgerät ist erforderlich. Lesen Sie dieses Dokument sorgfältig durch, bevor Sie mit dem Update beginnen. Die folgenden Schritte führen Sie durch den Prozess
Ein Software Update für das FreeStyle InsuLinx Messgerät ist erforderlich. Lesen Sie dieses Dokument sorgfältig durch, bevor Sie mit dem Update beginnen. Die folgenden Schritte führen Sie durch den Prozess
Setup Utility Benutzerhandbuch
 Setup Utility Benutzerhandbuch Copyright 2007, 2008 Hewlett-Packard Development Company, L.P. Windows ist eine eingetragene Marke der Microsoft Corporation in den USA. Hewlett-Packard ( HP ) haftet ausgenommen
Setup Utility Benutzerhandbuch Copyright 2007, 2008 Hewlett-Packard Development Company, L.P. Windows ist eine eingetragene Marke der Microsoft Corporation in den USA. Hewlett-Packard ( HP ) haftet ausgenommen
Lizenzen auschecken. Was ist zu tun?
 Use case Lizenzen auschecken Ihr Unternehmen hat eine Netzwerk-Commuterlizenz mit beispielsweise 4 Lizenzen. Am Freitag wollen Sie Ihren Laptop mit nach Hause nehmen, um dort am Wochenende weiter zu arbeiten.
Use case Lizenzen auschecken Ihr Unternehmen hat eine Netzwerk-Commuterlizenz mit beispielsweise 4 Lizenzen. Am Freitag wollen Sie Ihren Laptop mit nach Hause nehmen, um dort am Wochenende weiter zu arbeiten.
HP PSC 2100 All-in-One-Gerät - Quick Check
 HP PSC 2100 All-in-One-Gerät - Quick Check Abschnitt A: Kann das Gerät gestartet werden? Abschnitt B: Kann mit dem Gerät gedruckt werden? Abschnitt C: Wird Papier aus dem Zufuhrfach eingezogen? Abschnitt
HP PSC 2100 All-in-One-Gerät - Quick Check Abschnitt A: Kann das Gerät gestartet werden? Abschnitt B: Kann mit dem Gerät gedruckt werden? Abschnitt C: Wird Papier aus dem Zufuhrfach eingezogen? Abschnitt
M a i l C r e d i t. \\Burt\user\Soutschek\FP\Technik\Frankiermaschinen\00_PC Software\MailCredit\Anleitung MailCredit Installation.
 M a i l C r e d i t MailCredit ist eine Software, die auf einem PC installiert wird. Diese Software ermöglicht es, dass eine Frankiermaschine über das Internet Portoladungen bzw. Kommunikation mit dem
M a i l C r e d i t MailCredit ist eine Software, die auf einem PC installiert wird. Diese Software ermöglicht es, dass eine Frankiermaschine über das Internet Portoladungen bzw. Kommunikation mit dem
SafeRun-Modus: Die Sichere Umgebung für die Ausführung von Programmen
 SafeRun-Modus: Die Sichere Umgebung für die Ausführung von Programmen Um die maximale Sicherheit für das Betriebssystem und Ihre persönlichen Daten zu gewährleisten, können Sie Programme von Drittherstellern
SafeRun-Modus: Die Sichere Umgebung für die Ausführung von Programmen Um die maximale Sicherheit für das Betriebssystem und Ihre persönlichen Daten zu gewährleisten, können Sie Programme von Drittherstellern
RAID Array 4100. Konfigurationsübersicht 146298-043
 Konfigurationsübersicht RAID Array 4100 2001 Compaq Computer Corporation. Compaq, ProLiant, ProSignia und ROMpaq sind eingetragen beim United States Patent and Trademark Office. Dritte Ausgabe (April 2001)
Konfigurationsübersicht RAID Array 4100 2001 Compaq Computer Corporation. Compaq, ProLiant, ProSignia und ROMpaq sind eingetragen beim United States Patent and Trademark Office. Dritte Ausgabe (April 2001)
Montagehalterung für Festplattenlaufwerk Bedienungsanleitung
 Montagehalterung für Festplattenlaufwerk Bedienungsanleitung CECH-ZCD1 7020229 Kompatibles Gerät PlayStation 3-System (CECH-400x-Serie) Hinweise Um die sichere Verwendung dieses Produkts zu gewährleisten,
Montagehalterung für Festplattenlaufwerk Bedienungsanleitung CECH-ZCD1 7020229 Kompatibles Gerät PlayStation 3-System (CECH-400x-Serie) Hinweise Um die sichere Verwendung dieses Produkts zu gewährleisten,
Netzwerkverbindungen-Handbuch Evo Desktop Familie Evo Workstation Familie
 b Evo Desktop Familie Evo Workstation Familie Dokument-Teilenummer: 177922-044 Mai 2002 Dieses Handbuch enthält Definitionen und Anleitungen zur Verwendung der NIC-Funktionen (Network Interface Controller
b Evo Desktop Familie Evo Workstation Familie Dokument-Teilenummer: 177922-044 Mai 2002 Dieses Handbuch enthält Definitionen und Anleitungen zur Verwendung der NIC-Funktionen (Network Interface Controller
 Bluetooth Headset Modell Nr. BT-ET007 (Version V2.0+EDR) ANLEITUNG Modell Nr. BT-ET007 1. Einführung Das Bluetooth Headset BT-ET007 kann mit jedem Handy verwendet werden, das über eine Bluetooth-Funktion
Bluetooth Headset Modell Nr. BT-ET007 (Version V2.0+EDR) ANLEITUNG Modell Nr. BT-ET007 1. Einführung Das Bluetooth Headset BT-ET007 kann mit jedem Handy verwendet werden, das über eine Bluetooth-Funktion
Firmware-Update, CAPI Update
 Produkt: Modul: Kurzbeschreibung: Teldat Bintec Router RT-Serie Firmware-Update, CAPI Update Diese Anleitung hilft Ihnen, das nachfolgend geschilderte Problem zu beheben. Dazu sollten Sie über gute bis
Produkt: Modul: Kurzbeschreibung: Teldat Bintec Router RT-Serie Firmware-Update, CAPI Update Diese Anleitung hilft Ihnen, das nachfolgend geschilderte Problem zu beheben. Dazu sollten Sie über gute bis
Einführung der neuen 10- -Banknote der Europa-Serie
 Einführung der neuen 10- -Banknote der Europa-Serie Die neue Version der 10- -Banknote wird am 23. September in Umlauf gebracht. CPI ist erfreut, bekanntgeben zu können, der MEI Cashflow 2000 sowie alle
Einführung der neuen 10- -Banknote der Europa-Serie Die neue Version der 10- -Banknote wird am 23. September in Umlauf gebracht. CPI ist erfreut, bekanntgeben zu können, der MEI Cashflow 2000 sowie alle
Update auf Windows 8.1 Schrittweise Anleitung
 Update auf Windows 8.1 Schrittweise Anleitung Windows 8.1 Installation und Aktualisierung BIOS, Anwendungen, Treiber aktualisieren und Windows Update ausführen Installationstyp auswählen Windows 8.1 installieren
Update auf Windows 8.1 Schrittweise Anleitung Windows 8.1 Installation und Aktualisierung BIOS, Anwendungen, Treiber aktualisieren und Windows Update ausführen Installationstyp auswählen Windows 8.1 installieren
Nutzung VPA compact IV als USB Modem
 Nutzung VPA compact IV als USB Modem Sämtliche geistigen Eigentumsrechte verbleiben bei Vodafone, Microsoft bzw. deren Lizenzgeber. Es ist nicht gestattet, die Dokumente zu kopieren, zu verändern oder
Nutzung VPA compact IV als USB Modem Sämtliche geistigen Eigentumsrechte verbleiben bei Vodafone, Microsoft bzw. deren Lizenzgeber. Es ist nicht gestattet, die Dokumente zu kopieren, zu verändern oder
McAfee Email Gateway Blade Server
 Schnellstart Handbuch Revision B McAfee Email Gateway Blade Server Version 7.x In diesem Schnellstart Handbuch erhalten Sie einen allgemeinen Überblick über die Einrichtung des McAfee Email Gateway Blade
Schnellstart Handbuch Revision B McAfee Email Gateway Blade Server Version 7.x In diesem Schnellstart Handbuch erhalten Sie einen allgemeinen Überblick über die Einrichtung des McAfee Email Gateway Blade
Memeo Instant Backup Kurzleitfaden. Schritt 1: Richten Sie Ihr kostenloses Memeo-Konto ein
 Einleitung Memeo Instant Backup ist eine einfache Backup-Lösung für eine komplexe digitale Welt. Durch automatisch und fortlaufende Sicherung Ihrer wertvollen Dateien auf Ihrem Laufwerk C:, schützt Memeo
Einleitung Memeo Instant Backup ist eine einfache Backup-Lösung für eine komplexe digitale Welt. Durch automatisch und fortlaufende Sicherung Ihrer wertvollen Dateien auf Ihrem Laufwerk C:, schützt Memeo
16/24 Port Desktop & Rack-mountable Gigabit Ethernet Switch
 16/24 Port Desktop & Rack-mountable Gigabit Ethernet Switch Bedienungsanleitung DN-80100 DN-80110 Packungsinhalt Die folgenden Dinge sollten sich in ihrem Paket befinden: 16/24 Port Desktop & rackeinbaufähiger
16/24 Port Desktop & Rack-mountable Gigabit Ethernet Switch Bedienungsanleitung DN-80100 DN-80110 Packungsinhalt Die folgenden Dinge sollten sich in ihrem Paket befinden: 16/24 Port Desktop & rackeinbaufähiger
Allgemeine USB Kabel Installation und Troubleshooting
 Allgemeine USB Kabel Installation und Troubleshooting Inhalt Installation der Treiber... 2 BrotherLink... 4 SilverLink... 5 Bei Problemen... 6 So rufen Sie den Geräte-Manager in den verschiedenen Betriebssystemen
Allgemeine USB Kabel Installation und Troubleshooting Inhalt Installation der Treiber... 2 BrotherLink... 4 SilverLink... 5 Bei Problemen... 6 So rufen Sie den Geräte-Manager in den verschiedenen Betriebssystemen
Tapps mit XP-Mode unter Windows 7 64 bit (V2.0)
 Tapps mit XP-Mode unter Windows 7 64 bit (V2.0) 1 Einleitung... 2 2 Download und Installation... 3 2.1 Installation von WindowsXPMode_de-de.exe... 4 2.2 Installation von Windows6.1-KB958559-x64.msu...
Tapps mit XP-Mode unter Windows 7 64 bit (V2.0) 1 Einleitung... 2 2 Download und Installation... 3 2.1 Installation von WindowsXPMode_de-de.exe... 4 2.2 Installation von Windows6.1-KB958559-x64.msu...
System-Update Addendum
 System-Update Addendum System-Update ist ein Druckserverdienst, der die Systemsoftware auf dem Druckserver mit den neuesten Sicherheitsupdates von Microsoft aktuell hält. Er wird auf dem Druckserver im
System-Update Addendum System-Update ist ein Druckserverdienst, der die Systemsoftware auf dem Druckserver mit den neuesten Sicherheitsupdates von Microsoft aktuell hält. Er wird auf dem Druckserver im
Willkommen. Vielen Dank, dass Sie sich für Arlo entschieden haben. Die ersten Schritte sind ganz einfach.
 Kurzanleitung 1 Willkommen Vielen Dank, dass Sie sich für Arlo entschieden haben. Die ersten Schritte sind ganz einfach. 2 Was ist enthalten Basisstation Netzteil für Basisstation Netzwerkkabel Magnetische
Kurzanleitung 1 Willkommen Vielen Dank, dass Sie sich für Arlo entschieden haben. Die ersten Schritte sind ganz einfach. 2 Was ist enthalten Basisstation Netzteil für Basisstation Netzwerkkabel Magnetische
Handbuch B4000+ Preset Manager
 Handbuch B4000+ Preset Manager B4000+ authentic organ modeller Version 0.6 FERROFISH advanced audio applications Einleitung Mit der Software B4000+ Preset Manager können Sie Ihre in der B4000+ erstellten
Handbuch B4000+ Preset Manager B4000+ authentic organ modeller Version 0.6 FERROFISH advanced audio applications Einleitung Mit der Software B4000+ Preset Manager können Sie Ihre in der B4000+ erstellten
Wichtiger Hinweis im Bezug auf Ihre Blu- ray- Laufwerke
 Wichtiger Hinweis im Bezug auf Ihre Blu- ray- Laufwerke Benutzen Sie die Hinweise, um Ihr Gerät richtig aufzusetzen und einzurichten. Ihr Disc Publisher verfügt über esata-anschlüsse, um die Blu-ray-Laufwerke
Wichtiger Hinweis im Bezug auf Ihre Blu- ray- Laufwerke Benutzen Sie die Hinweise, um Ihr Gerät richtig aufzusetzen und einzurichten. Ihr Disc Publisher verfügt über esata-anschlüsse, um die Blu-ray-Laufwerke
Anti-Botnet-Beratungszentrum. Windows XP in fünf Schritten absichern
 Windows XP in fünf Schritten absichern Inhalt: 1. Firewall Aktivierung 2. Anwendung eines Anti-Virus Scanner 3. Aktivierung der automatischen Updates 4. Erstellen eines Backup 5. Setzen von sicheren Passwörtern
Windows XP in fünf Schritten absichern Inhalt: 1. Firewall Aktivierung 2. Anwendung eines Anti-Virus Scanner 3. Aktivierung der automatischen Updates 4. Erstellen eines Backup 5. Setzen von sicheren Passwörtern
iloq Privus Bedienungsanleitung Schließanlagen Programmierung Version 1 - Copyright 2013
 iloq Privus Schließanlagen Programmierung Version 1 - Copyright 2013 Kurth Electronic GmbH Kommunikations- & Sicherheitssysteme / Im Scherbental 5 / 72800 Eningen u. A. Tel: +49-7121-9755-0 / Fax: +49-7121-9755-56
iloq Privus Schließanlagen Programmierung Version 1 - Copyright 2013 Kurth Electronic GmbH Kommunikations- & Sicherheitssysteme / Im Scherbental 5 / 72800 Eningen u. A. Tel: +49-7121-9755-0 / Fax: +49-7121-9755-56
INTERNETZUGANG WLAN-ROUTER ANLEITUNG FIRMWARE-UPDATE SIEMENS
 Wichtige Hinweise: Das Firmware-Update geschieht auf eigene Gefahr! NetCologne übernimmt keine Verantwortung für mögliche Schäden an Ihrem WLAN-Router, die in Zusammenhang mit dem Firmware-Update oder
Wichtige Hinweise: Das Firmware-Update geschieht auf eigene Gefahr! NetCologne übernimmt keine Verantwortung für mögliche Schäden an Ihrem WLAN-Router, die in Zusammenhang mit dem Firmware-Update oder
Bedienungsanleitung MR-35US (USB 2.0) MR-35US2 (USB 2.0 plus esata) MR-35U3 (USB 3.0) Externes Gehäuse. für 3,5 SATA zu USB 2.0/eSATA / USB 3.
 MR-35US (USB 2.0) MR-35US2 (USB 2.0 plus esata) MR-35U3 (USB 3.0) Bedienungsanleitung Externes Gehäuse für 3,5 SATA zu USB 2.0/eSATA / USB 3.0 MR-35US (USB 2.0) MR-35US2 (USB 2.0 plus esata) MR-35U3 (USB
MR-35US (USB 2.0) MR-35US2 (USB 2.0 plus esata) MR-35U3 (USB 3.0) Bedienungsanleitung Externes Gehäuse für 3,5 SATA zu USB 2.0/eSATA / USB 3.0 MR-35US (USB 2.0) MR-35US2 (USB 2.0 plus esata) MR-35U3 (USB
Installation LehrerConsole (für Version 6.2)
 Dr. Kaiser Systemhaus GmbH Köpenicker Straße 325 12555 Berlin Telefon: (0 30) 65 76 22 36 Telefax: (0 30) 65 76 22 38 E-Mail: info@dr-kaiser.de Internet: www.dr-kaiser.de Installation LehrerConsole (für
Dr. Kaiser Systemhaus GmbH Köpenicker Straße 325 12555 Berlin Telefon: (0 30) 65 76 22 36 Telefax: (0 30) 65 76 22 38 E-Mail: info@dr-kaiser.de Internet: www.dr-kaiser.de Installation LehrerConsole (für
10.3.1.5 Übung - Datensicherung und Wiederherstellung in Windows Vista
 5.0 10.3.1.5 Übung - Datensicherung und Wiederherstellung in Windows Vista Einführung Drucken Sie diese Übung aus und führen Sie sie durch. In dieser Übung werden Sie die Daten sichern. Sie werden auch
5.0 10.3.1.5 Übung - Datensicherung und Wiederherstellung in Windows Vista Einführung Drucken Sie diese Übung aus und führen Sie sie durch. In dieser Übung werden Sie die Daten sichern. Sie werden auch
Checkliste für die Behebung des Problems, wenn der PC Garmin USB GPS-Geräte nicht erkennt.
 TITEL: Checkliste für die Behebung des Problems, wenn der PC Garmin USB GPS-Geräte nicht erkennt. BEREICH(E): GPS-Tracks.com ERSTELLT VON: Christian Steiner STATUS: Release 1.0 DATUM: 10. September 2006
TITEL: Checkliste für die Behebung des Problems, wenn der PC Garmin USB GPS-Geräte nicht erkennt. BEREICH(E): GPS-Tracks.com ERSTELLT VON: Christian Steiner STATUS: Release 1.0 DATUM: 10. September 2006
Welche HP KVM Switche gibt es
 Mit dieser neuen Verkaufshilfe möchten wir Sie dabei unterstützen, HP KVM Lösungen bei Ihren Kunden zu argumentieren und schnell nach Anforderung des Kunden zu konfigurieren. Die Gliederung: Warum KVM
Mit dieser neuen Verkaufshilfe möchten wir Sie dabei unterstützen, HP KVM Lösungen bei Ihren Kunden zu argumentieren und schnell nach Anforderung des Kunden zu konfigurieren. Die Gliederung: Warum KVM
Die Leuchtdiode Power / DSL beginnt nach einigen Sekunden zu blinken und signalisiert damit die Betriebsbereitschaft der FRITZ!Box.
 1. An die Stromversorgung anschließen 1. Nehmen Sie das Netzteil aus dem Lieferumfang der FRITZ!Box zur Hand. 2. Verwenden Sie für den Anschluss an die Stromversorgung nur dieses Netzteil. 3. Schließen
1. An die Stromversorgung anschließen 1. Nehmen Sie das Netzteil aus dem Lieferumfang der FRITZ!Box zur Hand. 2. Verwenden Sie für den Anschluss an die Stromversorgung nur dieses Netzteil. 3. Schließen
HARD DISK CASING 2.5 STORAGE IDE/PATA TO USB 2.0
 STORAGE SUPPORT HARD DISK CASING 2.5 STORAGE IDE/PATA TO USB 2.0 Handbuch SI-707143 STORAGE SUPPORT HARD DISK CASING 2.5 STORAGE IDE/PATA TO USB 2.0 Vielen Dank, dass Sie sich für den Kauf dieses ICIDU
STORAGE SUPPORT HARD DISK CASING 2.5 STORAGE IDE/PATA TO USB 2.0 Handbuch SI-707143 STORAGE SUPPORT HARD DISK CASING 2.5 STORAGE IDE/PATA TO USB 2.0 Vielen Dank, dass Sie sich für den Kauf dieses ICIDU
Nutzung Active Sync über Bluetooth mit dem VPA compact III
 Nutzung Active Sync über Bluetooth mit dem VPA compact III Stand: September 2006 Vodafone D2 GmbH 2006 Inhaltsverzeichnis 1 Active Sync auf dem PC einrichten... 2 2 Bluetooth auf dem VPA compact III einrichten...
Nutzung Active Sync über Bluetooth mit dem VPA compact III Stand: September 2006 Vodafone D2 GmbH 2006 Inhaltsverzeichnis 1 Active Sync auf dem PC einrichten... 2 2 Bluetooth auf dem VPA compact III einrichten...
1 von 1 21.03.13 10:28
 Was ist der EasySupport Geräte-Manager? 1 von 1 21.03.13 10:28 EasySupport Geräte-Manager Was ist der EasySupport Geräte-Manager? Der EasySupport Geräte-Manager ist ein Bereich im Telekom Kundencenter,
Was ist der EasySupport Geräte-Manager? 1 von 1 21.03.13 10:28 EasySupport Geräte-Manager Was ist der EasySupport Geräte-Manager? Der EasySupport Geräte-Manager ist ein Bereich im Telekom Kundencenter,
G7468 Erste Ausgabe März 2012
 Kurzanleitung G7468 Erste Ausgabe März 01 Copyright 01 ASUSTek Computers, Inc. Alle Rechte vorbehalten. Dieses Handbuch, einschließlich der darin beschriebenen Produkte und Software, darf ohne die ausdrückliche
Kurzanleitung G7468 Erste Ausgabe März 01 Copyright 01 ASUSTek Computers, Inc. Alle Rechte vorbehalten. Dieses Handbuch, einschließlich der darin beschriebenen Produkte und Software, darf ohne die ausdrückliche
MSI TECHNOLOGY. RaidXpert AMD. Anleitung zur Installation und Konfiguration MSI
 MSI TECHNOLOGY GMBH RaidXpert AMD Anleitung zur Installation und Konfiguration MSI RaidXpert AMD Inhalt 1.0 Voreinstellungen für ein Raid System im BIOS... 3 2.0 Einstellungen für ein Raid System im Utility...
MSI TECHNOLOGY GMBH RaidXpert AMD Anleitung zur Installation und Konfiguration MSI RaidXpert AMD Inhalt 1.0 Voreinstellungen für ein Raid System im BIOS... 3 2.0 Einstellungen für ein Raid System im Utility...
Einrichtung einer DFÜ Verbindung. Betriebssystem: Microsoft Windows 7
 Einrichtung einer DFÜ Verbindung Betriebssystem: Microsoft Windows 7 Hinweise Dieses Dokument wurde mit großer Sorgfalt erstellt. Gleichwohl kann keine Gewähr für Vollständigkeit und Richtigkeit übernommen
Einrichtung einer DFÜ Verbindung Betriebssystem: Microsoft Windows 7 Hinweise Dieses Dokument wurde mit großer Sorgfalt erstellt. Gleichwohl kann keine Gewähr für Vollständigkeit und Richtigkeit übernommen
Installationsanleitung
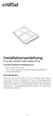 Installationsanleitung Crucial msata Solid State Drive Für die Installation benötigen Sie: Die Crucial msata SSD Einen nicht-magnetischen Kreuzschlitzschraubenzieher Ihr Systemhandbuch Besonderheiten Wenn
Installationsanleitung Crucial msata Solid State Drive Für die Installation benötigen Sie: Die Crucial msata SSD Einen nicht-magnetischen Kreuzschlitzschraubenzieher Ihr Systemhandbuch Besonderheiten Wenn
HP ProLiant MicroServer Gen8 Benutzerhandbuch
 HP ProLiant MicroServer Gen8 Benutzerhandbuch Übersicht Dieses Dokument wendet sich an Personen, die für die Installation, Verwaltung und Fehlerbeseitigung von Servern und Speichersystemen zuständig sind.
HP ProLiant MicroServer Gen8 Benutzerhandbuch Übersicht Dieses Dokument wendet sich an Personen, die für die Installation, Verwaltung und Fehlerbeseitigung von Servern und Speichersystemen zuständig sind.
FLASH USB 2. 0. Einführung DEUTSCH
 DEUTSCH FLASH ROTE LED (GESPERRT) GRÜNE LED (ENTSPERRT) SCHLÜSSEL-TASTE PIN-TASTEN BLAUE LED (AKTIVITÄT) Einführung Herzlichen Dank für Ihren Kauf des Corsair Flash Padlock 2. Ihr neues Flash Padlock 2
DEUTSCH FLASH ROTE LED (GESPERRT) GRÜNE LED (ENTSPERRT) SCHLÜSSEL-TASTE PIN-TASTEN BLAUE LED (AKTIVITÄT) Einführung Herzlichen Dank für Ihren Kauf des Corsair Flash Padlock 2. Ihr neues Flash Padlock 2
HP ProLiant DL/ML370 G6 Server Benutzerhandbuch
 HP ProLiant DL/ML370 G6 Server Benutzerhandbuch Übersicht Dieses Dokument wendet sich an die Person, die Server und Speichersysteme installiert, verwaltet und Systemfehler beseitigt. HP setzt voraus, dass
HP ProLiant DL/ML370 G6 Server Benutzerhandbuch Übersicht Dieses Dokument wendet sich an die Person, die Server und Speichersysteme installiert, verwaltet und Systemfehler beseitigt. HP setzt voraus, dass
Laufwerke Benutzerhandbuch
 Laufwerke Benutzerhandbuch Copyright 2008 Hewlett-Packard Development Company, L.P. Hewlett-Packard ( HP ) haftet ausgenommen für die Verletzung des Lebens, des Körpers, der Gesundheit oder nach dem Produkthaftungsgesetz
Laufwerke Benutzerhandbuch Copyright 2008 Hewlett-Packard Development Company, L.P. Hewlett-Packard ( HP ) haftet ausgenommen für die Verletzung des Lebens, des Körpers, der Gesundheit oder nach dem Produkthaftungsgesetz
Pilot Drivers Package. Handbuch
 Pilot Drivers Package Handbuch 2 Pilot Drivers Package Haftung für Irrtümer und Druckfehler ausgeschlossen. Pilot_Drivers_Package.01.20140903.0 Pilot Drivers Package Pilot_Drivers_Package.01.20140903.0
Pilot Drivers Package Handbuch 2 Pilot Drivers Package Haftung für Irrtümer und Druckfehler ausgeschlossen. Pilot_Drivers_Package.01.20140903.0 Pilot Drivers Package Pilot_Drivers_Package.01.20140903.0
SANDBOXIE konfigurieren
 SANDBOXIE konfigurieren für Webbrowser und E-Mail-Programme Dies ist eine kurze Anleitung für die grundlegenden folgender Programme: Webbrowser: Internet Explorer, Mozilla Firefox und Opera E-Mail-Programme:
SANDBOXIE konfigurieren für Webbrowser und E-Mail-Programme Dies ist eine kurze Anleitung für die grundlegenden folgender Programme: Webbrowser: Internet Explorer, Mozilla Firefox und Opera E-Mail-Programme:
Installationsanleitung für Upgrade auf Windows 10 (Windows 8.1)
 Installationsanleitung für Upgrade auf Windows 10 (Windows 8.1) Lesen Sie erst die die Website "Installationsanleitung für Upgrade auf Windows 10", bevor Sie das Upgrade starten, damit Sie wissen, welche
Installationsanleitung für Upgrade auf Windows 10 (Windows 8.1) Lesen Sie erst die die Website "Installationsanleitung für Upgrade auf Windows 10", bevor Sie das Upgrade starten, damit Sie wissen, welche
Windows Server 2012 R2 Essentials & Hyper-V
 erklärt: Windows Server 2012 R2 Essentials & Hyper-V Windows Server 2012 R2 Essentials bietet gegenüber der Vorgängerversion die Möglichkeit, mit den Boardmitteln den Windows Server 2012 R2 Essentials
erklärt: Windows Server 2012 R2 Essentials & Hyper-V Windows Server 2012 R2 Essentials bietet gegenüber der Vorgängerversion die Möglichkeit, mit den Boardmitteln den Windows Server 2012 R2 Essentials
Update und Konfiguraton mit dem ANTLOG Konfigurations-Assistenten
 Update und Konfiguraton mit dem ANTLOG Konfigurations-Assistenten Der Konfigurations-Assistent wurde entwickelt, um die unterschiedlichen ANTLOG-Anwendungen auf den verschiedensten Umgebungen automatisiert
Update und Konfiguraton mit dem ANTLOG Konfigurations-Assistenten Der Konfigurations-Assistent wurde entwickelt, um die unterschiedlichen ANTLOG-Anwendungen auf den verschiedensten Umgebungen automatisiert
HP Power Distribution Rack
 HP Power Distribution Rack Installationsanleitungen Wichtige Sicherheitshinweise VORSICHT: Es besteht Verletzungsgefahr durch elektrische Schläge und gefährliche Energieniveaus. Elektrische Verbindungen
HP Power Distribution Rack Installationsanleitungen Wichtige Sicherheitshinweise VORSICHT: Es besteht Verletzungsgefahr durch elektrische Schläge und gefährliche Energieniveaus. Elektrische Verbindungen
10.3.1.4 Übung - Datensicherung und Wiederherstellung in Windows 7
 5.0 10.3.1.4 Übung - Datensicherung und Wiederherstellung in Windows 7 Einführung Drucken Sie diese Übung aus und führen Sie sie durch. In dieser Übung werden Sie die Daten sichern. Sie werden auch eine
5.0 10.3.1.4 Übung - Datensicherung und Wiederherstellung in Windows 7 Einführung Drucken Sie diese Übung aus und führen Sie sie durch. In dieser Übung werden Sie die Daten sichern. Sie werden auch eine
Verwendung der QuickRestore-CD
 Verwendung der QuickRestore-CD WICHTIG: Diese CD löscht sämtliche auf Ihrem Computer gespeicherten Informationen und formatiert Ihr Festplattenlaufwerk.! ACHTUNG: Compaq empfiehlt, QuickRestore auf dem
Verwendung der QuickRestore-CD WICHTIG: Diese CD löscht sämtliche auf Ihrem Computer gespeicherten Informationen und formatiert Ihr Festplattenlaufwerk.! ACHTUNG: Compaq empfiehlt, QuickRestore auf dem
PrintConnect Suite für Laptops mit Infrarotanschluß
 PrintConnect Suite für Laptops mit Infrarotanschluß Inhalt PrintConnect Suite von Calibre Inc............ 2 Unterstützte Notebook- oder Laptop-Computer.............2 Systemanforderungen..............................2
PrintConnect Suite für Laptops mit Infrarotanschluß Inhalt PrintConnect Suite von Calibre Inc............ 2 Unterstützte Notebook- oder Laptop-Computer.............2 Systemanforderungen..............................2
Local Control Network
 Netzspannungsüberwachung (Stromausfallerkennung) Die Aufgabe Nach einem Stromausfall soll der Status von Aktoren oder Funktionen wieder so hergestellt werden, wie er vor dem Stromausfall war. Die Netzspannungsüberwachung
Netzspannungsüberwachung (Stromausfallerkennung) Die Aufgabe Nach einem Stromausfall soll der Status von Aktoren oder Funktionen wieder so hergestellt werden, wie er vor dem Stromausfall war. Die Netzspannungsüberwachung
Network Storage Link
 A Division of Cisco Systems, Inc. Lieferumfang Ein NSLU2 - Network Storage Link für USB 2.0-Laufwerke Ein Netzstromadapter Ethernet-Kabel Eine Installations-CD-ROM mit Benutzerhandbuch im PDF-Format Eine
A Division of Cisco Systems, Inc. Lieferumfang Ein NSLU2 - Network Storage Link für USB 2.0-Laufwerke Ein Netzstromadapter Ethernet-Kabel Eine Installations-CD-ROM mit Benutzerhandbuch im PDF-Format Eine
Einrichten einer Festplatte mit FDISK unter Windows 95/98/98SE/Me
 Einrichten einer Festplatte mit FDISK unter Windows 95/98/98SE/Me Bevor Sie die Platte zum ersten Mal benutzen können, muss sie noch partitioniert und formatiert werden! Vorher zeigt sich die Festplatte
Einrichten einer Festplatte mit FDISK unter Windows 95/98/98SE/Me Bevor Sie die Platte zum ersten Mal benutzen können, muss sie noch partitioniert und formatiert werden! Vorher zeigt sich die Festplatte
IRISPen Air 7. Kurzanleitung. (ios)
 IRISPen Air 7 Kurzanleitung (ios) Diese Kurzanleitung beschreibt die ersten Schritte mit dem IRISPen TM Air 7. Lesen Sie sich diese Anleitung durch, bevor Sie diesen Scanner und die Software verwenden.
IRISPen Air 7 Kurzanleitung (ios) Diese Kurzanleitung beschreibt die ersten Schritte mit dem IRISPen TM Air 7. Lesen Sie sich diese Anleitung durch, bevor Sie diesen Scanner und die Software verwenden.
Installationshandbuch. Software Version 3.0
 Installationshandbuch Software Version 3.0 Installationshandbuch Einführung Gratulation, dass du dich für e-mix entschieden hast. e-mix bietet dir alles, was du für einen professionellen Auftritt benötigst.
Installationshandbuch Software Version 3.0 Installationshandbuch Einführung Gratulation, dass du dich für e-mix entschieden hast. e-mix bietet dir alles, was du für einen professionellen Auftritt benötigst.
Mitarbeiter-Alarm. 1x Taster mit Kabel zum Anschluss an den seriellen Com-Port (optional) 1x Installationsprogramm auf CD 1x Lizenz
 Mitgelieferte Komponenten: Mitarbeiter-Alarm 1x Taster mit Kabel zum Anschluss an den seriellen Com-Port (optional) 1x Installationsprogramm auf CD 1x Lizenz Hardware: (optional) Alarmtaster befestigen
Mitgelieferte Komponenten: Mitarbeiter-Alarm 1x Taster mit Kabel zum Anschluss an den seriellen Com-Port (optional) 1x Installationsprogramm auf CD 1x Lizenz Hardware: (optional) Alarmtaster befestigen
HTBVIEWER INBETRIEBNAHME
 HTBVIEWER INBETRIEBNAHME Vorbereitungen und Systemvoraussetzungen... 1 Systemvoraussetzungen... 1 Betriebssystem... 1 Vorbereitungen... 1 Installation und Inbetriebnahme... 1 Installation... 1 Assistenten
HTBVIEWER INBETRIEBNAHME Vorbereitungen und Systemvoraussetzungen... 1 Systemvoraussetzungen... 1 Betriebssystem... 1 Vorbereitungen... 1 Installation und Inbetriebnahme... 1 Installation... 1 Assistenten
Installieren Sie zuerst die Software bevor Sie die Sonde an den PC anschließen!
 VisualCount V3.0 Installationsanleitung Installieren Sie zuerst die Software bevor Sie die Sonde an den PC anschließen! Warenzeichen: WINDOWS, VISTA und Windows 7 sind eingetragene Warenzeichen der Firma
VisualCount V3.0 Installationsanleitung Installieren Sie zuerst die Software bevor Sie die Sonde an den PC anschließen! Warenzeichen: WINDOWS, VISTA und Windows 7 sind eingetragene Warenzeichen der Firma
lññáåé=iáåé===pìééçêíáåñçêã~íáçå=
 lññáåé=iáåé===pìééçêíáåñçêã~íáçå= Wie kann das LiveUpdate durchgeführt werden? Um das LiveUpdate durchzuführen, müssen alle Anwender die Office Line verlassen. Nur so ist gewährleistet, dass die Office
lññáåé=iáåé===pìééçêíáåñçêã~íáçå= Wie kann das LiveUpdate durchgeführt werden? Um das LiveUpdate durchzuführen, müssen alle Anwender die Office Line verlassen. Nur so ist gewährleistet, dass die Office
Festplattenlaufwerk. Erforderliche Werkzeuge Flachkopfschraubendreher Torx T-8 Schraubendreher Kreuzschlitzschraubendreher (Phillips)
 Deutsch Festplattenlaufwerk AppleCare Installationsanweisungen Bitte befolgen Sie diese Anweisungen gewissenhaft. Geschieht dies nicht, können die Geräte beschädigt werden und Ihr Garantieanspruch kann
Deutsch Festplattenlaufwerk AppleCare Installationsanweisungen Bitte befolgen Sie diese Anweisungen gewissenhaft. Geschieht dies nicht, können die Geräte beschädigt werden und Ihr Garantieanspruch kann
Sicherung und Wiederherstellung Benutzerhandbuch
 Sicherung und Wiederherstellung Benutzerhandbuch Copyright 2008 Hewlett-Packard Development Company, L.P. Windows und Windows Vista sind Marken oder eingetragene Marken der Microsoft Corporation in den
Sicherung und Wiederherstellung Benutzerhandbuch Copyright 2008 Hewlett-Packard Development Company, L.P. Windows und Windows Vista sind Marken oder eingetragene Marken der Microsoft Corporation in den
SP-1101W/SP-2101W Quick Installation Guide
 SP-1101W/SP-2101W Quick Installation Guide 05-2014 / v1.0 1 I. Produktinformationen I-1. Verpackungsinhalt I-2. Smart Plug-Schalter Schnellinstallationsanleitung CD mit Schnellinstallationsan leitung Vorderseite
SP-1101W/SP-2101W Quick Installation Guide 05-2014 / v1.0 1 I. Produktinformationen I-1. Verpackungsinhalt I-2. Smart Plug-Schalter Schnellinstallationsanleitung CD mit Schnellinstallationsan leitung Vorderseite
DSL Konfigurationsanleitung PPPoE
 DSL Konfigurationsanleitung PPPoE Seite - 1 - von 8 Für Betriebssysteme älter als Windows XP: Bestellen Sie sich kostenlos das Einwahlprogramm auf CD unter 09132 904 0 Sehr geehrte Kundin, sehr geehrter
DSL Konfigurationsanleitung PPPoE Seite - 1 - von 8 Für Betriebssysteme älter als Windows XP: Bestellen Sie sich kostenlos das Einwahlprogramm auf CD unter 09132 904 0 Sehr geehrte Kundin, sehr geehrter
Samsung Drive Manager-FAQs
 Samsung Drive Manager-FAQs Installation F: Meine externe Samsung-Festplatte ist angeschlossen, aber nichts passiert. A: Ü berprüfen Sie die USB-Kabelverbindung. Wenn Ihre externe Samsung-Festplatte richtig
Samsung Drive Manager-FAQs Installation F: Meine externe Samsung-Festplatte ist angeschlossen, aber nichts passiert. A: Ü berprüfen Sie die USB-Kabelverbindung. Wenn Ihre externe Samsung-Festplatte richtig
Er musste so eingerichtet werden, dass das D-Laufwerk auf das E-Laufwerk gespiegelt
 Inhaltsverzeichnis Aufgabe... 1 Allgemein... 1 Active Directory... 1 Konfiguration... 2 Benutzer erstellen... 3 Eigenes Verzeichnis erstellen... 3 Benutzerkonto erstellen... 3 Profil einrichten... 5 Berechtigungen
Inhaltsverzeichnis Aufgabe... 1 Allgemein... 1 Active Directory... 1 Konfiguration... 2 Benutzer erstellen... 3 Eigenes Verzeichnis erstellen... 3 Benutzerkonto erstellen... 3 Profil einrichten... 5 Berechtigungen
MO1 <logo otra empresa> MO1Sync Installationshandbuch MO1. MO1Sync Installationshandbuch -1-
 MO1-1- Inhaltsverzeichnis: 1. Einleitung... 3 2. Unbedingte Anforderungen... 3 3. Driver-Installation Schritt für Schritt... 3 3.1 Driver Installation: Schritt 1... 3 3.2 Driver Installation: Schritt 2...
MO1-1- Inhaltsverzeichnis: 1. Einleitung... 3 2. Unbedingte Anforderungen... 3 3. Driver-Installation Schritt für Schritt... 3 3.1 Driver Installation: Schritt 1... 3 3.2 Driver Installation: Schritt 2...
SP-2101W Quick Installation Guide
 SP-2101W Quick Installation Guide 05-2014 / v1.0 1 I. Produktinformationen... 2 I-1. Verpackungsinhalt... 2 I-2. Vorderseite... 2 I-3. LED-Status... 3 I-4. Schalterstatus-Taste... 3 I-5. Produkt-Aufkleber...
SP-2101W Quick Installation Guide 05-2014 / v1.0 1 I. Produktinformationen... 2 I-1. Verpackungsinhalt... 2 I-2. Vorderseite... 2 I-3. LED-Status... 3 I-4. Schalterstatus-Taste... 3 I-5. Produkt-Aufkleber...
EASY WEASEL TM MOBILITY 3G 4G LTE ACCESSPOINT & TRAVEL ROUTER
 EASY WEASEL TM MOBILITY 3G 4G LTE ACCESSPOINT & TRAVEL ROUTER Kurz-Installationsanleitung WICHTIGE NUTZUNGSHINWEISE Zur praktischen Nutzung kann dieses Gerät über Desktop- oder Laptop-Computer gespeist
EASY WEASEL TM MOBILITY 3G 4G LTE ACCESSPOINT & TRAVEL ROUTER Kurz-Installationsanleitung WICHTIGE NUTZUNGSHINWEISE Zur praktischen Nutzung kann dieses Gerät über Desktop- oder Laptop-Computer gespeist
KOBIL midentity 4smart data storage
 KOBIL midentity 4smart data storage Benutzerhandbuch Inhalt Einleitung... 3 Systemvoraussetzungen... 3 Inbetriebnahme... 4 Auswahl der Betriebsart... 4 Erzeugung Ihres persönlichen Datensafes... 6 Abmelden
KOBIL midentity 4smart data storage Benutzerhandbuch Inhalt Einleitung... 3 Systemvoraussetzungen... 3 Inbetriebnahme... 4 Auswahl der Betriebsart... 4 Erzeugung Ihres persönlichen Datensafes... 6 Abmelden
Argo 2.0 Software Upgrade
 Argo 2.0 Software Upgrade Einführung Um die Argo App auf die neuste Version 2.0 zu aktualisieren, werden zwei unterschiedliche Upgrade-Schritte benötigt: 1. Upgrade der Argo App: Zum Upgrade der App öffnen
Argo 2.0 Software Upgrade Einführung Um die Argo App auf die neuste Version 2.0 zu aktualisieren, werden zwei unterschiedliche Upgrade-Schritte benötigt: 1. Upgrade der Argo App: Zum Upgrade der App öffnen
Installationsanleitung
 Installationsanleitung SchwackeListeDigital SuperSchwackeDigital SuperSchwackeDigital F Sehr geehrter Kunde, vielen Dank für Ihren Auftrag für SchwackeListeDigital. Hier finden Sie die notwendigen Hinweise,
Installationsanleitung SchwackeListeDigital SuperSchwackeDigital SuperSchwackeDigital F Sehr geehrter Kunde, vielen Dank für Ihren Auftrag für SchwackeListeDigital. Hier finden Sie die notwendigen Hinweise,
