AKTENKONTO. Abb. 1: PD +, Modul Aktenkonto
|
|
|
- Elisabeth Kopp
- vor 8 Jahren
- Abrufe
Transkript
1 1 AKTENKONTO Abb. 1: PD +, Modul Allgemeines RA-MICRO basiert auf der integrativen Buchungskonstruktion, bei der mit einem Buchungsvorgang die drei unterschiedlichen Rechtsverhältnisse Anwalt-Mandant, Mandant-Gegner und Anwalt-Finanzamt integriert gebucht und inhaltlich logisch aufeinander bezogen geführt und abgerechnet werden. Im werden Forderungen und Zahlungen zu den einzelnen Akten angezeigt und ausgewertet. Das Kostenblatt bietet eine Erfassungsmöglichkeit von Kosten, die im angezeigt werden. Gebührensollstellungen werden direkt bei der Erstellung von Kostennoten im Modul Gebühren in das entsprechende gebucht; so erfolgen sie ohne zusätzlichen Aufwand. Für die Erfassung von Zahlungen ist die Programmfunktion Buchen der Finanzbuchhaltung vorgesehen, in der mit integrierten Buchungen Zahlungsein- und -ausgänge direkt in das Journal der Finanzbuchhaltung, auf Aktenkonten, in die Offenen Posten und bei Bedarf in die Forderungskonten der Zwangsvollstreckung übernommen werden können. In der Zwangsvollstreckung entstehende Auslagen können ebenso direkt von dort in das entsprechende gebucht werden. Das ist insbesondere dann sinnvoll, wenn es gesonderte Finanzkonten für die Zwangsvollstreckung, beispielsweise für den Verbrauch eines Gerichtskostenstemplers, gibt.
2 2 Vor der eigentlichen Arbeit mit wird empfohlen, zunächst die Programmeinstellungen unter Kanzlei, Einstellungen, zu kontrollieren. Die Einstellmöglichkeiten werden im Handbuch Kanzlei erläutert. a) und Kostenblatt Aktenkonten spiegeln die Forderungen zwischen Anwalt und Mandant in den Bereichen Auslagen, Gebühren und Fremdgeld wieder und bilden eine verlässliche und unverzichtbare Buchungs- und Informationsgrundlage. Daher sollten alle einschlägigen Informationen zur Akte gespeichert werden. Das Modul Kostenblatt dient der Erfassung und Sammlung von im Laufe der Fallbearbeitung entstehenden abrechnungsfähigen Kostenpositionen, die dann später automatisch in die Kostenrechnung oder die Abrechnung des s einbezogen werden können. Die Postauslagenschnelleingabe kann bei der Einzelerfassung von Portoauslagen beim Postausgang genutzt werden, z. B. mit einem Barcode-Scanner in einer schnellen Stapeleingabe. Im Kostenblatt werden keine Auslagen (durchlaufende Posten) erfasst. Diese werden ins gebucht. Honorarauslagen sind steuerliche Betriebsausgaben der Kanzlei, die als Honorarbestandteil dem Mandanten weiterberechnet und im als Honorar-Soll erfasst werden. b) Unterschiede zwischen Aktenbuchhaltung und Finanzbuchhaltung Buchungen, die sowohl Aktenkonten als auch die Finanzbuchhaltung und die Offenen Posten betreffen, sollten stets als integrierte Buchungen durchgeführt werden. Der wesentliche Unterschied zwischen der Aktenbuchhaltung und der Finanzbuchhaltung (welche der Ermittlung des Gewinns bzw. Verlustes dient) besteht darin, dass Forderungen wie z. B. Gebühren nur im und im Modul Offene Posten und Zahlungsein- und -ausgänge, die keine Akten betreffen, nur im Journal der Finanzbuchhaltung erfasst werden. Aktenbezogene Zahlungsein- und -ausgänge werden sowohl in den Aktenkonten als auch im Journal erfasst. In den Offenen Posten wirken sich nur die aktenbezogenen Zahlungseingänge aus, die auf Rechnungen erfolgen.
3 3 1 Abrechnen Abb. 2: Maske Abrechnen Das kann automatisch gegenüber dem Mandanten abgerechnet werden. Sollstellungen werden zur Zahlung angemahnt, während Guthabenbeträge zur Überweisung an den Mandanten vorgesehen werden. Ein Guthaben kann zur weiteren Bearbeitung mit Zahlungen als Auszahlung mit allen erforderlichen Angaben gespeichert werden. Zunächst wird die gewünschte Aktennummer eingegeben. Anschließend kann in der Maske Empfänger die Auswahl des gewünschten Aktenbeteiligten vorgenommen werden. Bei Adr.Nr. wird die entsprechende Adressnummer eingegeben bzw. gewählt. In den drei Eingabezeilen des Bereichs Betreff werden je nach gewähltem Empfänger die Rechtsschutz-, Mandanten- oder Gegner-Betreffzeilen vorgeschlagen, sofern diese bereits zur Akte erfasst sind. Die einzelnen Zeilen können für den aktuellen Druck der abrechnung selbstverständlich geändert werden. Diese Änderungen werden nicht zur Akte gespeichert und gelten nur für die abrechnung.
4 4 a) Druckoptionen Mit MwSt.-Ausweis Diese Option ist zu wählen, wenn Gebührenforderungen mit Mehrwertsteuer ausgewiesen werden sollen und zuvor noch keine Abrechnung mit Mehrwertsteuerausweis erstellt wurde. Hierauf weist RA-MICRO vor dem Druck in einer besonderen Meldung hin. Der Mehrwertsteuerausweis kann nur gedruckt werden, wenn die Option Nur linker Teil des s abgewählt wurde. Mit Textzwischenzeilen Wenn diese Option gewählt wird, werden auch die Textzwischenzeilen auf der Abrechnung ausgewiesen, die als Textzusatz bei der Erfassung von Buchungen mit der Kostensollstellung vermerkt wurden. Nur linker Teil des s Bei Wahl dieser Option wird nur der Bereich des s bei der Erstellung der Abrechnung ausgegeben, der links von der spalte Auslagen steht. Der Inhalt der spalten Auslagen, Gebühren, Fremdgeld, Konto und MwSt. % wird nicht mit ausgegeben. als Anlage Mit dieser Option wird das auf einer zweiten Seite nach dem eigentlichen Text der abrechnung gedruckt. Text vor Druck bearbeiten Bei Wahl dieser Option werden die Texte vor dem Druck noch einmal zur Bearbeitung angeboten. Briefkopf: Hier kann die Nummer der gewünschten Briefkopfmaske eingegeben werden, wenn die Speicherung in die Briefdatei aktiviert ist. E-Brief signieren Der Versand der abrechnung kann als Anlage zum E-Brief erfolgen. Mit E-Brief wird die abrechnung an den E-Brief übergeben. Daraufhin öffnet sich automatisch der E-Brief, die abrechnung wird als Anlage beigefügt. Die Anlage zum E-Brief kann verschlüsselt und auch signiert werden. b) Zahlungsverkehr Speichern DCV-Gutschrift Diese Option steht nur zur Verfügung, wenn das ein Guthaben für den Mandanten ausweist. Für das Guthaben wird eine DCV-Gutschrift erstellt, die in die gewünschte Zahlungsdatei von Zahlungen gespeichert werden kann. Vorgeschlagen wird die aktive Zahlungsdatei. Sind zur Adresse mehrere Bankverbindungen erfasst, kann die gewünschte gewählt werden. Vorher werden die Offenen Posten zur gewählten Adresse angezeigt, damit geprüft werden kann, ob statt einer Auszahlung nicht besser eine Verrechnung durchzuführen ist. Einzug Dispodatei Mit dieser Option erfolgt die Zahlung automatisiert über die Dispodatei von Zahlungen. Zur Dateneingabe in die Dispodatei wird nach Übergabe der Abrechnung an den Drucker die Maske Übergabe an Dispodatei aufgerufen. Hier kann die Nummer der Dispodatei eingegeben werden und die vorgegebenen Angaben bei Bedarf geändert bzw. fehlende Angaben ergänzt werden. Als Buchungstext wird Abrechnung [Aktennummer], z. B. Abrechnung 12/15, vorgeschlagen. Dieser wird im Journal der Finanzbuchhaltung angezeigt, falls bei der Weitergabe an die Zahlungsdatei gebucht wird. Im Eingabefeld Zahlung ab ist kein Eintrag erforderlich, wenn die Lastschrift unmittelbar nach Übergabe an den Zahlungsverkehr erfolgen soll. Mit der Eingabe eines abweichenden Datums kann der Geldfluss zeitlich überwacht werden. Sind zur Adresse mehrere Bankverbindungen erfasst, kann die
5 5 gewünschte gewählt werden. Nach Bestätigung der Eingaben werden die Daten an die gewählte Dispodatei übergeben. Druck Überweisungsträger Diese Option steht zur Verfügung, wenn das ein Guthaben für den Mandanten ausweist. Für das Guthaben wird ein Überweisungsträger erstellt, der gedruckt oder in die gewünschte Zahlungsdatei von Zahlungen gespeichert werden kann, voreingestellt ist immer erst die aktive Zahlungsdatei. Sind zur Adresse mehrere Bankverbindungen erfasst, kann die gewünschte gewählt werden. Zuvor werden die Offenen Posten zur gewählten Adresse angezeigt, damit geprüft werden kann, ob statt einer Auszahlung nicht eine Verrechnung durchzuführen sein könnte. Druck Scheck Hier kann bei bestehendem Guthaben ein Scheck erstellt werden. Vorher werden zunächst die Offenen Posten zur gewählten Adresse angezeigt, damit geprüft werden kann, ob statt einer Auszahlung nicht besser eine Verrechnung durchzuführen ist. c) Abfrage Verzugszinsen Während der Abrechnung werden der Verzugszinssatz und der Anfang der Verzinsung abgefragt. d) OP-Liste Rechnungsnummer / vorhandene OP s ausbuchen OP-Liste Rechnungsnummer steht nur zur Verfügung, wenn sich aus der abrechnung eine Forderung an den Mandanten ergibt. Der Gesamtsaldo wird dann mit einer neu vergebenen Rechnungsnummer in die Offenen Posten gebucht. Es können auch alternativ vorhandene offene Posten ausgebucht werden, wenn eine Zahlung des Mandanten vorliegt. e) Standardtexte In diesem Bereich werden Standardtexte vorgeschlagen, die zum automatischen Erstellen der abrechnung dienen. Gewählte Texte und Auswahlmasken können über den Editiermodus der Komfobox, der über aufgerufen werden kann, bei vorliegenden Benutzerrechten ggf. geändert werden. Der von RA-MICRO vorgeschlagene Text kann einfach aus der gewünschten Auswahlliste gelöscht werden, wenn dieser Text nicht in der Abrechnung ausgegeben werden soll. Einleitungstext In dieser Auswahlliste kann ein Einleitungstext für die abrechnung ausgewählt werden. Dieser Text wird im Anschluss an die Anrede gedruckt. Von RA-MICRO vorgeschlagen wird der Standardtext textm1. Schlusstext Ein Schlusstext kann für die abrechnung gewählt werden. Dieser Text wird vor der Grußformel gedruckt. Von RA-MICRO vorgeschlagen wird der Standardtext textm2. Grußformel In dieser Auswahlliste wird die Grußformel gewählt, die für die abrechnung verwendet werden soll. Wenn die Folgeseiten der abrechnung auf anderem Papier gedruckt werden sollen als die erste Seite, ist auf der Karteikarte Drucken in den Einstellungen die Einstellung Schacht Folgeseiten bei abrechnung anzuwählen und ein Schacht für die Folgeseiten zu hinterlegen.
6 6 f) Salden Hier werden die Salden des gewählten s angezeigt. g) Kostenerfassung In diesem Bereich werden die im Kostenblatt erfassten Kosten zur Akte angezeigt. Voreingestellt ist, dass die Kostenerfassungen mit der abrechnung abgerechnet werden. Eine entsprechende Anlage wird zur Abrechnung gedruckt. Der in die Offenen Posten gebuchte Gesamtsaldo enthält bei Wahl dieser Einstellung die Kostenerfassungen. h) Auswahl E-Akte Anlagen aus der E-Akte können gewählt und mit der Abrechnung des s an den Mandanten als Anlage per E-Brief mit versendet werden oder gedruckt werden. Mehrere Anlagen können gewählt werden, indem die Taste S gedrückt gehalten wird. i) E-Brief Der Versand der abrechnung kann als Anlage zum E-Brief erfolgen. Mit E-Brief wird die abrechnung an den E-Brief übergeben. Daraufhin öffnet sich automatisch der E-Brief, die abrechnung wird als Anlage beigefügt. Die Anlage zum E-Brief kann verschlüsselt und auch signiert werden. j) Umbuchungen per Drag & Drop Wenn mit der Maus links auf einen Betrag (z. B. Auslagen) in einer der unter Salden aufgeführten Spalten geklickt wird, kann ein Guthaben mit der Maus in eine andere hier aufgeführte Spalte gezogen werden, um ein dort bestehendes Soll auszugleichen.
7 7 2 Anzeigen Abb. 3: Maske Anzeigen Diese Programmfunktion, die auch mit der Tastenkombination Gi aufgerufen werden kann, ermöglicht eine Übersicht über alle erfolgten Buchungen auf das gewählte. Negative Beträge stellen Forderungen des Rechtsanwaltes gegenüber dem Mandanten dar, positive Beträge Guthaben des Mandanten beim Rechtsanwalt. Forderungen stellt RA-MICRO in roter Schrift dar, wenn über, Negative Buchungsbeträge rot anzeigen aktiviert wurde. Das ist ausgeglichen, wenn die Spalten Auslagen, Gebühren und Fremdgeld auf null stehen. Nach Aufruf von -Fenster ist die gewünschte Aktennummer einzugeben und zu bestätigen. Die Aktennummer, die Aktenkurzbezeichnung und die Salden werden angezeigt. Zudem zeigt RA-MICRO an, ob ein Forderungskonto zu der entsprechenden Akte angelegt ist. Ist kein Forderungskonto angelegt, bleibt Forderungskonto inaktiv:. Mit der Tastatur sind innerhalb des -Fensters folgende Navigationen möglich: F5 markiert die erste Zelle der ersten Buchungszeile. S P markiert die erste Zelle des s. S : markiert die letzte Zelle der letzten Buchungszeile. F6 wechselt in das Feld für die Aktennummer.
8 8 Mit den Cursortasten wird zellenweise innerhalb des s navigiert. Durch Klick/Touch auf eine Gebührenrechnung in der Spalte Text wird die Maske OP-Liste anzeigen aufgerufen, in der Rechnungsinformationen angezeigt und geändert werden können, z. B. ob die Rechnung noch offen ist, aber auch eine Mahnstufe festgelegt werden kann. In der Spalte Konto ist die Nummer des bei der jeweiligen Buchung angesprochenen Finanzkontos zu finden. Außerdem kann die Nummer der Akte angezeigt werden, die beim Umbuchen berührt wurde. Mit dem Zeichen z werden Sollstellungen aus der Zwangsvollstreckung gekennzeichnet. Die Buchung der jeweiligen Mehrwertsteuersätze wird in der Spalte mit der Bezeichnung MwSt. % angezeigt. In der Spalte DZ kann das Diktatzeichen angezeigt werden, wenn eine entsprechende Option unter Ansicht getätigt wurde. a) RA-Box Über diese Schaltfläche erfolgt der Versand des s an den Ordner Akten einer RA-Box, sofern diese unter Kanzlei, Benutzerverwaltung aktiviert wurde b) per E-Brief oder per Outlook versenden Mit E-Brief werden die Daten des s als Anlage im PDF-Format zum E-Brief versendet. Weitere Einzelheiten zum Versand der E-Briefe sind im Kapitel E-Brief des Handbuchs E-Workflow nachzulesen. Die Daten des s können auch per Outlook versendet werden. c) drucken Das wird auf demjenigen Drucker gedruckt, der in Kanzlei unter Einstellungen, in den Druckoptionen eingetragen ist. Die Druckoptionen werden vor dem eigentlichen Druck noch einmal angezeigt, die zusätzliche Anzeige kann bei Bedarf abgewählt werden. Mit Sammeldruck können mehrere Aktenkonten in einem Schritt gedruckt werden. d) Funktionalitäten in der Toolbar In der Toolbar stehen die Bearbeitung des s, die Suche nach Einträgen in Aktenkonten, eine Liste der Aktenkontensalden des Mandanten über Mandantenkonto, der Aufruf des Forderungskontos (falls ein solches angelegt wurde), die Anzeige der Aktenbeteiligten, die verschiedenen über aufrufbaren Programmfunktionen, die Eingabe der Verzugszinsabfrage über, sowie der Aufruf einer auf wesentliche Spalten beschränkten OP-Liste zur Verfügung. Bearbeiten Bearbeiten ist nur verfügbar, wenn unter Kanzlei, Einstellungen, Allgemeine Einstellungen, Allgemein Buchungen mit Finanzkonto nur in buchbar aktiviert ist. Außerdem muss das entsprechende Einzelrecht eingeräumt worden sein. Wurde gewählt, kann in der Folgemaske mit erneuter Wahl von Bearbeiten bzw. durch Markieren einer Zeile der Buchungstext der markierten Zeile geändert werden. Der Buchungstext im Journal wird dadurch nicht geändert. Mit kann nur eine Textzwischenzeile aus dem entfernt werden. Die farbige Kennzeichnung der einzelnen Kontenzeilen wird im Bereich Legende der Bearbeitungsansicht des s erläutert.
9 9 Rechnungen können nicht gelöscht werden, sondern sind mit der Buchungsart S Storno Gebührensollstellung (bei Vorschussrechnungen: W Storno Vorschussrechnung) zu stornieren, wenn keine Rechnungsnummer vergeben wurde. Für Rechnungen mit Rechnungsnummer sollte in Gebühren eine Gutschrift erstellt werden. Suchen Mit wird im nach bestimmten Einträgen gesucht. Die zu findende Zeichenfolge wird in das vorgesehene Eingabefeld eingegeben und die Eingabe bestätigt. Die Suche beginnt ab der aktuellen Zeile. Zwischen Groß- und Kleinschreibung wird nicht unterschieden. Gefundene Begriffe werden dadurch gekennzeichnet, dass die entsprechende Tabellenzelle grau umrahmt wird. Druck auf > wiederholt die Suche. Mandantenkonto Eine Saldenliste für alle Aktenkonten des Mandanten kann angezeigt werden, deren Adressnummer als Auftraggeber zur Akte erfasst ist. Das Mandantenkonto verschafft eine Übersicht über die aktuellen Stände der Auslagen- und Gebührenforderungen sowie der Fremdgeldverbindlichkeiten in den einzelnen Aktenkonten. In dieser Programmfunktion können auch Umbuchungen von Guthaben auf Verbindlichkeiten zwischen den einzelnen Akten per Drag & Drop vorgenommen werden. Forderungskonto Das Forderungskonto zum kann angezeigt werden. Ist zum eingegebenen kein Forderungskonto angelegt, ist die Programmfunktion abgegraut. Aktenbeteiligte Bei Wechsel in die Programmfunktion Aktenbeteiligte können die Beteiligten zu einer Akte eingesehen werden, Änderungen vorgenommen und Beteiligtendaten gedruckt werden. Ansicht Unter stehen folgende Einstellungen zur Verfügung: Saldendarstellung, Laufende Akten, Archivierte Akten, Optimale Spaltenbreite, Kostenblatt anzeigen (Kostenblatt wird nur angezeigt, wenn sich Einträge im Kostenblatt befinden), Negative Buchungsbeträge rot anzeigen, Kontoabgleich mehrzeilig darstellen, Nur die Buchungen des aktuellen Buchungs-/Kalenderjahres anzeigen und Diktatzeichen anzeigen. Mit Saldendarstellung kann zwischen den Darstellungsarten mit und ohne Saldendarstellung hin- und her geschaltet werden. Ist die Einstellung gesetzt, werden in den Spalten nur die gebuchten Beträge ausgewiesen, die Saldierung erfolgt zum Abschluss des Kontos. Ist die Einstellung nicht gesetzt, werden in den Spalten die jeweiligen Salden ausgewiesen. Geänderte Salden werden durch ein Markierungszeichen - in der Regel das Zeichen * - gekennzeichnet. Dadurch ist jederzeit erkennbar, wann ein Betrag in einer Spalte geändert wurde. Das Markierungszeichen kann über Kanzlei, Einstellungen, auf der Karteikarte Anzeige geändert werden. Mit Laufende Akten und Archivierte Akten kann zwischen den normalen Aktenkonten und den Aktenkonten gewechselt werden, die in den vergangenen Jahren zur Löschung aufgerufen wurden. Mit Optimale Spaltenbreite kann die Spaltenbreite so eingestellt werden, dass alle Informationen vollständig angezeigt werden, die Spalten dabei aber nicht unnötig breit sind. Kostenblatt anzeigen blendet im unteren Teil des Bildschirms das Kostenblatt zur Akte ein. Negative Buchungsbeträge rot anzeigen, stellt die Forderungen gegenüber den Mandanten in Rot dar. Wurde die Einstellung Saldendarstellung gewählt, kann der Kontoabgleich mehrzeilig dargestellt werden.
10 10 Nur die Buchungen des aktuellen Buchungs-/Kalenderjahres anzeigen, zeigt je nach Bedarf die Buchungen nur für das laufende Kalenderjahr oder auch für die Vorjahre an. Diktatzeichen anzeigen zeigt das Diktatzeichen des Buchenden im -Fenster an. Extras Wenn die gesonderte Maske Verzugszinsen aufgerufen wird, kann die entsprechende Prozentzahl eingegeben und bestimmt werden, ab wann die Verzugszinsen berechnet werden sollen. OPs Alle offenen Rechnungen werden zum angezeigt. Informationen nur zu einer einzelnen Rechnung können durch Markierung einer Rechnungsnummer im -Fenster erhalten werden.
11 11 3 Buchen Abb. 4: Maske Buchen Diese Buchungsmethode ist nur für Sonderfälle gedacht wie insbesondere die Saldenübernahme von Altkonten. Hier besteht keine Verbindung zur Finanzbuchhaltung. Daher können nur Positionen ohne Finanzkontoberührung, insbesondere Kostensollstellungen, gebucht werden. Weitere Buchungsmöglichkeiten ins : im Modul FIBU die Programmfunktion Buchen, im Modul die Kostensollstellung.
12 12 4 Buchungen prüfen Die Buchungen aller Aktenkonten werden hinsichtlich ihrer korrekten Speicherung überprüft. Fehlerhafte Buchungen werden in einem Protokoll angezeigt. Wird ein solches Protokoll erstellt, sollte Kontakt mit dem Supportcenter aufgenommen werden. Bearbeiten, Konten reparieren (SR) Die Funktion Konten reparieren (Sammelabrechnung) steht nur bei Nutzung von Zeithonorar II zur Verfügung. Die Aktenkonten werden repariert. Bitte erst nach Rücksprache mit dem Programmsupport ausführen. Bearbeiten, Konten reparieren (Archiv) Das Vorhandensein abgelegter Akten wird überprüft und ggf. wird eine Reparatur durchgeführt. Bitte erst nach Rücksprache mit dem Programmsupport ausführen. Unterakten Die entsprechende Unterakte wird für die Prüfung der Buchungen ausgewählt.
13 13 5 Kostensollstellung Abb. 5: Maske Kostensollstellung Mithilfe dieser Programmfunktion werden Kostensollstellungen wahlweise in das und, wenn gewünscht, in die Offenen Posten gebucht. Daneben können in einem Merkposten für Vorschussrechnungen erzeugt werden. Eine Buchung mit diesem Modul ist nur ausnahmsweise vorgesehen. Regelmäßig werden die hier aufrufbaren Vorgänge aus Gebühren heraus automatisch erzeugt: eine Kostensollstellung über die Erstellung einer Kostenrechnung, ein Merkposten über die Erstellung einer Vorschussrechnung sowie das Storno einer Sollstellung oder eines Merkpostens über Korrekturrechnung. Nur in Ausnahmefällen ist die Nutzung der Kostensollstellung sinnvoll, die keine Belege erzeugt, z. B. die Übernahme einer alten Sollstellung/Rechnung aus einem gelöschten oder einer früheren Buchhaltung oder Storno einer Sollstellung, die aus der Zwangsvollstreckung durchgebucht wurde.
14 14 Nach Aufruf von Kostensollstellung wird ggf. der Programmvorschlag im Eingabefeld Akte mit der gewünschten Aktennummer überschrieben und bestätigt. Über die Schaltfläche können nachfolgende Buchungsarten aufgerufen werden. a) 8 RA-/Notarkosten Die Buchungsart RA-/Notarkosten bedeutet eine Sollstellung an Gebühren. Eine solche Sollstellung wird in der Regel automatisch durch Gebühren und Zwangsvollstreckung erzeugt. Die offenen Posten sollten auf jeden Fall gebucht werden, aus der Zwangsvollstreckung heraus allerdings nur dann, wenn der Mandant für diese Kosten in Vorleistung gehen soll. Eine Korrektur der Sollstellung wird in der Regel automatisch erzeugt, indem die Programmfunktion Korrekturrechnung aufgerufen wird. Das ist für Sollstellungen mit Rechnungsnummern das einzige Vorgehen, das den gesetzlichen Vorschriften entspricht. b) 9 Vorschussrechnung Mit der Buchungsart Vorschussrechnung wird nur ein Merkposten in der Betragsspalte des s und in den offenen Posten erzeugt. Es wird keiner der drei Bereiche des s angesprochen und eine Buchung im Journal erfolgt nicht. Die Erfassung über die Vorschussrechnung ist nur in Ausnahmefällen sinnvoll, weil dabei eine Rechnungsnummer, aber kein Beleg erzeugt wird. Eine Korrektur ist in der Regel nicht erforderlich, weil Vorschussrechnungen bei der Erstellung einer Gebührenrechnung verrechnet werden können. Falls ausnahmsweise doch eine Korrektur unumgänglich ist, wird der Weg über Korrekturrechnung gewählt; dabei ist nur eine vollständige Korrektur möglich. c) V Vorschussforderung Nachdem z. B. mit Word ein Kurzbrief mit einer Vorschussforderung erstellt wurde, kann die Forderung mit der Buchungsart V Vorschussforderung gebucht werden. Diese Buchungsart wird angewendet, wenn der Mandant in der Akte nicht als vorsteuerabzugsberechtigt im Programm markiert ist. Die Vorschussforderung wird in die OP-Liste übernommen und in der Gebührenspalte des s als Merkposten gebucht. Die Buchungsart V Vorschussforderung ermöglicht es, bei nicht zum Vorsteuerabzug berechtigten Mandanten Vorschussforderungen ohne die Arbeitsbelastung mit einer förmlichen Vorschussrechnung aus dem Gebührenprogramm durchzuführen. d) H Hebegebühr Über die Buchungsart Hebegebühr kann die Gebühr für die Weiterleitung der Geldbeträge, die im Auftrag des Mandanten auf dem Fremdgeld- oder Anderkonto eingegangen sind, gebucht werden. Nach Eingabe des Buchungsdatums kann im Eingabefeld Betrag der Auszahlungsbetrag eingegeben werden. Nach dessen Bestätigung wird in Ermittlung Hebegebühr verzweigt. Die Höhe der Gebühr richtet sich nach der Höhe des weitergeleiteten Betrages. Voreingestellt ist die Berechnung nach den Regelungen des Rechtsanwaltsgebührengesetzes (RVG), Nr des Vergütungsverzeichnisses. Im Zuge der erforderlichen Anpassung der BRAGO an die sich ändernden Lebensverhältnisse, wurde die BRAGO 2004 durch das RVG abgelöst, bleibt aber für Fälle, in denen der Auftrag vor diesem Zeitpunkt erteilt wurde, weiterhin anwendbar. Wird die Voreinstellung abgewählt, erfolgt die Berechnung nach der alten Regelung des 26 BRAGO.
15 15 Da die Berechnung in beiden Fällen nach den gleichen Regeln erfolgt, ist die ermittelte Hebegebühr die Gleiche. Abweichungen ergeben sich nur, wenn die Berechnung mit einer Auslagenpauschale erfolgen soll. Nach den Regelungen der BRAGO wird eine Pauschale von 15% zu Grunde gelegt, nach den Festsetzungen der Nr des Vergütungsverzeichnisses jedoch 20%. In Ermittlung Hebegebühr wird der Buchungsbetrag zur Information mit der Pauschale angezeigt. Soll der Betrag gebucht werden, kann eine entsprechende Auswahl getroffen werden. Nach Bestätigung der ermittelten Hebegebühr wird die Maske geschlossen und der Betrag in das Eingabefeld Betrag der Kostensollstellung eingetragen. e) S Storno Gebührensollstellung Diese Buchungsart wird nur zum Storno von Sollstellungen ohne Rechnungsnummer verwendet, wie sie z. B. aus der Zwangsvollstreckung übergeben werden können. Diese Buchung ist nur als Minus-Sollstellung zulässig. Sach- und Finanzkonten werden nicht angesprochen. Eine Buchung ist nur in Höhe des Überschusses der Sollstellungen über den Storno von Sollstellungen möglich. RA-MICRO ermittelt die Differenz aufgrund der Buchungsarten unabhängig von Buchungstexten u. ä. Umbuchungen sind immer Umbuchungen von Zahlungen, Umbuchungen von Sollstellungen sind überhaupt nicht möglich. Wird bei einer Sollstellung ein Beleg erzeugt, muss auch beim Storno dieser Sollstellung ein Beleg erzeugt werden. f) W Storno Vorschussrechnung Eine Vorschussrechnung wird im Regelfall storniert, indem unter Korrekturrechnung eine Korrekturrechnung für die Vorschussrechnung erstellt wird; dabei werden die Buchungen ins und in die offenen Posten automatisch erstellt. Nur in Ausnahmefällen ist eine direkte Buchung mit der vorliegenden Buchungsart sinnvoll. Diese Buchungsart neutralisiert einen Merkposten nur in der Betragsspalte des s und in den offenen Posten durch eine gegenläufige Buchung. Es wird keiner der drei Bereiche des s angesprochen und eine Buchung in das Journal erfolgt nicht. Es ist nur ein vollständiges Storno der Vorschussrechnung möglich. Der offene Betrag wird in dieser Rechnung in den offenen Posten auf null gesetzt und in den offenen Posten eine neue Rechnungsnummer für eine Korrekturrechnung in Höhe des Stornobetrages erzeugt. Dabei wird eine neue Rechnungsnummer vergeben, aber kein Beleg erzeugt. g) T Textzwischenzeile Eine Textzwischenzeile in einem kann in der Buchungsart T erfasst werden. h) U Saldenübernahme Diese Buchungsart dient der einfachen und schnellen Saldenübernahme in die Aktenkonten bei Beginn der Buchhaltung. Wenn am Jahresanfang mit der Buchhaltung begonnen wird, wird als Buchungsdatum der Saldenübernahme der genommen, wird im laufenden Jahr begonnen, wird der letzte Tag des Vormonats verwendet. Wird für die Akte aus Kostenblatt der Bestand der Auslagen, Gebühren und des Fremdgeldes ermittelt, werden diese in die dafür vorgesehenen Felder eingegeben. Der Gesamtsaldo braucht nicht berechnet zu werden, das übernimmt RA-MICRO und trägt den Betrag zur Information in das entsprechende Feld ein. In Aufteilungsziel können die einzelnen Beträge für Auslagen, Gebühren oder Fremdgeld eingegeben werden, und zwar Forderungen gegen den Mandanten mit folgendem S oder - Zeichen, Guthaben mit folgendem H oder + Zeichen.
16 16 i) Z Kostenzinsen Die Buchungsart Kostenzinsen ist für die Berechnung und Sollstellung von Kostenzinsen bestimmt. Es handelt sich um Zinsen auf Kostenforderungen des Anwaltes, wie z. B. Verzugszinsen. Diese Buchung soll integriert im und in den offenen Posten erfolgen. j) F Fotokopien Bei der Anwahl der Buchungsart F wird das Kostenblatt zur Akte aufgerufen, in dem die Erfassung der Fotokopien vorgenommen werden kann. k) Weitere Eingabemöglichkeiten Nach Auswahl der Buchungsart wird im Bereich Buchungsdaten im unteren Teil des Kostensollstellungsfensters im Feld Datum bereits das aktuelle Tagesdatum vorgeschlagen. Das eingetragene Datum wird überprüft und erforderlichenfalls geändert. In das Eingabefeld Betrag wird der Betrag der etwaigen Sollstellung eingetragen. In der Auswahlliste Buchungstext ist bereits die entsprechende Forderung, z. B. RA-Rechnung oder Vorschussforderung gewählt. Bei den Buchungsarten RA-Kosten, Vorschussrechnung und Vorschussforderung wird der Programmvorschlag in der Auswahlliste Adressnr. Rechnungsempfänger überprüft. Soll die Buchung in der OP-Liste gespeichert werden, wird der Rechnungsempfänger eingegeben. In der Liste sind die zur Akte gespeicherten Beteiligten vorgegeben. Soll die Buchung in der OP-Liste gespeichert werden, wird n im Feld Rechnungsnummer für die Vergabe einer neuen Rechnungsnummer gewählt. Soll die Rechnung nicht in der OP-Liste gespeichert werden, wird ohne gewählt. Es kann auch ein Selektionskennzeichen für die OP-Liste erfasst werden. Das gewünschte Kennzeichen wird aus der Auswahlliste OP-Kz gewählt. In der Toolbar kann außerdem das Kostenblatt aufgerufen oder das Forderungskonto zu dieser Akte angesehen werden. Existiert kein Forderungskonto, ist die Schaltfläche abgegraut.
17 17 6 Saldenliste Abb. 6: Maske Mandatssaldenliste Die Saldenliste verschafft eine Übersicht über die aktuellen Stände der Auslagen- und Gebührenforderungen sowie der Fremdgeldverbindlichkeiten in den einzelnen Aktenkonten. Auslagenforderungen und Fremdgeldverbindlichkeiten müssen periodisch mit den Ständen der entsprechenden Sammelkonten (1600 bzw und 1700 bzw ) abgestimmt werden; mögliche Ursachen für Abweichungen zeigt Auswertungen, Abstimmung auf. In der Liste werden die Salden der Aktenkonten angezeigt, Forderungen mit negativen Verbindlichkeiten oder Vorschüsse mit positiven Beträgen. Umfasst der zwischen Datum von und Datum bis gewählte Zeitraum nicht die gesamte Laufzeit der Aktenkonten, ergeben sich die Salden nur aus den Buchungen des gewählten Zeitraums. Einzelne Spalten können durch Markierung des Spaltenkopfes aus- oder eingeblendet werden. Mit Linksklick auf einen Spaltenkopf kann die Spalte sortiert werden, abwechselnd aufsteigend und absteigend. Umbuchungen von Guthaben auf Verbindlichkeiten zwischen den einzelnen Akten können per Drag & Drop vorgenommen werden. Mit der linken Maustaste wird das entsprechende Guthaben markiert und mit gehaltener Maustaste auf die zu begleichende Verbindlichkeit gezogen. Durch Markierung eines Eintrages in der Spalte Geb. Umsatz kann der Gebührenumsatz zur Adressnummer der Akte aufgerufen werden. Durch Markierung eines Eintrages in der Spalte OP-Summe können die offenen Posten zur Adressnummer der Akte aufgerufen werden.
18 18 Die Liste weist in einem gesonderten Bereich aus, auf welchen Aktenbestand sich die Auswertung bezieht. Im Menü Ansicht können die Spalten der Mandatssaldenliste mit Spaltenbreite zurücksetzen wieder auf die Standardspaltenbreiten zurückgeschaltet werden, falls die Spaltenbreiten vorher manuell angepasst wurden. Mit Zeilen färben im Menü Ansicht können die Zeilen der Liste abwechselnd eingefärbt werden, was die Ansicht häufig übersichtlicher gestaltet, aber beim Druck der Liste unter Umständen zu Problemen führen kann. Mit Ausblenden kann der Filterbereich der Maske ausgeblendet werden. Es ist dann Einblenden verfügbar, mit dem der linke Teil wieder eingeblendet werden kann. Die Saldenliste sollte zu jedem Monatsende zur Aktualisierung der Gesamtsalden aufgerufen und zum Jahreswechsel so gedruckt werden, dass nach Möglichkeit alle Buchungsvorgänge aus dem alten Jahr, aber noch keine Buchungen und Sollstellungen aus dem neuen Jahr erfasst sind. a) Filter Im Bereich Filter wird die Mandatssaldenliste für bestimmte Aktenkonten eingegrenzt. In die Eingabefelder Akte von bis können die Aktennummern eingetragen werden, für die eine Mandatssaldenliste erstellt werden soll. Mit der Auswahlliste Aktenart kann die Auswertung auf eine oder mehrere Aktenarten begrenzt werden, z. B. nur auf Notarakten. Die Liste der Aktenkonten kann mittels der Auswahlliste Akten-SB auf bestimmte Sachbearbeiter beschränkt werden. Mithilfe der Auswahlliste Referat lassen sich die Aktenkonten-Salden anzeigen, bei denen lediglich die hier eingegebenen Referate hinterlegt sind. Wenn die Auswertung auf Akten mit einem Aktenkennzeichen eingeschränkt werden soll, wie es bei Akten vergeben werden kann bzw. wie es bei Notar- und Insolvenzakten vorgegeben ist, wird der gewünschte Eintrag in der Auswahlliste Aktenkennzeichen gewählt. Ein Name wird eingegeben, wenn die Auswertung auf die Akten eingegrenzt werden soll, in deren Aktenkurzbezeichnung der Name vorkommt. Über Adresse Aktenbeteiligter kann die Auswertung auf die Akten eingegrenzt werden, bei denen die eingegebene Adressnummer als Mandant oder Gegner eingetragen ist. Über Akteninfo steht eine Auswahl zu Verfügung, mit der die Auswertung auf Akten begrenzt werden kann, zu denen die markierten Vorgänge gespeichert wurden. Die gespeicherten Vorgänge können ebenfalls unter Akteninfo, Historie eingesehen werden. Wenn mehrere Vorgänge gewählt werden, werden alle Akten angezeigt, zu denen mindestens einer der markierten Vorgänge gespeichert ist. b) Filter Buchungen Die Einstellungen im Bereich Filter Buchungen dienen dem Druck von Listen der Auslagen- oder Gebührenforderungen bzw. der Fremdgeldüberzahlungen, aber auch beispielsweise der Auslagen-, Gebühren-, Fremdgeldguthaben oder Vorschussrechnungen. Die Einstellungen Konten ohne Buchung, Nur bebuchte Konten, Akten ohne Buchungen und Akten mit Nullwert sind nur verfügbar, wenn weder Auslagen, Gebühren noch Fremdgeld gewählt sind. In das Eingabefeld Konten ohne Buchung wird die Zeit eingegeben, in der keine Buchung erfolgt ist. Wenn z. B. 2 Monate eingegeben wird wird unter Berücksichtigung der übrigen Auswahl eine Liste mit allen Aktenkonten ausgegeben, auf die zwei Monate lang keine Buchung mehr erfolgte und deren Aktenanlage vor mehr als zwei Monaten erfolgte.
19 19 Der Filter Nur bebuchte Konten wird gewählt, um die Liste aller gebuchten Aktenkonten angezeigt zu bekommen, welche die übrigen Filterkriterien erfüllen. Über Akten ohne Buchungen können die Akten angezeigt werden, auf deren Aktenkonten noch keine Buchungen erfolgt sind. In den Eingabefeldern Datum von bis kann eine weitere Eingrenzung vorgenommen werden. c) Optionen Mit Nur abgelegte Akten wird die Auswertung auf abgelegte Akten beschränkt. Die Aktenkonten werden nur angezeigt, sofern sie nicht gelöscht wurden. Die Option Mit abgelegten Akten bezieht abgelegte Aktenkonten in die Auswertung mit ein, sofern diese nicht gelöscht wurden. Diese Einstellung kann beispielsweise dazu dienen, abgelegte Akten zu ermitteln, bei denen noch Auslagen abzuschreiben sind. Über die Einstellung Mit statistischer Auswertung lässt sich eine Aktenstatistik in der Mandatssaldenliste aufrufen. Die Auswertung der Aktenstatistik setzt die im Bereich Filter gewählten Aktenkonten in Beziehung zu den gesamten Aktenkonten; eine Auswahl im Bereich Filter Buchungen sperrt die Aktenstatistik. Die statistische Auswertung stellt Kennzahlen für den gesamten Aktenkontenbestand zur Verfügung und erlaubt darüber hinaus den Vergleich des gewählten mit dem gesamten Aktenkontenbestand anhand von Kennzahlen. Mit Setzen der Einstellung Mit Umsatz RSV wird der Gebührenumsatz der Mandate aufsummiert, zu denen eine RSV erfasst wurde und am Ende der Mandatssaldenliste nach RSV gegliedert ausgegeben. Die Selbstbeteiligung des Mandanten sowie die Vorsteuer bei vorsteuerabzugsberechtigten Mandanten ist im Umsatz RSV mit enthalten. Bei der Auswahl der Option Nur Akten ohne OP-Buchung werden nur die Akten angezeigt, in denen die OP- Liste noch nicht angesprochen wurde, d. h. zu denen noch keine Rechnungen in die Offenen Posten gebucht wurden. Der gewünschte Betreff kann gewählt werden, indem Betreff Mandant und/oder Betreff Gegner markiert wird. Mit Hilfe der Option Sachstand kann der Sachstand der Akte eingeblendet werden, entweder als Dokumentation einer Suche nach dem Sachstand, die im Bereich Filter veranlasst wird, oder als zusätzliche Information. Über Anzahl Historien-Einträge kann festgelegt werden, ob Einträge aus der Historie der Akte eingeblendet werden sollen, und, falls ja, wie viele je Akte. Es stehen bis zu 20 Einträge zur Verfügung. Werden weniger als alle gewählt, werden die letzten, aktuellsten Einträge angezeigt. Aktenlangbezeichnung kann eingeblendet werden. d) Abschlussleiste Bei Verwendung der aktivierten Schaltfläche ist es möglich, die Mandatssaldenliste in eine E-Akte und/oder in die zu verwendende RA-Box, Ordner Mandanten, zu speichern. Hierzu wird der E-Akte Speichern Dialog aufgerufen. Soll die Liste anschließend gleich gedruckt werden, ist die Schaltfläche zu aktivieren, mit der das RA-MICRO Druckfenster Listendruck aufgerufen wird, in dem Einstellungen für den Druck der Mandatssaldenliste vorgenommen und gespeichert werden können. E-Speichern und Drucken werden erst über die Schaltfläche OK gestartet. Über die Schaltfläche für die bevorzugte Textverarbeitung KTV bzw. MS Word wird die Textverarbeitung zur Übernahme der Mandatssaldenliste in ein Dokument gestartet. Über kann die Adressliste nach Microsoft Excel exportiert werden. Dazu ist in der Maske Exportauswahl festzulegen, welche Daten exportiert werden sollen. Nach Bestätigung mit OK wird Excel aufgerufen und die Adressdaten werden in einer Excel-Tabelle angezeigt.
20 20 Wenn die Auswertung als Anlage zum E-Brief versendet werden soll, wird die entsprechende Option gewählt. Die Anlage zum E-Brief kann verschlüsselt und auch signiert werden. Mit Senden wird der E-Brief an den Postausgang des A-Postfachs übergeben, von dem aus dann der endgültige Versand erfolgt. Weitere Einzelheiten zum Versand der E-Briefe können im Kapitel E-Brief des Handbuchs Kanzlei E-Workflow nachgelesen werden. Alternativ kann die Auswertung per (Outlook) versendet werden.
21 21 7 Sammeldruck Abb. 7: Maske Sammeldruck Mit dieser Programmfunktion kann ein nach verschiedenen Kriterien ausgewählter Bereich von Aktenkonten gedruckt werden. Hierzu stehen folgende Einstellungen zur Verfügung: a) Bei Wahl dieser Einstellung wird in das entsprechende Feld eine Aktennummer eingegeben und das wird gedruckt. b) Mehrere Aktenkonten Es besteht die Möglichkeit, in der Eingabemaske Aktenkonten eine Liste von Aktennummern zu erstellen und diese nacheinander zu drucken. c) Sammeldruck Mit Sammeldruck kann über die entsprechende Filtermaske der Rahmen für die zu druckenden Akten vorgegeben werden. Es kann festgelegt werden, nach welchen Merkmalen die Anzeige bzw. der Druck der Listen eingeschränkt werden soll. Folgende Eingabefelder und Einstellungen stehen zur Verfügung, wobei die nachfolgenden drei Eingaben optional sind:
22 22 Name Mit Hilfe dieses Eingabefeldes kann die Anzeige der Liste nach dem Auftraggeber eingeschränkt werden. Der Name des Auftraggebers aus der Aktenkurzbezeichnung wird in das Eingabefeld eingegeben. Adresse Aktenbeteiligter Die Adressnummer des Mandanten oder Gegners wird eingegeben, zu dem die Liste ausgegeben werden soll. Aktenkennzeichen In dieses Eingabefeld kann das Aktenkennzeichen eingegeben werden, wenn nur Aktenkonten mit einem bestimmten Aktenkennzeichen ausgegeben werden sollen. Akte von/akte bis Mit Hilfe dieser Eingabefelder kann ein Aktennummernbereich festgelegt werden. Vorgeschlagen wird im Eingabefeld Von Aktennummer die erste vergebene Aktennummer, im Eingabefeld Bis Aktennummer die zuletzt vergebene Aktennummer. Referat von/referat bis Mit Hilfe dieser Eingabefelder kann die Ausgabe der Liste für bestimmte Referate oder Bereiche von Referaten eingeschränkt werden. Von RA-MICRO vorgeschlagen wird der Bereich von 01 bis 99, also alle Referate. Wenn die Liste nur für ein Referat ausgegeben werden soll, wird in beide Eingabefelder das gleiche Referat eingetragen. Akten-SB von/akten-sb bis Die Sachbearbeiterkürzel werden eingegeben, wenn die Listen mit einer bestimmten Sachbearbeiterauswahl ausgegeben werden sollen. Die Verwaltung der Sachbearbeiterkürzel erfolgt über Kanzlei, Benutzerverwaltung. Buchungsdatum von/buchungsdatum bis Wenn der Aktenbestand für einen bestimmten Zeitraum ermittelt werden soll, ist hier der Zeitraum einzugeben. Vorgeschlagen wird der Zeitraum vom des ersten Aktenjahrgangs bis zum aktuellen Datum. Über kann ein Kalenderblatt aufgerufen werden, mit dem bequem eine Datumseingabe vorgenommen werden kann. Konten,? Monate ohne Buchung Die Anzahl der Monate wird eingegeben in denen keine Buchung erfolgt ist. Wenn z. B. die Zahl 2 eingegeben wird, wird - unter Berücksichtigung der übrigen Auswahl - eine Liste mit allen Aktenkonten ausgegeben, auf die zwei Monate keine Buchung mehr erfolgte. Ferner kann im Bereich Reihenfolge der Druck mit oder ohne Seitenvorschub eingestellt werden. Im Optionsbereich können bei Wahl der Einstellung Mit abgelegten Akten abgelegte Akten einbezogen werden, sofern die Aktenkonten bei der Aktenablage nicht zur Löschung gewählt waren. Bei Auswahl Nur abgelegte Akten werden nur die Aktenkonten von abgelegten Akten gedruckt. d) -Journal Ein -Journal kann angefordert werden. Das ist das Protokoll aller Buchungen auf den Aktenkonten. Auch hier besteht wie beim Sammeldruck die Möglichkeit, gewünschte Akten herauszufiltern. e) Protokoll nicht integrierter Buchungen Wenn eine Zahlung auf ein oder von einem gebucht wird, ist die integrierte Buchung in Journal und die Vorgabe. Es wird empfohlen, grundsätzlich integriert zu buchen. Im Regelfall sollte unter Kanzlei, Einstellungen, Allgemeine Einstellungen, Allgemein die zentrale Option Buchungen mit Finanzkonto nur in buchbar deaktiviert und bei Einstellungen, Karteikarte Buchen, Buchen in Journal/Integrierte Buchung aktiv gesetzt sein. Das so erstellte Protokoll wird angezeigt bzw. kann für einen zu wählenden Zeitraum gedruckt werden.
23 23 8 Zwischenabrechnung Abb. 8: Maske Zwischenabrechnung Mithilfe dieser Programmfunktion wird für alle im angegebenen Filterbereich liegenden Aktenkonten eine Zwischenabrechnung erstellt. Dabei werden nur die Aktenkonten berücksichtigt, deren Kostensoll oder Fremdgeldguthaben höher ist als die hierbei angegebene Bagatellgrenze.
Bedienungsanleitung. Stand: 26.05.2011. Copyright 2011 by GEVITAS GmbH www.gevitas.de
 GEVITAS-Sync Bedienungsanleitung Stand: 26.05.2011 Copyright 2011 by GEVITAS GmbH www.gevitas.de Inhalt 1. Einleitung... 3 1.1. Installation... 3 1.2. Zugriffsrechte... 3 1.3. Starten... 4 1.4. Die Menü-Leiste...
GEVITAS-Sync Bedienungsanleitung Stand: 26.05.2011 Copyright 2011 by GEVITAS GmbH www.gevitas.de Inhalt 1. Einleitung... 3 1.1. Installation... 3 1.2. Zugriffsrechte... 3 1.3. Starten... 4 1.4. Die Menü-Leiste...
Auswertung erstellen: Liste mit E-Mail-
 Anleitung Auswertung erstellen: Liste mit E-Mail-Adressen Auswertung erstellen: Liste mit E-Mail- Adressen Das Beispiel Sie möchten für den Versand eines Newletters per E-Mail eine Liste der in mention
Anleitung Auswertung erstellen: Liste mit E-Mail-Adressen Auswertung erstellen: Liste mit E-Mail- Adressen Das Beispiel Sie möchten für den Versand eines Newletters per E-Mail eine Liste der in mention
1. DATEN AUS STARMONEY EXPORTIEREN... 2. 1.1 Verwaltung/Export... 2. 1.2 Dateiname/Verzeichnis... 2 2. UNO-ONLINE... 2. 2.1 Erste Einstellungen...
 UNO Online V. 1.50 Letzte Änderung: 23.02.2011 Inhaltsverzeichnis: 1. DATEN AUS STARMONEY EXPORTIEREN... 2 1.1 Verwaltung/Export... 2 1.2 Dateiname/Verzeichnis... 2 2. UNO-ONLINE... 2 2.1 Erste Einstellungen...
UNO Online V. 1.50 Letzte Änderung: 23.02.2011 Inhaltsverzeichnis: 1. DATEN AUS STARMONEY EXPORTIEREN... 2 1.1 Verwaltung/Export... 2 1.2 Dateiname/Verzeichnis... 2 2. UNO-ONLINE... 2 2.1 Erste Einstellungen...
AnNoText. Build 012.002.1850 vom 29.03.2012. Arbeitsunterlage 02/2012. Copyright Wolters Kluwer Deutschland GmbH
 Copyright Wolters Kluwer Deutschland GmbH Build 012.002.1850 vom 29.03.2012 AnNoText Build 012.002.1850 vom 29.03.2012 Arbeitsunterlage 02/2012 Wolters Kluwer Deutschland GmbH Software + Services Legal
Copyright Wolters Kluwer Deutschland GmbH Build 012.002.1850 vom 29.03.2012 AnNoText Build 012.002.1850 vom 29.03.2012 Arbeitsunterlage 02/2012 Wolters Kluwer Deutschland GmbH Software + Services Legal
1.2 Buchungen in Fibu Buch.-Blättern
 1.2 Buchungen in Fibu Buch.-Blättern In diesem Abschnitt wird das einzeilige und mehrzeilige Buchen beschrieben. Es werden die Arbeitsschritte für Zahlungsein- und -ausgänge erläutert. Darüber hinaus wird
1.2 Buchungen in Fibu Buch.-Blättern In diesem Abschnitt wird das einzeilige und mehrzeilige Buchen beschrieben. Es werden die Arbeitsschritte für Zahlungsein- und -ausgänge erläutert. Darüber hinaus wird
Outlook. sysplus.ch outlook - mail-grundlagen Seite 1/8. Mail-Grundlagen. Posteingang
 sysplus.ch outlook - mail-grundlagen Seite 1/8 Outlook Mail-Grundlagen Posteingang Es gibt verschiedene Möglichkeiten, um zum Posteingang zu gelangen. Man kann links im Outlook-Fenster auf die Schaltfläche
sysplus.ch outlook - mail-grundlagen Seite 1/8 Outlook Mail-Grundlagen Posteingang Es gibt verschiedene Möglichkeiten, um zum Posteingang zu gelangen. Man kann links im Outlook-Fenster auf die Schaltfläche
Erste Schritte mit SFirm32 (HBCI-Chipkarte)
 Erste Schritte mit SFirm32 (HBCI-Chipkarte) Um Ihnen den Start mit SFirm32 zu erleichtern, haben wir auf den folgenden Seiten die Schritte zum Ausführen von Zahlungen und Abfragen Ihrer Kontoauszüge dargestellt.
Erste Schritte mit SFirm32 (HBCI-Chipkarte) Um Ihnen den Start mit SFirm32 zu erleichtern, haben wir auf den folgenden Seiten die Schritte zum Ausführen von Zahlungen und Abfragen Ihrer Kontoauszüge dargestellt.
Leitfaden Kontenrahmenumstellung
 Inhalt 1. Kontenrahmenumstellung über den Fremdkontenrahmen 3 2. Manuelle Kontenrahmenumstellung 6 3. Änderungen im Mandantenstammblatt 6 Dokument: Leitfaden Kontenrahmen.doc Seite: 1 von 8 Glossar Folgende
Inhalt 1. Kontenrahmenumstellung über den Fremdkontenrahmen 3 2. Manuelle Kontenrahmenumstellung 6 3. Änderungen im Mandantenstammblatt 6 Dokument: Leitfaden Kontenrahmen.doc Seite: 1 von 8 Glossar Folgende
Vorgehensweise für die Umstellung von Quicken-Konten bei Bargeldbuchungen auf ein Wertpapierkonto
 Vorgehensweise für die Umstellung von Quicken-Konten bei Bargeldbuchungen auf ein Wertpapierkonto Bevor Sie Ihre Datei nach Quicken 2010, bzw. 2011 konvertieren, können Sie in Ihrer jetzt benutzten Version
Vorgehensweise für die Umstellung von Quicken-Konten bei Bargeldbuchungen auf ein Wertpapierkonto Bevor Sie Ihre Datei nach Quicken 2010, bzw. 2011 konvertieren, können Sie in Ihrer jetzt benutzten Version
Handbuch ECDL 2003 Professional Modul 3: Kommunikation Postfach aufräumen und archivieren
 Handbuch ECDL 2003 Professional Modul 3: Kommunikation Postfach aufräumen und archivieren Dateiname: ecdl_p3_04_03_documentation.doc Speicherdatum: 08.12.2004 ECDL 2003 Professional Modul 3 Kommunikation
Handbuch ECDL 2003 Professional Modul 3: Kommunikation Postfach aufräumen und archivieren Dateiname: ecdl_p3_04_03_documentation.doc Speicherdatum: 08.12.2004 ECDL 2003 Professional Modul 3 Kommunikation
Outlook 2000 Thema - Archivierung
 interne Schulungsunterlagen Outlook 2000 Thema - Inhaltsverzeichnis 1. Allgemein... 3 2. Grundeinstellungen für die Auto in Outlook... 3 3. Auto für die Postfach-Ordner einstellen... 4 4. Manuelles Archivieren
interne Schulungsunterlagen Outlook 2000 Thema - Inhaltsverzeichnis 1. Allgemein... 3 2. Grundeinstellungen für die Auto in Outlook... 3 3. Auto für die Postfach-Ordner einstellen... 4 4. Manuelles Archivieren
nessbase Projekte Über Projekte I
 nessbase Projekte Über Projekte I nessbase Projekte ist eine Erweiterung für nessbase, die es ermöglicht, eine Projekt Verwaltung zu führen. Diese Erweiterung besteht aus der Formular Datei und Externals,
nessbase Projekte Über Projekte I nessbase Projekte ist eine Erweiterung für nessbase, die es ermöglicht, eine Projekt Verwaltung zu führen. Diese Erweiterung besteht aus der Formular Datei und Externals,
BsBanking. Nach dem Anmelden werden Ihnen alle Rechtsanwälte angezeigt. Sie können hier auch neue anlegen und vorhandene bearbeiten.
 Nach dem Anmelden werden Ihnen alle Rechtsanwälte angezeigt. Sie können hier auch neue anlegen und vorhandene bearbeiten. Wählen Sie hier den Anwalt aus. Nachdem Sie den Anwalt ausgewählt haben, öffnet
Nach dem Anmelden werden Ihnen alle Rechtsanwälte angezeigt. Sie können hier auch neue anlegen und vorhandene bearbeiten. Wählen Sie hier den Anwalt aus. Nachdem Sie den Anwalt ausgewählt haben, öffnet
E-Mail-Versand an Galileo Kundenstamm. Galileo / Outlook
 E-Mail-Versand an Galileo Kundenstamm Galileo / Outlook 1 Grundsätzliches...1 2 Voraussetzung...1 3 Vorbereitung...2 3.1 E-Mail-Adressen exportieren 2 3.1.1 Ohne Filter 2 3.1.2 Mit Filter 2 4 Mail-Versand
E-Mail-Versand an Galileo Kundenstamm Galileo / Outlook 1 Grundsätzliches...1 2 Voraussetzung...1 3 Vorbereitung...2 3.1 E-Mail-Adressen exportieren 2 3.1.1 Ohne Filter 2 3.1.2 Mit Filter 2 4 Mail-Versand
Wie wird ein Jahreswechsel (vorläufig und endgültig) ausgeführt?
 Wie wird ein (vorläufig und endgültig) ausgeführt? VORLÄUFIGER JAHRESWECHSEL Führen Sie unbedingt vor dem eine aktuelle Datensicherung durch. Einleitung Ein vorläufiger Jahresabschluss wird durchgeführt,
Wie wird ein (vorläufig und endgültig) ausgeführt? VORLÄUFIGER JAHRESWECHSEL Führen Sie unbedingt vor dem eine aktuelle Datensicherung durch. Einleitung Ein vorläufiger Jahresabschluss wird durchgeführt,
Mandant in den einzelnen Anwendungen löschen
 Mandant in den einzelnen Anwendungen löschen Bereich: ALLGEMEIN - Info für Anwender Nr. 6056 Inhaltsverzeichnis 1. Allgemein 2. FIBU/ANLAG/ZAHLUNG/BILANZ/LOHN/BELEGTRANSFER 3. DMS 4. STEUERN 5. FRISTEN
Mandant in den einzelnen Anwendungen löschen Bereich: ALLGEMEIN - Info für Anwender Nr. 6056 Inhaltsverzeichnis 1. Allgemein 2. FIBU/ANLAG/ZAHLUNG/BILANZ/LOHN/BELEGTRANSFER 3. DMS 4. STEUERN 5. FRISTEN
E-MAIL VERWALTUNG. Postfächer, Autoresponder, Weiterleitungen, Aliases. http://www.athost.at. Bachstraße 47, 3580 Mödring office@athost.
 E-MAIL VERWALTUNG Postfächer, Autoresponder, Weiterleitungen, Aliases http://www.athost.at Bachstraße 47, 3580 Mödring office@athost.at Loggen Sie sich zunächst unter http://www.athost.at/kundencenter
E-MAIL VERWALTUNG Postfächer, Autoresponder, Weiterleitungen, Aliases http://www.athost.at Bachstraße 47, 3580 Mödring office@athost.at Loggen Sie sich zunächst unter http://www.athost.at/kundencenter
2.1 Erstellung einer Gutschrift über den vollen Rechnungsbetrag
 1. Einführung Manchmal ist es notwendig, dem Kunden eine Gutschrift zu einer bestimmten Rechnung, über einzelne Positionen oder auch völlig frei von einer Basis-Rechnung zu erstellen. Die verschiedenen
1. Einführung Manchmal ist es notwendig, dem Kunden eine Gutschrift zu einer bestimmten Rechnung, über einzelne Positionen oder auch völlig frei von einer Basis-Rechnung zu erstellen. Die verschiedenen
Arbeiten in der FIBU mit Zahlungsmittelkonten
 Arbeiten in der FIBU mit Zahlungsmittelkonten In WINLine haben Sie die Möglichkeit verschiedene Kontotypen im Sachkontenstamm zu verwenden. Je nach Kontentyp ergeben sich daraus neue Möglichkeiten der
Arbeiten in der FIBU mit Zahlungsmittelkonten In WINLine haben Sie die Möglichkeit verschiedene Kontotypen im Sachkontenstamm zu verwenden. Je nach Kontentyp ergeben sich daraus neue Möglichkeiten der
Produktinfo Zahlungsvorschlagsliste
 Produktinfo ADDISON HANNIBAL HANNIBAL landwirtschaftliches Buchführungssystem HANNIBAL 3.7 Stand: November 2011 Copyright (C) 2011 ADDISON Agrosoft GmbH Die Angaben in den folgenden Unterlagen können ohne
Produktinfo ADDISON HANNIBAL HANNIBAL landwirtschaftliches Buchführungssystem HANNIBAL 3.7 Stand: November 2011 Copyright (C) 2011 ADDISON Agrosoft GmbH Die Angaben in den folgenden Unterlagen können ohne
Lavid-F.I.S. Ablaufbeschreibung für. Arbeitszeiterfassung. Lavid-F.I.S.
 Lavid-F.I.S. Ablaufbeschreibung für Dauner Str. 12, D-41236 Mönchengladbach, Tel. 02166-97022-0, Fax -15, Email: info@lavid-software.net 1. Inhalt 1. Inhalt... 2 2. Verwendbar für... 3 3. Aufgabe... 3
Lavid-F.I.S. Ablaufbeschreibung für Dauner Str. 12, D-41236 Mönchengladbach, Tel. 02166-97022-0, Fax -15, Email: info@lavid-software.net 1. Inhalt 1. Inhalt... 2 2. Verwendbar für... 3 3. Aufgabe... 3
Inhalt. Inhalt... 1. 1. Voraussetzungen... 2. 2. Liegenschaften und Adressen auswählen... 2. 3. Abgleich mit Internet-Office... 5. 4. Dokumente...
 Erstellt: 19.08.2010 Geändert am: 15.08.2011 Autor: Matthias Frey Version: Kunden Package plus 2.1 Anleitung für UNO Inhalt Inhalt... 1 1. Voraussetzungen... 2 2. Liegenschaften und Adressen auswählen...
Erstellt: 19.08.2010 Geändert am: 15.08.2011 Autor: Matthias Frey Version: Kunden Package plus 2.1 Anleitung für UNO Inhalt Inhalt... 1 1. Voraussetzungen... 2 2. Liegenschaften und Adressen auswählen...
Lieferschein Dorfstrasse 143 CH - 8802 Kilchberg Telefon 01 / 716 10 00 Telefax 01 / 716 10 05 info@hp-engineering.com www.hp-engineering.
 Lieferschein Lieferscheine Seite 1 Lieferscheine Seite 2 Inhaltsverzeichnis 1. STARTEN DER LIEFERSCHEINE 4 2. ARBEITEN MIT DEN LIEFERSCHEINEN 4 2.1 ERFASSEN EINES NEUEN LIEFERSCHEINS 5 2.1.1 TEXTFELD FÜR
Lieferschein Lieferscheine Seite 1 Lieferscheine Seite 2 Inhaltsverzeichnis 1. STARTEN DER LIEFERSCHEINE 4 2. ARBEITEN MIT DEN LIEFERSCHEINEN 4 2.1 ERFASSEN EINES NEUEN LIEFERSCHEINS 5 2.1.1 TEXTFELD FÜR
LESS-FIBU Firmen-Wechsel 1
 LESS-FIBU Firmen-Wechsel 1 Modul FIRMEN-WECHSEL Das FIBU-Modul FIRMENWECHSEL ermöglicht es Ihnen, mehrere Firmen mit den Programmen der FINANZBUCHHALTUNG zu verwalten. Dabei erscheint es während der Arbeit
LESS-FIBU Firmen-Wechsel 1 Modul FIRMEN-WECHSEL Das FIBU-Modul FIRMENWECHSEL ermöglicht es Ihnen, mehrere Firmen mit den Programmen der FINANZBUCHHALTUNG zu verwalten. Dabei erscheint es während der Arbeit
So geht s Schritt-für-Schritt-Anleitung
 So geht s Schritt-für-Schritt-Anleitung Software WISO Mein Verein Thema Fällige Rechnungen erzeugen und Verbuchung der Zahlungen (Beitragslauf) Version/Datum V 15.00.06.100 Zuerst sind die Voraussetzungen
So geht s Schritt-für-Schritt-Anleitung Software WISO Mein Verein Thema Fällige Rechnungen erzeugen und Verbuchung der Zahlungen (Beitragslauf) Version/Datum V 15.00.06.100 Zuerst sind die Voraussetzungen
NTCS-JAHRESÜBERNAHME FIBU
 NTCS-JAHRESÜBERNAHME FIBU 11/04/16, Steyr Wissen verbreiten, Nutzen stiften! Copying is right für firmeninterne Aus- und Weiterbildung. INHALT 1. ALLGEMEINES... 4 1.1. Grundsätzliches zur Stammdatenübernahme...
NTCS-JAHRESÜBERNAHME FIBU 11/04/16, Steyr Wissen verbreiten, Nutzen stiften! Copying is right für firmeninterne Aus- und Weiterbildung. INHALT 1. ALLGEMEINES... 4 1.1. Grundsätzliches zur Stammdatenübernahme...
Dieser Ablauf soll eine Hilfe für die tägliche Arbeit mit der SMS Bestätigung im Millennium darstellen.
 Millennium SMS Service Schnellübersicht Seite 1 von 6 1. Tägliche Arbeiten mit der SMS Bestätigung Dieser Ablauf soll eine Hilfe für die tägliche Arbeit mit der SMS Bestätigung im Millennium darstellen.
Millennium SMS Service Schnellübersicht Seite 1 von 6 1. Tägliche Arbeiten mit der SMS Bestätigung Dieser Ablauf soll eine Hilfe für die tägliche Arbeit mit der SMS Bestätigung im Millennium darstellen.
Arbeiten mit der Adressverwaltung Version / Datum V 1.0 / 30.09.2009
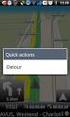 Software WISO Mein Geld Thema Arbeiten mit der Adressverwaltung Version / Datum V 1.0 / 30.09.2009 Das vorliegende Dokument gibt Ihnen Tipps zum Arbeiten mit der Software WISO Mein Geld, respektive der
Software WISO Mein Geld Thema Arbeiten mit der Adressverwaltung Version / Datum V 1.0 / 30.09.2009 Das vorliegende Dokument gibt Ihnen Tipps zum Arbeiten mit der Software WISO Mein Geld, respektive der
Mediumwechsel - VR-NetWorld Software
 Mediumwechsel - VR-NetWorld Software Die personalisierte VR-NetWorld-Card wird mit einem festen Laufzeitende ausgeliefert. Am Ende der Laufzeit müssen Sie die bestehende VR-NetWorld-Card gegen eine neue
Mediumwechsel - VR-NetWorld Software Die personalisierte VR-NetWorld-Card wird mit einem festen Laufzeitende ausgeliefert. Am Ende der Laufzeit müssen Sie die bestehende VR-NetWorld-Card gegen eine neue
Persönliches Adressbuch
 Persönliches Adressbuch Persönliches Adressbuch Seite 1 Persönliches Adressbuch Seite 2 Inhaltsverzeichnis 1. WICHTIGE INFORMATIONEN ZUR BEDIENUNG VON CUMULUS 4 2. ALLGEMEINE INFORMATIONEN ZUM PERSÖNLICHEN
Persönliches Adressbuch Persönliches Adressbuch Seite 1 Persönliches Adressbuch Seite 2 Inhaltsverzeichnis 1. WICHTIGE INFORMATIONEN ZUR BEDIENUNG VON CUMULUS 4 2. ALLGEMEINE INFORMATIONEN ZUM PERSÖNLICHEN
1 Abgrenzungen (Praxis)
 1 Abgrenzungen (Praxis) Nachstehend haben wir Ihnen die Möglichkeiten für Abgrenzungsbuchungen in den einzelnen Versionen von Sesam KMU Rechnungswesen aufgeführt. 1.1 Manuelle Abgrenzung Mit dem Rechnungswesen
1 Abgrenzungen (Praxis) Nachstehend haben wir Ihnen die Möglichkeiten für Abgrenzungsbuchungen in den einzelnen Versionen von Sesam KMU Rechnungswesen aufgeführt. 1.1 Manuelle Abgrenzung Mit dem Rechnungswesen
Einstellung über das Menü Extras Zusatzeinstellungen - Buchhaltung - Zahlungen über die Buchhaltung verbuchen (Auswahl)
 WaVe Frage & Antwort Nr. 15 Buchhaltung - Buchen mit Verwendung der Buchhaltung Zusatzeinstellungen Einstellung über das Menü Extras Zusatzeinstellungen - Buchhaltung - Zahlungen über die Buchhaltung verbuchen
WaVe Frage & Antwort Nr. 15 Buchhaltung - Buchen mit Verwendung der Buchhaltung Zusatzeinstellungen Einstellung über das Menü Extras Zusatzeinstellungen - Buchhaltung - Zahlungen über die Buchhaltung verbuchen
Kontakte Dorfstrasse 143 CH - 8802 Kilchberg Telefon 01 / 716 10 00 Telefax 01 / 716 10 05 info@hp-engineering.com www.hp-engineering.
 Kontakte Kontakte Seite 1 Kontakte Seite 2 Inhaltsverzeichnis 1. ALLGEMEINE INFORMATIONEN ZU DEN KONTAKTEN 4 2. WICHTIGE INFORMATIONEN ZUR BEDIENUNG VON CUMULUS 4 3. STAMMDATEN FÜR DIE KONTAKTE 4 4. ARBEITEN
Kontakte Kontakte Seite 1 Kontakte Seite 2 Inhaltsverzeichnis 1. ALLGEMEINE INFORMATIONEN ZU DEN KONTAKTEN 4 2. WICHTIGE INFORMATIONEN ZUR BEDIENUNG VON CUMULUS 4 3. STAMMDATEN FÜR DIE KONTAKTE 4 4. ARBEITEN
HANDBUCH ÜBERNAHME BANKLEITZAHLEN
 HANDBUCH ÜBERNAHME BANKLEITZAHLEN KIGST-GMBH SYSTEMHAUS MIT TRADITION UND INNOVATION STAND: AUGUST 2010 KIGST GmbH 2010 Seite 1 von 13 Inhalt Inhalt... 2 Allgemeine Hinweise... 3 Grundlegendes... 4 Bankleitzahlen
HANDBUCH ÜBERNAHME BANKLEITZAHLEN KIGST-GMBH SYSTEMHAUS MIT TRADITION UND INNOVATION STAND: AUGUST 2010 KIGST GmbH 2010 Seite 1 von 13 Inhalt Inhalt... 2 Allgemeine Hinweise... 3 Grundlegendes... 4 Bankleitzahlen
Einstieg in Exact Online Buchungen erfassen. Stand 05/2014
 Einstieg in Exact Online Buchungen erfassen Stand 05/2014 Einstieg und Grundprinzip... 2 Buchungen erfassen... 3 Neue Buchung eingeben... 4 Sonstige Buchungen erfassen... 8 Bestehende Buchungen bearbeiten
Einstieg in Exact Online Buchungen erfassen Stand 05/2014 Einstieg und Grundprinzip... 2 Buchungen erfassen... 3 Neue Buchung eingeben... 4 Sonstige Buchungen erfassen... 8 Bestehende Buchungen bearbeiten
Arbeiten mit dem Outlook Add-In
 Arbeiten mit dem Outlook Add-In Das Outlook Add-In ermöglicht Ihnen das Speichern von Emails im Aktenlebenslauf einer Akte. Außerdem können Sie Namen direkt aus BS in Ihre Outlook-Kontakte übernehmen sowie
Arbeiten mit dem Outlook Add-In Das Outlook Add-In ermöglicht Ihnen das Speichern von Emails im Aktenlebenslauf einer Akte. Außerdem können Sie Namen direkt aus BS in Ihre Outlook-Kontakte übernehmen sowie
FINANZ+ NKF Rechnungseingangsbuch
 FINANZ+ NKF Rechnungseingangsbuch Inhaltsverzeichnis Aufgabe des Programms... 2 Erfassen einer Eingangsrechnung... 3 Eingangsrechnungen auf Auftragsmittel... 4 Zusatzfelder... 4 Speichern der Erfassung
FINANZ+ NKF Rechnungseingangsbuch Inhaltsverzeichnis Aufgabe des Programms... 2 Erfassen einer Eingangsrechnung... 3 Eingangsrechnungen auf Auftragsmittel... 4 Zusatzfelder... 4 Speichern der Erfassung
Excel Pivot-Tabellen 2010 effektiv
 7.2 Berechnete Felder Falls in der Datenquelle die Zahlen nicht in der Form vorliegen wie Sie diese benötigen, können Sie die gewünschten Ergebnisse mit Formeln berechnen. Dazu erzeugen Sie ein berechnetes
7.2 Berechnete Felder Falls in der Datenquelle die Zahlen nicht in der Form vorliegen wie Sie diese benötigen, können Sie die gewünschten Ergebnisse mit Formeln berechnen. Dazu erzeugen Sie ein berechnetes
Du hast hier die Möglichkeit Adressen zu erfassen, Lieferscheine & Rechnungen zu drucken und Deine Artikel zu verwalten.
 Bedienungsanleitung Professionell aussehende Rechnungen machen einen guten Eindruck vor allem wenn du gerade am Beginn deiner Unternehmung bist. Diese Vorlage ist für den Beginn und für wenige Rechnungen
Bedienungsanleitung Professionell aussehende Rechnungen machen einen guten Eindruck vor allem wenn du gerade am Beginn deiner Unternehmung bist. Diese Vorlage ist für den Beginn und für wenige Rechnungen
Um die Rücklagen ordnungsgemäß zu verbuchen, ist es wichtig, Schritt-für-Schritt vorzugehen:
 Software WISO Hausverwalter 2014 Thema Eingabe von Rücklagenbuchungen Version / Datum V 1.2 / 28.05.2013 Um die Rücklagen ordnungsgemäß zu verbuchen, ist es wichtig, Schritt-für-Schritt vorzugehen: Schritt
Software WISO Hausverwalter 2014 Thema Eingabe von Rücklagenbuchungen Version / Datum V 1.2 / 28.05.2013 Um die Rücklagen ordnungsgemäß zu verbuchen, ist es wichtig, Schritt-für-Schritt vorzugehen: Schritt
JAHRESÜBERNAHME NTCS KORE mit 5.5 FIBU
 JAHRESÜBERNAHME NTCS KORE mit 5.5 FIBU Wenn die NTCS KORE in Verwendung ist, die Buchhaltung aber noch auf der BMD 5.5 gemacht wird, empfehlen wir folgende Reihenfolge bei der Jahresübernahme: 1. Übernahme
JAHRESÜBERNAHME NTCS KORE mit 5.5 FIBU Wenn die NTCS KORE in Verwendung ist, die Buchhaltung aber noch auf der BMD 5.5 gemacht wird, empfehlen wir folgende Reihenfolge bei der Jahresübernahme: 1. Übernahme
1. Arbeiten mit dem Touchscreen
 1. Arbeiten mit dem Touchscreen 1.1. Einleitung Als weitere Buchungsart steht bei DirectCASH ein Touchscreen zur Verfügung. Dieser kann zwar normal via Maus bedient werden, vorzugsweise jedoch durch einen
1. Arbeiten mit dem Touchscreen 1.1. Einleitung Als weitere Buchungsart steht bei DirectCASH ein Touchscreen zur Verfügung. Dieser kann zwar normal via Maus bedient werden, vorzugsweise jedoch durch einen
Kommunikations-Management
 Tutorial: Wie importiere und exportiere ich Daten zwischen myfactory und Outlook? Im vorliegenden Tutorial lernen Sie, wie Sie in myfactory Daten aus Outlook importieren Daten aus myfactory nach Outlook
Tutorial: Wie importiere und exportiere ich Daten zwischen myfactory und Outlook? Im vorliegenden Tutorial lernen Sie, wie Sie in myfactory Daten aus Outlook importieren Daten aus myfactory nach Outlook
Mediumwechsel - VR-NetWorld Software
 Mediumwechsel - VR-NetWorld Software Die personalisierte VR-BankCard mit HBCI wird mit einem festen Laufzeitende ausgeliefert. Am Ende der Laufzeit müssen Sie die bestehende VR-BankCard gegen eine neue
Mediumwechsel - VR-NetWorld Software Die personalisierte VR-BankCard mit HBCI wird mit einem festen Laufzeitende ausgeliefert. Am Ende der Laufzeit müssen Sie die bestehende VR-BankCard gegen eine neue
Lexware eservice personal - Nutzung ab Januar 2014
 Lexware eservice personal - Nutzung ab Januar 2014 Sie möchten sich von den vielen Vorteilen überzeugen und Lexware eservice personal ab 2014 nutzen. Wie können Sie sich registrieren und welche Funktionen
Lexware eservice personal - Nutzung ab Januar 2014 Sie möchten sich von den vielen Vorteilen überzeugen und Lexware eservice personal ab 2014 nutzen. Wie können Sie sich registrieren und welche Funktionen
Tilgungsplan im NTCS Controlling
 im Der bietet die Möglichkeit, neue oder bestehende Darlehen und Kredite in übersichtlicher Form zu erfassen. Ebenso können gewährte Darlehen dargestellt werden. Neue Darlehen und Kredite Der Einstieg
im Der bietet die Möglichkeit, neue oder bestehende Darlehen und Kredite in übersichtlicher Form zu erfassen. Ebenso können gewährte Darlehen dargestellt werden. Neue Darlehen und Kredite Der Einstieg
Bezahlen von Lohn und Gehalt per SEPA
 Bezahlen von Lohn und Gehalt per SEPA (Single Euro Payments Area) Einrichtungshilfe Stand 2013-11-15 SEPA - Hintergrund Der Begriff Einheitlicher Euro-Zahlungsverkehrsraum, auf Englisch Single Euro Payments
Bezahlen von Lohn und Gehalt per SEPA (Single Euro Payments Area) Einrichtungshilfe Stand 2013-11-15 SEPA - Hintergrund Der Begriff Einheitlicher Euro-Zahlungsverkehrsraum, auf Englisch Single Euro Payments
KLEMEN EDV&Consulting GmbH Seite: 1 / 5 INHALTSVERZEICHNIS
 KLEMEN EDV&Consulting GmbH Seite: 1 / 5 INHALTSVERZEICHNIS 1 OP-VERWALTUNG...2 1.1 Die Differenzliste...2 1.2 Der Fakturenausgleich...3 1.2.1 Fakturenausgleich automatisch...3 1.2.2 Fakturenausgleich manuell...4
KLEMEN EDV&Consulting GmbH Seite: 1 / 5 INHALTSVERZEICHNIS 1 OP-VERWALTUNG...2 1.1 Die Differenzliste...2 1.2 Der Fakturenausgleich...3 1.2.1 Fakturenausgleich automatisch...3 1.2.2 Fakturenausgleich manuell...4
Erste Schritte mit CVP 9.0
 1 Schnelleinstieg Um möglichst kompakt einen Überblick zu CVP zu erhalten, werden in diesem Kapitel die wichtigsten Punkte des Bereichs Mitgliederverwaltung erläutert. Dies soll noch nicht den Umgang mit
1 Schnelleinstieg Um möglichst kompakt einen Überblick zu CVP zu erhalten, werden in diesem Kapitel die wichtigsten Punkte des Bereichs Mitgliederverwaltung erläutert. Dies soll noch nicht den Umgang mit
Konfiguration einer Sparkassen-Chipkarte in StarMoney
 Konfiguration einer Sparkassen-Chipkarte in StarMoney In dieser Anleitung möchten wir Ihnen die Kontoeinrichtung in StarMoney anhand einer vorliegenden Sparkassen-Chipkarte erklären. Die Screenshots in
Konfiguration einer Sparkassen-Chipkarte in StarMoney In dieser Anleitung möchten wir Ihnen die Kontoeinrichtung in StarMoney anhand einer vorliegenden Sparkassen-Chipkarte erklären. Die Screenshots in
Wiederkehrende Buchungen
 Wiederkehrende Buchungen Bereich: FIBU - Info für Anwender Nr. 1133 Inhaltsverzeichnis 1. Ziel 2. Vorgehensweise 2.1. Wiederkehrende Buchungen erstellen 2.2. Wiederkehrende Buchungen einlesen 3. Details
Wiederkehrende Buchungen Bereich: FIBU - Info für Anwender Nr. 1133 Inhaltsverzeichnis 1. Ziel 2. Vorgehensweise 2.1. Wiederkehrende Buchungen erstellen 2.2. Wiederkehrende Buchungen einlesen 3. Details
1. Einführung. 2. Weitere Konten anlegen
 1. Einführung In orgamax stehen Ihnen die gängigsten Konten des Kontenrahmens SKR03 und SKR04 zur Verfügung. Damit sind im Normalfall alle Konten abgedeckt, die Sie zur Verbuchung benötigen. Eine ausführliche
1. Einführung In orgamax stehen Ihnen die gängigsten Konten des Kontenrahmens SKR03 und SKR04 zur Verfügung. Damit sind im Normalfall alle Konten abgedeckt, die Sie zur Verbuchung benötigen. Eine ausführliche
Zahlungsinstruktionen Version > 9.4xx. protel hotelsoftware GmbH. Europaplatz 8 44269 Dortmund Tel.: (+49) 0231-915 93 0 Fax: (+49) 0231-915 93 999
 Zahlungsinstruktionen Version > 9.4xx protel hotelsoftware GmbH Europaplatz 8 44269 Dortmund Tel.: (+49) 0231-915 93 0 Fax: (+49) 0231-915 93 999 Inhaltsverzeichnis 1. Allgemein... 3 2. Zahlungsinstruktionen...
Zahlungsinstruktionen Version > 9.4xx protel hotelsoftware GmbH Europaplatz 8 44269 Dortmund Tel.: (+49) 0231-915 93 0 Fax: (+49) 0231-915 93 999 Inhaltsverzeichnis 1. Allgemein... 3 2. Zahlungsinstruktionen...
Verwaltung-Registerkarte: Eigene und fremde Bankverbindungen anlegen
 Verwaltung-Registerkarte: Eigene und fremde Bankverbindungen anlegen Wo können Bankverbindungen angelegt werden? Sie haben an mehreren Stellen des Programms die Möglichkeit eigene und fremde Bankverbindungen
Verwaltung-Registerkarte: Eigene und fremde Bankverbindungen anlegen Wo können Bankverbindungen angelegt werden? Sie haben an mehreren Stellen des Programms die Möglichkeit eigene und fremde Bankverbindungen
Die elektronische Rechnung als Fortsetzung der elektronischen Beauftragung so einfach geht es:
 Bei Rückfragen erreichen Sie uns unter 0571-805474 Anleitung Die elektronische Rechnung als Fortsetzung der elektronischen Beauftragung so einfach geht es: Inhalt 1 Hintergrund zur elektronischen Rechnung
Bei Rückfragen erreichen Sie uns unter 0571-805474 Anleitung Die elektronische Rechnung als Fortsetzung der elektronischen Beauftragung so einfach geht es: Inhalt 1 Hintergrund zur elektronischen Rechnung
H A N D B U C H MOZILLA T H U N D E R B I R D. World4You Internet Service GmbH. Hafenstrasse 47-51, A-4020 Linz office@world4you.
 H A N D B U C H MOZILLA T H U N D E R B I R D Hafenstrasse 47-51, A-4020 Linz Inhaltsverzeichnis S C H R I T T 1 : KONTO EINRICHTEN... 3 S C H R I T T 2 : EINSTELLUNGEN... 7 S C H R I T T 3 : ALLGEMEINES
H A N D B U C H MOZILLA T H U N D E R B I R D Hafenstrasse 47-51, A-4020 Linz Inhaltsverzeichnis S C H R I T T 1 : KONTO EINRICHTEN... 3 S C H R I T T 2 : EINSTELLUNGEN... 7 S C H R I T T 3 : ALLGEMEINES
Registrierung am Elterninformationssysytem: ClaXss Infoline
 elektronisches ElternInformationsSystem (EIS) Klicken Sie auf das Logo oder geben Sie in Ihrem Browser folgende Adresse ein: https://kommunalersprien.schule-eltern.info/infoline/claxss Diese Anleitung
elektronisches ElternInformationsSystem (EIS) Klicken Sie auf das Logo oder geben Sie in Ihrem Browser folgende Adresse ein: https://kommunalersprien.schule-eltern.info/infoline/claxss Diese Anleitung
AZK 1- Freistil. Der Dialog "Arbeitszeitkonten" Grundsätzliches zum Dialog "Arbeitszeitkonten"
 AZK 1- Freistil Nur bei Bedarf werden dafür gekennzeichnete Lohnbestandteile (Stundenzahl und Stundensatz) zwischen dem aktuellen Bruttolohnjournal und dem AZK ausgetauscht. Das Ansparen und das Auszahlen
AZK 1- Freistil Nur bei Bedarf werden dafür gekennzeichnete Lohnbestandteile (Stundenzahl und Stundensatz) zwischen dem aktuellen Bruttolohnjournal und dem AZK ausgetauscht. Das Ansparen und das Auszahlen
ERP-System WYM Handbuch. Finanzbuchhaltung Sonderprogramme
 ERP-System WYM Handbuch Finanzbuchhaltung Sonderprogramme Inhaltsverzeichnis Finanzbuchhaltung - Sonderprogramme Inhaltsverzeichnis Finanzbuchhaltung - Sonderprogramme...1 Kassenbuch...2 Zusammenfassende
ERP-System WYM Handbuch Finanzbuchhaltung Sonderprogramme Inhaltsverzeichnis Finanzbuchhaltung - Sonderprogramme Inhaltsverzeichnis Finanzbuchhaltung - Sonderprogramme...1 Kassenbuch...2 Zusammenfassende
Jahresübernahme im Rechnungswesen: AGENDA FIBU, BILANZ und ANLAG
 Jahresübernahme im Rechnungswesen: AGENDA FIBU, BILANZ und ANLAG Bereich: FIBU - Info für Anwender Nr. 1162 Inhaltsverzeichnis 1. Ziel 2. Vorgehensweise 2.1. Jahresübernahme mit Assistent 2.2. Jahresübernahme
Jahresübernahme im Rechnungswesen: AGENDA FIBU, BILANZ und ANLAG Bereich: FIBU - Info für Anwender Nr. 1162 Inhaltsverzeichnis 1. Ziel 2. Vorgehensweise 2.1. Jahresübernahme mit Assistent 2.2. Jahresübernahme
THUNDERBIRD. 1 Was ist sigmail.de? 2 Warum sigmail.de? UP.10.016.ESUTB.8-1-2
 Seite 1 1 Was ist sigmail.de? Sigmail ist der E Mail Server auf www.signaturportal.de. Eine E Mail Adresse auf signaturportal.de lautet deshalb @sigmail.de. 2 Warum sigmail.de? Der einfachste Weg, elektronische
Seite 1 1 Was ist sigmail.de? Sigmail ist der E Mail Server auf www.signaturportal.de. Eine E Mail Adresse auf signaturportal.de lautet deshalb @sigmail.de. 2 Warum sigmail.de? Der einfachste Weg, elektronische
Seriendruck mit der Codex-Software
 Seriendruck mit der Codex-Software Seriendruck mit der Codex-Software Erstellen der Seriendruck-Datei in Windach Sie können aus der Adressverwaltung von Windach eine sogenannte Seriendruck-Datei erstellen,
Seriendruck mit der Codex-Software Seriendruck mit der Codex-Software Erstellen der Seriendruck-Datei in Windach Sie können aus der Adressverwaltung von Windach eine sogenannte Seriendruck-Datei erstellen,
Folgeanleitung für Klassenlehrer
 Folgeanleitung für Klassenlehrer 1. Das richtige Halbjahr einstellen Stellen sie bitte zunächst das richtige Schul- und Halbjahr ein. Ist das korrekte Schul- und Halbjahr eingestellt, leuchtet die Fläche
Folgeanleitung für Klassenlehrer 1. Das richtige Halbjahr einstellen Stellen sie bitte zunächst das richtige Schul- und Halbjahr ein. Ist das korrekte Schul- und Halbjahr eingestellt, leuchtet die Fläche
Verbuchung von Zahlungseingängen über das PayPal-Konto
 Verbuchung von Zahlungseingängen über das PayPal-Konto Um den Zahlungseingang eines Kunden über ein PayPal-Konto mit Abzug von PayPalGebühren in Ihrer büro easy-firmendatei zu erfassen, müssen folgende
Verbuchung von Zahlungseingängen über das PayPal-Konto Um den Zahlungseingang eines Kunden über ein PayPal-Konto mit Abzug von PayPalGebühren in Ihrer büro easy-firmendatei zu erfassen, müssen folgende
ARAkoll 2013 Dokumentation. Datum: 21.11.2012
 ARAkoll 2013 Dokumentation Datum: 21.11.2012 INHALT Allgemeines... 3 Funktionsübersicht... 3 Allgemeine Funktionen... 3 ARAmatic Symbolleiste... 3 Monatsprotokoll erzeugen... 4 Jahresprotokoll erzeugen
ARAkoll 2013 Dokumentation Datum: 21.11.2012 INHALT Allgemeines... 3 Funktionsübersicht... 3 Allgemeine Funktionen... 3 ARAmatic Symbolleiste... 3 Monatsprotokoll erzeugen... 4 Jahresprotokoll erzeugen
SMS4OL Administrationshandbuch
 SMS4OL Administrationshandbuch Inhalt 1. Vorwort... 2 2. Benutzer Übersicht... 3 Benutzer freischalten oder aktivieren... 3 3. Whitelist... 4 Erstellen einer Whitelist... 5 Whitelist bearbeiten... 5 Weitere
SMS4OL Administrationshandbuch Inhalt 1. Vorwort... 2 2. Benutzer Übersicht... 3 Benutzer freischalten oder aktivieren... 3 3. Whitelist... 4 Erstellen einer Whitelist... 5 Whitelist bearbeiten... 5 Weitere
Leitfaden zu Windata Professional 8
 Single Euro Payment Area (SEPA)-Umstellung Leitfaden zu Windata Professional 8 Wichtiger Hinweis Bitte beachten Sie, dass die btacs GmbH alle Leitfäden nach bestem Wissen und Gewissen erstellt hat, und
Single Euro Payment Area (SEPA)-Umstellung Leitfaden zu Windata Professional 8 Wichtiger Hinweis Bitte beachten Sie, dass die btacs GmbH alle Leitfäden nach bestem Wissen und Gewissen erstellt hat, und
Folgeanleitung für Fachlehrer
 1. Das richtige Halbjahr einstellen Folgeanleitung für Fachlehrer Stellen sie bitte zunächst das richtige Schul- und Halbjahr ein. Ist das korrekte Schul- und Halbjahr eingestellt, leuchtet die Fläche
1. Das richtige Halbjahr einstellen Folgeanleitung für Fachlehrer Stellen sie bitte zunächst das richtige Schul- und Halbjahr ein. Ist das korrekte Schul- und Halbjahr eingestellt, leuchtet die Fläche
Die Eintragungen Format und Startwert werden einmal nach der Programminstallation festgelegt und dürfen danach nicht mehr verändert werden!
 WaVe Frage & Antwort Nr. 3 Elternbeiträge buchen (ohne Verwendung der Buchhaltung) Extras Zusatzeinstellungen... Auswahl Zahlungen über die Buchhaltung verbuchen Hinweise: Achtung! Wenn diese Auswahl (über
WaVe Frage & Antwort Nr. 3 Elternbeiträge buchen (ohne Verwendung der Buchhaltung) Extras Zusatzeinstellungen... Auswahl Zahlungen über die Buchhaltung verbuchen Hinweise: Achtung! Wenn diese Auswahl (über
Miete6-Schnittstelle. Miete6 - Schnittstelle. procar informatik AG Stand: 07/2009 Eschenweg 7 64331 Weiterstadt 1
 Miete6 - Schnittstelle 64331 Weiterstadt 1 Inhaltsverzeichnis 1 - Aktivieren der Plugins...3 2 - Einrichten der Plugins...4 3 - Übermittlung von Adressen...6 3.1 - Manuelle Übertragung...6 3.2 - Automatische
Miete6 - Schnittstelle 64331 Weiterstadt 1 Inhaltsverzeichnis 1 - Aktivieren der Plugins...3 2 - Einrichten der Plugins...4 3 - Übermittlung von Adressen...6 3.1 - Manuelle Übertragung...6 3.2 - Automatische
Dokumentenarchivierung
 1. Einführung Im Folgenden werden die Archivierungsmöglichkeiten und mechanismen erläutert, die in den SelectLine- Produkten integriert sind. Archivieren heißt dauerhaftes, elektronisches Speichern von
1. Einführung Im Folgenden werden die Archivierungsmöglichkeiten und mechanismen erläutert, die in den SelectLine- Produkten integriert sind. Archivieren heißt dauerhaftes, elektronisches Speichern von
SEPA-Anleitung zum Release 3.09
 Hier folgt nun eine kurze Information was sich mit dem neuen Release 3.08 zum Thema SEPA alles ändert. Bitte diese Anleitung sorgfältig lesen, damit bei der Umsetzung keine Fragen aufkommen. Bitte vor
Hier folgt nun eine kurze Information was sich mit dem neuen Release 3.08 zum Thema SEPA alles ändert. Bitte diese Anleitung sorgfältig lesen, damit bei der Umsetzung keine Fragen aufkommen. Bitte vor
Rufen Sie über Einstellungen > Programmeinstellungen den Karteireiter Online auf.
 Software WISO Mein Geld Thema Arbeiten mit Sammelaufträgen Version / Datum V 1.0 / 18.02.2011 Eine Sammelüberweisung enthält mehrere einzelne Überweisungen, die alle dieselbe Bank betreffen. Die Sammelüberweisung
Software WISO Mein Geld Thema Arbeiten mit Sammelaufträgen Version / Datum V 1.0 / 18.02.2011 Eine Sammelüberweisung enthält mehrere einzelne Überweisungen, die alle dieselbe Bank betreffen. Die Sammelüberweisung
Inventur / Jahresabschluss
 1 von 7 Inventur / Jahresabschluss Stand: 28.12.2010 Inhaltsverzeichnis 1 Allgemeines... 2 2 Inventur (Verkaufsstellen)... 2 2.1 Aufruf der Inventur... 2 2.2 Vorbereitung... 3 2.3 Aufnahmeliste... 4 2.4
1 von 7 Inventur / Jahresabschluss Stand: 28.12.2010 Inhaltsverzeichnis 1 Allgemeines... 2 2 Inventur (Verkaufsstellen)... 2 2.1 Aufruf der Inventur... 2 2.2 Vorbereitung... 3 2.3 Aufnahmeliste... 4 2.4
Kurzanleitung Kassenprogramm Copyshop Seite 1
 Kurzanleitung Kassenprogramm Copyshop Seite 1 Nach dem Start erscheint folgender Bildschirm: Dies sehen das Hauptmenü der Kasse. Von hier haben Sie zugriff auf folgende Module: + Kunden anlegen / ändern
Kurzanleitung Kassenprogramm Copyshop Seite 1 Nach dem Start erscheint folgender Bildschirm: Dies sehen das Hauptmenü der Kasse. Von hier haben Sie zugriff auf folgende Module: + Kunden anlegen / ändern
1 Konto für HBCI/FinTS mit Chipkarte einrichten
 1 Konto für HBCI/FinTS mit Chipkarte einrichten Um das Verfahren HBCI/FinTS mit Chipkarte einzusetzen, benötigen Sie einen Chipkartenleser und eine Chipkarte. Die Chipkarte erhalten Sie von Ihrem Kreditinstitut.
1 Konto für HBCI/FinTS mit Chipkarte einrichten Um das Verfahren HBCI/FinTS mit Chipkarte einzusetzen, benötigen Sie einen Chipkartenleser und eine Chipkarte. Die Chipkarte erhalten Sie von Ihrem Kreditinstitut.
O UTLOOK EDITION. Was ist die Outlook Edition? Installieren der Outlook Edition. Siehe auch:
 O UTLOOK EDITION Was ist die Outlook Edition? Outlook Edition integriert Microsoft Outlook E-Mail in Salesforce. Die Outlook Edition fügt neue Schaltflächen und Optionen zur Outlook- Benutzeroberfläche
O UTLOOK EDITION Was ist die Outlook Edition? Outlook Edition integriert Microsoft Outlook E-Mail in Salesforce. Die Outlook Edition fügt neue Schaltflächen und Optionen zur Outlook- Benutzeroberfläche
IDS-Connect Warenkorbaustausch mit dem Großhandel Kurzbeschreibung
 PN Handwerk IDS-Connect Warenkorbaustausch mit dem Großhandel Kurzbeschreibung PN Software Inhalt IDS-CONNECT... 3 Folgende Funktionen werden unterstützt:... 3 Einstellungen... 3 Artikel-Info... 8 Warenkorb
PN Handwerk IDS-Connect Warenkorbaustausch mit dem Großhandel Kurzbeschreibung PN Software Inhalt IDS-CONNECT... 3 Folgende Funktionen werden unterstützt:... 3 Einstellungen... 3 Artikel-Info... 8 Warenkorb
INHALTSVERZEICHNIS ALLGEMEINE HINWEISE
 Klemen EDV&Consulting GmbH Seite: 1/12 INHALTSVERZEICHNIS INHALTSVERZEICHNIS... 1 ALLGEMEINE HINWEISE... 1 SICHERUNG DER DATEN... 2 DER JAHRESWECHSEL in der Finanzbuchhaltung... 6 Übernahme der Eröffnungssalden
Klemen EDV&Consulting GmbH Seite: 1/12 INHALTSVERZEICHNIS INHALTSVERZEICHNIS... 1 ALLGEMEINE HINWEISE... 1 SICHERUNG DER DATEN... 2 DER JAHRESWECHSEL in der Finanzbuchhaltung... 6 Übernahme der Eröffnungssalden
Statistik. Unter dem Register Statistik werden alle Sendeaufträge verwaltet, die Sie für den Versand Ihrer Newsletter angelegt haben.
 Statistik Unter dem Register Statistik werden alle Sendeaufträge verwaltet, die Sie für den Versand Ihrer Newsletter angelegt haben. Über das Register Statistik können keine neuen Sendeaufträge angelegt
Statistik Unter dem Register Statistik werden alle Sendeaufträge verwaltet, die Sie für den Versand Ihrer Newsletter angelegt haben. Über das Register Statistik können keine neuen Sendeaufträge angelegt
Monitoring-Service Anleitung
 Anleitung 1. Monitoring in CrefoDirect Wie kann Monitoring über CrefoDirect bestellt werden? Bestellung von Monitoring beim Auskunftsabruf Beim Auskunftsabruf kann das Monitoring direkt mitbestellt werden.
Anleitung 1. Monitoring in CrefoDirect Wie kann Monitoring über CrefoDirect bestellt werden? Bestellung von Monitoring beim Auskunftsabruf Beim Auskunftsabruf kann das Monitoring direkt mitbestellt werden.
Lexware: Datenübernahme FIBU
 Lexware: Datenübernahme FIBU Bereich: FIBU - Info für Anwender Nr. 1201 Inhaltsverzeichnis 1. Ziel 2. Vorgehensweise: Export 2.1. Vorarbeiten 2.2. Buchungen exportieren 2.3. Sachkonten exportieren 2.4.
Lexware: Datenübernahme FIBU Bereich: FIBU - Info für Anwender Nr. 1201 Inhaltsverzeichnis 1. Ziel 2. Vorgehensweise: Export 2.1. Vorarbeiten 2.2. Buchungen exportieren 2.3. Sachkonten exportieren 2.4.
Zahlungsavise für den Versand erstellen
 Zahlungsverkehr Zahlungsavise für den Versand erstellen Stand 26.02.2010 TOPIX Informationssysteme AG Zahlungsavise für den Versand erstellen In TOPIX werden Avise verschickt, um Zahlungen anzukündigen,
Zahlungsverkehr Zahlungsavise für den Versand erstellen Stand 26.02.2010 TOPIX Informationssysteme AG Zahlungsavise für den Versand erstellen In TOPIX werden Avise verschickt, um Zahlungen anzukündigen,
Benutzer Anleitung Manegger Tourenbuch
 Benutzer Anleitung Manegger Tourenbuch Stand: 7.10.2013 Autor: Berthold Müller 1. Login Vorgang... 2 2. Passwort ändern und Benutzerdaten überprüfen und anpassen... 2 2.1. Maske mit Benutzerdaten... 3
Benutzer Anleitung Manegger Tourenbuch Stand: 7.10.2013 Autor: Berthold Müller 1. Login Vorgang... 2 2. Passwort ändern und Benutzerdaten überprüfen und anpassen... 2 2.1. Maske mit Benutzerdaten... 3
Übersicht zur Lastschriftverwaltung im Online-Banking für Vereine
 Übersicht zur Lastschriftverwaltung im Online-Banking für Vereine 1.a) Sie starten über unsere homepage www.vb-untere-saar.de und wählen dort den Bereich im Online-Banking für Vereine und Firmenkunden
Übersicht zur Lastschriftverwaltung im Online-Banking für Vereine 1.a) Sie starten über unsere homepage www.vb-untere-saar.de und wählen dort den Bereich im Online-Banking für Vereine und Firmenkunden
teamspace TM Outlook Synchronisation
 teamspace TM Outlook Synchronisation Benutzerhandbuch teamsync Version 1.4 Stand Dezember 2005 * teamspace ist ein eingetragenes Markenzeichen der 5 POINT AG ** Microsoft Outlook ist ein eingetragenes
teamspace TM Outlook Synchronisation Benutzerhandbuch teamsync Version 1.4 Stand Dezember 2005 * teamspace ist ein eingetragenes Markenzeichen der 5 POINT AG ** Microsoft Outlook ist ein eingetragenes
Einrichtung der Bankverbindung in der VR-NetWorld Software HBCI-Chip-Karte
 Bitte beachten Sie vor dem Einrichten der Bankverbindung folgende Punkte: Vorarbeit - Diese Anleitung basiert auf der aktuellen Version 5.x (20.08.2013) Build26 der VR-NetWorld-Software. Die aktuellste
Bitte beachten Sie vor dem Einrichten der Bankverbindung folgende Punkte: Vorarbeit - Diese Anleitung basiert auf der aktuellen Version 5.x (20.08.2013) Build26 der VR-NetWorld-Software. Die aktuellste
Datenaustausch mit dem BVK Data Room
 BEDIENUNGSANLEITUNG FÜR ANGESCHLOSSENE ARBEITGEBER Datenaustausch mit dem BVK Data Room In diesem Manual erfahren Sie, wie Sie den «Data Room» (Datenlogistik ZH) der BVK bedienen. Anmeldung und Login im
BEDIENUNGSANLEITUNG FÜR ANGESCHLOSSENE ARBEITGEBER Datenaustausch mit dem BVK Data Room In diesem Manual erfahren Sie, wie Sie den «Data Room» (Datenlogistik ZH) der BVK bedienen. Anmeldung und Login im
Anleitung zur Einrichtung von Windows Mail V 6.0 an das neue E-Mail und Groupware-System Communigate Pro
 Anleitung zur Einrichtung von Windows Mail V 6.0 an das neue E-Mail und Groupware-System Communigate Pro 29. Apr. 2010 V 1.00.0 Seite 1 / 13 Inhaltsverzeichnis Windows Mail einrichten...3 Kontakte...9
Anleitung zur Einrichtung von Windows Mail V 6.0 an das neue E-Mail und Groupware-System Communigate Pro 29. Apr. 2010 V 1.00.0 Seite 1 / 13 Inhaltsverzeichnis Windows Mail einrichten...3 Kontakte...9
1. Allgemeines. Mit der Vertragsverwaltung können u.a.
 1. Allgemeines Die ist ein zusätzliches NeDocS-Modul, das gesondert lizenziert und freigeschaltet wird. Hierzu ist es notwendig, eine neue Konfigurationsdatei nedocs.cfg auf die betroffenen Clients zu
1. Allgemeines Die ist ein zusätzliches NeDocS-Modul, das gesondert lizenziert und freigeschaltet wird. Hierzu ist es notwendig, eine neue Konfigurationsdatei nedocs.cfg auf die betroffenen Clients zu
Neue Steuererklärung 2013 erstellen
 Neue Steuererklärung 2013 erstellen Bitte klicken Sie im Startmenü auf die Schaltfläche Steuererklärung 2013 NEU Anschliessend wird der folgende Dialog angezeigt. Wenn Sie die letztjährige Steuererklärung
Neue Steuererklärung 2013 erstellen Bitte klicken Sie im Startmenü auf die Schaltfläche Steuererklärung 2013 NEU Anschliessend wird der folgende Dialog angezeigt. Wenn Sie die letztjährige Steuererklärung
Handbuch ECDL 2003 Basic Modul 3: Textverarbeitung Serienbrief erstellen - Datenquelle
 Handbuch ECDL 2003 Basic Modul 3: Textverarbeitung Serienbrief erstellen - Datenquelle Dateiname: ecdl3_05_01_documentation_standard.doc Speicherdatum: 14.02.2005 ECDL 2003 Basic Modul 3 Textverarbeitung
Handbuch ECDL 2003 Basic Modul 3: Textverarbeitung Serienbrief erstellen - Datenquelle Dateiname: ecdl3_05_01_documentation_standard.doc Speicherdatum: 14.02.2005 ECDL 2003 Basic Modul 3 Textverarbeitung
Dossier: Rechnungen und Lieferscheine in Word
 www.sekretaerinnen-service.de Dossier: Rechnungen und Lieferscheine in Word Es muss nicht immer Excel sein Wenn Sie eine Vorlage für eine Rechnung oder einen Lieferschein erstellen möchten, brauchen Sie
www.sekretaerinnen-service.de Dossier: Rechnungen und Lieferscheine in Word Es muss nicht immer Excel sein Wenn Sie eine Vorlage für eine Rechnung oder einen Lieferschein erstellen möchten, brauchen Sie
kurzanleitung modul debitoren
 kurzanleitung modul debitoren Einleitung Dieses Dokument versteht sich als Kurzanleitung. Für detaillierte Informationen verwenden Sie bitte die Epos5 Hilfemeldungen. Diese öffnen Sie wie folgt: Modul
kurzanleitung modul debitoren Einleitung Dieses Dokument versteht sich als Kurzanleitung. Für detaillierte Informationen verwenden Sie bitte die Epos5 Hilfemeldungen. Diese öffnen Sie wie folgt: Modul
Durchführung der Datenübernahme nach Reisekosten 2011
 Durchführung der Datenübernahme nach Reisekosten 2011 1. Starten Sie QuickSteuer Deluxe 2010. Rufen Sie anschließend über den Menüpunkt /Extras/Reisekosten Rechner den QuickSteuer Deluxe 2010 Reisekosten-Rechner,
Durchführung der Datenübernahme nach Reisekosten 2011 1. Starten Sie QuickSteuer Deluxe 2010. Rufen Sie anschließend über den Menüpunkt /Extras/Reisekosten Rechner den QuickSteuer Deluxe 2010 Reisekosten-Rechner,
Sage50. Rechnungswesen. Geschäftsjahreswechsel. e Schweiz AG
 Sage50 Rechnungswesen Geschäftsjahreswechsel e Schweiz AG 1. Ausgangslage Sie möchten ein neues Geschäftsjahr eröffnen. 2. Lösungsansatz Um ein neues Geschäftsjahr zu eröffnen, legen Sie in der Finanzbuchhaltung
Sage50 Rechnungswesen Geschäftsjahreswechsel e Schweiz AG 1. Ausgangslage Sie möchten ein neues Geschäftsjahr eröffnen. 2. Lösungsansatz Um ein neues Geschäftsjahr zu eröffnen, legen Sie in der Finanzbuchhaltung
Die Buchungsarten Stapel oder Dialog und die Buchungsmasken
 Die Buchungsarten Stapel oder Dialog und die Buchungsmasken Zur Erfassung Ihrer Buchungen bietet der Lexware buchhalter im Menü Buchen verschiedene Eingabemasken. Sie heißen Stapelbuchen, Dialogbuchen,
Die Buchungsarten Stapel oder Dialog und die Buchungsmasken Zur Erfassung Ihrer Buchungen bietet der Lexware buchhalter im Menü Buchen verschiedene Eingabemasken. Sie heißen Stapelbuchen, Dialogbuchen,
Umstellung des Vergütungsverfahrens externer Gutachter beim Versorgungsamt Hamburg
 FS 5138 Dr. Kölln 428 63 3266 28. September 2015 Umstellung des Vergütungsverfahrens externer Gutachter beim Versorgungsamt Hamburg Ab dem 1. September 2015 wird im Versorgungsamt Hamburg die Bezahlung
FS 5138 Dr. Kölln 428 63 3266 28. September 2015 Umstellung des Vergütungsverfahrens externer Gutachter beim Versorgungsamt Hamburg Ab dem 1. September 2015 wird im Versorgungsamt Hamburg die Bezahlung
Dokumentenverwaltung. Copyright 2012 cobra computer s brainware GmbH
 Dokumentenverwaltung Copyright 2012 cobra computer s brainware GmbH cobra Adress PLUS ist eingetragenes Warenzeichen der cobra computer s brainware GmbH. Andere Begriffe können Warenzeichen oder anderweitig
Dokumentenverwaltung Copyright 2012 cobra computer s brainware GmbH cobra Adress PLUS ist eingetragenes Warenzeichen der cobra computer s brainware GmbH. Andere Begriffe können Warenzeichen oder anderweitig
