Benutzerhandbuch. Vodafone Group Vodafone und die Vodafone-Logos
|
|
|
- Gerd Wolf
- vor 8 Jahren
- Abrufe
Transkript
1 Benutzerhandbuch Vodafone Group Vodafone und die Vodafone-Logos sind Vodafone Marken der Group Vodafone Group. Vodafone Sämtliche and the in diesem Vodafone logos Dokument are trade marks erwähnten of Vodafone Produkt- Group. oder Unternehmensnamen Any product or company sind möglicherweise names mentioned Marken herein der jeweiligen may be the Besitzer. trade marks of their respective CJA6197VDACA owners. VF-895N
2 Inhaltsverzeichnis 1 Telefon Tasten und Anschlüsse Erste Schritte Startbildschirm Texteingabe Bildschirmtastatur verwenden Text bearbeiten Anrufe, Anruflisten und Kontakte Anruf Zuletzt verwendet Kontakte Mitteilungen und Mitteilungen Gmail/ Kalender, Uhr und Taschenrechner Kalender Uhr Rechner Internetverbindung Über USB mit einem Computer verbinden Speicherkarte sicher aus dem Telefon entfernen Datenverbindung des Telefons freigeben Mit Virtual Private Networks verbinden Google Play Store Multimedia-Anwendungen Kamera Galerie Musikwiedergabe Videos Google Maps Standort bestimmen Standort suchen Standort speichern Street View für einen Standort öffnen Wegbeschreibungen für das Auto, öffentliche Verkehrsmittel oder den Fußweg abrufen Weitere Funktionen Datei-Manager Sprachrekorder Radio Internetverbindung herstellen Einstellungen Chrome Drahtlos und Netzwerke Mit Bluetooth-Geräten verbinden Gerät
3 11.3 Berühren und bezahlen Nutzer System Software des Telefons aktualisieren Informationen zur Produktsicherheit Telefongarantie Zubehör Technische Daten Telefon 1.1 Tasten und Anschlüsse Kopfhörer/Headset-Anschluss LED-Lämpchen Vordere Kamera Touchscreen Zurück-Taste Startbildschirm- Taste Taste Kürzlich verwendete Anwendungen Micro-USB-Anschluss 3 4
4 Kamera Blitz/Taschenlampe Lauter Leiser Ein/Aus/ Beenden-Taste Taste Kürzlich verwendete Anwendungen Berühren: Bilder der zuletzt verwendeten Anwendungen anzeigen. Berühren Sie ein Bild, um die zugehörige Anwendung zu öffnen, oder wischen Sie mit dem Finger nach links oder rechts, um ein Bild aus der Liste zu entfernen. Startbildschirm-Taste Berühren: in einer beliebigen Anwendung oder auf einem beliebigen Bildschirm zum Startbildschirm zurückkehren Berühren und halten: Google Now und Sprachsuche öffnen Zurück-Taste Berühren: zum vorherigen Bildschirm zurückkehren oder ein Dialogfeld, das Optionsmenü, das Benachrichtigungsfeld usw. schließen Diese Tasten erscheinen beim Aufleuchten des Displays, falls Sie Immer aktiviert unter Einstellungen\Display\ Beleuchtungsdauer der Tasten aktiviert haben. 5 6 Ein/Aus/Beenden-Taste Drücken: Bildschirmsperre/Bildschirm aktivieren Gedrückt halten: Popup-Menü anzeigen, um Ausschalten, Neu starten oder Flugmodus auszuwählen Gedrückt halten: einschalten Gleichzeitig die Tasten Ein/Aus/Beenden und Leiser gedrückt halten: Screenshot aufnehmen Lautstärke-Taste Während eines Anrufs: Lautstärke des Gesprächs anpassen Im M u s i k-/video-/st reaming-modus: Medienlautstärke anpassen Allgemein: Klingeltonlautstärke anpassen Klingelton eines eingehenden Anrufs stummschalten 1.2 Erste Schritte Einrichtung Hintere Abdeckung abnehmen und anbringen SIM-Karte einsetzen und entnehmen Die SIM-Karte muss eingesetzt sein, um telefonieren zu können.
5 Akku laden Setzen Sie die SIM-Karte mit den Kontakten nach unten ein und schieben sie in den vorgesehenen Einschub. Überprüfen Sie, ob sie ordnungsgemäß eingesetzt ist. Drücken Sie zum Entnehmen auf die SIM-Karte und ziehen sie heraus. Das Telefon unterstützt ausschließlich Micro-SIM-Karten. Versuchen Sie nicht, andere SIM-Kartentypen (z. B. Mini und Nano) einzusetzen, da dies zu Schäden am Telefon führen könnte. Speicherkarte (microsd) einsetzen Setzen Sie die Speicherkarte mit dem Chip nach unten ein und schieben sie in den vorgesehenen Einschub. Überprüfen Sie, ob sie ordnungsgemäß eingesetzt ist. Drücken Sie zum Entnehmen der Speicherkarte leicht darauf und ziehen sie heraus. Schließen Sie zum Aufladen des Akkus das Ladegerät an das Telefon und eine Steckdose an. Sie können das Telefon auch über ein USB-Kabel aufladen. Der Akku ist im Telefon integriert. Die hintere Abdeckung kann zwar abgenommen, der Akku kann allerdings nicht entnommen werden. Nicht autorisierten Personen ist es strengstens untersagt, das Telefon auseinanderzubauen. Trennen Sie das Ladegerät von der Steckdose, wenn der Akku vollständig geladen ist, um Strom zu sparen. - Verringerung des Energieverbrauchs:WLANdeaktivieren - GPS, Bluetooth, im Hintergrund ausgeführte - Anwendungen deaktivieren - Unter Einstellungen Helligkeit des Bildschirms verringern und Zeitspanne bis zur Aktivierung des Standby-Modus verkürzen 7 8
6 1.2.2 Telefon einschalten Halten Sie die Taste Ein/Aus/Beenden gedrückt, bis sich das Telefon einschaltet. Das Display leuchtet erst nach einigen Sekunden auf. Entsperren Sie das Telefon ggf. durch Wischen, Eingeben einer PIN oder eines Passworts oder Zeichnen eines Musters. Der Startbildschirm erscheint. Falls Sie den PIN-Code nicht kennen oder vergessen haben, wenden Sie sich an den Netzbetreiber. Bewahren Sie den PIN- Code getrennt vom Telefon und an einem sicheren Ort auf. Telefon erstmals einrichten Beim ersten Einschalten des Telefons werden Sie aufgefordert, die folgenden Optionen festzulegen: Sprache, mobile Datenverbindung, Google-Konto, Datum und Uhrzeit usw. 1 Wählen Sie die Sprache für das Telefon aus und berühren Weiter. 2 Wählen Sie WLAN aus und berühren Sie dann Überspringen. 3. Wählen Sie Datum und Uhrzeit aus und berühren Sie dann Weiter. 4. Wählen Sie Name aus und berühren Sie dann Weiter. 5. Wählen Sie Google-Dienste aus und berühren Sie dann Weiter. 6. Wählen Sie einen Startbildschirm aus und berühren Sie dann Weiter. 7. Wählen Sie Hilfetipps aus und berühren Sie dann Weiter. Ihr Telefon ist jetzt eingerichtet und kann verwendet werden. Wenn beim Einschalten keine SIM-Karte eingesetzt ist, können Sie dennoch eine Verbindung zu einem WLAN-Netzwerk herstellen, um sich in Ihrem Google-Konto anzumelden, und so verschiedene Funktionen nutzen Telefon ausschalten Halten Sie auf dem Startbildschirm die Taste Ein/Aus/Beenden gedrückt, bis die Telefonoptionen angezeigt werden, und wählen Sie dann Ausschalten aus. 1.3 Startbildschirm Das Gerät stellt zwei verschiedene Stile für den Startbildschirm bereit: den standardmäßigen Startbildschirm und einen einfachen Startbildschirm. Den Stil können Sie beim erstmaligen Starten des Geräts oder zu einem beliebigen anderen Zeitpunkt unter Einstellungen\ Startbildschirm festlegen. Der einfache Startbildschirm bietet alle benötigten Funktionen in einem attraktiven, intuitiven Design. Für den schnellen Zugriff können Sie alle bevorzugten oder am häufigsten verwendeten Anwendungen, Verknüpfungen, Ordner und Widgets als Symbol auf dem Startbildschirm platzieren. Berühren Sie die Taste Startbildschirm, um zum Startbildschirm zurückzukehren. 9 10
7 a b Statusleiste Status-/Benachrichtigungsanzeige Nach unten ziehen: Benachrichtigungsfeld öffnen Google-Suchleiste a berühren: Bildschirm für die Textsuche öffnen b berühren: Sprachsuche öffnen Nach links oder rechts schieben: Erweiterungsbildschirm anzeigen Anwendungen in der Favoritenleiste Berühren: Anwendung starten Berühren und halten: Anwendungen verschieben oder ändern Hauptmenü Berühren: alle Anwendungen öffnen Der Startbildschirm lässt sich auf beiden Seiten des Bildschirms erweitern, sodass Ihnen mehr Platz für Anwendungen und Verknüpfungen zur Verfügung steht. Schieben Sie den Startbildschirm nach links und rechts, um die Erweiterungsbildschirme aufzurufen. Der weiße Punkt im unteren Bereich des Bildschirms zeigt an, welcher Bildschirm derzeit zu sehen ist. Wischen Sie auf dem standardmäßigen Startbildschirm nach rechts, um Flipboard und Ihre Lieblingsanwendungen aufzurufen. Mit Flipboard haben Sie schnellen Zugriff auf personalisierte Nachrichten und soziale Netzwerke. Die hier verfügbaren Elemente können Sie unter Einstellungen\ Display\Häufig verwendete Anwendungen festlegen Touchscreen verwenden Berühren Berühren Sie eine Anwendung mit dem Finger, um sie zu öffnen. Berühren und halten Berühren und halten Sie den Startbildschirm, um die verfügbaren Optionen zum Einstellen des Hintergrunds aufzurufen. Ziehen Berühren und halten Sie ein Element, um es an eine andere Stelle zu ziehen. Schieben/Wischen Sie können beliebig in Listen, Anwendungsbildschirmen, Bildern, Webseiten usw. blättern, indem Sie den Finger auf dem Bildschirm nach oben oder unten schieben. Schnippen Diese Geste ist dem Schieben/Wischen ähnlich, die Bewegung ist jedoch erheblich schneller. Zusammen- und Auseinanderziehen Legen Sie zwei Finger auf den Bildschirm und ziehen sie auseinander oder zusammen, um die Elemente auf dem Bildschirm zu vergrößern oder zu verkleinern. Drehen Wenn Sie das Telefon drehen, wechselt der Bildschirm automatisch vom Hoch- in das Querformat Statusleiste Die Statusleiste gibt Aufschluss über den Telefonstatus (rechts) und enthält Benachrichtigungsinformationen (links)
8 Statussymbole Benachrichtigungssymbole GPRS aktiv EDGE aktiv UMTS aktiv HSPA (3G) aktiv HSPA+ (3G) aktiv 4G aktiv Mit einem WLAN-Netz verbunden Bluetooth aktiviert Mit einem Bluetooth- Gerät verbunden Flugmodus Wecker gestellt Keine SIM-Karte eingesetzt Vibrationsmodus Klingelton stummgeschaltet Telefonmikrofon stummgeschaltet Akku sehr schwach Akku schwach Akku teilweise entladen Akku voll Akku wird geladen Kopfhörer angeschlossen Roaming Neue in Gmail TM Neue SMS oder MMS Problem bei der SMSoder MMS-Zustellung Neue Hangouts- Nachricht Neue Mailbox- Nachricht Anstehender Termin Synchronisierung wird durchgeführt Keine Speicherkarte (microsd) installiert Titel wird wiedergegeben Screenshotfehler USB-Tethering aktiviert Mobiler WLAN-Hotspot aktiviert Anruf aktiv Entgangener Anruf Telefongespräch Warteschleife Rufumleitung aktiv Daten werden hochgeladen Herunterladen abgeschlossen in Grenze für die Datennutzung des Betreibers fast erreicht oder überschritten Offenes WLAN-Netz verfügbar Telefon über USB-Kabel angeschlossen Radio eingeschaltet Systemaktualisierung verfügbar Mit VPN verbunden GPS aktiviert Signalstärke Screenshot aufgenommen Internationales Roaming aktiviert Weitere Benachrichtigungen sind ausgeblendet Internationales Roaming deaktiviert 13 14
9 Benachrichtigungsfeld Berühren Sie die Statusleiste und ziehen Sie sie zum Öffnen des Benachrichtigungsfelds nach unten. Ziehen Sie die Leiste erneut nach unten, um das Schnelleinstellungsfeld zu öffnen. Berühren Sie das Feld und ziehen es zum Schließen nach oben. Im Benachrichtigungsfeld können Sie Elemente und durch Benachrichtigungssymbole gekennzeichnete Erinnerungen öffnen oder Informationen zu Drahtlosdiensten anzeigen. Berühren: Leiste mit den Schnelleinstellungen öffnen Wenn Sie Ihr Profil in der Kontakte- Anwendung einrichten, wird ein angepasstes Bild angezeigt (1) (1) Weitere Informationen finden Sie in Kontakte anzeigen Leiste mit den Schnelleinstellungen Symbole berühren: Funktionen aktivieren bzw. deaktivieren oder Modi ändern Berühren und halten: Einstellungen anzeigen Zweimal nach unten ziehen: Menü mit den Schnelleinstellungen öffnen Suchleiste Mit der Suchfunktion des Telefons können Sie nach Informationen in Anwendungen, auf dem Telefon oder im Internet suchen. a b Berühren Sie eine Benachrichtigung und schieben Sie sie zur Seite, um sie zu löschen. Durch Berühren des Symbols können Sie alle terminbasierten Benachrichtigungen löschen. Andere Benachrichtigungen werden nicht gelöscht. Berühren Sie und anschließend das Einstellungssymbol, um Einstellungen zu öffnen. a Per Texteingabe suchen Berühren Sie auf dem Startbildschirm die Suchleiste. Geben Sie den Text oder Ausdruck ein, nach dem Sie suchen möchten. Berühren Sie auf der Tastatur, um im Internet zu suchen
10 b Per Spracheingabe suchen Berühren Sie auf der Suchleiste öffnen., um ein Dialogfeld zu Sprechen Sie den Text oder Ausdruck, nach dem Sie suchen möchten. Eine Liste mit Suchergebnissen wird zur Auswahl angezeigt Bildschirm sperren und entsperren Legen Sie zum Entsperren des Telefonbildschirms ein Muster, einen PIN-Code oder ein Passwort fest, um das Telefon und Ihre Privatsphäre zu schützen. Rufen Sie hierfür Einstellungen\ Sicherheit\Bildschirmsperre auf. Bildschirmsperre mit Muster einrichten (Auf dem Bildschirm erscheint eine Anleitung.) Berühren Sie Einstellungen\Sicherheit\Bildschirmsperre\ Muster. Zeichnen Sie Ihr Entsperrungsmuster. Bildschirmsperre mit PIN oder Passwort einrichten Berühren Sie Einstellungen\Sicherheit\Bildschirmsperre\ PIN oder Passwort. Geben Sie einen PIN-Code oder ein Passwort an. Telefonbildschirm sperren Drücken Sie einmal die Taste Ein/Aus/Beenden, um den Bildschirm zu sperren. Telefonbildschirm entsperren Drücken Sie die Taste Ein/Aus/Beenden oder berühren Sie das Display zweimal (1), um den Bildschirm zu aktivieren, und zeichnen Sie dann das festgelegte Entsperrungsmuster oder geben Sie die PIN bzw. das Passwort ein, um den Bildschirm zu entsperren. Wenn Sie Wischen als Entsperrungsmethode ausgewählt haben, wischen Sie zum Entsperren des Bildschirms nach oben, zum Öffnen der Kamera nach links und zum Aufrufen der Telefonfunktion nach rechts. Entsperrungsmuster zeichnen Muster durch erneutes Zeichnen bestätigen (1) Aktivieren Sie dazu die Funktion Zweimal Berühren zum Aktivieren unter Einstellungen\Display
11 1.3.5 Startbildschirm personalisieren Anwendung oder Widget hinzufügen Öffnen Sie das Hauptmenü, berühren und halten Sie eine Anwendung oder ein Widget (Anwendungsverknüpfung) und ziehen das Element auf einen beliebigen Erweiterungsbildschirm. Anwendung oder Widget verschieben Berühren und halten Sie das zu verschiebende Element, um den Verschiebemodus zu aktivieren, ziehen Sie das Element an die gewünschte Position und lassen es los. Sie können Elemente auf dem Startbildschirm und in der Favoritenleiste verschieben. Berühren und halten Sie das Symbol am linken oder rechten Bildschirmrand, um das Element auf einen anderen Erweiterungsbildschirm zu ziehen. Elemente entfernen Berühren und halten Sie das zu entfernende Element, um den Verschiebemodus zu aktivieren, ziehen es über das Symbol zum Entfernen und lassen das Element los, sobald es rot wird. Ordner erstellen Zur besseren Anordnung der Anwendungen und Verknüpfungen auf dem Startbildschirm und in der Favoritenleiste können Sie ein Element auf ein anderes ziehen, um es einem Ordner hinzuzufügen. Zum Umbenennen eines Ordners öffnen Sie ihn und berühren die Titelleiste, um den neuen Namen einzugeben. Hintergrund anpassen Berühren und halten Sie zum Anpassen des Hintergrunds auf dem Startbildschirm einen leeren Bereich oder berühren Sie Einstellungen\Display\Hintergrund Lautstärke einstellen Lautstärke-Taste verwenden Einstellungen festlegen Ziehen Sie die Leiste im Benachrichtigungsfeld zweimal nach unten und berühren Sie das Einstellungssymbol, um Einstellungen aufzurufen. Berühren Sie dann Ton und Benachrichtigung, um die Lautstärke von Anrufen, Benachrichtigungen, Systemtönen usw. anzupassen. 2 Texteingabe 2.1 Bildschirmtastatur verwenden Einstellungen für die Bildschirmtastatur Berühren Sie auf dem Startbildschirm das Hauptmenü und wählen Sie dann Einstellungen\Sprache und Eingabe aus. Bildschirmtastatur ausrichten Halten Sie das Telefon horizontal oder vertikal, um die Ausrichtung der Bildschirmtastatur zu ändern. Sie können die Ausrichtung auch durch Ändern der Einstellungen anpassen. Wählen Sie hierzu Einstellungen\Display\Wenn Gerät gedreht wird\ Bildschirminhalt drehen aus Android-Tastatur Berühren: zwischen Modus abc und Abc wechseln Berühren und halten: zwischen Modus abc und ABC wechseln Drücken Sie die Taste Lautstärke, um die Lautstärke anzupassen. Drücken Sie zum Aktivieren des Vibrationsmodus die Taste Leiser, bis das Telefon vibriert. Drücken Sie erneut die Taste Berühren: zwischen der Tastatur mit Leiser, um den Lautlosmodus zu aktivieren. Symbolen und Zahlen wechseln Berühren: Text oder Zahlen eingeben Berühren und halten: Symbole/Emoticons eingeben
12 2.2 Text bearbeiten Sie können den von Ihnen eingegebenen Text bearbeiten. Berühren und halten Sie den zu bearbeitenden Text oder berühren Sie ihn zweimal schnell nacheinander. Verschieben Sie die Markierungen, um die Auswahl zu ändern. Die folgenden Optionen werden angezeigt: Alles auswählen, Ausschneiden, Kopieren und Einfügen. Berühren Sie zum Bestätigen das Symbol. Neuen Text eingeben Berühren Sie die Stelle, an der Sie den Text einfügen möchten. Sie können auch einen leeren Bereich berühren und halten, woraufhin der Cursor blinkt und die Markierung erscheint. Ziehen Sie die Markierungen, um den Cursor zu verschieben. Nachdem Sie den Text ausgewählt und die Markierung berührt haben, erscheint das Symbol Einfügen, mit dem vorher kopierter Text eingefügt werden kann. 3 Anrufe, Anruflisten und Kontakte 3.1 Anruf Anrufen Durch Berühren von Telefon können Sie ganz einfach ein Telefongespräch beginnen. Berühren Sie auf dem Startbildschirm das Hauptmenü und wählen Telefon aus. Anrufliste Kontakte Berühren: Wählfeld einblenden Berühren und halten: Mailbox anrufen 21 22
13 Geben Sie die gewünschte Nummer direkt über das Tastenfeld ein oder wählen Sie unter Kontakte oder Zuletzt verwendet einen Kontakt aus, indem Sie die entsprechende Registerkarte berühren. Berühren Sie dann, um den Anruf zu tätigen. Berühren Sie und dann Zu Kontakten hinzufügen, um die eingegebene Nummer unter Kontakte zu speichern. Falsch eingegebene Ziffern können durch Berühren von gelöscht werden. Berühren Sie zum Beenden eines Anrufs. Internationaler Anruf Berühren und halten Sie bei einem internationalen Anruf, um + einzugeben. Geben Sie dann die Landesvorwahl und die vollständige Telefonnummer ein. Berühren Sie zum Wählen. Notruf Ist ein Netz verfügbar, wählen Sie die Notrufnummer und berühren, um einen Notruf zu tätigen. Dies funktioniert auch ohne Eingabe des PIN-Codes Anruf annehmen oder abweisen Schieben Sie zum Beantworten des Anrufs das Symbol nach rechts. Schieben Sie zum Ablehnen des Anrufs das Symbol nach links. Schieben Sie das Symbol nach oben, um den Anruf durch Senden einer zuvor festgelegten Mitteilung abzulehnen. Drücken Sie zum Stummschalten eingehender Anrufe die Taste Lautstärke Mailbox anrufen Die Mailbox wird von Ihrem Netzanbieter bereitgestellt, damit Sie keine Anrufe verpassen. Sie funktioniert wie ein Anrufbeantworter, den Sie jederzeit abhören können. Berühren und halten Sie auf der Registerkarte Telefon das Symbol, um die Mailbox anzurufen. Berühren Sie zum Festlegen der Mailboxnummer Einstellungen\Anrufeinstellungen\Mailbox. und dann Beim Erhalt einer Mailbox-Nachricht wird je nach Land und Netzbetreiber das Symbol auf der Statusleiste angezeigt. Öffnen Sie das Benachrichtigungsfeld und berühren Neue Mailbox-Nachricht. Berühren Sie bei einem eingehenden Anruf
14 3.1.4 Während eines Anrufs Drücken Sie zum Anpassen der Lautstärke während eines Anrufs die Taste Lautstärke. Aktuellen Anruf halten. Erneut berühren: Anruf fortsetzen Berühren: Wählfeld einblenden Berühren: aktuellen Anruf beenden Aktuellen Anruf stummschalten. Erneut berühren: Stummschaltung des Anrufes aufheben Lautsprecher während des aktuellen Anrufes aktivieren. Erneut berühren: Lautsprecher ausschalten Nummer als neuen Kontakt speichern Um während eines Anrufes Fehleingaben auf dem Touchscreen zu verhindern, wird der Bildschirm automatisch gesperrt, wenn Sie das Mobiltelefon nah an Ihr Ohr halten. Der Bildschirm wird entsperrt, wenn das Telefon vom Ohr entfernt wird Mehrere Anrufe verwalten Mit diesem Telefon können Sie mehrere Anrufe gleichzeitig führen. Telefonkonferenzen (1) Sie können eine Telefonkonferenz führen. Rufen Sie den ersten Teilnehmer der Telefonkonferenz an. Berühren Sie. Geben Sie die Nummer der Person ein, die Sie zur Telefonkonferenz hinzufügen möchten, und berühren das Symbol. Sie können auch Teilnehmer aus den Ordnern Kontakte oder Zuletzt verwendet hinzufügen. Berühren Sie, um die Telefonkonferenz zu beginnen. Berühren Sie während einer Telefonkonferenz, um das Gespräch mit einem Teilnehmer zu beenden oder allein mit einem der Teilnehmer zu sprechen. Berühren Sie, um einen Teilnehmers aus der Telefonkonferenz auszuschließen. Berühren Sie, um allein mit einem Teilnehmer zu sprechen und die anderen Teilnehmer in die Warteschleife zu setzen. Berühren Sie, um die Telefonkonferenz zu beenden und die Verbindung zu allen Anrufern zu trennen. (1) Je nach Netzbetreiber 25 26
15 3.1.6 Anrufeinstellungen Berühren Sie die Taste und wählen auf dem Wählbildschirm Einstellungen aus. Folgende Optionen werden angezeigt: Allgemeine Einstellungen Anzeigeoptionen für Kontakte Anordnen nach Namensformat Töne und Vibration Klingelton Wählfeldtöne Auch bei Anrufen vibrieren Andere Kurzantworten Anrufeinstellungen Mailbox Service Legen Sie fest, ob die Kontakte nach Vor- oder Nachname angeordnet werden sollen. Legen Sie das Namensformat fest, also ob bei einem Kontakt zuerst der Vor- oder zuerst der Nachname angezeigt werden soll. Legen Sie den Klingelton für das Telefon fest. Aktivieren Sie Töne für das Wählfeld. Aktivieren Sie das Kontrollkästchen, damit das Telefon vibriert, wenn ein Anruf verbunden wird. Bearbeiten Sie Kurzantworten, die Sie beim Abweisen eines Anrufs als Mitteilung versenden können. Ein Dialogfeld wird geöffnet, in dem der Mailbox-Dienst Ihres Anbieters oder ggf. ein anderer Dienst ausgewählt werden kann. Einrichtung Falls Sie den Mailbox-Dienst Ihres Anbieters verwenden, wird mit dieser Option ein Dialogfeld geöffnet, in das Sie die Telefonnummer eingeben können, die zum Anrufen und Verwalten der Mailbox verwendet werden soll. Ton Wählen Sie einen Ton für die Benachrichtigungen aus. Vibrieren Aktivieren Sie das Kontrollkästchen, damit das Telefon vibriert, wenn ein Anruf verbunden wird. Rufnummernbeschränkung Die Rufnummernbeschränkung ist ein SIM-Kartendienst, bei dem nur vorher festgelegte Telefonnummern angerufen werden können. Diese Nummern werden der Liste für die Rufnummernbeschränkung hinzugefügt. Die häufigste Verwendung der Rufnummernbeschränkung ist die Beschränkung der von den Kindern wählbaren Telefonnummern durch die Eltern. Aus Sicherheitsgründen werden Sie aufgefordert, bei der Einrichtung der Rufnummernbeschränkung die SIM-PIN2 einzugeben, die Sie in der Regel vom Dienstanbieter der SIM- Karte erhalten. Servicerufnummern Sie können Servicerufnummern aus der SDN-Liste anrufen. TTY-Modus Der TTY-Modus kann von Personen verwendet werden, die gehörlos oder hörgeschädigt sind oder unter Sprachstörungen leiden. Richten Sie den TTY-Modus ein
16 DTMF-Töne Das Mehrfrequenzwahlverfahren (DTMF) ist eine Methode, bei der an das Telefonvermittlungssystem übertragen wird, welche Nummer gewählt werden soll. Es können auch Befehle an das Vermittlungssystem oder an verbundene Telefonhardware weitergegeben werden. Berühren Sie diese Option, um DTMF- Töne zu aktivieren. Sie können zudem eine Länge für die DTMF- Töne festlegen. Rufumleitung Konfigurieren Sie die Einstellungen für die Rufumleitung, zum Beispiel wenn Sie beschäftigt oder nicht erreichbar sind oder den Anruf nicht entgegennehmen können. Weitere Einstellungen Rufnummernanzeige Ein Dialogfeld wird geöffnet, in dem Sie festlegen können, ob der Angerufene Ihre Nummer sehen kann. Anklopfen 3.2 Zuletzt verwendet Aktivieren Sie das Kontrollkästchen, um über einen eingehenden Zweitanruf benachrichtigt zu werden. Sehen Sie sich Ihre Anrufliste an, indem Sie auf dem Telefonbildschirm ZULETZT VERWENDET berühren. Berühren Sie einen Kontakt bzw. eine Nummer, um Informationen oder weitere Optionen anzuzeigen. Sie können z. B. detaillierte Informationen zu einem Anruf anzeigen, einen neuen Anruf tätigen, eine Mitteilung an einen Kontakt bzw. eine Nummer senden oder eine Nummer zu Kontakte hinzufügen. Diese Option steht nur zur Verfügung, wenn die Nummer noch nicht gespeichert ist. Berühren Sie das Bild, um das Schnellkontaktfeld zu öffnen. Berühren Sie zum Löschen aller Anruflisten auf dem Telefonbildschirm und anschließend Anrufverlauf. Berühren Sie dann und Anrufliste löschen. 3.3 Kontakte Sie können Kontakte auf dem Telefon anzeigen und erstellen und diese mit Ihren Gmail-Kontakten, anderen Anwendungen im Web oder auf dem Telefon synchronisieren. Bei der ersten Verwendung von Kontakte werden Sie aufgefordert, neue Kontakte hinzuzufügen, Kontakte von der SIM-Karte zu importieren oder Kontakte aus anderen Anwendungskonten mit dem Telefon zu synchronisieren Kontakte anzeigen Öffnen Sie auf dem Startbildschirm das Hauptmenü und wählen Kontakte aus. In Kontakte suchen Berühren: Favoriten anzeigen Berühren, um Ihr Profil mit Bild einzurichten Symbol berühren: Schnellkontaktfeld öffnen und detaillierte Informationen zum Kontakt aufrufen Kontaktliste Neuen Kontakt hinzufügen 29 30
17 Speichern Ihr Bild wird hier und im Schnelleinstellungs-Bildschirm angezeigt, nachdem Sie Ihr Profil eingerichtet haben Foto aufnehmen oder Bild für den Kontakt auswählen Neue Kennzeichnung hinzufügen Weitere verfügbare Kennzeichnungen anzeigen Berühren Sie die Taste, um die Optionen für die Kontaktliste anzuzeigen. Folgende Aktionen sind möglich: Anzuzeigende Kontakte Auswählen anzuzeigender Kontakte Import/Export Importieren oder Exportieren von Kontakten auf/von Telefon, SIM-Karte oder Speicherkarte Konten Verwalten der Synchronisierungseinstellungen für verschiedene Konten Einstellungen Aufrufen der Einstellungen zur Ansicht der Kontakte Kontakt löschen Auswählen und Löschen unerwünschter Kontakte Kontakt hinzufügen Berühren Sie zum Erstellen eines neuen Kontakts auf dem Startbildschirm das Hauptmenü und wählen Kontakte aus. Berühren Sie dann in der Kontaktliste das Symbol. Wenn Sie weitere Informationen angeben möchten, berühren Sie Weiteres Feld hinzufügen, um eine neue Kategorie hinzuzufügen. Berühren Sie zum Speichern. Wenn Sie den Vorgang ohne Speichern beenden möchten, berühren Sie die Taste und anschließend Verwerfen. Zu Favoriten hinzufügen oder aus Favoriten entfernen Um einen Kontakt zu den Favoriten hinzuzufügen, berühren Sie ihn, um die zugehörigen Details aufzurufen. Berühren Sie dann, um ihn zu den Favoriten hinzuzufügen. Berühren Sie zum Entfernen eines Kontakts aus den Favoriten auf dem Bildschirm mit den Kontaktdetails. Nur Kontakte, die auf dem Telefon und in Ihrem Konto gespeichert sind, können den Favoriten hinzugefügt werden Kontakte bearbeiten Berühren Sie zum Bearbeiten der Kontaktinformationen auf dem Bildschirm mit den Kontaktdetails. Berühren Sie dann
18 Standardtelefonnummer eines Kontakts ändern Die Standardtelefonnummer (die Nummer, die bei einem Anruf oder beim Senden einer Mitteilung Priorität hat) wird immer direkt unter dem Kontaktnamen angezeigt. Berühren und halten Sie zum Ändern der Standardtelefonnummer auf dem Bildschirm mit den Kontaktdetails die Nummer, die als Standardnummer festgelegt werden soll, und wählen dann Als Standard festlegen aus. Hinter der Nummer wird angezeigt. Diese Auswahlmöglichkeit besteht nur bei Kontakten, für die mehr als eine Telefonnummer gespeichert ist. Kontakt löschen Berühren Sie zum Löschen eines Kontakts auf dem Telefonbildschirm und anschließend Löschen. Wählen Sie den zu entfernenden Kontakt aus und berühren Sie zum Bestätigen. Berühren Sie Alle und anschließend, um alle Kontakte zu löschen. Aktivieren Sie dann erneut das Kontrollkästchen, um die Oberfläche zu verlassen. Der gelöschte Kontakt wird bei der nächsten Synchronisierung des Telefons auch aus anderen Anwendungen auf dem Telefon oder im Internet entfernt Mit Kontakten kommunizieren Auf dem Bildschirm mit den Kontaktdetails können Sie Kontakte anrufen oder Mitteilungen versenden. Berühren Sie zum Anrufen eines Kontakts die zugehörige Telefonnummer. Berühren Sie zum Senden einer Mitteilung rechts neben der Nummer das Symbol. Schnellkontakt für Android verwenden Berühren Sie das Bild eines Kontakts, um Schnellkontakt für Android zu öffnen, und berühren die Nummer oder das Symbol. Welche Symbole im Schnellkontaktfeld verfügbar sind, hängt von den Kontaktinformationen und den Anwendungen und Konten auf dem Telefon ab Kontakte importieren, exportieren und versenden Berühren Sie auf dem Kontaktbildschirm zum Öffnen des Optionsmenüs und dann Importieren/Exportieren. Sie können nun Kontakte von der SIM-Karte, dem Telefon, der Speicherkarte, dem Telefonspeicher, aus Konten usw. importieren oder dorthin exportieren. Wählen Sie zum Importieren oder Exportieren eines einzelnen Kontakts von der bzw. auf die SIM-Karte ein Konto, die Ziel-SIM- Karte und anschließend den gewünschten Kontakt aus. Berühren Sie zum Bestätigen. Wählen Sie zum Importieren oder Exportieren aller Kontakte von der bzw. auf die SIM-Karte ein Konto und die Ziel-SIM-Karte aus. Berühren Sie Alle und zum Bestätigen. Sie können einzelne Kontakte oder alle Kontakte als vcard per Bluetooth, Gmail usw. an andere Personen senden
19 Berühren Sie dazu den Kontakt, den Sie senden möchten, auf dem Bildschirm mit den Kontaktdetails die Taste und anschließend Senden. Wählen Sie dann die Anwendung aus, mit der die Aktion ausgeführt werden soll Kontakte anzeigen Sie können konfigurieren, welche Kontaktgruppe für die einzelnen Konten in der Kontaktliste angezeigt wird. Berühren Sie auf dem Bildschirm mit der Kontaktliste die Taste und anschließend Anzuzeigende Kontakte. Wählen Sie dann die anzuzeigenden Kontakte aus. Nachdem Sie und Einstellungen berührt haben, können Sie die Kontakte über die Option Anordnen nach nach Vor- oder Nachname sortieren und für das Namensformat festlegen, ob der Vor- oder der Nachname zuerst angezeigt werden soll Kontakte zusammenführen oder teilen Um doppelte Einträge zu vermeiden, können Sie den vorhandenen Kontakten neue Kontaktinformationen hinzufügen. Berühren Sie den Kontakt, für den Sie weitere Informationen eingeben möchten, und anschließend. Berühren Sie dann auf dem Bearbeitungsbildschirm und Verbinden. Wählen Sie nun den Kontakt aus, dessen Informationen mit dem ersten Kontakt verknüpft werden sollen. Die Informationen des zweiten Kontakts werden dem ersten Kontakt hinzugefügt und der zweite Kontakt wird nicht mehr in der Kontaktliste angezeigt. Berühren Sie zum Teilen von Kontaktinformationen den Kontakt, aus dem Sie Informationen entfernen möchten, und dann. Berühren Sie dann auf dem Bearbeitungsbildschirm und Teilen und zum Bestätigen Kontakte in mehreren Konten synchronisieren Berühren Sie zum Hinzufügen eines Kontos auf der Leiste mit den Schnelleinstellungen. Wählen Sie dann unter Einstellungen die Optionen Konto\Konto hinzufügen aus. Wählen Sie die Art des hinzuzufügenden Kontos aus, z. B. Google, Exchange usw. Wie beim Einrichten anderer Konten müssen Sie detaillierte Informationen wie Nutzername, Passwort usw. eingeben. Sie können ein Konto und alle zugehörigen Informationen vom Telefon löschen. Rufen Sie Einstellungen auf, berühren Sie das zu löschende Konto, das Symbol, Konto entfernen und bestätigen Sie den Löschvorgang. Synchronisierung Auf dem Bildschirm Konten können Sie ein Konto synchronisieren. Berühren Sie ein Konto in der Liste, dann die Taste und wählen Sie Jetzt synchronisieren aus. 4 Mitteilungen und 4.1 Mitteilungen Sie können mit dem Telefon SMS- und MMS-Mitteilungen erstellen, bearbeiten und empfangen. Berühren Sie auf dem Startbildschirm das Hauptmenü und dann Mitteilungen. Kontakte, Daten und andere Informationen können mit mehreren Konten synchronisiert werden. Dies hängt davon ab, welche Anwendungen auf dem Telefon installiert sind Alle empfangenen oder gesendeten Mitteilungen können im Telefonspeicher oder auf der SIM-Karte gespeichert werden. Berühren Sie zum Anzeigen der auf der SIM-Karte gespeicherten SMS auf dem Mitteilungsbildschirm und anschließend Einstellungen\Mitteilungen auf SIM-Karte.
20 4.1.1 Neue Mitteilung erstellen Berühren Sie auf dem Bildschirm mit der Mitteilungsliste das Symbol für eine neue Mitteilung, um eine neue Text- oder Multimedia-Mitteilung zu erstellen. In allen Mitteilungen suchen Berühren: Konversation anzeigen Konversation berühren und halten: Mitteilungen löschen oder Verknüpfung hinzufügen Neue Mitteilung erstellen Textmitteilung (SMS) senden Geben Sie in der Zeile Name oder Nummer des Kontakts eingeben die Mobiltelefonnummer des Empfängers ein oder berühren Sie, um Empfänger hinzuzufügen. Berühren Sie SMS eingeben, um den Text der Mitteilung einzugeben. Berühren Sie, um die Mitteilung zu senden. Bei einer SMS mit mehr als 160 Zeichen werden mehrere SMS berechnet. Die Größe einer SMS wird auch durch Sonderzeichen (z. B. Akzente) erhöht, wodurch u. U. mehrere SMS an den Empfänger gesendet werden. Multimedia-Mitteilung (MMS) senden Per MMS können Sie Videoclips, Bilder, Fotos, Animationen, Bildschirmpräsentationen und Audiodateien an andere kompatible Telefone und -Adressen senden. SMS werden automatisch in MMS umgewandelt, wenn Mediendateien (z. B. Bilder, Videos, Audiodateien oder Bildschirmpräsentationen) angehängt oder Betreffzeilen oder -Adressen hinzugefügt werden. Geben Sie zum Senden einer Multimedia-Mitteilung unter Name oder Nummer des Kontakts eingeben den Empfänger an und berühren Sie SMS eingeben, um den Mitteilungstext einzugeben. Berühren Sie, um das Optionsmenü zu öffnen. Berühren Sie Betreff hinzufügen, um einen Betreff einzufügen, und schließlich, um ein Bild, ein Video, eine Audiodatei usw. anzuhängen. Berühren Sie abschließend, um die Multimedia-Mitteilung zu senden. Optionen für Anhänge: Bilder Öffnen Sie die Galerie oder den Datei-Manager, um ein Bild als Anhang auszuwählen. Videos Öffnen Sie die Galerie oder den Datei-Manager, um ein Video als Anhang auszuwählen. Audio Öffnen Sie eine Audiodatei aus Klingelton oder Audio. vcard des Kontakts Öffnen Sie die Anwendung Kontakte, um Kontakte als Anhang auszuwählen
21 Bildschirmpräsentation Öffnen Sie den Bildschirm zum Bearbeiten der Bildschirmpräsentation und berühren Sie Seite hinzufügen, um eine neue Seite zu erstellen. Berühren Sie eine vorhandene Seite, um sie zu bearbeiten. Berühren Sie, um weitere Optionen aufzurufen, z. B. Einstellungen zur Anzeigedauer einer Seite, Musikunterlegung usw. Termine Rufen Sie Kalender auf, um einen oder mehrere Termine anzuhängen. Zu vorheriger oder nächster Seite wechseln Berühren: Vorschau der aktuellen Seite anzeigen Titel dieser Seite bearbeiten Mitteilungen verwalten Wenn Sie eine neue Mitteilung empfangen, wird auf der Statusleiste das Symbol als Benachrichtigung angezeigt. Ziehen Sie die Statusleiste nach unten, um das Benachrichtigungsfeld zu öffnen. Berühren Sie die neue Mitteilung, um sie zu öffnen. Sie können auch Mitteilungen öffnen und die neue Mitteilung zum Öffnen berühren. Mitteilungen werden in chronologischer Reihenfolge angezeigt. Berühren Sie zum Beantworten einer Mitteilung die aktuelle Mitteilung, um den Bildschirm zum Schreiben der Mitteilung zu öffnen, geben Sie den Text ein und berühren dann. Wenn Sie auf dem Bildschirm mit den Mitteilungsdetails eine Mitteilung berühren und halten, werden folgende Optionen angezeigt: Text kopieren Weiterleiten Sperren/ Entsperren Diese Option steht nur für SMS zur Verfügung. Kopieren Sie mit dieser Option den Inhalt der aktuellen Mitteilung und fügen ihn in der neuen Mitteilung unter SMS eingeben ein. Leiten Sie die Mitteilung an einen anderen Empfänger weiter. Mitteilung sperren bzw. entsperren Details anzeigen Sehen Sie sich die Sende-/Empfangsdetails an. Löschen Löschen Sie die aktuelle Mitteilung Mitteilungseinstellungen anpassen Berühren Sie auf dem Bildschirm mit der Mitteilungsliste und anschließend Einstellungen. SMS aktiviert Standard-SMS-Anwendung ändern SMS-Übermittler Art der SMS-Übermittlung festlegen 39 40
22 Speicher Alte Mitteilungen löschen Höchstanzahl SMS Alte Mitteilungen löschen, wenn die maximale Anzahl gespeicherter Mitteilungen erreicht ist Anzahl an Textmitteilungen festlegen, die in einer Konversation gespeichert werden Höchstanzahl MMS Anzahl an Multimedia-Mitteilungen festlegen, die in einer Konversation gespeichert werden SMS Zustellbestätigung Zustellbericht für jede gesendete Textmitteilung anfordern Mitteilungen auf SIM-Karte Auf der SIM-Karte gespeicherte Mitteilungen anzeigen und verwalten Alphabetverwaltung Alphabetmodus auswählen MMS Zustellbestätigung Lesebestätigung Sendebestätigung Zustellbestätigung für jede gesendete Multimedia-Mitteilung anfordern Lesebestätigung für jede gesendete Multimedia-Mitteilung anfordern Bericht anfordern, ob die Multimedia- Mitteilung gesendet wurde Automatisch abrufen Die vollständige MMS (einschließlich Mitteilungstext und Anhang) wird automatisch auf das Telefon heruntergeladen. Andernfalls wird nur die MMS-Kopfzeile heruntergeladen. Automatischer Roaming-Abruf Benachrichtigungen Die vollständige MMS (einschließlich Mitteilungstext und Anhang) wird beim Roaming automatisch heruntergeladen. Andernfalls wird nur die MMS-Kopfzeile heruntergeladen, um zusätzliche Kosten zu vermeiden. Benachrichtigungen B e i M i t t e i l u n g s e i n g a n g Benachrichtigung in der Statuszeile anzeigen Ton Klingelton als Benachrichtigung bei Eingang einer neuen Mitteilung auswählen Vibrieren 4.2 Gmail/ Vibrieren, wenn eine neue Mitteilung eingeht Bei der Ersteinrichtung des Telefons können Sie auswählen, ob Sie ein vorhandenes Gmail-Konto verwenden oder ein neues -Konto erstellen möchten Gmail Als webbasierter -Dienst von Google wird Gmail bei der Ersteinrichtung des Telefons konfiguriert. Das Gmail-Konto auf dem Telefon kann automatisch mit Ihrem Gmail-Konto im Internet synchronisiert werden. Im Gegensatz zu anderen - Konten wird bei Gmail jede mit ihren Antworten im Eingang als Konversation gruppiert. Alle s werden nach Labels geordnet, nicht nach Ordnern. Gmail öffnen Berühren Sie auf dem Startbildschirm das Hauptmenü und anschließend Gmail
23 In Gmail werden s und Konversationen aus einem Gmail- Konto angezeigt. Falls Sie über mehrere Konten verfügen, können Sie ein neues hinzufügen, indem Sie im Posteingang, Einstellungen und anschließend Konto hinzufügen berühren. Dann können Sie durch Berühren des Kontonamens im Posteingang zwischen den Konten wechseln. s erstellen und senden 1 Berühren Sie im Posteingang. 2 Geben Sie die -Adressen der Empfänger in das Feld An ein. 3 Berühren Sie ggf. das Menüsymbol und anschließend Cc/ Bcc hinzufügen, um weiteren Empfängern eine Kopie oder Blindkopie der zu senden. 4 Geben Sie Betreff und Inhalt der ein. 5 Berühren Sie und anschließend Datei anhängen, um einen Anhang anzufügen. 6 Berühren Sie zum Senden das Symbol. 7 Wenn die nicht sofort gesendet werden soll, können Sie und Entwurf speichern oder Zurück berühren, um eine Kopie zu speichern. Berühren Sie zum Aufrufen des Entwurfs den Namen des Kontos, um alle Labels anzuzeigen, und wählen dann Entwürfe aus. Wenn Sie die nicht senden oder speichern möchten, berühren Sie und anschließend Verwerfen. Berühren Sie zum Hinzufügen einer Signatur zu s im Posteingang und Einstellungen. Wählen Sie dann ein Konto aus und berühren Sie Signatur. s empfangen und lesen Bei Eingang einer neuen werden Sie durch einen Klingelton oder die Vibration benachrichtigt und auf der Statusleiste wird das Symbol angezeigt. Ziehen Sie die Statusleiste nach unten, um das Benachrichtigungsfeld zu öffnen. Berühren Sie die neue , um sie anzuzeigen. Sie können auch das Gmail-Eingangs-Label aufrufen und die neue berühren, um sie zu lesen. Sie können eine z. B. nach Absender, Empfänger, Betreff usw. suchen. Berühren Sie auf dem Bildschirm mit dem Posteingang das Symbol. Geben Sie das zu suchende Stichwort im Suchfeld ein und berühren auf der Bildschirmtastatur. s beantworten oder weiterleiten Antworten Berühren Sie beim Anzeigen einer , um auf die zu antworten. Allen antworten Berühren Sie und Allen antworten, um allen Personen in der Konversation zu antworten. Weiterleiten Berühren Sie und wählen Weiterleiten aus, um die empfangene an andere weiterzuleiten
24 Neben Ihrem Gmail-Konto können Sie auf dem Telefon auch andere -Konten einrichten. Berühren Sie auf dem Startbildschirm das Hauptmenü und dann . Ein -Assistent führt Sie durch die Schritte zum Einrichten eines -Kontos. 1 Geben Sie die -Adresse und das Passwort des Kontos ein, das eingerichtet werden soll. 2 Berühren Sie Weiter. Falls das eingegebene Konto von Ihrem Dienstanbieter nicht auf dem Telefon vorinstalliert ist, werden Sie aufgefordert, zum Bildschirm mit den - Kontoeinstellungen zu wechseln, um die Einstellungen manuell einzugeben. Alternativ können Sie Manuelle Einrichtung berühren, um die Posteingangs- und Postausgangseinstellungen für das neue -Konto direkt einzugeben. 3 Geben Sie den Kontonamen und den anzuzeigenden Namen für ausgehende s ein. 4 Berühren Sie zum Hinzufügen eines weiteren -Kontos und dann Einstellungen. Berühren Sie zum Erstellen eines neuen Kontos KONTO HINZUFÜGEN. s erstellen und senden 1 Berühren Sie im Posteingang das Symbol. 2 Geben Sie die -Adressen der Empfänger in das Feld An ein. 3 Berühren Sie ggf. und anschließend Cc/Bcc hinzufügen, um weiteren Empfängern eine Kopie oder Blindkopie der zu senden. 4 Geben Sie Betreff und Inhalt der ein. 6 Berühren Sie zum Senden. 7 Wenn die nicht sofort gesendet werden soll, können Sie und anschließend Entwurf speichern oder Zurück berühren, um eine Kopie zu speichern. 5 Kalender, Uhr und Taschenrechner 5.1 Kalender Mit dem Kalender behalten Sie den Überblick über wichtige Besprechungen, Termine usw. Berühren Sie im Hauptmenü Kalender, um diese Anwendung zu öffnen Ansichten Sie können den Kalender in der Tages-, Wochen-, Monats- oder Terminübersicht-Ansicht öffnen. Berühren Sie zum Ändern der Kalenderansicht das Datumsfeld und ein Drop-down-Menü mit den verfügbaren Optionen erscheint. Berühren Sie, um zur aktuellen Tagesansicht zurückzugelangen. 5 Berühren Sie die Taste und anschließend Datei anhängen, um einen Anhang anzufügen
25 Terminübersicht Tagesansicht Wochenansicht In der Terminübersicht-, Tages- oder Wochenansicht einen Termin berühren: Tag in der Details anzeigen Monatsansicht berühren: Termine an diesem Tag anzeigen Monatsansicht Neue Termine erstellen Neue Termine können in jeder Kalenderansicht erstellt werden. Berühren Sie in der Kalenderansicht und wählen Sie Neuer Termin aus. Füllen Sie alle erforderlichen Informationen für den neuen Termin aus. Wenn es sich um einen ganztägigen Termin handelt, können Sie Ganztägig auswählen. Berühren Sie abschließend oben auf dem Bildschirm Fertig. Bevor Sie einen Termin hinzufügen können, müssen Sie mindestens ein Konto für einen Kalender hinzufügen und den Kalender sichtbar machen. Termin bearbeiten oder löschen Berühren Sie zum Versenden, Löschen oder Bearbeiten eines Termins den entsprechenden Termin, um den Detailbildschirm zu öffnen. Berühren Sie das Symbol, um den Termin per Bluetooth, , SMS, MMS usw. zu versenden. Berühren Sie, um den Termin zu bearbeiten, und, um ihn zu löschen Terminerinnerung Ist für einen Termin eine Erinnerung festgelegt, wird zur entsprechenden Erinnerungszeit auf der Statusleiste das Symbol für anstehende Termine angezeigt. Ziehen Sie die Statusleiste nach unten, um das Benachrichtigungsfeld zu öffnen. Berühren Sie den Terminnamen, um den Termin anzuzeigen. Berühren Sie Schlummern, um alle Terminerinnerungen für 5 Minuten zu deaktivieren. Berühren Sie die Taste Zurück, um die Erinnerungen auf der Statusleiste und im Benachrichtigungsfeld als ausstehend beizubehalten. Folgende Optionen erscheinen durch Berühren von Hauptbildschirm des Kalenders: auf dem Aktualisieren Kalender aktualisieren Suchen Im Kalender suchen Anzuzeigende Kalender Synchronisierte Kalender anzeigen oder ausblenden Termine löschen Termine aus dem Kalender löschen Wechseln zu Bestimmtes Datum aufrufen Einstellungen Kalendereinstellungen festlegen 5.2 Uhr Das Mobiltelefon verfügt über einen integrierten Wecker. Berühren Sie im Hauptmenü Uhr, um diese Anwendung zu öffnen. Berühren Sie, um einen Wecker hinzuzufügen oder einzustellen
26 5.2.1 Wecker festlegen Berühren Sie auf dem Bildschirm Uhr das Symbol, um den Bildschirm Wecker zu öffnen. Berühren Sie dann, um einen neuen Wecker hinzuzufügen. Die folgenden Optionen werden angezeigt: Uhrzeit Titel Wiederholen Klingelton Vibrieren Zahlen berühren, um die Uhrzeit für den Wecker festzulegen Namen für den Wecker festlegen Tage auswählen, an denen der Wecker klingeln soll Klingelton für den Wecker auswählen Vibration aktivieren Berühren Sie einen vorhandenen Wecker und anschließend, um den ausgewählten Wecker zu löschen Weckereinstellungen anpassen Berühren Sie auf dem Bildschirm mit den Weckern die Taste. Unter Einstellungen stehen Ihnen folgende Optionen zur Verfügung: Uhr Stil Als Stil für die Uhr Analog oder Digital festlegen Uhr mit Uhrzeit beim Aufenthalt im Ausland in der Heimatzeitzone Heimatzeitzone anzeigen Heimatzeitzone Heimatzeitzone festlegen Wecker Wecker stumm schalten nach Zeit festlegen, nach der der Wecker stumm geschaltet werden soll Zeit für Zeitspanne für das Schlummern Schlummerfunktion festlegen Lautstärke Weckton Lautstärke des Weckers einstellen Lautstärketaste 5.3 Rechner Schlummern, Ablehnen oder Keine Aktion ausführen als Funktion für die Lautstärketaste festlegen Mit dem Taschenrechner können Sie viele mathematische Aufgaben lösen. Berühren Sie im Hauptmenü Rechner, um diese Anwendung zu öffnen. Zwei Felder sind verfügbar: Grundfunktionen und Erweiterte Funktionen. Zum Wechseln zwischen den Feldern haben Sie zwei Möglichkeiten: Berühren Sie den Bildschirm mit den Grundfunktionen und ziehen ihn nach links, um die erweiterten Funktionen zu öffnen. Drehen Sie bei geöffnetem Bildschirm mit den Grundfunktionen das Gerät in horizontale Richtung, um die erweiterten Funktionen aufzurufen (1). (1) Sollte Einstellungen\Display\Wenn Gerät gedreht wird\ Hochformat beibehalten aktiviert sein, steht diese Möglichkeit nicht zur Verfügung
27 6 Internetverbindung Das Telefon kann über GPRS/EDGE/UMTS/LTE oder WLAN eine Verbindung mit dem Internet herstellen. 6.1 Internetverbindung herstellen GPRS/EDGE/UMTS/LTE Wenn Sie das Telefon erstmals mit eingesetzter SIM-Karte einschalten, wird der Mobilfunkdienst automatisch konfiguriert: GPRS, EDGE, UMTS oder LTE. Besteht keine Verbindung zu einem Netzwerk, können Sie auf der Leiste mit den Schnelleinstellungen berühren. Berühren Sie zum Überprüfen der verwendeten Netzwerkverbindung auf dem Startbildschirm das Hauptmenü und dann Einstellungen\Mehr...\Mobile Netzwerke\ Zugangspunkte oder Netzbetreiber. Neuen Zugangspunkt erstellen Eine neue Netzwerkverbindung kann dem Telefon folgendermaßen hinzugefügt werden: 1 Berühren Sie auf der Leiste mit den Schnelleinstellungen, um zu Einstellungen zu gelangen. 2 Berühren Sie Mehr... Mobile Netzwerke\Zugangspunkte. 3 Berühren Sie dann, um einen neuen Zugangspunkt hinzuzufügen. 4 Geben Sie die erforderlichen APN-Informationen ein. 5 Berühren Sie abschließend und Speichern
28 Datenroaming aktivieren und deaktivieren Beim Roaming können Sie entscheiden, ob Sie eine Verbindung mit einem Datendienst herstellen oder trennen möchten. 1 Berühren Sie auf der Leiste mit den Schnelleinstellungen, um zu Einstellungen zu gelangen. 2 Berühren Sie Mehr... Mobile Netzwerke. 3 Aktivieren oder deaktivieren Sie das Datenroaming über den Schalter. 4 Wenn Datenroaming deaktiviert ist, ist der Datenaustausch weiterhin über eine WLAN-Verbindung möglich (siehe WLAN) WLAN Sie können eine Verbindung mit dem Internet herstellen, wenn sich das Telefon in Reichweite eines Drahtlosnetzwerks befindet. WLAN kann auch genutzt werden, wenn keine SIM- Karte eingesetzt ist. WLAN einschalten und verbinden 1 Berühren Sie auf der Leiste mit den Schnelleinstellungen, um zu Einstellungen zu gelangen. 2 Berühren Sie den Schieberegler neben WLAN, um WLAN zu aktivieren bzw. zu deaktivieren. 3 Berühren Sie WLAN. Detaillierte Informationen zu den erkannten WLAN-Netzwerken werden im entsprechenden Abschnitt angezeigt. 4 Berühren Sie ein WLAN-Netzwerk, um eine Verbindung herzustellen. Wenn das ausgewählte Netzwerk gesichert ist, müssen Sie ein Passwort oder andere Anmeldeinformationen eingeben. Details erhalten Sie vom zuständigen Netzwerkadministrator. Berühren Sie anschließend Verbinden. Benachrichtigung aktivieren, wenn ein neues Netzwerk erkannt wird Sind WLAN und die entsprechenden Benachrichtigungen aktiviert, wird das WLAN-Symbol auf der Statusleiste angezeigt, wenn das Telefon ein verfügbares Drahtlosnetzwerk in Reichweite erkennt. Führen Sie folgende Schritte aus, um die Funktion zum Anzeigen einer Benachrichtigung bei aktiviertem WLAN einzuschalten: 1 Berühren Sie auf der Leiste mit den Schnelleinstellungen, um zu Einstellungen zu gelangen. 2 Berühren Sie WLAN, das Symbol und anschließend Erweitert. 3 Aktivieren oder deaktivieren Sie diese Funktion über den Schalter. WLAN-Netzwerk hinzufügen Bei aktivierter WLAN-Funktion können Sie nach Bedarf neue WLAN-Netzwerke hinzufügen. 1 Berühren Sie auf der Leiste mit den Schnelleinstellungen, um zu Einstellungen zu gelangen. 2 Berühren Sie WLAN, das Symbol und anschließend Netzwerk hinzufügen. 3 Geben Sie den Namen des Netzwerks und die erforderlichen Netzwerkinformationen ein. 4 Berühren Sie Verbinden. Das Telefon stellt automatisch wieder eine Verbindung her, wenn Sie sich das nächste Mal in Reichweite dieses Netzwerks befinden. WLAN-Netzwerk entfernen Gehen Sie folgendermaßen vor, um die automatische Verbindung mit Netzwerken zu verhindern, die Sie nicht mehr verwenden möchten. 1 Aktivieren Sie die WLAN-Funktion, falls noch nicht geschehen
Die USB-Modem-Stick Software (Windows) verwenden. Doppelklicken Sie das Symbol auf dem Desktop, um die Software zu starten. Die Hauptseite erscheint:
 Die USB-Modem-Stick Software (Windows) verwenden Doppelklicken Sie das Symbol auf dem Desktop, um die Software zu starten. Die Hauptseite erscheint: Statistik Wenn eine mobile Datenverbindung besteht,
Die USB-Modem-Stick Software (Windows) verwenden Doppelklicken Sie das Symbol auf dem Desktop, um die Software zu starten. Die Hauptseite erscheint: Statistik Wenn eine mobile Datenverbindung besteht,
Benutzerhandbuch. Smart 4 power. Einige Dienste und Anwendungen sind ggf. nicht in allen Ländern verfügbar. Details hierzu erhalten Sie im Geschäft.
 Benutzerhandbuch Smart 4 power Einige Dienste und Anwendungen sind ggf. nicht in allen Ländern verfügbar. Details hierzu erhalten Sie im Geschäft. Android ist eine Marke von Google Inc. Der Android-Roboter
Benutzerhandbuch Smart 4 power Einige Dienste und Anwendungen sind ggf. nicht in allen Ländern verfügbar. Details hierzu erhalten Sie im Geschäft. Android ist eine Marke von Google Inc. Der Android-Roboter
O UTLOOK EDITION. Was ist die Outlook Edition? Installieren der Outlook Edition. Siehe auch:
 O UTLOOK EDITION Was ist die Outlook Edition? Outlook Edition integriert Microsoft Outlook E-Mail in Salesforce. Die Outlook Edition fügt neue Schaltflächen und Optionen zur Outlook- Benutzeroberfläche
O UTLOOK EDITION Was ist die Outlook Edition? Outlook Edition integriert Microsoft Outlook E-Mail in Salesforce. Die Outlook Edition fügt neue Schaltflächen und Optionen zur Outlook- Benutzeroberfläche
OWA Benutzerhandbuch. Benutzerhandbuch Outlook Web App 2010
 Benutzerhandbuch Outlook Web App 2010 P:\Administratives\Information\Internet\hftm\OWA_Benutzerhandbuch.docx Seite 1/25 Inhaltsverzeichnis Benutzerhandbuch Outlook Web App 2010... 1 1 Zugang zur Webmail-Plattform...
Benutzerhandbuch Outlook Web App 2010 P:\Administratives\Information\Internet\hftm\OWA_Benutzerhandbuch.docx Seite 1/25 Inhaltsverzeichnis Benutzerhandbuch Outlook Web App 2010... 1 1 Zugang zur Webmail-Plattform...
Einrichten oder Löschen eines E-Mail-Kontos
 Einrichten oder Löschen eines E-Mail-Kontos Abhängig von dem E-Mail-Konto, das Sie auf dem Handy einrichten, können auch andere Elemente des Kontos (z. B. Kontakte, Kalender, Aufgabenlisten usw.) auf dem
Einrichten oder Löschen eines E-Mail-Kontos Abhängig von dem E-Mail-Konto, das Sie auf dem Handy einrichten, können auch andere Elemente des Kontos (z. B. Kontakte, Kalender, Aufgabenlisten usw.) auf dem
Sun Convergence. Um sich anzumelden gehen Sie auf http://www.uni-erfurt.de/ und dann rechts oben auf IMAP Der Anmeldebildschirm sieht wie folgt aus:
 Sun Convergence 1. Was ist Sun Convergence? Es ist ein neuer Web Client, mit dem Sie E-Mails empfangen, lesen und schreiben können. Noch dazu haben Sie einen Kalender in dem Sie Ihre Termine/Aufgaben verwalten
Sun Convergence 1. Was ist Sun Convergence? Es ist ein neuer Web Client, mit dem Sie E-Mails empfangen, lesen und schreiben können. Noch dazu haben Sie einen Kalender in dem Sie Ihre Termine/Aufgaben verwalten
Manager. Doro Experience. für Doro PhoneEasy 740. Deutsch
 Doro für Doro PhoneEasy 740 Deutsch Manager Einführung Verwenden Sie den Doro Manager, um Anwendungen auf einem Doro über einen Internet-Browser von jedem beliebigen Ort aus zu installieren und zu bearbeiten.
Doro für Doro PhoneEasy 740 Deutsch Manager Einführung Verwenden Sie den Doro Manager, um Anwendungen auf einem Doro über einen Internet-Browser von jedem beliebigen Ort aus zu installieren und zu bearbeiten.
Handbuch. ECDL 2003 Professional Modul 3: Kommunikation. Signatur erstellen und verwenden sowie Nachrichtenoptionen
 Handbuch ECDL 2003 Professional Modul 3: Kommunikation Signatur erstellen und verwenden sowie Nachrichtenoptionen einstellen Dateiname: ecdl_p3_01_01_documentation.doc Speicherdatum: 08.12.2004 ECDL 2003
Handbuch ECDL 2003 Professional Modul 3: Kommunikation Signatur erstellen und verwenden sowie Nachrichtenoptionen einstellen Dateiname: ecdl_p3_01_01_documentation.doc Speicherdatum: 08.12.2004 ECDL 2003
Smart 4 Mini Benutzerhandbuch
 Smart 4 Mini Benutzerhandbuch Einige Dienste und Anwendungen sind ggf. nicht in allen Ländern verfügbar. Details hierzu erhalten Sie im Geschäft. Android ist eine Marke von Google Inc. Der Android-Roboter
Smart 4 Mini Benutzerhandbuch Einige Dienste und Anwendungen sind ggf. nicht in allen Ländern verfügbar. Details hierzu erhalten Sie im Geschäft. Android ist eine Marke von Google Inc. Der Android-Roboter
Erstellen von Mailboxen
 Seite 1 von 5 Erstellen von Mailboxen Wenn Sie eine E-Mail-Adresse anlegen möchten, mit Ihrem Domain-Namen, z. B. IhrName@Domain.com, müssen Sie eine Mailbox erstellen. Gehen Sie hierzu wie folgt vor:
Seite 1 von 5 Erstellen von Mailboxen Wenn Sie eine E-Mail-Adresse anlegen möchten, mit Ihrem Domain-Namen, z. B. IhrName@Domain.com, müssen Sie eine Mailbox erstellen. Gehen Sie hierzu wie folgt vor:
QUECHUA PHONE 5 DAS ERSTE MOUNTAINPROOF SMARTPHONE. Gebrauchsanleitung Android. Schlagfest Dichtigkeit Autonomie Apps die für das Wandern
 QUECHUA PHONE 5 DAS ERSTE MOUNTAINPROOF SMARTPHONE Barometer Höhenmesser Schlagfest Dichtigkeit Autonomie Apps die für das Wandern Gebrauchsanleitung Android Überführung von Daten Ihres ios- iphone auf
QUECHUA PHONE 5 DAS ERSTE MOUNTAINPROOF SMARTPHONE Barometer Höhenmesser Schlagfest Dichtigkeit Autonomie Apps die für das Wandern Gebrauchsanleitung Android Überführung von Daten Ihres ios- iphone auf
Sametime Meetings - Taskreferenz
 Sametime Meetings - Taskreferenz ii Sametime Meetings - Taskreferenz Inhaltserzeichnis Sametime Meetings - Taskreferenz... 1 iii i Sametime Meetings - Taskreferenz Sametime Meetings - Taskreferenz Mit
Sametime Meetings - Taskreferenz ii Sametime Meetings - Taskreferenz Inhaltserzeichnis Sametime Meetings - Taskreferenz... 1 iii i Sametime Meetings - Taskreferenz Sametime Meetings - Taskreferenz Mit
Benutzerhandbuch. User manual
 Benutzerhandbuch User manual VF-1497 Inhaltsverzeichnis 1 Das Gerät... 1 1.1 Tasten und Anschlüsse...1 1.2 Erste Schritte...3 1.3 Startbildschirm...5 2 Texteingabe...14 2.1 Bildschirmtastatur verwenden...14
Benutzerhandbuch User manual VF-1497 Inhaltsverzeichnis 1 Das Gerät... 1 1.1 Tasten und Anschlüsse...1 1.2 Erste Schritte...3 1.3 Startbildschirm...5 2 Texteingabe...14 2.1 Bildschirmtastatur verwenden...14
Mailbox Ihr Anrufbeantworter im primacom-netz Anleitung. Inhaltsverzeichnis. 1 Mailbox einrichten. 1.1 Ersteinrichtung. 1.
 Sehr geehrter Telefonkunde, wir möchten Ihnen mit dieser Bedienungsanleitung eine Hilfestellung bei der Einrichtung und Bedienung Ihrer Mailbox für Ihren Telefonanschluss geben. Die Mailbox - Ihr Anrufbeantworter
Sehr geehrter Telefonkunde, wir möchten Ihnen mit dieser Bedienungsanleitung eine Hilfestellung bei der Einrichtung und Bedienung Ihrer Mailbox für Ihren Telefonanschluss geben. Die Mailbox - Ihr Anrufbeantworter
Handbuch Groupware - Mailserver
 Handbuch Inhaltsverzeichnis 1. Einführung...3 2. Ordnerliste...3 2.1 E-Mail...3 2.2 Kalender...3 2.3 Kontakte...3 2.4 Dokumente...3 2.5 Aufgaben...3 2.6 Notizen...3 2.7 Gelöschte Objekte...3 3. Menüleiste...4
Handbuch Inhaltsverzeichnis 1. Einführung...3 2. Ordnerliste...3 2.1 E-Mail...3 2.2 Kalender...3 2.3 Kontakte...3 2.4 Dokumente...3 2.5 Aufgaben...3 2.6 Notizen...3 2.7 Gelöschte Objekte...3 3. Menüleiste...4
Die Dateiablage Der Weg zur Dateiablage
 Die Dateiablage In Ihrem Privatbereich haben Sie die Möglichkeit, Dateien verschiedener Formate abzulegen, zu sortieren, zu archivieren und in andere Dateiablagen der Plattform zu kopieren. In den Gruppen
Die Dateiablage In Ihrem Privatbereich haben Sie die Möglichkeit, Dateien verschiedener Formate abzulegen, zu sortieren, zu archivieren und in andere Dateiablagen der Plattform zu kopieren. In den Gruppen
Schnellstarthandbuch. Suchen Sie können Ordner, Unterordner und sogar Postfächer durchsuchen.
 Schnellstarthandbuch Microsoft Outlook 2013 unterscheidet sich im Aussehen deutlich von älteren Outlook-Versionen. Dieses Handbuch soll Ihnen dabei helfen, sich schnell mit der neuen Version vertraut zu
Schnellstarthandbuch Microsoft Outlook 2013 unterscheidet sich im Aussehen deutlich von älteren Outlook-Versionen. Dieses Handbuch soll Ihnen dabei helfen, sich schnell mit der neuen Version vertraut zu
Newsletter. 1 Erzbistum Köln Newsletter
 Newsletter 1 Erzbistum Köln Newsletter Inhalt 1. Newsletter verwalten... 3 Schritt 1: Administration... 3 Schritt 2: Newsletter Verwaltung... 3 Schritt 3: Schaltflächen... 3 Schritt 3.1: Abonnenten Verwaltung...
Newsletter 1 Erzbistum Köln Newsletter Inhalt 1. Newsletter verwalten... 3 Schritt 1: Administration... 3 Schritt 2: Newsletter Verwaltung... 3 Schritt 3: Schaltflächen... 3 Schritt 3.1: Abonnenten Verwaltung...
2 Skype zum ersten Mal öffnen und einrichten
 1 Skype starten Skype muss zunächst auf Ihrem Rechner installiert sein. 2 Skype zum ersten Mal öffnen und einrichten Dazu öffnen Sie Skype mit einem Doppelklick auf obiges Symbol, wenn es auf dem Desktop
1 Skype starten Skype muss zunächst auf Ihrem Rechner installiert sein. 2 Skype zum ersten Mal öffnen und einrichten Dazu öffnen Sie Skype mit einem Doppelklick auf obiges Symbol, wenn es auf dem Desktop
A1 Dashboard. Internet Schnelleinrichtung. Mac
 A1 Dashboard Internet Schnelleinrichtung Mac Version04 August 2013 1 Bevor Sie Ihr mobiles A1 Internet einrichten und das erste Mal das Dashboard öffnen, stecken Sie bitte Ihr mobiles A1 Modem an und trennen
A1 Dashboard Internet Schnelleinrichtung Mac Version04 August 2013 1 Bevor Sie Ihr mobiles A1 Internet einrichten und das erste Mal das Dashboard öffnen, stecken Sie bitte Ihr mobiles A1 Modem an und trennen
Outlook Web App 2013 designed by HP Engineering - powered by Swisscom
 Outlook Web App 2013 designed by HP Engineering - powered by Swisscom Dezember 2014 Inhalt 1. Einstieg Outlook Web App... 3 2. Mails, Kalender, Kontakten und Aufgaben... 5 3. Ihre persönlichen Daten...
Outlook Web App 2013 designed by HP Engineering - powered by Swisscom Dezember 2014 Inhalt 1. Einstieg Outlook Web App... 3 2. Mails, Kalender, Kontakten und Aufgaben... 5 3. Ihre persönlichen Daten...
App-Berechtigungen und Ihre Bedeutung
 App-Berechtigungen und Ihre Bedeutung IHRE KONTEN KONTEN ERSTELLEN UND PASSWÖRTER FESTLEGEN Ermöglicht der App, die Kontoauthentifizierungsfunktionen des Konto-Managers zu verwenden, einschließlich der
App-Berechtigungen und Ihre Bedeutung IHRE KONTEN KONTEN ERSTELLEN UND PASSWÖRTER FESTLEGEN Ermöglicht der App, die Kontoauthentifizierungsfunktionen des Konto-Managers zu verwenden, einschließlich der
A1 Dashboard. Internet Schnelleinrichtung. Windows
 A1 Dashboard Internet Schnelleinrichtung Windows Version04 August 2013 1 Bevor Sie Ihr mobiles A1 Internet einrichten und das erste Mal das Dashboard öffnen, stecken Sie bitte Ihr mobiles A1 Modem an und
A1 Dashboard Internet Schnelleinrichtung Windows Version04 August 2013 1 Bevor Sie Ihr mobiles A1 Internet einrichten und das erste Mal das Dashboard öffnen, stecken Sie bitte Ihr mobiles A1 Modem an und
Deutsch. Doro Experience
 Doro Experience Installation Doro Experience macht die Benutzung eines Android Tablets so leicht, dass das einfach jeder kann. Bleiben Sie an jedem Ort und zu jedem Zeitpunkt mit der Familie und Freunden
Doro Experience Installation Doro Experience macht die Benutzung eines Android Tablets so leicht, dass das einfach jeder kann. Bleiben Sie an jedem Ort und zu jedem Zeitpunkt mit der Familie und Freunden
Kommunikation per Apple Watch
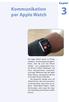 Kapitel Kommunikation per Apple Watch Die Apple Watch bietet im Prinzip sämtliche Kommunikationsmöglichkeiten, über die auch das iphone verfügt nur in abgespeckter Form: Sie können E-Mails empfangen und
Kapitel Kommunikation per Apple Watch Die Apple Watch bietet im Prinzip sämtliche Kommunikationsmöglichkeiten, über die auch das iphone verfügt nur in abgespeckter Form: Sie können E-Mails empfangen und
Einrichten eines Postfachs mit Outlook Express / Outlook bis Version 2000
 Folgende Anleitung beschreibt, wie Sie ein bestehendes Postfach in Outlook Express, bzw. Microsoft Outlook bis Version 2000 einrichten können. 1. Öffnen Sie im Menü die Punkte Extras und anschließend Konten
Folgende Anleitung beschreibt, wie Sie ein bestehendes Postfach in Outlook Express, bzw. Microsoft Outlook bis Version 2000 einrichten können. 1. Öffnen Sie im Menü die Punkte Extras und anschließend Konten
H A N D B U C H OUTLOOK XP / 2003. World4You Internet Service GmbH. Hafenstrasse 47-51, A-4020 Linz office@world4you.com
 H A N D B U C H OUTLOOK XP / 2003 Hafenstrasse 47-51, A-4020 Linz Inhaltsverzeichnis S C H R I T T 1 : KONTO EINRICHTEN... 3 S C H R I T T 2 : ALLGEMEINES ARBEITEN... 7 STICHWORTVERZEICHNIS... 9 Seite
H A N D B U C H OUTLOOK XP / 2003 Hafenstrasse 47-51, A-4020 Linz Inhaltsverzeichnis S C H R I T T 1 : KONTO EINRICHTEN... 3 S C H R I T T 2 : ALLGEMEINES ARBEITEN... 7 STICHWORTVERZEICHNIS... 9 Seite
Programmliste bearbeiten
 Alle im folgenden Kapitel erklärten und von Ihnen durchführbaren Änderungen an den Programmund Favoritenlisten werden nur dann vom Receiver gespeichert, wenn Sie beim Verlassen des Menüs durch die -Taste
Alle im folgenden Kapitel erklärten und von Ihnen durchführbaren Änderungen an den Programmund Favoritenlisten werden nur dann vom Receiver gespeichert, wenn Sie beim Verlassen des Menüs durch die -Taste
BlackBerry Bridge. Version: 3.0. Benutzerhandbuch
 Version: 3.0 Benutzerhandbuch Veröffentlicht: 2013-02-07 SWD-20130207130441947 Inhaltsverzeichnis... 4 -Funktionen... 4 Herstellen einer Tablet-Verbindung mit... 4 Öffnen eines Elements auf dem Tablet-Bildschirm...
Version: 3.0 Benutzerhandbuch Veröffentlicht: 2013-02-07 SWD-20130207130441947 Inhaltsverzeichnis... 4 -Funktionen... 4 Herstellen einer Tablet-Verbindung mit... 4 Öffnen eines Elements auf dem Tablet-Bildschirm...
Android VHS - Weiterbildungskurs Ort: Sulingen
 Kontakte Neuen Kontakt anlegen Um einen neuen Kontakt anzulegen, wird zuerst (Kontakte) aufgerufen. Unten Rechts befindet sich die Schaltfläche um einen neuen Kontakt zu erstellen. Beim Kontakt anlegen
Kontakte Neuen Kontakt anlegen Um einen neuen Kontakt anzulegen, wird zuerst (Kontakte) aufgerufen. Unten Rechts befindet sich die Schaltfläche um einen neuen Kontakt zu erstellen. Beim Kontakt anlegen
Hier die Daten eingeben und weitere Einstellungen eventuell Authentifizierung
 Neues Email-Konto einrichten Menü-Punkt: Extras / Kontoeinstellungen/Neu Hier die Daten eingeben und weitere Einstellungen eventuell Authentifizierung Wichtig sind E-Mail-Adresse Benutzername (oft alles
Neues Email-Konto einrichten Menü-Punkt: Extras / Kontoeinstellungen/Neu Hier die Daten eingeben und weitere Einstellungen eventuell Authentifizierung Wichtig sind E-Mail-Adresse Benutzername (oft alles
Hochschulrechenzentrum. chschulrechenzentrum #96. Freie Universität Berlin
 #96 Version 1 Konfiguration von Outlook 2010 Um Ihre E-Mails über den Mailserver der ZEDAT herunterzuladen oder zu versenden, können Sie das Programm Outlook 2010 verwenden. Die folgende Anleitung demonstriert
#96 Version 1 Konfiguration von Outlook 2010 Um Ihre E-Mails über den Mailserver der ZEDAT herunterzuladen oder zu versenden, können Sie das Programm Outlook 2010 verwenden. Die folgende Anleitung demonstriert
MAPS.ME. Benutzerhandbuch! support@maps.me
 MAPS.ME Benutzerhandbuch! support@maps.me Hauptbildschirm Geolokalisierung Menü Suche Lesezeichen Wie kann ich die Karten herunterladen? Zoomen Sie an den Standort heran, bis die Nachricht «Land herunterladen»
MAPS.ME Benutzerhandbuch! support@maps.me Hauptbildschirm Geolokalisierung Menü Suche Lesezeichen Wie kann ich die Karten herunterladen? Zoomen Sie an den Standort heran, bis die Nachricht «Land herunterladen»
Mit jedem Client, der das Exchange Protokoll beherrscht (z.b. Mozilla Thunderbird mit Plug- In ExQulla, Apple Mail, Evolution,...)
 Das tgm steigt von Novell Group Wise auf Microsoft Exchange um. Sie können auf ihre neue Exchange Mailbox wie folgt zugreifen: Mit Microsoft Outlook Web Access (https://owa.tgm.ac.at) Mit Microsoft Outlook
Das tgm steigt von Novell Group Wise auf Microsoft Exchange um. Sie können auf ihre neue Exchange Mailbox wie folgt zugreifen: Mit Microsoft Outlook Web Access (https://owa.tgm.ac.at) Mit Microsoft Outlook
H A N D B U C H MOZILLA T H U N D E R B I R D. World4You Internet Service GmbH. Hafenstrasse 47-51, A-4020 Linz office@world4you.
 H A N D B U C H MOZILLA T H U N D E R B I R D Hafenstrasse 47-51, A-4020 Linz Inhaltsverzeichnis S C H R I T T 1 : KONTO EINRICHTEN... 3 S C H R I T T 2 : EINSTELLUNGEN... 7 S C H R I T T 3 : ALLGEMEINES
H A N D B U C H MOZILLA T H U N D E R B I R D Hafenstrasse 47-51, A-4020 Linz Inhaltsverzeichnis S C H R I T T 1 : KONTO EINRICHTEN... 3 S C H R I T T 2 : EINSTELLUNGEN... 7 S C H R I T T 3 : ALLGEMEINES
Virtueller Seminarordner Anleitung für die Dozentinnen und Dozenten
 Virtueller Seminarordner Anleitung für die Dozentinnen und Dozenten In dem Virtuellen Seminarordner werden für die Teilnehmerinnen und Teilnehmer des Seminars alle für das Seminar wichtigen Informationen,
Virtueller Seminarordner Anleitung für die Dozentinnen und Dozenten In dem Virtuellen Seminarordner werden für die Teilnehmerinnen und Teilnehmer des Seminars alle für das Seminar wichtigen Informationen,
IRISPen Air 7. Kurzanleitung. (ios)
 IRISPen Air 7 Kurzanleitung (ios) Diese Kurzanleitung beschreibt die ersten Schritte mit dem IRISPen TM Air 7. Lesen Sie sich diese Anleitung durch, bevor Sie diesen Scanner und die Software verwenden.
IRISPen Air 7 Kurzanleitung (ios) Diese Kurzanleitung beschreibt die ersten Schritte mit dem IRISPen TM Air 7. Lesen Sie sich diese Anleitung durch, bevor Sie diesen Scanner und die Software verwenden.
Websense Secure Messaging Benutzerhilfe
 Websense Secure Messaging Benutzerhilfe Willkommen bei Websense Secure Messaging, einem Tool, das ein sicheres Portal für die Übertragung und Anzeige vertraulicher, persönlicher Daten in E-Mails bietet.
Websense Secure Messaging Benutzerhilfe Willkommen bei Websense Secure Messaging, einem Tool, das ein sicheres Portal für die Übertragung und Anzeige vertraulicher, persönlicher Daten in E-Mails bietet.
Outlook Kurz-Anleitung
 Neues Email-Konto einrichten Menü-Punkt: Extras / Email-Konten Ein neues Email-Konto Hinzufügen, dann POP3 auswählen und weiter Dann müssen folgende Werte eingegeben werden Wichtig sind E-Mail-Adresse
Neues Email-Konto einrichten Menü-Punkt: Extras / Email-Konten Ein neues Email-Konto Hinzufügen, dann POP3 auswählen und weiter Dann müssen folgende Werte eingegeben werden Wichtig sind E-Mail-Adresse
Einrichten eines IMAP Kontos unter Outlook Express
 Einrichten eines IMAP Kontos unter Outlook Express Klicken Sie auf Start->Programme->Outlook Express Wählen Sie oben in der Leiste den Menüpunkt Extras Klicken Sie dann bitte auf Konten. Nun erscheint
Einrichten eines IMAP Kontos unter Outlook Express Klicken Sie auf Start->Programme->Outlook Express Wählen Sie oben in der Leiste den Menüpunkt Extras Klicken Sie dann bitte auf Konten. Nun erscheint
Anleitung für TYPO3... 1. Bevor Sie beginnen... 2. Newsletter anlegen... 2. Inhalt platzieren und bearbeiten... 3. Neuen Inhalt anlegen...
 Seite 1 von 11 Anleitung für TYPO3 Inhalt Anleitung für TYPO3... 1 Bevor Sie beginnen... 2 Newsletter anlegen... 2 Inhalt platzieren und bearbeiten... 3 Neuen Inhalt anlegen... 3 Bestehenden Inhalt bearbeiten...
Seite 1 von 11 Anleitung für TYPO3 Inhalt Anleitung für TYPO3... 1 Bevor Sie beginnen... 2 Newsletter anlegen... 2 Inhalt platzieren und bearbeiten... 3 Neuen Inhalt anlegen... 3 Bestehenden Inhalt bearbeiten...
Einleitung Allgemeine Beschreibung Einfachste Bedienung Einen Internetanschluss, sonst nichts Login Anmelden
 Anleitung Webmail Internetgalerie AG Aarestrasse 32 Postfach 3601 Thun Tel. +41 33 225 70 70 Fax 033 225 70 90 mail@internetgalerie.ch www.internetgalerie.ch 1 Einleitung Allgemeine Beschreibung Viel unterwegs?
Anleitung Webmail Internetgalerie AG Aarestrasse 32 Postfach 3601 Thun Tel. +41 33 225 70 70 Fax 033 225 70 90 mail@internetgalerie.ch www.internetgalerie.ch 1 Einleitung Allgemeine Beschreibung Viel unterwegs?
Hinweise zur E-Mail-Nutzung für Studierende
 Hinweise zur E-Mail-Nutzung für Studierende Änderung des E-Mail-Passworts 1. Öffnen Sie die Internetseite https://studmail.uni-speyer.de/owa und melden Sie sich mit Ihrem Benutzernamen, das heißt Ihrer
Hinweise zur E-Mail-Nutzung für Studierende Änderung des E-Mail-Passworts 1. Öffnen Sie die Internetseite https://studmail.uni-speyer.de/owa und melden Sie sich mit Ihrem Benutzernamen, das heißt Ihrer
malistor Phone ist für Kunden mit gültigem Servicevertrag kostenlos.
 malistor Phone malistor Phone ist die ideale Ergänzung zu Ihrer Malersoftware malistor. Mit malistor Phone haben Sie Ihre Adressen und Dokumente (Angebote, Aufträge, Rechnungen) aus malistor immer dabei.
malistor Phone malistor Phone ist die ideale Ergänzung zu Ihrer Malersoftware malistor. Mit malistor Phone haben Sie Ihre Adressen und Dokumente (Angebote, Aufträge, Rechnungen) aus malistor immer dabei.
Erste Schritte zum Samsung Galaxy Tab
 Erste Schritte zum Samsung Galaxy Tab 1. Samsung Galaxy Tablet einrichten Im ersten Schritt starten Sie Ihr aufgeladenes Samsung Galaxy Tablet (Weitere Details über die Benutzung des Gerätes entnehmen
Erste Schritte zum Samsung Galaxy Tab 1. Samsung Galaxy Tablet einrichten Im ersten Schritt starten Sie Ihr aufgeladenes Samsung Galaxy Tablet (Weitere Details über die Benutzung des Gerätes entnehmen
Kurz-Anleitung. Die wichtigsten Funktionen. Das neue WEB.DE - eine Übersicht. E-Mails lesen. E-Mails schreiben. Neue Helfer-Funktionen
 Kurz-Anleitung Die wichtigsten Funktionen Das neue WEB.DE - eine Übersicht Seite 2 E-Mails lesen Seite 3 E-Mails schreiben Seite 5 Foto(s) versenden Seite 7 Neue Helfer-Funktionen Seite 12 Das neue WEB.DE
Kurz-Anleitung Die wichtigsten Funktionen Das neue WEB.DE - eine Übersicht Seite 2 E-Mails lesen Seite 3 E-Mails schreiben Seite 5 Foto(s) versenden Seite 7 Neue Helfer-Funktionen Seite 12 Das neue WEB.DE
Leitfaden zur Einrichtung za-mail mit IMAP auf dem iphone
 Dieser Leitfaden zeigt die einzelnen Schritte der Konfiguration des iphones für die Abfrage von Emails bei der za-internet GmbH. Grundsätzlich gelten diese Schritte auch für andere Geräte, wie dem ipod
Dieser Leitfaden zeigt die einzelnen Schritte der Konfiguration des iphones für die Abfrage von Emails bei der za-internet GmbH. Grundsätzlich gelten diese Schritte auch für andere Geräte, wie dem ipod
iphone- und ipad-praxis: Kalender optimal synchronisieren
 42 iphone- und ipad-praxis: Kalender optimal synchronisieren Die Synchronisierung von ios mit anderen Kalendern ist eine elementare Funktion. Die Standard-App bildet eine gute Basis, für eine optimale
42 iphone- und ipad-praxis: Kalender optimal synchronisieren Die Synchronisierung von ios mit anderen Kalendern ist eine elementare Funktion. Die Standard-App bildet eine gute Basis, für eine optimale
Anwendungsbeschreibung Tobit David.fx iphone Client
 Anwendungsbeschreibung Tobit David.fx iphone Client Stand: Oktober 2009 ...Inhalt Inhalt Inhalt...1-2 1.) Vorabinformation...1-3 2.) Automatische Benachrichtigung...2-3 3.) Starten des David.fx Client
Anwendungsbeschreibung Tobit David.fx iphone Client Stand: Oktober 2009 ...Inhalt Inhalt Inhalt...1-2 1.) Vorabinformation...1-3 2.) Automatische Benachrichtigung...2-3 3.) Starten des David.fx Client
W i c h t i g!!! Nehmen Sie sich hierfür mind. 30min Zeit Wir empfehlen für die Einrichtung ein USB Maus zu verwenden
 W i c h t i g!!! Nehmen Sie sich hierfür mind. 30min Zeit Wir empfehlen für die Einrichtung ein USB Maus zu verwenden Anleitung Inbetriebnahme Chromebook Kontrollieren Sie vorerst bi die Vollständigkeit
W i c h t i g!!! Nehmen Sie sich hierfür mind. 30min Zeit Wir empfehlen für die Einrichtung ein USB Maus zu verwenden Anleitung Inbetriebnahme Chromebook Kontrollieren Sie vorerst bi die Vollständigkeit
Einrichten eines Exchange-Kontos mit Outlook 2010
 Um die Konfiguration erfolgreich durchzuführen benötigen Sie ihre Kennung mit dem entsprechenden aktuellen Passwort. Sollten Sie Probleme mit Kennung und/oder Passwort haben, wenden Sie sich bitte an TUM-Benutzer:
Um die Konfiguration erfolgreich durchzuführen benötigen Sie ihre Kennung mit dem entsprechenden aktuellen Passwort. Sollten Sie Probleme mit Kennung und/oder Passwort haben, wenden Sie sich bitte an TUM-Benutzer:
Datenaustausch mit dem BVK Data Room
 BEDIENUNGSANLEITUNG FÜR ANGESCHLOSSENE ARBEITGEBER Datenaustausch mit dem BVK Data Room In diesem Manual erfahren Sie, wie Sie den «Data Room» (Datenlogistik ZH) der BVK bedienen. Anmeldung und Login im
BEDIENUNGSANLEITUNG FÜR ANGESCHLOSSENE ARBEITGEBER Datenaustausch mit dem BVK Data Room In diesem Manual erfahren Sie, wie Sie den «Data Room» (Datenlogistik ZH) der BVK bedienen. Anmeldung und Login im
Anleitungen zum KMG-Email-Konto
 In dieser Anleitung erfahren Sie, wie Sie mit einem Browser (Firefox etc.) auf das Email-Konto zugreifen; Ihr Kennwort ändern; eine Weiterleitung zu einer privaten Email-Adresse einrichten; Ihr Email-Konto
In dieser Anleitung erfahren Sie, wie Sie mit einem Browser (Firefox etc.) auf das Email-Konto zugreifen; Ihr Kennwort ändern; eine Weiterleitung zu einer privaten Email-Adresse einrichten; Ihr Email-Konto
Aktivieren von Onlinediensten im Volume Licensing Service Center
 November 2014 Aktivieren von Onlinediensten im Volume Licensing Service Center Über das Microsoft Volume Licensing Service Center können Kunden im Open- Programm ihre neuen Microsoft Online Services im
November 2014 Aktivieren von Onlinediensten im Volume Licensing Service Center Über das Microsoft Volume Licensing Service Center können Kunden im Open- Programm ihre neuen Microsoft Online Services im
E-Mail Benutzername Passwort Postausgangsserver Port Verschlüsselung mit den Angaben Ihres E-Mail-Providers (z.b. web.de, gmx.net etc.) aus.
 16 E-Mail-Client Über dieses Modul können Sie Ihre verwaltungsrelevanten E-Mails gleich in Immoware24 empfangen und senden. Im DMS hinterlegte PDF s können komfortabel als Anhang per E-Mail verschickt
16 E-Mail-Client Über dieses Modul können Sie Ihre verwaltungsrelevanten E-Mails gleich in Immoware24 empfangen und senden. Im DMS hinterlegte PDF s können komfortabel als Anhang per E-Mail verschickt
Erstellen einer E-Mail in OWA (Outlook Web App)
 Erstellen einer E-Mail in OWA (Outlook Web App) Partner: 2/12 Versionshistorie: Datum Version Name Status 13.09.2011 1.1 J. Bodeit Punkte 7 hinzugefügt, alle Mailempfänger unkenntlich gemacht 09.09.2011
Erstellen einer E-Mail in OWA (Outlook Web App) Partner: 2/12 Versionshistorie: Datum Version Name Status 13.09.2011 1.1 J. Bodeit Punkte 7 hinzugefügt, alle Mailempfänger unkenntlich gemacht 09.09.2011
"E-Mail-Adresse": Geben Sie hier bitte die vorher eingerichtete E-Mail Adresse ein.
 Microsoft Outlook Um ein E-Mail-Postfach im E-Mail-Programm Outlook einzurichten, gehen Sie bitte wie folgt vor: Klicken Sie in Outlook in der Menüleiste auf "Extras", anschließend auf "E-Mail-Konten".
Microsoft Outlook Um ein E-Mail-Postfach im E-Mail-Programm Outlook einzurichten, gehen Sie bitte wie folgt vor: Klicken Sie in Outlook in der Menüleiste auf "Extras", anschließend auf "E-Mail-Konten".
A1 Dashboard. Dashboard Profil einrichten. Windows
 A1 Dashboard Dashboard Profil einrichten Windows Version05 Oktober 2013 1 Bevor Sie Ihr mobiles A1 Internet einrichten und das erste mal das A1 Dashboard öffnen, stecken Sie bitte Ihr mobiles A1 Modem
A1 Dashboard Dashboard Profil einrichten Windows Version05 Oktober 2013 1 Bevor Sie Ihr mobiles A1 Internet einrichten und das erste mal das A1 Dashboard öffnen, stecken Sie bitte Ihr mobiles A1 Modem
S-Banking Kurzhilfe. Neues Konto Um ein neue Konto einzurichten, wählen Sie bitte die Schaltfläche "+".
 S-Banking Kurzhilfe Anmeldung Vergeben Sie ein Passwort, bestehend aus mind. 6 Zeichen. Beim ersten Start wiederholen Sie Ihr Passwort aus Sicherheitsgründen. Wichtig: Das Passwort sollte sich aus Ziffern
S-Banking Kurzhilfe Anmeldung Vergeben Sie ein Passwort, bestehend aus mind. 6 Zeichen. Beim ersten Start wiederholen Sie Ihr Passwort aus Sicherheitsgründen. Wichtig: Das Passwort sollte sich aus Ziffern
S TAND N OVEMBE R 2012 HANDBUCH DUDLE.ELK-WUE.DE T E R M I N A B S P R A C H E N I N D E R L A N D E S K I R C H E
 S TAND N OVEMBE R 2012 HANDBUCH T E R M I N A B S P R A C H E N I N D E R L A N D E S K I R C H E Herausgeber Referat Informationstechnologie in der Landeskirche und im Oberkirchenrat Evangelischer Oberkirchenrat
S TAND N OVEMBE R 2012 HANDBUCH T E R M I N A B S P R A C H E N I N D E R L A N D E S K I R C H E Herausgeber Referat Informationstechnologie in der Landeskirche und im Oberkirchenrat Evangelischer Oberkirchenrat
Einrichtung Email-Account
 Einrichtung Email-Account Stand: 25. März 2004 Software Company www.business.co.at, office@business.co.at Software Company - 25.03.2004 1 Inhaltsverzeichnis EINRICHTUNG OUTLOOK EXPRESS...3 WEBMAIL & VACATION...8
Einrichtung Email-Account Stand: 25. März 2004 Software Company www.business.co.at, office@business.co.at Software Company - 25.03.2004 1 Inhaltsverzeichnis EINRICHTUNG OUTLOOK EXPRESS...3 WEBMAIL & VACATION...8
Kurzanleitung für das IdeaClouds-Whiteboard. 1. Ablauf eines Workshops... S. 2 2. Auf Whiteboard arbeiten... S. 8 3. FAQ.. S. 14
 Kurzanleitung für das IdeaClouds-Whiteboard 1. Ablauf eines Workshops..... S. 2 2. Auf Whiteboard arbeiten.... S. 8 3. FAQ.. S. 14 1 1. In Ihrem Workshop bearbeiten Sie Aufgaben. Aufgabe Hier sehen Sie
Kurzanleitung für das IdeaClouds-Whiteboard 1. Ablauf eines Workshops..... S. 2 2. Auf Whiteboard arbeiten.... S. 8 3. FAQ.. S. 14 1 1. In Ihrem Workshop bearbeiten Sie Aufgaben. Aufgabe Hier sehen Sie
Outlook 2010 Stellvertretung
 OU.008, Version 1.0 14.01.2013 Kurzanleitung Outlook 2010 Stellvertretung Sind Sie häufig unterwegs oder abwesend, dann müssen wichtige Mitteilungen und Besprechungsanfragen in Outlook nicht unbeantwortet
OU.008, Version 1.0 14.01.2013 Kurzanleitung Outlook 2010 Stellvertretung Sind Sie häufig unterwegs oder abwesend, dann müssen wichtige Mitteilungen und Besprechungsanfragen in Outlook nicht unbeantwortet
Hochschulrechenzentrum
 #91 Version 5 Um Ihre E-Mails über den Mailserver der ZEDAT herunterzuladen oder zu versenden, können Sie das Mailprogramm Thunderbird von Mozilla verwenden. Die folgende bebilderte Anleitung demonstriert
#91 Version 5 Um Ihre E-Mails über den Mailserver der ZEDAT herunterzuladen oder zu versenden, können Sie das Mailprogramm Thunderbird von Mozilla verwenden. Die folgende bebilderte Anleitung demonstriert
Fusszeile mit Datumsfeld und Dateiname
 Fusszeile mit Datumsfeld und Dateiname Für innerbetriebliche Rundschreiben kann es nützlich sein, in der Fusszeile den Namen der Autorin bzw. des Autors und das Datum mit der Uhrzeit als Feld einzufügen.
Fusszeile mit Datumsfeld und Dateiname Für innerbetriebliche Rundschreiben kann es nützlich sein, in der Fusszeile den Namen der Autorin bzw. des Autors und das Datum mit der Uhrzeit als Feld einzufügen.
Erstellen eines Formulars
 Seite 1 von 5 Word > Erstellen bestimmter Dokumente > Formen Erstellen von Formularen, die in Word ausgefüllt werden können Basierend auf einer Vorlage können Sie dieser Inhaltssteuerelemente und Hinweistext
Seite 1 von 5 Word > Erstellen bestimmter Dokumente > Formen Erstellen von Formularen, die in Word ausgefüllt werden können Basierend auf einer Vorlage können Sie dieser Inhaltssteuerelemente und Hinweistext
Kurzanleitung zum Einrichten von emailkonten für Outlook Express 6
 Kurzanleitung zum Einrichten von emailkonten für Outlook Express 6 Um sicher und bequem Nachrichten mit Outlook zu verwalten, muss der E-Mail Client passend zu unseren E-Mail Einstellungen konfiguriert
Kurzanleitung zum Einrichten von emailkonten für Outlook Express 6 Um sicher und bequem Nachrichten mit Outlook zu verwalten, muss der E-Mail Client passend zu unseren E-Mail Einstellungen konfiguriert
Informationen zur Bedienung des Anrufbeantworters
 Informationen zur Bedienung des Anrufbeantworters - Die neue Telefonanlage der Firma Siemens stellt für die Anrufbeantworter- und Faxfunktion einen eigenen Server (Produktname: Xpressions) bereit. - Über
Informationen zur Bedienung des Anrufbeantworters - Die neue Telefonanlage der Firma Siemens stellt für die Anrufbeantworter- und Faxfunktion einen eigenen Server (Produktname: Xpressions) bereit. - Über
Mediumwechsel - VR-NetWorld Software
 Mediumwechsel - VR-NetWorld Software Die personalisierte VR-NetWorld-Card wird mit einem festen Laufzeitende ausgeliefert. Am Ende der Laufzeit müssen Sie die bestehende VR-NetWorld-Card gegen eine neue
Mediumwechsel - VR-NetWorld Software Die personalisierte VR-NetWorld-Card wird mit einem festen Laufzeitende ausgeliefert. Am Ende der Laufzeit müssen Sie die bestehende VR-NetWorld-Card gegen eine neue
Brainloop Secure Client für ios Version 1.5 Schnellstartanleitung
 Brainloop Secure Client für ios Version 1.5 Schnellstartanleitung Copyright Brainloop AG, 2004-2015. Alle Rechte vorbehalten. Sämtliche verwendeten Markennamen und Markenzeichen sind Eigentum der jeweiligen
Brainloop Secure Client für ios Version 1.5 Schnellstartanleitung Copyright Brainloop AG, 2004-2015. Alle Rechte vorbehalten. Sämtliche verwendeten Markennamen und Markenzeichen sind Eigentum der jeweiligen
Mit der Maus im Menü links auf den Menüpunkt 'Seiten' gehen und auf 'Erstellen klicken.
 Seite erstellen Mit der Maus im Menü links auf den Menüpunkt 'Seiten' gehen und auf 'Erstellen klicken. Es öffnet sich die Eingabe Seite um eine neue Seite zu erstellen. Seiten Titel festlegen Den neuen
Seite erstellen Mit der Maus im Menü links auf den Menüpunkt 'Seiten' gehen und auf 'Erstellen klicken. Es öffnet sich die Eingabe Seite um eine neue Seite zu erstellen. Seiten Titel festlegen Den neuen
Anleitung zur Mailumstellung Entourage
 Anleitung zur Mailumstellung Entourage (Wenn Sie Apple Mail verwenden oder mit Windows arbeiten, so laden Sie sich die entsprechenden Anleitungen, sowie die Anleitung für das WebMail unter http://www.fhnw.ch/migration/
Anleitung zur Mailumstellung Entourage (Wenn Sie Apple Mail verwenden oder mit Windows arbeiten, so laden Sie sich die entsprechenden Anleitungen, sowie die Anleitung für das WebMail unter http://www.fhnw.ch/migration/
Schnellstartanleitung Excitor DME (Android)
 Schnellstartanleitung Excitor DME (Android) Autor: Competence Center Mobility Version 1.00 Version Date 21.03.2012 Inhalt DME starten... 3 E-Mail... 4 Posteingang... 4 Verfassen und Senden einer Mail...
Schnellstartanleitung Excitor DME (Android) Autor: Competence Center Mobility Version 1.00 Version Date 21.03.2012 Inhalt DME starten... 3 E-Mail... 4 Posteingang... 4 Verfassen und Senden einer Mail...
Automatisches Beantworten von E-Mail- Nachrichten mit einem Exchange Server-Konto
 Automatisches Beantworten von E-Mail- Nachrichten mit einem Exchange Server-Konto Sie können Microsoft Outlook 2010 / Outlook Web App so einrichten, dass Personen, die Ihnen eine E- Mail-Nachricht gesendet
Automatisches Beantworten von E-Mail- Nachrichten mit einem Exchange Server-Konto Sie können Microsoft Outlook 2010 / Outlook Web App so einrichten, dass Personen, die Ihnen eine E- Mail-Nachricht gesendet
S-Finanzstatus Kurzhilfe
 S-Finanzstatus Kurzhilfe Hinweis: Im S-Finanzstatus können nur Konten einer Bankleitzahl einer Sparkasse eingerichtet werden. Es ist nicht möglich Konten von anderen Banken einzurichten Neues Konto Um
S-Finanzstatus Kurzhilfe Hinweis: Im S-Finanzstatus können nur Konten einer Bankleitzahl einer Sparkasse eingerichtet werden. Es ist nicht möglich Konten von anderen Banken einzurichten Neues Konto Um
Mit einer Rufnummer bis zu 3 mobile Endgeräte nutzen mit nur einem Vertrag, einer Rechnung und einer Mailbox.
 UltraCard Mit einer Rufnummer bis zu 3 mobile Endgeräte nutzen mit nur einem Vertrag, einer Rechnung und einer Mailbox. Was ist die UltraCard? Mit der UltraCard sind Sie unter einer Rufnummer auf bis zu
UltraCard Mit einer Rufnummer bis zu 3 mobile Endgeräte nutzen mit nur einem Vertrag, einer Rechnung und einer Mailbox. Was ist die UltraCard? Mit der UltraCard sind Sie unter einer Rufnummer auf bis zu
Anleitung zur Installation und Nutzung des Sony PRS-T1 ebook Readers
 Anleitung zur Installation und Nutzung des Sony PRS-T1 ebook Readers Der neue Sony PRS-T1 ebook-reader ist nicht mehr mit dem Programm Adobe Digital Editions zu bedienen. Es sind daher einige Schritte
Anleitung zur Installation und Nutzung des Sony PRS-T1 ebook Readers Der neue Sony PRS-T1 ebook-reader ist nicht mehr mit dem Programm Adobe Digital Editions zu bedienen. Es sind daher einige Schritte
Anleitung zur Installation und Nutzung des Sony PRS-T1 ebook Readers
 Anleitung zur Installation und Nutzung des Sony PRS-T1 ebook Readers Der neue Sony PRS-T1 ebook-reader ist nicht mehr mit dem Programm Adobe Digital Editions zu bedienen. Es sind daher einige Schritte
Anleitung zur Installation und Nutzung des Sony PRS-T1 ebook Readers Der neue Sony PRS-T1 ebook-reader ist nicht mehr mit dem Programm Adobe Digital Editions zu bedienen. Es sind daher einige Schritte
Datenaustausch mit dem BVK Data Room
 BEDIENUNGSANLEITUNG FÜR ANGESCHLOSSENE ARBEITGEBER Datenaustausch mit dem BVK Data Room In diesem Manual erfahren Sie, wie Sie den «Data Room» (Datenlogistik ZH) der BVK bedienen. Anmeldung und Login im
BEDIENUNGSANLEITUNG FÜR ANGESCHLOSSENE ARBEITGEBER Datenaustausch mit dem BVK Data Room In diesem Manual erfahren Sie, wie Sie den «Data Room» (Datenlogistik ZH) der BVK bedienen. Anmeldung und Login im
Blauer Ordner Outlook Konto einrichten Anleitung zum Einrichten der Berliner Schulmail unter Outlook 2010
 Seite 1 von 10 Anleitung zum Einrichten der Berliner Schulmail unter Outlook 2010 Seite 2 von 10 Inhaltsverzeichnis 1. E-Mail-Konto einrichten... 2 1.1 Vorbereitung... 2 1.2 Erstellen eines den Sicherheitsanforderungen
Seite 1 von 10 Anleitung zum Einrichten der Berliner Schulmail unter Outlook 2010 Seite 2 von 10 Inhaltsverzeichnis 1. E-Mail-Konto einrichten... 2 1.1 Vorbereitung... 2 1.2 Erstellen eines den Sicherheitsanforderungen
CC Modul Leadpark. 1. Setup 1.1 Providerdaten 1.2 Einstellungen 1.3 Qualifizierungsstati 1.4 Reklamationsstati 1.5 Design 1.
 CC Modul Leadpark 1. Setup 1.1 Providerdaten 1.2 Einstellungen 1.3 Qualifizierungsstati 1.4 Reklamationsstati 1.5 Design 1.6 Dateien 2. Mein Account 2.1 Shortcutmenü 2.2 Passwort 2.3 E-Mail 2.4 Daten 3.
CC Modul Leadpark 1. Setup 1.1 Providerdaten 1.2 Einstellungen 1.3 Qualifizierungsstati 1.4 Reklamationsstati 1.5 Design 1.6 Dateien 2. Mein Account 2.1 Shortcutmenü 2.2 Passwort 2.3 E-Mail 2.4 Daten 3.
Anleitung für die Registrierung und das Einstellen von Angeboten
 Anleitung für die Registrierung und das Einstellen von Angeboten Das FRROOTS Logo zeigt Ihnen in den Abbildungen die wichtigsten Tipps und Klicks. 1. Aufrufen der Seite Rufen Sie zunächst in Ihrem Browser
Anleitung für die Registrierung und das Einstellen von Angeboten Das FRROOTS Logo zeigt Ihnen in den Abbildungen die wichtigsten Tipps und Klicks. 1. Aufrufen der Seite Rufen Sie zunächst in Ihrem Browser
Outlook. sysplus.ch outlook - mail-grundlagen Seite 1/8. Mail-Grundlagen. Posteingang
 sysplus.ch outlook - mail-grundlagen Seite 1/8 Outlook Mail-Grundlagen Posteingang Es gibt verschiedene Möglichkeiten, um zum Posteingang zu gelangen. Man kann links im Outlook-Fenster auf die Schaltfläche
sysplus.ch outlook - mail-grundlagen Seite 1/8 Outlook Mail-Grundlagen Posteingang Es gibt verschiedene Möglichkeiten, um zum Posteingang zu gelangen. Man kann links im Outlook-Fenster auf die Schaltfläche
Benutzerhandbuch. Smart Tab 4G. Vodafone. Power to you
 Benutzerhandbuch Smart Tab 4G Vodafone Power to you 1 Inhaltsverzeichnis 1 Das Gerät... 4 1.1 Tasten und Anschlüsse... 4 1.2 Erste Schritte... 6 1.3 Startbildschirm... 9 2 Texteingabe...19 2.1 Bildschirmtastatur
Benutzerhandbuch Smart Tab 4G Vodafone Power to you 1 Inhaltsverzeichnis 1 Das Gerät... 4 1.1 Tasten und Anschlüsse... 4 1.2 Erste Schritte... 6 1.3 Startbildschirm... 9 2 Texteingabe...19 2.1 Bildschirmtastatur
12. Dokumente Speichern und Drucken
 12. Dokumente Speichern und Drucken 12.1 Überblick Wie oft sollte man sein Dokument speichern? Nachdem Sie ein Word Dokument erstellt oder bearbeitet haben, sollten Sie es immer speichern. Sie sollten
12. Dokumente Speichern und Drucken 12.1 Überblick Wie oft sollte man sein Dokument speichern? Nachdem Sie ein Word Dokument erstellt oder bearbeitet haben, sollten Sie es immer speichern. Sie sollten
H i l f e z u m E m p f a n g e n v o n E -M a i l s ü b e r Y a h o o a u f d e m l o k a l e n P C i n O u t l o o k
 M a t h i a s E. K o c h Florastrasse 46, 47899 Krefeld Tel.: 0171 64 50 137/ Fax.: 02151 150 528 / E-Mail: mk@adoptimize.de H i l f e z u m E m p f a n g e n v o n E -M a i l s ü b e r Y a h o o a u f
M a t h i a s E. K o c h Florastrasse 46, 47899 Krefeld Tel.: 0171 64 50 137/ Fax.: 02151 150 528 / E-Mail: mk@adoptimize.de H i l f e z u m E m p f a n g e n v o n E -M a i l s ü b e r Y a h o o a u f
So richten Sie Ihr Postfach im Mail-Programm Apple Mail ein:
 Seit der Version 3 von Apple Mail wird ein neuer E-Mail-Account automatisch über eine SSL-verschlüsselte Verbindung angelegt. Daher beschreibt die folgende Anleitung, wie Sie Ihr Postfach mit Apple Mail
Seit der Version 3 von Apple Mail wird ein neuer E-Mail-Account automatisch über eine SSL-verschlüsselte Verbindung angelegt. Daher beschreibt die folgende Anleitung, wie Sie Ihr Postfach mit Apple Mail
Anleitung: WLAN-Zugang unter Windows 8 - eduroam. Schritt 1
 Anleitung: WLAN-Zugang unter Windows 8 - eduroam Von Tobias Neumayer (tobias.neumayer@haw-ingolstadt.de) Hinweis Hier wird die Einrichtung der WLAN-Verbindung mit den Windows-Bordmitteln beschrieben. Die
Anleitung: WLAN-Zugang unter Windows 8 - eduroam Von Tobias Neumayer (tobias.neumayer@haw-ingolstadt.de) Hinweis Hier wird die Einrichtung der WLAN-Verbindung mit den Windows-Bordmitteln beschrieben. Die
Einrichten eines POP-Mailkontos unter Thunderbird Mail DE:
 Einrichten eines POP-Mailkontos unter Thunderbird Mail DE: Ein E-Mail-Konto können Sie am einfachsten über den integrierten Assistenten einrichten. Dieser führt Sie Schritt für Schritt durch alle Einstellungsmöglichkeiten
Einrichten eines POP-Mailkontos unter Thunderbird Mail DE: Ein E-Mail-Konto können Sie am einfachsten über den integrierten Assistenten einrichten. Dieser führt Sie Schritt für Schritt durch alle Einstellungsmöglichkeiten
Einrichtung von StarMoney 9.0 für HBCI mit USB-Stick
 Einrichtung von StarMoney 9.0 für HBCI mit USB-Stick Einleitung Um HBCI mit der Raiffeisenbank Butjadingen-Abbehausen eg nutzen zu können, müssen Sie folgende Schritte in der angegebenen Reihenfolge durchführen.
Einrichtung von StarMoney 9.0 für HBCI mit USB-Stick Einleitung Um HBCI mit der Raiffeisenbank Butjadingen-Abbehausen eg nutzen zu können, müssen Sie folgende Schritte in der angegebenen Reihenfolge durchführen.
Kurzanleitung für die mobile Novell Messenger 3.0.1-App
 Kurzanleitung für die mobile Novell Messenger 3.0.1-App Mai 2015 Novell Messenger 3.0.1 und höher ist für unterstützte ios-, Android- und BlackBerry-Mobilgeräte verfügbar. Da Sie an mehreren Standorten
Kurzanleitung für die mobile Novell Messenger 3.0.1-App Mai 2015 Novell Messenger 3.0.1 und höher ist für unterstützte ios-, Android- und BlackBerry-Mobilgeräte verfügbar. Da Sie an mehreren Standorten
Eine für alles. Die htp Mobil Multicard.
 Eine für alles. Die htp Mobil Multicard. Die htp Mobil Multicard Inhalt Eine Karte viele Möglichkeiten 04 Aktivierung 05 Standardeinstellungen 06 Individuelle Einstellungen 08 Einstellungen per GSM-Code
Eine für alles. Die htp Mobil Multicard. Die htp Mobil Multicard Inhalt Eine Karte viele Möglichkeiten 04 Aktivierung 05 Standardeinstellungen 06 Individuelle Einstellungen 08 Einstellungen per GSM-Code
Whitepaper. Produkt: combit address manager / combit Relationship Manager. Datenabgleich zwischen Notebook und Desktop-PC / Server
 combit GmbH Untere Laube 30 78462 Konstanz Whitepaper Produkt: combit address manager / combit Relationship Manager Datenabgleich zwischen Notebook und Desktop-PC / Server Datenabgleich zwischen Notebook
combit GmbH Untere Laube 30 78462 Konstanz Whitepaper Produkt: combit address manager / combit Relationship Manager Datenabgleich zwischen Notebook und Desktop-PC / Server Datenabgleich zwischen Notebook
Die neue Datenraum-Center-Administration in. Brainloop Secure Dataroom Service Version 8.30
 Die neue Datenraum-Center-Administration in Brainloop Secure Dataroom Service Version 8.30 Leitfaden für Datenraum-Center-Manager Copyright Brainloop AG, 2004-2014. Alle Rechte vorbehalten. Dokumentversion:
Die neue Datenraum-Center-Administration in Brainloop Secure Dataroom Service Version 8.30 Leitfaden für Datenraum-Center-Manager Copyright Brainloop AG, 2004-2014. Alle Rechte vorbehalten. Dokumentversion:
Kommunikations-Management
 Tutorial: Wie kann ich E-Mails schreiben? Im vorliegenden Tutorial lernen Sie, wie Sie in myfactory E-Mails schreiben können. In myfactory können Sie jederzeit schnell und einfach E-Mails verfassen egal
Tutorial: Wie kann ich E-Mails schreiben? Im vorliegenden Tutorial lernen Sie, wie Sie in myfactory E-Mails schreiben können. In myfactory können Sie jederzeit schnell und einfach E-Mails verfassen egal
Bedienungsanleitung. Anrufbeantworter im Netz
 Bedienungsanleitung Anrufbeantworter im Netz Bedienungsanleitung Anrufbeantworter im Netz Inhaltsverzeichnis Inhaltsverzeichnis Version 07/06 VP 1 Einleitung 4 2 Signalisierung von Sprachnachrichten (Posteingang)
Bedienungsanleitung Anrufbeantworter im Netz Bedienungsanleitung Anrufbeantworter im Netz Inhaltsverzeichnis Inhaltsverzeichnis Version 07/06 VP 1 Einleitung 4 2 Signalisierung von Sprachnachrichten (Posteingang)
Roundcube Webmail Kurzanleitung
 Roundcube Webmail Kurzanleitung Roundcube Webmail ist ein IMAP Client, der als Schnittstelle zu unserem E-Mail-Server dient. Er hat eine Oberfläche, die E-Mail-Programmen für den Desktop ähnelt. Öffnen
Roundcube Webmail Kurzanleitung Roundcube Webmail ist ein IMAP Client, der als Schnittstelle zu unserem E-Mail-Server dient. Er hat eine Oberfläche, die E-Mail-Programmen für den Desktop ähnelt. Öffnen
Einrichten eines MAPI- Kontos in MS Outlook 2003
 Einrichten eines MAPI- Kontos in MS Outlook 2003 Um mit dem E-Mail-Client von Outlook Ihr E-Mail Konto der Uni Bonn mit MAPI einzurichten, müssen Sie sich als erstes an den Postmaster wenden, um als MAPI-Berechtigter
Einrichten eines MAPI- Kontos in MS Outlook 2003 Um mit dem E-Mail-Client von Outlook Ihr E-Mail Konto der Uni Bonn mit MAPI einzurichten, müssen Sie sich als erstes an den Postmaster wenden, um als MAPI-Berechtigter
Mediumwechsel - VR-NetWorld Software
 Mediumwechsel - VR-NetWorld Software Die personalisierte VR-BankCard mit HBCI wird mit einem festen Laufzeitende ausgeliefert. Am Ende der Laufzeit müssen Sie die bestehende VR-BankCard gegen eine neue
Mediumwechsel - VR-NetWorld Software Die personalisierte VR-BankCard mit HBCI wird mit einem festen Laufzeitende ausgeliefert. Am Ende der Laufzeit müssen Sie die bestehende VR-BankCard gegen eine neue
Ihr Benutzerhandbuch SAMSUNG SGH-V200 http://de.yourpdfguides.com/dref/459178
 Lesen Sie die Empfehlungen in der Anleitung, dem technischen Handbuch oder der Installationsanleitung für SAMSUNG SGH- V200. Hier finden Sie die Antworten auf alle Ihre Fragen über die in der Bedienungsanleitung
Lesen Sie die Empfehlungen in der Anleitung, dem technischen Handbuch oder der Installationsanleitung für SAMSUNG SGH- V200. Hier finden Sie die Antworten auf alle Ihre Fragen über die in der Bedienungsanleitung
