WLAN Modem. Manual. Installation, Tipps & Tricks Installation, trucs & astuces Installazione, consigli e suggerimenti Installation, Tips & Tricks
|
|
|
- Hilke Brandt
- vor 8 Jahren
- Abrufe
Transkript
1 WLAN Modem Manual Installation, Tipps & Tricks Installation, trucs & astuces Installazione, consigli e suggerimenti Installation, Tips & Tricks More Power, More Joy.
2 D Deutsch Seite 4 23 F Français Page I Italiano Pagina E English Page upc cablecom GmbH Postfach 8112 Otelfingen upc-cablecom.ch Help Line: / 2013 / 02 3
3 Einleitung Herzlich willkommen in der superschnellen Internet-Welt von upc cablecom. Nachfolgend zeigen wir Ihnen, wie Sie Ihr WLAN Modem korrekt einrichten und geben Ihnen Tipps, wie Sie die drahtlose Übertragung verbessern können. Für eine optimale drahtlose Übertragung benötigen Sie einen Wireless-Empfänger der den Übertragungsstandard n unterstützt. Ältere Standards funktio nieren ebenfalls, jedoch verringert sich die Übertragungsleistung. Einzelheiten hierzu lesen Sie bitte im Kapitel «Tipps & Tricks». Falls Ihr Computer über keinen integrierten Wireless-Empfänger verfügt, em pfehlen wir einen externen WLAN USB-Stick zu verwenden. Inhaltsverzeichnis Einleitung 4 1 Automatische Installation 6 2 Manuelle Installation Modemverkabelung 7 3 Manuell WLAN einrichten Windows XP Windows Vista Windows Windows MAC OS X 17 4 Tipps & Tricks Wichtige Hinweise Drahtlose Übertragung optimieren Windows XP Einstellungen optimieren Zusätzliche Geräte ins WLAN einbinden Hinweise zu Endgeräten Sicherheit, WLAN Name und Passwort Erweiterte Einstellungen WLAN Funktion abschalten Eigenen WLAN Router weiterverwenden 23 D 4 5
4 1 Automatische Installation mit der Installer CD (Windows & MAC) Falls Ihr Computer über kein CD/DVD-Laufwerk verfügt, befolgen Sie die nachfolgend beschriebene manuelle Installation. Ganz einfach geht die Installation mit der im Internet & Phone Handbuch beiliegenden Installer CD. Diese zeigt Ihnen Schritt für Schritt die korrekte Verkabelung Ihres WLAN Modems. Zudem stellt die Installer CD ebenfalls automatisch die drahtlose Verbindung zwischen dem WLAN Modem und Ihrem Computer her und optimiert bei einem Windows XP Betriebssystem die für den Internetzugang verwendeten Einstellungen. Die neueren Windows- oder Mac OS-X-Betriebssysteme sind bereits für hohe Bandbreiten eingestellt und müssen in der Regel nicht mehr angepasst werden. 2 Manuelle Installation Modemverkabelung Schliessen Sie das WLAN Modem und die Kabel wie beschrieben an: Für die manuelle Installation muss Ihr WLAN Modem nicht mit dem Computer verbunden sein. D Online Phone 1 1 Falls Sie das Modem an der gleichen Kabeldose wie Ihre Digital TV Mediabox betreiben möchten, schliessen Sie dieses über den Multimedia Adapter an (kann kostenlos unter bestellt werden) a. Ansonsten Verbinden Sie Ihr WLAN Modem direkt mit Ihrer TV-Dose b oder c. 2 Schliessen Sie das Netzgerät an die Stromdose und an das WLAN Modem an. 3 Sie können einen Computer direkt mit dem Netzwerkkabel verbinden. Dazu ist keine weitere Installation notwendig. 4 Falls Sie den Telefonanschluss ebenfalls über upc cablecom verwenden, schliessen Sie nun Ihr Telefon an die «Linie 1» an. Der Aktivierungsvorgang des Modems kann bis zu 30 Minuten dauern und ist abgeschlossen, wenn die LED «Online» konstant leuchtet. Bei Phone leuchtet zusätzlich die LED «Phone 1». 6 7
5 3 Manuell WLAN einrichten 3.1 Manuell WLAN einrichten mit Windows XP D Führen Sie folgende Schritte durch, wenn Sie die drahtlose Verbindung auf Ihrem Windows XP einrichten möchten. Die für die WLAN-Einrichtung benötigten Angaben befinden sich auf der Unterseite des WLAN Modems. 3 Wählen Sie nun Ihr Netzwerk aus und klicken Sie auf «Verbinden». Ihren Netzwerknamen finden Sie auf der Unterseite des WLAN Modems. Dieser nennt sich SSID und beginnt mit UPC. Achten Sie darauf, dass Sie die 2.4GHz SSID wählen. 1 Klicken Sie mit der rechten Maustaste auf das Netzwerk-Symbol unten rechts in der Taskleiste. 4 Geben Sie nun 2x das dazugehörige Passwort ein und klicken Sie auf «Verbinden». Es befindet sich neben der SSID auf der Unterseite Ihres WLAN Modems (Beachten Sie die Gross- und Kleinschreibung.). 2 Suchen Sie nun nach den verfügbaren Drahtlosnetzwerken. 5 Nun sind Sie erfolgreich drahtlos mit dem Internet verbunden. 8 9
6 3.2 Manuell WLAN Einrichten mit Windows Vista Führen Sie folgende Schritte durch, wenn Sie die drahtlose Verbindung auf Ihrem Windows Vista einrichten möchten. Die für die WLAN-Einrichtung benötigten Angaben befinden sich auf der Unterseite des WLAN Modems. 3 Wählen Sie nun Ihr Netzwerk aus und klicken Sie auf «Verbinden». Ihren Netzwerknamen finden Sie auf der Unterseite des WLAN Modems. Dieser nennt sich SSID und beginnt mit UPC. Achten Sie darauf, dass Sie die 2.4GHz SSID wählen. D 1 Klicken Sie auf das Netzwerk-Symbol unten rechts in der Taskleiste. 4 Geben Sie nun das dazugehörige Passwort ein und klicken Sie auf «Verbinden». Es befindet sich ebenfalls unterhalb der SSID auf der Unterseite Ihres WLAN Modems. Klicken Sie anschliessend auf «Verbinden» (Beachten Sie die Grossund Kleinschreibung.). 2 Suchen Sie nun nach den verfügbaren Drahtlosnetzwerken
7 5 Setzen Sie bei den beiden Punkten ein Häkchen und klicken Sie an schliessend auf «Schliessen». 3.3 Manuell WLAN einrichten mit Windows 7 Führen Sie folgende Schritte durch, wenn Sie die drahtlose Verbindung auf Ihrem Windows 7 einrichten möchten. Die für die WLAN-Einrichtung benötigten Angaben befinden sich auf der Unterseite des WLAN Modems. D 6 Nun sind Sie erfolgreich drahtlos mit dem Internet verbunden. 1 Klicken Sie auf das Netzwerk-Symbol unten rechts in der Taskleiste
8 2 Wählen Sie nun Ihr Netzwerk aus, setzen Sie ein Häkchen bei «Verbindung automatisch herstellen» und klicken Sie auf «Verbinden». Ihren Netzwerknamen finden Sie auf der Unterseite des WLAN Modems. Dieser nennt sich SSID und beginnt mit UPC. Achten Sie darauf, dass Sie die 2.4GHz SSID wählen. 3.4 Manuell WLAN einrichten mit Windows 8 Führen Sie folgende Schritte durch, wenn Sie die drahtlose Verbindung auf Ihrem Windows 8 einrichten möchten. Die für die WLAN-Einrichtung benötigten Angaben befinden sich auf der Unterseite des WLAN Modems. D 3 Geben Sie nun das dazugehörige Passwort ein und klicken Sie auf «OK». Es befindet sich unterhalb der SSID auf der Unterseite Ihres WLAN Modems. Klicken Sie anschliessend auf «OK» (Beachten Sie die Gross- und Kleinschreibung.). 1 Klicken Sie auf das Netzwerk-Symbol unten rechts in der Taskleiste. 2 Wählen Sie nun Ihr Netzwerk aus. Ihren Netzwerknamen finden Sie auf der Unterseite des WLAN Modems. Dieser nennt sich SSID und beginnt mit UPC. Achten Sie darauf, dass Sie die 2.4GHz SSID wählen. 4 Nun sind Sie erfolgreich drahtlos mit dem Internet verbunden. 2.4GHz SSID: UPC
9 3 Setzen Sie bei «Automatisch verbinden» ein Häkchen und klicken Sie auf «Verbinden». 3.5 Manuelle Installation WLAN einrichten auf Mac OS X Führen Sie folgende Schritte durch, wenn Sie die drahtlose Verbindung auf Ihrem MAC OS X einrichten möchten. Die für die WLAN-Einrichtung benötigten Angaben befinden sich auf der Unterseite des WLAN Modems. D 4 Geben Sie nun das dazugehörige Passwort ein und klicken Sie auf «Weiter». Es be findet sich unterhalb der SSID auf der Unterseite Ihres WLAN Modems (Beachten Sie die Gross- und Kleinschreibung.). 1 Klicken Sie auf das Netzwerk-Symbol oben rechts in der Menüleiste. Wählen Sie nun Ihr Netzwerk aus. 2 Ihren Netzwerknamen finden Sie auf der Unterseite des WLAN Modems. Dieser nennt sich SSID und beginnt mit UPC. Achten Sie darauf, dass Sie die 2.4GHz SSID wählen. 5 Nun sind Sie erfolgreich drahtlos mit dem Internet verbunden
10 4 Tipps & Tricks D 3 Geben Sie nun das dazugehörige Passwort ein und klicken Sie auf «OK». Es befindet sich neben der SSID auf der Unterseite Ihres WLAN Modems. Klicken Sie anschliessend auf «OK» (Beachten Sie die Gross- und Kleinschreibung.). Nachfolgend werden einige Tipps aufgeführt, welche helfen können, Ihre drahtlose Übertragung zu verbessern. Detaillierte Hilfeleistungen finden Sie online unter upc-cablecom.ch/installieren in der Rubrik WLAN Modem. 4.1 Wichtige Hinweise 4 Nun sind Sie erfolgreich drahtlos mit dem Internet verbunden. Die tatsächliche Wireless-Übertragungsgeschwindigkeit kann durch verschiedene Faktoren beeinflusst werden. Dazu zählen Distanz und Wände zwischen dem WLAN Modem und Ihrem Computer, Babyphone, bauliche Merkmale Ihrer Umgebung und andere elektronische Geräte im Haushalt. Auch Computer älteren Baujahrs, Laptops oder Wireless-Karten und Einstellungen können die Übertragungsgeschwindigkeit verringern. Unsere Tests zeigen, dass man mit dem WLAN Modem unter realistischen und üblichen Bedingungen Geschwindigkeiten bis zu 75 Mbit/s erreichen kann. Die gängigsten im Markt verfügbaren Router erreichen ähnliche Resultate. Die volle Internet-Geschwindigkeit wird nur durch eine direkte Kabelverbindung zwischen dem WLAN Modem und Ihrem Computer gewährleistet. 4.2 Drahtlose Übertragung optimieren Leistungsprobleme können aufgrund von diversen unterschiedlichen Faktoren entstehen. Diese sind in den meisten Fällen technischer Natur; oben erwähnte Störquellen be einträchtigen die durch die Luft zu übertragenenden Daten. Nachfolgend werden einige Tipps aufgeführt, die Ihnen helfen können, die drahtlose Übertagung zu verbessern. Falls möglich sollte das WLAN Modem an einem gut sichtbaren, nicht zugedecktem Ort stehen. Im Idealfall auf einer Höhe von 1.50 Meter über dem Boden, so dass keine Hindernisse wie Sofas, Möbel, Tische etc. im Weg stehen
11 Vermeiden Sie in der unmittelbaren Nähe des WLAN Modems elektronische Geräte wie z.b. Babyphones, PowerLine-Adapter, TVs, DECT-Basis-Stationen und Telefone oder andere Router aufzustellen. Meistens genügt es diese Geräte 50 cm weiter entfernt zu platzieren. Ebenfalls können andere drahtlose Übertragungskanäle die Geschwindigkeit verbessern. Wenn sich verschiedene WLAN-Router den gleichen Übertragungskanal teilen, wird die Geschwindigkeit verringert. Im Admin-Bereich des WLAN Modems kann ein anderer Kanal manuell eingestellt werden. Melden Sie sich auf Ihrem Router wie unter Punkt 4.7 beschrieben an. Im oberen Menüpunkt «Wireless» können Sie unter «Channel» den Übertragungskanal ändern. Die Änderung bestätigen Sie mit «Speichern». Weitere hilfreiche Tipps und Erklärungen finden Sie auf upc-cablecom.ch/installieren unter der Rubrik WLAN Modem. 4.3 Windows-XP-Einstellungen optimieren Um das Betriebssystem Windows XP zu optimieren, verwenden Sie den auf der Installer CD enthaltenen «Fiber Power Optimizer» (unter Zusatzsoftware). Alternativ können Sie die Software unter upc-cablecom.ch/installieren unter der Rubrik «Computer» downloaden. Der «Fiber Power Optimizer» passt Ihre Windows-XP-Einstellungen optimal an, damit die sehr hohen Datengeschwindigkeiten mit unserem Fiber Power Internet funktionieren. Vielfach ist Windows XP in der Datenübertragung limitiert und noch nicht optimal für sehr hohe Bandbreiten eingestellt. Die neueren Windows- oder Mac OS-X-Betriebssysteme sind bereits für hohe Bandbreiten eingestellt und müssen in der Regel nicht mehr angepasst werden. 4.4 Zusätzliche Geräte ins WLAN einbinden Sie können jedes WLAN-fähige Gerät in Ihr WLAN-Netz einbinden. Die Verbindung stellen Sie über das jeweilige Endgerät her. Als Zugang verwenden Sie Ihren Netzwerknamen (SSID) und das dazu gehörige Passwort (WPA2-PSK). Diese finden Sie auf der Unter seite des WLAN Modems (siehe Abbildung auf den vorherigen Seiten). Unter upc-cablecom.ch/installieren in der Rubrik WLAN Modem wird ebenfalls beschrieben, wie Sie die gängigsten Smartphone-Modelle in Ihr WLAN-Netz einbinden. 4.5 Hinweise zu Endgeräten Beachten Sie bitte, dass Ihre Endgeräte den Standard n unterstützen. Haben Sie in Ihrem Netzwerk weitere Geräte, von welchen eines davon nur die ältere Spezifikation b oder g hat, beeinträchtigt dies die Internet-Geschwindigkeit aller Geräte. Die schnelleren Geräte passen sich dem langsamsten an und dadurch verringert sich Ihre Übertragungsgeschwindigkeit. Dieser Umstand kann behoben werden, wenn entweder alle Netzwerkkarten oder Geräte mit dem Standard «b»/«g» durch aktuelle mit dem Standard «n» ersetzt werden, oder Sie für die älteren Geräte einen eigenständigen Router verwenden. D 20 21
12 4.6 Sicherheit, WLAN-Name und Passwort Das WLAN Modem versenden wir Ihnen bereits mit einer aktiven Sicherheitsverschlüsselung, welche Sie gegen Fremdzugriffe schützt. Der angewandte Sicherheitsstandard lautet WPA2-PSK und ist die zurzeit sicherste WLAN-Verschlüsselung. Wir empfehlen Ihnen Ihr Netzwerk immer passwortgeschützt zu betreiben. Falls Sie das vorgegebene Passwort ändern möchten, verwenden Sie keine einfachen Kombinationen wie oder ähnliches. Am besten immer eine Kombination aus Buchstaben, Zahlen und Sonderzeichen. Das Passwort können Sie über den Admin-Bereich Ihres Routers ändern. Melden Sie sich auf Ihrem Router wie unter Punkt 4.7 beschrieben an. Im oberen Menüpunkt «Wireless» finden Sie auf der linken Seite die Rubrik «Sicherheit». Unter «Passphrase» können Sie nun das Passwort ändern. Ihren Netzwerknamen können Sie in der links aufgeführten Rubrik «Radio» im Feld «SSID» ebenfalls ändern. Die Änderung bestätigen Sie mit «Speichern». Bitte beachten Sie, dass unsachgemässe Änderungen die Router-Funktionalität massiv beinträchtigen können. Deshalb raten wir generell davon ab, die Ein stellungen zu verändern. Abweichungen von den Standardeinstellungen werden, bis auf das Zurücksetzen des Geräts, von unserem Kundendienst nicht unterstützt. Auf Ihren Router greifen Sie wie folgt zu (Admin-Bereich): Geben Sie die IP-Adresse in Ihren Browser ein. Geben Sie als Benutzernamen und Passwort «admin» ein und melden Sie sich an. 4.8 WLAN Funktion abschalten Die Wireless Funktion lässt sich mit dem kleinen Knopf an der Seite des WLAN Modems deaktivieren. Klicken Sie hierzu einfach kurz drauf und das Wireless ist deaktiviert. Durch erneutes kurzes drücken der Taste aktivieren Sie das Wireless wieder. Ob die Wireless Funktion aktiv ist, sehen Sie anhand des grün leuchtenden Wirless-LEDs an der Vorderseite des WLAN Modems. D 4.7 Erweiterte Einstellungen Das WLAN Modem wird bereits für den üblichen Gebrauch vorkonfiguriert und funktionsbereit ausgeliefert. Der WLAN Router unterstützt ebenfalls erweiterte Funktionen wie den Bridge-Modus (Verwendung Ihres bestehenden WLAN Routers), die Konfiguration von DynDNS- Adressen oder das weiterleiten von Ports. Einzelheiten hierzu werden auf upc-cablecom.ch/installieren erklärt. 4.9 Eigenen WLAN Router weiterverwenden Sie können ebenfalls Ihren eigenen, bestehenden Router weiterverwenden. Dies empfiehlt sich wenn Sie auf Ihrem bestehenden Router bereits diverse Konfigurationen und Einstellungen vorgenommen haben. Dafür müssen Sie Ihr neues WLAN Modem in den sogenannten «Bridge Mode» versetzen. Suchen Sie auf upc-cablecom.ch/installieren nach dem Begriff «Bridge Mode» und befolgen Sie die Schritte
13 Introduction Sommaire Bienvenue dans le monde de upc cablecom, l Internet ultrarapide! Vous allez découvrir ci-dessous comment configurer correctement votre modem WLAN et recevoir différents conseils pour améliorer votre trans mission sans fil. Pour une transmission sans fil optimale, vous avez besoin d un récepteur sans fil prenant en charge le standard de transmission n. Les standards antérieurs fonctionnent également, mais avec une vitesse de transmission réduite. Pour en savoir plus sur le sujet, veuillez consulter le chapitre «Trucs & astuces». Si votre ordinateur ne possède pas de récepteur sans fil intégré, nous vous recommandons d utiliser une clé USB WLAN externe. Introduction 24 1 Installation automatique 26 2 Installation manuelle câblage du modem 27 3 Configuration manuelle du WLAN Windows XP Windows Vista Windows Windows MAC OS X 37 4 Trucs & astuces Remarques importantes Optimiser la transmission sans fil Optimiser les paramètres Windows Connecter des appareils supplémentaires au WLAN Remarques concernant les terminaux Sécurité, nom et mot de passe WLAN Réglages avancés Désactiver la fonction WLAN Réutiliser son propre routeur WLAN 43 F 24 25
14 1 Installation automatique avec «Installer CD» (Windows & MAC) Si votre ordinateur ne possède pas de lecteur CD / DVD, suivez la procédure d installation manuelle décrite ci-après. 2 Installation manuelle câblage du modem Raccordez le modem WLAN et le câble selon la procédure suivante. Pour l installation manuelle, votre modem WLAN ne doit pas être raccordé à l ordinateur. L installation avec l «Installer CD» joint au manuel Internet & Phone est très simple. Ce dernier vous guide étape par étape pour raccorder correctement votre modem WLAN. Par ailleurs, l «Installer CD» établit automatiquement la connexion sans fil entre le modem WLAN et votre ordinateur, et optimise les réglages utilisés pour l accès Internet dans le cadre d un système d exploitation Windows XP. F Les derniers systèmes d exploitation Windows ou Mac OS X sont déjà paramétrés pour de hauts débits et n ont généralement pas besoin d être modifiés. Online Phone 1 1 Si vous souhaitez raccorder votre modem à la même prise de câble que votre Digital TV Mediabox, raccordez-le à l adaptateur multimédia (peut être commandé gratuitement au ) a. Sinon, connectez votre modem WLAN directement à la prise TV b ou c. 2 Raccordez le bloc d alimentation à la prise de courant et au modem WLAN. 3 Vous pouvez également relier un ordinateur directement au câble réseau Aucune autre installation n est requise pour cela. 4 Si vous utilisez également votre raccordement téléphonique via upc cablecom, raccordez maintenant votre téléphone à la «Ligne 1». Le processus d activation du modem peut prendre jusqu à 30 minutes et est terminé une fois que la DEL «Online» reste allumée en continu. Avec Phone, la LED «Phone 1» s allume également
15 3 Configuration manuelle du WLAN 3.1 Configuration manuelle du WLAN avec Windows XP Effectuez les étapes suivantes si vous souhaitez configurer la connexion sans fil sur votre Windows XP. Toutes les données nécessaires à la mise en place du WLAN figurent sur le dessous du modem WLAN. 3 Sélectionnez votre réseau et cliquez sur «Connecter». Vous trouverez votre nom de réseau sur le dessous de votre modem WLAN. Ce dernier se nomme SSID et commence par UPC. Veillez à sélectionner 2.4GHz SSID. F 1 Avec le bouton droit de la souris, cliquez sur l icône de réseau en bas à droite, dans la barre d outils. 4 Saisissez maintenant 2 fois la clé réseau associée et cliquez sur «Connexion». Cette dernière figure à côté du SSID, sur le dessous de votre modem WLAN (Attention: Le mot de passe est sensible à la casse.). 2 Recherchez ensuite les réseaux sans fil disponibles. 5 Vous êtes désormais connecté(e) à l Internet sans fil
16 3.2 Configuration manuelle du WLAN avec Windows Vista Effectuez les étapes suivantes si vous souhaitez configurer la connexion sans fil sur votre Windows Vista. Toutes les données nécessaires à la mise en place du WLAN figurent sur le dessous du modem WLAN. 3 Sélectionnez votre réseau et cliquez sur «Connexion». Vous trouverez votre nom de réseau sur le dessous de votre modem WLAN. Ce dernier se nomme SSID et commence par UPC. Veillez à sélectionner 2.4GHz SSID. F 1 Cliquez sur l icône de réseau en bas à droite, dans la barre d outils. 4 Saisissez maintenant le mot de passe associé et cliquez sur «Connexion». Ce dernier figure également sous le SSID, sur le dessous de votre modem WLAN. Cliquez ensuite sur «Connexion» (Attention: Le mot de passe est sensible à la casse.). 2 Recherchez ensuite les réseaux sans fil disponibles
17 3.3 Configuration manuelle du WLAN avec Windows 7 5 Cochez les deux cases et confirmez les fenêtres suivantes en cliquant sur «Fermer». Effectuez les étapes suivantes si vous souhaitez configurer la connexion sans fil sur votre Windows 7. Toutes les données nécessaires à la mise en place du WLAN figurent sur le dessous du modem WLAN. F 6 Vous êtes désormais connecté(e) à l Internet sans fil. 1 Cliquez sur l icône de réseau en bas à droite, dans la barre d outils
18 3.4 Configuration manuelle du WLAN avec Windows 8 2 Sélectionnez ensuite votre réseau, cochez «Connexion automatique» et cliquez sur «Connecter». Vous trouverez votre nom de réseau sur le dessous de votre modem WLAN. Ce dernier se nomme SSID et commence par UPC. Veillez à sélectionner 2.4GHz SSID. Effectuez les étapes suivantes si vous souhaitez configurer la connexion sans fil sur votre Windows 8. Toutes les données nécessaires à la mise en place du WLAN figurent sur le dessous du modem WLAN. F 1 Cliquez sur l icône de réseau en bas à droite, dans la barre d outils. 3 Saisissez maintenant le mot de passe associé et cliquez sur «OK». Cette dernière figure sous le SSID, sur le dessous de votre modem WLAN. Cliquez ensuite sur «OK» (Attention: Le mot de passe est sensible à la casse.). 2 Sélectionnez ensuite votre réseau. Vous trouverez votre nom de réseau sur le dessous de votre modem WLAN. Ce dernier se nomme SSID et commence par UPC. Veillez à sélectionner 2.4GHz SSID. 4 Vous êtes désormais connecté(e) à l Internet sans fil. 2.4GHz SSID: UPC
19 3.5 Installation manuelle configuration du WLAN sur Mac OS X 3 Cochez «Connexion automatique», puis cliquez sur «Connecter». Effectuez les étapes suivantes si vous souhaitez configurer la connexion sans fil sur votre MAC OS X. Toutes les données nécessaires à la mise en place du WLAN figurent sur le dessous du modem WLAN. F 4 Saisissez maintenant le mot de passe associé et cliquez sur «Suivant». Cette dernière figure sous le SSID, sur le dessous de votre modem WLAN. Attention: Le mot de passe est sensible à la casse. 1 Cliquez sur l icône de réseau en haut à droite dans la barre d outils et sélectionnez votre réseau. Sélectionnez maintenant votre réseau. 5 Vous êtes désormais connecté(e) à l Internet sans fil. 2 Vous trouverez votre nom de réseau sur le dessous de votre modem WLAN. Ce dernier se nomme SSID et commence par UPC. Veillez à sélectionner 2.4GHz SSID
20 4 Trucs & astuces 3 Saisissez maintenant le mot de passe associé et cliquez sur «OK». Ce dernier figure à côté du SSID sur le dessous de votre modem WLAN. Cliquez ensuite sur «OK» (Attention: Le mot de passe est sensible à la casse.) Vous trouverez ci-dessous quelques conseils utiles vous permettant d optimiser votre transmission sans fil. Des demandes d aides détaillées sont disponibles en ligne sous upc-cablecom.ch/installer, à la rubrique WLAN Modem. 4.1 Remarques importantes F 4 Vous êtes désormais connecté(e) à l Internet sans fil. La vitesse de transmission sans fil effective dépend de différents facteurs. À savoir: la distance et les murs entre le modem WLAN et l ordinateur, le babyphone, les caractéristiques de construction autour de votre logement et les autres appareils électroniques présents dans le foyer. D anciens modèles d ordinateurs, des ordinateurs portables ou des configurations et cartes sans fil peuvent également réduire la vitesse de transmission. Nos tests démontrent qu il est possible d atteindre, en conditions réelles, des vitesses sans fil pouvant aller jusqu à 75 Mbit/s avec le modem WLAN. Les routeurs les plus courants sur le marché atteignent des résultats équivalents. Une vitesse Internet maximale ne peut être garantie que si le modem WLAN et votre ordinateur sont directement reliés par un câble. 4.2 Optimiser la transmission sans fil Des problèmes de performance peuvent survenir en raison de différents facteurs. La plupart sont d origine technique; les sources parasitaires susmentionnées altèrent les bouquets à transmettre. Voici quelques conseils vous permettant d améliorer la transmission sans fil. Dans la mesure du possible, le modem WLAN doit être placé à un endroit bien visible et ne doit pas être recouvert. Dans l idéal, vous devez le placer à 1,50 mètre du sol de sorte qu aucun obstacle tels que canapé, meubles, tables, ne se trouve au milieu du passage
21 Évitez de placer des appareils électroniques à proximité immédiate du modem WLAN, tels que des babyphones, adaptateurs PowerLine, TV, stations de base DECT, téléphones ou encore d autres routeurs. Il est généralement suffisant de placer ces appareils à une distance de 50 cm. D autres canaux de transmission sans fil permettent également d accroître la vitesse. Si plusieurs routeurs WLAN se répartissent le même canal de trans mission, cela engendre une réduction de la vitesse. Un autre canal peut être configuré manuellement dans le domaine Admin du modem WLAN. Connectez-vous à votre routeur tel que décrit au point 4.7. Vous pouvez modifier le canal de transmission dans le point de menu supérieur «Sans Fil» sous «Channel». Confirmez la modification en cliquant sur «Sauvegarder». De plus amples conseils et explications sont disponibles sur upc-cablecom.ch/installer, à la rubrique WLAN Modem. 4.3 Windows XP Optimiser les paramètres Afin d optimiser le système d exploitation Windows XP, utilisez le «Fiber Power Optimizer» contenu dans l «Installer CD» (Installer le logiciel supplémentaire). Vous pouvez également télécharger le logiciel sous upc-cablecom.ch/installer, à la rubrique «Ordinateur». Le «Fiber Power Optimizer» configure de manière optimale vos paramètres Windows XP de façon à pouvoir accepter sans problème des débits de données très élevés avec notre Fiber Power Internet. Il se peut que Windows XP soit limité au niveau du transfert de données et pas encore configuré pour des débits très élevés. Les derniers systèmes d exploitation Windows ou Mac OS X sont déjà paramétrés pour de hauts débits et n ont généralement pas besoin d être modifiés. 4.4 Connecter des appareils supplémentaires au WLAN Vous pouvez connecter à votre réseau WLAN n importe quel appareil compatible avec le WLAN. La connexion s établit par le biais du terminal concerné. L accès s effectue à l aide de votre nom de réseau (SSID) et du mot de passe associé (WPA2-PSK). Vous trouverez ces données sur le dessous du modem WLAN (cf. illustration sur la page précédente). Les instructions permettant de connecter les modèles de smartphone les plus courants au réseau WLAN sont également disponibles sous upc-cablecom.ch/installer, à la rubrique WLAN Modem. 4.5 Remarques concernant les terminaux Veuillez vous assurer que vos terminaux prennent en charge le standard «802.11n». Si votre réseau comprend d autres appareils dont l un dispose uniquement de l ancienne spécification «802.11b» ou «802.11g», sachez que ceci entrave la performance Internet de tous les autres appareils. Les terminaux les plus rapides s alignent sur ceux les plus lents, ce qui réduit votre vitesse de transmission. Ceci peut être évité soit en remplaçant tous les appareils ou cartes réseau dotés des normes «b» /«g» par ceux ou celles affichant les normes actuelles «n», soit en utilisant un routeur indépendant pour les appareils plus anciens. F 40 41
22 4.6 Sécurité, nom et mot de passe WLAN Le modem WLAN envoyé contient déjà un cryptage de sécurité actif destiné à vous protéger contre les accès extérieurs. Le standard de sécurité utilisé est WPA2-PSK, et est actuellement le cryptage WLAN le plus sûr. Nous vous recommandons de toujours utiliser votre réseau avec une protection par mot de passe. Si vous souhaitez modifier le mot de passe prescrit, ne choisissez pas une combinaison de touches simple telle que Il est préférable de toujours utiliser une combinaison de touches comprenant des lettres, des chiffres et des caractères spéciaux. Vous pouvez modifier le mot de passe via le domaine Admin de votre routeur. Connectez-vous à votre routeur tel que décrit au point 4.7. Dans le point de menu supérieur «Sans Fil» figure la rubrique «Passphrase» sur la partie gauche. Vous pouvez également modifier le nom de votre réseau dans la rubrique de gauche «Radio», au champ «SSID». Confirmez la modification en cliquant sur «Sauvegarder». les paramètres. Des divergences par rapport aux réglages standard ne sont pas prises en charge par notre service clientèle, à l exception de la réinitialisation de l appareil. Vous accédez à votre routeur de la manière suivante (domaine Admin): Saisissez l adresse IP dans votre navigateur. Saisissez «admin» comme nom d utilisateur et mot de passe et connectez-vous. 4.8 Désactiver la fonction WLAN La fonction sans fil peut être désactivée en actionnant le bouton situé sur le côté du modem WLAN. Pour désactiver le sans fil, il vous suffit de cliquer brièvement dessus. Une nouvelle pression brève sur le bouton réactive le sans fil. Le voyant sans fil qui brille de couleur verte sur le devant du modem WLAN indique si la fonction sans fil est active ou non. F 4.7 Réglages avancés Le modem WLAN est déjà préconfiguré pour une utilisation normale et est livré prêt à l emploi. Le routeur WLAN prend en charge également des fonctions étendues telles que le Bridge Modus (utilisation de votre routeur WLAN actuel), la configuration d adresses DynDNS et le transfert de ports. Des détails à ce sujet sont disponibles sous upc-cablecom.ch/installer. Veuillez bien noter que des modifications inappropriées peuvent entraver considérablement la fonctionnalité du routeur. C est pourquoi nous vous déconseillons de modifier 4.9 Réutiliser son propre routeur WLAN Vous pouvez également continuer à utiliser votre propre routeur déjà en place. C est notamment recommandé si vous avez déjà procédé à différentes configurations et à divers réglages sur votre routeur actuel. Pour ce faire, vous devez mettre votre nouveau modem WLAN en mode «Bridge». Recherchez le terme «Bridge Mode» sur upc-cablecom.ch/installer et suivez les instructions
23 Introduzione Indice Benvenuti nel mondo dell Internet superveloce di upc cablecom! Qui di seguito troverete le istruzioni per configurare correttamente il modem WLAN e suggerimenti per ottimizzare la connessione wireless, ossia senza fili. Per sfruttare al meglio le potenzialità della trasmissione senza fili è necessario un ricevitore wireless compatibile con lo standard di trasmissione n. È comunque possibile utilizzare standard più vecchi, ma la velocità di trasmis-sione risulterà inferiore. Per ulteriori dettagli su questo argomento, consultate il capitolo «Consigli e suggerimenti». Se il computer non è dotato di un ricevitore WLAN integrato, consigliamo di utilizzare una chiavetta WLAN USB esterna. Introduzione 44 1 Installazione automatica 46 2 Installazione manuale collegamento dei cavi 47 3 Configurazione manuale della WLAN Windows XP Windows Vista Windows Windows MAC OS X 57 4 Consigli e suggerimenti Avvertenze importanti Ottimizzazione della trasmissione tramite la rete wireless Ottimizzazione delle impostazioni di Windows XP Collegamento alla WLAN di altri dispositivi Avvertenze sui terminali Sicurezza, nome della WLAN e password Impostazioni avanzate Disattivazione della funzione WLAN Utilizzo di router WLAN di proprietà del cliente 63 I 44 45
WLAN einrichten. upc cablecom business Förrlibuckstrasse 181 8005 Zürich upc-cablecom.biz
 WLAN einrichten upc cablecom business Förrlibuckstrasse 181 8005 Zürich upc-cablecom.biz Your ambition. Our commitment. Tel. 0800 888 310 upc-cablecom.biz Corporate Network Internet Phone TV Einleitung
WLAN einrichten upc cablecom business Förrlibuckstrasse 181 8005 Zürich upc-cablecom.biz Your ambition. Our commitment. Tel. 0800 888 310 upc-cablecom.biz Corporate Network Internet Phone TV Einleitung
WLAN Modem. Manual Installation, Tipps & Tricks. upc cablecom business Förrlibuckstrasse 181 8005 Zürich upc-cablecom.biz
 WLAN Modem Manual Installation, Tipps & Tricks upc cablecom business Förrlibuckstrasse 181 8005 Zürich upc-cablecom.biz Your ambition. Our commitment. Tel. 0800 888 310 upc-cablecom.biz Corporate Network
WLAN Modem Manual Installation, Tipps & Tricks upc cablecom business Förrlibuckstrasse 181 8005 Zürich upc-cablecom.biz Your ambition. Our commitment. Tel. 0800 888 310 upc-cablecom.biz Corporate Network
WLAN Modem. Installation, Tipps & Tricks Installation, trucs & astuces Installazione, consigli e suggerimenti Installation, Tips & Tricks
 WLAN Modem Installation, Tipps & Tricks Installation, trucs & astuces Installazione, consigli e suggerimenti Installation, Tips & Tricks upc.ch/support 0800 66 88 66 D Deutsch Seite 4 23 F Français Page
WLAN Modem Installation, Tipps & Tricks Installation, trucs & astuces Installazione, consigli e suggerimenti Installation, Tips & Tricks upc.ch/support 0800 66 88 66 D Deutsch Seite 4 23 F Français Page
Kurzanleitung Ersatzgerät Guide succinct de l appareil de remplacement Breve guida all dispositivo di sostituzione
 Kurzanleitung Ersatzgerät Guide succinct de l appareil de remplacement Breve guida all dispositivo di sostituzione Das Ersatzgerät kann als zweites Gerät für die Nutzung des E-Bankings eingesetzt werden
Kurzanleitung Ersatzgerät Guide succinct de l appareil de remplacement Breve guida all dispositivo di sostituzione Das Ersatzgerät kann als zweites Gerät für die Nutzung des E-Bankings eingesetzt werden
Hama GmbH & Co KG D Monheim/Germany
 Hama GmbH & Co KG D-86651 Monheim/Germany www.hama.com All listed brands are trademarks of the corresponding companies. Errors and omissions excepted, and subject to technical changes. Our general terms
Hama GmbH & Co KG D-86651 Monheim/Germany www.hama.com All listed brands are trademarks of the corresponding companies. Errors and omissions excepted, and subject to technical changes. Our general terms
Multi Device. Ein Vertrag eine Rufnummer Surfen und telefonieren mit mehreren Geräten.
 Multi Device Ein Vertrag eine Rufnummer Surfen und telefonieren mit mehreren Geräten. Un contrat un numéro de téléphone Surfez et téléphonez avec plusieurs appareils. Un contratto un numero di telefono
Multi Device Ein Vertrag eine Rufnummer Surfen und telefonieren mit mehreren Geräten. Un contrat un numéro de téléphone Surfez et téléphonez avec plusieurs appareils. Un contratto un numero di telefono
Der Adapter Z250I / Z270I lässt sich auf folgenden Betriebssystemen installieren:
 Installationshinweise Z250I / Z270I Adapter IR USB Installation hints Z250I / Z270I Adapter IR USB 06/07 (Laden Sie den Treiber vom WEB, entpacken Sie ihn in ein leeres Verzeichnis und geben Sie dieses
Installationshinweise Z250I / Z270I Adapter IR USB Installation hints Z250I / Z270I Adapter IR USB 06/07 (Laden Sie den Treiber vom WEB, entpacken Sie ihn in ein leeres Verzeichnis und geben Sie dieses
https://portal.microsoftonline.com
 Sie haben nun Office über Office365 bezogen. Ihr Account wird in Kürze in dem Office365 Portal angelegt. Anschließend können Sie, wie unten beschrieben, die Software beziehen. Congratulations, you have
Sie haben nun Office über Office365 bezogen. Ihr Account wird in Kürze in dem Office365 Portal angelegt. Anschließend können Sie, wie unten beschrieben, die Software beziehen. Congratulations, you have
Kurzanleitung um Transponder mit einem scemtec TT Reader und der Software UniDemo zu lesen
 Kurzanleitung um Transponder mit einem scemtec TT Reader und der Software UniDemo zu lesen QuickStart Guide to read a transponder with a scemtec TT reader and software UniDemo Voraussetzung: - PC mit der
Kurzanleitung um Transponder mit einem scemtec TT Reader und der Software UniDemo zu lesen QuickStart Guide to read a transponder with a scemtec TT reader and software UniDemo Voraussetzung: - PC mit der
Softwareupdate-Anleitung // AC Porty L Netzteileinschub
 1 Softwareupdate-Anleitung // AC Porty L Netzteileinschub Softwareupdate-Anleitung // AC Porty L Netzteileinschub HENSEL-VISIT GmbH & Co. KG Robert-Bunsen-Str. 3 D-97076 Würzburg-Lengfeld GERMANY Tel./Phone:
1 Softwareupdate-Anleitung // AC Porty L Netzteileinschub Softwareupdate-Anleitung // AC Porty L Netzteileinschub HENSEL-VISIT GmbH & Co. KG Robert-Bunsen-Str. 3 D-97076 Würzburg-Lengfeld GERMANY Tel./Phone:
Texte en français plus bas Testo in italiano sotto
 Thema Videovermittung / Relais vidéo / Collegamento video Video-Einstellungen der Anrufer-Applikationen Texte en français plus bas Testo in italiano sotto Datum 12.01.2018/17.01.2018 Technik Die unterstehenden
Thema Videovermittung / Relais vidéo / Collegamento video Video-Einstellungen der Anrufer-Applikationen Texte en français plus bas Testo in italiano sotto Datum 12.01.2018/17.01.2018 Technik Die unterstehenden
KURZANLEITUNG. Firmware-Upgrade: Wie geht das eigentlich?
 KURZANLEITUNG Firmware-Upgrade: Wie geht das eigentlich? Die Firmware ist eine Software, die auf der IP-Kamera installiert ist und alle Funktionen des Gerätes steuert. Nach dem Firmware-Update stehen Ihnen
KURZANLEITUNG Firmware-Upgrade: Wie geht das eigentlich? Die Firmware ist eine Software, die auf der IP-Kamera installiert ist und alle Funktionen des Gerätes steuert. Nach dem Firmware-Update stehen Ihnen
KONFIGURATION TECHNICOLOR TC7200
 Kabelrouter anschliessen Schliessen Sie den Kabelrouter wie oben abgebildet an. Das Gerät benötigt nun 30-60 Minuten bis es online ist und das erste Update installiert. Nach dem Update startet das Modem
Kabelrouter anschliessen Schliessen Sie den Kabelrouter wie oben abgebildet an. Das Gerät benötigt nun 30-60 Minuten bis es online ist und das erste Update installiert. Nach dem Update startet das Modem
Formatting the TrekStor i.beat run
 DE EN Formatting the TrekStor i.beat run Formatierung des TrekStor i.beat run a Beim Formatieren werden ALLE Daten auf dem MP3-Player gelöscht. In diesem Abschnitt wird Ihnen erläutert, wie Sie Ihren MP3-Player
DE EN Formatting the TrekStor i.beat run Formatierung des TrekStor i.beat run a Beim Formatieren werden ALLE Daten auf dem MP3-Player gelöscht. In diesem Abschnitt wird Ihnen erläutert, wie Sie Ihren MP3-Player
Readme-USB DIGSI V 4.82
 DIGSI V 4.82 Sehr geehrter Kunde, der USB-Treiber für SIPROTEC-Geräte erlaubt Ihnen, mit den SIPROTEC Geräten 7SJ80/7SK80 über USB zu kommunizieren. Zur Installation oder Aktualisierung des USB-Treibers
DIGSI V 4.82 Sehr geehrter Kunde, der USB-Treiber für SIPROTEC-Geräte erlaubt Ihnen, mit den SIPROTEC Geräten 7SJ80/7SK80 über USB zu kommunizieren. Zur Installation oder Aktualisierung des USB-Treibers
USB Treiber updaten unter Windows 7/Vista
 USB Treiber updaten unter Windows 7/Vista Hinweis: Für den Downloader ist momentan keine 64 Bit Version erhältlich. Der Downloader ist nur kompatibel mit 32 Bit Versionen von Windows 7/Vista. Für den Einsatz
USB Treiber updaten unter Windows 7/Vista Hinweis: Für den Downloader ist momentan keine 64 Bit Version erhältlich. Der Downloader ist nur kompatibel mit 32 Bit Versionen von Windows 7/Vista. Für den Einsatz
Anleitung zur Einrichtung des WDS / WDS with AP Modus
 Anleitung zur Einrichtung des WDS / WDS with AP Modus Inhaltsverzeichnis Seite 2 Einführung Seite 3 Aufbau des Netzwerkes Seite 4 Einrichtung des 1. DAP-2553 Seite 5 Einrichtung des 1. DAP-2553 (2) Seite
Anleitung zur Einrichtung des WDS / WDS with AP Modus Inhaltsverzeichnis Seite 2 Einführung Seite 3 Aufbau des Netzwerkes Seite 4 Einrichtung des 1. DAP-2553 Seite 5 Einrichtung des 1. DAP-2553 (2) Seite
ALL1681 Wireless 802.11g Powerline Router Quick Installation Guide
 ALL1681 Wireless 802.11g Powerline Router Quick Installation Guide 1 SET ALL1681 Upon you receive your wireless Router, please check that the following contents are packaged: - Powerline Wireless Router
ALL1681 Wireless 802.11g Powerline Router Quick Installation Guide 1 SET ALL1681 Upon you receive your wireless Router, please check that the following contents are packaged: - Powerline Wireless Router
Drahtlosnetzwerke automatisch konfigurieren mit WCN (Windows Connect Now) unter Windows Vista
 Drahtlosnetzwerke automatisch konfigurieren mit WCN (Windows Connect Now) unter Windows Vista Windows Connect Now (WCN) erlaubt eine einfache Einrichtung eines WLAN Netzwerkes wenn der Router oder Access
Drahtlosnetzwerke automatisch konfigurieren mit WCN (Windows Connect Now) unter Windows Vista Windows Connect Now (WCN) erlaubt eine einfache Einrichtung eines WLAN Netzwerkes wenn der Router oder Access
GGAweb - WLAN Router Installationsanleitung Zyxel NBG 6616
 GGAweb - WLAN Router Installationsanleitung Zyxel NBG 6616 Ausgabe vom November 2014 1. Einleitung... 1 2. Gerät anschliessen... 1 3. Gerät Konfigurieren - Initial... 1 3.1. Mit dem Internet verbinden...
GGAweb - WLAN Router Installationsanleitung Zyxel NBG 6616 Ausgabe vom November 2014 1. Einleitung... 1 2. Gerät anschliessen... 1 3. Gerät Konfigurieren - Initial... 1 3.1. Mit dem Internet verbinden...
Wireless LAN Installation Windows XP
 Wireless LAN Installation Windows XP Vergewissern Sie sich bitte zuerst, ob Ihre Hardware kompatibel ist und das Betriebssystem mit den aktuellen Service Packs und Patches installiert ist. Installieren
Wireless LAN Installation Windows XP Vergewissern Sie sich bitte zuerst, ob Ihre Hardware kompatibel ist und das Betriebssystem mit den aktuellen Service Packs und Patches installiert ist. Installieren
Kabellos surfen mit Ihrem D-Link DIR-615
 Kabellos surfen mit Ihrem D-Link DIR-615 Konfiguration für die Nutzung mit dem Kabel-Gateway Cisco EPC3208G! Sie möchten einen anderen WLAN-Router mit dem Cisco EPC3208G verbinden? Der jeweilige Router
Kabellos surfen mit Ihrem D-Link DIR-615 Konfiguration für die Nutzung mit dem Kabel-Gateway Cisco EPC3208G! Sie möchten einen anderen WLAN-Router mit dem Cisco EPC3208G verbinden? Der jeweilige Router
Exemple de configuration
 ZyWALL VPN DynDNS-SoftRemoteLT 192.168.1.1 LAN: 192.168.1.0/24 Internet SoftRemoteLT-VPN-Software ZyWALL Dynamic IP Adresse DynDNS: zywall.dyndns.org Account bei Dyndns Server herstellen: https://www.dyndns.org/account/create.html
ZyWALL VPN DynDNS-SoftRemoteLT 192.168.1.1 LAN: 192.168.1.0/24 Internet SoftRemoteLT-VPN-Software ZyWALL Dynamic IP Adresse DynDNS: zywall.dyndns.org Account bei Dyndns Server herstellen: https://www.dyndns.org/account/create.html
KONFIGURATION TECHNICOLOR TC7230
 Kabelrouter anschliessen - Schliessen Sie den Kabelrouter wie oben abgebildet an. - Das Gerät benötigt nun ca. 15-25 Minuten bis es online ist. Version 1.1 Seite 1/9 Sie können fortfahren, wenn die unteren
Kabelrouter anschliessen - Schliessen Sie den Kabelrouter wie oben abgebildet an. - Das Gerät benötigt nun ca. 15-25 Minuten bis es online ist. Version 1.1 Seite 1/9 Sie können fortfahren, wenn die unteren
FÜR NUTZER MIT EINER ITALIENISCHEN SIM-KARTE: 1. 2. 3. HOTSPOT-PUNKTE IN BRUNECK:
 FÜR NUTZER MIT EINER ITALIENISCHEN SIM-KARTE: WLAN auf Ihrem Handy, PC oder Tablet PC einschalten @FREE_LUNA Netzwerk auswählen Browser starten (Opera funktioniert nicht) es öffnet sich automatisch die
FÜR NUTZER MIT EINER ITALIENISCHEN SIM-KARTE: WLAN auf Ihrem Handy, PC oder Tablet PC einschalten @FREE_LUNA Netzwerk auswählen Browser starten (Opera funktioniert nicht) es öffnet sich automatisch die
miditech 4merge 4-fach MIDI Merger mit :
 miditech 4merge 4-fach MIDI Merger mit : 4 x MIDI Input Port, 4 LEDs für MIDI In Signale 1 x MIDI Output Port MIDI USB Port, auch für USB Power Adapter Power LED und LOGO LEDs Hochwertiges Aluminium Gehäuse
miditech 4merge 4-fach MIDI Merger mit : 4 x MIDI Input Port, 4 LEDs für MIDI In Signale 1 x MIDI Output Port MIDI USB Port, auch für USB Power Adapter Power LED und LOGO LEDs Hochwertiges Aluminium Gehäuse
UPC WLAN Installationsanleitung für das Modem TWG 870
 UPC WLAN Installationsanleitung für das Modem TWG 870 LAN Ethernet Konfiguration (UPC-Internet auf Ihrem PC installieren): 1 Verbinden Sie das eine Ende des Antennenkabels mit der UPC Kabel-Anschlussdose
UPC WLAN Installationsanleitung für das Modem TWG 870 LAN Ethernet Konfiguration (UPC-Internet auf Ihrem PC installieren): 1 Verbinden Sie das eine Ende des Antennenkabels mit der UPC Kabel-Anschlussdose
DWA-140: Betrieb unter Mac OS X Über dieses Dokument. Vorbereitungen. Laden der Treiber aus dem Internet - 1 -
 DWA-140: Betrieb unter Mac OS X Über dieses Dokument Diese Anleitung zeigt, wie Sie einen D-Link DWA-140 Wireless N USB Adapter unter Mac OS X 10.3. und 10.4. betreiben können. Die Treiber die zum Betrieb
DWA-140: Betrieb unter Mac OS X Über dieses Dokument Diese Anleitung zeigt, wie Sie einen D-Link DWA-140 Wireless N USB Adapter unter Mac OS X 10.3. und 10.4. betreiben können. Die Treiber die zum Betrieb
Anleitung Manual Instruction Hybrid7 FRITZ!box 5490
 Anleitung Manual Instruction Hybrid7 FRITZ!box 5490 Init7 (Schweiz) AG Technoparkstrasse 5 CH-8406 Winterthur info@init7.net www.init7.net +41 44 315 44 00 Deutsch Lieferumfang. Delivery summary. Composition
Anleitung Manual Instruction Hybrid7 FRITZ!box 5490 Init7 (Schweiz) AG Technoparkstrasse 5 CH-8406 Winterthur info@init7.net www.init7.net +41 44 315 44 00 Deutsch Lieferumfang. Delivery summary. Composition
WLAN manuell einrichten
 WLAN manuell einrichten Vorbereiten > Versichern Sie sich, dass die WLAN-Karte oder der USB-Stick eingesteckt ist, und dass die Geräte-Software (Treiber) dafür auf Ihrem Computer installiert ist. > Schliessen
WLAN manuell einrichten Vorbereiten > Versichern Sie sich, dass die WLAN-Karte oder der USB-Stick eingesteckt ist, und dass die Geräte-Software (Treiber) dafür auf Ihrem Computer installiert ist. > Schliessen
ZyWALL VPN DynDNS-SoftRemoteLT
 192.168.1.1 LAN: 192.168.1.0/24 Internet SoftRemoteLT-VPN-Software ZyWALL Dynamic IP Adresse DynDNS: zywall.dyndns.org Account bei Dyndns Server herstellen: https://www.dyndns.org/account/create.html Inscrivez-vous
192.168.1.1 LAN: 192.168.1.0/24 Internet SoftRemoteLT-VPN-Software ZyWALL Dynamic IP Adresse DynDNS: zywall.dyndns.org Account bei Dyndns Server herstellen: https://www.dyndns.org/account/create.html Inscrivez-vous
LUPUSNET - LE930/940 Kurzanleitung User manual Guide Rapide
 LUPUSNET - LE930/940 Kurzanleitung User manual Guide Rapide 1/16 A. Monitor Einstellungen 1. Klicken Sie mit der rechten Maustaste auf die Desktopoberfläche. Wählen Sie Eigenschaften aus dem Menu und setzen
LUPUSNET - LE930/940 Kurzanleitung User manual Guide Rapide 1/16 A. Monitor Einstellungen 1. Klicken Sie mit der rechten Maustaste auf die Desktopoberfläche. Wählen Sie Eigenschaften aus dem Menu und setzen
Installationsbeschreibung für den Allnet ALL0277DSLvB wireless ADSL Router (Quickstart)
 Installationsbeschreibung für den Allnet ALL0277DSLvB wireless ADSL Router (Quickstart) Inhaltsverzeichnis 1 Einleitung... 1 2 Konfiguration des Routers:... 2 3 Kontakt und Hilfe... 8 1 Einleitung Für
Installationsbeschreibung für den Allnet ALL0277DSLvB wireless ADSL Router (Quickstart) Inhaltsverzeichnis 1 Einleitung... 1 2 Konfiguration des Routers:... 2 3 Kontakt und Hilfe... 8 1 Einleitung Für
EEX Kundeninformation 2007-09-05
 EEX Eurex Release 10.0: Dokumentation Windows Server 2003 auf Workstations; Windows Server 2003 Service Pack 2: Information bezüglich Support Sehr geehrte Handelsteilnehmer, Im Rahmen von Eurex Release
EEX Eurex Release 10.0: Dokumentation Windows Server 2003 auf Workstations; Windows Server 2003 Service Pack 2: Information bezüglich Support Sehr geehrte Handelsteilnehmer, Im Rahmen von Eurex Release
1.) Sie verwenden einen Router:
 1.) Sie verwenden einen Router: 1.1 LAN - Router: Bitte starten Sie Ihren Router neu (das Gerät welches an Ihrem Modem angeschlossen ist), indem Sie den Stromstecker direkt vom Gerät abziehen, und nach
1.) Sie verwenden einen Router: 1.1 LAN - Router: Bitte starten Sie Ihren Router neu (das Gerät welches an Ihrem Modem angeschlossen ist), indem Sie den Stromstecker direkt vom Gerät abziehen, und nach
ATB Ausbildung Technische Berufe Ausbildungszentrum Klybeck
 W-LAN einrichten Access Point Konfiguration Diese Anleitung gilt für den Linksys WAP54G. Übersicht W-LAN einrichten... 1 Access Point Konfiguration... 1 Übersicht... 1 Vorbereitung... 1 Verbindung aufnehmen...
W-LAN einrichten Access Point Konfiguration Diese Anleitung gilt für den Linksys WAP54G. Übersicht W-LAN einrichten... 1 Access Point Konfiguration... 1 Übersicht... 1 Vorbereitung... 1 Verbindung aufnehmen...
MobiDM-App Handbuch für Windows Mobile
 MobiDM-App Handbuch für Windows Mobile Dieses Handbuch beschreibt die Installation und Nutzung der MobiDM-App für Windows Mobile Version: x.x MobiDM-App Handbuch für Windows Mobile Seite 1 Inhalt 1. WILLKOMMEN
MobiDM-App Handbuch für Windows Mobile Dieses Handbuch beschreibt die Installation und Nutzung der MobiDM-App für Windows Mobile Version: x.x MobiDM-App Handbuch für Windows Mobile Seite 1 Inhalt 1. WILLKOMMEN
802.11N WLAN USB ADAPTER HIGH SPEED WIRELESS CONECTIVITY
 802.11N WLAN USB ADAPTER HIGH SPEED WIRELESS CONECTIVITY MT4207 Schnelleinstellung Willkommen Danke das Sie sich zum Kauf von IEEE 802.11n WLAN USB Adapter entschieden haben. Dieser drahtlose Netzwerkadapter
802.11N WLAN USB ADAPTER HIGH SPEED WIRELESS CONECTIVITY MT4207 Schnelleinstellung Willkommen Danke das Sie sich zum Kauf von IEEE 802.11n WLAN USB Adapter entschieden haben. Dieser drahtlose Netzwerkadapter
Anleitung zur Einrichtung des Repeatermodus (DAP-1360)
 Anleitung zur Einrichtung des Repeatermodus (DAP-1360) Verbinden Sie Ihren Computer mit der LAN Buchse des DAP-1360 wie es in der Installationsanleitung (Quick Installation Guide) beschrieben ist. Sie
Anleitung zur Einrichtung des Repeatermodus (DAP-1360) Verbinden Sie Ihren Computer mit der LAN Buchse des DAP-1360 wie es in der Installationsanleitung (Quick Installation Guide) beschrieben ist. Sie
GGAweb - WLAN Router Installationsanleitung Zyxel NBG 4615 v2
 GGAweb - WLAN Router Installationsanleitung Zyxel NBG 4615 v2 Ausgabe vom 16. Januar 2014 1. Einleitung... 1 2. Gerät anschliessen... 1 3. Gerät Konfigurieren - Initial... 2 3.1. Mit dem Internet verbinden...
GGAweb - WLAN Router Installationsanleitung Zyxel NBG 4615 v2 Ausgabe vom 16. Januar 2014 1. Einleitung... 1 2. Gerät anschliessen... 1 3. Gerät Konfigurieren - Initial... 2 3.1. Mit dem Internet verbinden...
A1 WLAN Box Thomson Gateway 585 für Windows 7
 Installationsanleitung Einfach A1. A1 WLAN Box Thomson Gateway 585 für Windows 7 Einfach schneller zum Ziel. Zu Ihrer A1 WLAN Box haben Sie eine A1 Installations-CD erhalten, mit der Sie alle Einstellungen
Installationsanleitung Einfach A1. A1 WLAN Box Thomson Gateway 585 für Windows 7 Einfach schneller zum Ziel. Zu Ihrer A1 WLAN Box haben Sie eine A1 Installations-CD erhalten, mit der Sie alle Einstellungen
IMPORTANT / IMPORTANT:
 Replacement of the old version 2.50. Procedure of installation and facility updates. New presentation. Remplacer l ancienne version 2.50. Procédure d installation et de mise à jour facilitée. Nouvelle
Replacement of the old version 2.50. Procedure of installation and facility updates. New presentation. Remplacer l ancienne version 2.50. Procédure d installation et de mise à jour facilitée. Nouvelle
Anleitung zur Einrichtung des Netzwerkes mit DHCP im StudNET des Studentenwerkes Leipzig. studnet-website: www.studentenwerk-leipzig.
 5. Konfiguration Router Wir unterstützten ausschließlich die Einrichtung Ihres StudNET-Zugangs auf Basis einer Kabelgebundenen Direktverbindung mit der Netzwerkdose (LAN). Sie haben dennoch die Möglichkeit,
5. Konfiguration Router Wir unterstützten ausschließlich die Einrichtung Ihres StudNET-Zugangs auf Basis einer Kabelgebundenen Direktverbindung mit der Netzwerkdose (LAN). Sie haben dennoch die Möglichkeit,
Anleitung zur Einrichtung des Netzwerkes mit DHCP. im StudNET des Studentenwerkes Leipzig
 Anleitung zur Einrichtung des Netzwerkes mit DHCP im StudNET des Studentenwerkes Leipzig Stand: 01.09.2015 Inhalt 1. Allgemeines... 2 2. Windows 7 / Windows 8 / Windows 10... 3 3. Ubuntu Linux... 8 4.
Anleitung zur Einrichtung des Netzwerkes mit DHCP im StudNET des Studentenwerkes Leipzig Stand: 01.09.2015 Inhalt 1. Allgemeines... 2 2. Windows 7 / Windows 8 / Windows 10... 3 3. Ubuntu Linux... 8 4.
Installationsanleitung
 Installationsanleitung Pirelli PRG AV4202N Modem Einrichten des Modems für Ihre Internetverbindung (Ein oder mehrere Rechner) Windows 7 Version02 Juni 2011 Klicken Sie auf die Schaltfläche Start und im
Installationsanleitung Pirelli PRG AV4202N Modem Einrichten des Modems für Ihre Internetverbindung (Ein oder mehrere Rechner) Windows 7 Version02 Juni 2011 Klicken Sie auf die Schaltfläche Start und im
UM ALLE DATEN ZU KOPIEREN. ZUNÄCHST die Daten des alten Telefons auf einen Computer kopieren
 IPHONE UM ALLE DATEN des alten Telefons auf einen Computer Software von welcomehome.to/nokia auf Ihrem PC oder Mac. verbinden Sie Ihr altes Telefon über 3. Wenn Sie Outlook nutzen, öffnen Sie itunes, um
IPHONE UM ALLE DATEN des alten Telefons auf einen Computer Software von welcomehome.to/nokia auf Ihrem PC oder Mac. verbinden Sie Ihr altes Telefon über 3. Wenn Sie Outlook nutzen, öffnen Sie itunes, um
Programmieranleitung CADAS 100 LPG 210
 Programmieranleitung CADAS 100 LPG 210 Küvetten-Test LCK 555 Seite 1 BSB 5 BSB [n] Ausgabe 9804 Achtung! Das Ausgabedatum dieser Programmieranleitung muß mit dem Ausgabedatum der Arbeitsvorschrift der
Programmieranleitung CADAS 100 LPG 210 Küvetten-Test LCK 555 Seite 1 BSB 5 BSB [n] Ausgabe 9804 Achtung! Das Ausgabedatum dieser Programmieranleitung muß mit dem Ausgabedatum der Arbeitsvorschrift der
Installationsanleitung
 Installationsanleitung Pirelli PRG AV4202N Einrichten der A1 WLAN Box für Ihre Internetverbindung (Ein oder mehrere Rechner) MAC OS X 10.5 Version03 Jänner 2012 1 Klicken Sie auf das Apple Symbol in der
Installationsanleitung Pirelli PRG AV4202N Einrichten der A1 WLAN Box für Ihre Internetverbindung (Ein oder mehrere Rechner) MAC OS X 10.5 Version03 Jänner 2012 1 Klicken Sie auf das Apple Symbol in der
Installation und Start der Software AQ2sp Installation and Start of the software AQ2sp
 Installation and Start of the software Abhängig von Ihrer WINDOWS-Version benötigen Sie Administrator-Rechte zur Installation dieser Software. Geeignet für folgende WINDOWS-Versionen: Windows 98 SE Windows
Installation and Start of the software Abhängig von Ihrer WINDOWS-Version benötigen Sie Administrator-Rechte zur Installation dieser Software. Geeignet für folgende WINDOWS-Versionen: Windows 98 SE Windows
150Mbps Micro Wireless N USB Adapter
 150Mbps Micro Wireless N USB Adapter TEW-648UBM ŸAnleitung zur Schnellinstallation (1) ŸTroubleshooting (6) 1.11 1. Bevor Sie anfangen Packungsinhalt ŸTEW-648UBM ŸCD-ROM (Dienstprogramm & Bedienungsanleitung)
150Mbps Micro Wireless N USB Adapter TEW-648UBM ŸAnleitung zur Schnellinstallation (1) ŸTroubleshooting (6) 1.11 1. Bevor Sie anfangen Packungsinhalt ŸTEW-648UBM ŸCD-ROM (Dienstprogramm & Bedienungsanleitung)
150-in-1. Handbuch / Manual / Manuel. Externer Card Reader USB 2.0
 Handbuch / Manual / Manuel Vielen Dank, dass Sie sich für ein Produkt von ultron entschieden haben. Wir wünschen Ihnen viel Freude mit Ihrem neuen Gerät! CE-Erklärung und Hinweise Hiermit erklärt die
Handbuch / Manual / Manuel Vielen Dank, dass Sie sich für ein Produkt von ultron entschieden haben. Wir wünschen Ihnen viel Freude mit Ihrem neuen Gerät! CE-Erklärung und Hinweise Hiermit erklärt die
BEDIENUNGSANLEITUNG Internes 5.25'' Multi Panel 6 in 1 Card Reader mit USB Hub USB 2 Port Port + Audio
 BEDIENUNGSANLEITUNG Internes 5.25'' Multi Panel 6 in 1 Card Reader mit USB Hub USB 2 Port + 1394 1 Port + Audio Kapitel 1 Installation Hardware: Anschlüsse: 1. IEEE 1394 2. USB 1.1 (2Ports) 3. Karteneinschub
BEDIENUNGSANLEITUNG Internes 5.25'' Multi Panel 6 in 1 Card Reader mit USB Hub USB 2 Port + 1394 1 Port + Audio Kapitel 1 Installation Hardware: Anschlüsse: 1. IEEE 1394 2. USB 1.1 (2Ports) 3. Karteneinschub
Parameter-Updatesoftware PF-12 Plus
 Parameter-Updatesoftware PF-12 Plus Mai / May 2015 Inhalt 1. Durchführung des Parameter-Updates... 2 2. Kontakt... 6 Content 1. Performance of the parameter-update... 4 2. Contact... 6 1. Durchführung
Parameter-Updatesoftware PF-12 Plus Mai / May 2015 Inhalt 1. Durchführung des Parameter-Updates... 2 2. Kontakt... 6 Content 1. Performance of the parameter-update... 4 2. Contact... 6 1. Durchführung
Kurzanleitung zur Nutzung von BITel >FHdD HotSpots< Die BITel >FHdD HotSpots< stellen einen Standard WLAN-Zugang (802.11b/g) zur Verfügung.
 Kurzanleitung zur Nutzung von BITel >FHdD HotSpots< Die BITel >FHdD HotSpots< stellen einen Standard WLAN-Zugang (802.11b/g) zur Verfügung. 1. Zur Nutzung benötigen Sie: Ein WLAN-fähiges Endgerät (Laptop,
Kurzanleitung zur Nutzung von BITel >FHdD HotSpots< Die BITel >FHdD HotSpots< stellen einen Standard WLAN-Zugang (802.11b/g) zur Verfügung. 1. Zur Nutzung benötigen Sie: Ein WLAN-fähiges Endgerät (Laptop,
Anleitung für FTP-Zugriff auf Apostroph Group
 Anleitung für FTP-Zugriff auf Apostroph Group 1. Den Microsoft Windows-Explorer (NICHT Internet-Explorer) starten 2. In der Adresse -Zeile die Adresse ftp://ftp.apostroph.ch eingeben und Enter drücken:
Anleitung für FTP-Zugriff auf Apostroph Group 1. Den Microsoft Windows-Explorer (NICHT Internet-Explorer) starten 2. In der Adresse -Zeile die Adresse ftp://ftp.apostroph.ch eingeben und Enter drücken:
Nutzung der VDI Umgebung
 Nutzung der VDI Umgebung Inhalt 1 Inhalt des Dokuments... 2 2 Verbinden mit der VDI Umgebung... 2 3 Windows 7... 2 3.1 Info für erfahrene Benutzer... 2 3.2 Erklärungen... 2 3.2.1 Browser... 2 3.2.2 Vertrauenswürdige
Nutzung der VDI Umgebung Inhalt 1 Inhalt des Dokuments... 2 2 Verbinden mit der VDI Umgebung... 2 3 Windows 7... 2 3.1 Info für erfahrene Benutzer... 2 3.2 Erklärungen... 2 3.2.1 Browser... 2 3.2.2 Vertrauenswürdige
Speed Touch 585 Modem. Windows XP
 Installationsanleitung ti l it Speed Touch 585 Modem Mehrplatzkonfiguration (Multi User) Windows XP Version02 Juni 2011 Klicken Sie auf die Schaltfläche Start und im Anschluss auf Systemsteuerung. Bitte
Installationsanleitung ti l it Speed Touch 585 Modem Mehrplatzkonfiguration (Multi User) Windows XP Version02 Juni 2011 Klicken Sie auf die Schaltfläche Start und im Anschluss auf Systemsteuerung. Bitte
Konfiguration Hitron CVE-30360
 Konfiguration Hitron CVE-30360 Anleitung für die Konfiguration des Hitron Wireless Modem. Schliessen Sie das Wireless-Modem wie folgt an: Blau = Weiss= Schwarz= Rot= Netzwerk-Kabel zum Computer (optional)
Konfiguration Hitron CVE-30360 Anleitung für die Konfiguration des Hitron Wireless Modem. Schliessen Sie das Wireless-Modem wie folgt an: Blau = Weiss= Schwarz= Rot= Netzwerk-Kabel zum Computer (optional)
A1 WLAN Box Thomson Gateway 789 für Windows XP
 Installationsanleitung Einfach A1. A1 WLAN Box Thomson Gateway 789 für Windows XP Einfach schneller zum Ziel. Zu Ihrer A1 WLAN Box haben Sie eine A1 Installations-CD erhalten, mit der Sie alle Einstellungen
Installationsanleitung Einfach A1. A1 WLAN Box Thomson Gateway 789 für Windows XP Einfach schneller zum Ziel. Zu Ihrer A1 WLAN Box haben Sie eine A1 Installations-CD erhalten, mit der Sie alle Einstellungen
1 von 10 20.01.2013 11:04
 1 von 10 20.01.2013 11:04 Re: WLAN-Shop24.de Kontaktanfrage WLAN-Shop24.de 9. Januar 2013 10:58 Sehr geehrter, im Folgenden sende ich ihnen eine Schritt für Schritt Anleitung. Zuerst
1 von 10 20.01.2013 11:04 Re: WLAN-Shop24.de Kontaktanfrage WLAN-Shop24.de 9. Januar 2013 10:58 Sehr geehrter, im Folgenden sende ich ihnen eine Schritt für Schritt Anleitung. Zuerst
Speed Touch 585 Modem. Windows Vista
 Installationsanleitung ti l it Speed Touch 585 Modem Mehrplatzkonfiguration (Multi User) Windows Vista Version02 Juni 2011 Klicken Sie auf die Schaltfläche Start Start und im Anschluss auf Systemsteuerung.
Installationsanleitung ti l it Speed Touch 585 Modem Mehrplatzkonfiguration (Multi User) Windows Vista Version02 Juni 2011 Klicken Sie auf die Schaltfläche Start Start und im Anschluss auf Systemsteuerung.
S-Digicash Payez mobile depuis votre compte courant! Mobil bezahlen, direkt von Ihrem Girokonto aus! Pay mobile from your current account!
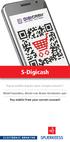 S-Digicash Payez mobile depuis votre compte courant! Mobil bezahlen, direkt von Ihrem Girokonto aus! Pay mobile from your current account! Payez mobile depuis votre compte courant BCEE! Scannez le QR Code
S-Digicash Payez mobile depuis votre compte courant! Mobil bezahlen, direkt von Ihrem Girokonto aus! Pay mobile from your current account! Payez mobile depuis votre compte courant BCEE! Scannez le QR Code
Quick Guide Home Network Mode
 Quick Guide Home Network Mode English > 1 German > 3 About the Home Network Mode EN Tivizen Nano & iplug normally work on their own created networks (whose SSID starts with tivizentv or iplug ) in which
Quick Guide Home Network Mode English > 1 German > 3 About the Home Network Mode EN Tivizen Nano & iplug normally work on their own created networks (whose SSID starts with tivizentv or iplug ) in which
Klicken Sie auf Installieren des Treibers und des Client Managers. Windows 98 Konfiguration von aonspeed mit WLAN Multi User Seite 1 von 9
 Zuerst installieren Sie die Software für Ihre WLAN Card. Legen Sie dazu die CD-ROM in das Laufwerk Ihres Computers ein. Nach dem Start des Konfigurationsprogramms klicken Sie auf Installieren eines neuen
Zuerst installieren Sie die Software für Ihre WLAN Card. Legen Sie dazu die CD-ROM in das Laufwerk Ihres Computers ein. Nach dem Start des Konfigurationsprogramms klicken Sie auf Installieren eines neuen
INSTALLATION DES ETHERNET MODEMS. Inhalt:
 INSTALLATION DES ETHERNET MODEMS Inhalt: Seite 2-6 : Hardwareinstallation Seite 7-10: Installation unter Windows XP Seite 11-13: Installation unter Windows 98 Seite 1 von 13 Stand Juni 2003 Hardware-Installation
INSTALLATION DES ETHERNET MODEMS Inhalt: Seite 2-6 : Hardwareinstallation Seite 7-10: Installation unter Windows XP Seite 11-13: Installation unter Windows 98 Seite 1 von 13 Stand Juni 2003 Hardware-Installation
Einrichtung des Cisco VPN Clients (IPSEC) in Windows7
 Einrichtung des Cisco VPN Clients (IPSEC) in Windows7 Diese Verbindung muss einmalig eingerichtet werden und wird benötigt, um den Zugriff vom privaten Rechner oder der Workstation im Home Office über
Einrichtung des Cisco VPN Clients (IPSEC) in Windows7 Diese Verbindung muss einmalig eingerichtet werden und wird benötigt, um den Zugriff vom privaten Rechner oder der Workstation im Home Office über
Überlaufrinne System Wiesbaden mit Ausklinkung für Mosaikbekleidung
 04/2012 System Wiesbaden 7.1.0 Beckenkopfausbildung/hochliegender Wasserspiegel Exécution de la tête du bassin/niveau d eau élevé Execution of the pool head/elevated water level Esecuzione del bordo/livello
04/2012 System Wiesbaden 7.1.0 Beckenkopfausbildung/hochliegender Wasserspiegel Exécution de la tête du bassin/niveau d eau élevé Execution of the pool head/elevated water level Esecuzione del bordo/livello
EchoLink und Windows XP SP2
 EchoLink und Windows XP SP2 Hintergrund Für Computer auf denen Windows XP läuft, bietet Microsoft seit kurzem einen Update, in der Form des Service Pack 2 oder auch SP2 genannt, an. SP2 hat einige neue
EchoLink und Windows XP SP2 Hintergrund Für Computer auf denen Windows XP läuft, bietet Microsoft seit kurzem einen Update, in der Form des Service Pack 2 oder auch SP2 genannt, an. SP2 hat einige neue
p^db=`oj===pìééçêíáåñçêã~íáçå=
 p^db=`oj===pìééçêíáåñçêã~íáçå= Error: "Could not connect to the SQL Server Instance" or "Failed to open a connection to the database." When you attempt to launch ACT! by Sage or ACT by Sage Premium for
p^db=`oj===pìééçêíáåñçêã~íáçå= Error: "Could not connect to the SQL Server Instance" or "Failed to open a connection to the database." When you attempt to launch ACT! by Sage or ACT by Sage Premium for
A1 WLAN Box Technicolor TG588 WLAN Sicherheit & WLAN-Kanal ändern
 Installationsanleitung Einfach A1. A1 WLAN Box Technicolor TG588 WLAN Sicherheit & WLAN-Kanal ändern Einfach schneller zum Ziel. Sie können die Konfiguration für Ihre WLAN- Verbindung manuell überprüfen
Installationsanleitung Einfach A1. A1 WLAN Box Technicolor TG588 WLAN Sicherheit & WLAN-Kanal ändern Einfach schneller zum Ziel. Sie können die Konfiguration für Ihre WLAN- Verbindung manuell überprüfen
Den Computer manuell für WLAN einrichten (Windows XP)
 Den Computer manuell für WLAN einrichten (Windows XP) Wenn Sie Ihren Computer drahtlos mit dem Internet verbinden möchten, ohne den Computer zunächst per Ethernet-Kabel an das DSL-Modem anzuschliessen,
Den Computer manuell für WLAN einrichten (Windows XP) Wenn Sie Ihren Computer drahtlos mit dem Internet verbinden möchten, ohne den Computer zunächst per Ethernet-Kabel an das DSL-Modem anzuschliessen,
Öffnen Sie den Internet-Browser Ihrer Wahl. Unabhängig von der eingestellten Startseite erscheint die folgende Seite in Ihrem Browserfenster:
 Schritt 1: Verbinden Sie Ihr wireless-fähiges Gerät (Notebook, Smartphone, ipad u. ä.) mit dem Wireless-Netzwerk WiFree_1. Die meisten Geräte zeigen Wireless-Netzwerke, die in Reichweite sind, automatisch
Schritt 1: Verbinden Sie Ihr wireless-fähiges Gerät (Notebook, Smartphone, ipad u. ä.) mit dem Wireless-Netzwerk WiFree_1. Die meisten Geräte zeigen Wireless-Netzwerke, die in Reichweite sind, automatisch
A1 WLAN Box ADB DV 2210 für Windows 7
 Installationsanleitung Einfach A1. A1 WLAN Box ADB DV 2210 für Windows 7 Einfach schneller zum Ziel. Zu Ihrer A1 WLAN Box haben Sie eine A1 Installations-CD erhalten, mit der Sie alle Einstellungen automatisch
Installationsanleitung Einfach A1. A1 WLAN Box ADB DV 2210 für Windows 7 Einfach schneller zum Ziel. Zu Ihrer A1 WLAN Box haben Sie eine A1 Installations-CD erhalten, mit der Sie alle Einstellungen automatisch
Sage 30 (Winway Z) Update-Installationsanleitung Installation de l update Installazione per l update
 Sage 30 (Winway Z) Update-Installationsanleitung Installation de l update Installazione per l update Betriebswirtschaftliche Gesamtlösungen für Selbständige und kleine Unternehmen Logiciels de gestion
Sage 30 (Winway Z) Update-Installationsanleitung Installation de l update Installazione per l update Betriebswirtschaftliche Gesamtlösungen für Selbständige und kleine Unternehmen Logiciels de gestion
Word-CRM-Upload-Button. User manual
 Word-CRM-Upload-Button User manual Word-CRM-Upload for MS CRM 2011 Content 1. Preface... 3 2. Installation... 4 2.1. Requirements... 4 2.1.1. Clients... 4 2.2. Installation guidelines... 5 2.2.1. Client...
Word-CRM-Upload-Button User manual Word-CRM-Upload for MS CRM 2011 Content 1. Preface... 3 2. Installation... 4 2.1. Requirements... 4 2.1.1. Clients... 4 2.2. Installation guidelines... 5 2.2.1. Client...
Programmieranleitung CADAS 100 LPG 158
 Kupfer Programmieranleitung CADAS 100 LPG 158 Küvetten-Test LCK 529 Seite 1 Ausgabe 98/04 Achtung! Das Ausgabedatum dieser Programmieranleitung muß mit dem Ausgabedatum der Arbeitsvorschrift der Reagenzien
Kupfer Programmieranleitung CADAS 100 LPG 158 Küvetten-Test LCK 529 Seite 1 Ausgabe 98/04 Achtung! Das Ausgabedatum dieser Programmieranleitung muß mit dem Ausgabedatum der Arbeitsvorschrift der Reagenzien
USB -> Seriell Adapterkabel Benutzerhandbuch
 USB -> Seriell Adapterkabel Benutzerhandbuch 1. Produkt Eigenschaften 1 2. System Vorraussetzungen 1 3. Treiber Installation (Alle Windows Systeme) 1 4. Den COM Port ändern 2 5. Einstellen eines RS232
USB -> Seriell Adapterkabel Benutzerhandbuch 1. Produkt Eigenschaften 1 2. System Vorraussetzungen 1 3. Treiber Installation (Alle Windows Systeme) 1 4. Den COM Port ändern 2 5. Einstellen eines RS232
Kurzanleitung Studentenwohnheim (Campus) Einrichtung Internetzugang an einem Glasfaser-Anschluss für die FRITZ!Box 4020 ab Firmware Version 6.
 Kurzanleitung Studentenwohnheim (Campus) Einrichtung Internetzugang an einem Glasfaser-Anschluss für die FRITZ!Box 4020 ab Firmware Version 6.xx 1 1) Vorbereitung a) An die Stromversorgung anschließen
Kurzanleitung Studentenwohnheim (Campus) Einrichtung Internetzugang an einem Glasfaser-Anschluss für die FRITZ!Box 4020 ab Firmware Version 6.xx 1 1) Vorbereitung a) An die Stromversorgung anschließen
GMM WLAN-Transmitter
 Inhaltsverzeichnis 1. Produktbeschreibung... 2 2. Konfiguration... 2 Verbindung... 2 Konfiguration der Baudrate... 2 Access Point... 3 3. Datenübertragung... 3 4. Technische Daten... 4 Kontakt... 5 1 1.
Inhaltsverzeichnis 1. Produktbeschreibung... 2 2. Konfiguration... 2 Verbindung... 2 Konfiguration der Baudrate... 2 Access Point... 3 3. Datenübertragung... 3 4. Technische Daten... 4 Kontakt... 5 1 1.
Anleitung zur Schnellinstallation TFM-560X YO.13
 Anleitung zur Schnellinstallation TFM-560X YO.13 Table of Contents Deutsch 1 1. Bevor Sie anfangen 1 2. Installation 2 Troubleshooting 6 Version 06.08.2011 1. Bevor Sie anfangen Packungsinhalt ŸTFM-560X
Anleitung zur Schnellinstallation TFM-560X YO.13 Table of Contents Deutsch 1 1. Bevor Sie anfangen 1 2. Installation 2 Troubleshooting 6 Version 06.08.2011 1. Bevor Sie anfangen Packungsinhalt ŸTFM-560X
Anleitung Quickline Modem Technicolor TC7230
 Anleitung Quickline Modem Technicolor TC7230 1. Installation Modem Wichtige Hinweise zum Start Zu Ihrer Sicherheit: Das Kabelmodem darf nur an der vereinbarten Installationsadresse genutzt werden, da andernfalls
Anleitung Quickline Modem Technicolor TC7230 1. Installation Modem Wichtige Hinweise zum Start Zu Ihrer Sicherheit: Das Kabelmodem darf nur an der vereinbarten Installationsadresse genutzt werden, da andernfalls
HorstBox (DVA-G3342SD)
 HorstBox (DVA-G3342SD) Anleitung zur Einrichtung des WLANs der HorstBox (DVA-G3342SD) Vorausgesetzt, Sie haben eine WLAN Karte die nach dem Standard 802.11g oder 802.11b arbeitet. Zum Beispiel die Adapter
HorstBox (DVA-G3342SD) Anleitung zur Einrichtung des WLANs der HorstBox (DVA-G3342SD) Vorausgesetzt, Sie haben eine WLAN Karte die nach dem Standard 802.11g oder 802.11b arbeitet. Zum Beispiel die Adapter
Programmieranleitung CADAS 100 LPG 158
 Wasserhärte Programmieranleitung CADAS 100 LPG 158 Küvetten-Test LCK 327 Seite 1 Ausgabe 97/06 Achtung! Das Ausgabedatum dieser Programmieranleitung muß mit dem Ausgabedatum der Arbeitsvorschrift der Reagenzien
Wasserhärte Programmieranleitung CADAS 100 LPG 158 Küvetten-Test LCK 327 Seite 1 Ausgabe 97/06 Achtung! Das Ausgabedatum dieser Programmieranleitung muß mit dem Ausgabedatum der Arbeitsvorschrift der Reagenzien
TL-WR710N. Tragbarer 150Mbps-Wireless-N-Router
 TL-WR710N Tragbarer 150Mbps-Wireless-N-Router WLAN-Einrichtung des Mini-Pocket-Router TL-WR710N Dieses Dokument soll Ihnen zeigen, wie Sie den TL-WR710N, erstmalig über das Webinterface, als WLAN-Router,
TL-WR710N Tragbarer 150Mbps-Wireless-N-Router WLAN-Einrichtung des Mini-Pocket-Router TL-WR710N Dieses Dokument soll Ihnen zeigen, wie Sie den TL-WR710N, erstmalig über das Webinterface, als WLAN-Router,
Klicken Sie auf das D-Link Symbol um Ihre D-Link USB- Card zu konfigurieren.
 Zuerst installieren Sie die Software für Ihren USB-Adapter. Legen Sie dazu die CD-ROM in das Laufwerk Ihres Computers ein. Nach dem Start des Konfigurationsprogramms klicken Sie auf Install Driver. Nachdem
Zuerst installieren Sie die Software für Ihren USB-Adapter. Legen Sie dazu die CD-ROM in das Laufwerk Ihres Computers ein. Nach dem Start des Konfigurationsprogramms klicken Sie auf Install Driver. Nachdem
juergen.vogt@uni-ulm.de
 Benutzerregistrierung für SciFinder on WWW Mitglieder, auch Studenten, der Universität Ulm können SciFinder Scholar für nicht-kommerzielle Zwecke nutzen. Allerdings ist der Zugang personalisiert. Damit
Benutzerregistrierung für SciFinder on WWW Mitglieder, auch Studenten, der Universität Ulm können SciFinder Scholar für nicht-kommerzielle Zwecke nutzen. Allerdings ist der Zugang personalisiert. Damit
Quick Installation Guide
 LevelOne WHG-1000 300Mbps Wireless PoE Hotspot Gateway Quick Installation Guide English Deutsch Table of Contents English... 3 Deutsch... 13 Default Settings IP Address-LAN1 192.168.1.254 IP Address-LAN2
LevelOne WHG-1000 300Mbps Wireless PoE Hotspot Gateway Quick Installation Guide English Deutsch Table of Contents English... 3 Deutsch... 13 Default Settings IP Address-LAN1 192.168.1.254 IP Address-LAN2
Installationsanleitung unter Windows
 Installationsanleitung unter Windows Verwenden Sie zur Installation ein Benutzerkonto mit Administratorberechtigung! 1. Download des aktuellen Backup-Client und des Sprachpakets: 1.1 Windows: ftp://ftp.software.ibm.com/storage/tivoli-storage-management/maintenance/client/v6r2/windows/
Installationsanleitung unter Windows Verwenden Sie zur Installation ein Benutzerkonto mit Administratorberechtigung! 1. Download des aktuellen Backup-Client und des Sprachpakets: 1.1 Windows: ftp://ftp.software.ibm.com/storage/tivoli-storage-management/maintenance/client/v6r2/windows/
Netzwerkeinstellungen unter Mac OS X
 Netzwerkeinstellungen unter Mac OS X Dieses Dokument bezieht sich auf das D-Link Dokument Apple Kompatibilität und Problemlösungen und erklärt, wie Sie schnell und einfach ein Netzwerkprofil unter Mac
Netzwerkeinstellungen unter Mac OS X Dieses Dokument bezieht sich auf das D-Link Dokument Apple Kompatibilität und Problemlösungen und erklärt, wie Sie schnell und einfach ein Netzwerkprofil unter Mac
INTERNETZUGANG UND DATENBANKEN IM ZRS
 INTERNETZUGANG UND DATENBANKEN IM ZRS Um im Zentralen Rechtswissenschaftlichen Seminar Zugang zu Internet und Datenbanken zu erlangen, gibt es folgende Möglichkeiten: - Nutzung der zahlreichen Rechner
INTERNETZUGANG UND DATENBANKEN IM ZRS Um im Zentralen Rechtswissenschaftlichen Seminar Zugang zu Internet und Datenbanken zu erlangen, gibt es folgende Möglichkeiten: - Nutzung der zahlreichen Rechner
Wireless LAN PCMCIA Adapter Installationsanleitung
 Wireless LAN PCMCIA Adapter Installationsanleitung Diese Anleitung hilft Ihnen bei der Installation des Funknetzwerkadapters für Ihre PCMCIA Schnittstelle und erläutert in wenigen Schritten, wie Sie den
Wireless LAN PCMCIA Adapter Installationsanleitung Diese Anleitung hilft Ihnen bei der Installation des Funknetzwerkadapters für Ihre PCMCIA Schnittstelle und erläutert in wenigen Schritten, wie Sie den
Aufgabe: Que faut-il faire? SK-Beispielaufgabe_Haustiere.docx
 Aufgabe: Que faut-il faire? SK-Beispielaufgabe_Haustiere.docx Lisez bien le sujet avant de vous précipiter sur votre copie et élaborez votre plan afin de préparer votre brouillon. On vous demande donc
Aufgabe: Que faut-il faire? SK-Beispielaufgabe_Haustiere.docx Lisez bien le sujet avant de vous précipiter sur votre copie et élaborez votre plan afin de préparer votre brouillon. On vous demande donc
300Mbps Wireless Outdoor PoE Access Point/Bridge Quick Installation Guide
 LevelOne WAB-5120 300Mbps Wireless Outdoor PoE Access Point/Bridge Quick Installation Guide English Deutsch - 1 - Table of Content English... - 3 - Deutsch... - 9 - This guide covers only the most common
LevelOne WAB-5120 300Mbps Wireless Outdoor PoE Access Point/Bridge Quick Installation Guide English Deutsch - 1 - Table of Content English... - 3 - Deutsch... - 9 - This guide covers only the most common
Vernetzung eines TAB-Gerätes
 Vernetzung eines TAB-Gerätes Verbindung mit einer vorhandenen Internetleitung (LAN) Im Menüpunkt Championsnet können Sie ihre Interneteinstellungen einrichten, sowie das Gerät bei TAB Austria registrieren.
Vernetzung eines TAB-Gerätes Verbindung mit einer vorhandenen Internetleitung (LAN) Im Menüpunkt Championsnet können Sie ihre Interneteinstellungen einrichten, sowie das Gerät bei TAB Austria registrieren.
Deutsche Version. Einführung. Installation unter Windows XP und Vista. LW056V2 Sweex Wireless LAN Cardbus Adapter 54 Mbit/s
 LW056V2 Sweex Wireless LAN Cardbus Adapter 54 Mbit/s Einführung Setzen Sie den Sweex Wireless LAN Cardbus Adapter 54 Mbit/s keinen zu hohen Temperaturen aus. Stellen Sie das Gerät nicht in direktes Sonnenlicht
LW056V2 Sweex Wireless LAN Cardbus Adapter 54 Mbit/s Einführung Setzen Sie den Sweex Wireless LAN Cardbus Adapter 54 Mbit/s keinen zu hohen Temperaturen aus. Stellen Sie das Gerät nicht in direktes Sonnenlicht
EINLEITUNG... 1 SPEZIFIKATIONEN... 2 INBETRIEBNAHME UND BENUTZUNG:... 3 PROBLEMLÖSUNGEN... 5 KONTAKTANGABEN...
 S e i t e 1 Inhaltsverzeichnis EINLEITUNG... 1 SPEZIFIKATIONEN... 2 INBETRIEBNAHME UND BENUTZUNG:... 3 PROBLEMLÖSUNGEN... 5 KONTAKTANGABEN... 6 Einleitung Sichern Sie Ihre Daten mit einer Zahlenkombination,
S e i t e 1 Inhaltsverzeichnis EINLEITUNG... 1 SPEZIFIKATIONEN... 2 INBETRIEBNAHME UND BENUTZUNG:... 3 PROBLEMLÖSUNGEN... 5 KONTAKTANGABEN... 6 Einleitung Sichern Sie Ihre Daten mit einer Zahlenkombination,
A-CERT CERTIFICATION SERVICE
 A-CERT ADVANCED pdf-signaturprüfung einrichten 2011 A-CERT ADVANCED p pdf-signaturprüfung g p g einrichten und e-billing Stammzertifikat installieren Support - Kurzinformation optimiert für Adobe Reader
A-CERT ADVANCED pdf-signaturprüfung einrichten 2011 A-CERT ADVANCED p pdf-signaturprüfung g p g einrichten und e-billing Stammzertifikat installieren Support - Kurzinformation optimiert für Adobe Reader
RS-232 SERIAL EXPRESS CARD 1-PORT. Expansion 111829
 RS-232 SERIAL EXPRESS CARD 1-PORT Expansion 111829 1. Introduction equip RS-232 Serial Express Card works with various types of RS-232 serial devices including modems, switches, PDAs, label printers, bar
RS-232 SERIAL EXPRESS CARD 1-PORT Expansion 111829 1. Introduction equip RS-232 Serial Express Card works with various types of RS-232 serial devices including modems, switches, PDAs, label printers, bar
