GT-I9100. Benutzerhandbuch.
|
|
|
- Erika Dresdner
- vor 8 Jahren
- Abrufe
Transkript
1 GT-I900 Benutzerhandbuch
2 Inhalt Zusammenbauen... 0 Auspacken... 0 SIM- oder USIM-Karte und Batterie einsetzen... Akku laden... 2 Eine Speicherkarte einsetzen... 5 Anbringen eines Trageriemens... 7 Erste Schritte... 8 Gerät ein- und ausschalten... 8 Mit dem Gerät vertraut machen... 9 Touchscreen verwenden Touchscreen und Tasten sperren und entsperren Mit dem Standby-Bildschirm vertraut machen Anwendungen aufrufen Gerät anpassen Text eingeben Anwendungen von Android Market herunterladen Dateien aus dem Internet herunterladen Daten synchronisieren Kommunikation Anrufen Nachrichten Google Mail Talk Messenger Inhalt 6
3 Google Social Hub Chat Unterhaltung Kamera Videos Galerie Foto-Editor Videomacher Musik... 7 Music Hub UKW-Radio Game Hub Persönliches Kontakte Kalender Aufgabe Memo Sprachmemo Internet Internet Maps Latitude... 9 Orte... 9 Navigation Suche Inhalt 7
4 YouTube Samsung Apps Markt Readers Hub News & Wetter TopApps Verbindungen Bluetooth WLAN Wi-Fi Direct AllShare Mobiles Netzwerk freigeben GPS PC-Verbindungen VPN-Verbindungen... 0 Tools... 2 Uhr... 2 Rechner... 4 Downloads... 5 Kies Air... 6 Mini Diary... 7 Eigene Dateien... 8 Polaris Office... 8 Task-Manager... 9 Sprachbefehl Sprachsteuerung Inhalt 8
5 Einstellungen... 2 Einstellungsmenü aufrufen... 2 WLAN... 2 Bluetooth... 2 Datennutzung... 2 Mehr Anruf Ton Anzeige Energiesparmodus Speicher Akku Anwendungen Konten und Synchronisierung Standortdienste Sicherheit Sprache und Eingabe... 3 Sichern und zurücksetzen Dock Datum und Uhrzeit Eingabehilfe Bewegung Entwickler-Optionen Telefoninfo Rat und Hilfe bei Problemen Sicherheitshinweise Index Inhalt 9
6 Zusammenbauen Auspacken Vergewissern Sie sich, dass der Produktkarton die folgenden Artikel enthält: Mobilgerät Akku microsim-halter Handbuch für erste Schritte Verwenden Sie nur von Samsung zugelassene Software. Raubkopien und illegale Software können Schäden und Fehlfunktionen verursachen, die nicht von der Herstellergarantie abgedeckt sind. Die mit dem Gerät mitgelieferten Artikel können sich unterscheiden, je nachdem welche Software und welches Zubehör in Ihrer Region erhältlich sind oder von Ihrem Netzbetreiber angeboten werden. Bei Ihrem örtlichen Samsung-Händler können Sie zusätzliche Zubehörteile erwerben. Die mitgelieferten Zubehörteile erbringen in Verbindung mit dem Gerät die optimale Leistung. Andere Zubehörteile als die mitgelieferten sind u. U. nicht mit dem Gerät kompatibel.. In den microsim-halter können Sie eine microsim-karte einlegen. Dies ist eine kleinere Variante einer Standard-SIM-Karte. Abhängig von Ihrer Region ist dieses Zubehör u. U. nicht verfügbar. Zusammenbauen 0
7 SIM- oder USIM-Karte und Batterie einsetzen Wenn Sie einen Mobilfunkdienst abonnieren, erhalten Sie eine SIM-Karte (Subscriber Identity Module) mit Abonnementdaten, z. B. mit Ihrer PIN (Personal Identification Number) und optionalen Diensten. Wenn Sie UMTS- oder HSDPA-Dienste nutzen möchten, benötigen Sie eine USIM-Karte (Universal Subscriber Identity Module). So setzen Sie die SIM- oder USIM-Karte und den Akku ein: Ist das Gerät eingeschaltet, halten Sie zum Ausschalten die Ein/ Aus-Taste gedrückt. Wählen Sie dann Ausschalten OK Nehmen Sie die rückwärtige Abdeckung ab. 2 3 Achten Sie beim Abnehmen der rückwärtigen Abdeckung auf Ihre Fingernägel, damit Sie sich nicht verletzen. Setzen Sie die SIM- oder USIM-Karte mit den goldfarbenen Kontakten nach unten ein. Setzen Sie keine Speicherkarte in den Steckplatz für die SIM- Karte ein. Zusammenbauen
8 4 Setzen Sie den Akku ein. 5 Bringen Sie die rückwärtige Abdeckung wieder an. Akku laden Bevor Sie das Gerät zum ersten Mal verwenden, müssen Sie den Akku aufladen. Sie können das Gerät mit dem Reiseadapter aufladen oder es zum Aufladen mithilfe eines PC-Datenkabels mit einem Computer verbinden. Verwenden Sie nur von Samsung zugelassene Kabel und Ladegeräte. Nicht zugelassene Kabel und Ladegeräte können dazu führen, dass der Akku explodiert oder Schäden am Gerät entstehen. Zusammenbauen 2
9 Wenn der Akku schwach ist, gibt das Gerät einen Warnton aus und zeigt eine entsprechende Warnmeldung auf dem Display an. Außerdem ist das Akkusymbol leer. Wird der Akku zu schwach, schaltet sich das Gerät automatisch aus. Laden Sie den Akku umgehend auf, um das Gerät weiter nutzen zu können. Falls der Akku vollständig entladen ist, können Sie das Gerät nicht einschalten, selbst wenn der Reiseadapter angeschlossen ist. Lassen Sie einen vollständig entleerten Akku einige Minuten laden, bis Sie das Gerät einschalten. Mit Reiseadapter aufladen Stecken Sie den kleinen Stecker des Reiseadapters in die Multifunktionsbuchse. Falsches Anschließen des Reiseadapters kann zu schweren Schäden am Gerät führen. Schäden durch unsachgemäße Verwendung sind von der Garantie nicht abgedeckt. Zusammenbauen 3
10 2 3 Stecken Sie den großen Stecker des Reiseadapters in eine Netzsteckdose. Sie können das Gerät verwenden, während es aufgeladen wird. In diesem Fall kann das Aufladen des Akkus jedoch länger dauern. Während das Gerät aufgeladen wird, kann es vorkommen, dass der Touchscreen aufgrund einer instabilen Spannungsversorgung nicht funktioniert. Sollte dies vorkommen, trennen Sie den Reiseadapter vom Gerät. Beim Aufladen kann sich das Gerät erwärmen. Dies ist normal und hat keine Auswirkung auf die Lebensdauer des Geräts oder seine Leistungsfähigkeit. Falls das Gerät nicht richtig geladen wird, bringen Sie es zusammen mit dem Ladegerät in ein Samsung- Dienstzentrale. Wenn der Akku komplett geladen ist (das Akkusymbol bewegt sich nicht mehr), trennen Sie den Reiseadapter erst vom Gerät und dann von der Netzsteckdose ab. Entnehmen Sie den Akku nicht, bevor Sie den Reiseadapter abgetrennt haben. Anderenfalls kann das Gerät beschädigt werden. Trennen Sie den Reiseadapter vom Netz, wenn Sie ihn nicht benutzen, um Energie zu sparen. Der Reiseadapter verfügt nicht über einen Ein/Aus-Schalter, daher müssen Sie ihn von der Netzsteckdose trennen, um die Spannungsversorgung zu unterbrechen. Während der Verwendung sollte sich der Reiseadapter in der Nähe der Netzsteckdose befinden. Aufladen über PC-Datenkabel Stellen Sie vor dem Aufladen sicher, dass der PC eingeschaltet ist. Stecken Sie das eine Ende (Micro-USB) des PC-Datenkabels in die Multifunktionsbuchse. Zusammenbauen 4
11 2 3 Schließen Sie das andere Ende des PC-Datenkabels am USB- Port eines PC an. Abhängig vom verwendeten PC-Datenkabel kann es einen Moment dauern, bis der Aufladevorgang beginnt. Wenn der Akku komplett geladen ist (das Akkusymbol bewegt sich nicht mehr), trennen Sie das PC-Datenkabel erst vom Gerät und dann vom PC ab. Eine Speicherkarte einsetzen Um zusätzliche Multimedia-Dateien zu speichern, müssen Sie eine Speicherkarte einsetzen. Das Gerät unterstützt microsd microsdhc - oder -Speicherkarten mit einer maximalen Kapazität von 32 GB (abhängig vom Speicherkartenhersteller und -typ). Samsung nutzt für Speicherkarten die zugelassenen Branchenstandards. Es ist jedoch möglich, dass Speicherkarten bestimmter Hersteller nicht vollständig mit dem Gerät kompatibel sind. Die Verwendung einer inkompatiblen Speicherkarte kann das Gerät, die Speicherkarte und die auf der Karte gespeicherten Daten beschädigen. Das Gerät unterstützt nur die FAT-Dateistruktur für Speicherkarten. Wenn Sie eine Speicherkarte in das Gerät einsetzen, die mit einer anderen Dateistruktur formatiert wurde, fordert das Gerät Sie zur Formatierung dieser Speicherkarte auf. Häufiges Speichern und Löschen von Daten verringert die Lebensdauer von Speicherkarten. Wenn Sie eine Speicherkarte in das Gerät einsetzen, wird das Dateiverzeichnis der Speicherkarte im Ordner external_sd unter dem internen Speicher (movinand ) angezeigt. Zusammenbauen 5
12 2 Entfernen Sie die rückwärtige Abdeckung und den Akku. Setzen Sie eine Speicherkarte mit den goldfarbenen Kontakten nach unten ein. 3 4 Schieben Sie die Speicherkarte in den Speicherkarteneinschub, bis sie einrastet. Setzen Sie den Akku wieder ein und bringen Sie die rückwärtige Abdeckung an. Speicherkarte entnehmen Bevor Sie eine Speicherkarte entnehmen, müssen Sie sie zum sicheren Entfernen vom Gerät deinstallieren. Wählen Sie im Standby-Modus Anwendungen Einstellungen Speicher SD-Karte deinstallieren OK Entfernen Sie die rückwärtige Abdeckung und den Akku. Drücken Sie die Speicherkarte vorsichtig hinein, bis sie sich aus dem Gerät löst. Ziehen Sie die Speicherkarte aus dem Speicherkarteneinschub. Entnehmen Sie die Speicherkarte. Setzen Sie den Akku wieder ein und bringen Sie die rückwärtige Abdeckung an. Entfernen Sie niemals eine Speicherkarte aus dem Gerät, während Daten von der Karte gelesen oder darauf gespeichert werden. Andernfalls kann es zu Datenverlusten und/oder Schäden an der Speicherkarte oder am Gerät kommen. Zusammenbauen 6
13 Speicherkarte formatieren Wenn Sie die Speicherkarte auf einem PC formatieren, kann es sein, dass sie anschließend nicht mehr mit dem Gerät kompatibel ist. Formatieren Sie die Speicherkarte nur im Gerät. Wählen Sie im Standby-Modus Anwendungen Einstellungen Speicher SD-Karte formatieren SD-Karte formatieren Alle löschen. Erstellen Sie vor dem Formatieren der Speicherkarte unbedingt eine Sicherungskopie aller wichtigen Daten, die im Gerät gespeichert sind. Die Herstellergarantie deckt keine Datenverluste ab, die durch Anwenderaktionen verursacht werden. Anbringen eines Trageriemens 2 3 Nehmen Sie die rückwärtige Abdeckung ab. Führen Sie einen Trageriemen durch den Schlitz und haken Sie ihn über dem kleinen Vorsprung ein. Bringen Sie die rückwärtige Abdeckung wieder an. Zusammenbauen 7
14 Erste Schritte Gerät ein- und ausschalten So schalten Sie das Gerät ein: 2 Halten Sie die Taste zur Stromversorgung/Sperrung gedrückt. Folgen Sie nach dem erstmaligen Einschalten des Geräts den Bildschirmhinweisen, um es für den Betrieb einzurichten. Halten Sie zum Ausschalten des Geräts die Ein/Aus-Taste gedrückt, und wählen Sie Ausschalten OK aus. Befolgen Sie alle Warnungen und Anweisungen offizieller Personen in Bereichen, in denen drahtlose Geräte verboten sind, z. B. in Flugzeugen und Krankenhäusern. Um nur die netzunabhängigen Dienste des Geräts zu verwenden, schalten Sie in den Offline-Modus. Halten Sie die Taste zur Stromversorgung/Sperrung gedrückt und wählen Sie Offline-Modus. Erste Schritte 8
15 Mit dem Gerät vertraut machen Aufbau des Geräts Lichtsensor Abstandssensor Mikrofon Hörer Vorderes Kameraobjektiv Lautstärketaste Home-Taste Menütaste Touchscreen Zurück-Taste Mikrofon Multifunktionsbuchse. Nur aktiv, wenn Sie die Freisprechfunktion verwenden oder Videos aufnehmen. Erste Schritte 9
16 Headsetbuchse Hinteres Kameraobjektiv Stromversorgung/ Sperrtaste Blitzlicht Rückwärtige Abdeckung Tasten Taste Interne Antenne Stromversorgung/ Sperren Menü Home-Taste Zurück Lautsprecher Funktion Einschalten des Geräts (gedrückt halten); Aufrufen der Schnellmenüs (gedrückt halten); Sperren des Touchscreens. Liste mit verfügbaren Optionen auf dem aktuellen Bildschirm öffnen; Suchanwendung im Standby- Modus öffnen (drücken und halten); Sucheingabefenster während der Verwendung von einigen Anwendungen öffnen (drücken und halten). Zum Home-Bildschirm zurückkehren, Liste der zuletzt genutzten Anwendungen öffnen (gedrückt halten). Zum vorherigen Bildschirm zurückkehren. Lautstärke Gerätelautstärke anpassen. Erste Schritte 20
17 Anzeigesymbole Die auf dem Display angezeigten Symbole hängen vom jeweiligen Land oder Netzbetreiber ab. Symbol Definition Kein Signal Signalstärke Mit GPRS-Netz verbunden Mit EDGE-Netz verbunden Mit UMTS-Netz verbunden Offene WLANs verfügbar Mit WLAN verbunden Mit Wi-Fi Direct verbunden Bluetooth aktiviert Bluetooth-Headset angeschlossen GPS aktiviert Laufender Anruf Gehaltener Anruf Lautsprecher aktiviert Anruf in Abwesenheit Daten werden hochgeladen Daten werden heruntergeladen Erste Schritte 2
18 Symbol Definition Anrufumleitung aktiviert Mit PC verbunden USB-Tethering aktiviert WLAN-Hotspot aktiviert Keine SIM- oder USIM-Karte Neue SMS oder MMS Neue -Nachricht Neue Sprachnachricht Alarm aktiviert Ereignisbenachrichtigung Roaming (außerhalb des normalen Netzempfangsbereichs) Stumm-Modus aktiviert Vibrationsmodus aktiviert Flugmodus aktiviert Musik wird wiedergegeben Musikwiedergabe angehalten UKW-Radio im Hintergrund eingeschaltet Fehler aufgetreten oder Vorsicht erforderlich Akkuladung 0:00 Aktuelle Uhrzeit Erste Schritte 22
19 Touchscreen verwenden Mit dem Touchscreen des Geräts können Sie ganz einfach Elemente auswählen oder Funktionen durchführen. In diesem Abschnitt lernen Sie die grundlegenden Aktionen zur Verwendung des Touchscreens kennen. Verwenden Sie keine scharfen Gegenstände, um ein Zerkratzen des Touchscreens zu vermeiden. Achten Sie darauf, dass der Touchscreen nicht mit anderen elektrischen Geräten in Kontakt kommt. Elektrostatische Entladungen können Fehlfunktionen des Touchscreens verursachen. Achten Sie darauf, dass der Touchscreen nicht mit Wasser in Kontakt kommt. Durch Feuchtigkeit oder Kontakt mit Wasser können Fehlfunktionen des Touchscreens verursacht werden. Für die optimale Nutzung des Touchscreens sollten Sie die Schutzfolie vor der Verwendung des Geräts vom Display entfernen. Der Touchscreen verfügt über eine Schicht, die geringe elektrische Ladungen erkennt, wie sie vom menschlichen Körper abgegeben werden. Tippen Sie für optimale Leistung mit der Fingerspitze auf den Touchscreen. Der Touchscreen reagiert nicht, wenn mit spitzen Gegenständen wie einem Eingabestift oder Bleistift darauf getippt wird. Bedienen Sie den Touchscreen mit folgenden Aktionen: Tippen: Berühren Sie ein Menü, eine Option oder eine Anwendung einmal mit dem Finger, um es/sie auszuwählen oder zu starten. Tippen und halten: Tippen Sie länger als 2 Sekunden auf ein Element, um eine Popupliste mit Optionen zu öffnen. Ziehen: Tippen Sie auf ein Element und ziehen Sie es mit dem Finger nach oben, unten, links oder rechts, um es in einer Liste zu verschieben. Erste Schritte 23
20 Ziehen und ablegen: Tippen Sie auf ein Element und lassen Sie Ihren Finger darauf, ziehen Sie dann Ihren Finger, um das Element zu bewegen. Zweimal tippen: Tippen Sie zweimal schnell mit Ihrem Finger, um angezeigte Fotos oder Webseiten zu vergrößern oder zu verkleinern. Das Gerät schaltet den Touchscreen aus, wenn Sie ihn für eine bestimmte Zeit nicht verwenden. Drücken Sie zum Einschalten des Bildschirms die Taste zur Stromversorgung/Sperrung oder die Starttaste. Außerdem können Sie die Displaybeleuchtungsdauer einstellen. Öffnen Sie im Standby-Modus die Anwendungsliste und wählen Sie Einstellungen Anzeige Bildschirm-Timeout aus. Touchscreen und Tasten sperren und entsperren Sie können den Touchscreen und die Tasten sperren, um eine unerwünschte Betätigung des Geräts zu verhindern. Drücken Sie zum Sperren die Taste zur Stromversorgung/Sperrung. Zum Entsperren aktivieren Sie den Bildschirm, indem Sie die Ein/ Aus- oder die Home-Taste drücken, auf eine beliebige Stelle auf dem Bildschirm tippen und den Finger aus dem großen Kreis ziehen. Mit dem Standby-Bildschirm vertraut machen Wenn sich das Gerät im Home-Bildschirm befindet, wird der Home-Bildschirm angezeigt. Auf dem Standby-Bildschirm können Sie den Status des Geräts überprüfen und Anwendungen aufrufen. Der Home-Bildschirm verfügt über mehrere Anzeigeflächen. Blättern Sie nach links oder rechts zu einer Anzeigefläche des Home-Bildschirms. Sie können auch einen Punkt unten auf dem Bildschirm auswählen, um direkt zur entsprechenden Anzeigefläche des Standby-Bildschirms zu wechseln. Erste Schritte 24
21 Elemente zum Standby-Bildschirm hinzufügen Sie können den Standby-Bildschirm anpassen, indem Sie Schnellzugriffe für Anwendungen oder Elemente in Anwendungen, Widgets oder Ordner hinzufügen. So fügen Sie dem Standby-Bildschirm Elemente hinzu: Drücken Sie [ ] Hinzufügen oder tippen Sie auf den leeren Bereich auf dem Standby-Bildschirm und halten Sie den Finger darauf. 2 Wählen Sie die Elementkategorie ein Element aus: Widgets: Fügen Sie Widgets zum Standby-Bildschirm hinzu. Schnellzugriff: Fügen Sie Schnellzugriffe für Elemente wie Anwendungen, Lesezeichen und Kontakte hinzu. Ordner: Erstellen Sie einen neuen Ordner oder fügen Sie Ordner für Ihre Kontakte hinzu. Hintergrund: Legen Sie ein Hintergrundbild fest. Elemente auf dem Standby-Bildschirm verschieben 2 Halten Sie das zu verschiebende Element angetippt. Ziehen Sie das Element an die gewünschte Position. Elemente vom Standby-Bildschirm entfernen 2 3 Tippen Sie auf das zu entfernende Element und halten Sie den Finger darauf. Der Papierkorb wird unten auf dem Standby-Bildschirm angezeigt. Ziehen Sie das Element in den Papierkorb. Lassen Sie das Element los, wenn es rot angezeigt wird. Erste Schritte 25
22 Schnellzugriffanzeige verwenden Tippen Sie im Standby-Modus oder während der Verwendung einer Anwendung auf das Anzeigesymbolfeld und ziehen Sie Ihren Finger nach unten, um die Schnellzugriffanzeige aufzurufen. Sie können Drahtlosverbindungsfunktionen aktivieren und deaktivieren und eine Liste von Benachrichtigungen wie Nachrichten, Anrufe, Ereignisse oder Verarbeitungsstatus aufrufen. Um die Liste auszublenden, ziehen Sie den unteren Rand der Liste nach oben. In der Schnellzugriffanzeige stehen Ihnen die folgenden Optionen zur Verfügung: WLAN: WLAN-Verbindungsfunktion aktivieren oder deaktivieren S. 00 Bluetooth: Funktion für drahtlose Bluetooth-Verbindung aktivieren oder deaktivieren S. 97 GPS: GPS-Funktion aktivieren oder deaktivieren. Stumm-Modus: Stumm-Modus aktivieren oder deaktivieren. Automat. Drehen: Automatische Ausrichtungsfunktion aktivieren oder deaktivieren. Die verfügbaren Optionen hängen vom jeweiligen Netzbetreiber oder von der Region ab. Anzeigeflächen zum Standby-Bildschirm hinzufügen oder entfernen Sie können dem Standby-Bildschirm auf Wunsch Anzeigeflächen zum Anordnen von Widgets hinzufügen oder Anzeigeflächen entfernen. Drücken Sie im Standby-Modus [ ] Bearbeiten. Sie können auch zwei Finger auf den Bildschirm setzen und sie zusammen bewegen, um in den Bearbeitungsmodus zu wechseln. 2 Verwenden Sie zum Hinzufügen oder Entfernen von Anzeigeflächen die folgenden Funktionen: Tippen Sie zum Entfernen einer Anzeigefläche auf die Miniaturansicht der jeweiligen Anzeigefläche, halten Sie den Finger darauf und ziehen Sie sie in den Papierkorb unten auf dem Bildschirm. Wählen Sie zum Hinzufügen einer neuen Anzeigefläche aus. Erste Schritte 26
23 Tippen Sie zum Ändern der Reihenfolge der Anzeigeflächen auf die Miniaturansicht einer Anzeigefläche, halten Sie den Finger darauf und ziehen Sie sie an die gewünschte Position. 3 Drücken Sie anschließend [ ]. Anwendungen aufrufen So rufen Sie die Anwendungen des Geräts auf: Wählen Sie im Standby-Modus Anwendungen aus, um die Anwendungsliste aufzurufen. 2 Blättern Sie nach links oder rechts zu einem anderen Anwendungsbildschirm. Sie können auch unten im Display einen Punkt auswählen, um direkt zum entsprechenden Hauptmenübildschirm zu gelangen. 3 Wählen Sie eine Anwendung aus. Zur Nutzung von Anwendungen, die von Google bereitgestellt werden, benötigen Sie ein Google-Konto. Wenn Sie nicht über ein Google-Konto verfügen, richten Sie ein Google-Konto ein. Sie können einen Schnellzugriff für eine Anwendung hinzufügen, indem Sie das Anwendungssymbol in der Anwendungsliste antippen und den Finger darauf halten. Sie können das Symbol an eine beliebige Position auf dem Standby-Bildschirm verschieben. 4 Drücken Sie [ ], um zum vorherigen Bildschirm zurückzukehren. Drücken Sie die Home-Taste, um zum Home- Bildschirm zurückzukehren. Wenn Sie das Gerät während der Verwendung einiger Funktionen drehen, richtet sich auch die Anzeige entsprechend aus. Öffnen Sie die Schnellzugriffanzeige und wählen Sie Automat. Drehen, um das Ausrichten der Anzeige zu verhindern. Während der Verwendung des Geräts können Sie einen Screenshot aufnehmen, indem Sie die Lautstärketaste und die Ein/Aus/Sperren-Taste gleichzeitig gedrückt halten. Das Bild wird unter Eigene Dateien Pictures Screenshots gespeichert. Erste Schritte 27
24 Anwendungen anordnen Sie können die Anwendungen in der Anwendungsliste neu anordnen, indem Sie ihre Reihenfolge ändern oder sie entsprechend Ihrer Vorlieben und Anforderungen in Kategorien gruppieren. Drücken Sie in der Anwendungsliste [ ] Bearbeiten Wechseln. 2 Tippen Sie auf eine Anwendung und halten Sie sie. 3 Ziehen Sie das Anwendungssymbol an die gewünschte Position. Sie können ein Anwendungssymbol in eine andere Hauptmenüanzeige verschieben. Außerdem können Sie die am häufigsten verwendeten Anwendungen neben Home bewegen. 4 Drücken Sie [ ] Speichern. So fügen Sie dem Menübildschirm einen Ordner oder ein Feld hinzu: 2 3 Drücken Sie in der Anwendungsliste [ Erste Schritte 28 ] Bearbeiten. Tippen Sie auf eine Anwendung und halten Sie sie. Ziehen Sie das Anwendungssymbol unten auf dem Bildschirm zu Ordner hinzufügen oder Seite hinzufügen. 4 Wiederholen Sie die Schritte 2 bis 3, um weitere Anwendungen hinzuzufügen. 5 Ziehen Sie Ordner hinzufügen oder Seite hinzufügen auf den Menübildschirm. Ein neuer Ordner bzw. eine neue Anzeigenfläche mit den gewünschten Anwendungen wird dem Menübildschirm hinzugefügt. 6 Wenn Sie einen Ordner hinzugefügt haben, geben Sie einen Namen ein und wählen Sie OK aus. 7 Drücken Sie [ ] Speichern. So ändern Sie die Reihenfolge der Hauptmenüanzeigen: 2 Legen Sie in der Anwendungsliste zwei Finger auf das Display und bewegen Sie sie zusammen. Tippen Sie auf die Miniaturansicht einer Anzeige, halten Sie sie und ziehen Sie sie an die gewünschte Position.
25 Kürzlich verwendete Anwendungen aufrufen 2 Drücken und halten Sie die Starttaste, um die Liste der zuletzt verwendeten Anwendungen zu öffnen. Wählen Sie die gewünschte Anwendung aus. Task-Manager verwenden Das Gerät ist multitaskingfähig. Es kann mehrere Anwendungen gleichzeitig ausführen. Multitasking kann jedoch zu Abstürzen, Stehenbleiben, Speicherproblemen oder erhöhtem Energieverbrauch führen. Um derartige Probleme zu vermeiden, sollten Sie nicht mehr benötigte Programme mit dem Task- Manager beenden. wählen Sie Task-Manager Aktive Anwendungen aus. Die Liste aller gegenwärtig auf dem Gerät ausgeführten Anwendungen wird angezeigt. 2 Wählen Sie zum Schließen einer Anwendung Beenden aus. Zum Schließen aller aktiven Anwendungen wählen Sie Alle beenden aus. Gerät anpassen Nutzen Sie das Gerät optimal, indem Sie es an Ihre Anforderungen anpassen. Uhrzeit und Datum einstellen 2 wählen Sie Einstellungen Datum und Uhrzeit aus. Stellen Sie die Uhrzeit und das Datum ein und ändern Sie weitere Optionen. Erste Schritte 29
26 Tastenton ein- und ausschalten wählen Sie Einstellungen Ton Berührungstöne aus. Zum Stumm-Modus wechseln Um das Gerät stummzuschalten oder die Stummschaltung aufzuheben, führen Sie einen der folgenden Schritte aus: Öffnen Sie die Schnellzugriffanzeige oben auf dem Bildschirm und wählen Sie Stumm-Modus aus. Halten Sie die Taste zur Stromversorgung/Sperrung gedrückt und wählen Sie Stumm-Modus. Öffnen Sie im Standby-Modus die Anwendungsliste, wählen Sie Telefon aus und halten Sie dann # gedrückt. Klingelton ändern wählen Sie Einstellungen Ton Telefonklingelton aus. 2 Wählen Sie in der Liste einen Klingelton und dann OK aus. Hintergrundbild für Standby-Bildschirm auswählen Drücken Sie im Standby-Modus [ ] Hintergrundbild eine Option. 2 Wählen Sie ein Bild aus. 3 Wählen Sie Speichern oder Hintergrundbild festlegen aus. Samsung ist nicht verantwortlich für die Verwendung von Standardbildern oder Hintergrundbildern, die auf dem Gerät bereitgestellt werden. Erste Schritte 30
27 Display-Helligkeit anpassen wählen Sie Einstellungen Anzeige Helligkeit aus. 2 Deaktivieren Sie das Kontrollkästchen neben Automatische Helligkeit. 3 Passen Sie die Helligkeit mit dem Schieberegler an. 4 Wählen Sie OK aus. Je heller Sie das Display einstellen, desto schneller erschöpft sich die Akkuleistung des Geräts. Bildschirmsperre einstellen Der Touchscreen lässt sich durch Aktivieren der Funktion zur Bildschirmsperrung sperren. Bei jedem Einschalten des Geräts oder Entsperren des Touchscreens erfordert das Entsperren die Eingabe eines Codes. Wenn Sie den Entsperrungscodes vergessen haben, bringen Sie das Gerät zum Zurücksetzen in eine Samsung- Kundendienstzentrale. Samsung übernimmt keine Haftung für den Verlust von Sicherheitscodes, den Verlust privater Informationen oder für andere Schäden, die durch illegale Software verursacht werden. Entsperrmuster einstellen wählen Sie Einstellungen Sicherheit Bildschirmsperre Muster aus. 2 Beachten Sie die angezeigten Anweisungen und Musterbeispiele und wählen Sie Weiter aus. 3 Zeichnen Sie ein Muster, indem Sie mindestens vier Punkte mit Ihrem Finger verbinden. 4 Wählen Sie Weiter aus. 5 Zeichnen Sie zum Bestätigen erneut ein Muster. 6 Wählen Sie Bestätigen aus. Erste Schritte 3
28 PIN-Entsperrcode einstellen 2 wählen Sie Einstellungen Sicherheit Bildschirmsperre PIN aus. Geben Sie eine neue PIN (numerisch) ein und wählen Sie Weiter aus. 3 Geben Sie die PIN erneut ein und wählen Sie OK aus. Entsperrpasswort einstellen wählen Sie Einstellungen Sicherheit Bildschirmsperre Passwort aus. 2 Geben Sie ein neues Passwort (alphanumerisch) ein und wählen Sie Weiter aus. 3 Geben Sie das Passwort erneut ein und wählen Sie OK aus. Entsperren durch Gesichtserkennung wählen Sie Einstellungen Sicherheit Bildschirmsperre Gesichts-Entsperrung aus. 2 Wählen Sie Einrichten Weiter aus. 3 Richten Sie das Gerät so aus, dass Ihr Gesicht in die Abbildung passt. 4 Wählen Sie Weiter aus, wenn Ihr Gesicht richtig erfasst wurde. Schließen Sie die Einrichtung des zweiten Entsperrcodes ab. 5 Erste Schritte 32
29 SIM- oder USIM-Karte sperren Sie können das Gerät sperren, indem Sie die mit der SIM- oder USIM-Karte mitgelieferte PIN aktivieren. wählen Sie Einstellungen Sicherheit SIM-Kartensperre einrichten SIM-Karte sperren aus. 2 Geben Sie die PIN ein und wählen Sie OK aus. Wenn die PIN-Sperre aktiviert ist, müssen Sie die PIN jedes Mal eingeben, wenn Sie das Gerät einschalten. Wenn Sie die PIN mehrfach falsch eingeben, wird die SIModer USIM-Karte gesperrt. In diesem Fall müssen Sie einen PIN-Entsperrcode (PUK) eingeben, um die SIM- oder USIM- Karte zu entsperren. Sollte die SIM- oder USIM-Karte gesperrt sein, weil Sie eine falsche PUK eingegeben haben, müssen Sie die Karte von Ihrem Netzbetreiber freigeben lassen. Funktion Mobilgerät finden aktivieren Wenn jemand eine neue SIM- oder USIM-Karte in das Gerät einsetzt, sendet die Funktion Mobilgerät finden automatisch die Kontaktnummer an vorher bestimmte Empfänger, damit Sie das Gerät auffinden und wieder in Besitz nehmen können. Zur Nutzung dieser Funktion benötigen Sie ein Samsung-Konto, um das Gerät per Fernzugriff über das Internet zu bedienen. 2 wählen Sie Einstellungen Sicherheit Info über SIM- Wechsel aus. Geben Sie die -Adresse und das Passwort Ihres Samsung- Kontos ein und wählen Sie Anmelden aus. Um ein Samsung-Konto zu erstellen, wählen Sie Registrieren aus. Erste Schritte 33
30 3 Wählen Sie Empfänger der Alarm-SMS. 4 Geben Sie das Kennwort für das Samsung-Konto erneut ein und wählen Sie Bestätigen. 5 Geben Sie eine Telefonnummer einschließlich der Landesvorwahl (mit +) ein. 6 Geben Sie die SMS ein, die an die Empfänger gesendet werden soll. 7 Wählen Sie OK aus. Sie können das verlorene Gerät über das Internet bedienen. Besuchen Sie um ausführliche Informationen über diese Funktion zu lesen. Text eingeben Sie können Text eingeben, indem Sie Zeichen auf dem virtuellen Tastenfeld auswählen oder von Hand auf dem Bildschirm schreiben. In einigen Sprachen ist es nicht möglich, Text einzugeben. Zum Eingeben von Text sollten Sie die Schreibsprache in eine der unterstützten Sprachen ändern. S. 3 Tastaturtyp ändern Sie können den Tastaturtyp ändern. Tippen und halten Sie gedrückt, um einen Tastaturtyp auszuwählen. Sie können Text auch per Sprache eingeben. Wählen Sie Google- Spracheingabe aus, und wählen Sie dann die zur Spracheingabe zu verwendende Sprache aus. Texteingasbe über die Samsung IME-Tastatur Wählen Sie Hochformat-Tastaturtypen und dann eine Texteingabemethode aus. Sie können eine der Tasteneingabemethoden (QWERTY oder herkömmliche Tastatur) oder Handschrift-Eingabemethoden auswählen. Erste Schritte 34
31 2 Geben Sie den Text mit den jeweiligen alphanumerischen Tasten oder durch Schreiben auf dem Bildschirm ein. Sie können auch folgende Tasten verwenden: Nummer Funktion Zwischen Groß- und Kleinschreibung wechseln Zwischen Ziffern-/Symbolmodus und ABC-Modus umschalten. Tastatureinstellungen aufrufen; Tastaturtyp ändern (berühren und halten). Text mittels Sprache eingeben; Dieses Symbol wird nur angezeigt, wenn Sie die Spracheingabefunktion für die Samsung-Tastatur aktivieren. Je nach ausgewählter Eingabesprache ist diese Funktion u. U. nicht verfügbar. 5 Eingabe löschen. 6 Neue Zeile beginnen. 7 Satzendepunkt einfügen; Symbolbereich öffnen (drücken und halten). 8 Leerzeichen einfügen. Erste Schritte 35
32 Text kopieren und einfügen Bei der Texteingabe können Sie die Kopier- und Einfügefunktion verwenden, um Text in anderen Anwendungen zu nutzen. Tippen und halten Sie einen Textabschnitt. 2 Ziehen Sie oder, um den zu kopierenden Text 3 auszuwählen. Wählen Sie aus, um den Text in die Zwischenablage zu kopieren, oder, um den Text auszuschneiden und in die Zwischenablage einzufügen. 4 Positionieren Sie den Cursor in einer anderen Anwendung an der Position, an der Sie den Text einfügen möchten. 5 Wählen Sie Einfügen aus, um den Text aus der Zwischenablage in das Textfeld einzufügen. Anwendungen von Android Market herunterladen Ihr Gerät basiert auf der Android-Plattform und seine Funktionen lassen sich durch die Installation zusätzlicher Anwendungen erweitern. Android Market bietet Ihnen eine einfache und schnelle Möglichkeit zum Erwerben von Spielen und Mobilanwendungen. Diese Funktion ist je nach Region oder Netzbetreiber u. U. nicht verfügbar. Das Gerät speichert Benutzerdateien von heruntergeladenen Anwendungen im internen movinand -Speicher. Zum Speichern von Dateien auf der Speicherkarte stellen Sie eine Verbindung zwischen Ihrem Gerät und einem PC her und kopieren Sie sie von movinand auf die Speicherkarte. Erste Schritte 36
33 Anwendung installieren wählen Sie Market (Play Store) aus. 2 Wählen Sie Akzeptieren aus, wenn die allgemeinen Geschäftsbedingungen (AGB) angezeigt werden. 3 Suchen Sie nach der gewünschten Datei oder Anwendung und laden Sie sie herunter. Anwendung deinstallieren Wählen Sie auf der Startseite von Android Market [ ] Meine Apps aus. 2 Wählen Sie das Element aus, das Sie löschen möchten. 3 Wählen Sie Deinstallieren OK aus. Dateien aus dem Internet herunterladen Wenn Sie Dateien oder Webanwendungen aus dem Internet herunterladen, werden diese vom Gerät auf einer Speicherkarte gespeichert. Aus dem Internet heruntergeladene Dateien können Viren enthalten, die dem Gerät schaden. Um dieses Risiko zu minimieren, sollten Sie nur Dateien aus vertrauenswürdigen Quellen herunterladen. Einige Multimedia-Dateien enthalten Digital Rights Management zum Schutz der Urheberrechte. Dieser Schutz kann Sie am Herunterladen, Kopieren, Ändern oder Übertragen einiger Dateien hindern. So laden Sie Dateien aus dem Internet herunter: wählen Sie Internet aus. Erste Schritte 37
34 2 Suchen Sie nach der gewünschten Datei oder Anwendung und laden Sie sie herunter. Zum Installieren von Anwendungen, die Sie von anderen Webseiten als Android Market heruntergeladen haben, müssen Sie Einstellungen Sicherheit Unbekannte Quellen OK auswählen. Daten synchronisieren Sie können Daten mit verschiedenen Webservern synchronisieren und Ihre Daten sichern und wiederherstellen. Nach der Synchronisierung bleibt das Gerät mit dem Internet verbunden. Falls im Internet eine Änderung vorgenommen wird, werden die aktualisierten Daten auf dem Gerät angezeigt und automatisch synchronisiert (und umgekehrt). Diese Funktion ist je nach Region oder Netzbetreiber u. U. nicht verfügbar. Serverkonto einrichten wählen Sie Einstellungen Konten und Synchronisierung aus. 2 Wählen Sie Konto hinzufügen einen Kontotyp. 3 Befolgen Sie die Anweisungen auf dem Bildschirm, um die Einrichtung des Kontos durchzuführen. Erste Schritte 38
35 Automatische Synchronisierung aktivieren 2 wählen Sie Einstellungen Konten und Synchronisierung aus. Wählen Sie ein Konto aus. 3 Wählen Sie die Anwendungen aus, die Sie synchronisieren möchten. Um Anwendungen von der automatischen Synchronisierung auszuschließen, deaktivieren Sie die Kontrollkästchen neben den betreffenden Anwendungen. Daten manuell synchronisieren 2 wählen Sie Einstellungen Konten und Synchronisierung aus. Wählen Sie ein Konto aus. 3 Wählen Sie Jetzt synchronisieren aus. Das Gerät beginnt, die ausgewählten Daten zu synchronisieren. Erste Schritte 39
36 Kommunikation Anrufen In diesem Abschnitt werden die Verwendung von Anruffunktionen wie das Tätigen und Entgegennehmen von Anrufen, die Verwendung von Optionen, die während eines Anrufs verfügbar sind, sowie die Konfiguration und Verwendung anrufbezogener Funktionen beschrieben. Anrufe tätigen und entgegennehmen Zum Tätigen, Entgegennehmen, Beenden oder Abweisen von Anrufen können Sie die Tasten oder den Touchscreen verwenden. Bei Aktivierung des Umgebungssensors schaltet sich das Gerät automatisch aus. Zudem wird der Touchscreen gesperrt, um versehentliche Eingaben zu verhindern, wenn Sie das Gerät nahe an Ihrem Gesicht halten. S. 24 Statische Ladung von Ihrem Körper oder Ihrer Kleidung, die sich entlädt, kann den Annäherungssensor während eines Telefonats stören. Anruf tätigen Öffnen Sie im Standby-Modus die Anwendungsliste, wählen Sie Telefon und geben Sie die Vorwahl und die 2 Rufnummer ein. Wählen Sie aus, um einen Sprachanruf zu tätigen. Für einen Videoanruf wählen Sie. 3 Um den Anruf zu beenden, wählen Sie Beenden aus. Im Telefonbuch können Sie Nummern speichern, die Sie häufig wählen. S. 78 Wählen Sie zum schnellen Aufrufen der Anrufliste Telefon, um kürzlich gewählte Nummern erneut zu wählen. Kommunikation 40
37 Anruf entgegennehmen Wenn ein Anruf eingeht, wählen Sie aus und ziehen dann den Finger aus dem großen Kreis. Klingelt das Gerät, drücken Sie die Lautstärketaste, um den Klingelton stummzuschalten. 2 Um den Anruf zu beenden, wählen Sie Beenden aus. Anruf abweisen Wenn ein Anruf eingeht, wählen Sie aus und ziehen dann den Finger aus dem großen Kreis. Um beim Abweisen eingehender Anrufe eine Nachricht zu senden, wählen Sie Anruf mit Nachricht abweisen aus. Geben Sie zunächst eine Textnachricht an, die an die Anrufer zu senden ist. Öffnen Sie im Home-Bildschirm die Anwendungsliste und wählen Sie Einstellungen Anruf Ablehnungsnachrichten. Internationale Nummer anrufen wählen Sie Telefon und halten Sie 0 gedrückt, um das Zeichen + einzugeben. 2 Geben Sie die vollständige Nummer ein, die Sie wählen möchten (Landesvorwahl, Ortsvorwahl und Telefonnummer), und wählen Sie anschließend aus, um die Nummer zu wählen. Headset verwenden Wenn Sie ein Headset an das Gerät anschließen, können Sie dieses zum Entgegennehmen und Steuern von Anrufen verwenden: Um einen Anruf entgegenzunehmen, drücken Sie die Headset- Taste. Um einen Anruf abzuweisen, drücken und halten Sie die Headset-Taste. Um während eines Gesprächs einen Anruf zu halten oder einen gehaltenen Anruf fortzusetzen, drücken und halten Sie die Headset-Taste. Um einen Anruf zu beenden, drücken Sie die Headset-Taste. Kommunikation 4
38 Optionen während eines Sprachanrufs verwenden Während eines laufenden Sprachanrufs können Sie folgende Optionen nutzen: Drücken Sie die Lautstärketaste nach oben oder unten, um die Anruflautstärke anzupassen. Wählen Sie aus, um ein Gespräch zu halten. Wählen Sie aus, um einen gehaltenen Anruf fortzusetzen. Wählen Sie Anruf hinzufügen aus und wählen Sie dann eine neue Nummer, um einen zweiten Anruf zu tätigen. Wählen Sie zum Entgegennehmen eines zweiten Anrufs (Anklopfton ertönt), und ziehen den Finger aus dem großen Kreis. Sie werden gefragt, ob der erste Anruf beendet oder gehalten werden soll. Um diese Funktion nutzen zu können, müssen Sie den Anklopfdienst abonnieren. Wählen Sie zum Öffnen der Wählanzeige Tastatur aus. Wählen Sie zum Aktivieren der Freisprechfunktion Lautsprecher aus. In lauten Umgebungen kann es manchmal schwierig sein, Anrufer über die Lautsprecher-/Freisprechfunktion zu hören. Verwenden Sie in diesem Fall den normalen Telefonmodus. Wählen Sie Stummschalten aus, um das Mikrofon auszuschalten, damit der andere Teilnehmer Sie nicht hören kann. Wählen Sie Headset aus, um den anderen Teilnehmer über ein Bluetooth-Headset zu hören und mit ihm zu sprechen. Drücken Sie zum Öffnen des Telefonbuchs [ ] Kontakte. Drücken Sie zum Hinzufügen eines Memos [ ] Memo. Wählen Sie Tauschen aus, um zwischen den beiden Anrufen zu wechseln. Tätigen Sie zum Einrichten einer Konferenzschaltung einen zweiten Anruf oder nehmen Sie einen zweiten Anruf entgegen und wählen Sie Kombinieren, wenn die Verbindung zum zweiten Teilnehmer hergestellt ist. Wiederholen Sie diesen Vorgang, um weitere Teilnehmer hinzuzufügen. Sie müssen einen Konferenzschaltungsdienst abonnieren, um diese Funktion verwenden zu können. Kommunikation 42
39 Optionen während eines Videoanrufs verwenden Sie können während eines laufenden Videoanrufs folgende Optionen verwenden: Zum Umschalten zwischen dem vorderen und dem hinteren Kameraobjektiv wählen Sie Kamera wechseln. Wählen Sie Stummschalten aus, um das Mikrofon auszuschalten, damit der andere Teilnehmer Sie nicht hören kann. Um Ihr Bild vor dem anderen Teilnehmer zu verbergen, drücken Sie [ ] Verbergen. Drücken Sie [ ] Ausgehendes Bild, um ein alternatives Bild auszuwählen, das dem anderen Teilnehmer gezeigt wird. Drücken Sie zum Öffnen des Wählfelds [ ] Wählfeld. Drücken Sie [ ] Auf Headset umschalten, um über ein Bluetooth-Headset mit dem anderen Teilnehmer zu sprechen und ihn zu hören. Drücken Sie zum Aktivieren der Freisprechfunktion [ ] Lautsprecher ein. Um das Bild des anderen Teilnehmers zu verwenden, halten Sie das Bild des anderen Teilnehmers gedrückt. Sie können ein Bild des Bildschirms oder den Videoanruf aufnehmen. Unbeantwortete Anrufe anzeigen und zugehörige Nummern wählen Das Gerät zeigt unbeantwortete Anrufe auf dem Display an. Wenn Sie die Nummer eines Anrufs in Abwesenheit wählen möchten, öffnen Sie die Schnellzugriffanzeige und wählen Sie den Anruf in Abwesenheit aus. Zusätzliche Funktionen verwenden Sie können zahlreiche andere anrufbezogene Funktionen wie automatisches Abweisen, den FDN-Modus (feste Rufnummern), Anrufumleitung oder -sperre verwenden. Kommunikation 43
40 Automatische Abweisfunktion einrichten Mit der Funktion zum automatischen Abweisen können Sie Anrufe von bestimmten Telefonnummern automatisch abweisen. So aktivieren Sie automatisches Abweisen und erstellen Listen für automatisches Abweisen: Öffnen Sie im Standby-Betrieb die Anwendungsliste und wählen Sie Einstellungen Anruf Anruf ablehnen. 2 Wählen Sie Automatisch ablehnen eine Option. Option Alle Einträge Eintr. f. autom. Ablehnen Funktion Lehnt alle Anrufe ab. Anrufe von Telefonnummern abweisen, die in der Liste für das automatische Ablehnen enthalten sind. 3 Wählen Sie Liste für autom. Abweisung aus. 4 Wählen Sie Hinzufügen. 5 Wählen Sie eine Option unter Passende Kriterien aus, falls dies erforderlich ist. 6 Geben Sie die Nummer des Empfängers ein und wählen Sie Speichern. 7 Wiederholen Sie die Schritte 4 bis 6, um weitere Nummern hinzuzufügen. FDN-Modus mit festen Rufnummern verwenden Im FDN-Modus beschränkt das Gerät ausgehende Anrufe auf Nummern, die in der FDN-Liste gespeichert sind. So aktivieren Sie den FDN-Modus: Öffnen Sie im Standby-Betrieb die Anwendungsliste und wählen Sie Einstellungen Anruf Zusätzliche Einstellungen Feste Rufnummern FDN aktivieren. 2 Geben Sie die mit der SIM- oder USIM-Karte gelieferte PIN2 ein und wählen Sie OK. 3 Wählen Sie FDN-Liste und fügen Sie Kontakte hinzu, die im FDN-Modus verwendet werden sollen. Kommunikation 44
41 Rufumleitung einstellen Mit der Anrufumleitungsfunktion können Sie eingehende Anrufe an eine von Ihnen angegebene andere Rufnummer umleiten. Sie können diese Funktion separat für verschiedene Bedingungen einstellen, unter denen Sie Anrufe nicht entgegennehmen können, z. B. wenn Sie bereits telefonieren oder sich außerhalb des Netzempfangsbereichs befinden. 2 3 Öffnen Sie im Home-Bildschirm die Anwendungsliste und wählen Sie Einstellungen Anruf Rufumleitung einen Anruftyp. Wählen Sie eine Bedingung aus. Geben Sie die Nummer ein, an die Anrufe weitergeleitet werden sollen, und wählen Sie Aktivieren aus. Die Einstellungen werden an das Netzwerk übertragen. Anrufsperre einstellen Mit der Netzfunktion Anrufsperre können Sie bestimmte Anrufarten einschränken oder andere daran hindern, mit Ihrem Gerät Anrufe zu tätigen. 2 3 Öffnen Sie im Standby-Betrieb die Anwendungsliste und wählen Sie Einstellungen Anruf Zusätzliche Einstellungen Anrufsperre einen Anruftyp. Wählen Sie eine Anrufsperroption aus. Geben Sie ein Passwort für die Anrufsperre ein und wählen Sie OK aus. Die Einstellungen werden an das Netzwerk übertragen. Anklopfen einstellen Anklopfen ist eine Netzfunktion, durch die Sie auf einen eingehenden Anruf während eines Gesprächs hingewiesen werden. Diese Funktion ist nur für Sprachanrufe verfügbar. wählen Sie Einstellungen Anruf Zusätzliche Einstellungen Anklopfen aus. Die Einstellungen werden an das Netzwerk übertragen. Kommunikation 45
42 Anruflisten anzeigen Sie können nach Typ gefilterte Protokolle Ihrer Anrufe anzeigen. Öffnen Sie im Standby-Betrieb die Anwendungsliste und wählen Sie Telefon aus. 2 Drücken Sie [ ] Anzeigen eine Option, um die Anruflisten zu sortieren. Über die Anruflisten können Sie einen Anruf tätigen oder eine Nachricht direkt an einen Kontakt senden, indem Sie schnell nach links oder rechts über den Kontakt streichen. 3 Wählen Sie ein Protokoll aus, um die zugehörigen Details anzuzeigen. Über die Detailansicht können Sie die Nummer wählen, eine Nachricht an die Nummer senden oder die Nummer zum Telefonbuch oder zur Sperrliste hinzufügen. Nachrichten In diesem Abschnitt erfahren Sie, wie Sie Textnachrichten (SMS) oder Multimedia-Nachrichten (MMS) erstellen und versenden und wie Sie gesendete oder empfangene Nachrichten anzeigen und verwalten. Wenn Sie sich außerhalb Ihres Heimatnetzes befinden, können durch das Senden und Empfangen von Nachrichten zusätzliche Gebühren anfallen. Einzelheiten teilt Ihnen Ihr Netzbetreiber auf Anfrage mit. Textnachricht (SMS) senden wählen Sie Nachrichten aus. 2 Wählen Sie aus. Kommunikation 46
43 3 Fügen Sie Ihrer Nachricht Empfänger hinzu. Geben Sie Telefonnummern manuell ein und trennen Sie sie dabei mit einem Semikolon oder einem Komma. Wählen Sie, um Telefonnummern aus den Listen auszuwählen. 4 Wählen Sie Tippen, um Nachricht einzugeben und geben Sie den Nachrichtentext ein. Drücken Sie zum Einfügen von Emoticons [ ] Smiley einfügen. 5 Wählen Sie Senden aus, um die Nachricht zu senden. Multimedia-Nachricht (MMS) senden wählen Sie Nachrichten aus. 2 Wählen Sie aus. 3 Fügen Sie Ihrer Nachricht Empfänger hinzu. Geben Sie Telefonnummern oder -Adressen manuell ein und trennen Sie sie dabei mit einem Semikolon oder einem Komma. Wählen Sie, um Telefonnummern oder -Adressen aus den Listen auszuwählen. Wenn Sie eine -Adresse eingeben, wandelt das Gerät die Nachricht in eine MMS um. 4 Drücken Sie [ ] Betreff hinzufügen und fügen Sie einen Betreff für die Nachricht hinzu. 5 Wählen Sie Tippen, um Nachricht einzugeben und geben Sie den Nachrichtentext ein. Drücken Sie zum Einfügen von Emoticons [ ] Smiley 6 einfügen. Wählen Sie und fügen Sie ein Element hinzu. Sie können eine Datei in der Liste auswählen oder ein Foto, ein Video oder eine Audiodatei neu erstellen. 7 Wählen Sie Senden aus, um die Nachricht zu senden. Kommunikation 47
44 SMS oder MMS anzeigen wählen Sie Nachrichten aus. Die Nachrichten sind nach Kontakten in Nachrichten-Threads gruppiert (z. B. einem Messenger). 2 3 Wählen Sie einen Kontakt aus. Wählen Sie für eine MMS eine Nachricht aus, um die Details anzuzeigen. Mobilbox abhören Ist das Gerät so eingerichtet, dass unbeantwortete Anrufe an die Mobilbox weitergeleitet werden, können Anrufer Ihnen eine Sprachnachricht hinterlassen, wenn Sie eingehende Anrufe nicht entgegennehmen. So rufen Sie Ihre Mobilbox auf und hören Sprachnachrichten ab: 2 Öffnen Sie im Standby-Modus die Anwendungsliste, wählen Sie Telefon aus und halten Sie dann gedrückt. Befolgen Sie die Anweisungen des Mobilbox-Servers. Sie müssen die Nummer des Mobilbox-Servers speichern, bevor Sie auf den Server zugreifen. Die Nummer erhalten Sie von Ihrem Netzbetreiber. Google Mail Sie können neue -Nachrichten von Google Mail in Ihren Posteingang abrufen. Wenn Sie diese Anwendung aufrufen, wird der Posteingang angezeigt. In der Titelleiste wird die Gesamtanzahl der ungelesenen Nachrichten fett formatiert angezeigt. Diese Funktion ist je nach Region oder Netzbetreiber u. U. nicht verfügbar. Die Bezeichnung des Google Mail-Menüs kann je nach Netzbetreiber auf dem Gerät anders lauten. Kommunikation 48
45 -Nachricht senden wählen Sie Google Mail aus. 2 Wählen Sie aus. 3 Geben Sie im Empfängerfeld einen Namen oder eine Adresse ein. 4 Geben Sie einen Betreff und eine Nachricht ein. 5 Drücken Sie zum Anhängen einer Bilddatei [ ] Datei anhängen eine Datei. 6 Wählen Sie aus, um die Nachricht zu senden. -Nachrichten anzeigen wählen Sie Google Mail aus. 2 Wählen Sie eine -Nachricht aus. In der Nachrichtenansicht stehen Ihnen folgende Optionen zur Verfügung: Wählen Sie aus, um die Nachricht zu beantworten. Wählen Sie Allen antw. aus, um die Nachricht zu beantworten und die Antwort an alle Empfänger zu senden. Wählen Sie Weiterleiten aus, um die Nachricht an andere Personen weiterzuleiten. Wählen Sie ANZEIGEN aus, um einen Anhang anzuzeigen. Um den Anhang auf dem Gerät zu speichern, wählen Sie SPEICHERN. Wählen Sie aus, um die Nachricht zu archivieren. Wählen Sie zum Löschen einer Nachricht. Wählen Sie aus, um die Nachricht als wichtig zu kennzeichnen. Blättern Sie nach links oder rechts, um zur vorherigen oder nächsten Nachricht zu wechseln. Kommunikation 49
46 s mit Kennzeichnungen verwalten Sie können Ihre s verwalten, indem Sie sie kennzeichnen oder wichtige Nachrichten mit einem Sternsymbol markieren. Sie können Nachrichten mit einem Kennzeichnungsfilter sortieren. Nachricht mit einer Kennzeichnung markieren Halten Sie eine Nachricht im Posteingang gedrückt. 2 Wählen Sie aus. 3 Wählen Sie die gewünschte Kennzeichnung und dann OK aus. Nachricht mit einem Sternsymbol markieren Wählen Sie im Posteingang aus. Das Symbol neben der Nachricht wird aktiviert. Nachrichten filtern Wählen Sie im Posteingang aus. 2 Wählen Sie die Kennzeichnung der Nachrichten aus, die Sie anzeigen möchten. In diesem Abschnitt erfahren Sie, wie Sie -Nachrichten über Ihr privates oder geschäftliches -Konto senden und anzeigen. -Konto einrichten wählen Sie aus. 2 Geben Sie Ihre -Adresse und Ihr Passwort ein. Kommunikation 50
47 3 Wählen Sie Weiter aus. Wählen Sie zum Einrichten eines Exchange ActiveSync-Kontos Microsoft Exchange ActiveSync aus. 4 Befolgen Sie die Anweisungen auf dem Bildschirm. Sobald Sie mit dem Einrichten des -Kontos fertig sind, werden -Nachrichten auf das Gerät heruntergeladen. Wenn Sie mehr als zwei Konten erstellt haben, können Sie zwischen -Konten wechseln. Wählen Sie den Namen des Kontos aus, von dem Sie Nachrichten abrufen möchten. -Nachricht senden wählen Sie aus. 2 Wählen Sie aus. 3 Fügen Sie Ihrer Nachricht Empfänger hinzu. Geben Sie -Adressen manuell ein und trennen Sie sie dabei mit einem Semikolon oder einem Komma. Wählen Sie, um -Adressen aus den Listen auszuwählen. Drücken Sie [ ] Cc/Bcc hinzufügen, um weitere Empfänger hinzuzufügen. 4 5 Wählen Sie das Feld Betreff aus, um einen Betreff einzugeben. Wählen Sie das Texteingabefeld aus, um den -Text einzugeben. 6 Wählen Sie, und fügen Sie eine Datei hinzu. Sie können keine durch Digital Rights Management (DRM) geschützten Dateien anhängen. 7 Wählen Sie aus, um die Nachricht zu senden. Wenn Sie offline oder außerhalb Ihres Netzempfangsbereichs sind, bleibt die Nachricht in der Nachrichten-Threadliste, bis Sie wieder online und in Ihrem Netzempfangsbereich sind. Kommunikation 5
48 -Nachricht anzeigen Wenn Sie ein -Konto öffnen, können Sie bereits abgerufene s offline lesen oder eine Verbindung mit dem -Server herstellen, um neue Nachrichten anzuzeigen. Nach dem Abrufen der -Nachrichten können Sie diese offline lesen. wählen Sie aus. 2 Drücken Sie [ ] Aktualisieren, um die Nachrichtenliste zu aktualisieren. 3 Wählen Sie eine -Nachricht aus. In der Nachrichtenansicht stehen Ihnen folgende Optionen zur Verfügung: Wählen Sie oder aus, um zur nächsten oder vorherigen Nachricht zu wechseln. Wählen Sie aus, um die Nachricht zu beantworten. Wählen Sie aus, um die Nachricht an andere Personen weiterzuleiten. Wählen Sie zum Löschen einer Nachricht. Wählen Sie die Registerkarte Anhang aus, um einen Anhang auf dem Gerät zu speichern. Talk In diesem Abschnitt erfahren Sie, wie Sie über Google Talk mit Verwandten oder Freunden chatten. Diese Funktion ist je nach Region oder Netzbetreiber u. U. nicht verfügbar. Freunde zur Freundesliste hinzufügen 2 wählen Sie Talk aus. Wählen Sie ein Konto aus. In der Freundesliste sehen Sie alle Google Talk-Kontakte in einer Übersicht. Kommunikation 52
49 3 Wählen Sie aus. 4 Geben Sie die -Adresse des Freunds ein und wählen Sie FERTIG aus. Wenn der Freund die Einladung annimmt, wird er der Freundesliste hinzugefügt. Chat beginnen wählen Sie Talk aus. 2 Wählen Sie einen Freund in der Freundesliste aus. Das Chat- Fenster wird geöffnet. 3 Geben Sie Ihre Nachricht ein und wählen Sie aus. 4 Drücken Sie [ ] Chat beenden, um den Chat zu beenden. Messenger In diesem Abschnitt erfahren Sie, wie Sie mit dem Google+ Messenger-IM-Dienst Sofortnachrichten an Freunde und Familienangehörige senden und empfangen. 2 Öffnen Sie im Standby-Betrieb die Anwendungsliste und wählen Sie Messenger aus. Falls Sie diese Anwendung zum ersten Mal starten, befolgen Sie die Bildschirmanweisungen, um die Einrichtung des Kontos abzuschließen. Geben Sie Ihre Nachricht ein, und senden Sie sie. Google+ In diesem Abschnitt erfahren Sie, wie Sie den sozialen Netzwerkdienst von Google verwenden. Sie können Gruppen anlegen, um gemeinsame Interessen oder Meinungen zu teilen, Sofortnachrichten senden und empfangen oder Fotos hochladen. Kommunikation 53
Deutsch. Doro Experience
 Doro Experience Installation Doro Experience macht die Benutzung eines Android Tablets so leicht, dass das einfach jeder kann. Bleiben Sie an jedem Ort und zu jedem Zeitpunkt mit der Familie und Freunden
Doro Experience Installation Doro Experience macht die Benutzung eines Android Tablets so leicht, dass das einfach jeder kann. Bleiben Sie an jedem Ort und zu jedem Zeitpunkt mit der Familie und Freunden
O UTLOOK EDITION. Was ist die Outlook Edition? Installieren der Outlook Edition. Siehe auch:
 O UTLOOK EDITION Was ist die Outlook Edition? Outlook Edition integriert Microsoft Outlook E-Mail in Salesforce. Die Outlook Edition fügt neue Schaltflächen und Optionen zur Outlook- Benutzeroberfläche
O UTLOOK EDITION Was ist die Outlook Edition? Outlook Edition integriert Microsoft Outlook E-Mail in Salesforce. Die Outlook Edition fügt neue Schaltflächen und Optionen zur Outlook- Benutzeroberfläche
Die USB-Modem-Stick Software (Windows) verwenden. Doppelklicken Sie das Symbol auf dem Desktop, um die Software zu starten. Die Hauptseite erscheint:
 Die USB-Modem-Stick Software (Windows) verwenden Doppelklicken Sie das Symbol auf dem Desktop, um die Software zu starten. Die Hauptseite erscheint: Statistik Wenn eine mobile Datenverbindung besteht,
Die USB-Modem-Stick Software (Windows) verwenden Doppelklicken Sie das Symbol auf dem Desktop, um die Software zu starten. Die Hauptseite erscheint: Statistik Wenn eine mobile Datenverbindung besteht,
2 Skype zum ersten Mal öffnen und einrichten
 1 Skype starten Skype muss zunächst auf Ihrem Rechner installiert sein. 2 Skype zum ersten Mal öffnen und einrichten Dazu öffnen Sie Skype mit einem Doppelklick auf obiges Symbol, wenn es auf dem Desktop
1 Skype starten Skype muss zunächst auf Ihrem Rechner installiert sein. 2 Skype zum ersten Mal öffnen und einrichten Dazu öffnen Sie Skype mit einem Doppelklick auf obiges Symbol, wenn es auf dem Desktop
Einrichten oder Löschen eines E-Mail-Kontos
 Einrichten oder Löschen eines E-Mail-Kontos Abhängig von dem E-Mail-Konto, das Sie auf dem Handy einrichten, können auch andere Elemente des Kontos (z. B. Kontakte, Kalender, Aufgabenlisten usw.) auf dem
Einrichten oder Löschen eines E-Mail-Kontos Abhängig von dem E-Mail-Konto, das Sie auf dem Handy einrichten, können auch andere Elemente des Kontos (z. B. Kontakte, Kalender, Aufgabenlisten usw.) auf dem
GT-S7500. Benutzerhandbuch
 GT-S7500 Benutzerhandbuch www.sar-tick.com Dieses Produkt erfüllt die geltenden nationalen SAR-Grenzwerte von 2,0 W/kg. Die spezifischen SAR-Höchstwerte finden Sie im Abschnitt Informationen zur SAR-Zertifizierung
GT-S7500 Benutzerhandbuch www.sar-tick.com Dieses Produkt erfüllt die geltenden nationalen SAR-Grenzwerte von 2,0 W/kg. Die spezifischen SAR-Höchstwerte finden Sie im Abschnitt Informationen zur SAR-Zertifizierung
Manager. Doro Experience. für Doro PhoneEasy 740. Deutsch
 Doro für Doro PhoneEasy 740 Deutsch Manager Einführung Verwenden Sie den Doro Manager, um Anwendungen auf einem Doro über einen Internet-Browser von jedem beliebigen Ort aus zu installieren und zu bearbeiten.
Doro für Doro PhoneEasy 740 Deutsch Manager Einführung Verwenden Sie den Doro Manager, um Anwendungen auf einem Doro über einen Internet-Browser von jedem beliebigen Ort aus zu installieren und zu bearbeiten.
Die Dateiablage Der Weg zur Dateiablage
 Die Dateiablage In Ihrem Privatbereich haben Sie die Möglichkeit, Dateien verschiedener Formate abzulegen, zu sortieren, zu archivieren und in andere Dateiablagen der Plattform zu kopieren. In den Gruppen
Die Dateiablage In Ihrem Privatbereich haben Sie die Möglichkeit, Dateien verschiedener Formate abzulegen, zu sortieren, zu archivieren und in andere Dateiablagen der Plattform zu kopieren. In den Gruppen
Schnellstartanleitung
 Verwenden von Office 365 auf Ihrem Android-Smartphone Schnellstartanleitung E-Mails abrufen Richten Sie Ihr Android-Smartphone für das Senden und Empfangen von E-Mail von Ihrem Office 365-Konto ein. Kalender
Verwenden von Office 365 auf Ihrem Android-Smartphone Schnellstartanleitung E-Mails abrufen Richten Sie Ihr Android-Smartphone für das Senden und Empfangen von E-Mail von Ihrem Office 365-Konto ein. Kalender
Schnellstarthandbuch. Suchen Sie können Ordner, Unterordner und sogar Postfächer durchsuchen.
 Schnellstarthandbuch Microsoft Outlook 2013 unterscheidet sich im Aussehen deutlich von älteren Outlook-Versionen. Dieses Handbuch soll Ihnen dabei helfen, sich schnell mit der neuen Version vertraut zu
Schnellstarthandbuch Microsoft Outlook 2013 unterscheidet sich im Aussehen deutlich von älteren Outlook-Versionen. Dieses Handbuch soll Ihnen dabei helfen, sich schnell mit der neuen Version vertraut zu
MAPS.ME. Benutzerhandbuch! support@maps.me
 MAPS.ME Benutzerhandbuch! support@maps.me Hauptbildschirm Geolokalisierung Menü Suche Lesezeichen Wie kann ich die Karten herunterladen? Zoomen Sie an den Standort heran, bis die Nachricht «Land herunterladen»
MAPS.ME Benutzerhandbuch! support@maps.me Hauptbildschirm Geolokalisierung Menü Suche Lesezeichen Wie kann ich die Karten herunterladen? Zoomen Sie an den Standort heran, bis die Nachricht «Land herunterladen»
Doro Secure 580. Benutzerhandbuch. Deutsch
 Doro Secure 580 Benutzerhandbuch Deutsch 3 2 1 4 5 6 7 8 9 14 13 12 11 10 15 16 Hinweis! Alle Abbildungen dienen lediglich zu anschaulichen Zwecken und geben das Aussehen des Geräts möglicherweise nicht
Doro Secure 580 Benutzerhandbuch Deutsch 3 2 1 4 5 6 7 8 9 14 13 12 11 10 15 16 Hinweis! Alle Abbildungen dienen lediglich zu anschaulichen Zwecken und geben das Aussehen des Geräts möglicherweise nicht
Installation von Kies (PC Sync)
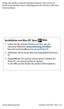 Einige der Inhalte in diesem Handbuch können sich von Ihrem Gerät unterscheiden, dies ist abhängig von der Software oder dem Dienstanbieter. Installation von Kies (PC Sync). Laden Sie die neueste Version
Einige der Inhalte in diesem Handbuch können sich von Ihrem Gerät unterscheiden, dies ist abhängig von der Software oder dem Dienstanbieter. Installation von Kies (PC Sync). Laden Sie die neueste Version
Erstellen von Mailboxen
 Seite 1 von 5 Erstellen von Mailboxen Wenn Sie eine E-Mail-Adresse anlegen möchten, mit Ihrem Domain-Namen, z. B. IhrName@Domain.com, müssen Sie eine Mailbox erstellen. Gehen Sie hierzu wie folgt vor:
Seite 1 von 5 Erstellen von Mailboxen Wenn Sie eine E-Mail-Adresse anlegen möchten, mit Ihrem Domain-Namen, z. B. IhrName@Domain.com, müssen Sie eine Mailbox erstellen. Gehen Sie hierzu wie folgt vor:
Websense Secure Messaging Benutzerhilfe
 Websense Secure Messaging Benutzerhilfe Willkommen bei Websense Secure Messaging, einem Tool, das ein sicheres Portal für die Übertragung und Anzeige vertraulicher, persönlicher Daten in E-Mails bietet.
Websense Secure Messaging Benutzerhilfe Willkommen bei Websense Secure Messaging, einem Tool, das ein sicheres Portal für die Übertragung und Anzeige vertraulicher, persönlicher Daten in E-Mails bietet.
Newsletter. 1 Erzbistum Köln Newsletter
 Newsletter 1 Erzbistum Köln Newsletter Inhalt 1. Newsletter verwalten... 3 Schritt 1: Administration... 3 Schritt 2: Newsletter Verwaltung... 3 Schritt 3: Schaltflächen... 3 Schritt 3.1: Abonnenten Verwaltung...
Newsletter 1 Erzbistum Köln Newsletter Inhalt 1. Newsletter verwalten... 3 Schritt 1: Administration... 3 Schritt 2: Newsletter Verwaltung... 3 Schritt 3: Schaltflächen... 3 Schritt 3.1: Abonnenten Verwaltung...
FAQ für Eee Pad TF201
 FAQ für Eee Pad TF201 Dateien verwalten... 2 Wie greife ich auf meine in der microsd-, SD-Karte und einen USB- Datenträger gespeicherten Daten zu?... 2 Wie verschiebe ich eine markierte Datei in einen
FAQ für Eee Pad TF201 Dateien verwalten... 2 Wie greife ich auf meine in der microsd-, SD-Karte und einen USB- Datenträger gespeicherten Daten zu?... 2 Wie verschiebe ich eine markierte Datei in einen
Erstellen eines Formulars
 Seite 1 von 5 Word > Erstellen bestimmter Dokumente > Formen Erstellen von Formularen, die in Word ausgefüllt werden können Basierend auf einer Vorlage können Sie dieser Inhaltssteuerelemente und Hinweistext
Seite 1 von 5 Word > Erstellen bestimmter Dokumente > Formen Erstellen von Formularen, die in Word ausgefüllt werden können Basierend auf einer Vorlage können Sie dieser Inhaltssteuerelemente und Hinweistext
F-Secure Mobile Security for Nokia E51, E71 und E75. 1 Installation und Aktivierung F-Secure Client 5.1
 F-Secure Mobile Security for Nokia E51, E71 und E75 1 Installation und Aktivierung F-Secure Client 5.1 Hinweis: Die Vorgängerversion von F-Secure Mobile Security muss nicht deinstalliert werden. Die neue
F-Secure Mobile Security for Nokia E51, E71 und E75 1 Installation und Aktivierung F-Secure Client 5.1 Hinweis: Die Vorgängerversion von F-Secure Mobile Security muss nicht deinstalliert werden. Die neue
FAQ für Transformer TF201
 FAQ für Transformer TF201 Dateien verwalten... 2 Wie greife ich auf meine in der microsd-, SD-Karte und einen USB-Datenträger gespeicherten Daten zu?... 2 Wie verschiebe ich eine markierte Datei in einen
FAQ für Transformer TF201 Dateien verwalten... 2 Wie greife ich auf meine in der microsd-, SD-Karte und einen USB-Datenträger gespeicherten Daten zu?... 2 Wie verschiebe ich eine markierte Datei in einen
Hochschulrechenzentrum. chschulrechenzentrum #96. Freie Universität Berlin
 #96 Version 1 Konfiguration von Outlook 2010 Um Ihre E-Mails über den Mailserver der ZEDAT herunterzuladen oder zu versenden, können Sie das Programm Outlook 2010 verwenden. Die folgende Anleitung demonstriert
#96 Version 1 Konfiguration von Outlook 2010 Um Ihre E-Mails über den Mailserver der ZEDAT herunterzuladen oder zu versenden, können Sie das Programm Outlook 2010 verwenden. Die folgende Anleitung demonstriert
BlackBerry Bridge. Version: 3.0. Benutzerhandbuch
 Version: 3.0 Benutzerhandbuch Veröffentlicht: 2013-02-07 SWD-20130207130441947 Inhaltsverzeichnis... 4 -Funktionen... 4 Herstellen einer Tablet-Verbindung mit... 4 Öffnen eines Elements auf dem Tablet-Bildschirm...
Version: 3.0 Benutzerhandbuch Veröffentlicht: 2013-02-07 SWD-20130207130441947 Inhaltsverzeichnis... 4 -Funktionen... 4 Herstellen einer Tablet-Verbindung mit... 4 Öffnen eines Elements auf dem Tablet-Bildschirm...
Anleitung für TYPO3... 1. Bevor Sie beginnen... 2. Newsletter anlegen... 2. Inhalt platzieren und bearbeiten... 3. Neuen Inhalt anlegen...
 Seite 1 von 11 Anleitung für TYPO3 Inhalt Anleitung für TYPO3... 1 Bevor Sie beginnen... 2 Newsletter anlegen... 2 Inhalt platzieren und bearbeiten... 3 Neuen Inhalt anlegen... 3 Bestehenden Inhalt bearbeiten...
Seite 1 von 11 Anleitung für TYPO3 Inhalt Anleitung für TYPO3... 1 Bevor Sie beginnen... 2 Newsletter anlegen... 2 Inhalt platzieren und bearbeiten... 3 Neuen Inhalt anlegen... 3 Bestehenden Inhalt bearbeiten...
OWA Benutzerhandbuch. Benutzerhandbuch Outlook Web App 2010
 Benutzerhandbuch Outlook Web App 2010 P:\Administratives\Information\Internet\hftm\OWA_Benutzerhandbuch.docx Seite 1/25 Inhaltsverzeichnis Benutzerhandbuch Outlook Web App 2010... 1 1 Zugang zur Webmail-Plattform...
Benutzerhandbuch Outlook Web App 2010 P:\Administratives\Information\Internet\hftm\OWA_Benutzerhandbuch.docx Seite 1/25 Inhaltsverzeichnis Benutzerhandbuch Outlook Web App 2010... 1 1 Zugang zur Webmail-Plattform...
Android VHS - Weiterbildungskurs Ort: Sulingen
 Kontakte Neuen Kontakt anlegen Um einen neuen Kontakt anzulegen, wird zuerst (Kontakte) aufgerufen. Unten Rechts befindet sich die Schaltfläche um einen neuen Kontakt zu erstellen. Beim Kontakt anlegen
Kontakte Neuen Kontakt anlegen Um einen neuen Kontakt anzulegen, wird zuerst (Kontakte) aufgerufen. Unten Rechts befindet sich die Schaltfläche um einen neuen Kontakt zu erstellen. Beim Kontakt anlegen
Einrichtung der sicheren TAN-Verfahren in moneyplex
 1 Einrichtung der sicheren TAN-Verfahren in moneyplex Um Ihnen beim Homebanking mit PIN und TAN mehr Sicherheit zu geben, bieten viele Banken besondere TAN-Verfahren an. Beim mobiletan- oder smstan-verfahren
1 Einrichtung der sicheren TAN-Verfahren in moneyplex Um Ihnen beim Homebanking mit PIN und TAN mehr Sicherheit zu geben, bieten viele Banken besondere TAN-Verfahren an. Beim mobiletan- oder smstan-verfahren
GT-S5690. Benutzerhandbuch
 GT-S5690 Benutzerhandbuch Dieses Handbuch verwenden Vielen Dank für den Erwerb dieses Samsung Mobilgeräts. Dieses Gerät, das auf der herausragenden Technologie und den hohen Standards von Samsung beruht,
GT-S5690 Benutzerhandbuch Dieses Handbuch verwenden Vielen Dank für den Erwerb dieses Samsung Mobilgeräts. Dieses Gerät, das auf der herausragenden Technologie und den hohen Standards von Samsung beruht,
GT-S5360. Benutzerhandbuch
 GT-S5360 Benutzerhandbuch Dieses Handbuch verwenden Vielen Dank für den Erwerb dieses Samsung-Mobilgeräts. Dieses Gerät, das auf der herausragenden Technologie und den hohen Standards von Samsung beruht,
GT-S5360 Benutzerhandbuch Dieses Handbuch verwenden Vielen Dank für den Erwerb dieses Samsung-Mobilgeräts. Dieses Gerät, das auf der herausragenden Technologie und den hohen Standards von Samsung beruht,
Anleitungen zum KMG-Email-Konto
 In dieser Anleitung erfahren Sie, wie Sie mit einem Browser (Firefox etc.) auf das Email-Konto zugreifen; Ihr Kennwort ändern; eine Weiterleitung zu einer privaten Email-Adresse einrichten; Ihr Email-Konto
In dieser Anleitung erfahren Sie, wie Sie mit einem Browser (Firefox etc.) auf das Email-Konto zugreifen; Ihr Kennwort ändern; eine Weiterleitung zu einer privaten Email-Adresse einrichten; Ihr Email-Konto
Aktivieren von Onlinediensten im Volume Licensing Service Center
 November 2014 Aktivieren von Onlinediensten im Volume Licensing Service Center Über das Microsoft Volume Licensing Service Center können Kunden im Open- Programm ihre neuen Microsoft Online Services im
November 2014 Aktivieren von Onlinediensten im Volume Licensing Service Center Über das Microsoft Volume Licensing Service Center können Kunden im Open- Programm ihre neuen Microsoft Online Services im
Installation von Kies (PC Sync)
 Einige der Inhalte in diesem Handbuch können sich von Ihrem Telefon unterscheiden, dies ist abhängig von der Software oder dem Dienstanbieter. Installation von Kies (PC Sync). Laden Sie die neueste Version
Einige der Inhalte in diesem Handbuch können sich von Ihrem Telefon unterscheiden, dies ist abhängig von der Software oder dem Dienstanbieter. Installation von Kies (PC Sync). Laden Sie die neueste Version
Einrichten eines Postfachs mit Outlook Express / Outlook bis Version 2000
 Folgende Anleitung beschreibt, wie Sie ein bestehendes Postfach in Outlook Express, bzw. Microsoft Outlook bis Version 2000 einrichten können. 1. Öffnen Sie im Menü die Punkte Extras und anschließend Konten
Folgende Anleitung beschreibt, wie Sie ein bestehendes Postfach in Outlook Express, bzw. Microsoft Outlook bis Version 2000 einrichten können. 1. Öffnen Sie im Menü die Punkte Extras und anschließend Konten
GT-S6102. Benutzerhandbuch
 GT-S602 Benutzerhandbuch www.sar-tick.com Dieses Produkt erfüllt die geltenden nationalen SAR-Grenzwerte von 2,0 W/kg. Die spezifischen SAR-Höchstwerte finden Sie im Abschnitt Informationen zur SAR-Zertifizierung
GT-S602 Benutzerhandbuch www.sar-tick.com Dieses Produkt erfüllt die geltenden nationalen SAR-Grenzwerte von 2,0 W/kg. Die spezifischen SAR-Höchstwerte finden Sie im Abschnitt Informationen zur SAR-Zertifizierung
GT-I9070. Benutzerhandbuch
 GT-I9070 Benutzerhandbuch www.sar-tick.com Dieses Produkt erfüllt die geltenden nationalen SAR-Grenzwerte von 2,0 W/kg. Die spezifischen SAR-Maximalwerte finden Sie im Abschnitt mit den SAR-Informationen
GT-I9070 Benutzerhandbuch www.sar-tick.com Dieses Produkt erfüllt die geltenden nationalen SAR-Grenzwerte von 2,0 W/kg. Die spezifischen SAR-Maximalwerte finden Sie im Abschnitt mit den SAR-Informationen
SMS4OL Administrationshandbuch
 SMS4OL Administrationshandbuch Inhalt 1. Vorwort... 2 2. Benutzer Übersicht... 3 Benutzer freischalten oder aktivieren... 3 3. Whitelist... 4 Erstellen einer Whitelist... 5 Whitelist bearbeiten... 5 Weitere
SMS4OL Administrationshandbuch Inhalt 1. Vorwort... 2 2. Benutzer Übersicht... 3 Benutzer freischalten oder aktivieren... 3 3. Whitelist... 4 Erstellen einer Whitelist... 5 Whitelist bearbeiten... 5 Weitere
GT-I9100. Benutzerhandbuch
 GT-I900 Benutzerhandbuch Dieses Handbuch verwenden Vielen Dank für den Erwerb dieses Samsung Mobilgeräts. Dieses Gerät, das auf der herausragenden Technologie und den hohen Standards von Samsung beruht,
GT-I900 Benutzerhandbuch Dieses Handbuch verwenden Vielen Dank für den Erwerb dieses Samsung Mobilgeräts. Dieses Gerät, das auf der herausragenden Technologie und den hohen Standards von Samsung beruht,
Handbuch zum Palm Dialer
 Handbuch zum Palm Dialer Copyright Copyright 2002 Palm, Inc. Alle Rechte vorbehalten. Graffiti und Palm OS sind eingetragene Marken von Palm, Inc. Palm und das Palm-Logo sind Marken von Palm, Inc. Andere
Handbuch zum Palm Dialer Copyright Copyright 2002 Palm, Inc. Alle Rechte vorbehalten. Graffiti und Palm OS sind eingetragene Marken von Palm, Inc. Palm und das Palm-Logo sind Marken von Palm, Inc. Andere
GT-S5830i. Benutzerhandbuch
 GT-S5830i Benutzerhandbuch Dieses Handbuch verwenden Vielen Dank für den Erwerb dieses Mobilgeräts von Samsung. Dieses Gerät, das auf der herausragenden Technologie und den hohen Standards von Samsung
GT-S5830i Benutzerhandbuch Dieses Handbuch verwenden Vielen Dank für den Erwerb dieses Mobilgeräts von Samsung. Dieses Gerät, das auf der herausragenden Technologie und den hohen Standards von Samsung
Hochschulrechenzentrum
 #91 Version 5 Um Ihre E-Mails über den Mailserver der ZEDAT herunterzuladen oder zu versenden, können Sie das Mailprogramm Thunderbird von Mozilla verwenden. Die folgende bebilderte Anleitung demonstriert
#91 Version 5 Um Ihre E-Mails über den Mailserver der ZEDAT herunterzuladen oder zu versenden, können Sie das Mailprogramm Thunderbird von Mozilla verwenden. Die folgende bebilderte Anleitung demonstriert
1&1 Webhosting FAQ Outlook Express
 Seite 1 von 6 Sie befinden sich hier: WebHosting-FAQ E-Mail & Unified Messaging E-Mail-Clients - Einrichtung und Konfiguration Outlook Express Artikel #1 Outlook Express Hinweis: Die nachfolgende Beschreibung
Seite 1 von 6 Sie befinden sich hier: WebHosting-FAQ E-Mail & Unified Messaging E-Mail-Clients - Einrichtung und Konfiguration Outlook Express Artikel #1 Outlook Express Hinweis: Die nachfolgende Beschreibung
KURZANLEITUNG. 1. Drücken und halten Sie die Ein-/Aus-Taste 3 Sekunden lang, um Ihr Goodspeed einzuschalten.
 BENUTZERHANDBUCH KURZANLEITUNG EIN-/AUS-TASTE 1. Drücken und halten Sie die Ein-/Aus-Taste 3 Sekunden lang, um Ihr Goodspeed einzuschalten. 2. Stellen Sie die Verbindung zum ersten Mal her? Aktivieren
BENUTZERHANDBUCH KURZANLEITUNG EIN-/AUS-TASTE 1. Drücken und halten Sie die Ein-/Aus-Taste 3 Sekunden lang, um Ihr Goodspeed einzuschalten. 2. Stellen Sie die Verbindung zum ersten Mal her? Aktivieren
ecall Anleitung Outlook Mobile Service (OMS)
 ecall Anleitung Outlook Mobile Service (OMS) V1.3 18. Februar 2011 Copyright 2011,, Wollerau Informieren und Alarmieren Samstagernstrasse 45 CH-8832 Wollerau Phone +41 44 787 30 70 Fax +41 44 787 30 71
ecall Anleitung Outlook Mobile Service (OMS) V1.3 18. Februar 2011 Copyright 2011,, Wollerau Informieren und Alarmieren Samstagernstrasse 45 CH-8832 Wollerau Phone +41 44 787 30 70 Fax +41 44 787 30 71
Handbuch für den Besitzer
 Handbuch für den Besitzer Owner s Guide December 6, 2010 NSOG-1.0-100 Legal 2 2 Rechtliche Hinweise Copyright 2011 Google Inc. Alle Rechte vorbehalten. Copyright 2010 Google Inc. All rights reserved. Google,
Handbuch für den Besitzer Owner s Guide December 6, 2010 NSOG-1.0-100 Legal 2 2 Rechtliche Hinweise Copyright 2011 Google Inc. Alle Rechte vorbehalten. Copyright 2010 Google Inc. All rights reserved. Google,
Anleitung zur Installation und Nutzung des Sony PRS-T1 ebook Readers
 Anleitung zur Installation und Nutzung des Sony PRS-T1 ebook Readers Der neue Sony PRS-T1 ebook-reader ist nicht mehr mit dem Programm Adobe Digital Editions zu bedienen. Es sind daher einige Schritte
Anleitung zur Installation und Nutzung des Sony PRS-T1 ebook Readers Der neue Sony PRS-T1 ebook-reader ist nicht mehr mit dem Programm Adobe Digital Editions zu bedienen. Es sind daher einige Schritte
Anleitung zur Installation und Nutzung des Sony PRS-T1 ebook Readers
 Anleitung zur Installation und Nutzung des Sony PRS-T1 ebook Readers Der neue Sony PRS-T1 ebook-reader ist nicht mehr mit dem Programm Adobe Digital Editions zu bedienen. Es sind daher einige Schritte
Anleitung zur Installation und Nutzung des Sony PRS-T1 ebook Readers Der neue Sony PRS-T1 ebook-reader ist nicht mehr mit dem Programm Adobe Digital Editions zu bedienen. Es sind daher einige Schritte
Ihr Benutzerhandbuch SAMSUNG SGH-V200 http://de.yourpdfguides.com/dref/459178
 Lesen Sie die Empfehlungen in der Anleitung, dem technischen Handbuch oder der Installationsanleitung für SAMSUNG SGH- V200. Hier finden Sie die Antworten auf alle Ihre Fragen über die in der Bedienungsanleitung
Lesen Sie die Empfehlungen in der Anleitung, dem technischen Handbuch oder der Installationsanleitung für SAMSUNG SGH- V200. Hier finden Sie die Antworten auf alle Ihre Fragen über die in der Bedienungsanleitung
malistor Phone ist für Kunden mit gültigem Servicevertrag kostenlos.
 malistor Phone malistor Phone ist die ideale Ergänzung zu Ihrer Malersoftware malistor. Mit malistor Phone haben Sie Ihre Adressen und Dokumente (Angebote, Aufträge, Rechnungen) aus malistor immer dabei.
malistor Phone malistor Phone ist die ideale Ergänzung zu Ihrer Malersoftware malistor. Mit malistor Phone haben Sie Ihre Adressen und Dokumente (Angebote, Aufträge, Rechnungen) aus malistor immer dabei.
Der Verzeichnispfad unter Windows 7 32bit zur Programmdatei Mail.exe lautet: C:\Programme\T-Online\T-Online_Software_6\eMail\Mail.
 E-Mail Software 6.0 funktioniert nicht mehr Nach Ausführen des neuen Sicherheits-Update in der E-Mail Software 6.0 können Sie keine E-Mails mehr versenden und empfangen. Sie erhalten die Meldung: "E-Mail
E-Mail Software 6.0 funktioniert nicht mehr Nach Ausführen des neuen Sicherheits-Update in der E-Mail Software 6.0 können Sie keine E-Mails mehr versenden und empfangen. Sie erhalten die Meldung: "E-Mail
iphone- und ipad-praxis: Kalender optimal synchronisieren
 42 iphone- und ipad-praxis: Kalender optimal synchronisieren Die Synchronisierung von ios mit anderen Kalendern ist eine elementare Funktion. Die Standard-App bildet eine gute Basis, für eine optimale
42 iphone- und ipad-praxis: Kalender optimal synchronisieren Die Synchronisierung von ios mit anderen Kalendern ist eine elementare Funktion. Die Standard-App bildet eine gute Basis, für eine optimale
Maileinstellungen Outlook
 Maileinstellungen Outlook Auf den folgenden Seiten sehen sie die Einstellungen diese bitte exakt ausfüllen bzw. die angeführten Bemerkungen durchlesen und die Eingaben entsprechend anpassen. Je nach Versionsstand
Maileinstellungen Outlook Auf den folgenden Seiten sehen sie die Einstellungen diese bitte exakt ausfüllen bzw. die angeführten Bemerkungen durchlesen und die Eingaben entsprechend anpassen. Je nach Versionsstand
Delegieren von Terminen, Jobs oder Notizen aus dem Kalenderlayout auf Seite 111
 Delegieren von Terminen, Jobs oder Notizen aus dem Kalenderlayout auf Seite 111 Delegieren von Terminen, Jobs oder Notizen aus dem Hauptfenster 1 Klicken Sie in der Nachrichtenliste auf einen Job, eine
Delegieren von Terminen, Jobs oder Notizen aus dem Kalenderlayout auf Seite 111 Delegieren von Terminen, Jobs oder Notizen aus dem Hauptfenster 1 Klicken Sie in der Nachrichtenliste auf einen Job, eine
Calisto P240. USB-Telefonhörer BEDIENUNGSANLEITUNG
 Calisto P240 USB-Telefonhörer BEDIENUNGSANLEITUNG Willkommen Vielen Dank, dass Sie sich für den Kauf eines Plantronics-Produkts entschieden haben. Dieses Benutzerhandbuch enthält Anweisungen zur Installation
Calisto P240 USB-Telefonhörer BEDIENUNGSANLEITUNG Willkommen Vielen Dank, dass Sie sich für den Kauf eines Plantronics-Produkts entschieden haben. Dieses Benutzerhandbuch enthält Anweisungen zur Installation
Umstellung Ihrer Mailbox von POP zu IMAP
 Rechenzentrum Umstellung Ihrer Mailbox von POP zu IMAP Vorbereitende Hinweise für die Umstellung auf das neue E-Mail- und Kalendersystem Zimbra Stand: 02.Juli 2014 Inhalt Einleitung... 1 Vorgehensweise
Rechenzentrum Umstellung Ihrer Mailbox von POP zu IMAP Vorbereitende Hinweise für die Umstellung auf das neue E-Mail- und Kalendersystem Zimbra Stand: 02.Juli 2014 Inhalt Einleitung... 1 Vorgehensweise
Einrichtungsanleitungen Hosted Exchange
 Hosted Exchange Inhalte Hosted Exchange mit Outlook 2007, 2010 oder 2013... 2 Automatisch einrichten, wenn Sie Outlook bereits verwenden... 2 Manuell einrichten, wenn Sie Outlook bereits verwenden... 4
Hosted Exchange Inhalte Hosted Exchange mit Outlook 2007, 2010 oder 2013... 2 Automatisch einrichten, wenn Sie Outlook bereits verwenden... 2 Manuell einrichten, wenn Sie Outlook bereits verwenden... 4
"E-Mail-Adresse": Geben Sie hier bitte die vorher eingerichtete E-Mail Adresse ein.
 Microsoft Outlook Um ein E-Mail-Postfach im E-Mail-Programm Outlook einzurichten, gehen Sie bitte wie folgt vor: Klicken Sie in Outlook in der Menüleiste auf "Extras", anschließend auf "E-Mail-Konten".
Microsoft Outlook Um ein E-Mail-Postfach im E-Mail-Programm Outlook einzurichten, gehen Sie bitte wie folgt vor: Klicken Sie in Outlook in der Menüleiste auf "Extras", anschließend auf "E-Mail-Konten".
GT-S5660. Benutzerhandbuch
 GT-S5660 Benutzerhandbuch Dieses Handbuch verwenden Vielen Dank für den Erwerb dieses Samsung Mobilgeräts. Dieses Gerät beruht auf der herausragenden Technologie und den hohen Standards von Samsung und
GT-S5660 Benutzerhandbuch Dieses Handbuch verwenden Vielen Dank für den Erwerb dieses Samsung Mobilgeräts. Dieses Gerät beruht auf der herausragenden Technologie und den hohen Standards von Samsung und
GT-S5570. Benutzerhandbuch
 GT-S5570 Benutzerhandbuch Dieses Handbuch verwenden Vielen Dank für den Erwerb dieses Samsung-Mobilgeräts. Dieses Gerät, das auf der herausragenden Technologie und den hohen Standards von Samsung beruht,
GT-S5570 Benutzerhandbuch Dieses Handbuch verwenden Vielen Dank für den Erwerb dieses Samsung-Mobilgeräts. Dieses Gerät, das auf der herausragenden Technologie und den hohen Standards von Samsung beruht,
H A N D B U C H OUTLOOK XP / 2003. World4You Internet Service GmbH. Hafenstrasse 47-51, A-4020 Linz office@world4you.com
 H A N D B U C H OUTLOOK XP / 2003 Hafenstrasse 47-51, A-4020 Linz Inhaltsverzeichnis S C H R I T T 1 : KONTO EINRICHTEN... 3 S C H R I T T 2 : ALLGEMEINES ARBEITEN... 7 STICHWORTVERZEICHNIS... 9 Seite
H A N D B U C H OUTLOOK XP / 2003 Hafenstrasse 47-51, A-4020 Linz Inhaltsverzeichnis S C H R I T T 1 : KONTO EINRICHTEN... 3 S C H R I T T 2 : ALLGEMEINES ARBEITEN... 7 STICHWORTVERZEICHNIS... 9 Seite
Blauer Ordner Outlook Konto einrichten Anleitung zum Einrichten der Berliner Schulmail unter Outlook 2010
 Seite 1 von 10 Anleitung zum Einrichten der Berliner Schulmail unter Outlook 2010 Seite 2 von 10 Inhaltsverzeichnis 1. E-Mail-Konto einrichten... 2 1.1 Vorbereitung... 2 1.2 Erstellen eines den Sicherheitsanforderungen
Seite 1 von 10 Anleitung zum Einrichten der Berliner Schulmail unter Outlook 2010 Seite 2 von 10 Inhaltsverzeichnis 1. E-Mail-Konto einrichten... 2 1.1 Vorbereitung... 2 1.2 Erstellen eines den Sicherheitsanforderungen
Informationen zur Bedienung des Anrufbeantworters
 Informationen zur Bedienung des Anrufbeantworters - Die neue Telefonanlage der Firma Siemens stellt für die Anrufbeantworter- und Faxfunktion einen eigenen Server (Produktname: Xpressions) bereit. - Über
Informationen zur Bedienung des Anrufbeantworters - Die neue Telefonanlage der Firma Siemens stellt für die Anrufbeantworter- und Faxfunktion einen eigenen Server (Produktname: Xpressions) bereit. - Über
Registrierung am Elterninformationssysytem: ClaXss Infoline
 elektronisches ElternInformationsSystem (EIS) Klicken Sie auf das Logo oder geben Sie in Ihrem Browser folgende Adresse ein: https://kommunalersprien.schule-eltern.info/infoline/claxss Diese Anleitung
elektronisches ElternInformationsSystem (EIS) Klicken Sie auf das Logo oder geben Sie in Ihrem Browser folgende Adresse ein: https://kommunalersprien.schule-eltern.info/infoline/claxss Diese Anleitung
Sie befinden sich hier: WebHosting-FAQ E-Mail E-Mail-Clients - Einrichtung und Konfiguration Outlook Express Artikel #1
 Sie befinden sich hier: WebHosting-FAQ E-Mail E-Mail-Clients - Einrichtung und Konfiguration Outlook Express Artikel #1 Outlook Express Hinweis: Die nachfolgende Beschreibung dient der Einrichtung eines
Sie befinden sich hier: WebHosting-FAQ E-Mail E-Mail-Clients - Einrichtung und Konfiguration Outlook Express Artikel #1 Outlook Express Hinweis: Die nachfolgende Beschreibung dient der Einrichtung eines
Einrichten eines POP-Mailkontos unter Thunderbird Mail DE:
 Einrichten eines POP-Mailkontos unter Thunderbird Mail DE: Ein E-Mail-Konto können Sie am einfachsten über den integrierten Assistenten einrichten. Dieser führt Sie Schritt für Schritt durch alle Einstellungsmöglichkeiten
Einrichten eines POP-Mailkontos unter Thunderbird Mail DE: Ein E-Mail-Konto können Sie am einfachsten über den integrierten Assistenten einrichten. Dieser führt Sie Schritt für Schritt durch alle Einstellungsmöglichkeiten
Einrichtung Email-Account
 Einrichtung Email-Account Stand: 25. März 2004 Software Company www.business.co.at, office@business.co.at Software Company - 25.03.2004 1 Inhaltsverzeichnis EINRICHTUNG OUTLOOK EXPRESS...3 WEBMAIL & VACATION...8
Einrichtung Email-Account Stand: 25. März 2004 Software Company www.business.co.at, office@business.co.at Software Company - 25.03.2004 1 Inhaltsverzeichnis EINRICHTUNG OUTLOOK EXPRESS...3 WEBMAIL & VACATION...8
Für die Einrichtung des elektronischen Postfachs melden Sie sich wie gewohnt in unserem Online-Banking auf www.sparkasse-unna.de an.
 Einrichten des elektronischen Postfachs Für die Einrichtung des elektronischen Postfachs melden Sie sich wie gewohnt in unserem Online-Banking auf www.sparkasse-unna.de an. 1. Wechseln Sie über Service
Einrichten des elektronischen Postfachs Für die Einrichtung des elektronischen Postfachs melden Sie sich wie gewohnt in unserem Online-Banking auf www.sparkasse-unna.de an. 1. Wechseln Sie über Service
Sie befinden sich hier: WebHosting-FAQ E-Mail & Unified Messaging E-Mail-Clients - Einrichtung und Konfiguration Outlook Express Artikel #1
 1 von 9 23.05.2005 11:12 Sie befinden sich hier: WebHosting-FAQ E-Mail & Unified Messaging E-Mail-Clients - Einrichtung und Konfiguration Outlook Express Artikel #1 Outlook Express Hinweis: Die nachfolgende
1 von 9 23.05.2005 11:12 Sie befinden sich hier: WebHosting-FAQ E-Mail & Unified Messaging E-Mail-Clients - Einrichtung und Konfiguration Outlook Express Artikel #1 Outlook Express Hinweis: Die nachfolgende
QUECHUA PHONE 5 DAS ERSTE MOUNTAINPROOF SMARTPHONE. Gebrauchsanleitung Android. Schlagfest Dichtigkeit Autonomie Apps die für das Wandern
 QUECHUA PHONE 5 DAS ERSTE MOUNTAINPROOF SMARTPHONE Barometer Höhenmesser Schlagfest Dichtigkeit Autonomie Apps die für das Wandern Gebrauchsanleitung Android Überführung von Daten Ihres ios- iphone auf
QUECHUA PHONE 5 DAS ERSTE MOUNTAINPROOF SMARTPHONE Barometer Höhenmesser Schlagfest Dichtigkeit Autonomie Apps die für das Wandern Gebrauchsanleitung Android Überführung von Daten Ihres ios- iphone auf
Anleitung zur Installation der Volvo V40 Event-App
 Anleitung zur Installation der Volvo V40 Event-App 1. Volvo App Store herunterladen 2. Die Volvo V40 Event-App herunterladen 3. Updates für die Volvo V40 Event-App 4. Die Volvo V40 Event-App verwenden
Anleitung zur Installation der Volvo V40 Event-App 1. Volvo App Store herunterladen 2. Die Volvo V40 Event-App herunterladen 3. Updates für die Volvo V40 Event-App 4. Die Volvo V40 Event-App verwenden
Einrichten eines IMAP Kontos unter Outlook Express
 Einrichten eines IMAP Kontos unter Outlook Express Klicken Sie auf Start->Programme->Outlook Express Wählen Sie oben in der Leiste den Menüpunkt Extras Klicken Sie dann bitte auf Konten. Nun erscheint
Einrichten eines IMAP Kontos unter Outlook Express Klicken Sie auf Start->Programme->Outlook Express Wählen Sie oben in der Leiste den Menüpunkt Extras Klicken Sie dann bitte auf Konten. Nun erscheint
CycloAgent v2 Bedienungsanleitung
 CycloAgent v2 Bedienungsanleitung Inhalt Einleitung...2 Aktuelle MioShare-Desktopsoftware deinstallieren...2 CycloAgent installieren...4 Anmelden...8 Ihr Gerät registrieren...9 Registrierung Ihres Gerätes
CycloAgent v2 Bedienungsanleitung Inhalt Einleitung...2 Aktuelle MioShare-Desktopsoftware deinstallieren...2 CycloAgent installieren...4 Anmelden...8 Ihr Gerät registrieren...9 Registrierung Ihres Gerätes
Brainloop Secure Client für ios Version 1.5 Schnellstartanleitung
 Brainloop Secure Client für ios Version 1.5 Schnellstartanleitung Copyright Brainloop AG, 2004-2015. Alle Rechte vorbehalten. Sämtliche verwendeten Markennamen und Markenzeichen sind Eigentum der jeweiligen
Brainloop Secure Client für ios Version 1.5 Schnellstartanleitung Copyright Brainloop AG, 2004-2015. Alle Rechte vorbehalten. Sämtliche verwendeten Markennamen und Markenzeichen sind Eigentum der jeweiligen
Outlook Web App 2013 designed by HP Engineering - powered by Swisscom
 Outlook Web App 2013 designed by HP Engineering - powered by Swisscom Dezember 2014 Inhalt 1. Einstieg Outlook Web App... 3 2. Mails, Kalender, Kontakten und Aufgaben... 5 3. Ihre persönlichen Daten...
Outlook Web App 2013 designed by HP Engineering - powered by Swisscom Dezember 2014 Inhalt 1. Einstieg Outlook Web App... 3 2. Mails, Kalender, Kontakten und Aufgaben... 5 3. Ihre persönlichen Daten...
Einrichtungsanleitungen Hosted Exchange 2013
 Hosted Exchange 2013 Inhalte Wichtiger Hinweis zur Autodiscover-Funktion...2 Hinweis zu Windows XP und Office 2003...2 Hosted Exchange mit Outlook 2007, 2010 oder 2013...3 Automatisch einrichten, wenn
Hosted Exchange 2013 Inhalte Wichtiger Hinweis zur Autodiscover-Funktion...2 Hinweis zu Windows XP und Office 2003...2 Hosted Exchange mit Outlook 2007, 2010 oder 2013...3 Automatisch einrichten, wenn
ZIMT-Dokumentation E-Mail für Studierende Webmail-Oberfläche (Roundcube)
 ZIMT-Dokumentation E-Mail für Studierende Webmail-Oberfläche (Roundcube) Anmelden Benutzername und Passwort eingeben. Dann Anmelden klicken. Login/Anmeldung Der Benutzername ist der ersten Teil Ihrer E-Mailadresse.
ZIMT-Dokumentation E-Mail für Studierende Webmail-Oberfläche (Roundcube) Anmelden Benutzername und Passwort eingeben. Dann Anmelden klicken. Login/Anmeldung Der Benutzername ist der ersten Teil Ihrer E-Mailadresse.
www.internet-einrichten.de
 E-Mail-Programme E-Mail Adresse einrichten Bei t-online, AOL, Compuserve, und anderen können Sie sich E-Mail-Adressen einrichten. Dies hat aber den Nachteil, dass Sie diese nur mit der entsprechenden Zugangssoftware
E-Mail-Programme E-Mail Adresse einrichten Bei t-online, AOL, Compuserve, und anderen können Sie sich E-Mail-Adressen einrichten. Dies hat aber den Nachteil, dass Sie diese nur mit der entsprechenden Zugangssoftware
Handbuch zur Installation der Software für die Bürgerkarte
 Handbuch zur Installation der Software für die Bürgerkarte Microsoft Windows (7, Vista, XP) Version: 1 / Datum: 28.09.2012 www.provinz.bz.it/buergerkarte/ Inhaltsverzeichnis Haftungsausschlussklausel...
Handbuch zur Installation der Software für die Bürgerkarte Microsoft Windows (7, Vista, XP) Version: 1 / Datum: 28.09.2012 www.provinz.bz.it/buergerkarte/ Inhaltsverzeichnis Haftungsausschlussklausel...
Einrichten einer DFÜ-Verbindung per USB
 Einrichten einer DFÜ-Verbindung per USB Hier das U suchen Sie können das Palm Treo 750v-Smartphone und den Computer so einrichten, dass Sie das Smartphone als mobiles Modem verwenden und über ein USB-Synchronisierungskabel
Einrichten einer DFÜ-Verbindung per USB Hier das U suchen Sie können das Palm Treo 750v-Smartphone und den Computer so einrichten, dass Sie das Smartphone als mobiles Modem verwenden und über ein USB-Synchronisierungskabel
Verbinden von Outlook mit ihrem Office 365 Konto
 Webmailanmeldung Öffnen sie in ihrem Browser die Adresse webmail.gym-knittelfeld.at ein. Sie werden automatisch zum Office 365 Anmeldeportal weitergeleitet. Melden sie sich mit ihrer vollständigen E-Mail-Adresse
Webmailanmeldung Öffnen sie in ihrem Browser die Adresse webmail.gym-knittelfeld.at ein. Sie werden automatisch zum Office 365 Anmeldeportal weitergeleitet. Melden sie sich mit ihrer vollständigen E-Mail-Adresse
Anleitung für die Aktualisierung des HTML-Dokuments
 Anleitung für die Aktualisierung des HTML-Dokuments Diese Anleitung erläutert das Herunterladen des G800SE-HTML-Dokuments von der Ricoh- Website und das Aktualisieren des HTML-Dokuments. Nehmen Sie folgende
Anleitung für die Aktualisierung des HTML-Dokuments Diese Anleitung erläutert das Herunterladen des G800SE-HTML-Dokuments von der Ricoh- Website und das Aktualisieren des HTML-Dokuments. Nehmen Sie folgende
IT: SCHLUMBERGER. Office 365 Konten einbinden
 Inhaltsverzeichnis... 1 1. Microsoft Outlook 365 konfigurieren... 3 2. Apple ios-mail mit Office 365 konfigurieren... 6 3. Google Android-Mail mit Office 365 konfigurieren... 10 4. Outlook für Mac 2011
Inhaltsverzeichnis... 1 1. Microsoft Outlook 365 konfigurieren... 3 2. Apple ios-mail mit Office 365 konfigurieren... 6 3. Google Android-Mail mit Office 365 konfigurieren... 10 4. Outlook für Mac 2011
So nutzen Sie die HiDrive App mit Ihrem Android Smartphone
 So nutzen Sie die HiDrive App mit Ihrem Android Smartphone Die STRATO HiDrive App ermöglicht Ihnen die bequeme Nutzung Ihres Kontos mit Ihrem Android Smartphone. Betrachten Sie direkt Ihre Inhalte und
So nutzen Sie die HiDrive App mit Ihrem Android Smartphone Die STRATO HiDrive App ermöglicht Ihnen die bequeme Nutzung Ihres Kontos mit Ihrem Android Smartphone. Betrachten Sie direkt Ihre Inhalte und
Wichtiger Hinweis: Bitte lesen Sie diesen Hinweis vor der Installation.
 Wichtiger Hinweis: Bitte installieren Sie zuerst den Treiber und schließen erst danach Ihre VideoCAM ExpressII an den USB-Anschluss an. Bitte lesen Sie diesen Hinweis vor der Installation. 1. Software
Wichtiger Hinweis: Bitte installieren Sie zuerst den Treiber und schließen erst danach Ihre VideoCAM ExpressII an den USB-Anschluss an. Bitte lesen Sie diesen Hinweis vor der Installation. 1. Software
Bitte beachten Sie. Nur für Kabelmodem! - 1 -
 Erste Seite! Bitte beachten Sie Nur für Kabelmodem! - 1 - Inhaltsverzeichnis Inhaltsverzeichnis... 2 Internetprotokoll-Konfiguration (TCP/IPv4)... 3 Internet Explorer konfigurieren... 6 Windows Live Mail
Erste Seite! Bitte beachten Sie Nur für Kabelmodem! - 1 - Inhaltsverzeichnis Inhaltsverzeichnis... 2 Internetprotokoll-Konfiguration (TCP/IPv4)... 3 Internet Explorer konfigurieren... 6 Windows Live Mail
www.gmx.at Einführung Internet E-Mail E-Mail Adresse Passwort Klick auf Ansicht der Mailbox nach dem Einloggen
 www.gmx.at E-Mail Adresse Passwort Klick auf Ansicht der Mailbox nach dem Einloggen Durch einen Klick auf kommen Sie zu den empfangenen E-Mails. Gleichzeitig öffnet sich ein Untermenü auf der linken Seite
www.gmx.at E-Mail Adresse Passwort Klick auf Ansicht der Mailbox nach dem Einloggen Durch einen Klick auf kommen Sie zu den empfangenen E-Mails. Gleichzeitig öffnet sich ein Untermenü auf der linken Seite
Schnellstartanleitung Excitor DME (Android)
 Schnellstartanleitung Excitor DME (Android) Autor: Competence Center Mobility Version 1.00 Version Date 21.03.2012 Inhalt DME starten... 3 E-Mail... 4 Posteingang... 4 Verfassen und Senden einer Mail...
Schnellstartanleitung Excitor DME (Android) Autor: Competence Center Mobility Version 1.00 Version Date 21.03.2012 Inhalt DME starten... 3 E-Mail... 4 Posteingang... 4 Verfassen und Senden einer Mail...
Einkaufslisten verwalten. Tipps & Tricks
 Tipps & Tricks INHALT SEITE 1.1 Grundlegende Informationen 3 1.2 Einkaufslisten erstellen 4 1.3 Artikel zu einer bestehenden Einkaufsliste hinzufügen 9 1.4 Mit einer Einkaufslisten einkaufen 12 1.4.1 Alle
Tipps & Tricks INHALT SEITE 1.1 Grundlegende Informationen 3 1.2 Einkaufslisten erstellen 4 1.3 Artikel zu einer bestehenden Einkaufsliste hinzufügen 9 1.4 Mit einer Einkaufslisten einkaufen 12 1.4.1 Alle
Kurzanleitung BKB-E-Banking-Stick
 Kurzanleitung BKB-E-Banking-Stick Die Basler Kantonalbank vereinfacht das Login ins E-Banking und macht es noch sicherer. Als Alternative zum Login mittels mtan steigen Sie künftig per BKB-E-Banking-Stick
Kurzanleitung BKB-E-Banking-Stick Die Basler Kantonalbank vereinfacht das Login ins E-Banking und macht es noch sicherer. Als Alternative zum Login mittels mtan steigen Sie künftig per BKB-E-Banking-Stick
KURZÜBERSICHTSLEITFADEN
 KURZÜBERSICHTSLEITFADEN Microsoft Surface Hub Erfahren Sie, wie Sie mit Microsoft Surface Hub das Potenzial der Gruppe nutzen. Inhalt Starten der Sitzung Telefonieren Hinzufügen von Personen zu einem Telefonat
KURZÜBERSICHTSLEITFADEN Microsoft Surface Hub Erfahren Sie, wie Sie mit Microsoft Surface Hub das Potenzial der Gruppe nutzen. Inhalt Starten der Sitzung Telefonieren Hinzufügen von Personen zu einem Telefonat
Meine Welt auf einen Blick erleben.
 Daten- Synchronisation Sie haben Fragen? Hier finden Sie Antworten. Meine Welt auf einen Blick erleben. Die folgenden Anleitungen helfen Ihnen dabei Ihre vorhandenen Daten mit einem Windows Phone 7 weiter
Daten- Synchronisation Sie haben Fragen? Hier finden Sie Antworten. Meine Welt auf einen Blick erleben. Die folgenden Anleitungen helfen Ihnen dabei Ihre vorhandenen Daten mit einem Windows Phone 7 weiter
iphone-kontakte zu Exchange übertragen
 iphone-kontakte zu Exchange übertragen Übertragen von iphone-kontakten in ein Exchange Postfach Zunächst muss das iphone an den Rechner, an dem es üblicherweise synchronisiert wird, angeschlossen werden.
iphone-kontakte zu Exchange übertragen Übertragen von iphone-kontakten in ein Exchange Postfach Zunächst muss das iphone an den Rechner, an dem es üblicherweise synchronisiert wird, angeschlossen werden.
TEAMWORK-Uploader. Dokumentenaustausch mit dem PC
 TEAMWORK-Uploader Dokumentenaustausch mit dem PC Inhalt 1. Upload Ordner einrichten... 3 2. TEAMWORK mit lokalem Ordner verknüpfen... 3 3. Verwendung der Dokumentenarten... 5 3.1 Standarddokumente...5
TEAMWORK-Uploader Dokumentenaustausch mit dem PC Inhalt 1. Upload Ordner einrichten... 3 2. TEAMWORK mit lokalem Ordner verknüpfen... 3 3. Verwendung der Dokumentenarten... 5 3.1 Standarddokumente...5
Outlook Express. 1. Schritt: Klicken Sie im Hauptfenster von Outlook Express bitte auf E-Mail-Konto erstellen...
 Outlook Express Hinweis: Die nachfolgende Beschreibung dient der Einrichtung eines Accounts zum Abruf und Versand von E-Mails über den E-Mail-Server unter Microsoft Outlook Express 5.0.6 und höher, da
Outlook Express Hinweis: Die nachfolgende Beschreibung dient der Einrichtung eines Accounts zum Abruf und Versand von E-Mails über den E-Mail-Server unter Microsoft Outlook Express 5.0.6 und höher, da
SP-2101W Quick Installation Guide
 SP-2101W Quick Installation Guide 05-2014 / v1.0 1 I. Produktinformationen... 2 I-1. Verpackungsinhalt... 2 I-2. Vorderseite... 2 I-3. LED-Status... 3 I-4. Schalterstatus-Taste... 3 I-5. Produkt-Aufkleber...
SP-2101W Quick Installation Guide 05-2014 / v1.0 1 I. Produktinformationen... 2 I-1. Verpackungsinhalt... 2 I-2. Vorderseite... 2 I-3. LED-Status... 3 I-4. Schalterstatus-Taste... 3 I-5. Produkt-Aufkleber...
M-net E-Mail-Adressen einrichten - Apple iphone
 M-net E-Mail-Adressen einrichten - Apple iphone M-net Telekommunikations GmbH Emmy-Noether-Str. 2 80992 München Kostenlose Infoline: 0800 / 7 08 08 10 M-net E-Mail-Adresse einrichten - iphone 05.03.2013
M-net E-Mail-Adressen einrichten - Apple iphone M-net Telekommunikations GmbH Emmy-Noether-Str. 2 80992 München Kostenlose Infoline: 0800 / 7 08 08 10 M-net E-Mail-Adresse einrichten - iphone 05.03.2013
Einrichtung eines email-postfaches
 Um eingerichtete E-Mail-Adressen mit Ihrem persönlichen E-Mail-Programm herunterzuladen und lokal verwalten zu können, ist es notwendig, neue E-Mail-Adressen in die Liste der verwalteten Adressen der Programme
Um eingerichtete E-Mail-Adressen mit Ihrem persönlichen E-Mail-Programm herunterzuladen und lokal verwalten zu können, ist es notwendig, neue E-Mail-Adressen in die Liste der verwalteten Adressen der Programme
TELIS FINANZ Login App
 Installation & Bedienung der TELIS FINANZ Login App 1. Voraussetzungen - Android Version 4.0 oder höher - Uhrzeit automatisch gestellt - Für die Einrichtung wird einmalig eine Internetverbindung benötigt
Installation & Bedienung der TELIS FINANZ Login App 1. Voraussetzungen - Android Version 4.0 oder höher - Uhrzeit automatisch gestellt - Für die Einrichtung wird einmalig eine Internetverbindung benötigt
SP-1101W/SP-2101W Quick Installation Guide
 SP-1101W/SP-2101W Quick Installation Guide 05-2014 / v1.0 1 I. Produktinformationen I-1. Verpackungsinhalt I-2. Smart Plug-Schalter Schnellinstallationsanleitung CD mit Schnellinstallationsan leitung Vorderseite
SP-1101W/SP-2101W Quick Installation Guide 05-2014 / v1.0 1 I. Produktinformationen I-1. Verpackungsinhalt I-2. Smart Plug-Schalter Schnellinstallationsanleitung CD mit Schnellinstallationsan leitung Vorderseite
Anleitung für Mobildruck und -scan aus Brother iprint&scan (ios)
 Anleitung für Mobildruck und -scan aus Brother iprint&scan (ios) Vor der Verwendung des Brother-Geräts Zu den Hinweisen In diesem Benutzerhandbuch werden die folgenden Symbole und Konventionen verwendet:
Anleitung für Mobildruck und -scan aus Brother iprint&scan (ios) Vor der Verwendung des Brother-Geräts Zu den Hinweisen In diesem Benutzerhandbuch werden die folgenden Symbole und Konventionen verwendet:
Einrichtung eines E-Mail-Kontos bei MS Office Outlook 2007 (Windows) Stand: 03/2011
 Einrichtung eines E-Mail-Kontos bei MS Office Outlook 2007 (Windows) Stand: 03/2011 1. Klicken Sie auf Start, wählen Sie Alle Programme, suchen Sie den Ordner Microsoft Office und starten Sie per Klick
Einrichtung eines E-Mail-Kontos bei MS Office Outlook 2007 (Windows) Stand: 03/2011 1. Klicken Sie auf Start, wählen Sie Alle Programme, suchen Sie den Ordner Microsoft Office und starten Sie per Klick
