Informationen zu Urheberrecht und Marken
|
|
|
- Lucas Lehmann
- vor 8 Jahren
- Abrufe
Transkript
1 Nero Burning ROM
2 Informationen zu Urheberrecht und Marken Das vorliegende Dokument und sein gesamter Inhalt unterliegen dem internationalen Urheberrecht, sind durch dieses sowie durch die Rechte auf geistiges Eigentum geschützt und sind Eigentum der Nero AG, ihrer Tochtergesellschaften, ihrer angeschlossenen Unternehmen oder ihrer Lizenznehmer. Alle Rechte vorbehalten. Ohne ausdrückliche schriftliche Genehmigung der Nero AG darf dieses Dokument weder vollständig noch in Auszügen reproduziert, übertragen oder auf sonstige Weise vervielfältigt werden. Alle Handelsbezeichnungen und Warenzeichen und/oder Dienstleistungsmarken sind Eigentum der jeweiligen Inhaber. Die angegebenen Warenzeichen dienen ausdrücklich nur Informationszwecken. Die Nero AG weist jegliche Ansprüche ab, die über eventuelle Garantievereinbarungen hinausgehen. Die Nero AG übernimmt keine Haftung für die Richtigkeit des Inhalts des vorliegenden Dokuments. Der Inhalt der mitgelieferten Software sowie dieses Dokuments kann ohne Ankündigung geändert werden. Einige Applikationen der Nero Suiten benötigen von Drittherstellern entwickelte Technologien. Einige davon sind in dieser Suite als Testversion enthalten. Diese Technologien müssen online (kostenlos) oder durch Übermittlung eines Aktivierungsfaxes aktiviert werden, damit die Nutzung der Version keinen Einschränkungen unterliegt. Nero wird dann die zur Aktivierung der von Fremdherstellern lizenzierten Technologien für die uneingeschränkte Nutzung mit Nero 2014/Nero 2014 Platinum benötigten Daten zur Verfügung stellen. Daher wird ein Internetanschluss oder ein Faxgerät benötigt. Falls Sie nicht Eigentümer der Rechte sind oder die Erlaubnis des Eigentümers der Rechte besitzen, könnten Sie durch Vervielfältigung, Nachbildung, Veränderung oder die Weitergabe urheberrechtlich geschützten Materials nationale oder internationale Urheberrechte verletzen, die Schadenersatzforderungen und die Anwendung anderer Rechtsmittel gegen Sie zur Folge haben. Wenn Sie sich über Ihre Rechte nicht im Klaren sind, sollten Sie sich mit Ihrem Rechtsberater in Verbindung setzen. Copyright 2013 Nero AG und ihre Lizenzgeber. Alle Rechte vorbehalten. Nero, Nero BackItUp, Nero Burn, Nero Digital, Nero Express, Nero MediaStreaming, Nero Recode, Nero RescueAgent, Nero SmartDetect, Nero Simply Enjoy, Nero SmoothPlay, Nero StartSmart, Nero Surround, Burn-At-Once, LayerMagic, Liquid Media, SecurDisc, das SecurDisc Logo, Superresolution, UltraBuffer, Nero Burning ROM, NeroKwik, Nero MediaHome Blu-ray, Nero MediaHome Media, Nero MediaHome Burn, Nero MediaHome Play, Nero MediaHome DVD, Nero MediaHome Photobook, Nero MediaHome Faces, Nero MediaHome Move it, Nero MediaHome Sync, Nero Disc to Device, Nero MediaBrowser, Nero MediaHome Themes, Nero Video, Nero Video Express, Nero SoundTrax, Nero WaveEditor und Nero CoverDesigner sind nach Gewohnheitsrecht geschützte Warenzeichen oder eingetragene Warenzeichen der Nero AG. Teile der Software verwenden Microsoft Windows Media Technologies. Copyright Microsoft Corporation. Alle Rechte vorbehalten. Dieses Produkt enthält Teile von Imaging Code, der Eigentum von Pegasus Software LLC, Tampa, FL ist. Gracenote, CDDB, MusicID, MediaVOCS, das Logo und der Schriftzug von Gracenote sowie das Logo Powered by Gracenote sind Warenzeichen von Gracenote oder Warenzeichen von Gracenote in den USA und/oder anderen Ländern. Hergestellt unter Lizenz der Dolby Laboratories. Dolby, Pro Logic und das Doppel-D-Symbol sind eingetragene Warenzeichen von Dolby Laboratories, Inc. Vertrauliche, unveröffentlichte Arbeiten. Copyright 2011 Dolby Laboratories. Alle Rechte vorbehalten. Hergestellt unter Lizenz unter den US-Patentnummern 5,956,674, 5,974,380 und 6,487,535 sowie anderen in den USA und weltweit angemeldeten und erteilten Patenten. DTS, das Symbol und die Kombination aus DTS und dem Symbol sind eingetragene Warenzeichen und DTS Digital Surround, DTS 2.0+Digital Out und die DTS Logos sind Warenzeichen von DTS, Inc. Produkt enthält Software. DTS, Inc. Alle Rechte vorbehalten. AVCHD und das AVCHD Logo, AVCHD Lite und das AVCHD Lite Logo sind Warenzeichen der Panasonic Corporation und der Sony Corporation. Facebook ist ein eingetragenes Warenzeichen von Facebook, Inc. Yahoo! und Flickr sind eingetragene Warenzeichen von Yahoo! Inc. My Space ist ein Warenzeichen von MySpace, Inc. Google, Android, YouTube und Google Drive sind Warenzeichen von Google, Inc. Apple, Apple TV, itunes, itunes Store, ipad, ipod, ipod touch, iphone, Mac und QuickTime sind Warenzeichen von Apple Inc., eingetragen in den USA und anderen Ländern. Blu-ray Disc, Blu-ray, Blu-ray 3D, BD-Live, BONUSVIEW, BDXL, AVCREC und die Logos sind Warenzeichen der Blu-ray Disc Association. Das DVD Logo ist ein Warenzeichen der Format/Logo Licensing Corp., eingetragen in den USA, Japan und anderen Ländern. Das Warenzeichen Bluetooth ist Eigentum der Bluetooth SIG, Inc. Das USB-Logo ist ein Warenzeichen der Universal Serial Bus Implementers Corporation. ActiveX, ActiveSync, Aero, Authenticode, Bing, DirectX, DirectShow, Internet Explorer, Microsoft, MSN, Outlook, Windows, Windows Mail, Windows Media, Windows Media Player, Windows Mobile, Windows.NET, Windows Server, Windows Vista, Windows XP, Windows 7, Xbox, Xbox 360, PowerPoint, Silverlight, das Silverlight- Logo, SkyDrive, Visual C++, die Windows Vista Start-Schaltfläche und das Windows Logo sind Warenzeichen oder eingetragene Warenzeichen der Microsoft Corporation in den USA und anderen Ländern. FaceVACS und Cognitec sind entweder eingetragene Warenzeichen oder Warenzeichen der Cognitec Systems GmbH. DivX und DivX Certified sind eingetragene Warenzeichen von DivX, Inc. DVB ist ein eingetragenes Warenzeichen des DVB Project. NVIDIA, GeForce, ForceWare und CUDA sind Warenzeichen oder eingetragene Warenzeichen von NVIDIA. Sony, Memory Stick, PlayStation und PSP sind Warenzeichen oder eingetragene Warenzeichen der Sony Corporation. HDV ist ein Warenzeichen von Sony Corporation and Victor Company of Japan, Limited (JVC). 3GPP ist ein Warenzeichen des European Telecommunications Standards Institute (ETSI). Adobe(R), Acrobat(R), Adobe(R) Reader(R), Adobe(R) Premiere(R) Pro, AIR und Flash(R) sind Warenzeichen oder eingetragene Warenzeichen von Adobe Systems, Incorporated. AMD Athlon, AMD Opteron, AMD Sempron, AMD Turion, ATI Catalyst, ATI Radeon, ATI, Remote Wonder und TV Wonder sind Warenzeichen oder eingetragene Warenzeichen von Advanced Micro Devices, Inc. Linux ist ein eingetragenes Warenzeichen von Linus Torvalds. CompactFlash ist ein eingetragenes Warenzeichen der SanDisk Corporation. UPnP ist ein eingetragenes Warenzeichen der UPnP Implementers Corporation. Dropbox ist ein Warenzeichen von Dropbox, Inc. Ask und Ask.com sind eingetragene Warenzeichen von IAC Search & Media. IEEE ist ein eingetragenes Warenzeichen des The Institute of Electrical und Electronics Engineers, Inc. Philips ist ein eingetragenes Warenzeichen der Koninklijke Philips Electronics.N.V. InstallShield ist ein eingetragenes Warenzeichen der Macrovision Corporation. Unicode ist ein eingetragenes Warenzeichen von Unicode, Inc. Check Point is a registered trademark of Check Point Software Technologies Ltd. Labelflash ist ein Warenzeichen der Yamaha Corporation. LightScribe ist ein eingetragenes Warenzeichen der Hewlett-Packard Development Company, L.P. Intel, Intel Media SDK, Intel Core, Intel XScale and Pentium are trademarks or registered trademarks of Intel Corporation in the U.S. and/or other countries. MP3 SURROUND, MP3PRO und ihre Logos sind Warenzeichen von Thomson S.A. Dieses Produkt wird unter US- und internationalen Patenten bereitgestellt, welche Eigentum der AT&T Corp. sind und von dieser lizenziert werden. Andere Produkte und Markennamen können Marken der jeweiligen Inhaber sein und ihre Verwendung bedeutet keine Zugehörigkeit, Sponsorschaft oder Billigung durch deren Besitzer. Die Nero AG behält sich das Recht vor, Inhalte ohne Ankündigung zu ändern. Der Gebrauch dieses Produkts setzt die Zustimmung zu den Lizenzverträgen während des Installationsprozesses voraus. Firma Nero AG, Im Stöckmädle 18, Karlsbad, Deutschland. Copyright 2013 Nero AG und ihre Lizenzgeber. Alle Rechte vorbehalten. Nero Burning ROM 2
3 Inhaltsverzeichnis Inhaltsverzeichnis 1 Erfolgreich starten Über das Handbuch Über Nero Burning ROM Versionen von Nero Burning ROM Arbeiten mit dem Programm Programm starten Systemvoraussetzungen 9 2 Benutzeroberfläche Hauptbildschirm Fenster Neue Zusammenstellung Auswahlbildschirm 17 3 Daten-Disk Datendisk zusammenstellen SecurDisc-Disk zusammenstellen Nero DiscSpan (UDF) Zusammenstellung und Nero DiscMerge Einstellungen für Nero DiscSpan festlegen Mehrere Disks erstellen mit Nero DiscSpan Daten mit Nero DiscMerge kopieren Check Point Media Encryption CD/DVD Datentrack speichern Multisession-Einstellungen Autorun UDF-Einstellungen ISO-Einstellungen 39 4 Audio-CD und Audiodateien Audio-CD zusammenstellen Eigenschaften der Audiodatei anpassen Registerkarte Trackeigenschaften Registerkarte Indizes, Grenzen, Trennen Registerkarte Filter Optionen festlegen Audio-CD-Einstellungen CDA-Einstellungen Mixed-Mode-CD und CD Extra CD-EXTRA-Einstellungen Automatische Musikerkennung 52 Nero Burning ROM 3
4 Inhaltsverzeichnis Audiodatei identifizieren Audio-CDs auf Festplatte kopieren Fenster Audiotracks auf Festplatte speichern Registerkarte Quelle Registerkarte Ausgabe Audio-Dateiformat umwandeln Fenster Dateien kodieren Enkodieroptionen für AIFF und WAVE Enkodieroptionen MP3 Lame Enkodieroptionen MP3 und MP3PRO Enkodieroptionen Nero AAC Enkodieroptionen OGG Vorbis 66 5 Video DVD-Video zusammenstellen AVCHD-Videodisk zusammenstellen BDMV-Videodisk zusammenstellen 72 6 Boot-fähige Disk Voraussetzung zum Booten von einer Disk Vorlage für Boot-Disk Boot-fähige Disk erstellen und brennen 76 7 Imagedatei laden 78 8 LightScribe LightScribe-Label drucken Fenster CD-Label-Editor 83 9 Labelflash Fenster Label brennen Labelflash-Label und DiskT@2 drucken Zusammenstellung brennen Fenster Rekorder auswählen Brenneinstellungen Brennvorgang starten Ergebnisse für SecurDisc-Oberflächenscan Mit dem Image-Rekorder brennen - Imagedatei erstellen Disk kopieren Kopiermethoden Direktkopie Imagekopie Disk kopieren Audio-CD kopieren 103 Nero Burning ROM 4
5 Inhaltsverzeichnis 11.4 Kopiereinstellungen Image-Einstellungen Kopieroptionen Leseoptionen Fenster Rewritable-Disk löschen Über Nero SecurDisc Viewer Nero SecurDisc Viewer starten Daten auf Festplatte kopieren Datenintegrität prüfen Signatur prüfen Nero MediaBrowser Einstelloptionen Einstellungen für Zusammenstellung Cache-Einstellungen Experteneinstellungen Ultrabuffer-Einstellungen LightScribe-Einstellungen Glossar Index Kontakt 132 Nero Burning ROM 5
6 Erfolgreich starten 1 Erfolgreich starten 1.1 Über das Handbuch Dieses Handbuch richtet sich an alle Anwender, die sich über den Umgang mit Nero Burning ROM informieren wollen. Dazu orientiert es sich an Handlungen und erläutert Schritt für Schritt, wie Sie zu einem bestimmten Ziel gelangen. Um diese Dokumentation optimal zu nutzen, beachten Sie bitte folgende Konventionen: Kennzeichnet Warnungen, Voraussetzungen oder unbedingt zu beachtende Hinweise. Kennzeichnet Zusatzinformationen oder Hinweise. 1. Starten Sie Die Ziffer am Beginn einer Zeile kennzeichnet eine Handlungsaufforderung. Führen Sie diese in der festgelegten Reihenfolge aus. Kennzeichnet ein Zwischenergebnis. Kennzeichnet ein Ergebnis. OK (siehe ) [ ] Kennzeichnet Textpassagen oder Schaltflächen, die in der Programmoberfläche erscheinen. Sie werden in Fettdruck dargestellt. Kennzeichnet Verweise zu anderen Kapiteln. Sie werden als Links ausgeführt und rot unterstrichen dargestellt. Kennzeichnet Tastaturkürzel zur Eingabe von Befehlen. 1.2 Über Nero Burning ROM Mit der leistungsstarken Brennsoftware Nero Burning ROM können Sie Daten, Musik und Video auf Disks brennen. Mit Nero Burning ROM können Sie - falls gewünscht - weitgehend individuell arbeiten, mit voller Kontrolle über die zu brennenden Projekte. Sie können u.a. das Dateisystem, die Länge der Dateinamen und den Zeichensatz bestimmen sowie die Bezeichnung der Disk ändern. Natürlich können Sie auch die Symbolleiste von Nero Burning ROM anpassen und die Tastaturkürzel ändern. Trotz der Funktionsvielfalt ist Nero Burning ROM ein einfach zu bedienendes Brennprogramm, das in nur wenigen Schritten Ihre Disks erstellt. Sie wählen den zu brennenden Disktyp (CD/DVD/Blu-ray), bestimmen die Art des Projekts, fügen die gewünschten Daten hinzu und können mit dem Brennen beginnen. Nero Burning ROM 6
7 Erfolgreich starten Mit Nero Burning ROM können Sie Audiodateien einer Audio-CD auf Festplatte speichern. Dabei werden die Dateien enkodiert, d.h. in ein Format umgewandelt, dass der Computer lesen kann. Mithilfe von Gracenote kann die Audio-CD automatisch identifiziert werden. Informationen wie Interpret, Titel, Genre und Tracktitel - sogenannte Metadaten - werden von der Gracenote-Mediendatenbank abgerufen und den Tracks zugeordnet. So haben Sie nach dem Enkodiervorgang richtig und vollständig benannte Audiodateien. Die Musikerkennungstechnologie und die damit zusammenhängenden Daten werden von Gracenote zur Verfügung gestellt. Gracenote ist der Branchenstandard im Bereich der Musikerkennungstechnologie und Bereitstellung damit zusammenhängender Inhalte. Weitere Informationen erhalten Sie unter Versionen von Nero Burning ROM Nero Burning ROM ist verfügbar als Teil von Nero 2014, Nero 2014 Platinum und als Einzelprodukt (Nero Burning ROM 2014). Alle Versionen bieten den vollen Funktionsumfang, aber Nero Burning ROM als Einzelprodukt bietet keinen Zugang zu Nero MediaBrowser, sofern Nero MediaHome nicht installiert ist. Auf können Sie jederzeit ein Upgrade Ihres Einzelproduktes auf Nero 2014 oder Nero 2014 Platinum mit allen Funktionen erwerben. Nero CoverDesigner wird bei der Installation von Nero 2014 nicht automatisch mitinstalliert. Es kann jedoch von der Downloads-Seite auf oder über Nero ControlCenter heruntergeladen werden und zusammen mit Nero 2014 verwendet werden. Eine ausführliche Anleitung finden Sie im gesonderten Nero CoverDesigner Benutzerhandbuch. Nero WaveEditor wird bei der Installation von Nero 2014 nicht automatisch mitinstalliert. Es kann jedoch von der Downloads-Seite auf oder über Nero ControlCenter heruntergeladen werden und zusammen mit Nero 2014 verwendet werden. Eine ausführliche Anleitung finden Sie im gesonderten Nero WaveEditor Benutzerhandbuch. Nero Burning ROM 7
8 Erfolgreich starten 1.4 Arbeiten mit dem Programm Die Hauptaufgabe von Nero Burning ROM ist, Dateien und Ordner auszuwählen und auf eine Disk zu brennen. Das erfordert prinzipiell drei Schritte: Im Fenster Neue Zusammenstellung einen Disktyp und das Diskformat wählen und die Optionen in den Registerkarten einstellen. Im Auswahlbildschirm Dateien auswählen, die Sie brennen wollen. Den Brennvorgang starten. Sehen Sie dazu auch Hauptbildschirm 10 Datendisk zusammenstellen 20 Audio-CD zusammenstellen 41 DVD-Video zusammenstellen Programm starten Sie haben mehrere Möglichkeiten Nero Burning ROM zu öffnen, abhängig von verschiedenen Faktoren wie dem Produkt, das Sie installiert haben, und dem Betriebssystem, das Sie verwenden. Unter Windows 7 und früheren Versionen von Windows können Sie Nero Burning ROM starten über: Start (das Startsymbol) > (Alle) Programme > Nero > Nero 2014 > Nero Burning ROM. das Desktopsymbol Nero Burning ROM 2014, wenn Sie Nero Burning ROM 2014 als Einzelprodukt nutzen das Desktopsymbol Nero 2014, wenn Sie Nero 2014 nutzen Der Applikationen-Starter Nero 2014 bietet sowohl leichten Zugang zu den Applikationen von Nero als auch Informationen zu den Hauptanwendungsfällen und stellt Links zu Tutorials und anderen informativen Websites von Nero bereit. Unter Windows 8 können Sie Nero Burning ROM starten über: die Kachel Nero 2014 (Windows 8 Startbildschirm) oder das Desktop-Symbol Nero 2014 (Windows 8 Desktop), wenn Sie Nero 2014 verwenden die Kachel Nero Burning ROM (Windows 8 Startbildschirm) oder das Desktop-Symbol Nero Burning ROM 2014 (Windows 8 Desktop), wenn Sie Nero Burning ROM 2014 als Einzelprodukt verwenden Nero Burning ROM 8
9 Erfolgreich starten Sie können auch aus dem Kontextmenü einer Datei oder eines Ordners heraus mit Nero Burning ROM Aufgaben starten. 1.6 Systemvoraussetzungen Nero Burning ROM ist Teil des Nero-Produkts, das Sie installiert haben. Es gelten dieselben Systemvoraussetzungen. Ausführliche Systemvoraussetzungen für dieses und alle anderen Nero-Produkte finden Sie im Support-Bereich unserer Website Nero Burning ROM 9
10 Benutzeroberfläche 2 Benutzeroberfläche 2.1 Hauptbildschirm Der Hauptbildschirm von Nero Burning ROM ist der Ausgangspunkt für alle Aktionen. Er besteht aus einer Menüleiste und einer Symbolleiste mit Schaltflächen und einem Auswahlmenü. Folgende Menüs stehen zur Verfügung: Hauptfenster mit Menü- und Symbolleiste Datei Bearbeiten Ansicht Rekorder Extras Fenster Hilfe Bietet Programmfunktionen wie Öffnen, Speichern, und Schließen. Außerdem können Sie die Einstelloptionen für die Zusammenstellung öffnen, die Zusammenstellung aktualisieren und die Einstelloptionen festlegen. Bietet Editierfunktionen für die Dateien im Auswahlbildschirm wie Ausschneiden, Kopieren und Löschen. Außerdem können Sie die Eigenschaften einer ausgewählten Datei anzeigen lassen. Bietet die Option, die Benutzeroberfläche anzupassen und den Dateibrowser zu aktualisieren. Bietet Rekorderfunktionen. Sie können hier einen Rekorder auswählen, den Brennvorgang starten und eine wiederbeschreibbare Disk löschen. Außerdem können Sie die Disk auswerfen lassen und sich Informationen über die Disk anzeigen lassen. Bietet die Möglichkeit, Lieder in ein anderes Format zu konvertieren und die Lieder einer Audio-CD auf der Festplatte zu speichern. Bietet die Möglichkeit, die Position des Zusammenstellungs- und des Browserbereichs zu ändern. Bietet Hilfefunktionen wie die Hilfe zu öffnen und Informationen über die Applikation anzuzeigen. Nero Burning ROM 10
11 Benutzeroberfläche In der Symbolleiste im Hauptbildschirm stehen folgende Einstelloptionen zur Verfügung: Öffnet das Fenster Neue Zusammenstellung, in dem Sie eine Zusammenstellungsart wählen können und in dem Sie Einstellungen für einen Brennoder Kopiervorgang vornehmen können. Öffnet eine vorhandene Zusammenstellung. Speichert die aktive Zusammenstellung. Schneidet markierte Elemente der Zusammenstellung (Auswahl) aus. Kopiert markierte Elemente der Zusammenstellung (Auswahl) aus. Fügt eine zuvor ausgeschnittene oder kopierte Auswahl ein. Startet Nero MediaBrowser, ein Tool, mit dem Sie Mediendateien ganz einfach finden und anschauen können, um sie dann Ihrem Projekt hinzuzufügen. Nicht verfügbar für Video-Zusammenstellungen (z.b. DVD-Video), da Videostrukturen von Nero MediaBrowser nicht unterstützt werden. Startet Nero CoverDesigner, mit dem Sie Labels und Cover erstellen können. Informationen einer aktuellen Zusammenstellung, wie Titel, Anzahl und Namen der Dateien, werden in die Dokumentdaten übernommen. Weitere Informationen finden Sie im Handbuch von Nero CoverDesigner. Nur verfügbar, wenn Nero CoverDesigner installiert ist. Startet Nero Express. Bei Nero Express handelt es sich um eine assistentengestützte Anwendung, die auf Nero Burning ROM basiert. Weitere Informationen finden Sie im Handbuch von Nero Express. Startet den Brennvorgang, indem das Fenster Zusammenstellung brennen mit der Registerkarte Brennen geöffnet wird. Startet den Kopiervorgang, indem das Fenster Neue Zusammenstellung mit der Registerkarte Brennen geöffnet wird. Zeigt Informationen zur eingelegten Disk an, wie z.b. Inhalt (falls vorhanden) und Kapazität. Öffnet das ausgewählte Laufwerk. Blendet den Dateibrowser ein oder aus. Brennermenü Zeigt verfügbare Brenner an. Nero Burning ROM 11
12 Benutzeroberfläche Öffnet das Fenster Rekorder auswählen, in dem Sie aus einer Liste einen verfügbaren Brenner für den Brennvorgang auswählen. Öffnet das Fenster Label brennen, in dem Sie ein Label erstellen oder laden können, um die Label- oder Datenseite einer Labelflash DVD zu bedrucken. Die Schaltfläche ist nur verfügbar, wenn ein Brenner angeschlossen ist, der Labelflash unterstützt. Startet Nero CoverDesigner, um ein Label zu erstellen oder zu laden, das auf die Labelseite einer LightScribe-Disk gedruckt werden soll. Die Schaltfläche ist nur verfügbar, wenn Nero CoverDesigner installiert ist und ein Brenner angeschlossen ist, der LightScribe unterstützt. Zeigt Informationen zu Programm- und Versionsnummer an. Zugang zu Nero MediaBrowser und Nero Express wird nur von Nero Burning ROM als Teil von Nero 2014 bereitgestellt. Mit Nero CoverDesigner können Sie Cover und Label für Disks (CDs, DVDs, ) erstellen. Nero CoverDesigner wird bei der Installation von Nero 2014 nicht automatisch mitinstalliert. Es kann jedoch von der Downloads-Seite auf oder über Nero ControlCenter heruntergeladen werden und zusammen mit Nero 2014 installiert werden. Weitere Informationen finden Sie im Handbuch von Nero CoverDesigner. Sehen Sie dazu auch Fenster Neue Zusammenstellung 13 Boot-fähige Disk 75 LightScribe 81 Labelflash 85 Imagedatei laden 78 Fenster Rewritable-Disk löschen 111 Einstelloptionen 120 Nero Burning ROM 12
13 Benutzeroberfläche 2.2 Fenster Neue Zusammenstellung Im Fenster Neue Zusammenstellung wählen Sie den Disktyp aus und stellen die Optionen für das Diskformat ein. Das Fenster sieht für alle Disktypen im Prinzip gleich aus. Lediglich die verfügbaren Registerkarten unterscheiden sich. Wenn Sie Nero Burning ROM starten, wird das Fenster Neue Zusammenstellung automatisch geöffnet. Sie können es auch über die Schaltfläche Neu öffnen. Fenster Neue Zusammenstellung Wenn der Image-Rekorder nicht aktiviert ist, werden nur diejenigen Disktypen im Auswahlmenü angezeigt, die der ausgewählte Brenner unterstützt. Mit Nero Burning ROM können Sie Image-Dateien für Disktypen erstellen, die der installierte Brenner nicht brennen kann. Über das Menü Datei > Optionen > Experteneinstellungen, Alle von Nero unterstützten Disktypen für Image Recorder aktivieren, können Sie diese Funktion aktivieren. Im Auswahlmenü des Fensters Zusammenstellung stehen dann alle unterstützten Disktypen zur Verfügung. In der Auswahlliste stehen folgende Einträge zur Verfügung: CD/DVD-ROM/Blu-ray (UDF) Erstellt eine Datendisk; jeder Dateityp kann gebrannt werden. Die gebrannten Daten entsprechen dem UDF-Standard. Sie können außerdem die Funktion Nero DiscSpan nutzen, um eine Zusammenstellung komfortabel auf mehrere Disks zu brennen. Nero Burning ROM 13
14 Benutzeroberfläche Audio-CD Mixed-Mode-CD CD EXTRA CD/DVD/Blu-ray-Disk Kopie CD/DVD-ROM (Boot) CD/DVD-ROM/Blu-ray (ISO) CD/DVD-ROM (UDF/ISO) CD/DVD-ROM/Blu-ray (SecurDisc) DVD-Video AVCHD(TM)-Video Erstellt eine Standard-Audio-CD, die mindestens auf allen (Audio-) CD-Playern abspielbar ist. Erstellt eine CD mit Daten- und Audiodateien in einer Session. Gebräuchlich ist z.b. eine Datendatei gefolgt von einer oder mehreren Audiodateien (z.b. Soundtrack bei PC-Spielen). Ältere Audio-CD-Player sind oft nicht in der Lage, die Datendatei als solche zu erkennen und versuchen sie abzuspielen. Erstellt eine Multisession-CD mit Audio- und Datendateien, die in zwei Sessions abgelegt werden. Die erste Session enthält die Audiodateien und die zweite Session die Daten. Gängige CD-Player spielen die erste Session als Audio-CD ab. Die zweite Session kann nur von Computern mit CD-ROM Laufwerk verwendet werden und ist für den normalen CD-Player unsichtbar. Kopiert eine Quelldisk auf eine CD/DVD/Blu-ray-Disk. Erstellt eine boot-fähige Disk. Erstellt eine Datendisk, jeder Dateityp kann gebrannt werden. Die gebrannten Daten entsprechen dem ISO-9660-Standard. Erstellt eine Datendisk; jeder Dateityp kann gebrannt werden. Die gebrannten Daten entsprechen dem ISO- und dem UDF- Standard. Erstellt eine SecurDisc-Disk, die über Datenintegrität und Rekonstruierbarkeit verfügt. Mit weiteren SecurDisc-Funktionen können Sie die Daten auf Ihrer Disk gegen unberechtigten Zugriff mit einem Passwort schützen, die Disk digital signieren und die Datenredundanz konfigurieren. Erstellt eine DVD, die Video- und/oder Bilddateien in hoher Qualität auf DVD-Playern abspielen kann. Mit Nero Burning ROM können Sie ein DVD-Video brennen, wenn der DVD-Videotitel, d.h. eine fertige DVD-Video- Ordnerstruktur bereits vorliegt und die Dateien zum Brennen aufbereitet sind (premastered). Erstellt eine AVCHD Video-Disk, die Camcoder-Video- und/oder Bilddateien in hoher Qualität auf DVD- und Blu-ray-Playern abspielen kann. Mit Nero Burning ROM können Sie eine AVCHD-Videodisk brennen, wenn eine AVCHD-Ordnerstruktur bereits vorliegt und Nero Burning ROM 14
15 Benutzeroberfläche die Dateien zum Brennen aufbereitet sind (premastered). BDMV-Video Erstellt eine Blu-ray Movie (BDMV) Disk, die Videodateien in hoher Qualität auf Blu-ray-Playern abspielen kann. Mit Nero Burning ROM können Sie eine BDMV-Videodisk brennen, wenn eine BDMV-Ordnerstruktur bereits vorliegt und die Dateien zum Brennen aufbereitet sind (premastered). In Nero Burning ROM ist es nicht möglich, Videodateien in DVD-Videos, AVCHD- Videos oder BDMV-Videos umzuwandeln. Das Umwandeln von in Videodateien DVD-Videos, AVCHD-Videos oder BDMV-Videos ist z.b. in Nero Video möglich. Nero Video ist in der Vollversion von Nero 2014 bereits enthalten. Nähere Informationen über Nero Video finden Sie auf der Webseite und weitere Informationen über Videobearbeitung finden Sie im separaten Handbuch von Nero Video. Welche Diskformate tatsächlich zur Verfügung stehen und auf welche Disktypen tatsächlich gebrannt werden kann (z.b. DVD), hängt vom ausgewählten Brenner ab. Nero Burning ROM bietet unter dem Betriebssytem Windows 7 eine Sprungliste. Zusammenstellungsarten, wie z.b. Audio-CD, können direkt aus der Sprungliste gewählt werden. Es stehen folgende Schaltflächen zur Verfügung: Nero Express Öffnen Neu Abbrechen Startet Nero Express. Bei Nero Express handelt es sich um eine assistentengestützte Anwendung, die auf Nero Burning ROM basiert. Nur verfügbar in Nero Burning ROM als Teil von Nero Öffnet einen Dateibrowser, in dem Sie eine gespeicherte Zusammenstellung suchen und öffnen können. Sie können auch eine Image- Datei öffnen, um eine Disk zu brennen. Erstellt die ausgewählte Zusammenstellung und blendet den Auswahlbildschirm ein, in dem Sie Dateien zum Brennen auswählen können. Schließt das Fenster Neue Zusammenstellung. In den Registerkarten des Fensters Neue Zusammenstellung stellen Sie die Optionen für das jeweilige Diskformat ein. Nero Burning ROM 15
16 Benutzeroberfläche Welche Registerkarte zur Verfügung steht, hängt vom gewählten Disktyp ab. Folgende Registerkarten stehen zur Verfügung: Info Multisession Nero DiscSpan Autorun ISO UDF Titel Datum Diverse Zeigt statistische Informationen zur Zusammenstellung. Bietet die Möglichkeit, eine Multisession-Disk zu beginnen oder fortzuführen. Bietet die Möglichkeit, die Funktion Nero DiscSpan zu aktivieren. Das ermöglicht Ihnen, eine Zusammenstellung komfortabel auf mehrere Disks zu brennen, wenn die Daten zu groß sind, um auf eine Disk zu passen. Bietet die Möglichkeit, eine Datei auszuwählen, die automatisch gestartet wird, wenn die Disk in ein Laufwerk eingelegt wird. Bietet Einstelloptionen für das ISO-Dateisystem. Bietet Einstelloptionen für das UDF-Dateisystem. Legt den Titel der Disk fest. Bietet die Möglichkeit, das Datum der Zusammenstellung sowie der zugehörigen Dateien zu bestimmen. Außerdem können Sie eine Gültigkeit für die Disk angeben. Der Zugriff auf die Daten ist unabhängig von der Gültigkeitsangabe. Bestimmt, ob und welche Dateien zwischengespeichert werden. Wenn Sie einen LightScribe-fähigen Rekorder haben, können Sie hier das Label erstellen oder auswählen, das gedruckt werden soll. Für den Disktyp CD-ROM (ISO) können Sie hier den Code eines AVI- Videos umwandeln um es mit Xvid/MPEG-4 oder DivX kompatibel zu machen. Wir empfehlen, den Codec nur umzuwandeln, wenn Sie über Kenntnisse im Bereich FourCC-Codes und AVI-Videos verfügen. Audio-CD CDA-Optionen CD EXTRA Bietet Einstelloptionen für die Audiodateien. Außerdem können Sie Zusatzinformationen zu der CD eintragen. Bestimmt die Strategie, wie Nero Burning ROM mit den CD-DA- Dateien der Quell-Audio-CD umgeht. Bietet Einstelloptionen für Alben. Nero Burning ROM 16
17 Benutzeroberfläche Startopt. Brennen Bietet Einstelloptionen für die Erstellung einer boot-fähigen Disk. Bietet Einstelloptionen für das Brennen. Sehen Sie dazu auch Datendisk zusammenstellen 20 Audio-CD zusammenstellen 41 Mixed-Mode-CD und CD Extra 50 DVD-Video zusammenstellen Auswahlbildschirm Der Auswahlbildschirm wird im Hauptbildschirm eingeblendet, nachdem Sie im Fenster Neue Zusammenstellung Disktyp und -format ausgewählt und auf die Schaltfläche Neu geklickt haben. Der Auswahlbildschirm besteht hauptsächlich aus dem Zusammenstellbereich und dem Browserbereich. Alle Zusammenstellungsbildschirme sind im Wesentlichen gleich aufgebaut. Auswahlbildschirm Der Zusammenstellbereich (Inhalt der Disk) befindet sich auf der linken Bildschirmseite und trägt den Namen der jeweiligen Zusammenstellung. Hier werden Dateien und Ordner zum Brennen zusammengestellt. Im Browserbereich rechts(dateibrowser) suchen Sie die Elemente, die Sie brennen wollen. Sie können Daten Ihrem Projekt hinzufügen, indem Sie sie per Drag & Drop vom Bereich Dateibrowser in den Bereich Inhalt der Disk ziehen. Nero Burning ROM 17
18 Benutzeroberfläche Wenn der Bereich Dateibrowser ausgeblendet ist, können Sie ihn mithilfe der Schaltfläche wieder einblenden. Folgende Einstellungsmöglichkeiten stehen zur Verfügung: Disktyp-Auswahlmenü Auswahlliste DVD9(8,5 GB) / DVD5(4,7 GB) Auswahlliste BD QL (BDXL) (128 GB) / BD TL (BDXL) (100 GB) BD DL (50 GB) / BD (25 GB) Schaltfläche Jetzt brennen Ermöglicht Ihnen, ohne Informationsverlust ein anderes Diskformat zu wählen. Die Möglichkeit, den Disktyp zu wechseln ist besonders nützlich, wenn Sie eine Zusammenstellung beginnen ohne die genaue Datengröße zu wissen. Nur verfügbar für Daten-Zusammenstellungen. Ermöglicht das Erweitern oder Verringern der Kapazitätsskala ausgehend vom DVD-Typ, den Sie brennen wollen. Wählen Sie die Option DVD9 (8,5 GB) für eine Double-Layer DVD (DVD DL) und DVD5 (4,7 GB) für eine Single-Layer DVD. Verfügbar für alle DVD-Zusammenstellungen. Ermöglicht das Erweitern oder Verringern der Kapazitätsskala ausgehend vom Blu-rayDisk-Typ, den Sie brennen wollen: BD QL (BDXL) (128 GB) für eine Quadruple-Layer (4 Layer) Blu-ray-Disk, BD TL (BDXL) (100 GB) für eine Triple-Layer (3 Layer)Bluray-Disk, BD DL (50 GB) für eine Double-Layer Blu-ray-Disk (BD DL) und BD (25 GB) für eine Single-Layer Blu-ray-Disk. Verfügbar für Blu-ray-Disk-Zusammenstellungen, ausgenommen BDMV-Video. Startet den Brennvorgang sofort. Wenn Sie die Zusammenstelloptionen vor dem Brennen erneut prüfen oder auswählen wollen, klicken Sie auf die Schaltfläche Brennen im oberen Teil des Bildschirms. Am unteren Rand des Bildschirms befindet sich ein Kapazitätsbalken in MB oder GB bei Datendisks oder Minuten (min) bei Audio-CDs. Die genaue Größe des Balkens hängt davon ab, welchen Disktyp Sie gewählt haben. Tatsächliche Speicherkapazität verschiedener Medien Die tatsächliche Speicherkapazität der DVD5-, DVD9-, BD-DL- und BDXL-Medien ist weniger hoch als von den Disk-Herstellern angeben. Beispielsweise beträgt die tatsächliche Kapazität einer "4,7 GB DVD5" nur etwa 4,38 GB. Das ist ein Umrechnungsproblem der Disk-Hersteller. Eine DVD 5 kann Nero Burning ROM 18
19 Benutzeroberfläche Bytes aufnehmen, aber das entspricht nicht den 4,7 GB, die die Disk-Hersteller angeben. Der korrekte Umrechnungsfaktor ist nicht 1000 für ein Byte, sondern 1024: 1024 byte = 1 KB 1024 KB * 1024 KB = 1 MB 1024 KB * 1024 KB * 1024 KB = 1 GB Eine DVD kann Bytes aufnehmen: bytes = KB = MB = GB Der Kapazitätsbalken in Nero Burning ROM zeigt Ihnen immer die korrekt in MB oder GB umgerechnete Byte-Anzahl. Wenn Sie Dateien zusammenstellen, zeigt ein Kapazitätsbalken die geschätzte Größe der gewählten Dateien und den verfügbaren Platz auf der Disk. Die Farbe des Kapazitätsbalkens zeigt an, ob die Daten auf die Disk passen oder nicht: Kapazitätsbalken grün Die Daten passen auf die Disk. Kapazitätsbalken gelb Kapazitätsbalken rot Die Daten könnten auf die Disk passen. Ob Sie passen, hängt u.a. von der Größe der eingelegten Disk ab. Die Daten passen nicht mehr auf die Disk. (Außer Sie haben eine Disk mit Übergröße eingelegt.) Die gelbe und die rote Markierung sind standardmäßig für handelsübliche Disks gesetzt. Der genaue Skalenwert hängt davon ab, welchen Disktyp Sie gewählt haben. Kapazität von CD-Rohlingen Beispielsweise gibt es CD-Rohlinge mit einer Kapazität von 650 MB (74 min) oder 700 MB (80 min). Der gelbe Strich ist deshalb beim Disktyp CD bei 650 MB gesetzt und der rote bei 700 MB. Kapazitätsbalken einblenden Sollte die Kapazitätsskala ausgeblendet sein, können Sie sie wieder einblenden, indem Sie auf das Menü Datei > Optionen > Zusammenstellung klicken und das Zusammenstellungsgröße im Statusbalken anzeigen aktivieren. Nero Burning ROM 19
20 Daten-Disk 3 Daten-Disk 3.1 Datendisk zusammenstellen Mit Nero Burning ROM können Sie alle Arten von Dateien und Ordnern zusammenstellen und brennen. Ist ein Blu-ray-Rekorder auf Ihrem Computer installiert, können Sie Daten- CDs, Daten-DVDs und auch Daten-Blu-ray-Disks brennen. Mit einem CD-Rekorder lassen sich dagegen ausschließlich CDs brennen. Die Vorgehensweise für Daten- Zusammenstellungen unterscheidet sich nicht. Der Image-Rekorder eignet sich, um ein Image von einem Disktyp zu erstellen, das der angeschlossene Brenner nicht unterstützt. Sie können so z.b. ein DVD- Image erstellen ohne einen DVD-Rekorder angeschlossen zu haben. Das Image können Sie später jederzeit mit einem geeigneten Brenner auf eine Disk brennen. Um eine Datendisk zu erstellen, gehen Sie wie folgt vor: 1. Wählen Sie aus dem Auswahlmenü im Fenster Neue Zusammenstellung das gewünschte Diskformat (CD, DVD, Blu-ray Disk). (Falls das Fenster Neue Zusammenstellung nicht geöffnet ist, können Sie es über die Schaltfläche Neu des Hauptbildschirms öffnen.) Die Auswahlliste zeigt die Zusammenstellungsarten, die gebrannt werden können. Fenster Neue Zusammenstellung Sie können ein entsprechendes Diskformat ohne Informationsverlust jederzeit im Hauptbildschirm wählen. Beachten Sie, dass dies technisch möglich sein muss - zum Beispiel muss eine Audio-CD auf CD gebrannt werden. Aber es ist möglich, Nero Burning ROM 20
21 Daten-Disk eine Daten-CD zu beginnen und später auf eine Daten-DVD zu wechseln. Die Möglichkeit, den Disktyp zu wechseln ist besonders nützlich wenn Sie eine Zusammenstellung beginnen ohne die genaue Datengröße zu wissen. 2. Wählen Sie aus der Auswahlliste die gewünschte Zusammenstellungsart für eine Daten- Disk (CD/DVD-ROM/Blu-ray Disk (UDF), CD/DVD-ROM/Blu-ray Disk (ISO) oder CD/DVD- ROM/Blu-ray Disk (UDF/ISO). Die Registerkarten mit den Einstelloptionen, die für diese Zusammenstellungsart gültig sind, werden eingeblendet. 3. Legen Sie die gewünschten Optionen auf den Registerkarten fest. Nero DiscSpan zu aktivieren ist nützlich, wenn die Dateigröße der zu brennenden Daten die Disk-Größe übersteigt oder wenn Sie nicht genau wissen, ob die Dateien auf eine Disk passen. Mit Nero DiscSpan werden die Dateien wenn nötig auf mehrere Disk gebrannt. Nero DiscSpan steht nur für UDF-Zusammenstellungen zur Verfügung. Multisession zu aktivieren ist nützlich, wenn die Dateigröße der zu brennenden Daten viel kleiner ist als die Disk-Größe oder wenn Sie nicht genau wissen, ob Ihre Zusammenstellung schon komplett ist. Mit Multisession können Sie später ergänzenden Inhalt auf die Disk brennen. Beachten Sie, dass Sie entweder Nero DiscSpan oder Multisession aktivieren können. 4. Klicken Sie auf die Schaltfläche Neu. Das Fenster Neue Zusammenstellung wird geschlossen und der Auswahlbildschirm wird eingeblendet. Zusammenstellungsbildschirm Nero Burning ROM 21
22 Daten-Disk 5. Wählen Sie im Bereich Dateibrowser die Dateien/Ordner aus, die Sie brennen wollen. 6. Ziehen Sie die gewünschten Dateien/Ordner in den Bereich Inhalt der Disk auf der linken Seite. Die Dateien werden der Zusammenstellung hinzugefügt und im Zusammenstellungsbildschirm angezeigt. Der Kapazitätsbalken zeigt an, wie viel Speicherplatz auf der Disk gebraucht wird. In Nero Burning ROM können Sie Filter für einzelne Dateien/Ordner festlegen, indem Sie die Dateien/Ordner mit gedrückter rechter Maustaste in den Zusammenstellungsbereich ziehen. Sie können beispielsweise nach einem bestimmen Dateityp (*.doc, *.xls, *.txt) filtern oder gezielt wählen, welche Dateitypen nicht in den Zusammenstellungsbereich übernommen werden sollen. In Daten-CD/DVD-Zusammenstellungen können Sie Dateien zum zusätzlichen Schutz oder aus Sicherheitsgründen auf einfache Weise ausblenden, sodass sie in der normalen Anzeige nicht erscheinen. Die Dateien verhalten sich wie andere versteckte Systemdateien, die standardmäßig ausgeblendet sind, aber problemlos sichtbar gemacht werden können. Um Dateien auszublenden, klicken Sie mit der rechten Maustaste auf die gewünschte Datei, wählen die Option Eigenschaften und aktivieren dann das Ausblenden Nero Burning ROM unterstützt unter dem Betriebssystem Windows Vista virtuelle Suchordner. Wenn Sie den Suchordner in den Zusammenstellungsbereich ziehen, wird die Suche ausgewählt. Wenn Sie die Dateien des Suchordners auswählen wollen, müssen Sie den Suchordner öffnen und die Dateien in die Zusammenstellung ziehen. 7. Wiederholen Sie den vorangegangenen Schritt für alle Dateien, die Sie der Zusammenstellung hinzufügen wollen. Sie haben eine Datendisk zusammengestellt und können diese Zusammenstellung jetzt brennen. Sehen Sie dazu auch Auswahlbildschirm SecurDisc-Disk zusammenstellen SecurDisc ist eine Technologie, mit der Disks mit besonderen Sicherheitseigenschaften erstellt werden können. Es ist keine spezielle Hardware erforderlich. Disks, die mit Nero Burning ROM und der Zusammenstellungsart SecurDisc erstellt werden, verfügen über Datenintegrität und Rekonstruierbarkeit. Mit weiteren SecurDisc-Funktionen können Sie die Daten auf Ihrer Disk gegen unberechtigten Zugriff mit einem Passwort schützen, die Disk digital signieren und die Datenredundanz konfigurieren. Um die geschützten Daten auf Ihre Festplatte zu kopieren und um die Sicherheit der Daten zu überprüfen, benötigen Sie das Programm Nero SecurDisc Viewer. Nero SecurDisc Vie- Nero Burning ROM 22
23 Daten-Disk wer wird automatisch auf jede SecurDisc-Disk gebrannt und kann kostenlos von oder heruntergeladen werden. Weitere Informationen über die SecurDisc-Technologie finden Sie unter Um eine SecurDisc-Disk zusammenzustellen, gehen Sie wie folgt vor: 1. Wählen Sie aus dem Auswahlmenü im Fenster Neue Zusammenstellung das gewünschte Diskformat (CD, DVD, Blu-ray Disk). (Falls das Fenster Neue Zusammenstellung nicht geöffnet ist, können Sie es über die Schaltfläche Neu des Hauptbildschirms öffnen.) Die Auswahlliste zeigt die Zusammenstellungsarten, die gebrannt werden können. 2. Wählen Sie aus der Auswahlliste die gewünschte SecurDisc-Zusammenstellungsart. Die Registerkarten mit den Einstelloptionen, die für diese Zusammenstellungsart gültig sind, werden eingeblendet. SecurDisc-Zusammenstellung 3. Wenn Sie den Passwortschutz für alle Dateien aktivieren wollen: 1. Aktivieren Sie das Passwortschutz auf der Registerkarte SecurDisc. Das Fenster SecurDisc Daten schützen wird geöffnet. Nero Burning ROM 23
24 Daten-Disk 2. Geben Sie im Eingabebereich Passwort das gewünschte Passwort ein und klicken Sie auf die Schaltfläche OK. Ein Assistent gibt bei der Eingabe und Wahl des Passworts ggf. über ein zusätzliches Dialogfenster Tipps. Der Assistent schätzt bereits während der Eingabe den Sicherheitsgrad, d.h. die Kennwortqualität des Passworts ein. 4. Wenn Sie die Disk digital signieren wollen: 1. Aktivieren Sie das Digitale Signatur auf der Registerkarte SecurDisc. Das Fenster SecurDisc Digitale Signatur wird geöffnet. Nero Burning ROM 24
25 Daten-Disk 2. Wenn Sie bereits einen digitalen Schlüssel erstellt haben, klicken Sie auf die Schaltfläche Durchsuchen und wählen Ihren Schlüssel. 3. Wenn Sie einen digitalen Schlüssel erstellen wollen, klicken Sie auf die Schaltfläche Start. Das Fenster SecurDisc Digitalen Schlüssel erstellen wird geöffnet. 4. Lesen Sie die Einleitung und klicken Sie auf die Schaltfläche Weiter. Das Fenster SecurDisc Schlüsselerstellungsprozess wird geöffnet. 5. Bewegen Sie Ihre Maus willkürlich bis der Erstellungsprozess beendet ist. Nero Burning ROM nutzt die Zufallsdaten für die Erstellung des SecurDisc-Schlüssels. Sie können den Status des Erstellungsprozesses anhand des Fortschrittsbalkens verfolgen. Die Schaltfläche Weiter wird aktiviert sobald der Prozess abgeschlossen ist. 6. Klicken Sie auf die Schaltfläche Weiter. Das Fenster SecurDisc - Schlüsselerstellung beendet wird geöffnet. 7. Geben Sie einen Dateinamen für den erstellten Schlüssel ein und klicken Sie auf die Schaltfläche Fertig. Das Fenster SecurDisc Digitale Signatur wird wieder geöffnet und der gewählte Schlüssel wird im Auswahlmenü angezeigt. 8. Klicken Sie auf die Schaltfläche OK. Das entsprechende Fenster wird geöffnet, um Ihnen mitzuteilen, dass die Disk mit dem gewählten Schlüssel digital signiert wird. Nero Burning ROM 25
26 Daten-Disk 9. Klicken Sie auf die Schaltfläche OK. Den passenden öffentlichen Schlüssel können Sie an Empfänger weitergeben, um die Signatur zu verifizieren. 5. Wenn Sie die Brenngeschwindigkeit durch die Begrenzung der Datenredundanz erhöhen wollen oder die Datenredundanz bearbeiten wollen: 1. Aktivieren Sie das Datenredundanz auf der Registerkarte SecurDisc. Das Auswahlmenü wird aktiviert. 2. Wählen Sie den gewünschten Redundanzgrad. Wenn das Datenredundanz deaktiviert ist, wird die Disk komplett mit Kopien der gewählten Daten und mit Prüfsummen befüllt. Ein Anzeigefeld im Zusammenstellungsbildschirm zeigt den aktuellen Grad der Redundanz. Ein Redundanzgrad von 1,3 bedeutet keine Redundanz und ein Redundanzgrad von 9 bedeutet hohe Redundanz. Wir empfehlen einen Redundanzgrad von mindestens 2,5. 6. Klicken Sie auf die Schaltfläche Neu. Das Fenster Neue Zusammenstellung wird geschlossen und der Auswahlbildschirm wird eingeblendet. SecurDisc-Auswahlbildschirm Nero Burning ROM 26
27 Daten-Disk 7. Wählen Sie im Bereich Dateibrowser die Dateien/Ordner aus, die Sie brennen wollen. 8. Ziehen Sie die gewünschten Dateien/Ordner in den Bereich Inhalt der Disk auf der linken Seite. Die Dateien werden der Zusammenstellung hinzugefügt und im Zusammenstellungsbildschirm angezeigt. Der Kapazitätsbalken zeigt an, wie viel Speicherplatz auf der Disk gebraucht wird. Sie können den Paßwortschutz für einzelne Dateien gezielt aktivieren, indem Sie die gewünschte Datei im Zusammenstellungsbildschirm markieren und auf die Schaltfläche Schützen klicken. 9. Wiederholen Sie den vorangegangenen Schritt für alle Dateien, die Sie der Zusammenstellung hinzufügen wollen. Sie haben eine SecurDisc-Disk mit Einstellungen nach Ihren Wünschen zusammengestellt und können nun die Disk brennen. Sehen Sie dazu auch Über Nero SecurDisc Viewer Nero DiscSpan (UDF) Zusammenstellung und Nero DiscMerge Mit Nero Burning ROM können Sie alle Arten von Dateien und Ordnern zusammenstellen und auf mehrere Disks brennen. Die Funktion Nero DiscSpan für UDF- Zusammenstellungen ist nützlich, wenn die zu brennenden Daten zu groß sind um auf eine einzige Disk zu passen. Die Anzahl der benötigten Disks wird im Zusammenstellungsbildschirm angezeigt, hier können Sie auch den Disktyp ändern. Während des Brennvorgangs können Sie jedoch, unabhängig vom zuvor gewählten Disktyp, die Disktypen (CD, DVD, Blu-ray-Disk) abwechseln. Wenn eine einzelne Datei die Kapazität der Disk übersteigt, kann Nero Burning ROM solche Dateien automatisch teilen. Mit der Funktion SmartFit, die in Nero DiscSpan integriert ist, kann Nero Burning ROM außerdem Dateien dynamisch auf mehrere Disks verteilen. Die Dateien werden so verteilt, dass die Menge der benötigten Disk minimiert wird und gleichzeitig die Reihenfolge der Dateien nur leicht verändert wird, um den Diskplatz optimal auszunutzen. Beachten Sie, dass Sie entweder das Teilen von Dateien oder SmartFit aktivieren können. Nero Burning ROM brennt auf die letzte Disk des Sets das Wiederherstellungsprogramm Nero DiscMerge und einen Dateikatalog. Nero DiscMerge bietet einen einfachen Weg um den Inhalt von Nero-DiscSpan-Disks auf Ihren Computer zu kopieren. Nero DiscMerge kann auch geteilte Dateien zusammenfügen und die ursprüngliche Reihenfolge von Dateien wiederherstellen, die mit SmartFit verteilt wurden Einstellungen für Nero DiscSpan festlegen Die Registerkarte Nero DiscSpan bietet Einstelloptionen für die Funktion Nero DiscSpan. Es stehen folgende Einstellungsmöglichkeiten zur Verfügung: Nero Burning ROM 27
28 Daten-Disk Nero DiscSpan aktivieren Aktiviert die Funktion Nero DiscSpan. Die Zusammenstellung wird, falls nötig, auf mehrere Disks gebrannt. Nero DiscSpan kann nur aktiviert werden, wenn auf der Registerkarte Multisession die Option Kein Multisession gewählt ist. Optionsfeld / Eingabefeld Erlaubt das Teilen von Dateien die größer sind als Aktiviert die Option, dass Dateien, die eine bestimmte Dateigröße überschreiten, bei Bedarf aufgeteilt werden, um den Diskplatz bestmöglich auszunutzen. Dabei wird die ursprüngliche Reihenfolge der Dateien beibehalten. Beachten Sie, dass Sie Nero DiscMerge benötigen, um aufgeteilte Dateien und Ordner wieder zusammenzuführen. Nero DiscMerge wird automatisch auf die letzte Disk gebrannt. Optionsfeld Nero DiscSpan ohne Aufteilen der Datei zulassen SmartFit aktivieren Fügt Nero DiscMerge und Dateikatalog zur Master-Disk hinzu Aktiviert die reine Nero DiscSpan Funktion (Zusammenstellung auf mehrere Disks brennen), ohne Dateiensplitting und ohne die Reihenfolge der Dateien zu verändern. Beachten Sie, dass aus diesem Grund die Dateigröße zumindest durch die Diskgröße eingeschränkt ist. Aktiviert die Option, dass Dateien dynamisch auf mehrere Disk verteilt werden, nicht unbedingt in ihrer ursprünglichen Reihenfolge. Die Dateien werden so verteilt, dass die Menge der benötigten Disk minimiert wird und gleichzeitig die Reihenfolge der Dateien nur leicht verändert wird, um den Diskplatz optimal auszunutzen. Deshalb ist es möglich, dass sich die Dateien eines Ordners auf verschiedenen Disks wiederfinden. Die ursprüngliche Reihenfolge der Dateien kann mit Nero DiscMerge leicht wiederhergestellt werden. Nero DiscMerge wird automatisch auf die letzte Disk gebrannt. Fügt Nero DiscMerge der letzten Disk hinzu. Nero DiscMerge bietet einen einfachen Weg um den Inhalt von Nero-DiscSpan- Disks auf Ihren Computer zu kopieren. Nero DiscMerge kann auch geteilte Dateien zusammenfügen und die ursprüngliche Reihenfolge von Dateien wiederherstellen, die mit SmartFit verteilt wurden. Deshalb wird Nero DiscMerge automatisch auf die letzte Disk gebrannt, wenn eine der Optionen Erlaubt das Teilen von Dateien oder SmartFit aktivieren aktiviert ist. Nero Burning ROM 28
29 Daten-Disk Mehrere Disks erstellen mit Nero DiscSpan Mit Nero Burning ROM können Sie alle Arten von Dateien und Ordnern zusammenstellen und auf mehrere Disks brennen. Die Anzahl der benötigten Disks wird im Zusammenstellungsbildschirm angezeigt, hier können Sie auch den Disktyp ändern. Um die Menge der benötigten Disks zu minimieren, können Sie große Dateien splitten oder die Reihenfolge der Dateien verändern, um den zur Verfügung stehenden Diskplatz optimal auszunutzen. Um eine UDF-Zusammenstellung mit der Nero-DiscSpan-Funktion zu erstellen, gehen Sie wie folgt vor: 1. Wählen Sie aus dem Auswahlmenü im Fenster Neue Zusammenstellung das gewünschte Diskformat (CD, DVD, Blu-ray Disk). (Falls das Fenster Neue Zusammenstellung nicht geöffnet ist, können Sie es über die Schaltfläche Neu des Hauptbildschirms öffnen.) Die Auswahlliste zeigt die Zusammenstellungsarten, die gebrannt werden können. 2. Wählen Sie aus der Auswahlliste eine UDF-Zusammenstellungsart. Die Registerkarten mit den Einstelloptionen, die für diese Zusammenstellungsart gültig sind, werden eingeblendet. 3. Klicken Sie auf die Registerkarte Nero DiscSpan. Die Registerkarte Nero DiscSpan wird eingeblendet. Neue Zusammenstellung - DiscSpan (UDF) 4. Aktivieren Sie das Nero DiscSpan aktivieren. Stellen Sie sicher, dass auf der Registerkarte Multisession das Optionsfeld Kein Multisession gewählt ist. Nero Burning ROM 29
30 Daten-Disk Disks, die die Funktion Nero DiscSpan nutzen, können nicht als Multisession- Disks erstellt werden. Einstellungen für Nero DiscSpan Erlaubt das Teilen von Dateien die größer sind als: Eine Datei, die eine bestimmte Größe überschreitet, wird geteilt, wenn das notwendig ist, um den Diskplatz gut aufzufüllen.r Nero DiscSpan ohne Aufteilen der Datei zulassen: Die reine Nero DiscSpan Funktion (Zusammenstellung auf mehrere Disks brennen), ohne eine Datei zu teilen und ohne die Reihenfolge der Dateien zu verändern. SmartFit aktivieren: Dateien werden dynamisch auf mehrere Disk verteilt, nicht unbedingt in ihrer ursprünglichen Reihenfolge. 5. Legen Sie die gewünschten Optionen auf den anderen Registerkarten fest. 6. Klicken Sie auf die Schaltfläche Neu. Das Fenster Neue Zusammenstellung wird geschlossen und der Auswahlbildschirm wird eingeblendet. Auswahlbildschirm - DiscSpan (UDF) 7. Wählen Sie im Bereich Dateibrowser die Dateien/Ordner aus, die Sie brennen wollen. 8. Ziehen Sie die gewünschten Dateien/Ordner in den Bereich Inhalt der Disk auf der linken Seite. Die Dateien werden der Zusammenstellung hinzugefügt und im Zusammenstellungsbildschirm angezeigt. Der Kapazitätsbalken zeigt an, wie viel Speicherplatz auf der Disk von der DiscSpan-Zusammenstellung gebraucht wird. Links zeigt ein Anzeigefeld, wie viele Disks gebrannt werden. Nero Burning ROM 30
SecurDisc -Datendisk zusammenstellen und brennen
 SecurDisc -Datendisk zusammenstellen und brennen Informationen zu Urheberrecht und Marken Das vorliegende Tutorial und alle Inhalte sind urheberrechtlich geschützt und Eigentum der Nero AG. Alle Rechte
SecurDisc -Datendisk zusammenstellen und brennen Informationen zu Urheberrecht und Marken Das vorliegende Tutorial und alle Inhalte sind urheberrechtlich geschützt und Eigentum der Nero AG. Alle Rechte
Nero SecurDisc Viewer 2
 Informationen zu Urheberrecht und Marken Das vorliegende Dokument und sein gesamter Inhalt unterliegen dem internationalen Urheberrecht, sind durch dieses sowie durch die Rechte auf geistiges Eigentum
Informationen zu Urheberrecht und Marken Das vorliegende Dokument und sein gesamter Inhalt unterliegen dem internationalen Urheberrecht, sind durch dieses sowie durch die Rechte auf geistiges Eigentum
Handbuch Nero BurnRights
 Handbuch Nero BurnRights Nero AG Informationen zu Urheberrecht und Marken Das Handbuch für Nero BurnRights und alle Inhalte sind urheberrechtlich geschützt und Eigentum der Nero AG. Alle Rechte vorbehalten.
Handbuch Nero BurnRights Nero AG Informationen zu Urheberrecht und Marken Das Handbuch für Nero BurnRights und alle Inhalte sind urheberrechtlich geschützt und Eigentum der Nero AG. Alle Rechte vorbehalten.
Eine SecurDisc mit Nero Burning ROM brennen
 Eine SecurDisc mit Nero Burning ROM brennen Das vorliegende Tutorial und alle Inhalte sind urheberrechtlich geschützt und Eigentum der Nero AG. Alle Rechte vorbehalten. Dieses Tutorial enthält Materialien,
Eine SecurDisc mit Nero Burning ROM brennen Das vorliegende Tutorial und alle Inhalte sind urheberrechtlich geschützt und Eigentum der Nero AG. Alle Rechte vorbehalten. Dieses Tutorial enthält Materialien,
Nero SecurDisc Viewer
 Nero SecurDisc Viewer Informationen zu Urheberrecht und Marken Das vorliegende Dokument und sein gesamter Inhalt unterliegen dem internationalen Urheberrecht, sind durch dieses sowie durch die Rechte auf
Nero SecurDisc Viewer Informationen zu Urheberrecht und Marken Das vorliegende Dokument und sein gesamter Inhalt unterliegen dem internationalen Urheberrecht, sind durch dieses sowie durch die Rechte auf
Informationen zu Urheberrecht und Marken
 Informationen zu Urheberrecht und Marken Das vorliegende Dokument und sein gesamter Inhalt unterliegen dem internationalen Urheberrecht, sind durch dieses sowie durch die Rechte auf geistiges Eigentum
Informationen zu Urheberrecht und Marken Das vorliegende Dokument und sein gesamter Inhalt unterliegen dem internationalen Urheberrecht, sind durch dieses sowie durch die Rechte auf geistiges Eigentum
Informationen zu Urheberrecht und Marken
 Nero MediaBrowser Informationen zu Urheberrecht und Marken Das vorliegende Dokument und sein gesamter Inhalt unterliegen dem internationalen Urheberrecht, sind durch dieses sowie durch die Rechte auf geistiges
Nero MediaBrowser Informationen zu Urheberrecht und Marken Das vorliegende Dokument und sein gesamter Inhalt unterliegen dem internationalen Urheberrecht, sind durch dieses sowie durch die Rechte auf geistiges
U T O R I A L. Nero BackItUp
 T U T O R I Nero BackItUp Nero BackItUp und Microsofts virtuelle Suchordner 2 Allgemeine Systemvoraussetzungen 2 Grundlegende Informationen 2 Virtuelle Suchordner unter Windows Vista einrichten 3 Nero
T U T O R I Nero BackItUp Nero BackItUp und Microsofts virtuelle Suchordner 2 Allgemeine Systemvoraussetzungen 2 Grundlegende Informationen 2 Virtuelle Suchordner unter Windows Vista einrichten 3 Nero
Tutorial SecurDisc-Disk mit Nero Burning ROM erstellen
 Tutorial SecurDisc-Disk mit Nero Burning ROM erstellen Das vorliegende Tutorial und alle Inhalte sind urheberrechtlich geschützt und Eigentum der Nero AG. Alle Rechte vorbehalten. Dieses Tutorial enthält
Tutorial SecurDisc-Disk mit Nero Burning ROM erstellen Das vorliegende Tutorial und alle Inhalte sind urheberrechtlich geschützt und Eigentum der Nero AG. Alle Rechte vorbehalten. Dieses Tutorial enthält
Informationen zu Urheberrecht und Marken
 Informationen zu Urheberrecht und Marken Das vorliegende Dokument und sein gesamter Inhalt unterliegen dem internationalen Urheberrecht, sind durch dieses sowie durch die Rechte auf geistiges Eigentum
Informationen zu Urheberrecht und Marken Das vorliegende Dokument und sein gesamter Inhalt unterliegen dem internationalen Urheberrecht, sind durch dieses sowie durch die Rechte auf geistiges Eigentum
Nero Disc to Device 2
 Nero Disc to Device Informationen zu Urheberrecht und Marken Das vorliegende Dokument und sein gesamter Inhalt unterliegen dem internationalen Urheberrecht, sind durch dieses sowie durch die Rechte auf
Nero Disc to Device Informationen zu Urheberrecht und Marken Das vorliegende Dokument und sein gesamter Inhalt unterliegen dem internationalen Urheberrecht, sind durch dieses sowie durch die Rechte auf
Nero ControlCenter 2
 Informationen zu Urheberrecht und Marken Das vorliegende Dokument und sein gesamter Inhalt unterliegen dem internationalen Urheberrecht, sind durch dieses sowie durch die Rechte auf geistiges Eigentum
Informationen zu Urheberrecht und Marken Das vorliegende Dokument und sein gesamter Inhalt unterliegen dem internationalen Urheberrecht, sind durch dieses sowie durch die Rechte auf geistiges Eigentum
S C H R I T T F Ü R S C H R I T T. Neues SyncUp Konto anlegen... 2. Informationen zu Urheberrecht und Marken... 7. Inhaltsverzeichnis
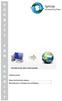 S C H R I F Ü R S C H R I Inhaltsverzeichnis Neues SyncUp Konto anlegen... 2 Informationen zu Urheberrecht und Marken... 7 Neues SyncUp Konto anlegen Mein Online-Datenspeicher ist Ihr ganz persönlicher
S C H R I F Ü R S C H R I Inhaltsverzeichnis Neues SyncUp Konto anlegen... 2 Informationen zu Urheberrecht und Marken... 7 Neues SyncUp Konto anlegen Mein Online-Datenspeicher ist Ihr ganz persönlicher
Informationen zu Urheberrecht und Marken
 Nero ControlCenter Informationen zu Urheberrecht und Marken Das vorliegende Dokument und sein gesamter Inhalt unterliegen dem internationalen Urheberrecht, sind durch dieses sowie durch die Rechte auf
Nero ControlCenter Informationen zu Urheberrecht und Marken Das vorliegende Dokument und sein gesamter Inhalt unterliegen dem internationalen Urheberrecht, sind durch dieses sowie durch die Rechte auf
Informationen zu Urheberrecht und Marken
 Nero BurnRights Informationen zu Urheberrecht und Marken Das vorliegende Dokument und sein gesamter Inhalt unterliegen dem internationalen Urheberrecht, sind durch dieses sowie durch die Rechte auf geistiges
Nero BurnRights Informationen zu Urheberrecht und Marken Das vorliegende Dokument und sein gesamter Inhalt unterliegen dem internationalen Urheberrecht, sind durch dieses sowie durch die Rechte auf geistiges
Handbuch. Nero SecurDisc Viewer
 Handbuch Nero SecurDisc Viewer Informationen zu Urheberrecht und Marken Dieses Dokument wird ebenso wie die darin beschriebene Software als Lizenz bereitgestellt und darf ausschließlich in Übereinstimmung
Handbuch Nero SecurDisc Viewer Informationen zu Urheberrecht und Marken Dieses Dokument wird ebenso wie die darin beschriebene Software als Lizenz bereitgestellt und darf ausschließlich in Übereinstimmung
OUTLOOK-DATEN SICHERN
 OUTLOOK-DATEN SICHERN Wie wichtig es ist, seine Outlook-Daten zu sichern, weiß Jeder, der schon einmal sein Outlook neu installieren und konfigurieren musste. Alle Outlook-Versionen speichern die Daten
OUTLOOK-DATEN SICHERN Wie wichtig es ist, seine Outlook-Daten zu sichern, weiß Jeder, der schon einmal sein Outlook neu installieren und konfigurieren musste. Alle Outlook-Versionen speichern die Daten
Handbuch Nero ControlCenter
 Handbuch Nero ControlCenter Informationen zu Urheberrecht und Marken Das vorliegende Dokument und sein gesamter Inhalt unterliegen dem internationalen Urheberrecht, sind durch dieses sowie durch die Rechte
Handbuch Nero ControlCenter Informationen zu Urheberrecht und Marken Das vorliegende Dokument und sein gesamter Inhalt unterliegen dem internationalen Urheberrecht, sind durch dieses sowie durch die Rechte
Handbuch Nero DriveSpeed
 Handbuch Nero DriveSpeed Nero AG Informationen zu Urheberrecht und Marken Das Handbuch für Nero DriveSpeed und alle Inhalte sind urheberrechtlich geschützt und Eigentum der Nero AG. Alle Rechte vorbehalten.
Handbuch Nero DriveSpeed Nero AG Informationen zu Urheberrecht und Marken Das Handbuch für Nero DriveSpeed und alle Inhalte sind urheberrechtlich geschützt und Eigentum der Nero AG. Alle Rechte vorbehalten.
2. Word-Dokumente verwalten
 2. Word-Dokumente verwalten In dieser Lektion lernen Sie... Word-Dokumente speichern und öffnen Neue Dokumente erstellen Dateiformate Was Sie für diese Lektion wissen sollten: Die Arbeitsumgebung von Word
2. Word-Dokumente verwalten In dieser Lektion lernen Sie... Word-Dokumente speichern und öffnen Neue Dokumente erstellen Dateiformate Was Sie für diese Lektion wissen sollten: Die Arbeitsumgebung von Word
Informationen zu Urheberrecht und Marken
 Informationen zu Urheberrecht und Marken Das vorliegende Dokument und sein gesamter Inhalt unterliegen dem internationalen Urheberrecht, sind durch dieses sowie durch die Rechte auf geistiges Eigentum
Informationen zu Urheberrecht und Marken Das vorliegende Dokument und sein gesamter Inhalt unterliegen dem internationalen Urheberrecht, sind durch dieses sowie durch die Rechte auf geistiges Eigentum
Anleitung. Für folgende Produkte: BeoSound 5 / BeoSound 5 Encore / DLNA Client Stereoanlagen
 Anleitung Musik mit itunes verwalten Fehlende Albumcover ergänzen Für folgende Produkte: BeoSound 5 / BeoSound 5 Encore / DLNA Client Stereoanlagen Voraussetzungen: - itunes 11 - gültiger itunes Account
Anleitung Musik mit itunes verwalten Fehlende Albumcover ergänzen Für folgende Produkte: BeoSound 5 / BeoSound 5 Encore / DLNA Client Stereoanlagen Voraussetzungen: - itunes 11 - gültiger itunes Account
System-Update Addendum
 System-Update Addendum System-Update ist ein Druckserverdienst, der die Systemsoftware auf dem Druckserver mit den neuesten Sicherheitsupdates von Microsoft aktuell hält. Er wird auf dem Druckserver im
System-Update Addendum System-Update ist ein Druckserverdienst, der die Systemsoftware auf dem Druckserver mit den neuesten Sicherheitsupdates von Microsoft aktuell hält. Er wird auf dem Druckserver im
Dateien in der Nero Cloud sichern mit Nero BackItUp
 Dateien in der Nero Cloud sichern mit Nero BackItUp Das vorliegende Tutorial und alle Inhalte sind urheberrechtlich geschützt und Eigentum der Nero AG. Alle Rechte vorbehalten. Dieses Tutorial enthält
Dateien in der Nero Cloud sichern mit Nero BackItUp Das vorliegende Tutorial und alle Inhalte sind urheberrechtlich geschützt und Eigentum der Nero AG. Alle Rechte vorbehalten. Dieses Tutorial enthält
Alinof Key s Benutzerhandbuch
 Alinof Key s Benutzerhandbuch Version 3.0 Copyright 2010-2014 by Alinof Software GmbH Page 1/ Vorwort... 3 Urheberechte... 3 Änderungen... 3 Systemvoraussetzungen für Mac... 3 Login... 4 Änderung des Passworts...
Alinof Key s Benutzerhandbuch Version 3.0 Copyright 2010-2014 by Alinof Software GmbH Page 1/ Vorwort... 3 Urheberechte... 3 Änderungen... 3 Systemvoraussetzungen für Mac... 3 Login... 4 Änderung des Passworts...
Handbuch Nero Burning ROM
 Handbuch Nero Burning ROM Informationen zu Urheberrecht und Warenzeichen Dieses Dokument wird ebenso wie die darin beschriebene Software als Lizenz bereitgestellt und darf ausschließlich in Übereinstimmung
Handbuch Nero Burning ROM Informationen zu Urheberrecht und Warenzeichen Dieses Dokument wird ebenso wie die darin beschriebene Software als Lizenz bereitgestellt und darf ausschließlich in Übereinstimmung
Handbuch Nero DriveSpeed
 Handbuch Nero DriveSpeed Nero AG Informationen zu Urheberrecht und Marken Das Handbuch für Nero DriveSpeed und alle Inhalte sind urheberrechtlich geschützt und Eigentum der Nero AG. Alle Rechte vorbehalten.
Handbuch Nero DriveSpeed Nero AG Informationen zu Urheberrecht und Marken Das Handbuch für Nero DriveSpeed und alle Inhalte sind urheberrechtlich geschützt und Eigentum der Nero AG. Alle Rechte vorbehalten.
1 Einleitung. Lernziele. Symbolleiste für den Schnellzugriff anpassen. Notizenseiten drucken. eine Präsentation abwärtskompatibel speichern
 1 Einleitung Lernziele Symbolleiste für den Schnellzugriff anpassen Notizenseiten drucken eine Präsentation abwärtskompatibel speichern eine Präsentation auf CD oder USB-Stick speichern Lerndauer 4 Minuten
1 Einleitung Lernziele Symbolleiste für den Schnellzugriff anpassen Notizenseiten drucken eine Präsentation abwärtskompatibel speichern eine Präsentation auf CD oder USB-Stick speichern Lerndauer 4 Minuten
Handbuch Nero ImageDrive
 Handbuch Nero ImageDrive Nero AG Informationen zu Urheberrecht und Marken Das Handbuch für Nero ImageDrive und alle Inhalte sind urheberrechtlich geschützt und Eigentum der Nero AG. Alle Rechte vorbehalten.
Handbuch Nero ImageDrive Nero AG Informationen zu Urheberrecht und Marken Das Handbuch für Nero ImageDrive und alle Inhalte sind urheberrechtlich geschützt und Eigentum der Nero AG. Alle Rechte vorbehalten.
Import des persönlichen Zertifikats in Outlook Express
 Import des persönlichen Zertifikats in Outlook Express 1.Installation des persönlichen Zertifikats 1.1 Voraussetzungen Damit Sie das persönliche Zertifikat auf Ihrem PC installieren können, benötigen
Import des persönlichen Zertifikats in Outlook Express 1.Installation des persönlichen Zertifikats 1.1 Voraussetzungen Damit Sie das persönliche Zertifikat auf Ihrem PC installieren können, benötigen
Nero Disc to Device 2
 Informationen zu Urheberrecht und Marken Das vorliegende Dokument und sein gesamter Inhalt unterliegen dem internationalen Urheberrecht, sind durch dieses sowie durch die Rechte auf geistiges Eigentum
Informationen zu Urheberrecht und Marken Das vorliegende Dokument und sein gesamter Inhalt unterliegen dem internationalen Urheberrecht, sind durch dieses sowie durch die Rechte auf geistiges Eigentum
Steganos Secure E-Mail Schritt für Schritt-Anleitung für den Gastzugang SCHRITT 1: AKTIVIERUNG IHRES GASTZUGANGS
 Steganos Secure E-Mail Schritt für Schritt-Anleitung für den Gastzugang EINLEITUNG Obwohl inzwischen immer mehr PC-Nutzer wissen, dass eine E-Mail so leicht mitzulesen ist wie eine Postkarte, wird die
Steganos Secure E-Mail Schritt für Schritt-Anleitung für den Gastzugang EINLEITUNG Obwohl inzwischen immer mehr PC-Nutzer wissen, dass eine E-Mail so leicht mitzulesen ist wie eine Postkarte, wird die
Sichern der persönlichen Daten auf einem Windows Computer
 Sichern der persönlichen Daten auf einem Windows Computer DIRECTION DES SERVICES IT SERVICE DIT-MI DIREKTION DER IT-DIENSTE DIENSTSTELLE DIT-MI 1/9 1 Inhaltsverzeichnis 2 Einleitung... 3 3 Outlook Daten...
Sichern der persönlichen Daten auf einem Windows Computer DIRECTION DES SERVICES IT SERVICE DIT-MI DIREKTION DER IT-DIENSTE DIENSTSTELLE DIT-MI 1/9 1 Inhaltsverzeichnis 2 Einleitung... 3 3 Outlook Daten...
Leitfaden für E-Books und Reader von Sony
 Seite 1 von 8 Leitfaden für E-Books und Reader von Sony Herzlichen Glückwunsch zu Ihrem neuen Reader von Sony! Dieser Leitfaden erklärt Ihnen Schritt für Schritt, wie Sie die Software installieren, neue
Seite 1 von 8 Leitfaden für E-Books und Reader von Sony Herzlichen Glückwunsch zu Ihrem neuen Reader von Sony! Dieser Leitfaden erklärt Ihnen Schritt für Schritt, wie Sie die Software installieren, neue
Table of Content. Nero Burning ROM Manual
 Nero Burning ROM Table of Content 1. Erfolgreich Starten... 5 1.1. Über Nero Burning ROM... 5 1.2. Versionen von Nero Burning ROM... 5 1.3. Arbeiten mit Nero Burning ROM... 6 1.4. Nero Burning ROM starten...
Nero Burning ROM Table of Content 1. Erfolgreich Starten... 5 1.1. Über Nero Burning ROM... 5 1.2. Versionen von Nero Burning ROM... 5 1.3. Arbeiten mit Nero Burning ROM... 6 1.4. Nero Burning ROM starten...
Import des persönlichen Zertifikats in Outlook 2003
 Import des persönlichen Zertifikats in Outlook 2003 1. Installation des persönlichen Zertifikats 1.1 Voraussetzungen Damit Sie das persönliche Zertifikat auf Ihren PC installieren können, benötigen Sie:
Import des persönlichen Zertifikats in Outlook 2003 1. Installation des persönlichen Zertifikats 1.1 Voraussetzungen Damit Sie das persönliche Zertifikat auf Ihren PC installieren können, benötigen Sie:
Anleitung zum erstellen von DVD/ CD zum Sichern der Volumes:
 Anleitung zum erstellen von DVD/ CD zum Sichern der Volumes: 1.) Prüfung Ihrer Installation und der verfügbaren Volumes Öffnen Sie unter Start/ Programme/ HYPARCHIV den Archive Viewer und aktivieren Sie
Anleitung zum erstellen von DVD/ CD zum Sichern der Volumes: 1.) Prüfung Ihrer Installation und der verfügbaren Volumes Öffnen Sie unter Start/ Programme/ HYPARCHIV den Archive Viewer und aktivieren Sie
Wie Sie vorhandene Sicherungsjobs ändern. 1. Schritt
 Wie Sie vorhandene Sicherungsjobs ändern 1. Schritt Starten Sie zunächst Nero StartSmart: Wählen Sie Start --> Programme --> Nero --> Nero StartSmart. 2. Schritt Das Hauptfenster von Nero StartSmart wird
Wie Sie vorhandene Sicherungsjobs ändern 1. Schritt Starten Sie zunächst Nero StartSmart: Wählen Sie Start --> Programme --> Nero --> Nero StartSmart. 2. Schritt Das Hauptfenster von Nero StartSmart wird
Anleitungen zum Publizieren Ihrer Homepage
 Anleitungen zum Publizieren Ihrer Homepage Einrichtung und Konfiguration zum Veröffentlichen Ihrer Homepage mit einem Programm Ihrer Wahl Stand Februar 2015 Die Anleitungen gelten für die Homepage-Produkte:
Anleitungen zum Publizieren Ihrer Homepage Einrichtung und Konfiguration zum Veröffentlichen Ihrer Homepage mit einem Programm Ihrer Wahl Stand Februar 2015 Die Anleitungen gelten für die Homepage-Produkte:
ÖKB Steiermark Schulungsunterlagen
 ÖKB Steiermark Schulungsunterlagen Fotos von Online-Speicher bereitstellen Da das hinzufügen von Fotos auf unsere Homepage recht umständlich und auf 80 Fotos begrenzt ist, ist es erforderlich die Dienste
ÖKB Steiermark Schulungsunterlagen Fotos von Online-Speicher bereitstellen Da das hinzufügen von Fotos auf unsere Homepage recht umständlich und auf 80 Fotos begrenzt ist, ist es erforderlich die Dienste
Autobackup einrichten und Dateien sichern
 Das vorliegende Tutorial und alle Inhalte sind urheberrechtlich geschützt und Eigentum der Nero AG. Alle Rechte vorbehalten. Dieses Tutorial enthält Materialien, die durch international geltendes Urheberrecht
Das vorliegende Tutorial und alle Inhalte sind urheberrechtlich geschützt und Eigentum der Nero AG. Alle Rechte vorbehalten. Dieses Tutorial enthält Materialien, die durch international geltendes Urheberrecht
Die Dateiablage Der Weg zur Dateiablage
 Die Dateiablage In Ihrem Privatbereich haben Sie die Möglichkeit, Dateien verschiedener Formate abzulegen, zu sortieren, zu archivieren und in andere Dateiablagen der Plattform zu kopieren. In den Gruppen
Die Dateiablage In Ihrem Privatbereich haben Sie die Möglichkeit, Dateien verschiedener Formate abzulegen, zu sortieren, zu archivieren und in andere Dateiablagen der Plattform zu kopieren. In den Gruppen
iphone-kontakte zu Exchange übertragen
 iphone-kontakte zu Exchange übertragen Übertragen von iphone-kontakten in ein Exchange Postfach Zunächst muss das iphone an den Rechner, an dem es üblicherweise synchronisiert wird, angeschlossen werden.
iphone-kontakte zu Exchange übertragen Übertragen von iphone-kontakten in ein Exchange Postfach Zunächst muss das iphone an den Rechner, an dem es üblicherweise synchronisiert wird, angeschlossen werden.
Mit jedem Client, der das Exchange Protokoll beherrscht (z.b. Mozilla Thunderbird mit Plug- In ExQulla, Apple Mail, Evolution,...)
 Das tgm steigt von Novell Group Wise auf Microsoft Exchange um. Sie können auf ihre neue Exchange Mailbox wie folgt zugreifen: Mit Microsoft Outlook Web Access (https://owa.tgm.ac.at) Mit Microsoft Outlook
Das tgm steigt von Novell Group Wise auf Microsoft Exchange um. Sie können auf ihre neue Exchange Mailbox wie folgt zugreifen: Mit Microsoft Outlook Web Access (https://owa.tgm.ac.at) Mit Microsoft Outlook
O UTLOOK EDITION. Was ist die Outlook Edition? Installieren der Outlook Edition. Siehe auch:
 O UTLOOK EDITION Was ist die Outlook Edition? Outlook Edition integriert Microsoft Outlook E-Mail in Salesforce. Die Outlook Edition fügt neue Schaltflächen und Optionen zur Outlook- Benutzeroberfläche
O UTLOOK EDITION Was ist die Outlook Edition? Outlook Edition integriert Microsoft Outlook E-Mail in Salesforce. Die Outlook Edition fügt neue Schaltflächen und Optionen zur Outlook- Benutzeroberfläche
Bitte vor dem Gebrauch von CD Title Catcher unbedingt lesen. Überblick über CD Title Catcher... S. 2
 CD Title Catcher Benutzerhandbuch Version: 1.1.0.0 Bitte vor dem Gebrauch von CD Title Catcher unbedingt lesen Inhaltsverzeichnis: Überblick über CD Title Catcher... S. 2 Schreiben von Albumdaten des Festplatten-Navigationssystems
CD Title Catcher Benutzerhandbuch Version: 1.1.0.0 Bitte vor dem Gebrauch von CD Title Catcher unbedingt lesen Inhaltsverzeichnis: Überblick über CD Title Catcher... S. 2 Schreiben von Albumdaten des Festplatten-Navigationssystems
Anleitung zur Installation von SFirm 3.1 inklusive Datenübernahme
 Anleitung zur Installation von SFirm 3.1 inklusive Datenübernahme Stand: 01.06.2015 SFirm 3.1 wird als separates Programm in eigene Ordner installiert. Ihre Daten können Sie nach der Installation bequem
Anleitung zur Installation von SFirm 3.1 inklusive Datenübernahme Stand: 01.06.2015 SFirm 3.1 wird als separates Programm in eigene Ordner installiert. Ihre Daten können Sie nach der Installation bequem
Handbuch Nero RescueAgent
 Handbuch Nero RescueAgent Nero AG Informationen zu Urheberrecht und Marken Das Handbuch für Nero RescueAgent und alle Inhalte sind urheberrechtlich geschützt und Eigentum der Nero AG. Alle Rechte vorbehalten.
Handbuch Nero RescueAgent Nero AG Informationen zu Urheberrecht und Marken Das Handbuch für Nero RescueAgent und alle Inhalte sind urheberrechtlich geschützt und Eigentum der Nero AG. Alle Rechte vorbehalten.
Folgeanleitung für Fachlehrer
 1. Das richtige Halbjahr einstellen Folgeanleitung für Fachlehrer Stellen sie bitte zunächst das richtige Schul- und Halbjahr ein. Ist das korrekte Schul- und Halbjahr eingestellt, leuchtet die Fläche
1. Das richtige Halbjahr einstellen Folgeanleitung für Fachlehrer Stellen sie bitte zunächst das richtige Schul- und Halbjahr ein. Ist das korrekte Schul- und Halbjahr eingestellt, leuchtet die Fläche
Backup Premium Kurzleitfaden
 Info Memeo Backup Premium bietet viele fortschrittliche automatische Backup-Funktionen und ist großartig für Benutzer von Digitalkameras und für Anwender, die bis zu 50.000 Dateien mit Backups sichern
Info Memeo Backup Premium bietet viele fortschrittliche automatische Backup-Funktionen und ist großartig für Benutzer von Digitalkameras und für Anwender, die bis zu 50.000 Dateien mit Backups sichern
Single User 8.6. Installationshandbuch
 Single User 8.6 Installationshandbuch Copyright 2012 Canto GmbH. Alle Rechte vorbehalten. Canto, das Canto Logo, das Cumulus Logo und Cumulus sind eingetragene Warenzeichen von Canto, registriert in Deutschland
Single User 8.6 Installationshandbuch Copyright 2012 Canto GmbH. Alle Rechte vorbehalten. Canto, das Canto Logo, das Cumulus Logo und Cumulus sind eingetragene Warenzeichen von Canto, registriert in Deutschland
Office-Programme starten und beenden
 Office-Programme starten und beenden 1 Viele Wege führen nach Rom und auch zur Arbeit mit den Office- Programmen. Die gängigsten Wege beschreiben wir in diesem Abschnitt. Schritt 1 Um ein Programm aufzurufen,
Office-Programme starten und beenden 1 Viele Wege führen nach Rom und auch zur Arbeit mit den Office- Programmen. Die gängigsten Wege beschreiben wir in diesem Abschnitt. Schritt 1 Um ein Programm aufzurufen,
Import des persönlichen Zertifikats in Outlook2007
 Import des persönlichen Zertifikats in Outlook2007 1. Installation des persönlichen Zertifikats 1.1 Voraussetzungen Damit Sie das persönliche Zertifikat auf Ihren PC installieren können, benötigen Sie:
Import des persönlichen Zertifikats in Outlook2007 1. Installation des persönlichen Zertifikats 1.1 Voraussetzungen Damit Sie das persönliche Zertifikat auf Ihren PC installieren können, benötigen Sie:
Installation älterer Programmversionen unter Windows 7
 Installation älterer Programmversionen unter Windows 7 Obwohl nicht explizit gekennzeichnet, sind alle MAGIX Produkte mit einer 15 im Namen, sowie MAGIX Video Pro X 1.5, Filme auf DVD 8 und Fotos auf CD
Installation älterer Programmversionen unter Windows 7 Obwohl nicht explizit gekennzeichnet, sind alle MAGIX Produkte mit einer 15 im Namen, sowie MAGIX Video Pro X 1.5, Filme auf DVD 8 und Fotos auf CD
SafeRun-Modus: Die Sichere Umgebung für die Ausführung von Programmen
 SafeRun-Modus: Die Sichere Umgebung für die Ausführung von Programmen Um die maximale Sicherheit für das Betriebssystem und Ihre persönlichen Daten zu gewährleisten, können Sie Programme von Drittherstellern
SafeRun-Modus: Die Sichere Umgebung für die Ausführung von Programmen Um die maximale Sicherheit für das Betriebssystem und Ihre persönlichen Daten zu gewährleisten, können Sie Programme von Drittherstellern
P-touch Transfer Manager verwenden
 P-touch Transfer Manager verwenden Version 0 GER Einführung Wichtiger Hinweis Der Inhalt dieses Dokuments sowie die Spezifikationen des Produkts können jederzeit ohne vorherige Ankündigung geändert werden.
P-touch Transfer Manager verwenden Version 0 GER Einführung Wichtiger Hinweis Der Inhalt dieses Dokuments sowie die Spezifikationen des Produkts können jederzeit ohne vorherige Ankündigung geändert werden.
Einrichten einer Festplatte mit FDISK unter Windows 95/98/98SE/Me
 Einrichten einer Festplatte mit FDISK unter Windows 95/98/98SE/Me Bevor Sie die Platte zum ersten Mal benutzen können, muss sie noch partitioniert und formatiert werden! Vorher zeigt sich die Festplatte
Einrichten einer Festplatte mit FDISK unter Windows 95/98/98SE/Me Bevor Sie die Platte zum ersten Mal benutzen können, muss sie noch partitioniert und formatiert werden! Vorher zeigt sich die Festplatte
Überprüfung der digital signierten E-Rechnung
 Überprüfung der digital signierten E-Rechnung Aufgrund des BMF-Erlasses vom Juli 2005 (BMF-010219/0183-IV/9/2005) gelten ab 01.01.2006 nur noch jene elektronischen Rechnungen als vorsteuerabzugspflichtig,
Überprüfung der digital signierten E-Rechnung Aufgrund des BMF-Erlasses vom Juli 2005 (BMF-010219/0183-IV/9/2005) gelten ab 01.01.2006 nur noch jene elektronischen Rechnungen als vorsteuerabzugspflichtig,
Kurzanleitung für Benutzer. 1. Installieren von Readiris TM. 2. Starten von Readiris TM
 Kurzanleitung für Benutzer Diese Kurzanleitung unterstützt Sie bei der Installation und den ersten Schritten mit Readiris TM 15. Ausführliche Informationen zum vollen Funktionsumfang von Readiris TM finden
Kurzanleitung für Benutzer Diese Kurzanleitung unterstützt Sie bei der Installation und den ersten Schritten mit Readiris TM 15. Ausführliche Informationen zum vollen Funktionsumfang von Readiris TM finden
Folgeanleitung für Klassenlehrer
 Folgeanleitung für Klassenlehrer 1. Das richtige Halbjahr einstellen Stellen sie bitte zunächst das richtige Schul- und Halbjahr ein. Ist das korrekte Schul- und Halbjahr eingestellt, leuchtet die Fläche
Folgeanleitung für Klassenlehrer 1. Das richtige Halbjahr einstellen Stellen sie bitte zunächst das richtige Schul- und Halbjahr ein. Ist das korrekte Schul- und Halbjahr eingestellt, leuchtet die Fläche
Installationshilfe und Systemanforderungen. Vertriebssoftware für die Praxis
 Vertriebssoftware für die Praxis Installationshilfe und Systemanforderungen L SIC FL BE ER XI H E Lesen Sie, wie Sie KomfortTools! erfolgreich auf Ihrem Computer installieren. UN ABHÄNGIG Software Inhalt
Vertriebssoftware für die Praxis Installationshilfe und Systemanforderungen L SIC FL BE ER XI H E Lesen Sie, wie Sie KomfortTools! erfolgreich auf Ihrem Computer installieren. UN ABHÄNGIG Software Inhalt
Windows XP maßgeschneidert
 Windows XP maßgeschneidert Visual QuickProject Guide von John Rizzo 3. Taskleiste und Symbolleisten anpassen Die Taskleiste nimmt für das Öffnen von Dateien und Ordnern eine Sonderstellung ein. Die Leiste
Windows XP maßgeschneidert Visual QuickProject Guide von John Rizzo 3. Taskleiste und Symbolleisten anpassen Die Taskleiste nimmt für das Öffnen von Dateien und Ordnern eine Sonderstellung ein. Die Leiste
Bayerische Versorgungskammer 02.12.2009
 Schrittweise Anleitung Zum Download, zur Installation und zum Export mit Passwortänderung von Zertifikaten der Bayerischen Versorgungskammer im Microsoft Internet Explorer ab Version 6.0 Diese Anleitung
Schrittweise Anleitung Zum Download, zur Installation und zum Export mit Passwortänderung von Zertifikaten der Bayerischen Versorgungskammer im Microsoft Internet Explorer ab Version 6.0 Diese Anleitung
SCHRITT FÜR SCHRITT ZU IHRER VERSCHLÜSSELTEN E-MAIL
 SCHRITT FÜR SCHRITT ZU IHRER VERSCHLÜSSELTEN E-MAIL www.klinik-schindlbeck.de info@klinik-schindlbeck.de Bitte beachten Sie, dass wir nicht für die Sicherheit auf Ihrem Endgerät verantwortlich sein können.
SCHRITT FÜR SCHRITT ZU IHRER VERSCHLÜSSELTEN E-MAIL www.klinik-schindlbeck.de info@klinik-schindlbeck.de Bitte beachten Sie, dass wir nicht für die Sicherheit auf Ihrem Endgerät verantwortlich sein können.
Datensicherung bei MF Dach und allen weiteren MF Programmen:
 Datensicherung bei MF Dach und allen weiteren MF Programmen: Sicherung der Daten mit dem Programm MF Backup: (1) Bitte schließen Sie bzw. beenden Sie alle MF Programme einschl. MF Planer! (2) Starten Sie
Datensicherung bei MF Dach und allen weiteren MF Programmen: Sicherung der Daten mit dem Programm MF Backup: (1) Bitte schließen Sie bzw. beenden Sie alle MF Programme einschl. MF Planer! (2) Starten Sie
Kapitel 1: Betriebssystem IX. W indows Explorer und der Arbeitsplatz Teil 2
 1.0 Die Darstellung im Explorer, Arbeitsplatz bzw. Eigene Dateien ändern bzw. einstellen Gegenüber den Betriebssystemen Windows 98 / NT / 2000 hat sich die Darstellung des Explorers in den Betriebssystemen
1.0 Die Darstellung im Explorer, Arbeitsplatz bzw. Eigene Dateien ändern bzw. einstellen Gegenüber den Betriebssystemen Windows 98 / NT / 2000 hat sich die Darstellung des Explorers in den Betriebssystemen
Navigieren auf dem Desktop
 Navigieren auf dem Desktop Sie kennen Windows 7 noch nicht? Obwohl Windows 7 viel mit den Versionen von Windows gemein hat, die Ihnen ggf. bereits vertraut sind, werden Sie möglicherweise an der einen
Navigieren auf dem Desktop Sie kennen Windows 7 noch nicht? Obwohl Windows 7 viel mit den Versionen von Windows gemein hat, die Ihnen ggf. bereits vertraut sind, werden Sie möglicherweise an der einen
Einen Wiederherstellungspunktes erstellen & Rechner mit Hilfe eines Wiederherstellungspunktes zu einem früheren Zeitpunkt wieder herstellen
 Einen Wiederherstellungspunktes erstellen & Rechner mit Hilfe eines Wiederherstellungspunktes zu einem früheren Zeitpunkt wieder herstellen 1 Hier einige Links zu Dokumentationen im WEB Windows XP: http://www.verbraucher-sicher-online.de/node/18
Einen Wiederherstellungspunktes erstellen & Rechner mit Hilfe eines Wiederherstellungspunktes zu einem früheren Zeitpunkt wieder herstellen 1 Hier einige Links zu Dokumentationen im WEB Windows XP: http://www.verbraucher-sicher-online.de/node/18
Lizenzen auschecken. Was ist zu tun?
 Use case Lizenzen auschecken Ihr Unternehmen hat eine Netzwerk-Commuterlizenz mit beispielsweise 4 Lizenzen. Am Freitag wollen Sie Ihren Laptop mit nach Hause nehmen, um dort am Wochenende weiter zu arbeiten.
Use case Lizenzen auschecken Ihr Unternehmen hat eine Netzwerk-Commuterlizenz mit beispielsweise 4 Lizenzen. Am Freitag wollen Sie Ihren Laptop mit nach Hause nehmen, um dort am Wochenende weiter zu arbeiten.
BackMeUp. Benutzerhandbuch. CeQuadrat
 BackMeUp Benutzerhandbuch CeQuadrat Inhalt BackMeUp 1 Allgemeines 1 BackMeUp-Assistent 1 Backup 2 Bootdiskette erstellen 2 Umfang auswählen 2 Laufwerke auswählen 2 Dateityp auswählen 3 Filter bearbeiten
BackMeUp Benutzerhandbuch CeQuadrat Inhalt BackMeUp 1 Allgemeines 1 BackMeUp-Assistent 1 Backup 2 Bootdiskette erstellen 2 Umfang auswählen 2 Laufwerke auswählen 2 Dateityp auswählen 3 Filter bearbeiten
Das Startmenü. Das Startmenü anpassen
 Das Startmenü Über das Startmenü gelangen Sie zu allen Programmen und Funktionen des Computers. Klicken Sie dazu auf die Schaltfläche Start. Die meistgenutzten Programme finden Sie in der linken Liste.
Das Startmenü Über das Startmenü gelangen Sie zu allen Programmen und Funktionen des Computers. Klicken Sie dazu auf die Schaltfläche Start. Die meistgenutzten Programme finden Sie in der linken Liste.
SIPPS Firewall Einstellungen
 Additional Information SIPPS Firewall Einstellungen Version 1.0 Ahead Software AG Informationen zu Urheberrecht und Marken Das SIPPS Firewall Einstellungen Dokument und alle Inhalte sind urheberrechtlich
Additional Information SIPPS Firewall Einstellungen Version 1.0 Ahead Software AG Informationen zu Urheberrecht und Marken Das SIPPS Firewall Einstellungen Dokument und alle Inhalte sind urheberrechtlich
Anweisungen zur Installation und Entfernung von Windows PostScript- und PCL-Druckertreibern Version 8
 Anweisungen zur Installation und Entfernung von Windows PostScript- und PCL-Druckertreibern Version 8 Diese README-Datei enthält Anweisungen zum Installieren des Custom PostScript- und PCL- Druckertreibers
Anweisungen zur Installation und Entfernung von Windows PostScript- und PCL-Druckertreibern Version 8 Diese README-Datei enthält Anweisungen zum Installieren des Custom PostScript- und PCL- Druckertreibers
Windows 7: Neue Funktionen im praktischen Einsatz - Die neue Taskleiste nutzen
 Windows 7: Neue Funktionen im praktischen Einsatz - Die neue Taskleiste nutzen Das können wir Ihnen versprechen: An der neuen Taskleiste in Windows 7 werden Sie sehr viel Freude haben. Denn diese sorgt
Windows 7: Neue Funktionen im praktischen Einsatz - Die neue Taskleiste nutzen Das können wir Ihnen versprechen: An der neuen Taskleiste in Windows 7 werden Sie sehr viel Freude haben. Denn diese sorgt
Persönliches Adressbuch
 Persönliches Adressbuch Persönliches Adressbuch Seite 1 Persönliches Adressbuch Seite 2 Inhaltsverzeichnis 1. WICHTIGE INFORMATIONEN ZUR BEDIENUNG VON CUMULUS 4 2. ALLGEMEINE INFORMATIONEN ZUM PERSÖNLICHEN
Persönliches Adressbuch Persönliches Adressbuch Seite 1 Persönliches Adressbuch Seite 2 Inhaltsverzeichnis 1. WICHTIGE INFORMATIONEN ZUR BEDIENUNG VON CUMULUS 4 2. ALLGEMEINE INFORMATIONEN ZUM PERSÖNLICHEN
Hilfe bei Adobe Reader. Internet Explorer 8 und 9
 Hilfe bei Adobe Reader Internet Explorer 8 und 9 1. Öffnen Sie Internet Explorer und wählen Sie Extras > Add-Ons verwalten. 2. Wählen Sie unter Add-On-Typen die Option Symbolleisten und Erweiterungen aus.
Hilfe bei Adobe Reader Internet Explorer 8 und 9 1. Öffnen Sie Internet Explorer und wählen Sie Extras > Add-Ons verwalten. 2. Wählen Sie unter Add-On-Typen die Option Symbolleisten und Erweiterungen aus.
Anleitung ftp-zugang Horn Druck & Verlag GmbH 76646 Bruchsal
 Anleitung ftp-zugang Horn Druck & Verlag GmbH 76646 Bruchsal Copyright 2009 by Kirschenmann Datentechnik Alle Rechte vorbehalten Inhaltsverzeichnis 1. Inhaltsverzeichnis 1. Inhaltsverzeichnis...2 2. Systemvoraussetzungen...3
Anleitung ftp-zugang Horn Druck & Verlag GmbH 76646 Bruchsal Copyright 2009 by Kirschenmann Datentechnik Alle Rechte vorbehalten Inhaltsverzeichnis 1. Inhaltsverzeichnis 1. Inhaltsverzeichnis...2 2. Systemvoraussetzungen...3
Bedienungsanleitung für den SecureCourier
 Bedienungsanleitung für den SecureCourier Wo kann ich den SecureCourier nach der Installation auf meinem Computer finden? Den SecureCourier finden Sie dort, wo Sie mit Dateien umgehen und arbeiten. Bei
Bedienungsanleitung für den SecureCourier Wo kann ich den SecureCourier nach der Installation auf meinem Computer finden? Den SecureCourier finden Sie dort, wo Sie mit Dateien umgehen und arbeiten. Bei
AdmiCash-Wiederherstellung auf einem neuen PC oder Betriebssystem
 AdmiCash-Wiederherstellung auf einem neuen PC oder Betriebssystem Sobald Sie vor dem Wechsel Ihres Betriebssystems oder Computers stehen, stellt sich die Frage, wie Ihre AdmiCash - Installation mit allen
AdmiCash-Wiederherstellung auf einem neuen PC oder Betriebssystem Sobald Sie vor dem Wechsel Ihres Betriebssystems oder Computers stehen, stellt sich die Frage, wie Ihre AdmiCash - Installation mit allen
Anleitung zur Installation und Nutzung des Sony PRS-T1 ebook Readers
 Anleitung zur Installation und Nutzung des Sony PRS-T1 ebook Readers Der neue Sony PRS-T1 ebook-reader ist nicht mehr mit dem Programm Adobe Digital Editions zu bedienen. Es sind daher einige Schritte
Anleitung zur Installation und Nutzung des Sony PRS-T1 ebook Readers Der neue Sony PRS-T1 ebook-reader ist nicht mehr mit dem Programm Adobe Digital Editions zu bedienen. Es sind daher einige Schritte
Anleitung zur Installation und Nutzung des Sony PRS-T1 ebook Readers
 Anleitung zur Installation und Nutzung des Sony PRS-T1 ebook Readers Der neue Sony PRS-T1 ebook-reader ist nicht mehr mit dem Programm Adobe Digital Editions zu bedienen. Es sind daher einige Schritte
Anleitung zur Installation und Nutzung des Sony PRS-T1 ebook Readers Der neue Sony PRS-T1 ebook-reader ist nicht mehr mit dem Programm Adobe Digital Editions zu bedienen. Es sind daher einige Schritte
Handbuch Nero BurnRights
 Handbuch Nero BurnRights Informationen zu Urheberrecht und Warenzeichen Dieses Dokument wird ebenso wie die darin beschriebene Software als Lizenz bereitgestellt und darf ausschließlich in Übereinstimmung
Handbuch Nero BurnRights Informationen zu Urheberrecht und Warenzeichen Dieses Dokument wird ebenso wie die darin beschriebene Software als Lizenz bereitgestellt und darf ausschließlich in Übereinstimmung
Installieren von Microsoft Office 2012-09-12 Version 2.1
 Installieren von Microsoft Office 2012-09-12 Version 2.1 INHALT Installieren von Microsoft Office... 2 Informationen vor der Installation... 2 Installieren von Microsoft Office... 3 Erste Schritte... 7
Installieren von Microsoft Office 2012-09-12 Version 2.1 INHALT Installieren von Microsoft Office... 2 Informationen vor der Installation... 2 Installieren von Microsoft Office... 3 Erste Schritte... 7
Bluetooth-Kopplung. Benutzerhandbuch
 Bluetooth-Kopplung Benutzerhandbuch Copyright 2012 Hewlett-Packard Development Company, L.P. Microsoft, Windows und Windows Vista sind eingetragene Marken der Microsoft Corporation in den USA. Bluetooth
Bluetooth-Kopplung Benutzerhandbuch Copyright 2012 Hewlett-Packard Development Company, L.P. Microsoft, Windows und Windows Vista sind eingetragene Marken der Microsoft Corporation in den USA. Bluetooth
Quick Start Faxolution for Windows
 Quick Start Faxolution for Windows Direkt aus jeder Anwendung für das Betriebssystem Windows faxen Retarus Faxolution for Windows ist eine intelligente Business Fax Lösung für Desktop und Marketing Anwendungen,
Quick Start Faxolution for Windows Direkt aus jeder Anwendung für das Betriebssystem Windows faxen Retarus Faxolution for Windows ist eine intelligente Business Fax Lösung für Desktop und Marketing Anwendungen,
Die neue Datenraum-Center-Administration in. Brainloop Secure Dataroom Service Version 8.30
 Die neue Datenraum-Center-Administration in Brainloop Secure Dataroom Service Version 8.30 Leitfaden für Datenraum-Center-Manager Copyright Brainloop AG, 2004-2014. Alle Rechte vorbehalten. Dokumentversion:
Die neue Datenraum-Center-Administration in Brainloop Secure Dataroom Service Version 8.30 Leitfaden für Datenraum-Center-Manager Copyright Brainloop AG, 2004-2014. Alle Rechte vorbehalten. Dokumentversion:
IDEP / KN8 für WINDOWS. Schnellstart
 IDEP / KN8 für WINDOWS Schnellstart 1. INSTALLATION 1.1 ÜBER DAS INTERNET Auf der Webseite von Intrastat (www.intrastat.be) gehen Sie nach der Sprachauswahl auf den Unterpunkt Idep/Gn8 für Windows. Dann
IDEP / KN8 für WINDOWS Schnellstart 1. INSTALLATION 1.1 ÜBER DAS INTERNET Auf der Webseite von Intrastat (www.intrastat.be) gehen Sie nach der Sprachauswahl auf den Unterpunkt Idep/Gn8 für Windows. Dann
Die kostenfreie Brennsoftware für Windows. www.imgburn.com
 Die kostenfreie Brennsoftware für Windows www.imgburn.com Version 2.5.4.0 Sicherungskopie einer nicht kopiergeschützten Audio-CD unter Verwendung eines CD-Laufwerks erstellen Beschreibung für Windows XP
Die kostenfreie Brennsoftware für Windows www.imgburn.com Version 2.5.4.0 Sicherungskopie einer nicht kopiergeschützten Audio-CD unter Verwendung eines CD-Laufwerks erstellen Beschreibung für Windows XP
Handbuch Nero InfoTool
 Handbuch Nero InfoTool Nero AG Informationen zu Urheberrecht und Marken Das Handbuch für Nero InfoTool und alle Inhalte sind urheberrechtlich geschützt und Eigentum der Nero AG. Alle Rechte vorbehalten.
Handbuch Nero InfoTool Nero AG Informationen zu Urheberrecht und Marken Das Handbuch für Nero InfoTool und alle Inhalte sind urheberrechtlich geschützt und Eigentum der Nero AG. Alle Rechte vorbehalten.
Tipps und Tricks zu Netop Vision und Vision Pro
 Tipps und Tricks zu Netop Vision und Vision Pro Anwendungen auf Schülercomputer freigeben und starten Netop Vision ermöglicht Ihnen, Anwendungen und Dateien auf allen Schülercomputern gleichzeitig zu starten.
Tipps und Tricks zu Netop Vision und Vision Pro Anwendungen auf Schülercomputer freigeben und starten Netop Vision ermöglicht Ihnen, Anwendungen und Dateien auf allen Schülercomputern gleichzeitig zu starten.
Windows 7 Winbuilder USB Stick
 Windows 7 Winbuilder USB Stick Benötigt wird das Programm: Winbuilder: http://www.mediafire.com/?qqch6hrqpbem8ha Windows 7 DVD Der Download wird in Form einer gepackten Datei (7z) angeboten. Extrahieren
Windows 7 Winbuilder USB Stick Benötigt wird das Programm: Winbuilder: http://www.mediafire.com/?qqch6hrqpbem8ha Windows 7 DVD Der Download wird in Form einer gepackten Datei (7z) angeboten. Extrahieren
Im Folgenden wird Ihnen an einem Beispiel erklärt, wie Sie Excel-Anlagen und Excel-Vorlagen erstellen können.
 Excel-Schnittstelle Im Folgenden wird Ihnen an einem Beispiel erklärt, wie Sie Excel-Anlagen und Excel-Vorlagen erstellen können. Voraussetzung: Microsoft Office Excel ab Version 2000 Zum verwendeten Beispiel:
Excel-Schnittstelle Im Folgenden wird Ihnen an einem Beispiel erklärt, wie Sie Excel-Anlagen und Excel-Vorlagen erstellen können. Voraussetzung: Microsoft Office Excel ab Version 2000 Zum verwendeten Beispiel:
Office 2010 Die neue Oberfläche
 OF.001, Version 1.0 02.04.2013 Kurzanleitung Office 2010 Die neue Oberfläche Die Benutzeroberfläche von Office 2010 wurde gegenüber Office 2003 radikal überarbeitet mit dem Ziel, die Arbeit mit Office
OF.001, Version 1.0 02.04.2013 Kurzanleitung Office 2010 Die neue Oberfläche Die Benutzeroberfläche von Office 2010 wurde gegenüber Office 2003 radikal überarbeitet mit dem Ziel, die Arbeit mit Office
DriveLock 6. DriveLock und das Windows Sicherheitsproblem mit LNK Dateien. CenterTools Software GmbH
 6 DriveLock und das Windows Sicherheitsproblem mit LNK Dateien CenterTools Software GmbH 2010 Copyright Die in diesen Unterlagen enthaltenen Angaben und Daten, einschließlich URLs und anderen Verweisen
6 DriveLock und das Windows Sicherheitsproblem mit LNK Dateien CenterTools Software GmbH 2010 Copyright Die in diesen Unterlagen enthaltenen Angaben und Daten, einschließlich URLs und anderen Verweisen
Einstellungen im Internet-Explorer (IE) (Stand 11/2013) für die Arbeit mit IOS2000 und DIALOG
 Einstellungen im Internet-Explorer (IE) (Stand 11/2013) für die Arbeit mit IOS2000 und DIALOG Um mit IOS2000/DIALOG arbeiten zu können, benötigen Sie einen Webbrowser. Zurzeit unterstützen wir ausschließlich
Einstellungen im Internet-Explorer (IE) (Stand 11/2013) für die Arbeit mit IOS2000 und DIALOG Um mit IOS2000/DIALOG arbeiten zu können, benötigen Sie einen Webbrowser. Zurzeit unterstützen wir ausschließlich
Anwendungsdokumentation: Update Sticker
 Anwendungsdokumentation: Update Sticker Copyright und Warenzeichen Windows und Microsoft Office sind registrierte Warenzeichen der Microsoft Corporation in den Vereinigten Staaten und anderen Ländern.
Anwendungsdokumentation: Update Sticker Copyright und Warenzeichen Windows und Microsoft Office sind registrierte Warenzeichen der Microsoft Corporation in den Vereinigten Staaten und anderen Ländern.
Leitfaden für E-Books und den Reader von Sony
 Seite 1 von 7 Leitfaden für E-Books und den Reader von Sony Herzlichen Glückwunsch zu Ihrem neuen Reader PRS-505 von Sony! Dieser Leitfaden erklärt Ihnen Schritt für Schritt, wie Sie die Software installieren,
Seite 1 von 7 Leitfaden für E-Books und den Reader von Sony Herzlichen Glückwunsch zu Ihrem neuen Reader PRS-505 von Sony! Dieser Leitfaden erklärt Ihnen Schritt für Schritt, wie Sie die Software installieren,
Anleitung zum Computercheck Windows Firewall aktivieren oder eine kostenlose Firewall installieren
 Anleitung zum Computercheck Windows Firewall aktivieren oder eine kostenlose Firewall installieren Ziel der Anleitung Sie möchten ein modernes Firewallprogramm für Ihren Computer installieren, um gegen
Anleitung zum Computercheck Windows Firewall aktivieren oder eine kostenlose Firewall installieren Ziel der Anleitung Sie möchten ein modernes Firewallprogramm für Ihren Computer installieren, um gegen
