1.4 Programmbedienung DATEV Arbeitsplatz pro
|
|
|
- Volker Schmitt
- vor 8 Jahren
- Abrufe
Transkript
1 1 Grundbedienung DATEV Arbeitsplatz pro Bild 1.2 Beispiel: Firma Musterholz GmbH Leistung Buchführung 2014 Zentrale Mandantennummer 1.4 Programmbedienung DATEV Arbeitsplatz pro Nachdem Sie das Programm erneut gestartet haben, folgt hier Grundsätzliches zur Bedienung. DATEV Arbeitsplatz pro verfügt folgende vier Bereiche: Bild 1.3 Programmaufbau DATEV Arbeitsplatz pro Titelleiste: Sie zeigt den Programmnamen und die installierte Version. Menüleiste Symbolleisten: Über die Symbole können Programmfunktionen durch Anklicken schnell ausgeführt werden. Sie lassen sich ein- und ausblenden. Im Bild werden die Symbolleisten Standard und Schnellinfo angezeigt. Statusleiste: Sie zeigt Informationen sowie Meldungen an, die Ihnen Auskunft über den aktuellen Programmstatus geben. 16
2 Programmbedienung DATEV Arbeitsplatz pro Menübedienung Wie in fast jedem Windows-Programm lassen sich die Menüpunkte sowohl über einen entsprechenden Klick auf das Menü sowie auch über Tastaturbefehle aufrufen. Bild 1.4 Menüleiste Mit den folgenden Möglichkeiten können Sie Menüpunkte aufrufen: Mit der Maus Tastatur, in Verbindung mit der Taste ALT Klicken Sie auf einen Menüpunkt und anschließend auf den entsprechenden Befehl, z. B. Menü Extras Einstellungen Dazu benutzen Sie die Alt-Taste in Verbindung mit dem unterstrichenen Buchstaben. Drücken Sie zuerst die Alt-Taste und anschließend bei gedrückter ALT-Taste den unterstrichenen Buchstaben. Zum Beispiel Alt + X für Extras, anschließend E für Einstellungen Funktionstaste F10 Tastenkombination (Shortcut) Drücken Sie die Funktionstaste F10 und anschließend die entsprechenden Cursorpfeiltasten auf der Tastatur bis zum Menüpunkt Extras. Dann Pfeil nach unten bis Einstellungen und drücken abschließend die Enter-Taste. Manche Menübefehle lassen sich auch über entsprechende Shortcuts aktivieren, z. B. Strg + F5 für den integrierten Taschenrechner. Der entsprechende Shortcut steht neben dem entsprechenden Befehl. Übung: Menübedienung Wählen Sie nacheinander die unten aufgeführten Befehle aus. Tipp: Ein Dialogfenster schließen Sie entweder durch Drücken der Esc-Taste auf der Tastatur oder durch Klick auf das Symbol. Extras Taschenrechner Ansicht Einstellungen Liste Hilfe Info Ansicht Programm öffnen 17
3 1 Grundbedienung DATEV Arbeitsplatz pro Umgang mit Symbolleisten Bild 1.5 Symbolleisten ein- und ausblenden Nach der ersten Installation von DATEV Arbeitsplatz pro werden automatisch die Symbolleiste n Standard und Schnellinfo angezeigt. Mit dem aktiven Symbol Mandant anlegen können bereits grundlegende Befehle ausgeführt werden. Wenn Sie den Mauszeiger über ein Symbol führen, erscheint eine Kurzinformation zum Symbol. Außerdem lassen sich die Symbolleisten ein- und auch wieder ausblenden. Um beispielsweise die Symbolleiste Schnellinfo auszublenden, wählen Sie den Menübefehl Ansicht Symbolleisten. Hier wird per Mausklick eine Symbolleiste im Programmfenster angezeigt (Häkchen) und wieder eingeblendet. Bild 1.6 Symbolleiste verschieben Über die Anfasser an ihrem linken Rand lassen sich die Symbolleisten durch Ziehen mit gedrückter Maustaste frei platzieren. Anfasser Der Arbeitsbereich von DATEV Arbeitsplatz pro Bild 1.7 Arbeitsbereich A B C C C C 18
4 Programmbedienung DATEV Arbeitsplatz pro Der Arbeitsbereich von DATEV Arbeitsplatz pro wird in die drei Bereiche Navigationsbereich (A), Arbeitsbereich (B) und Zusatzbereich (C) aufgeteilt. A. Der Navigationsbereich Auf der linken Seite befindet sich der Navigationsbereich. Standardmäßig werden hier zunächst die Kanzlei und die Mandantenübersicht (siehe Bild 1.8) angezeigt. Die Mandantenübersicht ermöglicht Ihnen einen mandantenbezogenen Einstieg. Es werden alle Mandanten der Kanzlei aufgeführt, unabhängig davon, welche Leistung für den Mandanten erbracht wird. Aus den Geschäftsfeldübersichten können Sie direkt die Bearbeitung eines Mandanten leistungsbezogen starten. Dazu gehen Sie wie folgt vor: 1 Klicken Sie, wie in Bild 1.9 dargestellt, auf das Ordnersymbol Geschäftsfeldübersichten, dann auf Rechnungswesen und auf Buchführung. Mit Klick auf das Dreiecksymbol können die Ordner auch wieder geschlossen werden. Kanzlei Mandantenübersicht Weitere Abschnitte des Navigationsbereichs Bild 1.8 Kanzlei und Mandantenübersicht Bild 1.9 Rechnungswesen - Buchführung anzeigen 2 Lassen Sie sich nun mit Doppelklick auf den Eintrag Rechnungswesen Buchführung im Arbeitsbereich zusätzlich das Arbeitsblatt Buchführung anzeigen. 3 Schließen Sie dann das Arbeitsblatt Buchführung, indem Sie auf das Symbol X klicken (Bild 1.10). 19
5 1 Grundbedienung DATEV Arbeitsplatz pro Bild 1.10 Arbeitsblatt Buchführung Arbeitsblatt schließen Über den Ordner Stammdatenübersichten stehen Ihnen die zentralen Adressdaten der Mandanten sowie die integrierte Institutionsverwaltung von DATEV pro zur Verfügung. 4 Klicken Sie doppelt auf den Eintrag Finanzamt. Das Arbeitsblatt Finanzamt wird geöffnet und zeigt alle hinterlegten Finanzämter aus der Institutionsverwaltung (Bild 1.11) an. Tipp: Über das Eingabefeld Schnellsuche kann schnell nach einem bestimmten Finanzamt gesucht werden. Bild 1.11 Arbeitsblatt Finanzamt Bild 1.12 Arbeitsblatt Heute 5 Schließen Sie das Arbeitsblatt Finanzamt mit dem X-Symbol. Im Ordner Aktuelle Informationen können Sie sich verschiedene aktuelle Informationen anzeigen lassen, darunter z. B. Zahlungsverkehrsdaten, Fälligkeiten von Kunden- und Lieferantenrechnungen sowie Online- Informationen zu DATEV. 6 Klicken Sie doppelt auf den Eintrag Heute, um das Arbeitsblatt Heute anzuzeigen. Das nachfolgende Hinweisfenster bestätigen Sie mit OK. 7 Schließen Sie dann das Arbeitsblatt Heute, indem Sie auf das Symbol X klicken. 20
6 Programmbedienung DATEV Arbeitsplatz pro Im Navigationsbereich finden Sie auch noch die folgenden Abschnitte, siehe Bild 1.8: Wissensvermittlung bietet Zugang zum Nachschlagewerk Elektronisches Wissen pro, zum Expertisen System und zum Lernprogramm von DATEV Lernen. Service-Anwendungen: Über den webbasierten DATEV-Shop können Produkte und Dienstleistungen bestellt werden. Auswertungen: Auskunftssystem und Daten-Analyse-System pro werden angezeigt. Organisation: Bereiche, die nicht für die tägliche Arbeit bestimmt sind, z. B. der Installationsmanager, die Rechteverwaltung und weitere. B. Der eigentliche Arbeitsbereich Der Arbeitsbereich zeigt die Übersichten in Form von Arbeitsblättern an. Diese werden nebeneinander in Registern angeordnet. Mit Klick auf die entsprechenden Register können Sie zu einem anderen Arbeitsblatt wechseln. Das aktive Arbeitsblatt wird durch einen grünen Reiter gekennzeichnet. Bild 1.13 unten zeigt das Beispiel Geschäftsfeldübersichten Rechnungswesen Buchführung. Bild 1.13 Der Arbeitsbereich Tipp: Über den Menüpunkt Fenster können Sie zu weiteren Arbeitsblättern wechseln sowie einzelne Arbeitsblätter oder alle Arbeitsblätter schließen. 21
7 1 Grundbedienung DATEV Arbeitsplatz pro Bild 1.14 Mandantenübersicht - Zusatzbereich Leistungsübersicht C. Der Zusatzbereich 1 Zum Anzeigen klicken Sie im Arbeitsbereich auf das Arbeitsblatt Mandantenübersicht. 2 Am rechten Rand wird der erste Zusatzbereich eingeblendet. Hierzu zählen die Leistungsübersicht, die Programmsuche und Programm öffnen / Kontextbezogene Links. Programmsuche Programm öffnen Stammdaten des Mandanten Bild 1.15 Stammdaten Mandant 1 Am unteren Rand erscheint ggfs. ein zweiter Zusatzbereich mit Informationen zu den Stammdaten eines Mandanten. Da im Beispiel in Bild 1.14 noch kein Mandant angelegt ist, werden hier auch noch keine Daten angezeigt. Bei einem bestehenden Mandanten erhalten Sie hier Angaben zum Unternehmen. Als Beispiel im Bild unten die Firma Musterholz GmbH mit der Mandantennummer 1. 22
8 Mandanten in Kanzlei-Rechnungswesen pro öffnen und beenden Titelleiste Bild 4.2 DATEV Kanzlei-Rechnungswesen pro Über den Menüpunkt Bestand können die zuletzt genutzten Mandanten schnell geöffnet werden. Standardmäßig werden vier Einträge angezeigt, über den Menüpunkt Extras Einstellungen und die Auswahl Menü können diese ggfs. erweitert werden. Bild 4.3 Menü Bestand Mandanten beenden Um einen Mandanten in DATEV Kanzlei-Rechnungswesen pro zu beenden, wählen Sie den Menüpunkt Bestand Beenden oder klicken auf das Schließen-Symbol am oberen rechten Fensterrand oder drücken die Tastenkombination Alt+F4. Sie befinden sich anschließend wieder in DATEV Arbeitsplatz pro in der Übersicht Rechnungswesen/Buchführung. 55
9 4 Grundbedienung DATEV Kanzlei-Rechnungswesen pro Bild 4.4 DATEV Arbeitsplatz pro Hinweis: Alternativ können Sie aus DATEV Arbeitsplatz pro einen Mandanten in DATEV Kanzlei-Rechnungswesen pro auch in der Übersicht und die Auswahl Mandantenübersicht und hier über die Leistungsübersicht öffnen. Mandantenübersicht Mandant Buchführung Übung: Start und Beenden von DATEV Kanzlei-Rechnungswesen pro Die Lösungen finden Sie im Lösungsbuch, siehe Vorwort S. 4 Aufgabe 1 Öffnen Sie den Mandanten Perm GmbH in Kanzlei-Rechnungswesen pro. Aufgabe 2 Sie möchten die Anzahl der zuletzt geöffneten Mandanten auf 6 erweitern.? Über welchen Befehl können Sie dies durchführen? 56
10 Programmaufbau Kanzlei-Rechnungswesen pro 4.2 Programmaufbau Kanzlei-Rechnungswesen pro Standardmäßig wird Ihnen in der Übersicht die Buchführung mit den entsprechenden Einträgen aufgeführt. Die Bedienung der Struktur ist hierbei identisch mit der vom DA- TEV Arbeitsplatz pro. Bild 4.5 Kanzlei Rechnungswesen pro - Übersicht Über die Rubrik Buchführung wird die eigentliche Buchführung vorgenommen. Zusätzlich stehen Ihnen hier noch folgende weitere Rubriken zur Verfügung. Klicken Sie auf die Rubrik Jahresabschluss (Bild 4.6). Über diese Rubrik kann die Eröffnungsbilanz und zum Ende des Geschäftsjahres der Jahresabschluss aktiviert werden. Klicken Sie auf die Rubrik Stammdaten. In der Rubrik Stammdaten (Bild 4.7) können Sie die Mandantenstammdaten sowie auch die Stammdaten der Buchführung anlegen oder erweitern. Klicken Sie dann auf die Rubrik Basisdienste (Bild 4.8). In dieser Rubrik können Sie auf die Bestandsdienste Rechnungswesen wechseln, Einstellungen bearbeiten oder Infodaten aus der Buchhaltung einsehen. Über die Rubrik Analyse und Planung lassen sich für ein Unternehmen Planungen, Prognosen und Lagen analysieren. Klicken Sie zuletzt wieder auf die Rubrik Buchführung. 57
11 4 Grundbedienung DATEV Kanzlei-Rechnungswesen pro Bild 4.6 Jahresabschluss Bild 4.7 Stammdaten Bild 4.8 Basisdienste 4.3 Die Hilfe in DATEV Kanzlei-Rechnungswesen pro DATEV Kanzlei-Rechnungswesen pro unterstützt eine Vielzahl von Hilfemöglichkeiten. Sie können von jeder beliebigen Programmstelle aktiviert und in Anspruch genommen werden. Die Hilfe unterteilt sich in folgende Bereiche: Die allgemeine Hilfe Kontextbezogene Hilfe in Dialogfenstern Lexinform/Info-Datenbank pro Bild 4.9 Allgemeine Hilfe Die allgemeine Hilfe Die Programmhilfe öffnen Sie über den Befehl Hilfe Inhalt, Index und Suchen oder durch Drücken der F1-Taste oder über das?-symbol in der Symbolleiste. Das Dialogfenster enthält die Registerkarten Inhalt, Index, Suchen und Favoriten. 58
12 Die Hilfe in DATEV Kanzlei-Rechnungswesen pro Das Register Inhalt Ausgangssituation: Sie möchten die Arbeitsoberfläche von DATEV Kanzlei-Rechnungswesen pro kennen lernen. Um dieses Hilfethema in der Inhaltsübersicht aufzurufen, gehen Sie wie folgt vor: 1 Klicken Sie im Register Inhalt auf das Plussymbol links vom Eintrag Start und Überblick. Unterhalb erscheinen die dazugehörigen Hilfethemen. 2 Im zweiten Schritt klicken Sie auf das Plussymbol vor Arbeitsoberfläche DATEV pro. Nun erscheinen die einzelnen Hilfeeinträge zum ausgewählten Thema. Bild 4.10 Hilfethemen einblenden 3 Um den Hilfetext einzusehen, klicken Sie auf den Eintrag Arbeitsoberfläche kennenlernen. Der dazugehörige Hilfetext erscheint im rechten Teil des Fensters. Bild 4.11 Beispiel Arbeitsoberfläche kennenlernen 59
13 4 Grundbedienung DATEV Kanzlei-Rechnungswesen pro Tipp: Mit einem Klick auf das - Symbol oder mit Doppelklick schließen Sie das zuvor aufgerufene Hilfethema wieder. Möchten Sie ein anderes Hilfethema schnell öffnen, können Sie dieses ebenfalls mit Doppelklick auf ein Buchsymbol öffnen. Das Register Index Ausgangssituation: Sie möchten sich über die ab abzugebende E-Bilanz informieren. Das Register Index zeigt eine alphabetisch geordnete Liste der Hilfethemen an. Es wird wie folgt genutzt: Bild 4.12 Hilfe per Index aufrufen 1 Klicken Sie auf das Register Index. 2 Geben Sie, wie in der folgenden Abbildung dargestellt, E-Bilanz in die Eingabezeile Zu suchendes Schlüsselwort ein. Eine alphabetisch geordnete Liste, beginnend mit dem Schlüsselwort, wird unterhalb angezeigt. 3 Mit Doppelklick auf einen Eintrag, hier Übersicht, wird rechts der dazugehörige Hilfetext angezeigt. Das Register Suchen Ausgangssituation: Sie suchen Informationen, wie die Stammdaten der Bank erfasst werden können. Im Register Suchen können Sie gezielt nach einem Stichwort suchen, dabei gehen Sie folgendermaßen vor: 1 Klicken Sie auf das Register Suchen. 2 Geben Sie, wie in Bild 4.13 dargestellt, Bank anlegen unter Suchbegriff(e) eingeben in die Eingabezeile ein und klicken Sie dann auf Themen auflisten. 60
14 Die Hilfe in DATEV Kanzlei-Rechnungswesen pro 3 Unterhalb erscheint eine Trefferliste mit Hilfethemen, nach Relevanz geordnet. 4 Um den Hilfetext anzuzeigen, klicken Sie auf Bank bearbeiten und anschließend auf die Schaltfläche Anzeigen. Bild 4.13 Nach Suchbegriff suchen Das Register Favoriten Ausgangssituation: Sie möchten den Hilfetext zum Thema Bank anlegen zu den Favoriten hinzufügen. Im Register Favoriten können Hilfethemen dauerhaft als Favoriten hinterlegt werden. Dazu gehen Sie wie folgt vor: 1 Klicken Sie auf das Register Favoriten. Falls Sie zuvor ein Hilfethema aufgerufen haben, z. B. über die Suche das Thema Bank bearbeiten, wird dieses automatisch als Thema übernommen. 2 Um den Hilfetext den Favoriten hinzuzufügen, klicken Sie auf die Schalfläche Hinzufügen. Der Hilfetext ist dann in den Favoriten gespeichert und kann bei Bedarf jederzeit über die Favoriteneinträge angezeigt werden. Sie müssen also bei einer erneuten Suche nicht erneut über die Register Index oder Suchen nach dem Begriff suchen. Bild 4.14 Hilfe zu Favoriten hinzufügen Über die Schaltfläche Anzeigen wird der Hilfetext im Register Favoriten angezeigt. Mit der Schaltfläche Entfernen können Sie einen Eintrag aus den Favoriten löschen. 3 Schließen Sie dann das Hilfefenster mit Klick auf das Schließen-Symbol. 61
15 4 Grundbedienung DATEV Kanzlei-Rechnungswesen pro Bild 4.15 Kontextbezogene Hilfe in Dialogfenstern Kontextbezogene Hilfe Die kontextbezogene Hilfe wird Ihnen in Dialogfenstern, z. B. Extras Einstellungen über das?-symbol angeboten. Ein Klick auf das Symbol zeigt kontextbezogene Hilfethemen zum Dialogfenster, z. B. Einstellungen, an. Hilfe Hinweis: Während des Buchens kann die kontextbezogene Hilfe über das Symbol? am rechten Fensterrand eingeblendet werden. Lexinform/Info-Datenbank pro LEXinform/Info-Datenbank pro unterstützt Sie dabei, Informationen in der Datenbank von LEXinform, Elektronisches Wissen und die Informations-Datenbank zu finden. Sie können zielgenau Informationen und Dokumente suchen, Lexinform fungiert hierbei auch als Nachschlagewerk (Lexika). Achtung: DATEV liefert LEXinform für Bildungsträger als mitgelieferte DVD aus. Sie muss installiert sein, damit diese Hilfefunktion genutzt werden kann. In der Praxis kann Lexinform ebenfalls genutzt werden, sofern es installiert ist. Ist Lexinform nicht installiert, kann über das DATEV Internetportal online auf eine Informationsdatenbank zugegriffen werden. Im Programm kann die Online Informationsdatenbank über das Symbol gestartet werden, Lexinform über das Symbol. Ausgangssituation: Sie möchten sich in Lexinform über das Buchen von Aktien informieren. Um Hilfe über Lexinform anzeigen zu lassen, gehen Sie wie folgt vor: 1 Wählen Sie den Menüpunkt Hilfe Lexinform/Info-Datenbank pro oder klicken Sie in der Standardsymbolleiste auf das Symbol Lex. 62
16 5 Stammdaten Kontenplan Bild 5.28 Gruppierfeld Bild 5.29 Gruppieren 2 Klicken Sie auf die Spaltenüberschrift S/K/I und ziehen sie mit der Maus in den Bereich des Gruppierfeldes. Bild 5.30 Gruppierte Konten 3 Die Konten werden nach individuellen Konten I und Standardkonten S gruppiert. Klicken Sie auf die Pfeilsymbole, um die Konten der Gruppen einzublenden. Konten anzeigen/ ausblenden 88
17 Erweiterte Suchfunktionen und Gruppierung Gruppierung aufheben Um eine Gruppierung wieder aufzuheben, klichen Sie auf das Gruppierfeld S/K/I und ziehen es mit der Maus nach oben aus dem Bereich heraus. Nun werden wieder alle Konten angezeigt. Übung: Konten gruppieren Aufgabe 1 Gruppieren Sie nach Zusatzfunktionen: Kontenumfang: Alle Aufgabe 2 Gruppieren Sie nach Hauptfunktionstyp: Kontenumfang: Individuell beschriftet Die Lösungen finden Sie im Lösungsbuch, siehe Vorwort S. 4 Aufgabe 3 Heben Sie die Gruppierung wieder auf. Kontenumfang: Alle Konten Filter und Gruppierung in anderen Programmteilen Wichtiger Hinweis: Die Filtermöglichkeiten der erweiterten Suche sowie Gruppieren stehen Ihnen nicht nur für den Kontenplan in DATEV Kanzlei-Rechnungswesen pro, sondern allgemein in allen Programmteilen der Pro-Versionen DATEV Arbeitsplatz pro, DATEV Kanzlei-Rechnungswesen pro und DATEV Bestandsdienste Rechnungswesen zur Verfügung. Beispiel: DATEV Arbeitsplatz pro: Arbeitsblatt Mandantenübersicht Bild 5.31 Mandantenübersicht filtern und gruppieren 89
18 5 Stammdaten Kontenplan 5.7 Kontenlisten drucken Ausgangssituation: Herr Wichtig möchte eine Kontenliste mit den von Ihnen angelegten Konten ausgedruckt haben. Bild 5.32 Kontenumfang auswählen Kontenlisten können natürlich auch ausgedruckt werden. Um die individuell erstellten Konten auszudrucken, gehen Sie wie folgt vor: 1 Wählen Sie im Kontenplan, Zusatzbereich Eigenschaften den Kontenumfang Individuell beschriftet. Bild 5.33 Seitenansicht 2 Im nächsten Schritt klicken Sie in der Symbolleiste auf das Symbol Seitenansicht. Der ausgewählte Kontenumfang, in diesem Beispiel individuell angelegte Konten, wird in einem zusätzlichen Arbeitsblatt in der Seitenansicht angezeigt. 3 Um die Konten auszudrucken, klicken Sie hier auf das Symbol Drucken. Drucker PDF-Ausgabe 90 Tipp: Sie können die Liste auch über das Symbol pdf als PDF-Datei speichern und die Kontenliste z. B. als Anhang in einer dem Steuerberater zukommen lassen. 4 Schließen Sie das Arbeitsblatt Seitenansicht, indem Sie auf die Schaltfläche Schließen oder auf das Symbol X klicken.
19 Kontenlisten drucken Hinweis: Über das Symbol Fensterinhalt drucken in der Standardsymbolleiste können Sie natürlich auch den Kontenplan direkt ausdrucken lassen. Achten Sie allerdings darauf, dass nicht alle Konten ausgedruckt werden. Ein kompletter Kontenplan mit allen Konten umfasst 37 Seiten! Ausgewählte Konten drucken Ausgangssituation: Anruf von Herrn Wichtig. Er bedankt sich bei Ihnen für die schnell erhaltene Kontenliste. Er möchte allerdings zusätzlich eine Liste aller Konten der Kontenklasse 3 von Ihnen erhalten. Um die Konten der Kontenklasse 3 auszudrucken, nutzen Sie die erweiterte Suche und gehen wie folgt vor: 1 Aktivieren Sie die erweiterte Suche und geben Sie die in Bild 5.34 dargestellten Kriterien ein. Bild 5.34 Kontenklasse 3 mit der erweiterten Suche filtern 2 Um das Suchergebnis auszudrucken, klicken Sie mit der rechten Maustaste an eine beliebige Stelle der Liste und wählen den Befehl Liste drucken. Die Seitenansicht mit den Konten der Kontenklasse 3 wird angezeigt. Bild 5.35 Seitenansicht 3 Um die Liste auszudrucken, klicken Sie auf das Menü Datei Liste drucken. 91
20 5 Stammdaten Kontenplan Bild 5.36 Spalten auswählen 4 Im nachfolgenden Fenster Liste drucken können Sie festlegen, welche Spalten gedruckt werden sollen. Klicken Sie auf die Option Bestimmte Spalten und aktivieren nur die Kontrollkästchen der Spalten Konto von, Konto bis, Beschriftung, S/K/I, Zusatzfunktion und HFTyp. Spalten aktivieren 5 Klicken Sie anschließend auf die Schaltfläche Seitenansicht. Sie erhalten nun die Liste der Konten der Kontenklasse 3 mit den ausgewählten Spalten. 6 Um die Liste zu drucken, klicken Sie auf das Symbol Drucken und schließen dann das Fenster mit dem Symbol X. Tipp: Per Klick mit der rechten Maustaste können Sie über den Befehl Liste öffnen mit Excel die Liste exportieren, anschließend in Excel bearbeiten und ausdrucken. Übung: Kontenplan ausdrucken Die Lösungen finden Sie im Lösungsbuch, siehe Vorwort S. 4 Herr Wichtig möchte zusätzlich eine Liste des Kontenbereichs 4800 bis 4900 ausgedruckt erhalten. Suchen Sie den Kontenbereich über die erweiterte Suche und drucken anschließend mit der rechten Maustaste über den Befehl Liste drucken die Liste mit folgenden Spalten: Konto von, Konto bis, Beschriftung, S/K/I, Zusatzfunktion und Anlagespiegelfunktion. Schließen Sie dann das Arbeitsblatt Kontenplan. 92
21 6 Stammdaten Banken und Zahlungskonditionen In diesem Kapitel lernen Sie, wie... Sie Hausbanken anlegen können, Hausbanken für den Zahlungsverkehr hinterlegt werden können, individuelle Zahlungskonditionen im Programm aufgestellt werden können. 93
22 6 Stammdaten Banken und Zahlungskonditionen Die Hausbanken eines Mandanten werden in den Mandantenstammdaten des Mandanten hinterlegt. Das Programm nutzt hierfür die Programmverbindung zum Programm Mandanten Stammdaten. Die Bankdaten werden zentral verwaltet und können bei verschiedenen Programmfunktionen, wie zum Beispiel dem automatischen Zahlungsverkehr, genutzt werden. Sie sind unter anderem auch für die Bearbeitung von elektronischen Belegen und für Zahlungsträger zur Umsatzsteuervoranmeldung notwendig. 6.1 Hausbank anlegen Ausgangssituation: Hausbanken der Firma Perm sind die Sparkasse Koblenz und die PSD Bank Koblenz. Die Bankdaten Sparkasse Koblenz: Bankleitzahl: BIC: MALADE51KOB Kontonummer: IBAN: DE Die Bank soll auch für den Zahlungsverkehr eingerichtet werden. Bild 6.1 Neue Bank anlegen Um die Hausbank für die Firma Perm GmbH zu hinterlegen, gehen Sie wie folgt vor: 1 Wählen Sie den Menüpunkt Stammdaten Banken oder klicken Sie auf die Navigationsschaltfläche Stammdaten und dort doppelt auf den Eintrag Banken. 2 Klicken Sie auf Neue Bank anlegen (Bild 6.1). Das Programm wechselt nun augenblicklich zum Programm Stammdaten Mandant für die Firma Perm GmbH, damit die Bankverbindung der Hausbank angelegt werden kann (Bild 6.2). 3 Geben Sie im Feld Gültig von: das Datum ein. 4 Im Feld Bank kann jetzt die Bezeichnung der Bank eingetragen oder über das Symbol Kreditinstitut auswählen gesucht werden. Klicken Sie auf das Symbol Kreditinstitut auswählen. 94
23 7 Stammdaten Debitoren und Kreditoren Bild 7.25 Kreditoren anlegen 2 Klicken Sie auf den Link Neuen Kreditor anlegen, um das Dialogfenster Neuen Kreditor anlegen zu öffnen. Neuer Kreditor Bild 7.26 Grunddaten eingeben Die erste Kreditorennummer wird vom Programm automatisch vorgeschlagen und kann natürlich individuell geändert werden. Als Adressatentyp ist der Eintrag Firma/Vereinigung voreingestellt. 3 Geben Sie die Grunddaten für das Kreditorenkonto Firma Fiebiger, Köln wie in Bild 7.26 ein. Der Kurzname wird aus dem Unternehmensnamen gebildet und automatisch als Kontenbezeichnung übernommen. Der Kurzname kann natürlich auch nach eigenen Wünschen angepasst werden. Achtung: Bei Firmen ist zwingend die USt-IdNr. oder die Steuernummer erforderlich. Ist die Steuernummer oder die USt-IdNr. nicht bekannt, kann sie auch nachträglich erfasst werden. Die Grunddaten für das erste Kreditorenkonto Fiebiger GmbH sind somit erfasst. Für die eigentliche Buchführung sind die Grunddaten des Lieferanten hinterlegt. Falls ohne den automatischen Zahlungsverkehr gearbeitet wird, sind die Angaben für das Personenkonto ausreichend. Weitere Stammdaten In der Praxis wird natürlich mit dem integrierten Zahlungsverkehr, automatischen Bankeinzügen usw. gearbeitet. Im Kapitel automatischer Zahlungsverkehr wird dies entsprechend thematisch behandelt. Daher ist es wichtig, dass Sie lernen, weitere Stammdaten für den Lieferanten anzulegen. 122
24 Lieferanten (Kreditoren) anlegen 1 Geben Sie die Adressdaten der Firma Fiebiger wie folgt ein: Bild 7.27 Adresse Oftmals reichen für Lieferanten die Adressdaten nicht aus. Häufig sind zusätzlich Kommunikationsdaten, Bankverbindungen für den Zahlungsverkehr und auch Lieferantenzahlungsbedingungen erforderlich. Die Angaben sind auf den Eingangsrechnungen und den Belegen ersichtlich. 2 Klicken Sie auf das Register Kommunikation und geben Sie die folgenden Kommunikationsdaten für den Kreditor Firma Fiebiger GmbH ein: Bild 7.28 Kommunikation 3 Klicken Sie anschließend auf das Register Bank, um die wichtigen Bankverbindungen für den Zahlungsverkehr zu erfassen. 4 Geben Sie im Eingabefeld Bank als Suchbegriff Sparkasse KölnBonn ein. Mit Klick auf die Bank kann jetzt die Sparkasse KölnBonn übernommen werden. Bankleitzahl und BIC werden ebenfalls automatisch übernommen (Bild 7.29). Mit Klick auf das Symbol Kreditinstitut auswählen, ist eine ausführliche Suche möglich oder Sie können eine neue Bank in der Institutsverwaltung erfassen (Bild 7.29 auf der nächsten Seite). 123
25 7 Stammdaten Debitoren und Kreditoren Bild 7.29 Bankverbindung Kreditins titut auswählen Bild 7.31 Die erfassten Bankdaten 5 Im Feld Kontonummer geben Sie die Kontonummer ein. 6 Klicken Sie zuletzt auf die Schaltfläche IBAN vorschlagen und aktivieren Sie das Kontrollkästchen IBAN ist korrekt. Seite dem muss bei Lastschriftverfahren eine SEPA-Mandatsreferenz angelegt werden. Hinweis: Prüfen Sie in der Praxis auf der Eingangsrechnung, ob die IBAN mit dem Vorschlag übereinstimmt. 7 Klicken Sie anschließend auf das Register Korrespondenz und tragen Sie Ansprechpartner, Briefanrede und Grußformel für die Firma Fiebiger ein (Bild 7.30). Bild 7.30 Korrespondenz 8 Im letzten Schritt klicken Sie auf das Register OPOS-Allgemein und geben die Zahlungsbedingungen für Eingangsrechnungen der Firma Fiebiger GmbH ein. 124
26 Lieferanten (Kreditoren) anlegen Kreditor Fiebiger hat ein Zahlungsziel von 30 Tagen auf den Eingangsrechnungen angegeben. Die Firma gewährt keinen Skontoabzug. 9 Klicken Sie auf den Link Zahlungsarten und tragen im Feld Zahlungsart 3 den Wert 30 für das Zahlungsziel 30 Tage ein. Bild 7.32 Zahlungsbedingungen Ist die Zahlungsbedingung eines Lieferanten identisch mit den Zahlungsbedingungen für Kunden, können Sie diese über das Auswahlfeld Zahlungsbedingungen zuweisen. Wichtig: Die Angabe der Zahlungsart ist in diesem Fall nicht mehr erforderlich. Gewährt eine Firma Skonto, können Sie dies ggfs. hier zusätzlich angeben. Hinweis: Über das Register Zahlungsvorschlag können Einstellungen für den automatischen Zahlungsverkehr für den Lieferanten hinterlegt werden. Das Thema automatischer Zahlungsverkehr wird in diesem Buch separat durchgeführt, daher sind hier zurzeit noch keine Angaben notwendig. Im Register Individuelle Felder können Sie bis zu 10 Zusatzinformationen zum Lieferanten erfassen. 10 Klicken Sie abschließend auf die Schaltfläche Speichern und Schließen. Im Arbeitsblatt Kreditorenstammdaten ist der Kreditor (Lieferant) 70000, Firma Fiebiger GmbH als erster Lieferant der Firma Perm GmbH angelegt. Mit diesem Personenkonto kann ab sofort gebucht werden. Zusätzlich werden alle erfassten Informationen zum Lieferanten aufgelistet. Mit Klick auf das Register Details am rechten Rand können Sie alle erfassten Stammdaten zum Lieferanten einsehen. Bild 7.33 Das erste Kreditorenkonto 125
27 7 Stammdaten Debitoren und Kreditoren Übung: Lieferanten (Kreditoren) anlegen Legen Sie vier weitere Lieferanten der Firma Perm GmbH an: Aufgabe 1 Kreditorennummer: Kontenbezeichnung: Highdrive GmbH Adressatentyp/Anrede: Unternehmen/Vereinigung/Firma Unternehmen- u. Kurzname: Highdrive GmbH USt-IdNr.: DE Unternehmensgegenstand: PC Großhandel Adresse: Halbrichgasse 5, Bamberg Kontaktdaten: Tel Fax Bankverbindung: BLZ: VR Bank Bamberg BIC: GENODEF1BA2 KtoNr: IBAN: DE Ansprechpartner: Sabine Holbein Briefanrede/Grußformel: Sehr geehrte Frau Holbein, Freundliche Grüße Zahlungsarten: zahlbar 14 Tage Nettofälligkeit Aufgabe 2 Kreditorennummer: Kontenbezeichnung: Kuroyu Deutschland AG Adressatentyp / Anrede: Unternehmen/Vereinigung / Firma Unternehmensname Kuroyu Deutschland AG Kurzname: Kuroyu AG USt-IdNr.: DE Unternehmensgegenstand: Herst. und Vertr. von Drucker und Plotter Adressart: Postfachadresse: 90 03, Hamburg Kontaktdaten: Tel welter@kuroyu.de Fax Bankverbindung: BLZ: Sparda-Bank Hamburg BIC: GENODEF1S11 KtoNr: IBAN: DE Sachbearbeiter: Peter Welter Briefanrede / Grußformel: Sehr geehrter Herr Welter, Freundliche Grüße Zahlungsarten: zahlbar 30 Tage Nettofälligkeit 126
28 Lieferanten (Kreditoren) anlegen Aufgabe 3 Kreditorennummer: Kontenbezeichnung: Wanden KG Adressatentyp/Anrede: Unternehmen/Vereinigung/Firma Unternehmen- u. Kurzname: Wanden KG USt-IdNr.: DE Unternehmensgegenstand: Softwareentwicklung Adresse: Herbstweg 7, Koblenz Kontaktdaten: Tel koller@wanden.com Fax Bankverbindung: BLZ: Sparkasse Koblenz BIC: MALADE51KOB KtoNr: IBAN: DE Ansprechpartner: Regina Koller Briefanrede/Grußformel: Sehr geehrte Frau Koller Freundliche Grüße Zahlungsarten: zahlbar 30 Tage Nettofälligkeit Aufgabe 4 Kreditorennummer: Kontenbezeichnung: Hofmeister e.k., Wolfgang Adressatentyp: Natürliche Person Anrede: Firma Unternehmen- u. Kurzname: Hofmeister e.k. Vorname: Wolfgang Steuernummer: 206/5964/0914 Adresse: Pfistergasse 76, Bonn Kontaktdaten: Tel w.hofmeister@t-online.de Fax Bankverbindung: BLZ: Commerzbank Bonn BIC: COBADEFF380 KtoNr: IBAN: DE Briefanrede/Grußformel: Sehr geehrter Herr Hofmeister, Freundliche Grüße Zahlungsarten: zahlbar 14 Tage Nettofälligkeit 127
29 7 Stammdaten Debitoren und Kreditoren Bild 7.34 Kreditorenstammdaten 7.6 Kreditorenstammdaten bearbeiten Natürlich kommt es vor, dass die Kreditorenstammdaten eines Lieferanten (Kreditors) ergänzt oder geändert werden müssen. Um die Kreditorendaten zu bearbeiten, klicken Sie im Arbeitsblatt Kreditorenstammdaten (Bild 7.34) doppelt auf den zu bearbeitenden Kreditor und können anschließend die Änderung bzw. Ergänzung vornehmen. Hinweis: Einen Kreditor können Sie auch über die rechte Maustaste und den Befehl Bearbeiten oder über den Menüpunkt Bearbeiten Bearbeiten oder über den Zusatzbereich Kontextbezogene Links und den Link Bearbeiten zur Bearbeitung aufrufen. Navigation zwischen Kreditorenkonten Möchten Sie gleich mehrere Kreditoren bearbeiten, können Sie im Dialogfenster Kreditor Bearbeiten über die Navigationsschaltflächen zu den zu bearbeitenden Kreditoren wechseln. Hierbei stehen Ihnen folgende Möglichkeiten zur Verfügung: Bild 7.35 Die Navigationsschaltflächen zum ersten Kreditor wechseln zurück zum Vorherigen blättern vorwärts zum Nächsten blättern zum letzten Kreditor wechseln Über dieses Symbol können Sie Notizen zu einem Kreditorenkonto erfassen. Zusätzlich können Sie im Eingabefeld eine Kreditorennummer eingeben oder über einen Klick auf den Dropdown-Pfeil einen Kreditor auswählen. Tipp: Die Navigationsschaltflächen stehen Ihnen mit den selben Funktionen sowohl im Debitorenstamm als auch im Sachkontenplan bei der Bearbeitung eines Debitorenoder Sachkontos zur Verfügung. 128
30 Geschäftspartnerliste Kreditoren drucken Übung: Kreditorenstammdaten bearbeiten Ergänzen bzw. ändern Sie die angegebenen Kreditorenkonten. Aufgabe 1 Anruf von Frau Koller, Firma Wanden KG. Sie teilt Ihnen die neue Umsatzsteueridentifizierungsnummer mit. Die neue USt-IdNr. lautet: DE Aufgabe 2 Sie erhalten eine von Frau Holbein, Firma Highdrive GmbH. -Adresse: Internet Adresse: sabine-holbein@highdrive.de Kreditorenkonten löschen (INFO! Bitte nicht durchführen.) Sie können nicht mehr benötigte Kreditorenkonten manuell löschen. Allerdings muss dabei beachtet werden, dass die Kontonummer und die Kontenbeschriftung gelöscht werden. Info Vorsicht: So lange das Kreditorenkonto noch nicht bebucht wurde, ist das Löschen des Kontos unproblematisch. Wenn Sie Buchungen auf dem Konto vorgenommen haben, bleiben diese ohne Beschriftung bestehen. Ein nicht mehr benötigtes oder falsch angelegtes Kreditorenkonto können Sie per Klick mit der rechten Maustaste und den Befehl Löschen entfernen. Sie erhalten anschließend nochmals eine Sicherheitsabfrage, ob das Konto tatsächlich gelöscht werden soll. 7.7 Geschäftspartnerliste Kreditoren drucken Genauso wie bei den Debitoren können Sie auch für die Kreditoren die Geschäftspartnerliste ausdrucken lassen. Um das Geschäftspartnerprotokoll auszugeben, gehen Sie wie folgt vor: 1 Klicken Sie am rechten Fensterrand auf das Register Eigenschaften, um den Zusatzbereich Eigenschaften anzuzeigen. 2 Klicken Sie im Zusatzbereich Eigenschaften auf den Link Druckeinstellungen. Sie können jetzt wählen, ob Sie eine Adressliste, das Geschäftspartnerprotokoll oder ein Änderungsprotokoll ausdrucken möchten (Bild 7.36). 3 Klicken Sie auf die Option Geschäftspartnerprotokoll. 129
31 7 Stammdaten Debitoren und Kreditoren Bild 7.36 Geschäftspartnerprotokoll drucken Bild 7.37 Seitenansicht Geschäftspartnerprotokoll 4 Im nächsten Schritt klicken Sie in der Standardsymbolleiste auf das Symbol Seitenansicht, um das Geschäftspartnerprotokoll aller Lieferanten in der Seitenansicht zu kontrollieren. 5 Klicken Sie auf das Symbol Drucken, um das Geschäftspartnerprotokoll auszudrucken. Die Lösungen finden Sie im Lösungsbuch, siehe Vorwort S. 4 6 Schließen Sie anschließend das Fenster Seitenansicht, indem Sie auf die Schaltfläche Schließen klicken. Übung: Geschäftspartnerliste Kreditoren ausdrucken Drucken Sie das Geschäftspartnerprotokoll aus und vergleichen Sie es mit der Musterlösung im Lösungsbuch. Ändern Sie ggfs. Fehleingaben. 130
32 9 Buchungserfassung /Saldenvortragsbuchungen der Umsatzsteuer eingegeben. Für den Skontobetrag stehen 10 Stellen zur Verfügung, die letzten beiden Stellen sind automatisch zwei Nachkommastellen. Buchungstext Sie können hier einen individuellen Buchungstext eingeben, der maximal 30 Zeichen lang ist. Um individuelle Buchungstexte als Textkonstanten zu erfassen und zu übernehmen, klicken Sie neben dem Eingabefeld auf das Symbol Buchungstext auswählen. Das Dialogfenster Buchungstexte öffnet sich, Sie können neue Texte erfassen, bestehende ändern oder löschen sowie von anderen Mandanten individuelle Texte übernehmen. Symbole der Buchungsmaske Zusatzinformation anlegen Mit der Schaltfläche Übernehmen wird der Buchungssatz übernommen und steht anschließend in der Primanota. Löschen, alle Eingaben, die Sie in der Buchungszeile eingetragen haben, werden verworfen. Bild 9.9 Links Links verwenden Zusätzlich stehen Ihnen in der Buchungsmaske folgende Links zur Verfügung: Aufteilung starten Startet oder beendet die Bearbeitung von Buchungen im Rahmen einer Aufteilung. Die Programmfunktion Aufteilen nutzen Sie, um Buchungen zu erfassen, die sich aus mehreren Positionen zu verschiedenen Sachkonten oder unterschiedlichen Steuersätzen zusammensetzen. Rechnungen buchen Für die Offene-Posten-Buchführung können Sie mit Hilfe der Funktion Rechnungen buchen das Gegenkonto mit Hilfe von Suchfunktionen (OPOS-Suche) vorbelegen. Die Suche kann über die Rechnungsnummer, das Konto, oder über das Debitoren- bzw. Kreditorennummernkonto durchgeführt werden. 148
33 Das Buchungsfenster in DATEV Kanzlei-Rechnungswesen pro Zahlungen buchen Innerhalb der Offene-Posten-Buchführung können Sie mit Hilfe dieser Funktion den Eingang einer Zahlung von einem Debitoren oder Kreditoren verbuchen. Buchungsvorschläge bearbeiten Über den Link Buchungsvorschläge bearbeiten können Sie alternativ zur manuellen Bearbeitung von Kontoauszügen und Kassen sowie Rechnungen diese in Dateiform einlesen und automatisch in Buchungsvorschläge umwandeln. Darüber hinaus lassen sich die Belege prüfen bzw. ergänzen und endgültig verbuchen. Digitale Belege Digitale Belege können aus DATEV Belegverwaltung online übernommen werden. Die Buchungsmaske anpassen Aus den Erläuterungen zu den Datenfeldern in der Buchungsmaske lässt sich erkennen, dass die Buchungsmaske individuell angepasst werden kann. Ausgangssituation: In unserem Übungsfall wird nicht mit der Kostenrechnung gearbeitet. Auch ein abweichendes Belegfeld 2, Datum ist nicht erforderlich. Diese Felder lassen sich ausblenden. Die Felder BU und Gegenkto sollen, anstatt wie in der Standardeinstellung als einziges Feld, in zwei Feldern angezeigt werden. 1 Klicken Sie im Arbeitsblatt Belege buchen /0001 am rechten Rand auf das Register Eigenschaften, um den Zusatzbereich anzuzeigen. 2 Klicken Sie hier auf den Link Buchungssatz (Bild 9.10). Bild 9.10 Eigenschaften - Buchungssatz 3 Nun können im Abschnitt Buchungserfassung die Einstellungen für den Buchungssatz geändert oder ergänzt werden. Aktivieren Sie das Kontrollkästchen Feld BU und Gegenkonto getrennt (Bild 9.11). Dadurch erhalten Sie in der Bu- 149
34 9 Buchungserfassung /Saldenvortragsbuchungen chungszeile zwei Felder: Ein Feld für den Buchungsschlüssel BU und ein Feld für das Gegenkonto (Bild 9.12). Bild 9.11 Einstellung aktivieren Bild 9.12 BU und Gegenkto in zwei Feldern Im nächsten Schritt sollen die nicht benötigten Felder Belegfeld 2, KOST 1, KOST 2 und KOST-Menge ausgeblendet werden. 1 Klicken Sie erneut auf den Zusatzbereich Eigenschaften Buchungssatz. 2 Blenden Sie den Abschnitt Buchungserfassung mit einem Klick aus und klicken Sie stattdessen auf Optionale Erfassungsfelder. Die optionalen Erfassungsfelder werden eingeblendet (Bild 9.13). 3 Deaktivieren Sie die Felder Belegfeld2, Kost-Datum, KOST1, KOST2 und KOST-Menge (Bild 9.14). Darstellung anpassen Bild 9.13 Optionale Felder Bild 9.14 Felder ausblenden 150
35 Das Buchungsfenster in DATEV Kanzlei-Rechnungswesen pro Die ausgeblendeten Felder Belegfeld2, Kost1, Kost2 und Kost-Menge werden jetzt in der Buchungsmaske nicht mehr angezeigt. Auf diese Weise lässt sich die Buchungsmaske individuell an die entsprechenden Bedürfnisse anpassen. Bild 9.15 Das Ergebnis Tipp: Im Abschnitt Optionale Erfassungsfelder und das Auswahlfeld Darstellung der Buchungszeile lässt sich die Buchungsmaske schnell mit diversen Voreinstellungen anpassen (siehe Bild 9.13). Übung: Buchungsmaske anpassen Aufgabe 1 Erweitern Sie die optionalen Erfassungsfelder, indem Sie das Feld KOST 1 anzeigen lassen. Aufgabe 2 Blenden Sie das Feld Skonto aus der Buchungsmaske aus. Aufgabe 3 Stellen Sie die Buchungsmaske wie unten abgebildet ein: 151
36 9 Buchungserfassung /Saldenvortragsbuchungen 9.5 Der DATEV - Buchungssatz In den vorherigen Kapiteln 8.1. bis 8.3 haben Sie die Kontierungsregeln für das Buchen in DATEV kennen gelernt. Der DATEV-Buchungssatz hat einen ganz bestimmten Aufbau: Er beginnt mit der Eingabe des Bruttobetrags und der Erzeugung einer Soll- oder einer Habenbuchung im Feld des Umsatzbetrages. Bild 9.16 Soll Sollbuchung durch Betätigen der Enter-Taste. Beispiel: Eingabe im Feld Umsatz: 50,00 und Betätigen der Enter-Taste. Ergebnis: Der Betrag von 50,00 EUR wird auf dem Feld Konto im Soll gebucht. Das Feld Gegenkonto wird im Haben gebucht. Das Feld Konto wird im Soll gebucht. Bild 9.17 Haben Habenbuchung durch Betätigen der Plus-Taste (+) Eingabe Feld Umsatz: 50,00 und Betätigen der Plus-Taste Ergebnis: Der Betrag von 50,00 EUR wird auf dem Feld Konto im Haben gebucht. Das Feld Gegenkonto wird im Soll gebucht. Das Feld Konto wird im Haben gebucht. Der Grund dieser Methode wird eindeutig, sobald die Salden der Bilanz vorgetragen werden. Übung: Buchungstechnik DATEV Aufgabe 1 Geben Sie einen beliebigen Betrag ein, bei dem das Feld Konto im Soll bebucht wird. Aufgabe 2 Geben Sie einen beliebigen Betrag ein, bei dem das Feld Gegenkonto im Soll gebucht wird. Aufgabe 3 Geben Sie einen beliebigen Betrag ein, bei dem das Feld Konto im Haben gebucht wird. Klicken Sie abschließend auf das Symbol Verwerfen. 152
37 Buchen von Saldenvorträgen der Sachkonten 9.6 Buchen von Saldenvorträgen der Sachkonten Die Vorträge von Salden der Sachkonten werden über das Konto Saldenvorträge Sachkonten gebucht. Die Buchungssätze lauten bei AKTIVA der Bilanz: Soll an Haben Aktivkonto der Bilanz an Saldenvorträge Sachkonten 9000 Beispiel Bilanz PC Perm GmbH: Soll Haben Betrag Geschäftsbauten 0090 an Saldenvorträge Sachkonten ,00 EUR Die Buchungssätze lauten bei PASSIVA der Bilanz: Soll an Haben Saldenvorträge Sachkonten 9000 an Passivkonto der Bilanz Beispiel Bilanz PC Perm GmbH: Soll Haben Betrag Saldenvorträge Sachkonten 9000 an Verb. gegü. Kreditinst.1-5 J ,00 EUR Ausgangssituation: Die ersten beiden Aktiva -Posten der Bilanz und zwei Konten der Passiva sollen jetzt gebucht werden. Aktivkonten buchen 1 Geben Sie den Betrag ,00 ein und drücken anschließend auf dem Nummernblock die Plus-Taste (+). 2 Im Feld Gegenkonto geben Sie das Konto 90 Geschäftsbauten ein. Die Bezeichnung des Kontos wird automatisch unterhalb angezeigt. Bild 9.18 Betrag und Gegenkonto eingeben 153
38 9 Buchungserfassung /Saldenvortragsbuchungen 3 Im Feld Belegfeld 1 geben Sie EBW2013 (Eröffnungsbilanzwert) und im Feld Datum den ein. 4 Im Feld Konto geben Sie das Konto 9000 Saldenvorträge Sachkonten ein. Die Bezeichnung des Kontos wird auch hier automatisch angezeigt. EBW = Abkürzung für Eröffnungsbilanzwert Bild 9.19 Buchungssatz Hinweis: Anstatt auf das Symbol Übernehmen zu klicken, können Sie auch auf der Tastatur die Enter- bzw. Eingabetaste drücken. 5 Geben Sie zuletzt im Feld Buchungstext EBW Geschäftsbauten ein und klicken auf das Symbol Übernehmen. Der erste Buchungssatz für die Saldenvorträge zur Eröffnungsbilanz der Firma Perm GmbH ist erfasst (Bild 9.19). In der Primanota wird der Buchungssatz wie in Bild 9.20 angezeigt, die Bedeutung: Der Wert von ,00 EUR wurde im Feld Konto 9000 im Haben gebucht. Das Feld Gegenkonto Konto 90 wird somit automatisch im Soll gebucht. Bild 9.20 Primanota Bild 9.21 Details zur Buchung Um die Details zur Buchung nochmals einzusehen, klicken Sie auf den Link Details zu Nr.1. Ergebnis: Konto 90 Geschäftsbauten wurde im Soll mit ,00 EUR gebucht. Das Saldenvortragskonto Sachkonten 9000 im Haben mit ,00 EUR (Bild 9.21). 154
39 Buchen von Saldenvorträgen der Sachkonten Die Schleppfunktion Die Buchungsmaske hat nach Eingabe des ersten Buchungssatzes einige Eingaben in die neue Buchungszeile übernommen. Dies wird als Schleppfunktion verstanden. Bild 9.22 Schleppfunktion Durch das Schleppen des Buchungssatzes werden Belegfeld 1, Datum und das FI- BU-Konto im Feld Konto automatisch für den neuen Buchungssatz übernommen. Für die weiteren Aktivkonten, die noch gebucht werden sollen, werden lediglich der Umsatzbetrag, das Gegenkonto und der Buchungstext benötigt. Die zweite Buchung Jetzt soll das zweite Aktivkonto aus der Eröffnungsbilanz der Firma Perm GmbH vorgetragen werden. Buchungssatz: PKW (Soll) an Saldenvorträge Sachkonten (Haben) ,00 EUR. 1 Geben Sie im Feld Umsatz den Betrag von ,00 ein. Drücken Sie anschließend auf dem Nummernblock die Plus-Taste (+). Das Saldovortragskonto 9000 Saldenvorträge Sachkonten wird im Haben gebucht. 2 Im Feld Gegenkonto fehlt jetzt die Konto-Nr für das Konto PKW. Das Konto kann über den Kontenplan gesucht werden, dazu stellt das Programm mit dem Symbol Konto auswählen eine Suchfunktion zur Verfügung. Klicken Sie auf dieses Symbol neben dem Feld Gegenkto. Bild 9.23 Die 2. Buchung Konto suchen 3 Geben Sie im nächsten Schritt im Feld Schnellsuche Pkw ein. Bild 9.24 Gegenkonto auswählen 155
40 Vorsteuer- und Umsatzsteuerbuchungen über Steuerschlüssel Bareinkauf Büromaterial buchen Der fünfte Geschäftsfall (5. Beleg) soll jetzt gebucht werden: Bareinkauf von Büromaterial im Wert 69,00 EUR brutto vom , Kassenbelegnummer: KA05 Allgemeiner Buchungssatz: Soll Betrag an Haben Betrag Bürobedarf ,98 EUR an Kasse ,00 EUR abziehbare Vorsteuer 19% ,02 EUR Im Kontenplan ist das Konto 4930 Bürobedarf mit der Zusatzfunktion Nur Vorsteuer zulässig und mit keinem Eintrag in der Spalte Hauptfunktionstyp HFTyp (=kein Automatikkonto) vermerkt. Den Kontenplan können Sie sich jederzeit über die Stammdaten /Sachkonten /Kontenplan in einem zusätzlichen Arbeitsblatt anzeigen lassen. Bild 11.8 Konto 4930 Dies bedeutet, dass Sie im Feld BU den Steuerschlüssel 9 für abziehbare Vorsteuer 19% angeben müssen. Aus dem Bruttoumsatzbetrag wird dann die abziehbare Vorsteuer 1576 automatisch herausgerechnet und verbucht. 1 Erfassen Sie die Buchung. Damit das Konto Kasse geschleppt wird, geben Sie - wie nachfolgend dargestellt - eine Haben-Buchung ein: Bild 11.9 Buchung eingeben Kassensaldo vor Übernahme der Buchung 2 Übernehmen Sie anschließend die Buchung, indem Sie auf das Symbol Übernehmen klicken oder die Enter-Taste drücken. Anschließend wird der neue Kassenbestand von 5.451,05 EUR im Soll und der Saldo des Kontos Bürobedarf Netto von 57,98 EUR im Soll angezeigt. Bild Neuer Saldo 195
41 11 Buchen von Vor- und Umsatzsteuer Achtung: Ohne die Angabe des Steuerschlüssels würde der Umsatzbetrag Brutto für Netto auf dem Konto 4930 Bürobedarf mit dem Betrag von 69,00 EUR gebucht, das Vorsteuerkonto abziehbare Vorsteuer 19% überhaupt nicht. Lassen Sie sich anschließend mit Klick auf den Eintrag Details zu Nr. 5 die Summen und Salden der Buchung anzeigen. Das Ergebnis: Bild Summen und Salden Konto 4930 Bürobedarf wurde im Soll mit einem Wert von 57,98 EUR gebucht Konto 1576 abziehbare Vorsteuer 19% im Soll mit einem Wert von 11,02 EUR Konto 1000 Kasse wurde mit einem Wert von 69,00 EUR im Haben gebucht Neuer Kontenstand Konto 1000 Kasse 5.451,05 EUR im Soll. Barverkauf Anlagevermögen buchen Der sechste Geschäftsfall (6. Beleg) der Kassenvorgänge soll ebenfalls jetzt gebucht werden: Barverkauf aus dem Anlagevermögen im Wert 2.380,00 EUR Brutto vom , Kassenbelegnummer: KA06 Hinweis: Beim angegebenen Geschäftsfall handelt es sich um ein Gut des Anlagevermögens. Der Buchwert der Anlage, die Abschreibung, der Anlageabgang und ob das Anlagegut mit Gewinn oder Verlust verkauft wurde, werden in diesem Buch themenmäßig bei den Jahresabschlussbuchungen behandelt. Beim Geschäftsfall wird lediglich der Barverkauf des Anlagegutes gebucht. Allgemeiner Buchungssatz: Soll Betrag an Haben Betrag Kasse ,00 EUR an Erlöse Anlagenverkäufe KtoNr.? 2.000,00 EUR Umsatzsteuer 19% ,00 EUR Da wir zum jetzigen Zeitpunkt noch nicht wissen, ob das Anlagegut mit Gewinn oder Verlust verkauft wurde, muss ein allgemeines Erlöskonto (kein Automatikkonto) für den Anlagenverkauf verwendet werden. Da wir über kein Automatikkonto buchen, muss der Steuerschlüssel 3 im Feld BU eingetragen werden. Aus dem Bruttoumsatzbetrag wird die Umsatzsteuer 1776 automatisch herausgerechnet und verbucht. So gehen Sie dabei vor: 1 Geben Sie zunächst nur den folgenden Teil der Buchung (Bild 11.12) mit dem Steuerschlüssel 3 für 19% USt. ein. Damit das Konto Kasse geschleppt wird, geben Sie eine Soll-Buchung ein: 196
42 Vorsteuer- und Umsatzsteuerbuchungen über Steuerschlüssel Bild Buchung eingeben 2 Im nächsten Schritt muss jetzt das Erlöskonto für den Anlagenverkauf angegeben werden. Dazu stehen Ihnen mehrere Möglichkeiten zur Verfügung: Die Suche des Kontos über die Stammdaten Sachkonto Kontenplan, Über den Ihnen zur Verfügung gestellten Kontenrahmen SKR03 in den Fachbüchern, z. B. der Bornhofenreihe. Über die Direktsuche des Kontos während der Buchungserfassung. 3 Um die Suche nach dem entsprechenden Sachkonto während der Buchungserfassung durchzuführen, geben Sie im Feld Gegenkonto den Suchbegriff E für Erlöse ein. Darufhin öffnet sich automatisch das Dialogfenster Gegenkonto auswählen mit Ihrer Eingabe im Feld Schnellsuche. Alle Möglichkeiten, die Sie beim Kontenplan bereits kennen gelernt haben, können Sie auch in diesem Dialogfenster anwenden. 4 Um den Suchbegriff genauer zu spezifizieren, geben Sie Erlöse Sach ein. Nun erhalten Sie nur noch alle Konten, die mit Sachanlagenverkäufen zu tun haben. Das allgemeine Sachkonto für die Erlöse Sachanlagenverkäufe ist das Konto Ab Konto-Nr 8807 handelt es sich um Automatikkonten. Klicken Sie auf das Konto 8800 Erlöse Sachanlagenverkäufe und übernehmen Sie es mit Klick auf die Schaltfläche OK. Es ist nun im Feld Gegenkonto eingetragen. Bild Konto während der Buchungserfassung suchen 5 Vervollständigen Sie den Buchungssatz mit dem Buchungstext Barverkauf Anlagevermögen 19 % USt. und übernehmen Sie die Buchung. 197
43 11 Buchen von Vor- und Umsatzsteuer Bild Salden Anschließend wird der neue Kassenbestand von 7.831,05 EUR im Soll und der Saldo des Kontos 8800 Erlöse Sachanlagenverkäufe von 2.000,00 EUR im Haben Netto angezeigt. Achtung: Ohne die Angabe des Steuerschlüssels würde der Umsatzbetrag Brutto für Netto auf dem Konto 8800 Erlöse mit dem Betrag von 2.380,00 EUR gebucht. Das Umsatzsteuerkonto Umsatzsteuer 19 % dagegen überhaupt nicht. Lassen Sie sich zuletzt mit Klick auf Details zu Nr. 6 die Summen und Salden der Buchung anzeigen. Das Ergebnis: Das Konto Kasse 1000 wurde im Soll mit einem Wert von 2.380,00 EUR gebucht, das Konto Erlöse Anlagenverkäufe 8800 mit 2.000,00 EUR im Haben und das Konto 1776 Umsatzsteuer 19% mit einem Wert von 380,00 EUR im Haben. Bild Summen und Salden Übung: Kassenvorgänge mit Steuerschlüsseln buchen Aufgabe 1) Buchen Sie die beiden noch fehlenden Kassenvorgänge. 7. Beleg: Tankquittung im Wert 39,80 EUR brutto vom Kassenbelegnummer: KA07 8. Beleg: Barzahlung einer Werbeanzeige im Wert von 635,10 EUR brutto vom Kassenbelegnummer: KA08 Aufgabe 2) Stimmen Sie die Salden über die FIBU-Konto-Ansicht ab. Beschriftung Konto Saldo Soll/Haben Kasse ,15 EUR Soll Bürobedarf ,98 EUR Soll Werbekosten? 533,70 EUR Soll Tanken? 33,45 EUR Soll Erlöse Anlagenverkäufe ,00 EUR Haben Umsatzsteuer 19% ,00 EUR Haben abziehbare Vorsteuer 19% ,02 EUR Soll 198
Einstieg in Exact Online Buchungen erfassen. Stand 05/2014
 Einstieg in Exact Online Buchungen erfassen Stand 05/2014 Einstieg und Grundprinzip... 2 Buchungen erfassen... 3 Neue Buchung eingeben... 4 Sonstige Buchungen erfassen... 8 Bestehende Buchungen bearbeiten
Einstieg in Exact Online Buchungen erfassen Stand 05/2014 Einstieg und Grundprinzip... 2 Buchungen erfassen... 3 Neue Buchung eingeben... 4 Sonstige Buchungen erfassen... 8 Bestehende Buchungen bearbeiten
Faktura. IT.S FAIR Faktura. Handbuch. Dauner Str.12, D-41236 Mönchengladbach, Hotline: 0900/1 296 607 (1,30 /Min)
 IT.S FAIR Faktura Handbuch Dauner Str.12, D-41236 Mönchengladbach, Hotline: 0900/1 296 607 (1,30 /Min) 1. Inhalt 1. Inhalt... 2 2. Wie lege ich einen Kontakt an?... 3 3. Wie erstelle ich eine Aktion für
IT.S FAIR Faktura Handbuch Dauner Str.12, D-41236 Mönchengladbach, Hotline: 0900/1 296 607 (1,30 /Min) 1. Inhalt 1. Inhalt... 2 2. Wie lege ich einen Kontakt an?... 3 3. Wie erstelle ich eine Aktion für
Kontenrahmen wechseln in Agenda FIBU automatisch
 Kontenrahmen wechseln in Agenda FIBU automatisch Bereich: FIBU - Info für Anwender Nr. 1121 Inhaltsverzeichnis 1. Ziel 2. Voraussetzungen 3. Vorgehensweise 4. Details 4.1. Kontenanzeige in der Kontenüberleitung
Kontenrahmen wechseln in Agenda FIBU automatisch Bereich: FIBU - Info für Anwender Nr. 1121 Inhaltsverzeichnis 1. Ziel 2. Voraussetzungen 3. Vorgehensweise 4. Details 4.1. Kontenanzeige in der Kontenüberleitung
Auswertung erstellen: Liste mit E-Mail-
 Anleitung Auswertung erstellen: Liste mit E-Mail-Adressen Auswertung erstellen: Liste mit E-Mail- Adressen Das Beispiel Sie möchten für den Versand eines Newletters per E-Mail eine Liste der in mention
Anleitung Auswertung erstellen: Liste mit E-Mail-Adressen Auswertung erstellen: Liste mit E-Mail- Adressen Das Beispiel Sie möchten für den Versand eines Newletters per E-Mail eine Liste der in mention
Verwaltung-Registerkarte: Eigene und fremde Bankverbindungen anlegen
 Verwaltung-Registerkarte: Eigene und fremde Bankverbindungen anlegen Wo können Bankverbindungen angelegt werden? Sie haben an mehreren Stellen des Programms die Möglichkeit eigene und fremde Bankverbindungen
Verwaltung-Registerkarte: Eigene und fremde Bankverbindungen anlegen Wo können Bankverbindungen angelegt werden? Sie haben an mehreren Stellen des Programms die Möglichkeit eigene und fremde Bankverbindungen
Anleitung VR-Networld Software 5
 Die Version 5 der VR-NetWorld Software erfordert zwingend die Eingabe eines Lizenzschlüssels innerhalb von 60 Tagen nach der Installation. Sofern Sie diesen noch nicht erhalten haben, können Sie ihn über
Die Version 5 der VR-NetWorld Software erfordert zwingend die Eingabe eines Lizenzschlüssels innerhalb von 60 Tagen nach der Installation. Sofern Sie diesen noch nicht erhalten haben, können Sie ihn über
Jahresübernahme im Rechnungswesen: AGENDA FIBU, BILANZ und ANLAG
 Jahresübernahme im Rechnungswesen: AGENDA FIBU, BILANZ und ANLAG Bereich: FIBU - Info für Anwender Nr. 1162 Inhaltsverzeichnis 1. Ziel 2. Vorgehensweise 2.1. Jahresübernahme mit Assistent 2.2. Jahresübernahme
Jahresübernahme im Rechnungswesen: AGENDA FIBU, BILANZ und ANLAG Bereich: FIBU - Info für Anwender Nr. 1162 Inhaltsverzeichnis 1. Ziel 2. Vorgehensweise 2.1. Jahresübernahme mit Assistent 2.2. Jahresübernahme
TempusCapio Erste Schritte
 TempusCapio Erste Schritte 1. Anlegen eines Friedhofs Klicken Sie unter dem Reiter Friedhöfe auf Bearbeiten um die Daten Ihres Friedhofes anzupassen. Einen weiteren zusätzlichen Friedhof können Sie bei
TempusCapio Erste Schritte 1. Anlegen eines Friedhofs Klicken Sie unter dem Reiter Friedhöfe auf Bearbeiten um die Daten Ihres Friedhofes anzupassen. Einen weiteren zusätzlichen Friedhof können Sie bei
3. GLIEDERUNG. Aufgabe:
 3. GLIEDERUNG Aufgabe: In der Praxis ist es für einen Ausdruck, der nicht alle Detaildaten enthält, häufig notwendig, Zeilen oder Spalten einer Tabelle auszublenden. Auch eine übersichtlichere Darstellung
3. GLIEDERUNG Aufgabe: In der Praxis ist es für einen Ausdruck, der nicht alle Detaildaten enthält, häufig notwendig, Zeilen oder Spalten einer Tabelle auszublenden. Auch eine übersichtlichere Darstellung
LÖSUNGEN AUFGABEN: EXCEL XP (OHNE DATEIEN)
 LÖSUNGEN AUFGABEN: EXCEL XP (OHNE DATEIEN) Übung (1) Elemente des Excelfensters Ordnen Sie die Begriffe richtig zu: [1] Titelleiste (Programmleiste) [9] waagrechte/horizontale Bildlaufleiste [2] Menüleiste
LÖSUNGEN AUFGABEN: EXCEL XP (OHNE DATEIEN) Übung (1) Elemente des Excelfensters Ordnen Sie die Begriffe richtig zu: [1] Titelleiste (Programmleiste) [9] waagrechte/horizontale Bildlaufleiste [2] Menüleiste
Wie wird ein Jahreswechsel (vorläufig und endgültig) ausgeführt?
 Wie wird ein (vorläufig und endgültig) ausgeführt? VORLÄUFIGER JAHRESWECHSEL Führen Sie unbedingt vor dem eine aktuelle Datensicherung durch. Einleitung Ein vorläufiger Jahresabschluss wird durchgeführt,
Wie wird ein (vorläufig und endgültig) ausgeführt? VORLÄUFIGER JAHRESWECHSEL Führen Sie unbedingt vor dem eine aktuelle Datensicherung durch. Einleitung Ein vorläufiger Jahresabschluss wird durchgeführt,
Access 2013. Grundlagen für Anwender. Susanne Weber. 1. Ausgabe, 1. Aktualisierung, Juni 2013
 Access 2013 Susanne Weber 1. Ausgabe, 1. Aktualisierung, Juni 2013 Grundlagen für Anwender ACC2013 2 Access 2013 - Grundlagen für Anwender 2 Mit Datenbanken arbeiten In diesem Kapitel erfahren Sie was
Access 2013 Susanne Weber 1. Ausgabe, 1. Aktualisierung, Juni 2013 Grundlagen für Anwender ACC2013 2 Access 2013 - Grundlagen für Anwender 2 Mit Datenbanken arbeiten In diesem Kapitel erfahren Sie was
Wiederkehrende Buchungen
 Wiederkehrende Buchungen Bereich: FIBU - Info für Anwender Nr. 1133 Inhaltsverzeichnis 1. Ziel 2. Vorgehensweise 2.1. Wiederkehrende Buchungen erstellen 2.2. Wiederkehrende Buchungen einlesen 3. Details
Wiederkehrende Buchungen Bereich: FIBU - Info für Anwender Nr. 1133 Inhaltsverzeichnis 1. Ziel 2. Vorgehensweise 2.1. Wiederkehrende Buchungen erstellen 2.2. Wiederkehrende Buchungen einlesen 3. Details
malistor Phone ist für Kunden mit gültigem Servicevertrag kostenlos.
 malistor Phone malistor Phone ist die ideale Ergänzung zu Ihrer Malersoftware malistor. Mit malistor Phone haben Sie Ihre Adressen und Dokumente (Angebote, Aufträge, Rechnungen) aus malistor immer dabei.
malistor Phone malistor Phone ist die ideale Ergänzung zu Ihrer Malersoftware malistor. Mit malistor Phone haben Sie Ihre Adressen und Dokumente (Angebote, Aufträge, Rechnungen) aus malistor immer dabei.
Leitfaden Kontenrahmenumstellung
 Inhalt 1. Kontenrahmenumstellung über den Fremdkontenrahmen 3 2. Manuelle Kontenrahmenumstellung 6 3. Änderungen im Mandantenstammblatt 6 Dokument: Leitfaden Kontenrahmen.doc Seite: 1 von 8 Glossar Folgende
Inhalt 1. Kontenrahmenumstellung über den Fremdkontenrahmen 3 2. Manuelle Kontenrahmenumstellung 6 3. Änderungen im Mandantenstammblatt 6 Dokument: Leitfaden Kontenrahmen.doc Seite: 1 von 8 Glossar Folgende
Office-Programme starten und beenden
 Office-Programme starten und beenden 1 Viele Wege führen nach Rom und auch zur Arbeit mit den Office- Programmen. Die gängigsten Wege beschreiben wir in diesem Abschnitt. Schritt 1 Um ein Programm aufzurufen,
Office-Programme starten und beenden 1 Viele Wege führen nach Rom und auch zur Arbeit mit den Office- Programmen. Die gängigsten Wege beschreiben wir in diesem Abschnitt. Schritt 1 Um ein Programm aufzurufen,
Anleitung VR-NetWorld Software 5.0
 Die Version 5.0 der VR-NetWorld Software erfordert zwingend die Eingabe eines Lizenzschlüssels innerhalb von 60 Tagen nach der Installation. Um den Lizenzschlüssel zu hinterlegen, klicken Sie oben rechts
Die Version 5.0 der VR-NetWorld Software erfordert zwingend die Eingabe eines Lizenzschlüssels innerhalb von 60 Tagen nach der Installation. Um den Lizenzschlüssel zu hinterlegen, klicken Sie oben rechts
Software WISO Hausverwalter 2014 Datenübernahme aus WISO Mein Geld Version / Datum V 1.0 / 06.06.2013
 Software WISO Hausverwalter 2014 Thema Datenübernahme aus WISO Mein Geld Version / Datum V 1.0 / 06.06.2013 Um das Verbuchen von Einnahmen und Ausgaben zu erleichtern steht Ihnen die Schnittstelle zur
Software WISO Hausverwalter 2014 Thema Datenübernahme aus WISO Mein Geld Version / Datum V 1.0 / 06.06.2013 Um das Verbuchen von Einnahmen und Ausgaben zu erleichtern steht Ihnen die Schnittstelle zur
Die neue Datenraum-Center-Administration in. Brainloop Secure Dataroom Service Version 8.30
 Die neue Datenraum-Center-Administration in Brainloop Secure Dataroom Service Version 8.30 Leitfaden für Datenraum-Center-Manager Copyright Brainloop AG, 2004-2014. Alle Rechte vorbehalten. Dokumentversion:
Die neue Datenraum-Center-Administration in Brainloop Secure Dataroom Service Version 8.30 Leitfaden für Datenraum-Center-Manager Copyright Brainloop AG, 2004-2014. Alle Rechte vorbehalten. Dokumentversion:
Bedienungsanleitung. Stand: 26.05.2011. Copyright 2011 by GEVITAS GmbH www.gevitas.de
 GEVITAS-Sync Bedienungsanleitung Stand: 26.05.2011 Copyright 2011 by GEVITAS GmbH www.gevitas.de Inhalt 1. Einleitung... 3 1.1. Installation... 3 1.2. Zugriffsrechte... 3 1.3. Starten... 4 1.4. Die Menü-Leiste...
GEVITAS-Sync Bedienungsanleitung Stand: 26.05.2011 Copyright 2011 by GEVITAS GmbH www.gevitas.de Inhalt 1. Einleitung... 3 1.1. Installation... 3 1.2. Zugriffsrechte... 3 1.3. Starten... 4 1.4. Die Menü-Leiste...
1. Einführung. 2. Weitere Konten anlegen
 1. Einführung In orgamax stehen Ihnen die gängigsten Konten des Kontenrahmens SKR03 und SKR04 zur Verfügung. Damit sind im Normalfall alle Konten abgedeckt, die Sie zur Verbuchung benötigen. Eine ausführliche
1. Einführung In orgamax stehen Ihnen die gängigsten Konten des Kontenrahmens SKR03 und SKR04 zur Verfügung. Damit sind im Normalfall alle Konten abgedeckt, die Sie zur Verbuchung benötigen. Eine ausführliche
Benutzeranleitung Superadmin Tool
 Benutzeranleitung Inhalt 1 Einleitung & Voraussetzungen... 2 2 Aufruf des... 3 3 Konto für neuen Benutzer erstellen... 3 4 Services einem Konto hinzufügen... 5 5 Benutzer über neues Konto informieren...
Benutzeranleitung Inhalt 1 Einleitung & Voraussetzungen... 2 2 Aufruf des... 3 3 Konto für neuen Benutzer erstellen... 3 4 Services einem Konto hinzufügen... 5 5 Benutzer über neues Konto informieren...
1. DATEN AUS STARMONEY EXPORTIEREN... 2. 1.1 Verwaltung/Export... 2. 1.2 Dateiname/Verzeichnis... 2 2. UNO-ONLINE... 2. 2.1 Erste Einstellungen...
 UNO Online V. 1.50 Letzte Änderung: 23.02.2011 Inhaltsverzeichnis: 1. DATEN AUS STARMONEY EXPORTIEREN... 2 1.1 Verwaltung/Export... 2 1.2 Dateiname/Verzeichnis... 2 2. UNO-ONLINE... 2 2.1 Erste Einstellungen...
UNO Online V. 1.50 Letzte Änderung: 23.02.2011 Inhaltsverzeichnis: 1. DATEN AUS STARMONEY EXPORTIEREN... 2 1.1 Verwaltung/Export... 2 1.2 Dateiname/Verzeichnis... 2 2. UNO-ONLINE... 2 2.1 Erste Einstellungen...
Zusatzmodul Belegerfassung
 Erfassung, Berechnung, Auswertung von Ludwig Schwarz, Steuerberater Wolfgang Schwarz, Software-Entwickler Leistungsbeschreibung KONTEX Gesellschaft für Datenund Abrechnungstechnik m.b.h Nassenerfurther
Erfassung, Berechnung, Auswertung von Ludwig Schwarz, Steuerberater Wolfgang Schwarz, Software-Entwickler Leistungsbeschreibung KONTEX Gesellschaft für Datenund Abrechnungstechnik m.b.h Nassenerfurther
Tutorial: Wie nutze ich den Mobile BusinessManager?
 Tutorial: Wie nutze ich den Mobile BusinessManager? Im vorliegenden Tutorial erfahren Sie, wie Sie mit Hilfe des Mobile BusinessManagers über ein mobiles Endgerät, z. B. ein PDA, jederzeit auf die wichtigsten
Tutorial: Wie nutze ich den Mobile BusinessManager? Im vorliegenden Tutorial erfahren Sie, wie Sie mit Hilfe des Mobile BusinessManagers über ein mobiles Endgerät, z. B. ein PDA, jederzeit auf die wichtigsten
ELBA-business Electronic banking fürs Büro. Tipps und Tricks
 Tipps und Tricks Seite 1 Tipps und Tricks 1.1 Online-Hilfe in ELBA-business ELBA-Business verfügt über eine umfangreiche Online-Hilfe-Funktion. Diese Funktion rufen Sie durch betätigen der
Tipps und Tricks Seite 1 Tipps und Tricks 1.1 Online-Hilfe in ELBA-business ELBA-Business verfügt über eine umfangreiche Online-Hilfe-Funktion. Diese Funktion rufen Sie durch betätigen der
Individuelle Formulare
 Individuelle Formulare Die Vorlagen ermöglichen die Definition von Schnellerfassungen für die Kontenanlage sowie für den Im- und Export von Stammdaten. Dabei kann frei entschieden werden, welche Felder
Individuelle Formulare Die Vorlagen ermöglichen die Definition von Schnellerfassungen für die Kontenanlage sowie für den Im- und Export von Stammdaten. Dabei kann frei entschieden werden, welche Felder
2 Das Anlegen und Ändern von Mandantendaten 25
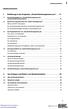 Inhaltsverzeichnis 1 Einführung in das Programm Kanzlei-Rechnungswesen pro"...11 1.1 Das Zusammenspiel von Kanzlei-Rechnungswesen pro" und dem DATEV-Rechenzentrum 12 1.2 Starten des Programms über den
Inhaltsverzeichnis 1 Einführung in das Programm Kanzlei-Rechnungswesen pro"...11 1.1 Das Zusammenspiel von Kanzlei-Rechnungswesen pro" und dem DATEV-Rechenzentrum 12 1.2 Starten des Programms über den
IDS-Connect Warenkorbaustausch mit dem Großhandel Kurzbeschreibung
 PN Handwerk IDS-Connect Warenkorbaustausch mit dem Großhandel Kurzbeschreibung PN Software Inhalt IDS-CONNECT... 3 Folgende Funktionen werden unterstützt:... 3 Einstellungen... 3 Artikel-Info... 8 Warenkorb
PN Handwerk IDS-Connect Warenkorbaustausch mit dem Großhandel Kurzbeschreibung PN Software Inhalt IDS-CONNECT... 3 Folgende Funktionen werden unterstützt:... 3 Einstellungen... 3 Artikel-Info... 8 Warenkorb
Kontenaktualisierung in Lexware buchhalter
 Kontenaktualisierung in Lexware buchhalter Inhalt 1. Kontenaktualisierung durchführen... 1 1.1. Willkommen... 1 1.2. Prüflauf... 1 1.3. Status... 2 1.4. Neue Konten... 3 1.5. Nicht bebuchte Konten... 4
Kontenaktualisierung in Lexware buchhalter Inhalt 1. Kontenaktualisierung durchführen... 1 1.1. Willkommen... 1 1.2. Prüflauf... 1 1.3. Status... 2 1.4. Neue Konten... 3 1.5. Nicht bebuchte Konten... 4
kurzanleitung modul debitoren
 kurzanleitung modul debitoren Einleitung Dieses Dokument versteht sich als Kurzanleitung. Für detaillierte Informationen verwenden Sie bitte die Epos5 Hilfemeldungen. Diese öffnen Sie wie folgt: Modul
kurzanleitung modul debitoren Einleitung Dieses Dokument versteht sich als Kurzanleitung. Für detaillierte Informationen verwenden Sie bitte die Epos5 Hilfemeldungen. Diese öffnen Sie wie folgt: Modul
Vorlagen im Online Banking. Anlegen von Vorlagen
 Vorlagen im Online Banking Beiträge werden üblicherweise regelmäßig wiederkehrend eingezogen. Daher ist es sinnvoll, die Lastschriften mit den Bankdaten der Mitglieder als sogenannte Vorlagen anzulegen.
Vorlagen im Online Banking Beiträge werden üblicherweise regelmäßig wiederkehrend eingezogen. Daher ist es sinnvoll, die Lastschriften mit den Bankdaten der Mitglieder als sogenannte Vorlagen anzulegen.
Verbuchung von Zahlungseingängen über das PayPal-Konto
 Verbuchung von Zahlungseingängen über das PayPal-Konto Um den Zahlungseingang eines Kunden über ein PayPal-Konto mit Abzug von PayPalGebühren in Ihrer büro easy-firmendatei zu erfassen, müssen folgende
Verbuchung von Zahlungseingängen über das PayPal-Konto Um den Zahlungseingang eines Kunden über ein PayPal-Konto mit Abzug von PayPalGebühren in Ihrer büro easy-firmendatei zu erfassen, müssen folgende
Programm GArtenlisten. Computerhinweise
 Programm GArtenlisten Computerhinweise Liebe/r Vogelbeobachter/in, anbei haben wir Ihnen ein paar wichtige Tipps für ein reibungsloses Funktionieren der mitgelieferten Ergebnisdatei auf Ihrem Computer
Programm GArtenlisten Computerhinweise Liebe/r Vogelbeobachter/in, anbei haben wir Ihnen ein paar wichtige Tipps für ein reibungsloses Funktionieren der mitgelieferten Ergebnisdatei auf Ihrem Computer
Tutorial: Wie kann ich Dokumente verwalten?
 Tutorial: Wie kann ich Dokumente verwalten? Im vorliegenden Tutorial lernen Sie, wie Sie in myfactory Dokumente verwalten können. Dafür steht Ihnen in myfactory eine Dokumenten-Verwaltung zur Verfügung.
Tutorial: Wie kann ich Dokumente verwalten? Im vorliegenden Tutorial lernen Sie, wie Sie in myfactory Dokumente verwalten können. Dafür steht Ihnen in myfactory eine Dokumenten-Verwaltung zur Verfügung.
VR-NetWorld Software Einrichtung einer Bankverbindung PIN/TAN-Verfahren
 VR-NetWorld Software Einrichtung einer Bankverbindung PIN/TAN-Verfahren Sehr geehrte Kundin, sehr geehrter Kunde, bitte benutzen Sie zur Einrichtung einer Bankverbindung mit dem PIN/TAN-Verfahren die in
VR-NetWorld Software Einrichtung einer Bankverbindung PIN/TAN-Verfahren Sehr geehrte Kundin, sehr geehrter Kunde, bitte benutzen Sie zur Einrichtung einer Bankverbindung mit dem PIN/TAN-Verfahren die in
INHALTSVERZEICHNIS ALLGEMEINE HINWEISE
 Klemen EDV&Consulting GmbH Seite: 1/12 INHALTSVERZEICHNIS INHALTSVERZEICHNIS... 1 ALLGEMEINE HINWEISE... 1 SICHERUNG DER DATEN... 2 DER JAHRESWECHSEL in der Finanzbuchhaltung... 6 Übernahme der Eröffnungssalden
Klemen EDV&Consulting GmbH Seite: 1/12 INHALTSVERZEICHNIS INHALTSVERZEICHNIS... 1 ALLGEMEINE HINWEISE... 1 SICHERUNG DER DATEN... 2 DER JAHRESWECHSEL in der Finanzbuchhaltung... 6 Übernahme der Eröffnungssalden
2. Word-Dokumente verwalten
 2. Word-Dokumente verwalten In dieser Lektion lernen Sie... Word-Dokumente speichern und öffnen Neue Dokumente erstellen Dateiformate Was Sie für diese Lektion wissen sollten: Die Arbeitsumgebung von Word
2. Word-Dokumente verwalten In dieser Lektion lernen Sie... Word-Dokumente speichern und öffnen Neue Dokumente erstellen Dateiformate Was Sie für diese Lektion wissen sollten: Die Arbeitsumgebung von Word
Erste Schritte. Lavid-F.I.S. Agentur. Erste Schritte
 Lavid-F.I.S. Dauner Straße 12, 41236 Mönchengladbach Tel. 02166-97022-0, Fax -15, Email: info@lavid-software.net 1 Inhalt 1 Inhalt... 2 2 Wie erfasse ich eine Maschine?... 3 3 Wie erfasse ich Formate?...
Lavid-F.I.S. Dauner Straße 12, 41236 Mönchengladbach Tel. 02166-97022-0, Fax -15, Email: info@lavid-software.net 1 Inhalt 1 Inhalt... 2 2 Wie erfasse ich eine Maschine?... 3 3 Wie erfasse ich Formate?...
1 Einführung in das Programm Kanzlei-Rechnungswesen pro"...11
 1 Einführung in das Programm Kanzlei-Rechnungswesen pro"...11 1.1 Das Zusammenspiel von Kanzlei-Rechnungswesen pro" und dem DATEV-Rechenzentrum 12 1.2 Starten des Programms über den DATEV Arbeitsplatz
1 Einführung in das Programm Kanzlei-Rechnungswesen pro"...11 1.1 Das Zusammenspiel von Kanzlei-Rechnungswesen pro" und dem DATEV-Rechenzentrum 12 1.2 Starten des Programms über den DATEV Arbeitsplatz
Bankeinzug von Beiträgen via Florix
 Bankeinzug von Beiträgen via Florix Banken nehmen in der Regel DTA-Dateien (auf CD oder [seltener] USB-Stick) entgegen, in denen die Daten zu Bankeinzug hinterlegt sind und mit denen dann die Einzüge der
Bankeinzug von Beiträgen via Florix Banken nehmen in der Regel DTA-Dateien (auf CD oder [seltener] USB-Stick) entgegen, in denen die Daten zu Bankeinzug hinterlegt sind und mit denen dann die Einzüge der
1. Anmeldung in der VR-NetWorld Software 5
 1. Anmeldung in der VR-NetWorld Software 5 Nach der erfolgreichen Installation der VR-NetWorld Software 5 folgen Sie bitte dem Installationsassistent richten Sie die Bankverbindung ein: Hier wählen Sie
1. Anmeldung in der VR-NetWorld Software 5 Nach der erfolgreichen Installation der VR-NetWorld Software 5 folgen Sie bitte dem Installationsassistent richten Sie die Bankverbindung ein: Hier wählen Sie
Installationsanleitung CLX.PayMaker Home
 Installationsanleitung CLX.PayMaker Home Inhaltsverzeichnis 1. Installation und Datenübernahme... 2 2. Erste Schritte Verbindung zur Bank einrichten und Kontoinformationen beziehen... 4 3. Einrichtung
Installationsanleitung CLX.PayMaker Home Inhaltsverzeichnis 1. Installation und Datenübernahme... 2 2. Erste Schritte Verbindung zur Bank einrichten und Kontoinformationen beziehen... 4 3. Einrichtung
OutlookExAttachments AddIn
 OutlookExAttachments AddIn K e i n m ü h s e l i g e s S p e i c h e r n u n t e r f ü r j e d e n A n h a n g! K e i n e a u f g e b l ä h t e O u t l o o k - D a t e n d a t e i m e h r! E f f e k t
OutlookExAttachments AddIn K e i n m ü h s e l i g e s S p e i c h e r n u n t e r f ü r j e d e n A n h a n g! K e i n e a u f g e b l ä h t e O u t l o o k - D a t e n d a t e i m e h r! E f f e k t
Wie fange ich an? 1. Erledigt?
 Herzlichen Glückwunsch! Sie haben ein komfortables und preiswertes Buchhaltungsprogramm gewählt. Ihre Daten werden jeden Tag automatisch gesichert und Sie haben immer die aktuellste Version. Wie fange
Herzlichen Glückwunsch! Sie haben ein komfortables und preiswertes Buchhaltungsprogramm gewählt. Ihre Daten werden jeden Tag automatisch gesichert und Sie haben immer die aktuellste Version. Wie fange
Arbeiten mit dem Outlook Add-In
 Arbeiten mit dem Outlook Add-In Das Outlook Add-In ermöglicht Ihnen das Speichern von Emails im Aktenlebenslauf einer Akte. Außerdem können Sie Namen direkt aus BS in Ihre Outlook-Kontakte übernehmen sowie
Arbeiten mit dem Outlook Add-In Das Outlook Add-In ermöglicht Ihnen das Speichern von Emails im Aktenlebenslauf einer Akte. Außerdem können Sie Namen direkt aus BS in Ihre Outlook-Kontakte übernehmen sowie
Registrierung am Elterninformationssysytem: ClaXss Infoline
 elektronisches ElternInformationsSystem (EIS) Klicken Sie auf das Logo oder geben Sie in Ihrem Browser folgende Adresse ein: https://kommunalersprien.schule-eltern.info/infoline/claxss Diese Anleitung
elektronisches ElternInformationsSystem (EIS) Klicken Sie auf das Logo oder geben Sie in Ihrem Browser folgende Adresse ein: https://kommunalersprien.schule-eltern.info/infoline/claxss Diese Anleitung
Windows. Workshop Internet-Explorer: Arbeiten mit Favoriten, Teil 1
 Workshop Internet-Explorer: Arbeiten mit Favoriten, Teil 1 Wenn der Name nicht gerade www.buch.de oder www.bmw.de heißt, sind Internetadressen oft schwer zu merken Deshalb ist es sinnvoll, die Adressen
Workshop Internet-Explorer: Arbeiten mit Favoriten, Teil 1 Wenn der Name nicht gerade www.buch.de oder www.bmw.de heißt, sind Internetadressen oft schwer zu merken Deshalb ist es sinnvoll, die Adressen
Lexware: Datenübernahme FIBU
 Lexware: Datenübernahme FIBU Bereich: FIBU - Info für Anwender Nr. 1201 Inhaltsverzeichnis 1. Ziel 2. Vorgehensweise: Export 2.1. Vorarbeiten 2.2. Buchungen exportieren 2.3. Sachkonten exportieren 2.4.
Lexware: Datenübernahme FIBU Bereich: FIBU - Info für Anwender Nr. 1201 Inhaltsverzeichnis 1. Ziel 2. Vorgehensweise: Export 2.1. Vorarbeiten 2.2. Buchungen exportieren 2.3. Sachkonten exportieren 2.4.
Mandant in den einzelnen Anwendungen löschen
 Mandant in den einzelnen Anwendungen löschen Bereich: ALLGEMEIN - Info für Anwender Nr. 6056 Inhaltsverzeichnis 1. Allgemein 2. FIBU/ANLAG/ZAHLUNG/BILANZ/LOHN/BELEGTRANSFER 3. DMS 4. STEUERN 5. FRISTEN
Mandant in den einzelnen Anwendungen löschen Bereich: ALLGEMEIN - Info für Anwender Nr. 6056 Inhaltsverzeichnis 1. Allgemein 2. FIBU/ANLAG/ZAHLUNG/BILANZ/LOHN/BELEGTRANSFER 3. DMS 4. STEUERN 5. FRISTEN
Wir freuen uns, dass Sie mit der VR-NetWorld Software Ihren Zahlungsverkehr zukünftig einfach und sicher elektronisch abwickeln möchten.
 Wir freuen uns, dass Sie mit der VR-NetWorld Software Ihren Zahlungsverkehr zukünftig einfach und sicher elektronisch abwickeln möchten. Diese soll Sie beim Einstieg in die neue Software begleiten und
Wir freuen uns, dass Sie mit der VR-NetWorld Software Ihren Zahlungsverkehr zukünftig einfach und sicher elektronisch abwickeln möchten. Diese soll Sie beim Einstieg in die neue Software begleiten und
Anleitung zur Verwendung der VVW-Word-Vorlagen
 Anleitung zur Verwendung der VVW-Word-Vorlagen v1.0. Feb-15 1 1 Vorwort Sehr geehrte Autorinnen und Autoren, wir haben für Sie eine Dokumentenvorlage für Microsoft Word entwickelt, um Ihnen die strukturierte
Anleitung zur Verwendung der VVW-Word-Vorlagen v1.0. Feb-15 1 1 Vorwort Sehr geehrte Autorinnen und Autoren, wir haben für Sie eine Dokumentenvorlage für Microsoft Word entwickelt, um Ihnen die strukturierte
1 Konto für HBCI/FinTS mit Chipkarte einrichten
 1 Konto für HBCI/FinTS mit Chipkarte einrichten Um das Verfahren HBCI/FinTS mit Chipkarte einzusetzen, benötigen Sie einen Chipkartenleser und eine Chipkarte. Die Chipkarte erhalten Sie von Ihrem Kreditinstitut.
1 Konto für HBCI/FinTS mit Chipkarte einrichten Um das Verfahren HBCI/FinTS mit Chipkarte einzusetzen, benötigen Sie einen Chipkartenleser und eine Chipkarte. Die Chipkarte erhalten Sie von Ihrem Kreditinstitut.
Überprüfung der digital signierten E-Rechnung
 Überprüfung der digital signierten E-Rechnung Aufgrund des BMF-Erlasses vom Juli 2005 (BMF-010219/0183-IV/9/2005) gelten ab 01.01.2006 nur noch jene elektronischen Rechnungen als vorsteuerabzugspflichtig,
Überprüfung der digital signierten E-Rechnung Aufgrund des BMF-Erlasses vom Juli 2005 (BMF-010219/0183-IV/9/2005) gelten ab 01.01.2006 nur noch jene elektronischen Rechnungen als vorsteuerabzugspflichtig,
Installationsanleitung CLX.PayMaker Office
 Installationsanleitung CLX.PayMaker Office Inhaltsverzeichnis 1. Installation und Datenübernahme... 2 2. Erste Schritte Verbindung zur Bank einrichten und Kontoinformationen beziehen... 4 3. Einrichtung
Installationsanleitung CLX.PayMaker Office Inhaltsverzeichnis 1. Installation und Datenübernahme... 2 2. Erste Schritte Verbindung zur Bank einrichten und Kontoinformationen beziehen... 4 3. Einrichtung
Willkommen bei KONTAKTMANAGEMENT INTERAKTIVE-TOUR
 Willkommen bei INTERAKTIVE-TOUR KONTAKTMANAGEMENT Auf den folgenden Seiten erklären wir Ihnen Schritt für Schritt, wie Sie das Kontaktmanagement effizient nutzen können, indem Sie Darstellung der Informationen
Willkommen bei INTERAKTIVE-TOUR KONTAKTMANAGEMENT Auf den folgenden Seiten erklären wir Ihnen Schritt für Schritt, wie Sie das Kontaktmanagement effizient nutzen können, indem Sie Darstellung der Informationen
Excel 2010 Kommentare einfügen
 EX.015, Version 1.0 25.02.2014 Kurzanleitung Excel 2010 Kommentare einfügen Beim Arbeiten mit Tabellen sind Kommentare ein nützliches Hilfsmittel, sei es, um anderen Personen Hinweise zu Zellinhalten zu
EX.015, Version 1.0 25.02.2014 Kurzanleitung Excel 2010 Kommentare einfügen Beim Arbeiten mit Tabellen sind Kommentare ein nützliches Hilfsmittel, sei es, um anderen Personen Hinweise zu Zellinhalten zu
Arbeiten in der FIBU mit Zahlungsmittelkonten
 Arbeiten in der FIBU mit Zahlungsmittelkonten In WINLine haben Sie die Möglichkeit verschiedene Kontotypen im Sachkontenstamm zu verwenden. Je nach Kontentyp ergeben sich daraus neue Möglichkeiten der
Arbeiten in der FIBU mit Zahlungsmittelkonten In WINLine haben Sie die Möglichkeit verschiedene Kontotypen im Sachkontenstamm zu verwenden. Je nach Kontentyp ergeben sich daraus neue Möglichkeiten der
Umstellung des Vergütungsverfahrens externer Gutachter beim Versorgungsamt Hamburg
 FS 5138 Dr. Kölln 428 63 3266 28. September 2015 Umstellung des Vergütungsverfahrens externer Gutachter beim Versorgungsamt Hamburg Ab dem 1. September 2015 wird im Versorgungsamt Hamburg die Bezahlung
FS 5138 Dr. Kölln 428 63 3266 28. September 2015 Umstellung des Vergütungsverfahrens externer Gutachter beim Versorgungsamt Hamburg Ab dem 1. September 2015 wird im Versorgungsamt Hamburg die Bezahlung
1 Einleitung. Lernziele. Symbolleiste für den Schnellzugriff anpassen. Notizenseiten drucken. eine Präsentation abwärtskompatibel speichern
 1 Einleitung Lernziele Symbolleiste für den Schnellzugriff anpassen Notizenseiten drucken eine Präsentation abwärtskompatibel speichern eine Präsentation auf CD oder USB-Stick speichern Lerndauer 4 Minuten
1 Einleitung Lernziele Symbolleiste für den Schnellzugriff anpassen Notizenseiten drucken eine Präsentation abwärtskompatibel speichern eine Präsentation auf CD oder USB-Stick speichern Lerndauer 4 Minuten
Stammdatenanlage über den Einrichtungsassistenten
 Stammdatenanlage über den Einrichtungsassistenten Schritt für Schritt zur fertig eingerichteten Hotelverwaltung mit dem Einrichtungsassistenten Bitte bereiten Sie sich, bevor Sie starten, mit der Checkliste
Stammdatenanlage über den Einrichtungsassistenten Schritt für Schritt zur fertig eingerichteten Hotelverwaltung mit dem Einrichtungsassistenten Bitte bereiten Sie sich, bevor Sie starten, mit der Checkliste
Anleitung zum. TaxSy-Kassenbuch
 Anleitung zum TaxSy-Kassenbuch Inhaltsverzeichnis Installation... 3 Neuanlage Kassenbuch... 4 Erfassung Daten... 10 Auswertungen... 14 Datenexport... 15 Installation 1. Bitte entpacken Sie die Datei "setup_taxsy.zip"
Anleitung zum TaxSy-Kassenbuch Inhaltsverzeichnis Installation... 3 Neuanlage Kassenbuch... 4 Erfassung Daten... 10 Auswertungen... 14 Datenexport... 15 Installation 1. Bitte entpacken Sie die Datei "setup_taxsy.zip"
K. Hartmann-Consulting. Schulungsunterlage Outlook 2013 Kompakt Teil 1
 K. Hartmann-Consulting Schulungsunterlage Outlook 03 Kompakt Teil Inhaltsverzeichnis Outlook... 4. Das Menüband... 4. Die Oberfläche im Überblick... 4.. Ordner hinzufügen... 5.. Ordner zu den Favoriten
K. Hartmann-Consulting Schulungsunterlage Outlook 03 Kompakt Teil Inhaltsverzeichnis Outlook... 4. Das Menüband... 4. Die Oberfläche im Überblick... 4.. Ordner hinzufügen... 5.. Ordner zu den Favoriten
Handbuch. Adressen und Adressenpflege
 Handbuch Adressen und Adressenpflege GateCom Informationstechnologie GmbH Am Glocketurm 6 26203 Wardenburg Tel. 04407 / 3141430 Fax: 04407 / 3141439 E-Mail: info@gatecom.de Support: www.gatecom.de/wiki
Handbuch Adressen und Adressenpflege GateCom Informationstechnologie GmbH Am Glocketurm 6 26203 Wardenburg Tel. 04407 / 3141430 Fax: 04407 / 3141439 E-Mail: info@gatecom.de Support: www.gatecom.de/wiki
Einstellungen im Internet-Explorer (IE) (Stand 11/2013) für die Arbeit mit IOS2000 und DIALOG
 Einstellungen im Internet-Explorer (IE) (Stand 11/2013) für die Arbeit mit IOS2000 und DIALOG Um mit IOS2000/DIALOG arbeiten zu können, benötigen Sie einen Webbrowser. Zurzeit unterstützen wir ausschließlich
Einstellungen im Internet-Explorer (IE) (Stand 11/2013) für die Arbeit mit IOS2000 und DIALOG Um mit IOS2000/DIALOG arbeiten zu können, benötigen Sie einen Webbrowser. Zurzeit unterstützen wir ausschließlich
Einrichten eines Postfachs mit Outlook Express / Outlook bis Version 2000
 Folgende Anleitung beschreibt, wie Sie ein bestehendes Postfach in Outlook Express, bzw. Microsoft Outlook bis Version 2000 einrichten können. 1. Öffnen Sie im Menü die Punkte Extras und anschließend Konten
Folgende Anleitung beschreibt, wie Sie ein bestehendes Postfach in Outlook Express, bzw. Microsoft Outlook bis Version 2000 einrichten können. 1. Öffnen Sie im Menü die Punkte Extras und anschließend Konten
Betriebswirtschaftliche Standardsoftware - Made for the WEB. ESS Enterprise Solution Server. Bankbelege einlesen. Release 6.0 Modul Bankbelege 1
 ESS Enterprise Solution Server Bankbelege einlesen Release 6.0 Modul Bankbelege 1 Inhaltsangabe 1. Vorwort...3 2. Maske Bankbelege einlesen... 4 2.1. Einlesen der Bankdatei...5 3. Maske Bankbelege bearbeiten...7
ESS Enterprise Solution Server Bankbelege einlesen Release 6.0 Modul Bankbelege 1 Inhaltsangabe 1. Vorwort...3 2. Maske Bankbelege einlesen... 4 2.1. Einlesen der Bankdatei...5 3. Maske Bankbelege bearbeiten...7
DATEV pro: Datenübernahme FIBU alle Mandanten
 DATEV pro: Datenübernahme FIBU alle Mandanten Bereich: FIBU - Info für Anwender Nr. 1237 Inhaltsverzeichnis 1. Ziel 2. Voraussetzungen 3. Vorgehensweise 4. Details 5. Wichtige Informationen 2 2 4 10 14
DATEV pro: Datenübernahme FIBU alle Mandanten Bereich: FIBU - Info für Anwender Nr. 1237 Inhaltsverzeichnis 1. Ziel 2. Voraussetzungen 3. Vorgehensweise 4. Details 5. Wichtige Informationen 2 2 4 10 14
Erste Schritte. Lavid-F.I.S. Faktura. Erste Schritte
 Lavid-F.I.S. Dauner Straße 12, 41236 Mönchengladbach Tel. 02166-97022-0, Fax -15, Email info@lavid-software.net 1 Inhalt 1 Inhalt... 2 2 Wie erfasse ich Artikel?... 3 3 Wie lege ich ein Angebot für einen
Lavid-F.I.S. Dauner Straße 12, 41236 Mönchengladbach Tel. 02166-97022-0, Fax -15, Email info@lavid-software.net 1 Inhalt 1 Inhalt... 2 2 Wie erfasse ich Artikel?... 3 3 Wie lege ich ein Angebot für einen
Kreditorenbuchhaltung
 Kreditorenbuchhaltung Die Kreditorenbuchhaltung enthält das Erfassen von Kreditorenrechnungen, Abfragen von Offenen Posten, sowie das Ausbuchen einzelner Zahlungen oder aller fälligen Rechnungen über einen
Kreditorenbuchhaltung Die Kreditorenbuchhaltung enthält das Erfassen von Kreditorenrechnungen, Abfragen von Offenen Posten, sowie das Ausbuchen einzelner Zahlungen oder aller fälligen Rechnungen über einen
Ist Ihre Software aktuell? Sind Ihre Daten sicher? 13
 Ist Ihre Software aktuell? Sind Ihre Daten sicher? 13 Istdas Service Center aktiviert? 14 Hat Ihr Computer keinen Internetanschluss? 15 Sicherung Welche Daten werden gesichert? 17 Rücksicherung Wann ist
Ist Ihre Software aktuell? Sind Ihre Daten sicher? 13 Istdas Service Center aktiviert? 14 Hat Ihr Computer keinen Internetanschluss? 15 Sicherung Welche Daten werden gesichert? 17 Rücksicherung Wann ist
E-MAIL VERWALTUNG. Postfächer, Autoresponder, Weiterleitungen, Aliases. http://www.athost.at. Bachstraße 47, 3580 Mödring office@athost.
 E-MAIL VERWALTUNG Postfächer, Autoresponder, Weiterleitungen, Aliases http://www.athost.at Bachstraße 47, 3580 Mödring office@athost.at Loggen Sie sich zunächst unter http://www.athost.at/kundencenter
E-MAIL VERWALTUNG Postfächer, Autoresponder, Weiterleitungen, Aliases http://www.athost.at Bachstraße 47, 3580 Mödring office@athost.at Loggen Sie sich zunächst unter http://www.athost.at/kundencenter
Inhalt. meliarts. 1. Allgemeine Informationen... 2 2. Administration... 2 2.1 Aufruf... 2 2.2 Das Kontextmenü... 3 3. E-Mail Vorlagen...
 Inhalt 1. Allgemeine Informationen... 2 2. Administration... 2 2.1 Aufruf... 2 2.2 Das Kontextmenü... 3 3. E-Mail Vorlagen... 4 Seite 1 von 7 meliarts 1. Allgemeine Informationen meliarts ist eine Implementierung
Inhalt 1. Allgemeine Informationen... 2 2. Administration... 2 2.1 Aufruf... 2 2.2 Das Kontextmenü... 3 3. E-Mail Vorlagen... 4 Seite 1 von 7 meliarts 1. Allgemeine Informationen meliarts ist eine Implementierung
Konfiguration einer Sparkassen-Chipkarte in StarMoney
 Konfiguration einer Sparkassen-Chipkarte in StarMoney In dieser Anleitung möchten wir Ihnen die Kontoeinrichtung in StarMoney anhand einer vorliegenden Sparkassen-Chipkarte erklären. Die Screenshots in
Konfiguration einer Sparkassen-Chipkarte in StarMoney In dieser Anleitung möchten wir Ihnen die Kontoeinrichtung in StarMoney anhand einer vorliegenden Sparkassen-Chipkarte erklären. Die Screenshots in
Kontakte Dorfstrasse 143 CH - 8802 Kilchberg Telefon 01 / 716 10 00 Telefax 01 / 716 10 05 info@hp-engineering.com www.hp-engineering.
 Kontakte Kontakte Seite 1 Kontakte Seite 2 Inhaltsverzeichnis 1. ALLGEMEINE INFORMATIONEN ZU DEN KONTAKTEN 4 2. WICHTIGE INFORMATIONEN ZUR BEDIENUNG VON CUMULUS 4 3. STAMMDATEN FÜR DIE KONTAKTE 4 4. ARBEITEN
Kontakte Kontakte Seite 1 Kontakte Seite 2 Inhaltsverzeichnis 1. ALLGEMEINE INFORMATIONEN ZU DEN KONTAKTEN 4 2. WICHTIGE INFORMATIONEN ZUR BEDIENUNG VON CUMULUS 4 3. STAMMDATEN FÜR DIE KONTAKTE 4 4. ARBEITEN
Lieferschein Dorfstrasse 143 CH - 8802 Kilchberg Telefon 01 / 716 10 00 Telefax 01 / 716 10 05 info@hp-engineering.com www.hp-engineering.
 Lieferschein Lieferscheine Seite 1 Lieferscheine Seite 2 Inhaltsverzeichnis 1. STARTEN DER LIEFERSCHEINE 4 2. ARBEITEN MIT DEN LIEFERSCHEINEN 4 2.1 ERFASSEN EINES NEUEN LIEFERSCHEINS 5 2.1.1 TEXTFELD FÜR
Lieferschein Lieferscheine Seite 1 Lieferscheine Seite 2 Inhaltsverzeichnis 1. STARTEN DER LIEFERSCHEINE 4 2. ARBEITEN MIT DEN LIEFERSCHEINEN 4 2.1 ERFASSEN EINES NEUEN LIEFERSCHEINS 5 2.1.1 TEXTFELD FÜR
Wichtige Hinweise zu den neuen Orientierungshilfen der Architekten-/Objektplanerverträge
 Wichtige Hinweise zu den neuen Orientierungshilfen der Architekten-/Objektplanerverträge Ab der Version forma 5.5 handelt es sich bei den Orientierungshilfen der Architekten-/Objektplanerverträge nicht
Wichtige Hinweise zu den neuen Orientierungshilfen der Architekten-/Objektplanerverträge Ab der Version forma 5.5 handelt es sich bei den Orientierungshilfen der Architekten-/Objektplanerverträge nicht
1 Abgrenzungen (Praxis)
 1 Abgrenzungen (Praxis) Nachstehend haben wir Ihnen die Möglichkeiten für Abgrenzungsbuchungen in den einzelnen Versionen von Sesam KMU Rechnungswesen aufgeführt. 1.1 Manuelle Abgrenzung Mit dem Rechnungswesen
1 Abgrenzungen (Praxis) Nachstehend haben wir Ihnen die Möglichkeiten für Abgrenzungsbuchungen in den einzelnen Versionen von Sesam KMU Rechnungswesen aufgeführt. 1.1 Manuelle Abgrenzung Mit dem Rechnungswesen
Import, Export und Löschung von Zertifikaten mit dem Microsoft Internet Explorer
 Import, Export und Löschung von Zertifikaten mit dem Microsoft Internet Explorer Version 1.0 Arbeitsgruppe Meldewesen SaxDVDV Version 1.0 vom 20.07.2010 Autor geändert durch Ohle, Maik Telefonnummer 03578/33-4722
Import, Export und Löschung von Zertifikaten mit dem Microsoft Internet Explorer Version 1.0 Arbeitsgruppe Meldewesen SaxDVDV Version 1.0 vom 20.07.2010 Autor geändert durch Ohle, Maik Telefonnummer 03578/33-4722
Profi Cash Anleitung zur Ersteinrichtung in Verbindung mit einer HBCI-Sicherheitsdatei
 Profi Cash Anleitung zur Ersteinrichtung in Verbindung mit einer HBCI-Sicherheitsdatei 1. Bitte starten Sie Profi Cash durch einen Doppelklick auf die entsprechende Verknüpfung. 2. Der Programmstart Beim
Profi Cash Anleitung zur Ersteinrichtung in Verbindung mit einer HBCI-Sicherheitsdatei 1. Bitte starten Sie Profi Cash durch einen Doppelklick auf die entsprechende Verknüpfung. 2. Der Programmstart Beim
Folgeanleitung für Klassenlehrer
 Folgeanleitung für Klassenlehrer 1. Das richtige Halbjahr einstellen Stellen sie bitte zunächst das richtige Schul- und Halbjahr ein. Ist das korrekte Schul- und Halbjahr eingestellt, leuchtet die Fläche
Folgeanleitung für Klassenlehrer 1. Das richtige Halbjahr einstellen Stellen sie bitte zunächst das richtige Schul- und Halbjahr ein. Ist das korrekte Schul- und Halbjahr eingestellt, leuchtet die Fläche
Das Exportmodul übernimmt die Daten aus easy2000 Fakturierung und exportiert diese im BMD-Format zur Weitergabe an den Steuerberater.
 Das Exportmodul übernimmt die Daten aus easy2000 Fakturierung und exportiert diese im BMD-Format zur Weitergabe an den Steuerberater. Vorgangsweise: 1. Starten Sie bitte die Fakturierungssoftware und exportieren
Das Exportmodul übernimmt die Daten aus easy2000 Fakturierung und exportiert diese im BMD-Format zur Weitergabe an den Steuerberater. Vorgangsweise: 1. Starten Sie bitte die Fakturierungssoftware und exportieren
Das Exportmodul übernimmt die Daten aus easy2000 Fakturierung und exportiert diese im DATEV-Format zur Weitergabe an den Steuerberater.
 Das Exportmodul übernimmt die Daten aus easy2000 Fakturierung und exportiert diese im DATEV-Format zur Weitergabe an den Steuerberater. Vorgangsweise: 1. Starten Sie bitte die Fakturierungssoftware und
Das Exportmodul übernimmt die Daten aus easy2000 Fakturierung und exportiert diese im DATEV-Format zur Weitergabe an den Steuerberater. Vorgangsweise: 1. Starten Sie bitte die Fakturierungssoftware und
Kurzbeschreibung S&S Arbeitszeiterfassung
 S&S 1. Installation 1.1 Excel konfigurieren bis Office-Version 2003 Starten Sie zuerst Excel, klicken Sie das Menü EXTRAS, MAKRO>, SICHERHEIT. Wenn nicht schon der Fall, schalten Sie die SICHERHEITSSTUFE
S&S 1. Installation 1.1 Excel konfigurieren bis Office-Version 2003 Starten Sie zuerst Excel, klicken Sie das Menü EXTRAS, MAKRO>, SICHERHEIT. Wenn nicht schon der Fall, schalten Sie die SICHERHEITSSTUFE
SICHERN DER FAVORITEN
 Seite 1 von 7 SICHERN DER FAVORITEN Eine Anleitung zum Sichern der eigenen Favoriten zur Verfügung gestellt durch: ZID Dezentrale Systeme März 2010 Seite 2 von 7 Für die Datensicherheit ist bekanntlich
Seite 1 von 7 SICHERN DER FAVORITEN Eine Anleitung zum Sichern der eigenen Favoriten zur Verfügung gestellt durch: ZID Dezentrale Systeme März 2010 Seite 2 von 7 Für die Datensicherheit ist bekanntlich
Fallbeispiel: Eintragen einer Behandlung
 Fallbeispiel: Eintragen einer Behandlung Im ersten Beispiel gelernt, wie man einen Patienten aus der Datenbank aussucht oder falls er noch nicht in der Datenbank ist neu anlegt. Im dritten Beispiel haben
Fallbeispiel: Eintragen einer Behandlung Im ersten Beispiel gelernt, wie man einen Patienten aus der Datenbank aussucht oder falls er noch nicht in der Datenbank ist neu anlegt. Im dritten Beispiel haben
Anwendungsbeschreibung Tobit David.fx Client Web
 Anwendungsbeschreibung Tobit David.fx Client Web Stand: Oktober 2009 ...Inhalt Inhalt Inhalt...1-2 1.) Vorabinformation...1-3 2.) Starten des David.fx Client Web im Browser...2-3 3.) Arbeiten mit E-Mails...3-11
Anwendungsbeschreibung Tobit David.fx Client Web Stand: Oktober 2009 ...Inhalt Inhalt Inhalt...1-2 1.) Vorabinformation...1-3 2.) Starten des David.fx Client Web im Browser...2-3 3.) Arbeiten mit E-Mails...3-11
2.1 Briefkopf Klicken Sie im Menü Einstellungen auf den Button Briefkopf. Folgendes Formular öffnet sich:
 Installation 1 Installation 1 2 Einstellungen 1 2.1 Briefkopf 1 2.2 Logo 2 2.3 Zusatztext 2 2.4 Fußzeile 2 2.5 Mehrwertsteuer (Umsatzsteuer) 3 2.6 Rechnungsnummer 4 2.7 Drucken 4 2.8 Einheiten 5 3 Artikelverwaltung
Installation 1 Installation 1 2 Einstellungen 1 2.1 Briefkopf 1 2.2 Logo 2 2.3 Zusatztext 2 2.4 Fußzeile 2 2.5 Mehrwertsteuer (Umsatzsteuer) 3 2.6 Rechnungsnummer 4 2.7 Drucken 4 2.8 Einheiten 5 3 Artikelverwaltung
WISO Mein Verein Einzug der Mitgliedsbeiträge per DTA-Datei Mai.2010
 Software Thema Datum WISO Mein Verein Einzug der Mitgliedsbeiträge per DTA-Datei Mai.2010 Für die Erstellung einer DTA-Datei beachten Sie bitte die nachstehenden Hinweise. 1) Die Bankverbindung Überprüfen
Software Thema Datum WISO Mein Verein Einzug der Mitgliedsbeiträge per DTA-Datei Mai.2010 Für die Erstellung einer DTA-Datei beachten Sie bitte die nachstehenden Hinweise. 1) Die Bankverbindung Überprüfen
Anwendungsbeispiele Buchhaltung
 Rechnungen erstellen mit Webling Webling ist ein Produkt der Firma: Inhaltsverzeichnis 1 Rechnungen erstellen mit Webling 1.1 Rechnung erstellen und ausdrucken 1.2 Rechnung mit Einzahlungsschein erstellen
Rechnungen erstellen mit Webling Webling ist ein Produkt der Firma: Inhaltsverzeichnis 1 Rechnungen erstellen mit Webling 1.1 Rechnung erstellen und ausdrucken 1.2 Rechnung mit Einzahlungsschein erstellen
Excel Pivot-Tabellen 2010 effektiv
 7.2 Berechnete Felder Falls in der Datenquelle die Zahlen nicht in der Form vorliegen wie Sie diese benötigen, können Sie die gewünschten Ergebnisse mit Formeln berechnen. Dazu erzeugen Sie ein berechnetes
7.2 Berechnete Felder Falls in der Datenquelle die Zahlen nicht in der Form vorliegen wie Sie diese benötigen, können Sie die gewünschten Ergebnisse mit Formeln berechnen. Dazu erzeugen Sie ein berechnetes
Produktschulung WinDachJournal
 Produktschulung WinDachJournal Codex GmbH Stand 2009 Inhaltsverzeichnis Einleitung... 3 Starten des Programms... 4 Erfassen von Notizen in WinJournal... 6 Einfügen von vorgefertigten Objekten in WinJournal...
Produktschulung WinDachJournal Codex GmbH Stand 2009 Inhaltsverzeichnis Einleitung... 3 Starten des Programms... 4 Erfassen von Notizen in WinJournal... 6 Einfügen von vorgefertigten Objekten in WinJournal...
Kommunikations-Management
 Tutorial: Wie kann ich E-Mails schreiben? Im vorliegenden Tutorial lernen Sie, wie Sie in myfactory E-Mails schreiben können. In myfactory können Sie jederzeit schnell und einfach E-Mails verfassen egal
Tutorial: Wie kann ich E-Mails schreiben? Im vorliegenden Tutorial lernen Sie, wie Sie in myfactory E-Mails schreiben können. In myfactory können Sie jederzeit schnell und einfach E-Mails verfassen egal
Vorgehensweise für die Umstellung von Quicken-Konten bei Bargeldbuchungen auf ein Wertpapierkonto
 Vorgehensweise für die Umstellung von Quicken-Konten bei Bargeldbuchungen auf ein Wertpapierkonto Bevor Sie Ihre Datei nach Quicken 2010, bzw. 2011 konvertieren, können Sie in Ihrer jetzt benutzten Version
Vorgehensweise für die Umstellung von Quicken-Konten bei Bargeldbuchungen auf ein Wertpapierkonto Bevor Sie Ihre Datei nach Quicken 2010, bzw. 2011 konvertieren, können Sie in Ihrer jetzt benutzten Version
TopKontor - Kurzleitfaden
 KURZLEITFADEN ANMELDUNG UND BENUTZER Im ersten Schritt können Sie anhand des Benutzers die Rechtevergabe steuern. Dazu ist nach der Installation der Benutzer ADMINISTRATOR sichtbar. Dieser Benutzer hat
KURZLEITFADEN ANMELDUNG UND BENUTZER Im ersten Schritt können Sie anhand des Benutzers die Rechtevergabe steuern. Dazu ist nach der Installation der Benutzer ADMINISTRATOR sichtbar. Dieser Benutzer hat
Erste Schritte mit SFirm32 (HBCI-Chipkarte)
 Erste Schritte mit SFirm32 (HBCI-Chipkarte) Um Ihnen den Start mit SFirm32 zu erleichtern, haben wir auf den folgenden Seiten die Schritte zum Ausführen von Zahlungen und Abfragen Ihrer Kontoauszüge dargestellt.
Erste Schritte mit SFirm32 (HBCI-Chipkarte) Um Ihnen den Start mit SFirm32 zu erleichtern, haben wir auf den folgenden Seiten die Schritte zum Ausführen von Zahlungen und Abfragen Ihrer Kontoauszüge dargestellt.
Startmenü So einfach richten Sie 010090 surfen manuell auf Ihrem PC oder Notebook ein, wenn Sie Windows XP verwenden.
 Windows XP Startmenü So einfach richten Sie 010090 surfen manuell auf Ihrem PC oder Notebook ein, wenn Sie Windows XP verwenden. Gehen Sie auf Start und im Startmenu auf "Verbinden mit" und danach auf
Windows XP Startmenü So einfach richten Sie 010090 surfen manuell auf Ihrem PC oder Notebook ein, wenn Sie Windows XP verwenden. Gehen Sie auf Start und im Startmenu auf "Verbinden mit" und danach auf
DFÜ-Netzwerk öffnen Neue Verbindung herstellen Rufnummer einstellen bundesweit gültige Zugangsnummer Benutzererkennung und Passwort
 Windows 95/98/ME DFÜ-Netzwerk öffnen So einfach richten Sie 01052surfen manuell auf Ihrem PC oder Notebook ein, wenn Sie Windows 95/98/ME verwenden. Auf Ihrem Desktop befindet sich das Symbol "Arbeitsplatz".
Windows 95/98/ME DFÜ-Netzwerk öffnen So einfach richten Sie 01052surfen manuell auf Ihrem PC oder Notebook ein, wenn Sie Windows 95/98/ME verwenden. Auf Ihrem Desktop befindet sich das Symbol "Arbeitsplatz".
