iphone Benutzerhandbuch Für ios 8.1-Software (Februar 2015)
|
|
|
- Ulrike Kuntz
- vor 8 Jahren
- Abrufe
Transkript
1 iphone Benutzerhandbuch Für ios 8.1-Software (Februar 2015)
2 Inhalt 8 Kapitel 1: Das iphone auf einen Blick 8 iphone im Überblick 9 Zubehör 10 Multi-Touch-Display 10 Tasten 13 Symbole in der Statusleiste 15 SIM-Karte 16 Kapitel 2: Einführung 16 Konfigurieren und Aktivieren des iphone 17 Verbinden des iphone mit Ihrem Computer 17 Verbinden mit WLAN 18 Herstellen der Verbindung zum Internet 18 Apple-ID 18 Einrichten von Mail-, Kontakt- und Kalenderaccounts 19 icloud 21 Verwalten der Inhalte auf Ihren ios-geräten 21 Synchronisieren mit itunes 22 Datum und Uhrzeit 23 Landeseinstellungen 23 Name Ihres iphone 23 Ansehen dieses Handbuchs auf dem iphone 23 Tipps für die Verwendung von ios 8 24 Kapitel 3: Grundlagen 24 Verwenden von Apps 27 Integration 29 Anpassen von iphone-einstellungen 31 Texteingabe 34 Diktieren 35 Sprachsteuerung 36 Suchen 37 Kontrollzentrum 38 Hinweise und Mitteilungszentrale 39 Aktivieren und Deaktivieren von Tönen 39 Nicht stören 40 Freigabe 43 icloud Drive 44 Transferieren von Dateien 44 Persönlicher Hotspot 45 AirPlay 45 AirPrint 2
3 46 Verwenden eines Apple-Headset 46 Bluetooth-Geräte 47 Einschränkungen 48 Datenschutz 48 Sicherheit 52 Aufladen der Batterie und Prüfen der Batterielaufzeit 53 Reisen mit dem iphone 54 Kapitel 4: Siri 54 Verwenden von Siri 55 Mitteilen persönlicher Informationen 55 Korrigieren von Siri 55 Einstellungen von Siri 57 Kapitel 5: Telefon 57 Telefongespräche 61 Visual Voic 62 Kontakte 63 Rufweiterleitung, Anklopfen und Anruferkennung 63 Klingeltöne und Vibrationen 63 Internationale Anrufe 64 Telefoneinstellungen 66 Kapitel 6: Mail 66 Schreiben von Nachrichten 67 Vorschau 67 Nachrichtenentwürfe 68 Anzeigen wichtiger Nachrichten 69 Anhänge 69 Bearbeiten mehrerer Nachrichten 70 Anzeigen und Sichern von Adressen 70 Drucken von Nachrichten 70 Maileinstellungen 71 Kapitel 7: Safari 71 Safari auf einen Blick 72 Suchen im Web 72 Suchen im Web 73 Verwalten von Lesezeichen 74 Sichern einer Leseliste 74 Geteilte Links und Abonnements 75 Ausfüllen von Formularen 76 Übersichtlicheres Gestalten von Seiten mit Reader 76 Datenschutz und Sicherheit 77 Safari-Einstellungen 78 Kapitel 8: Musik 78 Kaufen und Importieren von Musik 78 itunes Radio 80 Suchen und Wiedergeben 81 icloud und itunes Match Inhalt 3
4 82 Albumübersicht 82 Hörbücher 83 Wiedergabelisten 83 Genius 84 Siri und Sprachsteuerung 84 Privatfreigabe 85 Musikeinstellungen 86 Kapitel 9: Nachrichten 86 SMS, MMS und imessage 87 Senden und Empfangen von Nachrichten 88 Verwalten von Unterhaltungen 89 Freigeben von Fotos, Videos, Standort und anderen Informationen 90 Einstellungen für Nachrichten 91 Kapitel 10: Kalender 91 Kalender auf einen Blick 92 Einladungen 92 Verwenden mehrerer Kalender 93 Freigeben von icloud-kalendern 94 Kalendereinstellungen 95 Kapitel 11: Fotos 95 Anzeigen von Fotos und Videos 96 Sortieren von Fotos und Videos 97 Mein Fotostream 98 Betaversion der icloud-fotomediathek 99 icloud-fotofreigabe 100 Andere Optionen zum Freigeben von Fotos und Videos 101 Bearbeiten von Fotos und Kürzen von Videos 102 Drucken von Fotos 102 Fotoeinstellungen 103 Kapitel 12: Kamera 103 Kamera auf einen Blick 104 Aufnehmen von Fotos und Videos 106 HDR 107 Anzeigen, Freigeben und Drucken 107 Kameraeinstellungen 108 Kapitel 13: Wetter 110 Kapitel 14: Uhr 110 Uhr auf einen Blick 111 Wecker und Timer 112 Kapitel 15: Karten 112 Suchen von Orten 113 Abrufen von Informationen 113 Wegbeschreibungen 114 3D- und Flyover-Ansichten 115 Festlegen der Einstellungen für Karten Inhalt 4
5 116 Kapitel 16: Videos 116 Videos auf einen Blick 117 Hinzufügen von Videos zu Ihrer Mediathek 118 Steuerung der Wiedergabe 118 Einstellungen für Videos 119 Kapitel 17: Notizen 119 Notizen auf einen Blick 120 Verwenden von Notizen in mehreren Accounts 121 Kapitel 18: Erinnerungen 121 Erinnerungen auf einen Blick 122 Termingebundene Erinnerungen 122 Standortbasierte Erinnerungen 123 Einstellungen für Erinnerungen 124 Kapitel 19: Aktien 126 Kapitel 20: Game Center 126 Game Center auf einen Blick 127 Spielen mit Freunden 127 Game Center-Einstellungen 129 Kapitel 21: Zeitungskiosk 130 Kapitel 22: itunes Store 130 itunes Store auf einen Blick 130 Durchsuchen 131 Kaufen, Leihen oder Einlösen von Gutscheinen 132 Einstellungen des itunes Store 134 Kapitel 23: App Store 134 App Store auf einen Blick 134 Suche nach Apps 135 Kaufen, Einlösen von Geschenkkarten und Download 137 Einstellungen des App Store 138 Kapitel 24: ibooks 138 Kaufen von Büchern 138 Lesen eines Buchs 140 Verwalten von Büchern 140 Lesen von PDFs 141 ibooks-einstellungen 142 Kapitel 25: Health 142 Health auf einen Blick 143 Erfassen von Gesundheits- und Fitnessdaten 143 Freigeben von Gesundheits- und Fitnessdaten 143 Erstellen eines Notfallpasses 144 Kapitel 26: Passbook 144 Passbook auf einen Blick Inhalt 5
6 144 Passbook für unterwegs 145 Apple Pay 148 Einstellungen für Passbook & Apple Pay 149 Kapitel 27: FaceTime 149 FaceTime auf einen Blick 150 Tätigen und Annehmen von Anrufen 150 Verwalten von Anrufen 152 Kapitel 28: Rechner 153 Kapitel 29: Podcasts 153 Podcasts auf einen Blick 153 Finden von Podcasts und Folgen 155 Steuerung der Wiedergabe 155 Verwalten Ihrer Favoriten in Sendern 156 Einstellungen für Podcasts 157 Kapitel 30: Kompass 157 Kompass auf einen Blick 158 Verwendung als Wasserwaage 159 Kapitel 31: Sprachmemos 159 Sprachmemos auf einen Blick 159 Aufnehmen 160 Wiedergabe 160 Bewegen von Aufnahmen auf Ihren Computer 161 Kapitel 32: Kontakte 161 Kontakte auf einen Blick 162 Verwalten von Kontakten in der App Telefon 162 Hinzufügen von Kontakten 163 Vereinheitlichen von Kontakten 163 Einstellungen für Kontakte 165 Anhang A: Bedienungshilfen 165 Funktionen zur Bedienungshilfe 166 Bedienungshilfen-Kurzbefehl 166 VoiceOver 181 Zoomen 182 Invertierte Farben und Graustufen 182 Sprechen der Auswahl 182 Sprechen des Bildschirminhalts 183 Sprechen von Auto-Text 183 Große Textzeichen, fette Textzeichen und Textzeichen mit höherer Kontrastwirkung 183 Tastenformen 183 Reduzierte Bewegung von Bildschirmobjekten 184 Beschriftungen für Ein/Aus-Schalter 184 Zuweisbare Klingeltöne und Vibrationen 184 Videobeschreibungen 184 Hörgeräte 186 Mono-Audio und Balance Inhalt 6
7 186 Untertitel und erweiterte Untertitel 187 Siri 187 Tastaturen im Querformat 187 Große Telefontastatur 187 LED-Blitz bei Hinweisen 187 Audio-Routing für Anrufe 187 Geräuschunterdrückung 188 Geführter Zugriff 189 Schaltersteuerung 193 AssistiveTouch 195 TTY-Unterstützung 195 Visual Voic 195 Sprachsteuerung 195 Bedienungshilfen in OS X 196 Anhang B: Internationale Tastaturen 196 Verwenden internationaler Tastaturen 197 Spezielle Eingabemethoden 199 Anhang C: iphone im Unternehmen 199 Mail, Kontakte und Kalender 200 Netzwerkzugriff 200 Apps 201 Anhang D: Sicherheit, Handhabung und Support 201 Sicherheitsinformationen 204 Wichtige Informationen zur Handhabung 205 Website für iphone-support 205 Neustarten oder Zurücksetzen des iphone 205 Zurücksetzen der iphone-einstellungen 206 Abrufen von Informationen über Ihr iphone: 207 Informationen zur Verwendung 207 Deaktiviertes iphone 207 Erstellen eines iphone-backups 208 Aktualisieren und Wiederherstellen der iphone-software 209 Einstellungen für das mobile Netz 210 Verkaufen oder Verschenken des iphone 210 Weitere Informationen, Service und Support 211 Erklärung über die Einhaltung von FCC-Richtlinien 212 Erklärung zu gesetzlichen Bestimmungen in Kanada 212 Informationen zur Entsorgung und zum Recycling 214 Apple und die Umwelt Inhalt 7
8 Das iphone auf einen Blick 1 iphone im Überblick In diesem Benutzerhandbuch sind die Funktionen von ios 8 sowie des iphone 4s, iphone 5, iphone 5c, iphone 5s, iphone 6 und iphone 6 Plus beschrieben. iphone 6 Receiver/ Frontmikrofon Klingeln/Aus App-Symbole FaceTime- Kamera Lautstärketasten Multi-Touch- Bildschirm Statusleiste isight-kamera Mikrofon an der Rückseite SIM-Kartenfach Home-Taste/ Touch ID- Sensor Lautsprecher True Tone-Blitz Unteres Mikrofon Lightning-Anschluss iphone 6 Plus Receiver/ Frontmikrofon Klingeln/Aus App-Symbole Kopfhöreranschluss Standby- Taste FaceTime- Kamera Lautstärketasten Multi-Touch- Bildschirm Statusleiste Mikrofon an der Rückseite Home-Taste/ Touch ID- Sensor True Tone-Blitz Standby- Taste isight- Kamera SIM- Kartenfach Kopfhöreranschluss Lautsprecher Unteres Mikrofon Lightning-Anschluss 8
9 iphone 5s Klingeln/Aus App-Symbole Receiver/ Frontmikrofon FaceTime- Kamera Lautstärketasten Multi-Touch- Bildschirm Kopfhöreranschluss Standby- Taste isight-kamera Mikrofon an der Rückseite Statusleiste SIM-Kartenfach Home-Taste/ Touch ID- Sensor Lautsprecher True Tone-Blitz Unteres Mikrofon Lightning-Anschluss Die Apps und Funktionen auf Ihrem iphone können abhängig von dem iphone-modell, das Sie besitzen, sowie Ihrem Ort, Ihrer Sprache und Ihrem Netzanbieter variieren. Unter sehen Sie, welche Funktionen in Ihrer Region unterstützt werden. Hinweis: Durch Apps und Dienste, mit denen Sie Daten über das Telefonnetz empfangen oder verschicken, können zusätzliche Gebühren anfallen. Setzen Sie sich mit Ihrem Anbieter in Verbindung, wenn Sie Informationen über den Mobilfunkvertrag für Ihr iphone und eventuell anfallende Gebühren benötigen. Zubehör Folgendes Zubehör ist im Lieferumfang des iphone enthalten: Apple-Headset: Mit den Apple EarPods (iphone 5 oder neuere Modelle) oder den Apple Earphones (iphone 4s), beide mit Fernbedienung und Mikrofon, können Sie Musiktitel und den Ton von Videos anhören und Telefonate führen. Weitere Informationen finden Sie unter Verwenden eines Apple-Headset auf Seite 46. Verbindungskabel: Schließen Sie Ihr iphone über das Lightning-auf-USB-Kabel (iphone 5 und neuere Modelle) oder das 30-Pin-auf-USB-Kabel (iphone 4s) zum Synchronisieren und Aufladen an Ihren Computer an. Kapitel 1 Das iphone auf einen Blick 9
10 Apple-USB-Netzteil: Verwenden Sie zum Aufladen der Batterie in Ihrem iphone das Lightningauf-USB-Kabel oder das 30-Pin-auf-USB-Kabel. Werkzeug zum Auswerfen der SIM-Karte: Mit diesem Werkzeug können Sie das SIM-Kartenfach öffnen und die SIM-Karte auswerfen. (Dieses Werkzeug ist nicht in allen Regionen verfügbar.) Multi-Touch-Display Eine Handvoll einfacher Gesten (Tippen, Beweg-, Streich- oder Ziehbewegungen sowie Auf- und Zuziehen) sind alles, was Sie für das Erkunden und Verwenden des iphone und der darauf verfügbaren Apps brauchen. Tasten Bei den meisten für das iphone verwendeten Tasten handelt es sich um virtuelle Tasten, die auf dem Touchscreen angezeigt werden. Es gibt zusätzlich aber auch einige physische Tasten für grundlegende Funktionen wie das Einschalten des iphone und die Lautstärkeregelung. Standby-Taste Wenn Sie das iphone nicht verwenden, können Sie durch Drücken der Standby-Taste das iphone sperren. Beim Sperren des iphone wird der Bildschirm in den Ruhezustand versetzt, was Batteriestrom spart und außerdem verhindert, dass durch Berühren des Touchscreen unbeabsichtigt Apps geöffnet oder Funktionen genutzt werden. Sie können aber, solange das iphone gesperrt ist, weiterhin Telefon- und FaceTime-Anrufe, Textnachrichten, Hinweise und Mitteilungen empfangen. Sie können außerdem auch Musik hören und die Lautstärke regulieren. Kapitel 1 Das iphone auf einen Blick 10
11 Beim iphone 6 und iphone 6 Plus befindet sich die Standby-Taste seitlich rechts: Bei älteren iphone-modellen befindet sich die Standby-Taste oben: Standby- Taste Standby- Taste Das iphone wird automatisch gesperrt, wenn Sie den Bildschirm ca. 1 Minute lang nicht berühren. Sie können diese Zeitspanne unter Einstellungen > Allgemein > Automatische Sperre anpassen. Einschalten des iphone: Halten Sie die Standby-Taste gedrückt, bis das Apple-Logo angezeigt wird. Entsperren des iphone: Drücken Sie die Standby-Taste oder die Home-Taste und bewegen Sie den Schieberegler. Ausschalten des iphone: Halten Sie die Standby-Taste so lange gedrückt, bis der Regler eingeblendet wird, und bewegen Sie dann den Schieberegler. Für zusätzliche Sicherheit können Sie auch einstellen, dass zum Entsperren des iphone ein Code eingegeben werden muss. Wählen Sie Einstellungen > Touch ID & Code (iphone-modelle mit Touch ID) oder Einstellungen > Code (andere Modelle). Weitere Informationen finden Sie unter Verwenden eines Codes für den Datenschutz auf Seite 49. Home-Taste Die Home-Taste bringt Sie von überall zurück zum Home-Bildschirm und kann für einige weitere nützliche Kurzbefehle verwendet werden. Anzeigen der geöffneten Apps: Drücken Sie zweimal die Home-Taste. Weitere Informationen finden Sie unter Der Home-Bildschirm auf Seite 24. Verwenden von Siri bzw. der Sprachsteuerung: Drücken und halten Sie die Home-Taste. Weitere Informationen finden Sie unter Sprachsteuerung auf Seite 35 und Kapitel 4, Siri, auf Seite 54. Kapitel 1 Das iphone auf einen Blick 11
12 Bei iphone-modellen mit Touch ID können Sie über den Sensor in der Home-Taste Ihren Fingereindruck einlesen lassen, anstatt einen Code oder ein Apple-ID-Passwort einzugeben, um das iphone für Käufe im itunes Store, im App Store oder im ibooks Store zu entsperren. Weitere Informationen finden Sie unter Touch ID auf Seite 49. Wenn Sie ein iphone 6 oder ein iphone 6 Plus besitzen, können Sie den Touch ID-Sensor zur Authentifizierung bei Apple Pay verwenden, um in einem Store oder aus einer App Einkäufe zu tätigen. Weitere Informationen finden Sie unter Touch ID auf Seite 49 und Apple Pay auf Seite 145. Sie können die Home-Taste schließlich auch zum Aktivieren und Deaktivieren der Bedienungshilfen verwenden. Weitere Informationen finden Sie unter Bedienungshilfen- Kurzbefehl auf Seite 166. Lautstärkeregler Solange Sie telefonieren oder Musik, Filme oder andere Medien abspielen, können Sie mit den Tasten seitlich am iphone die Lautstärke anpassen. Ansonsten wird mit diesen Tasten die Lautstärke für Klingeltöne, Hinweise und andere Töne gesteuert. ACHTUNG: Wichtige Hinweise zur Vorbeugung vor Hörschäden finden Sie unter Sicherheitsinformationen auf Seite 201. Lauter Leiser Sperren der Lautstärke von Klingel- und Hinweistönen: Öffnen Sie Einstellungen > Töne und deaktivieren Sie die Option Mit Tasten ändern. Auch für Musik und Videos können Sie eine maximale Lautstärke einstellen. Die entsprechende Option finden Sie unter Einstellungen > Musik > Maximale Lautstärke. Hinweis: In einigen EU-Ländern werden Sie vom iphone möglicherweise darauf hingewiesen, dass Ihre eingestellte Lautstärke über dem in den EU-Richtlinien zum Gehörschutz empfohlenen Richtwert liegt. Damit Sie eine Lautstärke über dem Richtwert einstellen können, müssen Sie unter Umständen den Lautstärkeregler kurzfristig freigeben. Wenn Sie die maximale Lautstärke für den Kopfhörer auf den Richtwert einstellen wollen, können Sie Einstellungen > Musik > Maximale Lautstärke wählen und Max. Lautstärke (EU) einschalten. Wählen Sie Einstellungen > Allgemein > Einschränkungen, um Änderungen an der maximalen Lautstärke zu verhindern. Sie können die Lautstärketaste auch verwenden, um ein Foto oder ein Video aufzunehmen. Weitere Informationen finden Sie unter Aufnehmen von Fotos und Videos auf Seite 104. Kapitel 1 Das iphone auf einen Blick 12
13 Schalter Klingeln/Aus Mit dem Schalter Klingeln/Aus können Sie zwischen dem Modus mit Klingelton Modus ohne Klingelton für das iphone wechseln. und dem Klingeln Aus Im Modus mit Klingelton spielt das iphone alle Töne ab. Im Modus ohne Klingelton gibt das iphone kein Klingeln oder sonstige Töne aus (es vibriert jedoch weiterhin, wenn der Vibrationsmodus aktiviert ist). Wichtig: Die akustische Ausgabe von Wecktönen, audiobasierten Apps wie Musik und zahlreichen Spielen erfolgt über den integrierten Lautsprecher, auch wenn das iphone stummgeschaltet ist. In bestimmten Regionen wird der Soundeffekt für die Kamera und Sprachmemos auch wiedergegeben, wenn der Schalter Klingeln/Aus auf Aus gestellt ist. Weitere Informationen zum Ändern der Töne sowie zu Vibrationseinstellungen finden Sie unter Aktivieren und Deaktivieren von Tönen auf Seite 39. Verwenden der Option Nicht stören : Mit der Option Nicht stören können Sie die Stummschaltung auch für Anrufe, Hinweise und Mitteilungen aktivieren. Streichen Sie vom unteren Bildschirmrand nach oben, um das Kontrollzentrum zu öffnen, und tippen Sie auf. Weitere Informationen finden Sie unter Nicht stören auf Seite 39. Symbole in der Statusleiste Die Symbole in der Statusleiste oben im Bildschirm zeigen Informationen zum iphone an: Symbol in der Statusleiste Mobilfunksignal Flugmodus LTE UMTS Bedeutung Sie befinden sich in Reichweite des Funknetzes und können Anrufe tätigen und annehmen. Wenn kein Mobilfunksignal empfangen wird, erscheint die Meldung Kein Dienst. Der Flugmodus ist aktiviert, d.h. es können keine Anrufe getätigt werden. Unter Umständen sind auch andere Drahtlosfunktionen deaktiviert. Weitere Informationen finden Sie unter Reisen mit dem iphone auf Seite 53. Das LTE-Netz Ihres Mobilfunkanbieters ist verfügbar und das iphone kann über dieses Netz auf das Internet zugreifen. (iphone 5 oder neuer, nicht in allen Regionen verfügbar.) Weitere Informationen finden Sie unter Einstellungen für das mobile Netz auf Seite 209. Abhängig von Ihrem Mobilfunkanbieter ist entweder das LTE- oder 4G UMTS (GSM)-Netz verfügbar und das iphone kann über dieses Netz auf das Internet zugreifen. (Nicht in allen Regionen verfügbar.) Weitere Informationen finden Sie unter Einstellungen für das mobile Netz auf Seite 209. Kapitel 1 Das iphone auf einen Blick 13
14 Symbol in der Statusleiste UMTS/EV-DO EDGE GPRS/1xRTT WLAN-Anruf WLAN Nicht stören Persönlicher Hotspot Synchronisieren Netzwerkaktivität Rufweiterleitung VPN TTY Hochformatsperre Wecker Ortungsdienste Bluetooth Bedeutung Das 3G UMTS (GSM)- oder EV-DO (CDMA)-Netz Ihres Mobilfunkanbieters ist verfügbar und das iphone kann über dieses Netz auf das Internet zugreifen. Weitere Informationen finden Sie unter Einstellungen für das mobile Netz auf Seite 209. Das EDGE (GSM)-Netz Ihres Mobilfunkanbieters ist verfügbar und das iphone kann über dieses Netz auf das Internet zugreifen. Weitere Informationen finden Sie unter Einstellungen für das mobile Netz auf Seite 209. Das GPRS (GSM)- oder 1xRTT (CDMA)-Netz Ihres Mobilfunkanbieters ist verfügbar und das iphone kann über dieses Netz auf das Internet zugreifen. Weitere Informationen finden Sie unter Einstellungen für das mobile Netz auf Seite 209. Der Telefonanruf erfolgt über WLAN. Weitere Informationen finden Sie unter unter Anrufen auf Seite 57. Das iphone ist über WLAN mit dem Internet verbunden. Weitere Informationen finden Sie unter Verbinden mit WLAN auf Seite 17. Die Option Nicht stören wurde aktiviert. Weitere Informationen finden Sie unter Nicht stören auf Seite 39. Das iphone stellt für ein anderes Gerät einen persönlichen Hotspot bereit. Weitere Informationen finden Sie unter Persönlicher Hotspot auf Seite 44. Das iphone wird mit itunes synchronisiert. Es finden Netzwerkaktivitäten statt. Von einigen Drittanbieter- Apps wird dieses Symbol auch verwendet, um einen aktiven Prozess anzuzeigen. Die Rufweiterleitung ist eingerichtet. Weitere Informationen finden Sie unter Rufweiterleitung, Anklopfen und Anruferkennung auf Seite 63. Sie sind über VPN mit einem Netzwerk verbunden. Weitere Informationen finden Sie unter Netzwerkzugriff auf Seite 200. Das iphone kann mit einem TTY-Gerät verwendet werden. Weitere Informationen finden Sie unter TTY-Unterstützung auf Seite 195. Der iphone-bildschirm ist auf das Hochformat beschränkt. Weitere Informationen finden Sie unter Ändern der Bildschirmausrichtung auf Seite 26. Es wurde ein Wecker gestellt. Weitere Informationen finden Sie unter Wecker und Timer auf Seite 111. Eine App verwendet Ortungsdienste. Weitere Informationen finden Sie unter Datenschutz auf Seite 48. Blaues oder weißes Symbol: Bluetooth ist aktiviert und mit einem Gerät verbunden. Graues Symbol: Bluetooth ist aktiviert. Wenn eine Verbindung vom iphone zu einem Gerät besteht, befindet dieses sich möglicherweise außerhalb der Reichweite oder es wurde ausgeschaltet. Kein Symbol: Bluetooth wurde deaktiviert. Weitere Informationen finden Sie unter Bluetooth-Geräte auf Seite 46. Kapitel 1 Das iphone auf einen Blick 14
15 Symbol in der Statusleiste Bluetooth-Batterie Batterie Bedeutung Dieses Symbol zeigt den Batterieladezustand eines verbundenen Bluetooth-Geräts an. Dieses Symbol zeigt den Ladezustand der iphone-batterie oder den Status des Aufladevorgangs an. Weitere Informationen finden Sie unter Aufladen der Batterie und Prüfen der Batterielaufzeit auf Seite 52. SIM-Karte Wenn Sie eine SIM-Karte erhalten haben, müssen Sie diese einsetzen, bevor Sie das iphone konfigurieren. Wichtig: Eine Mikro-SIM-Karte (iphone 4s) oder eine Nano-SIM-Karte (iphone 5 oder neuer) ist für die Verwendung von Mobilfunkdiensten zum Herstellen einer Verbindung zu GSM- und zu einigen CDMA-Netzwerken erforderlich.ein iphone, das über ein CDMA-Drahtlosnetzwerk aktiviert wurde, kann eine SIM-Karte ebenfalls benutzt werden, um eine Verbindung zu einem GSM-Netzwerk herzustellen (hauptsächlich für internationales Roaming). Ihr iphone unterliegt den Bestimmungen und Richtlinien Ihres WLAN-Dienstanbieters, die Einschränkungen enthalten können, was das Roaming und das Wechseln des Dienstanbieters anbelangt. Entsprechende Regelungen können unter Umständen erst nach Abschluss des erforderlichen Servicevertrags in Kraft treten. Wenden Sie sich an Ihren WLAN-Dienstanbieter, um weitere Informationen zu erhalten. Die Verfügbarkeit des Mobilfunknetzes ist vom WLAN-Netzwerk abhängig. SIM- Kartenfach Büroklammer oder Werkzeug zum Entfernen der SIM-Karte SIM-Karte Kapitel 1 Das iphone auf einen Blick 15
16 Einführung 2 Konfigurieren und Aktivieren des iphone ACHTUNG: Lesen Sie die Informationen über die Vorbeugung vor Verletzungen unter Sicherheitsinformationen auf Seite 201, bevor Sie das iphone verwenden. Die Aktivierung erfolgt über ein WLAN-Netzwerk oder über das Mobilfunknetz Ihres Anbieters (nicht in allen Regionen verfügbar). Wenn keine der beiden Möglichkeiten gegeben ist, müssen Sie Ihr iphone an Ihren Computer anschließen und das iphone mithilfe von itunes aktivieren (siehe nachfolgenden Abschnitt ). Konfigurieren und Aktivieren des iphone: Schalten Sie Ihr iphone ein und folgen Sie den Anleitungen des Einrichtungsassistenten. Der Assistent leitet Sie durch die verschiedenen Einrichtungsphasen: Herstellen der Verbindung zu einem WLAN Anmelden mithilfe oder Erstellen einer kostenlosen Apple-ID (erforderlich für zahlreiche Funktionen wie icloud, FaceTime, App Store, itunes Store u.a.m.) Festlegen eines Codes Einrichten von icloud und des icloud-schlüsselbunds Aktivieren empfohlener Funktionen wie Ortungsdienste Hinzufügen einer Kredit- oder Debitkarte zu Passbook zur Verwendung von Apple Pay (iphone 6 und iphone 6 Plus) Aktivieren des iphone im Hinblick auf Ihren Anbieter Sie können das iphone während der Konfiguration auch aus einem icloud- oder itunes-backup wiederherstellen. Hinweis: Mein iphone suchen wird aktiviert, wenn Sie sich bei icloud anmelden. Die Aktivierungssperre verhindert, dass das iphone von jemand anderem aktiviert werden kann, auch wenn es vollständig wiederhergestellt wurde. Bevor Sie Ihr iphone verkaufen oder verschenken, setzen Sie es zurück, um Ihre persönlichen Inhalte zu löschen, und deaktivieren Sie die Aktivierungssperre. Weitere Informationen finden Sie unter Verkaufen oder Verschenken des iphone auf Seite 210. Bei einigen Anbietern kann das iphone entsperrt und somit in deren Mobilfunknetz verwendet werden. Informationen darüber, ob Ihr Mobilfunkanbieter diese Option anbietet, finden Sie auf der Webseite support.apple.com/kb/ht1937?viewlocale=de_de. Wenden Sie sich an Ihren Mobilfunkanbieter, um Informationen zum Anmelden und zur Konfiguration zu erhalten. Verbinden Sie das iphone mit itunes, um den Vorgang abzuschließen. Hierfür können zusätzliche Gebühren anfallen. Weitere Informationen finden Sie unter support.apple.com/kb/ht5014?viewlocale=de_de. 16
17 Verbinden des iphone mit Ihrem Computer Sie müssen das iphone mit Ihrem Computer verbinden, um die Aktivierung abzuschließen. Solange das iphone an Ihren Computer angeschlossen ist, können Sie in itunes auch Fotos und andere Medien und Inhalte zwischen Ihrem iphone und Ihrem Computer synchronisieren. Weitere Informationen finden Sie unter Synchronisieren mit itunes auf Seite 21. Damit Sie Ihr iphone zusammen mit Ihrem Computer verwenden können, benötigen Sie Folgendes: Eine Internetverbindung für Ihren Computer (Breitband wird empfohlen) Einen Mac oder einen PC mit einem USB 2.0- oder USB 3.0-Port und einem der folgenden Betriebssysteme: OS X Version (oder neuer) Windows 8, Windows 7, Windows Vista oder Windows XP (Home oder Professional) mit installiertem Service Pack 3 (oder neuer) Verbinden des iphone mit Ihrem Computer: Verwenden Sie das Lightning-auf-USB-Kabel (iphone 5 oder neuere Modelle) oder das 30-Pin-auf-USB-Kabel (iphone 4s), das Sie mit Ihrem iphone erhalten haben. Auf jedem Gerät werden Sie gefragt, ob Sie dem jeweils anderen Gerät vertrauen. Verbinden mit WLAN Wenn oben auf dem Bildschirm angezeigt wird, sind Sie bereits mit einem WLAN-Netzwerk verbunden. iphone stellt automatisch eine Verbindung her, wenn Sie sich wieder am selben Ort befinden. Konfigurieren von WLAN: Wählen Sie Einstellungen > WLAN. Auswählen eines Netzwerks: Tippen Sie auf eines der Netzwerke in der Liste und geben Sie das Passwort für den Zugang zu diesem Netzwerk ein, wenn Sie danach gefragt werden. Hinweisen auf Netzwerke: Aktivieren Sie die Option Auf Netzwerke hinweisen, um einzustellen, dass Sie darauf hingewiesen werden, wenn ein WLAN-Netzwerk verfügbar ist. Andernfalls müssen Sie manuell eine Verbindung mit einem Netzwerk herstellen, wenn ein vorher genutztes Netzwerk nicht verfügbar ist. Ignorieren eines Netzwerks: Tippen Sie neben einem bereits verwendeten Netzwerk auf und wählen Sie Dieses Netzwerk ignorieren. Herstellen einer Verbindung zu einem geschlossenen WLAN-Netzwerk: Tippen Sie auf Anderes und geben Sie den Namen des geschlossenen Netzwerks ein. Sie müssen den Netzwerknamen, den Sicherheitstyp und ggf. das Passwort bereits kennen. Anpassen von Einstellungen für ein WLAN-Netzwerk: Tippen Sie auf neben einem Netzwerk. Sie können einen HTTP-Proxy einrichten, Einstellungen für ein statisches Netzwerk definieren, BootP aktivieren oder die von einem DHCP-Server bereitgestellten Einstellungen erneuern. Kapitel 2 Einführung 17
18 Konfigurieren eines eigenen WLAN-Netzwerks: Wenn Sie eine noch nicht konfigurierte AirPort- Basisstation aktiviert haben, die sich in Reichweite befindet, können Sie diese mit dem iphone einrichten. Wählen Sie Einstellungen > WLAN und suchen Sie die Option AirPort-Basisstation konfigurieren. Tippen Sie auf die gewünschte Basisstation der Einrichtungsassistent erledigt den Rest. Verwalten eines AirPort-Netzwerks: Wählen Sie, wenn das iphone mit einer AirPort-Basisstation verbunden ist, Einstellungen > WLAN und tippen Sie neben dem Namen des Netzwerks auf und danach auf Netzwerk verwalten. Tippen Sie auf OK, wenn Sie das AirPort-Dienstprogramm noch nicht geladen haben, um den App Store zu öffnen und es zu laden. Herstellen der Verbindung zum Internet Das iphone stellt eine Verbindung zum Internet her, wann immer dies erforderlich ist. Wenn keine WLAN-Verbindung verfügbar ist, wird eine Verbindung über das Mobilfunknetz Ihres Anbieters hergestellt. Weitere Informationen zum Herstellen einer Internetverbindung über WLAN erhalten Sie unter Verbinden mit WLAN weiter oben. Wenn für eine App eine Internetverbindung erforderlich ist, führt das iphone die folgenden Schritte in der angegebenen Reihenfolge aus: Es wird eine Verbindung mit dem zuletzt verwendeten WLAN-Netzwerk hergestellt, sofern dieses verfügbar ist. Die Liste der verfügbaren WLAN-Netzwerken wird angezeigt und die Verbindung wird zu dem Netzwerk hergestellt, das Sie in der Liste auswählen. Die Verbindung zu Ihrem Mobilfunknetz (sofern verfügbar) wird hergestellt. Hinweis: Ist keine WLAN-Verbindung zum Internet verfügbar, fallen für einige Apps und Dienste zusätzliche Gebühren für die Datenübertragung über das Mobilfunknetz an. Setzen Sie sich mit Ihrem Anbieter in Verbindung, um Informationen zu den anfallenden Kosten für die Datenübertragung über das Mobilfunknetz einzuholen. Weitere Informationen zur Verwaltung des Datenplans finden Sie unter Einstellungen für das mobile Netz auf Seite 209. Apple-ID Die Apple-ID ist der Account, der für nahezu alle Angebote und Dienste von Apple verwendet wird für icloud zum Speichern Ihrer Inhalte, für den App Store zum Laden von Apps und für den itunes Store zum Kaufen von Musiktiteln, Filmen und TV-Sendungen. Das iphone fordert Sie auf, Ihre Apple-ID einzugeben, wenn Sie das iphone zum ersten Mal konfigurieren oder wenn Sie sich für die Verwendung eines Apple-Dienstes anmelden wollen. Wenn Sie noch keine Apple-ID besitzen, können Sie während des Anmeldevorgangs eine erstellen. Es reicht, eine Apple-ID für alles zu verwenden, was mit Apple zu tun hat. Weitere Informationen finden Sie unter appleid.apple.com/de_de, appleid.apple.com/de_at, appleid.apple.com/de_ch. Einrichten von Mail-, Kontakt- und Kalenderaccounts Das iphone funktioniert mit icloud, Microsoft Exchange und den meisten internetbasierten -, Kontakte- und Kalenderdienstanbietern. Einrichten eines Accounts: Tippen Sie auf Einstellungen > Mail, Kontakte, Kalender > Account hinzufügen. Kapitel 2 Einführung 18
19 Sie können Kontakte außerdem mithilfe eines LDAP- oder CardDAV-Accounts hinzufügen, sofern Ihr Unternehmen oder Ihre Organisation dies unterstützt. Weitere Informationen finden Sie unter Hinzufügen von Kontakten auf Seite 162. Sie können über einen CalDAV-Account Kalender hinzufügen und icalendar (.ics)-kalender abonnieren bzw. diese aus Mail importieren. Weitere Informationen finden Sie unter Verwenden mehrerer Kalender auf Seite 92. icloud icloud umfasst kostenlose Funktionen wie Mail, Kontakte, Kalender etc., die Sie ganz einfach einrichten können, wenn Sie sich mit Ihrer Apple-ID bei icloud anmelden. Überprüfen Sie, dass die Funktionen, die Sie verwenden möchten, eingeschaltet sind. Konfigurieren von icloud: Wählen Sie Einstellungen > icloud. Erstellen Sie bei Bedarf eine Apple-ID oder verwenden Sie eine bestehende. icloud sichert Ihre Fotos, Videos, Dokumente, Musik, Kalender, Kontakte und vieles mehr. In icloud gespeicherte Inhalte werden drahtlos an Ihre anderen ios-geräte und Computer übertragen, die mit demselben icloud-account konfiguriert wurden. icloud ist für Geräte mit ios 5 (oder neuer), für Mac-Computer mit OS X Lion (oder neuer) und für PCs mit icloud für Windows 4.0 (Windows 7 oder Windows 8 erforderlich) verfügbar. Hinweis: icloud ist möglicherweise nicht in allen Ländern und Regionen verfügbar, und die verfügbaren icloud-funktionen können in verschiedenen Ländern und Regionen variieren. Weitere Informationen finden Sie unter Die icloud-funktionen umfassen: Musik, Filme, Fernsehsendungen, Apps und Bücher: Mit icloud können Sie automatisch alle Ihre itunes-käufe auf die Geräte laden lassen, die mit icloud eingerichtet wurden, bzw. jederzeit zuvor gekaufte itunes-musik und Fernsehsendungen erneut laden. Mit einem itunes Match- Abonnement werden Ihre Musiktitel, einschließlich der von einer CD importierten Titel und den nicht im itunes Store gekauften Titeln, in icloud gesichert und können bei Bedarf wiedergegeben werden. Weitere Informationen finden Sie unter unter icloud und itunes Match auf Seite 81. Sie können Apps und Bücher, die Sie im App Store und im ibooks Store gekauft haben, jederzeit kostenlos auf das iphone laden. Fotos: Verwenden Sie die Betaversion der icloud-fotomediathek, um alle Fotos und Videos in icloud zu sichern und von einem ios 8-Geräte mit der selben Apple-ID darauf zuzugreifen. Mit der icloud-fotofreigabe können Sie Fotos und Videos mit ausgewählten Personen teilen, gleichzeitig können diese ihrerseits Fotos, Videos und Kommentare hinzufügen. Weitere Informationen finden Sie unter Betaversion der icloud-fotomediathek auf Seite 98. Weitere Informationen finden Sie unter unter icloud-fotofreigabe auf Seite 99. Familienfreigabe: Bis zu sechs Familienangehörige können itunes Store-, App Store- und ibooks Store-Käufe gemeinsam nutzen. Zahlen Sie für Familieneinkäufe mit der gleichen Kreditkarte und genehmigen Sie Käufe Ihrer Kinder direkt vom Gerät eines Elternteils aus. Darüber hinaus können Sie Fotos, einen Familienkalender und vieles mehr freigeben. Weitere Informationen finden Sie unter Familienfreigabe auf Seite 41. icloud Drive: Sichern Sie Präsentationen, Tabellenkalkulationen, PDFs, Bilder und andere Dokumente in icloud und greifen Sie über iphone, ipad, ipod touch, Mac oder PC darauf zu. Weitere Informationen finden Sie unter Über icloud Drive auf Seite 43. Kapitel 2 Einführung 19
20 Dokumente in der Cloud: Sie können die Dokumente und die Daten icloud-fähiger Apps auf allen Ihren Geräten, die mit icloud konfiguriert wurden, immer auf dem neuesten Stand halten. Mail, Kontakte, Kalender: Sie können Ihre Mail-Kontakte, Kalender, Notizen und Erinnerungen auf allen Geräten auf dem aktuellen Stand halten. Safari-Tabs: Sie können überprüfen, welche Webseiten auf Ihren anderen ios-geräten und OS X-Computern geöffnet sind. Weitere Informationen finden Sie unter Suchen im Web auf Seite 72. Backup: Sie können eine Sicherungskopie (Backup) Ihres iphone in icloud erstellen, solange es mit dem Stromnetz und einem WLAN-Netzwerk verbunden ist. Alle icloud-daten und -Sicherungskopien, die über das Internet transferiert werden, werden verschlüsselt. Weitere Informationen finden Sie unter Erstellen eines iphone-backups auf Seite 207. Mein iphone suchen: Sie können den Standort Ihres iphone auf einer Karte anzeigen lassen, eine Nachricht auf dem iphone anzeigen, einen Klingelton wiedergeben, den Bildschirm sperren, die für Apple Pay verwendete Kredit- oder Debitkarte in Passbook vorübergehend deaktivieren oder dauerhaft löschen und alle Informationen und Daten auf Ihrem iphone löschen. Die Funktion Mein iphone suchen umfasst eine Aktivierungssperre. Sie bewirkt, dass Ihre Apple-ID und das zugehörige Passwort eingegeben werden müssen, um die Funktion Mein iphone suchen auszuschalten oder die Daten von Ihrem iphone zu löschen. Ihre Apple-ID und das zugehörige Passwort müssen auch eingegeben werden, damit Ihr iphone neu aktiviert werden kann. Weitere Informationen finden Sie unter unter Mein iphone suchen auf Seite 51. Freunde finden: Sie können Personen, die Ihnen wichtig sind, Ihren Standort mitteilen. Sie können die App kostenlos aus dem App Store laden. icloud-schlüsselbund: Mit dem Schlüsselbund können Sie sicherstellen, dass Ihre Passwörter und Ihre Kreditkarteninformationen auf allen Ihren registrierten Geräten immer auf dem aktuellen Stand sind. Weitere Informationen finden Sie unter icloud-schlüsselbund auf Seite 50. Zum Verwenden von Apple Pay müssen Sie einen icloud-account besitzen und bei icloud angemeldet sein. Weitere Informationen finden Sie unter Apple Pay auf Seite 145. Sie erhalten in icloud einen kostenlosen -Account und 5 GB Speicher für Ihre s, Dokumente, Fotos und Backups. Gekaufte Musiktitel, Apps, Fernsehsendungen und Bücher und Ihre Fotostreams gehen nicht zu Lasten dieses bereitgestellten Speicherbereichs. Vergrößern Ihres icloud-speichers: Öffnen Sie Einstellungen > icloud > Speicher und tippen Sie auf Speicherplan ändern. Weitere Informationen dazu erhalten Sie unter help.apple.com/icloud. Anzeigen und Laden vorheriger Käufe bzw. von Käufen durch Familienmitglieder: Einkäufe im itunes Store: Sie können auf gekaufte Musiktitel und Videos direkt in der App Musik bzw. Videos zugreifen. Alternativ können Sie im itunes Store auf Mehr und danach auf Käufe tippen. Einkäufe im App Store: Tippen Sie im App Store auf Updates und danach auf Käufe. Einkäufe im ibooks Store: Tippen Sie in ibooks auf Store und danach auf Gekaufte Artikel. Aktivieren der Option Automatische Downloads für Musik, Apps oder Bücher: Wählen Sie Einstellungen > itunes & App Store. Weitere Informationen über icloud finden Sie unter Support erhalten Sie unter Kapitel 2 Einführung 20
21 Verwalten der Inhalte auf Ihren ios-geräten Sie können über icloud oder über itunes Informationen und Dateien zwischen Ihren ios-geräten und Computern übertragen. icloud sichert Ihre Fotos, Videos, Dokumente, Musik, Kalender, Kontakte und vieles mehr. Alle Objekte werden drahtlos an Ihre anderen ios-geräte und Computer geschickt, damit alles auf dem neuesten Stand bleibt. Weitere Informationen finden Sie unter icloud auf Seite 19. Mit itunes können Sie Musik, Videos, Fotos und andere Inhalte zwischen Ihrem Computer und dem iphone synchronisieren. Wenn Sie auf einem Gerät Änderungen vornehmen, werden diese übernommen, wenn das Gerät das nächste Mal synchronisiert wird. Sie können in itunes auch Dateien und Dokumente synchronisieren. Weitere Informationen finden Sie nachfolgend unter Synchronisieren mit itunes. Sie können, je nach Ihren Bedürfnissen, icloud oder itunes oder auch beides verwenden. So können Sie zum Beispiel in icloud Kontakte und Kalender auf allen Geräten automatisch auf dem neuesten Stand halten und mit itunes Musik von Ihrem Computer auf das iphone synchronisieren. Wichtig: Zum Vermeiden von Duplikaten sollten Sie Kontakte, Kalender und Notizen entweder mithilfe von icloud oder itunes (nicht jedoch mit beiden) synchronisieren. Im Bereich Übersicht des Geräts können Sie Inhalte aus itunes auch manuell verwalten. Auf diese Weise können Sie Musiktitel und Videos hinzufügen, indem Sie einen Titel, ein Video oder eine Wiedergabeliste in Ihrer itunes-mediathek auswählen und in itunes auf Ihr iphone bewegen. Dies ist hilfreich, wenn Ihre itunes-mediathek mehr Objekte enthält, als auf Ihr Gerät passen. Synchronisieren mit itunes Bei der Synchronisierung mit itunes werden Daten von Ihrem iphone auf Ihren Computer kopiert und umgekehrt. Sie können das iphone synchronisieren, indem Sie es an Ihren Computer anschließen. Alternativ können Sie in itunes die Synchronisierung über ein Drahtlosnetzwerk (WLAN) einrichten. Sie können in itunes festlegen, welche Inhalte (Musik, Fotos, Videos, Apps usw.) synchronisiert werden sollen. Wenn Sie für das Synchronisieren Hilfe benötigen, öffnen Sie itunes auf Ihrem Computer und wählen Sie Hilfe > itunes-hilfe und dann Ihr Gerät (iphone, ipod oder ipad) aus. Drahtlose Synchronisierung: Schließen Sie das iphone an. Starten Sie itunes auf Ihrem Computer, wählen Sie Ihr iphone aus, klicken Sie auf Übersicht und aktivieren Sie die Option Mit diesem iphone über WLAN synchronisieren. Ist die Synchronisierung über WLAN aktiviert, erfolgt die Synchronisierung des iphone täglich. Dazu muss das iphone an eine Stromquelle angeschlossen und itunes auf dem Computer geöffnet sein. Das iphone und der Computer müssen sich im gleichen WLAN-Netzwerk befinden. Tipps für das Synchronisieren mit itunes auf Ihrem Computer Schließen Sie Ihr iphone an Ihren Computer an, wählen Sie es in itunes aus und stellen Sie in den verschiedenen Bereichen die gewünschten Optionen ein. Wird das iphone nicht in itunes angezeigt, stellen Sie sicher, dass die neueste itunes-version installiert und dass das mitgelieferte Kabel korrekt angeschlossen ist. Starten Sie Ihren Computer dann neu. Kapitel 2 Einführung 21
22 Im Bereich Übersicht des Geräts können Sie festlegen, dass itunes Ihren Computer und Ihr iphone automatisch synchronisiert, wenn das iphone an Ihren Computer angeschlossen wird. Um diese Einstellung vorübergehend zu deaktivieren, halten Sie die Befehls- und Wahltaste (Mac) bzw. die Umschalt- und Strg-Taste (PC) gedrückt, bis das iphone in der Seitenleiste angezeigt wird. Wählen Sie im Bereich Übersicht die Option iphone-backup verschlüsseln, wenn die Informationen, die auf Ihrem Computer gesichert werden, beim Erstellen des Backups mit itunes verschlüsselt werden sollen. Verschlüsselte Backups sind durch ein Schlosssymbol gekennzeichnet. Um sie wiederherzustellen, ist das Passwort erforderlich. Wenn Sie diese Option nicht wählen, werden Passwörter (zum Beispiel für -Accounts) nicht in das Backup eingeschlossen und müssen neu eingegeben werden, wenn Sie das iphone auf der Basis eines solchen Backups wiederherstellen. Wenn Sie im Bereich Infos -Accounts synchronisieren, werden lediglich die Einstellungen von Ihrem Computer auf das iphone übertragen. Änderungen, die Sie an einem -Account auf dem iphone vorgenommen haben, wirken sich nicht auf den Account auf Ihrem Computer aus. Wählen Sie im Bereich Infos unter Erweitert die Optionen aus, mit denen Sie bei der nächsten Synchronisierung die Daten auf Ihrem iphone durch Daten auf dem Computer ersetzen möchten. Im Bereich Musik können Sie über Ihre Wiedergabelisten Musik synchronisieren. Im Bereich Fotos können Sie Fotos und Videos mit einem Ordner oder einer unterstützten App auf Ihrem Computer synchronisieren. Wenn Sie Ihre Kontakte, Kalender, Lesezeichen und Notizen mithilfe von icloud speichern, dürfen Sie die Objekte nicht zusätzlich auch mit itunes synchronisieren. Wenn die Betaversion der icloud-fotomediathek aktiviert ist, können Sie itunes nicht zum Synchronisieren von Fotos und Videos auf dem iphone verwenden. Datum und Uhrzeit Das Datum und die Uhrzeit werden normalerweise ausgehend von Ihrem derzeitigen Standort eingestellt. Schauen Sie auf den Sperrbildschirm, um zu prüfen, ob Datum und Uhrzeit korrekt eingestellt sind. Aktivieren des automatischen Festlegens von Datum und Uhrzeit durch Ihr iphone: Wählen Sie Einstellungen > Allgemein > Datum & Uhrzeit und aktivieren oder deaktivieren Sie die Option Automatisch einstellen. Wenn das iphone für die automatische Aktualisierung der Uhrzeit eingestellt ist, ruft es die korrekte Zeit über das Mobilfunknetz ab und aktualisiert die Uhrzeit für die Zeitzone, in der Sie sich befinden. Einige Anbieter unterstützen die Netzwerkzeit nicht, sodass das iphone in einigen Regionen die lokale Uhrzeit möglicherweise nicht automatisch erkennen kann. Manuelles Einstellen von Datum und Uhrzeit: Wählen Sie Einstellungen > Allgemein > Datum & Uhrzeit und deaktivieren Sie die Option Automatisch einstellen. Festlegen des Uhrzeitformats für das iphone (24-Stunden- oder 12-Stunden-Format): Wählen Sie Einstellungen > Allgemein > Datum & Uhrzeit und aktivieren oder deaktivieren Sie die 24-Stunden-Uhr. (Das 24-Stunden-Format ist möglicherweise nicht in allen Regionen verfügbar.) Kapitel 2 Einführung 22
23 Landeseinstellungen Wählen Sie Einstellungen > Allgemein > Sprache & Region, um folgende Einstellungen festzulegen: Die Sprache für das iphone Die bevorzugte Sprachreihenfolge für Apps und Websites Das regionale Format Das Kalenderformat Erweiterte Einstellungen für Datum, Uhrzeit und Nummern Wenn Sie eine Tastatur für eine andere Sprache festlegen möchten, öffnen Sie Einstellungen > Allgemein > Tastatur > Tastaturen. Weitere Informationen finden Sie unter Verwenden internationaler Tastaturen auf Seite 196. Name Ihres iphone Der Name Ihres iphone wird sowohl von itunes als auch von icloud verwendet. Ändern des iphone-namens: Wählen Sie Einstellungen > Allgemein > Info > Name. Ansehen dieses Handbuchs auf dem iphone Sie können das iphone-benutzerhandbuch auf dem iphone in Safari und in der kostenlosen App ibooks anzeigen. Anzeigen des Benutzerhandbuchs in Safari: Tippen Sie auf und danach auf das Lesezeichen iphone-benutzerhandbuch. (Wird kein Lesezeichen angezeigt, öffnen Sie die Hilfe unter help.apple.com/iphone.) Hinzufügen eines Lesezeichens für das Benutzerhandbuch zum Home-Bildschirm: Tippen Sie auf und danach auf Zum Home-Bildschirm. Anzeigen des Benutzerhandbuchs in einer anderen Sprache: Tippen Sie im unteren Bereich der Homepage auf Sprache ändern. Anzeigen des Benutzerhandbuchs in ibooks: Öffnen Sie ibooks und suchen Sie im ibooks Store nach iphone Benutzer. Weitere Informationen über ibooks finden Sie unter Kapitel 24, ibooks, auf Seite 138 Tipps für die Verwendung von ios 8 Mit der App Tipps holen Sie das Meiste aus Ihrem iphone heraus. Laden der App Tipps : Öffnen Sie die App Tipps. Es werden wöchentlich neue Tipps hinzugefügt. Erhalten von Benachrichtigungen, wenn neue Tipps zur Verfügung stehen: Wählen Sie Einstellungen > Mitteilungen > Tipps. Kapitel 2 Einführung 23
24 Grundlagen 3 Verwenden von Apps Alle Apps, die ab Werk auf Ihrem iphone installiert sind, und alle Apps, die Sie selbst aus dem App Store laden, befinden sich auf dem Home-Bildschirm. Der Home-Bildschirm Tippen Sie auf eine App, um sie zu öffnen. Drücken Sie die Home-Taste, um zum Home-Bildschirm zu gelangen. Streichen Sie nach links oder nach rechts, um zu einem anderen Bildschirm zu wechseln. Multitasking Sie können auf Ihrem iphone mehrere Aufgaben gleichzeitig ausführen. 24
25 Anzeigen von Kontakten und Öffnen von Apps: Drücken Sie zweimal die Home-Taste, um die Multitasking-Leiste anzuzeigen. Streichen Sie nach links oder rechts, um mehr Apps anzuzeigen. Sie können zu einer anderen App wechseln, indem Sie auf diese tippen. Um eine Verknüpfung mit einem kürzlich verwendeten bzw. bevorzugten Kontakt herzustellen, tippen Sie auf das Bild bzw. den Namen eines Kontakts und wählen Sie eine bevorzugte Kommunikationsmethode. Schließen einer App: Wird eine App nicht ordnungsgemäß ausgeführt, können Sie deren Beendigung über den Multi-Tasking-Bildschirm erzwingen. Ziehen Sie dazu die App im Multi- Tasking-Bildschirm nach oben. Versuchen Sie danach erneut, die App zu öffnen. Wenn viele Apps installiert sind, können Sie mithilfe von Spotlight nach einer App suchen, um sie gezielt zu öffnen. Fahren Sie von der Mitte des Home-Bildschirms mit dem Finger nach unten, um das Suchfeld anzuzeigen. Weitere Informationen finden Sie unter Spotlight-Suche auf Seite 36. Allgemeine Orientierung Ziehen Sie eine Liste nach oben oder unten, um mehr anzuzeigen. Streichen Sie mit einer gleitenden Fingerbewegung, um schnell zu scrollen; wenn Sie den Finger auf den Bildschirm gedrückt halten, wird das Scrollen gestoppt. Manche Listen haben einen Index; tippen Sie auf einen Buchstaben, um an die entsprechende Stelle zu springen. Bewegen Sie ein Foto, eine Karte oder eine Webseite in eine beliebige Richtung, um mehr anzuzeigen. Tippen Sie auf die Statusleiste oben auf dem Bildschirm, um schnell an den Anfang einer Seite zu wechseln. Kapitel 3 Grundlagen 25
26 Ein- und Auszoomen Sie können einen Ausschnitt eines Fotos, einer Webseite oder einer Karte vergrößern, indem Sie ihn mit zwei Fingern aufziehen und ihn durch Zusammenziehen der beiden Finger wieder verkleinern. In der App Fotos können Sie durch wiederholtes Aufziehen die Sammlung oder das Album anzeigen, in der/dem sich das aktuelle Foto befindet. Sie können ein Foto oder eine Webseite auch durch Doppeltippen einzoomen und durch erneutes Doppeltippen wieder auszoomen. Karten lassen sich durch Doppeltippen einzoomen und durch einmaliges Tippen mit zwei Fingern auszoomen. Ändern der Bildschirmausrichtung Viele Apps öffnen eine andere Ansicht, wenn Sie das iphone drehen. 09: % 09: % Sie können den Bildschirm im Hochformat sperren. Streichen Sie dazu vom unteren Bildschirmrand nach oben, um das Kontrollzentrum zu öffnen und tippen Sie auf. In der Statusleiste wird ein Schlosssymbol gesperrt ist. angezeigt, wenn die Bildschirmausrichtung Wenn Sie das iphone 6 Plus im Querformat verwenden, haben manche Apps spezielle Layouts. Dazu gehören: Mail Nachrichten Kalender Erinnerungen Wetter Notizen Uhr Einstellungen Kontakte Sprachmemos Aktien Kapitel 3 Grundlagen 26
27 Hinweis: Diese speziellen Layouts sind nicht verfügbar, wenn die Option Anzeigezoom aktiviert ist. Einhandmodus Wenn Sie ein iphone 6 oder iphone 6 Plus im Hochformat verwenden, tippen Sie zwei Mal auf die Home-Taste, um den Bildschirm nach unten zu schieben (die obere Hälfte befindet sich dann ungefähr auf Daumenhöhe). Einhandmodus deaktivieren: Wählen Sie Einstellungen > Allgemein > Bedienungshilfen und anschließend auf Einhandmodus (unter Interaktion ). App-Erweiterungen Manchen Apps erweitern die Funktionen für das iphone. So werden manche App-Erweiterungen als Optionen für Freigabe oder andere Aktionen, als Widget in der Mitteilungszentrale, als Dateianbieter oder als eine eigene Tastatur angezeigt. Wenn Sie z. B. Pinterest auf Ihr iphone geladen haben, wird es als zusätzliche Freigabeoption angezeigt, wenn Sie wählen. Freigabeoptionen Aktionsoptionen Mit App-Erweiterungen können Sie auch Fotos oder Videos in der Foto-App bearbeiten. Beispiel: Sie laden eine Foto-App, mit der Sie Filter auf Ihre Fotos in der App Fotos hinzufügen können. Installieren von App-Erweiterungen: Laden Sie die App aus dem App Store, öffnen Sie sie und befolgen Sie die angezeigten Anweisungen. Aktivieren bzw. Deaktivieren von Freigabe-/Aktionsoptionen: Tippen Sie auf und auf Mehr (bewegen Sie, falls erforderlich, Optionen nach links). Deaktivieren Sie Freigabe- und Aktionsoptionen von Drittanbietern (standardmäßig sind diese aktiviert). Verwalten von Freigabe- und Aktionsoptionen: Tippen Sie auf und auf Mehr (bewegen Sie, falls erforderlich, Objekte nach links). Legen Sie den Finger auf, um die Optionen neu anzuordnen. Weitere Informationen zu Widgets in der Mitteilungszentrale finden Sie unter Mitteilungszentrale auf Seite 38. Weitere Informationen zu Freigabeoptionen finden Sie unter Freigabe von Apps aus auf Seite 40. Integration Informationen zu den Integrationsfunktionen Dank der Integrationsoptionen können Sie Ihr iphone mit einem ipad, ipod touch und Mac verbinden und als ein Gerät verwenden. So können Sie beispielsweise eine oder ein Dokument auf dem iphone beginnen und auf dem ipad fortsetzen. Genauso können Sie mit dem ipad oder Mac über das iphone einen Anruf tätigen und SMS- oder MMS-Nachrichten senden. Kapitel 3 Grundlagen 27
iphone Benutzerhandbuch Für ios 7-Software
 iphone Benutzerhandbuch Für ios 7-Software Inhalt 8 Kapitel 1: Das iphone auf einen Blick 8 iphone im Überblick 9 Zubehör 10 Multi-Touch-Display 11 Tasten 13 Symbole in der Statusleiste 15 Kapitel 2: Einführung
iphone Benutzerhandbuch Für ios 7-Software Inhalt 8 Kapitel 1: Das iphone auf einen Blick 8 iphone im Überblick 9 Zubehör 10 Multi-Touch-Display 11 Tasten 13 Symbole in der Statusleiste 15 Kapitel 2: Einführung
iphone Benutzerhandbuch Für ios 8.1-Software (Februar 2015)
 iphone Benutzerhandbuch Für ios 8.1-Software (Februar 2015) Inhalt 8 Kapitel 1: Das iphone auf einen Blick 8 iphone im Überblick 9 Zubehör 10 Multi-Touch-Display 10 Tasten 13 Symbole in der Statusleiste
iphone Benutzerhandbuch Für ios 8.1-Software (Februar 2015) Inhalt 8 Kapitel 1: Das iphone auf einen Blick 8 iphone im Überblick 9 Zubehör 10 Multi-Touch-Display 10 Tasten 13 Symbole in der Statusleiste
BlackBerry Bridge. Version: 3.0. Benutzerhandbuch
 Version: 3.0 Benutzerhandbuch Veröffentlicht: 2013-02-07 SWD-20130207130441947 Inhaltsverzeichnis... 4 -Funktionen... 4 Herstellen einer Tablet-Verbindung mit... 4 Öffnen eines Elements auf dem Tablet-Bildschirm...
Version: 3.0 Benutzerhandbuch Veröffentlicht: 2013-02-07 SWD-20130207130441947 Inhaltsverzeichnis... 4 -Funktionen... 4 Herstellen einer Tablet-Verbindung mit... 4 Öffnen eines Elements auf dem Tablet-Bildschirm...
Teil 1: Das ipad einrichten
 8 Teil 1: Das ipad einrichten 10 Erste Schritte mit dem ipad 10 Lernen Sie Ihr ipad kennen 13 Das ipad ein- und ausschalten 14 Erste Inbetriebnahme 16 Anzeige im Hoch- oder Querformat 16 Grundeinstellungen
8 Teil 1: Das ipad einrichten 10 Erste Schritte mit dem ipad 10 Lernen Sie Ihr ipad kennen 13 Das ipad ein- und ausschalten 14 Erste Inbetriebnahme 16 Anzeige im Hoch- oder Querformat 16 Grundeinstellungen
Kapitel 2: Mit der Tastatur schreiben 49
 Inhalt Kapitel 1: Start mit dem iphone 13 Die SIM-Karte einlegen 14 Ist itunes installiert? 16 Das iphone aktivieren 17 Nach Aktualisierungen für das Betriebssystem suchen 23 Alle Knöpfe und Schalter auf
Inhalt Kapitel 1: Start mit dem iphone 13 Die SIM-Karte einlegen 14 Ist itunes installiert? 16 Das iphone aktivieren 17 Nach Aktualisierungen für das Betriebssystem suchen 23 Alle Knöpfe und Schalter auf
Kapitel 1 Das sind iphone 6 und 6 Plus 11
 Inhaltsverzeichnis Kapitel 1 Das sind iphone 6 und 6 Plus 11 iphone 6 und 6 Plus: die Konfigurationen...12 Gemeinsamkeiten und Unterschiede...12 App-Darstellungen im Querformat...13 Einhandmodus und Anzeigezoom...14
Inhaltsverzeichnis Kapitel 1 Das sind iphone 6 und 6 Plus 11 iphone 6 und 6 Plus: die Konfigurationen...12 Gemeinsamkeiten und Unterschiede...12 App-Darstellungen im Querformat...13 Einhandmodus und Anzeigezoom...14
DUO-LINK On-The-Go-Flash- Laufwerk für iphone- und ipad- Nutzer Benutzerhandbuch
 DUO-LINK On-The-Go-Flash- Laufwerk für iphone- und ipad- Nutzer Benutzerhandbuch Inhaltsverzeichnis 1. Einleitung 2. Systemanforderungen 3. Technische Beschreibungen 4. Installation der DUO-LINK App 5.
DUO-LINK On-The-Go-Flash- Laufwerk für iphone- und ipad- Nutzer Benutzerhandbuch Inhaltsverzeichnis 1. Einleitung 2. Systemanforderungen 3. Technische Beschreibungen 4. Installation der DUO-LINK App 5.
Inhaltsverzeichnis. Die fehlenden Danksagungen... IX Einleitung... 1. Kapitel 1: Erster Überblick... 5. Kapitel 2: Telefonieren...
 Die fehlenden Danksagungen.......................... IX Einleitung....................................... 1 Teil 1: Das iphone als Telefon Kapitel 1: Erster Überblick............................. 5 Standby-Taste...........................................
Die fehlenden Danksagungen.......................... IX Einleitung....................................... 1 Teil 1: Das iphone als Telefon Kapitel 1: Erster Überblick............................. 5 Standby-Taste...........................................
Nur ein paar Schritte zum ebook...
 Nur ein paar Schritte zum ebook... Diese Anleitung wurde am Beispiel Arzneimittelbeziehungen erstellt Wenn Sie einen anderen Titel erwerben möchten, ersetzen Sie die im Beispiel verwendeten Arzneimittelbeziehungen
Nur ein paar Schritte zum ebook... Diese Anleitung wurde am Beispiel Arzneimittelbeziehungen erstellt Wenn Sie einen anderen Titel erwerben möchten, ersetzen Sie die im Beispiel verwendeten Arzneimittelbeziehungen
Inhalt. Kapitel 1: Eine kurze Einführung... 17. Kapitel 2: Das ipad in Betrieb nehmen... 29. Inhalt. Vorwort... 15
 Vorwort... 15 Kapitel 1: Eine kurze Einführung... 17 ipad ja und?... 18 Was ist Apple eigentlich für eine Firma?... 18 Der ipod die neuen Jahre... 20 Das iphone eine neue Revolution... 21 Das ipad schon
Vorwort... 15 Kapitel 1: Eine kurze Einführung... 17 ipad ja und?... 18 Was ist Apple eigentlich für eine Firma?... 18 Der ipod die neuen Jahre... 20 Das iphone eine neue Revolution... 21 Das ipad schon
O UTLOOK EDITION. Was ist die Outlook Edition? Installieren der Outlook Edition. Siehe auch:
 O UTLOOK EDITION Was ist die Outlook Edition? Outlook Edition integriert Microsoft Outlook E-Mail in Salesforce. Die Outlook Edition fügt neue Schaltflächen und Optionen zur Outlook- Benutzeroberfläche
O UTLOOK EDITION Was ist die Outlook Edition? Outlook Edition integriert Microsoft Outlook E-Mail in Salesforce. Die Outlook Edition fügt neue Schaltflächen und Optionen zur Outlook- Benutzeroberfläche
In wenigen Schritten auf Ihrem ipad. "Dolomite n ". digital
 In wenigen Schritten auf Ihrem ipad "Dolomite n ". digital Ihr ipad Apple-ID Für den Betrieb Ihres ipads, die Installation oder den Kauf von Apps, Videos und Musik-Titeln benötigen Sie ein aktives Benutzerkonto
In wenigen Schritten auf Ihrem ipad "Dolomite n ". digital Ihr ipad Apple-ID Für den Betrieb Ihres ipads, die Installation oder den Kauf von Apps, Videos und Musik-Titeln benötigen Sie ein aktives Benutzerkonto
iphone Benutzerhandbuch Für ios 8-Software
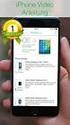 iphone Benutzerhandbuch Für ios 8-Software Inhalt 8 Kapitel 1: Das iphone auf einen Blick 8 iphone im Überblick 9 Zubehör 10 Multi-Touch-Display 10 Tasten 13 Symbole in der Statusleiste 15 SIM-Karte 16
iphone Benutzerhandbuch Für ios 8-Software Inhalt 8 Kapitel 1: Das iphone auf einen Blick 8 iphone im Überblick 9 Zubehör 10 Multi-Touch-Display 10 Tasten 13 Symbole in der Statusleiste 15 SIM-Karte 16
QUECHUA PHONE 5 DAS ERSTE MOUNTAINPROOF SMARTPHONE. Gebrauchsanleitung Android. Schlagfest Dichtigkeit Autonomie Apps die für das Wandern
 QUECHUA PHONE 5 DAS ERSTE MOUNTAINPROOF SMARTPHONE Barometer Höhenmesser Schlagfest Dichtigkeit Autonomie Apps die für das Wandern Gebrauchsanleitung Android Überführung von Daten Ihres ios- iphone auf
QUECHUA PHONE 5 DAS ERSTE MOUNTAINPROOF SMARTPHONE Barometer Höhenmesser Schlagfest Dichtigkeit Autonomie Apps die für das Wandern Gebrauchsanleitung Android Überführung von Daten Ihres ios- iphone auf
Kapitel 1: Eine kurze Einführung 17
 Inhalt Vorwort 15 Kapitel 1: Eine kurze Einführung 17 ipad -ja und? 18 Was ist Apple eigentlich für eine Firma? 18 Der ipod - die neuen Jahre 20 Das iphone - eine neue Revolution 21 Das ipad - schon wieder
Inhalt Vorwort 15 Kapitel 1: Eine kurze Einführung 17 ipad -ja und? 18 Was ist Apple eigentlich für eine Firma? 18 Der ipod - die neuen Jahre 20 Das iphone - eine neue Revolution 21 Das ipad - schon wieder
iphone SMARTPHONE KONFIGURATION SCHRITT-FÜR-SCHRITT ANLEITUNG: ERSTEINRICHTUNG UND AKTIVIERUNG IHRES iphones
 SMARTPHONE KONFIGURATION SCHRITT-FÜR-SCHRITT ANLEITUNG: ERSTEINRICHTUNG UND AKTIVIERUNG IHRES iphones 1 BEDIENELEMENTE Dieses Dokument unterstützt Sie bei der Ersteinrichtung Ihres iphones. Bitte machen
SMARTPHONE KONFIGURATION SCHRITT-FÜR-SCHRITT ANLEITUNG: ERSTEINRICHTUNG UND AKTIVIERUNG IHRES iphones 1 BEDIENELEMENTE Dieses Dokument unterstützt Sie bei der Ersteinrichtung Ihres iphones. Bitte machen
iphone Benutzerhandbuch Für ios 7-Software
 iphone Benutzerhandbuch Für ios 7-Software Inhalt 8 Kapitel 1: Das iphone auf einen Blick 8 iphone im Überblick 9 Zubehör 10 Multi-Touch-Display 11 Tasten 13 Symbole in der Statusleiste 15 Kapitel 2: Einführung
iphone Benutzerhandbuch Für ios 7-Software Inhalt 8 Kapitel 1: Das iphone auf einen Blick 8 iphone im Überblick 9 Zubehör 10 Multi-Touch-Display 11 Tasten 13 Symbole in der Statusleiste 15 Kapitel 2: Einführung
Einrichten einer DFÜ-Verbindung per USB
 Einrichten einer DFÜ-Verbindung per USB Hier das U suchen Sie können das Palm Treo 750v-Smartphone und den Computer so einrichten, dass Sie das Smartphone als mobiles Modem verwenden und über ein USB-Synchronisierungskabel
Einrichten einer DFÜ-Verbindung per USB Hier das U suchen Sie können das Palm Treo 750v-Smartphone und den Computer so einrichten, dass Sie das Smartphone als mobiles Modem verwenden und über ein USB-Synchronisierungskabel
Anton Ochsenkühn OS X. amac BUCH VE R LAG. Mountain Lion. Alle News auf einen Blick, kompakt und kompetent. amac-buch Verlag. inkl.
 Anton Ochsenkühn amac BUCH VE R LAG OS X Mountain Lion Alle News auf einen Blick, kompakt und kompetent. amac-buch Verlag inkl. icloud Inhalt Kapitel 1 Installation 10 Voraussetzungen für Mountain Lion
Anton Ochsenkühn amac BUCH VE R LAG OS X Mountain Lion Alle News auf einen Blick, kompakt und kompetent. amac-buch Verlag inkl. icloud Inhalt Kapitel 1 Installation 10 Voraussetzungen für Mountain Lion
Inhalt. Kapitel 1: Start mit dem iphone... 13. Kapitel 2: Mit der Tastatur schreiben... 47. Inhalt
 Kapitel 1: Start mit dem iphone... 13 Die SIM-Karte einlegen... 14 Ist itunes installiert?... 16 Das iphone aktivieren... 17 Nach Aktualisierungen für das Betriebssystem suchen... 23 Alle Knöpfe und Schalter
Kapitel 1: Start mit dem iphone... 13 Die SIM-Karte einlegen... 14 Ist itunes installiert?... 16 Das iphone aktivieren... 17 Nach Aktualisierungen für das Betriebssystem suchen... 23 Alle Knöpfe und Schalter
Anleitung zur Installation und Nutzung des Sony PRS-T1 ebook Readers
 Anleitung zur Installation und Nutzung des Sony PRS-T1 ebook Readers Der neue Sony PRS-T1 ebook-reader ist nicht mehr mit dem Programm Adobe Digital Editions zu bedienen. Es sind daher einige Schritte
Anleitung zur Installation und Nutzung des Sony PRS-T1 ebook Readers Der neue Sony PRS-T1 ebook-reader ist nicht mehr mit dem Programm Adobe Digital Editions zu bedienen. Es sind daher einige Schritte
Anleitung zur Installation und Nutzung des Sony PRS-T1 ebook Readers
 Anleitung zur Installation und Nutzung des Sony PRS-T1 ebook Readers Der neue Sony PRS-T1 ebook-reader ist nicht mehr mit dem Programm Adobe Digital Editions zu bedienen. Es sind daher einige Schritte
Anleitung zur Installation und Nutzung des Sony PRS-T1 ebook Readers Der neue Sony PRS-T1 ebook-reader ist nicht mehr mit dem Programm Adobe Digital Editions zu bedienen. Es sind daher einige Schritte
Anleitung zur Installation der Volvo V40 Event-App
 Anleitung zur Installation der Volvo V40 Event-App 1. Volvo App Store herunterladen 2. Die Volvo V40 Event-App herunterladen 3. Updates für die Volvo V40 Event-App 4. Die Volvo V40 Event-App verwenden
Anleitung zur Installation der Volvo V40 Event-App 1. Volvo App Store herunterladen 2. Die Volvo V40 Event-App herunterladen 3. Updates für die Volvo V40 Event-App 4. Die Volvo V40 Event-App verwenden
iphone Benutzerhandbuch
 iphone http://help.apple.com/iphone/8/?lang=de 1 von 1 09.02.2017 15:52 iphone Benutzerhandbuch Deutsch iphone im Überblick - iphone http://help.apple.com/iphone/8/?lang=de#/iph3bd017b9 1 von 3 09.02.2017
iphone http://help.apple.com/iphone/8/?lang=de 1 von 1 09.02.2017 15:52 iphone Benutzerhandbuch Deutsch iphone im Überblick - iphone http://help.apple.com/iphone/8/?lang=de#/iph3bd017b9 1 von 3 09.02.2017
Anleitung für Mobildruck und -scan aus Brother iprint&scan (ios)
 Anleitung für Mobildruck und -scan aus Brother iprint&scan (ios) Vor der Verwendung des Brother-Geräts Zu den Hinweisen In diesem Benutzerhandbuch werden die folgenden Symbole und Konventionen verwendet:
Anleitung für Mobildruck und -scan aus Brother iprint&scan (ios) Vor der Verwendung des Brother-Geräts Zu den Hinweisen In diesem Benutzerhandbuch werden die folgenden Symbole und Konventionen verwendet:
Manager. Doro Experience. für Doro PhoneEasy 740. Deutsch
 Doro für Doro PhoneEasy 740 Deutsch Manager Einführung Verwenden Sie den Doro Manager, um Anwendungen auf einem Doro über einen Internet-Browser von jedem beliebigen Ort aus zu installieren und zu bearbeiten.
Doro für Doro PhoneEasy 740 Deutsch Manager Einführung Verwenden Sie den Doro Manager, um Anwendungen auf einem Doro über einen Internet-Browser von jedem beliebigen Ort aus zu installieren und zu bearbeiten.
iphone Benutzerhandbuch Für ios 6 Software
 iphone Benutzerhandbuch Für ios 6 Software Inhalt 7 Kapitel 1: Das iphone auf einen Blick 7 iphone 5 im Überblick 7 Zubehör 8 Tasten 11 Symbole in der Statusleiste 13 Kapitel 2: Einführung 13 Voraussetzungen
iphone Benutzerhandbuch Für ios 6 Software Inhalt 7 Kapitel 1: Das iphone auf einen Blick 7 iphone 5 im Überblick 7 Zubehör 8 Tasten 11 Symbole in der Statusleiste 13 Kapitel 2: Einführung 13 Voraussetzungen
1) Blackberry. 2) Symbian OS. 3) Android. 4) Apple ios. 5) Windows Phone 7
 1) Blackberry 2) Symbian OS 3) Android 4) Apple ios 5) Windows Phone 7 E-Mail-Einrichtung Im Startmenü Einrichten anklicken Dann E-Mail-Einstellungen wählen Auf Hinzufügen klicken beliebige Mailadresse
1) Blackberry 2) Symbian OS 3) Android 4) Apple ios 5) Windows Phone 7 E-Mail-Einrichtung Im Startmenü Einrichten anklicken Dann E-Mail-Einstellungen wählen Auf Hinzufügen klicken beliebige Mailadresse
Ihre Bilder präsentieren oder mit anderen Personen austauschen
 Ihre Bilder präsentieren oder mit anderen Personen austauschen Ihre Bilder präsentieren oder mit anderen Personen austauschen Wenn Sie Ihre Aufnahmen fertig bearbeitet haben, übertragen Sie diese wie bei
Ihre Bilder präsentieren oder mit anderen Personen austauschen Ihre Bilder präsentieren oder mit anderen Personen austauschen Wenn Sie Ihre Aufnahmen fertig bearbeitet haben, übertragen Sie diese wie bei
Die fehlenden Danksagungen... xi Einleitung...1
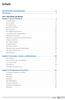 Die fehlenden Danksagungen.... xi Einleitung....1 Teil 1: Das iphone als Telefon Kapitel 1: Erster Überblick....7 Standby-Taste.... 8 Home-Taste.... 12 Der Bildschirm.... 15 Kameras und Blitz.... 19 Die
Die fehlenden Danksagungen.... xi Einleitung....1 Teil 1: Das iphone als Telefon Kapitel 1: Erster Überblick....7 Standby-Taste.... 8 Home-Taste.... 12 Der Bildschirm.... 15 Kameras und Blitz.... 19 Die
Memeo Instant Backup Kurzleitfaden. Schritt 1: Richten Sie Ihr kostenloses Memeo-Konto ein
 Einleitung Memeo Instant Backup ist eine einfache Backup-Lösung für eine komplexe digitale Welt. Durch automatisch und fortlaufende Sicherung Ihrer wertvollen Dateien auf Ihrem Laufwerk C:, schützt Memeo
Einleitung Memeo Instant Backup ist eine einfache Backup-Lösung für eine komplexe digitale Welt. Durch automatisch und fortlaufende Sicherung Ihrer wertvollen Dateien auf Ihrem Laufwerk C:, schützt Memeo
1 Start mit dem iphone Die Tastatur Telefonieren Nachrichten senden und empfangen Ins Internet mit Safari 119.
 Auf einen Blick 1 Start mit dem iphone 15 2 Die Tastatur 53 3 Telefonieren 71 4 Nachrichten senden und empfangen 105 5 Ins Internet mit Safari 119 6 E-Mails 151 7 Kalender, Erinnerungen & Kontakte 173
Auf einen Blick 1 Start mit dem iphone 15 2 Die Tastatur 53 3 Telefonieren 71 4 Nachrichten senden und empfangen 105 5 Ins Internet mit Safari 119 6 E-Mails 151 7 Kalender, Erinnerungen & Kontakte 173
Meine Welt auf einen Blick erleben.
 Daten- Synchronisation Sie haben Fragen? Hier finden Sie Antworten. Meine Welt auf einen Blick erleben. Die folgenden Anleitungen helfen Ihnen dabei Ihre vorhandenen Daten mit einem Windows Phone 7 weiter
Daten- Synchronisation Sie haben Fragen? Hier finden Sie Antworten. Meine Welt auf einen Blick erleben. Die folgenden Anleitungen helfen Ihnen dabei Ihre vorhandenen Daten mit einem Windows Phone 7 weiter
Tipp. 1.1.1 Vorinstallierte Apps auf dem ipad
 Kapitel 1 Das ipad aktivieren Tipp Eine der ersten Apps, die Sie nach der Einrichtung vom App Store herunterladen sollten, ist ibooks. Sie ist kostenlos und ermöglicht es Ihnen, auf den E-Book-Onlineshop
Kapitel 1 Das ipad aktivieren Tipp Eine der ersten Apps, die Sie nach der Einrichtung vom App Store herunterladen sollten, ist ibooks. Sie ist kostenlos und ermöglicht es Ihnen, auf den E-Book-Onlineshop
Meldung Lokale Anwendung inkompatibel oder Microsoft Silverlight ist nicht aktuell bei Anmeldung an lokal gespeicherter RWE SmartHome Anwendung
 Meldung Lokale Anwendung inkompatibel oder Microsoft Silverlight ist nicht aktuell bei Anmeldung an lokal gespeicherter RWE SmartHome Anwendung Nach dem Update auf die Version 1.70 bekommen Sie eine Fehlermeldung,
Meldung Lokale Anwendung inkompatibel oder Microsoft Silverlight ist nicht aktuell bei Anmeldung an lokal gespeicherter RWE SmartHome Anwendung Nach dem Update auf die Version 1.70 bekommen Sie eine Fehlermeldung,
F-Secure Mobile Security for Nokia E51, E71 und E75. 1 Installation und Aktivierung F-Secure Client 5.1
 F-Secure Mobile Security for Nokia E51, E71 und E75 1 Installation und Aktivierung F-Secure Client 5.1 Hinweis: Die Vorgängerversion von F-Secure Mobile Security muss nicht deinstalliert werden. Die neue
F-Secure Mobile Security for Nokia E51, E71 und E75 1 Installation und Aktivierung F-Secure Client 5.1 Hinweis: Die Vorgängerversion von F-Secure Mobile Security muss nicht deinstalliert werden. Die neue
iphone Benutzerhandbuch Für ios 5.0-Software
 iphone Benutzerhandbuch Für ios 5.0-Software Inhalt 9 Kapitel 1: iphone - Auf einen Blick 9 iphone - Überblick 9 Zubehör 10 Tasten 12 Symbole in der Statusleiste 14 Kapitel 2: Einführung 14 Ansehen dieses
iphone Benutzerhandbuch Für ios 5.0-Software Inhalt 9 Kapitel 1: iphone - Auf einen Blick 9 iphone - Überblick 9 Zubehör 10 Tasten 12 Symbole in der Statusleiste 14 Kapitel 2: Einführung 14 Ansehen dieses
Outlook Web App 2013 designed by HP Engineering - powered by Swisscom
 Outlook Web App 2013 designed by HP Engineering - powered by Swisscom Dezember 2014 Inhalt 1. Einstieg Outlook Web App... 3 2. Mails, Kalender, Kontakten und Aufgaben... 5 3. Ihre persönlichen Daten...
Outlook Web App 2013 designed by HP Engineering - powered by Swisscom Dezember 2014 Inhalt 1. Einstieg Outlook Web App... 3 2. Mails, Kalender, Kontakten und Aufgaben... 5 3. Ihre persönlichen Daten...
Leitfaden für E-Books und Reader von Sony
 Seite 1 von 8 Leitfaden für E-Books und Reader von Sony Herzlichen Glückwunsch zu Ihrem neuen Reader von Sony! Dieser Leitfaden erklärt Ihnen Schritt für Schritt, wie Sie die Software installieren, neue
Seite 1 von 8 Leitfaden für E-Books und Reader von Sony Herzlichen Glückwunsch zu Ihrem neuen Reader von Sony! Dieser Leitfaden erklärt Ihnen Schritt für Schritt, wie Sie die Software installieren, neue
Wichtig: Um das Software Update für Ihr Messgerät herunterzuladen und zu installieren, müssen Sie sich in einem der folgenden Länder befinden:
 Ein Software Update für das FreeStyle InsuLinx Messgerät ist erforderlich. Lesen Sie dieses Dokument sorgfältig durch, bevor Sie mit dem Update beginnen. Die folgenden Schritte führen Sie durch den Prozess
Ein Software Update für das FreeStyle InsuLinx Messgerät ist erforderlich. Lesen Sie dieses Dokument sorgfältig durch, bevor Sie mit dem Update beginnen. Die folgenden Schritte führen Sie durch den Prozess
System-Update Addendum
 System-Update Addendum System-Update ist ein Druckserverdienst, der die Systemsoftware auf dem Druckserver mit den neuesten Sicherheitsupdates von Microsoft aktuell hält. Er wird auf dem Druckserver im
System-Update Addendum System-Update ist ein Druckserverdienst, der die Systemsoftware auf dem Druckserver mit den neuesten Sicherheitsupdates von Microsoft aktuell hält. Er wird auf dem Druckserver im
Grundfunktionen und Bedienung
 Kapitel 13 Mit der App Health ist eine neue Anwendung in ios 8 enthalten, die von vorangegangenen Betriebssystemen bislang nicht geboten wurde. Health fungiert dabei als Aggregator für die Daten von Fitness-
Kapitel 13 Mit der App Health ist eine neue Anwendung in ios 8 enthalten, die von vorangegangenen Betriebssystemen bislang nicht geboten wurde. Health fungiert dabei als Aggregator für die Daten von Fitness-
Einrichten oder Löschen eines E-Mail-Kontos
 Einrichten oder Löschen eines E-Mail-Kontos Abhängig von dem E-Mail-Konto, das Sie auf dem Handy einrichten, können auch andere Elemente des Kontos (z. B. Kontakte, Kalender, Aufgabenlisten usw.) auf dem
Einrichten oder Löschen eines E-Mail-Kontos Abhängig von dem E-Mail-Konto, das Sie auf dem Handy einrichten, können auch andere Elemente des Kontos (z. B. Kontakte, Kalender, Aufgabenlisten usw.) auf dem
Brainloop Secure Client für ios Version 1.5 Schnellstartanleitung
 Brainloop Secure Client für ios Version 1.5 Schnellstartanleitung Copyright Brainloop AG, 2004-2015. Alle Rechte vorbehalten. Sämtliche verwendeten Markennamen und Markenzeichen sind Eigentum der jeweiligen
Brainloop Secure Client für ios Version 1.5 Schnellstartanleitung Copyright Brainloop AG, 2004-2015. Alle Rechte vorbehalten. Sämtliche verwendeten Markennamen und Markenzeichen sind Eigentum der jeweiligen
Swisscom TV Medien Assistent
 Swisscom TV Medien Assistent Mithilfe dieses Assistenten können Sie Fotos und Musik, die Sie auf Ihrem Computer freigegeben haben, auf Swisscom TV geniessen. Diese Bedienungsanleitung richtet sich an die
Swisscom TV Medien Assistent Mithilfe dieses Assistenten können Sie Fotos und Musik, die Sie auf Ihrem Computer freigegeben haben, auf Swisscom TV geniessen. Diese Bedienungsanleitung richtet sich an die
icloud nicht neu, aber doch irgendwie anders
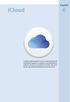 Kapitel 6 In diesem Kapitel zeigen wir Ihnen, welche Dienste die icloud beim Abgleich von Dateien und Informationen anbietet. Sie lernen icloud Drive kennen, den Fotostream, den icloud-schlüsselbund und
Kapitel 6 In diesem Kapitel zeigen wir Ihnen, welche Dienste die icloud beim Abgleich von Dateien und Informationen anbietet. Sie lernen icloud Drive kennen, den Fotostream, den icloud-schlüsselbund und
Deutsch. Doro Experience
 Doro Experience Installation Doro Experience macht die Benutzung eines Android Tablets so leicht, dass das einfach jeder kann. Bleiben Sie an jedem Ort und zu jedem Zeitpunkt mit der Familie und Freunden
Doro Experience Installation Doro Experience macht die Benutzung eines Android Tablets so leicht, dass das einfach jeder kann. Bleiben Sie an jedem Ort und zu jedem Zeitpunkt mit der Familie und Freunden
ipad Benutzerhandbuch Für ios 7.1-Software
 ipad Benutzerhandbuch Für ios 7.1-Software Inhalt 7 Kapitel 1: Das ipad auf einen Blick 7 ipad-überblick 8 Zubehör 9 Multi-Touch-Display 9 Standbytaste 10 Home-Taste 10 Lautstärketasten und Seitenschalter
ipad Benutzerhandbuch Für ios 7.1-Software Inhalt 7 Kapitel 1: Das ipad auf einen Blick 7 ipad-überblick 8 Zubehör 9 Multi-Touch-Display 9 Standbytaste 10 Home-Taste 10 Lautstärketasten und Seitenschalter
Windows / Mac User können sich unter folgenden Links die neueste Version des Citrix Receiver downloaden.
 Zugriff auf Citrix 1 EINRICHTUNG WICHTIG: 1. Sollten Sie als Betriebssystem bereits Windows 8 nutzen, müssen Sie.Net Framework 3.5 installiert haben. 2. Ihre Einstellungen in den Programmen werden jedes
Zugriff auf Citrix 1 EINRICHTUNG WICHTIG: 1. Sollten Sie als Betriebssystem bereits Windows 8 nutzen, müssen Sie.Net Framework 3.5 installiert haben. 2. Ihre Einstellungen in den Programmen werden jedes
Client-Systemanforderungen für Brainloop Secure Dataroom ab Version 8.30
 Client-Systemanforderungen für Brainloop Secure Dataroom ab Version 8.30 Copyright Brainloop AG, 2004-2015. Alle Rechte vorbehalten. Dokumentenversion: 1.1 Sämtliche verwendeten Markennamen und Markenzeichen
Client-Systemanforderungen für Brainloop Secure Dataroom ab Version 8.30 Copyright Brainloop AG, 2004-2015. Alle Rechte vorbehalten. Dokumentenversion: 1.1 Sämtliche verwendeten Markennamen und Markenzeichen
MAPS.ME. Benutzerhandbuch! support@maps.me
 MAPS.ME Benutzerhandbuch! support@maps.me Hauptbildschirm Geolokalisierung Menü Suche Lesezeichen Wie kann ich die Karten herunterladen? Zoomen Sie an den Standort heran, bis die Nachricht «Land herunterladen»
MAPS.ME Benutzerhandbuch! support@maps.me Hauptbildschirm Geolokalisierung Menü Suche Lesezeichen Wie kann ich die Karten herunterladen? Zoomen Sie an den Standort heran, bis die Nachricht «Land herunterladen»
Bedienungsanleitung Nokia MixRadio
 Bedienungsanleitung Nokia MixRadio Ausgabe 1.0 DE Erste Schritte mit der Nokia MixRadio-App Mit Nokia MixRadio können Sie neue Musik entdecken und Ihre alten Lieblingstitel anhören. Sie können die Nokia
Bedienungsanleitung Nokia MixRadio Ausgabe 1.0 DE Erste Schritte mit der Nokia MixRadio-App Mit Nokia MixRadio können Sie neue Musik entdecken und Ihre alten Lieblingstitel anhören. Sie können die Nokia
10.3.1.4 Übung - Datensicherung und Wiederherstellung in Windows 7
 5.0 10.3.1.4 Übung - Datensicherung und Wiederherstellung in Windows 7 Einführung Drucken Sie diese Übung aus und führen Sie sie durch. In dieser Übung werden Sie die Daten sichern. Sie werden auch eine
5.0 10.3.1.4 Übung - Datensicherung und Wiederherstellung in Windows 7 Einführung Drucken Sie diese Übung aus und führen Sie sie durch. In dieser Übung werden Sie die Daten sichern. Sie werden auch eine
icloud Kapitel Apples icloud-dienst wurde bereits in vorangegangenen in diesem Abschnitt wollen wir uns dem Service nun im Detail widmen.
 Kapitel 6 Apples icloud-dienst wurde bereits in vorangegangenen Kapiteln mehrfach angesprochen, in diesem Abschnitt wollen wir uns dem Service nun im Detail widmen. um einen Dienst zur Synchronisation
Kapitel 6 Apples icloud-dienst wurde bereits in vorangegangenen Kapiteln mehrfach angesprochen, in diesem Abschnitt wollen wir uns dem Service nun im Detail widmen. um einen Dienst zur Synchronisation
iphone- und ipad-praxis: Kalender optimal synchronisieren
 42 iphone- und ipad-praxis: Kalender optimal synchronisieren Die Synchronisierung von ios mit anderen Kalendern ist eine elementare Funktion. Die Standard-App bildet eine gute Basis, für eine optimale
42 iphone- und ipad-praxis: Kalender optimal synchronisieren Die Synchronisierung von ios mit anderen Kalendern ist eine elementare Funktion. Die Standard-App bildet eine gute Basis, für eine optimale
Einrichten eines Postfachs mit Outlook Express / Outlook bis Version 2000
 Folgende Anleitung beschreibt, wie Sie ein bestehendes Postfach in Outlook Express, bzw. Microsoft Outlook bis Version 2000 einrichten können. 1. Öffnen Sie im Menü die Punkte Extras und anschließend Konten
Folgende Anleitung beschreibt, wie Sie ein bestehendes Postfach in Outlook Express, bzw. Microsoft Outlook bis Version 2000 einrichten können. 1. Öffnen Sie im Menü die Punkte Extras und anschließend Konten
Die fehlenden Danksagungen Einleitung 1. Teil 1: Das iphone als Telefon Kapitel 1: Erster Überblick 7
 Die fehlenden Danksagungen xi Einleitung 1 Teil 1: Das iphone als Telefon Kapitel 1: Erster Überblick 7 Standby-Taste 8 Home-Taste 12 Der Bildschirm 15 Kameras und Blitz 19 Die Sensoren 20 Der Kopfhöreranschluss
Die fehlenden Danksagungen xi Einleitung 1 Teil 1: Das iphone als Telefon Kapitel 1: Erster Überblick 7 Standby-Taste 8 Home-Taste 12 Der Bildschirm 15 Kameras und Blitz 19 Die Sensoren 20 Der Kopfhöreranschluss
Grid Player für ios Version 1.1
 Grid Player für ios Version 1.1 Sensory Software International Ltd 2011 Grid Player Grid Player ist eine App für die Unterstützte Kommunikation (UK), welche Menschen unterstützt, die sich nicht oder nur
Grid Player für ios Version 1.1 Sensory Software International Ltd 2011 Grid Player Grid Player ist eine App für die Unterstützte Kommunikation (UK), welche Menschen unterstützt, die sich nicht oder nur
Naim-Musikserver Streamen der itunes-inhalte von einem Mac
 Naim-Musikserver Streamen der itunes-inhalte von einem Mac Einleitung Dieses Dokument soll Besitzern eines Naim- bzw. NaimNet-Musikserver des Typs HDX, HDX-SSD, UnitiServe, UnitiServe-SSD, NS01, NS02 oder
Naim-Musikserver Streamen der itunes-inhalte von einem Mac Einleitung Dieses Dokument soll Besitzern eines Naim- bzw. NaimNet-Musikserver des Typs HDX, HDX-SSD, UnitiServe, UnitiServe-SSD, NS01, NS02 oder
Sophos Anti-Virus. ITSC Handbuch. Version... 1.0. Datum... 01.09.2009. Status... ( ) In Arbeit ( ) Bereit zum Review (x) Freigegeben ( ) Abgenommen
 Version... 1.0 Datum... 01.09.2009 Status... ( ) In Arbeit ( ) Bereit zum Review (x) Freigegeben ( ) Abgenommen Kontakt... Dateiname... helpdesk@meduniwien.ac.at Anmerkungen Dieses Dokument wird in elektronischer
Version... 1.0 Datum... 01.09.2009 Status... ( ) In Arbeit ( ) Bereit zum Review (x) Freigegeben ( ) Abgenommen Kontakt... Dateiname... helpdesk@meduniwien.ac.at Anmerkungen Dieses Dokument wird in elektronischer
Virtueller Seminarordner Anleitung für die Dozentinnen und Dozenten
 Virtueller Seminarordner Anleitung für die Dozentinnen und Dozenten In dem Virtuellen Seminarordner werden für die Teilnehmerinnen und Teilnehmer des Seminars alle für das Seminar wichtigen Informationen,
Virtueller Seminarordner Anleitung für die Dozentinnen und Dozenten In dem Virtuellen Seminarordner werden für die Teilnehmerinnen und Teilnehmer des Seminars alle für das Seminar wichtigen Informationen,
Wie kann ich die Kamera mit dem Wi-Fi-Netzwerk meines Routers verbinden?
 Meine Kamera wurde nicht erkannt. Vergewissern Sie sich, dass Ihre Kamera eingeschaltet ist und mit Strom versorgt wird. Stellen Sie bei der Erstinstallation Ihrer Kamera sicher, dass Ihr Smartphone oder
Meine Kamera wurde nicht erkannt. Vergewissern Sie sich, dass Ihre Kamera eingeschaltet ist und mit Strom versorgt wird. Stellen Sie bei der Erstinstallation Ihrer Kamera sicher, dass Ihr Smartphone oder
SAFESCAN MC-Software SOFTWARE ZUM GELDZÄHLEN
 HANDBUCH ENGLISH NEDERLANDS DEUTSCH FRANÇAIS ESPAÑOL ITALIANO PORTUGUÊS POLSKI ČESKY MAGYAR SLOVENSKÝ SAFESCAN MC-Software SOFTWARE ZUM GELDZÄHLEN INHALTSVERZEICHNIS EINFÜHRUNG UND GEBRAUCHSANWEISUNG 1.
HANDBUCH ENGLISH NEDERLANDS DEUTSCH FRANÇAIS ESPAÑOL ITALIANO PORTUGUÊS POLSKI ČESKY MAGYAR SLOVENSKÝ SAFESCAN MC-Software SOFTWARE ZUM GELDZÄHLEN INHALTSVERZEICHNIS EINFÜHRUNG UND GEBRAUCHSANWEISUNG 1.
Bedienungsanleitung HMT 360
 Bedienungsanleitung HMT 360 Übersicht 1. 2. 3. 4. 5. 6. 7. 8. Internetverbindung herstellen Softwarecode eingeben i-radio Online TV Google Play Store einrichten Benutzeroberfläche wechseln Medien abspielen
Bedienungsanleitung HMT 360 Übersicht 1. 2. 3. 4. 5. 6. 7. 8. Internetverbindung herstellen Softwarecode eingeben i-radio Online TV Google Play Store einrichten Benutzeroberfläche wechseln Medien abspielen
iphone-kontakte zu Exchange übertragen
 iphone-kontakte zu Exchange übertragen Übertragen von iphone-kontakten in ein Exchange Postfach Zunächst muss das iphone an den Rechner, an dem es üblicherweise synchronisiert wird, angeschlossen werden.
iphone-kontakte zu Exchange übertragen Übertragen von iphone-kontakten in ein Exchange Postfach Zunächst muss das iphone an den Rechner, an dem es üblicherweise synchronisiert wird, angeschlossen werden.
Kurzanleitung für Benutzer. 1. Installieren von Readiris TM. 2. Starten von Readiris TM
 Kurzanleitung für Benutzer Diese Kurzanleitung unterstützt Sie bei der Installation und den ersten Schritten mit Readiris TM 15. Ausführliche Informationen zum vollen Funktionsumfang von Readiris TM finden
Kurzanleitung für Benutzer Diese Kurzanleitung unterstützt Sie bei der Installation und den ersten Schritten mit Readiris TM 15. Ausführliche Informationen zum vollen Funktionsumfang von Readiris TM finden
Shellfire L2TP-IPSec Setup Windows XP
 Shellfire L2TP-IPSec Setup Windows XP Diese Anleitung zeigt anschaulich, wie ein bei Shellfire gehosteter VPN-Server im Typ L2TP-IPSec unter Windows XP konfiguriert wird. Inhaltsverzeichnis 1. Benötigte
Shellfire L2TP-IPSec Setup Windows XP Diese Anleitung zeigt anschaulich, wie ein bei Shellfire gehosteter VPN-Server im Typ L2TP-IPSec unter Windows XP konfiguriert wird. Inhaltsverzeichnis 1. Benötigte
Über die Autorin 9 Über die Übersetzerin 9
 Inhaltsverzeichnis Über die Autorin 9 Über die Übersetzerin 9 Einleitung 23 Über dieses Buch 23 Warum Sie dieses Buch brauchen 24 Konventionen in diesem Buch 24 Wie dieses Buch aufgebaut ist 24 Wie es
Inhaltsverzeichnis Über die Autorin 9 Über die Übersetzerin 9 Einleitung 23 Über dieses Buch 23 Warum Sie dieses Buch brauchen 24 Konventionen in diesem Buch 24 Wie dieses Buch aufgebaut ist 24 Wie es
KURZÜBERSICHTSLEITFADEN
 KURZÜBERSICHTSLEITFADEN Microsoft Surface Hub Erfahren Sie, wie Sie mit Microsoft Surface Hub das Potenzial der Gruppe nutzen. Inhalt Starten der Sitzung Telefonieren Hinzufügen von Personen zu einem Telefonat
KURZÜBERSICHTSLEITFADEN Microsoft Surface Hub Erfahren Sie, wie Sie mit Microsoft Surface Hub das Potenzial der Gruppe nutzen. Inhalt Starten der Sitzung Telefonieren Hinzufügen von Personen zu einem Telefonat
Inhaltsverzeichnis Inhaltsverzeichnis
 Inhaltsverzeichnis Inhaltsverzeichnis Einrichtung des WLAN... 3 Voraussetzungen für Drahtlosnetzwerk (WLAN) an der Hochschule Albstadt-Sigmaringen... 4 Einrichtung des WLAN unter Windows 7... 4 Einrichtung
Inhaltsverzeichnis Inhaltsverzeichnis Einrichtung des WLAN... 3 Voraussetzungen für Drahtlosnetzwerk (WLAN) an der Hochschule Albstadt-Sigmaringen... 4 Einrichtung des WLAN unter Windows 7... 4 Einrichtung
Einfach noch mehr rausholen. Bedienungsanleitung Medien BETA
 Einfach noch mehr rausholen. Bedienungsanleitung Medien BETA MEDIEN BETA- Version Durch MEDIEN BETA können Sie mit Entertain Ihre Bild- und Musikdateien von Ihrem PC oder Laptop auf dem Fernseher anschauen
Einfach noch mehr rausholen. Bedienungsanleitung Medien BETA MEDIEN BETA- Version Durch MEDIEN BETA können Sie mit Entertain Ihre Bild- und Musikdateien von Ihrem PC oder Laptop auf dem Fernseher anschauen
Einfach A1. Anleitung A1 TV aufnehmen. A1.net. Bitte beachten Sie: Aufnahmen sind nur mit dem A1 Mediabox Recorder möglich.
 Anleitung A1 TV aufnehmen A1.net Einfach A1. Bitte beachten Sie: Aufnahmen sind nur mit dem A1 Mediabox Recorder möglich. Stand: November 2012 Der A1 Mediabox Recorder bietet Ihnen mehr Möglichkeiten.
Anleitung A1 TV aufnehmen A1.net Einfach A1. Bitte beachten Sie: Aufnahmen sind nur mit dem A1 Mediabox Recorder möglich. Stand: November 2012 Der A1 Mediabox Recorder bietet Ihnen mehr Möglichkeiten.
Anleitung zur Installation von Klingeltönen für ios-geräte
 Anleitung zur Installation von Klingeltönen für ios-geräte 1. Starten Sie auf Ihrem PC die itunes-software. Anschliessend klicken Sie im Menü auf Bearbeiten und dann auf Einstellungen. 2. In der Registerkarte
Anleitung zur Installation von Klingeltönen für ios-geräte 1. Starten Sie auf Ihrem PC die itunes-software. Anschliessend klicken Sie im Menü auf Bearbeiten und dann auf Einstellungen. 2. In der Registerkarte
Daten Sichern mit dem QNAP NetBak Replicator 4.0
 Daten Sichern mit dem QNAP NetBak Replicator 4.0 Was ist NetBak Replicator: Der NetBak Replicator ist ein Backup-Programm von QNAP für Windows, mit dem sich eine Sicherung von Daten in die Giri-Cloud vornehmen
Daten Sichern mit dem QNAP NetBak Replicator 4.0 Was ist NetBak Replicator: Der NetBak Replicator ist ein Backup-Programm von QNAP für Windows, mit dem sich eine Sicherung von Daten in die Giri-Cloud vornehmen
Leitfaden zum Download der E-Books unter www.baufachmedien.de
 Leitfaden zum Download der E-Books unter www.baufachmedien.de Wir freuen uns, dass Sie sich für ein E-Book unseres Verlagshauses entschieden haben. In diesem Leitfaden erfahren Sie Schritt für Schritt
Leitfaden zum Download der E-Books unter www.baufachmedien.de Wir freuen uns, dass Sie sich für ein E-Book unseres Verlagshauses entschieden haben. In diesem Leitfaden erfahren Sie Schritt für Schritt
1 Was ist das Mediencenter?
 1 Was ist das Mediencenter? Das Mediencenter ist Ihr kostenloser 25 GB Online-Speicher. Mit dem Mediencenter erleben Sie überall Ihre Fotos, Musik und Videos und teilen Ihre schönsten Momente mit Familie
1 Was ist das Mediencenter? Das Mediencenter ist Ihr kostenloser 25 GB Online-Speicher. Mit dem Mediencenter erleben Sie überall Ihre Fotos, Musik und Videos und teilen Ihre schönsten Momente mit Familie
SP-2101W Quick Installation Guide
 SP-2101W Quick Installation Guide 05-2014 / v1.0 1 I. Produktinformationen... 2 I-1. Verpackungsinhalt... 2 I-2. Vorderseite... 2 I-3. LED-Status... 3 I-4. Schalterstatus-Taste... 3 I-5. Produkt-Aufkleber...
SP-2101W Quick Installation Guide 05-2014 / v1.0 1 I. Produktinformationen... 2 I-1. Verpackungsinhalt... 2 I-2. Vorderseite... 2 I-3. LED-Status... 3 I-4. Schalterstatus-Taste... 3 I-5. Produkt-Aufkleber...
Die USB-Modem-Stick Software (Windows) verwenden. Doppelklicken Sie das Symbol auf dem Desktop, um die Software zu starten. Die Hauptseite erscheint:
 Die USB-Modem-Stick Software (Windows) verwenden Doppelklicken Sie das Symbol auf dem Desktop, um die Software zu starten. Die Hauptseite erscheint: Statistik Wenn eine mobile Datenverbindung besteht,
Die USB-Modem-Stick Software (Windows) verwenden Doppelklicken Sie das Symbol auf dem Desktop, um die Software zu starten. Die Hauptseite erscheint: Statistik Wenn eine mobile Datenverbindung besteht,
Family Safety (Kinderschutz) einrichten unter Windows 7
 Family Safety (Kinderschutz) einrichten unter Windows 7 Family Safety ist eine Gratissoftware von Microsoft, welche es ermöglicht, dem Kind Vorgaben bei der Nutzung des Computers zu machen und die Nutzung
Family Safety (Kinderschutz) einrichten unter Windows 7 Family Safety ist eine Gratissoftware von Microsoft, welche es ermöglicht, dem Kind Vorgaben bei der Nutzung des Computers zu machen und die Nutzung
transfer.net Erste Schritte mit transfer.net
 Erste Schritte mit transfer.net Der transfer.net Speed Guide zeigt Ihnen in 12 kurzen Schritten anschaulich alles Wichtige vom Erwerb und Registrierung bis zur allgemeinen Nutzung von transfer.net. Es
Erste Schritte mit transfer.net Der transfer.net Speed Guide zeigt Ihnen in 12 kurzen Schritten anschaulich alles Wichtige vom Erwerb und Registrierung bis zur allgemeinen Nutzung von transfer.net. Es
malistor Phone ist für Kunden mit gültigem Servicevertrag kostenlos.
 malistor Phone malistor Phone ist die ideale Ergänzung zu Ihrer Malersoftware malistor. Mit malistor Phone haben Sie Ihre Adressen und Dokumente (Angebote, Aufträge, Rechnungen) aus malistor immer dabei.
malistor Phone malistor Phone ist die ideale Ergänzung zu Ihrer Malersoftware malistor. Mit malistor Phone haben Sie Ihre Adressen und Dokumente (Angebote, Aufträge, Rechnungen) aus malistor immer dabei.
Thunderbolt 3 (USB-C) Laden Sie das MacBook Pro auf und schließen Sie externe Speichergeräte oder einen externen Bildschirm an.
 Willkommen bei Ihrem MacBook Pro Los geht s! Das MacBook Pro schaltet sich automatisch ein, wenn Sie es aufklappen. Der Systemassistent führt Sie durch einige einfach Schritte, um Ihren Mac zu installieren
Willkommen bei Ihrem MacBook Pro Los geht s! Das MacBook Pro schaltet sich automatisch ein, wenn Sie es aufklappen. Der Systemassistent führt Sie durch einige einfach Schritte, um Ihren Mac zu installieren
IRISPen Air 7. Kurzanleitung. (ios)
 IRISPen Air 7 Kurzanleitung (ios) Diese Kurzanleitung beschreibt die ersten Schritte mit dem IRISPen TM Air 7. Lesen Sie sich diese Anleitung durch, bevor Sie diesen Scanner und die Software verwenden.
IRISPen Air 7 Kurzanleitung (ios) Diese Kurzanleitung beschreibt die ersten Schritte mit dem IRISPen TM Air 7. Lesen Sie sich diese Anleitung durch, bevor Sie diesen Scanner und die Software verwenden.
Einmalige Einbindung in Ihre Netzwerkumgebung
 Einmalige Einbindung in Ihre Netzwerkumgebung Den IB-MP401Air verbinden - Bitte bringen Sie die Antenne an dem IB-MP401Air an. - Verbinden Sie das micro USB Kabel mit dem Netzteil und stecken Sie dieses
Einmalige Einbindung in Ihre Netzwerkumgebung Den IB-MP401Air verbinden - Bitte bringen Sie die Antenne an dem IB-MP401Air an. - Verbinden Sie das micro USB Kabel mit dem Netzteil und stecken Sie dieses
Windows 8.1. Grundkurs kompakt. Markus Krimm, Peter Wies 1. Ausgabe, Januar 2014. inkl. zusätzlichem Übungsanhang K-W81-G-UA
 Markus Krimm, Peter Wies 1. Ausgabe, Januar 2014 Windows 8.1 Grundkurs kompakt inkl. zusätzlichem Übungsanhang K-W81-G-UA 1.3 Der Startbildschirm Der erste Blick auf den Startbildschirm (Startseite) Nach
Markus Krimm, Peter Wies 1. Ausgabe, Januar 2014 Windows 8.1 Grundkurs kompakt inkl. zusätzlichem Übungsanhang K-W81-G-UA 1.3 Der Startbildschirm Der erste Blick auf den Startbildschirm (Startseite) Nach
Nokia Karten für S40 Bedienungsanleitung
 Nokia Karten für S40 Bedienungsanleitung Ausgabe 1.0 2 Informationen zu Karten Informationen zu Karten Das Programm Karten zeigt Ihnen die Umgebung und hilft Ihnen bei der Planung Ihrer Route kostenlos.
Nokia Karten für S40 Bedienungsanleitung Ausgabe 1.0 2 Informationen zu Karten Informationen zu Karten Das Programm Karten zeigt Ihnen die Umgebung und hilft Ihnen bei der Planung Ihrer Route kostenlos.
Nie wieder eine Sitzung verpassen unser neuer Service für Sie!
 Nie wieder eine Sitzung verpassen unser neuer Service für Sie! Bisher war es nicht immer leicht, den Überblick über die Ammersbeker Sitzungstermine zu behalten. Entweder man hat die Bekanntmachung übersehen
Nie wieder eine Sitzung verpassen unser neuer Service für Sie! Bisher war es nicht immer leicht, den Überblick über die Ammersbeker Sitzungstermine zu behalten. Entweder man hat die Bekanntmachung übersehen
SP-1101W/SP-2101W Quick Installation Guide
 SP-1101W/SP-2101W Quick Installation Guide 05-2014 / v1.0 1 I. Produktinformationen I-1. Verpackungsinhalt I-2. Smart Plug-Schalter Schnellinstallationsanleitung CD mit Schnellinstallationsan leitung Vorderseite
SP-1101W/SP-2101W Quick Installation Guide 05-2014 / v1.0 1 I. Produktinformationen I-1. Verpackungsinhalt I-2. Smart Plug-Schalter Schnellinstallationsanleitung CD mit Schnellinstallationsan leitung Vorderseite
Anleitung auf SEITE 2
 Anleitung für den Zugang zum WLAN der UdK Berlin mit den SSIDs eduroam & UdK Berlin_802.1X unter Mac OS X ab 10.7.x Übersicht über die verschiedenen W-LANs an der UdK Berlin: W-LAN Vorteil Nachteil - Nutzerdaten
Anleitung für den Zugang zum WLAN der UdK Berlin mit den SSIDs eduroam & UdK Berlin_802.1X unter Mac OS X ab 10.7.x Übersicht über die verschiedenen W-LANs an der UdK Berlin: W-LAN Vorteil Nachteil - Nutzerdaten
Mit jedem Client, der das Exchange Protokoll beherrscht (z.b. Mozilla Thunderbird mit Plug- In ExQulla, Apple Mail, Evolution,...)
 Das tgm steigt von Novell Group Wise auf Microsoft Exchange um. Sie können auf ihre neue Exchange Mailbox wie folgt zugreifen: Mit Microsoft Outlook Web Access (https://owa.tgm.ac.at) Mit Microsoft Outlook
Das tgm steigt von Novell Group Wise auf Microsoft Exchange um. Sie können auf ihre neue Exchange Mailbox wie folgt zugreifen: Mit Microsoft Outlook Web Access (https://owa.tgm.ac.at) Mit Microsoft Outlook
Hilfe für den Online-Reader
 Hilfe für den Online-Reader reader.ofv.ch Online-Reader reader.ofv.ch Inhalt 1. Das Wichtigste auf einen Blick...2 a) Zuerst ein eigenes Konto anlegen...2 b) Aktivierung eigenes Konto...2 c) E-Book herunterladen...2
Hilfe für den Online-Reader reader.ofv.ch Online-Reader reader.ofv.ch Inhalt 1. Das Wichtigste auf einen Blick...2 a) Zuerst ein eigenes Konto anlegen...2 b) Aktivierung eigenes Konto...2 c) E-Book herunterladen...2
2. Die eigenen Benutzerdaten aus orgamax müssen bekannt sein
 Einrichtung von orgamax-mobil Um die App orgamax Heute auf Ihrem Smartphone nutzen zu können, ist eine einmalige Einrichtung auf Ihrem orgamax Rechner (bei Einzelplatz) oder Ihrem orgamax Server (Mehrplatz)
Einrichtung von orgamax-mobil Um die App orgamax Heute auf Ihrem Smartphone nutzen zu können, ist eine einmalige Einrichtung auf Ihrem orgamax Rechner (bei Einzelplatz) oder Ihrem orgamax Server (Mehrplatz)
Installation des Zertifikats. Installationsanleitung für Zertifikate zur Nutzung des ISBJ Trägerportals
 Installationsanleitung für Zertifikate zur Nutzung des ISBJ Trägerportals 1 43 Inhaltsverzeichnis Einleitung... 3 Microsoft Internet Explorer... 4 Mozilla Firefox... 13 Google Chrome... 23 Opera... 32
Installationsanleitung für Zertifikate zur Nutzung des ISBJ Trägerportals 1 43 Inhaltsverzeichnis Einleitung... 3 Microsoft Internet Explorer... 4 Mozilla Firefox... 13 Google Chrome... 23 Opera... 32
BEDIENANLEITUNG WISO MEINBÜRO-APP
 Buhl Data Service GmbH Am Siebertsweiher 3/5 57290 Neunkirchen BEDIENANLEITUNG WISO MEINBÜRO-APP (Stand 14. Juli 2015) Alle Rechte vorbehalten. Weitergabe und Vervielfältigung dieser Dokumentation oder
Buhl Data Service GmbH Am Siebertsweiher 3/5 57290 Neunkirchen BEDIENANLEITUNG WISO MEINBÜRO-APP (Stand 14. Juli 2015) Alle Rechte vorbehalten. Weitergabe und Vervielfältigung dieser Dokumentation oder
Internet Security für alle Geräte INSTALLATION VON F-SECURE SAFE
 INSTALLATION VON F-SECURE SAFE 2 REGISTRIERUNGSANLEITUNG Klicken Sie auf den persönlichen SAFE-Link, den Sie erhalten haben oder geben Sie die Internetadresse ein, die sich auf dem F-Secure-Produkt befindet,
INSTALLATION VON F-SECURE SAFE 2 REGISTRIERUNGSANLEITUNG Klicken Sie auf den persönlichen SAFE-Link, den Sie erhalten haben oder geben Sie die Internetadresse ein, die sich auf dem F-Secure-Produkt befindet,
Einkaufslisten verwalten. Tipps & Tricks
 Tipps & Tricks INHALT SEITE 1.1 Grundlegende Informationen 3 1.2 Einkaufslisten erstellen 4 1.3 Artikel zu einer bestehenden Einkaufsliste hinzufügen 9 1.4 Mit einer Einkaufslisten einkaufen 12 1.4.1 Alle
Tipps & Tricks INHALT SEITE 1.1 Grundlegende Informationen 3 1.2 Einkaufslisten erstellen 4 1.3 Artikel zu einer bestehenden Einkaufsliste hinzufügen 9 1.4 Mit einer Einkaufslisten einkaufen 12 1.4.1 Alle
TeamViewer App für Outlook Dokumentation
 TeamViewer App für Outlook Dokumentation Version 1.0.0 TeamViewer GmbH Jahnstr. 30 D-73037 Göppingen www.teamviewer.com Inhaltsverzeichnis 1 Installation... 3 1.1 Option 1 Ein Benutzer installiert die
TeamViewer App für Outlook Dokumentation Version 1.0.0 TeamViewer GmbH Jahnstr. 30 D-73037 Göppingen www.teamviewer.com Inhaltsverzeichnis 1 Installation... 3 1.1 Option 1 Ein Benutzer installiert die
Universal Dashboard auf ewon Alarmübersicht auf ewon eigener HTML Seite.
 ewon - Technical Note Nr. 003 Version 1.2 Universal Dashboard auf ewon Alarmübersicht auf ewon eigener HTML Seite. Übersicht 1. Thema 2. Benötigte Komponenten 3. Downloaden der Seiten und aufspielen auf
ewon - Technical Note Nr. 003 Version 1.2 Universal Dashboard auf ewon Alarmübersicht auf ewon eigener HTML Seite. Übersicht 1. Thema 2. Benötigte Komponenten 3. Downloaden der Seiten und aufspielen auf
Bedienungsanleitung zum Download und Inbetriebnahme der SZ Digital-App
 SZ Digital Bedienungsanleitung zum Download und Inbetriebnahme der SZ Digital-App ipad Kurz- und Langversion Die Rechte an den in dieser Bedienungsanleitung verwendeten Bilder hält die Apple Inc. Apple,
SZ Digital Bedienungsanleitung zum Download und Inbetriebnahme der SZ Digital-App ipad Kurz- und Langversion Die Rechte an den in dieser Bedienungsanleitung verwendeten Bilder hält die Apple Inc. Apple,
