Vorwort Was ist Java? Die Installation von Java Was ist Eclipse? Die Installation von Eclipse...
|
|
|
- Etta Siegel
- vor 8 Jahren
- Abrufe
Transkript
1
2 Auf einen Blick Vorwort Teil 1 Grundwissen und Installation Was ist Java? Die Installation von Java Was ist Eclipse? Die Installation von Eclipse Teil 2 Objektorientierte Programmierung mit Eclipse Konzepte der OOP Mit Eclipse arbeiten Java ein Baukasten für Objekte OOP in der Praxis Java-Oberflächen Ausnahmen und Threads Codekonventionen Teil 3 Datenbanken Datenbanken in Eclipse Datenbanken und Java Anhang A Tipps B Literatur und Webseiten C Glossar Index
3 Inhalt Vorwort 13 Hinweise Teil 1 Grundwissen und Installation 19 1 Was ist Java? Warum programmieren? Was ist eine Programmiersprache? Kann auch ich Java programmieren lernen? Die Java-Story Wie funktioniert eine Programmiersprache? Compiler Interpreter VMSprachen Imperative und funktionale Sprachen Wie erlernt man eine Programmiersprache? Zusammenfassung Aufgaben zum Kapitel Webseiten zum Kapitel Die Installation von Java JDK oder JRE? Hardwarevoraussetzungen Die Installation Die Installation der Dokumentation Aufbau der JDK-Dokumentation Test und Einsatz der JDK-Dokumentation Der Einsatz von Java Web Start Demos und Beispiele Programmierung ohne Eclipse Deinstallation Inhalt 5
4 2.9 Zusammenfassung Aufgaben zum Kapitel Webseiten zum Kapitel Was ist Eclipse? Was ist eine IDE? Konzepte einer IDE Die Konzepte von Eclipse Eclipse, ein Framework als IDE Weitere Eclipse-Sprachen So funktioniert eine IDE und so Eclipse Zusammenfassung Aufgaben zum Kapitel Webseiten zum Kapitel Die Installation von Eclipse Versionen und Milestones Hardwarevoraussetzungen Die Installation Installation von Filzip Eclipse entpacken Eclipse zum ersten Mal starten Das Language Pack installieren Die Installation von Plugins Ein UML-Plugin installieren Den GUI-Builder installieren Ein Datenbank-Plugin installieren Übersicht der Plugins Plugins updaten/deinstallieren Zusammenfassung Aufgaben zum Kapitel Webseiten zum Kapitel Inhalt
5 Teil 2 Objektorientierte Programmierung mit Eclipse Konzepte der OOP Eine uralte Idee für modernste Software Ein neues, altes Paradigma Das Objekt und seine Klasse Ein Baum voller Autos UML im Einsatz Ein Projekt und seine Pakete Zeichnen statt programmieren Attribute für unsere Autos Auch Autos erben Aus konkret wird abstrakt Identität der Software in Objekten Klassifizierung Vererbung Polymorphismus Zusammenfassung Aufgaben zum Kapitel Webseiten zum Kapitel Mit Eclipse arbeiten Grundkenntnisse Eclipse Die Bestandteile Die Bausteine Welt aus Perspektiven Auf der Suche nach dem verlorenen Editor Nutzerfreundlichkeit pur Die Geburt eines Projektes Ein neues Projekt anlegen Arbeitssets Projekt löschen Der Aufbau Die Perspektiven Die Menüleiste (Menubar) Datei Bearbeiten Quelle Refactoring Navigieren Suchen Projekt Inhalt 7
6 Ausführen Restliche Menüs Die Views Die Navigator-View Die Editoren Projekte übernehmen Bestehende Projekte und Dateien in ein Eclipse-Projekt übernehmen JDK-Projekte und einzelne Dateien übernehmen Ganze Projekte von fremden IDEs übernehmen Andere Eclipse-Projekte übernehmen Änderungen an der Paketstruktur bestehender Projekte Zusammenfassung Aufgaben zum Kapitel Webseiten zum Kapitel Java ein Baukasten für Objekte Java und OOP Vom Umgang mit Objekten Die API-Dokumentation als Quelle allen Seins Von abstrakten und konkreten Klassen bis zu den Schnittstellen Zum Innenleben der Objekte Primitive Datentypen Komplexe Datentypen Ein paar Worte zu Arrays, Listen und Stacks Übungen zu den primitiven Datentypen Die Sichtbarkeit in der Praxis Die main-methode Die Steuerung des Programmflusses Zusammenfassung Aufgaben zum Kapitel Webseiten zum Kapitel OOP in der Praxis Unser Projekt Carlipso Projektdesign adhoc Die Geschäftsobjekte Innere Klassen Von Vererbung und Polymorphie Java-Klassen im Besonderen Die Syntax bei Java-Klassen Inhalt
7 8.3 Vom Umgang mit Objekten Das Zusammenspiel von Klassen, Objekten und Methoden ArrayList, auch ein komplexer Typ? Namensraum in Java Im Anfang war das Bild Zusammenfassung Aufgaben zum Kapitel Webseiten zum Kapitel Java-Oberflächen Mit AWT lernte Java fensterln Der Ast, an dem das Frame hängt Swing Jigloo, unser Werkzeug für Oberflächen Zwischen Feld und Label Das Ereignis-Modell Modifizierungen an Ereignissen Für Meldungen aller Art Frame im Frame und interne Dialoge Fashingskostüme für Oberflächen SWT das Standard Widget Toolkit Zusammenfassung Aufgaben zum Kapitel Webseiten zum Kapitel Ausnahmen und Threads Wo Ausnahmen zur Regel werden Multithreading mit Java Dämonen, die»dunkle Seite«in Java? Instanz-Initialisatoren Zusammenfassung Aufgaben zum Kapitel Webseiten zum Kapitel Codekonventionen Ordnung ist das halbe Leben Weshalb sind Codekonventionen unverzichtbar? Umsetzung der Codekonventionen Inhalt 9
8 11.2 Dateiaufbau Dateinamen Der Klassenname Dateiendungen Innerer Dateiaufbau Die Bestandteile einer Datei Der Dateikommentar Klassen- und Interfaces Einrücken Die Zeilenlänge Kommentare Quellcodekommentare Javadoc-Kommentare Methodenkommentar Deklarationen Eine Deklaration pro Zeile Position von Deklarationen Klassen- und Interface-Definitionen Anweisungen Einfache Anweisungen Blöcke oder gebündelte Anweisungen Die if-weise, if-else-anweisungen Die for-schleife Die while-schleife Die do-while-schleife Die switch-anweisung Die try-/catch-anweisung Die return-anweisung Leerräume Leerzeilen Leerzeichen Namenskonventionen Anwendungen Packages Klassenbibliothek Programmierpraktiken Zugriff auf Instanz- und Klassenvariablen Zugriff auf Klassenvariablen und -methoden Zuweisungen Instanziierung Rückgabewerte Zusammenfassung Aufgaben zum Kapitel Webseiten zum Kapitel Inhalt
9 Teil 3 Datenbanken Datenbanken in Eclipse Einstieg in das Thema Spielereien mit Access Die Einrichtung von DbEdit Allgemeine Betrachtungen zu Datenbanken Zugriffssysteme und Datenbankserver MySQL MySql installieren Die ersten Experimente mit einem Datenbankserver Datenbanken erzeugen Eclipse und MySQL Zusammenfassung Aufgaben zum Kapitel Webseiten zum Kapitel Datenbanken und Java Java und die Datenbankanbindung Noch einmal JDBC Vom Treiber zur Verbindung Daten aus der Datenbank lesen Carlipso goes DB Daten in die Datenbank schreiben Die Reflection-API Zusammenfassung Aufgaben zum Kapitel Webseiten zum Kapitel Anhang 515 A Tipps 517 A.1 Kommentare und andere Hilfen A.2 Mehr Übersicht schaffen A.2.1 Code minimieren A.2.2 Views entnehmen A.2.3 Editoren automatisch schließen Inhalt 11
10 B Literatur und Webseiten 519 C Glossar 523 Index Inhalt
11 Vorwort Java ist inzwischen eine sehr bekannte und vielgenutzte Programmiersprache. Man sollte sie halbwegs beherrschen, wenn man sich Softwareentwickler oder Programmierer schimpfen möchte. Eine neue Version, die Version 1.5/5, und neue bessere Programmierwerkzeuge waren der Anlass, dieses Buch zu schreiben. Die Idee ist ganz einfach. Warum sollte man Java mit unzulänglichen Mitteln lernen? Ist es nicht besser, direkt von Anfang an, das beste Entwicklerwerkzeug für Java zu benutzen? Das berechtigt zur Frage:»Woher will der Autor wissen, was das beste Werkzeug zur Programmierung mit Java ist?«nun, das kann ein Mensch alleine wirklich nicht entscheiden. Aber der Leser dieser Zeilen hat das Buch nicht gekauft, weil ihm der Einband so gut gefallen hat. Für ihn hat sich der Begriff Eclipse bereits mit irgendwelchen Inhalten gefüllt. Irgendwie wurde sein Interesse geweckt. Sagen wir so:»der Markt hat entschieden, dass Eclipse ein gutes Werkzeug ist.«und das wurde nicht am Katheder ausgehandelt, sondern in der Praxis, wo der harte Daseinskampf der Programmierer ausgefochten wird. Zuerst sah es so aus, als würde Java zu einer Sprache für kleine Webseiten-Tools verkümmern. Dann entdeckte man es für richtige Anwendungen, und schließlich programmierte man große Projekte damit. Für die Erstellung von Web-Animationen benötigte man nur einen einfachen Texteditor. Für die ersten Anwendungen genügten Editoren mit der Funktionalität eines Vi oder Emacs. Aber wer wollte damit ein Team von 100 Universitätsabgängern ausstatten, um ein PPS zu erschaffen? Es war nur eine Frage der Zeit, bis für große Aufgaben die großen Werkzeuge geschaffen wurden, und Eclipse ist ein solches Werkzeug. Wieder könnte man vorlaut sein und fragen:»warum um alles in der Welt möchte uns der Autor mit einem System, mit dem man riesige Anwendungen schreibt, das Programmieren beibringen?«nun ist Eclipse zum Glück noch kein abgehobenes System geworden, obwohl es hier und da Anzeichen dazu gibt. Man hat trotz der Professionalität den Anfänger nicht aus den Augen verloren. Gerade die neuste Version (3.01) mit den neuen, so genannten»cheat Sheets«zeigt dies deutlich. Denn Cheat Sheets sind nichts anderes als Lernprogramme. Trotz des professionellen Werkzeuges werden wir also in diesem Buch ganz vorne anfangen.»mein Java-Einstieg mit Eclipse«soll ein Einsteigerbuch sein. Das Buch will jedoch nicht das Buch»Mein Einstieg in die EDV«ersetzen und beginnt darum auch nicht mit dem Aufbau des binären Zahlensystems, diese Seiten werden ohnehin immer überblättert. Es geht in erster Linie um Praxis, Vorwort 13
12 und vorrangig werden die Mittel von Eclipse genutzt, um dem Leser die praktische Programmierung näher zu bringen. Daher ist die einzige Vorraussetzung, die man mitbringen sollte, die Lust zum Experimentieren, am und mit dem Computer. Ist diese Lust vorhanden, sollte es gelingen, spielerisch in die Welt der Java-Programmierung vorzudringen, auch wenn sie im ersten Moment wie ein undurchdringliches Dickicht wirken sollte.»spielerisch«heißt jedoch nicht, dass wir Animationen programmieren. Überhaupt werden wir den spielerischen Teil ganz weglassen. Es ist zwar sehr gut, sich von der spielerischen Seite einem Lernstoff zu nähern, aber es lenkt auch vom Kern ab. Natürlich können auch fortgeschrittene Leser das Buch gerne zur Hand nehmen, um diesen oder jenen Sachverhalt noch einmal zu rekapitulieren. Sie mögen jedoch nicht zu viel erwarten und sollten sich auf die Kapitel stützen, die sie interessieren es bleibt ein Buch für Anfänger. Der wiederum sollte das Buch wie einen Roman durcharbeiten, von der ersten bis zur letzten Seite. Jedes Kapitel baut auf das vorher Gesagte auf. Danach sollte der geneigte Leser zwar nicht unbedingt der Java-Fachmann geworden sein, aber er hat seine ersten Schritte in einer der wichtigsten Programmiersprachen von heute hinter sich und sollte in der Lage sein, mit Java und Eclipse zu arbeiten. Zum Buch gibt es eine CD-ROM, auf der sich alle Beispiele des Buches befinden. Es würde mich freuen, wenn Buch wie CD-ROM dazu beitragen könnten, Spaß und Freude zu fördern, die der schöpferische Prozess zu schenken vermag, auch der, eigene Software zu produzieren. Gottfried Wolmeringer Kusel, im März Vorwort
13 1 6 Mit Eclipse arbeiten 6.1 Grundkenntnisse Eclipse Die Bestandteile Die Geburt eines Projektes Der Aufbau Die Views Projekte übernehmen Zusammenfassung Aufgaben zum Kapitel Webseiten zum Kapitel
14 1 Was ist Java? 2 Die Installation von Java 3 Was ist Eclipse? 4 Die Installation von Eclipse 5 Konzepte der OOP 6 Mit Eclipse arbeiten 7 Java: Ein Baukasten für Objekte 8 OOP in der Praxis 9 Java-Oberflächen 10 Ausnahmen und Threads 11 Codekonventionen 12 Datenbanken in Eclipse 13 Datenbanken und Java
15 1 6 Mit Eclipse arbeiten Nachdem wir nun verstanden haben, was eine Klasse ist und wie man mit Objekten programmiert, sollte sich eine positive Beziehung zum Arbeiten mit Eclipse entwickeln. Dazu wird in diesem Kapitel der Umgang mit Eclipse geübt. Was nicht ausschließt, dass man in dem nächsten Kapitel schon die Theorie der OOP und im übernächsten die Java-Programmierung zur Kenntnis nimmt und hin und wieder zurückblättert, um den Umgang mit dem Werkzeug Eclipse zu vertiefen. Genauso gut kann es sein, dass in diesem Kapitel das eine oder andere noch nicht verstanden wird, weil die Sprache auf Dinge zu sprechen kommt, die erst in späteren Kapiteln besprochen werden. Scheuen Sie sich auch nicht, aus kommenden Kapiteln noch einmal nach Kapitel 5 zurückzublättern, um die Eclipse-Bedienung hin und wieder zu vertiefen. Eclipse wird den ungeübten Anwender zunächst dadurch schockieren, dass es ihm einen ganzen Fächer von verschiedenen Fenstern vor die Nase hält. Es ist aber durchaus sinnvoll, so viel verschiedene»gucklöcher«auf das zu haben, was man in Form von Code erschaffen möchte. Und, mit den installierten Plugins haben wir noch mehr Möglichkeiten geschaffen, noch mehr Blickwinkel aufgetan, aus denen wir unsere Arbeit machen und betrachten können Grundkenntnisse Eclipse Bei Editoren gab es schon immer einen heiligen Streit, um die Form der Bedienung. Früher hatte man die Möglichkeit, Befehle einzutippen oder Tastenkürzel zu verwenden. Mit den grafischen Oberflächen kam eine neue Form der Bedienung hinzu, die Tastenkürzel blieben jedoch. Eclipse lässt sich schneller mit diesen so genannten Shortcuts bedienen. Deshalb stelle ich sie hier an den Anfang, zumindest die wichtigsten. Man sollte sie die erste Zeit der Einarbeitung immer neben der Tastatur liegen haben. Wir werden später noch einmal auf die Tastenkürzel, speziell im Editor eingehen. Kürzel (Strg) + (S) (Strg) + (ª) + (F) Funktion Speichern und Kompilieren Quelltext formatieren Tabelle 6.1 Tastenkürzel Grundkenntnisse Eclipse 161
16 Kürzel (Strg) + (ª) + ( ) (Strg) + ( ) (Strg) + (1) (Strg) + Mausklick (Strg) + (7) (Strg) + (ß) (Strg) + (A) (Strg) + (L) (Strg) + (Q) (Strg) + (ª) + (F4) (Strg) + (ª) + (S) (Strg) + (.) (Strg) + (,) (Strg) + (F) (Strg) + (K) (Strg) + (E) (Strg) + (Z) (Strg) + (O) Funktion Parameter der Methode anzeigen (innerhalb der Klammern) Automatische Komplettierung des Namens (Klasse, Methode u.ä.) Code Hilfe/Quick fix Springe zum Code (zur Definition) des aktuellen Objektes Aktuelle Zeile (markierte Zeilen) auskommentieren Auskommentierung der aktuellen Zeile (markierten Zeile) löschen Alles markieren Gehe zu Zeile Gehe zur letzten Änderung Schließe alle Dateien im Editor Speichere alle geänderten Dateien aus dem Editor Gehe zum nächsten Fehler Gehe zum vorigen Fehler Suchen und Ersetzen Zur nächsten Fundstelle Zeile löschen Änderung rückgängig machen (Undo) Navigation in der aktuellen Klasse (sehr hilfreich) (ª) + (F2) Öffnen der API-Dokumentation zum aktuellen Kontext (Strg) + (P) Drucken Tabelle 6.1 Tastenkürzel (Forts.) 6.2 Die Bestandteile Einerseits ist Eclipse weit mehr als nur ein Entwicklerwerkzeug, es ist eine Philosophie. Anderseits besteht es im Grunde genommen nur aus einem leeren Framework, in dem zahlreiche Plugins ihre Arbeit verrichten können. Dadurch ist es so flexibel, dass man Eclipse im Grunde zu allem nutzen könnte, was man mit einem Computer kann. 162 Mit Eclipse arbeiten
17 Die Bausteine Wenn Sie bereits längjährige Computererfahrung haben, sagt Ihnen vielleicht Lotus etwas oder Framework von Ashton Tate. Ja, es war Mitte der 80er und ist somit schon eine Weile her. Das waren Gesamtlösungen aus Textverarbeitung, Tabellenkalkulation, Datenbank und Programmiersprache unter einer Oberfläche und in einem Programm. Der Unterschied zu Eclipse ist die Starrheit eines solchen integrierten Softwarepaketes. Es ist eine monolitische Lösung und doch ein Entwicklungsschritt weiter als die reine Textverarbeitung oder Tabellenkalkulation Abbildung 6.1 Word läuft in Eclipse In Windows lebte diese Idee auf Betriebssystemebene weiter. Verschiedene Anwendungen arbeiten unter einer Oberfläche zusammen. Eclipse wird aus dieser Sicht zu einer Art speziellem Windows. Aber es ist so flexibel, dass man ohne weiteres daraus ein Officesystem machen könnte, wenn man die entsprechenden Plugins dazu programmiert. Ebenso gut könnte man ein CAD-System daraus entwickeln. Der Witz ist eben eine engere Verknüpfung zwischen den Komponenten als Windows es allein möglich macht. Auch Word-Texte lassen sich damit schreiben (Abbildung 6.1, hierzu muss Word allerdings installiert sein), Datenbanken erstellen und verwalten, ja selbst Tetris spielen. Die Bestandteile 163
18 Eclipse setzt kompromisslos das ein, was die objektorientierte Programmierung mit Java bietet und gelangt dadurch zu einer erstaunlichen Leistungsfähigkeit. Die Quintessens des Systems ist die Präsentation der Daten in verschiedenen Perspektiven (Perspectives), Sichten (Views) und Editoren (Editors). Workbench, also Werkbank, nennt man in Eclipse die gesamte Oberfläche des Programmes. Mit Sicht (View) bezeichnet man die Teilfenster, aus denen sich das Gesamtfenster, die Workbench aufbaut. Eine Perspektive ist die thematische Zusammenfassung von bestimmten Teilfenstern zu einer Workbench, die so bestimmten Aufgaben gerecht wird. Es gibt zahllose dieser Perspektiven, die den Anwendungsfeldern von Eclipse zugeordnet sind. Natürlich gibt es eine Java-Perspektive, aber auch Perspektiven für das Debugging, für Ant oder das Testen von Programmen mit JUnit. Jedes installierte Plugin kann weitere Perspektiven mitbringen. Editoren wiederum sind ganz bestimmte Sichten, eben Views, mit denen man Dateien (Objekte) bearbeiten kann Welt aus Perspektiven Ohne Perspektive ist im Eclipse Arbeitsbereich (Workspace) gar nichts zu sehen. Davon kann man sich leicht überzeugen. Die Perspektiven können rechts oben ausgewählt werden. RMT auf die Perspektiven-Schaltfläche Alle schließen (Abbildung 6.2): Was bleibt, ist eine leere graue Fläche mit einem Hinweis. Abbildung 6.2 Alle Perspektiven schließen Zum Aktivieren einer Perspektive klickt man auf das Perspektive öffnen-symbol rechts oben. Die wichtigen Perspektiven lassen sich direkt auswählen, der Rest über den Menüpunkt Andere... Die gleiche Auswahl findet man unter Fenster Perspektive öffnen. Perspektiven können auch nicht erzeugt, sondern nur kopiert und abgewandelt werden. Die Änderungen, die sich nicht auf die Anordnung der einzelnen Sich- 164 Mit Eclipse arbeiten
19 1 ten beziehen, also Menüs und Symbolleiste, nimmt man über Fenster Perspektive anpassen vor Abbildung 6.3 Framework ohne Perspektive(n)? Anders ist es mit den Sichten (Views). Sie lassen sich unabhängig von den Perspektiven öffnen und beliebig positionieren.»beliebig«heißt nun nicht völlig frei auf dem Arbeitsplatz. Es gibt bestimmte Positionen, an denen die Sichten sich anordnen lassen. Die Abbildung 6.4 zeigt die bestehenden Möglichkeiten Abbildung 6.4 Positionierung der Views Die Sichten lassen sich frei um das Editorfeld herum anordnen. Also in der Mitte und auf allen Seiten, außerdem in jedem Teilbereich, in dem bereits eine Sicht liegt. Innerhalb des Editorfeldes können sie genauso frei angeordnet werden. Editoren können nur innerhalb des mittleren Editorfeldes angeordnet werden. Hier lassen sie sich aber auch an allen Seiten orientieren. Die Bestandteile 165
20 6.2.3 Auf der Suche nach dem verlorenen Editor Der Java-Editor soll für die nächste Zeit der wichtigste Teil von Eclipse sein. Wir werden uns jedoch zunächst einen ganz anderen Editor anschauen. Einen Editor, der Teil des Debuggers ist. Es ist ein ganz besonderer Editor, nämlich die so genannte Scrapbookseite. Sie läuft auch unter dem Namen Snippeteditor. Warum werden wir ihn verwenden? Er ist besonders gut geeignet, die Eigenschaften der Sprache Java kennen zu lernen. Sozusagen einer der Gründe, warum man gleich mit Eclipse Java erlernen sollte und nicht mit irgend einem Editor (emacs, vi). Deshalb werden wir ihn im Rahmen dieses Buches intensiv einsetzen. Für den Nutzer stellt er eine Art Java-Interpreter dar. Was er in Wirklichkeit nicht ist. Es handelt sich vielmehr um eine Art»Bett«zum Ausführen von Java-Teilprogrammen, wobei er die fehlenden Komponenten der Programmschnipsel zu einem lauffähigen Programm ergänzt, dass er nach der Kompilierung von der virtuellen Maschine ausführen lässt. Die Entwickler von Eclipse kamen wohl durch Smalltalk auf die Idee, einen solchen Editor zu entwickeln. Um das ScrapBook nutzen zu können, muss man zunächst eine ScrapBook- Datei anlegen. Nachfolgend wird die Datei in einem Editor geöffnet und man kann sie nutzen, um Programmbausteine zu testen. Abbildung 6.5 Projektart auswählen Eine Scrapbookseite lässt sich nur innerhalb eines Java-Projektes anlegen. Also legen wir unser erstes Projekt, das Projekt»Java lernen«, an. Datei Neu Projekt... Im Dialog Neues Projekt im Feld Assistenten: zunächst Java und dann Java Projekt auswählen (Abbildung 6.5). Nach Ankli- 166 Mit Eclipse arbeiten
21 1 cken der Schaltfläche Weiter ins Feld Projektname:»Java lernen«eintippen und mit der Schaltfläche Fertig stellen abschließen Abbildung 6.6 Projektnamen eingeben Im nächsten Schritt wählt man mit der Maus in der linken Sicht (Hierarchieoder Paket-Explorer) das eben erstellte Projekt aus und klickt die RMT. Neu Andere... Java Java-Ausführung/Debug Scrapbook-Seite. Mit der Schaltfläche Weiter gelangen wir zur Namenseingabe (Abbildung 6.6). In das Feld Dateiname: geben wir Test1 ein. Nach dem Anklicken der»fertig stellen«-schaltfläche öffnet sich der Editor mit einer leeren Seite. Hier ist es nun, das ominöse Scrapbook! Abbildung 6.7 Namen für die Scrapbookseite eingeben Die Bestandteile 167
22 Wenn wir mit der RMT hineinklicken, bekommen wir ein Kontextmenü zu sehen, das uns mit den deaktivierten Menüpunkten Untersuchen, Anzeigen, Ausführen, Auswertung stoppen wie gesagt stark an Smalltalk erinnert (Abbildung 6.8). Schreiben wir einen einfachen Text in Anführungsstrichen hinein, markieren ihn und wählen über RMT Anzeigen. Eclipse erklärt uns nach kurzer»denkpause«, dass es sich um einen String handelt. Wie man die Scrapbookseite richtig nutzt, werden wir uns bald genauer ansehen. Abbildung 6.8 Das Kontextmenü der Scrapbookseite Nutzerfreundlichkeit pur Entscheidend für die Nutzerfreundlichkeit von Eclipse ist die Möglichkeit, Oberflächenkomponenten beliebig zusammenstellen zu können. Es gibt eine Reihe von Standardperspektiven, die man entweder über das Menü Fenster Perspektive öffnen oder über das Perspektiven-Icon (Perspektive öffnen) rechts oben auswählen kann. Perspektiven lassen sich mit Speichern als... kopieren und nach eigenen Vorstellungen anpassen, so dass man sie immer wieder nutzen kann. Ähnlich wie bei den großen Officepaketen ist es durchaus sinnvoll, das Eclipse- Fenster mehrmals geöffnet zu haben. Es ist nicht so, dass dafür das gesamte Programm vollständig neu in den Speicher geladen werden muss. Der Aufruf erfolgt über: Fenster Neues Fenster. In diesem Menü wird auch eine Taskliste der aktiven Eclipse-Fenster aufgebaut. So dass man mit dem Fenster-Menü bequem von einem Eclipse zum anderen wechseln kann. Zu beachten ist dabei, dass Eclipse zwar ein neues Fenster öffnet, aber mit speziellen Sachverhalten. 168 Mit Eclipse arbeiten
23 1 Die verfügbaren Projekte werden zwar im Navigator (Hierarchie- oder Paket- Explorer) angezeigt, doch weder das ArbeitsSet ist eingestellt noch eine bestimmte Datei aktiviert Abbildung 6.9 Zwei Eclipse-Fenster für ein Projekt 13 Dieses neue Eclipse-Fenster ist ein Unterfenster (Child) des alten Fensters. Wird das erste Eclipse geschlossen, schließt sich das zweite mit. Es wird auch wieder als zweites Fenster geöffnet, wenn Eclipse gestartet wird. Diese Fähigkeit ist natürlich nicht auf ein Child-Fenster begrenzt. Auf diese Art wird es möglich, mit mehreren Perspektiven gleichzeitig zu arbeiten. Sehr interessant ist dies auch für Projekte, die aus mehreren Teilprojekten bestehen, beispielsweise J2EE-Applikationen, Servlets oder JSP-Anwendungen. In den verschiedenen Eclipse-Instanzen lassen sich natürlich verschiedene Java-Dateien laden. Wenn einmal die gleichen Dateien geladen sein sollten, werden die Änderungen an den Daten untereinander abgeglichen. Sehr sinnvoll ist beispielsweise auch, eine Eclipse-Workbench für die Codebearbeitung und eine Workbench für die Kompilierung zu nutzen. Auf diese Weise kann man die Java-Perspektive für die Kodierung etwas abspecken, ohne Konsole arbeiten und den Editor vergrößern. Die Gliederungssicht ist auf der linken Seite über den Explorern platzsparender zu positionieren (Abbildung 6.10). Die Bestandteile 169
24 Abbildung 6.10 Die Gliederungssicht nach links verschieben Im Compiler-Eclipse lässt sich dagegen die Konsole vergrößern und eventuell eine der CVS-Sichten (Teamarbeit) dazulegen (Abbildung 6.11). Abbildung 6.11 Eclipse für Compiler-Läufe mit Konsolen- und Fehlersicht Es ist nicht notwendig, sich möglichst große Editorfenster zu schaffen, denn jedes Fenster kann (wie bei Windows üblich) durch einen Doppelklick auf die Kopfleiste maximiert und durch einen weiten Doppelklick wieder verkleinert werden. Interessant ist der Einsatz mehrerer Eclipse-Instanzen vor allem, wenn man mit zwei Monitoren arbeitet (Abbildung 6.9). Durch ein optimales Event Handling 170 Mit Eclipse arbeiten
25 1 der Workbench-Instanzen wird z.b. auch beim Debuggen die aktuelle Position in allen Child-Instanzen angezeigt. 6.3 Die Geburt eines Projektes Nichts hat sich in den letzten Jahren und Jahrzehnten stärker gewandelt als die EDV-Landschaft. Mit ihr hat sich die Software und die Methodik der Softwareentwicklung verändert. Man sollte sich keinen Illusionen hingeben, Software ist nie dadurch entstanden, dass man eine Idee bekam und sich dann für Wochen vor dem Monitor eingegraben hatte, um in endlosen Hammer-symphonien die geniale Anwendung zu schaffen. Software zu erstellen, war immer auch eine planerische Herausforderung. Wenn man ein Projekt plant, sollte man zunächst wissen, auf welcher virtuellen Maschine das Endprodukt laufen wird. Eclipse ist ein Java-Produkt und benötigt daher zum Ablauf eine JVM. Die Version 3 benötigt JDK 1.4 oder höher, um funktionieren zu können. Das besagt aber gar nichts über die Java- Software, die mit Eclipse erstellt werden kann, die Wahl dieses Entwickler- JDKs ist nämlich unabhängig von der Runtime-Umgebung für Eclipse selbst. Zusätzlich sollte man berücksichtigen, dass auch Java sich weiterentwickelt und daher die Möglichkeit besteht, dass eine neue virtuelle Maschine verfügbar ist, wenn das Projekt in die Auslieferungsphase kommt. Intensives Testen ist nun angesagt. In anderen Fällen muss man prüfen, ob die erstellte Software auch auf einer älteren VM läuft. Das kann wichtig sein, wenn es sich um ein Webprojekt handelt Ein neues Projekt anlegen Bei der Neuerstellung eines Projektes geht man am besten ganz systematisch vor, um nicht im Nachhinein große Änderungen oder Erweiterungen vornehmen zu müssen. So ist es sinnvoll, selbst ein Arbeitsverzeichnis anzulegen, um unabhängig von den Default-Pfaden zu sein, die standardmäßig innerhalb des Eclipse-Pfades liegen. Gemeint ist natürlich das Verzeichnis eclipse\workspace. Man beginnt mit dem Menupunkt: Datei Neu Projekt und wählt in der Dialogbox Java Java Projekt. Als Nächstes ist ein Projektname anzugeben. Sinnvoll ist auch hier ein selbstredender Name oder gar der Name, unter dem später das erstellte Programm vertieben wird, falls er bereits bekannt ist. Das Projekt kann entweder im Defaultverzeichnis (in der Regel sollte das der Desktop sein) oder in einem vorher angelegten Projektverzeichnis angelegt werden. Dazu ist Projekt in externer Position erstellen zu aktivieren und das gewünschte Verzeichnis anzugeben. Arbeitet man mit der Default-Einstellung, wird das Projektverzeichnis mit dem Namen des Projektes unter C:\soft- Die Geburt eines Projektes 171
26 ware\eclipse\workspace angelegt. Der aktuelle Eintrag ist aber auch im entsprechenden Feld sichtbar. Wir wechseln auf Projekt in externer Position erstellen und geben als Projektverzeichnis c:\arbeit\java\workspace ein. Abbildung 6.12 Projektnamen festlegen Abbildung 6.13 SRC-Verzeichnis anlegen 172 Mit Eclipse arbeiten
27 1 Im weiteren Verlauf lassen sich spezielle Quell- und Zielpfade sowie die Librarys angeben. Hier muss man die Schaltfläche Weiter nutzen; klickt man die Fertig stellen-schaltfläche, wird ein Standardprojekt erstellt. Durch die Weiter-Schaltfläche gelangt man auf eine Dialogbox, die mehrere Registerkarten enthält. Bei einer Standardinstallation sind es die Registerkarten: Quelle Projekte Bibliotheken Sortieren und Exportieren Auf der Quelle-Registerkarte kann man das gewünschte Quell- und Zielverzeichnis für den Code des Projektes angeben. Dazu dient die Schaltfläche»Ordner hinzufügen...«. Im folgenden Dialog wird der entsprechende Projektordner ausgewählt und über»ordner hinzufügen...«ein Quellverzeichnis erstellt (im Weiteren werde ich src als Namen des Quellverzeichnisses verwenden) (Abbildung 6.13). Bei CVS-Nutzung bietet sind die Möglichkeit an, das Verzeichnis mit einem View-Verzeichnis oder einen VOB-Verzeichnis zu verlinken. Benutzt wird die»erweitert >>«-Schaltfläche. Nach der Bestätigung bietet Eclipse Ihnen an, das Projekt als Quellverzeichnis zu entfernen und ein Zielverzeichnis mit dem Namen bin zu erzeugen. Bei der Verwendung von CVS müssen Sie natürlich wieder ein eigenes Verzeichnis erstellen und mit dem CVS-Verzeichnis verknüpfen Natürlich lassen sich auch nachträglich noch Ordner in ein Projekt einfügen. Hier klickt man das entsprechende Projekt im Navigationsfeld mit der RMT an und wählt: Neu Ordner, wieder gibt man den Ordner-Namen an und kann über Erweitert ein externes Verzeichnis auswählen, um darauf zu linken. Auf der Projekte-Karte kann festgelegt werden, welche bereits bestehenden Projekte ebenfalls in den Build-Pfad aufgenommen werden sollen. Die Registerkarte Bibliotheken dient dazu, die JAR- und Class-Dateien zu bestimmen, die für das Projekt notwendig sind. Mit Add JARs lassen sich JAR- Dateien aus den bestehenden Projekten importieren. Mit der Möglichkeit, External JARs einzubinden, lassen sich, neben den System-Bibliotheken, auch alle denkbar anderen Bibliotheken für die Java-Entwicklung nutzen. Die Systembibliotheken selbst finden sich unter»bibliothek hinzufügen«, wo auch Plugin-JARs eingebunden werden können.»variable hinzufügen«bietet zuvor noch die Möglichkeit, Pfade auf Verzeichnisse oder auf einzelne Dateien zu erstellen und zu nutzen sowie die Projekte wunschgemäß zusammenzusetzen. Die Geburt eines Projektes 173
28 »Klassenordner hinzufügen...«bietet noch einmal die Möglichkeit, Klassenverzeichnisse aus bestehenden Projekten einzubinden. Bei Sortieren und Exportieren geht es darum, die Sortierung im Paket -Explorer oder in der Hierarchie-Sicht festzulegen. Der Paket-Explorer liefert je nach Konfiguration einen Gesamtüberblick über den Arbeitsbereich des Systems. Alles, was sich darin befindet und zum aktuellen Projekt gehört, wird bei einem Build-Vorgang für die Erzeugung des Zielsystems genutzt. Nun ist es aber nicht immer angebracht, alle Dateien des Projektes oder gar mehrere Projekte als Gesamtüberblick im Paket-Explorer vorliegen zu haben und bei der Arbeit ständig die aktuellsten Dateien dort herauszusuchen. Hier bietet der Paket-Explorer so genannte Arbeitssets an Arbeitssets Ein Arbeitsset (Working-Set) ist eine Art Filter auf die Dateien, die für Ihre aktuelle Arbeit von Bedeutung sind. Angezeigt werden nur die Dateien des ausgewählten Arbeitssets. Die Arbeitssets sind völlig unabhängig vom Build-Prozess und dienen nur der Erhöhung der Übersichtlichkeit für den Programmautoren. Im Menü des Paket-Explorers (erreichbar über den Pfeil nach unten in der Kopfzeile) werden die verfügbaren Arbeitssets angezeigt. So lässt sich rasch von einem zum anderen Arbeitsset umschalten. Abbildung 6.14 Arbeitssets abwählen Es bietet sich an, innerhalb eines großen Projektes mehrere Arbeitssets einzusetzen, die einen sinnvollen Ausschnitt der erstellten Klassen anzeigen. Im Menü kann man auch die Arbeitssets komplett deaktivieren. 174 Mit Eclipse arbeiten
29 1 Pfeilmenü Arbeitsset abwählen Das funktioniert natürlich nur, wenn ein bestimmtes Arbeitsset aktiv ist (Abbildung 6.14). Ein neues Arbeitsset wird über Pfeilmenü Arbeitsset auswählen Neu... Java Weiter angelegt. Einen Namen für das Arbeitsset im Feld Arbeitssetname: eingeben (Abbildung 6.15), z.b. Java lernen. Im Arbeitssetinhalt-Feld wird das aktiviert, was man im Arbeitsset sehen möchte. Über den Menüpunkt Pfeilmenü Aktives Arbeitsset bearbeiten... ist es auch ohne weiteres denkbar, bestehende Arbeitssets umzubauen Abbildung 6.15 Neues Arbeitsset erstellen Arbeitssets sind in allen Perspektiven verfügbar, wenn sie erst einmal erstellt wurden. Ein ausgewähltes Arbeitsset ist natürlich perspektivenspezifisch. Das heißt, wenn ein Arbeitsset in der Ressource-Perspektive genutzt wird, wird es nicht automatisch in der Java-Perspektive ebenfalls aktiv Projekt löschen Sie können die in Eclipse erstellen Projekte vollständig löschen, ohne sich des Windows-Datei-Explorers bedienen zu müssen. Eclipse löscht also auf Wunsch nicht nur die Projektdaten im Eclipse-System, sondern auch alle Projektdateien von der Festplatte. RMT auf den Projektnamen im Paket-Explorer und Menüpunkt Löschen. In der Dialogbox können Sie, bevor Sie OK anklicken, festlegen, ob die Dateien physikalisch gelöscht werden sollen oder nicht. Die Geburt eines Projektes 175
30 6.4 Der Aufbau Die Eclipse-Workbench und die verschiedenen Perspektiven sind zusammengefügt aus Bars, Leisten, Sichten (Views) und Editoren. Eine Standardperspektive besteht aus: Menüleiste (Menubar) Symbolleisten Perspektivleiste Navigatorsicht Editor Gliederungssicht Registerleiste Konsole Statusleiste Abbildung 6.16 Der Aufbau der Eclipse-Workbench Bis auf die Statusleiste, die aktuelle Informationen anzeigt, dienen alle anderen Leisten (Bars) der Bedienung des Systems. Sichten dienen, wie ihr Name schon sagt, zum Anzeigen von Inhalten und Zuständen. Sie können mit dem Menü Fenster Sicht anzeigen ausgewählt werden. Editoren dienen dagegen der Bearbeitung von Dateien. Sie sind mit den Dateitypen verbunden und werden geöffnet, wenn man eine Datei des bestimmten Types erstellt oder öffnen will. 176 Mit Eclipse arbeiten
31 Die Perspektiven Perspektiven sind entsprechend den Anwendungsfällen von Eclipse zusammengestellte Oberflächen. Zur Arbeit mit den Perspektiven dienen die Menüpunkte unter Fenster... Perspektive öffnen Perspektive anpassen... Perspektive speichern als... Perspektive zurücksetzen Perspektive schließen Alle Perspektiven schließen Perspektive öffnen Mit Perspektive öffnen lässt sich, je nach Vorhaben, die entsprechende Perspektive öffnen. Sollte man ein Java-Projekt öffnen und eine unpassende Perspektive, wie z.b. die Resource-Perspektive aktiv sein, wird Eclipse vorschlagen, die passende Java-Perspektive zu öffnen. Falls man über die Toolbar das Debugging startet, wird Eclipse die Debug-Perspektive aktivieren. Selbst wenn noch keine Plugins installiert sind, verfügt Eclipse bereits über eine stattliche Anzahl (acht) an Perspektiven. Daraus lassen sich jederzeit neue Perspektiven bilden. Je nachdem, welche Perspektive geöffnet ist, wird eine andere Auswahl an Perspektiven unter Fenster Perspektive öffnen angezeigt. Eine Gesamtliste wird erst unter dem nächsten Menüpunkt Andere... geöffnet Perspektive anpassen... Über diese Funktion lassen sich einzelne Menüpunkte der aktuellen Perspektive individuellen Erfordernissen anpassen. Es sind die Menüpunkte: Datei Neu Fenster Perspektive öffnen z.b. Java Fenster Sicht anzeigen In der»perspektive anpassen«-dialogbox lassen sich diese Menüpunkte in der Untermenü-Optionsbox vorwählen (Abbildung 6.17). In den Direktaufruf- Kategorien und dem Direktaufruf-Fenster lassen sich die Punkte bestimmen, die in den entsprechenden Menüs enthalten sein sollen. Der Aufbau 177
32 Eine zweite Registerkarte (Befehle) erlaubt umfangreichere Einstellungen zur Zusammensetzung der Menü- und Symbolleiste einer Perspektive. Abbildung 6.17 Perspektive anpassen Die Sichten einer Perspective lassen sich individuell anordnen, neben- und übereinander legen. Schließen lässt sich eine Sicht mittels ihrer Systemschaltfläche (X in der Kopfleiste). Eine geschlossene View kann wieder mit Fenster Sicht anzeigen zurückgeholt werden. Perspektiven sind keine unabänderbaren Oberflächen, sie können jederzeit umgruppiert werden. Deshalb ist es wichtig, dass man sie wieder in den Urzustand zurückversetzen kann. Das gelingt am einfachsten mit Fenster Perspektive zurücksetzen. Die zwei noch fehlenden Menüpunkte der Perspektiven-Steuerung betreffen das Schließen von Perspektiven: Perspektive schließen Alle Perspektiven schließen Wird eine Perspektive geschlossen, zeigt Eclipse die letzte vorher verwendete Perspektive an. Die geschlossene Perspektive verschwindet auch aus der Perspektivbar am rechten oberen Rand. Sie kann also nur wieder über das Menü oder das erste Icon in der Perspektivleiste geöffnet werden. 178 Mit Eclipse arbeiten
33 1 Sollten alle Perspektiven geschlossen werden, so wird außerdem das Projekt gespeichert, falls die aktuellste Version noch nicht gespeichert worden ist Die Menüleiste (Menubar) Wenn alle Perspektiven geschlossen sind, sehen Sie Eclipse sozusagen in der abgespeckten Form. Die Menüleiste enthält nur die Menüpunkte, die nicht zu einer Perspektive zu zählen sind. Es sind nur wenige Menüpunkte aktiv. (Unter Fenster gibt es eine Reihe Punkte, die aktiv und trotzdem ohne Funktion sind.) Aktive Menüpunkte sind im Grunde nur: Datei Arbeitsbereich wechseln... Datei Beenden Fenster Neues Fenster Fenster Perspektive öffnen Fenster Benutzervorgaben Hilfe Anderes Arbeitsbereich-Verzeichnis (Workspace) einstellen Schließen des Programmes Eclipse noch einmal öffnen dient zum Öffnen einer Perspektive und ermöglicht so erst die konkrete Nutzung von Eclipse (siehe Kapitel: Perspektive öffnen). Hiermit lassen sich alle wichtigen Einstellungen am System durchführen. Die Einstellmöglichkeiten sind übersichtlich in einem Strukturbaum angeordnet. Viele Plugins hängen hier ihre Properties-Einstellungen mit ein, so dass man für alle Einstellungen erst einmal unter diesem Menüpunkt nachsehen sollte, bevor man sie woanders sucht. Die Zusammenstellung hängt zwar von den installierten Plugins ab, jedoch nicht von der aktiven Perspektive. Die Menüpunkte des Help-Menüs sind auch ohne Perspektive verfügbar. Insbesondere gibt es zu jedem wichtigen Plugin eine Welcome-Seite, auf der man nähere Hinweise zur Bedienung findet Es sprengt unweigerlich den Umfang dieses Buches, wenn wir nun alle Menüpunkte aller Plugins durchsprechen würden. Es sollen hier nur die wichtigsten betrachtet werden. Aktivieren Sie nun die Java-Perspektive, um die Erweiterungen der Menüs durch diese Perspektive kennen zu lernen. Fenster Perspektive öffnen Andere... Java Die Menüs werden zusätzlich erweitert, wenn eine Java-Datei geladen ist und der Mauszeiger im Editor steht. Der Aufbau 179
34 6.4.3 Datei Datei Externe Datei öffnen Ohne Eclipse verlassen zu müssen, lassen sich mit diesem Menüpunkt externe Datein wie Textdateien, Grafiken und Ähnliches öffnen. Je nach installiertem Plugin kann Eclipse diese Dateien auch richtig anzeigen. Falls kein passendes Plugin verfügbar ist, versucht Eclipse die Datei mit dem Texteditor anzuzeigen Bearbeiten Die ersten Bearbeiten-Menüpunkte verstehen sich von selbst. Interessant wird es mit dem Punkt: Bearbeiten Auswahl erweitern auf Die aktive Auswahl im Editor lässt sich nach verschiedenen Kriterien erweitern (zum nächsten, vorigen Element). Bearbeiten QuickInfo-Beschreibung anzeigen (F2) Zeigt eine funktionelle Beschreibung der Klasse, Methode oder des Tags an, auf der der Mauszeiger gerade steht oder was markiert ist. Setzen Sie diese Funktion ein, wenn sie einen Parameter oder dessen Typ suchen. Nutzen Sie die Funktion ebenfalls, wenn Sie die Beschreibung des aktuellen Fehlers benötigen. Falls mit dem aktuellen Term ein Fehler verbunden ist, wird die ausführliche Fehlermeldung angezeigt. Bearbeiten Unterstützung für Inhalt (Strg+Leertaste) Eclipse versucht Ihnen konkrete Vorschläge zur Schreibweise zu unterbreiten. Die Vorschläge sind kontextbezogen, hängen also von der Position des Mauszeigers im aktuellen Quellcode ab. Von Bedeutung sind nur die Zeichen vor dem Mauszeiger. Setzen Sie diese Funktion ein, um Ihre Arbeitsweise zu beschleunigen. Schreiben Sie den aktuellen Term immer nur so weit aus, wie nötig, damit Eclipse ihn identifizieren kann. Verwenden Sie jetzt die STRG+Leertaste zur Vervollständigung. So lässt sich die Tipparbeit wesentlich beschleunigen. Verwenden Sie die Funktion, wenn Sie die Schreibweise einer Methode, einer Klasse oder eines Parameters suchen. Bearbeiten Schnellkorrektur (Strg+1) Die Funktion dient zur Behebung des aktuellen Fehlers. Er werden meist mehrere Möglichkeiten angeboten, die naheliegensten sind zuerst aufgeführt. Die alternativ angebotenen Lösungen lassen sich auswählen, wobei dabei die Änderungen oder der einzufügende Quelltext angezeigt wird. 180 Mit Eclipse arbeiten
35 1 Bearbeiten Parameterhinweise (Strg+Shift+Leertaste) Speziell die verschiedenen Signaturen einer Methode oder des Konstruktors mit den Parametern werden mit dieser Methode angezeigt. Die gewünschte Schreibweise kann ausgewählt und eingefügt werden Quelle Diese Menüspalte betrifft den Quellcode und seine Bearbeitung. Die meisten Punkte sind erst aktiv, wenn der Mauszeiger sich innerhalb des Editors befindet oder etwas markiert ist. Die ersten Punkte betreffen die Kommentierung. Der Wert eines Quellcodes steigt und fällt mit seiner Kommentierung, somit sollte man diese Funktionen nicht vernachlässigen. Wir werden sie trotzdem nicht besprechen, weil sie sich von selbst verstehen. Die Schiebe-Funktionen (Quelle Nach rechts/links) verschieben den markierten Quellcode entsprechend der Tab-Weite. Den Punkt Quelle Formatieren hatten wir schon kurz erwähnt. Mit ihm lässt sich der Quellcode in die Form bringen, die bei Fenster Benutzervorgaben eingestellt ist. Die Formatierung kann dabei recht gezielt eingesetzt werden. Ist nämlich ein Teil des Codes markiert, wird Eclipse nur den markierten Code formatieren und den Rest der Datei unverändert lassen. Quelle Einrückung korrigieren ist ebenfalls eine interessante Funktion. Sie korrigiert unabhängig von der richtigen Formatierung die Einrückung entsprechend der Klammerebenen Mittels Quelle Sort Member lassen sich die Klassen und Methoden in einer Java-Datei sortieren. Diese Funktion dient unabhängig von einer Formatierung dazu, den Code übersichtlich zu halten. Wofür man beim Kodieren ebenfalls Mühe aufwenden muss, sind die Importe der verwendeten Pakete. Nicht nur, dass sie korrekt referenziert sein müssen, man muss sich auch ständig Gedanken machen, ob man die Klasse noch einzeln anzieht oder lieber mit einem Jockerzeichen das ganze Paket. Eclipse nimmt einem diese Arbeit ab. Die Einstellung mittels Fenster Benutzervorgaben Java Codedarstellung Importe Verwalten legt die Sortierreihenfolge fest und bestimmt, ab wie viel angezogenen Klassen pro Paket mit einem * gearbeitet werden soll. Die Sortierung der Imports kann in eine Datei exportiert und so auf andere Rechner übertragen werden. Später lässt sich per Quelle Importe verwalten die Liste der Imports im Quelltext automatisch in Form bringen. Der Aufbau 181
36 Mit Quelle Import hinzufügen lässt sich eine einzelne Klasse importieren, wenn man sie zuvor markiert hat. Das ist insbesondere bei gleichnamigen Klassen aus verschiedenen Paketen interessant. Bei der Funktion Quelle Methoden überschreiben/implementieren... geht es wirklich nur darum, geerbte Methoden zu überschreiben und nicht darum, eine völlig neue Methode einzufügen. Es wird eine Übersicht aller ererbten Methoden angezeigt, in der die gewünschten Methoden markiert werden können. Zusätzlich kann die Position gewählt werden, an die die neue Methode im Quellcode hingesetzt werden soll. Steht der Mauszeiger auf dem Namen einer Variablen, lassen sich über Quelle Getter und Setter generieren automatisch die zugehörigen Getter- und Setter-Methoden erstellen. Zu den verwendeten Klassen und ihren Methoden lassen sich mittels der Funktion Quelle Stellvertretermethoden generieren delegierende Methoden erzeugen, die den Aufruf der eigentlichen Mehode bereits integriert haben. Zunächst zeigt die Funktion Quelle Konstruktor mit Feldern generieren... eine Übersicht der bereits definierten Variablen. Sie lassen sich markieren und gehen so in die Signatur des Konstruktors ein. Über den Menüpunkt Quelle Konstruktor aus Superklasse hinzufügen... erhält man eine Dialogbox mit allen Konstruktoren der aktuellen Superklasse. Der Konstruktor, der verwendet werden soll, wird markiert und mit einem Mausklick erstellt Eclipse die neue Konstruktor-Methode. Die aktuelle Methode mit einem Javadoc-tauglichen Kommentar zu versehen, gelingt ganz einfach mit dem Menüpunkt: Quelle Javadoc-Kommentar hinzufügen. Geht es darum, das Event Handling zu erstellen, leistet ein weiterer Menüpunkt gute Dienste: Quelle In TRY-/CATCH-Block einbetten. Es genügt die betroffene/n Zeile/n zu markieren und diese Funktion aufzurufen. Eclipse erstellt daraufhin einen sauberen try-/catch-block. Quelle Zeichenfolgen auslagern Der Name ist etwas unglücklich gewählt. Es geht um die Texte in Anführungszeichen, also in der Form»Ein Text«. Diese so genannten String-Literale werden gesucht und in einer Tabelle angezeigt. Die Dialogbox bietet die Variante, die Strings an- oder abzuwählen. Sie werden mit einem Key versehen und in eine externe Datei ausgelagert. Auf diese Weise kann das Programm sehr einfach internationalisiert, also in verschiedenen Sprachversionen realisiert werden. 182 Mit Eclipse arbeiten
37 1 Im Gegensatz dazu sucht die folgende Funktion Quelle Auszulagernde Zeichenfolgen suchen... nur die möglichen Kandidaten für eine Auslagerung der Strings heraus. Quelle Zeilenbegrenzer konvertieren in Das die verschiedenen Betriebssysteme unterschiedliche Absatzzeichen benutzen, ist Ihnen vielleicht schon bekannt. Statt Konvertierprogramme wie dos2unix zu verwenden, können Sie den Zeilenumbruch mit diesem Menüpunkt so einstellen, wie es dem Betriebssystem entspricht. Es wird immer die gesamte Datei konvertiert, egal ob eine Auswahl besteht oder nicht Refactoring Unter Refactoring versteht man die Überarbeitung eines Programmes, um es zu verbessern. Daher sind die Funktionen dieser Menüspalte für die Entwicklungsarbeit fast noch wichtiger, als die Möglichkeiten unter der Spalte Quelle. Rückgängig und Wiederherstellen beziehen sich auf die letzte, aufgerufene Funktion. Wollte man eine Methode oder Klasse umtaufen, so ging das bisher so: Umbenennen und Suchfunktion aufrufen und suchen, wo der alte Begriff überall vorkommt. Mit dem Menüpunkt Refactoring Umbenennen ist es mit Eclipse ein Kinderspiel. In einer Dialogbox kann zusätzlich ausgewählt werden, welche Arten von Referenzen umgetauft werden sollen und ob die Getter- und Setter- Methoden ebenfalls angepasst werden Möchte man eine Klasse innerhalb der Paketstruktur verschieben, so gelingt das mit Refactoring Versetzen Alle betroffenen Referenzen werden angepasst. Folgender Menüpunkt ist zwar mehr Bequemlichkeit, aber hin und wieder doch sehr nützlich, vor allem wenn man so genannte Exceptions weiterreichen möchte. Es geht um die Erstellung von Methodensignaturen mittels Dialogbox über Refactoring Methodensignatur ändern Anonyme Klassen sind Klassen, die direkt an der Stelle, wo man sie benötigt, auch definiert sind und folglich keine Instanziierung und keinen Objektnamen kennen. Meist benötigt man nur eine bestimmte Methode und erstellt deshalb eine solche Klasse. Als Beispiel die Closing-Methode des WindowAdapters: addwindowlistener(new WindowAdapter() { public void windowclosing(windowevent e) Der Aufbau 183
Java 6 lernen mit Eclipse
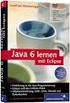 Gottfried Wolmeringer Java 6 lernen mit Eclipse Galileo Press Danksagung 15 Vorwort 17 Hinweise zur Benutzung des Buches 18 Learning by Doing 19 TEIL I Grundlagen 1.1 Warumprogrammieren? 23 1.2 Was ist
Gottfried Wolmeringer Java 6 lernen mit Eclipse Galileo Press Danksagung 15 Vorwort 17 Hinweise zur Benutzung des Buches 18 Learning by Doing 19 TEIL I Grundlagen 1.1 Warumprogrammieren? 23 1.2 Was ist
Wolmerin; Java lernen y. mit Eclipse 3. Galileo Computing
 Wolmerin; Java lernen y mit Eclipse 3 Galileo Computing Inhalt Vorwort 13 Hinweise 15 Teil I Grundwissen und Installation 19 1 Was ist Java? 21 1.1 Warum programmieren? 23 1.2 Was ist eine Programmiersprache?
Wolmerin; Java lernen y mit Eclipse 3 Galileo Computing Inhalt Vorwort 13 Hinweise 15 Teil I Grundwissen und Installation 19 1 Was ist Java? 21 1.1 Warum programmieren? 23 1.2 Was ist eine Programmiersprache?
Bedienungsanleitung. Stand: 26.05.2011. Copyright 2011 by GEVITAS GmbH www.gevitas.de
 GEVITAS-Sync Bedienungsanleitung Stand: 26.05.2011 Copyright 2011 by GEVITAS GmbH www.gevitas.de Inhalt 1. Einleitung... 3 1.1. Installation... 3 1.2. Zugriffsrechte... 3 1.3. Starten... 4 1.4. Die Menü-Leiste...
GEVITAS-Sync Bedienungsanleitung Stand: 26.05.2011 Copyright 2011 by GEVITAS GmbH www.gevitas.de Inhalt 1. Einleitung... 3 1.1. Installation... 3 1.2. Zugriffsrechte... 3 1.3. Starten... 4 1.4. Die Menü-Leiste...
Es sollte die MS-DOS Eingabeaufforderung starten. Geben Sie nun den Befehl javac ein.
 Schritt 1: Installation des Javacompilers JDK. Der erste Start mit Eclipse Bevor Sie den Java-Compiler installieren sollten Sie sich vergewissern, ob er eventuell schon installiert ist. Gehen sie wie folgt
Schritt 1: Installation des Javacompilers JDK. Der erste Start mit Eclipse Bevor Sie den Java-Compiler installieren sollten Sie sich vergewissern, ob er eventuell schon installiert ist. Gehen sie wie folgt
Wichtige Hinweise zu den neuen Orientierungshilfen der Architekten-/Objektplanerverträge
 Wichtige Hinweise zu den neuen Orientierungshilfen der Architekten-/Objektplanerverträge Ab der Version forma 5.5 handelt es sich bei den Orientierungshilfen der Architekten-/Objektplanerverträge nicht
Wichtige Hinweise zu den neuen Orientierungshilfen der Architekten-/Objektplanerverträge Ab der Version forma 5.5 handelt es sich bei den Orientierungshilfen der Architekten-/Objektplanerverträge nicht
:LQGRZV([SORUHU &KULVWLQH%HHU
 Der Windows Explorer 1. Starten des Windows Explorers Die Aufgabe des Explorers ist die Verwaltung und Organisation von Dateien und Ordnern. Mit seiner Hilfe kann man u.a. Ordner erstellen oder Daten von
Der Windows Explorer 1. Starten des Windows Explorers Die Aufgabe des Explorers ist die Verwaltung und Organisation von Dateien und Ordnern. Mit seiner Hilfe kann man u.a. Ordner erstellen oder Daten von
Er musste so eingerichtet werden, dass das D-Laufwerk auf das E-Laufwerk gespiegelt
 Inhaltsverzeichnis Aufgabe... 1 Allgemein... 1 Active Directory... 1 Konfiguration... 2 Benutzer erstellen... 3 Eigenes Verzeichnis erstellen... 3 Benutzerkonto erstellen... 3 Profil einrichten... 5 Berechtigungen
Inhaltsverzeichnis Aufgabe... 1 Allgemein... 1 Active Directory... 1 Konfiguration... 2 Benutzer erstellen... 3 Eigenes Verzeichnis erstellen... 3 Benutzerkonto erstellen... 3 Profil einrichten... 5 Berechtigungen
Artikel Schnittstelle über CSV
 Artikel Schnittstelle über CSV Sie können Artikeldaten aus Ihrem EDV System in das NCFOX importieren, dies geschieht durch eine CSV Schnittstelle. Dies hat mehrere Vorteile: Zeitersparnis, die Karteikarte
Artikel Schnittstelle über CSV Sie können Artikeldaten aus Ihrem EDV System in das NCFOX importieren, dies geschieht durch eine CSV Schnittstelle. Dies hat mehrere Vorteile: Zeitersparnis, die Karteikarte
Die Dateiablage Der Weg zur Dateiablage
 Die Dateiablage In Ihrem Privatbereich haben Sie die Möglichkeit, Dateien verschiedener Formate abzulegen, zu sortieren, zu archivieren und in andere Dateiablagen der Plattform zu kopieren. In den Gruppen
Die Dateiablage In Ihrem Privatbereich haben Sie die Möglichkeit, Dateien verschiedener Formate abzulegen, zu sortieren, zu archivieren und in andere Dateiablagen der Plattform zu kopieren. In den Gruppen
Speichern. Speichern unter
 Speichern Speichern unter Speichern Auf einem PC wird ständig gespeichert. Von der Festplatte in den Arbeitspeicher und zurück Beim Download Beim Kopieren Beim Aufruf eines Programms Beim Löschen Beim
Speichern Speichern unter Speichern Auf einem PC wird ständig gespeichert. Von der Festplatte in den Arbeitspeicher und zurück Beim Download Beim Kopieren Beim Aufruf eines Programms Beim Löschen Beim
Installationsanleitung CLX.PayMaker Home
 Installationsanleitung CLX.PayMaker Home Inhaltsverzeichnis 1. Installation und Datenübernahme... 2 2. Erste Schritte Verbindung zur Bank einrichten und Kontoinformationen beziehen... 4 3. Einrichtung
Installationsanleitung CLX.PayMaker Home Inhaltsverzeichnis 1. Installation und Datenübernahme... 2 2. Erste Schritte Verbindung zur Bank einrichten und Kontoinformationen beziehen... 4 3. Einrichtung
Wie halte ich Ordnung auf meiner Festplatte?
 Wie halte ich Ordnung auf meiner Festplatte? Was hältst du von folgender Ordnung? Du hast zu Hause einen Schrank. Alles was dir im Wege ist, Zeitungen, Briefe, schmutzige Wäsche, Essensreste, Küchenabfälle,
Wie halte ich Ordnung auf meiner Festplatte? Was hältst du von folgender Ordnung? Du hast zu Hause einen Schrank. Alles was dir im Wege ist, Zeitungen, Briefe, schmutzige Wäsche, Essensreste, Küchenabfälle,
Mit der Maus im Menü links auf den Menüpunkt 'Seiten' gehen und auf 'Erstellen klicken.
 Seite erstellen Mit der Maus im Menü links auf den Menüpunkt 'Seiten' gehen und auf 'Erstellen klicken. Es öffnet sich die Eingabe Seite um eine neue Seite zu erstellen. Seiten Titel festlegen Den neuen
Seite erstellen Mit der Maus im Menü links auf den Menüpunkt 'Seiten' gehen und auf 'Erstellen klicken. Es öffnet sich die Eingabe Seite um eine neue Seite zu erstellen. Seiten Titel festlegen Den neuen
Einfügen mit Hilfe des Assistenten: Um eine Seite hinzufügen zu können, müssen Sie nur mehr auf ein Symbol Stelle klicken.
 2. SEITE ERSTELLEN 2.1 Seite hinzufügen Klicken Sie in der Navigationsleiste mit der rechten Maustaste auf das Symbol vor dem Seitentitel. Es öffnet sich ein neues Kontextmenü. Wenn Sie nun in diesem Kontextmenü
2. SEITE ERSTELLEN 2.1 Seite hinzufügen Klicken Sie in der Navigationsleiste mit der rechten Maustaste auf das Symbol vor dem Seitentitel. Es öffnet sich ein neues Kontextmenü. Wenn Sie nun in diesem Kontextmenü
Virtueller Seminarordner Anleitung für die Dozentinnen und Dozenten
 Virtueller Seminarordner Anleitung für die Dozentinnen und Dozenten In dem Virtuellen Seminarordner werden für die Teilnehmerinnen und Teilnehmer des Seminars alle für das Seminar wichtigen Informationen,
Virtueller Seminarordner Anleitung für die Dozentinnen und Dozenten In dem Virtuellen Seminarordner werden für die Teilnehmerinnen und Teilnehmer des Seminars alle für das Seminar wichtigen Informationen,
Programme im Griff Was bringt Ihnen dieses Kapitel?
 3-8272-5838-3 Windows Me 2 Programme im Griff Was bringt Ihnen dieses Kapitel? Wenn Sie unter Windows arbeiten (z.b. einen Brief schreiben, etwas ausdrucken oder ein Fenster öffnen), steckt letztendlich
3-8272-5838-3 Windows Me 2 Programme im Griff Was bringt Ihnen dieses Kapitel? Wenn Sie unter Windows arbeiten (z.b. einen Brief schreiben, etwas ausdrucken oder ein Fenster öffnen), steckt letztendlich
32.4 Anpassen von Menüs und Symbolleisten 795i
 32.4 Anpassen von Menüs und Symbolleisten 795i Fortsetzung der Seiten in der 8. Auflage 32.4 Anpassen von Menüs und Symbolleisten 32.4.1 Anpassen von Menüs Die Menüs können um folgende Typen von Optionen
32.4 Anpassen von Menüs und Symbolleisten 795i Fortsetzung der Seiten in der 8. Auflage 32.4 Anpassen von Menüs und Symbolleisten 32.4.1 Anpassen von Menüs Die Menüs können um folgende Typen von Optionen
Eigenen Farbverlauf erstellen
 Diese Serie ist an totale Neulinge gerichtet. Neu bei PhotoLine, evtl. sogar komplett neu, was Bildbearbeitung betrifft. So versuche ich, hier alles einfach zu halten. Ich habe sogar PhotoLine ein zweites
Diese Serie ist an totale Neulinge gerichtet. Neu bei PhotoLine, evtl. sogar komplett neu, was Bildbearbeitung betrifft. So versuche ich, hier alles einfach zu halten. Ich habe sogar PhotoLine ein zweites
Installationsanleitung CLX.PayMaker Office
 Installationsanleitung CLX.PayMaker Office Inhaltsverzeichnis 1. Installation und Datenübernahme... 2 2. Erste Schritte Verbindung zur Bank einrichten und Kontoinformationen beziehen... 4 3. Einrichtung
Installationsanleitung CLX.PayMaker Office Inhaltsverzeichnis 1. Installation und Datenübernahme... 2 2. Erste Schritte Verbindung zur Bank einrichten und Kontoinformationen beziehen... 4 3. Einrichtung
Handbuch Fischertechnik-Einzelteiltabelle V3.7.3
 Handbuch Fischertechnik-Einzelteiltabelle V3.7.3 von Markus Mack Stand: Samstag, 17. April 2004 Inhaltsverzeichnis 1. Systemvorraussetzungen...3 2. Installation und Start...3 3. Anpassen der Tabelle...3
Handbuch Fischertechnik-Einzelteiltabelle V3.7.3 von Markus Mack Stand: Samstag, 17. April 2004 Inhaltsverzeichnis 1. Systemvorraussetzungen...3 2. Installation und Start...3 3. Anpassen der Tabelle...3
Step by Step Webserver unter Windows Server 2003. von Christian Bartl
 Step by Step Webserver unter Windows Server 2003 von Webserver unter Windows Server 2003 Um den WWW-Server-Dienst IIS (Internet Information Service) zu nutzen muss dieser zunächst installiert werden (wird
Step by Step Webserver unter Windows Server 2003 von Webserver unter Windows Server 2003 Um den WWW-Server-Dienst IIS (Internet Information Service) zu nutzen muss dieser zunächst installiert werden (wird
OutlookExAttachments AddIn
 OutlookExAttachments AddIn K e i n m ü h s e l i g e s S p e i c h e r n u n t e r f ü r j e d e n A n h a n g! K e i n e a u f g e b l ä h t e O u t l o o k - D a t e n d a t e i m e h r! E f f e k t
OutlookExAttachments AddIn K e i n m ü h s e l i g e s S p e i c h e r n u n t e r f ü r j e d e n A n h a n g! K e i n e a u f g e b l ä h t e O u t l o o k - D a t e n d a t e i m e h r! E f f e k t
SafeRun-Modus: Die Sichere Umgebung für die Ausführung von Programmen
 SafeRun-Modus: Die Sichere Umgebung für die Ausführung von Programmen Um die maximale Sicherheit für das Betriebssystem und Ihre persönlichen Daten zu gewährleisten, können Sie Programme von Drittherstellern
SafeRun-Modus: Die Sichere Umgebung für die Ausführung von Programmen Um die maximale Sicherheit für das Betriebssystem und Ihre persönlichen Daten zu gewährleisten, können Sie Programme von Drittherstellern
Leitfaden zur ersten Nutzung der R FOM Portable-Version für Windows (Version 1.0)
 Leitfaden zur ersten Nutzung der R FOM Portable-Version für Windows (Version 1.0) Peter Koos 03. Dezember 2015 0 Inhaltsverzeichnis 1 Voraussetzung... 3 2 Hintergrundinformationen... 3 2.1 Installationsarten...
Leitfaden zur ersten Nutzung der R FOM Portable-Version für Windows (Version 1.0) Peter Koos 03. Dezember 2015 0 Inhaltsverzeichnis 1 Voraussetzung... 3 2 Hintergrundinformationen... 3 2.1 Installationsarten...
QTTabBar Einrichtung, ein Tutorial
 QTTabBar Einrichtung, ein Tutorial Von Heiko Schulze Eines der ganz entscheidenden Dinge, das im Explorer fehlt ist das tabunterstützte Navigieren. Dafür gibt es bereits seit Jahren die QTTabBar. Sie wurde
QTTabBar Einrichtung, ein Tutorial Von Heiko Schulze Eines der ganz entscheidenden Dinge, das im Explorer fehlt ist das tabunterstützte Navigieren. Dafür gibt es bereits seit Jahren die QTTabBar. Sie wurde
Arbeiten mit UMLed und Delphi
 Arbeiten mit UMLed und Delphi Diese Anleitung soll zeigen, wie man Klassen mit dem UML ( Unified Modeling Language ) Editor UMLed erstellt, in Delphi exportiert und dort so einbindet, dass diese (bis auf
Arbeiten mit UMLed und Delphi Diese Anleitung soll zeigen, wie man Klassen mit dem UML ( Unified Modeling Language ) Editor UMLed erstellt, in Delphi exportiert und dort so einbindet, dass diese (bis auf
Einstellungen im Internet-Explorer (IE) (Stand 11/2013) für die Arbeit mit IOS2000 und DIALOG
 Einstellungen im Internet-Explorer (IE) (Stand 11/2013) für die Arbeit mit IOS2000 und DIALOG Um mit IOS2000/DIALOG arbeiten zu können, benötigen Sie einen Webbrowser. Zurzeit unterstützen wir ausschließlich
Einstellungen im Internet-Explorer (IE) (Stand 11/2013) für die Arbeit mit IOS2000 und DIALOG Um mit IOS2000/DIALOG arbeiten zu können, benötigen Sie einen Webbrowser. Zurzeit unterstützen wir ausschließlich
Die neue Datenraum-Center-Administration in. Brainloop Secure Dataroom Service Version 8.30
 Die neue Datenraum-Center-Administration in Brainloop Secure Dataroom Service Version 8.30 Leitfaden für Datenraum-Center-Manager Copyright Brainloop AG, 2004-2014. Alle Rechte vorbehalten. Dokumentversion:
Die neue Datenraum-Center-Administration in Brainloop Secure Dataroom Service Version 8.30 Leitfaden für Datenraum-Center-Manager Copyright Brainloop AG, 2004-2014. Alle Rechte vorbehalten. Dokumentversion:
Musterlösung für Schulen in Baden-Württemberg. Windows 2003. Basiskurs Windows-Musterlösung. Version 3. Stand: 19.12.06
 Musterlösung für Schulen in Baden-Württemberg Windows 2003 Basiskurs Windows-Musterlösung Version 3 Stand: 19.12.06 Impressum Herausgeber Zentrale Planungsgruppe Netze (ZPN) am Kultusministerium Baden-Württemberg
Musterlösung für Schulen in Baden-Württemberg Windows 2003 Basiskurs Windows-Musterlösung Version 3 Stand: 19.12.06 Impressum Herausgeber Zentrale Planungsgruppe Netze (ZPN) am Kultusministerium Baden-Württemberg
Einrichtung des Cisco VPN Clients (IPSEC) in Windows7
 Einrichtung des Cisco VPN Clients (IPSEC) in Windows7 Diese Verbindung muss einmalig eingerichtet werden und wird benötigt, um den Zugriff vom privaten Rechner oder der Workstation im Home Office über
Einrichtung des Cisco VPN Clients (IPSEC) in Windows7 Diese Verbindung muss einmalig eingerichtet werden und wird benötigt, um den Zugriff vom privaten Rechner oder der Workstation im Home Office über
SANDBOXIE konfigurieren
 SANDBOXIE konfigurieren für Webbrowser und E-Mail-Programme Dies ist eine kurze Anleitung für die grundlegenden folgender Programme: Webbrowser: Internet Explorer, Mozilla Firefox und Opera E-Mail-Programme:
SANDBOXIE konfigurieren für Webbrowser und E-Mail-Programme Dies ist eine kurze Anleitung für die grundlegenden folgender Programme: Webbrowser: Internet Explorer, Mozilla Firefox und Opera E-Mail-Programme:
Konvertieren von Settingsdateien
 Konvertieren von Settingsdateien Mit SetEdit können sie jedes der von diesem Programm unterstützten Settingsformate in jedes andere unterstützte Format konvertieren, sofern Sie das passende Modul (in Form
Konvertieren von Settingsdateien Mit SetEdit können sie jedes der von diesem Programm unterstützten Settingsformate in jedes andere unterstützte Format konvertieren, sofern Sie das passende Modul (in Form
TeamSpeak3 Einrichten
 TeamSpeak3 Einrichten Version 1.0.3 24. April 2012 StreamPlus UG Es ist untersagt dieses Dokument ohne eine schriftliche Genehmigung der StreamPlus UG vollständig oder auszugsweise zu reproduzieren, vervielfältigen
TeamSpeak3 Einrichten Version 1.0.3 24. April 2012 StreamPlus UG Es ist untersagt dieses Dokument ohne eine schriftliche Genehmigung der StreamPlus UG vollständig oder auszugsweise zu reproduzieren, vervielfältigen
Hilfe zur Dokumentenverwaltung
 Hilfe zur Dokumentenverwaltung Die Dokumentenverwaltung von Coffee-CRM ist sehr mächtig und umfangreich, aber keine Angst die Bedienung ist kinderleicht. Im Gegensatz zur Foto Galeria können Dokumente
Hilfe zur Dokumentenverwaltung Die Dokumentenverwaltung von Coffee-CRM ist sehr mächtig und umfangreich, aber keine Angst die Bedienung ist kinderleicht. Im Gegensatz zur Foto Galeria können Dokumente
Datensicherung. Beschreibung der Datensicherung
 Datensicherung Mit dem Datensicherungsprogramm können Sie Ihre persönlichen Daten problemlos Sichern. Es ist möglich eine komplette Datensicherung durchzuführen, aber auch nur die neuen und geänderten
Datensicherung Mit dem Datensicherungsprogramm können Sie Ihre persönlichen Daten problemlos Sichern. Es ist möglich eine komplette Datensicherung durchzuführen, aber auch nur die neuen und geänderten
Erzherzog Johann Jahr 2009
 Erzherzog Johann Jahr 2009 Der Erzherzog Johann Tag an der FH JOANNEUM in Kapfenberg Was wird zur Erstellung einer Webseite benötigt? Um eine Webseite zu erstellen, sind die folgenden Dinge nötig: 1. Ein
Erzherzog Johann Jahr 2009 Der Erzherzog Johann Tag an der FH JOANNEUM in Kapfenberg Was wird zur Erstellung einer Webseite benötigt? Um eine Webseite zu erstellen, sind die folgenden Dinge nötig: 1. Ein
Installationsanleitung
 Idee und Umsetzung Lars Lakomski Version 4.0 Installationsanleitung Um Bistro-Cash benutzen zu können, muss auf dem PC-System (Windows 2000 oder Windows XP), wo die Kassensoftware zum Einsatz kommen soll,
Idee und Umsetzung Lars Lakomski Version 4.0 Installationsanleitung Um Bistro-Cash benutzen zu können, muss auf dem PC-System (Windows 2000 oder Windows XP), wo die Kassensoftware zum Einsatz kommen soll,
Office-Programme starten und beenden
 Office-Programme starten und beenden 1 Viele Wege führen nach Rom und auch zur Arbeit mit den Office- Programmen. Die gängigsten Wege beschreiben wir in diesem Abschnitt. Schritt 1 Um ein Programm aufzurufen,
Office-Programme starten und beenden 1 Viele Wege führen nach Rom und auch zur Arbeit mit den Office- Programmen. Die gängigsten Wege beschreiben wir in diesem Abschnitt. Schritt 1 Um ein Programm aufzurufen,
Starten der Software unter Windows 7
 Starten der Software unter Windows 7 Im Folgenden wird Ihnen Schritt für Schritt erklärt, wie Sie Ihr persönliches CONTOUR NEXT USB auf dem Betriebssystem Ihrer Wahl starten und benutzen. Schritt 1. Stecken
Starten der Software unter Windows 7 Im Folgenden wird Ihnen Schritt für Schritt erklärt, wie Sie Ihr persönliches CONTOUR NEXT USB auf dem Betriebssystem Ihrer Wahl starten und benutzen. Schritt 1. Stecken
3 ORDNER UND DATEIEN. 3.1 Ordner
 Ordner und Dateien PC-EINSTEIGER 3 ORDNER UND DATEIEN Themen in diesem Kapitel: Erstellung von Ordnern bzw Dateien Umbenennen von Datei- und Ordnernamen Speicherung von Daten 3.1 Ordner Ordner sind wie
Ordner und Dateien PC-EINSTEIGER 3 ORDNER UND DATEIEN Themen in diesem Kapitel: Erstellung von Ordnern bzw Dateien Umbenennen von Datei- und Ordnernamen Speicherung von Daten 3.1 Ordner Ordner sind wie
Wir wünschen Ihnen viel Freude und Erfolg mit Ihrem neuen X-PRO-USB-Interface. Ihr Hacker-Team
 Installationsanleitung Hacker X-PRO-USB-Controller V2 Software + Interface Sehr geehrter Kunde, wir freuen uns, dass Sie sich für das X-PRO-USB-V2-Interface aus unserem Sortiment entschieden haben. Sie
Installationsanleitung Hacker X-PRO-USB-Controller V2 Software + Interface Sehr geehrter Kunde, wir freuen uns, dass Sie sich für das X-PRO-USB-V2-Interface aus unserem Sortiment entschieden haben. Sie
Firefox: Die Lesezeichen im Griff
 Firefox: Die Lesezeichen im Griff Die Favoriten im Internet Explorer sind eine Lachnummer gegen die Lesezeichen im Firefox. Eingetippte Schlagworte reichen, um sie aufzurufen. Außerdem können ganze Befehlsfolgen
Firefox: Die Lesezeichen im Griff Die Favoriten im Internet Explorer sind eine Lachnummer gegen die Lesezeichen im Firefox. Eingetippte Schlagworte reichen, um sie aufzurufen. Außerdem können ganze Befehlsfolgen
Kleines Handbuch zur Fotogalerie der Pixel AG
 1 1. Anmelden an der Galerie Um mit der Galerie arbeiten zu können muss man sich zuerst anmelden. Aufrufen der Galerie entweder über die Homepage (www.pixel-ag-bottwartal.de) oder über den direkten Link
1 1. Anmelden an der Galerie Um mit der Galerie arbeiten zu können muss man sich zuerst anmelden. Aufrufen der Galerie entweder über die Homepage (www.pixel-ag-bottwartal.de) oder über den direkten Link
Kommunikations-Management
 Tutorial: Wie kann ich E-Mails schreiben? Im vorliegenden Tutorial lernen Sie, wie Sie in myfactory E-Mails schreiben können. In myfactory können Sie jederzeit schnell und einfach E-Mails verfassen egal
Tutorial: Wie kann ich E-Mails schreiben? Im vorliegenden Tutorial lernen Sie, wie Sie in myfactory E-Mails schreiben können. In myfactory können Sie jederzeit schnell und einfach E-Mails verfassen egal
Zwischenablage (Bilder, Texte,...)
 Zwischenablage was ist das? Informationen über. die Bedeutung der Windows-Zwischenablage Kopieren und Einfügen mit der Zwischenablage Vermeiden von Fehlern beim Arbeiten mit der Zwischenablage Bei diesen
Zwischenablage was ist das? Informationen über. die Bedeutung der Windows-Zwischenablage Kopieren und Einfügen mit der Zwischenablage Vermeiden von Fehlern beim Arbeiten mit der Zwischenablage Bei diesen
1. Software installieren 2. Software starten. Hilfe zum Arbeiten mit der DÖHNERT FOTOBUCH Software
 1. Software installieren 2. Software starten Hilfe zum Arbeiten mit der DÖHNERT FOTOBUCH Software 3. Auswahl 1. Neues Fotobuch erstellen oder 2. ein erstelltes, gespeichertes Fotobuch laden und bearbeiten.
1. Software installieren 2. Software starten Hilfe zum Arbeiten mit der DÖHNERT FOTOBUCH Software 3. Auswahl 1. Neues Fotobuch erstellen oder 2. ein erstelltes, gespeichertes Fotobuch laden und bearbeiten.
SICHERN DER FAVORITEN
 Seite 1 von 7 SICHERN DER FAVORITEN Eine Anleitung zum Sichern der eigenen Favoriten zur Verfügung gestellt durch: ZID Dezentrale Systeme März 2010 Seite 2 von 7 Für die Datensicherheit ist bekanntlich
Seite 1 von 7 SICHERN DER FAVORITEN Eine Anleitung zum Sichern der eigenen Favoriten zur Verfügung gestellt durch: ZID Dezentrale Systeme März 2010 Seite 2 von 7 Für die Datensicherheit ist bekanntlich
Dokumentation: Balanced Scorecard
 Dokumentation: Balanced Scorecard 1. Einleitung Eine Balanced Scorecard (BSC) ist eine kennzahlenbasierte Managementmethode, welche sowohl Visionen als auch Strategien eines Unternehmens und relevante
Dokumentation: Balanced Scorecard 1. Einleitung Eine Balanced Scorecard (BSC) ist eine kennzahlenbasierte Managementmethode, welche sowohl Visionen als auch Strategien eines Unternehmens und relevante
Outlook Web App 2010 Kurzanleitung
 Seite 1 von 6 Outlook Web App 2010 Einleitung Der Zugriff über Outlook Web App ist von jedem Computer der weltweit mit dem Internet verbunden ist möglich. Die Benutzeroberfläche ist ähnlich zum Microsoft
Seite 1 von 6 Outlook Web App 2010 Einleitung Der Zugriff über Outlook Web App ist von jedem Computer der weltweit mit dem Internet verbunden ist möglich. Die Benutzeroberfläche ist ähnlich zum Microsoft
Faktura. IT.S FAIR Faktura. Handbuch. Dauner Str.12, D-41236 Mönchengladbach, Hotline: 0900/1 296 607 (1,30 /Min)
 IT.S FAIR Faktura Handbuch Dauner Str.12, D-41236 Mönchengladbach, Hotline: 0900/1 296 607 (1,30 /Min) 1. Inhalt 1. Inhalt... 2 2. Wie lege ich einen Kontakt an?... 3 3. Wie erstelle ich eine Aktion für
IT.S FAIR Faktura Handbuch Dauner Str.12, D-41236 Mönchengladbach, Hotline: 0900/1 296 607 (1,30 /Min) 1. Inhalt 1. Inhalt... 2 2. Wie lege ich einen Kontakt an?... 3 3. Wie erstelle ich eine Aktion für
Seriendruck mit der Codex-Software
 Seriendruck mit der Codex-Software Seriendruck mit der Codex-Software Erstellen der Seriendruck-Datei in Windach Sie können aus der Adressverwaltung von Windach eine sogenannte Seriendruck-Datei erstellen,
Seriendruck mit der Codex-Software Seriendruck mit der Codex-Software Erstellen der Seriendruck-Datei in Windach Sie können aus der Adressverwaltung von Windach eine sogenannte Seriendruck-Datei erstellen,
E-MAIL VERWALTUNG. Postfächer, Autoresponder, Weiterleitungen, Aliases. http://www.athost.at. Bachstraße 47, 3580 Mödring office@athost.
 E-MAIL VERWALTUNG Postfächer, Autoresponder, Weiterleitungen, Aliases http://www.athost.at Bachstraße 47, 3580 Mödring office@athost.at Loggen Sie sich zunächst unter http://www.athost.at/kundencenter
E-MAIL VERWALTUNG Postfächer, Autoresponder, Weiterleitungen, Aliases http://www.athost.at Bachstraße 47, 3580 Mödring office@athost.at Loggen Sie sich zunächst unter http://www.athost.at/kundencenter
Access 2013. Grundlagen für Anwender. Susanne Weber. 1. Ausgabe, 1. Aktualisierung, Juni 2013
 Access 2013 Susanne Weber 1. Ausgabe, 1. Aktualisierung, Juni 2013 Grundlagen für Anwender ACC2013 2 Access 2013 - Grundlagen für Anwender 2 Mit Datenbanken arbeiten In diesem Kapitel erfahren Sie was
Access 2013 Susanne Weber 1. Ausgabe, 1. Aktualisierung, Juni 2013 Grundlagen für Anwender ACC2013 2 Access 2013 - Grundlagen für Anwender 2 Mit Datenbanken arbeiten In diesem Kapitel erfahren Sie was
OP-LOG www.op-log.de
 Verwendung von Microsoft SQL Server, Seite 1/18 OP-LOG www.op-log.de Anleitung: Verwendung von Microsoft SQL Server 2005 Stand Mai 2010 1 Ich-lese-keine-Anleitungen 'Verwendung von Microsoft SQL Server
Verwendung von Microsoft SQL Server, Seite 1/18 OP-LOG www.op-log.de Anleitung: Verwendung von Microsoft SQL Server 2005 Stand Mai 2010 1 Ich-lese-keine-Anleitungen 'Verwendung von Microsoft SQL Server
Ordner Berechtigung vergeben Zugriffsrechte unter Windows einrichten
 Ordner Berechtigung vergeben Zugriffsrechte unter Windows einrichten Was sind Berechtigungen? Unter Berechtigungen werden ganz allgemein die Zugriffsrechte auf Dateien und Verzeichnisse (Ordner) verstanden.
Ordner Berechtigung vergeben Zugriffsrechte unter Windows einrichten Was sind Berechtigungen? Unter Berechtigungen werden ganz allgemein die Zugriffsrechte auf Dateien und Verzeichnisse (Ordner) verstanden.
Handbuch B4000+ Preset Manager
 Handbuch B4000+ Preset Manager B4000+ authentic organ modeller Version 0.6 FERROFISH advanced audio applications Einleitung Mit der Software B4000+ Preset Manager können Sie Ihre in der B4000+ erstellten
Handbuch B4000+ Preset Manager B4000+ authentic organ modeller Version 0.6 FERROFISH advanced audio applications Einleitung Mit der Software B4000+ Preset Manager können Sie Ihre in der B4000+ erstellten
Adobe Photoshop. Lightroom 5 für Einsteiger Bilder verwalten und entwickeln. Sam Jost
 Adobe Photoshop Lightroom 5 für Einsteiger Bilder verwalten und entwickeln Sam Jost Kapitel 2 Der erste Start 2.1 Mitmachen beim Lesen....................... 22 2.2 Für Apple-Anwender.........................
Adobe Photoshop Lightroom 5 für Einsteiger Bilder verwalten und entwickeln Sam Jost Kapitel 2 Der erste Start 2.1 Mitmachen beim Lesen....................... 22 2.2 Für Apple-Anwender.........................
Menü Macro. WinIBW2-Macros unter Windows7? Macros aufnehmen
 Menü Macro WinIBW2-Macros unter Windows7?... 1 Macros aufnehmen... 1 Menübefehle und Schaltflächen in Macros verwenden... 4 Macros bearbeiten... 4 Macros löschen... 5 Macro-Dateien... 5 Macros importieren...
Menü Macro WinIBW2-Macros unter Windows7?... 1 Macros aufnehmen... 1 Menübefehle und Schaltflächen in Macros verwenden... 4 Macros bearbeiten... 4 Macros löschen... 5 Macro-Dateien... 5 Macros importieren...
Import, Export und Löschung von Zertifikaten mit dem Microsoft Internet Explorer
 Import, Export und Löschung von Zertifikaten mit dem Microsoft Internet Explorer Version 1.0 Arbeitsgruppe Meldewesen SaxDVDV Version 1.0 vom 20.07.2010 Autor geändert durch Ohle, Maik Telefonnummer 03578/33-4722
Import, Export und Löschung von Zertifikaten mit dem Microsoft Internet Explorer Version 1.0 Arbeitsgruppe Meldewesen SaxDVDV Version 1.0 vom 20.07.2010 Autor geändert durch Ohle, Maik Telefonnummer 03578/33-4722
Memeo Instant Backup Kurzleitfaden. Schritt 1: Richten Sie Ihr kostenloses Memeo-Konto ein
 Einleitung Memeo Instant Backup ist eine einfache Backup-Lösung für eine komplexe digitale Welt. Durch automatisch und fortlaufende Sicherung Ihrer wertvollen Dateien auf Ihrem Laufwerk C:, schützt Memeo
Einleitung Memeo Instant Backup ist eine einfache Backup-Lösung für eine komplexe digitale Welt. Durch automatisch und fortlaufende Sicherung Ihrer wertvollen Dateien auf Ihrem Laufwerk C:, schützt Memeo
! " # $ " % & Nicki Wruck worldwidewruck 08.02.2006
 !"# $ " %& Nicki Wruck worldwidewruck 08.02.2006 Wer kennt die Problematik nicht? Die.pst Datei von Outlook wird unübersichtlich groß, das Starten und Beenden dauert immer länger. Hat man dann noch die.pst
!"# $ " %& Nicki Wruck worldwidewruck 08.02.2006 Wer kennt die Problematik nicht? Die.pst Datei von Outlook wird unübersichtlich groß, das Starten und Beenden dauert immer länger. Hat man dann noch die.pst
2. Word-Dokumente verwalten
 2. Word-Dokumente verwalten In dieser Lektion lernen Sie... Word-Dokumente speichern und öffnen Neue Dokumente erstellen Dateiformate Was Sie für diese Lektion wissen sollten: Die Arbeitsumgebung von Word
2. Word-Dokumente verwalten In dieser Lektion lernen Sie... Word-Dokumente speichern und öffnen Neue Dokumente erstellen Dateiformate Was Sie für diese Lektion wissen sollten: Die Arbeitsumgebung von Word
Urlaubsregel in David
 Urlaubsregel in David Inhaltsverzeichnis KlickDown Beitrag von Tobit...3 Präambel...3 Benachrichtigung externer Absender...3 Erstellen oder Anpassen des Anworttextes...3 Erstellen oder Anpassen der Auto-Reply-Regel...5
Urlaubsregel in David Inhaltsverzeichnis KlickDown Beitrag von Tobit...3 Präambel...3 Benachrichtigung externer Absender...3 Erstellen oder Anpassen des Anworttextes...3 Erstellen oder Anpassen der Auto-Reply-Regel...5
Einrichten des IIS für VDF WebApp. Einrichten des IIS (Internet Information Server) zur Verwendung von Visual DataFlex Web Applications
 Einrichten des IIS (Internet Information Server) zur Verwendung von Visual DataFlex Web Applications Windows 8 Systemsteuerung > Programme > Windows Features aktivieren / deaktivieren > Im Verzeichnisbaum
Einrichten des IIS (Internet Information Server) zur Verwendung von Visual DataFlex Web Applications Windows 8 Systemsteuerung > Programme > Windows Features aktivieren / deaktivieren > Im Verzeichnisbaum
Microsoft Access 2013 Navigationsformular (Musterlösung)
 Hochschulrechenzentrum Justus-Liebig-Universität Gießen Microsoft Access 2013 Navigationsformular (Musterlösung) Musterlösung zum Navigationsformular (Access 2013) Seite 1 von 5 Inhaltsverzeichnis Vorbemerkung...
Hochschulrechenzentrum Justus-Liebig-Universität Gießen Microsoft Access 2013 Navigationsformular (Musterlösung) Musterlösung zum Navigationsformular (Access 2013) Seite 1 von 5 Inhaltsverzeichnis Vorbemerkung...
Meldung Lokale Anwendung inkompatibel oder Microsoft Silverlight ist nicht aktuell bei Anmeldung an lokal gespeicherter RWE SmartHome Anwendung
 Meldung Lokale Anwendung inkompatibel oder Microsoft Silverlight ist nicht aktuell bei Anmeldung an lokal gespeicherter RWE SmartHome Anwendung Nach dem Update auf die Version 1.70 bekommen Sie eine Fehlermeldung,
Meldung Lokale Anwendung inkompatibel oder Microsoft Silverlight ist nicht aktuell bei Anmeldung an lokal gespeicherter RWE SmartHome Anwendung Nach dem Update auf die Version 1.70 bekommen Sie eine Fehlermeldung,
Informatik I Tutorial
 ETH Zürich, D-INFK/D-BAUG Herbstsemester 2015 Dr. Martin Hirt Daniel Jost Informatik I Tutorial Dieses Tutorial hat zum Ziel, die notwendigen Tools auf dem eigenen Computer zu installieren, so dass ihr
ETH Zürich, D-INFK/D-BAUG Herbstsemester 2015 Dr. Martin Hirt Daniel Jost Informatik I Tutorial Dieses Tutorial hat zum Ziel, die notwendigen Tools auf dem eigenen Computer zu installieren, so dass ihr
Suche schlecht beschriftete Bilder mit Eigenen Abfragen
 Suche schlecht beschriftete Bilder mit Eigenen Abfragen Ist die Bilderdatenbank über einen längeren Zeitraum in Benutzung, so steigt die Wahrscheinlichkeit für schlecht beschriftete Bilder 1. Insbesondere
Suche schlecht beschriftete Bilder mit Eigenen Abfragen Ist die Bilderdatenbank über einen längeren Zeitraum in Benutzung, so steigt die Wahrscheinlichkeit für schlecht beschriftete Bilder 1. Insbesondere
Anleitungen zum Einfügen eines Partnerlinks in Ihre Website
 www.satnam.de Anleitungen zum Einfügen eines Partnerlinks in Ihre Website A. Mittels eines Content-Management-Systems (CMS) oder Weblogs Seiten 2-6 B. Mittels eines Homepagebaukastens, z.b. von 1&1 Seiten
www.satnam.de Anleitungen zum Einfügen eines Partnerlinks in Ihre Website A. Mittels eines Content-Management-Systems (CMS) oder Weblogs Seiten 2-6 B. Mittels eines Homepagebaukastens, z.b. von 1&1 Seiten
Neue Schriftarten installieren
 .DIE Neue Schriftarten installieren Die Informationen zu jeder Schriftart (Font) sind in jeweils einer Datei untergebracht, der sog. Font-Datei mit der Endung.ttf ttf steht für True Type Font und bedeutet,
.DIE Neue Schriftarten installieren Die Informationen zu jeder Schriftart (Font) sind in jeweils einer Datei untergebracht, der sog. Font-Datei mit der Endung.ttf ttf steht für True Type Font und bedeutet,
Stellen Sie bitte den Cursor in die Spalte B2 und rufen die Funktion Sverweis auf. Es öffnet sich folgendes Dialogfenster
 Es gibt in Excel unter anderem die so genannten Suchfunktionen / Matrixfunktionen Damit können Sie Werte innerhalb eines bestimmten Bereichs suchen. Als Beispiel möchte ich die Funktion Sverweis zeigen.
Es gibt in Excel unter anderem die so genannten Suchfunktionen / Matrixfunktionen Damit können Sie Werte innerhalb eines bestimmten Bereichs suchen. Als Beispiel möchte ich die Funktion Sverweis zeigen.
Adminer: Installationsanleitung
 Adminer: Installationsanleitung phpmyadmin ist bei uns mit dem Kundenmenüpasswort geschützt. Wer einer dritten Person Zugriff auf die Datenbankverwaltung, aber nicht auf das Kundenmenü geben möchte, kann
Adminer: Installationsanleitung phpmyadmin ist bei uns mit dem Kundenmenüpasswort geschützt. Wer einer dritten Person Zugriff auf die Datenbankverwaltung, aber nicht auf das Kundenmenü geben möchte, kann
Whitepaper. Produkt: combit address manager / combit Relationship Manager. Datenabgleich zwischen Notebook und Desktop-PC / Server
 combit GmbH Untere Laube 30 78462 Konstanz Whitepaper Produkt: combit address manager / combit Relationship Manager Datenabgleich zwischen Notebook und Desktop-PC / Server Datenabgleich zwischen Notebook
combit GmbH Untere Laube 30 78462 Konstanz Whitepaper Produkt: combit address manager / combit Relationship Manager Datenabgleich zwischen Notebook und Desktop-PC / Server Datenabgleich zwischen Notebook
Anleitung zur Daten zur Datensicherung und Datenrücksicherung. Datensicherung
 Anleitung zur Daten zur Datensicherung und Datenrücksicherung Datensicherung Es gibt drei Möglichkeiten der Datensicherung. Zwei davon sind in Ges eingebaut, die dritte ist eine manuelle Möglichkeit. In
Anleitung zur Daten zur Datensicherung und Datenrücksicherung Datensicherung Es gibt drei Möglichkeiten der Datensicherung. Zwei davon sind in Ges eingebaut, die dritte ist eine manuelle Möglichkeit. In
Bedienung von BlueJ. Klassenanzeige
 Im Folgenden werden wichtige Funktionen für den Einsatz von BlueJ im Unterricht beschrieben. Hierbei wird auf den Umgang mit Projekten, Klassen und Objekten eingegangen. Abgeschlossen wird dieses Dokument
Im Folgenden werden wichtige Funktionen für den Einsatz von BlueJ im Unterricht beschrieben. Hierbei wird auf den Umgang mit Projekten, Klassen und Objekten eingegangen. Abgeschlossen wird dieses Dokument
Anleitung zur Installation und Verwendung von eclipseuml 2.1.0
 Anleitung zur Installation und Verwendung von eclipseuml 2.1.0 In dieser Anleitung wird die Installation und Verwendung von Omodo eclipseuml 2.1.0 beschrieben. eclipseuml ist eine Zusatzsoftware für Eclipse,
Anleitung zur Installation und Verwendung von eclipseuml 2.1.0 In dieser Anleitung wird die Installation und Verwendung von Omodo eclipseuml 2.1.0 beschrieben. eclipseuml ist eine Zusatzsoftware für Eclipse,
Einen Wiederherstellungspunktes erstellen & Rechner mit Hilfe eines Wiederherstellungspunktes zu einem früheren Zeitpunkt wieder herstellen
 Einen Wiederherstellungspunktes erstellen & Rechner mit Hilfe eines Wiederherstellungspunktes zu einem früheren Zeitpunkt wieder herstellen 1 Hier einige Links zu Dokumentationen im WEB Windows XP: http://www.verbraucher-sicher-online.de/node/18
Einen Wiederherstellungspunktes erstellen & Rechner mit Hilfe eines Wiederherstellungspunktes zu einem früheren Zeitpunkt wieder herstellen 1 Hier einige Links zu Dokumentationen im WEB Windows XP: http://www.verbraucher-sicher-online.de/node/18
Anleitung für Berichte in Word Press, auf der neuen Homepage des DAV Koblenz
 Anleitung für Berichte in Word Press, auf der neuen Homepage des DAV Koblenz Diese Anleitung soll als Kurzreferenz und Schnellanleitung dienen um einfach und schnell Berichte auf der Homepage www.dav-koblenz.de
Anleitung für Berichte in Word Press, auf der neuen Homepage des DAV Koblenz Diese Anleitung soll als Kurzreferenz und Schnellanleitung dienen um einfach und schnell Berichte auf der Homepage www.dav-koblenz.de
Tutorial: Wie kann ich Dokumente verwalten?
 Tutorial: Wie kann ich Dokumente verwalten? Im vorliegenden Tutorial lernen Sie, wie Sie in myfactory Dokumente verwalten können. Dafür steht Ihnen in myfactory eine Dokumenten-Verwaltung zur Verfügung.
Tutorial: Wie kann ich Dokumente verwalten? Im vorliegenden Tutorial lernen Sie, wie Sie in myfactory Dokumente verwalten können. Dafür steht Ihnen in myfactory eine Dokumenten-Verwaltung zur Verfügung.
E-Mail-Versand an Galileo Kundenstamm. Galileo / Outlook
 E-Mail-Versand an Galileo Kundenstamm Galileo / Outlook 1 Grundsätzliches...1 2 Voraussetzung...1 3 Vorbereitung...2 3.1 E-Mail-Adressen exportieren 2 3.1.1 Ohne Filter 2 3.1.2 Mit Filter 2 4 Mail-Versand
E-Mail-Versand an Galileo Kundenstamm Galileo / Outlook 1 Grundsätzliches...1 2 Voraussetzung...1 3 Vorbereitung...2 3.1 E-Mail-Adressen exportieren 2 3.1.1 Ohne Filter 2 3.1.2 Mit Filter 2 4 Mail-Versand
Einkaufslisten verwalten. Tipps & Tricks
 Tipps & Tricks INHALT SEITE 1.1 Grundlegende Informationen 3 1.2 Einkaufslisten erstellen 4 1.3 Artikel zu einer bestehenden Einkaufsliste hinzufügen 9 1.4 Mit einer Einkaufslisten einkaufen 12 1.4.1 Alle
Tipps & Tricks INHALT SEITE 1.1 Grundlegende Informationen 3 1.2 Einkaufslisten erstellen 4 1.3 Artikel zu einer bestehenden Einkaufsliste hinzufügen 9 1.4 Mit einer Einkaufslisten einkaufen 12 1.4.1 Alle
Excel Pivot-Tabellen 2010 effektiv
 7.2 Berechnete Felder Falls in der Datenquelle die Zahlen nicht in der Form vorliegen wie Sie diese benötigen, können Sie die gewünschten Ergebnisse mit Formeln berechnen. Dazu erzeugen Sie ein berechnetes
7.2 Berechnete Felder Falls in der Datenquelle die Zahlen nicht in der Form vorliegen wie Sie diese benötigen, können Sie die gewünschten Ergebnisse mit Formeln berechnen. Dazu erzeugen Sie ein berechnetes
Sichern der persönlichen Daten auf einem Windows Computer
 Sichern der persönlichen Daten auf einem Windows Computer DIRECTION DES SERVICES IT SERVICE DIT-MI DIREKTION DER IT-DIENSTE DIENSTSTELLE DIT-MI 1/9 1 Inhaltsverzeichnis 2 Einleitung... 3 3 Outlook Daten...
Sichern der persönlichen Daten auf einem Windows Computer DIRECTION DES SERVICES IT SERVICE DIT-MI DIREKTION DER IT-DIENSTE DIENSTSTELLE DIT-MI 1/9 1 Inhaltsverzeichnis 2 Einleitung... 3 3 Outlook Daten...
Erstellen eines Beitrags auf der Homepage Schachverband Schleswig-Holstein - Stand vom 01.06.2015
 Erstellen eines Beitrags auf der Homepage Einleitung... 3 01 Startseite aufrufen... 4 02 Anmeldedaten eingeben... 5 03 Anmelden... 6 04 Anmeldung erfolgreich... 7 05 Neuen Beitrag anlegen... 8 06 Titel
Erstellen eines Beitrags auf der Homepage Einleitung... 3 01 Startseite aufrufen... 4 02 Anmeldedaten eingeben... 5 03 Anmelden... 6 04 Anmeldung erfolgreich... 7 05 Neuen Beitrag anlegen... 8 06 Titel
Kurzanleitung Drupal. 1. Anmeldung
 Kurzanleitung Drupal 1. Anmeldung Anmeldung erfolgt bis zum Umzug unter http://haut.mjk-design.de/login und nach erfolgreichem Domainumzug unter http://www.haut.net/login mit Benutzername und Passwort.
Kurzanleitung Drupal 1. Anmeldung Anmeldung erfolgt bis zum Umzug unter http://haut.mjk-design.de/login und nach erfolgreichem Domainumzug unter http://www.haut.net/login mit Benutzername und Passwort.
Kurzanleitung. Einstieg in die TripleCard Profi-Software. Zeiterfassungs- Software für. TripleCard Terminal
 Kurzanleitung Einstieg in die TripleCard Profi-Software Zeiterfassungs- Software für TripleCard Terminal 2000 Towitoko AG Windows 3.11 Windows 95/98 Windows NT Windows 2000 So installieren Sie die TripleCard
Kurzanleitung Einstieg in die TripleCard Profi-Software Zeiterfassungs- Software für TripleCard Terminal 2000 Towitoko AG Windows 3.11 Windows 95/98 Windows NT Windows 2000 So installieren Sie die TripleCard
Für Kunden die den neuen TopMaps Viewer EINER für ALLE als Betrachtungs-Software verwenden wollen. Top10 V1, Top25 V3, Top50 V5, WR50 V3 DVD s
 Detaillierte Anleitung für Kunden der neuen TopMaps Produkte Für Kunden die den neuen TopMaps Viewer EINER für ALLE als Betrachtungs-Software verwenden wollen Teil 1: Installation der Softwarekomponente:
Detaillierte Anleitung für Kunden der neuen TopMaps Produkte Für Kunden die den neuen TopMaps Viewer EINER für ALLE als Betrachtungs-Software verwenden wollen Teil 1: Installation der Softwarekomponente:
Arbeiten mit dem Outlook Add-In
 Arbeiten mit dem Outlook Add-In Das Outlook Add-In ermöglicht Ihnen das Speichern von Emails im Aktenlebenslauf einer Akte. Außerdem können Sie Namen direkt aus BS in Ihre Outlook-Kontakte übernehmen sowie
Arbeiten mit dem Outlook Add-In Das Outlook Add-In ermöglicht Ihnen das Speichern von Emails im Aktenlebenslauf einer Akte. Außerdem können Sie Namen direkt aus BS in Ihre Outlook-Kontakte übernehmen sowie
INDEX. Öffentliche Ordner erstellen Seite 2. Offline verfügbar einrichten Seite 3. Berechtigungen setzen Seite 7. Öffentliche Ordner Offline
 Öffentliche Ordner Offline INDEX Öffentliche Ordner erstellen Seite 2 Offline verfügbar einrichten Seite 3 Berechtigungen setzen Seite 7 Erstelldatum 12.08.05 Version 1.1 Öffentliche Ordner Im Microsoft
Öffentliche Ordner Offline INDEX Öffentliche Ordner erstellen Seite 2 Offline verfügbar einrichten Seite 3 Berechtigungen setzen Seite 7 Erstelldatum 12.08.05 Version 1.1 Öffentliche Ordner Im Microsoft
Kurzeinführung Excel2App. Version 1.0.0
 Kurzeinführung Excel2App Version 1.0.0 Inhalt Einleitung Das Ausgangs-Excel Excel-Datei hochladen Excel-Datei konvertieren und importieren Ergebnis des Imports Spalten einfügen Fehleranalyse Import rückgängig
Kurzeinführung Excel2App Version 1.0.0 Inhalt Einleitung Das Ausgangs-Excel Excel-Datei hochladen Excel-Datei konvertieren und importieren Ergebnis des Imports Spalten einfügen Fehleranalyse Import rückgängig
Diese Ansicht erhalten Sie nach der erfolgreichen Anmeldung bei Wordpress.
 Anmeldung http://www.ihredomain.de/wp-admin Dashboard Diese Ansicht erhalten Sie nach der erfolgreichen Anmeldung bei Wordpress. Das Dashboard gibt Ihnen eine kurze Übersicht, z.b. Anzahl der Beiträge,
Anmeldung http://www.ihredomain.de/wp-admin Dashboard Diese Ansicht erhalten Sie nach der erfolgreichen Anmeldung bei Wordpress. Das Dashboard gibt Ihnen eine kurze Übersicht, z.b. Anzahl der Beiträge,
Ordnung auf/im (Win-)PC bzw. der Festplatte
 Ordnung auf/im (Win-)PC bzw. der Festplatte Ein Versuch da was zu (er)klären von Uwe Troll Vorbemerkung: Alles was später hier gezeigt wird, wird auf Ihrem PC anders aussehen! Das Prinzip bleibt aber gleich.
Ordnung auf/im (Win-)PC bzw. der Festplatte Ein Versuch da was zu (er)klären von Uwe Troll Vorbemerkung: Alles was später hier gezeigt wird, wird auf Ihrem PC anders aussehen! Das Prinzip bleibt aber gleich.
Auswertung erstellen: Liste mit E-Mail-
 Anleitung Auswertung erstellen: Liste mit E-Mail-Adressen Auswertung erstellen: Liste mit E-Mail- Adressen Das Beispiel Sie möchten für den Versand eines Newletters per E-Mail eine Liste der in mention
Anleitung Auswertung erstellen: Liste mit E-Mail-Adressen Auswertung erstellen: Liste mit E-Mail- Adressen Das Beispiel Sie möchten für den Versand eines Newletters per E-Mail eine Liste der in mention
Anleitungen zum Publizieren Ihrer Homepage
 Anleitungen zum Publizieren Ihrer Homepage Einrichtung und Konfiguration zum Veröffentlichen Ihrer Homepage mit einem Programm Ihrer Wahl Stand Februar 2015 Die Anleitungen gelten für die Homepage-Produkte:
Anleitungen zum Publizieren Ihrer Homepage Einrichtung und Konfiguration zum Veröffentlichen Ihrer Homepage mit einem Programm Ihrer Wahl Stand Februar 2015 Die Anleitungen gelten für die Homepage-Produkte:
Windows. Workshop Internet-Explorer: Arbeiten mit Favoriten, Teil 1
 Workshop Internet-Explorer: Arbeiten mit Favoriten, Teil 1 Wenn der Name nicht gerade www.buch.de oder www.bmw.de heißt, sind Internetadressen oft schwer zu merken Deshalb ist es sinnvoll, die Adressen
Workshop Internet-Explorer: Arbeiten mit Favoriten, Teil 1 Wenn der Name nicht gerade www.buch.de oder www.bmw.de heißt, sind Internetadressen oft schwer zu merken Deshalb ist es sinnvoll, die Adressen
DOKUMENTATION VOGELZUCHT 2015 PLUS
 DOKUMENTATION VOGELZUCHT 2015 PLUS Vogelzucht2015 App für Geräte mit Android Betriebssystemen Läuft nur in Zusammenhang mit einer Vollversion vogelzucht2015 auf einem PC. Zusammenfassung: a. Mit der APP
DOKUMENTATION VOGELZUCHT 2015 PLUS Vogelzucht2015 App für Geräte mit Android Betriebssystemen Läuft nur in Zusammenhang mit einer Vollversion vogelzucht2015 auf einem PC. Zusammenfassung: a. Mit der APP
OUTLOOK-DATEN SICHERN
 OUTLOOK-DATEN SICHERN Wie wichtig es ist, seine Outlook-Daten zu sichern, weiß Jeder, der schon einmal sein Outlook neu installieren und konfigurieren musste. Alle Outlook-Versionen speichern die Daten
OUTLOOK-DATEN SICHERN Wie wichtig es ist, seine Outlook-Daten zu sichern, weiß Jeder, der schon einmal sein Outlook neu installieren und konfigurieren musste. Alle Outlook-Versionen speichern die Daten
Starten der Software unter Windows XP
 Starten der Software unter Windows XP Im Folgenden wird Ihnen Schritt für Schritt erklärt, wie Sie Ihr persönliches CONTOUR NEXT USB auf dem Betriebssystem Ihrer Wahl starten und benutzen. Schritt 1. Stecken
Starten der Software unter Windows XP Im Folgenden wird Ihnen Schritt für Schritt erklärt, wie Sie Ihr persönliches CONTOUR NEXT USB auf dem Betriebssystem Ihrer Wahl starten und benutzen. Schritt 1. Stecken
Visualisierung auf Büro PC s mit dem ibricks Widget
 Automation Server Visualisierung auf Büro PC s mit dem Widget Solutions Industriestrasse 25A CH-3178 Bösingen mail@.ch www..ch Tel +41 31 5 110 110 Fax+41 31 5 110 112 Solutions Bausteine zum intelligenten
Automation Server Visualisierung auf Büro PC s mit dem Widget Solutions Industriestrasse 25A CH-3178 Bösingen mail@.ch www..ch Tel +41 31 5 110 110 Fax+41 31 5 110 112 Solutions Bausteine zum intelligenten
