Endbericht der Projektgruppe 423. Lehrstuhl für Graphische Systeme Fachbereich Informatik
|
|
|
- Horst Pfaff
- vor 8 Jahren
- Abrufe
Transkript
1 Endbericht der Projektgruppe 423 DEVISOR Lehrstuhl für Graphische Systeme Fachbereich Informatik Lehrstuhl für Angewandte Mathematik und Numerik Fachbereich Mathematik Universität Dortmund WiSe 2002/03, SoSe 2003 Teilnehmer Hendrik Becker Christian Engels Markus Glatter Dominik Göddeke Eduard Heinle Mathias Kowalzik Patrick Otto Wissam Ousseili Thomas Rohkämper Mathias Schwenke Nicole Skaradzinski Tom Vollerthun Betreuer Claus-Peter Alberts Jörg Ayasse Christian Becker
2 ii
3 Inhaltsverzeichnis 1 Einleitung Motivation und Projektidee Einordnung des Projekts Aufgabenstellung Struktur des Berichts Grundlagen Allgemeine Grundbegriffe Computernetzwerke Computergrafik Konzepte des computational steering Mathematischer Hintergrund Modellierung Diskretisierung Wahl der Basisfunktionen und Zerlegung des Gebiets Berechnung der Integrale Lösung des Gleichungssystems Zeitschrittverfahren Anwendbarkeit von computational steering Konzepten Wissenschaftliches Rechnen Hocheffiziente Implementierung Ein Beispiel für Algorithmen auf Vektorrechnern Parallelarchitekturen Wissenschaftliche Visualisierung von Simulationsdaten Die Visualisierungspipeline Klassifizierung von Visualisierungstechniken Techniken für skalare Daten Techniken für vektorielle Daten Verwendete Datenformate Bilddateiformate Filmdateiformate Gitter- und Geometriebeschreibungen Formate für Simulationsergebnisse Verwendete Programme und Hilfsmittel Java und Java-Erweiterungen iii
4 iv INHALTSVERZEICHNIS C und Fortran Entwicklungswerkzeuge FEATFLOW und FEAST Systembeschreibung Allgemeine Beschreibung Datenfluß zwischen den Modulen Beispielszenario Ergänzungen Zustandsübergänge innerhalb der Module Das Modul NET Paketstruktur und Modulbeschreibung Fehlermeldungen Die Protokollkapselung durch das Paket interim Die Schnittstelle zu CONTROL Die Schnittstelle zu beliebigen anderen Modulen Die Schnittstelle zu GRID Die Schnittstelle zu VISION Das Modul NEXUS Das Modul CONTROL Funktionalität des Moduls Kommunikation mit anderen Modulen Paketstruktur Das Paket app Das Paket gui Das Paket properties Das Paket dynamicgui Das Paket event Das Paket util Das Paket stats Das Modul GRID Funktionalität des Moduls Kommunikation mit CONTROL über das NET-Modul Das Paket Framework Das Paket devisor.grid Das Modul VISION Funktionalität des Moduls Kommunikation mit CONTROL über das NET-Modul Die Schnittstelle zum Netz-Modul VisionControl Das VISIONGRID Paket VisionViewer VisionMovie Die Visualisierungs-Pipeline des Vision-Moduls Die Datenstruktur Filter
5 INHALTSVERZEICHNIS v Mapper Renderer Projektdurchführung Zeitlicher Ablauf Seminarphase Spezifikationsphase Implementierungsphase Einteilung in Kleingruppen A Benutzerhandbuch 107 A.1 Benötigte Pakete A.2 Installation A.2.1 Installation des Numerikpakets FEATFLOW A.2.2 Installation von DEVISOR A.2.3 Installation des Servers A.2.4 Einrichtung der DEVISOR-Umgebung A.3 Schnellstart: Simulation des Membranproblems A.4 CONTROL Die Steuerung des Systems A.4.1 Einleitung A.4.2 Installation A.4.3 Allgemeine Beschreibung A.4.4 Serververwaltung A.4.5 Projektverwaltung A.4.6 Steuerung eines Moduls A.4.7 Konfiguration eines Moduls A.5 GRID Ein Gittereditor für zwei- und dreidimensionale Gitter A.5.1 Einleitung A.5.2 Installation A.5.3 Die Komponenten des Editors A.5.4 Geometrien A.5.5 Ein 2D-Beispielproblem A.5.6 Ein 3D-Beispielproblem A.6 VISION Die Visualisierung der Ergebnisse A.6.1 Einleitung A.6.2 Die Komponenten der Pipe B Erweiterungsmöglichkeiten 169 B.1 Einbau weiterer Visualisierungstechniken in das VISION-Modul B.1.1 Filter B.1.2 Mapper B.1.3 Renderer B.1.4 Eine Parameterliste B.2 Tutorial zur Integration eines neuen Moduls in das System B.2.1 Definition der unterstützten Probleme und Parameterlisten B.2.2 Definition der unterstützten Protokollbefehle
6 vi INHALTSVERZEICHNIS B.2.3 Implementierung des Wrappers für das neue Modul B.2.4 Implementierung des neuen Moduls B.2.5 Anbindung an den Server NEXUS B.3 Einbindung anderer Programmpakete B.4 Ein neues Element in GRID erstellen B.4.1 Modifikation am FEAST-Format B.4.2 Modifikation an der Domain B.4.3 Modifikation an den View-Klassen B.4.4 Weitere Modifikationen B.5 Sonstige Erweiterungsmöglichkeiten B.5.1 Portierung nach Windows B.5.2 Benutzerauthentifizierung C API-Dokumentation 213 C.1 Übersicht über die Pakete und Klassen C.2 Das Paket CONTROL C.2.1 devisor.control.app C.2.2 devisor.control.event C.2.3 devisor.control.gui C.2.4 devisor.control.gui.dynamicgui C.2.5 devisor.control.gui.properties C.2.6 devisor.control.gui.images C.2.7 devisor.control.util C.3 Das Paket FRAMEWORK C.3.1 devisor.framework.foundation C.3.2 devisor.framework.i18n C.3.3 devisor.framework.images C.3.4 devisor.framework.mainframe C.3.5 devisor.framework.options C.3.6 devisor.framework.toolbox C.3.7 devisor.framework.viewer C.4 Das Paket GRID C.4.1 devisor.grid.backend C.4.2 devisor.grid.dialogs C.4.3 devisor.grid.event C.4.4 devisor.grid.i18n C.4.5 devisor.grid.images C.4.6 devisor.grid.info C.4.7 devisor.grid.main C.4.8 devisor.grid.options C.5 Das Paket NET C.5.1 devisor.net C.5.2 devisor.net.wrappers C.5.3 devisor.net.interim C.5.4 devisor.net.example C.5.5 devisor.net.debug
7 INHALTSVERZEICHNIS vii C.6 Das Paket NEXUS C.6.1 API-Dokumentation C.7 Das Paket VISION C.7.1 devisor.vision C.7.2 devisor.vision.ds C.7.3 devisor.vision.exceptions C.7.4 devisor.vision.grid C.7.5 devisor.vision.gui C.7.6 devisor.vision.movie C.7.7 devisor.vision.particle C.7.8 devisor.vision.pipe C.7.9 devisor.vision.pipe.filter C.7.10 devisor.vision.pipe.mapper C.7.11 devisor.vision.pipe.renderer C.7.12 devisor.vision.stats C.7.13 devisor.vision.util C.7.14 devisor.net.wrappers D Format- und Protokollspezifikationen 235 D.1 Spezifikation des FEAST-Formates für die Gitterdefinition D.1.1 FEAST2D D.1.2 FEAST3D D.2 Spezifikation des GMV-Formats D.2.1 Input Specifications D.2.2 Input Data Details D.2.3 Reading some GMV data from a different file D.2.4 Sample input data D.3 Spezifikation des Netzwerkprotokolls D.3.1 Der Aufbau des Protokolls D.3.2 Syntax des Protokolls E Lizenz 291 Literaturverzeichnis 297
8 viii INHALTSVERZEICHNIS
9 Kapitel 1 Einleitung Motivation, Aufgabenstellung und Einordnung 1.1 Motivation und Projektidee Um Naturvorgänge verstehen zu können, gibt es zwei grundlegende Ansätze: das Experiment und die Simulation. Während man beim Experiment versucht, die Wirklichkeit in verkleinertem Maßstab vereinfacht nachzubilden, z.b. in einem Windkanal, und damit Erkenntnisse zu gewinnen, geht die Simulation von einem abstrakten Ansatz aus. Man versucht, aus Naturvorgängen eine mathematische Beschreibung zu gewinnen, das sogenannte Modell. Dieses Modell kann z.b. aus einer Reihe von Differentialgleichungen bestehen, so beschreiben die sogenannten Navier-Stokes-Gleichungen Strömungsvorgänge (s. Kap. 2.2). Um nun aus dem Modell Vorhersagen für die Wirklichkeit ableiten zu können, ist es notwendig, das mathematische Modellproblem zu lösen. Während es möglich ist, für einfache Probleme die Lösung noch geschlossen, d.h. exakt, zu bestimmen, ist dies für komplexe realistische Probleme nicht mehr möglich. In diesem Fall werden Verfahren der numerischen Simulation eingesetzt. Dabei wird die Lösung nicht exakt ermittelt, sondern man nähert sich der tatsächlichen Lösung in mehreren Schritten immer genauer an. Ein wesentlicher Ansatz der numerischen Simulation sind Finite-Elemente-Methoden (FEM, zur Einführung s. [32], Kap. 1-4 und 2.2). Ein typischer Arbeitszyklus beim Einsatz eines numerischen Simulationssystems sieht folgendermaßen aus: 1. Definition des Rechengebietes (Gitters), über dem die Berechnung ausgeführt wird (Abb. 1.1). 2. Editieren diverser Konfigurationsdateien, um die Simulationsparameter festzulegen. 3. Starten der Simulation. 4. Kontrolle der Simulation und Abschätzung, ob die Simulation erfolgreich verläuft. 5. Interpretation und Visualisierung der Ergebnisse (Abb. 1.2). 1
10 2 KAPITEL 1. EINLEITUNG Die genannten Schritte werden so lange wiederholt, bis das Ergebnis zufriedenstellend ist oder der Anwender aufgibt. Abbildung 1.1: Beispielgitter für eine zweidimensionale Fahrzeugkonfiguration, die das Fahrzeug und einen Ausschnitt des umgebenden Raums umfaßt. Die Fahrzeugkontur ist unten links erkennbar. Abbildung 1.2: Visualisierung einer Fahrzeugumströmung, wie sie auf Grundlage der Konfiguration aus Abbildung 1.1 berechnet werden kann. Die Strömung ist per Shaded-Plot-Verfahren visualisiert. Erkennbar ist die Temperatur, je dunkler eine Stelle, desto wärmer ist sie. Am Anfang der Simulation ist nur die Fahrzeugkontur beheizt. Der Windstrom kommt gleichmäßig vom linken Rand. Am Verlauf der Temperatur ist das Strömungsverhalten erkennbar. Diese Suche durch Versuch und Irrtum kann zahlreiche Simulationsläufe mit unterschiedlichen Parametern zur Folge haben, die dementsprechend zeit- und kostenaufwendig sind. Hinzu kommt, daß der Datenaustausch zwischen den leistungsfähigen Software-Werkzeugen, die heute für die einzelnen Schritte zur Verfügung stehen, wie Gittereditoren für Schritt 1, Simulationsprogramme für Schritt 2 und Visualisierungssoftware für Schritt 4, häufig nicht eng gekoppelt ist, da diese Werkzeuge unterschiedlichen Ursprung haben. Ein weiteres Problem besteht darin, daß aufgrund der benötigten Rechenleistung unterschiedliche Rechner zum Einsatz kommen, beispielsweise große Parallelrechner für die Simulation und leistungsfähige Graphik- Workstations für die Visualisierung, deren Kommunikation häufig nicht transparent ist. 1.2 Einordnung des Projekts Es gibt durchaus viele Umgebungen, die numerische Strömungssimulationen gewissermaßen unter einem Dach anbieten. Diese Systeme haben jedoch alle einen prinzipiellen Nachteil: Nicht alle Komponenten entsprechen den Wünschen des Anwenders hinsichtlich Leistungsfähigkeit und Bedienbarkeit. Erschwerend kommt hinzu, daß der modulare Ansatz bei diesen
11 1.3. AUFGABENSTELLUNG 3 Paketen nicht berücksichtigt wurde, der einfache Austausch einer Komponente gegen eine andere als naheliegende Lösung des Problems ist nur durch den Hersteller möglich. Nachteile existierender Ansätze lassen sich wie folgt zusammenfassen: Oft sind die mathematischen Komponenten nicht auf dem neuesten Stand der Forschung, wie dies bei vielen kommerziellen Codes (ein Beispiel hierfür ist das auf MATLAB basierende FEMLAB [9]) zu beobachten ist. Der Datenaustausch zwischen leistungsfähigeren Komponenten scheitert an proprietären, nicht offen gelegten Formaten. Leistungsfähige Pakete sind oft universitäre Entwicklungen und zeichnen sich häufig nicht durch Benutzerfreundlichkeit und eine zumutbare Einarbeitungszeit aus, da auf die Entwicklung von intuitiven Benutzerschnittstellen dort kein Wert gelegt wird. Relativ leistungsfähige kommerzielle Pakete wiederum sind für viele Anwender einfach unbezahlbar, ein Beispiel ist die Software FLUENT [12]. Die Netzwerktauglichkeit ist auch nicht selbstverständlich, zusätzlich zu der langen Laufzeit durch veraltete Verfahren kommt bei einer Simulation noch hinzu, daß sie auf dem heimischen PC durchgeführt werden muß. Das von der Projektgruppe entwickelte System versucht, durch die Verfolgung eines streng modularen Ansatzes diese Probleme zu lösen: Im System sind alle Komponenten enthalten, die der Anwender benötigt, um direkt praktisch arbeiten zu können, so ein Gittereditor, ein Kontrollmodul und eine Visualisierungskomponente. Für die Durchführung der eigentlichen Simulation wurden beispielhaft die umfangreichen Numerikpakete FEATFLOW und FEAST (vgl. [40, 3, 37]) angebunden. Beide sind ohne Einschränkung im Quelltext frei verfügbar. Mit ein wenig Programmiererfahrung ist es jedem Anwender möglich, gerade weil das von der Projektgruppe entwickelte System ebenfalls open source ist und unter der General Public Licence (GPL, s. E und [14]) veröffentlicht ist, beliebige Module zu ergänzen oder auszutauschen. Weiter bieten kommerzielle Lösungen keinen Ausweg aus dem oben zitierten Versuch-und- Irrtum-Problem. Selbst kleine Änderungen der Simulationsparameter resultieren in einem neuen Berechnungszyklus, ältere Ergebnisse können nicht weiterverwendet werden. Es gibt zwar schon lange Ansätze zum computational steering (s. Kap ), d.h. zur interaktiven Kontrolle eines in der Ausführung befindlichen Rechenprozesses, aber diese Ideen sind bisher nicht auf den Bereich der numerischen Strömungssimulation übertragen worden. Die Darstellung von Zwischenergebnissen stellt dabei kein Problem dar, interessant ist die Neukonfiguration des Berechnungsprozesses, ohne wieder von vorne beginnen zu müssen. 1.3 Aufgabenstellung Der in der Projektgruppe verfolgte Weg versucht, die genannten Schwierigkeiten zu mindern. Das DEVISOR Design and Visualization Software Ressource getaufte System verfolgt dazu einen streng modularen Ansatz: Von einem zentralen Kontrollmodul aus kann der Benutzer alle Simulationsparameter über eine komfortable graphische Schnittstelle einstellen und den
12 4 KAPITEL 1. EINLEITUNG Simulationsverlauf verfolgen. Der DEVISOR bietet mit der Integration der leistungsfähigen Pakete FEATFLOW und FEAST und den bereitgestellten Modulen zur Gittereditierung und Visualisierung bereits genug Werkzeuge an, um ohne lange Einarbeitungszeit direkt praktisch eigene Simulationen durchführen zu können. Der modulare Ansatz erlaubt weiterhin, flexibel ohne das existierende System ändern zu müssen, weitere Pakete anzubinden. Vorstellbar sind hier zusätzliche Numerikpakete (beispielsweise speziell für granulare Flußvorgänge) oder Werkzeuge zur automatischen Gittergenerierung, die im existierenden Editor noch nachbereitet werden können. Eine weitere Kernkomponente des Systems ist die Verteiltheit: In praktischen Situationen möchte der Anwender gerne bequem am Schreibtisch die Konfiguration eines Simulationslaufs vornehmen und den Verlauf verfolgen. Der Schreibtisch-PC ist aber bei weitem nicht leistungsfähig genug, die eigentliche Berechnung sollte also besser auf einem Supercomputer und die Visualisierung der Ergebnisse auf einer Grafik-Workstation durchgeführt werden. Dieses Szenario ist mit dem DEVISOR leicht zu realisieren. Die Realisierbarkeit eines computational steering-ansatzes in Verbindung mit einer verteilten Anwendung wurde von der Projektgruppe ebenfalls prototypisch, sofern es ohne aufwendige Anpassungen des verwendeten Numerikpakets möglich war, untersucht und im Rahmen der DEVISOR-Spezifikation vorgenommen. Eine gute Umschreibung für das Ergebnis ist die Kassettenrekorder-Metapher: Der Benutzer kann eine Simulation nicht nur starten und beenden, sondern auch Funktionen wie Pause, Zurückspulen etc. anwenden, und in einer pausierten Berechnung jederzeit Zwischenergebnisse abfragen und visualisieren lassen. Auch die Neukonfiguration einzelner Parameter ist möglich. Die konkreten Minimalziele der Projektgruppe wurden folgendermaßen festgelegt: dokumentierter Systementwurf, dokumentierte Implementierung des Systems und Demonstration der Funktionalität anhand einer vollständig durchgeführten Simulation. Während der Planungs- und Spezifikationsphase (s. Kap. 4) wurden diese allgemeinen Ziele konkretisiert: Das Programmpaket DEVISOR besteht aus den Komponenten VISION zur Ergebnisdarstellung, GRID zur Gittereditierung, CONTROL zur Steuerung der einzelnen Module, NEXUS als Hintergrundserver und Schnittstelle zu den Simulationsprogrammen und NET zur Kommunikation der Module untereinander. Das Modul CONTROL bietet auf der Basis einer dynamisch generierten graphischen Bedienungsoberfläche die Möglichkeit, mit beliebigen Modulen Kontakt aufzunehmen, sie zu konfigurieren und ihre Berechnungen zu verfolgen (beispielsweise mit Hilfe eines Statistikplotters). GRID soll sowohl im Zwei- als auch im Dreidimensionalen die Generierung und das Editieren von Geometrie- und Gitterbeschreibungen ebenfalls in einer graphischen Oberfläche bieten. Rand- bzw. Geometriebeschreibungen sollen in Form von Polygonsegmenten, Oberflächentriangulierungen und einfachen Grundkörpern möglich sein bzw. aus CAD-Programmen importierbar sein. Rechengitter können durch Dreiecke und Tetraeder sowie Vierecke und Hexaeder definiert werden.
13 1.4. STRUKTUR DES BERICHTS 5 VISION bietet die folgenden Visualisierungstechniken (s. Kap. 2.4) für zwei- und dreidimensionale Datensätze: Isolines Shaded plots Glyphs Particle traces Cutlines, Cutplanes Zusätzlich stellt das Modul ein Interface zur Verfügung, das eine dreidimensionale Geometrie- und Gitterbeschreibung in einem komfortabel zu navigierenden 3D-Fenster bietet, insbesondere mit frei wählbaren Betrachterpositionen. NET stellt die Kommunikation der Module untereinander sicher und definiert dazu ein Übertragungsprotokoll. Da die Einarbeitung in die Numeriksoftware nicht explizit von den Teilnehmern gefordert war, implementiert einer der Betreuer den Hintergrundserver NEXUS und seine Anbindung an FEATFLOW und FEAST, die als beispielhafte Numerikpakete verwendet werden. Die oben angesprochene Kassettenrekorder-Funktionalität wird unterstützt. Um eine Neuimplementierung von FEATFLOW zu vermeiden, wird diese jedoch auf die Anwendung des sogenannten Membranproblems (s. Kap. 2.5) beschränkt. Die Funktionalität soll beispielhaft am Membranproblem demonstriert werden. Der Endbericht soll das komplette System dokumentieren und Bedienungsanleitungen sowie Tutorials zur Erweiterbarkeit enthalten. 1.4 Struktur des Berichts Nach der allgemeinen Einleitung und der Erklärung benötigter Formalia, wie die genaue Aufgabenstellung und die von der Projektgruppe festgelegten Minimalziele, stellt das zweite Kapitel (s. Kap. 2) zunächst die benötigten theoretischen Grundlagen bereit: In Kapitel 2.1 werden wichtige Begriffe im Zusammenhang mit Computernetzwerken, zwei- und dreidimensionaler Grafikprogrammierung und computational steering bereitgestellt. Es folgt eine relativ umfangreiche Einführung in die mathematischen Grundlagen von numerischer Strömungssimulation (engl. CFD, computational fluid dynamics, s. Kap. 2.2): Für einige einfache Beispiele werden die mathematischen Modellierungen motiviert und präzise formuliert, insbesondere für das im Verlauf dieses Berichts immer wieder auftauchende Membranproblem. Auf Aspekte der Diskretisierung und in der Praxis verwendeter Löser wird eingegangen. Der Abschnitt schließt mit einer theoretischen Untersuchung der Anwendbarkeit von computational steering-konzepten.
14 6 KAPITEL 1. EINLEITUNG Kapitel 2.3 führt in das wissenschaftliche Rechnen ein. Die praktische Umsetzung der mathematischen Verfahren in Simulationszyklen ist der Kernpunkt dieses Abschnitts. Kapitel 2.4 führt in die Grundlagen der wissenschaftlichen Visualisierung von skalaren und vektoriellen Daten ein. Da es eine Unmenge an Verfahren gibt, wird zunächst eine Katalogisierung vorgenommen, um dann einige typische Beispiele zu erläutern. Kapitel 2.5 beschreibt im Anschluß die verwendeten Datenformate, die die Projektgruppe teils zur Dateneingabe, teils zur Ausgabe der Programmergebnisse verwendet. Kapitel 2.6 schließt mit der Erläuterung der von der Projektgruppe verwendete Programme, sowohl Programmierumgebungen im weitesten Sinne als auch ein exemplarisches Paket zur numerischen Strömungssimulation. Es kann jedoch nur ein kurzer Überblick gegeben werden, für weiterführende Details wird auf Sekundärliteratur verwiesen. Das darauf folgende Kapitel 3 stellt das von der Projektgruppe entwickelte System vor, und zwar zunächst das allgemeine Konzept und danach die konkrete Arbeitsweise der verschiedenen Teilprogramme: In diesem Abschnitt findet sich beispielsweise die Beschreibung wichtiger Algorithmen (sofern nicht bereits im Grundlagenkapitel 2 geschehen) und Klassen bzw. Methoden. Auch die Paketeinteilung wird hier begründet. Das Kapitel schließt mit der Darstellung der Integration der verschiedenen Module und liefert insbesondere detaillierte Kontroll- und Datenflußdiagramme. Das Kapitel 4 befaßt sich mit der Durchführung des Projektes, insbesondere der Organisation innerhalb der Gruppe. Der Anhang unterteilt sich in vier große Blöcke: Im Benutzerhandbuch (s. Kap. A) wird die Bedienung des Systems erklärt, beginnend mit der Installation und einigen für das Verständnis nötigen konzeptionellen Grundlagen. Es folgen eine kurze (das Schnelleinstieg-Tutorial) und eine ausgiebige Anleitung. Im Anschluß werden mögliche Erweiterungen diskutiert und in Form von Tutorials auch konkret vorgestellt: Einbau weiterer Visualisierungstechniken in das Modul VISION, Integration völlig neuer Module und nötige Anpassungen für die Verwendung einer anderen Numeriksoftware. Die Programmierschnittstelle (API) des Systems wird aus Platzgründen in diesem Bericht nur in Kurzform auf Klassenebene, nicht auf Methodenebene dokumentiert. Es schließt sich die Spezifikation der PG-eigenen Formate und Protokolle an, und der Bericht endet mit dem Abdruck der verwendeten Lizenz und einem umfassenden Literaturverzeichnis.
15 Kapitel 2 Grundlagen Grundbegriffe und benötigtes Hintergrundwissen 2.1 Allgemeine Grundbegriffe Computernetzwerke Netzwerke Ein Rechnernetz besteht aus mehreren verbundenen Computern. Die Art der Verbindung (ob per Kabel oder per Funk) ist unerheblich, wichtig ist, daß die Computer unabhängig voneinander existieren und das Netzwerk den gegenseitigen Nachrichten- und Informationsaustausch ermöglicht. Der Begriff Netzwerk beschreibt lediglich die physikalische Verbindung. Verteilte Systeme Verteilte Systeme setzen auf Netzwerken auf und bieten Funktionalitäten wie Kommunikation zwischen einzelnen oder allen Rechnern des Netzwerks, Ressourcenteilung, Lastverteilung und Sicherheitserhöhung. Ein Programm kann Teile seiner Arbeit auf verschiedene Rechner verteilen und die einzelnen Teile durch Nachrichtenaustausch synchronisieren. Client-Server-Systeme Client-Server-Systeme sind spezielle, verteilte Systeme, bei denen ein Dienstleister, der Server, mehrere Dienstnehmer (Clients) bedient. Die Clients können untereinander nur über den Umweg über den Server kommunizieren. Typischerweise startet der Server pro Verbindungsanfrage einen eigenen Prozeß, der exklusiv für die Kommunikation mit einem Client verantwortlich ist. 7
16 8 KAPITEL 2. GRUNDLAGEN TCP/IP TCP/IP ist ein Netzwerkprotokoll, das die Art der Nachrichtenübermittlung in einem Netzwerk beschreibt. Es definiert eindeutige Adressen für jeden Rechner im Netzwerk (sog. IP- Adressen) und teilt zu versendende Nachrichten in Pakete ein. Das Protokoll stellt sicher, daß Übertragungsfehler automatisch zu einer erneuten Versendung führen und gewährleistet die korrekte Reihenfolge ankommender Pakete unabhängig vom Weg, den sie durch das Netzwerk nehmen. Sockets Sockets sind die Ein- und Ausgabestellen eines Rechnerverbunds, und zwar auf Programmebene, nicht auf Hardwareebene. Jedes Programm kann u.u. viele Sockets an eine bestimmte Internetadresse binden und danach Nachrichten mit dieser Gegenstelle austauschen. Prozesse und Threads Ein Programm ist zunächst statisch. Sobald es gestartet wird, gehören neben dem auszuführenden Code noch Speicherbereiche, in dem Werte abgelegt werden können, ein Stack usw., zur Laufzeitversion des Programms. Einen solchen Verbund bezeichnet man als Prozeß. Verschiedene, gleichzeitig ablaufende Instanzen eines Programms sind verschiedene Prozesse. Soll innerhalb eines Prozesses zusätzliche Nebenläufigkeit erreicht werden (um z.b. nichtblockierend auf ein Lesen aus einer Socket zu warten), sind Threads, leichtgewichtige Prozesse, nötig. Computer mit mehreren Prozessoren ordnen typischerweise verschiedenen Prozessen verschiedene Prozessoren zu, bei Einprozessorsystemen (wie handelsüblichen PCs) werden verschiedene Prozesse bzw. Threads in Zeitscheiben eingeteilt und teilen sich, häufig konkurrierend, die CPU. Für ausführlichere Informationen über Rechnernetzwerke und Betriebssysteme wird auf die Lehrbücher [34, 8, 36] verwiesen Computergrafik Affine Transformationen Affine Transformation ist ein Sammelbegriff für Translationen, Skalierungen und Rotationen. Homogene Koordinaten Um alle affinen Transformationen einheitlich durch eine Matrix- Vektor-Multiplikation darstellen zu können, wird ein Punkt q = (x, y, z) T R 3 überführt in den Punkt p = (x, y, z, w) T = (x, y, z,1) T R 4. Dies entspricht einer Projektion auf die Ebene {w = 1} R 4. In homogenen Koordinaten können alle affinen Transformationen im Gegensatz zu den kartesischen Koordinaten einfach durch Matrix-Vektor-Multiplikationen dargestellt werden, die Hintereinanderausführung mehrerer Transformationen entspricht der Multiplikation ihrer entsprechenden Matrizen, und durch Multiplikation mit der inversen Matrix können sie rückgängig gemacht werden. Dies erlaubt insbesondere die Kaskadierung und damit die einfachere und effizientere Umsetzung in Hardware. Im folgenden werden alle Punkte in homogenen Koordinaten angenommen.
17 2.1. ALLGEMEINE GRUNDBEGRIFFE 9 Translationen Skalierungen folgt definiert: Eine Translation um den Vektor t = (t 1, t 2, t 3, 1) T ist wie folgt definiert: t 1 T(p) := t t 3 p Eine Skalierung um die Faktoren α, β, γ R in x-,y- bzw. z-richtung ist wie S(p) := α β γ p Rotationen Eine Rotation des Vektors p um die x-achse um den Winkel α lautet: R x (p, α) = 0 cos α sinα 0 0 sinα cos α 0 p Eine Rotation des Vektors p um die y-achse um den Winkel α lautet: cos α 0 sin α 0 R y (p, α) = sinα 0 cos α 0 p Eine Rotation des Vektors p um die z-achse um den Winkel α lautet: cos α sinα 0 0 R z (p, α) = sinα cos α p Eine beliebige Rotation im Raum kann durch eine Folge von Translationen und elementaren Rotationen um die Koordinatenachsen durchgeführt werden. Dies wird in [13] beschrieben. Projektionen Projektionen dienen dazu, dreidimensionale Objekte auf einer Ebene beispielsweise auf dem Bildschirm darzustellen. Hier wird das Prinzip beispielhaft für polygonale Flächen vorgestellt. O.B.d.A. seien die Objekte durch ihre Eckpunkte gegeben, so können alle Eckpunkte separat transformiert und wieder verbunden werden. Zur besseren Darstellung werden oft verdeckte Linien eliminiert oder außerhalb des gewünschten Bereichs liegende Teile an einem Sichtfenster bzw. Sichtvolumen abgeschnitten. Details dazu finden sich in [13]. Projektionen werden durch die folgenden Angaben spezifiziert: Betrachterstandpunkt p v R 3,
18 10 KAPITEL 2. GRUNDLAGEN Projektionsebene E = p + αa + βb R 2, Projektionsrichtung(en), Projektoren r i, Sichtvolumen V v durch die Angabe der vorderen und hinteren Clip-Ebene E f und E b. Die Schnittpunkte der Projektoren durch die Eckpunkte des Objekts mit der Projektionsebene bilden die Projektion. Sie wird durch die Lösung eines linearen Gleichungssystems (eines Strahl-Ebene-Schnittproblems) durchgeführt. Parallelprojektion Bei der Parallelprojektionen sind alle Projektoren modulo Parallelverschiebung gleich, die Strahlen durch alle Punkte sind parallel und schneiden sich nicht. Der Betrachterstandpunkt liegt formal im Unendlichen. Abbildung 2.1: Parallelprojektion nach [13] Perspektivische Projektion Bei der perspektivischen Projektion ist der Projektor eines Punktes der Strahl von einem festen endlichen Betrachterstandpunkt durch den jeweiligen Punkt. Abbildung 2.2: Perspektivische Projektion nach [13] Beleuchtungsmodelle Ein Beleuchtungsmodell beschreibt, wie eine dreidimensionale Szene zur Darstellung eingefärbt und beleuchtet werden soll. Dazu werden einzelnen Objekten gewisse Materialeigenschaften wie Reflexion oder Absorption einfallender Lichtstrahlen zugeordnet. Zusätzlich werden Lichtquellen definiert, diese können entweder punktförmig oder ausgedehnt sein. Auch
19 2.1. ALLGEMEINE GRUNDBEGRIFFE 11 die Angabe, wie Lichtstrahlen, die sich in der Szene ausbreiten, mit wachsender Lauflänge an Intensität verlieren, ist Teil eines Beleuchtungsmodells. In der Praxis hat sich im Wesentlichen das Beleuchtungsmodell von Phong durchgesetzt. Eine umfassende Erläuterung würde an dieser Stelle den Rahmen sprengen, daher wird auf die Literatur verwiesen, insbesondere auf [13]. Das Szenengraph-Konzept Szenengraphen (engl. scene graphs) bieten eine Möglichkeit, 3D-Szenen kompakt zu beschreiben. Sie enthalten dazu nicht nur die reinen Geometrieobjekte, sondern zusätzlich Transformations-, Beleuchtungs- oder Materialattribute. Formal handelt es sich bei Szenengraphen um azyklische, gerichtete, zusammenhängende Graphen G = (V, E) mit der Knotenmenge V und der Kantenmenge E. Alle Knoten sind attributiert: Ein Knoten ist speziell ausgezeichnet und heißt die Wurzel des Graphen. Von ihm gehen nur Kanten aus, er hat keine eingehenden Kanten. Hier kann beispielsweise der Betrachterstandpunkt angegeben werden. Gruppierungs- und Verzweigungsknoten dienen der Strukturierung von Teilgraphen. Geometrieknoten enthalten Beschreibungen von Szenenelementen, bspw. die Beschreibung eines Einheitsquaders oder, ein wenig komplexer, ein durch eine Triangulierung seiner Oberfläche gegebenes Objekt. Transformationsknoten beschreiben beliebige, geometrische Transformationen, so z.b. Skalierungen oder Translationen. Ein Transformationsknoten bezieht sich immer auf alle anderen Knoten, die von ihm aus durch einen gerichteten Weg aus Kanten erreicht werden können. Materialknoten werden Geometrieknoten zugeordnet und beschreiben bspw. Texturen, die auf die Objekte gelegt werden, oder Reflexionseigenschaften. Beleuchtungsknoten enthalten Informationen über Art, Ausdehnung und Richtung von Lichtquellen. Auch sie beziehen sich immer auf alle Nachfolgeknoten. Ist ein Szenengraph einmal aufgebaut, erfordert seine Darstellung eine Breiten- oder Tiefensuche durch den Graphen. Treten auf einem Pfad zu einem Geometrieobjekt mehrere Transformationsknoten auf, so muß am zweiten Knoten die Transformation nur noch relativ zur ersten durchgeführt werden usw. Wenn zwei Objekte nicht durch einen gerichteten Pfad verbunden sind, so erfordert die Änderung eines Objekts keine Änderungen bei einem anderen Konzepte des computational steering Computational steering kann man als interaktive Kontrolle eines in der Ausführung befindlichen Rechenprozesses verstehen. Während eines interaktiven Rechenprozesses werden Sequenzen von Spezifikationen, Berechnungen und Analysen durchgeführt. Für jede Anpassung des Berechnungsmodells muß dieser Prozeß wiederholt werden. Computational steering schließt diesen Kreis, indem einem Anwender ermöglicht wird, auf Resultate zu reagieren,
20 12 KAPITEL 2. GRUNDLAGEN Abbildung 2.3: Beispiel für einen Szenengraphen wenn sie aktuell vorliegen, indem er interaktiv die Eingabeparameter manipulieren kann. Computational steering erhöht die Produktivität, indem die Zeit, die normalerweise zwischen der Änderung von Parametern und der Visualisierung der Resultate auftritt, wesentlich reduziert wird. Es ermöglicht dem Anwender eine Was-wäre-wenn -Analyse. Da Änderungen von Parametern nun zeitnäher beobachtet werden können, kann der Forscher Zusammenhänge zwischen Ursache und Wirkung besser erkennen. Computational steering ist in Bereichen der Computerwissenschaften in weitem Umfang einsetzbar. Weitgefaßt kann man alle interaktiven Berechnungsprozesse als eine Form von computational steering ansehen. Beispiele hierfür wären das zeilenweise Debuggen von Quellcode, die interaktive wissenschaftliche Visualisierung oder auch Computerspiele. In diesem Bereich können grundsätzlich drei Hauptanwendungen von computational steering festgestellt werden: Modellerforschung, Experimentieren mit Algorithmen, sowie die Leistungsoptimierung. Bei der Modellerforschung wird computational steering dazu benutzt, den Parameterraum zu erforschen und dessen Auswirkung auf die Simulation zu beobachten, um neue Einsichten über die Simulation zu erhalten. Computational steering erlaubt beim Experimentieren mit Algorithmen die Anpassung eines Algorithmus während der Laufzeit, um zum Beispiel verschiedene
21 2.2. MATHEMATISCHER HINTERGRUND 13 Methoden zur Berechnung numerischer Probleme auszuprobieren. Die Optimierung der Leistung einer Anwendung besteht zum Beispiel darin, computational steering so einzusetzen, daß man die Lastverteilung eines Parallelsystem interaktiv überprüfen und verändern kann. Eine computational steering-umgebung besteht aus drei Hauptkomponenten: dem Benutzerinterface, der Anwendung und der Komponente für Kommunikation und Datentransfer zwischen dem Benutzerinterface und der Anwendung. Diese Komponenten können in getrennten Prozessen ablaufen und damit auf verteilten Systemen implementiert werden, oder sie können vereint als einzelner Prozeß auf einer Maschine implementiert werden. Die Anwendung selbst könnte in verteilten Prozessen realisiert sein. Außerdem ist der Prozeß des computational steering nicht auf eine Anwendung oder einen Benutzer beschränkt. Verschiedene Benutzer könnten eine oder mehrere Anwendungen in einem gemeinschaftlichen Steuerungsprozeß simultan manipulieren. Die Umgebung muß die Anwendung überwachen und von dieser angeforderte Informationen entnehmen, um sie dem Benutzer zu präsentieren. Die Art der Informationen kann sich durch den Umfang der computational steering-anwendung unterscheiden. Bei der Modellerforschung ist der Benutzer hauptsächlich an den Ein- und Ausgabeparametern interessiert. Das Experimentieren mit Algorithmen würde es erfordern, dem Benutzer die Programmstruktur der Anwendung offenzulegen. Um eine Optimierung der Leistung durchführen zu können, muß der Benutzer über die Konfiguration und den Fortschritt des Programms informiert sein. Zum Beispiel muß bei parallelen oder verteilten Systemen die Verteilung der Anwendung auf die verschiedenen Prozessoren oder Plattformen bekannt sein, sowie die Netz- und Prozessorlast. Um Steuerungsaktionen starten zu können, muß die Umgebung Zugang zu den Eingabeparametern der Anwendung, dem ausführenden Code oder der Konfiguration der Anwendung haben. Der Zugang zu den überwachten Informationen und den Steuerungselementen kann asynchron oder synchron zur Anwendung ablaufen. Zum Beispiel könnten die Daten der Anwendung nicht immer gültig und einige Eingabeparameter während einer Berechnung nicht veränderbar sein. Da computational steering ein in hohem Maße interaktiver Prozeß ist, bekommt das Benutzerinterface eine entscheidende Bedeutung in der computational-steering-umgebung. Das Benutzerinterface hat zwei Aufgaben. Zuerst muß die aus der Anwendung gewonnene Information dem Benutzer präsentiert werden. Idealerweise geschieht dies durch die Visualisierung, wobei dies auch durch eine einfache Textanzeige geschehen kann. Die zweite Aufgabe des Benutzerinterfaces ist es, dem Benutzer die Manipulation der Steuerungselemente für die Anwendung zu ermöglichen. Diese Manipulationen können durch Textfelder, die Benutzung von einfachen, graphischen Interaktionsobjekten, wie Schiebereglern oder Knöpfen, mittels direkter Manipulation in der Visualisierung oder durch komplexe (3D) Eingabe-Interaktionsobjekte geschehen. Beispiele für solche Umgebungen sind das Visualisierungstool AVS [2] und der IRIS EXPLO- RER [25]. Theoretische Untersuchungen finden sich im Grundlagenartikel [20]. 2.2 Mathematischer Hintergrund Dieses Kapitel beschreibt die mathematischen Grundlagen von numerischer Strömungssimulation: 1. Modellbildung: Hier wird ein physikalisches Phänomen durch eine Reihe von Differen-
22 14 KAPITEL 2. GRUNDLAGEN tialgleichungen beschrieben. Um verschiedenste Probleme mit einheitlichen Verfahren lösen zu können, werden die Modelle mit Hilfe von Differentialgleichungen formuliert. 2. Diskretisierung: Das Modell wird nun diskretisiert, d.h. in eine für den Computer verarbeitbare Form gebracht. Dies liefert typischerweise große lineare Gleichungssysteme. 3. Berechnung: Diese Gleichungssysteme werden abschließend gelöst. Es werden folgende Notationen verwendet: Es werden Gebiete Ω R d betrachtet, für d = 1, 2, 3 mit dem Rand Ω. Der senkrecht zum äußeren Rand stehende Normalenvektor von Ω ist n, der Tangentenvektor t (s. Abb. 2.4). n Ω t Rand Abbildung 2.4: Definition eines Gebiets Ortspunkte werden mit x = (x 1, x 2, x 3 ) T, Zeitpunkte mit t bezeichnet. Für d-dimensionale Vektoren a,b wird das übliche euklidische Skalarprodukt mit a b, und die euklidische Norm mit a bezeichnet. a b := a d a i b i i=1 := a a Funktionen treten entweder skalarwertig u = u(x) oder u = u(x, t) oder vektorwertig u = (u 1,...,u d )(x, t) auf, ausführlicher u = u 1 (x, t). u d (x, t) Partielle Ableitungen, d.h. Ableitungen nach einer der vorkommenden Variablen, werden wie folgt geschrieben: t u := u xi := i u := u t u. x i
23 2.2. MATHEMATISCHER HINTERGRUND 15 Mit dem Nabla-Operator werden der Gradient (Vektor aller partiellen Ableitungen) einer skalaren sowie die Divergenz einer Vektorfunktion geschrieben als grad u := u := ( 1 u,..., d u) T div u := u := 1 u d u d. Zu einem Vektor b R d wird die Ableitung in Richtung b mit b u := b u bezeichnet. Entsprechend ist n u := n u die Ableitung in Richtung der äußeren Normalen auf dem Gebietsrand. Die Kombination von Divergenz- und Gradientenoperator ergibt den Laplace-Operator u = ( u) = 2 1u d u. Für weitergehende Informationen sei auf diverse Lehrbücher, wie z.b. [33], oder entsprechende Vorlesungsskripte, wie z.b. [27], verwiesen Modellierung Ziel der Modellierung ist es, für Naturvorgänge eine oft stark vereinfachte mathematische Beschreibung zu finden, d.h. Vorgänge wie Diffusion, Stofftransport oder Temperaturverteilung mit Hilfe mathematischer Gleichungen zu beschreiben. Dies ist ein höchst kreativer Akt, der viel Erfahrung erfordert und für den es kein Standardkochrezept gibt. Deshalb sollen an dieser Stelle nur drei exemplarische Vorgänge dargestellt werden. Um alle Modelle später gleich behandeln zu können, werden sie in Form von Differentialgleichungen beschrieben. Beispiele 1. Wellengleichung Schwingende Ausbreitungsvorgänge sind z.b. die Ausbreitung einer Wasserwelle (lokale Störung der Wasseroberfläche) oder eines Geräuschs (lokale Störung der Luftdichte). Es erscheint sinnvoll (hier im Eindimensionalen), diese im einfachsten Fall durch eine Funktion u = u(x, t) im Ort x und der Zeit t der Form u(x, t) = sin(x)sin(t) zu beschreiben. Die Welle wird als Sinusfunktion im Ort modelliert, zusätzlich beeinflußt durch eine Sinusfunktion in der Zeit. Diese genügt der Differentialgleichung Beweis: für den skalaren Fall: 2 t u = 2 xu. (2.1) 2 t sin(x)sin(t) = t sin(x)cos(t) = sin(x)sin(t) 2 x sin(x)sin(t) = x cos(x)sin(t) = sin(x)sin(t) Gleichungen dieser Form heißen auch hyperbolisch.
24 16 KAPITEL 2. GRUNDLAGEN 2. Wärmeleitungsgleichung Andere Ausbreitungsvorgänge sind dadurch gekennzeichnet, daß lokale Störungen nicht schwingend, sondern diffundierend und sich abschwächend fortpflanzen, z.b. die Temperaturausbreitung in einem Leiter (Wärmeleitung) oder die Verteilung einer Dichtekonzentration in einer Flüssigkeit (Stofftransport). Zur Beschreibung solcher Vorgänge dienen Funktionen der Form u(x, t) = sin(x)e t, hier als Beispiel im Eindimensionalen. Die Sinus-Funktion spiegelt die (im Ort ungedämpfte) Wellenbewegung wider, während die e-funktion für eine Dämpfung in der Zeit sorgt. Diese Funktion genügt der Differentialgleichung Diese Gleichungstypen werden als parabolisch bezeichnet. t u = 2 xu. (2.2) 3. Auslenkung einer Membran Im folgenden soll eine Membran betrachtet werden, die am Rand eingespannt ist, unter Belastung durch eine vertikale Kraft (Abbildung 2.5). Ort Gewicht Auslenkung Sei die Kraftdichte f(x, y) (gegeben), die Auslenkung u(x, y) (gesucht) und Abbildung 2.5: Auslenkung einer Membran die Einspannbedingung u(x, y) = 0 auf Ω, mit x, y R Man betrachtet die Energie J des Systems, J(u) = J 1 (u) + J 2 (u). Dabei sei J 1 die Spannungsenergie und J 2 die potentielle Energie. J 1 ist proportional zur Oberflächenänderung: Oberfläche vor Auslenkung: Ω 1 dx dy, Oberfläche nach Auslenkung: Ω 1 + u 2 x + u 2 y dx dy, mit u x, u y Ableitungen nach x bzw. y. Zusammen erhält man nach der Hinzunahme eines Elastizitätfaktors α: J 1 (u) = α 1 + u 2 x + u 2 y 1 dx dy. Ω
25 2.2. MATHEMATISCHER HINTERGRUND 17 Man nimmt kleine Auslenkungen an und verwendet deshalb die Taylorentwicklung (Entwicklung nach Potenzen von x und y zur näherungsweisen Darstellung der Funktion, je mehr Potenzen verwendet werden, desto genauer ist die Näherung): Für die potentielle Energie J 2 gilt: 1 + u 2 x + u 2 y u2 x u2 y 1 = 1 2 u 2 J 1 (u) α/2 u 2 dx dy Die Gesamtenergie ist nun J(u) α/2 Ω J 2 (u) = fu dx dy Ω Ω u 2 dx dy fu dx dy. Ω Eine Funktion u = u(x, y) ist die gesuchte Auslenkung, falls sie das Prinzip der minimalen Energie erfüllt: Also gilt auch: J(u) J(v) für alle zulässigen Auslenkungen v. Für alle ε > 0 : J(u) J(u + εv) v d dɛ J(u + εv) ε=0 = 0 v. Dies ist mit folgenden elementaren Umformungen äquivalent zu Gleichung (2.3). d dεj(u + εv) v dε Ω (u + εv) 2 dx dy Ω f (u + εv)dx dy v Ω x(u + εv) x (u + εv) + y (u + εv) y (u + εv) f (u + εv)dx dy v = d = d dε d = dε = Ω 2 xu + 2 x u x εv + xεv 2 + yu 2 +2 y u y εv + yεv 2 f (u + εv)dx dy v Ω 2 xu x v + 2ε 2 x + 2 y u y v + 2ε 2 y f v dx dy v Setzen von ε = 0 und Anwenden der -Definition führen zu folgender Gleichung: α u v f v = 0 v. (2.3) Mit der Greenschen Formel (s. [16]) ergibt sich: Ω Ω
26 18 KAPITEL 2. GRUNDLAGEN α uv dx dy + α n uv ds fv dx dy = 0 v. Ω Ω Ω Das Randintegral ist Null, da auf dem Rand Nullwerte vorausgesetzt sind. Es bleibt ( α u f)v dx dy = 0. Ω Da dies für alle Funktionen v gilt, muß die Klammer nach dem DuBois-Reynold-Lemma (s. [16]) bereits die Nullfunktion sein. Man erhält die Gleichung α u = f in Ω mit Nullrandbedingungen. (2.4) Gleichungen dieses Typs heißen speziell Poissonprobleme, allgemein gehören sie zum dritten Typ der Klassifikation, elliptisch. 4. Strömungsprobleme Um die Grundgleichungen der Strömungsprobleme zu beschreiben, sind zunächst zwei Koordinatensysteme zu unterscheiden: eulersche Koordinaten beziehen sich auf ein festes Bezugssystem, d.h. der Beobachter sieht Teilchen durch ein festes Fenster an sich vorbeiziehen, lagrangesche Koordinaten beziehen sich auf ein bewegtes Bezugssystem, d.h. der Beobachter sitzt direkt auf einer sich verbiegenden Metallplatte. Man muß zwischen zwei verschiedenen Zeitableitungsbegriffen unterscheiden: Die materielle Zeitableitung du/dt bezeichnet die Änderungsrate eines sich bewegenden Fluidpartikels, während die lokale Zeitableitung u/ t die Änderungsrate in einem festes Punkt angibt. Mit Hilfe der Kettenregel ergibt sich der Zusammenhang du/dt = u/ t + v u, was aufintegriert über ein Kontrollvolumen V das Reynoldsche Transporttheorem (s. Formel 2.5) liefert. Die Grundgleichungen der (klassischen) Kontinuumsmechanik basieren auf dem physikalischen Grundprinzip der Erhaltung, d.h.: Zustandsgrößen, wie z.b. Massedichte ρ(x, t), totale Energie bzw. Temperatur T(x, t), Impuls ρ(x, t)v(x, t) u.s.w., werden als Dichtefunktionen beschrieben, deren Integrale über beliebige bewegte Kontrollvolumen sich beim Fehlen von äußeren Einflüssen nicht verändern. Für die zeitliche Veränderung der Masse m V (t) eines solchen mit dem Geschwindigkeitsfeld v bewegten Volumens V (t) mit der Oberfläche S(t) gilt (sog. Reynoldsches Transporttheorem) 0 = dm V dt = d dt V (t) ρ(x, t)dx = V (t) ρ(x, t) t dv + S(t) ρv n ds. (2.5) Da dies für beliebige Volumen V (t) gelten soll, ergibt sich für stetige Dichtefunktionen die folgende Erhaltungsgleichung 1. Ordnung (sog. Kontinuitätsgleichung ): t ρ + (ρv) = 0.
27 2.2. MATHEMATISCHER HINTERGRUND 19 Auf analogem Wege erhält man aus dem Erhaltungssatz für die Temperatur unter Berücksichtigung von Quelltermen q und einem Wärmediffusionsfaktor κ R in einem ruhenden Medium (v 0) die folgende Erhaltungsgleichung 2. Ordnung (sog. Wärmeleitungsgleichung ): T t + (v )T = κ 2 T + q Physikalische Anschauung erfordert, daß Lösungen zu diesen Gleichungen bei physikalisch sinnvollen Anfangs- und Randbedingungen stets positiv sind: ρ > 0, T > 0. Die entsprechenden Erhaltungssätze für Dichte, Impuls und Energie führen unter geeigneten zusätzlichen Annahmen mit der Kontinuitätsgleichung auf die sogenannten Navier-Stokes-Gleichungen für inkompressible Flüssigkeiten, d.h. Flüssigkeiten, die auch unter Druck ihre Dichte und Temperatur nicht ändern: Diskretisierung t v ν v + v v + p = f, v = 0. (2.6) Nachdem ein mathematisches Modell in Form von Differentialgleichungen vorliegt, ist die Frage, was man tun kann, um aus diesem eine Lösung zu gewinnen, um eine Vorhersage für den zugrundeliegenden Naturvorgang treffen zu können. Bei einfachen Gleichungen, wie zum Beispiel für die Wärmeleitungsgleichung, ist es vielleicht mit viel Erfahrung, Geduld und Intuition möglich, direkt durch scharfes Daraufschauen eine analytische Lösung zu bestimmen. Bei komplexeren Systemen, wie den Navier-Stokes-Gleichungen, ist dies nicht mehr möglich, daher ist man in diesem Fall auf ein numerisches Verfahren angewiesen. Es gibt eine Reihe von Verfahren, wie z.b. das Differenzenverfahren, bei dem die Differentialoperatoren durch Differenzenquotienten ersetzt werden, wie z.b. f(x + h) f(x) x f(x) für kleines h. h Das Verfahren, um das es im folgenden etwas konkreter gehen wird, heißt Finite-Elemente- Verfahren. Anders als beim Differenzenverfahren, bei dem die punktweise Gültigkeit der Gleichung gefordert wird, wird eine unter gewissen Zusatzforderungen äquivalente Variationsgleichung zugrunde gelegt, die eine Übereinstimmung nur in einem gewissen Mittel fordert. Die Methode der Finiten Elemente soll an folgendem Beispiel betrachtet werden: u (x) + b(x)u (x) + c(x)u(x) = f(x) in Ω := (0, 1), u(0) = u(1) = 0. Dabei seien b, c und f gegebene, stetige Funktionen, und das Problem besitze eine Lösung, d.h. es existiere eine zweimal stetig differenzierbare Funktion u C 2 (Ω) C( Ω), welche der Gleichung genügt. Damit genügt diese Lösung auch der folgenden Gleichung Ω ( u + bu + cu)v dx = Ω fv dx mit beliebigen stetigen Funktionen v. Genügt umgekehrt eine Funktion u C 2 für beliebiges stetiges v dieser Beziehung, so genügt u auch der Differentialgleichung.
28 20 KAPITEL 2. GRUNDLAGEN Weitergehende Untersuchungen zur Theorie bezüglich Existenz und Eindeutigkeit sollen an dieser Stelle ausbleiben, ausführliche Betrachtungen finden sich in [38]. Als konkretes Beispiel soll die schon bekannte Laplace-Gleichung u = f mit u Ω = 0 dienen. Ihre sogenannte schwache bzw. variationelle Formulierung lautet dann Ω uv dω = Ω fv dω (2.7) Durch partielle Integration ( [16], Seite 85) erhält man die sogenannte Greensche Formel uv = Ω n uv ds u v dω. Ω Der -Operator wird quasi auf beide Funktionen verteilt, wobei zusätzlich das Randintegral entsteht. Geht man von Nullrandbedingungen aus, so verschwindet dieses aber und es bleibt: Daraus ergibt sich folgende Formulierung Ω uvdω = u vdω. Ω Ω u v dω = Ω fv dω, welche die Grundlage für die folgenden Ausführungen sein wird. Um das Problem lösen zu können, betrachtet man eine näherungsweise Lösung, indem anstelle des zugrundeliegenden, im Fall der Anwendung auf Differentialgleichungen stets unendlichdimensionalen Raumes V, ein Teilraum V h V mit N := dimv h < + gewählt wird, in dem die Lösung gesucht wird. Die schwache Formulierung lautet dann Ω u h v h dω = Ω f h v h dω. < F19 > Da die Dimension von V h endlich ist, gibt es endlich viele linear unabhängige Funktionen φ i V h, i = 1,...,N, die den Teilraum V h aufspannen, d.h. V h = {v h : v h (x) = N s i φ i (x), i=1 s i R}. Mit der Linearität der verwendeten Operatoren und f ist das Ausgangsproblem äquivalent zu folgendem: Ω u h φ i dω = Ω f h φ i dω, i = 1,...,N. Da die Lösung u h in V h liegen soll, besitzt sie ebenfalls eine Darstellung der Form
29 2.2. MATHEMATISCHER HINTERGRUND 21 u h (x) = Einsetzten und Herausziehen der Summe ergibt: N s j j=1 Ω φ j φ i dω = N s i φ i (x). i=1 Ω f h φ i dω, i = 1,...,N. Die Funktionen φ i, φ j heißen Ansatz- bzw. Testfunktionen. Obwohl es möglich ist, verschiedene Funktionenräume zu verwenden (sog. Petrov-Galerkin-Verfahren), wird meistens jedoch ein gemeinsamer Funktionenraum verwendet (sog. Galerkin-Verfahren). Setzt man als Testfunktionen v die N Basisfunktionen φ j ein, entsteht ein lineares Gleichungssystem der Form As = b mit den Unbekannten s = (s 1,..., s N ), den Matrixeinträgen a ij = Ω φ j φ i dω und der rechten Seite b = Ω f hφ i dω für i = 1,...,N. Folgende Fragen bleiben zu klären: Wahl der Funktionen φ i und Zerlegung des Gebiets Ω, Berechnung der Integrale, Lösen des Gleichungssystems Wahl der Basisfunktionen und Zerlegung des Gebiets Die Wahl der Basisfunktionen auch Ansatz- oder Testfunktionen genannt ist für die Realisierbarkeit und Effizienz des Verfahrens von großer Bedeutung. Im Unterschied zu klassischen Ansätzen mittels global einheitlich definierter Funktionen werden bei der Methode der Finiten Elemente stückweise definierte Funktionen in der Regel Polynome zugrunde gelegt. Die dabei erzeugten diskreten Probleme besitzen eine spezielle Struktur, und es lassen sich angepaßte Verfahren zu ihrer numerischen Behandlung angeben. Die Methode der Finiten Elemente besitzt die folgenden drei typischen Merkmale: Zerlegung des Grundgebietes in geometrisch einfache Teilgebiete, z.b. Dreiecke und Rechtecke bei Problemen in der Ebene oder Tetraeder und Hexader bei Problemen im dreidimensionalen Raum, Definition von Ansatz- und Testfunktionen über den Teilgebieten und Einhaltung von Übergangsbedingungen bei den Ansatzfunktionen zur Sicherung gewünschter globaler Eigenschaften, wie z.b. der Stetigkeit. Zerlegung des Gebiets Ω Die unterschiedlichen Typen von Gittern lassen sich in folgende Klassen einteilen: 1. Uniform strukturierte (kartesische) Gitter (engl. cartesian grids) bestehen aus Zellen, die alle gleich aufgebaut sind, beispielsweise Dreiecke, Tetraeder, Vierecke oder Hexaeder.
30 22 KAPITEL 2. GRUNDLAGEN Abbildung 2.6: Beispielgitter aus Quaderelementen Abbildung 2.7: Beispiele für Gittertypen nach [24]: kartesisch, rechteckig bzw. strukturiert, allgemein 2. Rechteckig strukturierte Gitter (engl. rectilinear grids) bestehen aus Rechteckzellen, die aber in Breite und Höhe variieren können. 3. Strukturierte Gitter (engl. stuctured, curvilinear grids) sind Tetraeder- oder Hexaedergitter. 4. Allgemein strukturierte Gitter (engl. general structured grids) sind Gitter, die auf irgendeine Art und Weise strukturiert sind, beispielsweise durch Polygone oder Kreise etc. 5. Unstrukturierte Gitter (engl. unstructured grids) verwenden verschiedene Zelltypen in einem Gitter. Definition eines Finiten Elements Die konkreten Finiten Elemente werden charakterisiert durch die Geometrie des Teilgebietes K (s.o.), die Anzahl, die Lage und die Art der Vorgaben für die Ansatzfunktionen. Die unabhängig vorgebbaren Informationen werden in Anlehnung an die Mechanik Freiheitsgrade genannt. Der Einfluß der einzelnen Freiheitsgrade wird durch entsprechende Formfunktionen erfaßt. Als Beispiel für den Zoo von Finiten Elementen soll an dieser Stelle ein einfaches lineares Viereckselement erläutert werden (s. Abbildung 2.8). Die Freiheitsgrade für die Funktionswerte liegen in den Ecken. In der Praxis sind bilineare Ansatzfunktionen gebräuchlich, wichtig ist, daß sie in einer Ecke den Wert 1 annehmen und
31 2.2. MATHEMATISCHER HINTERGRUND 23 Abbildung 2.8: rechteckiges Finites Element in den anderen 0. Für ein Einheitsrechteck, d.h. ξ, η [0, 1], können die Ansatzfunktionen folgendermaßen aussehen: λ 1 λ 2 λ 3 λ 4 = (1 ξ)(1 η), = ξ(1 η), = ξη, = (1 ξ)η. Die i-te Funktion ist dabei im i-ten Eckpunkt gleich Eins, in den anderen Eckpunkten gleich Null und dazwischen hat sie einen linearen Verlauf. Abbildung 2.9 zeigt exemplarisch zwei dieser Funktionen. Abbildung 2.9: Darstellung von Ansatzfunktionen Die Koeffizienten der Gleichung ziehen sozusagen an den Ansatzfunktionen und bilden so durch unterschiedliche Werte die Lösung ab. Weitere Beispiele für die Definition von Ansatzfunktionen und ihre analytische Untersuchung finden sich in jedem Lehrbuch über Finite Elemente, also insbesondere in [33, 16] Berechnung der Integrale Eine wichtige Teilaufgabe ist die Berechnung der in der schwachen Formulierung auftretenden Integrale Ω φ iφ j dx. Da diese Integrale im allgemeinen nicht analytisch gelöst werden können, ist man hier auch wieder auf numerische Verfahren angewiesen. Diese Verfahren zur numerischen Integralberechnung nennt man Quadraturverfahren. Ein allgemeines Quadraturverfahren sieht folgendermaßen aus: b a f(x)dx n w i f(x i ) mit x i [a, b]. i=1
32 24 KAPITEL 2. GRUNDLAGEN Die x i heißen Stützstellen, die w i Gewichte der Quadraturformel. Das Verhalten und die Qualität der Quadraturformel wird von der Wahl dieser Werte maßgeblich beeinflußt. Zwei Verfahren sollen im folgenden vorgestellt werden. Das erste Verfahren ist das Trapezverfahren. Das Intervall, über das zu integrieren ist, wird in gleich große Abschnitte eingeteilt, und die so entstandenen Trapezflächen werden aufsummiert. Abbildung 2.10 verdeutlicht das Verfahren. Abbildung 2.10: Trapez- und Mittelpunktverfahren Die Stützstellen sind durch die Vorschrift x j := a + jh mit h = (b a)/n gegeben, d.h. das Intervall wird äquidistant unterteilt. Die Gewichte sind durch w 0 = 0.5, w 1 = 1,...,w n 1 = 1, w n = 0.5. definiert. Die Einzelflächen ergeben sich folgendermaßen: F 1 = f(x 1 )h + 1/2(f(x 0 ) f(x 1 ))h, F 2 = f(x 2 )h + 1/2(f(x 1 ) f(x 2 ))h, usw. Die so gewichtete Summe ergibt eine Approximation des Integrals. Eine Variation benutzt nicht die Funktionswerte an den Teilintervallgrenzen, sondern in den Mittelpunkten. Dieses Verfahren heißt Mittelpunktverfahren. Das zweite Verfahren gehört zu der Klasse der sogenannten Interpolationsquadraturformeln. Die grundlegende Idee hinter diesen Verfahren ist die, die zu integrierende Funktion durch ihr Interpolationspolynom zu ersetzen und dieses Polynom dann exakt zu integrieren. Ein Vertreter dieser Klasse ist das Gauß-Verfahren, welches die Nullstellen der sogenannten Legendre- Polynome als Stützstellen benutzt. Das Legendre-Polynom 11. Ordnung hat folgende Gestalt: l 11 (x) = x x x x x x. Die Gauß-Formel ist unter allen anderen Quadraturformeln dadurch ausgezeichnet, daß sie bei n gegebenen Stützstellen noch Polynome des Grades 2n 1 exakt integrieren kann. Die Gewichte lassen sich nach folgender Formel ausrechnen:
33 2.2. MATHEMATISCHER HINTERGRUND x Abbildung 2.11: Legendre-Polynom 11. Ordnung w k = 1 1 n ( ) x 2 xj dx. j=1 j k x k x j Diese Ausführungen für den eindimensionalen Fall lassen sich in ähnlicher Weise auf höhere Dimensionen übertragen Lösung des Gleichungssystems Es gibt zwei große Klassen an Verfahren zur Lösung von linearen Gleichungssystemen, die direkten und die iterativen Verfahren. Die direkten Verfahren liefern die Lösung nach einem Schritt, sind dafür aber sehr rechenaufwendig. Die iterativen Verfahren sind pro Schritt weniger rechenintensiv, benötigen aber mehrere, unter Umständen sehr viele Schritte, um die Lösung zu liefern. Direktes Verfahren: Gauß-Elimination Es sei ein lineares Gleichungssystem n a ik x k + b i = 0, k=1 (i = 1,...,n) mit n Gleichungen und n Unbekannten zu lösen. Zur Verdeutlichung des Algorithmus soll folgendes Beispiel mit n = 4 dienen: x 1 x 2 x 3 x 4 1 a 11 a 12 a 13 a 14 b 1 a 21 a 22 a 23 a 24 b 2 a 31 a 32 a 33 a 34 b 3 a 41 a 42 a 43 a 44 b 4. Auf dieses Schema dürfen die folgenden Operationen angewendet werden, welche das gegebene Gleichungssystem nicht verändern:
34 26 KAPITEL 2. GRUNDLAGEN Vertauschen von Zeilen, Multiplikation einer ganzen Zeile mit einer Zahl ungleich Null und Addition eines Vielfachen einer Zeile zu einer anderen. Unter der Annahme a 11 0 (andernfalls wird ein Zeilentausch nach unten durchgeführt) wird von den i-ten (i 2) Zeilen das (a i1 /a 11 )-fache der ersten subtrahiert und führt zu: x 1 x 2 x 3 x 4 1 a 11 a 12 a 13 a 14 b 1 0 a (1) 22 a (1) 23 a (1) 24 b (1) 2 0 a (1) 32 a (1) 33 a (1) 34 b (1) 3 0 a (1) 42 a (1) 43 a (1) 44 b (1) 4. Mit den Quotienten l i1 = a i1 /a 11 sind die Elemente gegeben durch a (1) ik = a ik l i1 a 1k, b (1) i = b i l i1 b 1. Unter der Annahme a 22 0 folgt der zweite Eliminationsschritt x 1 x 2 x 3 x 4 1 a 11 a 12 a 13 a 14 b 1 0 a (1) 22 a (1) 23 a (1) 24 b (1) a (2) 33 a (2) 34 b (2) a (2) 43 a (2) 44 b (2) 4. Nach dem dritten Schritt erhält man folgendes System x 1 x 2 x 3 x 4 1 a 11 a 12 a 13 a 14 b 1 0 a (1) 22 a (1) 23 a (1) 24 b (1) a (2) 33 a (2) 34 b (2) a (3) 44 b (3) 4. Wenn man die letzte Zeile mit dem Unbekanntenvektor multipliziert, erhält man die letzte Lösungskomponente. Setzt man diese in die vorletzte Zeile ein und löst nach der vorletzten Unbekanntenkomponente auf, erhält man die vorletzte Lösungskomponente. Dieses Rückwärtseinsetzen führt man für alle Zeilen durch und erhält so die Lösung, allgemein [ n x i = k=i+1 a (i 1) ik x k + b (i 1) i ] /a (i 1) ii. Dieses Verfahren besitzt ein kubisches Laufzeitverhalten, für n Gleichungen müssen O(n 3 ) Operationen ausgeführt werden. Dies ist für kleine Problemgrößen akzeptabel, aber nicht für solche, die in komplexen Simulationen auftreten.
35 2.2. MATHEMATISCHER HINTERGRUND 27 Iterative Verfahren Die zweite Klasse bilden die iterativen Verfahren, die das endgültige Resultat nicht schon nach einem Schritt ausgeben, sondern erst nach mehreren. Dafür sind die Einzelschritte deutlich billiger. Das Kriterium, um die Qualität des Iterationsverhalten zu bewerten, heißt Konvergenzrate ρ und ist folgendermaßen definiert (dabei bezeichne x (k) das Ergebnis nach k Iteration und x (0) den Startwert): ( ) 1/k Ax (k) b ρ = Ax (0). b Konvergenzraten größer 0.5 sind schlecht, kleiner als 0.1 sind gut. CG-Verfahren Um definitive Aussagen über dieses Verfahren treffen zu können, muß die Koeffizientenmatrix A positiv definit sein. Eine Matrix A R N N heißt positiv definit, wenn gilt: (x, Ax) > 0 für alle x R N \ {0}, (x, Ax) = 0 nur für x = 0. Der zur Auflösung erforderliche Aufwand läßt sich durch die Verwendung einer der Aufgabe angepaßten Basis {p j } des R N gezielt reduzieren. Es besitze p j die Eigenschaft (Ap i,p j ) = δ ij, mit dem Kronecker-Symbol δ ij. Richtungen bzw. Vektoren p j mit diesen Eigenschaften heißen konjugiert oder A-orthogonal. Stellt man die gesuchte Lösung u des Gleichungssystem über der Basis {p j } dar, d.h. u = N η j p j, j=1 dann lassen sich die zugehörigen Koeffizienten η j, j = 1,...,N wegen der A-Orthogonalität explizit darstellen durch η j = (b,p j) (Ap j,p j ), j = 1,...,N. Konjugierte Richtungen sind in der Regel nicht a-priori bekannt. Der Grundgedanke der CG- Verfahren besteht darin, diese Richtungen mit Hilfe eines Orthogonalisierungsverfahrens aus den verbleibenden Defekten d (k+1) := b Au (k+1) in den Iterationspunkten u (k+1) rekursiv zu erzeugen. Man stellt also die neue Richtung p (k+1) in der Form p (k+1) = d (k+1) + k β kj p (j) dar, und bestimmt die Koeffizienten β kj R aus der verallgemeinerten Orthogonalitätsbedingung (Ap (k+1),p j ) = 0, j = 1,...,k. j=1
36 28 KAPITEL 2. GRUNDLAGEN Die Richtungen d (k+1), die auch Anti-Gradient der dem linearen Gleichungssystem zugeordneten Funktion F(u) = 1/2(Au,u) (b,u) in den Punkten u (k+1) sind, gaben dem CG-Verfahren (engl. conjugate gradients) seinen Namen. Defektkorrekturverfahren Diese Klasse von Verfahren arbeitet so, daß sie zum Iterationsvektor einen Korrekturwert hinzuaddiert und so näher an die Lösung gelangt. Zu lösen ist das lineare Gleichungssystem umgeschrieben: Ax = b, x = A 1 b = x x + A 1 b = x A 1 Ax + A 1 b = x A 1 (Ax b). Als Iterationsverfahren formuliert lautet dies im Schritt k + 1: x (k+1) = x (k) A 1 (Ax (k) b). Nun hat man noch nicht so viel gewonnen, denn es bliebe immer noch die Aufgabe A 1 zu berechnen. Dies würde wieder Zeit O(N 3 ) kosten. Für diese sogenannte Vorkonditionierungsmatrix ist es aber nicht notwendig, die kompletten Einträge von A zu nehmen, sondern nur Teile davon, die einfacher zu invertieren sind (Matrix C in der folgenden Gleichung). Nimmt man z.b. nur die Diagonaleinträge von A, sind zur Invertierung nur deren Kehrwerte zu bilden, und man spricht vom Jacobi-Verfahren. Nimmt man die untere Dreiecksmatrix hinzu, die sich durch Rückwärtseinsetzen relativ leicht invertieren läßt, erhält man das sogenannte Gauß- Seidel-Verfahren. Allerdings sind die Konvergenzraten bei diesen Verfahren so schlecht, daß sie als eigenständige Löser in der Praxis nicht verwendet werden. Sie spielen aber eine wichtige Rolle in den noch folgenden Mehrgitterverfahren. Ferner ist ein sogenannter Relaxationsparameter ω < 1 gebräuchlich, um den Defektkorrekturwert zu dämpfen und somit bessere Konvergenzraten zu erzielen. Die vollständige Vorschrift schreibt sich schließlich: x (k+1) = x (k) ωc 1 (Ax (k) b). Mehrgitterverfahren Analytische Untersuchungen der oben genannten Defektkorrekturverfahren haben gezeigt, daß die hochfrequenten Anteile des Fehlers gut gedämpft werden, während bei den niederfrequenten Anteilen Schwierigkeiten auftreten und so die langsame Konvergenz verursachen. Eine Idee besteht darin, eine Sequenz von Gittern unterschiedlicher Feinheit
37 2.2. MATHEMATISCHER HINTERGRUND 29 zu verwenden, um auf jedem der Gitter einen oder mehrere Defektkorrekturschritte auszuführen ( Glätten ), und die berechnete Näherung für die Korrektur von einem zum nächsten Gitter zu transferieren. Die Operation, um von einem feinen zu einem groben Gitter zu kommen, heißt Restriktion, die umgekehrte Prolongation. Ist man auf dem gröbsten Gitter angelangt, muß die sogenannte Grobgittergleichung exakt gelöst werden. Da diese Probleme im allgemeinen klein sind, werden hier in der Regel direkte Löser benutzt. Restriktion Prolongation Abbildung 2.12: Mehrgitteroperationen Mehrgitterverfahren lassen sich durch folgende Parameter spezifizieren (im allgemeinen sind diese Parameter fest für alle Gitterstufen): verwendetes Glättungsverfahren, Anzahl der Glättungsschritte, Wahl der Relaxationsparameter und Art und Weise der Gitterstufenwechsel (Zyklus). Hierbei sind drei Zyklen gebräuchlich, V, W und F. Der F-Zyklus folgt dem V-Zyklus beim Abstieg und dem W-Zyklus beim Aufstieg. Level 3 Level 2 Level 1 Abbildung 2.13: Mehrgitter-Zyklen Der Mehrgitteralgorithmus läßt sich also folgendermaßen zusammenfassen: 1. Vorglättung, 2. Berechnung des Korrekturterms durch Abstieg zum Grobgitter, 3. Prolongation der Lösung zum Feingitter und 4. Nachglättung. Die Mehrgitterverfahren zeichnen sich durch einen linearen Aufwand aus und die Konvergenzraten sind im allgemeinen sehr gut (Konvergenzrate 0.1). Außerdem ist die Iterationszahl unabhängig von der Gitterweite. Sie bilden sozusagen die Allzweckwaffe.
38 30 KAPITEL 2. GRUNDLAGEN Zeitschrittverfahren In komplexen Differentialgleichungen, wie z.b. den Navier-Stokes-Gleichungen für Strömungsprobleme, kommt der Parameter Zeit t vor, während die Gleichung aber auch Informationen über den Ort liefert. Das gebräuchlichste Vorgehen ist, erst im Ort und dann in der Zeit zu diskretisieren. Die Ortsdiskretisierung kann, wie oben beschrieben, mit der Methode der Finiten Elemente durchgeführt werden. Einsetzen dieser semidiskreten Form in die schwache Formulierung ergibt eine gewöhnliche Differentialgleichung in der Zeit, wobei die bereits diskretisierte Ortsableitung als Anfangswert eingeht (zur Erinnerung: partielle Differentialgleichungen enthalten Ableitungen nach Orts- und Zeitvariablen, gewöhnliche nur nach einer Variablen): du dt + R(u, t) = 0, u(t n) = u n, mit R(u, t) := Lu f. L ist beim Poissonproblem (s. Kap ) der Laplace-Operator, allgemein die linke Seite der Gleichung. Die noch kontinuierliche Zeitableitung du dt kann nun mit dem Standard-Θ-Schema diskretisiert werden: u n+1 u n + ΘR n+1 + (1 Θ)R n = 0. t Dabei ist Θ [0, 1] und für Θ = 0.5 ergibt sich das Crank-Nicolson-Verfahren der Ordnung 2. Weitere Verfahren finden sich beispielsweise in [33, 16]. Eine Alternative (dies führt auf Taylor-Galerkin-Verfahren) diskretisiert zunächst in der Zeit mit einer Taylorentwicklung höherer Ordnung (3-4) und ersetzt dann diese höhere Zeitableitung durch Ortsableitungen: u n+1 u n + t u n t + ( t)2 2 u n 2 t 2, u n+1 u n tlu n + ( t)2 L 2 u n. 2 Jetzt werden alle verbleibenden Ortsableitungen typischerweise mit der Methode der Finiten Elemente diskretisiert. Die Auswertung der vorkommenden, höheren Ortsableitungen kann durch Unterteilung in mehrere Teilschritte vermieden werden. Verfahren dieses Typs sind deutlich aufwendiger, zeichnen sich aber durch höhere erreichbare Ordnungen in der Zeit und bessere Stabilitätseigenschaften aus Anwendbarkeit von computational steering Konzepten Die Idee des computational steering (s. Kap ) ist leider nicht generell auf numerische Strömungssimulation übertragbar. Zu unterscheiden ist zwischen Problemen im Ort und in der Zeit. Die theoretische Untersuchung obiger Problemklassen ( parabolisch, hyperbolisch und elliptisch ) im Ort führt zu den sogenannten Charakteristiken als primäres Unterscheidungsmerkmal. Charakteristiken sind anschaulich Wellenfronten, die Kurven im Raum folgen und in einem Fluß Gebiete trennen, die schon beeinflußt wurden, von Gebieten, die noch nicht gestört wurden. Parabolische Probleme haben eine Charakteristik, hyperbolische zwei und elliptische keine. Es werden nun Abhängigkeits- und Einflußgebiete von Punkten auf einer Charakteristik untersucht, die vollständige Durchführung dieser Analyse ist in [19] zu finden. Dabei haben Punkte aus der domain of dependence einen Punkt P auf einer Charakteristik zu
39 2.3. WISSENSCHAFTLICHES RECHNEN 31 einem Randpunkt B vorher beeinflußt, und P wirkt selbst auf Punkte aus der zone of influence. Die folgende Abbildung zeigt das Ergebnis: domain of dependence zone of influence P P B zone of influence Charakteristiken domain of zone of influence dependence B A P Charakteristik B domain of dependence Gebietsrand Gebietsrand Abbildung 2.14: Einfluß- und Abhängigkeitsgebiete für parabolische, hyperbolische und elliptische Probleme nach [19] Parabolische Probleme sind demzufolge relativ gut für die Untersuchung in computational steering-umgebungen geeignet, da sie eine klare Trennung in Vergangenheit, Gegenwart und Zukunft aufweisen. Hyperbolische Probleme bieten je nach Verlauf der Charakteristiken schon weniger Freiheit, und elliptische Probleme zeichnen sich durch unendliche Ausbreitungsgeschwindigkeit von Informationen aus das bedeutet, jeder Punkt beeinflußt jeden anderen sofort und machen somit die Untersuchung unmöglich. In der Zeit ist vieles einfacher: Alle instationären Probleme sind parabolisch in der Zeit, d.h. theoretisch für die Verwendung innerhalb von computational steering-umgebungen geeignet. Auch stationäre Probleme können durch eine Technik namens quasi-timestepping instationär gelöst und somit gleich behandelt werden. Abschließend sei bemerkt, daß dies nur ein kurzer Abriß der theoretischen Möglichkeiten ist. In der Praxis gibt es sehr viele Charakteristiken, weil es sehr viele Gitterpunkte gibt. Bei klar ausgeprägten Flüssen kann versucht werden, passende Gebiete außerhalb der Einflußgebiete zu finden, sonst wird man die Verwendung von Interpolationstechniken nach der Parameteränderung vor dem Wiederaufsetzen der Simulation nicht umgehen können. Interpolation führt aber leider zu neuen Fehlern und so kann es schlimmstenfalls passieren, daß die Beobachtung der Simulation in einer computational steering-umgebung die Simulation bzw. ihr Ergebnis verfälscht. 2.3 Wissenschaftliches Rechnen Wissenschaftliches Rechnen beschreibt die konkrete Umsetzung der im vorherigen Kapitel beschriebenen Verfahren in Algorithmen und ihre hocheffiziente Implementierung auf Supercomputern. Wissenschaftliches Rechnen nimmt somit einen Platz im Grenzgebiet zwischen praktischer Informatik und angewandter Mathematik ein. Auf der anderen Seite wird mit dem Begriff des wissenschaftlichen Rechnens auch die konkrete Durchführung von Simulationen von Seiten der Anwender bezeichnet.
40 32 KAPITEL 2. GRUNDLAGEN Hocheffiziente Implementierung Die oben angesprochene Diskretisierung der partiellen Differentialgleichungen mit Finiten Elementen schafft viele Probleme: Aus Gründen der numerischen Stabilität und der geforderten Genauigkeit müssen hochauflösende Verfahren verwendet werden, das bedeutet, es wird mit einem sehr feinen Ortsgitter und nahe bei Null liegenden Zeitschrittweiten gerechnet. Als Konsequenz sind Problemgrößen von einer Million und mehr Unbekannten keine Seltenheit. Direkte Verfahren scheiden also wegen ihres kubischen Laufzeitverhaltens aus. Auf handelsüblichen PCs resultieren selbst hocheffiziente Lösungsstrategien wie das CG - Verfahren (s. Kap ) in unzumutbar langen Berechnungszeiten. Ein Ausweg ist die Portierung auf andere Rechnerarchitekturen, die so genannten Supercomputer. Zwei verschiedene Modelle lassen sich voneinander trennen: Vektorrechner arbeiten nicht auf skalaren Variablen, sondern können Befehle direkt auf einen ganzen Vektor komponentenweise anwenden. Klar ist: bei allen komponentenweise definierten Vektoroperationen wie der Addition ist diese Architektur wesentlich schneller, unter Vernachlässigung des Mehraufwands zur Verwaltung genau um die Anzahl der gleichzeitig verarbeitbaren Elemente. Bei Operationen, die mehrere Komponenten desselben Vektors verknüpfen, sind Vektorrechner nicht schneller als normale, skalare Architekturen. Ein Beispiel soll dies verdeutlichen, wobei o.b.d.a. die Breite der Vektoreinheit für die hier verwendete Vektorlänge n ausreicht. Berechnet werden soll die euklidische Norm eines Vektors a R n : a 2 := n Die innerste Operation ist einfach vektorisierbar, es wird der Vektor a als doppelte Eingabe für die komponentenweise Multiplikation verwendet. Die anschließende Addition der einzelnen Komponenten kann auf einem Vektorrechner nicht schneller durchgeführt werden, und das Ziehen der Wurzel ist eine rein skalare Operation. i=1 a 2 i Massivparallele Maschinen zeichnen sich durch eine große Anzahl an Prozessoren aus. Für den Speicherzugriff gibt es zwei verschiedene Modelle: shared memory- und distributed memory-architekturen: erstere greifen auf denselben Datenbestand zu, bei letzteren hat jeder Prozessor einen eigenen Speicher, die einzelnen Prozessoren arbeiten also auf verschiedenen Daten. Distributed-memory-Architekturen lassen sich je nach der Verbindung der einzelnen Prozessoren oder Knoten weiter unterteilen: Cluster sind zu einem massiv parallelen Computer zusammengeschaltete, normale PCs oder Workstations. Die Verbindung ist hier durch ein Computernetzwerk realisiert. Die zweite Möglichkeit ist die schnelle interne Bus-Verbindung der Knoten. Allen diesen Architekturen ist gemeinsam, daß die Portierung von Programmen für PCs in der Regel nicht automatisch durch Compiler geschehen kann: Die Programmierung der Maschinentypen unterscheidet sich zu stark voneinander.
41 2.3. WISSENSCHAFTLICHES RECHNEN Ein Beispiel für Algorithmen auf Vektorrechnern Bei Vektormaschinen müssen die vorkommenden Operationen vektorisiert werden. Anhand eines Beispiels die sogenannte zyklische Reduktion soll hier verdeutlicht werden, wie aufwendig dies ist. Die Details sind [33] und einer unveröffentlichten Seminararbeit eines Teilnehmers der Projektgruppe entnommen. Die zyklische Reduktion ist eine spezielle Implementierung des Thomas-Algorithmus eine Modifikation des Gauß-Algorithmus (s. Kap ) für die Lösung tridiagonaler Gleichungssysteme auf Vektorrechnern. Gegeben sei das trilineare System a 1 b x 1. c 2 a 2 b c 3 a 3 b bn 1 } 0 0 {{ c n a n x n } } {{ } A x + d 1.. d n } {{ } d = 0. (2.8) Sei n = 2m und i N gerade mit 1 < i < n. Betrachtet werden die folgenden drei benachbarten Gleichungen aus Gleichung 2.8: c i 1 x i 2 + a i 1 x i 1 + b i 1 x i + d i 1 = 0, c i x i 1 + a i x i + b i x i+1 + d i = 0, c i+1 x i + a i+1 x i+1 + b i+1 x i+2 + d i+1 = 0. Durch Addition des c i /a i 1 -fachen der ersten zur mittleren Gleichung und durch Addition des b i /a i+1 -fachen der dritten zur mittleren Gleichung können die Unbekannten x i 1 und x i+1 eliminiert werden: c ( i 1c i x i 2 + b i 1c i + a i b ) ic i+1 x i b ( ib i+1 x i+2 + d i 1c i + d i b ) id i+1 = 0 a i 1 a i 1 a i+1 a i+1 a i 1 a i+1 Damit diese Formel für alle i = 2, 4,...,n gilt, definiert man als Erleichterung zusätzlich: c i := c n+1 := b n := b n+1 := d n+1 := 0 sowie a n+1 := 1. Jetzt können im Reduktionsschritt Koeffizienten für die neuen Gleichungen der geraden Indexwerte i eingeführt werden: := c i 1 c i /a i 1 a (1) i := b i 1 c i /a i 1 + a i b i c i+1 /a i+1 b (1) i := b i b i+1 /a i+1 d (1) i := d i 1 c i /a i 1 + d i b i d i+1 /a i+1 c (1) i i = 2, 4,...,n (2.9)
42 34 KAPITEL 2. GRUNDLAGEN Damit erhält das Gleichungssystem folgende Gestalt: a 1 b 1 0 a (1) 2 0 b (1) 2 c 3 a 3 b 3 c (1) 4 0 a (1) 4 0 b (1) 4 c 5 a 5 b 5 c (1) 6 0 a (1) 6 0 b (1) 6... c (1) n 0 a (1) n x 1... x n + d 1 d (1) 2 d 3 d (1) 4 d 5 d (1) 6. d (1) n = 0. (2.10) Man sieht, daß zum einen die Gleichungen mit geraden Indizes ein lineares Gleichungssystem der Ordnung m mit tridiagonaler Koeffizientenmatrix für die Unbekannten mit geradem Index bilden, und sich zum anderen die Unbekannten mit ungeraden Indizes durch Vorwärtseinsetzen bei bereits berechneten Werten der Unbekannten mit geraden Indizes aus den Gleichungen mit ungeraden Indizes berechnen lassen. Hat nun das durch zyklische Reduktion gewonnene Gleichungssystem halber Ordnung wieder eine gerade Anzahl an Unbekannten, kann der Prozeß rekursiv fortgesetzt werden. Dieser modifizierte Algorithmus, konkret der Reduktionsschritt (2.9), läßt sich vektorisieren: Zunächst spaltet man die Koeffizientenvektoren c, a, b, d R n bezüglich der ungeraden ( (u) ) und geraden ( (g) ) Indizes wie folgt auf: c (u) := c 1 c 3 c 5. c n+1 c (g) :=,a (u) := c 2 c 4 c 6. c n a 1 a 3 a 5. a n+1,a (g) := a 2 a 4 a 6. a n,b (u) :=,b (g) := b 1 b 3 b 5. b n+1 Im weiteren werden die folgende Vektoroperationen benötigt: b 2 b 4 b 6. b n,d (u) :=,d (g) := d 2 d 4 d 6. d n d 1 d 3 d 5. d n+1 R m+1, R m. bezeichne die komponentenweise Addition zweier Vektoren: (x y) i := x i + y i, die komponentenweise Multiplikation: (x y) i := x i y i, +1 die Vernachlässigung des ersten Indexwertes: (x 1, x 2, x 3,...,x n ) T +1 := (x 2, x 3,...,x n ) T, 1 die Vernachlässigung des letzten Indexwertes: (x 1, x 2,...,x n 1, x n ) T 1 := (x 1, x 2,...,x n 1 ) T.
43 2.3. WISSENSCHAFTLICHES RECHNEN 35 Man beachte, daß diese Operationen auf einem Vektorrechner in nur einem Schritt durchgeführt werden können. Nun werden Hilfsvektoren gebildet: 1/a 1 c 2 /a 1 1/a 3 r :=. Rm+1 ; p := c (g) c 4 /a 3 r 1 =. Rm ; 1/a n+1 c n /a n 1 b 2 /a 3 q := b (g) b 4 /a 5 r +1 =. Rm. b n /a n+1 Damit lassen sich die gesuchten Vektoren des Reduktionsschrittes (2.9) c (1) 2 a (1) c (1) c (1) 2 b (1) := 4., a (1) 2 a(1) := 4., b (1) b(1) := 4., d(1) := c (1) n a (1) n b (1) n folgendermaßen durch reine Vektoroperationen bestimmen, indem einfach die Gleichungen des Reduktionsschrittes (2.9) in die neue Schreibweise übertragen werden: c (1) = c (u) p a (1) = a (g) (b (u) p) (c (u) +1 q) b (1) = b (u) +1 q d (1) = d (g) (d (u) p) (d (u) +1 q) d (1) 2 d (1) 4. d (1) n Rm (2.11) Auch der Schritt des Rückwärtseinsetzens läßt sich mittels der speziellen Vektoroperationen schreiben. Dazu verwendet man die folgenden zwei erweiterten Vektoren: Damit lautet das Rückwärtseinsetzen: x (g) := (x 0, x 2, x 4,...,x n, x n+2 = 0) T R m+2, x (u) := (x 1, x 3, x 5,...,x n 1, x n+1 = 0) T R m+1. x (u) = (c (u) x (g) b (u) x (g) +1 d(u) ) r. (2.12) Der Thomas-Algorithmus benötigt auf skalaren wie vektoriellen Architekturen 6n arithmetische Operationen. Wie man an den Vektorgleichungen (2.11) und an der Deklaration der Hilfsvektoren sieht, werden pro Reduktionsschritt etwa m Divisionen, 8m Multiplikationen und 4m Additionen benötigt, insgesamt also 13m arithmetische Operationen. Aus (2.12) liest man ab, daß das Rückwärtseinsetzen etwa 3(m + 1) Multiplikationen und 2(m + 1) Additionen kostet. Damit erfordert jeder Reduktionsschritt insgesamt einen Rechenaufwand vom 18m Operationen.
44 36 KAPITEL 2. GRUNDLAGEN Falls n = 2 q, q N, so kann die zyklische Reduktion genau q mal durchgeführt werden (das im q-ten Schritt zu lösende Gleichungssystem besteht nur aus einer Gleichung in einer Unbekannte und kann trivial gelöst werden). Da jeder Reduktionsschritt und jedes Rückwärtseinsetzen den halben Rechenaufwand im Vergleich zum vorherigen benötigt, ergibt die Summation in diesem Fall einen Rechenaufwand von 18n arithmetischen Operationen. Die Methode der zyklischen Reduktion ist also auf skalaren Rechnern in etwa dreimal so teuer wie der Thomas- Algorithmus. Allerdings liegt die Ausführungszeit auf einem Vektorrechner deutlich darunter. Zunächst wird angenommen, ein idealer Vektorrechner mit einer Vektorlänge von n existiere. In diesem Fall belaufen sich die Kosten auf eine Skalar - Vektor - Multiplikation und zwei Vektor - Vektor - Multiplikationen ( ) zur Aufstellung der Hilfsvektoren, auf weitere 6 Vektor - Vektor - Multiplikationen und 4 Vektor - Vektor - Additionen im Reduktionsschritt, und noch mal drei Vektor - Vektor - Multiplikationen und zwei Vektor - Vektor - Additionen beim Rückwärtseinsetzen, insgesamt also Kosten von 18 Vektoroperationen. Falls wieder n = 2 q gilt, so erfordert die Lösung des Tridiagonalsystems durch zyklische Reduktion nur noch 18q statt 18n Operationen, bzw., da q = log 2 n, asymptotisch logarithmische Kosten. In realistischen Szenarien kommt noch ein logarithmischer Faktor für die Kombination einzeln gelöster Teilsysteme hinzu. Dieses Beispiel hat gezeigt, daß die Vektorisierung hochgradig nichttrivial ist und bewirken kann, daß ein Programm nach der Anpassung auf anderen Architekturen deutlich an Performanz einbüßt Parallelarchitekturen Nach diesem ausführlichen Exkurs in die Welt der Vektorrechner werden im folgenden einige Details bei der Implementierung auf parallelen Rechnern angedeutet: Steht eine schnelle Verbindung zwischen den Knoten zur Verfügung, können Algorithmen entworfen werden, die intensiv miteinander kommunizieren dürfen. Auf Clustern, die eventuell nur über Ethernet verbunden sind im Extremfall nur über eine Modem-Verbindung, wie dies beim ubiquitous computing, beispielsweise beim SETI-Programm der NASA, der Fall ist müssen die Algorithmen grundsätzlich anders entworfen werden, so daß die einzelnen Knoten unabhängig voneinander arbeiten können. Auch die Ausnutzung maschinenabhängiger Gegebenheiten wie der Cachegröße kann enorme Geschwindigkeitsgewinne oder -einbußen nach sich ziehen. Da die Transfergeschwindigkeit zwischen Cache und RAM um ganze Größenordnungen differiert, und da ein komplettes Gitter nie in den Cache paßt, kann schon eine Änderung der Element- und Knotennummerierungen gewaltige Laufzeitunterschiede nach sich ziehen. Feste Regeln gibt es hier allerdings nicht. 2.4 Wissenschaftliche Visualisierung von Simulationsdaten Die Visualisierungspipeline Die Visualisierungspipeline beschreibt den Prozeß, Daten bzw. Informationen in Bilder umzuwandeln bzw. zu kodieren. Dazu werden folgende Stufen durchlaufen: Als erstes wird eine Datentransformation (engl. filtering) vorgenommen, in der die Ausgangsdaten oder Rohdaten aufbereitet werden, z.b. können die Daten durch Schwellwertoperationen, Interpolation oder
45 2.4. WISSENSCHAFTLICHE VISUALISIERUNG VON SIMULATIONSDATEN 37 Rundung reduziert, vervollständigt oder konvertiert werden. Anschließend werden die aufbereiteten Daten in der Visualisierungstransformation (engl. mapping) in Geometriedaten umgewandelt. Im letzten Schritt dann werden die Geometriedaten in der visuellen Abbildungstransformation (engl. rendering) in Bilddaten transformiert, die auf einem Bildschirm ausgegeben werden können. Filtering Mapping Rendering Rohdaten Aufbereitete Geometriedaten Daten Bilddaten Abbildung 2.15: Die Visualisierungspipeline Klassifizierung von Visualisierungstechniken Im folgenden werden verschiedene Ansätze zur Klassifikation von Visualisierungstechniken diskutiert. Sehr einfach einzusehen ist die Einteilung nach der Dimension des Definitionsgebiets: Algorithmen arbeiten auf ein-, zwei- oder dreidimensionalen Daten. Diese Klassifikation ist einfach, aber nicht sehr weitreichend, da sehr viele, sehr unterschiedliche Algorithmen in dieselbe große Klasse eingeordnet werden. Ein anderer Ansatz ordnet die Techniken nach der Dimension des Lösungsraumes: Simulationen können nulldimensionale Daten (also Punktwolken), skalare Daten oder vektorielle Daten liefern. Diese Methode ist mächtiger, vernachlässigt aber die Komplexitätssteigerung bei wachsender Gitterdimension. Eine dritte Möglichkeit ist die Einteilung gemäß der Gittertypen (s. Kap. 2.7), dies ist aber eine rein algorithmische und keine konzeptionelle Unterscheidung, da beispielsweise Methoden zur Zellsuche auf kartesischen Gittern wesentlich einfacher zu implementieren sind als auf beliebig krummberandeten Gittern. Als Erweiterung von [6] wird in der Projektgruppe eine Mischform bzw. mehrstufige Klassifikation verwendet: Die primäre Unterscheidung erfolgt nach den Dimensionen von Definitions- und Lösungsraum. Nur bei Bedarf wird eine Klasse weiter eingeteilt gemäß der Gittergeometrie. Etwas konkreter werden zum einen Punktwolken, zum andern die Funktionenklassen R R, R 2 R, R 3 R, R 2 R 2, R 2 R 3, R 3 R 3 unterschieden.
46 38 KAPITEL 2. GRUNDLAGEN dim / dim Punktwolke skalar 2D - vektoriell 3D - vektoriell Liniendiagramm 1D 1D - Scatter Plot Tortendiagramm - - Histogramm Isolinien Pfeilplots Schattierte Plots Strömungslinien 2D Bilder Partikelverfolgung Pfeilplots 2D - Scatter Plot Gitternetze Pfadverfolgung Schattierte Flächen LIC Höhenfelder Diffusionsmodelle Schnittflächen Pfeilplots 3D Isoflächen - Strömungslinien 3D - Scatter Plot Voxelmodelle Partikelverfolgung Pfadverfolgung Die Bereiche zwei- und dreidimensionaler skalarer und vektorieller Daten können aus algorithmischer Sicht (s.o.) jetzt noch nach Gittertypen aufgespalten werden Techniken für skalare Daten Alle in diesem Abschnitt betrachteten Funktionen bilden in die reellen Zahlen ab. Techniken für Scatter Plots Punkt- bzw. Streudiagramme (engl. scatter plots) sind die einfachste Art, große Datenmengen darzustellen. Dabei wird zur Darstellung für jeden Wert ein Symbol (übliche Symbole sind z.b. Punkte, Kreise oder Dreiecke) in das Diagramm eingezeichnet. Durch unterschiedliche Symbole für verschiedene Variablen lassen sich mehrere Diagramme zusammenfassen und so die Übersichtlichkeit evtl. steigern. Dieses Vorgehen ist zunächst dimensionsunabhängig, Daten können auf einer Achse, in einer Ebene (s. Abbildung 2.16) oder in einem Quader dargestellt werden. (a) positive Korrelation (b) negative Korrelation (c) keine Korrelation Abbildung 2.16: Verschiedene 2D Streudiagramme
47 2.4. WISSENSCHAFTLICHE VISUALISIERUNG VON SIMULATIONSDATEN 39 Techniken für eindimensionale Funktionen Eindimensionale Funktionen sind der wohl einfachste Fall, denn die Daten werden hier von einer einfachen Funktion x f(x) bestimmt. Als Techniken zur Darstellung von eindimensionalen Funktionen existieren beispielsweise Linien-, Balken- und Tortendiagramme sowie Histogramme. Liniendiagramme Bei Liniendiagrammen (engl. line graphs) wird die zugrunde liegende Funktion entlang der Werte gezeichnet. Falls die zu zeichnende Funktion nicht direkt bekannt ist, muß interpoliert werden, indem z.b. benachbarte Funktionswerte durch Geradensegmente verbunden werden (s. Abb. 2.17). Abbildung 2.17: Liniendiagramm mit linearer Interpolation Balkendiagramme und Tortendiagramme Balkendiagramme (engl. bar charts) stellen Variablen als horizontale oder vertikale Balken dar, deren Werte durch die Länge repräsentiert wird. Eine verwandte Art stellen die Tortendiagramme dar, bei denen Variablen als Tortenstücke eines Ganzen visualisiert werden, die die Relationen zwischen den verschiedenen Werten wiedergeben. Histogramme Histogramme stellen eine etwas andere Art der Visualisierung dar, denn hier werden die Daten nicht direkt dargestellt, sondern die Häufigkeit von Werten. Dafür wird der Wertebereich der Funktion in Intervalle unterteilt, und dann für alle Intervalle die Anzahl aller Werte, die in dieses Intervall fallen, bestimmt. Die so ermittelten Häufigkeiten werden danach als Balkendiagramm ausgegeben. Techniken für zweidimensionale Funktionen Bei den zweidimensionalen Funktionen (x 1, x 2 ) f(x 1, x 2 ) gibt es zunächst analog zu den eindimensionalen Funktionen die Möglichkeit, Balken- oder Histogramme einzusetzen, da diese sich ohne Probleme erweitern lassen. Weiterhin unterscheidet man zwei Klassen von Funktionen, je nachdem, wie die Funktionswerte vorliegen, ob sie auf einem (wie auch immer strukturierten) Gitter oder beliebig verstreut liegen.
48 40 KAPITEL 2. GRUNDLAGEN Isolines Isolinien (engl. isolines) verbinden im zweidimensionalen Raum alle Punkte, die den gleichen Wert haben, wobei diese Werte Parameter der Darstellung sind. Als Beispiel kann man sich hier Landkarten mit eingetragenen Höhenlinien (s. Abb. 2.19(a)) vorstellen, die nichts anderes als Isolinien sind, da sie alle Punkte der gleichen Höhe miteinander verbinden. Um Isolinien auf einem Gitter zu erstellen, markiert man erst alle Gitterpunkte, je nachdem, ob sie über oder unter dem gesuchten Isowert c liegen, positiv bzw. negativ. Jetzt gibt es zwei unterschiedliche Ansätze, das Problem weiter anzugehen: Beim Cell-Order-Verfahren geht man Zelle für Zelle im Gitter ab und bestimmt, ob es mindestens einen Vorzeichenwechsel zwischen den Eckpunkten dieser Zelle gibt. Ist dies der Fall, dann schneidet die Isolinie die Zelle mindestens einmal. Im Fall, daß das Vorzeichen viermal wechselt, wird die Zelle sogar von zwei Isoliniensegmenten geschnitten und es existieren zwei Möglichkeiten, wie diese Segmente durch die Zelle verlaufen (s. Abb. 2.18) Abbildung 2.18: Zwei Möglichkeiten, wie Isolinien durch eine Zelle verlaufen können In diesem Fall muß man sich für einen dieser möglichen Verläufe entscheiden. Dazu interpoliert man den Funktionswert in der Mitte der Zelle, ist dieser kleiner als c, wählt man den 1. Fall, ist er größer als c, dann den 2. Fall. Es wird nach der Fläche zwischen den Isolinien entschieden. Die Schnittpunkte der Zellkanten werden durch lineare Interpolation zwischen den Eckpunkten bestimmt und miteinander durch ein Isoliniensegment verbunden. Danach geht man über zur nächsten Zelle in der Reihenfolge. Nachteile des Cell-Order-Verfahrens sind: Jeder Gitterpunkt und jeder ermittelte Stützpunkt der Isolinien wird doppelt besucht. Als Ausgabe erhält man lediglich Isoliniensegmente, welche noch nachbearbeitet werden müssen, um geschlossene Isolinien zu erhalten. Sich schneidende Isolinien können nicht erkannt werden. Beim Contour-Tracing-Verfahren wählt man eine Zelle mit einem Vorzeichenwechsel, bestimmt das Segment, welches durch die Zelle verläuft, und wechselt dann in die benachbarte Zelle, in die die Isolinie hinein läuft. Die Isolinie verfolgt man so lange, bis entweder die Grenze des Gitters erreicht oder die Linie geschlossen wurde und wählt danach eine neue Zelle mit Vorzeichenwechsel, die man noch nicht besucht hat. Vorteil gegenüber dem Cell-Order- Verfahren ist, daß man bereits fertige Isolinien erhält. Bei verstreuten Daten wird normalerweise erst ein Rechteckgitter erzeugt, auf dem dann die oben genannten Verfahren angewendet werden. Shaded Plots Shaded plots sind eine Weiterführung von Isolinien, wobei hier nicht die Linien, sondern die Flächen zwischen den Iosolinien durch unterschiedliche Farben/Schattierungen gezeichnet werden. Der große Vorteil dieser Technik im Gegensatz zur Isolinientechnik besteht
49 2.4. WISSENSCHAFTLICHE VISUALISIERUNG VON SIMULATIONSDATEN 41 darin, daß unzusammenhängende Regionen mit gleichen Werten schneller erfaßt werden können, da sie die gleiche Farbe bzw. Schattierung besitzen. In Abbildung 2.19(a) kann man z. B. nicht sofort erkennen, daß der kleine Bereich in der Mitte der oberen Kante auf der gleichen Höhe wie ein anderer liegt. Aus Abbildung 2.19(b) hingegen ist dieser Umstand leicht ersichtlich. Als weitere Variante ist es auch möglich die Farbe der Flächen zwischen den Isolinien durch (lineare) Interpolation der Werte zu erhalten. (a) Höhen als Isolinien (b) und als Shaded Plot Abbildung 2.19: Isolinien und Shaded Plot Gitternetze und Dreiecksnetze Eine Alternative zu den vorangegangenen Methoden ist es, Gitter- (engl. rectangular) bzw. Dreiecksnetze (engl. triangular meshes) über die Daten, die als Höhe über einer Ebene interpretiert werden, zu legen und damit ein Oberflächennetz zu erzeugen. Gitternetze werden meistens dadurch erzeugt, daß man in gewählten Abständen auf den Koordinatenachsen Gitterlinien parallel zur jeweils anderen Achse zieht. Dieses Verfahren eignet sich eigentlich nur für sowieso schon auf Rechteckgittern vorgegebene Samplewerte, da sonst entweder der Aufwand zur Interpolation der Samplewerte oder aber die Anzahl der Gitterlinien extrem zunimmt. Für Dreiecksnetze sieht das Verfahren etwas komplizierter aus, dafür hat man den Vorteil, daß sie für beliebig verstreute Daten effizient erstellt werden können. Denn aus jeder beliebigen Punktmenge läßt sich in O(n log n)-zeit (im ebenen Fall) ein Dreiecksnetz erstellen. Eine wohl bekannte Konstruktionsmethode zum Erstellen von Dreiecken aus beliebigen Punktmengen ist die von Delaunay (engl. Delaunay triangulation), nachzulesen u.a. in [1]. Dieses Oberflächennetz kann man dann auf eine Ebene projeziert oder über ein 3D-System ausgeben. Zusätzlich dazu werden nicht sichtbare Linien meistens aus der Ausgabe entfernt, was aber nicht unbedingt nötig ist. Vertiefende Literatur zu Netzen findet sich in [4]. Shaded Surfaces Beleuchtete Dreiecksnetze oder shaded surfaces bauen auf den Oberflächennetzen auf, indem zunächst eine einfarbige Textur über die Oberfläche gelegt wird. Danach werden die Normalenvektoren an den Oberflächenpunkten bestimmt und zum Schluß eine Lichtquelle eingefügt, welche die Oberfläche beleuchtet. Alternativ kann die Oberflächentextur natürlich beliebig gefärbt sein, z.b. ein Shaded Plot der Funktion (siehe auch bei Höhenfeldern 2.4.3).
50 42 KAPITEL 2. GRUNDLAGEN (a) ein Gitternetz (b) und als Shaded Surface Abbildung 2.20: Gitternetze un- bzw. beleuchtet Höhenfelder Zum Abschluß der Techniken für zweidimensionale Funktionen seien hier noch kurz die Höhenfelder (engl. height fields) erwähnt, mit denen es möglich ist, zwei skalare Funktionen in einem Bild darzustellen, da die Daten nicht nur planar auf Isolinien oder Farben abgebildet werden, sondern zusätzlich auch auf eine dritte Raumkoordinate. Im ersten Schritt wird zunächst für die erste Funktion ein Oberflächennetz bestimmt. Im zweiten Schritt wird aus der zweiten Funktion ein Shaded Plot erstellt, welcher als Textur über das Oberflächennetz der ersten Funktion gelegt wird. Diese Kombination der beiden Funktionen ist dann das Höhenfeld, wobei natürlich für beide Schritte dieselbe Funktion benutzt werden kann. Techniken für dreidimensionale Funktionen In diesem Fall wird eine dreidimensionale Funktion (x 1, x 2, x 3 ) f(x 1, x 2, x 3 ) an Punkten vorgegeben, wobei diese häufig die Punkte eines uniformen dreidimensionalen Gitters sind. Voxelmodelle Ein Voxel (volume element) ist im Gegensatz zu einem Pixel (picture element), das einen Punkt in einer Ebene darstellt, ein Volumenelement im dreidimensionalen Raum und kann auf zwei unterschiedliche Weisen definiert sein: als Würfel, der einen Wert über den gesamten Inhalt repräsentiert, oder als Eckpunkt dieses Würfels. Werte der Punkte innerhalb des Würfels werden dann durch Interpolation bestimmt. Voxelmodelle sind im Prinzip nichts anderes als dreidimensionale Rasterbilder und eignen sich so sehr gut zur Darstellung von Objekten, deren Inhalt ebenfalls beschrieben sein soll. Ein Voxelmodell ist ein dreidimensionales Array, das jedem Voxel einen Wert zuweist und damit beliebige Schnitte durch Objekte ermöglicht, was bei reinen Oberflächenmodellen nicht möglich ist, da diese ja im Inneren keine Informationen besitzen. Für die Darstellung dieser Voxelmodelle existieren zwei unterschiedliche Ansätze. Erstens die direkten Projektionsverfahren, die
51 2.4. WISSENSCHAFTLICHE VISUALISIERUNG VON SIMULATIONSDATEN 43 das Voxelmodell auf eine darzustellende Ebene reduzieren und zweitens die Verfahren, die zuerst die Oberflächen im Voxelmodell suchen, um diese dann unterschiedlich auszugeben. Isoflächen Ähnlich zu Isolinien stellen Isoflächen (engl. isosurfaces) gleiche Werte als Oberfläche dar. Die Schwierigkeit dabei besteht darin, die darzustellende Oberfläche zu finden. Eine Methode besteht darin, Konturen aus Schnittebenen zu rekonstruieren. Dies ist ebenfalls in [1] ausführlich erläutert. Eine andere Methode sind Voxel-Schnittmethoden, bei der für jedes Voxel anhand seiner acht Eckpunkte bestimmt wird, ob die Oberfläche ihn schneidet, und wenn, wie sie es tut. Bekannte Verfahren sind zum Beispiel dividing cubes, marching tetrahedra und marching cubes. Am Beispiel der marching cubes wird die Funktionsweise etwas näher betrachtet. Cutplanes, Cutsurfaces Schnittebenen und Schnittflächen (engl. cutplanes, cutsurfaces) sind ein Spezialfall der shaded plots (s. Kap ). Aus einem dreidimensionalen Datensatz wird eine Ebene herausgeschnitten, und dann die Werte auf dieser Schnittebene per shaded plot- Verfahren dargestellt. Alternativ kann auch eine komplette Oberfläche extrahiert und Werte auf dieser Oberfläche visualisiert werden. Oberflächenrekonstruktion am Beispiel marching cubes Die marching cubes werden so genannt, weil bei dieser Methode Voxel für Voxel im Raum abgegangen wird. Ähnlich dem Erstellen von Isolinien, werden zunächst alle Eckpunkte der Voxel klassifiziert, je nachdem, ob sie größer oder kleiner als der gesuchte Schwellenwert sind. Dann kann anhand dieser Klassifikation der Eckpunkte des Voxels wieder bestimmt werden, ob die Oberfläche das Voxel schneidet. Wie diese Oberfläche im Voxel aussieht, wird anhand einer Tabelle entschieden. Dazu werden die 8 Bit der Eckpunkte als Index zu dieser Tabelle genutzt, die die Lage der Oberflächen und Normalenvektoren für alle Fälle enthält. Da die dabei auftretenden 256 Möglichkeiten für die Oberfläche in einem Voxel aber durch Rotation und Spiegelung auf 15 verschiedene reduziert werden können, muß nur unter diesen 15 der passende Fall im Zusammenhang, um Löcher in der Oberfläche zu vermeiden, ausgewählt werden. Ähnlich wie bei der Isolinienerstellung werden jetzt die Schnittpunkte der Oberfläche auf den Voxelkanten durch lineare Interpolation bestimmt und anschließend die Oberfläche anhand der Schnittpunkte eingepaßt. Ist das Voxel fertig bearbeitet, wird zum nächsten übergegangen, bis alle Voxel besucht wurden. Volume Rendering - Raycasting Volume Rendering bzw. Raycasting stellt die andere Herangehensweise zu Darstellung von Voxelmodellen dar. Da das Modell direkt auf eine Ebene projiziert wird, hat es sogar einige Vorteile gegenüber den Oberflächenrekonstruktionsverfahren, da zum Beispiel durchscheinende Objekte nicht plötzlich solide werden oder extra behandelt werden müssen. Stattdessen werden zunächst jedem möglichen Voxeltyp über Klassifikationstabellen ein Farb- und ein Transparenzwert zugewiesen. Dann wird das Voxelmodell entlang eines Sichtstrahles auf eine Ebene projiziert, wobei die Farb- und Transparenzwerte der einzelnen Voxel zu einem Pixel in der Sichtebene kombiniert werden. Um die Werte der Voxel, die ein Sichtstrahl entlangwandert, zu kombinieren, gibt es verschiedene Möglichkeiten, welche zu unterschiedlichen Ergebnissen führen. Maximalwertverfahren Der Wert des Pixels wird durch den Maximalwert bestimmt, auf den der Strahl beim Durchwandern des Volumens trifft. Diese Methode wird z.b. zum
52 44 KAPITEL 2. GRUNDLAGEN Erstellen von Magnetresonanz-Angiogrammen (engl. magnetic resonance angiogram) in der Medizintechnik benutzt. Durchschnittsverfahren Der Wert des Pixels wird durch den Durchschnitt aller Voxelwerte bestimmt, die der Sichtstrahl trifft. Dadurch wird im Allgemeinen eine Art Röntgenbild des Volumens erzeugt. Additionsverfahren Beim Additionsverfahren werden einfach die Transparenzwerte der Voxel addiert, während die Farbwerte meist gemischt werden, um den Pixel zu bestimmen. Diese Methode wird angewendet, um durchscheinende Bereiche über undurchsichtigem Material sichtbar zu machen. Schwellenwertverfahren- - Der Wert des Pixels wird einfach durch den ersten Voxelwert bestimmt, der über einem festgelegten Schwellenwert liegt. Diese Methode liefert prinzipiell ähnliche Ergebnisse wie eine Oberflächenrekonstruktion. Um die Voxel zu bestimmen, die ein Sichtstrahl auf seinem Weg durch das Volumen trifft, wird entlang des Strahls in einer bestimmten Schrittweite durch das Volumen gegangen. Die Schrittweite ist meistens äquidistant, muß es aber nicht sein, um z.b. unwichtige Bereiche schneller bzw. wichtige Bereiche langsamer zu durchschreiten und so eine zonenabhängige Genauigkeit zu erzeugen. An jeder so erreichten Stelle des Strahls wird dann zunächst das Voxel bestimmt, durch den der Strahl gerade geht, was z.b. über den DDA-Algorithmus (digital differential analyser, [13]) geschehen kann. Danach wird der Wert des zu behandelnden Voxels bestimmt, welcher bei über Eckpunkten definierten Voxeln normalerweise durch trilineare oder trikubische Interpolation errechnet oder aber einfach der Wert des nächstgelegenen Voxels übernommen wird. Bei Voxeln, deren Wert den gesamten Inhalt bestimmt, kann man ihn direkt auslesen Techniken für vektorielle Daten Einführung und Problembeschreibung Zur Visualisierung von Vektorfeldern gibt es mehrere Ansätze: Die erste vorgestellte Methode ist trivial: In ausgewählten Punkten werden Vektoren als Pfeile (engl. glyphs) eingezeichnet, damit ist die Richtung des Vektorfeldes in diesem Punkt dargestellt. Zur Codierung der Geschwindigkeit gibt es mehrere Ansätze: durch die Länge der Pfeile, normiert auf eine Referenzgeschwindigkeit, durch die Farbe der Pfeile und die Angabe einer Farbtabelle, oder durch die Pfeildicke. Gerade die erste Variante kann schnell zu unübersichtlichen Darstellungen führen. Um sich schnell einen Überblick über das Vektorfeld zu verschaffen, sind Pfeilplots jedoch konkurrenzlos effizient. Die Implementierung erfordert lediglich einige grundlegende Kenntnisse aus der Linearen Algebra. Die Partikelverfolgungs-Technik (engl. particle tracing) läßt sich sehr elementar veranschaulichen: Gegeben ist ein Fluß, der innerhalb eines bestimmten Gebietes ruhig vor sich hin fließt oder in der Umgebung von Hindernissen Turbulenzen entwickelt. In diesen Fluß werden kleine
53 2.4. WISSENSCHAFTLICHE VISUALISIERUNG VON SIMULATIONSDATEN 45 Markierungsbojen eingebracht. Bei diesem Experiment interessiert die Position der Markierungsbojen nach einer gewissen Zeit. Statt Markierungsbojen werden auch Farbpartikel, bunte Tinte oder ähnliche Substanzen verwendet. Mit Hilfe dieser Visualisierung des Flusses sollen beispielsweise folgende Fragen beantwortet werden: Wann und auf welcher Bahn verläßt die Boje den betrachteten Teil des Flusses? Wird die Geschwindigkeit der Boje irgendwann null? Bleibt die Boje in einem Strudel gefangen, d.h. wiederholt sich ein Teil des Pfades der Boje? Weiterführende Literatur zum Thema findet sich u.a. in [22, 23, 31]. Problemdefinition Gegeben ist ein Gebiet (engl. domain) Ω R 2 bzw. Ω R 3. Auf diesem Gebiet ist ein Vektorfeld (engl. vector field) oder auch Geschwindigkeitsfeld (engl. velocity field) definiert, d.h. eine Funktion v : Ω R 2 bzw. v : Ω R 3. Jedem Punkt innerhalb des Gebietes sind eine Richtung und eine Geschwindigkeit zugeordnet. Betrachtet wird das Zeitintervall T := [t 0, t n ] mit einer Startposition (engl. seed location) p 0 Ω für das interessante Partikel zum Zeitpunkt t 0. Gesucht ist eine Funktion p : T Ω, die der Bedingung p(t 0 ) = p 0 genügt und die Position des Partikels im Rechengebiet zu jedem Zeitpunkt t T beschreibt. In der diskreten Variante besteht Ω aus einer Gitterzerlegung des Rechengebiets, d.h. einer endlichen Menge von Knoten (engl. nodes), die Elemente bzw. Zellen (engl. cells) definieren (s. Kap. 2.7). Elemente dieser Form heißen in der Literatur auch curvilinear. Ein Spezialfall sind Gitter aus achsenparallelen Einheitsquadraten bzw. Einheitswürfeln, man bezeichnet diese auch als kartesische Gitter (engl. cartesian grids). Das Geschwindigkeitsfeld v ist nicht mehr im ganzen Gebiet definiert, sondern nur noch in den gegeben Punkten (hier spricht man von Knotenwerten) oder einheitlich für jede Zelle (dies bezeichnet man als Zellwerte). Im folgenden werden nur Knotenwerte betrachtet. T ist kein Zeitintervall mehr, sondern eine endliche Folge von Zeitpunkten {t 0,...t n }. Durch die Diskretisierung ist das Problem in einem Teilaspekt komplexer geworden: Die Geschwindigkeit steht nur noch in Knoten zur Verfügung, und muß bei Positionen innerhalb der Zellen interpoliert werden, beispielsweise durch gewichtete Mittelung der Eckwerte der Zelle. Wichtig ist die Unterscheidung zwischen zwei Arten von Geschwindigkeitsfeldern: In stationären Flüssen (engl. steady flows) ist, wie eben definiert, v zeitunabhängig, d.h. der Fluß bleibt zu jedem Zeitpunkt gleich. Im Gegensatz dazu ist im instationären Fall (engl. unsteady flow) der Fluß sowohl orts- als auch zeitabhängig (v : Ω T R 3 ), ändert sich also im Verlauf der Simulation. Die analytische Lösung des Partikelverfolgungs-Problems genügt der folgenden, gewöhnlichen Differentialgleichung (exakter, dem folgenden Anfangswertproblem): dp(t) dt = v(p(t)), p(t 0 ) = p 0,
54 46 KAPITEL 2. GRUNDLAGEN bzw. im instationären Fall: dp(t) dt = v(p(t), t), p(t 0 ) = p 0. Physikalisch entspricht die erste Ableitung einer Ortsfunktion nach der Zeit einer Geschwindigkeit, dies erklärt die linke Seite der Gleichung. Auf der rechten Seite steht direkt die Auswertung des Geschwindigkeitsfeldes für denselben Zeitpunkt an derselben Position. Setzt man dies gleich, ergibt sich das obige Anfangswertproblem. Der Basisalgorithmus Im ersten Schritt muß die Zelle gefunden werden, in der sich die Startposition des Teilchens befindet (engl. point location, cell search). Solange sich das Teilchen im Rechengebiet befindet, wird zunächst die Geschwindigkeit des Teilchens an der aktuellen Position bestimmt (engl. interpolation), da die Geschwindigkeitswerte nur an den Eck-Knoten der Zelle bekannt sind, dann mit Hilfe obiger Gleichung die neue Position des Teilchens berechnet (engl. integration) und abschließend die neue Zelle bestimmt, in der das Teilchen sich nun befindet. Darstellung Generell gilt: Der Basisalgorithmus wird gleichzeitig auf eine gewisse Anzahl an Partikeln angewendet, und die verschiedenen, im folgenden erläuterten Visualisierungstechniken unterscheiden sich nur darin, wie die resultierenden Informationen kombiniert werden. Zur besseren Vergleichbarkeit werden die Techniken anhand desselben Simulationsdatensatzes illustriert, um direkt die Unterschiede in den berechneten Bildern ohne Ablenkung durch unterschiedliche Geometrien zu verdeutlichen. Dabei handelt es sich um einen oszillierenden Flugzeugflügel in 2D. Alle vier Bilder sind [23] entnommen. Für stationäre Flüsse gibt es im wesentlichen eine Visualisierungtechnik: Für jedes Partikel separat werden die Tangenten an das Geschwindigkeitsfeld, die durch die Integration der Teilchen von einer Position zur nächsten approximiert werden, als Liniensegmente gezeichnet. In der Literatur findet sich dies als streamlines. Bei instationären Flüssen wurden drei Techniken Abbildung 2.21: Streamlines vorgeschlagen: Pathlines sind Trajektorien eines Teilchens, d.h. direkte Plots der Lösungsfunktion für den gegebenen festen Anfangswert. Streaklines sind Linien, die zu jedem Zeitpunkt alle aus derselben Startposition emitierten Partikel verbinden, mit anderen Worten, zu jedem
55 2.4. WISSENSCHAFTLICHE VISUALISIERUNG VON SIMULATIONSDATEN 47 Abbildung 2.22: Pathlines Zeitschritt wird aus jeder Startposition ein neues Teilchen emitiert und mit dem Vorgängerteilchen durch eine Linie verbunden. Timelines sind im Gegensatz dazu Linien, die Partikel Abbildung 2.23: Streaklines aus verschiedenen Startpositionen verbinden, die zum gleichen Zeitpunkt losgeschickt worden sind. Abbildung 2.24: Timelines Zellsuche Bei der Zellsuche muß zwischen zwei verschiedenen Suchtechniken, welche von den gegebenen Informationen über die Partikel abhängen, unterschieden werden.
56 48 KAPITEL 2. GRUNDLAGEN Wird ein Partikel in das Gebiet gesetzt, so sind außer der Position keine weiteren Informationen über das Partikel bekannt. In diesem Fall wird das Partikel mittels einer linearen Suche über alle Zellen gesucht. Somit wird für jede Zelle überprüft, ob sich das Partikel innerhalb dieser Zelle befindet. Diese Suchtechnik wird am Anfang einer Berechnung benutzt. Wurde bereits ein Zeitschritt berechnet, ist zusätzlich zur aktuellen Position eines Partikels, seine vorherige Position bekannt und somit auch die Zelle, in welcher sich das Partikel im vorherigen Zeitschritt befand. Mit dieser Information kann nun eine Breitensuche gestartet werden, um die Position des Partikels zu ermitteln. Ausgehend von der Überlegung, daß während der Dauer eines Zeitschrittes das Partikel eine relative kleine Entfernung zurücklegt, wird nun über die Nachbarschaftsbeziehungen der Zellen, auf die angrenzenden Zellen zugegriffen und überprüft, ob das Partikel sich in eine von diesen Zellen befindet. Vereinfacht ausgedrückt, wird um die Zellen herum gesucht, bis das Partikel gefunden wird. Der Suchweg beschreibt in etwa eine Spirale. Die oben genannten Techniken werden auf dem Grobgitter des Gebietes benutzt. Ist eine Zelle des Grobgitters gefunden, welche das Partikel enthält, wird im Feingitter (s. Kap ) weitergesucht. Für jede Grobgitterzelle existiert ein Feingitter, welches nur Zellen enthält, die innerhalb dieser Grobgitterzelle liegen. Für die Suche eines Partikels innerhalb der Zellen des Feingitters, wird eine lineare Suche angewandt. Die Anzahl der Feingitterzellen innerhalb einer Grobgitterzelle ist, im Gegensatz zur Gesamtanzahl aller Grobgitterzellen in dem Gebiet, relativ klein, so daß eine lineare Suche eine tolerierbare Suchzeit erfordert. Durch die Verwaltung zusätzlicher Suchdatenstrukturen läßt sich Effizienz selbstverständlich noch steigern. Geschwindigkeitsinterpolation Zur Interpolation der Geschwindigkeitswerte im Inneren einer Zelle kann eine gewichtete Mittelung vorgenommen werden, beispielsweise mit dem Inversen des Abstandes zwischen Suchpunkt und Knoten (engl. inverse distance weighting), hier prototypisch für Hexaeder. Falls in den acht Randknotenn 1,...,n 8 der Zelle die Geschwindigkeiten v 1,...,v 8 vorliegen, so ergibt sich die interpolierte, gesuchte Geschwindigkeit v(x) im Punkt x im Inneren der Zelle als die gewichtete Summe v(x) = w 1 v w 8 v 8, wobei sich die Gewichte w i in Abhängigkeit des euklidischen Abstandes d i = n i x ergeben als 1 d w i = 2 i für i = 1,...,8, 8 j=1 1 d 2 j also als Verhältnis der Inversen des aktuellen Abstandes zum Gesamtabstand. Für den Fall achsenparalleler Gitter kann trilineare Interpolation angewendet werden. Lösung der DGL In der numerischen Mathematik wurden viele Verfahren entwickelt, um gewöhnliche Differentialgleichungen mit Computern zu lösen. Für interessierte Leser sei auf das Vorlesungs-
57 2.5. VERWENDETE DATENFORMATE 49 skript [29] bzw. auf die Vorlesung [39] verwiesen, empfehlenswert sind auch die deutschsprachigen Lehrbücher [17, 18, 11]. Ein Ansatz besteht darin, den Ableitungsoperator durch eine Reihe von hinreichend kleinen Differenzenquotienten zu ersetzen. Andere Ansätze zerlegen einen Makroschritt in viele Teilschritte, und hangeln sich über diese Kleinschritte zur Lösung. Wieder andere verwenden primitive Startverfahren und intelligente Extrapolationsverfahren zur Verbesserung der schlechten Startwerte. Allen Verfahren gemeinsam ist jedoch die Tatsache, daß in der Zeit diskretisiert wird. Eine Klassifikation teilt gängige Verfahren dahingehend ein, ob sie neue Werte immer nur aus dem zuletzt berechneten, oder aus vielen vorherigen Werten errechnen. Man spricht hier von Einschritt- und Mehrschrittverfahren. Weiter unterscheidet man Verfahren mit konstanter Schrittweite, und Verfahren, die die Schrittweite adaptiv unter Verwendung intelligenter Fehlerschätzer anpassen, um den Fehler kontrollieren zu können. Als letzter Punkt sollte erwähnt werden, daß durch die Diskretisierung und die Verwendung von Computern viele neue Probleme im Bereich der numerischen Stabilität auftreten: Im wesentlichen können über lange Zeiträume verstärkende Rundungsfehler exponentielles Wachstum der Lösung verursachen, oder Verfahren konvergieren auf dem Computer nicht zur Lösung, obwohl dies analytisch beweisbar passieren sollte. Eine ausführliche Untersuchung existierender Verfahren besonders im Bezug auf Partikelverfolgung findet sich in [10]. Als besonders geeignet haben sich Verfahren des Runge-Kutta-Typs erwiesen, so zum Beispiel das folgende vierter Ordnung zur Schrittweite h: p (0) := p 0 k 1 := h v(p (k), t k ) k 2 := h v(p (k) k 1, t k + h 2 ) k 3 := h v(p (k) k 2, t k + h 2 ) k 4 := v(p (k) + k 3, t k + h) p (k+1) := p (k) (k 1 + 2k 2 + 2k 3 + k4). Dieses Verfahren konvergiert für h 0 wie O(h 4 ) gegen die Lösung, d.h. man gewinnt pro Schritt mehrere Stellen Genauigkeit. 2.5 Verwendete Datenformate Bilddateiformate Im Bereich der Bildverarbeitung finden heutzutage ein Vielzahl von Bilddateiformaten Anwendung. Diese geben dem jeweiligen Anwender die Möglichkeit, abhängig von seinen weiteren Plänen, das für ihn sinnvollste Format zu verwenden. Er kann also ein Bildformat danach wählen, ob Plattenspeicher gespart werden soll oder ob eine bestimmte Detailtiefe des Bildes für die jeweilige Anwendung vorliegen muß. Jedes Pixel (Bildpunkt) einer 24-Bit Grafik benötigt 3 Byte Speicher. Manche Bildformate wie TIFF oder BMP behandeln Bilder 1:1 d.h., daß sie ein Bild in der Größe speichern, die dem theoretisch errechneten Wert entspricht. Andere Formate wie TIFF-komprimiert, PICT oder Photoshop komprimieren Bilder ohne Informationsverlust. Dazu werden gleichfarbige Bildanteile zusammengefaßt. Dieses Verfahren spart
58 50 KAPITEL 2. GRUNDLAGEN Plattenplatz und Übertragungszeit, verlangsamt aber das Öffnen der Datei durch ein Programm. Weitere Formate wie beispielsweise das JPEG-Format komprimieren Bildinformationen verlustbehaftet, d.h. vergessen Informationen, zugunsten höchster Verdichtungsraten. Eine umfassende Übersicht über die hier nur zitierten Techniken bietet [15]. JPEG der Joint Photographic Experts Group JPEG steht für Joint Photographic Experts Group, die Gruppe, die JPEG ursprünglich spezifiziert hat. Dieses Datenformat komprimiert die Bildinformationen (von insbesondere Fotographien) derart, daß Komprimierungsraten von 10:1 bis 20:1 ohne sichtbaren Verlust der Qualität eines Bildes möglich sind. Bei weiterer Erhöhung der Komprimierungsrate, welche bei JPEG variabel ist, können Komprimierungsraten von 30:1 bis 50:1 mit nur geringen sichtbaren Qualitätseinbußen erreicht werden. Für Bilder, die weniger hohen Qualitätsansprüchen genügen müssen, kann auch noch mit einer Komprimierung von 100:1 gearbeitet werden. Bei der JPEG-Komprimierung werden die Bildinformationen zunächst in ein Format konvertiert, daß die Daten in Helligkeits- und Sättigungsgraden erfaßt (YCbCr, YUV, etc.), um diese Kanäle unterschiedlich stark zu komprimieren, da das menschliche Auge intensive Farbsättigung nicht so gut erfassen kann wie intensive Helligkeit. Die Auflösung der Farbsättigung wird dann je nach Komprimierungsgrad halbiert oder geviertelt. Anschließend wird mit Teilen der Bildinformationen (je 8x8 Pixel) eine Fouriertransformation durchgeführt, um ein Frequenzbild dieses Bildausschnittes zu erhalten. Von diesen Frequenzen werden dann (je nach Grad der Komprimierung) entsprechend viele (angefangen bei den höchsten) nicht mitgespeichert. Zu guter letzt durchlaufen die so verarbeiteten Daten noch eine Huffman-Komprimierung, um die Dateigröße noch weiter zu verkleinern. Zu beachten ist beim JPEG-Format, daß in jedem Falle Bildinformationen durch die Komprimierung unwiderruflich verlorengehen (lossy compression) Filmdateiformate QuickTime von Apple QuickTime ist ein ungenau verwendeter Sammelbegriff für das QuickTime-Dateiformat, eine Menge an Applikationen und plug-ins, die dieses Format lesen und schreiben können, sowie eine komplette API. Das Format ist von Apple offengelegt worden, so daß es mittlerweile Software für die gängigsten Betriebssysteme, teils kommerziell, teils als open source gibt. Interessant gerade für die Projektgruppe ist die Integration der QuickTime API in die Java API, so daß mit nur wenigen Befehlen aus beliebigen Java-Programmen heraus Filme im QuickTime- Format generiert werden können. Teile der QuickTime-Spezifikation wurden mittlerweile von der ISO in den MPEG 4-Standard aufgenommen, dies kann als Zukunftssicherheit des Formats gewertet werden. Ein QuickTime Film ist eigentlich ein wrapper, der lediglich angibt, welche Medien wann präsentiert werden sollen. Ein QuickTime Movie besteht aus einer oder mehreren Spuren (engl. tracks): Video-, Ton-, Text- oder andere Spuren. Spuren können synchronisiert werden, in Abfolge erscheinen, überlappen, sie können auch nach bestimmten Vorgaben alternieren (alternates). Die Vorgaben können unter anderem Sprache, Verbindungsgeschwindigkeit, Rechnergeschwindigkeit oder Benutzerverhalten sein. Ein QuickTime-Movie wird durch Addieren und Arrangieren von Spuren erstellt. Die in einem QuickTime-Film enthaltenen Medien können
59 2.5. VERWENDETE DATENFORMATE 51 in der Datei selber enthalten sein (eigenständiger Film), oder in ein oder mehreren abhängigen Dateien (abhängiger Film). Diese film-externen, abhängigen Dateien können sich auf dem selben oder einem anderen Computer befinden, der über das Internet erreichbar ist. QuickTime-Spuren können bearbeitet werden, ohne abhängige Dateien zu verändern. Beim Sichern kann ausgewählt werden, ob ein Film abhängig oder unabhängig abgespeichert wird. QuickTime kann Daten auf viele Arten komprimieren und dekomprimieren und versteht fast alle gängigen Formate. Diese Funktion kann sogar um neue Formate erweitert werden. Zusätzlich unterstützt das QuickTime-Format noch streaming, d.h. Audio- oder Videodaten können bereits während der Übertragung abgespielt werden, im Idealfall bei hinreichend schneller Netzanbindung in Echtzeit. Beim streaming werden Daten auf dem Rechner des Benutzers nur gepuffert und nicht permanent gespeichert. Der Anbieter muß sich jedoch schon bei der Sicherung der QuickTime-Datei entscheiden, ob sie streaming unterstützen soll oder nicht. Es gibt viel Literatur zu QuickTime, hier sei als Einstieg die Entwicklerseite von Apple selbst [28] empfohlen Gitter- und Geometriebeschreibungen Geometriebeschreibungen können sehr große Unterschiede aufweisen: Constructive solid geometry beschreibt Körper hierarchisch aus Grundkörpern zusammengesetzt, unter Verwendung von regularisierten Mengenoperationen. Oberflächennetze beschreiben Körper durch ihre Oberfläche, entweder als Bezier- oder Splineflächen oder als Dreiecksnetze. Implizite Funktionen stellen Körper als Nullstellenmenge einer oder mehrerer Funktionen dar. Bei Gitterbeschreibungen ist nach den Fähigkeiten der zugrundeliegenden Numerikpakete zu unterscheiden: Dreiecksbasierte Gitter sind wesentlich einfacher zu generieren, Vierecksgitter zeichnen sich durch verbesserte numerische Stabilität aus. Für die Analoga im Dreidimensionalen gilt ähnliches. Bei beiden Richtungen werden Gitter jedoch immer als Knoten- und Elementlisten vorgegeben, die Formate unterscheiden sich dann noch darin, wie viele Zusatzinformationen, beispielsweise zu Nachbarschaftsbeziehungen, in die Gitterbeschreibung integriert wird. Das von der Projektgruppe verwendete Format sollte zwei Kriterien erfüllen: offen und unter der GPL (s. [14]) frei verfügbar. Da diese Kriterien von proprietären Formaten nicht erreicht werden, wurde im Rahmen der Projektgruppe das bereits in FEAST im Einsatz befindliche Format FEAST gewählt bzw. diese Grundlage um eigene Anforderungen ergänzt. Es ist ein Maximaldatenformat aus geometrischer Sicht, d.h. es werden zu jeder Kante, jeder Fläche und jedem Element alle Nachbarschaftsbeziehungen mit in die Datei geschrieben. Dies macht das Format selbst für das Modul VISION interessant (s. Kap. 3.6). Die ausführliche Spezifikation findet sich im Anhang (s. Kap. D.1) Formate für Simulationsergebnisse Für die Übermittlung und Archivierung von Simulationsergebnissen gilt prinzipiell dasselbe wie für Gitterformate: Es gibt unüberschaubar viele. In der Projektgruppe wurde das GMV- Format (s. Kap. D.2) gewählt, weil es offen, frei und bereits an FEATFLOW angebunden ist.
60 52 KAPITEL 2. GRUNDLAGEN 2.6 Verwendete Programme und Hilfsmittel Java und Java-Erweiterungen Java 1.4.x Die in der Projektgruppe größtenteils verwendete Programmiersprache ist Java (s. [41]) in der Version 1.4.x. Vorteile von Java sind: freie Verfügbarkeit, Objektorientierung, Verfügbarkeit zahlreicher Erweiterungspakete, bspw. zur digitalen Bildsignalverarbeitung, und Netzwerkorientierung. Früher hatte Java einen prinzipiellen Nachteil: Java-Compiler erzeugten keine Binärdateien, sondern lediglich ein maschinenunabhängiges Format, das zur eigentlichen Ausführung noch interpretiert werden mußte. Dies resultierte in Performanzeinbußen und einem relativ hohen Speicherbedarf zur Laufzeit. Moderne Java-Compiler kompilieren mittlerweile just-in-time, d.h. die performanzhemmende Interpretation findet nicht mehr statt. Java Swing Java Swing ist ein im Java-Sprachumfang enthaltenes Paket zur einfachen Erstellung von sehr flexiblen graphischen Benutzeroberflächen und damit die Weiterentwicklung des Java Abstract Window Toolkit (AWT). Da das AWT aus Geschwindigkeitsgründen auf Funktionen des jeweiligen Betriebssystems aufsetzte, war die Auswahl der Komponenten sehr beschränkt, denn nicht alle GUI-Bestandteile wurden auch von allen Systemen unterstützt. Mit Java Swing wurde dieser Nachteil behoben. Es gibt nun die Möglichkeit, zwischen einem standardisiertem Java-Stil oder dem jeweiligen Betriebssystem-Stil zu wählen, und es stehen komplexere Datenstrukturen, wie Bäume und Tabellen unabhängig vom Betriebssystem zur Verfügung. Java Swing ist somit die Obermenge typischer plattformabhängiger GUI-Elemente, und nicht deren Schnitt. Swing-Bestandteile bereit: Java Swing stellt eine Vielzahl an Komponenten zur GUI-Gestaltung Top-Level-Container: Applets, Fenster und Dialoge, Allgemeine Container: Panels, scrollbare Panels, trennbare Panels, Karteikartenreiter, Symbolleisten, Spezielle Container: Innere Fenster, überlagerte Fenster, Kontrollelemente: Schaltflächen, Auswahllisten, Listen, Menüs, Textfelder, Schieberegler, Hinweistexte, Beschriftungen, Fortschrittsbalken, Auswahldialoge, Tabellen, Textflächen, Baumansichten
61 2.6. VERWENDETE PROGRAMME UND HILFSMITTEL 53 u.v.a.m. Zusätzlich sind Ereignisroutinen für alle Ereignisse, die ein Benutzer interaktiv mit der Maus oder der Tastatur auslösen kann, vordefiniert und können einfach den Komponenten zugeordnet werden, z.b. Klickereignisse für Schaltflächen und Menüs, Drag&Drop-Ereignisse für Fenster etc. Die Anatomie eines Java Swing-Programms sind vier Schritte durchzuführen: Um eine GUI mit Java Swing zu erstellen, 1. Die einzelnen Komponenten (Buttons, Listen, usw.) erzeugen und konfigurieren. 2. Die Komponenten in unterschiedliche Container einfügen (z.b. Fenster und Dialogboxen). 3. Die Komponenten innerhalb des Containers anordnen. 4. Festlegen, welche Komponenten welche Ereignisse auslösen, und Routinen zur Abarbeitung der Ereignisse schreiben. Falls trotz der Fülle an Komponenten gerade die passende nicht zur Hand ist, können neue Komponenten einfach durch die Vererbung erzeugt werden. Ausführliche Informationen zu Swing und ein gut zu verstehendes Tutorial nebst Referenz findet sich unter [35]. Swing ist Bestandteil jedes Java Software Development Kit ab Version 2 und muß nicht separat installiert werden. Java 3D Die Java 3D API (s. [42]) ist eine Sammlung von Klassen zur schnellen Erstellung von 3D Objekten, Animationen, sowie Interaktionen zwischen diesen. Java 3D ist szenengraphbasiert (s. Kap ). Die Klassen unterteilen sich in Core-Klassen und Utility-Klassen. Die Utility-Klassen bieten dem Anwender schon teilweise vorgefertigte Lösungen, um den Aufwand zur Erstellung von 3D-Szenen auf ein Minimum zu reduzieren. Java 3D bietet: vorgefertigte Klassen für viele Geometrieobjekte sowie Importfilter für gängige CAD- Formate, die Implementierung des Phong-Beleuchtungsmodells, fertige behaviour nodes, die einfach in den Szenengraph eingebunden werden können, um mausbasierte Navigation in der 3D-Szene zu ermöglichen, Exportfilter für gängige Bild- und Filmdateiformate (s. Kap und 2.5.2), voll konfigurierbare Projektionen auf ein Swing-Panel, das beliebig im eigenen Programm eingefügt werden kann, Hilfsklassen für geometrische Transformationen etc.
62 54 KAPITEL 2. GRUNDLAGEN Java Media Framework API Das Java Media Framework API (JMF) ist eine frei verfügbare Java-Erweiterung des Java- Herstellers SUN, die jedoch nicht zum Standard-Sprachumfang gehört. Das JMF kann unter kostenlos heruntergeladen werden. Das JMF ergänzt den Java-Sprachumfang um Funktionen zur Audio- und Videobearbeitung. Zum Funktionsumfang zählen die Aufnahme, Wiedergabe, Rekodierung sowie das streaming von Mediadaten. Wie alle Java-Pakete ist das JMF plattformunabhängig. Für die Projektgruppe wichtig ist die Unterstützung des QuickTime-Formats (s. Kap ) sowohl zur Kodierung, als auch zur Dekodierung. Log4J Log4J ist eine kostenlose Java-Klassensammlung zur vereinfachten Protokollierung eines Programmdurchlaufs. Anstelle konventioneller System.out.println-Aufrufe tritt hier die automatische Generierung von Logfiles. Log4J ist kostenlos unter erhältlich C und Fortran GCC 3.2 Der Serverprozeß NEXUS wurde in der Programmiersprache ANSI C implementiert. Zur korrekten Übersetzung ist der GNU C-Compiler GCC in der Version 3.2 oder höher nötig. Er bietet auch sinnvolle Optimierungsoptionen sowie eine Überprüfung der Arrayzugriffe und steht für nahezu alle Architekturen und Betriebssysteme zur Verfügung. Fortran 77, Fortran 90 FEATFLOW steht im Quelltext in Fortran 77 zur Verfügung, FEAST in Fortran 90. Zur Übersetzung sind Fortran-Compiler für diese Dialekte nötig, so beispielsweise die in der Gnu Compiler Suite GCC enthaltenen Programme f77 und f Entwicklungswerkzeuge CVS CVS, concurrent versions system, ist ein weitverbreitetes, frei verfügbares Programm zur Verwaltung eines Softwarepakets durch mehrere Entwickler (CVS kann alle textbasierten Dateiformate verwalten). CVS verwendet dazu eine zentrale Datenbank, das sogenannte repository. Quelltexte werden nie direkt in der Datenbank editiert, sondern immer auf einer lokalen Kopie. Fertige Dateien werden dann in die Datenbank zurücktransferiert (commit). Hierbei vergleicht CVS die neue Version mit der bereits in der Datenbank vorhandenen und versucht, die Änderungen automatisch einzupflegen. Haben aber beispielsweise zwei Entwickler an derselben Datei gearbeitet und konkurrierende Änderungen vorgenommen, so verweigert CVS das
63 2.6. VERWENDETE PROGRAMME UND HILFSMITTEL 55 Einchecken und der Entwickler muß manuelle Korrekturen vornehmen. So sichert CVS ein sauberes Repository. Weitere Funktionalitäten sind die Verzweigung und Zusammenführung verschiedener Zweige der Entwicklung, so kann z.b. gefahrlos experimentiert und anschließend auf eine alte Version zurückgegriffen werden. Außerdem bietet CVS den Zugriff auf die Datenbank per SSH über das Internet an und so die Möglichkeit, weitverteilt an einem Projekt zu arbeiten. Die Standardreferenz zu CVS ist das Buch von Cederquist [7]. TogetherJ 6.0 Together [5] ist ein visuelles UML Modellierungswerkzeug für Softwareentwicklung in Java, C++ und weiteren Sprachen. Es arbeitet direkt mit den Quelltexten der erstellten Projekte und kann dadurch leicht mit existierenden Entwicklungsumgebungen und Versionskontrollsystemen kombiniert werden. UML steht für unified modeling language und bietet eine einheitliche Darstellungsweise für alle Phasen einer Softwarespezifikation: Fallstudien, Daten- und Kontrollflußdiagramme, Klassendiagramme, Sequenzdiagramme und viele andere mehr. The model is the code ist der Grundgedanke von Together. Im Gegensatz zu anderen UMLund Entwicklungswerkzeugen werden die Modelle in Together direkt in die Quelltexte umgesetzt. Dies hat den Vorteil, daß die Änderungen an den Modellen direkt an den Quelltexten verfolgt werden können und umgekehrt. Zu den bedeutendsten Nachteilen zählt der hohe Verbrauch an Rechenressourcen von Together. Together bietet die komfortable Erstellung von Sequenz-, use case -, Klassen- und vielen weiteren Diagrammen und generiert automatisch Coderahmen FEATFLOW und FEAST FEATFLOW ist ein Programmpaket zur numerischen Strömungssimulation, konkret zur Berechnung der inkompressiblen Navier-Stokes-Gleichungen (s. Kap. 2.2) in 2D und 3D. FEAT- FLOW setzt auf die Basisbibliotheken FEAT2D und FEAT3D auf. Diese bieten effiziente Implementierungen für viele Unterprobleme, die typischerweise in der numerischen Strömungssimulation auftreten, wie z.b. Matrixaufbau, Löser etc. FEATFLOW ist komplett im Quelltext frei verfügbar unter und wird ständig weiterentwickelt. FEATFLOW ist im Vergleich zu kommerziellen Codes in einigen Bereichen bis zu einem Faktor 100 schneller in der Berechnung und kann durch seine Fortran77-Implementierung auf vielen Supercomputern eingesetzt werden. Es erfordert jedoch eine sehr lange Einarbeitungszeit, da ein Arbeitszyklus immer die Editierung vieler Parameterdateien und die Neukompilierung erfordert. FEAST ist das Nachfolgepaket der Bibliotheken FEATxD und zeichnet sich durch eine inhärente Parallelisierung aus. Alle Pakete wurden von S. Turek und seinem Team an den Universitäten Heidelberg und Dortmund seit Anfang der 90er Jahre entwickelt.
64 56 KAPITEL 2. GRUNDLAGEN
65 Kapitel 3 Systembeschreibung Überblick und die Module im Detail 3.1 Allgemeine Beschreibung Das von der Projektgruppe entworfene und implementierte System bietet eine Komplettlösung für den Bereich der numerischen Strömungssimulation. Bei der Spezifikation wurde besonders auf die Modularität, die Erweiterbarkeit und die Netzwerkfähigkeit geachtet. Der DEVISOR besteht aus den folgenden Komponenten: CONTROL stellt die zentrale Konfigurations- und Steuerungseinheit des Systems dar. Alle anderen Module können über komfortable graphische Benutzerschnittstellen konfiguriert und gesteuert werden. GRID ist ein Geometrie- und Gittereditor für zwei- und dreidimensionale Probleme. NET bietet für jedes Modul eigene spezialisierte Netzwerkschnittstellen und sichert in Kombination mit dem Server NEXUS die Kommunikation zwischen verschiedenen Instanzen der Module über ein Computernetzwerk. NEXUS ist der Server des gesamten Systems. Er bietet die Anbindung an alle Module und insbesondere die Anbindung an die verwendeten Numerikpakete FEATFLOW und FEAST. VISION ist das Postprocessing-Werkzeug im DEVISOR-System und bietet verschiedene Visualisierungstechniken für Ergebnisdaten einer Simulation. Die Serverkomponente NEXUS wurde in der Programmiersprache C implementiert, alle anderen Komponenten in Java. Die Auswahl der Programmiersprache ist durch die angestrebte Zielplattform begründet: NEXUS soll wie auch die Numeriksoftware auf Supercomputern lauffähig sein. Die übrigen Komponenten sollen überall plattformübergreifend einsetzbar sein, damit war Java die erste Wahl für die Implementierungssprache. 57
66 58 KAPITEL 3. SYSTEMBESCHREIBUNG Die nun folgende allgemeine Beschreibung des Systems geschieht anhand einer prototypisch durchgeführten Simulation. Es wird bevorzugt Wert auf den Kontrollfluß zwischen den einzelnen Modulen gelegt, und nicht so sehr auf die einzelnen Methoden. Diese feine Detailstufe wird in den folgenden Unterkapiteln erläutert. Zuvor wird jedoch allgemein auf den Datenfluß zwischen den Modulen eingegangen Datenfluß zwischen den Modulen Der Datenfluß von einem Modul zum anderen durchläuft folgende Stationen: 1. Als Reaktion auf die Betätigung eines GUI-Elements wird vom CONTROL-Modul aus eine Methode des ControlWrappers aufgerufen. Übergabeparameter sind Objekte aus dem interim-paket. 2. Im Wrapper werden die übergebenen Informationen in einen Protokollbefehl übersetzt und an das Zielmodul versandt, konkret an die NEXUS-Instanz auf dem Zielrechner. 3. Je nach Befehl startet NEXUS auf dem Zielrechner ein neues Modul oder leitet den Befehl an den Wrapper des Moduls weiter. 4. Der Wrapper des Zielmoduls wandelt den Befehl wieder in eine objektbasierte Repräsentation um und übergibt die Daten an eine Methode des Zielmoduls. 5. Das Zielmodul reagiert entsprechend und generiert entweder eine Statusmeldung, eine Liste bereits generierter Ergebnisse oder ähnliches. 6. Diese Informationen gehen als Rückgabewert wieder an den Wrapper, der sie auf analoge Weise auf den Weg zum Kontrollmodul schickt. Insbesondere gibt es für jedes Datum, das über das Netz verschickt werden soll, zwei äquivalente Repräsentationen: Programmintern werden die Daten objektbasiert bzw. record-basiert verwaltet. Für die Versendung über das Netzwerk gibt es jeweils eine Repräsentation als Teil des von der Projektgruppe spezifizierten Protokolls. Beide Darstellungen sind bijektiv ineinander überführbar, die Umwandlung übernehmen die Komponenten NEXUS und NET Beispielszenario Es soll das Szenario aus Abbildung 3.1 betrachtet werden: Der Benutzer verwendet eine Instanz des CONTROL-Moduls auf seinem lokalen Computer. Er möchte eine Simulation auf einem entfernten Supercomputer durchführen, und die Ergebnisse direkt auf einer Graphikworkstation in Form einer Animation visualisieren lassen. Der gerenderte Film soll, ebenso wie die Zwischenergebnisse, die die Numeriksoftware produziert hat, auf seinen lokalen Rechner zur Weiterverwendung transferiert werden. Eine genauere Detailstufe blendet die Netzwerkkomponenten ein: Auf jedem Rechner läuft eine Instanz des Servers NEXUS. Die in Java implementierten Module kapseln die Netzwerkfunktionalität jeweils durch eine Hüllklasse aus der NET-Komponente (wrapper). Das CON- TROL-Modul und sein ControlWrapper tauschen beispielsweise Daten aus, indem das Modul Methoden des Wrappers aufruft, die jeweils eine vollständige Kommunikationssequenz (Senden der Anfrage und Empfangen der Antwort) durchführen und das Ergebnis in Form einer Klasse aus dem interim-paket (s. Kap ) zurückliefern.
67 3.1. ALLGEMEINE BESCHREIBUNG 59 CONTROL VISION lokaler Computer Graphikworkstation NUMERIK Supercomputer Konfiguration Datentransfer Ergebnisse Abbildung 3.1: Beispiel-Szenario für eine mit dem DEVISOR durchgeführte Simulation Phase 1 der Simulation: Vorbereitung Im folgenden wird davon ausgegangen, daß bereits Instanzen von NEXUS auf den verwendeten Computern gestartet wurden. Der Benutzer startet lokal eine Instanz des CONTROL-Moduls und trägt zunächst die Computer identifiziert über Port und Namen bzw. IP-Adresse in das Programm ein, mit denen er später kommunizieren möchte, in diesem Fall also den Supercomputer und die Graphikworkstation. Sodann wird vom Supercomputer eine Liste der angebotenen Module angefordert. Ein Numerikmodul wird ausgewählt und gestartet. Auf der Seite des Supercomputers wird ein Tochterprozeß von NEXUS initialisiert (fork), der von nun an exklusiv für die Kommunikation zwischen der CONTROL-Instanz und dem gestarteten Numerikmodul verantwortlich ist. Der nächste Schritt besteht in der Konfiguration des Moduls. Sie geschieht in drei Schnitten: Zunächst wird eine Liste der unterstützten Probleme angefordert, der Anwender wählt beispielsweise das Membranproblem aus. Danach werden die nötigen Parameter eingestellt: Statistikoptionen, rechte Seite der Gleichungen usw. Ein spezieller Parameter ist das Grobgitter für die Rechnung. Das Numerikmodul liefert zwar ein Standardgitter als Vorbelegung für diesen Parameter, für eigene Rechnungen ist aber ein angepaßtes Gitter nötig. Also wird auf dem Rechner localhost eine Instanz des GRID-Moduls gestartet (mit denselben Mechanismen wie das Numerikmodul auf dem entfernten Rechner). Der Benutzer erstellt das individuelle Grobgitter, speichert es ab und trägt es als Wert des entsprechenden Parameters in die Konfiguration des Numerikmoduls ein. Der letzte Vorbereitungsschritt besteht in der Einstellung der problemunabhängigen Konfigurationsmöglichkeiten. Im konkreten Beispiel des Membranproblems ist hier nichts zu tun. Start der Berechnung Ist das Numerikmodul fertig konfiguriert, kann der Anwender die Berechnung starten. Das Modul hat bereits bei der Auflistung der angebotenen Probleme (s.o.) dem Kontrollmodul mitgeteilt, inwiefern es die Kassettenrekorder-Funktionen unterstützt, im Fall des Membranproblems werden alle Funktionen unterstützt. Der Anwender kann eine gestartete Rechnung nach Belieben pausieren und wieder aufnehmen. Falls dies in der Modulvorbe-
68 60 KAPITEL 3. SYSTEMBESCHREIBUNG reitung so konfiguriert wurde, werden auf Knopfdruck Statistiken in Diagrammform angezeigt und es können eventuell anstehende Zwischenergebnisse heruntergeladen werden. Darstellung von Zwischenergebnissen durch VISION Auf dem Rechner localhost wird eine Instanz des VISION-Moduls gestartet. Das Modul bietet nur ein Problem an, die Visualisierung. Seine Parameterliste gliedert sich in drei Bestandteile: Filter sieben ungewünschte Teile der Daten aus, beispielsweise mit der Rasenmähermethode jeden zweiten Datensatz oder alle Werte, die nicht auf einer bestimmten Isolinie liegen. Mapper überführen die Daten in eine Darstellungsform für den Bildschirm. Renderer stellen das fertige Bild dar. Die globale Konfigurationsliste von VISION enthält die interessanteren Parameter: Zum einen wird das Grobgitter benötigt, auf dem auch das Numerikmodul arbeitet, zum anderen kann entschieden werden, ob nur ein Schnappschuß oder ein Film gerendert werden soll. Im konkreten Szenario wird sich der Anwender an dieser Stelle für einen Schnappschuß entscheiden. Der letzte Punkt ist die Einstellung der Datenquelle für VISION: Hier wählt der Anwender das Numerikmodul aus, das gerade im Hintergrund auf dem Supercomputer das Membranproblem löst. Ferner wird angegeben, welcher Zeitschritt visualisiert werden soll. Im ersten Schritt fordert das VISION-Modul die zu visualisierenden Daten vom Numerikmodul an. Dies erledigt die angepaßte Hüllklasse aus dem Modul NET. Sind die Daten vorhanden, so werden sie in die interne Pipeline aus Filtern, Mappern und dem Renderer eingespeist und das Modul generiert den aktuellen Schnappschuß. Ist der Anwender mit dem Ergebnis und der Analyse beispielsweise der Konvergenzrate anhand der Statistikdaten zufrieden, wird er keine Änderungen vornehmen wollen. Andernfalls kann er einige der Parameter neu konfigurieren, die Berechnung um einige Zeitschritte zurücksetzen und mit den neu belegten Parametern korrigiert durchführen. Allerdings ist hierbei zu beachten, daß die Neubelegung der Parameter analog zu den Kassettenrekorderfunktionen explizit vom Modul unterstützt werden muß. Beim Membranproblem ist dies bei einigen Parametern der Fall. Zu bemerken ist, daß es selbstverständlich möglich ist, die Verfolgung der Berechnung von beliebigen anderen Computern vorzunehmen. Auch ist es jederzeit möglich, die Verbindung zu laufenden Modulen zu trennen ohne diese pausieren oder gar beenden zu müssen. Die praktische Relevanz dieser Funktionalität ist offensichtlich. Postprocessing Nach Ende der Berechnung beginnt das Postprocessing. Im betrachteten Fall wird der Anwender typischerweise eine Animation der gerechneten Zeitschritte vom VISION- Modul erstellen lassen. Die dazu notwendige Konfiguration geschieht analog, nur wird dieses Mal der MovieMaker des VISION-Moduls ausgewählt. Da Filmgenerierung eine aufwendige Aufgabe ist, wird der Benutzer das Modul dazu auf einer leistungsfähigen Workstation starten. Der Rohdatentransfer in Richtung VISION erfolgt wie oben beschrieben. Während die Animation erstellt wird, kann der Anwender die vom Numerikmodul generierten Ergebnisse und Statistiken auf seinen lokalen Computer transferieren.
69 3.1. ALLGEMEINE BESCHREIBUNG 61 Ende der Simulation Ist der Anwender sicher, die einzelnen Module und die von ihnen generierten Ergebnisse nicht mehr zu benötigen, so kann er einzelne Module oder das ganze Projekt (s.u.) beim Server löschen und somit nicht mehr benötigten Plattenplatz freigeben. Dies schließt einen Simulationszyklus ab Ergänzungen In diesem Abschnitt werden einige zusätzliche Funktionalitäten des Systems erläutert. Benutzerkonten Der DEVISOR erlaubt den Zugriff auf die einzelnen Daten nur in Abhängigkeit vom Benutzernamen. Ein Passwortschutz wurde allerdings noch nicht implementiert. Projekte Der Benutzer kann seine verschiedenen Simulationen in verschiedene Projekte einordnen. Die oben beschriebene Membransimulation ist ein Beispiel für ein solches Projekt, macht aber bereits wichtigste Einschränkung dieses Zugangs deutlich: Daten können zwischen den verschiedenen Modulen nur ausgetauscht werden, wenn die Module demselben Projekt zugeordnet sind. Zusammen mit den Benutzernamen ist der DEVI- SOR somit klar ein System für den Einzelbenutzer und nicht für den Einsatz in Groupware-Umgebungen konzipiert. Es ist jedoch selbstverständlich möglich, mehrere Instanzen desselben Moduls unter einer Benutzerkennung innerhalb desselben Projekts parallel zu verwenden. Modularität Das System hat zwei Kernkomponenten: Der Server NEXUS und das CON- TROL-Modul sind für den Einsatz unerläßlich, und damit implizit auch Teile der NET- Komponente. Alle anderen Module sind austauschbar, insbesondere auch die Numeriksoftware. Ebenso selbstverständlich können eigene Module ergänzt werden, beispielsweise ein Gittergenerator als Ergänzung zum existierenden Gittereditor GRID. Im Anhang B.2 findet sich ein Tutorial zur Integration eines solchen neuen Moduls. Programmierbarkeit Als Konsequenz des modularen Entwurfs sind auch die einzelnen Module wieder modular aufgebaut. Dies ermöglicht es, Teile des Systems in Form eines API auch in externen Programmen zu verwenden. Einige Beispiele sollen dies verdeutlichen: Darstellung eines Gitters oder einer Geometrie mit Hilfe von Komponenten aus den Modulen GRID oder VISION in beliebigen eigenen Fenstern. Einbindung einer Numeriksoftware durch hartcodierte Konfigurationen und die Verwendung des ControlWrappers isoliert vom CONTROL-Modul. Insbesondere können so Berechnungen ohne notwendige Benutzereingaben in eigene Programme eingebunden werden. Das Paket FOUNDATION stellt Klassen und Methoden zur Verfügung, um komplexe Gitter und Geometrien verwalten zu können. Hier könnte beispielsweise ein automatischer Gittergenerator aufsetzen Zustandsübergänge innerhalb der Module Es gibt sechs verschiedene Zustände im Leben eines Moduls:
70 62 KAPITEL 3. SYSTEMBESCHREIBUNG UNKNOWN für ungestartete Module, STARTED für gestartete, aber unkonfigurierte bzw. noch nicht rechnende Module, CONFIGURED für konfigurierte, noch nicht rechnende Module, RUNNING für rechnende Module, PAUSED für Module, die bereits gerechnet haben und aktuell pausiert sind, und INACTIVE für bereits geschlossene Module, von denen allerdings noch Ergebnisse heruntergeladen werden können. Die Regeln für die Zustandsübergänge sind wie folgt definiert (wobei die im Protokoll (s. Kap. D.3) spezifizierten Bezeichner die einzelnen Übergänge benennen): STARTMODULE startet ein Modul, CONFIGUREMODULE konfiguriert es, START startet seine Berechnung, PAUSE hält diese an, STOP beendet sie, FORWARD, REWIND, STEP spulen Berechnungen vor oder zurück, CLOSEMODULE beendet ein Modul und RESTARTMODULE erweckt es falls das Modul dies unterstützt wieder zum Leben. Der Mealy-Automat in Abbildung 3.2 dokumentiert die konkreten Zustandsübergänge, der Operator soll dabei alle anderen, nicht explizit für den jeweiligen Zustand erwähnten Regeln ersetzen. Das Verhalten ist in diesen Fällen immer gleich: Es wird eine Fehlermeldung generiert. 3.2 Das Modul NET Das Modul NET ist im Normalfall für den Anwender unsichtbar, da es über keine eigene Benutzeroberfläche verfügt. Es ist stattdessen eng an die einzelnen Module angebunden und stellt Methoden und Klassen zur Verfügung, um die Netzwerkkommunikation weitestgehend vor den Modulen zu verbergen. Dies ist insbesondere für Programmierer von Bedeutung, die eigene Systemerweiterungen implementieren und einbinden. Die Klasse ControlWrapper stellt gleichzeitig einen Großteil der DEVISOR-API zur Verfügung.
71 3.2. DAS MODUL NET 63 * STARTMODULE STARTED CONFIGUREMODULE CONFIGUREMODULE UNKNOWN CONFIGURED RESTARTMODULE * * CLOSEMODULE CLOSEMODULE START STOP STOP INACTIVE CLOSEMODULE RUNNING * FORWARD,REWIND,STEP CONFIGUREMODULE CLOSEMODULE PAUSED PAUSE, START PAUSE * Abbildung 3.2: Zustandsübergangsdiagramm Paketstruktur und Modulbeschreibung Das Modul NET wurde getreu zweier Paradigmen entworfen: Netzinterna bleiben den Modulen vollständig verborgen. Der Vorteil dieses Paradigmas ist offensichtlich: Die Modularität und Erweiterbarkeit des Systems wird so auch auf die Netzwerkkommunikation ausgedehnt. Durch die Verwendung von abstrakten Klassen und einem ganzen Paket (s. Kap ) zur Protokollkapselung können Erweiterungen am Protokoll ohne großen Aufwand und insbesondere auch ohne Konsequenzen für bereits angebundene Module vorgenommen werden. Alle Kommunikationssequenzen sind beantwortet. Dies bedeutet, daß jede Kommunikation zwischen zwei Modulen immer von einem Modul ausgeht und definitiv vom anderen Modul beantwortet wird. Dies vereinfacht zum einen die Implementierung der Module erheblich und garantiert die Fehlerkontrolle über das Netzwerkmodul. Außerdem hält dies die Schnittstelle zu den einzelnen Modulen schmal und übersichtlich. Im folgenden wird eine solche Kommunikationssequenz auch synonym mit Protokollsequenz bezeichnet. Das Modul NET besteht aus fünf Paketen: devisor.net enthält die wichtige Schnittstellenklasse NetException, über die alle Fehlermeldungen des Moduls an die Außenwelt weitergegeben werden.
72 64 KAPITEL 3. SYSTEMBESCHREIBUNG devisor.net.interim enthält Klassen zur Kapselung der Protokollinterna, insbesondere die Parser, die Klassen aus diesem Paket in ihre Protokollrepräsentation umwandeln und umgekehrt. devisor.net.wrappers enthält die Hüllklassen um die Module. devisor.net.example enthält eine komplette Beispielapplikation als Tutorial zur Integration neuer Module. devisor.net.debug enthält Testroutinen für die skriptbasierte Steuerung aller Module sowie den DeViSoRBenchmark, die umfangreiche Testumgebung für alle Module Fehlermeldungen Alle Fehlermeldungen seien es Parserfehler, Verbindungsfehler oder sonstige des NET- Pakets werden in einer Klasse gesammelt: die Klasse NetException. Sie erweitert die Klasse Exception aus der Java-Klassenbibliothek um folgende Funktionalitäten: Angabe der Klasse, in der der Fehler erstmals auftritt, Fehlerliste, um mehrere Fehler zu bündeln und Kaskadierbarkeit. Alle Methoden des gesamten Pakets werfen sofern sie Kontakt zum Netzwerk haben eine Instanz dieser Exception. Insbesondere bei den verschachtelten Parsern (s.u.) ist diese Klasse sehr hilfreich: Auftretende Exceptions müssen lediglich an den Konstruktor dieser Klasse übergeben werden, um automatisch mitverwaltet und durch die Verschachtelungshierarchie zum Anwender gereicht zu werden Die Protokollkapselung durch das Paket interim Das Paket interim enthält eine große Anzahl an Objekten zur Kapselung der Protokollinterna und insbesondere der Parser, die die beiden Datenrepräsentationen objektbasiert und protokollbasiert ineinander umwandeln. Bezüglich des implementierten Protokolls sei auf Anhang D.3 verwiesen. Die Idee hinter diesem Paket ist einfach zu verstehen: Im wesentlichen gibt es zu jedem Teil einer Protokollsequenz eine eigene Klasse, die sich selbst aus einem Datenstrom rekonstruieren und auch zurück in das Protokollformat schreiben kann. Zu jeder Klasse gibt es also eine äquivalente Repräsentation in Form eines Auszugs aus einer Protokollsequenz. Konkret muß die jeweilige Klasse dazu das Interface Parsable aus diesem Paket implementieren, das die beiden Methoden toprotocol und fromprotocol vorschreibt. public void toprotocol (PrintWriter outstream) throws devisor.net.netexception; public void fromprotocol (BufferedReader instream) throws devisor.net.netexception; Codebeispiel 1: Das Interface Parsable
73 3.2. DAS MODUL NET 65 Übergabeparameter ist jeweils ein Datenstrom. Die Kontrolle über den Datenfluß liegt dabei allerdings immer bei den übergeordneten Klassen aus dem Paket wrappers. Ein Beispiel soll dies verdeutlichen, wobei die verwendeten Klassennamen erst in den folgenden Abschnitten erklärt werden: Im Protokoll gibt es einen Befehl, der beim Server die Liste der vom jeweiligen Modul benötigten Parameter anfordert. Das Parsen der Antwort läuft nach folgendem Schema ab: Der ControlWrapper (s.u.) instantiiert ein Objekt vom Typ Header, trägt die benötigten Parameter wie Projektkennzeichner und Benutzername ein und übergibt dessen to- Protocol-Methode den Datenausgangsstrom aus der Socket, die an den Server gebunden ist. Die Instanz des Headers schreibt den äquivalenten Protokollblock in den Datenstrom. Danach sendet der Wrapper den Protokollbefehl GetParameterListFor (s. Kap. D.3). Das Senden an den Server endet mit der Instantiierung und Versendung eines Objekts vom Typ Footer. Damit ist der erste Teil der Kommunikationssequenz vollständig. Die Hüllklasse erzeugt danach eine leere Instanz der Klasse Header und übergibt den Dateneingangsstrom derselben Socket an die entsprechende fromprotocol-methode. Diese blockiert, bis sie die erste Zeile des Header-Protokollblocks empfängt und liest den vollständigen Block aus. Der Kontrollfluß geht zurück an den ControlWrapper, sobald das spezielle Stop-Wort End_Header gelesen wurde. Danach können diese Informationen ausgewertet und beispielsweise eine Fehlermeldung generiert werden, wenn der übermittelte Projektkennzeichner nicht mit dem erwarteten Projektkennzeichner übereinstimmt. Danach wird ein leeres Objekt vom Typ ParameterList instantiiert und dessen Parser-Methode aufgerufen. Diese Methode iteriert über die vorgefundenen Abschnitte, die jeweils einen Parameter beschreiben, und ruft je nach gelesenem Typ die entsprechende Methode einer der Erweiterungen der Parameter-Klasse auf, so zum Beispiel ScalarParameter.fromProtocol oder SelectionParameter.fromProtocol. Treten im Datenstrom keine Parameterbeschreibungen mehr auf, so geht die Kontrolle zurück an den Control- Wrapper, der die Protokollsequenz durch analogen Aufruf der Footer.fromProtocol-Methode beendet. Dieser Kontrollfluß beinhaltet auch gleichzeitig eine einfache Fehlerkontrolle: Jede Klasse, die das Interface Parsable implementiert, kennt ihre äquivalente Repräsentation als Protokollsequenz, und sobald eine Protokollzeile auftritt, die im Zusammenhang der gerade erwarteten Protokollsequenz keinen Sinn ergibt, kann die entsprechende Interimsklasse eine Fehlermeldung generieren und an die aufrufende Klasse weiterleiten. Insbesondere sind die beiden Methoden des Interface Wrappable immer bijektiv. Das Paket stellt Klassen für die folgenden Datencontainer zur Verfügung (für Protokollrepräsentationen und das konkrete API wird auf die Anhänge D.3 und C.5 verwiesen): Protokollheader und -Footer, Modulbeschreibungen, Modullisten und Modulstatusberichte, Problembeschreibungen, Parameterlisten und globale Konfigurationslisten, Parametertypen: skalare und vektorielle Werte, Gitter und Geometrien, m aus n - Auswahlmöglichkeiten, Funktionsdeklarationen und Gruppierungsparameter, GUI-Beschreibungen, Statistiken und Statistiklisten, Ergebnisse und Ergebnislisten,
74 66 KAPITEL 3. SYSTEMBESCHREIBUNG Fehler und Fehlerlisten, die auch als Statusmeldungen verwendet werden können, sowie Datenquellen-Beschreibungen. Klassen, die Listen von verschiedenen Interimsobjekten kapseln, bieten zusätzlich die üblichen Listenoperationen wie hinzufügen, löschen oder durchlaufen. Alle Parameterklassen beinhalten ergänzend zwei weitere Methoden, weil das Protokoll vorschreibt, die in ihnen gekapselten Informationen auf zwei verschiedene Weisen über das Netzwerk zu versenden: Die normalen, durch das Interface Wrappable vorgeschriebenen Methoden parsen jeweils die vollständige Beschreibung, die set-varianten nur eine Kurzbeschreibung, die einem Kennzeichner den vom Benutzer ausgewählten Wert zuweisen. Der Grund ist offensichtlich: Auf dem Weg vom Modul zum CONTROL-Modul wird beispielsweise für jeden Parameter seine GUI-Repräsentation übertragen. Der Wert, den der Benutzer einträgt, wird zurück an das Modul übertragen. Hier ist selbstverständlich keine vollständige GUI-Beschreibung mehr nötig, und es kann Bandbreite gespart werden. Die Methoden sind so implementiert, daß sie auf die gleichen Instanzen der Parameterklassen aufgerufen werden können und nur die geänderten Werte bzw. Benutzerselektionen eintragen. Weiter hat jeder Parameter eine Identifikationsnummer, die nicht global, aber lokal für jedes Modul eindeutig sein müssen. Für bestimmte Situationen sind auch feste Kennzeichner vorgeschrieben, Details sind der Protokollspezifikation (s. Kap. D.3) zu entnehmen. Ein Beispiel: Jedes Modul darf nur eine Instanz der Klasse DataSourceParameter verwenden, sie hat die feste Nummer 2. Diese Klasse konfiguriert die Datenquelle für das Modul, also beispielsweise für VISION, von welchem Numerikserver Rohdaten zur Visualisierung angefordert werden sollen. Die Klasse Module stellt nicht nur eine Beschreibung der eigentlichen Modulfunktionalität dar, sondern beinhaltet zusätzlich Attribute zur Speicherung des Zielrechners, des Ports, der Socket, der assoziierten Datenströme und des assoziierten KeepAliveThreads (s.u.). Damit die Interimsobjekte in eine funktionierende dynamisch erzeugte graphische Benutzeroberfläche transferiert werden können, sind die im Protokoll (s. Kap. D.3) spezifizierten Regeln zu beachten Die Schnittstelle zu CONTROL Für das CONTROL-Modul bietet das NET-Paket eine spezielle Hüllklasse, den ControlWrapper. Für jeden Protokollbefehl stellt diese Klasse eine eigene Methode bereit. Jede dieser Methoden führt die komplette, geforderte Protokollsequenz aus und gibt das Ergebnis der Kommunikation im erfolgreichen Fall als Instanz einer der Klassen aus dem interim-paket und sonst per NetException zurück. Insbesondere implementiert diese Klasse das vollständige Protokoll. Damit ist durch Kombination einiger der angebotenen Methoden auch die Programmierbarkeit gewährleistet. Einer Instanz des CONTROL-Moduls ist immer ein ControlWrapper zugeordnet, der trotzdem die Kommunikation zu beliebig vielen Modulen bietet. Dies geschieht jeweils über die den Methoden übergebene Referenz auf ein Module-Objekt (s.u.). Über diese Referenzen ist der ControlWrapper auch mit Hilfe eines einfachen lock-mechanismus threadsafe implementiert worden. Die Methoden, die eine neue Verbindung verwenden und diese wieder schließen, sind schon per Definition threadsafe. Alle anderen warten auf ein lock, und erst wenn die Verbindung frei ist, wird sie von der nächsten Methode reserviert.
75 3.2. DAS MODUL NET 67 Klassifizierung der Methoden Es ist zwischen fünf verschiedenen Befehlsgruppen zu unterscheiden: Die Methoden getavailablemodules, getrunningmodules und getinactivemodules dienen dazu, unterstützte Module, bereits gestartete Modulinstanzen oder beendete, aber noch nicht gelöschte Instanzen vom Server anzufordern. Sie erhalten als Übergabeparameter den Rechnernamen und den Port des Zielmoduls sowie Benutzername und Projektkennzeichner des Anwenders. Es wird eine temporäre Verbindung auf- und nach Ende der Kommunikationssequenz wieder abgebaut. Die per Parameter übergebenen Informationen werden in jede Instanz der Klasse Module eingetragen, die diese Methoden in Form einer ModuleList zurückliefert. Die Methoden startmodule und connectmodule starten eine Modulinstanz neu oder nehmen Verbindung zu einem bereits laufenden Modul auf. Ihr Übergabeparameter ist jeweils eine Instanz der Klasse Module, die von den Methoden getavailablemodules bzw. getrunningmodules oder getinactivemodules zurückgeliefert wurden. Beide Methoden bauen eine neue Verbindung auf und starten den KeepAliveThread. Die verwendete Socket und ihre Datenströme sowie der Thread werden in die übergebene Module-Instanz eingetragen. Die Methoden closemodule und disconnectmodule sind genau invers dazu und erhalten demzufolge eine Module-Instanz. Die Methode downloadresult baut, basierend auf der übergebenen Module-Instanz, die bereits eine bestehende Verbindung kapselt, eine neue parallele Verbindung auf, um den Ergebnistransfer nicht-blockierend zu realisieren. Diese temporäre Verbindung wird beim Beenden der Methode wieder abgebaut. Alle anderen Methoden erhalten als Übergabeparameter eine bereits verbundene Module-Instanz. Der darin laufende KeepAliveThread wird kontrolliert beendet, die entsprechende Kommunikationssequenz abgearbeitet und am Ende wird der KeepAliveThread wieder gestartet. Struktur einer Methode Da eines der Entwurfsparadigmen fordert, daß jede Protokollsequenz beantwortet sein soll, haben alle diese Methoden dieselbe Struktur: 1. Binden der Socket an das Zielmodul oder Extraktion der bestehenden Verbindung aus dem Module-Objekt. 2. Eventuell Beenden des laufenden KeepAliveThreads, sofern nötig. 3. Instantiierung eines Header-Objekts mit Projektkennzeichner und Benutzername und Aufruf seiner toprotocol-methode. 4. Generierung und Versendung der Anfrage an das Zielmodul. 5. Instantiierung einer Footer-Instanz und Aufruf der toprotocol-methode.
76 68 KAPITEL 3. SYSTEMBESCHREIBUNG 6. Warten auf die Antwort. 7. Einlesen des Headers der Antwort. 8. Instantiierung eines Interimsobjekts, das den relevanten Teil der Antwort kapselt, und Aufruf seiner fromprotocol-methode. 9. Extraktion des Footers. 10. Weiterverarbeitung der Antwort und entweder Rückgabe des entsprechenden Interimsobjekts oder Werfen einer NetException. Der KeepAliveThread Da TCP/IP-Verbindungen nicht automatisch aufrecht gehalten werden, und besonders um auch asynchron zu den oben aufgelisteten Methoden Nachrichten vom Zielmodul zum CON- TROL-Modul transferieren zu können, wurde der KeepAliveThread spezifiziert. Er wird am Ende der oben aufgelisteten Methoden automatisch gestartet und zu Beginn des nächsten Methodenaufrufs wieder beendet und läuft asynchron zu den Aufrufen der ControlWrapper- Methoden. In beliebig einstellbaren Zeitintervallen generiert dieser Thread eine spezielle Protokollsequenz und sendet sie über die im Konstruktor per Module-Referenz übergebene Verbindung an das Zielmodul. Drei Szenarien werden als Antwort unterstützt: 1. Das Modul antwortet mit einer speziellen Protokollsequenz, dies entspricht dem klassischen ping-signal. 2. Das Modul sendet angefallene Fehler- oder Statusmeldungen in Form einer ListOfErrors im Huckepack-Stil zurück. 3. Das Modul schickt anfallende Statistikdaten zurück, falls es diese Option als Parameter bietet. In den letzten beiden Fällen werden die empfangenen Objekte in der inbox des ControlWrappers eingeordnet. Dies ist eine Instanz der Klasse NotificationQueue, die eine synchronisierte Warteschlange für das single-consumer-multiple-producers-szenario implementiert und im wesentlichen die zwei Methoden für das Einhängen und die Extraktion von Objekten bietet. Aus Gründen der besseren Zuordnung zu den einzelnen Modulen (zur Erinnerung: ein ControlWrapper bietet die Verbindung zu beliebig vielen Modulen jeweils über die den Methoden übergebenen Module-Instanzen) werden zusätzlich noch der Projektkennzeichner und die Modulidentifikation eingetragen. Programmierbarkeit und API Durch Kombination einiger der vom ControlWrapper gebotenen Methoden lassen sich Teilfunktionalitäten der einzelnen Zielmodule in eigene Programme integrieren. Dies soll hier am Beispiel einer numerischen Berechnung verdeutlicht werden: 1. Start des Servers NEXUS mit integriertem Numerikmodul.
77 3.2. DAS MODUL NET Holen der Modulliste mit getavailablemodules. 3. Extraktion des Numerikmoduls. 4. Start des Numerikmoduls per startmodule. 5. Holen der Problem- und Parameterlisten durch getproblemlist, getparameterlistfor, getconfigurationlist. 6. Hartcodierte Anpassung gemäß der eigenen Vorstellungen. 7. Konfiguration des Moduls per configuremodule. 8. Start der Berechnung per start. 9. Beenden des Moduls nach Rechnungsende per stop. 10. Herunterladen der Ergebnisse per getavailableresult und downloadresult. 11. Schließen des Moduls per closemodule.. Beispielimplementierungen hierzu finden sich im debug-package Die Schnittstelle zu beliebigen anderen Modulen Das Paket NET bietet fertig implementierte abstrakte Klassen zur Integration beliebiger anderer Module. Diese Klassen finden sich ebenfalls im Paket wrappers. Ein ausführliches Tutorial zur Modulintegration findet sich im Anhang B.2. Die Klasse AbstractModuleWrapper wird per Konstruktor an einen freien Port, der beim Betriebssystem angefordert wird, gebunden. Dieser Port wird dann über eine spezielle Protokollsequenz an die aufrufende NEXUS-Instanz zurücktransferiert. Das aufrufende Modul muß das Interface Wrappable implementieren und ist verantwortlich, die benötigten Referenzen korrekt zu setzen. Sobald dies geschehen ist, kann die Initialisierung durch den Aufruf der beiden Methoden updatelocalization und startcommunication beendet werden. Die erste Methode sichert die Konsistenz der zugrundeliegenden Sprachdateien zwischen Modul und Hüllklasse, die zweite Methode startet eine Endlosschleife, in der die Hüllklasse neue Verbindungen akzeptiert und basierend auf diesen eine neue Instanz der Klasse AbstractCommunicationThread startet. Eine weitere wichtige Funktionalität, die in dieser Klasse gekapselt ist, ist die Bereitstellung einer outbox, einer Instanz der Klasse NotificationQueue, die oben erläutert wurde. In die outbox kann das Modul Statusmeldungen und Fehlerlisten (als Instanzen der Klasse ListOfErrors) einhängen oder Statistiken zur Versendung an das aufrufende CONTROL-Modul anmelden. Diese Objekte werden dann, wie oben beschrieben, im Huckepack-Stil beim nächsten ping-signal übermittelt. Die Klasse AbstractCommunicationThread implementiert das vollständige Protokoll: Es wird zunächst der Protokollheader eingelesen. Basierend auf der nächsten Zeile wird entschieden, welcher Protokollblock folgt, und in die entsprechende Routine verzweigt. Für jede Protokollsequenz steht eine dieser Hilfsmethoden zur Verfügung. Diese Methoden arbeiten alle nach demselben Schema: 1. Einlesen der Anfrage.
78 70 KAPITEL 3. SYSTEMBESCHREIBUNG 2. Generierung der Antwort bzw. Anfordern der Antwort beim assoziierten Modul über die vom Interface Wrappable vorgeschriebenen Methoden. 3. Versenden der Antwort. 4. Beenden der Verbindung zum Server und des Threads. Die Kommunikation zwischen CONTROL-Modul, NEXUS und Zielmodul läuft folgendermaßen ab: Die Verbindung zwischen Server und CONTROL-Modul bleibt permanent bestehen. Zwischen Server und Zielmodul wird für jede Kommunikation eine neue Verbindung geöffnet. Auftretende Fehler werden in eine Instanz der Klasse ListOfErrors umgewandelt und automatisch in die outbox des Wrappers eingehängt Die Schnittstelle zu GRID Basierend auf diesen abstrakten Klassen stellt das Paket NET eine angepaßte Erweiterung durch den GridWrapper bzw. GridCommunicationThread zur Verfügung. Diese Klassen leiten im wesentlichen nur nicht unterstützte Protokollsequenzen auf die spezielle Sequenz UnsupportedCommand um. Die Implementierung der Erweiterung ist unaufwendig und bedarf keiner weiteren Erläuterung. Das GRID-Modul implementiert dazu das Interface Wrappable Die Schnittstelle zu VISION Die Schnittstelle zu VISION ist etwas umfangreicher als die zu GRID und wird analog durch die beiden Klassen VisionWrapper und VisionCommunicationThread realisiert. Letztere unterscheidet sich nur unwesentlich von ihrem GRID-Pendant. Die Klasse VisionWrapper stellt jedoch eine wichtige Methode zur Verfügung: gettimestepdata. Diese Methode bekommt eine Instanz von DataSourceParameter übergeben sowie den Zeitschritt, zu dem Rohdaten transferiert werden sollen. Mit den Informationen aus dem Parameter wird Kontakt zu dem dort bezeichneten Numerikserver aufgenommen und ein zeitschrittabhängiger Datensatz transferiert, der dann lokal zwischengespeichert wird, so daß das VISION-Modul ihn als Datenquelle verwenden kann. 3.3 Das Modul NEXUS Der Server stellt die Verbindung zwischen den einzelnen Modulen her und sorgt für die Modulkonfiguration und -steuerung. Er bindet sich an einen festgelegten Port und erzeugt bei einem Verbindungseingang einen lokalen Serverprozeß, so daß für jede laufende Modulinstanz ein exklusiver Kommunikationskanal zur Verfügung steht. Die Module binden sich beim Start an einen eigenen, lokalen Port und warten auf Befehle. Für jeden Befehl wird eine eigene Verbindung auf- und wieder abgebaut. Dies hat den Vorteil, daßmehrere CONTROL-Module von verschiedenen Stellen auf dasselbe Modul zugreifen können. Das Lauschen am Port ist nicht blockierend, so daß die Module im Hintergrund weiterlaufen können (Rechnung über Nacht). Der Server kennt zwei Arten von Modulen, legacy und nonlegacy-module. Die legacy-module sind existierende Programme (Numerik, Graphik, Pre- oder Postprocessing), die mit minimalem Aufwand in die DEVISOR-Umgebung integriert werden sollen. Der Server übernimmt in
79 3.3. DAS MODUL NEXUS 71 diesem Fall einen Großteil der Protokollbearbeitung und Konfiguration (Erzeugung der Konfigurationsdateien und ähnliches). Die Steuerung erfolgt über ein einfaches lokales Kommunikationsprotokoll. Dazu kann das Modul Steuerbefehle implementieren, welche im LOCUTUS- Linkmodul definiert werden. Ein Beispiel zur Integration eines Moduls ist im Anhang angegeben. Im einfachsten Fall wird aber das Modul nur gestartet und beendet, so daß in diesem Fall keine Änderungen am Programmcode notwendig sind. nonlegacy-module sind Module, die das komplette DEVISOR-Protokoll sprechen und ihre Konfigurations- und Steuerungsfunktionalitäten selbst regeln. Eine Beispielimplementierung ist im Anhang angegeben. Um den Überblick zu behalten und das spätere Wiederaufsetzen einer Verbindung oder das spätere Aufschalten auf eine bestehende Rechung zu ermöglichen, führt der Server eine Routingtabelle, in der die Verbindung zwischen Modulname, Benutzername, ProjektID und lokalem Prozeß gespeichert ist. Die Routingtabelle wird in regelmäßigen Abständen in eine Datei gesichert, um im Falle eines Serverfehlers oder Neukonfiguartion bestehende Rechnungen nicht zu verlieren.. Die Routingtabelle hat folgende Struktur: typedef struct { int entryfree; /* Eintrag frei ja/nein */ int moduleid; /* Module-ID */ int problemid; /* Problem-ID */ int instancehandle; /* Instancehandle der zug.applikation */ int localport; /* lokaler Port der zug.applikation */ char appl[512]; /* Pfad zur Applikation */ char initappl[512]; /* Pfad zum Initialisierungsskript */ char wdpath[512]; /* Pfad des Projektverzeichnisses */ char projectid[128]; /* Projekt-ID in Stringform */ char username[128]; /* Name des Benutzers */ char display[128]; /* Bildschirmkennung in X11-Notation */ int modus; /* Modus */ int status; /* Status */ int firstconfigured; /* Wurde die Applikation schon konfiguriert ja/nein */ struct setpar* apara; /* Verweis auf die aktuellen Parameterwerte */ struct tresult* result; /* Verweis auf die Ergebnisliste */ struct tstat* stat; /* Verweis auf die Statistikenliste */ } routertableentry; Codebeispiel 2: Routingtabelle Die Information, welche Module auf einem Rechner verfügbar sind, sind in einer Konfigurati-
80 72 KAPITEL 3. SYSTEMBESCHREIBUNG onsdatei modules.conf gespeichert. Der Inhalt dieser Datei wird anfragenden CONTROL- Modulen bei entsprechendem Protokollbefehl zurückgegeben. Für jedes Modul wird ein Initialisierungsskript angegeben, welches die grundlegenden Initialisierung vornimmt wie Verzeichnisse erzeugen, Programmdateien kopieren etc. Ein zweites Skript startet schließlich die eigentliche Applikation. Die Skripte werden bei den entsprechenden Protokollbefehlen aufgerufen. Viele, gerade ältere, Numerikprogramme erwarten einige ihrer Parameter als ausführbaren Code. Der Server bietet daher die Möglichkeit, aus den FunctionParametern ausführbaren Code zu erzeugen. Dieser Code wird von einem Zwischenmodul namens VINCULUM übersetzt. War die Kompilation erfolgreich, überlädt sich das Modul mit dem erzeugten Kompilat und führt so das eigentliche Modul aus. Nach dem Starten forkt sich der Serverprozeß und bildet damit einen exklusiven Kommunikationskanal für das gestartete Modul. Für jedes CONTROL-Modul existiert ein eigener Serverprozeß. Für jede Kommandoübermittlung zum Modul wird jedoch eine eigene Verbindung auf und nach Kommando- und Antwortübermittlung wieder abgebaut, damit mehrere CONTROL- Module Zugriff auf das Modul haben können. Informationen der Routingtabelle wie Parameterwerte, Zeitschrittwerte, etc. werden vom geforkten Serverprozeß an den Ursprungsserver übertragen, damit die Informationen erhalten bleiben. Wird das CONTROL-Modul beendet, beendet sich auch der zugehörige Serverprozeß. 3.4 Das Modul CONTROL Mit Hilfe des CONTROL-Moduls ist es möglich, komplette Simulationsabläufe durchzuführen, da im CONTROL-Modul gewissermaßen alle für die Durchführung einer Simulation benötigten Module unter einen Hut gebracht werden. Dazu wird eine Benutzeroberfläche zur Verfügung gestellt, mit der es möglich ist, alle anderen Module zentral zu steuern und zu konfigurieren. Da für den kompletten Durchlauf einer Simulation in der Regel mehrere Module (für einen klassischen Ablauf siehe Kap. A.3) benötigt werden, werden diese komplett in Projekten verwaltet Funktionalität des Moduls In CONTROL werden alle Module in Projekten verwaltet. Dies hat den Vorteil, daß die verschiedenen Module, die für die Durchführung einer vollständigen Simulation benötigt werden, zusammen verwaltet werden (geladen, gespeichert, konfiguriert,...) und ein Datenaustausch nur zwischen Modulen des gleichen Projektes stattfinden kann. Auch werden alle Daten eines Projektes in einer eigenen Verzeichnisstruktur verwaltet. Insbesondere gilt dies für benutzerunabhängige Module wie solche aus der Numerik, die einmal konfiguriert nur rechnen, und solche wie GRID, die über eine GUI interaktiv vom Benutzer bedient werden. Wie auch in NET gilt auch in CONTROL: Alle Module werden komplett gleich behandelt. Die einzige Ausnahme ist, daß der Übersichtlichkeit halber Module nach Modultypen sortiert werden, die angebotene Funktionalität ist jedoch bei allen Modulen gleich. Ein typischer Ablauf für die Benutzung eines Moduls sieht folgendermaßen aus:
81 3.4. DAS MODUL CONTROL 73 Als erstes wird ein Server aus einer Serverliste ausgewählt (falls nötig, muß der neue Server zuerst eingetragen werden). Der Server liefert eine Liste mit allen auf diesem Server zur Verfügung stehenden Modulen zurück, aus denen das gewünschte Modul ausgewählt werden kann. Nach Start des Moduls kann nun jederzeit zu dem ausgewählten Modul Verbindung aufgenommen und diese auch wieder unterbrochen werden. Bevor das Modul jedoch rechnet, muß es zuerst konfiguriert werden. Da die Konfigurationsbeschreibung komplett vom Modul vorgegeben wird, wird in CONTROL dynamisch eine Benutzeroberfläche für die Konfigurationsmöglichkeiten erzeugt. Die Konfiguration erfolgt in drei Schritten: zuerst wird ein Problem aus einer Liste von Problemen ausgewählt, die das Modul zur Verfügung stellt, für das ausgewählte Problem wird eine Parameterliste angefordert, die konfiguriert werden kann, und zum Schluß erfolgt eine allgemeine Konfiguration des Moduls über eine Konfigurationsliste. Nach erfolgreicher Konfiguration steht eine Kassettenrekorderfunktion (Start, Stop, Pause, Rewind, Forward,...) zur Verfügung und mittels Start kann das Modul zum Laufen gebracht werden. Inwieweit der Rest der Kassettenrekorderfunktion genutzt werden kann, hängt jeweils vom ausgewählten Modul ab. Rewind und Forward von Zeitschritten stehen in der Regel nur bei einem Numerikmodul zur Verfügung. Falls ein Modul den Pause-Modus unterstützt (z.b. Numerikmodule), kann es auch im laufenden Zustand neu konfiguriert werden, wobei jedoch in der dynamischen GUI auch nicht rekonfigurierbare Parameter geben kann, d.h. deren Werte können zwar eingesehen, jedoch nicht neu konfiguriert werden, solange das Modul läuft. Falls die Konfiguration Statistiken unterstützt, kann man sich Statistikdiagramme, z.b. über den Verlauf der Berechnung eines Numerikmoduls, anzeigen lassen. Falls Ergebnisse bei einem Modul zur Verfügung stehen, kann man diese herunterladen und im Projekt speichern Kommunikation mit anderen Modulen Die Kommunikation mit allen anderen Modulen erfolgt komplett über den ControlWrapper, der von NET zur Verfügung gestellt wird (für eine Übersicht über die angebotenen Methoden siehe Kap. 3.2) Paketstruktur Das Modul CONTROL besteht aus folgenden Paketen: devisor.control.app verwaltet alle Server und geladenen Projekte sowie die Anbindung zum NET-Modul. devisor.control.gui beinhaltet alle Klassen, die zur Darstellung der Benutzeroberfläche gehören. devisor.control.gui.dynamicgui enthält alle Klassen, die für die Erzeugung der dynamischen GUI benötigt werden.
82 74 KAPITEL 3. SYSTEMBESCHREIBUNG devisor.control.gui.properties hält das Interface und seine Implementierungen der Einstellpanele für den Properties-Dialog des DEVISOR-Hauptfensters. devisor.control.gui.images enthält alle verwendeten Bilder und Icons. devisor.control.event enthält die benötigten Events und Listener. devisor.control.util beinhaltet alle Toolklassen, die nicht in die anderen Pakete gehören. devisor.vision.stats enthält alle Klassen, die für die Erzeugung einer Statistik nötig sind. Hierbei handelt es sich zwar um ein VISION-Paket, es wird jedoch nur in CONTROL verwendet Das Paket app In diesem Paket werden die Projekte, Server und der Wrapper verwaltet, womit hier die komplette Anbindung an das NET-Modul erfolgt. Die Klasse Control ist die Hauptklasse dieses Pakets. Sie verwaltet zum einen den ControlWrapper und überprüft die inbox des Wrappers, ob Statistiken, Fehler- oder Statusmeldungen enthalten sind und leitet diese an das entsprechende Projektfenster weiter. Desweiteren wird eine Serverliste verwaltet und Methoden zum Laden und Speichern der Serverliste zur Verfügung gestellt. Die Serverliste wird in dem lokalen Verzeichnis des Benutzers gespeichert. In der Serverliste, realisiert durch die Klasse ServerList, werden alle Server verwaltet, dazu gehört Host, Port, Alias, Serverbeschreibung, Benutzername und eine Liste mit allen auf diesem Server verfügbaren Modulen. Zum anderen wird hier eine Projektliste verwaltet, die alle geladenen Projekte enthält. Die Klasse ProjectObjectList enthält diese Liste, in der Projekte neu angelegt, gelöscht, geladen und gespeichert werden können. Die Klasse ProjectObject verwaltet ein Projekt und die dazugehörigen Modullisten, in denen alle Module eines Typs verwaltet werden. Eine Modulliste wird verwaltet in der Klasse ModuleObjectList, in der neue Module eingefügt und wieder gelöscht werden können. In der Klasse ModuleObject wird das Modul selbst verwaltet. Dazu gehören zum einen alle modulbezogenen Informationen wie das Module selbst, Zustand des Moduls, Downloadinfos, die aktuelle Konfiguration, Modultyp und Verzeichnis, zum anderen enthält die Klasse alle Methoden zur Steuerung und Konfiguration des Moduls über den ControlWrapper Das Paket gui Gui beinhaltet alle statischen Oberflächenelemente des CONTROL-Paketes. Hauptfenster ist DeViSoR, in welchem alle Projekte in internen Frames dargestellt werden. Alle app-klassen werden hier mit einer grafischen Interaktionsdarstellung versehen. Außerdem befinden sich hier alle Dialoge zum Erstellen eines neuen Projektes (JNewProjectDialog), eines neuen Servers (JNewServerDialog), ein JCheckConnectionDialog zum Testen einer Verbindung zu einem Server, der JResultDownloadDialog, um Ergebnisse der einzelnen Module herunterzuladen, und JImportModuleDialog und JOpenModuleDialog zum Importieren von auf anderen Rechnern gestarteten bzw. Öffnen von geschlossenen, aber nicht beendeten Modulen.
83 3.4. DAS MODUL CONTROL Das Paket properties Im properties-paket befindet sich nur das JPropertyPanel Interface und Implementierungen dieses Interfaces. Diese Implementierungen werden in den JDeViSoRPropertiesDialog von DEVISOR zur Veränderung der Einstellungen eingebunden. JPropertyPanel stellt dabei sicher, daß die benötigten Methoden zum Darstellen und Aktualisieren der Properties zur Verfügung stehen Das Paket dynamicgui Dieses Paket enthält die dynamische GUI, mit der es möglich ist, ein Modul zu konfigurieren. Die Konfiguration eines Moduls besteht in der Regel aus drei Schritten: 1. Mit der Methode getproblemlist des ControlWrapper wird die Problemliste des Moduls geholt. Aus diese Liste von Problemen muß ein Problem ausgewählt werden. 2. Für das ausgewählte Problem wird mit der Methode getparameterlist vom Control- Wrapper die Parameterliste geholt. Diese kann dann konfiguriert werden. 3. Schließlich wird mit der Methode getconfigurationlist vom ControlWrapper eine Parameterliste für die problemunabhängige Konfiguration geholt. 4. Nach Beendigung der Konfiguration wird mit der Methode configuremodule des ControlWrapper das Modul konfiguriert. Die Klasse JModuleConfigurationDialog ist die Hauptklasse der dynamischen GUI und erzeugt einen Dialog, mit dem die Durchführung eines kompletten Konfigurationsdurchlaufs möglich ist. Analog z.b. zu einem Installationsdialog wird hier die Konfiguration in mehreren Schritten durchgeführt. Je nachdem bei welchem Schritt man sich gerade befindet, wird das jeweilige Panel für den aktuellen Schritt gezeigt. Dabei kann man immer vor und zurück gehen und erst nach einem kompletten Durchlauf kann die Konfiguration abgeschlossen werden. Im ersten Schritt wird die Problemliste geholt, und alle darin enthaltenen Probleme in einer Tabelle aufgelistet. Dies geschieht in dem Panel JSelectProblemPanel, das in diesem Schritt gezeigt wird. Bei erstmaliger Konfiguration werden die Parameterliste und die Konfigurationsliste neu geholt. Bei erneuter Konfiguration hingegen erfolgt eine Abfrage, ob die alten Einstellungen übernommen werden sollen oder ob die Konfiguration komplett neu erfolgen soll, falls wieder das gleiche Problem gewählt wird. Im ersten Fall werden die aktuelle Parameter- und Konfigurationsliste übernommen, die in dem zu dem Modul gehörigen ModuleObject gespeichert sind, ansonsten werden eine neue Parameterliste und eine neue Konfigurationsliste vom Modul geholt. Im zweiten und dritten Schritt werden die Parameterliste und die Konfigurationsliste in einem JDynamicGuiPanel dargestellt. Genaugenommen handelt es sich um eine SplitPane, die auf der linken Seite einen Baum enthält, der die Struktur der dynamischen GUI enthält. Die gegebene Parameterliste stellt die Wurzel dar und alle weiteren Knoten repräsentieren enthaltene NodeParameter. Ein NodeParameter enthält selbst wieder Parameterlisten, wodurch sich die Baumstruktur ergibt. Alle weiteren Parameter einer Parameterliste, wobei es sich um die übergebene Parameterliste oder um eine Parameterliste eines NodeParameter handeln kann, stellen GUI-Elemente dar und werden in einem Panel zusammengefaßt. Für die Verwaltung der Knoten des Baums gibt es die Klasse ParamTreeNode. In ihr wird jeweils das Panel einer
84 76 KAPITEL 3. SYSTEMBESCHREIBUNG Parameterliste verwaltet. Falls im Baum ein Knoten ausgewählt wird, wird auf der rechten Seite der SplitPane das entsprechende Panel angezeigt. Das Panel einer Parameterliste setzt sich wieder modular aus einzelnen Panels zusammen, die die GUI für die einzelnen Parameter der Parameterliste enthalten. Für alle möglichen Parameter der Parameterliste gibt es jeweils eine Klasse, die als Pendant ein passendes Panel erzeugt. Analog zur abstrakten Klasse Parameter erben die Panel-Klassen alle von der abstrakten Klasse AbstractDynGuiPanel. Sie enthält die abstrakten Methoden moduleisrunning, validinput und setallparameters. Die Methode moduleisrunning wird im Konstruktor der jeweils erbenden Klasse aufgerufen und erhält einen Boolean-Wert übergeben, der anzeigt, ob das Modul sich in einem laufenden Zustand befindet. Falls dies der Fall ist und der gegebene Parameter nicht rekonfigurierbar ist, werden die Komponenten des Panels so disabled, daß zwar noch die Parameterwerte sichtbar, aber nicht veränderbar sind. Die Methode validinput liefert einen Boolean-Wert zurück, der anzeigt, ob die Eingabe in dem Panel ein zulässiges Format hat. Die Methode setallparameters setzt die Eingabe aus dem GUI-Panel in dem dazugehörigen Parameter. Es gibt folgende Panel-Klassen: JScalarPanel für einen ScalarParameter. Die möglichen GUI-Typen sind TextField, TextArea, Slider, CheckBox oder RadioButtons. JVectorPanel für einen VectorParameter. Die möglichen GUI-Typen sind TextFields, CheckBoxes, Sliders, oder ein ColorChooser. JFunctionPanel für einen FunctionParameter. Die GUI hier besteht aus einer Tabelle für die Funktionsparameter, sowie einer TextArea für die Funktion selbst. JGridPanel für einen GridParameter. Hier kann eine FEAST-Datei mittels FileChooser ausgewählt und betrachtet werden. Zum Betrachten einer Domain gibt es die Klasse JDomainViewerDialog, die einen Dialog erzeugt, der ein 2D-ViewerPanel enthält. JSelectionPanel für einen SelectionParameter. Die möglichen GUI-Typen für die Auswahl von Parametern sind RadioButtons und ComboBox für die Auswahl eines einzigen Parameters, CheckBoxes für die Mehrfachauswahl und Selection für Mehrfachauswahl mit mehrfacher Wahlmöglichkeit des gleichen Parameters. Bei Selection hat man zwei Listen, eine, die die verfügbaren Parameter enthält, und eine zweite Liste, die die ausgewählten Parameter enthält. Die Konfiguration der jeweils ausgewählten Parameter erfolgt über weitere Dialoge. Falls es sich bei dem ausgewählten Parameter um einen NodeParameter handelt, wird der Dialog JDynamicGuiDialog aufgerufen, der wieder für die Parameterliste des NodeParameter ein JDynamicGuiPanel enthält. In allen anderen Fällen wird der Dialog JSelectionGuiDialog aufgerufen, der das entsprechende Panel für den Parameter enthält. Falls der gegebene SelectionParameter die ID 1 hat, handelt es sich um den Statistikparameter, der eine Ausnahme bildet. Bei ihm ist keine Konfiguration, sondern nur die Auswahl der Parameter möglich. JDataSourcePanel für einen DataSourceParameter. Hier kann von einem gewählten Numerikmodul ein Ergebnis ausgewählt und konfiguriert werden. In dem Dialog JSelectTimeStepsDialog ist es möglich, für ein gewähltes Ergebnis ein Datenfeld und Zeitschritte auszuwählen.
85 3.4. DAS MODUL CONTROL 77 Aus diesen Panels setzt sich nun modular jeweils das Panel eines Knotens zusammen. Die Klassen ParamTreeNode und JDynamicGuiPanel besitzen jeweils die Methoden validinput und setallparameters. Bei validinput wird hier true zurückgegeben, wenn die Eingaben für ein Knotenpanel oder für eine Parameterliste zulässig sind. Bei setallparameters werden alle Parameter für ein Knotenpanel oder für eine Parameterliste gesetzt. Solange die Eingabe für das Panel des ausgewählten Knotens unzulässig ist, kann kein anderer Knoten gewählt werden bzw. in der Konfiguration einen Schritt weiter oder zurück gegangen werden Das Paket event Im event-paket liegen die Klassen der benutzten Events und die entsprechenden Listener. Als erstes ServerChangedEvent und ServerListChangedEvent, welche im Falle einer Veränderung eines Wertes eines Servers bzw. der Serverliste an alle ServerChangedListener bzw. alle ServerListChangedListener geliefert werden. Zum anderen CloseTabEvent, der von den JCloseableTabbedPanes an die CloseTabListener gefeuert wird, wenn sie geschlossen werden sollen Das Paket util In diesem Paket sind die Werkzeugklassen, die nicht in ein anderes Paket paßten, definiert. DeViSoRProperties kapselt die Properties für DeViSoR als statische Klasse sowie die Laden- und Speichern-Funktionalität der Einstellungen. DeViSoRResourceBundle kapselt ähnlich wie DeViSoRProperties das Internationalisierungsresourcebundle für CONTROL. Package stellt Methoden zum Finden aller Klassen und Klassennamen eines Package im Classpath bereit. SimpleFileFilter ist ein Filter, sowohl für grafische, als auch textuelle Auflistungen von Dateien in einem Verzeichnis. SimpleFileFilter kann nach mehreren Dateiendungen oder einem Teil des Dateinames mit und ohne weitere Ausfilterung von Unterverzeichnisse filtern Das Paket stats Dieses Paket enthält die Klassen, die für die Darstellung der statistischen Daten einer Berechnung genutzt werden. Es besteht im wesentlichen aus den folgenden Klassen: Die Klasse StatManager kapselt die Darstellung der Statistikdaten komplett nach außen, d.h. die übrigen Teile des Programmes kommunizieren nur mit dieser. Sie stellt Methoden zur Erstellung einer neuen Statistikdarstellung (inlusive der dazugehörigen Konfiguration) sowie zum Echtzeit-Update der Statistikdaten zur Verfügung. Eine Instanz der Klasse StatWindow stellt das Fenster dar, in dem die entsprechend konfigurierten Statistiken dargestellt werden, je nach Konfiguration werden so eine oder mehrere Statistiken angezeigt.
86 78 KAPITEL 3. SYSTEMBESCHREIBUNG Durch die Klasse StatChart wird jeweils eine einzige solcher Statistiken dargestellt, innerhalb dieser Klasse findet die eigentliche Visualisierung der Statistikdaten dar. Dazu wird eine Instanz aus einer der Klassen LBChart2D, LLChart2D oder PieChart2D (aus der benutzten Java Bibliothek Chart2D von Jason J. Simas) erzeugt und innerhalb eines JPanels graphisch dargestellt. Die Konfiguration der Statistikdarstellung wird durch die Klasse StatConfigurationDialog vorgenommen, die einen Dialog für die Konfiguration der einzelnen Statistikdarstellungen bietet. Die verwendete Java Bibliothek Chart2D, Copyright (C) 2001 von Jason J. Simas, steht unter der GNU Lesser General Public License und kann somit in dem DEVISOR-Projekt frei eingesetzt werden. Die Klasse StatManager kapselt, wie bereits zu Eingang erwähnt, die komplette Konfiguration und Darstellung der Statistiken, das CONTROL-Modul muß nur die Methoden dieser Klasse integrieren, um die volle Funktionalität der Statistikdarstellung anbieten zu können. Eine neue Instanz dieser Klasse wird hierbei über den Konstruktur erstellt, der als Parameter zwingend einen SelectionParameter enthalten muß, in welchem die angebotenen Statistikdaten und deren Format beschrieben werden, wie das auch bei den für die anderen Module benutzen Parameterlisten der Fall ist. Durch Aufruf des Konstruktors wird gleichzeitig der Konfigurationsdialog dargestellt, in welchem die Art, Anzahl und Konfiguration der Statistikdiagramme bestimmt werden können. Nach Abschluss der Konfiguration wird ein neues Fenster erzeugt, das zunächst nur eine oder mehrere leere Statistikdiagramme enthält. Diese werden nun durch das CONTROL-Modul durch den Aufruf der update()-methode des Stat- Managers mit Daten gefüllt, und stellen diese je nach Konfigurationseinstellungen dar. Die update()-methode nimmt hierbei entweder eine Instanz der Klasse Statistics oder Statistics- List, letztere enthält sinnvollerweise eine Liste an Statistics-Objekten. Durch jedes Update werden die neu hinzugefügten Daten direkt und ohne Verzögerung dargestellt. Ein Schließen des Fensters versteckt dieses, die Datenstruktur bleibt jedoch im Speicher erhalten, und weitere Updates werden weiterhin (ohne Darstellung) eingearbeitet. Ein Aufruf der Methode show() bringt das versteckte Fenster wieder zur Anzeige. 3.5 Das Modul GRID Das Modul GRID stellt dem Benutzer einen Editor für zwei- und dreidimensionale Gitter zur Verfügung. Ein Gitter beschreibt den Rechenbereich einer Simulation und die kleinsten Recheneinheiten die sogenannten Finiten Elemente.Da die Anzahl der Gitterelemente in einer komplexen Rechnung eine Million übersteigen kann, dient GRID als Editor für Grobgitter, die dann während der Berechnung verfeinert werden (Kap. 2.4). Das Modul besteht aus zwei Teilen. Zum einen gibt es den Framework-Teil, der die Datenstrukturen und die GUI-Komponenten enthält, die zur Beschreibung und Darstellung des Gitters dienen, und zum anderen den eigentlichen GRID-Editor, der es dem Benutzer ermöglicht, durch Maus- und Tastatureingaben ein Gitter zu erzeugen Funktionalität des Moduls Erstellung und Bearbeitung zweidimensionaler Gitter,
87 3.5. DAS MODUL GRID 79 Erstellung und Berarbeitung dreidimensionaler Gitter, die Möglichkeit, die Gitter im FEAST- bzw. FEAST3D-Format abzuspeichern und zu laden, Importieren von LightWave-Dateien als Teil eines Gitters und Übermittlung der erstellten Gitter über das Netzmodul Kommunikation mit CONTROL über das NET-Modul GridNet übernimmt die Kommunikation mit der Netzwerkschnittstelle durch den GridWrapper. Über das Netzwerk kann ein Gitter übermittelt werden, das der Editor selbständig lädt und sich abhängig vom Gittertyp (2D/3D) in den entsprechenden Modus schaltet. GridNet implementiert dazu das Interface Wrappable aus dem NET-Paket. Wurde ein Gitter gespeichert, so gibt GRID auf Anfrage von CONTROL eine Liste der gespeicherten Dateien zurück. Die Übertragung der Dateien funktioniert wie ein Ergebnis-Download bei den anderen Modulen Das Paket Framework Das Framework-Paket besteht aus zwei Unterpaketen. Im Foundation-Paket befinden sich die Datenstrukturen, in denen die Gitterdaten abgespeichert werden. Im Viewer-Paket befinden sich Klassen, die dazu dienen, das Gitter zu visualisieren. Das Paket Foundation Ein Gitter enthält drei unterschiedliche Typen von Objekten: Boundaries beschreiben den Rechenbereich. In einer Strömungssimulation kann dies z.b. ein Kanal oder der Bereich außerhalb der Karosserie eines Autos sein. Die Datenstrukturen des Frameworks erlauben es, zweidimensionale Boundaries durch Kreise, Linien, und Kombinationen dieser beiden, und dreidimensionale Boundaries durch Kugeln, Quader und Dreiecksnetze darzustellen. Die Datenstrukturen, die dies leisten, sind BoundaryCircle, BoundarySegmentList im zweidimensionalen und BoundarySphere, BoundaryCubicle und BoundaryTriangulation im dreidimensionalen Fall. Finite Elemente beschreiben die kleinsten Recheneinheiten. Dies können in der Ebene Dreiecke oder Vierecke (Tris oder Quads) sein und im Raum Tetraeder oder Hexaeder (Tetras oder Hexas). Desweiteren gibt es die sogenannten Basisobjekte, aus denen sich die Boundaries und die Finiten Elemente zusammensetzen. Dadurch ist es möglich, die Nachbarschaftsbeziehungen zwischen den Objekten ebenfalls in der Datenstruktur festzuhalten. Jedes Gitter-Objekt egal ob Boundary, Finites Element oder Basisobjekt enthält eine Liste seiner Eltern. In dieser Liste stehen die Objekte, die das Objekt, in dessen Liste sie stehen, benutzen. Eine Kante steht beispielsweise in der Elternliste ihres Start- und Endknotens. Stehen
88 80 KAPITEL 3. SYSTEMBESCHREIBUNG zwei verschiedene Kanten in der Elternliste eines Knotens, bedeutet dies, daß diese Kanten benachbart sind. Analog sind zwei Facetten (3D) oder Tris (2D) benachbart, wenn sie zusammen in der Elternliste einer Kante stehen. Der java.util.vector, der die Eltern enthält, kann mit der Methode getparents() abgefragt werden. Außerdem erhält jedes Objekt eine für seinen Typ eindeutige Nummer. Es folgt eine kurze Erläuterung, welche Information die einzelnen Klassen speichern (die Informationen über die Eltern sind in jedem Objekt vorhanden): Basis-Objekte: ElementNode enthält die Koordinaten eines Knotens. Edge enthält Referenzen auf zwei Knoten, die den Start- und den Endpunkt der Kante beschreiben. Finite Elemente: Face ist eine abstrakte Klasse, die eine Facette beschreibt. Sie besteht aus einer festen Anzahl von Kanten. Face2D ist ebenfalls eine abstrakte Klasse. Diese beschreibt eine Facette in der Ebene. Diese Klasse enthält zusätzliche Informationen, die es ermöglichen, die Facette in der Ebene weiter zu verfeinern. Tri ist eine Facette, die aus drei Kanten besteht, im geometrischen Sinne also ein Dreieck. Quad ist eine Facette, die aus vier Kanten besteht. Im geometrischen Sinne stellt sie ein Viereck dar. Body stellt einen Körper im Raum dar. Er kann aus einer festen Anzahl von Seitenflächen (Face) bestehen und enthält zusätzlich Informationen, wie der Körper im Raum weiter verfeinert werden kann. Tetra ist ein Körper, der aus vier Seitenflächen besteht (z.b. eine dreiseitige Pyramide). Hexa ist ein Körper, der aus sechs Seitenflächen besteht (z.b. ein Würfel). 2D-Boundaries: BoundaryBase ist die Basisklasse für alle Boundaries. BoundaryCircle beschreibt einen kreisförmigen Bereich in der Ebene. Der Mittelpunkt des Kreises wird durch einen Knoten beschrieben. Der Radius wird als Double-Wert gespeichert. Ein Kreisausschnitt wird ebenfalls durch diese Klasse beschrieben, wobei Start- und Endwinkel als Double gespeichert und als Winkel im Bogenmaß interpretiert werden. Kreissegmente sind jedoch nur als Teil einer BoundarySegmentList zulässig. Ist der Endwinkel größer als der Startwinkel, so ist die Umlaufrichtung des Kreises gegen den Uhrzeigersinn. Dies wird durch FEAST so interpretiert, daß der Kreisbogen eine Fläche umschließt. Ist die Umlaufrichtung gegen den Uhrzeigersinn, so beschreibt die Datenstruktur die Fläche außerhalb des Kreises. Der Winkel 0 liegt auf 3 Uhr-Position.
89 3.5. DAS MODUL GRID 81 BoundarySegmentList kann aus Kanten und Kreissegmenten bestehen. Diese werden in einer Liste abgespeichert (Java-Datenstruktur Vector). Die Reihenfolge in der Liste spiegelt die Reihenfolge der Segmente wieder und gibt damit die Umlaufrichtung der BoundarySegmentList an. Auch hier gilt: sind die Segmente im Uhrzeigersinn angeordnet, so beschreibt diese Klasse den inneren Bereich und ansonsten den äußeren Bereich. 3D-Boundaries: BoundarySphere beschreibt eine Kugel im Raum. Der Mittelpunkt der Kugel ist ein Knoten, der Radius wird als Double gespeichert. BoundaryCubicle beschreibt einen Quader im Raum. Er wird durch die Angabe von acht Knoten beschrieben. Die Bedingung, daß nur rechte Winkel erlaubt sind, ist nicht in der Datenstruktur verankert, sondern wird nur beim Erstellen im Editor erzwungen. BoundaryTriangulation beschreibt einen Körper, der durch Dreiecke definiert wird. Dazu wird die Hilfsdatenstruktur Triangle benutzt. Die Instanzen von Triangle werden in einem Vector abgelegt. In der Triangle-Klasse werden zusätzlich zu den drei Knoten, die die Eckpunkte des Dreiecks bilden, Referenzen auf die direkt benachbarten Dreiecke abgespeichert. Die Klasse devisor.framework.- toolbox.geometryextractor erzeugt aus einem Java3D-Szenegraphen eine BoundaryTriangulation. Da der Szenegraph jedoch redundante Dreiecke enthält, gehen diese auch in die Boundary-Datenstruktur mit ein. Ursprünglich war geplant, die Triangulation aus einer vorgegebenen Punktemenge zu erzeugen. Dies war jedoch im Rahmen der Projektgruppe nicht mehr zu verwirklichen. Zwei Klassen, die in der bisherigen Beschreibung ausgelassen wurden, sind BoundaryNode und BoundaryNode3D. Diese dienen der Angabe von relativen Positionen der Knoten. Sie besitzen jedoch die gleiche Funktionalität wie ElementNodes. In einem BoundaryNode sind die Nummer eines 2D-Boundaries (dies sind Boundaries, die das Interface Segment implementieren) und ein Parameter t gespeichert. Ist die Boundary beispielsweise ein Kreis und der Parameter 0.5, so liegt der BoundaryNode an der 12 Uhr- Position auf dem Kreis. Für BoundarySegmentLists (diese setzen sich aus Kanten und Kreissegmenten zusammen entspricht der Parameterwert 2.5, der Hälfte der 3. Segments. BoundaryNode3Ds können auf Boundaries liegen, die das Interface Segment3D implementieren. Außer der Boundary-Nummer speichern sie zwei Winkel α und β und einen Integer- Wert n. Um die Position des BoundaryNode3D zu berechnen, rotiert man einen Strahl mit Richtungsvektor (1, 0, 0) t zuerst um α um die Z-Achse und dann um den Winkel β um die X-Achse. Der Startpunkt des resultierenden Strahls wird in den Schwerpunkt der Boundary verschoben. Der n-te Schnittpunkt des Strahls mit dem Boundary gibt die Position des BoundaryNode3D. Der Schwerpunkt ist der Mittelpunkt der Boundingbox der Boundary. Da die Implementation von Segment3d auch die Implementation der Methode getboundingbox() erzwingt, kann dieser leicht ermittelt werden.
90 82 KAPITEL 3. SYSTEMBESCHREIBUNG /* Strahl vor der Rotation */ Point3d p = new Point3d(1.0, 0.0, 0.0); /* Rotationsmatrizen */ Matrix3d M = new Matrix3d(), N = new Matrix3d(); M.rotX(beta); N.rotZ(alpha); M.mul(N); /* Durchfuehrung der Rotation, * verschieben in den Schwerpunkt */ M.transform(p); p.add(center); Codebeispiel 3: Berechnung des Strahls Es fehlen die Klassen Boundary und Domain. Diese sind intelligente Container für die Boundary-Objekte, die Finiten Elemente und ihre Bestandteile (Knoten, Kanten, usw.). Die Aufteilung in Boundary und Domain ist prinzipiell unnötig. Sie ist durch Mißverständnisse während des Entwurfs entstanden. Domain und Boundary enthalten createxyz(...)-, addxyz(...)- und removexyz()-methoden. Die add- und remove-methoden dienen dazu, die Objekte in der Instanz zu speichern und die Listen der Eltern aktuell zu halten. Die createxyz- Methoden erzeugen eine neue Instanz von XYZ und weisen diesem eine eindeutige Nummer zu. Außerdem werden Plausibilitätsüberprüfungen durchgeführt (z.b. sind keine Kanten zugelassen, die aus zweimal demselben Knoten bestehen). Werden diese nicht erfüllt, so werden entsprechende Exceptions geworfen. Zusätzlich gibt es eine Vielzahl von Methoden, um Objekte nach bestimmten Kriterien zu suchen, z.b. findedgebynumber(3) um die Kante 3 zu suchen, oder findeps(p, v, d, bb) um einen Knoten zu finden, der höchstens Abstand d von der Gerade p + alpha v hat und innerhalb der Boundingbox bb liegt. Das Paket devisor.framework.viewer In diesem Paket werden die Methoden und graphische Schnittstellen bereitgestellt, um die im devisor.framework.foundation-paket vorgestellten Objekte zu visualisieren. Dabei sind natürlich nicht nur die Objekte gemeint, sondern die komplette Visualisierungsumgebung, die es erlaubt, die drei Fenster und die Koordinatenachsen darzustellen und die absoluten Koordinaten der Rohdaten in der Domain in relative Koordinaten der Ansichtsfenster umzurechnen. Dieses Paket stellt die Schnittstelle zwischen den Elementen der Domain und dem Editor bereit. Auch wenn es möglich ist, die ViewerPanels ohne den Editor zu benutzen, machen manche Methoden nur Sinn, wenn man sie aus Sicht des Editors benutzt (z.b. setselection(...)). Die wichtigste Klasse ist DrawingArea. Sie definiert die Zeichenfläche mit den ihr zugehörigen Komponenten. Sie enthält eine Instanz der Klasse Domain und eine Instanz einer Unterklasse der Klasse ViewerPanel als Hauptattribute. Somit wird die Verbindung zwischen den entity- und view-datenstrukturen hergestellt. Natürlich enthält sie auch die Optionen, die die Darstellung benutzergerecht modifizieren, die Objekte z.b. in einem bestimmten Grade transparent darstellen, etc.
91 3.5. DAS MODUL GRID 83 Die Aufgabe dieser Klasse ist, zu bestimmen, welche Elemente der Domain in der zugewiesenen ViewerPanel aktuell sichtbar sind, um sie anschließend korrekt bezogen auf die relativen Koordinaten des Viewer-Fensters und den Zoom-Faktor zu zeichnen. Es werden ein Gitter(drawGrid) und die Koordinatenachsen(drawAxes) im Hintergrund gezeichnet, um dem Benutzer das maßstabgerechte Eingeben der Elemente zu erleichtern. Die Achsen werden in der gleichen Farbe eingefärbt, wie die Zahlen in dem Koordinatenfenster, und es werden je nach Typ des ViewerPanels (Top, Front oder Side) die richtigen Achsen gesetzt. Dann kommt die Domain an die Reihe (drawdomain, drawboundary), so daß alle vorhandenen sichtbaren Elemente auch wirklich richtig gezeichnet werden - abhängig davon, ob die Elemente zu dem aktuellen Modus, 2D oder 3D passen oder nicht. Zusätzlich wird der POI (point of interest) gezeichnet(drawpoi), welcher den Mittelpunkt des aktuellen Ansichtsfensters bestimmt. Die Elemente (Knoten) in der Auswahl werden gesondert gezeichnet(drawselection) und auch die ViewBox markiert hier durch einen rechteckigen Rahmen die vom Benutzer gesetzten Grenzen der Ansicht(drawViewBox). Die Methode draw initiiert das Zeichnen all dieser Elemente. Die abstrakte Klasse ViewerPanel und ihre Unterklassen ViewerPanel2D und ViewerPanel3D beschreiben das eigentliche Fenster, in das Instanzen von DrawingArea die Objekte malen. Dieses besitzt Attribute, um sich selbst als ein bestimmtes Fenster(Top, Front oder Side) mit bestimmten Eigenschaften (z.b. ob es das aktive Fenster ist) identifizieren zu können. Es enthält Methoden zur Festlegung des aktuellen Maßstabes (z.b. zoomtofit) Das Paket devisor.grid Dieses Paket besteht aus einer Anzahl von Unterpaketen, die dafür verantwortlich sind, die grafische Schnittstelle zum Benutzer zu realisieren. Damit sind vor allem das Hauptfenster, die Dialoge, die Ereignisbehandlung, die Hilfe-Datenbank und die Benutzer-Optionen-Datenstrukturen gemeint. Am wichtigsten ist das Paket devisor.grid.main, das die Startklasse GridApp und die Hauptfensterklasse GridMainFrame enthält. Mit GridApp wird das Programm gestartet und es werden Einstellungen aus einer Konfigurationsdatei, oder, falls nicht vorhanden 1, hartkodiert übernommen. GridMainFrame enthält Instanzen von fast allen Klassen von devisor.framework und devisor.grid und verwaltet diese. Sie kann als die Kernklasse des GRID-Pakets bezeichnet werden. Sie ist die Kontrollklasse, die sowohl über die Schnittstelle zum Benutzer als auch über die Zuweisung an die Entity-Klassen verfügt. Die Funktionalität wird über weitere Klassen abgebildet, z.b. werden die Elemente über Dialoge oder MouseListener gesetzt, die aber Attribute von GridMainFrame sind und dadurch direkt mit aktualisiert werden, wenn sich etwas an den internen Datenstrukturen ändert. Für viele der Knöpfe mit einer simplen Funktionalität, wie z.b. Beenden wurde keine explizite Event-Handler-Klasse geschrieben, sondern jeweils eine interne Klasse vom Typ ActionListener definiert, in der dann die Event-Behandlung stattfindet. GridMainFrame enthält vier Instanzen der Subklassen des devisor.framework.- viewer.viewerpanel. Auf diesen wird dann aus verschiedenen Sichten die Domain dargestellt. 1 Beim ersten Start kann es sehr wohl sein, daß die Konfigurationsdatei noch nicht erstellt worden ist. Sie wird aber nach dem ersten Start automatisch für das System, auf dem es läuft, erstellt und konfiguriert.
92 84 KAPITEL 3. SYSTEMBESCHREIBUNG Das letzte Panel ist das 3D-Panel, das eine dreidimensionale Sicht auf die Objekte erlaubt. Alle Operationen in GRID gehen über GridMainFrame. Zusätzlich befinden sich dort die Verbindung zu der Netzschnittstelle, die Klasse GridNet. Diese implementiert das Interface Wrappable und enthält eine Instanz der Klasse GridWrapper als Attribut, über den dann über das Netz kommuniziert werden kann (Siehe 3.2). Auch die Schnittstellen zu den externen Datentypen, wie Java-Wavefront-Dateien (WaveFront- Importer) und zu dem Datentyp FEAST (FeastLoader), unter welchem alles, was mit GRID erstellt wird, abgespeichert wird, befinden sich in diesem Paket. Eine Hilfsklasse, der MouseModeListener, ist ebenfalls in diesem Paket zu finden. Sie schaltet in GridMainFrame zwischen verschiedenen Mouse-Modi um. Mouse-Modi sind Konstanten, die bestimmen, welcher Event-Handler intern aktiv sein soll. Im Paket devisor.grid.dialogs befinden sich alle Dialoge von GRID, deren Namen gleichzeitig auch ihre Funktionalität beschreiben. Es handelt sich um AboutDialog, HierarchyDialog, BoundaryCubicleDialog, NodeDialog, BoundaryDeleteDialog, OptionsDialog, BoundaryNode3DDialog, PasteAtDialog, BoundaryNodeDialog, PointOfInterestDialog, CircleDialog, QuadDialog, CylinderDialog, SphereDialog, EdgeDialog, TetraDialog, ExceptionDialog, TriDialog, GridSplashDialog 2, ViewBoxDialog, HelpDialog, VisibilityDialog. HexaDialog, Die meisten dieser Dialoge sind gleichartig aufgebaut und unterscheiden sich nur in ihrer Funktionalität. Die meisten sind dazu da, dem Benutzer die Möglichkeit zu geben, neue Elemente in die Datenstruktur und auf die Zeichenfläche einzufügen. Um noch mehr über die Funktionalität der Dialoge zu erfahren, siehe das Handbuch von GRID in Kapitel A.5. Hier wird exemplarisch der NodeDialog vorgestellt, um die Funktionalität, die allen Dialogen zugrunde liegt, vorzustellen. Der Konstruktor von NodeDialog ruft die Methode createdialog auf, mit der der Dialog gezeichnet wird. Es wird eine JComboBox für die Auswahl der schon vorhandenen Knoten, drei JTextPanes zur Eingabe der Koordinaten und vier JButtons, [OK], [APPLY], [CANCEL] und [DELETE] dargestellt. Die Methoden update, updatecombo und selectionchanged sorgen dafür, daß die ComboBox mit den vorhandenen Knoten stets aktuell bleibt, auch wenn Knoten außerhalb von dem Dialog erstellt werden (z.b. mit dem AddNodeListener). Die Methode assignnode synchronisiert die Anzeige mit dem übergebenen Knoten. Sie wird beim Erstellen eines neuen Knotens aufgerufen. Am wichtigsten ist die Methode actionperformed, in der die Ereignisse behandelt werden, wenn einer der Buttons gedrückt wird. Beim Button [OK] werden die Einstellungen übernommen und der Dialog wird geschlossen, [APPLY] macht das gleiche, ohne den Dialog zu schließen, [DELETE] löscht den aktuell ausgewählten Knoten und [CANCEL] verläßt den Dialog ohne Änderungen. 2 Dies ist eigentlich kein Dialog, sondern das Bild mit einem Fortschrittsbalken, das beim Starten des Programms erscheint. Hier wurde er nur der Vollständigkeit halber angegeben.
93 3.5. DAS MODUL GRID 85 Die Dialoge werden in devisor.grid.main.gridmainframe eingetragen und global aktualisiert. In der Methode createdialogs werden sie erzeugt. Die Methode update aktualisiert alle (sichtbaren) Dialoge auf alle Veränderungen in der Domain. Ansonsten werden die Dialoge als Listener an die Menüs und Werkzeugbuttons angehängt. Die genauere Beschreibung dieses Vorgangs steht in B.4. Das Paket devisor.grid.event enthält alle Event-Behandlungsroutinen, die man bei der Eingabe von Elementen und bei diversen anderen Mouse-Optionen braucht. Sie sind genauso wie die Dialoge selbsterklärend. Es sind im einzelnen: AddCircleListener, AddCubicleListener, AddCylinderListener, AddEdgeListener, AddNodeListener, AddQuadListener, AddSegmentListListener, AddSphereListener, AddTriListener, DeleteSelectionListener, ExitListener, GridKeyListener, MoveSelectionListener, MoveViewListener, NewProjectListener, RotateSelectionListener, ScaleSelectionListener, SelectBoxListener, ShowDialogListener, ShowHierarchyListener, ShowPointOfInterestDialogListener, TriangulateListener, ViewBoxDialogListener, ZoomFactorListener. Um die genaue Funktionalität dieser Klassen zu erfahren, wird wieder auf das Handbuch von GRID, A.5 und die API-Dokumentation verwiesen. An dieser Stelle wird exemplarisch auf die Klasse AddNodeListener eingegangen. Die anderen Listener unterscheiden sich nur in der spezifischen Funktionalität der Methoden. Die wichtige Methode dieser Klasse ist mouseclicked. Diese fängt das Ereignis des Mausklicks ab und erzeugt daraufhin einen neuen Knoten in der Domain, die in der übergebenen Grid- MainFrame-Instanz enthalten ist. Dann wird der Knoten in alle Instanzen von framework-.viewer.drawingarea gezeichnet, bezogen auf seine neuen fenster-relativen Koordinaten. Die Koordinaten des neu erzeugten Knotens hängen auch von dem eingestellten Mouse-Snapping- Wert ab, der in der Routine snap berechnet wird. In devisor.grid.main.gridmainframe werden die Listener immer dann aufgerufen, wenn auf eines der Werkzeugbuttons (z.b. Add Node) mit der Maus geklickt wird. Sie sind die Ereignisbehandlung der Buttons. Die im Paket devisor.grid.backend sich befindende Klasse GridManager setzt wichtige Programmkonstanten und Programmodis. Die andere Klasse StatusBar realisiert einen Fortschrittsbalken, der z.b. beim Laden erscheint. Das Paket devisor.grid.info enthält keine Klassen, sondern die Inhalte für den About-Dialog: Autorenvorstellung, GPL-Hinweise, Danksagungen, etc. Zusätzlich enthält dieses ein Unterpaket manual, in dem das Grid Handbuch(A.5) im HTML-Format enthalten ist. Zusätzlich existiert das Verzeichnis devisor.grid.images in der Paketstruktur, das die Icons, welche in dem Programm verwendet werden, enthält. Die Bilder, die die Dialoge verwenden, befinden sich meist in dem Paket, welches den gewünschten Dialog enthält.
94 86 KAPITEL 3. SYSTEMBESCHREIBUNG 3.6 Das Modul VISION Das VISION-Modul wird innerhalb des DEVISORProjekts zur Visualisierung der aufkommenden Daten benötigt. Um die Visualisierung einer großen Anzahl verschiedener Simulationstypen zu unterstützen, werden eine ganze Reihe unterschiedlicher Visualisierungstechniken angeboten Funktionalität des Moduls Kommunikation mit den anderen Teilen über VisionControl sichern, Extraktion der Rohdaten aus dem ankommenden Stream in eine VisionDomain Datenstruktur, Verschiedene Filter anwenden und bereitstellen um die Datenstruktur zu bearbeiten, die von CONTROL angeforderten Visualisierungstechniken mittels verschiedenster Mapper darstellen und das Rendern des so erstellten Szenegraphen Kommunikation mit CONTROL über das NET-Modul Das Netzmodul ist für die Kommunikation des VISION-Moduls mit dem CONTROL-Modul zuständig. Dazu werden die von CONTROL gesendeten Protokollbefehle in Java-Methodenaufrufe umgesetzt. Diese Methoden werden über den Visionwrapper (vgl ) zur Verfügung gestellt Die Schnittstelle zum Netz-Modul Die Schnittstelle zum NET-Modul wird durch den VisionWrapper realisiert (vgl. Spezifikation der Netzwerkkomponenten), welcher Teil der VisionControl-Komponente ist. Der Vision- Wrapper stellt im Wesentlichen eine standardisierte Schnittstelle dar, die über die Implementierung des Interfaces Wrappable durch VisionControl mit dem gesamten Modul kommunizieren kann VisionControl VisionControl stellt die Kontrollinstanz der VISION-Komponenten dar. Auf eine entsprechende Anfrage werden die unterstützten Visualisierungs-Elemente instantiiert, abgefragt, alle benötigten Parameter gesammelt und in Form einer Parameterliste zurückgegeben, die dann sämtliche Visualisierungs-Elemente mit ihren Abhängigkeiten sowie eine Beschreibung der GUI- Darstellung enthalten (vgl. dazu und zu den folgenden Beschreibungen auch Kapitel 3.4.7). Diese Parameterliste wird im dynamischen GUI des CONTROL-Moduls dem Benutzer vorgelegt, der dort dann eine Visualisierungstechnik und mit den dazugehörigen Parametern konfigurieren kann. Die fertig konfigurierte Parameterliste wird an VisionControl zurückgegeben, damit hier die Visualisierungspipeline für die ausgewählte Visualisierung vorbereitet werden kann.
95 3.6. DAS MODUL VISION 87 Sobald die Visualisierung begonnen wurde, werden die ankommenden Rohdaten in die Vision- Domain (vgl. Kap ) integriert, auf der dann die konfigurierte Pipeline arbeitet. VisionControl kann auf Anfrage des CONTROL-Moduls (also durch den Benutzer über die GUI) die Verarbeitung der Daten in der Pipeline starten, pausieren und stoppen. Außerdem wird hier auch das Erstellen von Bildern einer Visualisierung sowie die Filmerzeugung aus mehreren Bildern kontrolliert Das VISIONGRID Paket Das VISIONGRID-Paket dient zur Visualisierung eines Gebiets. Die zur Verfügung gestellten Methoden werden von dem GRID-Modul benutzt, um neben den drei Konstruktions-Ansichten auch eine projizierte Ansicht zur Verfügung zu stellen VisionViewer Mittels des VisionViewers wird das berechnete Ergebnis der ausgewählten Visualisierung dargestellt. Diese Visualisierung kann dann mit Hilfe der Maus rotiert, skaliert und verschoben werden, bevor diese Einstellungen als Grundlage für die Erzeugung des endgültigen JPEG- Bildes benutzt werden. Die gemachten Einstellungen dienen auch bei den nächsten Visualisierungs-Schritten als Grundlage, falls dann auf eine Bildschirm-Anzeige verzichtet wird. Das JPEG-Format wurde aus mehreren Gründen gewählt: Es genießt eine weite Verbreitung und wird nicht nur von professionellen Betriebssystemen im Allg. genauso unterstützt wie von allen Windows-Varianten, sondern auch von den meisten Open-Source-Betriebssystemen. Es ermöglicht gute Bildqualität bei geringem Platzverbrauch. Die Überführung einer Reihe von JPEG-Bildern in einen Film des Quicktime-Formates (vgl. Kapitel 2.5.2) ist vergleichsweise einfach VisionMovie Mittels des VisionMovie Pakets kann aus den JPEG-Bildern der einzelnen Visualisierungs- Schritte ein Apple-Quicktime-Film generiert werden. Dazu werden alle erzeugten Bilder einer Visualisierung benutzt. Das Quicktime-Format wurde aus folgenden Gründen gewählt: Es wird von verfügbaren Java-Bibliotheken unterstützt (JMF, vgl. Kapitel 2.6.1), was beim vielfach bevorzugten MPEG-Format nicht der Fall ist. Es ist nicht nur einfach abzuspielen, sondern auch mit vertretbarem Rechenaufwand zu generieren. Um einer befürchteten Plattformabhängigkeit wegen proprietärer Abspiel-Software vorzubeugen, konnte ein kleines Abspiel-Programm in Java realisiert werden.
96 88 KAPITEL 3. SYSTEMBESCHREIBUNG Die Visualisierungs-Pipeline des Vision-Moduls Der allgemeine Aufbau des Vision-Moduls orientiert sich stark am Aufbau bewährter Grafik- Systeme. Die Idee der Pipeline besteht darin, einen Datenfluß so zu bearbeiten, so daß aus den Rohdaten die für die ausgewählte Visualisierungstechnik irrelevanten Daten herausgefiltert, die relevanten Daten ausgewertet, und diese dann graphisch dargestellt werden. Dabei können drei unterschiedliche Pipeline-Komponententypen unterschieden werden: Filter, die das große, eingehende Datenvolumen auf ein für die gewünschte Simulationoptimiertes Volumen reduzieren, Mapper, die die Zuordnung zwischen den gefilterten Daten und Java3D-Objekten übernehmen, und Renderer, die für das kompilieren der Java3D-Szene-Graphen und das Verwalten der Konfiguration des virtuellen Universums zuständig sind. Die verschiedenen Module arbeiten dabei auf einer gemeinsamen Datenstruktur Die Datenstruktur Die Datenstruktur für die Visualisierungspipeline setzt sich aus der Domain des Frameworks (devisor.framework.foundation.domain) und den GMV-Daten zusammen. Um den speziellen Anforderungen der verschiedenen Visualisierungstechniken zu entsprechen, wurden jeweils neue Klassen erstellt, welche von den Foundation-Klassen (devisor.framework.foundation) erben und diese um die benötigten Funktionen erweitern. Mittels dieser Klassen ist es möglich, über Nachbarschaftsbeziehungen innerhalb eines Gebietes die einzelnen Elemente anzusprechen, um auf diesen Berechnungen durchzuführen. Die GMV-Daten liefern neben den aktuellen Werten (wie Druck, Temperatur, etc...) zu den einzelnen Zeitschritten der Berechnung auch Informationen über die Verfeinerung der einzelnen Elemente. Um diese Informationen mit der Domain verschmelzen zu können, gibt es das devisor.vision.ds Paket. Datenstruktur - VisionDomain Die VisionDomain stellt die Datenstruktur des Grobgitters für die Visualisierungen dar. Die VisionDomain ist im wesentlichen für zwei Aufgaben zuständig: die Datenstruktur zu erstellen und sie dann in jedem Zeitschritt zu aktualisieren. Die VisionDomain ist in der Lage, selbstständig aus einer Domain eine VisionDomain zu erstellen. Dazu müssen alle Objekte des devisor.framework.foundation Pakets in die entsprechenden Klassen des devisor.vision.ds Pakets umgewandelt werden. Wenn dies geschehen ist, müssen die Referenzen auf die Kinder bzw. Eltern dieser Objekte wieder aktualisiert werden. Dazu werden die entsprechenden Vektoren der gegebenen Domain durchlaufen und in den Vektoren der VisionDomain gespeichert. Alle Objekte können in den Vektoren der Vision- Domain über ihre eindeutige Nummer angesprochen werden. Das Suchen von benachbarten Elementen kann über die Referenzen auf die Kinder und Eltern der Objekte geschehen.
97 3.6. DAS MODUL VISION 89 /* converting domain elements in vision elements */ //nodes if (getnodes().size()!= 0) { //System.out.println("creating VisionNodes"); for (int i = 0; i < getnodes().size(); i++) { ValueNode newnode = new ValueNode( (Node) getnodes().elementat(i)); valuenodes.add(newnode); } } Codebeispiel 4: Erstellung einer VisionDomain Danach müssen die Referenzen der neuen Objekte aktualisiert werden. Die Notwendigkeit hierfür besteht darin, das die ursprünglichen Klassen Referenzen auf Objekte der devisor.framework.foundation Klassen besaßen, aber Referenzen auf die devisor.vision.ds Klassen benötigt werden. /** * This method updates the childern of the edges. <br> * After that edges are tranformed to visionedges, their * children have to be set up properly which means that * the reference to the nodes has to be changed in a * reference to a corresponding visionnode */ public void updateedgeschildren() { // for all edges for (int i = 0; i < getedges().size(); i++) { // getting the children of the edge int startnodenumber = ((Node)((Edge)edges.elementAt(i)). getstartnode()).getnumber(); int endnodenumber = ((Node)((Edge)edges.elementAt(i)). getendnode()).getnumber(); } } // setting up children of the visionedge VisionEdge actualedge = ((VisionEdge)visionEdges. elementat(i)); actualedge.setstartnode( getvaluenode(startnodenumber) ); actualedge.setendnode( getvaluenode(endnodenumber) ); Codebeispiel 5: Referenzaktualisierung Um die Werte der GMV-Daten für jeden aktuellen Zeitschritt in den ValueNodes zu speichern wird der GMVWrapper benutzt. Nachdem alle Informationen aus den GMV-Daten mittels
98 90 KAPITEL 3. SYSTEMBESCHREIBUNG des GMVWrapper gelesen wurden, werden diese unter Benutzung der folgenden Methode in die Domain integriert: public void setvalues(gmvwrapper awrapper) Zur Aktualisierung der Knotenwerte wird der Knotenvektor der VisionDomain durchlaufen, wobei an jedem Knoten Platz für die Werte gemacht wird und skalare und vektorielle Werte gespeichert werden. In der VisionDomain sind die Knoten (ihre Koordinaten und skalaren bzw. vektoriellen Werte), sowie deren Elternobjekte enthalten. Zusätzlich sind in den GMV-Daten auch Knoten (Koordinaten und Werte) des Feingitters enthalten. Um zu vermeiden, daßfür jeden Zeitschritt für jede Zelle des Grobgitters (also für jedes Element der VisionDomain) ein Feingitter erstellt wird, bietet die VisionDomain die Methode public FineGrid createfinegridcell(int agridcellnumber) an. Die Motivation für diese Methode besteht darin, daß zu jedem Zeitschritt, je nach ausgewählter Visualisierungstechnik, nicht auf jeder Zelle des Grobgitters gearbeitet werden muß. Mit der genannten Methode kann in diesem Fall nur für benötigten Zellen ein Objekt der Klasse FineGrid erstellt werden, mit welchem man nun Berechnungen durchführen kann. Damit die VisionDomain in der Lage ist, ein Feingitter-Objekt zu erstellen, müssen jedoch für jeden Zeitschritt die kompletten Informationen der GMV-Daten präsent sein. Der Gewinn besteht darin, daß zwar alle Daten gespeichert werden, der tatsächliche Rechenaufwand (Erstellen der Objekte, Ermittlung und Setzen der Referenzen) sich jedoch nur auf die wirklich angeforderten Zellen beschränkt. Die GMV-Daten beinhalten zusätzlich folgende Informationen. Feingitter-Information: Diese Information besteht darin, daß für alle Elemente des Gebiets (z.b. Quads, Hexas, Tris und Tetras) beschrieben wird, welche Knoten sie enthalten. Der GMVWrapper liest diese Informationen und erstellt damit jeweils ein Objekt der Klasse GMVCell, welches er in einen entsprechenden Vektor speichert. Dieser Vektor wird beim Aktualisieren der VisionDomain übergeben. Feingitter Knoten (Koordinaten) Feingitter Werte (skalare, vektorielle) Auf diese Informationen wird dann, wenn die Methode createfinegridcell benutzt wird, zugegriffen, und damit das gewünschte Objekt der Klasse FineGrid erstellt. Zugriff auf ein FineGrid-Objekt erfolgt über seine Nummer, die der Nummer der verfeinerten Grobgitterzelle entspricht.
99 3.6. DAS MODUL VISION 91 Datenstruktur - FineGrid Wie im Grundlagenkapitel bereits erwähnt, ermöglichen Zellen des Grobgitters immer (bis auf konstruierte Trivialbeispiele) nur Berechnungen ungenügender Präzision. Um genauere Berechnungen durchführen zu können, sind mehr Gitterpunkte nötig, was durch ein Feingitter (repräsentiert durch die Klasse FineGrid) erreicht werden kann. Wie im Abschnitt über die VisionDomain (Kapitel 3.6.9) bereits vorgestellt, bietet die VisionDomain alle Methoden, um für die benötigten Zellen ein Feingitter zu erstellen. Das FineGrid-Objekt ist von ähnlicher Struktur wie die VisionDomain: Für jeden Elementtyp ist ein Vektor enthalten, der die Elemente, aus denen das Feingitter besteht, enthält. Die Nummer, über welche das Feingitter angesprochen werden kann, entspricht der Nummer der Grobgitterzelle, die es verfeinert. Die wichtigste Methode der FineGrid-Klasse ist: public void createelements() Diese Methode übernimmt folgende, zur Erstellung des Feingitters notwendigen Aufgaben: Ermittlung der Anzahl der neuen Elemente. Die Anzahl der Elemente, welche pro Grobgitterzelle neu hinzukommen, ist abhängig vom Verfeinerungsfaktor, welcher durch den GMVWrapper ermittelt wird und von dem Elementtyp, aus welchem das Gebiet besteht (vgl. Kapitel Mehrgitter). Erstellung der neuen Elemente. Insbesondere müssen hierbei erst die Kinderelemente neu geschaffen werden und dann die entsprechenden Referenzen gesetzt werden. Hinzu kommt die wichtige Aufgabe, den neuen Elementen eindeutige Nummern zu geben, welche konform zu den Elementnummern der VisionDomain sowie der Nummerierung der GMV-Daten sind. Die Elementnummern der neuen Elemente werden ebenso den GMV-Daten entnommen, wie die Koordinaten und Nummern der neuen Knoten. Da die GMV-Daten keine Kanten enthalten, müssen diese neu berechnet werden: Dabei wird auf die Spezifikation der Mehrgitterdaten zurückgegriffen, indem die Knoten nach der durch das Mehrgitterverfahren festgelegten Nummerierung zu Kanten zusammengefügt werden. Diese werden ebenso nach dem festgelegten Verfahren zu Elementen zusammengesetzt. Die Nummer wird berechnet, indem ermittelt wird, wieviele Kanten sich vor dieser Kante befänden, wenn jede Gitterzelle verfeinert würde. Diese Anzahl muß zu der Gesamtanzahl aller Kanten der Domain addiert werden, um die Nummer der aktuellen Kante zur erhalten (vgl. dazu Codebeispiel 6). Ebenso wie jedes einzelne Element der VisionDomain eine Interpolationsmethode besitzt, hat auch das Feingitter eine solche Methode. Sie basiert auf folgender Idee: Wenn ein Feingitter vorhanden ist, soll der Wert, der für diese Zelle ermittelt wird, möglichst aus nah beieinander liegenden Knoten interpoliert werden. Wenn eine Grobgitterzelle gefunden wurde, die einen gegebenen Punkt enthält, zu dem ein Wert interpoliert werden soll, dann unterscheidet sich das Ergebnis, das aus den Knoten der Grobgitterzelle berechnet wird, möglicherweise stark von dem Ergebnis, das aus den Knoten der Feingitterzelle berechnet wird.
100 92 KAPITEL 3. SYSTEMBESCHREIBUNG Ein Testdurchlauf mit Debug-Ausgabe belegt diesen Unterschied: neu: ( , ) alt: ( , ) neu: ( , ) alt: ( , ) neu: ( , ) alt: ( , ) neu: ( , ) alt: ( , ) Wobei neu der interpolierte Wert eines Partikels in einer Feingitterzelle beschreibt und alt der Wert desselben Partikels ermittelt durch eine Grobgitterzelle.
101 3.6. DAS MODUL VISION 93 /** * This methods computes the next free number for a * new edge which can then be added to the * corresponding vector */ public int getnextfreeedgenumber() { int edgenumber = 1; int type = mydomain.gettype(); // quantity of new elements per cell int quantityofrefinedelements = 0; switch (type) { case VisionDomain.ELEMENT_TYPE_HEXA: quantityofrefinedelements = 8; break; case VisionDomain.ELEMENT_TYPE_QUAD: quantityofrefinedelements = 4; break; case VisionDomain.ELEMENT_TYPE_TRI: quantityofrefinedelements = 3; break; case VisionDomain.ELEMENT_TYPE_TETRA: quantityofrefinedelements = 4; break; } if (mydomain.getvisionedges().size()!= 0) { edgenumber=((visionedge)mydomain.getvisionedges().lastelement()).getnumber(); edgenumber=edgenumber+ getnumber()*(int)math.pow( quantityofrefinedelements, refinementlevel )+1; } if (visionedges.size()!= 0) { edgenumber = ( (VisionEdge) visionedges.lastelement() ).getnumber()+1; } return edgenumber; } Codebeispiel 6: Ermittlung neuer Elementnummern Auf den folgenden zwei Bildern sind die Wege von Partikel zu erkennen, die mittels eines Feingitters ermittelt wurden, und Wege, die ausschließlich mittels eines Grobgitters ermittelt wurden. Auch hier ist erkennbar, daß die Werte und dadurch auch die Wege der Partikel sich unterscheiden.
102 94 KAPITEL 3. SYSTEMBESCHREIBUNG Abbildung 3.3: mit Feingitter Abbildung 3.4: ohne Feingitter Filter Der Identitätsfilter (IdentityFilter) Der Standard-Filter. Er schreibt alle Daten, die er erhält, unverändert in den Ausgabestrom. Sinnvoll läßt er sich durch Angabe eines Dateinamens zur Speicherung des ersten eingehenden Datenstroms verwenden. Der Schwellwertfilter (ThresholdFilter) Hier werden alle Werte über bzw. unter dem konfigurierten Schwellwert abgeschnitten. Bestehen die Daten aus einem Vektorfeld, wird der Schwellwert jeweils mit der euklidischen Norm der Vektoren verglichen. Dadurch wird das Mapping auf interessante Bereiche der Simulation konzentriert, was sich ebenfalls in einem Geschwindigkeitsgewinn bemerkbar machen dürfte.
103 3.6. DAS MODUL VISION 95 Der CutlinesFilter, CutplanesFilter Cutlines und Cutsurfaces bilden die Ausnahme bei der Zuordnung von Visualisierungstechnik und Mapper. Hier besteht die Aufgabe darin, eine Ebene oder einen Raum zu durchschneiden und für die entstehende Schnittfläche/-linie eine neue Domain zu erzeugen und die Datenwerte für die entstehende Struktur zu interpolieren. Somit erledigt dieser Filter die Hauptarbeit der Visualisierungstechnik. Die vielfältigen Anwendungsmöglichkeiten dieses Filters entstehen daraus, daß jeder beliebige Mapper mit diesem Filter benutzt werden kann. So könnte aus einer Schnittfläche zum Beispiel ein Shaded Plot berechnet werden. Der Isolinienfilter Dies ist ein Filter für die Visualisierungstechnik Isolinien (s. Kap ). Dieser Filter erstellt eine neue Domain in der Punkte mit gleichen Werte zu einem Linienzug verbunden werden. Die entsprechenden Isowerte zur Ermittlung der Isolinien können beliebig eingestellt werden. Abbildung 3.5: Beispiel für Isolinien Der Surface3D Filter Dieser Filter ermöglicht es, Knoten aus 2D-Daten entsprechend der Größe ihrer Werte in einer dreidimensionalen Form darzustellen. Es wird dazu eine neue Domain mit Z-Koordinaten erzeugt, die aus den skalaren Werten der entsprechenden Knoten und einem Skalierungsfaktor gewonnen werden. Der Skalierungsfaktor dient hierbei zur Verbesserung der Darstellung, um die entstehende Domain weder zu verzerrt noch zu glatt darstellen zu können Mapper Domain Mapper Der Domain Mapper stellt eine Ausnahme unter den Visualisierungstechniken dar, da ihm, im strengen Sinne, keine wissenschaftliche Visualisierungstechnik zugrunde liegt. Er beschränkt sich auf die Darstellung der jeweiligen Domain und seiner Elemente, also im wesentlichen auf das Grobgitter. Dabei stellt er standardmäßig die Elemente mit bestimmten Farben dar: Tri-Elemente durch blaue Kanten, Quad-Elemente durch rote Kanten,
104 96 KAPITEL 3. SYSTEMBESCHREIBUNG Tetra-Elemente durch grüne Kanten und Quad-Elemente durch rote Kanten. Des weiteren bietet der Mapper die Möglichkeit, folgende Boundary-Objekte der Domain darstellen zu lassen: Kugeln, Zylinder, Würfel, Dreiecke und 3D-Knoten Die Farbauswahl und die Wahl des Aussehen der Boundary-Objekte sind über die Parameterlisten einstellbar. Glyph Mapper Es handelt sich um eine ganze Gruppe von Mappern, die Vektorfelder durch Symbole visualisiert (s. Kap ). Mit diesen Symbolen oder auch Glyphs wird das Objekt näher beschrieben. Es gibt verschiedene Arten von Glyphs, die die Bewegung des Objektes wiedergeben. Glyphs können durch Vektoren in Form von Pfeilen oder durch Punktmengen in Form von Kugeln dargestellt werden. Natürlich gibt es eine Reihe anderer Gestalten, die unter Glyphs aufgefasst werden können. In dieser PG hat man sich jedoch auf Pfeile und Kugeln beschränkt. Dabei werden diese Pfeile bei einem zwei dimensionalen Objekt flach dargestellt, während die Kugeln entsprechend als Kreise erkennbar werden. Ein Pfeil kann viele Aufgaben erledigen bzw. kann viele Informationen gleichzeitig dem Betrachter veranschaulichen. Er hat eine Länge, einen Radius, eine Farbe, und eine Ausrichtung. Es werden alle Informationen ausgenutzt, jedoch werden sie der Übersichtlichkeit halber nicht gleichzeitig beobachtbar sein. Bei jeder Einstellung hat der Benutzer die Möglichkeit, jeweils eine Visualisierungsart auswählen. Da die Ausrichtung implizit mitenthalten ist, hat der Benutzer bei jedem Pfeil zwei Informationen. Konkreter ausgedrückt, hat man bei jeder Visualisierung eine Information über die Ausrichtung und die Farbe, über die Ausrichtung und die Länge oder über die Ausrichtung und die Dicke des Pfeils. Wird eine dieser drei Angaben (Farbe, Dicke oder Länge) gewählt, so sind die anderen Eigenschaften konstant, d.h. sie nehmen bestimmte konstante Werte an. Dabei haben diese drei Eigenschaften keine vordefinierte Bedeutung, sie können vom Benutzer für jede mögliche Visualisierungsart jeweils benutzt werden. Die Pfeile können benutzt werden, um zum Beispiel die Geschwindigkeit darzustellen. Die Ausrichtung des in Bewegung schreitenden Objektes wird durch die Richtung des Glyphs an einem Punkt erkennbar. Die Geschwindigkeit selbst wird nach Einstellung durch die Farbe, der Länge oder durch den Radius bestimmt. Außer der Geschwindigkeit sind mit diesen Glyphs noch andere Simulationswerte visualisierbar. Manchmal ist jedoch die implizite Richtungsangabe nicht erwünscht bzw. irrelevant, so daß man auf die kugelförmigen Glyphs wechselt. Eine Kugel kann jedoch maximal zwei Informationen - die Farbe und der Radius - enthalten. Es kann wieder der Übersichtlichkeit halber jeweils nur zwischen einer der beiden Informationen gewählt werden. Kugeln oder Kreise (im
105 3.6. DAS MODUL VISION 97 2D) werden z.b. für den Druck oder für die Temperatur verwendet. Dabei bleibt die nicht gewählte Eigenschaft konstant. Wie werden die Glyphs angeordnet? Da das Objekt aus vielen Knoten besteht, hat man an jedem Knoten eine oder mehrere Informationen, die den Glyph aufspalten. Hierfür ist es nicht angemessen, alle Knoten mit Glyphs zu gestalten, da das Objekt in den Hintergrund gerät bzw. nicht erkennbar wird. Außerdem wird der Verlauf der Glyphs durch ihre hohe Anzahl nicht mehr klar erkennbar, da sie sich unter Umständen verzweigen bzw. überlagern. In diesem Fall hat der Benutzer die Möglichkeit die Anzahl der Glyphs einzugeben, wobei die max. Angabe die Anzahl der Knoten des Grobgitters ist. Auf diese Weise waren vier Mapper nötig, um das gewünschte Ergebnis zu realisieren. Arrow3DMapper : Für die Darstellung der dreidimensionalen Pfeile Arrow2DMapper : Für die Darstellung der zweidimensionalen flachen Pfeile Sphere3DMapper : Für die Darstellung der Kugeln Sphere2DMapper : Für die Darstellung der Kreise Shaded Plot Mapper Dies ist der Mapper für die Visualisierungstechnik Shaded Plot (s. Kap ). Er interpoliert für jeden darzustellenden Punkt zwischen den in der VisionDomain enthaltenen Knoten den dazugehörigen Wert und ordnet ihm eine Farbe zu. Es entsteht (je nach Konfiguration) eine Art Farbüberlauf über die Flächen oder Kanten, der den Werteverlauf über der Domain widerspiegelt. Um dies zu bewerkstelligen, müssen die 2D-Daten der Domaindatenstruktur so aufbereitet werden, daß diese in den Szenegraphen eingehängt werden können. Dabei wird zunächst zwischen VisionEdges, VisionTris und VisionQuads unterschieden. Dies ist nötig, weil die Kanten der Polygone für die spätere Visualisierung in der richtigen Reihenfolge erstellt werden müssen. Abhängig von den skalaren Werten, die danach auf einem bestimmten Knoten berechnet wurden, wird diesem ein bestimmter Farbwert zugeteilt. Die Zuordnung dieses Farbwertes erfolgt über das Legendenmodul des CONTROL-Pakets. Abbildung 3.6: Beispiel für einen Shaded Plot
106 98 KAPITEL 3. SYSTEMBESCHREIBUNG Particle Tracing Mapper Dieser Mapper stellt die Möglichkeit zur Verfügung, die Bewegung virtueller Teilchen (Partikel) in einem Vektorfeld zu berechnen und darzustellen. (s. auch S. 44) Das Particle Tracing basiert auf folgendem Algorithmus (vgl. dazu Kap ): 1. Ermittlung der aktuellen Position p(t i ) des Teilchens zum Zeitpunkt t i. 2. Interpolation zwischen Gitterpunkten um den Geschwindigkeitsvektor an der Stelle p(t i ) zu bekommen. 3. Integration der Gleichung p (t) = V (p(t), t) um p(t i+1 ) zu bekommen, wobei das Vektorfeld V (p(t), t) einen Vektor in Abhängigkeit eines Punktes IR 3 und des Zeitschritts t liefert. Zellsuche Um den Wert eines Partikels ermitteln zu können, muß das Element gefunden werden, in welchem sich das Partikel befindet. Jedes Element der VisionDomain (VisionHexa, VisionTetra, VisionQuad, VisionTri) bietet daher die Methode bzw. public boolean isinelement(point2d apoint2d) public boolean isinelement(point3d apoint3d) an, anhand welcher getestet werden kann, ob das Element den gegebenen Punkt enthält (vgl. entsprechende Klassen für den Testalgorithmus). Um die Geschwindigkeit einer Suche zusätzlich zu erhöhen, werden die Methoden und public boolean isinboundingbox(point2d apoint2d) public boolean isinboundingbox(point3d apoint3d) angeboten, welche den Test auf die achsenparallele Boundingbox des Elements reduziert. Beide Suchtypen werden in der Klasse ParticleTracingMapper realisiert. Zellsuche - globale Suche Zum Start jeder Berechnung wird für jedes Partikel eine lineare Suche über alle Elemente durchgeführt. Hierbei wird der entsprechende Vektor durchlaufen und seine Elemente mit der Boundingbox-Methode überprüft. Nur wenn dieser Test positiv ausfällt, wird die aufwendigere Methode isinelement ausgeführt. Sollte ein Partikel genau auf einer Kante, bzw. auf einer Seitenfläche eines Elements liegen, wird das Element zurückgeliefert, welches als erstes in dem Vektor überprüft wird. Der Interpolations-Algorithmus (vgl. entsprechende devisor.vision.ds Klassen) liefert bei allen Elementen in diesem Fall das gleiche Ergebnis.
107 3.6. DAS MODUL VISION 99 Zellsuche - Nachbarschaftsbeziehung Wurden bereits eine Berechnung zur Ermittlung von Partikelbewegungen durchgeführt, so sind bereits Informationen über deren Positionen vorhanden. Diese Informationen werden in der Klasse ParticleFunction gespeichert. Beide Suchtypen werden in der Klasse ParticleTracingMapper durch die Methode public VisionHexa getnexthexa( Point3d point, VisionHexa oldhexa) throws HexaNotFoundException realisiert (für jedes Element gibt eine entsprechende Methode). Das übergebene Element ist das Element, in welchem sich das Partikel zu dem letzten Zeitschritt befand. Entspricht es dem null-objekt, so wird eine lineare Suche über alle im entsprechenden Vektor enthaltenen Elemente gestartet: /* hexa == null * wich means looking for the first hexa of * a computation */ } else { Vector hexavector=mydomain.getvisionhexas(); Enumeration e=hexavector.elements(); while(e.hasmoreelements() &&!(hexafound)) { akthexa=(visionhexa)e.nextelement(); } } if(akthexa.isinboundingbox(point)) { if(akthexa.isinelement(point)) { hexafound=true; return akthexa; } } Codebeispiel 7: Lineare Zellsuche Man beachte, daß hier erst der Boundingboxtest angewandt wurde, um die Effizienz zu steigern. Ist beim Aufruf der Suchmethode ein Element vorhanden, in dem sich das Partikel zum letzten Zeitschritt befand, so wird die Suche über die Nachbarschaftsbeziehung gestartet. Das Prinzip dieser Breitensuche basiert auf den Eltern-Kind-Beziehungen der devisor.vision.ds-objekte. Jedes Objekt hat das Element als Parent, von welchem es ein Teil darstellt. So hat ein VisionQuad beispielsweise vier VisionEdges als Kinder. Diese Kinder haben umgekehrt das VisionQuad als Parent eingetragen. In einem ersten Schritt werden alle benachbarten Elemente ermittelt und in einen Vektor eingetragen. Das Element, in dem sich das aktuelle Partikel vorher befand, wird ebenfalls in diesen
108 100 KAPITEL 3. SYSTEMBESCHREIBUNG Vektor eingefügt (und zwar als erstes Element). Danach werden diese Elemente mittels der bereits vorgestellten Methoden untersucht, ob sie das aktuelle Partikel enthalten. Ist das der Fall, dann wird das entsprechende Element zurückgeliefert, ansonsten wird das Verfahren auf die benachbarten Elemente ausgeweitet. /* hexa!= null * which means beeing at one (inner) step * of a computation */ if(akthexa!=null) { neighbours.addelement(akthexa); while(size>0 &&!(hexafound) && neighbouravailable) { neighbouravailable=false; if( (akthexa=(visionhexa)neighbours.remove(0))!= null) { if(akthexa.isinboundingbox(point)) { if(akthexa.isinelement(point)) { hexafound=true; return akthexa; } } int allneighbours=akthexa. getneighbourhexas().length; for(int i=0;i<allneighbours;i++) if(akthexa.getneighbourhexas()[i]!=null) neighbouravailable=true;d } for(int i=0;i<allneighbours;i++) if(akthexa.getneighbourhexas()[i]!=null) neighbours.addelement(akthexa. getneighbourhexas()[i] ); } size--; Codebeispiel 8: Zellsuche über Nachbarschaftbeziehung Die Nachbarelemente werden durch die Methode public VisionHexa[] getneighbourhexas()
109 3.6. DAS MODUL VISION 101 folgendermaßen ermittelt: Ermittlung der Kinderelemente des Elements, in welchem sich das Partikel vorher befand. Ermittlung der Eltern der eben ermittelten Kinderelemente. Einfügen aller Eltern, unter Vermeidung von Dubletten, in einen Vektor. Dieser Vektor enthält dann alle Nachbarelemente. Die Suche endet, wenn alle Elemente der VisionDomain durchsucht wurden. In diesem Fall hat das Partikel entweder die Domain verlassen oder es wurde außerhalb der Domain platziert. Informationsspeicherung In der bereits oben erwähnten Klasse ParticleFunction wird zwar die Lage jedes Partikels gehalten. Damit ist aber nicht aber die genaue Position gemeint, sondern nur das Element, in dem sich das Partikel befindet. Da es für jedes Partikel eine Partikelfunktion gibt, kann die Suche über Nachbarschaftsbeziehungen bereits mit dieser Information realisiert werden (vgl. die Klasse ParticleTracingMapper). Die wichtigste Methode dieser Klasse ist: public void eval (double t, double[] actualpoint) Diese Methode liefert zu einem als double-array übergegebenen Punkt den zugehörigen Wert zurück. Da die Funktion ausschließlich für das Particle Tracing benutzt wird, werden nur die vektoriellen Werte zurückgeliefert. Die Auswertung beinhaltet im wesentlichen die Interpolation innerhalb des Elements, welches das Partikel enthält (vgl. getinterpolatedvector-methoden der entsprechenden devisor-.vision.ds-klassen). Integration der Differentialgleichung Die Integration der Differentialgleichung ist nötig, um die neue Position eines Partikel zu ermitteln. Hierfür wird das Paket devisor.vision.particle benutzt. Nachdem der Wert eines Partikels ermittelt wurde, kann nun mit Hilfe der Klasse RungeKutta die oben genannte Gleichung gelöst werden. Das heißt, es wird die aktuelle Position und der Wert an dieser Position benötigt. Die aktuelle Position wird wie oben erwähnt in der Klasse ParticleFunction gespeichert. Der aktuelle Wert wird ermittelt, indem die vom aktuellen Element angebotete Methode getinterpolatedvector benutzt wird. Sind diese Werte vorhanden, wird die Methode public void step() benutzt, um das Verfahren von Runge-Kutta vierter Ordnung anzuwenden, wodurch die neue Position ermittelt wird. An die Koordinaten der neuen Position kann dann über public final double [] gety () zugegriffen werden. Um eine Berechnung starten zu können, muß die Methode public final void setstart (double startx, double [] starty)
110 102 KAPITEL 3. SYSTEMBESCHREIBUNG aufgerufen werden, durch welche der Startzeitpunkt gesetzt wird, sowie die Koordinaten des Partikels als Array. Der Algorithmus realisiert durch den Mapper Der Mapper kann durch einen inneren Zähler feststellen, ob er sich am Anfang einer Berechnung befindet, oder ob schon Informationen über Partikel vorliegen. Zu jedem Zeitschritt wird durch die PipeInstance die Methode protected BranchGroup buildscenegraph() aufgerufen, so daß sich hier der Platz für die Erhöhung des Zählers befindet. Die folgende Methode beinhaltet somit das Grundgerüst der Partikelverfolgung: protected BranchGroup buildscenegraph() { this.checkfirstpoints(); legend = new LegendLabel(); legend.setcolorsstyle(legendstyle, max, max * (-1)); if (timestepcounter == 0) { // init initcomputation(); timestepcounter++; } else { // step onestepofcomputation(); timestepcounter++; } // rest mylogger.debug("building scene graph..."); BranchGroup bg = new BranchGroup(); bg.addchild(mapedges()); if (showboundarygrid showboundaryshape) { bg.addchild(mapboundaries()); } bg.addchild(mapparticles()); if (this.showfinegrid) bg.addchild(mapfinegridedges()); mylogger.debug("finished building scene graph!"); return bg; } Codebeispiel 9: Grundgerüst der Partikelverfolgung Ist eine Berechnung am Anfang, d.h. der Mapper wird das erste Mal mit Daten gefüllt, werden folgende Schritte realisiert: Es wird das Element gesucht, in welchem sich das aktuelle Partikel befindet. Hierfür wird auf den devisor.vision.ds-klassen eine lineare Suche durchgeführt. Ist ein entsprechendes Element vorhanden, wird das Partikel als Point3D oder Point2D in den Vektor private Vector firstpoints;
111 3.6. DAS MODUL VISION 103 aufgenommen. Zusätzlich wird die Anzahl der Partikel, welche in einer Berechnung berücksichtigt werden soll, in particlesalivecount gespeichert. Für jedes Partikel wird dann auch noch sein Zustand (d.h. ob es noch innerhalb des Gebiets ist oder nicht) in particleisalive = new boolean[particlesalivecount]; gespeichert. Es wird für jedes Partikel ein Objekt der Klasse ParticleFunction und eines der Klasse RungeKutta erstellt. Im Gegensatz dazu werden während einer Berechnung für jedes lebendiges Partikel folgenden Schritte ausgeführt: Die neue Position des Partikel wird berechnet, es wird überprüft, ob ein Element existiert, welches diese neue Position enthält. Ist dies der Fall, wird es in dem Vektor private Vector particlestraces gespeichert. Dieser Vektor besteht aus Vektoren, welche jeweils für ein Partikel alle Positionen beinhalten. Die oben genannten Punkte werden jeweils nach den Elementtypen und nach der Dimension der Punkte unterschieden und ausgeführt. Die Visualisierung Die Visualisierung wird mittels einer BranchGroup realisiert. Das Hinzufügen von Kindern und die dadurch enstehenden Linien und Partikeln werden in der Methode protected BranchGroup mapparticles() erschaffen. Hier werden je nach Visualisierung die Partikel mit Linien verbunden Renderer Der Renderer verwaltet die Einstellungen des Java3D-Universums und initialisiert den Kompilierungsvorgang auf dem vom Mapper bereitgestellten Szene-Graphen. Dazu werden zwar ausschließlich Klassen der Java3D-API benutzt, aber dennoch erschien die Kapselung in eine selbständige Klasse und einen separaten Teil der Pipeline sinnvoll, um spätere Modifikationen so weit wie möglich zu vereinfachen.
112 104 KAPITEL 3. SYSTEMBESCHREIBUNG
113 Kapitel 4 Projektdurchführung und Organisation 4.1 Zeitlicher Ablauf Seminarphase Die Arbeit der Projektgruppe begann mit einer Seminarphase, in der jeder Teilnehmer über Grundlagen des Projektgruppenthemas referierte. Folgende Themen wurden behandelt: Grundlagen der 3D-Grafik, Wissenschaftliche Visualisierung, Java 3D, Netzwerkprogrammierung mit Java, Java Swing, Together und CVS, Einführung in die existierende Simulationssoftware, Visualisierungstool AVS (Beispiel für ein existierendes modulares Visualisierungssystem), computational steering, Datenrepräsentation und -Formate und Grundlagen aus der numerischen Mathematik. Viele der behandelten Themen finden sich auch in diesem Endbericht wieder (s. Kap. 2). 105
114 106 KAPITEL 4. PROJEKTDURCHFÜHRUNG Spezifikationsphase Zu Beginn des Wintersemesters stand zunächst eine kleine Orientierungsphase auf dem Programm. Die Teilnehmer machten sich mit dem Zyklus der numerischen Strömungssimulation und der Bedienung von FEATFLOW exemplarisch am Membranproblem vertraut. Nach etwa drei Wochen begann die eigentliche Spezifikation. Zuerst wurden im großen Plenum Ideen gesammelt, und es wurde sich auf Minimalziele geeinigt. Schon früh stand das modulare Konzept, so daß die Einteilung in Kleingruppen vorgenommen wurde. Die detaillierte Spezifikation wurde dann in diesen Kleingruppen vorgenommen, wobei allerdings in regelmäßigen Abständen Zwischenergebnisse im Plenum diskutiert wurden und die Spezifikation der Modulkonnektivität vorgenommen wurde. Parallel zur Planung wurden auch bereits erste Prototypen definiert. Während der Semesterferien fanden keine Aktivitäten statt Implementierungsphase Zeitgleich mit Beginn des Sommersemesters wurde mit der Implementierung begonnen. Schon bald stellte sich heraus, daß die Spezifikation in weiten Teilen nicht vollständig war. Insbesondere mußten die Visualisierungspipeline und das Netzwerkprotokoll deutlich überarbeitet werden. Nach Ende der sehr zeitaufwendigen Implementierung wurden die Module integriert und getestet. Die Integration ging sicher wegen der im zweiten Anlauf dann gut durchgeführten Spezifikation recht problemlos voran. Das offizielle Ende der Projektgruppenarbeit stellt dieser Endbericht dar. 4.2 Einteilung in Kleingruppen Während der Planungsphase wurde die folgende Einteilung in Kleingruppen beschlossen. Name Hendrik Becker Christian Engels Markus Glatter Dominik Göddeke Eduard Heinle Mathias Kowalzik Patrick Otto Wissam Ousseili Thomas Rohkämper Mathias Schwenke Nicole Skaradzinski Tom Vollerthun Modul VISION VISION VISION NET NET CONTROL VISION VISION GRID GRID CONTROL VISION Gegen Ende der Implementierungsphase wurde diese Einteilung naturgemäß immer weiter gelockert.
115 Anhang A Benutzerhandbuch A.1 Benötigte Pakete Zunächst wird Java 2 SDK, ab Version 1.4.x benötigt, um DEVISOR ausführen zu können. Für VISION wird Java3D benötigt und zwar ab der Version Auch das aktuellste Java- Media-Paket JMF sollte installiert sein. Die neuesten gcc- und g77-compiler (ab Version 3.2) werden für FEATFLOWbenötigt. Die aktuellste Distribution von FEATFLOW ist für das korrekte Arbeiten mit dem DEVISOR- Paket unumgänglich, genauso, wie die als Teil von NEXUSdistribuierten FEATFLOW-Patches. A.2 Installation Am Anfang müssen folgende Verzeichnisse erstellt werden: /devisor/ /devisor/solverengines/ /devisor/devisor/ A.2.1 Installation des Numerikpakets FEATFLOW Die folgenden Schritte beschreiben Schritt für Schritt die Vorgehensweise bei der FEATFLOW- Installation: 1. Die aktuelle Distribution von FEATFLOW kann von heruntergeladen werden. Alternativ kopiert man sich die Datei von der PG-CD (pgcd.tar.gz). 2. Dann entpackt man alles in devisor/solverengines. 3. Man wechselt in das Verzeichnis devisor/devisor/server/featflow_mod. 107
116 108 ANHANG A. BENUTZERHANDBUCH A Man rufe das Programm install_patches auf, womit auch implizit install_featflow gestartet wird, wobei vorher die unten definierten Umgebungs- Variablen gesetzt werden müssen. 5. Bei der Konfiguration wählt man die Architektur aus, auf der FEATFLOWlaufen soll, auf Intel-Rechnern wäre das also die Option b: Intel/x86 Linux (EGCS). 6. Performance libraries sollen nicht benutzt werden. 7. AVS Modules sollen auch nicht benutzt werden. 8. Auf die Frage Start installation? gebe man y ein. 9. Nach dem Kompilieren sollten alle weiteren Fragen mit no beantwortet werden.. Installation von DEVISOR Zum Installieren einfach das entsprechenden Installationsprogramm für die benutzte Plattform ausführen und den Anweisungen folgen. Es werden alle Module inklusive des NEXUSservers installiert, allerdings muß dieser noch für das Zielsystem übersetzt werden. A.2.3 Installation des Servers Der Server ist zusammen mit DEVISOR installiert worden. Um ihn zu übersetzen und startbereit zu machen, gehe man in das unten definierte $DEVISOR_SERVER-Verzeichnis und gebe make ein. Nun wird der Server übersetzt. Die Datei modules.conf muß an den entsprechenden Computer angepasst werden, um die vorhandenen Module zur Verfügung zu stellen. Anschließend wird der Server mit./nexus gestartet. A.2.4 Einrichtung der DEVISOR-Umgebung Um DEVISOR starten zu können, müssen einige Umgebungsvariablen gesetzt sein: DEVISOR Das Verzeichnis, in das DEVISOR(das Verzeichnis /devisor/) installiert wurde DEVISOR_SERVER Das Verzeichnis, in dem sich der Server befindet, z.b. /devisor/devisor/server/ DEVISOR_SERVERPPORT Ein beliebiger Port, an dem der Server lauschen soll, z.b DEVISOR_SOLVERENGINES Das Verzeichnis, in das FEATFLOW installiert wurde, z.b. devisor/solverengines DEVISOR_WORKSPACE Irgend ein Arbeitsverzeichnis, z.b. /devisor/devisor/- server/workspace FEATFLOW Das Verzeichnis von FEATFLOW, z.b. /devisor/solverengines/featflow1.2/featflow ARCH die Architektur, auf der FEATFLOW benutzt wird, ultra2 oder intelp2
117 A.3. SCHNELLSTART: SIMULATION DES MEMBRANPROBLEMS 109 A.3 Schnellstart: Simulation des Membranproblems An dieser Stelle wird exemplarisch die Vorgehensweise bei der Simulation und Visualisierung des Membranproblems auf einem lokal laufenden NEXUS-Server mit dem DEVISOR-Modul Schritt für Schritt und modulübergreifend beschrieben. Als Voraussetzung wird angenommen, daß der Server NEXUS und das DEVISOR-Paket installiert und kompiliert sind (siehe Kap. A.2). Nun folgt eine Übersicht über das Vorgehen in diesem Kapitel. Diese Schritte repräsentieren die übliche Vorgehensweise bei der Bedienung des Systems. 1. Starten des Servers NEXUS und CONTROL. 2. Konfiguration des Servers und ein neues Projekt anlegen. 3. Starten von NUMERICS und Berechnung von ein paar Schritten des Moduls FeatPoisson 4. Starten von VISION und Visualisierung der Rechenschritten mit dem ShadedPlot-Filter Der Server NEXUS wird mit dem Aufruf von./nexus von dem Verzeichnis $DEVISOR_SER- VER gestartet. Nun wechselt man in das DEVISOR-Verzeichnis und gibt ant run_control ein. Damit wird das Modul CONTROL gestartet. Es erscheint das Hauptfenster. Nun muß der Server konfiguriert werden. Man gehe unter das Menü Server und dort zum Menüpunkt Serververwaltung. Dort ist schon der Server Alias auf dem localhost und dem Port 4711 voreingestellt. Den wählt man aus. Falls man mit den Einstellungen zufrieden ist, so klickt man auf den Aktualisieren-Button. Man sieht, falls die Aktualisierung gutgeht, in dem Modulbeschreibungs- Fenster die von dem Server angebotenen Module. Mit dem Schließen-Button wird dieser Dialog geschlossen. Als nächstes wird ein neues Projekt erstellt. Dies geht über das Menü Projekt, Neues Projekt. Dort wählt man ein Verzeichnis in einem Standard-Datei-Auswahl-Dialog aus, in dem man das neue Projekt anlegen möchte. Man kann einfach tmp_devisor eingeben und mit OK bestätigen, dann wird das neue Verzeichnis in dem Startverzeichnis des aktuellen Benutzers angelegt. Ein neues Benutzerfenster wird eingeblendet, bei dem oben die verfügbaren Module angezeigt werden. Im folgenden wird das Szenario geschildert um auf einem fertigen Gitter eine Simulation zu starten. Dazu klicke man auf NUMERICS in dem neu erschienenen Fenster. Es wird ein neues TabPane mit dem Namen NUMERICS erstellt. Dort muß man nun den Server auswählen, das ist der vorher augewählte Alias-Server. Neben dem Server wählt man FeatPoisson als das Module aus. Nun wird auch der Startknopf freigegeben, auf den man dann klicken muß. Das Module wird gestartet und meldet sich mit einem OK Module Started in dem unteren Textfenster. Jetzt muß das Problem konfiguriert werden. Dies geht mit dem nun freigeschalteten Button Typ. Dieser öffnet das Konfigurations-Fenster. Nun soll man ein Problem auswählen.
118 110 ANHANG A. BENUTZERHANDBUCH Bei dem Modul FeatPoisson steht nur das Membranproblem zur Auswahl. Wenn man nun auf Weiter klickt, werden die Parameter, die zur Konfiguration des Membranproblems notwendig sind, eingeblendet. Man kann hier wieder auf Weiter klicken, denn eine Gitterdatei wurde hier schon per Default angegeben, oder man wählt eine andere Gitterdatei im FEAST-Format unter dem GridParameter, Domain laden. Nun kommt die Modul- Konfiguration. Diese ist auch schon von vorne hinein richtig eingestellt, so daß man auf den Button Ende klicken kann. Nun ist man wieder beim Ausgangs-Fenster angelangt. Hier kann man auf den Start-Button klicken, um die Simulation des Membranproblems zu starten. Ein paar Schritte kann man das System rechnen lassen, bevor man mit VISION die Visualisierung startet. Den Vorgang kann man sehr gut in dem unteren Status-Fenster beobachten. Beim Start von VISION werden die Schritte bis zu der Problemkonfiguration analog ausgeführt. Es muß ein Filter, ein Mapper sowie ein Renderer ausgewählt werden. Es empfiehlt sich den Identity-Filter, den ShadedPlot-Mapper und den Standard-Renderer auszuwählen. Die Komponenten der Pipe sind bereits für dieses Problem passend konfiguriert, so daß ein zusätzliche Konfiguration optional ist. Nachdem man auf Weiter geklickt hat, muß man die Domain, auf welcher die Pipe arbeitet auswählen. Man beachte, daß das die selbe Domain sein muß, die auch das Numeric-Modul zur Berechnung der Daten benutzt hat. Als letztes muß nur noch das Numeric-Modul ausgewählt werden. Wenn alles eingestellt ist, dann kann man auch VISION starten. Es erscheint ein VISIONtypisches Fenster, in dem die Visualisierung der Domain anhand der Auslenkung der Membran dargestellt wird. Um eine ideale Visualisierung zu erstellen, kann nun der Blickwinkel und die Entfernung des Gebiets in dem sich öffnenden Fenster eingestellt werden. Nach dieser Justierung kann der Ok-Knopf geklickt werden. Für jeden Zeitschritt wird nun ein offline-bild erstellt und ein QuickTime-Movie von allen Zeitschritten zusammen erstellt. Alle anderen Module sind analog aufgebaut, so daß die Bedienung des Programms nach dem Durchspielen des gerade vorgestellten Beispiels sehr einfach ist. Die Bedienung unterscheidet sich hauptsächlich in den Problem- und Parametereinstellungen für die Module. Für die nähere und detailliertere Beschreibung der Bedienung der einzelnen Module wird auf die nachfolgenden Handbücher verwiesen. A.4 CONTROL Die Steuerung des Systems A.4.1 Einleitung Mit CONTROL ist es möglich, komplette Simulationen durchzuführen, indem über CONTROL alle für eine Simulation benötigten Module zentral gesteuert und konfiguriert werden können. Dazu werden alle für eine Simulation benötigten Module in Projekten verwaltet. Die Module können über eine dynamische GUI konfiguriert und über eine Kassettenrekorderfunktion gesteuert werden. Es kann jederzeit die Verbindung zu einem Modul abgebrochen und zu einem späteren Zeitpunkt wieder aufgenommen werden. Zusätzlich ist es möglich, bei den Modu-
119 A.4. CONTROL DIE STEUERUNG DES SYSTEMS 111 len vorliegende Ergebnissse zu downloaden und, falls dies vom Modul unterstützt wird, sich Statistiken über den Verlauf anzeigen zu lassen. A.4.2 Installation Zum Installieren einfach das entsprechenden Installationsprogramm für die benutzte Plattform ausführen und den Anweisungen folgen. Es werden alle Module inklusive des NEXUSservers installiert, allerdings muß dieser noch für das Zielsystem übersetzt werden (siehe Kapitel A.2, S.108). Voraussetzungen Als Voraussetzungen wird mindestens Java 2 SDK Version benötigt und eine Java 3D SDK Version 1.3 erwartet. Linux und Unix-Systeme Nach Abspeichern des Installationsprogramms eine Shell öffnen, in das Verzeichnis des Installationsprogramms wechseln und mit #sh./install.bin die Installation ausführen. Windows-Systeme Nach dem Download die Installation durch Doppelklick auf install.exe starten. A.4.3 Allgemeine Beschreibung CONTROL besteht aus einem Hauptfenster, in dem in internen Fenstern die Projekte verwaltet werden. Eine Steuerung der Projektverwaltung und Serververwaltung erfolgt über die Menüleiste des Hauptfensters, die Verwaltung der Module innerhalb eines Projekts hingegen erfolgt immer über die Menüleiste des internen Projektfensters. A.4.4 Serververwaltung Die Serververwaltung erfolgt unabhängig von der Projektverwaltung, wird jedoch in Projekten benutzt, um neue Server und Module auswählen zu können. Neuen Server anlegen Über Server>Neuer Server kann ein neuer Server angelegt werden. Es erscheint der in Abb. A.2 gezeigte Dialog. Für den neuen Server müssen Alias, Host, Port und Benutzername angegeben werden, wobei der Alias eindeutig sein muß. Mit Verbindung testen kann getestet werden, ob Verbindung zu dem Server aufgenommen werden kann. Serververwaltung Über Server>Serververwaltung kann die Serververwaltung geöffnet werden. Es erscheint der in Abb. A.3 gezeigte Dialog. In der oberen Liste Serverliste werden alle verwalteten Server angezeigt, das Textfeld Serverbeschreibung enthält jeweils die
120 112 ANHANG A. BENUTZERHANDBUCH Abbildung A.1: Das Hauptfenster Beschreibung (z.b. Betriebssystem) des ausgewählten Servers. In der unteren Liste Modulbeschreibung werden alle Module angezeigt, die auf dem ausgewählten Server verfügbar sind. Unter Ausgewähltes Modul kann man noch einmal die komplette Beschreibung des ausgewählten Moduls nachlesen. Es folgt nun eine Erläuterung der Buttons: Hinzufügen Editieren Löschen Aktualisieren Es erscheint der in Abb. A.2 gezeigte Dialog und es kann ein neuer Server wie oben beschrieben angelegt werden. Es erscheint wieder der Dialog aus Abb. A.2, diesmal jedoch mit den Angaben des ausgewählten Servers. Der in der Serverliste ausgewählte Server wird gelöscht. Die Liste der verfügbaren Module des ausgewählten Servers wird aktualisiert.
121 A.4. CONTROL DIE STEUERUNG DES SYSTEMS 113 Abbildung A.2: Neuen Server anlegen Serverliste aktualisieren Abbildung A.3: Serververwaltung Über Server>Server aktualisieren wird die komplette Serverliste, d.h. die Modullisten aller verwalteter Server, aktualisiert.
122 114 ANHANG A. BENUTZERHANDBUCH A.4.5 Projektverwaltung Es können Projekte neu angelegt, geladen, gespeichert und geschlossen werden. Neues Projekt anlegen Über Datei>Neues Projekt oder Projekt>Neues Projekt kann ein neues Projekt angelegt werden. Es erscheint der in Abb. A.4 gezeigte Dialog. In dem Dialog kann der Abbildung A.4: Neues Projekt anlegen Projektname und das Projektverzeichnis angegeben werden. Nach erfolgreicher Beendigung des Dialogs ( OK -Button drücken), erscheint im Hauptfenster ein neues Projektfenster und es wird ein neues Projektverzeichnis angelegt. Projekt laden Über Datei>Öffne Projekt... kann ein bereits existierendes Projekt geladen werden. Dazu erscheint ein Standarddialog zur Dateiauswahl. Gespeicherte Projekte haben immer die Endung *.devisor. Projekt speichern Über Datei>Speichern wird das Projekt des aktiven Projektfensters gespeichert.
123 A.4. CONTROL DIE STEUERUNG DES SYSTEMS 115 Projekt schließen Über Datei>Schließe Projekt kann das aktive Projektfenster geschlossen werden. Über Datei>Alle schließen können alle geöffneten Projekte geschlossen werden. A.4.6 Steuerung eines Moduls In Abb A.5 ist ein Projektfenster zu sehen. Da alle Module gleich behandelt werden, besitzen auch alle Module die gleiche Oberfläche. Wieviel davon zur Verfügung steht, hängt vom jeweiligen Modul ab, z.b. kann es sein, daß keine Statistiken angeboten werden (z.b. beim GRID- Modul) oder die Kassettenrekorderfunktion nicht voll unterstützt wird. In den linken Panels Abbildung A.5: Projektfenster Server, Modul und Download wird durch rote und grüne LEDs der Status eines Moduls angezeigt. Über die Modulleiste des Projektfensters können Module neu geöffnet, neu angebunden oder geschlossen werden. Die Modulpunkte sind nach Modultypen sortiert. In den horizontalen TabbedPanes sind die Module nach Modultypen sortiert, Module eines Modultyps hingegen sind in vertikalen TabbedPanes angeordnet.
124 116 ANHANG A. BENUTZERHANDBUCH Neues Modul Über NUMERICS>Neues NUMERICS kann z.b. ein neues Numerikmodul erstellt werden. Analog können Module anderer Modultypen erstellt werden. An laufende/inaktive Module anbinden Über NUMERICS>Öffne NUMERICS kann z.b. ein bereits laufendes/inaktives Modul neu angebunden werden. Dazu erscheint der in Abb. A.6 gezeigte Dialog. Analoges gilt für Module anderer Modultypen. Abbildung A.6: Module importieren Modul schließen Über NUMERICS>Schließe NUMERICS kann z.b. das aktive Modul eines Modultyps geschlossen werden. Das gleiche gilt für alle anderen Modultypen. Über NUMERICS>Alle schließen können alle Module eines Modultyps geschlossen werden. Modul auswählen Die Modulauswahl erfolgt in dem Panel Select Module and Server. Falls noch kein Modul ausgewählt wurde, gibt es zwei Möglichkeiten zur Modulauswahl: zum einen kann man ein Modul über die zwei Comboboxen wählen. In der ersten Combobox werden die Aliase aller
125 A.4. CONTROL DIE STEUERUNG DES SYSTEMS 117 Server aus der Serverliste angezeigt. Nach Wahl eines Servers werden alle auf diesem Server verfügbaren Module in der zweiten Combobox angezeigt. Nachdem eins dieser Module gewählt wurde, kann die Konfiguration beginnen. Die zweite Möglichkeit, ein Modul zu wählen, besteht darin, die Serververwaltung zu benutzen. Über den Button Edit wird die in Abb. A.3 gezeigte Serverwaltung geöffnet. Der einzige Unterschied ist, daß statt eines Schließen - Buttons ein OK - und ein Abbrechen -Button eingeblendet werden. Das gewählte Modul kann so mit OK bestätigt werden. Sobald ein Modul gestartet wurde, kann es nicht mehr geändert werden, bis es gestoppt wird. Modul starten/stoppen Über die Buttons Start und Stop in dem Module Control -Panel kann ein ausgewähltes Modul gestartet und wieder gestoppt werden. Beim Stoppen eines Moduls wird dieses auf der Serverseite beendet. In dem Feld XDisplay kann angegeben werden, auf welchem Bildschirm das Modul laufen soll. Modul konfigurieren Die Modulkonfiguration erfolgt in dem Panel Problem Configuration. Die Konfiguration eines Moduls ist nur möglich, wenn ein Modul in der Modulauswahl ausgewählt worden ist und dieses sich entweder in einem gestarteten, aber nicht laufenden Zustand oder im Pause-Zustand befindet. Dann erfolgt die Konfiguration des Moduls über die dynamische GUI. Falls ein Modul zum ersten Mal konfiguriert wird, muß über den Button Gesamt das Modul einmal komplett konfiguriert werden. Nach erstmaliger Konfiguration kann zusätzlich der Problem Button verwendet werden, um das ausgewählte Problem zu konfigurieren, ohne dieses neu auswählen zu müssen. Eine genauere Beschreibung der dynamischen GUI erfolgt in Kap. A.4.7. Der Kassettenrekorder Nachdem ein Modul gestartet und mindestens einmal konfiguriert wurde, steht die Kassettenrekorderfunktion in dem Operation Control -Panel zur Verfügung. Hierbei wird der Start Button von jedem Modul unterstützt, um das Modul zum Laufen zu bringen, alle anderen Funktionen sind hingegen optional und werden vom Modul festgelegt. Hier eine Auflistung der Funktionen:
126 118 ANHANG A. BENUTZERHANDBUCH Start Stop Forward Rewind Pause Gehe Das Modul läuft nun auf dem Server. Falls Pause unterstützt wird, wechstelt Start in Pause, ansonsten wird der Button deaktiviert. Bei einem VISION- oder GRID-Modul z.b. wird bei Start das Modul gestartet, bei einem Numerikmodul startet die Berechnung. Bei einem Numerikmodul beispielsweise wird eine laufende Berechnung gestoppt. Falls dies vom Modul unterstützt wird, kann z.b. in einem Numerikmodul ein Zeitschritt weiter gegangen werden. Falls dies vom Modul unterstützt wird, kann z.b. beim Numerikmodul ein Zeitschritt zurück gegangen werden. Falls dies unterstützt wird, pausiert z.b. bei einem Numerikmodul die Berechnung und das Modul kann rekonfiguriert werden. Falls dies unterstützt wird, kann z.b. für ein Numerikmodul angegeben werden, bis zu welchem Zeitschritt gerechnet werden soll. Verbindung Über die Buttons Connect und Disconnect kann nun jeder Zeit die Verbindung zu einem gestarteten Modul abgebrochen und zu einem späteren Zeitpunkt wieder aufgenommen werden. Statistik Über den Button Statistik kann zu jeder Zeit das Statistikmodul aktiviert werden, falls das jeweilige Modul die Wiedergabe von Statistiken unterstützt (üblicherweise Numerikmodule) und bereits statistische Daten zur Darstellung zur Verfügung stehen. Man gelangt über den Button zunächst in das Konfigurationsfenster des Statistikmoduls. Im angezeigten Dialog können beliebig viele Statistikdiagramme aus den ankommenden Daten generiert werden, es können so auch mehrere Datengruppen in einem Diagramm dargestellt werden, z.b. für Vergleichszwecke. Im oberen Teil des Konfigurationsdialoges kann durch die Buttons Hinzufügen und Entfernen jeweils ein weiteres Diagramm hinzugefügt bzw. das aktuell markierte entfernt werden. Die Buttons Nach oben und Nach unten verschieben das aktuell markierte Diagramm um jeweils eine Position nach oben oder unten, um die Möglichkeit zu schaffen, die gewünschten Diagramme individuell anzuordnen. Im der Diagrammübersichtstabelle ist der Diagrammname frei wählbar, das Feld Ausgewählte Daten gibt die aktuelle Konfiguration eines Diagramms in Kurzform wieder. Das Feld Diagrammtyp kann per Auswahlliste folgende Werte erhalten, die folgerichtig den Typ des Diagramms bzw. dessen Orientierung darstellen: Balkendiagramm, horizontal erzeugt ein Balkendiagramm, das horizontal orientiert ist. Der Ausdruck horizontal bezieht sich hierbei auf die Lage der Beschreibungsachse, so daß die Balken des Diagramms vertikal dargestellt werden. Balkendiagramm, vertikal erzeugt ein vertikal ausgerichtetes Balkendiagramm.
127 A.4. CONTROL DIE STEUERUNG DES SYSTEMS 119 Abbildung A.7: Das Konfigurationsfenster des Statistikmoduls Liniendiagramm, horizontal erzeugt ein horizontal ausgerichtetes Liniendiagramm. Liniendiagramm, vertikal erzeugt ein vertikal ausgerichtetes Liniendiagramm. Punktdiagramm, horizontal erzeugt ein horizontal ausgerichtetes Punktdiagramm. Punktdiagramm, vertikal erzeugt ein vertikal ausgerichtetes Punktdiagramm. Punkt-Liniendiagramm, horizontal erzeugt ein horizontal ausgerichtetes Liniendiagramm, dessen einzelne Wertepunkte zwecks Hervorhebung als Punkte dargestellt werden. Punkt-Liniendiagramm, vertikal erzeugt ein ebensolches Diagramm in vertikaler Ausrichtung. Tortendiagramm erzeugt ein Tortendiagramm aus den ankommenden Daten, zum Beispiel, um Verhältnisse darstellen zu können. Textuelle Darstellung erzeugt kein Diagramm, sondern eine Textdarstellung der ankommenden Daten, um diese beispielsweise von Hand überprüfen zu können. Wenn ein Diagramm im oberen Teil des Dialogfensters markiert ist, wird dessen aktuelle Konfiguration im unteren Teil angezeigt und kann bearbeitet werden. Für jede zur Verfügung stehende Datengruppe wird hier die Bezeichnung, Kurzbezeichnung und eine kurze Beschreibung ausgegeben. Wenn eine Datengruppe im aktuell zu konfigurierenden Diagramm angezeigt werden soll, kann diese Datengruppe durch einen Klick auf Auswahl zum Diagramm hinzugefügt werden und ebenso wieder entfernt werden. Durch einen Klick auf Abbrechen wird der Vorgang der Konfiguration unterbrochen, ein Klick auf Okay führt zur Erstellung der konfigurierten Diagramme und deren Darstellung in einem neuen Fenster. In diesem Fenster werden alle Diagramme angezeigt, und bei Eingang
128 120 ANHANG A. BENUTZERHANDBUCH Abbildung A.8: Das Diagrammfenster neuer Daten (über die Schnittstelle zu CONTROL) werden diese im Diagramm ebenfalls angezeigt. Über das Popup-menü dieses Fensters, welches auch hier durch Betätigen der rechten Maustaste ausgelöst werden kann, kann das Diagrammfenster als JPEG-Grafik abgespeichert werden. Nach Klick auf Speichere Statistik als Bild... wird dieser in eine Abbildung A.9: Das Popup-Menü anzugebene Datei geschrieben, um so das Diagramm auch nach Abschluß der Berechnungen weiterhin zur Verfügung zu haben. Download Der Ergebnisdownload (s. Abb. A.10) erfolgt über den Downloaddialog. Hier werden in einer Tabelle die vorhandenen zum Download zur Verfügung gestellten Ergebnisse angezeigt, wobei zwischen einer vereinfachten und einer ausführlichen Auflistung der Eigenschaften des Ergebnisses gewählt werden kann. Bei beiden Anzeigemodi wird als Tooltip eine Detailübersicht des Ergebnisses angezeigt. Durch Doppelklicken kann bei zeitschrittabhängigen Ergebnissen der Zeitschrittauswahldialog geöffnet werden. Über das Kontextmenü oder über Downloadbutton wird ein Ergebnis in die Warteschlange der Downloads eingereiht; ebenfalls durch das Kontextmenü oder durch den Abbrechenbutton kann es natürlich wieder daraus entfernt werden. Über die Anzahl der Verbindungen legt man fest, wieviele Ergebnisse gleichzeitig heruntergeladen werden dürfen.
129 A.4. CONTROL DIE STEUERUNG DES SYSTEMS 121 Abbildung A.10: Der Ergebnisdownload A.4.7 Konfiguration eines Moduls Für die Konfiguration eines Moduls steht die dynamische GUI zur Verfügung. Da die Konfiguration eines Moduls sich ändern kann und bei jedem Modul verschieden ist, werden hier die einzelnen Komponenten der dynamischen GUI unabhängig von irgendeinem bekannten Modul vorgestellt und gezeigt, wie man sie bedienen kann. Da in der dynamischen GUI immer Beschreibungen für die einzelnen Komponenten mitgeliefert werden, wird hier für die sinngemäße Benutzung der dynamischen GUI eines Moduls auf diese Beschreibungen oder auf die Handbücher des jeweiligen Moduls verwiesen. Übersicht Die Durchführung einer vollständigen Konfiguration eines Moduls besteht immer aus drei Schritten: Schritt 1 Schritt 2 Schritt 3 Aus einer Liste von Problemen (z.b. Membranproblem) wird ein Problem ausgewählt. Das in Schritt 1 ausgewählte Problem wird konfiguriert. Das Modul wird unabhängig vom ausgewählten Problem konfiguriert. Erst nach Beendigung des dritten Schritts ist die vollständige Konfiguration abgeschlossen.
130 122 ANHANG A. BENUTZERHANDBUCH Schritt 1 Auswahl eines Problems In Schritt 1 wird ein Problem aus einer Liste von Problemen ausgewählt. In Abb A.11 wird als Beispiel das Membranproblem gezeigt. Im unteren Ausgewähltes Problem -Panel ist die vollständige Beschreibung des ausgewählten Problems sichtbar. Über den Weiter - Button gelangt man zu Schritt 2. Falls das Modul zu einem früheren Zeitpunkt schon einmal konfiguriert wurde und bei dieser Konfiguration wieder das gleiche Problem gewählt wird, erfolgt eine Abfrage, ob die alten Einstellungen beibehalten werden sollen. Falls dies der Fall ist, sind die Einstellungen in Schritt 2 und Schritt 3 die gleichen wie beim letzten Mal. Ansonsten werden in Schritt 2 und Schritt 3 die Default-Einstellungen benutzt. Das gleiche gilt, falls man von Schritt 2 aus über den Zurück -Button zurück zu Schritt 1 geht und noch einmal das gleiche Problem wählt. Auf der linken Seite des Dialogs wird immer angezeigt, bei welchem Konfigurationsschritt man sich befindet. Abbildung A.11: Der Ergebnisdownload Schritt 2 Konfiguration eines Problems In Schritt 2 wird nun das ausgewählte Problem konfiguriert. Da die dahinterliegende Struktur für eine mögliche GUI in Schritt 2 und Schritt 3 die gleiche ist, wird hier die GUI von Schritt 3 implizit mitbeschrieben. In Abb. A.12 ist ein Beispiel für eine mögliche GUI zu sehen. Auf der linken Seite ist ein Baum zu sehen. Jeder Knoten und jedes Blatt dieses Baums kann konfiguriert werden. Wenn ein Knoten oder Blatt ausgewählt wird, erscheint auf der rechten Seite das dazugehörige Panel. Dieses Panel ist i.d.r. aus mehreren einzelnen Panels aufgebaut, die untereinander angeordnet sind. Jedes dieser Panels stellt einen Parameter dar, der konfiguriert werden kann. Das Panel eines Knotens wird immer aus diesen Parameterpanels modular zu-
131 A.4. CONTROL DIE STEUERUNG DES SYSTEMS 123 Abbildung A.12: Schritt 2 Konfiguration sammengesetzt, deswegen werden alle möglichen Parameterpanels im folgenden einzeln vorgestellt. Was für ein Parameter genau in einem Parameterpanel eingestellt wird, kann immer aus der gegebenen Beschreibung und dem Parameternamen entnommen werden. Die Parameterpanels Im folgenden werden im einzelnen die verschiedenen Parameterpanels vorgestellt. Textfelder Es kann ein oder mehrere Textfelder geben. Falls nur ein Textfeld gegeben ist, sind auch minimaler Wert, maximaler Wert, Format und Einheit gegeben. Bei Format wird das Format einer zulässigen Eingabe angegeben, möglich sind hier Integer, Double und String, also nur ganze Zahlen, reelle Zahlen oder ganz normaler Text. Der minimale und maximale Wert stellen eine obere und untere Grenze für die zulässige Eingabe dar, falls es sich bei der Eingabe um eine Zahl handeln muß. Wenn mehrere Textfelder gegeben sind, wird nur das Format angegeben. Falls die Eingabe unzulässig ist, gibt es bei Wechseln des Knotens auf der linken Seite der dynamischen GUI eine Fehlermeldung. Das gleiche passiert, wenn man in der dynamischen GUI einen Schritt vor oder zurück gehen will. Ein Beispiel für ein Textfeld ist in Abb. A.13 zu sehen. Checkboxen Hier können ein oder mehrere Checkboxen gegeben sein. Mit einem Häkchen wird die Auswahl bestätigt. Es ist eine Mehrfachauswahl möglich.
132 124 ANHANG A. BENUTZERHANDBUCH Abbildung A.13: Textfelder Abbildung A.14: Checkboxen Radiobuttons Es kann nur einer der Radiobuttons jeweils ausgewählt werden, womit nur eine Einzelauswahl möglich ist. Abbildung A.15: Radiobuttons Slider Es sind ein oder mehrere Slider möglich. Der Wert kann entweder durch Verschieben des Sliders mit der Maus oder durch Verändern des Spinnerwertes manipuliert werden. Im Spinner wird der genaue Sliderwert angezeigt. Es sind nur Integer-Werte möglich. Abbildung A.16: Slider Farbauswahl Durch Betätigen des Wähle Farbe -Buttons erscheint ein Standardfarbauswahldialog, in dem eine Farbe gewählt werden kann. Die gewählte Farbe wird in dem Farbfeld angezeigt.
133 A.4. CONTROL DIE STEUERUNG DES SYSTEMS 125 Abbildung A.17: Farbauswahl Auswahl von Parametern Für die Auswahl von beliebigen Parametern gibt es vier verschiedene Parameterpanels, zwei davon sind in Abb. A.18 und Abb. A.19 zu sehen. Mit dem in Abb. A.18 dargestellten Parameter ist eine Mehrfachfachauswahl von Parametern möglich. Die linke Liste enthält alle zur Auswahl stehenden Parameter, die Liste auf der rechten Seite enthält hingegen alle bereits ausgewählten Parameter, wobei hier Parameter mehrfach ausgewählt werden können. Hier eine Übersicht über die Buttons: Einstellungen... Der in der linken Liste ausgewählte Parameter wird der rechten Liste hinzugefügt. Der in der rechten Liste ausgewählte Parameter wird aus der rechten Liste entfernt. Der in der rechten Liste ausgewählte Parameter wird um eins nach oben verschoben. Der in der rechten Liste ausgewählte Parameter wird um eins nach unten verschoben. Für den in der rechten Liste ausgewählten Parameter wird ein Dialog geöffnet, in dem der Parameter konfiguriert werden kann. Zusätzlich kann man den Konfigurationsdialog für einen Parameter aus der rechten Liste öffnen, indem man auf diesen Parameter doppelklickt. In der unteren linken Seite wird die Anzahl der ausgewählten Parameter angezeigt. Es ist immer eine obere und untere Schranke für die zulässige Anzahl angegeben. Sobald die Auswahl sich außerhalb der erlaubten Grenzen befindet, wird sie zur Warnung rot angezeigt. Solange die Auswahl außerhalb der erlaubten Grenzen ist, kann weder der Knoten im Baum gewechselt werden noch kann man einen Schritt vor oder zurück gehen. In dem Parameter aus Abb. A.19 ist nur die Auswahl eines einzigen Parameters möglich, der über den Button Einstellungen... konfiguriert werden kann. Ansonsten gibt es Checkboxen und Radiobuttons als mögliche Auswahlelemente. Bei Checkboxen können mehrere Parameter einmalig gewählt werden, bei Radiobuttons kann nur ein Parameter gewählt werden. Die ausgewählten Parameter können auch dort über Einstellungen... - Buttons konfiguriert werden. Auswahl einer FEAST-Datei Mit dem in Abb. A.20 abgebildeten Parameter kann eine FEAST-Datei ausgewählt werden, z.b. für den Aufruf von GRID oder FEATFLOW. Mit Lade Domain wird ein Standarddatei-
134 126 ANHANG A. BENUTZERHANDBUCH Abbildung A.18: Mehrfachauswahl von Parametern Abbildung A.19: Einfachauswahl auswahldialog gestartet, in dem eine FEAST-Datei ausgewählt werden kann. Die ausgewählte FEAST-Datei kann man sich auch ansehen, indem man den Zeige Domain -Button drückt. Dann erscheint der in Abb. A.21 abgebildete Dialog. Die Funktionen des FEAST-Betrachters sind eingeschränkt, aber es ist möglich, über die in der Menüleiste gegebenen Icons zu zoomen und mit der Maus die Domain zu verschieben. Abbildung A.20: Auswahl einer FEAST-Datei Eingabe von Funktionen Mit dem in Abb. A.22 gegebenen Parameter ist es möglich, Funktionen einzugeben. Das wird z.b. in FEATFLOW genutzt. Die obere Tabelle enthält defaultmäßig vorgegebene Funktionsparameter, die um eigene Parameter mittels Parameter hinzufügen ergänzt werden können. Dann erscheint am Ende der Tabelle eine editierbare neue Reihe. Mit Parameter löschen hingegen kann ein ausgewählter Funktionsparameter wieder gelöscht werden.
135 A.4. CONTROL DIE STEUERUNG DES SYSTEMS 127 Abbildung A.21: Ein FEAST-Betrachter Defaultmäßig vorgegebene Funktionsparameter können hingegen weder editiert noch gelöscht werden, was durch die roten und grünen Punkte in der Spalte Löschbar angedeutet wird. Die Funktion selbst kann in dem unten gegebenen Textfeld eingetragen werden. Abbildung A.22: Eingabe von Funktionen Datenaustausch zwischen Modulen Mit dem in Abb. A.23 abgebildeten Parameter ist es möglich, ein Numerikmodul auszuwählen und von diesem Daten anzufordern. Die Auswahl eines Moduls erfolgt über den Button Wähle Modul. Dann erscheint ein Modulauswahldialog ähnlich dem in Abb. A.3 mit dem einzigen Unterschied, daß in der Modulliste für einen ausgewählten Server die laufenden und inaktiven Module angezeigt werden. Das ausgewählte Modul wird dann angezeigt und es kann ein Ergebnis ausgewählt werden, falls Ergebnisse bei dem ausgwählten Modul verfügbar sind. Die Ergebnisse sind in der Combobox gegeben. Über Einstellungen wird der in Abb. A.24 dargestellte Dialog geöffnet. Hier kann man die gewünschten Daten für das ausgewählte Ergebnis einstellen: es ist möglich, ein Datenfeld und Zeitschritte auszuwählen. Für
136 128 ANHANG A. BENUTZERHANDBUCH die Datenfeldauswahl ist eine Combobox gegeben. Da die Anzahl der Zeitschritte sehr groß sein kann ( und mehr), hat man mehrere Möglichkeiten, um Zeitschritte auszuwählen. Mit Gehe ist es möglich, zu einem Zeitschritt in der Liste zu springen, was besonders bei einer großen Anzahl von Zeitschritten nützlich sein kann. Für die Angabe eines Zeitschritts hat man generell immer zwei Möglichkeiten: entweder man gibt die Position des Zeitschritts in der Liste an oder die Zeitschrittnummer. Bei Position wird die Eingabe des Zeitschritts als die Position des gewünschten Zeitschritts interpretiert. Gezählt wird von 1 an. Bei Wert wird die Eingabe als Zeitschrittnummer interpretiert. Falls es diesen Zeitschritt nicht gibt, wird entweder der nächsthöhere oder der nächstniedrigere Wert gewählt, was über einen Togglebutton eingestellt werden kann. Der Togglebutton kann die zwei Zustände F und C für Floor und Ceil annehmen, es wird also entweder hoch- oder abgerundet. Falls sich der eingegebene Wert außerhalb der angegebenen Grenzen befindet, wird immer der höchste oder niedrigste Wert genommen. Für die Auswahl von Zeitschritten gibt es nun zwei Möglichkeiten, entweder per Maus oder per Textfeldeingabe. Die Eingabe über Textfeld eignet sich besonders für große Intervalle. Das Intervall wird dazu in den Feldern Von und Bis eingetragen. Die Schrittweite kann über einen Spinner eingestellt werden, d.h. bei z.b. Schrittweite fünf wird nur jeder fünfte Zeitschritt ausgewählt. Für die Angabe des Intervalls kann man wieder zwischen Wert und Position wählen. Über die Buttons Wähle an, Wähle ab und Invertieren kann entschieden werden, ob die markierten Zeitschritte wirklich ausgewählt, abgewählt oder auswählen/abwählen jeweils ausgetauscht werden soll. Das gleiche ist auch mit der Maus möglich. Dazu muß man einfach mit der Maus ein Intervall markieren und die rechte Maustaste betätigen, damit das in Abb. A.24 abgebildete Popup-Menü erscheint. In dem Popup-Menü stehen wieder die Möglichkeiten Wähle an, Wähle ab und Invertieren zur Verfügung. Zusätzlich werden die Position und der Wert des markierten Intervalls angegeben. Um zwischen lediglich markierten und wirklich ausgewählten Zeitschritten unterscheiden zu können, sind markierte Zeitschritte lila, wirklich ausgewählte Zeitschritte rosa und nicht ausgewählte Zeitschritte weiß. Schritt 3 Konfiguration des Moduls Hier wird nun das Modul unabhängig vom ausgewählten Problem konfiguriert. Der Aufbau der Oberfläche ist ja schon in Schritt 2 beschrieben worden. Erst im dritten Schritt wird der Ende Button aktiv und damit kann erst hier mit Drücken dieses Buttons die Konfiguration erfolgreich abgeschlossen werden. A.5 GRID Ein Gittereditor für zwei- und dreidimensionale Gitter A.5.1 Einleitung GRID ist ein 3D und 2D Gittereditor zur Erstellung von Basisgittern für die Verwendung in numerischen Simulationsprogrammen wie z.b. FEATFLOW. GRID ist Teil des DEVISOR-Paketes, kann aber auch unabhängig davon zur Generierung von 3D und 2D-Gitterdateien verwendet werden. Der Gittereditor unterstützt momentan lediglich das Speichern im FEAST-Format, da das die Hauptanforderung an den Editor war. Der Editor unterstützt unterschiedliche Typen Finiter Elemente:
137 A.5. GRID EIN GITTEREDITOR FÜR ZWEI- UND DREIDIMENSIONALE GITTER129 Abbildung A.23: Wahl eines Numerikmoduls Abbildung A.24: Zeitschrittauswahl Tris Dreiecke im zweidimensionalen Raum, Quads Vierecke im zweidimensionalen Raum, Tetras Tetraeder im dreidimensionalen Raum, Hexas Hexaeder im dreidimensionalen Raum.
138 130 ANHANG A. BENUTZERHANDBUCH Um den Raum zu beschreiben, den die Finiten Elemente füllen, werden sogenannte Boundaries benutzt. Die vom Editor unterstützten Boundary-Typen sind: SegmentList Ein Polygon im zweidimensionalen Raum. Die Umlaufrichtung gibt dabei an, ob die SegmentList einen Bereich umschließt oder ob sie einen Bereich ausschließt. Circle Ein Kreis im zweidimensionalen Raum. Auch hier entscheidet die Umlaufrichtung, ob ein Bereich umschlossen wird, oder ob er ausgeschlossen wird. Sphere Eine Kugel im dreidimensionalen Raum. Cubicle Ein Quader im dreidimensionalen Raum. Triangulation Ein durch ein Dreiecksnetz beschriebenes Objekt im dreidimensionalen Raum. Eine Triangulation kann in der aktuellen Version des Editors nicht direkt erstellt werden, sondern nur durch Importieren von WaveFront-Dateien. Das Erstellen der Objekte geschieht mit Hilfe der Maus oder durch Dialoge. Die Dialoge ermöglichen insbesondere die exakte Eingabe von Zahlenwerten. Der Editor besitzt zwei unterschiedliche Betriebsmodi: Im 2D-Modus gibt es ein einzelnes großes Editorfenster. Alle Werkzeuge zum Erstellen dreidimensionaler Objekte sind gesperrt. Im 3D-Modus ist das Fenster in vier unterschiedliche Bereiche aufgeteilt, wie man es aus den bekannten 3D-Editoren wie Maya oder Blender kennt. Die Teilbereiche enthalten die Front-, Side- und Top-Ansicht und zusätzlich eine 3D-Ansicht, in der sich die Ansicht frei bewegen läßt. Da GRID ein Teil des DEVISOR-Pakets ist, ist es möglich, den Editor vom Kontrollmodul aufzurufen und die Ergebnisse direkt zur weiteren Bearbeitung weiterzuvermitteln. A.5.2 Installation Die Installation von GRID wird in Kapitel A.2 dieses Handbuches beschrieben. Die Einzelversion von GRID lässt sich mit dem Befehl javac -classpath devisor/log4j jar:. devisor/grid/main/gridapp.java aus den Quelltexten übersetzen und mit java -classpath devisor/log4j jar:. devisor.grid.main.gridapp starten.
139 A.5. GRID EIN GITTEREDITOR FÜR ZWEI- UND DREIDIMENSIONALE GITTER131 A.5.3 Die Komponenten des Editors Der Editor besteht aus folgenden Komponenten: dem Menü (s. Kapitel A.5.3), den Werkzeugleisten (s. Kapitel A.5.3), dem Hauptfenster bestehend aus AUFSICHT, SEITENANSICHT, und VORDERANSICHT und 3D-Ansicht im 3D-Modus oder nur aus der OBEN-Ansicht im 2D-Modus (s. Kapitel A.5.3), die Statuszeile (s. Kapitel A.5.3). Das Hauptfenster Abbildung A.25: Das Hauptfenster Das Hauptfenster enthält im 2D-Modus nur die OBEN-Ansicht. Mit der Maus können hier je nach eingestelltem Maus-Modus Finite Elemente und Boundaries erstellt werden. Im 3D-Modus zeigt das Hauptfenster vier Ansichten. Änderungen in einer Ansicht wirken sich direkt auf die anderen Ansichten aus.
140 132 ANHANG A. BENUTZERHANDBUCH Die Ansichten AUFSICHT, SEITENANSICHT, VORDERANSICHT In der linken oberen Ecke werden die absoluten Koordinaten angezeigt, die der aktuellen Mausposition entsprechen. Die dritte Koordinate, die keine direkte Beziehung zur Mausposition hat, kann verändert werden, indem man die rechte Maustaste gedrückt hält und die Maus nach oben bzw. unten verschiebt. Ein Linksklick in eine Ansicht aktiviert diese. Funktionen wie das Zoomen wirken sich immer auf die aktive Ansicht aus. Alle weiteren Auswirkungen der Maus hängen vom ausgewählten Mausmodus ab. Die 3D-Ansicht liefert im allgemeinen kein direktes Feedback. Da es besonders auf langsamen Rechnern bei großen Modellen leicht zu Performanz-Problemen kommen kann, wird die 3D-Ansicht nur aktualisiert, wenn der [Aktualisieren]-Knopf in der Toolbar gedrückt wird. In den Ansichten mit fester Kameraposition (OBEN, SEITE, VORNE) sieht man ein Gitternetz. Die Standardgröße des Gitters ist auf 10 gesetzt. Farbige Linien kennzeichnen die Achsen. Ein kleines Kreuz kennzeichnet den Mittelpunkt des Fensters. Die 3D-Ansicht Die 3D-Ansicht läßt sich nur über die Maus steuern. Bei gedrückter linker Maustaste rotiert die Kamera um den Nullpunkt; bei gedrückter mittlerer Maustaste kann man in die angezeigte Domain hineinzoomen bzw. herauszoomen; bei gedrückter rechter Maustaste verändert man die Position der Kamera (siehe Kapitel A.5.3). Die Arbeitsfenster sind abgegrenzt durch Balken, an denen kleine Pfeile angebracht sind. Diese erleichtern die Arbeit, denn man kann mit ihnen die Arbeitsfenster in Pfeilrichtung maximieren. Genauer ausgedrückt: wenn man auf eins der Pfeile am Rand des Arbeitsfensters mit der linken Maustaste klickt, das vom Fenster weg zeigt, wird das Fenster in die Richtung des Pfeils maximiert. Wenn man dann den anderen Pfeil in die entgegengesetzte Richtung drückt, wird die vorherige Ansicht wierderhergestellt. Drückt man wieder auf den Pfeil zum Fenster hin, wird dieses nun von dem anderen überdeckt. Ähnliche Fenstermanipulationen können in der Menüleiste unter dem Menü Windows vorgenommen werden. Das 3D-Fenster Obwohl das schwarze Voransichtsfenster unten rechts in der Ecke zusammen mit den Arbeitsfenstern angeordnet ist, ist es kein Editierfenster, sondern ein dreidimensionaler Betrachter der erstellten Objekte. Wenn man die rechte Maustaste hält und die Maus verschiebt, verschiebt sich das Objekt in der zum Fenster parallelen Ebene. Wenn man die mittlere Maustaste hält, dann verschiebt sich das Objekt in der zum Fenster senkrechten Ebene, d.h. wenn man nach vorne mit der Maus fährt, dann entfernt sich das Objekt vom Betracher, wenn man zurück fährt, dann kommt das Objekt dem Betrachter entgegen, bis es hinter ihm aus dem Sichtfeld verschwindet. Hinzu kommt noch die gleiche Vorgehensweise bei der linken Maustaste, um die Objekte zu drehen. Die Toolbars Die Toolbars sind in verschiedene Gruppen aufgeteilt. Die erste Gruppe enthält alle Funktionen, die sich auf die aktuelle Domain beziehen, also Laden, Speichern, Importieren, Beenden, usw. Die zweite Gruppe enthält Funktionen, mit deren Hilfe man die Domain manipulieren kann. Neben Funktionen wie Kopieren, Einfügen und Löschen hat man hier auch die Möglichkeit festzulegen, in welchem Modus sich die Maus befindet (z.b. Selektieren, Punkte einfügen, usw.). Die dritte Gruppe ermöglicht es, Dialoge für alle Objekte aufzurufen, die eine Domain
141 A.5. GRID EIN GITTEREDITOR FÜR ZWEI- UND DREIDIMENSIONALE GITTER133 enthalten kann. Die Dialoge ermöglichen es dem Benutzer u.a. die Koordinaten der Punkte exakt als Gleitkommazahlen einzugeben. Im folgenden werden die Namen der Werkzeuge aufgelistet, die in den Toolbars vorkommen. Sie entsprechen den Icons auf den ensprechenden Bildern von links nach rechts. Da deren Funktionalität genau den zugehörigen Menüpunkte in der Menüzeile entspricht, werden sie hier nicht weiter erläutert, sondern weiter unten bei der Menüleiste ausführlich erläutert. Die Werkzeuge der Projekt-Toolbar Abbildung A.26: Die Projekt-Toolbar Neue Domain, Domain laden, Domain speichern, Beenden, Domain durchsuchen, Zoom zurücksetzen, Alles zeigen, Hineinzoomen, Herauszoomen, 2D-Modus, 3D-Modus, Aktualisieren Die Werkzeuge der Edit-Toolbar Abbildung A.27: Die Edit-Toolbar Auswahl kopieren, Kopierte Auswahl einfügen, Ausgewählte Objekte löschen, Ansicht verschieben, Objekte auswählen, Ausgewählte Objekte verschieben, Ausgewählte Objekte rotieren, Ausgewählte Objekte skalieren, Punkte (Nodes) erzeugen, Kanten (Edges) erzeugen, Tris erzeugen, Quads erzeugen, SegmentLists erzeugen, Kreise (Circles) erzeugen, Quader (Cubicles) erzeugen, Kugel (Spheres) erzeugen, Zylinder (Cylinders) erzeugen Die Werkzeuge der Dialogs-Toolbar Abbildung A.28: Die Dialogs-Toolbar Knotendialog anzeigen (Nodes), BoundaryNode-Dialog anzeigen, BoundaryNode3D-Dialog anzeigen, Kantendialog anzeigen (Edges), Tridialog anzeigen, Quaddialog anzeigen, Tetradialog anzeigen, Hexadialog anzeigen, Kreisdialog anzeigen (Circles), Quaderdialog anzeigen (Cubicles), Kugeldialog anzeigen (Spheres), Zylinderdialog anzeigen (Cylinder)
142 134 ANHANG A. BENUTZERHANDBUCH Die Statuszeile Die Beschriftung der unteren Zeile des Hauptfensters zeigt Hinweise zur Benutzung der ausgewählten Werkzeuge und weist auf veränderte Statusinformationen hin. Sie gibt an, ob eine bestimmte Aktion gelungen ist oder nicht. Die Menüleiste Abbildung A.29: Die Menüleiste Unter der Hauptfenstertitelleiste befindet sich die Menüleiste. Diese besteht aus sieben Menüpunkten: [Domain], [Bearbeiten], [Dialoge], [Ansicht], [Optionen], [Fenster] und [?]. Der Menüpunkt [Domain] Abbildung A.30: Das Domain-Menü In diesem Menüpunkt können allgemeine Aktionen bezüglich der Domain ausgeführt werden. Dabei ist mit der Domain alles gemeint, was an Gitterelementen erstellt worden ist. Mit dem Menüeintrag Neue Domain wird eine neue Domain erzeugt. Die alte Domain wird gelöscht, falls nicht vorher gespeichert wurde.
143 A.5. GRID EIN GITTEREDITOR FÜR ZWEI- UND DREIDIMENSIONALE GITTER135 Der Menüeintrag Öffnen öffnet einen Standard-Dateiauswahldialog. Hier kann man bestimmen, welche Datei nun als Domain geladen werden soll. Geöffnet werden können Dateien im FEAST-Dateiformat (die Dateinamen müssen auf.feast enden). Dieser Menüeintrag entspricht dem Button [Öffnen] in der Werkzeugleiste Main. Der Menüeintrag Speichern öffnet einen Standard-Dateiauswahldialog. Hier kann man bestimmen, unter welchem Dateinamen und im welchen Format die Domain gespeichert werden soll. Wie der Standard-Speicherdialog aussieht und zu bedienen ist, kann an den entsprechenden Stellen nachgelesen werden. GRID speichert die Domain im FEAST-Dateiformat. Aus dem 2D-Modus werden nur die 2D- Objekte der Domain gespeichert (und etwa Cubicles ignoriert, die nur in 3D-Modellen existieren), aus dem 3D-Modus nur 3D-Objekte (hier werden etwa SegmentLists nicht gespeichert). Mit dem Menüeintrag Importieren lassen sich Objekte in die aktuelle Domain laden. Dabei hat man die Möglichkei außer den Standard-FEAST-Dateien auch Java.obj-Dateien als BoundaryTriangulation zu laden. Wiederum erscheint ein Standard-Dateiauswahldialog, der hier nicht weiter dokumentiert wird. Das neu geladene Objekt ist markiert, so daß man bequem die Lage, Größe und Position der Auswahl verändern oder leicht kopieren kann (siehe Kapitel A.5.3). Mit dem Menüeintrag Drucken kann die aktuelle Domain ausgedruckt werden.es erscheint ein systemeigener Druckdialog, mit dem man die Druckeinstellungen vornehmen kann. Dieser Dialog unterscheidet sich von System zu System und auch von Drucker zu Drucker. Deswegen kann die genaue Bedienung des Dialogs in der entsprechenden System-Quelle nachgelesen werden. Der Menüeintrag Domain durchsuchen ist eine gute Hilfsfunktion, um die Objekte und deren Eigenschaften in einer überichtlichen Form zu betrachten. Es öffnet sich ein Fenster mit der aus diversen Explorerfenstern bekannten Baumstruktur. Hier gewinnt man Einblick in den hierarchischen Aufbau der Domain, die aus ElementNodes, BoundaryNodes, BoundaryNodes3D, Edges, Tris, Quads, Tetras, Hexas und Boundaries besteht. Die Elemente in der Liste, die weitere Elemente enthalten, sind mit einem Ordnersymbol gekennzeichnet, die anderen, also Elemente, die keine Unterelemente haben, werden als ein Blatt Papier gezeichnet, dessen rechte obere Ecke umgeknickt ist. Links von den Ordnersymbolen befindet sich jeweils eine umgedrehte Lupe. Mit dem Klick der linken Maustaste darauf läßt sich Einsicht in die inneren Elemente dieses Ordners gewinnen, die wiederum Ordner sein können. So kann man Schicht für Schicht die betreffenden Ordner ausklappen und die darin enthaltenen Informationen betrachten. Auf der untersten Ebene dieser Hierarchie befinden sich die genauen Koordinaten und die Eltern (Parents) der Elemente. Mit den Eltern sind alle Elemente einer Hierarchieebene höher gemeint, die das aktuelle Element teilen, z.b. wenn ein Knoten gleichzeitig der Startpunkt einer Kante ist und der Endpunkt einer anderen, dann sind die beiden Kanten Eltern des Knotens. Diese Eltern-Information ist vor allem wichtig für das Löschen der Elemente (siehe unten). Denn, wenn ein Knoten, zu dem mehrere Kanten adjazent sind, die zu mehreren Quad-Elementen gehören, und die wiederum zu mehreren Hexas gehören, gelöscht wird, werden auch all die abhängigen Elemente gelöscht. Diese unumgängliche Eigenschaft führt dazu, daß manchmal eine einzige Operation weitreichende Folgen haben kann.
144 136 ANHANG A. BENUTZERHANDBUCH Weiterhin ist diese Ansicht wichtig, um z.b. in die in den Arbeitsfenstern nicht immer sichtbare Elementennummern Einsicht zu haben, damit man in den ensprechenden Dialogen die richtige Nummer eingibt (siehe unten). Links oben in dem Domain-Overview-Fenster befindet sich eine Update-Checkbox, die bei dem entsprechenden Mausklick darauf die aktuellen Veränderungen auf der Zeichenfläche in die Baumstruktur übernimmt. So kann man dieses Fenster ständig parallel zum Hauptfenster offenhalten und hat trotzdem die aktuellste Übersicht. Wenn man nun nicht mehr diese Übersicht haben möchte, so drückt man den Button [Ok], um diesen Dialog zu verlassen. Dieser Menüpunkt entspricht dem Button [Domain Overview] in der Werkzeugleiste Main. Das Problem bei den Domains ist, daß man sie in einem beliebigen Maßstab erstellen kann. Damit man Domains vergleichen, besser verarbeiten oder einfach im gleichen Maßstab hat, existiert der Menüeintrag Domain normalisieren. Dieser verkleinert, bzw. vergrößert und verschiebt die Domain so, daß sie genau in den Bereich [-1,1] auf allen drei Koordinatenachsen paßt. Zum Schluß kommt der Menüeintrag Exit, mit dem das Programm verlassen wird, nicht ohne eine entsprechende Abfrage, ob man die nicht gespeicherten Informationen verlieren möchte. Der Menüpunkt [Bearbeiten] Unter diesem Menüpunkt befinden sich diverse Werkzeuge, um mit Hilfe der Maus Objekte zu selektieren, bewegen, drehen, kopieren, löschen, eingeben und zu verändern. All diese Werkzeuge entsprechen den Werkzeugen in der Bearbeiten-Toolbar. Das Werkzeug Kopieren macht eine interne Kopie der ausgewählten Elemente (in dieser Version können es nur Knoten und Kanten sein). Die Auswahl geschieht mit dem Werkzeug Auswählen, welches weiter unten erklärt wird. Wenn nichts ausgewählt ist, so ist auch die Kopie leer. Zunächst sieht man gar nichts von den Auswirkungen dieses Werkzeugs. Wenn man aber nun das Werkzeug Einfügen mit der linken Maustaste anklickt, so wird die vorher kopierte Auswahl kopiert und ein Stück weiter links, hinten und oben eingefügt. Was mit einem Stück gemeint ist, hängt von der aktuellen Zoom-Stufe(siehe unten) ab. Es erscheint auch ein kleiner Dialog, in dem man genau eingeben kann, wo die Kopie plaziert werden soll. Es kann manchmal vorkommen, daß das Einfügen mißlingt, weil an einer der neuen Stellen schon ein Knoten vorhanden ist. Dies läßt sich leicht beheben, indem man das Einfügen nochmal versucht und dabei in dem Dialog einen anderen Wert für die Positionierung der Kopie eingibt. Für das Löschen existiert das Werkzeug Löschen. Damit lassen sich ausgewählte Knoten und die abhängigen Objekte löschen. Danach folgt der Menüeintrag Ansicht verschieben. Wenn dieser mit der linken Maustaste ausgewählt wurde, dann kann man das Sichtfenster verschieben, und dadurch Einsicht in die bisher unsichtbaren Teile des Gesamtgitters gewinnen. Um das zu erreichen, plaziert man den Mauszeiger an eine beliebige Stelle im aktuellen Fenster, drückt die linke Maustaste und hält sie gedrückt, während man die Maus in die zu dem freizulegenden Teil des Raums entgegen-
145 A.5. GRID EIN GITTEREDITOR FÜR ZWEI- UND DREIDIMENSIONALE GITTER137 Abbildung A.31: Das Bearbeiten-Menü gesetzte Richtung schiebt, also z.b., wenn man wissen will, was sich oberhalb des Fensters befindet, schiebt man die Maus nach unten. Gleich darauf folgt der Menüeintrag Auswählen. Damit kann man diverse Objekte auswählen, um auf der gesamten Auswahl eine Aufgabe durchzuführen. Dabei gibt es implizit zwei Modi, die Boxauswahl und die Einzelauswahl, die auch kombiniert werden können und sollen. Die Boxauswahl ist am einfachsten und schnellsten durchzuführen: man hält die linke Maustaste gedrückt und zieht ein Rechteck um die Fläche, in der sich die zu markierende Objekte befinden. Wenn man die Maustaste losläßt, werden die Knoten der ausgewählten Objekte anders gefärbt als vorher. Das bedeutet, daß diese selektiert sind. Dabei können unerwünschte Objekte in die Auswahl aufgenommen werden, bzw. erwünschte nicht erfastt werden. Dafür gibt es die Einzelauswahl. Um zusätzliche Objekte auszuwählen, drückt man die CTRL 1 -Taste und klickt 1 Auf manchen Tastaturen ist das die Strg-Taste oder auch die Control-Taste. Im folgenden wird immer die CTRL-Bezeichnung verwendet.
146 138 ANHANG A. BENUTZERHANDBUCH direkt auf die entsprechenden Objekte, die zusätzlich in die Auswahl aufgenommen werden sollen. Damit werden auch deren Knoten ausgewählt. Wenn man Objekte wieder entfernen möchte, drückt man die Shift-Taste und klickt mit der linken Maustaste auf Objekte, die nicht mehr ausgewählt werden sollen. Diese sind damit nicht mehr ausgewählt. Man kann direkt die Objekte bearbeiten, wenn mann auf diese doppelklickt. Zunächst erscheint ein kleines Popup-Fenster neben dem Mauszeiger. Dieses enthält alle Elemente, die sich unter dem Mauszeiger befinden. Es können mehrere Objekte in 3D hintereinanderliegen, so daß es nicht klar ist, welches der Benutzer meint. Außerdem, auch wenn man nur auf einen einzigen Knoten klickt, möchte man evtl. die von ihm abhängige Kante oder das von der Kante abhängige Tetra-Objekt bearbeiten. Man sucht sich das Objekt, welches man wirklich meint, aus, und es öffnet sich ein dem Objekt entsprechendes Editorfenster (siehe unten), in dem man genaue Einstellungen bezüglich des ausgewählten Objekts vornehmen kann. Wenn man die gesamte Auswahl aufheben möchte, so versucht man am Besten einen freien Bereich des Arbeitsfensters auszuwählen. Wenn man Objekte selektiert hat, hat man eine ganze Reihe von möglichen Operationen, die man auf diese Auswahl anwenden kann: man kann sie verschieben, drehen, skalieren, kopieren und löschen. Zum Verschieben existiert der Menüeintrag Auswahl verschieben direkt unter Auswählen. Bevor man diese Funktion nutzen kann, müssen Elemente ausgewählt sein. Nun kann man irgendwo auf die Arbeitsfläche mit der linken Maustaste klicken und ohne loszulassen die Maus verschieben. Zur besseren Übersicht erscheinen zwei dunkle Vierecke, die die alte und die neue Position bestimmen. Wenn man nun die linke Maustaste losläßt, wird die Auswahl in die von der Maus bestimmten Richtung um die von der Maus beim Verschieben zurückgelegten Entfernung verschoben. Dabei sollte der oben ewähnte Trick mit der rechten Maustaste nicht vergessen werden, um in die dritte Koordinate zu schieben. Das Drehen funktioniert mit dem darunterliegenden Menüeintrag Auswahl rotieren. Hier handelt es sich um ein ähnliches Vorgehen wie beim Verschieben. Man hält die linke Maustaste gedrückt und schiebt sie herum. Dabei erscheint um den Ursprung herum ein Kreissegment, der den ausgewählten Winkel grafisch darstellt. Gleichzeitig kann man den eingestellten Winkel als Zahl nahe beim Ursprung ablesen. Es wird, wie man leicht sieht, immer um den Ursprung gedreht. Wenn man nun die Maustaste losläßt, drehen sich alle Elemente in der Auswahl um den eingestellten Winkel. Das Skalieren kann über den entsprechenden Menüeintrag Auswahl skalieren aufgerufen werden. Man kann verschiedene Skalierungen für die verschiedenen Koordinatenrichtungen eingeben, indem man die linke Maustaste wieder gedrückt hält und nach oben und unten verschiebt, um die Skalierung in die Waagerechte und nach links und rechts verschiebt, um die Skalierung in die Senkrechte anzugeben. Es erscheint ein weißes Kreuz, der die Skalierung grafisch verdeutlichen soll, wobei daneben der Skalierungsfaktor mit ausgeschrieben wird. Um eine in beide Richtungen gleichmäßige Skalierung zu erhalten, hält man beim Verschieben die Shift-Taste gedrückt. Es wird ein weißes Kreuz mit gleich großen Armen erzeugt und man skaliert in beide Richtungen gleichmäßig. Ein Skalierungsfaktor im Bereich [0, 1[ verkleinert die Auswahl um diesen Wert, ein Faktor größer als 1 vergrößert die Auswahl. Bei einem Faktor von 1 bleibt die Auswahl unverändert.
147 A.5. GRID EIN GITTEREDITOR FÜR ZWEI- UND DREIDIMENSIONALE GITTER139 Es folgen Werkzeuge, die die direkte Eingabe von grafischen Elementen wie Knoten, Kanten, Tris, Quads, etc. erlauben. Es sind nur die Werkzeuge auswälbar, die in dem ausgewählten Modus (2D bzw. 3D) gültig sind. Das Werkzeug Nodes hinzufügen erlaubt die Eingabe von Knoten. Knoten werden durch ihre Koordinaten beschrieben. Man bewegt die Maus in dem ausgewählten Fenster so lange, bis die Koordinatenanzeige den gewünschten Punkt anzeigt und drückt dann die linke Maustaste. Die Knoten werden durch kleine Punkte dargestellt, an denen deren Nummer steht. Jeder Knoten kann dadurch anhand seiner Nummer referenziert werden. Abbildung A.32: Ein Knoten auf der Zeichenfläche, unausgefüllt Wenn man versucht, an eine Stelle einen Knoten zu setzen, an der ein schon vorhandener Knoten existiert, wird dies unterbunden, und in der Statusleiste erscheint die Meldung, daß ein Knoten mit ausgewählten Koordinaten schon existiert. Dieses Werkzeug ist das gleiche wie in der Werkzeugleiste Bearbeiten, [Nodes hinzufügen]. Zu den Knoten gehören auch Kanten. Diese kann man mit dem Werkzeug Edges hinzufügen erzeugen. Dies geschieht zunächst analog zu der Knotenerzeugung, denn man definiert einen Start- und einen Endknoten. Es wird also eine gerichtete Kante erzeugt. Die Richtung dieser Kante wird durch einen Pfeil bei dem Endknoten angezeigt. Zusätzlich wird in der Mitte der Kante die Kantennummer eingeblendet. Kantennummern unterscheiden sich von den Knotennummern durch ein vor- und nachgestelltes Minuszeichen, z.b. für die Kante 1 würde dann stehen: -1-. Abbildung A.33: Eine Kante auf der Zeichenfläche Wenn man in eine einstellbare (siehe unten) Nähe eines existierenden Knotens klickt, dann wird dieser Knoten als ein Knoten der Kante erkannt und übernommen. Wenn dies nicht erwünscht ist, es also ein neuer Knoten erzeugt werden soll, dann muß man bei der Eingabe zusätzlich die SHIFT-Taste halten. Ein neuer Knoten wird allerdings nur erzeugt, wenn die neuen Koordinaten mit denen von keinem der existierenden Knoten übereinstimmen. Wenn man es sich mitten
148 140 ANHANG A. BENUTZERHANDBUCH in der Bearbeitung anders überlegt hat und nun doch nicht die Kante zeichnen möchte, dann kann man durch das Klicken der rechten Maustaste dem Programm diesen Wunsch mitteilen. Die Eingabe des Objektes wird sofort unterbrochen. Die eben vorgestellten Prinzipien gelten für alle nachfolgenden Elemente, so daß diese Eigenschaft nicht mehr explizit erwähnt wird. Allgemein gilt, wenn Unterelemente (Knoten, Kanten, Tris und Quads) existieren, können sie ohne weiteres für ein aus diesen Elementen bestehendes Objekt verändert werden. Dieses Werkzeug ist das gleiche wie in der Werkzeugleiste Bearbeiten, [Edges hinzufügen]. Ein weiteres Werkzeug ist Tris hinzufügen. Damit kann man durch die Markierung von drei Punkten mit Hilfe der Maus ein Tri-Objekt erstellen. Da es ein Flächenobjekt ist, wird es ausgefüllt 2. Abbildung A.34: Ein Tri auf der Zeichenfläche Die Numerierung von Tri-Objekten sieht dann für ein Tri mit der Nummer 1 so aus: /1\. Dieses Werkzeug ist das gleiche wie in der Werkzeugleiste Bearbeiten, [Tris hinzufügen]. Um die zweite, in GRID mögliche Flächenform, Quads, zu erzeugen, existiert das Werkzeug Quads hinzufügen. Genauso wie bei den Tris bestimmt man hier durch Angabe der vier Knoten das Objekt. Die Nummerierung von Quad-Objekten sieht dann für ein Quad mit der Nummer 1 so aus: [1]. Abbildung A.35: Ein Quad auf der Zeichenfläche Dieses Werkzeug ist das gleiche wie in der Werkzeugleiste Bearbeiten, 2 Soweit es nicht anders in den Optionen (siehe unten) festgelegt ist.
149 A.5. GRID EIN GITTEREDITOR FÜR ZWEI- UND DREIDIMENSIONALE GITTER141 [Quads hinzufügen]. Die bisher erwähnten Elemente können sowohl in 3D-, als auch in 2D-Domains vorkommen. Die folgenden Boundary-Elemente können nur erstellt werden, wenn sie in dem ihnen zugehörigen Modus aktiv sind. Beim Umschalten der Modi (siehe unten) werden die nicht zu dem Modus gehörende Elemente ausgeblendet (aber nicht entfernt). Dies gilt vor allem beim Unschalten von 2D- in den 3D-Modus. Das Werkzeug SegmentList hinzufügen ist ein 2D-Wekzeug. Damit kann man eine Boundary(Randbeschreibung) vom Typ Boundary-Segment-Liste erstellen. Diese besteht aus einer Menge von Kanten und einer Menge von Kreissegmenten. Dieses Polygon darf nicht offen sein. Man kann wie gewohnt durch Klicken auf die entsprechenden Knotenpositionen die Kanten nacheinander erzeugen, wobei angenommen wird, daß der Endknoten der letzten Kante (des letzten Kreissegments) der Startknoten der nächsten ist. Der Endknoten des letzten Segments muß der Startknoten des ersten sein. Um Kreissegmente im Uhrzeigersinn zu erzeugen, hält man die linke Maustaste gedrückt und zieht in die beliebige Richtung, ein Kreissegment wird mitgezeichnet. Wenn man die Maustaste loslässt, wird das Segment gezeichnet. Wenn man Kreissegmente gegen den Uhrzeigersinn haben möchte, dann hält man bei dem gerade beschriebenen Vorgang zusätzlich die SHIFT-Taste fest. Abbildung A.36: Eine Segmentliste auf der Zeichenfläche Die Segmentliste wird nicht explizit numeriert, wohl aber ihre Segmente. Die Segmente erhalten zusätzlich zu den Kanten und Knotennummer eine spezielle Segmentnummer, die die Nummer der Liste und die Nummer innerhalb der Segmentliste enthält, getrennt durch einen Dezimalpunkt, z.b. ist das Segment mit der Nummer: 1.1 das erste Segment innerhalb der Segmentliste 1. So können später unmissverständlich die sogenannten Boundary-Nodes zugewiesen werden. Dieses Werkzeug ist das gleiche wie in der Werkzeugleiste Bearbeiten, [SegmentList hinzufügen]. In 2D existiert ein weiteres Randbeschreibungselement, der volle Kreis. Um diese zu erstellen, gibt es das Werkzeug Circles hinzufügen. Der Kreis wird anhand von zwei Punkten berechnet,
150 142 ANHANG A. BENUTZERHANDBUCH einmal der Mittelpunkt und einmal der Radius, eingegeben durch einen zweiten Punkt, von dem der Abstand zum ersten Punkt bestimmt wird. Abbildung A.37: Ein Kreis auf der Zeichenfläche Wie bei allen Randbeschreibungen kann man auch beim Kreis festlegen, ob er nun bei der Betrachtung vom Rest ausgeschlossen wird (externe Betrachtung), oder ob er in die Betrachtung eingeschlossen wird, und der ganze Rest ausgeschlossen wird. Um das bei der Zeichnung eines Kreises zu berücksichtigen, kann man bei der Eingabe die CTRL-Taste drücken, um den äußeren Raum zu beschreiben. Ansonsten wird das Innere des Kreises beschrieben. Die Nummer des Kreises erscheint neben der Nummer des Mittelpunkts, sie hat allerdings eine andere Farbe als dieser. Dieses Werkzeug ist das gleiche wie in der Werkzeugleiste Bearbeiten, [Circles hinzufügen]. In 3D gibt es drei Arten von Randbeschreibungen: Cubicles(Quader), Spheres(Kugeln) und Cylinders (Zylinder). Das Werkzeug Cubicles hinzufügen fügt einen rechteckigen Quader ein. Mit zwei Punkten wird ein Grundquader erstellt. Die Punkte beschreiben den linken oberen und den rechten unteren Punkt des Quaders. Sie dürfen verständlicherweise nicht auf einer Ebene liegen, deswegen muß bei der Erstellung dieses Objekts die rechte Maustaste verwendet werden, um die dritte Koordinate zu bestimmen. Es muß ein Punkt eingegeben werden, der die Rotation des Quaders bestimmt. Die Rotation kann hier leider sehr unpräzise anhand der simulierten Drehung eingegeben werden. Um eine genaue Eingabe zu erhalten, muß man die 8 Punkte in dem entsprechenden Dialog eingeben. Es existieren für alle Elemente entsprechende Dialoge(siehe unten), mit denen man die Eingabe genauer als mit der Maus vornehmen kann. Die Nummer des Quaders wird nicht explizit eingezeichnet, wohl aber die Nummern der 8 Eckpunkte, aus denen er besteht. Dieses Werkzeug ist das gleiche wie in der Werkzeugleiste Bearbeiten, [Cubicles hinzufügen]. Das nächste Werkzeug, Spheres hinzufügen, fügt nach dem gleichen Prinzip wie das Werkzeug Kreise hinzufügen eine Kugel in die Domain ein. Auch hier wird nicht explizit, außer der Nummer des Mittelpunkts, die Kugel numeriert. Dieses Werkzeug ist das gleiche wie in der Werkzeugleiste Bearbeiten,
151 A.5. GRID EIN GITTEREDITOR FÜR ZWEI- UND DREIDIMENSIONALE GITTER143 Abbildung A.38: Ein Cubicle auf der Zeichenfläche Abbildung A.39: Eine Kugel auf der Zeichenfläche(Top-Ansicht) [Spheres hinzufügen]. Das letzte Werkzeug unter diesem Menüpunkt ist Cylinders hinzufügen. Es fügt einen Zylinder durch die Eingabe von zwei Punkte der Mittelachse und eines dritten Punktes zur Bestimmung des Radius ein. Abbildung A.40: Ein Zylinder auf der Zeichenfläche In diesem Fall wird die Nummer des Zylinders in der Mitte eingetragen, eingeschlossen durch eine runde Klammer, z.b. wird ein Zylinder mit der Nummer 1 folgendermaßen numeriert: (1).
152 144 ANHANG A. BENUTZERHANDBUCH Abbildung A.41: Das Diaolg-Menü Der Menüpunkt [Dialoge] Über diesen Menüpunkt sowie über die dazugehörigen Buttons in der Werkzeugleiste lassen sich Dialoge öffnen, mit denen die vom Editor unterstützten Objekte neu anlegen, bearbeiten und löschen lassen. 3 In den Auswahlboxen [Nummer] der Dialoge lässt sich festlegen, ob ein neues Objekt des jeweiligen Objekttyps erzeugt oder das Objekt mit der entsprechenden Nummer bearbeitet werden soll. Wurde ein zu bearbeitendes Objekt ausgewählt, so lassen sich nicht in allen Feldern neue Werte setzen, die entsprechenden Felder sind nicht editierbar. 4 Bestehende Objekte können mit dem Knopf [Löschen] aus der Domain entfernt werden, da- 3 Für die SegmentList existiert kein Dialogfenster. Sie läßt sich nur mit der Maus anlegen. Gelöscht werden kann sie allerdings über den Lösche Boundaries-Dialog. 4 Wird zum Beispiel ein bestehendes Quad bearbeitet, so lassen sich die Edges, aus denen das Quad besteht, nicht mehr verändern, um sicherzustellen, daß das Quad stets wohldefiniert ist. Die Größe des Quads ließe sich ändern, indem die beteiligten Nodes verschoben werden. Makroeigenschaften lassen sich nur im 2D-Modus ändern, da die Quads im 3D-Modus keine Makroeigenschaften haben.
153 A.5. GRID EIN GITTEREDITOR FÜR ZWEI- UND DREIDIMENSIONALE GITTER145 bei werden auch alle Objekte entfernt, die dieses Objekt enthalten. Mit [Anwenden] werden die Werte übernommen, das Dialogfenster bleibt für weitere Eingaben offen. Bei [OK] werden die Eingaben übernommen und das Fenster geschlossen, bei [Abbrechen] schließt sich das Fenster, ohne die Änderungen durchzuführen. Die einzelnen Eingabemöglichkeiten werden in Kapitel A.5.4 beschrieben. Zusätzlich zu den schon unter dem Menüpunkt [Bearbeiten] genannten Objekten existieren hier auch Dialoge für die Erstellung von Boundary-Nodes und Boundary-Nodes3D. Diese besonderen Punkte werden nicht absolut plaziert, sondern relativ zu einem, ihnen zugehörigen Boundary-Objekt. Dabei wird nach 2D und 3D unterschieden, denn die Punkte werden jeweils anders berechnet. Die Eingabe geschieht in 3D über die entsprechende Boundary und zwei Parameter (Winkel), so daß die endgültige Position anhand einer um den Mittelpunkt der Boundary gelegten Kugel, in die die Boundary vollständig hineinpaßt und dem Schnittpunkt der Linie aus dem Mittelpunkt der Kugel und dem Punkt auf der Kugel, der anhand der zwei Winkel berechnet wird, mit der Boundary berechnet. In 2D bestimmt man bei einer Segmentliste das Segment und gibt durch einen Wert im Bereich [0,1], wo der Punkt prozentual auf diesem Segment erscheinen soll. Der Menüpunkt [Ansicht] Abbildung A.42: Das View-Menü Mit den Zoom-Funktionen läßt sich die Größe der Ansicht im aktiven Fenster verändern. Zoom-Stufe zurücksetzen stellt die Vergrößerung auf den Standard-Wert zurück, Reinzoomen bzw. Rauszoomen vergrößern bzw. verkleinern die gegenwärtige Ansicht. Alles zeigen setzt die Zoomstufe so, daß die ganze Domain in das aktive Fenster paßt. Die derzeitige Zoomstufe wird unten links im Fenster angezeigt. Bei zu kleiner Zoomstufe wird das Gitter ausgeblendet. Über Point of interest läßt sich die Ebene setzen, in der in den Fenstern Aufsicht, Vorderansicht und Seitenansicht gearbeitet wird. Im Fenster Aufsicht wird die Ebene (die Tiefe, in der gearbeitet wird) durch den Z-Wert bestimmt, sie läßt sich über den Z-Wert bestimmen.
154 146 ANHANG A. BENUTZERHANDBUCH Entsprechendes gilt für für die Seitenansicht (X) und die Vorderansicht (Y). Im Expertenmodus dieses Dialogfensters lassen sich neben diesen Werten für die Auf-, Vorderund Seitenansicht die beiden übrigen Koordinaten setzen, die bestimmen, welcher Punkt in der Mitte des Fensters angezeigt wird. Mit Anzeigebereich kann festgelegt werden, welche Objekte der Domain angezeigt werden sollen. Es lassen sich zwei Punkte (jeweils gegeben durch ihre drei Koordinaten) eingeben, die einen achsenparallelen Raum aufspannen. Alle Objekte, die vollständig in diesem Raum liegen, werden angezeigt. Im Experten-Modus läßt sich der sichtbare Bereich für jedes Fenster einzeln setzen. Sichtbarkeit ermöglicht es, einzelne Boundaries auszublenden. In Aufsicht, Vorderansicht und Seitenansicht werden lediglich die Boundaries angezeigt, die in diesem Dialogfenster mit einem Häkchen versehen sind. Es lassen sich beliebig viele dieser Dialogfenster öffnen, auf diese Weise kann über Anwenden zwischen den unterschiedlichen Einstellungen der verschiedenen Dialoge gewechselt werden. Der Menüpunkt [Optionen] Abbildung A.43: Das Options-Menü Unter Optionen lassen sich etliche Einstellungen nach persönlichem Bedarf einstellen. Domain-Einstellungen ermöglichen allgemeine Einstellungen wie den Gitterabstand, ob Nodes, Edges, Boundaries oder Finite Elemente (Quads, Tris, Hexas, Tetras) oder deren Nummern gezeichnet werden sollen oder ob Maus-Snapping benutzt werden soll. Maus-Snapping beschreibt die Toleranz einer Mauseingabe. Voreingestellt ist der Wert 10. Das bedeutet, daß für die Maus zwei Punkte, die im Abstand von weniger als zehn Punkten voneinander liegen, als ein Punkt behandelt werden, das bedeutet, daß insbesondere bei der Eingabe von Kanten, ein möglicherweise in der nähe liegender Punkt als der ausgewählte Punkt erkannt wird. Um das zu verhindern, drückt man bei der Eingabe die SHIFT-Taste. Man kann in diesem Menü Mouse-Snapping komplett ausschalten, oder für jedes Arbeitsfenster einzeln den Wert setzen. Zusätzlich hat man die Möglichkeit, den Epsilon-Wert der Domain zu setzen. Dieser beschreibt, ab wann zwei Knoten innerhalb der Datenstruktur als gleich anerkannt werden. Das bedeutet, auch wenn Mousesnapping auf 0 steht und man zwei Punkte nebeneinander setzt, deren Ab-
155 A.5. GRID EIN GITTEREDITOR FÜR ZWEI- UND DREIDIMENSIONALE GITTER147 stand den Epsilon-Wert überschreiten, wird intern nur ein einziger Punkt erzeugt und die von den zwei Punkten abhängigen Elemente hängen von nun an an dem gleichen Punkt. Deswegen sollte man, bevor man mit der Arbeit an einer Domain beginnt, dem gewünschten Zoomlevel ensprechende Mouse-Snapping- und Epsilonwerte einstellen. Die voreingestellten Werte haben sich optimal für die Zoomstufe beim Starten des Programms (1.0x) erwiesen. In Farbeinstellungen lassen sich die Farben für die einzelnen Objekte anpassen. Es lassen sich Farben für die ersten 16 Boundaries festlegen, existieren mehr als 16 Boundaries, so wiederholen sich die Farben zyklisch. Farbtransparenz ermöglicht die Einstellung der Transparenz, mit der die Füllung von Boundaries, von 2D-Elementen (Tris und Quads) sowie von 3D-Elementen (Tetras und Hexas) versehen wird. Einzugeben sind ganze Zahlen zwischen 0 und 100, wobei 0 für vollkommen transparent und 100 für nicht transparent steht. Um Einstellungen auf das 3D-Fenster anzuwenden, muß dieses zunächst aktualisiert werden (durch Anklicken des Aktualisieren-Knopfes). Es lassen sich mehrere der Optionen-Dialoge öffnen, um schnell verschiedene Einstellungen aus den offenen Dialogen anwenden zu können. Mit Zurücksetzen werden sämtliche Einstellungen (also nicht nur die aus dem gerade geöffneten Dialog) auf Standard-Werte zurückgesetzt. Die Einstellungen werden beim Beenden des Programms in einer Datei (.gridoptions auf Linux- und Unix-Systemen, gridoptions.ini auf Windows-Systemen) im persönlichen Verzeichnis des Benutzers gespeichert. Der Menüpunkt [Fenster] Abbildung A.44: Das Windows-Menü Unter Fenster lassen sich die Aufsicht, die Vorder-, die Seiten- und die 3D-Ansicht maximieren, sowie alle Fenster auf die gleiche Größe setzen. Zusätzlich lässt sich das 3D-Viewer-Fenster dazu bewegen, durch den Menüpunkt Aktualisieren die neuesten Änderungen in der Domain anzuzeigen. Dieser Menüpunkt ist der gleiche wie in der Werkzeugleiste Projekt, Aktualisieren.
156 148 ANHANG A. BENUTZERHANDBUCH Abbildung A.45: Das Help-Menü Der Menüpunkt [?] Im Hilfemenü läßt sich dieses Handbuch und der Aboutdialog, in dem alle Informationen über Grid und dessen Entwickler gegeben werden, aufrufen. Laden und Speichern Zum Speichern benutzt GRID das FEAST-Dateiformat, siehe Kapitel A.5.3. Dieses Format hat gewisse Einschränkungen gegenüber der Domin, die intern in GRID verwendet wird, um die Daten zu halten, z.b. lassen sich die Daten nur in einem Modus speichern, also nur in 2D oder nur in 3D. Das Bedeutet, daß wenn z.b. in 2D gespeichert wird, die evtl. in der Domain enthaltenen 3D-Elemente(3D-Boundaries, Hexas und Tetras) nicht mitgespeichert werden. Umgekehrt gilt das nur für die Boundaries, da die anderen Elemente sehr wohl in 3D legale Elemente sind. Zusätzlich geht beim 2D-Modul die in der Domain implizit enthaltene dritte Koordinate beim Abspeichern verloren, das bedeutet, daß sie beim erneuten Laden auf 0 gesetzt wird. Zusätzlich werden Eigenschaften der Faces (Tris und Quads), wie Inner, Exter, Dirichlet oder Neumann nicht in 2D mitgespeichert, denn dort sind diese Flächen schon vollständige Macro-Objekte. Auch beim Importieren gibt es einiges zu beachten. Die obj.-dateien werden in eine Boundary Triangulation umgewandelt und auf dem Bildschirm dargestellt, wobei die Koordinaten der einzelnen Punkte nicht verändert werden. Daraus resultiert, daß, wenn ein Punkt der schon vorhandenen Domain und ein Punkt des neuen Objektes die gleichen Koordinaten bzgl. des eingestellten Epsilon-Wertes (s.o.) haben, sie als ein Punkt behandelt werden. Das bedeutet, daß kein neuer Punkt erzeugt wird, sondern der alte Punkt bekommt zusätzlich die Verweise auf die neuen Triangles. Ein Beispiel: Es wurde eine Kante mit den Punkten 1 und 2 eingefügt. Der Punkt 1 hat die Koordinaten: 0, 0, 0. Nun importiert man eine obj.-datei, in der auch ein Punkt mit den gleichen Koordinaten wie Punkt 1 existiert. Es wird kein neuer Punkt erzeugt, sondern der Punkt 1 hat jetzt als Parent die Kante und ein BoundaryTriangulation-Objekt. Im Moment wird das Java3D-Dateiformat eins zu eins interpretiert und in ein Boundary Triangulation-Objekt übersetzt. Allerdings enthält dieses Format einiges an Redundanz, so daß einige unerwünschte Dreiecke zusätzlich gezeichnet werden. In der nächsten GRID-Version wird dieses Manko beseitigt, indem man die unerwünschten Dreiecke herausfiltert.
157 A.5. GRID EIN GITTEREDITOR FÜR ZWEI- UND DREIDIMENSIONALE GITTER149 A.5.4 Geometrien In diesem Unterkapitel wird auf den allgemeinen Aufbau und Funktion der verwendeten Geometrien genauer eingegangen und beschrieben, welche Geometrie Untergeometrie von welcher ist und in welchem Modus die Geometrien nur auftreten dürfen. Grundlegende Elemente Node Knoten Die Knoten werden durch ihre Koordinaten dargestellt. Es sind jeweils drei reelwertige 5 Koordinaten, x, y, und z. In 2D-Modus wird die dritte Koordinate ignoriert. Zusätzlich hat ein Knoten eine ganzzahlige Knotennummer, die für alle Knoten der Domain eindeutig ist und mit deren Hilfe die Knoten, z. B. in Dialogen, referenziert werden können. Die Objekte basieren auf dem FEAST-Format und für das genauere Verständnis der Elemente wird angeraten dort die Feinheiten der Datenstruktur nachzulesen. Die Knoten können, wie gesagt, in 3D- und 2D-Modus erzeugt werden und sie bilden die unterste Stufe in der Elementenhierarchie. Das bedeutet, daß sie kein Parent für andere Elemente bilden. BoundaryNode und BoundaryNode3D Diese Art Knoten sind normale Knoten mit einer Knotennummer und drei Koordinaten. Diese Koordinaten sind nicht absolut, sondern werden bezüglich der Boundary gesetzt, der sie zugeordnet werden. BoundaryNodes sind für den 2D-Modus bestimmt. Sie haben zusätzlich zu den Knoteneigenschaften einen Parameter und eine BoundaryNummer, die ein dem Knoten zugeordneten BoundaryObjekt referenziert. In 2D sind es BoundaryCircle und BoundarySegmentList. Der zweite Typ enthält eine Reihe von Segmenten und muß gesondert behandelt werden. Der Kreis besteht aus nur einem Segment, also kann mit dem Parameter die Position auf dem Kreis bestimmt werden. Die durch den Parameter definierte Zahl im Intervall [0, 1] beschreibt den prozentualen Anteil des Weges, den man geht, wenn man von der Drei-Uhr-Position auf dem Kreis startet und den Kreis gegen den Uhrzegersinn durchläuft. Genauso wird vorgegangen, wenn bei der Boundary Segment List nur ein Segment existiert. Wenn dieses Segment eine Kante(Edge) ist, dann wird der entsprechende Anteil beim Durchlauf vom Start- zum Endknoten bestimmt. Wenn die Boundary Segment List mehrere Segmente hat, dann kann im Dialog das entsprechende Segment direkt angesprochen werden, oder, wenn man über die komplette Liste geht, dann gibt man als Parameter eine Dezimalzahl, bei der die Stellen vor dem Komma die Segmentnummer innerhalb der Liste bezeichnen und die Stellen nach dem Komma die eigentliche Position auf diesem Segment. BoundaryNodes3D Diese Knoten werden relativ zu einem 3D-Boundary-Objekt gesetzt(cubicle, Cylinder, Sphere und Triangulation). Sie haben zusätzlich zu den normalen Knoteneigenschaften noch zwei Winkel (Parameter), alpha und beta und die Nummer des zugeordneten Boundary-Objekt. Die Positionierung geht intern folgendermaßen vor: 5 Mit reelwertigen Koordinaten sind natürlich Werte vom Java-Typ double gemeint. Die genaue Beschreibung dieses Typs liefert [41].
158 150 ANHANG A. BENUTZERHANDBUCH 1. Das Programm erstellt eine Kugel, die den Mittelpunkt in der Mitte des Boundary- Objekts hat und genau die Boundary beinhaltet. 2. Auf dieser Kugel wird mit Hilfe der zwei als Winkel übergebenen Parameter eine Position bezüglich des Punktes auf der Kugel auf 3 Uhr auf einer zur z-achse senkrechten Ebene, die durch den Kugelmittelpunkt geht, bestimmt. 3. Ein Strahl wird durch den Kugelmittelpunkt und dem berechneten Punkt auf der Kugel gezogen. 4. Ein 6 Schnittpunkt mit dem Boundary-Objekt ist dann der gesuchte Punkt. Edge Kanten Die Kanten werden durch zwei Knoten repräsentiert. Sie sind in Grid gerichtet und haben einen Start- und einen Endknoten. Die Richtung spielt aber intern eine Rolle und hat für die Löser keine Relevanz. Die Kanten können in 2D- und 3D- Modus erzeugt werden und repräsentieren genauso wie die Knoten an sich noch keine vollständigen Geometrie-Objekte. Allerdings haben sie spezielle Eigenschaften, die für die Löser wichtig sind. Sie haben einen Kantenstatus, der entweder NONE, INNER oder EXTERI- OR sein kann(siehe die Beschreibung des Moduls GRID, Kap. 3.5 oder die Beschreibung des FEAST-Formats, Kap. D.1). Zusätzlich haben sie noch die Boundary-Condition, die wiederum beschreibt, nach welchem Prinzip der Löser die Kanten verarbeitet (NEU- MANN oder DIRICHLET, siehe dazu auch die Beschreibung des FEAST-Formats). Die Tri-Objekte beschreiben Dreiecke im Raum und werden dementsprechend durch drei Knoten und drei Kanten dargestellt. In 2D sind das vollständige Geometrie-Objekte, die eine Teilmenge der Eigenschaften eines Macro-Objekts enthalten. Es handelt sich um den Parallelblock, der den Prozessor beschreibt, den der Löser verwenden soll, um dieses Objekt zu bearbeiten. Dadurch wird eine Lastverteilung ermöglicht. Der Matrixblock beschreibt den Teil der allgemeinen Gittermatrix, in dem sich das Element befindet. Der Verfeinerungslevel zeigt an, wie fein das Element in eine Gitterstruktur zerlegt wird. Tri In 3D sind Tris Flächen, aus denen ein Tetra-Objekt (siehe unten) besteht. Hier haben sie keine Macro-Eigenschaften mehr, dafür aber Eigenschaften wie bei den Kanten: Flächenstatus (NONE/INNER/EXTERIOR) und die Boundary-Condition (DIRICHLET/ NEUMANN). Quad Die Quad-Objekte beschreiben Vierecke im Raum und werden dementsprechend durch vier Knoten und vier Kanten dargestellt. In 2D sind es vollständige Macro-Objekte und haben wie die Tris entsprechende Eigenschaften: Parallelblock, Matrixblock und den Verfeinerungslevel. Ein Anisotropie-Faktor kommt hinzu und zusätzlich existieren drei reelwertige Faktoren, die die Richtung der Anisotropie bestimmen. In 3D ist ein Quad eine Fläche eines Hexa-Macro-Objekts (siehe unten) und hat keine Macro- Eigenschaften, dafür aber die bei Tris schon erwähnten Eigenschaften: den Flächenstatus und die Boundary-Condition. 6 Mit dem einen Schnittpunkt ist der gemeint, der vom Benutzer vorher in dem Dialog ausgewählt wurde. Eine Boundary Triangulation kann auch nicht konvex sein und der Strahl kann auch demenstprechend mehrere Schnittpunkte haben. Viele Löser akzeptieren nur konvexe 3D-Boundary-Objekte!
159 A.5. GRID EIN GITTEREDITOR FÜR ZWEI- UND DREIDIMENSIONALE GITTER151 Tetra Die Tetra-Objekte beschreiben Tetraeder-Objekte, also Objekte, die aus vier Knoten, sechs Kanten und vier Tri-Objekten bestehen. Sie können nur im 3D-Modus erzeugt werden. Sie haben wie andere vollständige Geometrie-Objekte die Eigenschaften Parallelblock, Matrixblock und Verfeinerungslevel. Hexa Die Hexa-Objekte bestehen aus 8 Knoten, 12 Kanten und 6 Quad-Objekten. Sie können genauso wie die Tetras nur im 3D-Modus erzeugt werden. Sie haben auch die Eigenschaften: Matrixblock, Parallelblock, Verfeinerungslevel und noch zusätlich ein Anisotropie-Faktor und 6 reelwertige Faktoren die wie bei 2D-Objekten die Richtung der Verfeinerung bestimmen. Boundaries Dieser Kapitel behandelt die möglichen Randbeschreibungen in GRID. Sie sind wiederum äquivalent mit den Randbeschreibungen des FEAST-Formats. Hier werden sie aus der Anwender- Sicht vorgestellt. BoundaryCircle Das einfachste Randobjekt ist der Kreis. Er besteht aus einem Mittelpunkt und einem Radius. Der Kreis kann, wie schon oben erwähnt, allein, oder als Kreissegment in einer BoundarySegmentList (siehe unten) vorkommen. Deswegen ist es prinzipiell möglich anhand von zwei Winkeln, wiederum ausgehend von der Drei-Uhr-Position, auf dem Kreis das Segment anzugeben. Die Drei-Uhr-Position bestimmt den Winkel 0, von dort ausgehend werden die Winkel gegen den Uhrzeigersinn größer. Ein Kreis kann nur im 2D-Modus vorkommen. BoundarySegmentList Eine BoundarySegmentList besteht aus sogenannten Segmenten. Diese können Kreissegmente oder Kanten sein. Sie bilden immer ein geschlossenes Polygon. SegmentListen können nur im 2D-Modus erstellt werden. Sie brauchen nicht konvex zu sein. BoundaryCubicle / BoundaryCube Ein BoundaryCubicle-Objekt ist so etwas wie ein Boundary-Hexa-Objekt im 3D-Modus. Es besteht auch aus 8 Knoten. Allerdings muß es konvex sein. BoundarySphere Ein 3D-Äquivalent zu den Kreisen in 2D. Allerdings können keine Kugelsegmente angegeben werden, da es kein Äquivalent zu den BoundarySegmentListen existiert. Eine Kugel besteht aus einem Mittelpunkt und Radius. BoundaryCylinder Ein Zylinder-Randobjekt beschrieben durch zwei Punkte, Top und Bottom, die die Mittelachse des Zylinders bilden. Zusätzlich beschreibt der Radius die Dicke des Zylinders im Raum. Ein Zylinder ist schon per Definition ein dreidimensionales Objekt und kann deswegen nur im 3D-Modus verwendet werden. Boundary Triangulation Dies ist das einzige Boundary-Objekt, das in GRID nicht direkt bearbeitet werden kann. Man kann aber eine obj.-datei importieren, die automatisch als ein Boundary Triangulation-Objekt geladen wird, und diese in die Domain einbinden (skalieren, drehen, etc.) Es besteht intern aus Punkten, die durch Dreiecke verbunden werden. Dieses Gebilde sollte für die Löser konvex sein.
160 152 ANHANG A. BENUTZERHANDBUCH A.5.5 Ein 2D-Beispielproblem In diesem Kapitel wird beispielhaft erläutert, wie sich die Geometrie für den DFG-Benchmark Flow around a circle anlegen lässt. Mehr Details über dieses Beispiel stehen in The Virtual Album of Fluid Motion unter bereit. Die Geometrie für dieses Beispiel ist recht einfach aufgebaut: Sie besteht aus der äußeren Boundary, einem achsenparallelen Rechteck, sowie einer inneren Boundary, einem Circle im linken Bereich des Rechtecks. 1. GRID starten. 2. In den 2D-Modus wechseln. Da im 2D-Modus gearbeitet wird, kann die Z-Koordinate ignoriert werden. 3. In den Optionen den Gitterabstand auf 1 stellen, das Maus-Snapping einschalten, den Snapping-Abstand für X und Y auf 1 stellen. 4. Den Anzeigebereich auf X = 5, Y = 5, X = 10, Y = 5 einstellen. 5. In das Fenster zoomen, so daß der Anzeigebereich ausreichend groß dargestellt wird. Den Bereich in die Mitte des Fensters schieben. 6. Das Segment-List-Werkzeug auswählen. Abbildung A.46: 2D Anzeigebereich vorbereiten
161 A.5. GRID EIN GITTEREDITOR FÜR ZWEI- UND DREIDIMENSIONALE GITTER Gegen den Uhrzeigersinn die Eckpunkte ( 4, 4), ( 4, 4),(4, 9), (9, 4) sowie wieder den ersten Eckpunkt anklicken. Damit wird die SegmentList angelegt. Abbildung A.47: 2D SegmentList anlegen. 8. Da der Editor noch keine Undo-Funktion unterstützt, sicherheitshalber speichern. 9. Einen Circle mit Mittelpunkt (0, 0) und Radius 3 anlegen. Dazu entweder das Maus-Werkzeug Circle oder den Circle-Dialog wählen. Um den Circle-Dialog zu benutzen, muß der Mittelpunkt an der Stelle (0, 0) bereits existieren. Als innere Boundary muß der Circle im Uhrzeigersinn gerichtet sein, deshalb ist im Circle-Dialog ein Startwinkel von 360 Grad und ein End-Winkel von 0 Grad anzugeben. 10. Den Rechenbereich mit Quads füllen.
162 154 ANHANG A. BENUTZERHANDBUCH Abbildung A.48: 2D Circle malen. A.5.6 Ein 3D-Beispielproblem Das dreidimensionale Beispielproblem sieht ähnlich aus wie das unter beschriebene Problem. Es besteht aus einem achsenparallelen Cubicle als äußerem Boundary und einer Sphere als innerem. 1. GRID starten. 2. In den 3D-Modus wechseln. 3. In den Optionen den Gitterabstand auf 1 stellen, das Maus-Snapping einschalten, den Snapping-Abstand für X, Y und Z auf 1 stellen. 4. Den Anzeigebereich auf X = 5, Y = 5, Z = 5, X = 10, Y = 5, Z = 5 einstellen. 5. In die Fenster zoomen, so daß der Anzeigebereich ausreichend groß dargestellt wird. Den Bereich in die Mitte des Fensters schieben. 6. Damit das 3D-Fenster stets aktualisiert wird, die Funktion zum automatischen Update auswählen. 7. Das Cubicle-Werkzeug auswählen.
163 A.5. GRID EIN GITTEREDITOR FÜR ZWEI- UND DREIDIMENSIONALE GITTER155 Abbildung A.49: 2D Rechenbereich mit Quads füllen 8. Mit dem Point-of-interest-Dialog oder der rechten Maustaste im Aufsicht-Fenster in die Ebene Z = 4 wechseln. 9. Den ersten Punkt 4, 4, 4 anlegen. 10. Mit dem Point-of-interest-Dialog oder der rechten Maustaste im Aufsicht-Fenster in die Ebene Z = 4 wechseln. 11. Den zweiten Punkt 9, 4, 4 anlegen. Der Cubicle-Modus erwartet, daß die Rotation angegeben wird. Da das Cublicle nicht gedreht werden soll, noch ein weiteres Mal an diese Stelle klicken, das Cubicle wird nun erzeugt. 12. Da der Editor noch keine Undo-Funktion unterstützt, sicherheitshalber speichern. 13. Einen Sphere mit Mittelpunkt (0, 0, 0) und Radius 2 anlegen. Dazu entweder das Maus-Werkzeug Sphere oder den Sphere-Dialog wählen. 14. Jetzt muß der Rechenbereich mit Hexas gefüllt werden. Dazu werden ebenenweise Quads definiert, die anschließend zu Hexas ergänzt werden.
164 156 ANHANG A. BENUTZERHANDBUCH Abbildung A.50: 3D Anzeigebereich vorbereiten Nacheinander die Ebenen Z = 4, Z = 2, Z = 2 und Z = 4 auswählen. Damit in den Ebenen stets neue Punkte angelegt werden und die Eckpunkte der Quads nicht aus den bereits bestehenden Punkten in anderen Ebenen gewählt werden, die Umschalttaste beim Zusammenklicken der Quads gedrückt halten. Bei Bedarf kann auch der Anzeigebereich auf die jeweilige Ebene eingeschränkt werden. Damit die Quads Hexas bilden können, mußbestimmt werden, wie sie zueinander liegen. Das passiert mit Edges. Für die ersten Edges in der Seitenansicht die X-Ebene auf 2 einstellen und die Eckpunkte der Quads, die einen Hexa bilden werden, miteinander verbinden. Das gleiche für die Ebene X = 2. Anschließend im Hexa-Dialog die Hexas aus den passenden Quads und Edges zusammensetzen.
165 A.5. GRID EIN GITTEREDITOR FÜR ZWEI- UND DREIDIMENSIONALE GITTER157 Abbildung A.51: 3D Cubicle malen Abbildung A.52: 3D Sphere zeichnen
166 158 ANHANG A. BENUTZERHANDBUCH Abbildung A.53: 3D Rechenbereich mit Quads füllen Abbildung A.54: 3D Aus Quads werden Hexas 1
167 A.5. GRID EIN GITTEREDITOR FÜR ZWEI- UND DREIDIMENSIONALE GITTER159 Abbildung A.55: 3D Aus Quads werden Hexas 2 Abbildung A.56: 3D Aus Quads werden Hexas 3
168 160 ANHANG A. BENUTZERHANDBUCH A.6 VISION Die Visualisierung der Ergebnisse A.6.1 Einleitung Da VISION ein Teil des DEVISOR-Pakets ist, ist es möglich, die Pipe vom Kontrollmodul aufzurufen und die Ergebnisse direkt zur weiteren Bearbeitung weiterzuvermitteln. A.6.2 Filter Die Komponenten der Pipe CutlinesFilter Der CutlinesFilter benötigt als Parameter die Angabe der Schnittlinie. Diese wird mit Hilfe der folgenden Parameter angegeben. start point of cutline Dieser Parameter gibt einen Punkt in der Ebene an, durch den die Cutline läuft. normal vector of cutline Gibt den Normalenvektor der Cutline an. CutsurfacesFilter Der CutsurfacesFilter benötigt als Parameter die Angabe der Schnittebene. Diese wird mit Hilfe der folgenden Parameter angegeben. start point of cutplane Dieser Parameter gibt einen Punkt im Raum an, durch den die Cutplane läuft. normal vector of cutplane Gibt den Normalenvektor der Cutplane an. IdentityFilter Dieser Filter gibt die Domain vollkommen ungefiltert zurück und benötigt daher keine gesonderten Parameter. IsoLinesFilter Der IsoLinesFilter benötigt für eine korrekte Filterungsfunktion eine beliebige Anzahl von Zahlenwerten, um für diese jeweils eine Isolinie entlang der Punkte mit den entsprechenden Werten in der Domain generieren zu können. iso values Es können beliebig viele Isowerte angegeben werden, die jeweils zur Generierung einer Isolinie führen. ScalarThresholdFilter Dieser Filter schneidet die Werte innerhalb der Domain auf einen vorgegebenen Bereich zu. Dazu werden die folgenden Parameter benötigt: max value Der Wert, oberhalb dessen alle Werte auf den gegebenen Maximalwert gesetzt werden. min value Der Wert, unterhalb dessen alle Werte auf den gegebenen Minimalwert gesetzt werden. variable name Der Name der Variablen, die gefiltert werden soll (z.b. pressure ).
169 A.6. VISION DIE VISUALISIERUNG DER ERGEBNISSE 161 Surface3DFilter Dieser Filter benötigt für eine korrekte 3D-Darstellung einer 2D-Domain einen Skalierungsfaktor, um die Z-Werte geeignet darstellen zu können. scale parameter Der Skalierungsfaktor, mit dem die Z-Werte auf eine geeignete Skala skaliert werden können. Mapper Arrow2DMapper Der Arrow2DMapper visualisiert Vektoren in einer 2D-Domain durch gerichtete Pfeile. Die Parameter: Visualization Method Beeinflusst die Art, in der die Werte dargestellt werden: Einstellbar sind Visualisierung durch a) Dicke der Pfeile, b) Länge der Pfeile, und c) Farbe der Pfeile. Maximum Arrow Length Legt die maximale Länge der Pfeile im erzeugten Scene-Graphen fest. Arrowlength Legt die konstante Länge der Pfeile bei ausgewählter Visualisierungsmethode Visualisierung durch Farbe fest. Arrowwidth Legt die konstante Dicke der Pfeile fest. Arrowcolor Legt die konstante Farbe der Pfeile bei ausgewählter Visualisierungsmethode Visualisierung durch Länge/Dicke fest. MaxColorValue Bestimmt die obere Schranke des Farbraums auf der verwendeten Legende. MinColorValue Bestimmt die untere Schranke des Farbraums auf der verwendeten Legende. Arrow3DMapper Der Arrow3DMapper visualisiert Vektoren in einer 3D-Domain durch gerichtete Pfeile. Die Parameter: Visualization Method Beeinflusst die Art, in der die Werte dargestellt werden: Einstellbar sind Visualisierung durch a) Dicke der Pfeile, b) Länge der Pfeile, und c) Farbe der Pfeile. Maximum Arrow Length Legt die maximale Länge der Pfeile im erzeugten Scene-Graphen fest. Arrowlength Legt die konstante Länge der Pfeile bei ausgewählter Visualisierungsmethode Visualisierung durch Farbe fest.
170 162 ANHANG A. BENUTZERHANDBUCH Arrowwidth Legt die konstante Dicke der Pfeile fest. Arrowcolor Legt die konstante Farbe der Pfeile bei ausgewählter Visualisierungsmethode Visualisierung durch Länge/Dicke fest. MaxColorValue Bestimmt die obere Schranke des Farbraums auf der verwendeten Legende. MinColorValue Bestimmt die untere Schranke des Farbraums auf der verwendeten Legende. DomainFineGridMapper Arbeitet wie der DomainMapper, mit der Erweiterung der Visualisierung der verfeinerten Zellen. Als Parameter erforderlich ist zusätzlich ein Vektor mit den Indizes der Zellen, welche verfeinert werden sollen. DomainMapper in 3D dar. Der DomainMapper stellt eine Möglichkeit zur Visualisierung eines Gitters QuadColor Gibt an, in welcher Farbe die Kanten, deren Parent-Element ein Quad ist, gezeichnet werden sollen. Einstellbar ist diese Farbe als Kombination aus Rot, Grün und Blau-Wert im Bereich von 0 bis 255. HexColor Gibt an, in welcher Farbe die Kanten, deren Parent-Element ein Hex ist, gezeichnet werden sollen. Einstellbar ist diese Farbe als Kombination aus Rot, Grün und Blau-Wert im Bereich von 0 bis 255. TetraColor Gibt an, in welcher Farbe die Kanten, deren Parent-Element ein Tetra ist, gezeichnet werden sollen. Einstellbar ist diese Farbe als Kombination aus Rot, Grün und Blau-Wert im Bereich von 0 bis 255. TriColor Gibt an, in welcher Farbe die Kanten, deren Parent-Element ein Tri ist, gezeichnet werden sollen. Einstellbar ist diese Farbe als Kombination aus Rot, Grün und Blau-Wert im Bereich von 0 bis 255. Show Boundaries as a grid Gibt an, ob die in der Domain enthaltenen Boundary-Objekte als ein semi-transparentes Gitter gezeichnet werden sollen, oder nicht. Show Boundaries as a filled shape Gibt an, ob Boundary-Objekte als semi-transparente Fläche gezeichnet werden soll. Boundary Transparency Gibt den Transparenz-Wert fuer die Boundary-Objekte an. Gültige Werte liegen im Bereich zwischen 0 (nicht transparent) und 1 (vollständig transparent).
171 A.6. VISION DIE VISUALISIERUNG DER ERGEBNISSE 163 NullMapper Der NullMapper stellt die Domain nicht dar, sondern liefert eine leere Domain zurück an den Renderer. Dieser Mapper hat somit keine Parameter. ParticleTracingMapper Der ParticleTracingMapper bietet auf der obersten Ebene folgende Parameter als Einstellungsmöglichkeiten an Abbildung A.57: Die Parameter für Particle Tracing single particle Ermöglicht einzelne Partikel, durch Koordinatenangabe, in das Gebiet zu plazieren. Die Eingabe der Koordinaten für Partikel ist immer in 3D. Ist das zu visualisierende Gebiet ein 2D Gebiet, wird die dritte Koordinate nicht beachtet. single line of particles Dieser Parameter ermöglicht es, eine Linie zu definieren, auf welcher in äquidistanten Abständen Partikel gesetzt werden. Um diese Linie zu definieren, sind zwei Punkte notwendig. Diese werden wie bei den single Particle-Parameter durch Koordinaten eingegeben. Die Abstände zwischen den Partikeln auf einer Linie werden parametrisch angegeben. show fine grid and coarse grid Hier kann man angeben, ob man zusätzlich zum Grobgitter auch das Feingitter angezeigt werden soll. maximum scale value Dieser Wert gibt den maximalen Wert der Legende an. Um ideale Visualisierungen zu ermöglichen, muß dieser Wert an die Ergebnisse angepaßt sein. Werden die Werte nicht abgestimmt, kann es sein, daß das Intervall der Farblegende zu groß oder zu klein ist, um Unterschiede richtig darzustellen. visualisation method Hier kann man aus den drei angebotenen Methoden eine Auswählen.
172 164 ANHANG A. BENUTZERHANDBUCH Abbildung A.58: Einzelne Partikel erstellen Abbildung A.59: Koordinaten für einzelne Partikel radius for particle Um die bestmögliche Visualisierung zu bekommen, kann hier der Radius der Partikel gesetzt werden. ShadedPlotMapper Der ShadedPlotMapper hat zur korrekten Darstellung einer Domain folgende Konfigurationsmöglichkeiten. legend style Gibt den Stil an, in dem die Legende dargestellt werden soll. Die Legende kann für verschiedene Zwecke konfiguriert werden, z.b. zur Anzeige von Temperaturen. show edges Gibt an, ob die Kanten der Domain angezeigt werden sollen.
173 A.6. VISION DIE VISUALISIERUNG DER ERGEBNISSE 165 Abbildung A.60: Erstellen einer Partikellinie Abbildung A.61: Anzeigen des Feingitters Abbildung A.62: Maximalwert der Legende show nodes Gibt an, ob die Knoten der Domain angezeigt werden sollen. show elements Gibt an, ob die Flächen der Domain angezeigt werden sollen. variable name
Lineare Gleichungssysteme
 Brückenkurs Mathematik TU Dresden 2015 Lineare Gleichungssysteme Schwerpunkte: Modellbildung geometrische Interpretation Lösungsmethoden Prof. Dr. F. Schuricht TU Dresden, Fachbereich Mathematik auf der
Brückenkurs Mathematik TU Dresden 2015 Lineare Gleichungssysteme Schwerpunkte: Modellbildung geometrische Interpretation Lösungsmethoden Prof. Dr. F. Schuricht TU Dresden, Fachbereich Mathematik auf der
Lineargleichungssysteme: Additions-/ Subtraktionsverfahren
 Lineargleichungssysteme: Additions-/ Subtraktionsverfahren W. Kippels 22. Februar 2014 Inhaltsverzeichnis 1 Einleitung 2 2 Lineargleichungssysteme zweiten Grades 2 3 Lineargleichungssysteme höheren als
Lineargleichungssysteme: Additions-/ Subtraktionsverfahren W. Kippels 22. Februar 2014 Inhaltsverzeichnis 1 Einleitung 2 2 Lineargleichungssysteme zweiten Grades 2 3 Lineargleichungssysteme höheren als
Kevin Caldwell. 18.April 2012
 im Rahmen des Proseminars Numerische Lineare Algebra von Prof.Dr.Sven Beuchler 18.April 2012 Gliederung 1 2 3 Mathematische Beschreibung von naturwissenschaftlich-technischen Problemstellungen führt häufig
im Rahmen des Proseminars Numerische Lineare Algebra von Prof.Dr.Sven Beuchler 18.April 2012 Gliederung 1 2 3 Mathematische Beschreibung von naturwissenschaftlich-technischen Problemstellungen führt häufig
Die Gleichung A x = a hat für A 0 die eindeutig bestimmte Lösung. Für A=0 und a 0 existiert keine Lösung.
 Lineare Gleichungen mit einer Unbekannten Die Grundform der linearen Gleichung mit einer Unbekannten x lautet A x = a Dabei sind A, a reelle Zahlen. Die Gleichung lösen heißt, alle reellen Zahlen anzugeben,
Lineare Gleichungen mit einer Unbekannten Die Grundform der linearen Gleichung mit einer Unbekannten x lautet A x = a Dabei sind A, a reelle Zahlen. Die Gleichung lösen heißt, alle reellen Zahlen anzugeben,
DIFFERENTIALGLEICHUNGEN
 DIFFERENTIALGLEICHUNGEN GRUNDBEGRIFFE Differentialgleichung Eine Gleichung, in der Ableitungen einer unbekannten Funktion y = y(x) bis zur n-ten Ordnung auftreten, heisst gewöhnliche Differentialgleichung
DIFFERENTIALGLEICHUNGEN GRUNDBEGRIFFE Differentialgleichung Eine Gleichung, in der Ableitungen einer unbekannten Funktion y = y(x) bis zur n-ten Ordnung auftreten, heisst gewöhnliche Differentialgleichung
Austausch- bzw. Übergangsprozesse und Gleichgewichtsverteilungen
 Austausch- bzw. Übergangsrozesse und Gleichgewichtsverteilungen Wir betrachten ein System mit verschiedenen Zuständen, zwischen denen ein Austausch stattfinden kann. Etwa soziale Schichten in einer Gesellschaft:
Austausch- bzw. Übergangsrozesse und Gleichgewichtsverteilungen Wir betrachten ein System mit verschiedenen Zuständen, zwischen denen ein Austausch stattfinden kann. Etwa soziale Schichten in einer Gesellschaft:
Primzahlen und RSA-Verschlüsselung
 Primzahlen und RSA-Verschlüsselung Michael Fütterer und Jonathan Zachhuber 1 Einiges zu Primzahlen Ein paar Definitionen: Wir bezeichnen mit Z die Menge der positiven und negativen ganzen Zahlen, also
Primzahlen und RSA-Verschlüsselung Michael Fütterer und Jonathan Zachhuber 1 Einiges zu Primzahlen Ein paar Definitionen: Wir bezeichnen mit Z die Menge der positiven und negativen ganzen Zahlen, also
Charakteristikenmethode im Beispiel
 Charakteristikenmethode im Wir betrachten die PDE in drei Variablen xu x + yu y + (x + y )u z = 0. Das charakteristische System lautet dann ẋ = x ẏ = y ż = x + y und besitzt die allgemeine Lösung x(t)
Charakteristikenmethode im Wir betrachten die PDE in drei Variablen xu x + yu y + (x + y )u z = 0. Das charakteristische System lautet dann ẋ = x ẏ = y ż = x + y und besitzt die allgemeine Lösung x(t)
1. Man schreibe die folgenden Aussagen jeweils in einen normalen Satz um. Zum Beispiel kann man die Aussage:
 Zählen und Zahlbereiche Übungsblatt 1 1. Man schreibe die folgenden Aussagen jeweils in einen normalen Satz um. Zum Beispiel kann man die Aussage: Für alle m, n N gilt m + n = n + m. in den Satz umschreiben:
Zählen und Zahlbereiche Übungsblatt 1 1. Man schreibe die folgenden Aussagen jeweils in einen normalen Satz um. Zum Beispiel kann man die Aussage: Für alle m, n N gilt m + n = n + m. in den Satz umschreiben:
6 Allgemeine Theorie des elektromagnetischen Feldes im Vakuum
 6 ALLGEMEINE THEORIE DES ELEKTROMAGNETISCHEN FELDES IM VAKUUM 25 Vorlesung 060503 6 Allgemeine Theorie des elektromagnetischen Feldes im Vakuum 6.1 Grundaufgabe der Elektrodynamik Gegeben: Ladungsdichte
6 ALLGEMEINE THEORIE DES ELEKTROMAGNETISCHEN FELDES IM VAKUUM 25 Vorlesung 060503 6 Allgemeine Theorie des elektromagnetischen Feldes im Vakuum 6.1 Grundaufgabe der Elektrodynamik Gegeben: Ladungsdichte
Grundlagen der Theoretischen Informatik, SoSe 2008
 1. Aufgabenblatt zur Vorlesung Grundlagen der Theoretischen Informatik, SoSe 2008 (Dr. Frank Hoffmann) Lösung von Manuel Jain und Benjamin Bortfeldt Aufgabe 2 Zustandsdiagramme (6 Punkte, wird korrigiert)
1. Aufgabenblatt zur Vorlesung Grundlagen der Theoretischen Informatik, SoSe 2008 (Dr. Frank Hoffmann) Lösung von Manuel Jain und Benjamin Bortfeldt Aufgabe 2 Zustandsdiagramme (6 Punkte, wird korrigiert)
1 Mathematische Grundlagen
 Mathematische Grundlagen - 1-1 Mathematische Grundlagen Der Begriff der Menge ist einer der grundlegenden Begriffe in der Mathematik. Mengen dienen dazu, Dinge oder Objekte zu einer Einheit zusammenzufassen.
Mathematische Grundlagen - 1-1 Mathematische Grundlagen Der Begriff der Menge ist einer der grundlegenden Begriffe in der Mathematik. Mengen dienen dazu, Dinge oder Objekte zu einer Einheit zusammenzufassen.
Lineare Funktionen. 1 Proportionale Funktionen 3 1.1 Definition... 3 1.2 Eigenschaften... 3. 2 Steigungsdreieck 3
 Lineare Funktionen Inhaltsverzeichnis 1 Proportionale Funktionen 3 1.1 Definition............................... 3 1.2 Eigenschaften............................. 3 2 Steigungsdreieck 3 3 Lineare Funktionen
Lineare Funktionen Inhaltsverzeichnis 1 Proportionale Funktionen 3 1.1 Definition............................... 3 1.2 Eigenschaften............................. 3 2 Steigungsdreieck 3 3 Lineare Funktionen
Grundbegriffe der Informatik
 Grundbegriffe der Informatik Einheit 15: Reguläre Ausdrücke und rechtslineare Grammatiken Thomas Worsch Universität Karlsruhe, Fakultät für Informatik Wintersemester 2008/2009 1/25 Was kann man mit endlichen
Grundbegriffe der Informatik Einheit 15: Reguläre Ausdrücke und rechtslineare Grammatiken Thomas Worsch Universität Karlsruhe, Fakultät für Informatik Wintersemester 2008/2009 1/25 Was kann man mit endlichen
Zeichen bei Zahlen entschlüsseln
 Zeichen bei Zahlen entschlüsseln In diesem Kapitel... Verwendung des Zahlenstrahls Absolut richtige Bestimmung von absoluten Werten Operationen bei Zahlen mit Vorzeichen: Addieren, Subtrahieren, Multiplizieren
Zeichen bei Zahlen entschlüsseln In diesem Kapitel... Verwendung des Zahlenstrahls Absolut richtige Bestimmung von absoluten Werten Operationen bei Zahlen mit Vorzeichen: Addieren, Subtrahieren, Multiplizieren
Lineare Gleichungssysteme
 Lineare Gleichungssysteme 1 Zwei Gleichungen mit zwei Unbekannten Es kommt häufig vor, dass man nicht mit einer Variablen alleine auskommt, um ein Problem zu lösen. Das folgende Beispiel soll dies verdeutlichen
Lineare Gleichungssysteme 1 Zwei Gleichungen mit zwei Unbekannten Es kommt häufig vor, dass man nicht mit einer Variablen alleine auskommt, um ein Problem zu lösen. Das folgende Beispiel soll dies verdeutlichen
Konzepte der Informatik
 Konzepte der Informatik Vorkurs Informatik zum WS 2011/2012 26.09. - 30.09.2011 17.10. - 21.10.2011 Dr. Werner Struckmann / Christoph Peltz Stark angelehnt an Kapitel 1 aus "Abenteuer Informatik" von Jens
Konzepte der Informatik Vorkurs Informatik zum WS 2011/2012 26.09. - 30.09.2011 17.10. - 21.10.2011 Dr. Werner Struckmann / Christoph Peltz Stark angelehnt an Kapitel 1 aus "Abenteuer Informatik" von Jens
Data Mining: Einige Grundlagen aus der Stochastik
 Data Mining: Einige Grundlagen aus der Stochastik Hagen Knaf Studiengang Angewandte Mathematik Hochschule RheinMain 21. Oktober 2015 Vorwort Das vorliegende Skript enthält eine Zusammenfassung verschiedener
Data Mining: Einige Grundlagen aus der Stochastik Hagen Knaf Studiengang Angewandte Mathematik Hochschule RheinMain 21. Oktober 2015 Vorwort Das vorliegende Skript enthält eine Zusammenfassung verschiedener
Umgekehrte Kurvendiskussion
 Umgekehrte Kurvendiskussion Bei einer Kurvendiskussion haben wir eine Funktionsgleichung vorgegeben und versuchen ihre 'Besonderheiten' herauszufinden: Nullstellen, Extremwerte, Wendepunkte, Polstellen
Umgekehrte Kurvendiskussion Bei einer Kurvendiskussion haben wir eine Funktionsgleichung vorgegeben und versuchen ihre 'Besonderheiten' herauszufinden: Nullstellen, Extremwerte, Wendepunkte, Polstellen
Wir unterscheiden folgende drei Schritte im Design paralleler Algorithmen:
 1 Parallele Algorithmen Grundlagen Parallele Algorithmen Grundlagen Wir unterscheiden folgende drei Schritte im Design paralleler Algorithmen: Dekomposition eines Problems in unabhängige Teilaufgaben.
1 Parallele Algorithmen Grundlagen Parallele Algorithmen Grundlagen Wir unterscheiden folgende drei Schritte im Design paralleler Algorithmen: Dekomposition eines Problems in unabhängige Teilaufgaben.
Die reellen Lösungen der kubischen Gleichung
 Die reellen Lösungen der kubischen Gleichung Klaus-R. Löffler Inhaltsverzeichnis 1 Einfach zu behandelnde Sonderfälle 1 2 Die ganzrationale Funktion dritten Grades 2 2.1 Reduktion...........................................
Die reellen Lösungen der kubischen Gleichung Klaus-R. Löffler Inhaltsverzeichnis 1 Einfach zu behandelnde Sonderfälle 1 2 Die ganzrationale Funktion dritten Grades 2 2.1 Reduktion...........................................
LU-Zerlegung. Zusätze zum Gelben Rechenbuch. Peter Furlan. Verlag Martina Furlan. Inhaltsverzeichnis. 1 Definitionen.
 Zusätze zum Gelben Rechenbuch LU-Zerlegung Peter Furlan Verlag Martina Furlan Inhaltsverzeichnis Definitionen 2 (Allgemeine) LU-Zerlegung 2 3 Vereinfachte LU-Zerlegung 3 4 Lösung eines linearen Gleichungssystems
Zusätze zum Gelben Rechenbuch LU-Zerlegung Peter Furlan Verlag Martina Furlan Inhaltsverzeichnis Definitionen 2 (Allgemeine) LU-Zerlegung 2 3 Vereinfachte LU-Zerlegung 3 4 Lösung eines linearen Gleichungssystems
3.2 Spiegelungen an zwei Spiegeln
 3 Die Theorie des Spiegelbuches 45 sehen, wenn die Person uns direkt gegenüber steht. Denn dann hat sie eine Drehung um die senkrechte Achse gemacht und dabei links und rechts vertauscht. 3.2 Spiegelungen
3 Die Theorie des Spiegelbuches 45 sehen, wenn die Person uns direkt gegenüber steht. Denn dann hat sie eine Drehung um die senkrechte Achse gemacht und dabei links und rechts vertauscht. 3.2 Spiegelungen
Aufgabe 1. Zunächst wird die allgemeine Tangentengleichung in Abhängigkeit von a aufgestellt:
 Aufgabe 1 1.1. Bestimmung von D max : 1. Bedingung: x >0 ; da ln(x) nur für x > 0 definiert ist. 2. Bedingung: Somit ist die Funktion f a nur für x > 0 definiert und sie besitzt eine Definitionslücke an
Aufgabe 1 1.1. Bestimmung von D max : 1. Bedingung: x >0 ; da ln(x) nur für x > 0 definiert ist. 2. Bedingung: Somit ist die Funktion f a nur für x > 0 definiert und sie besitzt eine Definitionslücke an
www.mathe-aufgaben.com
 Abiturprüfung Mathematik Baden-Württemberg (ohne CAS) Pflichtteil Aufgaben Aufgabe : ( VP) Bilden Sie die erste Ableitung der Funktion f mit sin() f() =. Aufgabe : ( VP) Berechnen Sie das Integral ( )
Abiturprüfung Mathematik Baden-Württemberg (ohne CAS) Pflichtteil Aufgaben Aufgabe : ( VP) Bilden Sie die erste Ableitung der Funktion f mit sin() f() =. Aufgabe : ( VP) Berechnen Sie das Integral ( )
Anmerkungen zur Übergangsprüfung
 DM11 Slide 1 Anmerkungen zur Übergangsprüfung Aufgabeneingrenzung Aufgaben des folgenden Typs werden wegen ihres Schwierigkeitsgrads oder wegen eines ungeeigneten fachlichen Schwerpunkts in der Übergangsprüfung
DM11 Slide 1 Anmerkungen zur Übergangsprüfung Aufgabeneingrenzung Aufgaben des folgenden Typs werden wegen ihres Schwierigkeitsgrads oder wegen eines ungeeigneten fachlichen Schwerpunkts in der Übergangsprüfung
V 2 B, C, D Drinks. Möglicher Lösungsweg a) Gleichungssystem: 300x + 400 y = 520 300x + 500y = 597,5 2x3 Matrix: Energydrink 0,7 Mineralwasser 0,775,
 Aufgabenpool für angewandte Mathematik / 1. Jahrgang V B, C, D Drinks Ein gastronomischer Betrieb kauft 300 Dosen Energydrinks (0,3 l) und 400 Liter Flaschen Mineralwasser und zahlt dafür 50, Euro. Einen
Aufgabenpool für angewandte Mathematik / 1. Jahrgang V B, C, D Drinks Ein gastronomischer Betrieb kauft 300 Dosen Energydrinks (0,3 l) und 400 Liter Flaschen Mineralwasser und zahlt dafür 50, Euro. Einen
3. LINEARE GLEICHUNGSSYSTEME
 176 3. LINEARE GLEICHUNGSSYSTEME 90 Vitamin-C-Gehalt verschiedener Säfte 18,0 mg 35,0 mg 12,5 mg 1. a) 100 ml + 50 ml + 50 ml = 41,75 mg 100 ml 100 ml 100 ml b) : Menge an Kirschsaft in ml y: Menge an
176 3. LINEARE GLEICHUNGSSYSTEME 90 Vitamin-C-Gehalt verschiedener Säfte 18,0 mg 35,0 mg 12,5 mg 1. a) 100 ml + 50 ml + 50 ml = 41,75 mg 100 ml 100 ml 100 ml b) : Menge an Kirschsaft in ml y: Menge an
Lösungsmethoden gewöhnlicher Differentialgleichungen (Dgl.)
 Lösungsmethoden gewöhnlicher Dierentialgleichungen Dgl) Allgemeine und partikuläre Lösung einer gewöhnlichen Dierentialgleichung Eine Dierentialgleichung ist eine Gleichung! Zum Unterschied von den gewöhnlichen
Lösungsmethoden gewöhnlicher Dierentialgleichungen Dgl) Allgemeine und partikuläre Lösung einer gewöhnlichen Dierentialgleichung Eine Dierentialgleichung ist eine Gleichung! Zum Unterschied von den gewöhnlichen
CFD * in der Gebäudetechnik
 CFD * in der Gebäudetechnik * CFD = Computational Fluid Dynamics Innenraumströmung Systemoptimierung Weitwurfdüsen Anordnung von Weitwurfdüsen in einer Mehrzweckhalle Reinraumtechnik Schadstoffausbreitung
CFD * in der Gebäudetechnik * CFD = Computational Fluid Dynamics Innenraumströmung Systemoptimierung Weitwurfdüsen Anordnung von Weitwurfdüsen in einer Mehrzweckhalle Reinraumtechnik Schadstoffausbreitung
Kurzeinführung LABTALK
 Kurzeinführung LABTALK Mit der Interpreter-Sprache LabTalk, die von ORIGIN zur Verfügung gestellt wird, können bequem Datenmanipulationen sowie Zugriffe direkt auf das Programm (Veränderungen der Oberfläche,
Kurzeinführung LABTALK Mit der Interpreter-Sprache LabTalk, die von ORIGIN zur Verfügung gestellt wird, können bequem Datenmanipulationen sowie Zugriffe direkt auf das Programm (Veränderungen der Oberfläche,
Powermanager Server- Client- Installation
 Client A Server Client B Die Server- Client- Funktion ermöglicht es ein zentrales Powermanager Projekt von verschiedenen Client Rechnern aus zu bedienen. 1.0 Benötigte Voraussetzungen 1.1 Sowohl am Server
Client A Server Client B Die Server- Client- Funktion ermöglicht es ein zentrales Powermanager Projekt von verschiedenen Client Rechnern aus zu bedienen. 1.0 Benötigte Voraussetzungen 1.1 Sowohl am Server
Lineare Gleichungssysteme I (Matrixgleichungen)
 Lineare Gleichungssysteme I (Matrigleichungen) Eine lineare Gleichung mit einer Variable hat bei Zahlen a, b, die Form a b. Falls hierbei der Kehrwert von a gebildet werden darf (a 0), kann eindeutig aufgelöst
Lineare Gleichungssysteme I (Matrigleichungen) Eine lineare Gleichung mit einer Variable hat bei Zahlen a, b, die Form a b. Falls hierbei der Kehrwert von a gebildet werden darf (a 0), kann eindeutig aufgelöst
Fachbericht zum Thema: Anforderungen an ein Datenbanksystem
 Fachbericht zum Thema: Anforderungen an ein Datenbanksystem von André Franken 1 Inhaltsverzeichnis 1 Inhaltsverzeichnis 1 2 Einführung 2 2.1 Gründe für den Einsatz von DB-Systemen 2 2.2 Definition: Datenbank
Fachbericht zum Thema: Anforderungen an ein Datenbanksystem von André Franken 1 Inhaltsverzeichnis 1 Inhaltsverzeichnis 1 2 Einführung 2 2.1 Gründe für den Einsatz von DB-Systemen 2 2.2 Definition: Datenbank
Datensicherung. Beschreibung der Datensicherung
 Datensicherung Mit dem Datensicherungsprogramm können Sie Ihre persönlichen Daten problemlos Sichern. Es ist möglich eine komplette Datensicherung durchzuführen, aber auch nur die neuen und geänderten
Datensicherung Mit dem Datensicherungsprogramm können Sie Ihre persönlichen Daten problemlos Sichern. Es ist möglich eine komplette Datensicherung durchzuführen, aber auch nur die neuen und geänderten
Rekursionen. Georg Anegg 25. November 2009. Methoden und Techniken an Beispielen erklärt
 Methoden und Techniken an Beispielen erklärt Georg Anegg 5. November 009 Beispiel. Die Folge {a n } sei wie folgt definiert (a, d, q R, q ): a 0 a, a n+ a n q + d (n 0) Man bestimme eine explizite Darstellung
Methoden und Techniken an Beispielen erklärt Georg Anegg 5. November 009 Beispiel. Die Folge {a n } sei wie folgt definiert (a, d, q R, q ): a 0 a, a n+ a n q + d (n 0) Man bestimme eine explizite Darstellung
Speicher in der Cloud
 Speicher in der Cloud Kostenbremse, Sicherheitsrisiko oder Basis für die unternehmensweite Kollaboration? von Cornelius Höchel-Winter 2013 ComConsult Research GmbH, Aachen 3 SYNCHRONISATION TEUFELSZEUG
Speicher in der Cloud Kostenbremse, Sicherheitsrisiko oder Basis für die unternehmensweite Kollaboration? von Cornelius Höchel-Winter 2013 ComConsult Research GmbH, Aachen 3 SYNCHRONISATION TEUFELSZEUG
Lineare Gleichungssysteme
 Lineare Gleichungssysteme Eines der am häufigsten auftretenden Standardprobleme der angewandten Mathematik ist das Lösen linearer Gleichungssysteme, etwa zur Netzwerkberechnung in der Elektrotechnik oder
Lineare Gleichungssysteme Eines der am häufigsten auftretenden Standardprobleme der angewandten Mathematik ist das Lösen linearer Gleichungssysteme, etwa zur Netzwerkberechnung in der Elektrotechnik oder
Anhand des bereits hergeleiteten Models erstellen wir nun mit der Formel
 Ausarbeitung zum Proseminar Finanzmathematische Modelle und Simulationen bei Raphael Kruse und Prof. Dr. Wolf-Jürgen Beyn zum Thema Simulation des Anlagenpreismodels von Simon Uphus im WS 09/10 Zusammenfassung
Ausarbeitung zum Proseminar Finanzmathematische Modelle und Simulationen bei Raphael Kruse und Prof. Dr. Wolf-Jürgen Beyn zum Thema Simulation des Anlagenpreismodels von Simon Uphus im WS 09/10 Zusammenfassung
Unterrichtsmaterialien in digitaler und in gedruckter Form. Auszug aus: Übungsbuch für den Grundkurs mit Tipps und Lösungen: Analysis
 Unterrichtsmaterialien in digitaler und in gedruckter Form Auszug aus: Übungsbuch für den Grundkurs mit Tipps und Lösungen: Analysis Das komplette Material finden Sie hier: Download bei School-Scout.de
Unterrichtsmaterialien in digitaler und in gedruckter Form Auszug aus: Übungsbuch für den Grundkurs mit Tipps und Lösungen: Analysis Das komplette Material finden Sie hier: Download bei School-Scout.de
50. Mathematik-Olympiade 2. Stufe (Regionalrunde) Klasse 11 13. 501322 Lösung 10 Punkte
 50. Mathematik-Olympiade. Stufe (Regionalrunde) Klasse 3 Lösungen c 00 Aufgabenausschuss des Mathematik-Olympiaden e.v. www.mathematik-olympiaden.de. Alle Rechte vorbehalten. 503 Lösung 0 Punkte Es seien
50. Mathematik-Olympiade. Stufe (Regionalrunde) Klasse 3 Lösungen c 00 Aufgabenausschuss des Mathematik-Olympiaden e.v. www.mathematik-olympiaden.de. Alle Rechte vorbehalten. 503 Lösung 0 Punkte Es seien
Inhalt. 1 Einleitung AUTOMATISCHE DATENSICHERUNG AUF EINEN CLOUDSPEICHER
 AUTOMATISCHE DATENSICHERUNG AUF EINEN CLOUDSPEICHER Inhalt 1 Einleitung... 1 2 Einrichtung der Aufgabe für die automatische Sicherung... 2 2.1 Die Aufgabenplanung... 2 2.2 Der erste Testlauf... 9 3 Problembehebung...
AUTOMATISCHE DATENSICHERUNG AUF EINEN CLOUDSPEICHER Inhalt 1 Einleitung... 1 2 Einrichtung der Aufgabe für die automatische Sicherung... 2 2.1 Die Aufgabenplanung... 2 2.2 Der erste Testlauf... 9 3 Problembehebung...
Stellen Sie bitte den Cursor in die Spalte B2 und rufen die Funktion Sverweis auf. Es öffnet sich folgendes Dialogfenster
 Es gibt in Excel unter anderem die so genannten Suchfunktionen / Matrixfunktionen Damit können Sie Werte innerhalb eines bestimmten Bereichs suchen. Als Beispiel möchte ich die Funktion Sverweis zeigen.
Es gibt in Excel unter anderem die so genannten Suchfunktionen / Matrixfunktionen Damit können Sie Werte innerhalb eines bestimmten Bereichs suchen. Als Beispiel möchte ich die Funktion Sverweis zeigen.
1. LINEARE FUNKTIONEN IN DER WIRTSCHAFT (KOSTEN, ERLÖS, GEWINN)
 1. LINEARE FUNKTIONEN IN DER WIRTSCHAFT (KOSTEN, ERLÖS, GEWINN) D A S S O L L T E N N A C H E U R E M R E F E R A T A L L E K Ö N N E N : Kostenfunktion, Erlösfunktion und Gewinnfunktion aufstellen, graphisch
1. LINEARE FUNKTIONEN IN DER WIRTSCHAFT (KOSTEN, ERLÖS, GEWINN) D A S S O L L T E N N A C H E U R E M R E F E R A T A L L E K Ö N N E N : Kostenfunktion, Erlösfunktion und Gewinnfunktion aufstellen, graphisch
Vergleichsklausur 12.1 Mathematik vom 20.12.2005
 Vergleichsklausur 12.1 Mathematik vom 20.12.2005 Mit CAS S./5 Aufgabe Alternative: Ganzrationale Funktionen Berliner Bogen Das Gebäude in den Abbildungen heißt Berliner Bogen und steht in Hamburg. Ein
Vergleichsklausur 12.1 Mathematik vom 20.12.2005 Mit CAS S./5 Aufgabe Alternative: Ganzrationale Funktionen Berliner Bogen Das Gebäude in den Abbildungen heißt Berliner Bogen und steht in Hamburg. Ein
Gleichungen Lösen. Ein graphischer Blick auf Gleichungen
 Gleichungen Lösen Was bedeutet es, eine Gleichung zu lösen? Was ist überhaupt eine Gleichung? Eine Gleichung ist, grundsätzlich eine Aussage über zwei mathematische Terme, dass sie gleich sind. Ein Term
Gleichungen Lösen Was bedeutet es, eine Gleichung zu lösen? Was ist überhaupt eine Gleichung? Eine Gleichung ist, grundsätzlich eine Aussage über zwei mathematische Terme, dass sie gleich sind. Ein Term
EM-Wellen. david vajda 3. Februar 2016. Zu den Physikalischen Größen innerhalb der Elektrodynamik gehören:
 david vajda 3. Februar 2016 Zu den Physikalischen Größen innerhalb der Elektrodynamik gehören: Elektrische Stromstärke I Elektrische Spannung U Elektrischer Widerstand R Ladung Q Probeladung q Zeit t Arbeit
david vajda 3. Februar 2016 Zu den Physikalischen Größen innerhalb der Elektrodynamik gehören: Elektrische Stromstärke I Elektrische Spannung U Elektrischer Widerstand R Ladung Q Probeladung q Zeit t Arbeit
PowerWeiss Synchronisation
 PowerWeiss Synchronisation 1 Einrichtung der Synchronisation I. Starten des Synchronisations Wizard Seite 3 II. Schritt 1 - Benutzer auswählen Seite 3 III. Schritt 2 - Grundlegende Einstellungen Seite
PowerWeiss Synchronisation 1 Einrichtung der Synchronisation I. Starten des Synchronisations Wizard Seite 3 II. Schritt 1 - Benutzer auswählen Seite 3 III. Schritt 2 - Grundlegende Einstellungen Seite
11.3 Komplexe Potenzreihen und weitere komplexe Funktionen
 .3 Komplexe Potenzreihen und weitere komplexe Funktionen Definition.) komplexe Folgen: z n = x n + j. y n mit zwei reellen Folgen x n und y n.) Konvergenz: Eine komplexe Folge z n = x n + j. y n heißt
.3 Komplexe Potenzreihen und weitere komplexe Funktionen Definition.) komplexe Folgen: z n = x n + j. y n mit zwei reellen Folgen x n und y n.) Konvergenz: Eine komplexe Folge z n = x n + j. y n heißt
5 Eigenwerte und die Jordansche Normalform
 Mathematik für Physiker II, SS Mittwoch 8.6 $Id: jordan.tex,v.6 /6/7 8:5:3 hk Exp hk $ 5 Eigenwerte und die Jordansche Normalform 5.4 Die Jordansche Normalform Wir hatten bereits erwähnt, dass eine n n
Mathematik für Physiker II, SS Mittwoch 8.6 $Id: jordan.tex,v.6 /6/7 8:5:3 hk Exp hk $ 5 Eigenwerte und die Jordansche Normalform 5.4 Die Jordansche Normalform Wir hatten bereits erwähnt, dass eine n n
Das große ElterngeldPlus 1x1. Alles über das ElterngeldPlus. Wer kann ElterngeldPlus beantragen? ElterngeldPlus verstehen ein paar einleitende Fakten
 Das große x -4 Alles über das Wer kann beantragen? Generell kann jeder beantragen! Eltern (Mütter UND Väter), die schon während ihrer Elternzeit wieder in Teilzeit arbeiten möchten. Eltern, die während
Das große x -4 Alles über das Wer kann beantragen? Generell kann jeder beantragen! Eltern (Mütter UND Väter), die schon während ihrer Elternzeit wieder in Teilzeit arbeiten möchten. Eltern, die während
Lizenzen auschecken. Was ist zu tun?
 Use case Lizenzen auschecken Ihr Unternehmen hat eine Netzwerk-Commuterlizenz mit beispielsweise 4 Lizenzen. Am Freitag wollen Sie Ihren Laptop mit nach Hause nehmen, um dort am Wochenende weiter zu arbeiten.
Use case Lizenzen auschecken Ihr Unternehmen hat eine Netzwerk-Commuterlizenz mit beispielsweise 4 Lizenzen. Am Freitag wollen Sie Ihren Laptop mit nach Hause nehmen, um dort am Wochenende weiter zu arbeiten.
ERGÄNZUNGEN ZUR ANALYSIS II MITTELWERTSATZ UND ANWENDUNGEN
 ERGÄNZUNGEN ZUR ANALYSIS II MITTELWERTSATZ UND ANWENDUNGEN CHRISTIAN HARTFELDT. Zweiter Mittelwertsatz Der Mittelwertsatz Satz VI.3.4) lässt sich verallgemeinern zu Satz.. Seien f, g : [a, b] R auf [a,
ERGÄNZUNGEN ZUR ANALYSIS II MITTELWERTSATZ UND ANWENDUNGEN CHRISTIAN HARTFELDT. Zweiter Mittelwertsatz Der Mittelwertsatz Satz VI.3.4) lässt sich verallgemeinern zu Satz.. Seien f, g : [a, b] R auf [a,
Informationsblatt Induktionsbeweis
 Sommer 015 Informationsblatt Induktionsbeweis 31. März 015 Motivation Die vollständige Induktion ist ein wichtiges Beweisverfahren in der Informatik. Sie wird häufig dazu gebraucht, um mathematische Formeln
Sommer 015 Informationsblatt Induktionsbeweis 31. März 015 Motivation Die vollständige Induktion ist ein wichtiges Beweisverfahren in der Informatik. Sie wird häufig dazu gebraucht, um mathematische Formeln
13. Lineare DGL höherer Ordnung. Eine DGL heißt von n-ter Ordnung, wenn Ableitungen y, y, y,... bis zur n-ten Ableitung y (n) darin vorkommen.
 13. Lineare DGL höherer Ordnung. Eine DGL heißt von n-ter Ordnung, wenn Ableitungen y, y, y,... bis zur n-ten Ableitung y (n) darin vorkommen. Sie heißt linear, wenn sie die Form y (n) + a n 1 y (n 1)
13. Lineare DGL höherer Ordnung. Eine DGL heißt von n-ter Ordnung, wenn Ableitungen y, y, y,... bis zur n-ten Ableitung y (n) darin vorkommen. Sie heißt linear, wenn sie die Form y (n) + a n 1 y (n 1)
H. Gruber, R. Neumann. Erfolg im Mathe-Abi. Übungsbuch für die optimale Vorbereitung in Analysis, Geometrie und Stochastik mit verständlichen Lösungen
 H. Gruber, R. Neumann Erfolg im Mathe-Abi Übungsbuch für die optimale Vorbereitung in Analysis, Geometrie und Stochastik mit verständlichen Lösungen Inhaltsverzeichnis Inhaltsverzeichnis Analysis Von der
H. Gruber, R. Neumann Erfolg im Mathe-Abi Übungsbuch für die optimale Vorbereitung in Analysis, Geometrie und Stochastik mit verständlichen Lösungen Inhaltsverzeichnis Inhaltsverzeichnis Analysis Von der
Lineare Algebra und Lösung linearer zeitinvarianter Differentialgleichungssysteme
 Übung Lineare Algebra und Lösung linearer zeitinvarianter Differentialgleichungssysteme Diese Übung beschäftigt sich mit Grundbegriffen der linearen Algebra. Im Speziellen werden lineare Abbildungen, sowie
Übung Lineare Algebra und Lösung linearer zeitinvarianter Differentialgleichungssysteme Diese Übung beschäftigt sich mit Grundbegriffen der linearen Algebra. Im Speziellen werden lineare Abbildungen, sowie
Elemente der Analysis I Kapitel 2: Einführung II, Gleichungen
 Elemente der Analysis I Kapitel 2: Einführung II, Gleichungen Prof. Dr. Volker Schulz Universität Trier / FB IV / Abt. Mathematik 8. November 2010 http://www.mathematik.uni-trier.de/ schulz/elan-ws1011.html
Elemente der Analysis I Kapitel 2: Einführung II, Gleichungen Prof. Dr. Volker Schulz Universität Trier / FB IV / Abt. Mathematik 8. November 2010 http://www.mathematik.uni-trier.de/ schulz/elan-ws1011.html
mobilepoi 0.91 Demo Version Anleitung Das Software Studio Christian Efinger Erstellt am 21. Oktober 2005
 Das Software Studio Christian Efinger mobilepoi 0.91 Demo Version Anleitung Erstellt am 21. Oktober 2005 Kontakt: Das Software Studio Christian Efinger ce@efinger-online.de Inhalt 1. Einführung... 3 2.
Das Software Studio Christian Efinger mobilepoi 0.91 Demo Version Anleitung Erstellt am 21. Oktober 2005 Kontakt: Das Software Studio Christian Efinger ce@efinger-online.de Inhalt 1. Einführung... 3 2.
Lineare Differentialgleichungen erster Ordnung erkennen
 Lineare Differentialgleichungen erster Ordnung In diesem Kapitel... Erkennen, wie Differentialgleichungen erster Ordnung aussehen en für Differentialgleichungen erster Ordnung und ohne -Terme finden Die
Lineare Differentialgleichungen erster Ordnung In diesem Kapitel... Erkennen, wie Differentialgleichungen erster Ordnung aussehen en für Differentialgleichungen erster Ordnung und ohne -Terme finden Die
Optimale Steuerung. Sequentielle Quadratische Programmierung. Kevin Sieg. 14. Juli 2010. Fachbereich für Mathematik und Statistik Universität Konstanz
 Optimale Steuerung Kevin Sieg Fachbereich für Mathematik und Statistik Universität Konstanz 14. Juli 2010 1 / 29 Aufgabenstellung 1 Aufgabenstellung Aufgabenstellung 2 Die zusammengesetzte Trapezregel
Optimale Steuerung Kevin Sieg Fachbereich für Mathematik und Statistik Universität Konstanz 14. Juli 2010 1 / 29 Aufgabenstellung 1 Aufgabenstellung Aufgabenstellung 2 Die zusammengesetzte Trapezregel
OECD Programme for International Student Assessment PISA 2000. Lösungen der Beispielaufgaben aus dem Mathematiktest. Deutschland
 OECD Programme for International Student Assessment Deutschland PISA 2000 Lösungen der Beispielaufgaben aus dem Mathematiktest Beispielaufgaben PISA-Hauptstudie 2000 Seite 3 UNIT ÄPFEL Beispielaufgaben
OECD Programme for International Student Assessment Deutschland PISA 2000 Lösungen der Beispielaufgaben aus dem Mathematiktest Beispielaufgaben PISA-Hauptstudie 2000 Seite 3 UNIT ÄPFEL Beispielaufgaben
Im Jahr t = 0 hat eine Stadt 10.000 Einwohner. Nach 15 Jahren hat sich die Einwohnerzahl verdoppelt. z(t) = at + b
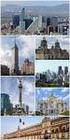 Aufgabe 1: Im Jahr t = 0 hat eine Stadt 10.000 Einwohner. Nach 15 Jahren hat sich die Einwohnerzahl verdoppelt. (a) Nehmen Sie lineares Wachstum gemäß z(t) = at + b an, wobei z die Einwohnerzahl ist und
Aufgabe 1: Im Jahr t = 0 hat eine Stadt 10.000 Einwohner. Nach 15 Jahren hat sich die Einwohnerzahl verdoppelt. (a) Nehmen Sie lineares Wachstum gemäß z(t) = at + b an, wobei z die Einwohnerzahl ist und
3. Zusammenhang. 22 Andreas Gathmann
 22 Andreas Gathmann 3. Zusammenhang Eine der anschaulichsten Eigenschaften eines topologischen Raumes ist wahrscheinlich, ob er zusammenhängend ist oder aus mehreren Teilen besteht. Wir wollen dieses Konzept
22 Andreas Gathmann 3. Zusammenhang Eine der anschaulichsten Eigenschaften eines topologischen Raumes ist wahrscheinlich, ob er zusammenhängend ist oder aus mehreren Teilen besteht. Wir wollen dieses Konzept
Beispiel 48. 4.3.2 Zusammengesetzte Zufallsvariablen
 4.3.2 Zusammengesetzte Zufallsvariablen Beispiel 48 Ein Würfel werde zweimal geworfen. X bzw. Y bezeichne die Augenzahl im ersten bzw. zweiten Wurf. Sei Z := X + Y die Summe der gewürfelten Augenzahlen.
4.3.2 Zusammengesetzte Zufallsvariablen Beispiel 48 Ein Würfel werde zweimal geworfen. X bzw. Y bezeichne die Augenzahl im ersten bzw. zweiten Wurf. Sei Z := X + Y die Summe der gewürfelten Augenzahlen.
4. Jeder Knoten hat höchstens zwei Kinder, ein linkes und ein rechtes.
 Binäre Bäume Definition: Ein binärer Baum T besteht aus einer Menge von Knoten, die durch eine Vater-Kind-Beziehung wie folgt strukturiert ist: 1. Es gibt genau einen hervorgehobenen Knoten r T, die Wurzel
Binäre Bäume Definition: Ein binärer Baum T besteht aus einer Menge von Knoten, die durch eine Vater-Kind-Beziehung wie folgt strukturiert ist: 1. Es gibt genau einen hervorgehobenen Knoten r T, die Wurzel
Hamilton-Formalismus
 KAPITEL IV Hamilton-Formalismus Einleitung! IV.1 Hamilton sche Bewegungsgleichungen IV.1.1 Kanonisch konjugierter Impuls Sei ein mechanisches System mit s Freiheitsgraden. Im Rahmen des in Kap. II eingeführten
KAPITEL IV Hamilton-Formalismus Einleitung! IV.1 Hamilton sche Bewegungsgleichungen IV.1.1 Kanonisch konjugierter Impuls Sei ein mechanisches System mit s Freiheitsgraden. Im Rahmen des in Kap. II eingeführten
Softwaretests in Visual Studio 2010 Ultimate Vergleich mit Java-Testwerkzeugen. Alexander Schunk Marcel Teuber Henry Trobisch
 Softwaretests in Visual Studio 2010 Ultimate Vergleich mit Java-Testwerkzeugen Alexander Schunk Henry Trobisch Inhalt 1. Vergleich der Unit-Tests... 2 2. Vergleich der Codeabdeckungs-Tests... 2 3. Vergleich
Softwaretests in Visual Studio 2010 Ultimate Vergleich mit Java-Testwerkzeugen Alexander Schunk Henry Trobisch Inhalt 1. Vergleich der Unit-Tests... 2 2. Vergleich der Codeabdeckungs-Tests... 2 3. Vergleich
Maschinenbau Erneuerbare Energien. Bachelorarbeit. Numerische Simulation zur Umströmung einer Photovoltaikanlage. Irmela Blaschke
 Beuth Hochschule für Technik Berlin University of Applied Sciences Fachbereich VIII Maschinenbau Erneuerbare Energien CFX Berlin Software GmbH Karl-Marx-Allee 90 10243 Berlin Bachelorarbeit Numerische
Beuth Hochschule für Technik Berlin University of Applied Sciences Fachbereich VIII Maschinenbau Erneuerbare Energien CFX Berlin Software GmbH Karl-Marx-Allee 90 10243 Berlin Bachelorarbeit Numerische
1 topologisches Sortieren
 Wolfgang Hönig / Andreas Ecke WS 09/0 topologisches Sortieren. Überblick. Solange noch Knoten vorhanden: a) Suche Knoten v, zu dem keine Kante führt (Falls nicht vorhanden keine topologische Sortierung
Wolfgang Hönig / Andreas Ecke WS 09/0 topologisches Sortieren. Überblick. Solange noch Knoten vorhanden: a) Suche Knoten v, zu dem keine Kante führt (Falls nicht vorhanden keine topologische Sortierung
Universität Bonn, Institut für Angewandte Mathematik. WS 2012/2013 Prüfung Angewandte Mathematik und Statistik - Agrarwiss. /ELW
 Universität Bonn, Institut für Angewandte Mathematik Dr. Antje Kiesel WS 2012/2013 Prüfung Angewandte Mathematik und Statistik - Agrarwiss. /ELW 08.03.2013 Matrikelnummer Platz Name Vorname 1 2 3 4 5 6
Universität Bonn, Institut für Angewandte Mathematik Dr. Antje Kiesel WS 2012/2013 Prüfung Angewandte Mathematik und Statistik - Agrarwiss. /ELW 08.03.2013 Matrikelnummer Platz Name Vorname 1 2 3 4 5 6
x 2 2x + = 3 + Es gibt genau ein x R mit ax + b = 0, denn es gilt
 - 17 - Die Frage ist hier also: Für welche x R gilt x = x + 1? Das ist eine quadratische Gleichung für x. Es gilt x = x + 1 x x 3 = 0, und man kann quadratische Ergänzung machen:... ( ) ( ) x x + = 3 +
- 17 - Die Frage ist hier also: Für welche x R gilt x = x + 1? Das ist eine quadratische Gleichung für x. Es gilt x = x + 1 x x 3 = 0, und man kann quadratische Ergänzung machen:... ( ) ( ) x x + = 3 +
Virtuelle Fotografie (CGI)
 (CGI) Vorteile und Beispiele Das ist (k)ein Foto. Diese Abbildung ist nicht mit einer Kamera erstellt worden. Was Sie sehen basiert auf CAD-Daten unserer Kunden. Wir erzeugen damit Bilder ausschließlich
(CGI) Vorteile und Beispiele Das ist (k)ein Foto. Diese Abbildung ist nicht mit einer Kamera erstellt worden. Was Sie sehen basiert auf CAD-Daten unserer Kunden. Wir erzeugen damit Bilder ausschließlich
Das Mathematik-Abitur im Saarland
 Informationen zum Abitur Das Mathematik-Abitur im Saarland Sie können Mathematik im Abitur entweder als grundlegenden Kurs (G-Kurs) oder als erhöhten Kurs (E-Kurs) wählen. Die Bearbeitungszeit für die
Informationen zum Abitur Das Mathematik-Abitur im Saarland Sie können Mathematik im Abitur entweder als grundlegenden Kurs (G-Kurs) oder als erhöhten Kurs (E-Kurs) wählen. Die Bearbeitungszeit für die
Guide DynDNS und Portforwarding
 Guide DynDNS und Portforwarding Allgemein Um Geräte im lokalen Netzwerk von überall aus über das Internet erreichen zu können, kommt man um die Themen Dynamik DNS (kurz DynDNS) und Portweiterleitung(auch
Guide DynDNS und Portforwarding Allgemein Um Geräte im lokalen Netzwerk von überall aus über das Internet erreichen zu können, kommt man um die Themen Dynamik DNS (kurz DynDNS) und Portweiterleitung(auch
Die Übereckperspektive mit zwei Fluchtpunkten
 Perspektive Perspektive mit zwei Fluchtpunkten (S. 1 von 8) / www.kunstbrowser.de Die Übereckperspektive mit zwei Fluchtpunkten Bei dieser Perspektivart wird der rechtwinklige Körper so auf die Grundebene
Perspektive Perspektive mit zwei Fluchtpunkten (S. 1 von 8) / www.kunstbrowser.de Die Übereckperspektive mit zwei Fluchtpunkten Bei dieser Perspektivart wird der rechtwinklige Körper so auf die Grundebene
9.2. DER SATZ ÜBER IMPLIZITE FUNKTIONEN 83
 9.. DER SATZ ÜBER IMPLIZITE FUNKTIONEN 83 Die Grundfrage bei der Anwendung des Satzes über implizite Funktionen betrifft immer die folgende Situation: Wir haben eine Funktion f : V W und eine Stelle x
9.. DER SATZ ÜBER IMPLIZITE FUNKTIONEN 83 Die Grundfrage bei der Anwendung des Satzes über implizite Funktionen betrifft immer die folgende Situation: Wir haben eine Funktion f : V W und eine Stelle x
Professionelle Seminare im Bereich MS-Office
 Der Name BEREICH.VERSCHIEBEN() ist etwas unglücklich gewählt. Man kann mit der Funktion Bereiche zwar verschieben, man kann Bereiche aber auch verkleinern oder vergrößern. Besser wäre es, die Funktion
Der Name BEREICH.VERSCHIEBEN() ist etwas unglücklich gewählt. Man kann mit der Funktion Bereiche zwar verschieben, man kann Bereiche aber auch verkleinern oder vergrößern. Besser wäre es, die Funktion
Web Services stellen eine Integrationsarchitektur dar, die die Kommunikation zwischen verschiedenen Anwendungen
 9 3 Web Services 3.1 Überblick Web Services stellen eine Integrationsarchitektur dar, die die Kommunikation zwischen verschiedenen Anwendungen mit Hilfe von XML über das Internet ermöglicht (siehe Abb.
9 3 Web Services 3.1 Überblick Web Services stellen eine Integrationsarchitektur dar, die die Kommunikation zwischen verschiedenen Anwendungen mit Hilfe von XML über das Internet ermöglicht (siehe Abb.
Modellbildungssysteme: Pädagogische und didaktische Ziele
 Modellbildungssysteme: Pädagogische und didaktische Ziele Was hat Modellbildung mit der Schule zu tun? Der Bildungsplan 1994 formuliert: "Die schnelle Zunahme des Wissens, die hohe Differenzierung und
Modellbildungssysteme: Pädagogische und didaktische Ziele Was hat Modellbildung mit der Schule zu tun? Der Bildungsplan 1994 formuliert: "Die schnelle Zunahme des Wissens, die hohe Differenzierung und
Vgl. Oestereich Kap 2.7 Seiten 134-147
 Vgl. Oestereich Kap 2.7 Seiten 134-147 1 Sequenzdiagramme beschreiben die Kommunikation/Interaktion zwischen den Objekten (bzw. verschiedenen Rollen) eines Szenarios. Es wird beschrieben, welche Objekte
Vgl. Oestereich Kap 2.7 Seiten 134-147 1 Sequenzdiagramme beschreiben die Kommunikation/Interaktion zwischen den Objekten (bzw. verschiedenen Rollen) eines Szenarios. Es wird beschrieben, welche Objekte
Übungsklausur. Bitte wählen Sie fünf Aufgaben aus! Aufgabe 1. Übungsklausur zu Mathematik I für BWL und VWL (WS 2008/09) PD Dr.
 Übungsklausur zu Mathematik I für BWL und VWL (WS 2008/09) PD Dr. Gert Zöller Übungsklausur Hilfsmittel: Taschenrechner, Formblatt mit Formeln. Lösungswege sind stets anzugeben. Die alleinige Angabe eines
Übungsklausur zu Mathematik I für BWL und VWL (WS 2008/09) PD Dr. Gert Zöller Übungsklausur Hilfsmittel: Taschenrechner, Formblatt mit Formeln. Lösungswege sind stets anzugeben. Die alleinige Angabe eines
Plotten von Linien ( nach Jack Bresenham, 1962 )
 Plotten von Linien ( nach Jack Bresenham, 1962 ) Ac Eine auf dem Bildschirm darzustellende Linie sieht treppenförmig aus, weil der Computer Linien aus einzelnen (meist quadratischen) Bildpunkten, Pixels
Plotten von Linien ( nach Jack Bresenham, 1962 ) Ac Eine auf dem Bildschirm darzustellende Linie sieht treppenförmig aus, weil der Computer Linien aus einzelnen (meist quadratischen) Bildpunkten, Pixels
Definition 3.1: Ein Differentialgleichungssystem 1. Ordnung
 Kapitel 3 Dynamische Systeme Definition 31: Ein Differentialgleichungssystem 1 Ordnung = f(t, y) ; y R N ; f : R R N R N heißt namisches System auf dem Phasenraum R N Der Parameter t wird die Zeit genannt
Kapitel 3 Dynamische Systeme Definition 31: Ein Differentialgleichungssystem 1 Ordnung = f(t, y) ; y R N ; f : R R N R N heißt namisches System auf dem Phasenraum R N Der Parameter t wird die Zeit genannt
Fachschaft Mathematik und Informatik (FIM) LA I VORKURS. Herbstsemester 2015. gehalten von Harald Baum
 Fachschaft Mathematik und Informatik (FIM) LA I VORKURS Herbstsemester 2015 gehalten von Harald Baum 2. September 2015 Inhaltsverzeichnis 1. Stichpunkte zur Linearen Algebra I 2. Körper 3. Vektorräume
Fachschaft Mathematik und Informatik (FIM) LA I VORKURS Herbstsemester 2015 gehalten von Harald Baum 2. September 2015 Inhaltsverzeichnis 1. Stichpunkte zur Linearen Algebra I 2. Körper 3. Vektorräume
Physik 4, Übung 8, Prof. Förster
 Physik 4, Übung 8, Prof. Förster Christoph Hansen Emailkontakt Dieser Text ist unter dieser Creative Commons Lizenz veröffentlicht. Ich erhebe keinen Anspruch auf Vollständigkeit oder Richtigkeit. Falls
Physik 4, Übung 8, Prof. Förster Christoph Hansen Emailkontakt Dieser Text ist unter dieser Creative Commons Lizenz veröffentlicht. Ich erhebe keinen Anspruch auf Vollständigkeit oder Richtigkeit. Falls
BüroWARE Exchange Synchronisation Grundlagen und Voraussetzungen
 BüroWARE Exchange Synchronisation Grundlagen und Voraussetzungen Stand: 13.12.2010 Die BüroWARE SoftENGINE ist ab Version 5.42.000-060 in der Lage mit einem Microsoft Exchange Server ab Version 2007 SP1
BüroWARE Exchange Synchronisation Grundlagen und Voraussetzungen Stand: 13.12.2010 Die BüroWARE SoftENGINE ist ab Version 5.42.000-060 in der Lage mit einem Microsoft Exchange Server ab Version 2007 SP1
Vorkurs Mathematik Übungen zu Differentialgleichungen
 Vorkurs Mathematik Übungen zu Differentialgleichungen Als bekannt setzen wir die folgenden Umformungen voraus: e ln(f(x)) = f(x) e f(x)+c = e f(x) e c e ln(f(x)) +c = f(x) e c = f(x) c f ( g(x) ) g (x)
Vorkurs Mathematik Übungen zu Differentialgleichungen Als bekannt setzen wir die folgenden Umformungen voraus: e ln(f(x)) = f(x) e f(x)+c = e f(x) e c e ln(f(x)) +c = f(x) e c = f(x) c f ( g(x) ) g (x)
Stammdaten Auftragserfassung Produktionsbearbeitung Bestellwesen Cloud Computing
 Stammdaten Auftragserfassung Produktionsbearbeitung Bestellwesen Cloud Computing Finanzbuchhaltung Wenn Sie Fragen haben, dann rufen Sie uns an, wir helfen Ihnen gerne weiter - mit Ihrem Wartungsvertrag
Stammdaten Auftragserfassung Produktionsbearbeitung Bestellwesen Cloud Computing Finanzbuchhaltung Wenn Sie Fragen haben, dann rufen Sie uns an, wir helfen Ihnen gerne weiter - mit Ihrem Wartungsvertrag
Eine Logikschaltung zur Addition zweier Zahlen
 Eine Logikschaltung zur Addition zweier Zahlen Grundlegender Ansatz für die Umsetzung arithmetischer Operationen als elektronische Schaltung ist die Darstellung von Zahlen im Binärsystem. Eine Logikschaltung
Eine Logikschaltung zur Addition zweier Zahlen Grundlegender Ansatz für die Umsetzung arithmetischer Operationen als elektronische Schaltung ist die Darstellung von Zahlen im Binärsystem. Eine Logikschaltung
Gruppenrichtlinien und Softwareverteilung
 Gruppenrichtlinien und Softwareverteilung Ergänzungen zur Musterlösung Bitte lesen Sie zuerst die gesamte Anleitung durch! Vorbemerkung: Die Begriffe OU (Organizational Unit) und Raum werden in der folgenden
Gruppenrichtlinien und Softwareverteilung Ergänzungen zur Musterlösung Bitte lesen Sie zuerst die gesamte Anleitung durch! Vorbemerkung: Die Begriffe OU (Organizational Unit) und Raum werden in der folgenden
Kapiteltests zum Leitprogramm Binäre Suchbäume
 Kapiteltests zum Leitprogramm Binäre Suchbäume Björn Steffen Timur Erdag überarbeitet von Christina Class Binäre Suchbäume Kapiteltests für das ETH-Leitprogramm Adressaten und Institutionen Das Leitprogramm
Kapiteltests zum Leitprogramm Binäre Suchbäume Björn Steffen Timur Erdag überarbeitet von Christina Class Binäre Suchbäume Kapiteltests für das ETH-Leitprogramm Adressaten und Institutionen Das Leitprogramm
Codierungsverfahren SS 2011. Reed-Solomon-Codes zur Mehrblock-Bündelfehler-Korrektur
 Reed-Solomon-Codes zur Mehrblock-Bündelfehler-Korrektur Wie die zyklischen BCH-Codes zur Mehrbitfehler-Korrektur eignen sich auch die sehr verwandten Reed-Solomon-Codes (= RS-Codes) zur Mehrbitfehler-Korrektur.
Reed-Solomon-Codes zur Mehrblock-Bündelfehler-Korrektur Wie die zyklischen BCH-Codes zur Mehrbitfehler-Korrektur eignen sich auch die sehr verwandten Reed-Solomon-Codes (= RS-Codes) zur Mehrbitfehler-Korrektur.
Entladen und Aufladen eines Kondensators über einen ohmschen Widerstand
 Entladen und Aufladen eines Kondensators über einen ohmschen Widerstand Vorüberlegung In einem seriellen Stromkreis addieren sich die Teilspannungen zur Gesamtspannung Bei einer Gesamtspannung U ges, der
Entladen und Aufladen eines Kondensators über einen ohmschen Widerstand Vorüberlegung In einem seriellen Stromkreis addieren sich die Teilspannungen zur Gesamtspannung Bei einer Gesamtspannung U ges, der
FTP-Leitfaden RZ. Benutzerleitfaden
 FTP-Leitfaden RZ Benutzerleitfaden Version 1.4 Stand 08.03.2012 Inhaltsverzeichnis 1 Einleitung... 3 1.1 Zeitaufwand... 3 2 Beschaffung der Software... 3 3 Installation... 3 4 Auswahl des Verbindungstyps...
FTP-Leitfaden RZ Benutzerleitfaden Version 1.4 Stand 08.03.2012 Inhaltsverzeichnis 1 Einleitung... 3 1.1 Zeitaufwand... 3 2 Beschaffung der Software... 3 3 Installation... 3 4 Auswahl des Verbindungstyps...
Step by Step Webserver unter Windows Server 2003. von Christian Bartl
 Step by Step Webserver unter Windows Server 2003 von Webserver unter Windows Server 2003 Um den WWW-Server-Dienst IIS (Internet Information Service) zu nutzen muss dieser zunächst installiert werden (wird
Step by Step Webserver unter Windows Server 2003 von Webserver unter Windows Server 2003 Um den WWW-Server-Dienst IIS (Internet Information Service) zu nutzen muss dieser zunächst installiert werden (wird
4 Vorlesung: 21.11. 2005 Matrix und Determinante
 4 Vorlesung: 2111 2005 Matrix und Determinante 41 Matrix und Determinante Zur Lösung von m Gleichungen mit n Unbekannten kann man alle Parameter der Gleichungen in einem rechteckigen Zahlenschema, einer
4 Vorlesung: 2111 2005 Matrix und Determinante 41 Matrix und Determinante Zur Lösung von m Gleichungen mit n Unbekannten kann man alle Parameter der Gleichungen in einem rechteckigen Zahlenschema, einer
Raytracing. Schlussbericht. Jonas Lauener 1995, Áedán Christie 1997 Melvin Ott 1997, Timon Stampfli 1997
 Raytracing Schlussbericht Jonas Lauener 1995, Áedán Christie 1997 Melvin Ott 1997, Timon Stampfli 1997 bei Betreuer Marco Manzi, Institut für Informatik und angewandte Mathematik Inhalt Fragestellung...
Raytracing Schlussbericht Jonas Lauener 1995, Áedán Christie 1997 Melvin Ott 1997, Timon Stampfli 1997 bei Betreuer Marco Manzi, Institut für Informatik und angewandte Mathematik Inhalt Fragestellung...
Bevor lineare Gleichungen gelöst werden, ein paar wichtige Begriffe, die im Zusammenhang von linearen Gleichungen oft auftauchen.
 R. Brinkmann http://brinkmann-du.de Seite 1 13.0.010 Lineare Gleichungen Werden zwei Terme durch ein Gleichheitszeichen miteinander verbunden, so entsteht eine Gleichung. Enthält die Gleichung die Variable
R. Brinkmann http://brinkmann-du.de Seite 1 13.0.010 Lineare Gleichungen Werden zwei Terme durch ein Gleichheitszeichen miteinander verbunden, so entsteht eine Gleichung. Enthält die Gleichung die Variable
Anleitung über den Umgang mit Schildern
 Anleitung über den Umgang mit Schildern -Vorwort -Wo bekommt man Schilder? -Wo und wie speichert man die Schilder? -Wie füge ich die Schilder in meinen Track ein? -Welche Bauteile kann man noch für Schilder
Anleitung über den Umgang mit Schildern -Vorwort -Wo bekommt man Schilder? -Wo und wie speichert man die Schilder? -Wie füge ich die Schilder in meinen Track ein? -Welche Bauteile kann man noch für Schilder
