Handbuch activekonto. Buchhaltung für die active-programme. Online-Banking
|
|
|
- Johannes Ritter
- vor 8 Jahren
- Abrufe
Transkript
1 Handbuch activekonto Buchhaltung für die active-programme Online-Banking
2 Seit 1988 beraten und betreuen wir unsere Anwender in den Bereichen Betriebswirtschaft und Finanzmanagement. Seitdem entwickeln wir Software für den Apple-Mac und haben über Lizenzen ausgeliefert. Als einer der erfolgreichsten Anbieter auf dem deutschen Markt haben wir zahlreiche Vergleichstests gewonnen. Unsere Erfahrung erleichtert Ihre Arbeit und sichert Ihre Investitionen. Irrtum und Auslassung sind vorbehalten. Bitte halten Sie Rücksprache mit Ihrem Steuerberater oder dem Finanzamt. Aktuelle Informationen finden Sie bei dem Bundesfinanzministerium in den BMF-Schreiben. Die beschriebenen Buchungen sind Einzelbeispiele und stellen keine Steuerberatung dar. Die msuberlin GmbH, im Folgenden msuberlin, übernimmt keinerlei Gewähr für die Aktualität, Korrektheit, Vollständigkeit oder Qualität der verfügbaren Informationen. Haftungsansprüche gegen msuberlin, welche sich auf Schäden materieller oder ideeller Art beziehen, die durch die Nutzung oder Nichtnutzung der verfügbaren Informationen bzw. durch die Nutzung fehlerhafter und unvollständiger Informationen verursacht wurden, sind grundsätzlich ausgeschlossen, sofern seitens msuberlin kein nachweislich vorsätzliches oder grob fahrlässiges Verschulden vorliegt. Bei direkten oder indirekten Verweisen auf fremde Internetseiten ("Links"), die außerhalb des Verantwortungsbereiches von msuberlin liegen, würde eine Haftungsverpflichtung ausschließlich in dem Fall in Kraft treten, in dem msuberlin von den Inhalten Kenntnis hat und es ihr technisch möglich und zumutbar wäre, die Nutzung im Falle rechtswidriger Inhalte zu verhindern. Unsere Geschäfts- bzw. Lizenzbedingungen finden Sie in jedem Programm. In der Zentrale wählen Sie in der oberen Menüleiste das Menü Benutzer und darin den Eintrag Mitarbeiter. Wählen Sie nun in der oberen Menüleiste das Menü Service und darin den Eintrag Lizenzvertrag. Es erscheint der Lizenzvertrag mit weiteren Hinweisen. msuberlin GmbH Menschen-Software-Unternehmen msuberlin GmbH Kaiserdamm Berlin USt-IdNr.: DE HRB B AG Berlin-Charlottenburg Gerichtsstand & Sitz: Berlin Geschäftsführer: Christian Sander Aufträge und Lieferungen erfolgen nur nach unseren Geschäfts-, Lizenz- und Lieferbedingungen. Vertrieb Anwender: vertrieb@msu.de Vertrieb Handels- & Vertriebspartner: partner@msu.de Support: Anwender: (1,49 pro Minute aus dem Festnetz der Deutschen Telekom AG) Support: Premium-Anwender: (0,99 pro Minute aus dem Festnetz der Deutschen Telekom AG) Montag bis Donnerstag von 09:00 bis 12:30 und von 14:30 bis 18:00 Uhr Freitag von 09:00 bis 12:30 und von 14:30 bis 16:00 Uhr Fax support@msu.de Mac OS X
3 - i - Inhalt Kapitel 1 Einführung Was ist Buchführung? EÜR versus Doppelte Buchführung Gesetzliche Grundlagen Grundsätze ordentlicher Buchführung (GoB) Belege Konten Einnahmen und Ausgaben versus Liquidität Die Zentrale Aufbau der Listen-Fenster 19 Kapitel 2 Konten Kontenrahmen Kontoarten Die Kontenliste Konten und Steuern Anlegen von Konten Konten duplizieren Kontenübersicht: Summen und Salden Suchen und Finden von Konten Kontoauszug 46 Kapitel 3 Buchen Erste Schritte beim Buchen Der nächste Beleg wird gebucht Ausgaben aus der Kasse werden gebucht Übersicht über die Buchungen Saldenvortrag - Die erste Buchung im Jahr Buchen von Einnahmen Eine Rechnung wird bezahlt Splittbuchungen Geldtransit Buchen mit Assistenten Einfache und GoB-konforme Buchungssperre Das Journal 63
4 - ii Tagesliste im Buchendialog Warnung zum Kassenbestand 65 Kapitel 4 Liquidität 66 Kapitel 5 Umsatzsteuer & ELSTER Sondervorauszahlung / Dauerfristverlängerung Die USt.-Konten USt. und VoSt. manuell buchen ELSTER 72 Kapitel 6 EÜR & Steuern Saldenliste Anlage EÜR Steuern 88 Kapitel 7 Anlagen und Abschreibungen Abschreibungen - Einführung Das Problem der Abnutzung Die Erfassung des Abschreibungsbetrages Gesetzliche Grundlagen Der Ausgangswert Die Nutzungsdauer Lineare Abschreibung Bewertungsfreiheit für geringwertige Wirtschaftsgüter Wirtschaftsgut zu Sammelposten hinzufügen Sammelposten abschreiben Abschreibung von Sammelposten bei Betriebsaufgabe Die Umsatzsteuer Abschreiben zum Jahresende Erfassen eines Anlagegutes Wie finde ich in msu-produkten die Abschreibung? Anlagenerfassung im Buchendialog Anwendungsbeispiel Abschreibung erfassen und verbuchen Wie kann ich Abschreibungsbuchungen kontrollieren? Abgang eines Wirtschaftsgutes Löschen eines Wirtschaftsgutes 109 Kapitel 8 Jahresabschluss 110
5 - iii - Kapitel 9 Innergemeinschaftliche Erwerbe Steuerrechtlicher Hintergrund Buchungskonten Beispiel für eine Buchung Innergemeinschaftlicher Erwerb in ELSTER 113 Kapitel 10 Auswertungen Auswertungen der Buchungen Wo finde ich Auswertungen in der Buchhaltung? Auswertungen in der Kontenliste Kennzahlen 116 Kapitel 11 Online-Banking Online-Banking einrichten PIN/TAN-Verfahren einstellen Online-Banking mit mobiletan / chip TAN HBCI-Chipkarte / Auswahl Kartenleser (DDV) Schlüsseldateien (RDH-2) PIN-Tresor Online-Banking starten Online-Banking - Konten Online-Banking - Konto Online-Banking - Überweisung Online-Banking - Lastschrift Online-Banking - Umsätze Online-Banking-Zugang deinstallieren 155 Kapitel 12 Betriebsprüfung - GDPdU 156 Kapitel 13 DATEV-Export Exportieren der Daten Steuerschlüssel 158 Kapitel 14 Backup Einzelplatzversion Client-Server-Version 163 Kapitel 15 Online-Hilfe 165
6 - iv - Kapitel 16 Mitarbeiter-Rechte, Namen, Kurzzeichen Kennwortvergabe 168 Kapitel 17 Einstellungen Firma Allgemein Buchhaltung Steuern Mahngebühren Forderungsbuchungen saldieren 173 Kapitel 18 Datendatei warten 175 Kapitel 19 Systemvoraussetzung 180 Kapitel 20 Tastenkürzel 181 Kapitel 21 Glossar 183
7 - 7 - Liebe Anwenderin, lieber Anwender, herzlich willkommen bei activekonto, der leicht handhabbaren Buchführung für den Macintosh. Sie entschieden sich für eine bewährte und ausgereifte Software für das Management, die Analyse und die Kontrolle Ihrer Finanzen. Wir danken Ihnen für den Kauf und wünschen Ihnen Spaß und Erfolg beim Einsatz der Software. Die Installation sowie die Einrichtung Ihrer Datendatei (Buchungsdatei) lernen Sie im Handbuch Installation kennen. Wegen der sich ständig ändernden Gesetzeslage empfehlen wir Ihnen, dass Sie sich in allen steuerlichen Fragen bitte stets mit Ihrem Steuerberater oder der Veranlagung Ihres Finanzamtes in Verbindung setzen. Wir verweisen darauf, dass die Beispiele und Muster der Veranschaulichung dienen und daher bei der Anwendung für Ihre Firma angepasst werden müssen. Auf unserer Webseite haben wir die aktuellen Handbücher zum Download im ADOBE -ACROBAT -Format (PDF) bereitgestellt. Eine aktuelle Version des ADOBE -ACROBAT -READERS finden Sie unter
8 - 8 - Kapitel 1 Einführung In diesem Abschnitt beschäftigen wir uns mit den Grundlagen der Buchführung. - Zuerst beantworten wir die Frage: Was ist Buchführung? - Anschließend finden Sie aktuelle Regelungen, wann Sie eine Einnahmen-/Überschussrechnung (EÜR) durchführen dürfen. - Eine Übersicht über die gesetzlichen Grundlagen - Einen Überblick über die Grundsätze ordentlicher Buchführung (GoB), d.h. die wichtigsten Regeln, die Sie beachten müssen - Ein Überblick über Belege und Belegbearbeitung rundet dieses Kapitel ab. 1.1 Was ist Buchführung? Die Buchführung ist ein Teil des Rechnungswesens. Sie dient zum einen als Grundlage für die Besteuerung und bildet des Weiteren ein wichtiges Instrument der Unternehmensführung und -steuerung, da Veränderungen der Geschäftsvorgänge festgehalten und so analysiert werden können. In der Buchhaltung werden alle Geschäftsvorfälle chronologisch aufgezeichnet. Als Zeitrechnung werden hier die Wertbewegungen des Unternehmens für ein Geschäftsjahr festgehalten. Dieses lückenlose Erfassen dieser Buchungen sichert die Finanzübersicht Ihres Unternehmens. Jeder Geschäftsvorgang verändert die Vermögensstruktur Ihres Unternehmens. Wenn Sie zum Beispiel ein Regal für Ihre Akten kaufen und bar bezahlen, haben Sie zum einen weniger Geld in der Kasse, d.h. Ihre liquiden Mittel haben abgenommen, während Sie auf der anderen Seite dieses neu erworbene Regal nun nutzen, d.h. Ihre Betriebsausstattung hat an Wert zugenommen. Diese Veränderungen in der Vermögensstruktur werden in der Buchhaltung festgehalten. Neben dem Unternehmen sind auch Dritte, wie z.b. das Finanzamt oder Ihre Bank, an einer genauen Aufzeichnung aller Vorgänge interessiert. Da die Buchführung den jederzeitigen Überblick zu der Ertragslage des Unternehmens sowie über den Stand der Forderungen und Verbindlichkeiten sichert, kann sie als Beweismittel bei Rechtsstreitigkeiten dienen oder sie wird bei Kreditgewährungen der Banken zugrunde gelegt.
9 EÜR versus Doppelte Buchführung Wenn Ihre Betriebseinnahmen für diesen Betrieb die Grenze von ,- Euro überschreiten, sind Sie dazu verpflichtet, den amtlich vorgeschriebenen Vordruck Anlage EÜR abzugeben. Bleiben Sie unterhalb dieser Grenze, genügt die Abgabe einer formlosen Gewinnermittlung. Haben Sie mehr als ,- Euro Umsatz oder mehr als ,- Euro Gewinn erzielt, werden Sie bilanzierungspflichtig. Die Bilanzierungspflicht beginnt mit der Aufforderung des Finanzamtes zur Bilanzierung Einnahmen-/ Überschussrechnung (EÜR) Die EÜR ist eine vereinfachte Form der Buchführung für Selbständige. Sie dient zum einen der Erfassung der Gewinne und zum anderen der Berechnung der Umsatzsteuer. Für Selbständige genügt im Jahr 2007 eine EÜR, wenn folgende Bedingungen gem. 141 AO erfüllt sind: - Sie sind kein Vollkaufmann, und - Ihr Umsatz liegt unter ,- Euro pro Jahr, und - Sie erwirtschaften einen Gewinn von weniger als ,- Euro pro Jahr. Freiberufler können unabhängig von Umsatz oder Gewinn eine Einnahme-/ Überschussrechnung abgeben. Im Sinne des 18 EStG Abs. 1 gehören zu den Freiberuflern u.a.: Ärzte, Architekten, Heilpraktiker, Journalisten, Krankengymnasten, Patentanwälte, Rechtsanwälte, Steuerberater. Weitere Vorschriften finden Sie in den 140 bis 148 AO, den 4 bis 7 EStG, der Einkommensteuer-Durchführungsverordnung (EStDV) und den Einkommensteuer-Richtlinien (EStR). Von den oben genannten Richtlinien gibt es zahlreiche Ausnahmen! Außerdem ändert der Gesetzgeber diese Voraussetzungen regelmäßig. Klären Sie deshalb mit Ihrem Steuerberater oder dem Finanzamt ab, ob eine EÜR ausreicht oder ob Sie zur doppelten Buchführung verpflichtet sind.
10 Gesetzliche Grundlagen Sie sind vom Gesetz zur Buchhaltung verpflichtet. Die entsprechenden Gesetze schreiben nicht bis ins Einzelne vor, wie Sie Ihre Bücher zu führen haben. Ihnen bleiben viele Gestaltungsmöglichkeiten. Die wichtigsten Vorschriften finden Sie: - im Handelsgesetzbuch (HGB), - in der Abgabenordnung (AO), - im Einkommenssteuergesetz (EStG), - im Körperschaftssteuergesetz (KStG), - im Umsatzsteuergesetz (UStG) sowie - im Gewerbesteuergesetz (GewStG) aufgeführt. Im Handels- und Steuerrecht wird immer wieder auf die Grundsätze ordentlicher Buchführung Bezug genommen. Diese Grundsätze werden im folgenden Abschnitt behandelt. 1.4 Grundsätze ordentlicher Buchführung (GoB) Die GoB sind allgemeine Grundsätze, innerhalb derer die Buchführung an die wirtschaftlichen Entwicklungen und Veränderungen angepasst werden kann. Im Handels- und Steuerrecht wird immer wieder auf die GoB verwiesen, ohne dass sie dort genau definiert werden. Nach einem Urteil des Bundesfinanzhofes vom richtet sich der Inhalt der GoB nach dem, was das allgemeine Bewusstsein der anständigen und ordentlichen Kaufmannsschaft darunter versteht. Die Buchführung sei dann ordnungsgemäß, wenn sie den durchschnittlichen Anforderungen an die Redlichkeit und Sorgfalt eines ordentlichen Kaufmannes genüge. Quellen, in denen auf die Ordnungsmäßigkeit der Buchführung eingegangen wird, sind die Richtlinien zur Organisation der Buchführung von 1937, der Gemeinschaftskontenrahmen der Industrie von 1949 und die Grundsätze des Rechnungswesens von Die Buchführung muss grundsätzlich so beschaffen sein, dass sie einem sachverständigen Dritten innerhalb angemessener Zeit einen Überblick über die Geschäftsvorfälle und über die finanzielle Lage des Unternehmens bieten kann ( 238, Abs. 1, HGB). Weitere wichtige Punkte zur Ordnungsmäßigkeit der Buchführung sind: - Die Buchführung muss klar und übersichtlich sein, - Buchung nur nach Belegen (Keine Buchung ohne Beleg!), - Zeitnahe Buchung, - Chronologische Buchung, - Die Buchungen sollen fortlaufend nummeriert sein, - Buchführung und Bilanzierung in Inlandswährung, - Verwendung einer lebenden Sprache,
11 Systematische Belegablage, - Kontenplan nach Kontenrahmen, - Kasseneinnahmen und -ausgaben müssen täglich aufgezeichnet werden, - Aufbewahrungsfristen für Belege und Geschäftsbriefe: 10 Jahre, - Aufbewahrungsfristen für Inventare und Jahresabschlüsse: 10 Jahre, - Verbot der Nichtaufzeichnung von Geschäftsvorfällen, - Verbot der Aufzeichnung von fiktiven Geschäftsvorfällen, - Verbot falscher Aufzeichnung von Geschäftsvorfällen. 1.5 Belege Ein Beleg ist das Schriftstück, aus dem sich der zu buchende Geschäftsvorfall ergibt. Belege dienen als Beweismittel für die Richtigkeit und Vollständigkeit der Buchführung. Deshalb lautet ein wichtiger Grundsatz der GoB: Keine Buchung ohne Beleg! Aufgaben von Belegen Stellen Sie einem Kunden eine Rechnung aus, so ist diese ein Beleg. In der Praxis gibt es zu jedem Geschäftsvorfall einen Beleg. Belege halten unabhängig von Ort und Zeit den tatsächlichen Geschäftsvollzug fest. Sie bilden damit das Bindeglied zwischen den Geschäftsvorfällen und der Buchhaltung, indem sie das vollständige Erfassen von Geschäftsvorfällen sichern und die Kontrolle von Vorgängen ermöglichen Belegarten Üblicherweise wird zwischen folgenden Belegarten unterschieden: - Fremdbelege, - Eigenbelege, - Notbelege. Fremdbelege Fremdbelege werden außerhalb des buchführenden Unternehmens erstellt. Zu ihnen gehören Eingangsrechnungen (z.b. für Warenlieferungen), Bankauszüge, Zahlkarten, Gutschriften oder Quittungen. Eigenbelege Eigenbelege werden vom Betrieb erstellt. Dies umfasst u.a. - Kopien von Ausgangsrechnungen, - Abschriften über erteilte Gutschriften, - Quittungskopien über Zahlungseingänge.
12 Notbelege Liegen für bestimmte Vorgänge keine Belege vor (z.b. Privatentnahmen), werden sie ersatzweise erstellt (Notbelege) Belege bearbeiten Erfassungsdatum von Belegen Als Erfassungsdatum der Buchführung gilt grundsätzlich das Ausstellungsdatum des Belegs. Beispiel: Kontoauszug Wie Buchhalter Belege bearbeiten Damit die Belegbearbeitung möglichst zügig und fehlerfrei durchgeführt werden kann, sollten die folgenden Schritte eingehalten werden: Die Belege werden auf ihre Richtigkeit hin überprüft und nach ihrer Art (Kasse, Bank 1, Bank 2) sortiert. Es empfiehlt sich, für Kassen und Banken eigene Aktenordner anzulegen, in denen nur die Kontoauszüge und die zugehörigen Belege abgelegt werden. Die Belege werden verbucht. Die Belege werden systematisch abgelegt und 10 Jahre aufbewahrt. Eine bestimmte Systematik ist nicht vorgegeben So führen Sie ein Kassenbuch optimal: Zum Tages-, Monats- oder Quartalsabschluss wird das Kassenbuch ausgedruckt. Anschließend werden die Belege auf richtige Reihenfolge, Beträge, Konten usw. überprüft. Bei Fehlern werden die Buchungen korrigiert, ggf. wird das Kassenbuch nochmals ausgedruckt. Abschließend werden die Belegnummern auf den Belegen vergeben. Heften Sie die Belege ab. Ganz unten der erste Beleg, darüber der zweite Beleg usw. Heften Sie den ersten Ausdruck des Kassenbuches über die Belege. Legen Sie den zweiten Ausdruck des Kassenbuches in einem eigenen Ordner mit dem Namen Bücher ab.
13 So führen Sie Ihre Bankbücher optimal Zum Monats- oder Tagesabschluss wird das Bankbuch ausgedruckt. Dies dient der Kontrolle und hilft beim Suchen von Belegen. Anschließend werden die Belege auf richtige Reihenfolge und Beträge überprüft. Bei Fehlern werden die Buchungen korrigiert, ggf. wird das Bankbuch nochmals ausgedruckt. Die Belegnummern brauchen nicht auf den Belegen vergeben zu werden, da diese bereits auf dem gedruckten Kontoauszug vorhanden sind. Heften Sie die Belege ab. Ganz unten der erste Beleg, darüber der zweite Beleg usw. Heften Sie den Kontoauszug über die Belege. Heften Sie den Ausdruck des Bankbuches über den Kontoauszug Aufbewahrungsfrist 10 Jahre Belege müssen 10 Jahre aufbewahrt werden - sonst drohen Geldbußen, Schätzungen usw. Dies ist notwendig, da Betriebsprüfungen über 10 Jahre durchgeführt werden können. Aufbewahrungsfrist 10 Jahre heißt: Am 1. Januar 2007 können die Unterlagen aus den Jahren 1996 und früher vernichtet werden. Alle übrigen Buchführungsunterlagen werden ebenfalls 10 Jahre aufbewahrt: - Bücher und Aufzeichnungen, - Inventare, - Jahresabschlüsse, - Bilanzen und die zu deren Verständnis erforderlichen Organisationsunterlagen (z.b. Vermerke und Erläuterungen zu den Umbuchungen anlässlich eines Jahresabschlusses), - Lageberichte, - Buchungsbelege. 1.6 Konten Belege derselben Kategorie, z.b. Mietzahlung, werden einem Konto zugeordnet. Konten sind neben Belegen und Buchungen das dritte Grundelement der Buchführung. In diesem Kapitel lernen Sie die notwendigen Grundlagen kennen. Ein Konto können Sie sich als Ordner vorstellen, in dem Belege eines Kostenbereiches (z.b. Wareneinkauf) gesammelt und verbucht werden. In der betrieblichen Praxis gibt es viele verschiedene Kontentypen, wie Erfolgskonten, Umsatzsteuerkonten oder Bestandskonten.
14 Diese Unterteilung der Konten ist sehr kompliziert. In den msuanwendungen für die EÜR wird daher zur Vereinfachung unterschieden zwischen Geschäftskonten, Umsatzsteuerkonten und Finanzkonten. Wenn Sie eine Ware einkaufen, setzt sich der Preis, den Sie bezahlen, aus dem Nettobetrag der Ware und der Umsatzsteuer zusammen. Dieser Preis wird auch Bruttobetrag genannt. Netto Geschäftskonto 100,00 + Umsatzsteuer 19 % Umsatzsteuerkonto 19,00 = Brutto oder Rechnungsendbetrag Finanzkonto 119,00 Diese Dreiteilung schafft Übersicht in Ihrer Buchhaltung. - Mit Geschäftskonten verwalten Sie Ihre Einnahmen- und Ausgaben, z.b. Provisionserlöse, Warenverkäufe oder Bürobedarf. Daher weisen Sie die Nettobeträge den Geschäftskonten zu. Die Geschäftskonten sind entsprechend Ihrer Geschäftsvorfälle geordnet, so dass eine sinnvolle Zuordnung der Belege zu den Geschäftskonten möglich ist. - Umsatzsteuerkonten dienen dem Buchen von Umsatzsteuern (Umsatzsteuer, Vorsteuer). - Finanzkonten geben einen Überblick über Ihre Liquidität (Kasse, Banken, Kreditkarten). Über die Finanzkonten werden die Bruttobeträge verbucht. Beispiel: Buchen einer Einnahme Sie haben Regale über netto 500,- Euro verkauft. Zuzüglich 19% Mehrwertsteuer lautet der Rechnungsendbetrag 595,- Euro. Ihr Kunde hat bar bezahlt. - Der Nettobetrag wird einem Geschäftskonto zugewiesen, in diesem Fall dem Konto Erlöse 19%. - Die Umsatzsteuer wird dem Umsatzsteuerkonto für 19% zugewiesen. - Der Bruttobetrag entspricht dem tatsächlichen Geldfluss. Er wird der Kasse zugeordnet.
15 Einnahmen und Ausgaben versus Liquidität Es scheint zunächst verwunderlich, dass zwischen Einnahmen und Ausgaben auf der einen und Liquidität auf der anderen Seite unterschieden wird. Diese Entscheidung ist jedoch für den Selbständigen von existenzieller Bedeutung und liegt an den unterschiedlichen Aufgaben, die diesen beiden Bereichen zugeordnet sind: Einnahmen und Ausgaben......dienen der Erfolgsmessung. Vereinfacht betrachtet können Sie den Gewinn, den Sie erwirtschaften, berechnen, indem Sie von Ihren Einnahmen die Ausgaben abziehen. Die Geschäftskonten helfen also bei der Erfolgsmessung. Darüber hinaus können Sie von den einzelnen Geschäftskonten ablesen, wie viel Sie für einen bestimmten Bereich aufgewendet haben. Auf dem Konto Telefon können Sie z.b. ablesen, wie viel Sie für Telefongebühren im ersten Quartal ausgegeben haben Liquidität Der Liquidität entnehmen Sie, wie viel Geld Ihnen aktuell zur Verfügung steht. Dieses Geld ist natürlich nicht Ihr Gewinn, da Sie davon auch die Umsatzsteuervorauszahlung, Ihre Steuern oder offene Rechnungen bezahlen müssen. Liquidität wird daher in mehreren Graden gemessen, von der geführten Liquidität, d.h. dem Geld auf Ihren Konten (Grad 0) über die verfügbare Liquidität nach Abzug Ihrer Verbindlichkeiten (Grad 1) bis hin zur möglichen Liquidität, d.h. der Liquidität 1. Grades zuzüglich Ihrer Forderungen (Grad 2). Beispiel: Buchen einer Ausgabe Sie haben Toner im Wert von netto 50,- Euro gekauft. Zuzüglich 19 % Vorsteuer lautet der Rechnungsendbetrag 59,50 Euro. Sie haben das Geld von Ihrem Bankkonto überwiesen. - Der Nettobetrag wird auf das Geschäftskonto Bürobedarf gebucht. - Die Vorsteuer auf das Konto Vorsteuerkonto 19% Abziehbare Vorsteuer 19% gebucht. - Der Bruttobetrag wird auf das Finanzkonto Bank gebucht.
16 Die Zentrale Das Programm startet mit der Zentrale. Sie ist der Ausgangspunkt für die Arbeit mit active- Konto. In der Zentrale können Sie die wichtigsten Module, z.b. Konten, Online-Banking, Journal usw., per Klick auf eine Taste öffnen. Weitere sind über das Menü Module erreichbar. Natürlich können Sie auch innerhalb der Module in andere Module wechseln. Zentrale activekonto Neben den Tasten zum Starten der einzelnen Module enthält die Zentrale auch eine Liste Ihrer Finanzkonten und deren aktuellem Status. Zusätzlich stehen weitere Funktionen zur Einrichtung und zur optimalen Nutzung des Programms bereit: Tutorial-Taste (? ): Info-Taste ( i ): Einstellungs-Taste ( * ): Mitarbeiter-Taste: Öffnet die Online-Hilfe mit kontextbezogenen Hinweisen. Öffnet den Dialog mit Informationen wie die Versionsnummer. Öffnet den Dialog zur Einstellung der Programm-Parameter. Öffnet die Ausgabe-Liste der Mitarbeiter.
17 Abmelden: Beenden: Den Benutzer wechseln, ohne das Programm zu beenden. Die Arbeit mit dem Programm beenden Die Menüleiste In der Menüleiste finden Sie alle Menüs und darin eingetragene Befehle, z.b.: Ablage: Auswahl: Module: Benutzer: Hilfe: Um eine Datendatei auszuwählen, ein manuelles Backup durchzuführen, Auswahllisten zu importieren oder exportieren sowie das Berichtcenter aufzurufen. Um z.b. Daten auszuwählen oder zu sortieren. Um in die Kontenliste, Journal, Buchungen, Online-Banking, Anlagen, Reisekosten oder Fahrtenbuch zu wechseln. Um den Benutzer abzumelden bzw. zu wechseln, weitere Benutzer (Mitarbeiter) einzurichten oder bestehende zu ändern. Um die Kontaktdaten von msuberlin anzuzeigen sowie einen Link zu Handbüchern auf der Website von msuberlin. Die Funktion zum Beenden des Programms finden Sie im Programm-Menü unter activekonto Das Tastenfeld Mit den Tasten wechseln Sie in die Module Konten, Online-Banking, Buchen, Journal, Anlagen etc Auswahldialog der Datendatei Wenn Sie zwischen Datendateien wechseln oder eines Ihrer Backups laden möchten, öffnen Sie in den Dateiauswahldialog. Gehen Sie dabei wie folgt vor: Wechseln Sie in die Zentrale Ihrer msuanwendung. Wählen Sie in der oberen Menüleiste das Menü Ablage und darin den Eintrag Datendateien. Es öffnet sich der Datendateien-Auswahldialog. Anschließend wählen Sie Backup öffnen und klicken auf Datei auswählen. Daraufhin werden alle Backups, die im verwendeten Backup-Ordner vorhanden sind in einer Liste angezeigt, mit Erstellungsdatum und mit dem Verweis, aus welcher Programmversion das Backup stammt. Markieren Sie das gewünschte Backup und klicken Sie auf Backup öffnen. Die Datei wird in den Ordner Datendateien der aktuellen Programmversion kopiert und geöffnet.
18 Ferner können Sie, durch Klick auf das entsprechende Optionsfeld, zwischen verschiedenen Datendateien wechseln, eine neue anlegen oder die zuletzt verwendeten Datendateien öffnen Warnton In den persönlichen Benutzereinstellungen kann jeder Benutzer den Warnton, der beim Anzeigen von Hinweismeldungen vom Betriebssystem abgespielt wird, deaktivieren. Dazu wählen Sie in der Zentrale im Menü Benutzer den Eintrag Einstellungen und deaktivieren das Ankreuzfeld Warnton bei Nachricht abspielen.
19 Aufbau der Listen-Fenster Die Listen-Fenster setzen sich zusammen aus dem Kopfbereich, dem Datenbereich mit der linken Seitenleiste und der Liste sowie dem Fußbereich mit der unteren Tastenleiste. Sämtliche Elemente um die Liste herum dienen dem einfachen, sicheren und schnellen Zugriff auf Ihre Daten, von der Neuanlage über die Auswahl bis zur Änderung. Im Kopfbereich befinden sich hierzu der obere linke Tastenblock und die Auswahl des Zeitbereichs. Im Fußbereich wechseln Sie per einfachem Mausklick in eines der anderen Module von activekonto. Die Fenster lassen sich größer ziehen, so dass Sie die Listen flexibler handhaben können und eine bessere Übersicht erhalten. Kontenplan Kopfbereich Oberer linker Tastenblock Im Kopfbereich der Ausgabe-Listen befinden sich links drei Tasten zum Neuanlegen, Drucken sowie Löschen eines Dokuments. Dadurch sind diese Funktionen sofort ersichtlich und mit einem einzigen Klick erreichbar.
20 Um das Selektieren des entsprechenden Menüs zu umgehen, können Sie die Löschen -Taste multifunktional nutzen. Neben dem Löschen von markierten Daten können Sie, modulabhängig, diese auch auf inaktiv und storniert setzen. Dies betrifft die Module: - Konten, - Kontoauszug, - Journal. Suchfeld Im Suchfeld oben rechts können Sie einen Begriff eingeben, nach dem Sie das Programm in einem oder mehreren Datenfeldern suchen lassen. Gehen Sie dazu wie folgt vor: Um in einem einzelnen Datenfeld zu suchen, wählen Sie zunächst das Datenfeld aus, indem Sie auf das Lupensymbol klicken. Es erscheint eine Auswahl-Liste rechts neben dem Mauszeiger. Klicken Sie mit dem Mauszeiger einen Eintrag aus dieser Liste an. Dieser wird daraufhin unter dem Suchfeld angezeigt. Tippen Sie nun den gesuchten Begriff in das Suchfeld ein und drücken die Return-Taste (oder die Tabulator-Taste oder die Enter-Taste). Daraufhin werden Ihnen in der Ausgabe-Liste alle Einträge angezeigt, die mit dem Begriff im ausgewählten Datenfeld beginnen. Suchen Sie Einträge, die den Begriff enthalten, jedoch nicht damit beginnen, so setzen Sie bei der Eingabe im Suchfeld (Alt+L) davor. Mit der Auswahl Suchen wählen Sie die globale Suche, d.h. das Programm sucht automatisch in mehreren Feldern, wie Kontonummer, Kontoname, Belegtext, Kostenstelle, Notizfeld, Betrag und Projekt sowie in den Kontierungsschlagwörtern. Weitere Suchfunktionen starten Sie im oberen Menü Auswahl durch Klick auf einen der Einträge unter Finden Linke Seitenleiste Die Seitenleiste befindet sich am linken Fensterrand. In dieser Leiste befindet sich zu jedem modulrelevanten Thema ein Eintrag. Klicken Sie auf eine solchen Eintrag, dann wechselt die Anzeige in dem großen Datenbereich des Fensters zu dem entsprechenden Thema. Zur besseren Übersicht sind die Einträge in Gruppen zusammengefasst, die sich einfach per Mausklick öffnen und schließen lassen.
21 So finden Sie z.b. in der linken Seitenleiste der Kontenliste sämtliche Einträge zu den Konten, eingeteilt in die Gruppen Konten und Übersicht. Hierdurch sind diese Daten sofort im Blick und unmittelbar verfügbar. Wählen Sie direkt die gewünschte Übersicht etc. an Fußbereich Im Fußbereich der Listen-Fenster befindet sich die Tastenleiste, mit deren Hilfe Sie in ein anderes Modul wechseln können. Durch Klick auf eine der Tasten öffnen Sie die Listen- Ansicht des entsprechenden Moduls Schnelle Sortierung und flexible Fenstergröße Sie können die einzelnen Fenster des Programmes in alle Richtungen größer ziehen und die Einträge der Ausgabe-Listen einfach durch Klick auf die Spaltenköpfe der Liste beliebig sortieren. Somit haben Sie immer den für Sie am besten geeigneten Überblick. Sie können nun z.b. im Kontenplan (auch Kontenliste genannt) Ihre Konten nach einer der angezeigten Eigenschaften sortieren, indem Sie auf den entsprechenden Spaltenkopf klicken. Klicken Sie auf Name, wird die Ansicht alphabetisch nach dem Kontennamen sortiert. Mit jedem weiteren Klick auf denselben Spaltenkopf wechseln Sie die Sortierung von aufsteigend zu absteigend und umgekehrt. Wechseln Sie die Sortierung der Einträge nach der alphabetischen Reihenfolge der Kontennamen, indem Sie auf den Spaltenkopf Konto klicken. Entsprechendes gilt auch für alle anderen Spalten der Liste, so dass Sie die Einträge auch rasch nach der Kontonummer, Kontoart etc. sortieren können. Um einen noch besseren Überblick zu erhalten, können Sie die Fenster an der rechten unteren Ecke in alle Richtungen größer aufziehen und auch ebenso verkleinern. Nutzen Sie dies, um z.b. eine größere Anzahl an Listen-Einträgen mit einem Blick erfassen zu können oder um verschiedene Fenster flexibel nebeneinander zu platzieren.
22 Kapitel 2 Konten Auf den Konten werden Ihre Einnahmen und Ausgaben verbucht. Dabei wird auf jedem Konto ein bestimmter Bereich abgerechnet, so enthält z.b. das Konto 19 % Vorsteuer alle Vorsteuerzahlungen von 19 % oder das Konto Bürobedarf enthält alle Ausgaben für Bürobedarf. Jedes Konto wird durch eine eindeutige Nummer und einen eindeutigen Namen bezeichnet, um Verwechslungen zu vermeiden: - Das Konto Nr trägt die Bezeichnung Erlöse 19 % Umsatzsteuer. - Das Konto Nr trägt die Bezeichnung Umsatzsteuer 19 %. - Das Konto Nr trägt die Bezeichnung Kasse. - Das Konto Nr trägt die Bezeichnung Bürobedarf. - Das Konto Nr trägt die Bezeichnung Abziehbare Vorsteuer 19 %. - Das Konto Nr trägt die Bezeichnung Bank. Kontenliste
23 Kontenrahmen Die Liste aller Konten heißt Kontenrahmen und kann frei gestaltet werden, um Ihre Flexibilität zu erhalten. Durch einen Kontenplan werden die Konten nach einem bestimmten System geordnet. Ein Grundsatz der GoB fordert daher einen Kontenplan. Der Kontenplan wird auch Kontenrahmen genannt und kann frei definiert werden. Er heißt in den msuanwendungen Kontenliste. Dem Buchhaltungsmodul ist ein Standardkontenrahmen beigelegt, mit dem Sie sofort arbeiten können Standardkontenrahmen SKR Den msu-anwendungen sind Standardkontenrahmen (SKR03 und SKR04) beigelegt. Dies vereinfacht Ihre Arbeit, da Sie zum einen die Konten nicht mehr selber anzulegen brauchen und zum Anderen die Konten mit den Auswertungen, wie z.b. ELSTER oder Anlage EÜR, bereits verknüpft sind. Welchen Kontenrahmen (SRK03 oder SKR04) Sie nutzen möchten, können Sie im Personalisierungs-Dialog auf der Seite Buchhaltung einstellen. Sie gelangen automatisch in diesen Dialog, wenn Sie das Programm zum ersten Mal starten oder wenn Sie eine neue Datendatei anlegen. Überlegen Sie sich bitte vor Ihren ersten Buchungen genau, welche Art der Buchhaltung für Ihr Unternehmen die richtige ist und welchen SKR Sie bevorzugen. Ein Umstellen der Buchhaltungs-Art oder des SKRs nach bereits vorgenommenen Buchungen ist zu vermeiden. Fragen Sie im Zweifel Ihren Steuerberater oder Ihr zuständiges Finanzamt. Nach Auswahl des Standardkontenrahmens richtet das Programm automatisch Ihre Datendatei entsprechend dieser Vorgabe ein. Anschließend ist ein Wechsel des Kontenrahmens in Ihrer Datendatei erst nach Abschluss der Personalisierung möglich und sollte nach bereits getätigten Buchungen nicht mehr vorgenommen werden. Sollte es dennoch vor der ersten Buchung nötig sein den Kontenrahmen zu wechseln, gehen Sie bitte wie folgt vor: Wechseln Sie in die Kontenliste und löschen alle Konten. Dazu markieren Sie alle Konten und klicken auf die Löschen -Taste.
24 Anschließend wählen Sie in der oberen Menüleiste das Menü Ablage und darin den Eintrag Buchhaltung einrichten. Es erscheint der Einstellungsdialog der Buchhaltung. Sie befinden sich automatisch auf der 1. Seite Kontenrahmen. Hier können Sie den Standardkontenrahmen wechseln, indem Sie das entsprechende Optionsfeld anklicken. Mit Klick auf die Taste Weiter bestätigen Sie Ihre Eingabe und das Programm richtet den gewählten SKR ein. Auf den folgenden Seiten können Sie weitere Einstellungen vornehmen. Mit Klick auf Weiter gelangen Sie jeweils zur nächsten Seite, bis sich der Dialog schließt und Sie sich wieder in der Kontenliste befinden. Um alle Konten des neuen SKR anzuzeigen, wählen Sie in der oberen Menüleiste das Menü Auswahl und darin den Eintrag Alle Konten. Inaktive Konten Für eine bessere Übersicht der Konten, werden nur die am häufigsten verwendeten Konten als aktive Konten angezeigt und können direkt bebucht werden. Sie können Konten, die Sie zunächst nicht nutzen, möchten auf inaktiv setzen, oder Konten, die Sie nutzen, möchten auf aktiv setzen. Dadurch müssen Sie die Konten nicht neu anlegen und die Eigenschaften der Konten definieren, da diese bereits vorgegeben sind. Um ein Konto auszublenden, gehen Sie wie folgt vor: Wechseln Sie in die Kontenliste. Markieren Sie das Konto, welches Sie inaktiv ausblenden möchten mit Klick darauf. Wählen Sie im Menü Ablage den Eintrag Konto bearbeiten, um die Einstellungen des Kontos zu ändern. Es öffnet sich der Erfassungs-Dialog des Kontos. Aktivieren Sie das Ankreuzfeld inaktiv und speichern die Änderung mit Klick auf die Taste Konto sichern. Dieses Konto ist nun ausgeblendet und kann nicht mehr direkt bebucht werden. Um ein Konto zu aktivieren, gehen Sie wie folgt vor: Sie können in der Kontenliste im Menü Auswahl den Eintrag - Kontonummer * wählen und direkt nach der Kontonummer suchen. Oder Sie lassen sich alle Konten (aktive und inaktive) anzeigen, in dem Sie im Menü Auswahl den Eintrag Alle Konten* wählen und parallel auf der Tastatur die alt -Taste gedrückt halten. Markieren Sie nun das betreffende Konto mit Klick darauf und wählen im Menü Ablage den Eintrag Konto bearbeiten, um die Einstellungen des Kontos zu ändern. Es öffnet sich der Erfassungs-Dialog des Kontos. Deaktivieren Sie das Ankreuzfeld inaktiv und speichern die Änderung mit Klick auf die Taste Konto sichern. Dieses Konto ist nun eingeblendet und kann direkt bebucht werden. Ist ein Konto bebucht und wird auf den Status inaktiv gesetzt, so wird es dennoch in den Auswertungen, z.b. EÜR & Steuern, berücksichtigt.
25 Kontenklassen Der Kontenrahmen ist nach dem Zehnersystem in Kontenklassen gegliedert. Die erste Stelle gibt die Kontenklasse an. Daher gibt es insgesamt 10 verschiedene Kontenklassen, von der Kontenklasse 0 bis zur Kontenklasse 9. Weil es viele verschiedene Geschäftsvorfälle gibt, für die entsprechende Konten eingerichtet werden, ist es wichtig, den Kontenplan zu gliedern. - Die Abschreibungskonten (0400) sind der Kontenklasse 0 Anlage- und Kapitalkonten zugeteilt. - Die Kasse (Kontonummer 1000) ist der Kontenklasse 1 Finanz- und Privatkonten zugeteilt. - Ebenso ist die Umsatzsteuer 19 % (Kontonummer 1776) der Kontenklasse 1 Finanz- und Privatkonten zugeteilt. - Das Konto 3400 (Wareneingang19 % VoSt) ist der Kontenklasse 3 Wareneingangs- und Bestandskonten zugeteilt. - Das Konto 4930 (Bürobedarf) ist der Kontenklasse 4 Betriebliche Aufwendungen zugeteilt. - Das Konto 8410 (Erlöse 19 % USt) ist der Kontenklasse 8 Erlöskonten zugeteilt Kontengruppen Bei vierstelligen Kontonummern können also bis zu eintausend Konten einer Kontenklasse zugeordnet werden. Um eine feinere Gliederung zu erhalten, werden Kontengruppen gebildet. Die ersten beiden Ziffern der Kontonummer geben die Kontengruppe an. So können in jeder Kontengruppe max. 100 Konten angelegt werden. So werden z.b. in der Kontenklasse 4 folgende Kontengruppen gebildet: - 41 Personalaufwendungen - 42 Raumkosten - 43 Betriebliche Steuern, Versicherungen, Beiträge - 45 Fahrzeugkosten, - 46 Reise-, Werbe-, Bewirtungskosten.
26 Kontoarten Sie haben bereits die drei Kontoarten kennengelernt: Geschäftskonten, Umsatzsteuerkonten, Finanzkonten (vgl. Abschnitt 1.6 Konten ). In diesem Abschnitt betrachten wir sie genauer. Wie Sie Konten anlegen und ändern können, finden Sie im Abschnitt 2.5 Anlegen von Konten Geschäftskonten Auf den Geschäftskonten werden Ihre Geschäftsvorfälle erfasst und die Nettobeträge verbucht. Dies sind entweder Ausgaben oder Einnahmen. Die Buchungen auf diesen Konten bestimmen Ihren Gewinn: - Einnahmen erhöhen es, - Ausgaben verringern es. Diese Geschäftskonten werden daher auch Erfolgskonten genannt. Erfassungsdialog Konto - Seite Erfolgskonto
27 Aus Gründen der Übersichtlichkeit werden in der Buchhaltung Einnahmen und Ausgaben getrennt und auf verschiedenen Konten gebucht. Auf einem Geschäftskonto können Sie daher entweder nur Einnahmen oder nur Ausgaben buchen. Dabei wird unterschieden, ob Sie eine Zahlung erwarten (Forderung) oder eine Rechnung begleichen müssen (Verbindlichkeit) Neutrale Geschäftskonten Neutrale Konten sind besondere Geschäftskonten, die bei der Gewinnermittlung NICHT berücksichtigt werden, denn manchmal ist es sinnvoll, Zahlungen oder Kontostände zu erfassen, die keine Erhöhung oder Verminderung Ihrer Einnahmen oder Ausgaben darstellen. Für diese besonderen Fälle können Sie Neutrale Konten anlegen. Buchungen auf einem neutralen Geschäftskonto bleiben in der EÜR unberücksichtigt. Neutrale Konten verwenden Sie z.b. für Anfangsbestände, Geldbewegungen oder Privatentnahmen. - Alle Nettobeträge auf einem neutralen Geschäftskonto werden bei der Gewinnermittlung (EÜR) nicht berücksichtigt, denn wenn Sie z.b. eine Privatentnahme aus dem Unternehmen tätigen, vermindert diese natürlich nicht Ihren Gewinn. - Wenn Sie bei einer Privatentnahme Geld von Ihrer Geschäftsbank auf Ihr privates Konto überweisen, nimmt das Saldo bei Ihrer Geschäftsbank ab. Daher werden die Salden der Finanzkonten um den Bruttobetrag verändert. - Natürlich ist es wichtig für Sie zu wissen, wie viele Privatentnahmen Sie im Verlauf eines Jahres entnommen haben. Daher werden im Kontoauszug und in den Saldenlisten die Stände der neutralen Geschäftskonten angezeigt. - Die Vorsteuer- / Umsatzsteuerbeträge werden bei der Umsatzsteuervoranmeldung berücksichtigt. Beispiel: Kauf eines PKW s für ,- Euro: - Da der PKW über mehrere Jahre abgeschrieben wird (siehe Kapitel Abschreibungen), wird der Nettobetrag in Höhe von ,- Euro nicht auf ein Erfolgskonto, sondern auf ein neutrales Geschäftskonto gebucht, d.h. der Kauf verändert nicht Ihren Gewinn. - Die gezahlte Vorsteuer wird jedoch im Jahr der Anschaffung wirksam und vom Finanzamt erstattet. Daher wird Sie auf das Konto 19% Vorsteuer gebucht. - Auch Ihr Finanzstatus verändert sich, da nach der Überweisung Ihr Kontostand um ,- Euro gesunken ist (10.000,- Euro für den neuen PKW zzgl ,- Euro Vorsteuer).
28 Umsatzsteuerkonten Wenn Sie etwas kaufen oder verkaufen, müssen Sie in der Regel Umsatzsteuer bezahlen. Auf einem Umsatzsteuerkonto wird die Umsatzsteuer verbucht. Umsatzsteuer nehmen Sie ein, wenn Sie Waren verkaufen. Die Umsatzsteuer gehört Ihnen nicht und muss an das Finanzamt abgeführt werden. Vorsteuer zahlen Sie beim Kauf von Waren und Leistungen und wird Ihnen vom Finanzamt erstattet. Wie die Einnahmen und Ausgaben bei Geschäftskonten werden auch Umsatzsteuern und Vorsteuern auf getrennten Konten gebucht. Nach bestimmten Verordnungen kann auch eine pauschalierte Umsatzsteuer anfallen, z.b. bei den Verpflegungskostenpauschalen der Reisekostenabrechnung. Die hierfür notwendige besondere Berechnung wird von activekonto unterstützt. activekonto bzw. Ihre Buchhaltungsmodule verfügen über drei Arten von Umsatzsteuerkonten: - Umsatzsteuerkonten für Umsatzsteuereinnahmen - Vorsteuerkonten für Vorsteuerzahlungen und - Vorsteuerkonten für pauschale Vorsteuern Finanzkonten Auf den Finanzkonten werden die geflossenen Geldbeträge als Bruttobeträge verbucht. Finanzkonten sind Ihre Bankkonten (z.b. Postbank) und Ihre Kasse sowie auch Ihre Kreditkarten. In Ihrem Buchhaltungsmodul können Sie beliebig viele Finanzkonten für Ihre Kassen, Banken und Kreditkarten anlegen.
29 Die Kontenliste In der Kontenliste, auch Kontenplan genannt, werden alle aktiven Konten angezeigt. Um die Kontenliste einzusehen, klicken Sie aus der Zentrale auf die Taste Konten. Alternativ dazu wählen Sie das Menü Module und darin den Eintrag Kontenliste. Kontenliste Im Kopfbereich der Ausgabe-Liste befinden sich neben den Tasten zum Neuanlegen, Drucken und Löschen von Konten noch weitere Funktionen, die Ihnen die Arbeit erleichtern. So können Sie mithilfe der Filter-Taste die Anzeige der Konten einschränken. Sie können zwischen Alle Konten, Nur bebuchte Konten und Nur in dem Zeitraum bebuchte Konten wählen. Nur bebuchte Konten sind alle Konten, die jemals bebucht wurden. Nur in dem Zeitraum bebuchte Konten sind die Konten, die im ausgewählten Zeitraum des Datumsselektors bebucht wurden. Klicken Sie zur Filterung der Konten auf die Taste Filter und im dann erscheinenden Filter-Dialog auf das Popup-Feld Alle Konten. Wählen Sie im aufklappenden Popup-Menü einen der Einträge aus.
30 Der Datumsselektor begrenzt die Anzeige der Salden der Konten auf einen bestimmten Zeitraum. Klicken Sie auf die mittlere Taste und wählen Sie im erscheinenden Popup-Menü per Mausklick die gewünschte Zeiteinheit (Jahr/ Quartal/ Monat) aus. Zu dem gewünschten Zeitraum wechseln Sie dann durch Klick auf eine der beiden Pfeiltasten. Zudem können Sie im Suchfeld oben rechts einen Begriff eingeben, nach dem Sie das Programm in einem oder sämtlichen Datenfeldern der Konten suchen lassen. Tippen Sie den gesuchten Begriff in das Suchfeld ein und bestätigen Sie Ihre Eingabe, indem Sie die Return- Taste (oder die Tabulator-Taste oder die Enter-Taste) drücken. Daraufhin werden Ihnen in der Ausgabe-Liste alle Einträge angezeigt, die zu dem Begriff passen. In der Kontenliste haben Sie die Möglichkeit, die Anzeige Ihrer Konten zu sortieren. Zum Beispiel nach Konto, Name, Art, Einnahme oder Ausgabe. Dazu klicken Sie in der Kontenliste auf den entsprechenden Spaltenkopf. Um einen besseren Überblick zu erhalten, können Sie am rechten Bildschirmrand den Kontenlistendialog größer aufziehen und bei Bedarf auch ebenso verkleinern Optimierte Listendarstellung Da Sie nicht immer alle Konten benötigen, können Sie auch Konten ein- und ausblenden. Oder sich nur die Geschäfts- oder Umsatzsteuerkonten anzeigen lassen. Um sich beispielsweise alle Umsatzsteuerkonten anzeigen zu lassen, wählen Sie in der oberen Menüleiste das Menü Auswahl und darin den Eintrag Umsatzsteuerkonten aus. Zudem können Sie die Auswahl der Geschäftskonten einschränken, indem Sie aus dem Menü Auswahl den Eintrag Suche... Kontoname auswählen, um z.b. das Konto für Telefonkosten zu suchen. Suchfunktion: Kontoname Entsprechend können Sie auch bei Umsatz- und Finanzkonten vorgehen.
31 Kontenliste drucken - Spezialberichte Sie können sich den Kontenplan oder die Liste der Summen und Salden per Spezialbericht ausdrucken oder auf dem Bildschirm ausgeben lassen oder als PDF-Dokument sichern. Dabei ist es möglich, eine Auswahl an Konten zu treffen und nur diese zu drucken. Im Lieferumfang des Programms befinden sich bereits fertige passende Layouts. Sie können sich aber auch mit dem enthaltenen Layout-Editor eigene Spezialberichte nach Ihren Wünschen erstellen. Um eine Auswahl an Konten auszudrucken, gehen Sie z.b. wie folgt vor: Klicken Sie auf der Seite Kontenplan bei gedrückter Apfel-Taste die Konten an, die Sie ausdrucken möchten. Einen Kontenbereich wählen Sie aus, indem Sie den ersten Eintrag des Bereichs anklicken und dann bei gedrückter Umschalt-Taste den Letzten. Die angeklickten Konten sind nun markiert und ausgewählt. Wählen Sie in der oberen Menüleiste das Menü Auswahl und darin den Eintrag Markierte auswählen. In der Kontenliste werden daraufhin nur noch die zuvor markierten Einträge angezeigt. Das Menü Auswahl bietet Ihnen eine Reihe weiterer Möglichkeit, rasch und bequem Konten auszuwählen, z.b. nur Geschäftskonten oder nur Umsatzsteuerkonten etc. Klicken Sie im Kopfbereich des Listenfensters links auf die runde Taste Drucken. Es öffnet sich der Drucken-Dialog der Kontenlisten zur Auswahl eines Layouts. Spezialberichte im Drucken-Dialog der Kontenklassen Klicken Sie darin auf die Taste Drucken. In dem sich nun öffnenden Fenster können Sie Druck-Optionen einstellen sowie per Tastenklick auswählen, ob Sie den Bericht drucken, in einer Vorschau ansehen oder als PDF-Dokument speichern möchten.
32 Druck-Optionen Klicken Sie hierin auf die Taste Drucken, um die ausgewählten Konten auszudrucken. Um einen Spezialbericht (ein Layout) einzurichten, öffnen Sie wie oben beschrieben den Drucken-Dialog der Kontenlisten. Darin klicken Sie auf die Taste Neu. Es öffnet sich der Layout-Editor zur Bearbeitung oder Neuanlage eines Spezialberichts. Die mitgelieferten Layouts können Sie nachträglich importieren. Legen Sie dazu im Layout-Editor ein neues Layout an und vergeben Sie einen Namen, z.b. Kontenliste mit Salden. Wählen Sie im Editor File und dann Open from Disc..., um das neue Layout zu laden. Dieses finden Sie auf Ihrer Festplatte im Ordner Programme/ activekonto/ Service/ Spezialberichte/ Buchhaltung/ Einnahme-Überschussrechnung / Kontenliste.
33 Konten und Steuern - Die Nettobeträge werden auf Geschäftskonten gebucht und für die EÜR ausgewertet. Ausnahme: Buchungen auf neutralen Geschäftskonten werden nicht ausgewertet. - Die Umsatzsteuerbeträge werden für die EÜR sowie die USt.-Voranmeldung ausgewertet. 2.5 Anlegen von Konten Im Konten-Erfassungsdialog können Sie Geschäftskonten, USt.-Konten und Finanzkonten anlegen. Starten Sie diesen Dialog, indem Sie in der Kontenliste oben links auf die runde Taste Neu klicken. Alternativ können Sie auch in der oberen Menüleiste das Menü Ablage öffnen und darin den Eintrag Neues Konto wählen oder das Tastenkürzel Apfel+N drücken. Um ein vorhandenes Konto zu bearbeiten, markieren Sie es in der Kontenliste mit einem Klick und wählen aus dem Menü Ablage den Eintrag Öffnen aus oder drücken das Tastenkürzel Apfel+O. Mit einem Doppelklick auf ein Konto in der Kontenliste zeigen Sie einen Kontoauszug an. In einer neu angelegten Datendatei sind die hier als Beispiel genannten Konten bereits enthalten. Haben Sie Ihre Datendatei jedoch aus einer vorigen Programmversion übernommen, dann kann es sein, dass darin noch Konten fehlen. Legen Sie ggf. die fehlenden Konten an Geschäftskonten Um ein Geschäftskonto anzulegen, gehen Sie bitte wie folgt vor: Klicken Sie in der Kontenliste auf die Tasten Neu oder wählen in der oberen Menüleiste das Menü Ablage und darin den Eintrag Neues Konto. Es öffnet sich der Erfassungsdialog für Konten. In der linken Seitenleiste wird Geschäftskonto vorgeschlagen und der Eintrag Erfolgskonto ist markiert. Hier können Sie die Kontonummer und den Kontonamen eingeben. Bestimmen Sie die Kontoart (Einnahme oder Ausgabe). Sollen Buchungen auf diesem Konto in der EÜR nicht ausgewertet werden, wechseln Sie auf die Seite Neutrales Konto. Durch Klick auf die Taste Konto sichern wird das Konto angelegt und Sie gelangen zurück zur Kontenliste.
34 Auswahl voreinstellen Um das Buchen zu erleichtern, können Sie ein Geschäftskonto mit einem Umsatzsteuer-Konto sowie einem Finanzkonto verknüpfen. Wählen Sie während des Buchens ein Geschäftskonto aus, schlägt das Buchhaltungsmodul die verknüpften Konten vor. Da z.b. Ihre Telefonrechnung immer vom gleichen Finanzkonto abgebucht wird und immer das gleiche Vorsteuerkonto Vorsteuer 19% verwendet wird, sparen Sie viel Zeit und vermeiden unnötige Fehler bei der Eingabe. Bei Ausgaben zahlen Sie i.d.r. Vorsteuern, während Sie bei Einnahmen Umsatzsteuer vereinnahmen. Um Fehler bei der Eingabe zu vermeiden, können Sie beim Anlegen eines Ausgabekontos bei der Verknüpfung mit einem USt-.Konto nur Vorsteuerkonten auswählen. Fahrten mit öffentlichen Verkehrsmitteln......werden i.d.r. auf das Konto Fremdfahrzeugkosten gebucht, dies sind z.b. Taxi, Bahn, Bus. Die häufigste Auswahl für diese Buchungen ist die Vorsteuer in Höhe von 7%, die aber nur für Fahrten bis 50 km gilt. Bei längeren Strecken werden 19% fällig. Achten Sie daher auf die auf dem Ticket ausgewiesene Umsatzsteuer. In d.r. werden die Fahrten bar bezahlt, daher ist als Finanzkonto Kasse eingestellt. Möchten Sie auf ein anderes Finanzkonto buchen (z.b. Bank anstatt Kasse), ändern Sie einfach das Finanzkonto. Folgende Kontoeinstellungen dürfen nicht mehr verändert werden, sobald auf einem Konto gebucht wurde: - Kontoname, - Kontoart, - Kontonummer und - Buchen als. Beispiel: Bürobedarf Büromaterialien unter 60,- werden auf das Konto Bürobedarf gebucht. Dies sind z.b. Kugelschreiber, Ordner, Taschenrechner und auch der Bürostuhl für 59,99 netto. Voreinstellungen sind das Umsatzsteuerkonto Abziehbare Vorsteuer 19% und das Finanzkonto Kasse, da diese Kleinbeträge häufig bar bezahlt werden. Falls Sie Ihr Büromaterial mit der EC-Karte bezahlen, wählen Sie beim Buchen als Finanzkonto die passende Bank aus.
35 Kontenliste: Büromaterial Kostet der Bürostuhl mind. 1 Cent mehr, d.h. 60,- netto, wird er nicht mehr als Bürobedarf, sondern als Geringwertiges Wirtschaftsgut erfasst, siehe Kapitel 7 Anlagen und Abschreibungen. Bisher wurden Ausgabekonten angelegt, nun betrachten wir das Erstellen eines Einnahmenkontos. Beispiel: Erlöse 19% werden auf das Konto Erlöse 19% gebucht, dies sind z.b. Honorare oder Warenverkäufe. Logischerweise wird das Umsatzsteuerkonto Umsatzsteuer 19% verwendet und als Finanzkonto Bank, da die Erlöse in der Regel überwiesen werden. I.d.R. werden alle Einnahmen mit 19% Umsatzsteuer auf dieses Konto gebucht. Sollten Sie Erlöse aus der Europäischen Gemeinschaft buchen, verwenden Sie das Konto Erlöse EG 19%.
36 Umsatzsteuerkonten Um ein Umsatzsteuerkonto anzulegen (in unserem Beispiel Umsatzsteuerkonto 19% ), gehen Sie bitte wie folgt vor: Klicken Sie in der Kontenliste auf die Tasten Neu oder wählen in der oberen Menüleiste das Menü Ablage und darin den Eintrag Neues Konto. Es öffnet sich der Erfassungsdialog für Konten mit einem neu angelegten Konto. Wählen Sie in der linken Seitenleiste USt.-Konto aus. Die Ansicht wechselt zur Seite Umsatzsteuer. Der Hintergrund dieses Eintrags ändert seine Farbe, damit Sie erkennen, dass die Kontoart Umsatzsteuer ausgewählt wurde. Umsatzsteuerkonto 19% Steuersatz: USt.-Kennzahl: Der Steuersatz dient der Höhe der automatischen Berechnung der Umsatzsteuer. Die USt. Kennzahl 81 verweist auf den Eintrag in der Umsatzsteuer- Voranmeldung, die via Elster an das Finanzamt gemeldet wird, vgl. Kapitel UStVA.
37 Exportschlüssel: Der Exportschlüssel ist für den Export der Buchungen nach DATEV-Norm. Durch Klick auf die Taste Konto sichern wird das Konto angelegt und Sie gelangen zurück zur Kontenliste. Lassen Sie sich alle Umsatzsteuerkonten anzeigen, indem Sie in der linken Seitenleiste im Bereich KONTEN auf den Eintrag USt.-Konten klicken Vorsteuerkonten Um ein Vorsteuerkonto anzulegen (in unserem Beispiel Vorsteuerkonto 19% ), gehen Sie bitte wie folgt vor: Klicken Sie in der Kontenliste auf die Tasten Neu. Wählen Sie in der linken Seitenleiste USt.-Konto aus, um die Kontengruppe festzulegen oder zu ändern. Unter USt.-Konto werden in der linken Seitenleiste die 3 Unterarten von USt.-Konten aufgelistet. Wählen Sie die Unterart Vorsteuer. Der Hintergrund dieses Eintrags ändert seine Farbe. Vorsteuerkonto 19%
38 Steuersatz: USt.-Kennzahl: Exportschlüssel: Der Steuersatz dient der Höhe der automatischen Berechnung der Vorsteuer. Die USt. Kennzahl 66 verweist auf den Eintrag in der Umsatzsteuervoranmeldung, die via ELSTER an das Finanzamt gemeldet wird, vgl. Kapitel UStVA. Der Exportschlüssel ist für den Export der Buchungen nach DATEV-Norm. Durch Klick auf die Taste Konto sichern wird das Konto angelegt und Sie gelangen zurück zur Kontenliste Finanzkonten Auf den Finanzkonten werden die geflossenen Geldbeträge als Bruttobeträge verbucht. Finanzkonten sind Ihre Bankkonten (z.b. die Postbank) und Ihre Kassen sowie auch Ihre Kreditkarten. In Ihrem Buchhaltungsmodul können Sie beliebig viele Finanzkonten für Ihre Kassen, Banken und Kreditkarten anlegen. Zum Auswählen der Finanzkonten wechseln Sie in die Kontenliste und wählen in der oberen Menüleiste das Menü Auswahl und darin den Eintrag Finanzkonten aus. Zum Anzeigen der Summen und Salden wählen Sie in der linken Seitenleiste die Seite Summen & Salden. Damit Sie eine Übersicht der Summen und Salden Ihrer Finanzkonten erhalten, wählen Sie in der oberen Menüleiste das Menü Auswahl und darin den Eintrag Finanzkonten aus. Finanzkonten werden nach Kassen und Bankkonten unterschieden. Sie finden diese in der Kontenklasse 1. Kassenkonten Auf dem Kassenkonto werden die geflossenen Geldbeträge (Bruttobeträge), welche Sie bar aus Ihrer Kasse bezahlt haben, verbucht. Die Verbuchung Ihrer Kassenbelege muss zeitnah erfolgen, d.h. möglichst am gleichen Tag. Der Saldo Ihres Kassenkontos ( Kasse) muss mit dem Inhalt Ihrer Firmenkasse übereinstimmen. Ein Minus-Saldo ist bei der Kasse nicht möglich, da Sie nicht mehr Geld ausgeben können, als in der Kasse enthalten ist. Wenn Ihr Unternehmen keine eigene Kasse hat, akzeptiert der Gesetzgeber auch Zahlungen aus Ihrer privaten Geldbörse. Diese werden auf das Finanzkonto Verrechnungskonto Ist-Versteuerung gebucht.
39 Um ein Kassenkonto anzulegen, gehen Sie bitte wie folgt vor: Klicken Sie in der Kontenliste auf die Tasten Neu oder wählen in der oberen Menüleiste das Menü Ablage und darin den Eintrag Neues Konto. Wählen Sie in der linken Seitenleiste Finanzkonto aus. Es werden die 2 Unterarten von Finanzkonten aufgelistet. Wählen Sie die Unterart Kasse. Der Hintergrund dieses Eintrags ändert seine Farbe. Geben Sie anschließend die Kontodaten ein. Durch Klick auf die Taste Konto sichern wird das Konto angelegt und Sie gelangen zurück zur Kontenliste. Bankkonten Auf dem Bankkonto werden alle Überweisungen (Bruttobeträge) gebucht. Für jedes Bankkonto wird ein eigenes Finanzkonto eingerichtet. Die Nummerierung für die Verbuchung der Kontoauszüge kann auf Auszug, Position oder Auszug, Blatt, Position eingestellt werden. Für die Teilnahme am Online-Banking kann jedes Bankkonto einzeln eingerichtet werden. Weisen Sie Ihrem Finanzkonto eine Nummer für dessen Einordnung in die Kontenliste zu, beginnend mit einer 1, z.b Geben Sie dem Konto einen aussagekräftigen Namen und tragen Sie die weiteren Parameter Ihres Finanzkontos wie BLZ (Bankleitzahl) und Konto- Nummer ein. Um ein Bankkonto anzulegen, gehen Sie bitte wie folgt vor: Klicken Sie in der Kontenliste auf die Tasten Neu. Wählen Sie in der linken Seitenleiste Finanzkonto aus. Es werden die 2 Unterarten von Finanzkonten aufgelistet. Wählen Sie die Unterart Bank. Der Hintergrund dieses Eintrags ändert seine Farbe. Geben Sie anschließend die Kontodaten ein.
40 Bankkonto Der Bank-Name wird nach Eingabe der BLZ automatisch aus dem Bankenverzeichnis vorgeschlagen. In dem Feld Kontokorrent tragen Sie den Kontokorrentkredit (Überziehungskredit) ein, der Ihnen von Ihrer Bank eingeräumt wird. Diese Summe ist erforderlich zum Berechnen Ihrer Liquidität. Möchten Sie das Online-Banking für Ihr Konto installieren, nehmen Sie dies bitte im Online- Banking-Modul vor. Klicken Sie dafür in der Zentrale auf die Taste Online-Banking und im dann erscheinenden Online-Banking-Fenster auf die Taste Neu. Mehr zur Installation finden Sie im Abschnitt 10.1 Online-Banking einrichten.
41 Konten duplizieren Mit der Funktion Duplizieren legen Sie Konten sehr schnell an. Wählen Sie in der Kontenliste ein Konto aus und markieren dieses Konto mit einem Klick. Wählen Sie aus dem Menü Ablage den Eintrag Duplizieren. Ein Dialog erscheint, in dem Sie Kontonummer und Kontobezeichnung eingeben. Die übrigen Daten werden aus der Vorlage eingesetzt. Bestätigen Sie Ihre Eingaben mit Kick auf OK.
42 Kontenübersicht: Summen und Salden Auf der Seite Summen & Salden werden die Summen der Soll- und Habenbeträge sowie der daraus resultierende Saldo der Konten angezeigt. Um die Liste einzusehen, wählen Sie in der linken Seitenleiste die Seite Summen & Salden. Hierbei werden für ein Jahr die Konten angezeigt und die Beträge der Buchungen für jedes Konto saldiert. Um die Liste einzugrenzen, haben Sie die Möglichkeit die Summen und Salden entsprechend der Kontoarten anzeigen zu lassen. Damit Sie beispielsweise eine Übersicht der Summen und Salden Ihrer Finanzkonten erhalten, wählen Sie in der oberen Menüleiste das Menü Auswahl und darin den Eintrag Finanzkonten aus. Verfahren Sie entsprechend für die übrigen Kontoarten. Kontenliste - Seite Summen & Salden
43 Suchen und Finden von Konten Sie finden Konten in der Kontenliste auf folgendem Weg: - Durch Eingabe eines Schlagworts im oberen Suchfeld finden Sie gezielt bestimmte Konten (siehe Abschnitt Kopfbereich ). - In der oberen Menüleiste können Sie das Menü Auswahl wählen und durch Klick auf einen der Einträge darin bestimmen, welche Konten angezeigt werden Auswahl der Konten Wählen Sie in der oberen Menüleiste das Menü Auswahl, um die Suchmöglichkeiten anzuzeigen. Folgende Einträge unterstützen Sie bei der Suche: Alle Konten: Markierte auswählen: Unmarkierte auswählen: Letzte Auswahl: Letztes Konto: EÜR Konten: Geschäftskonten: Forderungen: Verbindlichkeiten: Umsatzsteuerkonten: Finanzkonten: Zeigt im Datenbereich alle Konten in der Kontenliste an, unabhängig von der Eingabe im Suchfeld. Halten Sie parallel die alt -Taste auf der Tastatur gedrückt, so werden zusätzlich die inaktiven Konten angezeigt. Wählt die markierten Konten aus und zeigt diese in der Kontenliste an. Wählt die unmarkierten Konten aus und zeigt diese in der Kontenliste an. Zeigt die vorherige Auswahl der Konten an. Zeigt das zuletzt angelegte Konto an. Zeigt im Datenbereich die Konten an, der Anlage EÜR im ausgewähltem Zeitraum zugeordnet sind. Zeigt alle Geschäftskonten an. Zeigt alle Forderungenkonten an. Zeigt alle Verbindlichkeitenkonten an. Zeigt alle Umsatzsteuerkonten an. Zeigt alle Finanzkonten an. Suchen... (Apfel+F): Öffnet den Dialog Suche Konten. - Fa. Kurzform... (Apfel+G): Zeigt alle Konten zu einer Firma an ( beginnt mit -Suche). - Kontonummer...: Zeigt alle Konten zu einer Zahl an ( beginnt mit -Suche). - Kontoname... (Apfel+H): Zeigt alle Konten zu einem Kontonamen an ( beginnt mit -Suche). - Vorlagen (Apfel+I): Zeigt alle Konten an, zu denen in dem Konto das Ankreuzfeld Vorlage gesetzt wurde.
44 Sucheditor...: Öffnet den 4D-Sucheditor Finden eines Kontos über Nummer, Name, Kontoart/-typ Ein weiteres leistungsfähiges Werkzeug, um ein Konto auszuwählen, ist der Dialog zur Kontensuche. Mit ihm können Sie eine Gruppe von Konten zur Anzeige auswählen, die einer Kontoart oder einem Kontotyp angehören, oder deren Nummer mit bestimmten Ziffern beginnt oder deren Name mit bestimmten Zeichen. Beispiel: Sie suchen das Konto für Taxibelege (Fremdfahrzeugkosten). Taxibelege werden auf dem Konto 4595 (Fremdfahrzeugkosten) gebucht. In der Kontenliste wählen Sie in der oberen Menüleiste das Menü Auswahl und darin den Eintrag Suchen... oder betätigen das Tastenkürzel Apfel+F. Es erscheint der Dialog zur Kontensuche. Geben Sie Fremd ein und betätigen Ihre Eingabe mit Klick auf die Taste OK. Es genügt, wenn Sie die ersten Buchstaben des Kontonamens eingeben. Dialog Kontensuche Ihre msuanwendung sucht nun alle Konten, die mit Fremd beginnen, und listet diese in der Kontenliste auf.
45 Kontenliste - Suchergebnis Kontenname fremd
46 Kontoauszug Ein Kontoauszug ist die Liste aller Buchungen auf einem Konto. Kontoauszüge gibt es für - die Kasse und - die Banken, aber auch für - die einzelnen Geschäftskonten (z.b. zeigt das Konto 3000 den Kontoauszug für die Wareneinkäufe an). Um einen Kontoauszug anzuzeigen, doppelklicken Sie in der Kontenliste auf das entsprechende Konto. Alternativ dazu markieren Sie das ein Konto und klicken in der unteren Tastenleiste auf die Taste Auszug. Es öffnet sich der Kontoauszug. Alle Buchungen zu diesem Konto werden aufgelistet. Unterhalb der Liste werden die Beträge der Buchungen summiert. Kontoauszug Mit dem Datumsfilter können Sie die Anzeige der Buchungen auf einen bestimmten Zeitraum eingrenzen. Aus dem Kontoauszug heraus können Sie Buchungen stornieren oder löschen (vom Gesetzgeber verboten). Markieren Sie dazu die Buchung und klicken auf die Löschen -Taste im Kopfbereich der Liste. Es öffnet sich ein neues Fenster, indem Sie zwischen den Ankreuzfeldern Stornieren und Löschen wählen können.
47 Darüber hinaus können Sie Buchungen bearbeiten. Doppelklicken Sie dazu auf den entsprechenden Listeneintrag.
48 Kapitel 3 Buchen 3.1 Erste Schritte beim Buchen Bisher wurden die Grundlagen der Einnahmen-/ Überschussrechnung sowie die Umsetzung mit activekonto bzw. mit Ihrem Buchhaltungsmodul in den Programmen erklärt. Dabei haben Sie kennengelernt, wie Nettobeträge, Umsatzsteuer und Bruttobeträge auf Geschäftskonten, Umsatzsteuerkonten und Finanzkonten verteilt werden. Sie können nun eine eigene Buchhaltung anlegen und darin buchen. Buchen heißt, Belege zu erfassen und für Berechnungen aufzubereiten. Der Zusammenhang zwischen Belegen und Buchungen wird erklärt. 3.2 Der nächste Beleg wird gebucht Erinnern wir uns an den Grundsatz der GoB: Keine Buchung ohne Beleg! Sie kaufen am einen Taschenrechner für 29,80 und bezahlen ihn per Banküberweisung. Sie haben als Beleg eine Rechnung erhalten. Der Betrag wird am von Ihrem Bankkonto abgebucht. Wir betrachten zunächst den Geschäftsvorfall: Der Kauf eines Taschenrechners. Jeder Geschäftsvorfall wird auf einem Geschäftskonto verbucht. In unserem Fall Konto Nr. 4930, Bürobedarf. - In den 29,80 sind 19% Vorsteuer enthalten, die auf dem Vorsteuerkonto 19%, Konto Nr. 1576, verbucht werden. - Sie haben den Betrag überwiesen. Das Finanzkonto ist die Bank, Konto Nr Sie haben das Geld ausgegeben. Nach diesen Vorüberlegungen ist das Buchen einfach: Öffnen Sie den Buchen-Dialog. Klicken Sie dazu in der Zentrale auf die Taste Buchen oder wählen in der oberen Menüleiste das Menü Module und darin den Eintrag Buchen. In der mittleren Spalte des Datenbereiches können Sie: - das Geschäftskonto nach Name oder Nummer, - das Belegdatum, - das USt.Konto, - das Finanzkonto, - eine Beschreibung, - den Betrag in Netto oder Brutto sowie
49 eine Klassifizierung erfassen. Zuerst wählen Sie das zu bebuchende Geschäftskonto aus (Konto-Nr. 4930, Bürobedarf): Um Sie dabei zu unterstützen das richtige Konto schnell zu finden, ist im rechten oberen Teil des Dialoges der Kontierungs-Assistent untergebracht. Klicken Sie in den Kontierungs-Assistenten mit dem Namen Konten suchen, um den Namen zu finden. Geben Sie für das Konto Bürobedarf Büro ein. Es genügt, wenn Sie die ersten Buchstaben eingeben, damit die Auswahl in der rechten Spalte eingeschränkt wird. Klicken Sie das entsprechende Konto in der rechten Spalte an, um das Konto auszuwählen. Ihr Programm setzt die Kontonummer, den Kontonamen, das Vorsteuerkonto 19% und die Bank (Konto 1200) als Finanzkonto ein. Haben Sie bereits in den Kontoeinstellungen das Konto 4930 mit einem Umsatzsteuer- und einem Finanzkonto verknüpft, erscheinen die hinterlegten Konten automatisch in den entsprechenden Feldern. Diese Konten können Sie bei Bedarf auch manuell eingeben. Geben Sie als Datum den Wert und als Betreff Taschenrechner ein. Geben Sie als Bruttobetrag 29,80 ein. Klicken Sie die Taste Buchen & Bleiben an. Ihr Buchhaltungsmodul legt einen Buchungssatz an und sichert ihn sofort in der Datendatei. Der Belegtext und die Betragsfelder (Brutto...) wurden gespeichert und Sie können einen weiteren Beleg buchen. 3.3 Ausgaben aus der Kasse werden gebucht Ausgaben beschreiben Aufwendungen, die Ihr Betriebskapital vermindern. Diese Buchungen werden in den Aufwandskonten eingetragen. Im mitgelieferten Standardkontenrahmen (SKR 03) sind dies die Konten der Klasse 4, z.b für das Konto Fremdfahrzeugkosten. Eine Fahrt mit dem Taxi Sie sind am mit dem Taxi zum Kunden Müller gefahren und bezahlten 27,30 bar. Welche Konten werden verwendet? Taxirechnungen werden auf dem Konto 4595 (Fremdfahrzeugkosten) gebucht. Öffnen Sie den Buchen-Dialog. Klicken Sie dazu in der Zentrale auf die Taste Buchen oder wählen in der oberen Menüleiste das Menü Module und darin den Eintrag Buchen. Tragen Sie als Kontonummer 4595 ein. Wählen Sie als Vorsteuerkonto das Konto Vorsteuer 7% aus (es sollte automatisch
50 vorgeschlagen werden). Als Finanzkonto tippen Sie 1000 für das Kassenkonto ein. Haben Sie bereits in den Kontoeinstellungen das Konto 4595 mit einem Umsatzsteuer- und einem Finanzkonto verknüpft, erscheinen die hinterlegten Konten automatisch in den entsprechenden Feldern. Geben Sie als Datum den Wert und als Betreff Taxi zum Kunden Müller ein. Geben Sie als Bruttobetrag 27,30 ein. Klicken Sie die Taste Buchen & Bleiben an. Das Buchhaltungsprogramm legt nun einen Buchungssatz an und sichert ihn sofort. Der Belegtext und die Betragsfelder werden im Dialogfenster gelöscht und Sie können einen weiteren Beleg buchen. Der dritte Beleg: Briefmarken Sie bezahlten am für Briefmarken 14,50 bar. Briefmarken sind Porto und werden auf das Konto Porto gebucht. Zuerst wählen Sie wieder das Geschäftskonto aus (Konto-Nr. 4910, Porto). Klicken Sie in das Feld Konten suchen und geben den Suchbegriff Porto ein. Ihr Buchhaltungsmodul schlägt Ihnen in der rechten Spalte ein Konto vor. Klicken Sie mit der Maus auf Porto. Jetzt setzt Ihr Programm das richtige Geschäftskonto ein und ergänzt das Finanzkonto. Geben Sie im Feld Betreff Briefmarken ein. Tragen Sie im Feld Brutto als Bruttobetrag 14,50 ein. Bestätigen Sie Ihre Eingaben mit Klick auf die Taste Buchen. Die Buchung ist erfolgt und der Buchen-Dialog schließt sich.
51 Übersicht über die Buchungen Sie haben bis jetzt drei Buchungen getätigt. Diese Buchungen können Sie im Journal und in den Kontoauszügen anzeigen in den Kontoauszügen: In den Kontoauszügen können Sie sich alle Buchungen für ein Konto anzeigen lassen. Klicken Sie in der Kontenliste auf ein Konto, um es zu markieren. Das Konto ist danach dunkel unterlegt. Wählen Sie in der unteren Tastenleiste den Eintrag Auszug aus, damit der Kontoauszug geöffnet wird. Sie können einen Kontoauszug auch durch Doppelklick auf ein entsprechendes Konto in der Kontenliste anzeigen. Wenn Sie einen Kontoauszug anzeigen, können Sie das Konto wechseln, indem Sie aus dem Menü Auswahl den Eintrag Kontoname auswählen im Journal Das Journal ist die Liste aller Buchungen auf allen Konten. Um das Journal anzuzeigen, klicken Sie in der Zentrale auf die Taste Journal oder wählen in der Kontenliste in der unteren Tastenleiste die Taste Journal aus.
52 Saldenvortrag - Die erste Buchung im Jahr Saldenvorträge für die Finanzkonten werden auf dem Konto 9000 Saldovortrag gebucht. Dies sind die Saldenvorträge für das neue Geschäftsjahr. Sie buchen auf diesem Konto die Anfangsbestände für Ihre: - Kasse(n), - Bank(en) und - Kreditkarte(n). Die Anfangsbestände müssen mit jedem neuen Geschäftsjahr zum neu erfasst werden. Sie sind identisch mit dem Bestand am des Vorjahres. In den Kassenkonten wird die Nummerierung für die erste Buchung eines neuen Geschäftsjahres auf 1 gesetzt, da das Kassenbuch neu mit 1 beginnt. Saldenvortrag
53 Beispiel: Kasse 1000 Ihr Kassenstand im alten Jahr 2007 betrug 550,-. Diesen Wert übertragen Sie am in Ihre neue Buchhaltung auf das Konto Saldenvortrag. Öffnen Sie den Buchen-Dialog. Wählen Sie das Konto Saldenvortrag aus. Verwenden Sie die Kasse als Finanzkonto. Als Betreff geben Sie Anfangsbestand Kasse ein. Klicken Sie auf das Optionsfeld Einnahme und tragen Sie den Übertrag von 550,00 in das Bruttofeld ein. Beenden Sie die Buchung, indem Sie die Taste Buchen anklicken. Dadurch kehren Sie automatisch in die Kontenliste zurück. Wählen Sie in der linken Seitenleiste die Seite Summen & Salden, um den Saldenvortrag einzusehen. Da sich in der Kasse nur Bargeld befindet, muss der Kassenstand mindestens 0,- betragen! Achtung: Die Kasse kann niemals einen Minusbestand haben (Haben-Saldo). In den Bankkonten wird die Nummerierung auf Auszug 0, Blatt 0, Position 0 gesetzt, da auch Ihre Bank in der Regel mit dem Kontoauszug 1 zum neu beginnt.
54 Buchen von Einnahmen Eine erste Einnahme haben Sie bereits in die Kasse gebucht, als der Kassenbestand für das neue Jahr übertragen wurde. Einnahmen erzielen Sie in der Regel durch den Verkauf von Waren oder Dienstleistungen. Diese Buchungen werden auf Erlöskonten (Einnahmekonten) eingetragen. Im mitgelieferten Standardkontenrahmen sind dies die Konten der Klasse Eine Rechnung wird bezahlt Am bezahlt der Kunde Haufe seine Rechnung (Rechnungsnummer 23/07) vom in Höhe von 345,- durch Überweisung auf Ihr Bankkonto. So buchen Sie Ihre Einnahme: Sie befinden sich in der Kontenliste. Klicken Sie in der unteren Tastenleiste auf die Schaltfläche Buchen. Ein Buchungsformular wird geöffnet. Geben Sie als Kontonummer 8410 ein oder suchen Sie nach dem Konto Erlöse 19 % Umsatzsteuer. Das Buchhaltungsprogramm stellt das Bankkonto und das Umsatzsteuerkonto automatisch ein. Geben Sie das Zahlungsdatum mit dem Wert als Belegdatum ein. Beachten Sie, dass in der EÜR immer nur die tatsächlich geflossenen Gelder abgerechnet werden. Daher verwenden Sie das Datum der Überweisung auf Ihrem Kontoauszug ( ) als Belegdatum. Von der Bank erhalten Sie Auszüge zu Ihrem Konto, die ein oder mehrere Blätter enthalten. Jedes Blatt enthält mehrere Positionen. Jeder Geldbewegung/Transaktion ist eine Position zugeordnet. Wir nehmen an, die 345,- Euro sind auf dem dritten Auszug, ersten Blatt als vierte Position eingetragen. Das ergibt für unser Buchungsbeispiel die Nummer 3.1.4, die wir in unserem Buchungsformular in die Eingabefelder im Bereich Auszug eintragen. Verwenden Sie als Belegtext Haufe RG 23/07 vom und geben Sie den Bruttobetrag von 345,- Euro ein. Falls Sie Ihren Kunden Haufe im Namensverzeichnis (Modul) Firmen angelegt haben. tragen Sie bei Kurzform, Haufe ein. Die Kundennummer wird automatisch vorgeschlagen. Zum Kategorisieren und Auswerten vergeben Sie, wenn Sie möchten, als Kostenstelle : Vertrieb, als Projekt : Event 2007 und als Kategorie : Geschäftlich. Als Einkunftsart wählen Sie Selbständige Arbeit aus.
55 Splittbuchungen Über den Buchendialog können Splittbuchungen erfasst werden. Dabei stellt jede Position der Splittbuchung eine eigenständige Buchung dar, damit die Auswertungen, Berichte, etc. weiter genutzt werden können. Für das Erfassen von Splittbuchungen werden aktuell zwei Arbeitsweisen unterstützt: a) die Belege werden kumuliert Wird eine Buchung erfasst, so wird vor dem Sichern anhand des Finanzkontos die Auszugs-, Blatt- und Positionsnummer überprüft, ob bereits für diesen Beleg eine Buchung existiert. Ist dies der Fall, so wird dem Anwender vorgeschlagen, diese zu einer Splittbuchung zusammenzufassen. Wird nun ein weiterer Beleg erfasst, werden bereits während der Eingabe die Belege der Splittbuchung - im unteren Bereich des Buchendialogs unter dem Reiter "Belege Splittbuchungen" - angezeigt. Es können beliebig viele Belege über das bereits vertraute Buchungsverhalten hinzugefügt werden. b) Ein Gesamtbetrag wird aufgeteilt Wird ein Online-Banking-Umsatz verbucht, kann dieser Beleg als Splittbuchung aufgeteilt werden. Der Online-Banking-Beleg wird wie gewohnt zum Verbuchen markiert und ein Buchungskonto gewählt. Wird der Buchungsbetrag gemindert, erscheint beim Sichern der Buchung eine Abfrage, ob die Buchung gesplittet werden soll. Wenn Sie diese bestätigen, so bleibt der Online- Banking-Umsatz mit dem verbleibenden Betrag bestehen, um ihn weiter zu buchen. 3.9 Geldtransit Als Geldtransit bezeichnet man die Bewegung von Geldern zwischen Finanzkonten, die sich jedoch nicht gewinnerhöhend oder gewinnmindernd auf das Betriebsergebnis auswirken. Beispiele sind z.b. die Abhebung am Geldautomaten, um Bargeld in der Kasse zu haben oder die Einzahlung von Bargeld aus der Ladenkasse auf der Bank. Prinzipiell handelt es sich hierbei um zwei Vorgänge, die Abhebung (Ausgabe) von der Bank und die Einlage (Einnahme) in die Kasse. Da diese beiden Vorgänge nicht immer am gleichen Buchungstag stattfinden, müssen diese als separate Buchungen erfasst werden. Z.B. Sie heben nachmittags Geld am Geldautomaten ab und haben umgehend den Kassenbestand erhöht. Die Bank bucht die Abhebung jedoch erst am Folgetag. Da es sich bei Transiten weder um Einnahmen noch um Ausgaben im Sinne einer Gewinnermittlung handelt, werden als Geschäftskonten neutrale Konten verwandt (Standardkonten: 1360 im SKR03, bzw im SKR04).
56 Beispiel: Für Ihre erste Buchung verwenden Sie das neutrale Finanzkonto Geldtransit. Das Finanzkonto ist Ihre Bank, der Betrag wird als Ausgabe gebucht und es wird KEIN Vorsteuerkonto ausgewählt. Zur Erfassung des Geldtransits gehen Sie bitte wie folgt vor: Öffnen Sie den Buchendialog, Sie befinden sich automatisch auf der Seite Standard. Wählen Sie das Konto 1360 Geldtransit aus. Wählen Sie als Finanzkonto das Konto 1200 Bank Geben Sie als Belegtext Geldtransit aus Bank ein. Aktivieren Sie die Option Ausgabe. Es wird automatisch Ohne VorSt im Feld USt. eingestellt. Geben Sie im Feld Brutto den Betrag 200 ein. Klicken Sie die Taste Buchen & Bleiben, um im Buchendialog zu bleiben und die zweite Buchung durchzuführen. Geldtransit aus Bank
57 Für Ihre zweite Buchung verwenden Sie ebenfalls das neutrale Konto Geldtransit. Das Finanzkonto ist Ihre Kasse, der Betrag wird als Einnahme gebucht und es wird KEIN Umsatzsteuerkonto ausgewählt. Wählen Sie das Konto 1360 Geldtransit. Wählen Sie als Finanzkonto das Konto 1000 Kasse Geben Sie als Belegtext Geldtransit an Kasse ein. Aktivieren Sie die Option Einnahme. Es wird automatisch Ohne USt im Feld USt. eingestellt. Geben Sie im Feld Brutto den Betrag 200 ein. Anschließend klicken Sie auf Buchen, um den Geldtransit zu verbuchen. Geldtransit an Kasse
58 Buchen mit Assistenten In activekonto haben Sie die Möglichkeit, über Assistenten zu buchen. Sie erleichtern das Arbeiten, bei schwierigen und komplexen Buchungen. Die Assistenten, die Sie beim Buchen unterstützen, finden Sie in der linken Seitenleiste unter den Überschriften BUCHEN und ASSISTENTEN. Buchendialog - Seite Standard Es werden immer die zum ausgewählten Konto passenden Buchungsvorlagen angezeigt. Dadurch behalten Sie leicht den Überblick Online-Banking-Umsätze auf allen Buchungsseiten Wenn Sie in einem Ihrer Finanzkonten (oder in mehreren) das Online-Banking eingerichtet und dessen Umsätze herunter geladen haben, werden Ihnen diese Umsätze auf allen Buchungsseiten angezeigt. Im Falle mehrerer Online-Konten können Sie per Popup-Menü auswählen, zu welchem dieser Konten die Umsätze angezeigt werden sollen. Dadurch gewinnen Sie eine
59 bessere Übersicht. Die Umsätze buchen Sie nun ganz bequem dem passenden Konto im entsprechenden Assistenten zu. Das Online-Banking richten Sie in einem Finanzkonto ein, indem Sie das Online-Banking- Modul starten und in der Übersicht der Konten oben links auf die runde Taste Neu klicken (vergl. Kapitel 10.1 Online-Banking einrichten ). Nach Auswahl des Finanzkontos sowie des von Ihnen gewünschten Online-Banking- Verfahrens baut das Programm eine Verbindung zur Bank auf und fragt den Kontostand ab. Anschließend können Sie dieses Konto im Online-Banking verwenden. Nach dem Laden der Umsätze können Sie diese direkt in activekonto verbuchen, indem Sie mit der Taste Buchen in den Buchendialog wechseln. Eine eventuell vorhandene Verbindung zur Bank wird beendet, das Online-Banking wird geschlossen und der Buchendialog öffnet sich. So können Sie ohne Verzögerung schnell und bequem Ihre Umsätze verbuchen Buchen-Assistent Standard Hier werden alle Geschäftsvorfälle verbucht, die durch die anderen Buchen-Assistenten nicht abgedeckt sind. Die Vielzahl der verschiedenen Geschäftsvorfälle benötigt leider auch eine Vielzahl von Konten. Um die Suche nach Konten zu erleichtern, ist in Buchendialog eine Kontensuche integriert, der Kontierungs-Assistent. Dieser durchsucht neben den Kontennamen und hinterlegten Schlagwörtern im Notizfeld der Konten auch die Vorlagen, die Sie erstellt haben. Wenn Sie z.b. öfter Taxi fahren und für das Konto Fremdfahrzeugkosten die Vorlage Taxi hinterlegt haben, können Sie im Kontierungsassistenten Konten über der Liste mit den Konten Taxi eingeben, und activekonto findet für Sie das passende Konto. Buchungsvorlagen Im Buchendialog können Sie Buchungsvorgänge als Vorlage anlegen. Dies ist ideal für Buchungsvorgänge, die Sie öfters erfassen müssen, die jedoch nicht als Offene Posten verwaltet werden können. Wählen Sie das Konto, Gegenkonto, etc. und klicken unterhalb der Liste in der linken Seitenleiste auf die + -Taste, um die Buchung als Vorlage zu sichern. Mit der - -Taste können Sie eine markierte Vorlage löschen. Buchungsvorlagen werden nur angezeigt, wenn das Konto ausgewählt wurde, welches auch in der Vorlage als Konto angegeben wurde. Hilfreich ist hierbei der Kontierungs-Assistent: Geben Sie im Suchfeld einen Begriff ein, der auch im Betreff der Vorlage enthalten ist, so wird das Konto automatisch als Treffer angezeigt. Markieren Sie das Konto und wählen anschließend die Buchungsvorlage. Nun muss nur noch das Belegdatum und ggf. der Betrag angepasst werden.
60 Buchen-Assistent Umsatzsteuer Hier kann Umsatzsteuer direkt gebucht werden. Einfuhrumsatzsteuer, Vorsteuer-Rechnungen von Versicherungen oder Rechtsanwälten. Umsatzsteuervorauszahlungen werden im Buchen-Assistent Steuern erfasst Buchen-Assistent Steuern Im Assistenten wird Ihnen die Angst vor dem Buchen der Steuern genommen. Sie klicken auf die zu verbuchende Steuerart (Umsatz-, Gewerbe-, Kirchen-, Grund-, Einkommensteuer oder Solidaritätszuschlag), legen fest, ob es sich um eine Zahlung oder Erstattung handelt, und bestimmen den Zeitraum, für den die Steuern bezahlt werden. Nach Festlegung des Finanzkontos werden die Steuern automatisch auf die richtigen Konten gebucht Buchen-Assistent Anlagen Sie haben auf der Seite Anlagen die Möglichkeit mit der Taste Neue Anlage erfassen neue Wirtschaftsgüter anzulegen. Hierbei werden Sie von einem Assistenten geleitet, der Ihnen die erforderlichen Eingaben erläutert und die Daten erfasst. Mit der Taste Nicht verbuchte Anlage auswählen können Sie bereits erfasste Wirtschaftsgüter, die bisher noch nicht als bezahlt gebucht wurden, auswählen und die entsprechende Zahlung buchen. Welche Konten zum Erfassen neuer Wirtschaftsgüter als Anlagenkonten verfügbar sind sowie als Abschreibungskonten für die Abschreibungsbuchungen, ist über die jeweiligen Konten definiert (siehe auch Abschnitt 7.16 Anlagenerfassung im Buchendialog ). Zuschreibung auf Anlagen Über den Buchendialog, auf der Seite Anlagen, ist es möglich ein Zuschreiben einer Anlage durchzuführen, um eine Wertsteigerung der Anlage und damit eine verlängerte Abschreibung abzubilden. Die Nutzungsdauer und Restnutzungsdauer wird dabei nicht geändert. Ist die Anlage, zu der ein Zuschreiben erfolgt ein GWG, so muss, von dem Benutzer die Zuschreibung als eigenständiges GWG erfasst werden, und zwar analog dazu, wenn eine Zuschreibung auf einen GWG-Sammelposten erfolgt. Diese ist als Anlage zu erfassen und als GWG-Sammelposten zu kategorisieren. In beiden Fällen erfolgt die Wertsteigerung im Anlagevermögen direkt, in Fall a) über die Wertsteigerung einer bereits abgeschriebenen Anlage.
61 Einfache und GoB-konforme Buchungssperre In den Einstellungen zur Buchhaltung können Sie neben der einfachen Buchungssperre eine GoB-konforme Buchungssperre setzen. Die Einstellungen zur Buchhaltung erreichen Sie, indem Sie in der Zentrale auf die runde Taste mit dem Zahnrad klicken und in dem daraufhin erscheinenden Dialog Einstellungen auf die Taste Buchhaltung. Der Dialog mit den Einstellungen zur Buchhaltung erscheint. Klicken Sie hierin in der linken Seitenleiste auf den Eintrag Hauptbuchen. Die Ansicht wechselt zur Seite mit den Einstellungen der Buchungssperren. Einstellungen Buchhaltung: Seite Hauptbuchen Die einfache Buchungssperre setzen Sie hier, indem Sie in dem entsprechenden Eingabefeld ein Datum eintragen. Nach Bestätigung dieser Eingabe durch Klick auf die Taste OK ist die einfache Buchungssperre aktiviert. Danach ist ein Buchen zu einem Datum bis zu dem der Buchungssperre nicht mehr möglich. Wird es dennoch versucht, erscheint nach Klick in dem Buchen-Dialog auf die Taste Buchen bzw. Buchen & Bleiben ein Hinweis auf die Buchungssperre. Mit der einfachen Buchungssperre verhindern Sie das versehentliche Anlegen, Bearbeiten oder Löschen jeder Buchung, deren Datum bis einschließlich dem der Buchungssperre liegt. Diese Buchungen können jedoch weiterhin storniert werden. Die einfache Buchungssperre kann jederzeit geändert werden, indem im zugehörigen Eingabefeld ein anderes Sperr- Datum eingetragen wird. Sie kann wieder aufgehoben werden, indem in den Einstellungen zur Buchhaltung das Sperr-Datum entfernt bzw. mit Null ( ) überschrieben wird. Ist die GoB-Buchungssperre aktiviert, kann das Datum der einfachen Buchungssperre nicht kleiner als das der GoB-Buchungssperre sein!
62 Die GoB-konforme Buchungssperre unterscheidet sich von der einfachen im wesentlichen dadurch, dass sie nicht wieder rückgängig zu machen ist. Sie muss explizit durch Klick auf das zugehörige Ankreuzfeld aktiviert werden. Anschließend können Sie in das zugehörige Datumsfeld das Datum eingeben, bis zu dem die GoB-konforme Buchungssperre einschließlich wirkt. Dieses Datum kann nur nach oben verändert werden, ein Rücksetzen oder Entfernen ist nicht möglich. Das Datum der GoB-konformen Buchungssperre kann nicht über das der einfachen Buchungssperre gesetzt werden, d.h. das Datum der einfachen Buchungssperre muss immer gleich dem der GoB-konformen sein oder über diesem liegen. Die GoB-konforme Buchungssperre kann nicht wieder aufgehoben werden! Ihr Sperr-Datum kann nur nach oben verändert werden, ein Rücksetzen oder Entfernen ist nicht möglich und es kann nur kleiner oder gleich dem Datum der einfachen Buchungssperre sein.
63 Das Journal Das Journal ist die Liste aller Buchungen auf allen Konten. Hier finden Sie Ihre Buchungen. Klicken Sie in der Zentrale auf die Taste Journal, um das Journal zu öffnen. Alternativ dazu wählen Sie in der oberen Menüleiste das Menü Module und darin den Eintrag Journal. Journal Die Nummerierung im Journal unterstützt das schnelle Suchen und Finden von Buchungen. Im Journal werden mehrere Nummernkreise angezeigt und verwaltet. Journal Pos.: Datum: Konten: USt-Kto.: Fortlaufende Journalnummer. Buchungsdatum der Buchung. Nummer des Geschäftskontos, auf dem der Nettobetrag der Buchung gebucht wurde. Spezialbuchungen, die mit einem Assistenten erfasst wurden (z.b. Steuerbuchungen), werden nicht immer auf Geschäftskonten gebucht. Nummer des Umsatzsteuerkontos, auf dem der Umsatzsteuerbetrag der Buchung gebucht wurde.
64 Fnz.-Kto.: Belegtext: Netto: USt.: Brutto: Nummer des Finanzkontos, auf dem der Bruttobetrag der Buchung gebucht wurde. Belegtext bzw. Betreff der Buchungen. Nettobetrag der Buchung. Ein schwarzer Betrag ist eine Einnahme, ein roter Betrag eine Ausgabe. Umsatzsteuerbetrag der Buchung. Ein schwarzer Betrag ist eine Einnahme (Umsatzsteuer), ein roter Betrag eine Ausgabe (Vorsteuer). Bruttobetrag der Buchung. Ein schwarzer Betrag ist eine Einnahme, ein roter Betrag eine Ausgabe. Im Journal haben Sie die Möglichkeit, die Anzeige Ihrer Buchungen zu sortieren, zum Beispiel nach Datum, Konten, Belegtext, Ausgabe oder Einnahme. Dazu klicken Sie im Journal auf den entsprechenden Spaltenkopf. Um einen besseren Überblick zu erhalten, können Sie den Journaldialog an dessen rechter unterer Ecke größer aufziehen und bei Bedarf auch ebenso verkleinern.
65 Tagesliste im Buchendialog Für eine schnellere Kontrolle der heute erfassten Buchungen gibt es eine Tagesliste im Buchendialog. Diese finden Sie auf der Seite Standard in der Tabelle im unteren Bereich. Klicken Sie auf den Reiter Tagesliste, um die heute erfassten oder geänderten Buchungen einzusehen. Sie können eine Buchung in dieser Liste markieren, die Werte werden in den Feldern des Buchendialogs übernommen, so dass Sie die Buchung ändern können. Wurde ein Eintrag in der unteren Liste markiert, so bearbeiten Sie diese Buchung. Möchten Sie keine Änderung vornehmen, so klicken Sie auf Buchen & Bleiben, damit diese Buchung wieder gespeichert wird und Sie den nächsten Beleg erfassen können. Sofern Sie das Kassenmodul Ihres msuprogramms nutzen und nichtkontierte Kassenbuchungen haben, müssen Sie diese verbuchen, damit an dieser Stelle die Tagesliste angezeigt wird. Somit wird das zeitnahe Buchen dieser Umsätze nicht vergessen Warnung zum Kassenbestand Buchen Sie ein Finanzkonto, welches als Kasse definiert ist, so erhalten Sie beim Buchen einen Hinweis, sofern diese Buchung dazu führte, dass der Kassenbestand ins Minus geht. Hierbei wird die Buchung nicht verwehrt, da die Tagesbelege nicht zwingend in einer festen Reihenfolge erfasst werden müssen und der Kassenbestand zum Tag größer gleich 0 sein muss. Die Hinweismeldung ist benutzerbezogen und kann durch jeden Benutzer in den eigenen Benutzereinstellungen geändert werden. Wählen Sie hierzu in der Zentrale das Menü Benutzer und darin den Eintrag Einstellungen". Weiterhin haben Sie die optische Kontrolle mithilfe der Anzeige des Saldos zum Finanzkonto im oberen Bereich des Buchendialogs.
66 Kapitel 4 Liquidität Auf der Seite Liquidität werden taggenau alle Kassen- und Bankbestände einschließlich den von Ihren Banken eingeräumten Überziehungskrediten (Kontokorrent) angezeigt. Um die Liquidität einzusehen, klicken Sie in der Zentrale auf die Taste Liquidität. Alternativ dazu können Sie das Fenster auch aus den Modulen heraus öffnen. Wählen Sie dazu das Menü Buchhaltung und darin den Eintrag Liquidität. Liquidität vom: Finanzkonto: Kontostand: Kontokorrent: Freie Liquidität: Geben Sie das Datum ein, für das Sie Ihre Liquidität angezeigt bekommen möchten. Bestätigen Sie diese Eingabe mit TAB. Hier werden alle Finanzkonten angezeigt. Hier werden alle Kontenstände der Finanzkonten angezeigt. Hier werden alle von der Bank gewährten Kontokorrent-Kredite angezeigt. Hier sehen Sie alle Ihnen zur Verfügung stehenden finanziellen Mittel.
67 Kapitel 5 Umsatzsteuer & ELSTER Die Umsatzsteuer (USt) besteuert die Lieferungen und sonstige Leistungen, die ein Unternehmer im Rahmen seines Unternehmens ausführt. Sie muss auf der Rechnung gesondert ausgewiesen werden. Der Unternehmer muss die Umsatzsteuer an die Finanzbehörden abführen. Bei Kleinbetragsrechnungen bis 100,- Euro (150,- Euro ab dem ) muss die Umsatzsteuer nicht gesondert ausgewiesen werden, es reicht der Hinweis auf den Steuersatz (z.b. inkl. 19% USt.). Im Gegenzug kann ein Unternehmer die Umsatzsteuer für Kosten oder Wareneinkauf, die im Rahmen seiner unternehmerischen Tätigkeit anfallen, von der Umsatzsteuer abziehen. Diese wird als Vorsteuer bezeichnet. Der Unternehmer meldet bis zum 10. Tag nach Ablauf des Umsatzsteuer-Voranmeldezeitraumes mit einer Umsatzsteuer-Voranmeldung die Umsätze abzüglich der Vorsteuer an das Finanzamt und überweist den Differenz-Betrag bis zum 13. Tag nach Ablauf des Zeitraumes. Ist die gemeldete Vorsteuer höher als die Umsatzsteuer, erhält der Unternehmer eine Erstattung vom Finanzamt. Die Meldefrist verschiebt sich um einen Monat, wenn der Unternehmer einen Antrag auf Dauerfristverlängerung stellt. Am Ende eines Wirtschaftsjahres erstellt der Unternehmer eine Umsatzsteuererklärung für das gesamte Jahr. 5.1 Sondervorauszahlung / Dauerfristverlängerung Mit einem Antrag auf Dauerfristverlängerung kann der Unternehmer die Frist zur Abgabe der Umsatzsteuer-Voranmeldung um einen Monat verlängern. Dieser Antrag ist gleichzeitig die Anmeldung der Sondervorauszahlung. Bei einer monatlichen Abgabe der Umsatzsteuer- Voranmeldung ist dieser Antrag jedes Jahr bis zum 10. Februar zu stellen und zu bezahlen. Die Höhe der Sondervorauszahlung beträgt 1/11 der Vorauszahlungen für das vorangegangene Kalenderjahr ohne Anrechnung der Sondervorauszahlung. Die Vorauszahlung wird mit der Umsatzsteuer-Voranmeldung für den Zeitraum Dezember wieder abgezogen. Eine Begründung für den Antrag auf Dauerfristverlängerung ist nicht erforderlich, und es gibt keinen Bewilligungsbescheid. Wenn sich das Finanzamt nicht meldet, ist der Antrag angenommen.
68 Bei vierteljährlicher Abgabe der Umsatzsteuer-Voranmeldung muss der Antrag auf Dauerfristverlängerung bis zum 10. April erfolgen, eine Sondervorauszahlung fällt nicht an. Die Dauerfristverlängerung gilt so lange, bis Sie oder das Finanzamt die Dauerfristverlängerung widerrufen. ELSTER - Dauerfristverlängerung Um den Dialog der Dauerfristverlängerung zu öffnen, gehen Sie bitte wie folgt vor: In der Zentrale klicken Sie auf die Taste USt & ELSTER, aus den Modulen wählen Sie das Menü Buchhaltung und darin den Eintrag USt & ELSTER. Es erscheint der Dialog USt & ELSTER und Sie befinden sich automatisch auf der Seite USt.-Konto. Wechseln Sie anschließend auf die Seite ELSTER und klicken auf die Taste Dauerfristverlängerung. Gemäß den Voreinstellungen wird bei einer monatlichen Abgabe der Umsatzsteuer-Voranmeldung der Antrag auf Dauerfristverlängerung sowie die Höhe der Sondervorauszahlung angezeigt. Bei vierteljährlicher Abgabe entfällt die Sondervorauszahlung.
69 Die USt.-Konten Auf der Seite USt.-Konten werden alle bebuchten Umsatz- und Vorsteuerkonten für den ausgewählten Zeitraum angezeigt. Dies entspricht nicht der Meldung der Umsatzsteuer-Voranmeldung, da hier auch die Konten für die UStVA oder auch der Sondervorauszahlung angezeigt werden. Diese sehen Sie im ELSTER-Dialog. Um die Liste der USt.-Konten einzusehen, klicken Sie aus der Zentrale auf die Taste USt. & ELSTER. Alternativ dazu können Sie das Fenster auch aus den Modulen heraus öffnen. Wählen Sie dazu das Menü Buchhaltung und darin den Eintrag USt. & ELSTER. Der Dialog USt. & ELSTER öffnet sich und Sie befinden sich automatisch auf der Seite USt.-Konten. USt. & ELSTER: USt.-Konten Mit Hilfe der Taste Drucken können Sie die entsprechenden Informationen ausdrucken.
70 USt. und VoSt. manuell buchen Steuerzahlungen für die Umsatzsteuer, die Vorsteuer und die Einfuhrumsatzsteuer, die Sie direkt verbuchen möchten, erfassen Sie mit dem Assistenten Umsatzsteuer. Z.B. für Zahlungen aus Prozesssachen, in denen nur der Nettobetrag überwiesen wurde und Sie die Vorsteuer direkt geltend machen. Um den Buchendialog zu öffnen, klicken Sie in der Zentrale auf die Taste Buchen. Wechseln Sie anschließend in der linken Seitenleiste auf die Seite Umsatzsteuer, um Ihre Buchungen für die Umsatzsteuer vorzunehmen. Assistent Umsatzsteuer Umsatzsteuerzahlungen - Erstattungen Die Umsatzsteuerzahlungen an das Finanzamt buchen Sie auf das Konto USt. Vorauszahlungen. Umsatzsteuererstattungen werden ebenfalls auf dieses Konto gebucht. Einfuhrumsatzsteuer-Assistent Die Einfuhrumsatzsteuer (EUSt) wird auf das Konto Bezahlte Einfuhrumsatzsteuer gebucht. Sie wird bei der Einfuhr von Waren aus Drittländern in die Bundesrepublik Deutsch-
71 land erhoben. Die bezahlte Einfuhrumsatzsteuer ist im Rahmen der Umsatzsteuervoranmeldung als Vorsteuer abziehbar. Als Standardkonto im Kontenrahmen SKR03 wird die bezahlte Einfuhrumsatzsteuer auf das Vorsteuerkonto 1588 verbucht und mit der Umsatzsteuerkennziffer 62 an das Finanzamt übermittelt.
72 ELSTER Ab Veranlagungszeitraum 2005 müssen Freiberufler, Selbständige und Unternehmen ihre Umsatzsteuervoranmeldung in elektronischer Form an das Finanzamt übermitteln. Seit 2013 muss die Übermittlung der Umsatzsteuervoranmeldung zertifiziert erfolgen. - Dies hat eine Reihe von Vorteilen, weil u.a. das lästige und zeitintensive Ausfüllen und Verschicken der Formulare entfällt. In Zukunft schicken Sie einfach Ihre Daten über eine gesicherte Verbindung an das Finanzamt und Sie haben Ihre Umsatzsteuer-Voranmeldung erledigt. - Damit niemand Ihre persönlichen Daten lesen kann, werden für dieses Verfahren spezielle Sicherheitstechniken eingesetzt, so dass wirklich nur Sie und das Finanzamt Ihre USt.-Voranmeldung lesen können. Diese Sicherheitstechniken werden durch einen ELSTER-Client realisiert. - Leider liefert ELSTER keine Endanwendung für Macintosh-Computer aus. Daher hat msu- Berlin den ELSTER-Client in jedes msuprodukt integriert Voreinstellungen Für die elektronische Übermittlung der Umsatzsteuervoranmeldung werden in den Einstellungen Ihre Firmendaten, Steuernummer, das Finanzamt sowie Ihr Bundesland eingetragen. Weiterhin müssen Sie das Zertifikat auswählen. Klicken Sie in der Zentrale im Fußbereich auf die runde Taste mit dem Zahnrad. Der Dialog Einstellungen öffnet sich. Firmendaten und Steuernummer Klicken Sie in den Einstellungen die Taste Firma an, damit Sie auf der ersten Seite Anschrift Ihre persönlichen Daten für die Abgabe der Meldungen an das Finanzamt eintragen können.
73 Einstellungen ELSTER Ihr Name: Firma: Straße: PLZ & Ort: Ken./Land: Telefon: Fax: Mobil: Name, Vorname des Unternehmers bzw. Firmenbezeichnung bei Gesellschaften. Bezeichnung des Langnamens der Unternehmung. Straße mit dem Sitz Ihres Unternehmens. Postleitzahl und Ort Ihres Unternehmens. DE für Deutschland: Das Land Deutschland wird vorgeschlagen. Ihre Einstellungen können ohne Landeskennung (Deutschland) nicht gesichert werden. Ihre Telefonnummer mit Vorwahl. Ihre Faxnummer mit Vorwahl. Ihre Handy-Nummer mit Vorwahl. Ihre -Adresse. Homepage: Ihre Internet-Adresse, z.b. HRB-Nr. Die Nummer Ihres Unternehmens im Handelsregister.
74 Wechseln Sie auf die 3. Seite Finanzamt, um die Daten Ihres Finanzamtes zu erfassen. Finanzamt Adresse: Eg-USt-ID: Steuernr.: Adresse Ihres zuständigen Finanzamtes. Umsatzsteuer-Identnummer für Lieferungen in die EG, falls Sie diese beantragt haben. Ihre Steuernummer, die Ihnen das Finanzamt zugeordnet hat. Bundesland: Auswahlfeld mit dem Bundesland, in dem Ihr zuständiges Finanzamt seinen Sitz hat. Finanzamt: Auswahlfeld mit dem genauen Namen Ihres zuständigen Finanzamtes. Abbrechen: Verwirft Ihre Eingaben und wechselt in die Einstellungen zurück. OK: Speichert Ihre Eingaben für die Übermittlung Ihrer Meldungen. Die Eintragungen für das Finanzamt sind für die Übermittlung der Umsatzsteuervoranmeldungen nötig. UStVA-Zeitraum und Zertifikat Klicken Sie in den Einstellungen die Taste Firma an, damit Sie auf der ersten Seite USt. die Voreinstellungen zur Übermittlung der Umsatzsteuervoranmeldung vornehmen können. Wählen Sie bei UStVA-Zeitraum, ob Sie Ihre Umsatzsteuervoranmeldung monatlich oder quartalsweise übermitteln.
75 Der jährliche Zeitraum dient nur der kumulierten Betrachtung der Kennzahlen. Eine jährliche Umsatzsteuervoranmeldung ist seitens des Finanzamts/ ELSTER nicht vorgesehen und kann daher auch nicht übertragen werden. Aktivieren Sie die Option UStVA zertifiziert melden, damit die Umsatzsteuervoranmeldung zertifiziert übermittelt wird. Klicken Sie auf das Ordnersymbol, um die Zertifikatsdatei, die Sie über das ELSTER-Portal erhalten haben, auszuwählen. Anschließend wird der Pfad in dem danebenstehenden Bereich angezeigt. Einstellungen zur zertifizierten Umsatzsteuervoranmeldung Das Erstellen der Datei mit dem Zertifikat ist nur über das ELSTER-Protal möglich ELSTER-Meldung an das Finanzamt senden Nach dem Erfassen Ihrer Buchungen senden Sie Ihre Umsatzsteuervoranmeldung an das Finanzamt. Auf der Seite ELSTER wird die Umsatzsteuer-Voranmeldung auf elektronischem Wege an das Finanzamt übermittelt. Sie können eine Neue Anmeldung oder eine Korrektur melden. Als dritte Option steht Ihnen hier auch die elektronische Anmeldung zur Dauerfristverlängerung zur Verfügung. Nach erfolgter Meldung sendet das Finanzamt ein Transferticket zur Bestätigung. Diese werden auf dieser Seite gelistet.
76 Klicken Sie in der Zentrale auf die Taste USt. & ELSTER. Alternativ dazu können Sie das Fenster auch aus den Modulen heraus öffnen. Wählen Sie dazu das Menü Buchhaltung und darin den Eintrag USt. & ELSTER. Wechseln Sie anschließend auf die Seite ELSTER. Beim ersten Mal ist diese Liste leer, da noch keine Meldungen versendet wurden. Liste der Meldungen Neue Anmeldung: Korrektur melden: Dauerfristverlängerung: Vorschau: Die Umsatzsteuer-Voranmeldung wird an das Finanzamt gemeldet. Sollte sich für einen früheren Veranlagungszeitraum der Umsatzsteuerzahlbetrag geändert haben (z.b. falsche Buchung), können Sie Korrekturmeldungen an das Finanzamt vornehmen. Der Antrag auf Dauerfristverlängerung und die Anmeldung der Sondervorauszahlung werden an das Finanzamt gesendet. Zeigt eine Vorschau der zu meldenden Umsatzsteuervoranmeldung an. Um ein Transferticket erneut zu drucken, markieren Sie dieses in der Liste und betätigen anschließend die Drucken-Taste. Zum Senden Ihrer Umsatzsteuervoranmeldung klicken Sie unten links die Taste Neue Anmeldung an, um den Dialog mit den berechneten Umsatzsteuern zu öffnen.
77 Wählen Sie den Zeitraum aus (in unserem Beispiel den Monat August 2010): Dialog ELSTER Sie können nicht berücksichtigte Umsatzsteuerkennzahlen nebst Nettobetrag hinzufügen. Klicken Sie dazu auf die Taste Neue Zeile. In den neuen Feldern wählen Sie im Popup-Menü die Kennzahl, geben den Nettobetrag ein und klicken anschließend auf die Taste Hinzufügen. Übertragung und Empfangsbestätigung Die Übertragung an das Finanzamt beginnt, sobald Sie auf der Seite Vorsteuer auf die Taste Senden klicken. Es erfolgt die Abfrage der ELSTER-PIN, die Sie zu Ihrem ELSTER-Zertifikat erhalten haben. Nach dem Versenden der Umsatzsteuer-Voranmeldung erhalten Sie vom Finanzamt eine Empfangsbestätigung, das Ticket, zurück. Dieses wird direkt auf dem Drucker ausgegeben und auf der ELSTER-Hauptseite angezeigt. Hier können Sie sich alle bisher erhaltenen Tickets anzeigen und ausdrucken lassen.
78 Einstellungen zu Dauerfristverlängerung und Sondervorauszahlung Überprüfen Sie den Zeitraum für die UStVA und das Konto für die Sondervorauszahlung: Wechseln Sie in die Einstellungen, indem Sie im Menü Service den Eintrag Einstellungen wählen. Klicken Sie auf die Taste Steuern. Prüfen Sie die Einstellung des UStVA-Zeitraumes. Wechseln Sie auf die zweite Seite Steuern. Geben Sie die Kontonummer für die USt.-Sondervorausz. ein: Auf diesem Konto werden die Vorauszahlungen gebucht. Schließen Sie den Eingabedialog mit OK Steuerzahlungen Auf der Seite Steuerzahlungen werden im 3-Jahresvergleich die von Ihnen geleisteten Umsatzsteuervorauszahlungen an das Finanzamt angezeigt. Auch etwaige Nachzahlungen aufgrund einer Umsatzsteuererklärung sowie eventuell angefallene Säumnis- und Verspätungszuschläge. Praktisch: Durch Ändern der Jahreseinstellung können Sie auch frühere Jahre miteinander vergleichen. Um die Liste einzusehen, klicken Sie in der Zentrale auf die Taste USt. & ELSTER und wechseln anschließend auf die Seite Steuerzahlungen. Steuerzahlungen
79 Mit dem Optionsfeld Diagramm werden die Steuerbuchungen grafisch dargestellt. Im Popup- Menü können Sie zwischen drei Darstellungsarten wählen. Mit Hilfe der Taste Drucken können Sie die entsprechenden Informationen ausdrucken Steuerbuchungen Auf dieser Seite werden Ihnen alle zur Umsatzsteuer getätigten Buchungen angezeigt. Sie können einstellen, ob Sie auch evtl. angefallene Säumnis- und/oder Verspätungszuschläge mit angezeigt bekommen wollen. Steuerbuchungen Beachten Sie bitte, dass nur dann eine korrekte Anzeige möglich ist, wenn die Steuerzahlungen und eventuelle Säumniszahlungen über den Assistenten Steuern im Buchendialog eingebucht wurden.
80 Kapitel 6 EÜR & Steuern 6.1 Saldenliste In der Saldenliste werden alle bebuchten Konten, die für die EÜR relevant sind, angezeigt. Hier können Sie sich das bisherige Betriebsergebnis ansehen. Neutrale Konten sind für die EÜR irrelevant, werden daher auch nicht in der Saldenliste angezeigt. Klicken Sie in der Zentrale von activekonto auf die Taste EÜR & Steuern, um die Saldenliste zu öffnen. Alternativ wählen Sie bei geöffneter Kontenliste im Menü Buchhaltung den Eintrag EÜR & Steuern. Saldenliste Durch den 3-Jahresvergleich erhalten Sie einen Überblick über aktuelle Buchungen und Buchungen aus den Vorjahren. Wenn Sie beispielsweise Januar bis März 2009 auswählen, so werden Ihnen automatisch die Salden für das erste Quartal von 2008 und 2007 mit angezeigt. Die Liste sortieren Sie nach einem beliebigen der dargestellten Felder auf- oder absteigend, indem Sie einfach auf den entsprechenden Spaltentitel klicken. Mit Hilfe der Taste Drucken können Sie die Informationen für das aktuelle Jahr ausdrucken.
81 Anlage EÜR Seit dem Veranlagungszeitraum 2005 ist nach 60 Abs. 4 EStDV der Steuererklärung eine Gewinnermittlung nach amtlich vorgeschriebenem Vordruck beizufügen, wenn der Gewinn nach 4 Abs. 3 EStG durch den Überschuss der Betriebseinnahmen über die Betriebsausgaben ermittelt wird. Für jeden Betrieb ist eine separate Einnahmen-/ Überschussrechnung abzugeben. Wenn Ihre Betriebseinnahmen für den Betrieb die Grenze von ,- überschreiten, sind Sie dazu verpflichtet, den amtlich vorgeschriebenen Vordruck Anlage EÜR abzugeben. Bleiben Sie unterhalb dieser Grenze, genügt die Abgabe einer formlosen Gewinnermittlung. Haben Sie im Jahr 2006 mehr als ,- Umsatz oder mehr als ,- Gewinn erzielt, werden Sie bilanzierungspflichtig. Die Bilanzierungspflicht beginnt mit der Aufforderung des Finanzamtes zur Bilanzierung. Anlage EÜR
82 Die Anlage EÜR ist das vom Finanzamt herausgegebene Formular zur Einnahmenüberschussberechnung und setzt sich aus insgesamt drei Teilen zusammen: - dem eigentlichen Formular, - der Ermittlung der nicht abziehbaren Schuldzinsen zur Anlage EÜR, - dem Anlagenverzeichnis. Für jedes Geschäftsjahr ist eine neue Anlage EÜR erforderlich, da diese vom Finanzamt angepasst wird. Das Anlagenverzeichnis drucken Sie im Modul Anlagen, indem Sie in diesem das Menü Ablage und darin den Eintrag Anlagenverzeichnis drucken wählen Anlage EÜR einrichten Mit der Taste Anlage initialisieren initialisieren Sie die Anlage EÜR für das ausgewählte Jahr. Um die Buchungen des ausgewählten Jahres für Ihre Anlage EÜR zu berücksichtigen, muss eine Initialisierung stattgefunden haben. Erst danach ist die Tabelle mit den entsprechenden Einträgen gefüllt. Gehen Sie für die Initialisierung wie folgt vor: Wählen Sie im Kopfbereich das Jahr aus, für das Sie die Anlage EÜR erstellen möchten. Klicken Sie auf die Taste Anlage initialisieren. Es erscheint ein Dialog zur Voreinstellung. Klicken Sie in dem Dialog auf die Taste Anlage EÜR initialisieren und dann auf die Taste OK. Der Dialog Voreinstellung schließt sich und in der Tabelle werden nun die Einträge für das ausgewählte Jahr angezeigt. Die Initialisierung muss nur einmalig vorgenommen werden. Eine erneute Initialisierung setzt die Anlage EÜR wieder auf die Ursprungszuordnung zurück Kapitel Individuelle Kontenzuordnung Selbst angelegte Konten oder Konten, die bisher nicht automatisch zugeordnet wurden, können manuell zugeordnet werden. Erst nach dem Zuordnen werden diese ausgewertet. Weiterhin können Sie Zuordnungen entfernen oder prüfen, welches Konto mit welcher Kennzahl verknüpft ist. Die Zuordnung muss für jedes Jahr neu vorgenommen werden, da es immer wieder Änderungen gibt und sich Kennzahlen verschieben, sodass eine Übernahme der Zuordnungen im Zweifelsfall zu einer falschen Auswertung führen würde. Klicken Sie auf die Taste Konten zuordnen, um die Kontenzuordnung zu öffnen.
83 Kontenzuordnung Sie unterscheiden bei der Zuordnung zwischen den Konten (Geschäfts- und Umsatzsteuerkonten) und den neutralen Konten. In der linken Seitenleiste können Sie wählen, welche Konten in der unteren Liste angezeigt werden sollen. Zwischen den beiden Listen können Sie mithilfe der Optionstasten wählen, ob Sie Freie Konten oder zu der markierten Zeile Zugeordnete Konten anzeigen lassen möchten. Markieren Sie das Ankreuzfeld bebuchte Konten, um nur die Konten anzeigen zu lassen, die in dem entsprechenden Jahr bebucht wurden. Mithilfe des Suchfeldes können Sie gezielt nach einem Konto suchen. Zum Zuordnen eines Kontos gehen Sie wie folgt vor: Markieren Sie die Zeile, zu der das Konto zugeordnet werden soll. Ist eine Zeile mehrfach vorhanden, so liegt das daran, dass es zu der Zeile mehrere Kennzahlen gibt. Wählen Sie in diesem Fall die Zeile mit der gewünschten Kennzahl. Markieren Sie das entsprechende Konto. Klicken Sie auf die Taste Hinzufügen.
84 Zum Löschen einer Zuordnung gehen Sie wie folgt vor: Markieren Sie die Zeile, aus der Sie ein Konto entfernen möchten. Ist eine Zeile mehrfach vorhanden, so liegt das daran, dass es zu der Zeile mehrere Kennzahlen gibt. Wählen Sie in diesem Fall die Zeile mit der gewünschten Kennzahl. Markieren Sie das entsprechende Konto. Klicken Sie auf die Taste Entfernen. Abschließend speichern Sie Ihre Änderungen mit OK oder verwerfen diese mit Abbrechen. Mithilfe der Drucken-Taste können Sie eine Übersicht der Zeilen und der zugeordneten Konten drucken. Somit haben Sie einen schnellen Überblick der vorhandenen Zuordnungen Anlage AVEÜR/ Anlagenverzeichnis/ Umlaufvermögen Ergänzend zur Anlage EÜR wird die Anlage AVEÜR oder auch Anlagenverzeichnis genannt, in dem Ihre Anlagen ausgewertet werden. Die Auswertung der Anlagen erfolgt nach Gruppen und Untergruppen, in die Sie Ihre Anlagen zuordnen müssen, damit diese ausgewertet werden. Weiterhin müssen einige Wirtschaftsgüter dem Umlaufvermögen zugeordnet werden, um dieses in der Anlage AVEÜR auszuweisen. Anlagen, die keiner Gruppe zugewiesen sind, werden bei der Erstellung der AVEÜR nicht berücksichtigt. Die Zuordnung bereits bestehender Anlagen muss für jedes Jahr neu vorgenommen, bzw. aus dem Vorjahr übernommen werden. Die Zuordnung zum Anlageverzeichnis sowie der Ausdruck des Anlagenverzeichnisses erfolgt im Modul Anlagen. Gruppenzuordnung mehrerer Anlagen/ Übernahme aus dem Vorjahr Markieren Sie die Anlagen, die Sie zu Gruppen und Untergruppen zuordnen möchten, und wählen das Menü Anlage und darin den Eintrag Gruppen. Es öffnet sich ein Dialog, in dem Sie das entsprechende Jahr wählen und mithilfe der Popups am Listenende die Zuordnung der Gruppe und Untergruppe für die markierte Anlage wählen. Um die Zuordnung aus dem Vorjahr zu übernehmen, klicken Sie auf die Taste Gruppen aus dem Jahr xxxx übernehmen. Es werden die Zuordnungen aller angezeigten Anlagen aus dem Vorjahr in das aktuell eingestellte Jahr übernommen.
85 Gruppenzuordnung in der Anlagenerfassung/ Umlaufvermögen Die Zuordnung der Gruppen und Untergruppen kann auch in der Anlagenerfassung erfolgen. Öffnen Sie im Modul Anlagen eine bereits erfasste Anlage mit einem Doppelklick oder erfassen eine neue Anlage. Wechseln Sie in der Anlagenerfassung auf die Seite AVEÜR. Wählen Sie das Jahr, die Gruppe und Untergruppe, um per Klick auf die Taste Anlage der Gruppe hinzufügen, um die Anlage entsprechend zuzuordnen. Wählen Sie das entsprechende Jahr aus und klicken auf die Taste Anlage dem Umlaufvermögen hinzufügen die Anlage für das entsprechende Jahr im Umlaufvermögen zu berücksichtigen Ermittlung der nicht abziehbaren Schuldzinsen Entnahmen Entnahmen sind keine Betriebsausgaben, sondern Transaktionen in das private Vermögen, z.b. Privatentnahmen. Diese sind als positiver Betrag in die Zeile 5 des Formulars zur Ermittlung der Schuldzinsen einzutragen. Dieser wird automatisch aus der Zeile 78 der Anlage EÜR übernommen. Einlagen Einlagen sind keine Betriebserlöse, sondern Transaktionen aus dem privaten Vermögen, z.b. Privateinlagen. Diese sind als positiver Betrag in die Zeile 7 des Formulars zur Ermittlung der Schuldzinsen einzutragen. Dieser wird automatisch aus der Zeile 79 der Anlage EÜR übernommen. Verrechnet mit dem ausgewiesenen Gewinn/ Verlust der Anlage EÜR ergeben sich die Begriffe: Überentnahme Bei einer Überentnahme wurde mehr Geld ins Privatvermögen überführt, als Gewinn erwirtschaftet wurde. Diese wird mit der Über- und Unterentnahme der Vorjahre verrechnet. Unterentnahme Bei einer Unterentnahme wurde weniger Geld in das Privatvermögen überführt, als Gewinn erwirtschaftet wurde. Beispiel 1: Ein Unternehmer erwirtschaftet einen Gewinn von und legt aus seinem Privatvermögen 500 in die Firma, entnimmt aber auch wieder in sein Privatvermögen.
86 Die Berechnung lautet: Entnahmen - (Gewinn+Einlagen) = ( ) = Es gibt dadurch eine Unterentnahme von (negativ dargestellt). Auf Unterentnahmen werden keine Zinsen berechnet. Sie fließen in das nächste Jahr als Unterentnahme wieder ein. Hat er im darauffolgenden Jahr einen Gewinn von und Entnahmen von 8.000, ergibt sich eine Überentnahme von Diese wird mit der Unterentnahme des Vorjahres verrechnet. ( ) = eine verbleibende Unterentnahme von Beispiel 2: Ein Unternehmer erwirtschaftet einen Gewinn von 1.000, entnimmt aber gleichzeitig in sein Privatvermögen, dann ergibt sich eine Überentnahme von Die Überentnahme wird verzinst. Höchstbetragsrechnung a) Pauschal Auf die werden 6 % Zinsen ermittelt. b) Tatsächlich Nun muss man noch alle Schuldzinsen, die im aktuellen Wirtschaftsjahr gezahlt worden sind, aufsummieren. Von diesen werden die Schuldzinsen für die Anschaffung von Wirtschaftsgütern sowie ein Pauschalbetrag von abgezogen. Der kleinere Betrag (wenn kleiner 0) wird in die Anlage EÜR übernommen. a) Das Formular weist die kumulierten Über- und Unterentnahmen über die Jahre aus. b) Sofern es Schuldzinsen gibt, wird hierüber der nicht abziehbare Betrag ermittelt.
87 Ausgabe der Anlage EÜR Die Ausgabe der Anlage EÜR erfolgt mit dem Druck. Klicken Sie auf die Taste Drucken am unteren Bildschirmrand. Es wird der Amtliche Vordruck EÜR gedruckt. Klicken Sie auf das Ankreuzfeld Drucke auf Bildschirm, wenn Sie die Anlage EÜR als PDF drucken möchten. Zusätzlich müssen Sie das Anlagenverzeichnis abgeben. Klicken Sie auf OK, um den Dialog EÜR & Steuern zu schließen. Wählen Sie in der oberen Menüleiste das Menü Module und darin den Eintrag Anlagen. Es erscheint der Ausgabedialog für die Anlagen. Wählen Sie in der oberen Menüleiste das Menü Ablage und darin den Eintrag Anlagenverzeichnis drucken. Im Dialog Anlagenverzeichnis entscheiden Sie, für welches Jahr Sie das Anlagenverzeichnis drucken möchten. Wählen Sie das gewünschte Jahr mit Klick auf die entsprechende Optionstaste und bestätigen Sie Ihre Auswahl per Klick auf OK. Der Dialog Anlagenverzeichnis schließt sich und das Anlagenverzeichnis für das gewählte Jahr wird gedruckt
88 Steuern Es gibt in Deutschland zahllose Steuern. Viele davon werden indirekt erhoben z.b. die Sektsteuer, die Sie bezahlen, sobald Sie eine Flasche Sekt kaufen. Einige Steuern werden von den Selbständigen direkt an das Finanzamt bezahlt. Dies sind insbesondere die Umsatzsteuer, die Gewerbesteuer, die Grundsteuer, die Einkommensteuer, die Kirchensteuer und der Solidaritätszuschlag. Steuerassistenten unterstützen Sie beim Buchen von: - Vorauszahlungen, - Nachzahlungen, - Verspätungszuschlägen, - Säumniszuschlägen, - Erstattungen. Um einen Überblick zu gewinnen, ist es notwendig, die unterschiedlichen Steuerarten voneinander zu trennen, deshalb werden die Steuern auf verschiedenen Konten gebucht Steuerzahlungen Auf der Seite Steuerzahlungen erhalten Sie eine Übersicht über Ihre bereits an das Finanzamt entrichteten Steuern. Das Überprüfen des Bescheides vom Finanzamt ist empfehlenswert, um die tatsächlichen Zahlungen mit der Forderung abzugleichen. Mit dem Dialog Steuern zeigen Sie Ihre geleisteten Zahlungen an. Sie können die Ansicht durch Betätigen der beiden oberen Optionsfelder zwischen dem eingestellten Jahr im Detail und einer Übersicht im 3- Jahresvergleich wechseln. Im unteren Bereich befinden sich zwei weitere Optionsfelder. Durch Anklicken können Sie hier zwischen Tabellen- und Diagrammdarstellung der Steuerlast wählen. Aktiveren Sie die Diagrammansicht, erscheint ein Popup-Menü, in dem Sie zwischen Kreis -, Säulen - und 3D Säulen -Diagramm wählen können. Wichtig: Beachten Sie bitte, dass nur dann eine korrekte Anzeige möglich ist, wenn die Steuerzahlungen und eventuelle Säumniszahlungen über den Steuerassistenten eingebucht wurden.
89 Steuerbuchungen In dieser Übersicht erhalten Sie alle bereits verbuchten Steuerzahlungen für die Gewerbesteuer, Einkommensteuer, Kirchensteuer, den Solidaritätszuschlag sowie für die Grundsteuer auf einen Blick. Mit den Ankreuzfeldern im oberen Bereich können Sie die Auswahl der Zahlungen einstellen.
90 Kapitel 7 Anlagen und Abschreibungen In der Anlagen -Verwaltung werden alle Wirtschaftsgüter aufgelistet, die Ihr Anlagevermögen bilden. Sie können hier sehen, wann das Wirtschaftsgut ihrem Anlagevermögen hinzugefügt (Anschaffungsdatum) wurde, sowie die Restnutzungsdauer und den Restwert. 7.1 Abschreibungen - Einführung Da Betriebsmittel während einer längeren Zeitdauer im Betrieb genutzt werden, werden ihre Anschaffungskosten nicht im Jahr der Anschaffung als Aufwand oder Kosten verrechnet, sondern anteilig auf die Jahre der wirtschaftlichen Nutzung als Aufwand oder Kosten gebucht. Dies geschieht durch den Ansatz der Abschreibungen, die den jährlichen Wertverzehr (Wertminderung) eines Betriebsmittels zum Ausdruck bringen sollen. Abschreibungen werden in den Steuergesetzen Absetzungen für Abnutzungen (AfA) genannt. Der Abschreibungsbetrag wird jährlich am Ende des Geschäftsjahres berechnet und verbucht. Die wichtigsten Vorschriften zur Berechnung des Abschreibungsbetrags werden in diesem Kapitel erläutert. Wegen der Gesetzesänderungen überprüfen Sie bitte die von uns in den Beispielen genannten Zahlen, Sätze, Buchungen etc. bei Ihrem Finanzamt bzw. bei Ihrem Steuerberater. Anschaffungskosten sind die Aufwendungen, die geleistet werden, um ein Wirtschaftsgut zu erwerben und es in einen betriebsbereiten Zustand zu versetzen, soweit sie dem Wirtschaftsgut einzeln zugeordnet werden können. Zu den Anschaffungskosten gehören auch die Nebenkosten sowie die nachträglichen Anschaffungskosten. Anschaffungspreisminderungen sind abzuziehen. Gemäß 9b EStG gehört der Vorsteuerbetrag nach 15 des Umsatzsteuergesetzes, soweit er bei der Umsatzsteuer abgezogen werden kann, nicht zu den Anschaffungs- oder Herstellungskosten des Wirtschaftsguts. 7.2 Das Problem der Abnutzung Am erwerben Sie einen Computer für netto 1500,-. Die Vorsteuer beträgt 19% = 285,-. Der Bruttobetrag lautet 1.785,-. Der Computer wird voraussichtlich drei Jahre lang eingesetzt. Im 253, Abs. 2 HGB wurde Folgendes festgelegt: Bei Vermögensgegenständen des Anlagevermögens, deren Nutzung zeitlich begrenzt ist, sind die Anschaffungs- oder Herstellungskosten um planmäßige Abschreibungen zu vermindern.
91 Der Plan muss die Anschaffungs- oder Herstellungskosten auf die Geschäftsjahre verteilen, in denen der Vermögensgegenstand voraussichtlich genutzt werden kann. Damit wird durch das Gesetz bestimmt, dass bei abnutzbaren Anlagegütern nicht der gesamte Betrag im Anschaffungsjahr, sondern als Betrag eine Wertminderung vom Anschaffungswert abzuschreiben ist. Bei drei Jahren Nutzung und einem Nettopreis von 1.500,- ergibt das einen Abschreibungsbetrag von 500, Die Erfassung des Abschreibungsbetrages Für die Abschreibung benötigen Sie zwei Konten: - ein Abschreibungskonto, z.b Abschreibungen auf Sachanlagen und - ein Anlagenkonto, z.b Geschäftsausstattung. Die Konten sind mit den entsprechenden Umsatzsteuerkonten und Bankkonten verknüpft. Sie benötigen ein Konto, um den jährlichen Wertverzehr als Ausgabe abzuschreiben. Dieses Abschreibungskonto ist ein Ausgabekonto (Geschäftskonto) ohne Verknüpfung mit einem USt.-Konto. Dieses Konto heißt Abschreibungen auf Sachanlagen mit der Kontonummer Es ist ein Ausgabekonto. - Es hat kein Vorsteuerkonto (ohne Vorsteuer). - Es hat kein Finanzkonto bzw. Ohne Fnz.-Kto.. Am Jahresende werden 500,- Euro Abschreibung für den Computer gebucht. Für die Abschreibung benötigen Sie ein Anlagenkonto. In unserem Beispiel ist es das Konto 0410 Geschäftsausstattung. Dieses Anlagenkonto ist ein Ausgabekonto (Geschäftskonto) mit Verknüpfung mit einem USt.-Konto. Dieses Konto heißt Geschäftsausstattung mit der Kontonummer Es ist ein Ausgabekonto. - Es hat ein Vorsteuerkonto (19 %). - Es hat ein Finanzkonto, z.b Bank. 7.4 Gesetzliche Grundlagen Wegen der Gesetzesänderungen überprüfen Sie bitte die von uns in den Beispielen genannten Zahlen, Sätze, Buchungen etc. bei Ihrem Finanzamt bzw. bei Ihrem Steuerberater. In diesem Kapitel wird nur der praktische Einstieg in Abschreibungen erläutert. Vertiefende Informationen finden Sie in spezieller Literatur und in den Gesetzestexten.
92 Vorschriften über Abschreibungen sind im HGB ( 253) und in den Steuergesetzen ( 7 EStG - AfA) enthalten. Beispiele für abnutzbare Wirtschaftsgüter sind: - Fahrzeuge, - Maschinen, - Geschäftsausstattung oder - Gebäude, - Patente. Nicht abnutzbare Wirtschaftsgüter sind: - Grundstücke oder - Beteiligungen. 7.5 Der Ausgangswert Als Ausgangswert für abnutzbare Anlagegüter werden die Anschaffungs- oder Herstellungskosten verwendet ( 255 HGB). Zu den Anschaffungskosten zählen alle Aufwendungen für die Beschaffung inkl. Nebenkosten für Fracht, Zölle und die Inbetriebnahme. 7.6 Die Nutzungsdauer Über die betriebsgewöhnliche Nutzungsdauer geben AfA-Tabellen der Finanzverwaltungen und der Wirtschaftsverbände Auskunft. Seit dem Veranlagungszeitraum 2004 werden Wirtschaftsgüter monatsgenau abgeschrieben. 7.7 Lineare Abschreibung Bei der linearen Abschreibung werden die Anschaffungskosten zu gleichen Teilen auf die Monate der Nutzung verteilt. Der Computer wurde im April für 1.500,- erworben. Die Nutzungsdauer beträgt 36 Monate (3 Jahre). Der Abschreibungsbetrag lautet 1.500,- 36 Monate = 41,67 pro Monat. Der Abschreibungssatz lautet 100% 3 = 33,33% pro Jahr. Mit diesen Werten kann ein Abschreibungsplan aufgestellt werden: Da der Computer im April gekauft wurde, werden im ersten Jahr 9 Monate abgeschrieben.
93 Jahr Restwert linear 1. Jahr ab April 1.500,- 375,- 2. Jahr 1.125,- 500,- 3. Jahr 625,- 500,- 4. Jahr bis März 125,- 124,- 5. Jahr 1,- Im Anlagenverzeichnis erfassen Sie die notwendigen Stammdaten, während die Buchhaltung die Abschreibungsberechnung sowie die Buchungen durchführt: 7.8 Bewertungsfreiheit für geringwertige Wirtschaftsgüter Grundsätzlich sind alle Anlagegüter abzuschreiben, deren Nutzungsdauer ein Jahr überschreitet. Im 6 Abs. 2 EStG. werden Anlagegüter mit einem Nettoanschaffungswert bis 410,- ausgenommen: - Anlagegüter bis zu einem Nettowert von 60,- werden als Aufwendungen erfasst - Anlagegüter bis zu einem Nettowert von 410,- werden in einem Jahr abgeschrieben, wobei diese Güter in ein Anlagenverzeichnis aufzunehmen sind. Die Anschaffungskosten geringwertiger Wirtschaftsgüter können bis 2007 in voller Höhe im Anschaffungsjahr steuermindernd als Betriebsausgabe geltend gemacht werden. Ab dem 1. Januar 2008 ist dies nur noch für Güter mit Anschaffungs- oder Herstellungskosten von höchstens 150,- möglich. GWG mit einem Wert zwischen 150,- und 1000,- dürfen ab 2008 nicht mehr einzeln, sondern nur noch zu einem Sammelposten zusammengefasst abgeschrieben werden Anlagen mit Investitionsabzugsbetrag Die Unterscheidung, ob ein Wirtschaftsgut ein GWG-Sammelposten, ein GWG, oder eine Anlage ist, basiert nicht nur auf den Anschaffungs- bzw. Herstellungskosten. Bei der Einstufung von Wirtschaftsgütern wird auch der Investitionsabzugsbetrag berücksichtigt. Beispiel: Sie haben für eine Anlage einen Investitionsabzugsbetrag in Höhe von 300,- (ehemals Ansparabschreibung) gebildet. Eine angeschaffte Anlage hat einen Neuwert von 1200,-. Abzüglich des Investitionsabzugsbetrages bleibt ein Wert von 900,-. Somit muss diese Anlage u.u. zum Sammelposten hinzugefügt werden.
94 Als Abschreibungsgrundlage dienen 900,-. Diese werden zum Sammelposten hinzugefügt oder über die angegebene Nutzungsdauer abgeschrieben. Nicht jedes Wirtschaftsgut, welches einen Nettowert zwischen 150,- und 1000,- hat, muss automatisch zum Sammelposten hinzugefügt werden.
95 Wirtschaftsgut zu Sammelposten hinzufügen Um ein Geringwertiges Wirtschaftsgut einem Sammelposten für 2010 hinzuzufügen, müssen zunächst die Voraussetzungen gegeben sein. Das Wirtschaftsgut muss: - ab einschließlich bis einschließlich dem Unternehmen zugegangen sein. - einen Nettobetrag größer gleich 150,- und kleiner gleich 1.000,- haben. - ein selbständig nutzbares Wirtschaftsgut sein. GWG-Sammelposten hinzufügen Wechseln Sie in das Modul Anlagen. Klicken Sie dazu in der Zentrale auf die Taste Anlagen oder wählen Sie im Menü Module den Eintrag Anlagen. Öffnen Sie ein Wirtschaftsgut, das Sie zum Sammelposten hinzufügen möchten, mit einem Doppelklick. Erfüllt das Wirtschaftsgut die Vorgaben, können Sie es durch einen Klick auf das Optionsfeld GWG Sammelposten zum Sammelposten für 2010 hinzufügen.
96 Ein Wirtschaftsgut kann nur einmalig einem Sammelposten zugewiesen werden. Ist dies einmal geschehen, wird der Wert des GWGs gelöscht und dem Sammelposten hinzugefügt. Bitte beachten Sie, dass dieser Vorgang nicht mehr rückgängig gemacht werden kann. Eine Prüfung, ob ein Wirtschaftsgut selbständig genutzt werden kann oder nicht, ist technisch nicht möglich. Daher muss die Zuordnung zu einem Sammelposten manuell erfolgen. Halten Sie ggf. Rücksprache mit Ihrem Steuerberater, ob die Zuordnungen korrekt sind.
97 Sammelposten abschreiben Um den Sammelposten für 2010 abzuschreiben, wechseln Sie bitte in das Modul Anlagen und wählen in der linken Seitenleiste die Seite Sammelposten. Sammelposten Sie sehen den bereits angelegten Sammelposten für Sollte kein Sammelposten angezeigt werden, erstellen Sie bitte diesen wie im vorangegangen Abschnitt beschrieben. Zur Übersicht sehen Sie: - das Jahr, aus dem der Sammelposten stammt, - die Anzahl der zugeordneten Wirtschaftsgüter, - den Anschaffungswert des gesamten Sammelpostens, - die bisherige Abschreibungssumme, - den Restwert des Sammelpostens. Die einzelne Abschreibung von Wirtschaftsgütern, die einem Sammelposten zugewiesen sind, ist nicht möglich. Diese müssen gemeinsam als ein Sammelposten abgeschrieben werden.
98 Die Abschreibung des Sammelpostens ist erst ab dem Jahr 2011 im Rahmen des Jahresabschlusses 2010 möglich, da bis zum Wirtschaftsgüter hinzukommen können! Im SKR dient das Konto 0485 zur Erfassung des GWG-Sammelpostens Abschreibung von Sammelposten bei Betriebsaufgabe Bei Betriebsaufgabe ist die Abschreibung des Sammelpostens nicht ohne weiteres möglich, da hier eine individuelle Bewertung erfolgen muss. Wenden Sie sich in diesem Fall für weitergehende Informationen bitte an Ihren Steuerberater Die Umsatzsteuer Die Vorsteuer für ein Wirtschaftsgut wird im Jahr der Anschaffung verrechnet. Die Umsatzsteuer wird nach dem Erfassen des Wirtschaftsgutes automatisch verbucht. Erfassen Sie mit dem Originalbeleg das Wirtschaftsgut im Anlagenverzeichnis. Bestätigen Sie Ihre Eingaben mit OK. Anschließend öffnet sich der Buchen -Dialog automatisch.
99 Abschreiben zum Jahresende Sie erfassen lediglich im laufenden Geschäftsjahr die Stammdaten und verbuchen die geflossenen Gelder (Zahlungen). Klicken Sie in der Zentrale auf die Taste Anlagen oder wählen Sie im Menü Module den Eintrag Anlagen. Es erscheint der Ausgabedialog für die Anlagen. Für das abgelaufene Geschäftsjahr markieren Sie am Jahresanfang (ab dem des Folgejahres) die abzuschreibenden Anlagegüter im Anlagenverzeichnis. Wählen Sie in der Menüleiste das Menü Anlage und darin den Eintrag Abschreiben. Es erfolgt die Abfrage, für welches Wirtschaftsjahr abgeschrieben werden soll. Bestätigen Sie die Eingabe mit OK. Ausgabedialog für die Anlagen - Wirtschaftsgüter Das Programm schreibt jetzt für die abgelaufenen Geschäftsjahre bzw. für das abgelaufene Geschäftsjahr ab. Übersicht: Sammelposten: Zeigt die Wirtschaftsgüter entsprechend der vorgenommenen Auswahl an. Zeigt die vorhandenen Sammelposten der jeweiligen Jahre an.
100 Erfassen eines Anlagegutes Um ein Anlagegut zu erfassen, gehen Sie bitte wie folgt vor: Klicken Sie in der Zentrale auf die Taste Anlagen oder wählen Sie im Menü Module den Eintrag Anlagen. Es erscheint die Liste der Anlagen. Klicken Sie oben links auf die runde Taste Neu. Alternativ wählen Sie in der oberen Menüleiste das Menü Ablage und darin den Eintrag Neues Wirtschaftsgut oder benutzen das Tastaturkürzel Apfel+N. Es öffnet sich der Eingabedialog für Ihr Wirtschaftsgut. Anlagen - Seite Wirtschaftsgut Im Datenbereich werden folgende Informationen angezeigt: Linear: GWG: Anlagen-Nr.: Die Abschreibung erfolgt zu jährlich gleichen Beträgen. Geben Sie zusätzlich die Nutzungsdauer ein, der AfA-Satz wird automatisch berechnet. Sofort-Abschreibung für geringwertige Wirtschaftsgüter. Eindeutige Nummer des Wirtschaftsgutes. Es ist günstig, als Anlagennummer die Nummer des Anlagekontos, gefolgt von dem
101 Anschaffungsjahr sowie von einer fortlaufenden Nummer, zu verwenden, z.b.: 0410/2002/1: : Kontonr. für die Geschäftsausstattung (Computeranlage), : Anschaffungsjahr, - 1: fortlaufende Nummer. Bezeichnung: Zu-/ Abgang: Nutzung: Kosten (netto): Investitionsabz.: Konten: Bezeichnung der Anlage (Computeranlage). Im linken Feld können Sie das Zugangsdatum eingeben. Im rechten Feld wird das Abgangsdatum erfasst, wenn Sie einen Abgang dieses Wirtschaftsgutes erfassen. Geben Sie die Nutzungsdauer in Monaten ein (z.b. 36 Monate für drei Jahre Abschreibung). Die Netto-Anschaffungskosten, d.h. Kaufpreis zzgl. Nebenkosten. Eine den Gewinn mindernde Rücklage, die von Unternehmen für Wirtschaftsgüter gebildet werden kann, die erst in der Zukunft angeschafft werden. Anlage: Auf das Anlagekonto werden die Kosten (netto) gebucht. Das Anlagekonto muss ein neutrales Geschäftskonto sein. Abschr.: Auf das Abschreibungskonto werden die jährlichen Abschreibungsbeträge gebucht. Das Abschreibungskonto darf kein neutrales Geschäftskonto sein. Anlage/ GWG/ GWG Sammelposten: Geben Sie an, ob es sich um eine Anlage, ein GWG oder ein GWG für einen Sammelposten handelt. Die Auswahl GWG und GWG Sammelposten ist abhängig vom Zugangsdatum und Nettowert der Anlage. Ihr msuprogramm berücksichtigt hierbei die unterschiedlichen Vorgaben der einzelnen Jahre für Wirtschaftsgüter. Tabelle: Die Tabelle zeigt die Buchungsvorgänge zu dem Wirtschaftsgut an. Bestätigen Sie Ihre Eingaben mit Anlage sichern. Es erscheint der Hinweis, dass die Anschaffung verbucht wird. Bestätigen Sie diese Eingabe mit OK. Wählen Sie anschließend das Finanzkonto aus, auf dem der Rechnungsbetrag bezahlt wurde. Es öffnet sich der Buchen-Dialog. Prüfen Sie Ihre Eingaben und bestätigen Sie mit der Taste Buchen.
102 Die Werte und Texte werden aus dem Eingabedialog für Ihre Anlagen zu diesem Wirtschaftsgut übernommen Wie finde ich in msu-produkten die Abschreibung? Gehen Sie bitte wie folgt vor: Klicken Sie in der Zentrale auf die Taste Anlagen oder wählen Sie im Menü Module den Eintrag Anlagen. Es erscheint die Liste der Anlagen. Menüleiste - Module / Anlagen Wählen Sie in der oberen Menüleiste aus dem Menü Anlage den Eintrag Abschreiben. Es erfolgt die Abfrage, für welches Wirtschaftsjahr abgeschrieben werden soll. Bestätigen Sie die Eingabe mit OK. Das Abschreiben von Anlagen ist nur möglich, wenn diese korrekt erfasst und die Zahlung der Anlage gebucht wurde.
103 Anlagenerfassung im Buchendialog Um ein Wechseln der Module zu vermeiden, ist im Buchendialog der Assistent Anlagen integriert. Öffnen Sie den Buchendialog und wechseln in der linken Seitenleiste auf Anlagen. Sie haben auf dieser Seite die Möglichkeit mit der Taste Neue Anlage erfassen neue Wirtschaftsgüter anzulegen. Hierbei werden Sie von einem Assistenten geleitet, der Ihnen die erforderlichen Eingaben erläutert und die Daten erfasst. Mit der Taste Nicht verbuchte Anlage auswählen können Sie bereits erfasste Wirtschaftsgüter, die bisher noch nicht als bezahlt gebucht wurden, auswählen und die entsprechende Zahlung buchen. Welche Konten zum Erfassen neuer Wirtschaftsgüter als Anlagenkonten verfügbar sind sowie als Abschreibungskonten für die Abschreibungsbuchungen, ist über die jeweiligen Konten definiert. Buchendialog - Assistent Anlagen
104 Kontoeinstellungen in der Einnahmen-/ Überschussrechnung: Öffnen Sie die Kontenliste und markieren das entsprechende Konto, welches Sie als Anlagekonto definieren möchten. Wählen Sie im Menü Ablage den Eintrag Konto bearbeiten. Aktivieren Sie das Ankreuzfeld Anlagenkonto, damit dieses Konto als Anschaffungskonto im Anlagenassistent auswählbar ist. Speichern Sie die Änderung mit Klick auf die Taste Konto sichern. Verfahren Sie analog mit den Konten für die Abschreibungen, in denen Sie das Ankreuzfeld Abschreibungskonto aktivieren können.
105 Anwendungsbeispiel Abschreibung erfassen und verbuchen Wechseln Sie in das Anlagenverzeichnis, indem Sie in der Zentrale die Taste Anlagen anklicken. Es erscheint der Ausgabedialog für die Anlagen. Wählen Sie in der oberen Menüleiste das Menü Ablage und darin den Eintrag Neues Wirtschaftsgut oder benutzen Sie das Tastaturkürzel Apfel+N. Es erscheint der Eingabedialog für Ihre Anlagen. Tragen Sie den Nettowert des Wirtschaftsgutes ein. Der Bruttowert wird im nächsten Schritt eingegeben, um die Anschaffung auf den Finanzkonten zu verbuchen und um die Umsatzsteuer zu verbuchen. Bestätigen Sie Ihre Eingaben mit Anlage sichern. Es erscheint der Hinweis, dass die Anschaffung verbucht wird. Bestätigen Sie diese Eingabe mit OK. Wählen Sie anschließend das Finanzkonto aus, auf dem der Rechnungsbetrag bezahlt wurde. Es öffnet sich der Buchen-Dialog. Dialog Buchen - Bezahlen der Anlage
106 Prüfen Sie Ihre Eingaben und bestätigen Sie mit der Taste Buchen. Die Werte und Texte werden aus dem Eingabedialog für Ihre Anlagen zu diesem Wirtschaftsgut übernommen. Diese Buchung können Sie sich im Journal anschauen: Wechseln Sie in das Journal, indem Sie in der Tastenleiste Journal anklicken. Wählen Sie in der oberen Menüleiste das Menü Auswahl und darin den Eintrag Alle Buchungen aus. Die letzte Buchung wird oben in der Liste angezeigt: Journal Der Bruttobetrag wurde gegen das neutrale Konto Anlagen verbucht. Nachdem Sie im Ausgabedialog für die Anlagen das Anlagegut abgeschrieben haben, wird der Abschreibungsbetrag im Konto Abschreibungen auf Sachanlagen als Ausgabe verbucht. Markieren Sie im Ausgabedialog für die Anlagen das Anlagegut. Wählen Sie in der Menüleiste das Menü Anlage und darin den Eintrag Abschreiben.
107 Die Abschreibung wurde durchgeführt (im Beispiel für das Jahr 2013). Mit Buchung zum wurde der erste Teil der Neuanschaffung auf dem Geschäftskonto Abschreibungen auf Sachanlagen verbucht. Zur Erinnerung: Zuerst wurde der Nettowert der Anschaffung per auf dem NEUTRALEN Anlagekonto 0400 verbucht. Nach dem Betätigen von Abschreiben wurde zum der anteilige Betrag auf dem Geschäftskonto als Ausgabe gebucht: hier 290,- für den Zeitraum Monat Februar bis Dezember 2013 (monatsgenaue anteilige Abschreibung) Wie kann ich Abschreibungsbuchungen kontrollieren? Wählen Sie in der oberen Menüleiste das Menü Module und darin den Eintrag Anlagen oder klicken Sie in der Zentrale auf die Taste Anlagen. Es erscheint der Ausgabedialog für die Anlagen. Öffnen Sie das Anlagegut via Doppelklick. Die Buchungen zu diesem Wirtschaftsgut werden angezeigt. Bestätigen Sie Ihre Eingaben mit OK, um in den Ausgabedialog für die Anlagen zurückzukehren.
108 Abgang eines Wirtschaftsgutes Markieren Sie das Wirtschaftsgut mit einem Klick. Wählen Sie in der oberen Menüleiste das Menü Anlage und darin den Eintrag Abgang. Menüleiste - > Anlage -> Abgang Es öffnet sich der Eingabedialog für die Anlagen. Sie befinden sich automatisch auf der Seite Abgang. Anlagen - Seite Abgang Geben Sie das Datum für den Abgang ein. Wählen Sie den Grund des Abganges, indem Sie eines der drei Optionsfelder Wegen Verkauf, Weil defekt oder Sonstiger Grund anklicken. Zusätzlich haben Sie Platz für Ihre Notizen. Bestätigen Sie mit OK. Das Programm bucht ggf. den Restwert und verbleibende Abschreibungen. Der Abgang wird verbucht und Sie sehen wieder die Ausgabe-Liste der Anlagen.
109 Löschen eines Wirtschaftsgutes Markieren Sie das Wirtschaftsgut mit einem Klick. Wählen Sie in der oberen Menüleiste das Menü Auswahl und darin den Eintrag Löschen oder klicken Sie alternativ dazu im Kopfbereich des Dialoges auf die Löschen-Taste. Es öffnet sich der Eingabedialog für die Anlagen. Sie befinden sich automatisch auf der Seite Abgang. Das Optionsfeld Wegen Fehleingabe ist bereits ausgewählt. Bestätigen Sie mit OK, um die Anlage zu löschen. Eine Anlage kann nur gelöscht werden, wenn noch keine Abschreibung dazu vorgenommen wurde. Gleiches gilt für eine Anlage, die einem Sammelposten zugewiesen ist. Die bereits erfasste Buchung zur Zahlung muss manuell im Journal storniert werden. Solange der Sammelposten nicht abgeschrieben wurde, kann die Anlage gelöscht werden und der Buchungswert des Sammelpostens wird dann entsprechend neu berechnet. Beispiel: Einem Sammelposten wurden 4 Anlagen zugewiesen: a) Anlage 150,- b) Anlage 160,- c) Anlage 170,- d) Anlage 180,- Der Buchungswert beträgt 660,-. Anlage 2 wird nun gelöscht, danach beträgt der Buchungswert des Sammelpostens 500,-.
110 Kapitel 8 Jahresabschluss Für den Jahresabschluss ist ein Assistent integriert, der Ihnen dabei hilft, ein Wirtschaftsjahr buchhalterisch zu beenden. Dabei werden folgende Vorgänge berücksichtigt: - Abschreibung der Wirtschaftsgüter, insofern dies noch nicht manuell vorgenommen wurde. - Saldovortrag der Finanzkonten. Den Assistenten für den Jahresabschluss starten Sie aus der Kontenliste heraus. Wählen Sie dazu im Menü Buchhaltung den Eintrag Jahresabschluss. Jahresabschluss: Datensicherung Der Jahresabschluss wird in 3 Schritten durchgeführt. Datensicherung: Falls Sie im Nachhinein feststellen, dass Sie etwas vergessen haben, können Sie die Datensicherung laden und den Vorgang wiederholen. Abschreibungen: Alle Wirtschaftsgüter, die noch nicht manuell abgeschrieben wurden, werden nun abgeschrieben. Finanzkonten: Der Saldovortrag für die Finanzkonten wird gebucht, so dass die Bank- und Kassenbestände für das neue Wirtschaftsjahr vorliegen.
111 Kapitel 9 Innergemeinschaftliche Erwerbe Die nachfolgenden Buchungskonten und Buchungsbeispiel basieren auf den Kontenrahmen SKR Steuerrechtlicher Hintergrund Bei Warenbezug aus dem EU-Ausland tritt an Stelle der Einfuhrumsatzsteuer der innergemeinschaftliche Erwerb ( 1 Abs. 1 Nr. 5 UStG, 1 a UStG). Das heißt, dass Unternehmer und ndere Erwerbssteuerpflichtige für Importe aus anderen EU-Ländern keine Einfuhrumsatzsteuer an den Zoll bezahlen müssen, sondern ihre Erwerbe in der Umsatzsteuer-Voranmeldung beim zuständigen Finanzamt anzumelden haben. 9.2 Buchungskonten Benötigte Konten Um innergemeinschaftliche Erwerbe buchen zu können, benötigen Sie dafür vorgesehene Geschäftskonten. Diese ermöglichen Ihnen auch das automatische Buchen von Innergemeinschaftlichen Erwerben. Es ist zwischen folgenden Steuersätzen zu unterscheiden: Voller Steuersatz z.z. 19%, Halber Steuersatz z.z. 7%, Anderer Steuersatz. Die jeweilige Einstellung ist auf folgenden Konten zu hinterlegen: 3420 Innergemeinschaftlicher Erwerb 7% Vorsteuer und 7% Umsatzsteuer 3425 Innergemeinschaftlicher Erwerb 19% Vorsteuer und 19% Umsatzsteuer 3433 Innergemeinschaftlicher Erwerb 16% Vorsteuer und 16% Umsatzsteuer Dazu sind in den folgenden Umsatzsteuerkonten die angegebenen Steuersätze zu hinterlegen: Voller Steuersatz: 1774 Umsatzsteuer EU 19 % Halber Steuersatz: 1772 Umsatzsteuer EU 7% Anderer Steuersatz: 1773 Umsatzsteuer EU 16% Anhand des Steuersatzes wird die zu buchende Umsatz- sowie Vorsteuer berechnet. Der Steuersatz wird nach deutschem Recht ausgewählt. Sie kaufen Ware in einem anderen EU-Land steuerfrei ein. Auch wenn dort anders besteuert wird als nach deutschem Recht (z.b. Österreich mit 20%), dann geben
112 Sie beim Buchen den für Deutschland gültigen Steuersatz ein (momentan 19%) Anlegen der Konten In einer neu angelegten Datendatei sind die hier genannten Konten bereits enthalten. Haben Sie Ihre Datendatei jedoch aus einer vorigen Programmversion übernommen, dann kann es sein, dass darin noch Konten fehlen. Legen Sie ggf. die fehlenden Konten an. Ein Geschäftskonto legen Sie an wie im folgenden Beispiel für das Konto 3425: Klicken Sie in der Zentrale auf die Taste Kontenliste oder wählen Sie im Menü Module den Eintrag Kontenliste. Die Kontenliste öffnet sich. Wählen Sie in der Kontenliste im Menü Ablage den Eintrag Neues Konto oder drücken Sie die Tastenkombination Apfel + N. Es öffnet sich der Erfassungsdialog für Konten mit einem neu angelegten Konto. Wählen Sie in der linken Seitenleiste Geschäftskonto und darunter Erfolgs-Konto. Tragen Sie die Nummer ( 3425 ) und den Namen (z.b. Innergemeinsch. Erwerb 19% ) ein. Wählen Sie Buche Gegenkonto auf Soll (bzw. in der EÜR hinter Buchen als die Option Ausgabe ). Falls vorgeschlagen, entfernen Sie hinter USt.-Konto die Nummer des Vorsteuer-Kontos. Die Vorsteuer wird durch die Automatik gebucht. Wählen Sie als Gegenkonto das Finanzkonto aus, von dem die Beträge abgebucht werden sollen, hier z.b. das Konto mit der Nummer Um die Buchungs-Automatik zu nutzen, aktivieren Sie das Ankreuzfeld Innergemeinschaftlicher Erwerb. Die Automatik sorgt dafür, dass bei jeder Buchung auf dieses Konto (hier: 3425) die zugehörige Vorsteuer-Buchung angelegt wird. Ein Umsatzsteuerkonto legen Sie an wie im folgenden Beispiel für das Konto 1774: Klicken Sie in der Zentrale auf die Taste Kontenliste oder wählen Sie im Menü Module den Eintrag Kontenliste. Die Kontenliste öffnet sich. Wählen Sie in der Kontenliste im Menü Ablage den Eintrag Neues Konto oder drücken Sie die Tastenkombination Apfel+N. Es öffnet sich der Erfassungsdialog für Konten mit einem neu angelegten Konto. Wählen Sie in der linken Seitenleiste USt.-Konto und darunter Umsatzsteuer. Tragen Sie die Nummer ( 1774 ) und den Namen ( Umsatzsteuer EU Erwerb 19% ) ein. Tragen Sie in dem Feld hinter Steuersatz den zugehörigen Steuersatz (hier: 19,00%) ein. Das Anlegen eines Vorsteuerkontos erfolgt analog dem eines Umsatzsteuerkontos. Achten Sie aber hierbei darauf, dass Sie auf die Seite Vorsteuer wechseln.
113 Beispiel für eine Buchung Sie kaufen im EU-Ausland einen Computer zu einem Preis von 1000 EUR. Die Rechnung hierzu wird von dem Lieferanten ohne Vorsteuer gestellt, auch wenn die Ware einem Umsatzsteuersatz von 19% unterliegt. Weiterhin müssen Sie die Umsatzsteuer über die UStVA dem Finanzamt melden. Sie führen folgende Buchungen im Dialog Buchen durch: Buchung 1: Unter Standard den Betrag 3425 gegen 1200 buchen, Netto: 1000 EUR, Buchung 2: Mit dem Assistent Umsatzsteuer eine Vorsteuer auf 1574, Netto: 190 EUR. Buchung 3: Mit dem Assistent Umsatzsteuer eine Umsatzsteuer auf 1774 Netto: 190 EUR, 9.4 Innergemeinschaftlicher Erwerb in ELSTER In ELSTER werden die Buchungen über die in den Steuern hinterlegten Umsatz- und Vorsteuerkonten ausgewertet. Dies hat einen einfachen Grund: Wenn Sie der Soll-Versteuerung unterliegen, wird die Verbindlichkeit beim Erstellen des Offenen Postens bereits auf das entsprechende Aufwandskonto gebucht. Die Umsatzsteuer und die damit verbundene Meldung unterliegen dem Zeitraum des Zahlungsflusses. Hierbei wird die enthaltene Steuer den jeweiligen Kennzahlen der UStVA zugeordnet. Kennzahlen für die Umsatzsteuer: Steuersatz 19%: Kennzahl 89, Steuersatz 7%: Kennzahl 93, Anderer Steuersatz für die Bemessungsgrundlage (Netto): Kennzahl 95, Anderer Steuersatz für die Umsatzsteuer: Kennzahl 98. Kennzahlen für die Vorsteuer: Steuersatz 19%: Kennzahl 61 Steuersatz 7%: Kennzahl 61 Anderer Steuersatz: Kennzahl 61 Für das obige Beispiel wird die UStVA mit den Kennzahlen 89 (1000,- ) und 61 (190,- ) ausgefüllt. Für eine Lieferung in Höhe von 1000,- zu einem Anderen Steuersatz, z.b. 16 %, dementsprechend mit folgenden Kennzahlen: Kennzahl 95: 1000,-, Kennzahl 98: 160,- und Kennzahll 61: 160,-.
114 Kapitel 10 Auswertungen Einmal erfasste Informationen und Daten (z.b. Buchungen) werden schnell und sicher in gewünschter Form als Liste oder Grafik dargestellt. Sie erhalten schnell und sicher Informationen über den Stand Ihres Unternehmens. Es gibt 2 Arten von Auswertungen: - Feste Auswertungen - Freie, variable Auswertungen (Berichte) Auswertungen der Buchungen Auswertungen dienen dem Berechnen von: - allen Kunden & Lieferanten - oder einer beliebigen Auswahl der Kunden & Lieferanten, - oder den Buchungen in der Kontenliste oder im Journal. Bilden Sie zuerst eine Auswahl: z.b. Alle Kunden oder Alle Rechnungen oder Alle Buchungen oder eine Auswahl nach Datum entweder in der Kontenliste oder im Journal Wo finde ich Auswertungen in der Buchhaltung? In der Buchhaltung haben Sie mehrere Möglichkeiten der Auswertungen: - in der Kontenliste, - in dem Journal, - in den Konten der Kontenliste.
115 Auswertungen in der Kontenliste Ausgewertet werden im Anwendungsbeispiel alle Buchungen. Im Beispiel werten wir die Buchungen in der Kontenliste aus: Klicken Sie in der Zentrale auf die Taste Konten oder wählen Sie in der oberen Menüleiste das Menü Module und darin den Eintrag Kontenliste, um die Kontenliste öffnet sich. Wählen Sie in der oberen Menüleiste das Menü Buchhaltung und darin den Eintrag Auswertungen. Es erscheint eine Liste mit den Umsätzen zu den Buchungen aller Konten. Auswertung - Zahlen - Kontenliste Im oberen Bereich stellen Sie das Auswertungsjahr ein. Klicken Sie in den Aufwärts- oder Abwärtspfeil neben der Jahreszahl, um den Zeitraum der Buchungen auszuwählen. Im Popup-Menü oben rechts wechseln Sie zwischen: - Netto, - USt. und - Brutto. Es erscheint die Liste der ausgewerteten Buchungen. Drucken: Fertig: Druckt diese Auswertung (Stellen Sie das Papierformat auf waagerecht ein!), Wechselt zurück in das Modul Kontenliste.
116 Kennzahlen Ausgewertet werden im Anwendungsbeispiel alle Buchungen. Im Beispiel werten wir die Buchungen in der Kontenliste aus: Klicken Sie in der Zentrale auf die Taste Konten oder wählen Sie in der oberen Menüleiste das Menü Module und darin den Eintrag Kontenliste, um die Kontenliste öffnet sich. Wählen Sie in der oberen Menüleiste das Menü Buchhaltung und darin den Eintrag Kennzahlen. Es erscheint das Modul Kennzahlen, eine Liste mit den Kennzahlen zu den Buchungen aller Konten Grafische Auswertungen - Diagramm Klicken Sie im Modul Kennzahlen auf das Optionsfeld Diagramm, um die grafischen Auswertungen zu starten. Im Popup-Menü können Sie folgende Diagrammdarstellungen wählen: - Kreis, - Säulen oder - 3D Säulen. Des Weiteren können Sie im oberen Popup-Menü auswählen, ob Sie die Liquidität, das Eigen-/ Fremdkapital oder die Rentabilität angezeigt haben möchten.
117 Kapitel 11 Online-Banking Beim Online-Banking tauscht Ihr Programm Informationen über das Internet mit Ihrer Bank aus. Früher sind Sie zur Bank gegangen, haben Ihren Ausweis als Bestätigung Ihrer Identität vorgezeigt und konnten dann Ihre Bankgeschäfte tätigen, wobei Sie Ihre Aufträge per Unterschrift bestätigt haben. Zusätzlich wurde anhand einer Unterschriftenprobe geprüft, ob Sie auch berechtigt sind. Heute tätigen Sie Ihre Bankgeschäfte häufig über das Internet. Zur Identifikation können Sie dabei Ihren Ausweis nicht mehr vorzeigen. Als Ersatz haben Sie von Ihrer Bank eine so genannte PIN (Personen-Identifikationsnummer) erhalten. Ihre Aufträge bestätigen Sie nicht mehr mit einer Unterschrift, sondern durch die sog. TAN (Transaktionsnummer). Das Online-Banking ist in msu-programmen integriert, so dass Sie Ihre Umsätze von der Bank abrufen und in die Buchhaltung übernehmen können. Diese Integration spart Geld, weil Sie nur noch eine Software benötigen und Zeit, da Sie die Daten mit wenigen Mausklicks übernehmen. Tippfehler und Zahlendreher, die sich immer wieder bei manueller Eingabe einschleichen, entfallen. In Deutschland haben sich folgende Verfahren etabliert: Das soeben beschriebene PIN/TAN- Verfahren, die Legitimation per Chipkarte sowie die Verwendung einer Schlüsseldatei. Eine spezielle Form des PIN/TAN-Verfahrens ist das itan-verfahren. Hierbei erhält der Benutzer eine Vorgabe, welche TAN er eingeben soll. So wird vermieden, dass jemand anderes sich eine beliebige TAN-Nummer merkt und mit dieser dann Geld zu seinem Vorteil überweisen kann. msu-programme unterstützen das PIN/TAN-Verfahren, speziell auch das itan-verfahren und das mtan-verfahren sowie das DDV-Verfahren für Chipkarten-Leser und die Legitimation per Schlüsseldatei. Die SEPA-Verfahren werden derzeit nur mit den PIN/TAN-Verfahren unterstützt. Die Einstellungen der bankenspezifischen Parameter entnehmen Sie bitte dem Handbuch Einstellungen Banken. Sie finden es im Programm-Ordner im Ordner Handbücher. Das Online-Banking erleichtert die Arbeit in der Buchhaltung. Es ersetzt NICHT den ordnungsgemäßen Kontoauszug, den Sie von Ihrer Bank per Briefpost erhalten oder der Ihnen vom Kontoauszugsdrucker zugesandt wird (vergl. Abschnitt 1.4 Grundsätze ordentlicher Buchführung (GoB) ). In activekonto können Sie ohne Zusatzkosten in beliebig vielen Konten das Online-Banking nutzen.
118 Online-Banking einrichten Um das Online-Banking nutzen zu können, müssen Sie zunächst ein Finanzkonto (Bankkonto) in der Kontenliste eingerichtet haben (siehe Abschnitt 2.5 Anlegen von Konten ). Kontenliste mit den Finanzkonten Entgegen reinen Online-Banking-Programmen richten Sie einen Online- Banking-Zugang für die Finanzkonten ein, die zuvor in der Kontenliste angelegt wurden. Es werden nicht automatisch alle Bankkonten im Kontenplan erfasst, die zu Ihren Anmeldedaten abrufbar sind. Zum Einen könnte eines dieser Bankkonten bereits im Kontenplan vorhanden sein, zum Anderen wollen Sie eventuell nicht alle Bankkonten in der Buchhaltung führen. Haben Sie mehrere Bankkonten, die unter Ihren Anmeldedaten abgerufen werden können, so legen Sie diese Bankkonten separat in der Kontenliste an und richten zu diesen Konten jeweils einen Online- Banking-Zugang ein. Dabei können, bzw. müssen, die gleichen Anmeldedaten verwendet werden.
119 Das Online-Banking richten Sie für ein Finanzkonto wie folgt ein: Klicken Sie in der Zentrale auf die Taste Online-Banking oder wählen Sie in der oberen Menüleiste das Menü Module und darin den Eintrag Online-Banking. Das Online-Banking- Modul startet mit der Konten-Übersicht. Klicken Sie im Online-Banking-Modul oben links auf die runde Taste Neu. Es erscheint ein Fenster zum Auswählen eines Kontos. Darin sind oben in einem Kasten Ihre Finanzkonten aufgelistet, die Sie in der Kontenliste angelegt haben, für die aber noch kein Online-Banking eingerichtet wurde. Online-Banking: Finanzkonto auswählen Wählen Sie im oberen Kasten das Finanzkonto aus, für das Sie Online-Banking einrichten möchten, indem Sie darauf klicken. Der angeklickte Konto-Eintrag ist nun markiert, und die Parameter dieses Kontos wie Konto-Inhaber und BLZ (Bankleitzahl) werden unten angezeigt. Klicken Sie auf die Taste OK. Es öffnet sich ein Fenster zur Auswahl der Art, auf welche Sie die Verbindung mit Ihrem Bankkonto aufnehmen möchten. Zur Auswahl stehen Ihnen das HBCI-PIN/TAN-Verfahren (ohne Kartenleser), der Zugriff per DDV-Chipkarte (mit Kartenleser) sowie die Verbindung per Schlüsseldatei (RDH-2) (Näheres dazu weiter unten).
120 Online-Banking: Auswahl des Verfahrens zur Verbindung mit dem Bankkonto Wählen Sie eine Verbindungs-Art aus, indem Sie auf die entsprechende Option klicken, und klicken danach auf Weiter. Es öffnet sich ein Fenster zur Eingabe der PIN sowie der Bankeinstellungen. Die Bankeinstellungen hat activekonto bereits für Sie vorausgefüllt. Zu diesem Zweck sind in den im Programm-Umfang enthaltenen Daten die Zugangsparameter für hunderte deutscher Banken hinterlegt. Falls bei Ihrer Bank und zu deren Verfahren keine weiteren Einstellungen erforderlich sind, öffnet sich der Dialog mit der Seite für die Eingabe Ihrer PIN. Online-Banking - Seite PIN
121 Für jede Bank ist die Einstellung für das Online-Banking individuell. Sie wird von Zeit zu Zeit von den Kreditinstituten geändert, so dass Updates und Support erforderlich sein können. Die Anmeldedaten bei Verwendung einer Finanzsoftware sind nicht zwingend die, die auf der Homepage verwendet werden. Oftmals genügt es auf der Homepage der Bank Kontonummer und PIN anzugeben, jedoch muss in einer Finanzsoftware evtl. zusätzlich die Kundennummer angegeben werden. Fragen Sie im Zweifelsfall Ihre Bank, welche Anmeldedaten Sie bei Nutzung einer Finanzsoftware eingeben müssen. Die Beschriftung der Anmeldefelder ist für eine erfolgreiche Verbindung zur Bank nicht relevant. Diese dient nur der Erleichterung der Eingabe, für eine Erfolgreiche Verbindung ist die Eingabe relevant. Sind die Felder, z.b. mit Kontonummer und Kundennummer, beschriftet, so können Sie sich dennoch mit der Legitimations-ID anmelden. Die Voreinstellungen regeln, wie Ihr Rechner mit der Bank Daten austauscht. Die Programme von msuberlin führen die Konfiguration soweit es geht automatisch durch. Manchmal sind diese Voreinstellungen jedoch anzupassen. Diese Einstellungen können Sie auf der Seite Bank ändern. Informationen zu den Einstellungen für Ihre Bank können Sie dem Handbuch Einstellungen Banken entnehmen. Geben Sie Ihre PIN ein. Beachten Sie bitte auch ggf. den Hinweistext darunter. Klicken Sie auf die Taste OK, damit die Bank angefragt wird. Das Programm baut eine Verbindung zur Bank auf. Ist dies erfolgreich, erscheint ein entsprechender Hinweis.
122 Online-Banking: Erfolgreiche Verbindung Klicken Sie auf Weiter. activekonto fragt den Kontostand ab und zeigt ihn an. In einem Eingabefeld können Sie ein Datum eingeben, ab dem Umsätze in Ihrem Kontoauszug enthalten sein sollen. Online-Banking: Kontostand anzeigen, Datum für Kontoauszug wählen Übernehmen Sie das von activekonto vorgeschlagene Datum oder geben Sie ein davon abweichendes Start-Datum ein und klicken dann auf Weiter. activekonto lädt die Umsätze herunter, überträgt sie in Ihre Buchhaltung und zeigt Ihnen an, wie viele Buchungen geladen werden und in welchem Zeitraum diese liegen.
123 Beim weiteren Laden von Kontoauszügen ermittelt das Programm den abzurufenden Zeitraum automatisch. Online-Banking: Meldung der Anzahl Buchungen und des Zeitraums derselben Bestätigen Sie die Meldung durch Klick auf OK. Die Meldung schließt sich und die Übersicht der Online-Banking-Konten rückt wieder in den Vordergrund. Sie enthält nun auch das Bankkonto, in dem Sie gerade das Online-Banking eingerichtet haben. Vorgänge wie Überweisungen und Lastschriften können Sie mit diesem Konto nun online durchführen. Online-Banking: Konten-Übersicht
124 In dem Konten-Erfassungsdialog (siehe Abschnitt 2.5 Anlegen von Konten ) können Sie nach Klick auf die Taste PIN Tresor Ihre PIN hinterlegen. Das Programm speichert Ihre PIN und führt die Kontostandsabfrage automatisch durch, ohne erneute Eingabe Ihrer PIN. Diese Funktion ist zeitsparend, weil Sie nicht jedes Mal Ihre PIN eingeben müssen. Stellen Sie bei Verwendung des PIN-Tresors sicher, dass nur Sie oder vertrauenswürdige Personen Zugriff auf Ihr activekonto haben PIN/TAN-Verfahren einstellen Bei einigen Banken ist es erforderlich, die Verfahren und Parameter manuell einzustellen. Diese Einstellungen finden Sie im Handbuch Einstellungen Banken. Falls Ihre Bank das Verfahren geändert oder die Parameter noch nicht an msuberlin GmbH übermittelt hat, können diese Verfahren in Zusammenarbeit mit der Bank, dem Anwender und msuberlin hinzugefügt werden. Hierzu ist es erforderlich, bei der Bank anzufragen, da der schnelle Weg über die PIN- Abfrage nicht immer gegeben ist: msuberlin fragt niemals den Anwender nach seiner PIN oder TAN. Um das Verfahren zu ändern, klicken Sie die Taste Installieren an, damit die Voreinstellungen wieder geladen werden. Wechseln Sie auf die Seite Bank, um die Voreinstellungen zu ändern. Online-Banking - Seite Bank Das in der Host-Adresse angegebene Präfix wird vom Programm automatisch gesetzt und muss daher nicht manuell eingegeben werden.
125 Anmelden: Auch das Anmelden, z.b. um den Kontostand abzufragen oder eine Überweisung durchzuführen, ist bei den Banken verschieden. Welche Banken wir unterstützen und welche Einstellungen für Ihre Bank notwendig sind, finden Sie in dem Handbuch Einstellungen Banken erläutert. Für weitergehende technische Fragen wenden Sie sich bitte an unsere Support- Hotline. Hintergrund der HBCI-Versionen: Das PIN/TAN-Verfahren sollte ursprünglich erst mit HBCI 3.0 (FinTS) eingeführt werden. Viele Banken haben die Unterstützung hierfür jedoch bereits in HBCI 2.2 integriert. Zur besseren Unterscheidung der beiden Versionen HBCI 2.2 ohne PIN/TAN und HBCI 2.2 mit PIN/TAN nennt man letzteres HBCI+. Viele Banken bezeichnen sie jedoch dennoch als HBCI 2.2. Sollten Sie sich nicht sicher sein, können Sie auch alle vorhandenen HBCI-Versionen testen, indem Sie im Dialog zur Eingabe der PIN auf die Seite Bank wechseln. Verwendung einer Firewall: Wenn Sie eine Firewall einsetzen oder einen Router mit Firewall nutzen, achten Sie bitte darauf, dass es unter Umständen notwendig ist, Ports frei zu geben. Über Ports kommunizieren Anwendungen im Internet miteinander. Dabei sind zur Sicherheit nicht alle frei gegeben. Für Online-Banking gilt der Standardport 443, wobei einige Banken abweichende Ports nutzen. Diese Ports können bei der jeweiligen Bank erfragt werden. In diesem Falle müssen Sie diesen entsprechenden Port frei geben.
126 Online-Banking mit mobiletan / chip TAN Beim Online-Banking mit dem mobiltan-verfahren kann es bei einigen Banken erforderlich sein, dass das verwendete Medium in der Software hinterlegt werden muss, damit das Programm sich mit der Bank entsprechend abgleichen kann und die TAN für die Ausführung einer Überweisung oder Lastschrift zugestellt werden kann. Diese Einstellung nehmen Sie bei der Anmeldung des Online-Bankings auf der Seite Mobile-TAN vor. Mobile-TAN Sollte Ihre Bank eine entsprechende Angabe benötigen, so können Sie diese nach Aktivierung des Ankreuzfeldes hinterlegen. Z.B. muss bei der Sparkasse Berlin hier mt: und dahinter den Name des Mobilgerätes, wie er bei der Einrichtung auf der Homepage der Bank angegeben wurde. Bei anderen Banken kann es die Mobilfunknummer sein. Ob und welche Angabe erfolgen muss, teilt Ihnen Ihre Bank mit. Eine Besonderheit bringt die Postbank mit sich. Hier muss auch bei Verwendung des chiptan- Verfahrens eine Eingabe erfolgen. Ähnlich dem mobilentan, muss hier ct und dahinter die Gerätebezeichnung eingegeben werden.
127 HBCI-Chipkarte / Auswahl Kartenleser (DDV) Bei HBCI-Chipkarten ist zu beachten, dass es technisch zwei Verfahren gibt. Das RSA- und das DDV-Verfahren. Aus technischen Gründen unterstützt msuberlin nur die DDV-Chipkarten. Welches Verfahren Ihre Karte hat, kann Ihnen Ihre Bank mitteilen. Zur Einrichtung der HBCI-Chipkarte verwenden Sie die Einstellungen, die im Handbuch Einstellungen Banken zu Ihrer Bank beschrieben sind. Dieses Handbuch finden Sie im Programm-Ordner im Unter-Ordner Handbücher und Installation. Hierbei muss bei der ersten Anmeldung der Port angepasst werden. Der Standardport für Online-Banking mit HBCI-Chipkarten ist Dieser kann jedoch bei einigen Banken abweichen und ist bei Ihrem Kreditinstitut zu erfragen. Starten Sie die Einrichtung des Online-Banking für Ihr Bankkonto, so wie in Abschnitt 10.1 Online-Banking einrichten beschrieben. Wechseln Sie im Dialog Einstellungen von der Seite PIN auf die Seite Bank. Geben Sie im Feld Port den entsprechenden Port ein. Wechseln Sie anschließend zurück auf die Seite PIN und melden sich bei Ihrer Bank an. Eingabe des Ports
128 Schlüsseldateien (RDH-2) Wird ein Finanzkonto für das Online-Banking eingerichtet, so können Sie eine Schlüsseldatei (RDH-2-Verfahren) für die Übertragung verwenden. Das Standardformat für Schlüsseldateien ist RDH-2. Die Information, nach welchem Verfahren Ihre Daten verschlüsselt werden, erfragen Sie bitte bei Ihrem Kreditinstitut Neue Schlüsseldatei anlegen Befindet sich das Bankkonto, mit dem Sie Online-Banking betreiben möchten, noch nicht in Ihrer Kontenliste, so legen Sie es zunächst dort als Finanzkonto an. Klicken Sie in der Zentrale auf die Taste Online-Banking oder wechseln Sie in das obere Menü Module und wählen darin den Eintrag Online-Banking aus. Es öffnet sich der Online- Banking-Dialog. Klicken Sie im Online-Banking-Dialog in der Kopfleiste oben links auf die runde Taste Neu. Es öffnet sich ein Fenster mit einer Liste Ihrer Finanzkonten, die noch nicht für Online-Banking eingerichtet sind. Klicken Sie das Konto an, das Sie für Online-Banking einrichten möchten, ergänzen Sie, falls nötig, die Kontodaten in den Eingabefeldern unter der Liste und klicken dann auf die Taste Weiter. Es erscheint der Verbinden -Dialog. Hier können Sie die Art Ihrer Online-Banking- Verbindung wählen. Online-Banking - Konto verbinden - Schlüsseldatei (RDH-2)
129 Wählen Sie das Optionsfeld Schlüsseldatei (RDH-2) und klicken Sie auf Weiter. Das Programm baut automatisch eine Verbindung zu Ihrer Bank auf. In diesem Dialog können Sie nun zwischen folgenden Optionen wählen: - Vorhandene Schlüsseldatei verwenden und - Neue Schlüsseldatei anlegen. Online-Banking - Neue Schlüsseldatei Wählen Sie das Optionsfeld Neue Schlüsseldatei anlegen, um eine neue Schlüsseldatei anzulegen und klicken Sie dann auf Weiter. Es erscheint der Eingabedialog für Ihr Passwort. Geben Sie nun Ihr Passwort ein und bestätigen Sie anschließend mit OK. Die Software legt automatisch eine neue Schlüsseldatei an und ruft einen INIT-Brief ab. Diesen unterschreiben Sie und bringen bzw. schicken ihn zu Ihrer Bank, damit Sie eine persönliche Schlüsseldatei erhalten Vorhandene Schlüsseldatei verwenden Sie verfahren wie beim Anlegen einer neuen Schlüsseldatei, bis Sie zu dem Auswahl-Dialog gelangen, in dem Sie das Optionsfeld Vorhandene Schlüsseldatei verwenden wählen können. Klicken Sie nun auf Vorhandene Schlüsseldatei verwenden. Es öffnet sich ein Fenster, in dem Sie ihre Schlüsseldatei auswählen können. Wählen Sie die Schlüsseldatei aus Ihrem Verzeichnis. Anschließend klicken Sie auf OK, um Ihre Eingabe zu bestätigen. Das Fenster schließt sich und Sie sehen wieder den Auswahl-Dialog.
130 Behalten Sie Ihre Einstellung bei und klicken Sie auf Weiter, um Ihre ausgewählte Schlüsseldatei zu verwenden. Es erscheint der Eingabedialog für Ihr Passwort. Geben Sie Ihr Passwort ein und bestätigen Sie Ihre Eingabe mit OK. Es erfolgt die Abfrage des aktuellen Kontostandes. Klicken Sie auf Weiter, um Ihren Kontostand zu laden. Es erscheint ein Dialog, in dem Ihr aktueller Kontostand angezeigt wird. Klicken Sie auf OK, um in den Kontoauszug-Dialog zu gelangen. Wählen Sie den Zeitraum, in dem Sie Ihre Kontodaten ansehen möchten, und klicken Sie auf Weiter. Automatisch werden für diesen Zeitraum Ihre Buchungen in die Buchhaltung übernommen, die genaue Anzahl wird Ihnen in einem neuen Dialog angezeigt Klicken Sie auf OK, um den Dialog zu schließen. Sie sehen wieder Ihr Finanzkonto. Das Konto ist nun für das Online-Banking aktiviert. Je nach Bank werden unterschiedliche Zeiträume für den Abruf der Kontoauszüge angeboten. Gegebenenfalls müssen Sie nachbuchen und den Anfangsbestand manuell eintragen.
131 PIN-Tresor Im PIN-Tresor können Sie Ihre Online-Banking-PIN für die einzelnen Konten hinterlegen. Dadurch wird beim Start von activekonto automatisch im Hintergrund der aktuelle Kontostand und Kontoauszug geladen. Somit haben Sie die aktuellen Daten automatisch vorliegen Passwort und Benutzerrechte Zu Ihrer Sicherheit ist das Einrichten und Nutzen des PIN-Tresors durch ein Passwort beim Programmstart geschützt. Weiterhin muss der Benutzer auf das Online-Banking zugreifen dürfen. Ist entweder der Benutzer nicht berechtigt das Online-Banking zu nutzen oder er meldet sich ohne Passwort an, werden die Online-Banking-Daten nicht automatisch aktualisiert. Haben Sie bisher kein Passwort für die Benutzer eingerichtet, können Sie dies über das Menü Service durch Auswahl des Eintrags Mitarbeiter vornehmen. Markieren Sie in der nun geöffneten Benutzerverwaltung den Benutzer, dem Sie ein Passwort zuteilen möchten. Anschließend können Sie im Menü Benutzer über den Eintrag Kennwort ändern ein Kennwort hinterlegen. Um die Benutzerrechte zu prüfen oder zu ändern, öffnen Sie den Benutzer in der Benutzerverwaltung mit einem Doppelklick. Hier können Sie durch Anklicken des Ankreuzfeldes Online-Banking die Rechte hinzufügen PIN im PIN-Tresor speichern Um die Online-Banking-PIN im PIN-Tresor zu speichern, markieren Sie in der Kontenliste das entsprechende Konto. Öffnen Sie die Kontoeinstellungen mit der Tastenkombination Apfel+O. Klicken Sie auf die Taste PIN Tresor. Es öffnet sich der Eingabedialog für Ihre Online- Banking-PIN.
132 Online-Banking - PIN-Eingabe Geben Sie die für dieses Konto gültige Online-Banking-PIN ein. Speichern Sie die Eingabe anschließend mit OK. Bei mehreren Benutzern haben Sie die Möglichkeit bei der PIN-Eingabe, im Popup-Menü Berechtigt das Kürzel des berechtigten Anwenders auszuwählen PIN aus dem PIN-Tresor löschen Möchten Sie den PIN-Tresor nicht mehr nutzen, so können Sie die PIN aus diesem löschen. Markieren Sie in der Kontenliste das entsprechende Konto. Öffnen Sie die Kontoeinstellungen mit der Tastenkombination Apfel+O. Entfernen Sie die PIN aus dem Feld und bestätigen Sie Ihre Eingabe mit OK.
133 Online-Banking starten Das Online-Banking-Modul starten Sie aus dem Programm heraus z.b. durch einen Klick auf die Taste Online-Banking in der unteren Tastenleiste der Kontenliste. Online-Banking: Konten-Übersicht Das Modul ist in 4 Bereiche unterteilt. Wechseln Sie über die linke Seitenleiste jeweils in den Bereich, den Sie nutzen möchten. KONTEN: KONTO: ÜBERWEISUNG: LASTSCHRIFT: Hier erhalten Sie eine Übersicht zu den Konten, die für Online-Banking eingerichtet sind. Hier können Sie sowohl den Kontostand als auch den Kontoauszug laden. Hier können Sie Überweisungen ausführen und Ihre Daueraufträge verwalten. Hier können Sie Lastschriften ausführen.
134 Online-Banking - Konten Übersicht Das Online-Banking-Modul wird mit der Kontenübersicht geöffnet. Hierbei werden alle Finanzkonten angezeigt, für die Online-Banking eingerichtet wurde. Es werden Ihnen zu jedem dieser Konten die Kontodaten, die das jeweilige Konto bei der Bank hat, angezeigt sowie der zuletzt abgerufene Kontostand mit dazugehörigem Abrufdatum. Zusätzlich sehen Sie die Kontonummer und den Kontonamen, den das Konto in Ihrer Kontenliste hat, die Information, wie das Konto in Ihrem Kontorahmen aufgenommen wurde und ggf. die Anzahl der Umsätze, die mit Hilfe des Online-Bankings geladen, aber noch nicht gebucht wurden. Online-Banking: Konten-Übersicht Salden Auf der Seite Salden werden Ihnen die Konten aus der Kontenliste angezeigt, auf denen Sie Buchungen erfasst haben, die mit dem Online-Banking-Modul geladen wurden. Diese werden Ihnen zusätzlich als Grafik dargestellt.
135 Im oberen Bereich des Dialoges können Sie die Bank auswählen, zu der Sie die Informationen sehen möchten. Weiterhin können Sie einen Zeitraum angeben, den Sie auswerten möchten Aufträge Wird ein oder werden mehrere Konten mittels PIN-Tresor nach Anmeldung des Benutzers beim Programmstart automatisch abgerufen, so werden auf dieser Seite die entsprechenden Aktivitäten und deren Status angezeigt.
136 Online-Banking - Konto Im Bereich KONTO können Sie allgemeine Funktionen zu den Konten durchführen. Dies sind Abruf des Kontostands, Laden der Umsätze als elektronischen Kontoauszug und Änderung der Online-Banking-PIN Kontostand Durch einen Klick auf Kontostand in der linken Seitenleiste erhalten Sie die Übersicht zum Abruf der Kontostände. Kontostand abfragen In der Tabelle werden alle abgerufenen Kontostände mit Datum und dem dazugehörigen Kontostand aufgelistet. Zusätzlich wird Ihnen die Entwicklung des Kontostands grafisch dargestellt. Im unteren Bereich sehen Sie die Tasten: Verbinden / Verbind. beenden Kontostand aktualisieren: Ist keine Verbindung zur Bank aufgebaut, können Sie mit Anmelden eine Verbindung herstellen. Ist bereits eine Verbindung zur Bank hergestellt, können Sie diese beenden. Ist eine Verbindung aufgebaut, ruft das Programm den Kontostand ab und aktualisiert die Liste und Grafik. Ist keine Verbindung aufgebaut, stellt das Programm eine Verbindung mit der Bank her und ruft anschließend den Kontostand ab.
137 Kontoauszug laden Auf der Seite Kontoauszug können Sie Ihre aktuellen Umsätze von der Bank abrufen. Online-Banking - Kontoauszug Klicken Sie auf die Taste Neuen Kontoauszug laden im unteren Teil des Dialogs, um die Umsätze von der Bank abzurufen. Beim ersten Abruf legen Sie den Zeitraum fest, für den Sie die Umsätze bei der Bank abfragen. Wenn Sie z.b. am die Umsätze abfragen und Ihre Buchhaltung bereits bis zum manuell fertig gestellt haben, geben Sie als Zeitraum bis ein. So vermeiden Sie, dass Ihr Programm Umsätze abfragt, die Sie bereits erfasst haben. Ihr Programm speichert diesen Zeitraum ab. Wenn Sie die zweite Umsatzabfrage am durchführen, lädt Ihr Programm automatisch die Umsätze ab dem , so dass Sie immer alle Umsätze geladen haben. Um die geladenen Kontoauszüge übersichtlich einzusehen, können Sie den Zeitraum mithilfe des Datumsfilters oben rechts einschränken. Klicken Sie auf die mittlere Taste und wählen Sie im erscheinenden Popup-Menü per Mausklick die gewünschte Zeiteinheit (Alle Jahre/ Jahr/
138 Quartal/ Monat/ Woche) aus. Zu dem gewünschten Zeitraum wechseln Sie dann durch Klick auf eine der beiden Pfeiltasten. Alternativ klicken Sie in der Liste KONTOAUSZUG einen abgerufenen Zeitraum, um in der Liste BELGE nur Umsätze anzeigen zu lassen, die mit diesem Abruf geladen wurden. Nach dem Laden der Umsätze können Sie diese direkt in Ihr Programm verbuchen, indem Sie mit der Taste Buchen in den Buchendialog wechseln. Eine eventuell vorhandene Verbindung zur Bank wird beendet, das Online-Banking geschlossen und der Buchendialog öffnet sich. So können Sie ohne Verzögerung schnell und bequem Ihre Umsätze verbuchen.
139 Kontoauszug aus CSV-Datei importieren Sollte eine Verbindung mit dem Online-Banking-Modul zu Ihrer Bank nicht möglich sein, so können Sie, wie von vielen Banken angeboten, den Kontoauszug als CSV-Datei laden und speichern. Über diesen Kontoauszug-Import laden Sie die Daten von der Bank in die Buchhaltung in Ihrem msu-programm. Den Import für die Kontoauszüge finden Sie im Online-Banking-Dialog auf der Seite Kontoauszug. Klicken Sie hier auf die Taste Kontoauszug importieren, um in den Import-Dialog zu gelangen. Kontoauszug-Import, Seite CSV-Format Im Import-Dialog sehen Sie in der linken Liste Felder, die für den Import verfügbar sind. In der rechten Liste werden die Felder aufgeführt, die importiert werden sollen. Die Reihenfolge (Importdefinition) ist hierbei von oben nach unten. Sie übernehmen die Felder, die Sie importieren möchten, in die Liste der zu importierenden Felder, indem Sie sie per Mausklick markieren und auf die >> -Taste klicken. Sie entfernen wieder Felder aus der Liste, indem Sie diese markieren und auf die << -Taste klicken. Sollten Sie sich in der Reihenfolge vertan haben, so können Sie das entsprechende Feld in der rechten Liste mit der Maus anklicken und an die gewünschte Position schieben.
140 Haben Sie die Importdefinition festgelegt, sollten Sie diese speichern, um Sie beim nächsten Mal aufzurufen. Somit müssen Sie diese nicht für jeden Import neu zusammenstellen. Zum Speichern der Importdefinition klicken Sie bitte auf die Taste Sichern. Wählen Sie den Speicherort aus und geben einen Namen ein, unter dem die Reihenfolge gespeichert werden soll, z.b. Importdefinition Sparkasse. Um eine bereits gespeicherte Importdefinition zu laden, klicken Sie auf die Taste Laden und wählen die Importdefinition aus. Im Lieferumfang sind bereits einige Importdefinitionen enthalten. Diese finden Sie auf Ihrer Festplatte im Ordner Programme/ <Programmname>/ Service/ Spezialberichte/ Online-Banking/ Importdefinition Kontoauszug Nach Erstellen der Importdefinition klicken Sie bitte auf die Taste Importieren, um die zu importierende CSV-Datei auszuwählen. Viele Banken fügen allgemeine Daten zu Ihrem Konto in der CSV-Datei ein. Daher sollten Sie diese Datei zuvor mit einer Tabellenkalkulation öffnen und diese Zeilen löschen, so dass nur noch die einzelnen Umsätze vorhanden sind. Anschließend speichern Sie die Datei wieder als CSV- Datei. Die geladenen Buchungen können Sie nun im Buchendialog Ihren Offenen Posten oder Konten zuweisen.
141 Online-Banking - Überweisung Im Bereich ÜBERWEISUNGEN können Sie Einzelüberweisungen, Sammelüberweisungen und Auslandsüberweisungen vornehmen sowie Daueraufträge erstellen und löschen Einzelüberweisung Auf der Seite Einzelüberweisung können Sie Standard-Überweisungen innerhalb Deutschlands ausführen. Online-Banking: Einzelüberweisung Um Sie bei der Eingabe zu unterstützen, ist in activekonto eine Ausfüllhilfe hinterlegt: In der rechten Tabelle können Sie unerledigte Überweisungen per Klick auswählen. Die hinterlegten Daten werden automatisch in die entsprechenden Felder übernommen. Sie können Überweisungen zudem als Vorlagen speichern, um die Information später für weitere Überweisungen wieder abzurufen.
142 : Mit dieser Taste können Sie die eingegebenen Überweisungsdaten als Vorlage speichern, um Sie später wieder aufzurufen. -: Mit dieser Taste können Sie eine markierte Vorlage löschen, wenn Sie diese nicht mehr benötigen. Löschen: Überweisung ausführen: Löschen Sie die markierte Überweisung, wenn Sie diese nicht mehr ausführen möchten. Ist eine Verbindung aufgebaut, übergibt das Programm die Überweisung an die Bank. Ist keine Verbindung aufgebaut, stellt das Programm eine Verbindung her und übergibt anschließend die Überweisung an die Bank. Erscheint eine Fehlermeldung, wie beispielsweise "Es konnte keine itan erzeugt werden", dann überprüfen Sie bitte die eingegebenen Kontodaten. Eine andere Ursache können Umlaute (ä/ö/ü) oder Sonderzeichen (;/ß) im Verwendungszweck sein, diese werden nicht durch alle Banken unterstützt.
143 SEPA-Überweisung Auf der Seite SEPA-Überweisung können Sie eine SEPA-Einzelüberweisung vornehmen. Online-Banking: SEPA-Überweisung Vorhandene Konten können Sie auf der Seite KONTEN/ Übersicht markieren und mit Klick auf die Taste Konto auf SEPA umstellen, auf SEPA umstellen. Um Sie bei der Eingabe zu unterstützen, ist in activekonto eine Ausfüllhilfe hinterlegt: In der rechten Tabelle können Sie unerledigte Überweisungen per Klick auswählen. Die hinterlegten Daten werden automatisch in die entsprechenden Felder übernommen. Sie können Überweisungen zudem als Vorlagen speichern, um die Information später für weitere Überweisungen wieder abzurufen. SEPA-Überweisung ausführen: Ist eine Verbindung aufgebaut, übergibt das Programm die Auslandsüberweisung an die Bank. Ist keine Verbindung aufgebaut, stellt das Programm eine Verbindung her und übergibt anschließend die SEPA-Überweisung an die Bank.
144 Sammelüberweisung Auf der Seite Sammelüberweisung können Sie Sammelüberweisungen ausführen. Online-Banking: Sammelüberweisung Um Sie bei der Eingabe zu unterstützen, ist in activekonto eine Ausfüllhilfe hinterlegt: In der rechten Tabelle sehen Sie die Positionen. Haben Sie in der Liste Positionen stehen, die Sie nicht mit dieser Sammelüberweisung ausführen möchten, können Sie diese markieren und mit der Löschen -Taste am unteren Listenrand löschen. Es erscheint eine Auswahl, mit der Sie die Position in eine Einzelüberweisung wandeln können oder gar nicht mehr als Überweisung führen möchten. Sie können Sammelüberweisungen zudem als Vorlagen speichern, um die Information später für weitere Überweisungen wieder abzurufen. Position hinzufügen: Position ändern: Übernehmen Sie die Eingaben als neue Position in die Sammelüberweisung. Übernehmen Sie die Änderungen, die Sie in der markierten Position vorgenommen haben, in die Sammelüberweisung.
145 Löschen: Löschen Sie die markierte Sammelüberweisung bei der Bank. Sammelüberweisung ausführen: Ist eine Verbindung aufgebaut, übergibt das Programm die Sammelüberweisung an die Bank. Ist keine Verbindung aufgebaut, stellt das Programm eine Verbindung her und übergibt anschließend die Sammelüberweisung an die Bank. Nicht jede Bank unterstützt diese Funktion mit einer Finanzsoftware
146 Dauerauftrag Auf der Seite Dauerauftrag können Sie Daueraufträge bei Ihrer Bank hinterlegen. Online-Banking: Dauerauftrag Bereits vorhandene Daueraufträge werden Ihnen in der Tabelle angezeigt. Dauerauftrag einrichten: Anzeigen: Löschen: Ist eine Verbindung aufgebaut, übergibt das Programm den Dauerauftrag an die Bank. Ist keine Verbindung aufgebaut, stellt das Programm eine Verbindung her und übergibt anschließend den Dauerauftrag an die Bank. Laden Sie die bereits bei der Bank hinterlegten Daueraufträge in das Programm. Löschen Sie den markierten Dauerauftrag bei der Bank, damit dieser nicht mehr ausgeführt wird. Nicht jede Bank unterstützt diese Funktion mit einer Finanzsoftware.
147 Historie Auf der Seite Historie können Sie sich die bisher vorgenommenen Überweisungen anschauen. Wählen Sie einen Zeitraum aus, für den Sie die Überweisungen sehen möchten und wählen Sie, ob Sie alle Überweisungen sehen möchten oder z.b. nur Sammelüberweisungen. Online-Banking: Drucken erledigter Überweisungen Für jede der bereits erledigten Überweisungen können Sie nachträglich einen Beleg drucken. Markieren Sie die entsprechenden Einträge in der Liste und klicken dann im Kopfbereich oben links auf die runde Drucken-Taste.
148 Online-Banking - Lastschrift Lastschrifteinzug Im Bereich LASTSCHRIFT können Sie Lastschriften ausführen. Online-Banking: Lastschrifteinzug Um Sie bei der Eingabe zu unterstützen, ist in activekonto eine Ausfüllhilfe hinterlegt: In der rechten Tabelle können Sie unerledigte Lastschrifteneinzüge per Klick auswählen. Die hinterlegten Daten werden automatisch in die entsprechenden Felder übernommen. Sie können Lastschrifteneinzüge zudem als Vorlagen speichern, um die Information später für weitere Überweisungen wieder abzurufen. +: Mit dieser Taste können Sie die eingegebenen Daten als Vorlage speichern, um Sie später wieder aufzurufen. -: Mit dieser Taste können Sie eine markierte Vorlage löschen, wenn Sie diese nicht mehr benötigen.
149 Löschen: Lastschrifteinzug ausführen: Löschen Sie die markierte Lastschrift aus der Liste, wenn Sie die nicht mehr ausführen möchten. Ist eine Verbindung aufgebaut, übergibt das Programm die Lastschrift an die Bank. Ist keine Verbindung aufgebaut, stellt das Programm eine Verbindung her und übergibt anschließend die Lastschrift an die Bank SEPA-Lastschrifteinzug Auf der Seite SEPA-Lastschrift können Sie SEPA-Lastschriften ausführen. Unterschieden werden die SEPA-Lastschriftverfahren zwischen SEPA-Basis-Lastschriften und SEPA-Firmenlastschrift. Die Seite SEPA-Lastschrift ist nur mit der Erweiterung einer Fakturasoftware (activefaktura, activedienstleister, activehandwerker, activehandel oder activeprojekt) nutzbar. SEPA-Basis-Lastschriftverfahren - wird zwischen Firmen und Privatkunden genutzt - vorgegebenes Fälligkeitsdatum der Lastschrift - Verwendung einer Mandatsreferenz - Angabe der Gläubiger-Identifikationsnummer - Vorlagefrist der Lastschrift bei der Zahlstelle: bei Erstlastschriften mindestens fünf Tage vor Fälligkeit, bei Folgelastschriften mindestens zwei Tage vor Fälligkeit - Rückgaben - von der Zahlstelle maximal fünf Tage nach Belastungsdatum - vom Zahlungspflichtigen bis zu acht Wochen nach Belastung (autorisierte Zahlung) - vom Zahlungspflichtigen bis zu 13 Monate nach Belastung (unautorisierte Zahlung) SEPA-Firmen-Lastschrift - Zahlungspflichtige sind ausschließlich Firmen - vorgegebenes Fälligkeitsdatum - Verwendung einer Mandatsreferenz - Unmittelbare Bestätigung des Mandates - Das Mandat muss dem Zahlungspflichtigen 14 Tage vor Einzug vorliegen. - Das Mandat muss in Zweitschrift durch den Zahlungspflichtigen bei seiner Bank eingereicht werden, damit diese den Lastschrifteinzug autorisieren kann. - Angabe der Gläubiger-Identifikationsnummer - Vorlagefrist der Lastschrift bei der Zahlstelle: mindestens einen Tag vor Fälligkeit - Rückgaben - von der Zahlstelle maximal zwei Tage nach Belastung
150 vom Zahlungspflichtigen besteht keine Widerspruchsmöglichkeit (autorisierte Zahlung) Eine wesentliche Voraussetzung ist hierfür das Lastschriftmandat. Hierbei handelt es sich um eine rechtliche Legitimation für den Einzug mittels SEPA-Lastschriften. Lastschriftmandate sind praktisch die Erlaubnis des Kunden, dass Sie einen Forderungsbetrag von seinem Bankkonto einziehen dürfen. Die Mandate legen Sie in der Firma, im Kunden- & Lieferantenverzeichnis, Ihres msuprogramms an. Diese müssen aufgehoben werden und durch Aufforderung seitens der Bank vorgelegt werden. Sie dienen als Autorisierung der Zahlung. Ohne Mandate ist eine Lastschrift nicht zulässig (unautorisierte Zahlung). Der Zahlungspflichtige kann ohne Angabe von Gründen bis zu 13 Monaten nach Belastung das Geld zurückholen. Folgende Angaben müssen auf dem SEPA-Lastschriftmandat enthalten sein: - Name, Adresse und Gläubiger-Identifikationsnummer. Letztere wird von der Deutschen Bundesbank vergeben (glaeubiger-id.bundesbank.de). - Mandatsreferenz, wird von Ihrem msuprogramm erstellt. - Angabe, ob das Mandat für wiederkehrende Zahlungen oder eine einmalige Zahlung gegeben wird. - Fälligkeitsdatum der Lastschrift - Name, Adresse, Kontoverbindung und Unterschrift des Kontoinhabers sowie Datum der Unterschrift. - Die vom Zahlungsempfänger individuell vergebene Mandatsreferenz bezeichnet in Verbindung mit der Gläubiger-Identifikationsnummer das jeweilige Mandat eineindeutig, ist bis zu 35 alphanumerische Stellen lang und kann im Mandat enthalten sein und muss dem Zahler bekannt gegeben werden. Um Sie bei den Lastschriftmandaten zu unterstützen, sind im Lieferumfang der Spezialberichte zur Version 2014 entsprechende Musterlayouts zum Drucken der Mandate enthalten. Diese können Sie importieren, um die Mandate entsprechend zu drucken. Mandate hinterlegen Sie in der Firmenerfassung auf der Seite Mandate.
151 Gläubiger ID Die Gläubiger-ID dient der europaweiten eindeutigen Identifizierung des Lastschriftmandates sowie des Zahlungsempfängers. Für Deutschland übernimmt die Vergabe der Gläubiger-ID die Deutsche Bundesbank. Die Gläubiger-ID hinterlegen Sie in den Einstellungen/ Online-Banking/ Mandate. Die Einstellungen öffnen Sie über das Zahnrad in der Zentrale. Alternativ wählen Sie das Menü Service und darin den Eintrag Einstellungen. Mandate Die Mandate legen Sie in der Firma, im Firmenverzeichnis bzw. Modul Kunden- & Lieferanten, an. Öffnen Sie eine Firma, zu der Sie ein Mandat erstellen möchten und wechseln in der linken Seitenleiste auf die Seite Mandate. Durch Klick auf die + -Taste unterhalb der Liste können Sie ein neues Mandat erfassen. Mandate können Sie nur erfassen/ ändern/ löschen, wenn Sie über das entsprechende Benutzerrecht verfügen. Wählen Sie die Lastschriftart, um anzugeben, ob es sich um eine SEPA-Basis-Lastschrift oder SEPA-Firmen-Lastschrift handelt. Geben Sie an, ob es sich um einen einmaligen Einzug oder einen Dauereinzug handelt. Der Dauereinzug kann begrenzt, z.b. feste Ratenzahlung, oder unbegrenzt, z.b. monatliche Mietzahlung, sein. Geben Sie ein, wann der Einzug erfolgen soll. Beachten Sie, dass das Einzugsdatum an die Bank übermittelt wird und die Vorlagefrist, Abstand zwischen Übergabe des Lastschriftauftrags an die Bank und Ausführung der Lastschrift, entsprechend der SEPA-Basis-Lastschrift und SEPA-Firmen-Lastschrift eingehalten wird. Z.B. möchten Sie zu einem SEPA-Basis-Lastschrift am ausführen lassen, so muss diese spätestens am mittels Online- Banking an die Bank übergeben werden. Bei Dauereinzug geben Sie entsprechend die erforderlichen Daten ein. Geben Sie in dem Notizfeld zusätzliche Informationen zur Lastschrift ein, die gedruckt werden sollen. Klicken Sie auf Mandat sichern, um das Mandat zu speichern.
152 Neues Mandat erfassen In der Liste der Mandate können Sie das entsprechende Mandat markieren und drucken, um es den Kunden, ausgewiesen mit allen erforderlichen Angaben, zuzusenden. Nach Klick auf die Drucken-Taste können Sie den zu verwendenden Spezialbericht markieren und mit einem weiteren Klick auf Drucken ausdrucken. Sind noch keine Spezialberichte hinterlegt, so klicken Sie auf Neu. Es öffnet sich der Layouteditor zum Anlegen eines neuen Spezialberichts. Importieren Sie das Musterlayout, welches sich im Lieferumfang Ihres Programms, im Unterordner Service/ Spezialberichte/ Firmen befindet. Eine Erläuterung zum Import finden Sie im Handbuch Layouteditor, welches sich ebenfalls im Lieferumfang Ihres Programms befindet. Mandate müssen gedruckt werden, damit diese abgeschlossen sind - sie sind danach nicht mehr änderbar - und können nun im Online-Banking ausgewählt werden.
153 SEPA-Lastschrift ausführen Um eine SEPA-Lastschrift auszuführen, gehen Sie bitte wie folgt vor: Öffnen Sie das Modul Online-Banking. Wählen in der linken Seitenleiste SEPA-Lastschrift aus. Geben Sie die Kurzform des Kunden an, zu dem Sie eine Lastschrift ausführen möchten. Wählen Sie das Mandat aus und füllen die weiteren Felder, z.b. Verwendung aus. Klicken Sie auf SEPA-Lastschrift ausführen, um den Lastschriftauftrag an Ihre Bank zu übermitteln SEPA-Lastschriften stornieren Um eine SEPA-Lastschrift zu stornieren, öffnen Sie das Online-Banking-Modul und wechseln auf die Seite SEPA-Lastschrift. Wählen Sie im Kopfbereich das betreffende Bankkonto. Über der Liste der zu erledigenden Lastschriften ist ein Auswahlmenü, mit dem Sie auf die eingereichten Lastschriften wechseln können. Hierbei werden zunächst die bei der Bank eingereichten, aber noch nicht ausgeführten, SEPA-Lastschriften abgerufen und ins Programm übertragen. Nun können Sie die betreffende SEPA-Lastschrift markieren und stornieren. War dies erfolgreich, wird die Programmanzeige aktualisiert. Laden Sie erneut die eingereichten SEPA-Lastschriften, um zu prüfen, ob die Bank den Auftrag korrekt entgegen genommen hat Historie Auf der Seite Historie können Sie sich die bisher vorgenommenen Lastschriften anzeigen lassen. Wählen Sie einen Zeitraum aus, für den Sie die Lastschriften sehen möchten. Für jede der bereits erledigten Lastschrifteinzüge können Sie nachträglich einen Beleg drucken. Markieren Sie die entsprechenden Einträge in der Liste und klicken dann im Kopfbereich oben links auf die runde Drucken-Taste.
154 Online-Banking - Umsätze Umsätze auswählen Einen Umsatz, den Sie mit Hilfe des Online-Banking übertragen haben, wählen Sie mit einem Mausklick im Buchendialog aus. Die übrigen Werte aus dem Umsatz werden übernommen. Umsätze verbuchen Um alle Informationen zum markierten Umsatz zu sehen, können Sie auf die Info-Taste klicken, die sich unten rechts neben der Liste der Online- Banking-Umsätze befindet Betreff der Online-Banking-Umsätze Da die Banken die Informationen im Online-Banking unterschiedlich bereitstellen, kommt es vor, dass die für Sie relevanten Informationen nicht direkt im Betreff des Online-Banking- Umsatzes ersichtlich sind. Standardmäßig wird der Betreff aus den Feldern Verwendung 1 und Verwendung 2 gebildet. Im Programm können Sie einstellen, welche Daten Sie im
155 Betreff automatisch übernehmen lassen möchten, um die relevanten Informationen direkt anzeigen zu lassen. Dazu gehen Sie wie folgt vor: Markieren Sie einen Online-Banking-Umsatz im Buchendialog und klicken auf die Info-Taste. Es werden die detaillierten Online-Banking-Informationen zum markierten Umsatz angezeigt. Wechseln Sie in der linken Seitenleiste auf die Seite Einstellungen. Markieren Sie in der rechten Tabelle das Feld, dass Sie in den Betreff des Umsatzes übernehmen möchten, hierbei ist nacheinander eine Mehrfachauswahl möglich. Zum Übernehmen des Feldes klicken Sie auf die Taste <<, so dass das Feld in der linken Tabelle aufgeführt wird. Abschließend klicken Sie auf Fertig, um die Einstellung zu speichern. Die automatische Anpassung des Betreffs erfolgt erst mit dem nächsten Abruf der Kontoauszüge und wird nicht rückwirkend für bereits abgerufene Daten geändert. Das Betrefffeld ist auf 80 Zeichen begrenzt, so dass Zeichen die darüber hinausgehen, abgeschnitten werden. Die Einstellungen werden zu jeder Bank separat gespeichert, sodass Sie zu unterschiedlichen Banken unterschiedliche Einstellungen hinterlegen können, somit jedoch für z.b. 3 Sparkassen-Konten die Einstellung pro Konto vornehmen müssen Online-Banking-Zugang deinstallieren Sie können einen Online-Banking-Zugang direkt im Online-Banking-Modul löschen. Wechseln Sie dazu aus der Zentrale in das Online-Banking-Modul. Markieren Sie den zu löschenden Online-Banking-Zugang per Klick darauf und klicken anschließend im Kopfbereich auf die Löschen -Taste.
156 Kapitel 12 Betriebsprüfung - GDPdU Unter dem Begriff GDPdU versteht man die Grundsätze zum Datenzugriff und zur Prüfbarkeit digitaler Unterlagen. Diese enthalten Regeln zur Aufbewahrung digitaler Unterlagen und zur Mitwirkungspflicht der Steuerpflichtigen bei Betriebsprüfungen. Im Rahmen einer Betriebsprüfung kann es dazu kommen, dass der zuständige Prüfer Ihre Daten in elektronischer Form kontrollieren möchte. Dazu müssen diese in einem vorgegebenen Rahmen exportiert und an den Prüfer übergeben werden, da dieser nicht das Recht hat, seine Software auf den Rechner des Unternehmens aufzuspielen. In Ihrer msuanwendung ist dieser Export fest integriert, so dass Sie per Mausklick die Daten übergeben können. In dem Modul Kontenliste finden Sie in der oberen Menüleiste das Menü Ablage und darin den Eintrag GDPdU Exportieren. GDPdU-Export Per Klick erscheint der Abfragedialog für die Daten, die exportiert werden sollen. Mit Hilfe der Ankreuzfelder legen Sie fest, welche Daten ausgegeben werden sollen. Der Zeitraum wird für ganze Jahre angegeben. Mit einem Klick auf das Ordner-Symbol können Sie den Zielordner festlegen. Wählen Sie vor dem Export den direkten Zielordner aus, da das Programm nur die Dateien mit den Daten erzeugt und in dem gewählten Ordner speichert.
157 Kapitel 13 DATEV-Export 13.1 Exportieren der Daten Für eine leichtere Übertragung Ihrer Buchhaltung an Ihren Steuerberater ist der DATEV-Export integriert, der den Beschreibungen der Daten im KNE-Format folgt. Den Export können Sie aus dem Journal heraus erstellen. Dazu wählen Sie zunächst den Zeitraum aus, den Sie exportieren möchten. Anschließend markieren Sie die betreffenden Buchungen. Sollen alle Buchungen markiert werden, können Sie dies über das Menü Bearbeiten mit dem Eintrag Alle auswählen vornehmen. Um den DATEV-Export zu erzeugen, wählen Sie im Menü Ablage der Eintrag Datev-Export und bestätigen die daraufhin erscheinende Abfrage mit OK. Es öffnet sich ein Eingabedialog für die benötigten Informationen, diese erhalten Sie auf Anfrage bei Ihrem Steuerberater. Informationen zum DATEV-Export Wenn Sie nur die Debitoren und Kreditoren exportieren möchten, markieren Sie das Ankreuzfeld Personenkonten. Möchten Sie nur bestimmte Buchungen exportieren, wählen Sie das Ankreuzfeld Buchungsliste. Bei einem erstmaligen oder gesamten Export Ihrer Buchhaltung können Sie alle Ankreuzfelder aktivieren.
158 Mit einem Klick auf die Taste OK erscheint ein Finder-Fenster, in dem Sie den Speicherort für die Dateien angeben können. Diese Dateien können Sie Ihrem Steuerberater zum Import Ihrer Buchhaltung übergeben Steuerschlüssel Für einen erfolgreichen Import der Daten durch Ihren Steuerberater kann die Angabe von Steuerschlüsseln notwendig sein. Diese werden in den Umsatzsteuerkonten hinterlegt und beim Exportieren der Daten automatisch eingefügt. Zum Prüfen und Hinterlegen der Steuerschlüssel gehen Sie bitte wie folgt vor: Wechseln Sie in die Kontenliste. Markieren Sie z.b. das Konto Vorsteuer 19% mit einem Mausklick. Um die Konto-Einstellungen zu öffnen, wählen Sie im Menü Ablage den Eintrag Konto Bearbeiten oder drücken die Tastenkombination Apfel+O. Den Steuerschlüssel finden Sie im Feld Exportschlüssel. Kontoeinstellungen Folgend finden Sie die entsprechenden Steuerschlüssel für die Vor- und Umsatzsteuerkonten:
159 Vorsteuer 7% Exportschlüssel: Vorsteuer 16% Exportschlüssel: Vorsteuer 19% Exportschlüssel: Umsatzsteuer 7% Exportschlüssel: Umsatzsteuer 16% Exportschlüssel: Umsatzsteuer 19% Exportschlüssel: 3
160 Kapitel 14 Backup 14.1 Einzelplatzversion Backups anlegen Ihr msuprogramm kann automatisch Backups Ihrer Datendatei anlegen. Hierzu können Sie in den Einstellungen/ Allgemein/ Backup einen Ordner wählen, in dem die Backups gespeichert werden sollen sowie ein Intervall in Tagen, an denen ein Backup beim Beenden des Programms erstellt wird. Klicken Sie auf das Ordner-Symbol um einen Ordner auszuwählen, in dem die Backups gesichert werden sollen. Ihr msuprogramm legt in dem ausgewählten Backup-Ordner für jede Programmversion einen Unterordner an und speichert darin versionsabhängig die Backups. Die einzelnen Backup-Dateien werden zusätzlich im Dateinamen um eine Datumsangabe erweitert. Backup Einstellungen Im Auslieferungszustand ist der Ordner Backup im Programmverzeichnis voreingestellt. Da aber alle zukünftigen Updates auf das gleiche Backup-Verzeichnis zugreifen, ist es zu empfehlen, einen Ordner zu wählen, der unabhängig von Ihrem msuprogramm ist, z.b. <Benutzer>/ Dokumente/ msuberlin/ Backup.
161 Neben der automatischen Backup-Lösung können Sie jederzeit manuell ein Backup erzeugen. Hierzu wählen Sie in der Zentrale im Menü Ablage den Eintrag Backup durchführen Backups öffnen Sollte es erforderlich sein ein Backup zu öffnen, so können Sie dies direkt über Ihr msuprogamm vornehmen. Gehen Sie dabei wie folgt vor: Öffnen Sie den Datendatei-Auswahldialog, indem Sie in der Zentrale das Menü Ablage wählen und darin den Eintrag Datendateien ". Klicken Sie im Datendatei-Auswahldialog auf das Optionsfeld Backup öffnen und anschließend auf die Taste Datei auswählen. Es werden nun die angelegten Backups aus den in den Einstellungen angegebenen Backup-Ordnern angezeigt. Auswahldialog: Backup öffnen Markieren Sie das gewünschte Backup mit einem Klick und bestätigen die Auswahl mit der Taste Backup öffnen. Sollte es nicht möglich sein, ein Backup über das gestartete Programm zurückzuspielen, so können Sie die entsprechende Datendatei manuell im Finder aus dem Backup-Ordner in den Ordner <Benutzer>/ Dokumente/ msuberlin/ Datendateien kopieren. Anschließend starten Sie das Programm und halten parallel die alt -Taste auf der Tastatur gedrückt.
162 Datei wählen Im nun erscheinenden 4D-Auswahldialog wählen Sie die Option Eine andere Datendatei auswählen und klicken auf Weiter. Im nun geöffneten Suchfenster können Sie die zuvor kopierte Datendatei wählen und öffnen.
163 Client-Server-Version Backups anlegen Die Einstellungen der Backups erfolgen auf dem Server-Rechner im msuserver-programm Ihrer msuanwendung. Wählen Sie hier im Programm-Menü den Eintrag Einstellungen, um die Einstellungen des Server-Programms zu öffnen, anschließend wechseln Sie im linken Seitenmenü auf den Eintrag Backup. Backup Server Klicken Sie hier auf die Taste, um das Zielverzeichnis für die Backups zu wählen. Anschließend wechseln Sie in der linken Seitenleiste auf die Seite Planer, um das Intervall der Backups einzustellen. Hier können Sie einstellen, in welchen Abständen ein Backup der Datei erfolgen soll. Die Datendatei wird komprimiert und im Dateiformat "4BK" im angegebenen Backup-Verzeichnis gespeichert. Der Dateiname wird um eine fortlaufende Nummer erweitert, die höchste Nummer ist das neueste Backup. Mit jeder neuen Programmversion müssen die Backup-Einstellungen neu vorgenommen werden Backup öffnen Um ein Backup zu öffnen, starten Sie das msuserver-programm und halten parallel die alt -Taste auf der Tastatur gedrückt, bis der 4D-Auswahldialog erscheint.
164 Backup öffnen Wählen Sie die Option Eine Backup-Datei wiederherstellen und klicken auf Weiter. Im nun geöffneten Datendatei-Auswahldialog können Sie eine Backup Datei markieren und öffnen. Anschließend können Sie einen Ordner wählen, in dem die Datendatei gesichert und wiederhergestellt werden soll. Klicken Sie auf die Taste Wiederher, um die Wiederherstellung zu starten. Je nach Größe der Datendatei kann dies etwas Zeit in Anspruch nehmen. Zum Abschluss erhalten Sie eine Hinweismeldung, die Sie mit OK bestätigen und das msuserver- Programm wird beendet. Starten Sie die msuserver-anwendung erneut und halten wieder die alt -Taste auf der Tastatur gedrückt, bis der 4D-Auswahldialog erscheint. Datei wählen Wählen Sie die Option Eine andere Datendatei auswählen und klicken auf Weiter. Im nun geöffneten Suchfenster können Sie die zuvor wiederhergestellte Datendatei wählen und öffnen.
165 Kapitel 15 Online-Hilfe Damit Sie zu activekonto noch schneller Zugang finden und auch zu komplexeren Funktionen schnell eine Erläuterung erhalten, ist das Tutorial integriert. Um es zu starten, finden Sie in den Listen und den meisten anderen Fenstern in der oberen rechten Ecke die Tutorial-Taste, eine kleine runde Taste mit einem Fragezeichen. Klicken Sie darauf, und es öffnet sich ein Fenster, welches in einem großen Textfeld die Informationen zu genau dem Fenster, aus dem heraus Sie das Tutorial gestartet haben, anzeigt. Online-Hilfe Als Einsteiger erhalten Sie hiermit eine wertvolle Hilfe, um in activekonto hineinzufinden, aber auch als Profi im Umgang mit activekonto finden Sie hier den einen oder anderen wichtigen Hinweis. Mit Mausklick auf die Taste Fertig oder per Betätigung der Escape-Taste auf Ihrer Tastatur schließen Sie das Tutorial-Fenster. Um einen besseren Überblick zu erhalten, können Sie an der rechten unteren Ecke das Fenster größer ziehen und auch ebenso verkleinern, erkennbar an dem kleinen geriffelten Quadrat an der unteren rechten Ecke des Tutorial-Fensters.
166 Kapitel 16 Mitarbeiter-Rechte, Namen, Kurzzeichen Die Rechte und Namen für die Mitarbeiter stellen Sie im Benutzer-Dialog ein. Klicken Sie in der Zentrale im Fußbereich auf die Mitarbeiter -Taste. Alternativ dazu wählen Sie in der Zentrale das Menü Benutzer und darin den Eintrag Mitarbeiter, damit die Benutzerverwaltung, die Liste aller Mitarbeiter, angezeigt wird. Doppelklicken Sie z.b. auf den Listeneintrag Unternehmer/in, damit Sie die Voreinstellungen des Benutzers Unternehmer/in bearbeiten können. Oder wählen Sie im Menü Auswahl den Eintrag Neu, damit Sie neue Mitarbeiter anlegen und Rechte vergeben können. Dialog Mitarbeiter Name: Kürzel: Systembetreuer: Vor- und Nachname des Benutzers / Mitarbeiters, Kurzzeichen, z.b. A/Mü für Anton Müller, in Großbuchstaben für Leitungsaufgaben, z.b. b/so für Bernd Sommer, in Kleinbuchstaben für Angestellte, Ist das Ankreuzfeld aktiviert, besitzt der Benutzer Administratorenrechte und kann auf alle Bereiche zugreifen. 1: Schaltet das Modul oder die Funktion zum Lesen und Ändern frei.
167 : Schaltet das Modul oder die Funktion zum Lesen und Ändern aus. Der Mitarbeiter ist nicht mehr berechtigt, das Modul zu öffnen. Unternehmer: Mitarbeiter: Aktiv: Für den Unternehmer wählen Sie das Optionsfeld Unternehmer aus. Für die Mitarbeiter wählen Sie das Optionsfeld Mitarbeiter aus. Da beide Personen nicht ausgeschieden sind, klicken Sie unten das Ankreuzfeld Aktiv an. Diese Benutzer werden zusätzlich in der Benutzerliste angezeigt. Benutzerrechte: Aktivieren Sie das Ankreuzfeld vor dem jeweiligen Modul, auf das der Mitarbeiter zugreifen darf. Anschließend hat dieser das Recht, das Modul zu öffnen und entsprechende Erfassungen oder Änderungen vorzunehmen. Buchhaltung: Online-Banking: Der Benutzer darf auf die Kontenliste, das Journal und Anlagen zugreifen. Der Benutzer darf auf das Online-Banking-Modul zugreifen, um z.b. Kontostände abzufragen oder Überweisungen auszuführen. Bei ausgeschiedenen Mitarbeitern oder Partnern deaktivieren Sie alle Rechte, indem Sie die Benutzerrechte deaktivieren und das Ankreuzfeld aktiv herausnehmen. Diese Benutzer werden nicht mehr in der Liste und im Anmeldedialog angezeigt und haben keine Rechte mehr. Zum Anzeigen dieser Benutzer wählen Sie in der oberen Menüleiste das Menü Auswahl und darin den Eintrag Alle Benutzer oder verwenden den Sucheditor, den Sie über die Auswahl öffnen.
168 Kennwortvergabe In jedem Unternehmen gibt es unterschiedliche Mitarbeiter mit unterschiedlichen Rechten, z.b. sollten nicht alle Mitarbeiter Zugriff auf sensible Daten haben. Um dies zu gewährleisten, können in der Benutzerverwaltung den Mitarbeitern die entsprechenden Rechte vergeben werden. Um nun sicherzustellen, dass nur der Mitarbeiter mit den zugewiesenen Rechten die msuanwendung benutzt, empfiehlt sich die Vergabe eines Kennwortes. Auch stellt die Kennwortvergabe sicher, dass Mitarbeiter nicht unter dem Namen eines anderen Benutzers Daten einsieht, verändert oder gar löscht. Bei der Kennwortvergabe stehen Ihnen zwei unterschiedliche Varianten zur Verfügung. Um ein Kennwort vergeben zu können, muss zuvor ein Benutzer angelegt sein (siehe Kapitel 15 Mitarbeiter-Rechte, Namen, Kurzzeichen ) Variante 1 - zentral in der Benutzerverwaltung Verfügen Sie über die entsprechenden Rechte, so können Sie über die Benutzerverwaltung direkt mehreren Benutzern Kennwörter zuweisen. Dies ist z.b. bei der Ersteinrichtung von Benutzerkonten hilfreich. Anschließend kann der Benutzer wie in Variante 2 beschrieben sein persönliches Kennwort vergeben. Diese Variante ist zudem hilfreich, wenn das Kennwort vergessen wurde, da die Eingabe des bisherigen Kennwortes nicht erforderlich ist. Um die Benutzerverwaltung verwenden zu können, muss das Benutzerrecht Systembetreuer aktiviert sein. Wenn Sie anderen Benutzern Kennwörter zuweisen möchten, gehen Sie bitte wie folgt vor: Melden Sie sich mit ihrem Benutzernamen und Kennwort an. Wechseln Sie von der Zentrale in die Benutzerverwaltung, indem Sie im Menü Benutzer den Eintrag Mitarbeiter wählen. Markieren Sie den Benutzer, dessen Kennwort Sie vergeben möchten und wählen anschließend im Menü Benutzer den Eintrag Kennwort ändern. Kennwortvergabe
169 Tippen Sie das Kennwort ein und bestätigen mit der Taste OK. Damit ist die Kennwortvergabe für diesen Benutzer abgeschlossen. Wiederholen Sie dieses Vorgehen, um weiteren Benutzern Kennwörter zuzuweisen Variante 2 - Benutzer vergibt sein Kennwort eigenständig Bei dieser Variante sind keine speziellen Rechte erforderlich. Jeder Benutzer kann sich ein persönliches Kennwort zuweisen. Falls Sie jedoch bereits ein Kennwort haben, ist zu beachten, dass zunächst das bisherige Kennwort eingegeben werden muss. Andernfalls kann kein neues Kennwort vergeben werden. Wurde bisher noch kein Kennwort vergeben, dann können Sie direkt das persönliche Kennwort eintippen. Um ein persönliches Kennwort zuzuweisen, gehen Sie bitte wie folgt vor: Melden Sie sich mit ihrem Benutzernamen und ggf. Kennwort an. Wählen Sie in der Zentrale das Menü Benutzer und darin den Eintrag Kennwort. Wenn Sie bereits ein Kennwort haben, tippen Sie erst Ihr altes Kennwort ein, um anschließend Ihr neues, persönliches Kennwort eingeben zu können. Haben Sie noch kein Kennwort, dann geben Sie direkt Ihr persönliches Kennwort ein.
170 Kapitel 17 Einstellungen Die Einstellungen sind mit allen Modulen verbunden. Mit den Einstellungen passen Sie das Programm Ihren Bedürfnissen an. Klicken Sie in der Zentrale im Fußbereich auf die runde Taste mit dem Zahnrad. Der Dialog Einstellungen erscheint. Über ihn erreichen Sie per Tastenklick die Einstellungsdialoge. Einstellungen 17.1 Firma Seite Anschrift Klicken Sie auf die Taste Firma. Es erscheint der Dialog Firma und Sie sehen die 1. Seite Anschrift. Tragen Sie im Feld Kurzform Ihren Namen und Vornamen bzw. Ihre Firmenbezeichnung ein. Tragen Sie im Feld Firma Ihre eigenen Firmendaten ein. Vermeiden Sie Sonderzeichen (z.b. &) damit die Übertragung an das Finanzamt fehlerfrei erfolgen kann. Tragen Sie im Feld Kennung DE ein und bestätigen Sie mit der TAB-Taste. Das Land Deutschland wird vorgeschlagen. Ihre Einstellungen können ohne Landeskennung (Deutschland) nicht gesichert werden.
171 Seite Bank Auf dieser Seite tragen Sie die Bankverbindung für den Druck von Überweisungsträgern, Nachnahmekarten und Schecks ein. Die Bankverbindung für das Online-Banking tragen Sie im Modul Buchhaltung, in der Kontenliste und dort in den Finanzkonten ein. Wechseln Sie im Dialog Firma auf die 2. Seite Bank. Tragen Sie im oberen Bereich Ihre Bankverbindung ein. Mandant: Datum: Im Feld Mandant tragen Sie den Namen Ihrer Datendatei ein. Er erscheint über allen Masken. Empfehlenswert ist es, den Namen der eigenen Firmenbezeichnung einzusetzen. Falls Sie mehrere Datendateien einsetzen möchten, geben Sie jeder Datendatei einen sinnvollen Namen, um während des Buchens von verschiedenen Firmen (Datendateien, Mandanten) Eingabefehler zu vermeiden. Im Feld Datum vergeben Sie Ihre Ortskennung für den Datumsvorsatz: z.b.: Berlin. Seite Finanzamt Die Eintragungen für das Finanzamt sind für die Übermittlung der Umsatzsteuer-Voranmeldungen nötig. Wechseln Sie im Dialog Firma auf die 3. Seite Finanzamt. Tragen Sie die Anschrift Ihres Finanzamtes ein. Tragen Sie Ihre Steuernummer ein. Wählen Sie Ihr Bundesland sowie das für Sie zuständige Finanzamt aus. Bestätigen Sie Ihre Eingaben mit OK Allgemein Seite Allgemein Zeichensatz: Prozessgröße: Stellt die Schriftart und die Schriftgröße mitarbeiterbezogen für die Listendarstellung in den Modulen ein. Definiert die Größe des Bedarfes für die einzelnen Fenster und Masken. Diese Einstellung darf nicht verändert werden! Sie verwaltet die Prozesse in gemischten Netzwerken. Eine Änderung des Wertes der Prozessgröße kann zu Datenverlusten führen.
172 Seite EURO Einstellung für das Anpassen an die Fremdwährung US-Dollar. Seite Backup Eine Datensicherung rettet im Notfall ein Unternehmen. Trotzdem werden Sicherungskopien viel zu selten angelegt. Durch nicht Auffinden der letzten Sicherungskopie können wichtige Daten verloren gehen. Der Grund sind Störungen und Rechnerwechsel. Mit dem individuell auswählbaren Backup-Ordner und den einstellbaren Intervallen für Sicherungskopien organisieren Sie die Datensicherung. Regelmäßige Sicherungskopien in frei bestimmbaren Intervallen werden zusätzlich automatisch angelegt. Legen Sie in regelmäßigen Abständen eine Sicherungskopie des Ordners Backup auf CD an Buchhaltung Klicken die Taste Buchhaltung an. Sie befinden sich automatisch auf der Seite Allgemein. Summen berechnen: Schaltet die Berechnung der Summen auf dem Bildschirm innerhalb der Buchhaltung Ein bzw. Aus. Art: Versteuerung: Buchungssperre: Definiert die Art der Buchhaltung. Das Optionsfeld Einnahme-Überschussrechnung schaltet die E/Ü Berechnung ein. Die Funktion Finanzbuchhaltung kann mit dem Zusatzmodul Finanzbuchhaltung freigeschaltet werden. Auswahl zwischen Soll und IST-Versteuerung. Die Soll-Versteuerung ist nur mit der Option Finanzbuchhaltung auswählbar. Auswahl des Datums, vor dem keine Änderungen in den Buchungen erfolgen können Steuern Im Dialog Steuereinstellungen definieren Sie, welche Steuer welchem Konto zugeordnet wird. Seite Innergemeinschaftliche Erwerbe Wechseln Sie im Dialog Steuern auf die 3. Seite Innerg.-Schaftlich ("Innergemeinschaftliche Erwerbe"). Hier werden die Nummern der benötigten Umsatz- und Vorsteuerkonten hinterlegt. Konten der Vorsteuer: - Voller Steuersatz: 1574 Abziehbare Vorsteuer 19% - Halber Steuersatz: 1572 Abziehbare Vorsteuer 7%
173 Anderer Steuersatz: 1573 Abziehbare Vorsteuer 16% Konten der Umsatzsteuer: - Voller Steuersatz: 1774 Umsatzsteuer EU 19 % - Halber Steuersatz: 1772 Umsatzsteuer EU 7% - Anderer Steuersatz: 1773 Umsatzsteuer EU 16% Bestätigen Sie Ihre Einstellungen mit OK. Klicken Sie auf Zentrale, um zur Zentrale zurückzugelangen Mahngebühren Beim Erstellen von Mahnungen fallen in der Regel Mahngebühren an. Damit diese korrekt verbucht werden und beim Erfassen der Zahlungen der Kunden nicht "untergehen", können Sie einstellen, ob mit dem Anfallen von Mahngebühren der entsprechende offene Posten um die Mahngebühren erweitert werden soll. Dazu öffnen Sie die Einstellungen/ Faktura/ Skonti & Mah / Mahngebühren. Diese Option kann nur aktiviert werden, wenn activekonto als Lizenzerweiterung in activefaktura, activedienstleister, activehandwerker, active- Handel oder activeprojekt genutzt wird. Aktivieren Sie hier das Ankreuzfeld Mahngebühren in die Buchhaltung übernehmen, damit die Mahngebühren für die Buchhaltung vorgemerkt werden. Weiterhin können Sie das Buchungskonto angeben, auf dem die Mahngebühren bei der Erfassung der Zahlung gebucht werden soll. Werden mehrere offene Rechnungen eines Kunden gemahnt, darf nur eine Mahngebühr erhoben werden. Mit Hilfe des Popup-Menüs Mahngebühren können Sie einstellen, ob automatisch Mahngebühren auf Basis der höchsten Mahnstufe erhoben werden sollen oder ob Sie die Rechnung selber wählen, auf dessen Basis sich die Mahngebühren ergeben Forderungsbuchungen saldieren Mit der Einführung der Bruttokalkulation wurden die Forderungsbuchungen zu den Rechnungspositionen separat in der Buchhaltung aufgelistet. Möchten Sie jedoch Forderungsbuchungen zu den Steuersätzen zusammenfassen, so können Sie in den Einstellungen/ Offene Posten/ Buchen die Option Forderungen saldieren aktivieren. Diese Option kann nur aktiviert werden, wenn activekonto als Lizenzerweiterung in activefaktura, activedienstleister, activehandwerker, active- Handel oder activeprojekt genutzt wird.
174 Ist diese Option gesetzt, werden in der Buchhaltung alle Forderungsbuchungen einer Rechnung nach Steuersätzen zusammengefasst. Das heißt, es werden maximal drei Buchungen für die Steuersätze 0/ 7/ 19% erfasst, statt zu jeder Rechnungsposition eine Buchung. In der Einnahmen-/Überschuss-Rechnung betrifft dies die Buchungen beim Erfassen des Zahlungseingangs, in der Finanzbuchhaltung die Forderungsbuchungen zu den offenen Posten. Weiterhin können Sie für die Finanzbuchhaltung die Option Zahlungen zusammenfassen aktivieren. Ist diese Option gesetzt, wird beim Erfassen der Zahlung eine Buchung zum offenen Posten erfasst. Ist die Option deaktiviert, so werden bis zu drei Buchungen je Steuersatz erfasst.
175 Kapitel 18 Datendatei warten Nach einiger Arbeit mit Ihrer Datendatei sollte diese gewartet werden, damit die darin enthaltenen Daten sowie deren Struktur defragmentiert und bereinigt werden. Dadurch erhalten Sie eine höhere Datensicherheit sowie eine höhere Geschwindigkeit beim Zugriff auf Ihre Daten. Die Funktionen zur Wartung sind in dem Programm selbst integriert, ein Herunterladen und Installieren eines separaten Programms zur Wartung entfällt somit. Die Wartung wird hier am Beispiel der Programmversion 2014 erläutert. Um Ihre Datendatei zu warten, gehen Sie wie folgt vor: Falls Sie activekonto bereits gestartet haben, beenden Sie zunächst das Programm wie gewohnt, indem Sie in der Zentrale auf die Taste Beenden klicken oder in das Menü activekonto 2014 wechseln und darin den Eintrag activekonto 2014 beenden wählen oder das Tastenkürzel Apfel+Q drücken. Klicken Sie in dem dann erscheinenden kleinen Fenster zur Bestätigung auf die OK -Taste. activekonto schließt sich. Beenden Sie auch möglichst alle anderen Programme, um jeden störenden Einfluss auf die Wartung und damit einen Schaden an Ihren Daten zu vermeiden. Starten Sie nun activekonto, indem Sie auf das zugehörige Icon im Dock klicken oder auf die Programm-Datei von activekonto im Finder doppelklicken und parallel dazu auf der Tastatur die alt -Taste drücken und gedrückt halten. Es erscheint ein Fenster zur Auswahl einer Aktion bezüglich der Datendatei. Sobald es erscheint, können Sie die alt -Taste wieder loslassen. Auswahl-Fenster - Das Maintenance und Security Center öffnen Klicken Sie in dem Fenster auf die Option Das Maintenance und Security Center öffnen und anschließend auf die Taste Weiter. Das Auswahl-Fenster schließt sich, es erscheint das Fenster des Maintenance und Security Centers.
176 Start-Fenster des Maintenance und Security Centers Klicken Sie hierin in der linken Seitenleiste auf die Taste Komprimieren. In dem Fenster wird zur Seite Komprimieren gewechselt. Seite Komprimieren des Maintenance und Security Centers
177 Klicken Sie auf dieser Seite auf die obere große Taste mit dem Bild eines Aktenschranks und einer Lupe. Ihre Datendatei wird nun komprimiert und in dem Fenster erscheint unten ein Laufbalken zur Fortschritts-Anzeige, darunter ein Hinweis zum jeweils ablaufenden Vorgang. Sobald der letzte Vorgang zur Komprimierung abgeschlossen ist, verschwinden der zugehörige Hinweis sowie der Laufbalken und es erscheint ein grüner Haken sowie eine Information über die erfolgreiche Komprimierung in der oberen Fenster-Hälfte. Seite Komprimieren nach erfolgreicher Wartung Beim Einsatz der Wartung wird immer eine neue Datendatei am Ort der bisherigen angelegt <Ihr Benutzer>/ Dokumente/ msuberlin/ Datendateien. Diese entspricht inhaltlich exakt Ihrer bisherigen Datei, ist aber im Gegensatz zu ihr strukturell bereinigt. Ihre bisherige Datendatei wird dabei automatisch in einem Ordner am selben Ort gesichert. Dieser Sicherungs-Ordner erhält den Namen Replaced Files (Compacting) (englisch, auf deutsch: Ersetzte Dateien (Komprimieren) ) mit dem Datum und der Uhrzeit der Komprimierung angehängt, z.b.: Replaced Files (Compacting) Sollte durch einen störenden Einfluss bei der Wartung ein Fehler auftreten, der Ihre Datendatei beschädigt, dann können Sie Ihre ursprüngliche Datendatei aus diesem Sicherungs-Ordner in den Datendatei-Ordner
178 kopieren (die beiden Dateien mit den Suffixen 4DD und 4DIndx ) und den Wartungsvorgang erneut durchführen. Klicken Sie bitte niemals auf die Funktion Komprimiere Struktur oder Struktur reparieren. Diese Funktionen dürfen nicht genutzt werden, da sie von unserem Programm nicht unterstützt werden und das Programm durch sie irreparabel beschädigt werden kann. Datendateien-Ordner im Finder nach der Wartung Ihre Datendatei finden Sie auf Ihrer Festplatte im Ordner <Ihr Benutzer>/ Dokumente/ msuberlin/ Datendateien. Verwenden Sie activekonto Server, dann befindet sich Ihre Datendatei auf der Festplatte Ihres Server-Rechners im Ordner <Ihr Benutzer>/ Dokumente/ msuberlin Serverdaten. Beachten Sie bitte unbedingt das im Programmpaket mitgelieferte Handbuch Installation activekonto.pdf bzw. Installation activekonto Server.pdf. Sie finden es im Programm- bzw. msuarbeitsplatz-ordner im Ordner Handbücher. Zu Ihrer Datendatei mit dem Suffix 4DD gehören seit der Version X.7.20 zwei Begleit-Dateien mit demselben Namen, aber den Suffixen 4DIndx und Match. Alle drei Dateien sollten stets denselben Namen besitzen, was besonders bei Umbenennung oder Duplizierung zu beachten ist. Achten Sie bitte auch darauf, dass bei allen Aktionen mit den drei Dateien deren Suffixe erhalten bleiben, die drei Dateien beisammengehalten und bei einem Backup gemeinsam gesichert werden. Klicken Sie in der Titel-Leiste des Fensters links oben auf den roten Bullet, um das Maintenance und Security Center zu beenden. Das Programm-Fenster schließt sich und es erscheint ein kleines Fenster mit dem Hinweis auf das Beenden des Programms.
179 Beenden des Maintenance und Security Centers Klicken Sie hierin auf die Taste OK. Das Fenster schließt sich, das Programm ist beendet. Führen Sie die Wartung regelmäßig durch, um eventuellen Fehlern vorzubeugen, etwa alle 14 Tage, ebenso nach jeder Installation eines Updates sowie nach jeder instabilen Betriebslage. Sichern Sie Ihre Datendatei inklusive der Begleitdateien zusätzlich, indem Sie sie auf ein externes Medium kopieren, z.b. eine externe Festplatte, und bewahren Sie diese Kopie an einem sicheren Ort außerhalb Ihres Unternehmens auf. So sind Sie auch in Fällen wie Diebstahl, Feuer oder Festplatten-Defekt auf Ihrem Betriebsrechner schnell wieder arbeitsfähig und können einen drohenden Schaden gering halten. Warten Sie nur Datendateien, die zu Ihrer Programmversion passen. Dazu zählen Datendateien, die von Ihrer Programmversion angelegt wurden sowie solche, die zur Verwendung mit Ihrer Programmversion konvertiert wurden. Zur Konvertierung einer Datendatei beachten Sie unbedingt das im Programmpaket mitgelieferte Handbuch Installation activekonto.pdf bzw. Installation activekonto Server.pdf. Sie finden es im Programm- bzw. msuarbeitsplatz-ordner im Ordner Handbücher. Um activekonto nach der Wartung für Ihre tägliche Arbeit zu nutzen, starten Sie es wie gewohnt. Nach der Wartung Ihrer Datendatei ist die Stabilität und Zuverlässigkeit des Programms wieder gewährleistet, die Geschwindigkeit der Abläufe erhöht.
180 Kapitel 19 Systemvoraussetzung Sie benötigen folgende Systemvoraussetzungen für Ihre msuanwendung: Einzelplatz und Arbeitsplatz (Client): - Mac OS X , , , Empfohlenes Dateisystem: Mac OS Extended (Journaled) Server-Programm: - Mac OS X , , , Empfohlenes Dateisystem: Mac OS Extended (Journaled) Beim ersten Update von einer Version X.7.20 bis X.9.11 erscheint eine Abfrage zur Konvertierung der Datendatei. Diese ist erforderlich, damit die Datendatei für die neue 4D-Version angepasst und genutzt werden kann. Hierzu klicken Sie auf die Taste OK, alles Weitere erfolgt automatisch. Für Anwender einer Version X.7.15 oder älter gilt auch weiterhin die erforderliche Konvertierung der Datendatei mit Hilfe des msukonverter-packs, welches Sie kostenfrei laden können. Beachten Sie auch hierzu unsere Hinweise auf unserer Homepage.
181 Kapitel 20 Tastenkürzel Sonderzeichen und Abkürzungen = Tab (Tabulator-Taste), zum Springen in das nächste Feld. = Apfel-Taste = Alt-Taste = Entf.-Taste ( Entfernen ) Tastenkombinationen + A + C + H + N + Q + T + V + X + Z H Alles auswählen Kopieren Suche nach Namen oder Anwendung ausblenden Neue Karteikarte: z.b. Rechnung, Anschrift, Buchung Beenden Anzeigen aller Einträge in einer Liste Einfügen Ausschneiden Widerrufen Hinzufügen innerhalb der Karteikarte: z.b. Rechnungs-Positionen Andere ausblenden
182 Die Wahltaste Wenn Sie die Wahltaste (= Alt-Taste, Options-Taste) gedrückt halten und eine weitere Taste drücken, dann wird ein Sonderzeichen erzeugt. Im Bild unten sehen Sie, welches Sonderzeichen jeweils erscheint. Wahltaste (auch Alternate- oder Optionstaste)
Erweiterung auf msufinanz X.2
 30.10.2006 Erweiterung auf msufinanz X.2 Erweiterung (Freischaltung) für: msuagent - DerCreative - DerDienstleister - msufakt! Seite 1 30.10.2006 Seit 1988 beraten und betreuen wir unsere Anwender in den
30.10.2006 Erweiterung auf msufinanz X.2 Erweiterung (Freischaltung) für: msuagent - DerCreative - DerDienstleister - msufakt! Seite 1 30.10.2006 Seit 1988 beraten und betreuen wir unsere Anwender in den
7 Bargeld Buchen - Geldtransit
 Geldtransit (Kasse an Bank) Sie schicken Ihren Mitarbeiter zu der Bank um Bargeld für eine Lieferung oder Wechselgeld abzuheben. Das Bankkonto wird um den Auszahlungsbetrag der Bank / des Geldautomaten
Geldtransit (Kasse an Bank) Sie schicken Ihren Mitarbeiter zu der Bank um Bargeld für eine Lieferung oder Wechselgeld abzuheben. Das Bankkonto wird um den Auszahlungsbetrag der Bank / des Geldautomaten
1. Umsatzsteuerschlüssel Kontierung Stand: 30.10.2005
 1. Umsatzsteuerschlüssel Kontierung Stand: 30.10.2005 1. Umsatzsteuerschlüssel Kontierung In der Kontenliste sind die Ausgabe- und Erlöskonten mit Umsatzsteuerschlüsseln voreingestellt. Die Auswahl der
1. Umsatzsteuerschlüssel Kontierung Stand: 30.10.2005 1. Umsatzsteuerschlüssel Kontierung In der Kontenliste sind die Ausgabe- und Erlöskonten mit Umsatzsteuerschlüsseln voreingestellt. Die Auswahl der
Dauerfristverlängerung. Sondervorauszahlung
 27.3.2007 Dauerfristverlängerung Sondervorauszahlung Seite 1 27.3.2007 Seit 1988 beraten und betreuen wir unsere Anwender in den Bereichen Betriebswirtschaft und Finanzmanagement und entwickeln seitdem
27.3.2007 Dauerfristverlängerung Sondervorauszahlung Seite 1 27.3.2007 Seit 1988 beraten und betreuen wir unsere Anwender in den Bereichen Betriebswirtschaft und Finanzmanagement und entwickeln seitdem
1. Einführung. 2. Weitere Konten anlegen
 1. Einführung In orgamax stehen Ihnen die gängigsten Konten des Kontenrahmens SKR03 und SKR04 zur Verfügung. Damit sind im Normalfall alle Konten abgedeckt, die Sie zur Verbuchung benötigen. Eine ausführliche
1. Einführung In orgamax stehen Ihnen die gängigsten Konten des Kontenrahmens SKR03 und SKR04 zur Verfügung. Damit sind im Normalfall alle Konten abgedeckt, die Sie zur Verbuchung benötigen. Eine ausführliche
Handbuch activekonto. Buchhaltung für die active-programme. Online-Banking
 Handbuch activekonto Buchhaltung für die active-programme Online-Banking Seit 1988 beraten und betreuen wir unsere Anwender in den Bereichen Betriebswirtschaft und Finanzmanagement. Seitdem entwickeln
Handbuch activekonto Buchhaltung für die active-programme Online-Banking Seit 1988 beraten und betreuen wir unsere Anwender in den Bereichen Betriebswirtschaft und Finanzmanagement. Seitdem entwickeln
Anwendungsbeispiele Buchhaltung
 Kostenstellen in Webling Webling ist ein Produkt der Firma: Inhaltsverzeichnis 1 Kostenstellen 1.1 Was sind Kostenstellen? 1.2 Kostenstellen in der 2 Kostenstellen in Webling 2.1 Kostenstellen erstellen
Kostenstellen in Webling Webling ist ein Produkt der Firma: Inhaltsverzeichnis 1 Kostenstellen 1.1 Was sind Kostenstellen? 1.2 Kostenstellen in der 2 Kostenstellen in Webling 2.1 Kostenstellen erstellen
Installation msufinanz X.2
 30.10.2006 Installation msufinanz X.2 Stand Alone Seite 1 30.10.2006 Seit 1988 beraten und betreuen wir unsere Anwender in den Bereichen Betriebswirtschaft und Finanzmanagement und entwickeln seitdem Software
30.10.2006 Installation msufinanz X.2 Stand Alone Seite 1 30.10.2006 Seit 1988 beraten und betreuen wir unsere Anwender in den Bereichen Betriebswirtschaft und Finanzmanagement und entwickeln seitdem Software
VR-NetWorld Software Einrichtung einer Bankverbindung PIN/TAN-Verfahren
 VR-NetWorld Software Einrichtung einer Bankverbindung PIN/TAN-Verfahren Sehr geehrte Kundin, sehr geehrter Kunde, bitte benutzen Sie zur Einrichtung einer Bankverbindung mit dem PIN/TAN-Verfahren die in
VR-NetWorld Software Einrichtung einer Bankverbindung PIN/TAN-Verfahren Sehr geehrte Kundin, sehr geehrter Kunde, bitte benutzen Sie zur Einrichtung einer Bankverbindung mit dem PIN/TAN-Verfahren die in
Einstieg in Exact Online Buchungen erfassen. Stand 05/2014
 Einstieg in Exact Online Buchungen erfassen Stand 05/2014 Einstieg und Grundprinzip... 2 Buchungen erfassen... 3 Neue Buchung eingeben... 4 Sonstige Buchungen erfassen... 8 Bestehende Buchungen bearbeiten
Einstieg in Exact Online Buchungen erfassen Stand 05/2014 Einstieg und Grundprinzip... 2 Buchungen erfassen... 3 Neue Buchung eingeben... 4 Sonstige Buchungen erfassen... 8 Bestehende Buchungen bearbeiten
Verwaltung-Registerkarte: Eigene und fremde Bankverbindungen anlegen
 Verwaltung-Registerkarte: Eigene und fremde Bankverbindungen anlegen Wo können Bankverbindungen angelegt werden? Sie haben an mehreren Stellen des Programms die Möglichkeit eigene und fremde Bankverbindungen
Verwaltung-Registerkarte: Eigene und fremde Bankverbindungen anlegen Wo können Bankverbindungen angelegt werden? Sie haben an mehreren Stellen des Programms die Möglichkeit eigene und fremde Bankverbindungen
Verbuchung von Zahlungseingängen über das PayPal-Konto
 Verbuchung von Zahlungseingängen über das PayPal-Konto Um den Zahlungseingang eines Kunden über ein PayPal-Konto mit Abzug von PayPalGebühren in Ihrer büro easy-firmendatei zu erfassen, müssen folgende
Verbuchung von Zahlungseingängen über das PayPal-Konto Um den Zahlungseingang eines Kunden über ein PayPal-Konto mit Abzug von PayPalGebühren in Ihrer büro easy-firmendatei zu erfassen, müssen folgende
- 1 - Inhaltsverzeichnis
 - 1 - Inhaltsverzeichnis 1. FIBU Kontenliste 1 1.1 Kontenplan 1 1.2 Kontenklassen 1 1.3 Buchen von Belegen 1 1.4 Das Kassenbuch 1 1.5 Bankbuch (Praxis) 2 1.6 Das Journal 2 2. Die Kontenliste 3 2.1 Konten
- 1 - Inhaltsverzeichnis 1. FIBU Kontenliste 1 1.1 Kontenplan 1 1.2 Kontenklassen 1 1.3 Buchen von Belegen 1 1.4 Das Kassenbuch 1 1.5 Bankbuch (Praxis) 2 1.6 Das Journal 2 2. Die Kontenliste 3 2.1 Konten
1 Konto für HBCI/FinTS mit Chipkarte einrichten
 1 Konto für HBCI/FinTS mit Chipkarte einrichten Um das Verfahren HBCI/FinTS mit Chipkarte einzusetzen, benötigen Sie einen Chipkartenleser und eine Chipkarte. Die Chipkarte erhalten Sie von Ihrem Kreditinstitut.
1 Konto für HBCI/FinTS mit Chipkarte einrichten Um das Verfahren HBCI/FinTS mit Chipkarte einzusetzen, benötigen Sie einen Chipkartenleser und eine Chipkarte. Die Chipkarte erhalten Sie von Ihrem Kreditinstitut.
Das Exportmodul übernimmt die Daten aus easy2000 Fakturierung und exportiert diese im DATEV-Format zur Weitergabe an den Steuerberater.
 Das Exportmodul übernimmt die Daten aus easy2000 Fakturierung und exportiert diese im DATEV-Format zur Weitergabe an den Steuerberater. Vorgangsweise: 1. Starten Sie bitte die Fakturierungssoftware und
Das Exportmodul übernimmt die Daten aus easy2000 Fakturierung und exportiert diese im DATEV-Format zur Weitergabe an den Steuerberater. Vorgangsweise: 1. Starten Sie bitte die Fakturierungssoftware und
Was ist neu in activefibu 2013?
 Was ist neu in activefibu 2013? 20 Dialoge Zertifizierte USTVA Seit 1988 beraten und betreuen wir unsere Anwender in den Bereichen Betriebswirtschaft und Finanzmanagement. Seitdem entwickeln wir Software
Was ist neu in activefibu 2013? 20 Dialoge Zertifizierte USTVA Seit 1988 beraten und betreuen wir unsere Anwender in den Bereichen Betriebswirtschaft und Finanzmanagement. Seitdem entwickeln wir Software
2.1 Erstellung einer Gutschrift über den vollen Rechnungsbetrag
 1. Einführung Manchmal ist es notwendig, dem Kunden eine Gutschrift zu einer bestimmten Rechnung, über einzelne Positionen oder auch völlig frei von einer Basis-Rechnung zu erstellen. Die verschiedenen
1. Einführung Manchmal ist es notwendig, dem Kunden eine Gutschrift zu einer bestimmten Rechnung, über einzelne Positionen oder auch völlig frei von einer Basis-Rechnung zu erstellen. Die verschiedenen
Vorgehensweise für die Umstellung von Quicken-Konten bei Bargeldbuchungen auf ein Wertpapierkonto
 Vorgehensweise für die Umstellung von Quicken-Konten bei Bargeldbuchungen auf ein Wertpapierkonto Bevor Sie Ihre Datei nach Quicken 2010, bzw. 2011 konvertieren, können Sie in Ihrer jetzt benutzten Version
Vorgehensweise für die Umstellung von Quicken-Konten bei Bargeldbuchungen auf ein Wertpapierkonto Bevor Sie Ihre Datei nach Quicken 2010, bzw. 2011 konvertieren, können Sie in Ihrer jetzt benutzten Version
nessbase Projekte Über Projekte I
 nessbase Projekte Über Projekte I nessbase Projekte ist eine Erweiterung für nessbase, die es ermöglicht, eine Projekt Verwaltung zu führen. Diese Erweiterung besteht aus der Formular Datei und Externals,
nessbase Projekte Über Projekte I nessbase Projekte ist eine Erweiterung für nessbase, die es ermöglicht, eine Projekt Verwaltung zu führen. Diese Erweiterung besteht aus der Formular Datei und Externals,
Wichtige Hinweise zu den neuen Orientierungshilfen der Architekten-/Objektplanerverträge
 Wichtige Hinweise zu den neuen Orientierungshilfen der Architekten-/Objektplanerverträge Ab der Version forma 5.5 handelt es sich bei den Orientierungshilfen der Architekten-/Objektplanerverträge nicht
Wichtige Hinweise zu den neuen Orientierungshilfen der Architekten-/Objektplanerverträge Ab der Version forma 5.5 handelt es sich bei den Orientierungshilfen der Architekten-/Objektplanerverträge nicht
FAQs. Kassenbuch 2012. Stand: 24.03.2014. E i n l e i t u n. 1. Einrichtung eines Autostart-Objekts unter Mac OS X. 2. Support. 3.
 FAQs Kassenbuch 2012 Stand: 24.03.2014 E i n l e i t u n g 1. Einrichtung eines Autostart-Objekts unter Mac OS X 2. Support 3. Anmerkung 2 Inhalt Inhalt 1. Wie erkenne ich, ob das bisherige Kassenbuch
FAQs Kassenbuch 2012 Stand: 24.03.2014 E i n l e i t u n g 1. Einrichtung eines Autostart-Objekts unter Mac OS X 2. Support 3. Anmerkung 2 Inhalt Inhalt 1. Wie erkenne ich, ob das bisherige Kassenbuch
So geht s Schritt-für-Schritt-Anleitung
 So geht s Schritt-für-Schritt-Anleitung Software WISO Mein Verein Thema Fällige Rechnungen erzeugen und Verbuchung der Zahlungen (Beitragslauf) Version/Datum V 15.00.06.100 Zuerst sind die Voraussetzungen
So geht s Schritt-für-Schritt-Anleitung Software WISO Mein Verein Thema Fällige Rechnungen erzeugen und Verbuchung der Zahlungen (Beitragslauf) Version/Datum V 15.00.06.100 Zuerst sind die Voraussetzungen
1. DATEN AUS STARMONEY EXPORTIEREN... 2. 1.1 Verwaltung/Export... 2. 1.2 Dateiname/Verzeichnis... 2 2. UNO-ONLINE... 2. 2.1 Erste Einstellungen...
 UNO Online V. 1.50 Letzte Änderung: 23.02.2011 Inhaltsverzeichnis: 1. DATEN AUS STARMONEY EXPORTIEREN... 2 1.1 Verwaltung/Export... 2 1.2 Dateiname/Verzeichnis... 2 2. UNO-ONLINE... 2 2.1 Erste Einstellungen...
UNO Online V. 1.50 Letzte Änderung: 23.02.2011 Inhaltsverzeichnis: 1. DATEN AUS STARMONEY EXPORTIEREN... 2 1.1 Verwaltung/Export... 2 1.2 Dateiname/Verzeichnis... 2 2. UNO-ONLINE... 2 2.1 Erste Einstellungen...
Kontoeigenschaften prüfen und korrigieren
 Kontoeigenschaften prüfen und korrigieren Starten Sie Lexware scout Buchhaltung entweder direkt über die Schaltfläche auf der Startseite oder über das Menü Extras. Die Kontodaten der aktuellen Firma werden
Kontoeigenschaften prüfen und korrigieren Starten Sie Lexware scout Buchhaltung entweder direkt über die Schaltfläche auf der Startseite oder über das Menü Extras. Die Kontodaten der aktuellen Firma werden
Zunächst ist dieser Service nur für Mac OS verfügbar. Drucken unter Windows wird Ihnen im Laufe des Semesters zur Verfügung stehen.
 Tutorial Druck Ab dem 21. September 2009 kommt im eine neue Software zum Einsatz, die Ihnen ein Drucken von den Arbeitsplätzen im, über Ihren Account, ermöglicht. Die Abrechnung der Druckkosten erfolgt
Tutorial Druck Ab dem 21. September 2009 kommt im eine neue Software zum Einsatz, die Ihnen ein Drucken von den Arbeitsplätzen im, über Ihren Account, ermöglicht. Die Abrechnung der Druckkosten erfolgt
Software WISO Hausverwalter 2014 Datenübernahme aus WISO Mein Geld Version / Datum V 1.0 / 06.06.2013
 Software WISO Hausverwalter 2014 Thema Datenübernahme aus WISO Mein Geld Version / Datum V 1.0 / 06.06.2013 Um das Verbuchen von Einnahmen und Ausgaben zu erleichtern steht Ihnen die Schnittstelle zur
Software WISO Hausverwalter 2014 Thema Datenübernahme aus WISO Mein Geld Version / Datum V 1.0 / 06.06.2013 Um das Verbuchen von Einnahmen und Ausgaben zu erleichtern steht Ihnen die Schnittstelle zur
activekonto X.6 Handbuch Buchhaltung für die active-programme Online-Banking
 activekonto X.6 Handbuch Buchhaltung für die active-programme Online-Banking Seit 1988 beraten und betreuen wir unsere Anwender in den Bereichen Betriebswirtschaft und Finanzmanagement. Seitdem entwickeln
activekonto X.6 Handbuch Buchhaltung für die active-programme Online-Banking Seit 1988 beraten und betreuen wir unsere Anwender in den Bereichen Betriebswirtschaft und Finanzmanagement. Seitdem entwickeln
SEPA-Anleitung zum Release 3.09
 Hier folgt nun eine kurze Information was sich mit dem neuen Release 3.08 zum Thema SEPA alles ändert. Bitte diese Anleitung sorgfältig lesen, damit bei der Umsetzung keine Fragen aufkommen. Bitte vor
Hier folgt nun eine kurze Information was sich mit dem neuen Release 3.08 zum Thema SEPA alles ändert. Bitte diese Anleitung sorgfältig lesen, damit bei der Umsetzung keine Fragen aufkommen. Bitte vor
Erfolgsamblog.de Anzahlungen in Lexware
 1 Thema: Abschlagsrechnungen und Anzahlungen im Lexware Buchhalter Teil 1 1 Bei Großaufträgen oder Aufträgen zur Sonderanfertigung spezieller Güter ist es üblich, Anzahlungen zu vereinbaren. Dadurch entsteht
1 Thema: Abschlagsrechnungen und Anzahlungen im Lexware Buchhalter Teil 1 1 Bei Großaufträgen oder Aufträgen zur Sonderanfertigung spezieller Güter ist es üblich, Anzahlungen zu vereinbaren. Dadurch entsteht
Hochschulrechenzentrum. chschulrechenzentrum #96. Freie Universität Berlin
 #96 Version 1 Konfiguration von Outlook 2010 Um Ihre E-Mails über den Mailserver der ZEDAT herunterzuladen oder zu versenden, können Sie das Programm Outlook 2010 verwenden. Die folgende Anleitung demonstriert
#96 Version 1 Konfiguration von Outlook 2010 Um Ihre E-Mails über den Mailserver der ZEDAT herunterzuladen oder zu versenden, können Sie das Programm Outlook 2010 verwenden. Die folgende Anleitung demonstriert
6 Jahresanfang Saldenvorträge
 Saldenvorträge am Jahresanfang Am Jahresanfang möchten Sie die Saldenvorträge in Ihrer Kasse (1000), Bank (1200) oder für die Postbank oder Kreditkarte buchen. Beim Beginn der Buchführungspflicht, StartUp
Saldenvorträge am Jahresanfang Am Jahresanfang möchten Sie die Saldenvorträge in Ihrer Kasse (1000), Bank (1200) oder für die Postbank oder Kreditkarte buchen. Beim Beginn der Buchführungspflicht, StartUp
Kontenrahmen wechseln in Agenda FIBU automatisch
 Kontenrahmen wechseln in Agenda FIBU automatisch Bereich: FIBU - Info für Anwender Nr. 1121 Inhaltsverzeichnis 1. Ziel 2. Voraussetzungen 3. Vorgehensweise 4. Details 4.1. Kontenanzeige in der Kontenüberleitung
Kontenrahmen wechseln in Agenda FIBU automatisch Bereich: FIBU - Info für Anwender Nr. 1121 Inhaltsverzeichnis 1. Ziel 2. Voraussetzungen 3. Vorgehensweise 4. Details 4.1. Kontenanzeige in der Kontenüberleitung
1. Einführung. 2. Die Abschlagsdefinition
 1. Einführung orgamax bietet die Möglichkeit, Abschlagszahlungen (oder auch Akontozahlungen) zu erstellen. Die Erstellung der Abschlagsrechnung beginnt dabei immer im Auftrag, in dem Höhe und Anzahl der
1. Einführung orgamax bietet die Möglichkeit, Abschlagszahlungen (oder auch Akontozahlungen) zu erstellen. Die Erstellung der Abschlagsrechnung beginnt dabei immer im Auftrag, in dem Höhe und Anzahl der
Sage50. Rechnungswesen. Geschäftsjahreswechsel. e Schweiz AG
 Sage50 Rechnungswesen Geschäftsjahreswechsel e Schweiz AG 1. Ausgangslage Sie möchten ein neues Geschäftsjahr eröffnen. 2. Lösungsansatz Um ein neues Geschäftsjahr zu eröffnen, legen Sie in der Finanzbuchhaltung
Sage50 Rechnungswesen Geschäftsjahreswechsel e Schweiz AG 1. Ausgangslage Sie möchten ein neues Geschäftsjahr eröffnen. 2. Lösungsansatz Um ein neues Geschäftsjahr zu eröffnen, legen Sie in der Finanzbuchhaltung
Neuanlage des Bankzugangs ohne das bestehende Konto zu löschen
 1 Neuanlage des Bankzugangs ohne das bestehende Konto zu löschen In moneyplex lässt sich ein Konto und ein Bankzugang nur einmal anlegen. Wenn sich der Bankzugang geändert hat oder das Sicherheitsmedium
1 Neuanlage des Bankzugangs ohne das bestehende Konto zu löschen In moneyplex lässt sich ein Konto und ein Bankzugang nur einmal anlegen. Wenn sich der Bankzugang geändert hat oder das Sicherheitsmedium
Einrichten des Elektronischen Postfachs
 Einrichten des Elektronischen Postfachs Für die Einrichtung des Elektronischen Postfachs melden Sie sich wie gewohnt in unserem Online-Banking auf www.sparkasse-unnakamen.de an. Wechseln Sie über Postfach
Einrichten des Elektronischen Postfachs Für die Einrichtung des Elektronischen Postfachs melden Sie sich wie gewohnt in unserem Online-Banking auf www.sparkasse-unnakamen.de an. Wechseln Sie über Postfach
E-Bilanz Zentrale: Konten zuordnen (SKR-03, SKR-04)
 E-Bilanz Zentrale: Konten zuordnen (SKR-03, SKR-04) Inhalt 1 Allgemeine Funktionen... 2 1.1 Standardzuordnung...2 1.2 Funktion der Positionen in der Taxonomie...3 2 Konten zuordnen... 4 2.1 Manuelle Kontenzuordnung...4
E-Bilanz Zentrale: Konten zuordnen (SKR-03, SKR-04) Inhalt 1 Allgemeine Funktionen... 2 1.1 Standardzuordnung...2 1.2 Funktion der Positionen in der Taxonomie...3 2 Konten zuordnen... 4 2.1 Manuelle Kontenzuordnung...4
Zusatzmodul Belegerfassung
 Erfassung, Berechnung, Auswertung von Ludwig Schwarz, Steuerberater Wolfgang Schwarz, Software-Entwickler Leistungsbeschreibung KONTEX Gesellschaft für Datenund Abrechnungstechnik m.b.h Nassenerfurther
Erfassung, Berechnung, Auswertung von Ludwig Schwarz, Steuerberater Wolfgang Schwarz, Software-Entwickler Leistungsbeschreibung KONTEX Gesellschaft für Datenund Abrechnungstechnik m.b.h Nassenerfurther
Diese Ansicht erhalten Sie nach der erfolgreichen Anmeldung bei Wordpress.
 Anmeldung http://www.ihredomain.de/wp-admin Dashboard Diese Ansicht erhalten Sie nach der erfolgreichen Anmeldung bei Wordpress. Das Dashboard gibt Ihnen eine kurze Übersicht, z.b. Anzahl der Beiträge,
Anmeldung http://www.ihredomain.de/wp-admin Dashboard Diese Ansicht erhalten Sie nach der erfolgreichen Anmeldung bei Wordpress. Das Dashboard gibt Ihnen eine kurze Übersicht, z.b. Anzahl der Beiträge,
Leitfaden Kontenrahmenumstellung
 Inhalt 1. Kontenrahmenumstellung über den Fremdkontenrahmen 3 2. Manuelle Kontenrahmenumstellung 6 3. Änderungen im Mandantenstammblatt 6 Dokument: Leitfaden Kontenrahmen.doc Seite: 1 von 8 Glossar Folgende
Inhalt 1. Kontenrahmenumstellung über den Fremdkontenrahmen 3 2. Manuelle Kontenrahmenumstellung 6 3. Änderungen im Mandantenstammblatt 6 Dokument: Leitfaden Kontenrahmen.doc Seite: 1 von 8 Glossar Folgende
SPLIT-PAYMENT FAKTURIERUNG
 SPLIT-PAYMENT FAKTURIERUNG Laut dem Stabilitätsgesetzt 2015 wurden einige wesentlich Neuerungen eingeführt. Ein Teil davon ist Artikel 17-ter DPR 733/72: Dieser Artikel 17-ter betrifft die Rechnungen an
SPLIT-PAYMENT FAKTURIERUNG Laut dem Stabilitätsgesetzt 2015 wurden einige wesentlich Neuerungen eingeführt. Ein Teil davon ist Artikel 17-ter DPR 733/72: Dieser Artikel 17-ter betrifft die Rechnungen an
Auswertung erstellen: Liste mit E-Mail-
 Anleitung Auswertung erstellen: Liste mit E-Mail-Adressen Auswertung erstellen: Liste mit E-Mail- Adressen Das Beispiel Sie möchten für den Versand eines Newletters per E-Mail eine Liste der in mention
Anleitung Auswertung erstellen: Liste mit E-Mail-Adressen Auswertung erstellen: Liste mit E-Mail- Adressen Das Beispiel Sie möchten für den Versand eines Newletters per E-Mail eine Liste der in mention
S-Finanzstatus Kurzhilfe
 S-Finanzstatus Kurzhilfe Hinweis: Im S-Finanzstatus können nur Konten einer Bankleitzahl einer Sparkasse eingerichtet werden. Es ist nicht möglich Konten von anderen Banken einzurichten Neues Konto Um
S-Finanzstatus Kurzhilfe Hinweis: Im S-Finanzstatus können nur Konten einer Bankleitzahl einer Sparkasse eingerichtet werden. Es ist nicht möglich Konten von anderen Banken einzurichten Neues Konto Um
Erste Schritte mit SFirm32 (HBCI-Chipkarte)
 Erste Schritte mit SFirm32 (HBCI-Chipkarte) Um Ihnen den Start mit SFirm32 zu erleichtern, haben wir auf den folgenden Seiten die Schritte zum Ausführen von Zahlungen und Abfragen Ihrer Kontoauszüge dargestellt.
Erste Schritte mit SFirm32 (HBCI-Chipkarte) Um Ihnen den Start mit SFirm32 zu erleichtern, haben wir auf den folgenden Seiten die Schritte zum Ausführen von Zahlungen und Abfragen Ihrer Kontoauszüge dargestellt.
Die Dateiablage Der Weg zur Dateiablage
 Die Dateiablage In Ihrem Privatbereich haben Sie die Möglichkeit, Dateien verschiedener Formate abzulegen, zu sortieren, zu archivieren und in andere Dateiablagen der Plattform zu kopieren. In den Gruppen
Die Dateiablage In Ihrem Privatbereich haben Sie die Möglichkeit, Dateien verschiedener Formate abzulegen, zu sortieren, zu archivieren und in andere Dateiablagen der Plattform zu kopieren. In den Gruppen
Das Kreditkartenkonto in StarMoney 10 und StarMoney Business 7
 Das Kreditkartenkonto in StarMoney 10 und StarMoney Business 7 In dieser Anleitung möchten wir Ihnen die Vorgehensweise zur Verwaltung von Kreditkartenkonten in StarMoney erläutern. Exemplarisch zeigen
Das Kreditkartenkonto in StarMoney 10 und StarMoney Business 7 In dieser Anleitung möchten wir Ihnen die Vorgehensweise zur Verwaltung von Kreditkartenkonten in StarMoney erläutern. Exemplarisch zeigen
Meldewesen Plus. TIPP: Nach Möglichkeit sollten Sie vor dem Erstellen von Etiketten die Vorlagen dupliziert haben!
 Meldewesen Plus Etikettendruck Bitte prüfen Sie vor Erstellung der Etiketten die Seiteneinstellungen unter: Datei - Seitenformat: Wichtig ist, dass bei den ersten 4 Feldern 0cm und links 0,499cm steht.
Meldewesen Plus Etikettendruck Bitte prüfen Sie vor Erstellung der Etiketten die Seiteneinstellungen unter: Datei - Seitenformat: Wichtig ist, dass bei den ersten 4 Feldern 0cm und links 0,499cm steht.
Erweitertes Anzahlungsverfahren mit HAPAK-Pro über TAR-Assistenten
 Erweitertes Anzahlungsverfahren mit HAPAK-Pro über TAR-Assistenten HAPAK-Pro unterstützt das Erstellen von A-Konto-Rechnungen mit kompletter Verbuchung der notwendigen Geschäftsvorfälle. Was ist eine A-Konto-Rechnung?
Erweitertes Anzahlungsverfahren mit HAPAK-Pro über TAR-Assistenten HAPAK-Pro unterstützt das Erstellen von A-Konto-Rechnungen mit kompletter Verbuchung der notwendigen Geschäftsvorfälle. Was ist eine A-Konto-Rechnung?
Lieferschein Dorfstrasse 143 CH - 8802 Kilchberg Telefon 01 / 716 10 00 Telefax 01 / 716 10 05 info@hp-engineering.com www.hp-engineering.
 Lieferschein Lieferscheine Seite 1 Lieferscheine Seite 2 Inhaltsverzeichnis 1. STARTEN DER LIEFERSCHEINE 4 2. ARBEITEN MIT DEN LIEFERSCHEINEN 4 2.1 ERFASSEN EINES NEUEN LIEFERSCHEINS 5 2.1.1 TEXTFELD FÜR
Lieferschein Lieferscheine Seite 1 Lieferscheine Seite 2 Inhaltsverzeichnis 1. STARTEN DER LIEFERSCHEINE 4 2. ARBEITEN MIT DEN LIEFERSCHEINEN 4 2.1 ERFASSEN EINES NEUEN LIEFERSCHEINS 5 2.1.1 TEXTFELD FÜR
In diesem Tutorial lernen Sie, wie Sie einen Termin erfassen und verschiedene Einstellungen zu einem Termin vornehmen können.
 Tutorial: Wie erfasse ich einen Termin? In diesem Tutorial lernen Sie, wie Sie einen Termin erfassen und verschiedene Einstellungen zu einem Termin vornehmen können. Neben den allgemeinen Angaben zu einem
Tutorial: Wie erfasse ich einen Termin? In diesem Tutorial lernen Sie, wie Sie einen Termin erfassen und verschiedene Einstellungen zu einem Termin vornehmen können. Neben den allgemeinen Angaben zu einem
Das Exportmodul übernimmt die Daten aus easy2000 Fakturierung und exportiert diese im BMD-Format zur Weitergabe an den Steuerberater.
 Das Exportmodul übernimmt die Daten aus easy2000 Fakturierung und exportiert diese im BMD-Format zur Weitergabe an den Steuerberater. Vorgangsweise: 1. Starten Sie bitte die Fakturierungssoftware und exportieren
Das Exportmodul übernimmt die Daten aus easy2000 Fakturierung und exportiert diese im BMD-Format zur Weitergabe an den Steuerberater. Vorgangsweise: 1. Starten Sie bitte die Fakturierungssoftware und exportieren
Schnittstelle DIGI-Zeiterfassung
 P.A.P.A. die kaufmännische Softwarelösung Schnittstelle DIGI-Zeiterfassung Inhalt Einleitung... 2 Eingeben der Daten... 2 Datenabgleich... 3 Zusammenfassung... 5 Es gelten ausschließlich unsere Allgemeinen
P.A.P.A. die kaufmännische Softwarelösung Schnittstelle DIGI-Zeiterfassung Inhalt Einleitung... 2 Eingeben der Daten... 2 Datenabgleich... 3 Zusammenfassung... 5 Es gelten ausschließlich unsere Allgemeinen
TempusCapio Erste Schritte
 TempusCapio Erste Schritte 1. Anlegen eines Friedhofs Klicken Sie unter dem Reiter Friedhöfe auf Bearbeiten um die Daten Ihres Friedhofes anzupassen. Einen weiteren zusätzlichen Friedhof können Sie bei
TempusCapio Erste Schritte 1. Anlegen eines Friedhofs Klicken Sie unter dem Reiter Friedhöfe auf Bearbeiten um die Daten Ihres Friedhofes anzupassen. Einen weiteren zusätzlichen Friedhof können Sie bei
Informationsblatt: Jahreswechsel
 Informationsblatt: Jahreswechsel Checkliste Aktennummern anpassen Ablagenummern anpassen Rechnungsnummern anpassen Speicherorte für Dokumente anpassen Basiszinssatz ergänzen Kontenrahmen / Steuerschlüssel
Informationsblatt: Jahreswechsel Checkliste Aktennummern anpassen Ablagenummern anpassen Rechnungsnummern anpassen Speicherorte für Dokumente anpassen Basiszinssatz ergänzen Kontenrahmen / Steuerschlüssel
Stammdatenanlage über den Einrichtungsassistenten
 Stammdatenanlage über den Einrichtungsassistenten Schritt für Schritt zur fertig eingerichteten Hotelverwaltung mit dem Einrichtungsassistenten Bitte bereiten Sie sich, bevor Sie starten, mit der Checkliste
Stammdatenanlage über den Einrichtungsassistenten Schritt für Schritt zur fertig eingerichteten Hotelverwaltung mit dem Einrichtungsassistenten Bitte bereiten Sie sich, bevor Sie starten, mit der Checkliste
Mediumwechsel - VR-NetWorld Software
 Mediumwechsel - VR-NetWorld Software Die personalisierte VR-NetWorld-Card wird mit einem festen Laufzeitende ausgeliefert. Am Ende der Laufzeit müssen Sie die bestehende VR-NetWorld-Card gegen eine neue
Mediumwechsel - VR-NetWorld Software Die personalisierte VR-NetWorld-Card wird mit einem festen Laufzeitende ausgeliefert. Am Ende der Laufzeit müssen Sie die bestehende VR-NetWorld-Card gegen eine neue
S-Banking Kurzhilfe. Neues Konto Um ein neue Konto einzurichten, wählen Sie bitte die Schaltfläche "+".
 S-Banking Kurzhilfe Anmeldung Vergeben Sie ein Passwort, bestehend aus mind. 6 Zeichen. Beim ersten Start wiederholen Sie Ihr Passwort aus Sicherheitsgründen. Wichtig: Das Passwort sollte sich aus Ziffern
S-Banking Kurzhilfe Anmeldung Vergeben Sie ein Passwort, bestehend aus mind. 6 Zeichen. Beim ersten Start wiederholen Sie Ihr Passwort aus Sicherheitsgründen. Wichtig: Das Passwort sollte sich aus Ziffern
Persönliches Adressbuch
 Persönliches Adressbuch Persönliches Adressbuch Seite 1 Persönliches Adressbuch Seite 2 Inhaltsverzeichnis 1. WICHTIGE INFORMATIONEN ZUR BEDIENUNG VON CUMULUS 4 2. ALLGEMEINE INFORMATIONEN ZUM PERSÖNLICHEN
Persönliches Adressbuch Persönliches Adressbuch Seite 1 Persönliches Adressbuch Seite 2 Inhaltsverzeichnis 1. WICHTIGE INFORMATIONEN ZUR BEDIENUNG VON CUMULUS 4 2. ALLGEMEINE INFORMATIONEN ZUM PERSÖNLICHEN
Für die Einrichtung des elektronischen Postfachs melden Sie sich wie gewohnt in unserem Online-Banking auf www.sparkasse-unna.de an.
 Einrichten des elektronischen Postfachs Für die Einrichtung des elektronischen Postfachs melden Sie sich wie gewohnt in unserem Online-Banking auf www.sparkasse-unna.de an. 1. Wechseln Sie über Service
Einrichten des elektronischen Postfachs Für die Einrichtung des elektronischen Postfachs melden Sie sich wie gewohnt in unserem Online-Banking auf www.sparkasse-unna.de an. 1. Wechseln Sie über Service
Kurzanleitung VR-NetWorld-Software Stand 02/2015
 Kurzanleitung VR-NetWorld-Software Stand 02/2015 Inhaltsverzeichnis 1. Installation der Software 2. Aktivierung des Lizenzschlüssels 3. Kontoumsätze abholen 4. Erfassen und Senden von Überweisungen 5.
Kurzanleitung VR-NetWorld-Software Stand 02/2015 Inhaltsverzeichnis 1. Installation der Software 2. Aktivierung des Lizenzschlüssels 3. Kontoumsätze abholen 4. Erfassen und Senden von Überweisungen 5.
Lavid-F.I.S. Ablaufbeschreibung für. Arbeitszeiterfassung. Lavid-F.I.S.
 Lavid-F.I.S. Ablaufbeschreibung für Dauner Str. 12, D-41236 Mönchengladbach, Tel. 02166-97022-0, Fax -15, Email: info@lavid-software.net 1. Inhalt 1. Inhalt... 2 2. Verwendbar für... 3 3. Aufgabe... 3
Lavid-F.I.S. Ablaufbeschreibung für Dauner Str. 12, D-41236 Mönchengladbach, Tel. 02166-97022-0, Fax -15, Email: info@lavid-software.net 1. Inhalt 1. Inhalt... 2 2. Verwendbar für... 3 3. Aufgabe... 3
Anleitung zum. TaxSy-Kassenbuch
 Anleitung zum TaxSy-Kassenbuch Inhaltsverzeichnis Installation... 3 Neuanlage Kassenbuch... 4 Erfassung Daten... 10 Auswertungen... 14 Datenexport... 15 Installation 1. Bitte entpacken Sie die Datei "setup_taxsy.zip"
Anleitung zum TaxSy-Kassenbuch Inhaltsverzeichnis Installation... 3 Neuanlage Kassenbuch... 4 Erfassung Daten... 10 Auswertungen... 14 Datenexport... 15 Installation 1. Bitte entpacken Sie die Datei "setup_taxsy.zip"
Anleitung Konfiguration SyCash mobile
 Anleitung Konfiguration SyCash mobile In dieser Anleitung erfahren Sie, wie Sie SyCash mobile konfigurieren. In der Testversion sind die Stammdateneinstellungen auf jeweils 4 beschränkt und Sie können
Anleitung Konfiguration SyCash mobile In dieser Anleitung erfahren Sie, wie Sie SyCash mobile konfigurieren. In der Testversion sind die Stammdateneinstellungen auf jeweils 4 beschränkt und Sie können
Faktura. IT.S FAIR Faktura. Handbuch. Dauner Str.12, D-41236 Mönchengladbach, Hotline: 0900/1 296 607 (1,30 /Min)
 IT.S FAIR Faktura Handbuch Dauner Str.12, D-41236 Mönchengladbach, Hotline: 0900/1 296 607 (1,30 /Min) 1. Inhalt 1. Inhalt... 2 2. Wie lege ich einen Kontakt an?... 3 3. Wie erstelle ich eine Aktion für
IT.S FAIR Faktura Handbuch Dauner Str.12, D-41236 Mönchengladbach, Hotline: 0900/1 296 607 (1,30 /Min) 1. Inhalt 1. Inhalt... 2 2. Wie lege ich einen Kontakt an?... 3 3. Wie erstelle ich eine Aktion für
-------------------------------------------------------------------------- 1. Online-Update durchführen 2. 2. Konto einrichten 2
 -- > StarMoney 9.0 - Übersicht - Inhalt Seite Online-Update durchführen 2 Konto einrichten 2 3. Umsätze exportieren 4 4. Umsätze importieren 4 5. Ändern des TAN-Verfahrens 5 6. Umstellung des HBCI-Verfahrens
-- > StarMoney 9.0 - Übersicht - Inhalt Seite Online-Update durchführen 2 Konto einrichten 2 3. Umsätze exportieren 4 4. Umsätze importieren 4 5. Ändern des TAN-Verfahrens 5 6. Umstellung des HBCI-Verfahrens
Excel Pivot-Tabellen 2010 effektiv
 7.2 Berechnete Felder Falls in der Datenquelle die Zahlen nicht in der Form vorliegen wie Sie diese benötigen, können Sie die gewünschten Ergebnisse mit Formeln berechnen. Dazu erzeugen Sie ein berechnetes
7.2 Berechnete Felder Falls in der Datenquelle die Zahlen nicht in der Form vorliegen wie Sie diese benötigen, können Sie die gewünschten Ergebnisse mit Formeln berechnen. Dazu erzeugen Sie ein berechnetes
Access 2013. Grundlagen für Anwender. Susanne Weber. 1. Ausgabe, 1. Aktualisierung, Juni 2013
 Access 2013 Susanne Weber 1. Ausgabe, 1. Aktualisierung, Juni 2013 Grundlagen für Anwender ACC2013 2 Access 2013 - Grundlagen für Anwender 2 Mit Datenbanken arbeiten In diesem Kapitel erfahren Sie was
Access 2013 Susanne Weber 1. Ausgabe, 1. Aktualisierung, Juni 2013 Grundlagen für Anwender ACC2013 2 Access 2013 - Grundlagen für Anwender 2 Mit Datenbanken arbeiten In diesem Kapitel erfahren Sie was
Einrichtung der VR-NetWorld-Software
 Einrichtung der VR-NetWorld-Software Nach erfolgreicher Installation der lokalen Version der VR-Networld-Software rufen Sie das Programm auf und bestätigen Sie beim Ersteinstieg den Dialog des Einrichtungsassistenten
Einrichtung der VR-NetWorld-Software Nach erfolgreicher Installation der lokalen Version der VR-Networld-Software rufen Sie das Programm auf und bestätigen Sie beim Ersteinstieg den Dialog des Einrichtungsassistenten
Buchhaltung und Rechnungswesen Erfordernis, Vorschriften und Aussagekraft 2. Teil: Buchführung
 Buchhaltung und Rechnungswesen Erfordernis, Vorschriften und Aussagekraft 2. Teil: Buchführung Ralf Stahl 1 Teil 2 Buchführung GOB Aufbewahrungspflichten EÜ-Rechnung / Bilanz Steuerliche Umsatzgrenzen.
Buchhaltung und Rechnungswesen Erfordernis, Vorschriften und Aussagekraft 2. Teil: Buchführung Ralf Stahl 1 Teil 2 Buchführung GOB Aufbewahrungspflichten EÜ-Rechnung / Bilanz Steuerliche Umsatzgrenzen.
Was ist neu in activekonto X.9?
 Was ist neu in activekonto X.9? Anlage EÜR 2011 GWG-Sammelposten für 2011 abschreiben Jahresabschluss 2011 Seit 1988 beraten und betreuen wir unsere Anwender in den Bereichen Betriebswirtschaft und Finanzmanagement.
Was ist neu in activekonto X.9? Anlage EÜR 2011 GWG-Sammelposten für 2011 abschreiben Jahresabschluss 2011 Seit 1988 beraten und betreuen wir unsere Anwender in den Bereichen Betriebswirtschaft und Finanzmanagement.
Kontenaktualisierung in Lexware buchhalter
 Kontenaktualisierung in Lexware buchhalter Inhalt 1. Kontenaktualisierung durchführen... 1 1.1. Willkommen... 1 1.2. Prüflauf... 1 1.3. Status... 2 1.4. Neue Konten... 3 1.5. Nicht bebuchte Konten... 4
Kontenaktualisierung in Lexware buchhalter Inhalt 1. Kontenaktualisierung durchführen... 1 1.1. Willkommen... 1 1.2. Prüflauf... 1 1.3. Status... 2 1.4. Neue Konten... 3 1.5. Nicht bebuchte Konten... 4
Schnelleinstieg in die (cs) AuftragPro
 Schnelleinstieg in die (cs) AuftragPro Starten der Anwendung Entpacken Sie das herunter geladene Archiv. Der entstandene Ordner (cs) AuftragPro enthält alle benötigten Komponenten der Anwendung. Öffnen
Schnelleinstieg in die (cs) AuftragPro Starten der Anwendung Entpacken Sie das herunter geladene Archiv. Der entstandene Ordner (cs) AuftragPro enthält alle benötigten Komponenten der Anwendung. Öffnen
Seriendruck mit der Codex-Software
 Seriendruck mit der Codex-Software Seriendruck mit der Codex-Software Erstellen der Seriendruck-Datei in Windach Sie können aus der Adressverwaltung von Windach eine sogenannte Seriendruck-Datei erstellen,
Seriendruck mit der Codex-Software Seriendruck mit der Codex-Software Erstellen der Seriendruck-Datei in Windach Sie können aus der Adressverwaltung von Windach eine sogenannte Seriendruck-Datei erstellen,
Überprüfung der digital signierten E-Rechnung
 Überprüfung der digital signierten E-Rechnung Aufgrund des BMF-Erlasses vom Juli 2005 (BMF-010219/0183-IV/9/2005) gelten ab 01.01.2006 nur noch jene elektronischen Rechnungen als vorsteuerabzugspflichtig,
Überprüfung der digital signierten E-Rechnung Aufgrund des BMF-Erlasses vom Juli 2005 (BMF-010219/0183-IV/9/2005) gelten ab 01.01.2006 nur noch jene elektronischen Rechnungen als vorsteuerabzugspflichtig,
Das Kreditkartenkonto in StarMoney 9.0 und StarMoney Business 6.0
 Das Kreditkartenkonto in StarMoney 9.0 und StarMoney Business 6.0 In dieser Anleitung möchten wir Ihnen die Vorgehensweise zur Verwaltung von Kreditkartenkonten in StarMoney erläutern. Exemplarisch zeigen
Das Kreditkartenkonto in StarMoney 9.0 und StarMoney Business 6.0 In dieser Anleitung möchten wir Ihnen die Vorgehensweise zur Verwaltung von Kreditkartenkonten in StarMoney erläutern. Exemplarisch zeigen
Arbeiten mit dem Outlook Add-In
 Arbeiten mit dem Outlook Add-In Das Outlook Add-In ermöglicht Ihnen das Speichern von Emails im Aktenlebenslauf einer Akte. Außerdem können Sie Namen direkt aus BS in Ihre Outlook-Kontakte übernehmen sowie
Arbeiten mit dem Outlook Add-In Das Outlook Add-In ermöglicht Ihnen das Speichern von Emails im Aktenlebenslauf einer Akte. Außerdem können Sie Namen direkt aus BS in Ihre Outlook-Kontakte übernehmen sowie
Bedienungsanleitung. Stand: 26.05.2011. Copyright 2011 by GEVITAS GmbH www.gevitas.de
 GEVITAS-Sync Bedienungsanleitung Stand: 26.05.2011 Copyright 2011 by GEVITAS GmbH www.gevitas.de Inhalt 1. Einleitung... 3 1.1. Installation... 3 1.2. Zugriffsrechte... 3 1.3. Starten... 4 1.4. Die Menü-Leiste...
GEVITAS-Sync Bedienungsanleitung Stand: 26.05.2011 Copyright 2011 by GEVITAS GmbH www.gevitas.de Inhalt 1. Einleitung... 3 1.1. Installation... 3 1.2. Zugriffsrechte... 3 1.3. Starten... 4 1.4. Die Menü-Leiste...
1. Arbeiten mit dem Touchscreen
 1. Arbeiten mit dem Touchscreen 1.1. Einleitung Als weitere Buchungsart steht bei DirectCASH ein Touchscreen zur Verfügung. Dieser kann zwar normal via Maus bedient werden, vorzugsweise jedoch durch einen
1. Arbeiten mit dem Touchscreen 1.1. Einleitung Als weitere Buchungsart steht bei DirectCASH ein Touchscreen zur Verfügung. Dieser kann zwar normal via Maus bedient werden, vorzugsweise jedoch durch einen
Hilfe zur Dokumentenverwaltung
 Hilfe zur Dokumentenverwaltung Die Dokumentenverwaltung von Coffee-CRM ist sehr mächtig und umfangreich, aber keine Angst die Bedienung ist kinderleicht. Im Gegensatz zur Foto Galeria können Dokumente
Hilfe zur Dokumentenverwaltung Die Dokumentenverwaltung von Coffee-CRM ist sehr mächtig und umfangreich, aber keine Angst die Bedienung ist kinderleicht. Im Gegensatz zur Foto Galeria können Dokumente
Anmeldung, Registrierung und Elternkontrolle des MEEP!-Tablet-PC
 Anmeldung, Registrierung und Elternkontrolle des MEEP!-Tablet-PC Starten Sie in den Browsern Chrome oder Safari die Seite: www.mymeep.de Erstellen Sie Ihren persönlichen Account unter Eltern Login neu,
Anmeldung, Registrierung und Elternkontrolle des MEEP!-Tablet-PC Starten Sie in den Browsern Chrome oder Safari die Seite: www.mymeep.de Erstellen Sie Ihren persönlichen Account unter Eltern Login neu,
Fallbeispiel: Eintragen einer Behandlung
 Fallbeispiel: Eintragen einer Behandlung Im ersten Beispiel gelernt, wie man einen Patienten aus der Datenbank aussucht oder falls er noch nicht in der Datenbank ist neu anlegt. Im dritten Beispiel haben
Fallbeispiel: Eintragen einer Behandlung Im ersten Beispiel gelernt, wie man einen Patienten aus der Datenbank aussucht oder falls er noch nicht in der Datenbank ist neu anlegt. Im dritten Beispiel haben
Anleitungen zum Publizieren Ihrer Homepage
 Anleitungen zum Publizieren Ihrer Homepage Einrichtung und Konfiguration zum Veröffentlichen Ihrer Homepage mit einem Programm Ihrer Wahl Stand Februar 2015 Die Anleitungen gelten für die Homepage-Produkte:
Anleitungen zum Publizieren Ihrer Homepage Einrichtung und Konfiguration zum Veröffentlichen Ihrer Homepage mit einem Programm Ihrer Wahl Stand Februar 2015 Die Anleitungen gelten für die Homepage-Produkte:
Tutorial. Wie kann ich meinen Kontostand von meinen Tauschpartnern in. übernehmen? Zoe.works - Ihre neue Ladungsträgerverwaltung
 Wie kann ich meinen Kontostand von meinen Tauschpartnern in Tutorial übernehmen? 1. Schritt : Legen Sie ein Startdatum fest Im ersten Schritt legen Sie für Ihr Unternehmen ein Startdatum fest, an dem Sie
Wie kann ich meinen Kontostand von meinen Tauschpartnern in Tutorial übernehmen? 1. Schritt : Legen Sie ein Startdatum fest Im ersten Schritt legen Sie für Ihr Unternehmen ein Startdatum fest, an dem Sie
Schulberichtssystem. Inhaltsverzeichnis
 Schulberichtssystem Inhaltsverzeichnis 1. Erfassen der Schüler im SBS...2 2. Erzeugen der Export-Datei im SBS...3 3. Die SBS-Datei ins FuxMedia-Programm einlesen...4 4. Daten von FuxMedia ins SBS übertragen...6
Schulberichtssystem Inhaltsverzeichnis 1. Erfassen der Schüler im SBS...2 2. Erzeugen der Export-Datei im SBS...3 3. Die SBS-Datei ins FuxMedia-Programm einlesen...4 4. Daten von FuxMedia ins SBS übertragen...6
Differenzbesteuerung
 Differenzbesteuerung Diese Anleitung zeigt Ihnen in vier Schritten, wie Sie in QuickBooks Plus eine Kundenrechnung mit Differenzbesteuerung erstellen können. Schritt 1: Konten anlegen... 1 Schritt 2: Artikel
Differenzbesteuerung Diese Anleitung zeigt Ihnen in vier Schritten, wie Sie in QuickBooks Plus eine Kundenrechnung mit Differenzbesteuerung erstellen können. Schritt 1: Konten anlegen... 1 Schritt 2: Artikel
Installation CLX.NetBanking... 2. Datenübernahme aus altem NetBanking... 9. Kurze Programmübersichtt... 10. Kontodaten aktualisieren...
 CLX.NetBanking Installations- und Bedienungsanleitung Inhaltsverzeichnis Installation CLX.NetBanking... 2 Datenübernahme aus altem NetBanking... 9 Kurze Programmübersichtt... 10 Kontodaten aktualisieren...
CLX.NetBanking Installations- und Bedienungsanleitung Inhaltsverzeichnis Installation CLX.NetBanking... 2 Datenübernahme aus altem NetBanking... 9 Kurze Programmübersichtt... 10 Kontodaten aktualisieren...
Outlook. sysplus.ch outlook - mail-grundlagen Seite 1/8. Mail-Grundlagen. Posteingang
 sysplus.ch outlook - mail-grundlagen Seite 1/8 Outlook Mail-Grundlagen Posteingang Es gibt verschiedene Möglichkeiten, um zum Posteingang zu gelangen. Man kann links im Outlook-Fenster auf die Schaltfläche
sysplus.ch outlook - mail-grundlagen Seite 1/8 Outlook Mail-Grundlagen Posteingang Es gibt verschiedene Möglichkeiten, um zum Posteingang zu gelangen. Man kann links im Outlook-Fenster auf die Schaltfläche
tentoinfinity Apps 1.0 EINFÜHRUNG
 tentoinfinity Apps Una Hilfe Inhalt Copyright 2013-2015 von tentoinfinity Apps. Alle Rechte vorbehalten. Inhalt der online-hilfe wurde zuletzt aktualisiert am August 6, 2015. Zusätzlicher Support Ressourcen
tentoinfinity Apps Una Hilfe Inhalt Copyright 2013-2015 von tentoinfinity Apps. Alle Rechte vorbehalten. Inhalt der online-hilfe wurde zuletzt aktualisiert am August 6, 2015. Zusätzlicher Support Ressourcen
Im Folgenden wird Ihnen an einem Beispiel erklärt, wie Sie Excel-Anlagen und Excel-Vorlagen erstellen können.
 Excel-Schnittstelle Im Folgenden wird Ihnen an einem Beispiel erklärt, wie Sie Excel-Anlagen und Excel-Vorlagen erstellen können. Voraussetzung: Microsoft Office Excel ab Version 2000 Zum verwendeten Beispiel:
Excel-Schnittstelle Im Folgenden wird Ihnen an einem Beispiel erklärt, wie Sie Excel-Anlagen und Excel-Vorlagen erstellen können. Voraussetzung: Microsoft Office Excel ab Version 2000 Zum verwendeten Beispiel:
Handbuch msufinanz Buchhaltung mit BWA, GuV, Bilanz, Online-Banking und ELSTER für den Mac
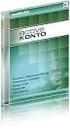 Handbuch msufinanz Buchhaltung mit BWA, GuV, Bilanz, Online-Banking und ELSTER für den Mac Seit 1988 beraten und betreuen wir unsere Anwender in den Bereichen Betriebswirtschaft und Finanzmanagement. Seitdem
Handbuch msufinanz Buchhaltung mit BWA, GuV, Bilanz, Online-Banking und ELSTER für den Mac Seit 1988 beraten und betreuen wir unsere Anwender in den Bereichen Betriebswirtschaft und Finanzmanagement. Seitdem
Verwaltung-Registerkarte: Eigene und fremde Bankverbindungen anlegen
 Verwaltung-Registerkarte: Eigene und fremde Bankverbindungen anlegen Wo werden Bankverbindungen angelegt? Sie haben an mehreren Stellen des Programms die Möglichkeit eigene und fremde Bankverbindungen
Verwaltung-Registerkarte: Eigene und fremde Bankverbindungen anlegen Wo werden Bankverbindungen angelegt? Sie haben an mehreren Stellen des Programms die Möglichkeit eigene und fremde Bankverbindungen
Einkaufslisten verwalten. Tipps & Tricks
 Tipps & Tricks INHALT SEITE 1.1 Grundlegende Informationen 3 1.2 Einkaufslisten erstellen 4 1.3 Artikel zu einer bestehenden Einkaufsliste hinzufügen 9 1.4 Mit einer Einkaufslisten einkaufen 12 1.4.1 Alle
Tipps & Tricks INHALT SEITE 1.1 Grundlegende Informationen 3 1.2 Einkaufslisten erstellen 4 1.3 Artikel zu einer bestehenden Einkaufsliste hinzufügen 9 1.4 Mit einer Einkaufslisten einkaufen 12 1.4.1 Alle
Leitfaden für E-Books und Reader von Sony
 Seite 1 von 8 Leitfaden für E-Books und Reader von Sony Herzlichen Glückwunsch zu Ihrem neuen Reader von Sony! Dieser Leitfaden erklärt Ihnen Schritt für Schritt, wie Sie die Software installieren, neue
Seite 1 von 8 Leitfaden für E-Books und Reader von Sony Herzlichen Glückwunsch zu Ihrem neuen Reader von Sony! Dieser Leitfaden erklärt Ihnen Schritt für Schritt, wie Sie die Software installieren, neue
Einnahmenüberschussrechnung mit dem Formblatt EÜR
 Finanzbuchhaltung Einnahmenüberschussrechnung mit dem Formblatt EÜR Stand 04.03.10 TOPIX Informationssysteme AG Inhalt Einnahmenüberschussrechnung mit dem Formblatt EÜR... 3 Neues Formblatt zur Einnahmenüberschussrechnung
Finanzbuchhaltung Einnahmenüberschussrechnung mit dem Formblatt EÜR Stand 04.03.10 TOPIX Informationssysteme AG Inhalt Einnahmenüberschussrechnung mit dem Formblatt EÜR... 3 Neues Formblatt zur Einnahmenüberschussrechnung
Steuerpflichtige sonstige Leistungen eines im übrigen Gemeinschaftsgebiet. die Steuer nach 13b Abs. 1 UStG schuldet (Kennzeichen
 Steuerpflichtige sonstige Leistungen eines im übrigen Gemeinschaftsgebiet ansässigen Unternehmers, für die der Leistungsempfänger die Steuer nach 13b Abs. 1 UStG schuldet (Kennzeichen L1) Die nachfolgenden
Steuerpflichtige sonstige Leistungen eines im übrigen Gemeinschaftsgebiet ansässigen Unternehmers, für die der Leistungsempfänger die Steuer nach 13b Abs. 1 UStG schuldet (Kennzeichen L1) Die nachfolgenden
teischl.com Software Design & Services e.u. office@teischl.com www.teischl.com/booknkeep www.facebook.com/booknkeep
 teischl.com Software Design & Services e.u. office@teischl.com www.teischl.com/booknkeep www.facebook.com/booknkeep 1. Erstellen Sie ein neues Rechnungsformular Mit book n keep können Sie nun Ihre eigenen
teischl.com Software Design & Services e.u. office@teischl.com www.teischl.com/booknkeep www.facebook.com/booknkeep 1. Erstellen Sie ein neues Rechnungsformular Mit book n keep können Sie nun Ihre eigenen
Einstellungen im Internet-Explorer (IE) (Stand 11/2013) für die Arbeit mit IOS2000 und DIALOG
 Einstellungen im Internet-Explorer (IE) (Stand 11/2013) für die Arbeit mit IOS2000 und DIALOG Um mit IOS2000/DIALOG arbeiten zu können, benötigen Sie einen Webbrowser. Zurzeit unterstützen wir ausschließlich
Einstellungen im Internet-Explorer (IE) (Stand 11/2013) für die Arbeit mit IOS2000 und DIALOG Um mit IOS2000/DIALOG arbeiten zu können, benötigen Sie einen Webbrowser. Zurzeit unterstützen wir ausschließlich
Verwaltungsnummer festlegen oder ändern mit Ausnahme der 1XPPHUSie bestätigen die Eintragungen mit Drücken der Taste Return.
 5DEDWWH.UHGLWH Tippen Sie aus der Registerkarte 6WDPPGDWHQauf die Taste 5DEDWWH.UHGLWH. Sie gelangen in das Dialogfenster "5DEDWW9HUZDOWXQJ. (LQJDEHYRQ5DEDWW.UHGLWGDWHQ Sie sehen ein Dialogfenster, in
5DEDWWH.UHGLWH Tippen Sie aus der Registerkarte 6WDPPGDWHQauf die Taste 5DEDWWH.UHGLWH. Sie gelangen in das Dialogfenster "5DEDWW9HUZDOWXQJ. (LQJDEHYRQ5DEDWW.UHGLWGDWHQ Sie sehen ein Dialogfenster, in
