CAD mit AutoCAD 2000 Amigo in 2D
|
|
|
- Frauke Melsbach
- vor 5 Jahren
- Abrufe
Transkript
1 1 Aufgabe Erstellen Sie die Zeichnung mit 2D-Funktionen inklusive Bemaßung und isometrischer Projektion. Die Buchstaben und die aufsteigende Bemaßung dienen der Orientierung und sind nicht Teil der Aufgabe. 2 Blatt öffnen 2.1 Öffnen Sie ein neues Blatt DATEI NEU 2.2 Stellen Sie die Einheiten auf metrisch unter 2.3 Wählen Sie als Vorlage DIN A4 color... unter 2.4 Gehen Sie zum Zeichnen in den MODELLbereich. Sie sehen einen schwarzen Hintergrund und die Koordinatenachsen. 2.5 Schalten Sie den (Raster-)FANG 1 aus. Beachten Sie beim Arbeiten mit AutoCAD die Befehlszeile, denn dort wird angezeigt, welche Eingaben für die komplexen Befehle erforderlich sind. Alle Befehle können mit abgebrochen und mit Enter wiederholt werden. 3 Draufsicht zeichnen :, Eingabe mit Koordinaten, POLARER FANG UND OBJEKTFANG. 3.1 Wählen Sie den Befehl, und geben Sie nacheinander die Eckpunkte des Rechteckes A in absoluten 2 Koordinaten x,y ein. ZEICHNEN 0,0 20,0 20,15 0,15 s (zum Schließen des Linienzuges) 3.2 Vergrößern Sie die Anzeige mit ANSICHT ZOOM, oder verschieben Sie sie mit ANSICHT PAN. 3.3 Beginnen Sie das Rechteck B mit einer absoluten Koordinate, und setzen Sie dann mit relativen 3 kartesischen 4 @0, Beginnen Sie das Rechteck C mit einer absoluten Koordinate, und setzen Sie dann mit relativen polaren 5 fort. 20< Absolute Koordinaten beziehen sich auf das aktuelle Koordinatensystem. 1 FANG bewirkt, dass Punkte auf dem Zeichenblatt nur in einem vorgegebenen Raster angeklickt werden können. Das Raster kann mit einem rechten Mausklick auf die Schalter RASTER oder FANG geändert werden. 3 Relative Koordinaten beziehen auf den letzten angeklickten Punkt. 4 Kartesische Koordinaten werden mit x-, y- und ggf. auch z-abstand eingegeben- 5 Polare Koordinaten werden mit Abstand R und Winkel α eingegeben.
2 4 Fangfunktionen / OFANG, POLAR und OTRACK Menschen können auch schlechte Skizzen richtig lesen. Aber im Computer bewirken schon kleinste Lücken, dass er eine Schraffurgrenze nicht findet oder ein CNC-Programm nicht erstellen kann. Deshalb müssen CAD-Zeichnungen exakt erstellt werden. Hilfsmittel dazu sind Fang- und Spurfunktionen. Objektfang (OFANG) bevorzugt bestimmte Punkte. Z.B. kann AutoCAD einen Punkt genau auf ein Linienende setzen, wenn man nur in die Nähe klickt. Polarer Fang (POLAR) bevorzugt bestimmte Richtungen. Z.B. kann AutoCAD eine genau waagerechte Linie zeichnen, wenn man sie ungefähr vorgibt. Spurfang (OTRACK) gibt Spurlinien vor, die von einem gewählten Punkt ausgehen. Damit kann man z.b. zwei Punkte auf genau gleicher Höhe zeichnen. Die Fangfunktionen können ein- und ausgeschaltet und die bevorzugten Objekte gewählt werden. 4.1 Schalten Sie POLAR, OFANG und OTRACK ein Klicken Sie mit der rechten Maustaste auf OFANG, und wählen Sie EINSTELLUNGEN. 5 Vorderansicht / RECHTECK, KOPIEREN und OTRACK 5.1 Zeichnen Sie das Rechteck F (20x30) im Abstand 20 über der Draufsicht. ZEICHNEN RECHTECK Spurfang: Maus ohne Klick über den Punkt (0,30) legen, bis ein gelbes Kreuz erscheint (=Fangpunkt). Anschließend Richtung senkrecht nach oben mit der Maus vorgeben (gestrichelte Spur), Abstand 20 eintippen. (= 1. Punkt Rechteck F). Rechteck vervollständigen (α20, 30 ) 5.2 Kopieren Sie das Rechteck F 40 nach rechts ins Rechteck G. ÄNDERN KOPIEREN LMK 6 auf das Rechteck (markiert Objekte) RMK auf die freie Zeichenfläche (beendet das Markieren der Objekte) einen beliebigen Punkt der Rechtecke anklicken (wählt einen Basispunkt aus, der hier noch keine Rolle spielt s.u.) Richtung mit der Maus vorgeben (gestrichelte Spur = Spurfang) und Abstand 40 eintippen 5.3 Erzeugen Sie auch die Rechtecke H und I durch KOPIEREN der Rechtecke F und G. Man kann auch mehrere Rechtecke gleichzeitig kopieren. 5.4 Ergänzen Sie die fehlenden Linien der Vorderansicht mit und OFANG. 6 Strichstärken zuweisen / LAYER einrichten ENDPUNKT muss eingeschaltet sein. 4.2 Zeichnen Sie das Rechteck D mit den Fangfunktionen von AutoCAD. Objektfang: Wählen Sie, und bewegen Sie den Mauszeiger in die Nähe eines schon vorhandenen Eckpunktes des Rechteckes D. Sobald dort ein gelbes Rechteck erscheint, hat AutoCAD den Eckpunkt gefunden, und Sie können ihn als ersten Punkt des Linienzuges anklicken. Polarer Fang: Anschließend fahren Sie mit dem Mauszeiger in die Richtung der nächsten Linie bis eine gestrichelte Spur erscheint. Tippen Sie zuletzt die gewünschte Länge der Linie und Enter ein. Eckpunkt anklicken Richtung angeben; Entfernung eingeben; usw. 4.3 Ergänzen Sie das Rechteck E. Zeichnungselemente werden in 2D-CAD-Programmen durch Layer getrennt. Layer kann man sich wie übereinander gelegte Folien vorstellen, die man einzeln einund ausschalten kann, um eine bessere Übersicht zu behalten. In AutoCAD kann man zudem über die Layer Linienart, Strichstärke und Farbe zuweisen. 6.1 Erstellen Sie einen neuen Layer, und weisen Sie zu (Doppelklick auf den Einstellwert): FORMAT LAYER NEU Name: Kontur Farbe: Grün Linientyp: Continuous (=Volllinie) Linienstärke: 0.3mm (Punkt statt Komma!) Markieren Sie die bisher gezeichnete Kontur, und ordnen Sie ihn dem Layer Kontur zu. mit der Maus einen Rahmen um die Zeichnung ziehen (markiert alles) 8 FORMAT LAYER ODER 6 LMK: linker Mausklick / RMK: rechter Mausklick bzw. Kontextmenu 7 AutoCAD verwendet als Dezimaltrennzeichen den Punkt (amerikanische Schreibweise). 8 Ziehen von rechts oben nach links unten markiert alle teilweise berührten Linien. Ziehen von links unten nach rechts oben markiert nur vollständig umschlossenen Linie.
3 LAYER Kontur anklicken Aktuell Die gesamte Kontur wird grün dargestellt. 6.3 Erstellen Sie den Layer Mittellinie : Farbe beliebig, Linienstärke: 0.15mm Linientyp: STRICHPUNKT2 Dieser Linientyp ist noch nicht geladen: LADEN Linientyp anklicken Linientyp wählen (2x!) 7 Mittellinien / Hilfslinien, VERSETZEN und Befehlszeile Mittellinien sind gedachte Linien, die nicht wirklich vorhanden sind. Solche Linien kennzeichnet man, indem man sie 1..2 mm über die Kontur hinaus stehen lässt, an denen sie eigentlich enden. Um Bezugspunkte für Anfang und Ende der Mittellinie zu bekommen, kann man mit Hilfslinien arbeiten. Diese sollte man auf einem eigenen Layer zeichnen, um sie leichter unsichtbar schalten oder löschen zu können. Beachten Sie immer die Befehlszeile unterhalb der Zeichenfläche. Dort finden Sie wichtige Hinweise, welche Eingabe als nächstes erwartet wird. 7.1 Erstellen Sie den Layer Hilfslinie, Werte beliebig, und schalten Sie ihn AKTUELL, damit die Hilfslinien gleich auf diesen Layer gelegt werden FORMAT LAYER - AKTUELL 7.2 Kopieren Sie die mittlere untere Linie der VA (Vorderansicht) durch VERSETZEN um 2 nach unten. ÄNDERN VERSETZEN Abstand: 2 zu versetzendes Objekt = Linie anklicken beliebigen Punkt unterhalb der Linie anklicken (die Linie wird nach unten versetzt) Befehl beenden 7.3 VERSETZEN Sie die Linie von Höhe 110 um 32 hoch. 7.4 Schalten Sie dann den Layer Mittellinie aktuell, und prüfen Sie, ob der OFANG und im Objektfang MITTELPUNKT eingestellt sind. 7.5 Zeichnen Sie die Mittellinie vom Mittelpunkt der oberen zum Mittelpunkt der unteren Hilfslinie, und löschen Sie die Hilfslinien anschließend wieder Zeichnen Sie die Mittellinie für die Draufsicht. 8 Seitenansicht / fortschrittliche Fangtechniken AutoCAD ab 2000 stellt mit OTRACK und (TEMPORÄREM) FANGPUNKT zusätzliche Techniken bereit, die mit etwas Übung das Zeichnen wesentlich beschleunigen. Zur Erinnerung: Fährt man zu einem Punkt (z.b. Endpunkt einer Linie), wird er vom Objektfang eingefangen und durch ein gelbes Dreieck o.ä. markiert. Wenn man den Punkt als Anfangs- oder Endpunkt einer Linie auswählen will, muss man ihn anklicken. Wenn man ohne Mausklick kurz über einem gefangenen Punkt verweilt, wird er mit einem gelben Kreuz als Fangpunkt markiert. Wenn man von einem Fangpunkt ausgehend in eine der Hauptrichtungen fährt, zeigt AutoCAD mit einer gestrichelten Linie eine Fangspur. Auf dieser Fangspur kann man einen Punkt eingeben, indem man die Entfernung eintippt und Enter drückt Zeichnen Sie die Basislinie der Seitenansicht (SL) POLAR, OFANG, OTRACK ein, LAYER Kontur, ohne Mausklick 11 über der Ecke (60,50) verweilen, bis ein gelbes Kreuz erscheint = Fangpunkt etwa waagerecht nach rechts fahren, bis eine gestrichelte Linie erscheint = Fangspur Abstand zwischen VA und SL eingeben: neue Fangspur nach rechts erzeugen und Breite der Basislinie eingeben: Zeichnen Sie die senkrechte Linie rechts in SL, geben Sie ihre Länge per Fangspur an. rechtes Ende (110,50) der Basislinie anklicken auf der senkrechten Fangspur hoch fahren Fangpunkt in der Ecke (60,80) erzeugen auf der neuen waagerechten Fangspur nach rechts fahren Schnittpunkt der beiden Fangspuren anklicken 8.3 Zeichnen Sie die Schräge (SL) mit geschnittenen Fangspuren. Fangpunkt auf der Mitte der Basislinie (95,50) setzen, Fangspur hochziehen Fangpunkt in der Ecke (60,110) erzeugen und auf der neuen Fangspur nach rechts fahren Schnittpunkt der beiden Fangspuren anklicken (= Anfang der Schräge) sinngemäß das Ende (80,140) konstruieren. 8.4 Stellen Sie die Seitenansicht fertig mit verdeckten Kanten (neuer Layer, schmale Strichlinien). 9 Man kann die Mittellinie auch von Kante zu Kante zeichnen und dann mit dem Befehl ÄNDERN LÄNGE auf jeder Seite um 2 verlängern. 10Mit Fangpunkten kann man jeden Punkt finden, der gemeinsame Hauptachsen mit zwei weiteren Punkten hat. Wenn die weiteren Punkte nicht existieren, kann man sie ab AutoCAD2000 mit TEMPORÄREN FANGPUNKTEN konstruieren. In einfacheren Programmen muss man alle Punkte mit Hilfslinien erzeugen. 11Ein Mausklick würde den Punkt als ersten Punkt der Linie markieren. 12 Durch das ENTER wird der erste Punkt der Linie eingegeben.
4 9 Bemaßung 9.1 Layer Bemaßung (CONTINUOUS, 0.15mm) 9.2 Rufen Sie den Werkzeugkasten 13 BEMAßUNG auf ANSICHT WERKZEUGKÄSTEN BEMAßUNG oder RMK auf einen anderen Werkzeugkasten 9.3 Bemaßen Sie die Höhe (90) links neben der VA das Symbol LINEARE BEMAßUNG wählen linke untere Ecke (0,50) der VA anklicken linke obere Ecke (0,140) der VA anklicken Bemaßung nach links herausziehen und den Abstand von der Körperkanten eintippen: Vervollständigen Sie die Bemaßung gemäß Aufgabenstellung 15 (ohne die Koordinatenbemaßung, die hier nur der Übersicht dient). 10 Isometrische Projektion / Kopieren mit Basispunkt, Stutzen 10.1 Stellen Sie im polaren Fang den INKREMENTWINKEL auf 30, damit Fangspuren für die Hauptachsen der isometrischen Projektion vorgegeben werden. POLAR (RMK) EINSTELLUNGEN POLARFANG INKREMENTWINKEL 30 POLARER FANG: Ein 10.2 Zeichnen Sie die linke Fläche der isometrischen Projektion (Ebene x=0; Seitenansicht von links) Zeichnen Sie die untere vordere Kante (x-achse) in drei Abschnitten zu je 20, und löschen Sie den mittleren Abschnitt wieder 10.4 Kopieren Sie die linke Fläche der isometrischen Ansicht 3 mal an die Enden der vorderen Kante a ÄNDERN KOPIEREN Rahmen um linke Fläche (wählt Objekte) RMK (beendet Objekte wählen) m (für mehrfach eingeben) Basispunkt vordere untere Ecke (0,0,0) anklicken Objekte kopieren durch Klicken auf die Zielpunkte (Enden der vorderen Kanten). Die Fläche wird Basispunkt auf Zielpunkt kopiert Behalten Sie vorläufig die Linien bei, die nur teilweise überflüssig sind, und löschen Sie alle Linien, die vollständig überflüssig sind Übertragen Sie alle Linien, die vollständig verdeckt sind, auf den Layer Kontur verdeckt Stutzen Sie Linien, die teilweise überflüssig sind. ÄNDERN STUTZEN zuerst die Linie wählen, die gestutzt (=abgeschnitten) werden soll dann Linie wählen, bei der gestutzt werden soll RMK (beendet Markierung) Linienende anklicken, das gestutzt werden soll Stutzen Sie auch die Linien, die teilweise verdeckt sind, und zeichnen Sie sie im richtigen Layer neu. 11 Einpassen der Zeichnung auf das Blatt 11.1Verschieben Sie die Zeichnung im Bereich Layout Papier, bis sie geeignet liegt. ANSICHT - PAN 11.2Vergrößern Sie die Zeichnung maßstabsgerecht, bis Sie das Blatt ausfüllt. ANSICHT ZOOM ZOOMFAKTOR Skalierfaktor: 0.5XP (0.5 steht für Maßstab 1:2) 12 Ausdruck / Plotten 16 Mit PLOTSTILTABELLEN können den Layern auch noch Farben, Linienstärken usw. zugeordnet werden, die nur für den Ausdruck gelten und unabhängig von der Bildschirmdarstellung sind. Für technische Zeichnungen sind immer noch kontrastreiche s/w-zeichnung üblich. Dazu kann man allen Layern mit der Plotstiltabelle monochrome die Druckfarbe schwarz zuweisen. Wenn man dies nicht tut, werden alle Farben für s/w-tintenstrahldrucker in Grauwerte umgerechnet (und sind kaum sichtbar) Weisen Sie Plotstiltabelle und Drucker zu. DATEI SEITE EINRICHTEN - PLOTTER Plotter :... PLOTSTILTABELLE: monochrome.cbt DATEI SEITE EINRICHTEN LAYOUT-EINSTELLUNGEN SKALIERUNG: Größe angepasst Damit wird der Ausdruck etwas verkleinert, aber die Ränder des Zeichenblattes nicht abgeschnitten Achtung: Man kann die Einstellungen auch beim Drucken zuweisen, aber dort funktioniert es nicht immer Drucken Sie die Zeichnung PLOTTEN 13 Zeichnen Sie ein zweites Teil. 13Werkzeugkästen heißen in anderen Programmen oft Symbolleisten. 14Der Abstand wird von dem zuletzt angeklickten Punkt gerechnet. 15Wenn Maße nicht stimmen, wurde der falsche Punkt bemaßt oder der richtige Punkt ist falsch gezeichnet. Verbessern Sie solche Fehler. 16AutoCAD-Zeichnungen wurden früher ausschließlich mit Stift-Plottern ausgegeben, deswegen verwendet AutoCAD den Ausdruck Plotten statt Drucken.
5
Grundlagen CAD Zeichnen Auto CAD 2002 Eigene Notizen
 Grundlagen CAD Zeichnen Auto CAD 2002 Eigene Notizen Sie starten Auto CAD durch einen Doppelklick auf das Auto CAD- Icon Es werden folgende Fenster geöffnet: Auto CAD Auto CAD aktuell Auto CAD Hilfe Auto
Grundlagen CAD Zeichnen Auto CAD 2002 Eigene Notizen Sie starten Auto CAD durch einen Doppelklick auf das Auto CAD- Icon Es werden folgende Fenster geöffnet: Auto CAD Auto CAD aktuell Auto CAD Hilfe Auto
A Allgemeines. B Benutzeroberfläche. PRO INGENIEUR (Werkzeugbau) INVENTOR (Alternative zu Auto-Cad) ALIAS (Produktdesign)
 A Allgemeines Begriff CAD Alternative CAD-Programme Einsatz von CAD-Programmen Computer Aided Design CATIA (Autoindustrie) PRO INGENIEUR (Werkzeugbau) INVENTOR (Alternative zu Auto-Cad) ALIAS (Produktdesign)
A Allgemeines Begriff CAD Alternative CAD-Programme Einsatz von CAD-Programmen Computer Aided Design CATIA (Autoindustrie) PRO INGENIEUR (Werkzeugbau) INVENTOR (Alternative zu Auto-Cad) ALIAS (Produktdesign)
Unterlagen zur. CAD-Schulung. Inhalt. Benutzeroberfläche Tastenkombinationen Funktionstasten Flansch Drehteil Schriftfeld
 Unterlagen zur CAD-Schulung Inhalt Benutzeroberfläche Tastenkombinationen Funktionstasten Flansch Drehteil Schriftfeld Benutzeroberfläche Menüleiste Werkzeugleiste Zeichenfläche Kontextmenü Statusleiste
Unterlagen zur CAD-Schulung Inhalt Benutzeroberfläche Tastenkombinationen Funktionstasten Flansch Drehteil Schriftfeld Benutzeroberfläche Menüleiste Werkzeugleiste Zeichenfläche Kontextmenü Statusleiste
VERWENDETE BRICSCAD VERSION
 Dokumentation Bricscad VERWENDETE BRICSCAD VERSION Version 9.13.3 Build 16149 VERWENDETE CAM350 VERSION Version 8.7.1 Zweck der Dokumentation Mit dem Programm Bricscad sollen die Umrisse einer Platine
Dokumentation Bricscad VERWENDETE BRICSCAD VERSION Version 9.13.3 Build 16149 VERWENDETE CAM350 VERSION Version 8.7.1 Zweck der Dokumentation Mit dem Programm Bricscad sollen die Umrisse einer Platine
Schalter für Zeichnungshilfen Statuszeile
 Das Programmfenster Zeichnungsname Werkzeugkästen Menüleiste Zeichenbereich Bildschirmmenü Befehlszeilenfenster Schalter für Zeichnungshilfen Statuszeile Während der Arbeit mit AutoCAD kann über eine Online-Hilfe
Das Programmfenster Zeichnungsname Werkzeugkästen Menüleiste Zeichenbereich Bildschirmmenü Befehlszeilenfenster Schalter für Zeichnungshilfen Statuszeile Während der Arbeit mit AutoCAD kann über eine Online-Hilfe
AutoCAD für Studenten
 Werner Sommer AutoCAD für Studenten AutoCAD und AutoCAD LT mit Neuerungen der Version 2005 ein Imprint von Pearson Education München Boston San Francisco Harlow, England Don Mills, Ontario Sydney Mexico
Werner Sommer AutoCAD für Studenten AutoCAD und AutoCAD LT mit Neuerungen der Version 2005 ein Imprint von Pearson Education München Boston San Francisco Harlow, England Don Mills, Ontario Sydney Mexico
Erstellen von Layouts
 Erstellen von Layouts Übersicht für die nötigen Schritte beim Arbeiten mit Layouts AutoCAD unterscheidet zwei Ebenen der Zeichnungsdarstellung. Die Konstruktionsebene = Modellbereich und die Darstellungsebene
Erstellen von Layouts Übersicht für die nötigen Schritte beim Arbeiten mit Layouts AutoCAD unterscheidet zwei Ebenen der Zeichnungsdarstellung. Die Konstruktionsebene = Modellbereich und die Darstellungsebene
Schritt 15: Fenster-Komponente vervollständigen
 322 Basis-Workshop: Schritt 15 Fenster-Komponente vervollständigen Schritt 15: Fenster-Komponente vervollständigen Auch die Fenster wurden zunächst nur in einer einfachen Form erstellt (Abbildung links)
322 Basis-Workshop: Schritt 15 Fenster-Komponente vervollständigen Schritt 15: Fenster-Komponente vervollständigen Auch die Fenster wurden zunächst nur in einer einfachen Form erstellt (Abbildung links)
Aufgabe 1 Erstelle mit Hilfe von GEOGEBRA ein dynamisches Geometrie-Programm, das die Mittelsenkrechte
 AB Mathematik Experimentieren mit GeoGebra Merke Alle folgenden Aufgaben sind mit dem Programm GEOGEBRA auszuführen! Eine ausführliche Einführung in die Bedienung des Programmes erfolgt im Unterricht.
AB Mathematik Experimentieren mit GeoGebra Merke Alle folgenden Aufgaben sind mit dem Programm GEOGEBRA auszuführen! Eine ausführliche Einführung in die Bedienung des Programmes erfolgt im Unterricht.
GENERIEREN VON OBJEKTEN...
 1 Inhalt Rhino starten... 2 Oberfläche: Befehlsleisten... 2 Ansicht/ Perspektive... 3 Allgemeine Navigation:... 3 GENERIEREN VON OBJEKTEN... 4 Zeichnungsvorbereitung... 4 Würfelgenerierung... 4 Objekteigenschaften:...
1 Inhalt Rhino starten... 2 Oberfläche: Befehlsleisten... 2 Ansicht/ Perspektive... 3 Allgemeine Navigation:... 3 GENERIEREN VON OBJEKTEN... 4 Zeichnungsvorbereitung... 4 Würfelgenerierung... 4 Objekteigenschaften:...
LibreCAD. Einführung. Erste Schritte. Grundeinstellungen
 LibreCAD Einführung CAD bedeutet Computer Added Design, also computerunterstütztes Entwerfen. Computerunterstützt sagt aus: Der Computer hilft, die Arbeit muss weiterhin vom Menschen erbracht werden. Libre
LibreCAD Einführung CAD bedeutet Computer Added Design, also computerunterstütztes Entwerfen. Computerunterstützt sagt aus: Der Computer hilft, die Arbeit muss weiterhin vom Menschen erbracht werden. Libre
LayOut 27. Hinweis: Die Bemaßungsfunktion gibt erst ab der Version SketchUp Pro 7.1 bzw. LayOut 2.1!
 LayOut 27 Bemaßen im LayOut Das Bemaßen ist in SketchUp nicht sehr komfortabel und auch nicht sehr variabel zu modifizieren. Daher haben wir im Schritt zuvor die in SketchUp eingesetzte Bemaßung gelöscht.
LayOut 27 Bemaßen im LayOut Das Bemaßen ist in SketchUp nicht sehr komfortabel und auch nicht sehr variabel zu modifizieren. Daher haben wir im Schritt zuvor die in SketchUp eingesetzte Bemaßung gelöscht.
Aufgabe 4 (Musterlösung) Corel Draw
 Aufgabe 4 (Musterlösung; Zahnrad) Corel Draw Seite 1 von 8 Aufgabe 4 (Musterlösung) Corel Draw Inhaltsverzeichnis Vorbemerkung... 2 Musterlösung... 2 Zusatz... 8 Abbildungsverzeichnis Abb. 1: Die 3 Hilfslinien
Aufgabe 4 (Musterlösung; Zahnrad) Corel Draw Seite 1 von 8 Aufgabe 4 (Musterlösung) Corel Draw Inhaltsverzeichnis Vorbemerkung... 2 Musterlösung... 2 Zusatz... 8 Abbildungsverzeichnis Abb. 1: Die 3 Hilfslinien
Übungen für packedia pro und AutoCAD / Bricscad:
 Übungen für packedia pro und AutoCAD / Bricscad: Beispiel für packedia pro und den Wellpappkatalog. Datei: Materialsparen durch Alternativen.DWG Beim Durchlauf eines FEFCO 2498 kommen die Hinweise: Wegen
Übungen für packedia pro und AutoCAD / Bricscad: Beispiel für packedia pro und den Wellpappkatalog. Datei: Materialsparen durch Alternativen.DWG Beim Durchlauf eines FEFCO 2498 kommen die Hinweise: Wegen
2 Grundlagen und Grundeinstellungen
 Grundlagen und Grundeinstellungen.1 Öffnen von ARCHICAD Wenn Sie das Programm ArchiCAD starten, öffnet sich zunächst der Einstellungsdialog ARCHICAD STARTEN. Bild -1 ARCHICAD wird gestartet Wählen Sie
Grundlagen und Grundeinstellungen.1 Öffnen von ARCHICAD Wenn Sie das Programm ArchiCAD starten, öffnet sich zunächst der Einstellungsdialog ARCHICAD STARTEN. Bild -1 ARCHICAD wird gestartet Wählen Sie
CAD mit AutoCAD Lupe als 3D-Modell
 1 Aufgabe Erstellen Sie die Zeichnung einer 4-Tasten-Lupe für ein Digitalisiertablett mit 3-D-Funktionen als Volumenkörper. Um Zeit zu sparen, wird der Volumenkörper aus der vorhandenen 2D-Zeichnung entwickelt.
1 Aufgabe Erstellen Sie die Zeichnung einer 4-Tasten-Lupe für ein Digitalisiertablett mit 3-D-Funktionen als Volumenkörper. Um Zeit zu sparen, wird der Volumenkörper aus der vorhandenen 2D-Zeichnung entwickelt.
Rechnergestütztes Konstruieren im Metallbau und Holzbau. Rechnergestütztes Konstruieren im Metallbau und Holzbau Dr.-Ing. Hans-Walter Haller
 Rechnergestütztes Konstruieren im Metallbau und Holzbau Ergänzungen zum letzten Mal PESPECTIVE Schält von der isometrischen auf die perspektivische Ansicht und zurück Befehl: PERSPECTIVE Neuen Wert für
Rechnergestütztes Konstruieren im Metallbau und Holzbau Ergänzungen zum letzten Mal PESPECTIVE Schält von der isometrischen auf die perspektivische Ansicht und zurück Befehl: PERSPECTIVE Neuen Wert für
Schritt 15: Fenster-Komponente vervollständigen
 294 Einfach SketchUp Schritt 15: Fenster-Komponente vervollständigen Auch die Fenster wurden zunächst nur in einer einfachen Form erstellt (Abbildung links) und müssen nun, ähnlich wie bei den Türen, vervollständigt
294 Einfach SketchUp Schritt 15: Fenster-Komponente vervollständigen Auch die Fenster wurden zunächst nur in einer einfachen Form erstellt (Abbildung links) und müssen nun, ähnlich wie bei den Türen, vervollständigt
Kurze Einführung in die Arbeit mit dem Programm EUKLID ( Ac / 2008 )
 Kurze Einführung in die Arbeit mit dem Programm EUKLID ( Ac / 2008 ) Starte die Anwendung Euklid DynaGeo mit einem Doppelklick auf das betreffende Symbol. Zunächst erscheint der Hauptbildschirm, der folgendes
Kurze Einführung in die Arbeit mit dem Programm EUKLID ( Ac / 2008 ) Starte die Anwendung Euklid DynaGeo mit einem Doppelklick auf das betreffende Symbol. Zunächst erscheint der Hauptbildschirm, der folgendes
Wahlpflichtfach. echnische. rundlagen. Name
 T Wahlpflichtfach G echnische rundlagen Name CAD Computer Aided Design 1) Arbeitsweise eines CAD Programms - vektororientiert 2) CAD Programme - industrielle Programme (Unigraphics, AUTOCAD, auf jeweiliges
T Wahlpflichtfach G echnische rundlagen Name CAD Computer Aided Design 1) Arbeitsweise eines CAD Programms - vektororientiert 2) CAD Programme - industrielle Programme (Unigraphics, AUTOCAD, auf jeweiliges
Übung: Abhängigkeiten
 Übung: Abhängigkeiten Befehle: Linie, Abhängigkeiten, Kreis, Drehung Vorgehen Erstellen Sie ein neues Bauteil. Projizieren Sie die X-Achse und die Y-Achse als Bezug zum Koordinatensystem. Klicken Sie auf
Übung: Abhängigkeiten Befehle: Linie, Abhängigkeiten, Kreis, Drehung Vorgehen Erstellen Sie ein neues Bauteil. Projizieren Sie die X-Achse und die Y-Achse als Bezug zum Koordinatensystem. Klicken Sie auf
Verwendung von DXF/DWG Dateien
 Verwendung von DXF/DWG Dateien 1. Inhaltsverzeichnis 1. Inhaltsverzeichnis 1 2. Verwenden von DXF/DWG Dateien 3 2.1 Laden von DXF/DWG Dateien 5 2.1.1 So wird eine DXF/DWG Datei geladen: 5 2.1.2 So werden
Verwendung von DXF/DWG Dateien 1. Inhaltsverzeichnis 1. Inhaltsverzeichnis 1 2. Verwenden von DXF/DWG Dateien 3 2.1 Laden von DXF/DWG Dateien 5 2.1.1 So wird eine DXF/DWG Datei geladen: 5 2.1.2 So werden
2.1.1 Skizzieren mit Abhängigkeiten
 Aus nebenstehender Zeichnung (Zeichnungsname: Lagerblock ) soll eine Skizze erstellt und anschließend daraus ein Volumenmodell erzeugt werden. 2.1.1 Skizzieren mit Abhängigkeiten Tippen Sie in der Schaltflächenleiste
Aus nebenstehender Zeichnung (Zeichnungsname: Lagerblock ) soll eine Skizze erstellt und anschließend daraus ein Volumenmodell erzeugt werden. 2.1.1 Skizzieren mit Abhängigkeiten Tippen Sie in der Schaltflächenleiste
BIBLIOTHEK. Erich Franke. AutoSketch 3.0. Grundlagen und Praxis. te-wi Verlag GbmH
 BIBLIOTHEK Erich Franke AutoSketch 3.0 Grundlagen und Praxis te-wi Verlag GbmH 1 s 1 2 3 3.1 3.2 4 4.1 4.2 4.3 5 5.1 5.1.1 5.1.2 5.1.3 5.1.4 5.1.5 5.1.6 5.1.7 5.2 5.3 6 6.1 6.1.1 6.1.2 6.2 7 7.1 7.2 7.3
BIBLIOTHEK Erich Franke AutoSketch 3.0 Grundlagen und Praxis te-wi Verlag GbmH 1 s 1 2 3 3.1 3.2 4 4.1 4.2 4.3 5 5.1 5.1.1 5.1.2 5.1.3 5.1.4 5.1.5 5.1.6 5.1.7 5.2 5.3 6 6.1 6.1.1 6.1.2 6.2 7 7.1 7.2 7.3
INHALTSVERZEICHNIS. Einleitung Allgemeines
 Einleitung Allgemeines INHALTSVERZEICHNIS 1 Einleitung...3 1.1 Allgemeines...3 1.2 Starten der Planzusammenstellung...3 1.3 Plansichten und Planteile...4 2 Die Planzusammenstellung...5 2.1 Anlegen einer
Einleitung Allgemeines INHALTSVERZEICHNIS 1 Einleitung...3 1.1 Allgemeines...3 1.2 Starten der Planzusammenstellung...3 1.3 Plansichten und Planteile...4 2 Die Planzusammenstellung...5 2.1 Anlegen einer
Lehrbrief: Lehrbrief Haltevorrichtung, Version 2013 Erstellt: Bauteil:
 Lehrbrief: Lehrbrief Haltevorrichtung, Version 2013 Erstellt: Bauteil: Edgar Bajars, Kevin Huneshagen, M12VB Haltevorrichtung Inhaltsverzeichnis: 1. Erstellen eines neuen Bauteils 1 2. Erstellen der Geometrie
Lehrbrief: Lehrbrief Haltevorrichtung, Version 2013 Erstellt: Bauteil: Edgar Bajars, Kevin Huneshagen, M12VB Haltevorrichtung Inhaltsverzeichnis: 1. Erstellen eines neuen Bauteils 1 2. Erstellen der Geometrie
Programmeinstellungen für die Erstellung technischer Zeichnungen mit OpenOffice Draw
 Technisches Zeichnen mit OpenOffice Draw Einstellungen Seite 1 Programmeinstellungen für die Erstellung technischer Zeichnungen mit OpenOffice Draw Inhaltsverzeichnis Einstellungen...2 Symbolleisten aktivieren...2
Technisches Zeichnen mit OpenOffice Draw Einstellungen Seite 1 Programmeinstellungen für die Erstellung technischer Zeichnungen mit OpenOffice Draw Inhaltsverzeichnis Einstellungen...2 Symbolleisten aktivieren...2
Hochschule Heilbronn Mechatronik und Mikrosystemtechnik. Tutorial CATIA V5. Erstellen einer Karosserie für den ASURO mit dem CAD-Programm Catia V5
 Tutorial CATIA V5 Erstellen einer Karosserie für den ASURO mit dem CAD-Programm Catia V5 Prof. Dr. Jörg Wild 1/22 01.02.2010 1. Wir erzeugen eine neue Datei. Dazu gehen wir folgendermaßen vor. In der Menüleiste
Tutorial CATIA V5 Erstellen einer Karosserie für den ASURO mit dem CAD-Programm Catia V5 Prof. Dr. Jörg Wild 1/22 01.02.2010 1. Wir erzeugen eine neue Datei. Dazu gehen wir folgendermaßen vor. In der Menüleiste
Projekt 3 Von Layern, Farben, Linientypen und Linienstärken
 Projekt 3 Von Layern, Farben, Linientypen und Linienstärken Sie haben bisher immer in der gleichen Farbe, mit ausgezogenen Linien, in einer Linienstärke und, ohne dass Sie es wussten, auch auf dem gleichen
Projekt 3 Von Layern, Farben, Linientypen und Linienstärken Sie haben bisher immer in der gleichen Farbe, mit ausgezogenen Linien, in einer Linienstärke und, ohne dass Sie es wussten, auch auf dem gleichen
Vermessung und Markierung Extras Vermessen und Markieren
 Vermessung und Markierung Extras Vermessen und Markieren Starten Sie die Funktion und es erscheint folgendes Fenster: Das Werkzeug wird in verschiedene Bereiche eingeteilt: Vorschaufenster, Linientyp,
Vermessung und Markierung Extras Vermessen und Markieren Starten Sie die Funktion und es erscheint folgendes Fenster: Das Werkzeug wird in verschiedene Bereiche eingeteilt: Vorschaufenster, Linientyp,
Erste Schritte DesignCAD Toolkit Basis
 DesignCAD Toolkit Erste Schritte DesignCAD Toolkit Basis Copyright: 2013, Franzis Verlag Impressum Dieses Werk ist urheberrechtlich geschützt. Alle Rechte, auch die der Übersetzung, des Nachdrucks und
DesignCAD Toolkit Erste Schritte DesignCAD Toolkit Basis Copyright: 2013, Franzis Verlag Impressum Dieses Werk ist urheberrechtlich geschützt. Alle Rechte, auch die der Übersetzung, des Nachdrucks und
QCad eine Einführung. ZPG-Mitteilungen für gewerbliche Schulen - Nr Dezember
 ZPG-Mitteilungen für gewerbliche Schulen - Nr. 25 - Dezember 2002 11 QCad eine Einführung Durch die Freigabe des Programms auch für die verschiedenen Windows-Betriebssysteme hat sich der Anwenderkreis
ZPG-Mitteilungen für gewerbliche Schulen - Nr. 25 - Dezember 2002 11 QCad eine Einführung Durch die Freigabe des Programms auch für die verschiedenen Windows-Betriebssysteme hat sich der Anwenderkreis
1. Das Koordinatensystem
 Liebe Schülerin! Lieber Schüler! In den folgenden Unterrichtseinheiten wirst du die Unterrichtssoftware GeoGebra kennen lernen. Mit ihrer Hilfe kannst du verschiedenste mathematische Objekte zeichnen und
Liebe Schülerin! Lieber Schüler! In den folgenden Unterrichtseinheiten wirst du die Unterrichtssoftware GeoGebra kennen lernen. Mit ihrer Hilfe kannst du verschiedenste mathematische Objekte zeichnen und
3.3 Arbeiten mit Rastern
 K a p i t e l 3 D I E G R U N D F U N K T I O N E N I M D E T A I L Insgesamt ist diese Methode etwas aufwendiger als das Ausblenden einzelner Bauteile über das Kontextmenü; sind aber viele Bauteile betroffen,
K a p i t e l 3 D I E G R U N D F U N K T I O N E N I M D E T A I L Insgesamt ist diese Methode etwas aufwendiger als das Ausblenden einzelner Bauteile über das Kontextmenü; sind aber viele Bauteile betroffen,
Einführung in AutoCAD
 WS 04 AUTOCAD 2000 1 Einführung in AutoCAD 1EIGENSCHAFTEN VON AUTOCAD...3 2 ERKLÄRUNG DES STARTBILDSCHIRMS...3 3VORARBEITEN, EINSTELLUNGEN...4 3.1Bildschirmhintergrundfarbe einstellen...4 3.2Größe des
WS 04 AUTOCAD 2000 1 Einführung in AutoCAD 1EIGENSCHAFTEN VON AUTOCAD...3 2 ERKLÄRUNG DES STARTBILDSCHIRMS...3 3VORARBEITEN, EINSTELLUNGEN...4 3.1Bildschirmhintergrundfarbe einstellen...4 3.2Größe des
Ü B U N G E N AutoCAD 2000
 Ü B U N G E N AutoCAD 2000 Auswahl, Bearbeitung : Prof. Dr.-Ing. M. V o l p e r t 1 Übung 1 a) Überprüfen Sie, welche Vorgabewerte bzw. Voreinstellungen in den Prototypzeichnungen Acad.dwg und DinA3.dwg
Ü B U N G E N AutoCAD 2000 Auswahl, Bearbeitung : Prof. Dr.-Ing. M. V o l p e r t 1 Übung 1 a) Überprüfen Sie, welche Vorgabewerte bzw. Voreinstellungen in den Prototypzeichnungen Acad.dwg und DinA3.dwg
Der Horizontalschnitt 3 Der Vertikalschnitt 8 Der Frontalschnitt 14 Die Ansicht 17 Schnitteben und Beschriftungen 22 Bemassen 25
 Inhaltsverzeichnis Der Horizontalschnitt Der Vertikalschnitt 8 Der Frontalschnitt Die Ansicht 7 Schnitteben und Beschriftungen Bemassen 5 Der Horizontalschnitt Öffnen Sie eine neue «VSSM Vorgabe» und speichern
Inhaltsverzeichnis Der Horizontalschnitt Der Vertikalschnitt 8 Der Frontalschnitt Die Ansicht 7 Schnitteben und Beschriftungen Bemassen 5 Der Horizontalschnitt Öffnen Sie eine neue «VSSM Vorgabe» und speichern
AutoSketch 8 Arbeitsbuch
 Werner Sommer AutoSketch 8 Arbeitsbuch Markt+Technik Verlag Vorwort Einführung 1 1.1 1.2 1.3 1.4 1.5 1.6 1.7 1.8 1.9 1.10 2 2.1 2.2 2.3 2.4 2.5 2.6 2.7 AutoSketch - die Bedienelemente AutoSketch starten
Werner Sommer AutoSketch 8 Arbeitsbuch Markt+Technik Verlag Vorwort Einführung 1 1.1 1.2 1.3 1.4 1.5 1.6 1.7 1.8 1.9 1.10 2 2.1 2.2 2.3 2.4 2.5 2.6 2.7 AutoSketch - die Bedienelemente AutoSketch starten
Software Flixo zur Wärmebrückenberechnung
 Software Flixo zur Wärmebrückenberechnung Programmkonzept Modellbereich --> Konstruktionen Berichteteil --> Berechnungen Arbeitsablauf Voreinstellungen anpassen Konstruktion eingeben oder als.dxf importieren
Software Flixo zur Wärmebrückenberechnung Programmkonzept Modellbereich --> Konstruktionen Berichteteil --> Berechnungen Arbeitsablauf Voreinstellungen anpassen Konstruktion eingeben oder als.dxf importieren
Kleines Handbuch zur CAD-Übernahme aus DXF/IGES (Beispiel Fräsen)
 Kleines Handbuch zur CAD-Übernahme aus DXF/IGES (Beispiel Fräsen) 2017-06-15 DXF-Uebernahme_im_plus-System_Fraesen.doc 1 CNC KELLER GmbH Vorm Eichholz 2 42119 Wuppertal Zunächst wird eine neue Geometrie-Datei
Kleines Handbuch zur CAD-Übernahme aus DXF/IGES (Beispiel Fräsen) 2017-06-15 DXF-Uebernahme_im_plus-System_Fraesen.doc 1 CNC KELLER GmbH Vorm Eichholz 2 42119 Wuppertal Zunächst wird eine neue Geometrie-Datei
Kurs zur Ergänzungsprüfung Darstellende Geometrie CAD. Ebenes Zeichnen (2D-CAD) und die ersten Befehle
 CAD Ebenes Zeichnen (2D-CAD) und die ersten Befehle Schnellzugriff-Werkzeugkasten (Quick Access Toolbar) Registerkarten (Tabs) Gruppenfenster (Panels) Zeichenfläche Befehlszeile: für schriftl. Eingabe
CAD Ebenes Zeichnen (2D-CAD) und die ersten Befehle Schnellzugriff-Werkzeugkasten (Quick Access Toolbar) Registerkarten (Tabs) Gruppenfenster (Panels) Zeichenfläche Befehlszeile: für schriftl. Eingabe
Programmfenster LU 3. Lernübersicht. TZ RB LibreCAD. Programm-Menu Befehle direkt anwählen. copy / paste Ansicht. Rückgängig. Auswahl.
 LU 3 Programmfenster Programm-Menu Befehle direkt anwählen Datei Auswahl Rückgängig copy / paste Ansicht Objekteigenschaften - Farbe - Linienstil - Füllung Ebenen (Layer) Werkzeuge: - zeichnen - auswählen
LU 3 Programmfenster Programm-Menu Befehle direkt anwählen Datei Auswahl Rückgängig copy / paste Ansicht Objekteigenschaften - Farbe - Linienstil - Füllung Ebenen (Layer) Werkzeuge: - zeichnen - auswählen
Numerische Punktselektion und Koordinaten
 Einführung Bei der Erstellung einer Zeichnung oder dem Generieren eines Modelles sind die Geometrieobjekte i. Allg. durch ihre Proportionen und gegenseitige Lage numerisch definiert. PICTURES by PC untersützt
Einführung Bei der Erstellung einer Zeichnung oder dem Generieren eines Modelles sind die Geometrieobjekte i. Allg. durch ihre Proportionen und gegenseitige Lage numerisch definiert. PICTURES by PC untersützt
Aktivieren Sie. Hinweis: 6 cm, den Sie. das Werkzeug. leicht nach mit der Enter-Taste. Bestätigen Sie. Färben Sie die
 Basis-Workshop: Schritt 15 Fenster-Komponente vervollständigen 291 Hinweis: Die Einstellung Rest des Modells ausblenden ist noch aktiv,, dadurch sehen Sie auch hier jetztt nur noch das Fenster. Erstellen
Basis-Workshop: Schritt 15 Fenster-Komponente vervollständigen 291 Hinweis: Die Einstellung Rest des Modells ausblenden ist noch aktiv,, dadurch sehen Sie auch hier jetztt nur noch das Fenster. Erstellen
Inventor. C:\Dokumente und Einstellungen\Administrator\Desktop\COMENIUS_Juni2005\Inventor01_D.doc Seite 1
 EINZELTEILMODELLIERUNG MIT DEM INVENTOR... 3 DIE BENUTZEROBERFLÄCHE...4 BAUTEILKONSTRUKTION FÜR EINE BOHRVORRICHTUNG MIT HILFE VON SKIZZENABHÄNGIGKEITEN... 22 Editieren von Skizzen mit Abhängigkeiten...
EINZELTEILMODELLIERUNG MIT DEM INVENTOR... 3 DIE BENUTZEROBERFLÄCHE...4 BAUTEILKONSTRUKTION FÜR EINE BOHRVORRICHTUNG MIT HILFE VON SKIZZENABHÄNGIGKEITEN... 22 Editieren von Skizzen mit Abhängigkeiten...
Kennen, können, beherrschen lernen was gebraucht wird
 Objekte in PowerPoint bearbeiten Inhaltsverzeichnis Objekte in PowerPoint bearbeiten... 1 Inhaltsverzeichnis... 1 Visualisierungen... 2 Formen erzeugen... 2 Beachte beim Erstellen von Formen... 2 Eine
Objekte in PowerPoint bearbeiten Inhaltsverzeichnis Objekte in PowerPoint bearbeiten... 1 Inhaltsverzeichnis... 1 Visualisierungen... 2 Formen erzeugen... 2 Beachte beim Erstellen von Formen... 2 Eine
Technisches Zeichnen und CAD Prof. Dr. Kristina Shea
 Name: Gruppe: Technisches Zeichnen und CAD Prof. Dr. Kristina Shea Übung 2, Projektionsmethoden und Schnitte Abbildung 1: Die beiden Orthogonalprojektionen 1 (europäisch) links und 3 (amerikanisch) rechts,
Name: Gruppe: Technisches Zeichnen und CAD Prof. Dr. Kristina Shea Übung 2, Projektionsmethoden und Schnitte Abbildung 1: Die beiden Orthogonalprojektionen 1 (europäisch) links und 3 (amerikanisch) rechts,
Fangmodus. Verhältnispunkt
 Zeichenfunktionen Mit den Zeichenfunktionen ist es auch möglich komplexe technische Zeichnungen oder Baupläne zu erstellen. Es werden auch die gesamten Konstruktionszeichnungen für das Messgerät ETieVe-RTK
Zeichenfunktionen Mit den Zeichenfunktionen ist es auch möglich komplexe technische Zeichnungen oder Baupläne zu erstellen. Es werden auch die gesamten Konstruktionszeichnungen für das Messgerät ETieVe-RTK
Eigene Klappkarte in Word erstellen
 Eigene Klappkarte in Word erstellen Dokument öffnen Öffnen Sie ein neues Dokument (diese Anleitung bezieht sich auf Word 2003 und die Standardeinstellung im Format DIN A4). Falls nicht aktiviert, setzen
Eigene Klappkarte in Word erstellen Dokument öffnen Öffnen Sie ein neues Dokument (diese Anleitung bezieht sich auf Word 2003 und die Standardeinstellung im Format DIN A4). Falls nicht aktiviert, setzen
Hannover: Lebensqualität in der Südstadt
 Hannover: Lebensqualität in der Südstadt Schülerhandreichung zum Umgang mit Spatial Commander Ein Projektentwurf im Rahmen des Seminars Der PC Einsatz im Geographieunterricht der Leibniz Universität Hannover
Hannover: Lebensqualität in der Südstadt Schülerhandreichung zum Umgang mit Spatial Commander Ein Projektentwurf im Rahmen des Seminars Der PC Einsatz im Geographieunterricht der Leibniz Universität Hannover
Der Vordach Konstruktor. Hilfesammlung zum Thema Vordach auf Nachfrage im TurboCad- Forum bei CAD.de. mfg. Heimwerker Leopoldi
 8 Der Vordach Konstruktor Hilfesammlung zum Thema Vordach auf Nachfrage im TurboCad- Forum bei CAD.de Link: http://ww3.cad.de/foren/ubb/forum23/html/003474.shtml Im Rahmen des Projektes Vordach habe ich
8 Der Vordach Konstruktor Hilfesammlung zum Thema Vordach auf Nachfrage im TurboCad- Forum bei CAD.de Link: http://ww3.cad.de/foren/ubb/forum23/html/003474.shtml Im Rahmen des Projektes Vordach habe ich
Bedienungshandbuch IP ALKIS Karte
 Bedienungshandbuch IP ALKIS Karte 1. Die Kartenansicht Themenliste Kartenlegende Navigationsbereich Werkzeugleiste Programminfo und Hilfe Kartenbereich Themenbereich Die Werkzeuge im Einzelnen sind: Navigationswerkzeuge
Bedienungshandbuch IP ALKIS Karte 1. Die Kartenansicht Themenliste Kartenlegende Navigationsbereich Werkzeugleiste Programminfo und Hilfe Kartenbereich Themenbereich Die Werkzeuge im Einzelnen sind: Navigationswerkzeuge
1. Was ist GeoGebra? GeoGebra installieren Öffnen Sie die Website und klicken Sie auf der Startseite auf Download.
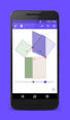 1. Was ist GeoGebra? GeoGebra ist eine dynamische Mathematiksoftware, die für Schülerinnen und Schüler aller Altersklassen geeignet ist und auf allen gängigen Betriebssystemen läuft. Sie verbindet Geometrie,
1. Was ist GeoGebra? GeoGebra ist eine dynamische Mathematiksoftware, die für Schülerinnen und Schüler aller Altersklassen geeignet ist und auf allen gängigen Betriebssystemen läuft. Sie verbindet Geometrie,
Leseprobe. Uwe Krieg. NX 6 und NX 7. Bauteile, Baugruppen, Zeichnungen ISBN: Weitere Informationen oder Bestellungen unter
 Leseprobe Uwe Krieg NX 6 und NX 7 Bauteile, Baugruppen, Zeichnungen ISBN: 978-3-446-41933-9 Weitere Informationen oder Bestellungen unter http://www.hanser.de/978-3-446-41933-9 sowie im Buchhandel. Carl
Leseprobe Uwe Krieg NX 6 und NX 7 Bauteile, Baugruppen, Zeichnungen ISBN: 978-3-446-41933-9 Weitere Informationen oder Bestellungen unter http://www.hanser.de/978-3-446-41933-9 sowie im Buchhandel. Carl
nccad 7 Namenschild aus Acrylglas mit Beleuchtung 1 Wichtige Information:
 1 Wichtige Information: Die Lernkarten für das Namenschild mit nccad 7 sind im A5-Format im unteren Teil der Blätter! Fragen, Anregungen, Kritik... thomas.sch1@arcor.de nccad 7 Namenschild aus Acrylglas
1 Wichtige Information: Die Lernkarten für das Namenschild mit nccad 7 sind im A5-Format im unteren Teil der Blätter! Fragen, Anregungen, Kritik... thomas.sch1@arcor.de nccad 7 Namenschild aus Acrylglas
Beginne deine Zeichnungen immer mit einer Vorgabedatei, um die richtigen Einstellungen zu verwenden. Diese findest du im Laufwerk Lehrer an Schüler.
 Dateiablage Speichern Sie Ihre Dateien immer im Laufwerk D Lege dort einen Ordner an: Ordnername: Klasse-Vorname-Nachname Vorgabedatei öffnen Beginne deine Zeichnungen immer mit einer Vorgabedatei, um
Dateiablage Speichern Sie Ihre Dateien immer im Laufwerk D Lege dort einen Ordner an: Ordnername: Klasse-Vorname-Nachname Vorgabedatei öffnen Beginne deine Zeichnungen immer mit einer Vorgabedatei, um
Objekte zeichnen, formatieren, anordnen
 In diesem Kapitel erlernen Sie die Arbeit mit Zeichenwerkzeugen wie etwa Linien, Ellipsen, aber auch AutoFormen und 3D-Objekten. Der Begriff des Objekts ist in PowerPoint sehr zentral. Ob Text, Grafik,
In diesem Kapitel erlernen Sie die Arbeit mit Zeichenwerkzeugen wie etwa Linien, Ellipsen, aber auch AutoFormen und 3D-Objekten. Der Begriff des Objekts ist in PowerPoint sehr zentral. Ob Text, Grafik,
(architektonisch, tragwerksplanerisch oder gebäudetechnisch). Hinweis: Nach der Standardinstallation. nebenstehend abgebildeten Verzeichnis.
 3.3 Arbeiten mit Rastern Im Kapitel 2 haben Sie im ersten Schritt eine Zeichnung mit einem bereits bestehenden Raster begonnen. In diesem Abschnitt soll ein solches Raster neu erstellt werden. Öffnen Sie
3.3 Arbeiten mit Rastern Im Kapitel 2 haben Sie im ersten Schritt eine Zeichnung mit einem bereits bestehenden Raster begonnen. In diesem Abschnitt soll ein solches Raster neu erstellt werden. Öffnen Sie
7 Die ersten Modelle. 7.1 Verschiedene Möglichkeiten führen zum Ziel
 Nach den Kapiteln über die Desktop-Strukturen von AutoCAD 2007 und dem Einrichten einer Projektumgebung mit eigenen Prototypblättern sollen nun praktische Lerneinheiten mit einfachen Grundkörpern folgen.
Nach den Kapiteln über die Desktop-Strukturen von AutoCAD 2007 und dem Einrichten einer Projektumgebung mit eigenen Prototypblättern sollen nun praktische Lerneinheiten mit einfachen Grundkörpern folgen.
Vorentwurf einer Heft-Erweiterung
 Vorentwurf einer Heft-Erweiterung hier Lisp-Besprechung Meine WM-Tools Ausrichten nach Z-Werten Z-Ausrichtung Die Aufgabe ist, eine Platte so im Raum auszurichten, dass 3 der 4 Eckpunkte eine genau definierte
Vorentwurf einer Heft-Erweiterung hier Lisp-Besprechung Meine WM-Tools Ausrichten nach Z-Werten Z-Ausrichtung Die Aufgabe ist, eine Platte so im Raum auszurichten, dass 3 der 4 Eckpunkte eine genau definierte
Dossier: Pfeile und Linien
 www.sekretaerinnen-service.de Dossier: Pfeile und Linien Einsatzmöglichkeiten für Pfeile und Linien Linien können Sie auch über die AutoFormen-Schaltfläche in der Zeichnen-Symbolleiste aufziehen. So geht's:
www.sekretaerinnen-service.de Dossier: Pfeile und Linien Einsatzmöglichkeiten für Pfeile und Linien Linien können Sie auch über die AutoFormen-Schaltfläche in der Zeichnen-Symbolleiste aufziehen. So geht's:
1.6 Drei mal drei Klicks bis zum 3D-Modell
 Erste Schritte 16 1.6 Drei mal drei Klicks bis zum 3D-Modell 1.6.1 Erster Schritt: Mit drei Klicks eine Skizze zeichnen Achte auf das Cursor-Feedback und beginne die Skizze mit einem Klick auf den Ursprung.
Erste Schritte 16 1.6 Drei mal drei Klicks bis zum 3D-Modell 1.6.1 Erster Schritt: Mit drei Klicks eine Skizze zeichnen Achte auf das Cursor-Feedback und beginne die Skizze mit einem Klick auf den Ursprung.
2.2.3 Schnittdarstellung als Ausschnitt
 40 2 Das Erstellen von 2D-Zeichnungen 2.2.3 Schnittdarstellung als Ausschnitt Um die Stirnsenkung besser darstellen zu können, benötigen Sie einen Ausschnitt. Klicken Sie hierzu auf die Seitenansicht und
40 2 Das Erstellen von 2D-Zeichnungen 2.2.3 Schnittdarstellung als Ausschnitt Um die Stirnsenkung besser darstellen zu können, benötigen Sie einen Ausschnitt. Klicken Sie hierzu auf die Seitenansicht und
13/02/2008. Handbuch für den RoofCon Viewer
 Handbuch für den RoofCon Viewer Inhaltsverzeichnis Handbuch für den RoofCon Viewer... 1 Inhaltsverzeichnis... 2 Installation... 3 Objekte markieren... 3 Zoom... 3 Abstand messen... 3 Werkzeugleiste und
Handbuch für den RoofCon Viewer Inhaltsverzeichnis Handbuch für den RoofCon Viewer... 1 Inhaltsverzeichnis... 2 Installation... 3 Objekte markieren... 3 Zoom... 3 Abstand messen... 3 Werkzeugleiste und
Platinen fräsen mit KOSY und NCCAD6
 Platinen fräsen mit KOSY und NCCAD6 Name Klasse Schuljahr Auf den folgenden Seiten wird die Herstellung einer einfachen Lichtschranke mittels CAD/CAM-Verfahren beschrieben. Die Schaltung wird und wurde
Platinen fräsen mit KOSY und NCCAD6 Name Klasse Schuljahr Auf den folgenden Seiten wird die Herstellung einer einfachen Lichtschranke mittels CAD/CAM-Verfahren beschrieben. Die Schaltung wird und wurde
Einführung in die Dynamische Geometrie-Software GeoGebra
 Einführung in die Dynamische Geometrie-Software GeoGebra Aufgabe In der Lernumgebung 5 des mathbuch 1 geht es um Messen und Zeichnen. Für die Aufgabe 7 im Buch steht zwar bereits eine fertige Geogebra-Anwendung
Einführung in die Dynamische Geometrie-Software GeoGebra Aufgabe In der Lernumgebung 5 des mathbuch 1 geht es um Messen und Zeichnen. Für die Aufgabe 7 im Buch steht zwar bereits eine fertige Geogebra-Anwendung
Verwendung von DXF/DWG Dateien
 Verwendung von DXF/DWG Dateien 1. Inhaltsverzeichnis 1. Inhaltsverzeichnis 1 2. Verwenden von DXF/DWG Dateien 2 2.1 Laden von DXF/DWG Dateien 5 2.1.1 So wird eine DXF/DWG Datei geladen: 5 2.1.2 So werden
Verwendung von DXF/DWG Dateien 1. Inhaltsverzeichnis 1. Inhaltsverzeichnis 1 2. Verwenden von DXF/DWG Dateien 2 2.1 Laden von DXF/DWG Dateien 5 2.1.1 So wird eine DXF/DWG Datei geladen: 5 2.1.2 So werden
So gibst du die Richtung mit einem Kompass vor
 So gibst du die Richtung mit einem Kompass vor Das bevorstehende neue Jahr ist vielerorts Anlass zur Neubestimmung oder Anpassung von Zielen. Warum dafür nicht einen Kompass als bildhafte Darstellung nutzen?
So gibst du die Richtung mit einem Kompass vor Das bevorstehende neue Jahr ist vielerorts Anlass zur Neubestimmung oder Anpassung von Zielen. Warum dafür nicht einen Kompass als bildhafte Darstellung nutzen?
Bedienungshandbuch Geodatenportal MK
 Bedienungshandbuch Geodatenportal MK Nachfolgend finden Sie eine Beschreibung der grundlegenden Funktionalitäten. Der Umfang der einzelnen Werkzeuge kann im Einzelfall variieren! Eine Beschreibung aller
Bedienungshandbuch Geodatenportal MK Nachfolgend finden Sie eine Beschreibung der grundlegenden Funktionalitäten. Der Umfang der einzelnen Werkzeuge kann im Einzelfall variieren! Eine Beschreibung aller
Lehr- und Forschungsgebiet cpe Computergestützte Planungs- und Entwurfsmethoden Technische Universität Kaiserslautern
 Lehr- und Forschungsgebiet cpe Computergestützte Planungs- und Entwurfsmethoden Technische Universität Kaiserslautern Handout AutoCAD Grundsätzliches vorab Einstellungen ändern > Format > Optionen z.b.
Lehr- und Forschungsgebiet cpe Computergestützte Planungs- und Entwurfsmethoden Technische Universität Kaiserslautern Handout AutoCAD Grundsätzliches vorab Einstellungen ändern > Format > Optionen z.b.
VektorWorks - Einführungskurs
 - Einführungskurs Ablauf: Step1 - die Arbeitsoberfläche Step2 - ein neues Dokument anlegen Step3 - Grundformen anlegen Step4-2D-Formen bearbeiten Step5 - Ebenen und Klassen Start Step6 - Vermaßen Step7
- Einführungskurs Ablauf: Step1 - die Arbeitsoberfläche Step2 - ein neues Dokument anlegen Step3 - Grundformen anlegen Step4-2D-Formen bearbeiten Step5 - Ebenen und Klassen Start Step6 - Vermaßen Step7
C A M - Platinen fräsen am Beispiel einer Alarmanlage:
 C A M - Platinen fräsen am Beispiel einer Alarmanlage: Mit der Software nccad7 und dem Koordinatentisch KOSY lassen sich Platinen einfach durch Fräsen herstellen: Übersicht der Arbeitsschritte: 1. Grundeinstellungen
C A M - Platinen fräsen am Beispiel einer Alarmanlage: Mit der Software nccad7 und dem Koordinatentisch KOSY lassen sich Platinen einfach durch Fräsen herstellen: Übersicht der Arbeitsschritte: 1. Grundeinstellungen
AutoDesk Inventor. Teil 6.1. Workshop. Arbeiten mit 2001 / 08. Sweeping, Erhebung, 3D Skizze und was dazu gehört. AutoCAD Schulungen FRANK BÖSCHEN
 Datum : Inventor 6.1 Seite : 1 Arbeiten mit AutoDesk Inventor Workshop Sweeping, Erhebung, 3D Skizze und was dazu gehört Teil 6.1 2001 / 08 Datum : Inventor 6.1 Seite : 2 Grundwissen 3D Skizze Datum :
Datum : Inventor 6.1 Seite : 1 Arbeiten mit AutoDesk Inventor Workshop Sweeping, Erhebung, 3D Skizze und was dazu gehört Teil 6.1 2001 / 08 Datum : Inventor 6.1 Seite : 2 Grundwissen 3D Skizze Datum :
Tinkercad Eine Einführung. https://www.tinkercad.com/
 Tinkercad Eine Einführung https://www.tinkercad.com/ Programm Elemente Menu Import / Export Platzierung Ansichts Elemente Grund Formen Arbeitsfläche Raster 2 Mit Grundform starten Klick auf Grundform Danach
Tinkercad Eine Einführung https://www.tinkercad.com/ Programm Elemente Menu Import / Export Platzierung Ansichts Elemente Grund Formen Arbeitsfläche Raster 2 Mit Grundform starten Klick auf Grundform Danach
Kurzanleitung Länge und Winkel der Teilstrecken editieren
 Kurzanleitung Länge und Winkel der Teilstrecken editieren Inhalt 2 Inhalt Länge und Winkel der Teilstrecken bearbeiten... 3 Funktion "Zeichnungsobjekte bearbeiten"...4 Bearbeitete TS-Daten prüfen...4 Nasszelle
Kurzanleitung Länge und Winkel der Teilstrecken editieren Inhalt 2 Inhalt Länge und Winkel der Teilstrecken bearbeiten... 3 Funktion "Zeichnungsobjekte bearbeiten"...4 Bearbeitete TS-Daten prüfen...4 Nasszelle
Aufpassen bei der Visio Standard Edition gibt es die Registerkarte Daten nicht
 Was ist Visio? Visio dient dazu, mit Hilfe verschiedener Vorlagen mit passenden Werkzeugen und Symbolen grafische Darstellungen zu erzeugen. Die so entstehenden Diagramme lassen sich einfach, beispielsweise
Was ist Visio? Visio dient dazu, mit Hilfe verschiedener Vorlagen mit passenden Werkzeugen und Symbolen grafische Darstellungen zu erzeugen. Die so entstehenden Diagramme lassen sich einfach, beispielsweise
AutoDesk Inventor. Teil 6.1. Workshop. Arbeiten mit 2001 / 08. Sweeping, Erhebung, 3D Skizze und was dazu gehört. AutoCAD Schulungen FRANK BÖSCHEN
 Datum : Inventor 6.1 Seite : 1 Arbeiten mit AutoDesk Inventor Workshop Sweeping, Erhebung, 3D Skizze und was dazu gehört Teil 6.1 2001 / 08 Datum : Inventor 6.1 Seite : 2 Grundwissen 3D Skizze Datum :
Datum : Inventor 6.1 Seite : 1 Arbeiten mit AutoDesk Inventor Workshop Sweeping, Erhebung, 3D Skizze und was dazu gehört Teil 6.1 2001 / 08 Datum : Inventor 6.1 Seite : 2 Grundwissen 3D Skizze Datum :
3. Befolgen Sie die Install-Anleitungen auf dem Bildschirm
 Seite 1 von 5 Quick Start EuroSchal 2016 for Windows 1. Grundlagen Installieren von EuroSchal 1. Vergewissern sie sich, dass Windows 7, 8, 10-32 Bit oder 64 Bit auf Ihrem Computer installiert ist. 2. Legen
Seite 1 von 5 Quick Start EuroSchal 2016 for Windows 1. Grundlagen Installieren von EuroSchal 1. Vergewissern sie sich, dass Windows 7, 8, 10-32 Bit oder 64 Bit auf Ihrem Computer installiert ist. 2. Legen
Erstellen von Arbeitsblättern mit Tabellen und geschützten Bereichen In diesem Fortbildungsmodul geht es um die Erstellung von 2 Arbeitsblättern:
 1 Erstellen von Arbeitsblättern mit Tabellen und geschützten Bereichen In diesem Fortbildungsmodul geht es um die Erstellung von 2 Arbeitsblättern: Deutsch-Arbeitsblatt: Fassung für die Bearbeitung durch
1 Erstellen von Arbeitsblättern mit Tabellen und geschützten Bereichen In diesem Fortbildungsmodul geht es um die Erstellung von 2 Arbeitsblättern: Deutsch-Arbeitsblatt: Fassung für die Bearbeitung durch
Aller Anfang ist schwer - 3D
 Aller Anfang ist schwer - 3D Ein Übungsbeispiel zum 3D-konstruieren mit TurboCad Erstellt mit TC15 Professionell +Konstruktionspaket 23.03.2014 Leopoldi Aller Anfang ist schwer -3D Übung zu TurboCad Professionell
Aller Anfang ist schwer - 3D Ein Übungsbeispiel zum 3D-konstruieren mit TurboCad Erstellt mit TC15 Professionell +Konstruktionspaket 23.03.2014 Leopoldi Aller Anfang ist schwer -3D Übung zu TurboCad Professionell
Erstellen von Flucht- und Rettungsplänen mittels Zusatztool Flucht Rettung Feuerwehr
 Erstellen von Flucht- und Rettungsplänen mittels Zusatztool Flucht Rettung Feuerwehr Zunächst erfassen Sie die Grundrisse der einzelnen Geschosse wie in CasCADos üblich. Anschließend ist es sinnvoll für
Erstellen von Flucht- und Rettungsplänen mittels Zusatztool Flucht Rettung Feuerwehr Zunächst erfassen Sie die Grundrisse der einzelnen Geschosse wie in CasCADos üblich. Anschließend ist es sinnvoll für
Kennen, können, beherrschen lernen was gebraucht wird
 Technisches Zeichnen mit CorelDraw Abbildung 1 - Übersicht Einrichten der Seiten und Lineale Maßstäbliches Zeichnen setzt das richtige Seitenformat, die entsprechenden Maßeinheiten und den benötigten Maßstab
Technisches Zeichnen mit CorelDraw Abbildung 1 - Übersicht Einrichten der Seiten und Lineale Maßstäbliches Zeichnen setzt das richtige Seitenformat, die entsprechenden Maßeinheiten und den benötigten Maßstab
Aufgabe 2 (Musterlösung) CorelDRAW
 Aufgabe 2 (Musterlösung) CorelDRAW Seite 1 von 9 Aufgabe 2 (Musterlösung) CorelDRAW Inhaltsverzeichnis Einleitung... 2 Musterlösung... 2 Nachtrag... 9 Abbildungsverzeichnis Abb. 1: Linie und Dreieck (vorher
Aufgabe 2 (Musterlösung) CorelDRAW Seite 1 von 9 Aufgabe 2 (Musterlösung) CorelDRAW Inhaltsverzeichnis Einleitung... 2 Musterlösung... 2 Nachtrag... 9 Abbildungsverzeichnis Abb. 1: Linie und Dreieck (vorher
ConstruCAM-3D / Modul ReliefVTR
 ConstruCAM-3D / Modul ReliefVTR Ein Schmuckteil mit ReliefVTR erzeugen. Programm einstellen. Sollten sich noch Daten der letzten Arbeiten im Programm befinden, dann sichern Sie diese mit Datei. speichern
ConstruCAM-3D / Modul ReliefVTR Ein Schmuckteil mit ReliefVTR erzeugen. Programm einstellen. Sollten sich noch Daten der letzten Arbeiten im Programm befinden, dann sichern Sie diese mit Datei. speichern
Nutzungshinweise. Interaktive Karte der Überschwemmungsgebiete
 Nutzungshinweise Interaktive Karte der Überschwemmungsgebiete Symbolleiste Aufklappbare Legende Zoomleiste Die wichtigsten Symbole Info-Werkzeug: Anzeigen von Informationen zum Überschwemmungsgebiet (u.
Nutzungshinweise Interaktive Karte der Überschwemmungsgebiete Symbolleiste Aufklappbare Legende Zoomleiste Die wichtigsten Symbole Info-Werkzeug: Anzeigen von Informationen zum Überschwemmungsgebiet (u.
Modul Extrusion. Warmup - Zeichnen Sie Ihr erstes 3D-Modell in einer Minute!
 2 Modul Extrusion Von Lat. extrudere : hinausdrängen. Extrudieren in Creo Parametric bedeutet, dass eine in der Ebene erzeugte Skizze mit einem Tiefenmaß versehen wird, sodass ein dreidimensionaler Körper
2 Modul Extrusion Von Lat. extrudere : hinausdrängen. Extrudieren in Creo Parametric bedeutet, dass eine in der Ebene erzeugte Skizze mit einem Tiefenmaß versehen wird, sodass ein dreidimensionaler Körper
Tabellen. Mit gedrückter Maustaste können Sie die Randlinien ziehen. Die Maus wird dabei zum Doppelpfeil.
 Tabellen In einer Tabellenzelle können Sie alle Textformatierungen wie Schriftart, Ausrichtung, usw. für den Text wie sonst auch vornehmen sowie Bilder einfügen. Wenn Sie die Tabulator-Taste auf der Tastatur
Tabellen In einer Tabellenzelle können Sie alle Textformatierungen wie Schriftart, Ausrichtung, usw. für den Text wie sonst auch vornehmen sowie Bilder einfügen. Wenn Sie die Tabulator-Taste auf der Tastatur
Propellerfahrzeug. Lernkarten für das Programm nccad9
 Propellerfahrzeug Lernkarten für das Programm nccad9 Alle Technologien gelten für den Universalmotor (Kress-Universalspindel, 10000-30000 U/min) und für einen 2 mm Fräser (Zweischneider) Für die Technologiedaten
Propellerfahrzeug Lernkarten für das Programm nccad9 Alle Technologien gelten für den Universalmotor (Kress-Universalspindel, 10000-30000 U/min) und für einen 2 mm Fräser (Zweischneider) Für die Technologiedaten
Inhalt. 1 Grundlagen - Einführung 6. 2 Übung 1: Handling und Bedienung von VectorWorks Übung 2: Möbelscharnier - 2D Zeichnen 27.
 Inhalt 1 Inhalt Vorwort 4 Kursablauf 5 Voraussetzungen 5 1 Grundlagen - Einführung 6 1.1 Vorbereitungen - Herunterladen der Vorgabedateien 6 1.2 Arbeitsbereich von VectorWorks 7 1.3 Hilfe 9 1.4 Tastenkürzel
Inhalt 1 Inhalt Vorwort 4 Kursablauf 5 Voraussetzungen 5 1 Grundlagen - Einführung 6 1.1 Vorbereitungen - Herunterladen der Vorgabedateien 6 1.2 Arbeitsbereich von VectorWorks 7 1.3 Hilfe 9 1.4 Tastenkürzel
1 Strg. Strg. Attribute übernehmen: Aktivieren (X) Zeiger über dem Objekt) T-Taste zeigt Hilfskreis und Parallelen
 Aktivieren (X) Zeiger über dem Objekt) T-Taste zeigt Hilfskreis und Parallelen Attribute übernehmen: KLICK Objekt vorher sichtbar durch Mouse Over Zoomen Kurztastenbefehle Lupenfunktion (y) Zoom + Zoom
Aktivieren (X) Zeiger über dem Objekt) T-Taste zeigt Hilfskreis und Parallelen Attribute übernehmen: KLICK Objekt vorher sichtbar durch Mouse Over Zoomen Kurztastenbefehle Lupenfunktion (y) Zoom + Zoom
Inhalt. (1) Absprachen / Normen. Skizze und technische Zeichnung Linienarten Zeichengeräte Bemaßung Maßstab...
 Inhalt (1) Absprachen / Normen Skizze und technische Zeichnung... 2 Linienarten... 3 Zeichengeräte... 5 Bemaßung... 6 Maßstab... 15 (2) Darstellungsformen Räumliche Darstellung von Körpern... 17 Die Dreitafelprojektion...
Inhalt (1) Absprachen / Normen Skizze und technische Zeichnung... 2 Linienarten... 3 Zeichengeräte... 5 Bemaßung... 6 Maßstab... 15 (2) Darstellungsformen Räumliche Darstellung von Körpern... 17 Die Dreitafelprojektion...
4.4 Skizzen Hülse. 4.4 Skizzen Hülse 49. Voreinstellungen
 4.4 Skizzen Hülse 49 Voreinstellungen Skizze Arbeitsebene/Raster Voreinstellungen Arbeitsebene dient der Einstellung des Rasters in der Skizze. Das Arbeiten mit einem Raster ist vergleichbar mit kariertem
4.4 Skizzen Hülse 49 Voreinstellungen Skizze Arbeitsebene/Raster Voreinstellungen Arbeitsebene dient der Einstellung des Rasters in der Skizze. Das Arbeiten mit einem Raster ist vergleichbar mit kariertem
Allplanlernen.de Kurztipps Nemetschek Allplan
 Tipp Nr.: 2010-003 Thema : Arbeiten mit Layern 1 - Grundsätzliches Software: ab Nemetschek Allplan 2009 Die Frage: Wie arbeitet man mit Layern? Wo mache ich die grundsätzlichen Einstellungen? Hintergrund:
Tipp Nr.: 2010-003 Thema : Arbeiten mit Layern 1 - Grundsätzliches Software: ab Nemetschek Allplan 2009 Die Frage: Wie arbeitet man mit Layern? Wo mache ich die grundsätzlichen Einstellungen? Hintergrund:
Kurzanleitung für das
 Kurzanleitung für das Client Version 16 Stand 1.6.2004 RDE 2004 Programmstart 1. Internet Explorer starten. 2. Geoservice-Portal Starten über den Eintrag in den Favoriten oder der WEB-Seite: www.geoservice-portal.de/ccgis5
Kurzanleitung für das Client Version 16 Stand 1.6.2004 RDE 2004 Programmstart 1. Internet Explorer starten. 2. Geoservice-Portal Starten über den Eintrag in den Favoriten oder der WEB-Seite: www.geoservice-portal.de/ccgis5
Verfasser: M. Krokowski, R. Dietrich Einzelteilzeichnung CATIA-Praktikum. Ableitung einer. Einzelteilzeichnung. mit CATIA P2 V5 R11
 Ableitung einer Einzelteilzeichnung mit CATIA P2 V5 R11 Inhaltsverzeichnis 1. Einrichten der Zeichnung...1 2. Erstellen der Ansichten...3 3. Bemaßung der Zeichnung...6 3.1 Durchmesserbemaßung...6 3.2 Radienbemaßung...8
Ableitung einer Einzelteilzeichnung mit CATIA P2 V5 R11 Inhaltsverzeichnis 1. Einrichten der Zeichnung...1 2. Erstellen der Ansichten...3 3. Bemaßung der Zeichnung...6 3.1 Durchmesserbemaßung...6 3.2 Radienbemaßung...8
Tabellen. Mit gedrückter Maustaste können Sie die Randlinien ziehen. Die Maus wird dabei zum Doppelpfeil.
 Tabellen In einer Tabellenzelle können Sie alle Textformatierungen wie Schriftart, Ausrichtung, usw. für den Text wie sonst auch vornehmen sowie Bilder einfügen. Wenn Sie die Tabulator-Taste auf der Tastatur
Tabellen In einer Tabellenzelle können Sie alle Textformatierungen wie Schriftart, Ausrichtung, usw. für den Text wie sonst auch vornehmen sowie Bilder einfügen. Wenn Sie die Tabulator-Taste auf der Tastatur
